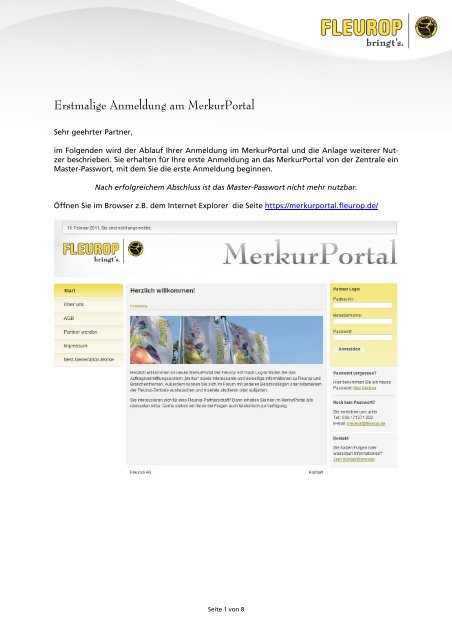Anmeldung im MerkurPortal - Fleurop
Anmeldung im MerkurPortal - Fleurop
Anmeldung im MerkurPortal - Fleurop
Erfolgreiche ePaper selbst erstellen
Machen Sie aus Ihren PDF Publikationen ein blätterbares Flipbook mit unserer einzigartigen Google optimierten e-Paper Software.
Erstmalige <strong>Anmeldung</strong> am <strong>MerkurPortal</strong><br />
Sehr geehrter Partner,<br />
<strong>im</strong> Folgenden wird der Ablauf Ihrer <strong>Anmeldung</strong> <strong>im</strong> <strong>MerkurPortal</strong> und die Anlage weiterer Nutzer<br />
beschrieben. Sie erhalten für Ihre erste <strong>Anmeldung</strong> an das <strong>MerkurPortal</strong> von der Zentrale ein<br />
Master-Passwort, mit dem Sie die erste <strong>Anmeldung</strong> beginnen.<br />
Nach erfolgreichem Abschluss ist das Master-Passwort nicht mehr nutzbar.<br />
Öffnen Sie <strong>im</strong> Browser z.B. dem Internet Explorer die Seite https://merkurportal.fleurop.de/<br />
Seite 1 von 8
Auf der Anmeldeseite des <strong>MerkurPortal</strong>s geben Sie <strong>im</strong> Feld „Partner-Nr.“ Ihre Partnernummer<br />
(ohne Filialnummer) ein. Z.B. 116<br />
Das Feld Benutzername: lassen Sie jetzt bitte frei.<br />
Im Feld „Passwort“ geben Sie exakt das aus der Zentrale gesendete Passwort ein. Bitte beachten<br />
Sie groß und klein Schreibung.<br />
Nachdem Sie die Angaben gemacht haben, klicken Sie bitte auf den Button „Anmelden“,.<br />
Seite 2 von 8
Nun legen Sie Ihr persönliches Partner Login für das <strong>MerkurPortal</strong> an.<br />
Benutzername: Hier geben Sie Ihr künftigen Benutzernamen an. Z.B (M.Mustermann)<br />
Name: Hier geben Sie Ihren vollständigen Nachnamen an. Z.B. (Mustermann)<br />
Vorname: Hier geben Sie Ihren vollständigen Vornamen an. (Max)<br />
Partner-Nr.: Ihre Partnernummer ist schon vorbelegt.<br />
E-Mail: Hier sollten Sie, wenn vorhanden, Ihre gültige E-Mail-Adresse angeben. (Mustermann@tonline.de)<br />
Während ihrer Passworteingabe wird signalisiert, wie „sicher“ Ihr gewähltes Passwort ist.<br />
Seite 3 von 8
Nachdem Sie alle Angaben eingetragen haben Speichern Sie Ihre Angaben mit dem Button<br />
„Speichern“<br />
Nach erfolgreicher Eingabe werden Ihnen Ihre Anmeldedaten angezeigt.<br />
Wenn Sie die Angaben gelesen haben, klicken Sie auf das gelbe Feld „Partner Login“ und gelangen<br />
so wieder zur Startseite.<br />
Hier melden sich mit Ihren persönlichen Daten (Partner-Nr, Benutzername und Passwort) an.<br />
Seite 4 von 8
Nach erfolgreicher <strong>Anmeldung</strong> befinden Sie sich auf der Startseite des <strong>MerkurPortal</strong>s.<br />
Seite 5 von 8
Im <strong>MerkurPortal</strong> können Sie <strong>im</strong> Menü „Mein Merkur“ / „Nutzerverwaltung“ in Ihre eben eingegebenen<br />
Daten ansehen, die Rechtevergabe vornehmen und weitere Nutzer anlegen.<br />
Zum Anlegen eines weiteren Nutzers, klicken Sie den Button „Neuen Nutzer anlegen“:<br />
Seite 6 von 8
Tragen Sie bitte die entsprechenden Benutzerdaten ein und sichern Sie anschließend Ihre Einträge<br />
mit dem Button „Speichern“.<br />
Vergeben Sie nun die Rechte für den soeben angelegten Benutzer. Die standardmäßig gesetzten<br />
Rechte sind <strong>im</strong> oberen Bild zu sehen.<br />
Über die Button „Verwerfen und zurück zur Liste“ und „Änderung speichern“ können Sie den<br />
Vorgang abschließen. Beachten Sie, dass auch be<strong>im</strong> „Verwerfen und zurück zur Liste“ der Benutzer<br />
angelegt bleibt.<br />
Seite 7 von 8
Möchten Sie den Benutzer löschen, so betätigen Sie den Button „Nutzer löschen“.<br />
Bestätigen Sie <strong>im</strong> Anschluss die Frage mit „OK“.<br />
Seite 8 von 8