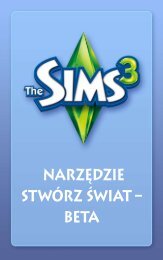ea-tools - Die Sims 3
ea-tools - Die Sims 3
ea-tools - Die Sims 3
Sie wollen auch ein ePaper? Erhöhen Sie die Reichweite Ihrer Titel.
YUMPU macht aus Druck-PDFs automatisch weboptimierte ePaper, die Google liebt.
Ein Gelände anstreichen:<br />
1. Der Bereich „Anstrich“ im Fenster des „Gelände b<strong>ea</strong>rbeiten“-Tools enthält einige<br />
Standards, die vom Geländetyp abhängig sind, den du zu Beginn festgelegt hast. Möchtest<br />
du einen Anstrich hinzufügen, klicke auf HINZUFÜGEN, um das Pop up-Fenster zu öffnen,<br />
und wähle eine bestimmte Gelände-Textur, indem du auf den Suchen-Button klickst und<br />
die gewünschte Gelände-Textur (z.B. Sand, Erde, Beton usw.) wählst.<br />
2. Wähle dann einen Geländetyp aus dem Pulldown-Menü. Mit dieser Einstellung wird<br />
festgelegt, welche Soundeffekte erzeugt werden, wenn <strong>Sims</strong> über das gewählte Gelände<br />
gehen.<br />
Tipp für Fortgeschrittene: Du kannst auch eigene Gelände-Anstriche<br />
erstellen. Erstelle einfach eine .tga- oder .dds-Datei von einer durch zwei teilbaren<br />
Bildgröße, die 1024 x 1024 Pixel nicht übersteigt, und einer Auflösung von 72 Pixel<br />
je Zoll. Stelle sicher, dass kein Name für mehrere Texturen verwendet wird, da das<br />
<strong>Die</strong> <strong>Sims</strong> 3 „Erstelle eine Welt“-Tool - Beta dann nur eine erkennt.<br />
Zusätzlich zur Größe und Verwischung der Pinsel-Parameter beim Gelände-Anstrich<br />
können außerdem folgende Optionen angepasst werden:<br />
Gelände-Autoanstrich Lege fest, dass Gelände-Anstriche automatisch auf<br />
unterschiedlichen Höhen angebracht werden. <strong>Die</strong>ses<br />
F<strong>ea</strong>ture verwendet für den automatischen Anstrich je nach<br />
Höhe die Grundfarbe (den Standard-Gelände-Layer) und<br />
die darauf folgende (den Standard-Gelände-Layer 2). <strong>Die</strong><br />
Standard-Gelände-Textur 2 wird auf die höheren Bereiche<br />
aufgetragen.<br />
Individueller Layer-Modus Versieh das Gelände mit Anstrichen entsprechend ihrer<br />
Anordnung in deinem Fenster. Anstriche, die weiter<br />
unten in der Liste stehen, werden in höheren Bereichen<br />
angebracht. In diesem Modus kannst du auch den Farb-<br />
Level festlegen. Stellst du ihn auf 0 ein, wird die gewählte<br />
Farbe entfernt. Auf Level 255 kommt die volle Stärke der<br />
Farbe zum Einsatz. Auf den Leveln 0 bis 255 wird der<br />
Gelände-Anstrich mit der gewählten Farbe und dem Anstrich<br />
gemischt, der darunter liegt. <strong>Die</strong> Ergebnisse variieren je nach<br />
Alphakanal des Gelände-Anstrichs.<br />
Layer visualisieren Hier kannst du sehen, wo sich der gerade gewählte<br />
„Gelände-Anstrich“-Layer in der Render-Leiste befindet,<br />
nicht aber die Farbe selbst. <strong>Die</strong>se Option kannst du wählen,<br />
um den Gelände-Anstrich mit dem Gelände- Pinsel auf dem<br />
aktuellen Layer zu löschen, wenn diese Option mit einem<br />
Häkchen versehen ist.<br />
Form<br />
Wähle eine quadratische oder runde Pinsel-Form.<br />
11