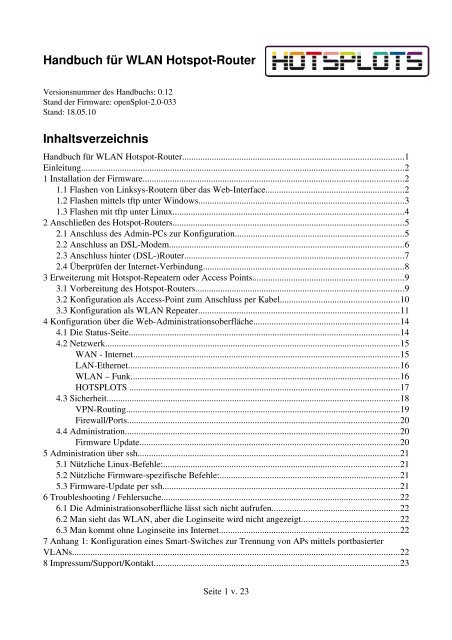Handbuch für WLAN HotspotRouter Inhaltsverzeichnis - Hotsplots
Handbuch für WLAN HotspotRouter Inhaltsverzeichnis - Hotsplots
Handbuch für WLAN HotspotRouter Inhaltsverzeichnis - Hotsplots
Sie wollen auch ein ePaper? Erhöhen Sie die Reichweite Ihrer Titel.
YUMPU macht aus Druck-PDFs automatisch weboptimierte ePaper, die Google liebt.
<strong>Handbuch</strong> <strong>für</strong> <strong>WLAN</strong> HotspotRouter<br />
Versionsnummer des <strong>Handbuch</strong>s: 0.12<br />
Stand der Firmware: openSplot-2.0-033<br />
Stand: 18.05.10<br />
<strong>Inhaltsverzeichnis</strong><br />
<strong>Handbuch</strong> <strong>für</strong> <strong>WLAN</strong> HotspotRouter.................................................................................................1<br />
Einleitung.............................................................................................................................................2<br />
1 Installation der Firmware..................................................................................................................2<br />
1.1 Flashen von LinksysRoutern über das WebInterface.............................................................2<br />
1.2 Flashen mittels tftp unter Windows..........................................................................................3<br />
1.3 Flashen mit tftp unter Linux.....................................................................................................4<br />
2 Anschließen des HotspotRouters.....................................................................................................5<br />
2.1 Anschluss des AdminPCs zur Konfiguration..........................................................................5<br />
2.2 Anschluss an DSLModem.......................................................................................................6<br />
2.3 Anschluss hinter (DSL)Router................................................................................................7<br />
2.4 Überprüfen der InternetVerbindung........................................................................................8<br />
3 Erweiterung mit HotspotRepeatern oder Access Points..................................................................9<br />
3.1 Vorbereitung des HotspotRouters...........................................................................................9<br />
3.2 Konfiguration als AccessPoint zum Anschluss per Kabel....................................................10<br />
3.3 Konfiguration als <strong>WLAN</strong> Repeater........................................................................................11<br />
4 Konfiguration über die WebAdministrationsoberfläche................................................................14<br />
4.1 Die StatusSeite.......................................................................................................................14<br />
4.2 Netzwerk.................................................................................................................................15<br />
WAN Internet.....................................................................................................................15<br />
LANEthernet.......................................................................................................................16<br />
<strong>WLAN</strong> – Funk......................................................................................................................16<br />
HOTSPLOTS ......................................................................................................................17<br />
4.3 Sicherheit................................................................................................................................18<br />
VPNRouting........................................................................................................................19<br />
Firewall/Ports.......................................................................................................................20<br />
4.4 Administration........................................................................................................................20<br />
Firmware Update..................................................................................................................20<br />
5 Administration über ssh...................................................................................................................21<br />
5.1 Nützliche LinuxBefehle:.......................................................................................................21<br />
5.2 Nützliche Firmwarespezifische Befehle:...............................................................................21<br />
5.3 FirmwareUpdate per ssh........................................................................................................21<br />
6 Troubleshooting / Fehlersuche........................................................................................................22<br />
6.1 Die Administrationsoberfläche lässt sich nicht aufrufen........................................................22<br />
6.2 Man sieht das <strong>WLAN</strong>, aber die Loginseite wird nicht angezeigt...........................................22<br />
6.3 Man kommt ohne Loginseite ins Internet...............................................................................22<br />
7 Anhang 1: Konfiguration eines SmartSwitches zur Trennung von APs mittels portbasierter<br />
VLANs...............................................................................................................................................22<br />
8 Impressum/Support/Kontakt............................................................................................................23<br />
Seite 1 v. 23
Einleitung<br />
Dies <strong>Handbuch</strong> behandelt die Einrichtung eines <strong>WLAN</strong>-Hotspots mit einem <strong>WLAN</strong>-Router, auf dem die<br />
Firmware von HOTSPLOTS läuft. Dies gilt <strong>für</strong> eine Vielzahl von Geräten. Eine gute Übersicht gibt die<br />
Website des OpenWRT Projektes unter http://wiki.openwrt.org/TableOfHardware. Auf allen Geräten, die<br />
dort als „supported“ aufgeführt sind und die Mindestanforderungen der HOTSPLOTS Firmware von<br />
mindestens 4 MB Flashspeicher und 16 MB RAM erfüllen, sollte die Firmware von HOTSPLOTS zum<br />
Laufen bekommen zu sein. In diesem <strong>Handbuch</strong> werden die gängigen Geräte Linksys WRT54GL und<br />
Buffalo WHR-HP-G54 behandelt.<br />
Diese Geräte können bereits vorkonfiguriert über den Webshop von HOTSPLOTS bezogen werden. Wenn<br />
Sie ein solches Gerät bezogen haben, können Sie Kap. 1 überspringen.<br />
1 Installation der Firmware<br />
Die Router von Linksys können auch über das Web-Interface der Original-Firmware mit der Firmware von<br />
HOTSPLOTS geflasht werden. Router mit einer Firmware von Buffalo müssen per tftp geflasht werden.<br />
1.1 Flashen von Linksys-Routern über das Web-Interface<br />
1. Starten Sie einen Webbrowser und verbinden Sie ihn mit dem Router, so wie in dessen<br />
Bedienungsanleitung beschrieben.<br />
In dem Karton von Linksys liegt wahrscheinlich ein Zettel, auf dem steht, dass Sie vor dem ersten<br />
Aufrufen der Admin-Oberfläche erst die CD installieren sollen und dann erst den Aufkleber von den<br />
LAN-Ports ziehen sollen. Dies können Sie getrost ignorieren.<br />
2. Wählen Sie dann die Seite „Verwaltung – Firmware aktualisieren“.<br />
3. Wählen Sie als Datei das Firmware-Image aus, das Sie von unserer Download-Seite<br />
(http://www.hotsplots.de/support/files-links/firmware.html) heruntergeladen haben. Achtung:<br />
Wählen Sie <strong>für</strong> die Linksys-Router die richtige Version, je nachdem Sie ein G-, GL- oder GS-Modell<br />
Seite 2 v. 23
haben. Den Modelltyp können Sie vom Aufkleber auf der Unterseite ablesen.<br />
Abbildung 1: Typenschild auf der Unterseite eines<br />
LinksysRouters<br />
4. Ca. 45 Sekunden lang: die Power-LED blinkt. Danach erscheint ein Fenster „Aktualisierung<br />
erfolgreich“. Wenn Sie dann auf den „Fortfahren“ Button klicken, sehen Sie keine neue Seite, weil<br />
der Router noch mit der internen Konfiguration beschäftigt ist. Das ist völlig normal.<br />
5. Nach ca. 20 Sekunden: die Power-LED hört auf zu Blinken und die DMZ-Leuchtdiode geht an. Nun<br />
läuft bereits die neue Firmware und konfiguriert den Router neu.<br />
6. Nach ca. 60 Sekunden: die DMZ-Leuchtdiode geht aus, und der Router ist nun bereit.<br />
7. Unter der Adresse "192.168.1.1“ ist der Router jetzt über das LAN-Kabel ansprechbar.<br />
8. Der Nutzername und das Passwort <strong>für</strong> die Weboberfläche ist jeweils admin.<br />
1.2 Flashen mittels tftp unter Windows<br />
Sowohl die Linksys- als auch die Buffalo-Router können während des Boot-Vorganges per tftp geflasht<br />
werden.<br />
Komfortable Programme wie etwa das kostenlose Pumpkin oder die freie Software Tftpd32 haben den<br />
Nachteil, dass man mit ihnen schlecht das kleine Zeitfenster während des Bootvorgangs abpassen kann.<br />
Die folgende Anleitung funktioniert zumindest mit Windows XP mit Boardmitteln. Vista und wohl auch<br />
Windows 7 können problematisch sein.<br />
1. Laden Sie aus dem Downloadbereich (http://www.hotsplots.de/support/files-links/firmware.html) die<br />
aktuelle Firmware herunter und speichern Sie die Datei auf Ihrem PC. Linksys-Router benötigen die<br />
Datei mit der Endung .bin und Buffalo-Router die Datei mit der Endung .trx.<br />
2. Die LAN-Ports sind bei Buffalo werkseitig auf 192.168.11.1 konfiguriert, bei Linksys auf<br />
192.168.1.1. In der Werkseinstellung verteilen die Geräte passende IP-Adressen automatisch. Wenn<br />
nicht, stellen Sie die LAN-Karte Ihres PCs auf eine Adresse im selben Subnetz, z. B. 192.168.11.2<br />
<strong>für</strong> Buffalo oder 192.168.1.2 zum Flashen von Linksys-Routern.<br />
3. Verbinden Sie den PC mit dem Netzwerkkabel mit einem der 4 LAN-Ports des Routers.<br />
4. Rufen Sie zwei Command-Shells auf und wechseln Sie auf der Konsole in das Verzeichnis, in das<br />
Sie die Firmwaredatei gespeichert haben.<br />
Für Anfänger: Dies können Sie tun, indem Sie mit den Tasten Windows+R das Ausführen-Fenster<br />
aufrufen und dort cmd eingeben. In das entsprechende Verzeichnis wechseln Sie mit dem Befehl cd<br />
Verzeichnisname. Nutzen Sie die Auto-Vervollständigen-Funktion mit der Tabulator-Taste.<br />
Den Verzeichnisinhalt sehen Sie mit dem Befehl dir. Eine Ebene höher kommen Sie mit dem Befehl<br />
"cd ..".<br />
5. Das bei Windows mitgelieferte tftp Programm beherrscht leider keine automatische<br />
Wiederholfunktion. Deswegen müssen Sie den richtigen Moment im Bootvorgang des Routers<br />
abpassen. Dieser ist etwa 2-3 Sekunden nach einstecken des Netzsteckers. Am besten passt man es<br />
Seite 3 v. 23
ab, indem man in einer Command-Shell den Befehl<br />
ping 192.168.1.1 -t<br />
mitlaufen lässt. Im Moment, wenn der tftp-Server auf dem Router während des Bootvorganges auf<br />
eine neue Firmware wartet, liefert der ping die Antwort<br />
Antwort von 192.168.1.1: Bytes=32 Zeit put opensplot-x.x-xxx-brcm-2.4-squashfs.trx<br />
Seite 4 v. 23
Linksys:<br />
tftp 192.168.1.1<br />
binary<br />
rexmt 1<br />
timeout 60<br />
trace<br />
tftp> put opensplot-x.x-xxx-WRT54G-squashfs.bin<br />
5. Nach dem Aufspielen der hotsplots-Firmware bootet der Router automatisch neu. Anschließend<br />
erreichen Sie mit einem Browser unter der URL 192.168.11.1 (Buffalo) bzw. 192.168.1.1 (Linksys)<br />
die Administrationsoberfläche. Benutzername und Passwort sind admin.<br />
2 Anschließen des HotspotRouters<br />
Mit Hotspot-Router wird der <strong>WLAN</strong>-Router bezeichnet, auf dem das sogenannte chillispot läuft, die<br />
eigentliche Hotspot-Funktion. Dieser Router verteilt die IP-Adressen an die Funk-Clients und überwacht den<br />
Zugriff auf das Internet.<br />
Leider gibt es zurzeit keinen Router mit integriertem DSL-Modem, auf dem eine passende Firmware stabil<br />
läuft (Stand März 2009). Für die Verbindung zum Internet ist daher ein weiterer Router oder ein z. B. DSL-<br />
Modem nötig.<br />
2.1 Anschluss des Admin-PCs zur Konfiguration<br />
Stellen Sie die Netzwerkverbindung Ihres PCs auf die IP-Adresse 192.168.1.2 ein und verbinden Sie die so<br />
konfigurierte Netzwerkkarte per Netzwerkkabel mit einem der LAN-Ports „1-4“ des Routers.<br />
Abbildung 2: StatusSeite der Administrationsoberfläche<br />
Seite 5 v. 23<br />
Die Administrationsoberfläche<br />
erreichen Sie mit Ihrem Webbrowser<br />
bei Linksys-Routern über die URL<br />
http://192.168.1.1 und bei Routern<br />
von Buffalo über<br />
http://192.168.11.1. Anschließend<br />
werden Sie nach Nutzername und<br />
Passwort gefragt. Seit<br />
Firmwareversion 1.2 von<br />
HOTSPLOTS sind die Standardwerte<br />
Nutzername admin und Passwort<br />
ebenfalls admin.<br />
Dann sollten Sie die Startseite der<br />
Administrationsoberfläche sehen<br />
(Abbildung 2).
2.2 Anschluss an DSL-Modem<br />
Zum Internet erfolgt der Anschluss des Hotspot-Routers über den WAN-Port. Buffalo beschriftet diese<br />
Buchse mit „WAN“ , Linksys mit „Internet“.<br />
Splitter<br />
DSLModem<br />
Abbildung 3: Anschluss an DSLModem<br />
Wenn der Router per Netzwerkkabel<br />
an ein DSL-Modem angeschlossen<br />
wird, müssen auf dem Hotspot-<br />
Router die DSL-Zugangsdaten<br />
hinterlegt werden. Gehen Sie da<strong>für</strong><br />
auf den Menüpunkt Netzwerk ><br />
WAN - Internet (siehe Abb. 4).<br />
Wählen Sie dort „PPPoE (DSL-<br />
Modem)“ aus. Die Seite wird dann<br />
neu aufgebaut und Eingabefelder <strong>für</strong><br />
DSL-Nutzername und DSL-<br />
Passwort erscheinen.<br />
Tragen Sie dort die Daten ein, die<br />
Abbildung 4: Eingabe der DSLZugangsdaten<br />
Sie von Ihrem DSL-Provider<br />
bekommen haben. Falls Ihr Anbieter Ihnen zwar einen Nutzernamen (z. B. Ihre Telefonnummer) aber kein<br />
Passwort mitgeteilt hat, kann es sein, dass die Einwahl nicht funktioniert, wenn Sie das Feld leer lassen;<br />
tragen Sie in dem Fall irgendetwas ein.<br />
Wenn Sie eine Flatrate haben, können Sie bei Verbindungsart ruhig „ständig“ aktivieren. Bei Zeittarifen<br />
hingegen ist die Vorgabe einer maximalen Idle-Zeit dringend zu empfehlen, da ansonsten auch dann die<br />
Internetverbindung bestehen bleibt, wenn gar kein Nutzer mehr aktiv ist.<br />
Seite 6 v. 23<br />
LAN<br />
WAN/Internet 1 2 3 4<br />
WAN:<br />
pppoe<br />
LAN:<br />
Linksys: 192.168.1.1<br />
Buffalo: 192.168.11.1<br />
AdminPC
2.3 Anschluss hinter (DSL-)Router<br />
Splitter<br />
(DSL)Router<br />
WAN:<br />
DHCP (automatisch)<br />
oder<br />
statisch (feste IPAdresse)<br />
Abbildung 5: Anschluss an (DSL)Router<br />
Zum Internet erfolgt der Anschluss des Hotspot-Routers über den WAN-Port. Buffalo beschriftet diese<br />
Buchse mit „WAN“ , Linksys mit „Internet“.<br />
Wenn der Hotspot-Router in ein bestehendes LAN integriert oder an einen Internet-Router angeschlossen<br />
werden soll, so verbinden Sie die den WAN-Port des Hotspot-Routers mit einem LAN-Port Ihres Internet-<br />
Routers bzw. mit einem damit verbundenen Switch, siehe Abbildung 5.<br />
Abbildung 6: Standardeinstellung <strong>für</strong> den WANPort: DHCP<br />
(automatisch)<br />
Wenn Ihr Internet-Router per DHCP<br />
automatisch IP-Adressen zuweist,<br />
dann können Sie die<br />
Standardeinstellung <strong>für</strong> Internet<br />
(WAN) „DHCP (automatisch)“<br />
stehen lassen und müssen nichts<br />
weiteres eintragen, siehe Abbildung<br />
6.<br />
Dabei ist jedoch darauf zu achten, dass die per DHCP bezogene IP-Adresse des WAN-Ports in einem<br />
anderen Subnetz liegt als die IP-Adresse des LAN-Ports. Sonst funktioniert das Routing nicht, der Router<br />
kommt nicht ins Internet und kann auch keine IP-Adressen an <strong>WLAN</strong>-Clients verteilen. Wenn dieser Fehler<br />
auftritt, wird auf der Statusseite des Webinterfaces eine entsprechende Warnung ausgegeben, siehe<br />
Abbildung 7. Dort beginnen sowohl die WAN-Adresse als auch die LAN-Adresse mit 192.168.1 und liegen<br />
damit im selben Subnetz.<br />
Dieser Fehler kann leicht durch Ändern der LAN-IP-Adresse beseitigt werden, etwa durch Ersetzen von<br />
192.168.1.1 durch 192.168.43.1.<br />
Seite 7 v. 23<br />
LAN<br />
WAN/Internet 1 2 3 4<br />
LAN:<br />
Linksys: 192.168.1.1<br />
Buffalo: 192.168.11.1<br />
AdminPC
Abbildung 7: Fehlermeldung bei unpassender LANund WANAdresse<br />
Beispiel Fritz!Box<br />
Die in Deutschland sehr verbreiteten Geräte Fritz!Box, Fritz!Box Fon, Fritz!Box Fon <strong>WLAN</strong>, etc. der Firma<br />
AVM können problemlos zusammen mit Hotspot-Routern eingesetzt werden. Da in der Standardeinstellung<br />
der Fritz!Box ein DHCP-Server Server läuft, der Adressen vom Typ 192.168.178.xxx verteilt, läuft es auf<br />
Anhieb mit der Standardeinstellung der HOTSPLOTS-Firmware „DHCP (automatisch)“ zusammen ohne zu<br />
Konflikten mit der Standard-LAN-Adresse zu führen.<br />
Eine Fritz!Box mit <strong>WLAN</strong> kann außerdem als Repeater zur Erweiterung des Funkbereiches verwendet<br />
werden. Dann werden Daten von <strong>WLAN</strong>-Clients per Funk zur Fritz!Box gesendet, von dort ebenfalls per<br />
Funk zum Hotspot-Router und dann per Kabel zurück zur Fritz!Box in Richtung Internet geschickt. Das ist<br />
gewissermaßen durch die Brust ins Auge, aber so geht es.<br />
2.4 Überprüfen der Internet-Verbindung<br />
Abbildung 8: Kontaktierung eines HOTSPLOTS Servers zum<br />
Überprüfen von Internetzugang und Einstellungen<br />
Seite 8 v. 23<br />
Die Internetverbindung kann auf der<br />
Status-Seite mit dem Button<br />
„Internetverbindung prüfen“ geprüft<br />
werden.<br />
Es wird nur die Internetverbindung<br />
über den WAN-Port geprüft. Bei<br />
Repeatern, die per <strong>WLAN</strong><br />
angebunden sind oder<br />
kabelgebundenen Access Points<br />
funktioniert die Prüfung über das<br />
Webinterface nicht.<br />
Alternativ geht es unter dem<br />
Menüpunkt Netzwerk ><br />
HOTSPLOTS: Wenn der Hotspot<br />
funktioniert und das kann er nur,<br />
wenn die Internetverbindung in<br />
Ordnung ist, dann steht dort unten auf<br />
der Seite in grüner Schrift „Das<br />
"Captive Portal" chillispot ist bereit<br />
und kann <strong>WLAN</strong>-Clients bedienen.“.
Durch Anklicken des Buttons „Gateway & Schlüssel prüfen“ können Sie eine Verbindung mit einem Server<br />
von HOTSPLOTS herstellen und nebenbei die Angaben unter Hotspot-Name und Schlüssel überprüfen.<br />
Wenn der Router keine Internetverbindung hat, kommt nach einiger Zeit die Meldung „... Konnte keine<br />
Verbindung zu firmware.hotsplots.de herstellen.“<br />
3 Erweiterung mit HotspotRepeatern oder Access Points<br />
An den Hauptrouter können noch weitere Access Points angeschlossen werden. Wenn möglich, ist es<br />
empfehlenswert, diese per Netzwerkkabel anzuschließen. Das schont Bandbreite im Funkverkehr.<br />
Die Funkbereiche von <strong>WLAN</strong>-Router und Access Points können durch Einsatz weiterer Access Points im<br />
Repeater-Modus vergrößert werden.<br />
Alle notwendigen Einstellungen können bequem auf der Admin-Oberfläche der HOTSPLOTS Firmware<br />
vorgenommen werden.<br />
3.1 Vorbereitung des Hotspot-Routers<br />
Abbildung 9: Aktivierte Brücke zwischen <strong>WLAN</strong> und LAN <strong>für</strong> den<br />
Anschluss von APs. Für die Verbindung zu Repeatern ist die Brücke<br />
nicht notwendig.<br />
deaktiviert werden kann. Für den Hotspot-Router bleibt diese Einstellung auf nein.<br />
Darunter stehen <strong>für</strong> den WDS Betrieb stehen folgende Modi zur Auswahl:<br />
1. kein WDS: Der Hotspot-Router akzeptiert keine Verbindungen von Repeatern.<br />
Wenn weitere Geräte per Kabel<br />
angeschlossen werden sollen, die<br />
ebenfalls abgerechnet werden sollen,<br />
so muss die Brücke zwischen <strong>WLAN</strong><br />
und LAN aktiviert werden.<br />
Ansonsten werden Verbindungen<br />
dieser Geräte ohne Authentifizierung<br />
ins Internet geroutet! Das ist die<br />
Standardeinstellung der Firmware<br />
und <strong>für</strong> die eigenen PCs des Hotspot-<br />
Betreibers gedacht. Klicken Sie<br />
deswegen unter dem Menüpunkt<br />
Netzwerk > <strong>WLAN</strong> – Funk bei<br />
„Funknetz mit lokalem LAN-<br />
Ethernet brücken“ auf ja und<br />
anschließend auf den Button<br />
„Einstellungen übernehmen“. Der<br />
Router bootet dann neu.<br />
Anschließend enthält die Seite wie in<br />
Abbildung 9 einen neuen Punkt, mit<br />
dem die Hotspot-Funktionalität <strong>für</strong><br />
den Betrieb als AP oder Repeater<br />
2. Lazy WDS: Der Hotspot-Router akzeptiert alle Verbindungen von Repeatern.<br />
Unter dem Auswahlfeld <strong>für</strong> den Betriebsmodus wird die eigene MAC-Adresse des Gerätes<br />
angezeigt. Diese muss bei den Repeatern eingetragen werden.<br />
Wir empfehlen eher die Funktion WDS-Router zu wählen. Insbesondere bei Einsatz mehrerer<br />
Repeater auf engem Raum werden dabei die WDS-Verbindungen zuverlässiger und schneller<br />
aufgebaut.<br />
3. WDS Router: Der Hotspot-Router akzeptiert nur Verbindungen von Repeatern, deren MAC-Adresse<br />
hinterlegt ist. Nach Auswahl dieses Modus wird die Seite neu geladen und es erscheint ein Feld zur<br />
Seite 9 v. 23
Eingabe der MAC-Adressen.<br />
Unter dem Auswahlfeld <strong>für</strong> den Betriebsmodus wird die eigene MAC-Adresse des Gerätes<br />
angezeigt. Diese muss bei den Repeatern eingetragen werden.<br />
Die MAC-Adressen der Repeater, die hier eingetragen werden müssen, finden Sie analog in den<br />
Web-Interfaces der Repeater.<br />
4. WDS AP (repeater): Der Repeater sendet alles, was er über Funk empfängt auch wieder über Funk<br />
aus und zwar zu dem Gerät, dessen MAC-Adresse hier eingetragen wird. Dabei kann es sich sowohl<br />
um einen weiteren Repeater handeln oder um einen Hotspot-Router, der im Modus Lazy WDS oder<br />
WDS Router läuft.<br />
Bitte beachten Sie, dass mit dem Einsatz jedes weiteren Repeaters die effektive Geschwindigkeit des<br />
Funknetzes drastisch reduziert wird. Wenn möglich, sollten Sie auf den Einsatz von mehreren<br />
Repeatern verzichten - vor allem, wenn Sie über einen schnellen Internetzugang verfügen, der<br />
dadurch ausgebremst würde.<br />
3.2 Konfiguration als Access-Point zum Anschluss per Kabel<br />
Grundsätzlich kann jeder standardkonforme Access Point an den Hotspot-Router angeschlossen werden.<br />
Wichtig ist, dass es sich wirklich um einen Access Point also eine Brücke (Bridge) zwischen <strong>WLAN</strong> und<br />
LAN handelt und nicht um einen Router, der selbst die Funktion des NAT (Network Address Translation)<br />
übernimmt. Anleitung und Support können wir natürlich nur <strong>für</strong> Geräte mit der HOTSPLOTS eigenen<br />
Firmware leisten.<br />
Als erstes muss auch hier die Brücke<br />
zwischen <strong>WLAN</strong> und LAN<br />
eingerichtet werden. Dann kann die<br />
Vergabe der IP-Adresse vom Chilli<br />
des zentralen Hotspot-Routers<br />
erfolgen. Chilli ist der Name des<br />
Prozesses, der die Verbindung zu den<br />
Servern von HOTSPLOTS herstellt<br />
und an die Clients die IP-Adressen<br />
per DHCP vergibt.<br />
Als zweites wird "Der Router ist über<br />
LAN-Kabel mit einem Hotspot-<br />
Abbildung 10: Einstellung <strong>für</strong> kabelgebundene APs<br />
Router gebrückt, und dient nur als<br />
AP. Es läuft kein Chilli." ausgewählt<br />
und auch diese Einstellung mit dem Button „Einstellungen übernehmen“ übernommen.<br />
Seite 10 v. 23
WAN/Internet<br />
Internet<br />
HotspotRouter<br />
LAN<br />
1 2 3 4<br />
<strong>WLAN</strong>: Brücke aktiviert<br />
LAN z.B.:<br />
Linksys: 192.168.1.1<br />
Buffalo: 192.168.11.1<br />
Abbildung 11: Anschluss an (DSL)Router<br />
HINWEIS: Die Verbindung zum Router per Netzwerkkabel muss wie in Abbildung 11 skizziert über einen<br />
der LAN-Ports erfolgen! Der WAN-Port ist in dieser Konfiguration vollkommen irrelevant. Am besten<br />
stellen Sie ihn auf "DHCP (automatisch)" oder auf "nicht genutzt (aus)", dann kann es nicht zu Konflikten<br />
mit den IP-Bereichen von LAN und <strong>WLAN</strong> kommen.<br />
TIP: Wenn Sie <strong>für</strong> den Access-Point dieselbe SSID eintragen wie <strong>für</strong> den Hotspot-Router, dann können Sie<br />
sich ohne Verbindungsabbruch mit dem Notebook vom Empfangsbereich des einen in den des anderen<br />
bewegen.<br />
TIP: Zu Wartungszwecken ist es hilfreich, die LAN-Adresse statisch zu konfigurieren. Dann können Sie sich<br />
vom Hotspot-Router per ssh darauf einloggen.<br />
Eine Fernwartung ist möglich, indem man sich per ssh zuerst auf dem Hotspot-Router einloggt und von dort<br />
aus auf den weiteren APs bzw. Repeatern. Ein direkter Zugriff auf APs und Repeater mittels einer Port-<br />
Weiterleitung auf dem Hotspot-Router ist nicht möglich.<br />
Achtung: Beim Aktivieren der Brücke zwischen LAN und <strong>WLAN</strong> wird automatisch der DHCP-Server unter<br />
LAN deaktiviert. Dieser darf nicht manuell wieder angeschaltet werden!<br />
3.3 Konfiguration als <strong>WLAN</strong> Repeater<br />
Repeater reduzieren die effektive Bandbreite in <strong>WLAN</strong>s! Wenn die Möglichkeit besteht, ist eine<br />
Verbindung per Kabel vorzuziehen.<br />
Seite 11 v. 23<br />
WAN/Internet<br />
AccessPoint<br />
LAN<br />
1 2 3 4<br />
<strong>WLAN</strong>: Brücke aktiviert<br />
LAN z.B.:<br />
Linksys: 192.168.1.2<br />
Buffalo: 192.168.11.2
WAN/Internet<br />
Internet<br />
HotspotRouter<br />
LAN<br />
1 2 3 4<br />
Abbildung 12: HotspotRouter und WDSRepeater.<br />
Bei <strong>WLAN</strong> Repeatern muss genauso wie bei kabelgebundenen Access Points die Brücke zwischen LAN und<br />
<strong>WLAN</strong> gesetzt sein. Darüber hinaus muss unter als WDS Betrieb "WDS AP (Repeater)" ausgewählt sein<br />
und dann die MAC-Adresse des <strong>WLAN</strong>-Routers oder APs, zu dem die Pakete Richtung Internet<br />
weitergeleitet werden sollen, angegeben werden.<br />
Beide Geräte müssen auf demselben Kanal funken. Beides ist in Abbildung 12 gezeigt.<br />
Hinweis: Wenn Sie nicht die Webinterfaces beider Geräte gleichzeitg geöffnet haben, können Sie die MAC-<br />
Adresse der anderen <strong>WLAN</strong>-Karte auch über die Funktion „<strong>WLAN</strong>-Netz scannen“ ermitteln, sofern das<br />
andere Gerät in Reichweite funkt.<br />
Schreiben Sie nicht die MAC-Adresse vom Gerät oder der Verpackung ab!<br />
Achtung: Beim Aktivieren der Brücke zwischen LAN und <strong>WLAN</strong> wird automatisch der DHCP-Server unter<br />
LAN deaktiviert. Dieser darf nicht manuell wieder angeschaltet werden!<br />
Zu Wartungszwecken ist es hilfreich, die LAN-Adresse statisch zu konfigurieren. Bei Fernwartung können<br />
Sie sich vom Hotspot-Router per ssh darauf einloggen oder bei entsprechend gesetzter Port-Weiterleitung<br />
auch auf das Web-Interface zugreifen.<br />
Wenn Sie <strong>für</strong> den Repeater dieselbe SSID eintragen wie <strong>für</strong> den Router, dann können Sie sich ohne<br />
Verbindungsabbruch mit dem Notebook vom Empfangsbereich des einen in den des anderen bewegen.<br />
Seite 12 v. 23<br />
WAN/Internet<br />
WDSRepeater<br />
LAN<br />
1 2 3 4
WAN/Internet<br />
Internet<br />
HotspotRouter<br />
LAN<br />
1 2 3 4<br />
WAN/Internet<br />
WDSRepeater<br />
LAN<br />
1 2 3 4<br />
Abbildung 13: HotspotRouter und zwei WDSRepeater in Reihe<br />
Wenn Sie mehrere Repeater in Reihe schalten, müssen bei Geräten in der Mitte die MAC-Adressen beider<br />
WDS-Partner eingetragen werden. Ein WDS-Repeater läuft also parallel immer auch im Modus WDS-<br />
Router (nur nicht aktiv, sofern keine weitere MAC-Adresse eingetragen ist), nicht mit „Lazy WDS“.<br />
Seite 13 v. 23<br />
WAN/Internet<br />
WDSRepeater<br />
LAN<br />
1 2 3 4
4 Konfiguration über die WebAdministrationsoberfläche<br />
4.1 Die Status-Seite<br />
Abbildung 14: StatusSeite<br />
HOTSPLOTS.<br />
Die Status-Seite gibt eine Übersicht<br />
über die verwendete Hardware, die<br />
Version der Firmware und eben den<br />
Status.<br />
Die Zeit holt sich das Gerät bei jedem<br />
Neustart von einem NTP-Server im<br />
Internet. Für die Basisfunktion des<br />
Hotspots ist eine korrekte Zeit nicht<br />
zwingend notwendig, allerdings <strong>für</strong><br />
die Nutzung der optionalen<br />
Verschlüsselung mit OpenVPN.<br />
Von den Netzwerkkarten <strong>für</strong> WAN<br />
und LAN werden IP-Adressen und<br />
MAC-Adresse angezeigt.<br />
Wenn VPN-Routing aktiv ist, werden<br />
alle Verbindungen des Hotspots nicht<br />
direkt in das Internet geroutet<br />
sondern über einen Server von<br />
„Hotspot-Name“ gibt den Namen des Hotspots an. Dieser Name wird auch auf der Login-Seite <strong>für</strong> Nutzer<br />
und auf der Karte auf www.hotsplots.de angezeigt.<br />
Vom <strong>WLAN</strong> werden u. a. SSID, Kanal und Sendestärke angezeigt; letztere in qdBm und den gebräuchlichen<br />
Einheiten dBm und mW.<br />
Unter „Verbunden mit“ werden zwei Typen von Funk-Gegenstellen gelistet: Hotspot-Nutzer werden als<br />
<strong>WLAN</strong>-Client aufgeführt. Dabei handelt es sich um Verbindungen im gewöhnlichen Infrastructure-Modus<br />
von <strong>WLAN</strong>s. Die Gegenstelle einer WDS-Verbindung, also entweder ein Hotspot-Router, der auf Lazy-<br />
WDS oder WDS Router eingestellt ist, oder ein WDS APs (repeater) wird als WDS-Client aufgeführt. Bei<br />
beiden Typen wird die MAC-Adresse der Gegenstelle und die Signalstärke der Verbindung aufgeführt.<br />
4.2 Netzwerk<br />
WAN - Internet<br />
Seite 14 v. 23
Abbildung 15: WAN Internet<br />
Auf der Seite WAN – Internet werden die Einstellungen <strong>für</strong> die Netzwerkbuchse zum WAN (Wide Area<br />
Network, typischerweise das Internet) vorgenommen. Diesen Einstellungen müssen Sie nur am ersten Gerät,<br />
dem Hotspot-Router, vornehmen. Wenn Sie noch weitere Geräte als Repeater oder einfache APs betreiben,<br />
können Sie bei diesen die ganze Seite ignorieren und auf den Standardeinstellungen lassen oder – um auf<br />
Nummer sicher zu gehen – die oberste Einstellung auf „ nicht genutzt (aus)“ setzen.<br />
Im obersten Pulldown-Menü, Internet (WAN), gibt es 4 Betriebsmodi:<br />
1. PPPoE (DSL-Modem) ist das richtige, wenn der Router direkt an ein DSL-Modem angeschlossen ist.<br />
Näheres in Kap. 2.2.<br />
2. DHCP (automatisch) ist das richtige, wenn der Hotspot-Router an einen (DSL-)Router angeschlossen<br />
wird, der per DHCP-Server automatisch IP-Adressen vergibt. Näheres in Kap. 2.3.<br />
3. Statisch (feste IP-Adresse) ist das richtige, wenn der Hotspot-Router an einen (DSL-)Router<br />
angeschlossen wird, dessen LAN Sie manuell konfigurieren. Näheres ebenfalls in Kap. 2.3.<br />
4. nicht genutzt (aus) ist nur sinnvoll <strong>für</strong> Repeater oder kabelgebundene Access Points. Hotspot-Router, die<br />
den Zugang zum Hotspot und damit zum Internet regeln sollen, können mit dieser Einstellung nicht<br />
funktionieren.<br />
Dynamisches DNS<br />
Dynamisches DNS brauchen Sie nur, wenn es sich um einen direkt ans Internet - also in aller Regel per<br />
PPPoE an ein DSL-Modem angeschlossenen - Hotspot-Router handelt und dieser aus dem Internet erreichbar<br />
sein soll. Das kann etwa zur Fernwartung nützlich sein oder wenn Sie lokal Serverdienste betreiben.<br />
Portweiterleitungen zu diesen Serverdiensten können Sie unter Sicherheit > Firewall/Ports einrichten.<br />
Als Anbieter <strong>für</strong> den Service sind dyndns.org, easydns oder just linux vorgesehen.<br />
Wenn Sie einen Anschluss mit fester IP-Adresse haben, ist es selbstverständlich überflüssig.<br />
Jugendschutzfilter<br />
Für spezielle Standorte wie Schulen und Kinderbibliotheken bieten wir eine Schnittstelle zu dem externen<br />
Dienst von OpenDNS.<br />
Näheres siehe http://www.hotsplots.de/fileadmin/media/flyers/HOTSPLOTS_Jugendschutz.pdf.<br />
Welche Webseiten gesperrt werden sollen, kann über das (englische) Webinterface von OpenDNS gesteuert<br />
werden. Nach Registrierung unter http://www.opendns.com können Sie hier Ihren OpenDNS-Nutzernamen<br />
und das OpenDNS-Passwort eintragen.<br />
Bitte haben Sie Verständnis da<strong>für</strong>, dass wir <strong>für</strong> diesen Dienst keinen Support leisten können.<br />
Seite 15 v. 23
Bandbreiten-Kontrolle<br />
Unter Bandbreiten-Kontrolle können Sie die maximale Bandbreite <strong>für</strong> den Up- und Download <strong>für</strong> den<br />
Hotspot einschränken. Außerdem wird damit ein einfaches QoS (Quality of Service) aktiviert, das da<strong>für</strong><br />
sorgt, dass die typischerweise wichtigen Protokolle wie VoIP und Surfen bevorzugt und eher unwichtige wie<br />
Filesharing mit niedriger Priorität ausgeführt werden.<br />
Bei eingeschalteter Filesharing-Bremse wird Filesharing-Traffic drastisch reduziert, sodass es kaum zu<br />
gebrauchen ist. Dies erzielt typischerweise bessere Ergebnisse, als den Traffic komplett zu unterdrücken.<br />
LAN-Ethernet<br />
Abbildung 16: LAN Einstellungen<br />
Für LAN – Ethernet ist die statische<br />
Konfiguration voreingestellt. Die<br />
LAN-Ports können auch deaktiviert<br />
werden, was in der Regel aber nicht<br />
sinnvoll sein dürfte.<br />
Typischerweise werden Sie mit der<br />
Netzmaske 255.255.255.0 gut bedient<br />
sein. Damit können 254 PCs<br />
verwaltet werden.<br />
Die Standardeinstellung <strong>für</strong> die IP-Adresse ist 192.168.1.1; nur Buffalo-Router weichen auch nach dem<br />
Flashen ab und sind meist auf 192.168.11.1 konfiguriert. Wenn der Hotspot-Router in ein bereits<br />
vorhandenes LAN integriert werden soll, das auch Adressen im Bereich 192.168.1.xxx benutzt und der<br />
WAN-Anschluss in diesem Bereich liegen soll, dann können Sie hier eine andere IP-Adresse wie etwa<br />
192.168.1.2 auswählen. Alles mit 192.168.44. ist tabu, denn in dem Bereich werden IP-Adressen an die<br />
<strong>WLAN</strong>-Clients verteilt.<br />
Der DHCP-Server hat nichts mit dem Verteilen von IP-Adressen an <strong>WLAN</strong>-Clients zu tun, sondern betrifft<br />
nur Rechner, die per Kabel mit dem LAN-Port verbunden sind und auch das nur dann, wenn LAN und<br />
<strong>WLAN</strong> nicht gebrückt sind (siehe nächster Abschnitt). Es betrifft also nur Rechner, die über den integrierten<br />
Switch an das Internet angeschlossen werden sollen und sich nicht am Hotspot authentifizieren müssen.<br />
Wenn der DHCP-Server aktiv ist, können Sie mit einem PC, der die IP-Adresse automatisch bezieht (so, wie<br />
es bei Windows voreingestellt ist) das Webinterface aufrufen ohne die Netzwerkkarte konfigurieren zu<br />
müssen.<br />
<strong>WLAN</strong> – Funk<br />
Auf der Seite <strong>WLAN</strong> – Funk sollte zuoberst eine sinnvolle SSID eingetragen werden. Das ist der Name des<br />
Drahtlosnetzwerkes, den Nutzer auswählen müssen bevor sie die Login-Seite sehen können. Die SSID<br />
beginnt immer mit „hotsplots“. Am besten tragen Sie dahinter den Namen ein, den Sie beim Anlegen des<br />
Hotspots im Kundenbereich der Website angegeben haben. Dann ist den Nutzern die Verbindung zwischen<br />
Daten auf der Hotspot-Karte, ggf. auf Location Tickets und der SSID ersichtlich.<br />
Die Option „keine hotsplots SSID“ deaktiviert das automatische Voranstellen von hotsplots. Das ist vor<br />
allem <strong>für</strong> Hotspots mit dem Tarif V.I.P. /Nur Tickets gedacht.<br />
Seite 16 v. 23
Abbildung 17: <strong>WLAN</strong> Einstellungen<br />
Den Kanal sollten Sie so wählen, dass möglichst wenig weitere Sender auf demselben Kanal oder den<br />
unmittelbaren Nachbarkanälen stören können. Welche anderen <strong>WLAN</strong> Sender aktiv sind, können Sie<br />
näherungsweise mit Ihrem Betriebssystem und Treibersoftware sehen. Sehr empfehlenswert <strong>für</strong> Windows-<br />
Rechner ist das kostenlose Tool netstumbler.<br />
Sie können zwischen den Kanälen 1 bis 13 wählen. Die Kanäle 12 und 13 gehören jedoch nicht zum<br />
amerikanischen Standard. Um niemanden auszugrenzen, empfehlen wir daher dringend <strong>für</strong> öffentliche<br />
Hotspots einen der Kanäle 1 bis 11 zu wählen.<br />
Die Sendeleistung kann zwischen 10 und 100mW eingestellt werden. Dabei gilt, dass mehr nicht unbedingt<br />
besser ist, denn mit steigender Leistung nimmt auch das Rauschen zu und es bringt nichts, wenn der Sender<br />
zwar sehr stark sendet, die Gegenstellen aber nicht ebenso stark zurücksenden können. Außerdem ist in<br />
Deutschland die maximal erlaubte Sendeleistung auf 100 mW (entspricht 20 dBm) EIRP beschränkt. Da die<br />
mitgelieferten Antennen typischerweise 2 dBi haben, sind nur noch 18 dBm in Deutschland erlaubt.<br />
Außerdem gibt es die Einstellung „Funk aus“. Dies ist nur in sehr speziellen Installationen sinnvoll, in dem<br />
die Hotspot-Funktionalität nur an den LAN-Anschlüssen gewünscht wird.<br />
Wenn „Funknetz mit lokalem LAN-Ethernet brücken“ aktiviert ist, werden auch per Kabel angeschlossene<br />
Rechner auf die Login-Seite von HOTSPLOTS umgelenkt und müssen sich authentifizieren. Außerdem ist<br />
die Brücke <strong>für</strong> den Betrieb weiterer Geräte als kabelgebundene Access Points oder drahtlose Repeater<br />
wichtig. Näheres dazu im Kap. 3 (S. 9 ff.).<br />
HOTSPLOTS<br />
Die Felder Hotspot-Name und Schlüssel sind genau mit den Daten auszufüllen, die Sie im Kundenbereich<br />
auf www.hotsplots.de beim Anlegen des Hotspots angegeben haben. Anhand dieser Daten authentifiziert<br />
sich der Hotspot gegenüber dem HOTSPLOTS-Server. Diese Authentifizierung kann mit dem Button<br />
„Gateway & Schlüssel prüfen“ getestet werden. Damit wird gleichzeitig die Internetverbindung überprüft.<br />
Seite 17 v. 23
In das Feld Freie Web-Adressen<br />
können Seiten eingegeben werden,<br />
die ohne Authentifizierung erreichbar<br />
sein sollen. Diese Funktion von<br />
Hotspots wird häufig als Walled<br />
Garden bezeichnet. Die Sites<br />
www.hotsplots.de, shop.hotsplots.de<br />
und www.paypal.de sind immer<br />
freigeschaltet. Die maximal mögliche<br />
Anzahl an Sites ist nur durch<br />
Feldlänge von maximal 512 Zeichen<br />
begrenzt.<br />
Mit dem Feld Freie MAC-Adressen<br />
können Netzwerkkarten<br />
Abbildung 18: HOTSPLOTS spezifische Einstellungen<br />
freigeschaltet werden, so dass deren<br />
Nutzer sich nicht mehr<br />
authentifizieren müssen. Wenn es sich dabei um <strong>WLAN</strong>-Karten handelt beinhaltet diese Option ein gewisses<br />
Risiko: Jeder Nutzer, der sich ein wenig auskennt, kann die MAC-Adressen weiterer laufender<br />
Funkverbindungen mitlesen (sniffen), anschließend seiner eigenen Netzwerkkarte eine dieser MAC-<br />
Adressen zuweisen und sich so gegebenenfalls unberechtigten Zugang zum Internet verschaffen.<br />
Eingeführt wurde diese Option als Notlösung <strong>für</strong> mobile Geräte ohne Webbrowser, wie etwa eine Playstation<br />
Portable, aber auch in Hotels mit kabelgebundenen (Bezahl-)Terminals wird es gern <strong>für</strong> ebenfalls<br />
kabelgebundene Rechner an der Rezeption verwendet.<br />
Das Puls-Signal (Heartbeat) ist ein kurzes „Lebenszeichen“, das der Hotspot an den HOTSPLOTS-Server<br />
schickt. Es dient der Anzeige auf der Karte als aktiver Hotspot, der Lastverteilung des VPN-Netzes und ist<br />
außerdem hilfreich bei Supportanfragen. Wenn der Hotspot mit einer Flatrate angebunden ist, sollte das Puls-<br />
Signal immer aktiviert sein. Am besten steht dieser Wert auf einmal pro Stunde.<br />
4.3 Sicherheit<br />
Hier werden die möglichen Wege zur Administration des Gerätes und die Passwörter da<strong>für</strong> gesetzt.<br />
Im Auslieferungszustand ist der Zugriff auf das Webinterface nur über einen der LAN-Ports möglich.<br />
Username und Passwort sind admin und admin. Aus Sicherheitsgründen sollte beides geändert werden.<br />
Zusätzlich kann der Zugriff auf das Webinterface über <strong>WLAN</strong> und über WAN, sprich aus dem Internet<br />
erlaubt werden. Beides ist auch mit einem schwierig zu erratendem Passwort nicht wirklich sicher, weil die<br />
Übertragung dieser Daten unverschlüsselt erfolgt. Einen sicheren weil verschlüsselten Weg bietet eine<br />
Administration per ssh:<br />
Seite 18 v. 23
Abbildung 19: Sicherheit<br />
Ein weiterer Weg zur Administration führt über die Konsole. Dies ist allerdings nur Nutzern mit<br />
Grundkenntnissen in Linux zu empfehlen. Die Methode mit telnet ist nicht mehr zu empfehlen, weil es<br />
mangels Verschlüsselung unsicherer ist als ssh. Im Failsafe-Modus wird der telnet-Zugang automatisch<br />
aktiviert, um Geräte retten zu können, auf die anders nicht mehr zugegriffen werden kann.<br />
Username und Passwort bei ssh und telnet sind im Auslieferungszustand root und admin.<br />
VPN-Routing<br />
Wenn VPN-Routing aktiviert ist, wird der<br />
gesamte Traffic des Hotspots über einen<br />
Server von HOTSPLOTS geroutet.<br />
Diese Option ist eine Schutzfunktion <strong>für</strong><br />
Hotspot-Betreiber. Wenn das VPN-Routing<br />
aktiviert ist, ist aus dem Internet nicht die<br />
IP-Adresse des Hotspots zu sehen sondern<br />
die Adresse eines Servers von<br />
HOTSPLOTS.<br />
Die Nutzung dieses Service ist kostenfrei.<br />
Die Pingzeiten erhöhen sich allerdings<br />
Abbildung 20: Einstellungen VPNRouting<br />
zwangsläufig dabei und man hat eine<br />
zusätzliche Fehlerquelle, die unter<br />
Umständen zu (wahrscheinlich kurzen) Ausfallzeiten führen kann.<br />
Verbindungen von Nutzern, die selbst die optionale Verschlüsselung mit openVPN nutzen, werden immer<br />
über einen Server von HOTSPLOTS geroutet – unabhängig von der Einstellung auf dieser Seite.<br />
Eine Fernwartung des Hotspot-Routers ist bei aktiviertem VPN-Routing derzeit problematisch. Über den<br />
WAN-Port kann der Hotspot-Router von Clients im Subnetz des WAN-Ports administriert werden. Pakete<br />
mit öffentlicher Ziel-IP werden jedoch über den VPN-Tunnel geroutet, so dass keine Session aufgebaut<br />
werden kann. Darauf ist bei der Konfiguration von Portweiterleitungen zu achten. Sofern Sie per VPN auf<br />
einen anderen Rechner oder auch Router im WAN-Netz kommen, können Sie darüber den Hotspot-Router<br />
administrieren.<br />
Seite 19 v. 23
Firewall/Ports<br />
Mit den Einstellungen zum Firewall Port Forwarding können Port-Weiterleitungen gesetzt werden. Dies ist<br />
z. B. <strong>für</strong> den Hotspot-Router sinnvoll um dahinter liegende Access-Points erreichen zu können. Wenn Sie<br />
etwa die Regel<br />
81 TCP 192.168.1.2:8080<br />
gesetzt haben und der Hotspot-Router am WAN-Port die IP-Adresse 1.2.3.4 und ein kabelgebundener<br />
Access Point die LAN-Adresse 192.168.1.2 hat, dann können Sie unter http://1.2.3.4:81 das Webinterface<br />
des APs erreichen.<br />
Unter Zugriff auf lokale Netze können Firewall-Regeln zur Erreichbarkeit von Rechnern an den LAN-Ports<br />
oder am WAN-Port gesetzt werden. Beim Aufruf dieser Seite liest ein Skript die Konfiguration von LAN-<br />
und WAN-Port aus und erstellt automatisch zwei Firewall-Regeln, mit denen der Zugriff auf diese Netze<br />
untersagt werden kann. Wenn diese Regeln nicht aktiv sind, erscheinen dort Warnmeldungen in roter Schrift.<br />
Wenn am Hotspot-Router nicht die Brücke zwischen LAN und <strong>WLAN</strong> aktiv ist, hat man mit "Ausnahme<br />
LAN" die Möglichkeit zwischen <strong>WLAN</strong>-Clients und per LAN-Kabel angeschlossenen Rechnern zu<br />
unterscheiden. Wenn die beiden Häkchen <strong>für</strong> "Netz am WAN-Port verbieten" und "Ausnahme LAN" gesetzt<br />
sind, können LAN-Clients auf das Netz am WAN-Port zugreifen, <strong>WLAN</strong>-Clients aber nicht. Das ist z.B.<br />
praktisch, um das eigene Netz gegen Zugriff durch Hotspot-Nutzer abzusichern, aber dennoch mit den<br />
eigenen PCs am LAN-Port auf Drucker im lokalen Netz am WAN-Port zugreifen zu können.<br />
Der Zugriff auf das Internet funktioniert selbstverständlich auch, wenn der Zugriff auf das Netz des WAN-<br />
Ports verboten ist. Es wird immer die Zieladresse eines IP-Paketes ausgewertet. Wenn beispielsweise der<br />
Hotspot-Router von einer Fritz!Box mit DSL-Modem, die die IP-Adresse 192.168.178.1 hat, die<br />
192.168.178.2 zugewiesen bekommen hat, werden Pakete mit der Zieladresse 88.198.35.107 (das ist<br />
hotsplots.de) problemlos an die Fritz!Box weitergeleitet, die sie dann weiter ins Internet leitet.<br />
Zugriffsversuche auf die Fritz!Box direkt würden aber von der Regel 192.168.178.0/24 unterdrückt – ebenso<br />
wie Zugriffsversuche auf alle anderen Rechner, deren IP-Adressen mit 192.168.178. anfangen.<br />
4.4 Administration<br />
Unter Administration ist noch die Weboberfläche des Basissystems von OpenWRT verlinkt. Für<br />
Einstellungen zum Betrieb eines Hotspots ist die eigentlich überflüssig. Wenn Sie nicht genau wissen, was<br />
Sie tun, raten wir von deren Nutzung ab. Außerdem ist sie in englisch - was aber <strong>für</strong> manche auch von<br />
Vorteil ist, solange das Webinterface von HOTSPLOTS noch nicht übersetzt ist.<br />
Firmware Update<br />
Der einfachste Weg <strong>für</strong> ein Update der Firmware geht über den Button „von www.hotsplots.de flashen“.<br />
Seite 20 v. 23
Dann verbindet sich der Router direkt mit dem Server von HOTSPLOTS und lädt die ausgewählte Version<br />
ohne Umweg über einen PC herunter.<br />
Dies geht nur bei Hotspot-Routern, die<br />
über den WAN-Port mit dem Internet<br />
verbunden sind.<br />
Alternativ können Sie die Firmware von<br />
http://www.hotsplots.de/support/fileslinks/firmware.html<br />
herunterladen, auf<br />
Ihrem PC zwischenspeichern und dann<br />
über den Durchsuchen-Button auf den<br />
Router laden.<br />
Im Fall, dass mehrere Clients verbunden sind oder vor kurzem waren, kann es sein, dass weniger Speicher<br />
<strong>für</strong> das Image mit der neuen Firmware zur Verfügung steht. Mehr Platz kann mit dem Button Speicher<br />
freigeben geschaffen werden.<br />
5 Administration über ssh<br />
Dieser Weg der Administration ist nur <strong>für</strong> Fachleute mit Linux-Kenntnissen zu empfehlen und auch dann nur<br />
unter besonderen Umständen sinnvoll, z. B. Fernwartung komplexer Netzwerke, Skripten, o. ä. Detaillierte<br />
Informationen sind unter www.openwrt.org zu finden, aber wir haben keine Idee, warum Sie zum Betrieb<br />
eines Hotspots darauf zurückgreifen sollten. Bevor Sie tief im System herumwerkeln, sprechen Sie mit uns!<br />
Wir empfehlen, nach Möglichkeit die Administration über das HOTSPLOTS-spezifische Web-Interface<br />
vorzunehmen.<br />
5.1 Nützliche Linux-Befehle:<br />
ifconfig gibt eine Liste der aktiven Netzwerkdevices und deren Konfiguration (IP-Adressen, etc.) aus.<br />
top gibt die aktuell laufenden Prozesse und die Systemlast aus.<br />
uptime gibt aus, wie lange das Gerät schon durchläuft (seit dem letzten Neustart)<br />
5.2 Nützliche Firmware-spezifische Befehle:<br />
wl assoclist gibt Liste der verbundenen MAC Adressen aus.<br />
iwlist eth1 scanning zeigt die <strong>WLAN</strong>s in Reichweite an<br />
Beispiel <strong>für</strong> die Arbeit mit nvram-Variablen:<br />
nvram show<br />
nvram set lan_ipaddr=192.168.1.254<br />
nvram commit<br />
reboot<br />
5.3 Firmware-Update per ssh<br />
1. per SSH auf dem Router einloggen<br />
2. den chilli-Prozess stoppen mit:<br />
/etc/init.d/S52chilli stop<br />
3. die neue Firmware herunterladen (wget-Befehl in einer Zeile):<br />
wget -O /tmp/linux.trx http://firmware.hotsplots.de/downloads/openSplot-2.0-020-brcm-2.4squashfs.trx<br />
Seite 21 v. 23
4. Die Firmware flashen und den Router neu booten (ebenfalls eine Zeile):<br />
mtd -q -r write /tmp/linux.trx linux; reboot<br />
6 Troubleshooting / Fehlersuche<br />
6.1 Die Administrationsoberfläche lässt sich nicht aufrufen<br />
1. Überprüfen Sie die Verkabelung. Sind wirklich ein LAN-Port (und nicht der WAN-Port) des Routers<br />
mit dem PC verbunden?<br />
2. Überprüfen Sie die Einstellungen der Netzwerkkarte des Admin-PCs (der Rechner, der per Kabel<br />
mit dem Router verbunden ist). Die Karte sollte mit einer IP-Adresse statisch konfiguriert sein.<br />
Wenn Sie ein LAN mit mehreren Netzwerkkarten, vielen Kabeln und Switches haben, trennen Sie<br />
alles bis auf die Stromversorgung, das Netzwerkkabel zwischen Hotspot-Router und Admin-PC und<br />
ggf. dem Kabel am WAN-Port des Routers.<br />
Wenn Sie meine, es sei alles in Ordnung, Sie aber dennoch nicht das Web-Interface aufrufen<br />
können, konfigurieren Sie die Netzwerkkarte des Admin-PCs, die mit dem Router verbunden ist auf<br />
die IP-Adresse 192.168.1.2.<br />
3. Drücken Sie im laufenden Betrieb den Resetknopf des Routers. Daraufhin erhält er am LAN-Port die<br />
IP-Adresse 192.168.1.1 (unabhängig vom Hersteller des Routers), so dass Sie das Web-Interface<br />
unter http://192.168.1.1 aufrufen können.<br />
6.2 Man sieht das <strong>WLAN</strong>, aber die Loginseite wird nicht angezeigt.<br />
1. Dann hat vermutlich der Hotspot-Router keine Verbindung ins Internet. Rufen Sie das Web-Interface<br />
auf und überprüfen Sie die Einstellungen unter Netzwerk > WAN – Internet und Netzwerk ><br />
HOTSPLOTS<br />
2. Eine zweite Ursache kann daran liegen, dass Ihre <strong>WLAN</strong>-Karte nicht korrekt konfiguriert ist. Die IP-<br />
Adresse muss per DHCP-Client also automatisch bezogen werden.<br />
6.3 Man kommt ohne Loginseite ins Internet<br />
1. Sind Sie über einen der LAN-Ports mit dem Hotspot-Router verbunden? Dann ist vermutlich unter<br />
dem Menüpunkt <strong>WLAN</strong> die Brücke nicht gesetzt.<br />
Erkennbar daran, dass der Client keine IP-Adresse hat, die mit 192.168.44. beginnt.<br />
2. Sind Sie vielleicht noch eingeloggt? Rufen Sie http://logout.hotsplots.de auf. Wenn da ein Button<br />
zum Ausloggen erscheint, war das der Grund.<br />
7 Anhang 1: Konfiguration eines SmartSwitches zur Trennung von<br />
APs mittels portbasierter VLANs<br />
Access Points mit der Firmware von HOTSPLOTS unterstützen die Client-Isolierung. D.h. <strong>WLAN</strong>-Clients,<br />
die mit dem selben AP verbunden sind, sind vor gegenseitigem Zugriff z.B. auf Windows-Freigaben<br />
geschützt. Das ist jedoch ein Feature des <strong>WLAN</strong>-Treibers. In größeren Netzwerken mit über Switchen<br />
verbundenen APs oder Terminals ist der Treiber machtlos, wenn es darum geht, Clients die an verschiedenen<br />
APs bzw. Ports angeschlossen sind, vor gegenseitigem Zugriff zu schützen. Der einfachste Weg, hier <strong>für</strong><br />
zusätzliche Sicherheit zu sorgen, ist der Einsatz von Smart-Switchen, die portbasierte VLANs unterstützen.<br />
Im Folgenden ist das Vorgehen am Beispiel des preiswerten TL-SL2210WEB von TP-Link mit insgesamt 10<br />
Ports beschrieben.<br />
Seite 22 v. 23
Diesen Router bieten wir im Webshop an. Dort ist eine Konfigurationsdatei gespeichert, die die VLAN-<br />
Einstellungen enthält und per tftp, unter Windows z.B. mit Tftpd32 hochgeladen werden kann.<br />
In Werkseinstellung ist der TL-SL2210WEB unter der IP-Adresse 192.168.0.1 zu erreichen - Nutzernamen<br />
und Passwort jeweils supervisor.<br />
Unter dem Menüpunkt VLAN Setting > VLAN Mode "Port VLAN (Port-based VLAN)" auswählen.<br />
Unter VLAN Setting > Port VLAN Setting oben nacheinander die VLANs 1 bis 8 auswählen und dann<br />
jeweils die Nummer des VLANs und GIGA und SFP auswählen.<br />
Dies bewirkt, dass die Geräte oder Netze an den Ports 1 bis 8 nicht miteinander kommunizieren können, aber<br />
über alle über die Ports GIGA oder SFP erreicht werden können. An diese Ports kann das WAN und ggf. ein<br />
Rechner <strong>für</strong> die Wartung des LAN angeschlossen werden.<br />
8 Impressum/Support/Kontakt<br />
Offene Fragen oder auch Verbesserungsvorschläge senden Sie am besten per Mail an info@hotsplots.de.<br />
hotsplots GmbH<br />
Rotherstr. 17<br />
10245 Berlin<br />
Tel.: +49 (0)30 - 29 77 348-0<br />
Fax: +49 (0)30 - 29 77 348-99<br />
hotsplots GmbH, Berlin, Amtsgericht Charlottenburg HRB 93460B<br />
Geschäftsführung: Dr. Ulrich Meier, Dr. Jörg Ontrup<br />
Seite 23 v. 23