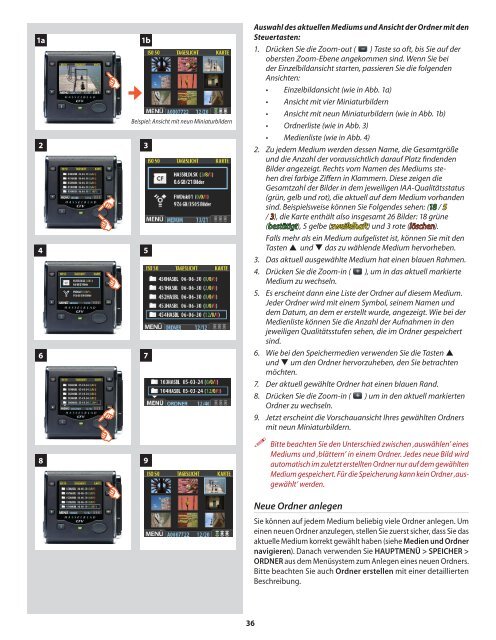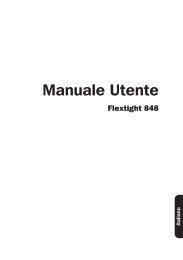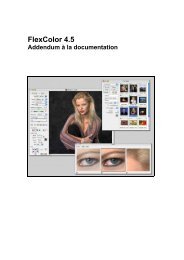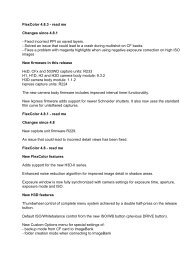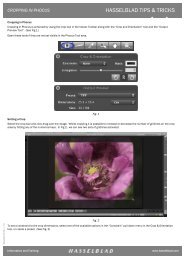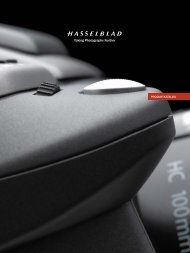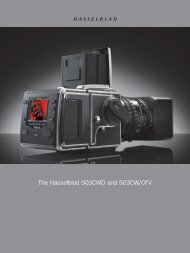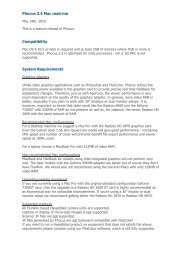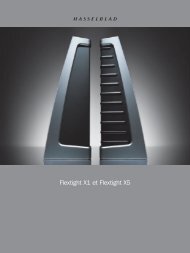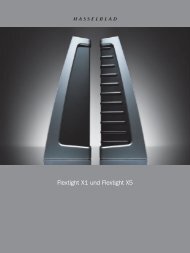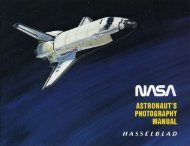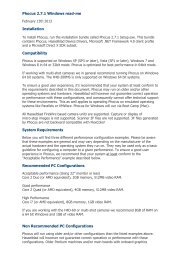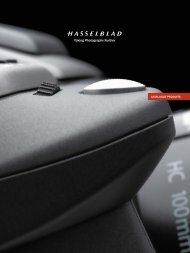Bitte beachten Sie - Hasselblad
Bitte beachten Sie - Hasselblad
Bitte beachten Sie - Hasselblad
Erfolgreiche ePaper selbst erstellen
Machen Sie aus Ihren PDF Publikationen ein blätterbares Flipbook mit unserer einzigartigen Google optimierten e-Paper Software.
1a<br />
2<br />
4<br />
6<br />
8<br />
1b<br />
Beispiel: Ansicht mit neun Miniaturbildern<br />
3<br />
5<br />
7<br />
9<br />
Auswahl des aktuellen Mediums und Ansicht der Ordner mit den<br />
Steuertasten:<br />
1. Drücken <strong>Sie</strong> die Zoom-out ( ) Taste so oft, bis <strong>Sie</strong> auf der<br />
obersten Zoom-Ebene angekommen sind. Wenn <strong>Sie</strong> bei<br />
der Einzelbildansicht starten, passieren <strong>Sie</strong> die folgenden<br />
Ansichten:<br />
• Einzelbildansicht (wie in Abb. 1a)<br />
• Ansicht mit vier Miniaturbildern<br />
• Ansicht mit neun Miniaturbildern (wie in Abb. 1b)<br />
• Ordnerliste (wie in Abb. 3)<br />
• Medienliste (wie in Abb. 4)<br />
2. Zu jedem Medium werden dessen Name, die Gesamtgröße<br />
und die Anzahl der voraussichtlich darauf Platz findenden<br />
Bilder angezeigt. Rechts vom Namen des Mediums stehen<br />
drei farbige Ziffern in Klammern. Diese zeigen die<br />
Gesamtzahl der Bilder in dem jeweiligen IAA-Qualitätsstatus<br />
(grün, gelb und rot), die aktuell auf dem Medium vorhanden<br />
sind. Beispielsweise können <strong>Sie</strong> Folgendes sehen: (18 / 5<br />
/ 3), die Karte enthält also insgesamt 26 Bilder: 18 grüne<br />
(bestätigt), 5 gelbe (zweifelhaft) und 3 rote (löschen).<br />
Falls mehr als ein Medium aufgelistet ist, können <strong>Sie</strong> mit den<br />
Tasten und das zu wählende Medium hervorheben.<br />
3. Das aktuell ausgewählte Medium hat einen blauen Rahmen.<br />
4. Drücken <strong>Sie</strong> die Zoom-in ( ), um in das aktuell markierte<br />
Medium zu wechseln.<br />
5. Es erscheint dann eine Liste der Ordner auf diesem Medium.<br />
Jeder Ordner wird mit einem Symbol, seinem Namen und<br />
dem Datum, an dem er erstellt wurde, angezeigt. Wie bei der<br />
Medienliste können <strong>Sie</strong> die Anzahl der Aufnahmen in den<br />
jeweiligen Qualitätsstufen sehen, die im Ordner gespeichert<br />
sind.<br />
6. Wie bei den Speichermedien verwenden <strong>Sie</strong> die Tasten <br />
und um den Ordner hervorzuheben, den <strong>Sie</strong> betrachten<br />
möchten.<br />
7. Der aktuell gewählte Ordner hat einen blauen Rand.<br />
8. Drücken <strong>Sie</strong> die Zoom-in ( ) um in den aktuell markierten<br />
Ordner zu wechseln.<br />
9. Jetzt erscheint die Vorschauansicht Ihres gewählten Ordners<br />
mit neun Miniaturbildern.<br />
<strong>Bitte</strong> <strong>beachten</strong> <strong>Sie</strong> den Unterschied zwischen ‚auswählen’ eines<br />
Mediums und ‚blättern’ in einem Ordner. Jedes neue Bild wird<br />
automatisch im zuletzt erstellten Ordner nur auf dem gewählten<br />
Medium gespeichert. Für die Speicherung kann kein Ordner ‚ausgewählt’<br />
werden.<br />
Neue Ordner anlegen<br />
<strong>Sie</strong> können auf jedem Medium beliebig viele Ordner anlegen. Um<br />
einen neuen Ordner anzulegen, stellen <strong>Sie</strong> zuerst sicher, dass <strong>Sie</strong> das<br />
aktuelle Medium korrekt gewählt haben (siehe Medien und Ordner<br />
navigieren). Danach verwenden <strong>Sie</strong> HAUPTMENÜ > SPEICHER ><br />
ORDNER aus dem Menüsystem zum Anlegen eines neuen Ordners.<br />
<strong>Bitte</strong> <strong>beachten</strong> <strong>Sie</strong> auch Ordner erstellen mit einer detaillierten<br />
Beschreibung.<br />
36