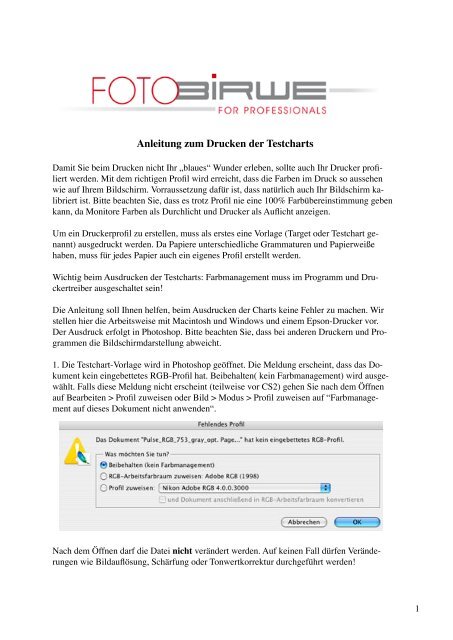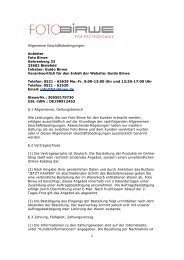Anleitung zum Drucken der Testcharts - Foto Birwe
Anleitung zum Drucken der Testcharts - Foto Birwe
Anleitung zum Drucken der Testcharts - Foto Birwe
Sie wollen auch ein ePaper? Erhöhen Sie die Reichweite Ihrer Titel.
YUMPU macht aus Druck-PDFs automatisch weboptimierte ePaper, die Google liebt.
<strong>Anleitung</strong> <strong>zum</strong> <strong>Drucken</strong> <strong>der</strong> <strong>Testcharts</strong><br />
Damit Sie beim <strong>Drucken</strong> nicht Ihr „blaues“ Wun<strong>der</strong> erleben, sollte auch Ihr Drucker profiliert<br />
werden. Mit dem richtigen Profil wird erreicht, dass die Farben im Druck so aussehen<br />
wie auf Ihrem Bildschirm. Vorraussetzung dafür ist, dass natürlich auch Ihr Bildschirm kalibriert<br />
ist. Bitte beachten Sie, dass es trotz Profil nie eine 100% Farbübereinstimmung geben<br />
kann, da Monitore Farben als Durchlicht und Drucker als Auflicht anzeigen.<br />
Um ein Druckerprofil zu erstellen, muss als erstes eine Vorlage (Target o<strong>der</strong> Testchart genannt)<br />
ausgedruckt werden. Da Papiere unterschiedliche Grammaturen und Papierweiße<br />
haben, muss für jedes Papier auch ein eigenes Profil erstellt werden.<br />
Wichtig beim Ausdrucken <strong>der</strong> <strong>Testcharts</strong>: Farbmanagement muss im Programm und Druckertreiber<br />
ausgeschaltet sein!<br />
Die <strong>Anleitung</strong> soll Ihnen helfen, beim Ausdrucken <strong>der</strong> Charts keine Fehler zu machen. Wir<br />
stellen hier die Arbeitsweise mit Macintosh und Windows und einem Epson-Drucker vor.<br />
Der Ausdruck erfolgt in Photoshop. Bitte beachten Sie, dass bei an<strong>der</strong>en Druckern und Programmen<br />
die Bildschirmdarstellung abweicht.<br />
1. Die Testchart-Vorlage wird in Photoshop geöffnet. Die Meldung erscheint, dass das Dokument<br />
kein eingebettetes RGB-Profil hat. Beibehalten( kein Farbmanagement) wird ausgewählt.<br />
Falls diese Meldung nicht erscheint (teilweise vor CS2) gehen Sie nach dem Öffnen<br />
auf Bearbeiten > Profil zuweisen o<strong>der</strong> Bild > Modus > Profil zuweisen auf “Farbmanagement<br />
auf dieses Dokument nicht anwenden“.<br />
Nach dem Öffnen darf die Datei nicht verän<strong>der</strong>t werden. Auf keinen Fall dürfen Verän<strong>der</strong>ungen<br />
wie Bildauflösung, Schärfung o<strong>der</strong> Tonwertkorrektur durchgeführt werden!<br />
1
<strong>Anleitung</strong> <strong>zum</strong> <strong>Drucken</strong> <strong>der</strong> <strong>Testcharts</strong><br />
2. Datei > <strong>Drucken</strong> mit Vorschau wird ausgewählt. Folgendes Dialogfeld öffnet sich:<br />
Diese Abbildung zeigt die Ansicht in Macintosh OS 10.4. Da die Ansicht auch in Windows<br />
nur geringfügig abweicht, wird auf die Abbildung in diesem Fall verzichtet.<br />
Bei Farbmanagement wird „Dokument (Profil: RGB ohne Tags)“ ausgewählt.<br />
Bei Farbhandhabung wird „Kein Farbmanagement“ bzw. „Wie Quelle“ (bei älteren Versionen)<br />
ausgewählt.<br />
Sollten diese Fel<strong>der</strong> bei Ihnen nicht angezeigt werden, aktivieren Sie die Taste „Mehr Optionen“.<br />
„Auf Mediengröße skalieren“ darf nicht angeklickt werden.<br />
Anschließend wird „Seite einrichten“ ausgewählt, passen<strong>der</strong> Drucker und Papiergröße eingegeben<br />
und mit „OK“ bestätigt.<br />
Dann geht es mit dem „<strong>Drucken</strong>“-Befehl direkt ins nächste Menü.<br />
2
<strong>Anleitung</strong> <strong>zum</strong> <strong>Drucken</strong> <strong>der</strong> <strong>Testcharts</strong><br />
3. Nachdem <strong>Drucken</strong> ausgewählt wurde öffnen sich die Druckertreiber. Da diese für Windows<br />
und Macintosh recht unterschiedlich aussehen, erfolgt zuerst die Einstellung für Windows.<br />
Windows<br />
1 = Papiersorte<br />
2 = Auflösung (Qualitätsbezeichnung), bitte immer „Optimales <strong>Foto</strong>“ wählen<br />
3 = Qualitätseinstellungen (es wird nichts angewählt)<br />
4 = Farbmanagement (hier wird ICM „International Color Committee“ auch<br />
ICC-Profil genannt ausgewählt)<br />
5 = Keine Farbkorrekrur, d.h. das Druckprogramm verwendet kein ICC-Profil<br />
(ganz wichtig!). Fehlt <strong>der</strong> Haken, greift <strong>der</strong> Druckertreiber ins Farbmanagement<br />
ein<br />
3
<strong>Anleitung</strong> <strong>zum</strong> <strong>Drucken</strong> <strong>der</strong> <strong>Testcharts</strong><br />
Macintosh<br />
Unter dem Register „Kopien und Seiten“ befinden sich die weiteren Bearbeitungsmenüs<br />
„Druckereinstellungen“ und „Druckerfarbmanagement“.<br />
Druckerfarbmanagement<br />
Es ist ganz wichtig, dass hier „Aus (Keine Farbkorrektur)“ angewählt wird. Fehlt diese Auswahl,<br />
greift <strong>der</strong> Druckertreiber ins Farbmanagement ein.<br />
4
<strong>Anleitung</strong> <strong>zum</strong> <strong>Drucken</strong> <strong>der</strong> <strong>Testcharts</strong><br />
Macintosh<br />
Druckereinstellungen<br />
1 = Papierart (Rolle, Banner, Blattware, etc.)<br />
2 = Papiersorte<br />
3 = Farbeinstellung (Farbe, Schwarzweiß, Schwarz). Hier wird natürlich immer Farbe<br />
eingestellt<br />
4= Druckmodus bzw. Geschwindigkeit. Hier niemals schnell auswählen<br />
5
<strong>Anleitung</strong> <strong>zum</strong> <strong>Drucken</strong> <strong>der</strong> <strong>Testcharts</strong><br />
4. Der Druckauftrag kann nun gestartet werden.<br />
5. Die Targets müssen nach dem <strong>Drucken</strong> trocknen. Am besten über Nacht offen an einem<br />
geschützten Ort liegen lassen. Die Farben verän<strong>der</strong>n sich in den ersten Stunden nach dem<br />
Ausdruck noch. Berühren Sie die Drucke nach dem <strong>Drucken</strong> nicht, da die Tinte nicht<br />
sofort trocken ist und noch verwischen kann.<br />
6. Senden Sie uns bitte die Targets mit Angabe Ihrer e-Mail-Adresse an folgende Anschrift:<br />
<strong>Foto</strong> <strong>Birwe</strong><br />
Gehrenberg 33<br />
33602 Bielefeld<br />
Die ausgedruckten Targets dürfen nicht verknickt sein. Wenn Sie die Möglichkeit haben,<br />
bringen Sie sie besser vorbei.<br />
Falls Sie einen Wunsch für den Dateinamen haben, teilen Sie uns diesen bitte mit. Das ICC-<br />
Profil wird dann von uns nach Ihrem Wunsch benannt, z.B.:<br />
Epson7800_TTSemigloss240.icc<br />
Bitte beachten Sie, das je<strong>der</strong> Drucker und jede Bildbearbeitungssoftware recht unterschiedliche<br />
Einstellungen hat. Wir haben uns daher nur auf Epson und Photoshop CS konzentriert,<br />
da diese beiden die gängigsten am Markt sind. Alle Druckertreiber darzustellen, würde doch<br />
den Rahmen dieser <strong>Anleitung</strong> sprengen. Sollten Sie einen an<strong>der</strong>en Drucker o<strong>der</strong> Software<br />
haben, fragen Sie ggf. nach.<br />
7. Das von uns errechnete ICC-Profil wird auf Ihrem Rechner gespeichert unter:<br />
Windows2000 und XP: Windows > System 32 > Spool > Drivers > Color<br />
Max OS X und höher: System > Library > ColorSync > Profiles bzw. bei verschiedenen<br />
Nutzern eines Mac in <strong>der</strong> benutzereigenen Library ><br />
ColorSync > Profiles<br />
8. Ein wichtiger Hinweis <strong>zum</strong> Abschluss:<br />
Pro Papiersorte kann natürlich nur ein Profil genutzt werden. Setzen Sie ein an<strong>der</strong>es Papier<br />
ein, so muss natürlich ein neues Profil errechnet und eingebunden werden.<br />
6
<strong>Anleitung</strong> <strong>zum</strong> <strong>Drucken</strong> mit ausgewähltem ICC-Profil<br />
9. Nachdem das ICC-Profil gespeichert wurde, wird es bei „<strong>Drucken</strong> mit Vorschau“ unter<br />
Druckerprofil ausgewählt.<br />
1 = Arbeitsfarbraum. Je nach Verwendungszweck ist hier meistens Adobe RGB 1998 o<strong>der</strong><br />
eciRGB eingerichtet. Wenn Sie mit Agenturen, Verlagen o<strong>der</strong> Druckereien arbeiten, fragen<br />
Sie ggf. nach, welcher Arbeitsfarbraum gewünscht wird. Der Arbeitsfarbraum wird eingerichtet<br />
in Photoshop unter Bearbeiten > Farbeinstellungen. Wenn <strong>der</strong> gewünschte Farbraum<br />
abgespeichert wird kann er in <strong>der</strong> Creative Suite mit an<strong>der</strong>en Programmen synchronisiert<br />
werden unter Bridge > Bearbeiten > Creative Suite-Farbeinstellungen > Namen auswählen<br />
> Anwenden. Nun werden auch bei allen an<strong>der</strong>en Programmen innerhalb <strong>der</strong> Creative Suite<br />
dieser Arbeitsfarbraum angewendet.<br />
7
<strong>Anleitung</strong> <strong>zum</strong> <strong>Drucken</strong> mit ausgewähltem ICC-Profil<br />
2 = Farbhandhabung. Hier immer „Photoshop bestimmt Farben“ auswählen. Ist „Drucker<br />
bestimmt Farben“ ausgewählt, wird das ICC-Profil nicht beachtet und das Farbmanagement<br />
ignoriert.<br />
3 = Druckerprofil. In dieser Liste wird das vorher abgespeicherte ICC-Profil ausgewählt.<br />
4 = Ren<strong>der</strong>ing-Intent. Steuert bei <strong>der</strong> Umrechnung von Farbräumen den Farbaufbau. <strong>Foto</strong>grafisch<br />
wird hier „Perzeptiv“ genutzt.<br />
10. Beim anschließenden Druckauftrag nicht vergessen, das gleiche Papier wie beim Ausdrucken<br />
<strong>der</strong> Targets zu verwenden. Selbstverständlich muss auch hier wie<strong>der</strong> das Farbmanagement<br />
ausgeschaltet sein, da es ja bereits durch den Arbeitsfarbraum und das ausgewählte<br />
ICC-Profil geregelt wird!<br />
Bitte beachten:<br />
Reklamationen <strong>der</strong> Profile aufgrund falsch ausgedruckter <strong>Testcharts</strong> können nicht<br />
angenommen werden! Deshalb ist beim Ausdrucken äußerste Sorgfalt angebracht.<br />
Die richtige Auswahl <strong>der</strong> Papiersorte beim Druckertreiber hat großen Einfluss auf<br />
den Farbauftrag <strong>der</strong> Tinte. Bitte wählen Sie dort immer die empfohlenen Sorten des<br />
Papierherstellers. Eine Liste finden Sie meistens auf <strong>der</strong>en Internetseiten. Ein falscher<br />
Farbauftrag hat immer ein falsches Profil zur Folge! Falls Ihr Drucker selten benutzt<br />
wird, achten Sie unbedingt darauf, dass die Farbdüsen nicht verstopft sind. Das macht<br />
sich auf dem Ausdruck als Streifenbildung o<strong>der</strong> fehlendem Farbauftrag (z.B. schwarz<br />
wird als grau gedruckt) bemerkbar. Machen Sie ggf. einen Düsentest bzw. eine Düsenreinigung.<br />
8