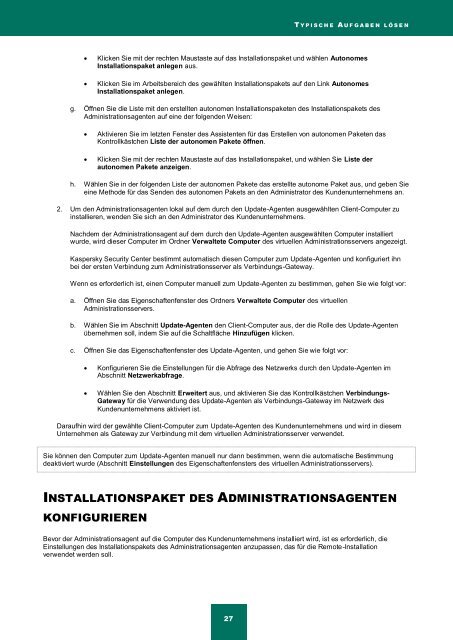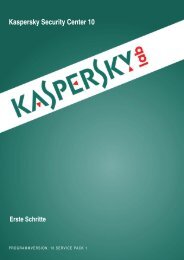Kaspersky Security Center 10
Erfolgreiche ePaper selbst erstellen
Machen Sie aus Ihren PDF Publikationen ein blätterbares Flipbook mit unserer einzigartigen Google optimierten e-Paper Software.
T Y P I S C H E A U F G A B E N L Ö S E N<br />
<br />
<br />
Klicken Sie mit der rechten Maustaste auf das Installationspaket und wählen Autonomes<br />
Installationspaket anlegen aus.<br />
Klicken Sie im Arbeitsbereich des gewählten Installationspakets auf den Link Autonomes<br />
Installationspaket anlegen.<br />
g. Öffnen Sie die Liste mit den erstellten autonomen Installationspaketen des Installationspakets des<br />
Administrationsagenten auf eine der folgenden Weisen:<br />
<br />
<br />
Aktivieren Sie im letzten Fenster des Assistenten für das Erstellen von autonomen Paketen das<br />
Kontrollkästchen Liste der autonomen Pakete öffnen.<br />
Klicken Sie mit der rechten Maustaste auf das Installationspaket, und wählen Sie Liste der<br />
autonomen Pakete anzeigen.<br />
h. Wählen Sie in der folgenden Liste der autonomen Pakete das erstellte autonome Paket aus, und geben Sie<br />
eine Methode für das Senden des autonomen Pakets an den Administrator des Kundenunternehmens an.<br />
2. Um den Administrationsagenten lokal auf dem durch den Update-Agenten ausgewählten Client-Computer zu<br />
installieren, wenden Sie sich an den Administrator des Kundenunternehmens.<br />
Nachdem der Administrationsagent auf dem durch den Update-Agenten ausgewählten Computer installiert<br />
wurde, wird dieser Computer im Ordner Verwaltete Computer des virtuellen Administrationsservers angezeigt.<br />
<strong>Kaspersky</strong> <strong>Security</strong> <strong>Center</strong> bestimmt automatisch diesen Computer zum Update-Agenten und konfiguriert ihn<br />
bei der ersten Verbindung zum Administrationsserver als Verbindungs-Gateway.<br />
Wenn es erforderlich ist, einen Computer manuell zum Update-Agenten zu bestimmen, gehen Sie wie folgt vor:<br />
a. Öffnen Sie das Eigenschaftenfenster des Ordners Verwaltete Computer des virtuellen<br />
Administrationsservers.<br />
b. Wählen Sie im Abschnitt Update-Agenten den Client-Computer aus, der die Rolle des Update-Agenten<br />
übernehmen soll, indem Sie auf die Schaltfläche Hinzufügen klicken.<br />
c. Öffnen Sie das Eigenschaftenfenster des Update-Agenten, und gehen Sie wie folgt vor:<br />
<br />
<br />
Konfigurieren Sie die Einstellungen für die Abfrage des Netzwerks durch den Update-Agenten im<br />
Abschnitt Netzwerkabfrage.<br />
Wählen Sie den Abschnitt Erweitert aus, und aktivieren Sie das Kontrollkästchen Verbindungs-<br />
Gateway für die Verwendung des Update-Agenten als Verbindungs-Gateway im Netzwerk des<br />
Kundenunternehmens aktiviert ist.<br />
Daraufhin wird der gewählte Client-Computer zum Update-Agenten des Kundenunternehmens und wird in diesem<br />
Unternehmen als Gateway zur Verbindung mit dem virtuellen Administrationsserver verwendet.<br />
Sie können den Computer zum Update-Agenten manuell nur dann bestimmen, wenn die automatische Bestimmung<br />
deaktiviert wurde (Abschnitt Einstellungen des Eigenschaftenfensters des virtuellen Administrationsservers).<br />
INSTALLATIONSPAKET DES ADMINISTRATIONSAGENTEN<br />
KONFIGURIEREN<br />
Bevor der Administrationsagent auf die Computer des Kundenunternehmens installiert wird, ist es erforderlich, die<br />
Einstellungen des Installationspakets des Administrationsagenten anzupassen, das für die Remote-Installation<br />
verwendet werden soll.<br />
27