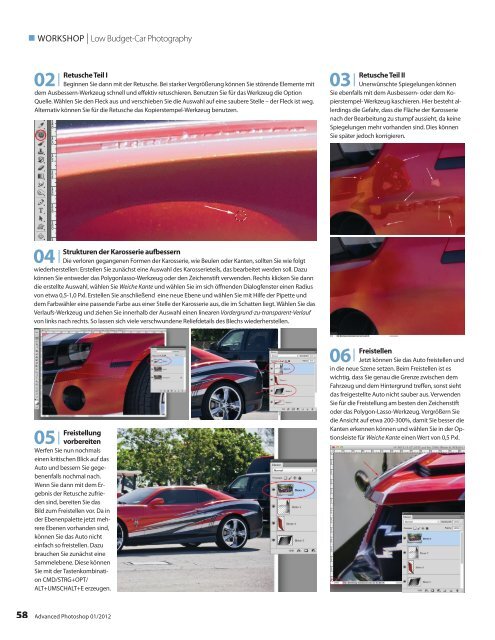Low Budget Car Photography - der Bildbearbeiter
Low Budget Car Photography - der Bildbearbeiter
Low Budget Car Photography - der Bildbearbeiter
Sie wollen auch ein ePaper? Erhöhen Sie die Reichweite Ihrer Titel.
YUMPU macht aus Druck-PDFs automatisch weboptimierte ePaper, die Google liebt.
WORKSHOP | <strong>Low</strong> <strong>Budget</strong>-<strong>Car</strong> <strong>Photography</strong><br />
02<br />
Retusche Teil I<br />
Beginnen Sie dann mit <strong>der</strong> Retusche. Bei starker Vergrößerung können Sie störende Elemente mit<br />
dem Ausbessern-Werkzeug schnell und effektiv retuschieren. Benutzen Sie für das Werkzeug die Option<br />
Quelle. Wählen Sie den Fleck aus und verschieben Sie die Auswahl auf eine saubere Stelle – <strong>der</strong> Fleck ist weg.<br />
Alternativ können Sie für die Retusche das Kopierstempel-Werkzeug benutzen.<br />
04<br />
Strukturen <strong>der</strong> Karosserie aufbessern<br />
Die verloren gegangenen Formen <strong>der</strong> Karosserie, wie Beulen o<strong>der</strong> Kanten, sollten Sie wie folgt<br />
wie<strong>der</strong>herstellen: Erstellen Sie zunächst eine Auswahl des Karosserieteils, das bearbeitet werden soll. Dazu<br />
können Sie entwe<strong>der</strong> das Polygonlasso-Werkzeug o<strong>der</strong> den Zeichenstift verwenden. Rechts klicken Sie dann<br />
die erstellte Auswahl, wählen Sie Weiche Kante und wählen Sie im sich öffnenden Dialogfenster einen Radius<br />
von etwa 0,5-1,0 Pxl. Erstellen Sie anschließend eine neue Ebene und wählen Sie mit Hilfe <strong>der</strong> Pipette und<br />
dem Farbwähler eine passende Farbe aus einer Stelle <strong>der</strong> Karosserie aus, die im Schatten liegt. Wählen Sie das<br />
Verlaufs-Werkzeug und ziehen Sie innerhalb <strong>der</strong> Auswahl einen linearen Vor<strong>der</strong>grund-zu-transparent-Verlauf<br />
von links nach rechts. So lassen sich viele verschwundene Reliefdetails des Blechs wie<strong>der</strong>herstellen.<br />
05 Freistellung<br />
vorbereiten<br />
Werfen Sie nun nochmals<br />
einen kritischen Blick auf das<br />
Auto und bessern Sie gegebenenfalls<br />
nochmal nach.<br />
Wenn Sie dann mit dem Ergebnis<br />
<strong>der</strong> Retusche zufrieden<br />
sind, bereiten Sie das<br />
Bild zum Freistellen vor. Da in<br />
<strong>der</strong> Ebenenpalette jetzt mehrere<br />
Ebenen vorhanden sind,<br />
können Sie das Auto nicht<br />
einfach so freistellen. Dazu<br />
brauchen Sie zunächst eine<br />
Sammelebene. Diese können<br />
Sie mit <strong>der</strong> Tastenkombination<br />
CMD/STRG+OPT/<br />
ALT+UMSCHALT+E erzeugen.<br />
58 Advanced Photoshop 01/2012<br />
03<br />
Retusche Teil II<br />
Unerwünschte Spiegelungen können<br />
Sie ebenfalls mit dem Ausbessern- o<strong>der</strong> dem Kopierstempel-<br />
Werkzeug kaschieren. Hier besteht allerdings<br />
die Gefahr, dass die Fläche <strong>der</strong> Karosserie<br />
nach <strong>der</strong> Bearbeitung zu stumpf aussieht, da keine<br />
Spiegelungen mehr vorhanden sind. Dies können<br />
Sie später jedoch korrigieren.<br />
06 Freistellen<br />
Jetzt können Sie das Auto freistellen und<br />
in die neue Szene setzen. Beim Freistellen ist es<br />
wichtig, dass Sie genau die Grenze zwischen dem<br />
Fahrzeug und dem Hintergrund treffen, sonst sieht<br />
das freigestellte Auto nicht sauber aus. Verwenden<br />
Sie für die Freistellung am besten den Zeichenstift<br />
o<strong>der</strong> das Polygon-Lasso-Werkzeug. Vergrößern Sie<br />
die Ansicht auf etwa 200-300%, damit Sie besser die<br />
Kanten erkennen können und wählen Sie in <strong>der</strong> Optionsleiste<br />
für Weiche Kante einen Wert von 0,5 Pxl.