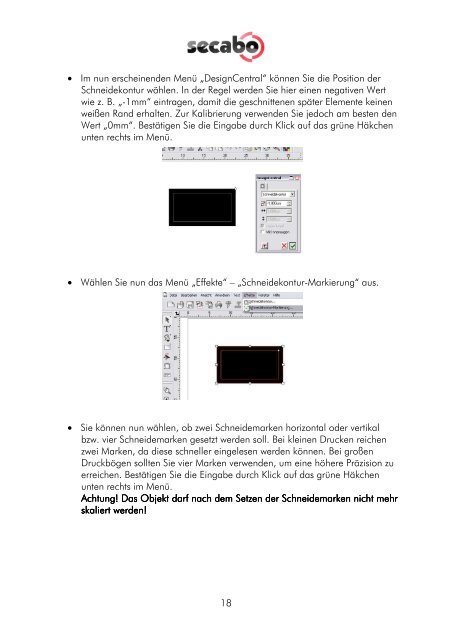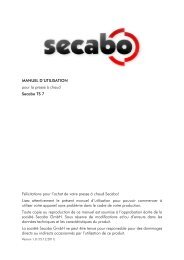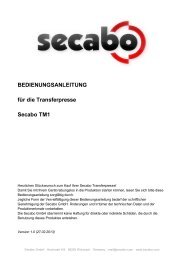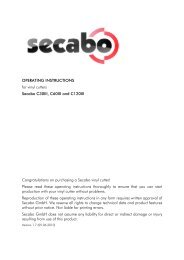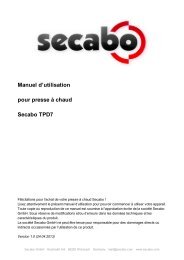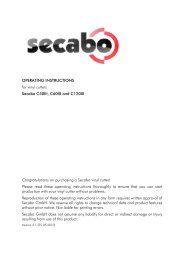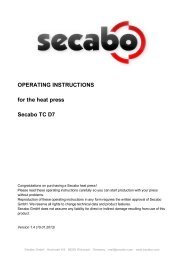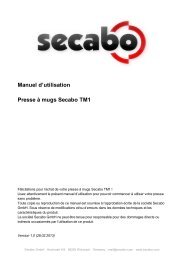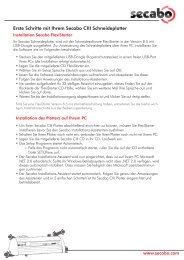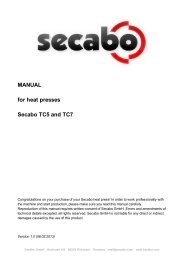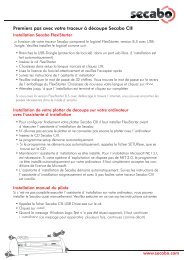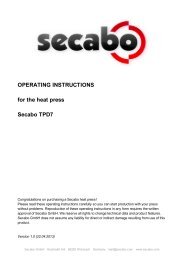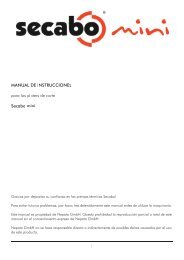BEDIENUNGSANLEITUNG für die Schneideplotter Secabo C30III ...
BEDIENUNGSANLEITUNG für die Schneideplotter Secabo C30III ...
BEDIENUNGSANLEITUNG für die Schneideplotter Secabo C30III ...
Erfolgreiche ePaper selbst erstellen
Machen Sie aus Ihren PDF Publikationen ein blätterbares Flipbook mit unserer einzigartigen Google optimierten e-Paper Software.
• Im nun erscheinenden Menü „DesignCentral“ können Sie <strong>die</strong> Position der<br />
Schneidekontur wählen. In der Regel werden Sie hier einen negativen Wert<br />
wie z. B. „-1mm“ eintragen, damit <strong>die</strong> geschnittenen später Elemente keinen<br />
weißen Rand erhalten. Zur Kalibrierung verwenden Sie jedoch am besten den<br />
Wert „0mm“. Bestätigen Sie <strong>die</strong> Eingabe durch Klick auf das grüne Häkchen<br />
unten rechts im Menü.<br />
• Wählen Sie nun das Menü „Effekte“ – „Schneidekontur-Markierung“ aus.<br />
• Sie können nun wählen, ob zwei Schneidemarken horizontal oder vertikal<br />
bzw. vier Schneidemarken gesetzt werden soll. Bei kleinen Drucken reichen<br />
zwei Marken, da <strong>die</strong>se schneller eingelesen werden können. Bei großen<br />
Druckbögen sollten Sie vier Marken verwenden, um eine höhere Präzision zu<br />
erreichen. Bestätigen Sie <strong>die</strong> Eingabe durch Klick auf das grüne Häkchen<br />
unten rechts im Menü.<br />
Achtung! Achtung! Das Das Objekt Objekt darf darf nach nach dem dem Setzen Setzen der der Schneidemarken Schneidemarken nicht nicht mehr<br />
mehr<br />
skaliert skaliert werden!<br />
werden!<br />
18