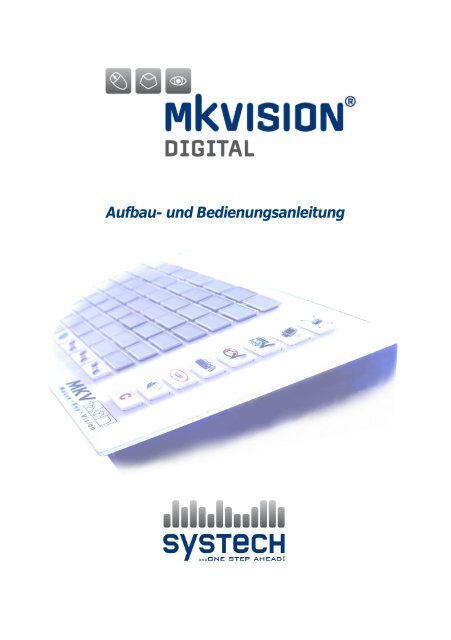Bedienungsanleitung MKVision® digital
Bedienungsanleitung MKVision® digital
Bedienungsanleitung MKVision® digital
Erfolgreiche ePaper selbst erstellen
Machen Sie aus Ihren PDF Publikationen ein blätterbares Flipbook mit unserer einzigartigen Google optimierten e-Paper Software.
Aufbau- und <strong>Bedienungsanleitung</strong>
Alle Rechte an dieser Anleitung bleiben vorbehalten.<br />
Ansprüche gegenüber der SYSTECH GmbH aus den in diesem Handbuch beschriebenen Produkten<br />
richten sich ausschließlich nach den Geschäftsbedingungen. Weitergehende Ansprüche sind ausgeschlossen,<br />
insbesondere kann keine Gewähr für die Richtigkeit des Inhalts übernommen werden.<br />
Änderungen am Inhalt des Handbuchs und des Produkts sind ohne vorherige Ankündigung vor behalten.<br />
© SYSTECH GmbH 2010<br />
Stand 11/2010<br />
Alle verwendeten Warenzeichen werden anerkannt.<br />
- 2 -
Inhalt<br />
Systemvoraussetzungen ....................................................................................................................................4<br />
Aufbauanleitung ...................................................................................................................................................5<br />
Stückliste ...........................................................................................................................................................6<br />
Aufbau ..............................................................................................................................................................8<br />
Ein-/Ausschalten des MKVision ® <strong>digital</strong>.................................................................................................. 16<br />
Zuordnung der Teilnehmertasten zu den Anschlusseinheiten ...........................................................17<br />
Zuordnung der Dozenten-Taste ............................................................................................................... 18<br />
Zuordnung der Beamer- und der Notebook-Taste ............................................................................. 19<br />
Inbetriebnahme............................................................................................................................................. 20<br />
<strong>Bedienungsanleitung</strong>......................................................................................................................................... 21<br />
Grundsätzliches ........................................................................................................................................... 22<br />
Die Funktion "Clear" ................................................................................................................................... 23<br />
Schirmbild an alle......................................................................................................................................... 24<br />
...und Sperrung aller Teilnehmer-PCs ...................................................................................................... 25<br />
Dozent sieht Teilnehmerbildschirm .......................................................................................................... 26<br />
Dozent an Teilnehmer ................................................................................................................................. 27<br />
Teilnehmer an Teilnehmer...........................................................................................................................28<br />
Dunkelschaltung aller Teilnehmer-PCs .................................................................................................... 29<br />
Maus- und Tastatur-Fernbedienung ........................................................................................................ 30<br />
Die Zusatzfunktionen ........................................................................................................................................ 31<br />
Hilfeanforderung von Teilnehmer ............................................................................................................ 32<br />
Individueller Zugriff auf den Sender ........................................................................................................ 33<br />
Gruppenbildung .......................................................................................................................................... 34<br />
Automatisches Scannen aller Teilnehmer-PCs ......................................................................................36<br />
Bedienpultsperrung (Ein-/Ausschalten von MKVision ® <strong>digital</strong>)..........................................................37<br />
Einbindung eines Beamers ........................................................................................................................38<br />
Einbindung eines Notebooks ................................................................................................................... 39<br />
Die MultiMaster-Funktion ..........................................................................................................................40<br />
Die Netlink-Box ............................................................................................................................................ 42<br />
Audio-Übertragung ...................................................................................................................................... 43<br />
Garantie-Leistungen und -Bedingungen ................................................................................................. 44<br />
Noch Fragen ? ............................................................................................................................................ 45<br />
Hotline ............................................................................................................................................................49<br />
- 3 -
Systemvoraussetzungen<br />
Es werden alle gängigen Rechner- und Betriebssysteme unterstützt. Im Einzelnen müssen folgende<br />
Voraussetzungen erfüllt sein.<br />
Grafikkarte mit DVI-I, DVI-D oder HDMI-Anschluss. Es werden nur <strong>digital</strong>e Signale und<br />
HDMI ohne Audio-Informationen unterstützt.<br />
Monitoranschluss: DVI- oder HDMI-Anschluss<br />
Anschlusskabel: Im Lieferumfang sind Kabel für DVI-Anschlüsse enthalten. Die max. zulässige<br />
Kabellänge für DVI-Signale beträgt 5m. Für größere Längen sind besonders<br />
hochwertige Kabel oder Verstärker notwendig.<br />
Auflösung: max. 1920 x 1080 @ 60 Hz (Full HD)<br />
Sonderversionen mit max. 1920 x 1200 @ 60 Hz sind möglich.<br />
USB-Anschluss: Am PC wird ein freier USB-Port benötigt.<br />
Maus und Tastatur: Unterstützt werden Standard-Eingabegeräte (HID) ohne besondere<br />
Zusatzfunktionen wie z.B. Scanner, Kartenleser usw. Auch besondere<br />
Zusatztasten, wie sie inzwischen auf einigen Tastaturen zu finden sind, werden<br />
nicht unterstützt. Die Mäuse sollten mit Standardauflösungen arbeiten.<br />
Besonders hohe Auflösungen können Probleme verursachen.<br />
Anordnung: Die maximale Kabellänge zwischen zwei Arbeitsplätzen sollte 20m nicht<br />
überschreiten.<br />
Stromversorgung: Für jeweils zwei Arbeitsplätze wird eine zusätzliche Steckdose benötigt.<br />
Busverkabelung: Für den Aufbau des Netzes sind unbedingt die mitgelieferten Patchkabel zu<br />
verwenden. Trotz gleicher Spezifikation (CAT5e, CAT6, CAT7...) bestehen<br />
große Qualitätsunterschiede zwischen den im Handel erhältlichen<br />
Patchkabeln.<br />
Benötigen Sie andere Anschlusskabel als im Lieferumfang enthalten?<br />
Sind größere Kabellängen zum Monitor oder zwischen den Arbeitsplätzen<br />
erforderlich? Wollen Sie spezielle Kabel einsetzen oder haben Sie besondere<br />
Mäuse oder Tastaturen?<br />
Sprechen Sie mit uns! Wir haben für vieles eine Lösung.<br />
- 4 -
Aufbauanleitung<br />
- 5 -
Stückliste<br />
Stellen Sie bitte vor Beginn des Aufbaus sicher, dass Ihnen die unten genannten Komponenten vorliegen.<br />
Für jeweils 2 Arbeitsplätze (inkl. Dozent) benötigen Sie bei MKVision ® <strong>digital</strong><br />
A je 1 Anschlusseinheit ("Teilnehmer-Box")<br />
B je 1 Patchkabel CAT5e oder CAT6 ("Bus-Kabel")<br />
zur Vernetzung der Dozenten- und Teilnehmerboxen<br />
C je 4 HDMI-DVI-Kabel, 1,8m<br />
(bei Bedarf liefern wir auch andere zu ihrer Hardware passende Kabel)<br />
D je 2 USB-Anschlusskabel Typ A-B, 1,8m<br />
E je 1 Netzteil 12V DC, 1,5A<br />
außerdem:<br />
F 1 Bedientastatur mit 1 Anschlusskabel (RJ45-Stecker), 2m<br />
1 Kurzbedienungsanleitung<br />
1 Satz Tastenkappen<br />
sowie optional:<br />
G 1 Netlink-Box<br />
H 1 oder mehrere Switches<br />
- 6 -
Stückliste<br />
je nach gewählter Funktionalität können pro Arbeitsplatz noch folgende Komponenten installiert werden<br />
I je 1 Audiobox mit 3 Anschlusskabeln (optional)<br />
J je 1 Teilnehmertaster mit ca. 1,5 m Kabel (optional)<br />
- 7 -
Die Anschlusseinheit A ("Teilnehmer-Box ")<br />
Aufbau<br />
Für jeweils zwei zu vernetzende Rechner benötigt das MKVision ® <strong>digital</strong> eine Anschlusseinheit. Sie wird<br />
zwischen die Verbindungen des PCs zu Monitor, Tastatur und Maus geschaltet.<br />
Darüber hinaus stellen die Teilnehmerboxen die Verbindung zwischen den einzelnen Teilnehmerarbeitsplätzen<br />
und dem Dozentenplatz her, indem sie die Ein- und Ausgänge für die Bus-Kabel enthalten.<br />
Die Anschlusseinheiten des MKVision ® <strong>digital</strong> sind so klein, dass sie ggf. direkt in einem Kabelkanal Platz<br />
finden.<br />
Ein schematische Darstellung der Schaltung der<br />
Teilnehmereinheiten ist auf diesen aufgedruckt.<br />
Es ist darauf zu achten, dass bei Einbau in einen<br />
Kabelkanal gemäß VDE ein ausreichender Sicherheitsabstand<br />
zu anderen spannungsführenden Leitungen<br />
eingehalten wird!<br />
Weiterhin sollten alle Anschlusskabel unbedingt mit ausreichend Spiel verlegt werden und dürfen unter keinen Umständen<br />
geknickt sein oder unter mechanischem Zug stehen. Die Kabel könnten sonst herausrutschen oder sogar beschädigt werden<br />
und somit Fehlfunktionen verursachen..<br />
Die Anschlusseinheiten besitzen auf jeder Seite alle Anschlüsse für jeweils einen Arbeitsp latz. Zwei HDMI-<br />
Buchsen für den Anschluss von Monitor und Grafikkarte des PCs sowie USB-Anschlüsse für Maus und<br />
Tastatur.<br />
Über die mitgelieferten Anschlusskabel C und D<br />
werden ein USB-Port sowie der Ausgang der Grafikkarte des PC mit den gekennzeichneten Buchsen der<br />
Anschlusseinheiten verbunden. Beachten Sie bitte, dass nur ein USB-Kabel zum Anschluss an den PC<br />
benötigt wird, da die Box als Kombigerät (Maus und Tastatur) vom PC erkannt wird. Anschließend<br />
werden Maus, Tastatur und Monitor mit den verbleibenden Anschlüssen der Teilnehmerboxen verbunden.<br />
Beachten Sie bitte auch die auf den Anschlusseinheiten aufgedruckte Anschlussskizze. Sie soll als kleine<br />
Hilfe dienen.<br />
Zuletzt muss nur noch das Netzteil E<br />
mit der Teilnehmerbox verbunden und in eine Steckdose gesteckt werden.<br />
- 8 -
Die Bedientastatur F<br />
Aufbau<br />
Die Bedientastatur muss nur über das Patchkabel<br />
mit der Dozenteneinheit verbunden werden und sollte<br />
dann an einem für den Dozenten gut erreichbaren Ort platziert werden.<br />
Hinweis:<br />
Die Bedientastatur kann jederzeit auch an jede beliebige andere Anschlusseinheit angeschlossen<br />
werden.<br />
Die Bus-Kabel B<br />
Jetzt müssen alle Anschlusseinheiten miteinander verbunden werden. Hierzu verwenden Sie bitte die<br />
mitgelieferten Bus-Kabel.<br />
Verwenden Sie für die Bus-Verkabelung niemals andere Kabel als die<br />
mitgelieferten hochwertigen Marken-Patchkabel. Eine einwandfreie Funktion kann<br />
dann nicht mehr garantiert werden. Die Spezifikationen CAT5e, CAT6 oder CAT7<br />
sind speziell auf den Einsatz in Datennetzwerken ausgelegt. Da in unserem<br />
Netzwerk aber hochauflösende Videosignale übertragen werden, ist die Qualität<br />
der Kabel entscheidend. Wenn Sie andere Kabel oder Längen von mehr als 20m<br />
verwenden wollen, so müssen diese von uns geprüft und gegebenenfalls<br />
freigegeben werden. In keinem Fall sind jedoch UTP-Kabel zulässig. Die Buskabel<br />
sollten immer mit ausreichend Spiel verlegt werden und dürfen unter keinen<br />
Umständen geknickt sein oder unter mechanischem Zug stehen.<br />
- 9 -
Aufbau<br />
Die Verbindung der Einheiten erfolgt im Ring-Schema.<br />
Beginnen Sie dazu an einer beliebigen Einheit und<br />
verbinden deren Ausgang (Bus out) mit dem Eingang<br />
(Bus in) der nächsten Einheit. Der Eingang ist auch an<br />
einer kleinen LED erkennbar, die im späteren Betrieb<br />
eine aktive Verbindung signalisiert.<br />
Verlegen Sie anschließend die weiteren Buskabel<br />
von Einheit zu Einheit. Der noch freie Eingang der<br />
ersten Einheit muss dann mit dem letzten noch freien<br />
Ausgang verbunden werden.<br />
Der Installationmodus<br />
Zur Vermeidung von Verdrahtungsfehlern,<br />
insbesondere der Vertauschung von IN und OUT,<br />
können Sie an der Bedientastatur auch in den<br />
Installationsmodus schalten. Halten Sie dazu in der<br />
obersten Reihe die 4. graue Taste von rechts<br />
gedrückt während Sie die Tastatur einschalten<br />
(S. 16). Ist der Installationsmodus aktiv, so blinken die<br />
LEDs in den vier Ecktasten.<br />
Bei der Installation der Buskabel müssen Sie nun an der Teilnehmerbox (bzw. der Dozentenbox)<br />
beginnen, an der die Bedientastatur angeschlossen ist. Verbinden Sie also den Ausgang (Bus out) dieser<br />
Einheit mit dem Eingang (Bus in) der nächsten Einheit. Leuchtet die grüne LED am Eingang der neu<br />
angeschlossen Einheit auf, so ist diese Teilnehmer-Box funktionstüchtig im Netzwerk eingebunden. Beim<br />
Verlegen der weiteren Buskabel von Einheit zu Einheit ist somit an jeder Box sofort zu erkennen, ob die<br />
jeweilige Verbindung korrekt hergestellt wurde.<br />
Hinweis:<br />
Die physikalische Anordnung der Einheiten im Bus steht in keinem direkten Zusammenhang mit deren<br />
Codierung. Bevor Sie das Netz inbetriebnehmen, sollten Sie die Verkabelung unbedingt im beigefügten<br />
Installationsplan skizzieren. Durch das Ringsystem kann in Verbindung mit dieser Skizze eine Störstelle<br />
(defekte Einheit, defektes Kabel) sehr schnell ausgemacht werden. Sofern Sie eine Kopie dieser Skizze<br />
an uns zurücksenden, ist auch eine spätere telefonische Hilfe sehr viel effektiver möglich. Ein Beispiel, wie<br />
eine solche Skizze aussehen könnte, finden Sie auf der nächsten Seite. Dort ist eine typische Anordnung<br />
in 4 Tischreihen dargestellt. Die Anschlusseinheiten können dabei in beliebiger Reihenfolge miteinander<br />
verbunden werden. Zur Vermeidung einer unnötig langen Rückleitung von der letzten Einheit zurück zum<br />
Dozenten empfiehlt es sich, auf dem Weg zur letzten Anschlusseinheit zunächst nur jede 2. Tischreihe mit<br />
den Buskabeln miteinander zu verbinden und die restlichen Tischreihen erst auf dem Rückweg zur<br />
Dozenteneinheit in das System einzubinden. Einzelheiten entnehmen Sie bitte der nachfolgenden Skizze.<br />
- 10 -
Aufbauskizze<br />
(Beispiel 24 + Dozent und Beamer)<br />
- 11 -
Netlink-Box G<br />
Aufbau<br />
Die Netlink-Box wird wie eine normale Teilnehmereinheit in das Netzwerk jedes Raumes<br />
eingebunden. Dazu sind für jeden der zu koppelnden Räume die beiden<br />
Anschlussbuchsen „Bus in“ und „Bus out“ vorhanden. Nähere Informationen finden Sie<br />
auch auf S. 42.<br />
Switch H<br />
Die Länge der verwendeten Bus-Anschlusskabel sollte 15m nicht überschreiten. Die beiden Räume sind<br />
daher an geeigneter Stelle mit möglichsten kurzen Leitungen zu v erbinden.<br />
Jede Netlink-Box kann zwei Räume miteinander koppeln. Sollen drei Räume miteinander verbunden<br />
werden, so sprechen Sie uns bitte an. Auch dies ist optional möglich.<br />
Genau wie die Teilnehmeranschlusseinheiten hat auch der Switch für jedes Segment<br />
eine IN- und eine OUT-Buchse, an welche die Einheiten angeschlossen werden. Das<br />
erste Buskabel verbindet die OUT-Buchse vom Switch mit der IN-Buchse der ersten<br />
Einheit während das Buskabel von der OUT-Buchse der letzten Einheit zum IN-Anschluss<br />
des Switches den Ring dieses Segmentes schließt. Für eine optimale Nutzung verteilen<br />
Sie die Einheiten möglichst gleichmäßig auf die 4 Ports des Switches.<br />
Power<br />
Port 4 - out<br />
(uplink)<br />
Port 3 - out Port 3 - in<br />
Switch<br />
Port 2 - out Port 2 - in<br />
Port 1 - out<br />
- 12 -<br />
12V GND<br />
Port 4 - in<br />
(uplink)<br />
Port 1 - in<br />
Mit dem Switch können Sie das MKVision<br />
<strong>digital</strong> in bis zu 4 Segmente aufteilen. Dies<br />
verringert die Ausfallwahrscheinlichkeit für<br />
das gesamte Netz, gestattet eine höhere<br />
Teilnehmerzahl und ermöglicht eine<br />
optimale Anpassung der Verkabelung an<br />
die räumlichen Verhältnisse.<br />
Die IN-und OUT-Buchsen der 4 Ports liegen jeweils genau gegenüber im Switch. Um eine einwandfreie<br />
Funktion zu gewährleisten, ist darauf zu achten, dass diese Buchsen immer paarweise für den<br />
Anschluss eines Segmentes verwendet werden. Eine Vertauschung (z.B. OUT1 IN2) kann zu<br />
Fehlfunktionen führen.<br />
Bei Verwendung von mehreren Switches müssen die Switches über den Uplink-<br />
Port (Port 4) kaskadiert werden.
Aufbaubeispiel (Switch)<br />
- 13 -
Aufbaubeispiel (Netlink)<br />
- 14 -
Die Audio-Box I<br />
Aufbau<br />
Ist das MKVision ® <strong>digital</strong> mit der Audio-Funktion ausgestattet<br />
(optional), wird an jedem Platz die Audio-Box über das<br />
mitgelieferte Anschlusskabel (RJ12) mit der jeweiligen Teilnehmer-<br />
Box verbunden. Über die 2 weiteren mitgelieferten Kabel mit<br />
3,5mm Klinkensteckern wird die Soundkarte des Rechners mit<br />
den Buchsen auf der einen Seite der Audio-Box verbunden und<br />
anschließend das Headset auf der anderen Seite<br />
angeschlossen.<br />
Bitte beachten Sie den Aufdruck auf der Audio-Box.<br />
Mit dem an einer Frontseite eingebauten Regler ist eine individuelle Einstellung der Lautstär ke möglich.<br />
Der Teilnehmertaster J (“TID”)<br />
Haben Sie zusätzlich zu den Grundfunktionen auch den<br />
Teilnehmertaster erworben, so stehen den Teilnehmern auch die beiden<br />
Funktionen „Bild holen“ und „Hilferuf“ zur Verfügung.<br />
Das Kabel vom Taster muss nur an jedem Teilnehmerplatz in die dafür<br />
vorgesehene Buchse an der Anschlusseinheit gesteckt werden.<br />
- 15 -
Ein-/Ausschalten des MKVision ® <strong>digital</strong><br />
Nach dem Aufbau kann an den einzelnen Arbeitsplätzen bereits normal gearbeitet werden.<br />
Damit das gesamte System genutzt werden kann, muss lediglich die Bedientastatur aktiviert werden.<br />
- 16 -<br />
Durch gleichzeitiges kurzes Drücken der<br />
Tasten „Fernbedienung“ und „Clear“ kann<br />
jederzeit zwischen „Standby“ und „normalem<br />
Betrieb“ umgeschaltet werden.<br />
„Fernbedienung“<br />
„Clear“<br />
Durch die patentierte Raumtastatur lassen sich die einzelnen Plätze bereits anhand ihrer räumlichen<br />
Anordnung auf der Tastatur erkennen.<br />
Es entfällt daher die Nummerierung der Tasten.<br />
Das Bild eines von hinten betrachteten Monitors<br />
entspricht den Teilnehmerplätzen, während für<br />
den Dozenten der Monitor von vorne<br />
dargestellt wird und ein großes "D" enthält.<br />
Bevor nun die Funktionen nacheinander getestet werden können, müssen zunächst bei jeder Tastatur die<br />
Teilnehmertasten den entsprechenden Arbeitsplätzen zugeordnet werden.<br />
Folgen Sie dazu den Anweisungen im nächsten Abschnitt.
Zuordnung der Teilnehmertasten<br />
zu den Anschlusseinheiten<br />
Vorbereitung: Ordnen Sie bitte die Tasten wie gewünscht<br />
auf der Tastatur an (am besten entsprechend der Lage<br />
der Teilnehmerplätze im Raum).<br />
1. Schalten Sie das System zunächst in Standby (siehe Seite 16).<br />
2. Halten Sie nun die Taste gedrückt, während Sie das MKVision ® <strong>digital</strong><br />
wieder einschalten.<br />
3. Halten Sie diese Taste einige Zeit gedrückt bis ein akustisches Signal ertönt und alle<br />
programmierbaren Tasten blinken. Sie befinden sich nun im Programmiermodus.<br />
Ist Ihr System mit einer Netlink-Box ausgestattet und wollen Sie die<br />
Teilnehmer beider Räume auf der Tastatur anordnen? Dann müssen Sie<br />
zusätzlich beim Einschalten auch die Taste gedrückt halten.<br />
(Siehe auch Seite 42).<br />
4. Lassen Sie die Taste nun wieder los.<br />
5. Drücken Sie an einem zu programmierenden Teilnehmerplatz die dortige “Bild holen” -Taste.<br />
Die Kontrollleuchte im Teilnehmertaster schaltet sich dabei ein und der Monitor wird dunkel.<br />
6. Drücken Sie auf der Bedientastatur die Taste, die dem Teilnehmerplatz zugeordnet werden soll.<br />
Die Kontrollleuchte auf der Raumtastatur sowie die Kontrollleuchte am Teilnehmerta ster erlöschen.<br />
(Wiederholen Sie die letzten beiden Schritte für jeden weiteren zu programmierenden Teilnehmerplatz.)<br />
7. Sind alle Teilnehmerplätze zugewiesen, so müssen Sie nun noch die Taste für den Dozenten<br />
zuweisen. Dies wird im folgenden Abschnitt beschrieben.<br />
Hinweis:<br />
Es lassen sich natürlich auch später noch einzelne Plätze neu programmieren, ohne dass die restlichen<br />
Plätze ihre Zuweisungen verlieren.<br />
Alle durchgeführten Änderungen müssen dann durch Drücken der “C”-Taste auf der<br />
Bedientastatur gespeichert werden.<br />
Um keine Adresskonflikte zu riskieren, sollten Sie unbedingt alle Plätze den<br />
Teilnehmertasten auf der Raumtastatur zuordnen. Wenn an einer Einheit zunächst nur<br />
ein Rechner angeschlossen ist, sollte der zweite Platz einer Taste zugeordnet werden,<br />
die etwas abseits von den verwendeten anderen Tasten liegt. So wird ein<br />
versehentliches Drücken vermieden.<br />
- 17 -
Die Dozententaste:<br />
Zuordnung der Dozenten-Taste<br />
Schließen Sie vorübergehend einen Teilnehmertaster an die Einheit des Dozentenplatzes an.<br />
Sofern Sie die Dozententaste nicht direkt im Anschluss an die Teilnehmerplätze zuweisen, müssen Sie<br />
zuvor, wie auf Seite 17 beschrieben, in den Programmiermodus wechseln.<br />
Ansonsten sollten jetzt noch immer alle programmierbaren Tasten blinken.<br />
Drücken Sie an dem zu programmierenden Dozentenplatz die dortige “Bild holen” -Taste.<br />
Die Kontrollleuchte im Teilnehmertaster schaltet sich dabei ein und der Monitor wird dunkel.<br />
Statt des Drückens einer Taste für einen Teilnehmerplatz auf der Bedientastatur,<br />
drücken Sie bitte die “dunkel”-Taste (gedrückt halten!)<br />
und<br />
drücken Sie zusätzlich die Taste für den Dozentenplatz.<br />
Die Kontrollleuchte auf der Raumtastatur sowie die Kontrollleuchte<br />
am Teilnehmertaster erlöschen.<br />
Somit sind alle notwendigen Plätze zugewiesen und<br />
Sie können nun zur Speicherung die “C”-Taste auf der Bedientastatur drücken.<br />
Im Anschluss fragt die Bedientastatur alle angeschlossenen Einheiten ab und zeigt die gefundenen Plätze<br />
durch blinkende LEDs an. Teilnehmerplätze blinken langsam während der Dozent und der Beamer schnell<br />
blinken. Alle Monitore zeigen wieder ihr lokales Bild an.<br />
Für den Betrieb von MKVision ® <strong>digital</strong> ist grundsätzlich ein zugewiesener<br />
Dozentenplatz notwendig. Ohne einen Dozenten sind auch alle anderen<br />
Funktionen, die den Dozenten evtl. nicht betreffen würden, nicht verfügbar.<br />
- 18 -
Die Beamer-Taste:<br />
Zuordnung der Beamer- und<br />
der Notebook-Taste<br />
Schliessen Sie vorübergehend einen Teilnehmertaster an die Einheit des Projektionsgerätes an<br />
Sofern Sie die Beamertaste nicht direkt im Anschluss an die Teilnehmerplätze zuweisen, müssen Sie zuvor,<br />
wie auf Seite 16 beschrieben, in den Programmiermodus wechseln.<br />
Ansonsten sollten jetzt noch immer alle programmierbaren Tasten blinken.<br />
Drücken Sie an dem zu programmierenden Beamerplatz die dortige “Bild holen”-Taste<br />
Die Kontrollleuchte im Teilnehmertaster schaltet sich dabei ein.<br />
Statt des Drückens einer Taste für einen Teilnehmerplatz auf der Bedientastatur<br />
drücken Sie bitte die “Hilferuf-Freigabe”-Taste (gedrückt halten!)<br />
und<br />
drücken Sie zusätzlich die Taste für den Beamerplatz.<br />
Die Kontrollleuchte auf der Raumtastatur sowie die Kontrollleuchte<br />
am Teilnehmertaster erlöschen.<br />
Möchten Sie keine Notebook-Taste zuweisen,<br />
so drücken Sie nun zur Speicherung die “C”-Taste auf der Bedientastatur.<br />
Ansonsten sollte die Notebook-Taste direkt im Anschluss an die Beamer-Taste festgelegt werden.<br />
Die Notebook-Taste:<br />
Möchten Sie einen Notebookanschluss festlegen, so ist die Kombination von Beamer und Notebook zu<br />
empfehlen. Dadurch ist keine zusätzliche Einheit bzw. kein zusätzlicher Platz notwendig. Außerdem muss<br />
an ein Notebook sowieso ein Monitor oder Beamer angeschlossen werden, damit der Grafikausgang<br />
aktiviert wird.<br />
Drücken Sie an dem zu programmierenden Notebookplatz die dortige “Bild holen”-Taste.<br />
Die Kontrollleuchte im Teilnehmertaster schaltet sich dabei ein.<br />
Drücken Sie auf der Bedientastatur die Notebook-Taste.<br />
Die Kontrollleuchte auf der Raumtastatur sowie die Kontrollleuchte am Teilnehmertaster erlösch en<br />
Zur Speicherung drücken Sie wieder die “C”-Taste auf der Bedientastatur.<br />
- 19 -
Inbetriebnahme<br />
Achtung!<br />
Stellen Sie vor der Inbetriebnahme unbedingt sicher, dass alle verwendeten<br />
Monitore für die Bildwiederholfrequenzen aller vernetzten Geräte geeignet<br />
sind. Ansonsten besteht die Gefahr, dass bei der Übertragung eines<br />
hochauflösenden Bildes auf einen ungeeigneten Monitor dieser nicht<br />
synchronisieren kann und im schlimmsten Fall sogar Schaden nimmt.<br />
Nach der Installation der Teilnehmereinheiten und der Zuordnung aller Plätze zu den Tasten auf der<br />
Bedientastatur sollten nun alle Rechner betriebsbereit sein, d.h. auf allen Monitoren ist das lokale<br />
Schirmbild sichtbar und Maus und Tastatur lassen sich normal bedienen. Diesen Zustand erreichen Sie<br />
auch später immer wieder durch das Betätigen der "C"-Taste ("Clear-Funktion") auf der Bedientastatur.<br />
Eine Kurzbedienungsanleitung für das MKVision ® <strong>digital</strong> gehört zum Lieferumfang.<br />
Funktionstest<br />
Schalten Sie die Bedientastatur kurz aus und wieder ein (siehe Seite 16).<br />
Alle Plätze werden von der Tastatur abgefragt und durch blinkende LEDs angezeigt. Teilnehmer blinken<br />
langsam, der Dozent und ein evtl. zugeordneter Beamer blinken schnell.<br />
Betätigen Sie auf der Bedientastatur erst die “Clear”- und dann die “an alle”-Taste.<br />
Jetzt sollte das Schirmbild des Dozentenrechners auf allen Monitoren der Teilnehmerplätze zu sehen<br />
sein. Evtl. Tastatureingaben oder Bewegungen des Mauszeigers sollten an keinem Platz (außer dem<br />
des Dozenten) möglich sein.<br />
Betätigen Sie erneut die “Clear”-Taste . Jetzt sind wieder alle Mäuse und Tastaturen<br />
freigegeben.<br />
Drücken Sie anschließend die Tasten aller angeschlossenen Teilnehmerarbeitsplätze.<br />
Sie sehen nacheinander die Schirmbilder aller Teilnehmerplätze auf dem Monitor des Dozentenplatzes.<br />
Damit sind die Grundfunktionen des MKVision ® <strong>digital</strong> getestet.<br />
Je nach gewählter Ausstattung Ihres MKVision ® <strong>digital</strong> stehen Ihnen natürlich noch viele weitere Funktionen<br />
zur Verfügung. Die dazugehörigen Bedienmöglichkeiten entnehmen Sie bitte der nachfolgenden<br />
<strong>Bedienungsanleitung</strong>.<br />
- 20 -
<strong>Bedienungsanleitung</strong><br />
- 21 -
Grundsätzliches<br />
Sender<br />
Der Sender ist immer an seiner leuchtenden Kontrolllampe erkennbar. Nach dem Drücken<br />
der „C“-Taste ist das System in Standby und es ist kein Sender aktiv.<br />
Werden einige allgemeine Funktionen das 1. Mal angewählt (Beamer, an alle,...),<br />
so wird der Dozent automatisch als Sender aktiviert.<br />
Empfänger<br />
Dazu können einer oder mehrere (oder auch keine) Arbeitsplätze als Empfänger geschaltet sein.<br />
Als Empfänger geschaltete Arbeitsplätze sind an ihren blinkenden Kontrolllampen erkennbar.<br />
Bestimmen<br />
Wird eine Taste gedrückt gehalten und dabei weitere Tasten angetippt, ist der gedrückt gehaltene<br />
Arbeitsplatz der spätere Sender, die anderen ausgewählten Plätze werden zu Empfängern.<br />
Sender wechseln<br />
Wird nach dem Bestimmen von Sender und Empfänger eine weitere Taste gedrückt, wird dieser<br />
Arbeitsplatz zum neuen Sender. Der vorherige Sender sieht jetzt wieder sein eigenes Bild.<br />
Empfänger abwählen<br />
Wird die Taste eines Arbeitsplatzes gedrückt, der bereits als Empfänger geschaltet ist, wird dieser<br />
Arbeitsplatz aus der Auswahl der Empfänger genommen und sieht wieder sein eigenes Bild.<br />
Weitere Empfänger hinzuwählen<br />
Zum Erweitern der Empfängerauswahl die Taste des aktuellen Senders erneut gedrückt halten und<br />
neue Arbeitsplätze wie beschrieben dazuwählen.<br />
Der Dozenten-Arbeitsplatz<br />
Der Dozentenarbeitsplatz kann genau wie jeder andere (Teilnehmer-)Arbeitsplatz bedient werden.<br />
Zusätzliche Sonderfunktionen finden Sie im Abschnitt<br />
"Dozent sieht und bedient Teilnehmerbildschirm /-Rechner" erklärt.<br />
Automatische Maus- / Tastatursperre<br />
Sieht ein Teilnehmer nicht mehr sein eigenes Schirmbild, sind automatisch Maus und Tastatur gesperrt.<br />
Gruppenbildung<br />
Auf der Raumtastatur können die Teilnehmer einer<br />
von drei Gruppen zugeordnet werden.<br />
Die Funktionen "an alle" und "dunkel" wirken daher<br />
auch nur auf die jeweils aktiven Gruppen, die an<br />
den leuchtenden Anzeigen erkennbar sind.<br />
Im Auslieferungszustand sind alle Teilnehmer der Gruppe A zugeordnet.<br />
- 22 -
Die Funktion "Clear"<br />
Funktion<br />
Der Einschaltzustand des MKVision ® <strong>digital</strong> wird wieder hergestellt.<br />
Alle Teilnehmer und der Dozent sehen ihr eigenes Schirmbild und können lokal uneingeschränkt arbeiten.<br />
Die Funktionen "Hilferuf" und "Bild holen" werden nicht zurückgesetzt.<br />
Bedienung<br />
Taste "Clear" drücken<br />
Anzeige<br />
Nach Betätigen der Taste "Clear" leuchten nur die Kontrollampen in den drei Gruppentasten.<br />
Die Kontrolllampen von „Hilferuf“ und „Bild holen“ zeigen weiterhin den zuletzt gewählten Zustand.<br />
Regel<br />
Alle Bedienfunktionen werden ausgehend von diesem Grundzustand dargestellt.<br />
Nur die drei Gruppentasten leuchten<br />
- 23 -
Schirmbild an alle...<br />
Funktion<br />
Das Schirmbild eines ausgewählten Teilnehmers (oder des Dozenten) wird an alle Teilnehmer der aktiven<br />
Gruppen gesendet.<br />
Bedienung<br />
Zunächst gewünschten Sender wählen durch einfaches Antippen der entsprechenden Taste der<br />
Bedientastatur. Soll der Dozent Sender sein, kann auch einfach die "Clear"-Taste gedrückt werden.<br />
Gegebenfalls gewünschte Gruppen aktivieren oder deaktivieren.<br />
Anschließend die Taste „an alle“ drücken.<br />
Zum Ausschalten einfach die Taste „an alle“ erneut drücken (Senderwahl bleibt erhalten), o der die Taste<br />
"Clear" drücken (alle arbeiten lokal).<br />
Anzeige<br />
Die Kontrolllampen der aktiven Gruppen, des gewählten Senders und der Taste „an alle“ leuchten.<br />
Regel<br />
Die Taste "an alle" ist ein unabhängiger Ein- / Ausschalter, der auf Tastendruck alle Arbeitsplätze außer<br />
dem jeweiligen Sender zu Empfängern macht. Vorher getroffene Auswahlen bleiben davon unberührt (vgl.<br />
auch "Teilnehmer an Teilnehmer"). Während der Funktion "an alle" sind alle anderen Funktionen der<br />
Bedientastatur gesperrt.<br />
- 24 -
...und Sperrung aller Teilnehmer-PCs<br />
Maus- und Tastatursperre<br />
Bei MKVision ® <strong>digital</strong> werden die Mäuse und Tastaturen aller Rechner (Empfänger) mit Ausnahme des<br />
Senders automatisch gesperrt, sobald ein Teilnehmer nicht sein eigenes Bild sieht. Die Sperre wird mit<br />
Ausschalten der Funktion „an alle“ oder durch Betätigen der Taste "Clear" wieder freigegeben.<br />
Sender leuchtet (Beispiel) Leuchtet<br />
- 25 -
Dozent sieht Teilnehmerbildschirm.<br />
Funktion<br />
Der Dozent sieht das Schirmbild eines ausgewählten Teilnehmers auf seinem Bildschirm, die Teilnehmer<br />
sehen weiter ihr eigenes Schirmbild.<br />
Bedienung<br />
Taste “Clear” drücken<br />
Dann Sender wählen durch einfaches<br />
Antippen der entsprechenden Taste (gewünschter Teilnehmer)<br />
auf der Bedientastatur<br />
Der Dozent wird automatisch als Empfänger geschaltet. Zum Ausschalten einfach die Taste "Clear" erneut<br />
drücken. Wahlweise zusätzlich die Taste "Fernbedienung" drücken (Dozent bedient Teilnehmerrechner<br />
fern).<br />
Anzeige<br />
Die Kontrolllampe des gewählten Senders (Teilnehmer) leuchtet, die des Empfängers (Dozent) blinkt.<br />
Hinweis:<br />
Nach dem erstmaligen Auslösen der Funktion "Dozent sieht Teilnehmerbild" können durch einfaches<br />
Drücken anderer Teilnehmertasten (ohne Halten etc.) weitere Arbeitsplätze eingesehen werden<br />
- 26 -
Dozent an Teilnehmer<br />
Funktion<br />
Ein oder mehrere ausgewählte Teilnehmer sehen das Schirmbild des Dozenten auf ihren Monitoren, der<br />
Dozent sieht sein eigenes Schirmbild.<br />
Bedienung<br />
- Taste „D“ gedrückt halten<br />
- eine oder mehrere Teilnehmertasten drücken<br />
- Taste „D“ loslassen<br />
Ausschalten einfach durch Betätigen der Taste "Clear"<br />
- 27 -<br />
*<br />
...<br />
*Taste gedrückt halten<br />
Anzeige<br />
Die Kontrolllampe des gewählten Senders (Dozent) leuchtet, die der Empfänger (Teilnehmer) blinken.<br />
Regel<br />
Grundsätzlich wird beim Drücken und Halten einer Taste (Teilnehmer- oder der "D"-Taste) dieser Platz<br />
zum Sender, die anschließend ausgewählten Plätze zu Empfängern.<br />
Weitere Empfängerplätze können auf die gleiche Weise zugeschaltet werden.<br />
Zum "Wegschalten" einzelner Empfängerplätze einfach deren Tasten erneut drücken (dies ist erst<br />
möglich, nachdem die Sender-Taste nicht mehr gedrückt gehalten wird).<br />
Sender leuchtet Empfänger blinkt (Beispiel)
Teilnehmer an Teilnehmer<br />
Funktion<br />
Ein oder mehrere ausgewählte Teilnehmer sehen das Schirmbild eines anderen Teilnehmers auf ihren<br />
Monitoren, der Dozent und die nicht beteiligten Teilnehmer sehen ihr eigenes Schirmbild.<br />
Bedienung<br />
Teilnehmertaste (gewünschte Bildquelle) gedrückt halten<br />
- eine oder mehrere Teilnehmertasten (gewünschte Empfänger) drücken<br />
- Teilnehmertaste (Bildquelle) loslassen, der Dozent wird autom. Empfänger.<br />
- Falls nicht gewünscht, durch Drücken der Taste "D" wegschalten.<br />
Ausschalten einfach durch Betätigen der Taste "Clear"<br />
- 28 -<br />
...<br />
*<br />
* Taste gedrückt halten<br />
Anzeige<br />
Die Kontrolllampe des gewählten Senders (Teilnehmer) leuchtet, die der Empfänger blinken.<br />
Regel<br />
Grundsätzlich wird beim Drücken und Halten einer Teilnehmer- oder der Dozententaste der gedrückt<br />
gehaltene Arbeitsplatz zum Sender, die anschließend ausgewählten Plätze zu Empfängern. Weitere<br />
Empfängerplätze können auf die gleiche Weise dazugeschaltet werden. Zum "Wegschalten" einzelner<br />
Empfängerplätze einfach deren Tasten erneut drücken. Dies ist erst möglich, nachdem die Sendertaste<br />
nicht mehr gedrückt gehalten wird.<br />
Dozent blinkt (falls nicht weggeschaltet)<br />
Empfänger blinkt Sender leuchtet<br />
(Beispiel) (Beispiel)
Dunkelschaltung aller Teilnehmer-PCs<br />
Funktion<br />
Alle Bildschirme der Teilnehmer der gerade<br />
aktiven Gruppen werden dunkelgeschaltet, der<br />
Dozent sieht weiterhin sein zu diesem Zeitpunkt<br />
gewähltes Bild. Auch der Beamer reagiert nicht<br />
auf diesen Befehl.<br />
Bedienung<br />
Gegebenenfalls Gruppen aktivieren oder deaktivieren<br />
Taste „dunkel“ drücken<br />
Ausschalten einfach durch Drücken der Taste "Clear" oder eine weitere Betätigung der<br />
"dunkel"-Taste.<br />
Anzeige<br />
Kontrolllampe in der "dunkel"-Taste leuchtet.<br />
Automatische Maus- und Tastatursperre<br />
Die Tastaturen und Mäuse aller Rechner der Teilnehmer werden automatisch gesperrt. Der Dozent kann<br />
dagegen weiter arbeiten. Die Sperre wird mit Ausschalten der Dunkelschaltungs-Funktion oder durch<br />
Betätigen der Taste "Clear" wieder freigegeben.<br />
Bedient der Dozent vor Aktivierung dieser Funktion einen Teilnehmerplatz fern (bei vorhandener Maus-<br />
und Tastaturfernbedienung), so bleibt die Fernbedienung auch weiterhin aktiv. Der Dozent kann dann<br />
ohne Einsicht des Teilnehmers dessen Rechner fern bedienen.<br />
- 29 -<br />
leuchtet
Maus- und Tastatur-Fernbedienung<br />
Bei MKVision ® <strong>digital</strong> können Sie grundsätzlich Maus und Tastatur des Teilnehmers, dessen Sc hirmbild Sie<br />
sehen, von Ihrem Platz aus fern bedienen. Es wird dabei nicht zwischen Dozenten- und Teilnehmerplätzen<br />
unterschieden. Jeder Arbeitsplatz kann von jedem anderen Arbeitsplatz aus fernbedient werden. Betätigen<br />
Sie dazu einfach zusätzlich die Taste „Fernbedienung“. Die Maus und Tastatur des Teilnehmers<br />
werden dabei automatisch gesperrt. Diese Funktion lässt sich durch Betätigen der „Fernbedienung“ -Taste<br />
beliebig ein-/ausschalten, so dass ein Problem des Teilnehmers interaktiv gelöst werden kann. Die<br />
aktivierte Fernbedienung wird dabei durch die Kontrollleuchte in der Taste „Fernbedienung“ angezeigt.<br />
Bedienung<br />
Taste „Fernbedienung“ drücken<br />
Zum Ausschalten einfach die Taste „Fernbedienung“ erneut drücken oder die Taste "Clear" betätigen<br />
Hinweis:<br />
Die Maus- und Tastaturfernbedienung kann nur aktiviert werden,<br />
- wenn der Fernbedienende gerade das Teilnehmerbild sieht<br />
- bei einer Platz-zu-Platz-Übertragung, wenn nur ein Sender und ein Empfänger geschaltet sind<br />
Nach dem Aktivieren der "Fernbedienung" können durch einfaches Drücken anderer Teilnehmertasten<br />
weitere Arbeitsplätze fernbedient werden. Zusätzlich kann das Bild dann auch an andere oder sogar<br />
alle Teilnehmer verschickt werden.<br />
Empfänger Sender leuchtet Fernbedienung<br />
Blinkt (Beispiel) leuchtet<br />
- 30 -
Die Zusatzfunktionen<br />
- 31 -
Der Teilnehmertaster (TID)<br />
Hilfeanforderung vom Teilnehmer<br />
Der Dozent kann allen Teilnehmern einen diskreten Hilferuf ermöglichen.<br />
Funktion<br />
Über die mit einem "Rettungsring" gekennzeichnete Teilnehmertaste kann jeder Teilnehmer beim Dozenten<br />
diskret um Unterstützung bitten.<br />
Bedienung<br />
Der Dozent kann die Quelle des Hilferufs durch den schnelleren Blinkrhythmus der dem Platz<br />
zugeordneten Kontrollleuchte auf der Bedientastatur identifizieren und durch Druck auf die<br />
entsprechende Teilnehmertaste quittieren.<br />
Anzeige<br />
Bei einem eingehendem Hilferuf blinkt die Kontrolllampe der jeweiligen Teilnehmertaste in der<br />
Bedientastatur.<br />
Nach Quittierung durch den Dozenten werden sowohl diese Lampe als auch die Kontrolllampe im<br />
jeweiligen Teilnehmertaster am Platz gelöscht. So weiß der Hilfesuchende, dass sein Ruf vom Dozenten<br />
zur Kenntnis genommen wurde.<br />
Aktivierung<br />
Der Dozent hat die Möglichkeit die Hilferufanforderung<br />
durch Drücken der Taste "Rettungsring" auf der Raumtastatur<br />
freizugeben oder auch abzuschalten.<br />
Evtl. anstehende Hilferufe werden dabei gelöscht und<br />
quittiert.<br />
Hinweis:<br />
Nach Einschalten des MKVision ® <strong>digital</strong> ist diese Funktion eingeschaltet.<br />
- 32 -
Individueller Zugriff auf den Sender<br />
Der Dozent kann ein beliebiges Schirmbild (z.B. als Hilfestellung) zum individuellen Abruf für alle<br />
Teilnehmer freigeben. Durch Betätigen des "Bild holen"-Tasters,<br />
der an jedem Teilnehmerplatz installiert ist, kann jeder<br />
Teilnehmer dieses Bild einsehen.<br />
Funktion<br />
Mit dem "Bild holen"-Taster (Lasso) können sich die<br />
Teilnehmer unabhängig voneinander auf Knopfdruck<br />
ein von dem Dozenten ausgewähltes Schirmbild auf ihrem<br />
Bildschirm anschauen, ohne dass der Dozent weiter tätig<br />
werden muss. Der Taster funktioniert als Umschalter, zur<br />
Kontrolle leuchtet im aktiven Zustand eine Leuchtdiode.<br />
Bedienung<br />
Sender durch Antippen der entsprechenden Taste auswählen (im Normalfall und nach dem Reset ist dies<br />
der Dozentenplatz). Zugriff durch Drücken der Taste „Bild holen frei“ freigeben. Zugriff beenden durch ein<br />
weiteres Betätigen der Taste „Bild holen frei“ (Senderwahl bleibt erhalten) oder durch Drücken von<br />
„Clear“ (alle arbeiten lokal).<br />
Anzeige<br />
Bei freigegebenem Zugriff leuchtet die Kontrollleuchte in der Taste "Bild holen frei“ und die des<br />
ausgewählten Senders.<br />
Regel<br />
Die Taste "Bild holen frei“ hat eine Ein-/Ausschaltfunktion, sie kann jederzeit zu- oder abgeschaltet<br />
werden. Nach dem Einschalten oder einem Reset ist die "Bild holen“ Funktion ausgeschaltet.<br />
- 33 -<br />
leuchtet
Gruppenbildung<br />
Die globalen Funktionen "an alle" und "dunkel" wirken nur auf die aktiven Gruppen.<br />
Die aktiven Gruppen sind durch leuchtende Anzeigen erkenntlich.<br />
Gruppentasten festlegen<br />
Die Gruppentasten können genauso wie die Tasten der Teilnehmerplätze<br />
auf dem gesamten Tastenfeld angeordnet werden.<br />
Halten Sie dazu während des Einschaltens der Tastatur<br />
(durch Tastenkombination) die Taste „dunkel“ gedrückt.<br />
Nach ca. 2s ertönt ein Piepton und die LED der Taste „dunkel“ blinkt.<br />
Lassen Sie dann die Taste los, woraufhin auch alle LEDs im oberen Tastenfeld blinken.<br />
Drücken Sie danach die gewünschten Gruppentasten in der Reihenfolge A B C.<br />
Die Speicherung der Anordnung erfolgt nach der Betätigung der dritten Taste automatisch und die<br />
Tastatur führt eine Initialisierung durch.<br />
Gruppentasten (Standardbelegung)<br />
- 34 -
Gruppenbildung<br />
Teilnehmerplätze den einzelnen Gruppen zuordnen<br />
Die Teilnehmerplätze können einer von drei<br />
Gruppen (A, B, C) zugeordnet werden.<br />
Drücken Sie dazu die entsprechende Gruppentaste länger,<br />
bis sie blinkt. Auch alle Plätze, die Sie zuordnen können, blinken.<br />
Jetzt können Sie die zuzuordnenden Teilnehmertasten<br />
betätigen (bei schon zugeordneten Plätzen ist die<br />
Anzeige aus).<br />
Beenden der Programmierung mit der Taste "Clear".<br />
Teilnehmer einer Gruppe anzeigen<br />
Sie haben auch die Möglichkeit, sich auf der Tastatur<br />
anzeigen zu lassen, welche Teilnehmer einer<br />
Gruppe zugeordnet sind.<br />
Starten Sie dazu die Zuordnung der Teilnehmer<br />
zu den Gruppen wie oben beschrieben.<br />
Drücken Sie nun die Taste „scan“, um die ausgewählte<br />
Gruppe kurz zu scannen.<br />
Der Scan ist beendet, sobald die Gruppentaste<br />
nicht mehr blinkt und ein Signalton ertönt.<br />
Beendet wird wieder mit der Taste "Clear".<br />
- 35 -<br />
...
Autom. Scannen aller Teilnehmer-PCs<br />
Funktion<br />
Die Schirmbilder aller Teilnehmerarbeitsplätze werden dem Dozenten der Reihe nach angezeigt.<br />
So ist es dem Dozenten ohne weitere Bedienung des MKVision ® <strong>digital</strong> möglich, sehr komfortabel den<br />
Lernfortschritt an den einzelnen Teilnehmerarbeitsplätzen zu verfolgen, um den Teilnehmern sofort bei<br />
auftretenden Problemen helfen zu können.<br />
Bedienung<br />
Taste "scan" drücken.<br />
Ausschalten einfach durch Drücken der Taste "Clear"<br />
oder durch erneutes Betätigen der Taste "scan".<br />
Anzeige<br />
Kontrolllampe in der "scan"-Taste leuchtet<br />
Programmierung der Scan-Zeit<br />
Halten Sie die Scan-Taste gedrückt bis sie blinkt.<br />
Betätigen Sie die 1., 2. oder 3. Taste oben links<br />
zum Einstellen von 2, 4 oder 8 Sekunden Scan-Zeit.<br />
Bestätigung und Ende der Programmierung mit "Clear" (bei jeder Betätigung<br />
der "Clear"-Taste wird die eingestellte Scan-Zeit zur Kontrolle kurz angezeigt)<br />
Mit den Tasten in der obersten Reihe lässt sich das Scanzeit-Intervall einstellen:<br />
2s 4s 8s<br />
- 36 -
Ein-/Ausschalten von MKVision ® <strong>digital</strong><br />
Funktion<br />
MKVision ® <strong>digital</strong> besitzt keinen Ein-/Ausschalter Es kann aber jederzeit in einen Standby-Zustand<br />
geschaltet werden. An den Teilnehmerplätzen kann dann lokal gearbeitet werden und das System<br />
verbraucht nur noch ein Minimum an Energie.<br />
Bedienung<br />
- 37 -<br />
Die beiden Tasten „Fernbedienung“<br />
und „Clear“ müssen gleichzeitig kurz<br />
gedrückt werden.<br />
„Fernbedienung“<br />
„Clear“<br />
Anzeige<br />
Die Kontrolllampen in den Funktionstasten auf der rechten Seite blinken im Standby.<br />
Regel<br />
Die Tastenkombination "Clear“ und „Fernbedienung“ hat eine Ein-/Ausschaltfunktion. Das System<br />
kann so jederzeit ein- oder ausgeschaltet werden.<br />
Hinweis:<br />
Nach 2 Stunden Betrieb ohne jede Tastenbedienung schaltet das System automatisch in den<br />
Standby-Zustand. Ca. 2min vor Ablauf dieser Zeit ertönt mehrfach ein akustisches Signal. Sie haben<br />
dann die Gelegenheit eine beliebige Taste zu drücken, um dieses Abschalten zu vermeiden und z.B.<br />
eine längere Präsentation fortzusetzen.<br />
Sollten Sie die Raumtastatur aus dem System entfernen, so schalten alle Teilnehmereinheiten nach ca. 30s<br />
ebenfalls in den Standby-Zustand. An den Arbeitsplätzen kann dann normal gearbeitet werden.
Einbindung eines Beamers<br />
Das MKVision ® <strong>digital</strong> kann bei Bedarf auch durch ein LC-Display, einen Beamer oder ein anderes<br />
Projektionsgerät noch sinnvoll erweitert werden.<br />
Der direkte Anschluss<br />
Die einfachste Möglichkeit besteht darin, den Beamer einfach anstelle bzw. zusammen mit dem Monitor<br />
mit der Anschlusseinheit des Dozenten zu verbinden. Hierdurch kann jedes Bild, welches der Dozent sieht,<br />
auch auf dem Beamer dargestellt werden. In der Regel ist hierfür allerdings ein Splitter erforderlich.<br />
Die Verwendung einer Teilnehmer-Einheit<br />
Bei Verwendung eines freien Platzes einer Teilnehmer-Einheit wird der Beamer genauso wie die Monitore<br />
der einzelnen Teilnehmer mit einer Anschlusseinheit verbunden. Ein eigener Rechner wird an diesem Platz<br />
dagegen nicht benötigt. Der Dozent hat dadurch die Möglichkeit, ein beliebiges Teilnehmerbild im<br />
Schulungsraum zu zeigen und kann an seinem eigenen Rechner sogar weiterarbeiten. Die Bedienung<br />
erfolgt dabei ausschließlich von der Raumtastatur aus.<br />
Bedienung<br />
Durch einfaches Ein-/Ausschalten der speziellen Beamer-Taste wird der aktive Sender bei Bedarf<br />
auf den Beamer geschaltet.<br />
Anzeige<br />
Bei eingeschaltetem Beamer leuchtet die Kontrolllampe in der Beamertaste.<br />
Beamer-Taste<br />
Hinweis:<br />
Bei weit entfernter Aufstellung des Beamers (z.B. Deckenmontage) und der Verwendung von<br />
Kabellängen größer als 5m ist ein sicherer Betrieb mit der DVI-Schnittstelle nicht mehr gewärleistet. Im<br />
Einzelfall ist der Einsatz von besonders hochwertigen Kabeln oder eines DVI- oder HDMI-Verstärkers zu<br />
prüfen. Einige Beamer benötigen das DDC-Signal eines PCs, um ein Bild darzustellen. Es müsste dann<br />
auch ein PC am Beamerplatz angeschlossen werden.<br />
- 38 -
Einbindung eines Notebooks<br />
Das MKVision ® <strong>digital</strong> kann bei Bedarf auch für den Anschluss eines Notebooks konfigurier t werden. Dies<br />
ist insbesondere bei gleichzeitiger Verwendung eines Beamers sinnvoll.<br />
Der optimale Anschluss<br />
Die einfachste Möglichkeit besteht darin, Beamer, Notebook und Dozent gemeinsam an einer Einheit<br />
anzuschließen. Der eine Platz besteht aus Monitor und PC vom Dozenten während am anderen Platz<br />
Beamer und Notebook gemeinsam angeschlossen werden. Dadurch ist diese Einheit optimal ausgenutzt.<br />
Weiterhin ist so sichergestellt, dass das Notebook durch den angeschlossenen Beamer den<br />
Grafikausgang aktiviert und auch der Beamer durch die Erkennung eines PCs sicher funktioniert.<br />
Funktion<br />
Über die zugeordnete Notebook-Taste kann das Bild des Notebooks zunächst<br />
wie jedes andere Teilnehmerbild vom Dozenten eingesehen und im Netzwerk verteilt werden.<br />
Zusätzlich besteht die Möglichkeit, den Beamer dem Notebook als dessen lokalen Monitor zuzuordnen<br />
und im Netzwerk währenddessen beliebige andere Bilder zu verschicken. Sei es um den Teilnehmern<br />
gleichzeitig verschiedene Inhalte zu vermitteln oder während einer Präsentation oder Aufgabe die<br />
Teilnehmerbildschirme einzusehen.<br />
Bedienung<br />
Mit der Notebook-Taste kann auf das Notebook wie auf jeden anderen Teilnehmer zugegriffen<br />
werden. Kurzes Drücken der Beamer-Taste schaltet den Beamer jeweils ein/aus. Längeres Drücken<br />
der Beamer-Taste (bis akustisches Signal ertönt) schaltet um zwischen Beamer-Modus und lokalem<br />
Modus, in dem der Beamer wie ein externer Monitor des Notebooks arbeitet.<br />
Anzeige<br />
Im lokalen Modus blinkt die Kontrolllampe in der Beamertaste.<br />
Beamer-Taste<br />
- 39 -
Die MultiMaster-Funktion<br />
Ist Ihr MKVision ® <strong>digital</strong> mit der MultiMaster-Funktion ausgestattet, so werden Sie beim ersten Einschalten<br />
des Netzwerks bzw. der Tastatur(en) dazu gezwungen, der/den Tastatur(en) eine Identifikationsnummer<br />
1...5 (ID-Nr.) zuzuweisen.<br />
Die ID-Nr. ist für den MultiMaster-Betrieb notwendig und darf nicht doppelt vergeben werden!<br />
Gibt es nur eine Tastatur im Netz, so geben Sie dieser bitte die ID-Nr. 1, in dem Sie die Taste „Tastatur 1“<br />
betätigen.<br />
Eine Änderung der ID-Nr. ist natürlich auch zu einem späteren Zeitpunkt noch möglich.<br />
Tastaturnummer (ID-Nr.) ändern<br />
Falls die Tastatur eingeschaltet ist, schalten Sie die Tastatur durch kurzes,gemeinsames Betätigen der<br />
Tasten „Clear“ und „Fernbedienung“ ab (Sleep-Mode).<br />
Halten Sie die Taste „Hilferuf frei“ gedrückt und schalten Sie<br />
die Tastatur durch kurzes, gemeinsames Betätigen der Tasten<br />
„Clear“ und „Fernbedienung“ ein.<br />
Nach ca. 2s ertönt ein akustisches Signal und die LEDs in der oberen, linken Ecke im Tastenfeld blink en.<br />
Sie sind nun gezwungen, der Tastatur eine neue ID-Nr. zuzuteilen. Danach führt die Tastatur eine<br />
Initialisierung durch und geht in den Grundzustand.<br />
Tastatur<br />
1 2 3 4 5<br />
- 40 -
Die MultiMaster-Funktion<br />
Bis zu 5 Tastaturen mit beliebiger Tastenanordnung können an ein Netzwerk angeschlossen werden.<br />
Hinweis:<br />
Die Programmierung der Tastenzuordnung muss bei jeder Tastatur durchgeführt werden, um in den<br />
Einheiten die verschiedenen Tastenzuordnungen abzulegen!<br />
So ist es möglich von verschiedenen Arbeitsplätzen des/der Dozenten die Bedienung des Netzwerks zu<br />
übernehmen. Es kann allerdings immer nur eine Tastatur aktiv sein. Alle anderen Tastaturen müssen sich im<br />
Sleep-Mode befinden! Ansonsten wird der Einschaltversuch mit einer akustischen Fehlermeldung<br />
abgebrochen.<br />
Bedienung<br />
Die jeweils ausgewählte Tastatur wird ganz normal wie auf Seite 16 beschrieben eingeschaltet und nach<br />
dem Beenden der Schulung wieder gesperrt. Bei der nächsten Schulung kann dann je nach Bedarf auf<br />
die gleiche Weise eine Tastatur an einem anderen Dozentenplatz aktiviert werden.<br />
- 41 -
Die Netlink-Box<br />
Mit der Netlink-Box können Sie zwei oder mehrere Räume miteinander koppeln. Im Normalfall können Sie in den Räumen<br />
verschiedene Schulungsmaßnahmen parallel durchführen. Bei Bedarf können Sie auf Knopfdruck die Räume verbinden und<br />
so auch größere Gruppen wie gewohnt betreuen.<br />
Bedienung<br />
Die Kopplung der Räume kann nur direkt beim Einschalten der<br />
Raumtastatur aktiviert werden. Sollte die Raumtastatur ber eits aktiv<br />
sein, so muss sie zunächst erst wieder ausgeschaltet werden.<br />
Halten Sie nun die Taste gedrückt<br />
während Sie das MKVision <strong>digital</strong> wieder einschalten.<br />
Halten Sie diese Taste solange gedrückt, bis ein doppeltes<br />
akustisches Signal ertönt.<br />
Die Tastatur beginnt nun wie üblich die Teilnehmer abzufragen<br />
und nach Beendigung dieser Abfrage kann das System wie<br />
gewohnt benutzt werden.<br />
Anzeige<br />
Durch die Anzeigen Raum 1 aktiv und Raum 2 aktiv an der<br />
Netlink-Box können Sie erkennen, in welchem Raum die Tastatur<br />
aktiviert wurde. Sind die Räume miteinander gekoppelt, so<br />
leuchtet zusätzlich die Kontrolllampe Kopplung.<br />
Hinweis:<br />
Sollte beim Einschalten ein dreifaches akustisches Signal ertönen, so ist noch eine Tastatur aktiv und ein Zusammenschalten der<br />
Räume ist daher noch nicht möglich. Die andere Tastatur muss dann zunächst abgeschaltet werden.<br />
- 42 -<br />
Raum 1 aktiv<br />
Bus out<br />
Kopplung<br />
Bus out<br />
Raum 2 aktiv<br />
Netlink Power<br />
Raum 1<br />
Raum 2<br />
12V GND<br />
Bus in<br />
Bus in
Die Audio-Box<br />
Audio-Übertragung<br />
Funktion<br />
Haben Sie bei Ihrem MKVision ® <strong>digital</strong> auch die optionalen Audio-Boxen installiert? Dann übertragen Sie<br />
bei aktivierter Funktion ganz automatisch parallel zu den Bildschirminhalten der Monitore auch noch<br />
Stereoton. Eine zusätzliche Tastenbedienung ist nicht erforderlich.<br />
Bei einer 1:1 Verbindung (ein Sender, ein Empfänger ) besteht außerdem die Möglichkeit, zusätzlich eine<br />
Konferenzschaltung zu aktivieren und sich so mit einem Teilnehmer zu unterhalten.<br />
Bedienung<br />
Durch gedrückt halten der Taste „Audio“ für ca. 2s kann zwischen<br />
Audio ein/aus gewählt werden.<br />
Der Zustand bleibt auch nach dem Ausschalten der Tastatur gespeichert.<br />
Ist die Audio-Übertragung aktiviert, so kann durch mehrmaliges Drücken<br />
zwischen den beiden Funktionen "Stereoton wird nur mitverschickt" und<br />
"Konferenzschaltung" umgeschaltet werden.<br />
Anzeige<br />
Durch eine zweifarbige LED in der „Audio“-Taste kann man leicht<br />
die jeweils aktivierte Funktion erkennen.<br />
LED ein grün Konferenzschaltung ist aktiv<br />
gelb Stereoton wird nur mitverschickt<br />
LED aus Audio-Übertragung aus<br />
- 43 -
Garantie-Leistungen und -Bedingungen<br />
Die SYSTECH GmbH gewährt auf das MKVision ® <strong>digital</strong> eine 3-jährige Garantie.<br />
Die Gewährleistung beschränkt sich auf kostenlosen Austausch oder Reparatur defekter Komponenten. Im<br />
Regelfall wird ein Vorabtausch durchgeführt, um die Einsatzfähigkeit des Schulungsrau ms zu<br />
gewährleisten.<br />
Erfüllungsort ist Braunschweig, ausgeschlossen wird eine Haftung für weitergehende Schäden aller Art.<br />
Auch nach Ablauf der Garantiezeit stehen wir Ihnen selbstverständlich mit einem<br />
Austausch- / Reparaturservice zur Verfügung.<br />
Die Reaktionszeit beträgt im Regelfall einen Arbeitstag plus Versandlaufzeit.<br />
- 44 -
Noch Fragen ?<br />
Grundsätzliches zur Fehlersuche<br />
Kontrollieren Sie bei Fehlfunktionen zunächst, ob alle angeschlossenen Teilnehmer, der Dozent sowie falls<br />
vorhanden Beamer und Notebook korrekt erkannt werden. Schalten Sie die Tastatur dazu kurz aus und<br />
wieder ein (siehe Seite 16) und überprüfen Sie die Anzeigen. Teilnehmer und das Notebook sollten<br />
langsam blinken während Dozent und Beamer schnell blinken. Danach dürfen auf dem link en Tastenfeld<br />
nur die drei Gruppentasten leuchten. Ist hier etwas nicht korrekt sollten Sie alle Plätze neu zuweisen (siehe<br />
Seite 17ff). Auch die Gruppentasten können frei zugewiesen werden (siehe Seite 34).<br />
Bei Fehlfunktionen in der Bildübertragung ist der Installationsplan sehr hilfreich. Durch die Ringverkabelung<br />
werden die Bildinhalte immmer im Kreis von einer Einheit zur nächsten verschickt. Wenn Sie sich daher<br />
verschiedene Teilnehmer heranholen und dann an alle weiterverschicken, lassen sich Störstellen bzw.<br />
defekte Einheiten oder Verkabelungsprobleme recht schnell anhand des Installationsplans lokalisieren.<br />
Bei der Verkabelung ist weiterhin darauf zu achten, dass immer der Anschluss “MKV out” der einen Einheit<br />
mit “MKV in” der nächsten Einheit verbunden werden muss. Die LED am Anschluss “MKV in “ zeigt bei<br />
aktiver Bildübertragung immer eine funktionsfähige aktive Verbindung an.<br />
An einem Arbeitsplatz ist bereits lokal kein Bild zu sehen.<br />
Überprüfen Sie bitte die DVI-/HDMI-Anschlusskabel. Tauschen Sie die Kabel gegebenenfalls mit einem<br />
funktionierenden anderen Platz.<br />
Die Bedientastatur reagiert auf keinen Tastendruck. Es blinken nur die Funktionstasten auf der<br />
rechten Seite.<br />
Das System befindet sich im “Standby”-Zustand. Durch gleichzeitiges kurzes Drücken der beiden Tasten<br />
“Clear” und “Fernbedienung” müssen Sie MKVision ® <strong>digital</strong> zunächst einschalten (siehe Seite 16). Die<br />
Tastatur fragt dann alle Teilnehmer kurz ab und geht in den Grundzustand.<br />
Die Bedientastatur lässt sich nicht mehr aktivieren. Es ertönt nur kurz ein akustisches Signal und die<br />
Funktionstasten auf der rechten Seite blinken weiter.<br />
Die Steuerleitung scheint gestört zu sein. Kontrollieren Sie bitte, ob alle angeschlossenen Arbeitsplätze<br />
funktionsfähig sind. Die Stromversorgung einer Anschlusseinheit könnte ausgefallen sein.<br />
Sind mehrere Raumtastaturen im System angeschlossen, so könnte gerade eine andere aktiv sein. Beim<br />
Multimasterbetrieb ist immer nur eine aktive Raumtastatur erlaubt.<br />
Wie kann ich erkennen, ob alle Arbeitsplätze von der Tastatur erkannt wurden und das System<br />
damit betriebsbereit ist?<br />
Schalten Sie MKVision ® <strong>digital</strong> kurz in “Standby” (siehe Seite 16) und dann wieder ein. Die Tastatur fragt<br />
dann alle Plätze ab und zeigt sie an. Normale Teilnehmer blinken langsam während der Dozent und ein<br />
evtl. angeschlossener Beamer schnell blinken. Wichtig ist insbesondere, dass ein Dozent erkannt wird, da<br />
ohne diesen keine weitere Funktion ausgeführt werden kann.<br />
- 45 -
Noch Fragen ?<br />
Wie kann ich erkennen, ob die Arbeitsplätze in verschiedenen Gruppen zusammengefasst sind?<br />
Halten Sie die jeweilige Gruppentaste so lange gedrückt bis ein akustisches Signal ertönt. Drücken Sie<br />
dann die Taste “scan”. Nun werden alle Teilnehmer angezeigt, die in dieser Gruppe zusammengefasst<br />
sind (siehe auch Seite 35). Im Grundzustand sollten alle Teilnehmer der Gruppe A zugewiesen sein.<br />
Mein Beamer hat nur einen analogen Eingang (VGA, RGB). Kann ich diesen Beamer verwenden?<br />
Sie benötigen einen DVI-VGA-Konverter, der das <strong>digital</strong>e Signal in ein analoges umwandelt. Es gibt<br />
kompakte Modelle, die direkt am Beamer montiert werden können. Sie sollten aber zur Sicherheit eine<br />
weitere Steckdose für eine zusätzliche Stromversorgung bereitstellen.<br />
Mein Beamer zeigt kein Bild an?<br />
Haben Sie den Beamer mit der entsprechenden “Beamer”-Taste aktiviert? Die LED in der Taste muss<br />
leuchten.<br />
Kann der Beamer die geforderte Auflösung darstellen? Überprüfen Sie bitte die Bildeinstellungen am PC<br />
des gerade ausgewählten Senders.<br />
Blinkt die LED in der Dozenten-Taste, nachdem Sie die Beamer-Taste gedrückt haben? Dann ist die<br />
Beamer-Taste nicht korrekt zugewiesen und Sie müssen den Beamer noch einmal neu zuweisen (siehe<br />
Seite 19).<br />
Einige Beamer, insbesondere einige neuere Geräte mit DVI-Schnittstelle benötigen unbedingt einen<br />
angeschlossenen PC und werden erst über den DDC-Kanal vom PC aktiviert. Um dies zu überprüfen,<br />
vertauschen Sie am besten den Beamer vorübergehend mit dem Dozentenmonitor. Monitore benötigen in<br />
der Regel keine Aktivierung durch einen PC.<br />
Kann ich auch ein Notebook mit einem analogen VGA-Ausgang bei MKVision ® <strong>digital</strong> anschließen?<br />
Sie benötigen dazu einen VGA-DVI-Konverter, der die analogen Signale in <strong>digital</strong>e Signale umwandelt.<br />
Das Bild vom angeschlossenen Notebook lässt sich weder vom Dozenten einsehen noch an andere<br />
Teilnehmer verschicken.<br />
Ist am Notebookplatz auch ein Beamer oder ein weiterer Monitor angeschlossen? Der externe Ausgang<br />
des Notebooks wird in der Regel nur bei einem angeschlossenen Gerät durch “Plug and Play”<br />
automatisch aktiviert. Zusätzlich muss dann in den Anzeigeeinstellungen ausgewählt werden, was auf<br />
diesem Gerät dargestellt werden soll. Ist am externen Ausgang kein Gerät angeschlossen, so muss “Plug<br />
and Play” abgeschaltet und der Ausgang manuell aktiviert werden. Dies ist aber nicht bei allen Rechne rn<br />
bzw. Betriebssystemen problemlos und ohne Zusatztools möglich.<br />
Zur Kontrolle schließen Sie einfach zunächst einen Monitor an den Notebookplatz an. Damit sollten Sie<br />
alle Funktionen und Einstellungen testen können.<br />
Ist keine manuelle Aktivierung des Ausgangs möglich und auch kein Monitor oder Beamer vorgesehen, so<br />
kann durch Anschluss eines im Handel erhältlichen Emulators ein Monitor auch nachgebildet werden.<br />
- 46 -
Noch Fragen ?<br />
An einem Arbeitsplatz ist kein Monitor angeschlossen. Ich kann das Bild abe r weder vom Dozenten<br />
einsehen noch an andere Teilnehmer verschicken.<br />
Wie bei einem Notebook wird auch bei einem normalen PC der Grafikausgang erst aktiviert, wenn ein<br />
Monitor angeschlossen und erkannt wird (siehe oben).<br />
Meine Tastaturen haben einen eingebauten USB-Hub, den ich aber nicht benutze. Kann ich die<br />
Tastatur trotzdem verwenden?<br />
Grundsätzlich ja. Allerdings ist MKVision ® <strong>digital</strong> nicht umfassend mit solchen Geräten getestet worden.<br />
Falls Ihre Tastatur nicht einwandfrei funktioniert, können Sie uns aber ein Gerät zuschicken und wir sagen<br />
Ihnen, ob wir das System einfach und kostengünstig anpassen können.<br />
Maus und Tastatur funktionieren überhaupt nicht.<br />
Überprüfen Sie bitte das USB-Anschlusskabel zwischen Teilnehmereinheit und Rechner.<br />
Nach dem Einschalten der Bedientastatur werden alle Teilnehmer korrekt abgefragt und angezeigt.<br />
Danach lässt sich aber keine Funktion mehr aktivieren.<br />
Der Dozent scheint nicht erkannt zu werden. Ohne einen Dozenten lassen sich die Funktionen auf der<br />
Raumtastatur nicht mehr aktivieren. Dies macht in der Regel auch keinen Sinn. Schalten Sie die Tastatur<br />
kurz aus und wieder ein (siehe Seite 16) und beobachten Sie noch einmal, ob wirklich alle Teilnehmer<br />
und auch der Dozent korrekt erkannt werden. Der Dozent muss schnell blinken! Sollte der Dozent<br />
tatsächlich fehlen, so ordnen Sie ihn einfach noch einmal auf der Raumtastatur zu (siehe Seite 18).<br />
Das Bild des Dozenten lässt sich nicht an alle schicken. Die Monitore aller bzw. einiger Teilnehmer<br />
werden dunkel.<br />
Die Steuerkommandos werden anscheinend korrekt umgesetzt, denn die Monitore zeigen eine Reaktion.<br />
Zeigt der Dozent weiterhin sein Bild? Wenn nicht sollten Sie die Stromversorgung des Dozenten prüfen<br />
und gegebenenfalls austauschen oder den Dozentenplatz auf der Raumtast atur noch einmal zuordnen.<br />
Es könnte auch ein Defekt einer Einheit oder ein Problem in der Verkabelung vorliegen. Bitte nehmen Sie<br />
sich Ihren Installationsplan zur Hand und kontrollieren Sie , an welchen Plätzen im Plan das Bild dunkel<br />
wird.<br />
Sind alle Monitore bis auf den Dozenten dunkel? Dann prüfen Sie die Verkabelung vom Dozenten zum<br />
ersten Teilnehmer. Die Verkabelung erfolgt dabei immer vom Anschluss “MKV out” nach “MKV in”. Die<br />
LED am “MKV in”-Anschluss sollte dann bei aktivierter Funktion eine korrekte und aktive Verbindung<br />
anzeigen. Tauschen Sie gegebenenfalls das Patch-Kabel oder die Dozenteneinheit aus. Sollten die<br />
Anschlüsse vertauscht sein (z.B. “MKV out” auf “MKV out”) so kontrollieren Sie bitte auch die restliche<br />
Verkabelung, da dann noch eine zweite Vertauschung vorhanden sein muss.<br />
Sind alle Monitore ab einer bestimmten Stelle in der Ringverkabelung dunkel? Dann liegt der gleiche<br />
Fehler vor. Diesmal ist die Verbindung vom letzten funktionierenden zum ersten dunklen Monitor zu<br />
überprüfen.<br />
- 47 -
Noch Fragen ?<br />
Beim Einschalten der Bedientastatur werden einige Teilnehmer nicht erkannt.<br />
Die Steuerleitung scheint in Ordnung zu sein. Ordnen Sie die fehlenden Teilnehmer einfach noch einmal<br />
den Tasten auf der Raumtastatur zu (siehe Seite 17ff).<br />
Das Bild des Dozenten lässt sich nicht an alle schicken. Alle bzw. einige Teilnehmer zeigen<br />
weiterhin das eigene Bild.<br />
Schalten Sie die Tastatur kurz aus und wieder ein (siehe Seite 16) und beobachten Sie, ob wirklich alle<br />
Teilnehmer erkannt werden. Ansonsten müssten die Teilnehmer neu zugeordnet werden (siehe Seite 17).<br />
Sind alle drei Gruppentasten aktiviert?<br />
Es lassen sich nicht alle Teilnehmerbildschirme vom Dozenten einsehen.<br />
Wird der Sender auf der Raumtastatur jeweils korrekt durch die LED angezeigt? Wenn nicht, so ordnen<br />
Sie die Teilnehmer sicherheitshalber noch einmal auf der Raumtastatur zu (siehe Seite 17).<br />
Schicken Sie die betroffenenen Teilnehmerbildschirme auch jeweils an alle. Werden die Inhalte zumindest<br />
auf einigen Monitoren dargestellt?<br />
Bitte nehmen Sie sich Ihren Installationsplan zur Hand und kontrollieren Sie , von welchen Plätzen im Plan<br />
sich das Bild nicht einsehen lässt. Liegen die betroffenen Plätze alle hintereinander im Bus? Dann prüfen<br />
Sie bitte die Verkabelung vom letzten einsehbaren Bildschirm zum ersten, der nicht mehr einsehbar ist. Die<br />
Verkabelung erfolgt dabei immer vom Anschluss “MKV out” nach “MKV in”. Die LED am “MKV in”-<br />
Anschluss sollte dann bei aktivierter Funktion eine korrekte und aktive Verbindung anzeigen. Tauschen Sie<br />
gegebenenfalls das Patch-Kabel oder die Teilnehmereinheit aus. Sollten die Anschlüsse vertauscht sein<br />
(z.B. “MKV out” auf “MKV out”) so kontrollieren Sie bitte auch die restliche Verkabelung, da dann noch<br />
eine zweite Vertauschung vorhanden sein muss.<br />
- 48 -
Ihre Frage war nicht dabei ?<br />
Falls wider Erwarten doch einmal Probleme beim Aufbau oder bei der Bedienung auftreten, die Sie<br />
mit Hilfe dieser Anleitung nicht beheben können, so sollten Sie zunächst versuchen, diese Probleme<br />
so genau wie möglich zu erfassen und zu beschreiben.<br />
Zur Beantwortung Ihrer Fragen können Sie dann zwischen zwei Möglichkeiten<br />
wählen.<br />
Schauen Sie einfach auf unserer Internetseite unter<br />
http://www.systech.de/kundenservice/faqs/index.php nach.<br />
Hier finden Sie Hinweise zu allen uns derzeit bekannten Problemen und<br />
Besonderheiten. Außerdem finden Sie auf unserer Internetseite auch Antworten auf<br />
andere allgemeine Fragen zu (unseren) pädagogischen Netzwerken,<br />
Erweiterungsmöglichkeiten, benötigtes Zubehör und vieles mehr.<br />
Oder Sie rufen uns einfach an.<br />
Service<br />
Bitte halten Sie für eventuelle Anfragen die Seriennummern der Geräte<br />
bereit; sie stehen auf den Aufklebern auf der Unterseite der Geräte.<br />
Wir stehen Ihnen jederzeit, auch nach Ablauf der Garantiefrist, zur<br />
Verfügung. Rufen Sie uns einfach an:<br />
Tel. 0800 / 7978324 bzw. 0800 / SYSTECH<br />
Elwestraße 1a • 38162 Cremlingen<br />
Tel. 05306 / 91381 - 0 • Fax 05306 / 91381 - 15<br />
service@systech.de • www.systech.de<br />
- 49 -
Elwestraße 1a • 38162 Cremlingen<br />
Tel. 05306 / 91381 - 0 • Fax 05306 / 91381 - 15<br />
vertrieb@systech.de • www.systech.de<br />
- 50 -<br />
Artikel-Nr. 13125