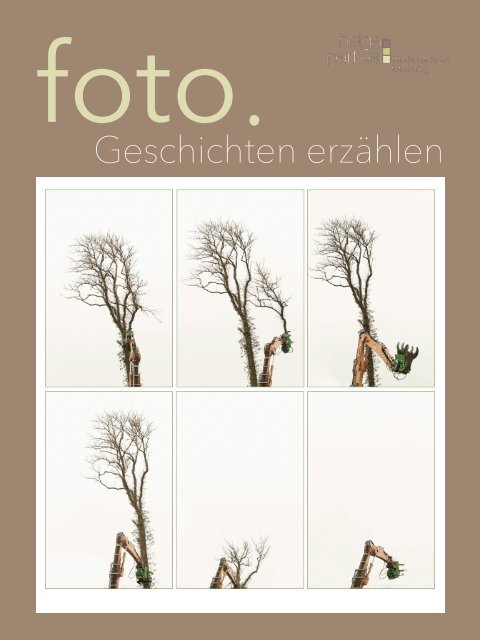Sie wollen auch ein ePaper? Erhöhen Sie die Reichweite Ihrer Titel.
YUMPU macht aus Druck-PDFs automatisch weboptimierte ePaper, die Google liebt.
<strong>foto</strong>.<br />
Geschichten erzählen
www.<strong>foto</strong>-kunst-kultur.de<br />
www.<strong>foto</strong>-kolleg.de<br />
info@<strong>foto</strong>-kunst-kultur.de<br />
Impressum<br />
Auszug aus <strong>foto</strong>.gruppen, ein Workbook von<br />
Helga Partikel. Fotos, Text, Layout: Helga Partikel<br />
Dieses Werk und seine Teile sind urheberrechtlich<br />
geschützt. Jede Nutzung in anderen als den gesetzlich<br />
zugelassenen Fällen bedarf der vorherigen schriftlichen<br />
Einwilligung von Helga Partikel, <strong>foto</strong>.kunst.kultur.<br />
Weder das Werk noch seine Teile dürfen ohne eine solche<br />
Einwilligung kopiert, veröffentlicht oder in ein Netzwerk/<br />
Internet/Intranet eingestellt werden.<br />
1. Auflage, Dezember 2016<br />
© Helga Partikel<br />
<strong>foto</strong>.kunst.kultur<br />
www.<strong>foto</strong>-kunst-kultur.de<br />
Taufkirchen bei München, 2016<br />
Alle Rechte vorbehalten.<br />
2
Die kreative Fotografie hat viele Facetten. Eine davon<br />
ist, etwas Vertrautes ungewöhnlich darzustellen. Seine<br />
eigenen Grenzen zu sprengen, neue Wege zu gehen.<br />
Die „Königsdisziplin“ der kreativen Fotografie sind<br />
für mich Bildgruppen – vom Bildpaar bis hin zum<br />
umfangreichen Projekt. Mit einer sog. Sequenz erzählt<br />
man kleine Fotogeschichten.<br />
Diese Anleitung zeigt dir, was du beim Erstellen<br />
einer Sequenz beachten muss und wie du die Bilder<br />
z. B. mit Adobe Lightroom zusammenstellst. Damit<br />
nicht alles graue Theorie bleibt, erhältst du ein paar<br />
Übungsaufgaben.<br />
Diese Seiten sind Teil meines eBook über <strong>foto</strong>.gruppen,<br />
das auch andere Möglichkeiten zeigt, wie man Bilder<br />
zusammen stellen kann. Du erhältste es im Shop auf<br />
meiner Webseite <strong>foto</strong>-kunst-kultur.<br />
Bleibt mir nur noch, dir viel Freude beim Erzählen deiner<br />
Fotogeschichten zu wünschen.<br />
Helga Partikel<br />
3
November 2015<br />
September 2013<br />
November 2012<br />
4
Sequenz<br />
Bildergeschichten erzählen<br />
5
Zum Thema<br />
Natürlich kann eine Geschichte auch mit nur einem<br />
einzigen Foto erzählt werden. Hier ist aber die Rede von<br />
Zusammenstellungen von Bildern in kleine Sequenzen.<br />
Du kannst dazu beliebig viele Fotos nehmen – allerdings<br />
gilt wie so oft: Weniger ist mehr. Schließlich willst du<br />
keinen Roman sondern nur eine kleine Geschichte<br />
erzählen.<br />
Geschichten finden sich überall. Solltest du nicht fündig<br />
werden, kannst du auch welche konstruieren. Spiele z. B.<br />
mit Objekten und erzähle so deine Geschichte.<br />
Oder gehe mit der Kamera nach draußen und suche auf<br />
der Straße nach Geschichten.<br />
Auf die Bildergeschichte mit dem armen Baum bin ich<br />
per Zufall gestoßen (Titelblatt). Bei einem Spaziergang im<br />
Nachbarort konnte ich beobachten, wie ein riesiger Baum<br />
gefällt wurde.<br />
Ich stelle meine Fotogeschichten auf einem Blatt<br />
zusammen. Dazu verwende ich ein Layoutprogramm.<br />
Das geht aber auch mit Lightroom oder einer<br />
Textverarbeitung wie Microsoft Word. Oder du klebst<br />
ausgedruckte Fotos auf ein Blatt Papier, in ein Leporello<br />
oder ein Büchlein.<br />
6
Sequenz<br />
Die Aufgaben<br />
1. Halte deinen Weg zur Arbeit (oder den Weg von der<br />
Arbeit nachhause) in Bildern fest.<br />
2. Erzähle mit Hilfe von max. sechs bis acht Fotos eine<br />
weitere kleine Alltagsgeschichte nach Wahl.<br />
3. Wie gestaltest du einen freien Tag? Erzähle davon in<br />
max. sechs bis acht Bildern.<br />
4. Stelle deine Bildergeschichten auf einem Blatt<br />
zusammen. Oder klebe die ausgedruckten Fotos in<br />
kleine Bücher.<br />
Ideen für Fotogeschichten<br />
• Morgenrituale oder andere Rituale<br />
• Mein Weg zur Arbeit<br />
• Kindergeburtstag oder andere Familienfeiern<br />
• Ein Einkaufsbummel<br />
• Warten auf den Zug (die S-Bahn ...)<br />
• Landausflug oder Stadtbummel<br />
• Ein Abend mit Freunden<br />
• Kuchen backen oder Suppe kochen oder ...<br />
• Koffer packen<br />
• Eine Reise planen (oder antreten)<br />
• Wieder daheim<br />
• ... du siehst schon: Es gibt 1000 Möglichkeiten.<br />
7
8
9
Du weißt nun, nach welchen Kriterien du Bilder zu eine Geschichte zusammenstellst. Wie aber<br />
gehst du am besten vor, um die Bilder zu präsentieren oder zu versuchen, ob sie zusammen<br />
passen? Ich zeige dir einen Weg in Adobe Lightroom am Beispiel eines Diptychons, einer<br />
Zusammenstellung von zwei Bildern.<br />
1. Lege dir zunächst eine Sammlung für die<br />
Einzelbilder an. Klicke dazu in den Modulen<br />
BIBLIOTHEK oder ENTWICKELN in der<br />
linken Bedienfeldleiste auf das Pluszeichen<br />
der Gruppe SAMMLUNGEN und wähle<br />
SAMMLUNG ERSTELLEN.<br />
2. Gib einen Namen für die Sammlung ein<br />
und bestimme ggf. den Ort, wenn du<br />
die Sammlung in einen Sammlungssatz<br />
einfügen willst.<br />
Aktiviere ALS ZIELSAMMLUNG FESTLEGEN,<br />
damit du Sammlung schnell füllen kannst.<br />
Schließe das Dialogfenster mit Klick auf<br />
ERSTELLEN.<br />
3. Nachdem du die Sammlung als<br />
Zielsammlung definiert hast, kannst du<br />
nun mit dem Buchstaben B Fotos in<br />
die Sammlung hinzufügen oder daraus<br />
entfernen. Dies gelingt auch in der<br />
Vollbildanzeige (F). Füge die Bilder ein, die<br />
du als Gruppe zusammen stellen möchtest.<br />
10
Lightroom: Bilder zusammenstellen<br />
11EXKURS<br />
4. Das eigentliche Zusammenstellen passiert<br />
im Modul DRUCKEN. Zunächst bestimmst<br />
du das Seitenformat. Gehe also ins Modul<br />
DRUCKEN und klicke links unten auf SEITE<br />
EINRICHTEN.<br />
Lege ggf. den Drucker und das Papierformat<br />
fest. Ich erstelle auf einem DIN A4-Blatt ein<br />
Diptychon für zwei Bilder nebeneinander<br />
und wähle daher DIN A4 und Querformat.<br />
Mit OK wird bestätigt.<br />
5. Lightroom zeigt das aktuell markierte Foto<br />
auf dem Blatt an (bzw. je nach Vorlage auch<br />
mehrere Bilder, falls mehrere markiert sind).<br />
Damit wir Bilder beliebig zusammenstellen<br />
können, benötigen wir den Layoutstil<br />
BENUTZERDEFINIERTES PAKET. Du<br />
findest ihn ganz oben in der rechten<br />
Bedienfeldleiste.<br />
6. In einem benutzerdefinierten Paket kannst<br />
du die Bildrahmen beliebig positionieren<br />
und ihre Größe festlegen.<br />
Setze den Mauspfeil in den Rahmen, um<br />
den Rahmen mit gedrückter Maustaste<br />
zu verschieben. Führe ihn auf einen der<br />
Markierungspunkte, um den Rahmen zu<br />
vergrößern oder zu verkleinern.<br />
Sorge nun dafür, dass zwei Rahmen<br />
nebeneinander angezeigt werden.<br />
11
Halte den Abstand zwischen den Bildern knapp.<br />
Sonst werden sie optisch zu zwei bzw. drei<br />
Einzelbildern und der Zusammenhang geht<br />
verloren.<br />
Auch macht man den unteren Rand<br />
immer breiter als den oberen (wie auch<br />
im Buchlayout oder bei Passepartouts in<br />
Bilderrahmen).<br />
7. Damit du dein fertiges Diptychon dauerhaft<br />
behältst, musst du es noch speichern.<br />
Wähle dazu bei AUSGABE im Bedienfeld<br />
DRUCKAUFTRAG die Option JPG-DATEI.<br />
Klicke unten auf die Schaltfläche IN DATEI<br />
AUSGEBEN. Wähle den Speicherort, gebe<br />
den Dateinamen ein und speichere das<br />
Diptychon schließlich ab.<br />
8. Damit du nicht bei jedem neuen Diptychon<br />
das Grundlayout erstellen musst, speicherst<br />
du die Vorlage.<br />
Klicke auf das Pluszeichen in der<br />
Bedienfeldgruppe VORLAGENBROWSER<br />
(linke Bedienfeldleiste). Gib einen Namen<br />
für die neue Vorlage ein und bestätige mit<br />
ERSTELLEN.<br />
Wenn du zukünftig ein Diptychon erstellen<br />
willst, musst du nur noch deine Vorlage<br />
auswählen und kannst sofort Bilder aus dem<br />
Filmstreifen in die Rahmen ziehen.<br />
12
Lightroom: Bilder zusammenstellen<br />
13EXKURS<br />
9. Dein fertiges Diptychon liegt nun zwar auf<br />
der Festplatte, ist aber nicht in Lightroom zu<br />
sehen.<br />
Importiere es von der Festplatte und füge<br />
es in die Sammlung ein, die du für deine<br />
Bildgruppen erstellt hast.<br />
Damit hast du dann die einzelnen Bilder<br />
und auch das fertige Diptychon in der<br />
Sammlung.<br />
13
• <strong>foto</strong>.basis<br />
Wochenendkurse<br />
<strong>foto</strong>.walk<br />
Mein Angebot<br />
• <strong>foto</strong>.kreativ<br />
Bildgestaltung<br />
Fotoreisen<br />
Kreativkurse<br />
u. v. m.<br />
14
• <strong>foto</strong>.online<br />
Bildbesprechung<br />
Kreativkurse<br />
Adobe Lightroom<br />
• <strong>foto</strong>.kolleg<br />
Online-Schule für<br />
kreative Fotografie<br />
www.<strong>foto</strong>-kolleg.de<br />
Feedback einer Teilnehmerin:<br />
„Diese Kurse machen süchtig.“<br />
15
16<br />
Die hier vorliegenden Seiten zu Sequenzen sind<br />
ein Auszug aus meinem Book „<strong>foto</strong>.gruppen“.<br />
Es ist in meinem Shop<br />
auf www.<strong>foto</strong>-kunst-kultur.de erhältlich.