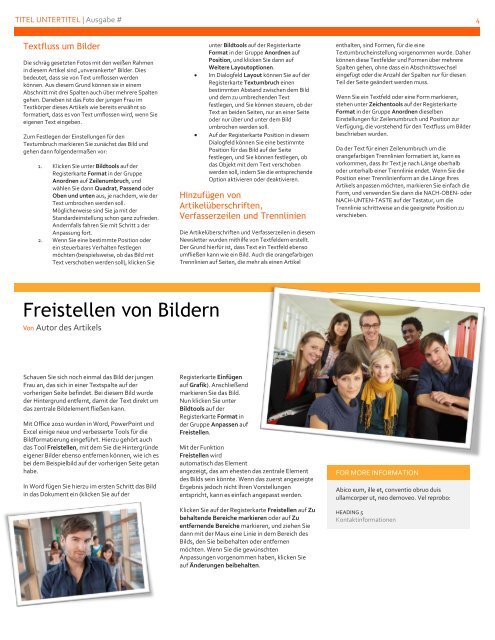Psychologische Online Beratung
Mein Name ist Anja Rafalski. Ich bin von Grundberuf Sozialarbeiterin, zudem Psychologische Beraterin (Mehr zu meiner Person) Ich bin in einer Praxis für Klinische Sozialarbeit tätig, in der Patienten/Innen mit unterschiedlichen psychischen Ekrankungen und Traumatisierungen behandelt werden. Ich berate Sie in akuten Lebenskrisen und begleite Sie in stressbedingten Belastungssituationen. Zudem unterstütze ich dabei persönliche Hindernisse und Blockaden aufzudecken und diese zu lösen.
Mein Name ist Anja Rafalski. Ich bin von Grundberuf Sozialarbeiterin, zudem Psychologische Beraterin (Mehr zu meiner Person) Ich bin in einer Praxis für Klinische Sozialarbeit tätig, in der Patienten/Innen mit unterschiedlichen psychischen Ekrankungen und Traumatisierungen behandelt werden. Ich berate Sie in akuten Lebenskrisen und begleite Sie in stressbedingten Belastungssituationen. Zudem unterstütze ich dabei persönliche Hindernisse und Blockaden aufzudecken und diese zu lösen.
- Keine Tags gefunden...
Sie wollen auch ein ePaper? Erhöhen Sie die Reichweite Ihrer Titel.
YUMPU macht aus Druck-PDFs automatisch weboptimierte ePaper, die Google liebt.
TITEL UNTERTITEL | Ausgabe # 4<br />
Textfluss um Bilder<br />
Die schräg gesetzten Fotos mit den weißen Rahmen<br />
in diesem Artikel sind „unverankerte“ Bilder. Dies<br />
bedeutet, dass sie von Text umflossen werden<br />
können. Aus diesem Grund können sie in einem<br />
Abschnitt mit drei Spalten auch über mehrere Spalten<br />
gehen. Daneben ist das Foto der jungen Frau im<br />
Textkörper dieses Artikels wie bereits erwähnt so<br />
formatiert, dass es von Text umflossen wird, wenn Sie<br />
eigenen Text eingeben.<br />
Zum Festlegen der Einstellungen für den<br />
Textumbruch markieren Sie zunächst das Bild und<br />
gehen dann folgendermaßen vor:<br />
1. Klicken Sie unter Bildtools auf der<br />
Registerkarte Format in der Gruppe<br />
Anordnen auf Zeilenumbruch, und<br />
wählen Sie dann Quadrat, Passend oder<br />
Oben und unten aus, je nachdem, wie der<br />
Text umbrochen werden soll.<br />
Möglicherweise sind Sie ja mit der<br />
Standardeinstellung schon ganz zufrieden.<br />
Andernfalls fahren Sie mit Schritt 2 der<br />
Anpassung fort.<br />
2. Wenn Sie eine bestimmte Position oder<br />
ein steuerbares Verhalten festlegen<br />
möchten (beispielsweise, ob das Bild mit<br />
Text verschoben werden soll), klicken Sie<br />
<br />
<br />
unter Bildtools auf der Registerkarte<br />
Format in der Gruppe Anordnen auf<br />
Position, und klicken Sie dann auf<br />
Weitere Layoutoptionen.<br />
Im Dialogfeld Layout können Sie auf der<br />
Registerkarte Textumbruch einen<br />
bestimmten Abstand zwischen dem Bild<br />
und dem zu umbrechenden Text<br />
festlegen, und Sie können steuern, ob der<br />
Text an beiden Seiten, nur an einer Seite<br />
oder nur über und unter dem Bild<br />
umbrochen werden soll.<br />
Auf der Registerkarte Position in diesem<br />
Dialogfeld können Sie eine bestimmte<br />
Position für das Bild auf der Seite<br />
festlegen, und Sie können festlegen, ob<br />
das Objekt mit dem Text verschoben<br />
werden soll, indem Sie die entsprechende<br />
Option aktivieren oder deaktivieren.<br />
Hinzufügen von<br />
Artikelüberschriften,<br />
Verfasserzeilen und Trennlinien<br />
Die Artikelüberschriften und Verfasserzeilen in diesem<br />
Newsletter wurden mithilfe von Textfeldern erstellt.<br />
Der Grund hierfür ist, dass Text ein Textfeld ebenso<br />
umfließen kann wie ein Bild. Auch die orangefarbigen<br />
Trennlinien auf Seiten, die mehr als einen Artikel<br />
enthalten, sind Formen, für die eine<br />
Textumbrucheinstellung vorgenommen wurde. Daher<br />
können diese Textfelder und Formen über mehrere<br />
Spalten gehen, ohne dass ein Abschnittswechsel<br />
eingefügt oder die Anzahl der Spalten nur für diesen<br />
Teil der Seite geändert werden muss.<br />
Wenn Sie ein Textfeld oder eine Form markieren,<br />
stehen unter Zeichentools auf der Registerkarte<br />
Format in der Gruppe Anordnen dieselben<br />
Einstellungen für Zeilenumbruch und Position zur<br />
Verfügung, die vorstehend für den Textfluss um Bilder<br />
beschrieben wurden.<br />
Da der Text für einen Zeilenumbruch um die<br />
orangefarbigen Trennlinien formatiert ist, kann es<br />
vorkommen, dass Ihr Text je nach Länge oberhalb<br />
oder unterhalb einer Trennlinie endet. Wenn Sie die<br />
Position einer Trennlinienform an die Länge Ihres<br />
Artikels anpassen möchten, markieren Sie einfach die<br />
Form, und verwenden Sie dann die NACH-OBEN- oder<br />
NACH-UNTEN-TASTE auf der Tastatur, um die<br />
Trennlinie schrittweise an die geeignete Position zu<br />
verschieben.<br />
Freistellen von Bildern<br />
Von Autor des Artikels<br />
Schauen Sie sich noch einmal das Bild der jungen<br />
Frau an, das sich in einer Textspalte auf der<br />
vorherigen Seite befindet. Bei diesem Bild wurde<br />
der Hintergrund entfernt, damit der Text direkt um<br />
das zentrale Bildelement fließen kann.<br />
Mit Office 2010 wurden in Word, PowerPoint und<br />
Excel einige neue und verbesserte Tools für die<br />
Bildformatierung eingeführt. Hierzu gehört auch<br />
das Tool Freistellen, mit dem Sie die Hintergründe<br />
eigener Bilder ebenso entfernen können, wie ich es<br />
bei dem Beispielbild auf der vorherigen Seite getan<br />
habe.<br />
In Word fügen Sie hierzu im ersten Schritt das Bild<br />
in das Dokument ein (klicken Sie auf der<br />
Registerkarte Einfügen<br />
auf Grafik). Anschließend<br />
markieren Sie das Bild.<br />
Nun klicken Sie unter<br />
Bildtools auf der<br />
Registerkarte Format in<br />
der Gruppe Anpassen auf<br />
Freistellen.<br />
Mit der Funktion<br />
Freistellen wird<br />
automatisch das Element<br />
angezeigt, das am ehesten das zentrale Element<br />
des Bilds sein könnte. Wenn das zuerst angezeigte<br />
Ergebnis jedoch nicht Ihren Vorstellungen<br />
entspricht, kann es einfach angepasst werden.<br />
Klicken Sie auf der Registerkarte Freistellen auf Zu<br />
behaltende Bereiche markieren oder auf Zu<br />
entfernende Bereiche markieren, und ziehen Sie<br />
dann mit der Maus eine Linie in dem Bereich des<br />
Bilds, den Sie beibehalten oder entfernen<br />
möchten. Wenn Sie die gewünschten<br />
Anpassungen vorgenommen haben, klicken Sie<br />
auf Änderungen beibehalten.<br />
FOR MORE INFORMATION<br />
Abico eum, ille et, conventio obruo duis<br />
ullamcorper ut, neo demoveo. Vel reprobo:<br />
HEADING 5<br />
Kontaktinformationen