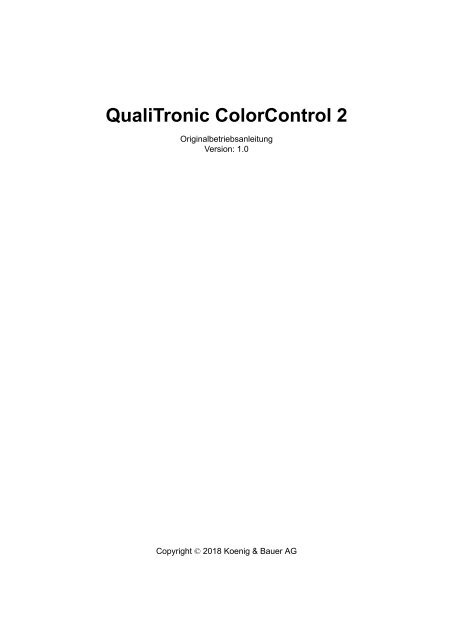ColorControl2_D
Sie wollen auch ein ePaper? Erhöhen Sie die Reichweite Ihrer Titel.
YUMPU macht aus Druck-PDFs automatisch weboptimierte ePaper, die Google liebt.
QualiTronic ColorControl 2<br />
Originalbetriebsanleitung<br />
Version: 1.0<br />
Copyright © 2018 Koenig & Bauer AG
QualiTronic ColorControl 2<br />
Koenig & Bauer AG<br />
Inhaltsverzeichnis<br />
1 QualiTronic ColorControl 2 .............................................................................................. 4<br />
2 Allgemeines ....................................................................................................................... 5<br />
2.1 KBA-Messstreifen 2012 (und folgende) .................................................................... 5<br />
2.2 Prüfkarte messen .................................................................................................... 15<br />
2.2.1 Prüfkartenmessung mit ErgoTronic ColorControl ............................................ 15<br />
2.2.2 Prüfkartenmessung mit ErgoTronic ColorDrive ............................................... 18<br />
3 Bedruckstoffe .................................................................................................................. 24<br />
3.1 Bedruckstoff auswählen .......................................................................................... 25<br />
3.2 Bedruckstoffeditor .................................................................................................... 25<br />
3.2.1 Neue Bedruckstoffe anlegen ......................................................................... 26<br />
3.2.2 Bedruckstoffe löschen ................................................................................... 27<br />
3.3 Papierweißmessung Inline ...................................................................................... 28<br />
3.4 Papierweißmesspunkte anzeigen ........................................................................... 29<br />
3.5 Besondere Bedruckstoffe für die Onlinemessung ................................................... 30<br />
4 Messstreifen .................................................................................................................... 31<br />
4.1 Messstreifen setzen – Inline ................................................................................... 31<br />
4.2 Messstreifen setzen – Online ................................................................................. 34<br />
5 Messen ............................................................................................................................. 36<br />
5.1 Messstreifen messen .............................................................................................. 36<br />
5.2 Punktmessung durchführen .................................................................................... 38<br />
5.3 Einstellungen ........................................................................................................... 40<br />
5.4 Slopekalibrierung einrichten .................................................................................... 42<br />
5.5 Messen mit ErgoTronic ColorDrive ......................................................................... 44<br />
5.5.1 Messtreifen messen ...................................................................................... 44<br />
5.5.2 Punktmessung und Slopekalibrierung ............................................................ 45<br />
6 Auswertung ..................................................................................................................... 46<br />
6.1 Messauswertung – Inline ........................................................................................ 46<br />
6.1.1 Volltondichten ............................................................................................... 47<br />
6.1.2 Farbregelung ................................................................................................ 48<br />
6.1.3 Detailansicht Farbwerk .................................................................................. 49<br />
6.1.4 Detailansicht Papierweiß ............................................................................... 50<br />
6.1.5 Dichten kalibrieren ........................................................................................ 51<br />
6.2 Messauswertung – Online ...................................................................................... 55<br />
6.2.1 Volltondichten ............................................................................................... 55<br />
6.2.2 Farbregelung ................................................................................................ 56<br />
6.2.3 Detailansicht Farbwerk .................................................................................. 56<br />
6.2.4 Tonwertzunahme .......................................................................................... 58<br />
6.2.5 Trapping ....................................................................................................... 60<br />
© Koenig & Bauer AG 2018 2
QualiTronic ColorControl 2<br />
Koenig & Bauer AG<br />
6.3 Einstellungen ........................................................................................................... 62<br />
6.3.1 Farbwerksbezogene Einstellungen ................................................................ 62<br />
6.3.2 Druckseitenbezogene Einstellungen .............................................................. 64<br />
6.3.3 Allgemeine Einstellungen .............................................................................. 65<br />
7 Druckbildkontrolle PrintCheck ...................................................................................... 67<br />
7.1 Bereich und Fehlertoleranz festlegen ..................................................................... 68<br />
7.2 Kamerabild .............................................................................................................. 69<br />
7.3 Einstellungen ........................................................................................................... 70<br />
8 Anhang ............................................................................................................................. 72<br />
8.1 Kontakt .................................................................................................................... 72<br />
8.2 Copyright ................................................................................................................. 72<br />
© Koenig & Bauer AG 2018 3
QualiTronic ColorControl 2<br />
Koenig & Bauer AG<br />
1 QualiTronic ColorControl 2<br />
QualiTronic ColorControl 2 umfasst verschiedene Funktionalitäten der KBA Messtechnik. Sie<br />
sind in der Benutzeroberfläche des Leitstands über folgende Schaltfläche zugänglich:<br />
Die Untermenüs werden durch Drücken der entsprechenden Schaltfläche aufgerufen:<br />
Abschnitt 3, „Bedruckstoffe“<br />
Bedruckstoffe auswählen und anlegen<br />
Abschnitt 4, „Messstreifen“<br />
Messstreifen auswählen und setzen<br />
Abschnitt 5, „Messen“<br />
Messstreifen messen<br />
Abschnitt 6, „Auswertung“<br />
Messergebnisse auswerten<br />
Abschnitt 7, „Druckbildkontrolle PrintCheck “<br />
Fehlererkennung im Fortdruck (optional)<br />
Das Bedienkonzept von QualiTronic ColorControl 2 sieht vor, dass die einzelnen Menüs nacheinander<br />
von links nach rechts abgearbeitet werden.<br />
© Koenig & Bauer AG 2018 4
QualiTronic ColorControl 2<br />
Koenig & Bauer AG<br />
2 Allgemeines<br />
2.1 KBA-Messstreifen 2012 (und folgende)<br />
Mit dem KBA-Messstreifen 2012 stellt KBA einen eigenen Messstreifen zur Verfügung.<br />
Neben Volltonmessfeldern für die Farbdichtemessung enthält der KBA-Messstreifen 2012<br />
• Rasterfelder (40%, 50% und 80%) und Graubalancefelder (50% und 100%)<br />
• Papierweißmessfelder<br />
• Trappingfelder<br />
• Seiten- und Druckdurchgangserkennungsmarke<br />
• Registermessmarke<br />
• KBA-Logo und eine Versionskennzeichnung<br />
• Felder für eine visuelle Druckplattenerkennung<br />
Der KBA-Messstreifen 2012 ist geeignet für Schön- und Widerdruckmaschinen bis 10 Druckwerke,<br />
für bis zu sieben Farben (davon 4 typische Skalenfarben).<br />
Anmerkung<br />
Der KBA-Messstreifen 2012 wird vollständig defiiniert von KBA geliefert.<br />
Er liegt der Vorausdokumentation auf der Druckvorstufen-CD bei.<br />
© Koenig & Bauer AG 2018 5
QualiTronic ColorControl 2<br />
Koenig & Bauer AG<br />
Auswertung des KBA-Messstreifens 2012<br />
Der KBA-Messstreifen 2012 wird von den folgenden Messsystemen ausgewertet:<br />
Art des Messsystems Messsystem Position des Messstreifens<br />
Inline (in der Maschine)<br />
QualiTronic ICR (Integrated<br />
Camera Register, automatische<br />
Registermessung und<br />
Registerregelung)<br />
QualiTronic ColorControl 2<br />
(Inline-Farbdichtemessung)<br />
Bogenvorderkante<br />
Bogenmitte<br />
oder<br />
QualiTronic PrintCheck<br />
(Bogeninspektion)<br />
Online (am Leitstand der<br />
Maschine)<br />
ErgoTronic ACR (Online-<br />
Automatic Camera Register,<br />
Videokamera zur Registerregelung<br />
(mit Einschränkungen))<br />
ErgoTronic ICR (Integrated<br />
Camera Register, automatische<br />
Registermessung)<br />
ErgoTronic ColorControl<br />
(automatische Farbdichtemessung)<br />
auf dem gesamten Druckbogen<br />
möglich<br />
© Koenig & Bauer AG 2018 6
QualiTronic ColorControl 2<br />
Koenig & Bauer AG<br />
Besonderheiten des KBA-Messstreifens 2012<br />
• verwendbar für PSO-Check<br />
• Zertifikat für „Instrument Flight“<br />
• Farbmessung und Farbregelung<br />
• Registermessung und Registerregelung<br />
Benennung des KBA-Messstreifens 2012 für unterschiedliche<br />
Messstreifenpositionen<br />
• verwendbar für PSO-Check<br />
• Zertifikat für „Instrument Flight“<br />
• Farbmessung und Farbregelung<br />
• Registermessung und Registerregelung<br />
Benennung des KBA-Messstreifens 2012 für unterschiedliche<br />
Messstreifenpositionen<br />
Messstreifenposition<br />
Benennung<br />
Schöndruckstreifen<br />
Widerdruckstreifen<br />
vorn KBA2012_A_105 KBA2012_A_105_W<br />
mitte KBA2012_M_105 KBA2012_M_105_W<br />
hinten (nur für Online-Messsystem<br />
(Leitstand))<br />
KBA2012_E_105<br />
KBA2012_E_105_W<br />
© Koenig & Bauer AG 2018 7
QualiTronic ColorControl 2<br />
Koenig & Bauer AG<br />
Aufbau des KBA-Messstreifens 2012<br />
Der Aufbau des KBA-Messstreifens 2012 ist für alle Maschinen der KBA-Baureihen gleich.<br />
1 Druckdurchgangserkennungsmarke<br />
2 Feld für die visuelle Druckplattenerkennung<br />
3 Feld mit KBA-Logo und der Versionsinformation<br />
4 Felder für die Papierweißmessung/<br />
Feuchtemessung<br />
5 Registermarken<br />
6 Bogenmitte<br />
© Koenig & Bauer AG 2018 8
QualiTronic ColorControl 2<br />
Koenig & Bauer AG<br />
Technische Daten des KBA-Messstreifens 2012<br />
Anforderungen an den KBA-Messstreifen 2012<br />
• Der Messstreifen muss auf dem Druckbogen durchgängig sein. Unterbrechungen sind nur<br />
durch das Löschen vollständiger Farbmessfelder zulässig (z. B. bei druckfreien Korridoren<br />
im Widerdruck). Funktionsfelder (Register, Seitenerkennung) dürfen nicht entfernt werden.<br />
• Der Messstreifen muss als Rapport definiert sein. Seine Position muss parallel zur Bogenvorderkante<br />
sein und er muss in einer geraden Linie verlaufen.<br />
Weitere Anforderungen:<br />
• Die Papierweißmessung muss in einem axialen unbedruckten Bereich entsprechend der<br />
folgenden Grafiken erfolgen. (Inline)<br />
• An allen vier Seiten einen unbedruckten Bereich entsprechend der folgenden Grafiken<br />
einhalten.<br />
• Den Rapport möglichst mit dunkler Farbe starten.<br />
• Der KBA-Messstreifen 2012 wird bogenmittig (Mitte der Druckmaschine) montiert.<br />
• Der KBA-Messstreifen 2012 darf nicht skaliert werden.<br />
• Der Lackanfang darf entweder 1 mm vor oder 1 mm nach dem KBA-Messstreifen 2012<br />
montiert werden. Der Lackanfang darf nicht innerhalb des Messstreifens liegen.<br />
• Tonen, Schmieren und Beschädigungen der Messfelder (Fingerabdrücke) beinflussen die<br />
automatische Erkennung und die Messgenauigkeit.<br />
Volltonmessfeld<br />
In jeder Farbzone muss ein sauber gedrucktes Volltonmessfeld vorhanden sein.<br />
• Nur Messfelder verwenden, die in ihrer Größe der folgenden Definition entsprechen.<br />
• Sehr genau ausdrucken, damit die effektive Messfeldgröße tatsächlich der Vorgabe entspricht.<br />
Auf einen sauberen Druckanfang achten.<br />
© Koenig & Bauer AG 2018 9
QualiTronic ColorControl 2<br />
Koenig & Bauer AG<br />
• Vom Druckprozess her müssen Parameter wie Feuchtung, Pressung u. a. in sehr engen<br />
Toleranzen geführt werden.<br />
• Der Messstreifen kann erst nach der Registerstellung gesetzt werden.<br />
• Es kann ausschließlich der Messstreifen lt. Definition verwendet werden. Andere Messstreifen<br />
schließen eine Messstreifenautomatik aus.<br />
Abmessungen des Volltonmessfelds für RA 105/106<br />
Bezeichnung mm inch<br />
a Breite 3 1/8<br />
b<br />
Optimale Höhe 5 13/64<br />
Minimale Höhe*) bei Position des Messstreifens<br />
am Anfang oder in der Mitte<br />
des Druckbogens<br />
Minimale Höhe*) bei Position des Messstreifens<br />
am Ende des Druckbogens (nur<br />
Online-Messsysteme)<br />
3 1/8<br />
4 5/32<br />
*) Bedingungen für die minimale Höhe des Messstreifens:<br />
• sauberer, vollständig ausgedruckter Messstreifen<br />
• Ausschluss von Butzen, Wasserfahnen, Lackanlaufstreifen<br />
• gutes Farbregister bzw. keine Registerversätze größer als 0,1 mm im KBA-Messstreifen<br />
2012<br />
© Koenig & Bauer AG 2018 10
QualiTronic ColorControl 2<br />
Koenig & Bauer AG<br />
Position des Messstreifens<br />
Position des Messstreifens<br />
Bezeichnung mm inch<br />
a<br />
b<br />
c<br />
Druckbogenbreite<br />
Druckbogenlänge<br />
Druckanfang/Kopieanfang<br />
siehe Betriebsanleitung<br />
d Bereich für Papierweißmessung 12 15/32<br />
e<br />
Messstreifenhöhe optimal 5 13/64<br />
Messstreifenhöhe minimal (Bedingungen<br />
beachten (Abschnitt 2.1, „KBA-Messstreifen<br />
2012 (und folgende)“ [10]))<br />
3 1/8<br />
f<br />
unbedruckter seitlicher Rand 15 19/32<br />
g<br />
h<br />
minimaler unbedruckter seitlicher Rand,<br />
auf volles Feld endend<br />
Druckbildanfang bei optimaler Messstreifenhöhe<br />
Druckbildanfang bei minimaler Messstreifenhöhe<br />
optimale Position 1. Stanzmesser bei<br />
optimaler Messstreifenhöhe<br />
optimale Position 1. Stanzmesser bei<br />
minimaler Messstreifenhöhe<br />
8 5/16<br />
17 45/64<br />
15 5/8<br />
18 3/4<br />
16 43/64<br />
© Koenig & Bauer AG 2018 11
QualiTronic ColorControl 2<br />
Koenig & Bauer AG<br />
Weitere Anforderungen:<br />
• Vor der Aufnahme des ersten Messwerts des Messstreifens durch die Systeme „QualiTronic<br />
Professional“/ „QualiTronic Color Control“ müssen die Parameter der Feuchtung, die<br />
Pressung und die Registerstellung abgeschlossen sein.<br />
• Einflüsse alternativer Waschverfahren (z. B. „Impact“-Waschen) wirken sich negativ auf<br />
die Makulaturreduzierung aus.<br />
© Koenig & Bauer AG 2018 12
QualiTronic ColorControl 2<br />
Koenig & Bauer AG<br />
© Koenig & Bauer AG 2018 13
QualiTronic ColorControl 2<br />
Koenig & Bauer AG<br />
Kontrollgrößen des KBA-Messstreifens 2012 für Anwender<br />
• Bogenmitte<br />
• visuelle Druckplattenerkennung (Zahlen)<br />
• Abstand der Druckdurchgangserkennungsmarken von der Bogenmitte (Mitte Marke zur<br />
Bogenmitte):<br />
Position der Druckdurchgangserkennungsmarke, bezogen auf die Bogenmitte<br />
Bezeichnung mm inch<br />
a<br />
Bogenmitte zur Marke „links“, Bogenmitte<br />
zur Marke „links Mitte“<br />
175,5 6 29/32<br />
b Bogenmitte zur Marke „rechts Mitte“ 175,5 6 29/32<br />
c Bogenmitte zur Marke „rechts“ 361,5 14 15/64<br />
© Koenig & Bauer AG 2018 14
QualiTronic ColorControl 2<br />
Koenig & Bauer AG<br />
2.2 Prüfkarte messen<br />
Anmerkung<br />
Arbeitsmaterialien:<br />
KBA-Prüfkarte (Version 1.0.3 oder höher)<br />
Zugehöriger USB-Stick für die Prüfkartenmessung<br />
Die Messgenauigkeit des ErgoTronic-Messsystems muss in regelmäßigen Abständen durch<br />
eine Testmessung überprüft werden. Wenn die gemessenen Werte außerhalb der vorgegebenen<br />
Toleranzen liegen, tauscht der KBA-Service das Messgerät aus.<br />
2.2.1 Prüfkartenmessung mit ErgoTronic ColorControl<br />
Es wird eine monatliche Testmessung empfohlen. Führen Sie die Testmessung wie folgt durch:<br />
1. Schließen Sie den USB-Stick an den dafür vorgesehenen USB-Steckplatz des Messrechners<br />
an.<br />
Die benötigten Dateien werden auf den Messrechner kopiert. Es erscheint ein Dialog<br />
mit einer Schaltfläche zum Auswerfen des USB-Sticks ( ).<br />
! Wichtig<br />
Diese Schaltfläche darf erst nach Ende des Messvorgangs<br />
gedrückt werden.<br />
2. Legen Sie die Prüfkarte exakt mittig am vorderen Anschlag auf die bogenablage des<br />
Leitstands.<br />
3. Rufen Sie die Einstellungen des Messmenüs auf:<br />
© Koenig & Bauer AG 2018 15
QualiTronic ColorControl 2<br />
Koenig & Bauer AG<br />
Es erscheint ein Dialog, der den Bildschirm vollständig ausfüllt:<br />
Erklärung der Symbole:<br />
Identifikationsnummer<br />
der Prüfkarte<br />
Messung starten<br />
Dialog verlassen<br />
Erstellungsdatum<br />
der Prüfkarte<br />
Messung abbrechen<br />
Ablaufdatum der<br />
Prüfkarte<br />
Alte Messergebnisse<br />
laden, falls vorhanden<br />
4. Drücken Sie die Schaltfläche mit dem Play-Symbol ( ). Die Prüfkarte wird gemessen.<br />
Anmerkung<br />
• Die Messung dauert mehrere Minuten.<br />
• Während des Messvorgangs kann das Dialogfenster in<br />
den Hintergrund rücken und daher nicht zu sehen sein.<br />
© Koenig & Bauer AG 2018 16
QualiTronic ColorControl 2<br />
Koenig & Bauer AG<br />
Nach Ende der Messung erscheint das Ergebnis rechts neben dem Symbol<br />
als farbiger Balken auf dem Bildschirm.<br />
Mögliche Messergebnisse:<br />
(rot)<br />
Es liegen zu viele Messwerte außerhalb der vorgegebenen Toleranzen.<br />
Wenden Sie sich an den KBA-Service.<br />
(gelb)<br />
Ein gewisser Teil der Messwerte liegt außerhalb der vorgegebenen<br />
Toleranzen. Wiederholen Sie zunächst die Messung und vergewissern<br />
Sie sich, dass die Prüfkarte exakt mittig am vorderen Anschlag<br />
des Messtisches aufliegt.<br />
Bleibt der Balken auch nach der Wiederholmessung gelb, wenden<br />
Sie sich an den KBA-Service.<br />
(grün)<br />
Der Messkopf funktioniert einwandfrei, die gemessenen Werte liegen<br />
innerhalb der vorgegebenen Toleranzen.<br />
Das Ergebnis der Prüfmessung wird automatisch als PDF-Datei auf dem USB-Stick<br />
gespeichert.<br />
© Koenig & Bauer AG 2018 17
QualiTronic ColorControl 2<br />
Koenig & Bauer AG<br />
5. Klicken Sie auf die Schaltfläche zum Auswerfen des USB-Sticks ( ) im separaten<br />
Dialogfenster und entfernen Sie den USB-Stick.<br />
2.2.2 Prüfkartenmessung mit ErgoTronic ColorDrive<br />
Eine vierteljährliche Testmessung wird empfohlen. Führen Sie die Messung wie folgt durch:<br />
1. Schließen Sie den USB-Stick an den dafür vorgesehenen USB-Steckplatz des Messrechners<br />
an.<br />
Die benötigten Dateien werden auf den Messrechner kopiert. Es erscheint ein Dialog<br />
mit einer Schaltfläche zum Auswerfen des USB-Sticks ( ).<br />
! Wichtig<br />
Diese Schaltfläche darf erst nach Ende des Messvorgangs<br />
gedrückt werden.<br />
2. Legen Sie die Prüfkarte exakt mittig an den vorderen Anschlag des ErgoTronic Color-<br />
Drive an.<br />
3. Rufen Sie die Einstellungen des Messmenüs auf:<br />
Es erscheint ein Dialog, der den Bildschirm vollständig ausfüllt:<br />
© Koenig & Bauer AG 2018 18
QualiTronic ColorControl 2<br />
Koenig & Bauer AG<br />
Erklärung der Symbole:<br />
Identifikationsnummer<br />
der Prüfkarte<br />
Messung starten<br />
Dialog verlassen<br />
Erstellungsdatum<br />
der Prüfkarte<br />
Messung abbrechen<br />
Ablaufdatum der<br />
Prüfkarte<br />
Alte Messergebnisse<br />
laden, falls vorhanden<br />
4. Drücken Sie die Schaltfläche mit dem Play-Symbol ( ). Ein Dialogfenster öffnet sich:<br />
© Koenig & Bauer AG 2018 19
QualiTronic ColorControl 2<br />
Koenig & Bauer AG<br />
5. Messen Sie das in der Grafik angegebene Feld auf der Prüfkarte für die Weißwertreferenz.<br />
a. Verschieben Sie die Messschiene in vertikaler Richtung auf die Höhe des Feldes<br />
und führen Sie den Sensor des Messgerätes auf das Feld.<br />
b. Lösen Sie eine Messung aus, indem Sie im Dialogfenster die Schaltfläche mit<br />
dem grünen Häkchen anklicken .<br />
Nach Ende der Messung öffnet sich ein neues Dialogfenster:<br />
6. Messen Sie nacheinander von oben nach unten alle Messfeldzeilen auf der Prüfkarte.<br />
Gehen Sie wie folgt vor:<br />
© Koenig & Bauer AG 2018 20
QualiTronic ColorControl 2<br />
Koenig & Bauer AG<br />
a. Verschieben Sie das Messgerät mitsamt der Messschiene in vertikaler Richtung,<br />
so dass es die im Dialogfenster farbig markierte Messfeldzeile einlesen kann.<br />
b. Wenn Sie das Messgerät ausgerichtet haben, drücken Sie die Schaltfläche .<br />
Das Messgerät startet die Messfahrt und die Zeile wird gemessen. Es erscheint<br />
ein Dialogfenster, in dem die nächste zu messende Messfeldzeile farbig hinterlegt<br />
ist.<br />
c. Wiederholen Sie die Schritte für die nächsten Zeilen, solange bis alle Zeilen auf<br />
der Prüfkarte gemessen sind.<br />
Nach Ende der Messung erscheint das Ergebnis rechts neben dem Symbol<br />
als farbiger Balken auf dem Bildschirm.<br />
© Koenig & Bauer AG 2018 21
QualiTronic ColorControl 2<br />
Koenig & Bauer AG<br />
Mögliche Messergebnisse:<br />
(rot)<br />
Es liegen zu viele Messwerte außerhalb der vorgegebenen Toleranzen.<br />
Wenden Sie sich an den KBA-Service.<br />
(gelb)<br />
Ein gewisser Teil der Messwerte liegt außerhalb der vorgegebenen<br />
Toleranzen. Wiederholen Sie zunächst die Messung und vergewissern<br />
Sie sich, dass die Prüfkarte exakt mittig am vorderen Anschlag<br />
des ErgoTronic ColorDrive aufliegt.<br />
Bleibt der Balken auch nach der Wiederholmessung gelb, wenden<br />
Sie sich an den KBA-Service.<br />
(grün)<br />
Das Messgerät funktioniert einwandfrei, die gemessenen Werte liegen<br />
innerhalb der vorgegebenen Toleranzen.<br />
Das Ergebnis der Prüfmessung wird automatisch als PDF-Datei auf dem USB-Stick<br />
gespeichert.<br />
7. Beenden Sie die Prüfmessung mit einem Klick auf die Schaltfläche zum Verlassen des<br />
Dialoges .<br />
Es erscheint ein Hinweis, der Sie daran erinnert, eine Papierweißkalibrierung durchzuführen,<br />
bevor Sie mit dem System weiterarbeiten.<br />
8. Schließen Sie das Hinweisfenster mit einem Klick auf die Schaltfläche mit dem grünen<br />
Häkchen<br />
© Koenig & Bauer AG 2018 22
QualiTronic ColorControl 2<br />
Koenig & Bauer AG<br />
Anmerkung<br />
Die Papierweißkalibrierung ist notwendig, da das System<br />
sonst den auf der Prüfkarte gemessenen Weißwert verwendet.<br />
Je nach Bedruckstoff führt dies zu verfälschten Messergebnissen.<br />
9. Klicken Sie auf die Schaltfläche zum Auswerfen des USB-Sticks ( ) im separaten<br />
Dialogfenster und entfernen Sie den USB-Stick.<br />
© Koenig & Bauer AG 2018 23
QualiTronic ColorControl 2<br />
Koenig & Bauer AG<br />
3 Bedruckstoffe<br />
So gelangen Sie von der Hauptebene des Programms zur entsprechenden Unterebene:<br />
Abbildung 1. Bedruckstoffe<br />
Im Untermenü Bedruckstoffe können Sie einen bereits verwendeten Bedruckstoff für den aktuellen<br />
Druckauftrag auswählen oder einen neuen Bedruckstoff anlegen. Zudem wird hier die<br />
Papierweißmessung für die Inlinemessung konfiguriert.<br />
Bei Schön- und Widerdruckmaschinen müssen die Einstellungen für jede Druckseite separat<br />
erfolgen:<br />
– Um eine Druckseite auszuwählen, klicken Sie diese in der Maschinendarstellung im<br />
oberen Bereich des Bildschirms an.<br />
© Koenig & Bauer AG 2018 24
QualiTronic ColorControl 2<br />
Koenig & Bauer AG<br />
3.1 Bedruckstoff auswählen<br />
Bei Nachkalibrierungen erzeugte Daten werden für jeden Bedruckstoff separat abgespeichert.<br />
Für einen Druckauftrag mit dem Bedruckstoff können sie jederzeit wieder geladen werden:<br />
1. Klicken Sie das Drop-Down-Menü unten in der Mitte an.<br />
Es erscheint eine Liste mit den hinterlegten Bedruckstoffen.<br />
2. Um einen Bedruckstoff auszuwählen, klicken Sie seinen Namen in der Liste an.<br />
Wenn der verwendete Bedruckstoff nicht in der Liste aufgeführt ist, haben Sie die Möglichkeit,<br />
ihn mit dem Bedruckstoffeditor neu anzulegen.<br />
– Um den Bedruckstoffeditor zu öffnen, klicken Sie auf die Schaltfläche mit dem Zahnrad<br />
ganz links ( , Abschnitt 3.2, „Bedruckstoffeditor“).<br />
3.2 Bedruckstoffeditor<br />
So gelangen Sie von der Hauptebene des Programms zur entsprechenden Unterebene:<br />
Abbildung 2. Bedruckstoffeditor<br />
Mit dem Bedruckstoffeditor werden die Bedruckstoffe verwaltet. Er bietet folgende Möglichkeiten:<br />
• Bedruckstoffe anlegen, um bedruckstoffabhängige Daten aus Nachkalibrierungen für spätere<br />
Druckaufträge wiederzuverwenden<br />
• Überflüssige Bedruckstoffe löschen<br />
© Koenig & Bauer AG 2018 25
QualiTronic ColorControl 2<br />
Koenig & Bauer AG<br />
3.2.1 Neue Bedruckstoffe anlegen<br />
So legen Sie neue Bedruckstoffe an, die die dann im Bedruckstoffmenü zur Auswahl stehen<br />
(Abschnitt 3.1, „Bedruckstoff auswählen“):<br />
1. Klicken Sie auf die Schaltfläche mit dem Pluszeichen links unten .<br />
In der Bedruckstoffliste erscheint ein neuer Eintrag mit einem automatisch erzeugten<br />
Namen. Am Ende der Zeile sehen Sie eine Schaltfläche mit einem gebogenen Pfeil<br />
.<br />
Tipp<br />
• Wenn Sie mehrere Bedruckstoffe auf einmal anlegen<br />
möchten, klicken Sie die Schaltfläche mit dem Plus mehrmals<br />
an.<br />
• Um einen Bedruckstoff direkt wieder zu löschen, z. B. weil<br />
er versehentlich hinzugefügt wurde, klicken Sie auf die<br />
Schaltfläche mit dem gebogenen Pfeil am Ende der Zeile.<br />
2. Optional: Ändern Sie den Bedruckstoffnamen, indem Sie in das linke Eingabefeld klicken<br />
und einen anderen Namen eingeben.<br />
3. Optional: Hinterlegen Sie zusätzliche Informationen zu dem Bedruckstoff, indem Sie in<br />
das rechte Eingabefeld klicken und einen Kommentar eingeben.<br />
4. Schließen Sie Ihre Eingaben ab:<br />
– Um Ihre Eingaben zu speichern, klicken Sie unten rechts auf die Schaltfläche<br />
Anwenden .<br />
Die neuen Bedruckstoffe werden angelegt und stehen im Bedruckstoffmenü zur<br />
Auswahl.<br />
– Um sämtliche Eingaben rückgängig zu machen, klicken Sie rechts unten auf die<br />
Schaltfläche Verwerfen .<br />
Ihre Eingaben werden gelöscht, es werden keine neuen Bedruckstoffe angelegt.<br />
© Koenig & Bauer AG 2018 26
QualiTronic ColorControl 2<br />
Koenig & Bauer AG<br />
3.2.2 Bedruckstoffe löschen<br />
Bedruckstoffe, deren Kalibrierdaten nicht mehr benötigt werden, können wie folgt aus der Liste<br />
entfernt werden:<br />
1. Klicken Sie auf die Schaltflächen mit Minuszeichen am Ende der Zeilen mit den<br />
Bedruckstoffen, die Sie löschen möchten .<br />
Die Bedruckstoffe werden zum Löschen vorausgewählt und die Schaltflächen werden<br />
zu Schaltflächen mit einem runden Pfeil.<br />
→<br />
2. Optional: Falls Sie die Vorauswahl für einen Bedruckstoff rückgängig machen möchten,<br />
z. B. weil Sie ihn versehentlich selektiert haben, klicken Sie erneut auf die Schaltfläche.<br />
Die Vorauswahl wird aufgehoben und die Schaltfläche kehrt zu ihrem ursprünglichen<br />
Aussehen zurück.<br />
→<br />
3. Beenden Sie Ihre Eingaben.<br />
– Um die vorausgewählten Bedruckstoffe zu löschen, klicken Sie rechts unten auf<br />
die Schaltfläche Anwenden .<br />
Der Bedruckstoffe werden entfernt und nicht mehr im Drop-Down-Menü für die<br />
Bedruckstoffauswahl angeboten.<br />
– Wenn Sie die vorausgewählten Bedruckstoffe doch nicht löschen möchten, klicken<br />
Sie rechts unten auf die Schaltfläche Verwerfen .<br />
Die Vorauswahl wird aufgehoben, alle Bedruckstoffe bleiben erhalten.<br />
© Koenig & Bauer AG 2018 27
QualiTronic ColorControl 2<br />
Koenig & Bauer AG<br />
3.3 Papierweißmessung Inline<br />
Für die Inlinemessung muss ein Bereich angegeben werden, in dem das Papierweiß gemessen<br />
wird. Dieser unbedruckte Bereich muss sich in horizontaler Richtung über den gesamten<br />
Bogen erstrecken und frei von Verunreinigungen sein.<br />
1. Legen Sie fest, wo auf dem Druckbogen die Papierweißmessung durchgeführt werden<br />
soll:<br />
– Automatische Suche:<br />
Standardmäßig ist die automatische Suche vorausgewählt. Das System sucht<br />
eigenständig eine geeignete Stelle für die Papierweißmessung. Diese liegt im Normalfall<br />
zwischen Greifern und Druckbild am unteren Ende des Druckbogens.<br />
– Manuelle Positionseingabe:<br />
a. Deaktivieren Sie die automatische Suche mit einem klick auf die Schaltfläche<br />
Automatisch suchen . Das Eingabefeld rechts wird editierbar.<br />
b. Geben Sie den Abstand des Weißbereiches zur unteren Bogenkante in Millimeter<br />
ein.<br />
– Benutzen Sie die + - und - -Schaltflächen.<br />
– Klicken Sie auf den aktuellen Wert, um den neuen Wert mit einem Bildschirmtaschenrechner<br />
einzutippen.<br />
Der für die Papierweißmessung gefundene Bereich wird in der Bogenübersicht links<br />
mit einer Markierung gekennzeichnet .<br />
2. Klicken Sie auf die Schaltfläche mit dem Lupensymbol, um die einzelnen Papierweißmesspunkte<br />
zu sehen. Sie erscheinen im oberen Bereich des Bildschirms ( ,<br />
Abschnitt 3.4, „Papierweißmesspunkte anzeigen“).<br />
Voraussetzung: Ein Messstreifen ist gesetzt.<br />
© Koenig & Bauer AG 2018 28
QualiTronic ColorControl 2<br />
Koenig & Bauer AG<br />
3.4 Papierweißmesspunkte anzeigen<br />
So gelangen Sie von der Hauptebene des Programms zur entsprechenden Unterebene:<br />
Anmerkung<br />
Folgende Voraussetzungen müssen erfüllt sein:<br />
Messstreifen gesetzt<br />
Abbildung 3. Papierweißmesspunkte<br />
Die Anzeige wird für eine Druckseite über die Schaltfläche mit dem Lupensymbol aufgerufen.<br />
Sie erscheint anstelle der Druckwerksdarstellung im oberen Bereich der Bildschirmansicht.<br />
Bildausschnitt in maximaler Zoomstufe anzeigen<br />
Tipp<br />
Die Anzeige ist scrollbar.<br />
Bild in seiner gesamten Breite anzeigen<br />
Für jedes gemessene Feld des Messstreifens wird ein zugehöriger Papierweißmesspunkt<br />
angezeigt.<br />
© Koenig & Bauer AG 2018 29
QualiTronic ColorControl 2<br />
Koenig & Bauer AG<br />
3.5 Besondere Bedruckstoffe für die Onlinemessung<br />
Anmerkung<br />
Diese Funktionalität ist optional!<br />
Bei vorhandenem Zusatzfeature existieren zusätzliche Schaltflächen zur Nutzung verschiedener<br />
Bedruckstoffe für die Onlinemessung:<br />
Abbildung 4. Auswahl spezieller Bedruckstoffe<br />
Voreinstellung für gewöhnliche, papierbasierte<br />
Bedruckstoffe<br />
Voreinstellung für reflektierende (aluminiumbeschichtete)<br />
Bedruckstoffe<br />
Voreinstellung für durchsichtige Bedruckstoffe<br />
© Koenig & Bauer AG 2018 30
QualiTronic ColorControl 2<br />
Koenig & Bauer AG<br />
4 Messstreifen<br />
So gelangen Sie von der Hauptebene des Programms zur entsprechenden Unterebene:<br />
Messstreifen werden für die Inline- und Onlinemessung in separaten Ansichten gesetzt. Diese<br />
können über zwei Schaltflächen im linken unteren Bildschirmbereich aufgerufen werden.<br />
Abschnitt 4.1, „Messstreifen setzen – Inline“<br />
Abschnitt 4.2, „Messstreifen setzen – Online“<br />
4.1 Messstreifen setzen – Inline<br />
So gelangen Sie von der Hauptebene des Programms zur entsprechenden Unterebene:<br />
Abbildung 5. Messstreifen setzen – Inline<br />
Messstreifen für Messung in der Druckmaschine setzen (inline):<br />
© Koenig & Bauer AG 2018 31
QualiTronic ColorControl 2<br />
Koenig & Bauer AG<br />
1<br />
2<br />
3<br />
1. Für Schön- und Widerdruckmaschinen: Klicken Sie die gewünschte Druckseite in der<br />
Maschinendarstellung im oberen Bereich des Bildschirms an.<br />
2. Geben Sie unter (1) den Abstand des Messstreifens zur unteren Bogenkante in Millimeter<br />
ein.<br />
– Benutzen Sie die + - und - -Schaltflächen.<br />
– Klicken Sie auf den aktuellen Wert, um den neuen Wert mit einem Bildschirmtaschenrechner<br />
einzutippen.<br />
3. Wählen Sie den Druckkontrollsteifen aus dem Drop-Down-Menü (2) aus.<br />
4. Setzen Sie den Messstreifen mit einem Klick auf die Schaltfläche mit dem gebogenen<br />
Pfeil (3).<br />
In der Bogenübersicht links wird der Messstreifen mit folgendem Symbol markiert:<br />
Tipp<br />
Lassen Sie sich die im Messstreifen gefundenen Messpunkte anzeigen.<br />
So können Sie überprüfen, ob der Streifen mit seinen Feldern<br />
korrekt gefunden wurde:<br />
– Klicken Sie auf die Schaltfläche mit dem Lupensymbol ( ,<br />
siehe unten).<br />
© Koenig & Bauer AG 2018 32
QualiTronic ColorControl 2<br />
Koenig & Bauer AG<br />
Messstreifen prüfen<br />
So gelangen Sie von der Hauptebene des Programms zur entsprechenden Unterebene:<br />
Anmerkung<br />
Folgende Voraussetzungen müssen erfüllt sein:<br />
Messstreifen gesetzt<br />
Abbildung 6. Messpunkte<br />
Die Anzeige wird für eine Druckseite über die Schaltfläche mit dem Lupensymbol aufgerufen.<br />
Sie erscheint anstelle der Druckwerksdarstellung im oberen Bereich der Bildschirmansicht.<br />
Bildausschnitt in maximaler Zoomstufe anzeigen<br />
Tipp<br />
Die Anzeige ist scrollbar.<br />
Bild in seiner gesamten Breite anzeigen<br />
Der Messstreifen wird auf drei verschiedene Arten dargestellt (von oben nach unten):<br />
Darstellung 1:<br />
Darstellung 2:<br />
Darstellung 3:<br />
Für jedes gefundene Feld des Messstreifens wird ein<br />
Messpunkt angezeigt. Die tatsächlich gemessenen<br />
Volltonfelder erhalten eine weiße Kennzeichnung,<br />
andere Felder sind in verschiedenen Grautönen markiert<br />
(Raster, Graubalance, Trapping, Sonderfelder<br />
etc.).<br />
Exklusive Anzeige der tatsächlich gemessenen Volltonfelder<br />
Original Messstreifen laut Definition mit all seinen<br />
Feldern<br />
© Koenig & Bauer AG 2018 33
QualiTronic ColorControl 2<br />
Koenig & Bauer AG<br />
4.2 Messstreifen setzen – Online<br />
So gelangen Sie von der Hauptebene des Programms zur entsprechenden Unterebene:<br />
Abbildung 7. Messstreifen setzen – Online<br />
Messstreifen für Messung am Leitstand setzen (online):<br />
1<br />
2<br />
3<br />
1. Für Schön- und Widerdruckmaschinen: Klicken Sie die gewünschte Druckseite in der<br />
Maschinendarstellung im oberen Bereich des Bildschirms an.<br />
2. Geben Sie unter (1) den Abstand des Messstreifens zur unteren Bogenkante in Millimeter<br />
ein.<br />
– Benutzen Sie die + - und - -Schaltflächen.<br />
© Koenig & Bauer AG 2018 34
QualiTronic ColorControl 2<br />
Koenig & Bauer AG<br />
– Klicken Sie auf den aktuellen Wert, um den neuen Wert mit einem Bildschirmtaschenrechner<br />
einzutippen.<br />
3. Wählen Sie den Druckkontrollsteifen aus dem Drop-Down-Menü (2) aus.<br />
4. Setzen Sie den Messstreifen mit einem Klick auf die Schaltfläche mit dem gebogenen<br />
Pfeil (3).<br />
In der Bogenübersicht links wird der Messstreifen mit folgendem Symbol markiert:<br />
© Koenig & Bauer AG 2018 35
QualiTronic ColorControl 2<br />
Koenig & Bauer AG<br />
5 Messen<br />
So gelangen Sie von der Hauptebene des Programms zur entsprechenden Unterebene:<br />
Das System verfügt über folgende Messfunktionen, die über die beiden Schaltflächen links<br />
unten aufgerufen werden:<br />
Abschnitt 5.1, „Messstreifen messen“<br />
Abschnitt 5.2, „Punktmessung durchführen“<br />
5.1 Messstreifen messen<br />
So gelangen Sie von der Hauptebene des Programms zur entsprechenden Unterebene:<br />
Abbildung 8. Messstreifen messen<br />
Um einen Messstreifen zu messen, gehen Sie wie folgt vor:<br />
1. Entnehmen Sie einen Druckbogen aus der Auslage der Druckmaschine.<br />
2. Legen Sie den Bogen auf die Bogenablage des Leitstands auf.<br />
Anmerkung<br />
• Achten Sie darauf, dass der Bogen sauber an den vorderen<br />
Anschlägen anliegt und mittig ausgerichtet ist, so dass<br />
der Messstreifen fehlerfrei gelesen werden kann.<br />
© Koenig & Bauer AG 2018 36
QualiTronic ColorControl 2<br />
Koenig & Bauer AG<br />
• Um sicherzustellen, dass der Druckbogen plan aufliegt,<br />
können Sie die Bogenansaugung nutzen.<br />
– Schalten Sie die Bogenansaugung ein- und aus,<br />
indem Sie auf die Schaltfläche mit dem Ventilatorsymbol<br />
unten rechts klicken.<br />
= Saugung an ↔ = Saugung aus<br />
3. Druckseite wählen:<br />
– Für Schön- und Widerdruckmaschinen: Klicken Sie die gewünschte Druckseite in<br />
der Maschinendarstellung im oberen Bereich des Bildschirms an.<br />
– Alternativ können Sie die Druckseite auch über die Schaltfläche unten rechts<br />
umschalten.<br />
= Schöndruckseite ↔ = Widerdruckseite.<br />
4. Wenn mit der Streifenmessung eine Papierweißkalibrierung durchgeführt werden soll,<br />
klicken Sie das Kontrollkästchen über dem Bogenbild in der Mitte der Ansicht an.<br />
→<br />
5. Starten Sie die Messung, indem Sie auf die Schaltfläche mit dem Startsymbol klicken<br />
.<br />
• Der Fortschritt der Messung wird Ihnen durch einen Fortschrittsbalken angezeigt.<br />
• Sie können die Messung jederzeit mit der Stopptaste abbrechen .<br />
© Koenig & Bauer AG 2018 37
QualiTronic ColorControl 2<br />
Koenig & Bauer AG<br />
5.2 Punktmessung durchführen<br />
So gelangen Sie von der Hauptebene des Programms zur entsprechenden Unterebene:<br />
Abbildung 9. Punktmessung<br />
Mit einer Punktmessung kann ein beliebiges Farbmuster eingemessen werden.<br />
1. Legen Sie das Farbmuster auf die Bogenablage des Leitstands auf und positionieren<br />
Sie es mittig am vorderen Bogenanschlag.<br />
Anmerkung<br />
Um sicherzustellen, dass das Farbmuster plan aufliegt, können<br />
Sie die Bogenansaugung nutzen.<br />
– Schalten Sie die Bogenansaugung ein- und aus, indem<br />
Sie auf die Schaltfläche mit dem Ventilatorsymbol<br />
unten rechts klicken.<br />
= Saugung an ↔ = Saugung aus.<br />
2. Druckseite wählen:<br />
– Für Schön- und Widerdruckmaschinen: Klicken Sie die gewünschte Druckseite in<br />
der Maschinendarstellung im oberen Bereich des Bildschirms an.<br />
© Koenig & Bauer AG 2018 38
QualiTronic ColorControl 2<br />
Koenig & Bauer AG<br />
– Alternativ können Sie die Druckseite auch über die Schaltfläche unten rechts<br />
umschalten.<br />
= Schöndruckseite ↔ = Widerdruckseite<br />
3. Klicken Sie auf die Schaltfläche oben links .<br />
Der Messkopf fährt in die Mitte des vorderen Bogenanschlags und das an der Stelle<br />
aufgenommene Kamerabild wird in der Mitte des Bildschirms angezeigt.<br />
4. Klicken Sie in das Kamerabild, um den Messkopf genauer zu positionieren. Der Messkopf<br />
fährt an die gewünschte Position.<br />
5. Starten Sie die Messung, indem Sie auf die Schaltfläche mit dem Startsymbol klicken<br />
.<br />
• Der Fortschritt der Messung wird Ihnen durch einen Fortschrittsbalken angezeigt.<br />
• Sie können die Messung jederzeit mit der Stopptaste abbrechen .<br />
Messwertanzeige<br />
Nach Ende der Messung erscheinen die Werte in der Tabelle links<br />
von den Symbolen für die einzelnen Druckfarben.<br />
In der Tabellenspalte ganz links sind zum Vergleich die Werte der vorherigen<br />
Messung ausgegraut aufgeführt.<br />
Optional: Bei vorhandener L*a*b*-Messung werden zusätzlich die<br />
Werte im L*a*b*-Farbraum und die Delta E-Abweichung angezeigt.<br />
Sollwertanzeige<br />
– Um den Sollwert für eine der Druckfarben zu sehen, klicken Sie das Kontrollkästchen<br />
unter dem entsprechenden Farbwerk oben auf dem Bildschirm an. Das Kontrollkästchen<br />
wird mit einem Häkchen markiert.<br />
→<br />
Der Sollwert erscheint in der Tabelle rechts von dem jeweiligen Farbsymbol.<br />
© Koenig & Bauer AG 2018 39
QualiTronic ColorControl 2<br />
Koenig & Bauer AG<br />
5.3 Einstellungen<br />
So gelangen Sie von der Hauptebene des Programms zur entsprechenden Unterebene:<br />
Abbildung 10. Einstellungen<br />
Stärke der Bogenansaugung einstellen.<br />
Der aktuelle Wert wird rechts neben dem Regler in Stufen von 1 bis 10 angezeigt. Reglerstellung<br />
links = geringe Saugstärke / Reglerstellung rechts = hohe Saugstärke<br />
Dichtefilter für den Messkopf auswählen<br />
Als Dichtefilter für den Messkopf sind entweder verschiedene ISO-Standards wählbar oder<br />
eine DIN-Norm ist voreingestellt.<br />
Das Drop-down-Menü stehen folgende Standards zur Verfügung:<br />
• ISO/ANSI T<br />
• ISO/ANSI I<br />
• ISO E<br />
Im Fall einer DIN-Norm ist entweder DIN 16536 oder DIN 16536 NB fest voreingestellt. Die<br />
hinterlegte Norm kann nur durch einen KBA-Servicetechniker geändert werden.<br />
Registermessung ein-/ausschalten<br />
© Koenig & Bauer AG 2018 40
QualiTronic ColorControl 2<br />
Koenig & Bauer AG<br />
Bei zugeschalteter Registermessung werden die Registermarken<br />
im Messstreifen während einer Messfahrt ausgemessen.<br />
L*a*b*-Messung ein-/ausschalten (optional)<br />
Slopekalibrierung ein-/ausschalten<br />
Mit der Slopekalibrierung werden verschiedene Messgeräte auf<br />
eine gemeinsame Referenz bezogen. Wenn die Slopekalibrierung<br />
aktiv ist, erhält die Menüzeile mit den Bedienelementen<br />
einen orangen Hintergrund. Auf diese Weise ist weithin sichtbar,<br />
dass die Funktion eingeschaltet ist.<br />
Einstellungen für die Slopekalibrierung (Abschnitt 5.4, „Slopekalibrierung<br />
einrichten“)<br />
Prüfkartenmessung (Abschnitt 2.2, „Prüfkarte messen“)<br />
Bogenanschlag ausfahren (nur ErgoTronic ColorControl)<br />
Messkopf in Parkposition fahren (nur ErgoTronic ColorControl)<br />
Messsystem einschalten<br />
Messsystem zurücksetzen<br />
© Koenig & Bauer AG 2018 41
QualiTronic ColorControl 2<br />
Koenig & Bauer AG<br />
5.4 Slopekalibrierung einrichten<br />
So gelangen Sie von der Hauptebene des Programms zur entsprechenden Unterebene:<br />
Anmerkung<br />
Für ErgoTronic ColorDrive: Beachten Sie die Hinweise im<br />
Anschluss.<br />
Um mit unterschiedlichen Messgeräten gleiche Messergebnisse zu erhalten, wird bei der<br />
Slopekalibrierung das Messgerät neu skaliert, so dass die Anzeige an andere vorhandene<br />
Messgeräte angepasst werden kann.<br />
1. Legen Sie eine Referenzkarte mit Dichtemesswerten eines externen Messgerätes auf<br />
den Messtisch. Platzieren Sie sie mittig am vorderen Bogenanschlag.<br />
2. Um die Slopekalibrierung einzurichten, klicken Sie auf die Schaltfläche . Ein Dialogfenster<br />
öffnet sich:<br />
3. Klicken Sie auf die Schaltfläche mit dem Messtischsymbol .<br />
Der Messkopf fährt zur Mitte des vorderen Bogenanschlags, wo sich die Referenzkarte<br />
befindet.<br />
4. Führen Sie eine Papierweißmessung durch:<br />
a. Positionieren Sie den Messkopf auf einer unbedruckten Stelle der Referenzkarte,<br />
indem Sie in das Kamerabild klicken.<br />
b. Klicken Sie auf die Schaltfläche mit dem Papierweißsymbol, um eine Papierweißmessung<br />
zu starten .<br />
Die Schaltflächen mit dem Pipettensymbol anklickbar.<br />
© Koenig & Bauer AG 2018 42
QualiTronic ColorControl 2<br />
Koenig & Bauer AG<br />
5. Hinterlegen Sie für alle Druckfarben (CMYK) den gewünschten Wert:<br />
a. Steuern Sie mit den Kamerakopf an die Position mit dem gewünschten Farbwert,<br />
indem Sie in das Kamerabild tippen.<br />
b. Um den Fabwert zu messen und zu übernehmen, klicken Sie auf die Schaltfläche<br />
mit dem Pipettensymbol .<br />
Der gemessene Wert erscheint rechts neben dem Buchstaben für die entsprechende<br />
Farbe.<br />
c. Geben Sie den auf der Referenzkarte angegebenen Wert in das Eingabefeld<br />
rechts neben dem gemessenen Wert ein. Zu diesem Zweck können auch die<br />
Schaltflächen + und - verwendet werden.<br />
– Benutzen Sie die + - und - -Schaltflächen.<br />
– Klicken Sie auf den aktuellen Wert, um den neuen Wert mit einem Bildschirmtaschenrechner<br />
einzutippen.<br />
6. Beenden Sie den Vorgang mit einem Klick auf die Schaltfläche mit dem grünen Häkchen<br />
.<br />
Die neu eingerichtete Slopekalibrierung wird automatisch aktiviert und die Menüzeileist<br />
erhält einen orangen Hintergrund.<br />
Anmerkung<br />
• Die Schaltfläche mit dem grünen Häkchen kann erst angeklickt<br />
werden, wenn für alle Farben Werte eingegeben worden<br />
sind.<br />
• Ein Abbruch ist jederzeit über die Schaltfläche mit dem<br />
roten X-Symbol möglich .<br />
In den Einstellungen kann die Slopekalibrierung nach Bedarf deaktiviert und wieder aktiviert<br />
werden ( , Abschnitt 5.3, „Einstellungen“).<br />
© Koenig & Bauer AG 2018 43
QualiTronic ColorControl 2<br />
Koenig & Bauer AG<br />
5.5 Messen mit ErgoTronic ColorDrive<br />
Anders als bei ErgoTronic ColorControl werden die Messfahrten mit ErgoTronic ColorDrive<br />
nicht automatisiert durchgeführt. Die folgenden Abschnitte sind als Ergänzungen zu den entsprechenden<br />
Kapiteln zu verstehen.<br />
5.5.1 Messtreifen messen<br />
Das Messmenü rechts unten verfügt im Gegensatz zu ErgoTronic ColorControl über eine<br />
zusätzliche Schaltfläche für die Papierweißmessung.<br />
Ein Messvorgang wird mit ErgoTronic ColorDrive wie folgt durchgeführt:<br />
1. Legen Sie einen Druckbogen sauber an den vorderen Anschlägen an. Achten Sie darauf,<br />
dass er zwischen den beiden grünen Pfeilmarkierungen der Messschiene des<br />
ErgoTronic ColorDrive liegt.<br />
2. Richten Sie das Messgerät mitsamt der Messschiene in vertikaler Richtung parallel zur<br />
Bogenkante aus, so dass der Messstreifen fehlerfrei eingelesen werden kann.<br />
3. Schieben Sie das Messgerät auf eine unbedruckte Stelle des Druckbogens und klicken<br />
Sie die Schaltfläche mit dem Papierweißsymbol an .<br />
Das Papierweiß wird gemessen, anschließend fährt das Messgerät wieder in seine<br />
Ausgangsposition zurück.<br />
4. Starten Sie die Streifenmessung, indem Sie auf die Schaltfläche mit dem Startsymbol<br />
klicken .<br />
Der Messstreifen wird abgefahren. Im Anschluss fährt das Messgerät erneut automatisch in<br />
seine Ausgangsposition zurück und der Messvorgang ist abgeschlossen.<br />
© Koenig & Bauer AG 2018 44
QualiTronic ColorControl 2<br />
Koenig & Bauer AG<br />
5.5.2 Punktmessung und Slopekalibrierung<br />
Das Vorgehen bei Punktmessungen und Slopekalibrierungen mit ErgoTronic ColorDrive entspricht<br />
weitgehend dem für Systeme, die mit ErgoTronic ColorControl ausgestattet sind.<br />
Jedoch verfügen die Dialogfenster über keine Kameraansichten und der Messkopf muss<br />
manuell positioniert werden, um eine Messung durchführen zu können.<br />
Slopekalibrierung<br />
1. Nehmen Sie den Messkopf von der Schiene und legen Sie ihn an der gewünschten<br />
Position auf die Referenzkarte.<br />
2. Starten Sie die Messung, indem Sie die entsprechende Schaltfläche im Dialogfenster<br />
betätigen.<br />
= Papierweißmessung (Schritt 4.b), = Farbmessungen (Schritt 5.b)<br />
Punktmessung<br />
1. Nehmen Sie den Messkopf von der Schiene und legen Sie ihn an der gewünschten<br />
Position auf das Farbmuster.<br />
2. Starten Sie die Messung, indem Sie die Schaltfläche mit dem Startsymbol betätigen<br />
.<br />
© Koenig & Bauer AG 2018 45
QualiTronic ColorControl 2<br />
Koenig & Bauer AG<br />
6 Auswertung<br />
So gelangen Sie von der Hauptebene des Programms zur entsprechenden Unterebene:<br />
Die Auswertung der Messwerte erfolgt für die Inline- und Onlinemessungen in separaten<br />
Ansichten:<br />
Abschnitt 6.1, „Messauswertung – Inline“<br />
Abschnitt 6.2, „Messauswertung – Online“<br />
6.1 Messauswertung – Inline<br />
So gelangen Sie von der Hauptebene des Programms zur entsprechenden Unterebene:<br />
Die verschiedenen Unteransichten für die Auswertung der Inlinemessungen können mit einem<br />
Klick auf die entsprechende Schaltfläche aufgerufen werden:<br />
Abschnitt 6.1.1, „Volltondichten“<br />
Abschnitt 6.1.5, „Dichten kalibrieren“<br />
Tonwertzunahme (optional). Die Bedienung ist identisch<br />
zur Onlinekomponente (Abschnitt 6.2.4, „Tonwertzunahme“).<br />
© Koenig & Bauer AG 2018 46
QualiTronic ColorControl 2<br />
Koenig & Bauer AG<br />
6.1.1 Volltondichten<br />
So gelangen Sie von der Hauptebene des Programms zur entsprechenden Unterebene:<br />
Abbildung 11. Volltondichten<br />
Für jedes Farbwerk wird die Dichteverteilung über alle Farbzonen als Kurvendiagramm angezeigt.<br />
Zur Orientierung sind die Nummern der Farbzonen in Zehnerschritten links und rechts<br />
angegeben, der Toleranzbereich für die Dichtewerte ist weiß hinterlegt. Liegt der Wert außerhalb<br />
der Toleranz, ragt die Kurve in den grauen Bereich hinein.<br />
Tipp<br />
Bei großen Dichteabweichungen werden die Kurven häufig oben<br />
"abgeschnitten". Der angezeigte Bereich lässt sich jedoch vergrößern:<br />
– Klicken Sie in die Dichtedarstellung und halten Sie diese<br />
gedrückt. Es wird aus der Darstellung herausgezoomt und der<br />
doppelte Skalenbereich angezeigt.<br />
Sobald Sie loslassen, kehrt die Ansicht zur normalen Darstellung<br />
zurück.<br />
Neben den Diagrammen für die Farbwerke sind die Papierweißwerte dargestellt. Im Gegensatz<br />
zu den Farbwerken hat der Toleranzbereich einen grünen Hintergrund. Wenn ein Wert<br />
außerhalb des Toleranzbereiches liegt, erscheint an der entsprechenden Stelle eine rote<br />
Papierweißwarnung im Toleranzband.<br />
© Koenig & Bauer AG 2018 47
QualiTronic ColorControl 2<br />
Koenig & Bauer AG<br />
6.1.2 Farbregelung<br />
Die Dichtewerte werden an die vom Leitstand empfangenen Sollwertvorgaben angeglichen.<br />
Dies geschieht über die Verstellung der Farbzonenöffnungen in den Farbwerken.<br />
1. Um ein Farbwerk für die Regelung auszuwählen, klicken Sie auf das Kontrollkästchen<br />
unmittelbar unter der Farbwerksdarstellung. Das Kontrollkästchen wird mit einem Häkchen<br />
markiert.<br />
→<br />
2. Starten Sie die Regelung für die ausgewählten Farbwerke, indem Sie die Schaltfläche<br />
mit den Pfeilen unten rechts klicken .<br />
Die Dichtewerte werden nach und nach automatisch an die Sollwerte angepasst.<br />
Hinweise zur automatischen Farbregelung<br />
• Unterbrechung: Der automatische Regelung kann sich temporär abschalten und verzögert<br />
wieder zuschalten, wenn gewisse Rahmenbedingungen nicht erfüllt sind. Eine Unterbrechung<br />
kann z. B. erfolgen, wenn es im Fortdruck zu Schmieren kommt.<br />
• Farbübertragung: Nach Andruck und Farbeinlauf oder einem Maschinenstopp ist die Farbübertragung<br />
auf den Druckbogen erst nach 30 - 70 Bogen stabil. Die automatische Farbregelung<br />
beginnt erst nach dieser Bogenmenge, da ein früheres Eingreifen die Farbführung<br />
verstellen und zu erhöhter Makulatur führen würde.<br />
• Farbzonenverstellung: Die Farbregelung sollte nach manuellen Eingriffen wie einer Farbzonenverstellung<br />
am Leitstand frühestens nach 100 - 150 Bogen eingeschaltet werden,<br />
da die sich Ausgleichsvorgänge im Farbwerk je nach Farbabnahme über mehrere hundert<br />
Bogen hinziehen können. Zwar werden die Solldichten auch bei sofortiger Aktivierung der<br />
Regelung erreicht, es ist aber mit mit erhöhtem Makulaturanfall zu rechnen.<br />
• Einregeln: Das Einregeln der Solldichten nach dem Farbeinlauf erstreckt sich durchschnittlich<br />
über ca. 150 bis 200 Bogen bei einer Dichtetoleranz von ca. 5% bezogen auf<br />
die Solldichten. Dies gilt unter folgenden Voraussetzungen:<br />
– keine Überfärbung in Farbzonen geringer Farbführung durch das Farbeinlaufprogramm<br />
oder den vorherigen Auftrag<br />
– keine Stopper während der Einregelphase<br />
– kein Tonen im Bereich der Messfelder des Messstreifens<br />
© Koenig & Bauer AG 2018 48
QualiTronic ColorControl 2<br />
Koenig & Bauer AG<br />
6.1.3 Detailansicht Farbwerk<br />
So gelangen Sie von der Hauptebene des Programms zur entsprechenden Unterebene:<br />
Dichtedarstellung für Farbwerk anklicken<br />
Abbildung 12. Detailansicht eines Farbwerks<br />
In der Detailansicht wird die Dichteverteilung für ein einzelnes Farbwerk angzeigt. Im Gegensatz<br />
zu der übergeordneten Dichteansicht ist die Darstellung horizontal anstatt vertikal. Oberhalb<br />
der Kurvendarstellung ist für jede Farbzone auch der numerische Dichtewert angegeben.<br />
1. Ändern Sie die Darstellung mit den Schaltflächen links unter der Dichteanzeige:<br />
– Schalten Sie Zwischen relativen und absoluten Dichten um.<br />
↔<br />
– Schalten Sie die Diagrammansicht zwischen Kurven und Balken für jede Farbzone<br />
um.<br />
↔<br />
2. Beenden Sie die Detailansicht für das Farbwerk:<br />
– Um die Detailansicht für ein anderes Farbwerk aufzurufen, klicken Sie das entsprechende<br />
Werk in der Übersicht oben an.<br />
– Um die Ansicht wieder zu verlassen, klicken Sie auf die große Schaltfläche rechts<br />
unterhalb der Anzeige .<br />
© Koenig & Bauer AG 2018 49
QualiTronic ColorControl 2<br />
Koenig & Bauer AG<br />
6.1.4 Detailansicht Papierweiß<br />
So gelangen Sie von der Hauptebene des Programms zur entsprechenden Unterebene:<br />
Dichtedarstellung Papierweiß anklicken<br />
Abbildung 13. Detailansicht Papierweiß<br />
Wie für die Farbwerke existiert auch für die Papierweißdarstellung eine Detailansicht.<br />
1. Schalten Sie die Diagrammansicht zwischen Kurven und Balken für jede Farbzone um.<br />
↔<br />
2. Um die aktuell angezeigten Werte als neue Papierweißreferenz zu übernehmen, klicken<br />
Sie die Schaltfläche mit dem Papierweißsymbol unten rechts an .<br />
3. Beenden Sie die Detailansicht für das Farbwerk:<br />
– Für Schön- und Widerdruckmaschinen: Um die Detailansicht für die andere Druckseite<br />
aufzurufen, klicken Sie die Druckseite in der Übersicht oben an.<br />
– Um die Ansicht wieder zu verlassen, klicken Sie auf die große Schaltfläche rechts<br />
unterhalb der Anzeige .<br />
© Koenig & Bauer AG 2018 50
QualiTronic ColorControl 2<br />
Koenig & Bauer AG<br />
6.1.5 Dichten kalibrieren<br />
So gelangen Sie von der Hauptebene des Programms zur entsprechenden Unterebene:<br />
Abbildung 14. Dichten kalibrieren<br />
Eine Kalibrierung dient dazu, die vom Messsystem ermittelten Messwerte in densitometrischen<br />
Dichtewerten anzeigen und verarbeiten zu können. Sie wird mit einem externen Farbmessgerät,<br />
in der Regel mit einem angeschlossenen ErgoTronic ColorControl oder ErgoTronic Color-<br />
Drive durchgeführt.<br />
Wann ist eine Kalibrierung notwendig?<br />
• Wenn die Werte der Inlinemessung nicht mehr mit denen des externen Farbmessgerätes<br />
übereinstimmen.<br />
• Wenn neue (bisher unbekannte) Farben gedruckt werden.<br />
Anmerkung<br />
Ohne gültige Kalibrierung werden für neue Farben keine Messwerte<br />
angezeigt.<br />
Grundsätzlich spielt es keine Rolle, ob die Farbregelung bei der Kalibrierung ein- oder ausgeschaltet<br />
ist. Bei eingeschalteter Farbregelung und erreichten Sollwerten ist die Färbung während<br />
der Kalibrierung jedoch stabiler.<br />
Vorgehen<br />
Das Verfahren zur Kalibrierung besteht aus folgenden Schritten:<br />
1. Stellen Sie sicher, dass alle zu kalibrierenden Farben ihre Solldichten näherungsweise<br />
erreicht haben. Bei neuen Sonderfarben müssen die Farbdichten ggf. erst einmal mit<br />
dem externen Farbmessgerät eingesteuert werden.<br />
© Koenig & Bauer AG 2018 51
QualiTronic ColorControl 2<br />
Koenig & Bauer AG<br />
2. Wählen Sie Farbwerke zur Kalibrierung aus, indem Sie auf das Kontrollkästchen unter<br />
der Farbwerksdarstellung klicken. Das Kontrollkästchen wird mit einem Häkchen markiert.<br />
→<br />
3. Lösen Sie eine Kalibrierung mit einem Klick auf die Schaltfläche Kalibrierung starten<br />
aus. Ein Dialogfenster öffnet sich:<br />
4. Nehmen Sie zeitnah einen Probebogen aus der Auslage und legen Sie ihn wie auf<br />
der Bogenablage des Leitstands auf, so dass der Messstreifen korrekt gelesen werden<br />
kann.<br />
Anmerkung<br />
Achten Sie darauf, dass keine Fingerabdrücke auf den Messstreifen<br />
gelangen. Sie würden das Messergebnis verfälschen<br />
und zu einer fehlerhaften Kalibrierung führen.<br />
5. Lösen Sie eine Messung am ErgoTronic-Messsystem aus, indem Sie die Schaltfläche<br />
mit dem grünen Häkchen anklicken<br />
6. Wenn die Messung am ErgoTronic-Messsystem beendet ist, lesen Sie die Messdaten<br />
durch Betätigen der Schaltfläche Daten anfordern ein. Die neuen Kalibrierdaten werden<br />
automatisch erzeugt.<br />
© Koenig & Bauer AG 2018 52
QualiTronic ColorControl 2<br />
Koenig & Bauer AG<br />
Nach erfolgreichem Abschluss ist rechts am Fortschrittsbalken für die Kalibrierung ein grünes<br />
Quadrat zu sehen.<br />
Die Farbregelung wird auf Basis der neuen Kalibrierung durchgeführt.<br />
Schön- und Widerdruckmaschinen<br />
An Schön- und Widerdruckmaschinen werden Schön- und Widerdruckseite in einem Durchgang<br />
kalibriert. Das Vorgehen ist dabei wie oben beschrieben, muss jedoch für die zweite<br />
Druckseite wiederholt werden. Hinweise auf dem Bildschirm unterstützen bei der Durchführung.<br />
Anmerkung<br />
Achten Sie insbesondere darauf, dass Sie den Druckbogen beim<br />
Kalibrieren der Widerdruckseite mit der Rückseite nach oben auf die<br />
Bogenablage des Leitstands legen (Schritt 4).<br />
Farbdatenarchiv<br />
So gelangen Sie von der Hauptebene des Programms zur entsprechenden Unterebene:<br />
Abbildung 15. Farbdatenarchiv<br />
Das Farbdatenarchiv gibt einen Überblick über bereits durchgeführte Kalibrierungen.<br />
© Koenig & Bauer AG 2018 53
QualiTronic ColorControl 2<br />
Koenig & Bauer AG<br />
1. Optional: Sortieren Sie die Einträge in der Tabelle, indem Sie die Spaltenüberschriften<br />
in der Kopfzeile anklicken. Die Einträge werden gemäß der angeklickten Überschrift in<br />
auf- oder absteigender Reihenfolge sortiert dargestellt.<br />
2. Um die Ansicht wieder zu verlassen, klicken Sie auf die große Schaltfläche rechts<br />
unterhalb der Anzeige .<br />
© Koenig & Bauer AG 2018 54
QualiTronic ColorControl 2<br />
Koenig & Bauer AG<br />
6.2 Messauswertung – Online<br />
Für die Auswertung der Online-Messungen existieren drei Ansichten, die über die Schaltflächen<br />
unterhalb der Diagrammanzeige aufgerufen werden.<br />
Abschnitt 6.2.1, „Volltondichten“<br />
Abschnitt 6.2.4, „Tonwertzunahme“<br />
Abschnitt 6.2.5, „Trapping“<br />
6.2.1 Volltondichten<br />
So gelangen Sie von der Hauptebene des Programms zur entsprechenden Unterebene:<br />
Abbildung 16. Volltondichten<br />
Die Darstellung der Volltondichten entspricht der Darstellung für die Auswertung der Inlinemessungen<br />
(Abschnitt 6.1.1, „Volltondichten“).<br />
© Koenig & Bauer AG 2018 55
QualiTronic ColorControl 2<br />
Koenig & Bauer AG<br />
6.2.2 Farbregelung<br />
Die Dichtewerte werden an die vom Leitstand empfangenen Sollwertvorgaben angeglichen.<br />
Dies geschieht über die Verstellung der Farbzonenöffnungen in den Farbwerken. Je nach Einstellung<br />
erfolgt die Verstellung dynamisch oder statisch (Abschnitt 6.3, „Einstellungen“).<br />
1. Um ein Farbwerk für die Regelung auszuwählen, klicken Sie auf das Kontrollkästchen<br />
unmittelbar unter der Farbwerksdarstellung.<br />
→<br />
2. Starten Sie die Regelung für die ausgewählten Farbwerke, indem Sie die Schaltfläche<br />
mit dem Pfeil unten rechts unten anklicken .<br />
Die Dichtewerte werden nach und nach an die Sollwerte angepasst.<br />
Im Falle einer dynamischen Farbzonenverstellung kann Der Fortschrittsbalken zeigt den<br />
Gesamtfortschritt einer dynamischen Farbzonenverstellung an.<br />
. Die Farb-<br />
Mit der Stopptaste kann die dynamische Verstellung vorzeitig beendet werden<br />
zonenöffnungen werden direkt auf die zuvor berechneten Endwerte gesetzt.<br />
6.2.3 Detailansicht Farbwerk<br />
So gelangen Sie von der Hauptebene des Programms zur entsprechenden Unterebene:<br />
Dichtedarstellung für Farbwerk anklicken<br />
Abbildung 17. Detailansicht eines Farbwerks<br />
Darstellung und Bedienmöglichkeiten entsprechen denen für die Auswertung der Inlinemessungen<br />
(Abschnitt 6.1.3, „ Detailansicht Farbwerk “).<br />
© Koenig & Bauer AG 2018 56
QualiTronic ColorControl 2<br />
Koenig & Bauer AG<br />
Optional: Bei vorhandenem L*a*b*-Zusatzfeature ist eine zusätzliche Schaltfläche unterhalb<br />
des Diagramms zu sehen, mit der Sie zwischen Volltondichten und Delta E-Darstellung<br />
umschalten können.<br />
– Klicken Sie Auf die Schaltfläche, um die Dichtedarstellung umzuschalten.<br />
↔<br />
Das Diagramm für die Delta E-Werte setzt sich aus zwei Kurven zusammen:<br />
• Delta E: die Abweichung im L*a*b*-Farbraum zum Soll L*a*b*-Wert (Farbe des Farbwerks)<br />
• Das geringste mögliche Delta E zum optimalen Farbort (hellgrau)<br />
Abbildung 18. Delta E-Diagramm für ein Druckwerk (Ausschnitt)<br />
© Koenig & Bauer AG 2018 57
QualiTronic ColorControl 2<br />
Koenig & Bauer AG<br />
6.2.4 Tonwertzunahme<br />
So gelangen Sie von der Hauptebene des Programms zur entsprechenden Unterebene:<br />
Anmerkung<br />
Folgende Voraussetzungen müssen erfüllt sein:<br />
Der gesetzte Messstreifen verfügt über Rasterfelder.<br />
Abbildung 19. Tonwertzunahme<br />
Für jedes Farbwerk sind die durchschnittlichen Tonwerte nach Rasterung zu sehen. Um welche<br />
Tonwerte es sich handelt, hängt davon ab, welche Rasterfelder im Messstreifen vorhandenen<br />
sind.<br />
Wenn der Messstreifen z. B. über 40% und 80% Rasterfelder verfügt, werden<br />
entsprechend der Skaleneinteilung bei 40 und 80 Werte angezeigt, während<br />
die anderen Zehnerschritte der Skala frei bleiben.<br />
Die Tonwerte werden als Kreise in der Farbe des jeweiligen Druckwerks visualisiert, der zugehörige<br />
Prozentwert kann in der Mitte des Kreises abgelesen werden.<br />
24 0 -5 Darstellung Tonwertzunahme (Beispiele)<br />
Ab einer Tonwertzunahme von 2% wird der Kreis heller und mit einem dunklen Rand dargestellt.<br />
Die Dicke des Randes nimmt mit steigendem Wert zu, im Falle einer Tonwertabnahme<br />
wird kein Rand angezeigt.<br />
© Koenig & Bauer AG 2018 58
QualiTronic ColorControl 2<br />
Koenig & Bauer AG<br />
Tonwertzunahme – Detailansicht<br />
So gelangen Sie von der Hauptebene des Programms zur entsprechenden Unterebene:<br />
Kreis anklicken<br />
Abbildung 20. Tonwertzunahme – Detailansicht<br />
Anzeige aller Tonwerte für ein Farbwerk nach Farbzone.<br />
– Um die Ansicht wieder zu verlassen, klicken Sie auf die große Schaltfläche rechts<br />
unterhalb der Anzeige .<br />
© Koenig & Bauer AG 2018 59
QualiTronic ColorControl 2<br />
Koenig & Bauer AG<br />
6.2.5 Trapping<br />
So gelangen Sie von der Hauptebene des Programms zur entsprechenden Unterebene:<br />
Anmerkung<br />
Folgende Voraussetzungen müssen erfüllt sein:<br />
Der gesetzte Messstreifen verfügt über Trappingfelder.<br />
Abbildung 21. Trapping<br />
Das Trapping wird ausschließlich für Cyan, Magenta und Yellow berechnet:<br />
Rot (Yellow und Magenta)<br />
Grün (Yellow und Cyan)<br />
Blau (Cyan und Magenta)<br />
Pro Druckseite wird der gemittelte Trappingwert für jede Farbe als Kreis dargestellt. Ab einem<br />
Wert von 60% erhält der Kreis einen dunklen Rand, der mit zunehmender Prozentzahl dicker<br />
wird. Die Kreise für Trappingwerte bis 60% haben keinen Rand und eine kräftigere Füllfarbe.<br />
Trappingwert bis 60% (Beispiel)<br />
Trappingwert über 60% (Beispiel)<br />
– Um mehr Informationen zum Trapping zu erhalten, klicken Sie einen der Kreise an. Es<br />
erscheint eine Ansicht mit einer differenzierten Aufschlüsselung.<br />
© Koenig & Bauer AG 2018 60
QualiTronic ColorControl 2<br />
Koenig & Bauer AG<br />
Trapping – Detailansicht<br />
So gelangen Sie von der Hauptebene des Programms zur entsprechenden Unterebene:<br />
Kreis anklicken<br />
Abbildung 22. Trapping – Detailansicht<br />
Anzeige aller gemessenen Trappingwerte. Bei Werten unter 60% liegt die Kurve unterhalb, bei<br />
Werten über 60% oberhalb der Linie.<br />
– Um die Ansicht wieder zu verlassen, klicken Sie auf die große Schaltfläche rechts<br />
unterhalb der Anzeige .<br />
© Koenig & Bauer AG 2018 61
QualiTronic ColorControl 2<br />
Koenig & Bauer AG<br />
6.3 Einstellungen<br />
So gelangen Sie von der Hauptebene des Programms zur entsprechenden Unterebene:<br />
die Einstellungen für die Messauswertung verteilen sich auf mehrere Ansichten.<br />
Abschnitt 6.3.1, „Farbwerksbezogene Einstellungen“<br />
Abschnitt 6.3.2, „Druckseitenbezogene Einstellungen“<br />
Abschnitt 6.3.3, „Allgemeine Einstellungen“<br />
6.3.1 Farbwerksbezogene Einstellungen<br />
So gelangen Sie von der Hauptebene des Programms zur entsprechenden Unterebene:<br />
Abbildung 23. Farbwerksbezogene Einstellungen<br />
Die aktuellen Dichtewerte können als neue Sollwertvorgabe an den Leitstand übermittelt werden.<br />
In der Folge wird die Regelung nach diesen neuen Dichtesollwerten durchgeführt.<br />
Sollwertübernahme Inlineregelung<br />
Im oberen Bereich der Bildschirmansicht befindet sich die Sollwertübernahme für die Inlineregelung.<br />
© Koenig & Bauer AG 2018 62
QualiTronic ColorControl 2<br />
Koenig & Bauer AG<br />
1. Um Farbwerke für die Sollwertübernahme auszuwählen, klicken Sie auf die entsprechenden<br />
Kontrollkästchen unter der Farbwerksdarstellung. Die Kontrollkästchen werden<br />
mit einem Häkchen markiert.<br />
→<br />
2. Klicken Sie die Schaltfläche mit dem Häkchen rechts an .<br />
Die aktuellen Dichtewerte der markierten Farbwerke werden als neue Sollwertvorgaben an<br />
den Leitstand übermittelt.<br />
Sollwertübernahme Onlineregelung<br />
Die Sollwertübernahme für die Onlineregelung wird im unteren Bereich der Bildschirmansicht<br />
durchgeführt.<br />
1. Optional: Bei Zusatzfeatures wie L*a*b*-Messung, PSO-Match oder Instrument Flight<br />
ist die Sollwertquelle für jedes Druckwerk einzeln wählbar. Für jede verfügbare Option<br />
verfügt die Schaltfläche über eine rechteckige Fläche an ihrer Oberseite.<br />
Klicken Sie auf die Umschaltfläche mit dem Dichtesymbol, um die gewünschte Quelle<br />
für die Dichtesollwerte festzulegen.<br />
↔<br />
2. Um Farbwerke für die Sollwertübernahme auszuwählen, klicken Sie auf die entsprechenden<br />
Kontrollkästchen unter der Farbwerksdarstellung. Die Kontrollkästchen werden<br />
mit einem Häkchen markiert.<br />
→<br />
3. Klicken Sie die Schaltfläche mit dem Häkchen rechts an .<br />
Die aktuellen Dichtewerte der markierten Farbwerke werden als neue Sollwertvorgaben an<br />
den Leitstand übermittelt.<br />
© Koenig & Bauer AG 2018 63
QualiTronic ColorControl 2<br />
Koenig & Bauer AG<br />
6.3.2 Druckseitenbezogene Einstellungen<br />
So gelangen Sie von der Hauptebene des Programms zur entsprechenden Unterebene:<br />
Abbildung 24. Druckseitenbezogene Einstellungen<br />
Die Temperaturüberwachung für die Beleuchtung zeigt die aktuelle Temperatur und den aktuellen<br />
Zustand der Beleuchtungseinheiten an:<br />
Grün Die Beleuchtung ist eingeschaltet und betriebsbereit.<br />
Rot<br />
Blau<br />
Gelb<br />
Die Beleuchtung hat sich abgeschaltet, da die zulässige Höchsttemperatur<br />
überschritten wurde.<br />
Die Beleuchtung hat sich nach einer Überhitzung auf Betriebstemperatur<br />
heruntergekühlt und kann wieder eingeschaltet werden.<br />
Es besteht keine Verbindung zur Beleuchtung, daher ist keine<br />
Temperaturüberwachung möglich.<br />
Grau Die Beleuchtungsüberwachung ist abgeschaltet.<br />
– Um eine nach Überhitzung wieder abgekühlte Beleuchtung wieder in Betrieb zu nehmen,<br />
klicken Sie auf die Schaltfläche Zurücksetzen .<br />
Anmerkung<br />
Die Beleuchtung schaltet sich nicht automatisch von selbst wieder<br />
ein, sondern muss wie beschrieben wieder in Betrieb genommen<br />
werden. So wird sichergestellt, dass die Störungsursache zunächst<br />
beseitig werden kann (z. B. Kühlung nicht eingeschaltet, Kühlmittelzufluss<br />
gestört etc.).<br />
© Koenig & Bauer AG 2018 64
QualiTronic ColorControl 2<br />
Koenig & Bauer AG<br />
6.3.3 Allgemeine Einstellungen<br />
So gelangen Sie von der Hauptebene des Programms zur entsprechenden Unterebene:<br />
Abbildung 25. Allgemeine Einstellungen<br />
Gemeinsame Einstellungen<br />
Oben in der Ansicht kann mit dem Schieberegler die Geschwindigkeit festgelegt werden, mit<br />
der die Detailansicht für ein Diagramm aufgerufen wird.<br />
Reglerstellung links = langsamer Aufruf / Reglerstellung rechts = schneller Aufruf<br />
Einstellungen Inline<br />
in der Mitte der Ansicht wird die Farbbutzenerkennung für die Auswertung der Inlinemessungen<br />
aktiviert. Druckstörungen in Dichtemessfeldern können zu niedrigen Dichtemesswerten<br />
führen. Das System versucht in diesem Fall durch Öffnung der Farbzonen gegenzusteuern,<br />
was eine zu hohe Farbdichte im Druckbild nach sich zieht. Wenn ein Farbbutzen erkannt wurde,<br />
wird der entsprechende Zahlenwert im Dichtediagramm rot dargestellt.<br />
– Um die Farbbutzenerkennung zu aktivieren, klicken Sie das Kontrollkästchen an. Es<br />
wird mit einem Häkchen markiert.<br />
→<br />
Einstellungen Online<br />
Die Einstellungsmöglichkeiten unten beziehen sich auf die Auswertung der Onlinemessungen.<br />
© Koenig & Bauer AG 2018 65
QualiTronic ColorControl 2<br />
Koenig & Bauer AG<br />
Farbzonenverstellung<br />
– Klicken Sie auf die Schaltfläche mit dem Pfeilsymbol, um zwischen einer statischen<br />
und einer dynamischen Farbzonenverstellung umzuschalten.<br />
↔<br />
Statische Farbzonenverstellung : Die Farbzonenöffnungen werden direkt auf den empfohlenen<br />
Öffnungswert gesetzt. Dies kann z. B. ratsam sein, wenn mit wenig Farbe gearbeitet<br />
wird.<br />
Dynamische Farbzonenverstellung : Die Farbzonenöffnungen werden zunächst weit geöffnet<br />
und dann wieder geschlossen, oder umgekehrt. Ziel ist es, die notwendige Färbung schnell<br />
zu erreichen. Diese Einstellung wird in den meisten Fällen gewählt.<br />
Berechnung Delta E<br />
Anmerkung<br />
Diese Funktionalität ist optional!<br />
Bei vorhandenem Zusatzfeature für L*a*b*-Messungen kann die Formel zur Berechnung des<br />
Delta E (Abweichung im L*a*b*-Farbraum zum Soll L*a*b*-Wert) ausgewählt werden.<br />
– Klicken Sie auf die Schaltfläche mit dem griechischen Buchstaben Δ, um die Formel<br />
zur Berechnung es Delta E umzuschalten.<br />
↔<br />
© Koenig & Bauer AG 2018 66
QualiTronic ColorControl 2<br />
Koenig & Bauer AG<br />
7 Druckbildkontrolle PrintCheck<br />
So gelangen Sie von der Hauptebene des Programms zur entsprechenden Unterebene:<br />
Anmerkung<br />
Diese Funktionalität ist optional!<br />
Mit dem Zusatzfeature Druckbildkontrolle ist das System in der Lage, Abweichungen im Druck<br />
zu erkennen. Zu diesem Zweck lernt es zunächst eine Referenz aus mehreren Druckbogen,<br />
mit der anschließend der aktuell durch die Maschine laufende Bogen verglichen wird.<br />
Starke Abweichungen werden als Fehler eingestuft und auf dem Wallscreenmonitor in roter<br />
Farbe markiert, während geringe Abweichungen als Warnungen klassifiziert und gelb kenntlich<br />
gemacht werden.<br />
Die Druckbildkontrolle setzt sich aus zwei Ansichten zusammen, die über die Schaltflächen<br />
unterhalb der Diagrammanzeige aufrufbar sind.<br />
Abschnitt 7.1, „Bereich und Fehlertoleranz festlegen“<br />
Abschnitt 7.2, „Kamerabild“<br />
© Koenig & Bauer AG 2018 67
QualiTronic ColorControl 2<br />
Koenig & Bauer AG<br />
7.1 Bereich und Fehlertoleranz festlegen<br />
So gelangen Sie von der Hauptebene des Programms zur entsprechenden Unterebene:<br />
Abbildung 26. Bereich und Fehlertoleranz festlegen<br />
In dieser Ansicht wird der Bereich für die Druckbildkontrolle und eine Toleranz für im Druck<br />
auftretende Abweichungen festgelegt.<br />
1. Um den Bereich für die Druckbildkontrolle zu definieren, positionieren Sie die vier<br />
runden Objekte auf dem dargestellten Drucksujet so, dass sie ein Rechteck um den<br />
gewünschten Bereich bilden.<br />
2. Stellen Sie die gewünschte Toleranz für Fehler im Druckbild mit einem Klick auf die<br />
entsprechende Schaltfläche ein:<br />
1 2 3 4 5<br />
1 = automatisch berechnete Toleranz, 2 = geringe Toleranz, 3 = mittlere Toleranz, 4 =<br />
hohe Toleranz, 5 = Druckbildkontrolle deaktiviert. Das System erkennt keine Fehler.<br />
Das Lernen erfolgt automatisch, z.B. nach Auftragwechsel oder Stoppern. Nach dem Lernen<br />
geht das System automatisch in die Druckbildkontrolle über.<br />
© Koenig & Bauer AG 2018 68
QualiTronic ColorControl 2<br />
Koenig & Bauer AG<br />
Zusätzlich besteht die Möglichkeit, jederzeit einen Lernvorgang manuell auszulösen:<br />
– Starten Sie das Lernen der Referenz/die Druckbildkontrolle mit einem Klick auf die<br />
Schaltfläche mit dem gebogenen Pfeil .<br />
7.2 Kamerabild<br />
So gelangen Sie von der Hauptebene des Programms zur entsprechenden Unterebene:<br />
Abbildung 27. Kamerabild<br />
Die Ansicht bietet die Möglichkeit, das aktuelle Kamerabild genauer zu betrachten. So können<br />
z. B. problematische Druckbereiche leichter identifiziert werden.<br />
1. Für Schön- und Widerdruckmaschinen: Klicken Sie die gewünschte Druckseite in der<br />
Maschinendarstellung im oberen Bereich des Bildschirms an.<br />
2. Laden Sie ein aktuelles Kamerabild, indem Sie auf die Schaltfläche mit dem gebogenen<br />
Pfeil unten rechts klicken .<br />
Das Kamerabild wird im linken Fenster der Ansicht angezeigt. Im rechten Fenster wird<br />
der Bereich groß dargestellt, der im linken Fenster mit einem weißen Rechteck markiert<br />
ist.<br />
3. Passen Sie den rechts gezeigten Bildausschnitt an:<br />
– Um einen anderen Bildausschnitt zu sehen,<br />
© Koenig & Bauer AG 2018 69
QualiTronic ColorControl 2<br />
Koenig & Bauer AG<br />
– klicken Sie in der linken Ansicht an die entsprechende Stelle. Der Bereich<br />
wird dann rechts groß angezeigt. Alternativ können Sie auch das Rechteck<br />
mit dem Finger an die gewünschte Stelle ziehen.<br />
– verschieben Sie das Bild in der rechten Ansicht mit dem Finger, bis Sie die<br />
gewünschte Stelle erreicht haben.<br />
– Nutzen Sie die Schaltflächen unten rechts für weitere Darstellungsoptionen:<br />
Gesamtes Bild anzeigen<br />
Bild mit einer Auflösung anzeigen, bei der ein<br />
Kamerapixel einem Pixel auf dem Monitor<br />
entspricht.<br />
In den Bildausschnitt hineinzoomen<br />
Aus dem Bildausschnitt herauszoomen<br />
7.3 Einstellungen<br />
So gelangen Sie von der Hauptebene des Programms zur entsprechenden Unterebene:<br />
Abbildung 28. Einstellungen<br />
Konfiguration des automatischen Neulernens:<br />
• Start nach Gutbogensignal<br />
• Start nach Events wie Maschinenstopps etc.<br />
© Koenig & Bauer AG 2018 70
QualiTronic ColorControl 2<br />
Koenig & Bauer AG<br />
Die gewünschte Option wird durch Anhaken des entsprechenden Kontrollkästchens gewählt.<br />
© Koenig & Bauer AG 2018 71
QualiTronic ColorControl 2<br />
Koenig & Bauer AG<br />
8 Anhang<br />
8.1 Kontakt<br />
KBA-Sheetfed Solutions AG & Co. KG<br />
Werk Radebeul<br />
Friedrich-List-Str. 47-49<br />
D-01445 Radebeul<br />
Tel.: +49 351 833-0<br />
Fax: +49 351 833-1001<br />
e-mail: kba-radebeul@kba.com<br />
Internet: www.kba.com<br />
8.2 Copyright<br />
Copyright © 2018 Koenig & Bauer AG.<br />
Alle Rechte vorbehalten.<br />
Dieses Programm enthält lizensierte Software:<br />
• LIBXML2. Siehe http://www.opensource.org/licenses/mit-license.html.<br />
• FreeImage Open Source Library. Freeimage ist unter der FreeImage Public License<br />
(FIPL). Siehe http://freeimage.sourceforge.net.<br />
Dieses Produkt ist durch eines oder mehrere der folgenden U.S.-Patente urheberrechtlich<br />
geschützt:<br />
• US007184584B2<br />
• US007483573B2<br />
• US007609878B2<br />
• US007650019B2<br />
• US007664294B2<br />
• US007672486B2<br />
• US007969565B2<br />
• US008001898B2<br />
• US008100057B2<br />
• US008176847B2<br />
© Koenig & Bauer AG 2018 72
QualiTronic ColorControl 2<br />
Koenig & Bauer AG<br />
• US008230787B2<br />
• US009256931B2<br />
Pantone® Colors displayed in the software application or in the user documentation may not<br />
match PANTONE-identified standards. Consult current PANTONE Color Publications for accurate<br />
color. Pantone® and other Pantone trademarks are the property of Pantone LLC. © Pantone<br />
LLC, 2016<br />
Pantone is the copyright owner of color data and/or software which are licensed to KBA-Sheetfed<br />
Solutions AG & Co. KG to distribute for use only in combination with KBA measurement<br />
technology software. PANTONE Color Data and/or Software shall not be copied onto another<br />
disk or into memory unless as part of the execution of KBA measurement technology software.<br />
© Koenig & Bauer AG 2018 73