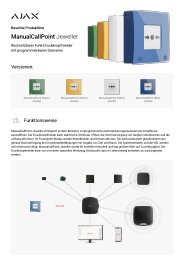HDCVI Bedienungsanleitung
Erfolgreiche ePaper selbst erstellen
Machen Sie aus Ihren PDF Publikationen ein blätterbares Flipbook mit unserer einzigartigen Google optimierten e-Paper Software.
Betriebsanleitung<br />
TURM <strong>HDCVI</strong>/Pentabrid<br />
Rekorder
Inhaltsverzeichnis<br />
1 SICHERHEITS- UND WARNHINWEISE ..................................................................................06<br />
2 STEUERUNG .......................................................................................................................07<br />
2.4 Fernbedienung .................................................................................................................................................07<br />
2.5 Maussteuerung ................................................................................................................................................08<br />
2.6 Virtuelle Tastatur und Frontblende ...................................................................................................................10<br />
2.6.1 Virtuelle Tastatur ........................................................................................................................................... 10<br />
2.6.2 Frontblende ................................................................................................................................................... 10<br />
3 INSTALLATION UND ANSCHLÜSSE ...................................................................................... 11<br />
3.1 DVR auspacken und überprüfen .......................................................................................................................11<br />
3.2 Frontblende und Rückplatte .............................................................................................................................11<br />
3.3 Installation der Festplatte .................................................................................................................................11<br />
3.3.1 Festplatte berechnen ..................................................................................................................................... 11<br />
3.3.2 Installation der Festplatte .............................................................................................................................. 12<br />
3.4 Rack-Installation ...............................................................................................................................................15<br />
3.5 Spannungsversorgung anschließen ...................................................................................................................16<br />
3.6 Videoeingangs- und Ausgangsgeräte anschließen .............................................................................................16<br />
3.6.1 Videoeingang anschließen ............................................................................................................................. 16<br />
3.6.2 Videoausgang anschließen ............................................................................................................................ 16<br />
3.7 Audioeingang und -ausgang, Gegensprechen anschließen ................................................................................16<br />
3.7.1 Audioeingang ................................................................................................................................................. 16<br />
3.7.2 Audioausgang ................................................................................................................................................ 17<br />
3.8 Alarmeingang und -ausgang anschließen ..........................................................................................................17<br />
3.8.1 Details zum Alarmeingang und -ausgang....................................................................................................... 17<br />
3.8.2 Alarmeingang ................................................................................................................................................. 18<br />
3.8.3 Alarmausgang ................................................................................................................................................ 19<br />
3.9 RS485 ...............................................................................................................................................................20<br />
3.10 Andere Schnittstellen .......................................................................................................................................21
4 ÜBERSICHT NAVIGATION UND STEUERUNG ....................................................................... 22<br />
4.1 Ein- und ausschalten .........................................................................................................................................22<br />
4.1.1 Einschalten ..................................................................................................................................................... 22<br />
4.1.2 Ausschalten .................................................................................................................................................... 22<br />
4.1.3 Automatische Fortsetzung nach Stromausfall ............................................................................................... 22<br />
4.1.4 Batterie austauschen ..................................................................................................................................... 22<br />
4.2 Passwort ändern/zurücksetzen .........................................................................................................................22<br />
4.2.1 Passwort ändern ............................................................................................................................................ 22<br />
4.2.2 Passwort zurücksetzen ................................................................................................................................... 24<br />
4.3 Startassistent ....................................................................................................................................................24<br />
4.4 Vorschau...........................................................................................................................................................30<br />
4.4.1 Live-Ansicht .................................................................................................................................................... 30<br />
4.5 Mit Rechtsklicken Menü aufrufen .....................................................................................................................33<br />
4.5.1 Fenster umschalten ....................................................................................................................................... 34<br />
4.5.2 PIP .................................................................................................................................................................. 34<br />
4.5.3 PTZ-Steuerung ............................................................................................................................................... 35<br />
4.5.4 Autofokus ....................................................................................................................................................... 42<br />
4.5.5 Farbe .............................................................................................................................................................. 42<br />
4.5.6 Suche ............................................................................................................................................................. 44<br />
4.5.7 Manuelle Aufnahme ...................................................................................................................................... 45<br />
4.5.8 Alarmausgang ................................................................................................................................................ 45<br />
4.5.9 Remote-Gerät ................................................................................................................................................ 45<br />
4.5.10 Video-Matrix .................................................................................................................................................. 45<br />
4.5.11 Hauptmenü .................................................................................................................................................... 45<br />
4.6 Navigationsleiste ............................................................................................................................................ 45<br />
4.6.1 Hauptmenü ................................................................................................................................................... 45<br />
4.6.2 Ausgabebildschirm........................................................................................................................................ 45<br />
4.6.3 PIP ................................................................................................................................................................. 45<br />
4.6.4 Favoriten ....................................................................................................................................................... 45<br />
4.6.5 Kanalbaum .................................................................................................................................................... 47<br />
4.6.6 Tour ............................................................................................................................................................... 48<br />
4.6.7 PTZ ................................................................................................................................................................ 48<br />
4.6.8 Farbe ............................................................................................................................................................. 48<br />
4.6.9 Suche ............................................................................................................................................................ 49<br />
4.6.10 Alarmstatus ................................................................................................................................................... 49<br />
4.6.11 Kanalinfo ....................................................................................................................................................... 49<br />
4.6.12 Remote-Gerät ............................................................................................................................................... 49<br />
4.6.13 Netzwerk ....................................................................................................................................................... 49<br />
4.6.14 Festplattenmanager ...................................................................................................................................... 50<br />
4.6.15 USB-Manager ................................................................................................................................................ 50
4.7 USB-Speichermedium Auto Pop-up ................................................................................................................ 50<br />
4.8 Hauptmenü ................................................................................................................................................... 50<br />
4.9 Bedienung ...................................................................................................................................................... 51<br />
4.9.1 Suche ........................................................................................................................................................... 51<br />
4.9.2 Backup ......................................................................................................................................................... 59<br />
4.9.3 Abschaltung ................................................................................................................................................. 61<br />
4.10 Informationen ................................................................................................................................................ 62<br />
4.10.1 Systeminformationen .................................................................................................................................. 62<br />
4.10.2 Ereignis ........................................................................................................................................................ 66<br />
4.10.3 Netzwerk ...................................................................................................................................................... 66<br />
4.10.4 Protokoll ....................................................................................................................................................... 69<br />
4.11 Einstellung ...................................................................................................................................................... 71<br />
4.11.1 Kamera ......................................................................................................................................................... 71<br />
4.11.2 Netzwerk ...................................................................................................................................................... 88<br />
4.11.3 Ereignis ........................................................................................................................................................ 107<br />
4.11.4 Speicher ....................................................................................................................................................... 126<br />
4.11.5 System.......................................................................................................................................................... 148<br />
5 NETZBETRIEB .................................................................................................................. 177<br />
5.1 Netzwerkverbindung ...................................................................................................................................... 177<br />
5.2 Anmelden ....................................................................................................................................................... 177<br />
5.3 LAN-Modus..................................................................................................................................................... 179<br />
5.4 Echtzeitüberwachung ..................................................................................................................................... 181<br />
5.5 PTZ ................................................................................................................................................................. 182<br />
5.6 Bild/Relaisausgang ......................................................................................................................................... 183<br />
5.6.1 Bild ............................................................................................................................................................... 183<br />
5.6.2 Relaisausgang .............................................................................................................................................. 183<br />
5.7 Einstellung ...................................................................................................................................................... 185<br />
5.7.1 Kamera ......................................................................................................................................................... 185<br />
5.7.2 Netzwerk ...................................................................................................................................................... 193<br />
5.7.3 Ereignis ........................................................................................................................................................ 209<br />
5.7.4 Speicher ....................................................................................................................................................... 221<br />
5.7.5 System.......................................................................................................................................................... 228<br />
5.8 Informationen ................................................................................................................................................ 245<br />
5.8.1 Version ......................................................................................................................................................... 245<br />
5.8.2 Protokoll ....................................................................................................................................................... 245
5.8.3 Verbindungsprotokoll .................................................................................................................................. 246<br />
5.8.4 Online-Benutzer ........................................................................................................................................... 246<br />
5.9 Wiedergabe .................................................................................................................................................... 247<br />
5.10 Alarm ............................................................................................................................................................. 251<br />
5.11 Abmelden ....................................................................................................................................................... 252<br />
5.12 Web-Steuerung deinstallieren ........................................................................................................................ 252<br />
6 SMART PSS ..................................................................................................................... 253<br />
7 FAQ ................................................................................................................................ 254
Wichtige Sicherheits- und Warnhinweise<br />
1. Elektrische Sicherheit<br />
Installation und Betrieb müssen den örtlichen elektrischen Sicherheitsvorschriften entsprechen.<br />
Um das Risiko eines Stromschlages zu reduzieren, muss das Gerät geerdet werden.<br />
Wir übernehmen keine Haftung oder Verantwortung für Feuer oder Stromschlag infolge von unsachgemäßer<br />
Bedienung oder Installation.<br />
2. Transportsicherheit<br />
Während des Transportes, der Lagerung und Installation sind starke Belastungen, heftige Erschütterungen und<br />
Wasserspritzer nicht zulässig.<br />
3. Installation<br />
Halten Sie das Gerät aufrecht. Gehen Sie stets vorsichtig mit dem Gerät um.<br />
Schließen Sie den DVR nicht am Stromnetz an, bevor die Installation abgeschlossen ist.<br />
Stellen Sie keine Gegenstände auf dem DVR ab.<br />
4. Es werden qualifizierte Techniker benötigt.<br />
Wartungs- und Reparaturarbeiten dürfen nur durch eine qualifizierte Fachkraft ausgeführt werden.<br />
Wir haften für keine Probleme, die aufgrund von nicht autorisierten Modifikationen entstanden sind.<br />
5. Umgebung<br />
Installieren Sie den DVR an einem kühlen, trockenen Ort ohne direkte Sonneneinstrahlung und fern von<br />
brennbaren und explosiven Materialien.<br />
6. Zubehör<br />
Verwenden Sie nur vom Hersteller empfohlenes Zubehör.<br />
Vergewissern Sie sich vor der Installation, dass alle Komponenten mitgeliefert wurden.<br />
Wenden Sie sich an Ihren Fachhändler, falls Teile beschädigt sind oder fehlen.<br />
7. Lithium-Akku<br />
Die Verwendung ungeeigneter Batterien kann zu Feuer, Explosion oder Personenschäden führen!<br />
Beim Ersetzen des Akkus stellen Sie bitte sicher, dass Sie das gleiche Modell verwenden!<br />
EXPLOSIONSGEFAHR, WENN DER AKKU DURCH EINEN UNGEEIGNETEN TYP ERSEZT WIRD.<br />
DIE GEBRAUCHTEN AKKUS BITTE ENTSPRECHEND DEN VORSCHRIFTEN ENTSORGEN.<br />
Vorsicht<br />
ÄNDERN SIE AUS GRÜNDEN DER GERÄTESICHERHEIT BEI DER ERSTEN ANMELDUNG DAS<br />
STANDARD-SYSTEMPASSWORT!<br />
6
Hinweis: Fernbedienung bei neuen Modellen nicht mehr vorhanden<br />
Abbildung 2-35<br />
Lfd. Nummer Name Funktion<br />
1 Hauptschalter Gerät ein- oder ausschalten.<br />
2 Adresse Gerätenummer zur Steuerung eingeben.<br />
3 Vorwärts Verschiedene Vorwärtsgeschwindigkeiten und<br />
Normalwiedergabe.<br />
4 Zeitlupe Mehrere Zeitlupengeschwindigkeiten oder normale<br />
Wiedergabe.<br />
5 Nächste Aufnahme Im Wiedergabemodus das nächste Video abspielen.<br />
6 Vorherige Aufnahme Im Wiedergabemodus das vorherige Video abspielen.<br />
7 Wiedergabe/Pause Im Pausemodus drücken Sie diese Taste, um zur<br />
Normalwiedergabe zurückzukehren.<br />
Bei der Normalwiedergabe drücken Sie diese Taste, um die<br />
Wiedergabe zu unterbrechen einzulegen.<br />
Im Echtzeitüberwachungsmodus drücken Sie diese Taste, um<br />
das Video-Suchmenü aufzurufen.<br />
8 Rücklauf/Pause Im Rücklauf-Pausemodus drücken Sie diese Taste, um zur<br />
Normalwiedergabe zurückzukehren.<br />
Bei der Rückwärtswiedergabe drücken Sie auf diese Taste, um<br />
die Wiedergabe zu unterbrechen.<br />
9 Escape. Rückkehr in das vorherige Menü oder aktuellen Betrieb<br />
7
abbrechen<br />
10 Aufnahme Aufnahme manuell starten oder beenden<br />
Im Aufnahmemenü verwenden Sie die Pfeiltasten zur Auswahl<br />
des Aufnahmekanals.<br />
Halten Sie die Taste 1,5 Sekunden gedrückt; das System<br />
schaltet in das Menü Manuelle Aufnahme.<br />
11 Pfeiltasten Umschalten der aktuellen Steuerung, nach links oder rechts<br />
navigieren.<br />
Im Wiedergabemodus wird die Wiedergabeleiste gesteuert.<br />
Aux-Funktion (wie PTZ-Menü umschalten)<br />
12 Enter/Menütaste Zur Standardtaste gehen<br />
Menü aufrufen<br />
13 Mehrfach-Fenster<br />
umschalten<br />
Umschalten zwischen Mehrfach- und 1-Fenster.<br />
14 Fn Im 1-CH Überwachungsmodus: Anzeige der<br />
Assistentenfunktion: PTZ-Steuerung und Videofarbe.<br />
Umschalten der PTZ-Steuerung im PTZ-Steuerungsmenü.<br />
Im Bewegungserkennungsmenü mit Pfeiltasten Einstellung<br />
beenden.<br />
In der Texteingabe Schriftzeichen löschen.<br />
15 Zifferntasten 0 - 9 Eingabe von Passwort, Kanal oder Kanalumschaltung.<br />
Eingabemethode umschalten.<br />
2.5 Maussteuerung<br />
Linke<br />
Maustaste<br />
klicken<br />
Das System zeigt ein Passworteingabe-Dialogfenster an, sofern Sie noch nicht angemeldet sind.<br />
Im Echtzeit-Überwachungsmodus Aufrufen des Hauptmenüs.<br />
Nach Auswahl eines Menüpunktes mit der linken Maustaste Menüinhalt anzeigen.<br />
Führen Sie die Steuerung durch.<br />
Ändern Sie das Abhakkästchen oder den Bewegungserkennungsstatus.<br />
Klicken Sie auf das Kombifeld, um das Aufklappmenü anzuzeigen<br />
8
Im Eingabefeld wählen Sie die Eingabemethode. Klicken Sie auf die entsprechende Schaltfläche<br />
auf dem Bildschirm zur Eingabe von Ziffern/englischen Buchstaben (Groß-/Kleinbuchstaben).<br />
← ist die Rücktaste. _ ist die Leertaste.<br />
Im englischen Eingabemodus: _ist die Eingabe eines Rückschrittsymbols und ← löscht das<br />
letzte Schriftzeichen.<br />
Im Zifferneingabemodus: _ ist löschen und ← letzte Ziffer löschen.<br />
Zur Eingabe von Sonderzeichen klicken Sie auf die entsprechende Zifferntaste. Klicken Sie<br />
beispielsweise auf die Zifferntaste 1 zur Eingabe von „/“ oder klicken Sie die Zifferntaste direkt<br />
auf der Bildschirmtastatur.<br />
Linke<br />
Maustaste<br />
doppelklicken<br />
Rechte<br />
Maustaste<br />
klicken<br />
Besondere Steuerung, wie Doppelklicken auf einen Menüpunkt in der Dateiliste zur<br />
Wiedergabe des Videos.<br />
Im Mehrfach-Fenstermodus klicken Sie auf einen Kanal, um ihn als Vollbild anzuzeigen.<br />
Doppelklicken Sie erneut, um in den vorherigen Mehrfach-Fenstermodus zurückzukehren.<br />
Im Echtzeit-Überwachungsmodus Anzeige des Kontextmenüs: 1-Fenster, 4-Fenster, 9-Fenster<br />
und 16-Fenster, Schwenk/Neigung/Zoom, Farbeinstellung, Suche, Aufnahme, Alarmeingang,<br />
Alarmausgang, Hauptmenü.<br />
Hie betreffen Schwenk/Neigung/Zoom und Farbeinstellung den aktuell gewählten Kanal.<br />
Im Mehrfach-Fenstermodus schaltet das System automatisch zum entsprechenden Kanal um.<br />
9
Aktuelles Menü verlassen, ohne die Änderung zu speichern.<br />
Mittlere Taste<br />
drücken<br />
Im Zahleneingabefenster: Zahlenwert erhöhen oder verringern.<br />
Elemente in Abhakkästchen umschalten.<br />
Aufwärts oder abwärts umblättern<br />
Maus bewegen<br />
Mit Maus<br />
ziehen<br />
Aktuelle oder andere Steuerung wählen<br />
Bewegungserkennungszone wählen<br />
Privatsphärenausblendungszone wählen.<br />
2.6 Virtuelle Tastatur und Frontblende<br />
2.6.1 Virtuelle Tastatur<br />
Das System unterstützt zwei Eingabemethoden: Zifferneingabe und englische Buchstaben (Groß- und<br />
Kleinschreibung).<br />
Bewegen Sie den Cursor zur nächsten Textspalte, der Text wird blau dargestellt und die Eingabetaste wird rechts<br />
angezeigt. Klicken Sie auf die Schaltfläche, um zwischen Zifferneingabe und englischer Eingabe (Groß- und<br />
Kleinbuchstaben) umzuschalten. Mit > oder < schalten Sie zwischen Groß- und Kleinbuchstaben um.<br />
2.6.2 Frontblende<br />
Bewegen Sie den Cursor zur nächsten Textspalte. Klicken Sie auf Fn und wählen Sie die gewünschte Ziffer mit<br />
den Pfeiltasten. Klicken Sie zur Eingabe auf Enter.<br />
10
3 Installation und Anschlüsse<br />
Hinweis: Die Installation muss den örtlichen Vorschriften für Elektroinstallationen entsprechen.<br />
3.1 DVR auspacken und überprüfen<br />
Bei Lieferung überprüfen Sie den DVR bitte auf sichtbare Transportschäden. Die Schutzmaterialien schützen den<br />
DVR vor den meisten Transportschäden. Dann überprüfen Sie das Zubehör.<br />
Prüfen Sie bitte, ob die Teile mit der Liste übereinstimmen. Letztlich entfernen Sie den Schutzfilm vom DVR.<br />
Hinweis<br />
Die Fernbedienung ist kein Standardzubehör und ist im Zubehörpaket nicht inbegriffen.<br />
3.2 Frontblende und Rückplatte<br />
Die Modellnummer auf der Frontblende ist sehr wichtig; bitte vergleichen Sie die Nummer mit Ihrer Bestellung.<br />
Der Aufkleber auf der Rückplatte ist ebenfalls wichtig. Für den Kundendienst benötigen Sie stets die<br />
Seriennummer.<br />
3.3 Installation der Festplatte<br />
3.3.1 Festplatte berechnen<br />
Berechnen Sie die benötigte Gesamtkapazität jedes DVR gemäß Videoaufnahme (Videoaufnahmetyp und<br />
Speicherzeit der Videodatei).<br />
Schritt 1: Gemäß Formel (1) berechnen Sie die erforderliche Speicherkapazität<br />
qi<br />
jedes Kanals pro Stunde in<br />
Mbyte.<br />
q d 83600<br />
1024<br />
(1)<br />
i<br />
i<br />
In der Formel:<br />
d<br />
i<br />
bedeutet Bitrate, die Einheit ist Kbit/s<br />
Schritt 2: Nach der Bestätigung der Videodaueranforderungen berechnen Sie mit Formel (2) die<br />
Speicherkapazität<br />
m , die Sie zur Speicherung für jeden Kanal benötigen, die Einheit ist Mbyte.<br />
i<br />
mi<br />
In der Formel:<br />
q<br />
=<br />
i<br />
× h i<br />
× D (2)<br />
i<br />
h i<br />
bedeutet Aufnahmedauer für jeden Tag (Stunden)<br />
D i<br />
bedeutet Anzahl von Tagen, für die das Video gespeichert bleibt<br />
Schritt 3: Gemäß Formel (3) berechnen Sie die erforderliche Gesamtkapazität<br />
während der zeitgeplanten Videoaufnahme.<br />
qT<br />
für alle Kanäle im DVR<br />
c<br />
<br />
q T<br />
m i<br />
i1<br />
(3)<br />
In der Formel: c Bedeutet Gesamtzahl der Kanäle in einem DVR<br />
11
Schritt 4: Gemäß Formel (4) berechnen Sie die erforderliche Gesamtkapazität<br />
qT<br />
für alle Kanäle im DVR<br />
während der Alarm-Videoaufnahme (einschließlich Bewegungserkennung).<br />
c<br />
<br />
q T<br />
m i<br />
i1<br />
×a% (4)<br />
In der Formel: a% bedeutet Alarmhäufigkeitsrate<br />
Siehe nachstehende Tabelle zur Dateigröße je Stunde pro Kanal. (Alle aufgeführten Daten dienen nur als<br />
Referenz.)<br />
Bitstream Größe (max.) Dateigröße Bitstream Größe (max.) Dateigröße<br />
96 K 42 M 128 K 56 M<br />
160 K 70 M 192 K 84 M<br />
224 K 98 M 256 K 112 M<br />
320 K 140 M 384 K 168 M<br />
448 K 196 M 512 K 225 M<br />
640 K 281 M 768 K 337 M<br />
896 K 393 M 1024 K 450 M<br />
1280 K 562 M 1536 K 675 M<br />
1792 K 787 M 2048 K 900 M<br />
3072 Kbps 1350 M 4096 K 1800 M<br />
6144 Kbps 2700 M 8192 Kbps 3600 M<br />
Hinweis<br />
• Alle aufgeführten Daten in obiger Tabelle dienen nur als Referenz. Wir übernehmen keine Haftung für<br />
Schäden oder Verluste.<br />
• Die Speicherkapazität wird vom Festplattenhersteller mit 1K = 1000 angegeben, während für das<br />
Computer-Betriebssystem 1K = 1024 ist. Daher ist die vom Computer erkannte Kapazität niedriger, als auf<br />
der Festplatte angegeben. Bitte beachten Sie dies.<br />
• Die Speicherkapazität wird vom Festplattenhersteller wie nachstehend angegeben: 1 TB = 1000 G, 1 G =<br />
1000 M, 1 M = 1000 K, 1 K = 1000.<br />
• Die Speicherkapazität des Festplattenherstellers wird nach der entsprechenden Berechnung die<br />
Speicherkapazität des Computer-Betriebssystems. Beispiel:<br />
1 TB (markiert durch den Festplattenhersteller) = 1000 G/(1.024 x 1.024 x 1.024) = 931 G (Kapazität<br />
Betriebssystem), 500 G = 500G/(1.024 x 1.024 x 1.024) = 465 G<br />
3.3.2 Installation der Festplatte<br />
Wichtiger Hinweis<br />
• Schalten Sie das Gerät aus und ziehen Sie den Netzstecker, bevor Sie die Festplatte installieren.<br />
• Verwenden Sie nur eine Festplatte für das Überwachungsprodukt, wie vom Hersteller empfohlen.<br />
• Alle aufgeführten Daten dienen nur als Referenz. Es kann leichte Abweichungen auf der Frontblende und<br />
Rückplatte geben.<br />
12
Siehe <strong>Bedienungsanleitung</strong> für die empfohlene Marke der Festplatte. Folgen Sie den nachstehenden Anleitungen<br />
zur Installation der Festplatte. Diese DVR-Baureihe unterstützt max. 8 SATA-Festplatten. Verwenden Sie<br />
Festplatten mit einer Drehzahl von 7200 U/min oder höher.<br />
• HCVR74XXL und HCVR54XXL sind Produkte aus der 1,5U-Serie.<br />
• HCVR78XXS und HCVR58XXS sind Produkte aus der 2U-Serie.<br />
3.3.2.1 1,5U-Serie<br />
Diese DVR-Baureihe kann max. vier SATA-Festplatten aufnehmen.<br />
1. Lösen Sie die Schrauben der<br />
oberen Abdeckung.<br />
2. Richten Sie die Festplatte mit<br />
den vier Bohrungen im Boden<br />
aus.<br />
3. Schrauben Sie die Festplatte<br />
mit vier Schrauben fest.<br />
4. Lösen Sie das Stromkabel der<br />
Festplatte.<br />
5. Verwenden Sie das spezielle<br />
Datenkabel, um Festplatte und<br />
SATA-Port zu verbinden.<br />
6. Schließen Sie das Stromkabel<br />
der Festplatte an, dann setzen<br />
Sie die Abdeckung zurück.<br />
Ziehen Sie die Schrauben fest<br />
an.<br />
3.3.2.2 2U<br />
1. Lösen Sie die Schrauben der<br />
oberen Abdeckung und<br />
nehmen Sie die Abdeckung ab.<br />
2. Montieren Sie die Festplatte<br />
auf der Halterung. Zur<br />
Installation der Festplatte auf<br />
der unteren Halterung müssen<br />
Sie zunächst die obere<br />
Halterung entfernen.<br />
3. Schließen Sie das Datenkabel<br />
der Festplatte an einer<br />
Festplatte an.<br />
13
4. Schließen Sie das andere Ende<br />
des Datenkabels der Festplatte<br />
an der Hauptplatine an.<br />
5. Schließen Sie das Stromkabel<br />
der Festplatte an.<br />
6. Setzen Sie die Abdeckung<br />
zurück und ziehen Sie die<br />
Schrauben fest an.<br />
Wichtig:<br />
Handelt es sich um weniger als vier Festplatten, so müssen Sie die Festplattenhalterung nicht installieren.<br />
Gibt es eine Halterung, so achten Sie darauf, dass die Festplatten alle in der gleichen Richtung installiert sind.<br />
3.3.2.3 3U-Serie<br />
1. Entfernen Sie das Festplattengehäuse vom Gerät.<br />
2. Setzen Sie die Festplatte in das Gehäuse ein und<br />
schrauben Sie sie fest.<br />
3. Setzen Sie das Festplattengehäuse im Gerät ein.<br />
Achten Sie darauf, dass der Handgriff des<br />
Festplattengehäuses oben ist, damit er nicht<br />
gegen die Frontblende stößt.<br />
4. Nach dem Einsetzen des Festplattengehäuses<br />
setzen Sie den Griff zurück.<br />
3.3.2.4 Abnehmbares Gehäuse<br />
14
1. Setzen Sie den Schlüssel in der Frontblende ein. 2. Öffnen Sie die Frontblende.<br />
3. Setzen Sie die Festplatte in den Clip ein und<br />
verstellen Sie den Griff der Festplatte, um sie zu<br />
sichern.<br />
4. Setzen Sie die Frontblende zurück und schließen<br />
Sie die Frontblende mit dem Schlüssel.<br />
Griff der Festplatte installieren<br />
1. Richten Sie eine Seite des Griffs mit der Festplatte<br />
aus (die Seite ohne Ports).<br />
2. Schrauben Sie den Griff an der Festplatte an.<br />
3.4 Rack-Installation<br />
Der DVR nimmt 1,5U/2U Höheneinheiten ein.<br />
• Das Gerät wird mit zwölf Schrauben befestigt.<br />
• Achten Sie darauf, dass die Raumtemperatur unter 35 °C ist.<br />
• Achten Sie darauf, dass rings um das Gerät 15 cm Platz für ordnungsgemäße Belüftung ist.<br />
• Installieren Sie von unten nach oben.<br />
• Ist im Rack weiteres Zubehör angeschlossen, so achten Sie darauf, dass die Stromversorgung im Rack nicht<br />
überlastet ist.<br />
15
3.5 Spannungsversorgung anschließen<br />
Vergewissern Sie sich, dass Eingangsspannung und Gerätespannung übereinstimmen.<br />
Wir empfehlen die Verwendung einer USV, um gleichförmigen Betrieb, die Lebenserwartung des DVR und<br />
anderer Peripheriegeräte wie Kameras zu gewährleisten.<br />
3.6 Videoeingangs- und Ausgangsgeräte anschließen<br />
3.6.1 Videoeingang anschließen<br />
Die Schnittstelle des Videoeingangs ist BNC. Zu den Eingangsvideoformaten gehören: PAL/NTSC BNC (1,0 Vp-p, 75<br />
Ω).<br />
Das Eingangsvideoformat: BNC (0,8 Vp-p, 75 Ω).<br />
Das Videosignal muss Ihren nationalen Standards entsprechen.<br />
Das Eingangsvideosignal muss einen hohen Rauschabstand, geringe Verzerrung, geringe Interferenz, natürliche<br />
Farben und eine geeignete Helligkeit haben.<br />
Gewährleisten Sie die Stabilität und Betriebssicherheit des Kamerasignals:<br />
Die Kameramuss an einem kühlen, trockenen Ort ohne direkte Sonneneinstrahlung und fern von brennbaren und<br />
explosiven Stoffen installiert sein.<br />
Kamera und DVR sollten die gleiche Masse haben, um den Normalbetrieb der Kamera zu gewährleisten.<br />
Gewährleisten Sie die Stabilität und Betriebssicherheit der Übertragungsleitung:<br />
Verwenden Sie hochwertiges, gut abgeschirmtes BNC-Kabel. Wählen Sie das geeignete BNC-Modell<br />
entsprechend der Übertragungsreichweite.<br />
Ist die Entfernung zu groß, so verwenden Sie verdrilltes Paarkabel und Sie können Videokompensationsgeräte<br />
einfügen oder Glasfaserkabel zur Gewährleistung der Videoqualität verwenden.<br />
Halten Sie das Videosignal fern von starken elektromagnetischen Interferenzen, insbesondere Hochspannung.<br />
Stellen Sie feste Verbindungen über Kabelschuhe her:<br />
Die Signalleitung und das geschirmte Kabel müssen fest verbunden sein und guten Kontakt haben. Vermeiden Sie<br />
Kaltlötung, Überlappschweißen und Oxidation.<br />
3.6.2 Videoausgang anschließen<br />
Videoausgänge umfassen einen TBNC (PAL/NTSC, 1,0 V p-p, 75 Ω) Ausgang, einen VGA-Ausgang und einen<br />
HDMI-Ausgang.<br />
Das System unterstützt BNC-, VGA- und HDMI-Ausgang gleichzeitig.<br />
Bei Verwendung eines PC-Monitors als Ersatz für den Monitor, so beachten Sie die nachstehenden Punkte:<br />
• Zum Hinauszögern der Alterung lassen Sie den PC-Monitor nicht zu lange laufen.<br />
• Regelmäßige Entmagnetisierung hält das Gerät in gutem Zustand.<br />
• Halten Sie es von Geräten mit starker elektromagnetischer Interferenz fern.<br />
Die Verwendung eines Fernsehers als Videoausgangsgerät ist keine zuverlässige Lösung. Sie müssen ebenfalls<br />
die Betriebsstunden reduzieren und die Interferenz von der Spannungsversorgung und anderen Geräten<br />
kontrollieren. Ein Fernseher mit geringer Qualität kann zur Beschädigung des Geräts führen.<br />
3.7 Audioeingang und -ausgang, Gegensprechen anschließen<br />
3.7.1 Audioeingang<br />
Der BNC-Anschluss dient als Audioeingang.<br />
Aufgrund der hohen Impedanz des Audioeingangs verwenden Sie ein aktives Mikrofon.<br />
16
Die Audioübertragung ist ähnlich wie die Videoübertragung. Versuchen Sie, Interferenz, Kaltlötung und lose<br />
Kontakte zu vermeiden und halten Sie Abstand zu Hochspannungsleitungen.<br />
3.7.2 Audioausgang<br />
Die Signalparameter des Audioausgangs sind gewöhnlich 200 mV 1 kΩ (BNC). Direktanschluss an Kopfhörer mit<br />
niedriger Impedanz, aktive Lautsprecher oder verstärkte Audioausgangsgeräte ist möglich.<br />
Sind Lautsprecher und Mikrofon nicht räumlich getrennt, kann es leicht zu Rückkopplungen kommen. In diesem<br />
Fall gehen Sie wie folgt vor:<br />
• Verwenden Sie ein besseres Mikrofon mit besserer Ausrichtung.<br />
• Verringern Sie die Lautstärke des Lautsprechers.<br />
• Verwendung von mehr schallabsorbierendem Material in der Innenausstattung kann die Akustik verbessern.<br />
• Verändern Sie das Layout, um Rückkopplungen zu vermeiden.<br />
3.8 Alarmeingang und -ausgang anschließen<br />
Lesen Sie vor dem Anschluss die nachstehenden Hinweise.<br />
1. Alarmeingang<br />
a. Achten Sie darauf, dass der Alarmeingangsmodus den Alarmeingang erdet.<br />
b. Das Massesignal wird für den Alarmeingang benötigt.<br />
c. Der Alarmeingang benötigt das Niederspannungssignal.<br />
d. Der Alarmeingangsmodus kann NC (Arbeitskontakt) oder NO (Ruhekontakt) sein<br />
e. Bei Anschluss von zwei DVRs oder einem DVR und einem anderen Gerät verwenden Sie ein Relais, um sie zu<br />
trennen.<br />
2. Alarmausgang<br />
Der Alarmausgang darf nicht direkt an eine hohe Last angeschlossen werden (muss niedriger las 1 A sein), um<br />
Hochstrom zu vermeiden, der das Relais beschädigen kann. Verwenden Sie den Schütz zur Verbindung zwischen<br />
Alarmausgang und Last.<br />
3. PTZ-Decoder anschließen<br />
a. Achten Sie darauf, dass der Decoder die gleiche Erdung wie der DVR hat, anderenfalls kann die<br />
PTZ-Steuerung nicht funktionieren. Geschirmtes verdrilltes Kabel wird empfohlen und die Abschirmung dient<br />
als Masseanschluss.<br />
b. Meiden Sie Hochspannung. Achten Sie auf eine korrekte Verkabelung und Blitzschutz.<br />
c. Für zu lange Signalkabel schließen Sie 120 Ω parallel zwischen A- und B-Leitungen am anderen Ende an, um<br />
Reflexion zu reduzieren und die Signalqualität zu gewährleisten.<br />
d. „485 A, B“ des DVR darf nicht parallel mit „485 Port“ eines anderen Gerätes angeschlossen werden.<br />
e. Die Spannung zwischen den A-, B-Leitungen des Decoders muss weniger als 5 V betragen.<br />
4. Achten Sie darauf, dass Frontendgerät einwandfrei geerdet ist.<br />
Unsachgemäße Erdung kann zur Beschädigung des Chips führen.<br />
3.8.1 Details zum Alarmeingang und -ausgang<br />
Wichtiger Hinweis<br />
17
Siehe Spezifikationen für Anzahl Alarmeingangs- und Ausgangskanäle. Zählen Sie nicht einfach die<br />
Alarmeingangs- und Ausgangskanäle gemäß den Anschlüssen auf der Geräterückseite.<br />
Abbildung 3-1<br />
1, 2, 3, 4, 5, 6, 7, 8, 9, 10,<br />
11, 12, 13, 14, 15, 16<br />
NO1 C1, NO2 C2, NO3 C3,<br />
NO4 C4, NO6 C6<br />
NO5 C5 NC5<br />
CTRL 12V<br />
ALARM 1 bis ALARM 16. Der Alarm wird bei Niederspannung aktiv.<br />
Die ersten vier sind Gruppen von Ausgängen, die durch Arbeitskontakte aktiviert<br />
werden (Ein-/Austaste)<br />
NO5 C5 NC5 ist eine Gruppe von Ausgängen, die durch NO/NC aktiviert werden<br />
(Ein-/Austaste)<br />
Steuersignalausgang. Für externen Alarm müssen Sie den Gerätestrom abstellen, um<br />
den Alarm abzubrechen.<br />
+12V Externer Stromeingang. Benötigt Peripheriegerät zur Lieferung von 12 V Spannung<br />
(unter 1 A).<br />
Erdungskabel.<br />
A/B<br />
T+, T-, R+, R-<br />
485 Kommunikations-Port. Dienen der Steuerung von Geräten wie Decodern.<br />
4-Draht Doppelduplex RS485-Port<br />
T+ T-: Ausgangskabel<br />
R+ R-: Eingangskabel<br />
3.8.2 Alarmeingang<br />
Detaillierte Informationen finden Sie in der folgenden Tabelle.<br />
• Erdung Alarmeingänge. Arbeitskontakt oder Ruhekontakt)<br />
• Schließen Sie COM und GND des Alarmmelders parallel an (zur externen Stromversorgung des<br />
Alarmmelders).<br />
• Schließen Sie die Masse des DVR und die Masse des Alarmmelders parallel an.<br />
• Schließen Sie den NC-Port des Alarmmelders am DVR-Alarmeingang (ALARM) an.<br />
• Verwenden Sie die gleiche Masse wie für den DVR, wenn Sie externe Spannungsversorgung zum<br />
Alarmgerät verwenden.<br />
18
Alarmeingang muss mit Gerätestrom zusammen herauskommen<br />
Anschluss Alarmgerät<br />
Anschluss Alarmgerät<br />
Alarm<br />
Masse<br />
12 V<br />
Masse<br />
Abbildung 3-2<br />
3.8.3 Alarmausgang<br />
• Externe Spannungsversorgung an externes Alarmgerät.<br />
• Lesen Sie die nachstehende Tabelle der Relaisparameter aufmerksam, um Überlastung zu vermeiden.<br />
• RS485 A/B-Kabel für A/B-Kabel des PTZ-Decoders.<br />
• T+, T-, R+, R- sind 4-Draht Doppelduplex RS485-Port.<br />
T+ T-: Ausgangskabel<br />
R+ R-: Eingangskabel<br />
Modell:<br />
Material<br />
Kontakt<br />
Nennleistung<br />
(Widerstand)<br />
JRC-27F<br />
Silber<br />
Nenn-Schaltkapazität<br />
Maximale Schaltleistung<br />
Relais Spezifikationen<br />
30 V DC/2 A, 125 V AC/1 A<br />
125 VA 160 W<br />
Maximale Schaltspannung<br />
Maximaler Schaltstrom<br />
250 V AC, 220 V DC<br />
1 A<br />
Isolierung Zwischen Kontakten mit gleicher Polarität 1000 V AC 1 Minute<br />
Zwischen Kontakten mit unterschiedlicher<br />
Polarität<br />
Zwischen Kontakt und Wicklung<br />
1000 V AC 1 Minute<br />
1000 V AC 1 Minute<br />
Stoßspannung Zwischen Kontakten mit gleicher Polarität 1500 V (10 × 160 µs)<br />
Öffnungsdauer<br />
Schließdauer<br />
Max. 3 ms<br />
Max. 3 ms<br />
Lebensdauer Mechanisch 50 × 106 Mal (3 Hz)<br />
Elektrisch<br />
200 × 103 Mal (0,5 Hz)<br />
Temperatur -40 °C - +70 °C<br />
19
3.9 RS485<br />
Wenn der DVR einen Kamerasteuerbefehl empfängt, überträgt er den Befehl über das Koaxialkabel an das<br />
PTZ-Gerät. RS485 ist ein 1-Richtungs-Protokoll; das PTZ-Gerät kann keine Daten an das Gerät zurücksenden. Zur<br />
Ermöglichung des Betriebs schließen Sie das PTZ-Gerät am RS485 (A, B) Eingang des DVR an.<br />
Da RS485 standardmäßig für jede Kamera deaktiviert ist, müssen Sie zunächst die PTZ-Einstellungen aktivieren. Diese<br />
DVR-Baureihe unterstützt mehrere Protokolls wie Pelco-D und Pelco-P.<br />
Zum Anschluss der PTZ-Geräte am DVR gehen Sie wie folgt vor:<br />
1. Schließen Sie RS485 A, B auf der Rückseite des DVR an.<br />
2. Schließen Sie das andere Kabelende an den korrekten Stiften im Anschluss der Kamera an.<br />
3. Folgen Sie den Anleitungen zur Konfiguration der Kamera, um jedes PTZ-Gerät auf dem DVR zu aktivieren.<br />
485 Ports<br />
Abbildung 3-3<br />
485 Ports<br />
Abbildung 3-4<br />
485 Ports<br />
Abbildung 3-5<br />
485 Ports<br />
Abbildung 3-6<br />
20
485 Ports<br />
Abbildung 3-7<br />
3.10 Andere Schnittstellen<br />
Es gibt noch weitere Schnittstellen auf dem DVR, wie USB-Ports.<br />
21
4 Übersicht Navigation und Steuerung<br />
4.1 Ein- und ausschalten<br />
4.1.1 Einschalten<br />
Achten Sie vor dem Einschalten auf Folgendes:<br />
• Die Nenn-Eingangsspannung entspricht dem Ein-/Ausschalter des Geräts. Vergewissern Sie sich, dass die<br />
Stromkabel korrekt angeschlossen sind. Dann klicken Sie auf die Ein-/Austaste.<br />
• Verwenden Sie stets eine stabile Stromquelle, USV ist hier die beste Alternative.<br />
Folgen Sie den nachstehenden Schritten zum Einschalten des Geräts.<br />
• Schließen Sie das Gerät am Monitor an, dann schließen Sie eine Maus an.<br />
• Schließen Sie das Stromkabel an.<br />
• Drücken Sie Ein/Aus auf der Frontblende oder Rückplatte, um das Gerät einzuschalten. Nach dem<br />
Einschalten befindet sich das System standardmäßig im Mehrkanal-Anzeigemodus.<br />
4.1.2 Ausschalten<br />
Hinweis<br />
• Wird das Dialogfenster „System fährt herunter...“ (System is shutting down…) angezeigt, dann drücken Sie<br />
nicht direkt Ein/Aus.<br />
• Ziehen Sie nicht den Netzstecker und drücken Sie nicht Ein/Aus, um das Gerät direkt auszuschalten, wenn es<br />
läuft (insbesondere während der Aufnahme).<br />
Sie können sich auf dreierlei Weise abmelden.<br />
a) Hauptmenü (EMPFOHLEN)<br />
In Hauptmenü->Abschaltung (Main menu -> Shutdown) wählen Sie Abschaltung (Shutdown) in der Aufklappliste.<br />
Klicken Sie auf OK, das Gerät schaltet sich aus.<br />
b) Ein-/Austaste auf der Frontblende oder Fernbedienung<br />
Halten Sie Ein/Aus auf der DVR-Frontblende oder auf der Fernbedienung mindestens 3 Sekunden lang zum<br />
Ausschalten des Geräts gedrückt.<br />
c) Ein-/Austaste auf der Geräterückseite.<br />
4.1.3 Automatische Fortsetzung nach Stromausfall<br />
Das System kann Videodateien automatisch sichern und den vorherigen Betriebsmodus nach Stromausfall<br />
fortsetzen.<br />
4.1.4 Batterie austauschen<br />
Verwenden Sie den gleichen Batterietyp.<br />
Tauschen Sie die Batterie regelmäßig aus (jährlich), um die Genauigkeit der Systemzeit zu gewährleisten.<br />
Hinweis:<br />
Vor dem Austausch speichern Sie die Systemeinstellungen, anderenfalls gehen die Daten vollständig<br />
verloren!<br />
4.2 Passwort ändern/zurücksetzen<br />
4.2.1 Passwort ändern<br />
Zu Ihrer eigenen Sicherheit ändern Sie Ihr Administrator-Passwort nach der ersten Anmeldung.<br />
22
Nachdem das System hochgefahren ist, wird das folgende Menü beim ersten Anmelden und nach einer<br />
Rücksetzung zu den Standardeinstellungen angezeigt. Siehe Abbildung 4-1. Geben Sie das alte Passwort und<br />
dann das neue Passwort zweimal zur Bestätigung ein.<br />
2. Der standardmäßige Administrator-Benutzername lautet admin und das Passwort admin.<br />
• Hier stellen Sie Sicherheitsfragen zur Rücksetzung des Passworts ein, falls Sie es einmal vergessen. Das<br />
System unterstützt die kundenspezifische Einstellung. Bitte beachten Sie, dass gleichzeitig zwei<br />
Sicherheitsfragen eingerichtet werden müssen. Beim Zurücksetzen des Passworts müssen Sie ebenfalls diese<br />
beiden Fragen beantworten.<br />
• Informationen zum Zurücksetzen finden Sie in Kapitel 4.2.2.<br />
Abbildung 4-1<br />
Klicken Sie auf Abbruch (Cancel), der nachstehende Dialog wird zur Bestätigung angezeigt. Siehe Abbildung 4-2.<br />
Haken Sie das Kästchen ab, damit das System das nächste Mal kein Passwortänderungsmenü anzeigt.<br />
Abbildung 4-2<br />
23
4.2.2 Passwort zurücksetzen<br />
Haben Sie Ihr Passwort einmal vergessen, so beantworten Sie die Sicherheitsfragen, die Sie in Kapitel 4.2.1 zur<br />
Rücksetzung des Passworts eingerichtet haben.<br />
Im Anmeldemenü klicken Sie auf . Siehe Abbildung 4-3.<br />
Abbildung 4-3<br />
Das System zeigt das folgende Dialogfenster an: Beantworten Sie die Sicherheitsfragen und geben Sie das neue<br />
Passwort zweimal ein. Siehe Abbildung 4-4.<br />
Abbildung 4-4<br />
4.3 Startassistent<br />
Nach der Änderung des Admin-Passwortes wird der Startassistent aufgerufen.<br />
Klicken Sie auf Abbruch/Nächster Schritt (Cancel/Next)), um zum Anmeldemenü zu navigieren.<br />
24
Tipps<br />
Haken Sie das Kästchen Erstinstallation (Startup) ab, das System kehrt beim nächsten Hochfahren zum<br />
Startassistenten zurück.<br />
Brechen Sie die Erstinstallation (Startup) ab, das System begibt sich beim nächsten Hochfahren direkt in das<br />
Anmeldemenü.<br />
Allgemeine Serie<br />
Hybrid-Serie<br />
Abbildung 4-5<br />
Klicken Sie auf Abbruch (Cancel) oder Nächster Schritt (Next Step), das System begibt sich in das Anmeldemenü.<br />
Siehe Abbildung 4-6.<br />
Das System besteht aus drei Konten:<br />
• Benutzername: admin Passwort: admin (Administrator, lokal und Netzwerk)<br />
• Benutzername: 888888. Passwort: 888888. (Administrator, nur lokal)<br />
• Benutzername: Standard. Passwort: Standard (verborgener Benutzer). Verborgener Benutzer „Standard“ ist<br />
nur zur internen Verwendung im System und kann nicht gelöscht werden. Gibt es keinen angemeldeten<br />
Benutzer, so wird der verborgene Benutzer „Standard“ automatisch angemeldet. Sie können für diesen<br />
Benutzer einige Rechte wie Überwachung einstellen, sodass einige Kanäle ohne Anmeldung gesehen<br />
werden können.<br />
Abbildung 4-6<br />
25
Wichtiger Hinweis<br />
• Aus Sicherheitsgründen ändern Sie das werksseitige Passwort nach Ihrer ersten Anmeldung.<br />
• Dreimaliger Anmeldefehler führt zu Systemalarm und fünfmaliger Anmeldefehler zur Kontosperre!<br />
• Rebooten Sie das Gerät oder warten Sie 30 Minuten ab, falls Ihr Konto gesperrt wurde. Navigieren Sie zu<br />
Hauptmenü -> Einstellung -> Ereignis -> Anomalie -> Netzwerk -> Ungültige Anmeldung (Main menu -><br />
Setting -> Ereignis -> Abnormality -> Network -> Illegal login), um die kundenspezifische Kontosperrzeit<br />
einzustellen.<br />
Nach Eingabe des entsprechenden Benutzernamens und des Passworts klicken Sie auf OK. Das System begibt sich<br />
zum Startassistenten.<br />
• Sind alles Analogkanäle, so umfasst der Startassistent Allgemein (General), Aufnahme (Encode), Planung<br />
(Schedule), Aufnahmesteuerung (Record control) und Netzwerk (Network).<br />
• Gibt es einen IP-Kanal, so umfasst der Startassistent Allgemein (General), Netzwerk (Network),<br />
Remote-Gerät (Remote device) und Planung (Schedule).<br />
Klicken Sie auf OK, um das Menü Allgemein (General) aufzurufen. Siehe Abbildung 4-7.<br />
Detaillierte Informationen finden Sie in Kapitel 4.11.5.1.<br />
26
Abbildung 4-7<br />
Klicken Sie auf Nächster Schritt (Next), um das Menü Netzwerk (Network) aufzurufen. Siehe Abbildung 4-8.<br />
Detaillierte Informationen finden Sie in Kapitel 4.10.3.<br />
27
Abbildung 4-8<br />
Klicken Sie auf Nächster Schritt (Next), um das Menü Planung (Schedule) aufzurufen. Siehe Abbildung 4-9.<br />
Detaillierte Informationen finden Sie in Kapitel 4.11.4.1.1.<br />
28
Abbildung 4-9<br />
Klicken Sie auf Beendet (Finish), das System zeigt ein Dialogfenster an. Klicken Sie auf OK, der Startassistent ist<br />
beendet. Siehe Abbildung 4-10.<br />
Abbildung 4-10<br />
29
4.4 Vorschau<br />
4.4.1 Live-Ansicht<br />
Nach Ihrer Anmeldung befindet sich das System in der Live-Ansicht. Sie sehen das Systemdatum, die Uhrzeit, den<br />
Kanalnamen und die Fensternummer, siehe Abbildung 4-11. Zum Ändern von Systemdatum und Uhrzeit siehe<br />
Allgemeine Einstellungen (Hauptmenü -> Einstellung -> System -> Allgemein (Main menu -> Setting -> System -><br />
General)). Zum Ändern des Kanalnamens, siehe Einstellung CAM-Name (Hauptmenü->Kamera->CAM-Name<br />
(Main menu -> Camera -> CAM name))<br />
In der rechten Ecke jedes Fensters sehen Sie die laufende Nummer des Fensters. Ist die Kanalreihenfolge zufällig<br />
oder Sie haben den Kanalnamen geändert, so verwenden Sie diese Fensternummer zur Bestätigung des aktuellen<br />
Kanalnamens zur Suche von Aufnahme oder Wiedergabe.<br />
Abbildung 4-11<br />
Detaillierte Informationen finden Sie in der folgenden Tabelle.<br />
Befindet sich der aktuelle<br />
1<br />
Kanal in der Aufnahme, so<br />
wird von System dieses<br />
3<br />
Liegt ein Videoverlust-Alarm an, so wird von<br />
System dieses Symbol angezeigt.<br />
Symbol angezeigt.<br />
2<br />
Liegt ein<br />
Bewegungserkennungs-Alarm<br />
an, so wird von System dieses<br />
Symbol angezeigt.<br />
4<br />
Befindet sich der aktuelle Kanal im Status<br />
Überwachungssperre, so wird von System<br />
dieses Symbol angezeigt.<br />
Tipps<br />
• Vorschau herüberziehen: Zur Änderung der Position von Kanal 1 und Kanal 2, die Sie in der Vorschau haben,<br />
klicken Sie auf Kanal 1 und ziehen ihn zu Kanal 2; lassen Sie die Taste los, um die Position von Kanal 1 und<br />
Kanal 2 auszutauschen.<br />
• Mit der mittleren Maustaste steuern Sie die Unterteilung der Fenster: Mit der mittleren Maustaste schalten<br />
Sie die Anzahl der Fenster um.<br />
30
Vorschausteuerung<br />
Die Vorschausteuerung hat folgende Funktionen.<br />
• Unterstützt Vorschauwiedergabe.<br />
In Vorschau-Desktop kann das System die vorherigen 5 - 60 Minuten Aufnahme des aktuellen Kanals<br />
wiedergeben. Navigieren Sie zu Hauptmenü -> Allgemein (Main menu -> General), um die<br />
Echtzeitwiedergabezeit einzustellen.<br />
Unterstützt Herüberziehen (Drag and Drop). Mit der Maus wählen Sie eine beliebige<br />
Wiedergabestartzeit.<br />
Unterstützt Wiedergabe, Pause und Verlassen.<br />
Derzeit unterstützt das System nicht Zeitlupe und Rückwärtswiedergabe.<br />
• Unterstützt digitalen Zoom.<br />
• Unterstützt Echtzeit-Backup.<br />
Die Bedienungshinweise sind nachstehend aufgeführt.<br />
Vorschausteuerungsmenü<br />
Gehen Sie mit der Maus oben in die Mitte im Video des aktuellen Kanals, das Vorschausteuerungsmenü wird<br />
angezeigt. Siehe Abbildung 4-12 und Abbildung 4-13. Bleiben Sie mit der Maus länger als 6 Sekunden ohne<br />
weitere Aktion in diesem Bereich, so wird die Steuerleiste automatisch verborgen.<br />
Abbildung 4-12 Analogkanal<br />
31
Abbildung 4-13 Digitalkanal<br />
1) Echtzeitwiedergabe<br />
Wiedergabe der vorherigen 5 - 60 Minuten Aufnahme des aktuellen Kanals.<br />
Navigieren Sie zu Hauptmenü -> Einstellung -> System -> Allgemein (Main menu -> Setting-> System -> General),<br />
um die Echtzeitwiedergabezeit einzustellen.<br />
Das System zeigt ein Dialogfenster an, falls es keine Aufnahme im aktuellen Kanal gibt.<br />
2) Digital-Zoom<br />
Dient dem Vergrößern einer bestimmten Zone des aktuellen Kanals. Unterstützt Vergrößerung mehrerer Kanäle.<br />
Klicken Sie auf , die Schaltfläche wird als angezeigt.<br />
Es kann auf zweierlei Weise vergrößert werden.<br />
• Ziehen Sie die Maus zur Auswahl einer Zone, ein Bild wie in Abbildung 4-14 wird angezeigt.<br />
Abbildung 4-14<br />
• Drücken Sie die mittlere Maustaste zum Vergrößern in der Mitte der Zone, dann verschieben Sie das Bild mit<br />
der Maus, wie in Abbildung 4-15 dargestellt.<br />
Abbildung 4-15<br />
32
Rechtsklicken Sie, um die Vergrößerung zu beenden und zum Normalbild zurückzukehren.<br />
3) Manuelle Aufnahme<br />
Dient der Sicherung des Videos des aktuellen Kanals auf USB-Speichermedium. Das System kann kein<br />
Mehrkanal-Video gleichzeitig sichern.<br />
Klicken Sie auf<br />
, das System startet die Aufnahme. Klicken Sie auf die Schaltfläche erneut, um die Aufnahme<br />
zu beenden. Die Aufnahmedatei wird auf dem Flash-Laufwerk gespeichert.<br />
4) Manuelles Foto<br />
Klicken Sie auf<br />
, um das aktuelle Video zu unterbrechen. Die Fotodatei wird auf USB-Speichermedium oder<br />
Festplatte gespeichert. Im Suchmenü (Kapitel 4.9.1) können Sie das Foto anzeigen.<br />
5) Standbild<br />
Klicken Sie auf<br />
, um das aktuelle Video zu unterbrechen.<br />
6) Stummschaltung (nur Analogkanal)<br />
Klicken Sie zum Stummschalten auf die Schaltfläche. Klicken Sie auf erneut auf die Schalfläche, um den Ton in der<br />
Vorschau wieder zu aktivieren.<br />
Bitte beachten Sie, dass Sie diese Funktion nur im 1-Fenstermodus oder im 8-Fenstermodus bei maximaler<br />
Fenstergröße haben.<br />
7) Gegensprechen (nur Digitalkanal)<br />
Unterstützt das angeschlossene Frontendgerät Gegensprechen, so klicken Sie auf diese Schaltfläche. Klicken Sie<br />
auf , um das Gegensprechen zu starten, das Symbol wird angezeigt. Die restlichen Schaltflächen für<br />
das Gegensprechen des Digitalkanals sind nun ungültig.<br />
Klicken Sie erneut auf<br />
, um das Gegensprechen zu beenden. Die Schaltflächen für das Gegensprechen der<br />
anderen Digitalkanäle werden daraufhin als<br />
angezeigt.<br />
8) Remote-Gerät (nur Digitalkanal)<br />
Verknüpfungsmenü. Klicken Sie auf die Schaltfläche zum Aufrufen des Remote-Gerätemenüs, um ein<br />
Remote-Gerät hinzuzufügen/zu löschen oder seine entsprechenden Informationen anzuzeigen. Siehe Kapitel<br />
4.11.1.1 für detaillierte Informationen.<br />
4.5 Mit Rechtsklicken Menü aufrufen<br />
Im Vorschaumenü rechtsklicken Sie zur Anzeige des Menüs, wie in Abbildung 4-16 dargestellt.<br />
Tipps<br />
Nach der Navigation in das entsprechende Menü rechtsklicken Sie, um in das vorherige Menü zurückzukehren.<br />
33
Abbildung 4-16<br />
4.5.1 Fenster umschalten<br />
Das System unterstützt 1/4/8/9 Fenster. Treffen Sie Ihre Auswahl in der Aufklappliste. Siehe Abbildung 4-17.<br />
4.5.2 PIP<br />
Bild-im-Bild-Funktion im 1-Fenstermodus.<br />
Abbildung 4-17<br />
Das kleine Fenster unterstützt die Sofortwiedergabe, Digital-Zoom usw.<br />
• Fenster umschalten: Doppelklicken Sie auf das kleine Fenster, um die Position des großen und kleinen<br />
Fensters zu vertauschen.<br />
• Kleines Fenster ziehen: Klicken Sie auf das kleine Fenster, um es in eine andere Position zu ziehen.<br />
• Digital-Zoom: Gehen Sie mit der Maus an den Rand, hier können Sie die Vergrößerung wählen.<br />
Im Vorschaumenü von Kanal 1 rechtsklicken Sie und wählen dann Kanal 3, um das Video von Kanal 3 auf Kanal 1<br />
zu überblenden. Siehe Abbildung 4-18 und Abbildung 4-19.<br />
34
Abbildung 4-18<br />
Abbildung 4-19<br />
Begeben Sie sich in den 1-Fenstermodus und klicken Sie in der Navigationsleiste auf , um das Video im<br />
großen Fenster und das Video des nächsten Kanals standardmäßig im kleinen Fenster zu sehen. Haben Sie die<br />
PIP-Funktion eingestellt, so klicken Sie auf<br />
, um das zuletzt bearbeitete PIP-Video anzuzeigen.<br />
4.5.3 PTZ-Steuerung<br />
Die PTZ-Einstellung wird in Abbildung 4-20 dargestellt.<br />
35
Bitte beachten Sie, dass der Befehl grau hinterlegt ist, sofern das Gerät diese Funktion nicht unterstützt.<br />
Der PTZ-Betrieb ist nur im 1-Fenstermodus möglich.<br />
Hier steuern Sie für die PTZ-Funktion Richtung, Geschwindigkeit, Zoom, Fokus, Iris, Voreinstellung, Tour, Scan,<br />
Muster und Zusatzfunktion, Licht und Scheibenwischer, Rotation usw.<br />
Geschwindigkeit steuert die PTZ-Bewegungsgeschwindigkeit. Der Wert reicht von 1 bis 8. Geschwindigkeit 8 ist<br />
schneller als Geschwindigkeit 1. Klicken Sie zur Einstellung mit der Fernbedienung auf die kleine Tastatur.<br />
Klicken Sie auf und von Zoom, Fokus und Iris, um Vergrößerung/Verkleinerung, Auflösung und<br />
Helligkeit einzustellen.<br />
Die PTZ-Rotation unterstützt 8 Richtungen. Mit den Pfeiltasten auf der Frontblende haben Sie nur vier<br />
Richtungen: aufwärts/abwärts/links/rechts.<br />
Abbildung 4-20<br />
In der Mitte der acht Richtungspfeile befindet sich eine intelligente 3D-Taste. Siehe Abbildung 4-21. Vergewissern<br />
Sie sich, dass Ihr Protokoll diese Funktion unterstützt; im Übrigen benötigen Sie eine Maus zur Steuerung.<br />
Klicken Sie auf diese Schaltfläche, das System kehrt in den 1-Fenstermodus zurück. Ziehen Sie die Maus, um die<br />
Zonengröße einzustellen. Die gezogene Zone unterstützt die 4- bis 16-fache Geschwindigkeit. Die PTZ-Steuerung<br />
kann automatisch durchgeführt werden. Je kleiner die gewählte Zone, desto höher ist die Geschwindigkeit.<br />
Abbildung 4-21<br />
Name Funktionstaste Funktion Schnelltaste Funktionstaste Funktion Schnelltaste<br />
Zoom Nah Fern <br />
Fokus Nah │ Fern ►│<br />
Iris Geschlossen Offen <br />
4.5.3.1 Koaxialsteuerung<br />
Wichtiger Hinweis<br />
• Die Koaxialsteuerung haben Sie nur für einige Kamerabaureihen.<br />
• Siehe <strong>Bedienungsanleitung</strong> für detaillierte Informationen.<br />
36
In Abbildung 4-24 sehen Sie zwei Methoden zum Aufrufen des Menüs und die Einstellungen.<br />
a) Klicken Sie auf Iris +, um das OSD-Menü der <strong>HDCVI</strong>-Kamera aufzurufen. Siehe Abbildung 4-22. Mit den<br />
Pfeiltasten wählen Sie die Parameter, dann klicken Sie zur Bestätigung auf Iris +.<br />
Abbildung 4-22<br />
b) Klicken Sie auf , um das Menü anzuzeigen. Siehe Abbildung 4-23. Klicken Sie auf Enter, um das<br />
OSD-Menü der <strong>HDCVI</strong>-Kamera aufzurufen. Siehe Abbildung 4-22. Mit den Pfeiltasten wählen Sie die<br />
Parameter, dann klicken Sie zur Bestätigung auf OK.<br />
Abbildung 4-23<br />
4.5.3.2 PTZ-Einst.<br />
In Abbildung 4-20 klicken Sie auf<br />
Scan usw. ein, wie in Abbildung 4-24 dargestellt.<br />
, um das Menü aufzurufen; hier stellen Sie Voreinstellung, Tour, Muster,<br />
Abbildung 4-24<br />
37
Detaillierte Informationen finden Sie in der folgenden Tabelle.<br />
Bitte beachten Sie, dass das obige Menü aufgrund unterschiedlicher Protokolle abweichen kann. Die Schaltfläche<br />
ist grau hinterlegt und kann nicht gewählt werden, wenn die Funktion ungültig ist.<br />
Rechtsklicken Sie oder klicken Sie auf ESC auf der Frontblende, um zu Abbildung 4-20 zurückzukehren.<br />
Symbol Funktion Symbol Funktion<br />
Voreinstellung<br />
Austauschen<br />
Tour<br />
Zurücksetzen<br />
Muster<br />
Aux<br />
Scan<br />
Aux ein/aus<br />
Drehen<br />
Zum Menü gehen<br />
4.5.3.3 PTZ-Funktionen einstellen<br />
Klicken Sie auf , um im folgenden Menü Voreinstellung (Preset), Tour (Tour), Muster (Pattern) und Scan<br />
(Scan) einzustellen. Siehe Abbildung 4-25.<br />
Abbildung 4-25<br />
Voreinstellungen einstellen<br />
In Abbildung 4-25 klicken Sie auf Voreinstellung (Preset), dann stellen Sie mit den acht Richtungstasten die<br />
Kamera auf die entsprechende Position ein. Das Menü ist in Abbildung 4-26 dargestellt.<br />
Klicken Sie auf Set und geben Sie dann die Nummer der Voreinstellung ein.<br />
38
Klicken Sie auf Set, um die aktuelle Voreinstellung zu speichern.<br />
Abbildung 4-26<br />
Tour einstellen<br />
In Abbildung 4-25 klicken Sie auf Tour.<br />
Geben Sie den Wert von Tour und die Nummer der Voreinstellung ein. Klicken Sie auf Voreinstellung hinzufügen<br />
(Add preset), um die aktuelle Voreinstellung der Tour hinzuzufügen. Siehe Abbildung 4-27.<br />
Tipps<br />
Wiederholen Sie die obigen Schritte, um der Tour weitere Voreinstellungen hinzuzufügen. Klicken Sie auf<br />
Voreinstellung löschen (Delete preset), um eine Voreinstellung von der Tour zu entfernen. Bitte beachten Sie,<br />
dass einige Protokolle die Löschung von Voreinstellungen nicht unterstützen.<br />
Abbildung 4-27<br />
Muster einstellen<br />
In Abbildung 4-25 klicken Sie auf Muster (Pattern) und geben die Nummer des Musters ein.<br />
Klicken Sie auf Beginn (Begin), um die Funktion zu starten. Alternativ gehen Sie zu Abbildung 4-20 zurück, um<br />
Zoom/Fokus/Iris/Richtung einzustellen.<br />
In Abbildung 4-25 klicken Sie auf Ende (End).<br />
39
Abbildung 4-28<br />
Scan einstellen<br />
In Abbildung 4-25 klicken Sie auf Scan.<br />
Mit den Pfeiltasten stellen Sie die linke Grenze der Kamera ein, dann klicken Sie auf Links (Left).<br />
Mit den Pfeiltasten stellen Sie die rechte Grenze der Kamera ein, dann klicken Sie auf Rechts (Right). Der Scan ist<br />
nun eingestellt.<br />
4.5.3.4 PTZ aufrufen<br />
Voreinstellung aufrufen<br />
Abbildung 4-29<br />
In Abbildung 4-24 geben Sie den Wert der Voreinstellung ein, dann klicken Sie auf<br />
, um eine Voreinstellung<br />
aufzurufen. Klicken Sie erneut auf<br />
, um die Funktion zu verlassen.<br />
Muster aufrufen<br />
40
In Abbildung 4-24 geben Sie den Wert des Musters ein, dann klicken Sie auf<br />
, um ein Muster aufzurufen.<br />
Klicken Sie erneut auf<br />
, um die Funktion zu verlassen.<br />
Tour aufrufen<br />
In Abbildung 4-24 geben Sie den Wert der Tour ein, dann klicken Sie auf<br />
, um eine Tour aufzurufen.<br />
Klicken Sie erneut auf<br />
, um die Funktion zu verlassen.<br />
Scan aufrufen<br />
In Abbildung 4-24 geben Sie den Wert des Scans ein, dann klicken Sie auf<br />
um einen Scan aufzurufen.<br />
Klicken Sie erneut auf<br />
, um die Funktion zu verlassen.<br />
Drehen<br />
In Abbildung 4-24 klicken Sie auf<br />
, um die Rotation der Kamera zu ermöglichen.<br />
Das System unterstützt Voreinstellung (Preset), Tour (Tour), Muster (Pattern), Scan (Scan), Rotation (Rotate), Licht<br />
(Light) und andere Funktionen.<br />
Hinweis:<br />
• Voreinstellung, Tour und Muster benötigen jeweils die Werte zur Steuerung der Parameter. Diese können<br />
frei definiert werden.<br />
• Zur Definition von Aux siehe <strong>Bedienungsanleitung</strong> der Kamera. In einigen Fällen kann sie für besondere<br />
Zwecke verwendet werden.<br />
Aux<br />
Klicken Sie auf<br />
, das nachstehende Menü wird angezeigt. Die Optionen bestimmen sich durch das<br />
Protokoll. Die Aux-Nummer entspricht der Schaltfläche Aux An/Aus auf dem Decoder. Siehe Abbildung 4-30.<br />
41
Abbildung 4-30<br />
4.5.4 Autofokus<br />
Hier wird der Autofokus eingestellt. Vergewissern Sie sich, dass die Kamera diese Funktion unterstützt.<br />
4.5.5 Farbe<br />
Diese Funktion haben Sie nur für den 1-CH-Modus.<br />
Hier stellen Sie Farbe (Hue), Helligkeit (Brightness), Kontrast (Contrast), Sättigung (Saturation), Verstärkung<br />
(Gain), Weißwert (White level), Farbmodus (Color mode) usw. ein, siehe Abbildung 4-31.<br />
42
Abbildung 4-31<br />
Detaillierte Informationen finden Sie in der folgenden Tabelle.<br />
Artikel<br />
Zeitraum<br />
Effektive Zeit<br />
Schärfe<br />
Helligkeit<br />
Hinweis<br />
Je Tag gibt es zwei Zeiträume. Stellen Sie unterschiedliche Schärfe (Sharpness),<br />
Helligkeit (Brightness) und Kontrast (Contrast) für unterschiedliche Zeiträume ein.<br />
Haken Sie das Kästchen ab, um die Funktion zu aktivieren, dann stellen Sie den<br />
Zeitraum ein.<br />
Der Wert stellt den Rand des Videos ein. Der Wert kann im Bereich 0 bis 100<br />
eingestellt werden. Je größer der Wert, desto schärfer ist der Rand. Bitte beachten<br />
Sie, dass Sie Störungen haben, falls der Wert zu hoch eingestellt ist. Der<br />
Standardwert ist 50 und der empfohlene Wert liegt im Bereich von 40 bis 60.<br />
Hier wird die Helligkeit des Überwachungsfensters eingestellt. Der Wert kann im<br />
Bereich 0 bis 100 eingestellt werden. Der Standardwert ist 50.<br />
Je höher der Wert, desto heller ist das Video. Bei Eingabe des Wertes werden der<br />
43
Artikel<br />
Hinweis<br />
helle und dunkle Bereich des Videos entsprechend eingestellt. Verwenden Sie<br />
diese Funktion, wenn das gesamte Video zu dunkel oder zu hell ist. Bitte beachten<br />
Sie, dass das Video trüb werden kann, wenn der Wert zu hoch ist. Der empfohlene<br />
Wert liegt im Bereich von 40 bis 60.<br />
Kontrast<br />
Sättigung<br />
Verstärkung<br />
Weißwert<br />
Hier wird der Kontrast des Überwachungsfensters eingestellt. Der Wert kann im<br />
Bereich 0 bis 100 eingestellt werden. Der Standardwert ist 50.<br />
Je höher der Wert, desto größer ist der Kontrast. Verwenden Sie diese Funktion,<br />
wenn die Helligkeit des gesamten Videos in Ordnung ist, jedoch der Kontrast nicht<br />
stimmt. Bitte beachten Sie, dass das Video trüb werden kann, wenn der Wert zu<br />
niedrig ist. Ist der Wert zu hoch, so sind die dunklen Bereiche nicht hell genug,<br />
während die hellen Bereich überbelichtet sind. Der empfohlene Wert liegt im<br />
Bereich von 40 bis 60.<br />
Hier wird die Sättigung des Überwachungsfensters eingestellt. Der Wert kann im<br />
Bereich 0 bis 100 eingestellt werden. Der Standardwert ist 50.<br />
Je höher der Wert, desto gesättigter ist die Farbe. Dieser Wert hat keinen Einfluss<br />
auf die allgemeine Helligkeit des gesamten Videos. Die Farbe kann zu kräftig<br />
werden, wenn der Wert zu hoch eingestellt ist. Für den Graubereich des Videos<br />
kann es zu Verzerrungen kommen, falls der Weißabgleich nicht korrekt eingestellt<br />
ist. Bitte beachten Sie, dass das Video möglicherweise nicht attraktiv aussieht, falls<br />
der Wert zu niedrig ist. Der empfohlene Wert liegt im Bereich von 40 bis 60.<br />
Hier wird der Wert der Verstärkung eingestellt. Der Standardwert kann aufgrund<br />
unterschiedlicher Modelle abweichen. Je niedriger der Wert, desto geringer ist die<br />
Störung. Jedoch ist die Helligkeit in dunkler Umgebung auch zu niedrig. Die<br />
Helligkeit des Videos kann verbessert werden, wenn der Wert hoch ist. Das<br />
Videorauschen kann jedoch zu deutlich werden.<br />
Hier wird der Videoeffekt verbessert.<br />
Farbmodus • Hier wählen Sie Standard, Farbe, Hell oder Mild. Wählen Sie einen<br />
Farbmodus; Schärfe, Helligkeit, Kontrast passen sich automatisch der<br />
entsprechenden Einstellung an.<br />
• Kundenspezifisch: Einstellen eines der vier Farbmodi. Haken Sie alles ab, um<br />
die Schärfe, Farbe, Helligkeit und den Kontrast des Videos einzustellen.<br />
Klicken Sie auf OK, um die kundenspezifische Einstellung zu beenden.<br />
EQ (Bildausgleich)<br />
Bildposition (nur<br />
Analogkanal)<br />
Kundenspezifisch<br />
Klicken Sie auf die Rücksetztaste, um den Sättigungswert zur Standardeinstellung<br />
zurückzusetzen.<br />
Einstellen der Bildposition auf dem Bildschirm. Die Zahl bezieht sich auf die Pixel.<br />
Standardpixel sind 16.<br />
Klicken Sie auf die Schaltfläche, um die kundenspezifische Einstellung aufzurufen.<br />
4.5.6 Suche<br />
Siehe Kapitel 4.9.1 für detaillierte Informationen.<br />
44
4.5.7 Manuelle Aufnahme<br />
Siehe Kapitel 4.11.4.3.1 für detaillierte Informationen.<br />
4.5.8 Alarmausgang<br />
Siehe Kapitel 4.11.3.4 für detaillierte Informationen.<br />
4.5.9 Remote-Gerät<br />
Bitte beachten Sie, dass dies nur für Digitalkanal zutrifft.<br />
Siehe Kapitel 4.11.1.1 für detaillierte Informationen.<br />
4.5.10 Video-Matrix<br />
Siehe Kapitel 4.11.5.3 für detaillierte Informationen.<br />
4.5.11 Hauptmenü<br />
Siehe Kapitel 4.8 für detaillierte Informationen.<br />
4.6 Navigationsleiste<br />
Die Navigationsleiste aktivieren Sie unter Hauptmenü -> Einstellung -> System -> Allgemein (Main menu -><br />
Setting -> System -> General); anderenfalls kann das nachstehende Menü nicht angezeigt werden.<br />
Nachstehend ist die Navigationsleiste dargestellt. Siehe Abbildung 4-32.<br />
4.6.1 Hauptmenü<br />
Abbildung 4-32<br />
Klicken Sie auf<br />
, um in das Hauptmenü zu navigieren.<br />
4.6.2 Ausgabebildschirm<br />
Wählen Sie den entsprechenden Fenstermodus und die Ausgangskanäle.<br />
4.6.3 PIP<br />
Navigieren Sie in den 1-Fenstermodus und klicken Sie auf<br />
, um das Video im großen Fenster zu sehen. Das<br />
Video des nächsten Kanals ist das Standardvideo im kleinen Fenster. Haben Sie die PIP-Funktion eingestellt, so<br />
klicken Sie auf<br />
4.6.4 Favoriten<br />
Klicken Sie auf<br />
, um das zuletzt bearbeitete PIP-Video anzuzeigen.<br />
, das nachstehende Menü wird angezeigt. Siehe Abbildung 4-33. Klicken Sie auf einen<br />
Menüpunkt, um die gespeicherten Favoritenkanalmodus und die Kanalnummer anzuzeigen. Bitte beachten Sie,<br />
dass die Favoritenplannamen hinter dem Fenstermodus angezeigt werden.<br />
45
Abbildung 4-33<br />
In Abbildung 4-33 klicken Sie auf Zu Favoriten hinzufügen, um das nachstehende Menü anzuzeigen. Siehe<br />
Abbildung 4-34. Hier geben Sie den kundenspezifischen Favoritennamen ein. Das System unterstützt bis zu 31<br />
Schriftzeichen. Klicken Sie auf OK, um den aktuellen Favoritennamen zu speichern.<br />
Abbildung 4-34<br />
In Abbildung 4-33 klicken Sie auf Favoriten bearbeiten, um das Menü in Abbildung 4-35 anzuzeigen.<br />
Haken Sie das entsprechende Kästchen ab und wählen Sie Löschen (Delete), um einen bestimmten Menüpunkt<br />
zu entfernen.<br />
46
Abbildung 4-35<br />
Doppelklicken Sie auf einen Namen, um diesen Namen zu ändern. Siehe Abbildung 4-36. Geben Sie einen neuen<br />
Namen ein und klicken Sie auf OK.<br />
Abbildung 4-36<br />
4.6.5 Kanalbaum<br />
Hier nehmen Sie die Kanaleinstellung vor. Das Menü ist nachstehend abgebildet. Siehe Abbildung 4-37.<br />
47
Abbildung 4-37<br />
Eine Ebene umfasst 16 Kanäle. Siehe Abbildung 4-38.<br />
Klicken Sie zur Auswahl auf einen Kanal und ziehen Sie ihn in das Vorschaufenster auf der linken Seite. Sobald der<br />
Kanal im Vorschaufenster ist, wird die Kanalnummer im Kanalbaum grau hinterlegt und kann nicht mehr gewählt<br />
werden.<br />
4.6.6 Tour<br />
Abbildung 4-38<br />
Klicken Sie auf , um die Tour zu aktivieren; das Symbol ändert sich zu und Sie können die laufende<br />
Tour anzeigen.<br />
4.6.7 PTZ<br />
Klicken Sie auf , das System ruft das Menü PTZ-Steuerung auf. Siehe Kapitel 4.5.3.<br />
4.6.8 Farbe<br />
Klicken Sie auf , das System ruft das Farbmenü auf. Siehe Kapitel 4.5.5.<br />
48
4.6.9 Suche<br />
Klicken Sie auf , das System ruft das Suchmenü auf. Siehe Kapitel 4.9.1<br />
4.6.10 Alarmstatus<br />
Klicken Sie auf<br />
Kanalstatus an. Siehe Kapitel 4.10.2.<br />
4.6.11 Kanalinfo<br />
, das System ruft das Menü Alarmstatus auf. Hier zeigen Sie den Gerätestatus und den<br />
Klicken Sie auf<br />
, das System ruft das Menü Kanalinformationen auf. Hier zeigen Sie Informationen des<br />
entsprechenden Kanals an. Siehe Abbildung 4-39.<br />
Abbildung 4-39<br />
4.6.12 Remote-Gerät<br />
Klicken Sie auf<br />
4.11.1.1.<br />
4.6.13 Netzwerk<br />
, das System ruft ein Menü zur Anzeige der Remote-Geräteinformationen auf. Siehe Kapitel<br />
Klicken Sie auf<br />
, das System ruft das Netzwerkmenü auf. Hier stellen Sie die Netzwerk-IP-Adresse, das<br />
Standard-Gateway usw. ein, siehe Kapitel 4.11.2.<br />
49
4.6.14 Festplattenmanager<br />
Klicken Sie auf<br />
, das System ruft das Menü Festplattenmanager auf. Hier zeigen Sie<br />
Festplatteninformationen an und verwalten sie. Siehe Kapitel 4.11.4.2.<br />
4.6.15 USB-Manager<br />
Klicken Sie auf<br />
, das System ruft das Menü USB-Manager auf. Hier zeigen Sie USB-Informationen an,<br />
erstellen Sicherungskopien und Updates. Siehe Kapitel 4.9.2, Kapitel 4.10.4, Kapitel 4.11.5.10 und Kapitel<br />
4.11.5.12 für detaillierte Informationen.<br />
4.7 USB-Speichermedium Auto Pop-up<br />
Nach dem Anschluss des USB-Speichermediums kann das System es automatisch erkennen und zeigt das<br />
nachstehende Dialogfenster an. Dies ermöglicht die bequemen Datei-Backup, Protokoll-Backup,<br />
Konfigurations-Backup oder System-Update. Siehe Abbildung 4-40. Siehe Kapitel 4.9.2, Kapitel 4.10.4, Kapitel<br />
4.11.5.10 und Kapitel 4.11.5.12 für detaillierte Informationen.<br />
Abbildung 4-40<br />
4.8 Hauptmenü<br />
Nachstehend ist das Hauptmenü dargestellt. Siehe Abbildung 4-41.<br />
50
Abbildung 4-41<br />
4.9 Bedienung<br />
4.9.1 Suche<br />
Klicken Sie im Hauptmenü auf die Schaltfläche Suche, um das nachstehende Suchmenü anzuzeigen. Siehe<br />
Abbildung 4-42.<br />
Gewöhnlich gibt es vier Dateitypen:<br />
• R: Reguläre Aufnahmedatei.<br />
• A: Externe Alarmaufnahmedatei.<br />
• M: Bewegungserkennungsaufnahmedatei<br />
• Intel: Intelligente Aufnahmedatei.<br />
51
Abbildung 4-42<br />
Detaillierte Informationen finden Sie in der folgenden Tabelle.<br />
SN Name Funktion<br />
1 Fenster<br />
2 Suchtyp<br />
3 Kalender<br />
• Hier wird das gesuchte Bild oder die Datei angezeigt.<br />
• Unterstützt 1/4/9/16-Fenster-Wiedergabe.<br />
Das 4-Kanal-Serie-Produkt unterstützt max. 4-Kanal-Wiedergabe.<br />
Das 8-Kanal-Serie-Produkt unterstützt max. 8-Kanal-Wiedergabe.<br />
Das 6-Kanal-Serie-Produkt unterstützt max. 16-Kanal-Wiedergabe.<br />
• Hier wählen Sie, ob ein Bild oder die Aufnahmedatei gesucht wird.<br />
• Wählen Sie die Wiedergabe von der Lese-Schreib-Festplatte, vom Peripheriegerät<br />
oder von der redundanten Festplatte.<br />
• Bevor Sie die Wiedergabe vom Peripheriegerät wählen, schließen Sie das<br />
entsprechende Peripheriegerät an. Sie können alle Aufnahmedateien des<br />
Stammverzeichnisses des Peripheriegeräts anzeigen. Klicken Sie auf die Schaltfläche<br />
Suche und wählen Sie die wiederzugebende Datei.<br />
Wichtiger Hinweis<br />
• Die redundante Festplatte unterstützt nicht die Bild-Backupfunktion, jedoch die<br />
Bildwiedergabefunktion. Wählen Sie die Wiedergabe von der redundanten Festplatte,<br />
sofern sich darauf Bilder befinden.<br />
• Das blau markierte Datum bedeutet, dass es ein Bild oder eine Datei gibt.<br />
Anderenfalls gibt es keine Bild und keine Datei.<br />
52
4<br />
5<br />
Wiedergabem<br />
odus und<br />
Kanalauswahl.<br />
Kartennumme<br />
rsuche<br />
• In jedem Wiedergabemodus klicken Sie auf das anzuzeigende Datum, um die<br />
entsprechende Aufnahmedatei in der Zeitleiste zu verfolgen.<br />
• Wiedergabemodus: 1/4/9/16. (Kann je nach Serie abweichen.)<br />
Im 1-Fenster-Wiedergabemodus wählen Sie 1-16 Kanäle.<br />
Im 4-Fenster-Wiedergabemodus wählen Sie 4 Kanäle entsprechend Ihren<br />
Anforderungen.<br />
Im 9-Fenster-Wiedergabemodus schalten Sie zwischen Kanälen 1-8 und 9-16 um.<br />
Im 16-Fenster-Wiedergabemodus schalten Sie zwischen Kanälen 1-16 und 17-32 um.<br />
• Die Zeitleiste ändert sich mit dem Wiedergabemodus oder der Kanaloption.<br />
Das Kartennummersuchmenü ist nachstehend dargestellt. Hier können Sie die<br />
Kartennummer/Feldeinstellleiste anzeigen. Sie können eine erweiterte Suche auslösen.<br />
6<br />
7<br />
Schaltfläche<br />
Dateiliste<br />
markieren<br />
Schaltfläche<br />
Dateiliste<br />
umschalten<br />
Klicken Sie auf die Schaltfläche, um das Dateilistenmenü zu markieren. Sie können alle<br />
Kennzeichnungsinformationen des aktuellen Kanals nach Zeit anzeigen. Siehe Kapitel<br />
4.9.1.3 für detaillierte Informationen.<br />
Bitte beachten Sie, dass nur Produkte mit diesem Symbol die Markierungsfunktion<br />
unterstützen.<br />
• Doppelklicken Sie auf die Schaltfläche, um die Bild-/Aufnahmedateiliste des heutigen<br />
Tages anzuzeigen.<br />
• Die Dateiliste zeigt den ersten Kanal der Aufnahmedatei an.<br />
• Das System kann bis zu 128 Dateien anzeigen. Mit │und │ oder mit der Maus<br />
zeigen Sie die Datei an. Wählen Sie einen Menüpunkt und doppelklicken Sie zur<br />
Wiedergabe oder klicken Sie auf ENTER.<br />
• Sie können den Zeitraum im folgenden Menü eingeben, um eine genaue Suche zu<br />
starten.<br />
• Dateityp: R - reguläre Aufnahme; A - externe Alarmaufnahme; M -<br />
Bewegungserkennungsaufnahme.<br />
• Datei schützen. Klicken Sie auf die zu schützende Datei und klicken Sie dann zum<br />
Schützen auf<br />
. Die geschützte Datei ist überschreibgeschützt.<br />
• Geschützte Datei suchen: Klicken Sie auf , um die geschützte Datei<br />
anzuzeigen.<br />
• Zurück: Klicken Sie auf , das System kehrt in das Kalender- und<br />
Kanaleinstellungsmenü zurück.<br />
Bitte beachten Sie, dass<br />
• die schreibende oder überschreibende Datei nicht geschützt werden kann.<br />
8 Wiedergabest<br />
euerung.<br />
►/<br />
Wiedergabe/Pause<br />
Sie können die Wiedergabe auf dreierlei Weise starten.<br />
• Wiedergabeschaltfläche<br />
53
• Doppelklicken Sie auf den gültigen Zeitraum der Zeitleiste.<br />
• Doppelklicken Sie auf den Menüpunkt in der Dateiliste.<br />
Im Zeitlupemodus klicken Sie auf die Schaltfläche, um zwischen Wiedergabe und<br />
Pause umzuschalten.<br />
■ Stopp<br />
Rückwärtswiedergabe<br />
Im Normalwiedergabemodus linksklicken Sie auf die Schaltfläche, die Datei<br />
startet dann die Rückwärtswiedergabe. Klicken Sie erneut auf die Schaltfläche,<br />
<br />
um die Wiedergabe zu unterbrechen.<br />
Im Rückwärtswiedergabemodus klicken Sie auf ►/, um zur Normalwiedergabe<br />
zurückzukehren.<br />
Im Wiedergabemodus klicken Sie auf die Schaltfläche, um den nächsten oder<br />
vorherigen Abschnitt wiederzugeben. Klicken Sie kontinuierlich auf die<br />
Schaltfläche, wenn Sie die Dateien vom gleichen Kanal anzeigen.<br />
│/<br />
Im Normalwiedergabemodus, wenn die aktuelle Wiedergabe unterbrochen ist,<br />
│<br />
klicken Sie auf │ und │, um die Bild-für-Bild-Wiedergabe zu starten.<br />
Im Bild-für-Bild-Wiedergabemodus klicken Sie auf ►/, um zur<br />
Normalwiedergabe zurückzukehren.<br />
Zeitlupe<br />
► Im Wiedergabemodus klicken Sie auf die Schaltfläche, um die verschiedenen<br />
Zeitlupemodi wie Zeitlupe 1, Zeitlupe 2 usw. aufzurufen.<br />
Schneller Vorlauf<br />
Im Wiedergabemodus klicken Sie auf die Schaltfläche, um die verschiedenen<br />
Zeitraffermodi wie Zeitraffer 1, Zeitraffer 2 usw. aufzurufen.<br />
Hinweis: Die tatsächliche Wiedergabegeschwindigkeit hängt von der Softwareversion ab.<br />
Intelligente Suche<br />
Wiedergabelautstärke<br />
9 Zeitleiste<br />
Klicken Sie im Vollbildmodus auf die Schaltfläche Foto, um 1 Bild aufzunehmen.<br />
Das System unterstützt den kundenspezifischen Bilddateipfad. Schließen Sie<br />
zunächst das Peripheriegerät an und klicken Sie im Vollbildmodus auf die<br />
Schaltfläche Foto um den Pfad zu wählen oder zu erstellen. Klicken Sie auf Start,<br />
das Bild wird im spezifizierten Pfad gespeichert.<br />
Markierungsschaltfläche.<br />
Bitte beachten Sie, dass diese Funktion nur für einige Produkte der Serie<br />
verfügbar ist. Vergewissern Sie sich, dass es eine Markierungsschaltfläche in der<br />
Wiedergabesteuerung gibt.<br />
Siehe Kapitel 4.9.1.3 für detaillierte Informationen.<br />
• Anzeige des Aufnahmetyps und des Zeitraums in den aktuellen Suchkriterien.<br />
• Im 4-Fenster-Wiedergabemodus gibt es entsprechend vier Zeitleisten. In anderen<br />
Wiedergabemodi gibt es nur eine Zeitleiste.<br />
• Klicken Sie auf einen Punkt der Farbzone in der Zeitleiste, das System startet die<br />
Wiedergabe.<br />
54
10<br />
Einheiten der<br />
Zeitleiste<br />
• Die Zeitleiste beginnt mit 0 Uhr, wenn Sie konfigurieren. Die Zeitleiste vergrößert den<br />
Zeitraum der aktuellen Wiedergabezeit, wenn Sie die Datei wiedergeben.<br />
• Grün steht für die reguläre Aufnahmedatei. Rot steht für die externe<br />
Alarmaufnahmedatei. Gelb steht für die Bewegungserkennungsaufnahmedatei.<br />
• Die Option umfasst: 24 Stunden, 12 Stunden, 1 Stunde und 30 Minuten. Je kleiner<br />
die Einheit, desto höher ist die Vergrößerungsrate. In der Zeitleiste können Sie die<br />
Zeit für die Wiedergabe der Aufnahme genau einstellen.<br />
• Die Zeitleiste beginnt mit 0 Uhr, wenn Sie konfigurieren. Die Zeitleiste vergrößert den<br />
Zeitraum der aktuellen Wiedergabezeit, wenn Sie die Datei wiedergeben.<br />
11 Backup<br />
12 Beschneiden<br />
• Wählen Sie die zu sichernde(n) Datei(en) in der Dateiliste. Haken Sie in der Liste ab.<br />
Dann klicken Sie auf die Schaltfläche Backup, um das Backup-Menü anzuzeigen. Das<br />
System unterstützt kundenspezifische Pfadeinstellung. Nach der Auswahl oder<br />
Erstellung eines neuen Ordners klicken Sie auf Start, um das Backup zu starten. Die<br />
Aufnahmedatei(en) werden im spezifizierten Ordner gespeichert.<br />
• Haken Sie die Datei erneut ab, um die aktuelle Auswahl zu verwerfen. Das System<br />
unterstützt die Anzeige von max. 32 Dateien eines Kanals.<br />
• Nach dem Bescheiden der Aufnahmedatei klicken Sie auf Backup, um sie zu<br />
speichern.<br />
• Für ein Gerät können Sie keinen neuen Backup starten, wen nein Backup läuft.<br />
• Dient der Bearbeitung der Datei.<br />
• Geben Sie die zu bearbeitende Datei wieder und klicken Sie auf die Schaltfläche,<br />
wenn sie bearbeitet werden soll. Die entsprechenden Schieberegler werden in der<br />
Zeitleiste des entsprechenden Kanals angezeigt. Stellen Sie den Schieberegler ein<br />
oder geben Sie die genaue Zeit für die Endzeit der Datei ein.<br />
• Nach der Einstellung klicken Sie erneut auf Beschneiden, um den zweiten Zeitraum<br />
zu bearbeiten. Die Schieberegler gehen auf ihre vorherige Position zurück.<br />
• Klicken Sie nach dem Beschneiden auf Backup, um die aktuellen Inhalte als neue<br />
Datei zu speichern.<br />
• Beschneiden können Sie für einen Kanal oder mehrere Kanäle. Für Mehrkanal<br />
entspricht die Bedienung dem 1-Kanal-Betrieb.<br />
Bitte beachten Sie, dass<br />
• Das System unterstützt Backup für max. 1024 Dateien gleichzeitig.<br />
• Sie können nicht beschneiden, wenn eine Datei in der Dateiliste abgehakt wurde.<br />
13 Aufnahmetyp In jedem Wiedergabemodus ändert sich die Zeitleiste mit der Änderung des Suchtyps.<br />
Sonstige Funktionen<br />
14<br />
Intelligente<br />
Suche<br />
• Während der Wiedergabe wählen Sie ein Zone im Fenster, um die intelligente Suche<br />
zu starten. Klicken Sie auf Bewegungserkennung, um die Wiedergabe zu starten.<br />
• Nach dem Start der Bewegungserkennungswiedergabe klicken Sie erneut auf die<br />
Schaltfläche, um die aktuelle Bewegungserkennungsdateiwiedergabe zu beenden.<br />
• Standardmäßig gibt es keine Bewegungserkennungszone.<br />
• Wählen Sie die Wiedergabe einer anderen Datei in der Dateiliste, so schaltet das<br />
System zur Bewegungserkennungswiedergabe der anderen Datei um.<br />
• Während der Bewegungserkennungswiedergabe können Sie keine Operationen wie<br />
Änderung der Zeitleiste, Start der Rückwärtswiedergabe oder<br />
55
15<br />
16<br />
Anderer Kanal<br />
Synchronisati<br />
on zur<br />
Wiedergabe<br />
währen der<br />
Wiedergabe<br />
umschalten<br />
Synchronisati<br />
on<br />
Bild-für-Bild-Wiedergabe starten.<br />
• Siehe Kapitel 4.9.1.1 Intelligente Suche für detaillierte Bedienungshinweise.<br />
Während der Wiedergabe einer Datei klicken Sie auf die Zahlen, das System schaltet zum<br />
gleichen Zeitraum des entsprechenden Kanals zur Wiedergabe um.<br />
In Fenster 13 von Abbildung 4-42 klicken Sie auf Sync, um die Aufnahmen des gleichen<br />
Zeitraums unterschiedlicher Kanäle im Mehrfach-Fenstermodus anzuzeigen.<br />
17 Digital-Zoom<br />
Im Vollbild-Wiedergabemodus klicken Sie auf den Bildschirm. Ziehen Sie die Maus zur<br />
Auswahl eines Bereichs und klicken Sie für den Digital-Zoom. Rechtsklicken Sie zum<br />
Verlassen der Funktion.<br />
18<br />
Manuelle<br />
Kanalumschalt<br />
ung während<br />
der<br />
Wiedergabe<br />
Während der Dateiwiedergabe können Sie über die Aufklappliste oder durch Scrollen mit<br />
der Maus zu einem anderen Kanal umschalten.<br />
Diese Funktion ist ungültig, wenn es keine Aufnahmedatei gibt oder wenn sich das<br />
System in der intelligenten Suche befindet.<br />
4.9.1.1 Intelligente Suche<br />
Im Mehrkanal-Wiedergabemodus doppelklicken Sie auf einen Kanal, dann klicken Sie auf , das System<br />
beginnt die intelligente Suche. Das System unterstützt 396 (22 x 18 PAL) und 330 (22 x 15 NTSC) Zonen. Klicken<br />
Sie zur Auswahl der intelligenten Suchzonen. Siehe Abbildung 4-43.<br />
Abbildung 4-43<br />
Klicken Sie auf , um zur intelligenten Suchwiedergabe zu navigieren. Klicken Sie erneut auf die<br />
Schaltfläche, um die intelligente Suchwiedergabe zu beenden.<br />
Wichtiger Hinweis<br />
56
• Das System unterstützt im Vollbildmodus nicht Bewegungserkennungszoneneinrichtung.<br />
• Während der Mehrkanalwiedergabe beendet das System die Wiedergabe der restlichen Kanäle, wenn die<br />
1-Kanal intelligente Suche gestartet wird.<br />
4.9.1.2 Genaue Wiedergabe nach Zeit<br />
Wählen Sie die Aufnahmen eines Tages und klicken Sie auf die Liste, um das Dateilistenmenü anzuzeigen. Geben<br />
Sie oben rechts die Zeit zur Suche von Aufnahmen nach zeit ein. Siehe Abbildung links Abbildung 4-44: Geben Sie<br />
beispielsweise als Zeit 11:00.00 ein und klicken Sie auf Suche , um alle Aufnahmedateien nach 11:00.00<br />
anzuzeigen (einschließlich aktueller Zeit). Siehe Abbildung rechts Abbildung 4-44: Doppelklicken Sie auf einen<br />
Dateinamen zur Wiedergabe.<br />
Hinweis<br />
• Nach der Dateisuche gibt das System genau wieder, wenn Sie das erste Mal auf Wiedergabe klicken.<br />
• Das System unterstützt nicht die genaue Wiedergabe für Bilder.<br />
• Das System unterstützt synchronisierte Wiedergabe und nicht synchronisierte Wiedergabe. Die<br />
Synchronwiedergabe unterstützt alle Kanäle und die Nicht-Synchronwiedergabe unterstützt nur die genaue<br />
Wiedergabe des aktuell gewählten Kanals.<br />
Abbildung 4-44<br />
4.9.1.3 Wiedergabe markieren<br />
Vergewissern Sie sich, dass Ihr Gerät diese Funktion unterstützt. Sie können diese Funktion nur verwenden,<br />
wenn das Symbol Wiedergabe markieren im Suchmenü angezeigt wird (Abbildung 4-42).<br />
Während der Wiedergabe der Aufnahme markieren Sie die Aufnahme, wenn eine wichtige Information vorliegt.<br />
Nach der Wiedergabe verwenden Sie die Zeit oder das markierte Schlüsselwort zur Suche nach der<br />
entsprechenden Aufnahme und dann der Wiedergabe. Sie erhalten die wichtigen Video-Informationen sehr<br />
einfach.<br />
• Markierung hinzufügen<br />
Während der Wiedergabe klicken Sie auf Markieren<br />
, um das nachstehende Menü anzuzeigen. Siehe<br />
Abbildung 4-45.<br />
57
Abbildung 4-45<br />
• Wiedergabe markieren<br />
Im 1-Fenster-Wiedergabemodus klicken Sie auf Dateiliste markieren in Abbildung 4-42, um in das<br />
Dateilistemenü zu navigieren. Doppelklicken Sie auf eine markierte Datei, um die Wiedergabe ab der markierten<br />
Zeit zu starten.<br />
• Wiedergabe vor der markierten Zeit<br />
Hier stellen Sie den Start der Wiedergabe n Sekunden vor der markierten Zeit.<br />
Hinweis<br />
Gewöhnlich kann das System die vorherigen n Sekunden der Aufnahme wiedergaben, sofern es eine solche<br />
Aufnahmedatei gibt. Anderenfalls startet das System die Wiedergabe X Sekunden früher, sofern es eine solche<br />
Aufnahmedatei gibt.<br />
• Markierungsmanager<br />
Klicken Sie auf Markierungsmanager im Suchmenü (Abbildung 4-42), um das<br />
Markierungsmanagermenü aufzurufen. Siehe Abbildung 4-46. Das System kann standardmäßig alle<br />
Aufnahmemarkierungsinformationen des aktuellen Kanals verwalten. Sie können alle Markierungsinformationen<br />
des aktuellen Kanals nach Zeit anzeigen.<br />
58
Abbildung 4-46<br />
• Modifizieren<br />
Doppelklicken Sie auf einen Markierungsinformationen-Menüpunkt, das System zeigt ein Dialogfenster zur<br />
Änderung der Markierungsinformationen an. Hier können Sie nur den Markierungsnamen ändern.<br />
• Löschen<br />
Hier haken Sie den zu löschenden Markierungsinformationen-Menüpunkt ab, dann klicken Sie auf Löschen, um<br />
einen markierten Menüpunkt zu entfernen.<br />
Hinweis<br />
• Nach dem Aufrufen des Markierungsverwaltungsmenüs unterbricht das System die aktuelle Wiedergabe.<br />
Das System setzt die Wiedergabe fort, nachdem Sie das Markierungsverwaltungsmenü verlassen haben.<br />
• Wurde die markierte Datei zur Wiedergabe entfernt, so beginnt das System die Wiedergabe ab der ersten<br />
Datei in der Liste.<br />
4.9.2 Backup<br />
Der DVR unterstützt CD-RW, DVD-Brenner, USB-Speichermedium-Backup, Netzwerkdownload und eSATA. Hier<br />
beschreiben wir USB-, eSATA-Backup. Siehe Kapitel 7 Web-Client für Netzwerkdownload-Backup.<br />
Klicken Sie auf Backup, um das Menü in Abbildung 4-47 anzuzeigen. Hier zeigen Sie die Geräteinformationen an.<br />
Sie können den Backup-Gerätenamen mit Gesamt- und freier Kapazität anzeigen. Das Gerät umfasst Backup auf<br />
CD-RW, DVD-Brenner, USB-Speichermedium, USB-Stick und eSATA.<br />
59
Abbildung 4-47<br />
Wählen Sie das Backup-Gerät und stellen Sie Kanal, Dateistart- und Endzeit ein.<br />
Klicken Sie auf Hinzufügen (add), das System startet die Suche. Alle entsprechenden Dateien werden aufgelistet.<br />
Das System berechnet automatisch die benötigte und verbleibende Kapazität. Siehe Abbildung 4-48.<br />
Abbildung 4-48<br />
60
Das System sichert nur Dateien, die mit einem √ vor dem Kanalnamen gekennzeichnet sind. Mit Fn oder Abbruch<br />
löschen Sie √ hinter der Dateinummer.<br />
Klicken Sie auf Start, das System startet die Kopie. Die Schaltfläche Backup wird gleichzeitig zur Stopptaste. Sie<br />
können die verbleibende Zeit und den Fortschrittsbalken links unten anzeigen. Siehe Abbildung 4-49.<br />
Abbildung 4-49<br />
Nachdem das System das Backup beendet hat, wird der Erfolg im Dialogfenster angezeigt.<br />
• Dateiformat: Klicken Sie auf Dateiformat, es werden zwei Optionen angezeigt: DAV/ASF.<br />
Das Dateinamensformat ist gewöhnlich: Kanalnummer+Aufnahmetyp+Zeit. Im Dateinamen ist das Zeitformat<br />
J+M+T+H+M+S. Die Dateiendung lautet .dav.<br />
Tipps:<br />
Während des Backup klicken Sie auf ESC, um das aktuelle Menü zu verlassen. Das System beendet das Backup<br />
nicht.<br />
Hinweis:<br />
Klicken Sie während des Brennens auf Stopp, so wird die Stoppfunktion sofort aktiviert. Haben Sie beispielsweise<br />
zehn Dateien und Sie klicken nach der Sicherung von nur fünf Dateien auf Stopp, so speichert das System nur die<br />
vorherigen 5 Dateien im Gerät (aber Sie können zehn Dateinamen anzeigen).<br />
4.9.3 Abschaltung<br />
In Abbildung 4-41 wählen Sie Gerät abschalten (Shut Down), um das folgende Menü aufzurufen. Siehe Abbildung<br />
4-50.<br />
Hier haben Sie drei Optionen: Abschalten/Abmelden/Man. Neustart (Shutdown/logout/reboot). Siehe Abbildung<br />
4-50.<br />
Für einen Benutzer, der kein Abschaltrecht hat, geben Sie das entsprechende Passwort zur Abschaltung ein.<br />
61
Abbildung 4-50<br />
4.10 Informationen<br />
4.10.1 Systeminformationen<br />
Hier zeigen Sie Systeminformationen an. Sie haben vier Menüpunkte: HDD Info (Festplatte Informationen),<br />
Aufnahme Info, BPS (Datenstromstatistik), Version. Siehe Abbildung 4-51.<br />
Abbildung 4-51<br />
62
4.10.1.1 Festplatteninformationen<br />
Hier werden Festplattentyp, Gesamtkapazität, freie Kapazität, Videostartzeit und Status angezeigt. Siehe<br />
Abbildung 4-52.<br />
• SATA: 1-8 bedeutet, dass das System max. 8 Festplatten unterstützt. ○ bedeutet, dass die Festplatte normal<br />
ist. X bedeutet, dass ein Fehler vorliegt. - bedeutet, dass es keine Festplatte gibt. Ist ein Laufwerk markiert,<br />
so wird „?“ angezeigt. Entfernen Sie die beschädigte Festplatte, bevor Sie eine neue hinzufügen.<br />
• SN: Sie können die Anzahl der Geräte anzeigen, mit denen die Festplatte verbunden ist. * bedeutet, dass<br />
die zweite Festplatte die derzeit arbeitende Festplatte ist.<br />
• Typ: Die Eigenschaften der entsprechenden Festplatte.<br />
• Gesamtkapazität: Die Gesamtkapazität der Festplatte.<br />
• Freie Kapazität: Die freie Kapazität der Festplatte.<br />
• Status: Die Festplatte arbeitet einwandfrei oder nicht.<br />
• SMART: Festplatteninformationen werden angezeigt. Siehe Abbildung 4-53.<br />
Abbildung 4-52<br />
Doppelklicken Sie auf eine Festplatteninformation, um die SMART Informationen der Festplatte anzuzeigen.<br />
Siehe Abbildung 4-53.<br />
63
Abbildung 4-53<br />
4.10.1.2 Aufnahmeinformationen<br />
Anzeige von Aufnahmestart- und Endzeit. Siehe Abbildung 4-54.<br />
Abbildung 4-54<br />
64
4.10.1.3 BPS<br />
Hier werden der aktuelle Videodatenstrom (KB/s) und der belegte Festplattespeicher (MB/h) angezeigt. Siehe<br />
Abbildung 4-55.<br />
Abbildung 4-55<br />
4.10.1.4 Version<br />
Hier werden Versionsinformationen wie Versionsnummer, Built-Datum, Seriennummer usw. angezeigt, siehe<br />
Abbildung 4-56.<br />
65
Abbildung 4-56<br />
4.10.2 Ereignis<br />
Hier werden Gerätestatus und Kanalstatus angezeigt. Siehe Abbildung 4-57.<br />
4.10.3 Netzwerk<br />
4.10.3.1 Online-Benutzer<br />
Abbildung 4-57<br />
66
Hier verwalten Sie Online-Benutzer. Siehe Abbildung 4-58.<br />
Sie können einen Benutzer trennen oder blockieren, sofern Sie die richtigen Systemrechte haben. Die max.<br />
Blockierzeit beträgt 65535 Sekunden.<br />
Das System erkennt alle 5 Sekunden neu hinzugefügte oder gelöschte Benutzer und aktualisiert die Liste<br />
automatisch.<br />
Abbildung 4-58<br />
4.10.3.2 Netzlast<br />
Die Netzlast wird angezeigt, wie in Abbildung 4-59 dargestellt. Hier zeigen Sie die folgenden Statistiken des<br />
Geräte-Netzwerkadapters an.<br />
Hier zeigen Sie Informationen aller verbundenen Netzwerkadapter an. Der Verbindungsstatus wird als offline<br />
angezeigt, falls die Verbindung unterbrochen ist. Klicken Sie auf einen Netzwerkadapter, um Flussstatistiken wie<br />
Sende- und Empfangsgeschwindigkeit anzuzeigen.<br />
67
Abbildung 4-59<br />
4.10.3.3 Netzwerk-Test<br />
Das Menü Netzwerk-Test wird wie in Abbildung 4-60 angezeigt.<br />
• Ziel-IP: Geben Sie die gültige IPV4-Adresse oder den Domainnamen ein.<br />
• Test: Klicken Sie auf die Schaltfläche, um die Verbindung mit der Ziel-IP-Adresse zu testen. Die<br />
Testergebnisse zeigen die durchschnittliche Verzögerung und die Paketverlustrate an; Sie können ebenfalls<br />
den Netzwerkstatus als OK (OK), schlecht (bad), keine Verbindung (no connection) usw. anzeigen.<br />
• Netzwerk Sniffer-Paket Backup: Schließen Sie ein USB2.0 Gerät an und klicken Sie auf Aktualisieren<br />
(Refresh), um das Gerät in der folgenden Spalte anzuzeigen. In der Aufklappliste wählen Sie das<br />
Peripheriegerät. Klicken Sie auf Durchsuchen (Browse), um den Fotopfad zu wählen. Die Schritte<br />
entsprechen dem Vorschau-Backup.<br />
Sie können alle verbundenen Netzwerkadapternamen (einschließlich Ethernet, PPPoE, WLAN und 3G/4G)<br />
anzeigen, klicken Sie auf<br />
auf der rechten Seite, um den Sniffer zu starten. Klicken Sie zum Beenden auf die<br />
graue Stopptaste. Bitte beachten Sie, dass das System nicht mehrere Netzwerkadapter gleichzeitig sniffen kann.<br />
Nach dem Start des Sniffers verlassen Sie die Funktion, um den entsprechenden Netzwerkbetrieb wie Anmelden,<br />
Überwachen zu starten. Kehren Sie in das Sniffermenü zurück und klicken Sie auf<br />
, um den Sniffer zu<br />
beenden. Das System speichert die Pakete auf den spezifizierten Pfaden. Die Datei wird als<br />
„Netzwerkadaptername+Zeit“ gespeichert. Verwenden Sie Software wie Wireshark, um die Pakete auf dem PC zu<br />
öffnen, damit ein IT-Ingenieur kompliziertere Probleme lösen kann.<br />
68
Abbildung 4-60<br />
4.10.4 Protokoll<br />
Hier zeigen Sie die Systemprotokolldatei an. Das System listet die folgenden Informationen auf. Siehe Abbildung<br />
4-61.<br />
Protokolltyp einschließlich Systembetrieb, Konfiguration, Datenverwaltung, Alarmereignis, Aufnahme,<br />
Kontenverwaltung, Protokoll löschen, Dateibetrieb usw. Reboot-Log wird optimiert. Es gibt nur drei Typen:<br />
Normal rebooten, anormal rebooten und Schutzrebooten. 0 x 02, 0 x 03, 0 x 04 ist im Typ Schutzrebooten<br />
enthalten.<br />
• Startzeit/Endzeit: Wählen Sie Start- und Endzeit, dann klicken Sie auf Suche. Die Protokolldateien werden in<br />
einer Liste angezeigt. Das System kann max. 100 Protokolle auf einer Seite anzeigen. Es kann bis zu 1024<br />
Protokolldateien speichern. Verwenden Sie die Scrollleiste im Menü oder Umblättern auf de Frontblende,<br />
um weitere Protokolle anzuzeigen.<br />
• Backup: Wählen Sie einen zu speichernden Ordner und klicken Sie auf Backup, um die Protokolldateien zu<br />
speichern. Nach dem Backup sehen Sie einen Ordner mit der Bezeichnung Log_Zeit im Backuppfad.<br />
Doppelklicken Sie auf den Ordner, um die Protokolldatei anzuzeigen.<br />
• Details: Klicken Sie auf Details oder doppelklicken Sie auf den Protokollmenüpunkt, um detaillierte<br />
Informationen anzuzeigen. Siehe Abbildung 4-62. Mit dem Scrollbalken zeigen Sie Informationen an oder<br />
verwenden Sie Umblättern, um Protokollinformationen anzuzeigen.<br />
69
Abbildung 4-61<br />
Wählen Sie einen Menüpunkt in der Liste und klicken Sie auf Details oder doppelklicken Sie auf den<br />
Protokollmenüpunkt, um detaillierte Informationen wie Protokollzeit, Protokolltyp, Protokollbenutzer, IP-Adresse<br />
usw. anzuzeigen, siehe Abbildung 4-62.<br />
70
Abbildung 4-62<br />
Hinweis<br />
• Gibt es keine Festplatte, so unterstützt das System max. 1024 Protokolle.<br />
• Haben Sie eine nicht formatierte Festplatte angeschlossen, so unterstützt das System max. 5000 Protokolle.<br />
• Haben Sie eine formatierte Festplatte angeschlossen, so unterstützt das System max. 500.000 Protokolle.<br />
• Systemprotokolle werden im Systemspeicher gespeichert. Andere Protokolltypen werden auf der Festplatte<br />
gespeichert. Gibt es keine Festplatte, so werden andere Protokolltypen ebenfalls im Systemspeicher<br />
gespeichert.<br />
• Die Protokolle sind sicher, wenn Sie die Festplatte formatieren. Die Protokolle können allerdings verloren<br />
gehen, wenn Sie die Festplatte entfernen.<br />
4.11 Einstellung<br />
4.11.1 Kamera<br />
4.11.1.1 Remote-Gerät (nur Digitalkanal)<br />
Hinweis<br />
Dieses Menü wird angezeigt, nachdem Sie den IP-Kanal in Kapitel 4.11.1.3.5 eingestellt haben. Das System<br />
unterstützt das ONVIF Standardprotokoll.<br />
4.11.1.1.1 Remote-Gerät<br />
Im Hauptmenü können Sie von Kamera ->Remote (Camera ->Remote) in ein Menü navigieren, das in Abbildung<br />
4-63 gezeigt wird. Hier können Sie Remote-Geräte hinzufügen/löschen und die entsprechenden Informationen<br />
anzeigen.<br />
71
• IP-Suche: Klicken Sie auf die Schaltfläche, um die IP-Adresse zu suchen. Hierzu gehören Geräte-IP-Adresse,<br />
Port, Gerätename, Hersteller, Typ. Klicken Sie auf den Artikelnamen, um die Anzeigereihenfolge zu<br />
aktualisieren. Klicken Sie auf IP-Adresse, damit zeigt das System die IP-Adressen von klein zu große an.<br />
Klicken Sie erneut auf IP-Adresse, um das Symbol anzuzeigen, das System zeigt die IP-Adressen von groß zu<br />
klein an. Klicken Sie auf andere Menüpunkte, um die Informationen anzuzeigen.<br />
• Hinzu: Klicken Sie auf die Schaltfläche, um mit dem gewählten Gerät zu verbinden und es in die Liste der<br />
hinzugefügten Geräte einzufügen. Unterstützt das Hinzufügen von Batches.<br />
Sie sehen das entsprechende Dialogfenster, wenn alle Digitalkanäle mit dem Frontend verbunden sind.<br />
Das System kann ein neues Gerät nicht hinzufügen, wenn das Gerät die gleiche IP und den gleichen TCP-Port<br />
hat, wie ein Gerät in der Liste.<br />
• Filter anzeigen: Dient der Anzeige der spezifizierten Geräte des hinzugefügten Geräts.<br />
• Bearbeiten: Klicken Sie auf oder doppelklicken Sie auf ein Gerät in der Liste, um die Kanaleinstellung<br />
zu ändern.<br />
• Löschen: Wählen Sie ein Gerät in der Liste Hinzugefügtes Gerät und dann auf , um es zu entfernen.<br />
• Status: bedeutet, dass die Verbindung in Ordnung ist und bedeutet, dass die Verbindung<br />
fehlgeschlagen ist.<br />
• Löschen: Wählen Sie ein Gerät aus der Liste Hinzugefügtes Gerät und klicken Sie auf Löschen; damit trennt<br />
das System das Gerät zunächst und entfernt dann den Namen von der Liste.<br />
• Manuell hinzufügen: Klicken Sie auf die Schaltfläche, um die IPC manuell hinzuzufügen. Die Portnummer<br />
lautet 37777. Der standardmäßige Benutzername lautet admin und das Passwort lautet admin.<br />
Abbildung 4-63<br />
72
Klicken Sie auf Manuell hinzufügen, um das folgende Menü aufzurufen. Siehe Abbildung 4-64.<br />
Kanalnummer: Die Aufklappliste zeigt nicht verbundene Kanalnummern an. Navigieren Sie zu Abbildung 4-63, um<br />
die Remote-Kanal-Verbindung einzustellen.<br />
Bitte beachten Sie, dass<br />
• Geräte dieser Baureihe unterstützen die IPC vieler bekannter Hersteller wie Sony, Hitachi, Axis, Samsung,<br />
Dynacolor, Arecont, Onvif und Dahua.<br />
• Die System-Standard-IP-Adresse lautet 192.168.0.0, wenn Sie keine IP-Adresse eingeben. Das System fügt<br />
die aktuelle IP-Adresse nicht hinzu.<br />
• Im Menü Manuell hinzufügen können Sie nicht zwei oder mehr Geräte hinzufügen (Abbildung 4-64). Klicken<br />
Sie auf OK, das System verbindet mit dem entsprechenden Frontendgerät des aktuellen Kanals im Menü.<br />
Abbildung 4-64<br />
• Filter anzeigen: Dient der Filterung des gesuchten Geräts.<br />
• Keine: Alle gesuchten Geräte werden angezeigt.<br />
• IPC: Alle Kameras werden angezeigt.<br />
• DVR: Alle Speichergeräte wie NVR, DVR werden angezeigt.<br />
• IP ändern:<br />
Klicken Sie auf , um die Informationen wie IP-Adresse, Subnetzmaske und Standardgateway des<br />
abgehakten Geräts zu ändern. Siehe Abbildung 4-65.<br />
73
Abbildung 4-65<br />
Sie können mehrere Geräte gleichzeitig abhaken, dann klicken Sie auf Bearbeiten . Siehe<br />
Abbildung 4-66. Haken Sie Batch ändern ab und geben Sie die Start-IP, End-IP und das Standardgateway<br />
ein.<br />
Abbildung 4-66<br />
74
• IP exportieren<br />
Das System kann die Liste Hinzugefügtes Gerät zu ihrem lokalen USB-Speichermedium exportieren.<br />
Schließen Sie das USB-Speichermedium an und klicken Sie auf Export, das folgende Menü wird angezeigt. Siehe<br />
Abbildung 4-67.<br />
Abbildung 4-67<br />
Wählen Sie das Verzeichnis und klicken Sie auf OK. Das System zeigt ein Dialogfenster zum erfolgreichen Export<br />
an. Klicken Sie zum Verlassen der Funktion auf OK.<br />
Hinweis<br />
Die exportierte Dateiendung lautet .CVS. Die Datei-Informationen umfassen IP-Adresse, Port,<br />
Remote-Kanalnummer, Hersteller, Benutzername und Passwort.<br />
• IP importieren<br />
Klicken Sie auf Import, das folgende Menü wird angezeigt. Siehe Abbildung 4-68.<br />
75
Abbildung 4-68<br />
Wählen Sie die Importdatei und klicken Sie auf OK. Das System zeigt ein Dialogfenster zum erfolgreichen Export<br />
an. Klicken Sie zum Verlassen der Funktion auf OK.<br />
Hinweis:<br />
Ist die importierte IP im Konflikt mit dem aktuell hinzugefügten Gerät, so zeigt das System ein Dialogfenster an.<br />
Sie haben zwei Optionen:<br />
• OK: Klicken Sie auf OK, damit verwendet das System die importierte Einstellung und überschreibt die alte.<br />
• Abbruch (Cancel): Klicken Sie auf Abbruch (Cancel), das System fügt die neue IP-Einstellung hinzu.<br />
Wichtiger Hinweis<br />
• Sie können die exportierte .CVS-Datei bearbeiten. Ändern Sie nicht das Dateiformat, dass kann zu einem<br />
Fehler beim Import führen.<br />
• Unterstützt nicht kundenspezifischen Protokoll-Import und -Export.<br />
• Das Import- und Exportgerät muss das gleiche Sprachformat haben.<br />
4.11.1.1.2 Kanalstatus<br />
Hier zeigen Sie den IPC-Status des entsprechenden Kanals wie Bewegungserkennung, Videoverlust, Sabotage,<br />
Alarm usw. an, siehe Abbildung 4-69.<br />
• IPC-Status: : Keine Unterstützung von Frontend. : Frontend unterstützt. : Alarmereignis<br />
vom aktuellen Frontend.<br />
• Verbindungsstatus: : Verbindung erfolgreich. : Verbindung fehlgeschlagen.<br />
76
• Aktualis. (Refresh): Klicken Sie auf die Schaltfläche, um den neuesten Frontend-Kanalstatus zu erhalten.<br />
Abbildung 4-69<br />
4.11.1.1.3 Firmware<br />
Anzeige von Kanal, IP-Adresse, Hersteller, Typ, Systemversion, SN, Videoeingang, Audioeingang usw. Siehe<br />
Abbildung 4-70.<br />
77
Abbildung 4-70<br />
4.11.1.2 Bild<br />
Für Analogkanal sieht das Menü wie in Abbildung 4-71 aus. Für Digitalkanal sieht das Menü wie in Abbildung<br />
4-72 aus.<br />
• Kanal (Channel): Wählen Sie einen Kanal in der Aufklappliste.<br />
• Sättigung (Saturation): Hier wird die Sättigung des Überwachungsfensters eingestellt. Der Wert kann im<br />
Bereich 0 bis 100 eingestellt werden. Der Standardwert ist 50. Je höher der Wert, desto gesättigter ist die<br />
Farbe. Dieser Wert hat keinen Einfluss auf die allgemeine Helligkeit des gesamten Videos. Die Farbe kann<br />
zu kräftig werden, wenn der Wert zu hoch eingestellt ist. Für den Graubereich des Videos kann es zu<br />
Verzerrungen kommen, falls der Weißabgleich nicht korrekt eingestellt ist. Bitte beachten Sie, dass das<br />
Video möglicherweise nicht attraktiv aussieht, falls der Wert zu niedrig ist. Der empfohlene Wert liegt im<br />
Bereich von 40 bis 60.<br />
• Helligkeit (Brightness): Hier wird die Helligkeit des Überwachungsfensters eingestellt. Der Wert kann im<br />
Bereich 0 bis 100 eingestellt werden. Der Standardwert ist 50. Je größer die Zahl, desto heller ist das Video.<br />
Bei Eingabe des Wertes werden der helle und dunkle Bereich des Videos entsprechend eingestellt.<br />
Verwenden Sie diese Funktion, wenn das gesamte Video zu dunkel oder zu hell ist. Bitte beachten Sie, dass<br />
das Video trüb werden kann, wenn der Wert zu hoch ist. Der empfohlene Wert liegt im Bereich von 40 bis<br />
60.<br />
• Kontrast (Contrast): Hier wird der Kontrast des Überwachungsfensters eingestellt. Der Wert kann im<br />
Bereich 0 bis 100 eingestellt werden. Der Standardwert ist 50. Je größer die Zahl, desto höher ist der<br />
Kontrast. Verwenden Sie diese Funktion, wenn die Helligkeit des gesamten Videos in Ordnung ist, jedoch<br />
der Kontrast nicht stimmt. Bitte beachten Sie, dass das Video trüb werden kann, wenn der Wert zu niedrig<br />
78
ist. Ist der Wert zu hoch, so sind die dunklen Bereiche nicht hell genug, während die hellen Bereich<br />
überbelichtet sind. Der empfohlene Wert liegt im Bereich von 40 bis 60.<br />
• Schärfe (Sharpness): Der Wert stellt den Rand des Videos ein. Der Wert kann im Bereich 0 bis 100<br />
eingestellt werden. Je größer der Wert, desto schärfer ist der Rand. Bitte beachten Sie, dass Sie Störungen<br />
haben, falls der Wert zu hoch eingestellt ist. Der Standardwert ist 50 und der empfohlene Wert liegt im<br />
Bereich von 40 bis 60.<br />
• Spiegel (Mirror): Video horizontal umkehren. Diese Funktion ist standardmäßig deaktiviert.<br />
• Drehen (Flip): Video vertikal umkehren. Diese Funktion ist standardmäßig deaktiviert.<br />
• BLC: Umfasst mehrere Optionen: BLC/WDR/HLC/AUS (BLC/WDR/HLC/OFF).<br />
BLC: Das Gerät belichtet automatisch entsprechend der Umgebungssituation, sodass der dunkelste Bereich<br />
auf dem Video gelöscht ist.<br />
WDR: Für die WDR-Szene kann diese Funktion die sehr hellen Bereiche abschwächen und die Helligkeit der<br />
dunkleren Bereiche verbessern. Damit können Sie diese beiden Bereich gleichzeitig anzeigen. Der Wert<br />
kann im Bereich 1 bis 100 eingestellt werden. Wenn Sie die Kamera aus dem Nicht-WDR-Modus in den<br />
WDR-Modus umschalten, kann das System einige Sekunden Aufnahme verlieren.<br />
HLC: Nach der Aktivierung der HLC-Funktion schwächt das Gerät die Helligkeit der hellsten Bereiche<br />
entsprechend dem HLC-Steuerpegel ab. Das reduziert den Bereich des Lichthofs und verringert die<br />
Helligkeit des gesamten Videos.<br />
AUS (OFF): Deaktiviert die BLC-Funktion. Bitte beachten Sie, dass diese Funktion standardmäßig deaktiviert<br />
ist.<br />
• Profil (Profile): Dient der Einstellung des Weißabgleichs. Wirkt sich auf die allgemeine Farbe des Videos<br />
aus. Diese Funktion ist standardmäßig aktiviert . Wählen Sie die unterschiedlichen Szenenmodi wie Auto<br />
(auto), sonnig (sunny), bewölkt (cloudy), Zuhause (home), Büro (office), Nacht (night), Aus (disable) usw.<br />
Zur Einstellung der besten Videoqualität.<br />
Auto (Auto): Der automatische Weißabgleich ist aktiviert. Das System kompensiert die Farbtemperatur<br />
automatisch, damit die Farbe des Videos einwandfrei ist.<br />
Sonnig (Sunny): Grenzwert des Weißabgleichs ist der Modus Sonnig.<br />
Nacht (Night): Grenzwert des Weißabgleichs ist der Nachtmodus.<br />
Kundenspezifisch (Customized): Sie können die Verstärkung des roten/blauen Kanals einstellen. Der Wert<br />
reicht von 0 bis 100.<br />
• Tag/Nacht( Day/night): Dient der Einstellung der Farbe und der S/W-Umschaltung. Standardeinstellung ist<br />
Auto (auto).<br />
Farbe (Color): Gerät gibt Video in Farbe aus.<br />
Auto: Automatische Geräteumschaltung zwischen Farbe und S/W Video entsprechend Gerätefunktion<br />
(allgemeine Helligkeit des Videos oder IR-Licht).<br />
S/W (B/W): Gerät gibt Video in Schwarz/Weiß aus.<br />
Sensor: Einstellung, wenn ein IR-Licht angeschlossen ist.<br />
• Bildverbesserung (Image enhancement): Dient der Verbesserung der Videoqualität. Je größer der Wert,<br />
desto schärfer ist das Video. Das Rauschen kann sich ebenfalls erhöhen.<br />
• 2D NR: Dient der Rauschverarbeitung des Einzelbildes. Hierdurch kann das Video weich werden. Je größer<br />
der Wert, desto besser ist der Effekt.<br />
• 3D NR: Dient der Rauschverarbeitung mehrerer Einzelbilder (mindestens zwei Bilder). Verwendet die<br />
Bildinformationen zwischen den folgenden beiden Bildern, um das Rauschen zu unterdrücken. Je größer<br />
der Wert, desto besser ist der Effekt.<br />
79
Abbildung 4-71<br />
Abbildung 4-72<br />
80
4.11.1.3 Kodieren<br />
Dient der Einstellung von Video-Bitstream, Bild-Bitstream, Video-Overlay-Parametern usw.<br />
4.11.1.3.1 Video<br />
Die Videoeinstellung umfasst die folgenden Menüpunkte. Siehe Abbildung 4-73.<br />
• Kanal: Wählen Sie den gewünschten Kanal.<br />
• SVC: SVC ist die skalierte Videokodierung. Haken Sie das Kästchen ab, um diese Funktion zu aktivieren.<br />
Während der Netzwerkübertragung verwirft das System unwichtige Bilder, wenn die Bandbreite nicht<br />
ausreichend oder die Kodierfähigkeit gering ist. Dies garantiert Videoqualität und eine gleichmäßige<br />
Übertragung.<br />
• Typ: Wählen Sie in der Aufklappliste. Es gibt drei Optionen: regulär/Bewegungserkennung/Alarm. Sie<br />
können die verschiedenen Kodierungsparameter für unterschiedliche Aufnahmetypen einstellen.<br />
• Kompression: Das System unterstützt H.264H, H.264, H.264B und MJPEG.<br />
<br />
<br />
<br />
H.264H: Dikes ist der Hochprofil-Kompressionsalgorithmus. Er hat eine hohe<br />
Kodierungs-Kompressionsrate. Er erzielt eine hochwertige Kodierung bei geringem Bitstream.<br />
Gewöhnlich empfehlen wir diesen Typ.<br />
H.264 ist der allgemeine Kompressionsalgorithmus.<br />
H.264B ist der Baseline-Algorithmus. Seine Kompressionsrate ist gering. Für die gleiche Videoqualität<br />
hat er hohe Anforderungen an den Bitstream.<br />
• Auflösung: Das System unterstützt verschiedene Auflösungen; wählen Sie in der Aufklappliste. Bitte<br />
beachten Sie, dass die Option von der Baureihe abhängig ist.<br />
• Bildrate (Frame rate): Reicht im NTSC-Modus von 1 fps bis 25 fps und im PAL-Modus von 1 fps bis 30 fps.<br />
• Bitrate Typ (Bit rate type): Das System unterstützt zwei Typen: CBR und VBR. Im VBR-Modus können Sie die<br />
Videoqualität einstellen.<br />
• Qualität (Quality): Es gibt sechs Stufen von 1 bis 6. Die sechste Stufe hat die höchste Bildqualität.<br />
• Video/Audio: Sie können das Video/Audio aktivieren oder deaktivieren.<br />
• Audioformat: Wählen Sie in der Aufklappliste. Hier haben Sie drei Optionen: G711a/G711u/PCM.<br />
• Audioquelle (Audio source): Wählen Sie in der Aufklappliste. Es gibt zwei Optionen: Normal/<strong>HDCVI</strong>. Im<br />
Normalmodus kommt das Audiosignal vom Audioeingang. Im <strong>HDCVI</strong>-Modus kommt das Audiosignal vom<br />
Koaxialkabel der Kamera.<br />
• Audioabtastrate (Audio sampling rate): Audioabtastrate bezieht sich auf die Audioabtastrate des Geräts<br />
pro Sekunde. Die Optionen umfassen: 8/16/32K. Je höher die Abtastrate, desto natürlicher ist das Audio.<br />
Standardeinstellung ist 8K.<br />
81
Abbildung 4-73<br />
4.11.1.3.2 Foto<br />
Hier stellen Sie Fotomodus (Photo mode), Bildgröße (Picture size), Qualität (Quality) und Frequenz (Frequency)<br />
ein. Siehe Abbildung 4-74.<br />
• Fotomodus (Snapshot mode): Es gibt zwei Modi: regular (regulär) und ausgelöst (trigger). Stellen Sie<br />
Zeitablauf ein, so müssen Sie die Foto Frequenz einstellen. Stellen Sie ausgelöstes Foto ein, so müssen Sie<br />
die Fotoaktivierung einstellen.<br />
• Bildgröße (Image size): Hier stellen Sie die Größe des Fotos ein.<br />
• Bildqualität (Image quality): Hier stellen Sie die Bildqualität ein. Der Wert kann im Bereich 1 bis 6<br />
eingestellt werden.<br />
• Intervall (Interval): Hier stellen Sie den Zeitablauf ein.<br />
82
Abbildung 4-74<br />
4.11.1.3.3 Overlay<br />
Das Menü Overlay ist in Abbildung 4-75 dargestellt.<br />
• Abgedeckter Bereich (Cover area): Hier stellen Sie den abgedeckten Bereich ein. Stellen Sie die Größe<br />
durch Ziehen der Maus ein. In 1-Kanalvideo, unterstützt das System max. 4 Zonen je Kanal.<br />
• Vorschau/Überwachung (Preview/monitor): Die Privatsphärenausblendung hat zwei Typen. Vorschau<br />
(Preview) und Überwachung (Monitor). Vorschau bedeutet, dass die Privatsphärenausblendungszone nicht<br />
dem Benutzer angezeigt werden kann, wenn das System im Vorschaumodus ist. Überwachung bedeutet,<br />
dass die Privatsphärenausblendungszone nicht dem Benutzer angezeigt werden kann, wenn das System im<br />
Überwachungsmodus ist.<br />
• Zeitanzeige (Time display): Wählen Sie, ob das System während der Wiedergabe die Zeit anzeigt. Klicken<br />
Sie auf Einstellen (set) und ziehen Sie den Titel zur entsprechenden Position im Bild. Das System<br />
unterstützt gleichzeitig Zeit- und Kanalanzeige.<br />
• Kanalanzeige (Channel display): Wählen Sie, ob das System während der Wiedergabe die Kanalnummer<br />
anzeigt. Klicken Sie auf Einstellen (set) und ziehen Sie den Titel zur entsprechenden Position im Bild. Das<br />
System unterstützt gleichzeitig Zeit- und Kanalanzeige.<br />
• Kopieren (Copy): Nachdem Sie die Einstellung beendet haben, klicken Sie auf Kopier en, um die aktuelle<br />
Einstellung auf andere Kanäle zu kopieren. Das Menü ist in Abbildung 4-76 dargestellt. Die aktuelle<br />
Kanalnummer ist grau. Haken Sie die Nummer ab, um den Kanal zu wählen oder haken Sie das Kästchen<br />
ALLE ab. Klicken Sie auf OK in Abbildung 4-76 bzw. Abbildung 4-75, um die Einstellung zu beenden.<br />
Markieren Sie das Symbol<br />
, um die entsprechende Funktion zu wählen.<br />
Abbildung 4-75<br />
83
4.11.1.3.4 Kanalname<br />
Abbildung 4-76<br />
Hier ändern Sie den Kanalnamen. Unterstützt max. 31 Schriftzeichen. Siehe Abbildung 4-77.<br />
Abbildung 4-77<br />
4.11.1.3.5 Kanaltyp<br />
• Diese Funktion haben Sie nur für einige Baureihen. Einige Produkte der Baureihe unterstützen Anschluss<br />
mit Analog-Standardauflösung /Analog-HD-Anschluss/Netzwerkkameraanschluss, während einige<br />
Produkte der Baureihe nur Analog-HD-Anschluss/Netzwerkkameraanschluss unterstützen.<br />
84
• Für <strong>HDCVI</strong>-Signal und Signal mit Analog-Standardauflösung erkennt das System den Kanaltyp<br />
automatisch, er muss nicht eingestellt oder neu gestartet werden. Für Analogkanäle zeigt das Menü nur<br />
den Kanaltyp an. Sie können den Kabelmodus ändern (Koaxial/UTP), wenn Sie <strong>HDCVI</strong> verwenden.<br />
• Für Analogkanal wird nur die Aufnahme des vorherigen Anschlusses angezeigt, wenn es keine<br />
Videoverbindung gibt. Der aktuelle Verbindungstyp wird automatisch angezeigt, nachdem die Kamera<br />
angeschlossen ist.<br />
Dient der Einstellung des Kanaltyps. Jeder Kanal unterstützt Analogkamera<br />
(Analog-Standardauflösung/<strong>HDCVI</strong>)/Netzwerkkameraanschluss. Bitte beachten Sie, dass der DVR neu gestartet<br />
werden muss, um die neue Einstellung zu übernehmen. Die Netzwerkkameraverbindung beginnt mit den letzten<br />
Kanal. Für Produkte der 16-CH (oder höher) Serie klicken Sie auf<br />
navigieren. Siehe Abbildung 4-78.<br />
, um auf die nächste Einstellungsseite zu<br />
Abbildung 4-78<br />
Wichtiger Hinweis<br />
IP CAM hinzufügen/Abbruch haben Sie nur für einige Produkte der 4/8/16-CH Serie.<br />
• IP CAM hinzufügen (Add IP CAM): Klicken Sie auf die Schaltfläche, um die entsprechenden X IP-Kanäle<br />
hinzuzufügen. X bezieht sich auf die Anzahl der Kanale des Produkts wie 4/8/16 (für Produkte der<br />
HCVR5416L klicken Sie einmal, es können 16 IP-Kanäle hinzugefügt werden). Das System muss neu gestartet<br />
werden, um die neue Einstellung zu übernehmen. Siehe Abbildung 4-79.<br />
85
Abbildung 4-79<br />
Haben Sie beispielsweise ein 4-Kanal-Analoggerät wie HCVR5404L hinter dem A/D Switch, so werden max. 4<br />
Analogkanäle und 4 IP-Kanäle unterstützt. Sobald es 3+1-Modus wird (3 Analogkanäle + 1 IP-Kanal), klicken Sie<br />
auf<br />
und das System begibt sich in den 3+5-Modus (3 Analogkanäle + 5 IP-Kanäle).<br />
• IP CAM Abbruch (Cancel IP CAM): Klicken Sie auf die Schaltfläche, um den IP-Kanal zu verwerfen. Das<br />
System muss neu gestartet werden, um den Originalstatus wiederherzustellen.<br />
86
Abbildung 4-80<br />
4.11.1.3.6 Upgrade<br />
Dient der Aktualisierung der Kamera.<br />
In Hauptmenü -> Einstellung -> Kamera -> Remote Upgrade (Main menu -> Setting -> Camera -> Remote<br />
upgrade) ist das Menü nachstehend dargestellt. Siehe Abbildung 4-81.<br />
Klicken Sie auf Durchsuchen (Browse) und wählen Sie die zu aktualisierende Datei. Dann wählen Sie einen Kanal<br />
(oder wählen Sie den Gerätetypfilter zur Auswahl mehrerer Geräte gleichzeitig).<br />
Klicken Sie auf Start, um die Aktualisierung zu starten. Das entsprechende Dialogfenster wird nach Beendigung<br />
der Aktualisierung angezeigt.<br />
87
Abbildung 4-81<br />
4.11.2 Netzwerk<br />
4.11.2.1 TCP/IP<br />
Das Einzel-Netzwerkadaptermenü ist in Abbildung 4-82 dargestellt und das Doppel-Netzwerkadaptermenü in<br />
Abbildung 4-83<br />
• Netzwerkmodus (Netzwerk Mode): Umfasst Mehrfachzugriff (Multiple access), Fehlertoleranz (Fault<br />
tolerance) und Lastausgleich (Load balancing).<br />
<br />
<br />
<br />
Mehrfachzugriffmodus (Multiple-address mode): eth0 und eth1 arbeiten separat. Nutzen Sie Dienste<br />
wie HTTP, RTP über eth0 oder eth1. Gewöhnlich müssen Sie eine Standardkarte einstellen<br />
(Standardeinstellung ist eth0), um den automatischen Netzwerkdienst vom Geräteende wie DHCP,<br />
E-Mail, FTP usw. anzufragen. Im Mehradressenmodus wird der System-Netzwerkstatus als offline<br />
angezeigt, sobald eine Karte offline ist.<br />
Netzwerk-Fehlertoleranz (Network fault-tolerance): In diesem Modus verwendet das Gerät bond0 zur<br />
Kommunikation mit den externen Geräten. Sie können sich auf eine Host-IP-Adresse konzentrieren.<br />
Gleichzeitig müssen Sie eine Masterkarte einstellen. Gewöhnlich läuft nur eine Karte (Masterkarte).<br />
Das System kann eine alternative Karte aktivieren, wenn die Masterkarte eine Fehlfunktion hat. Das<br />
System wird als offline angezeigt, sobald diese beiden Karten offline sind. Bitte beachten Sie, dass<br />
diese beiden Karten im gleichen LAN sein müssen.<br />
Lastausgleich (Load balance): In diesem Modus verwendet das Gerät bond0 zur Kommunikation mit<br />
den externen Geräten. eth0 und eth1 arbeiten beide und tragen die Netzlast. Deren Netzlast ist<br />
gewöhnlich gleich. Das System wird als offline angezeigt, sobald diese beiden Karten offline sind. Bitte<br />
beachten Sie, dass diese beiden Karten im gleichen LAN sein müssen.<br />
• Standard-Netzwerkkarte (Default Network Card): Wählen Sie eth0/eth1/bond0 (optional), nachdem Sie die<br />
Mehrfachzugrifffunktion aktiviert haben.<br />
• Haupt-Netzwerkkarte (Main Network Card): Wählen Sie eth0/eth1 (optional). Nach Aktivierung der<br />
Mehrfachzugrifffunktion.<br />
88
Hinweis: Einige Baureihen unterstützen obige drei Konfigurationen und unterstützen Funktionen wie<br />
Mehrfachzugriff, Fehlertoleranz und Lastausgleich.<br />
• IP-Version (IP Version): Es gibt zwei Optionen: IPv4 und IPv6. Momentan unterstützt das System diese zwei<br />
IP-Adressenformate und Sie haben darüber Zugriff.<br />
• MAC-Adresse (MAC address): Der Host im LAN kann eine einmalige MAC-Adresse erhalten. Damit greifen Sie<br />
auf das LAN zu. Sie ist schreibgeschützt.<br />
• IP-Adresse: Verwenden Sie die Pfeiltasten aufwärts/abwärts () oder geben Sie die entsprechende Zahl<br />
als IP-Adresse ein. Dann stellen Sie die entsprechende Subnetzmaske und das Standardgateway ein.<br />
• Standardgateway: Hier geben Sie das Standardgateway ein. Bitte beachten Sie, dass das System die<br />
Gültigkeit aller IPv6-Addressen überprüfen muss. IP-Adresse und Standardgateway müssen sich im<br />
gleichen IP-Abschnitt befinden. Der Subnetz-Präfix muss also der gleiche String sein.<br />
• DHCP: Dient der automatischen IP-Suche. Bei Aktivierung der DHCP-Funktion können Sie<br />
IP/Subnetzmaske/Gateway nicht ändern. Diese Werte stammen aus der DHCP-Funktion. Haben Sie die<br />
DHCP-Funktion nicht aktiviert, so werden IP/Subnetzmaske/Gateway als Null angezeigt. Sie müssen die<br />
DHCP-Funktion deaktivieren, um die aktuellen IP-Informationen anzuzeigen. Arbeitet PPPoE, so können Sie<br />
übrigens IP/Subnetzmaske/Gateway nicht ändern.<br />
• MTU: Dient der Einstellung des MTU-Wertes des Netzwerkadapters. Die Werte reichen von 1280 - 7200<br />
Bytes. Standardeinstellung ist 1500 Bytes. Bitte beachten Sie, dass die MTU-Änderung dazu führen kann,<br />
dass der Netzwerkadapter rebootet und das Netzwerk abschaltet. Also kann die MTU-Änderung den<br />
aktuellen Netzwerkdienst beeinträchtigen. Das System zeigt ein Dialogfenster zur Bestätigung der<br />
Einstellung an, wenn die MTU-Einstellung geändert werden soll. Klicken Sie auf OK, um den aktuellen<br />
Neustart zu bestätigen oder klicken Sie auf Abbruch, um die Änderung zu verwerfen. Vor der Änderung<br />
überprüfen Sie die MTU des Gateway; die MTU des DVR muss gleich oder niedriger als die MTU des<br />
Gateway sein. Auf diese Weise reduzieren Sie Pakete und verbessern Sie die Effizienz der<br />
Netzwerkübertragung.<br />
Der folgende MTU-Wert dient nur als Referenz.<br />
<br />
<br />
<br />
1500: Ethernet-Informationspaket max. Wert und ebenfalls Standardwert. Dies ist die typische<br />
Einstellung ohne PPPoE oder VPN. Dies ist die Standardeinstellung einiger Router, Switches oder<br />
Netzwerkadapter.<br />
1492: Empfohlener Wert für PPPoE.<br />
1468: Empfohlener Wert für DHCP.<br />
• Bevorzugte DNS (Preferred DNS server): IP-Adresse des DNS-Servers.<br />
• Alternative DNS (Alternate DNS server): IP-Adresse des alternativen DNS-Servers.<br />
• Übertragungsmodus (Transfer mode): Hier wählen Sie die Priorität zwischen<br />
Gleichmäßigkeit/Videoqualität.<br />
• LAN-Download (LAN download): Das System kann die heruntergeladenen Daten erst verarbeiten, wenn Sie<br />
diese Funktion aktivieren. Die Downloadgeschwindigkeit ist 1,5 X oder 2,0 X der normalen<br />
Geschwindigkeit.<br />
• LAN-Download (LAN download): Das System kann die heruntergeladenen Daten erst verarbeiten, wenn Sie<br />
diese Funktion aktivieren. Die Downloadgeschwindigkeit ist 1,5 X oder 2,0 X der normalen<br />
Geschwindigkeit.<br />
Nach Beendigung der Einstellungen klicken Sie auf Speichern, das System kehrt in das vorherige Menü zurück.<br />
89
Abbildung 4-82<br />
Abbildung 4-83<br />
4.11.2.2 Verbindung<br />
Das Einstellungsmenü Verbindung ist in Abbildung 4-84 dargestellt.<br />
• Max. Verbindung: Das System unterstützt maximal 128 Benutzer. 0 bedeutet, dass es keine<br />
Verbindungsgrenze gibt.<br />
90
• TCP-Port (TCP port): Der Standardwert ist 37777.<br />
• UDP-Port (UDP port): Der Standardwert ist 37778.<br />
• HTTP-Port (HTTP port): Der Standardwert ist 80.<br />
• HTTPS-Port (HTTPS port): Der Standardwert ist 443.<br />
• RTSP-Port (RTSP port): Der Standardwert ist 554.<br />
Wichtig: Das System muss neu gestartet werden, nachdem Sie Einstellungen obiger vier Ports geändert und<br />
gespeichert haben. Achten Sie darauf, dass sich die Portwerte nicht widersprechen.<br />
Abbildung 4-84<br />
4.11.2.3 WLAN<br />
Das WLAN-Menü ist nachstehend dargestellt. Siehe Abbildung 4-85.<br />
• WLAN automatisch verbinden (Auto connect WIFI): Haken Sie das Kästchen ab, damit sich das System<br />
automatisch mit dem letzten WLAN-Hotspot verbindet.<br />
• Aktualis. (Refresh): Klicken Sie auf die Schaltfläche, um die Hotspot-Liste erneut zu durchsuchen.<br />
Informationen wie das Passwort, falls es zuvor eingestellt wurde, werden automatisch hinzugefügt.<br />
• Trennen (Disconnect): Klicken Sie auf die Schaltfläche, um die Verbindung zu trennen.<br />
• Verbinden (Connect): Klicken Sie auf die Schaltfläche, um mit dem Hotspot zu verbinden. Das System muss<br />
die aktuelle Verbindung zunächst trennen und dann mit dem neuen Hotspot verbinden.<br />
91
Abbildung 4-85<br />
• WLAN Arbeits-Info (WIFI working status): Hier zeigen Sie den aktuellen Verbindungsstatus an.<br />
Bitte beachten Sie, dass<br />
• Nach der erfolgreichen Verbindung wird das WLAN-Symbol oben rechts im Vorschaumenü angezeigt.<br />
• Ist der Hotspot-Verifizierungstyp WEP, zeigt das System AUTO an, da das Gerät den Verschlüsselungstyp<br />
nicht erkennen kann.<br />
• Das System unterstützt nicht die Verifizierungstypen WPA und WPA2. Die Anzeige erscheint anormal für den<br />
Verifizierungs- und Verschlüsselungstyp.<br />
Nachdem sich das Gerät erfolgreich mit dem WLAN verbunden hat, können Sie Name, IP-Adresse, Subnetzmaske,<br />
Standardgateway usw. des Hotspot anzeigen.<br />
4.11.2.4 3G/4G<br />
Das Einstellungsmenü 3G/4G ist nachstehend dargestellt. Siehe Abbildung 4-86.<br />
Siehe nachstehende Inhalte zu den Parametern.<br />
• Bereich 1 (Pane 1): Anzeige der 3G/4G Signalstärke nach Aktivierung der 3G/4G Funktion.<br />
• Bereich 2 (Pane 2): Anzeige der 3G/4G Modulkonfiguration nach Aktivierung der 3G/4G Funktion.<br />
• Bereich 3 (Pane 3): Anzeige des 3G/4G Modulstatus nach Aktivierung der 3G/4G Funktion.<br />
Anzeige der aktuellen Signalstärke des Drahtlosnetzwerks wie EVDO, CDMA1x, WCDMA, WCDMA, EDGE usw.<br />
• 3G/4G Modul (3G/4G module): Anzeige des Namens des aktuellen Drahtlosnetzwerkadapters.<br />
• 3G/4G aktivieren/deaktivieren (3G/4G Enable/Disable): Haken Sie das Kästchen ab, um das 3G/4G Modul zu<br />
aktivieren.<br />
• Netzwerktyp (Network type): Es gibt verschiedene Netzwerktypen für unterschiedliche 3G/4G<br />
Netzwerkmodule. Wählen Sie entsprechend Ihren Anforderungen.<br />
92
• APN: Dies ist der Drahtlosverbindungsserver. Hier stellen Sie ein, auf welche Weise Sie Zugriff auf das<br />
Drahtlosnetzwerk haben.<br />
• AUTH: Dies ist der Authentifizierungsmodus. Unterstützt PAP/CHAP.<br />
• Nummer wählen (Dial number): Geben Sie die 3G/4G Netzwerk-Einwahlnummer ein, die Sie von Ihrem<br />
Dienstanbieter erhalten.<br />
• Benutzername (User name): Dies ist der Benutzername für Ihre Anmeldung beim 3G/4G Netzwerk.<br />
• Passwort (Password): Dies ist das Passwort für Ihre Anmeldung beim 3G/4G Netzwerk.<br />
• Impuls-Intervall (Pulse interval): Hier stellen Sie die Einwahldauer ein. Nach der Deaktivierung des<br />
Extra-Streams beginnt die Verbindungszeit. Haben Sie hier beispielsweise 5 Sekunden eingegeben, so ist der<br />
3G/4G Netzwerkverbindungszeitraum 5 Sekunden. Das Gerät trennt automatisch nach Zeitablauf. Gibt es<br />
keinen Extra-Stream, so ist die 3G/4G Netzwerkverbindung immer gültig. Ist der Zeitraum 0, so ist die<br />
3G/4G Netzwerkverbindung immer gültig.<br />
• Wählen (Dial): Hier aktivieren oder deaktivieren Sie die 3G/4G Netzwerkverbindung/Trennung manuell.<br />
• 3G/4G Drahtlosnetzwerk (3G/4G wireless network): Hier zeigen Sie den Drahtlosnetzwerkstatus,<br />
SIM-Kartenstatus und Einwahlstatus an. Ist die 3G/4G Verbindung in Ordnung, wird die IP-Adresse des<br />
Geräts angezeigt, die durch das Drahtlosnetzwerk automatisch zugeteilt wird.<br />
1<br />
2<br />
3<br />
Abbildung 4-86<br />
4.11.2.5 PPPoE<br />
Das PPPoE-Menü ist in Abbildung 4-87 dargestellt.<br />
Geben Sie den „PPPoE Benutzernamen“ und das „PPPoE Passwort“ ein, die Sie von Ihrem Dienstanbieter<br />
erhalten.<br />
Klicken Sie auf Anwenden und starten Sie das Gerät neu, um die Konfiguration zu übernehmen.<br />
Nach dem Neustart verbindet sich der DVR automatisch mit dem Internet. Die IP-Adresse in PPPoE ist der DVR<br />
dynamische Wert. Sie haben Zugriff auf diese IP-Adresse, um das Gerät aufzusuchen.<br />
93
Abbildung 4-87<br />
4.11.2.6 DDNS-Einstellung<br />
Das Einstellungsmenü DDNS ist in Abbildung 4-88 dargestellt.<br />
Sie benötigen einen PC mit statischer IP-Adresse im Internet und die DDNS-Software muss auf diesem PC<br />
ablaufen. Mit anderen Worten, dieser PC ist ein DNS (Domainnamenserver).<br />
In Netzwerk DDNS wählen Sie den DDNS-Typ und markieren Sie Aktivieren. Geben Sie Ihren PPPoE-Namen und<br />
die Server-IP ein, die Sie von Ihrem Dienstanbieter erhalten. Klicken Sie auf Anwenden und starten Sie das<br />
System neu.<br />
Klicken Sie auf Anwenden, das System fordert Sie zum Neustart auf, um alle Einstellungen zu übernehmen.<br />
Nach dem Neustart öffnen Sie IE machen folgende Eingabe:<br />
http://(DDNS-Server-IP)/(virtueller Verzeichnisname)/webtest.htm<br />
beispielsweise: http://10.6.2.85/DVR _DDNS/webtest.htm.)<br />
Jetzt können Sie die DDNS-Server-Webseite öffnen.<br />
94
Abbildung 4-88<br />
Bitte beachten Sie, dass der DDNS-Typ umfasst: CN99 DDNS, NO-IP DDNS, Quick DDNS, Dyndns DDNS und<br />
sysdns DDNS. Alle DDNS können gleichzeitig gültig sein, wählen Sie entsprechend Ihren Anforderungen.<br />
Die private DDNS-Funktion arbeitet mit dem speziellen DDNS-Server und spezieller professioneller<br />
Überwachungssoftware (PSS).<br />
Einführung Quick DDNS und Client-seitig<br />
a. Hintergrund<br />
Die Geräte-IP ist nicht statisch, wenn Sie ADSL zum Anmelden des Netzwerks verwenden. Die DDNS-Funktion<br />
ermöglicht Ihnen Zugriff auf den DVR über den registrierten Domainnamen. Neben der allgemeinen DDNS,<br />
arbeitet die Quick DDNS mit dem Gerät des Herstellers, sodass eine erweiterte Funktion hinzugefügt werden<br />
kann.<br />
b. Funktion<br />
Der Quick DDNS Client hat die gleiche Funktion wie andere DDNS-Clients. Er erkennt die Verknüpfung des<br />
Domainnamens und der IP-Adresse. Momentan ist der aktuelle DDNS-Server nur für unsere eigenen Geräte.<br />
Sie müssen die Verknüpfung von Domainname und IP-Adresse regelmäßig aktualisieren. Es gibt keinen<br />
Benutzername, Passwort oder ID-Registrierung auf dem Server. Gleichzeitig hat jedes Gerät einen<br />
Standard-Domainnamen (durch MAC-Adresse erstellt) für Ihre Option. Sie können ebenfalls einen<br />
kundenspezifischen gültigen Domainnamen verwenden (nicht registriert).<br />
c. Bedienung<br />
Vor der Verwendung des Quick DDNS nüssen Sie diesen Dienst aktivieren und die korrekte Serveradresse,<br />
Portwert und Domainname einstellen.<br />
• Serveradresse (Server address): www.dahuaddns.com<br />
• Portnummer (Port number): 80<br />
95
• Domänenname (Domain name): Es gibt zwei Modi: Standard-Domainname (Default domain name) und<br />
kundenspezifischer Domainname (Customized domain name).<br />
Außer dem Standard-Domainnamen können Sie ebenfalls einen kundenspezifischen Domainnamen verwenden<br />
(geben Sie hierzu Ihren selbstdefinierten Domainnamen ein). Nach erfolgreicher Registrierung verwenden Sie<br />
den Domainnamen zum Anmelden installierter Geräte.<br />
• Benutzername (User name): Dies ist optional. Geben Sie Ihre E-Mail-Adresse ein.<br />
Wichtiger Hinweis<br />
• Registrieren Sie nicht regelmäßig. Das Intervall zwischen zwei Registrierungen muss größer als 60 Sekunden<br />
sein. Zu viele Registrierungsanfragen können zu einem Serverausfall führen.<br />
• Das System kann einen Domainnamen, der länger als ein Jahr untätig war, zurückgewinnen. Sie erhalten vor<br />
dem Abbruch eine Mitteilung, sofern Ihre E-Mail-Adresse korrekt eingegeben ist.<br />
4.11.2.7 IP-FILTER<br />
4.11.2.7.1 Zugangsrecht<br />
Von Hauptmenü -> Einstellung -> Netzwerk -> IP-Filter -> Zugangsrecht (Main menu->Setting->Network->IP<br />
Filter->Access right) navigieren Sie in das nachstehende Menü. Siehe Abbildung 4-89.<br />
In der nachstehenden Liste können Sie eine IP-Adresse hinzufügen. Die Liste unterstützt max. 64 IP-Adressen. Das<br />
System unterstützt gültige Adressen von IPv4 und IPv6. Bitte beachten Sie, dass das System die Gültigkeit aller<br />
IPv6-Adressen überprüfen und diese optimieren muss.<br />
Nachdem Sie die Funktion Vertraute Seiten aktiviert haben, können nur die nachstehend aufgeführten<br />
IP-Adressen auf den aktuellen DVR zugreifen.<br />
Haben Sie die Funktion Blockierte Seiten aktiviert, können nur die nachstehend aufgeführten IP-Adressen nicht<br />
auf den aktuellen DVR zugreifen.<br />
• Aktivieren (Enable): Markieren Sie das Kästchen, um die Funktionen Vertraute Seiten und Blockierte Seiten<br />
zu aktivieren. Diese beiden Modi sind ausgeblendet, wenn die Aktivierungstaste grau ist.<br />
• Typ (Type): Wählen Sie Vertraute Seiten und Blockierte Seiten in der Aufklappliste. Die IP-Adressen werden<br />
in der folgenden Spalte angezeigt.<br />
• Startadresse/Endadresse (Start address/end address): Wählen Sie einen Typ in der Aufklappliste, geben Sie<br />
die IP-Adresse als Startadresse und Endadresse ein. Klicken Sie auf IP-Adresse hinzufügen oder IP-Abschnitt<br />
hinzufügen.<br />
a) Die neu hinzugefügte IP-Adresse ist standardmäßig aktiviert. Entfernen Sie das Symbol √ vor dem<br />
Element, damit ist der aktuelle Menüpunkt nicht in der Liste.<br />
b) Das System unterstützt max. 64 Elemente.<br />
c) Die Adressenspalte unterstützt das IPv4- und IPv6-Format. Handelt es sich um eine IPv6-Adresse, kann<br />
sie vom System optimiert werden. Beispielsweise kann das System optimieren aa:0000: 00: 00aa: 00aa:<br />
00aa: 00aa: 00aa als aa:: aa: aa: aa: aa: aa: aa.<br />
d) Das System entfernt automatisch das Leerzeichen vor oder hinter der neu hinzugefügten IP-Adresse.<br />
e) Das System überprüft nur die Startadresse, wenn Sie eine IP-Adresse hinzufügen. Das System überprüft<br />
Startadresse und Endadresse, wenn Sie einen IP-Abschnitt hinzufügen; die Endadresse muss größer<br />
sein als die Startadresse.<br />
f) Das System überprüft, ob die neu hinzugefügte IP-Adresse existiert oder nicht. Das System fügt nicht<br />
hinzu, wenn die eingegebene IP-Adresse nicht existiert.<br />
• Löschen (Delete): Klicken Sie auf die Schaltfläche, um das spezifizierte Element zu entfernen.<br />
96
• Bearbeiten (Edit): Klicken Sie auf die Schaltfläche, um Startadresse und Endadresse zu bearbeiten. Siehe<br />
Abbildung 4-90. Das System prüft die Gültigkeit der IP-Adresse nach der Bearbeitung und führt die<br />
IPv6-Optimierung durch.<br />
• Standard (Default): Klicken Sie auf die Schaltfläche, um die Standardeinstellung wiederherzustellen. In<br />
diesem Fall sind die Vertrauten und Blockierten Seiten ungültig.<br />
Hinweis:<br />
• Haben Sie Vertraute Seiten aktiviert, können nur die IP-Adressen in der Liste der vertrauten Seiten auf das<br />
Gerät zugreifen.<br />
• Haben Sie Blockierte Seiten aktiviert, können die IP-Adressen in der Liste der blockierten Seiten nicht auf<br />
das Gerät zugreifen.<br />
• Das System unterstützt MAC-Adresse hinzufügen.<br />
Abbildung 4-89<br />
Abbildung 4-90<br />
97
4.11.2.7.2 Sync-Zeitrecht<br />
Von Hauptmenü -> Einstellung -> Netzwerk -> IP-Filter -> Sync-Zeitrecht (Main menu -> Setting -> Network -> IP<br />
Filter -> Sync time right) können Sie in das folgende Menü navigieren. Siehe Abbildung 4-91.<br />
Es dient der Einstellung der Synchronisationszeitrechte. Wenn Sie die Funktion Weißliste aktivieren, können nur<br />
die IP-Adressen in der Liste die DVR-Zeit synchronisieren.<br />
Für detaillierte Informationen zu den Einstellungen siehe Kapitel 4.11.2.7.1.<br />
Abbildung 4-91<br />
4.11.2.8 E-Mail<br />
Das Menü E-Mail ist nachstehend dargestellt. Siehe Abbildung 4-92.<br />
• SMTP-Server (SMTP server): Geben Sie die IP-Adresse Ihres SMTP-Servers hier ein.<br />
• Port: Geben Sie den entsprechenden Port hier ein.<br />
• Benutzername (User name): Geben Sie den Benutzername zum Anmelden des Absenders hier ein.<br />
• Passwort (Password): Geben Sie das entsprechende Passwort hier ein.<br />
• Sender: Geben Sie den Absender der E-Mail hier ein.<br />
• Betreff (Title): Geben Sie die Betreffzeile der E-Mail hier ein. Das System unterstützt englische Buchstaben<br />
und arabische Ziffern. Max. 32-stellig.<br />
• Empfänger (Receiver): Geben Sie die E-Mail-Adresse des Empfängers hier ein. Das System unterstützt max. 3<br />
E-Mail-Adressen. Das System filtert gleiche Adressen automatisch, falls Sie einen Empfänger mehrfach<br />
eingegeben haben.<br />
• Verschlüsselungstyp (SSL enable): Das System unterstützt die SSL-Verschlüsselung.<br />
• Intervall (Interval): Das Sendeintervall ist zwischen 0 und 3600 Sekunden. 0 bedeutet kein Intervall.<br />
• Gesundheit aktivieren (Health email enable): Haken Sie das Kästchen ab, um die Funktion zu aktivieren.<br />
Diese Funktion ermöglicht dem System das Absenden der Test-E-Mail zur Überprüfung der Verbindung.<br />
98
• Intervall (Interval): Haken Sie das Kästchen oben ab, um diese Funktion zu aktivieren und stellen Sie das<br />
entsprechende Intervall ein. Das System sendet die E-Mail regelmäßig, wie hier eingestellt. Klicken Sie auf<br />
Test, das entsprechende Dialogfenster zur E-Mail-Verbindung wird angezeigt.<br />
Bitte beachten Sie, dass das System die E-Mail nicht unmittelbar nach dem Alarm sendet. Bei Aktivierung von<br />
Alarm, Bewegungserkennung oder anormalem Ereignis wird die E-Mail aktiviert und das System sendet die<br />
E-Mail entsprechend des hier spezifizierten Intervalls. Diese Funktion ist sehr hilfreich, wenn zu viele E-Mails<br />
durch anormale Ereignisse aktiviert werden, was zu einer Überlastung des E-Mail-Servers führen kann.<br />
Abbildung 4-92<br />
4.11.2.9 FTP<br />
Sie müssen ein FTP-Service-Tool herunterladen oder erwerben (wie Serv-U FTP-SERVER), um den FTP-Dienst<br />
einzurichten.<br />
Installieren Sie zunächst Serv-U FTP-SERVER. Navigieren Sie Start -> Programme -> Serv-U FTP-Server -> Serv-U<br />
Administrator (Start -> program -> Serv-U FTP Server -> Serv-U Administrator). Hier stellen Sie Benutzer-Passwort<br />
und FTP-Ordner ein. Bitte beachten Sie, dass Sie ein Schreibrecht dem FTP-Upload-Benutzer gewähren müssen.<br />
Siehe Abbildung 4-93.<br />
99
Abbildung 4-93<br />
Sie können einen PC oder FTP-Anmelde-Tool zum Testen der Einstellung verwenden.<br />
Sie können beispielsweise Benutzer ZHY auf H140H140H140H FTP://10.10.7.7 anmelden und dann testen, ob der<br />
Ordner modifiziert oder gelöscht wird. Siehe Abbildung 4-94.<br />
Abbildung 4-94<br />
Das System unterstützt ebenfalls das Heraufladen mehrerer DVRs auf einen FTP-Server. Sie können unter diesem<br />
FTP mehrere Ordner erstellen.<br />
Das FTP-Menü ist in Abbildung 4-95 dargestellt.<br />
Markieren Sie vor Aktivieren, um die FTP-Funktion zu aktivieren.<br />
Hier geben Sie FTP-Serveradresse, Port und Remote Verzeichnis ein. Bleibt das Remote Verzeichnis leer, erstellt<br />
das System automatisch Ordner gemäß IP-Adresse, Zeit und Kanal.<br />
Benutzername und Passwort sind die Konteninformationen für Sie zum Anmelden des FTP.<br />
Dateilänge ist die Upload-Länge der Datei. Ist die Einstellung größer als die Dateilänge, dann lädt das System die<br />
gesamte Datei hoch. Ist die Einstellung kleiner als die Dateilänge, dann lädt das System nur die eingestellte Länge<br />
hoch und ignoriert automatisch den Rest. Ist das Intervall 0, lädt das System alle entsprechenden Dateien hoch.<br />
Nach beendeter Kanal- und Wochentageinstellung können Sie für jeden Kanal zwei Zeiträume einstellen.<br />
Klicken Sie auf Test, um das entsprechende Dialogfenster anzuzeigen und zu sehen, ob die FTP-Verbindung in<br />
Ordnung ist.<br />
100
Abbildung 4-95<br />
4.11.2.10 UPnP<br />
Das UPNp-Protokoll baut eine Abbildung zwischen LAN und WAN auf. Geben Sie die Router-IP-Adresse im LAN in<br />
Abbildung 4-82 ein. Siehe Abbildung 4-96.<br />
• UPnP aktivieren/deaktivieren (UPNP on/off): Schalten Sie die UPnP-Funktion des Geräts ein oder aus.<br />
• Status: Ist UPnP offline, wird „Unbekannt“ angezeigt. Arbeitet UPnP, wird „Erfolg“ angezeigt.<br />
• LAN IP (Router LAN IP): Dies ist die Router-IP-Adresse im LAN.<br />
• WAN IP: Dies ist die Router-IP-Adresse im WAN.<br />
• PAT-Tabelle (Port Mapping list): Die Port-Abbildungsliste ist die eins zu eins Beziehung mit der<br />
Portabbildungseinstellung des Routers.<br />
• Liste:<br />
<br />
<br />
<br />
Dienstname (Service name): Definiert durch Benutzer (Defined by user).<br />
Protokoll (Protocol): Protokolltyp<br />
Interner Port (Internal port): Port wurde auf Router abgebildet.<br />
Externer Port (External port): Port wurde lokal abgebildet.<br />
• Standard (Default): UPnP-Standard-Porteinstellung ist HTTP, TCP und UDP des DVR.<br />
• Zur Liste hinzufügen (Add to the list): Klicken Sie auf die Schaltfläche, um das Abbildungsverhältnis<br />
hinzuzufügen.<br />
• Löschen (Delete): Klicken Sie auf die Schaltfläche, um ein abgebildetes Element zu entfernen.<br />
Doppelklicken Sie auf ein Element, um die entsprechenden Abbildungsinformationen zu ändern. Siehe Abbildung<br />
4-97.<br />
Wichtig:<br />
101
Zur Einstellung des externen Ports des Router verwenden Sie den Bereich Port 1024-5000. Verwenden Sie nicht<br />
die bekannten Ports 1-255 und System-Ports 256-1023, um Konflikte zu vermeiden.<br />
Für TCP und UDP achten Sie darauf, dass der interne und externe Port gleich sind, um eine korrekte<br />
Datenübertragung zu gewährleisten.<br />
Abbildung 4-96<br />
Abbildung 4-97<br />
102
4.11.2.11 SNMP<br />
SNMP ist die Abkürzung für Simple Network Management Protocol. Es bietet einen allgemeinen<br />
Netzwerkmanagementrahmen des Netzwerkmanagementsystems. SNMP ist in vielen Umgebungen weit<br />
verbreitet. Es wird in vielen Netzwerkgeräten, Software und Systemen verwendet.<br />
Nehmen Sie die Einstellungen im nachstehenden Menü vor. Siehe Abbildung 4-98.<br />
Abbildung 4-98<br />
Aktivieren Sie die SNMP-Funktion. Verwenden Sie die entsprechende Software (MIB Builder und MG-SOFT MIB<br />
Browser. Sie benötigen noch zwei MIB-Dateien: BASE-SNMP-MIB, DVR-SNMP-MIB), um mit dem Gerät zu<br />
verbinden. Sie erhalten die entsprechenden Konfigurationsinformationen für das Gerät nach erfolgreicher<br />
Verbindung.<br />
Folgen Sie den nachstehenden Schritten zur Einstellung.<br />
• In Abbildung 4-98 haken Sie das Kästchen zur Aktivierung der SNMP-Funktion ab. Geben Sie die IP-Adresse<br />
des PC ein, auf dem die Software in der Trap-Adresse abläuft. Für die restlichen Elemente können Sie die<br />
Standardeinstellung verwenden.<br />
• Stellen Sie die beiden oben beschriebenen MIB-Dateien über die Software MIB Builder zusammen.<br />
• Lassen Sie MG-SOFT MIB Browser zum Laden der Datei aus dem vorherigen Schritt auf die Software<br />
ablaufen.<br />
• Geben Sie die IP-Adresse des zu verwaltenden Geräts im MG-SOFT MIB Browser ein. Stellen Sie die<br />
entsprechende Version für zukünftige Referenz ein.<br />
• Öffnen Sie die Baumstruktur des MG-SOFT MIB Browsers, um die Gerätekonfiguration zu erhalten. Hier<br />
sehen Sie, wie viele Videokanäle, Audiokanäle, Anwendungsversion usw. das Gerät hat.<br />
Hinweis<br />
Es kommt zu einem Port-Konflikt, wenn SNMP-Port und Trap-Port gleich sind.<br />
103
4.11.2.12 Multicast<br />
Das Einstellungsmenü Multicast ist in Abbildung 4-99 dargestellt.<br />
Abbildung 4-99<br />
Hier können Sie eine Multicast-Gruppe einstellen. Detaillierte Informationen finden Sie in der folgenden Tabelle.<br />
• IP-Adresse Multicast-Gruppe<br />
-224.0.0.0-239.255.255.255<br />
-„D“ Adressenraum<br />
• Die höheren vier Bits des ersten Byte = „1110“<br />
• Reservierte lokale Multicast-Gruppenadresse<br />
-224.0.0.0-224.0.0.255<br />
-TTL = 1 Beim Senden eines Telegramms<br />
-Beispielsweise<br />
224.0.0.1 Alle Systeme im Subnetz<br />
224.0.0.2 Alle Router im Subnetz<br />
224.0.0.4 DVMRP-Router<br />
224.0.0.5 OSPF-Router<br />
224.0.0.13 PIMv2-Router<br />
• Administrativ abgegrenzte Adressen<br />
-239.0.0.0-239.255.255.255<br />
-Privater Adressenraum<br />
• Wie die Einzelübertragungsadresse von RFC1918<br />
• Kann nicht bei Internetübertragung verwendet werden<br />
• Wird für Multicast-Übertragung in begrenzte, Raum verwendet.<br />
104
Außer für oben aufgeführte Adressen mit besonderer Bedeutung können alle anderen Adressen verwendet<br />
werden. Beispiel:<br />
Multicast IP-Adresse: 235.8.8.36<br />
Multicast Port: 3666.<br />
Nachdem Sie sich im Internet angemeldet haben, erhält das Internet automatisch die Multicast-Adresse und fügt<br />
sie den Multicast-Gruppen hinzu. Sie können die Echtzeitüberwachungsfunktion zur Anzeige aktivieren.<br />
Bitte beachten Sie, dass die Multicast-Funktion nur eine besondere Baureihe betrifft.<br />
4.11.2.13 Automatische Registrierung<br />
Diese Funktion ermöglicht dem Gerät die automatische Registrierung beim spezifizierten Proxy-Server. Auf diese<br />
Weise verwenden Sie die Client-Seite zum Zugriff auf den DVR über den Proxy-Server. Hier hat der Proxy-Server<br />
eine Switch-Funktion. Im Netzwerkdienst unterstützt das Gerät die Serveradresse IPv4 oder Domain.<br />
Folgen Sie den nachstehend aufgeführten Schritten zur Verwendung dieser Funktion.<br />
Stellen Sie Proxy-Serveradresse, Port und Sub-Gerätename am Geräteende ein. Aktivieren Sie die automatische<br />
Registrierungsfunktion, damit sich das Gerät automatisch beim Proxy-Server registrieren kann.<br />
1) Das Einstellungsmenü ist in Abbildung 4-100 dargestellt.<br />
Wichtiger Hinweis<br />
Geben Sie nicht den Netzwerk-Standard-Port als TCP-Portnummer ein.<br />
Abbildung 4-100<br />
2) Die Proxy-Server-Software wurde von SDK entwickelt. Öffnen Sie die Software und geben Sie die globale<br />
Einstellung ein. Achten Sie darauf, dass der Port für die automatische Verbindung der gleiche ist, wie der<br />
Port, den Sie im vorherigen Schritt eingestellt haben.<br />
105
3) Nun können Sie das Gerät hinzufügen. Geben Sie nicht die Standard-Portnummer wie TCP-Port in der<br />
Abbildungs-Portnummer ein. Die Geräte-ID hier muss die gleiche ID sein, die Sie in Abbildung 4-100<br />
eingegeben haben. Klicken Sie auf Hinzufügen (Add), um die Einstellung zu beenden.<br />
4) Jetzt können Sie den Proxy-Server hochfahren. Wird der Netzwerkstatus als Y angezeigt, so ist Ihre<br />
Registrierung in Ordnung. Sie können den Proxy-Server anzeigen, wenn das Gerät online ist.<br />
Wichtiger Hinweis<br />
Die Server IP-Adresse kann ebenfalls Domain sein. Sie müssen jedoch einen Domainnamen registrieren, bevor Sie<br />
den Proxy-Geräteserver ablaufen lassen.<br />
4.11.2.14 Alarmcenter<br />
Das Menü ist für Ihre Entwicklung reserviert. Siehe Abbildung 4-101.<br />
Abbildung 4-101<br />
4.11.2.15 P2P<br />
Verwenden Sie Ihr Smartphone zum Scannen des QR-Codes und fügen Sie ihn als Smartphone-Client hinzu.<br />
Über die SN vom Scannen des QR-Codes haben Sie im WAN Zugriff auf das Gerät. Siehe<br />
P2P-<strong>Bedienungsanleitung</strong> auf der Ressourcen-CD.<br />
Von Hauptmenü -> Einstellung -> Netzwerk -> P2P (Main menu -> Setting -> Network -> P2P) navigieren Sie zum<br />
nachstehenden Menü, das Menü P2P ist in Abbildung 4-102 dargestellt.<br />
Haken Sie Aktivieren ab, um die P2P-Funktion zu aktivieren und klicken Sie auf Speichern. Jetzt können Sie den<br />
Gerätestatus und die SN anzeigen.<br />
106
Abbildung 4-102<br />
4.11.3 Ereignis<br />
4.11.3.1 Erkennen<br />
Im Hauptmenü (Main menu) navigieren Sie zu Einstellung -> Ereignis -> Erkennen (Setting -> Event -> Detect), um<br />
das Menü Bewegungserkennung aufzurufen. Siehe Abbildung 4-103. Es gibt vier Erkennungstypen:<br />
Bewegungserkennung, Videoverlust, Sabotage und Analyse.<br />
• Videoverlust hat keinen Erkennungsbereich und Empfindlichkeit und Sabotage haben keine Einstellung der<br />
Schwelle.<br />
• Sie sehen das Symbol Bewegungserkennung, wenn der aktuelle Kanal den Bewegungserkennungsalarm<br />
aktiviert hat.<br />
• Ziehen Sie die Maus zur Einstellung des Bewegungserkennungsbereichs. Klicken Sie auf OK, um den<br />
aktuellen Bereich zu speichern. Rechtsklicken Sie zum Verlassen des Menüs.<br />
4.11.3.1.1 Bewegungserkennung<br />
Nach der Analyse des Videos erzeugt das System einen Videoverlustalarm, wenn das erkannte Bewegungssignal<br />
die hier eingestellte Empfindlichkeit erreicht.<br />
Das Erkennungsmenü ist nachstehend dargestellt. Siehe Abbildung 4-103.<br />
• Ereignistyp (Event type): Wählen Sie in der Aufklappliste den Bewegungserkennungstyp.<br />
• Kanal (Channel): Wählen Sie in der Aufklappliste einen Kanal, um die Bewegungserkennungsfunktion<br />
einzustellen.<br />
• Aktivieren (Enable): Haken Sie das Kästchen zur Aktivierung der Bewegungserkennungsfunktion ab.<br />
• Region: Klicken Sie auf Einstellen, das Menü wird in Abbildung 4-104 dargestellt. Hier stellen Sie die<br />
Bewegungserkennungszone ein. Sie können vier Zonen einstellen. Wählen Sie zunächst eine Zone, dann<br />
107
ziehen Sie die Maus zur Auswahl der Zone. Die entsprechende Farbzonen zeigen die unterschiedlichen<br />
Erkennungszonen an. Klicken Sie auf Fn, um zwischen Scharfmodus und Unscharfmodus umzuschalten. Im<br />
Scharfmodus drücken Sie die Pfeiltasten, um das grüne Rechteck zum Einstellen der<br />
Bewegungserkennungszone zu verschieben. Nach Beendigung der Einstellung drücken Sie ENTER, um die<br />
Einstellung zu verlassen. Klicken Sie auf Speichern, um die Einstellung zu speichern. Drücken Sie die<br />
ESC-Taste zum Verlassen der Regionseinstellung, so wird Ihre Zoneneinrichtung nicht gespeichert.<br />
• Empfindlichkeit (Sensitivity): Das System unterstützt 6 Stufen. Die sechste Stufe hat die höchste<br />
Empfindlichkeit.<br />
• Zaudern (Anti-dither): Hier stellen Sie die Zauderzeit ein. Der Wert kann von 5 bis 600 Sekunden eingestellt<br />
werden. Die Zauderzeit bezieht sich auf die Dauer des Alarmsignals. Sie wird während der<br />
Alarmsignalaktivierung angezeigt wie Summer, Tour, PTZ-Aktivierung, Foto, Kanal Aufnahme. Die<br />
Verweildauer schließt nicht die Sperrezeit ein. Während des Alarms startet das Alarmsignal eine<br />
Zauderzeit, sofern das System den lokalen Alarm erneut erkennt. Bildschirmaufforderung, Alarm-Upload,<br />
E-Mail usw. werden nicht aktiviert. Stellen Sie beispielsweise die Zauderzeit als 10 Sekunden ein, so kann<br />
jede Aktivierung 10 Sekunden dauern, wenn der lokale Alarm aktiviert wird. Erkennt das System während<br />
des Vorgangs ein anderes lokales Alarmsignal in der fünften Sekunde, so starten Summer, Tour,<br />
PTZ-Aktivierung, Foto, Aufnahme Kanal weitere 10 Sekunden, während Bildschirmaufforderung,<br />
Alarm-Upload, E-Mail nicht erneut aktiviert werden. Nach 10 Sekunden löst das System einen Alarm aus,<br />
wenn ein anderes Alarmsignal erkannt wird, da die Zauderzeit abgelaufen ist.<br />
• Periode (Period): Klicken Sie auf Einstellung, das Menü wie in Abbildung 4-106 wird angezeigt. Hier stellen<br />
Sie den Bewegungserkennungszeitraum ein. Das System aktiviert die Bewegungserkennung in den<br />
spezifizierten Zeiträumen. Dies gilt nicht für Videoverlust oder Sabotage. Die Perioden können auf<br />
zweierlei Weise eingestellt werden. Bitte beachten Sie, dass das System pro Tag nur 6 Zeiträume<br />
unterstützt.<br />
In Abbildung 4-106 wählen Sie mehrerer Daten, um alle abgehakten Elemente zusammen zu<br />
bearbeiten. Das Symbol wird nun als angezeigt. Klicken Sie auf , um einen Aufnahmetyp in<br />
einem Zeitraum zu löschen.<br />
In Abbildung 4-106. klicken Sie auf hinter einem Datum oder einem Feiertag, damit wird das<br />
Menü wie in Abbildung 4-107 angezeigt. Es gibt vier Aufnahmetypen: regulär (regular),<br />
Bewegungserkennung (MD) (motion detection (MD)), Alarm (Alarm), MD & Alarm (MD & alarm).<br />
• Alarmausgang (Alarm output): Wenn es zu einem Alarm kommt, aktiviert das System<br />
Peripherie-Alarmgeräte.<br />
• Sperre (Latch): Nach beendeter Bewegungserkennung verzögert das System automatisch die Erkennung für<br />
einen spezifizierten Zeitraum. Der Wert reicht von 1-300 (Einheit: Sekunden)<br />
• Mitteilung anzeigen (Show message): Das System kann eine Alarmmeldung auf dem lokalen Bildschirm<br />
anzeigen, wenn diese Funktion aktiviert ist.<br />
• Alarm-Upload (Alarm upload): Das System kann das Alarmsignal auf das Netzwerk hochladen (einschließlich<br />
Alarmcenter) wenn diese Funktion aktiviert ist.<br />
• E-Mail senden (Send email): Das System kann Sie mit einer E-Mail alarmieren, wenn es zu einem Alarm<br />
kommt.<br />
• Aufnahme Kanal (Record channel): Das System aktiviert automatisch den Bewegungserkennungskanal zur<br />
Aufnahme. wenn es zu einem Alarm kommt. Vergewissern Sie sich, dass Sie MD-Aufnahme im Menü<br />
108
Planung (Hauptmenü -> Einstellung -> Planung) und zeitgeplante Aufnahme im Menü Manuelle Aufnahme<br />
(Hauptmenü -> Erweitert -> Manuelle Aufnahme) eingestellt haben.<br />
• PTZ-Aktivierung (PTZ activation): Hier stellen Sie die PTZ-Bewegung ein, wenn es zu einem Alarm kommt.<br />
Wie bei Navigation zu Voreinstellung, Tour und Muster bei Alarm. Klicken Sie auf „Einstellen“ (Select),<br />
um ein Menü wie in Abbildung 4-105X anzuzeigen.<br />
• Verzögerung (Record Delay): Das System kann die Aufnahme für einen spezifizierten Zeitraum verzögern,<br />
nachdem ein Alarm geendet hat. Der Wert reicht von 10 Sekunden bis 300 Sekunden.<br />
• Tour: Hier aktivieren Sie die Funktion Tour, wenn es zu einem Alarm kommt. System 1 -Fenster-Tour.<br />
• Foto (Snapshot): Sie können diese Funktion zur Aufnahme eines Foto aktivieren, wenn es zu einem<br />
Bewegungserkennungsalarm kommt.<br />
• Video-Matrix Haken Sie das Kästchen ab, um die Funktion zu aktivieren. Wenn es zu einem Alarm kommt,<br />
zeigt der SPOT-Ausgang den Geräte-Videoausgang an. Das Video (1-Fenster-Tour) vom alarmaktivierten<br />
Kanal, der im Menüpunkt Aufnahme Kanal gewählt wurde, wird angezeigt.<br />
• Summer (Buzzer): Markieren Sie das Symbol zur Aktivierung dieser Funktion. Der Summer ertönt, wenn es<br />
zu einem Alarm kommt.<br />
• Sprachaufforderungen (Voice prompts): Haken Sie das Kästchen ab, um die Audioübertragungsfunktion zu<br />
aktivieren. Wählen Sie hier die spezifizierte Audiodatei. Das System spielt die Audiodatei ab, sobald es zu<br />
dem entsprechenden Ereignis kommt.<br />
• Protokoll (Log): Haken Sie das Kästchen ab, damit das System das Bewegungserkennungsprotokoll<br />
aufzeichnet.<br />
• Test: Klicken Sie auf die Schaltfläche, um die aktuelle Bewegungserkennungseinstellung zu testen (muss<br />
nicht gespeichert werden). Klicken Sie auf Einstellen hinter Region, um den Bewegungserkennungsbereich<br />
einzustellen.<br />
Markieren Sie das Symbol , um die entsprechende Funktion zu wählen. Nachdem alle Einstellungen<br />
vorgenommen wurden, klicken Sie auf Speichern, das System kehrt in das vorherige Menü zurück.<br />
Hinweis:<br />
Im Bewegungserkennungsmodus können Sie die Kanaleinstellung nicht mit Kopieren/Einfügen vornehmen, da das<br />
Video in den einzelnen Kanälen möglicherweise nicht das gleiche ist.<br />
In Abbildung 4-104 klicken Sie und ziehen Sie mit der Maus den Bereich zur Bewegungserkennung. Klicken Sie auf<br />
Fn, um zwischen Scharf- und Unscharfschaltung der Bewegungserkennung umzuschalten. Nach der Einstellung<br />
drücken Sie ENTER zum Verlassen.<br />
109
Abbildung 4-103<br />
Abbildung 4-104<br />
110
Abbildung 4-105<br />
111
Abbildung 4-106<br />
Abbildung 4-107<br />
112
Bewegungserkennung bezieht sich hier nur auf Empfindlichkeit und Bereichseinstellung. Es besteht keine<br />
Beziehung zu anderen Einstellungen.<br />
4.11.3.1.2 Videoverlust<br />
In Abbildung 4-103 wählen Sie Videoverlust. Das Menü wie in Abbildung 4-108 wird angezeigt. Diese Funktion<br />
informiert Sie, wenn es zu Videoverlust kommt. Aktivieren Sie den Alarmausgangskanal und dann die Funktion<br />
Mitteilung anzeigen.<br />
Tipps:<br />
Sie können Voreinstellung/Tour/Muster aktivieren, wenn es zu Videoverlust kommt.<br />
Siehe Kapitel 4.11.3.1.1 Bewegungserkennung für detaillierte Informationen.<br />
Abbildung 4-108<br />
4.11.3.1.3 Sabotage<br />
Wird das Objektiv bösartig abgedeckt oder das Ausgangsvideo ist aufgrund des Umgebungslichtwechsels<br />
einfarbig, alarmiert Sie das System, um die Kontinuität des Videos zu gewährleisten. Das Sabotagemenü ist in<br />
Abbildung 4-109 dargestellt. Sie können die Funktion “Alarmausgang” (Alarm output) oder “Nachricht anzeigen”<br />
(Show message), wenn es zu einem Sabotagealarm kommt.<br />
• Empfindlichkeit: Der Wert kann im Bereich 1 bis 6 eingestellt werden. Das betrifft hauptsächlich die<br />
Helligkeit. Stufe 6 hat eine höhere Empfindlichkeit als Stufe 1. Standardeinstellung ist 3.<br />
Tipps:<br />
Sie können Voreinstellung/Tour/Muster aktivieren, wenn es zu Videoverlust kommt.<br />
Siehe Kapitel 4.11.3.1.1 Bewegungserkennung für detaillierte Informationen.<br />
Hinweis:<br />
• Im Menü Erkennen ist Kopieren/Einfügen nur für den gleichen Typ gültig, was bedeutet, dass Sie eine<br />
Kanaleinstellung nicht vom Videoverlustmodus in den Sabotagemodus kopieren können.<br />
113
• Über die Standardfunktion. Da Erkennungskanal und Erkennungstyp möglicherweise nicht gleich sind, kann<br />
das System nur zur Standardeinstellung des aktuellen Erkennungstyps zurücksetzen. Klicken Sie<br />
beispielsweise im Sabotagemenü auf Standard, so können Sie nur zur Standard-Sabotageeinstellung<br />
zurücksetzen. Für andere Erkennungstypen ist das ungültig.<br />
• Das System aktiviert die Sabotagefunktion nur während des hier eingestellten Zeitraums. Sie ist für<br />
Bewegungserkennung oder Videoverlust ungültig.<br />
Abbildung 4-109<br />
4.11.3.1.4 Analyse<br />
Das System kann einen Alarm auslösen, wenn es zu Streifen, Störung, Farbstich, Nicht in Fokus oder<br />
Überbelichtung kommt. Siehe Abbildung 4-110.<br />
Siehe Kapitel 4.11.3.1.1 Bewegungserkennung für detaillierte Informationen.<br />
114
Abbildung 4-110<br />
Diese Funktion informiert Sie, wenn das Video verschwommen, überbelichtet oder farbstichig ist. Aktivieren Sie<br />
den Alarmausgangskanal und dann die Funktion Mitteilung anzeigen. Klicken Sie auf Regel einstellen oder gehen<br />
Sie mit dem Cursor auf Einstellen und drücken Sie dann Enter auf der Frontblende, um das nachstehende Menü<br />
anzuzeigen. Siehe Abbildung 4-111.<br />
Haken Sie den entsprechenden Typ und den Eingangsalarmgrenzwert ab.<br />
• Streifen (Stripe): Es kommt zu Streifenbildung, wenn das Gerät alt ist oder elektronische Störungen<br />
vorliegen. Es kann zu horizontalen, vertikalen oder diagonalen Streifen kommen.<br />
• Störung (Noise): Das Videorauschen bezieht sich auf ein verschwommenes Video, schlechte Videoqualität.<br />
Das kann auf optischen Verzerrungen oder Hardwareproblemen während der Videoübertragung bei<br />
Aufnahme beruhen.<br />
• Farbstich (Color cast): Gewöhnlich enthält das Farbvideo RGB. Werden diese drei Farben in einer anormalen<br />
Rate angezeigt, so handelt es sich um einen Farbstich.<br />
• Nicht in Fokus (Out of focus): Das scharfe Video zeigt eine Vielzahl von Videodetails. Die Videoauflösung<br />
verringert sich bei Verzerrung. Das Ereignis Nicht in Fokus kann auf viele Quellen zurückgeführt werden, wie<br />
Videoübertragung, Verarbeitung usw.<br />
• Überbelichtung (Over exposure): Die Farbhelligkeit bezieht sich auf die Intensität der Bildpixel. Schwarz ist<br />
am dunkelsten und Weiß am hellsten. 0 steht für Schwarz und 255 für Weiß. Sobald der Helligkeitsgrenzwert<br />
des gesamten Bildes den Grenzwert überschritten hat, ist das Bild überbelichtet.<br />
• Grenzwert (Threshold): Der Wert kann im Bereich 1 bis 30 eingestellt werden. Das System erzeugt einen<br />
Alarm, sobald der Wert höher ist als der hier eingestellte Grenzwert.<br />
115
Hinweis<br />
Abbildung 4-111<br />
Der Videoanalysealarm kann PTZ-Voreinstellung, Tour und Muster auslösen.<br />
4.11.3.2 Alarm<br />
Vor der Bedienung vergewissern Sie sich, dass die Alarmgeräte wie Summer korrekt angeschlossen sind.<br />
Im Hauptmenü navigieren Sie zu Einstellung -> Ereignis -> Alarm, um die Alarmeinstellungen aufzurufen.<br />
Für Analogkanäle gibt es zwei Alarmtypen. Siehe Abbildung 4-112 bis Abbildung 4-113.<br />
Für <strong>HDCVI</strong>-Kanäle gibt es drei Alarmtypen. Siehe Abbildung 4-112 bis Abbildung 4-114.<br />
Für Digitalkanäle gibt es fünf Alarmtypen. Siehe Abbildung 4-112 bis Abbildung 4-116.<br />
• Lokal (Local alarm): Das System erkenn das Alarmsignal im Alarmeingang.<br />
• Netz (Network alarm): Dies ist das Alarmsignal vom Netzwerk.<br />
• <strong>HDCVI</strong>: Das System erhält Kameratemperatur, Rauch, externen Alarm und stellt die entsprechende<br />
Alarmaktivierung ein.<br />
• IPC externer Alarm (IPC external alarm): Dies ist das Ein-Aus-Alarmsignal vom Frontendgerät und kann den<br />
lokalen HDVR aktivieren.<br />
• IPC Offline-Alarm (IPC offline alarm): Bei Auswahl dieses Menüpunktes generiert das System einen Alarm,<br />
wenn die Frontend-IPC vom lokalen HDVR getrennt wird. Der Alarm kann Aufnahme, PTZ,<br />
Momentaufnahme usw. aktivieren. Der Alarm hält an, bis IPC und HDVR wieder Verbindung haben.<br />
Wichtiger Hinweis<br />
• Beim ersten Hochfahren des Geräts wird der getrennte Status der Frontend-Netzwerkkamera<br />
nicht als offline bewertet. Nach einer erfolgreichen Verbindung werden alle Trennereignisse als<br />
IPC-Offlineereignis bewertet.<br />
• Kommt es zu einem IPC-Offlinealarm, sind die Aufnahme- und Fotofunktion des Digitalkanals<br />
ungültig.<br />
• Alarmeingang (Alarm in): Hier wählen Sie die Kanalnummer.<br />
116
• Typ (Type): Arbeitskontakt oder Ruhekontakt.<br />
• PTZ-Aktivierung (PTZ activation): Hier stellen Sie die PTZ-Bewegung ein, wenn es zu einem Alarm kommt.<br />
Wie Navigation zu Voreinstellung, Tour und Muster, wenn es zu einem Alarm kommt. Klicken Sie auf<br />
„Einstellen“ (select), um ein Menü wie in Abbildung 4-117 anzuzeigen.<br />
• Periode (Period): Klicken Sie auf Einstellung, das Menü wie in Abbildung 4-118 wird angezeigt. Die Perioden<br />
können auf zweierlei Weise eingestellt werden. Es gibt max. 6 Zeiträume pro Tag. Es gibt vier<br />
Aufnahmetypen: regulär (regular), Bewegungserkennung (MD) (motion detection (MD)), Alarm (Alarm), MD<br />
& Alarm (MD & alarm).<br />
In Abbildung 4-118 wählen Sie mehrerer Daten, um alle abgehakten Elemente zusammen zu<br />
bearbeiten. Das Symbol wird nun als angezeigt. Klicken Sie auf , um einen Aufnahmetyp in<br />
einem Zeitraum zu löschen.<br />
In Abbildung 4-118. klicken Sie auf hinter einem Datum oder einem Feiertag, damit wird das<br />
Menü wie in Abbildung 4-119 angezeigt. Es gibt vier Aufnahmetypen: regulär (regular),<br />
Bewegungserkennung (MD) (motion detection (MD)), Alarm (Alarm), MD & Alarm (MD & alarm).<br />
• Zaudern (Anti-dither): Hier stellen Sie die Zauderzeit ein. Hier stellen Sie die Zauderzeit ein. Der Wert kann<br />
von 5 bis 600 Sekunden eingestellt werden. Die Zauderzeit bezieht sich auf die Dauer des Alarmsignals. Sie<br />
wird während der Alarmsignalaktivierung angezeigt wie Summer, Tour, PTZ-Aktivierung, Foto, Kanal<br />
Aufnahme. Die Verweildauer schließt nicht die Sperrezeit ein. Während des Alarms startet das Alarmsignal<br />
eine Zauderzeit, sofern das System den lokalen Alarm erneut erkennt. Bildschirmaufforderung,<br />
Alarm-Upload, E-Mail usw. werden nicht aktiviert. Stellen Sie beispielsweise die Zauderzeit als 10<br />
Sekunden ein, so kann jede Aktivierung 10 Sekunden dauern, wenn der lokale Alarm aktiviert wird. Erkennt<br />
das System während des Vorgangs ein anderes lokales Alarmsignal in der fünften Sekunde, so starten<br />
Summer, Tour, PTZ-Aktivierung, Foto, Aufnahme Kanal weitere 10 Sekunden, während<br />
Bildschirmaufforderung, Alarm-Upload, E-Mail nicht erneut aktiviert werden. Nach 10 Sekunden löst das<br />
System einen Alarm aus, wenn ein anderes Alarmsignal erkannt wird, da die Zauderzeit abgelaufen ist.<br />
• Mitteilung anzeigen (Show message): Das System kann eine Alarmmeldung auf dem lokalen Bildschirm<br />
anzeigen, wenn diese Funktion aktiviert ist.<br />
• Alarm-Upload (Alarm upload): Das System kann das Alarmsignal auf das Netzwerk hochladen (einschließlich<br />
Alarmcenter) wenn diese Funktion aktiviert ist.<br />
• E-Mail senden (Send email): Das System kann Sie mit einer E-Mail alarmieren, wenn es zu einem Alarm<br />
kommt.<br />
• Aufnahme Kanal (Record channel): Wählen Sie den korrekten Kanal zur Aufnahme des Videos<br />
(Mehrfachauswahl). Gleichzeitig müssen Sie die Alarmaufnahme im Menü Planung einstellen (Hauptmenü<br />
-> Einstellung -> Planung (Main Menu->Setting->Schedule)) und die zeitgeplante Aufnahme im Menü<br />
Manuelle Aufnahme wählen (Hauptmenü -> Erweitert -> Manuelle Aufnahme (Main<br />
Menu->Advance->Manual Record)).<br />
• Sperre (Latch): Hier stellen Sie die korrekte Verzögerung ein. Der Wert reicht von 10 bis 300 Sekunden. Das<br />
System verzögert die Alarmabschaltung automatisch um die eingestellten Sekunden und aktiviert den<br />
Ausgang, nachdem ein externer Alarm abgebrochen wurde.<br />
• Tour: Hier aktivieren Sie die Funktion Tour, wenn es zu einem Alarm kommt. Das System unterstützt<br />
1/8-Fenster-Tour. Bitte beachten Sie, dass die Toureinstellung hier die höhere Priorität als die<br />
117
Toureinstellung im Displaymenü hat. Sind beide Touren aktiviert, kann das System doe Alarmtour<br />
aktivieren, wie hier eingestellt, wenn es zu einem Alarm kommt. Gibt es keinen Alarm, implementiert das<br />
System die Toureinstellung im Displaymenü.<br />
• Foto (Snapshot): Das System den entsprechenden Kanal aufnehmen, wenn es zu einem Alarm kommt. Bitte<br />
beachten Sie, dass das Aktivierungsfoto eine höhere Priorität hat, als das zeitgeplante Foto. Sind beide<br />
Typen gleichzeitig aktiviert, löst das System das Aktivierungsfoto aus, wenn es zu einem Alarm kommt,<br />
anderenfalls nur das zeitgeplante Foto.<br />
• Video-Matrix (Video matrix): Haken Sie das Kästchen ab, um diese Funktion zu aktivieren. Wenn es zu<br />
einem Alarm kommt, zeigt der SPOT-Ausgang den Geräte-Videoausgang an. Das Video (1-Fenster-Tour)<br />
vom alarmaktivierten Kanal, der im Menüpunkt Aufnahme Kanal gewählt wurde, wird angezeigt.<br />
• Summer (Buzzer): Markieren Sie das Symbol zur Aktivierung dieser Funktion. Der Summer ertönt, wenn es<br />
zu einem Alarm kommt.<br />
• Protokoll (Log): Haken Sie das Kästchen ab, damit das System das lokale Alarmprotokoll aufzeichnet.<br />
• Sprachaufforderungen (Voice prompts): Haken Sie das Kästchen ab, um die Audioübertragungsfunktion zu<br />
aktivieren. Wählen Sie hier die spezifizierte Audiodatei. Das System spielt die Audiodatei ab, sobald es zu<br />
dem entsprechenden Ereignis kommt.<br />
Bitte beachten Sie, dass Netzwerkalarm bedeutet, dass das Alarmsignal von TCP/IP kommt. Mit NET SDK<br />
aktivieren Sie den Netzwerkalarm. Verglichen mit den lokalen Alarm gibt es keine Typ-, Zauder- und<br />
Alarm-Uploadfunktion.<br />
Markieren Sie das Symbol<br />
, um die entsprechende Funktion zu wählen. Nach Beendigung der Einstellungen<br />
klicken Sie auf Speichern, das System kehrt in das vorherige Menü zurück.<br />
Abbildung 4-112<br />
118
Abbildung 4-113<br />
Abbildung 4-114<br />
119
Abbildung 4-115<br />
Abbildung 4-116<br />
120
Abbildung 4-117<br />
Abbildung 4-118<br />
121
Abbildung 4-119<br />
4.11.3.3 Anormalität<br />
Es gibt zwei Typen: Festplatte/Netzwerk (Festplatte/Netzwerk)<br />
<br />
<br />
Festplatte (HDD): Festplattenfehler, keine Festplatte, kein Speicherplatz. Siehe Abbildung 4-120 und<br />
Abbildung 4-121.<br />
Netzwerk (Network): Getrennt, IP-Konflikt, MAC-Konflikt, Ungültige Anmeldung. Siehe Abbildung<br />
4-122 und Abbildung 4-123.<br />
• Alarmausgang (Alarm output): Wählen Sie den Alarmausgang (Mehrfachauswahl).<br />
• Weniger als (Less than): Das System alarmiert Sie, wenn der Speicherplatz der Festplatte kleiner als der hier<br />
eingestellte Grenzwert ist (nur Festplatten ohne Speicherplatztyp).<br />
• Sperre (Latch): Hier stellen Sie die entsprechende Verzögerungszeit ein. Der Wert reicht von 1s-300s. Das<br />
System verzögert die Alarmabschaltung automatisch um die eingestellten Sekunden und aktiviert den<br />
Ausgang, nachdem ein externer Alarm abgebrochen wurde.<br />
• Versuch(e) (Attempt(s): Hier stellen Sie die Anmeldeversuche ein. Überschreiten die Anmeldeversuche den<br />
hier eingestellten Grenzwert, wird das aktuelle Konto gesperrt. Diese Funktion ist nur für ungültige<br />
Anmeldungen.<br />
• Sperrzeit (Lock time): Hier stellen Sie die Kontosperrzeit ein, wenn die Anmeldeversuche den eingestellten<br />
Grenzwert überschreiten. Diese Funktion ist nur für ungültige Anmeldungen.<br />
• Nachricht anzeigen (Show message): Das System zeigt die Alarmnachricht auf dem lokalen Bildschirm an,<br />
wenn es zu einem Alarm kommt.<br />
• Alarm-Upload (Alarm upload): Das System kann das Alarmsignal auf das Netzwerk hochladen (einschließlich<br />
Alarmcenter) wenn diese Funktion aktiviert ist. Für die Ereignisse Trennen, IP-Konflikt und MAC-Konflikt ist<br />
diese Funktion ungültig.<br />
122
• E-Mail senden (Send email): Das System kann Sie mit einer E-Mail alarmieren, wenn es zu einem Alarm<br />
kommt.<br />
• Summer (Buzzer): Markieren Sie das Symbol zur Aktivierung dieser Funktion. Der Summer ertönt, wenn es<br />
zu einem Alarm kommt.<br />
• Protokoll (Log): Haken Sie das Kästchen ab, damit das System das Netzwerkereignisprotokoll aufzeichnet.<br />
• Sprachaufforderungen (Voice prompts): Haken Sie das Kästchen ab, um die Audioübertragungsfunktion zu<br />
aktivieren. Wählen Sie hier die spezifizierte Audiodatei. Das System spielt die Audiodatei ab, sobald es zu<br />
dem entsprechenden Ereignis kommt.<br />
Abbildung 4-120<br />
123
Abbildung 4-121<br />
Abbildung 4-122<br />
124
Abbildung 4-123<br />
4.11.3.4 Alarmausgang<br />
Hier stellen Sie den korrekten Alarmausgang wie Planung, manuell ein.<br />
Markieren Sie , um den entsprechenden Alarmausgang zu wählen.<br />
Nach Beendigung der Einstellungen klicken Sie auf OK, das System kehrt in das vorherige Menü zurück. Siehe<br />
Abbildung 4-124.<br />
125
4.11.4 Speicher<br />
4.11.4.1 Planung<br />
4.11.4.1.1 Aufnahme<br />
Hinweis:<br />
Abbildung 4-124<br />
Sie müssen die korrekten Rechte für die nachfolgenden Operationen haben. Vergewissern Sie sich, dass die<br />
Festplatten korrekt installiert sind.<br />
Nach dem Hochfahren des Systems befindet es sich im standardmäßigen 24-Stundenmodus. Sie können<br />
Aufnahmetyp und -zeit im Menü Planung einstellen.<br />
Im Hauptmenü navigieren Sie von Einstellung -> Speicher -> Planung (Setting -> Storage -> Schedule) in das Menü<br />
Planung (Schedule). Siehe Abbildung 4-128.<br />
Bitte beachten Sie, dass Sie zunächst zu Hauptmenü -> Einstellung -> System -> Allgemein -> Urlaub (Main<br />
menu -> Setting -> System -> General -> Urlaub) navigieren müssen, um das Urlaubsdatum zuerst<br />
einzustellen, anderenfalls steht kein Menüpunkt Urlaubseinstellung zur Verfügung.<br />
• Kanal: Wählen Sie zunächst die Kanalnummer. Wählen Sie „Alle“ (all), wenn Sie die Einstellung für alle<br />
Kanäle vornehmen möchten.<br />
: Symbol Sync-Verbindung. Wählen Sie mehrerer Daten, um alle abgehakten Elemente<br />
gleichzeitig zu bearbeiten. Das Symbol wird nun als<br />
angezeigt.<br />
<br />
: Klicken Sie auf den Menüpunkt, um einen Aufnahmetyp von einem Zeitraum zu löschen.<br />
126
• Aufnahmetyp (Record Type): Haken Sie das Kästchen ab, um den entsprechenden Aufnahmetyp zu wählen.<br />
Es gibt fünf Typen: Regulär/MD (Bewegungserkennung)/Alarm/MD&Alarm/Intelligent (Regular/MD<br />
(motion detect)/Alarm/MD&Alarm/Intelligent).<br />
• Wochentag (Week day): Es gibt acht Optionen: von Sonntag bis Samstag und Alle.<br />
• Urlaub (Holiday): Hier stellen Sie Urlaub ein. Bitte beachten Sie, dass Sie in das Menü Allgemein navigieren<br />
müssen (Hauptmenü -> System -> Allgemein (Main menu -> System -> General)), um Urlaub zunächst<br />
hinzuzufügen. Anderenfalls wird dieser Menüpunkt nicht angezeigt.<br />
• Voraufnahme (Pre-record): Das System kann das Video aufnehmen, bevor das Ereignis in die Datei<br />
aufgenommen wird. Der Wert reicht von 1 bis 30 Sekunden, abhängig vom Bitstream.<br />
• Redundanz (Redundancy): Das System unterstützt die redundante Backupfunktion. Markieren Sie<br />
Redundanz, um diese Funktion zu aktivieren. Bitte beachten Sie, dass Sie vor der Aktivierung dieser<br />
Funktion wenigstens eine Festplatte als redundant einstellen müssen. (Hauptmenü -> Einstellung -><br />
Speicher -> Festplattenmanager (Main menu -> Setting -> Storage -> HDD Manager)). Bitte beachten Sie,<br />
dass diese Funktion ungültig ist, wenn es nur eine Festplatte gibt.<br />
• ANR: Haken Sie das Kästchen ANR ab, damit kann der DVR automatisch aufnehmen, wenn die<br />
Netzwerkkamera offline ist. Hier stellen Sie den Aufnahmezeitraum ein. Vergewissern Sie sich, dass die<br />
angeschlossene Kamera die ANR-Funktion unterstützt.<br />
• Zeitraum einstellen (Period setup): klicken Sie auf hinter einem Datum oder einem Feiertag, damit<br />
wird das Menü wie in Abbildung 4-129 angezeigt. Es gibt vier Aufnahmetypen: regulär (regular),<br />
Bewegungserkennung (MD) (motion detection (MD)), Alarm (Alarm), MD & Alarm (MD & alarm).<br />
Folgen Sie den nachstehenden Schritten zur manuellen Einstellung des Zeitraums.<br />
Wählen Sie den einzustellenden Kanal. Siehe Abbildung 4-125.<br />
Abbildung 4-125<br />
Aufnahmetyp einstellen. Siehe Abbildung 4-126.<br />
Abbildung 4-126<br />
<br />
Stellen Sie den Aufnahmezeitraum manuell ein. Es gibt sechs Zeiträume pro Tag. Siehe Abbildung<br />
4-127.<br />
127
Abbildung 4-127<br />
Markieren Sie das Symbol , um die entsprechende Funktion zu wählen. Nach Beendigung der Einstellungen<br />
klicken Sie auf Speichern, das System kehrt in das vorherige Menü zurück.<br />
Die Farbbalken dienen als Referenz. Grün steht für reguläre Aufnahme, Gelb für Bewegungserkennung und Rot<br />
für Alarmaufnahme. Weiß bedeutet, dass MD und Alarmaufnahme gültig sind. Nach dem Einstellen der<br />
Aufnahme im Fall von Bewegungserkennung und Alarm, nimmt das System nicht auf, wenn keine<br />
Bewegungserkennung oder ein Alarm vorliegt.<br />
128
Abbildung 4-128<br />
Abbildung 4-129<br />
4.11.4.1.1.1 Schnelleinstellung<br />
Die Kopierfunktion ermöglicht das Kopieren einer Kanaleinstellung zu einem anderen Kanal. Nach Einstellung von<br />
Kanal 1, klicken Sie auf Kopieren, um in das Menü Abbildung 4-130 zu navigieren. Der aktuelle Kanalname wird<br />
grau angezeigt, wie Kanal 1. Nun wählen Sie den einzufügenden Kanal wie Kanal 5/6/7. Möchten Sie die aktuelle<br />
Einstellung von Kanal 1 für alle Kanäle speichern, so klicken Sie auf das erste Kästchen „ALLE“ (ALL). Klicken Sie<br />
auf OK, um die Kopiereinstellung zu speichern. Klicken Sie im Kopiermenü auf OK, um die Kopierfunktion<br />
auszuführen.<br />
129
Abbildung 4-130<br />
4.11.4.1.1.2 Redundanz<br />
Redundanz ermöglicht die Speicherung der Aufnahmedatei auf mehreren Laufwerken. Bei Schäden an einer<br />
Datei auf einem Laufwerk, haben Sie eine Ersatzdatei auf einem anderen Laufwerk. Mit dieser Funktion<br />
gewährleisten Sie Datenverlässlichkeit und Datensicherheit.<br />
• Im Hauptmenü navigieren Sie zu Einstellung -> Speicher -> Planung (Setting->Storage-> Schedule), um<br />
Redundanz zu markieren und um diese Funktion zu aktivieren.<br />
• Im Hauptmenü navigieren Sie zu Hauptmenü -> Einstellung -> Speicher -> Festplattenmanager (Main<br />
menu->Setting->Storage->HDD Manager,), um eine oder mehrere Laufwerke als redundant einzustellen.<br />
Treffen Sie Ihre Auswahl in der Aufklappliste. Das System überschreibt automatisch alte Dateien, sobald die<br />
Festplatte voll ist.<br />
Bitte beachten Sie, dass nur Lese-/Schreib-Laufwerke oder schreibgeschützte Laufwerke Dateien sichern können<br />
und die Dateisuchfunktion unterstützen, daher müssen Sie wenigstens ein Laufwerk schreibgeschützt einstellen,<br />
anderenfalls kann kein Video aufgenommen werden.<br />
Hinweis<br />
Über Redundanzeinstellung:<br />
• Nimmt der aktuelle Kanal nicht auf, so wird die aktuelle Einstellung aktiviert, wenn der Kanal die Aufnahme<br />
das nächste Mal startet.<br />
• Nimmt der aktuelle Kanal gerade auf, so wird die aktuelle Einstellung unverzüglich aktiviert, die ak tuelle<br />
Datei wird verpackt und formt eine Datei, dann beginnt das System mit der Aufnahme, wie Sie es gerade<br />
eingestellt haben.<br />
Nachdem alle Einstellungen vorgenommen wurden, klicken Sie auf Speichern, das System kehrt in das vorherige<br />
Menü zurück.<br />
Wiedergabe oder Suche im redundanten Laufwerk.<br />
Es gibt zweierlei Methoden zur Wiedergabe oder Suche im redundanten Laufwerk.<br />
• Stellen Sie das redundante Laufwerk als schreibgeschützt oder Lesen-/Schreiben-Laufwerk ein (Hauptmenü<br />
-> Einstellung -> Speicher -> Festplattenmanager (Main menu->Setting->Storage->HDD Manager)). Das<br />
System muss rebooten, um die Einstellung zu übernehmen. Nun können Sie die Datei im redundanten<br />
Laufwerk suchen oder wiedergeben.<br />
• Entfernen Sie die Festplatte und schließen Sie sie an einem anderen PC an.<br />
4.11.4.1.2 Foto<br />
4.11.4.1.2.1 Planung Momentaufnahme<br />
• Im Vorschaumenü rechtsklicken Sie und wählen Sie Manuell -> Aufnahme (Manual -> Record) oder<br />
navigieren Sie im Hauptmenü zu Einstellung -> Speicher -> Aufnahme (Setting->Storage->Record) und<br />
haken Sie das Kästchen zur Aktivierung der Fotofunktion der entsprechenden Kanäle ab. Siehe Abbildung<br />
4-131.<br />
• In Hauptmenü navigieren Sie zu Einstellung ->Kamera -> Kodieren -> Momentaufnahme (Setting -> Camera<br />
-> Encode -> Snapshot), hier geben Sie den Fotomodus als regulär, Bildgröße, Bildqualität und Foto<br />
Frequenz ein. Siehe Abbildung 4-132.<br />
• Im Hauptmenü navigieren Sie zu Einstellung -> Kamera -> Kodieren -> Planung<br />
(Setting->Camera->Encode->Schedule), um die Fotofunktion zu aktivieren. Siehe Menü rechts Abbildung<br />
4-133.<br />
Detaillierte Informationen entnehmen Sie bitte der nachstehenden Abbildung.<br />
130
Abbildung 4-131<br />
Abbildung 4-132<br />
131
Abbildung 4-133<br />
4.11.4.1.2.2 Foto auslösen<br />
Folgen Sie den nachstehenden Schritten zur Aktivierung der Fotofunktion. Nach der Aktivierung der Funktion<br />
nimmt das System ein Foto auf, wenn es zu dem entsprechenden Alarm kommt.<br />
• Im Hauptmenü navigieren Sie zu Einstellung -> Kamera -> Kodieren -> Momentaufnahme (Setting -><br />
Camera -> Encode -> Snapshot), hier geben Sie den Fotomodus als Auslösung, Bildgröße, Bildqualität und<br />
Foto Frequenz ein. Siehe Abbildung 4-134.<br />
• Im Hauptmenü navigieren Sie zu Einstellung -> Ereignis -> Erkennen (Setting -> Event -> Detect), um die<br />
Fotofunktion für die angegebenen Kanäle zu aktivieren (Abbildung 4-135). Oder navigieren Sie im<br />
Hauptmenü zu Einstellung -> Ereignis -> Alarm (Setting -> Event -> Alarm) (Abbildung 4-136), um die<br />
Fotofunktion für die angegebenen Kanäle zu aktivieren.<br />
132
Abbildung 4-134<br />
Abbildung 4-135<br />
Abbildung 4-136<br />
4.11.4.1.2.3 Priorität<br />
Bitte beachten Sie, dass das Aktivierungsfoto eine höhere Priorität hat, als das zeitgeplante Foto. Sind beide<br />
Typen gleichzeitig aktiviert, löst das System das Aktivierungsfoto aus, wenn es zu einem Alarm kommt,<br />
anderenfalls nur das zeitgeplante Foto.<br />
133
4.11.4.1.2.4 Bild-FTP<br />
Im Hauptmenü navigieren Sie zu Einstellung -> Netzwerk -> FTP (Setting -> Network -> FTP), um den FTP-Server<br />
einzustellen. Aktivieren Sie die FTP-Funktion und klicken Sie auf Speichern. Siehe Abbildung 4-137.<br />
Starten Sie den entsprechenden FTP-Server.<br />
Aktivieren Sie zunächst zeitgeplantes Foto (Kapitel 4.11.4.1.2.1) oder Aktivierungsfoto (Kapitel 4.11.4.1.2.2),<br />
damit das System die Bilddatei auf den FTP-Server hochladen kann.<br />
Geben Sie hier die entsprechenden<br />
Informationen ein, falls Sie nur das Bild<br />
auf den FTP-Server hochladen.<br />
4.11.4.2 Festplattenmanager<br />
Hier zeigen Sie das Festplattemanagement an. Siehe Abbildung 4-138.<br />
Abbildung 4-137<br />
Sie sehen den aktuellen Festplattentyp (HDD type), -status (Status), die Kapazität (Capacity) usw. Hierzu<br />
gehören Festplatte formatieren und Eigenschaften der Festplatte ändern (Lesen und<br />
Schreiben/Schreibgeschützt/Redundanz).<br />
134
Abbildung 4-138<br />
4.11.4.3 Aufnahme<br />
4.11.4.3.1 Aufnahmesteuerung<br />
Hinweis:<br />
Sie müssen die korrekten Rechte für die nachfolgenden Operationen haben. Vergewissern Sie sich, dass die<br />
Festplatte korrekt installiert ist.<br />
Es gibt drei Methoden zur Navigation in das Menü Manuelle Aufnahme.<br />
• Rechtsklicken Sie und wählen Sie Manuell -> Aufnahme.<br />
• Im Hauptmenü navigieren Sie zu Einstellung -> Speicher -> Aufnahme.<br />
• Im Live-Ansichtsmodus drücken Sie Aufnahme auf der Frontblende oder Aufnahme auf der Fernbedienung.<br />
Das System unterstützt Hauptschirm und Extra Stream. Es gibt drei Modi: Planung/Manuell/Stopp<br />
(Schedule/manual/stop). Siehe Abbildung 4-139. Markieren Sie „○“ zur Auswahl des entsprechenden Kanals.<br />
• Manuell (Manual): Höchste Priorität. Nach der manuellen Einstellung starten alle gewählten Kanäle mit der<br />
regulären Aufnahme.<br />
• Planung (Schedule): Der Kanal zeichnet auf, wie unter Aufnahme eingestellt (Hauptmenü -> Einstellung -><br />
System -> Planung (Main Menu -> Setting -> System -> Schedule))<br />
• Stopp (Stop): Der aktuelle Kanal beendet die Aufnahme.<br />
• Alle (All): Haken Sie Alle ab, nachdem Sie den entsprechenden Status zur Aktivierung/Deaktivierung aller<br />
Kanäle für Planung/Manuelle Aufnahme oder Aktivierung/Deaktivierung aller Kanäle zur Beendigung der<br />
Aufnahme eingestellt haben.<br />
135
Abbildung 4-139<br />
4.11.4.3.2 Momentaufnahme<br />
Haken Sie das entsprechende Kästchen zur Aktivierung/Deaktivierung der zeitgeplanten Fotofunktion ab. Siehe<br />
Abbildung 4-140.<br />
Tipps<br />
Abbildung 4-140<br />
136
Haken Sie Alle ab, nachdem sie den entsprechenden Status zur Aktivierung/Deaktivierung aller Kanäle für die<br />
Fotofunktion eingestellt haben.<br />
4.11.4.4 Erweitert<br />
Hier stellen Sie die Festplattengruppe ein und die Festplattengruppe für den Hauptschirm, Extra Stream und<br />
Momentaufnahme.<br />
4.11.4.4.1 Festplatte<br />
Wichtiger Hinweis<br />
Festplattengruppe und Quoteneinstellung können nicht gleichzeitig gültig sein. Das System muss neu gestartet<br />
werden, wenn der Modus geändert wurde.<br />
Der Festplattengruppenmodus ist in Abbildung 4-141 dargestellt.<br />
• HDD (Festplatte): Hier zeigen Sie die Anzahl der Festplatten an, die vom Gerät unterstützt werden.<br />
• Gruppe (Group): Hier ist die Festplattengruppennummer der aktuellen Festplatte aufgeführt.<br />
Abbildung 4-141<br />
Wählen Sie die entsprechende Gruppe in der Aufklappliste, dann klicken Sie auf Anwenden.<br />
Klicken Sie auf Hauptschirm/Extra Stream/Momentaufnahme, um die entsprechenden Informationen für die<br />
Festplattengruppe einzustellen. Siehe Abbildung 4-142.<br />
137
Abbildung 4-142<br />
Abbildung 4-143<br />
138
Abbildung 4-144<br />
4.11.4.5 Quote<br />
Hier stellen Sie die Kanalspeicherkapazität ein. Siehe Abbildung 4-145.<br />
Wählen Sie einen Kanal in der Aufklappliste, dann wählen Sie die entsprechende Festplattenquote.<br />
139
Abbildung 4-145<br />
Klicken Sie auf Quote Statistik (Quota Statistics), um das folgende Menü aufzurufen. Hier zeigen Sie die<br />
Festplattenkapazität an, die Sie für jeden Kanal eingestellt haben. Siehe Abbildung 4-146.<br />
Abbildung 4-146<br />
140
4.11.4.6 Festplatten-Erkennung<br />
Die Festplatten-Erkennungsfunktion dient der Erkennung des aktuellen Status der Festplatte, sodass Sie die<br />
Festplattenleistung verstehen und eine fehlerhafte Festplatte austauschen.<br />
Es gibt zwei Erkennungstypen:<br />
• Schnellerkennung (Quick detect): Dient der Erkennung der gespeicherten Dateien auf der Festplatte. Mit der<br />
Formatierungsfunktion können Sie beschädigte Bereiche reparieren. Das System kann keinen schlechten<br />
Bereich erkennen, wenn keine Aufnahmen auf der Festplatte sind.<br />
• Globale Erkennung (Global detect): Erkennt die gesamte Festplatte. Der Vorgang kann lange dauern und<br />
kann die Festplatte beeinträchtigen, die die Aufnahme speichert. Wird ein beschädigter Bereich erkannt, so<br />
kann dies von der beschädigten Festplatte stammen.<br />
4.11.4.6.1 Manuelle Erkennung<br />
Das Menü Manuelle Erkennung ist nachstehend dargestellt. Siehe Abbildung 4-147.<br />
Wählen Sie Erkennungstyp und Festplatte. Klicken Sie zum Start auf Erkennung starten. Die entsprechenden<br />
Erkennungs-Informationen werden angezeigt.<br />
Abbildung 4-147<br />
4.11.4.6.2 Erkennungsbericht<br />
Nach der Erkennung navigieren Sie zum Erkennungsbericht, um die entsprechenden Informationen anzuzeigen.<br />
Das Menü Erkennungsbericht ist nachstehend dargestellt. Siehe Abbildung 4-148.<br />
141
Abbildung 4-148<br />
Klicken Sie auf Ansicht (View), um detaillierte Informationen wie Ergebniserkennung, Backup und S.M.A.R.T.<br />
anzuzeigen. Siehe Abbildung 4-149 und Abbildung 4-150.<br />
Abbildung 4-149<br />
142
Abbildung 4-150<br />
4.11.4.7 ISCSI<br />
Die iSCSI-Funktion haben Sie nur für einige Produkte der Baureihe.<br />
Sie können die Netzwerkabbildung der Festplatte einstellen, sodass das Gerät Audio/Video auf der<br />
Netzwerkfestplatte speichern kann.<br />
Navigieren Sie Hauptmenü -> Einstellung -> Speicher -> ISCSI (Main menu->Setting->Storage->ISCSI), um das<br />
folgende Menü anzuzeigen. Siehe Abbildung 4-151.<br />
• Server IP-Adresse (Server IP address): Hier geben Sie die ISCSI-Server IP-Adresse ein.<br />
• Port: Hier geben Sie den ISCSI-Server Port ein. Standardeinstellung ist 3260.<br />
• Benutzername/Passwort (User name/password): Hier geben Sie ISCSI-Server Benutzername und Passwort<br />
ein. Haken Sie Anonym ab, wenn anonymes Anmelden unterstützt wird.<br />
• Pfad einstellen (Set path): Klicken Sie auf Pfad einstellen, um den Remote-Speicherpfad zu wählen. Bitte<br />
beachten Sie, dass jeder Pfad für ein freigegebenes ISCSI-Laufwerk steht. Der Pfad wird durch den Server<br />
erstellt.<br />
• Hinzu (Add): Nach der Eingabe obiger Informationen klicken Sie auf Hinzu, um die neuen Informationen der<br />
Liste hinzuzufügen.<br />
143
Abbildung 4-151<br />
Klicken Sie auf OK, um die Einstellung zu beenden.<br />
Tipps<br />
Klicken Sie auf Ändern/Löschen, um das ISCSI-Laufwerk zu modifizieren oder zu löschen.<br />
Nun navigieren Sie zu Hauptmenü -> Einstellung -> Speicher -> Festplattenmanager (Main menu -> Setting -><br />
Storage -> HDD manager), um das nachstehende Menü anzuzeigen. Siehe Abbildung 4-152.<br />
144
Abbildung 4-152<br />
4.11.4.8 RAID<br />
Die RAID-Funktion haben Sie nur für einige Produkte der Baureihe.<br />
Derzeit unterstützt das System RAID0/RAID1/RAID5/RAID10.<br />
4.11.4.8.1 RAID-Konfiguration<br />
Das Menü RAID Konfiguration ist in Abbildung 4-153 dargestellt. In diesem Menü nehmen Sie die<br />
RAID-Einstellungen vor.<br />
• Manuell erstellen (Create manually): Haken Sie die Festplatte ab, um RAID manuell zu erstellen.<br />
• RAID erstellen (Create RAID): Klicken Sie auf die Schaltfläche, um RAID automatisch zu erstellen.<br />
Zum Erstellen der RAID-Funktion wählen Sie die physische Festplatte, die nicht in der RAID-Gruppe oder im<br />
erstellen Laufwerk-Array zum Erstellen eines RADI5 enthalten ist. Die folgenden Situationen werden angezeigt:<br />
• Es gibt kein RAID, kein Hotspare-Laufwerk: Das System erstellt RAID5 direkt und gleichzeitig ein<br />
Hotspare-Laufwerk.<br />
• Es gibt kein RAID, aber ein Hotspare-Laufwerk: Das System erstellt nur RAID5. Es verwendet das vorherige<br />
Hotspare-Laufwerk.<br />
• Es gibt RAID: Das System verwirft die vorherige RAID-Einstellung und erstellt das neue RAID5. Das System<br />
erstellt das Hotspare-Laufwerk, falls es keines gibt. Das System verwendet das vorherige Hotspare-Laufwerk,<br />
falls ein Hotspare-Laufwerk verfügbar ist.<br />
• Im Hintergrund wird das virtuelle Laufwerk formatiert.<br />
145
Abbildung 4-153<br />
4.11.4.8.2 RAID-Info<br />
Hier werden RAID Name (RAID name), Kapazität (Space), Typ (Type), Mitglieds-Laufwerk (Member HDD),<br />
Hotspare-Laufwerk (Hotspare HDD), Status (Status) usw. angezeigt. Hier können Sie RAID (RAID) löschen. Siehe<br />
Abbildung 4-154.<br />
146
4.11.4.8.3 Hotspare-Laufwerk<br />
Abbildung 4-154<br />
In diesem Menü können Sie Hotspare-Laufwerke hinzufügen und löschen. Siehe Abbildung 4-155.<br />
147
Abbildung 4-155<br />
Klicken Sie auf<br />
, um das entsprechende Laufwerk als Hotspare-Laufwerk einzustellen.<br />
• Privates Hotspare-Laufwerk: Wählen Sie das hinzuzufügende RAID-Laufwerk. Es wird das Hotspare-Laufwerk<br />
des spezifizierten RAID.<br />
• Globales Hotspare-Laufwerk: Nicht nur für ein RAID-Laufwerk. Dient allen RAID-Laufwerken.<br />
Tipps<br />
Klicken Sie auf<br />
, um das Hotspare-Laufwerk zu löschen.<br />
4.11.5 System<br />
4.11.5.1 Allgemein<br />
4.11.5.1.1 Gerät<br />
Die allgemeine Einstellung umfasst die folgenden Elemente. Siehe Abbildung 4-156.<br />
• Geräte-ID (Device ID): Geben Sie hier den entsprechenden Gerätenamen ein.<br />
• Gerätenr. (Device No): Geben Sie hier die Gerätenummer ein.<br />
• Sprache (Language): Das System unterstützt verschiedene Sprachen: Chinesisch (vereinfacht), Chinesisch<br />
(traditionell), Englisch, Italienisch, Japanisch, Französisch, Spanisch (Alle hier aufgeführten Sprachen sind<br />
optional. Von Baureihe zu Baureihe gibt es leichte Unterschiede.)<br />
• Video Standard: Es gibt zwei Formate: NTSC und PAL.<br />
• HDD voll (HDD full): Hier wählen Sie den Betriebsmodus, wenn die Festplatte voll ist. Es gibt zwei<br />
Optionen: Aufnahme beenden oder Überschreiben. Wird die aktuell arbeitende Festplatte überschrieben<br />
oder die aktuelle Festplatte ist voll, während die nächste Festplatte nicht leer ist, so beendet das System<br />
die Aufnahme. Ist die aktuelle Festplatte voll und die nächste Festplatte ist nicht leer, so überschreibt das<br />
System die früheren Dateien.<br />
• Packmodus (Pack mode): Hier spezifizieren Sie die Aufnahmedauer. Es gibt zwei Modi: Zeit Länge/Datei<br />
Länge.<br />
‣ Zeit Länge (Time length): Hier speichern Sie entsprechend der Zeit Länge. Der Wert reicht von 1 bis 60<br />
Minuten. Standardwert ist 60 Minuten.<br />
‣ Datei Länge (File length): Hier speichern Sie entsprechend der Datei Länge. Der Wert reicht von 128 M bis<br />
2048 M. Standardwert ist 1024 M.<br />
• Echtzeitwiedergabe (Real-time playback): Hier stellen Sie die Wiedergabezeit ein, die Sie im Vorschaumenü<br />
anzeigen können. Der Wert reicht von 5 bis 60 Minuten.<br />
• Autom. Abmeldung (Auto logout): Hier stellen Sie das automatische Abmeldeintervall ein, wenn e in<br />
angemeldeter Benutzer für eine bestimmte Zeit inaktiv ist. Der Wert reicht von 0 bis 60 Minuten.<br />
• IPC Zeit synchronisieren (IPC Time Sync): Geben Sie hier ein Intervall zur Synchronisation der DVR -Zeit und<br />
IPC-Zeit ein.<br />
• Navigationsleiste (Navigation bar): Haken Sie das Kästchen ab, das System zeigt im Menü die<br />
Navigationsleiste an.<br />
• Startassistent (Startup wizard): Haken Sie das Kästchen ab, das System navigiert direkt zum<br />
Startassistenten, wenn es das nächste Mal neu gestartet wird. Anderenfalls navigiert es in das<br />
Anmeldemenü.<br />
• Maus Empfindlichkeit (Mouse property): Doppelklicken Sie auf die Geschwindigkeit und ziehen Sie den<br />
Schieberegler. Klicken Sie auf Standard (Default), um zur Standardeinstellung zurückzusetzen.<br />
148
Abbildung 4-156<br />
4.11.5.1.2 Datum und Zeit<br />
Das Menü ist in Abbildung 4-157 dargestellt.<br />
• Datumsformat (Date format): Es gibt drei Typen: JJJJ-MM-TT: MM-TT-JJJJ oder TT-MM-JJJJ.<br />
• Datum-Trennzeichen (Date separator): Es gibt drei Datum-Trennzeichen: Punkt, Bindestrich und<br />
Schrägstrich.<br />
• DST: Hier stellen Sie die Sommerzeit und das Datum ein. Hier stellen Sie die Startzeit und die Endzeit in der<br />
entsprechenden Woche oder durch Einstellen des entsprechenden Datums ein.<br />
• NTP: Hier stellen Sie die NTP-Serverinformationen ein.<br />
149
Abbildung 4-157<br />
4.11.5.1.3 Urlaub<br />
Das Menü Urlaubseinstellung ist in Abbildung 4-158 dargestellt. Klicken Sie auf Neuen Urlaub hinzufügen, um<br />
neue Urlaubsinformationen einzugeben. Siehe Abbildung 4-159. Hier stellen Sie Urlaubsbezeichnung,<br />
Wiederholungsmodus und Start-/Endzeit ein.<br />
Hinweis<br />
• Aktivieren Sie gleichzeitig Urlaubs- und Planungseinstellung, so hat die Urlaubseinstellung Priorität. Ist der<br />
gewählte Tag ein Urlaubstag, so nimmt das System gemäß Urlaubseinstellung auf. Ist es kein Urlaubstag, so<br />
nimmt das System wie im Planungsmenü eingestellt auf.<br />
• Bitte beachten Sie, dass es in der Urlaubseinstellung keine Jahreseinstellung gibt. Stellen Sie beispielsweise<br />
den 30. Oktober 2012 als Urlaub ein, so ist der 30. Oktober in jedem Jahr als Urlaubstag eingestellt.<br />
150
Abbildung 4-158<br />
Abbildung 4-159<br />
151
4.11.5.2 Display<br />
4.11.5.2.1 Display<br />
Das Displaymenü ist nachstehend dargestellt. Siehe Abbildung 4-160.<br />
• Zeitanzeige (Time display): Wählen Sie die Anzeige der Zeit (oder nicht), wenn sich das System im<br />
Wiedergabemodus befindet.<br />
• Kanalanzeige (Channel display): Wählen Sie die Anzeige des Kanalnamens (oder nicht), wenn sich das<br />
System im Wiedergabemodus befindet.<br />
• Original Rate (Image original rate): Haken Sie das Kästchen ab, dann wird das Video in Originalgröße<br />
angezeigt.<br />
• Transparenz (Transparency): Hier stellen Sie die Transparenz des Menüs ein. Je höher der Wert, desto<br />
transparenter ist das Menü.<br />
• Auflösung (Resolution): Es gibt vier Optionen: 1920 × 1080, 1280 × 1024 (Standard), 1280 × 720, 1024 × 768.<br />
Bitte beachten Sie, dass das System rebooten muss, um die Einstellungen zu übernehmen.<br />
• Vorschau Verbesserung (Preview enhance): Haken Sie das Kästchen ab, damit wird die Videoqualität des<br />
Vorschauvideos optimiert.<br />
Markieren Sie das Symbol<br />
, um die entsprechende Funktion zu wählen.<br />
Nach Beendigung der Einstellungen klicken Sie auf Speichern, das System kehrt in das vorherige Menü zurück.<br />
Abbildung 4-160<br />
4.11.5.2.2 TV-Einstellung<br />
Hier nehmen Sie die TV-Einstellung vor. Siehe Abbildung 4-161.<br />
Ziehen Sie den Schieberegler zum Einstellen der Menüpunkte.<br />
Nach Beendigung der Einstellungen klicken Sie auf OK, das System kehrt in das vorherige Menü zurück.<br />
152
Abbildung 4-161<br />
4.11.5.2.3 Tour<br />
Hier aktivieren Sie die Tourfunktion. Klicken Sie auf Einstellen, um das Menü wie in Abbildung 4-162 anzuzeigen.<br />
• Tour aktivieren (Enable tour): Markieren Sie das Kästchen, um diese Funktion zu aktivieren.<br />
• Intervall (Interval): Das System unterstützt 1/8/-Fenster-Tour. Geben Sie hier den Wert für das Intervall ein.<br />
Der Wert reicht von 5 bis 120 Sekunden. Er ist für geplante Tour/Alarm/Bewegungserkennungstour.<br />
• Teilen (Split): Wählen Sie die Fensterteilung in der Aufklappliste.<br />
• Kanalgruppe (Channel group): Hier zeigen Sie alle Kanalgruppen im aktuellen Teilungsmodus an. Hier kann<br />
eine Kanalgruppe bearbeitet und gelöscht werden. Doppelklicken Sie auf ein element in der Liste, um<br />
dessen Kanalgruppeneinstellung zu bearbeiten. Derzeit unterstützt das System max. 32.<br />
• Hinzu (Add): Im spezifizierten Fensterteilungsmodus klicken Sie auf die Schaltfläche, um eine Kanalgruppe<br />
hinzuzufügen.<br />
• Löschen (Delete): Klicken Sie auf die Schaltfläche, um die gewählte Kanalgruppe zu entfernen.<br />
• Aufwärts (Move up): Klicken Sie auf die Schaltfläche, um den gewählten Kanal aufwärts zu verschieben.<br />
• Abwärts (Move down): Klicken Sie auf die Schaltfläche, um den gewählten Kanal abwärts zu verschieben.<br />
• Standard (Default): Klicken Sie auf die Schaltfläche, um die Standardeinstellung wiederherzustellen.<br />
Tipps:<br />
• Mit der Maus oder der Umschalttaste schalten Sie zwischen und zur Aktivierung/Deaktivierung<br />
der Tour um. bedeutet, dass die Tourfunktion aktiviert ist und bedeutet, dass die Tourfunktion<br />
deaktiviert ist.<br />
153
• Auf der Navigationsleiste klicken Sie auf oder zur Aktivierung/Deaktivierung Tourfunktion.<br />
Abbildung 4-162<br />
4.11.5.2.4 Mehrfach-Vorschau<br />
Klicken Sie auf Mehrfach-Vorschau, um das folgende Menü anzuzeigen. Siehe Abbildung 4-163. Hier aktivieren<br />
Sie die Mehrfach-Vorschau-Funktion zur Anzeige mehrerer Videoquellen auf einem Kanal.<br />
• Aktivieren (Enable): Diese Funktion ist standardmäßig deaktiviert. Haken Sie das Kästchen ab, um diese<br />
Funktion zu aktivieren, sodass Sie die Mehrfach-Vorschau-Funktion im Internet steuern können.<br />
• Kompression (Compression): Die System-Standardeinstellung ist H.264. Sie können entsprechend der<br />
Gerätefähigkeiten einstellen.<br />
• Auflösung (Resolution): Die Auflösung kann je nach Gerätefähigkeiten abweichen. Wählen Sie in der<br />
Aufklappliste.<br />
• Bildrate (Frame rate): Die Bildrate kann je nach Gerätefähigkeiten abweichen. Wählen Sie in der<br />
Aufklappliste.<br />
• Bitrate (Bit Rate): Die Bitrate kann je nach Gerätefähigkeiten und Bildrateeinstellung abweichen. Wählen Sie<br />
in der Aufklappliste.<br />
• Speichern (Save): Klicken Sie auf Speichern, um die Einstellung zu speichern. Ist diese Funktion deaktiviert,<br />
so haben Sie keine Mehrfach-Vorschau-Funktion im Internet, das Video ist schwarz. Nach der Aktivierung<br />
dieser Funktion, melden Sie sich im Internet an und wählen Sie den Mehrfach-Vorschaumodus in der<br />
unteren rechten Ecke des Menüs<br />
. Wählen Sie einen Modus, um das lokale<br />
Vorschauvideo anzuzeigen.<br />
154
Abbildung 4-163<br />
4.11.5.3 Video-Matrix<br />
Hier stellen Sie den Matrix-Ausgangskanal und sein Intervall ein. Sie können HDMI2-Port als Tour und das<br />
Intervall einstellen, siehe Abbildung 4-164.<br />
• Tour aktivieren (Enable tour): Haken Sie das Kästchen ab, um diese Funktion zu aktivieren.<br />
• Intervall (Interval): Geben Sie hier den Wert für das Intervall ein.<br />
• Auflösung (Resolution): Auflösung des Tour-Fensters. Bitte beachten Sie, dass Sie diese Funktion nur für<br />
HDMI haben.<br />
• Teilen (Split): Wählen Sie die Fensterteilung in der Aufklappliste. Für BNC wird nur der 1-Teilungsmodus<br />
unterstützt. Für HDMI wird der 1/4/9/16-Teilungsmodus unterstützt.<br />
• Hinzu (Add): Im spezifizierten Fensterteilungsmodus klicken Sie auf die Schaltfläche, um eine Kanalgruppe<br />
hinzuzufügen. Siehe Abbildung 4-165.<br />
• Modifizieren (Modify): Doppelklicken Sie auf einen Kanal oder wählen Sie einen Kanal und klicken Sie auf<br />
Modifizieren, um die aktuelle Kanaleinstellung zu ändern. Siehe Abbildung 4-166.<br />
• Löschen (Delete): Klicken Sie auf die Schaltfläche, um die gewählte Kanalgruppe zu entfernen.<br />
• Aufwärts (Move up): Klicken Sie auf die Schaltfläche, um den gewählten Kanal aufwärts zu verschieben.<br />
• Abwärts (Move down): Klicken Sie auf die Schaltfläche, um den gewählten Kanal abwärts zu verschieben.<br />
• Standard (Default): Klicken Sie auf die Schaltfläche, um die Standardeinstellung wiederherzustellen.<br />
155
Abbildung 4-164<br />
Abbildung 4-165<br />
156
Abbildung 4-166<br />
4.11.5.4 RS232<br />
Das Menü RS232 ist nachstehend dargestellt. Es gibt fünf Menüpunkte. Siehe Abbildung 4-167.<br />
• Funktion: Sie können verschiedene Geräte wählen. Konsole dient zur Nutzung von COM oder<br />
Mini-Endsoftware zum Upgrade oder zur Fehlersuche im Programm. Mit der Steuertastatur steuern Sie das<br />
Gerät über die spezielle Tastatur. Transparent COM (Adapter) dient der Verbindung mit dem PC zur<br />
direkten Datenübertragung. Protokoll COM dient der Karten-Overlay-Funktion. Netzwerktastatur dient der<br />
Nutzung der speziellen Tastatur zur Steuerung des Geräts. PTZ-Matrix dient der Verbindung mit der<br />
Peripherie-Matrixsteuerung.<br />
• Baudrate (Baud rate): Wählen Sie die korrekte Baudrate.<br />
• Datenbits (Data bit): Wählen Sie die korrekten Datenbits. Der Wert kann im Bereich 5 bis 8 eingestellt<br />
werden.<br />
• Stoppbits (Stop bit): Es gibt drei Werte: 1/1,5/2<br />
• Parität (Parity): Es gibt fünf Optionen: Keine/Ungerade/Gerade/Kapazität markieren<br />
(none/odd/even/space mark).<br />
Die System-Standardeinstellung ist:<br />
• Funktion: Konsole (Console)<br />
• Baudrate (Baud rate): 115200<br />
• Datenbits (Data bit): 8<br />
• Stoppbits (Stop bit): 1<br />
• Parität (Parity): Keine (None)<br />
Nach Beendigung der Einstellungen klicken Sie auf Speichern, das System kehrt in das vorherige Menü zurück.<br />
157
Abbildung 4-167<br />
4.11.5.5 PTZ<br />
Die Schwenk/Neigung/Zoom-Einstellung umfasst folgende Menüpunkte. Wählen Sie zunächst den Kanal. Siehe<br />
Abbildung 4-168.<br />
• PTZ-Typ (PTZ type): Es gibt zwei Optionen: Lokal/Remote. Wählen Sie Remote wenn Sie mit Netzwerk-PTZ<br />
verbinden. Siehe Abbildung 4-169.<br />
• Steuermodus (Control mode): Wählen Sie den Steuermodus in der Aufklappliste. Es gibt zwei Optionen:<br />
Serial/<strong>HDCVI</strong>. Für Produkte der Baureihe <strong>HDCVI</strong> wählen Sie <strong>HDCVI</strong>. Das Steuersignal wird über Koaxialkabel<br />
an PTZ übertragen. Im seriellen Modus wird das Steuersignal über den RS485-Port an PTZ übertragen.<br />
• Protokoll (Protocol): Wählen Sie HD-CVI, wenn der Steuermodus <strong>HDCVI</strong> ist.<br />
• Adresse (Address): Geben Sie die entsprechende PTZ-Adresse ein.<br />
• Baudrate (Baud rate): Wählen Sie die Baudrate.<br />
• Datenbits (Data bit): Wählen Sie die Datenbits.<br />
• Stoppbits (Stop bit): Wählen Sie die Stoppbits.<br />
• Parität (Parity): Es gibt drei Optionen: Keine/Ungerade/Gerade (none/odd/even).<br />
Nach Beendigung der Einstellungen klicken Sie auf Speichern, das System kehrt in das vorherige Menü zurück.<br />
158
Abbildung 4-168<br />
Abbildung 4-169<br />
159
4.11.5.6 ATM/POS<br />
Die ATM/POS-Funktion ist für finanzielle Bereiche. Sie enthält Sniffer, Informationsanalyse und Titel Overlay. Der<br />
Sniffermodus umfasst COM und Netzwerk.<br />
4.11.5.6.1 COM-Typ<br />
Das COM-Menü ist nachstehend dargestellt. Siehe Abbildung 4-170.<br />
• Protokoll (Protocol): Wählen Sie in der Aufklappliste.<br />
• Overlay Kanal (Overlay channel): Wählen Sie den Kanal, den Sie mit der Kartennummer belegen möchten.<br />
• Overlay Modus (Overlay mode): Es gibt zwei Optionen: Vorschau und Kodieren. Vorschau bedeutet Overlay<br />
der Kartennummer im lokalen Überwachungsvideo. Kodieren bedeutet Overlay der Kartennummer in der<br />
Aufnahmedatei.<br />
• Overlay Position: Hier wählen Sie die korrekte Overlay-Position in der Aufklappliste.<br />
Abbildung 4-170<br />
4.11.5.6.2 Netztype<br />
Das Netzmenü ist nachstehend dargestellt. Siehe Abbildung 4-171.<br />
Verwenden Sie Netztyp, wenn Sie das Netzwerk zum Verbinden mit dem Gerät verwenden. Das Menü ist generell<br />
das gleiche wie im COM-Modus. Das Protokoll hängt von Ihrem selbstentwickelten Protokoll ab. Die Einstellung<br />
kann abweichen, da die verbundenen Geräte oder das Protokoll nicht gleich sind.<br />
Hier Machen wir mit dem ATM/POS-Protokoll weiter.<br />
• Protokoll (Protocol): Es dient der Einstellung des COM-Sniffer-Protokolls. Wählen Sie das Protokoll gemäß<br />
Ihrer eigenen Entwicklungssituation.<br />
160
• Overlay Modus (Overlay mode): Es gibt zwei Optionen: Vorschau und Kodieren. Vorschau bedeutet Overlay<br />
der Kartennummer im lokalen Überwachungsvideo. Kodieren bedeutet Overlay der Kartennummer in der<br />
Aufnahmedatei. Sie können die entsprechenden Informationen während der Wiedergabe anzeigen.<br />
• Overlay Position: Hier wählen Sie die korrekte Overlay-Position in der Aufklappliste.<br />
• Datengruppe (Data group): Es gibt insgesamt vier Gruppen-IPs.<br />
• Quelle IP (Source IP): Quelle IP bezieht sich auf die Host-IP-Adresse, die Informationen versendet<br />
(gewöhnlich ist das Gerät Host).<br />
• Ziel-IP (Destination IP): Ziel-IP bezieht sich auf andere Systeme, die Informationen empfangen.<br />
• Quelle Port/Ziel Port (Source port/destination port): Machen Sie die Eingabe gemäß Ihrer persönlichen<br />
Situation.<br />
• Aufnahme Kanal (Record channel): Haken Sie hier den Aufnahmekanal ab. Aufnahmekanal betrifft nur eine<br />
Gruppe (optional).<br />
• Bild-ID (Frame ID): Sechs Bild-ID-Gruppen bestätigen die Gültigkeit und Rechtmäßigkeit der Informationen.<br />
Geben Sie Startposition, Länge, Schlüssel usw. gemäß Ihrem Kommunikationsprotokoll und<br />
Datenpaketinhalten ein.<br />
Abbildung 4-171<br />
In Abbildung 4-171 klicken Sie auf Daten hinter Bild-ID, um das Menü wie in Abbildung 4-172 daufzurufen. Hier<br />
stellen Sie Feld, Startposition, Länge und Overlay-Titel ein.<br />
161
Abbildung 4-172<br />
4.11.5.7 Sprache<br />
Die Audiofunktion dient der Verwaltung der Audiodateien und einstellung der zeitgeplanten<br />
Wiedergabefunktion. Dient der Aktivierung der Audioübertragungsfunktion.<br />
4.11.5.7.1 Dateiliste<br />
Hier fügen Sie Audiodateien hinzu, hören Sie Audiodateien an oder benennen Sie Audiodateien um oder löschen<br />
Sie die Dateien. Hier stellen Sie ebenfalls die Audioläutstärke ein. Siehe Abbildung 4-173.<br />
162
Abbildung 4-173<br />
Klicken Sie auf Hinzu (Add), um eine Audiodatei hinzuzufügen und die Audiodatei über das USB-Speichermedium<br />
zu importieren. Siehe Abbildung 4-174.<br />
163
Abbildung 4-174<br />
Die Audiodatei kann auf der Festplatte oder auf dem USB-Speichermedium gespeichert werden.<br />
• Im Festplattenmodus kann in Abbildung 4-173 die neu hinzugefügte Audiodatei automatisch auf der<br />
Festplatte gespeichert werden. Sie müssen nicht mit dem USB-Speichermedium verbinden, wenn Sie es das<br />
nächste Mal verwenden möchten.<br />
• Im USB-Modus müssen Sie in Abbildung 4-173 nach dem Import jedes Mal mit dem USB-Speichermedium<br />
verbinden; anderenfalls kann es zu Fehlfunktionen bei der Audioverbindung kommen. Möchten Sie also die<br />
Audio-Auslöserfunktion verwenden, vergewissern Sie sich, dass die Audiodatei auf dem USB-Gerät ist und<br />
das USB-Speichermedium mit dem DVR verbunden ist, bevor der DVR hochfährt. Vergewissern Sie sich, dass<br />
das USB-Speichermedium stets verbunden ist, wenn Sie die Audiodateifunktion verwalten möchten.<br />
• Gibt es USB-Speichermedium (mit der Audiodatei) und Festplatte (mit der Audiodatei) gleichzeitig, hat die<br />
Festplatte höhere Priorität. Das bedeutet, der DVR verwendet die Audiodatei von der Festplatte.<br />
4.11.5.7.2 Planung<br />
Hier stellen Sie die geplante Übertragungsfunktion ein. Sie können die Audiodateien in den spezifizierten<br />
Zeiträumen wiedergeben. Siehe Abbildung 4-175.<br />
• Periode (Period): Sie haben sechs Zeiträume. Haken Sie das Kästchen ab, um die Einstellung zu aktivieren.<br />
• Dateiname (File name): Wählen Sie die wiederzugebende Audiodatei.<br />
• Intervall (Interval): Dies ist das Wiederholungsintervall der Audiodatei im spezifizierten Zeitraum.<br />
• Wiederholung (Repeat): Hier werden die Wiederholungen der Audiodatei im spezifizierten Zeitraum<br />
eingestellt.<br />
• Ausgang (Output port): Es gibt zwei Optionen: MIC (Standard)/Audio. Bei Wiederverwendung des MIC-Ports<br />
und Gegensprechen-Ports hat der bidirektionale Port Priorität. Bitte beachten Sie, dass einige Produkt der<br />
Baureihe die Audiofunktion nicht unterstützen.<br />
Hinweis<br />
• Die Endzeit der Audiodatei hängt von der Audiodateigröße und der Intervalleinstellung ab.<br />
• Priorität (Priority): Gegensprechen -> Ereignisauslösungsalarm -> Hörversuch -> Audioplanung Übertragung<br />
(Bidirectional talk>Event trigger alarm>Trial listening>Audio schedule broadcast).<br />
164
Abbildung 4-175<br />
4.11.5.8 Konto<br />
Hier nehmen Sie die Kontoverwaltung vor. Dazu gehören drei Menüs: Benutzer/Gruppe/Sicherheitsfrage. Siehe<br />
Abbildung 4-176.<br />
Hier können Sie:<br />
• Neue Benutzer hinzufügen<br />
• Benutzer ändern<br />
• Gruppen hinzufügen<br />
• Gruppen ändern<br />
• Passwort ändern.<br />
• Sicherheitsfragen zurücksetzen.<br />
Für die Kontoverwaltung beachten Sie:<br />
• Für Benutzerkontoname und Benutzergruppe darf der String max. 6 Byte lang sein. Die Rücktaste vor oder<br />
am Ende des Strings ist ungültig. In der Mitte kann e seine Rücktaste geben. Der String umfasst gültige<br />
Schriftzeichen, Buchstaben, Zahlen, Unterstreichung Minuszeichen und Punkt.<br />
• Die Anzahl der Standard-Benutzer ist 64 und die Anzahl der Standard-Gruppen ist 20. Das Systemkonto hat<br />
eine zweistufige Verwaltung: Gruppe und Benutzer. Keine Begrenzung von Gruppen oder Benutzern.<br />
• Zur Gruppen- oder Benutzerverwaltung gibt es zwei Ebenen: admin und Benutzer.<br />
• Benutzername und Gruppenname können acht Bytes haben. Ein Name darf nur einmal verwendet werden.<br />
Es gibt drei Standard-Benutzer: admin/888888 und verborgener Benutzer „Standard“.<br />
• Verborgener Benutzer „Standard“ ist nur zur internen Verwendung im System und kann nicht gelöscht<br />
werden. Gibt es keinen angemeldeten Benutzer, so wird der verborgene Benutzer „Standard“ automatisch<br />
165
angemeldet. Sie können für diesen Benutzer einige Rechte wie Überwachung einstellen, sodass einige<br />
Kanäle ohne Anmeldung gesehen werden können.<br />
• Ein Benutzer muss zu einer Gruppe gehören. Das Benutzerrecht darf das Gruppenrecht nicht übersteigen.<br />
• Über die Wiederverwendungsfunktion: Diese Funktion ermöglicht mehreren Benutzern die Verwendung des<br />
gleichen Kontos zum Anmelden.<br />
• Über Benutzerkonto und MAC. Wenn Sie einen neuen Benutzer hinzufügen, können Sie die MAC-Adresse<br />
des aktuellen Benutzers eingeben. Nur der Benutzer der gleichen MAC-Adresse hat Fernzugriff auf das<br />
Gerät. (MAC-Adresse ist für das Gerät im gleichen LAN.) Lassen Sie die MAC-Adresse beim Hinzufügen eines<br />
neuen Benutzers leer, so hat der Benutzer einer beliebigen MAC-Adresse Fernzugriff auf das Gerät. Sie<br />
können die MAC-Adresse einstellen oder ändern, wenn Sie einen Benutzer hinzufügen oder modifizieren.<br />
Die MAC-Adressenfunktion ist auch für PSS-Anmeldung gültig. Bitte beachten Sie, dass diese Funktion nicht<br />
IPV6 unterstützt.<br />
4.11.5.8.1 Benutzer hinzu<br />
Abbildung 4-176<br />
Klicken Sie auf Benutzer ändern in Abbildung 4-176, damit wird das Menü wie in Abbildung 4-177<br />
angezeigt.<br />
Geben Sie Benutzername und Passwort und wählen Sie die zugehörige Gruppe in der Aufklappliste.<br />
Dann haken sie die entsprechenden Rechte für den aktuellen Benutzer ab.<br />
Zur praktischen Benutzerverwaltung empfehlen wir, dass die allgemeinen Benutzerrechte niedriger sind als das<br />
admin Konto.<br />
• Benutzername: admin Passwort: admin (Administrator, lokal und Netzwerk)<br />
• Benutzername: 888888. Passwort: 888888. (Administrator, nur lokal)<br />
166
• Benutzername: Standard. Passwort: Standard (verborgener Benutzer). Verborgener Benutzer „Standard“ ist<br />
nur zur internen Verwendung im System und kann nicht gelöscht werden. Gibt es keinen angemeldeten<br />
Benutzer, so wird der verborgene Benutzer „Standard“ automatisch angemeldet. Sie können für diesen<br />
Benutzer einige Rechte wie Überwachung einstellen, sodass einige Kanäle ohne Anmeldung gesehen<br />
werden können.<br />
Abbildung 4-177<br />
Wenn Sie einen neuen Benutzer erstellen, geben Sie die entsprechende MAC-Adresse des Benutzers ein. Lassen<br />
Sie sie leer, kann jeder MAC-Adressen-Benutzer dieses Benutzerkonto zum Anmelden freigeben. Bitte beachten<br />
Sie, dass das System die Gültigkeit der MAC-Adresse prüfen muss. Nur Adressen im 12-stelligen 0-f Format<br />
können verifiziert werden. Das System speichert nur Kleinbuchstaben, selbst wenn Sie Großbuchstaben<br />
eingeben. Sie sehen die entsprechende Aufforderung, wenn es eine ungültige Eingabe gibt.<br />
Klicken Sie auf Einstellen hinter Zeitraum, um den gültigen Zeitraum zur Nutzung des Kontos einzustellen. Siehe<br />
Abbildung 4-178.<br />
167
Abbildung 4-178<br />
Klicken Sie auf Einstellen (Set), um sechs Zeiträume pro Tag einzustellen. Siehe Abbildung 4-179.<br />
Haken Sie das Kästchen hinter Zeitraum ab, um die Einstellung zu aktivieren.<br />
168
Abbildung 4-179<br />
4.11.5.8.1 Benutzer ändern<br />
Klicken Sie auf<br />
, um in das folgende Menü zur Änderung der Benutzerinformationen zu navigieren. Siehe<br />
Abbildung 4-180.<br />
Für admin, 888888 und Standard (verborgener Benutzer) kann die Einstellung des Zeitraums nicht geändert<br />
werden.<br />
Abbildung 4-180<br />
4.11.5.8.2 Passwort ändern<br />
In Abbildung 4-180 haken Sie das Kästchen Passwort ändern ab, um das Passwort zu ändern. Geben Sie das alte<br />
Passwort und dann zweimal das neue Passwort zur Bestätigung ein.<br />
Das Passwort kann 32 Bytes enthalten und Leerzeichen vorn und am Ende des Passwortes sind ungültig. In der<br />
Mitte des Passwortes darf es vorkommen. Ein Benutzer von Kontorechten kann das Passwort anderer Benutzer<br />
ändern.<br />
4.11.5.8.1 Gruppe hinzufügen/ändern<br />
In Abbildung 4-176 klicken Sie auf Gruppe (Group), um das nachstehende Menü anzuzeigen. Siehe Abbildung<br />
4-181.<br />
169
Abbildung 4-181<br />
Klicken Sie auf Gruppe (Group) hinzu in Abbildung 4-181, das Menü ist nachstehend dargestellt. Siehe Abbildung<br />
4-182.<br />
Here geben Sie den Gruppennamen und sonstige Informationen ein, falls erforderlich.<br />
Es gibt insgesamt 98 Rechte wie Bedienfeld, Abschaltung, Echtzeitüberwachung, Wiedergabe, Aufnahme,<br />
Aufnahmedatei-Backup, PTZ, Benutzerkonto, Systeminformationen anzeigen, Alarmeingang/Ausgang einstellen,<br />
Systemeinstellung, Protokoll anzeigen, Protokoll löschen, System-Upgrade, Steuergerät usw.<br />
170
Abbildung 4-182<br />
4.11.5.8.1 Sicherheitsfrage<br />
Das Menü Sicherheitsfrage ist nachstehend dargestellt. Siehe Abbildung 4-183.<br />
Hier können Sie die Sicherheitsfragen ändern.<br />
171
Abbildung 4-183<br />
4.11.5.9 Automatische Wartung<br />
Hier stellen Sie die automatische Neustartzeit und automatische Löschung alter Dateien ein. Sie können die<br />
Löschung der Dateien für spezifizierte Tage einstellen. Siehe Abbildung 4-184.<br />
Wählen Sie die korrekte Einstellung in der Aufklappliste.<br />
Nachdem alle Einstellungen vorgenommen wurden, klicken Sie auf Speichern, das System kehrt in das vorherige<br />
Menü zurück.<br />
172
Abbildung 4-184<br />
4.11.5.10 Konfiguration Backup<br />
Das Menü Konfiguration Backupdatei ist nachstehend dargestellt. Siehe Abbildung 4-185.<br />
Diese Funktion ermöglicht den Import/Export der Systemkonfiguration. Verwenden Sie diese Funktion, wenn<br />
mehrere Geräte die gleiche Einstellung benötigen.<br />
• Export: Schließen Sie zunächst das Peripheriegerät an, dann rufen Sie das nachstehende Menü auf. Klicken<br />
Sie auf Export, um einen entsprechenden Ordner „Config_Time“ anzuzeigen. Doppelklicken Sie auf den<br />
Ordner, um einige Backupdateien anzuzeigen.<br />
• Import: Hier importieren Sie die Konfigurationsdateien vom Peripheriegerät auf das aktuelle Gerät. Sie<br />
müssen zunächst einen Ordner wählen. Ein Dialogfenster erfragt die Auswahl eines Ordners, wenn Sie eine<br />
Datei wählen. Das System zeigt ein Dialogfenster an, wenn sich im aktuellen Ordner keine<br />
Konfigurationsdatei befindet. Nach erfolgreichem Import muss das System neu gestartet werden, um die<br />
neue Einstellung zu übernehmen.<br />
• Formatieren (Format): Klicken Sie auf Formatieren, das System zeigt ein Dialogfenster zur Bestätigung an.<br />
Hinweis:<br />
Das System startet die Formatierung, nachdem Sie auf OK geklickt haben.<br />
• Das System kann das Konfigurations-Backupmenü nicht erneut öffnen, wenn ein Backup läuft.<br />
• Das System aktualisiert das Gerät jedes Mal bei Navigation zu Konfiguration Backup und Einstellung des<br />
aktuellen Verzeichnisses als das Stammverzeichnis des Peripheriegeräts.<br />
• Navigieren Sie in das Menü Konfiguration Backup erst und schließen dann das Peripheriegerät an, so klicken<br />
Sie auf Aktualisieren, um das neu hinzugefügte Gerät anzuzeigen.<br />
173
Abbildung 4-185<br />
4.11.5.11 Standard<br />
Klicken Sie auf Standard, das System zeigt ein Dialogfenster an. Markieren Sie , um zu den<br />
Werkseinstellungen zurückzusetzen. Siehe Abbildung 4-186.<br />
• Kamera<br />
• Netzwerk<br />
• Ereignis<br />
• Speicher<br />
• System<br />
Tipps<br />
Klicken Sie auf Werkseinstellung, das System zeigt ein Dialogfenster zur Bestätigung an. Klicken Sie auf OK, um zu<br />
den Werkseinstellungen zurückzusetzen.<br />
174
Abbildung 4-186<br />
4.11.5.12 Aktualisierung<br />
Hier zeigen Sie die Hardwarefunktionen, Software-Version, Built-Datum, Versionsinformationen, Seriennummer<br />
usw. an. Sie können das System hier ebenfalls aktualisieren. Siehe Abbildung 4-187.<br />
• Start: Setzen Sie das USB-Speichermedium mit der Update-Datei im Gerät ein und klicken Sie auf Start.<br />
Wichtiger Hinweis<br />
Vergewissern Sie sich, dass die Update-Datei die Bezeichnung update.bin hat.<br />
Abbildung 4-187<br />
175
Wenn der DVR hochfährt, erkennt er das USB-Speichermedium mit der entsprechenden Datei automatisch. Das<br />
System wird automatisch aktualisiert, wenn die Update-Datei erkannt wird.<br />
Wichtiger Hinweis<br />
• Auf dem USB-Speichermedium müssen sich zwei Dateien befinden: „u-boot.bin.img“ und „update.img“<br />
• Das USB-Speichermedium muss a der Frontblende des Geräts angeschlossen werden, anderenfalls<br />
aktualisiert das System nicht korrekt.<br />
176
5 NETZBETRIEB<br />
Die Menüs der unterschiedlichen Baureihen können leicht abweichen.<br />
5.1 Netzwerkverbindung<br />
Vor dem Web-Client-Betrieb überprüfen Sie bitte:<br />
• Netzwerkverbindung ist korrekt<br />
• DVR- und PC-Netzwerkeinstellung sind korrekt. Siehe Netzwerkeinstellung (Hauptmenü -> Einstellung -><br />
Netzwerk (Main menu -> Setting -> Network))<br />
• Mit Ping ***.***.***.*** (* DVR-IP-Adresse) überprüfen Sie, ob die Verbindung in Ordnung ist. Der<br />
zurückgeführte TTL-Wert muss kleiner als 255 sein.<br />
• Das Produkt der aktuellen Baureihe unterstützt verschiedene Browser wie Safari, Firefox, Google usw. Das<br />
Gerät unterstützt Mehrkanalüberwachung, PTZ-Steuerung, DVR-Parametereinstellung auf Apple PC.<br />
5.2 Anmelden<br />
Öffnen Sie IE und geben Sie die DVR-Adresse im Adressfeld ein. Ist Ihre DVR-IP-Adresse beispielsweise<br />
10.10.3.16, so geben Sie http://10.10.3.16 im IE Adressfeld ein.<br />
Das System zeigt einen Warnhinweis zur Installation an. Klicken Sie auf Installieren. Siehe Abbildung 5-1.<br />
Abbildung 5-1<br />
Nach der Installation erscheint das unten dargestellte Menü. Siehe Abbildung 5-2.<br />
Geben Sie Benutzername und Passwort ein.<br />
Der werksseitige Benutzername lautet admin und das Passwort admin.<br />
Hinweis: Aus Sicherheitsgründen ändern Sie Ihr Passwort nach Ihrer ersten Anmeldung.<br />
177
Abbildung 5-2<br />
Das System zeigt das nachstehende Dialogfenster zur Änderung des Standard-Administrator-Passwortes an. Siehe<br />
Abbildung 5-3.<br />
Abbildung 5-3<br />
Aus Sicherheitsgründen ändern Sie Ihr Passwort nach Ihrer ersten Anmeldung.<br />
Klicken Sie auf Abbruch, das System zeigt das nachstehende Dialogfenster zur Bestätigung an. Siehe Abbildung<br />
5-4.<br />
Haken Sie das Kästchen ab, damit das System das nächste Mal kein Passwortänderungsmenü anzeigt.<br />
178
Abbildung 5-4<br />
5.3 LAN-Modus<br />
Im LAN-Modus wird nach der Anmeldung das Hauptmenü angezeigt. Siehe Abbildung 5-5.<br />
Abbildung 5-5<br />
Dieses Hauptmenü kann in die folgenden Abschnitte unterteilt werden.<br />
• Abschnitt 1: Es gibt fünf Funktionsasten: Live (Kapitel 5.4), Einstellung (Kapitel 5.7), Suche (Kapitel 5.9),<br />
Alarm (Kapitel 5.10), und Abmelden (Kapitel 5.11).<br />
• Abschnitt 2: Hier befinden sich die Kanalnummern und eine Schaltfläche: Alle starten (Start all). Alle starten<br />
dient der Aktivierung/Deaktivierung aller Kanäle zur Echtzeitüberwachung. Klicken Sie auf die Schaltfläche,<br />
sie ändert sich zu Gelb. Siehe Abbildung 5-6.<br />
179
Abbildung 5-6<br />
Siehe Abbildung 5-7 für Informationen zur Umschaltung zwischen Hauptschirm und Extra Stream.<br />
Abbildung 5-7<br />
• Abschnitt 3: Start Gespräch (Start dialogue).<br />
Klicken Sie auf die Schaltfläche, um das Gespräch zu aktivieren. Klicken Sie auf ▼, um den Gegensprechmodus zu<br />
wählen. Es gibt vier Optionen: STANDARD, G711a, G711u und PCM. Nach der Aktivierung von Gegensprechen<br />
wird die Schaltfläche Start Gespräch zu Ende und gelb. Siehe Abbildung 5-8.<br />
Bitte beachten Sie, dass bei Verwendung des ersten Kanals des Audioeingangs vom Gerät zur Client-Seite<br />
während des Gegensprechens, das System die Audiodaten von Kanal 1 nicht codiert.<br />
Abbildung 5-8<br />
• Abschnitt 4: Sofortaufnahme. Klicken Sie auf die Schaltfläche, die Schaltfläche ändert sich zu Gelb und das<br />
System startet die manuelle Aufnahme. Siehe Abbildung 5-9. Klicken Sie erneut auf die Schaltfläche, das<br />
System kehrt in den vorherigen Aufnahmemodus zurück.<br />
Abbildung 5-9<br />
• Abschnitt 5: Lokale Wiedergabe (Local play).<br />
Die gespeicherten Dateien (Dateiendung .dav) können auf dem PC wiedergegeben werden.<br />
Klicken Sie auf Lokale Wiedergabe (local play), das System zeigt das nachstehende Menü zur Auswahl der lokalen<br />
Wiedergabedatei an. Siehe Abbildung 5-10.<br />
180
Abbildung 5-10<br />
• Abschnitt 6: Von links nach rechts sehen Sie<br />
Videoqualität/Fluss/Vollbild/1-Fenster/4-Fenster/6-Fenster/8-Fenster/9-Fenster/13-Fenster/16-Fenster/20-<br />
Fenster/25-Fenster/36-Fenster. Sie können den Videofluss und die Echtzeitfunktion als Priorität einstellen.<br />
• Abschnitt 7: PTZ-Steuerung. Siehe Kapitel 5.5 für detaillierte Informationen.<br />
• Abschnitt 8: Bild- und Alarmeinstellung. Siehe Kapitel 5.6 für detaillierte Informationen.<br />
• Abschnitt 9: Mehrfach-Vorschau. Diese Funktion ermöglicht die Anzeige mehrerer Fenster auf einem Kanal.<br />
1/4/8/9-Fenster werden unterstützt.<br />
5.4 Echtzeitüberwachung<br />
In Abschnitt 2 klicken Sie auf den anzuzeigenden Kanalnamen, das entsprechende Video wird im aktuellen<br />
Fenster angezeigt.<br />
Oben links sehen Sie die Geräte-IP, Kanalnummer, Netzwerküberwachung Bitstream. Siehe Abbildung 5-11.<br />
1 2 3<br />
Abbildung 5-11<br />
Oben rechts haben Sie sechs Funktionsschaltflächen. Siehe Abbildung 5-12.<br />
1 2 3 4 5<br />
Abbildung 5-12<br />
• 1: Digital-Zoom: Klicken Sie auf diese Schalfläche und ziehen Sie die Maus zum Vergrößern in die Zone.<br />
Rechtsklicken Sie zur Rückkehr in den vorherigen Status.<br />
• 2: Lokale Aufnahme Klicken Sie auf Lokale Aufnahme, das System startet die Aufnahme und diese<br />
Schaltfläche wird markiert. Im Systemordner RecordDownload zeigen Sie die Aufnahmedatei an.<br />
181
• 3: Momentaufnahme. Sie können eine Momentaufnahme eines wichtigen Videos erstellen. Alle Bilder<br />
werden im Systemordner PictureDownload (Standard) gespeichert.<br />
• 4: Audio: Audio ein- und ausschalten. (Keine Verbindung mit System-Audioeinstellungen)<br />
• 5: Video schließen<br />
5.5 PTZ<br />
Vergewissern Sie sich vor dem PTZ-Betrieb, dass das PTZ-Protokoll korrekt eingestellt ist. (Siehe Kapitel 5.7.5.5).<br />
Sie haben acht Pfeiltasten. In der Mitte der acht Pfeiltasten befindet sich eine 3D intelligente Positionstaste.<br />
Klicken Sie auf die 3D intelligente Positionstaste, damit kehrt das System in den Einzelbildschirmmodus zurück.<br />
Ziehen Sie die Maus, um die Zonengröße einzustellen. Die PTZ-Steuerung kann automatisch durchgeführt<br />
werden.<br />
Siehe folgende Tabelle für Informationen zur PTZ-Einstellung.<br />
Parameter<br />
Funktion<br />
Scan • Wählen Sie Scan in der Aufklappliste.<br />
• Klicken Sie auf Einstellen, um die linke und rechte Begrenzung des Scans einzustellen.<br />
• Mit den Pfeiltasten bewegen Sie die Kamera in die gewünschte Position, dann klicken Sie<br />
auf die linke Begrenzung. Bewegen Sie die Kamera erneut und klicken Sie auf die rechte<br />
Begrenzung.<br />
Voreinstellung • Wählen Sie Voreinstellung in der Aufklappliste.<br />
• Bewegen Sie die Kamera in die entsprechende Position und geben Sie den<br />
Voreinstellungswert ein. Klicken Sie auf Hinzufügen, um eine Voreinstellung<br />
hinzuzufügen.<br />
Tour • Wählen Sie Tour in der Aufklappliste.<br />
• Geben Sie den Voreinstellungswert in der Spalte ein. Klicken Sie auf Voreinstellung<br />
hinzufügen, um der Tour eine Voreinstellung hinzuzufügen.<br />
• Wiederholen Sie den obigen Vorgang, um der Tour weitere Voreinstellungen<br />
hinzuzufügen.<br />
• Alternativ klicken Sie auf Voreinstellung löschen, um eine Voreinstellung aus der Tour zu<br />
entfernen.<br />
Muster • Wählen Sie Muster in der Aufklappliste.<br />
• Geben Sie den Musterwert ein und klicken Sie auf Start, um die PTZ-Bewegung wie<br />
Zoom, Fokus, Iris, Richtung usw. zu starten. Dann klicken Sie auf Hinzufügen, um ein<br />
Muster einzustellen.<br />
Aux • Geben Sie hier den entsprechenden Aux-Wert ein.<br />
• Wählen Sie eine Option und klicken Sie auf AUX ein oder AUX aus.<br />
Licht und<br />
Scheibenwischer<br />
Sie können Licht und Scheibenwischer ein- und ausschalten.<br />
182
3D Intelligente Positionstaste<br />
Klicken Sie auf dieses Symbol, um<br />
die PTZ-Steuerung anzuzeigen oder<br />
zu verbergen.<br />
Abbildung 5-13<br />
5.6 Bild/Relaisausgang<br />
Wählen Sie ein Überwachungskanalvideo und klicken Sie auf Bildeinstellung in Abschnitt 8, das Menü wird wie in<br />
Abbildung 5-14 angezeigt.<br />
5.6.1 Bild<br />
Hier stellen Sie Helligkeit, Kontrast, Farbe und Sättigung ein. (Der aktuelle Kanal wird grün markiert.)<br />
Alternativ klicken Sie auf Reset (Reset), um die Standard-Systemeinstellung wiederherzustellen.<br />
Abbildung 5-14<br />
5.6.2 Relaisausgang<br />
Hier aktivieren oder deaktivieren Sie das Alarmsignal des entsprechenden Ports. Siehe Abbildung 5-15.<br />
Abbildung 5-15 WAN Anmelden<br />
Im WAN-Modus wird das nachstehend dargestellte Menü nach der Anmeldung angezeigt. Siehe Abbildung 5-16.<br />
183
Abbildung 5-16<br />
Siehe folgende Inhalte für Unterschiede zwischen LAN und WAN Anmelden.<br />
1) Im WAN-Modus öffnet das System den Hauptschirm des ersten Kanals zur Überwachung standardmäßig. Die<br />
Schaltfläche Öffnen/Schließen im linken Bereich ist ungültig.<br />
2) Wählen Sie unterschiedliche Kanäle und unterschiedliche Überwachungsmodi unten im Menü. Siehe<br />
Abbildung 5-17.<br />
Abbildung 5-17<br />
Wichtiger Hinweis<br />
Das Fenster Anzeigemodus und die Kanalnummer werden standardmäßig angezeigt. Beispielsweise ist für<br />
16-CH die maximale Fensterteilung 16.<br />
3) Mehrkanalüberwachung, das System verwendet den Extra Stream zur standardmäßigen Überwachung.<br />
Doppelklicken Sie auf einen Kanal, das System schaltet zu Einzelkanal um und verwendet den Hauptschirm<br />
zur Überwachung. Sie sehen zwei Symbole oben links von der Kanalnummer als Referenz. M steht für<br />
Hauptschirm. S steht für Extra Stream.<br />
4) Melden Sie sich über WAN-Modus an, unterstützt das System nicht die Alarmaktivierung zum Öffnen der<br />
Videofunktion im Alarmeinstellungsmenü.<br />
184
Wichtiger Hinweis<br />
• Im Mehrkanal-Überwachungsmodus, verwendet das System den Extra Stream zur standardmäßigen<br />
Überwachung. Dies kann nicht manuell modifiziert werden. Alle Kanäle synchronisieren. Bitte beachten Sie,<br />
dass der Synchronisationseffekt noch von Ihrer Netzwerkumgebung abhängt.<br />
• Aus Berücksichtigung der Bandbreite kann das System nicht Überwachung und Wiedergabe gleichzeitig<br />
unterstützen. Das System schließt das Überwachungs- oder Wiedergabemenü automatisch, wenn Sie eine<br />
Einstellung im Konfigurationsmenü suchen. Dies verbessert die Suchgeschwindigkeit.<br />
5.7 Einstellung<br />
5.7.1 Kamera<br />
5.7.1.1 Remote-Gerät<br />
Das Menü Remote-Gerät ist nachstehend dargestellt. Siehe Abbildung 5-18.<br />
Abbildung 5-18<br />
Abbildung 5-19<br />
Siehe nachstehende Tabelle für Informationen zu Protokollparametern.<br />
185
Parameter<br />
Gerätesuche<br />
Hinzu<br />
Funktion<br />
Klicken Sie auf Gerätesuche, um Informationen zu gesuchten Geräten in der Liste<br />
anzuzeigen. Hierzu gehören Geräte-IP-Adresse, Port, Gerätename, Hersteller und Typ.<br />
Wählen Sie ein Gerät in der Liste und klicken Sie auf Hinzu, das System verbindet das Gerät<br />
automatisch und fügt es der Liste hinzugefügter Geräte hinzu. Alternativ doppelklicken Sie<br />
auf ein Element in der Liste, um ein Gerät hinzuzufügen.<br />
Modifizieren<br />
Klicken Sie auf<br />
oder ein Gerät in der Liste hinzugefügter Geräte, um die entsprechende<br />
Kanaleinstellung zu ändern.<br />
Löschen<br />
Klicken Sie auf<br />
, um die Remote-Verbindung des entsprechenden Kanals zu löschen.<br />
Verbindungsstatus<br />
: Verbindung erfolgreich.<br />
: Verbindung fehlgeschlagen.<br />
Löschen<br />
Manuell<br />
Export<br />
Import<br />
Wählen Sie ein Gerät in der Liste hinzugefügter Geräte und klicken Sie auf Löschen, das<br />
System trennt das Gerät und entfernt es aus der Liste hinzugefügter Geräte.<br />
Klicken Sie auf die Schaltfläche, das Menü wird wie in Abbildung 5-19 angezeigt. Hier<br />
können Sie Netzwerkkameras manuell hinzufügen.<br />
Wählen Sie einen Kanal in der Aufklappliste (hier werden nur getrennte Kanäle angezeigt).<br />
Hinweis:<br />
Das System unterstützt Hersteller wie Panasonic, Sony, Dynacolor, Samsung, AXIS,<br />
Arecont, Dahua und Onvif Standardprotokoll.<br />
Geben Sie hier nicht die IP-Adresse ein, so verwendet das System die Standard-IP-Adresse<br />
192.168.0.0 und das System verbindet nicht mit dieser IP-Adresse.<br />
Es können nicht zwei Geräte gleichzeitig hinzugefügt werden. Klicken Sie auf OK, das<br />
System verbindet nur mit dem entsprechenden Gerät des aktuellen Kanals.<br />
Klicken Sie auf die Schaltfläche, das System exportiert die Liste hinzugefügter Geräte zu<br />
Ihrem lokalen PC.<br />
Die Exportdatei ist eine .CVS Datei. Die Informationen umfassen IP-Adresse, Port,<br />
Remote-Kanalnummer, Hersteller, Benutzername, Passwort usw.<br />
Klicken Sie auf die Schaltfläche, um die Einstellungsdatei zu dem Gerät zu importieren.<br />
Ist die importierte IP im Konflikt mit dem aktuell hinzugefügten Gerät, so zeigt das System<br />
ein Dialogfenster an. Sie haben zwei Optionen:<br />
OK: Klicken Sie auf OK, damit verwendet das System die importierte Einstellung und<br />
überschreibt die alte.<br />
Abbruch (Cancel): Klicken Sie auf Abbruch (Cancel), das System fügt die neue<br />
IP-Einstellung hinzu.<br />
Wichtiger Hinweis<br />
• Sie können die exportierte .CVS-Datei bearbeiten. Ändern Sie nicht das Dateiformat, dass kann zu einem<br />
Fehler beim Import führen.<br />
186
• Unterstützt nicht kundenspezifischen Protokoll-Import und -Export.<br />
• Das Import- und Exportgerät muss das gleiche Sprachformat haben.<br />
5.7.1.2 Bedingungen<br />
Hier zeigen Sie Geräteeigenschaften an. Die Einstellungen werden unmittelbar gültig. Siehe Abbildung 5-20<br />
(Analogkanal) und Abbildung 5-21 (Digitalkanal).<br />
Abbildung 5-20<br />
Abbildung 5-21<br />
Detaillierte Informationen finden Sie in der folgenden Tabelle.<br />
Parameter<br />
Kanal<br />
Zeitraum<br />
Farbe<br />
Helligkeit<br />
Funktion<br />
Wählen Sie einen Kanal in der Aufklappliste.<br />
Ein Tag (24 Stunden) wird in zwei Zeiträume unterteilt. Sie können<br />
unterschiedliche Farbe, Helligkeit und Kontrast für die unterschiedlichen<br />
Zeiträume einstellen.<br />
Hier stellen Sie die Helligkeits- und Kontrastpegel des Überwachungsvideos ein.<br />
Der Standardwert ist 50.<br />
Je größer der Wert, desto größer ist der Kontrast zwischen den hellen und<br />
dunklen Abschnitten.<br />
Dient der Einstellung der Helligkeit des Überwachungsfensters. Der<br />
Standardwert ist 50.<br />
187
Je größer die Zahl, desto heller ist das Video. Bei Eingabe des Wertes werden<br />
der helle und dunkle Bereich des Videos entsprechend eingestellt. Verwenden<br />
Sie diese Funktion, wenn das gesamte Video zu dunkel oder zu hell ist. Bitte<br />
beachten Sie, dass das Video trüb werden kann, wenn der Wert zu hoch ist. Der<br />
Wert reicht von 0 bis 100. Der empfohlene Wert liegt im Bereich von 40 bis 60.<br />
Kontrast<br />
Sättigung<br />
Farbmodus<br />
Hier wird der Kontrast des Überwachungsfensters eingestellt. Der Wert kann im<br />
Bereich 0 bis 100 eingestellt werden. Der Standardwert ist 50.<br />
Je größer die Zahl, desto höher ist der Kontrast. Verwenden Sie diese Funktion,<br />
wenn die Helligkeit des gesamten Videos in Ordnung ist, jedoch der Kontrast<br />
nicht stimmt. Bitte beachten Sie, dass das Video trüb werden kann, wenn der<br />
Wert zu niedrig ist. Ist der Wert zu hoch, so sind die dunklen Bereiche nicht hell<br />
genug, während die hellen Bereich überbelichtet sind. Der empfohlene Wert<br />
liegt im Bereich von 40 bis 60.<br />
Hier wird die Sättigung des Überwachungsfensters eingestellt. Der Wert kann<br />
im Bereich 0 bis 100 eingestellt werden. Der Standardwert ist 50.<br />
Je größer der Wert, desto kräftiger ist die Farbe. Dieser Wert hat keinen Einfluss<br />
auf die allgemeine Helligkeit des gesamten Videos. Die Farbe kann zu kräftig<br />
werden, wenn der Wert zu hoch eingestellt ist. Für den Graubereich des Videos<br />
kann es zu Verzerrungen kommen, falls der Weißabgleich nicht korrekt<br />
eingestellt ist. Bitte beachten Sie, dass das Video möglicherweise nicht attraktiv<br />
aussieht, falls der Wert zu niedrig ist. Der empfohlene Wert liegt im Bereich von<br />
40 bis 60.<br />
Umfasst mehrere Modi wie Standard, Farbe. Wählen Sie hier den<br />
entsprechenden Farbmodus, um Farbe, Helligkeit und Kontrast entsprechend<br />
einzustellen.<br />
5.7.1.3 Kodieren<br />
5.7.1.3.1 Kodieren<br />
Das Kodiermenü ist nachstehend dargestellt. Siehe Abbildung 5-22.<br />
Abbildung 5-22<br />
Detaillierte Informationen finden Sie in der folgenden Tabelle.<br />
Parameter<br />
Funktion<br />
188
Kanal<br />
SVC<br />
Video aktivieren<br />
Code-Stream Typ<br />
Wählen Sie einen Kanal in der Aufklappliste.<br />
SVC ist die skalierte Videokodierung. Haken Sie das Kästchen ab, um diese Funktion zu<br />
aktivieren. Während der Netzwerkübertragung verwirft das System unwichtige Bilder,<br />
wenn die Bandbreite nicht ausreichend oder die Kodierfähigkeit gering ist. Dies garantiert<br />
Videoqualität und eine gleichmäßige Übertragung.<br />
Haken Sie das Kästchen ab, um den Extra Stream des Videos zu aktivieren. Dieses<br />
Element ist standardmäßig aktiviert.<br />
Umfasst Hauptschirm, Bewegungs-Stream und Alarm-Stream. Wählen Sie<br />
unterschiedliche Kodier-Bildraten für unterschiedliche Aufnahmeereignisse.<br />
Das System unterstützt die Active Control Frame-Funktion (ACF). Dies ermöglicht die<br />
Aufnahme mit unterschiedlichen Bildraten.<br />
Sie können beispielsweise eine hohe Bildrate zur Aufnahme wichtiger Ereignisse<br />
verwenden, zur Aufnahme geplanter Ereignisse bei niedriger Bildrate stellen Sie die<br />
Bildraten für Bewegungserkennungsaufnahme und Alarmaufnahme ein.<br />
Kompression<br />
Auflösung<br />
Bildfrequenz<br />
Kompression: Das System unterstützt H.264H, H.264, H.264B und MJPEG.<br />
H.264H: Dikes ist der Hochprofil-Kompressionsalgorithmus. Er hat eine hohe<br />
Kodierungs-Kompressionsrate. Er erzielt eine hochwertige Kodierung bei geringem<br />
Bitstream. Gewöhnlich empfehlen wir diesen Typ.<br />
H.264 ist der allgemeine Kompressionsalgorithmus.<br />
H.264B ist der Baseline-Algorithmus. Seine Kompressionsrate ist gering. Für die<br />
gleiche Videoqualität hat er hohe Anforderungen an den Bitstream.<br />
Das System unterstützt verschiedene Auflösungen; wählen Sie in der Aufklappliste. Bitte<br />
beachten Sie, dass die Option von der Baureihe abhängig ist.<br />
PAL: 1 - 25 fps; NTSC: 1 - 30 fps.<br />
Bitrate • Main-Stream: Stellen Sie die Bitrate hier zur Änderung der Videoqualität ein. Je<br />
größer die Bitrate, desto besser ist die Qualität. Siehe empfohlene Bitrate in den<br />
detaillierten Informationen.<br />
• Extra-Stream: In CBR ist die Bitrate hier der Höchstwert. Für dynamisches Video<br />
muss das System Bildrate oder Videoqualität herabsetzen, um den Wert zu<br />
gewährleisten. Der Wert ist im VBR-Modus ungültig.<br />
Referenz-Bitrate<br />
I Frame<br />
Die empfohlene Bitrate gemäß eingestellter Auflösung und Bildrate.<br />
Hier stellen Sie den Wert für P Frame zwischen zwei I Frames ein. Der Wert kann im<br />
Bereich 1 bis 150 eingestellt werden. Der Standardwert ist 50.<br />
Der empfohlene Wert ist Bildrate x 2.<br />
Audio codieren<br />
Audioquelle<br />
Wählen Sie in der Aufklappliste. Hier haben Sie drei Optionen: G711a/G711u/PCM.<br />
Wählen Sie in der Aufklappliste. Es gibt zwei Optionen: Normal/<strong>HDCVI</strong>. Im Normalmodus<br />
kommt das Audiosignal vom Audioeingang. Im <strong>HDCVI</strong>-Modus kommt das Audiosignal<br />
189
vom Koaxialkabel der Kamera.<br />
Audioabtastrate<br />
(Audio sampling<br />
rate):<br />
Wasserzeichen<br />
aktivieren<br />
Audioabtastrate bezieht sich auf die Audioabtastrate des Geräts pro Sekunde. Die<br />
Optionen umfassen: 8/16/32K. Je höher die Abtastrate, desto natürlicher ist das Audio.<br />
Standardeinstellung ist 8K.<br />
Diese Funktion ermöglicht die Bestätigung, ob das Video sabotiert wurde.<br />
Hier wählen Sie Wasserzeichen-Bitstream, Wasserzeichenmodus und Wasserzeichen<br />
String. Standard-String ist DigitalCCTV. Die max. Länge ist 85-stellig. Der String darf nur<br />
Zahlen, Buchstaben und Unterstreichungen enthalten.<br />
5.7.1.3.2 Foto<br />
Das Menü Momentaufnahme ist in Abbildung 5-23 dargestellt.<br />
Abbildung 5-23<br />
Detaillierte Informationen finden Sie in der folgenden Tabelle.<br />
Parameter<br />
Foto Typ<br />
Bildgröße<br />
Qualität<br />
Foto Frequenz<br />
Kopieren<br />
Funktion<br />
Es gibt zwei Modi: Regulär (Planung) und Auslöser.<br />
• Das reguläre Foto ist während des eingestellten Zeitraums gültig.<br />
• Das Auslöserfoto ist nur gültig, wenn es zu einem Bewegungserkennungsalarm,<br />
Sabotagealarm oder lokalen Aktivierungsalarm gekommen ist.<br />
Entspricht der Auflösung des Hauptschirms.<br />
Hier stellen Sie die Bildqualität ein. Es gibt sechs Stufen.<br />
Hier stellen Sie die Foto Frequenz ein. Der Wert reicht von 1 Sekunde bis 7 Sekunden.<br />
Alternativ stellen Sie einen kundenspezifischen Wert ein. Die Höchsteinstellung ist 3600<br />
Sekunden/Bild.<br />
Klicken Sie auf die Schaltfläche, um die aktuelle Kanaleinstellung auf andere Kanäle zu<br />
kopieren.<br />
5.7.1.3.3 Video-Overlay<br />
Das Menü Overlay ist in Abbildung 5-24 dargestellt.<br />
190
Abbildung 5-24<br />
Detaillierte Informationen finden Sie in der folgenden Tabelle.<br />
Parameter<br />
Abgedeckter Bereich<br />
Zeitanzeige<br />
Kanalanzeige<br />
Funktion<br />
Haken Sie zunächst Vorschau (Preview) oder Monitor (Monitor) ab.<br />
Klicken Sie auf Einstellen (Set), um die Privatsphärenausblendung für das spezifizierte<br />
Video in der Vorschau oder auf dem Monitor einzustellen.<br />
Das System unterstützt max. 4 Privatsphärenausblendungszonen.<br />
Aktivieren Sie diese Funktion, damit das System Zeitinformationen im Videofenster<br />
einblendet.<br />
Ziehen Sie die Zeitanzeige mit der Maus auf die gewünschte Position.<br />
Sie können die Zeitanzeige auf dem Live-Video des Netzes oder dem Wiedergabevideo<br />
haben.<br />
Aktivieren Sie diese Funktion, damit blendet das System Kanalinformationen im<br />
Videofenster ein.<br />
Ziehen Sie die Kanalanzeige mit der Maus auf die gewünschte Position.<br />
Sie können die Kanalanzeige auf dem Live-Video des Netzes oder dem Wiedergabevideo<br />
haben.<br />
5.7.1.3.4 Pfad<br />
Das Menü Pfad ist in Abbildung 5-25 dargestellt.<br />
Hier stellen Sie den Speicherpfad der Momentaufnahme Bild ( im Vorschaumenü) und der Aufnahme (<br />
im Vorschaumenü) ein. Standardeinstellung ist C:\PictureDownload und C:\RecordDownload.<br />
Klicken Sie auf Speichern, die die Einstellung zu speichern.<br />
191
Abbildung 5-25<br />
5.7.1.4 Kanalname<br />
Hier stellen Sie den Kanalnamen ein. Siehe Abbildung 5-26.<br />
Abbildung 5-26<br />
5.7.1.5 Kanaltyp<br />
• Diese Funktion haben Sie nur für einige Baureihen. Einige Produkte der Baureihe unterstützen Anschluss<br />
mit Analog-Standardauflösung /Analog-HD-Anschluss/Netzwerkkameraanschluss, während einige<br />
Produkte der Baureihe nur Analog-HD-Anschluss/Netzwerkkameraanschluss unterstützen.<br />
• Für <strong>HDCVI</strong>-Signal und Signal mit Analog-Standardauflösung erkennt das System den Kanaltyp<br />
automatisch, er muss nicht eingestellt oder neu gestartet werden. Für Analogkanäle zeigt das Menü nur<br />
den Kanaltyp an. Sie können den Kabelmodus ändern (Koaxial/UTP), wenn Sie <strong>HDCVI</strong> verwenden.<br />
Dient der Einstellung des Kanaltyps. Jeder Kanal unterstützt Analogkamera<br />
(Analog-Standardauflösung/<strong>HDCVI</strong>)/Netzwerkkameraanschluss. Bitte beachten Sie, dass der DVR neu gestartet<br />
werden muss, um die neue Einstellung zu übernehmen. Die Netzwerkkameraverbindung beginnt mit den letzten<br />
Kanal. Für Produkte der 16-CH (oder höher) Serie nehmen Sie Einstellungen auf der nächsten Seite vor. Siehe<br />
Abbildung 5-27.<br />
Abbildung 5-27<br />
192
5.7.2 Netzwerk<br />
5.7.2.1 TCP/IP<br />
Das Menü TCP/IP ist in Abbildung 5-28 dargestellt.<br />
Abbildung 5-28<br />
Detaillierte Informationen finden Sie in der folgenden Tabelle.<br />
Parameter<br />
Netzwerkmodus<br />
Funktion<br />
Umfasst: Mehrfachadresse, Fehlertoleranz, Lastabgleich.<br />
• Mehrfachadressenmodus: Mehrfach-Ethernet-Port arbeitet separat. Nutzen Sie<br />
Dienste wie HTTP, RTP über einen beliebigen Ethernet-Port. Gewöhnlich müssen Sie<br />
eine Standardkarte einstellen (Standardeinstellung ist eth0), um den automatischen<br />
Netzwerkdienst vom Geräteende wie DHCP, E-Mail, FTP usw. anzufragen. Im<br />
Mehradressenmodus wird der System-Netzwerkstatus als offline angezeigt, sobald<br />
eine Karte offline ist.<br />
• Netzwerk-Fehlertoleranz (Network fault-tolerance): In diesem Modus verwendet<br />
das Gerät bond0 zur Kommunikation mit den externen Geräten. Sie können sich auf<br />
eine Host-IP-Adresse konzentrieren. Gleichzeitig müssen Sie eine Masterkarte<br />
einstellen. Gewöhnlich läuft nur eine Karte (Masterkarte). Das System kann eine<br />
alternative Karte aktivieren, wenn die Masterkarte eine Fehlfunktion hat. Das<br />
System wird als offline angezeigt, wenn alle Karten offline sind. Bitte beachten Sie,<br />
dass alle Karten im gleichen LAN sein müssen.<br />
• Lastausgleich (Load balance): In diesem Modus verwendet das Gerät bond0 zur<br />
Kommunikation mit den externen Geräten. Alle Karten arbeiten und tragen die<br />
Netzlast. Deren Netzlast ist gewöhnlich gleich. Das System wird als offline angezeigt,<br />
wenn alle Karten offline sind. Bitte beachten Sie, dass alle Karten im gleichen LAN<br />
sein müssen.<br />
Standardkarte<br />
Netzwerkkarte<br />
MAC-Adresse<br />
Wählen Sie den Namen der Ethernetkarte, wenn der Netzwerkmodus Fehlertoleranz ist.<br />
Die Karte ist ungültig, wenn der Modus Mehrfachadresse oder Fehlertoleranz ist.<br />
Hier wird die Host-MAC-Adresse angezeigt.<br />
193
IP-Version<br />
Hier wählen Sie die IP-Version. IPV4 oder IPV6.<br />
Sie haben Zugriff auf die IP-Adresse dieser beiden Versionen.<br />
Modus<br />
Es gibt zwei Modi: Statisch und DHCP.<br />
• IP-Adresse/Subnetzmaske/Gateway sind ungültig, wenn Sie DHCP zur<br />
automatischen Einstellung der IP-Adresse wählen.<br />
• Wählen Sie Statisch, so müssen Sie IP-Adresse/Subnetzmaske/Gateway manuell<br />
einstellen.<br />
• Wählen Sie DHCP, so können Sie IP-Adresse/Subnetzmaske/Gateway anzeigen.<br />
• Schalten Sie den Modus von DHCP zu Statisch um, so müssen Sie die IP-Parameter<br />
zurücksetzen.<br />
• IP-Adresse/Subnetzmaske/Gateway und DHCP sind schreibgeschützt, wenn die<br />
PPPoE-Einwahl in Ordnung ist.<br />
IP-Adresse<br />
Bevorzugtes DNS<br />
Alternatives DNS<br />
Geben Sie mit der Tastatur die entsprechende Nummer zur Änderung der IP-Adresse ein,<br />
dann stellen Sie Subnetzmaske und Standardgateway ein.<br />
DNS-IP-Adresse.<br />
Alternative DNS IP-Adresse.<br />
Für IP-Adresse der IPv6-Version, Standardgateway, bevorzugtes DNS und alternatives DNS muss die Eingabe<br />
128-Bit sein. Darf nicht leer gelassen werden.<br />
LAN-Last<br />
Das System kann die heruntergeladenen Daten erst verarbeiten, wenn Sie diese Funktion<br />
aktivieren. Die Downloadgeschwindigkeit ist 1,5 X oder 2,0 X der normalen<br />
Geschwindigkeit.<br />
5.7.2.2 Verbindung<br />
Das Menü Verbindung ist in Abbildung 5-29 dargestellt.<br />
Abbildung 5-29<br />
Detaillierte Informationen finden Sie in der folgenden Tabelle.<br />
Parameter<br />
Max. Verbindung<br />
TCP-Port<br />
Funktion<br />
Dies sind die maximalen Web-Verbindungen für das gleiche Gerät. Der Wert kann im<br />
Bereich 1 bis 120 eingestellt werden. Standardeinstellung ist 120.<br />
Der Standardwert ist 37777. Geben Sie ggf. die Portnummer ein.<br />
194
UDP-Port<br />
HTTP-Port<br />
HTTPS<br />
Der Standardwert ist 37778. Geben Sie ggf. die Portnummer ein.<br />
Der Standardwert ist 80. Geben Sie ggf. die Portnummer ein.<br />
Der Standardwert ist 443. Geben Sie ggf. die Portnummer ein.<br />
RTSP-Port Der Standardwert ist 554.<br />
5.7.2.3 WLAN<br />
Bitte beachten Sie, dass diese Funktion für das WLAN-Modul des Geräts ist.<br />
Das Menü WLAN ist in Abbildung 5-30 dargestellt.<br />
Abbildung 5-30<br />
Haken Sie das Kästchen ab, um die WLAN-Funktion zu aktivieren, dann klicken Sie auf Suche SSID. Jetzt können<br />
Sie alle Drahtlosnetzwerkinformationen in der nachstehenden Liste anzeigen. Doppelklicken Sie auf einen<br />
Namen, um damit zu verbinden. Klicken Sie auf Aktualisieren, um den letzten Verbindungsstatus anzuzeigen.<br />
5.7.2.4 3G/4G<br />
5.7.2.4.1 CDMA/GPRS<br />
Das Menü CDMA/GPRS ist in Abbildung 5-31 dargestellt.<br />
Abbildung 5-31<br />
Detaillierte Informationen finden Sie in der folgenden Tabelle.<br />
195
Parameter<br />
WLAN-Typ<br />
APN/Einwahlnummer<br />
Autorisierung<br />
Impuls Intervall<br />
Funktion<br />
Hier wählen Sie 3G/4G Netzwerk zur Unterscheidung des 3G/4G-Moduls<br />
unterschiedlicher Dienstanbieter. Die Typen umfassen WCDMA,CDMA1x usw.<br />
Hier ist der wichtige Parameter von PPP.<br />
Umfasst PAP, CHAP, NO_AUTH.<br />
Hier wird die Zeit zur Beendigung der 3G/4G-Verbindung eingestellt, nachdem der Extra<br />
Stream Monitor geschlossen wurde. Geben Sie hier beispielsweise 60 ein, so beendet<br />
das System die 3G/4G-Verbindung 60 Sekunden, nachdem Sie den Extra Stream Monitor<br />
geschlossen haben.<br />
Wichtiger Hinweis<br />
<br />
<br />
Ist das Impuls Intervall 0, so beendet das System die 3G/4G-Verbindung nicht, nachdem Sie den Extra<br />
Stream Monitor geschlossen haben.<br />
Das Impuls Intervall ist nur für den Extra Stream. Dieses Element ist ungültig, wenn Sie den Hauptschirm<br />
zur Überwachung verwenden.<br />
5.7.2.4.2 Mobileinstellung<br />
Das Menü Mobileinstellung ist in Abbildung 5-32 dargestellt.<br />
Hier aktivieren oder deaktivieren Sie ein verbundenes 3G/4G Telefon oder Mobiltelefon oder das Telefon, das Sie<br />
zum Empfang der Alarmmeldung eingestellt haben.<br />
5.7.2.5 PPPoE<br />
Das Menü PPPoE ist in Abbildung 5-33 dargestellt.<br />
Abbildung 5-32<br />
Geben Sie PPPoE Benutzername und Passwort ein, die Sie von Ihrem Dienstanbieter erhalten und aktivieren Sie<br />
die PPPoE-Funktion. Speichern Sie die aktuelle Einstellung und rebooten Sie das Gerät, um die Einstellung zu<br />
übernehmen.<br />
Das Gerät verbindet sich nach dem Rebooten über PPPoE mit dem Internet. Sie erhalten die IP-Adresse im WAN<br />
in der Spalte IP-Adresse.<br />
Bitte beachten Sie, dass Sie die vorherige IP-Adresse im LAN verwenden müssen, um das Gerät anzumelden.<br />
Navigieren Sie zum Menüpunkt IP-Adresse, um Informationen über das aktuelle Gerät zu erhalten. Sie haben<br />
über diese neue Adresse Zugriff auf die Client-Seite.<br />
196
5.7.2.6 DDNS<br />
Das Menü DDNS ist in Abbildung 5-34 dargestellt.<br />
Abbildung 5-33<br />
In DDNS stellen Sie die Verbindung zu den verschiedenen Servern her, sodass Sie auf das System über den Server<br />
zugreifen können. Navigieren Sie zur entsprechenden Dienst-Website, um einen Domainnamen zu beantragen<br />
und greifen Sie auf das System über die Domain zu. Das funktioniert auch, wenn sich Ihre IP-Adresse geändert<br />
hat.<br />
Wählen Sie das DDNS in der Aufklappliste (Mehrfachauswahl). Vor der Verwendung dieser Funktion vergewissern<br />
Sie sich, dass Ihr Gerät diese Funktion unterstützt.<br />
Abbildung 5-34<br />
Detaillierte Informationen finden Sie in der folgenden Tabelle.<br />
Parameter<br />
Server-Typ<br />
Server-IP<br />
Server-Port<br />
Domänenname<br />
Benutzer<br />
Passwort<br />
Update-Zeitraum<br />
Funktion<br />
Wählen Sie das DDNS-Protokoll in der Aufklappliste und aktivieren Sie die DDNS Funktion.<br />
DDNS-Server-IP-Adresse<br />
DDNS-Server-Port.<br />
Ihr selbstdefinierter Domainname.<br />
Benutzername, den Sie zur Anmeldung beim Server eingeben.<br />
Passwort, das Sie zur Anmeldung beim Server eingeben.<br />
Das Gerät sendet regelmäßig ein Lebenszeichen an den Server.<br />
Stellen Sie das Intervall zwischen Gerät und DDNS-Server hier ein.<br />
Einführung Quick DDNS und Client-seitig<br />
1) Hintergrund<br />
Die Geräte-IP ist nicht statisch, wenn Sie ADSL zum Anmelden des Netzwerks verwenden. Die DDNS-Funktion<br />
ermöglicht Ihnen Zugriff auf den DVR über den registrierten Domainnamen. Neben der allgemeinen DDNS,<br />
arbeitet die Quick DDNS mit dem Gerät des Herstellers, sodass eine erweiterte Funktion hinzugefügt werden<br />
kann.<br />
2) Funktion<br />
197
Der Quick DDNS Client hat die gleiche Funktion wie andere DDNS-Clients. Er erkennt die Verknüpfung des<br />
Domainnamens und der IP-Adresse. Momentan ist der aktuelle DDNS-Server nur für unsere eigenen Geräte. Sie<br />
müssen die Verknüpfung von Domainname und IP-Adresse regelmäßig aktualisieren. Es gibt keinen<br />
Benutzername, Passwort oder ID-Registrierung auf dem Server. Gleichzeitig hat jedes Gerät einen<br />
Standard-Domainnamen (durch MAC-Adresse erstellt) für Ihre Option. Sie können ebenfalls einen<br />
kundenspezifischen gültigen Domainnamen verwenden (nicht registriert).<br />
3) Bedienung<br />
Vor der Verwendung des Quick DDNS nüssen Sie diesen Dienst aktivieren und die korrekte Serveradresse,<br />
Portwert und Domainname einstellen.<br />
• Serveradresse (Server address): www.dahuaddns.com<br />
• Portnummer (Port number): 80<br />
• Domänenname (Domain name): Es gibt zwei Modi: Standard-Domainname (Default domain name) und<br />
kundenspezifischer Domainname (Customized domain name).<br />
Außer dem Standard-Domainnamen können Sie ebenfalls einen kundenspezifischen Domainnamen verwenden<br />
(geben Sie hierzu Ihren selbstdefinierten Domainnamen ein). Nach erfolgreicher Registrierung verwenden Sie<br />
den Domainnamen zum Anmelden installierter Geräte.<br />
• Benutzername (User name): Dies ist optional. Geben Sie Ihre E-Mail-Adresse ein.<br />
Wichtiger Hinweis<br />
• Registrieren Sie nicht regelmäßig. Das Intervall zwischen zwei Registrierungen muss größer als 60 Sekunden<br />
sein. Zu viele Registrierungsanfragen können zu einem Serverausfall führen.<br />
• Das System kann einen Domainnamen, der länger als ein Jahr untätig war, zurückgewinnen. Sie erhalten vor<br />
dem Abbruch eine Mitteilung, sofern Ihre E-Mail-Adresse korrekt eingegeben ist.<br />
5.7.2.7 IP-FILTER<br />
5.7.2.7.1 Zugangsrecht<br />
In Hauptmenü -> Einstellung -> Netzwerk -> IP-Filter (Main menu -> Setting -> Network -> IP Filter) navigieren Sie<br />
in das nachstehende Menü. Siehe Abbildung 5-35.<br />
In der nachstehenden Liste können Sie eine IP-Adresse hinzufügen. Die Liste unterstützt max. 64 IP-Adressen. Das<br />
System unterstützt gültige Adressen von IPv4 und IPv6. Bitte beachten Sie, dass das System die Gültigkeit aller<br />
IPv6-Adressen überprüfen und diese optimieren muss.<br />
Nachdem Sie die Funktion Vertraute Seiten aktiviert haben, können nur die nachstehend aufgeführten<br />
IP-Adressen auf den aktuellen DVR zugreifen.<br />
Haben Sie die Funktion Blockierte Seiten aktiviert, können nur die nachstehend aufgeführten IP-Adressen nicht<br />
auf den aktuellen DVR zugreifen.<br />
• Aktivieren (Enable): Markieren Sie das Kästchen, um die Funktionen Vertraute Seiten und Blockierte Seiten<br />
zu aktivieren. Diese beiden Modi sind ausgeblendet, wenn die Aktivierungstaste grau ist.<br />
• Hinzu (Add): Klicken Sie auf Hinzu, um ein Menü wie in Abbildung 5-36 anzuzeigen.<br />
• Typ (Type): Wählen Sie Typ hinzu in der Aufklappliste. Es gibt zwei Optionen: Hinzufügen durch<br />
IP-Adresse/IP-Abschnitt. Möchten Sie durch IP-Abschnitt hinzufügen, so müssen Sie<br />
Startadresse/Endadresse eingeben.<br />
• Löschen (Delete): Klicken Sie auf die Schaltfläche, um das spezifizierte Element zu entfernen.<br />
• Bearbeiten (Edit): Klicken Sie auf die Schaltfläche, um Startadresse und Endadresse zu bearbeiten. Siehe<br />
Abbildung 4-90. Das System prüft die Gültigkeit der IP-Adresse nach der Bearbeitung und führt die<br />
IPv6-Optimierung durch.<br />
198
• Standard (Default): Klicken Sie auf die Schaltfläche, um die Standardeinstellung wiederherzustellen. In<br />
diesem Fall sind die Vertrauten und Blockierten Seiten ungültig.<br />
Hinweis:<br />
• Haben Sie Vertraute Seiten aktiviert, können nur die IP-Adressen in der Liste der vertrauten Seiten auf das<br />
Gerät zugreifen.<br />
• Haben Sie Blockierte Seiten aktiviert, können die IP-Adressen in der Liste der blockierten Seiten nicht auf<br />
das Gerät zugreifen.<br />
Abbildung 5-35<br />
Abbildung 5-36<br />
5.7.2.7.2 Sync-Zeitrecht<br />
Von Hauptmenü -> Einstellung -> Netzwerk -> IP-Filter -> Sync-Zeitrecht (Main menu -> Setting -> Network -> IP<br />
Filter -> Sync time right) können Sie in das folgende Menü navigieren. Siehe Abbildung 5-37.<br />
Es dient der Einstellung der Synchronisationszeitrechte. Wenn Sie die Funktion Weißliste aktivieren, können nur<br />
die IP-Adressen in der Liste die DVR-Zeit synchronisieren.<br />
Für detaillierte Informationen zu den Einstellungen siehe Kapitel 5.7.2.7.1.<br />
Abbildung 5-37<br />
199
5.7.2.8 E-Mail<br />
Das Menü E-Mail ist in Abbildung 5-38 dargestellt.<br />
Abbildung 5-38<br />
Detaillierte Informationen finden Sie in der folgenden Tabelle.<br />
Parameter<br />
Aktivieren<br />
SMTP-Server<br />
Port<br />
Anonym<br />
Benutzername<br />
Passwort<br />
Sender<br />
Authentifizierung<br />
(Verschlüsselungsmodus)<br />
Betreff<br />
Anhang<br />
Empfänger<br />
Foto Frequenz<br />
Funktion<br />
Haken Sie das Kästchen ab, um die E-Mail-Funktion zu aktivieren.<br />
Geben Sie die Serveradresse und aktivieren Sie diese Funktion.<br />
Der Standardwert ist 25. Sie können den Wert ggf. modifizieren.<br />
Der Server unterstützt die Funktion Anonym. Sie können sich automatisch anonym<br />
anmelden. Sie müssen nicht Benutzernamen, Passwort und Absenderinformationen<br />
eingeben.<br />
Benutzername des Absenders der E-Mail.<br />
Passwort des Absenders der E-Mail.<br />
Absender der E-Mail.<br />
Wählen Sie SSL oder Keine.<br />
Geben Sie hier den Betreff der E-Mail ein.<br />
Das System kann eine E-Mail mit dem Bild senden, wenn Sie das Kästchen abhaken.<br />
Geben Sie hier den Empfänger der E-Mail ein. Max. drei Adressen können<br />
eingegeben werden.<br />
SSL, TLS Mailbox werden unterstützt.<br />
Das Sendeintervall ist zwischen 0 und 3600 Sekunden. 0 bedeutet kein Intervall.<br />
Bitte beachten Sie, dass das System die E-Mail nicht unmittelbar nach dem Alarm<br />
sendet. Bei Aktivierung von Alarm, Bewegungserkennung oder anormalem Ereignis<br />
200
Parameter<br />
Gesundheit aktivieren<br />
Update-Zeitraum<br />
(Intervall)<br />
E-Mailtest<br />
Funktion<br />
wird die E-Mail aktiviert und das System sendet die E-Mail entsprechend des hier<br />
spezifizierten Intervalls. Diese Funktion ist sehr hilfreich, wenn zu viele E-Mails durch<br />
anormale Ereignisse aktiviert werden, was zu einer Überlastung des E-Mail-Servers<br />
führen kann.<br />
Haken Sie das Kästchen ab, um die Funktion zu aktivieren.<br />
Diese Funktion ermöglicht dem System das Absenden der Test-E-Mail zur<br />
Überprüfung der Verbindung.<br />
Haken Sie das Kästchen ab, um diese Funktion zu aktivieren und stellen Sie das<br />
entsprechende Intervall ein.<br />
Das System sendet die E-Mail regelmäßig, wie hier eingestellt.<br />
Das System sendet automatisch eine E-Mail, um die Verbindung zu testen. Vor dem<br />
E-Mailtest müssen Sie die Informationen zur E-Mail-Einstellung speichern.<br />
5.7.2.9 FTP<br />
Das Menü FTP ist in Abbildung 5-39 dargestellt.<br />
Hier stellen Sie FTP-IP-Adresse, Port usw. für Remote-Speicherung ein.<br />
Detaillierte Informationen finden Sie in Kapitel 4.11.2.9.<br />
Abbildung 5-39<br />
5.7.2.10 UPnP<br />
Dies ermöglicht das Mapping zwischen LAN und öffentlichem Netzwerk.<br />
Hier fügen Sie ein UPnP-Element ein, modifizieren oder entfernen es. Siehe Abbildung 5-40.<br />
• In Windows klicken Sie in Start -> Systemsteuerung -> Programme hinzufügen oder entfernen (Start -><br />
Control Panel -> Add oder remove programs) Klicken Sie auf Windows Komponenten (Add/Remove<br />
Windows Components) hinzufügen/entfernen (Add/Remove Windows Components) und wählen Sie<br />
Netzwerkdienste (Network services) im Windows Komponentenassistenten.<br />
• Klicken Sie auf Details (Details) und haken Sie Internetgateway-Geräteermittlung (Internet Gateway Device<br />
Discovery) und Steuerungsclient (Control client) und UpnP-Benutzerschnittstelle (UPnP User Interface) ab.<br />
Klicken Sie auf OK, um die Installation zu starten.<br />
• Aktivieren Sie UPnP aus dem Internet. Ist Ihr UPnP in Windows aktiviert, so erkennt es der DVR automatisch<br />
über Netzwerkumgebung (My Network Places).<br />
201
Abbildung 5-40<br />
5.7.2.11 SNMP<br />
Das Menü SNMP ist in Abbildung 5-41 dargestellt.<br />
SNMP ermöglicht die Kommunikation zwischen Netzwerkmanagement Workstationsoftware und dem<br />
Proxy-Server des verwalteten Geräts. Reserviert für Entwicklungen durch Dritte.<br />
Abbildung 5-41<br />
Detaillierte Informationen finden Sie in der folgenden Tabelle.<br />
Parameter<br />
SNMP-Port<br />
Lesen-Community<br />
Schreiben-Community<br />
Funktion<br />
Der Horchstation-Port des Proxy-Programms des Geräts. Dies sind ein<br />
UDP-Port und kein TCP-Port. Der Wert kann im Bereich 1 bis 65535<br />
eingestellt werden. Der Standardwert ist 161<br />
Dies ist ein String. Es ist ein Befehl zwischen Verwaltungsprozess und<br />
Proxy-Prozess. Definiert Authentifizierung, Zugangskontrolle und<br />
Verwaltung zwischen einem Proxy und einer verwalteten Gruppe.<br />
Vergewissern Sie sich, dass das Gerät und der Proxy gleich sind.<br />
Die Lese-Community liest alle Objekte, die von SNMP im spezifizierten<br />
Namen unterstützt werden. Standardeinstellung ist öffentlich.<br />
Dies ist ein String. Es ist ein Befehl zwischen Verwaltungsprozess und<br />
Proxy-Prozess. Definiert Authentifizierung, Zugangskontrolle und<br />
Verwaltung zwischen einem Proxy und einer verwalteten Gruppe.<br />
Vergewissern Sie sich, dass das Gerät und der Proxy gleich sind.<br />
202
Parameter<br />
Trap-Adresse<br />
Funktion<br />
Die Schreiben-Community liest/schreibt/greift auf alle Objekte zu, die<br />
SNMP im spezifizierten Namen unterstützt werden. Standardeinstellung<br />
ist Schreiben.<br />
Zieladresse der Trap-Informationen vom Proxy-Programm des Geräts.<br />
Trap-Port<br />
Ziel-Port der Trap-Informationen vom Proxy-Programm des Geräts.<br />
Dient dem Gateway-Gerät und dem Client-seitigen PC im LAN zum<br />
Austausch von Informationen. Dies ist ein Nicht-Protokoll-Port. Hat<br />
keine Auswirkungen auf die Netzwerkanwendungen. Dies ist ein<br />
UDP-Port, kein TCP-Port. Der Wert kann im Bereich 1 bis 165535<br />
eingestellt werden. Der Standardwert ist 162.<br />
SNMP-Version • Haken Sie V1 ab, dann verarbeitet das System nur Informationen<br />
von V1.<br />
• Haken Sie V2 ab, dann verarbeitet das System nur Informationen<br />
von V2.<br />
5.7.2.12 Multicast<br />
Das Menü Multicast ist in Abbildung 5-42 dargestellt.<br />
Multicast ist ein Übertragungsmodus von Datenpaketen. Gibt es einen mehrere Hosts zum Empfang des gleichen<br />
Datenpakets, ist Multicast die beste Option, Bandbreite und CPU-Last zu reduzieren. Der Quell-Host überträgt nu<br />
rein Datenpaket. Diese Funktion hängt auch von der Beziehung des Gruppenmitglieds und der Gruppe ab.<br />
Abbildung 5-42<br />
5.7.2.13 Automatische Registrierung<br />
Das Menü Register ist nachstehend dargestellt. Siehe Abbildung 5-43.<br />
Diese Funktion ermöglicht dem Gerät die automatische Registrierung beim spezifizierten Proxy-Server. Auf diese<br />
Weise verwenden Sie die Client-Seite zum Zugriff auf den DVR über den Proxy-Server. Hier hat der Proxy-Server<br />
eine Switch-Funktion. Im Netzwerkdienst unterstützt das Gerät die Serveradresse IPv4 oder Domain.<br />
Folgen Sie den nachstehend aufgeführten Schritten zur Verwendung dieser Funktion.<br />
Stellen Sie Proxy-Serveradresse, Port und Sub-Gerätename am Geräteende ein. Aktivieren Sie die automatische<br />
Registrierungsfunktion, damit sich das Gerät automatisch beim Proxy-Server registrieren kann.<br />
Abbildung 5-43<br />
203
5.7.2.14 Alarmcenter<br />
Das Menü Alarmcenter ist nachstehend dargestellt. Siehe Abbildung 5-44.<br />
Das Menü ist für Ihre Entwicklung reserviert. Das System kann das Alarmsignal zum Alarmcenter hochladen, wen<br />
nein lokaler Alarm ausgelöst wird.<br />
Vor der Verwendung des Alarmcenters stellen Sie Server-IP-Adresse, Port usw. ein. Wenn es zu einem Alarm<br />
kommt, sendet das System Daten wie durch das Protokoll definiert, sodass die Daten Client-seitig empfangen<br />
werden.<br />
Abbildung 5-44<br />
5.7.2.15 P2P<br />
Verwenden Sie Ihr Smartphone zum Scannen des QR-Codes und fügen Sie ihn als Smartphone-Client hinzu.<br />
Über die SN vom Scannen des QR-Codes haben Sie im WAN Zugriff auf das Gerät. Siehe<br />
P2P-<strong>Bedienungsanleitung</strong> auf der Ressourcen-CD.<br />
Das Menü P2P ist in Abbildung 5-45 dargestellt.<br />
Haken Sie Aktivieren ab, um die P2P-Funktion zu aktivieren und klicken Sie auf Speichern. Jetzt können Sie den<br />
Gerätestatus und die SN anzeigen.<br />
Abbildung 5-45<br />
5.7.2.16 HTTPS<br />
In diesem Menü stellen Sie ein, dass sich der PC erfolgreich über HTTPS anmelden kann. Dies gewährleistet die<br />
Sicherheit der übertragenen Daten. Die zuverlässige und stabile Technologie gewährleistet, dass die Sicherheit<br />
von Benutzerinformationen und Geräten gesichert ist. Siehe Abbildung 5-46.<br />
Hinweis<br />
• Sie müssen das Server-Zertifikat wieder eingeben, falls Sie die IP-Adresse des Geräts geändert haben.<br />
• Laden Sie das Root-Zertifikat herunter, falls Sie das erste Mal HTTPS auf diesem PC verwenden.<br />
Abbildung 5-46<br />
204
5.7.2.16.1 Server-Zertifikat erstellen<br />
Verwenden Sie diese Funktion das erste Mal, so folgen Sie den nachstehenden Schritten.<br />
In Abbildung 5-46 klicken Sie auf<br />
und geben Sie Land, Status, Ort usw. ein. Klicken Sie<br />
auf Erstellen (Create). Siehe Abbildung 5-47.<br />
Hinweis<br />
Vergewissern Sie sich, dass die IP-Adresse oder Domain-Informationen die gleichen sind, wie Ihre<br />
Gerät-IP-Adresse oder der Domainname.<br />
Abbildung 5-47<br />
Die entsprechende Aufforderung wird angezeigt. Siehe Abbildung 5-48. Das Server-Zertifikat wurde erfolgreich<br />
erstellt.<br />
Abbildung 5-48<br />
5.7.2.16.2 Root-Zertifikat herunterladen<br />
In Abbildung 5-46 klicken Sie auf<br />
, das System zeigt ein Dialogfenster an. Siehe Abbildung<br />
5-49.<br />
205
Abbildung 5-49<br />
Klicken Sie auf Öffnen (Open), um das nachstehende Menü anzuzeigen. Siehe Abbildung 5-50.<br />
Abbildung 5-50<br />
Klicken Sie auf Zertifikat installieren (Install certificate), um zum Zertifikat-Assistenten zu navigieren. Siehe<br />
Abbildung 5-51.<br />
206
Abbildung 5-51<br />
Klicken Sie auf Nächster Schritt (Next), um fortzufahren. Wählen Sie eine Speicherstelle für das Zertifikat. Siehe<br />
Abbildung 5-52.<br />
Abbildung 5-52<br />
Klicken Sie auf Nächster Schritt (Next), der Import des Zertifikats ist beendet. Siehe Abbildung 5-53.<br />
207
Abbildung 5-53<br />
Klicken Sie auf Fertigstellen (Finish), das System zeigt eine Sicherheitswarnung an. Siehe Abbildung 5-54.<br />
Abbildung 5-54<br />
Klicken Sie auf Ja (Yes), das System zeigt das folgende Dialogfenster an und Sie können sehen, dass der<br />
Zertifikat-Download beendet ist. Siehe Abbildung 5-55.<br />
Abbildung 5-55<br />
5.7.2.16.3 HTTPS-Port anzeigen und einstellen<br />
Navigieren Sie zu Einstellung -> Netzwerk -> Verbindung (Setup -> Network -> Connection), um das nachstehende<br />
Menü anzuzeigen. Siehe Abbildung 5-56.<br />
Der HTTPS-Standardwert ist 443.<br />
208
Abbildung 5-56<br />
5.7.2.16.4 Anmelden<br />
Öffnen Sie den Browser und geben Sie https://xx.xx.xx.xx:port ein.<br />
xx.xx.xx.xx: ist Ihre Gerät-IP-Adresse oder der Domainname.<br />
Port ist Ihr HTTPS-Port. Verwenden Sie den HTTPS-Standardwert 443, müssen Sie hier keine Portinformationen<br />
hinzufügen. Geben Sie zum Zugriff https://xx.xx.xx.xx ein.<br />
Das Anmeldemenü wird angezeigt, sofern Ihre Einstellung korrekt ist.<br />
5.7.3 Ereignis<br />
5.7.3.1 Videoerkennung<br />
5.7.3.1.1 Bewegungserkennung<br />
Das Menü Bewegungserkennung ist in Abbildung 5-57 dargestellt.<br />
Abbildung 5-57<br />
209
Abbildung 5-58<br />
Abbildung 5-59<br />
210
Abbildung 5-60<br />
Abbildung 5-61<br />
Abbildung 5-62<br />
Detaillierte Informationen finden Sie in der folgenden Tabelle.<br />
Parameter<br />
Aktivieren<br />
Funktion<br />
Haken Sie das Kästchen ab, um die Bewegungserkennungsfunktion zu aktivieren.<br />
211
Parameter<br />
Funktion<br />
Wählen Sie einen Kanal in der Aufklappliste.<br />
Zeitraum<br />
Die Bewegungserkennungsfunktion ist in den spezifizierten Zeiträumen aktiviert. Siehe<br />
Abbildung 5-58.<br />
Es gibt sechs Zeiträume pro Tag. Haken Sie den entsprechenden Zeitraum zur Aktivierung<br />
ab.<br />
Klicken Sie auf OK, das System kehrt in das Bewegungserkennungsmenü zurück; hier klicken<br />
Sie auf Speichern, um die Funktion zu verlassen.<br />
Anti-Verwackeln<br />
Empfindlichkeit<br />
Region<br />
Aufnahme Kanal<br />
Aufzeichn.-Verz<br />
Alarmausgang<br />
Sperre<br />
Nachricht<br />
anzeigen<br />
Summer<br />
Alarm-Upload<br />
Nachricht<br />
Das System speichert nur ein Ereignis während des Anti-Verwackeln-Zeitraums. Der Wert<br />
reicht von 5 Sekunden bis 600 Sekunden.<br />
Es gibt sechs Stufen. Die sechste Stufe hat die höchste Empfindlichkeit.<br />
Wählen Sie den Bewegungserkennungstyp, indem Sie auf diese Schaltfläche zum Einstellen<br />
der Bewegungserkennungszone klicken. Das Menü ist in Abbildung 5-59 dargestellt. Hier<br />
stellen Sie die Bewegungserkennungszone ein. Sie können vier Zonen einstellen. Wählen Sie<br />
zunächst eine Zone, dann ziehen Sie die Maus zur Auswahl der Zone. Die entsprechende<br />
Farbzonen zeigen die unterschiedlichen Erkennungszonen an. Klicken Sie auf Fn, um<br />
zwischen Scharfmodus und Unscharfmodus umzuschalten. Im Scharfmodus drücken Sie die<br />
Pfeiltasten, um das grüne Rechteck zum Einstellen der Bewegungserkennungszone zu<br />
verschieben. Nach Beendigung der Einstellung drücken Sie ENTER, um die Einstellung zu<br />
verlassen. Klicken Sie auf Speichern, um die Einstellung zu speichern. Drücken Sie die<br />
ESC-Taste zum Verlassen der Regionseinstellung, so wird Ihre Zoneneinrichtung nicht<br />
gespeichert.<br />
Das System aktiviert automatisch den Bewegungserkennungskanal zur Aufnahme. wenn es<br />
zu einem Alarm kommt. Bitte beachten Sie, dass Sie den Zeitraum der<br />
Bewegungserkennungsaufnahme einstellen müssen, dann navigieren Sie zu Speicher -><br />
Planung, um den aktuellen Kanal als zeitgeplante Aufnahme einzustellen.<br />
Das System kann die Aufnahme für einen spezifizierten Zeitraum verzögern, nachdem ein<br />
Alarm geendet hat. Der Wert reicht von 10 Sekunden bis 300 Sekunden.<br />
Alarmfunktion aktivieren. Wählen Sie den Alarmausgang, sodass das System das<br />
entsprechende Alarmgerät aktivieren kann, wenn es zu einem Alarm kommt.<br />
Das System kann den Alarmausgang für einen spezifizierten Zeitraum verzögern, nachdem<br />
ein Alarm geendet hat. Der Wert reicht von 1 Sekunde bis 300 Sekunden.<br />
Das System kann eine Alarmmeldung auf dem lokalen Bildschirm anzeigen, wenn diese<br />
Funktion aktiviert ist.<br />
Haken Sie das Kästchen ab, um diese Funktion zu aktivieren. Der Summer ertönt, wenn es<br />
zu einem Alarm kommt.<br />
Das System kann das Alarmsignal zur Zentrale hochladen (einschließlich Alarmcenter).<br />
Wenn die 3G/4G Netzwerkverbindung in Ordnung ist, sendet das System eine Mitteilung,<br />
wenn es zu einer Bewegungserkennung kommt.<br />
212
Parameter<br />
E-Mail senden<br />
PTZ-Aktivier<br />
Tour<br />
Foto<br />
Video-Matrix<br />
Protokoll<br />
Funktion<br />
Wenn Sie diese Funktion aktivieren, sendet das System eine E-Mail als Warnung, wenn es<br />
zu einem Alarm kommt.<br />
Hier stellen Sie die PTZ-Bewegung ein, wenn es zu einem Alarm kommt. Wie Navigation zu<br />
Voreinstellung X. Siehe Abbildung 5-60.<br />
Haken Sie das Kästchen ab, um diese Funktion zu aktivieren. Das System beginnt die<br />
1-Fenster- oder Mehr-Fenster-Tour und zeigt die Kanäle an, die Sie zur Aufnahme eingestellt<br />
haben, wenn es zu einem Alarm kommt. Siehe Abbildung 5-61.<br />
Haken Sie das Kästchen ab, um diese Funktion zu aktivieren. Sie können den<br />
entsprechenden Kanal als Foto einstellen, wenn es zu einem Bewegungserkennungsalarm<br />
kommt. Siehe Abbildung 5-62.<br />
Diese Funktion haben Sie nur für die Bewegungserkennung. Haken Sie das Kästchen ab, um<br />
die Video-Matrix-Funktion zu aktivieren. Derzeit unterstützt das System die<br />
1-Kanal-Tourfunktion. Das System wendet für die aktivierte Tour das Prinzip „Wer zuerst<br />
kommt, mahlt zuerst“ an. Das System verarbeitet die neue Tour, wenn es zu einem neuen<br />
Alarm kommt, nachdem der vorherige Alarm geendet hat. Anderenfalls wird der vorherige<br />
Ausgangsstatus wiederhergestellt, bevor der Alarm aktiviert wird.<br />
Haken Sie das Kästchen ab, das System nimmt das Bewegungserkennungs-Ereignisprotokoll<br />
auf.<br />
5.7.3.1.2 Videoverlust<br />
Das Menü Videoverlust ist in Abbildung 5-63 dargestellt.<br />
Nach der Analyse des Videos erzeugt das System einen Videoverlustalarm, wenn das erkannte Bewegungssignal<br />
die hier eingestellte Empfindlichkeit erreicht.<br />
Bitte beachten Sie, dass Videoverlust nicht Anti-Verwackeln, Empfindlichkeit und Region unterstützt. Für die<br />
restlichen Einstellungen siehe Kapitel 5.7.3.1.1 Bewegungserkennung für detaillierte Informationen.<br />
5.7.3.1.3 Sabotage<br />
Abbildung 5-63<br />
Das Menü Kameraabdeckung ist in Abbildung 5-64 dargestellt.<br />
213
Nach der Analyse des Videos generiert das System einen Sabotagealarm, wenn das erkannte Bewegungssignal<br />
die eingestellt Empfindlichkeit erreicht.<br />
Für detaillierte Einstellungen siehe Kapitel 5.7.3.1.1 Bewegungserkennung.<br />
Abbildung 5-64<br />
5.7.3.1.4 Diagnose<br />
Das System kann einen Alarm auslösen, wenn es zu Streifen, Störung, Farbstich, Nicht in Fokus oder<br />
Überbelichtung kommt. Siehe Abbildung 5-65.<br />
Abbildung 5-65<br />
Klicken Sie auf Einstellen (Set) und haken Sie das entsprechende Kästchen zur Auswahl des Diagnosetyps ab.<br />
Siehe Abbildung 5-66.<br />
Hinweis<br />
Abbildung 5-66<br />
Der Videodiagnosealarm kann PTZ-Voreinstellung, Tour und Muster auslösen.<br />
214
Für detaillierte Einstellungen siehe Kapitel 5.7.3.1.1 Bewegungserkennung.<br />
5.7.3.2 Alarm<br />
Vor der Bedienung vergewissern Sie sich, dass die Alarmgeräte wie Summer korrekt angeschlossen sind. Zum<br />
Eingangsmodus gehören lokaler Alarm und Netzalarm. Für Digitalkanäle gibt es IPC externen Alarm und IPC<br />
Offline-Alarm.<br />
5.7.3.2.1 Lokaler Alarm<br />
Das Menü lokaler Alarm ist in Abbildung 5-67 dargestellt. Es bezieht sich auf einen Alarm vom lokalen Gerät.<br />
Abbildung 5-67<br />
Abbildung 5-68<br />
215
Abbildung 5-69<br />
Abbildung 5-70<br />
Abbildung 5-71<br />
Detaillierte Informationen finden Sie in der folgenden Tabelle.<br />
Parameter<br />
Aktivieren<br />
Funktion<br />
Haken Sie das Kästchen ab, um diese Funktion zu aktivieren.<br />
216
Parameter<br />
Funktion<br />
Wählen Sie einen Kanal in der Aufklappliste.<br />
Zeitraum<br />
Diese Funktion wird in den spezifizierten Zeiträumen aktiviert.<br />
Es gibt sechs Zeiträume pro Tag. Haken Sie den entsprechenden Zeitraum zur<br />
Aktivierung ab.<br />
Wählen Sie das Datum. Wählen Sie nicht, so gilt die aktuelle Einstellung nur heute.<br />
Wählen Sie Alle, so gilt die Einstellung die ganze Woche.<br />
Klicken Sie auf OK, das System kehrt in das Menü lokaler Alarm zurück, hier klicken<br />
Sie auf Speichern, um die Funktion zu verlassen.<br />
Anti-Verwackeln<br />
Sensortyp<br />
Aufnahme Kanal<br />
Aufzeichn.-Verz<br />
Alarmausgang<br />
Sperre<br />
Nachricht anzeigen<br />
Summer<br />
Alarm-Upload<br />
E-Mail senden<br />
PTZ-Aktivier<br />
Tour<br />
Foto<br />
Das System speichert nur ein Ereignis während des Anti-Verwackeln-Zeitraums. Der<br />
Wert reicht von 5 Sekunden bis 600 Sekunden.<br />
Es gibt zwei Optionen: NO/NC.<br />
Das System aktiviert automatisch den Bewegungserkennungskanal zur Aufnahme.<br />
wenn es zu einem Alarm kommt. Bitte beachten Sie, dass Sie den Zeitraum der<br />
Alarmaufnahme einstellen müssen; navigieren Sie zu Speicher -> Planung, um den<br />
aktuellen Kanal als zeitgeplante Aufnahme einzustellen.<br />
Das System kann die Aufnahme für einen spezifizierten Zeitraum verzögern,<br />
nachdem ein Alarm geendet hat. Der Wert reicht von 10 Sekunden bis 300<br />
Sekunden.<br />
Alarmfunktion aktivieren. Wählen Sie den Alarmausgang, sodass das System das<br />
entsprechende Alarmgerät aktivieren kann, wenn es zu einem Alarm kommt.<br />
Das System kann den Alarmausgang für einen spezifizierten Zeitraum verzögern,<br />
nachdem ein Alarm geendet hat. Der Wert reicht von 1 Sekunde bis 300 Sekunden.<br />
Das System kann eine Alarmmeldung auf dem lokalen Bildschirm anzeigen, wenn<br />
diese Funktion aktiviert ist.<br />
Haken Sie das Kästchen ab, um diese Funktion zu aktivieren. Der Summer ertönt,<br />
wenn es zu einem Alarm kommt.<br />
Das System kann das Alarmsignal zur Zentrale hochladen (einschließlich<br />
Alarmcenter).<br />
Wenn Sie diese Funktion aktivieren, sendet das System eine E-Mail als Warnung,<br />
wenn es zu einem Alarm kommt.<br />
Hier stellen Sie die PTZ-Bewegung ein, wenn es zu einem Alarm kommt. Wie<br />
Navigation zu Voreinstellung X. Siehe Abbildung 5-69.<br />
Haken Sie das Kästchen ab, um diese Funktion zu aktivieren. Das System beginnt die<br />
1-Fenster- oder Mehr-Fenster-Tour und zeigt die Kanäle an, die Sie zur Aufnahme<br />
eingestellt haben, wenn es zu einem Alarm kommt. Siehe Abbildung 5-70.<br />
Haken Sie das Kästchen ab, um diese Funktion zu aktivieren. Sie können den<br />
217
Parameter<br />
Funktion<br />
entsprechenden Kanal als Foto einstellen, wenn es zu einem<br />
Bewegungserkennungsalarm kommt. Siehe Abbildung 5-71.<br />
Protokoll<br />
Haken Sie das Kästchen ab, das System nimmt das<br />
Bewegungserkennungs-Ereignisprotokoll auf.<br />
5.7.3.2.2 Netzalarm<br />
Das Menü Netzalarm ist in Abbildung 5-72 dargestellt.<br />
Netzalarm bezieht sich auf das Alarmsignal vom Netzwerk. Das System stellt nicht Anti-Verwackeln und den<br />
Sensortyp ein. Für Einstellungsinformationen siehe Kapitel 5.7.3.2.1.<br />
Abbildung 5-72<br />
5.7.3.2.3 IPC externer Alarm<br />
Das Menü IPC externer Alarm ist nachstehend dargestellt. Siehe Abbildung 5-73. Für Einstellungsinformationen<br />
siehe Kapitel 5.7.3.2.1.<br />
Abbildung 5-73<br />
5.7.3.2.4 IPC Offline-Alarm<br />
Das Menü IPC Offline-Alarm ist in Abbildung 5-74 dargestellt. Für Einstellungsinformationen siehe Kapitel<br />
5.7.3.2.1.<br />
218
Abbildung 5-74<br />
5.7.3.3 Alarmausgang<br />
Es ist auf Alarmausgangsmodus eingestellt. Siehe Abbildung 5-75.<br />
Abbildung 5-75<br />
5.7.3.4 Anormalität<br />
Es umfasst zwei Ereignistypen: Festplatte/Netzwerk (Festplatte/Netzwerk) Siehe Abbildung 5-76 bis Abbildung<br />
5-79.<br />
• HDD umfasst: Kein Laufwerk, Laufwerk Fehler, keine Kapazität.<br />
• Netzwerk umfasst: Netz getrennt, IP-Konflikt, MAC-Konflikt und ungültige Anmeldung.<br />
Abbildung 5-76<br />
219
Abbildung 5-77<br />
Abbildung 5-78<br />
Abbildung 5-79<br />
Detaillierte Informationen finden Sie in der folgenden Tabelle.<br />
Parameter<br />
Ereignistyp<br />
Funktion<br />
Anormale Ereignisse umfassen: Kein Laufwerk, Laufwerk Fehler, keine Kapazität, Netz getrennt,<br />
IP-Konflikt und MAC-Konflikt.<br />
Hier stellen Sie ein oder mehrere Elemente ein.<br />
Weniger als (Less than): Hier stellen Sie den Mindestprozentwert ein (nur für Laufwerk keine<br />
Kapazität). Das Gerät alarmiert, wenn die Kapazität nicht ausreicht.<br />
Haken Sie das Kästchen ab, um diese Funktion zu aktivieren.<br />
Aktivieren<br />
Alarmausgang<br />
Haken Sie das Kästchen ab, um die gewählte Funktion zu aktivieren.<br />
Wählen Sie den entsprechenden Alarm-Ausgangskanal, wenn es zu einem Alarm kommt. Haken<br />
Sie das Kästchen ab, um diese Funktion zu aktivieren.<br />
220
Parameter<br />
Sperre<br />
Versuch(e)<br />
Sperrzeit<br />
Nachricht<br />
anzeigen<br />
Alarm-Upload<br />
E-Mail senden<br />
Summer<br />
Protokoll<br />
Funktion<br />
Der Alarmausgang kann für den spezifizierten Zeitraum, nachdem der Alarm endet, verzögert<br />
werden. Der Wert reicht von 1 Sekunde bis 300 Sekunden.<br />
Hier stellen Sie die Anmeldeversuche ein. Überschreiten die Anmeldeversuche den hier<br />
eingestellten Grenzwert, wird das aktuelle Konto gesperrt. Diese Funktion ist nur für ungültige<br />
Anmeldungen.<br />
Hier stellen Sie die Kontosperrzeit ein, wenn die Anmeldeversuche den eingestellten Grenzwert<br />
überschreiten. Diese Funktion ist nur für ungültige Anmeldungen.<br />
Das System kann eine Alarmmeldung auf dem lokalen Bildschirm anzeigen, wenn diese Funktion<br />
aktiviert ist.<br />
Das System kann das Alarmsignal zur Zentrale hochladen (einschließlich Alarmcenter).<br />
Wenn Sie diese Funktion aktivieren, sendet das System eine E-Mail als Warnung, wenn es zu<br />
einem Alarm kommt.<br />
Haken Sie das Kästchen ab, um diese Funktion zu aktivieren. Der Summer ertönt, wenn es zu<br />
einem Alarm kommt.<br />
Haken Sie das Kästchen ab, das System nimmt das Netzwerkereignis-Alarmprotokoll auf.<br />
5.7.4 Speicher<br />
5.7.4.1 Planung<br />
In diesem Menü können Sie zeitgeplante Aufnahmeeinstellungen hinzufügen oder entfernen. Siehe Abbildung<br />
5-80.<br />
Es gibt drei Aufnahmemodi: Allgemein (automatisch), Bewegungserkennung und Alarm. Es gibt sechs Zeiträume<br />
pro Tag.<br />
Sie können die Zeitraumeinstellung am Farbbalken ablesen.<br />
• Grün steht für reguläre Aufnahme/Foto.<br />
• Gelb steht für Bewegungserkennungsaufnahme/Foto.<br />
• Rot steht für Alarmaufnahme/Foto.<br />
• Blau steht für MD & Alarmaufnahme/Foto.<br />
• Orange steht für intelligente Aufnahme/Foto.<br />
221
Abbildung 5-80<br />
Abbildung 5-81<br />
Abbildung 5-82<br />
Detaillierte Informationen finden Sie in der folgenden Tabelle.<br />
Parameter Funktion<br />
Kanal<br />
Voraufnahme<br />
Redundanz<br />
Foto<br />
Urlaub<br />
Einstellung<br />
(Sonntag bis<br />
Wählen Sie einen Kanal in der Aufklappliste.<br />
Geben Sie hier die Voraufnahmezeit ein. Der Wert kann im Bereich 0 bis 30 eingestellt<br />
werden.<br />
Haken Sie das Kästchen ab, um die Redundanzfunktion zu aktivieren. Bitte beachten Sie, dass<br />
diese Funktion ungültig ist, wenn es nur eine Festplatte gibt.<br />
Haken Sie das Kästchen ab, um die Fotofunktion zu aktivieren.<br />
Haken Sie das Kästchen ab, um die Urlaubsfunktion zu aktivieren.<br />
Klicken Sie auf Einstellung, um den Aufnahmezeitraum einzustellen. Siehe Abbildung 5-81. Es<br />
gibt sechs Zeiträume pro Tag. Haken Sie nicht die Angaben unten im Menü ab, gilt die<br />
222
Parameter<br />
Samstag)<br />
Funktion<br />
Einstellung nur für heute.<br />
Klicken Sie auf Speichern, um die Einstellung zu verlassen.<br />
Einstellung<br />
(Urlaub)<br />
Klicken Sie auf Einstellung, um den Aufnahmezeitraum einzustellen. Siehe Abbildung 5-81. Es<br />
gibt sechs Zeiträume pro Tag. Haken Sie das Kästchen Urlaub ab, nimmt der aktuelle Kanal<br />
wie Ihre Urlaubseinstellung auf.<br />
Kopieren Die Kopierfunktion ermöglicht das Kopieren einer Kanaleinstellung zu einem anderen Kanal.<br />
Nach der Kanaleinstellung klicken Sie auf Kopieren, um zum Menü wie Abbildung 5-82 zu<br />
navigieren. Der aktuelle Kanalname wird grau angezeigt, wie Kanal 1. Nun wählen Sie den<br />
einzufügenden Kanal wie Kanal 5/6/7. Möchten Sie die aktuelle Einstellung von Kanal 1 für<br />
alle Kanäle speichern, so klicken Sie auf das erste Kästchen „ALLE“ (ALL). Klicken Sie auf OK,<br />
um die Kopiereinstellung zu speichern. Klicken Sie im Kopiermenü auf OK, um die<br />
Kopierfunktion auszuführen.<br />
5.7.4.2 Lokaler Speicher<br />
Das Menü Lokaler Speicher ist in Abbildung 5-83 dargestellt. Hier werden Informationen zur Festplatte angezeigt.<br />
Sie können ebenfalls schreibgeschützten Betrieb, Lesen-Schreiben, Redundanz (sofern mehr als eine Festplatte<br />
vorhanden ist) und Formatieren durchführen.<br />
5.7.4.2.1 Festplatteneinstellung<br />
Abbildung 5-83<br />
Hier stellen Sie die Festplattengruppe ein. Siehe Abbildung 5-84.<br />
Abbildung 5-84<br />
5.7.4.3 Manuelle Aufnahme<br />
Das Menü ist in Abbildung 5-85 dargestellt.<br />
223
Abbildung 5-85<br />
Detaillierte Informationen finden Sie in der folgenden Tabelle.<br />
Parameter<br />
Kanal<br />
Status<br />
Planung<br />
Manuell<br />
Stopp<br />
Alle<br />
starten/Alle<br />
stoppen<br />
Funktion<br />
Hier zeigen Sie die Kanalnummer an.<br />
Die angezeigte Zahl ist die Höchstzahl von Kanälen Ihres Geräts.<br />
Es gibt drei Status: Planung, Manuell und Stopp.<br />
Das System aktiviert die automatische Aufnahmefunktion, wie in Aufnahmeplanung eingestellt<br />
(Regulär, Bewegungserkennung und Alarm).<br />
Hat die höchste Priorität.<br />
Aktiviert den entsprechenden Kanal zur Aufnahme, unabhängig vom eingestellten Zeitraum in<br />
der Aufnahmeeinstellung.<br />
Stoppt die aktuelle Kanalaufnahme, unabhängig vom eingestellten Zeitraum in der<br />
Aufnahmeeinstellung.<br />
Hakten Sie das entsprechende Kästchen Alle ab, um die Aufnahme für alle Kanäle zu aktivieren<br />
oder zu deaktivieren.<br />
5.7.4.4 Erweitert<br />
5.7.4.4.1 Festplatte<br />
Hier stellen Sie die Festplattengruppe ein. Siehe Abbildung 5-86.<br />
Abbildung 5-86<br />
5.7.4.4.2 Hauptschirm<br />
Das Menü Hauptschirm ist in Abbildung 5-87 dargestellt. Hier stellen Sie die entsprechende Festplattengruppe<br />
zum Speichern des Hauptschirms ein.<br />
224
Abbildung 5-87<br />
5.7.4.4.3 Extra Stream<br />
Das Menü Extra Stream ist in Abbildung 5-88 dargestellt.<br />
Hier stellen Sie die entsprechende Festplattengruppe zum Speichern des Extra Streams ein.<br />
Abbildung 5-88<br />
5.7.4.4.4 Foto<br />
Das Menü Momentaufnahme ist in Abbildung 5-89 dargestellt. Hier stellen Sie die entsprechende<br />
Festplattengruppe zum Speichern der Momentaufnahme ein.<br />
Abbildung 5-89<br />
5.7.4.5 Quote<br />
Hier stellen Sie die Speicherkapazität für den Kanal ein. Siehe Abbildung 5-90.<br />
Wählen Sie einen Kanal in der Aufklappliste, dann wählen Sie die entsprechende Festplattenquote.<br />
225
Abbildung 5-90<br />
5.7.4.6 ISCSI<br />
Diese Funktion haben Sie nur für einige Produkte der Baureihe.<br />
Im Vergleich mit der herkömmlichen lokalen Festplattenspeicherung hat ISCSI mehr Platz und ist leichter zu<br />
verwalten.<br />
In diesem Menü stellen Sie die Netzwerkabbildung ein, damit das Gerät das Netzlaufwerk zur Speicherung<br />
verwenden kann. Siehe Abbildung 5-91.<br />
Abbildung 5-91<br />
Detaillierte Informationen finden Sie in der folgenden Tabelle.<br />
Parameter<br />
Funktion<br />
Server-IP<br />
Hier geben Sie die ISCSI-Server IP-Adresse ein.<br />
Port Hier geben Sie den ISCSI-Server Port ein. Standardeinstellung ist 3260.<br />
Benutzername/Passwort<br />
Pfad einstellen<br />
Hinzu<br />
Hier geben Sie ISCSI-Server Benutzername und Passwort ein. Haken Sie Anonym ab,<br />
wenn anonymes Anmelden unterstützt wird.<br />
Klicken Sie auf Pfad einstellen, um den Remote-Speicherpfad zu wählen. Bitte<br />
beachten Sie, dass jeder Pfad für ein freigegebenes ISCSI-Laufwerk steht. Der Pfad<br />
wird durch den Server erstellt.<br />
Nach der Eingabe obiger Informationen klicken Sie auf Hinzu, um die neuen<br />
Informationen der Liste hinzuzufügen.<br />
5.7.4.7 RAID<br />
Die RAID-Funktion haben Sie nur für einige Produkte der Baureihe.<br />
226
Derzeit unterstützt das System RAID0/RAID1/RAID5/RAID10.<br />
5.7.4.7.1 RAID-Konfiguration<br />
Das Menü RAID Konfiguration ist in Abbildung 5-92 dargestellt. In diesem Menü nehmen Sie die<br />
RAID-Einstellungen vor.<br />
• Manuell erstellen (Create manually): Haken Sie die Festplatte ab, um RAID manuell zu erstellen.<br />
• RAID erstellen (Create RAID): Klicken Sie auf die Schaltfläche, um RAID automatisch zu erstellen.<br />
Zum Erstellen der RAID-Funktion wählen Sie die physische Festplatte, die nicht in der RAID-Gruppe oder im<br />
erstellen Laufwerk-Array zum Erstellen eines RADI5 enthalten ist. Die folgenden Situationen werden angezeigt:<br />
• Es gibt kein RAID, kein Hotspare-Laufwerk: Das System erstellt RAID5 direkt und gleichzeitig ein<br />
Hotspare-Laufwerk.<br />
• Es gibt kein RAID, aber ein Hotspare-Laufwerk: Das System erstellt nur RAID5. Es verwendet das vorherige<br />
Hotspare-Laufwerk.<br />
• Es gibt RAID: Das System verwirft die vorherige RAID-Einstellung und erstellt das neue RAID5. Das System<br />
erstellt das Hotspare-Laufwerk, falls es keines gibt. Das System verwendet das vorherige Hotspare-Laufwerk,<br />
falls ein Hotspare-Laufwerk verfügbar ist.<br />
• Im Hintergrund wird das virtuelle Laufwerk formatiert.<br />
Abbildung 5-92<br />
5.7.4.7.2 RAID-Info<br />
Hier werden RAID Name (RAID name), Kapazität (Space), Typ (Type), Mitglieds-Laufwerk (Member HDD),<br />
Hotspare-Laufwerk (Hotspare HDD), Status (Status) usw. angezeigt. Hier können Sie RAID (RAID) löschen. Siehe<br />
Abbildung 5-93.<br />
227
5.7.4.7.3 Hotspare-Festplatte<br />
Abbildung 5-93<br />
In diesem Menü können Sie Hotspare-Laufwerke hinzufügen und löschen. Siehe Abbildung 5-94.<br />
Abbildung 5-94<br />
Klicken Sie auf<br />
, um das entsprechende Laufwerk als Hotspare-Laufwerk einzustellen.<br />
• Privates Hotspare-Laufwerk: Wählen Sie das hinzuzufügende RAID-Laufwerk. Es wird das Hotspare-Laufwerk<br />
des spezifizierten RAID.<br />
• Globales Hotspare-Laufwerk: Nicht nur für ein RAID-Laufwerk. Dient allen RAID-Laufwerken.<br />
Tipps<br />
Klicken Sie auf<br />
, um das Hotspare-Laufwerk zu löschen.<br />
5.7.5 System<br />
5.7.5.1 Allgemein<br />
Das Menü Allgemein umfasst Allgemein, Datum&Zeit und Urlaubseinstellung.<br />
5.7.5.1.1 Allgemein<br />
Das Menü Allgemein ist in Abbildung 5-95 dargestellt.<br />
Abbildung 5-95<br />
Detaillierte Informationen finden Sie in der folgenden Tabelle.<br />
228
Parameter<br />
Gerätename<br />
Gerätenr.<br />
Sprache<br />
Funktion<br />
Hier wird der Gerätename eingestellt.<br />
Dies ist die Kanalnummer des Geräts.<br />
Wählen Sie die Sprache in der Aufklappliste.<br />
Bitte beachten Sie, dass das Gerät neu gestartet werden muss, um die Änderungen zu<br />
übernehmen.<br />
Video-Standard<br />
Festplatte voll<br />
Packmodus<br />
Autom.<br />
Abmeldung<br />
Startassistent<br />
Navigationsleiste<br />
IPC Zeit<br />
synchronisieren<br />
5.7.5.1.2 Datum und Zeit<br />
Hier wird der Videostandard wie PAL angezeigt.<br />
Hier wählen Sie den Betriebsmodus, wenn die Festplatte voll ist. Es gibt zwei Optionen:<br />
Aufnahme beenden oder Überschreiben. Wird die aktuell arbeitende Festplatte<br />
überschrieben oder die aktuelle Festplatte ist voll, während die nächste Festplatte nicht leer<br />
ist, so beendet das System die Aufnahme. Ist die aktuelle Festplatte voll und die nächste<br />
Festplatte ist nicht leer, so überschreibt das System die früheren Dateien.<br />
Hier spezifizieren Sie die Aufnahmedauer. Es gibt zwei Modi: Zeit Länge/Datei Länge.<br />
‣ Zeit Länge: Hier speichern Sie entsprechend der Zeit Länge. Der Wert reicht von 1 bis 60<br />
Minuten. Standardwert ist 60 Minuten.<br />
‣ Datei Länge (File length): Hier speichern Sie entsprechend der Datei Länge. Der Wert<br />
reicht von 128 M bis 2048 M. Standardwert ist 1024 M.<br />
Hier stellen Sie das automatische Abmeldeintervall ein, wenn ein angemeldeter Benutzer für<br />
eine bestimmte Zeit inaktiv ist. Der Wert reicht von 0 bis 60 Minuten.<br />
Haken Sie das Kästchen ab, das System navigiert direkt zum Startassistenten, wenn es das<br />
nächste Mal neu gestartet wird. Anderenfalls navigiert es in das Anmeldemenü.<br />
Haken Sie das Kästchen ab, das System zeigt im Menü die Navigationsleiste an.<br />
Geben Sie hier ein Intervall zur Synchronisation der DVR-Zeit und IPC-Zeit ein.<br />
Das Menü Datum&Zeit ist in Abbildung 5-96 dargestellt.<br />
Abbildung 5-96<br />
Detaillierte Informationen finden Sie in der folgenden Tabelle.<br />
Parameter<br />
Datumformat<br />
Zeitformat<br />
Funktion<br />
Wählen Sie das Datumformat in der Aufklappliste.<br />
Es gibt zwei Optionen: 24-Stunden und 12-Stunden<br />
229
Zeitzone<br />
Systemzeit<br />
PC sync<br />
DST<br />
NTP<br />
NTP-Server<br />
Port<br />
Foto Frequenz<br />
Zeitzone des Geräts.<br />
Hier wird die Systemzeit eingestellt. Sie wird nach der Einstellung übernommen.<br />
Klicken Sie auf die Schaltfläche, um die Systemzeit als PC-Uhrzeit zu speichern.<br />
Hier stellen Sie die Sommerzeit mit Beginn und Ende ein. Sie können gemäß Datumformat<br />
oder Wochenformat einstellen.<br />
Haken Sie das Kästchen ab, um die NTP-Funktion zu aktivieren.<br />
Hier stellen Sie die Zeitserveradresse ein.<br />
Hier stellen Sie den Zeitserver-Port ein.<br />
Hier stellen Sie die Synchronisationszeiträume zwischen Gerät und Zeitserver ein.<br />
5.7.5.1.3 Urlaubseinstellung<br />
Das Menü Urlaubseinstellung ist in Abbildung 5-97 dargestellt.<br />
Klicken Sie auf Urlaub hinzufügen, um einen neuen Urlaub hinzuzufügen, dann klicken Sie auf Speichern, um zu<br />
speichern.<br />
Abbildung 5-97<br />
5.7.5.2 Display<br />
Das Menü Display umfasst GUI, TV-Einstellung, Tour und Mehrfach-Vorschau.<br />
5.7.5.2.1 GUI<br />
Hier stellen Sie Hintergrundfarbe und Transparenz ein. Siehe Abbildung 5-98.<br />
Abbildung 5-98<br />
Detaillierte Informationen finden Sie in der folgenden Tabelle.<br />
Parameter<br />
Funktion<br />
Auflösung Es gibt vier Optionen: 1920 × 1080, 1280 × 1024 (Standard), 1280 × 720, 1024 × 768.<br />
Bitte beachten Sie, dass das System rebooten muss, um die Einstellungen zu<br />
230
Transparenz<br />
Zeitanzeige/Kanalanzeige<br />
Vorschau Verbesserung<br />
übernehmen.<br />
Hier stellen Sie die Transparenz des Menüs ein. Je höher der Wert, desto<br />
transparenter ist das Menü.<br />
Haken Sie das Kästchen ab, um Systemzeit und Kanalnummer auf dem<br />
Überwachungsvideo anzuzeigen.<br />
Haken Sie das Kästchen ab, um das Vorschau-Videobild zu verbessern.<br />
5.7.5.2.2 TV-Einstellung<br />
Hier stellen Sie den Bereich des TV-Ausgangs ein. Siehe Abbildung 5-99.<br />
Abbildung 5-99<br />
5.7.5.2.3 Tour<br />
Das Menü Tour ist in Abbildung 5-100 dargestellt. Hier stellen Sie Tourintervall, Teilen, Bewegung Tour und Alarm<br />
Tour ein.<br />
Abbildung 5-100<br />
Detaillierte Informationen finden Sie in der folgenden Tabelle.<br />
Parameter<br />
Tour aktivieren<br />
Foto Frequenz<br />
Teilen<br />
Bewegung<br />
Tour/Alarm Tour<br />
Funktion<br />
Haken Sie das Kästchen ab, um die Tourfunktion zu aktivieren.<br />
Hier stellen Sie die Transparenz ein. Der Wert reicht von 5 bis 120 Sekunden.<br />
Standardeinstellung ist 5 Sekunden.<br />
Hier stellen Sie Fenstermodus und Kanalgruppe ein. Das System unterstützt<br />
1/4/8/9/16/25/36-Fenster entsprechend der Anzahl der Kanäle im Gerät.<br />
Hier stellen Sie die Bewegungserkennungstour/Alarmtour ein. Das System unterstützt derzeit<br />
1/8-Fenster.<br />
231
5.7.5.2.4 Mehrfach-Vorschau<br />
Das Menü ist in Abbildung 5-101 dargestellt.<br />
Abbildung 5-101<br />
Detaillierte Informationen finden Sie in der folgenden Tabelle.<br />
Parameter<br />
Aktivieren<br />
Kompression<br />
Auflösung<br />
Bildrate<br />
Bitrate<br />
Funktion<br />
Diese Funktion ist standardmäßig deaktiviert. Haken Sie das Kästchen ab, um diese Funktion<br />
zu aktivieren, sodass Sie die Mehrfach-Vorschau-Funktion im Internet steuern können.<br />
Die System-Standardeinstellung ist H.264. Sie können entsprechend der Gerätefähigkeiten<br />
einstellen.<br />
Die Auflösung kann je nach Gerätefähigkeiten abweichen. Wählen Sie in der Aufklappliste.<br />
Die Bildrate kann je nach Gerätefähigkeiten abweichen. Wählen Sie in der Aufklappliste.<br />
Standardeinstellung ist 1024 Kbps. Die Bitrate kann je nach Gerätefähigkeiten und<br />
Bildrateeinstellung abweichen. Wählen Sie in der Aufklappliste.<br />
5.7.5.3 Video-Matrix<br />
Das Menü ist in Abbildung 5-102 dargestellt.<br />
Hier stellen Sie Videoausgangskanal und Intervall ein.<br />
Abbildung 5-102<br />
Parameter<br />
Aktivieren<br />
Foto Frequenz<br />
Funktion<br />
Haken Sie das Kästchen ab, um diese Funktion zu aktivieren.<br />
Hier stellen Sie das Intervall von der aktuellen Kanalgruppe zur nächsten<br />
232
Parameter<br />
Teilen<br />
Löschen<br />
Aufwärts/Abwärts<br />
Funktion<br />
Kanalgruppe ein.<br />
Unterstützt nur 1-Fenster-Teilung.<br />
Wählen Sie eine Kanalgruppe und klicken Sie zum Löschen auf .<br />
Klicken Sie auf oder , um die Reihenfolge der Kanaltour einzustellen.<br />
Kanalgruppe hinzufügen<br />
Klicken Sie auf<br />
, das System zeigt das nachstehende Dialogfenster an. Siehe Abbildung 5-103. Wählen Sie die<br />
Kanäle und klicken Sie auf OK.<br />
Abbildung 5-103<br />
Kanalgruppe löschen<br />
Wählen Sie eine Kanalgruppe und klicken Sie auf<br />
, um sie zu löschen.<br />
Kanalgruppe modifizieren<br />
Wählen Sie eine Kanalgruppe und doppelklicken Sie darauf, um das nachstehende Menü anzuzeigen. Siehe<br />
Abbildung 5-104. Ändern Sie die Einstellungen und klicken Sie auf OK.<br />
Reihenfolge der Kanalgruppen einstellen<br />
Abbildung 5-104<br />
Klicken Sie auf oder , um die Reihenfolge der Kanäle zu ändern.<br />
5.7.5.4 RS232<br />
Das Menü RS232 ist in Abbildung 5-105 dargestellt.<br />
233
Abbildung 5-105<br />
Detaillierte Informationen finden Sie in der folgenden Tabelle.<br />
Parameter<br />
Protokoll<br />
Baudrate<br />
Datenbits<br />
Funktion<br />
Wählen Sie die entsprechende Funktion.<br />
Standardeinstellung ist Konsole.<br />
• Konsole dient zur Nutzung von COM oder Mini-Endsoftware zum Upgrade oder zur<br />
Fehlersuche im Programm.<br />
• Mit der Steuertastatur steuern Sie das Gerät über die spezielle Tastatur.<br />
• Transparent COM (Adapter) dient der Verbindung mit dem PC zur direkten<br />
Datenübertragung.<br />
• Protokoll COM dient der Karten-Overlay-Funktion.<br />
• Netzwerktastatur dient der Nutzung der speziellen Tastatur zur Steuerung des Geräts.<br />
• PTZ-Matrix dient der Verbindung mit der Peripherie-Matrixsteuerung.<br />
Wählen Sie die Baudrate.<br />
Standardeinstellung ist 115200.<br />
Der Wert kann im Bereich 5 bis 8 eingestellt werden.<br />
Standardeinstellung ist 8.<br />
Stoppbits Hier haben Sie drei Optionen: 1/1,5/2<br />
Standardeinstellung ist 1.<br />
Parität<br />
Es gibt fünf Optionen: Keine/Ungerade/Gerade/Platz/Markieren.<br />
Standardeinstellung ist Keine.<br />
5.7.5.5 PTZ<br />
Das Menü PTZ ist in Abbildung 5-106dargestellt.<br />
Vergewissern Sie sich vor der Einstellung, dass die folgenden Anschlüsse korrekt sind:<br />
• PTZ- und Decoderanschluss. Decoder-Adresseneinstellung.<br />
• Decoder A (B) Leitung ist mit DVR A (B) Leitung verbunden.<br />
Klicken Sie nach der Beendigung der Einstellung auf Speichern, um in das Überwachungsmenü zur Steuerung der<br />
Hochgeschwindigkeits-Kuppelkamera zurückzukehren.<br />
Abbildung 5-106<br />
Detaillierte Informationen finden Sie in der folgenden Tabelle.<br />
234
Parameter<br />
Kanal<br />
Steuermodus<br />
PTZ-Typ<br />
Protokoll<br />
Funktion<br />
Wählen Sie den Kanal der Hochgeschwindigkeits-Kuppelkamera.<br />
Wählen Sie den Steuermodus in der Aufklappliste. Es gibt zwei Optionen: Serial/<strong>HDCVI</strong>. Für<br />
Produkte der Baureihe <strong>HDCVI</strong> wählen Sie <strong>HDCVI</strong>. Das Steuersignal wird über Koaxialkabel an PTZ<br />
übertragen. Im seriellen Modus wird das Steuersignal über den RS485-Port an PTZ übertragen.<br />
Es gibt zwei Optionen: Lokal/Remote.<br />
Wählen Sie das Protokoll als HD-CVI, wenn Sie den <strong>HDCVI</strong>-Modus verwenden.<br />
Adresse Stellen Sie die entsprechende Kuppelkameraadresse ein. Der Standardwert ist 1. Bitte beachten<br />
Sie, dass Ihre Einstellung hier mit Ihrer Kuppelkameraadresse übereinstimmen muss;<br />
anderenfalls können Sie die Hochgeschwindigkeits-Kuppelkamera nicht steuern.<br />
Baudrate Wählen Sie die Baudrate. Standardeinstellung ist 9600.<br />
Datenbits<br />
Stoppbits<br />
Parität<br />
Standardeinstellung ist 8. Nehmen Sie die Einstellung gemäß Nummernscheibe der<br />
Hochgeschwindigkeits-Kuppelkamera vor.<br />
Standardeinstellung ist 1. Nehmen Sie die Einstellung gemäß Nummernscheibe der<br />
Hochgeschwindigkeits-Kuppelkamera vor.<br />
Standardeinstellung ist Keine. Nehmen Sie die Einstellung gemäß Nummernscheibe der<br />
Hochgeschwindigkeits-Kuppelkamera vor.<br />
5.7.5.6 ATM/POS<br />
Die ATM/POS-Funktion ist für finanzielle Bereiche. Sie enthält Sniffer, Informationsanalyse und Titel Overlay. Der<br />
Sniffermodus umfasst COM und Netzwerk.<br />
5.7.5.6.1 COM-Typ<br />
Das COM-Menü ist nachstehend dargestellt. Siehe Abbildung 5-107.<br />
• Protokoll: Wählen Sie in der Aufklappliste gemäß Situation.<br />
• Overlay Kanal (Overlay channel): Wählen Sie den Kanal, den Sie mit der Kartennummer belegen möchten.<br />
• Overlay Modus (Overlay mode): Es gibt zwei Optionen: Vorschau und Kodieren. Vorschau bedeutet Overlay<br />
der Kartennummer im lokalen Überwachungsvideo. Kodieren bedeutet Overlay der Kartennummer in der<br />
Aufnahmedatei.<br />
• Overlay Position: Hier wählen Sie die korrekte Overlay-Position in der Aufklappliste.<br />
Abbildung 5-107<br />
5.7.5.6.2 Netztype<br />
Das Netzmenü ist nachstehend dargestellt. Siehe Abbildung 5-108.<br />
Hier Machen wir mit dem ATM/POS-Protokoll weiter.<br />
Es gibt zwei Typen: Mit oder ohne Protokoll, gemäß Anforderungen des Client.<br />
Mit Protokoll<br />
235
Für ATM/POS mit Protokoll stellen Sie nur die Quellen-IP-Adresse und Ziel-IP-Adresse ein (in einigen Fällen muss<br />
die entsprechende Portnummer eingegeben werden).<br />
Abbildung 5-108<br />
Ohne Protokoll<br />
Für ATM/POS ohne Protokoll wird das Menü wie in Abbildung 5-109 angezeigt.<br />
Quelle IP bezieht sich auf die Host-IP-Adresse, die Informationen versendet (gewöhnlich ist das Gerät Host).<br />
Ziel-IP bezieht sich auf andere Systeme, die Informationen empfangen.<br />
Gewöhnlich müssen Quellen-Port und Ziel-Port nicht eingestellt werden.<br />
Es gibt insgesamt vier Gruppen-IPs. Aufnahmekanal betrifft nur eine Gruppe (optional).<br />
Sechs Bild-ID-Gruppen bestätigen die Gültigkeit und Rechtmäßigkeit der Informationen.<br />
Abbildung 5-109<br />
5.7.5.7 Sprache<br />
Die Audiofunktion dient der Verwaltung der Audiodateien und einstellung der zeitgeplanten<br />
Wiedergabefunktion. Dient der Aktivierung der Audioübertragungsfunktion.<br />
5.7.5.7.1 Dateiliste<br />
Hier fügen Sie die Audiodatei hinzu oder Sie löschen die Audiodatei. Siehe Abbildung 5-110.<br />
236
Abbildung 5-110<br />
Klicken Sie auf Hinzu (Add), um die Audiodatei über den lokalen Computer zu importieren. Siehe Abbildung<br />
5-111.<br />
Abbildung 5-111<br />
5.7.5.7.2 Planung<br />
Hier stellen Sie die geplante Übertragungsfunktion ein. Sie können die Audiodateien in den spezifizierten<br />
Zeiträumen wiedergeben.<br />
Navigieren Sie zu Hauptmenü -> Einstellung -> System -> Sprache -> Planung (Main menu -> Setup -> System -><br />
Voice -> Schedule), um das nachstehende Menü anzuzeigen. Siehe Abbildung 5-112.<br />
237
Abbildung 5-112<br />
Detaillierte Informationen finden Sie in der folgenden Tabelle.<br />
Parameter<br />
Zeitraum<br />
Wiederholung<br />
Foto<br />
Frequenz<br />
Funktion<br />
Sie haben sechs Zeiträume. Haken Sie das Kästchen ab, um die Einstellung zu aktivieren.<br />
Hier werden die Wiederholungen der Audiodatei im spezifizierten Zeitraum eingestellt.<br />
Dies ist das Wiederholungsintervall der Audiodatei im spezifizierten Zeitraum.<br />
Ausgang Es gibt zwei Optionen: MIC (Standard)/Audio. Bei Wiederverwendung des MIC-Ports und<br />
Gegensprechen-Ports hat der bidirektionale Port Priorität. Bitte beachten Sie, dass einige<br />
Produkt der Baureihe die Audiofunktion nicht unterstützen.<br />
Hinweis<br />
• Die Endzeit der Audiodatei hängt von der Audiodateigröße und der Intervalleinstellung ab.<br />
• Priorität: Gegensprechen -> Ereignisauslösungsalarm -> Hörversuch -> Audioplanung Übertragung<br />
(Bidirectional talk>Event trigger alarm>Trial listening>Audio schedule broadcast).<br />
5.7.5.8 Konto<br />
Hinweis:<br />
• Benutzername oder Benutzergruppe werden max. 6-stellig unterstützt. Leerzeichen vor und hinter dem<br />
String sind ungültig. Gültige Schriftzeichen sind Buchstaben, Ziffern und Unterstreichung.<br />
• Die Höchstzahl der Benutzer-Standardeinstellung ist 64 und die Höchstzahl der Gruppen ist 20. Die<br />
Standardeinstellung hat zwei Ebenen: Benutzer und admin. Stellen Sie die entsprechende Gruppe und dann<br />
die Befugnisse für die entsprechenden Benutzer in den spezifizierten Gruppen ein.<br />
• Die Benutzerverwaltung hat Gruppen-/Benutzermodus. Benutzername und Gruppenname müssen<br />
eindeutig sein. Ein Benutzer darf nur in einer Gruppe enthalten sein.<br />
5.7.5.8.1 Benutzername<br />
In diesem Menü fügen Sie Benutzer hinzu, löschen Benutzer und modifizieren Benutzernamen. Siehe Abbildung<br />
5-113.<br />
238
Abbildung 5-113<br />
User hinzu<br />
Hier fügen Sie einen Namen der Gruppe hinzu und stellen die Benutzerbefugnisse ein. Siehe Abbildung 5-114.<br />
Es gibt vier Standard-Benutzer: admin/888888/666666 und verborgener Benutzer „Standard“. Außer Benutzer<br />
6666 haben die Benutzer Administratorrechte. Benutzer 666666 darf nur Überwachungsbefugnisse haben.<br />
Verborgener Benutzer „Standard“ ist nur zur internen Verwendung im System und kann nicht gelöscht werden.<br />
Gibt es keinen angemeldeten Benutzer, so wird der verborgene Benutzer „Standard“ automatisch angemeldet.<br />
Sie können für diesen Benutzer einige Rechte wie Überwachung einstellen, sodass einige Kanäle ohne<br />
Anmeldung gesehen werden können.<br />
Hier geben Sie Benutzername und Passwort ein, dann wählen Sie eine Gruppe für den aktuellen Benutzer.<br />
Bitte beachten Sie, dass die Benutzerbefugnisse nicht die Gruppenbefugnisse übersteigen dürfen.<br />
Vergewissern Sie sich, dass der allgemeine Benutzer geringere Befugnisse als admin hat.<br />
239
Abbildung 5-114<br />
Benutzer ändern<br />
Hier modifizieren Sie die Benutzereigenschaften, Gruppenzugehörigkeit, Passwort und Befugnisse. Siehe<br />
Abbildung 5-115.<br />
Passwort ändern<br />
Hier ändern Sie das Benutzer-Passwort. Geben Sie das alte Passwort und dann das neue Passwort zweimal zur<br />
Bestätigung ein. Klicken Sie zum Speichern auf OK.<br />
Bitte beachten Sie, dass ein Passwort 1- bis 6-stellig sein kann. Es darf nur Ziffern enthalten. Der Benutzer der<br />
Kontobefugnisse kann das Passwort anderer Benutzer modifizieren.<br />
240
Abbildung 5-115<br />
5.7.5.8.2 Gruppe<br />
Im Menü Gruppe können Gruppen hinzugefügt/gelöscht, das Gruppen-Passwort geändert werden usw.<br />
Das Menü ist in Abbildung 5-116 dargestellt.<br />
Grup hinzu<br />
Abbildung 5-116<br />
Dient dem Hinzufügen einer Gruppe und Einstellung der entsprechenden Befugnisse. Siehe Abbildung 5-117.<br />
241
Geben Sie den Gruppennamen ein und haken Sie das Kästchen ab, um die entsprechenden Befugnisse zu wählen.<br />
Dazu gehören: Gerät abschaltung/rebooten, Live-Ansicht, Aufnahmesteuerung, PTZ-Steuerung usw.<br />
Abbildung 5-117<br />
Gruppen ändern<br />
Klicken Sie auf Gruppe modifizieren, um das Menü wie in Abbildung 5-118 anzuzeigen.<br />
Hier ändern Sie Gruppeninformationen wie Anmerkungen und Befugnisse.<br />
242
Abbildung 5-118<br />
5.7.5.9 Autom. Wartung<br />
Das Menü Autom. Wartung ist in Abbildung 5-119 dargestellt.<br />
Hier wählen Sie den automatischen Neustart und das automatische Löschen alter Dateien in der Aufklappliste.<br />
Möchten Sie die Funktion automatisches Löschen alter Dateien verwenden, so müssen Sie den Zeitraum<br />
einstellen.<br />
Klicken Sie auf Man. Neustart (Manual reboot), um das Gerät manuell neu zu starten.<br />
Abbildung 5-119<br />
5.7.5.10 Import/Export<br />
Das Menü ist in Abbildung 5-120 dargestellt.<br />
243
Abbildung 5-120<br />
Detaillierte Informationen finden Sie in der folgenden Tabelle.<br />
Parameter<br />
Import<br />
Export<br />
Funktion<br />
Hier importieren Sie die lokalen Einstellungsdateien in das System.<br />
Hier exportieren Sie die entsprechende WEB-Einstellung auf Ihren lokalen PC.<br />
5.7.5.11 Standard<br />
Das Menü Standard ist in Abbildung 5-121 dargestellt.<br />
Hier wählen Sie Kanal/Netzwerk/Ereignis/Speicher/System. Alternativ haken Sie das Kästchen Alle ab, um alle<br />
Elemente zu wählen.<br />
Abbildung 5-121<br />
5.7.5.12 Upgrade<br />
Das Menü System-Upgrade ist in Abbildung 5-122 dargestellt.<br />
Wählen Sie die Upgrade-Datei und klicken Sie auf Upgrade, um die Aktualisierung zu starten. Bitte beachten Sie,<br />
dass die Dateiendung *.bin sein muss. Während des Upgrade ziehen Sie nicht das Netz- oder Netzwerkkabel ab<br />
und schalten Sie das Gerät nicht aus.<br />
Wichtiger Hinweis<br />
Fehlerhafte Aktualisierung kann zu Fehlfunktionen des Geräts führen!<br />
Abbildung 5-122<br />
244
5.8 Informationen<br />
5.8.1 Version<br />
Das Menü Version ist in Abbildung 5-123 dargestellt.<br />
Hier zeigen Sie Aufnahmekanal, Alarmeingang/-ausgang, Software-Version usw. an. Bitte beachten Sie, dass die<br />
Informationen nur als Referenz dienen.<br />
Abbildung 5-123<br />
5.8.2 Protokoll<br />
Hier zeigen Sie das Systemprotokoll an. Siehe Abbildung 5-124.<br />
Abbildung 5-124<br />
Siehe nachstehende Tabelle für Informationen zu Protokollparametern.<br />
Parameter<br />
Typ<br />
Startzeit<br />
Endzeit<br />
Suche<br />
Funktion<br />
Protokolltypen umfassen: System, Konfiguration, Daten, Ereignis, Aufnahme,<br />
Benutzerverwaltung, Log löschen.<br />
Hier stellen Sie die Startzeit des abgefragten Protokolls ein.<br />
Hier stellen Sie die Endzeit des abgefragten Protokolls ein.<br />
Wählen Sie den Typ in der Aufklappliste und klicken Sie auf Suche, um die Liste anzuzeigen.<br />
Klicken Sie auf Stopp, um die Suche zu beenden.<br />
245
Parameter<br />
Detaillierte<br />
Informationen<br />
Löschen<br />
Backup<br />
Funktion<br />
Wählen Sie ein Element zur Anzeige der detaillierten Informationen.<br />
Klicken Sie auf diese Schaltfläche, um alle angezeigten Protokolldateien zu löschen. Bitte<br />
beachten Sie, dass das System Löschen nach Typ nicht unterstützt.<br />
Klicken Sie auf diese Schaltfläche, um die Protokolldateien auf dem PC zu sichern.<br />
Hinweis<br />
• Gibt es keine Festplatte, so unterstützt das System max. 1024 Protokolle.<br />
• Haben Sie eine nicht formatierte Festplatte angeschlossen, so unterstützt das System max. 5000 Protokolle.<br />
• Haben Sie eine formatierte Festplatte angeschlossen, so unterstützt das System max. 500.000 Protokolle.<br />
• Systemprotokolle werden im Systemspeicher gespeichert. Andere Protokolltypen werden auf der Festplatte<br />
gespeichert. Gibt es keine Festplatte, so werden andere Protokolltypen ebenfalls im Systemspeicher<br />
gespeichert.<br />
• Die Protokolle sind sicher, wenn Sie die Festplatte formatieren. Die Protokolle können allerdings verloren<br />
gehen, wenn Sie die Festplatte entfernen.<br />
5.8.3 Verbindungsprotokoll<br />
Stellen Sie Startzeit, Endzeit und Kanalnummer ein, dann klicken Sie auf Suche (Search), um das entsprechende<br />
Verbindungsprotokoll des aktuellen Kanals anzuzeigen. Siehe Abbildung 5-125.<br />
Abbildung 5-125<br />
5.8.4 Online-Benutzer<br />
Das Menü Online-Benutzer ist in Abbildung 5-126 dargestellt.<br />
246
Abbildung 5-126<br />
5.9 Wiedergabe<br />
Klicken Sie auf Wiedergabe, um das Menü wie in Abbildung 5-127 anzuzeigen.<br />
Stellen Sie Aufnahmetyp, Aufnahmedatum, Fenstermodus und Kanalname ein.<br />
Klicken Sie auf das Datum auf der rechten Seite, um das Datum zu wählen. Das grün markierte Datum ist das<br />
aktuelle Systemdatum und die blaue Markierung bedeutet, dass es Aufnahmedateien gibt.<br />
Abbildung 5-127<br />
Klicken Sie auf Dateiliste, um die entsprechenden Dateien in der Liste anzuzeigen. Siehe Abbildung 5-128.<br />
247
Abbildung 5-128<br />
Wählen Sie die wiederzugebende Datei und klicken Sie auf Wiedergabe, um die Wiedergabe zu starten. Wählen<br />
Sie Wiedergabe als Vollbild. Bitte beachten Sie, dass für einen Kanal das System nicht gleichzeitig wiedergeben<br />
und herunterladen kann. Verwenden Sie die Wiedergabesteuerleiste für die Funktionen Wiedergabe, Pause,<br />
Stopp, Zeitlupe, Zeitraffer usw. Siehe Abbildung 5-129.<br />
Abbildung 5-129<br />
248
Wählen Sie die herunterzuladende(n) Datei(en) und klicken Sie auf Download, um das Menü wie in Abbildung<br />
5-130 anzuzeigen. Die Schaltfläche Download wird zu Stopp (Stop) und ein Fortschrittsbalken wird angezeigt.<br />
Zeigen Sie die Dateien im Standardpfad an.<br />
Abbildung 5-130<br />
HD-Umschlüsselung<br />
Bei eingeschränkter Bandbreite verwenden Sie diese Funktion, um den HD-Bitstream in die spezifizierte<br />
geringere Auflösung umzuschlüsseln und ann wiederzugeben. Dies reduziert die Netzlast.<br />
In Abbildung 5-127 wählen Sie den Wiedergabezeitraum, dann den Wiedergabemodus und den Kanal. Haken Sie<br />
das Kästchen ab, um die HD-Umschlüsselung zu aktivieren, dann klicken Sie auf Einstellen (Set), um das<br />
nachstehende Menü anzuzeigen. Siehe Abbildung 5-131. Wählen Sie Auflösung, Bildrate, Bitrate und klicken Sie<br />
auf OK.<br />
Abbildung 5-131<br />
249
Mehr laden<br />
Dient der Suche nach Aufnahmen oder Bildern. Wählen Sie Aufnahmekanal, Aufnahmetyp und Aufnahmezeit<br />
zum Herunterladen. Es gibt zwei Downloadtypen. Das Menü Download nach Datei ist in Abbildung 5-132<br />
dargestellt und das Menü Download nach Zeit ist in Abbildung 5-133 dargestellt.<br />
Abbildung 5-132<br />
Abbildung 5-133<br />
Wasserzeichen<br />
Das Menü Wasserzeichen ist in Abbildung 5-132 dargestellt. Wählen Sie eine Datei und klicken Sie auf<br />
Verifizieren, um anzuzeigen, ob die Datei sabotiert wurde.<br />
250
Abbildung 5-134<br />
5.10 Alarm<br />
Klicken Sie auf Alarm, um das Menü wie in Abbildung 5-135 anzuzeigen.<br />
Hier stellen Sie Alarmtyp und Alarmton ein (vergewissern Sie sich, dass die Audiofunktion der entsprechenden<br />
Alarmereignisse aktiviert ist).<br />
Abbildung 5-135<br />
Detaillierte Informationen finden Sie in der folgenden Tabelle.<br />
Typ Parameter Funktion<br />
Alarmtyp Videoverlust Das System alarmiert, wenn es zu Videoverlust kommt.<br />
Bewegungserkennung<br />
Sabotage<br />
Laufwerk voll<br />
Laufwerk Fehler<br />
Das System alarmiert, wenn es zu einem Bewegungserkennungsalarm<br />
kommt.<br />
Das System alarmiert, wenn die Kamera abgedeckt wird.<br />
Das System alarmiert, wenn das Laufwerk voll ist.<br />
Das System alarmiert, wenn ein Laufwerkfehler vorliegt.<br />
251
Typ Parameter Funktion<br />
Externer Alarm<br />
Intelligenter Alarm<br />
Audioerkennung<br />
Das Alarmeingangsgerät sendet einen Alarm.<br />
Das System alarmiert, wenn es zu einem Videodiagnoseereignis kommt.<br />
Das System generiert einen Alarm, wenn die Audioerkennung anormal<br />
ist.<br />
Bedienung Aufforderung Haken Sie das Kästchen ab, damit das System automatisch ein<br />
Alarmsymbol auf der Alarmschaltfläche im Hauptmenü anzeigt, wenn es<br />
zu einem Alarm kommt.<br />
Alarmton Alarmton abgeben Das System gibt einen Alarmton ab, wenn es zu einem Alarm kommt.<br />
Spezifizieren Sie nach eigenen Vorstellungen.<br />
Tonpfad<br />
Hier spezifizieren Sie die Alarmtondatei.<br />
5.11 Abmelden<br />
Klicken Sie auf Abmelden, um das Abmeldemenü aufzurufen. Siehe Abbildung 5-136.<br />
Geben Sie Benutzername und Passwort zur erneuten Anmeldung ein.<br />
Abbildung 5-136<br />
5.12 Web-Steuerung deinstallieren<br />
Verwenden Sie das Tool „uninstall web.bat“, um die Web-Steuerung zu deinstallieren.<br />
Bitte beachten Sie, dass Sie vor der Deinstallation alle Webseiten schließen müssen, da es sonst zu<br />
Fehlfunktionen kommt.<br />
252
6 Smart PSS<br />
Neben dem Web können Sie das Gerät mit Smart PSS anmelden.<br />
Detaillierte Informationen finden Sie in der Smart PSS <strong>Bedienungsanleitung</strong>.<br />
253
7 FAQ<br />
1. DVR startet nicht richtig.<br />
Es gibt folgende Möglichkeiten:<br />
• Stromeingang nicht korrekt.<br />
• Stromanschluss nicht korrekt.<br />
• Ein-/Ausschalter beschädigt.<br />
• Programm nicht korrekt aktualisiert.<br />
• Fehlfunktion Festplatte oder Ribbon.<br />
• Seagate DB35.1, DB35.2, SV35 oder Maxtor 17-g haben Kompatibilitätsprobleme. Aktualisieren Sie zur<br />
neuesten Version, um dieses Problem zu beheben.<br />
• Frontblende Fehler.<br />
• Hauptplatine beschädigt.<br />
2. Der DVR schaltet sich automatisch aus oder bleibt stehen.<br />
Es gibt folgende Möglichkeiten:<br />
• Eingangsspannung nicht stabil oder zu niedrig.<br />
• Fehlfunktion Festplatte oder Ribbon.<br />
• Taste nicht fest genug gedrückt.<br />
• Front-Videosignal nicht stabil.<br />
• Betriebsumgebung zu harsch, zu viel Staub.<br />
• Hardware Fehlfunktion.<br />
3. System erkennt Festplatte nicht.<br />
Es gibt folgende Möglichkeiten:<br />
• Festplatte beschädigt.<br />
• Festplatte Ribbon beschädigt.<br />
• Festplatte Kabel lose.<br />
• Hauptplatine SATA-Port beschädigt.<br />
4. Kein Videoausgang in 1-Kanal, Mehrkanal oder All-Kanal-Ausgang.<br />
Es gibt folgende Möglichkeiten:<br />
• Programm nicht kompatibel. Aktualisieren Sie zur neuesten Version.<br />
• Helligkeit ist 0. Stellen Sie zu den Werkseinstellungen zurück.<br />
• Kein Videoeingangssignal oder Signal zu schwach.<br />
• Überprüfen Sie die Einstellung der Privatsphärenausblendung oder Ihren Bildschirmschoner.<br />
• DVR-Hardware Fehlfunktionen.<br />
5. Echtzeit-Videofarbe verzerrt.<br />
Es gibt folgende Möglichkeiten:<br />
• Bei BNC-Ausgang sind NTSC- und PAL-Einstellung nicht korrekt. Echtzeitvideo wird Schwarz/Weiß.<br />
• DVR- und Monitorwiderstand nicht kompatibel.<br />
• Videoübertragung zu lang oder Minderung zu groß.<br />
• DVR-Farbe oder Helligkeit nicht korrekt eingestellt.<br />
254
6. Lokale Aufnahmen können nicht durchsucht werden.<br />
Es gibt folgende Möglichkeiten:<br />
• Festplatte Ribbon beschädigt.<br />
• Festplatte beschädigt.<br />
• Aktualisiertes Programm nicht kompatibel.<br />
• Aufnahmedatei wurde überschrieben.<br />
• Aufnahmefunktion wurde deaktiviert.<br />
7. Video ist bei Suche lokaler Aufnahmen verzerrt.<br />
Es gibt folgende Möglichkeiten:<br />
• Einstellung der Videoqualität zu gering.<br />
• Programm liest Fehler, Bitdaten zu klein. Mosaik im Vollbild. Starten Sie den DVR neu, um das Problem<br />
zu beheben.<br />
• Festplatte Datenribbon Fehler.<br />
• Festplatte Fehlfunktion.<br />
• DVR-Hardware Fehlfunktionen.<br />
8. Kein Audio während der Überwachung.<br />
Es gibt folgende Möglichkeiten:<br />
• Kein Mikrofon.<br />
• Mikrofon nicht versorgt.<br />
• Audiokabel beschädigt.<br />
• DVR-Hardware Fehlfunktionen.<br />
9. Audio während Überwachung, aber nicht bei Systemwiedergabe.<br />
Es gibt folgende Möglichkeiten:<br />
• Einstellung nicht korrekt. Aktivieren Sie die Audiofunktion<br />
• Der entsprechende Kanal hat keinen Videoeingang. Wiedergabe ist nicht kontinuierlich bei blauem<br />
Bildschirm.<br />
10. Zeitanzeige nicht korrekt.<br />
Es gibt folgende Möglichkeiten:<br />
• Einstellung nicht korrekt.<br />
• Batteriekontakt nicht korrekt oder Spannung zu niedrig.<br />
• Kristall beschädigt.<br />
11. DVR kann PTZ nicht steuern.<br />
Es gibt folgende Möglichkeiten:<br />
• Frontblende PTZ Fehler<br />
• PTZ-Decoder Einstellung, Verbindung oder Installation nicht korrekt.<br />
• Kabelanschluss nicht korrekt.<br />
• PTZ-Einstellung nicht korrekt.<br />
• PTZ-Decoder und DVR-Protokoll nicht kompatibel.<br />
255
• PTZ-Decoder und DVR-Adresse nicht kompatibel.<br />
• Gibt es mehrere Decoder, so fügen Sie 120 Ohm zwischen PTZ-Decoder A/B Kabeln am hinteren Ende<br />
ein, um Hall oder Impedanz anzupassen. Anderenfalls ist die PTZ-Steuerung nicht stabil.<br />
• Entfernung zu groß.<br />
12. Bewegungserkennung funktioniert nicht.<br />
Es gibt folgende Möglichkeiten:<br />
• Zeitraumeinstellung nicht korrekt.<br />
• Bewegungserkennung Zoneneinrichtung nicht korrekt.<br />
• Empfindlichkeit zu gering.<br />
• Für einige Versionen gibt es ein Hardware-Limit.<br />
13. Anmelden Client-seitig oder Web nicht möglich.<br />
Es gibt folgende Möglichkeiten:<br />
• Windows 98 oder Windows ME Benutzer müssen ihr System zu Windows 2000 SP4 aufrüsten.<br />
Alternative installieren Sie Client-seitig Software mit niedrigerer Version. Bitte beachten Sie, dass unser<br />
DVR derzeit nicht mit Windows VISTA kompatibel ist.<br />
• ActiveX wurde deaktiviert.<br />
• Kein dx8.1 oder höher. Aktualisieren Sie Ihren Displaykartentreiber.<br />
• Netzwerkverbindung Fehler.<br />
• Netzwerkeinstellung Fehler.<br />
• Passwort oder Benutzername ungültig.<br />
• Client-seitig nicht kompatibel mit DVR-Programm.<br />
14. Nur Mosaik und kein Video in Remote-Vorschau oder Wiedergabe der Videodatei.<br />
Es gibt folgende Möglichkeiten:<br />
• Netzwerkfluss nicht gut.<br />
• Client-seitige Ressourcen begrenzt.<br />
• Multicast-Gruppe in DVR eingestellt. Dieser Modus kann zu Mosaik führen. Gewöhnlich empfehlen wir<br />
diesen Modus nicht.<br />
• Privatsphärenausblendung oder Kanalschutz eingestellt.<br />
• Aktueller Benutzer hat kein Recht zur Überwachung.<br />
• DVR lokale Videoausgabequalität nicht gut.<br />
15. Netzwerkverbindung nicht stabil.<br />
Es gibt folgende Möglichkeiten:<br />
• Netzwerk nicht stabil.<br />
• IP-Adresse widersprüchlich.<br />
• MAC-Adresse widersprüchlich.<br />
• PC oder DVR-Netzwerkkarte nicht gut.<br />
16. Brenner Fehler/USB Fehler.<br />
Es gibt folgende Möglichkeiten:<br />
• Brenner und DVR sind auf dem gleichen Datenkabel.<br />
256
• System verwendet zu viele CPU-Ressourcen. Beenden Sie zuerst die Aufnahme und starten Sie dann<br />
das Backup.<br />
• Datenumfang übersteigt Kapazität des Backup-Geräts. Das kann zu einem Brennerfehler führen.<br />
• Backup-Gerät nicht kompatibel.<br />
• Backup-Gerät beschädigt.<br />
17. Tastatur kann DVR nicht steuern.<br />
Es gibt folgende Möglichkeiten:<br />
• DVR serielle Schnittstelle Einstellung nicht korrekt<br />
• Adresse nicht korrekt<br />
• Sind mehrere Switches vorhanden, reicht die Spannungsversorgung nicht aus.<br />
• Übertragungsreichweite zur groß.<br />
18. Alarmsignal kann nicht deaktiviert werden.<br />
Es gibt folgende Möglichkeiten:<br />
• Alarmeinstellung nicht korrekt.<br />
• Alarmausgang wurde manuell geöffnet.<br />
• Eingabegerät Fehler oder Anschluss nicht korrekt.<br />
• Einige Programmversionen können dieses Problem haben. Aktualisieren Sie Ihr System.<br />
19. Alarmfunktion arbeitet nicht.<br />
Es gibt folgende Möglichkeiten:<br />
• Alarmeinstellung nicht korrekt.<br />
• Alarmkabelanschluss nicht korrekt.<br />
• Alarmeingangssignal nicht korrekt.<br />
• Es sind zwei Schleifen an einem Alarmgerät angeschlossen.<br />
20. Fernbedienung funktioniert nicht.<br />
Es gibt folgende Möglichkeiten:<br />
• Fernbedienung Adresse nicht korrekt.<br />
• Abstand zu groß oder Winkel nicht richtig.<br />
• Fernbedienung Batterie schwach.<br />
• Fernbedienung beschädigt oder DVR-Frontblende beschädigt.<br />
21. Aufnahmespeicher Zeitraum nicht ausreichend.<br />
Es gibt folgende Möglichkeiten:<br />
• Kameraqualität zu gering. Objektiv verschmutzt. Kamera ist gegen das Licht installiert. Kamera<br />
Blendeneinstellung nicht korrekt.<br />
• Festplattenkapazität nicht ausreichend.<br />
• Festplatte beschädigt.<br />
22. Heruntergeladene Datei kann nicht wiedergegeben werden.<br />
Es gibt folgende Möglichkeiten:<br />
• Kein Medienplayer vorhanden.<br />
257
• Keine DXB8.1 oder höher grafische Beschleunigungssoftware.<br />
• Keine DivX503Bundle.exe Steuerung bei Wiedergabe zu AVI umgeschlüsselter Datei über Medienplayer.<br />
• Keine DivX503Bundle.exe oder ffdshow-2004 1012.exe in Windows XP.<br />
23. Passwort für lokales Menü oder Netzwerk-Passwort vergessen<br />
Wenden Sie sich an Ihren IT-Ingenieur oder unser Verkaufsteam. Wir können Ihnen Anleitung zur Behebung<br />
dieses Problems geben.<br />
24. Bei Anmeldung über HTTPS sagt ein Dialogfenster, dass das Zertifikat für diese Website für eine andere<br />
Adresse ist.<br />
Folgen Sie Kapitel 5.7.2.16.1 zum Erstellen eines Server-Zertifikats.<br />
25. Bei Anmeldung über HTTPS sagt ein Dialogfenster, dass dem Zertifikat nicht getraut wird.<br />
Folgen Sie Kapitel 5.7.2.16.2 zum Herunterladen des Root-Zertifikats.<br />
26. Bei Anmeldung über HTTPS sagt ein Dialogfenster, dass das Zertifikat abgelaufen oder noch nicht gültig<br />
ist.<br />
Vergewissern Sie sich, dass Ihre PC-Zeit mit der Gerätezeit übereinstimmt.<br />
27. Bei Anschluss einer allgemeinen Analogkamera am Gerät gibt es keine Videoausgang.<br />
Es gibt folgende Möglichkeiten:<br />
• Überprüfen Sie Kamera-Spannungsversorgung, Datenkabel usw.<br />
• Das Gerät dieser Baureihe unterstützt nicht Analogkameras aller Hersteller. Vergewissern Sie sich, dass<br />
das Gerät allgemeine SD-Analogkameras unterstützt.<br />
28. Bei Anschluss einer SD-Analogkamera oder einer <strong>HDCVI</strong>-Kamera am Gerät gibt es keinen Videoausgang.<br />
Es gibt folgende Möglichkeiten:<br />
• Überprüfen Sie Kamera-Spannungsversorgung, Datenkabel usw.<br />
• Für ein Produkt, das SD-Analogkamera/HD Kamera unterstützt, navigieren Sie zu Hauptmenü -><br />
Einstellung -> Kamera -> Kanaltyp und wählen Sie den entsprechenden Kanaltyp, dann starten Sie den<br />
DVR neu.<br />
29. Verbindung mit IP-Kanal nicht möglich.<br />
Es gibt folgende Möglichkeiten:<br />
• Vergewissern Sie sich, dass die Kamera online ist.<br />
• Überprüfen Sie die IP-Kanaleinstellung (wie IP-Adresse, Benutzername, Passwort,<br />
Verbindungsprotokoll, Portnummer).<br />
• Kamera hat die Weißliste eingestellt (nur spezifizierte Geräte können sich mit der Kamera verbinden).<br />
30. Nach Verbindung mit IP-Kanal ist der 1-Fenster-Ausgang in Ordnung, es gibt jedoch keinen<br />
Mehrfach-Fensterausgang.<br />
Es gibt folgende Möglichkeiten:<br />
• Vergewissern Sie sich, dass der Extra Stream der Kamera aktiviert wurde.<br />
• Vergewissern Sie sich, dass der Extra Stream Type der Kamera H.264 ist.<br />
258
• Vergewissern Sie sich, dass das Gerät Kamera Extra Stream Auflösung unterstützt (wie 960H, D1, HD1<br />
usw.).<br />
31. Nach Verbindung mit IP-Kanal ist der Mehrfach-Fenster-Ausgang in Ordnung, aber nicht der<br />
1-Fenster-Ausgang.<br />
Es gibt folgende Möglichkeiten:<br />
• Vergewissern Sie sich, dass es ein Video vom IP-Kanal gibt. Navigiern Sie zu Hauptmenü -> Info -><br />
System -> BPS, um die Bitstream-Echtzeitinformationen anzuzeigen.<br />
• Vergewissern Sie sich, dass der Hauptschirm der Kamera aktiviert wurde.<br />
• Vergewissern Sie sich, dass der Hauptschirm Typ der Kamera H.264 ist<br />
• Vergewissern Sie sich, dass das Gerät die Kamera Hauptschirmauflösung unterstützt (wie 960H, D1,<br />
HD1 usw.).<br />
• Vergewissern Sie sich, dass die Kamera-Netzwerkübertragung nicht den Grenzwert erreicht hat.<br />
Überprüfen Sie die Online-Benutzer der Kamera.<br />
32. Nach Verbindung mit IP-Kanal gibt es keinen Videoausgang im 1-Fenster- oder Mehrfach-Fenstermodus.<br />
Ich kann jedoch sehen, dass es einen Bitstream gibt.<br />
Es gibt folgende Möglichkeiten:<br />
• Vergewissern Sie sich, dass der Hauptschirm/Extra Stream Typ der Kamera H.264 ist.<br />
• Vergewissern Sie sich, dass das Gerät Kamera Hauptschirm/Extra Stream Auflösung unterstützt (wie<br />
1080p, 720p, 960H, D1, HD1 usw.).<br />
• Überprüfen Sie die Kameraeinstellung. Vergewissern Sie sich, dass Produkte anderer Hersteller<br />
unterstützt werden.<br />
33. DDNS-Registrierung fehlgeschlagen oder auf Geräte-Domainname kann nicht zugegriffen werden.<br />
Es gibt folgende Möglichkeiten:<br />
• Vergewissern Sie sich, dass das Gerät mit dem WAN verbunden ist. Vergewissern Sie sich, dass das<br />
Gerät die IP-Adresse zur PPPoE Einwahl hat. Gibt es einen Router, so vergewissern Sie sich, dass die<br />
Geräte-IP-Adresse online ist.<br />
• Vergewissern Sie sich, dass das entsprechende Protokoll des DDNS aktiviert ist. Vergewissern Sie sich,<br />
dass die DDNS-Funktion in Ordnung ist.<br />
• Vergewissern Sie sich, dass die DNS-Einstellung korrekt ist. Standard Google DNS-Server ist 8.8.8.8,<br />
8.8.5.5. Sie können abweichende DNS von Ihrem Dienstanbieter verwenden.<br />
34. P2P-Funktion kann nicht auf Mobiltelefon oder WEB verwendet werden.<br />
Es gibt folgende Möglichkeiten:<br />
• Vergewissern Sie sich, dass die P2P-Funktion des Geräts aktiviert ist. (Hauptmenü -> Einstellung -><br />
Netzwerk -> P2P)<br />
• Vergewissern Sie sich, dass das Gerät mit dem WAN verbunden ist.<br />
• Vergewissern Sie sich, dass der P2P-Anmeldemodus des Mobiltelefons korrekt ist.<br />
• Vergewissern Sie sich, dass der spezifizierte P2P-Anmelde-Port für das Gerät verwendet wird.<br />
• Vergewissern Sie sich, dass Benutzername und Passwort korrekt sind.<br />
• Vergewissern Sie sich, dass die P2P SN korrekt ist. Scannen Sie mit dem Smartphone den QR-Code im<br />
P2P Menü (Hauptmenü -> Einstellung -> Netzwerk -> P2P) oder verwenden Sie die<br />
259
Versionsinformationen des WEB zur Bestätigung. (Für einige Produkte früherer Baureihen ist die<br />
Geräte-SN die die Hauptplatinen-SN, das kann zu Fehlfunktionen führen.)<br />
35. Bei Verbindung einer SD-Kamera mit dem Gerät gibt es keinen Videoausgang.<br />
Es gibt folgende Möglichkeiten:<br />
• Vergewissern Sie sich, dass der DVR Standarddefinition unterstützt. Nur einige Produkte der Baureihe<br />
unterstützen das Analog-SD-Signal und <strong>HDCVI</strong>-Signaleingang.<br />
• Vergewissern Sie sich, dass der Kanaltyp korrekt ist. Damit das Produkt<br />
Analog-Standarddefinition-Kamera/HD-Kamera unterstützt, navigieren Sie zu Hauptmenü -> Einstellung<br />
-> Kamera -> Kanaltyp und wählen Sie den entsprechenden Kanaltyp (wie analog), dann starten Sie den<br />
DVR neu. Auf diese Weise erkennt der DVR die Analog-Standarddefinition.<br />
• Überprüfen Sie Kamera-Spannungsversorgung, Datenkabel usw.<br />
36. Die IP-Kamera lässt sich nicht verbinden.<br />
Es gibt folgende Möglichkeiten:<br />
• Vergewissern Sie sich, dass der DVR IP-Kanal unterstützt. Einige Produkte der Baureihe unterstützen die<br />
A/D-Umschaltfunktion und schalten den Analogkanal zum IP-Kanal um, um mit der IP-Kamera zu<br />
verbinden. Navigieren Sie zu Einstellung -> Kamera -> Kanaltyp und wählen Sie den letzten Kanal, um zu<br />
IP-Kanal umzuschalten. Einige Produkte der Baureihe unterstützen die IP-Ka-Erweiterung, N+N-Modus.<br />
• Vergewissern Sie sich, dass IPC und DVR verbunden sind. Navigieren Sie zu Hauptmenü -> Einstellung -><br />
Kamera -> Remote, um anzuzeigen, ob die IP-Kamera online ist. Alternative navigieren Sie zu<br />
Hauptmenü -> Info -> Netzwerk -> Test, geben Die IP-Adresse der IP-Kamera ein und klicken dann auf<br />
Test, um zu überprüfen, ob sie mit der IP-Kamera verbinden können.<br />
• Vergewissern Sie sich, dass die IP-Kanaleinstellung korrekt ist (wie IP-Adresse, Hersteller, Port,<br />
Benutzername, Passwort, Remote-Kanalnummer usw.).<br />
Tägliche Wartung<br />
• Reinigen Sie Platine, Anschluss und Gehäuse regelmäßig mit einem Pinsel.<br />
• Das Gerät muss ordnungsgemäß geerdet sein, damit keine Audio/Video-Störungen auftreten. Schützen Sie<br />
das Gerät vor statischer Aufladung und Induktionsspannung.<br />
• Ziehen Sie den Netzstecker, bevor Sie das Audio/Videosignalkabel, RS232- oder RS485-Kabel abziehen.<br />
• Schließen Sie den Fernseher nicht am lokalen Videoausgang (VOUT) an. Das kann zu Fehlfunktionen des<br />
Videoausgangs führen.<br />
• Schalten Sie das Gerät immer korrekt aus. Verwenden Sie die Abschaltfunktion im Menü oder halten Sie die<br />
Ein-/Austaste auf der Frontblende für wenigstens drei Sekunden gedrückt, um das Gerät auszuschalten.<br />
Anderenfalls kann es zu Fehlfunktionen der Festplatte kommen.<br />
• Vergewissern Sie sich, dass das Gerät nicht in direkter Sonneneinstrahlung steht und nicht Wärmequellen<br />
ausgesetzt ist. Achten Sie auf ordnungsgemäße Ventilation.<br />
• Überprüfen und warten Sie das Gerät regelmäßig.<br />
260
TURM GmbH<br />
Kappeler Straße 145<br />
40599 Düsseldorf<br />
Germany<br />
Tel.: 0211 - 97 53 22 0<br />
Fax: 0211 - 97 53 22 10<br />
info@turm.tech<br />
www.turm.tech






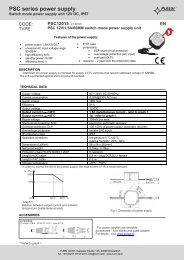







![[TDS] KeyPad TouchScreen Fibra DE](https://img.yumpu.com/68668530/1/184x260/tds-keypad-touchscreen-fibra-de.jpg?quality=85)