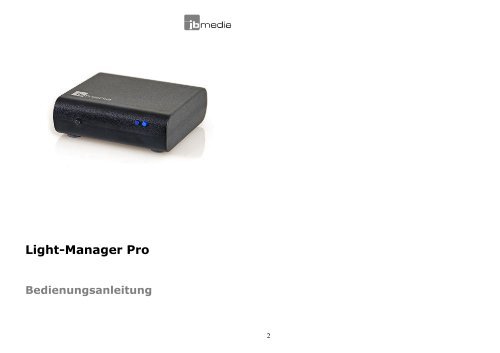Light-Manager Pro Bedienungsanleitung
Light-Manager Pro Bedienungsanleitung
Light-Manager Pro Bedienungsanleitung
Sie wollen auch ein ePaper? Erhöhen Sie die Reichweite Ihrer Titel.
YUMPU macht aus Druck-PDFs automatisch weboptimierte ePaper, die Google liebt.
<strong>Light</strong>-<strong>Manager</strong> <strong>Pro</strong><br />
<strong>Bedienungsanleitung</strong><br />
2
3<br />
<strong>Light</strong>-<strong>Manager</strong> <strong>Pro</strong> für Universal-Fernbedienungen<br />
Vielen Dank, dass Sie sich für den <strong>Light</strong>-<strong>Manager</strong> entschieden haben. Der <strong>Light</strong>-<br />
<strong>Manager</strong> <strong>Pro</strong> ist kompatibel mit allen lernfähigen Universalfernbedienungen. Dazu<br />
gehören unter anderem die Logitech Harmony, die Philips <strong>Pro</strong>nto und die Nevo SL<br />
Reihe. Es werden Funkbus-Aktoren der Systeme InterTechno (434 MHz), Conrad/ELV<br />
FS20 (868 MHz) sowie IKEA Koppla unterstützt.<br />
Der <strong>Light</strong>-<strong>Manager</strong> kann entweder als eigenständig arbeitendes Gerät eingesetzt<br />
werden, oder als USB-Peripheriegerät an einem PC. Im ersten Fall erfolgt die<br />
Stromversorgung über das mitgelieferte Steckernetzteil, im zweiten Fall über den<br />
USB-Bus des PCs. Die Konfiguration wird mit Hilfe der Software <strong>Light</strong>man Studio<br />
komfortabel am PC durchgeführt.<br />
Der <strong>Light</strong>-<strong>Manager</strong> ermöglicht es, beliebige Lichtszenen bestehend aus FS20-,<br />
InterTechno- und Koppla-Aktoren zu senden. Dabei können die Szenen auf fünf<br />
verschiedene Arten ausgelöst werden:<br />
4<br />
• Per Universalfernbedienung<br />
• Per Zeitsteuerung über die eingebaute Echtzeituhr<br />
• Per Knopf an der Frontseite des Gerätes<br />
• Per Temperatursteuerung über das eingebaute Thermometer (optional)<br />
• Per Web-Interface (wenn der <strong>Light</strong>-<strong>Manager</strong> mit einen PC über USB<br />
verbunden ist)<br />
Die Komplexität der Lichtszenen wird nur durch den Speicherplatz des <strong>Light</strong>-<strong>Manager</strong>s<br />
begrenzt. Dieser ist ausreichend z.B. für<br />
• 350 Lichtszenen mit jeweils einem Aktor<br />
• 160 Lichtszenen mit jeweils 3 Aktoren<br />
• 56 Lichtszenen mit jeweils 10 Aktoren<br />
• 1 Lichtszene, welche 600 Aktoren umfasst<br />
Dies ist weit mehr, als in der Praxis benötigt wird.
Lieferumfang<br />
Im Lieferumfang befinden sich<br />
• <strong>Light</strong>-<strong>Manager</strong> <strong>Pro</strong><br />
• 5V-Netzteil mit USB-Buchse<br />
• USB-Kabel von 1 m Länge<br />
• Anleitung<br />
<strong>Light</strong>man Studio Software<br />
Die Konfiguration des <strong>Light</strong>-<strong>Manager</strong>s erfolgt über die Software <strong>Light</strong>man Studio,<br />
welche in Download-Bereich von www.jbmedia.de herunter geladen werden kann.<br />
Bitte haben Sie Verständnis dafür, dass wir keine CD beilegen. Diese wäre zum<br />
Zeitpunkt der Auslieferung bereits mit einer veralteten Version ausgestattet.<br />
Nach dem Start des <strong>Pro</strong>gramms erscheint das Hauptfenster der Anwendung. Im linken<br />
Teil befindet sich eine Tabelle, welche alle angelegten Lichtszenen beinhaltet. Rechts<br />
oben findet sich die Funktionsgruppe Auslöser, mit welcher definiert wird, ob eine<br />
Szene über die Fernbedienung, die Zeitschaltuhr oder das Thermometer (optional)<br />
5<br />
ausgelöst werden soll. Rechts unten befindet sich die Funktionsgruppe Aktoren, mit<br />
der die Lichtszenen zusammengestellt werden.<br />
Anlegen einer Lichtszene<br />
Eine Lichtszene besteht aus zwei Teilen, dem Auslöser und den Aktoren. Im Folgenden<br />
soll eine Lichtszene angelegt werden, die über die Fernbedienung ausgelöst wird.<br />
Dazu klickt man zunächst auf der Registerkarte Fernbedienung auf Hinzufügen. In<br />
der Tabelle erscheint der Eintrag Taste 1. Im Feld Bemerkung kann man nun einen<br />
Namen für die Lichtszene vergeben, z.B. Wohnzimmer Ein.<br />
Damit ist bereits definiert, wie die Lichtszene ausgelöst wird, nämlich über die Taste<br />
auf der Fernbedienung, der später der Code 1 zugeordnet wird. Nun fehlt noch die<br />
Liste der Aktoren, welche gesteuert werden sollen. Dies geschieht über die<br />
Funktionsgruppe Aktoren.<br />
Zunächst öffnet man durch Drücken des grün umrahmten Knopfes die<br />
Aktorenverwaltung. Diese dient dazu, alle vorhandenen Aktoren zu erfassen und mit<br />
einer Beschreibung zu versehen. Das erleichtert die spätere Konfiguration enorm, da<br />
die Aktoren stets unter der hier vergebenen Beschreibung in den Lichtszenen<br />
auftauchen. Man braucht sich also nicht zu merken, auf welcher Adresse ein Aktor<br />
eingestellt ist.<br />
6
Auf der ersten Registerkarte lassen sich InterTechno Aktoren auswählen, auf der<br />
zweiten Karte finden sich FS20 und ganz rechts IKEA Koppla Aktoren. Möchte man<br />
z.B. einen InterTechno Aktor anlegen, wählt man die entsprechende Registerkarte,<br />
vergibt die Adresse und drückt schließlich auf Hinzufügen. In der Tabelle erscheint<br />
der Aktor zunächst mit der Beschreibung Aktor 1. Diese kann nun ersetzt werden,<br />
z.B. durch Lampe Sideboard. In der rechten Spalte der Tabelle besteht die<br />
Möglichkeit festzulegen, ob es sich um einen Schalt- oder einen Dimmaktor handelt.<br />
Diese Einstellung bestimmt, welche Befehle später zur Auswahl stehen. Alle<br />
Parameter, also Beschreibung, System und Typ können jederzeit durch Anklicken<br />
verändert werden.<br />
Wird im Feld Hauscode der Wert -/- ausgewählt, dann führt der <strong>Light</strong>-<strong>Manager</strong> die<br />
gewählte Aktion auf dem zuletzt benutzen Aktor aus. Dies kann z.B. der Aktor sein,<br />
der mit der Aktion Auswählen zuvor selektiert wurde. Der Sinn dieser Maßnahme<br />
liegt darin, dass man auf diese Weise Aktoren und Aktionen auf der Fernbedienung<br />
trennen kann. So wäre es z.B. möglich, den gewünschten Aktor über das Display der<br />
Fernbedienung zu wählen, die Aktion (z.B. Ein- oder Ausschalten) aber über die<br />
Rauf/Runter - Tasten durchzuführen. Dies verringert die Anzahl der zur Steuerung<br />
benötigten Tasten und kann somit den Bedienkomfort erhöhen.<br />
7<br />
Hat man alle Aktoren hinzugefügt, wird das Fenster durch Drücken von OK<br />
geschlossen. Im Feld Aktor wählen tauchen nun alle Aktoren auf, welche zuvor<br />
angelegt wurden. Je nach gerade gewähltem Aktor erscheint die passende<br />
Registerkarte, welche alle für zur Verfügung stehenden Befehle auflistet.<br />
InterTechno Aktoren<br />
Die Befehle haben folgende Bedeutung:<br />
8<br />
• Einschalten: Schaltet Aktor ein. Bei Dimmer-Aktoren wird hiermit der<br />
Dimmvorgang abwechselnd gestartet und wieder gestoppt.<br />
• Ausschalten: Schaltet den Aktor aus.<br />
• Toggeln: Schaltet den Aktor abwechselnd ein und aus. Somit kann ein<br />
Schaltaktor mit lediglich einer Taste komfortabel bedient werden.
• Wenden links/rechts: Diese Funktion ist für Jalousien gedacht. Sie schaltet<br />
den Aktor für eine kurze Zeitdauer ein, so dass eine Jalousie in ihrer Lage<br />
verändert werden kann.<br />
• Auswählen: Wählt den Aktor für später folgende Aktionen aus, ohne seinen<br />
Zustand zu verändern.<br />
Wichtig: Die Wenden-Befehle dürfen nur bei Motoren verwendet werden, die dafür<br />
vorgesehen sind. Bei ungeeigneten Motoren kann die Funktion zur Überlastung<br />
führen!<br />
FS20 Aktoren<br />
Die Befehle haben folgende Bedeutung:<br />
• Einschalten: Schaltet den Aktor ein. Wenn es sich um einen Dimmaktor<br />
handelt, wird dieser mit der zuletzt verwendeten Helligkeit eingeschaltet.<br />
• Ausschalten: Schaltet den Aktor aus.<br />
• Toggeln: Schaltet den Aktor abwechselnd ein und aus. Somit kann ein<br />
Schaltaktor mit lediglich einer Taste komfortabel bedient werden.<br />
• Heller: Erhöht die Helligkeit eines Dimmaktors um 6,25%<br />
• Dunkler: Verringert die Helligkeit eines Dimmaktors um 6,25%.<br />
9<br />
10<br />
• Dimmen auf: Ermöglicht die direkte Anwahl einer Helligkeit im Bereich von 0<br />
bis 100%, unterteilt in 6,25% Schritte. Beim Bewegen des Reglers wird der<br />
entsprechende Aktor in Echtzeit angesteuert, so dass die eingestellt Helligkeit<br />
direkt kontrolliert werden kann.<br />
• Auswählen: Wählt den Aktor für später folgende Aktionen aus, ohne seinen<br />
Zustand zu verändern.<br />
Verzögerung: Es ist möglich, einem Dimmvorgang eine Zeitdauer zuzuordnen,<br />
welche im Bereich von 2 Sekunden bis zu 4 ½ Stunden liegen darf. Innerhalb dieser<br />
Zeitspanne wird der Dimmvorgang ohne sichtbare Sprünge in der Lichthelligkeit<br />
gleichmäßig durchgeführt. Es stehen 4 vorkonfigurierte Zeitspannen zur Verfügung,<br />
welche über das Listenfeld ausgewählt werden. Die Konfiguration der zur Verfügung<br />
stehenden Zeitspannen geschieht mittels des Menü-Punktes Optionen � FS20<br />
Einstellungen.<br />
Tipp: Sollen Dimm-Aktoren beim Einschalten mit maximaler Helligkeit aktiviert<br />
werden, wählen Sie bitte den Befehl Dimmen auf 100% statt des Befehls<br />
Einschalten.<br />
Tipp: Das Anlernen von FS20 Aktoren geschieht über den <strong>Light</strong>-<strong>Manager</strong> wesentlich<br />
komfortabler, als dies mit einer Fernbedienung des FS20-Systems möglich wäre.<br />
Aktivieren Sie einfach den Lernmodus des Aktors und drücken auf Direkt Senden,<br />
schon ist der Aktor auf die gewählte Adresse eingelernt. Der gewünschte Hauscode<br />
kann über das Menü Optionen eingestellt werden.<br />
Ein Klick auf Hinzufügen reicht aus, um den Aktor in die Lichtszene aufzunehmen.
Pausen<br />
Mittels dieser Registerkarte können Pausen mit einer Dauer von 100 ms bis zu 25<br />
Sekunden eingefügt werden. Es ist möglich, mehrere Pausen hintereinander zu<br />
platzieren, um die Gesamtzeit zu verlängern.<br />
Hinweis: Während einer Pause werden keine anderen Lichtsteuer-Befehle<br />
verarbeitet.<br />
Verschieben und Editieren einer Lichtszene<br />
Nachdem einer oder mehrere Aktoren zur Lichtszene hinzugefügt wurden, stellt sich<br />
Szene in der Liste z.B. wie folgt dar:<br />
11<br />
Um einen Aktor innerhalb einer Lichtszene zu verschieben, markiert man diesen mit<br />
der linken Maustaste und hält die Taste gedrückt. Nun zieht man den Aktor an die<br />
gewünschte Position, indem man die Maus am linken Rand der Spalte bewegt.<br />
Während des Verschiebens erscheinen dabei Einfügemarken:<br />
Nach dem Loslassen der Maustaste erscheint der Aktor an der gewünschten Stelle.<br />
Um einen Aktor zu löschen, reicht es aus, diesen zu markieren und die Entfernen<br />
Taste zu drücken. Es können auch mehrere Aktoren gleichzeitig gelöscht werden.<br />
Um ein Element in der Liste zu editieren, wird dieses mit der linken Maustaste<br />
markiert. Anschließend können die Eigenschaften mit den Optionsgruppen Auslöser<br />
und Aktoren wie gewünscht verändert werden.<br />
Durch einen Doppelklick auf einen Aktor gelangt man automatisch in die<br />
Aktorenverwaltung und kann die Parameter des angeklickten Aktors verändern. Wird<br />
ein Aktor hingegen nur einfach angeklickt, erscheinen in der Statusleiste von<br />
<strong>Light</strong>man Studio dessen Daten, also z.B. Adressgruppe und Unteradresse. So behält<br />
man immer Überblick über die eingestellten Werte.<br />
12
Zeitsteuerung<br />
Mit der im <strong>Light</strong>-<strong>Manager</strong> <strong>Pro</strong> integrierten Zeitschaltuhr ist es möglich, Lichtszenen an<br />
bestimmten Tagen zu bestimmten Uhrzeiten auszulösen.<br />
Beim Übertragen der Konfiguration an den <strong>Light</strong>-<strong>Manager</strong> wird dessen Uhr<br />
automatisch mit der PC-Uhr synchronisiert. Die Uhr im <strong>Manager</strong> hat eine Gangreserve<br />
von ca. einer halben Stunde. Innerhalb dieser Zeitspanne muss der <strong>Light</strong>-<strong>Manager</strong><br />
wieder mit einer Stromquelle verbunden werden. Bei Bedarf kann die aktuelle Uhrzeit<br />
des <strong>Light</strong>-<strong>Manager</strong>s über den Menüpunkt Optionen ausgelesen und neu gestellt<br />
werden. Die integrierte Zeitschaltuhr bietet eine hohe Ganggenauigkeit, die eine<br />
Abweichung von wenigen Sekunden pro Monat aufweist. Es ist erlaubt, mehrere<br />
Lichtszenen auf denselben Zeitpunkt zu legen.<br />
Temperatur-Steuerung<br />
Wenn der <strong>Light</strong>-<strong>Manager</strong> über das optionale Temperatur-Modul verfügt, können<br />
Lichtszenen auch in Abhängigkeit von der Temperatur ausgelöst werden. Es ist<br />
möglich, eine Szene sowohl beim Über- als auch beim Unterschreiten einer<br />
bestimmten Temperatur zu triggern. Der <strong>Light</strong>-<strong>Manager</strong> überprüft dazu alle 20<br />
Sekunden die Raumtemperatur und löst bei Bedarf die Szene aus. Diese Funktion<br />
bietet sich an, um z.B. Jalousien oder eine Wintergartenbeschattung zu steuern.<br />
13<br />
Hinweis: Der Fühler zur Temperaturmessung befindet sich auf der Platine des <strong>Light</strong>-<br />
<strong>Manager</strong>s, wodurch dieser einer leichten Eigenerwärmung ausgesetzt ist. Die<br />
Erwärmung wird automatisch herausgerechnet, daher wird bis zum Erreichen der<br />
Betriebstemperatur (nach ca. 30 Minuten) eine etwas zu geringe Temperatur<br />
angezeigt.<br />
Hinweis: Bitte beachten Sie, dass der <strong>Light</strong>-<strong>Manager</strong> die Temperatur nur dann<br />
korrekt messen kann, wenn er keiner Sonneneinstrahlung und keiner störenden<br />
Wärmequelle ausgesetzt ist. Der <strong>Manager</strong> benutzt einen Präzisionschip zur<br />
Temperaturmessung, welcher im Bereich von 0 bis 70°C eine Abweichung von max.<br />
+/- 1°C aufweist.<br />
Geräteknopf<br />
Zwei beliebige Lichtszenen können über den Knopf an der Gerätefront des <strong>Light</strong>-<br />
<strong>Manager</strong>s ausgelöst werden. Somit kann z.B. die Wohnzimmerbeleuchtung<br />
eingeschaltet werden, ohne dass man extra die Fernbedienung zur Hand nehmen<br />
müsste. Ein kurzes Drücken des Knopfes aktiviert die erste Lichtszene, während<br />
langes Drücken (> 1 Sek.) die zweite Lichtszene aktiviert. Die Auswahl der Szenen<br />
geschieht mittels der rechten Maustaste über das Kontextmenü:<br />
14
Konfiguration übertragen<br />
Wenn die Konfiguration abgeschlossen ist, muss diese an den <strong>Light</strong>-<strong>Manager</strong><br />
übertragen werden. Dies geschieht mit Hilfe des Knopfes Übertragen. Der Vorgang<br />
dauert lediglich wenige Sekunden.<br />
Anschließend ist der <strong>Light</strong>-Manger <strong>Pro</strong> einsatzbereit!<br />
Einlernen der Fernbedienung<br />
Die Fernbedienung muss die Infrarot-Codes kennen, mit denen der <strong>Light</strong>-<strong>Manager</strong><br />
gesteuert werden kann. Dies geschieht über die Lern-Funktion der Fernbedienung.<br />
Der <strong>Manager</strong> verfügt zu diesem Zweck über ein Infrarot-Sendemodul, welches es<br />
erlaubt, die Steuercodes an die Fernbedienung zu senden.<br />
Um den Lernvorgang zu starten, platzieren Sie bitte die Fernbedienung mit einem<br />
Abstand von ca. 15 cm gegenüber der Gerätefront des <strong>Light</strong>-<strong>Manager</strong>s.<br />
15<br />
Nun wird die Fernbedienung in den Lernmodus versetzt und in der Software<br />
<strong>Light</strong>man-Studio die Taste markiert, welche eingelernt werden soll. Anschließend<br />
klickt man auf den Knopf Lernen.<br />
Die rote Leuchtdiode am <strong>Light</strong>-<strong>Manager</strong> leuchtet kurz auf und die Fernbedienung hat<br />
den entsprechenden Code gelernt. Dieser Vorgang wird nun für alle gespeicherten<br />
Tasten wiederholt.<br />
Tipp: Sollte die Fernbedienung den Code nicht korrekt lernen, verlängern Sie die<br />
Sendedauer. Dies geschieht mit dem Menüpunkt Sendedauer für Lernen. Für die<br />
meisten Fernbedienungen empfiehlt sich die mittlere Einstellung.<br />
16
Ist der Einlernvorgang abgeschlossen, kann die Fernbedienung auf korrekte Funktion<br />
getestet werden. Dies geschieht über den Menüpunkt „Fernbedienung prüfen“.<br />
Wird ein Kopf auf der Fernbedienung gedrückt, erscheit hier die zugehörige Nummer<br />
der Taste als auch ein grüner Balken, der die Intensität anzeigt. Die rote Leuchtdiode<br />
am <strong>Light</strong>-<strong>Manager</strong> flackert im Takt der empfangenen Signale. Auch damit kann<br />
zunächst geprüft werden, ob überhaupt Infrarot-Signale empfangen werden.<br />
17<br />
Konfiguration der Logitech Harmony<br />
Im Falle einer Logitech Harmony Fernbedienung, ist kein Einlernen nötig. Die<br />
Konfiguration geschieht allein über die Logitech PC Software. Um den <strong>Light</strong>-<strong>Manager</strong><br />
<strong>Pro</strong> Ihrem <strong>Pro</strong>fil hinzuzufügen, starten Sie bitte die Logitech Software und gehen wie<br />
folgt vor:<br />
Klicken Sie auf Gerät hinzufügen. Dann wählen Sie Automatisierung im Haushalt �<br />
Beleuchtungssteuerung � JB Media � <strong>Light</strong> <strong>Manager</strong> <strong>Pro</strong> aus. Bitte die<br />
Schreibweise wie angegeben einhalten.<br />
Damit ist die Konfiguration weitgehend abgeschlossen. Es stehen nun 65 Tasten mit<br />
den Bezeichnungen <strong>Light</strong>1 bis <strong>Light</strong>65 zur Verfügung, d.h. Sie können bis zu 65<br />
Lichtszenen steuern. Sollten einmal mehr Tasten benötigt werden, können diese<br />
manuell eingelernt werden.<br />
Falls Sie den Einsatz von InterTechno Impulsschaltern planen, empfiehlt es sich, den<br />
<strong>Light</strong>-<strong>Manager</strong> nicht aus der Geräte-Ebene zu steuern, sondern mittels einer Aktion.<br />
Dazu gehen Sie auf Aktion hinzufügen, wählen manuelle Konfiguration aus und<br />
dann Dienstprogramm. Nun können Sie den <strong>Light</strong>-<strong>Manager</strong> <strong>Pro</strong> dieser Aktion<br />
hinzufügen und die Tasten auswählen, die für die Aktion zur Verfügung stehen.<br />
Schließlich sollten Sie über Einstellungen � Optionen ändern noch festlegen, dass<br />
unbenutzte Geräte eingeschaltet bleiben. Damit ist die Aktion fertig.<br />
Das Anlegen der Aktion hat folgenden Hintergrund: Erst innerhalb einer Aktion<br />
erhalten Tasten auf einer Harmony Fernbedienung die sog. Hold-Funktion. Diese<br />
Funktion garantiert, dass das Infrarotsignal so lange ausgesendet wird, wie der<br />
Benutzer eine Taste gedrückt hält. Dies ist für Impulsschalter wichtig. Würde die<br />
Taste aus der Geräte-Ebene gedrückt, würde sie stets für einen fixen Zeitraum von<br />
etwa 1 Sekunde gesendet, unabhängig davon, wie lange der Benutzer die Taste<br />
gedrückt hält. Abschließend bitte nicht vergessen, die Fernbedienung zu aktualisieren!<br />
18
Hexcode Tabelle<br />
Die Hexcode-Tabelle kann über den Menüpunkt Optionen geöffnet werden. Sie<br />
enthält die Infrarot-Codes aller angelegten Tasten als Hex-Code im sog. Philips <strong>Pro</strong>nto<br />
Format. Diese Hexcodes können von unterschiedlichen Fernbedienungen verarbeitet<br />
werden, darunter natürlich die Philips <strong>Pro</strong>nto selbst und die Nevo SL. Bei diesen<br />
Fernbedienungen ist es also nicht nötig, die Codes manuell einzulernen.<br />
Es ist bekannt, dass Logitech Harmony Fernbedienungen an einigen PCs keine<br />
befriedigenden Lern-Ergebnisse liefern. Dies kann z.B. an einer unsauberen Spannung<br />
auf dem USB-Bus liegen. In solch einem Fall kann die Hex-Code Tabelle an den<br />
Logitech Support gemailt werden. Dieser baut die Tasten in das individuelle <strong>Pro</strong>fil des<br />
Benutzers ein. Es bleibt zu hoffen, dass Logitech eines Tages diese Möglichkeit auch<br />
endlich in der Harmony Software ermöglicht, so dass dies vom Kunden selber<br />
durchgeführt werden kann.<br />
Web-Interface<br />
Die <strong>Light</strong>man-Studio Software enthält einen eigenen Webserver. Mit diesem ist es<br />
möglich, beliebige Lichtszenen über ein Web-Interface zu steuern. Dazu können<br />
eigene HTML-Dateien erzeugt werden, welche im Unterverzeichnis \html des<br />
<strong>Light</strong>man-Studio <strong>Pro</strong>grammverzeichnisses abgelegt werden. Bevor das Web-Interface<br />
genutzt wird, muss dieses über den Menüpunkt Webserver aktiv gestartet werden.<br />
Der Port, auf dem der Server agiert, kann über den Menüpunkt Port festlegen<br />
eingestellt werden. Ist der Port bereits durch ein anderes <strong>Pro</strong>gramm belegt, erscheint<br />
eine Fehlermeldung.<br />
Die Steuerung von Lichtszenen erfolgt über Hyperlinks, denen die Erweiterung<br />
?key=n angehängt wird. Dabei steht n für die Nummer der Taste, die über den<br />
Hyperlink aktiviert werden soll. So würde z.B. der Link<br />
Lichtszene 3<br />
19<br />
beim Anklicken dafür sorgen, dass die der Taste 3 zugeordnete Lichtszene aufgerufen<br />
wird. Im HTML-Verzeichnis findet sich eine Beispiel-Datei, die die Sache verdeutlicht.<br />
Sofern der <strong>Light</strong>-<strong>Manager</strong> <strong>Pro</strong> mit dem Temperatur-Modul ausgestattet ist, kann auch<br />
die aktuelle Temperatur in die Webseite eingebunden werden. Dazu platziert man im<br />
Quelltext einfach den Ausdruck [temp], welcher vom Webserver durch die Temperatur<br />
(z.B. 22.5) ersetzt wird. Die Webseite kann im Browser über die Adresse<br />
http://localhost:81 aufgerufen werden. Der Wert 81 steht dabei für die Portnummer,<br />
welche in den Optionen festgelegt wurde.<br />
Tipp: Die Funktion der Webseite kann getestet werden, indem der Menüpunkt<br />
Fernbedienung prüfen ausgewählt wird. Wenn nun die Hyperlinks angeklickt<br />
werden, erscheint in dem Fenster die Nummer der zugehörigen Taste.<br />
Hinweis: Für die Nutzung des Web-Interfaces muss der <strong>Light</strong>-<strong>Manager</strong> permanent<br />
mit einem PC verbunden sein. Es ist durchaus möglich, den <strong>Light</strong>-<strong>Manager</strong> sowohl per<br />
20
Web-Interface, als auch per Fernbedienung, z.B. wenn der PC im Standby-Modus ist,<br />
zu nutzen. Wichtig ist in dem Fall lediglich, dass die USB-Spannungsversorgung<br />
sichergestellt ist.<br />
Firmware Update<br />
Von Zeit zu Zeit werden neue Firmware Versionen für den <strong>Light</strong>-<strong>Manager</strong> <strong>Pro</strong><br />
angeboten. Diese dienen in der Regel zur Implementierung neuer Funktionen oder zur<br />
Behebung von möglichen Fehlern in der Software.<br />
Um ein Firmware-Update durchzuführen, klicken Sie auf den Menüpunkt „Hilfe“, und<br />
dann auf Firmware Update. Quittieren Sie die folgende Nachfrage, ob wirklich ein<br />
Update durchgeführt werden soll, bitte mit Ja. Daraufhin trennt der <strong>Light</strong>-<strong>Manager</strong> die<br />
Verbindung mit der Software und meldet sich beim PC als ein neues Gerät an.<br />
Wird zum ersten Mal ein Firmware Update durchgeführt, ist die Installation eines<br />
Treibers erforderlich. Wählen Sie bitte in dem erscheinenden Dialog zur<br />
Treiberinstallation die manuelle Installation. Im nächsten Schritt können Sie ein<br />
Verzeichnis angeben, in dem sich der Treiber befindet. Hier geben Sie bitte<br />
c:\<strong>Pro</strong>gramme\<strong>Light</strong>man Studio\Firmware ein und bestätigen mit OK. Nun wird<br />
der Treiber für das neue Gerät installiert und das Update kann ausgeführt werden.<br />
Wechseln Sie nun zu dem <strong>Pro</strong>gramm <strong>Light</strong>man <strong>Pro</strong> Firmware Updater, welches<br />
automatisch geöffnet wurde. Klicken Sie auf den Punkt 1. Find <strong>Light</strong>-<strong>Manager</strong>.<br />
Anschließend klicken Sie auf 2. Find Firmware. Als Verzeichnis geben Sie hier<br />
ebenfalls c:\<strong>Pro</strong>gramme\<strong>Light</strong>man Studio\Firmware an und wählen die<br />
Firmware-Datei aus. Schließlich klicken Sie auf den Punkt 3. <strong>Pro</strong>gram, wodurch der<br />
eigentliche Update-Vorgang ausgelöst wird.<br />
21<br />
Während des Updates werden die Felder im linken unteren Bereich nach und nach<br />
blau dargestellt. Ist der Vorgang abgeschlossen, stellt der <strong>Light</strong>-<strong>Manager</strong> <strong>Pro</strong><br />
automatisch wieder die Verbindung zum <strong>Light</strong>man Studio her. Über den Menüpunkt<br />
„Version Info“ des Hilfe-Menüs können Sie die aktuelle Version der Firmware<br />
einsehen.<br />
22
Technische Daten<br />
Betriebsspannung: 5 Volt<br />
Leistungsaufnahme: ca. 0,35 Watt<br />
Abmessungen (B x H x T): 8 x 8 x 2,5 cm<br />
Funk-Sendefrequenz: 433,92 und 868,35 MHz<br />
Reichweite: ca. 20 m im Haus, bis zu 100 m im Freifeld<br />
Infrarot-Empfangsfrequenz: 30 - 40 kHz<br />
Infrarot-Sendefrequenz: 38 kHz<br />
Unterstützte Aktoren: Baureihe der Marke InterTechn, Baureihe FS20 der Firmen<br />
Conrad / ELV sowie IKEA Koppla und dazu kompatible Modelle<br />
Unterstützte Operationssyteme der <strong>Light</strong>man-Studio Software:<br />
Windows 2000, Windows XP, Windows Vista und Windows 7<br />
USB-Modus: Der <strong>Light</strong>-<strong>Manager</strong> arbeitet als sog. Human Interface Device (HID), ein<br />
Treiber wird nicht benötigt<br />
Speichererhalt der Konfiguration ohne Stromversorgung: mind. 10 Jahre<br />
23
jbmedia Dreherstrasse 24<br />
42899 Remscheid Germany