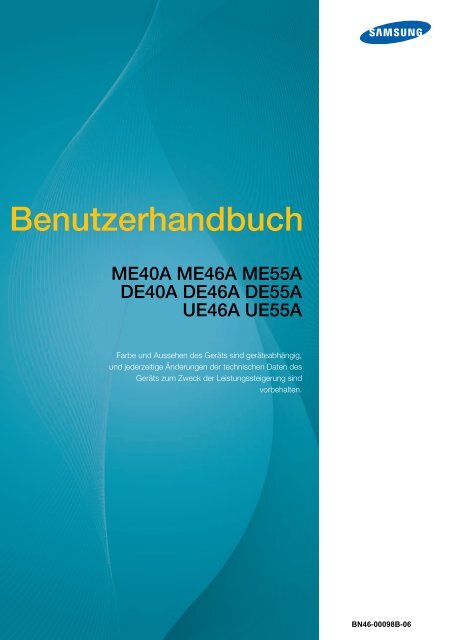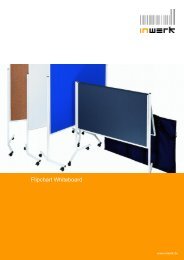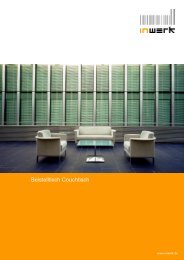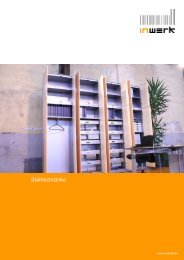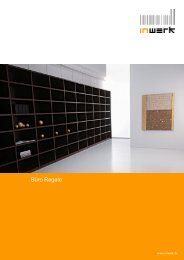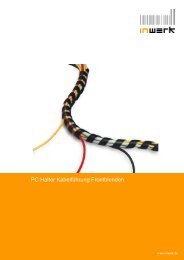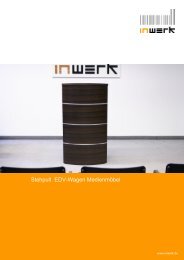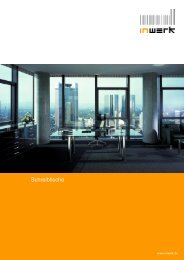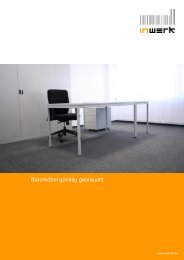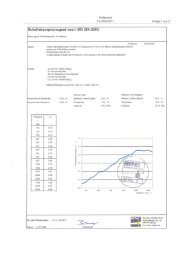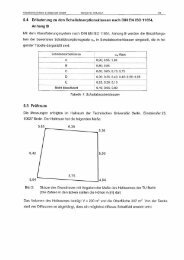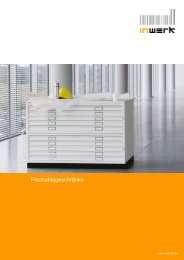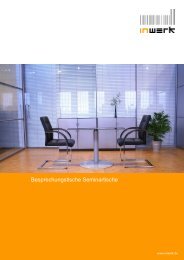Ansehen
Ansehen
Ansehen
Sie wollen auch ein ePaper? Erhöhen Sie die Reichweite Ihrer Titel.
YUMPU macht aus Druck-PDFs automatisch weboptimierte ePaper, die Google liebt.
Benutzerhandbuch<br />
ME40A ME46A ME55A<br />
DE40A DE46A DE55A<br />
UE46A UE55A<br />
Farbe und Aussehen des Geräts sind geräteabhängig,<br />
und jederzeitige Änderungen der technischen Daten des<br />
Geräts zum Zweck der Leistungssteigerung sind<br />
vorbehalten.<br />
BN46-00098B-06
Reinigung<br />
Vor Inbetriebnahme des Geräts<br />
Seien Sie vorsichtig bei der Reinigung, weil Display und Verkleidung moderner LCD-Bildschirme anfällig<br />
für Kratzer sind.<br />
Gehen Sie bei der Reinigung wie folgt vor.<br />
!<br />
Die folgenden Abbildungen dienen nur als Referenz. Reale Situationen können sich von den in den<br />
Abbildungen gezeigten unterscheiden.<br />
Aufbewahrung<br />
1. Schalten Sie das Gerät und den Computer aus.<br />
2. Ziehen Sie das Netzkabel vom Gerät ab.<br />
Halten Sie das Stromkabel am Stecker, und berühren Sie das Kabel nicht<br />
mit nassen Händen. Andernfalls kann dies zu einem elektrischen Schlag<br />
oder Brand führen.<br />
3. Wischen Sie das Gerät mit einem sauberen, weichen und trockenen Tuch<br />
ab.<br />
� Verwenden Sie keine Reinigungsmittel, die Alkohol,<br />
Lösungsmittel oder Tenside enthalten.<br />
� Sprühen Sie kein Wasser oder Reinigungsmittel direkt<br />
auf das Gerät.<br />
4. Befeuchten Sie ein weiches, trockenes Tuch mit Wasser, und wringen Sie es<br />
gründlich aus, um das Äußere des Geräts zu reinigen.<br />
5. Bringen Sie nach der Reinigung das Netzkabel wieder am Gerät an.<br />
6. Schalten Sie das Gerät und den Computer ein.<br />
Bei Hochglanzmodellen können sich auf der Oberfläche weiße Flecken bilden, wenn in der Nähe ein<br />
Luftbefeuchter mit Ultraschall verwendet wird.<br />
Wenden Sie sich an das Kundenservicecenter, wenn das Innere des Produkts gereinigt werden muss<br />
(es wird eine Servicegebühr erhoben).<br />
Vor Inbetriebnahme des Geräts<br />
3
Sicherheitshinweise<br />
Vor Inbetriebnahme des Geräts<br />
Symbole<br />
Vorsicht<br />
STROMSCHLAGGEFAHR - NICHT ÖFFNEN<br />
Vorsicht : UM DAS RISIKO EINES STROMSCHLAGS ZU VERRINGERN, DÜRFEN SIE DIE<br />
ABDECKUNG (ODER RÜCKSEITE) NICHT ÖFFNEN.<br />
ES BEFINDEN SICH IM INNEREN KEINE TEILE, DIE VON BENUTZERN GEWARTET<br />
WERDEN KÖNNEN.<br />
ALLE WARTUNGSARBEITEN SIND QUALIFIZIERTEM FACHPERSONAL ZU ÜBERLASSEN.<br />
Warnung<br />
Vorsicht<br />
Dieses Symbol zeigt an, dass im Inneren Hochspannung vorhanden ist.<br />
Es ist gefährlich, Teile im Inneren dieses Geräts zu berühren.<br />
Dieses Symbol weist darauf hin, dass diesem Produkt wichtige Informationen<br />
zu Betrieb und Wartung beiliegen.<br />
Eine schwere oder tödliche Verletzung kann verursacht werden, wenn<br />
die Anweisungen nicht befolgt werden.<br />
Verletzungen oder Sachschäden können verursacht werden, wenn die<br />
Anweisungen nicht befolgt werden.<br />
Mit diesem Symbol gekennzeichnete Handlungen sind verboten.<br />
Mit diesem Symbol gekennzeichnete Anweisungen sind zu befolgen.<br />
Vor Inbetriebnahme des Geräts<br />
4
Vor Inbetriebnahme des Geräts<br />
Strom und Sicherheit<br />
!<br />
!<br />
!<br />
Die folgenden Abbildungen dienen nur als Referenz. Reale Situationen können sich von den in den<br />
Abbildungen gezeigten unterscheiden.<br />
Warnung<br />
Verwenden Sie kein(en) beschädigtes/n Netzkabel oder Stecker oder eine lose<br />
Steckdose.<br />
� Dies kann zu einem elektrischen Schlag oder Brand führen.<br />
Verwenden Sie nicht mehrere Geräte an nur einer Steckdose.<br />
� Überhitzte Steckdosen können einen Brand verursachen.<br />
Berühren Sie den Netzstecker nicht mit nassen Händen. Andernfalls kann dies zu<br />
einem elektrischen Schlag oder Brand führen.<br />
Stecken Sie den Netzstecker ganz hinein, sodass er nicht locker sitzt.<br />
� Eine instabile Verbindung kann einen Brand verursachen.<br />
Schließen Sie den Netzstecker an eine geerdete Steckdose an (nur isolierte<br />
Geräte vom Typ 1).<br />
� Dies kann zu einem elektrischen Schlag oder Brand führen.<br />
Knicken Sie das Netzkabel nicht, und ziehen Sie auch nicht mit Gewalt daran.<br />
Verlegen Sie das Netzkabel nicht unter einem schweren Gegenstand.<br />
� Ein beschädigtes Kabel kann einen Brand oder Stromschlag verursachen.<br />
Stellen Sie das Gerät nicht in der Nähe von Wärmequellen auf.<br />
� Andernfalls könnte dies einen Brand oder Stromschlag verursachen.<br />
Entfernen Sie Staub an den Steckerstiften oder in der Steckdose mit einem<br />
trockenen Tuch.<br />
� Andernfalls kann ein Brand entstehen.<br />
Vor Inbetriebnahme des Geräts<br />
5
!<br />
!<br />
!<br />
Vor Inbetriebnahme des Geräts<br />
Vorsicht<br />
Installieren<br />
!<br />
Warnung<br />
Ziehen Sie das Netzkabel nicht ab, während das Gerät verwendet wird.<br />
� Das Gerät könnte durch eine Überspannung beschädigt werden.<br />
Verwenden Sie nur das von Samsung mit dem Gerät gelieferte Netzkabel.<br />
Verwenden Sie das Netzkabel nicht mit anderen Geräten.<br />
� Andernfalls könnte dies einen Brand oder Stromschlag verursachen.<br />
Sorgen Sie dafür, dass die Steckdose, an der das Netzkabel angeschlossen ist,<br />
gut zugänglich ist.<br />
� Das Netzkabel muss abgezogen werden, um die Stromzufuhr zum Gerät<br />
auszuschalten, wenn ein Problem auftritt.<br />
� Beachten Sie, dass das Gerät nicht völlig stromlos gemacht wird, wenn Sie<br />
zum Ausschalten die Ein-/Aus-Taste der Fernbedienung verwenden.<br />
Fassen Sie den Stecker, wenn Sie das Netzkabel aus der Steckdose ziehen.<br />
� Dies kann zu einem elektrischen Schlag oder Brand führen.<br />
Legen Sie auf der Oberseite des Geräts keine Kerzen, Insektenschutzmittel oder<br />
Zigaretten ab. Stellen Sie das Gerät nicht in der Nähe von Wärmequellen auf.<br />
� Andernfalls kann ein Brand entstehen.<br />
Lassen Sie den Wandmontagehalter von einem Techniker montieren.<br />
� Die Montage durch eine unqualifizierte Person kann zu einer Verletzung<br />
führen.<br />
� Verwenden Sie nur zugelassene Schränke.<br />
Stellen Sie das Produkt nicht an schlecht belüfteten Orten wie einem Bücherregal<br />
oder Schrank auf.<br />
� Eine erhöhte Innentemperatur kann einen Brand verursachen.<br />
Vor Inbetriebnahme des Geräts<br />
6
!<br />
!<br />
!<br />
Vor Inbetriebnahme des Geräts<br />
Stellen Sie das Gerät mindestens 10 cm von der Wand weg, um genügend<br />
Luftzirkulation zu ermöglichen.<br />
� Eine erhöhte Innentemperatur kann einen Brand verursachen.<br />
Lassen Sie die Verpackungsfolien nicht in die Hände von Kindern gelangen.<br />
� Kinder könnten daran ersticken.<br />
Stellen Sie das Gerät nicht auf eine instabile oder vibrierende Oberfläche<br />
(unsicheres Regal, geneigte Fläche usw.).<br />
� Das Gerät könnte herunterfallen und beschädigt werden und/oder<br />
Verletzungen verursachen.<br />
� Wenn das Gerät an einem Ort mit besonders starker Vibration verwendet<br />
wird, kann es beschädigt oder ein Brand verursacht werden.<br />
Stellen Sie das Gerät nicht in einem Fahrzeug oder an einem Ort, der Staub,<br />
Feuchtigkeit (Wasser tropft u.ä.), Öl oder Rauch ausgesetzt ist, auf.<br />
� Andernfalls könnte dies einen Brand oder Stromschlag verursachen.<br />
Setzen Sie das Gerät nicht direkter Sonneneinstrahlung, Hitze oder einem heißen<br />
Gegenstand wie einem Herd aus.<br />
� Andernfalls kann die Gerätelebensdauer verringert oder ein Feuer verursacht<br />
werden.<br />
Stellen Sie das Gerät außerhalb der Reichweite von kleinen Kindern auf.<br />
� Das Gerät könnte herunterfallen und Kinder verletzen.<br />
� Die Vorderseite ist schwer. Stellen Sie das Gerät daher auf einen ebenen und<br />
stabilen Untergrund.<br />
Speiseöl, wie beispielsweise Sojaöl, kann das Gerät beschädigen oder<br />
verformen. Stellen Sie das Gerät nicht in einer Küche oder in der Nähe einer<br />
Küchentheke auf.<br />
Vor Inbetriebnahme des Geräts<br />
7
!<br />
!<br />
!<br />
Vor Inbetriebnahme des Geräts<br />
Betrieb<br />
!<br />
Vorsicht<br />
SAMSUNG<br />
Warnung<br />
Lassen Sie das Gerät beim Transport nicht fallen.<br />
� Betriebsstörungen oder Verletzungen können die Folge sein.<br />
Legen Sie das Gerät nicht auf seiner Vorderseite ab.<br />
� Der Bildschirm könnte dadurch beschädigt werden.<br />
Stellen Sie bei der Aufstellung des Geräts in einem Schrank oder Regal sicher,<br />
dass die Unterkante der Vorderseite des Geräts nicht herausragt.<br />
� Das Gerät könnte herunterfallen und beschädigt werden und/oder<br />
Verletzungen verursachen.<br />
� Stellen Sie das Gerät nur in Schränke oder Regale geeigneter Größe.<br />
Setzen Sie das Gerät vorsichtig ab.<br />
� Betriebsstörungen oder Verletzungen können die Folge sein.<br />
Wenn Sie das Gerät an einem ungewöhnlichen Ort (ein Ort mit viel Feinstaub,<br />
chemischen Substanzen oder extremen Temperaturen oder ein Flughafen oder<br />
Bahnhof, wo das Gerät ständig für einen längeren Zeitraum im Betrieb sein soll)<br />
aufstellen, kann dies seine Leistung erheblich beeinträchtigen.<br />
� Wenden Sie sich unbedingt an das Samsung Kundenservicecenter, bevor<br />
Sie das Gerät an einem solchen Ort aufstellen.<br />
Im Inneren des Geräts liegt Hochspannung an. Zerlegen, reparieren oder<br />
modifizieren Sie das Gerät nicht selbst.<br />
� Andernfalls könnte dies einen Brand oder Stromschlag verursachen.<br />
� Wenden Sie sich zur Reparatur an das Samsung Kundenservicecenter.<br />
Schalten Sie vor dem Transport des Geräts den Netzschalter aus, und ziehen Sie<br />
das Netzkabel, das Antennenkabel und alle anderen angeschlossenen Kabel ab.<br />
� Ein beschädigtes Kabel kann einen Brand oder Stromschlag verursachen.<br />
Vor Inbetriebnahme des Geräts<br />
8
!<br />
!<br />
!<br />
!<br />
Vor Inbetriebnahme des Geräts<br />
GAS<br />
Wenn das Gerät ein seltsames Geräusch, Brandgeruch oder Rauch von sich gibt,<br />
ziehen Sie sofort das Netzkabel ab und wenden sich an das Samsung<br />
Kundenservicecenter.<br />
� Dies kann zu einem elektrischen Schlag oder Brand führen.<br />
Lassen Sie Kinder nicht mit dem Gerät spielen.<br />
� Kinder könnten sich ernsthaft verletzen.<br />
Wenn das Gerät heruntergefallen oder die Verkleidung beschädigt ist, schalten<br />
Sie den Netzschalter aus, und ziehen Sie das Netzkabel ab. Wenden Sie sich<br />
dann an das Samsung Kundenservicecenter.<br />
� Wenn Sie das Gerät trotzdem weiter verwenden, kann dies zu einem Brand<br />
oder Stromschlag führen.<br />
Lassen Sie keine schweren Gegenstände oder Gegenstände, die Kinder mögen<br />
(Spielzeug, Süßigkeiten usw.) auf der Oberseite des Geräts liegen.<br />
� Das Gerät oder schwere Gegenstände könnten herunterfallen, wenn Kinder<br />
nach dem Spielzeug oder den Süßigkeiten greifen, was zu schweren<br />
Verletzungen führen könnte.<br />
Ziehen Sie bei einem Blitz oder Gewitter das Netzkabel ab, und berühren Sie<br />
nicht das Antennenkabel.<br />
� Andernfalls könnte dies einen Brand oder Stromschlag verursachen.<br />
Lassen Sie auf das Gerät keine Gegenstände fallen, und schlagen Sie auch nicht<br />
dagegen.<br />
� Andernfalls könnte dies einen Brand oder Stromschlag verursachen.<br />
Bewegen Sie das Gerät nicht, indem Sie am Netzkabel oder an einem anderen<br />
Kabel ziehen.<br />
� Andernfalls kann es zu Betriebsstörungen, einem elektrischen Schlag oder<br />
Brand kommen.<br />
Berühren Sie das Gerät oder den Netzstecker nicht, wenn Gas austritt. Lüften Sie<br />
den Raum sofort.<br />
� Funken können eine Explosion oder einen Brand verursachen.<br />
� Berühren Sie bei einem Gewitter niemals das Netzkabel oder das<br />
Antennenkabel.<br />
Heben oder bewegen Sie das Gerät nicht, indem Sie am Netzkabel oder an<br />
einem anderen Kabel ziehen.<br />
� Andernfalls kann es zu Betriebsstörungen, einem elektrischen Schlag oder<br />
Brand kommen.<br />
Vor Inbetriebnahme des Geräts<br />
9
!<br />
!<br />
!<br />
!<br />
Vor Inbetriebnahme des Geräts<br />
Vorsicht<br />
-_-<br />
100<br />
Verwenden Sie kein brennbares Spray und keine brennbare Substanz in der<br />
Nähe des Geräts, und bewahren Sie diese auch nicht in der Nähe auf.<br />
� Dies kann zu einer Explosion oder zu einem Brand führen.<br />
Stellen Sie sicher, dass die Lüftungsöffnungen nicht durch Tischdecken oder<br />
Vorhänge blockiert sind.<br />
� Eine erhöhte Innentemperatur kann einen Brand verursachen.<br />
Stecken Sie keine metallischen Gegenstände (Schrauben, Münzen, Haarnadeln<br />
usw.) oder leicht entzündliche Gegenstände (Papier, Streichhölzer usw.) in das<br />
Gerät (in Lüftungsöffnungen, Anschlüsse o.ä.).<br />
� Schalten Sie das Produkt aus, und ziehen Sie das Netzkabel ab, wenn<br />
Wasser oder andere Fremdstoffe in das Gerät gelangt sind. Wenden Sie sich<br />
dann an das Samsung Kundenservicecenter.<br />
� Andernfalls kann es zu Betriebsstörungen, einem elektrischen Schlag oder<br />
Brand kommen.<br />
Stellen Sie keine mit Flüssigkeit gefüllten Gegenstände (Vasen, Töpfe, Flaschen<br />
usw.) oder metallischen Gegenstände auf das Gerät.<br />
� Schalten Sie das Produkt aus, und ziehen Sie das Netzkabel ab, wenn<br />
Wasser oder andere Fremdstoffe in das Gerät gelangt sind. Wenden Sie sich<br />
dann an das Samsung Kundenservicecenter.<br />
� Andernfalls kann es zu Betriebsstörungen, einem elektrischen Schlag oder<br />
Brand kommen.<br />
Das Anzeigen von Standbildern auf dem Bildschirm über einen längeren Zeitraum<br />
kann zum Einbrennen von Nachbildern oder Pixelfehlern führen.<br />
� Aktivieren Sie den Stromsparmodus oder einen Bewegtbild-<br />
Bildschirmschoner, wenn Sie das Gerät über einen längeren Zeitraum nicht<br />
verwenden.<br />
Ziehen Sie das Netzkabel aus der Steckdose, wenn Sie das Gerät für einen<br />
längeren Zeitraum (Urlaub usw.) nicht verwenden.<br />
� Staubablagerungen können in Verbindung mit Hitze einen Brand,<br />
Stromschlag oder Leckstrom verursachen.<br />
Verwenden Sie das Gerät mit der empfohlenen Auflösung und Frequenz.<br />
� Ihr Sehvermögen könnte sich sonst verschlechtern.<br />
Vor Inbetriebnahme des Geräts<br />
10
!<br />
!<br />
!<br />
!<br />
Vor Inbetriebnahme des Geräts<br />
Stellen Sie das Gerät nicht auf den Kopf. Transportieren Sie es nicht, indem Sie<br />
es am Ständer halten.<br />
� Das Gerät könnte herunterfallen und beschädigt werden und/oder<br />
Verletzungen verursachen.<br />
Wenn Sie über einen längeren Zeitraum aus zu geringer Entfernung auf den<br />
Bildschirm schauen, kann dies zu einer Verschlechterung Ihres Sehvermögens<br />
führen.<br />
Verwenden Sie keine Luftbefeuchter oder Öfen in der Nähe des Geräts.<br />
� Andernfalls könnte dies einen Brand oder Stromschlag verursachen.<br />
Gönnen Sie Ihren Augen pro 1 Stunde Geräteverwendung eine Pause von 5<br />
Minuten.<br />
� Die Augen werden weniger ermüdet.<br />
Berühren Sie nicht den Bildschirm, wenn das Gerät längere Zeit eingeschaltet<br />
war, weil es heiß wird.<br />
Lassen Sie Kleinteile nicht in die Hände von Kindern gelangen.<br />
Seien Sie beim Einstellen des Gerätewinkels oder der Ständerhöhe vorsichtig.<br />
� Ihre Hand oder ein Finger könnte stecken bleiben und verletzt werden.<br />
� Wenn Sie das Gerät zu sehr kippen, kann es umfallen und Verletzungen<br />
verursachen.<br />
Stellen Sie keine schweren Gegenstände auf das Gerät.<br />
� Betriebsstörungen oder Verletzungen können die Folge sein.<br />
Vor Inbetriebnahme des Geräts<br />
11
Inhaltsverzeichnis<br />
VOR INBETRIEBNAHME<br />
DES GERÄTS<br />
2 Copyright<br />
3 Reinigung<br />
3 Aufbewahrung<br />
4 Sicherheitshinweise<br />
4 Symbole<br />
5 Strom und Sicherheit<br />
6 Installieren<br />
8 Betrieb<br />
VORBEREITUNG 21 Überprüfen des Inhalts<br />
21 Entfernen der Verpackung<br />
22 Überprüfen des Lieferumfangs<br />
ANSCHLIEßEN UND<br />
VERWENDEN EINES<br />
EXTERNEN GERÄTS<br />
24 Bauteile<br />
24 Systemsteuerung<br />
26 Rückseite<br />
28 Schloss für den Diebstahlschutz<br />
29 Fernbedienung<br />
32 Vor dem Aufstellen des Geräts<br />
(Installationshandbuch)<br />
32 Kippwinkel und Drehung<br />
32 Lüftung<br />
34 Abmessungen<br />
35 Montieren der Wandhalterung<br />
35 Vorbereitende Arbeiten<br />
35 Montieren des Wandhalterungskits<br />
35 Spezifikationen des Wandhalterungskits (VESA)<br />
37 Fernbedienung (RS232C)<br />
37 Kabelanschluss<br />
39 Steuercodes<br />
50 Vor dem Anschließen<br />
50 Vorbereitungen vor dem Anschließen<br />
Inhaltsverzeichnis 12
Inhaltsverzeichnis<br />
51 Anschließen und Verwenden eines PCs<br />
51 Anschließen eines PCs<br />
54 Ändern der Auflösung<br />
56 Anschließen eines Videogeräts<br />
56 Anschließen mit einem AV-Kabel<br />
57 Verbinden über das Component-Kabel<br />
57 Anschließen mit einem HDMI/DVI-Kabel<br />
58 Verbinden über ein HDMI-Kabel<br />
59 Anschließen eines externen Monitors<br />
59 Anschließen an ein Audiosystem.<br />
60 Ändern der Eingangsquelle<br />
60 Quelle<br />
61 Anschließen der Netzwerkbox<br />
61 MagicInfo<br />
VERWENDEN VON MDC 65 Konfigurieren der Einstellungen für Multi<br />
Control<br />
65 Konfigurieren der Einstellungen für Multi<br />
Control<br />
65 Kommunikation mit MDC über RS232C-<br />
Stereokabel<br />
66 Kommunikation über LAN-Kabel<br />
66 Kommunikation mit Stereo-Kabel über<br />
das LAN-Kabel<br />
67 Installieren/Deinstallieren des<br />
Programms<br />
67 Installieren<br />
67 Deinstallieren<br />
Inhaltsverzeichnis 13
Inhaltsverzeichnis<br />
68 Was ist MDC?<br />
68 Verbinden mit MDC<br />
69 Verbindungsverwaltung<br />
70 Auto Set ID<br />
71 Klonen<br />
72 Befehl wiederholen<br />
73 Erste Schritte mit MDC<br />
75 Aufteilung des Hauptbildschirms<br />
76 Menüs<br />
78 Bildschirmanpassung<br />
82 Anpassen des Tons<br />
83 Systemkonfiguration<br />
90 Tool-Einstellungen<br />
92 Sonstige Funktionen<br />
96 Handbuch zur Fehlerbehebung<br />
BILDSCHIRMANPASSUNG 98 Bildmodus<br />
98 Als Eingangsquelle ist PC, DVI oder DP<br />
eingestellt<br />
98 Als Eingangsquelle ist AV, Component oder<br />
HDMI eingestellt<br />
99 Hintergrundbel./Kontrast/Helligkeit/<br />
Schärfe/Farbton (G/R)<br />
99 Bildschirmanpassung<br />
100 Bildformat<br />
100 Position<br />
102 PC-Bildschirmanpassung<br />
102 Auflösung wählen<br />
102 Autom. Einstellung<br />
103 Verwenden der 3D-Funktion (nur Modelle<br />
UE46A und UE55A)<br />
103 3D-Modus<br />
103 Verwenden des Geräts mit der 3D-Funktion<br />
Inhaltsverzeichnis 14
Inhaltsverzeichnis<br />
107 Erweiterte Einstellungen<br />
107 Schwarzton<br />
107 Optimalkontrast<br />
107 Schattendurchzei.<br />
108 Gamma<br />
108 Expertenmuster<br />
108 Nur RGB-Modus<br />
108 Farbraum<br />
108 Weißabgleich<br />
109 10 P Weißabgleich (Aus / Ein)<br />
109 Hautton<br />
109 Kantenglättung (Aus/Ein)<br />
109 Bewegungsbel. (Aus/Ein)<br />
109 LED Motion Plus (Aus/Ein)<br />
110 Bildoptionen<br />
110 Farbtemp.<br />
110 Color Temp.<br />
110 Digit. Rauschfilter<br />
111 MPEG-Rauschfilter<br />
111 HDMI-Schwarzp.<br />
111 Filmmodus<br />
111 Motion Plus<br />
112 Bild zurücksetzen<br />
ANPASSEN DES TONS 113 Tonmodus<br />
114 Soundeffekt<br />
114 3D-Audio (nur Modelle UE46A und<br />
UE55A)<br />
114 3D-Audio (Aus/Gering/Mittel/Hoch)<br />
115 Lautsprechereinstellungen<br />
115 Ton zurücks.<br />
MEDIEN 116 MagicInfo Lite<br />
116 MagicInfo Lite Player-Anleitung<br />
Inhaltsverzeichnis 15
Inhaltsverzeichnis<br />
117 Videos<br />
117 Wiedergeben von Videos<br />
121 Fotos<br />
121 Anzeigen eines Fotos (oder einer Diashow)<br />
122 Musik<br />
122 Wiedergeben von Musik<br />
124 Videos/Fotos / Musik – Zusätzliche<br />
Funktionen<br />
124 Sortieren der Dateiliste<br />
125 Menü mit Optionen zur Wiedergabe von<br />
Videos/Fotos/Musik<br />
127 Quelle<br />
127 Quelle<br />
128 Name bearb.<br />
128 Information<br />
128 Aktual.<br />
129 AllShare<br />
NETZWERK 130 Netzwerkeinstellungen<br />
130 Verbinden mit einem kabelgebundenen<br />
Netzwerk (LAN)<br />
131 Kabel Netzwerkeinstellungen<br />
133 Verbinden mit einem kabellosen Netzwerk<br />
(WLAN)<br />
134 Netzwerkeinstellungen<br />
137 WPS(PBC)<br />
137 One Foot Connection<br />
138 Ad-hoc-Netzwerkeinrichtung<br />
139 Netzwerkstatus<br />
139 AllShare-Einstellungen<br />
139 Medien<br />
141 MagicInfo Lite-Einstellungen<br />
Inhaltsverzeichnis 16
Inhaltsverzeichnis<br />
SYSTEM 143 Multi Control<br />
143 Konfigurieren der Einstellungen für Multi<br />
Control<br />
144 Zeit<br />
144 Zeit einstellen<br />
144 Sleep-Timer<br />
144 Autom. Ein<br />
145 Autom. Aus<br />
146 Feiertagsverwaltung<br />
146 Menüsprache<br />
147 Öko-Lösung<br />
147 Energiesparmod.<br />
147 Öko-Sensor (Aus/Ein)<br />
147 Kein Sig. Standby<br />
148 Auto Power Off (Aus/Ein)<br />
148 Sicherheit<br />
148 Tastensperre (Aus/Ein)<br />
148 Tastensperre (Aus/Ein)<br />
148 PIN ändern<br />
150 PIP<br />
150 Autom. Schutzzeit<br />
151 Einbrennschutz<br />
151 Pixel-Shift<br />
151 Timer<br />
152 Pixel<br />
152 Seite grau<br />
153 Videowand<br />
153 Videowand<br />
153 Format<br />
154 Horizontal<br />
154 Vertikal<br />
155 Bildschirmposition<br />
156 Einstell. für autom. Quelle<br />
Inhaltsverzeichnis 17
Inhaltsverzeichnis<br />
157 Allgemein<br />
157 Max. Energiesparen<br />
157 Spielemodus<br />
158 BD Wise<br />
158 Auto-Strom<br />
158 Standby-Steuerung<br />
158 Lampenzeitplan<br />
158 OSD-Anzeige<br />
159 Anschaltkorrektur<br />
159 Temperatursteuerung<br />
159 Gerätename<br />
160 Anynet+ (HDMI-CEC)<br />
160 Anynet+ (HDMI-CEC)<br />
161 Autom. Ausschalten<br />
163 Empfänger<br />
164 DivX® Video On Demand<br />
164 Netzwerk-Fernbedienung<br />
164 System zurücksetzen<br />
164 Alle zurücksetzen<br />
UNTERSTÜTZUNG 165 Software-Update<br />
165 Per USB<br />
165 Alternative Software<br />
166 Samsung kontaktieren<br />
MAGICINFO LITE 167 Mit MagicInfo Lite Player kompatible<br />
Dateiformate<br />
167 Video/Audio<br />
171 Netzwerk-Progr.-Liste<br />
171 Verbinden mit einem Server<br />
172 MagicInfo Lite-Einstellungen<br />
172 Genehmigen eines angeschlossenes Geräts auf<br />
dem Server<br />
176 Einstellen der aktuellen Uhrzeit<br />
Inhaltsverzeichnis 18
Inhaltsverzeichnis<br />
HANDBUCH ZUR<br />
FEHLERBEHEBUNG<br />
177 Lokale Progr.<br />
177 Lokaler Progr.-Manager<br />
177 Registrieren einer Lokale Progr.<br />
180 Ändern einer Lokale Progr.<br />
181 Löschen einer Lokale Progr.<br />
183 Ausführen einer Lokale Progr.<br />
184 Beenden einer Lokale Progr.<br />
185 Anzeigen der Details einer Lokale Progr.<br />
186 Contents Manager<br />
186 Kopieren von Inhalt<br />
187 Löschen von Inhalt<br />
188 AutoPlay - intern<br />
188 Ausführen von AutoPlay - intern<br />
188 USB AutoPlay<br />
188 Ausführen von „Automatische Wiedergabe von<br />
Intern“<br />
189 Wenn Inhalt ausgeführt wird<br />
189 Anzeigen der Details des Inhalts, der ausgeführt<br />
wird<br />
190 Ändern der Einstellungen des Inhalts, der<br />
ausgeführt wird<br />
191 Anforderungen vor einer<br />
Kontaktaufnahme mit dem Samsung-<br />
Kundendienstcenter<br />
191 Testen des Geräts<br />
191 Überprüfen von Auflösung und Frequenz<br />
192 Überprüfen Sie folgenden Punkte.<br />
195 FAQs<br />
TECHNISCHE DATEN 197 Allgemein<br />
199 Energiesparmodus<br />
200 Voreingestellter Timing-Modus<br />
Inhaltsverzeichnis 19
Inhaltsverzeichnis<br />
202 Lizenz<br />
ANHANG 203 Kontakt zu SAMSUNG WORLDWIDE<br />
208 Optimale Bildqualität und Vermeidung<br />
des Einbrennens von Nachbildern<br />
208 Optimale Bildqualität<br />
209 Vermeidung des Einbrennens von Nachbildern<br />
212 Korrekte Entsorgung von Altgeräten<br />
(Elektroschrott) – Nur Europa<br />
212 Korrekte Entsorgung der Batterien<br />
dieses Produkts – Nur Europa<br />
213 Terminologie<br />
Inhaltsverzeichnis 20
1 Vorbereitung<br />
1.1 Überprüfen des Inhalts<br />
1.1.1 Entfernen der Verpackung<br />
1 Entfernen Sie den schwarzen Verschluss unten an der Kiste.<br />
2 Heben Sie das Oberteil der Kiste an den Einkerbungen hoch und legen Sie es bei Seite.<br />
3 Überprüfen Sie die Komponenten und entfernen Sie das Styropor und Kunststoffhülle.<br />
Das Aussehen und die Komponenten können von dargestellten Bild abweichen.<br />
Diese Abbildung dient nur als Beispiel.<br />
1<br />
4 Bewahren Sie die Kiste an einem trockenen Platz auf, damit Sie sie zur Verfügung haben, wenn das<br />
Gerät später einmal transportiert werden muss.<br />
2<br />
POWER OFF<br />
SOURCE<br />
.QZ ABC DEF<br />
GHI JKL MNO<br />
PRS TUV WXY<br />
DEL -/-- SYMBOL ENTER<br />
MUTE<br />
1 2 3<br />
4 5 6<br />
7 8 9<br />
- 0 PRE-CH<br />
CH LIST<br />
VOL CH/P<br />
MENU<br />
MagicInfo<br />
Lite<br />
TOOLS<br />
3<br />
GUIDE<br />
INFO<br />
RETURN<br />
EXIT<br />
PC DVI HDMI DP<br />
A B C D<br />
MDC LOCK<br />
AUTO MTS/DUAL<br />
TTX/MIX<br />
I-II<br />
MagicInfo<br />
AA59-00539A<br />
1 Vorbereitung<br />
21
1<br />
Vorbereitung<br />
Lieferbares Zubehör<br />
� Der Ständer ist nicht im Lieferumfang enthalten.<br />
� Sie können die folgenden Teile beim nächstgelegene Einzelhändler erwerben.<br />
Wandhalterung RS232C-Stereokabel DVI-Kabel<br />
HDMI-/DVI-Kabel HDMI-Kabel DP-Kabel<br />
RCA-Stereokabel Videokabel LAN-Kabel<br />
Stereokabel Komponentenkabel RCA Kabel<br />
1 Vorbereitung<br />
23
1<br />
1.2 Bauteile<br />
Vorbereitung<br />
1.2.1 Systemsteuerung<br />
� Die Farbe und Form von Teilen können sich von diesen Darstellungen unterscheiden.<br />
Unangekündigte Änderungen der technischen Daten des Geräts zum Zweck der<br />
Qualitätssteigerung sind vorbehalten.<br />
� Halten Sie den Bereich zwischen dem Fernbedienungssensor und der Fernbedienung<br />
hindernisfrei.<br />
Sensor Beschreibung<br />
SOURCE<br />
MENU<br />
+<br />
-<br />
SOURCE<br />
MENU<br />
+<br />
-<br />
Wählt die Eingangsquelle aus, an der ein externes Gerät angeschlossen<br />
ist.<br />
Öffnet bzw. schließt das OSD-Menü. Auch zu verwenden, um das OSD-<br />
Menü zu schließen oder zum vorherigen Menü zurückzukehren.<br />
Bewegt sich horizontal zwischen Menüpunkten oder passt Werte des<br />
ausgewählten Menüs an. Stellen Sie die Lautstärke ein. Diese<br />
multifunktionale Taste bietet die folgenden zwei Funktionen:<br />
POWER<br />
POWER<br />
1 Vorbereitung<br />
24
1<br />
Vorbereitung<br />
Sensor Beschreibung<br />
Fernbedienungssensor<br />
Bewegt sich vertikal zwischen Menüpunkten oder passt Werte des<br />
ausgewählten Menüs an. Diese multifunktionale Taste bietet die<br />
folgenden zwei Funktionen:<br />
Schaltet den Bildschirm ein bzw. aus.<br />
Dieser Sensor empfängt die von der Fernbedienung gesendeten Signale.<br />
Zur Regulierung der Fernbedienung an der Vorderseite des Produkts<br />
schieben Sie den Fernbedienungssensor in Richtung des Pfeils (siehe<br />
vergrößertes Bild auf der vorherigen Seite).<br />
Halten Sie den Bereich zwischen dem Fernbedienungssensor und der<br />
Fernbedienung hindernisfrei.<br />
1 Vorbereitung<br />
25
1<br />
Vorbereitung<br />
1.2.2 Rückseite<br />
Die Farbe und Form von Teilen können sich von diesen Darstellungen unterscheiden. Unangekündigte<br />
Änderungen der technischen Daten des Geräts zum Zweck der Qualitätssteigerung sind vorbehalten.<br />
Anschluss Beschreibung<br />
[IR / AMBIENT SENSOR IN]<br />
[IR OUT]<br />
Versorgt die externe Sensoreinheit mit Strom oder empfängt das<br />
Beleuchtungssensorsignal.<br />
Empfängt das Signal der Fernbedienung über die externe<br />
Sensoreinheit und gibt das Signal über LOOPOUT aus.<br />
[AUDIO OUT] Anschließen an den Audioausgang eines externen Gerätes.<br />
[RGB / DVI / DP / HDMI AUDIO<br />
IN]<br />
[USB]<br />
[AV IN / COMPONENT IN]<br />
Nimmt Ton von einem PC über ein Audiokabel auf.<br />
Zum Anschluss eines USB-Speichergeräts.<br />
Zum Anschluss eines externen Geräts mithilfe des AV/Component-<br />
Adapters.<br />
[DP IN] Zum Anschluss eines PCs über ein DP-Kabel.<br />
[HDMI IN] Zum Anschluss eines Quellgeräts über ein HDMI-Kabel.<br />
[DVI OUT (LOOPOUT)] Zum Anschluss eines PCs über ein DVI-Kabel.<br />
[DVI IN]<br />
IR /<br />
AMBIENT<br />
SENSOR IN<br />
IR OUT<br />
AUDIO<br />
OUT<br />
RGB / DVI /<br />
DP / HDMI<br />
AUDIO IN<br />
USB<br />
DP IN<br />
HDMI IN<br />
DVI OUT<br />
(LOOPOUT)<br />
DVI IN RGB IN RS232C<br />
RJ45<br />
IN OUT<br />
Anschließen an ein externes Gerät mit Hilfe eines DVI- oder HDMI-<br />
DVI-Kabels.<br />
POWER<br />
POWER<br />
1 Vorbereitung<br />
26
1<br />
Vorbereitung<br />
Anschluss Beschreibung<br />
[RGB IN] Zum Anschluss eines Quellgeräts über ein D-SUB-Kabel.<br />
[RS232C IN/OUT] Zur Verbindung mit MDC über ein RS232C-Stereo-Kabel.<br />
[RJ45] Zum Anschluss eines PCs über ein LAN-Kabel.<br />
1 Vorbereitung<br />
27
1<br />
Vorbereitung<br />
Montieren des Standfußes mit Kabelhalter<br />
* Standfuß Separat erhältlich<br />
1.2.3 Schloss für den Diebstahlschutz<br />
� Durch das Schloss für den Diebstahlschutz können Sie das Gerät sogar im öffentlichen Bereich<br />
sicher verwenden.<br />
� Die Form und Verriegelungsmethode des Schlosses hängen vom jeweiligen Hersteller ab.<br />
Informationen zur richtigen Anwendung des Diebstahlschutzes entnehmen Sie bitte der<br />
Bedienungsanleitung.<br />
So schließen Sie die Verriegelung für den Diebstahlschutz ab:<br />
1 Befestigen Sie das Kabel Ihrer Verriegelung für den<br />
Diebstahlschutz an einem schweren Objekt wie z. B. einem<br />
Schreibtisch.<br />
2 Führen Sie das eine Ende des Kabels durch die Schleife am<br />
anderen Ende.<br />
3 Setzen Sie die Verriegelung in den Steckplatz des Schlosses für<br />
den Diebstahlschutz an der Rückseite des Geräts ein.<br />
4 Verriegeln Sie das Schloss.<br />
� Eine Verriegelung für den Diebstahlschutz ist gesondert<br />
erhältlich.<br />
� Informationen zur richtigen Anwendung des<br />
Diebstahlschutzes entnehmen Sie bitte der<br />
Bedienungsanleitung.<br />
� Verriegelungen für den Diebstahlschutz können im<br />
Elektronikfachhandel oder online gekauft werden.<br />
1 Vorbereitung<br />
28
1<br />
Vorbereitung<br />
1.2.4 Fernbedienung<br />
� Wenn Sie andere Anzeigen im gleichen Bereich wie die Fernbedienung dieses Geräts verwenden,<br />
kann es passieren, dass die anderen Anzeigen versehentlich damit bedient werden.<br />
� Die Funktionen der Fernbedienungstasten können sich je nach Gerät unterscheiden.<br />
� Dies ist eine spezielle Fernbedienung für Personen mit eingeschränktem Sehvermögen. Die<br />
Netztaste sowie die Tasten zum Einstellen des Senders und der Lautstärke sind in Braille<br />
beschriftet.<br />
Einschalten des Geräts.<br />
Ändern Sie die Eingangsquelle.<br />
Nicht verfügbar.<br />
Schalten Sie den Tons stumm.<br />
Aktivieren des Tons: Drücken Sie [MUTE]<br />
erneut oder drücken Sie die Tasten für<br />
die Lautstärkeregelung (+ VOL -).<br />
Stellen Sie die Lautstärke ein.<br />
Nicht verfügbar.<br />
MagicInfo Lite-Starttaste<br />
Zeigen Sie das Bildschirmmenü an bzw.<br />
blenden Sie es aus und wechseln Sie zurück<br />
zum vorherigen Menü.<br />
Schnellzugriff auf häufig verwendete Funktionen.<br />
Wechseln Sie zurück zum vorherigen Menü.<br />
MDC-Schnellstarttaste.<br />
Aktiviert die Tastensperre-Funktion.<br />
MagicInfo-Schnellstarttaste<br />
Dieses Taste ist deaktiviert bei Produkten, die<br />
MagicInfo nicht unterstützen.<br />
MagicInfo kann nur dann aktiviert werden, w<br />
enn eine Netzwerkbox installiert ist.<br />
POWER<br />
OFF<br />
SOURCE<br />
.QZ ABC DEF<br />
1 2 3<br />
GHI JKL MNO<br />
4 5 6<br />
PRS TUV WXY<br />
7 8 9<br />
DEL -/--<br />
- 0<br />
TOOLS<br />
RETURN<br />
MagicInfo<br />
AA59-00555A<br />
SYMBOL ENTER<br />
PRE-CH<br />
MUTE<br />
VOL CH/P<br />
MagicInfo<br />
Lite<br />
MDC<br />
CH LIST<br />
MENU<br />
GUIDE<br />
INFO<br />
EXIT<br />
PC DVI HDMI DP<br />
A B C D<br />
LOCK<br />
3D<br />
TTX/MIX<br />
I-II<br />
MTS/DUAL<br />
Schalten Sie das Gerät aus.<br />
Zifferntasten<br />
Wechseln Sie zurück zum vorherigen Sender.<br />
Nicht verfügbar.<br />
Nicht verfügbar.<br />
Zeigen Sie Informationen zur aktuellen<br />
Eingangsquelle an.<br />
Wechseln zum oberen, unteren, linken oder rechten<br />
Menü oder Anpassen der Einstellung einer Option.<br />
Bestätigen einer Menüauswahl..<br />
Schließen Sie das aktuelle Menü.<br />
Hiermit können Sie die externe Eingangsquelle<br />
(PC, DVI, HDMI oder DisplayPort) direkt auswählen.<br />
Nicht verfügbar.<br />
Nicht verfügbar.<br />
Hiermit wird das 3D-Bild an- und ausgeschaltet.<br />
Verwenden Sie diese Tasten in den Modi „<br />
Video“, „Foto“, „Musik“ und „Anynet+“.<br />
1 Vorbereitung<br />
29
1<br />
Vorbereitung<br />
Bedieneen des Bildschirmmenüs mit der Fernbedienung<br />
MENU<br />
EXIT<br />
1. Öffnen Sie das Bildschirmmenü.<br />
2. Wählen Sie im angezeigten OSD-Menü Bild, Ton, Medien,<br />
Netzwerk, System oder Unterstützung aus.<br />
3. Ändern Sie die Einstellungen wie gewünscht.<br />
4. Beenden Sie die Einstellungen.<br />
5. Schließen Sie das Bildschirmmenü.<br />
So legen Sie die Batterien in die Fernbedienung ein<br />
1 Vorbereitung<br />
30
1<br />
Vorbereitung<br />
Empfangsbereich der Fernbedienung<br />
7m ~ 10m<br />
Verwenden Sie die Fernbedienung in einer Entfernung bis maximal 7 oder 10 m vom Fühler am Gerät und<br />
in einem Winkel von 30 nach rechts und links.<br />
� Bewahren Sie Batterien außerhalb der Reichweite von Kindern auf.<br />
� Verwenden Sie neue und gebrauchte Batterien niemals zusammen. Ersetzen Sie beide Batterien<br />
zu derselben Zeit.<br />
� Entfernen Sie die Batterien aus der Fernbedienung, wenn sie über einen längeren Zeitraum hinweg<br />
nicht verwendet werden soll.<br />
���<br />
OFF<br />
���<br />
1 Vorbereitung<br />
31
1<br />
Vorbereitung<br />
1.3 Vor dem Aufstellen des Geräts (Installationshandbuch)<br />
1.3.1 Kippwinkel und Drehung<br />
Wenden Sie sich für weitere Einzelheiten an das Samsung-Kundendienscenter.<br />
A Das Gerät kann bis zu einem Winkel von 15 gegenüber der senkrechten Wandfläche gekippt werden.<br />
B Um das Gerät vertikal (im Hochformat) zu verwenden, drehen Sie es im Uhrzeigersinn, so dass die<br />
LED nach unten weist.<br />
1.3.2 Lüftung<br />
1. Montage an einer senkrechten Wand<br />
B<br />
15 �<br />
A<br />
Figure 1.1 Ansicht von der Seite<br />
A Mindestens 40 mm<br />
B Umgebungstemperatur: Unter 35 C<br />
� Wenn Sie das Gerät an einer senkrechten Wand<br />
montieren, lassen Sie mindestens 40 mm Raum zwischen<br />
dem Gerät und der Wandfläche, damit ausreichende<br />
Belüftung gewährleistet ist, und stellen Sie sicher, dass die<br />
Umgebungstemperatur stets unterhalb von 35 C liegt.<br />
1 Vorbereitung<br />
32
1<br />
Vorbereitung<br />
2. Montage an einer unregelmäßigen Wandfläche<br />
Wenden Sie sich für weitere Einzelheiten an das Samsung-Kundendienscenter.<br />
E<br />
B<br />
C<br />
A<br />
Figure 1.2 Ansicht von der<br />
Seite<br />
Draufsicht<br />
A Mindestens 40 mm<br />
B Mindestens 70 mm<br />
C Mindestens 50 mm<br />
D Mindestens 50 mm<br />
E Umgebungstemperatur: Unter 35 C<br />
Wenn Sie das Gerät an einer unregelmäßigen Wandfläche montieren, lassen Sie mindestens soviel<br />
Raum zwischen dem Gerät und der Wandfläche, wie oben angegeben ist, damit ausreichende<br />
Belüftung gewährleistet ist, und stellen Sie sicher, dass die Umgebungstemperatur stets unterhalb von<br />
35 C liegt.<br />
3. Aufstellen auf einer unregelmäßigen Bodenfläche<br />
Wenden Sie sich für weitere Einzelheiten an das Samsung-Kundendienscenter.<br />
A B<br />
Figure 1.3 Ansicht von der Seite<br />
D D<br />
A Mindestens 50 mm<br />
B Umgebungstemperatur: Unter<br />
20 C<br />
Wenn Sie das Gerät auf einer unregelmäßigen Bodenfläche aufstellen, lassen Sie mindestens 50 mm<br />
Raum zwischen dem Gerät und der Bodenfläche, damit ausreichende Belüftung gewährleistet ist, und<br />
stellen Sie sicher, dass die Umgebungstemperatur stets unterhalb von 20 C liegt.<br />
1 Vorbereitung<br />
33
1<br />
Vorbereitung<br />
1.3.3 Abmessungen<br />
Modellname<br />
2<br />
1<br />
(Maßeinheit: mm)<br />
Die Zeichnungen sind nicht immer maßstabsgetreu. Einige Abmessungen können ohne vorherige<br />
Ankündigung geändert werden. Berücksichtigen Sie die Abmessungen vor dem Aufbau des Geräts.<br />
Keine Haftung für typographische oder Druckfehler.<br />
MONITOR - Abmessungen (B x T x H) [mm]<br />
ohne Standfuß<br />
ME40A / DE40A 920,0 885,6 498,2 534,5 29,9<br />
ME46A / DE46A 1055,2 1018,0 572,6 610,8 29,9<br />
ME55A / DE55A 1246,4 1209,6 680,4 718,2 29,9<br />
UE46A 1030,4 1020,1 574,6 585,0 29,9<br />
UE55A 1221,8 1211,6 682,4 692,7 29,9<br />
3<br />
1 2 3 4 5<br />
4<br />
5<br />
1 Vorbereitung<br />
34
1<br />
Vorbereitung<br />
1.4 Montieren der Wandhalterung<br />
1.4.1 Vorbereitende Arbeiten<br />
Verwenden Sie den Halter-Ring, um eine Wandhalterung<br />
eines anderen Herstellers zu montieren.<br />
1.4.2 Montieren des Wandhalterungskits<br />
Mit dem Wandhalterungskit (separat erhältlich) können Sie das Gerät an der Wand montieren.<br />
Detaillierte Informationen zur Montage der Wandhalterung finden Sie in der Gebrauchsanweisung der<br />
Wandhalterung. Wir empfehlen Ihnen, die Montage der Wandhalterung von einem Handwerker<br />
durchführen zu lassen. Samsung Electronics ist nicht verantwortlich für jegliche Schäden am Gerät oder<br />
Verletzungen von Ihnen oder anderen Personen, wenn Sie die Wandhalterung selbst montieren.<br />
1.4.3 Spezifikationen des Wandhalterungskits (VESA)<br />
Montieren Sie die Wandhalterung an einer massiven senkrechten Wand. Wenn Sie die Wandhalterung<br />
an einer Wand aus einem Material wie z. B. Gipskarton montieren möchten, wenden Sie sich bitte an<br />
einen Fachhändler, um zusätzliche Informationen zu erhalten. Wenn Sie das Gerät an einer Decke oder<br />
schrägen Wand montieren, kann es herunterfallen und zu schweren Verletzungen führen.<br />
1<br />
1 Vorbereitung<br />
35
1<br />
Vorbereitung<br />
� Die Standardabmessungen für Wandmontagekits finden Sie<br />
in der Tabelle unten.<br />
� Samsung-Wandhalterungskits enthalten eine detaillierte<br />
Montageanleitung und alle für die Montage benötigten Teile.<br />
� Verwenden Sie keine Schrauben, die nicht der VESA<br />
Standardspezifikation entsprechen.<br />
� Verwenden Sie keine Schrauben, die länger als die<br />
Standardlänge sind oder nicht der VESA<br />
Standardspezifikation für Schrauben entsprechen. Zu lange<br />
Schrauben können zu Schäden im Inneren des Geräts<br />
führen.<br />
� Bei Wandhalterungen, die nicht den VESA-Standard für<br />
Schrauben einhalten, kann die Länge der Schrauben je nach<br />
Wandbefestigungsspezifikationen variieren.<br />
� Ziehen Sie die Schrauben nicht zu fest an. Andernfalls<br />
könnte das Produkt beschädigt werden oder herunterfallen<br />
und Verletzungen verursachen. Samsung haftet nicht für<br />
diese Art von Unfällen.<br />
� Samsung haftet nicht für Produkt- oder Personenschäden,<br />
wenn eine Nicht-VESA oder nicht spezifizierte<br />
Wandhalterung verwendet wird oder der Endverbraucher<br />
nicht die Montageanweisungen des Produkts befolgt.<br />
� Montieren Sie das Gerät nicht mit einer Neigung von mehr<br />
als 15˚.<br />
� Grundsätzlich muss das Gerät von zwei Personen an der<br />
Wand befestigt werden.<br />
Geräteabmessungen in Zoll<br />
VESA<br />
Schraubenlochmaße (A<br />
* B) in mm<br />
32~40 ME40A DE40A 200 X 200<br />
46~55<br />
ME46A ME55A<br />
DE46A DE55A<br />
UE46A UE55A<br />
400 X 400<br />
Standardsc<br />
hraube<br />
Menge<br />
M8 4<br />
Montieren Sie das Wandmontagekit nicht, während das Gerät eingeschaltet ist. Dies könnte zu<br />
Verletzungen durch Stromschlag führen.<br />
1 Vorbereitung<br />
36
1<br />
Vorbereitung<br />
1.5 Fernbedienung (RS232C)<br />
1.5.1 Kabelanschluss<br />
Schnittstelle RS232C (9-polig)<br />
Stift TxD (Stift 2), RxD (Stift 3), GND (Stift 5)<br />
Bitrate 9600 Bit/s<br />
Datenbits 8 Bit<br />
Parität Keine<br />
Stoppbits 1 Bit<br />
Übertragungssteuerun<br />
g<br />
� Stiftbelegung<br />
Keine<br />
Maximale Länge: 15m (nur mit Abschirmung)<br />
1 2 3 4 5<br />
6 7 8 9<br />
Stift Signal<br />
1 Datenträgersignal erkennen<br />
2 Empfangene Daten<br />
3 Gesendete Daten<br />
4 Datenanschluss vorbereiten<br />
5 Signalmasse<br />
6 Datenansatz vorbereiten<br />
7 Anforderung senden<br />
8 Sendefreigabe<br />
9 Rufton<br />
1 Vorbereitung<br />
37
1<br />
Vorbereitung<br />
1.5.2 Steuercodes<br />
Anzeigen des Steuerstatus (Befehl: Get control)<br />
Steuerung (Befehl: Set control)<br />
Befehl<br />
Vorspann Befehl<br />
Datenlänge<br />
ID<br />
0xAA Befehlstyp 0<br />
� Die ausgegebenen IDs können hexadezimal angezeigt werden. Jedoch muss ID 0 als 0xFF<br />
angezeigt werden.<br />
� Die gesammte Datenübertragung erfolgt hexadezimal. Die Prüfsumme wird durch Addieren aller<br />
Werte außer dem Vorspann berechnet. Wenn die Prüfsumme, wie nachfolgend gezeigt, mehr als 2<br />
Stellen lang ist (11+FF+01+01=112), wird die erste Stelle gelöscht.<br />
Z. B.: Einschalten & ID=0<br />
Prüfsumme<br />
Vorspann Befehl<br />
Datenlänge Daten<br />
ID<br />
0xAA Befehlstyp 1 Wert<br />
Nein. Befehlstyp Befehl<br />
Wertebereic<br />
h<br />
1 Steuerung – Stromversorgung 0x11 0~1<br />
2 Steuerung – Lautstärke 0x12 0~100<br />
3 Steuerung – Eingangsquelle 0x14 -<br />
4 Steuerung – Bildschirmmodus 0x18 -<br />
5 Steuerung der Bildschirmgröße 0x19 0~255<br />
6 Steuerung – PIP Ein/Aus 0x3C 0~1<br />
7 Steuerung – Auto-Einstellung 0x3D 0<br />
8 Steuerung – Videowandmodus 0x5C 0~1<br />
9 Sicherheitsverriegelung 0x5D 0~1<br />
Vorspann Befehl<br />
Datenlänge Daten 1<br />
ID<br />
0xAA 0x11 1 "Power"<br />
Vorspann Befehl<br />
Datenlänge Daten 1<br />
ID<br />
0xAA 0x11 1 1<br />
Prüfsumme<br />
Prüfsumme<br />
12<br />
1 Vorbereitung<br />
39
1<br />
Vorbereitung<br />
� Um alle mit einem seriellen Kabel verbundenen Geräte unabhängig von ihrer ID simultan zu steuern,<br />
stellen Sie die ID "0xFE" ein und senden Sie die Befehle. Die Befehle werden von jedem Gerät<br />
ausgeführt, aber es gibt keine Bestätigung mit ACK.<br />
Steuerung – Stromversorgung<br />
� Funktion<br />
Ein Gerät kann mithilfe eines PCs ein- und ausgeschaltet werden.<br />
� Anzeigen des Netzstatus (Get Power ON / OFF Status)<br />
Vorspann Befehl<br />
Datenlänge<br />
ID<br />
0xAA 0x11 0<br />
� Ein-/Ausschalten der Stromversorgung (Set Power ON / OFF)<br />
"Power": Der Netzparameter, der an einem Gerät eingestellt werden soll.<br />
1 : Strom EIN<br />
0 : Strom AUS<br />
� Bestätigung<br />
"Power": Der Netzparameter, der an einem Gerät eingestellt werden soll.<br />
� Keine Bestätigung<br />
"ERR" : Dieser Code zeigt an, dass ein Fehler aufgetreten ist<br />
Prüfsumme<br />
Vorspann Befehl<br />
Datenlänge Daten<br />
ID<br />
0xAA 0x11 1 "Power"<br />
Vorspan<br />
n<br />
Befehl<br />
ID<br />
Datenlänge<br />
Bestätigung/<br />
Keine<br />
Bestätigung<br />
Prüfsumme<br />
r-CMD Wert1 Prüfsum<br />
me<br />
0xAA 0xFF 3 ‘A’ 0x11 "Power"<br />
Vorspan<br />
n<br />
Befehl<br />
ID<br />
Datenlänge<br />
Bestätigung/<br />
Keine<br />
Bestätigung<br />
r-CMD Wert1 Prüfsum<br />
me<br />
0xAA 0xFF 3 ‘N’ 0x11 "ERR"<br />
1 Vorbereitung<br />
40
1<br />
Vorbereitung<br />
Steuerung – Lautstärke<br />
� Funktion<br />
Die Lautstärke eines Geräts kann mithilfe eines PCs eingestellt werden.<br />
� Anzeigen der aktuellen Lautstärke (Get Volume Status)<br />
Vorspann Befehl<br />
Datenlänge<br />
ID<br />
0xAA 0x12 0<br />
� Einstellen der Lautstärke (Set Volume)<br />
"Volume": Der Parameter für die Lautstärke, die an einem Monitor eingestellt werden soll (0–100)<br />
� Bestätigung<br />
"Volume": Der Parameter für die Lautstärke, die an einem Monitor eingestellt werden soll (0–100)<br />
� Keine Bestätigung<br />
"ERR" : Dieser Code zeigt an, dass ein Fehler aufgetreten ist<br />
Prüfsumme<br />
Vorspann Befehl<br />
Datenlänge Daten<br />
ID<br />
0xAA 0x12 1 "Volume"<br />
Vorspan<br />
n<br />
Befehl<br />
ID<br />
Datenlänge<br />
Bestätigung/<br />
Keine<br />
Bestätigung<br />
0xAA 0xFF 3 ‘A’ 0x12<br />
Vorspan<br />
n<br />
Befehl<br />
ID<br />
Datenlänge<br />
Bestätigung/<br />
Keine<br />
Bestätigung<br />
r-CMD Wert1<br />
"Volume<br />
"<br />
Prüfsumme<br />
Prüfsum<br />
me<br />
r-CMD Wert1 Prüfsum<br />
me<br />
0xAA 0xFF 3 ‘N’ 0x12 "ERR"<br />
1 Vorbereitung<br />
41
1<br />
Vorbereitung<br />
Steuerung – Eingangsquelle<br />
� Funktion<br />
Die Signalquelle eines Fernsehers/Monitors kann mithilfe eines PCs geändert werden.<br />
� Anzeigen der aktuellen Signalquelle (Get Input Source Status)<br />
Vorspann Befehl<br />
Datenlänge<br />
ID<br />
0xAA 0x14 0<br />
� Einstellen der Signalquelle (Set Input Source)<br />
Vorspann Befehl<br />
"Input Source": Der Parameter für die Eingangsquelle, die an einem Monitor eingestellt werden soll.<br />
� Bestätigung<br />
ID<br />
0xAA 0x14 1<br />
0x14 PC<br />
0x1E BNC<br />
0x18 DVI<br />
0x0C Eingangsquelle<br />
0x04 S-Video<br />
0x08 Component<br />
0x20 MagicInfo<br />
0x1F DVI_video<br />
0x30 HF (TV)<br />
0x40 DTV<br />
0x21 HDMI1<br />
0x22 HDMI1_PC<br />
0x23 HDMI2<br />
0x24 HDMI2_PC<br />
0x25 Anzeigeanschluss<br />
� DVI_video, HDMI1_PC und HDMI2_PC können im Set-Befehl nicht verwendet werden. Sie<br />
reagieren nur auf Get-Befehle.<br />
Prüfsumme<br />
Datenlänge Daten<br />
"Input<br />
Source"<br />
� Dieses Modell unterstützt keine BNC-, S-Video-, HDMI2- und HDMI2_PC-Anschlüsse.<br />
� MagicInfo ist nur bei Modellen mit der MagicInfo-Funktion verfügbar.<br />
Prüfsumme<br />
1 Vorbereitung<br />
42
1<br />
Vorbereitung<br />
Vorspan<br />
n<br />
Befehl<br />
"Input Source": Der Parameter für die Eingangsquelle, die an einem Monitor eingestellt werden soll.<br />
� Keine Bestätigung<br />
ID<br />
Datenlänge<br />
Bestätigung/<br />
Keine<br />
Bestätigung<br />
0xAA 0xFF 3 ‘A’ 0x14<br />
Vorspan<br />
n<br />
Befehl<br />
ID<br />
Datenlänge<br />
Bestätigung/<br />
Keine<br />
Bestätigung<br />
"ERR" : Dieser Code zeigt an, dass ein Fehler aufgetreten ist<br />
r-CMD Wert1<br />
"Input<br />
Source"<br />
Prüfsum<br />
me<br />
r-CMD Wert1 Prüfsum<br />
me<br />
0xAA 0xFF 3 ‘N’ 0x14 "ERR"<br />
1 Vorbereitung<br />
43
1<br />
Vorbereitung<br />
Projektionsfläche<br />
� Funktion<br />
Der Anzeigemodus eines Fernsehers/Monitors kann mithilfe eines PCs geändert werden.<br />
Der Anzeigemodus kann nicht gesteuert werden, wenn die Videowand-Funktion aktiviert ist.<br />
Dieses Steuerelement steht nur bei Modellen mit Produkt zur Verfügung.<br />
� Anzeigen des Bildschirmstatus (Get Screen Mode Status)<br />
Vorspann Befehl<br />
Datenlänge<br />
ID<br />
0xAA 0x18 0<br />
� Einsellen des Bildformats (Set Picture Size)<br />
Vorspann Befehl<br />
"Screen Mode": Ein Parameter, mit dem der Status eines Fernsehers/Monitors eingestellt wird<br />
� Bestätigung<br />
ID<br />
0xAA 0x18 1<br />
Vorspan<br />
n<br />
0x01 16 : 9<br />
0x04 Zoom<br />
0x31 Breitenzoom<br />
0x0B 4 : 3<br />
Befehl<br />
"Screen Mode": Ein Parameter, mit dem der Status eines Fernsehers/Monitors eingestellt wird<br />
� Keine Bestätigung<br />
ID<br />
Datenlänge<br />
"ERR" : Dieser Code zeigt an, dass ein Fehler aufgetreten ist<br />
Prüfsumme<br />
Datenlänge Daten<br />
Bestätigung/<br />
Keine<br />
Bestätigung<br />
"Screen<br />
Mode"<br />
0xAA 0xFF 3 ‘A’ 0x18<br />
Vorspan<br />
n<br />
Befehl<br />
ID<br />
Datenlänge<br />
Bestätigung/<br />
Keine<br />
Bestätigung<br />
r-CMD Wert1<br />
"Bildschi<br />
rmmodu<br />
s"<br />
Prüfsumme<br />
Prüfsum<br />
me<br />
r-CMD Wert1 Prüfsum<br />
me<br />
0xAA 0xFF 3 ‘N’ 0x18 "ERR"<br />
1 Vorbereitung<br />
44
1<br />
Vorbereitung<br />
Steuerung der Bildschirmgröße<br />
� Funktion<br />
Die Bildschirmgröße eines Fernsehers/Monitors kann mithilfe eines PCs geändert werden.<br />
� Anzeigen des Bildschirmformats (Get Screen Size Status)<br />
Vorspann Befehl<br />
Datenlänge<br />
ID<br />
0xAA 0x19 0<br />
� Bestätigung<br />
Vorspan<br />
n<br />
"Screen Size": Bildschirmgröße des Fernsehers/Monitors (Bereich: 0 – 255, Einheit: Zoll (0 bis ca.<br />
650 mm))<br />
Befehl<br />
� Keine Bestätigung<br />
ID<br />
Datenlänge<br />
Bestätigung/<br />
Keine<br />
Bestätigung<br />
"ERR" : Dieser Code zeigt an, dass ein Fehler aufgetreten ist<br />
Prüfsumme<br />
0xAA 0xFF 3 ‘A’ 0x19<br />
Vorspan<br />
n<br />
Befehl<br />
ID<br />
Datenlänge<br />
Bestätigung/<br />
Keine<br />
Bestätigung<br />
r-CMD Wert1<br />
"Screen<br />
Size"<br />
Prüfsum<br />
me<br />
r-CMD Wert1 Prüfsum<br />
me<br />
0xAA 0xFF 3 ‘N’ 0x19 "ERR"<br />
1 Vorbereitung<br />
45
1<br />
Vorbereitung<br />
Steuerung – PIP Ein/Aus<br />
� Funktion<br />
Der PIP-Modus des Fernsehers/Monitors kann mithilfe eines PCs aktiviert bzw. deaktiviert werden.<br />
� Verfügbar nur in Modellen mit PIP-Funktion<br />
� Der Modus kann nicht gesteuert werden, wenn die Videowand-Funktion aktiviert (Ein) ist.<br />
� Diese Funktion ist nur in MagicInfo nicht verfügbar.<br />
� Anzeigen des PIP-Aktivierungsstatus (Get the PIP ON / OFF Status)<br />
Vorspann Befehl<br />
Datenlänge<br />
ID<br />
0xAA 0x3C 0<br />
� Aktivieren/Deaktiviern des PIP-Modus (Set PIP ON / OFF)<br />
"PIP": Ein Parameter zum Aktivieren/Deaktivieren des PIP-Modus eines Fernsehers/Monitors<br />
1 : PIP Ein<br />
0 : PIP AUS<br />
� Bestätigung<br />
"PIP": Ein Parameter zum Aktivieren/Deaktivieren des PIP-Modus eines Fernsehers/Monitors<br />
� Keine Bestätigung<br />
"ERR" : Dieser Code zeigt an, dass ein Fehler aufgetreten ist<br />
Prüfsumme<br />
Vorspann Befehl<br />
Datenlänge Daten<br />
ID<br />
0xAA 0x3C 1 "PIP"<br />
Vorspan<br />
n<br />
Befehl<br />
ID<br />
Datenlänge<br />
Bestätigung/<br />
Keine<br />
Bestätigung<br />
Prüfsumme<br />
r-CMD Wert1 Prüfsum<br />
me<br />
0xAA 0xFF 3 ‘A’ 0x3C "PIP"<br />
Vorspan<br />
n<br />
Befehl<br />
ID<br />
Datenlänge<br />
Bestätigung/<br />
Keine<br />
Bestätigung<br />
r-CMD Wert1 Prüfsum<br />
me<br />
0xAA 0xFF 3 ‘N’ 0x3C "ERR"<br />
1 Vorbereitung<br />
46
1<br />
Vorbereitung<br />
Steuerung – Automatische Einstellung (nur PC und BNC)<br />
� Funktion<br />
Automatische Einstellung der PC-Systemanzeige mit Hilfe eines PCs.<br />
� Anzeigen des Status der Funktion für automatische Einstellung (Get Auto Adjustment Status)<br />
� Einstellen der automatischen Einstellung (Set Auto Adjustment)<br />
Vorspann Befehl<br />
"Auto Adjustment" : 0x00 (immer)<br />
� Bestätigung<br />
ID<br />
0xAA 0x3D 1<br />
Vorspan<br />
n<br />
Befehl<br />
� Keine Bestätigung<br />
ID<br />
Datenlänge<br />
Datenlänge Daten<br />
Bestätig<br />
ung/<br />
Keine<br />
Bestätig<br />
ung<br />
0xAA 0xFF 3 ‘A’ 0x3D<br />
Vorspan<br />
n<br />
Befehl<br />
ID<br />
Datenlänge<br />
Bestätig<br />
ung/<br />
Keine<br />
Bestätig<br />
ung<br />
"ERR" : Dieser Code zeigt an, dass ein Fehler aufgetreten ist<br />
"Auto<br />
Adjustment"<br />
r-CMD Wert1<br />
"Auto<br />
Adjustment"<br />
Prüfsumme<br />
Prüfsum<br />
me<br />
r-CMD Wert1 Prüfsum<br />
me<br />
0xAA 0xFF 3 ‘N’ 0x3D "ERR"<br />
1 Vorbereitung<br />
47
1<br />
Vorbereitung<br />
Steuerung des Videowandmodus<br />
� Funktion<br />
Der Videowand-Modus kann auf einem Monitor mithilfe eines PCs aktiviert werden.<br />
Dieses Steuerelement ist nur bei Fernsehern/Monitoren verfügbar, bei denen Videowand aktiviert<br />
ist.<br />
Diese Funktion ist nur in MagicInfo nicht verfügbar.<br />
� Anzeigen des Videowandmodus (Get Video Wall Mode)<br />
Vorspann Befehl<br />
Datenlänge<br />
ID<br />
0xAA 0x5C 0<br />
� Einstellen der Videowand (Set Video Wall Mode)<br />
Vorspann Befehl<br />
"Video Wall Mode": Ein Parameter zum Aktivieren des Videowandmodus auf einem Monitor<br />
1 : Vollbild<br />
0 : Natural<br />
� Bestätigung<br />
ID<br />
0xAA 0x5C 1<br />
Vorspan<br />
n<br />
Befehl<br />
"Video Wall Mode": Ein Parameter zum Aktivieren des Videowandmodus auf einem Monitor<br />
� Keine Bestätigung<br />
ID<br />
Datenlänge<br />
"ERR" : Dieser Code zeigt an, dass ein Fehler aufgetreten ist<br />
Prüfsumme<br />
Datenlänge Daten<br />
Bestätig<br />
ung/<br />
Keine<br />
Bestätig<br />
ung<br />
0xAA 0xFF 3 ‘A’ 0x5C<br />
Vorspan<br />
n<br />
Befehl<br />
ID<br />
Datenlänge<br />
Bestätigung/<br />
Keine<br />
Bestätigung<br />
"Video Wall<br />
Mode"<br />
r-CMD Wert1<br />
"Video Wall<br />
Mode"<br />
Prüfsumme<br />
Prüfsum<br />
me<br />
r-CMD Wert1 Prüfsum<br />
me<br />
0xAA 0xFF 3 ‘N’ 0x5C "ERR"<br />
1 Vorbereitung<br />
48
1<br />
Vorbereitung<br />
Sicherheitsverriegelung<br />
� Funktion<br />
Der PC kann verwendet werden, um die Tastensperre eines Monitors zu aktivieren/deaktivieren.<br />
Dieses Steuerelement ist verfügbar, egal ob die Stromversorgung ausgeschaltet ist oder nicht.<br />
� Anzeigen des Status der Tastensperre (Get Safety Lock Status)<br />
Vorspann Befehl<br />
Datenlänge<br />
ID<br />
0xAA 0x5D 0<br />
� Aktivieren/Deaktivieren der Tastensperre (Set Safety Lock Enable / Disable)<br />
Vorspann Befehl<br />
"Safety Lock": Der Parameter für die Tastensperre, die am Monitor eingestellt werden soll<br />
1 : EIN<br />
0 : AUS<br />
� Bestätigung<br />
ID<br />
0xAA 0x5D 1<br />
Vorspan<br />
n<br />
Befehl<br />
"Safety Lock": Der Parameter für die Tastensperre, die am Monitor eingestellt werden soll<br />
� Keine Bestätigung<br />
ID<br />
Datenlänge<br />
"ERR" : Dieser Code zeigt an, dass ein Fehler aufgetreten ist<br />
Prüfsumme<br />
Datenlänge Daten<br />
Bestätigung/<br />
Keine<br />
Bestätigung<br />
"Safety<br />
Lock"<br />
0xAA 0xFF 3 ‘A’ 0x5D<br />
Vorspan<br />
n<br />
Befehl<br />
ID<br />
Datenlänge<br />
Bestätig<br />
ung/<br />
Keine<br />
Bestätig<br />
ung<br />
r-CMD Wert1<br />
Prüfsum<br />
me<br />
"Safety<br />
Lock"<br />
Prüfsum<br />
me<br />
r-CMD Wert1 Prüfsum<br />
me<br />
0xAA 0xFF 3 ‘N’ 0x5D "ERR"<br />
1 Vorbereitung<br />
49
2<br />
Anschließen und Verwenden eines externen<br />
Geräts<br />
2.1 Vor dem Anschließen<br />
Überprüfen Sie Folgendes, bevor Sie dieses Gerät an andere Geräte anschließen. Zu den Geräten, die<br />
Sie mit diesem Gerät verbinden können, gehören PCs, Camcorder, Lautsprecher, Receiver und DVD-/<br />
Blu-Ray-Player.<br />
Audio<br />
2.1.1 Vorbereitungen vor dem Anschließen<br />
� Lesen Sie vor dem Anschließen eines externen Geräts das jeweilige Benutzerhandbuch. Die Anzahl<br />
und die Position der Anschlüsse an den externen Geräten ist modellabhängig.<br />
� Schließen Sie das Netzkabel nicht an, bevor alle Anschlüsse durchgeführt wurden. Wenn Sie das<br />
Netzkabel anschließen, während Sie die Anschlüsse durchführen, wird das Gerät möglicherweise<br />
beschädigt.<br />
� Schließen Sie die Tonanschlüsse korrekt an: links = weiß und rechts = rot.<br />
� Überprüfen Sie auf der Rückseite des Geräts die gewünschten Anschlüsse.<br />
2 Anschließen und Verwenden eines externen Geräts<br />
50
2<br />
Anschließen und Verwenden eines externen<br />
Geräts<br />
2.2 Anschließen und Verwenden eines PCs<br />
2.2.1 Anschließen eines PCs<br />
� Sie können den PC auf vielerlei Weise an das Gerät anschließen.<br />
Wählen Sie für Ihren Computer geeignete Anschlussmethode.<br />
� Schließen Sie nach dem Verbinden mit dem PC das Netzkabel an.<br />
Die Anschlussteile können je nach Produkt unterschiedlich sein.<br />
Verbinden über ein D-SUB-Kabel (analog)<br />
Anschließen mit einem DVI-Kabel (Digital)<br />
Die folgenden Abbildungen dienen nur als Referenz. Reale Situationen können sich von den in den<br />
Abbildungen gezeigten unterscheiden.<br />
RGB IN<br />
RGB / DVI / DP /<br />
HDMI AUDIO IN<br />
DVI IN<br />
RGB / DVI / DP /<br />
HDMI AUDIO IN<br />
2 Anschließen und Verwenden eines externen Geräts<br />
51
2<br />
Anschließen und Verwenden eines externen<br />
Geräts<br />
Anschließen mit einem HDMI/DVI-Kabel<br />
Wenn Sie den Computer über ein HDMI/DVI-Kabel an das Gerät anschließen, setzen Sie Name bearb.<br />
auf DVI PC, um auf Video- und Audioinhalte zuzugreifen, die auf dem PC gespeichert sind.<br />
Verbinden über ein HDMI-Kabel<br />
HDMI IN<br />
RGB / DVI / DP /<br />
HDMI AUDIO IN<br />
HDMI IN<br />
2 Anschließen und Verwenden eines externen Geräts<br />
52
2<br />
Anschließen und Verwenden eines externen<br />
Geräts<br />
Verbinden über ein DP-Kabel<br />
DP IN<br />
2 Anschließen und Verwenden eines externen Geräts<br />
53
2<br />
Anschließen und Verwenden eines externen<br />
Geräts<br />
2.2.2 Ändern der Auflösung<br />
Passen Sie für eine optimale Bildqualität die Auflösungs- und Aktualisierungsrate auf Ihrem PC unter<br />
„Systemsteuerung“ an.<br />
Die Bildqualität von TFT LCDs kann sich verschlechtern, wenn nicht die optimale Auflösung ausgewählt<br />
wird.<br />
Ändern der Auflösung unter Windows XP<br />
Öffnen Sie Systemsteuerung Anzeige Einstellungen, und ändern Sie die Auflösung.<br />
1 2 3<br />
Ändern der Auflösung unter Windows Vista<br />
Öffnen Sie Systemsteuerung<br />
die Auflösung.<br />
Persönliche Einstellungen Anzeigeeinstellungen, und ändern Sie<br />
1 2<br />
3 4<br />
***********<br />
***********<br />
**********<br />
**** ****<br />
2 Anschließen und Verwenden eines externen Geräts<br />
54
2<br />
Anschließen und Verwenden eines externen<br />
Geräts<br />
Ändern der Auflösung unter Windows 7<br />
Öffnen Sie Systemsteuerung Anzeige Bildschirmauflösung, und ändern Sie die Auflösung.<br />
1 2<br />
3 4<br />
**** ****<br />
2 Anschließen und Verwenden eines externen Geräts<br />
55
2<br />
Anschließen und Verwenden eines externen<br />
Geräts<br />
2.3 Anschließen eines Videogeräts<br />
� Sie können das Videogerät über ein Kabel anschließen.<br />
� Die Anschlussteile können je nach Produkt unterschiedlich sein.<br />
� Drücken Sie die Taste Quelle auf der Fernbedienung, um die Quelle zu ändern.<br />
2.3.1 Anschließen mit einem AV-Kabel<br />
AV IN<br />
AV OUT<br />
2 Anschließen und Verwenden eines externen Geräts<br />
56
2<br />
Anschließen und Verwenden eines externen<br />
Geräts<br />
2.3.2 Verbinden über das Component-Kabel<br />
COMPONENT IN<br />
2.3.3 Anschließen mit einem HDMI/DVI-Kabel<br />
� Es erfolgt keine Tonausgabe, wenn das Gerät über ein HDMI/DVI-Kabel an das Videogerät<br />
angeschlossen ist. Verbinden Sie deshalb zusätzlich die Audioanschlüsse des Geräts über ein<br />
Audiokabel mit denen des Videogeräts.<br />
� Die unterstützten Auflösungen sind 1080p (50/60 Hz), 720p (50/60 Hz), 480p und 576p.<br />
HDMI<br />
RGB / DVI / DP /<br />
HDMI AUDIO IN<br />
COMPONENT OUT<br />
2 Anschließen und Verwenden eines externen Geräts<br />
57
2<br />
Anschließen und Verwenden eines externen<br />
Geräts<br />
2.3.4 Verbinden über ein HDMI-Kabel<br />
HDMI IN<br />
Mit einem HDMI-Kabel oder HDMI-DVI-Kabel (bis zu 1080p)<br />
� Für eine bessere Bild- und Tonqualität sollten Sie digitale Geräte über ein HDMI-Kabel anschließen.<br />
� Ein HDMI-Kabel unterstützt digitale Video- und Audiosignale und benötigt kein Audiokabel.<br />
� Verwenden Sie HDMI-/DVI- und Audiokabel, um das Gerät mit einem digitalen Gerät zu<br />
verbinden, das keinen HDMI-Ausgang unterstützt.<br />
� Das Bild wird möglicherweise nicht normal angezeigt (falls überhaupt) oder Audio funktioniert nicht,<br />
wenn ein externes Gerät, das eine ältere Version des HDMI-Modus verwendet, am Gerät<br />
angeschlossen wird. Wenn ein solches Problem auftritt, fragen Sie den Hersteller des externen<br />
Geräts nach der HDMI-Version und fordern ggf. ein Upgrade an.<br />
� Verwenden Sie ausschließlich ein HDMI-Kabel mit einem Durchmesser von maximal 14 mm.<br />
� Verwenden Sie ein zertifiziertes HDMI-Kabel. Andernfalls wird möglicherweise kein Bild angezeigt<br />
oder es tritt ein Verbindungsfehler auf.<br />
� Ein normales High-Speed-HDMI- oder ein HDMI-Kabel mit Ethernet wird empfohlen. Dieses Gerät<br />
unterstützt nicht die Ethernet-Funktion über HDMI.<br />
2 Anschließen und Verwenden eines externen Geräts<br />
58
2<br />
Anschließen und Verwenden eines externen<br />
Geräts<br />
2.3.5 Anschließen eines externen Monitors<br />
� Die folgenden Abbildungen dienen nur als Referenz. Reale Situationen können sich von den in den<br />
Abbildungen gezeigten unterscheiden.<br />
� Die Loopout-Funktion kann verwendet werden, um den Bildschirm des primären Bildschirms zu<br />
duplizieren. Verbinden Sie [DVI OUT] des primären Bildschirms mit [DVI IN] oder [HDMI] des<br />
zweiten Bildschirms.<br />
� Die maximale Auflösung ist HD. Kompatible Eingangsquellen sind DVI IN, DP IN und HDMI IN.<br />
Allerdings können je nach Kabeltyp bis zu 10 Monitore im Full-HD-Modus angeschlossen werden.<br />
Bei Hintereinanderschaltung von Monitoren ist die Anzahl begrenzt.<br />
� Der [DVI OUT]-Anschluss am Gerät unterstützt nicht den HDCP-Eingang.<br />
� Wenn das Stereokabel am [AUDIO OUT]-Anschluss des primären Monitors angeschlossen wird,<br />
wird der Lautsprecher des primären Monitors stumm geschaltet.<br />
2.3.6 Anschließen an ein Audiosystem.<br />
DVI OUT<br />
(LOOPOUT)<br />
AUDIO OUT<br />
AUDIO OUT<br />
2 Anschließen und Verwenden eines externen Geräts<br />
59
2<br />
Anschließen und Verwenden eines externen<br />
Geräts<br />
2.4 Ändern der Eingangsquelle<br />
2.4.1 Quelle<br />
O m<br />
MENU Medien Quelle ENTER<br />
Im Menü Quelle können Sie die gewünschten externen Geräte auswählen und deren Namen ändern.<br />
Quelle<br />
Sie können den Bildschirm eines an das Gerät angeschlossenen externen Geräts anzeigen. Wählen Sie<br />
ein externes Gerät aus dem Menü „Quellen“ aus, um dessen Bildschirm anzuzeigen.<br />
Weitere Informationen zum Menü Quelle finden Sie auf Seite seite 127.<br />
Medien<br />
Magicinfo Lite<br />
Videos<br />
Fotos<br />
Musik<br />
Quelle<br />
AllShare<br />
Die Eingangsquelle kann auch geändert werden, indem Sie auf der Fernbedienung die Taste SOURCE<br />
drücken.<br />
Der Bildschirm wird möglicherweise nicht korrekt angezeigt, wenn Sie ein falsches externes Gerät<br />
ausgewählt haben.<br />
2 Anschließen und Verwenden eines externen Geräts<br />
60
2<br />
Anschließen und Verwenden eines externen<br />
Geräts<br />
2.5 Anschließen der Netzwerkbox<br />
Informationen zum Anschluss an einer Netzwerkbox finden Sie im Benutzerhandbuch, das Sie mit der<br />
Netzwerkbox erhalten haben.<br />
2.5.1 MagicInfo<br />
Zur Verwendung von MagicInfo muss eine (separat erhältliche) Netzwerkbox am Gerät angeschlossen<br />
werden.<br />
� Führen Sie "MagicinfoSetupWizard" auf dem Desktop aus, um die MagicInfo-Einstellungen zu<br />
ändern.<br />
� Informationen zur Verwendung von MagicInfo finden Sie auf der DVD, die der Netzwerkbox<br />
beiliegt.<br />
� Die Informationen in diesem Abschnitt können zur Qualitätsverbesserung jederzeit ohne<br />
Ankündigung geändert werden.<br />
� Wenn nach der Installation eines anderen als dem mit der Netzwerkbox gelieferten<br />
Betriebssystems, nach Wiederherstellung einer vorherigen Version des Betriebssystems oder nach<br />
der Installation von Software, die nicht mit dem mitgelieferten Betriebssystem kompatibel ist,<br />
Probleme auftreten, können Sie nicht den technischen Support in Anspruch nehmen. Außerdem<br />
werden die Kosten eines Servicetechnikers in Rechnung gestellt. Außerdem besteht nicht die<br />
Möglichkeit, das Gerät auszutauschen oder den Kaufbetrag zurückzuerstatten.<br />
Aktivieren des MagicInfo-Modus<br />
1 Schalten Sie das Gerät nach der Installation und der Verbindung der Netzwerkbox (separat<br />
erhältlich) mit dem Gerät ein.<br />
2 Drücken Sie SOURCE auf der Fernbedienung, und wählen Sie MagicInfo aus.<br />
Beim Anschließen der Netzwerkbox am HDMI-Anschluss des Geräts wird Quelle von HDMI zu<br />
MagicInfo geändert.<br />
2 Anschließen und Verwenden eines externen Geräts<br />
61
2<br />
Anschließen und Verwenden eines externen<br />
Geräts<br />
3 Wählen Sie die Standardanwendung aus, die beim Starten von MagicInfo ausgeführt werden soll.<br />
MagicInfo Setup Wizard - v.1.12<br />
Select Application - step 1<br />
MagicInfo Pro (LAN, WAN based version)<br />
MagicInfo-i Premium (Web-based version)<br />
Select Later<br />
< Back(B) Next(N) > Finish Cancel<br />
4 Geben Sie die IP-Informationen ein.<br />
MagicInfo Setup Wizard - v.1.12<br />
Select TCP/IP - step 2<br />
Obtain an IP address automatically<br />
Use the following IP address:<br />
IP address:<br />
Subnet mask:<br />
Default gateway:<br />
Obtain DNS server address automatically<br />
Use the following DNS server address:<br />
Preferred DNS server:<br />
Alternate DNS server:<br />
192 . 168 . 0 . 102<br />
255 . 255 . 255 . 0<br />
192 . 168 . 0 . 1<br />
10 . 44 . 33 . 22<br />
10 . 33 . 22 . 11<br />
< Back(B) Next(N) > Finish Cancel<br />
2 Anschließen und Verwenden eines externen Geräts<br />
62
2<br />
Anschließen und Verwenden eines externen<br />
Geräts<br />
5 Wählen Sie eine Sprache aus. (Die Standardsprache ist Englisch.)<br />
MagicInfo Setup Wizard - v.1.12<br />
Select Language -step 3<br />
Select the language you want to install on the system for menus and<br />
dialogs.<br />
Current Language : Engilsh<br />
Chinese [Traditional]<br />
German<br />
English<br />
French<br />
Italian<br />
Japanese<br />
Korean<br />
Russian<br />
Swedish<br />
Turkish<br />
Chinese [Simplified]<br />
Portuguese<br />
< Back(B) Next(N) > Finish Cancel<br />
6 Wählen Sie einen Anzeigemodus aus.<br />
MagicInfo Setup Wizard - v.1.12<br />
Landscape<br />
Portrait<br />
Select Screen Type - step 4<br />
< Back(B) Next(N) > Finish Cancel<br />
2 Anschließen und Verwenden eines externen Geräts<br />
63
2<br />
Anschließen und Verwenden eines externen<br />
Geräts<br />
7 Überprüfen Sie die soeben konfigurierten Einstellungen genau.<br />
MagicInfo Setup Wizard - v.1.12<br />
Setup Information<br />
1. Application : MagicInfo Pro [LAN,WAN based version\<br />
2. Internet Protocol [TCP/IP]<br />
IP : 192.168.0.102<br />
3. Language : English<br />
4. Screen Type : Landscape<br />
Do not show again<br />
< Back(B) Apply Finish Cancel<br />
� Wenn kein Ausführungssymbol angezeigt wird, doppelklicken Sie auf das MagicInfo-Symbol auf<br />
dem Desktop. Das Symbol wird in der rechten unteren Ecke des Bildschirms angezeigt.<br />
� Informationen zur Verwendung von MagicInfo finden Sie auf der MagicInfo Lite Edition-Software-<br />
CD, die der Netzwerkbox beiliegt.<br />
2 Anschließen und Verwenden eines externen Geräts<br />
64
3<br />
Verwenden von MDC<br />
MDC (Multiple Display Control) ist eine Anwendung, mit der Sie problemlos mehrere<br />
Anzeigegeräte gleichzeitig über einen PC steuern können.<br />
3.1 Konfigurieren der Einstellungen für Multi Control<br />
O m<br />
MENU System Multi Control ENTER<br />
So weisen Sie dem Gerät eine ID zu.<br />
3.1.1 Konfigurieren der Einstellungen für Multi Control<br />
� MDC-Verbindung<br />
Zur Auswahl eines Ports, auf dem die MDC-Eingangssignale empfangen werden.<br />
� RS232C MDC<br />
Kommunikation mit dem MDC über ein RS232C-MDC-Kabel.<br />
� RJ45 MDC<br />
Kommunikation mit dem MDC über ein RJ45-MDC-Kabel.<br />
� ID einstellen<br />
Weisen Sie dem Einstellungssatz eine ID zu. (Bereich: 0~99)<br />
Drücken Sie die Taste / , um einen Zahlenwert zu wählen und drücken Sie [ ].<br />
� ID eingeben<br />
Geben Sie die ID des Geräts ein, dass für den Empfang des Eingangssignals mit dem Eingangskabel<br />
verbunden ist.<br />
Geben Sie die gewünschte Nummer mithilfe der Zifferntasten auf der Fernbedienung ein.<br />
3.2 Kommunikation mit MDC über RS232C-Stereokabel<br />
RS232C IN/OUT<br />
3 Verwenden von MDC<br />
65
3<br />
Verwenden von MDC<br />
3.3 Kommunikation über LAN-Kabel<br />
RJ45<br />
Mehrere Geräte können über den [RJ45]-Port am Gerät und über die LAN-Ports am Hub<br />
angeschlossen werden.<br />
3.4 Kommunikation mit Stereo-Kabel über das LAN-Kabel<br />
RS232C OUT<br />
RJ45<br />
Mehrere Geräte können am [RS232C IN/OUT]-Anschluss des Geräts angeschlossen werden.<br />
3 Verwenden von MDC<br />
66
3<br />
Verwenden von MDC<br />
3.5 Installieren/Deinstallieren des Programms<br />
3.5.1 Installieren<br />
1 Legen Sie die Installations-CD in das CD-Laufwerk ein.<br />
2 Klicken Sie auf das MDC Unified-Installationsprogramm.<br />
Wenn das Fenster für die Softwareinstallation auf dem Hauptbildschirm nicht angezeigt wird,<br />
führen Sie die Installation mit der EXE-Datei "MDC Unified" durch, die sich im MDC-Ordner auf der<br />
CD befindet.<br />
3 Klicken Sie im angezeigten Fenster des Installationsassistenten auf "Next".<br />
4 Wählen Sie im Fenster "License Agreement" die Option "I accept the terms in the license agreement"<br />
und klicken Sie auf "Next".<br />
5 Füllen Sie im angezeigten Fenster "Customer Information" alle Informationsfelder aus und klicken Sie<br />
auf "Next".<br />
6 Wählen Sie im angezeigten Fenster "Destination Folder" den Pfad des Verzeichnisses, in dem Sie<br />
das Programm installieren möchten, und klicken Sie auf "Next".<br />
Wenn Sie den Pfad des gewünschten Verzeichnisses nicht angeben, wird das Programm im<br />
Standardverzeichnis installiert.<br />
7 Überprüfen Sie im Fenster "Ready to Install the Program", ob der Pfad des gewünschten<br />
Verzeichnisses korrekt ist, und klicken Sie auf "Install".<br />
8 Der Fortschritt des Installationsprozesses wird angezeigt.<br />
9 Klicken Sie im angezeigten Fenster "InstallShield Wizard Complete" auf "Finish".<br />
Wählen Sie "Launch MDC Unified" und klicken Sie auf "Finish", um MDC unverzüglich auszuführen.<br />
10 Nach der Installation wird auf dem Desktop das MDC Unified-Verknüpfungssymbol erstellt.<br />
� Das MDC-Ausführungssymbol wird je nach Betriebssystem oder den technischen Daten des<br />
Geräts möglicherweise nicht angezeigt.<br />
� Drücken Sie die F5-Taste, wenn das Ausführungssymbol nicht angezeigt wird.<br />
3.5.2 Deinstallieren<br />
1 Wählen Sie im Menü Start den Befehl Einstellungen > Systemsteuerung aus, und doppelklicken<br />
Sie auf Software.<br />
2 Wählen Sie MDC Unified aus der Liste aus und klicken Sie auf Ändern/Entfernen.<br />
Die Installation von MDC kann durch die Grafikkarte, dem Motherboard und den Netzwerkbedingungen<br />
beeinträchtigt werden.<br />
3 Verwenden von MDC<br />
67
3<br />
Verwenden von MDC<br />
3.6 Was ist MDC?<br />
"MDC" (Multiple Display Control) ist eine Anwendung, mit der Sie problemlos mehrere Anzeigegeräte<br />
gleichzeitig über einen PC steuern können.<br />
3.6.1 Verbinden mit MDC<br />
Verwenden von MDC über RS-232C (Standard zur seriellen Datenübertragung)<br />
Die seriellen Anschlüsse an PC und Bildschirm müssen über ein serielles RS-232C-Kabel verbunden<br />
sein.<br />
Verwenden von MDC über Ethernet<br />
Geben Sie die IP-Adresse des primären Anzeigegeräts ein, und verbinden Sie es mit dem PC. Ein<br />
Anzeigegerät kann über ein serielles RS-232C-Kabel mit einem anderen Anzeigegerät verbunden<br />
werden.<br />
3 Verwenden von MDC<br />
68
3<br />
Verwenden von MDC<br />
3.6.2 Verbindungsverwaltung<br />
Die Verbindungsverwaltung umfasst die Verbindungsliste und die Änderungsoptionen für die<br />
Verbindungsliste.<br />
Verbindungsliste – zeigt die Details der Verbindungen wie Verbindungseinstellung (IP-Adresse/COM,<br />
Portnummer, MAC und Connection Type), Verbindungsstatus, Set ID Range und erkannte Geräte an.<br />
Jede Verbindung kann maximal 100 Geräte enthalten, die seriell hintereinander geschaltet sind. Alle in<br />
einer Verbindung erkannten LFDs werden in der Geräteliste angezeigt. Der Benutzer kann Gruppen<br />
bilden und Befehle an die erkannten Geräte senden.<br />
Änderungsoptionen für die Verbindungsliste – Die Änderungsoptionen umfassen Add, Edit, Delete<br />
und Refresh.<br />
3 Verwenden von MDC<br />
69
3<br />
Verwenden von MDC<br />
3.6.3 Auto Set ID<br />
Die Funktion Auto Set ID weist allen hintereinander geschalteten LFDs eine Set ID zu. Eine Verbindung<br />
kann maximal 100 LFDs enthalten. Der Geräte-ID wird in der Hintereinanderschaltung fortlaufend 1-99<br />
zugewiesen. Die letzte Geräte-ID ist 0.<br />
3 Verwenden von MDC<br />
70
3<br />
Verwenden von MDC<br />
3.6.4 Klonen<br />
Mithilfe der Funktion Klonen können Sie die Einstellung eines LFDs kopieren und für mehrere<br />
ausgewählte LFDs übernehmen. Im Fenster mit den Kopiereinstellungen können Sie Einstellungen<br />
bestimmter oder aller Registerkarten zum Klonen auswählen.<br />
3 Verwenden von MDC<br />
71
3<br />
Verwenden von MDC<br />
3.6.5 Befehl wiederholen<br />
Diese Funktion dient zur Angabe der maximalen Häufigkeit, mit der der MDC-Befehl wiederholt wird,<br />
wenn keine Reaktion oder eine fehlerhafte Reaktion von einem LFD erfolgte. Der Wert für die<br />
Wiederholungsanzahl kann im MDC-Optionsfenster festgelegt werden. Der Wert für die<br />
Wiederholungsanzahl muss zwischen 1 und 10 liegen. Der Standardwert ist 1.<br />
3 Verwenden von MDC<br />
72
3<br />
Verwenden von MDC<br />
3.6.6 Erste Schritte mit MDC<br />
1 Klicken Sie auf Start Alle Programme Samsung MDC Unified, um das Programm zu<br />
starten.<br />
2 Klicken Sie auf Add, um ein Anzeigegerät hinzuzufügen.<br />
� Wenn die Verbindung über RS232C erfolgt, navigieren Sie zu Serial und geben den COM Port<br />
an.<br />
3 Verwenden von MDC<br />
73
3<br />
Verwenden von MDC<br />
� Wenn die Verbindung über Ethernet erfolgt, geben Sie die IP-Adresse ein, die für das<br />
Anzeigegerät eingegeben wurde.<br />
3 Verwenden von MDC<br />
74
3<br />
Verwenden von MDC<br />
3.6.7 Aufteilung des Hauptbildschirms<br />
1<br />
2<br />
3<br />
4<br />
5<br />
6<br />
2<br />
3<br />
Menüleiste<br />
Gerätekategorie<br />
Zeitplankategorie<br />
Geräteliste<br />
Geräteliste ändern<br />
Hilfethemen<br />
4<br />
1 6<br />
Ändert den Status eines Anzeigegeräts oder die Eigenschaften des<br />
Programms<br />
Zeigt eine Liste der verbundenen Anzeigegeräte oder Gerätegruppen an<br />
Zeigt eine Liste mit Zeitplänen für Anzeigegeräte an<br />
Zur Auswahl des anzupassenden Geräts<br />
Zum Hinzufügen, Bearbeiten, Neugruppieren oder Löschen von Geräten<br />
Zeigt Hilfethemen zum Programm an<br />
5<br />
3 Verwenden von MDC<br />
75
3<br />
Verwenden von MDC<br />
3.6.8 Menüs<br />
Sie können ein ausgewähltes Gerät ein- oder ausschalten oder die Eingangsquelle oder die Lautstärke<br />
des Geräts ändern.<br />
Wählen Sie Anzeigegeräte aus der Geräteliste aus, und klicken Sie dann auf die Registerkarte Home.<br />
1<br />
Home<br />
Wählen Sie ein Element aus, und ändern Sie die entsprechende Einstellung.<br />
Netz<br />
� On: schaltet das ausgewählte Anzeigegerät ein<br />
� Off: schaltet das ausgewählte Anzeigegerät aus<br />
Input<br />
� Eingangsquelle: Ändert die Eingangsquelle<br />
� Die verfügbaren Eingangsquellen unterscheiden sich je nach angeschlossenem Gerätemodell.<br />
� Die Eingangsquelle kann nur für eingeschaltete Anzeigegeräte geändert werden.<br />
� Channel: wechselt den Sender<br />
2<br />
Volume<br />
Volume<br />
� Der Fernsehsender kann mithilfe der Nach-oben-/Nach-unten-Schaltflächen gewechselt<br />
werden.<br />
� Der Sender kann nur gewechselt werden, wenn die Eingangsquelle TV ist.<br />
� Nur registrierte Sender können ausgewählt werden.<br />
Die Änderung der Lautstärke oder die Stummschaltung ist nur für eingeschaltete Anzeigegeräte<br />
möglich.<br />
� Die Lautstärke lässt sich mit dem Schieberegler im Bereich von 0 bis 100 regeln.<br />
Eingang<br />
Zur Einstellung der Lautstärke des ausgewählten Anzeigegeräts.<br />
� Aktiviert oder deaktiviert Mute für das ausgewählte Anzeigegerät.<br />
Mute wird automatisch deaktiviert, wenn Volume geregelt wird, während Mute aktiviert ist.<br />
3 Verwenden von MDC<br />
76
3<br />
3<br />
Verwenden von MDC<br />
Alert<br />
� Fault Device<br />
� Dieses Menü zeigt eine Liste der Anzeigegeräte an, die folgende Fehler aufweisen: Lüfterfehler,<br />
Temperaturfehler, Helligkeitssensorfehler oder Lampenfehler.<br />
Wählen Sie ein Gerät aus der Liste aus. Die Schaltfläche Repair wird aktiviert. Klicken Sie auf<br />
die Schaltfläche „Aktualisieren“, um den Fehlerstatus des Anzeigegeräts zu aktualisieren. Das<br />
wiederhergestellte Anzeigegerät wird aus der Fault Device List entfernt.<br />
Fault Device Alert<br />
� Das Anzeigegerät, bei dem ein Fehler gefunden wurde, wird per E-Mail gemeldet.<br />
Füllen Sie alle erforderlichen Felder aus. Die Schaltflächen Test und OK werden aktiviert. Stellen<br />
Sie sicher, dass die Sender-Daten und mindestens ein Recipient eingegeben werden.<br />
3 Verwenden von MDC<br />
77
3<br />
Verwenden von MDC<br />
3.6.9 Bildschirmanpassung<br />
Die Bildschirmeinstellungen (Kontrast, Helligkeit usw.) können angepasst werden.<br />
Wählen Sie Anzeigegeräte aus der Geräteliste aus, und klicken Sie dann auf die Registerkarte Picture.<br />
Benutzerdef.<br />
Wählen Sie ein Element aus, und ändern Sie die entsprechende Bildschirmeinstellung.<br />
Contrast<br />
� Color und Tint sind nicht verfügbar, wenn die Eingangsquelle PC ist.<br />
� Red, Green, Blue und PC Screen Adjustment sind nicht verfügbar, wenn die Eingangsquelle<br />
Video ist.<br />
� Color, Tint, Color Tone, Color Temp, Red, Green, Blue und PC Screen Adjustment sind nicht<br />
verfügbar, wenn sowohl PC Source als auchVideo Source ausgewählt sind.<br />
� Ändert den Kontrast des ausgewählten Anzeigegeräts.<br />
Brightness<br />
� Ändert die Helligkeit des ausgewählten Anzeigegeräts.<br />
Color<br />
� Ändert die Farben des ausgewählten Anzeigegeräts.<br />
Tint (G/R)<br />
� Ändert den Farbton des ausgewählten Anzeigegeräts.<br />
Color Tone<br />
� Ändert die Hintergrundfarbe des ausgewählten Anzeigegeräts.<br />
Color Temp<br />
� Ändert die Farbtemperatur des ausgewählten Anzeigegeräts.<br />
Red<br />
Diese Option ist aktiviert, wenn Color Tone auf Off eingestellt ist.<br />
� Passt die Intensität der roten Farbe des ausgewählten Anzeigegeräts an.<br />
3 Verwenden von MDC<br />
78
3<br />
Green<br />
Verwenden von MDC<br />
� Passt die Intensität der grünen Farbe des ausgewählten Anzeigegeräts an.<br />
Blue<br />
� Passt die Intensität der blauen Farbe des ausgewählten Anzeigegeräts an.<br />
3 Verwenden von MDC<br />
79
3<br />
Verwenden von MDC<br />
Optionen<br />
Dynamic Contrast<br />
Ändert den Dynamic Contrast des ausgewählten Anzeigegeräts.<br />
Gamma Control<br />
Ändert den Gammawert des ausgewählten Anzeigegeräts.<br />
Auto Motion Plus<br />
Diese Option wird verwendet, um dynamische Bilder anzuschauen.<br />
� Off: deaktiviert die Auto Motion Plus-Funktion<br />
� Clear: stellt die Auto Motion Plus-Stufe auf klar ein. Dieser Modus eignet sich für die Anzeige<br />
lebendiger Bilder.<br />
� Standard: stellt die Auto Motion Plus-Stufe auf Standard ein.<br />
� : stellt die Auto Motion Plus-Stufe auf weich ein. Dieser Modus eignet sich für die Anzeige weicher<br />
Bilder.<br />
� Custom: für die Anpassung von Einstellungen wie Intensität des Bildschirmeinbrennens oder<br />
Flackerns<br />
� Demo: Diese Funktion demonstriert die Auto Motion Plus-Technologie. Das Ergebnis einer<br />
Modusänderung kann auf der linken Seite des Bildschirms angezeigt werden.<br />
Brightness Sensor<br />
Aktiviert oder deaktiviert den Brightness Sensor des ausgewählten Anzeigegeräts.<br />
Der Brightness Sensor erkennt die Helligkeit der Raumbeleuchtung und passt die Bildschirmhelligkeit<br />
automatisch an.<br />
Brightness Sensor ist nicht auf allen Geräten verfügbar.<br />
3 Verwenden von MDC<br />
80
3<br />
Größe<br />
Verwenden von MDC<br />
Picture Size<br />
Ändert die Bildschirmgröße des ausgewählten Anzeigegeräts.<br />
Das Element Detail wird deaktiviert, wenn Picture Size auf einen Modus eingestellt ist, der keine<br />
detaillierte Konfiguration unterstützt.<br />
Die Schaltflächen -/+ können zur Zoom-Änderung verwendet werden.<br />
Der Bildschirm kann mit den Nach-oben-/Nach-unten-/Nach-links-/Nach-rechts-Schaltflächen neu<br />
positioniert werden.<br />
Detail<br />
Die Details der ausgewählten Bildschirmgröße werden angezeigt.<br />
PC Screen Adjustment<br />
Die Frequenzeinstellung oder Feinabstimmung kann mithilfe der Schaltflächen -/+ in Coarse bzw. Fine<br />
vorgenommen werden.<br />
Klicken Sie auf eines der vier Bilder unter Position, um den Bildschirm neu zu positionieren.<br />
Klicken Sie auf Auto Adjustment, um die Änderung der Frequenz, die Feinabstimmung oder die<br />
Neupositionierung automatisch durchzuführen.<br />
3 Verwenden von MDC<br />
81
3<br />
Verwenden von MDC<br />
3.6.10 Anpassen des Tons<br />
Sie können die Toneinstellungen anpassen.<br />
Wählen Sie Anzeigegeräte aus der Geräteliste aus, und klicken Sie dann auf die Registerkarte Sound.<br />
Bass<br />
Bass oder Treble ist deaktiviert, wenn das Element vom ausgewählten Gerät nicht unterstützt wird.<br />
Anpassen der Bässe des ausgewählten Anzeigegeräts<br />
Treble<br />
Anpassen der Höhen des ausgewählten Anzeigegeräts<br />
Balance (L/R)<br />
Anpassen der Lautstärke für den linken und rechten Lautsprecher des ausgewählten Anzeigegeräts.<br />
SRS TS XT<br />
Aktiviert oder deaktiviert den SRS TS XT-Effekt des ausgewählten Anzeigegeräts.<br />
3 Verwenden von MDC<br />
82
3<br />
V<br />
Verwenden von MDC<br />
Auswählen der Anzahl der vertikal anzuordnenden Teilbildschirme<br />
Bis zu 15 Teilbildschirme können in einer Reihe angeordnet werden.<br />
V kann maximal den Wert 6 haben, wenn H den Wert 15 hat.<br />
Screen Position<br />
Anzeigen des Layouts der (mit dem Bildschirmteiler konfigurierten) Teilbildschirme oder Ändern des<br />
Layouts nach Bedarf<br />
Screen Position und Preview sind aktiviert, wenn Video Wall „ON“ ist.<br />
Beachten Sie bei Auswahl mehrerer Geräte, dass Preview nur aktiviert ist, wenn die Einstellungen für H<br />
und V dem Layout der ausgewählten Geräte entsprechen.<br />
Um die Position zu ändern, wählen Sie ein Gerät aus und ziehen es an eine neue Position.<br />
PIP<br />
Der Einstellungsbereich für den Bildschirmteiler unterscheidet sich je nach Modell.<br />
Zur Einstellung von PIP erforderliche grundlegende Informationen werden im Menü angezeigt.<br />
PIP Size<br />
� PIP ist deaktiviert, wenn Video Wall ON ist.<br />
� Beachten Sie, dass Picture Size deaktiviert ist, wenn PIP ON ist.<br />
Anzeigen der PIP Size des aktuellen Anzeigegeräts.<br />
PIP Source<br />
Auswählen einer PIP-Eingangsquelle<br />
Sound Select<br />
Auswählen und Aktivieren des Klangs entweder auf dem primären oder auf dem sekundären Bildschirm<br />
Channel<br />
Der Sender kann gewechselt werden, wenn PIP Source TV ist.<br />
3 Verwenden von MDC<br />
84
3<br />
Verwenden von MDC<br />
Allgemein<br />
User Auto Color<br />
Automatische Einstellung der Bildschirmfarben<br />
Auto Power<br />
Nur im PC-Modus verfügbar.<br />
Stellt das Gerät so ein, dass es sich automatisch einschaltet.<br />
Standby Control<br />
Aktiviert den Standby-Modus, wenn keine Eingangsquelle erkannt wird.<br />
Lüfter und Temperatur<br />
Konfiguriert die Einstellungen, die zur Erkennung der Lüfterdrehzahl und Innentemperatur zum Schutz<br />
des Geräts erforderlich sind.<br />
Fan Control<br />
Auswählen einer Methode, um die Lüfterdrehzahl zu konfigurieren<br />
Fan Speed<br />
Konfigurieren der Lüfterdrehzahl<br />
Temperature<br />
Erkennen der Innentemperatur durch Angabe eines Temperaturbereichs<br />
3 Verwenden von MDC<br />
85
3<br />
Verwenden von MDC<br />
Sicherheit<br />
Safety Lock<br />
Sperren der Bildschirmmenüs<br />
Button Lock<br />
Stellen Sie zum Entsperren der Menüs Safety Lock auf Off ein.<br />
Sperren der Tasten am Anzeigegerät<br />
Stellen Sie zum Entsperren der Tasten Button Lock auf Off ein.<br />
OSD-Anzeige<br />
Source OSD<br />
Wählen Sie aus, ob eine Meldung angezeigt werden soll, wenn die Source geändert wird.<br />
Not Optimum Mode OSD<br />
Wählen Sie aus, ob eine Meldung angezeigt werden soll, wenn ein nicht kompatibler Modus ausgewählt<br />
wird.<br />
No Signal OSD<br />
Wählen Sie aus, ob eine Meldung angezeigt werden soll, wenn kein Eingangssignal vorhanden ist.<br />
MDC OSD<br />
Wählen Sie aus, ob eine Meldung angezeigt werden soll, wenn vom MDC Einstellungen geändert<br />
werden.<br />
3 Verwenden von MDC<br />
86
3<br />
Zeit<br />
Verwenden von MDC<br />
Clock Set<br />
Ändert die aktuelle Uhrzeit auf dem ausgewählten Anzeigegerät in die Uhrzeit eines angeschlossenen<br />
PCs.<br />
Wenn auf dem Anzeigegerät keine Uhrzeit eingestellt ist, werden Null-Werte angezeigt.<br />
Timer<br />
� On Time: legt fest, zu welcher Uhrzeit das ausgewählte Anzeigegerät eingeschaltet werden soll<br />
� Off Time: legt fest, zu welcher Uhrzeit das ausgewählte Anzeigegerät ausgeschaltet werden soll<br />
� Volume: legt die Lautstärke des Anzeigegeräts fest, wenn es von On Time eingeschaltet wird<br />
� Source: legt die Eingangsquelle des Anzeigegeräts fest, wenn es von On Time eingeschaltet wird<br />
� Holiday: Die Holiday Management-Einstellungen können auf den Timer übernommen werden.<br />
3 Verwenden von MDC<br />
87
3<br />
Verwenden von MDC<br />
� Repeat: legt den Zeitraum fest, in dem der ausgewählte Timer wiederholt werden soll<br />
� Once: Timer einmal aktivieren<br />
� EveryDay: Timer täglich aktivieren<br />
� Mon~Fri: Timer von Montag bis Freitag aktivieren<br />
� Mon~Sat: Timer an Samstagen und Sonntagen aktivieren<br />
� Manual: zur Auswahl der Wochentage, an denen der Timer aktiviert werden soll<br />
Die Kontrollkästchen zur Auswahl der Wochentage unter Repeat sind nur aktiviert, wenn Manual<br />
ausgewählt ist.<br />
Holiday Management<br />
Mit Holiday Management können Sie verhindern, dass Geräte, die vom Timer an einem bestimmten<br />
Tag eingeschaltet werden würden, eingeschaltet werden.<br />
Die Funktion Holiday Management kann im Timer-Einstellungsmenü aktiviert oder deaktiviert werden.<br />
� ADD: zur Angabe von Feiertagen (freien Tagen):<br />
Klicken Sie im Fenster Holiday Management auf die Schaltfläche Add.<br />
� Delete : Löscht Feiertage. Aktivieren Sie die entsprechenden Kontrollkästchen, und klicken Sie auf<br />
diese Schaltfläche.<br />
� Liste der Feiertage: zeigt eine Liste der hinzugefügten Feiertage an.<br />
3 Verwenden von MDC<br />
88
3<br />
Verwenden von MDC<br />
Einbrennschutz<br />
Pixel Shift<br />
Verschiebt den Bildschirm leicht in bestimmten Zeitabständen, um ein Einbrennen zu verhindern.<br />
Screen Saver<br />
Diese Funktion verhindert das Einbrennen, wenn der Bildschirm des ausgewählten Anzeigegeräts für<br />
einen längeren Zeitraum nicht verwendet wird.<br />
� Interval: legt die Wartezeit bis zur Aktivierung von Screen Saver (Bildschirmschoner) fest.<br />
� Mode: Die Time-Einstellung kann für Mode jeweils unterschiedlich sein.<br />
Safety Screen<br />
3 Verwenden von MDC<br />
89
3<br />
Verwenden von MDC<br />
Die Funktion Safety Screen verhindert das Einbrennen, wenn der Bildschirm eines Anzeigegeräts für<br />
einen längeren Zeitraum ein statisches Bild anzeigt.<br />
Lamp Control<br />
Lamp Control wird verwendet, um die Hintergrundbeleuchtung anzupassen und den Stromverbrauch zu<br />
reduzieren.<br />
Stellt die Hintergrundbeleuchtung für das gewählte Anzeigegerät zu einer gegebenen Zeit automatisch<br />
ein.<br />
Wenn Manual Lamp Control geändert wird, schaltet Auto Lamp Control automatisch auf Off.<br />
Manuelles Anpassen der Hintergrundbeleuchtung für das ausgewählte Anzeigegerät.<br />
Wenn Auto Lamp Control geändert wird, schaltet Manual Lamp Control automatisch auf Off.<br />
� Ambient Light: Die Funktion Ambient Light erkennt die Helligkeit der Raumbeleuchtung und passt<br />
die Bildschirmhelligkeit sämtlicher LFDs in der gleichen Reihenschaltung automatisch an.<br />
3.6.12 Tool-Einstellungen<br />
1<br />
1 2 3 4<br />
Sicherheit<br />
Panel Control<br />
Schaltet den Bildschirm eines Anzeigegeräts ein oder aus.<br />
Remote Control<br />
Aktiviert oder deaktiviert die Fernbedienung.<br />
3 Verwenden von MDC<br />
90
3<br />
2<br />
Verwenden von MDC<br />
Zurückset.<br />
Reset Picture<br />
Setzt die Bildschirmeinstellungen zurück.<br />
Reset Sound<br />
Setzt die Toneinstellungen zurück.<br />
Reset System<br />
Setzt die Systemeinstellungen zurück.<br />
Reset All<br />
Setzt gleichzeitig die Bildschirm-, Ton- und Systemeinstellungen zurück.<br />
3<br />
Edit Column<br />
Zur Auswahl der Elemente, die in der Geräteliste angezeigt werden sollen.<br />
4<br />
Information<br />
Zeigt die Programminformationen an<br />
3 Verwenden von MDC<br />
91
3<br />
Verwenden von MDC<br />
3.6.13 Sonstige Funktionen<br />
Ändern der Größe eines Fensters<br />
Platzieren Sie den Mauszeiger auf einer Ecke des Programmfensters. Ein Pfeil erscheint. Bewegen Sie<br />
den Pfeil, um die Größe des Programmfensters anzupassen.<br />
Gruppenverwaltung<br />
Erstellen von Gruppen<br />
Sie können Gruppen erstellen und die Gerätelisten pro Gruppe verwalten.<br />
Doppelte Gruppennamen sind nicht zulässig.<br />
3 Verwenden von MDC<br />
92
3<br />
Verwenden von MDC<br />
1 Klicken Sie mit der rechten Maustaste, und wählen Sie in der auf der linken Seite des<br />
Programmfensters angezeigten Geräteliste Group>Edit aus.<br />
2 Klicken Sie im Fenster Edit Group auf Add on the sub level oder Add on the same level.<br />
� Add on the sub level: erstellt eine Untergruppe unter der ausgewählten Gruppe.<br />
� Add on the same level: erstellt eine Gruppe auf der gleichen Ebene wie die ausgewählte<br />
Gruppe.<br />
Die Schaltfläche Add on the same level ist nur aktiviert, wenn mindestens eine Gruppe erstellt<br />
wurde.<br />
3 Geben Sie den Namen der Gruppe ein.<br />
Löschen von Gruppen<br />
1 Wählen Sie einen Gruppennamen aus, und klicken Sie auf Edit.<br />
2 Klicken Sie im Fenster Edit Group auf Delete.<br />
3 Klicken Sie auf Yes. Die Gruppe wird gelöscht.<br />
3 Verwenden von MDC<br />
93
3<br />
Verwenden von MDC<br />
Umbenennen von Gruppen<br />
1 Wählen Sie einen Gruppennamen aus, und klicken Sie auf Edit.<br />
2 Klicken Sie im Fenster Edit Group auf Rename.<br />
3 Wenn im alten Gruppennamen ein Cursor angezeigt wird, geben Sie einen neuen Gruppennamen<br />
ein.<br />
Zeitplanverwaltung<br />
Erstellen von Zeitplänen<br />
Zum Erstellen und Registrieren eines Zeitplans auf Gruppenebene.<br />
1 Klicken Sie im Zeitplanabschnitt auf der linken Seite des Programmfensters auf All Schedule List.<br />
Die Schaltfläche Add wird aktiviert.<br />
3 Verwenden von MDC<br />
94
3<br />
Verwenden von MDC<br />
2 Klicken Sie auf die Schaltfläche Add. Das Fenster Add Schedule wird angezeigt.<br />
3 Klicken Sie unterhalb von Device Group auf Add, und wählen Sie die Gruppe aus, der Sie einen<br />
Zeitplan hinzufügen möchten.<br />
4 Wählen Sie Date&Time/Action aus, und klicken Sie auf OK. Der Zeitplan wird hinzugefügt, und eine<br />
Liste der Zeitpläne wird in der Geräteliste angezeigt.<br />
� Device Group: zur Auswahl einer Gruppe<br />
� Date&Time<br />
� Instant Execution: führt den Zeitplan sofort aus<br />
� Timer: legt Datum, Uhrzeit und Intervall zur Ausführung des Zeitplans fest<br />
� Action: zur Auswahl einer Funktion, die zur angegebenen Zeit und im angegebenen Intervall<br />
aktiviert wird<br />
Zeitplanänderung<br />
Um einen Zeitplan zu ändern, wählen Sie ihn aus, und klicken Sie auf Edit.<br />
3 Verwenden von MDC<br />
95
3<br />
Verwenden von MDC<br />
Löschen eines Zeitplans<br />
Um einen Zeitplan zu löschen, wählen Sie ihn aus, und klicken Sie auf Delete.<br />
3.6.14 Handbuch zur Fehlerbehebung<br />
Problem Lösung<br />
Das Anzeigegerät, das Sie steuern<br />
möchten, wird in der<br />
Steuerungsinfotabelle nicht<br />
angezeigt.<br />
Das Anzeigegerät, das Sie steuern<br />
möchten, wird im Informationsfeld<br />
der anderen Steuerungsinfotabellen<br />
nicht angezeigt.<br />
Die folgende Meldung wird<br />
wiederholt angezeigt:<br />
1. Überprüfen Sie den Anschluss des RS232C-Kabels<br />
(kontrollieren Sie, ob das Kabel ordnungsgemäß mit dem<br />
richtigen seriellen Anschluss verbunden ist).<br />
2. Stellen Sie sicher, dass kein weiteres Anzeigegerät mit der<br />
gleichen ID angeschlossen ist. Wenn zwei Anzeigegeräte<br />
mit der gleichen ID angeschlossen werden, kann es sein,<br />
dass beide Geräte aufgrund von Datenkonflikten nichts<br />
anzeigen.<br />
3. Überprüfen Sie, ob für das Anzeigegerät eine ID innerhalb<br />
des Bereichs von 0 bis 99 angegeben ist. Ändern Sie die ID<br />
ggf. über das Menü „Anzeige“.<br />
Für ein Anzeigegerät, dasID in einem Bereich von 0 bis<br />
99 unterstützt, muss eine ID zwischen 0 und 99<br />
eingestellt werden.<br />
Überprüfen Sie, ob das Anzeigegerät eingeschaltet ist.<br />
(Überprüfen Sie den Netzstatus in der Steuerungsinfotabelle.)<br />
Stellen Sie sicher, dass Sie die Eingangsquelle auswählen, an<br />
die das Anzeigegerät angeschlossen ist.<br />
Überprüfen Sie, ob das Anzeigegerät, das Sie steuern möchten,<br />
ausgewählt ist.<br />
3 Verwenden von MDC<br />
96
3<br />
Verwenden von MDC<br />
Problem Lösung<br />
Das Anzeigegerät wird zu<br />
unterschiedlichen Zeiten ein- und<br />
ausgeschaltet, obwohl On Time<br />
oder Off Time eingestellt ist.<br />
Die Fernbedienung funktioniert<br />
nicht.<br />
Stellen Sie die Uhrzeit am PC ein, um die Zeit zwischen den<br />
angeschlossenen Anzeigegeräten zu synchronisieren.<br />
Die Fernbedienung funktioniert möglicherweise nicht richtig,<br />
wenn das RS-232C-Kabel entfernt oder das Programm mit<br />
einem Fehler beendet wird, während die Funktion Remote<br />
Control deaktiviert (Disable) ist. Um dieses Problem zu<br />
beheben, starten Sie das Programm neu und stellen Remote<br />
Control auf Enable ein.<br />
Dieses Programm kann manchmal aufgrund eines Kommunikationsproblems zwischen dem PC und<br />
dem Anzeigegerät oder wegen elektromagnetischer Störungen, die von elektronischen Geräten in<br />
unmittelbarer Nähe stammen, versagen.<br />
So können Sie die Eigenschaften der Anzeigegeräte anzeigen, wenn mehrere<br />
Anzeigegeräte verwendet werden<br />
1 Es wurde kein Anzeigegerät ausgewählt: Der Standardwert wird angezeigt.<br />
2 Es wurde ein Anzeigegerät ausgewählt: Die Einstellungen für das ausgewählte Anzeigegerät werden<br />
angezeigt.<br />
3 Es wurden zwei Anzeigegeräte ausgewählt (z. B. in der Reihenfolge ID 1 und ID 3): Die Einstellungen<br />
für ID 1 werden vor denen für ID 3 angezeigt.<br />
4 Wenn das Kontrollkästchen All+Select aktiviert ist und alle Anzeigegeräte ausgewählt sind: Die<br />
Standardeinstellungen werden angezeigt.<br />
3 Verwenden von MDC<br />
97
4 Bildschirmanpassung<br />
Konfigurieren Sie die Bildeinstellungen (Helligkeit, Farbtemp. usw.).<br />
4.1 Bildmodus<br />
Das Layout der Optionen im Menü Bild ist modellabhängig.<br />
O m<br />
MENU Bild Bildmodus ENTER<br />
Wählen Sie einen Bildmodus (Bildmodus) aus, der für die Einsatzumgebung des Geräts geeignet ist. Je<br />
nach der aktuellen Eingangsquelle werden unterschiedliche Bildmodus-Optionen angezeigt:<br />
4.1.1 Als Eingangsquelle ist PC, DVI oder DP eingestellt<br />
� Information Dieser Modus senkt die Erschöpfung der Augen und ist für das Anzeigen von<br />
Informationen vor Publikum geeignet.<br />
� Werbung Dieser Modus eignet sich zum Anzeigen von Videoinhalten sowie für Werbungen im<br />
Innen- und Außenbereich.<br />
Bild<br />
Bildmodus<br />
· Hintergrundbel.<br />
· Kontrast<br />
· Helligkeit<br />
· Schärfe<br />
· Farbe<br />
· Farbton (G/R)<br />
4.1.2 Als Eingangsquelle ist AV, Component oder HDMI eingestellt<br />
� Dynamisch: Dieser Modus ist bei hellem Umgebungslicht geeignet.<br />
� Standard : Dieser Modus ist für alle Umgebungen geeignet.<br />
� Natürlich: Geeignet zur Verringerung der Augenbelastung.<br />
Information<br />
� Film: Mit diesem Modus reduzieren Sie die Erschöpfung der Augen.<br />
100<br />
95<br />
45<br />
50<br />
50<br />
G 50 R 50<br />
4 Bildschirmanpassung<br />
98
4<br />
Bildschirmanpassung<br />
4.2 Hintergrundbel./Kontrast/Helligkeit/Schärfe/Farbton (G/<br />
R)<br />
O m<br />
MENU Bild ENTER<br />
Ihr Gerät hat mehrere Optionen für die Anpassung der Bildqualität. Wählen Sie mit den Tasten und<br />
eine Option aus, und drücken Sie dann [ ]. Verwenden Sie die Pfeiltasten, um den Optionswert zu<br />
ändern, oder wählen Sie eine Optionseinstellung. Wenn Sie fertig sind, drücken Sie [ ].<br />
� Wenn Sie Änderungen an Hintergrundbel., Kontrast, Helligkeit, Schärfe, Farbe oder Farbton<br />
(G/R), vornehmen, wird das OSD entsprechend angepasst<br />
� Bei Anschluss eines PC können Sie nur Änderungen an Hintergrundbel., Kontrast, Helligkeit<br />
und Schärfe vornehmen.<br />
� Sie können Einstellungen für jedes mit einem Eingang des Geräts verbundene externe Gerät<br />
anpassen und speichern.<br />
� Wenn Sie die Bildhelligkeit verringern, senkt dies den Stromverbrauch.<br />
4.3 Bildschirmanpassung<br />
O m<br />
MENU Bild Bildschirmanpassung ENTER<br />
Bildschirmanpassung bietet diverse Bildformat- und Seitenverhältnisoptionen. Wählen Sie mit den<br />
Tasten und eine Option aus, und drücken Sie dann [ ]. Verwenden Sie die Pfeiltasten, um eine<br />
Option im Untermenü auszuwählen, und drücken Sie dann [ ].<br />
Je nach der aktuellen Eingangsquelle werden unterschiedliche Optionen für Bildschirmanpassung<br />
angezeigt:<br />
Bildschirmanpassung<br />
Bildformat<br />
· Position<br />
PC-Bildschirmanpassung<br />
Auflösung wählen<br />
16:9<br />
Aus<br />
4 Bildschirmanpassung<br />
99
4<br />
Bildschirmanpassung<br />
4.3.1 Bildformat<br />
Wenn Sie einen Kabel- oder Satellitenempfänger verwenden, bietet dieser möglicherweise eigene<br />
Bildschirmformate an. Wir empfehlen jedoch, in den meisten Fällen den 16:9-Modus des Geräts zu<br />
verwenden.<br />
� 16:9: Stellt das Bildformat auf 16:9-Breitbildmodus ein.<br />
� Zoom1: Bewirkt eine moderate Vergrößerung. Schneidet oben und seitlich ab.<br />
� Zoom2: Bewirkt eine stärkere Vergrößerung.<br />
� Breitenanpass. (je nach Land): Vergrößert das Seitenverhältnis des Bildes auf den gesamten<br />
Bildschirm.<br />
� Smart-Anzeige 1: Verkleinert das 16:9-Bild um 50 %.<br />
� Smart-Anzeige 2: Verkleinert das 16:9-Bild um 25%.<br />
� 4:3: Stellt das Bildformat auf 4:3-Breitbildmodus ein.<br />
Stellen Sie das Gerät nicht längere Zeit auf das 4:3-Format ein. Die links und rechts oder oben und<br />
unten auf dem Bildschirm vorhandenen Randstreifen könnten Bildremanenz (Einbrennen des<br />
Bildschirms) verursachen. Dies ist nicht durch die Garantie abgedeckt.<br />
� Bildanpassung: Zeigt bei HDMI (720p/1080i/1080p)- oder Component (1080i/1080p)-<br />
Eingangssignalen das ganze Bild nicht abgeschnitten an.<br />
� Benutzerdef.: Ändert die Auflösung auf die benutzerdefinierte Auflösung.<br />
4.3.2 Position<br />
� Sie können Einstellungen für jedes mit einem Eingang des Geräts verbundene externe Gerät<br />
anpassen und speichern.<br />
� Je nach Eingangsquelle verfügbare Bildformate<br />
Eingangsquelle Bildformat<br />
AV, Component (480i, 480p) 16:9, Zoom1, Zoom2, 4:3, Benutzerdef.<br />
Component (1080i, 1080p)<br />
HDMI (720p, 1080i, 1080p)<br />
HDMI(480i, 480P)<br />
PC, DVI, DP, HDMI<br />
(wenn ein PC angeschlossen ist)<br />
16:9, 4:3, Breitenanpass., Bildanpassung,<br />
Benutzerdef.<br />
16:9, 4:3, Breitenanpass., Bildanpassung,<br />
Smart-Anzeige 1, Smart-Anzeige 2,<br />
Benutzerdef.<br />
16:9, 4:3, Zoom1, Zoom2, Smart-Anzeige<br />
1, Smart-Anzeige 2, Benutzerdef.<br />
16:9, 4:3<br />
Position ist nur verfügbar, wenn Bildformat auf Zoom1, Zoom2, Breitenanpass., Bildanpassung oder<br />
Benutzerdef. eingestellt ist.<br />
4 Bildschirmanpassung<br />
100
4<br />
Bildschirmanpassung<br />
Gehen Sie wie folgt vor, um die Funktion Position nach Auswahl von Zoom1, Zoom2 oder<br />
Breitenanpass. zu verwenden.<br />
1 Drücken Sie die Taste , um Position auszuwählen.<br />
2 Drücken Sie die Taste [ ].<br />
3 Drücken Sie die Taste oder , um das Bild nach oben bzw. unten zu verschieben.<br />
4 Drücken Sie die Taste [ ].<br />
5 Wählen Sie Schließen, indem Sie nacheinander die Tasten und drücken. Drücken Sie zum<br />
Zurücksetzen der Bildposition Zurückset..<br />
Gehen Sie wie folgt vor, um die Funktion Position nach Auswahl von Bildanpassung im HDMI<br />
(1080i/1080p)-, Component (1080i/1080p)- oder Benutzerdef.-Modus zu verwenden:<br />
1 Drücken Sie die Taste , um Position auszuwählen.<br />
2 Drücken Sie die Taste [ ].<br />
3 Drücken Sie die Taste / / / , um das Bild zu verschieben.<br />
4 Drücken Sie die Taste [ ].<br />
5 Wählen Sie Schließen, indem Sie nacheinander die Tasten und drücken.<br />
Wenn Sie das Bild wieder an die ursprüngliche Position verschieben möchten, wählen Sie<br />
Zurückset. auf dem Bildschirm Position aus. Das Bild wird auf die Standardposition eingestellt.<br />
4 Bildschirmanpassung<br />
101
4<br />
Bildschirmanpassung<br />
4.3.3 PC-Bildschirmanpassung<br />
Nur im PC-Modus verfügbar.<br />
Grob/Fein: Entfernt oder reduziert Bildrauschen. Wenn das Rauschen nicht allein durch Feinabstimmung<br />
entfernt werden kann, verwenden Sie die FunktionGrob, um die Frequenz optimal anzupassen (Grob).<br />
Führen Sie dann die Feinabstimmung erneut durch. Nachdem das Rauschen reduziert ist, justieren Sie<br />
das Bild erneut, sodass es an der Mitte des Bildschirms ausgerichtet ist.<br />
Position: So stellen Sie die PC-Bildschirmposition ein, wenn das Bild nicht zentriert ist oder nicht auf den<br />
Gerätebildschirm passt: Drücken Sie die Taste oder , um die vertikale Position anzupassen.<br />
Drücken Sie die Taste oder , um die horizontale Position anzupassen.<br />
Bild zurücksetzen: Setzt das Bild auf die Standardeinstellungen zurück.<br />
4.3.4 Auflösung wählen<br />
Wenn das Bild nicht normal angezeigt wird, obwohl die Auflösung der Graphikkarte einer der Folgenden<br />
entspricht, können Sie die Bildqualität optimieren, indem Sie für das Gerät und den PC die gleiche<br />
Auflösung einstellen.<br />
Verfügbare Auflösungen: Aus / 1024 x 768 / 1280 x 768 / 1360 x 768 / 1366 x 768<br />
Die Option Auflösung wählen ist nur aktiviert, wenn als Eingangsquelle PC eingestellt ist.<br />
4.4 Autom. Einstellung<br />
O m<br />
MENU Bild Autom. Einstellung ENTER<br />
Passt die Frequenzwerte/Positionen an und nimmt automatisch die Feinabstimmung der Einstellungen<br />
vor.<br />
Diese Option ist verfügbar, wenn als Eingangsquelle PC eingestellt ist.<br />
4 Bildschirmanpassung<br />
102
4<br />
Bildschirmanpassung<br />
4.5 Verwenden der 3D-Funktion (nur Modelle UE46A und<br />
UE55A)<br />
O m<br />
MENU Bild 3D ENTER<br />
4.5.1 3D-Modus<br />
Dieses aufregende neue Feature ermöglicht es Ihnen, 3D-Inhalte anzuzeigen. Um in den vollen Genuss<br />
dieses Features zu kommen, müssen Sie eine aktive Samsung 3D-Brille verwenden (separat erhältlich).<br />
4.5.2 Verwenden des Geräts mit der 3D-Funktion<br />
WICHTIGE INFORMATIONEN FÜR IHRE GESUNDHEIT UND SICHERHEIT BEIM<br />
BETRACHTEN VON 3D-BILDERN Lesen Sie die folgenden Sicherheitshinweise sorgfältig<br />
durch, bevor Sie die 3D-Funktion verwenden.<br />
Warnung<br />
� Bei einigen Personen könnten Beschwerden auftreten, wenn sie 3D-Bilder betrachten, wie<br />
Schwindel, Übelkeit und Kopfschmerzen. Wenn Sie solche Symptome verspüren, nehmen Sie<br />
die aktive 3D-Brille ab, und machen Sie eine Pause.<br />
� Wenn Sie 3D-Bilder über einen längeren Zeitraum betrachten, führt dies möglicherweise zu<br />
einer Ermüdung Ihrer Augen. Wenn Sie eine Ermüdung Ihrer Augen verspüren, nehmen Sie die<br />
aktive 3D-Brille ab, und machen Sie eine Pause.<br />
� Kinder, welche die 3D-Funktion verwenden, sollten häufig von einem Erwachsenen beobachtet<br />
werden. Sobald Anzeichen von Augenmüdigkeit, Kopfschmerzen, Übelkeit oder Schwindel<br />
auftreten, darf das Kind nicht weiter schauen und muss eine Pause machen.<br />
� Verwenden Sie die aktive 3D-Brille nicht für andere Zwecke, wie z. B. als Sehhilfe, Sonnenbrille,<br />
Schutzbrille usw.<br />
� Verwenden Sie die 3D-Funktion oder die aktive 3D-Brille nicht, während Sie umherlaufen. Wenn<br />
Sie bei Verwendung der 3D-Funktion oder der aktiven 3D-Brille umherlaufen, kann dies zu<br />
Verletzungen durch Zusammenstöße mit Gegenständen, Stolpern und/oder Hinfallen führen.<br />
� 3D-Modus: Auswahl des 3D-Eingangsformats.<br />
� Wenn Sie den 3D-Effekt voll auskosten möchten, setzen Sie bitte zuerst die aktive 3D-Brille<br />
auf. Wählen Sie dann den 3D-Modus, der das beste 3D-Erlebnis bietet, aus der Liste unten<br />
aus.<br />
� Schalten Sie beim Betrachten von 3D-Bildern die aktive 3D-Brille ein.<br />
4 Bildschirmanpassung<br />
103
4<br />
3D<br />
Bildschirmanpassung<br />
3D-Modus Betrieb<br />
Aus Schaltet die 3D-Funktion aus.<br />
3D 2D Ändert ein 3D-Bild in 2D.<br />
Side by Side Zeigt zwei Bilder nebeneinander an.<br />
Top & Bottom Zeigt ein Bild über dem anderen an.<br />
Line by Line Zeigt die Bilder für das linke und rechte Auge abwechselnd<br />
in Zeilen an.<br />
Vertical Stripe Zeigt die Bilder für das linke und rechte Auge abwechselnd<br />
in Spalten an.<br />
Schachbrett Zeigt die Bilder für das linke und rechte Auge abwechselnd<br />
in Pixeln an.<br />
Frame<br />
Sequential<br />
Zeigt die Bilder für das linke und rechte Auge abwechselnd<br />
in Frames an.<br />
� Die „2D 3D“-Funktion unterstützt möglicherweise nicht alle Dateiformate.<br />
� „Side by Side“ (Nebeneinander) und „Top & Bottom“ (Oben und unten) sind verfügbar, wenn<br />
die Auflösung im HDMI- und USB-Modus 720p, 1080i und 1080p beträgt oder wenn die<br />
Auflösung auf PC eingestellt ist und der PC über ein HDMI/DVI-Kabel angeschlossen ist.<br />
� „Vertical Stripe“ (Vertikale Streifen), „Line by Line“ (Zeile für Zeile) und „Schachbrett“ sind<br />
verfügbar, wenn die Auflösung auf PC eingestellt ist und der PC über ein HDMI/DVI-Kabel<br />
angeschlossen ist.<br />
� „Frame Sequential“ zeigt die Frequenz (nur 60 Hz) an, wenn die Auflösung auf PC eingestellt<br />
ist.<br />
� 3D-Effekt: Passen Sie 3D-Effekte wie Perspektive und Tiefe Ihrem bevorzugten 3D-Seherlebnis an.<br />
� Auto: Automatische Anpassung der Einstellungen für Perspektive und Tiefe je nach 3D-<br />
Eingangsquelle.<br />
� Manuell: Manuelle Anpassung der Einstellungen für Perspektive und Tiefe.<br />
� L/R-Wechsel (L/R-Bild/R/L-Bild): Vertauscht das linke und rechte Bild.<br />
� 3D 2D (Aus/Ein): Zeigt nur das Bild für das linke Auge.<br />
Diese Funktion ist deaktiviert, wenn 3D-Modus auf „3D 2D“ oder „Aus“ eingestellt ist.<br />
� 3D-Autoansicht (Aus / Benachrichtig. / Ein): Wenn 3D-Autoansicht auf Ein eingestellt ist, wird ein<br />
„Side by Side“-HDMI-Signal mit einer der unten stehenden Auflösungen automatisch in 3D<br />
umgeschaltet. Wenn Sie 3D-Autoansicht auf Benachrichtig. einstellen, wird ein Popup-<br />
Meldungsfenster angezeigt, wenn das Gerät ein 3D-Signal empfängt.<br />
� Wenn aufgrund eines 3D-Datenfehlers 3D nicht funktioniert, stellen Sie 3D-Autoansicht auf<br />
Aus ein, und wählen Sie mithilfe der 3D-Taste oder dem entsprechenden Menü einen 3D-<br />
Modus aus.<br />
4 Bildschirmanpassung<br />
104
4<br />
Bildschirmanpassung<br />
� Im USB-Modus ist diese Funktion nur verfügbar, wenn die Auflösung 1280 x 720p, 1920 x<br />
1080i oder 1920 x 1080p beträgt.<br />
� 3D Optimierung: Zur generellen Anpassung des 3D-Effekts.<br />
Unterstützte Auflösungen (nur 16:9)<br />
Unterstützte Auflösung im HDMI-PC-Modus<br />
Die Auflösung im HDMI-PC-Modus ist für 1920 x 1080-Eingangssignale optimiert.<br />
Ein Eingangssignal mit einer anderen Auflösung als 1920 x 1080 kann möglicherweise nicht richtig in 3D<br />
oder als Vollbild angezeigt werden.<br />
So zeigen Sie 3D-Bilder an<br />
� Methode 1<br />
Auflösung Frequenz (Hz)<br />
1280 x 720p 25 / 50 Hz<br />
1920 x 1080i 25 / 50 Hz<br />
1920 x 1080p 25 / 50 Hz<br />
� Einige 3D-Modi sind möglicherweise je nach Format der Bildquelle nicht verfügbar.<br />
� Setzen Sie zum Betrachten in 3D eine aktive 3D-Brille auf, und schalten Sie die Brille ein.<br />
1 Drücken Sie die Taste MENU auf Ihrer Fernbedienung, verwenden Sie die Taste oder , um<br />
Bild auszuwählen, und drücken Sie die Taste [ ].<br />
2 Verwenden Sie die Taste oder zur Auswahl von 3D, und drücken Sie dann die Taste [ ].<br />
3 Verwenden Sie die Taste oder zur Auswahl des 3D-Modus, und drücken Sie dann die<br />
Taste [ ].<br />
4 Wählen Sie mit den Tasten<br />
das Sie anzeigen möchten.<br />
oder auf Ihrer Fernbedienung den 3D-Modus des Bildes aus,<br />
Unterstützte Formate und Spezifikationen für Standard-HDMI-3D<br />
Die folgenden 3D-Formate werden für die HDMI-Verbindung empfohlen und müssen unterstützt<br />
werden.<br />
Eingangssignalformat Standard-HDMI-1.4-3D<br />
1920 x 1080p @ 24 Hz x 2 1920 x 2205p @ 24 Hz<br />
1280 x 720p @ 50 / 60 Hz x 2 1280 x 1470p @ 50 / 60 Hz<br />
Für das Standard-HDMI-3D-Format mit 24 Hz ist das Gerät wie folgt optimiert.<br />
� Anzeigemodus Judder Reduction : Wenn Motion Plus auf Glätten oder Benutzerdef. eingestellt<br />
ist, werden die Bilder mit sanften Übergängen ohne Ruckeln angezeigt.<br />
4 Bildschirmanpassung<br />
105
4<br />
Bildschirmanpassung<br />
Hinweise vor Verwendung der 3D-Funktion<br />
� 3D-Modus wird automatisch auf den gespeicherten Konfigurationswert eingestellt, wenn Sie die<br />
Eingangsquelle ändern.<br />
� Einige Bild-Funktionen sind im 3D-Modus deaktiviert.<br />
� PIP wird im 3D-Modus nicht unterstützt.<br />
� Ältere aktive 3D-Brillen von Samsung (IR-Typ) oder 3D-Brillen von anderen Herstellern werden<br />
nicht unterstützt.<br />
� Nach dem Einschalten des Geräts kann es etwas dauern, bis die 3D-Darstellung optimal ist.<br />
� Die aktiven 3D-Brillen funktionieren möglicherweise nicht richtig, wenn in der Nähe der Brille oder<br />
des Geräts ein anderes 3D-Gerät oder elektronisches Gerät eingeschaltet ist. Wenn tatsächlich ein<br />
Problem auftritt, entfernen Sie die anderen elektronischen Geräte so weit wie möglich von den<br />
aktiven 3D-Brillen.<br />
� Einige Dateien werden von der 2D-auf 3D-Funktion nicht unterstützt.<br />
� Achten Sie darauf, beim Anschauen von 3D-Bildern innerhalb des Betrachtungswinkels zu bleiben<br />
und den optimalen Betrachtungsabstand einzuhalten. Andernfalls profitieren Sie möglicherweise<br />
nicht von den gewünschten 3D-Effekten.<br />
� Der ideale Betrachtungsabstand sollte mindestens das Dreifache der Höhe des Bildschirms sein.<br />
Wir empfehlen, dass sich die Augen des Betrachters auf gleicher Höhe wie die Bildschirmmitte<br />
befinden.<br />
4 Bildschirmanpassung<br />
106
4<br />
Bildschirmanpassung<br />
4.6 Erweiterte Einstellungen<br />
O m<br />
MENU Bild Erweiterte Einstellungen ENTER<br />
Alle Erweiterte Einstellungen-Optionen sind in den Modi Standard und Film verfügbar. Wählen Sie<br />
dazu eine Option mithilfe der Nach-oben- und Nach-unten-Tasten aus, und drücken Sie dann .<br />
Verwenden Sie die Pfeiltasten, um den Wert oder die Einstellung zu ändern, und drücken Sie dann [ ].<br />
Verwenden Sie die Pfeiltasten, um den Wert oder die Einstellung zu ändern, und drücken Sie dann .<br />
Im PC-Modus können Sie nur Änderungen an Gamma und Weißabgleich vornehmen.<br />
4.6.1 Schwarzton<br />
Wählen Sie den Schwarzwert für die Anpassung der Bildschirmtiefe aus.<br />
� Aus / Dunkel / Dunkler / Max. dunkel<br />
4.6.2 Optimalkontrast<br />
Stellen Sie den Bildschirmkontrast ein.<br />
� Aus / Gering / Mittel / Hoch<br />
4.6.3 Schattendurchzei.<br />
Erweiterte Einstellungen<br />
Schwarzton<br />
Optimalkontrast<br />
Schattendurchzei.<br />
Gamma<br />
Expertenmuster<br />
Nur RGB-Modus<br />
Farbraum<br />
Erhöhen Sie die Helligkeit von dunklen Bildern.<br />
Aus<br />
Aus<br />
0<br />
0<br />
Aus<br />
Aus<br />
Nativ<br />
4 Bildschirmanpassung<br />
107
4<br />
Bildschirmanpassung<br />
4.6.4 Gamma<br />
Passen Sie die Intensität der Primärfarbe an.<br />
4.6.5 Expertenmuster<br />
Verwenden Sie die Funktion Expertenmuster, um das Bild zu kalibrieren. Wenn das OSD-Menü<br />
ausgeblendet oder ein anderes Menü als das Bildmenü geöffnet wird, speichert das Gerät die<br />
Kalibrierung, und der Bildschirm Expertenmuster wird geschlossen.<br />
� Aus<br />
Schaltet die Funktion Expertenmuster aus.<br />
� Muster 1<br />
Dieser Testbildschirm zeigt die Auswirkung der Anzeigeeinstellungen auf Schattierungen von<br />
Grau und Schwarz.<br />
� Muster 2<br />
Dieser Testbildschirm zeigt die Auswirkung der Anzeigeeinstellungen auf die Farbe.<br />
� Nach Auswahl von Muster 1 oder Muster 2 können Sie eine der erweiterten Einstellungen<br />
anpassen, um den gewünschten Effekt zu erzielen.<br />
� Während Sie sich im Expertenmuster befinden, wird kein Ton ausgegeben.<br />
� Nur bei Component- oder HDMI-Modellen verfügbar.<br />
4.6.6 Nur RGB-Modus<br />
Zeigt die Farben Rot, Grün und Blau an, um eine Feinabstimmung von Farbton und Sättigung<br />
vorzunehmen.<br />
� Aus / Rot / Grün / Blau<br />
4.6.7 Farbraum<br />
Passt die Palette und Vielfalt der Farben (Farbraum) an, die zum Erstellen von Bildern verfügbar sind.<br />
� Auto / Nativ / Benutzerdef.<br />
Um Farbe, Rot, Grün, Blau oder Zurückset.anzupassen, stellen Sie Farbraum auf Benutzerdef. ein.<br />
4.6.8 Weißabgleich<br />
Passen Sie die Farbtemperatur an, um eine natürlicheres Bild zu erhalten.<br />
� R-Offset / G-Offset / B-Offset: Passt die Dunkelheit der einzelnen Farben (Rot, Grün, Blau) an.<br />
� R-Gain / G-Gain / B-Gain: Passt die Helligkeit der einzelnen Farben (Rot, Grün, Blau) an.<br />
� Zurückset.: Setzt den Weißabgleich auf die Standardeinstellungen zurück.<br />
4 Bildschirmanpassung<br />
108
4<br />
Bildschirmanpassung<br />
4.6.9 10 P Weißabgleich (Aus / Ein)<br />
Regelt den Weißabgleich in 10-Punkt-Intervallen durch Anpassung der Rot-, Grün- und Blau-Helligkeit.<br />
� Intervall: Zur Auswahl des anzupassenden Intervalls.<br />
� Rot: Zur Einstellung des Rotpegels.<br />
� Grün: Zur Einstellung des Grünpegels.<br />
� Blau: Zur Einstellung des Blaupegels.<br />
� Zurückset.: Setzt den 10p Weißabgleich auf die Standardeinstellungen zurück.<br />
� Verfügbar, wenn der Bildmodus auf Film und der externe Eingang auf Alle eingestellt ist.<br />
� Einige externe Geräte unterstützen diese Funktion möglicherweise nicht.<br />
4.6.10 Hautton<br />
Verstärkt den rosa Hautton.<br />
4.6.11 Kantenglättung (Aus/Ein)<br />
Betont die Objektumrisse.<br />
4.6.12 Bewegungsbel. (Aus/Ein)<br />
Reduziert den Stromverbrauch, indem die Helligkeit des Bildschirms verringert wird, wenn das Bild auf<br />
dem Bildschirm in Bewegung ist.<br />
4.6.13 LED Motion Plus (Aus/Ein)<br />
Entfernt Unschärfe und Ruckeln aus Szenen mit vielen schnellen Bewegungen, um ein schärferes Bild zu<br />
erzielen.<br />
4 Bildschirmanpassung<br />
109
4<br />
Bildschirmanpassung<br />
4.7 Bildoptionen<br />
O m<br />
MENU Bild Bildoptionen ENTER<br />
Wählen Sie eine Option mithilfe der Nach-oben- und Nach-unten-Tasten aus, und drücken Sie dann<br />
[ ]. Verwenden Sie die Pfeiltasten, um die Einstellung zu ändern, und drücken Sie dann [ ].<br />
Bei Anschluss eines PCs können Sie nur Änderungen an Farbtemp. vornehmen.<br />
4.7.1 Farbtemp.<br />
� Aus /Kalt / Standard / Warm1 / Warm2<br />
� Warm1 oder Warm2 wird deaktiviert, wenn der Bildmodus Dynamisch ist.<br />
� Sie können Einstellungen für jedes mit einem Eingang des Geräts verbundene externe Gerät<br />
anpassen und speichern.<br />
4.7.2 Color Temp.<br />
Passt die Farbtemperatur (Rot / Grün / Blau) an. (Bereich: 3.000K–15.000 K)<br />
Diese Funktion ist nur dann verfügbar, wenn Modus deaktiviert Aus ist.<br />
4.7.3 Digit. Rauschfilter<br />
Bildoptionen<br />
Farbtemp.<br />
Color Temp.<br />
Digit. Rauschfilter<br />
MPEG-Rauschfilter<br />
HDMI-Schwarzp.<br />
Filmmodus<br />
Motion Plus<br />
Wenn das vom Gerät empfangene Signal schwach ist, können Sie die Funktion Digit. Rauschfilter<br />
aktivieren, um statische und Geisterbilder, die auf dem Bildschirm auftreten, abzuschwächen.<br />
� Aus / Gering / Mittel / Hoch / Auto<br />
Wenn das Signal schwach ist, probieren Sie alle Optionen durch, bis das beste Bild angezeigt wird.<br />
Aus<br />
10000K<br />
Aus<br />
Aus<br />
Normal<br />
Aus<br />
Standard<br />
4 Bildschirmanpassung<br />
110
4<br />
Bildschirmanpassung<br />
4.7.4 MPEG-Rauschfilter<br />
Verringert MPEG-Rauschen, um eine bessere Bildqualität zu erzielen.<br />
� Aus / Gering / Mittel / Hoch / Auto<br />
4.7.5 HDMI-Schwarzp.<br />
Zum Einstellen der Bildschirmtiefe durch Auswahl eines Schwarzniveaus.<br />
� Normal / Gering<br />
Nur im HDMI-Modus verfügbar.<br />
4.7.6 Filmmodus<br />
Stellt das Gerät so ein, dass es Videosignale von allen Quellen automatisch erkennt und verarbeitet und<br />
das Bild in optimaler Qualität anzeigt.<br />
� Aus / Auto1 / Auto2<br />
Verfügbar bei AV, COMPONENT (480i/1080i) und HDMI (480i/1080i).<br />
4.7.7 Motion Plus<br />
Entfernt Unschärfe und Ruckeln aus Szenen mit vielen schnellen Bewegungen, um ein schärferes Bild zu<br />
erzielen.<br />
� Die Menünamen können je nach Land variieren.<br />
� Diese Funktion wird nur von den Modellen ME55A, UE46A und UE55A unterstützt.<br />
Diese Funktion kann zum Betrachten von Szenen mit schnellen Bewegungen verwendet werden.<br />
� Aus: Schaltet Motion Plus aus.<br />
� Klar : Stellt Motion Plus auf den Klar-Modus ein (geeignet für die scharfe Wiedergabe bewegter<br />
Bilder).<br />
� Standard : Stellt Motion Plus auf den Standard-Modus ein.<br />
� Glätten : Stellt Motion Plus auf den Glätten-Moduls ein (geeignet für die natürliche Darstellung<br />
bewegter Bilder).<br />
� Benutzerdef.: Verwenden Sie diese Option, um Nachbilder und Ruckeln wie gewünscht zu<br />
reduzieren.<br />
� Demo: Demonstriert Motion Plus (das Bild wird in der linken Hälfte des Bildschirms angezeigt,<br />
wenn Motion Plus auf Ein eingestellt ist).<br />
� Unschärfemind. : Verwenden Sie diese Option, um Nachbilder wie gewünscht zu reduzieren.<br />
4 Bildschirmanpassung<br />
111
4<br />
Bildschirmanpassung<br />
Diese Funktion wird nur unterstützt, wenn für Motion Plus die Option Benutzerdef. festgelegt<br />
wurde.<br />
� Judder-Minderung : Verwenden Sie diese Option, um Ruckeln wie gewünscht zu reduzieren.<br />
Diese Funktion wird nur unterstützt, wenn für Motion Plus die Option Benutzerdef. festgelegt<br />
wurde.<br />
� Zurückset.: Setzen Sie die Einstellungen von Motion Plus auf die Standardwerte zurück.<br />
4.8 Bild zurücksetzen<br />
O m<br />
� Die Farben auf dem Bildschirm könnten mit dieser Option unbeabsichtigt verfälscht werden.<br />
� Deaktiviert, wenn PIP auf Ein eingestellt ist.<br />
MENU Bild Bild zurücksetzen ENTER<br />
Setzt den aktuellen Bildmodus auf die Standardeinstellungen zurück.<br />
4 Bildschirmanpassung<br />
112
5<br />
5.1 Tonmodus<br />
Anpassen des Tons<br />
Konfigurieren der Toneinstellungen (Ton) für das Gerät<br />
O m<br />
MENU Ton Tonmodus ENTER<br />
Verwenden Sie die Nach-oben- und Nach-unten-Tasten, um eine Option auszuwählen, und drücken Sie<br />
dann [ ].<br />
Ton<br />
Tonmodus<br />
Soundeffekt<br />
3D-Audio<br />
� Standard : Wählt den normalen Tonmodus aus.<br />
� Musik: Gibt Musik den Vorrang vor Stimmen.<br />
� Film: Bietet den besten Ton für Filme.<br />
Lautsprechereinstellungen<br />
Ton zurücksetzen<br />
� Klare Stimme: Gibt Stimmen den Vorrang vor anderen Tönen.<br />
Standard<br />
Gering<br />
� Verstärken: Erhöht die Intensität von hochfrequenten Tönen, um ein besseres Hörerlebnis für<br />
Hörgeschädigte zu ermöglichen.<br />
Wenn Lautsprecher auswählen auf Extern eingestellt ist, ist Tonmodus deaktiviert.<br />
5 Anpassen des Tons<br />
113
5<br />
Anpassen des Tons<br />
5.2 Soundeffekt<br />
O m<br />
MENU Ton Soundeffekt ENTER<br />
� Wenn Lautsprecher auswählen auf Extern eingestellt ist, ist Soundeffekt deaktiviert.<br />
� Nur verfügbar, wenn Tonmodus auf Standard eingestellt ist.<br />
� SRS TruSurround HD (Aus/Ein)<br />
Diese Funktion ermöglicht ein virtuelles 5.1-Kanal-Surround-Sound-Erlebnis mithilfe eines<br />
Lautsprecherpaars mit HRTF (Head Related Transfer Function)-Technologie.<br />
� SRS TruDialog (Aus/Ein)<br />
Diese Funktion ermöglicht es Ihnen, die Intensität von Stimmen vor Hintergrundmusik oder<br />
Soundeffekten so zu verstärken, dass Gespräche deutlicher zu verstehen sind.<br />
� SRS CS Headphone (Aus/Ein)<br />
Damit können Sie virtuellen 5.1-Surround-Sound über die Kopfhörer hören.<br />
� Equalizer<br />
Der Equalizer weist eine Reihe von Schiebereglern auf. Verwenden Sie die Nach-oben- und Nachunten-Tasten,<br />
um einen Schieberegler auszuwählen. Mit den Nach-links- und Nach-rechts-Tasten<br />
können Sie den Wert des Schiebereglers ändern. Um den Equalizer Zurückset., wählen Sie<br />
Zurückset. aus, drücken Sie [ ], wählen Sie JA aus, und drücken Sie [ ]. Wählen Sie zum<br />
Beenden Schließen aus, und drücken Sie dann [ ].<br />
Equalizer ist nur im Standardtonmodus verfügbar.<br />
� Balance L/R: Stellt die Balance zwischen dem rechten und linken Lautsprecher ein.<br />
� 100Hz / 300Hz / 1 kHz / 3 kHz / 10 kHz (Bandbreiteneinstellung): Stellt den Pegel<br />
bestimmter Bandbreitenfrequenzen ein.<br />
� Zurückset. Setzt den Equalizer auf die Standardeinstellungen zurück.<br />
5.3 3D-Audio (nur Modelle UE46A und UE55A)<br />
O m<br />
MENU Ton 3D-Audio ENTER<br />
5.3.1 3D-Audio (Aus/Gering/Mittel/Hoch)<br />
3D-Audio-Technologie sorgt durch Audiotiefenregelung mit Perspektivenwirkung für den<br />
beeindruckenden Klang, wie Sie ihn vom Popup-Effekt von 3D-Videos kennen.<br />
� Nur beim Betrachten von 3D-Bildern verfügbar.<br />
5 Anpassen des Tons<br />
114
5<br />
Anpassen des Tons<br />
5.4 Lautsprechereinstellungen<br />
O m<br />
MENU Ton Lautsprechereinstellungen ENTER<br />
� Lautsprecher auswählen (Extern / Intern)<br />
Wenn Sie den Ton einer Sendung oder eines Films über einen externen Empfänger wiedergeben,<br />
hören Sie eventuell ein Echo, das durch die unterschiedliche Dekodiergeschwindigkeit der<br />
Gerätelautsprecher und der an Ihrem Audioempfänger angeschlossenen Lautsprecher verursacht<br />
wird. Sollte dies der Fall sein, stellen Sie das Gerät auf Extern ein.<br />
� Wenn Sie Lautsprecher auswählen auf Extern einstellen, werden die Lautsprecher des<br />
Geräts ausgeschaltet. Sie hören den Ton dann nur über die externen Lautsprecher. Ton ist<br />
auf angeschlossenen externen Lautsprechern nur hörbar, wenn Lautsprecher auswählen<br />
auf Intern eingestellt ist.<br />
� Wenn kein Videosignal anliegt, sind sowohl die Gerätelautsprecher als auch die externen<br />
Lautsprecher ausgeschaltet.<br />
� Autom. Lautst. (Aus/Normal/Nacht)<br />
Normal macht die Lautstärke für jeden Sender gleich. Wenn Sie also den Sender wechseln, bleibt<br />
die Lautstärke unverändert.<br />
Nacht macht die Lautstärke aller Sender gleich und verringert ihre Lautstärke, sodass alle Sender<br />
leiser sind. Nacht ist besonders bei Nacht nützlich, wenn Sie die Lautstärke gering halten möchten.<br />
5.5 Ton zurücks.<br />
O m<br />
Um den Lautstärkeregler eines angeschlossenen Quellgeräts zu verwenden, stellen Sie Autom.<br />
Lautst. auf Aus ein. Eine Änderung der Lautstärke am angeschlossenen Quellgerät wirkt sich<br />
möglicherweise nicht aus, wenn Autom. Lautst. auf Normal oder Nacht eingestellt ist.<br />
MENU Ton Ton zurücks. ENTER<br />
Setzt alle Toneinstellungen auf die Werkseinstellungen zurück. Wählen Sie Ton zurücks. aus, drücken<br />
Sie ENTER[ ], wählen Sie im Popup-Menü Ja aus, und drücken Sie dann erneut ENTER[ ].<br />
5 Anpassen des Tons<br />
115
6 Medien<br />
6.1 MagicInfo Lite<br />
O m<br />
MENU Medien MagicInfo Lite ENTER[ ]<br />
Drücken Sie die Taste MagicInfo Lite auf der Fernbedienung.<br />
6.1.1 MagicInfo Lite Player-Anleitung<br />
MagicInfo Lite Player ermöglicht die Wiedergabe von Inhalten (Bilder, Videos, Dokumente) zu einem<br />
beliebigen Zeitpunkt.<br />
Sie können Inhalte wiedergeben, die im internen Speicher oder im USB-Speicher gespeichert sind. Sie<br />
können nach dem Anschluss an ein Netzwerk Inhalte auch über MagicInfo Lite Server wiedergeben.<br />
Weitere Informationen zur Verwendung von MagicInfo Lite Server finden Sie im MagicInfo Lite Server-<br />
Benutzerhandbuch.<br />
6 Medien<br />
116
6<br />
Medien<br />
Unterstützte Videoformate<br />
Dateierw<br />
eiterung<br />
*.avi<br />
*.mkv<br />
Container Video-Codec Auflösung<br />
AVI<br />
MKV<br />
*.asf ASF<br />
*.wmv ASF<br />
*.mp4 MP4<br />
*.3gp 3GPP<br />
*.vro<br />
*.mpg<br />
*.mpeg<br />
*.ts<br />
*.tp<br />
*.trp<br />
VRO<br />
VOB<br />
PS<br />
TS<br />
� Videoinhalt wird überhaupt nicht oder nicht richtig wiedergegeben, wenn der Inhalt oder der<br />
Container fehlerhaft ist.<br />
DivX 3.11 / 4.x /<br />
5.1 / 6.0<br />
� Töne oder Video können nicht funktionieren, wenn der Inhalt eine Standard-Bitrate/Framerate hat,<br />
die über den kompatiblen Frames/s in der obigen Tabelle liegt.<br />
Framerate<br />
(fps)<br />
Bitrate<br />
(Mbit/<br />
s)<br />
1920x1080 6 ~ 30 8<br />
H.264 BP/MP/HP 1920x1080 6 ~ 30 25<br />
MPEG4 SP/ASP 1920x1080 6 ~ 30 8<br />
Motion JPEG 1920x1080 6 ~ 30 8<br />
DivX 3.11 / 4.x /<br />
5.1 / 6.0<br />
1920x1080 6 ~ 30 8<br />
H.264 BP/MP/HP 1920x1080 6 ~ 30 25<br />
MPEG4 SP/ASP 1920x1080 6 ~ 30 8<br />
Motion JPEG 1920x1080 6 ~ 30 8<br />
Windows Media<br />
Video v9<br />
� Wenn die Indextabelle fehlerhaft ist, wird die Suchen (Jump)-Funktion nicht unterstützt.<br />
Audio-<br />
Codec<br />
MP3/AC3/<br />
LPCM/<br />
ADPCM/<br />
DTS Core<br />
MP3/AC3/<br />
LPCM/<br />
ADPCM/<br />
WMA<br />
1920x1080 6 ~ 30 25 WMA<br />
H.264 BP/MP/HP 1920x1080 6 ~ 30 25 MP3/<br />
ADPCM/<br />
MPEG4 SP/ASP 1920x1080 6 ~ 30 8<br />
AAC<br />
H.264 BP/MP/HP 1920x1080 6 ~ 30 25 ADPCM/<br />
HEMPEG4SP/<br />
ASP<br />
1920x1080 6 ~ 30 8<br />
AAC/HE-<br />
AAC<br />
MPEG1 352x288 24 / 25 / 30 30 AC3/MPEG/<br />
LPCM<br />
MPEG2 1920x1080 24 / 25 / 30 30<br />
MPEG1 352x288 24 / 25 / 30 30<br />
MPEG2 1920x1080 24 / 25 / 30 30<br />
H.264 1920x1080 6 ~ 30 25<br />
MPEG2 1920x1080 24 / 25 / 30 30<br />
H.264 1920x1080 6 ~ 30 25<br />
VC1 1920x1080 6 ~ 30 25<br />
AC3/MPEG/<br />
LPCM/AAC<br />
AC3/AAC/<br />
MP3/DD+/<br />
HE-AAC<br />
� Wenn Sie ein Video über eine Netzwerkverbindung wiedergeben, kann es zu Ruckeln kommen.<br />
6 Medien<br />
118
6<br />
Medien<br />
Wiedergeben der Eig. Wdg.-Liste<br />
Wenn Sie den Ordner Eig. Wdg.-Liste auswählen, wird sie automatisch wiedergegeben. Drücken Sie die<br />
Taste oder , um eine andere Musikdatei in der Wiedergabeliste wiederzugeben.<br />
Wählen Sie zum Löschen einer Datei aus Eig. Wdg.-Liste mithilfe der Pfeiltasten das Papierkorbsymbol<br />
neben der zu löschenden Datei aus. Drücken Sie dann [ ]. Die Datei wird aus Eig. Wdg.-Liste<br />
gelöscht.<br />
Wiedergeben ausgewählter Musikdateien<br />
1 Drücken Sie auf dem Bildschirm Musik die Taste / / / , um Bearb.-Modus auszuwählen<br />
(ganz rechts auf dem Bildschirm). Drücken Sie dann die Taste [ ].<br />
2 Drücken Sie die Taste / / / , um die gewünschte Musikdatei in der Dateiliste auszuwählen.<br />
Drücken Sie dann die Taste [ ].<br />
� Links c<br />
neben den ausgewählten Dateien wird das Kennzeichen c angezeigt.<br />
3 Wiederholen Sie Schritt 2, um weitere Tracks auszuwählen.<br />
� Um alle Dateien auf der aktuellen Seite auszuwählen, wählen Sie oben auf der Seite Alle<br />
wählen aus.<br />
� Drücken Sie die Taste [ ] erneut, um eine Auswahl rückgängig zu machen.<br />
4 Drücken Sie die Taste / / / , um Wiederg am unteren Rand des Bildschirms auszuwählen.<br />
Drücken Sie dann [ ]. Die ausgewählten Musikdateien werden wiedergegeben.<br />
6 Medien<br />
123
6<br />
Medien<br />
6.5 Videos/Fotos / Musik – Zusätzliche Funktionen<br />
6.5.1 Sortieren der Dateiliste<br />
Wählen Sie zum Sortieren von Dateien in Dateilisten das Symbol (Sortieren) oben rechts auf dem<br />
Bildschirm mithilfe der Taste / / / aus. Drücken Sie dann die Taste [ ]. Die Häkchen unten<br />
zeigen an, für welche Medien die Sortierkriterien gelten.<br />
Sortierkriterien Betrieb Videos Fotos Musik<br />
Ordneransicht Zeigt den gesamten Ordner an. Sie können<br />
Dateinamen und Miniaturansichten anzeigen,<br />
indem Sie den Ordner auswählen.<br />
Titel Sortiert und zeigt die Dateititel nach Symbol,<br />
Zahl, alphabetischischer Reihenfolge und<br />
Sonderzeichen an.<br />
Spätestes Dat. Sortiert und zeigt die Dateien ab dem<br />
neuesten Datum an.<br />
Frühestes Dat. Sortiert und zeigt die Dateien ab dem<br />
frühesten Datum an.<br />
Monatlich Sortiert und zeigt Fotodateien nach Monat<br />
gruppiert an.<br />
Interpret Sortiert Musikdateien nach Interpret gruppiert<br />
in alphabetischer Reihenfolge.<br />
Album Sortiert Musikdateien nach Album gruppiert in<br />
alphabetischer Reihenfolge.<br />
Genre Sortiert Musikdateien nach Genre.<br />
c c c<br />
c c c<br />
c c<br />
c c<br />
c<br />
6 Medien<br />
c<br />
c<br />
c<br />
124
6<br />
6.6 Quelle<br />
Medien<br />
O m<br />
MENU Medien Quelle ENTER[ ]<br />
Im Menü Quelle können Sie die gewünschten externen Geräte auswählen und deren Namen ändern.<br />
6.6.1 Quelle<br />
Sie können den Bildschirm eines an das Gerät angeschlossenen externen Geräts anzeigen. Wählen Sie<br />
ein externes Gerät aus dem Menü „Quellen“ aus, um dessen Bildschirm anzuzeigen.<br />
Die Eingangsquelle kann auch geändert werden, indem Sie auf der Fernbedienung die Taste SOURCE<br />
drücken.<br />
Der Bildschirm wird möglicherweise nicht korrekt angezeigt, wenn Sie ein falsches externes Gerät<br />
ausgewählt haben.<br />
Medien<br />
Magicinfo Lite<br />
Videos<br />
Fotos<br />
Musik<br />
Quelle<br />
AllShare<br />
6 Medien<br />
127
6<br />
Medien<br />
6.6.2 Name bearb.<br />
O m<br />
MENU Medien Quelle TOOLS Name bearb. ENTER[ ]<br />
Sie können den Namen eines angeschlossenen externen Geräts ändern.<br />
� In einigen Fällen wird der Bildschirm nicht ordnungsgemäß angezeigt, bevor der Name des externen<br />
Geräts unter Name bearb. festgelegt wird. Außerdem sollte der Name des externen Geräts immer<br />
unter Name bearb. geändert werden, um die optimale Bildqualität zu erzielen.<br />
In der Liste können die folgenden externen Geräte aufgeführt sein. Die externen Geräte in der Liste<br />
können je nach ausgewählter Quelle unterschiedlich sein.<br />
� VCR / DVD / Kabel-STB / Sat-STB / PVR-STB / AV-Receiver / Spiel / Camcorder / PC /<br />
DVI PC / DVI-Geräte / TV / IPTV / Blu-ray / HD DVD / DMA<br />
Die im Menü Bild zur Verfügung stehenden Einstellungen können je nach dem ausgewählten externen<br />
Gerät und den unter Name bearb. konfigurierten Einstellungen unterschiedlich sein.<br />
� Beim Anschluss eines PCs am HDMI-IN-Port über ein HDMI-Kabel sollten Sie den PC-Modus unter<br />
Name bearb. festlegen.<br />
� Beim Anschluss eines PCs am HDMI-IN-Port über ein HDMI/DVI-Kabel sollten Sie den DVI PC-<br />
Modus unter Name bearb. festlegen.<br />
� Beim Anschluss eines PCs am HDMI-IN-Port über ein HDMI/DVI-Kabel sollten Sie den DVI-Geräte-<br />
Modus unter Name bearb. festlegen.<br />
6.6.3 Information<br />
O m<br />
MENU Medien Quelle TOOLS Information ENTER[ ]<br />
Sie können detaillierte Informationen zum ausgewählten externen Gerät anzeigen.<br />
6.6.4 Aktual.<br />
O m<br />
MENU Medien Quelle TOOLS Aktual. ENTER[ ]<br />
Wenn unter Quelle keine externen Geräte angezeigt werden, drücken Sie die Taste TOOLS, und wählen<br />
Sie Aktual. aus. Nun werden angeschlossene Geräte gesucht.<br />
6 Medien<br />
128
6<br />
Medien<br />
6.7 AllShare<br />
O m<br />
MENU Medien AllShare ENTER[ ]<br />
AllShare verbindet Ihr Gerät und kompatible Samsung-Mobiltelefone/Geräte über ein Netzwerk. Sie<br />
können Medieninhalte wie Videos, Fotos und Musik auf Ihrem Mobiltelefon oder anderen Geräten (wie<br />
z. B. Ihrem PC) wiedergeben und auf dem Gerät über das Netzwerk steuern.<br />
� Weitere Informationen finden Sie auf www.samsung.com. Oder wenden Sie sich an das Samsung-<br />
Callcenter. Auf mobilen Geräten muss eventuell zusätzliche Software installiert werden.<br />
Einzelheiten hierzu finden Sie in der Bedienungsanleitung des Geräts.<br />
� Wenn sich Ihr Samsung-Gerät mit einem nicht von Samsung stammenden DLNA-Server<br />
verbindet, können bei der Videowiedergabe Kompatibilitätsprobleme auftreten.<br />
� Durch die Verbindung von Samsung-Geräten mit einem Netzwerk über AllShare können Sie die<br />
folgenden Samsung-Originalfunktionen nutzen:<br />
� Wiedergabe verschiedener Videoformate (DivX, MP4, 3GPP, AVI, ASF, MKV usw.)<br />
� Video-Miniaturansichten<br />
� Lesezeichenfunktion (zur Fortsetzung der Videowiedergabe)<br />
� Automatische Kapiteleinteilung (Szenennavigation)<br />
� Verwaltung digitaler Inhalte<br />
� Kompatibel mit verschiedenen Untertitelformaten (SRT, SMI, SUB, TXT, TTXT)<br />
� Suche mit Dateinamen<br />
� Und viele andere<br />
� Zur optimalen Nutzung der DLNA-Originalfunktionen von Samsung empfehlen wir, die mit Ihrem<br />
Gerät gelieferte AllShare-Software zu verwenden.<br />
Weitere Informationen zum Menü AllShare-Einstellungen finden Sie auf Seite seite 139.<br />
6 Medien<br />
129
7 Netzwerk<br />
7.1 Netzwerkeinstellungen<br />
7.1.1 Verbinden mit einem kabelgebundenen Netzwerk (LAN)<br />
Es gibt drei Möglichkeiten, um Ihr Gerät mithilfe eines Kabels mit Ihrem LAN zu verbinden:<br />
� Sie können Ihr Gerät mit dem LAN verbinden, indem Sie den LAN-Port auf der Rückseite des Geräts<br />
mithilfe eines LAN-Kabels mit einem externen Modem verbinden (siehe Abbildung unten).<br />
Modemanschluss an der Wand Externes Modem<br />
(ADSL / VDSL)<br />
� Sie können Ihr Gerät mit dem LAN verbinden, indem Sie den LAN-Port auf der Rückseite des Geräts<br />
mit einem IP-Sharer verbinden, der wiederum mit einem externen Modem verbunden ist. Verwenden<br />
Sie für die Verbindung ein LAN-Kabel (siehe Abbildung unten).<br />
Modemanschluss an der Wand<br />
� Je nachdem, wie Ihr Netzwerk konfiguriert ist, können Sie das Gerät auch mit Ihrem LAN verbinden,<br />
indem Sie den LAN-Port auf der Rückseite des Geräts mithilfe eines LAN-Kabels direkt mit einer<br />
Netzwerkdose verbinden (siehe Abbildung unten). Die Wanddose muss mit einem Modem oder<br />
Router an anderer Stelle in Ihrem Haus verbunden sein.<br />
LAN-Anschluss an der Wand<br />
Modemkabel LAN-Kabel<br />
Externes Modem<br />
(ADSL / VDSL)<br />
IP-Sharer<br />
(mit DHCP-Server)<br />
Modemkabel LAN-Kabel LAN-Kabel<br />
LAN-Kabel<br />
� Wenn Sie ein Netzwerk ohne feste IP-Adressen (dynamisches Netzwerk) haben, sollten Sie ein<br />
ADSL-Modem oder einen Router, das bzw. der das Dynamic Host Configuration Protocol (DHCP)<br />
unterstützt, verwenden. Modems und Router, die DHCP unterstützen, stellen automatisch die Werte<br />
für IP-Adresse, Teilnetzmaske, Gateway und DNS zur Verfügung, die das Gerät benötigt, um auf das<br />
LAN<br />
LAN<br />
RJ45<br />
LAN<br />
RJ45<br />
RJ45<br />
7 Netzwerk<br />
130
7<br />
Netzwerk<br />
Internet zuzugreifen. Sie müssen sie dann nicht manuell eingeben. Die meisten Heimnetzwerke sind<br />
dynamische Netzwerke.<br />
Einige Netzwerke erfordern eine statische IP-Adresse. Wenn Ihr Netzwerk eine statische IP-Adresse<br />
benötigt, müssen Sie beim Einrichten der Netzwerkverbindung die Werte für IP-Adresse,<br />
Teilnetzmaske, Gateway und DNS im Kabelkonfigurationsbildschirm manuell eingeben. Sie erhalten<br />
die Werte für IP-Adresse, Teilnetzmaske, Gateway und DNS von Ihrem Internet-Dienstanbieter.<br />
Wenn Sie einen Windows-Computer verwenden, können Sie diese Werte auch über Ihren Computer<br />
ermitteln.<br />
Sie können ADSL-Modems, die DHCP unterstützen, auch verwenden, wenn Ihr Netzwerk eine<br />
statische IP-Adresse benötigt. ADSL-Modems, die DHCP unterstützen, ermöglichen auch die<br />
Verwendung statischer IP-Adressen.<br />
7.1.2 Kabel Netzwerkeinstellungen<br />
O<br />
MENU Netzwerk Netzwerkeinstellungen ENTER<br />
Zur Festlegung der Netzwerkverbindung, die für diverse Internetdienste wie AllShare verwendet wird,<br />
und zur Durchführung von Software-Updates.<br />
Netzwerkeinstellungen<br />
Netzwerkverbindungstyp wählen.<br />
Kabel<br />
WLAN (Allgemein)<br />
WPS(PBC)<br />
One Foot Connection<br />
Automatische Netzwerkeinrichtung<br />
Verwenden Sie die automatischen Netzwerkeinstellungen, wenn Sie das Gerät mit einem Netzwerk<br />
verbinden, das DHCP unterstützt. Führen Sie die folgenden Schritte aus, um automatisch eine<br />
Verbindung Ihres Geräts mit einem Kabelnetzwerk herzustellen.<br />
So konfigurieren Sie das Gerät automatisch<br />
Stellen Sie die Netzwerkverbindung<br />
Netzwerkverbindun<br />
über über ein LAN-Kabel her. Stellen Sie S<br />
sicher, dass das LAN-Kabel<br />
angeschlossen ist.<br />
1 Öffnen Sie den Bildschirm Netzwerkeinstellungen.<br />
2 Wählen Sie Kabel aus, drücken Sie [ ], und drücken Sie dann erneut [ ].<br />
3 Der Netzwerktestbildschirm wird angezeigt und überprüft die Netzwerkverbindung. Wenn die<br />
Verbindung überprüft wurde, wird die Meldung „Verbindung mit dem Internet erfolgreich hergestellt"<br />
angezeigt.<br />
Zurück<br />
Weiter<br />
Abbr.<br />
7 Netzwerk<br />
131
7<br />
Netzwerk<br />
� Wenn die Verbindung fehlschlägt, überprüfen Sie den LAN-Port-Anschluss.<br />
� Wenn die Netzwerkeinstellungen nicht automatisch ermittelt werden können oder Sie die<br />
Verbindung manuell einrichten möchten, finden Sie entsprechende Informationen im nächsten<br />
Abschnitt, „Manuelle Netzwerkeinrichtung“.<br />
Manuell Netzwerkeinstellungen<br />
Verwenden Sie die manuelle Netzwerkeinrichtung, wenn Sie Ihr Gerät mit einem Netzwerk verbinden, das<br />
eine statische IP-Adresse erfordert.<br />
Abrufen der Netzwerkverbindungseinstellungen<br />
Gehen Sie wie folgt vor, um die Netzwerkverbindungseinstellungen anzuzeigen (funktioniert so bei den<br />
meisten Windows-PCs).<br />
1 Klicken Sie mit der rechten Maustaste auf das Netzwerksymbol in der unteren rechten Ecke des<br />
Bildschirms.<br />
2 Klicken Sie im angezeigten Popup-Menü auf „Status“.<br />
3 Klicken Sie im daraufhin angezeigten Dialogfeld auf die Registerkarte „Support“.<br />
4 Klicken Sie auf der Registerkarte „Support“ auf die Schaltfläche „Details“. Die<br />
Netzwerkverbindungseinstellungen werden angezeigt.<br />
So konfigurieren Sie das Gerät manuell<br />
Führen Sie die folgenden Schritte aus, um manuell eine Verbindung Ihres Geräts mit einem<br />
Kabelnetzwerk herzustellen.<br />
1 Öffnen Sie den Bildschirm Netzwerkeinstellungen.<br />
2 Wählen Sie Kabel aus, drücken Sie [ ], und drücken Sie dann erneut [ ]. Der<br />
Netzwerktestbildschirm wird angezeigt und die Überprüfung beginnt.<br />
3 Drücken Sie [ ]. Die Prüfung wird beendet. Wählen Sie auf dem Netzwerkverbindungsbildschirm<br />
IP-Einstell. aus. Der Bildschirm IP-Einstell. wird angezeigt.<br />
4 Wählen Sie das oberste Feld aus, drücken Sie [<br />
ein.<br />
], und stellen Sie dann IP-Modus auf Manuell<br />
5 Drücken Sie die Taste auf Ihrer Fernbedienung, um zum Eingabefeld „IP-Adresse“ zu navigieren,<br />
und drücken Sie dann [ ].<br />
6 Geben Sie mit den Zifferntasten der Fernbedienung den ersten Teil der IP-Adresse (z. B. 105) in das<br />
erste Eingabefeld ein. Drücken Sie die Nach-rechts-Taste, um zum nächsten Feld zu gehen.<br />
7 Geben Sie den nächsten Teil der IP-Adresse ein. Drücken Sie die Nach-rechts-Taste, um zum<br />
nächsten Feld zu gehen.<br />
8 Wiederholen Sie den Vorgang für jedes Feld der IP-Adresse.<br />
Wenn Sie einen Fehler bei der Eingabe einer Zahl machen, geben Sie einfach die richtige Zahl ein.<br />
Sie können auch die Nach-oben- oder Nach-unten-Taste drücken, um jeweils eine Gruppe von<br />
Zahlen zu ändern.<br />
7 Netzwerk<br />
132
7<br />
Netzwerk<br />
9 Wenn Sie die Eingabe der IP-Adresse abgeschlossen haben, drücken Sie [ ].<br />
10 Drücken Sie die Nach-unten-Taste, um zu den Feldern der Teilnetzmaske zu navigieren. Drücken<br />
Sie dann [ ].<br />
11 Geben Sie analog die Werte für Teilnetzmaske, Gateway und DNS-Server ein.<br />
12 Wählen Sie zum Abschluss OK am unteren Rand der Seite, und drücken Sie [ ]. Der<br />
Netzwerktestbildschirm wird angezeigt und die Überprüfung beginnt. Wenn die Verbindung<br />
überprüft wurde, wird die Meldung „Verbindung mit dem Internet erfolgreich hergestellt. " angezeigt.<br />
7.1.3 Verbinden mit einem kabellosen Netzwerk (WLAN)<br />
Um das Gerät mit einem WLAN zu verbinden, benötigen Sie einen WLAN-Router oder ein WLAN-Modem<br />
sowie einen Samsung-WLAN-Adapter (WIS09ABGN, WIS09ABGN2 oder WIS10ABGN – separat<br />
erhältlich). Dieser wird am USB-Port auf der Rückseite oder der Seite des Geräts angeschlossen (siehe<br />
Abbildung unten).<br />
Drahtloser IP-Sharer<br />
(Router mit DHCP-Server)<br />
LAN-Anschluss an der Wand<br />
LAN-Kabel<br />
Der Samsung-WLAN-Adapter ist separat erhältlich und wird bei ausgewählten Einzelhändlern,<br />
Webshops und Samsungparts.com angeboten. Der Samsung-WLAN-Adapter unterstützt die<br />
Kommunikationsprotokolle IEEE 802.11a/b/g und n. Samsung empfiehlt die Verwendung von IEEE<br />
802.11n. Wenn Sie ein Video über eine Netzwerkverbindung wiedergeben, wird es möglicherweise nicht<br />
einwandfrei wiedergegeben.<br />
� In einem drahtlosen Netzwerk müssen Sie den Samsung-WLAN-Adapter (WIS09ABGN,<br />
WIS09ABGN2 oder WIS10ABGN) verwenden.<br />
� Der Samsung-WLAN Adapter und das USB-Verlängerungskabel sind separat erhältlich und<br />
werden von ausgewählten Einzelhändlern, Webshops und Samsungparts.com angeboten.<br />
� Um ein drahtloses Netzwerk verwenden zu können, muss das Gerät mit einem drahtlosen IP-<br />
Sharer (Router oder Modem) verbunden sein. Wenn der drahtlose IP-Sharer DHCP unterstützt,<br />
kann das Gerät eine dynamische (DHCP) oder eine statische IP-Adresse verwenden, um sich mit<br />
dem WLAN zu verbinden.<br />
� Wählen Sie einen freien Kanal für den drahtlosen IP-Sharer aus. Wenn der für den drahtlosen IP-<br />
Sharer festgelegte Kanal gerade von einem anderen Gerät in der Nähe verwendet wird, führt dies<br />
zu Störungen und Übertragungsfehlern.<br />
� Ihr Produkt unterstützt nur die folgenden WLAN-Sicherheitsprotokolle:<br />
� Authentifizierungsmodus: WEP, WPAPSK, WPA2PSK<br />
� Verschlüsselungstyp: WEP, TKIP, AES<br />
Samsung WLAN-Adapter<br />
Geräte-rückseite<br />
7 Netzwerk<br />
133
7<br />
Netzwerk<br />
� Wenn Sie den Pure High-Throughput (Greenfield) 802.11n-Modus auswählen und der<br />
Verschlüsselungstyp am AP oder WLAN-Router auf WEP, TKIP oder TKIP AES (WPS2Mixed)<br />
eingestellt ist, unterstützt das Samsung-Gerät keine Verbindungen nach den neuen Wi-Fi-<br />
Zertifizierungsspezifikationen.<br />
� Wenn Ihr WLAN-Router WPS (Wi-Fi Protected Setup) unterstützt, können Sie eine Verbindung mit<br />
dem Netzwerk über PBC (Push Button Configuration) oder PIN (Personal Identification Number)<br />
herstellen. WPS konfiguriert die SSID- und WPA-Schlüssel in beiden Modi automatisch.<br />
� Wenn Ihr Router, Ihr Modem oder Ihr Gerät nicht zertifiziert ist, kann es möglicherweise über den<br />
Samsung-WLAN-Adapter keine Verbindung herstellen.<br />
� Stellen Sie sicher, dass das Gerät eingeschaltet ist, bevor Sie den Samsung-WLAN-Adapter<br />
anschließen.<br />
� Verbindungsmethoden: Es gibt fünf Methoden zur Einrichtung einer WLAN-Verbindung:<br />
� Automatische Einrichtung (mithilfe der automatischen Netzwerksuche)<br />
� Manuelle Einrichtung<br />
� Ad-hoc<br />
� WPS (PBC)<br />
� One Foot Connection<br />
� Das Gerät erkennt den Samsung-WLAN-Adapter möglicherweise nicht, wenn Sie ihn über einen<br />
USB-Hub oder ein anderes als das mit dem Gerät gelieferte USB-Verlängerungskabel mit dem<br />
Gerät verbinden.<br />
7.1.4 Netzwerkeinstellungen<br />
Automatische Netzwerkeinrichtung<br />
Die meisten drahtlosen Netzwerke verfügen über ein optionales Sicherheitssystem, bei dem Geräte, die<br />
auf das Netzwerk zugreifen möchten, einen verschlüsselten Sicherheitscode, den so genannten Zugriffsoder<br />
Sicherheitsschlüssel, übertragen müssen. Der Sicherheitsschlüssel basiert auf einer<br />
Passphrase, in der Regel ein Wort oder eine Folge von Buchstaben und Zahlen einer bestimmten Länge.<br />
Wenn Sie Sicherheit für Ihr drahtloses Netzwerk einrichten, werden Sie danach gefragt. Wenn Sie diese<br />
Methode für die Einrichtung der Netzwerkverbindung wählen und einen Sicherheitsschlüssel für Ihr<br />
drahtloses Netzwerk haben, müssen Sie die Passphrase bei der automatischen oder manuellen<br />
Einrichtung eingeben.<br />
So konfigurieren Sie das Gerät automatisch<br />
1 Öffnen Sie den Bildschirm Netzwerkeinstellungen.<br />
2 Wählen Sie WLAN (Allgemein) aus, drücken Sie [ ], und drücken Sie dann erneut [ ].<br />
3 Die Netzwerk-Funktion sucht nach verfügbaren drahtlosen Netzwerken. Abschließend wird eine<br />
Liste der verfügbaren Netzwerke angezeigt.<br />
4 Drücken Sie in der Liste der Netzwerke die Taste oder , um ein Netzwerk auszuwählen.<br />
Drücken Sie dann zweimal die Taste [ ].<br />
7 Netzwerk<br />
134
7<br />
Netzwerk<br />
Wenn der WLAN-Router auf verborgen (unsichtbar) eingestellt ist, müssen Sie Netzw. hinzuf.<br />
auswählen und den richtigen Netzwerknamen (SSID) und Sicherheitsschlüssel eingeben, um<br />
die Verbindung herzustellen.<br />
5 Fahren Sie mit Schritt 6 fort, wenn der Bildschirm Sicherh.-Schl. eing. angezeigt wird.<br />
6 Wenn der Router geschützt ist, geben Sie den Sicherheitsschlüssel (Sicherheitsschlüssel oder<br />
PIN) ein.<br />
� Verwenden Sie bei der Eingabe des Sicherheitsschlüssels (Sicherheitsschlüssel oder PIN)<br />
die Tasten / / / auf Ihrer Fernbedienung zur Auswahl der Ziffern/Zeichen. Drücken Sie<br />
die Taste [ ], um die Zeichen einzugeben.<br />
� Sie können durch Drücken der Zifferntasten auf der Fernbedienung auch Zahlen eingeben.<br />
7 Bewegen Sie zum Abschluss den Cursor mithilfe der Nach-rechts-Taste auf Weiter, und drücken<br />
Sie dann [ ].<br />
8 Der Netzwerkverbindungsbildschirm wird angezeigt und die Überprüfung beginnt. Wenn die<br />
Verbindung überprüft wurde, wird die Meldung „Verbindung mit dem Internet erfolgreich hergestellt.<br />
" angezeigt.<br />
� Wenn das Netzwerk den Sicherheitsschlüssel (Sicherheitsschlüssel oder PIN) nicht<br />
akzeptiert, wählen Sie Erneut vers. aus, oder wählen Sie IP-Einstell. aus, um die<br />
Einstellungen manuell einzugeben.<br />
� Wenn Sie die Verbindung manuell einrichten möchten, wählen Sie IP-Einstell. aus. Fahren Sie<br />
dann mit dem nächsten Abschnitt, „So konfigurieren Sie das Gerät manuell“, fort.<br />
Manuelle Netzwerkeinrichtung<br />
Verwenden Sie die manuelle Netzwerkeinrichtung, wenn Sie Ihr Gerät mit einem Netzwerk verbinden,<br />
das eine statische IP-Adresse erfordert oder wenn die automatische Verbindung fehlgeschlagen ist.<br />
Abrufen der Netzwerkverbindungseinstellungen<br />
Gehen Sie wie folgt vor, um die Netzwerkverbindungseinstellungen anzuzeigen (funktioniert so bei den<br />
meisten Windows-PCs):<br />
1 Klicken Sie mit der rechten Maustaste auf das Netzwerksymbol in der unteren rechten Ecke des<br />
Bildschirms.<br />
2 Klicken Sie im angezeigten Popup-Menü auf „Status“.<br />
3 Klicken Sie im daraufhin angezeigten Dialogfeld auf die Registerkarte „Support“.<br />
4 Klicken Sie auf der Registerkarte „Support“ auf die Schaltfläche „Details“. Die<br />
Netzwerkverbindungseinstellungen werden angezeigt.<br />
So konfigurieren Sie das Gerät manuell<br />
Führen Sie die folgenden Schritte aus, um manuell eine Verbindung Ihres Geräts mit einem<br />
Kabelnetzwerk herzustellen:<br />
7 Netzwerk<br />
135
7<br />
Netzwerk<br />
1 Öffnen Sie den Bildschirm Netzwerkeinstellungen.<br />
2 Wählen Sie WLAN (Allgemein) aus, drücken Sie [ ], und drücken Sie dann erneut [ ].<br />
3 Die Netzwerk-Funktion sucht nach verfügbaren drahtlosen Netzwerken. Abschließend wird eine<br />
Liste der verfügbaren Netzwerke angezeigt.<br />
4 Drücken Sie in der Liste der Netzwerke die Taste oder , um ein Netzwerk auszuwählen.<br />
Drücken Sie dann zweimal die Taste [ ].<br />
Wenn der WLAN-Router auf verborgen (unsichtbar) eingestellt ist, müssen Sie Netzw. hinzuf.<br />
auswählen und den richtigen Netzwerknamen (SSID) und Sicherheitsschlüssel eingeben, um<br />
die Verbindung herzustellen.<br />
5 Fahren Sie mit Schritt 6 fort, wenn der Bildschirm Sicherh.-Schl. eing. angezeigt wird.<br />
6 Geben Sie den Sicherheitsschlüssel (Sicherheitsschlüssel oder PIN) ein.<br />
� Verwenden Sie bei der Eingabe des Sicherheitsschlüssels (Sicherheitsschlüssel oder PIN)<br />
die Tasten / / / auf Ihrer Fernbedienung zur Auswahl der Ziffern/Zeichen. Drücken Sie<br />
[ ], um die Zeichen einzugeben.<br />
� Sie können durch Drücken der Zifferntasten auf der Fernbedienung auch Zahlen eingeben.<br />
� Die Passphrase finden Sie normalerweise auf einem der Bildschirme, die Sie zum Einrichten<br />
Ihres Routers oder Modems verwendet haben.<br />
7 Bewegen Sie zum Abschluss den Cursor mithilfe der Taste auf Weiter, und drücken Sie dann die<br />
Taste [ ].<br />
8 Der Netzwerkverbindungsbildschirm wird angezeigt und die Überprüfung beginnt. Drücken Sie [<br />
um abzubrechen. Wählen Sie auf dem Netzwerkverbindungsbildschirm IP-Einstell. aus. Der<br />
Bildschirm IP-Einstell. wird angezeigt.<br />
],<br />
9 Wählen Sie das oberste Feld aus, drücken Sie [<br />
ein.<br />
], und stellen Sie dann IP-Modus auf Manuell<br />
10 Drücken Sie die Taste auf Ihrer Fernbedienung, um zum Eingabefeld IP-Adresse zu navigieren,<br />
und drücken Sie dann [ ].<br />
11 Geben Sie mit den Zifferntasten der Fernbedienung den ersten Teil der IP-Adresse (z. B. 105) in das<br />
erste Eingabefeld ein. Drücken Sie die Taste , um zum nächsten Feld zu gehen.<br />
12 Geben Sie den nächsten Teil der IP-Adresse ein. Drücken Sie die Taste<br />
zu gehen.<br />
13 Wiederholen Sie den Vorgang für jedes Feld der IP-Adresse.<br />
, um zum nächsten Feld<br />
Wenn Sie einen Fehler bei der Eingabe einer Zahl machen, geben Sie einfach die richtige Zahl ein.<br />
Sie können auch die Taste oder drücken, um jeweils eine Gruppe von Zahlen zu ändern.<br />
14 Wenn Sie die Eingabe der IP-Adresse abgeschlossen haben, drücken Sie [ ].<br />
15 Drücken Sie die Taste , um zu den Feldern der Teilnetzmaske zu navigieren. Drücken Sie dann<br />
[ ].<br />
16 Geben Sie analog die Werte für Teilnetzmaske, Gateway und DNS-Server ein.<br />
7 Netzwerk<br />
136
7<br />
Netzwerk<br />
17 Wählen Sie zum Abschluss OK am unteren Rand der Seite, und drücken Sie [ ]. Der<br />
Netzwerkverbindungsbildschirm wird angezeigt und die Überprüfung beginnt. Wenn die Verbindung<br />
überprüft wurde, wird die Meldung „Verbindung mit dem Internet erfolgreich hergestellt. " angezeigt.<br />
7.1.5 WPS(PBC)<br />
So richten Sie ein Gerät mit WPS (PBC) ein<br />
Gehen Sie folgendermaßen vor, wenn Ihr Router eine WPS(PBC)-Taste hat:<br />
1 Öffnen Sie den Bildschirm Netzwerkeinstellung.<br />
2 Wählen Sie WPS(PBC) aus, drücken Sie [ ], und drücken Sie dann erneut [ ].<br />
3 Drücken Sie die WPS(PBC)-Taste an Ihrem Router innerhalb von 2 Minuten. Ihr Gerät empfängt nun<br />
automatisch alle benötigten Netzwerkeinstellungen und stellt eine Verbindung mit dem Netzwerk<br />
her.<br />
4 Der Netzwerkverbindungsbildschirm wird angezeigt. Die Netzwerkeinrichtung ist abgeschlossen.<br />
7.1.6 One Foot Connection<br />
Mit der One Foot Connection-Funktion können Sie Samsung-Geräte automatisch mit Samsung-WLAN-<br />
Routern verbinden. Wenn Ihr WLAN-Router One Foot Connection nicht unterstützt, müssen Sie eine<br />
Verbindung mithilfe einer der anderen Methoden herstellen.<br />
Sie können auf www.samsung.com nach Geräten suchen, die One Foot Connection unterstützen.<br />
So richten Sie ein Gerät mit One Foot Connection ein<br />
1 Schalten Sie den Samsung WLAN-Router und das Samsung-Gerät ein.<br />
2 Öffnen Sie den Bildschirm Netzwerkeinstellungen.<br />
3 Wählen Sie One Foot Connection aus, drücken Sie [ ], und drücken Sie erneut [ ].<br />
4 Bringen Sie den drahtlosen Router in einem Abstand von maximal 25 cm parallel zum Samsung<br />
WLAN-Adapter an.<br />
Wenn One Foot Connection Ihr Gerät nicht mit Ihrem Router verbinden kann, wird auf dem<br />
Bildschirm ein Popup-Fenster angezeigt, das über den Fehler informiert Wenn Sie One Foot<br />
Connection erneut verwenden möchten, setzen Sie den WLAN-Router zurück und beginnen<br />
erneut bei Schritt 1. Sie können auch eine der anderen Verbindungseinrichtungsmethoden wählen.<br />
5 Der Netzwerkverbindungsbildschirm wird angezeigt. Die Netzwerkeinrichtung ist abgeschlossen.<br />
6 Stellen Sie den WLAN-Router am gewünschten Ort auf.<br />
Wenn Sie die WLAN-Routereinstellungen ändern oder einen neuen WLAN-Router installieren,<br />
müssen Sie das One Foot Connection-Verfahren erneut ab Schritt 1 durchführen.<br />
7 Netzwerk<br />
137
7<br />
Netzwerk<br />
Priority QoS<br />
Diese Priority QoS-Funktion ist ein Alleinstellungsmerkmal von Samsung-WLAN-Routern.<br />
Sie können einen Samsung-WLAN-Router mit vielen Geräten, wie z. B. Laptops, Mobiltelefonen, BD-<br />
Player usw., verbinden. Wenn Sie aber ein Samsung-Gerät mit einem Samsung-WLAN-Router<br />
verbinden, gibt der Router der Verbindung mit dem Samsung-Gerät eine höhere Priorität.<br />
Dies gewährleistet Streaminginhalte höchster Qualität und besonders hohen Durchsatz.<br />
� Priority QoS macht Ihr Gerät schneller, indem ihm Bandbreite vorrangig zugeteilt wird. (Priority<br />
QoS ist optional. Sie können die Funktion ein- und ausschalten.)<br />
� Weil Ihr Samsung-Gerät eine vorrangige Verbindung hat, können Sie HD-Inhalte ohne Pufferung<br />
genießen.<br />
Die Verbindungsgeschwindigkeit kann je nach Netzwerkumgebung variieren.<br />
7.1.7 Ad-hoc-Netzwerkeinrichtung<br />
Sie können mithilfe des Geräts ohne einen WLAN-Router oder AP eine Verbindung mit einem Mobilgerät<br />
herstellen, das Ad-hoc-Verbindungen unterstützt. Wenn Sie mit einem Mobilgerät verbunden sind,<br />
können Sie Dateien auf dem Gerät verwenden oder mithilfe der Funktion AllShare oder Medien eine<br />
Verbindung mit dem Internet herstellen.<br />
So richten Sie das Gerät mit Ad-hoc ein<br />
1 Öffnen Sie den Bildschirm Netzwerkeinstellungen.<br />
2 Wählen Sie WLAN (Allgemein) aus, drücken Sie [ ], und drücken Sie dann erneut [ ].<br />
3 Wählen Sie Ad-hoc aus. Die Meldung „Der Ad-hoc-Dienst unterstützt eine direkte Verbindung<br />
mit Wi-Fi-fähigen Geräten, wie z. B. einem Mobiltelefon oder Computer. Andere<br />
Netzwerkdienste sind möglicherweise eingeschränkt. Möchten Sie die Netzwerkkonfiguration<br />
ändern?“ wird angezeigt.<br />
4 Wählen Sie OK, und drücken Sie [ ]. Das Gerät sucht nach dem Mobilgerät.<br />
5 Wenn das Gerät die Suche nach Ihrem Mobilgerät abgeschlossen hat, geben Sie die generierten<br />
Werte für Name des Netzwerks (SSID) und Sicherheitsschlüssel auf dem zu verbindenden Gerät<br />
ein und stellen dann eine Verbindung mit dem Netzwerk her.<br />
� Wenn das Netzwerk nicht ordnungsgemäß funktioniert, überprüfen Sie die Werte für Name<br />
des Netzwerks (SSID) und Sicherheitsschlüssel. Ein falscher Sicherheitsschlüssel kann zu<br />
Fehlfunktionen führen.<br />
� Wenn ein Gerät verbunden ist, wird es in den Netzwerkeinstellungen angezeigt. Wenn Sie es<br />
erneut anschließen, ist es wieder in der Liste zu finden.<br />
7 Netzwerk<br />
138
7<br />
Netzwerk<br />
7.2 Netzwerkstatus<br />
O m<br />
MENU Netzwerk Netzwerkstatus ENTER<br />
Sie können den aktuellen Netzwerk- und Internetverbindungsstatus überprüfen.<br />
7.3 AllShare-Einstellungen<br />
O m<br />
MENU Netzwerk AllShare-Einstellungen ENTER<br />
Medien (Ein/Aus): Aktiviert oder deaktiviert die Medien-Funktion. Wenn die Medien-Funktion aktiviert ist,<br />
können Sie die Wiedergabe von Medieninhalten mithilfe von Mobiltelefonen oder anderen Geräten, die<br />
DLNA DMC unterstützen, steuern<br />
7.3.1 Medien<br />
Netzwerk<br />
Netzwerkeinstellungen<br />
Netzwerkstatus<br />
AllShare-Einstellungen<br />
Zeigt eine Liste der Mobiltelefone oder angeschlossenen Geräte an, die für die Verwendung der Medien-<br />
Funktion mit diesem Gerät eingerichtet sind.<br />
Die Medien-Funktion steht auf allen Geräten, die DLNA DMC unterstützen, zur Verfügung.<br />
� Erlaubt / Verboten: Erlaubt/sperrt Geräte.<br />
� Entfernen: Löscht Geräte aus der Liste.<br />
MagicInfo Lite-Einstellungen<br />
AllShare-Einstellungen<br />
Medien Aus<br />
7 Netzwerk<br />
139
7<br />
Netzwerk<br />
Diese Funktion löscht nur den Namen des Geräts aus der Liste. Wenn ein gelöschtes Gerät<br />
eingeschaltet ist oder versucht, sich mit dem Gerät zu verbinden, wird es in der Liste<br />
möglicherweise wieder angezeigt.<br />
Verwenden der Medien-Funktion<br />
Ein Meldungsfenster informiert darüber, dass von einem Mobiltelefon gesendete Medieninhalte (Videos,<br />
Fotos, Musik) auf Ihrem Gerät angezeigt werden. Die Inhalte werden automatisch 3 Sekunden lang<br />
wiedergegeben, nachdem das Meldungsfenster eingeblendet wurde. Wenn Sie die Taste RETURN oder<br />
EXIT drücken, wenn das Meldungsfenster angezeigt wird, werden die Medieninhalte nicht<br />
wiedergegeben.<br />
� Wenn ein Gerät zum ersten Mal mithilfe der Medien-Funktion auf Ihr Gerät zugreift, wird ein Popup-<br />
Fenster angezeigt. Drücken Sie die Taste [ ], um Zulassen auszuwählen. Dies ermöglicht dem<br />
Telefon den freien Zugang zum Gerät und die Verwendung der Medien-Funktion zur Wiedergabe<br />
von Inhalten.<br />
� Stellen Sie zum Deaktivieren der Übertragung von Medieninhalten von einem Mobiltelefon in den<br />
AllShare-Einstellungen Medien auf Aus.<br />
� Je nach Auflösung und Format werden einige Inhalte möglicherweise nicht auf Ihrem Gerät<br />
wiedergegeben.<br />
� Die Tasten [ ] und / haben möglicherweise je nach Typ des Medieninhalts keine Wirkung.<br />
� Sie können die Medienwiedergabe mithilfe des Mobilgeräts steuern. Einzelheiten hierzu finden Sie<br />
in der Bedienungsanleitung des Mobilgeräts.<br />
7 Netzwerk<br />
140
7<br />
Netzwerk<br />
7.4 MagicInfo Lite-Einstellungen<br />
O m<br />
MENU Netzwerk MagicInfo Lite-Einstellungen ENTER[ ]<br />
1 Server<br />
� Einstellen der MagicInfo Lite-Server-IP-Adresse<br />
� Geben Sie die IP-Adresse und Portnummer des Servers ein.<br />
� Verwenden Sie 7001 als Portnummer.<br />
� FTP-Modus<br />
Wenn mit Portnummer 7001 keine Verbindung zum Server möglich ist, fragen Sie ihren<br />
Server-Administrator nach der richtigen Portnummer und tragen Sie diese ein.<br />
� Auswahl einer FTP-Betriebsart: Aktiv oder Passiv.<br />
� Standardspeicher<br />
� Legen Sie den Standardspeicher zum Speichern von Zeitplänen oder Inhalten, die vom<br />
Server gesendet werden, fest.<br />
� Wenn der Standardspeicher auf USB eingestellt ist, wird ein Zeitplan nicht ausgeführt,<br />
wenn kein USB-Gerät angeschlossen ist.<br />
2 Speicherung<br />
� Sendet eine Benachrichtigung an den Server, wenn der interne Speicher voll ist.<br />
� Int. Speicher: Zeigt den derzeit belegten Speicher an oder löscht alle Inhalte.<br />
� USB: Zeigt den derzeit belegten Speicher an.<br />
3 Diashow<br />
� Bildansichtszeit: Legt die Zeitdauer fest, während der von Lokale Progr. oder von einer der<br />
automatischen Wiedergabefunktionen angezeigte Bilder wiedergegeben werden sollen.<br />
� PPT-Ansichtszeit: Legt die Zeitdauer fest, während der von Lokale Progr. oder von einer der<br />
automatischen Wiedergabefunktionen angezeigte Seiten einer Dokumentdatei wiedergegeben<br />
werden sollen.<br />
� Bildeffekt: Konfiguriert die Bildübergangseffekte<br />
� Ausbl.1, Ausbl.2, Jalousie, Spirale, Schachbrett, Linear, Treppe, Wischen, Zufall,<br />
Kein Effekt<br />
4 Name des Eintrags<br />
� Wählen Sie beim Erstellen einer lokalen Programmliste ein Zeitplantitelformat aus:<br />
� JJJJMMTT, JJJJTTMM oder TTMMJJJJ<br />
5 USB sicher entfernen<br />
� Entfernt USB-Speicher sicher.<br />
6 Information<br />
� Gerätename Zeigt den Namen eines vom Server erkannten Geräts an.<br />
7 Netzwerk<br />
141
7<br />
Netzwerk<br />
� Seriennummer: Zeigt die Original-ID eines Geräts an.<br />
� Softwareversion: Zeigt die Softwareversion eines Geräts an.<br />
Weitere Informationen zum Menü MagicInfo Lite Player-Anleitung finden Sie auf Seite seite 116.<br />
7 Netzwerk<br />
142
8 System<br />
8.1 Multi Control<br />
O m<br />
MENU System Multi Control ENTER<br />
So weisen Sie dem Gerät eine ID zu.<br />
8.1.1 Konfigurieren der Einstellungen für Multi Control<br />
� MDC-Verbindung<br />
Wählen Sie eine Methode aus, um MDC so anzuschließen, dass es das MDC-Signal empfängt.<br />
� RS232C MDC<br />
Kommunikation mit MDC über das RS232C-Stereo-Kabel<br />
� RJ45 MDC<br />
Kommunikation mit MDC über das RJ45-Kabel<br />
� ID einstellen<br />
Weisen Sie dem Einstellungssatz eine ID zu. (Bereich: 0~99)<br />
Drücken Sie die Taste oder , um einen Zahlwert zu wählen und drücken Sie [ ].<br />
� ID eingeben<br />
Geben Sie die ID des Geräts ein, dass für den Empfang des Eingangssignals mit dem Eingangskabel<br />
verbunden ist.<br />
Geben Sie die gewünschte Nummer mithilfe der Zifferntasten auf der Fernbedienung ein.<br />
(Weitere Informationen zum Menü MDC finden Sie auf Seite seite 65.)<br />
8 System<br />
143
8<br />
8.2 Zeit<br />
System<br />
O m<br />
MENU System Zeit ENTER<br />
Sie können die Zeit einstellen oder den Sleep-Timer konfigurieren. Außerdem können Sie das Gerät<br />
mithilfe der Timer-Funktion so einstellen, dass es zu einer angegebenen Zeit automatisch ein- oder<br />
ausgeschaltet wird.<br />
8.2.1 Zeit einstellen<br />
Stellen Sie die Uhr ein, damit die verschiedenen Timer-Funktionen des Geräts verwendet werden<br />
können.<br />
Wenn Sie das Netzkabel abziehen, müssen Sie die Uhr neu einstellen.<br />
Ändern der Einstellungen für die Uhr<br />
� Zeit einstellen<br />
Zur Einstellung von Datum und Zeit.<br />
Wählen Sie Zeit einstellen aus. Wählen Sie Datum oder Zeit aus, und drücken Sie dann [ ].<br />
Verwenden Sie die Zifferntasten zur Eingabe von Zahlen, oder drücken Sie die Nach-oben- oder<br />
Nach-unten-Taste. Verwenden Sie die Nach-links- und Nach-rechts-Taste, um von einem<br />
Eingabefeld zum nächsten zu gehen. Drücken Sie zum Abschluss [ ]. Wählen Sie zum Beenden<br />
von Zeit einstellen Schließen aus, und drücken Sie dann [ ].<br />
� Sie können Datum und Zeit durch Drücken der Zifferntasten auf der Fernbedienung direkt<br />
einstellen.<br />
8.2.2 Sleep-Timer<br />
Schaltet das Gerät nach einer voreingestellten Zeit automatisch aus (30 min. / 60 min. / 90 min. / 120<br />
min. / 150 min. /180 min.).<br />
Verwenden Sie die Nach-oben- und Nach-unten-Tasten, um eine Zeitdauer auszuwählen, und drücken<br />
Sie dann [ ]. Wählen Sie zum Ausschalten von Sleep-Timer Aus aus.<br />
8.2.3 Autom. Ein<br />
Stellen Sie Autom. Ein ein, damit sich Ihr Gerät automatisch am gewünschten Tag zur gewünschten<br />
Uhrzeit einschaltet.<br />
� Autom. Ein Sie können drei separate Autom. Autom. Ein-Konfigurationen einrichten. (Autom. Ein<br />
1, Autom. Ein 2, Autom. Ein 3)<br />
8 System<br />
144
8<br />
System<br />
Sie müssen die Uhr einstellen, bevor Sie Autom. Ein verwenden können.<br />
� Einstell.: Wählen Sie Aus, Einmal, Täglich, Mo - Fr, Mo - Sa, Sa - So oder Manuell aus.<br />
Wenn Sie Manuell auswählen, können Sie die Tage festlegen, an denen Autom. Ein Ihr Gerät<br />
einschalten soll.<br />
Das Häkchen zeigt die ausgewählten Tage an.<br />
� Zeit: Uhrzeit einstellen (Stunde/Minute). Verwenden Sie die Zifferntasten oder die Nach-oben-<br />
und Nach-unten-Tasten, um Zahlen einzugeben.Mit den Nach-links- und Nach-rechts-Tasten<br />
können Sie Eingabewerte ändern.<br />
� Lautstärke: Zur Einstellung der gewünschten Lautstärke. Mit den Nach-links- und Nachrechts-Tasten<br />
können Sie die Lautstärke ändern.<br />
� Quelle: Zur Auswahl der gewünschten Eingangsquelle.<br />
� Musik / Foto (wenn Quelle auf USB eingestellt ist): Wählen Sie einen Ordner auf dem USB-<br />
Gerät mit Musik- oder Fotodateien aus, die automatisch wiedergegeben werden sollen, wenn<br />
das Gerät eingeschaltet wird.<br />
� Wenn sich auf dem USB-Gerät keine Musikdatei befindet oder Sie keinen Ordner mit einer<br />
Musikdatei auswählen, funktioniert die Timer-Funktion nicht richtig.<br />
� Wenn sich auf dem USB-Gerät nur eine einzige Fotodatei befindet, wird keine Diashow<br />
wiedergegeben.<br />
� Wenn ein Ordnername zu lang ist, kann der Ordner nicht ausgewählt werden. Jedem<br />
verwendeten USB-Gerät wird ein eigener Ordner zugewiesen. Wenn Sie mehr als ein USB-<br />
Gerät vom gleichen Typ verwenden, müssen die den einzelnen Geräten zugewiesenen Ordner<br />
unterschiedliche Namen haben.<br />
� Wir empfehlen Ihnen, bei Verwendung von Autom. Ein einen USB-Stick und ein Multi-Card-<br />
Lesegerät zu verwenden. Die Autom. Ein-Funktion funktioniert möglicherweise nicht mit<br />
USB-Geräten mit integriertem Akku, MP3-Playern oder PMPs bestimmter Hersteller, weil das<br />
Gerät zu lange braucht, um diese Geräte zu erkennen.<br />
8.2.4 Autom. Aus<br />
Sie können drei separate Autom. Aus-Konfigurationen einrichten. (Autom. Aus 1, Autom. Aus 2,<br />
Autom. Aus 3)<br />
Sie müssen die Uhr einstellen, bevor Sie Autom. Aus verwenden können.<br />
� Einstell.: Wählen Sie Aus, Einmal, Täglich, Mo - Fr, Mo - Sa, Sa - So oder Manuell aus. Wenn<br />
Sie Manuell auswählen, können Sie die Tage festlegen, an denen Autom. Aus Ihr Gerät<br />
ausschalten soll.<br />
Das Häkchen zeigt die ausgewählten Tage an.<br />
� Zeit: Uhrzeit einstellen (Stunde/Minute). Minute und AM/PM. Verwenden Sie die Zifferntasten oder<br />
die Nach-oben- und Nach-unten-Tasten, um Zahlen einzugeben. Mit den Nach-links- und Nachrechts-Tasten<br />
können Sie Eingabewerte ändern.<br />
8 System<br />
145
8<br />
System<br />
8.2.5 Feiertagsverwaltung<br />
Hiermit wird der Timer während eines als Feiertag festgelegten Zeitraums deaktiviert.<br />
Einstellen der Feiertagsverwaltung<br />
� Hinzufügen: Einstellen des Zeitraums, den Sie als Feiertag festlegen möchten.<br />
� Wählen Sie mithilfe der Tasten / das Start- und Enddatum der freien Tage aus, die Sie<br />
hinzufügen möchten, und klicken Sie auf Speichern. wissen<br />
- Start: Legt das Startdatum der freien Tage fest.<br />
- Ende: Legt das Enddatum der freien Tage fest.<br />
- Entfernen: Löschen aller Element aus der Liste der Feiertage.<br />
Wählen Sie Entfernen. Die Meldung „Alle Feiert. lösch.?“ wird angezeigt.<br />
Wählen Sie Ja. Alle Feiertage werden gelöscht.<br />
� Anwenden: Stellen Sie Autom. Ein und Autom. Aus so ein, dass sie an Feiertagen nicht aktiviert<br />
werden.<br />
� Drücken Sie ENTER[ ], um die Einstellungen für Autom. Ein und Autom. Aus auszuwählen,<br />
die nicht aktiviert werden sollen.<br />
� Die ausgewählten Autom. Ein und Autom. Aus werden nicht aktiviert.<br />
Wenn Sie einen Feiertag erstellen möchten, der am Ende eines Jahres beginnt und am Anfang des<br />
folgenden Jahres endet, müssen Sie das Datum folgendermaßen einstellen:<br />
� Z. B.: 30.12. – 31.12., 01.01. – 10.01.<br />
8.3 Menüsprache<br />
O m<br />
MENU System Menüsprache ENTER<br />
Hiermit können Sie die Menüsprache festlegen.<br />
Die Änderungen der Spracheinstellung werden nur auf das Bildschirmmenü übernommen. Sie werden<br />
nicht auf andere Funktionen des PCs übernommen.<br />
8 System<br />
146
8<br />
System<br />
8.4 Öko-Lösung<br />
O m<br />
MENU System Öko-Lösung ENTER<br />
8.4.1 Energiesparmod.<br />
Mithilfe des Energiesparmod. können Sie Energie sparen.<br />
Wenn der Energiesparmodus aktiv ist, wird der Stromverbrauch zum Sparen von Energie gesenkt.<br />
� Aus/Gering/Mittel/Hoch/Bild aus<br />
8.4.2 Öko-Sensor (Aus/Ein)<br />
Zur Verbesserung der Energieeinsparung werden die Bildeinstellungen automatisch an die Helligkeit im<br />
Raum angepasst.<br />
Wenn Sie im Menü Bild die Hintergrundbel. anpassen, wird der Öko-Sensor auf Aus eingestellt.<br />
� Min. Hintergr.bel.: Wenn der Öko-Sensor auf EINeingestellt ist, können Sie die minimale<br />
Bildschirmhelligkeit manuell anpassen.<br />
Wenn der Öko-Sensor auf EINeingestellt ist, passt sich die Bildschirmhelligkeit an die<br />
Umgebungshelligkeit an (wird dunkler oder heller). Sie können die minimale Helligkeit über die<br />
Funktion Min. Hintergr.bel. steuern.<br />
8.4.3 Kein Sig. Standby<br />
Um unnötigen Energieverbrauch zu vermeiden, können Sie festlegen, wie lange das Gerät eingeschaltet<br />
bleibt, wenn es kein Signal empfängt.<br />
� Aus/15 Min./30 Min./60 Min.<br />
Öko-Lösung<br />
Energiesparmod.<br />
Öko-Sensor<br />
Kein Sig. Standby<br />
Auto Power Off<br />
Aus<br />
Aus<br />
15 min.<br />
Aus<br />
� Deaktiviert, wenn sich ein angeschlossener PC im Energiesparmodus befindet.<br />
8 System<br />
147
8<br />
System<br />
8.4.4 Auto Power Off (Aus/Ein)<br />
Das Gerät wird automatisch ausgeschaltet, wenn Sie innerhalb von 4 Stunden weder eine Taste auf der<br />
Fernbedienung noch eine Taste vorne am Gerät drücken, um eine Überhitzung zu vermeiden.<br />
8.5 Sicherheit<br />
O m<br />
MENU System Sicherheit ENTER<br />
Jedes Mal, wenn Sie auf die Sicherheitsfunktionen zugreifen, wird der PIN-Bildschirm angezeigt; die<br />
Standard-PIN lautet „0-0-0-0“. Der PIN-Bildschirm wird geschlossen, und das Sicherheit menü wird<br />
angezeigt.<br />
8.5.1 Tastensperre (Aus/Ein)<br />
Sperrt Sender, damit nicht autorisierte Anwender, z. B. Kinder, keine ungeeigneten Programme ansehen<br />
können.<br />
Alle Menüs und Schaltflächen des Geräts und der Fernbedienung, mit Ausnahme der LOCK-Taste auf<br />
der Fernbedienung, werden durch die Tastensperre-Funktion gesperrt. Zum Entsperren des Menüs und<br />
der Schaltflächen drücken Sie die LOCK-Taste, und geben Sie das Kennwort ein (Standardkennwort: 0 -<br />
0 - 0 - 0).<br />
8.5.2 Tastensperre (Aus/Ein)<br />
Mit diesem Menü können Sie die Tasten am Gerät sperren. Bei Eingeschalteter Tastensperre können<br />
Sie das Gerät nur über die Fernbedienung steuern.<br />
8.5.3 PIN ändern<br />
Sicherheit<br />
Tastensperre<br />
Tastensperre<br />
PIN ändern<br />
Der Bildschirm PIN ändern wird angezeigt. Wählen Sie eine beliebige vierstellige Zahlenfolge als PIN, und<br />
geben Sie sie unter Neue PIN eingeben ein. Geben Sie die 4 Zahlen unter Neue PIN bestätigen erneut<br />
Aus<br />
Aus<br />
8 System<br />
148
8<br />
System<br />
ein. Drücken Sie die Taste Schließen, sobald das Bestätigungsfenster ausgeblendet wird. Die neue PIN<br />
wurde im Gerät gespeichert.<br />
8 System<br />
149
8<br />
8.6 PIP<br />
System<br />
O m<br />
MENU System PIP ENTER<br />
� Wenn Sie unter PIP (Picture-in-Picture: Bild in Bild) den Modus , festgelegt haben,<br />
können Sie das Bildformat nicht anpassen.<br />
� Lesen Sie zur Einstellung des PIP-Tons die Anweisungen zu Ton wählen.<br />
� Wenn Sie das Gerät ausschalten, während es im PIP-Modus betrieben wird, wird die PIP-Funktion<br />
auf „aus“ zurückgesetzt. Wenn Sie das Gerät einschalten, müssen Sie PIP wieder einschalten, um<br />
es im PIP-Modus zu betreiben.<br />
� Das Bild des PIP-Bildschirms wird womöglich etwas unnatürlich, wenn Sie auf dem<br />
Hauptbildschirm ein Spiel oder Karaoke ansehen.<br />
� PIP-Einstellungen<br />
Das Bild der externen Videoquelle wird im Bildschirm des ersten Tuners angezeigt, das Bild des<br />
Geräts wird im PIP-Bildschirm des zweiten Tuners angezeigt.<br />
� PIP (Aus / Ein): Aktiviert oder deaktiviert die PIP-Funktion.<br />
� Größe ( , , , , ): Wählt die Größe des Nebenbilds aus.<br />
� Position ( , , , ): Wählt die Position des Nebenbilds aus.<br />
Im Modus , , können Sie die Position nicht auswählen.<br />
� Ton wählen (Erster Tuner / Zweiter Tuner): Sie können zwischen dem Ton von Erster Tuner<br />
oder von Zweiter Tuner wählen.<br />
8.7 Autom. Schutzzeit<br />
O m<br />
Bild des ersten Tuners Bild des zweiten Tuners<br />
MENU System Autom. Schutzzeit ENTER<br />
Wenn eine festgelegte Zeitdauer lang ein Standbild angezeigt wird, aktiviert das Gerät den<br />
Bildschirmschoner, um ein Einbrennen des Bildes zu vermeiden.<br />
� Aus/2 Std./4 Std./8 Std./10 Std.<br />
PC AV<br />
AV PC, HDMI, DVI, DP, MagicInfo (HDMI)<br />
HDMI, DVI, DP, MagicInfo (HDMI) AV<br />
8 System<br />
150
8<br />
System<br />
8.8 Einbrennschutz<br />
O m<br />
MENU System Einbrennschutz ENTER<br />
Um ein Einbrennen zu vermeiden, ist das Gerät mit der Einbrennschutztechnologie Pixel-Shift<br />
ausgestattet. Pixel-Shift verschiebt das Bild auf dem Bildschirm leicht. Mit der Zeiteinstellung von Pixel-<br />
Shift können Sie die Zeitdauer der Bildverschiebung in Minuten programmieren.<br />
8.8.1 Pixel-Shift<br />
Um Nachbilder auf dem Bildschirm zu vermeiden, können Sie mit dieser Funktion Pixel auf dem LCD<br />
horizontal oder vertikal verschieben.<br />
Verfügbare Pixel-Shift-Einstellungen und optimale Einstellungen<br />
� Der Pixel-Shift-Wert ist abhängig von der Gerätegröße (Zoll) und dem Modus.<br />
� Diese Funktion ist nicht im Modus Bildanpassung verfügbar.<br />
� Horizontal: Legt fest, um wie viele Pixel der Bildschirm horizontal verschoben wird.<br />
� Vertikal: Legt fest, um wie viele Pixel der Bildschirm vertikal verschoben wird.<br />
� Zeit: Legt das Zeitintervall jeweils für die horizontale oder vertikale Verschiebung fest.<br />
8.8.2 Timer<br />
Einbrennschutz<br />
Pixel-Shift<br />
Timer<br />
Pixel<br />
Seite grau<br />
Verfügbare<br />
Einstellungen<br />
Sie können den Timer für den Einbrennschutz festlegen.<br />
Optimale Einstellungen für AV/<br />
Component/HDMI/PC<br />
Horizontal 0-4 (Pixel) 4<br />
Vertikal 0-4 (Pixel) 4<br />
Zeit (Minuten) 1–4 Min. 4 Min.<br />
Ein<br />
Aus<br />
Aus<br />
8 System<br />
151
8<br />
System<br />
Wenn Sie den Vorgang zur Entfernung von Geisterbildern starten, wird der Vorgang während der<br />
festgelegten Zeitdauer durchgeführt und dann automatisch beendet.<br />
� Modus: Sie können den Sicherheitsbild-Typ ändern.<br />
� Periode: Verwenden Sie diese Funktion, um die Ausführungsdauer für jeden im Timer festgelegten<br />
Modus einzustellen.<br />
� Zeit: Legen Sie innerhalb der festgelegten Zeitdauer einen Zeitpunkt für die Ausführung fest.<br />
8.8.3 Pixel<br />
Durch diese Funktion werden Nachbilder vermieden, indem viele Pixel auf dem Bildschirm verschoben<br />
werden.<br />
8.8.4 Seite grau<br />
Wählen Sie die Helligkeit der Graustufe für den Bildschirmhintergrund aus.<br />
� Aus / Hell / Dunkel<br />
8 System<br />
152
8<br />
System<br />
8.9 Videowand<br />
O m<br />
MENU System Videowand ENTER<br />
Hiermit können Sie die Bildschirme mehrerer angeschlossener Anzeigegeräte so anpassen, dass sie eine<br />
Videowand bilden. Zudem können Sie einen oder das gleiche Bild auf allen angeschlossenen<br />
Anzeigegeräten anzeigen. Weitere Informationen zum Anzeigen mehrerer Bilder finden Sie in der MDC-<br />
Hilfe oder dem MagicInfo-Benutzerhandbuch. Die MagicInfo-Funktion wird von einigen Modellen<br />
möglicherweise nicht unterstützt.<br />
� Wenn mehr als vier Bildschirme horizontal und vertikal angeordnet werden, wird empfohlen, eine<br />
Eingangsauflösung von XGA (1024 x 768) oder höher zu verwenden, damit das Bild aufgrund<br />
eines schlechteren Kontrasts oder einer geringeren Farbintensität nicht zu dunkel angezeigt wird.<br />
� Wenn Videowand auf Ein eingestellt ist, ist zur Wiedergabe von 3D-Inhalt ein Multi-HD-Player<br />
(MHP) erforderlich.<br />
8.9.1 Videowand<br />
Sie können die Videowand aktivieren oder deaktivieren. Aktivieren Sie die Videowand (Ein), um sie zu<br />
organisieren.<br />
8.9.2 Format<br />
Videowand<br />
Videowand<br />
· Format<br />
· Horizontal<br />
· Vertikal<br />
· Bildschirmposition<br />
Wählen Sie das Format aus, mit dem Sie die Bilder auf mehreren Anzeigegeräten anzeigen möchten.<br />
� Vollbild : Anzeigen der Bilder als Vollbild.<br />
� Natural: Anzeigen der Bilder mit der ursprünglichen Auflösung ohne sie zu vergrößern oder zu<br />
verkleinern.<br />
Die Option Bildschirmposition wird nur aktiviert, wenn Videowand aktiviert wird (Ein).<br />
Ein<br />
Vollbild<br />
1<br />
1<br />
8 System<br />
153
8<br />
System<br />
8.9.3 Horizontal<br />
Mit dieser Funktion wird der Bildschirm automatisch entsprechend der Anzahl der horizontalen<br />
Teilbildschirme unterteilt. Geben Sie die Anzahl der horizontal anzuordnenden Teilbildschirme an. Das<br />
Bild wird horizontal entsprechend der angegebenen Anzahl aufgeteilt. Horizontal können bis zu 15<br />
Teilbildschirme angeordnet werden.<br />
� Das Bild kann in maximal 100 Teilbildschirme (Produkt der Bildschirme in horizontaler und<br />
vertikaler Richtung) unterteilt werden. Wenn z. B. 15 Teilbilschirme horizontal eingestellt sind,<br />
können vertikal höchstens 6 Teilbildschirme verwendet werden. Wenn z. B. 15 Teilbildschirme<br />
vertikal eingestellt sind, können horizontal höchstens 6 Teilbildschirme verwendet werden.<br />
� Die Option Bildschirmposition wird nur aktiviert, wenn Videowand aktiviert wird (Ein).<br />
8.9.4 Vertikal<br />
Mit dieser Funktion wird der Bildschirm automatisch entsprechend der Anzahl der vertikalen<br />
Teilbildschirme unterteilt. Geben Sie die Anzahl der vertikal anzuordnenden Teilbildschirme an. Das Bild<br />
wird vertikal entsprechend der angegebenen Anzahl aufgeteilt. Vertikal können bis zu 15 Teilbildschirme<br />
angeordnet werden.<br />
� Das Bild kann in maximal 100 Teilbildschirme (Produkt der Bildschirme in horizontaler und<br />
vertikaler Richtung) unterteilt werden. Wenn z. B. 15 Teilbilschirme horizontal eingestellt sind,<br />
können vertikal höchstens 6 Teilbildschirme verwendet werden. Wenn z. B. 15 Teilbildschirme<br />
vertikal eingestellt sind, können horizontal höchstens 6 Teilbildschirme verwendet werden.<br />
� Die Option Bildschirmposition wird nur aktiviert, wenn Videowand aktiviert wird (Ein).<br />
8 System<br />
154
8<br />
System<br />
8.9.5 Bildschirmposition<br />
Sie können die Anordnung der Teilbildschirme Ihren Wünschen entsprechend ändern, indem Sie die<br />
Teilbildschirme mit der Funktion Bildschirmposition anhand ihrer Nummer verschieben.<br />
Wählen Sie „Bildschirmposition“, um die Anordnung der Teilbildschirme (dargestellt mit einer Zahl)<br />
anzuzeigen, die bei den Einstellungen für „Horizontal“ und „Vertikal“ festgelegt wurden. Um die<br />
Anordnung nach Ihren Wünschen anzupassen, verschieben Sie eine Zahl (Teilbildschirm) mithilfe der<br />
Richtungstasten auf der Fernbedienung und drücken Sie [ ].<br />
� Mit der Funktion Bildschirmposition können bis zu 100 Teilbildschirme angeordnet werden.<br />
� Die Option Bildschirmposition wird nur aktiviert, wenn Videowand aktiviert wird (Ein).<br />
� Das Fenster Bildschirmposition wird nur angezeigt, wenn die Einstellungen für Horizontal und<br />
Vertikal konfiguriert wurden.<br />
8 System<br />
155
8<br />
System<br />
8.10 Einstell. für autom. Quelle<br />
O m<br />
MENU System Einstell. für autom. Quelle ENTER<br />
� Wenn Sie die Anzeige bei aktivierter (Ein) Autom. Quelle einschalten, werden automatisch die<br />
verschiedenen Videosignalquellen für das aktive Videosignal durchsucht, sofern die zuletzt<br />
verwendete Videosignalquelle nicht aktiv ist.<br />
� Autom. Quelle<br />
Wenn Autom. Quelle aktiviert (Ein) ist, wird die Videoquelle der Anzeige automatisch nach einem<br />
aktiven Videosignal durchsucht.<br />
Die ausgewählte Primärquelle wird aktiviert, wenn die aktuelle Eingangsquelle nicht erkannt wird.<br />
Die ausgewählte Sekundärquelle wird aktiviert, wenn an der primären Signalquelle kein Signal<br />
ansteht.<br />
Wenn sowohl die primäre als auch die sekundäre Signalquelle nicht erkannt werden, führt die<br />
Anzeige zwei Suchen nach einer aktiven Quelle durch. Bei jeder Suche werden die primäre und dann<br />
die sekundäre Quelle überprüft. Wenn beide Suchvorgänge fehlschlagen, wechselt die Anzeige zur<br />
ersten Bildquelle zurück und gibt eine Meldung aus, dass es kein Signal gibt.<br />
Wenn für die Primärquelle jedoch Alle ausgewählt ist, durchsucht das System zweimal<br />
hintereinander die Videosignaleingänge nach einer aktiven Videoquelle und wechselt wieder zur<br />
ersten Signalquelle, wenn kein Videosignal gefunden wird.<br />
Einstell. für autom. Quelle<br />
Autom. Quelle<br />
· Primärquelle<br />
· Secondry Source<br />
Drücken Sie die Taste / , um die gewünschte Option zu wählen und drücken Sie [ ].<br />
� Primärquelle<br />
Legen Sie die Primärquelle als automatische Eingangsquelle fest.<br />
� Sekundärquelle<br />
Legen Sie die Sekundärquelle als automatische Eingangsquelle fest.<br />
Ein<br />
Alle<br />
TV<br />
8 System<br />
156
8<br />
System<br />
8.11 Allgemein<br />
O m<br />
MENU System Allgemein ENTER<br />
8.11.1 Max. Energiesparen<br />
Schaltet das Gerät ab, um den Energieverbrauch zu senken, nachdem der PC eine festgelegte Zeitdauer<br />
inaktiv war.<br />
8.11.2 Spielemodus<br />
Allgemein<br />
Max. Energiesparen<br />
Spielemodus<br />
BD Wise<br />
Auto Wall Mount<br />
Auto-Strom<br />
Standby-Steuerung<br />
Lampenzeitplan<br />
Wenn Sie eine Spielekonsole, z. B. eine PlayStation oder Xbox, anschließen, sorgt der Spielemodus<br />
für ein realistisches Spielerlebnis.<br />
� Vorsichtsmaßnahmen und Einschränkungen des Spielemodus<br />
� Deaktivieren Sie den Spielemodus im Menü System (Aus), um die Spielekonsole zu trennen<br />
und ein anderes externes Gerät anzuschließen.<br />
� Wenn Sie im Spielemodus das Gerätemenü anzeigen, zittert der Bildschirm leicht.<br />
� Der Spielemodus ist nicht verfügbar, wenn für die Eingangsquelle PC ausgewählt ist.<br />
� Schalten Sie den Spielemodus nach Anschluss der Spielekonsole ein. Die Bildqualität kann sich<br />
verschlechtern.<br />
� Bei aktiviertem Spielemodus Ein<br />
� Der Bildmodus ist Standard, und der Tonmodus ist Film.<br />
Ein<br />
Aus<br />
Ein<br />
Aus<br />
Auto<br />
Aus<br />
8 System<br />
157
8<br />
System<br />
8.11.3 BD Wise<br />
Liefert die optimale Bildqualität für DVD-, Blu-ray- und Home Theater-Geräte von Samsung mit BD Wise-<br />
Unterstützung. Wenn BD Wise aktiviert ist (Ein), wechselt der Bildmodus automatisch zur optimalen<br />
Auflösung.<br />
Diese Funktion ist verfügbar, wenn Sie Samsung-Geräte mit BD Wise-Unterstützung über ein HDMI-<br />
Kabel an das Gerät anschließen.<br />
8.11.4 Auto-Strom<br />
Wenn Sie diese Option aktivieren, wird das Gerät automatisch eingeschaltet, sobald das Netzkabel mit<br />
der Steckdose verbunden wird.<br />
8.11.5 Standby-Steuerung<br />
Sie können einstellen, dass der Bildschirm in den Standby-Modus wechselt, sobald ein Eingangssignal<br />
ansteht.<br />
� Auto<br />
Der Stromsparmodus wird ausgelöst, wenn kein Eingangssignal festgestellt wird, obwohl ein<br />
externes Gerät an die Anzeige angeschlossen ist.<br />
Wenn kein Anzeigegerät angeschlossen ist, wird die Meldung „Kein Signal“ angezeigt.<br />
� Ein<br />
Der Stromsparmodus wird ausgelöst, wenn kein Eingangssignal festgestellt wird.<br />
� Aus<br />
Wenn kein Eingangssignal ansteht, wird die Meldung „Kein Signal“ angezeigt.<br />
� Die Option „Standby-Steuerung“ ist nur dann aktiviert, wenn Quelle auf PC oder DVI<br />
eingestellt ist.<br />
� Überprüfen Sie die Kabelverbindung, wenn die Meldung „Kein Signal“ angezeigt wird,<br />
obwohl ein Anzeigegerät angeschlossen ist. Einzelheiten zum Anschließen von Quellgeräten<br />
finden Sie auf Seite 60.<br />
8.11.6 Lampenzeitplan<br />
Aktiviert die Anpassung des Lampenwerts im MDC-Modus nach einer festgelegten Zeitdauer auf einen<br />
benutzerdefinierten Wert.<br />
8.11.7 OSD-Anzeige<br />
Blendet Menüelemente auf dem Bildschirm ein oder aus.<br />
� OSD von Quelle/OSD bei fehl. Signal/MDC-OSD<br />
8 System<br />
158
8<br />
System<br />
8.11.8 Anschaltkorrektur<br />
Sie können die Aufwärmzeit einstellen, die der Bildschirm benötigt, bis er nach dem Drücken der<br />
Netztaste eingeschaltet wird. (Bereich: 0 – 50 Sekunden)<br />
Eine zu kurze Aufwärmzeit kann das Gerät aufgrund einer Überspannung beschädigen.<br />
8.11.9 Temperatursteuerung<br />
� Temperatursteuerung<br />
Diese Funktion ermittelt die Temperatur im Innern des Geräts. Sie können den zulässigen<br />
Temperaturbereich festlegen.<br />
Die Standardtemperatur beträgt 77 C.<br />
Die empfohlene Betriebstemperatur des Geräts beträgt 75 bis 80 C (ausgehend von einer<br />
Umgebungstemperatur von 40 C).<br />
Der Bildschirm wird dunkler, wenn die aktuelle Temperatur das angegebene Temperaturlimit<br />
überschreitet. Wenn die Temperatur weiterhin ansteigt, wird das Gerät ausgeschaltet, um eine<br />
Überhitzung zu verhindern.<br />
8.11.10 Gerätename<br />
Wählen Sie einen Gerätenamen aus, oder geben Sie einen Gerätenamen ein. Dieser Name kann über<br />
das Netzwerk auf Netzwerk-Fernbedienungen angezeigt werden.<br />
8 System<br />
159
8<br />
System<br />
8.12 Anynet+ (HDMI-CEC)<br />
O m<br />
MENU System Anynet+ (HDMI-CEC) ENTER<br />
8.12.1 Anynet+ (HDMI-CEC)<br />
Was ist Anynet+?<br />
Anynet+ ist eine Funktion, mit der Sie alle angeschlossenen Samsung-Geräte mit Anynet+-Unterstützung<br />
über Ihre Samsung-Gerätefernbedienung steuern können. Das Anynet+-System kann nur mit Samsung-<br />
Geräten mit der Anynet+-Funktion verwendet werden. Überprüfen Sie, ob auf Ihrem Samsung-Gerät ein<br />
Anynet+-Logo vorhanden ist, um sicherzugehen, dass Ihr Gerät diese Funktion unterstützt.<br />
� Sie können Anynet+-Geräte nur über die Gerätefernbedienung steuern, nicht über die Tasten am<br />
Gerät.<br />
� Die Gerätefernbedienung funktioniert unter bestimmten Umständen nicht. Wählen Sie das<br />
Anynet+-Gerät erneut aus, wenn dieses Problem auftritt.<br />
� Die Anynet+-Funktionen können nicht auf Geräten anderer Hersteller verwendet werden.<br />
� Anweisungen zum Anschluss externer Anynet+-Geräte finden Sie im Benutzerhandbuch des<br />
Geräts. Sie müssen Anynet+-Geräte über ein HDMI-Kabel anschließen. Einige HDMI-Kabel<br />
unterstützen die Anynet+-Funktionen möglicherweise nicht.<br />
� Anynet+ funktioniert, wenn das AV-Gerät mit Anynet+-Unterstützung im Ruhezustand oder<br />
eingeschaltet ist.<br />
� Anynet+ unterstützt bis zu 12 AV-Geräte insgesamt. Beachten Sie, dass Sie bis zu 3 Geräte des<br />
gleichen Typs verbinden können.<br />
� Sie können jedoch nur ein Anynet+-Home-Theater verbinden. Verbinden Sie das Home Theater<br />
also über ein HDMI-Kabel mit dem Gerät, wenn Sie ein Anynet+-Home Theater verbinden<br />
möchten.<br />
Anynet+-Menü<br />
Das Anynet+-Menü passt sich an die Art und den Status der mit dem Gerät verbundenen Anynet+-<br />
Geräte an.<br />
Anynet+-Menü Beschreibung<br />
PC sehen Wechselt vom Anynet+-Modus zum PC-Modus.<br />
Geräteliste Zeigt die Anynet+-Geräteliste an.<br />
(Gerätename) MENU Zeigt das Menü der verbundenen Gerätemenüs an. Beispiel: Wenn ein<br />
DVD-Player verbunden ist, wird das DVD-Menü des DVD-Players<br />
angezeigt.<br />
8 System<br />
160
8<br />
System<br />
Anynet+-Menü Beschreibung<br />
(Gerätename) Extras Zeigt das Menü der verbundenen Gerätemenüs an. Beispiel: Wenn ein<br />
DVD-Player verbunden ist, wird das DVD-Menü des DVD-Players<br />
angezeigt.<br />
8.12.2 Autom. Ausschalten<br />
Legt fest, dass Anynet+-Geräte beim Ausschalten des Geräts automatisch ausgeschaltet werden.<br />
Zur Verwendung der Anynet+-Funktion muss als aktive Quelle auf der Gerätefernbedienung das Gerät<br />
ausgewählt sein. Wenn Sie für Autom. Ausschalten Ja auswählen, werden verbundene externe Geräte<br />
ebenfalls ausgeschaltet, wenn das Gerät ausgeschaltet wird. Wenn ein externes Gerät gerade<br />
aufnimmt, wird es möglicherweise nicht ausgeschaltet.<br />
Umschalten zwischen Anynet+-Geräten<br />
Dieses Menü ist nicht auf allen Geräten verfügbar.<br />
(Gerätename) Titel-Menü Zeigt das Titel-Menü des verbundenen Geräts an. Beispiel: Wenn ein<br />
DVD-Player verbunden ist, wird das Titel-Menü des Films im DVD-Player<br />
angezeigt.<br />
Dieses Menü ist nicht auf allen Geräten verfügbar.<br />
1 Drücken Sie die Taste TOOLS, wählen Sie Anynet+ (HDMI-CEC) aus, und drücken Sie dann [ ].<br />
2 Wählen Sie Geräteliste aus, und drücken Sie die Taste [ ].<br />
Wenn Sie das gewünschte Gerät nicht finden, wählen Sie Aktual. aus, um die Liste zu<br />
aktualisieren.<br />
3 Wählen Sie ein Gerät aus, und drücken Sie die Taste [ ]. Sie können auf das ausgewählte Gerät<br />
umschalten.<br />
Das Menü Geräteliste wird nur angezeigt, wenn Anynet+ (HDMI-CEC) im Menü System aktiviert<br />
(Ein) ist.<br />
� Das Umschalten auf das ausgewählte Gerät kann bis zu 2 Minuten dauern. Sie können den<br />
Umschaltvorgang nicht abbrechen.<br />
� Wenn Sie ein Anynet+-Gerät über die Taste SOURCE und Auswahl der Eingangsquelle<br />
ausgewählt haben, können Sie die Anynet+-Funktion nicht verwenden. Schalten Sie zwischen<br />
Anynet+-Geräten nur über die Geräteliste um.<br />
8 System<br />
161
8<br />
System<br />
Hören über einen Empfänger<br />
Sie können Ton über einen Empfänger (z. B. Home Theater) statt über den Internal Speaker<br />
wiedergeben.<br />
1 Wählen Sie Empfänger aus, und schalten Sie ihn ein.<br />
2 Drücken Sie die Taste EXIT, um das Menü zu schließen.<br />
� Wenn Ihr Empfänger nur Ton unterstützt, wird er in der Geräteliste möglicherweise nicht<br />
angezeigt.<br />
� Wenn der Empfänger (z. B. Home Theater) eingeschaltet ist, hören Sie die Tonausgabe über<br />
die optische Buchse des Geräts. Wenn es sich bei der Quelle um eine digitale Komponente,<br />
z. B. einen DVD-Player, handelt, die über ein HDMI-Kabel mit dem Gerät verbunden ist, gibt<br />
der Empfänger nur einen 2-Kanal-Ton wieder.<br />
Fehlerbehebung für Anynet+<br />
Problem Mögliche Lösung<br />
Anynet+ funktioniert nicht. � Prüfen Sie, ob das Gerät ein Anynet+-Gerät ist. Das Anynet+-<br />
System unterstützt nur Anynet+-Geräte.<br />
� Sie können nur einen Empfänger (Home-Theater) verbinden.<br />
� Prüfen Sie, ob das Netzkabel des Anynet+-Geräts richtig<br />
angeschlossen ist.<br />
� Überprüfen Sie die Video-/Audio/HDMI-Kabel-Verbindungen des<br />
Anynet+-Geräts.<br />
� Prüfen Sie, ob Anynet+ (HDMI-CEC) im Anynet+-Setupmenü<br />
aktiviert (Ein) ist.<br />
� Prüfen Sie, ob die Fernbedienung mit Anynet+ kompatibel ist.<br />
� Wenn Sie das HDMI-Kabel entfernt und dann wieder verbunden<br />
haben, suchen Sie Geräte erneut, oder schalten Sie das Gerät<br />
aus und wieder ein.<br />
� Prüfen Sie, ob die Anynet+-Funktion des Anynet-Geräts<br />
eingeschaltet ist.<br />
Ich möchte Anynet+ starten. � Prüfen Sie, ob das Anynet+-Gerät korrekt mit dem Gerät<br />
verbunden ist und ob Anynet+ (HDMI-CEC) im Anynet+-<br />
Setupmenü aktiviert (Ein) ist.<br />
Ich möchte Anynet+<br />
schließen.<br />
� Drücken Sie die Taste TOOLS, um das Anynet+-Menü<br />
anzuzeigen, und wählen Sie das gewünschte Menü aus.<br />
� Wählen Sie im Anynet+-Menü PC sehen aus.<br />
� Drücken Sie die Taste SOURCE auf der Gerätefernbedienung,<br />
und wählen Sie ein Gerät ohne Anynet+ aus.<br />
8 System<br />
162
8<br />
System<br />
Problem Mögliche Lösung<br />
Die Meldung „Verbindung zu<br />
Anynet+-Gerät wird<br />
hergestellt...“ wird auf dem<br />
Bildschirm angezeigt.<br />
Das verbundene Gerät wird<br />
nicht angezeigt.<br />
Der Ton des Geräts wird nicht<br />
über den Empfänger<br />
wiedergegeben.<br />
8.12.3 Empfänger<br />
Der Ton wird über den Empfänger wiedergegeben.<br />
� Sie können die Fernbedienung beim Konfigurieren von Anynet+<br />
oder Umschalten zur Ansicht nicht verwenden.<br />
� Sie können die Fernbedienung nach Abschluss der Anynet+-<br />
Konfiguration oder nach dem Umschalten auf Anynet+<br />
verwenden.<br />
� Prüfen Sie, ob das Gerät Anynet+-Funktionen unterstützt.<br />
� Prüfen Sie, ob das HDMI-Kabel ordnungsgemäß angeschlossen<br />
ist.<br />
� Prüfen Sie, ob Anynet+ (HDMI-CEC) im Anynet+-Setupmenü<br />
aktiviert (Ein) ist.<br />
� Suchen Sie erneut nach Anynet+-Geräten.<br />
� Anynet+ erfordert einen HDMI-Port. Achten Sie darauf, dass das<br />
Gerät über ein HDMI-Kabel mit Ihrem Gerät verbunden ist.<br />
� Einige HDMI-Kabel unterstützen die Anynet+-Funktionen<br />
möglicherweise nicht.<br />
� Wenn die Verbindung durch einen Stromausfall oder durch<br />
Trennen des HDMI-Kabels unterbrochen wird, wiederholen Sie<br />
die Gerätesuche.<br />
� Verbinden Sie das Gerät über das optische Kabel mit dem<br />
Empfänger.<br />
8 System<br />
163
8<br />
System<br />
8.13 DivX® Video On Demand<br />
O m<br />
MENU System DivX® Video On Demand ENTER<br />
Zeigt den Registrierungscode für das Gerät an. Wenn Sie eine Verbindung mit der DivX-Website<br />
herstellen und sich mit diesem Code registrieren, können Sie die VOD-Registrierungsdatei herunterladen.<br />
Weitere Informationen zu DivX® VOD erhalten Sie auf „http://vod.divx.com“.<br />
8.14 Netzwerk-Fernbedienung<br />
O m<br />
MENU System Netzwerk-Fernbedienung ENTER<br />
Schaltet das Gerät ein/aus oder erlaubt es Samsung-Mobiltelefonen, sich mit dem Gerät zu verbinden<br />
und es zu steuern.<br />
Das Samsung-Mobiltelefon/-gerät muss die drahtlose Fernsteuerung unterstützen. Weitere Details finden<br />
Sie im jeweiligen Benutzerhandbuch des Geräts.<br />
8.15 System zurücksetzen<br />
O m<br />
MENU System System zurücksetzen ENTER<br />
Mit dieser Option werden die unter „System“ konfigurierten Werte auf die Werkseinstellungen<br />
zurückgesetzt.<br />
8.16 Alle zurücksetzen<br />
O m<br />
MENU System Alle zurücksetzen ENTER<br />
Mit dieser Option werden alle aktuellen Einstellungen für ein Anzeigegerät auf die werkseitigen<br />
Standardwerte zurückgesetzt.<br />
8 System<br />
164
9 Unterstützung<br />
9.1 Software-Update<br />
O m<br />
MENU Unterstützung Software-Update ENTER<br />
Im Menü Software-Update können Sie die Gerätesoftware auf die aktuelle Version aktualisieren.<br />
� Aktuelle Version: Dies ist die bereits auf dem Gerät installierte Softwareversion.<br />
Schalten Sie das Gerät erst nach Abschluss des Updates aus. Das Gerät schaltet sich nach Abschluss<br />
des Software-Updates automatisch aus und wieder ein. Wenn Sie die Software aktualisieren, werden<br />
alle Video- und Audioeinstellungen auf die Standardeinstellungen zurückgesetzt. Notieren Sie sich die<br />
Einstellungen, um sie nach dem Update einfach wiederherstellen zu können.<br />
9.1.1 Per USB<br />
Befolgen Sie die folgenden Schritte, um ein Update per USB durchzuführen:<br />
1 Gehen Sie auf www.samsung.com.<br />
2 Laden Sie das EXE-Archiv für das aktuelle USB-Software-Update auf Ihren PC herunter.<br />
3 Extrahieren Sie das EXE-Archiv auf Ihrem PC. Entpacken Sie es in einen einzelnen Ordner mit dem<br />
gleichen Namen wie die EXE-Datei.<br />
4 Kopieren Sie den Ordner auf einen USB-Stick.<br />
5 Schalten Sie das Gerät ein, und verbinden Sie dann den USB-Stick mit dem USB-Anschluss des<br />
Geräts.<br />
6 Gehen Sie im Gerätemenü auf Unterstützung Software-Update.<br />
7 Wählen Sie PER USB aus.<br />
Entfernen Sie den USB-Stick erst nach Abschluss des Updates.<br />
9.1.2 Alternative Software<br />
Mit der Option Alternative Software können Sie das Update über eine zuvor heruntergeladene Datei, die<br />
Sie nicht sofort installiert haben, oder über eine im Ruhezustand heruntergeladene Datei durchführen.<br />
Befolgen Sie die folgenden Schritte, um ein Update über Alternative Software durchzuführen.<br />
1 Wenn ein Software-Update heruntergeladen wurde, wird die Software-Versionsnummer rechts<br />
neben Alternative Software angezeigt.<br />
2 Wählen Sie Alternative Software aus, und drücken Sie dann die Taste [ ].<br />
3 Es wird eine Meldung angezeigt, in der Sie das Update bestätigen müssen. Wählen Sie Ja. Das<br />
Update wird gestartet.<br />
4 Nach Abschluss des Updates schaltet sich das Gerät automatisch aus und wieder ein.<br />
9 Unterstützung<br />
165
9<br />
Unterstützung<br />
9.2 Samsung kontaktieren<br />
O m<br />
MENU Unterstützung Samsung kontaktieren ENTER<br />
Zeigen Sie diese Informationen an, wenn das Gerät nicht ordnungsgemäß funktioniert oder wenn Sie die<br />
Software aktualisieren möchten. Hier finden Sie Informationen zu unseren Callcentern sowie zum<br />
Herunterladen von Produkten und Software.<br />
9 Unterstützung<br />
166
10<br />
MagicInfo Lite<br />
10.1 Mit MagicInfo Lite Player kompatible Dateiformate<br />
[Bitte vor der Verwendung von MagicInfo Lite Player lesen]<br />
� Als Dateisystem von USB-Geräten werden FAT16 und FAT32 unterstützt. (NTFS wird nicht<br />
unterstützt.)<br />
� Eine Datei mit einer vertikalen und horizontalen Auflösung, die größer als die maximale Auflösung<br />
ist, kann nicht wiedergegeben werden.<br />
Überprüfen Sie die vertikale und horizontale Auflösung der Datei.<br />
� Videos, die keine Audiodaten enthalten, werden nicht unterstützt. Prüfen Sie, ob die Videodatei<br />
Audiodaten enthält.<br />
� Überprüfen Sie die unterstützten Video- und Audio-Codec-Typen und -Versionen.<br />
� Überprüfen Sie die unterstützten Dateiformate.<br />
� Flash-Versionen bis zu 10.1 werden unterstützt<br />
� Unterstützung für PowerPoint-Versionen 97 - 2007<br />
� Inhalte von 2 GB oder mehr können nicht zu einem Netzwerk-Progr. zugeordnet werden.<br />
10.1.1 Video/Audio<br />
Dateierw<br />
eiterung<br />
*.avi<br />
*.mkv<br />
Container Video-Codec Auflösung<br />
AVI<br />
MKV<br />
*.asf ASF<br />
*.wmv ASF<br />
DivX 3,11 / 4,0 x<br />
/ 5,1 / 6,0<br />
H.264 BP/MP/<br />
HP<br />
Framerate<br />
(fps)<br />
Bitrate<br />
(Mbit/s)<br />
1920x1080 6 ~ 30 8<br />
1920x1080 6 ~ 30 25<br />
MPEG4 SP/ASP 1920x1080 6 ~ 30 8<br />
Motion JPEG 1920x1080 6 ~ 30 8<br />
DivX 3,11 / 4,0 x<br />
/ 5,1 / 6,0<br />
H.264 BP/MP/<br />
HP<br />
1920x1080 6 ~ 30 8<br />
1920x1080 6 ~ 30 25<br />
MPEG4 SP/ASP 1920x1080 6 ~ 30 8<br />
Motion JPEG 1920x1080 6 ~ 30 8<br />
Windows Media<br />
Video v9<br />
Audio-<br />
Codec<br />
MP3/AC3/<br />
LPCM/<br />
ADPCM/<br />
DTS Core<br />
MP3/AC3/<br />
LPCM/<br />
ADPCM/<br />
WMA<br />
1920x1080 6 ~ 30 25 WMA<br />
10 MagicInfo Lite<br />
167
10<br />
MagicInfo Lite<br />
Dateierw<br />
eiterung<br />
*.mp4 MP4<br />
*.3gp 3GPP<br />
*.vro<br />
*.mpg<br />
*.mpeg<br />
*.ts<br />
*.tp<br />
*.trp<br />
Video<br />
VRO<br />
VOB<br />
PS<br />
TS<br />
H.264 BP/MP/<br />
HP<br />
1920x1080 6 ~ 30 25<br />
MPEG4 SP/ASP 1920x1080 6 ~ 30 8<br />
H.264 BP/MP/<br />
HP<br />
� Videoinhalt ohne Audio wird nicht unterstützt.<br />
� 3D-Video wird nicht unterstützt.<br />
1920x1080 6 ~ 30 25<br />
MPEG4 SP/ASP 1920x1080 6 ~ 30 8<br />
MP3/<br />
ADPCM/<br />
AAC<br />
ADPCM/<br />
AAC/HE-<br />
AAC<br />
MPEG1 352x288 24 / 25 / 30 30 AC3/MPEG/<br />
LPCM<br />
MPEG2 1920x1080 24 / 25 / 30 30<br />
MPEG1 352x288 24 / 25 / 30 30<br />
MPEG2 1920x1080 24 / 25 / 30 30<br />
H.264 1920x1080 6 ~ 30 25<br />
MPEG2 1920x1080 24 / 25 / 30 30<br />
H.264 1920x1080 6 ~ 30 25<br />
VC1 1920x1080 6 ~ 30 25<br />
AC3/MPEG/<br />
LPCM/AAC<br />
AC3/AAC/<br />
MP3/DD+/<br />
HE-AAC<br />
� Inhalte mit einer Auflösung, die höher als die in der Tabelle oben aufgeführte Auflösung ist, werden<br />
nicht unterstützt.<br />
� Videoinhalte mit einer Bitrate oder Framerate, die größer als die in der Tabelle oben aufgeführte<br />
Rate ist, können zu digitalen Störungen bei der Videowiedergabe führen.<br />
� Unterstützung für H.264 Level 4.1 oder niedriger<br />
� H.264 FMO/ASO/RS, VC1 SP/MP/AP L4 und AVCHD werden nicht unterstützt.<br />
� MPEG4 SP/ASP<br />
Container Video-Codec Auflösung<br />
� 1280 x 720 oder kleiner: max. 60 Frames/Größer als 1280 x 720: max. 30 Frames<br />
� GMC 2 oder höher wird nicht unterstützt.<br />
Framerate<br />
(fps)<br />
Bitrate<br />
(Mbit/s)<br />
Audio-<br />
Codec<br />
10 MagicInfo Lite<br />
168
10<br />
Audio<br />
MagicInfo Lite<br />
� Audioinhalt ohne Video wird nicht unterstützt.<br />
(Nur MP3-Dateien werden als Hintergrundmusik für Bild-/PPT-Diashows unterstützt. Diese<br />
Funktion ist nur verfügbar, wenn das Menü „Netzwerk-Progr.-Liste“ verwendet wird.)<br />
� Audioinhalte mit einer Bitrate oder Framerate, die größer als die in der Tabelle oben aufgeführte<br />
Rate ist, können zu digitalen Störungen bei der Audiowiedergabe führen.<br />
� WMA 7, 8, 9 STD oder niedriger werden unterstützt.<br />
� WMA 9 Pro unterstützt kein verlustfreies Audio und Mehrkanalaudio mit mehr als 2 Kanälen.<br />
� Die WMA-Abtastrate 22050Hz Mono wird nicht unterstützt.<br />
Grafik<br />
� Kompatibles Grafikdateiformat: Jpeg<br />
� Unterstützte maximale Auflösung: 15.360 x 8640<br />
� Unterstützte Bildeffekte: 8 Effekte (Ausbl.1, Ausbl.2, Jalousie, Spirale, Schachbrett, Linear,<br />
Treppe, Wischen)<br />
Flash<br />
� Kompatibel mit Flash 10.1<br />
� Flash-Animation<br />
� Kompatibles Dateiformat: SWF<br />
� Auflösung: 1280 x 720<br />
� Vorsicht<br />
- Eine mit Flash Player auf einem Windows-Betriebssystem vergleichbare Leistung kann<br />
nicht garantiert werden<br />
� Flash-Video<br />
- Bei der Erstellung von Inhalten ist eine Optimierung erforderlich.<br />
� Kompatibles Dateiformat: FLV<br />
� Video<br />
- Codec: H.264 BP<br />
- Auflösung: 1920 x 1080<br />
� Audio<br />
- Codec: H.264 BP<br />
� Vorsicht<br />
- Das Dateiformat F4V wird nicht unterstützt<br />
- Screen Video wird nicht unterstützt.<br />
10 MagicInfo Lite<br />
169
10<br />
MagicInfo Lite<br />
Power Point<br />
� Kompatible Textdateiformate:<br />
� Erweiterung: ppt, pptx<br />
� Version: Office 97 ~ Office 2007<br />
� Nicht unterstützte Funktionen<br />
� Animationseffekt<br />
� 3D-Formen (werden in 2D dargestellt)<br />
� Kopf- und Fußzeilen (einige Unterfunktionen werden nicht unterstützt)<br />
� Word Art<br />
� Ausrichten (beim Ausrichten von Gruppen kann ein Fehler auftreten)<br />
� Office 2007 (SmartArt wird nicht vollständig unterstützt. 97 von 115 Unterfunktionen werden<br />
unterstützt.)<br />
� Einfügen von Objekten<br />
� Öffnen verschlüsselter Dokumente<br />
� Vertikaler Text (einige Unterfunktionen werden nicht unterstützt)<br />
� Foliennotizen und Handzettel<br />
10 MagicInfo Lite<br />
170
10<br />
MagicInfo Lite<br />
10.2 Netzwerk-Progr.-Liste<br />
10.2.1 Verbinden mit einem Server<br />
To use the MagicInfo Lite Server, the clock on the monitor must be set through the server (web).Wenn<br />
Sie lediglich lokale Zeitpläne und AutoPlay ohne MagicInfo Lite Server verwenden möchten, müssen<br />
Sie die Uhr mit Hilfe der Fernbedienung einstellen.<br />
Netzwerkkonfiguration<br />
Stellen Sie zur Ausführung von MagicInfo Lite eine Verbindung mit einem Netzwerk her.<br />
Weitere Informationen zum Menü Netzwerkeinstellungen finden Sie auf Seite seite 130.<br />
Serverkonfiguration<br />
Navigieren Sie zu MENU Netzwerk MagicInfo Lite-Einstellungen Server. Geben Sie nun die<br />
Serverdaten ein. (Beispiel: http://192.168.0.10:7001/MagicInfo/)<br />
Server<br />
Serveradresse<br />
Port<br />
Konfigurieren des FTP-Modus und des Standardspeicherorts<br />
� Standardspeicher: Geben Sie den Ort an, an dem (vom Server heruntergeladener) Inhalt<br />
gespeichert werden soll.<br />
MagicInfo Lite<br />
Anwenden Abbr.<br />
Regelmäßig zugreifen<br />
192.168.0.10<br />
7001<br />
� Int. Speicher: Speichert den Inhalt im internen Speicher des Geräts.<br />
� USB-Speicher: Speichert den Inhalt auf USB-Speicher.<br />
Wenn ein Netzwerkprogramm ausgeführt wird und kein USB-Speicher angeschlossen ist,<br />
wird der Standardinhalt ausgeführt.<br />
10 MagicInfo Lite<br />
171
10<br />
MagicInfo Lite<br />
10.2.2 MagicInfo Lite-Einstellungen<br />
O m<br />
MENU [ ] Medien MagicInfo Lite ENTER [ ]<br />
Drücken Sie die Taste MagicInfo Lite auf der Fernbedienung.<br />
Im MagicInfo Lite-Menü können Sie sehen, ob der Server verbunden ist (genehmigt). Um zu sehen, ob<br />
der Server verbunden ist, wenn ein Netzwerkprogramm ausgeführt wird, drücken Sie INFO auf der<br />
Fernbedienung.<br />
Netzwerk-Progr.<br />
Lokale Progr.<br />
· Lokaler Progr.-Manager<br />
Inhaltsmanager<br />
AutoPlay - intern<br />
USB AutoPlay<br />
Modus<br />
Netzwerk-Progr.<br />
Server<br />
Verbunden<br />
USB<br />
Getrennt<br />
10.2.3 Genehmigen eines angeschlossenes Geräts auf dem Server<br />
1 Melden Sie sich bei dem Server an, dem Sie das Gerät zugewiesen haben.<br />
2 Geben Sie Ihre ID und Ihr Kennwort ein, um sich anzumelden.<br />
Schließen<br />
10 MagicInfo Lite<br />
172
10<br />
MagicInfo Lite<br />
3 Wählen Sie aus der oberen Menüleiste Device aus.<br />
4 Wählen Sie aus den Menüs auf der linken Seite Lite Device aus.<br />
10 MagicInfo Lite<br />
173
10<br />
MagicInfo Lite<br />
5 Wählen Sie View Unapproved Lite Device aus den Untermenüs von Lite Device aus.<br />
6 Klicken Sie in der Liste der nicht genehmigten Lite-Geräte auf die Schaltfläche Approve Ihres<br />
Geräts.<br />
Wenn Sie die INFO-Taste auf der Fernbedienung drücken, während ein Netzwerkprogramm<br />
ausgeführt wird, werden die Details des Zeitplans angezeigt. Prüfen Sie, ob das richtige Gerät<br />
ausgewählt ist, indem Sie die Geräte-ID in den Details anzeigen.<br />
7 Geben Sie die erforderlichen Informationen ein, um das Gerät zu genehmigen.<br />
� Device Name: Geben Sie den Namen des Geräts ein.<br />
� Device Model Name: Wählen Sie Ihr Gerätemodell aus.<br />
� Device Group: Wählen Sie aus, um die Gruppe anzugeben.<br />
� Location: Geben Sie den aktuellen Standort des Geräts ein.<br />
10 MagicInfo Lite<br />
174
10<br />
MagicInfo Lite<br />
8 Öffnen Sie das Menü View All Lite Device, um zu überprüfen, ob das Gerät registriert wurde.<br />
9 Wenn das Gerät vom Server genehmigt ist, wird der in der ausgewählten Gruppe registrierte Zeitplan<br />
auf das Gerät heruntergeladen. Der Zeitplan (Programm) wird ausgeführt, nachdem er<br />
heruntergeladen wurde.<br />
� Weitere Informationen zur Konfiguration eines Zeitplans finden Sie im .<br />
� Wenn ein Gerät aus der Liste der vom Server zugelassenen Geräte gelöscht wird, startet das Gerät<br />
neu, um seine Einstellungen zurückzusetzen.<br />
10 MagicInfo Lite<br />
175
10<br />
MagicInfo Lite<br />
10.2.4 Einstellen der aktuellen Uhrzeit<br />
Ein Zeitplan kann nicht ausgeführt werden, wenn sich die auf dem Gerät eingestellte Zeit von der<br />
aktuellen Uhrzeit des Servers unterscheidet.<br />
1 Navigieren Sie zu den Registerkarten Device Time.<br />
2 Wählen Sie Ihr Gerät aus.<br />
3 Wählen Sie Clock Set aus, und synchronisieren Sie die Zeit mit dem Server.<br />
Weitere Informationen zur Verwaltung von Zeiten (Planen, Feiertage usw.) finden Sie im .<br />
10 MagicInfo Lite<br />
176
10<br />
MagicInfo Lite<br />
10.3 Lokale Progr.<br />
Ausführen eines von Lokaler Progr.-Manager erstellten Zeitplans.<br />
Navigieren Sie zu Lokaler Progr.-Manager . Wählen Sie den Inhalt aus, der ausgeführt werden soll.<br />
Dieses Menü ist deaktiviert, wenn von Lokaler Progr.-Manager kein Zeitplan erstellt wurde.<br />
1 Wählen Sie Lokaler Progr.-Manager im MagicInfo Lite-Menü aus.<br />
2 Führen Sie einen Zeitplan aus, der von einer lokalen Programmliste erstellt wurde.<br />
10.4 Lokaler Progr.-Manager<br />
Konfigurieren Sie die Einstellungen für die Wiedergabe von Lokale Progr.. Alternativ wählen Sie Inhalte<br />
aus dem internen oder USB-Speicher entsprechend den individuellen Wiedergabe-Sequenz aus und<br />
geben .sie wieder.<br />
10.4.1 Registrieren einer Lokale Progr.<br />
1 Wählen Sie Lokaler Progr.-Manager im MagicInfo Lite-Menü aus.<br />
Netzwerk-Progr.<br />
Lokale Progr.<br />
· Lokaler Progr.-Manager<br />
Inhaltsmanager<br />
AutoPlay - intern<br />
USB AutoPlay<br />
Modus<br />
Netzwerk-Progr.<br />
Server<br />
Verbunden<br />
USB<br />
Getrennt<br />
Schließen<br />
10 MagicInfo Lite<br />
177
10<br />
MagicInfo Lite<br />
2 Wählen Sie Erstellen auf dem Bildschirm Lokaler Progr.-Manager aus.<br />
Lokaler Progr.-Manager<br />
Speicherung Int. Speicher<br />
3 Wählen Sie Zeit aus, um die Zeit festzulegen, zu der Inhalt wiedergegeben werden soll.<br />
Zeit<br />
Inhalt<br />
Zeit<br />
Inhalt<br />
Kein Eintrag für Wiedergabe<br />
Erstellen<br />
Bearb.<br />
Entfernen<br />
Ausführen<br />
Wenn Sie einen Zeitplan erstellen möchten, der an einem Tag beginnt und am folgenden Tag<br />
endet, müssen Sie die Zeit folgendermaßen einstellen:.<br />
� Z. B.: PM 09:00 - AM 12:00 / AM 12:00 - AM 06:00<br />
Erstellen<br />
--:-- am ~ --:-- pm<br />
Kein Element<br />
Info<br />
Schließen<br />
Speichern<br />
Abbr.<br />
10 MagicInfo Lite<br />
178
10<br />
MagicInfo Lite<br />
4 Wählen Sie Inhalt aus, um den Inhalt festzulegen, der wiedergegeben werden soll.<br />
5 Klicken Sie auf Speichern.<br />
Inhalt<br />
Int. Speicher USB<br />
Kein Element Folder1<br />
6 Wählen Sie den Speicherort für die Speicherung des Inhalts aus.<br />
Zeit<br />
Inhalt<br />
Zeit<br />
Inhalt<br />
Erstellen<br />
Menu1.jpg Fertig<br />
Menu2.jpg<br />
12:00 am ~ 02:00 pm Entfernen<br />
Désélection-<br />
Annuler<br />
7 Prüfen Sie, ob der Zeitplan zu Lokaler Progr.-Manager hinzugefügt wurde.<br />
20110101_1200.Isch<br />
Where do you want to save?<br />
Intern USB Abbr.<br />
Lokaler Progr.-Manager<br />
Speicherung Int. Speicher<br />
Kein Eintrag für Wiedergabe<br />
eichern<br />
Abbr.<br />
Erstellen<br />
Bearb.<br />
Entfernen<br />
Ausführen<br />
Info<br />
Schließen<br />
10 MagicInfo Lite<br />
179
10<br />
MagicInfo Lite<br />
10.4.2 Ändern einer Lokale Progr.<br />
Stellen Sie sicher, das mindestens eine Lokale Progr. registriert ist.<br />
1 Wählen Sie Lokaler Progr.-Manager im MagicInfo Lite-Menü aus.<br />
Netzwerk-Progr.<br />
Lokale Progr.<br />
· Lokaler Progr.-Manager<br />
Inhaltsmanager<br />
AutoPlay - intern<br />
USB AutoPlay<br />
Modus<br />
Netzwerk-Progr.<br />
Server<br />
Verbunden<br />
2 Wählen Sie die zu ändernde Lokale Progr.-Liste aus.<br />
20110101_1200.Isch<br />
USB<br />
Getrennt<br />
Lokaler Progr.-Manager<br />
Speicherung Int. Speicher<br />
Kein Eintrag für Wiedergabe<br />
Schließen<br />
Erstellen<br />
Bearb.<br />
Entfernen<br />
Ausführen<br />
Info<br />
Schließen<br />
10 MagicInfo Lite<br />
180
10<br />
MagicInfo Lite<br />
3 Klicken Sie auf Bearb..<br />
Zeit<br />
Inhalt<br />
Zeit<br />
Inhalt<br />
Bearb.<br />
12:00 am ~ 02:00 pm<br />
Menu1.jpg<br />
--:-- am ~ --:-- pm<br />
Kein Element<br />
4 Ändern Sie die Details der Lokale Progr.-Liste. Klicken Sie nun auf Speichern.<br />
10.4.3 Löschen einer Lokale Progr.<br />
Entfernen<br />
Speichern<br />
Abbr.<br />
Stellen Sie sicher, das mindestens eine Lokale Progr. registriert ist.<br />
1 Wählen Sie Lokaler Progr.-Manager im MagicInfo Lite-Menü aus.<br />
Netzwerk-Progr.<br />
Lokale Progr.<br />
· Lokaler Progr.-Manager<br />
Inhaltsmanager<br />
AutoPlay - intern<br />
USB AutoPlay<br />
Modus<br />
Netzwerk-Progr.<br />
Server<br />
Verbunden<br />
USB<br />
Getrennt<br />
Schließen<br />
10 MagicInfo Lite<br />
181
10<br />
MagicInfo Lite<br />
2 Wählen Sie die zu löschende Lokale Progr.-Liste aus.<br />
20110101_1200.Isch<br />
3 Wählen Sie Entfernen.<br />
Lokaler Progr.-Manager<br />
Speicherung Int. Speicher<br />
201<br />
Kein Eintrag für Wiedergabe<br />
Lokaler Progr.-Manager<br />
Diesen Eintrag löschen?<br />
Erstellen<br />
Bearb.<br />
Entfernen<br />
Ausführen<br />
Info<br />
Schließen<br />
Speicherung Int. Speicher Erstellen<br />
Ja Nein<br />
earb.<br />
tfernen<br />
sführen<br />
Info<br />
Schließen<br />
10 MagicInfo Lite<br />
182
10<br />
MagicInfo Lite<br />
10.4.4 Ausführen einer Lokale Progr.<br />
Stellen Sie sicher, das mindestens eine Lokale Progr. registriert ist.<br />
1 Wählen Sie Lokaler Progr.-Manager im MagicInfo Lite-Menü aus.<br />
Netzwerk-Progr.<br />
Lokale Progr.<br />
· Lokaler Progr.-Manager<br />
Inhaltsmanager<br />
AutoPlay - intern<br />
USB AutoPlay<br />
Modus<br />
Netzwerk-Progr.<br />
Server<br />
Verbunden<br />
Schließen<br />
2 Wählen Sie die auszuführende Lokale Progr.-Liste aus. Klicken Sie nun auf Ausführen.<br />
20110101_1200.Isch<br />
USB<br />
Getrennt<br />
Lokaler Progr.-Manager<br />
Speicherung Int. Speicher<br />
Kein Eintrag für Wiedergabe<br />
Erstellen<br />
Bearb.<br />
Entfernen<br />
Ausführen<br />
Info<br />
Schließen<br />
10 MagicInfo Lite<br />
183
10<br />
MagicInfo Lite<br />
10.4.5 Beenden einer Lokale Progr.<br />
Diese Funktion ist nur aktiviert, wenn ein Zeitplan ausgeführt wird. Bei Auswahl von Stopp wird der<br />
Betriebsmodus von Lokale Progr. zu Netzwerk-Progr. geändert.<br />
1 Wählen Sie Lokaler Progr.-Manager im MagicInfo Lite-Menü aus.<br />
Netzwerk-Progr.<br />
Lokale Progr.<br />
· Lokaler Progr.-Manager<br />
Inhaltsmanager<br />
AutoPlay - intern<br />
USB AutoPlay<br />
Modus<br />
Netzwerk-Progr.<br />
2 Klicken Sie auf Stopp.<br />
Server<br />
Verbunden<br />
[Internal] 20110101_1200.Isch<br />
20110101_1200.Isch<br />
USB<br />
Getrennt<br />
Lokaler Progr.-Manager<br />
Schließen<br />
Speicherung Int. Speicher Erstellen<br />
Bearb.<br />
Entfernen<br />
Stopp<br />
Info<br />
Schließen<br />
10 MagicInfo Lite<br />
184
10<br />
MagicInfo Lite<br />
10.4.6 Anzeigen der Details einer Lokale Progr.<br />
1 Wählen Sie Lokaler Progr.-Manager im MagicInfo Lite-Menü aus.<br />
Netzwerk-Progr.<br />
Lokale Progr.<br />
· Lokaler Progr.-Manager<br />
Inhaltsmanager<br />
AutoPlay - intern<br />
USB AutoPlay<br />
Modus<br />
Netzwerk-Progr.<br />
Server<br />
Verbunden<br />
USB<br />
Getrennt<br />
2 Wählen Sie die Lokale Progr.-Liste aus, deren Details Sie anzeigen möchten.<br />
Lokaler Progr.-Manager<br />
Speicherung Int. Speicher<br />
Kein Eintrag für Wiedergabe<br />
20110101_1200.Isch<br />
3 Nun werden die Details des Zeitplans angezeigt.<br />
20110101_1200.Isch<br />
12:00 am~02:00 pm, 1 File(s)<br />
- Menu1.jpg<br />
Information<br />
Schließen<br />
Erstellen<br />
Bearb.<br />
Entfernen<br />
Ausführen<br />
Info<br />
Schließen<br />
Schließen<br />
10 MagicInfo Lite<br />
185
10<br />
MagicInfo Lite<br />
10.5 Contents Manager<br />
10.5.1 Kopieren von Inhalt<br />
1 Wählen Sie Contents Manager im MagicInfo Lite-Menü aus.<br />
Netzwerk-Progr.<br />
Lokale Progr.<br />
· Lokaler Progr.-Manager<br />
Inhaltsmanager<br />
AutoPlay - intern<br />
USB AutoPlay<br />
Modus<br />
Netzwerk-Progr.<br />
2 Wählen Sie den zu kopierenden Inhalt aus.<br />
� Wenn Inhalt unter Int. Speicher ausgewählt ist: Sie können den Inhalt unter Int. Speicher auf<br />
USB-Speicher kopieren.<br />
� Wenn Inhalt unter USB-Speicher ausgewählt ist: Sie können Inhalt unter USB-Speicher in Int.<br />
Speicher kopieren.<br />
3 Klicken Sie auf Kopieren.<br />
Server<br />
Verbunden<br />
Wenn Inhalt sowohl unter Int. Speicher als auch unter USB-Speicher zur gleichen Zeit<br />
ausgewählt sind, ist Kopieren deaktiviert.<br />
Inhalt<br />
Int. Speicher USB<br />
Kein Element<br />
Folder1<br />
USB<br />
Getrennt<br />
Menu1.jpg<br />
Menu2.jpg<br />
Schließen<br />
Entfernen<br />
Kopieren<br />
Abwählen<br />
Schließen<br />
10 MagicInfo Lite<br />
186
10<br />
MagicInfo Lite<br />
10.5.2 Löschen von Inhalt<br />
1 Wählen Sie Contents Manager im MagicInfo Lite-Menü aus.<br />
Netzwerk-Progr.<br />
Lokale Progr.<br />
· Lokaler Progr.-Manager<br />
Inhaltsmanager<br />
AutoPlay - intern<br />
USB AutoPlay<br />
Modus<br />
Netzwerk-Progr.<br />
2 Wählen Sie den zu löschenden Inhalt aus.<br />
� Inhalt unter Int. Speicher und USB-Speicher kann gleichzeitig gelöscht werden.<br />
3 Wählen Sie Entfernen.<br />
Server<br />
Verbunden<br />
Inhalt<br />
Int. Speicher USB<br />
Kein Element Folder1<br />
Inhalt<br />
Int. Speicher USB<br />
Kein Element<br />
Folder1<br />
USB<br />
Getrennt<br />
Menu2.jpg<br />
Schließen<br />
Menu1.jpg Entfernen<br />
Menu1.jpg<br />
Menu2.jpg<br />
Kopieren<br />
Abwählen<br />
Schließen<br />
Entfernen<br />
Kopieren<br />
Abwählen<br />
Schließen<br />
10 MagicInfo Lite<br />
187
10<br />
MagicInfo Lite<br />
10.6 AutoPlay - intern<br />
10.6.1 Ausführen von AutoPlay - intern<br />
Stellen Sie sicher, dass unter Int. Speicher mindestens ein Inhaltselement vorhanden ist.<br />
1 Wählen Sie AutoPlay - intern im MagicInfo Lite-Menü aus.<br />
� Gibt Inhalt, der in den internen Speicher (Int. Speicher) kopiert wurde, in alphabetischer<br />
Reihenfolge wieder.<br />
Netzwerk-Progr.<br />
Lokale Progr.<br />
· Lokaler Progr.-Manager<br />
Inhaltsmanager<br />
AutoPlay - intern<br />
USB AutoPlay<br />
Modus<br />
Netzwerk-Progr.<br />
10.7 USB AutoPlay<br />
Server<br />
Verbunden<br />
USB<br />
Getrennt<br />
10.7.1 Ausführen von „Automatische Wiedergabe von Intern“<br />
Stellen Sie sicher, dass ein USB-Gerät angeschlossen ist. Sie müssen auf dem USB-Gerät einen<br />
Ordner namens „MagicInfoSlide“ erstellen und den Inhalt in diesem Ordner speichern.<br />
1 Wählen Sie USB AutoPlay im MagicInfo Lite-Menü aus.<br />
Schließen<br />
� Der im Ordner MagicInfoSlide des USB-Geräts gespeicherte Inhalt wird in alphabetischer<br />
Reihenfolge wiedergegeben.<br />
10 MagicInfo Lite<br />
188
10<br />
MagicInfo Lite<br />
� USB AutoPlay wird automatisch ausgeführt, wenn USB-Speicher angeschlossen wird und<br />
Netzwerk-Progr. oder Lokale Progr. ausgeführt wird.<br />
Netzwerk-Progr.<br />
Lokale Progr.<br />
· Lokaler Progr.-Manager<br />
Inhaltsmanager<br />
AutoPlay - intern<br />
USB AutoPlay<br />
Modus<br />
Netzwerk-Progr.<br />
Server<br />
Verbunden<br />
USB<br />
Getrennt<br />
10.8 Wenn Inhalt ausgeführt wird<br />
10.8.1 Anzeigen der Details des Inhalts, der ausgeführt wird<br />
Drücken Sie die Taste INFO auf der Fernbedienung.<br />
1 Softwareversion Zeigt die Softwareversion eines Geräts an.<br />
2 Gerätename Zeigt den Namen eines vom Server erkannten Geräts an.<br />
3 Geräte-ID: Zeigt die Original-ID eines Geräts an.<br />
4 Modus: Zeigt die aktuelle Betriebsart (Netzwerk-Progr., Lokale Progr., Automatische<br />
Wiedergabe von Intern oder USB AutoPlay) von MagicInfo Lite Player an.<br />
5 Server: Zeigt den Verbindungsstatus (Verbunden, Getrennt oder Non-approval) des Servers an.<br />
6 USB: Zeigt den Verbindungsstatus eines USB-Geräts an.<br />
Schließen<br />
10 MagicInfo Lite<br />
189
10<br />
MagicInfo Lite<br />
7 Herunterladen von Timer-Progr.: Zeigt den Downloadfortschritt einer Netzwerk-Progr.-Liste, die<br />
vom Server heruntergeladen wird, an.<br />
Softwareversion<br />
Gerätename<br />
Geräte-ID<br />
Modus<br />
Server<br />
USB<br />
Herunterladen von Timer-Progr.<br />
10.8.2 Ändern der Einstellungen des Inhalts, der ausgeführt wird<br />
Drücken Sie die Taste TOOLS auf der Fernbedienung.<br />
Sie können Einstellungen für Bildmodus oder Tonmodus ändern oder ein USB-Gerät sicher entfernen<br />
(USB sicher entfernen), während Inhalt wiedergegeben wird, indem Sie die Taste TOOLS auf der<br />
Fernbedienung drücken.<br />
� Bildmodus: Passt die Bildschirmeinstellungen für den gerade wiedergegebenen Inhalt an.<br />
(Dynamisch, Standard, Natürlich, Film)<br />
� Tonmodus Passt die Audioeinstellungen für den gerade wiedergegebenen Inhalt an. (Standard,<br />
Musik, Film, Klare Stimme, Verstärken)<br />
� USB sicher entfernen<br />
Extras<br />
Information<br />
: A-VNUSCDSP-100<br />
: Monitor<br />
: FE-FF-FF-FF-FF<br />
: Netzwerk-Progr.<br />
: Verbunden<br />
: Verbunden<br />
: No Schedule to download<br />
Schließen<br />
10 MagicInfo Lite<br />
190
11<br />
Handbuch zur Fehlerbehebung<br />
11.1 Anforderungen vor einer Kontaktaufnahme mit dem<br />
Samsung-Kundendienstcenter<br />
11.1.1 Testen des Geräts<br />
Bevor Sie sich an das Samsung-Kundendienstcenter wenden, testen Sie Ihr Gerät folgendermaßen.<br />
Wenn das Problem weiterhin besteht, wenden Sie sich an das Samsung-Kundendienstcenter.<br />
Überprüfen Sie, ob Ihr Gerät ordnungsgemäß funktioniert, indem Sie die Funktion für den Gerätetest<br />
verwenden.<br />
Führen Sie den Gerätetest durch, wenn der Bildschirm bei blinkender Netz-LED leer bleibt, obwohl das<br />
Gerät korrekt an einen PC angeschlossen ist.<br />
1 Schalten Sie den PC und das Gerät aus.<br />
2 Trennen Sie alle Kabel vom Gerät.<br />
3 Einschalten des Geräts.<br />
4 Wenn die Meldung „Kein Signal“ angezeigt wird, arbeitet das Gerät ordnungsgemäß.<br />
Wenn der Bildschirm leer bleibt, überprüfen Sie das Computersystem, die Videokarte und das<br />
Kabel.<br />
11.1.2 Überprüfen von Auflösung und Frequenz<br />
"Die Meldung „ungeeign. Modus“ wird kurz angezeigt, wenn ein Modus ausgewählt ist, der die<br />
unterstützte Auflösung überschreitet (siehe „Unterstützte Auflösungen“).<br />
11 Handbuch zur Fehlerbehebung<br />
191
11<br />
Handbuch zur Fehlerbehebung<br />
11.1.3 Überprüfen Sie folgenden Punkte.<br />
Der Bildschirm wird ständig ein- und<br />
ausgeschaltet.<br />
Wenn ein HDMI- oder HDMI-DVI-Kabel an das<br />
Gerät und den PC angeschlossen ist, sehen<br />
Sie an allen vier Bildschirmrändern Bereiche<br />
ohne Bild.<br />
Die Netz-LED ist ausgeschaltet. Der Bildschirm<br />
wird nicht eingeschaltet.<br />
"Die Meldung „Kein Signal“ wird auf dem<br />
Bildschirm angezeigt (siehe „Anschließen eines<br />
Computers“).<br />
"Die Meldung „Ungeeign. Modus“ wird<br />
angezeigt.<br />
Installationsproblem (PC-Modus)<br />
Bildschirmproblem<br />
Überprüfen Sie die Kabelverbindung zwischen<br />
dem Gerät und dem PC.<br />
("2.2 Anschließen und Verwenden eines PCs")<br />
Die leeren Bereiche auf dem Bildschirm sind<br />
nicht auf einen Fehler des Geräts<br />
zurückzuführen.<br />
Die leeren Bereiche werden durch den PC oder<br />
die Grafikkarte verursacht. Um das Problem zu<br />
lösen, passen Sie das Bildformat in den HDMIoder<br />
DVI-Einstellungen für die Grafikkarte an.<br />
Wenn die Grafikkarte im Einstellungsmenü<br />
keine Möglichkeit bietet, das Anzeigeformat zu<br />
ändern, aktualisieren Sie den<br />
Grafikkartentreiber mit der aktuellsten Version.<br />
(Wenden Sie sich an den Hersteller der<br />
Grafikkarte oder des Computers, wenn Sie<br />
erfahren möchten, wie Sie die<br />
Anzeigeneinstellungen anpassen können.)<br />
Stellen Sie sicher, dass das Netzkabel korrekt<br />
angeschlossen ist.<br />
("2.2 Anschließen und Verwenden eines PCs")<br />
Überprüfen Sie, ob das Gerät korrekt über ein<br />
Kabel angeschlossen ist.<br />
("2.2 Anschließen und Verwenden eines PCs")<br />
Überprüfen Sie, ob das angeschlossene Gerät<br />
eingeschaltet ist.<br />
Diese Meldung wird angezeigt, wenn ein Signal<br />
von der Grafikkarte die maximale Aulösung und<br />
Frequenz des Geräts überschreitet.<br />
Schlagen Sie in der Tabelle der<br />
Standardsignalmodi nach und stellen Sie die<br />
maximale Auflösung und Frequenz gemäß den<br />
technischen Daten des Geräts ein.<br />
Die Bilder auf dem Bildschirm sind verzerrt. Überprüfen Sie, ob das Verbindungskabel zum<br />
Gerät korrekt angeschlossen ist.<br />
("2.2 Anschließen und Verwenden eines PCs")<br />
11 Handbuch zur Fehlerbehebung<br />
192
11<br />
Handbuch zur Fehlerbehebung<br />
Das Bild ist unscharf. Das Bild ist<br />
verschwommen.<br />
Führen Sie die Grob- und die Feineinstellung<br />
durch.<br />
Entfernen Sie alle Zubehörteile<br />
(Videoverlängerungskabel usw.) und versuchen<br />
Sie es erneut.<br />
Stellen Sie Auflösung und Frequenz auf die<br />
empfohlenen Werte ein.<br />
Das Bild ist verwackelt oder zittert. Überprüfen Sie, ob die Auflösung und<br />
Auf dem Bildschirm bleiben Schatten oder<br />
Nachbilder zurück.<br />
Der Bildschirm ist zu hell. Der Bildschirm ist zu<br />
dunkel.<br />
Frequenz des PCs sowie der Grafikkarte auf<br />
einen mit dem Gerät kompatiblen Bereich<br />
eingestellt sind. Ändern Sie dann bei Bedarf die<br />
Bildschirmeinstellungen. Schlagen Sie dazu im<br />
Gerätemenü unter „Zusätzliche Informationen“<br />
sowie der Tabelle der Standardsignalmodi<br />
nach.<br />
Stellen Sie Helligkeit und Kontrast ein.<br />
Die Bildschirmfarbe ist ungleichmäßig. Wechseln Sie zu Bild und konfigurieren Sie die<br />
Einstellungen unter Color Temp..<br />
Die Farben auf dem Bildschirm haben einen<br />
Schatten und sind verzerrt.<br />
Wechseln Sie zu Bild und konfigurieren Sie die<br />
Einstellungen unter Color Temp..<br />
Die weiße Farbe wird nicht korrekt angezeigt. Wechseln Sie zu Bild und konfigurieren Sie die<br />
Einstellungen unter Color Temp..<br />
Auf dem Bildschirm wird kein Bild angezeigt un<br />
die Netz-LED blinkt alle 0,5 bis 1 Sekunde.<br />
Bildschirmproblem<br />
Tonproblem<br />
Das Gerät befindet sich im Stromsparmodus.<br />
Drücken Sie eine beliebige Taste auf der<br />
Tastatur oder bewegen Sie die Maus, um zum<br />
vorherigen Bildschirm zurückzukehren.<br />
Kein Ton. Überprüfen Sie, ob das Audiokabel korrekt<br />
angeschlossen ist oder stellen Sie die<br />
Lautstärke ein.<br />
("2.2 Anschließen und Verwenden eines PCs")<br />
Prüfen Sie die eingestellte Lautstärke.<br />
Die Lautstärke ist zu niedrig. Stellen Sie die Lautstärke ein.<br />
Wenn die Lautstärke auch nach dem Einstellen<br />
auf den höchsten Wert noch zu niedrig ist,<br />
stellen Sie die Lautstärke Ihrer PC-Soundkarte<br />
oder des Softwareprogramms ein.<br />
11 Handbuch zur Fehlerbehebung<br />
193
11<br />
Handbuch zur Fehlerbehebung<br />
Probleme mit der Fernbedienung<br />
Die Fernbedienung funktioniert nicht. Überprüfen Sie, ob die Batterien mit der<br />
richtigen Polung (+/-) eingesetzt sind.<br />
Probleme mit dem Anzeigegerät<br />
Überprüfen Sie, ob die Batterien leer sind.<br />
Überprüfen Sie, ob ein Stromausfall vorliegt.<br />
Stellen Sie sicher, dass das Netzkabel korrekt<br />
angeschlossen ist.<br />
Überprüfen Sie, ob in der Nachbarschaft<br />
besondere Beleuchtungs- oder Neonschilder<br />
eingeschaltet sind.<br />
Beim Starten des PCs ertönt ein Signalton. Wenn ein Alarmton (Piepsen) ertönt, während<br />
Ihr PC startet, führen Sie eine Wartung Ihres<br />
PCs durch.<br />
11 Handbuch zur Fehlerbehebung<br />
194
11<br />
11.2 FAQs<br />
Handbuch zur Fehlerbehebung<br />
Frage Antwort<br />
Wie kann ich die Frequenz<br />
ändern?<br />
Stellen Sie die Frequenz auf Ihrer Grafikkarte ein.<br />
� "Windows XP": Wechseln Sie zu Systemsteuerung<br />
Darstellung und Designs Anzeige Einstellungen<br />
Erweitert Bildschirm und passen Sie die Frequenz<br />
unter Bildschirmeinstellungen an.<br />
� "Windows ME/2000": Wechseln Sie zu Systemsteuerung<br />
Anzeige Einstellungen Erweitert Bildschirm<br />
und passen Sie die Frequenz unter<br />
Bildschirmeinstellungen an.<br />
� "Windows Vista": Wechseln Sie zu Systemsteuerung<br />
Darstellung und Designs Anzeige Einstellungen<br />
Erweitert Bildschirm und passen Sie die Frequenz<br />
unter Bildschirmeinstellungen an.<br />
� "Windows 7": Wechseln Sie zu Systemsteuerung<br />
Darstellung und Designs Anzeige Einstellungen<br />
Erweitert Bildschirm und passen Sie die Frequenz<br />
unter Bildschirmeinstellungen an.<br />
11 Handbuch zur Fehlerbehebung<br />
195
11<br />
Handbuch zur Fehlerbehebung<br />
Wie wird die Auflösung<br />
eingestellt?<br />
Wie aktiviere ich den<br />
Energiesparmodus?<br />
Frage Antwort<br />
� "Windows XP": Wechseln Sie zu Systemsteuerung<br />
Darstellung und Designs Anzeige Einstellungen<br />
und passen Sie die Auflösung an.<br />
� "Windows ME/2000": Wechseln Sie zu Systemsteuerung<br />
Anzeige Einstellungen und passen Sie die Auflösung an.<br />
� "Windows Vista": Wechseln Sie zu Systemsteuerung<br />
Darstellung und Anpassung Anpassung<br />
Anzeigeeinstellungen und passen Sie die Auflösung an.<br />
� "Windows 7": Wechseln Sie zu Systemsteuerung<br />
Darstellung und Anpassung Anzeige Auflösung<br />
anpassen und passen Sie die Auflösung an.<br />
� Windows XP: Stellen Sie den Energiesparmodus unter<br />
Systemsteuerung Darstellung und Designs<br />
Anzeige Bildschirmschonereinstellungen oder im BIOS<br />
SETUP des PCs ein.<br />
� Windows ME/2000: Stellen Sie den Energiesparmodus unter<br />
Systemsteuerung Anzeige<br />
Bildschirmschonereinstellugen oder im BIOS SETUP des<br />
PCs ein.<br />
� Windows Vista: Stellen Sie den Energiesparmodus unter<br />
Systemsteuerung Darstellung und Anpassung<br />
Anpassung Bildschirmschonereinstellungen oder im<br />
BIOS SETUP des PCs ein.<br />
� Windows 7: Stellen Sie den Energiesparmodus unter<br />
Systemsteuerung Darstellung und Anpassung<br />
Anpassung Bildschirmschonereinstellungen oder im<br />
BIOS SETUP des PCs ein.<br />
Weitere Informationen zur Anpassung finden Sie im Benutzerhandbuch des PCs oder der Grafikkarte.<br />
11 Handbuch zur Fehlerbehebung<br />
196
12<br />
12.1 Allgemein<br />
Technische Daten<br />
Bildschir<br />
m<br />
Modellname ME40A / DE40A ME46A / DE46A ME55A / DE55A<br />
Größe 40 Zoll (101cm) 46 Zoll (116cm) 55 Zoll (138cm)<br />
Anzeigebereic<br />
h<br />
885,6(H) x 498,15(V) 1018,08(H) x 572,67(V) 1209,6(H) x 680,4(V)<br />
Bildschirmfarben 16,7 Millionen 1,07B<br />
Abmessungen (B×H×T)<br />
/ Gewicht<br />
(ohne Standfuß)<br />
VESA-<br />
Montagevorrichtung<br />
Bildschir<br />
m<br />
921,2 X 536,3 X 29,9<br />
mm / 10,5 kg<br />
1056,3 X 612,3 X 29,9<br />
mm / 12,5 kg<br />
200 x 200 mm 400 x 400 mm<br />
Modellname UE46A UE55A<br />
Größe 46 Zoll (117cm) 55 Zoll (138cm)<br />
Anzeigebereic<br />
h<br />
1025,98(H) x<br />
580,57(V)<br />
Bildschirmfarben 1,07B<br />
Abmessungen (B×H×T)<br />
/ Gewicht<br />
(ohne Standfuß)<br />
VESA-<br />
Montagevorrichtung<br />
Synchroni<br />
sierung<br />
Auflösung<br />
Horizontalfreq<br />
uenz<br />
Vertikalfreque<br />
nz<br />
Optimale<br />
Auflösung<br />
Maximale<br />
Auflösung<br />
1030,4 X 585,0 X<br />
29,9 mm / 12 kg<br />
1209,6(H) x 680,4(V)<br />
1246,4 X 718,2 X<br />
29,9 mm / 17,1 kg<br />
1221,8 X 692,7 X 29,9 mm / 16 kg<br />
400 x 400 mm<br />
30 – 81 KHz<br />
48 – 75 Hz<br />
1920 x 1080 60Hz<br />
1920 x 1080 60Hz<br />
Maximaler Pixeltakt 148,5 MHz (analog, digital)<br />
Signalanschlüsse D-Sub-, DVI-, DP (Display)-, HDMI-Port<br />
USB 1 DOWN<br />
12 Technische Daten<br />
197
12<br />
Technische Daten<br />
Umgebun<br />
gsbedingu<br />
ngen<br />
Betrieb<br />
Aufbewahrun<br />
g<br />
Temperatur: 0 ˚C – 40 ˚C (32 ˚F ~ 104 ˚F)<br />
Luftfeuchtigkeit: 10 % – 80 %, nicht kondensierend<br />
Temperatur: -20 ˚C – 60 ˚C (-4 ˚F ~ 140 ˚F)<br />
Luftfeuchtigkeit: 5 % – 95 %, nicht kondensierend<br />
Stromversorgung: Dieses Gerät benötigt 100 bis 240 V. Sehen Sie auf dem Aufkleber auf der Rückseite<br />
des Geräts nach, da die Standardspannung von Land zu Land unterschiedlich sein kann.<br />
Plug & Play: Dieser Monitor kann auf jedem Plug & Play-fähigen System installiert werden. Durch den<br />
Datenaustausch zwischen dem Monitor und dem Computersystem werden die Monitoreinstellungen<br />
optimiert. Die Installation des Monitors wird automatisch durchgeführt. Sie können die<br />
Installationseinstellungen nach Wunsch auch manuell anpassen.<br />
Bedingt durch das Herstellungsverfahren dieses Geräts wird ca. 1 Pixel pro Million (1 ppm) auf dem<br />
LCD-Display heller oder dunkler dargestellt. Dies beeinträchtigt die Geräteleistung nicht.<br />
Gerät der Klasse A (Geräte für Informationsverarbeitung und Kommunikation zur gewerblichen Nutzung)<br />
Achtung für Händler und Benutzer. Dieses Gerät ist für die EMV-Erfordernissen bei gewerblichem<br />
Einsatz (Klasse A) registriert und kann außerhalb allgemeiner Haushalte verwendet werden.<br />
[Empfehlung] - Nur EU<br />
� Hiermit erklärt Samsung Electronics, dass dieses [Bildschirm] zu allen wesentlichen<br />
Anforderungen und sonstigen relevanten Bestimmungen der Direktive 1999/5/EC konform ist.<br />
� Die offizielle Konformitätserklärung finden Sie unter http://www.samsung.com. Wechseln Sie zu<br />
Support > Produktsuche, und geben Sie den Modellnamen ein.<br />
� Dieses Gerät kann in allen Ländern in der EU verwendet werden.<br />
12 Technische Daten<br />
198
12<br />
Technische Daten<br />
12.2 Energiesparmodus<br />
Mit der Energiesparfunktion des Geräts wird der Stromverbrauch des Geräts gesenkt, indem der<br />
Bildschirm ausgeschaltet wird und die Farbe der Netz-LED wechselt, wenn das Gerät über einen<br />
angegebenen Zeitraum nicht verwendet wird. Der Strom wird im Energiesparmodus nicht ausgeschaltet.<br />
Drücken Sie eine beliebige Taste auf der Tastatur oder bewegen Sie die Maus, um den Bildschirm wieder<br />
einzuschalten. Der Energiesparmodus steht nur zur Verfügung, wenn das Gerät an einen PC mit in einer<br />
Energiesparfunktion angeschlossen ist.<br />
Energiesparmodus Normaler<br />
Betrieb<br />
� Der angezeigte Stromverbrauch kann je nach den Betriebsbedingungen oder wenn die<br />
Einstellungen geändert werden, unterschiedlich sein.<br />
� SOG (Sync On Green) wird nicht unterstützt.<br />
Energiesparmo<br />
dus<br />
Ausschalten<br />
(Netzschalter<br />
aus)<br />
Stromversorgungsanzeige Ein Blinkt Aus<br />
Energieverbrauch (Allgemein)<br />
ME40A:100 W<br />
ME46A:140 W<br />
ME55A:160 W<br />
UE46A:140 W<br />
UE55A:160 W<br />
DE40A:120 W<br />
DE46A:150 W<br />
DE55A:180 W<br />
Weniger als 1 W Weniger als 1 W<br />
� Wenn Sie den Stromverbrauch auf 0 senken möchten, schalten Sie den Schalter auf der Rückseite<br />
des Geräts aus oder Sie das Netzkabel. Ziehen Sie das Netzkabel heraus, wenn Sie das Gerät<br />
über einen längeren Zeitraum nicht verwenden (z. B. im Urlaub usw.).<br />
12 Technische Daten<br />
199
12<br />
Technische Daten<br />
12.3 Voreingestellter Timing-Modus<br />
� Bei diesem Gerät können Sie aufgrund der Beschaffenheit des Bildschirms für jedes<br />
Bildschirmformat nur eine optimale Auflösung einstellen. Wenn Sie statt der vorgegebenen<br />
Auflösung eine andere verwenden, verschlechtert sich möglicherweise die Bildqualität. Um dies zu<br />
vermeiden, wird empfohlen, dass Sie die für Ihr Gerät angegebene optimale Auflösung auswählen.<br />
� Überprüfen Sie die Frequenz, wenn Sie ein (an einen PC angeschlossenes) CDT-Gerät gegen ein<br />
LCD-Gerät austauschen. Wenn das LCD-Gerät eine Frequenz von 85 Hz nicht unterstützt, stellen<br />
Sie die vertikale Frequenz mithilfe des CDT-Geräts auf 60 Hz ein, bevor Sie das LCD-Gerät<br />
anschließen.<br />
Der Bildschirm wird automatisch angepasst, wenn Ihr PC einen der folgenden Standardsignalmodi<br />
überträgt. Wenn der PC keinen Standardsignalmodus überträgt, ist der Bildschirm bei eingeschalteter<br />
Netz-LED leer. Ändern Sie die Einstellungen in diesem Fall anhand der folgenden Tabelle und schlagen<br />
Sie im Benutzerhandbuch der Grafikkarte nach.<br />
Auflösung<br />
Horizontalfreq<br />
uenz (kHz)<br />
Vertikalfreque<br />
nz (Hz)<br />
Pixeltakt<br />
(MHz)<br />
Synchronisa<br />
tionspolaritä<br />
t (H/V)<br />
IBM, 640 x 350 31,469 70,086 25,175 +/-<br />
IBM, 720 x 400 31,469 70,087 28,322 -/+<br />
IBM, 640 x 480 31,469 59,940 25,175 -/-<br />
MAC, 640 x 480 35,000 66,667 30,240 -/-<br />
MAC, 832 x 624 49,726 74,551 57,284 -/-<br />
MAC, 1152 x 870 68,681 75,062 100,000 -/-<br />
VESA, 640 x 480 31,469 59,940 25,175 -/-<br />
VESA, 640 x 480 37,861 72,809 31,500 -/-<br />
VESA, 640 x 480 37,500 75,000 31,500 -/-<br />
VESA, 800 x 600 35,156 56,250 36,000 +/+<br />
VESA, 800 x 600 37,879 60,317 40,000 +/+<br />
VESA, 800 x 600 48,077 72,188 50,000 +/+<br />
VESA, 800 x 600 46,875 75,000 49,500 +/+<br />
VESA, 848 x 480 31,020 60,000 33,750 +/+<br />
VESA, 1024 x 768 48,363 60,004 65,000 -/-<br />
VESA, 1024 x 768 56,476 70,069 75,000 -/-<br />
VESA, 1024 x 768 60,023 75,029 78,750 +/+<br />
VESA, 1152 x 864 67,500 75,000 108,000 +/+<br />
VESA, 1280 x 768 47,776 59,870 79,500 -/+<br />
12 Technische Daten<br />
200
12<br />
Technische Daten<br />
Auflösung<br />
Horizontalfrequenz<br />
Die Zeit zum Abtasten eine Zeile von links nach rechts wird als Horizontalzyklus bezeichnet. Der<br />
Kehrwert des Horizontalzyklus ist die Horizontalfrequenz. Die Horizontalfrequenz wird in kHz<br />
angegeben.<br />
Vertikalfrequenz<br />
Horizontalfreq<br />
uenz (kHz)<br />
Vertikalfreque<br />
nz (Hz)<br />
Pixeltakt<br />
(MHz)<br />
Synchronisa<br />
tionspolaritä<br />
t (H/V)<br />
VESA, 1280 x 960 60,000 60,000 108,000 +/+<br />
VESA, 1280 x 1024 63,981 60,020 108,000 +/+<br />
VESA, 1280 x 1024 79,976 75,025 135,000 +/+<br />
VESA, 1360 x 768 47,712 60,015 85,500 +/+<br />
VESA,1920 x 1080 67,500 60,000 148,500 +/+<br />
VESA,1920 x 1080 66,587 59,934 138,500 +/-<br />
Auf dem Gerät wird ein einziges Bild mehrere Male pro Sekunde (wie bei einer Leuchtstoffröhre)<br />
angezeigt, um das vom Zuschauer wahrgenommene Bild wiederzugeben. Der Häufigkeit, mit der ein<br />
einzelnes Bild pro Sekunde wiederholt wird, ist die Vertikalfrequenz oder Bildwiederholfrequenz. Die<br />
Vertikalfrequenz wird in Hz angegeben.<br />
12 Technische Daten<br />
201
12<br />
12.4 Lizenz<br />
Technische Daten<br />
TheaterSound HD, SRS and symbol are trademarks of SRS Labs, Inc.<br />
TheaterSound HD technology is incorporated under license form SRS Lab,<br />
Inc.<br />
Hergestellt unter Lizenz von Dolby Laboratories. Dolby und das Doppel-D-<br />
Symbol sind Marken von Dolby Laboratories.<br />
Manufactured under license under U.S. Patent #’s: 5,451,942; 5,956,674;<br />
5,974,380; 5,978,762; 6,487,535 & other U.S. and worldwide patents<br />
issued & pending. DTS and the Symbol are registered trademarks. & DTS<br />
2.0+ Digital Out and the DTS logos are trademarks of DTS, Inc. Product<br />
Includes software. © DTS, Inc. All Rights Reserved.<br />
DivX Certified® to play DivX® video up to HD 1080p, including premium<br />
content. DivX®, DivX Certified® and associated logos are trademarks of<br />
DivX, Inc. and are used under license.<br />
ABOUT DIVX VIDEO: DivX® is a digital video format created by DivX, Inc. This is an official DivX<br />
Certified® device that plays DivX video. Visit www.divx.com for more information and software<br />
tools to convert your files into DivX video.<br />
ABOUT DIVX VIDEO-ON-DEMAND: This DivX Certified® device must be registered in order to<br />
play purchased DivX Video-on-Demand (VOD) movies. To obtain your registration code, locate<br />
the DivX VOD section in your device setup menu. Go to vod.divx.com for more information on<br />
how to complete your registration.<br />
Covered by one or more of the following U.S. patents : 7,295,673; 7,460,668; 7,515,710;<br />
7,519,274<br />
Hinweis zur Open Source-Lizenz<br />
Bei Verwendung einer Open Source-Software können die Open Source-Lizenzen über das<br />
Gerätemenü bezogen werden. Der Open Source-Lizenzhinweis ist in englischer Sprache<br />
gehalten.<br />
12 Technische Daten<br />
202
Anhang<br />
Kontakt zu SAMSUNG WORLDWIDE<br />
Falls Sie Fragen oder Anregungen zu Samsung-Produkten haben, wenden Sie sich bitte an das<br />
SAMSUNG-Kundendienstcenter.<br />
NORTH AMERICA<br />
U.S.A 1-800-SAMSUNG (726-7864) http://www.samsung.com<br />
CANADA 1-800-SAMSUNG (726-7864) http://www.samsung.com/ca<br />
http://www.samsung.com/ch_fr<br />
(French)<br />
MEXICO 01-800-SAMSUNG (726-7864) http://www.samsung.com<br />
LATIN AMERICA<br />
ARGENTINA 0800-333-3733 http://www.samsung.com<br />
BRAZIL 0800-124-421<br />
4004-0000<br />
http://www.samsung.com<br />
BOLIVIA 800-10-7260 http://www.samsung.com<br />
CHILE 800-SAMSUNG (726-7864)<br />
From mobile 02-482 82 00<br />
http://www.samsung.com<br />
COLOMBIA 01-8000112112 http://www.samsung.com<br />
COSTA RICA 0-800-507-7267 http://www.samsung.com<br />
DOMINICA 1-800-751-2676 http://www.samsung.com<br />
ECUADOR 1-800-10-7267 http://www.samsung.com<br />
EL SALVADOR 800-6225 http://www.samsung.com<br />
GUATEMALA 1-800-299-0013 http://www.samsung.com<br />
HONDURAS 800-27919267 http://www.samsung.com<br />
JAMAICA 1-800-234-7267 http://www.samsung.com<br />
NICARAGUA 00-1800-5077267 http://www.samsung.com<br />
PANAMA 800-7267 http://www.samsung.com<br />
PERU 0-800-777-08 http://www.samsung.com<br />
PUERTO RICO 1-800-682-3180 http://www.samsung.com<br />
TRINIDAD & TOBAGO 1-800-SAMSUNG (726-7864) http://www.samsung.com<br />
VENEZUELA 0-800-100-5303 http://www.samsung.com<br />
Anhang<br />
203
Anhang<br />
EUROPE<br />
ALBANIA 42 27 5755 http://www.samsung.com<br />
AUSTRIA 0810 - SAMSUNG<br />
(7267864, € 0.07/min)<br />
http://www.samsung.com<br />
BELGIUM 02-201-24-18 http://www.samsung.com/be<br />
(Dutch)<br />
http://www.samsung.com/be_fr<br />
(French)<br />
BOSNIA 05 133 1999 http://www.samsung.com<br />
BULGARIA 07001 33 11 http://www.samsung.com<br />
CROATIA 062 SAMSUNG (062 726 7864) http://www.samsung.com<br />
CZECH 800 - SAMSUNG (800-726786) http://www.samsung.com<br />
DENMARK 70 70 19 70 http://www.samsung.com<br />
FINLAND 030 - 6227 515 http://www.samsung.com<br />
FRANCE 01 48 63 00 00 http://www.samsung.com<br />
GERMANY 01805 - SAMSUNG<br />
(726-7864,€ 0,14/Min)<br />
Samsung Electronics Czech and Slovak, s.r.o., Oasis<br />
Florenc, Sokolovská 394/17, 180 00, Praha 8<br />
http://www.samsung.com<br />
CYPRUS From landline : 8009 4000 http://www.samsung.com<br />
GREECE From landline : 80111-SAMSUNG<br />
(7267864)<br />
From landline & mobile : (+30)<br />
210 6897691<br />
http://www.samsung.com<br />
HUNGARY 06-80-SAMSUNG (726-7864) http://www.samsung.com<br />
ITALIA 800-SAMSUNG (726-7864) http://www.samsung.com<br />
KOSOVO +381 0113216899 http://www.samsung.com<br />
LUXEMBURG 261 03 710 http://www.samsung.com<br />
MACEDONIA 023 207 777 http://www.samsung.com<br />
MONTENEGRO 020 405 888 http://www.samsung.com<br />
NETHERLANDS 0900 - SAMSUNG<br />
(0900-7267864) (€ 0,10/Min)<br />
http://www.samsung.com<br />
NORWAY 815-56 480 http://www.samsung.com<br />
POLAND 0 801-1SAMSUNG (172-678)<br />
+48 22 607-93-33<br />
http://www.samsung.com<br />
Anhang<br />
204
Anhang<br />
PORTUGAL 808 20 - SAMSUNG (808 20<br />
7267)<br />
EUROPE<br />
RUMANIA From landline : 08010-SAMSUNG<br />
(7267864)<br />
From landline & mobile : (+40)<br />
21 206 01 10<br />
http://www.samsung.com<br />
http://www.samsung.com<br />
SERBIA 0700 Samsung (0700 726 7864) http://www.samsung.com<br />
SLOVAKIA 0800 - SAMSUNG<br />
(0800-726 786)<br />
SPAIN 902 - 1 - SAMSUNG<br />
(902 172 678)<br />
http://www.samsung.com<br />
http://www.samsung.com<br />
SWEDEN 0771 726 7864 (SAMSUNG) http://www.samsung.com<br />
SWITZERLAND 0848-SAMSUNG<br />
(7267864, CHF 0.08/min)<br />
http://www.samsung.com/ch<br />
http://www.samsung.com/ch_fr<br />
(French)<br />
U.K 0330 SAMSUNG (7267864) http://www.samsung.com<br />
EIRE 0818 717100 http://www.samsung.com<br />
LITHUANIA 8-800-77777 http://www.samsung.com<br />
LATVIA 8000-7267 http://www.samsung.com<br />
ESTONIA 800-7267 http://www.samsung.com<br />
TURKEY 444 77 11 http://www.samsung.com<br />
RUSSIA 8-800-555-55-55 http://www.samsung.com<br />
GEORGIA 8-800-555-555 http://www.samsung.com<br />
ARMENIA 0-800-05-555 http://www.samsung.com<br />
AZERBAIJAN 088-55-55-555 http://www.samsung.com<br />
CIS<br />
KAZAKHSTAN 8-10-800-500-55-500<br />
(GSM: 7799)<br />
http://www.samsung.com<br />
UZBEKISTAN 8-10-800-500-55-500 http://www.samsung.com<br />
KYRGYZSTAN 00-800-500-55-500 http://www.samsung.com<br />
TADJIKISTAN 8-10-800-500-55-500 http://www.samsung.com<br />
MONGOLIA - http://www.samsung.com<br />
Anhang<br />
205
Anhang<br />
UKRAINE 0-800-502-000 http://www.samsung.com/ua<br />
http://www.samsung.com/<br />
ua_ru<br />
BELARUS 810-800-500-55-500 http://www.samsung.com<br />
MOLDOVA 00-800-500-55-500 http://www.samsung.com<br />
ASIA PACIFIC<br />
AUSTRALIA 1300 362 603 http://www.samsung.com<br />
NEW ZEALAND 0800 SAMSUNG (0800 726 786) http://www.samsung.com<br />
CHINA 400-810-5858 http://www.samsung.com<br />
HONG KONG (852) 3698 - 4698 http://www.samsung.com/hk<br />
http://www.samsung.com/<br />
hk_en/<br />
INDIA 1800 1100 11<br />
3030 8282<br />
1800 3000 8282<br />
1800 266 8282<br />
INDONESIA 0800-112-8888<br />
021-5699-7777<br />
http://www.samsung.com<br />
http://www.samsung.com<br />
JAPAN 0120-327-527 http://www.samsung.com<br />
MALAYSIA 1800-88-9999 http://www.samsung.com<br />
PHILIPPINES 1-800-10-SAMSUNG (726-7864)<br />
for PLDT<br />
1-800-3-SAMSUNG (726-7864)<br />
for Digitel<br />
1-800-8-SAMSUNG (726-7864)<br />
for Globe<br />
02-5805777<br />
http://www.samsung.com<br />
SINGAPORE 1800-SAMSUNG (726-7864) http://www.samsung.com<br />
THAILAND 1800-29-3232<br />
02-689-3232<br />
TAIWAN 0800-329-999<br />
0266-026-066<br />
http://www.samsung.com<br />
http://www.samsung.com<br />
VIETNAM 1 800 588 889 http://www.samsung.com<br />
CIS<br />
Anhang<br />
206
Anhang<br />
MIDDlE EAST<br />
IRAN 021-8255 http://www.samsung.com<br />
OMAN 800-SAMSUNG (726-7864) http://www.samsung.com<br />
KUWAIT 183-2255 http://www.samsung.com<br />
BAHRAIN 8000-4726 http://www.samsung.com<br />
EGYPT 08000-726786 http://www.samsung.com<br />
JORDAN 800-22273 http://www.samsung.com<br />
MOROCCO 080 100 2255 http://www.samsung.com<br />
SAUDI ARABIA 9200-21230 http://www.samsung.com<br />
U.A.E 800-SAMSUNG (726-7864) http://www.samsung.com<br />
AFRICA<br />
CAMEROON 7095- 0077 http://www.samsung.com<br />
COTE D'LVOIRE 8000 0077 http://www.samsung.com<br />
GHANA 0800-10077<br />
0302-200077<br />
http://www.samsung.com<br />
KENYA 0800 724 000 http://www.samsung.com<br />
NIGERIA 0800-726-7864 http://www.samsung.com<br />
SENEGAL 800-00-0077 http://www.samsung.com<br />
SOUTH AFRICA 0860-SAMSUNG (726-7864) http://www.samsung.com<br />
TANZANIA 0685 88 99 00 http://www.samsung.com<br />
UGANDA 0800 300 300 http://www.samsung.com<br />
Anhang<br />
207
Anhang<br />
Optimale Bildqualität und Vermeidung des Einbrennens von<br />
Nachbildern<br />
Optimale Bildqualität<br />
� Um optimale Bildqualität zu erhalten, wechseln Sie auf Ihrem PC zur Systemsteuerung und passen<br />
Sie die Auflösung und die Bildwiederholfrequenz folgendermaßen an. Die Bildqualität von TFT LCDs<br />
kann sich verschlechtern, wenn nicht die optimale Auflösung ausgewählt wird.<br />
� Auflösung: 1920 X 1080<br />
� Vertikalfrequenz (Bildwiederholfrequenz): 60 Hz<br />
� Aufgrund fertigungstechnischer Gegebenheiten ist bei dieser Anzeige etwa 1 Pixel aus einer Million<br />
(1 ppm) heller oder dunkler als normal. Dies beeinträchtigt die Geräteleistung nicht.<br />
� Anzahl der Teilpixel für den jeweiligen Typ der Anzeige: 40, 46, 55 : 6.220.800<br />
� Führen Sie „Autom. Einstellung“ aus, um die Bildqualität zu verbessern. Wenn das Rauschen auch<br />
nach der Durchführung von „Auto Einstellung“ nicht verschwunden ist, nehmen Sie eine Grob- oder<br />
Feineinstellung vor.<br />
� Das Anzeigen von Standbildern auf dem Bildschirm über einen längeren Zeitraum kann zum<br />
Einbrennen von Nachbildern oder Pixelfehlern führen.<br />
� Aktivieren Sie den Stromsparmodus oder einen dynamischen Bildschirmschoner, wenn Sie das<br />
Gerät über einen längeren Zeitraum nicht verwenden.<br />
� Im Gegensatz zu CDT-Monitoren können TFT-LCD-Monitore (aufgrund der<br />
Bildschirmbeschaffenheit) nur auf eine Auflösung eingestellt werden, um die optimale Bildqualität zu<br />
erhalten. Wenn Sie statt der vorgegebenen Auflösung eine andere verwenden, verschlechtert sich<br />
daher möglicherweise die Bildqualität. Um dies zu vermeiden, wird empfohlen, dass Sie die für Ihren<br />
Monitor angegebene optimale Auflösung wählen.<br />
Anhang<br />
208
Anhang<br />
Vermeidung des Einbrennens von Nachbildern<br />
Was geschieht beim Einbrennen von Nachbildern?<br />
Wenn der LCD-Bildschirm normal betrieben wird, sollten sich keine Nachbilder einbrennen können. Als<br />
normaler Betrieb versteht man den kontinuierlichen Wechsel von Bildmustern. Wenn der LCD-Bildschirm<br />
jedoch ein Standbild über einen längeren Zeitraum (mehr als 12 Stunden) anzeigt, kann zwischen den<br />
Elektroden in den Pixeln, die das Flüssigkristall steuern, eine leichte Spannungsdifferenz entstehen.<br />
Mit der Zeit steigt die Spannungsdifferenz zwischen diesen Elektroden weiter an und verringert so das<br />
Flüssigkristall. In diesem Fall kann beim Wechsel der Bilder das vorherige Bild als Nachbild auf dem<br />
Anhang<br />
209
Anhang<br />
Bildschirm zurückbleiben. Um dies zu verhindern, muss die akkumulierte Spannungsdifferenz gesenkt<br />
werden.<br />
Black Matrix<br />
Quelle Entleeren<br />
TFT<br />
Datenbusleitung<br />
Gemeinsame<br />
Elektrode (ITO)<br />
Farbfilter<br />
Gate Pixelelektrode<br />
(ITO)<br />
� Ausschalten, Bildschirmschoner und Energiesparmodus<br />
Speicherkondensator<br />
(Cs)<br />
� Schalten Sie das Gerät nach 20 stündigem Betrieb für 4 Stunden aus. (DE40A / DE46A /<br />
DE55A)<br />
� Schalten Sie das Gerät nach 12 stündigem Betrieb für 2 Stunden aus. (ME40A / ME46A /<br />
ME55A / UE46A / UE55A / DE40A / DE46A / DE55A)<br />
� Wechseln Sie auf Ihrem PC zu „Anzeigeeigenschaften“ > „Stromversorgung“, und schalten Sie<br />
das Gerät bei Bedarf aus.<br />
Anhang<br />
210
Anhang<br />
� Wie empfehlen die Verwendung eines Bildschirmschoners.<br />
Wir empfehlen zudem einen Bildschirmschoner mit einer einzigen Farbe oder bewegten Bildern.<br />
� Regelmäßiger Farbwechsel<br />
FLIGHT TIME FLIGHT TIME<br />
OZ348<br />
Type 1 Type 2<br />
20:30<br />
UA102 21:10<br />
Verwenden Sie zwei Farben<br />
Wechseln Sie wie oben gezeigt alle 30 Minuten zwischen zwei Farben.<br />
� Vermeiden Sie Kombinationen von Text- und Hintergrundfarben in kontrastierender Helligkeit.<br />
Vermeiden Sie die Farbe Grau, da sie zum Einbrennen von Nachbildern beitragen kann.<br />
Verwenden Sie keine Farben mit kontrastierender Helligkeit (z. B. schwarz und weiß, grau).<br />
FLIGHT : TIME<br />
OZ348 : 20:30<br />
� Regelmäßiger Wechsel der Textfarbe<br />
FLIGHT : TIME<br />
OZ348 : 20:30<br />
OZ348<br />
20:30<br />
UA102 21:10<br />
� Verwenden Sie helle Farben von ähnlicher Helligkeit.<br />
Intervall: Wechseln Sie alle 30 Minuten die Text- und Hintergrundfarbe<br />
FLIGHT : TIME<br />
OZ348 : 20:30<br />
FLIGHT : TIME<br />
OZ348 : 20:30<br />
FLIGHT : TIME<br />
OZ348 : 20:30<br />
� Bewegen und ändern Sie wie unten gezeigt alle 30 Minuten die Zeichen.<br />
FLIGHT : TIME<br />
OZ348<br />
: 20:30<br />
FLIGHT : TIME<br />
OZ348 : 20:30<br />
FLIGHT : TIME<br />
OZ348 : 20:30<br />
[ Step 1 ] [ Step 2 ] [ Step 3 ]<br />
� Zeigen Sie regelmäßig ein bewegtes Bild mit einem Logo an.<br />
Intervall: Zeigen Sie das bewegte Bild mit einem Logo alle vier Stunden für 60 Sekunden an.<br />
� Wenn Sie das Gerät nicht verwenden, können Sie es optimal schützen, indem Sie es<br />
ausschalten oder den PC oder das System so einstellen, dass ein Bildschirmschoner verwendet<br />
wird. Beachten Sie zudem, dass die Garantie gemäß den Angaben im Bedienungshandbuch<br />
möglicherweise beschränkt ist.<br />
Anhang<br />
211
Anhang<br />
Korrekte Entsorgung von Altgeräten (Elektroschrott) – Nur<br />
Europa<br />
(In den Ländern der Europäischen Union und anderen europäischen Ländern mit einem<br />
separaten Sammelsystem)<br />
Die Kennzeichnung auf dem Produkt, Zubehörteilen bzw. auf der dazugehörigen<br />
Dokumentation gibt an, dass das Produkt und Zubehörteile (z. B. Ladegerät, Kopfhörer,<br />
USB-Kabel) nach ihrer Lebensdauer nicht zusammen mit dem normalen Haushaltsmüll<br />
entsorgt werden dürfen. Entsorgen Sie dieses Gerät und Zubehörteile bitte getrennt von<br />
anderen Abfällen, um der Umwelt bzw. der menschlichen Gesundheit nicht durch<br />
unkontrollierte Müllbeseitigung zu schaden. Helfen Sie mit, das Altgerät und<br />
Zubehörteile fachgerecht zu entsorgen, um die nachhaltige Wiederverwertung von<br />
stofflichen Ressourcen zu fördern.<br />
Private Nutzer wenden sich an den Händler, bei dem das Produkt gekauft wurde, oder<br />
kontaktieren die zuständigen Behörden, um in Erfahrung zu bringen, wo Sie das Altgerät<br />
bzw. Zubehörteile für eine umweltfreundliche Entsorgung abgeben können.<br />
Gewerbliche Nutzer wenden sich an ihren Lieferanten und gehen nach den<br />
Bedingungen des Verkaufsvertrags vor. Dieses Produkt und elektronische Zubehörteile<br />
dürfen nicht zusammen mit anderem Gewerbemüll entsorgt werden.<br />
Korrekte Entsorgung der Batterien dieses Produkts – Nur Europa<br />
(In den Ländern der Europäischen Union und anderen europäischen Ländern mit einem<br />
separaten Altbatterie-Rücknahmesystem)<br />
Die Kennzeichnung auf der Batterie bzw. auf der dazugehörigen Dokumentation oder<br />
Verpackung gibt an, dass die Batterie zu diesem Produkt nach seiner Lebensdauer nicht<br />
zusammen mit dem normalen Haushaltsmüll entsorgt werden darf. Wo angegeben<br />
weisen die chemischen Symbole Hg, Cd oder Pb darauf hin, dass die Batterie<br />
Quecksilber, Kadmium oder Blei oberhalb des Referenzlevels der Richtlinie 2006/66/EG<br />
enthält.<br />
Wenn Batterien nicht ordnungsgemäß entsorgt werden, können diese Substanzen<br />
schädlich für Gesundheit und Umwelt sein.<br />
Bitte helfen Sie, die natürlichen Ressourcen zu schützen und die nachhaltige<br />
Wiederverwertung von stofflichen Ressourcen zu fördern, indem Sie die Batterien von<br />
anderen Abfällen getrennt über Ihr örtliches kostenloses Altbatterie-Rücknahmesystem<br />
entsorgen.<br />
Anhang<br />
212
Terminologie<br />
Anhang<br />
OSD(On Screen Display)<br />
Ein On Screen Display (OSD) ermöglicht die Konfiguration von Einstellungen zur Optimierung der<br />
Bildqualität. Sie können damit Helligkeit, Farbton, Größe und viele andere Bildschirmeinstellungen<br />
mithilfe von auf dem Bildschirm angezeigten Menüs ändern.<br />
Gamma<br />
Das Gamma-Menü passt die Graustufen, welche die Mitteltöne auf dem Bildschirm darstellen, an.<br />
Eine Änderung der Helligkeit wirkt sich auf den ganzen Bildschirm aus, während die Änderung von<br />
Gamma nur die mittlere Helligkeit verstärkt.<br />
Graustufen<br />
Die Stufen beziehen sich auf die unterschiedliche Farbintensität bei der Änderung von Farben von<br />
dunkleren zu helleren Bereichen auf dem Bildschirm. Änderungen der Helligkeit des Bildschirms<br />
werden durch Schwarzweißwerte ausgedrückt, und Graustufen bezieht sich auf den mittleren Bereich<br />
zwischen Schwarz und Weiß. Bei einer Änderung der Graustufen durch Gamma-Anpassung<br />
verändert sich die mittlere Helligkeit auf dem Bildschirm.<br />
Abtastrate<br />
Abtastrate oder Bildwiederholrate bezieht sich auf auf die Frequenz, mit der der Bildschirm aktualisiert<br />
wird. Bei der Aktualisierung werden Bildschirmdaten übertragen, sodass ein Bild entsteht. Die<br />
Aktualisierung ist jedoch für das bloße Auge nicht zu erkennen. Die Anzahl der<br />
Bildschirmaktualisierungen wird als Abtastrate bezeichnet und in Hz gemessen. Einer Abtastrate von<br />
60 Hz bedeutet, dass sich der Bildschirm 60 mal pro Sekunde aktualisiert. Die Bildschirmabtastrate<br />
hängt von der Leistungsfähigkeit der Grafikkarten in Ihrem PC und vom Gerät ab.<br />
Horizontalfrequenz<br />
Auf dem Bildschirm angezeigte Zeichen oder Bilder bestehen aus zahlreichen Bildpunkten (Pixel). Die<br />
Pixel werden in horizontalen Linien übertragen, die dann vertikal angeordnet werden, um ein Bild zu<br />
erzeugen. Die horizontale Frequenz wird in kHz gemessen und gibt an, wie oft pro Sekunde<br />
horizontale Zeilen übertragen und auf dem Bildschirm angezeigt werden. Eine horizontale Frequenz<br />
von 85 bedeutet, dass die horizontalen Linien, aus denen sich ein Bild zusammensetzt, 85.000 Mal<br />
pro Sekunde übertragen werden. Die horizontale Frequenz wird als 85 kHz angegeben.<br />
Vertikalfrequenz<br />
Ein Bild besteht aus zahlreichen horizontalen Linien. Die vertikale Frequenz wird in Hz gemessen und<br />
gibt an, wie viele Bilder pro Sekunde durch die horizontalen Linien erzeugt werden können. Eine<br />
vertikale Frequenz von 60 bedeutet, dass ein Bild 60 Mal pro Sekunde übertragen wird. Die vertikale<br />
Anhang<br />
213
Anhang<br />
Frequenz wird auch als „Aktualisierungsrate“ bezeichnet und beeinflusst das Flimmern des<br />
Bildschirms.<br />
Auflösung<br />
Die Auflösung ist die Anzahl der horizontalen Pixel und vertikalen Pixel, die der Bildschirm<br />
wiedergeben kann. Sie entspricht dem Grad der Anzeigegenauigkeit.<br />
Eine höhere Auflösung zeigt eine größere Menge an Informationen auf dem Bildschirm an und eignet<br />
sich zur Durchführung mehrerer Aufgaben gleichzeitig.<br />
Beispiel: Eine Auflösung von 1920 x 1080 besteht aus 1.920 horizontalen Pixeln (Horizontalfrequenz)<br />
und 1.080 vertikalen Linien (vertikale Auflösung).<br />
Plug & Play<br />
Die Plug & Play-Funktion ermöglicht den automatischen Austausch von Informationen zwischen Gerät<br />
und PC, um eine optimale Anzeige zu erzielen.<br />
Das Gerät führt Plug & Play mit dem internationalen Standard VESA DDC aus.<br />
Anhang<br />
214
Index<br />
Numerics<br />
3D-Modus 103<br />
A<br />
Alle zurücksetzen 164<br />
Ändern der Auflösung 54<br />
Anhang 203<br />
B<br />
Batterien 30<br />
Benutzerdefinierte Einstellungen Bildschirm<br />
99<br />
Bildformat 100<br />
Bildschirmanpassung 99<br />
Bildschirmposition 155<br />
E<br />
Einstell. für autom. Quelle 156<br />
Energiesparmod 147<br />
F<br />
Fernbedienung 29<br />
I<br />
InstallierenDeinstallieren von MDC 67<br />
K<br />
Kommunikation mit MDC über<br />
RS232CStereokabel 65<br />
Kontakt zu SAMSUNG WORLDWIDE 203<br />
L<br />
Lieferbares Zubehör 23<br />
M<br />
MagicInfo Lite 116<br />
Menüsprache 146<br />
Modus 98<br />
Multi Control 143<br />
N<br />
Netzwerkeinstellungen 130<br />
O<br />
ÖkoLösung 113<br />
OSDDrehung 164<br />
P<br />
PCAnschluss 51<br />
PIP 150<br />
Problembericht 191<br />
S<br />
SleepTimer 144<br />
Software-Update 165<br />
Standard 98<br />
T<br />
Technische Daten 197<br />
V<br />
Videoverbindung 56<br />
Z<br />
Zeit 144<br />
Index 215