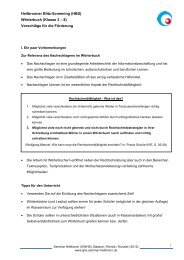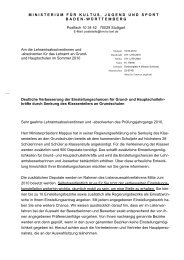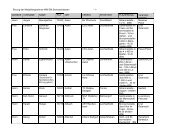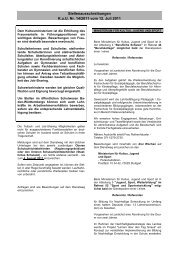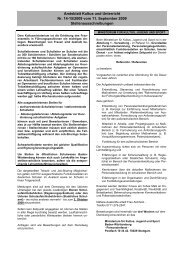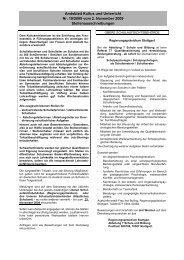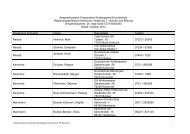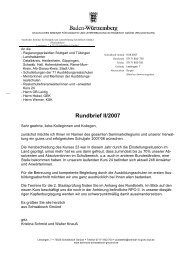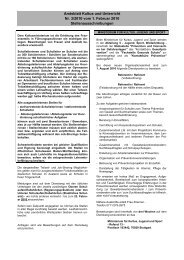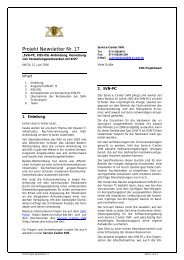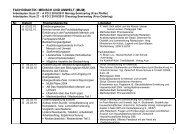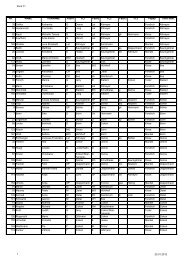Seminar Ref E-Mail-Adresse Kurzanleitung
Seminar Ref E-Mail-Adresse Kurzanleitung
Seminar Ref E-Mail-Adresse Kurzanleitung
Sie wollen auch ein ePaper? Erhöhen Sie die Reichweite Ihrer Titel.
YUMPU macht aus Druck-PDFs automatisch weboptimierte ePaper, die Google liebt.
E-<strong>Mail</strong>-<strong>Adresse</strong> für <strong>Ref</strong>erendarinnen und <strong>Ref</strong>erendare<br />
am <strong>Seminar</strong> Stuttgart – <strong>Kurzanleitung</strong><br />
Die <strong>Kurzanleitung</strong> zum Webmail-Client (Zugang über einen Browser) bezieht sich auf die<br />
Standardeinstellungen. Die Anleitung soll es den Benutzern ermöglichen, Basisdienste wie<br />
z.B. das Versenden von Emails oder auch die Konfiguration über die Standardeinstellungen<br />
hinaus nach eigenen Erfordernissen, durchzuführen. Die Anleitung erhebt nicht den<br />
Anspruch der Vollständigkeit.<br />
Wenn Fragen zum Umgang mit dem Webmail-Client offen bleiben, benutzen Sie die Hilfe-<br />
Seiten im Menü links unten, oder die Hilfe-Seiten von Belwue<br />
http://www.belwue.de/support/anleitungen/email.html<br />
oder wenden Sie sich bitte direkt an den Administrator des <strong>Seminar</strong>s:<br />
admin@ref.seminar-stuttgart.de<br />
1. Sich am Webmail-System anmelden<br />
Geben Sie im Browser die <strong>Adresse</strong> https://mbox1.belwue.de/ (das „s“ ist wichtig für die<br />
Sicherheit!) ein. Danach wird die in der Abbildung 1 dargestellte Seite angezeigt.<br />
Abbildung 1: Webmail-Client Einstieg<br />
2. Öffnen des Webmail-Clients<br />
Geben Sie im Feld Benutzername Ihre E-<strong>Mail</strong>-<strong>Adresse</strong> (hier muster@ref.seminarstuttgart.de)<br />
und im Feld Kennwort Ihr Kennwort (siehe Seite 1) ein, anschließend klicken<br />
Sie auf den Schalter ANMELDEN.<br />
Nachdem Sie den Schalter ANMELDEN betätigt haben, sollten Sie die in Abbildung 2 gezeigte<br />
Seite mit Ihren persönlichen Daten sehen.<br />
Florian Karsten Seite 1 von 7 <strong>Seminar</strong> <strong>Ref</strong> E-<strong>Mail</strong>-<strong>Adresse</strong> <strong>Kurzanleitung</strong>.doc
Abbildung 2: Geöffneter Webmail-Client in der Standardkonfiguration<br />
3. Nachrichten versenden<br />
Klicken Sie links im Menü auf den Schalter NEUE E-MAIL. In der Ansicht, die sich öffnet<br />
(Abb. 3), geben Sie alle notwendigen Angaben, wie Empfänger (An), Betreff und Text ein.<br />
Wenn Sie Anhänge versenden möchten, so fügen Sie diese ganz unten auf der Seite mit<br />
Hilfe des Feldes „Anlagen“ ein. Danach klicken Sie unten auf den Schalter SENDEN.<br />
Abbildung 3: Eine E-<strong>Mail</strong> schreiben<br />
Allgemeines Adressbuch nutzen: Klicken Sie auf den Schalter ANZEIGEN (Meine Domain).<br />
Damit wird Ihnen automatisch das Adressbuch aller <strong>Ref</strong>erendarinnen und <strong>Ref</strong>eren-<br />
Florian Karsten Seite 2 von 7 <strong>Seminar</strong> <strong>Ref</strong> E-<strong>Mail</strong>-<strong>Adresse</strong> <strong>Kurzanleitung</strong>.doc
dare des <strong>Seminar</strong>s angezeigt (Abb. 4). Wählen Sie eine oder mehrere <strong>Adresse</strong>n aus der<br />
Liste, klicken Sie auf einen der Schalter Die Schalter AN (Empfänger), CC (Kopie) oder<br />
BCC (Blindkopie) und fügen Sie die ausgewählten <strong>Adresse</strong>n der Nachricht zu, die Sie<br />
versenden möchten. Wählen Sie eine oder mehrere <strong>Adresse</strong>n aus der Liste, klicken Sie<br />
auf den Schalter LÖSCHEN und löschen Sie die ausgewählte <strong>Adresse</strong> aus dem Adressbuch.<br />
Hinweis: Dieses Adressbuch können Sie nur lesen, nicht aber bearbeiten.<br />
Abbildung 4: Adressbuch nutzen<br />
Adressbuch „Kollegium“ nutzen: Klicken Sie auf das Auswahlfeld neben ANZEIGEN,<br />
wählen Sie das Adressbuch „Kollegium“ aus (Abb. 5) und klicken Sie auf den Schalter<br />
ANZEIGEN. Damit wird Ihnen automatisch das Adressbuch aller Mitarbeiterinnen und Mitarbeiter<br />
des <strong>Seminar</strong>s angezeigt. Wählen Sie eine oder mehrere <strong>Adresse</strong>n aus der Liste,<br />
klicken Sie auf einen der Schalter Die Schalter AN (Empfänger), CC (Kopie) oder BCC<br />
(Blindkopie) und fügen Sie die ausgewählten <strong>Adresse</strong>n der Nachricht zu, die Sie versenden<br />
möchten. Wählen Sie eine oder mehrere <strong>Adresse</strong>n aus der Liste, klicken Sie auf den<br />
Schalter LÖSCHEN und löschen Sie die ausgewählte <strong>Adresse</strong> aus dem Adressbuch. Hinweis:<br />
Dieses Adressbuch können Sie nur lesen, nicht aber bearbeiten.<br />
Abbildung 5: Eine E-<strong>Mail</strong> schreiben<br />
Privates Adressbuch nutzen: Wenn Sie weitere private <strong>Adresse</strong>n verwalten möchten, so<br />
benutzen Sie einfach ein weiteres (nur für Sie sichtbares) Adressbuch. Wählen Sie aus<br />
dem Menü oben (neben dem Schalter ANZEIGEN) „[Adressbuch]“ aus und klicken Sie auf<br />
ANZEIGEN. Jetzt sehen Sie Ihr privates Adressbuch (das zu Beginn natürlich leer ist).<br />
Tragen Sie neben dem Schalter HINZUFÜGEN eine neue <strong>Adresse</strong> in der Form Name<br />
Florian Karsten Seite 3 von 7 <strong>Seminar</strong> <strong>Ref</strong> E-<strong>Mail</strong>-<strong>Adresse</strong> <strong>Kurzanleitung</strong>.doc
ein, also z.B. „Lars Lämpel “, und klicken Sie auf<br />
HINZUFÜGEN.<br />
Adressbuch beenden: Klicken Sie oben rechts auf den Schalter SCHLIESSEN, um das<br />
Adressbuch zu schließen.<br />
4. Der Menüpunkt ORDNER<br />
Anlegen von Ordnern: Falls die vom Webmail-Client zur Verfügung gestellten Ordner für<br />
Ihre Zwecke nicht ausreichen, haben Sie die Möglichkeit, weitere Ordner anzulegen. Klicken<br />
Sie links im Menü auf den Schalter NEUER ORDNER. Im danach erscheinenden<br />
Menü (Abb. 6) geben Sie den von Ihnen gewünschten Ordnernamen ein und klicken Sie<br />
auf den Schalter ERSTELLEN. Danach sollten Sie wie in Abb. 7 einen weiteren Ordner mit<br />
dem von Ihnen angegebenen Namen angezeigt bekommen.<br />
Abbildung 6: Anlegen eines zusätzlichen Ordners<br />
Abbildung 7: Neuer Ordner ist eingerichtet.<br />
Öffnen der Ordner: Klicken Sie auf den Namen des Ordners, den Sie öffnen möchten. In<br />
der Abb. 2 wird der geöffnete Posteingang dargestellt.<br />
Löschen eines Ordners: Um einen Ordner löschen zu können, müssen Sie über den<br />
Schalter ORDNER ÜBERSICHT den Ordner öffnen, den Sie löschen möchten. Klicken Sie<br />
in der Kopfzeile oben links auf den Schalter ORDNER EINSTELLUNGEN. Klicken Sie hier<br />
auf den Schalter Ordner löschen und anschließend auf Aktualisieren.<br />
Umbenennen eines Ordners: Um die Bezeichnung eines Ordners zu ändern, müssen<br />
Sie über den Schalter ORDNER ÜBERSICHT den Ordner öffnen, den Sie ändern möchten.<br />
Klicken Sie in der Kopfzeile oben links auf den Link ORDNER EINSTELLUNGEN. Geben<br />
Sie in das Feld „Neuer Name“ den gewünschten Namen ein, klicken Sie auf den<br />
Schalter UMBENENNEN.<br />
Florian Karsten Seite 4 von 7 <strong>Seminar</strong> <strong>Ref</strong> E-<strong>Mail</strong>-<strong>Adresse</strong> <strong>Kurzanleitung</strong>.doc
5. Der Menüpunkt EINSTELLUNGEN KENNWORT<br />
Klicken Sie im Menü Einstellungen auf KENNWORT; Sie erhalten die Ansicht (Abb. 8):<br />
Abbildung 8: Kennwort ändern<br />
Hier können Ihr Kennwort ändern. Geben Sie im Feld „Altes Kennwort“ Ihr Kennwort ein,<br />
im Feld „Neues Kennwort“ geben Sie Ihr neues ein, im darunter liegenden Feld bestätigen<br />
Sie Ihr Kennwort, um Tippfehler auszuschließen. Danach klicken Sie auf den Schalter AK-<br />
TUALISIEREN. Jetzt wird Ihr neues Kennwort erstellt.<br />
6. Welche Adressbücher gibt es?<br />
Wenn man eine neue E-<strong>Mail</strong> schreibt, kann man oben unter verschiedenen Adressbüchern<br />
auswählen (Abb. 9).<br />
Abbildung 9: Adressbücher auswählen<br />
Meine Domain: In dieser Liste stehen alle E-<strong>Mail</strong>-<strong>Adresse</strong>n der eigenen Domain (also<br />
...@ref.seminar-stuttgart.de). Diese Adressliste wird automatisch vom <strong>Mail</strong>server erzeugt.<br />
Der Benutzer kann die einzelnen Einträge nicht ändern.<br />
Kollegium: In dieser Liste stehen alle E-<strong>Mail</strong>-<strong>Adresse</strong>n der Mitarbeiterinnen und Mitarbeiter<br />
am <strong>Seminar</strong> (also alle mit der Endung ...@seminar-stuttgart.de). Der Benutzer kann die<br />
einzelnen Einträge nicht ändern.<br />
Kontakte: Der Ordner Kontakte ist der Standardordner für die Ablage von umfangreichen<br />
Kontaktdaten wie Postanschrift, Telefonnummern, E-<strong>Mail</strong>-<strong>Adresse</strong>n etc. Im Kontakte-<br />
Ordner können auch Gruppen definiert werden, die über eine E-<strong>Mail</strong>-Verteilerliste abgesprochen<br />
werden können.<br />
Florian Karsten Seite 5 von 7 <strong>Seminar</strong> <strong>Ref</strong> E-<strong>Mail</strong>-<strong>Adresse</strong> <strong>Kurzanleitung</strong>.doc
Adressbuch: Im Adressbuch kann der Benutzer ausschließlich E-<strong>Mail</strong>-<strong>Adresse</strong>n in dem<br />
Format speichern, wie sie auch in den E-<strong>Mail</strong>-Kopfzeilen vorkommen. Dieses Adressbuch<br />
eignet sich nur für Selten-Nutzer. Funktionen wie überarbeiten, sortieren, suchen etc. sind<br />
nicht möglich.<br />
Abwesenheits-Benachrichtigungsliste: Diese Liste wird vom <strong>Mail</strong>server erzeugt, wenn<br />
eine Abwesenheits-Benachrichtigung eingerichtet wurde. In der Liste stehen die <strong>Adresse</strong>n,<br />
an die eine Abwesenheits-Nachricht geschickt wurde<br />
7. Kontakte-Ordner anlegen<br />
Um mit dem Kontakte-Ordner zu arbeiten, muss man ihn zunächst anlegen. Klicken Sie<br />
links im Menü auf den Schalter NEUER ORDNER. Im danach erscheinenden Menü (Abb.<br />
10) geben Sie als Ordnertyp „Kontakte“ und als Ordnernamen „Kontakte“ ein und klicken<br />
Sie auf den Schalter ERSTELLEN.<br />
Abbildung 10: Kontakt-Ordner erstellen<br />
Danach sollten Sie wie in Abb. 11 einen weiteren Ordner mit dem Namen „Kontakte“ angezeigt<br />
bekommen. Außerdem finden Sie an sofort links im Menü die neuen Schalter<br />
NEUER KONTAKT und NEUE GRUPPE.<br />
Abbildung 11: Der Kontakte-Ordner wurde erstellt.<br />
8. Kontakte anlegen<br />
Per Hand: Klicken Sie im Menü links auf NEUER KONTAKT und geben Sie die gewünschten<br />
Daten ein. Speichern Sie die Daten mit dem Schalter SPEICHERN unten auf<br />
der Seite.<br />
Florian Karsten Seite 6 von 7 <strong>Seminar</strong> <strong>Ref</strong> E-<strong>Mail</strong>-<strong>Adresse</strong> <strong>Kurzanleitung</strong>.doc
Importieren aus MS Outlook: In MS Outlook können Kontaktdaten als VCARD-Dateien<br />
exportiert werden. Es empfiehlt sich, die VCARD-Datei mit der Endung „.txt“ zu versehen.<br />
Die VCARD-Dateien können dann in BelWue-Webmail importiert werden. Gehen Sie dazu<br />
in den Ordner „Kontakte“ und klicken Sie oben rechts auf ORDNER EINSTELLUNGEN<br />
(Abb. 12). Hier finden Sie eine Funktion VCARD DATEN IMPORTIEREN mit einer Dateiauswahloption<br />
DURCHSUCHEN. Damit die VCARD-Datei auf Ihrer Festplatte auswählen<br />
und auf den Schalter VCARD DATEN IMPORTIEREN klicken.<br />
Abbildung 12: vCard-Daten importieren<br />
9. Verteilerlisten anlegen<br />
Um mehrere <strong>Adresse</strong>n gleichzeitig auswählen zu können, benutzt man Verteilerlisten. Verteilerlisten<br />
werden im Webmail-System über „Gruppen“ realisiert. Klicken Sie links im Menü<br />
den Schalter NEUE GRUPPE an. Sie erhalten eine Seite wie in Abb. 13.<br />
Abbildung 13: Gruppen anlegen<br />
Im Feld „Name:“ den Gruppennamen eingeben und über das Datenfeld „Neues Mitglied“<br />
oder aus den verfügbaren Adressbüchern oben (genau wie beim Schreiben von E-<strong>Mail</strong>s)<br />
hinzufügen. Anschließend den Gruppeneintrag mit SPEICHERN abschließen.<br />
Florian Karsten Seite 7 von 7 <strong>Seminar</strong> <strong>Ref</strong> E-<strong>Mail</strong>-<strong>Adresse</strong> <strong>Kurzanleitung</strong>.doc