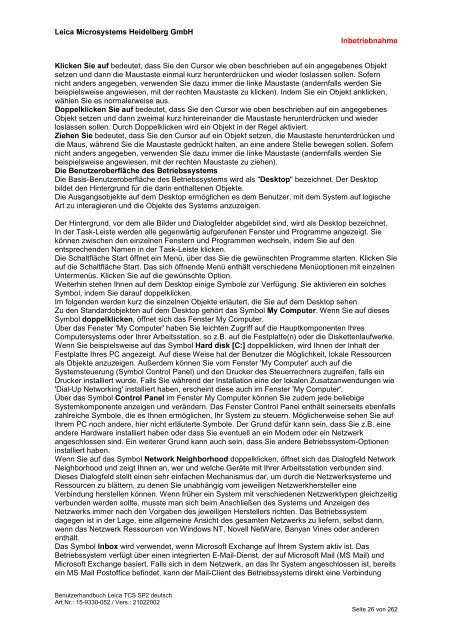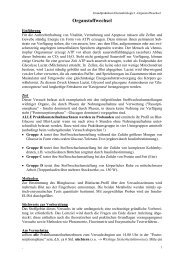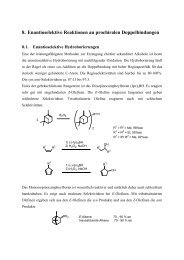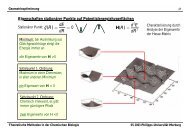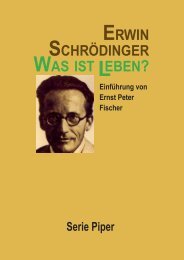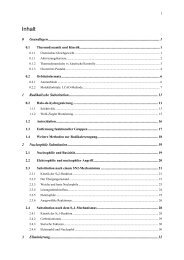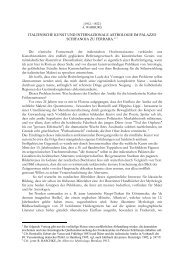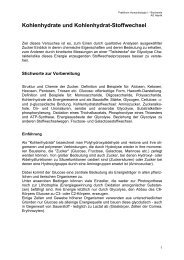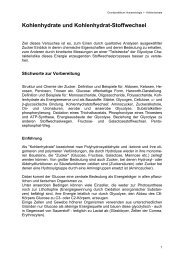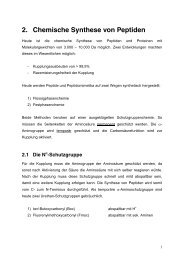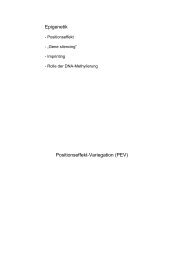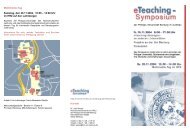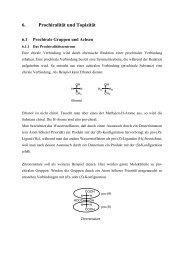True Confocal Scanner Leica TCS SP2 Benutzerhandbuch
True Confocal Scanner Leica TCS SP2 Benutzerhandbuch
True Confocal Scanner Leica TCS SP2 Benutzerhandbuch
Sie wollen auch ein ePaper? Erhöhen Sie die Reichweite Ihrer Titel.
YUMPU macht aus Druck-PDFs automatisch weboptimierte ePaper, die Google liebt.
HLFD 0LFURV\VWHPV +HLGHOEHUJ *PE+<br />
<strong>Benutzerhandbuch</strong> <strong>Leica</strong> <strong>TCS</strong> <strong>SP2</strong> deutsch<br />
Art.Nr.: 15-9330-052 / Vers.: 21022002<br />
,QEHWULHEQDKPH<br />
.OLFNHQ 6LH DXI bedeutet, dass Sie den Cursor wie oben beschrieben auf ein angegebenes Objekt<br />
setzen und dann die Maustaste einmal kurz herunterdrücken und wieder loslassen sollen. Sofern<br />
nicht anders angegeben, verwenden Sie dazu immer die linke Maustaste (andernfalls werden Sie<br />
beispielsweise angewiesen, mit der rechten Maustaste zu klicken). Indem Sie ein Objekt anklicken,<br />
wählen Sie es normalerweise aus.<br />
'RSSHONOLFNHQ 6LH DXI bedeutet, dass Sie den Cursor wie oben beschrieben auf ein angegebenes<br />
Objekt setzen und dann zweimal kurz hintereinander die Maustaste herunterdrücken und wieder<br />
loslassen sollen. Durch Doppelklicken wird ein Objekt in der Regel aktiviert.<br />
=LHKHQ 6LH bedeutet, dass Sie den Cursor auf ein Objekt setzen, die Maustaste herunterdrücken und<br />
die Maus, während Sie die Maustaste gedrückt halten, an eine andere Stelle bewegen sollen. Sofern<br />
nicht anders angegeben, verwenden Sie dazu immer die linke Maustaste (andernfalls werden Sie<br />
beispielsweise angewiesen, mit der rechten Maustaste zu ziehen).<br />
'LH %HQXW]HUREHUIOlFKH GHV %HWULHEVV\VWHPV<br />
Die Basis-Benutzeroberfläche des Betriebssystems wird als "'HVNWRS" bezeichnet. Der Desktop<br />
bildet den Hintergrund für die darin enthaltenen Objekte.<br />
Die Ausgangsobjekte auf dem Desktop ermöglichen es dem Benutzer, mit dem System auf logische<br />
Art zu interagieren und die Objekte des Systems anzuzeigen.<br />
Der Hintergrund, vor dem alle Bilder und Dialogfelder abgebildet sind, wird als Desktop bezeichnet.<br />
In der Task-Leiste werden alle gegenwärtig aufgerufenen Fenster und Programme angezeigt. Sie<br />
können zwischen den einzelnen Fenstern und Programmen wechseln, indem Sie auf den<br />
entsprechenden Namen in der Task-Leiste klicken.<br />
Die Schaltfläche Start öffnet ein Menü, über das Sie die gewünschten Programme starten. Klicken Sie<br />
auf die Schaltfläche Start. Das sich öffnende Menü enthält verschiedene Menüoptionen mit einzelnen<br />
Untermenüs. Klicken Sie auf die gewünschte Option.<br />
Weiterhin stehen Ihnen auf dem Desktop einige Symbole zur Verfügung. Sie aktivieren ein solches<br />
Symbol, indem Sie darauf doppelklicken.<br />
Im folgenden werden kurz die einzelnen Objekte erläutert, die Sie auf dem Desktop sehen.<br />
Zu den Standardobjekten auf dem Desktop gehört das Symbol 0\ &RPSXWHU. Wenn Sie auf dieses<br />
Symbol GRSSHONOLFNHQ, öffnet sich das Fenster My Computer.<br />
Über das Fenster 'My Computer' haben Sie leichten Zugriff auf die Hauptkomponenten Ihres<br />
Computersystems oder Ihrer Arbeitsstation, so z.B. auf die Festplatte(n) oder die Diskettenlaufwerke.<br />
Wenn Sie beispielsweise auf das Symbol +DUG GLVN >& @ doppelklicken, wird Ihnen der Inhalt der<br />
Festplatte Ihres PC angezeigt. Auf diese Weise hat der Benutzer die Möglichkeit, lokale Ressourcen<br />
als Objekte anzuzeigen. Außerdem können Sie vom Fenster 'My Computer' auch auf die<br />
Systemsteuerung (Symbol Control Panel) und den Drucker des Steuerrechners zugreifen, falls ein<br />
Drucker installiert wurde. Falls Sie während der Installation eine der lokalen Zusatzanwendungen wie<br />
'Dial-Up Networking' installiert haben, erscheint diese auch im Fenster 'My Computer'.<br />
Über das Symbol &RQWURO 3DQHO im Fenster My Computer können Sie zudem jede beliebige<br />
Systemkomponente anzeigen und verändern. Das Fenster Control Panel enthält seinerseits ebenfalls<br />
zahlreiche Symbole, die es Ihnen ermöglichen, Ihr System zu steuern. Möglicherweise sehen Sie auf<br />
Ihrem PC noch andere, hier nicht erläuterte Symbole. Der Grund dafür kann sein, dass Sie z.B. eine<br />
andere Hardware installiert haben oder dass Sie eventuell an ein Modem oder ein Netzwerk<br />
angeschlossen sind. Ein weiterer Grund kann auch sein, dass Sie andere Betriebssystem-Optionen<br />
installiert haben.<br />
Wenn Sie auf das Symbol 1HWZRUN 1HLJKERUKRRG doppelklicken, öffnet sich das Dialogfeld Network<br />
Neighborhood und zeigt Ihnen an, wer und welche Geräte mit Ihrer Arbeitsstation verbunden sind.<br />
Dieses Dialogfeld stellt einen sehr einfachen Mechanismus dar, um durch die Netzwerksysteme und<br />
Ressourcen zu blättern, zu denen Sie unabhängig vom jeweiligen Netzwerkhersteller eine<br />
Verbindung herstellen können. Wenn früher ein System mit verschiedenen Netzwerktypen gleichzeitig<br />
verbunden werden sollte, musste man sich beim Anschließen des Systems und Anzeigen des<br />
Netzwerks immer nach den Vorgaben des jeweiligen Herstellers richten. Das Betriebssystem<br />
dagegen ist in der Lage, eine allgemeine Ansicht des gesamten Netzwerks zu liefern, selbst dann,<br />
wenn das Netzwerk Ressourcen von Windows NT, Novell NetWare, Banyan Vines oder anderen<br />
enthält.<br />
Das Symbol ,QER[ wird verwendet, wenn Microsoft Exchange auf Ihrem System aktiv ist. Das<br />
Betriebssystem verfügt über einen integrierten E-Mail-Dienst, der auf Microsoft Mail (MS Mail) und<br />
Microsoft Exchange basiert. Falls sich in dem Netzwerk, an das Ihr System angeschlossen ist, bereits<br />
ein MS Mail Postoffice befindet, kann der Mail-Client des Betriebssystems direkt eine Verbindung<br />
Seite 26 von 262