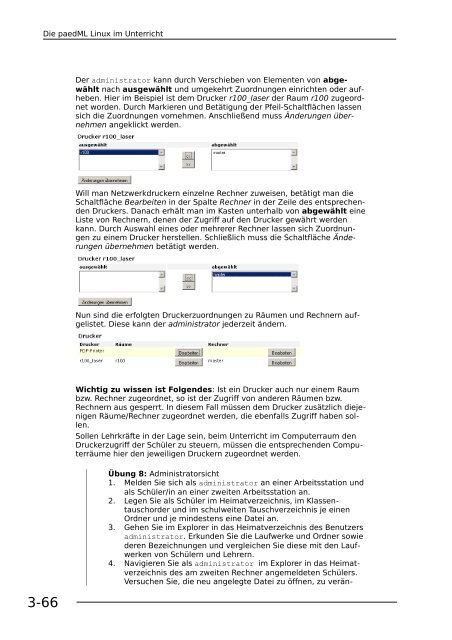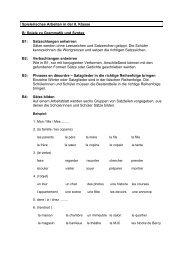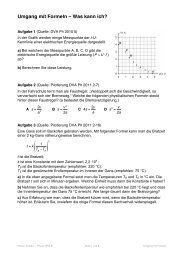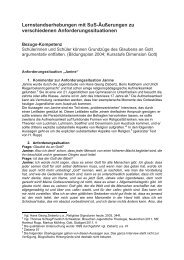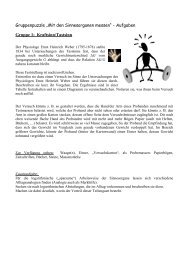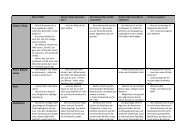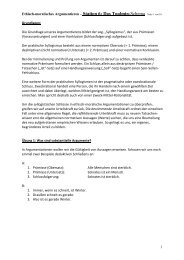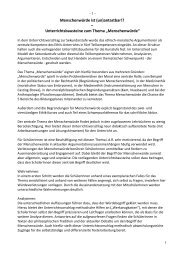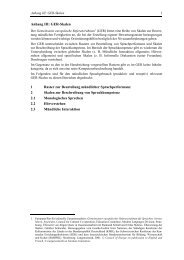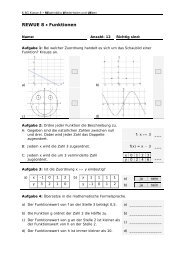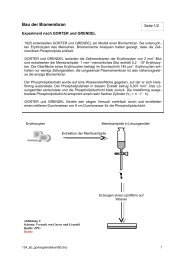Basiskurs paedML® Linux - Lehrerfortbildungsserver Baden ...
Basiskurs paedML® Linux - Lehrerfortbildungsserver Baden ...
Basiskurs paedML® Linux - Lehrerfortbildungsserver Baden ...
Erfolgreiche ePaper selbst erstellen
Machen Sie aus Ihren PDF Publikationen ein blätterbares Flipbook mit unserer einzigartigen Google optimierten e-Paper Software.
3-66<br />
Die paedML <strong>Linux</strong> im Unterricht<br />
Der administrator kann durch Verschieben von Elementen von abgewählt<br />
nach ausgewählt und umgekehrt Zuordnungen einrichten oder aufheben.<br />
Hier im Beispiel ist dem Drucker r100_laser der Raum r100 zugeordnet<br />
worden. Durch Markieren und Betätigung der Pfeil-Schaltflächen lassen<br />
sich die Zuordnungen vornehmen. Anschließend muss Änderungen übernehmen<br />
angeklickt werden.<br />
Will man Netzwerkdruckern einzelne Rechner zuweisen, betätigt man die<br />
Schaltfläche Bearbeiten in der Spalte Rechner in der Zeile des entsprechenden<br />
Druckers. Danach erhält man im Kasten unterhalb von abgewählt eine<br />
Liste von Rechnern, denen der Zugriff auf den Drucker gewährt werden<br />
kann. Durch Auswahl eines oder mehrerer Rechner lassen sich Zuordnungen<br />
zu einem Drucker herstellen. Schließlich muss die Schaltfläche Änderungen<br />
übernehmen betätigt werden.<br />
Nun sind die erfolgten Druckerzuordnungen zu Räumen und Rechnern aufgelistet.<br />
Diese kann der administrator jederzeit ändern.<br />
Wichtig zu wissen ist Folgendes: Ist ein Drucker auch nur einem Raum<br />
bzw. Rechner zugeordnet, so ist der Zugriff von anderen Räumen bzw.<br />
Rechnern aus gesperrt. In diesem Fall müssen dem Drucker zusätzlich diejenigen<br />
Räume/Rechner zugeordnet werden, die ebenfalls Zugriff haben sollen.<br />
Sollen Lehrkräfte in der Lage sein, beim Unterricht im Computerraum den<br />
Druckerzugriff der Schüler zu steuern, müssen die entsprechenden Computerräume<br />
hier den jeweiligen Druckern zugeordnet werden.<br />
Übung 8: Administratorsicht<br />
1. Melden Sie sich als administrator an einer Arbeitsstation und<br />
als Schüler/in an einer zweiten Arbeitsstation an.<br />
2. Legen Sie als Schüler im Heimatverzeichnis, im Klassentauschorder<br />
und im schulweiten Tauschverzeichnis je einen<br />
Ordner und je mindestens eine Datei an.<br />
3. Gehen Sie im Explorer in das Heimatverzeichnis des Benutzers<br />
administrator. Erkunden Sie die Laufwerke und Ordner sowie<br />
deren Bezeichnungen und vergleichen Sie diese mit den Laufwerken<br />
von Schülern und Lehrern.<br />
4. Navigieren Sie als administrator im Explorer in das Heimatverzeichnis<br />
des am zweiten Rechner angemeldeten Schülers.<br />
Versuchen Sie, die neu angelegte Datei zu öffnen, zu verän-