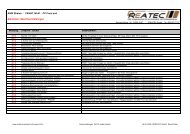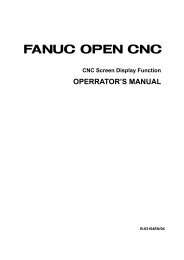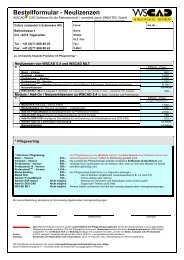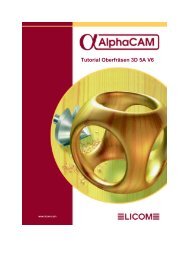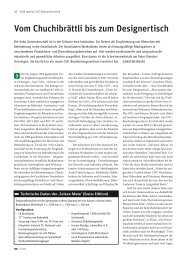Kapitel 2 Erzeugen der Geometrie - AlphaCAM
Kapitel 2 Erzeugen der Geometrie - AlphaCAM
Kapitel 2 Erzeugen der Geometrie - AlphaCAM
Sie wollen auch ein ePaper? Erhöhen Sie die Reichweite Ihrer Titel.
YUMPU macht aus Druck-PDFs automatisch weboptimierte ePaper, die Google liebt.
Tutorial Oberfräsen 2,5D V6<br />
Mehrseitenbearbeitung
<strong>Kapitel</strong> 1<br />
Einleitung<br />
Das Licom <strong>AlphaCAM</strong> Oberfräsen Tutorial wurde entwickelt um Ihnen zu<br />
zeigen, wie einfach und schnell Sie mit Licom <strong>AlphaCAM</strong> arbeiten können. Das<br />
Ziel dieses Tutorials ist es, Sie in kurzer Zeit mit <strong>der</strong> Bedienung des Fräsen<br />
Moduls vertraut zu machen.<br />
Licom <strong>AlphaCAM</strong> Module sind für alle Fertigungsverfahren verfügbar, wobei<br />
jedes Modul auf die entsprechende Bearbeitungstechnologie angepaßt wurde. Alle<br />
Module verfügen jedoch über dieselbe graphische Oberfläche, so dass ein<br />
Einarbeiten in weitere Module innerhalb kürzester Zeit möglich ist.<br />
In diesem Tutorial werden Sie <strong>Geometrie</strong>n erstellen. Anschließend werden Sie die<br />
notwendigen Schritte für die Fräsbearbeitungen dieser <strong>Geometrie</strong>n durchführen.<br />
<strong>AlphaCAM</strong> als Windows-Software wird über das Programm SETUP.EXE von<br />
Ihrer CD installiert. Sollten Sie mit <strong>der</strong> Installation von Software unter Windows<br />
nicht vertraut sein o<strong>der</strong> möchten Sie sich mit den Konventionen dieses Tutorials<br />
vertraut machen, so empfehlen wir Ihnen das <strong>Kapitel</strong> Installation / Konventionen<br />
im Anhang dieses Tutorials zu lesen.<br />
<strong>Kapitel</strong> 1<br />
Einleitung<br />
1
<strong>Kapitel</strong> 2<br />
<strong>Erzeugen</strong> <strong>der</strong> <strong>Geometrie</strong><br />
Eingabe <strong>der</strong> Werkstückgeom etrie<br />
Dieses "Demo Teil" werden wir gemeinsam erstellen. In Licom <strong>AlphaCAM</strong> gibt<br />
es verschiedene Möglichkeiten <strong>Geometrie</strong>n zu erzeugen. In diesem Tutorial<br />
werden Sie nur eine dieser Möglichkeiten kennenlernen, das CAD-Zeichnen mit<br />
Linien, Bögen und Kreisen. Natürlich ist auch das Zeichnen mit einer Konturzug-<br />
Beschreibung möglich, dies ist jedoch nicht Gegenstand dieses Tutorials.<br />
<strong>Kapitel</strong> 2<br />
<strong>Erzeugen</strong> <strong>der</strong> <strong>Geometrie</strong><br />
2
Bei <strong>der</strong> Erzeugung von Konturen im konventionellen CAD Zeichnen wird die<br />
Kontur aus verschiedenen Einzelteilen (Linien, Bögen, Kreise, usw.) aufgebaut,<br />
die anschließend verbunden werden. Es stehen auch Befehle für spezielle<br />
<strong>Geometrie</strong>n wie Langlöcher, Lochkreise usw. zur Verfügung.<br />
Falls Sie dieses bis jetzt noch nicht getan haben, so starten Sie nun das Modul<br />
"Oberfräsen 3D Advanced 5-Achsen" von Licom <strong>AlphaCAM</strong>. Ihr Bildschirm<br />
sieht dann ähnlich wie <strong>der</strong> folgende aus:<br />
Statuszeile<br />
Buttonleisten<br />
Projektmanager<br />
Befehlszeile<br />
Menüs<br />
Zeichenbereich<br />
Licom <strong>AlphaCAM</strong> wurde als 32-bit Windows Applikation entwickelt, so dass Sie,<br />
wenn Sie an<strong>der</strong>e Windowsprogramme benutzen, direkt mit <strong>der</strong> Bedienung von<br />
Symbolen, Pulldown - Menüs etc. vertraut sind.<br />
<strong>Kapitel</strong> 2<br />
<strong>Erzeugen</strong> <strong>der</strong> <strong>Geometrie</strong><br />
3
In diesem Tutorial werden wir angeben, wie Sie die anzuwählenden Befehle in<br />
den Pulldown-Menüs finden. Falls es für den Befehl auch ein Symbol zur<br />
Befehlsanwahl gibt, so wird dieses ebenfalls abgebildet.<br />
Symbole dienen dazu Ihre Arbeit zu beschleunigen, in dem Sie nur auf das<br />
Symbol klicken, um einen Befehl anzuwählen anstatt ein ganzes Pulldown- Menü<br />
herunterblättern zu müssen. Um zu erkennen, welcher Befehl durch ein Symbol<br />
aufgerufen werden kann, lassen Sie einfach den Mauszeiger kurze Zeit auf dem<br />
Symbol stehen, und es wird eine Befehlsbeschreibung neben dem Mauszeiger<br />
eingeblendet.<br />
Falls Sie den Projektmanager nicht dargestellt haben möchten, können Sie ihn<br />
unter ANSICHT | Projektmanager ausschalten.<br />
Erzeug en des Konstruktionsqua<strong>der</strong>s<br />
Rechteck<br />
Wählen Sie GEOMETRIE | Rechteck<br />
Zur Erinnerung: Klicken Sie mit Ihrem Mauszeiger auf das Menü <strong>Geometrie</strong> und<br />
dann auf den Menüeintrag Rechteck.<br />
Licom <strong>AlphaCAM</strong> fragt nach <strong>der</strong> Ersten Ecke in <strong>der</strong> Befehlszeile.<br />
Geben Sie 0 0 ein.<br />
(Sie können auch X-Wert Y-Wert o<strong>der</strong> X-Wert Y-Wert eingeben)<br />
Die Position wird auf dem Bildschirm gewählt und ein Gummibandrechteck<br />
befindet sich am Mauszeiger.<br />
Licom <strong>AlphaCAM</strong> fragt nach <strong>der</strong> Zweiten Ecke in <strong>der</strong> Befehlszeile.<br />
Geben Sie 300 200 ein.<br />
Das Rechteck wird gezeichnet, es ist jedoch nur ein Teil auf dem Bildschirm<br />
sichtbar.<br />
Drücken Sie o<strong>der</strong> um diesen sich wie<strong>der</strong>holenden<br />
Befehl abzubrechen.<br />
Einmaliges drücken von o<strong>der</strong> bricht einen sich<br />
wie<strong>der</strong>holenden Befehl ab.<br />
<strong>Kapitel</strong> 2<br />
<strong>Erzeugen</strong> <strong>der</strong> <strong>Geometrie</strong><br />
4
Wählen Sie ANSICHT | Zoom Alles<br />
Die <strong>Geometrie</strong> wird nun auf dem gesamten Zeichenbereich dargestellt.<br />
Konstruktionsqua<strong>der</strong><br />
Wählen Sie 3D | Erzeuge Konstruktionsqua<strong>der</strong><br />
Zur Erinnerung: Klicken Sie mit Ihrem Mauszeiger auf das Menü 3D und dann<br />
auf den Menüeintrag Erzeuge Konstruktionsqua<strong>der</strong>.<br />
Licom <strong>AlphaCAM</strong> fragt Sie: ERZEUGE KONSTRUKTIONSQUADER:<br />
Wähle Rechteck in <strong>der</strong> Befehlszeile.<br />
Klicken Sie nun auf das Rechteck.<br />
Licom <strong>AlphaCAM</strong> fragt Sie in <strong>der</strong> folgenden Dialogbox nach dem Z-Wert für die<br />
Oberfläche und Unterseite.<br />
Geben Sie 0 für die Oberfläche und -40 für die Unterseite ein und klicken Sie auf<br />
[OK].<br />
<strong>Kapitel</strong> 2<br />
<strong>Erzeugen</strong> <strong>der</strong> <strong>Geometrie</strong><br />
5
3D-Ansichten<br />
Wählen Sie ANSICHT | 3D-Ansichten<br />
Folgende Graphik sehen Sie auf Ihrem Bildschirm.<br />
<strong>Kapitel</strong> 2<br />
<strong>Erzeugen</strong> <strong>der</strong> <strong>Geometrie</strong><br />
6
Erzeug e Arbeitseb ene<br />
2 Linien als X- und Y-Achse<br />
Wählen Sie 3D|Erzeuge Arbeitsebene|2 Linien als X- und Y-Achse .<br />
Licom <strong>AlphaCAM</strong> fragt Sie: Wähle Linie für lokale X-Achse.<br />
Klicken Sie, wie unten abgebildet, die Linien an.<br />
Lokale X-Achse<br />
Licom <strong>AlphaCAM</strong> fragt Sie: Wähle weitere Linie für lokale XY-Ebene.<br />
Lokale XY-Ebene<br />
Die aktuelle Arbeitsebene ist nun angewählt und wird in gelb dargestellt:<br />
<strong>Kapitel</strong> 2<br />
<strong>Erzeugen</strong> <strong>der</strong> <strong>Geometrie</strong><br />
7
Erzeug en <strong>der</strong> G eom etrie<br />
Rechteck<br />
Wählen Sie GEOMETRIE | Rechteck .<br />
Zur Erinnerung: Klicken Sie mit Ihrem Mauszeiger auf das Menü <strong>Geometrie</strong> und<br />
dann auf den Menüeintrag Rechteck.<br />
Licom <strong>AlphaCAM</strong> fragt nach <strong>der</strong> Ersten Ecke in <strong>der</strong> Befehlszeile.<br />
Geben Sie 0 0 ein.<br />
(Sie können auch X-Wert Y-Wert o<strong>der</strong> X-Wert Y-Wert eingeben)<br />
Die Position wird auf dem Bildschirm gewählt und ein Gummibandrechteck<br />
befindet sich am Mauszeiger.<br />
Licom <strong>AlphaCAM</strong> fragt nach <strong>der</strong> Zweiten Ecke in <strong>der</strong> Befehlszeile.<br />
Geben Sie 300 200 ein.<br />
Das Rechteck wird gezeichnet, es ist jedoch nur ein Teil auf dem Bildschirm<br />
sichtbar.<br />
Drücken Sie o<strong>der</strong> um diesen sich wie<strong>der</strong>holenden<br />
Befehl abzubrechen.<br />
<strong>Kapitel</strong> 2<br />
<strong>Erzeugen</strong> <strong>der</strong> <strong>Geometrie</strong><br />
8
Abrunden<br />
Wählen Sie BEARBEITEN | Bruch, Verbinden | Abrunden...<br />
Geben Sie in <strong>der</strong> Dialogbox als Radius 20 ein und wählen die Eckenoption<br />
Einzeln (Anwahl zweier Elemente) und klicken Sie auf [OK].<br />
Klicken Sie nun nacheinan<strong>der</strong> auf die beiden Linien <strong>der</strong> inneren Kontur, die<br />
tangential in den zu zeichnenden R20 laufen, so wie Sie es im folgenden Bild<br />
sehen:<br />
Linie 1 Linie 2<br />
Licom <strong>AlphaCAM</strong> fragt ABRUNDEN: Erstes Element.<br />
Klicken Sie auf das erste Element, wie oben abgebildet.<br />
Licom <strong>AlphaCAM</strong> fragt ABRUNDEN: Zweites Element.<br />
Klicken Sie auf das zweite Element, wie oben abgebildet.<br />
Verfahren Sie bei <strong>der</strong> zweiten rechten Ecke genau wie bei <strong>der</strong> ersten Ecke.<br />
Licom <strong>AlphaCAM</strong> fragt ABRUNDEN: Erstes Element.<br />
Klicken Sie auf das erste Element, wie oben abgebildet.<br />
Licom <strong>AlphaCAM</strong> fragt ABRUNDEN: Zweites Element.<br />
Klicken Sie auf das zweite Element, wie oben abgebildet.<br />
Drücken Sie o<strong>der</strong> die um den Befehl abzubrechen.<br />
<strong>Kapitel</strong> 2<br />
<strong>Erzeugen</strong> <strong>der</strong> <strong>Geometrie</strong><br />
9
Wählen Sie ANSICHT | Zoom Alles und Ihr Bildschirm sieht wie folgt<br />
aus.<br />
<strong>Kapitel</strong> 2<br />
<strong>Erzeugen</strong> <strong>der</strong> <strong>Geometrie</strong><br />
10
3D Arbeitsebene definieren<br />
Unter Extras | Add-Ins finden Sie die Freie Option 3D Arbeitsebene<br />
definieren. Aktivieren Sie diese Option, indem Sie in das zugehörige Kästchen<br />
klicken. Bestätigen Sie dann mit OK.<br />
Wählen Sie 3D | 3D Arbeitsebene definieren.<br />
Licom <strong>AlphaCAM</strong> fragt Sie: Ebenennullpunkt wählen o<strong>der</strong> XYZ Werte eingeben.<br />
Hier müssen Sie den lokalen Nullpunkt <strong>der</strong> Ebene in globalen Koordinaten<br />
eingeben.<br />
Geben Sie 0 0 -40 ein.<br />
Weiter ist die Drehung <strong>der</strong> Ebene um die globale Z- Achse und <strong>der</strong> Kippwinkel<br />
<strong>der</strong> Ebene einzugeben.<br />
Bemerkung: die Winkellagen von Dreh- und Kippwinkel können Sie durch<br />
Drücken des Hilfeknopfes einsehen.<br />
Tragen Sie für den Drehwinkel (WAC) -90° und für den Kippwinkel (WTC) 90°<br />
ein. Über die Vorschau können Sie prüfen ob Ihre Arbeitsebene die von Ihnen<br />
gewünschte Lage hat. Wenn nicht, gelangen Sie durch Abbrechen zurück in die<br />
Dialogbox, in <strong>der</strong> Sie die Werte entsprechend än<strong>der</strong>n können.<br />
Wenn Sie Ihre Werte eingetragen haben, bestätigen Sie mit OK.<br />
<strong>Kapitel</strong> 2<br />
<strong>Erzeugen</strong> <strong>der</strong> <strong>Geometrie</strong><br />
11
Die aktuelle Arbeitsebene ist nun angewählt und wird in gelb dargestellt:<br />
Rechteck<br />
Wählen Sie GEOMETRIE | Rechteck .<br />
Zur Erinnerung: Klicken Sie mit Ihrem Mauszeiger auf das Menü <strong>Geometrie</strong> und<br />
dann auf den Menüeintrag Rechteck.<br />
Licom <strong>AlphaCAM</strong> fragt nach <strong>der</strong> Ersten Ecke in <strong>der</strong> Befehlszeile.<br />
Geben Sie 20 5 ein.<br />
(Sie können auch X-Wert Y-Wert o<strong>der</strong> X-Wert Y-Wert eingeben)<br />
Die Position wird auf dem Bildschirm gewählt und ein Gummibandrechteck<br />
befindet sich am Mauszeiger.<br />
Licom <strong>AlphaCAM</strong> fragt nach <strong>der</strong> Zweiten Ecke in <strong>der</strong> Befehlszeile.<br />
Geben Sie 280 35 ein.<br />
Drücken Sie o<strong>der</strong> um diesen sich wie<strong>der</strong>holenden<br />
Befehl abzubrechen.<br />
<strong>Kapitel</strong> 2<br />
<strong>Erzeugen</strong> <strong>der</strong> <strong>Geometrie</strong><br />
12
Abrunden<br />
Wählen Sie BEARBEITEN | Bruch, Verbinden | Abrunden...<br />
Geben Sie in <strong>der</strong> Dialogbox als Radius 15 ein und wählen die Eckenoption Alle<br />
(Filterung über Testwerkzeug) und klicken Sie auf [OK].<br />
Klicken Sie auf die Kontur des Rechtecks. Es werden alle Ecken verrundet, wenn<br />
Sie o<strong>der</strong> drücken, um diesen sich wie<strong>der</strong>holenden<br />
Befehl abzubrechen.<br />
Wählen Sie ANSICHT | Zoom Alles und Ihr Bildschirm sieht wie folgt<br />
aus.<br />
<strong>Kapitel</strong> 2<br />
<strong>Erzeugen</strong> <strong>der</strong> <strong>Geometrie</strong><br />
13
Linien<br />
Wählen Sie GEOMETRIE | Linien<br />
Zur Erinnerung - diese Konvention bedeutet "Klicken Sie mit dem Mauszeiger in<br />
<strong>der</strong> Menüzeile auf <strong>Geometrie</strong>, um das <strong>Geometrie</strong>menü herunterzuklappen und<br />
klicken Sie dann auf Linien“.<br />
Licom <strong>AlphaCAM</strong> fragt nach Linie von in <strong>der</strong> Befehlszeile.<br />
Geben Sie 35 20 ein.<br />
(Sie können auch X-Wert Y-Wert o<strong>der</strong> X-Wert Y-Wert eingeben)<br />
Wenn Sie jetzt den Mauszeiger bewegen, sehen Sie dass zwischen dem Mauszeiger<br />
und dem eingegebenen Punkt eine Gummibandlinie hängt. <strong>AlphaCAM</strong><br />
erwartet noch eine weitere Eingabe, um den Endpunkt dieser Linie zu erhalten.<br />
Licom <strong>AlphaCAM</strong> fragt Linie nach in <strong>der</strong> Befehlszeile.<br />
Die vorhergehende Position X=35 und Y=20 ist als Vorgabewert angegeben.<br />
Geben Sie 265 20 ein.<br />
Drücken Sie o<strong>der</strong> um diesen sich wie<strong>der</strong>holenden<br />
Befehl abzubrechen.<br />
<strong>Kapitel</strong> 2<br />
<strong>Erzeugen</strong> <strong>der</strong> <strong>Geometrie</strong><br />
14
Wählen Sie ANSICHT | Zoom Alles und Ihr Bildschirm sieht wie folgt<br />
aus.<br />
<strong>Kapitel</strong> 2<br />
<strong>Erzeugen</strong> <strong>der</strong> <strong>Geometrie</strong><br />
15
2 Linien als X- und Y-Achse<br />
Wählen Sie 3D|Erzeuge Arbeitsebene|2 Linien als X- und Y-Achse .<br />
Licom <strong>AlphaCAM</strong> fragt Sie: Wähle Linie für lokale X-Achse.<br />
Klicken Sie, wie unten abgebildet, die Linien an.<br />
Lokale X-Achse<br />
Licom <strong>AlphaCAM</strong> fragt Sie: Wähle weitere Linie für lokale XY-Ebene.<br />
Lokale XY-Ebene<br />
Die Arbeitsebene ist nun angewählt.<br />
<strong>Kapitel</strong> 2<br />
<strong>Erzeugen</strong> <strong>der</strong> <strong>Geometrie</strong><br />
16
Rechteck<br />
Wählen Sie GEOMETRIE | Rechteck .<br />
Zur Erinnerung: Klicken Sie mit Ihrem Mauszeiger auf das Menü <strong>Geometrie</strong> und<br />
dann auf den Menüeintrag Rechteck.<br />
Licom <strong>AlphaCAM</strong> fragt nach <strong>der</strong> Ersten Ecke in <strong>der</strong> Befehlszeile.<br />
Geben Sie 50 10 ein.<br />
(Sie können auch X-Wert Y-Wert o<strong>der</strong> X-Wert Y-Wert eingeben)<br />
Die Position wird auf dem Bildschirm gewählt und ein Gummibandrechteck<br />
befindet sich am Mauszeiger.<br />
Licom <strong>AlphaCAM</strong> fragt nach <strong>der</strong> Zweiten Ecke in <strong>der</strong> Befehlszeile.<br />
Geben Sie 150 50 ein.<br />
Drücken Sie o<strong>der</strong> um diesen sich wie<strong>der</strong>holenden<br />
Befehl abzubrechen.<br />
Wählen Sie Ansicht | Zoom Alles und Ihr Bildschirm sieht wie folgt<br />
aus.<br />
<strong>Kapitel</strong> 2<br />
<strong>Erzeugen</strong> <strong>der</strong> <strong>Geometrie</strong><br />
17
Abrunden<br />
Wählen Sie BEARBEITEN | Bruch, Verbinden | Abrunden...<br />
Geben Sie in <strong>der</strong> Dialogbox als Radius 10 ein und wählen die Eckenoption<br />
Einzeln (Anwahl zweier Elemente) und klicken Sie auf [OK].<br />
Klicken Sie nun nacheinan<strong>der</strong> auf die beiden Linien <strong>der</strong> inneren Kontur, die<br />
tangential in den zu zeichnenden R10 laufen, so wie Sie es im folgenden Bild<br />
sehen:<br />
Linie 1<br />
Licom <strong>AlphaCAM</strong> fragt ABRUNDEN: Erstes Element.<br />
Klicken Sie auf das erste Element, wie oben abgebildet.<br />
Licom <strong>AlphaCAM</strong> fragt ABRUNDEN: Zweites Element.<br />
Klicken Sie auf das zweite Element, wie oben abgebildet.<br />
Linie 2<br />
Verfahren Sie bei <strong>der</strong> zweiten rechten Ecke genau wie bei <strong>der</strong> ersten Ecke.<br />
Licom <strong>AlphaCAM</strong> fragt ABRUNDEN: Erstes Element.<br />
Klicken Sie auf das erste Element, wie oben abgebildet.<br />
Licom <strong>AlphaCAM</strong> fragt ABRUNDEN: Zweites Element.<br />
Klicken Sie auf das zweite Element, wie oben abgebildet.<br />
Drücken Sie o<strong>der</strong> die um den Befehl abzubrechen.<br />
<strong>Kapitel</strong> 2<br />
<strong>Erzeugen</strong> <strong>der</strong> <strong>Geometrie</strong><br />
18
Kreise<br />
Als nächstes müssen die Kreise für die Bohrungen erstellt werden.<br />
Wählen Sie GEOMETRIE | Kreise | Mittelpunkt + Durchmesser... .<br />
Licom <strong>AlphaCAM</strong> fragt in <strong>der</strong> Befehlszeile Kreisdurchmesser.<br />
Geben Sie 8 ein.<br />
Licom <strong>AlphaCAM</strong> zeigt einen Kreis an, <strong>der</strong> am Fadenkreuz hängt und fragt nach<br />
den Mittelpunktkoordinaten in X und Y.<br />
Geben Sie 65 25 ein.<br />
Bestätigen Sie den Kreisdurchmesser mit .<br />
Geben Sie 100 25 ein.<br />
Bestätigen Sie den Kreisdurchmesser mit .<br />
Geben Sie 135 25 ein.<br />
Bestätigen Sie den Kreisdurchmesser mit .<br />
Drücken Sie o<strong>der</strong> die , um den Befehl zu beenden.<br />
Wählen Sie Ansicht | Zoom Alles... und Ihr Bildschirm sieht wie folgt<br />
aus.<br />
<strong>Kapitel</strong> 2<br />
<strong>Erzeugen</strong> <strong>der</strong> <strong>Geometrie</strong><br />
19
<strong>Kapitel</strong> 3<br />
Bearbeiten <strong>der</strong> <strong>Geometrie</strong><br />
Vorbereiten <strong>der</strong> G eom etrie für die NC-Bearbeitung<br />
Die Konturen des Teils sind vollständig eingegeben und können nun für die<br />
Bearbeitung vorbereitet werden. Dazu teilen Sie Licom <strong>AlphaCAM</strong> mit, auf welcher<br />
Seite und in welcher Richtung die Bearbeitung <strong>der</strong> Konturen erfolgen soll.<br />
Das muß natürlich auf allen Arbeitsebenen geschehen.<br />
Existierende <strong>Geometrie</strong><br />
Wählen Sie 3D | Erzeuge Arbeitsebene | Existierende <strong>Geometrie</strong>...<br />
Licom <strong>AlphaCAM</strong> fragt Sie: Wähle 2D-Linie o<strong>der</strong> 2D-Bogen.<br />
Klicken Sie, wie unten abgebildet, auf eine Kontur auf <strong>der</strong> oberen Arbeitsebene.<br />
<strong>Kapitel</strong> 3<br />
Bearbeiten <strong>der</strong> <strong>Geometrie</strong><br />
20
Testwerkzeug<br />
Wählen Sie ANSICHT | Anzeige Optionen | Testwerkzeug... .<br />
Sofort wird an <strong>der</strong> auf dieser Arbeitsebene befindlichen <strong>Geometrie</strong> ein kleines Symbol<br />
angebracht, so dass Sie für diese <strong>Geometrie</strong> den momentanen Startpunkt, die<br />
Umfahrungsrichtung und die Bearbeitungsseite erkennen können. Alle drei Merkmale<br />
können beliebig von Ihnen verän<strong>der</strong>t werden.<br />
Zur Zeit befindet sich das Testwerkzeug auf <strong>der</strong> Mittelpunktsbahn, d.h. es ist nicht<br />
rechts o<strong>der</strong> links zur Kontur versetzt.<br />
Wählen Sie NC-PFADE | Werkzeug Orientierung... .<br />
Es erscheint eine Dialogbox mit den Einstellmöglichkeiten zur Werkzeugorientierung,<br />
die Sie bitte gemäß folgendem Bild vornehmen:<br />
<strong>Kapitel</strong> 3<br />
Bearbeiten <strong>der</strong> <strong>Geometrie</strong><br />
21
Im Bereich geschlossene <strong>Geometrie</strong>n klicken Sie auf [UZ] und dann auf [Aussenseite].<br />
UZ bedeutet in Uhrzeigerrichtung.<br />
Licom <strong>AlphaCAM</strong> for<strong>der</strong>t Sie in <strong>der</strong> Befehlszeile auf: Wähle <strong>Geometrie</strong>n<br />
Klicken Sie auf die Außenkontur des Teils und schließen Sie die Dialogbox.<br />
Wählen Sie Ansicht | Zoom Alles... und Ihr Bildschirm sieht wie folgt aus.<br />
<strong>Kapitel</strong> 3<br />
Bearbeiten <strong>der</strong> <strong>Geometrie</strong><br />
22
<strong>Kapitel</strong> 3<br />
Bearbeiten <strong>der</strong> <strong>Geometrie</strong><br />
23
Wählen Sie 3D | Erzeuge Arbeitsebene | Existierende <strong>Geometrie</strong>...<br />
Licom <strong>AlphaCAM</strong> fragt Sie: Wähle 2D-Linie o<strong>der</strong> 2D-Bogen.<br />
Klicken Sie, wie unten abgebildet, auf eine Kontur auf <strong>der</strong> vor<strong>der</strong>en Arbeitsebene.<br />
Falls Sie die Testwerkzeuge wie<strong>der</strong> deaktiviert haben sollten , dann wählen Sie<br />
ANSICHT | Anzeige Optionen | Testwerkzeug... .<br />
Sofort wird an je<strong>der</strong> auf dieser Arbeitsebene befindlichen <strong>Geometrie</strong> ein kleines<br />
Symbol angebracht, so dass Sie für diese <strong>Geometrie</strong>n den momentanen Startpunkt, die<br />
Umfahrungsrichtung und die Bearbeitungsseite erkennen können. Alle drei Merkmale<br />
können beliebig von Ihnen verän<strong>der</strong>t werden.<br />
Zur Zeit befinden sich die Testwerkzeuge auf <strong>der</strong> Mittelpunktsbahn, d.h. sie sind nicht<br />
rechts o<strong>der</strong> links zur Kontur versetzt.<br />
<strong>Kapitel</strong> 3<br />
Bearbeiten <strong>der</strong> <strong>Geometrie</strong><br />
24
Wählen Sie NC-PFADE | Werkzeug Orientierung... .<br />
Es erscheint eine Dialogbox mit den Einstellmöglichkeiten zur Werkzeugorientierung,<br />
die Sie bitte gemäß folgendem Bild vornehmen:<br />
Im Bereich geschlossene <strong>Geometrie</strong>n klicken Sie nun auf [GUZ] und [Innsenseite].<br />
GUZ bedeutet gegen die Uhrzeigerrichtung.<br />
<strong>Kapitel</strong> 3<br />
Bearbeiten <strong>der</strong> <strong>Geometrie</strong><br />
25
Licom <strong>AlphaCAM</strong> for<strong>der</strong>t Sie in <strong>der</strong> Befehlszeile auf: Wähle <strong>Geometrie</strong>n.<br />
Klicken Sie nun auf die Kontur <strong>der</strong> Tasche und schließen Sie die Dialogbox.<br />
Wählen Sie Ansicht | Zoom Alles... und Ihr Bildschirm sieht wie folgt aus.<br />
Wählen Sie 3D | Erzeuge Arbeitsebene | Existierende <strong>Geometrie</strong>...<br />
Licom <strong>AlphaCAM</strong> fragt Sie: Wähle 2D-Linie o<strong>der</strong> 2D-Bogen.<br />
Klicken Sie, wie unten abgebildet, auf eine Kontur auf <strong>der</strong> rechten Arbeitsebene.<br />
<strong>Kapitel</strong> 3<br />
Bearbeiten <strong>der</strong> <strong>Geometrie</strong><br />
26
<strong>Kapitel</strong> 3<br />
Bearbeiten <strong>der</strong> <strong>Geometrie</strong><br />
27
Wählen Sie ANSICHT | Anzeige Optionen | Testwerkzeug... .<br />
Sofort wird an je<strong>der</strong> auf dieser Arbeitsebene befindlichen <strong>Geometrie</strong> ein kleines<br />
Symbol angebracht, so dass Sie für diese <strong>Geometrie</strong>n den momentanen Startpunkt, die<br />
Umfahrungsrichtung und die Bearbeitungsseite erkennen können. Alle drei Merkmale<br />
können beliebig von Ihnen verän<strong>der</strong>t werden.<br />
Zur Zeit befinden sich die Testwerkzeuge auf <strong>der</strong> Mittelpunktsbahn, d.h. sie sind nicht<br />
rechts o<strong>der</strong> links zur Kontur versetzt.<br />
Wählen Sie NC-PFADE | Werkzeug Orientierung... .<br />
Es erscheint eine Dialogbox mit den Einstellmöglichkeiten zur Werkzeugorientierung,<br />
die Sie bitte gemäß folgendem Bild vornehmen:<br />
<strong>Kapitel</strong> 3<br />
Bearbeiten <strong>der</strong> <strong>Geometrie</strong><br />
28
Im Bereich geschlossene <strong>Geometrie</strong>n klicken Sie auf [GUZ] und [Innenseite].<br />
Licom <strong>AlphaCAM</strong> for<strong>der</strong>t Sie in <strong>der</strong> Befehlszeile auf: Wähle <strong>Geometrie</strong>n<br />
Klicken Sie auf die Kontur <strong>der</strong> Tasche und schließen Sie die Dialogbox.<br />
An den Bohrungen brauchen die Testwerkzeuge nicht auf die Innenseite gesetzt<br />
zu werden, da sie als reine Zentrumsbohrungen gefertigt werden sollen. Nur wenn<br />
sie auszufräsen wären, müßten die Testwerkzeuge auf die Innenseite gesetzt werden.<br />
Wählen Sie Ansicht | Zoom Alles... und Ihr Bildschirm sieht wie folgt aus.<br />
<strong>Kapitel</strong> 3<br />
Bearbeiten <strong>der</strong> <strong>Geometrie</strong><br />
29
Da Ihnen das Testwerkzeug auch anzeigt, wo <strong>der</strong> Fräser zum erstenmal das<br />
Teil berührt (die Bohrungen ausgenommen), können Sie jetzt noch beliebig<br />
den Startpunkt än<strong>der</strong>n.<br />
Wählen Sie Bearbeiten | Startpunkt, Reihenfolge | Startpunkt... .<br />
Licom <strong>AlphaCAM</strong> fragt Sie STARTPUNKT: Wähle Punkt.<br />
Wählen Sie EXTRAS | Objektfänge | Ofang Mit-Punkt o<strong>der</strong><br />
drücken Sie F7.<br />
Licom <strong>AlphaCAM</strong> fragt Sie MITTEL-Punkt von (Wähle Linie o<strong>der</strong> Bogen).<br />
<strong>Kapitel</strong> 3<br />
Bearbeiten <strong>der</strong> <strong>Geometrie</strong><br />
30
Klicken Sie, wie abgebildet, die Linie an. Das Testwerkzeug „springt“ an den neu<br />
definierten Startpunkt auf <strong>der</strong> jeweiligen Kontur.<br />
Drücken Sie o<strong>der</strong> die , um den Befehl zu beenden.<br />
Wählen Sie ANSICHT | Anzeige Optionen | Testwerkzeuge...<br />
um die Testwerkzeuge wie<strong>der</strong> auszuschalten.<br />
<strong>Kapitel</strong> 3<br />
Bearbeiten <strong>der</strong> <strong>Geometrie</strong><br />
31
Vorbereiten <strong>der</strong> Bearbeitung<br />
Planen <strong>der</strong> benötigten Arbeitsschritte<br />
Um eine Bearbeitung mit Licom <strong>AlphaCAM</strong> zu definieren, ist es notwendig, dass Sie<br />
sich die Arbeitsschritte und die dazu benötigten Werkzeuge überlegen.<br />
Op Operationsbeschreibung Werkzeug<br />
1 Außenkontur Schruppen Holz Schrupper D20MM<br />
2 Vor<strong>der</strong>e Tasche außen fräsen Holz Schrupper D20MM<br />
3 Vor<strong>der</strong>e Tasche innen fräsen Holz Schlichten D16MM<br />
4 Rechte Tasche fräsen Holz Schlichten D16MM<br />
5 Bohrungen bearbeiten Holz Bohrer D08MM<br />
Post Prozessor auswählen<br />
Wählen Sie DATEI | Post Prozessoren... .<br />
Licom <strong>AlphaCAM</strong> zeigt die verfügbaren Post Prozessoren an. Wählen Sie Alpha<br />
Standard 5-Achsen Fräsen. Der Post Prozessor bestimmt das Format des NC-Codes. In<br />
<strong>der</strong> Vollversion kann je<strong>der</strong> Post Prozessor so angepaßt werden, dass ein 100%<br />
korrekter NC-Code für Ihre Steuerung erzeugt wird.<br />
<strong>Kapitel</strong> 3<br />
Bearbeiten <strong>der</strong> <strong>Geometrie</strong><br />
32
Außenkontur Schruppen (Bearbeitung 1)<br />
Existierende <strong>Geometrie</strong><br />
Wählen Sie 3D | Erzeuge Arbeitsebene | Existierende <strong>Geometrie</strong>...<br />
Licom <strong>AlphaCAM</strong> fragt Sie: Wähle 2D-Linie o<strong>der</strong> 2D-Bogen.<br />
Klicken Sie, wie unten abgebildet, auf eine Kontur auf <strong>der</strong> oberen Arbeitsebene.<br />
Werkzeug wählen<br />
Wählen Sie NC-PFADE | Werkzeug anwählen...<br />
Licom <strong>AlphaCAM</strong> zeigt Ihnen alle in <strong>der</strong> Werkzeugdatenbank bereits definierten<br />
Werkzeuge. Blättern Sie in dieser Liste bis Sie ein Werkzeug "Holz Schrupper<br />
D20MM" finden und wählen Sie dieses Werkzeug durch Doppelklicken an. Das<br />
Werkzeug wird auf dem Bildschirm angezeigt.<br />
<strong>Kapitel</strong> 3<br />
Bearbeiten <strong>der</strong> <strong>Geometrie</strong><br />
33
Das Werkzeug wird Ihnen in <strong>der</strong><br />
Draufsicht und in <strong>der</strong> Seitenansicht<br />
dargestellt. Falls bei <strong>der</strong> Definition<br />
des Werkzeuges ein Werkzeughalter<br />
angelegt wurde, so wird dieser<br />
ebenfalls dargestellt.<br />
Bestätigen Sie mit o<strong>der</strong> <strong>der</strong> , dass Sie das Werkzeug<br />
anwählen wollen.<br />
Schruppen/Schlichten<br />
Wählen Sie NC-PFADE | Schruppen/Schlichten... .<br />
Licom <strong>AlphaCAM</strong> blendet die folgenden Dialogboxen ein, die Sie wie folgt ausfüllen:<br />
Dialogbox 1:<br />
Klicken Sie auf [Anwählen]. Das bedeutet Sie möchten einzelne <strong>Geometrie</strong>n zur<br />
Bearbeitung auswählen.<br />
<strong>Kapitel</strong> 3<br />
Bearbeiten <strong>der</strong> <strong>Geometrie</strong><br />
34
Dialogbox 2:<br />
Dialogbox 3:<br />
<strong>Kapitel</strong> 3<br />
Bearbeiten <strong>der</strong> <strong>Geometrie</strong><br />
35
Dialogbox 4:<br />
Licom <strong>AlphaCAM</strong> fragt Sie SCHLICHTEN: Wähle GEOMETRIEN. Klicken Sie<br />
auf die Außenkontur und drücken Sie o<strong>der</strong> die . Licom<br />
<strong>AlphaCAM</strong> wird die NC-Bahn <strong>der</strong> Außenkontur wie im folgenden Bild gezeigt,<br />
erstellen.<br />
<strong>Kapitel</strong> 3<br />
Bearbeiten <strong>der</strong> <strong>Geometrie</strong><br />
36
An- und Abfahrwege hinzufügen<br />
Wählen Sie den Befehl NC-PFADE | An- und Abfahren... .<br />
Licom <strong>AlphaCAM</strong> blendet die folgende Dialogbox ein, die Sie bitte mit den<br />
angegebenen Werten ausfüllen und mit bestätigen.<br />
Licom <strong>AlphaCAM</strong> fragt AN- UND ABFAHREN: Wähle NC-PFAD: Klicken Sie<br />
die NC- Bahnen für die Bearbeitung <strong>der</strong> Außenkontur wie abgebildet an und drücken<br />
Sie o<strong>der</strong> die um die Auswahl zu beenden.<br />
<strong>Kapitel</strong> 3<br />
Bearbeiten <strong>der</strong> <strong>Geometrie</strong><br />
37
Bemerkung: NC-Pfade die mit G41/G42 Maschinenkompensation erstellt wurden,<br />
müssen mit An- und Abfahrwegen versehen werden, ansonsten erhalten Sie von Licom<br />
<strong>AlphaCAM</strong> eine Fehlermeldung. Bei den meisten Maschinen muß in <strong>der</strong> An- und<br />
Abfahrbewegung eine Linie enthalten sein. Bei <strong>der</strong> Einfahrbewegung wird die<br />
Kompensation aufgebaut und bei <strong>der</strong> Ausfahrbewegung wie<strong>der</strong> zurückgenommen.<br />
Dies geschieht automatisch während des Post Prozessor Laufs. Die Linienlänge sollte<br />
mindestens dem Fräserradius entsprechen.<br />
Zu jedem beliebigen Zeitpunkt können Sie das NC-Programm einsehen. Wählen Sie<br />
dazu DATEI | Anzeige NC-Code... . (evtl. wählen Sie vorher noch einen<br />
an<strong>der</strong>en Post Prozessor an).<br />
Beantworten Sie die vom Post Prozessor gestellten Anfragen (Programm-Nummer<br />
etc.) und Licom <strong>AlphaCAM</strong> wird Ihnen das bis zum jetzigen Zeitpunkt generierte NC-<br />
Programm anzeigen. Beachten Sie, dass Licom <strong>AlphaCAM</strong> Ihnen auch eine<br />
Zeitberechnung für dieses Demoteil erstellt hat.<br />
<strong>Kapitel</strong> 3<br />
Bearbeiten <strong>der</strong> <strong>Geometrie</strong><br />
38
Hier die Post-<br />
Anfrage nach<br />
<strong>der</strong> Programm-<br />
Nummer.<br />
Licom <strong>AlphaCAM</strong><br />
generiert den<br />
NC-Code sofort<br />
einsehbar und direkt<br />
passend für Ihre<br />
Maschine.<br />
Bearbeitungsliste<br />
mit Einzel- und<br />
Gesamtzeiten.<br />
Wähle [OK] gefolgt von [Zeigen Alles] und Licom <strong>AlphaCAM</strong> wird das komplette<br />
NC-Programm generieren. Mit Hilfe <strong>der</strong> Scrollbalken können Sie anschließend das<br />
Programm vollständig einsehen.<br />
<strong>Kapitel</strong> 3<br />
Bearbeiten <strong>der</strong> <strong>Geometrie</strong><br />
39
Vor<strong>der</strong>e Ta sche außen fräsen (Bearbeitung 2)<br />
Existierende <strong>Geometrie</strong><br />
Wählen Sie 3D | Erzeuge Arbeitsebene | Existierende <strong>Geometrie</strong>...<br />
Licom <strong>AlphaCAM</strong> fragt Sie: Wähle 2D-Linie o<strong>der</strong> 2D-Bogen.<br />
Klicken Sie, wie unten abgebildet, auf eine Kontur auf <strong>der</strong> vor<strong>der</strong>en Arbeitsebene.<br />
Da die Tasche mit dem gleichen Fräser geschruppt wird wie die Außenkontur,<br />
brauchen Sie den Fräser nicht wie<strong>der</strong> neu auswählen.<br />
Taschen u. Inselfräsen<br />
Wählen Sie NC-PFADE | Taschen u. Inselfräsen...<br />
Licom <strong>AlphaCAM</strong> zeigt Ihnen nacheinan<strong>der</strong> vier Dialogboxen, in welche die<br />
Informationen für das Taschen- und Inselfräsen eingetragen werden.<br />
Geben Sie für das Tutorial alle Werte nun so ein, wie sie hier abgebildet sind. Dazu<br />
können Sie in die entsprechenden Fel<strong>der</strong> hineinklicken o<strong>der</strong> sich mit <strong>der</strong> Taste<br />
von Feld zu Feld bewegen. Haben Sie alle benötigten Werte eingetragen, so bestätigen<br />
Sie die Dialogboxen mit [OK].<br />
<strong>Kapitel</strong> 3<br />
Bearbeiten <strong>der</strong> <strong>Geometrie</strong><br />
40
Legt die<br />
Ausräumstrategie<br />
fest.<br />
Dialogbox 1:<br />
Klicken Sie auf [Anwählen]. Das bedeutet Sie möchten einzelne <strong>Geometrie</strong>n zur<br />
Bearbeitung auswählen.<br />
Dialogbox 2:<br />
Licom <strong>AlphaCAM</strong><br />
versieht zu<br />
Editierzwecken jede<br />
Operation mit einer<br />
Nummer.<br />
Für diese<br />
Bearbeitung<br />
verwendetes<br />
Werkzeug.<br />
Optionen für die<br />
abschließende<br />
Konturbearbeitung.<br />
Bestätigung Gibt an, ob die<br />
Bearbeitung auf <strong>der</strong><br />
Innen- o<strong>der</strong> <strong>der</strong><br />
Außenseite beginnen<br />
soll.<br />
<strong>Kapitel</strong> 3<br />
Bearbeiten <strong>der</strong> <strong>Geometrie</strong><br />
41
Dialogbox 3:<br />
Eintragen <strong>der</strong><br />
Z-Ebenen. Alle<br />
Werte sind<br />
absolut<br />
einzugeben.<br />
Falls die Anzahl<br />
Schnitte größer als eins<br />
ist, kann hier die<br />
Ausgabe als<br />
Unterprogrammtechnik<br />
angewählt werden.<br />
Bestätigen<br />
Definierte Eingabe des ersten und<br />
des letzten Schnittes möglich.<br />
<strong>Kapitel</strong> 3<br />
Bearbeiten <strong>der</strong> <strong>Geometrie</strong><br />
42
Die<br />
Informationen<br />
aus <strong>der</strong><br />
Werkzeugdatenbank<br />
können für<br />
jede Bearbeitung<br />
geän<strong>der</strong>t<br />
werden..<br />
Eingabe eines<br />
verbleibenden<br />
Aufmaßes für die<br />
Endbearbeitung.<br />
Wählen Sie die<br />
Kühlungsart.<br />
Dialogbox 4:<br />
Bestätigen<br />
Schnittversatz<br />
wird hier auf<br />
50 % des<br />
Werkzeug-<br />
durchmessers<br />
gesetzt.<br />
<strong>Kapitel</strong> 3<br />
Bearbeiten <strong>der</strong> <strong>Geometrie</strong><br />
43
Licom <strong>AlphaCAM</strong> fragt Sie nun INSEL FRÄSEN: Wähle <strong>Geometrie</strong>n. Wählen Sie<br />
nun die Kontur <strong>der</strong> Tasche an und drücken Sie o<strong>der</strong> die .<br />
Licom <strong>AlphaCAM</strong> wird die NC-Bahnen kollisionsfrei berechnen und sofort anzeigen.<br />
Der Bildschirm sieht nun wie folgt aus:<br />
Vor<strong>der</strong>e Ta sche innen fräsen (Bearbeitung 3)<br />
Werkzeug wählen<br />
Wählen Sie den Befehl NC-PFADE | Werkzeuge anwählen... .<br />
Diesmal benötigen Sie das Werkzeug "Holz Schlichten D16MM" und wählen Sie<br />
dieses Werkzeug durch Doppelklicken an.<br />
Bestätigen Sie mit o<strong>der</strong> <strong>der</strong> , dass Sie das Werkzeug<br />
anwählen wollen.<br />
<strong>Kapitel</strong> 3<br />
Bearbeiten <strong>der</strong> <strong>Geometrie</strong><br />
44
Schruppen/Schlichten<br />
Wählen Sie NC-PFADE | Schruppen/Schlichten... .<br />
Licom <strong>AlphaCAM</strong> blendet die folgenden Dialogboxen ein, die Sie wie folgt ausfüllen:<br />
Dialogbox 1:<br />
Klicken Sie auf [Anwählen]. Das bedeutet Sie möchten einzelne <strong>Geometrie</strong>n zur<br />
Bearbeitung auswählen.<br />
Dialogbox 2:<br />
<strong>Kapitel</strong> 3<br />
Bearbeiten <strong>der</strong> <strong>Geometrie</strong><br />
45
Dialogbox 3:<br />
Dialogbox 4:<br />
<strong>Kapitel</strong> 3<br />
Bearbeiten <strong>der</strong> <strong>Geometrie</strong><br />
46
Licom <strong>AlphaCAM</strong> fragt Sie SCHLICHTEN: Wähle GEOMETRIEN. Klicken Sie<br />
auf die Linie in <strong>der</strong> Mitte und drücken Sie o<strong>der</strong> die .<br />
Licom <strong>AlphaCAM</strong> wird die NC-Bahn <strong>der</strong> Außenkontur wie im folgenden Bild<br />
gezeigt, erstellen.<br />
<strong>Kapitel</strong> 3<br />
Bearbeiten <strong>der</strong> <strong>Geometrie</strong><br />
47
Rechte Ta sche fräsen (Bearbeitung 4)<br />
Existierende <strong>Geometrie</strong><br />
Wählen Sie 3D | Erzeuge Arbeitsebene | Existierende <strong>Geometrie</strong>...<br />
Licom <strong>AlphaCAM</strong> fragt Sie: Wähle 2D-Linie o<strong>der</strong> 2D-Bogen.<br />
Klicken Sie, wie unten abgebildet, auf eine Kontur auf <strong>der</strong> rechten Arbeitsebene.<br />
Da die Tasche mit dem gleichen Fräser geschruppt wird wie die Außenkontur,<br />
brauchen Sie den Fräser nicht wie<strong>der</strong> neu auswählen.<br />
Taschen u. Inselfräsen<br />
Wählen Sie NC-PFADE | Taschen u. Inselfräsen... .<br />
Licom <strong>AlphaCAM</strong> zeigt Ihnen nacheinan<strong>der</strong> vier Dialogboxen, in welche die<br />
Informationen für das Taschen- und Inselfräsen eingetragen werden.<br />
Geben Sie für das Tutorial alle Werte nun so ein, wie sie hier abgebildet sind. Dazu<br />
können Sie in die entsprechenden Fel<strong>der</strong> hineinklicken o<strong>der</strong> sich mit <strong>der</strong> Taste<br />
von Feld zu Feld bewegen. Haben Sie alle benötigten Werte eingetragen, so bestätigen<br />
Sie die Dialogboxen mit [OK].<br />
<strong>Kapitel</strong> 3<br />
Bearbeiten <strong>der</strong> <strong>Geometrie</strong><br />
48
Licom<br />
<strong>AlphaCAM</strong><br />
versieht zu<br />
Editierzwecken<br />
jede Operation mit<br />
einer Nummer.<br />
Gibt an, ob die<br />
Bearbeitung auf <strong>der</strong><br />
Innen- o<strong>der</strong> <strong>der</strong><br />
Außenseite beginnen<br />
soll.<br />
Dialogbox 1:<br />
Klicken Sie auf [Anwählen]. Das bedeutet Sie möchten einzelne <strong>Geometrie</strong>n zur<br />
Bearbeitung auswählen.<br />
Dialogbox 2:<br />
Bestätigung<br />
Für diese<br />
Bearbeitung<br />
verwendetes<br />
Werkzeug.<br />
Legt die<br />
Ausräumstrategie<br />
fest.<br />
Optionen für die<br />
abschließende<br />
Konturbearbeitung.<br />
<strong>Kapitel</strong> 3<br />
Bearbeiten <strong>der</strong> <strong>Geometrie</strong><br />
49
Falls die Anzahl<br />
Schnitte größer als<br />
eins ist, kann hier<br />
die Ausgabe als<br />
Unterprogrammtechnik<br />
angewählt<br />
werden.<br />
Eingabe eines<br />
verbleibenden<br />
Aufmaßes für die<br />
Endbearbeitung.<br />
Dialogbox 3:<br />
Bestätigen<br />
Dialogbox 4:<br />
Bestätigen<br />
Eintragen <strong>der</strong><br />
Z-Ebenen. Alle<br />
Werte sind absolut<br />
einzugeben.<br />
Definierte Eingabe<br />
des ersten und des<br />
letzten Schnittes<br />
möglich.<br />
Die<br />
Informationen<br />
aus <strong>der</strong><br />
Werkzeugdatenbank<br />
können für<br />
jede Bearbeitung<br />
geän<strong>der</strong>t<br />
werden..<br />
Schnittversatz<br />
wird hier auf<br />
50 % des<br />
Werkzeug-<br />
durchmessers<br />
gesetzt.<br />
Wählen Sie die<br />
Kühlungsart.<br />
<strong>Kapitel</strong> 3<br />
Bearbeiten <strong>der</strong> <strong>Geometrie</strong><br />
50
Licom <strong>AlphaCAM</strong> fragt Sie nun INSEL FRÄSEN: Wähle <strong>Geometrie</strong>n. Wählen Sie<br />
nun die Kontur <strong>der</strong> Tasche an und drücken Sie o<strong>der</strong> die .<br />
Licom <strong>AlphaCAM</strong> wird die NC-Bahnen kollisionsfrei berechnen und sofort anzeigen.<br />
Der Bildschirm sieht nun wie folgt aus:<br />
Bemerkung: Eine weitere gute Möglichkeit zur Bearbeitung <strong>der</strong> Taschenkontur wäre<br />
<strong>der</strong> Befehl „Offene Tasche bearbeiten“ bei den Fräszyklen. Die Vorgehensweise für<br />
diesen Befehl können Sie <strong>der</strong> Online-Hilfe in <strong>der</strong> Dialogbox des Befehls entnehmen.<br />
<strong>Kapitel</strong> 3<br />
Bearbeiten <strong>der</strong> <strong>Geometrie</strong><br />
51
Bohren (Bearbeitung 5)<br />
Werkzeug wählen<br />
Wählen Sie den Befehl NC-PFADE | Werkzeuge anwählen... .<br />
Diesmal benötigen Sie das Werkzeug "Holz Bohrer D08MM"<br />
Bestätigen Sie mit o<strong>der</strong> <strong>der</strong> , dass Sie das Werkzeug<br />
anwählen wollen.<br />
Wählen Sie NC-PFADE | Bohrungen bearbeiten | Bohren / Gewinde... .<br />
Wie auch bei den an<strong>der</strong>en Bearbeitungsbefehlen erhalten Sie nun sequentiell<br />
Dialogboxen eingeblendet, die Sie bitte wie hier vorgegeben ausfüllen:<br />
<strong>Kapitel</strong> 3<br />
Bearbeiten <strong>der</strong> <strong>Geometrie</strong><br />
52
Licom <strong>AlphaCAM</strong> kennt<br />
den Bohrerwinkel und<br />
führt direkt die<br />
Überlaufberechnung für<br />
as angewählte Werkzeug<br />
aus.<br />
Hier geben Sie vor,<br />
auf welche Z-<br />
Position das<br />
Werkzeug vor dem<br />
Verfahren zur<br />
nächsten Bohrung<br />
zurückgezogen<br />
wird.<br />
Es ist<br />
notwendig,dass ein<br />
Bohrintervall<br />
definiert wird.<br />
Haben Sie alle benötigten Werte eingetragen, so bestätigen Sie die Dialogboxen<br />
mit [OK]. Licom <strong>AlphaCAM</strong> fragt nun TIEFLOCHBOHREN: Wähle Kreise.<br />
Klicken Sie auf und dann o<strong>der</strong> die um<br />
die Auswahl zu beenden. Licom <strong>AlphaCAM</strong> gibt Ihnen die Meldung, dass 3 Kreise<br />
gewählt wurden. Klicken Sie auf .<br />
<strong>Kapitel</strong> 3<br />
Bearbeiten <strong>der</strong> <strong>Geometrie</strong><br />
53
Ihr Bildschirm sollte nun wie folgt aussehen:<br />
Abwählen Arbeitseb ene<br />
Wählen Sie 3D | Abwählen Arbeitsebene...<br />
um die Arbeitsebene wie<strong>der</strong> auszublenden.<br />
<strong>Kapitel</strong> 3<br />
Bearbeiten <strong>der</strong> <strong>Geometrie</strong><br />
54
Graphische Visua lisierung <strong>der</strong> kom pletten Bearbeitung<br />
Rohteil definieren<br />
Bevor das 3D-Solidmodell dargestellt werden kann, muß ein Rohteil definiert werden.<br />
Geschieht dies nicht explizit, so wird Licom <strong>AlphaCAM</strong> automatisch ein Rechteck als<br />
Rohteil definieren, welches die kompletten NC-Bahnen beinhaltet.<br />
Wir wollen hier definiert ein Rohteil vorgeben, indem wir den Konstruktionsqua<strong>der</strong><br />
als Rohteil bestimmen.<br />
Wählen Sie nun den Befehl 3D | Rohteil definieren... .<br />
Licom <strong>AlphaCAM</strong> fragt "Wähle Rohteil"<br />
Klicken Sie auf den Konstruktionsqua<strong>der</strong>. In <strong>der</strong> erscheinenden Dialogbox tragen Sie<br />
0 für die Materialoberseite und -40 für die Materialunterseite ein.<br />
Werkzeuge zeigen<br />
Aktivieren Sie den Befehl "Werkzeuge Zeigen" unter Ansicht | Anzeige Optionen |<br />
Werkzeuge Zeigen. Sie sehen jetzt eine animierte Darstellung des Werkstückes.<br />
<strong>Kapitel</strong> 3<br />
Bearbeiten <strong>der</strong> <strong>Geometrie</strong><br />
55
3D- Simulation<br />
Diese Darstellung kann auch als Solid-Modell ausgegeben werden. Wählen Sie dazu<br />
den Befehl ANSICHT | Solid Simulation | Advanced Simulation .<br />
Licom <strong>AlphaCAM</strong> wird nun anzeigen, wie das Werkzeug Material aus einem Solid-<br />
Block herausfräst. Ist die animierte Darstellung beendet, so werden Sie folgende<br />
Darstellung auf Ihrem Bildschirm erhalten:<br />
Durch Drücken von gelangen Sie wie<strong>der</strong> zur normalen 4-Fensterdarstellung<br />
zurück.<br />
Die Graphiksimulation beschließt dieses Tutorial. Wie Sie sehen konnten, haben wir<br />
ein Teil mittlerer Komplexität in einigen wenigen Minuten programmiert. Manuelles<br />
Programmieren hätte Sie sicher Stunden beschäftigt und Sie hätten das Teileprogramm<br />
auch noch auf <strong>der</strong> Maschine einfahren müssen.<br />
Dem besseren Verständnis halber haben wir in diesem Tutorial <strong>Geometrie</strong>n und<br />
Bearbeitungen getrennt voneinan<strong>der</strong> erstellt. Natürlich steht es Ihnen frei, direkt nach<br />
<strong>der</strong> Erstellung einer <strong>Geometrie</strong> diese zu bearbeiten, so dass eine erneute Anwahl <strong>der</strong><br />
Arbeitsebenen entfallen kann.<br />
Nachdem Sie nun unter Anleitung einen "Rundgang" durch Licom <strong>AlphaCAM</strong><br />
gemacht haben, werden Sie sicherlich keine Scheu mehr davor haben, weitere Befehle<br />
selber auszuprobieren, wozu wir Sie ermuntern möchten. Falls Sie dabei noch Fragen<br />
zu Licom <strong>AlphaCAM</strong> haben, so sprechen Sie einfach mit Ihren Händler; er wird Ihnen<br />
gerne weiterhelfen.<br />
<strong>Kapitel</strong> 3<br />
Bearbeiten <strong>der</strong> <strong>Geometrie</strong><br />
56
<strong>Kapitel</strong> 3<br />
Bearbeiten <strong>der</strong> <strong>Geometrie</strong><br />
57
Insta lation <strong>der</strong> Licom <strong>AlphaCAM</strong> Version<br />
Installation unter Windows 2000 / Windows XP<br />
Anhang<br />
Um die Licom <strong>AlphaCAM</strong> Version auf Ihrem Computer zu installieren, wählen<br />
Sie im Startmenü den Eintrag Ausführen....Wenn Ihrem CD-ROM Laufwerk <strong>der</strong><br />
Laufwerksbuchstabe E: zugeordnet ist, geben Sie im Feld Öffnen z.B. folgendes<br />
ein: E:\SETUP.EXE, anschließend klicken Sie auf den OK Button. Folgen Sie den<br />
Anweisungen auf dem Bildschirm.<br />
Konventionen zur Benutzung des Tutorials<br />
1. Zur Bedienung von Licom <strong>AlphaCAM</strong> benötigen Sie eine 2 Tasten Maus. Mit<br />
<strong>der</strong> linken Maustaste wählen Sie Befehle und Optionen, durch Klicken, aus den<br />
Menüs und den Dialogboxen aus. Objekte und Positionen auf dem Bildschirm<br />
werden ebenfalls, durch Klicken mit <strong>der</strong> linken Maustaste angewählt.<br />
2. Das Klicken <strong>der</strong> rechten Maustaste signalisiert normalerweise das Ende eines<br />
Auswahlvorgangs. Wenn Sie sich in einer Dialogbox befinden, gelangen Sie<br />
durch Klicken <strong>der</strong> rechten Maustaste in die davor angezeigte Dialogbox. An<br />
einigen Stellen des Programms erscheint beim Klicken <strong>der</strong> rechten Maustaste<br />
ein Auswahlmenü auf dem Bildschirm.<br />
3. Zu drückende Tastatur Tasten werden in spitzen Klammern geschrieben, z.B.<br />
o<strong>der</strong> o<strong>der</strong> . Bei Programmanfragen einzugebende Werte<br />
sind fett gedruckt, z.B. 1.5 .<br />
4. Um die Eingabe von X- und Z-Werten einfach zu gestalten, können Sie<br />
X-Wert Z-Wert o<strong>der</strong> X-Wert Z-Wert o<strong>der</strong> auch<br />
X-Wert Z-Wert eingeben. X-Werte sind in diesem Fall Durchmesser<br />
Werte.<br />
5. Menüs werden in Großbuchstaben und fett gedruckt dargestellt. Der Befehl,<br />
<strong>der</strong> aus dem entsprechenden Menü gewählt werden soll, wird nur fett gedruckt,<br />
z.B. GEOMETRIE | Linien.<br />
Anhang<br />
58
6. Wenn <strong>der</strong> benötigte Befehl weitere Optionen besitzt, steht die entsprechende<br />
Option hinter dem Befehl, z.B. GEOMETRIE | Bögen | 3 Punkte.<br />
Funktionen aus Dialogboxen werden in eckigen Klammern eingeschlossen,<br />
z.B. [OK] .<br />
7. Bei <strong>der</strong> Auswahl von Objekten kann jedes einzeln angewählt werden. Sie<br />
können aber auch ein Auswahlfenster um mehrere Objekte ziehen. Es werden<br />
alle Objekte ausgewählt, die sich ganz innerhalb des Auswahlfensters<br />
befinden. Ausgewählte Objekte werden blau dargestellt. Um die Auswahl eines<br />
Objektes zu wi<strong>der</strong>rufen muß das Objekt erneut angewählt werden. Den<br />
Auswahlvorgang beenden Sie durch Klicken <strong>der</strong> rechten Maustaste.<br />
8. Wenn Sie die drücken, wird <strong>der</strong> zuvor ausgeführte Befehl wie<strong>der</strong><br />
aktiviert.<br />
9. Die Abkürzung APS bedeutet Licom <strong>AlphaCAM</strong> Programmier System.<br />
10. Kommentare und Anmerkungen werden kursiv gedruckt. Wenn es mehrere<br />
Wege gibt, einen Befehl zu aktivieren, so werden diese ebenfalls kursiv<br />
gedruckt.<br />
Genaue Erklärungen zu allen Befehlen und Optionen des Licom <strong>AlphaCAM</strong><br />
Moduls finden Sie in <strong>der</strong> Online-Hilfe. Die Online-Hilfe können Sie durch<br />
Drücken <strong>der</strong> Taste aufrufen.<br />
Anhang<br />
59
<strong>Kapitel</strong> 1 Einleitung......... 1<br />
<strong>Kapitel</strong> 2 <strong>Erzeugen</strong> <strong>der</strong><br />
<strong>Geometrie</strong>......................... 2<br />
Inhaltsverzeichnis<br />
Existierende <strong>Geometrie</strong> .................................40<br />
Taschen u. Inselfräsen ...................................40<br />
Vor<strong>der</strong>e Tasche innen fräsen<br />
(Bearbeitung 3)..................................... 44<br />
Werkzeug wählen ..........................................44<br />
Schruppen/Schlichten....................................45<br />
Rechte Tasche fräsen (Bearbeitung 4) . 48<br />
Eingabe <strong>der</strong> Werkstückgeometrie........... 2 Existierende <strong>Geometrie</strong> .................................48<br />
Taschen u. Inselfräsen ...................................48<br />
<strong>Erzeugen</strong> des Konstruktionsqua<strong>der</strong>s....... 4<br />
Rechteck ......................................................... 4 Bohren (Bearbeitung 5)........................ 52<br />
Konstruktionsqua<strong>der</strong>....................................... 5<br />
3D-Ansichten.................................................. 6<br />
Werkzeug wählen ..........................................52<br />
Abwählen Arbeitsebene.................................54<br />
Erzeuge Arbeitsebene............................. 7 Graphische Visualisierung <strong>der</strong><br />
2 Linien als X- und Y-Achse ....................... 7 kompletten Bearbeitung ....................... 55<br />
<strong>Erzeugen</strong> <strong>der</strong> <strong>Geometrie</strong> ......................... 8<br />
Rechteck ......................................................... 8<br />
Abrunden ........................................................ 9<br />
3D Arbeitsebene definieren ...................... 11<br />
Rechteck ....................................................... 12<br />
Abrunden ...................................................... 13<br />
Linien............................................................ 14<br />
2 Linien als X- und Y-Achse ..................... 16<br />
Rechteck ....................................................... 17<br />
Abrunden ...................................................... 18<br />
Kreise............................................................ 19<br />
Rohteil definieren ..........................................55<br />
Werkzeuge zeigen .........................................55<br />
3D- Simulation ..............................................56<br />
Anhang ...........................58<br />
Installation <strong>der</strong> Licom <strong>AlphaCAM</strong><br />
Version ................................................. 58<br />
Installation unter Windows 2000 / Windows<br />
XP..................................................................58<br />
Konventionen zur Benutzung des Tutorials ..58<br />
<strong>Kapitel</strong> 3 Bearbeiten <strong>der</strong><br />
<strong>Geometrie</strong>....................... 20<br />
Vorbereiten <strong>der</strong> <strong>Geometrie</strong> für die NC-<br />
Bearbeitung........................................... 20<br />
Existierende <strong>Geometrie</strong>................................. 20<br />
Testwerkzeug................................................ 21<br />
Vorbereiten <strong>der</strong> Bearbeitung ................ 32<br />
Planen <strong>der</strong> benötigten Arbeitsschritte ........... 32<br />
Post Prozessor auswählen ............................. 32<br />
Außenkontur Schruppen (Bearbeitung 1)33<br />
Existierende <strong>Geometrie</strong>................................. 33<br />
Werkzeug wählen ......................................... 33<br />
Schruppen/Schlichten ................................... 34<br />
An- und Abfahrwege hinzufügen ................. 37<br />
Vor<strong>der</strong>e Tasche außen fräsen<br />
(Bearbeitung 2)..................................... 40