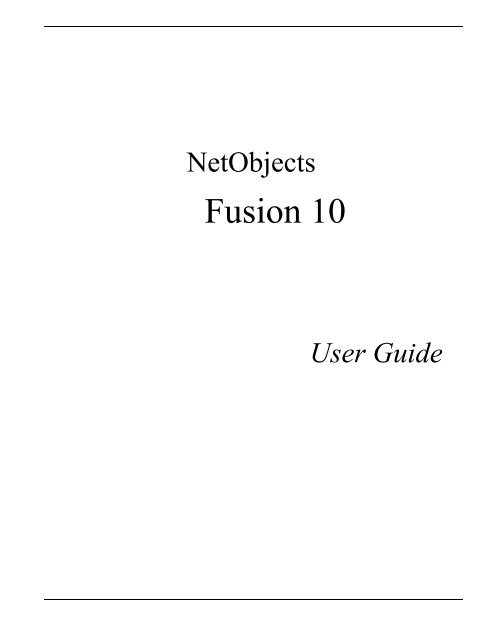User Guide - NetObjects Fusion
User Guide - NetObjects Fusion
User Guide - NetObjects Fusion
Create successful ePaper yourself
Turn your PDF publications into a flip-book with our unique Google optimized e-Paper software.
<strong>NetObjects</strong><br />
<strong>Fusion</strong> 10<br />
<strong>User</strong> <strong>Guide</strong>
Copyright<br />
©2006 Website Pros, Inc. All rights reserved. This manual, as well as the software described in it,<br />
is furnished under license and may only be used or copied in accordance with the terms of such<br />
license. The information in this manual is furnished for informational use only, is subject to<br />
change without notice, and should not be construed as a commitment, representation or warranty<br />
regarding the performance of <strong>NetObjects</strong> <strong>Fusion</strong> by Website Pros, Inc. Website Pros, Inc. assumes<br />
no responsibility for the consequences of any errors or inaccuracies in this manual.<br />
Except as permitted by the license for this manual, no part of this publication may be reproduced,<br />
stored in a retrieval system, or transmitted, in any form or by any means, electronic, mechanical,<br />
recording, or otherwise, without the prior written permission of Website Pros, Inc.<br />
Trademarks<br />
<strong>NetObjects</strong>, <strong>NetObjects</strong> <strong>Fusion</strong>, PageDraw, and SiteStyles are registered trademarks, and<br />
AutoSites, Everywhere HTML, SiteStructure, and “The Web needs you” are trademarks of<br />
Website Pros, Inc. These and other graphics, logos, service marks, and trademarks of Website<br />
Pros, Inc. and its affiliates may not be used without the prior written consent of Website Pros, Inc.<br />
or its affiliates, as the case may be. Flash® is a trademark or registered trademark of Macromedia,<br />
Inc. in the United States and/or other countries. Macromedia, Inc. does not sponsor, affiliate, or<br />
endorse Website Pros, Inc. or this product. All other brand and product names are trademarks or<br />
registered marks of their respective holders.<br />
This program was developed using NeoAccess: ©1992-1995 NeoLogic Systems, Inc. Portions of<br />
this product were created using LEADTOOLS ©1991-1996 LEAD Technologies, Inc. All rights<br />
reserved. International ProofReader text proofing software © 2004 Vantage Technology<br />
Holdings, Inc. All rights reserved. Reproduction or disassembly of embodied algorithms or<br />
database is prohibited. Java and all Java-based trademarks and logos are trademarks of Sun<br />
Microsystems, Inc., in the United States and other countries. This product includes software<br />
developed by the Apache Software Foundation (www.apache.org). ©1999-2004 The Apache<br />
Software Foundation. All rights reserved. SSHTools - Java SSH2 API ©2002-2003 Lee David<br />
Painter and Contributors.<br />
This product contains Adobe® Flash® Player software by Adobe Systems Incorporated,<br />
Copyright © 1995-2006 Adobe Macromedia Software LLC. All rights reserved. Adobe and Flash<br />
are trademarks of Adobe Systems Incorporated.<br />
Companies, names, and dates used in examples herein are fictitious unless otherwise noted.<br />
Government Restricted Rights<br />
For units of the Department of Defense, use, duplication, or disclosure by the Government is<br />
subject to restrictions as set forth in subparagraph (c)(1)(ii) of the Rights in Technical Data and<br />
Computer Software clause at DFARS 252.227-7013. Contractor/manufacturer is Website Pros,<br />
Inc., 12735 Gran Bay Parkway West, Building 200, Jacksonville, FL 32258.<br />
If the Commercial Computer Software Restricted Rights clause at FAR 52.227-19 or its<br />
successors apply, the Software and Documentation constitute restricted computer software as<br />
defined in that clause and the Government shall not have the license for published software set<br />
forth in subparagraph (c)(3) of that clause.<br />
Printed in the U.S.A.<br />
<strong>NetObjects</strong> <strong>Fusion</strong> 10
Contents<br />
Build Your Site’s Success . . . . . . . . . . . . . . . . . . . . . . . . . . . . . . 1<br />
How to Get Started with <strong>NetObjects</strong> <strong>Fusion</strong>. . . . . . . . . . . . . . . . 3<br />
QuickStart Tips . . . . . . . . . . . . . . . . . . . . . . . . . . . . . . . . . . . . . . . . . . . . . . . . 3<br />
Step-by-Step. . . . . . . . . . . . . . . . . . . . . . . . . . . . . . . . . . . . . . . . . . . . . . . . . . . 3<br />
In-Depth Information. . . . . . . . . . . . . . . . . . . . . . . . . . . . . . . . . . . . . . . . . . . . 4<br />
Conventions Used in This <strong>Guide</strong>. . . . . . . . . . . . . . . . . . . . . . . . . . . . . . . . . . . 4<br />
Getting Help . . . . . . . . . . . . . . . . . . . . . . . . . . . . . . . . . . . . . . . . 5<br />
1 <strong>NetObjects</strong> <strong>Fusion</strong> Basics<br />
<strong>NetObjects</strong> <strong>Fusion</strong> Views . . . . . . . . . . . . . . . . . . . . . . . . . . . . . . 8<br />
<strong>NetObjects</strong> <strong>Fusion</strong> Window . . . . . . . . . . . . . . . . . . . . . . . . . . . . 9<br />
About the Workspace. . . . . . . . . . . . . . . . . . . . . . . . . . . . . . . . . . . . . . . . . . . . 9<br />
About Toolbars . . . . . . . . . . . . . . . . . . . . . . . . . . . . . . . . . . . . . . . . . . . . . . . 10<br />
About Panels . . . . . . . . . . . . . . . . . . . . . . . . . . . . . . . . . . . . . . . . . . . . . . . . . 11<br />
About the Properties Panel . . . . . . . . . . . . . . . . . . . . . . . . . . . . . . . . . . . . . . 12<br />
Navigating in <strong>NetObjects</strong> <strong>Fusion</strong> . . . . . . . . . . . . . . . . . . . . . . . 14<br />
Using the Views Bar Buttons. . . . . . . . . . . . . . . . . . . . . . . . . . . . . . . . . . . . . 14<br />
Using the Go Menu . . . . . . . . . . . . . . . . . . . . . . . . . . . . . . . . . . . . . . . . . . . . 14<br />
Using Shortcut Menus . . . . . . . . . . . . . . . . . . . . . . . . . . . . . . . . . . . . . . . . . . 15<br />
Choosing Colors . . . . . . . . . . . . . . . . . . . . . . . . . . . . . . . . . . . . 16<br />
Working with Color Palettes. . . . . . . . . . . . . . . . . . . . . . . . . . . 17<br />
Choosing a Color Palette . . . . . . . . . . . . . . . . . . . . . . . . . . . . . . . . . . . . . . . . 17<br />
Loading a Custom Color Palette . . . . . . . . . . . . . . . . . . . . . . . . . . . . . . . . . . 17<br />
Creating or Editing a Color Palette . . . . . . . . . . . . . . . . . . . . . . . . . . . . . . . . 18<br />
<strong>NetObjects</strong> <strong>Fusion</strong> Folder Structure . . . . . . . . . . . . . . . . . . . . . 18
2 Setting Application Options<br />
Setting Program Options . . . . . . . . . . . . . . . . . . . . . . . . . . . . . . 22<br />
Setting Preview Options . . . . . . . . . . . . . . . . . . . . . . . . . . . . . . 24<br />
Setting Text Options . . . . . . . . . . . . . . . . . . . . . . . . . . . . . . . . . 25<br />
Setting International Options . . . . . . . . . . . . . . . . . . . . . . . . . . . 27<br />
Updating <strong>NetObjects</strong> <strong>Fusion</strong> . . . . . . . . . . . . . . . . . . . . . . . . . . . 28<br />
Setting Preferences . . . . . . . . . . . . . . . . . . . . . . . . . . . . . . . . . . 29<br />
3 Creating and Managing Sites<br />
Starting <strong>NetObjects</strong> <strong>Fusion</strong> . . . . . . . . . . . . . . . . . . . . . . . . . . . . 32<br />
Working with Site Files . . . . . . . . . . . . . . . . . . . . . . . . . . . . . . . 32<br />
Creating and Opening Sites . . . . . . . . . . . . . . . . . . . . . . . . . . . . 33<br />
Starting with a Blank Site . . . . . . . . . . . . . . . . . . . . . . . . . . . . . . . . . . . . . . . 33<br />
Starting with the Site Wizard . . . . . . . . . . . . . . . . . . . . . . . . . . . . . . . . . . . . 35<br />
Opening an Existing Site. . . . . . . . . . . . . . . . . . . . . . . . . . . . . . . . . . . . . . . . 35<br />
Managing the Site Building Process . . . . . . . . . . . . . . . . . . . . .37<br />
Using the Tasks Checklist Panel . . . . . . . . . . . . . . . . . . . . . . . . . . . . . . . . . . 37<br />
Using the Current Site Checklist. . . . . . . . . . . . . . . . . . . . . . . . . . . . . . . . . . 39<br />
Creating Custom Tasks Checklists . . . . . . . . . . . . . . . . . . . . . . . . . . . . . . . . 41<br />
Assigning Checklists to Page Objects. . . . . . . . . . . . . . . . . . . . . . . . . . . . . . 43<br />
Working with the SiteStructure . . . . . . . . . . . . . . . . . . . . . . . . . 45<br />
Selecting a Page . . . . . . . . . . . . . . . . . . . . . . . . . . . . . . . . . . . . . . . . . . . . . . 45<br />
Working with a Group of Pages . . . . . . . . . . . . . . . . . . . . . . . . . . . . . . . . . . 46<br />
Setting Properties. . . . . . . . . . . . . . . . . . . . . . . . . . . . . . . . . . . . 47<br />
Setting Page Properties . . . . . . . . . . . . . . . . . . . . . . . . . . . . . . . . . . . . . . . . . 48
Setting Site Management Properties . . . . . . . . . . . . . . . . . . . . . . . . . . . . . . . 49<br />
Setting META Tag Properties . . . . . . . . . . . . . . . . . . . . . . . . . . . . . . . . . . . . 50<br />
Setting Protection Options. . . . . . . . . . . . . . . . . . . . . . . . . . . . . . . . . . . . . . . 52<br />
Setting Properties for a Group of Pages . . . . . . . . . . . . . . . . . . . . . . . . . . . . 54<br />
Adding a Page. . . . . . . . . . . . . . . . . . . . . . . . . . . . . . . . . . . . . . 56<br />
Copying and Pasting Pages. . . . . . . . . . . . . . . . . . . . . . . . . . . . 56<br />
Deleting a Page . . . . . . . . . . . . . . . . . . . . . . . . . . . . . . . . . . . . . 57<br />
Moving a Page . . . . . . . . . . . . . . . . . . . . . . . . . . . . . . . . . . . . . 57<br />
Replacing the Home Page. . . . . . . . . . . . . . . . . . . . . . . . . . . . . 58<br />
Renaming Pages . . . . . . . . . . . . . . . . . . . . . . . . . . . . . . . . . . . . 59<br />
Using Custom Button and Banner Names and File Extensions . . . . . . . . . . 60<br />
Setting Up the Site View Display . . . . . . . . . . . . . . . . . . . . . . . 61<br />
Collapsing the SiteStructure Display. . . . . . . . . . . . . . . . . . . . . . . . . . . . . . . 62<br />
Working in Site Outline View . . . . . . . . . . . . . . . . . . . . . . . . . . . . . . . . . . . . 62<br />
Printing the SiteStructure . . . . . . . . . . . . . . . . . . . . . . . . . . . . . 63<br />
Saving Your Work. . . . . . . . . . . . . . . . . . . . . . . . . . . . . . . . . . . 64<br />
Backing Up Your Site . . . . . . . . . . . . . . . . . . . . . . . . . . . . . . . . 65<br />
Deleting a Site. . . . . . . . . . . . . . . . . . . . . . . . . . . . . . . . . . . . . . 66<br />
Changing the <strong>User</strong> Sites Default Location . . . . . . . . . . . . . . . . 66<br />
Setting Options for the Current Site . . . . . . . . . . . . . . . . . . . . . 67<br />
Changing General Settings . . . . . . . . . . . . . . . . . . . . . . . . . . . . . . . . . . . . . . 67<br />
Setting Site Protection Options . . . . . . . . . . . . . . . . . . . . . . . . . . . . . . . . . . . 68<br />
Versioning and Backup Settings . . . . . . . . . . . . . . . . . . . . . . . . . . . . . . . . . . 69
4 Working with Templates<br />
Creating a Site from a Template . . . . . . . . . . . . . . . . . . . . . . . . 74<br />
Using Templates to Expand a Site . . . . . . . . . . . . . . . . . . . . . . . 75<br />
Exporting a Site . . . . . . . . . . . . . . . . . . . . . . . . . . . . . . . . . . . . . 76<br />
Changing an Existing Template. . . . . . . . . . . . . . . . . . . . . . . . . 77<br />
Customizing a Template . . . . . . . . . . . . . . . . . . . . . . . . . . . . . . . . . . . . . . . . 78<br />
Sharing <strong>NetObjects</strong> <strong>Fusion</strong> Site Files . . . . . . . . . . . . . . . . . . . .78<br />
5 Importing Sites and Documents<br />
Importing Existing Sites . . . . . . . . . . . . . . . . . . . . . . . . . . . . . . 82<br />
Creating a New Site from an Existing Site . . . . . . . . . . . . . . . . . . . . . . . . . . 84<br />
Using an Existing Site to Expand a Site . . . . . . . . . . . . . . . . . . . . . . . . . . . . 86<br />
Importing a Microsoft Office Document . . . . . . . . . . . . . . . . . .86<br />
6 Page View Basics<br />
Exploring Page View . . . . . . . . . . . . . . . . . . . . . . . . . . . . . . . . . 90<br />
MasterBorder and Layout Area. . . . . . . . . . . . . . . . . . . . . . . . . . . . . . . . . . . 91<br />
Setting Up the Page Design View Display . . . . . . . . . . . . . . . . . . . . . . . . . . 91<br />
Setting Page Properties . . . . . . . . . . . . . . . . . . . . . . . . . . . . . . . . . . . . . . . . . 92<br />
Displaying Pages in Page View . . . . . . . . . . . . . . . . . . . . . . . . . 92<br />
Displaying a Page from Site View . . . . . . . . . . . . . . . . . . . . . . . . . . . . . . . . 92<br />
Using the Site Navigation panel . . . . . . . . . . . . . . . . . . . . . . . . . . . . . . . . . . 94<br />
Setting Page Size . . . . . . . . . . . . . . . . . . . . . . . . . . . . . . . . . . . . 94<br />
Adding Objects to the Page . . . . . . . . . . . . . . . . . . . . . . . . . . . . 96<br />
Using Object Tools . . . . . . . . . . . . . . . . . . . . . . . . . . . . . . . . . . . . . . . . . . . . 96
Page View Toolbars . . . . . . . . . . . . . . . . . . . . . . . . . . . . . . . . . . . . . . . . . . . . 96<br />
Importing Pages. . . . . . . . . . . . . . . . . . . . . . . . . . . . . . . . . . . . . . . . . . . . . . 104<br />
Reusing Assets. . . . . . . . . . . . . . . . . . . . . . . . . . . . . . . . . . . . . . . . . . . . . . . 105<br />
Adding and Modifying Alt Tags . . . . . . . . . . . . . . . . . . . . . . . . . . . . . . . . . 106<br />
Editing Objects and Assets . . . . . . . . . . . . . . . . . . . . . . . . . . . 106<br />
Selecting an Object . . . . . . . . . . . . . . . . . . . . . . . . . . . . . . . . . . . . . . . . . . . 107<br />
Renaming an Object . . . . . . . . . . . . . . . . . . . . . . . . . . . . . . . . . . . . . . . . . . 108<br />
Resizing an Object. . . . . . . . . . . . . . . . . . . . . . . . . . . . . . . . . . . . . . . . . . . . 108<br />
Locking Objects . . . . . . . . . . . . . . . . . . . . . . . . . . . . . . . . . . . 108<br />
Positioning Objects . . . . . . . . . . . . . . . . . . . . . . . . . . . . . . . . . 109<br />
Moving or Copying an Object . . . . . . . . . . . . . . . . . . . . . . . . . . . . . . . . . . . 109<br />
Aligning and Distributing Objects. . . . . . . . . . . . . . . . . . . . . . . . . . . . . . . . 110<br />
Grouping Objects. . . . . . . . . . . . . . . . . . . . . . . . . . . . . . . . . . . . . . . . . . . . . 111<br />
Adding, Moving, and Deleting <strong>Guide</strong>s . . . . . . . . . . . . . . . . . . . . . . . . . . . . 112<br />
Aligning Objects Using Smart <strong>Guide</strong>s . . . . . . . . . . . . . . . . . . . . . . . . . . . . 112<br />
Snapping Objects to Grids, <strong>Guide</strong>s, and Each Other. . . . . . . . . . . . . . . . . . 113<br />
Layering Objects. . . . . . . . . . . . . . . . . . . . . . . . . . . . . . . . . . . 113<br />
Rearranging Layered Objects . . . . . . . . . . . . . . . . . . . . . . . . . . . . . . . . . . . 114<br />
Adding Services . . . . . . . . . . . . . . . . . . . . . . . . . . . . . . . . . . . 114<br />
7 Controlling Published Output<br />
Approaches to Page Design . . . . . . . . . . . . . . . . . . . . . . . . . . 116<br />
Selecting a Layout Method . . . . . . . . . . . . . . . . . . . . . . . . . . . 117<br />
Using Layouts . . . . . . . . . . . . . . . . . . . . . . . . . . . . . . . . . . . . . . . . . . . . . . . 117<br />
Using Layout Regions . . . . . . . . . . . . . . . . . . . . . . . . . . . . . . . . . . . . . . . . . 118<br />
Using Text Boxes. . . . . . . . . . . . . . . . . . . . . . . . . . . . . . . . . . . . . . . . . . . . . 118<br />
Using Tables . . . . . . . . . . . . . . . . . . . . . . . . . . . . . . . . . . . . . . . . . . . . . . . . 119<br />
Selecting an HTML Output Method. . . . . . . . . . . . . . . . . . . . 120<br />
Setting the Site’s HTML Output Method . . . . . . . . . . . . . . . . . . . . . . . . . . 121
Publishing with Dynamic Page Layout. . . . . . . . . . . . . . . . . . . . . . . . . . . . 123<br />
Publishing with Regular Tables. . . . . . . . . . . . . . . . . . . . . . . . . . . . . . . . . . 127<br />
Publishing with Fixed Page Layout . . . . . . . . . . . . . . . . . . . . . . . . . . . . . . 127<br />
Design Priorities and Method Choices . . . . . . . . . . . . . . . . . . 129<br />
8 Working with Layouts and Layout Regions<br />
Working with Layouts . . . . . . . . . . . . . . . . . . . . . . . . . . . . . . . 132<br />
Creating a New Layout . . . . . . . . . . . . . . . . . . . . . . . . . . . . . . . . . . . . . . . . 132<br />
Selecting a Layout. . . . . . . . . . . . . . . . . . . . . . . . . . . . . . . . . . . . . . . . . . . . 133<br />
Renaming a Layout . . . . . . . . . . . . . . . . . . . . . . . . . . . . . . . . . . . . . . . . . . . 133<br />
Deleting a Layout . . . . . . . . . . . . . . . . . . . . . . . . . . . . . . . . . . . . . . . . . . . . 133<br />
Changing Layout Size . . . . . . . . . . . . . . . . . . . . . . . . . . . . . . . . . . . . . . . . . 134<br />
Adding an Object to the Layout . . . . . . . . . . . . . . . . . . . . . . . . . . . . . . . . . 134<br />
Working with Layout Regions . . . . . . . . . . . . . . . . . . . . . . . . . 134<br />
Creating a Layout Region . . . . . . . . . . . . . . . . . . . . . . . . . . . . . . . . . . . . . . 135<br />
Adding Objects to a Layout Region . . . . . . . . . . . . . . . . . . . . . . . . . . . . . . 135<br />
Displaying the Layout Region Grid . . . . . . . . . . . . . . . . . . . . . . . . . . . . . . 135<br />
Converting a Layout Region to a Table . . . . . . . . . . . . . . . . . . . . . . . . . . . 136<br />
Setting the HTML Output Method<br />
for a Layout or Layout Region . . . . . . . . . . . . . . . . . . . . . . . . 137<br />
Setting Layout and Layout Region<br />
Background Properties . . . . . . . . . . . . . . . . . . . . . . . . . . . . . . 138<br />
9 Working with Text Boxes<br />
Adding a Text Box. . . . . . . . . . . . . . . . . . . . . . . . . . . . . . . . . . 142<br />
Selecting a Text Box . . . . . . . . . . . . . . . . . . . . . . . . . . . . . . . . 142<br />
Embedding Objects in a Text Box . . . . . . . . . . . . . . . . . . . . . . 143<br />
Dragging and Dropping an Existing Object . . . . . . . . . . . . . . . . . . . . . . . . 144
Creating a New Embedded Object . . . . . . . . . . . . . . . . . . . . . . . . . . . . . . . 144<br />
Wrapping Text around Objects . . . . . . . . . . . . . . . . . . . . . . . . 145<br />
Sizing a Text Box . . . . . . . . . . . . . . . . . . . . . . . . . . . . . . . . . . 146<br />
Setting Text Box Background. . . . . . . . . . . . . . . . . . . . . . . . . 147<br />
Creating Pages that Resize to the Browser Window. . . . . . . . 148<br />
Preserving Your Design Intentions . . . . . . . . . . . . . . . . . . . . . 150<br />
10Managing MasterBorders<br />
Working with MasterBorders . . . . . . . . . . . . . . . . . . . . . . . . . 152<br />
Selecting a MasterBorder . . . . . . . . . . . . . . . . . . . . . . . . . . . . 153<br />
Modifying the Current MasterBorder . . . . . . . . . . . . . . . . . . . 153<br />
Creating a MasterBorder. . . . . . . . . . . . . . . . . . . . . . . . . . . . . 155<br />
Changing MasterBorders . . . . . . . . . . . . . . . . . . . . . . . . . . . . 156<br />
Applying a MasterBorder to Multiple Pages . . . . . . . . . . . . . 157<br />
Renaming a MasterBorder . . . . . . . . . . . . . . . . . . . . . . . . . . . 157<br />
Deleting a MasterBorder. . . . . . . . . . . . . . . . . . . . . . . . . . . . . 158<br />
11 Working with AutoFrames<br />
Understanding Frames . . . . . . . . . . . . . . . . . . . . . . . . . . . . . . 160<br />
Adding an AutoFrame . . . . . . . . . . . . . . . . . . . . . . . . . . . . . . 162
Generating HTML Frame Borders . . . . . . . . . . . . . . . . . . . . .164<br />
Setting Frame Properties . . . . . . . . . . . . . . . . . . . . . . . . . . . . . 166<br />
Targeting Links in AutoFrames . . . . . . . . . . . . . . . . . . . . . . . . 168<br />
AutoFrames and Browser Refresh. . . . . . . . . . . . . . . . . . . . . .169<br />
12Working with Inline Frames<br />
Understanding Inline Frames. . . . . . . . . . . . . . . . . . . . . . . . . . 172<br />
Adding an Inline Frame . . . . . . . . . . . . . . . . . . . . . . . . . . . . . . 173<br />
Setting Inline Frames Properties . . . . . . . . . . . . . . . . . . . . . . . 174<br />
Using Inline Frames as Targets for Links . . . . . . . . . . . . . . . .176<br />
13Designing with Text<br />
Adding Text to a Page . . . . . . . . . . . . . . . . . . . . . . . . . . . . . . . 180<br />
Using the Text Tool . . . . . . . . . . . . . . . . . . . . . . . . . . . . . . . . . . . . . . . . . . . 180<br />
Dragging and Dropping a Text File. . . . . . . . . . . . . . . . . . . . . . . . . . . . . . . 181<br />
Pasting Text from the Clipboard . . . . . . . . . . . . . . . . . . . . . . . . . . . . . . . . . 181<br />
Formatting Text . . . . . . . . . . . . . . . . . . . . . . . . . . . . . . . . . . . . 182<br />
Selecting HTML or Cascading Style Sheet Text Formatting . . . . . . . . . . . 182<br />
Understanding the Automatic Setting . . . . . . . . . . . . . . . . . . . . . . . . . . . . . 183<br />
Formatting Selected Text . . . . . . . . . . . . . . . . . . . . . . . . . . . . . . . . . . . . . . 185<br />
Formatting Paragraphs . . . . . . . . . . . . . . . . . . . . . . . . . . . . . . . . . . . . . . . . 186<br />
Using the CSS Editor . . . . . . . . . . . . . . . . . . . . . . . . . . . . . . . . . . . . . . . . . 193<br />
Using the Text Format Toolbar . . . . . . . . . . . . . . . . . . . . . . . . 195<br />
Formatting Text Objects within Paragraphs . . . . . . . . . . . . . . . . . . . . . . . . 197<br />
Working with Text Styles. . . . . . . . . . . . . . . . . . . . . . . . . . . . . 200
Applying a Text Style to a Paragraph . . . . . . . . . . . . . . . . . . . . . . . . . . . . . 200<br />
Applying a Style to a Text Span . . . . . . . . . . . . . . . . . . . . . . . . . . . . . . . . . 200<br />
Using Custom Styles . . . . . . . . . . . . . . . . . . . . . . . . . . . . . . . . . . . . . . . . . . 201<br />
Setting a Style’s Scope. . . . . . . . . . . . . . . . . . . . . . . . . . . . . . . . . . . . . . . . . 202<br />
Creating a Text Style . . . . . . . . . . . . . . . . . . . . . . . . . . . . . . . . . . . . . . . . . . 203<br />
Creating a Custom Text Attribute (CSS only). . . . . . . . . . . . . . . . . . . . . . . 205<br />
Modifying a Text Style . . . . . . . . . . . . . . . . . . . . . . . . . . . . . . . . . . . . . . . . 206<br />
Deleting a Text Style . . . . . . . . . . . . . . . . . . . . . . . . . . . . . . . . . . . . . . . . . . 206<br />
Creating Bulleted and Numbered Lists. . . . . . . . . . . . . . . . . . 207<br />
Formatting a List. . . . . . . . . . . . . . . . . . . . . . . . . . . . . . . . . . . 208<br />
Setting the List Start Value . . . . . . . . . . . . . . . . . . . . . . . . . . . . . . . . . . . . . 209<br />
Setting the List Bullet or Numbering Type . . . . . . . . . . . . . . . . . . . . . . . . . 210<br />
Inserting Symbols . . . . . . . . . . . . . . . . . . . . . . . . . . . . . . . . . . 210<br />
Adding Text to a Shape or Picture . . . . . . . . . . . . . . . . . . . . . 211<br />
Creating and Editing Fields . . . . . . . . . . . . . . . . . . . . . . . . . . 213<br />
Inserting an Existing Field. . . . . . . . . . . . . . . . . . . . . . . . . . . . . . . . . . . . . . 213<br />
Creating a <strong>User</strong>-Defined Variable . . . . . . . . . . . . . . . . . . . . . . . . . . . . . . . . 214<br />
Using the CSS Panels . . . . . . . . . . . . . . . . . . . . . . . . . . . . . . . 216<br />
Formatting Text Using the CSS Panels. . . . . . . . . . . . . . . . . . 217<br />
Formatting Text Using the CSS - Common Panel. . . . . . . . . . . . . . . . . . . . 217<br />
Working Directly with CSS Properties . . . . . . . . . . . . . . . . . . . . . . . . . . . . 224<br />
Using the CSS Code Editor . . . . . . . . . . . . . . . . . . . . . . . . . . . . . . . . . . . . . 228<br />
Checking Spelling. . . . . . . . . . . . . . . . . . . . . . . . . . . . . . . . . . 230<br />
Finding Text . . . . . . . . . . . . . . . . . . . . . . . . . . . . . . . . . . . . . . 231<br />
Replacing Text . . . . . . . . . . . . . . . . . . . . . . . . . . . . . . . . . . . . 232<br />
Counting Words, Lines, Paragraphs, and Characters . . . . . . . 233
14Placing Pictures<br />
Choosing an Image Format . . . . . . . . . . . . . . . . . . . . . . . . . . . 236<br />
Adding a Picture . . . . . . . . . . . . . . . . . . . . . . . . . . . . . . . . . . . 236<br />
Using the Picture Properties panel. . . . . . . . . . . . . . . . . . . . . .239<br />
Optimizing Images. . . . . . . . . . . . . . . . . . . . . . . . . . . . . . . . . . 239<br />
Basic Image Optimization. . . . . . . . . . . . . . . . . . . . . . . . . . . . . . . . . . . . . . 240<br />
Advanced Image Optimization . . . . . . . . . . . . . . . . . . . . . . . . . . . . . . . . . . 240<br />
Creating a Transparent GIF. . . . . . . . . . . . . . . . . . . . . . . . . . . . . . . . . . . . . 243<br />
Resizing and Orienting a Picture . . . . . . . . . . . . . . . . . . . . . . . 245<br />
Resizing a Picture . . . . . . . . . . . . . . . . . . . . . . . . . . . . . . . . . . . . . . . . . . . . 245<br />
Tiling a Picture . . . . . . . . . . . . . . . . . . . . . . . . . . . . . . . . . . . . . . . . . . . . . . 246<br />
Rotating a Picture . . . . . . . . . . . . . . . . . . . . . . . . . . . . . . . . . . . . . . . . . . . . 247<br />
Flipping a Picture . . . . . . . . . . . . . . . . . . . . . . . . . . . . . . . . . . . . . . . . . . . . 248<br />
Cropping a Picture. . . . . . . . . . . . . . . . . . . . . . . . . . . . . . . . . . . . . . . . . . . . 249<br />
Adjusting a Picture’s Color . . . . . . . . . . . . . . . . . . . . . . . . . . . 250<br />
Creating a Border Around a Picture . . . . . . . . . . . . . . . . . . . .252<br />
Adding Text to a Picture . . . . . . . . . . . . . . . . . . . . . . . . . . . . . 252<br />
Removing Red Eye in a Picture. . . . . . . . . . . . . . . . . . . . . . . . 253<br />
Editing Picture Hotspots . . . . . . . . . . . . . . . . . . . . . . . . . . . . . 253<br />
15Creating Photo Galleries<br />
About Photo Galleries . . . . . . . . . . . . . . . . . . . . . . . . . . . . . . . 256<br />
Adding a Photo Gallery . . . . . . . . . . . . . . . . . . . . . . . . . . . . . . 258<br />
Creating a New Photo Gallery . . . . . . . . . . . . . . . . . . . . . . . . . . . . . . . . . . 258<br />
Inserting an Existing Photo Gallery . . . . . . . . . . . . . . . . . . . . . . . . . . . . . . 259
Working with Photos. . . . . . . . . . . . . . . . . . . . . . . . . . . . . . . . 259<br />
Adding Photos . . . . . . . . . . . . . . . . . . . . . . . . . . . . . . . . . . . . . . . . . . . . . . . 260<br />
Replacing Photos . . . . . . . . . . . . . . . . . . . . . . . . . . . . . . . . . . . . . . . . . . . . . 262<br />
Arranging Photos. . . . . . . . . . . . . . . . . . . . . . . . . . . . . . . . . . . . . . . . . . . . . 262<br />
Resizing Photos . . . . . . . . . . . . . . . . . . . . . . . . . . . . . . . . . . . . . . . . . . . . . . 264<br />
Removing Photos. . . . . . . . . . . . . . . . . . . . . . . . . . . . . . . . . . . . . . . . . . . . . 266<br />
Opening the Photo Gallery Properties Editor . . . . . . . . . . . . . 267<br />
Adding and Editing Photo Titles and Captions. . . . . . . . . . . . 267<br />
Adding and Editing Photo Titles and Captions on the Images Tab . . . . . . . 267<br />
Adding and Editing Photo Titles on the Thumbnail Page . . . . . . . . . . . . . . 269<br />
Adding and Editing Photo Titles and Captions on the Photo Page . . . . . . . 270<br />
Formatting Photo Titles and Captions . . . . . . . . . . . . . . . . . . 270<br />
Formatting Photo Titles . . . . . . . . . . . . . . . . . . . . . . . . . . . . . . . . . . . . . . . . 270<br />
Formatting Photo Captions . . . . . . . . . . . . . . . . . . . . . . . . . . . . . . . . . . . . . 272<br />
Formatting Photo Thumbnail Titles. . . . . . . . . . . . . . . . . . . . . . . . . . . . . . . 273<br />
Controlling Download Time . . . . . . . . . . . . . . . . . . . . . . . . . . 274<br />
Adding Alt Tags . . . . . . . . . . . . . . . . . . . . . . . . . . . . . . . . . . . 277<br />
Formatting the Thumbnail Page . . . . . . . . . . . . . . . . . . . . . . . 278<br />
Creating a Text Link to a Photo Gallery . . . . . . . . . . . . . . . . . . . . . . . . . . . 278<br />
Selecting a Thumbnail Template . . . . . . . . . . . . . . . . . . . . . . . . . . . . . . . . . 279<br />
Formatting the Photo Pages . . . . . . . . . . . . . . . . . . . . . . . . . . 281<br />
Displaying Photo Pages as Pop-Up Windows . . . . . . . . . . . . . . . . . . . . . . . 281<br />
Selecting a Photo Page Layout . . . . . . . . . . . . . . . . . . . . . . . . . . . . . . . . . . 281<br />
Selecting a Photo Frame Template . . . . . . . . . . . . . . . . . . . . . . . . . . . . . . . 282<br />
Navigating Between Photo Pages . . . . . . . . . . . . . . . . . . . . . . 283<br />
Setting Up Navigation for Site Visitors . . . . . . . . . . . . . . . . . 284<br />
Saving a Photo Gallery Profile . . . . . . . . . . . . . . . . . . . . . . . . 284
Removing a Photo Gallery. . . . . . . . . . . . . . . . . . . . . . . . . . . . 285<br />
16Using Flash Photo Galleries<br />
About the Flash Photo Gallery. . . . . . . . . . . . . . . . . . . . . . . . .288<br />
Adding a Flash Photo Gallery . . . . . . . . . . . . . . . . . . . . . . . . . 289<br />
Creating a Flash Photo Gallery . . . . . . . . . . . . . . . . . . . . . . . . . . . . . . . . . . 289<br />
Adding and Editing Photo Titles and Descriptions . . . . . . . . . . . . . . . . . . . 292<br />
Setting Image Properties . . . . . . . . . . . . . . . . . . . . . . . . . . . . . . . . . . . . . . . 293<br />
Moving Photos on the Photos Tab. . . . . . . . . . . . . . . . . . . . . . . . . . . . . . . . 295<br />
Configuring the Layout . . . . . . . . . . . . . . . . . . . . . . . . . . . . . . . . . . . . . . . . 296<br />
17Adding Tables<br />
Adding a Table. . . . . . . . . . . . . . . . . . . . . . . . . . . . . . . . . . . . . 322<br />
Setting Table Properties . . . . . . . . . . . . . . . . . . . . . . . . . . . . . . . . . . . . . . . 323<br />
Setting the Table Background . . . . . . . . . . . . . . . . . . . . . . . . . . . . . . . . . . . 324<br />
Adjusting the Table Structure . . . . . . . . . . . . . . . . . . . . . . . . . 325<br />
Resizing Table Rows and Columns. . . . . . . . . . . . . . . . . . . . . . . . . . . . . . . 325<br />
Inserting a Row or Column . . . . . . . . . . . . . . . . . . . . . . . . . . . . . . . . . . . . . 326<br />
Removing a Row or Column. . . . . . . . . . . . . . . . . . . . . . . . . . . . . . . . . . . . 327<br />
Merging and Splitting Table Cells. . . . . . . . . . . . . . . . . . . . . . . . . . . . . . . . 327<br />
Setting Row and Column Properties . . . . . . . . . . . . . . . . . . . . . . . . . . . . . . 329<br />
Working with Table Cells . . . . . . . . . . . . . . . . . . . . . . . . . . . . 330<br />
Selecting Table Cells. . . . . . . . . . . . . . . . . . . . . . . . . . . . . . . . . . . . . . . . . . 330<br />
Setting Cell Properties. . . . . . . . . . . . . . . . . . . . . . . . . . . . . . . . . . . . . . . . . 330<br />
Sizing Cells . . . . . . . . . . . . . . . . . . . . . . . . . . . . . . . . . . . . . . . . . . . . . . . . . 332<br />
Adding Text and Pictures to Cells. . . . . . . . . . . . . . . . . . . . . . . . . . . . . . . . 332<br />
Sorting Table Data . . . . . . . . . . . . . . . . . . . . . . . . . . . . . . . . . . 333<br />
Importing Table Data . . . . . . . . . . . . . . . . . . . . . . . . . . . . . . . . 333
Exporting Table Data . . . . . . . . . . . . . . . . . . . . . . . . . . . . . . . 335<br />
Setting Table Styles. . . . . . . . . . . . . . . . . . . . . . . . . . . . . . . . . 335<br />
Defining Table Regions . . . . . . . . . . . . . . . . . . . . . . . . . . . . . . . . . . . . . . . . 336<br />
Creating a Table Style . . . . . . . . . . . . . . . . . . . . . . . . . . . . . . . . . . . . . . . . . 338<br />
Adding a Table Style in Style View. . . . . . . . . . . . . . . . . . . . . . . . . . . . . . . 341<br />
18Drawing Shapes and Lines<br />
Drawing Shapes . . . . . . . . . . . . . . . . . . . . . . . . . . . . . . . . . . . 346<br />
Adding HTML Horizontal Rules . . . . . . . . . . . . . . . . . . . . . . 347<br />
Adding a SiteStyle Line . . . . . . . . . . . . . . . . . . . . . . . . . . . . . 348<br />
Drawing Lines and Arrows. . . . . . . . . . . . . . . . . . . . . . . . . . . 349<br />
Editing Lines and Arrows . . . . . . . . . . . . . . . . . . . . . . . . . . . . . . . . . . . . . . 351<br />
19Using SiteStyles<br />
What Is a SiteStyle? . . . . . . . . . . . . . . . . . . . . . . . . . . . . . . . . 354<br />
Exploring Style View . . . . . . . . . . . . . . . . . . . . . . . . . . . . . . . 354<br />
Applying SiteStyles . . . . . . . . . . . . . . . . . . . . . . . . . . . . . . . . 359<br />
Combining SiteStyles and SiteStyle Elements . . . . . . . . . . . . 360<br />
Editing the SiteStyles Elements . . . . . . . . . . . . . . . . . . . . . . . 360<br />
Removing the Read Only Setting . . . . . . . . . . . . . . . . . . . . . . . . . . . . . . . . 361<br />
Editing the Graphic Elements of SiteStyles . . . . . . . . . . . . . . 361<br />
Editing Banners and Buttons . . . . . . . . . . . . . . . . . . . . . . . . . . . . . . . . . . . . 362<br />
Adding Banners and Buttons. . . . . . . . . . . . . . . . . . . . . . . . . . . . . . . . . . . . 364<br />
Adding End Caps and Section Title Buttons . . . . . . . . . . . . . . . . . . . . . . . . 365<br />
Importing Flash Banners and Button Sets . . . . . . . . . . . . . . . . . . . . . . . . . . 368
Editing a Navigation Bar. . . . . . . . . . . . . . . . . . . . . . . . . . . . . . . . . . . . . . . 372<br />
Editing a Table Style . . . . . . . . . . . . . . . . . . . . . . . . . . . . . . . . . . . . . . . . . . 373<br />
Editing a Data List Icon . . . . . . . . . . . . . . . . . . . . . . . . . . . . . . . . . . . . . . . 374<br />
Editing a Style Background. . . . . . . . . . . . . . . . . . . . . . . . . . . . . . . . . . . . . 375<br />
Editing the SiteStyle Line . . . . . . . . . . . . . . . . . . . . . . . . . . . . . . . . . . . . . . 376<br />
Editing the Text Elements of SiteStyles. . . . . . . . . . . . . . . . . .376<br />
A Note about the Body and Normal (P) Text Styles . . . . . . . . . . . . . . . . . . 377<br />
Creating a SiteStyle . . . . . . . . . . . . . . . . . . . . . . . . . . . . . . . . . 378<br />
Managing SiteStyles . . . . . . . . . . . . . . . . . . . . . . . . . . . . . . . . 380<br />
Adding a SiteStyle. . . . . . . . . . . . . . . . . . . . . . . . . . . . . . . . . . . . . . . . . . . . 380<br />
SiteStyles from Imported Sites . . . . . . . . . . . . . . . . . . . . . . . . . . . . . . . . . . 385<br />
Removing SiteStyles . . . . . . . . . . . . . . . . . . . . . . . . . . . . . . . . . . . . . . . . . . 385<br />
Styles Folder Structure. . . . . . . . . . . . . . . . . . . . . . . . . . . . . . . 386<br />
20Working with CSS and SiteStyles<br />
CSS Basics. . . . . . . . . . . . . . . . . . . . . . . . . . . . . . . . . . . . . . . .388<br />
Explaining CSS Syntax . . . . . . . . . . . . . . . . . . . . . . . . . . . . . . . . . . . . . . . . 389<br />
Working with the Class Selector . . . . . . . . . . . . . . . . . . . . . . . . . . . . . . . . . 390<br />
Inserting a Style Sheet. . . . . . . . . . . . . . . . . . . . . . . . . . . . . . . . . . . . . . . . . 391<br />
Understanding Inheritance in Cascading Style Sheets . . . . . . . . . . . . . . . . 392<br />
Using CSS in Style View . . . . . . . . . . . . . . . . . . . . . . . . . . . . . 393<br />
Adding a CSS File. . . . . . . . . . . . . . . . . . . . . . . . . . . . . . . . . . . . . . . . . . . . 393<br />
Removing an external CSS file . . . . . . . . . . . . . . . . . . . . . . . . . . . . . . . . . . 396<br />
Using the CSS Library . . . . . . . . . . . . . . . . . . . . . . . . . . . . . . . . . . . . . . . . 396<br />
Adding a CSS Rule . . . . . . . . . . . . . . . . . . . . . . . . . . . . . . . . . . . . . . . . . . . 397<br />
CSS Importing Order . . . . . . . . . . . . . . . . . . . . . . . . . . . . . . . . . . . . . . . . . 401<br />
Removing a CSS Rule. . . . . . . . . . . . . . . . . . . . . . . . . . . . . . . . . . . . . . . . . 402<br />
Working in the Selectors View . . . . . . . . . . . . . . . . . . . . . . . . 403<br />
Editing the Text Elements of SiteStyles in the Selectors View. . . . . . . . . . 406<br />
Using the CSS Panels in the Selectors View. . . . . . . . . . . . . . . . . . . . . . . . 407
Styling Forms in the Selectors View . . . . . . . . . . . . . . . . . . . . . . . . . . . . . . 409<br />
Working in the CSS Code View . . . . . . . . . . . . . . . . . . . . . . . 411<br />
Using the CSS Code Context Menu . . . . . . . . . . . . . . . . . . . . . . . . . . . . . . 413<br />
Formatting code content . . . . . . . . . . . . . . . . . . . . . . . . . . . . . . . . . . . . . . . 414<br />
Working with CSS Code View Sections . . . . . . . . . . . . . . . . . . . . . . . . . . . 414<br />
Display Options . . . . . . . . . . . . . . . . . . . . . . . . . . . . . . . . . . . . . . . . . . . . . . 415<br />
Importing and Exporting a CSS File . . . . . . . . . . . . . . . . . . . . . . . . . . . . . . 417<br />
Printing the CSS File . . . . . . . . . . . . . . . . . . . . . . . . . . . . . . . . . . . . . . . . . . 417<br />
Working with the Styles Tree in Page View . . . . . . . . . . . . . . 417<br />
Previewing SiteStyles . . . . . . . . . . . . . . . . . . . . . . . . . . . . . . . . . . . . . . . . . 418<br />
Creating a New SiteStyle. . . . . . . . . . . . . . . . . . . . . . . . . . . . . . . . . . . . . . . 419<br />
21Creating Navigation Bars and Banners<br />
Working with Banners and Navigation Bars . . . . . . . . . . . . . 422<br />
Using Navigation Bars . . . . . . . . . . . . . . . . . . . . . . . . . . . . . . 422<br />
Adding a Navigation Bar. . . . . . . . . . . . . . . . . . . . . . . . . . . . . . . . . . . . . . . 423<br />
Setting Navigation Structure . . . . . . . . . . . . . . . . . . . . . . . . . . . . . . . . . . . . 425<br />
Setting Navigation Bar Orientation . . . . . . . . . . . . . . . . . . . . . . . . . . . . . . . 427<br />
Set Border Width and Button Spacing. . . . . . . . . . . . . . . . . . . . . . . . . . . . . 427<br />
Setting Button Navigation Bar Properties . . . . . . . . . . . . . . . . . . . . . . . . . . 429<br />
Setting Text Navigation Bar Properties . . . . . . . . . . . . . . . . . . . . . . . . . . . . 436<br />
Changing a Flash Navigation Bar’s Appearance. . . . . . . . . . . . . . . . . . . . . 437<br />
Setting a Navigation Bar Target. . . . . . . . . . . . . . . . . . . . . . . . . . . . . . . . . . 439<br />
Using Banners. . . . . . . . . . . . . . . . . . . . . . . . . . . . . . . . . . . . . 439<br />
Adding a Banner . . . . . . . . . . . . . . . . . . . . . . . . . . . . . . . . . . . . . . . . . . . . . 440<br />
Changing the Banner Text . . . . . . . . . . . . . . . . . . . . . . . . . . . . . . . . . . . . . . 441<br />
Changing a Banner’s Image. . . . . . . . . . . . . . . . . . . . . . . . . . . . . . . . . . . . . 441<br />
Changing a Flash Banner’s Appearance . . . . . . . . . . . . . . . . . . . . . . . . . . . 442<br />
Setting Banner Style and Orientation . . . . . . . . . . . . . . . . . . . . . . . . . . . . . 443
22Creating Links and Anchors<br />
Creating Links . . . . . . . . . . . . . . . . . . . . . . . . . . . . . . . . . . . . . 446<br />
Types of Links. . . . . . . . . . . . . . . . . . . . . . . . . . . . . . . . . . . . . . . . . . . . . . . 446<br />
Link Indicators . . . . . . . . . . . . . . . . . . . . . . . . . . . . . . . . . . . . . . . . . . . . . . 446<br />
Creating an Internal Link . . . . . . . . . . . . . . . . . . . . . . . . . . . . . . . . . . . . . . 447<br />
Adding, Editing, and Deleting an Anchor. . . . . . . . . . . . . . . . . . . . . . . . . . 449<br />
Creating a Smart Link . . . . . . . . . . . . . . . . . . . . . . . . . . . . . . . . . . . . . . . . . 450<br />
Creating an External Link . . . . . . . . . . . . . . . . . . . . . . . . . . . . . . . . . . . . . . 452<br />
Creating a File Link. . . . . . . . . . . . . . . . . . . . . . . . . . . . . . . . . . . . . . . . . . . 455<br />
Setting Link Targets. . . . . . . . . . . . . . . . . . . . . . . . . . . . . . . . . 457<br />
Setting Frame Targets . . . . . . . . . . . . . . . . . . . . . . . . . . . . . . . . . . . . . . . . . 457<br />
Setting Pop-Up Window Targets. . . . . . . . . . . . . . . . . . . . . . . . . . . . . . . . . 458<br />
Following Links. . . . . . . . . . . . . . . . . . . . . . . . . . . . . . . . . . . . 461<br />
Finding a Link . . . . . . . . . . . . . . . . . . . . . . . . . . . . . . . . . . . . . 462<br />
Editing or Removing a Link . . . . . . . . . . . . . . . . . . . . . . . . . . 462<br />
Adding HTML to a Link . . . . . . . . . . . . . . . . . . . . . . . . . . . . . 462<br />
Working with Imagemaps . . . . . . . . . . . . . . . . . . . . . . . . . . . . 464<br />
Creating an Imagemap . . . . . . . . . . . . . . . . . . . . . . . . . . . . . . . . . . . . . . . . 464<br />
Editing an Imagemap . . . . . . . . . . . . . . . . . . . . . . . . . . . . . . . . . . . . . . . . . 464<br />
23Creating E-Commerce Catalogs<br />
About Catalogs . . . . . . . . . . . . . . . . . . . . . . . . . . . . . . . . . . . . 468<br />
Adding a Catalog . . . . . . . . . . . . . . . . . . . . . . . . . . . . . . . . . . . 470<br />
Creating a New Catalog . . . . . . . . . . . . . . . . . . . . . . . . . . . . . . . . . . . . . . . 470<br />
Inserting an Existing Catalog . . . . . . . . . . . . . . . . . . . . . . . . . . . . . . . . . . . 471<br />
Working with Products . . . . . . . . . . . . . . . . . . . . . . . . . . . . . . 472<br />
Adding Products . . . . . . . . . . . . . . . . . . . . . . . . . . . . . . . . . . . . . . . . . . . . . 472
Arranging Products . . . . . . . . . . . . . . . . . . . . . . . . . . . . . . . . . . . . . . . . . . . 475<br />
Removing Products . . . . . . . . . . . . . . . . . . . . . . . . . . . . . . . . . . . . . . . . . . . 479<br />
Duplicating Products . . . . . . . . . . . . . . . . . . . . . . . . . . . . . . . . . . . . . . . . . . 479<br />
Filtering Products . . . . . . . . . . . . . . . . . . . . . . . . . . . . . . . . . . . . . . . . . . . . 479<br />
Importing Products . . . . . . . . . . . . . . . . . . . . . . . . . . . . . . . . . . . . . . . . . . . 480<br />
Formatting the List Page. . . . . . . . . . . . . . . . . . . . . . . . . . . . . 482<br />
Selecting a Layout for Your Catalog . . . . . . . . . . . . . . . . . . . . . . . . . . . . . . 483<br />
Displaying Products. . . . . . . . . . . . . . . . . . . . . . . . . . . . . . . . . . . . . . . . . . . 485<br />
Formatting the Detail Page . . . . . . . . . . . . . . . . . . . . . . . . . . . . . . . . . . . . . 487<br />
Configuring the Store . . . . . . . . . . . . . . . . . . . . . . . . . . . . . . . 488<br />
Controlling Download Time . . . . . . . . . . . . . . . . . . . . . . . . . . 490<br />
Setting Up Navigation for Site Visitors . . . . . . . . . . . . . . . . . 494<br />
Saving a Catalog Profile . . . . . . . . . . . . . . . . . . . . . . . . . . . . . 494<br />
Removing a Catalog . . . . . . . . . . . . . . . . . . . . . . . . . . . . . . . . 495<br />
24Placing Media<br />
Inserting a Flash File. . . . . . . . . . . . . . . . . . . . . . . . . . . . . . . . 498<br />
Inserting a Shockwave File. . . . . . . . . . . . . . . . . . . . . . . . . . . 500<br />
Inserting a QuickTime Movie. . . . . . . . . . . . . . . . . . . . . . . . . 502<br />
Inserting a Windows Media Player File . . . . . . . . . . . . . . . . . 505<br />
Inserting a Sound File . . . . . . . . . . . . . . . . . . . . . . . . . . . . . . . 506<br />
Inserting a Real Player File. . . . . . . . . . . . . . . . . . . . . . . . . . . 508<br />
Inserting Other Types of Files. . . . . . . . . . . . . . . . . . . . . . . . . 510
Replacing a Media File . . . . . . . . . . . . . . . . . . . . . . . . . . . . . . 512<br />
25Adding Java and ActiveX<br />
Inserting a Java Applet or Servlet . . . . . . . . . . . . . . . . . . . . . . 514<br />
Inserting a Java Bean Component . . . . . . . . . . . . . . . . . . . . . . 516<br />
Inserting an ActiveX Control. . . . . . . . . . . . . . . . . . . . . . . . . . 519<br />
26Referencing and Editing External HTML<br />
Using Referenced Files . . . . . . . . . . . . . . . . . . . . . . . . . . . . . . . . . . . . . . . . 522<br />
Referencing HTML from Site View . . . . . . . . . . . . . . . . . . . .522<br />
Referencing HTML from Page View. . . . . . . . . . . . . . . . . . . . 524<br />
Referencing HTML as an Object. . . . . . . . . . . . . . . . . . . . . . . 526<br />
Toggling Referenced Layouts and Objects . . . . . . . . . . . . . . .528<br />
Managing Referenced Assets. . . . . . . . . . . . . . . . . . . . . . . . . . 529<br />
Publishing Native HTML . . . . . . . . . . . . . . . . . . . . . . . . . . . . 530<br />
Publishing Unmanaged Assets. . . . . . . . . . . . . . . . . . . . . . . . . 532<br />
27Building Dynamic Pages<br />
How Actions Work . . . . . . . . . . . . . . . . . . . . . . . . . . . . . . . . . 534<br />
Adding Actions to Objects and Pages . . . . . . . . . . . . . . . . . . .535<br />
Adding an Action to Linked Text . . . . . . . . . . . . . . . . . . . . . . 540
Tailoring Actions with Custom Messages . . . . . . . . . . . . . . . 542<br />
Targeting Several Objects with One Action . . . . . . . . . . . . . . 544<br />
Modifying Actions . . . . . . . . . . . . . . . . . . . . . . . . . . . . . . . . . 546<br />
Scripting Your Own Actions. . . . . . . . . . . . . . . . . . . . . . . . . . 547<br />
Scripting Parameter Values. . . . . . . . . . . . . . . . . . . . . . . . . . . 548<br />
Examples. . . . . . . . . . . . . . . . . . . . . . . . . . . . . . . . . . . . . . . . . 550<br />
Creating a Button Rollover . . . . . . . . . . . . . . . . . . . . . . . . . . . . . . . . . . . . . 550<br />
Colliding One Object with Another. . . . . . . . . . . . . . . . . . . . . . . . . . . . . . . 552<br />
Showing One Object While Hiding Others . . . . . . . . . . . . . . . . . . . . . . . . . 553<br />
Sequencing Actions for a Slide Show . . . . . . . . . . . . . . . . . . . . . . . . . . . . . 555<br />
Customizing Default Actions . . . . . . . . . . . . . . . . . . . . . . . . . 559<br />
28Using <strong>NetObjects</strong> <strong>Fusion</strong> Components<br />
About the Component Manager . . . . . . . . . . . . . . . . . . . . . . . 562<br />
Adding Components to the Component Manager . . . . . . . . . . . . . . . . . . . . 562<br />
Displaying Component Toolboxes in the Component Manager . . . . . . . . . 563<br />
Using the Component Manager. . . . . . . . . . . . . . . . . . . . . . . . . . . . . . . . . . 564<br />
About Components . . . . . . . . . . . . . . . . . . . . . . . . . . . . . . . . . 565<br />
Using the Flash Components . . . . . . . . . . . . . . . . . . . . . . . . . 566<br />
Adding a Flash Component to a Page . . . . . . . . . . . . . . . . . . . . . . . . . . . . . 566<br />
The Flash 3D Components . . . . . . . . . . . . . . . . . . . . . . . . . . . . . . . . . . . . . 567<br />
Configuring the Flash Arrows Components . . . . . . . . . . . . . . . . . . . . . . . . 569<br />
Configuring the Flash Circles . . . . . . . . . . . . . . . . . . . . . . . . . . . . . . . . . . . 571<br />
Configuring the Flash Lines . . . . . . . . . . . . . . . . . . . . . . . . . . . . . . . . . . . . 573<br />
Configuring the Flash Rectangles Components . . . . . . . . . . . . . . . . . . . . . 575<br />
Configuring the Flash Text Effects . . . . . . . . . . . . . . . . . . . . . . . . . . . . . . . 579<br />
Configuring the Flash Triangles Components. . . . . . . . . . . . . . . . . . . . . . . 581<br />
The Flash Time Measurements Components. . . . . . . . . . . . . . . . . . . . . . . . 583
Adding a Rotating Ad Banner . . . . . . . . . . . . . . . . . . . . . . . . . 585<br />
Adding DynaButtons . . . . . . . . . . . . . . . . . . . . . . . . . . . . . . . . 586<br />
Adding Sub-Buttons . . . . . . . . . . . . . . . . . . . . . . . . . . . . . . . . . . . . . . . . . . 588<br />
Adding a Go Menu . . . . . . . . . . . . . . . . . . . . . . . . . . . . . . . . . 590<br />
Adding a Google Search Component . . . . . . . . . . . . . . . . . . .592<br />
Adding a News Ticker . . . . . . . . . . . . . . . . . . . . . . . . . . . . . . . 598<br />
Loading Pictures onto Your Site . . . . . . . . . . . . . . . . . . . . . . . 602<br />
Adding Pictures That Roll Over . . . . . . . . . . . . . . . . . . . . . . . 602<br />
Adding Rotating Pictures. . . . . . . . . . . . . . . . . . . . . . . . . . . . . 604<br />
Adding an RSS Feeds Component. . . . . . . . . . . . . . . . . . . . . .606<br />
Directing Visitors to a Browser-Specific Page . . . . . . . . . . . .609<br />
Adding a Site Map Button . . . . . . . . . . . . . . . . . . . . . . . . . . . . 611<br />
Adding Time Based Pictures . . . . . . . . . . . . . . . . . . . . . . . . . .612<br />
Adding an E-mail Page Component . . . . . . . . . . . . . . . . . . . .614<br />
Using the Forms Handler Component . . . . . . . . . . . . . . . . . . . 631<br />
Adding an FAQ Page . . . . . . . . . . . . . . . . . . . . . . . . . . . . . . . . 652<br />
Adding the Testimonials Component. . . . . . . . . . . . . . . . . . . .663<br />
Adding a Guestbook . . . . . . . . . . . . . . . . . . . . . . . . . . . . . . . . 672<br />
The NOF News Component . . . . . . . . . . . . . . . . . . . . . . . . . . 680<br />
Adding the Admin Component on a Page. . . . . . . . . . . . . . . . . . . . . . . . . . 680<br />
Adding the Article List Component . . . . . . . . . . . . . . . . . . . . . . . . . . . . . . 688
Adding the Full Article Component . . . . . . . . . . . . . . . . . . . . . . . . . . . . . . 694<br />
Creating Password-Protected Pages . . . . . . . . . . . . . . . . . . . . 699<br />
Using the DB Creation Wizard . . . . . . . . . . . . . . . . . . . . . . . . 723<br />
Using Component Suites . . . . . . . . . . . . . . . . . . . . . . . . . . . . 725<br />
Creating Component Profiles . . . . . . . . . . . . . . . . . . . . . . . . . 727<br />
Using Style Sheets with Custom Components . . . . . . . . . . . . 728<br />
Configuring Server-Side Settings . . . . . . . . . . . . . . . . . . . . . . 732<br />
Troubleshooting Server-Side Script Errors . . . . . . . . . . . . . . . . . . . . . . . . . 732<br />
Adding Server Tags. . . . . . . . . . . . . . . . . . . . . . . . . . . . . . . . . 735<br />
29Designing and Implementing Forms<br />
Creating a Form . . . . . . . . . . . . . . . . . . . . . . . . . . . . . . . . . . . 738<br />
Adding Objects to a Form. . . . . . . . . . . . . . . . . . . . . . . . . . . . 740<br />
Naming Form Objects . . . . . . . . . . . . . . . . . . . . . . . . . . . . . . . . . . . . . . . . . 741<br />
Adding a Single- or Multiple-Line Text Field. . . . . . . . . . . . . . . . . . . . . . . 741<br />
Adding Radio Buttons . . . . . . . . . . . . . . . . . . . . . . . . . . . . . . . . . . . . . . . . . 743<br />
Adding Check Boxes . . . . . . . . . . . . . . . . . . . . . . . . . . . . . . . . . . . . . . . . . . 744<br />
Adding a Combo Box . . . . . . . . . . . . . . . . . . . . . . . . . . . . . . . . . . . . . . . . . 746<br />
Adding a File Selector Box . . . . . . . . . . . . . . . . . . . . . . . . . . . . . . . . . . . . . 747<br />
Adding Form Labels . . . . . . . . . . . . . . . . . . . . . . . . . . . . . . . . . . . . . . . . . . 748<br />
Adding Submit, Reset, Custom, and AutoClose Buttons . . . . . . . . . . . . . . 749<br />
Setting Form Object Tab Order . . . . . . . . . . . . . . . . . . . . . . . . . . . . . . . . . . 750<br />
Setting Validation Rules for Form Objects . . . . . . . . . . . . . . . . . . . . . . . . . 751<br />
Setting Form Error Properties . . . . . . . . . . . . . . . . . . . . . . . . . . . . . . . . . . . 753<br />
Processing Data. . . . . . . . . . . . . . . . . . . . . . . . . . . . . . . . . . . . 755<br />
Adding Hidden Fields. . . . . . . . . . . . . . . . . . . . . . . . . . . . . . . 757
30Publishing Dynamically from a Database<br />
Database Basics . . . . . . . . . . . . . . . . . . . . . . . . . . . . . . . . . . . . 760<br />
How the Database Component Works . . . . . . . . . . . . . . . . . . . 761<br />
Connecting to the Database . . . . . . . . . . . . . . . . . . . . . . . . . . . 764<br />
Establishing a Data Source . . . . . . . . . . . . . . . . . . . . . . . . . . . 765<br />
Creating Connector Profiles. . . . . . . . . . . . . . . . . . . . . . . . . . . 772<br />
Defining a Database Structure . . . . . . . . . . . . . . . . . . . . . . . . . 773<br />
Adding Database Engines . . . . . . . . . . . . . . . . . . . . . . . . . . . . 776<br />
Filtering Recordset Results . . . . . . . . . . . . . . . . . . . . . . . . . . . 777<br />
Using the SQL Editor . . . . . . . . . . . . . . . . . . . . . . . . . . . . . . . . . . . . . . . . . 782<br />
Retrieving and Displaying Data. . . . . . . . . . . . . . . . . . . . . . . . 783<br />
Using a Recordset Iterator. . . . . . . . . . . . . . . . . . . . . . . . . . . . . . . . . . . . . . 783<br />
Displaying Data Fields . . . . . . . . . . . . . . . . . . . . . . . . . . . . . . . . . . . . . . . . 785<br />
Sorting Data . . . . . . . . . . . . . . . . . . . . . . . . . . . . . . . . . . . . . . . 794<br />
Navigating Through Recordsets . . . . . . . . . . . . . . . . . . . . . . . . . . . . . . . . . 796<br />
Adding Conditional Statements. . . . . . . . . . . . . . . . . . . . . . . . . . . . . . . . . . 798<br />
Modifying a Database . . . . . . . . . . . . . . . . . . . . . . . . . . . . . . . 801<br />
31Working with HTML Directly<br />
Editing the Page’s HTML . . . . . . . . . . . . . . . . . . . . . . . . . . . . 808<br />
Working in HTML Source View. . . . . . . . . . . . . . . . . . . . . . . . . . . . . . . . . 808<br />
Using the Page HTML Dialog . . . . . . . . . . . . . . . . . . . . . . . . . . . . . . . . . . 814<br />
Accessing an AutoFrame’s HTML . . . . . . . . . . . . . . . . . . . . .815<br />
Working in the Page HTML Dialog . . . . . . . . . . . . . . . . . . . . . . . . . . . . . . 817
Working in the HTML Source Editor . . . . . . . . . . . . . . . . . . . . . . . . . . . . . 817<br />
Examples of Page and AutoFrame HTML . . . . . . . . . . . . . . . 818<br />
Indexing Pages for Search Engines . . . . . . . . . . . . . . . . . . . . . . . . . . . . . . . 818<br />
Auto-Forwarding from a Transition Page . . . . . . . . . . . . . . . . . . . . . . . . . . 819<br />
Accommodating Browsers that Don't Support Frames . . . . . . . . . . . . . . . . 820<br />
Creating a Default Target Frame . . . . . . . . . . . . . . . . . . . . . . . . . . . . . . . . . 821<br />
Accessing an Object’s HTML. . . . . . . . . . . . . . . . . . . . . . . . . 822<br />
Examples of Object HTML . . . . . . . . . . . . . . . . . . . . . . . . . . 824<br />
Displaying a Message on Mouse Click . . . . . . . . . . . . . . . . . . . . . . . . . . . . 824<br />
Inserting HTML in a Text Box . . . . . . . . . . . . . . . . . . . . . . . . 825<br />
Coding Your Own Objects . . . . . . . . . . . . . . . . . . . . . . . . . . . 826<br />
Coding Your Own Frames . . . . . . . . . . . . . . . . . . . . . . . . . . . 827<br />
32Data Publishing<br />
Static and Dynamic Data Publishing . . . . . . . . . . . . . . . . . . . 832<br />
Storing Data with <strong>NetObjects</strong> <strong>Fusion</strong> . . . . . . . . . . . . . . . . . . . 832<br />
Publishing Data. . . . . . . . . . . . . . . . . . . . . . . . . . . . . . . . . . . . 834<br />
Creating a Data Object . . . . . . . . . . . . . . . . . . . . . . . . . . . . . . 835<br />
Creating a Data Object for Internal Data. . . . . . . . . . . . . . . . . . . . . . . . . . . 836<br />
Changing an Internal Data Field Name . . . . . . . . . . . . . . . . . . . . . . . . . . . . 838<br />
Creating a Data Object for External Data . . . . . . . . . . . . . . . . . . . . . . . . . . 838<br />
Creating a Data List . . . . . . . . . . . . . . . . . . . . . . . . . . . . . . . . 840<br />
Creating Stacked Pages. . . . . . . . . . . . . . . . . . . . . . . . . . . . . . 843<br />
Designing the Stacked Page Layout . . . . . . . . . . . . . . . . . . . . . . . . . . . . . . 844<br />
Adding Navigation Buttons to Stacked Pages . . . . . . . . . . . . . . . . . . . . . . . 846
Adding a Stacked Page for Internal Data . . . . . . . . . . . . . . . . . . . . . . . . . . 847<br />
Deleting a Stacked Page . . . . . . . . . . . . . . . . . . . . . . . . . . . . . . . . . . . . . . . 847<br />
Adding Text and Images to Stacked Pages . . . . . . . . . . . . . . . . . . . . . . . . . 847<br />
Deleting a Data Object. . . . . . . . . . . . . . . . . . . . . . . . . . . . . . . 848<br />
33Managing Assets<br />
Working in Assets View. . . . . . . . . . . . . . . . . . . . . . . . . . . . . . 850<br />
Managing File Assets. . . . . . . . . . . . . . . . . . . . . . . . . . . . . . . . 851<br />
File Asset Characteristics . . . . . . . . . . . . . . . . . . . . . . . . . . . . . . . . . . . . . . 852<br />
Adding a File Asset. . . . . . . . . . . . . . . . . . . . . . . . . . . . . . . . . . . . . . . . . . . 852<br />
Editing Asset Names and Locations . . . . . . . . . . . . . . . . . . . . . . . . . . . . . . 853<br />
Opening a File Asset in an External Application . . . . . . . . . . . . . . . . . . . . 854<br />
Displaying a Page Containing a Specific File Asset. . . . . . . . . . . . . . . . . . 854<br />
Deleting a File Asset . . . . . . . . . . . . . . . . . . . . . . . . . . . . . . . . . . . . . . . . . . 854<br />
Deleting All Unused File Assets . . . . . . . . . . . . . . . . . . . . . . . . . . . . . . . . . 855<br />
Verifying File Assets . . . . . . . . . . . . . . . . . . . . . . . . . . . . . . . . . . . . . . . . . . 855<br />
Managing Links and Link Targets . . . . . . . . . . . . . . . . . . . . . . 857<br />
Updating an External Link . . . . . . . . . . . . . . . . . . . . . . . . . . . . . . . . . . . . . 857<br />
Displaying the Page Containing a Link. . . . . . . . . . . . . . . . . . . . . . . . . . . . 859<br />
Adding an External Link. . . . . . . . . . . . . . . . . . . . . . . . . . . . . . . . . . . . . . . 859<br />
Deleting a Link . . . . . . . . . . . . . . . . . . . . . . . . . . . . . . . . . . . . . . . . . . . . . . 859<br />
Updating Link Targets. . . . . . . . . . . . . . . . . . . . . . . . . . . . . . . . . . . . . . . . . 859<br />
Verifying Links . . . . . . . . . . . . . . . . . . . . . . . . . . . . . . . . . . . . . . . . . . . . . . 860<br />
Managing Data Objects and Photo Galleries. . . . . . . . . . . . . . 860<br />
Managing Variables . . . . . . . . . . . . . . . . . . . . . . . . . . . . . . . . . 861<br />
Adding a Variable . . . . . . . . . . . . . . . . . . . . . . . . . . . . . . . . . . . . . . . . . . . . 861<br />
Editing a Variable . . . . . . . . . . . . . . . . . . . . . . . . . . . . . . . . . . . . . . . . . . . . 862<br />
Deleting a Variable . . . . . . . . . . . . . . . . . . . . . . . . . . . . . . . . . . . . . . . . . . . 862
34Publishing Your Site<br />
The Publishing Process. . . . . . . . . . . . . . . . . . . . . . . . . . . . . . 864<br />
Additional Publishing Notes . . . . . . . . . . . . . . . . . . . . . . . . . . . . . . . . . . . . 865<br />
Exploring Publish View . . . . . . . . . . . . . . . . . . . . . . . . . . . . . 866<br />
Publishing Locally . . . . . . . . . . . . . . . . . . . . . . . . . . . . . . . . . 867<br />
Setting Up to Publish Locally . . . . . . . . . . . . . . . . . . . . . . . . . . . . . . . . . . . 868<br />
Setting HTML Options . . . . . . . . . . . . . . . . . . . . . . . . . . . . . . . . . . . . . . . . 869<br />
Publishing Your Site . . . . . . . . . . . . . . . . . . . . . . . . . . . . . . . . . . . . . . . . . . 872<br />
Setting Up to Transfer Files to Your Web Server . . . . . . . . . . 874<br />
The Server Setup Process . . . . . . . . . . . . . . . . . . . . . . . . . . . . . . . . . . . . . . 874<br />
Publish Profile Checklist . . . . . . . . . . . . . . . . . . . . . . . . . . . . . . . . . . . . . . . 874<br />
Select the Directory Structure . . . . . . . . . . . . . . . . . . . . . . . . . . . . . . . . . . . 877<br />
Define Server Profiles . . . . . . . . . . . . . . . . . . . . . . . . . . . . . . . . . . . . . . . . . 879<br />
Creating a Global Publish Profile . . . . . . . . . . . . . . . . . . . . . . . . . . . . . . . . 884<br />
Publishing Components. . . . . . . . . . . . . . . . . . . . . . . . . . . . . . . . . . . . . . . . 884<br />
Viewing a Server’s Contents . . . . . . . . . . . . . . . . . . . . . . . . . . . . . . . . . . . . 885<br />
Transferring Your Site to the Web . . . . . . . . . . . . . . . . . . . . . . . . . . . . . . . . 885<br />
35Advanced Publishing<br />
Customizing Your Site’s Directory Structure . . . . . . . . . . . . . 888<br />
Creating a Custom Folder . . . . . . . . . . . . . . . . . . . . . . . . . . . . . . . . . . . . . . 888<br />
Renaming Folders and Files . . . . . . . . . . . . . . . . . . . . . . . . . . . . . . . . . . . . 889<br />
Deleting Folders. . . . . . . . . . . . . . . . . . . . . . . . . . . . . . . . . . . . . . . . . . . . . . 889<br />
Rearranging the Directory Structure . . . . . . . . . . . . . . . . . . . . . . . . . . . . . . 890<br />
Viewing and Setting Publishing Properties . . . . . . . . . . . . . . . . . . . . . . . . . 890<br />
Suppressing a Page or Asset from the Published Site . . . . . . . . . . . . . . . . . 891<br />
Creating Aliased Folders and Setting the CGI-BIN Directory 892<br />
Setting the Server Port and Permissions . . . . . . . . . . . . . . . . . 895<br />
Publishing with Firewalls or Proxy Servers . . . . . . . . . . . . . . . . . . . . . . . . 897
Publishing Special Assets . . . . . . . . . . . . . . . . . . . . . . . . . . . . 898<br />
Managing Script Assets. . . . . . . . . . . . . . . . . . . . . . . . . . . . . . . . . . . . . . . . 898<br />
36Using the Content Management Features<br />
Protecting Objects . . . . . . . . . . . . . . . . . . . . . . . . . . . . . . . . . . 902<br />
Protecting a Layout . . . . . . . . . . . . . . . . . . . . . . . . . . . . . . . . . 903<br />
Protecting a MasterBorder . . . . . . . . . . . . . . . . . . . . . . . . . . . . 904<br />
Protecting a Page . . . . . . . . . . . . . . . . . . . . . . . . . . . . . . . . . . . 905<br />
Protecting a Site . . . . . . . . . . . . . . . . . . . . . . . . . . . . . . . . . . . . 906<br />
Editing Protected Objects . . . . . . . . . . . . . . . . . . . . . . . . . . . .907<br />
37Using the Site Versions Manager<br />
Understanding Versioning . . . . . . . . . . . . . . . . . . . . . . . . . . . . 910<br />
Setting Versioning Options . . . . . . . . . . . . . . . . . . . . . . . . . . . 910<br />
Creating a Site Version in the Versions Manager . . . . . . . . . . 912<br />
Creating a Site Version while Publishing . . . . . . . . . . . . . . . . 913<br />
Restoring a Version . . . . . . . . . . . . . . . . . . . . . . . . . . . . . . . . . 914<br />
Removing a Version from the Versions Manager . . . . . . . . . . 915<br />
Exporting Connection Credentials for nPower <strong>User</strong>s . . . . . . .915<br />
Setting options for site backups . . . . . . . . . . . . . . . . . . . . . . . .917
38Working with Character Sets<br />
Available Character Sets . . . . . . . . . . . . . . . . . . . . . . . . . . . . . 920<br />
Setting the Site’s Character Set. . . . . . . . . . . . . . . . . . . . . . . . 921<br />
Setting the Character Set for an Individual Page . . . . . . . . . . 922<br />
Setting the Character Set for a Section . . . . . . . . . . . . . . . . . . 922<br />
Setting the Character Set for Imported Pages. . . . . . . . . . . . . 923<br />
URL and Page Name Character Requirements. . . . . . . . . . . . 924<br />
39Optimizing Your Workspace<br />
Selecting a Workspace . . . . . . . . . . . . . . . . . . . . . . . . . . . . . . 925<br />
Selecting the Basic Workspace . . . . . . . . . . . . . . . . . . . . . . . . . . . . . . . . . . 926<br />
Selecting the Advanced Workspace. . . . . . . . . . . . . . . . . . . . . . . . . . . . . . . 927<br />
Selecting the LastUsed Workspace . . . . . . . . . . . . . . . . . . . . . . . . . . . . . . . 928<br />
Creating a Custom Workspace. . . . . . . . . . . . . . . . . . . . . . . . . . . . . . . . . . . 928<br />
Working with Panels . . . . . . . . . . . . . . . . . . . . . . . . . . . . . . . . 929<br />
Displaying and Hiding All Panels . . . . . . . . . . . . . . . . . . . . . . . . . . . . . . . . 930<br />
Docking panels . . . . . . . . . . . . . . . . . . . . . . . . . . . . . . . . . . . . . . . . . . . . . . 930<br />
Floating Panels . . . . . . . . . . . . . . . . . . . . . . . . . . . . . . . . . . . . . . . . . . . . . . 934<br />
Working with Panel Groups. . . . . . . . . . . . . . . . . . . . . . . . . . . . . . . . . . . . . 935<br />
Using Auto-Hide . . . . . . . . . . . . . . . . . . . . . . . . . . . . . . . . . . . . . . . . . . . . . 937<br />
Working with Toolbars . . . . . . . . . . . . . . . . . . . . . . . . . . . . . . 939<br />
Using Toolbars. . . . . . . . . . . . . . . . . . . . . . . . . . . . . . . . . . . . . . . . . . . . . . . 940<br />
Managing Toolbars . . . . . . . . . . . . . . . . . . . . . . . . . . . . . . . . . . . . . . . . . . . 943<br />
Working with Custom Toolbars. . . . . . . . . . . . . . . . . . . . . . . . . . . . . . . . . . 944<br />
Adding Commands to Toolbars . . . . . . . . . . . . . . . . . . . . . . . . . . . . . . . . . . 946<br />
Customizing Toolbar Buttons . . . . . . . . . . . . . . . . . . . . . . . . . . . . . . . . . . . 948<br />
Working with the Options Tab. . . . . . . . . . . . . . . . . . . . . . . . . . . . . . . . . . . 951
Changing the Windows Theme . . . . . . . . . . . . . . . . . . . . . . . . 953<br />
40About the Output Panel<br />
Using the Output Panel . . . . . . . . . . . . . . . . . . . . . . . . . . . . . . 955<br />
The Output Messages. . . . . . . . . . . . . . . . . . . . . . . . . . . . . . . . 956
Welcome to <strong>NetObjects</strong><br />
<strong>Fusion</strong><br />
<strong>NetObjects</strong> <strong>Fusion</strong>® 10 is the essential tool for building effective websites.<br />
Whether you are a professional website designer or designing a site for a small<br />
business or your family, you can use <strong>NetObjects</strong> <strong>Fusion</strong> to design your site quickly<br />
and easily.<br />
Map out your site structure by dragging and dropping page icons. <strong>NetObjects</strong><br />
<strong>Fusion</strong> automatically creates and updates navigation and links. Lay out your pages<br />
quickly by dragging text, graphics, and multimedia into place. Select from dozens<br />
of SiteStyles®, or customize or create your own to apply a consistent visual theme<br />
throughout your site.<br />
Build Your Site’s Success<br />
Enhance your site with Flash components, navigation and banners. Give your<br />
site high-impact visual appeal by incorporating Flash components, navigation and<br />
banners onto your pages. Change colors, effects, and display attributes with a few<br />
simple clicks, and preview your flash animation in real time. <strong>NetObjects</strong> <strong>Fusion</strong> 10<br />
offers new flash time management, text, shapes and symbols components that<br />
integrate with your website seamlessly without any Flash knowledge necessary.<br />
Perform advanced image editing. <strong>NetObjects</strong> <strong>Fusion</strong> includes all the tools<br />
necessary to edit images without having to use third-party software. You can crop<br />
images, set borders, adjust size and orientation, reduce red-eye, and add text. In<br />
addition, apply custom optimization settings to pictures and auto-generated images<br />
that control format and download times.<br />
Organize your site projects. <strong>NetObjects</strong> <strong>Fusion</strong> 10 comes with new features that<br />
allow you to structure, organize, and keep track of project tasks enabling shorter<br />
time from website concept to live on the Internet. The new Tasks Checklist panel<br />
provides you with the ability to monitor progress on your projects quickly and<br />
easily without leaving <strong>NetObjects</strong> <strong>Fusion</strong>.<br />
Customize your Workspace. To make your work more efficient, <strong>NetObjects</strong><br />
<strong>Fusion</strong> 10 provides a customizable workspace to suit the way you want to work.<br />
Customize your workspace using the floating, docking, and stacking features<br />
available for all panels and toolbars.<br />
1
2<br />
Build a Digital Photo Gallery. Use the Photo Gallery tool to put your images on<br />
the Web in minutes. Select the images you want to use, choose a display format,<br />
and <strong>NetObjects</strong> <strong>Fusion</strong> does the rest. Your photo gallery is published to the Web for<br />
your friends and family to view.<br />
Create amazing Flash Photo Galleries for your website. <strong>NetObjects</strong> <strong>Fusion</strong> 10<br />
includes a new Flash Photo Gallery builder that comes with new transition effects<br />
for any picture you would like to showcase on your website. The Flash Photo<br />
Gallery makes your images come alive and enhances your website, giving it the<br />
professional look and feel you desire.<br />
Add interactivity with powerful components. Incorporate some of today’s latest<br />
technology—such as RSS feeds, secure log-in pages, and customer testimonial<br />
components—using simple drag-and-drop functionality. Add, remove, and manage<br />
these components from the centralized component toolbar.<br />
Design with the Power of CSS. In <strong>NetObjects</strong> <strong>Fusion</strong> 10, incorporating the power<br />
of CSS 2.1 has never been so easy. Choose from the extensive library of predefined<br />
stylesheets that compliment the SiteStyle of your choice or incorporate<br />
your own. Pre-developed definitions for Table Styles, Form elements, and text that<br />
match the look and feel of your web design are just a few of the time saving<br />
benefits in <strong>NetObjects</strong> <strong>Fusion</strong> 10. Select from a variety of design panels based on<br />
your level of comfort with CSS, from beginner to expert, and take advantage of this<br />
technology web designers can’t live without.<br />
Create an e-commerce catalog. Simplify the process of building your online store<br />
with <strong>NetObjects</strong> <strong>Fusion</strong> and match your catalog with the look and feel of your<br />
website. With just a few clicks, you can easily create a catalog, add products and<br />
images, and arrange them so that navigation is effortless. Then, integrate credit card<br />
processing for an effective way to deliver world-class products and services to your<br />
customers online.<br />
Work collaboratively with clients using <strong>NetObjects</strong> nPower. With <strong>NetObjects</strong><br />
nPower, site owners are free to update their <strong>NetObjects</strong> <strong>Fusion</strong> built websites at<br />
their convenience—while you maintain full control of site structure and design<br />
using <strong>NetObjects</strong> <strong>Fusion</strong>'s Content Management and Version Control features.<br />
Take control of your site's content. Utilize full Web-content-management<br />
functionality. Whether you are working collaboratively designing a site for your<br />
organization or developing websites for several clients, with <strong>NetObjects</strong> <strong>Fusion</strong>'s<br />
content-management features, you can give <strong>NetObjects</strong> nPower clients the ability<br />
to modify their site while you retain control over which aspects of a site are<br />
editable.
Create archived versions of your site. Using the Version Manager, you can store<br />
archived versions of your website when it is modified by nPower users. Now, you<br />
now longer have to worry about losing your site structure or waste time re-creating<br />
its content to restore it to a previous version.<br />
Develop database solutions. You can develop a dynamic site in minutes using<br />
<strong>NetObjects</strong> <strong>Fusion</strong>’s Database component. Incorporate common database elements<br />
in objects such as forms, lists, and tables, all from within the <strong>NetObjects</strong> <strong>Fusion</strong><br />
interface. Build pages to display data directly from Page view by simply dragging<br />
and dropping elements on to the page, setting values in the Properties panel, and<br />
using wizards to add tables and queries. This is a great way for beginner and<br />
advanced <strong>NetObjects</strong> <strong>Fusion</strong> users to implement complex solutions in less time.<br />
How to Get Started with <strong>NetObjects</strong> <strong>Fusion</strong><br />
To ensure success as you start building websites with <strong>NetObjects</strong> <strong>Fusion</strong> 10, use the<br />
tools provided with the program to get started quickly.<br />
QuickStart Tips<br />
For information about basic <strong>NetObjects</strong> <strong>Fusion</strong> concepts, choose <strong>NetObjects</strong><br />
<strong>Fusion</strong> QuickStart tips from the Help menu.<br />
If you do not have a site open and you go to a <strong>NetObjects</strong> <strong>Fusion</strong> view, you see a<br />
page of tips about working in that view. Once you create or open a site, the View<br />
tips are no longer available. To see the View tips again, close the site.<br />
Step-by-Step<br />
<strong>NetObjects</strong> <strong>Fusion</strong> Getting Started contains step-by-step instructions that provide<br />
the quickest path to learning how to build websites with <strong>NetObjects</strong> <strong>Fusion</strong>.<br />
• In Chapter 1, “Creating Your First Website,” you build a small site that<br />
provides the framework for all the lessons that follow.<br />
• Chapter 2, “Touring <strong>NetObjects</strong> <strong>Fusion</strong>,” uses the site you built to introduce<br />
important <strong>NetObjects</strong> <strong>Fusion</strong> features.<br />
• Chapter 3, “Designing Site Navigation,” shows you how to set up links to each<br />
page in the site so site visitors have access to all pages.<br />
3
4<br />
Completing the steps in the first three chapters helps you develop the most critical<br />
skills. You can do the steps in one or all of the other chapters in any order you<br />
choose.<br />
In-Depth Information<br />
This manual, <strong>NetObjects</strong> <strong>Fusion</strong> <strong>User</strong> <strong>Guide</strong>, provides information on all<br />
<strong>NetObjects</strong> <strong>Fusion</strong> features and functions, from the basics of designing with text<br />
and graphics, creating links, and so on, to information about forms, data publishing,<br />
and using <strong>NetObjects</strong> <strong>Fusion</strong> Components. Information in this guide is arranged by<br />
topic. Take some time to look through this manual to learn about the broad range of<br />
features available in <strong>NetObjects</strong> <strong>Fusion</strong>.<br />
Conventions Used in This <strong>Guide</strong><br />
<strong>NetObjects</strong> <strong>Fusion</strong> often provides multiple ways to accomplish a task. For example,<br />
to display a page in Page view, you can click the Page button on the Views bar,<br />
choose Page from the View menu, or press Ctrl+3. Procedures in this guide<br />
generally include the most convenient method, but other methods are usually<br />
available. If you are most comfortable using menu commands, you will probably<br />
find the item you are looking for on a menu even if it is not explicitly included in<br />
the steps.<br />
For readability, this manual presents all file names, paths, file extensions, HTML<br />
tags, and URLs in bold. Example names that you should replace with your own<br />
names appear in bold italic.<br />
Both this manual and the online help assume you are proficient with Windows<br />
2000, Windows XP, or Windows Vista. If you need help using these systems,<br />
consult their respective user guides. This guide also assumes you are familiar with<br />
the World Wide Web and its terminology. For general advice about the Web and<br />
examples of how to use <strong>NetObjects</strong>® products, visit Online view.
Click to return to<br />
the last topic you<br />
viewed<br />
Click a book to<br />
see the topics it<br />
contains; click a<br />
topic to see<br />
specific<br />
information<br />
Open this book to<br />
see keyboard<br />
shortcuts<br />
Getting Help<br />
<strong>NetObjects</strong> <strong>Fusion</strong> offers several options for getting online help.<br />
For topic help, select Help Topics from the Help menu to launch the help system<br />
and display the table of contents.<br />
To find information in the online topic help, click:<br />
• a book on the Contents tab and then double-click a topic to see the information<br />
it contains.<br />
Use the >> button to move forward through topics in sequential order.<br />
Use the
6<br />
To see information about a specific item in any <strong>NetObjects</strong> <strong>Fusion</strong> window or a<br />
control in a dialog or palette:<br />
• Right-click the object and then select What’s This? from the shortcut menu.<br />
• Click the question mark icon in the title bar of a dialog, then click the item you<br />
want to learn about.<br />
In either case, an explanation of the item pops up.<br />
You can also highlight a menu command, then press F1 for an explanation; or, if<br />
you are in Style view, select an element and press F1.
Chapter 1 <strong>NetObjects</strong> <strong>Fusion</strong> Basics<br />
<strong>NetObjects</strong> <strong>Fusion</strong> Basics1<br />
<strong>NetObjects</strong> <strong>Fusion</strong> 10 incorporates new technologies with the current browser<br />
environment to help you meet today’s site building challenges. Using <strong>NetObjects</strong><br />
<strong>Fusion</strong> you’ll find it easy to build dynamic, content-rich sites that use the latest<br />
interactive technologies, including cascading style sheets and Dynamic HTML.<br />
This chapter introduces <strong>NetObjects</strong> <strong>Fusion</strong>, including information about:<br />
• <strong>NetObjects</strong> <strong>Fusion</strong> views<br />
• <strong>NetObjects</strong> <strong>Fusion</strong> window<br />
• Navigating in <strong>NetObjects</strong> <strong>Fusion</strong><br />
• Choosing colors and working with color palettes<br />
• <strong>NetObjects</strong> <strong>Fusion</strong> folder structure<br />
7
<strong>NetObjects</strong> <strong>Fusion</strong> Views<br />
Online view<br />
Site view<br />
Page view<br />
Style view<br />
Assets view<br />
8<br />
<strong>NetObjects</strong> <strong>Fusion</strong> Views<br />
<strong>NetObjects</strong> <strong>Fusion</strong> provides views that correspond to the tasks you complete when<br />
you design and build a site. Changes you make in one view are reflected in the<br />
others. You can go to any view at any time by clicking a button on the Views bar at<br />
the top of the <strong>NetObjects</strong> <strong>Fusion</strong> window.<br />
Site view<br />
is selected<br />
• You see Online view when you start <strong>NetObjects</strong> <strong>Fusion</strong> (if you haven’t changed<br />
the settings on the Program tab of the Application Options dialog). Online view<br />
offers a variety of resources to help you build successful websites. It includes<br />
services you can integrate into your site, content you can incorporate on your<br />
pages, how-to information to enhance your site building experience, links to<br />
<strong>NetObjects</strong> and third-party resources, and much more.<br />
• Start with Site view to create the hierarchical structure of a site or to import an<br />
existing site. You can see a structural map of the site, which is a graphic view<br />
that shows how the pages relate to each other, or an outline view similar to<br />
Windows Explorer. You can quickly rearrange your site by dragging and<br />
dropping pages and sections. See Chapter 3, “Creating and Managing Sites.”<br />
• Use Page view to design pages and add content. In Page view you see the<br />
Layout area and MasterBorder of each page. The Layout area displays objects<br />
that are unique to that page. The MasterBorder contains objects that repeat on a<br />
set of pages, much as headers and footers appear in a word processing<br />
document. You can also preview the page as it will appear in a browser and<br />
view and edit the HTML source. See Chapter 6, “Page View Basics.”<br />
• A SiteStyle consists of a variety of elements, including navigation buttons,<br />
banners, lines, and text. In Style view you can create your own SiteStyle, or<br />
choose from pre-built SiteStyles to give your entire site a consistent look and<br />
feel. See Chapter 19, “Using SiteStyles.”<br />
• Assets include the files, links, data objects, and variables that you reference in<br />
your site. Assets view gives you centralized control over all these referenced<br />
items. When you change an asset, <strong>NetObjects</strong> <strong>Fusion</strong> updates every reference to<br />
that asset throughout the site. See Chapter 33, “Managing Assets.”
Publish view<br />
Title bar<br />
Menu bar<br />
Views bar<br />
Toolbars<br />
Page icon in Site view<br />
Properties panel<br />
Chapter 1 <strong>NetObjects</strong> <strong>Fusion</strong> Basics<br />
• When you are ready to publish the completed site, go to Publish view to set up<br />
your server profiles and publish your site. See Chapter 34, “Publishing Your<br />
Site.”<br />
<strong>NetObjects</strong> <strong>Fusion</strong> Window<br />
When you start <strong>NetObjects</strong> <strong>Fusion</strong> and create a new blank site, you’ll see a window<br />
containing a Home page icon, a Standard toolbar, and a Common Actions toolbar,<br />
docked at the left side of the window, and a Properties panel.<br />
The title bar, menu bar, and views bar are at the top of the <strong>NetObjects</strong> <strong>Fusion</strong><br />
window. The title bar shows the name of the current site.<br />
About the Workspace<br />
The workspace consists of the panels, toolbars, and menus available in <strong>NetObjects</strong><br />
<strong>Fusion</strong>. To customize your workspace for maximum efficiency, you can dock,<br />
reposition, and modify these features. Generally, panels may be docked to any side<br />
of the workspace, or detached and left to float.<br />
9
<strong>NetObjects</strong> <strong>Fusion</strong> Window<br />
Draw tool flyout<br />
10<br />
The panels available within <strong>NetObjects</strong> <strong>Fusion</strong> are listed on the View menu.<br />
Clicking the Close button on a docked or floating panel will remove it from the<br />
interface. You can open a closed panel by selecting the name of the panel from the<br />
View menu.<br />
About Toolbars<br />
When you go to Site view, the Standard Tools and the Common Actions toolbar are<br />
displayed along with the Views bar. Additional toolbars are available in Page view.<br />
You can move a toolbar by positioning the pointer over the grid handle and<br />
dragging it anywhere in the window. To dock the toolbar, double-click its title bar<br />
or drag it to the left, right, top or bottom of the window.<br />
Position the pointer here and drag to move the toolbar<br />
Triangle indicates tool is one of a group<br />
A small triangle in the lower right corner of a tool button indicates the tool is one of<br />
a group. To see the entire group, point to the tool and hold down the left mouse<br />
button. A flyout containing the other tools in the group appears. As you move the<br />
pointer over each tool, a ScreenTip identifies the tool group and the name of the<br />
specific tool.<br />
To select a tool from a flyout, position the pointer over the tool and release the<br />
mouse button. The tool you select is displayed on the toolbar. For example, if you<br />
point to the Draw tool on the Page view Standard toolbar and hold down the left<br />
mouse button, you can draw a rectangle, rounded rectangle, ellipse, polygon, or<br />
line.<br />
<strong>NetObjects</strong> <strong>Fusion</strong> contains the following toolbars:<br />
• Views: Allowing you to access any of the six different views within <strong>NetObjects</strong><br />
<strong>Fusion</strong> immediately .<br />
• Text Format: Provides the most common used text editing functions.<br />
• Standard tools: The Standard toolbar contains the most common used actions<br />
such as adding text, images, tables and shape tools. Expand the options using<br />
the drop-down arrow to display more options for certain tools.
Zoom tools<br />
Chapter 1 <strong>NetObjects</strong> <strong>Fusion</strong> Basics<br />
• Common actions: Offer a quick way to invoke actions that are used frequently<br />
such as Save, Cut, Undo-Redo, and Spell Check.<br />
• Forms: The Forms toolbar contains the necessary controls for developing web<br />
based forms.<br />
• Full Screen: Increase the viewable area with the Full Screen toolbar, by<br />
removing all the floating elements to display just the tools yo need at a<br />
particular time when you need optimum workspace. By default, the Full Screen<br />
toolbar is out of sight.<br />
You can customize the existing toolbars or create new custom toolbars to display<br />
tools of your choice. You can add and remove buttons, hide or display toolbars, and<br />
move toolbars to any location on the workspace. The workspace you create can be<br />
saved and reused. See Chapter 39, “Optimizing Your Workspace.” To hide and<br />
show toolbars, from the View menu choose Toolbars, Name of toolbar. A check<br />
mark on the menu indicates a toolbar is displayed.<br />
Using the Zoom Tools<br />
You can select the Zoom In or Zoom Out tool from the Standard toolbar in Site and<br />
Page views. The Zoom In tool is a magnifying glass with a plus sign; the Zoom Out<br />
tool has a minus sign.<br />
You can reverse the function of the current Zoom tool by holding down the Alt key.<br />
For example, if the selected Zoom tool is Zoom In, pressing Alt changes it to Zoom<br />
Out. When you release the Alt key, it becomes Zoom In again.<br />
About Panels<br />
You can set the positioning of panels in your workspace so they are floating or<br />
docked. You can dock the panel by dragging the panel by its title bar until the<br />
positioning arrows on the screen are displayed. Holding the left mouse button while<br />
you drag, move the panel over the arrow that indicates the position where you<br />
would like to dock the panel. You can float the panel by dragging its title bar. While<br />
still holding the mouse button down, move towards the area where you want to<br />
place it and then release the mouse button.<br />
When a floating panel is set to minimize and you move your mouse over its title<br />
bar, the panel will expand. When an auto-hidden floating panel loses focus, it<br />
automatically slides under its title bar. While a panel is auto-hidden, only its title<br />
bar will be visible in the workspace. To display an auto-hidden floating panel,<br />
11
<strong>NetObjects</strong> <strong>Fusion</strong> Window<br />
12<br />
move your pointer over its title bar or click on it. The panel will slide back into<br />
view.<br />
Use the buttons in the lower left of the Page view window to open and close the<br />
Properties panel, Site Navigation panel, Object Tree, and CSS panels.<br />
About the Properties Panel<br />
When you click an object in Site, Page, or Style view, the properties panel changes<br />
to display the properties available for that object. Properties appear on buttons that<br />
also might change when the selected object changes. For example, when you select<br />
a text box in Page view, the Text Properties panel includes Text Box and Actions<br />
buttons.<br />
When you double-click in the text box to edit the text, the Format button is added to<br />
the display.
Chapter 1 <strong>NetObjects</strong> <strong>Fusion</strong> Basics<br />
To dock the properties panel, double-click its title bar. Repeat this action on a<br />
docked panel to make the panel float. To completely hide the properties panel, click<br />
its Close button. To show the panel again, from the View menu, select Property<br />
Inspector. A check mark on the menu indicates the panel is displayed.<br />
13
Navigating in <strong>NetObjects</strong> <strong>Fusion</strong><br />
Preview Site<br />
14<br />
Navigating in <strong>NetObjects</strong> <strong>Fusion</strong><br />
<strong>NetObjects</strong> <strong>Fusion</strong> provides several navigation tools, including buttons on the<br />
Views bar and the Go menu.<br />
Using the Views Bar Buttons<br />
You use the buttons on the views bar to move between views. See “<strong>NetObjects</strong><br />
<strong>Fusion</strong> Views” on page 8. Some of the buttons in the middle of the views bar<br />
change depending on the view. For example, in Site view and Page view you see a<br />
New Page button and in Publish view you see a Publish Settings button.<br />
To see how the site will appear in the browser you specify in the Application<br />
Options dialog, click the Preview Site button.<br />
Using the Go Menu<br />
The Go menu provides all the navigation features in one place and shows<br />
equivalent keyboard shortcuts. A checkmark to the left of a command indicates the<br />
current view.<br />
Go menu presents<br />
navigation commands<br />
and keyboard navigation<br />
shortcuts<br />
The Go menu commands vary slightly from view to view.
Chapter 1 <strong>NetObjects</strong> <strong>Fusion</strong> Basics<br />
• From all views you can go to any other view or the current view’s subviews.<br />
From Page view you can also go to other pages.<br />
• Use the Go To command to find any named object in your site. To search the<br />
entire site for any named <strong>NetObjects</strong> <strong>Fusion</strong> item (a page, layout, SiteStyle, data<br />
list, and so on), choose Go To from the Go menu.<br />
In the Go To dialog, enter the name, or partial name, of the item you want to<br />
locate, choose Begins with, Contains, or Ends with, and click OK. If only one<br />
object meets your criteria, <strong>NetObjects</strong> <strong>Fusion</strong> opens the appropriate view or<br />
dialog to display the object. If several objects meet your criteria, <strong>NetObjects</strong><br />
<strong>Fusion</strong> lists them so you can pick one.<br />
• Use the Last command to go to the last page or view you were working on.<br />
• Use the Recent command to select from a list of the views and pages you<br />
displayed during the current session.<br />
• Use the Preview command to launch your browser and display a preview of<br />
your site.<br />
Using Shortcut Menus<br />
<strong>NetObjects</strong> <strong>Fusion</strong> provides shortcut menus you open by right-clicking an item.<br />
The menu lists the commands you can use on the selected item. In all views and in<br />
dialogs and properties panels, you can right-click an item and select What’s This?<br />
from the shortcut menu to display a description of the item.<br />
Right-click a page icon<br />
in Site view to see this<br />
shortcut menu<br />
15
Choosing Colors<br />
16<br />
Choosing Colors<br />
In <strong>NetObjects</strong> <strong>Fusion</strong>, whenever the properties panel includes a Color button, you<br />
can change the color of the selected object. For example, you can change the color<br />
of the page icons or the background in Site view, objects in Page view, or button<br />
text color in Style view.<br />
To choose a color for a selected object:<br />
1. Click the Color button in any properties panel where it is offered.<br />
The Color Chooser appears.<br />
2. Click the color you want to assign to an object in the Color Chooser.<br />
3. If the desired color is not shown in the Color Chooser, click More Colors to<br />
open the Color Picker.<br />
Ensure that the Color Table is shown.<br />
The name of the current panel is shown below the color display. When the Only<br />
Web Colors check box is checked, the panel is dimmed. The last 10 colors you<br />
selected from the palette are displayed in the Recent Color boxes.<br />
4. In the Color Picker, select a color range by:<br />
• Dragging the triangles along the slider.<br />
• Clicking inside the color slider.<br />
Color field<br />
Color slider<br />
Colors you used recently<br />
5. In the color field, click the color you want to assign to the object, or toggle<br />
outside the Color Picker dialog to select a color from the Page view window.<br />
When you toggle outside the Color Picker, the mouse pointer will change an<br />
eyedropper tool and can be used to select a color within your desktop work area.
Chapter 1 <strong>NetObjects</strong> <strong>Fusion</strong> Basics<br />
When you select a color, the color rectangle to the right of the color slider<br />
shows the new color in the top section of the rectangle and the original color in<br />
the lower half of the rectangle, and HSB, LAB, RGB, CMYK, and HTML<br />
hexadecimal values are also displayed.<br />
If you clear the Only Web Colors check box and select a color, you might see a<br />
warning that the selected color is not Web safe. To avoid unexpected results in<br />
your site visitors’ browsers, choose colors that are Web safe.<br />
6. Click OK.<br />
The new color appears in the selected object.<br />
Working with Color Palettes<br />
When you choose colors for the objects in your site, you select from the palette<br />
offered in the Color Picker. You can use the Browser Safe Palette, which contains<br />
colors that are Web safe, the system palette used by Windows, a palette you import<br />
from another application such as Adobe Photoshop, or a custom palette you create.<br />
Choosing a Color Palette<br />
1. Click the Color button in any properties panel where it is offered.<br />
2. In the Color Chooser, click More Colors to open the Color Picker.<br />
Ensure that the Color Table is shown.<br />
3. In the Color Picker dialog, clear the Only Web Colors check box.<br />
4. Select a palette from the drop-down list at the top of the dialog. If you choose<br />
Custom palette and want to load an existing custom palette, see “Loading a<br />
Custom Color Palette.” To create your own custom palette, see “Creating or<br />
Editing a Color Palette.”<br />
The palette is displayed in the Color Picker until you change it.<br />
5. Click OK.<br />
Loading a Custom Color Palette<br />
1. Click the Color button in any properties panel where it is offered.<br />
2. In the Color Chooser, click More Colors to open the Color Picker.<br />
17
<strong>NetObjects</strong> <strong>Fusion</strong> Folder Structure<br />
18<br />
Ensure that the Color Table is shown.<br />
3. In the Color Picker dialog, clear the Only Web Colors check box.<br />
4. Select Custom palette from the drop-down list at the top of the dialog.<br />
5. Click Load.<br />
6. In the Open dialog, navigate to the palette you want to use, then click Open.<br />
This palette is displayed in the Color Picker until you change it.<br />
7. Click OK to close the Color Picker.<br />
Creating or Editing a Color Palette<br />
1. Click the Color button in any properties panel where it is offered.<br />
2. In the Color Chooser, click More Colors to open the Color Picker.<br />
3. In the Color Picker dialog, clear the Only Web Colors check box.<br />
4. Select Custom palette from the drop-down list at the top of the dialog.<br />
A blank palette appears.<br />
5. Click a box in the panel area.<br />
6. Set the HSB, LAB, RGB, or CMYK values for the color you want to add to the<br />
palette, type the hexadecimal (HTML) value for the color, or double-click the<br />
blank box and choose or create a color in the Color dialog.<br />
7. Repeat steps 5 and 6 for each color you want to add to the palette.<br />
8. Click Save.<br />
9. In the Save As dialog, type a file name for the palette and click Save.<br />
The new palette is displayed in the Color Picker until you change it.<br />
<strong>NetObjects</strong> <strong>Fusion</strong> Folder Structure<br />
The <strong>NetObjects</strong> <strong>Fusion</strong> 10 folder contains all the files you need to use <strong>NetObjects</strong><br />
<strong>Fusion</strong>.<br />
Do not move or rename the <strong>NetObjects</strong> <strong>Fusion</strong> 10 folder or any folders within it. If<br />
you need to relocate the <strong>NetObjects</strong> <strong>Fusion</strong> folder, you must uninstall and reinstall<br />
the program. <strong>NetObjects</strong> <strong>Fusion</strong> performs best when the application and its parts
Chapter 1 <strong>NetObjects</strong> <strong>Fusion</strong> Basics<br />
remain in the folder recommended during installation. This is especially true with<br />
the \<strong>User</strong> Sites folder. Since <strong>NetObjects</strong> <strong>Fusion</strong> keeps track of assets and links, folder<br />
names and locations are very important. If you change names and/or locations<br />
using Windows Explorer or File Manager, <strong>NetObjects</strong> <strong>Fusion</strong> might not be able to<br />
track assets and links properly.<br />
The subfolders organize files according to their use:<br />
• \Components contains the <strong>NetObjects</strong> <strong>Fusion</strong> Components, which are miniapplications<br />
that can add sophisticated functions to your site and System<br />
Components, which are tools and services that can add advanced features and<br />
functionality. See Chapter 28, “Using <strong>NetObjects</strong> <strong>Fusion</strong> Components.”<br />
• \FSI Updater contains files required to auto update <strong>NetObjects</strong> <strong>Fusion</strong>.<br />
• \Java contains Java applets and beans.<br />
• \<strong>NetObjects</strong> System contains files used by the program; do not delete or remove<br />
these files.<br />
Note: <strong>User</strong> profiles are stored in the <strong>NetObjects</strong> System folder.<br />
This folder contains information such as user profile,<br />
output settings and site preferences. A unique profile is<br />
created for each account set up to use that workstation.<br />
• \QuickStart contains files used to display basic <strong>NetObjects</strong> <strong>Fusion</strong> concepts when<br />
you choose <strong>NetObjects</strong> <strong>Fusion</strong> QuickStart Tips from the Help menu, plus files<br />
for the View tips and the Site wizard.<br />
• \ReadMe contains important information about this version of <strong>NetObjects</strong><br />
<strong>Fusion</strong>.<br />
• \Sample Sites contains one site that demonstrates <strong>NetObjects</strong> <strong>Fusion</strong> 10 features<br />
and sample files.<br />
• \Styles contains a separate folder for each local SiteStyle, including the ones you<br />
create. See Chapter 19, “Using SiteStyles.”<br />
• \Templates contains the AutoSites folder, which contains the Blank Site and<br />
Import templates that you use to create a new site or to import a site. See<br />
Chapter 4, “Working with Templates.”<br />
19
<strong>NetObjects</strong> <strong>Fusion</strong> Folder Structure<br />
20<br />
Warning:Do not delete or move the AutoSites folder. This folder<br />
contains files necessary for <strong>NetObjects</strong> <strong>Fusion</strong> to run<br />
correctly.<br />
• \Tutorial contains the assets you need for the lessons in <strong>NetObjects</strong> <strong>Fusion</strong><br />
Getting Started.<br />
• \<strong>User</strong> Sites contains all the sites you create. For each site, <strong>NetObjects</strong> <strong>Fusion</strong><br />
automatically creates a subfolder within \<strong>User</strong> Sites to keep your projects<br />
organized. Each <strong>NetObjects</strong> <strong>Fusion</strong> site is saved with a .nod extension. The site<br />
folder also includes an \Assets folder where the assets originally included in the<br />
site template are saved, a \Styles folder where all active SiteStyles associated<br />
with the .nod are located, a \Preview folder where HTML sufficient for<br />
previewing but not for publishing is stored, and a \Backups folder where backup<br />
.nod files are saved. After you publish the site, a \Local Publish folder is added.<br />
You can also save sites in other locations.<br />
• \Utilities contains the <strong>NetObjects</strong> <strong>Fusion</strong> Launch Utility, which allows you to<br />
run <strong>NetObjects</strong> <strong>Fusion</strong> 10 and previous versions on the same computer. When<br />
you run Launch Utility, it will present a list of all <strong>NetObjects</strong> <strong>Fusion</strong><br />
installations on your computer. Select, for example, <strong>NetObjects</strong> <strong>Fusion</strong> 7 and<br />
click the "Launch" button. This will update the appropriate Windows system<br />
files for that version and launch it. You will need to run this application<br />
whenever you wish to run a version prior to <strong>NetObjects</strong> <strong>Fusion</strong> 7 with Update<br />
#5 (7.03.0000.5006). You do not need to run this utility to launch version 7.5, 8<br />
or version 9 as it updates the files automatically.
Chapter 2 Setting Application Options<br />
Setting Application<br />
Options 2<br />
Application option settings affect all sites you work on in <strong>NetObjects</strong> <strong>Fusion</strong>. You<br />
can change settings from any view by choosing Options>Application from the<br />
Tools menu. Changes take place as soon as you click OK to close the Application<br />
Options dialog.<br />
This chapter explains how to set:<br />
• Program options<br />
• Preview options<br />
• Text options<br />
• International options<br />
• Update options<br />
• Preferences options<br />
For information about site-specific options, see “Setting Options for the Current<br />
Site” on page 67.<br />
21
Setting Program Options<br />
22<br />
Setting Program Options<br />
• From the Tools menu, choose Options>Application.<br />
The Program tab of the Application Options dialog appears.<br />
• Auto save. When this option is selected, your site is saved each time you change<br />
views or pages and when you close <strong>NetObjects</strong> <strong>Fusion</strong>. If you clear the Auto<br />
save check box, be sure to save your site periodically by choosing Save Site<br />
from the File menu. However, with the Auto save check box cleared, upon<br />
exiting the application you will be prompted to choose whether to save the<br />
changes to your website or to cancel the closing operation.<br />
• Application window maximized at startup. If you clear the check box for this option,<br />
the <strong>NetObjects</strong> <strong>Fusion</strong> window opens in the last size you set, rather than full<br />
screen size.<br />
• Open to most recently used file at startup. When this option is selected, the last site<br />
you worked on opens automatically when you start <strong>NetObjects</strong> <strong>Fusion</strong>. If Open<br />
to most recent view is also selected, the site is displayed in the last view you<br />
worked in. If this option or Open to most recent view is cleared, you see Online<br />
view when you start <strong>NetObjects</strong> <strong>Fusion</strong>. If you switch to another view before<br />
opening a site, you see View tips.
Chapter 2 Setting Application Options<br />
• Open file to most recent view. If this option is selected, when you open a site, it is<br />
displayed in the last view you worked in.<br />
• Use small fonts in properties panel. If you clear this check box, you see larger<br />
properties panels in Page view. To maximize the area available for your page<br />
Layout, leave this option selected.<br />
• Compact database upon exit. This option is selected by default. Compacting the<br />
files can save you substantial hard disk space. In addition, when this option is<br />
selected, <strong>NetObjects</strong> <strong>Fusion</strong> performs an error-checking procedure to verify<br />
your database as it compacts the files. It is recommended that you do not change<br />
this setting.<br />
Warning:Do not shut down Windows while the file is being<br />
compacted. This could cause your .nod file to become<br />
unstable.<br />
• Edit locked objects. You can override locking permissions on a site by selecting<br />
this option. This allows you to edit a site without having to unlock each locked<br />
piece individually.<br />
• External file editors. You can select default applications for editing .html, .gif, and<br />
.jpg files from within <strong>NetObjects</strong> <strong>Fusion</strong>. You launch the default HTML editor<br />
by right-clicking the external HTML’s icon in Page view and selecting Open<br />
File In External Editor from the shortcut menu. You launch the default image<br />
editor by right-clicking the image in Page view or Style view or the image name<br />
in Assets view, and selecting Open File In External Editor from the shortcut<br />
menu. To choose an external file editor, click Browse and find the file that<br />
launches the application.<br />
• Auto-generated image output. In most cases, when you add an image to a SiteStyle,<br />
crop an image, tile an image, rotate an image, create a transparent GIF, or add<br />
text to a shape or picture, <strong>NetObjects</strong> <strong>Fusion</strong> generates a new file, referred to as<br />
an auto-generated image. You can minimize the time it takes for the images to<br />
download by setting the Auto-generated image output. You can create output<br />
settings in Site view or in the Picture Properties panel. See “Optimizing<br />
Images” on page 239.<br />
• Measurement units. Choose the measurement unit you want to use as you build<br />
your site. Choose pixels for the most consistent results independent of monitor<br />
resolution.<br />
23
Setting Preview Options<br />
24<br />
Setting Preview Options<br />
• From the Tools menu, choose Options>Application and click the Preview tab.<br />
Installed browsers<br />
are shown here<br />
• Select previewing default. When you install <strong>NetObjects</strong> <strong>Fusion</strong>, it lists the browsers<br />
installed on your system. If installed browsers are not listed, you can add them<br />
to the list. Choose the Web browser you want to use for previewing sites by<br />
selecting its check box. To change the browser used for previewing, return to<br />
this dialog and choose a different browser.<br />
To add a browser to the list, click Add. In the New Browser dialog, type a name<br />
for the browser, browse to the shortcut or .exe file that launches it, and click OK.<br />
To remove a browser from the list, select it in the list and click Remove.<br />
To change a browser’s name or location, select the browser in the list and click<br />
Edit. Enter the new information and click OK.<br />
• Preview scope. Choose whether you want to preview only the current page or the<br />
entire site you are working on when you click the Preview Site button on the<br />
views bar. Previewing the entire site takes longer, but you can move from page<br />
to page in the browser to test the site’s navigation buttons. Select the Current<br />
page option to preview only the current page. When you select Current page,<br />
links to other pages are disabled. You can also preview the current page by<br />
clicking the Page Preview tab in Page view.
Chapter 2 Setting Application Options<br />
You can use keyboard shortcuts to preview either the whole site or just the<br />
current page or section:<br />
• If Entire site is selected in the Applications Options dialog, pressing Alt+P<br />
or clicking the Preview Site button previews the entire site; pressing<br />
Ctrl+Alt+P or clicking the Preview Site button while pressing Ctrl previews<br />
just the current page.<br />
• If Current page is selected in the Options dialog, pressing Alt+P or clicking<br />
the Preview Site button previews the current page; pressing Ctrl+Alt+P or<br />
clicking the Preview Site button while pressing Ctrl previews the entire site.<br />
• Window size. Select the window size or resolution most appropriate for your site<br />
visitor’s monitors. This opens a preview window sized to the resolution you<br />
select so you can see how site visitors will view your site.<br />
Setting Text Options<br />
• From the Tools menu, choose Options>Application and click the Text tab.<br />
25
Setting Text Options<br />
26<br />
• Browser font settings. To ensure that your pages appear in your browser the way<br />
you design them in <strong>NetObjects</strong> <strong>Fusion</strong>, choose the same font settings in your<br />
browser that you use in your site. For example, if you use Times New Roman,<br />
size 12, and Courier New, size 10, for your browser proportional and fixed<br />
width fonts, choose the same fonts and sizes in <strong>NetObjects</strong> <strong>Fusion</strong>. The<br />
suggested settings are the defaults used by Microsoft Internet Explorer and<br />
Netscape Navigator when they are installed.<br />
These settings do not change the actual font in the HTML generated by<br />
<strong>NetObjects</strong> <strong>Fusion</strong>; they only mimic the effect of a font change. To change the<br />
font, see “Modifying a Text Style” on page 206.<br />
<strong>NetObjects</strong> <strong>Fusion</strong> sizes text boxes based on the expected font size, so when<br />
you change sizes, you change the Layout of the page slightly.<br />
• Automatically select entire word. If this option is selected, when you start to drag the<br />
mouse pointer over a word, <strong>NetObjects</strong> <strong>Fusion</strong> automatically selects the entire<br />
word and the space after it.<br />
• Smart spell check. If this option is selected, after <strong>NetObjects</strong> <strong>Fusion</strong> checks<br />
spelling of a text block, it does not check the same text again unless you modify<br />
the text or clear this option.<br />
• Check spelling as you type. If this option is selected, <strong>NetObjects</strong> <strong>Fusion</strong> will check<br />
the text as you type, and then mark possible errors with wavy underlines. To<br />
make a correction, right-click on the word and select the correction you want.<br />
• Display report message. If this option is selected, after <strong>NetObjects</strong> <strong>Fusion</strong> spell<br />
checks the page or site, you will see the number of corrections made. If you find<br />
this option unnecessary, you can check the “Don’t display again” box after<br />
spell-checking your page.
Setting International Options<br />
Chapter 2 Setting Application Options<br />
• From the Tools menu, choose Options>Application and click the International<br />
tab.<br />
• Date, time, and decimal formats. The date, time, and decimal formats you select<br />
affect how these items are displayed wherever they appear in <strong>NetObjects</strong><br />
<strong>Fusion</strong>; for example, the last published date of items in Publish view. These<br />
settings do not affect generated HTML or text you enter on Web pages.<br />
Select a format from the Date/time drop-down list. A sample of the format is<br />
shown next to each language. To determine the decimal point character, select a<br />
format from the Decimal drop-down list. If you choose Use System Setting for<br />
either option, <strong>NetObjects</strong> <strong>Fusion</strong> uses the setting in the Windows Regional<br />
Settings Properties dialog.<br />
• Spelling dictionary. Select the dictionary you want to use when checking spelling.<br />
• Sort order. Character variations between languages result in variations in sorting<br />
priorities. To ensure that items in Assets view and Publish view are sorted<br />
correctly, you can choose the appropriate sort order. This affects only how the<br />
items are displayed in <strong>NetObjects</strong> <strong>Fusion</strong>; it does not affect the generated<br />
HTML. If you choose Use System Setting, <strong>NetObjects</strong> <strong>Fusion</strong> uses the current<br />
system sort setting.<br />
27
Updating <strong>NetObjects</strong> <strong>Fusion</strong><br />
28<br />
• Imported text uses character set. Choose the character set you want to apply to text<br />
in imported sites. For information about character sets, see “Working with<br />
Character Sets.”<br />
Updating <strong>NetObjects</strong> <strong>Fusion</strong><br />
• From the Tools menu, choose Options>Application and click the Updates tab.<br />
Set your preferences for checking for online program updates. Select<br />
Automatically to check for updates using the frequency and event you specify, or<br />
Manually to check only when you select Check for Updates from the Tools<br />
menu. Automatically is the default setting.<br />
If you select Automatically:<br />
• Select an update frequency of Daily, Weekly, or Monthly.<br />
• Choose when you want to check for updates. Select:<br />
• Launches to search for updates each time you start <strong>NetObjects</strong> <strong>Fusion</strong>.<br />
• Connects to the Internet to search for updates when you connect to the<br />
Internet while using <strong>NetObjects</strong> <strong>Fusion</strong>. This is the default setting.
Setting Preferences<br />
From the Tools menu:<br />
1. Choose Options>Application,<br />
2. Click the Preferences tab.<br />
Chapter 2 Setting Application Options<br />
Use the Preferences tab to determine a variety of default options and warning<br />
displays. Choose what warnings to appear when publishing or when working with<br />
pop-up windows and tables. Set color picker options to only display Web safe<br />
colors or to include the color table when setting color preferences. Modify locking<br />
and meta tag preferences to maximize productivity.<br />
• Color Picker Preferences: You can set color options, such as whether or not<br />
to show Web colors and the color-table, on the Color Picker dialog.<br />
• Lock Preferences: Select the messages you want to be displayed when a<br />
certain action is taken with one or more objects you have selected to protect.<br />
• Meta Tags Preferences: You can enable and disable warnings with “apply to<br />
all” setting, warnings on multiple overwrite, or warnings on inheritance.<br />
29
Setting Preferences<br />
30<br />
• Popup Preferences: You can choose to show a warning dialog before a popup<br />
window is removed.<br />
• Publish Preferences: Select what warnings to be displayed when folders<br />
(either empty or containing data) are deleted.<br />
• Table Preferences: Select what warnings you want to be displayed when<br />
working with table elements.<br />
Any changed preference will also be registered in the object’s settings from the<br />
Properties panel.
Chapter 3 Creating and Managing Sites<br />
Creating and Managing<br />
Sites 3<br />
Site view is where you create, view, and maintain the architecture of your site. Site<br />
view frees you from the details of file and link management, so you can focus on<br />
organizing and updating your site. For example, you can drag a page or section to<br />
any location in Site view, and <strong>NetObjects</strong> <strong>Fusion</strong> updates the links to other pages<br />
automatically.<br />
This chapter describes Site view and its automated site-building capabilities,<br />
including:<br />
• Starting <strong>NetObjects</strong> <strong>Fusion</strong><br />
• Starting with a blank site<br />
• Opening an existing site<br />
• Managing the Site Building Process<br />
• Working with the SiteStructure<br />
• Selecting pages<br />
• Setting page properties<br />
• Adding, copying, deleting, and moving pages<br />
• Renaming pages<br />
• Assigning custom names<br />
• Working with the site outline<br />
• Printing the SiteStructure<br />
• Saving and backing up your site<br />
• Deleting a site<br />
• Changing the default user sites folder<br />
• Changing site settings<br />
31
Starting <strong>NetObjects</strong> <strong>Fusion</strong><br />
32<br />
Starting <strong>NetObjects</strong> <strong>Fusion</strong><br />
When you install <strong>NetObjects</strong> <strong>Fusion</strong>, it is added to your Windows Start menu.<br />
1. From the Start menu, choose Programs><strong>NetObjects</strong>><strong>NetObjects</strong> <strong>Fusion</strong> 10.<br />
2. Follow the on-screen instructions to configure your system, or skip this for now<br />
and continue.<br />
3. You can use the Site wizard to create a site or go directly to <strong>NetObjects</strong> <strong>Fusion</strong><br />
Online view.<br />
• If you choose the Site wizard, follow the on-screen instructions to create<br />
your site.<br />
• To create a blank site or open an existing site, see “Creating and Opening<br />
Sites” on page 33.<br />
• To create a new site based on a <strong>NetObjects</strong> <strong>Fusion</strong> template file, see<br />
Chapter 4, “Working with Templates.”<br />
• To create a site from an existing website, see Chapter 5, “Importing Sites<br />
and Documents.”<br />
After the first launch, you can set Application Options so <strong>NetObjects</strong> <strong>Fusion</strong><br />
automatically opens the last site you worked on in the last view you used. See<br />
“Setting Program Options” on page 22.<br />
Working with Site Files<br />
A <strong>NetObjects</strong> <strong>Fusion</strong> site file is a relational database of information about your site.<br />
Site files have a .nod extension.<br />
Site files are stored in a folder that has the same name you give the site. For<br />
example, if you name the site MySite, the site’s folder is called MySite, and the site<br />
file—MySite.nod—is saved inside the folder. The site folder contains an \Assets<br />
folder with the asset files used in the site, a \Styles folder with active SiteStyles and<br />
a \Backups folder. Once you preview the site, a \Preview folder is added, and when<br />
you publish the site locally, a \Local Publish folder is added as long as you do not<br />
change the default local publish location.<br />
By default your site folder is saved inside the \<strong>User</strong> Sites folder, but you can store the<br />
site in any location on your local computer. Because the paths to the assets in a site<br />
file are absolute—they include the drive and folder names—you cannot save the
Chapter 3 Creating and Managing Sites<br />
site file on another computer on a network. To move a site to another computer, you<br />
must export the site as a template, as described in Chapter 4, “Working with<br />
Templates.”<br />
It’s a good idea to check the size of your .nod files periodically. Some site designs<br />
may cause a sudden increase in the size of the .nod file. If this happens, choose<br />
Re-optimize from the Tools menu. This command can increase the efficiency of the<br />
open site file. For additional assistance, contact <strong>NetObjects</strong> Technical Support.<br />
Creating and Opening Sites<br />
When you create a site, you always begin with a template. You can also derive<br />
templates from sites you create.<br />
A template is a fully designed page or site that you can use as a starting point for<br />
your own pages or sites. A typical template might include a banner and navigation<br />
buttons, an assigned SiteStyle, and text or other content. You can start a new site<br />
from a template or insert one into your current site. Once inserted into a site, you<br />
can modify template pages any way you like. Templates are described in detail in<br />
Chapter 4, “Working with Templates.”<br />
You can also open an existing site and add to it, change its style, or modify it.<br />
Starting with a Blank Site<br />
You can build a new site from a blank site, which is a template that consists of a<br />
Home page with a banner and navigation buttons.<br />
To start with a blank site:<br />
1. From the File menu, choose New Site>Blank Site.<br />
The New Blank Site dialog appears.<br />
33
Creating and Opening Sites<br />
34<br />
2. Enter a site name in the dialog.<br />
3. Click Save.<br />
Site view opens and displays a Home page. You can begin developing the<br />
SiteStructure, as described on page 45.
Starting with the Site Wizard<br />
You can also start a new site using the Site wizard.<br />
Chapter 3 Creating and Managing Sites<br />
1. In Site view, from the File menu, choose New Site>Using Site Wizard.<br />
The Site wizard dialog appears.<br />
2. In Step 1, choose a site Type and corresponding Style.<br />
Click Preview Style to view the style in a browser, or click Next.<br />
3. In Step 2, select pages and page layouts for your site.<br />
You can add pages, remove pages, or keep the pre-selected pages for your site<br />
type.<br />
4. In Step 3, enter personal and business information.<br />
To save this information in your profile for later use, click “Save to profile.”<br />
5. Click Finish and type a name for your site in the Save Site As dialog.<br />
6. Click Save to build your site.<br />
Note: Once you have completed the site wizard, you can edit<br />
your site at any time.<br />
Opening an Existing Site<br />
1. From the File menu, choose Open Site.<br />
35
Creating and Opening Sites<br />
36<br />
The Open dialog appears.<br />
2. Open the folder that contains the site you want to open.<br />
3. Select the site’s .nod file and click Open.<br />
You can also open an existing site by:<br />
• Choosing it from the list of recently used files on the File menu.<br />
• Choosing it from the list of sites in Online view.<br />
• Double-clicking the .nod file in Windows Explorer.<br />
• Dragging the .nod file from Windows Explorer to the <strong>NetObjects</strong> <strong>Fusion</strong><br />
window.
Hide Completed Tasks<br />
button<br />
Drop-down list of Task<br />
Checklists<br />
Chapter 3 Creating and Managing Sites<br />
Managing the Site Building Process<br />
To help organize and complete tasks in your website project, <strong>NetObjects</strong> <strong>Fusion</strong> 10<br />
includes an optional Task Checklist panel. The Tasks Checklist panel allows you to<br />
organize and maintain all the tasks related to building, editing, and publishing your<br />
site.<br />
In the Tasks Checklist panel, you can create simple, yet very well defined tasks, to<br />
help maintain order and structure in your website building process. You can assign<br />
commands to the tasks and they will behave as internal, or external links. As you<br />
complete each task, check off the task as being completed and then move on to the<br />
next item on the list.<br />
Using the Tasks Checklist Panel<br />
It is possible to create, edit, rearrange, or delete tasks and task checklists using the<br />
Tasks Checklist panel.<br />
The Tasks Checklist panel can be docked, auto-hidden, resized or grouped with<br />
other panels. See “Working with Panels” on page 929.<br />
About the Tasks Checklist Panel<br />
Edit Task button<br />
Delete Task button<br />
Add task<br />
button<br />
Move Up and Down<br />
buttons<br />
Manage Categories<br />
button<br />
Print Checklist<br />
button<br />
You can customize the Tasks Checklist toolbar by adding or removing buttons.<br />
37
Managing the Site Building Process<br />
38<br />
1. Select the Toolbar Options button, and select Add or Remove Buttons > Tasks<br />
Manager.<br />
The toolbar menu will appear. It contains all buttons that are initially visible.<br />
2. Deselect the buttons you don’t want to be visible on the toolbar.<br />
3. Click the drop-down list to see the task categories.<br />
Toolbar options button<br />
The Tasks Checklist panel supports three types of checklists:<br />
• Current site. By default, this checklist contains common tasks related to<br />
building, publishing, and advertising your site. The list can also be modified to<br />
display the tasks that you use most often when building sites.<br />
• Currently selected object. This checklist displays the tasks assigned to the<br />
selected object. When in the Page View, each object on the page can be<br />
assigned its own checklist.<br />
• Custom checklists. A custom checklist is the list created by you that contains the<br />
tasks you consider necessary to the process of building your site. To create your
Chapter 3 Creating and Managing Sites<br />
own custom checklist, click the Add Category.. button on the toolbar. The new<br />
checklist will appear in the drop-down list. See“Creating Custom Tasks<br />
Checklists” on page 41.<br />
Using the Current Site Checklist<br />
The Current Site checklist is displayed when you open a site in <strong>NetObjects</strong> <strong>Fusion</strong>.<br />
The tasks within this checklist are provided as a guideline to help complete your<br />
site project using a predefined process in an organized way. Select the checkbox<br />
next to the task to indicate the task has been completed. To create your own<br />
checklist using customized tasks that you create, See “Creating Custom Tasks<br />
Checklists” on page 41.<br />
To add a new task:<br />
1. Click the Add task button or double-click an empty row in the Checklist panel.<br />
The Edit Task dialog appears.<br />
2. Add the task name on the Task field.<br />
3. Select if the Task should contain a standard link or a link to a command. See<br />
“Creating a Command Link for a task.” and “Creating a Standard Link for a<br />
Task” on page 40.<br />
4. Write a detailed note in the description area.<br />
5. Select:<br />
• OK to save your changes.<br />
• Cancel and no changes will be saved.<br />
When you add a new task in the checklist you have the following options:<br />
39
Managing the Site Building Process<br />
40<br />
• To insert the task below the currently selected row<br />
• To insert the new task on the last row, if no row is selected.<br />
Creating a Standard Link for a Task<br />
To link the task to a dialog, click the ‘Link...’ button.<br />
The standard Link dialog appears. See Chapter 22, “Creating Links and<br />
Anchors.”<br />
Creating a Command Link for a task<br />
If the user links a task to a command, that command will get executed any time the<br />
user double-clicks the task. <strong>NetObjects</strong> <strong>Fusion</strong> offers a set of predefined<br />
commands. Some examples would be browsing a URL with external<br />
documentation or simulating the execution of clicks on a menu item or a button<br />
from a toolbar.<br />
To link the task to a command:<br />
1. Click the ‘Link to Command’ button.<br />
The Link to Command dialog appears<br />
2. Select a category to display the list of commands available.<br />
3. Select a command from the “Commands” list.<br />
4. Click OK to save the link to the command.
Chapter 3 Creating and Managing Sites<br />
To modify the tasks order, highlight the task and select the Move Up or Move<br />
Down buttons. Tasks can also be re-ordered via the drag-and-drop method.<br />
To remove a task from the checklist:<br />
1. Select the task.<br />
2. Click on the Delete button.<br />
To edit a task:<br />
1. Click the Edit Task button from the toolbar.<br />
The Edit task dialog appears.<br />
2. Edit the task name on the Task field.<br />
3. Select:<br />
• OK to save your changes.<br />
• Cancel and no changes will be saved.<br />
The Description text area is optional. In this area, you may write a detailed note<br />
about the new task.<br />
To see only the uncompleted tasks, select the Hide completed tasks button.<br />
Creating Custom Tasks Checklists<br />
A custom checklist may contain all the tasks that you consider necessary in creating<br />
your site. A custom task checklist can be used as a guide for insuring the<br />
completion of all tasks. You can create custom checklists by clicking the Add<br />
category.. button on the Tasks Checklist toolbar.<br />
41
Managing the Site Building Process<br />
42<br />
To create a new task category:<br />
1. Select Manage Tasks Checklist from the drop-down menu.<br />
2. Click the Add category button. The Task Category dialog appears.<br />
3. In the Category field, input the name of the new tasks checklist.<br />
4. Click OK to add the new tasks checklist. The new checklist will appear in the<br />
Change category drop-down list.<br />
5. Select the name of the new category from the Change category drop-down list.<br />
The data-grid will be empty until you have added at least one task..<br />
6. To create a new task, click the Add task button.<br />
The Edit task dialog appears.<br />
7. Add the task name in the Task field.<br />
The Description text area is optional.<br />
8. Create a standard link for the task or link to a command.<br />
9. On the Edit task dialog, select:<br />
• OK to save your changes.<br />
• Cancel and no changes will be saved.<br />
Follow these steps for all the tasks you want to insert in the new checklist.<br />
To order the tasks using the Move up, or Move down buttons:<br />
1. Select the task you want to move.<br />
2. Click the Move Up or Move Down button to place the task where you want.<br />
You can also use the drag-and-drop method to sort tasks in the order you would<br />
like.
Assigning Checklists to Page Objects<br />
Chapter 3 Creating and Managing Sites<br />
When you place an object on the page, you can add tasks or associate tasks to that<br />
object.<br />
For example, you add an object on the page and you want to customize it at a later<br />
time by modifying the object properties settings. To make sure you do not forget to<br />
complete this task you can create a task checklist that is associated with this object.<br />
To add a task to an object on the page:<br />
1. Right-click on that object.<br />
2. Select the Add Task option. The Edit Task dialog appears.<br />
3. Complete the Edit Task dialog.<br />
The tasks will be added to the currently selected checklist.<br />
You can add as many tasks as you please to an object.<br />
To see only the tasks related to an object, follow these steps:<br />
1. Select the object that contains the task.<br />
2. In the Tasks Checklist panel, select Currently Selected Object from the Change<br />
category drop-down list.<br />
The tasks associated with the selected object will be displayed.<br />
If you select one or more objects in <strong>NetObjects</strong> <strong>Fusion</strong>, its associated tasks will be<br />
displayed in the task grid. If the selected objects are deleted, then their associated<br />
tasks are also deleted from the data grid. If an object containing a task is removed<br />
43
Managing the Site Building Process<br />
44<br />
or added using the Undo/Redo method their associated tasks will also be removed<br />
or added from the checklist.<br />
The Currently Selected Object checklist has the same attributes as the other<br />
checklists. You can add, edit, remove, or rearrange tasks in this checklist.
Working with the SiteStructure<br />
Chapter 3 Creating and Managing Sites<br />
In Site view, the structure of your site is represented by page icons. As in a family<br />
tree, pages have parent, child, and sibling relationships.<br />
In Site view you can add pages to the site, rename pages, move them, copy them,<br />
delete them, and complete other site-oriented actions. To add content to a particular<br />
page—for example, to add text or pictures—use Page view. As you construct a site,<br />
you typically go back and forth between Site view and Page view.<br />
Selecting a Page<br />
The pages named Mission, Events,<br />
Next Tour, and Contest are children of<br />
the Home page and siblings of each<br />
other. The Events page is the parent of<br />
Activities and Highlights and the<br />
Contest page is the parent of Wonder<br />
Lodge<br />
Before you can add, copy, rename, or move pages, or set page properties, you must<br />
select a page. By selecting a page, you identify it as the one you will work with.<br />
<strong>NetObjects</strong> <strong>Fusion</strong> places a blue border around the selected page.<br />
Selected page has a<br />
blue border<br />
45
Working with the SiteStructure<br />
46<br />
To select a page:<br />
• Click the Selection tool on the toolbar and then click the icon for the page you<br />
want to select. Don’t click the page’s name unless you want to rename the page.<br />
• Press the arrow keys to select the current page’s parent, child, or sibling pages.<br />
Note: Pages that are excluded from the site navigation will have<br />
a red border and the line connecting the page to its parent<br />
page will be removed.<br />
Working with a Group of Pages<br />
In addition to selecting individual pages, you can select several pages and change<br />
their properties. You can select any combination of noncontiguous pages or you<br />
can select a section of your site, which is any page and all its children, their<br />
children, and so on.<br />
To select noncontiguous pages:<br />
1. Click the first page to select it.<br />
2. Shift+Click additional pages to select them.<br />
<strong>NetObjects</strong> <strong>Fusion</strong> places a border around each selected page and lists the pages<br />
on the Selected Pages section of the Properties panel.
To select a section:<br />
1. Click the parent page of the section.<br />
2. Shift+Click the parent page of the section.<br />
Chapter 3 Creating and Managing Sites<br />
<strong>NetObjects</strong> <strong>Fusion</strong> places a border around each page in the section and lists the<br />
pages on the Selected Pages section of the Properties panel.<br />
Sections are not permanent entities. You can deselect the section by clicking any<br />
page in the site, or by clicking the Site view background.<br />
Setting Properties<br />
Pages have properties. Some properties affect the published site; others are for your<br />
information only. For example, you can assign colors to the page icons to create<br />
visual groups that indicate which pages are finished or which are assigned to a<br />
particular designer. You can instruct <strong>NetObjects</strong> <strong>Fusion</strong> not to publish a particular<br />
page, exclude it from navigation, note if a page is done, and enter comments about<br />
the selected page. And you can use META tags to include information about<br />
specific pages on each site.<br />
47
Setting Properties<br />
48<br />
Setting Page Properties<br />
You set the following properties on the Page section of the Properties panel:<br />
• Page Name. Name assigned to the page that is used on the page icon in Site view<br />
and the banners and navigation bar buttons generated by <strong>NetObjects</strong> <strong>Fusion</strong>.<br />
See “Renaming Pages” on page 59.<br />
• Page Title. Text that appears in the title bar of the browser window when it<br />
displays this page. When site visitors bookmark this page, the page title is used.<br />
The title is also emphasized in search engine queries.<br />
• Custom Names. See “Using Custom Button and Banner Names and File<br />
Extensions” on page 60.<br />
• Page Type. Shows whether the page is a normal page or a stacked page. You<br />
cannot change this setting; it is determined by how the page was created. For<br />
information about stacked pages, see Chapter 32, “Data Publishing.”<br />
• MasterBorder. Shows the MasterBorder assigned to the page. You can change the<br />
MasterBorder by selecting from the drop-down list.<br />
• Exclude From Navigation. Removes the page from the site navigation. The page is<br />
published and typically accessed using links. See “Creating Links and Anchors”<br />
on page 445.
Setting Site Management Properties<br />
Click the Management button to set the following properties:<br />
Chapter 3 Creating and Managing Sites<br />
• Done. Page icon displays a check mark when you select Done. This is a<br />
convenient way to manage individual pages in a large site. This setting has no<br />
effect on the functioning of the site.<br />
• Don’t publish. Makes it possible to publish some pages while not publishing<br />
others that might be under construction or private. The page icon displays a red<br />
indicator when you select Don’t publish.<br />
<strong>NetObjects</strong> <strong>Fusion</strong> removes pages marked Don’t publish from the navigation<br />
bars of other pages in the site, disables manually created links to such pages,<br />
and does not generate HTML for these pages during publishing. However, you<br />
can preview a page that is designated Don’t publish as an individual page.<br />
Do not use the Don't publish setting in an attempt to publish only changed pages<br />
to an already-published site. Doing so causes broken links and other undesirable<br />
results. Instead, you can publish a section of the site to update it. See<br />
Chapter 34, “Publishing Your Site.”<br />
• Color code. You can set the color of page icons in Site view to highlight a group<br />
of selected pages or pages that share the same MasterBorder. A page icon’s<br />
color has no effect on the published site. You can display either a user-defined<br />
or MasterBorder color by opening the View menu, choosing Page Color<br />
Coding, and then choosing <strong>User</strong> Defined or MasterBorder. You select the colors<br />
to be displayed on the Management section of the Properties panel.<br />
49
Setting Properties<br />
50<br />
On the Management section of the Properties panel, click the:<br />
• <strong>User</strong> defined Color button to choose a color for the currently selected page or<br />
pages.<br />
• MasterBorder Color button to choose a color for pages that have the same<br />
MasterBorder as the currently selected page. This option is not available if<br />
multiple pages are selected.<br />
For example, select a page and choose blue as the MasterBorder color and red<br />
as the user-defined color. From the View menu, choose Page Color<br />
Coding>MasterBorder. The icons representing all pages that share the<br />
MasterBorder of the selected page turn blue. If you create a new page and<br />
assign the same MasterBorder, that page icon is also blue. Return to the View<br />
menu and choose Page Color Coding, <strong>User</strong> Defined. The icon of the originally<br />
selected page now turns red and the other page icons return to the default color.<br />
• Comments. Enter notes about the status or content of individual pages. This<br />
option is not available if multiple pages are selected.<br />
Setting META Tag Properties<br />
You can use META tags to include information about a site within the <br />
tag of each page in the site. For example, you might want to include keywords to<br />
promote your site with the various search engines, the site author’s name, or<br />
copyright information. Site visitors do not see information included in a META tag.<br />
You can set META tag properties at the page level or at the site level.<br />
To set META tags on a single page:<br />
1. In Site view, select the page you want to work with.<br />
2. Click the META tag button.
Chapter 3 Creating and Managing Sites<br />
3. Select a META tag from the drop-down list. You can select:<br />
• Abstract to provide a brief summary or abstract of your Web page.<br />
• Author to declare the author of the Web page.<br />
• Contact Address to provide contact information for inquiries related to your<br />
Web page, including the name and e-mail address of the Webmaster or<br />
company.<br />
• Copyright to declare copyright information for your Web page.<br />
• Date to declare the date your Web page was created.<br />
• Description to provide a general description of the contents of your Web<br />
page.<br />
• Distribution to declare the level of distribution for your Web page and how<br />
it should be classified in context to the World Wide Web. Levels of<br />
distribution include local, global, and internal use.<br />
• Expires to declare a date and time after which the Web page information<br />
should be considered expired.<br />
• Generator to declare the tool used to build your Web page.<br />
• Keywords to list a series of keywords representing the content of your site.<br />
• Language to declare the language used on your Web page.<br />
• Organization to declare an organization associated with your Web page.<br />
• Public to declare if the Web page is available for public viewing.<br />
51
Setting Properties<br />
52<br />
• Rating to declare the content level of your Web page to screen out<br />
inappropriate viewers.<br />
• Refresh to declare the number of seconds before your Web page is<br />
refreshed.<br />
• Revisit-After to declare the number of days a search engine should revisit<br />
your Web page.<br />
• Robots to declare to search engines what content on your Web page to index<br />
and spider.<br />
4. Click on the text field and enter your content.<br />
5. To apply the same META tag to some or all of your Web pages:<br />
• Enter a META tag to the Home page, then select “Apply META tags to all<br />
pages” on the META tag tab. The META tag will appear on all page.<br />
• Enter a META tag to a page other than the Home page, then select “Inherit<br />
META tags from parent” from the META tag tab. The META tag will<br />
appear on all child pages of the parent page.<br />
If you make changes to META tags on the child page, the inherited META tags<br />
will no longer apply.<br />
6. Repeat the process for one or all of the available META tags.<br />
Warning:Adding META tags to a page in Site view will overwrite any<br />
existing keywords entered using the Site Options dialog.<br />
Note: Note that the accepted character set for Meta Tags is ASCII and<br />
ASCII Extended.<br />
Setting Protection Options<br />
You can set protection options for pages to retain control over each page’s content.<br />
Protection options are useful if you are creating websites for clients who will use<br />
<strong>NetObjects</strong> nPower to edit their sites.
Chapter 3 Creating and Managing Sites<br />
Click the Protection Options button to apply the following protection options.<br />
• From deletion. Prevents the page from being deleted or removed from the<br />
SiteStructure.<br />
• From copying. Prevents the page and its content from being copied.<br />
• From move. When this option is checked, the page cannot be cut and then<br />
pasted elsewhere in the SiteStructure.<br />
• From adding child page. Ensures that new pages cannot be created under the<br />
current parent page in the SiteStructure.<br />
• Protect layout from editing. Prevents the layout from being modified or resized<br />
and protects objects within the layout from being modified.<br />
• Allow text editing in layout. Allows only the text within a locked layout to be<br />
edited.<br />
• Protect MasterBorder from editing. Prevents the MasterBorder from being<br />
modified or resized and protects objects within the MasterBorder from being<br />
modified.<br />
• Allow text editing in MasterBorder. Allows only the text within a locked<br />
MasterBorder to be edited.<br />
• Site Protection. Opens the Site Protection tab of the Current Site Options dialog<br />
so that site-wide protection options can be set.<br />
53
Setting Properties<br />
54<br />
Setting Properties for a Group of Pages<br />
When multiple pages are selected, you set properties on the Selected Pages tab of<br />
the Properties panel. You can change the properties for all selected pages or for a<br />
single page.<br />
1. In Site view, select the pages you want to work with. See “Working with a<br />
Group of Pages” on page 46.
Chapter 3 Creating and Managing Sites<br />
2. Choose a property from the top drop-down list. You can select:<br />
• MasterBorder to change the MasterBorder applied to the selected page or<br />
pages.<br />
• Page name to change the name of the page in Site view and the default names<br />
on the page’s banner and navigation button.<br />
• Title to change the text displayed in the title bar of the site visitor’s browser<br />
and bookmark list.<br />
• Navigation button to change the text displayed on the button in the navigation<br />
bar that links to the selected page.<br />
• Banner to change the text displayed on the selected page’s banner.<br />
• File extension. See “Using Custom Button and Banner Names and File<br />
Extensions” on page 60.<br />
3. Select a property value from the drop-down list, or type a value into the field.<br />
4. To apply the new value to all selected pages, click Set on all.<br />
The new value is displayed in the list at the bottom of the panel.<br />
You can also set Management properties for multiple pages. See “Setting Site<br />
Management Properties” on page 49.<br />
55
Adding a Page<br />
New Page<br />
56<br />
Adding a Page<br />
1. In Site view, select the page you want to be the parent of the new page.<br />
2. Click the New Page button on the views bar.<br />
In Site view, the new page appears beneath the selected page. The new page is<br />
named Untitled followed by a number, which indicates the order in which new<br />
pages were added.<br />
Note: Site visitors may not be able to get to the new page unless<br />
navigation is set up in the MasterBorder of the parent page<br />
to include the child page. It is also a good idea to set the<br />
navigation on the child page to include its parent so site<br />
visitors can get back to the previous page.<br />
Copying and Pasting Pages<br />
You can copy pages in Site view and paste them anywhere in the SiteStructure.<br />
1. Select the page or pages you want to copy and press Ctrl+C.<br />
2. Select the page to be the parent of the copied pages and press Ctrl+V.<br />
The copies are pasted into the SiteStructure as children of the selected page.
Deleting a Page<br />
Chapter 3 Creating and Managing Sites<br />
1. In Site view, select the page or pages you want to delete, right-click the page<br />
icon, and choose Delete Page from the shortcut menu.<br />
2. Click Yes to confirm the deletion.<br />
If you delete a page that has children, the child pages move up to the level of the<br />
deleted page.<br />
Note: Deleting a page cannot be undone. You cannot delete the<br />
Home page.<br />
Moving a Page<br />
When you move pages in Site view, <strong>NetObjects</strong> <strong>Fusion</strong> updates all affected links<br />
within the site. If you move a page that has children, the pages retain their<br />
relationship.<br />
1. In Site view, select the page or section you want to move. You cannot move the<br />
Home page or noncontiguous pages.<br />
2. Drag the page to the target page, where it becomes a sibling, a child, or a parent<br />
in its new location.<br />
As you drag the page, a colored outline highlights the target page. A triangle to<br />
the left or right of the target page’s border indicates the moved page will be a<br />
sibling; a triangle below the target page’s border indicates the moved page will<br />
57
Replacing the Home Page<br />
58<br />
be a child; and a triangle above the target page’s border indicates the moved<br />
page will be a parent.<br />
A triangle on the side of the target page<br />
icon shows that the moved page will be a<br />
sibling.<br />
A triangle on the bottom of the target page<br />
icon shows that the moved page will be a<br />
child.<br />
A triangle above the target page icon<br />
shows that the moved page will be a<br />
parent.<br />
If you want to move a page so it will be the child of a page that already has<br />
children, target the sibling page.<br />
You can cut and paste to move noncontiguous pages.<br />
Replacing the Home Page<br />
You cannot move the Home page, but you can move a page to be the parent of the<br />
Home page.<br />
1. In Site view, select the page you want to become the new Home page.<br />
2. Drag the page to the Home page until you see the colored triangle above the<br />
Home page.<br />
Note: Pages excluded from navigation cannot be made into the<br />
Home page.
Chapter 3 Creating and Managing Sites<br />
When you release the mouse button, the new page becomes the parent of the Home<br />
page.<br />
Select the Mission page and drag it<br />
above the Home page. The Mission page<br />
becomes the new Home page.<br />
If you move a page that has children to be the parent of the Home page, the Home<br />
page becomes the sibling of the child pages.<br />
Renaming Pages<br />
The Activities and Highlights<br />
pages are children of the<br />
Events page. When you move<br />
the Events page into the Home<br />
page position, the children of<br />
the Events page become<br />
siblings of the original Home<br />
page.<br />
By default, <strong>NetObjects</strong> <strong>Fusion</strong> uses the page name on banners and navigation<br />
buttons that identify the page. When you publish your site, <strong>NetObjects</strong> <strong>Fusion</strong> uses<br />
59
Renaming Pages<br />
60<br />
the page name as the HTML file name for the page. It also uses the page name<br />
when it creates links to the page.<br />
<strong>NetObjects</strong> <strong>Fusion</strong> converts spaces and non-alphanumeric characters except<br />
periods (.) and hyphens (-) in the page name to underscores (_) in the HTML file<br />
name.<br />
If you give two pages the same name and they are published in the same folder,<br />
<strong>NetObjects</strong> <strong>Fusion</strong> adds a numeral to the file name when it generates the HTML<br />
files for the second and any additional pages. For example, if you have two pages<br />
named Great, <strong>NetObjects</strong> <strong>Fusion</strong> creates Great.html and Great1.html. This only<br />
affects the page names in Publish view.<br />
You can change the name directly on the page icon or in the Page name field on the<br />
Page tab of the Properties panel.<br />
To rename a page on the page icon:<br />
1. In Site view, click the page name text and type a new name.<br />
2. Press Enter or click outside the page icon to enter the name.<br />
Once in this edit mode, you can tab between sibling pages to edit their names.<br />
<strong>NetObjects</strong> <strong>Fusion</strong> remains in edit mode until you press Enter. If a page has no<br />
siblings, pressing Tab moves the text edit selection to the page’s parent.<br />
To rename a page on the Properties panel:<br />
1. Select the page you want to rename.<br />
2. Edit the text in the Page name field on the Page tab of the Properties panel.<br />
3. Press Tab or click outside the panel to enter the new name.<br />
If several pages are selected, you can change the page name on the Selected Pages<br />
tab of the Properties panel. See “Setting Properties for a Group of Pages” on<br />
page 54.<br />
Using Custom Button and Banner Names and File<br />
Extensions<br />
By default, banners and navigation buttons use the page name. If you prefer, you<br />
can specify different names. If you have a long page name, you can break it into<br />
two lines.
To specify custom page names in Site view:<br />
1. Select the page you want to work with.<br />
Chapter 3 Creating and Managing Sites<br />
2. On the Page section of the Properties panel, click the Custom Names button.<br />
3. In the Custom Names dialog, type the custom names you want to use.<br />
• Navigation button. Appears on navigation buttons leading to this page. To add<br />
a second line of text, press Enter after the first line.<br />
• Banner. Appears in the page’s banner. To add a second line of text, press<br />
Enter after the first line.<br />
• File extension. Page files usually have an .htm or .html extension. A page<br />
sometimes requires a different extension to function with specific server<br />
software. For example, pages for secure locations use the extension .shtml.<br />
The extension you choose for this page overrides the extension you specify<br />
in Publish view. See “Setting Up to Publish Locally” on page 868.<br />
4. When you finish entering names, click OK.<br />
You can also rename buttons and banners in Page view using the object’s<br />
Properties panel. See “Change a Button’s Name” on page 433 and “Changing the<br />
Banner Text” on page 441.<br />
Setting Up the Site View Display<br />
You use options on the View menu in Site view to set up your Site view display.<br />
You can change the Site view orientation and background color and color code the<br />
page icons. These settings are strictly for working in Site view. They have no effect<br />
on the published site.<br />
61
Setting Up the Site View Display<br />
62<br />
• To change orientation, from the View menu, choose Orientation and then<br />
choose Vertical or Horizontal.<br />
• To change background color, from the View menu, choose Background Color<br />
and select a new color from the Color Picker.<br />
• To set up page icon color codes, see “Setting Site Management Properties” on<br />
page 49.<br />
Collapsing the SiteStructure Display<br />
By collapsing the display of the SiteStructure, you hide the child pages of a<br />
selected page, displaying only the page icons you want to see. A page with hidden<br />
child pages displays a plus symbol beneath its icon.<br />
To collapse the display of child pages, click the triangle beneath the parent’s page<br />
icon. To expand the display to see child pages again, click the plus sign.<br />
You can also collapse the display by selecting a parent page and pressing Tab. To<br />
expand the display, press Tab again.<br />
The Structure and Outline views display the same expanded and collapsed pages. If<br />
you change the child pages hidden and shown in one view, the other view reflects<br />
your changes.<br />
Working in Site Outline View<br />
Click here to expand<br />
the SiteStructure.<br />
Click here to collapse<br />
the SiteStructure.<br />
Site Outline view displays the SiteStructure in outline format, including a table of<br />
the properties—child name, page type, status, publishing status, and comments—of
Click the minus sign<br />
to collapse this<br />
branch of the site<br />
This branch of the site is<br />
collapsed. Click the plus<br />
sign to expand it<br />
Chapter 3 Creating and Managing Sites<br />
the child pages of the currently selected page. If the selected page has no children,<br />
the table describes the selected page itself.<br />
To switch to Outline view:<br />
• In Site view, click the Outline tab.<br />
Like SiteStructure view, Site Outline view shows if a branch of the site is collapsed.<br />
A collapsed branch is indicated by a plus sign to the left of the page icon; an<br />
expanded branch is indicated by a minus sign.<br />
• To expand a branch, click the plus sign to the left of a page.<br />
• To collapse a branch, click the minus sign to the left of a page.<br />
In Outline view you can sort the child pages by their properties so you can quickly<br />
identify pages with common characteristics.<br />
• Click the heading of the column you want to use to sort the list.<br />
<strong>NetObjects</strong> <strong>Fusion</strong> sorts the list in ascending (A-Z) order. To sort the list in<br />
descending (Z-A) order, point to the column heading and press Shift+Click.<br />
Printing the SiteStructure<br />
In Site view, you use the Print command on the File menu to print the SiteStructure<br />
view of your site or of a section. You cannot print the Site Outline view. The<br />
printed structure shows the same magnification, colors, orientation, and expanded<br />
or collapsed child pages that you see on the screen. The printout shows the site<br />
name in the header and the number of site pages in the footer.<br />
• To print the entire site, select the Home page, or click All in the Print dialog.<br />
• To print a specific page and its children, select the top-level page or a section, or<br />
click Selected page and its children in the Print dialog.<br />
• To view what will be printed, select Print Preview from the File menu. Select<br />
Close to return to Site view.<br />
63
Saving Your Work<br />
64<br />
• To fit a large site on a single page, from the File menu, choose Print Setup and<br />
select the Print to fit option in the Print Setup dialog.<br />
Saving Your Work<br />
To save your work, choose Save Site from the File menu. <strong>NetObjects</strong> <strong>Fusion</strong> also<br />
has an auto save feature that saves your work each time you change views. See<br />
“Setting Program Options” on page 22.
Backing Up Your Site<br />
You can back up your site manually or automatically.<br />
To make a manual backup:<br />
1. From the File menu, choose Save Site As.<br />
The Save Site As dialog appears.<br />
Chapter 3 Creating and Managing Sites<br />
2. Type a descriptive name for your backup file and select a location.<br />
3. Click Save.<br />
<strong>NetObjects</strong> <strong>Fusion</strong> creates a copy of the .nod file in the location you specified and<br />
automatically opens that file.<br />
Note: The backup you make with the Save Site As command does not<br />
collect all assets and make all links relative. Your backup will still<br />
refer to assets and components in the original site file folder. To<br />
make a backup with assets and relative links, export your site file<br />
as a template, as described in Chapter 4, “Working with<br />
Templates.”<br />
65
Deleting a Site<br />
66<br />
Deleting a Site<br />
If you want to delete an existing site, navigate to the location where you saved the<br />
site that you want to remove. By default your site folder is saved inside the \<strong>User</strong><br />
Sites directory, but you can store the site in any location on your local computer.<br />
1. In the <strong>User</strong> Sites directory, select the folder with the site that you want to<br />
remove.<br />
2. Right-click on the site’s name and choose Delete from the context menu.<br />
3. Click Yes to confirm the deletion.<br />
Changing the <strong>User</strong> Sites Default Location<br />
When you create a site, <strong>NetObjects</strong> <strong>Fusion</strong> will place it by default under the <strong>User</strong><br />
Sites folder. However, you can change this default location and set a new location<br />
to which your site should be saved. To do that:<br />
1. From the File menu, select Change Location.<br />
The Browse for Folder dialog will appear, having the <strong>User</strong> Sites folder set as<br />
default location.<br />
2. To set a new location, choose another folder where your sites will be kept from<br />
now on.
3. Click OK.<br />
Chapter 3 Creating and Managing Sites<br />
Setting Options for the Current Site<br />
Site options help you manage your site. You can change these settings from any<br />
view. Changes take place as soon as you click OK to close the Current Site Options<br />
dialog.<br />
These options apply only to the current site. To set options that apply to all sites,<br />
see Chapter 2, “Setting Application Options.”<br />
Changing General Settings<br />
• From the Tools menu, choose Options>Current Site.<br />
The General tab of the Current Site Options dialog appears.<br />
• Site name. The name assigned to this site when it was created. You cannot change<br />
this setting.<br />
• SiteStyle. The style currently assigned to this site. To change the SiteStyle, go to<br />
Style view. See Chapter 19, “Using SiteStyles.”<br />
67
Setting Options for the Current Site<br />
68<br />
• Number of pages. Pages currently in this site. This setting is updated when you<br />
add or delete pages.<br />
• Browser compatibility. HTML output method setting for the site. See Chapter 7,<br />
“Controlling Published Output.”<br />
• New page size. Default width and height for pages you add to the site. Changing<br />
this setting does not change the size of existing pages in the site.<br />
• Scripts. Select the default scripting language (ASP or PHP) used for <strong>NetObjects</strong><br />
<strong>Fusion</strong> components. Check with your Internet service provider to determine<br />
which option is appropriate for your hosting environment.<br />
• Character set. You can choose a character set from the drop-down list. See<br />
“Setting the Site’s Character Set” on page 921.<br />
• Text formatting. You can choose HTML or cascading style sheets (CSS). See<br />
“Selecting HTML or Cascading Style Sheet Text Formatting” on page 182.<br />
• Quote type. Select Straight or Curly quotes for the site’s text objects.<br />
• HTML Options. Click this button to define characteristics of the HTML generated<br />
when you publish your site. See “Setting HTML Options” on page 869.<br />
• Variable Options. Click this button to enable variable substitution. You can add<br />
a prefix and suffix to <strong>NetObjects</strong> <strong>Fusion</strong>’s syntax that will not conflict with your<br />
custom-defined variables.<br />
Setting Site Protection Options<br />
With <strong>NetObjects</strong> <strong>Fusion</strong>’s Site Protection options, you can control which pages,<br />
layouts, and MasterBorders can be modified. Site Protection options are useful<br />
when using <strong>NetObjects</strong> <strong>Fusion</strong> collaboratively with nPower clients. See<br />
Chapter 36, “Using the Content Management Features.”
Chapter 3 Creating and Managing Sites<br />
• From the Tools menu, choose Options>Current Site and click the Site<br />
Protection tab.<br />
• Protect Pages. Set permissions to protect pages from being deleted and from<br />
being copied or moved. You can also choose to make the option to add child<br />
pages unavailable.<br />
• Site Content. You can choose to protect layouts and MasterBorders from being<br />
edited. You can also allow text in a locked layout and MasterBorder to be<br />
edited. Image files can be restricted to a specified size.<br />
Versioning and Backup Settings<br />
With <strong>NetObjects</strong> <strong>Fusion</strong>, you can create multiple publish profiles and designate a<br />
specific profile for staging site versions. As a safeguard, <strong>NetObjects</strong> <strong>Fusion</strong><br />
automatically saves backup copies of your site each time you close the application.<br />
When configuring site options, you can specify the publish profile to be used for<br />
site versions and the location where site backups are stored. You can also specify<br />
size and/or number limitations for backups and site versions to avoid running out of<br />
server or hard disk space.<br />
69
Setting Options for the Current Site<br />
70<br />
• From the Tools menu, choose Options>Current Site and click the Versioning<br />
tab.<br />
• Publish Profile used to store site versions. Select a Publish Profile for storing site<br />
versions. For information on creating publish profiles, see “Define Server<br />
Profiles” on page 879.<br />
• Repository Path. Enter the path where site versions will be stored in the selected<br />
Publish Profile.<br />
Note: The versioning repository contains sensitive information.<br />
For security purposes, the repository path should not be<br />
accessible for browsing over the Internet.<br />
• Alert me when the site versions exceed. Enter a maximum value (in megabytes) of<br />
server space for site versions.<br />
• Total number of site versions. Specify a maximum number of versions that can be<br />
stored in the Versions Manager. You will be prompted to delete previous<br />
versions when you exceed the maximum number of versions allowed.
Chapter 3 Creating and Managing Sites<br />
• Naming convention. Choose a preferred naming convention for site backups.<br />
Select a plain format or one that includes the date and time from the drop-down<br />
list.<br />
• Backup location. <strong>NetObjects</strong> <strong>Fusion</strong> saves backup files in the \<strong>User</strong><br />
Sites\sitename\Backups folder by default. To change the location of the backup<br />
files, type a new path name in the Backup location field, or click Browse and<br />
select a new location.<br />
• Total size of site backups. Enter a maximum value (in megabytes) of hard disk<br />
space to be allocated for site version backups.<br />
• Total number of site backups. Indicate the number of backups you want <strong>NetObjects</strong><br />
<strong>Fusion</strong> to keep. The oldest backups are overwritten as newer backups are<br />
created. The default is four backups; if you have adequate disk space, you can<br />
increase this number.<br />
71
Setting Options for the Current Site<br />
72
Chapter 4 Working with Templates<br />
Working with<br />
Templates 4<br />
A template is a predefined set of pages and assets that you can modify to meet your<br />
needs. Templates can contain a single page, a site section, or an entire site. You can<br />
edit a template, create a new site from a template, or add a template to an existing<br />
site.<br />
You can export your <strong>NetObjects</strong> <strong>Fusion</strong> site as a template so you can share your<br />
work with other <strong>NetObjects</strong> <strong>Fusion</strong> developers or move your site to another<br />
computer system.<br />
<strong>NetObjects</strong> <strong>Fusion</strong> 10 template files are .zip files. Zip files provide a convenient<br />
way to group and compress files. Each template .zip file contains a TemplateName.nft<br />
file and all the folders required to build a site based on the template. Do not change<br />
the content of the .zip file. <strong>NetObjects</strong> <strong>Fusion</strong> depends on the structure of the file to<br />
find assets when opening the template. If you try to open a .zip file that is not a<br />
<strong>NetObjects</strong> <strong>Fusion</strong> template file, you see a message and <strong>NetObjects</strong> <strong>Fusion</strong> does<br />
not open the file.<br />
Templates created in earlier versions of <strong>NetObjects</strong> <strong>Fusion</strong> are .nft files. If you have<br />
templates created in an earlier version of <strong>NetObjects</strong> <strong>Fusion</strong>, open them in<br />
<strong>NetObjects</strong> <strong>Fusion</strong> 10 and export them as templates to create a template .zip file.<br />
This chapter describes:<br />
• Creating new sites from templates<br />
• Using templates to expand sites<br />
• Changing an existing template<br />
• Exporting sites<br />
• Sharing <strong>NetObjects</strong> <strong>Fusion</strong> site files<br />
73
Creating a Site from a Template<br />
74<br />
Creating a Site from a Template<br />
You can use templates that you or your colleagues create and templates created in<br />
previous versions of <strong>NetObjects</strong> <strong>Fusion</strong>. See “Upgrading Your Sites” in <strong>NetObjects</strong><br />
<strong>Fusion</strong> Getting Started.<br />
1. To create a new site based on a template, launch <strong>NetObjects</strong> <strong>Fusion</strong> and from<br />
the File menu of any view, choose New Site>From Template.<br />
The Select a Template File dialog appears.<br />
Note: The Blank Site and Import templates are in the \AutoSites<br />
folder. Do not delete or move these templates. If these<br />
templates are not available in this folder, you cannot create<br />
a new site or import a site.<br />
2. Navigate to the folder containing the template you want, select the appropriate<br />
TemplateName.zip file, and click Open.<br />
Note: You can also open .nft template files that were created in<br />
earlier versions of <strong>NetObjects</strong> <strong>Fusion</strong>.<br />
The Save Site As dialog appears.<br />
3. Enter a name for the new site in the File name field.<br />
4. Select the location where you want to save the site. By default, <strong>NetObjects</strong><br />
<strong>Fusion</strong> saves your site in the <strong>NetObjects</strong> <strong>Fusion</strong> 10\<strong>User</strong> Sites folder, but you can<br />
store it in the location of your choice.<br />
5. Click Save.
Chapter 4 Working with Templates<br />
<strong>NetObjects</strong> <strong>Fusion</strong> opens in Site view and displays the page icons of the site you<br />
created. You can modify the SiteStructure as described in “Working with the<br />
SiteStructure” on page 45.<br />
Using Templates to Expand a Site<br />
One way to expand a site is to insert <strong>NetObjects</strong> <strong>Fusion</strong> templates in a specific<br />
location in your site. Templates are especially helpful if you have standard<br />
boilerplate sections or pages that you want to add to multiple sites. This is also a<br />
great way to share with other developers who use <strong>NetObjects</strong> <strong>Fusion</strong>. See<br />
“Exporting a Site” on page 76.<br />
When you insert a template, follow these guidelines:<br />
• Before you insert the template, select the location in Site view where you want<br />
to add it. The inserted site, page, or section becomes a child of the selected<br />
page. You can move the pages once they are inserted.<br />
• All inserted pages take on the SiteStyle of the current site. For example, if<br />
several developers separately create parts of a site, export their work as<br />
templates, and insert the templates into a single master site for publishing, the<br />
master site’s SiteStyle ensures that the compiled site has a consistent look and<br />
feel. If you save the site as a template, the SiteStyle is saved as well. See<br />
Chapter 19, “Using SiteStyles.”<br />
• When <strong>NetObjects</strong> <strong>Fusion</strong> inserts a template, if the MasterBorder names<br />
duplicate those already in the site, it prefixes the template’s MasterBorders with<br />
Inserted and adds them to the current site’s library of MasterBorders. You can<br />
rename, edit, or delete these extra MasterBorders. See Chapter 10, “Managing<br />
MasterBorders.”<br />
• Every template begins with a single root page, which is helpful if you are<br />
adding the template to your site. However, if you want the root page of your<br />
template to be the Home page of your site, you must create a new site based on<br />
the template, rather than inserting it.<br />
To insert a template:<br />
1. In Site view, right-click the page under which you want to insert the template.<br />
This page becomes the parent of the inserted page or pages.<br />
2. Select Insert Template from the shortcut menu.<br />
75
Exporting a Site<br />
76<br />
The Insert Template dialog appears.<br />
3. Navigate to the template you want to insert and select the TemplateName.zip file.<br />
Note: You can also open .nft template files that were created in earlier<br />
versions of <strong>NetObjects</strong> <strong>Fusion</strong>. To remove unused styles imported<br />
from your template in your Style view, See “SiteStyles from<br />
Imported Sites” on page 385<br />
4. Click Open.<br />
<strong>NetObjects</strong> <strong>Fusion</strong> inserts the template under the page you selected. The page<br />
data is added to the .nod file and the assets are added to the \Assets folder within<br />
the site folder. The original template is still available.<br />
Exporting a Site<br />
You can export any site or selected pages of a site as a template. <strong>NetObjects</strong> <strong>Fusion</strong><br />
copies all assets into the \Assets folder of the template in the location you select and<br />
converts absolute paths to relative paths. <strong>NetObjects</strong> <strong>Fusion</strong> zips these files and the<br />
SiteStyle files and resources for any SiteStyle in use by the source site into the<br />
exported template. Exporting a site as a template is the only way to share sites with<br />
other <strong>NetObjects</strong> <strong>Fusion</strong> developers or to combine sites. You cannot simply copy<br />
the .nod file and assets from one computer to another.<br />
Before you export a site as a template, it is a good idea to verify the file assets and<br />
then delete unused assets. See “Managing File Assets” on page 851.<br />
To create a template:
1. In Site view, from the File menu, choose Export as Template.<br />
2. Select:<br />
• Entire Site to include all pages in the site in the template.<br />
Chapter 4 Working with Templates<br />
• Selected Pages to include only those pages selected in Site view in the<br />
template.<br />
The Save Template dialog appears.<br />
3. Type a name for the template, or accept the name assigned by <strong>NetObjects</strong><br />
<strong>Fusion</strong>.<br />
4. Select the folder where you want to store the template.<br />
5. If you want the template to include the publish profiles associated with this site,<br />
select Include publish profiles.<br />
Be aware that if you select this option and your publish profiles include the<br />
password to your site’s FTP location, the password will be included in the<br />
publish profiles saved with the template.<br />
6. Click Save.<br />
<strong>NetObjects</strong> <strong>Fusion</strong> creates the template file, an \Assets folder, and a \Styles folder<br />
and zips them together in a single file. To transfer the template to another<br />
computer, you simply move the .zip file.<br />
Changing an Existing Template<br />
You can change or customize any <strong>NetObjects</strong> <strong>Fusion</strong> template. For example:<br />
77
Sharing <strong>NetObjects</strong> <strong>Fusion</strong> Site Files<br />
78<br />
• You can customize a standard company template so it contains your department<br />
name, location, and personnel information.<br />
• If your company develops custom sites, you can add your company name,<br />
contact information, and default links to the templates you use most often.<br />
• If you often create new pages or sites with the same look and feel, you can add<br />
standard objects to the <strong>NetObjects</strong> <strong>Fusion</strong> Blank Site template.<br />
To preserve the original template, copy the template .zip file before you edit or<br />
modify a default template. If you need to undo changes to a default <strong>NetObjects</strong><br />
<strong>Fusion</strong> template, you can re-install it.<br />
Customizing a Template<br />
1. From the File menu, choose New Site>From Template.<br />
2. In the Select a Template File dialog, select the template you want to customize<br />
and click Open.<br />
3. In the Save Site As dialog, give the site the same name as the template. Do not<br />
enter an extension.<br />
4. Modify the template page(s) and SiteStyle as necessary.<br />
5. In Site view, from the File menu, choose Export as Template.<br />
6. Choose the folder containing the original template if you want to modify the<br />
template, or choose another location if you want to preserve the original<br />
template.<br />
7. Insert the customized template in other sites as needed.<br />
Sharing <strong>NetObjects</strong> <strong>Fusion</strong> Site Files<br />
Templates are the only effective way to share <strong>NetObjects</strong> <strong>Fusion</strong> site files among<br />
several developers or across platforms. You cannot copy a Sitename.nod file to<br />
another computer and open it, because the file refers to files and styles that are not<br />
contained in the Sitename.nod file itself.<br />
To distribute or move a <strong>NetObjects</strong> <strong>Fusion</strong> site:<br />
1. Export the site as a template according to the information in “Exporting a Site”<br />
on page 76.
Chapter 4 Working with Templates<br />
2. Copy the template .zip file to the target computer via network, diskette, or other<br />
storage media. Locate the template so you do not have to move it after you<br />
create the site. This ensures that the assets are mapped correctly.<br />
3. Start <strong>NetObjects</strong> <strong>Fusion</strong> on the destination computer.<br />
4. From the File menu, choose New Site>From Template.<br />
The Select a Template File dialog appears.<br />
5. Open the template’s folder, select the TemplateName.zip file, and click Open.<br />
6. In the Save Site As dialog, enter a name for the new site in the File name field,<br />
select the location where you want to save the site, and click Save.<br />
The site that was created in <strong>NetObjects</strong> <strong>Fusion</strong> on the source computer is now<br />
the active site, with its own Sitename.nod file, on the destination computer.<br />
If you open a template that uses a font which is not on your system, <strong>NetObjects</strong><br />
<strong>Fusion</strong> substitutes the browser proportional font specified on the Text tab of the<br />
Options dialog. You can still apply the original font to any new text box in the site.<br />
When you open the site on a system that has the original font, it is restored.<br />
79
Sharing <strong>NetObjects</strong> <strong>Fusion</strong> Site Files<br />
80
Chapter 5 Importing Sites and Documents<br />
Importing Sites and<br />
Documents 5<br />
You can create a site or expand a site you are working on by importing a site that<br />
was created using a different site or page development tool. When you import an<br />
existing site, <strong>NetObjects</strong> <strong>Fusion</strong> duplicates the SiteStructure, page content, and<br />
links. It lays out content in a design as close as possible to the original.<br />
You can also expand a site by importing Microsoft Word files. The document<br />
becomes a page in your <strong>NetObjects</strong> <strong>Fusion</strong> site.<br />
This chapter describes:<br />
• Creating new sites from existing sites<br />
• Using existing sites to expand sites<br />
• Importing documents<br />
81
Importing Existing Sites<br />
82<br />
Importing Existing Sites<br />
When you create or expand a site by using an existing site, follow these guidelines:<br />
• Importing a complex site requires processing time. If the source site was created<br />
in <strong>NetObjects</strong> <strong>Fusion</strong>, it is more efficient to import it as a template.<br />
• You can import an existing site from a local or networked drive, or from a<br />
remote location such as an intranet server or the World Wide Web.<br />
• To import from a local drive, you must know the drive and folder where the<br />
site’s Home page, usually named index.htm or index.html, is stored.<br />
• To import from a remote location, you must know the URL to the site’s toplevel<br />
source page, such as http://www.netobjects.com.<br />
<strong>NetObjects</strong> <strong>Fusion</strong> does not import sites that are served behind a proxy<br />
server, firewall, or virtually hosted server. You must download the site to<br />
the local hard drive and then import from the local drive.<br />
• You can limit the number of pages and levels that <strong>NetObjects</strong> <strong>Fusion</strong><br />
captures from a local or remote site. Levels are based on the hierarchy of<br />
pages in the source site, defined by the site’s navigation; the first level is<br />
always the site’s Home page. The second level consists of pages that are<br />
linked from the Home page. Third-level pages are linked from second-level<br />
pages, and so on. <strong>NetObjects</strong> <strong>Fusion</strong> imports as many pages as possible at a<br />
higher level before going to a lower level.<br />
• You must be connected to the Internet or intranet to activate the remote<br />
import.<br />
• When <strong>NetObjects</strong> <strong>Fusion</strong> imports a site, it starts with the page you specify and<br />
stops importing when it hits the page number limit, the site level limit, or the<br />
end of the site. If you don’t define import limits, <strong>NetObjects</strong> <strong>Fusion</strong> imports to<br />
the end of the site—no matter how long that takes or how much it requires in<br />
system resources. <strong>NetObjects</strong> recommends limits of 200 pages and 20 levels.<br />
• When you create a new site from an imported site, <strong>NetObjects</strong> <strong>Fusion</strong> applies<br />
the ZeroMargins MasterBorder. If you expand a site by importing a section, you<br />
can apply any MasterBorder already in the site. If you import a <strong>NetObjects</strong><br />
<strong>Fusion</strong> 7, <strong>NetObjects</strong> <strong>Fusion</strong> 7.5, <strong>NetObjects</strong> <strong>Fusion</strong> 8, or <strong>NetObjects</strong> <strong>Fusion</strong> 9<br />
site, the MasterBorders in the original site are preserved.
Chapter 5 Importing Sites and Documents<br />
• HTML coding practices vary, so the contents of the source site pages are<br />
unpredictable. Spaces in .html file names cause import problems.<br />
• <strong>NetObjects</strong> <strong>Fusion</strong> does not import server-side imagemaps or manage serverside<br />
resources. If the imported site originally used server resources such as<br />
JavaScripts, CGI scripts, or server-side includes, you must manually recreate<br />
these on your server. If a page contains too much script, you can reference the<br />
HTML. See Chapter 26, “Referencing and Editing External HTML.”<br />
• <strong>NetObjects</strong> <strong>Fusion</strong> imports all HTML tables in the site.<br />
• <strong>NetObjects</strong> <strong>Fusion</strong>’s import feature supports most of the HTML 3.2<br />
specification. Cascading style sheet coding is removed from pages during<br />
import. Content with no other alignment formatting is placed flush left on its<br />
page.<br />
• When you import a site that was built using HTML frames, <strong>NetObjects</strong> <strong>Fusion</strong><br />
imports the frameset’s content pages as regular pages, and references the<br />
original frameset page as an external HTML page.<br />
Sites created in <strong>NetObjects</strong> <strong>Fusion</strong> 7, 7.5, or 8, or <strong>NetObjects</strong> <strong>Fusion</strong> 9 generally<br />
import with few problems, but you should be prepared to clean up an imported site<br />
created from another source. Adjust font sizes and styles as needed, and add<br />
<strong>NetObjects</strong> <strong>Fusion</strong> navigation bars and banners as appropriate to your design. If a<br />
page does not import the way you expect, check the original source file for<br />
incorrect or nonstandard HTML code.<br />
83
Importing Existing Sites<br />
84<br />
Creating a New Site from an Existing Site<br />
1. From the File menu, choose New Site>From Existing website.<br />
The Import Web site dialog appears.<br />
2. Select Local or Remote import.<br />
When importing a site to add to<br />
the current site, you can assign a<br />
MasterBorder.<br />
3. Enter the exact file location and path to the top-level page you want to import:<br />
• To specify a local site, enter the full drive and path to the local site’s toplevel<br />
source page in the Home page field, or click Browse, select the<br />
appropriate top-level page, and click OK.<br />
• To specify a remote site, enter the full URL to the site’s top-level source<br />
page in the Home page field. To ensure accuracy, navigate to the site or<br />
page using your browser, then copy and paste the URL from the browser.<br />
The starting page of your site import does not have to be the source site’s Home<br />
page, usually named index.htm or index.html; it can be any page of any accessible<br />
Internet or intranet site. You must have full access to this page and the other<br />
pages in the site through HTTP 1.0. If you do not have HTTP 1.0 connectivity<br />
or there are other security measures such as robots.txt or ht.access files, virtual<br />
hosting, or a firewall, you must download the site to your local hard disk via an<br />
FTP connection and then select Local import. This also applies if you have a<br />
virtual domain, because virtual domains require HTTP 1.1.<br />
4. Set the limits for the number of pages and number of levels you want to apply to<br />
the import process. <strong>NetObjects</strong> recommends limits of 200 pages and 20 levels.
Chapter 5 Importing Sites and Documents<br />
5. If you are importing a local site, enter the domain name for the site’s Home<br />
page in the Domain name field. If the local site was ever published on the Web,<br />
use the domain name that was used to access it; if not, leave the placeholder<br />
www.domain.com in the field.<br />
When it imports a local site, <strong>NetObjects</strong> <strong>Fusion</strong> needs to know the “home base”<br />
domain of that site, so it can tell whether to convert any absolute links it finds<br />
into external or internal links. It does that by comparing the targeted domain, if<br />
there is one, to the domain name you enter.<br />
If you are importing a remote site, make sure your system is connected to the<br />
Internet or intranet so <strong>NetObjects</strong> <strong>Fusion</strong> can link to and import the site.<br />
6. Click OK.<br />
The Save Site As dialog appears.<br />
7. Enter a name for the new site in the File name field.<br />
8. Select the location where you want to save the site. By default, <strong>NetObjects</strong><br />
<strong>Fusion</strong> saves the site in the <strong>NetObjects</strong> <strong>Fusion</strong> 10\<strong>User</strong> Sites folder, but you can<br />
store it in the location of your choice.<br />
9. Click Save.<br />
<strong>NetObjects</strong> <strong>Fusion</strong> imports the site and converts its content, structure, and links<br />
into <strong>NetObjects</strong> <strong>Fusion</strong> format. If you import a site created with <strong>NetObjects</strong><br />
<strong>Fusion</strong>, the MasterBorders are imported with the site. For a remote import, it<br />
stores the site’s assets and all original HTML files in the \Sitename\Import folder,<br />
and assigns the ZeroMargins MasterBorder to each page in the new site. If you<br />
are importing a site to expand an existing site, you can choose a MasterBorder<br />
from the Assign MasterBorder drop-down list.<br />
10. Navigate to each page and make necessary adjustments.<br />
85
Importing a Microsoft Office Document<br />
86<br />
Using an Existing Site to Expand a Site<br />
1. In Site view, select the page you want to use as the parent of the imported<br />
content.<br />
2. From the File menu, choose Import>website.<br />
3. Follow the steps in “Creating a New Site from an Existing Site” on page 84.<br />
When you use a site to expand a site, you can also select a MasterBorder for the<br />
imported section. From the Assign MasterBorder drop-down list, select the<br />
MasterBorder you want to apply to the imported site or section.<br />
Importing a Microsoft Office Document<br />
If Word 97, Word 2000, or Word version 2002 is installed on your system, you can<br />
import documents in Microsoft Word, Word for Macintosh, and .rtf formats.<br />
When you import a Microsoft Office document, the imported document becomes a<br />
page in your <strong>NetObjects</strong> <strong>Fusion</strong> site. Once imported, you can change the design and<br />
layout of the page in <strong>NetObjects</strong> <strong>Fusion</strong>. In this method of importing, there is no<br />
connection between the new pages and the original document. If you update the<br />
document, there is no corresponding change in the content of the <strong>NetObjects</strong><br />
<strong>Fusion</strong> pages.<br />
If you are going to import a very long document, for example a 40-page report, it is<br />
a good idea to split it into smaller documents to ensure that you do not exceed the<br />
<strong>NetObjects</strong> <strong>Fusion</strong> limit for a Layout.<br />
If it is important for you to maintain a link to the original document, you can<br />
publish an HTML version of the document at the time you publish the site. See<br />
“Creating a File Link” on page 455.<br />
1. In Site view, select the page you want to use as the parent of the imported<br />
document.<br />
2. From the File menu, choose Import>Document.<br />
The Import Document dialog appears.
Chapter 5 Importing Sites and Documents<br />
3. Choose the appropriate file type from the Files of type drop-down list, and<br />
navigate to the document you want to import.<br />
4. Select a MasterBorder to apply to the new pages from the Assign MasterBorder<br />
drop-down list.<br />
5. Click Open.<br />
The file is imported into the site and placed as a child page below the selected<br />
page in Site view.<br />
Note: You can also import a document from Page view. See<br />
“Importing Pages” on page 104.<br />
87
Importing a Microsoft Office Document<br />
88
Chapter 6 Page View Basics<br />
Page View Basics 6<br />
Page view is where you add text, graphics, and other objects to develop page design<br />
and add content. You can use a variety of tools, object properties, and layout aids<br />
(such as rulers, guides, and grids) to add and arrange objects on the page.<br />
This chapter describes:<br />
• MasterBorder and Layout area<br />
• Setting up the Page view display<br />
• Displaying pages in Page view<br />
• Setting page size<br />
• Adding objects to the page<br />
• Editing objects<br />
• Positioning objects<br />
• Locking objects<br />
• Layering objects<br />
89
Exploring Page View<br />
Page name<br />
Docked<br />
toolbar<br />
Rulers<br />
Component<br />
Manager<br />
MasterBorder<br />
area<br />
Properties<br />
panel<br />
Layout area<br />
90<br />
Exploring Page View<br />
You use the tabs between the views bar and horizontal ruler to see different views<br />
of the page. Use:<br />
• Page Design view to add objects to the page.<br />
• Page Preview to view the current page in Microsoft Internet Explorer.<br />
• HTML Source view to look at and edit the page’s HTML code. See “Editing the<br />
Page’s HTML” on page 808.
MasterBorder and Layout Area<br />
Chapter 6 Page View Basics<br />
In <strong>NetObjects</strong> <strong>Fusion</strong>, a page consists of a Layout area and a MasterBorder area.<br />
The Layout area is the body of the page. It contains objects that are unique to that<br />
page. The MasterBorder is the page margins. MasterBorders contain objects, such<br />
as navigation bars, that appear on multiple pages.<br />
You can define multiple Layouts and MasterBorders, then assign one of each to a<br />
page. See “Working with MasterBorders” on page 152 and “Working with<br />
Layouts” on page 132.<br />
Setting Up the Page Design View Display<br />
Use the Panel Launcher buttons in the lower left corner of the <strong>NetObjects</strong> <strong>Fusion</strong><br />
window to open and close the Properties panel, Site Navigation panel, Object Tree<br />
panel, and CSS panels. See “<strong>NetObjects</strong> <strong>Fusion</strong> Window” on page 9, “Using the<br />
Site Navigation panel” on page 94, and “Using the Object Tree panel” on page 107.<br />
Properties panel<br />
Site Navigation panel<br />
Object Tree panel<br />
CSS Panels<br />
Use the commands on the View menu to show or hide Page Design view elements.<br />
• Use the Components command to show and hide the components toolboxes.<br />
• Show and hide panels and toolbars as described in “<strong>NetObjects</strong> <strong>Fusion</strong><br />
Window” on page 9.<br />
• Use the More Panels command to show and hide the other available panels.<br />
• Use the Workspace command to display one of the available workspaces.<br />
<strong>NetObjects</strong> <strong>Fusion</strong> comes with two predefined workspaces: Basic and<br />
Advanced, and with a Default workspace that saves the current <strong>Fusion</strong> layout.<br />
By default, <strong>NetObjects</strong> <strong>Fusion</strong> 10 will open with the Advanced workspace<br />
displayed.<br />
• Use the MasterBorder command to hide the MasterBorder. This provides more<br />
onscreen area for you to work on the page Layout.<br />
• Use the Page Labels command to show and hide the Layout and MasterBorder<br />
labels and margin lines.<br />
91
Displaying Pages in Page View<br />
92<br />
• Display object outlines to help you control object size and position.<br />
• Use the Object Icons command to display or hide the indicator icons.<br />
• Link icon indicates the object has an associated link.<br />
• Anchor icon indicates the object has an anchor point to which you can link.<br />
• Script icon indicates the object has associated HTML or scripts.<br />
• HTML tag icon indicates the text has an HTML tag inserted at this point.<br />
• Embedded object icon indicates the embedded object’s insertion point.<br />
• Action icon indicates an action is associated with the object.<br />
• Warning icon indicates a potential layout problem or other error condition.<br />
A ScreenTip identifies the problem. You cannot hide this icon.<br />
• Question mark icon indicates an empty navigation bar. You cannot hide this<br />
icon.<br />
• Lock icon indicates protection options are associated with the object.<br />
• Select Rulers & <strong>Guide</strong>s from the View menu to show and hide rulers and<br />
guides.<br />
• Select Grid from the View menu to show and hide grids.<br />
Setting Page Properties<br />
To display the Page Properties panel, from the View menu, select More Panels ><br />
Page Properties. See “Setting Page Properties” on page 48.<br />
Displaying Pages in Page View<br />
You can display a page from Site view, or move between pages in Page view using<br />
the Site Navigation panel or the Go To command on the Go menu. For information<br />
about the Go To command, see “Using the Go Menu” on page 14.<br />
Displaying a Page from Site View<br />
From Site view, to display a page in Page view:
Page view<br />
• Click the page icon, then click the Page button on the Views bar.<br />
• Double-click the page icon.<br />
• Click the page icon, then from the Go menu, choose Page.<br />
Chapter 6 Page View Basics<br />
93
Setting Page Size<br />
Site Navigation<br />
panel<br />
94<br />
Using the Site Navigation panel<br />
The Site Navigation panel displays the SiteStructure.<br />
1. In Page view, click the Site Navigation panel button.<br />
The Site Navigation panel appears.<br />
2. Double-click the page you want to open.<br />
<strong>NetObjects</strong> <strong>Fusion</strong> displays the page you select.<br />
Setting Page Size<br />
The size of a <strong>NetObjects</strong> <strong>Fusion</strong> page is defined by the combined size of the<br />
MasterBorder and Layout area. The size is 730x555 pixels. You can redefine the<br />
default page size on the General tab of the Current Site Options dialog. See<br />
“Changing General Settings” on page 67.<br />
You can change the size of an individual page by adjusting the size of the<br />
MasterBorder area, the Layout area, or both.
MasterBorder<br />
handles<br />
Layout Width<br />
and Height fields<br />
Layout area<br />
handle<br />
MasterBorder<br />
handle<br />
To resize the Layout and MasterBorder areas:<br />
Chapter 6 Page View Basics<br />
Layout area handle<br />
With the rulers showing, drag a Layout or MasterBorder handle to change the<br />
area’s height and/or width. Use the far right MasterBorder handle to change the size<br />
of the right MasterBorder and the bottom MasterBorder handle to change the size<br />
of the bottom MasterBorder.<br />
To set Layout size precisely, enter values in the Layout Width and Height fields on<br />
the General tab of the Layout Properties panel. For precision MasterBorders, enter<br />
values for the left, right, top, and bottom margins on the General tab of the<br />
MasterBorders Properties panel.<br />
You cannot make a Layout or MasterBorder smaller than the objects it contains.<br />
You cannot lock the size of a Layout or MasterBorder. If you add an object that is<br />
95
Adding Objects to the Page<br />
96<br />
larger than the Layout or MasterBorder, the area expands to accommodate the<br />
object.<br />
Adding Objects to the Page<br />
You can use the tools on the toolbars, or drag and drop files onto the page to place<br />
objects.<br />
Using Object Tools<br />
1. In Page view, select the tool you want to use.<br />
2. Draw a box to position the object.<br />
For some objects, you must select a file from the Open dialog.<br />
The object appears on the page with the appropriate properties panel. The<br />
options displayed on the properties panel vary depending on the object.<br />
3. Set the object properties.<br />
After you use a selected tool to place an object on the page, the Selection tool<br />
automatically becomes active. To use a tool repeatedly to add several objects,<br />
double-click it to keep it active. This does not work for the Form area tool or the<br />
Component tools.<br />
Page View Toolbars<br />
Toolbars allow you to access and organize commands quickly and easily. You can<br />
customize the existing built-in toolbars or create new toolbars. You can add and<br />
remove buttons, hide or display toolbars, and change the location of toolbars.<br />
You can customize built-in toolbars by adding and removing command buttons, but<br />
you cannot delete them. You can, however, delete the custom toolbars that you<br />
create. Page view includes Standard, Common Actions, Text Format, and Form<br />
toolbars. For general information about using toolbars, see “About Toolbars” on<br />
page 10.
Standard Toolbar<br />
Selection tool<br />
See Chapter 1<br />
Text tool<br />
See Chapter 13<br />
Link tool<br />
See Chapter 22<br />
Hotspot tools<br />
See Chapter 22<br />
Inline Frame tool<br />
See Chapter 12<br />
Form area tool<br />
See Chapter 29<br />
Draw Shape tools<br />
See Chapter 18<br />
Span tool<br />
See Chapter 13<br />
Zoom tools<br />
See Chapter 1<br />
Picture tool<br />
See Chapter 14<br />
Anchor tool<br />
See Chapter 22<br />
Container tools<br />
See Chapter 17<br />
and Chapter 8<br />
Navigation tools<br />
See Chapter 21<br />
Line tools<br />
See Chapter 18<br />
Chapter 6 Page View Basics<br />
97
Adding Objects to the Page<br />
98<br />
Form Tools<br />
Forms Button tool<br />
See Chapter 29<br />
Radio Button tool<br />
See Chapter 29<br />
Multi-line tool<br />
See Chapter 29<br />
Forms File<br />
Selector tool<br />
See Chapter 29<br />
Form Area tool<br />
See Chapter 29<br />
Advanced Tools<br />
Photo Gallery tool<br />
See Chapter 15<br />
Data List tool<br />
See Chapter 32<br />
Data Field tool<br />
See Chapter 27<br />
External HTML tool<br />
See Chapter 26<br />
Check Box tool<br />
See Chapter 29<br />
Edit Field tool<br />
See Chapter 29<br />
Forms Combo Box tool<br />
See Chapter 29<br />
Forms Field Label tool<br />
See Chapter 29<br />
Flash Photo Gallery tool<br />
See Chapter 16<br />
E-Commerce Catalog tool<br />
See Chapter 20<br />
External Data Source tool<br />
See Chapter 27<br />
Object HTML tool<br />
See Chapter 26
Online Services Tools<br />
Counter Pro Service<br />
See Chapter 6<br />
Guestbook Service<br />
See Chapter 6<br />
Site Search Service<br />
See Chapter 6<br />
Counter Lite Service<br />
See Chapter 6<br />
Form Manager Service<br />
See Chapter 6<br />
Poll Service<br />
See Chapter 6<br />
Chapter 6 Page View Basics<br />
99
Adding Objects to the Page<br />
100<br />
<strong>NetObjects</strong> <strong>Fusion</strong> Components Tools<br />
DynaButton tool<br />
See Chapter 28<br />
Google Search tool<br />
See Chapter 28<br />
Picture Loader tool<br />
See Chapter 28<br />
Rotating Picture tool<br />
See Chapter 28<br />
Screen Door tool<br />
See Chapter 28<br />
Time Based Picture<br />
tool Chapter 28<br />
Ad Banner tool<br />
See Chapter 28<br />
Go Menu tool<br />
See Chapter 28<br />
News Ticker tool<br />
See Chapter 28<br />
Picture Rollover tool<br />
See Chapter 28<br />
RSS Feed tool<br />
See Chapter 28<br />
Site Mapper tool<br />
See Chapter 28
Plug-In’s Toolbar<br />
Working with Toolbars<br />
Chapter 6 Page View Basics<br />
Toolbars are presented in two modes:<br />
• Docked. A toolbar is considered to be docked when it is attached to one edge of<br />
the working area. You can dock a toolbar to the left, right, top, or bottom edge<br />
of the window. When you drag a toolbar to the edge of the window, the toolbar<br />
snaps into place.<br />
• Floating. A toolbar is considered to be floating when it not attached to any edge<br />
of the working area. When floating, a toolbar may be placed on top of other<br />
objects or other floating toolbars. When floating, the grip handle disappears.<br />
The name of the toolbar will be visible on its title bar when the toolbar is in a<br />
floating state. It also displays two buttons on the title bar: the Toolbars Options<br />
button and the Close button.<br />
You can resize a floating toolbar (icons will be rearranged on the toolbar) and<br />
move it anywhere on your screen.<br />
Displaying Toolbars<br />
To display toolbars:<br />
Shockwave tool<br />
See Chapter 28<br />
Windows Media tool<br />
See Chapter 28<br />
Active-X tool<br />
See Chapter 28<br />
Java Applet tool<br />
See Chapter 28<br />
Sound tool<br />
See Chapter 28<br />
Flash tool<br />
See Chapter 28<br />
QuickTime tool<br />
See Chapter 28<br />
Real Player tool<br />
See Chapter 28<br />
Plug-Ins tool<br />
See Chapter 28<br />
Java Bean tool<br />
See Chapter 28<br />
101
Adding Objects to the Page<br />
102<br />
• From the View Menu, select the toolbar name you want to display from the<br />
menu.<br />
• Right-click on any of the toolbars. A context menu containing the names of the<br />
available toolbars will appear. Select the name of the toolbar and it will be<br />
displayed in the workspace.<br />
Adding or Removing Buttons on Toolbars<br />
You can add and remove buttons on toolbars. To do that:<br />
1. Click the Toolbar Options button on the toolbar you would like to add or<br />
remove buttons. The Toolbar Options button is located on the title bar if the<br />
toolbar is floating, or to the right side if the toolbar is docked.<br />
2. From the Add and Remove Buttons menu select the toolbar you want to modify.<br />
3. From the list of buttons that appear, select or deselect the button option.<br />
4. You can also reset the toolbar to its default state, by selecting the Reset option.<br />
Moving Toolbars<br />
You can move both a docked or floating toolbar within the workspace. To move a<br />
toolbar:
Chapter 6 Page View Basics<br />
1. Drag the toolbar by its grip handle if it is a docked toolbar, or by its title bar if it<br />
is a floating toolbar.<br />
Grip<br />
Handle<br />
2. While still holding the mouse button down, move the toolbar to the new<br />
destination. If you drag the toolbar to the edge of the working area, it will dock to<br />
the edge.<br />
3. Release the mouse button.<br />
103
Adding Objects to the Page<br />
104<br />
Dragging and Dropping Objects<br />
1. In Windows Explorer, select the file you want to place.<br />
You can drag and drop any file you can place with an object tool.<br />
2. Drag the file into the <strong>NetObjects</strong> <strong>Fusion</strong> window and drop it on the page.<br />
3. Set the object’s properties.<br />
Importing Pages<br />
In Page view, you can import a page authored elsewhere, convert it to <strong>NetObjects</strong><br />
<strong>Fusion</strong> format, and edit its contents as you would any other page. You can import<br />
files with .htm, .html, .jsp, .rtf, or .txt extensions, or files created in Microsoft Word<br />
97, Word 2000, Word 2002, or Word version 2003.<br />
If you prefer not to convert an HTML page to <strong>NetObjects</strong> <strong>Fusion</strong> format, you can<br />
place it as an object. See “Referencing HTML from Page View” on page 524.<br />
Note: Because of variations in HTML code, not all pages import exactly<br />
as you see them. Unpredictable results can occur if the page<br />
contains incorrect HTML. Non-HTML, such as JavaScripts and<br />
CGI scripts, do not import. If <strong>NetObjects</strong> <strong>Fusion</strong> cannot parse the<br />
HTML, it is imported, but appears as external HTML.<br />
1. In Page view, display the Layout on which you want to import the page.<br />
It is easiest to import a page into a Layout that contains no content, because<br />
objects from the imported file will overlay existing objects.<br />
2. From the File menu, choose Import>HTML Page or Import>Document. If you<br />
do not have a supported version of Word installed on your system,<br />
Import>Document is not available.<br />
The File Open or Import Document dialog appears.<br />
3. Select the type of file you want to import from the Files of type list.<br />
4. Select a file from your hard disk or LAN. To use a file on a CD-ROM, copy it to<br />
your hard disk. To reuse an HTML file already included in the site, select it<br />
from the HTML Assets tab.<br />
5. Click Open.
Create backup of<br />
Picture check box<br />
saves a copy of the<br />
original picture in<br />
assets<br />
Chapter 6 Page View Basics<br />
<strong>NetObjects</strong> <strong>Fusion</strong> places the contents of the file on the current page, beginning<br />
in the upper left corner of the Layout area.<br />
You can also import a document from Site view. See “Importing a Microsoft Office<br />
Document” on page 86.<br />
Reusing Assets<br />
By treating object files as assets, <strong>NetObjects</strong> <strong>Fusion</strong> provides you with a convenient<br />
way to replace or update multiple instances of an object. Reusing assets can also<br />
reduce the number of files stored on the server. Instead of adding multiple copies of<br />
a file in several locations, you add the asset once and then select from the list of<br />
existing assets when you want to place another instance of the asset.<br />
To place an asset:<br />
1. In Page view, choose the appropriate tool and draw a box to specify where you<br />
want to place the asset.<br />
The File Open dialog appears.<br />
2. Click the Assets tab to see a list of current assets.<br />
3. Select the asset you want to place and click Open.<br />
<strong>NetObjects</strong> <strong>Fusion</strong> places the asset on the page and opens the appropriate properties<br />
panel. In Assets view, you can replace all instances of this asset in your site using a<br />
single command, or add file assets. See Chapter 33, “Managing Assets.”<br />
105
Editing Objects and Assets<br />
106<br />
Adding and Modifying Alt Tags<br />
To make pages load faster, some visitors set up their browsers so they do not<br />
display images. To ensure that your pages provide the information you want to<br />
convey regardless of how the site visitor’s browser is set up, use Alt Tags to provide<br />
descriptive text that appears when images are not displayed. You can add an Alt<br />
Tag to image, Java, drawn shape, generic plug-in, QuickTime, Shockwave, audio,<br />
and video objects in the AltTag field of the properties panel.<br />
Microsoft Internet Explorer 4.x and greater and Netscape Navigator 4.x display Alt<br />
Tag text in a ScreenTip when site visitors point at an object, so make sure every Alt<br />
Tag is appropriate for a ScreenTip.<br />
To add or modify an Alt Tag:<br />
AltTag field<br />
• On the object’s Properties panel, type a descriptive name in the AltTag field.<br />
Editing Objects and Assets<br />
You can edit objects created in other software applications from within <strong>NetObjects</strong><br />
<strong>Fusion</strong>. In Page view, right-click the object and select Open File In External Editor<br />
from the shortcut menu. In Assets view, you select the Asset, and then from the<br />
Asset menu, select Open File in External Editor. If the correct application does not<br />
open, the file type of the object or asset is probably not associated with the correct<br />
application. You can set external file editors for .html, .gif, and .jpg files on the<br />
Program tab of the Options dialog. See “Setting Program Options” on page 22.
Selection tool<br />
Object Tree panel<br />
Selecting an Object<br />
Chapter 6 Page View Basics<br />
In <strong>NetObjects</strong> <strong>Fusion</strong> you might not always be aware of making a selection, but in<br />
Page view something is always selected. For example, when you switch from Site<br />
view to Page view, the Layout Properties panel appears. You might not see<br />
evidence that the Layout is selected, but it is indicated by the properties panel. To<br />
find out what has been selected at any time, check the properties panel.<br />
Using the Selection Tool<br />
• Click the Selection tool on the Standard toolbar.<br />
• Click an object to select it. Click elsewhere to deselect it.<br />
• Drag a marquee around multiple objects, or Shift+Click each object you<br />
want to select. Shift+Click selected objects one-by-one to deselect them.<br />
Using the Object Tree panel<br />
The Object Tree panel provides a convenient way to select objects, especially if you<br />
are working with layered or hidden objects.<br />
1. In Page view, click the Object Tree panel button in the lower left corner.<br />
The Object Tree panel appears.<br />
2. Click an object in the Object Tree panel to locate it on the page.<br />
Selection handles appear around the object on the page.<br />
107
Locking Objects<br />
Object Tree panel<br />
108<br />
Renaming an Object<br />
If you add several of the same type of objects to a Layout or MasterBorder,<br />
<strong>NetObjects</strong> <strong>Fusion</strong> numbers each object in the order in which you placed it. You<br />
can rename the objects for easy identification. These names are only for use by<br />
<strong>NetObjects</strong> <strong>Fusion</strong>; they do not affect the final website.<br />
1. In Page view, click the Object Tree panel button in the lower left corner.<br />
The Object Tree panel appears.<br />
2. Select the name of the object, then click again and type a new name. Some<br />
objects cannot be renamed.<br />
Resizing an Object<br />
• Click an object and drag the selection handles to resize the object.<br />
To make multiple objects the same size:<br />
1. In Page view, select the objects by Shift+Clicking each one or by drawing a<br />
marquee around them.<br />
2. From the Object menu, choose Size Objects:<br />
• Width, to make the objects the same width.<br />
• Height, to make the objects the same height.<br />
The selected objects size to match the largest object you select.<br />
Locking Objects<br />
You can prevent objects on a site from being altered by locking specific attributes,<br />
such as an object’s content, size, and position. This feature is useful if the site will<br />
be edited by multiple users. By locking objects, you can control which aspects of<br />
the site’s content and layout can be modified.<br />
To lock an object:<br />
1. Right-click on the object and select the Protection option from the shortcut<br />
menu.<br />
The shortcut menu will display a protection option specific to the object you<br />
have selected. For example, Text Protection will appear on the shortcut menu
Chapter 6 Page View Basics<br />
when you right-click on a text box, and Picture Protection will appear on the<br />
shortcut menu when you click on an image.<br />
The Protection dialog appears.<br />
2. Select the attributes you want to protect:<br />
• In the Protect from field, select options to prevent the object’s content (e.g.,<br />
table cells, text, images) from being changed. You can also prevent the object<br />
from being deleted or copied elsewhere on the site.<br />
• In the Protect Size field, you can retain the object’s current height, width, and<br />
aspect ratio by selecting the corresponding check boxes.<br />
• Lock an object’s horizontal and position on the page by selecting the<br />
appropriate check boxes in the Protect Position field.<br />
• Click All to select all protection options or clear all selected check boxes by<br />
clicking None.<br />
3. Click OK to establish the protection options.<br />
Positioning Objects<br />
Moving or Copying an Object<br />
• Click and drag an object to move it.<br />
• Press Ctrl, then click and drag an object to copy it.<br />
109
Positioning Objects<br />
110<br />
• To prevent an object from dropping into a container, such as a Layout Region or<br />
text box, select the object and press Alt while moving it over a container.<br />
• You can move or copy objects from Layout to Layout in Page view using the<br />
Cut, Copy, and Paste commands on the Edit menu.<br />
To specify the position of an object before you paste it, click the page and then<br />
use the Paste command. The upper-left corner of the pasted object appears at<br />
the point where you click the page.<br />
Aligning and Distributing Objects<br />
In a Layout or Layout Region, you can align two or more objects to each other and<br />
distribute three or more objects equidistant from each other. You can also align and<br />
distribute objects relative to the Layout or Layout Region.<br />
1. In Page view, select the objects you want to align by Shift+Clicking each one or<br />
by drawing a marquee around objects in the Layout.<br />
If you select different types of objects, the Multi-Object panel appears. If the<br />
object properties appear, click the Position tab.<br />
2. If you want the objects to align or be distributed relative to the Layout or Layout<br />
Region in which the objects are placed, select Relative to Layout.<br />
3. In the Align section, specify the horizontal and vertical alignment.<br />
When aligning objects, <strong>NetObjects</strong> <strong>Fusion</strong> uses the object furthest in the<br />
direction you specify as the reference point. For example, if aligning left, the<br />
leftmost object is used; the topmost object is used when aligning top. When
Chapter 6 Page View Basics<br />
centering objects, <strong>NetObjects</strong> <strong>Fusion</strong> chooses the average distance between the<br />
selected objects as the center point.<br />
• Select an option from the Horizontally section to align objects’ left or right<br />
sides, or to center them. If you select Relative to Layout, the objects align to<br />
the right or left side of the Layout, or are centered in the Layout, one on top<br />
of the other.<br />
• Select an option from the Vertically section to align objects’ top or bottom<br />
sides, or to center them. If you select Relative to Layout, the objects align to<br />
the top or bottom of the Layout, or are centered in the Layout side-by-side.<br />
• Select Horizontally or Vertically from the Distribute section to make<br />
selected objects equidistant.<br />
Note: Object alignment can have an impact on preserving your design<br />
and optimizing your code. See “Optimizing Dynamic Page Layout<br />
Output” on page 123.<br />
Grouping Objects<br />
In a Layout or Layout Region, you can group two or more objects to each other.<br />
Grouped items are treated as a single object and can easily be copied, as well as<br />
aligned, to create consistent design.<br />
To group multiple objects:<br />
1. In Page view, select the objects by Shift+Clicking each one or by drawing a<br />
marquee around them.<br />
2. From the Object menu, choose Group Objects>Group.<br />
On the left, the objects are<br />
aligned horizontally to the<br />
left; on the right, the<br />
objects are aligned the<br />
same way relative to the<br />
Layout<br />
111
Positioning Objects<br />
112<br />
You will see the Group in the Object Tree.<br />
Adding, Moving, and Deleting <strong>Guide</strong>s<br />
Use the page guides to align objects vertically and horizontally. You can add as<br />
many guides as you want to either the MasterBorder or the Layout area.<br />
MasterBorder guides are red and Layout area guides are blue. <strong>Guide</strong>s associated<br />
with a MasterBorder appear on all pages that use that MasterBorder. <strong>Guide</strong>s you<br />
create are saved with the site. To:<br />
• Add a guide, select the Layout or MasterBorder, and click in the ruler or hold<br />
down the Ctrl key while you drag an existing guide.<br />
• Move a guide, click its arrow on the ruler and drag it.<br />
• Delete a guide, click its arrow and drag it off the ruler.<br />
• Show or hide a guide, select Rulers & <strong>Guide</strong>s from the View menu.<br />
Aligning Objects Using Smart <strong>Guide</strong>s<br />
Use the smart guides to position an object vertically and horizontally without using<br />
page guides. Smart guides are convenient when you want to align one image or<br />
object with another that is already set.<br />
• To show smart guides, select Smart <strong>Guide</strong>s from the View menu.
• To use smart guides, select and move an object in Page view.<br />
Object<br />
Smart<br />
<strong>Guide</strong>s<br />
Chapter 6 Page View Basics<br />
Snapping Objects to Grids, <strong>Guide</strong>s, and Each Other<br />
Use the Snap feature to align objects exactly. When you select a Snap to command,<br />
<strong>NetObjects</strong> <strong>Fusion</strong> creates a “magnetic” attraction between the selected object and<br />
the grid, guide, or other objects. Forcing objects to snap to grids, guides, and each<br />
other makes your HTML code more efficient.<br />
To force objects to snap to:<br />
• <strong>Guide</strong>s, select Snap to <strong>Guide</strong>s from the View menu.<br />
• Grids, select Snap to Grid from the View menu.<br />
• Other objects, select Snap to Object Outlines from the View menu.<br />
Make sure the item you are snapping to is visible in Page view. See “Setting Up the<br />
Page Design View Display” on page 91.<br />
Layering Objects<br />
<strong>NetObjects</strong> <strong>Fusion</strong> supports Fixed Page Layout, a form of HTML output that<br />
displays overlapped objects correctly. Site visitors using Microsoft Internet<br />
Explorer 4.x or higher or Netscape Communicator 4.x can see objects overlap other<br />
objects. See “Publishing with Fixed Page Layout” on page 127.<br />
To overlap objects:<br />
1. In Page view, on the General tab of the Layout Properties panel, select Fixed<br />
Page Layout in the HTML output section.<br />
2. Place two or more objects in the Layout or a Layout Region.<br />
113
Adding Services<br />
Object Tree panel<br />
114<br />
Objects are layered in the order in which you place them. To change the layering<br />
order, see the next section.<br />
Rearranging Layered Objects<br />
1. In Page view, click the Object Tree panel button in the lower left corner.<br />
2. In the Object Tree panel, click the object you want to move.<br />
Handles appear around the object on the page.<br />
3. Click and drag the object up or down the tree to move it to a different layer, or<br />
from the Object menu, choose Arrange Objects and select:<br />
• Bring Forward to bring the object up one layer.<br />
• Bring to Front to bring the object to the top of the layer.<br />
• Send Backward to send the object down one layer.<br />
• Send to Back to send the object to the bottom layer.<br />
Adding Services<br />
Use the Services icons on the Advanced toolbox to add hosted services with a page<br />
level component to your site.<br />
1. In Page view, select a service from the Advanced toolbox and click on the page<br />
where you want to place the service.<br />
2. Follow the on-screen instructions to add a service.
Chapter 7 Controlling Published Output<br />
Controlling Published<br />
Output 7<br />
The default settings for <strong>NetObjects</strong> <strong>Fusion</strong> generate efficient HTML that faithfully<br />
reproduces your visual design on the published page. The design of your text<br />
content, however, is subject to each site visitor’s browser settings. To limit these<br />
variations, <strong>NetObjects</strong> <strong>Fusion</strong> offers ways to control published output. You can:<br />
• Select from four different types of page containers to serve as your page layout<br />
medium: Layout area, Layout Regions, text boxes, and tables.<br />
• Use one of three HTML output methods to generate your site’s HTML:<br />
Dynamic Page Layout, Regular Tables, and Fixed Page Layout.<br />
• Control the table formatting priority—horizontal or vertical—used to generate<br />
Dynamic Page Layout HTML pages.<br />
• Select HTML or cascading style sheet (CSS) text formatting.<br />
This chapter describes:<br />
• Approaches to page design<br />
• Selecting a layout method<br />
• Selecting an HTML output method<br />
• Publishing with Dynamic Page Layout<br />
• Publishing with Regular Tables<br />
• Publishing with Fixed Page Layout<br />
• Matching design priorities with HTML output method<br />
115
Approaches to Page Design<br />
116<br />
Approaches to Page Design<br />
In <strong>NetObjects</strong> <strong>Fusion</strong>, a container is an object into which you can embed other<br />
objects. A container can be any size and can hold any kind and number of objects.<br />
<strong>NetObjects</strong> <strong>Fusion</strong> provides five types of containers you can use to design and lay<br />
out pages:<br />
• The Layout is the body of the page, surrounded on all four sides by the<br />
MasterBorder. Each page has at least one Layout, although you can create<br />
additional layouts as needed. See “Working with Layouts” on page 132.<br />
• Layout Regions are mini-layouts that you can use to subdivide the page. You<br />
can draw and place Layout Regions anywhere on the page, and place any kind<br />
and number of objects—including text boxes or other Layout Regions—within<br />
their borders. See “Working with Layout Regions” on page 134.<br />
• Text boxes are a special class of objects because you can embed other objects<br />
within them. You can also maximize a text box so it fills the entire Layout—in<br />
effect, using a single text box to lay out the entire page. See Chapter 9,<br />
“Working with Text Boxes.”<br />
• Tables serve as containers for objects. If your page design is based on rows or<br />
columns of content—as in a spreadsheet or other tabular arrangement—you can<br />
lay out all or part of your page in tables. You can then lay out your content<br />
within the cells of the table. You can embed any object in a table cell. See<br />
Chapter 17, “Adding Tables.”<br />
• MasterBorders contain objects that repeat on a set of pages. You can place<br />
anything in a MasterBorder that you can place in the Layout, including banners,<br />
pictures, and text. By placing navigation bars in a MasterBorder you can give<br />
pages with the same navigational needs the same navigational structure. See<br />
Chapter 10, “Managing MasterBorders.”<br />
The type of container you choose determines which of the following page design<br />
options you use. You can:<br />
• Position content with pixel-level precision by dragging objects into place. The<br />
position-based approach uses Layouts and Layout Regions as containers and<br />
preserves your position-based layout by generating pages consisting of HTML<br />
and cascading style sheet code.<br />
• Use a text-based approach. With text-based design you can preserve the flow of<br />
content by embedding objects in text boxes or table cells. Text-based page
Chapter 7 Controlling Published Output<br />
layout generates lean and efficient HTML code that responds effectively to<br />
variations in browser and font size.<br />
• Include hand-coded HTML pages in your site. You incorporate external HTML<br />
pages as part of your site by referencing them as objects on a page, or the page<br />
itself. You can also add HTML in HTML Source view. See Chapter 31,<br />
“Working with HTML Directly” and Chapter 26, “Referencing and Editing<br />
External HTML.”<br />
Selecting a Layout Method<br />
There’s no “best way” to lay out your pages; your circumstances determine which<br />
method works best. The pros and cons of each method are listed here.<br />
Using Layouts<br />
If precise placement of content is important to you, or if you want to publish<br />
individual pages using an HTML output type that is different from the rest of the<br />
site, use the Layout area as the container for your page layout.<br />
Layout Advantages<br />
• You have pixel-level control of the layout and design of your page.<br />
• You can drag-and-drop objects into position.<br />
• You can specify the HTML output type for any individual Layout.<br />
• Layouts support the column or row priority for page formatting, which means<br />
pages adjust more predictably to a site visitor’s font and display configurations.<br />
Layout Limitations<br />
• Position-based pages require more HTML code to achieve pixel-level<br />
placement of content, so your HTML files will be somewhat larger.<br />
• Text cannot flow around other objects unless they are embedded in a text box.<br />
To create a text wrap effect you have to create multiple text boxes to contain the<br />
other objects.<br />
• You cannot set the Layout to wrap to the width of your site visitor’s browser. If<br />
the browser window is wider than your page, the page’s background fills in; if<br />
the window is smaller than your page width, your site visitor has to scroll.<br />
117
Selecting a Layout Method<br />
118<br />
Using Layout Regions<br />
Like Layouts, Layout Regions offer pixel-level placement and a choice of HTML<br />
output methods, but you can embed them in text boxes. So, if you need precise<br />
placement or specific output for some content, but want to generate leaner pages,<br />
you can use text boxes as your main layout container and embed Layout Regions<br />
for selected content.<br />
Layout Region Advantages<br />
• You have pixel-level control of the layout and design of content within the<br />
Layout Region.<br />
• You can embed the Layout Region within a text box, which combines the<br />
benefits of both containers.<br />
• You can specify the HTML output type for any individual Layout Region.<br />
• Layout Regions support the column or row priority for page formatting so<br />
selected sections of your page can adjust more predictably to site visitor’s font<br />
and display configuration.<br />
Layout Region Limitations<br />
• HTML page files are significantly larger and download more slowly.<br />
• Text cannot flow around other objects unless they are embedded in a text box.<br />
To create a text wrap effect, you have to create multiple text boxes within the<br />
Layout Region.<br />
• You cannot maximize a Layout Region to the full Layout size, or set the Layout<br />
Region to wrap to the width of your site visitor’s browser.<br />
Using Text Boxes<br />
If efficient, lean HTML pages are more critical to site visitors than precise<br />
placement of content, use a text box for page layout.<br />
Text Box Advantages<br />
• <strong>NetObjects</strong> <strong>Fusion</strong> generates extremely efficient HTML code for your site.<br />
HTML files are smaller, which means they load faster.<br />
• Text within the text box can be set to flow around other embedded objects, so<br />
you don’t have to create multiple text boxes to achieve a text-wrap effect.
Chapter 7 Controlling Published Output<br />
• You can set the text box to expand itself to the size of the browser window.<br />
When your site visitor views the page, it rewraps to fit within the browser<br />
window.<br />
• You can use any HTML output method: Dynamic Page Layout, Regular Tables,<br />
or Fixed Page Layout.<br />
Text Box Limitations<br />
• You give up pixel-level control of the layout and design of your page, and use<br />
alignment choices to control the placement of objects, which means the way<br />
they appear in a browser can be somewhat unpredictable.<br />
Using Tables<br />
If your page design or page content is tabular, you can use a <strong>NetObjects</strong> <strong>Fusion</strong><br />
table to control the layout of the entire page.<br />
Table Advantages<br />
• Each cell within a table functions like a text box, with all the attributes and<br />
controls of a text box outside the table.<br />
• You can embed objects within cells, arrange them using each object’s<br />
alignment properties, and wrap text around objects.<br />
• You can use a percent width layout so the basic layout design adjusts to changes<br />
in browser window width, font sizes, or screen resolution.<br />
Table Limitations<br />
• You give up pixel-level control of the layout and design of your page, and use<br />
alignment choices to control the placement of objects.<br />
• Browsers interpret tables differently, so be sure to view the table in all versions<br />
of the target browsers.<br />
119
Selecting an HTML Output Method<br />
120<br />
Selecting an HTML Output Method<br />
The wide range of browser versions and capabilities makes it difficult to know<br />
exactly what kind of HTML tags and functions will display effectively to site<br />
visitors. Advances in HTML coding and browser abilities have also made it<br />
possible to create pages using less code and more efficient downloads—if your site<br />
visitor’s browser can support it. To address these concerns and take advantage of<br />
these improvements, you can choose from three types of HTML output when<br />
publishing your site.<br />
• Dynamic Page Layout uses Nested Table tagging and other features of the 4.01<br />
HTML specification. Both Microsoft Internet Explorer 2.x and above and<br />
Netscape Navigator 2.x and above correctly display pages published in Nested<br />
Tables format. See “Optimizing Dynamic Page Layout Output” on page 123.<br />
• Regular Tables uses a single table for your page design and content. Both<br />
Microsoft Internet Explorer 2.x and above and Netscape Navigator 2.x and<br />
above correctly display pages published in Regular Tables format, although site<br />
visitors’ results might vary according to their system and browser font settings.<br />
Note: If you select Dynamic Page Layout or Regular Tables, be<br />
sure your pages do not have overlapping objects, or your<br />
published results will not be what you expect. See “Editing<br />
Objects and Assets” on page 106 for information.<br />
• Fixed Page Layout uses cascading style sheet positioned layers to achieve the<br />
highest level of accuracy with Microsoft Internet Explorer 4.0 and above. This<br />
option is suggested when using actions and is required for overlapping objects.<br />
It is not supported by Netscape 6.x, and may not be compatible with current<br />
HTML standards.<br />
• On the General tab of the Current Site Options dialog, you designate which type<br />
of HTML output is generated. This setting determines the site setting for HTML<br />
output. You can override this setting for individual Layouts and Layout<br />
Regions, so <strong>NetObjects</strong> <strong>Fusion</strong> generates the HTML using a different method.<br />
See “Setting the HTML Output Method for a Layout or Layout Region” on<br />
page 137 for information.
Chapter 7 Controlling Published Output<br />
Setting the Site’s HTML Output Method<br />
To set the publishing method for your site:<br />
1. From the Tools menu, choose Options>Current Site.<br />
The Current Site Options dialog appears.<br />
2. Click the Change button.<br />
121
Selecting an HTML Output Method<br />
122<br />
The Browser Compatibility dialog appears.<br />
3. Select Browser compatibility options. You can select Netscape Navigator 4.x or<br />
Microsoft Internet Explorer 4.0 and above or both.<br />
4. Select the default HTML generation option for this site:<br />
• Dynamic Page Layout and Regular Tables are compatible with all browsers.<br />
• If you select Fixed Page Layout and:<br />
• Netscape Navigator 4.x, <strong>NetObjects</strong> <strong>Fusion</strong> generates layers using the<br />
Netscape tag. This optimizes output for sites viewed in<br />
Netscape Navigator 4.x. This option is not supported by Netscape 6.x<br />
and above and is not compatible with HTML 4.01 standards.<br />
• Microsoft Internet Explorer 4.0 and above, <strong>NetObjects</strong> <strong>Fusion</strong> generates<br />
cascading style sheet positioning code to achieve a high level of layout<br />
accuracy. This optimizes output for sites viewed in Microsoft Internet<br />
Explorer.
Chapter 7 Controlling Published Output<br />
• Netscape Navigator 4.x and Microsoft Internet Explorer 4.0 and above,<br />
<strong>NetObjects</strong> <strong>Fusion</strong> generates cascading style sheet positioning code and<br />
layers. This option is not supported by Netscape 6.x and above and is not<br />
compatible with HTML 4.01 standards.<br />
Publishing with Dynamic Page Layout<br />
When you choose Dynamic Page Layout, <strong>NetObjects</strong> <strong>Fusion</strong> uses complex hidden<br />
tables to achieve the highest level of layout accuracy across browsers. To see the<br />
table borders in your browser, hold down Shift when you click Preview Site or<br />
Publish Site.<br />
Dynamic Page Layout is the default publishing method for <strong>NetObjects</strong> <strong>Fusion</strong>.<br />
Using Dynamic Page Layout:<br />
• You get relative placement of your content as you designed it in Page view,<br />
with relative spacing preserved regardless of the site visitor’s display<br />
configuration.<br />
• You can prioritize the vertical relationship between objects so site visitors are<br />
more likely to see the pages as you designed them, regardless of their local<br />
browser, font, and display configurations.<br />
• Pages can be viewed in most browsers that support the 4.01 HTML<br />
specification, including Microsoft Internet Explorer 2.0 or higher and Netscape<br />
Navigator 2.0 to 4.x. Netscape Navigator 6.0 does not support this option.<br />
Optimizing Dynamic Page Layout Output<br />
If you set a Layout or Layout Region to Dynamic Page Layout output, you can<br />
control the text flow for each container by choosing the table formatting priority—<br />
columns or rows—that <strong>NetObjects</strong> <strong>Fusion</strong> uses to generate the page HTML. This<br />
helps to preserve your design if a browser’s font settings change the size of your<br />
text.<br />
123
Selecting an HTML Output Method<br />
124<br />
For example, a Columns or vertical priority keeps text together in a vertical<br />
orientation when text size changes rearrange the page.<br />
The page with a Columns setting in<br />
Page view (at left) adjusts vertically<br />
to changes in browser text size, as<br />
shown at right<br />
A Rows or horizontal priority keeps text together in a horizontal orientation when<br />
text size changes rearrange the page.<br />
The page with a Rows setting in Page<br />
view (at left) adjusts horizontally to<br />
changes in browser text size as<br />
shown at right<br />
You can make pages more efficient and predictable by optimizing placement of<br />
objects within the site’s underlying table structure. As a general rule, it’s best to<br />
align objects to each other and to place text boxes in their own cells within the
Chapter 7 Controlling Published Output<br />
underlying table structure so they can resize as necessary in response to browser<br />
font changes.<br />
By staggering the text boxes and image objects, as shown in the diagram at left, you require<br />
<strong>NetObjects</strong> <strong>Fusion</strong> to create multiple tables with different sized columns. By aligning the page<br />
objects, as shown at right, you create a simpler underlying table structure for the page, which can<br />
result in better performance in Netscape browsers.<br />
.<br />
To help determine the best alignment, you can preview the underlying table row<br />
and column structure to see if <strong>NetObjects</strong> <strong>Fusion</strong> can divide your Layout into cells<br />
efficiently or if you need to rearrange some objects.<br />
1. In Page view, select the Layout or Layout Region you want to preview.<br />
The General tab of the appropriate Properties panel appears.<br />
2. Select Columns or Rows in the HTML output section.<br />
3. Click and hold the Show button.<br />
Show table<br />
structure button<br />
125
Selecting an HTML Output Method<br />
126<br />
<strong>NetObjects</strong> <strong>Fusion</strong> hides grid lines, guide lines, and object borders in the Layout<br />
and displays solid gray lines to show how the Layout is divided into rows and<br />
columns.<br />
4. Identify underlying table cells that contain multiple text boxes or other objects.<br />
5. Release the Show button.<br />
6. If row and column dividers do not separate objects the way you think they<br />
should, those objects might not be aligned with pixel-level accuracy. To correct<br />
this, Shift+Click all the objects you want to align.<br />
The Multi-Object Properties panel appears.<br />
7. Click the alignment setting appropriate for the selected objects.<br />
8. Repeat steps 3 through 7 as needed.<br />
9. Preview the site or page.<br />
10. To test the results, reset your browser display fonts to a significantly larger size<br />
and preview the site again.<br />
You can see a page’s table structure in the browser by holding down Shift when<br />
you click the Preview Site button.<br />
Optimizing AutoFrames<br />
If you are using Dynamic Page Layout, you can control realignment of AutoFrame<br />
content by selecting, for each frame, the table alignment setting that best preserves<br />
your design. When you use the Show button to preview the Layout’s table
Chapter 7 Controlling Published Output<br />
structure, the preview includes the table structure that <strong>NetObjects</strong> <strong>Fusion</strong> expects to<br />
use in AutoFrames.<br />
Locking or Maximizing a Text Box<br />
If all the objects on a page are embedded in a text box, you can apply three text box<br />
properties to reduce the impact of variations in browser configurations: locking the<br />
minimum size of a text box, sizing the text box to fill the Layout, and wrapping the<br />
text box contents to the browser width. See Chapter 9, “Working with Text Boxes”<br />
for information about these options.<br />
Publishing with Regular Tables<br />
When you choose Regular Tables, <strong>NetObjects</strong> <strong>Fusion</strong> translates each page Layout<br />
or Layout Region into a single HTML table with rows and columns, and places<br />
your content into table cells. If text content expands because of a browser font<br />
setting, its table row expands with it, and the content below it on the page is moved<br />
down.<br />
Regular Tables is recommended when you:<br />
• Want pages to display successfully in older versions of some browsers.<br />
• Use many tables or Layout Regions as containers and want to simplify the<br />
HTML output.<br />
• Include objects with actions on the page, and you choose not to use Fixed Page<br />
Layout as the output method.<br />
• Embed certain JavaScript code that will not work with Dynamic Page Layout.<br />
Publishing with Fixed Page Layout<br />
Pages published using Fixed Page Layout can only be viewed accurately in<br />
Microsoft Internet Explorer 4.0 or higher or Netscape Navigator 4.x browsers.<br />
Older browsers can view the pages, but with unpredictable results; in many cases<br />
the page content is stacked flush left down the page.<br />
Fixed Page Layout uses cascading style sheet positioning, layers, or both to achieve<br />
a high level of layout accuracy. <strong>NetObjects</strong> <strong>Fusion</strong> determines which of these<br />
options are applicable based on how you set up Browser compatibility in the<br />
Current Site Options dialog. See “Setting the Site’s HTML Output Method” on<br />
page 121.<br />
127
Selecting an HTML Output Method<br />
128<br />
When you choose Fixed Page Layout, <strong>NetObjects</strong> <strong>Fusion</strong> expresses the location of<br />
content in terms of absolute positioning. For example, instead of using HTML<br />
workarounds such as empty table rows and transparent .gifs to position a line of text<br />
below the top of the page, the absolute positioning supported by Fixed Page Layout<br />
defines placement of the text box a specific distance from the top left corner of the<br />
page in a simple statement of x,y coordinates.<br />
When you select Fixed Page Layout:<br />
• <strong>NetObjects</strong> <strong>Fusion</strong> generates HTML code that produces the same results in<br />
Microsoft Internet Explorer and Netscape Navigator 4.x.<br />
• Pages are typically more compact and download faster than table-based HTML<br />
pages.<br />
• You can overlap objects in Layouts or Layout Regions. See “Layering Objects”<br />
on page 113.<br />
• You get consistent results with pages containing actions. See Chapter 27,<br />
“Building Dynamic Pages.”<br />
• There is some risk for text-rich pages. If a Fixed Page Layout page is viewed in<br />
a browser with large font settings, the text boxes expand without regard for<br />
other objects on the page, which can result in unplanned overlapping of objects.
Chapter 7 Controlling Published Output<br />
Design Priorities and Method Choices<br />
Use this table to determine which combination of layout methods and HTML<br />
output methods best supports your site design priorities.<br />
If your priority is... Suggested container object Suggested HTML output<br />
method<br />
Lean HTML and fast browser loading Text box or Layout-sized table Dynamic Page Layout<br />
Precise placement control for objects Layout and/or Layout Region(s) Dynamic Page Layout<br />
Maximizing usability for site visitors<br />
with browsers earlier than version 4.0<br />
Text box sized to Layout Regular Tables<br />
Absolute control over minimum text<br />
box height<br />
Text box with size locked Dynamic Page Layout<br />
Precise placement control for selected content,<br />
but lean HTML otherwise<br />
Wrapping text around images and<br />
other objects<br />
Text box for page with embedded<br />
Layout Region for selected content<br />
Dynamic Page Layout<br />
Text box and/or table Dynamic Page Layout<br />
Overlapping selected objects Overlapped objects in Layout Region<br />
embedded in a text box<br />
Wrapping page to varying browser<br />
widths<br />
Drag-and-drop placement of objects<br />
while designing the page<br />
Horizontal or row-based content<br />
flow such as spreadsheets or other<br />
tabular data<br />
Delivering objects with actions<br />
or other DHTML effects only to<br />
advanced browsers<br />
Delivering objects with actions<br />
or other DHTML effects to greatest<br />
number of browser versions<br />
Text box sized to Layout with Contents<br />
wrapped to browser width<br />
Dynamic Page Layout for<br />
site; Fixed Page Layout for<br />
Layout Region containing<br />
overlapped objects<br />
Dynamic Page Layout<br />
Layout and/or Layout Region Dynamic Page Layout<br />
Table Dynamic Page Layout<br />
Layout Fixed Page Layout<br />
Objects with actions in Layout Region<br />
embedded in a text box<br />
Using cascading actions Embedded Layout Regions containing objects<br />
with actions, grouped for cascading messages<br />
Dynamic Page Layout for<br />
site; Regular Tables for<br />
Layout Region containing<br />
objects with actions<br />
Dynamic Page Layout<br />
Fixed Page Layout<br />
129
Design Priorities and Method Choices<br />
130
Chapter 8 Working with Layouts and Layout Regions<br />
Working with Layouts<br />
and Layout Regions 8<br />
Layouts and Layout Regions are containers for the objects you place on your pages.<br />
When you use Layouts and Layout Regions you can position content with pixellevel<br />
precision by dragging it into place in the container.<br />
This chapter describes:<br />
• Working with Layouts<br />
• Creating Layouts<br />
• Working with Layout Regions<br />
• Creating Layout Regions<br />
• Setting the HTML output method for Layouts and Layout Regions<br />
• Setting the background of Layouts and Layout Regions<br />
131
Working with Layouts<br />
132<br />
Working with Layouts<br />
The Layout makes up the body of the page. It is surrounded on all four sides by the<br />
MasterBorder. Each Layout is attached to a single page, unlike a MasterBorder,<br />
which can be applied to any page in the site. There is no connection between<br />
Layouts on separate pages.<br />
Each page has a default Layout named PagenameLayout. For example, when you<br />
add a page, its page name is Untitled#. Until you rename that page, the default<br />
Layout is named Untitled#Layout.<br />
You can add multiple Layouts to a page, each with its own properties, design, and<br />
content. You might use several Layouts to prototype or publish several versions of<br />
the same page. You could also create separate Layouts for different versions of<br />
your site, such as English, French, media, and text-only. When you publish the site,<br />
<strong>NetObjects</strong> <strong>Fusion</strong> publishes each page using the currently selected Layout.<br />
The name of the currently selected Layout appears in the Layout drop-down list in<br />
the lower-left corner of Page view.<br />
You can control various characteristics of the Layout’s appearance in Page view.<br />
See “Setting Up the Page Design View Display” on page 91.<br />
Creating a New Layout<br />
Layout drop-down list<br />
Current Layout<br />
1. In Page view, display the page for which you want to create a new Layout.<br />
2. Select Add from the Layout drop-down list.<br />
A new, blank Layout appears. Any content on the previous Layout is stored<br />
with that Layout. Each Layout you add is named PagenameLayout#. The<br />
number is incremented for each Layout you create for the page. To change the<br />
Layout name, see “Renaming a Layout” on page 133.<br />
3. Add objects to the Layout and modify the Layout properties—such as size,<br />
background, or HTML output options.
Selecting a Layout<br />
To display a different Layout for a page:<br />
Chapter 8 Working with Layouts and Layout Regions<br />
• In Page view, select a Layout from the Layout drop-down list.<br />
Renaming a Layout<br />
1. In Page view, select a Layout from the Layout drop-down list.<br />
The General tab of the Layout Properties panel appears.<br />
2. Enter a new name in the Layout name field.<br />
Use letters and numbers only; Layout names cannot have spaces, hyphens,<br />
underscores, or other special characters, and they cannot begin with a number.<br />
The name of the Layout changes and the Layout drop-down list is updated.<br />
You can also use the Object Tree panel to change the name of the Layout. See<br />
“Renaming an Object” on page 108.<br />
Deleting a Layout<br />
1. In page view, select the Layout that you want to delete from the Layout dropdown<br />
list.<br />
The selected Layout will display.<br />
2. Select Delete current from the Layout drop-down list.<br />
3. The selected Layout will be removed from the Layout drop-down list, and<br />
Master Layout will appear.<br />
133
Working with Layout Regions<br />
134<br />
Changing Layout Size<br />
You can set Layout size by entering specific measurements on the Layout<br />
Properties panel or by dragging the Layout handles. See “Setting Page Size” on<br />
page 94.<br />
To reduce the amount of white space in the Layout area:<br />
• In Page view, from the Object menu, select Size Layout to Objects.<br />
Adding an Object to the Layout<br />
The Layout is the default container for the page, and can contain any object. To<br />
place objects in a Layout, you can:<br />
• Select the appropriate tool and create an object within the Layout.<br />
• Paste an object into the Layout from the Clipboard.<br />
• Drag and drop any object that you previously placed with a tool.<br />
Working with Layout Regions<br />
A Layout Region is a container you use to group objects in a defined area on the<br />
page. Layout Regions are page segments that you can place, size, and control<br />
independently from the rest of the Layout.<br />
There are five key aspects to using Layout Regions:<br />
• When you move a Layout Region on the page, its embedded objects move with<br />
it and maintain their positions relative to each other and the Layout Region.<br />
• You can send cascading action messages to the Layout Region, and it will pass<br />
the message to all objects embedded within it. See Chapter 27, “Building<br />
Dynamic Pages.”<br />
• You can embed a Layout Region within a text box. This gives you positionbased<br />
placement of the objects within the Layout Region, while the rest of the<br />
page is arranged in a text-based layout.<br />
• You can assign an HTML output method to a Layout Region independent of the<br />
method used for its parent Layout. See “Setting the HTML Output Method for a<br />
Layout or Layout Region” on page 137.<br />
• You can designate a Layout Region as a form and embed form objects within it.<br />
See Chapter 29, “Designing and Implementing Forms.”
Layout Region tool<br />
Chapter 8 Working with Layouts and Layout Regions<br />
Layout Regions define an HTML table. If you use many Layout Regions, or nest<br />
Layout Regions, it increases the size of the page’s HTML file and slows page<br />
rendering in your site visitor’s browser.<br />
Creating a Layout Region<br />
1. In Page view, select the Layout Region tool from the Container flyout on the<br />
Standard toolbar.<br />
2. Draw a Layout Region on the Layout.<br />
3. Position and size the Layout Region, just as you would position any other<br />
object.<br />
4. Add objects to the Layout Region.<br />
Adding Objects to a Layout Region<br />
Like a Layout, a Layout Region can contain any object: text, pictures, media, or<br />
even other Layout Regions. To add objects to a Layout Region:<br />
• Select the appropriate tool and create an object within the Layout Region.<br />
• Drag objects into the Layout Region from elsewhere on the page.<br />
• To make the Layout Region expand as needed to contain the object, drag the<br />
object into the Layout Region.<br />
• When the Layout Region border changes to a thick blue outline, the object is<br />
contained in the Layout Region.<br />
• To drag an object over a Layout Region without embedding it, hold down Alt as<br />
you drag the object.<br />
Displaying the Layout Region Grid<br />
To make it easier to place objects precisely in the Layout Region, you can use a<br />
local alignment grid that is independent from the grid displayed within the Layout.<br />
To display and modify the Layout Region grid:<br />
1. In Page view, select the Layout Region.<br />
135
Working with Layout Regions<br />
136<br />
The General tab of the Layout Region Properties panel appears.<br />
2. Select Grid if necessary.<br />
3. Enter values for the width and height of the local grid. The Layout Region grid<br />
always displays in pixels.<br />
Converting a Layout Region to a Table<br />
To see the underlying table structure, you can convert a Layout Region into a table.<br />
<strong>NetObjects</strong> <strong>Fusion</strong> constructs a table and places objects in the same position they<br />
occupied in the Layout Region.<br />
1. Right-click the Layout Region and choose Convert Layout Region to Table<br />
from the shortcut menu.<br />
The Convert Region to Table dialog appears.<br />
2. Choose how you want <strong>NetObjects</strong> <strong>Fusion</strong> to process empty cells. Select:<br />
• Leave as individual cells to skip empty cells.<br />
• Span in rows to merge cells in row order.<br />
• Span in columns to merge cells in column order.
Chapter 8 Working with Layouts and Layout Regions<br />
Setting the HTML Output Method<br />
for a Layout or Layout Region<br />
You can select the HTML output method that determines the type of HTML code<br />
<strong>NetObjects</strong> <strong>Fusion</strong> produces for the current Layout or Layout Region. This HTML<br />
method is independent of the method used to publish the parent container.<br />
For example, if a Layout Region is placed in a Layout area, you can set the region<br />
to a different HTML output method than the one used for the Layout area. When<br />
you publish, the Layout area is published using its setting and the Layout Region is<br />
published using its setting. See “Design Priorities and Method Choices” on<br />
page 129.<br />
1. In Page view, click the Layout or Layout Region.<br />
The General tab of the Properties panel appears.<br />
2. In the HTML output section of the General tab, select the HTML output method<br />
you want from the drop-down list.<br />
For Layout Regions<br />
For Layouts<br />
• Site Setting generates the Layout using the output method specified for the<br />
entire site. To change this setting, from the Tools menu, choose Site Settings<br />
and change the Browser compatibility setting.<br />
Parent Setting generates the Layout Region using the output method specified<br />
for the object that contains it. For example, if a Layout is set to Dynamic<br />
Page Layout, that is the parent setting for a Layout Region contained in that<br />
Layout.<br />
137
Setting Layout and Layout Region Background Properties<br />
138<br />
• Dynamic Page Layout uses nested HTML tables to achieve the highest level of<br />
layout accuracy across browsers. If you select this option, you can set the<br />
table formatting preference. See “Publishing with Dynamic Page Layout”<br />
on page 123.<br />
• Regular Tables uses a single table to place objects on the page. See<br />
“Publishing with Regular Tables” on page 127.<br />
• Fixed Page Layout uses cascading style sheet positioning and layers to<br />
optimize your site in Microsoft Internet Explorer 4.0 and above and<br />
Netscape Navigator 4.x. See “Publishing with Fixed Page Layout” on<br />
page 127.<br />
The method you select for the Layout affects the entire page, including the<br />
MasterBorder and frames you assign to that MasterBorder.<br />
Setting Layout and Layout Region<br />
Background Properties<br />
You can control the appearance of each Layout and Layout Region by setting<br />
background properties. You can assign a background color and place an image in<br />
the background of a Layout or Layout Region. You can attach a background sound<br />
to a Layout that plays when a visitor views the page.<br />
1. In Page view, select the Layout or Layout Region.<br />
The General tab of the Properties panel appears.
2. Select the Background tab.<br />
3. In the Color field, select:<br />
Chapter 8 Working with Layouts and Layout Regions<br />
• Automatic to set the background to the background color specified by the<br />
Layout’s current SiteStyle or the Layout Region’s parent object.<br />
• Transparent to eliminate the background color of a Layout. This option is not<br />
available for a Layout Region.<br />
• Color to select a background color from the Color Picker. The selected color<br />
appears in the box to the right of the Color field. To change the color, click<br />
the box and select a new color from the Color Picker.<br />
4. In the Image field, select:<br />
• Automatic to set the background to the image specified by the Layout’s<br />
current SiteStyle or the Layout Region’s parent object.<br />
• None to eliminate the background image of a Layout. This option is not<br />
available for a Layout Region.<br />
• Browse to select an image from the Open dialog. See “Choosing an Image<br />
Format” on page 236. If the picture is smaller than the Layout or Layout<br />
Region, the browser tiles the image. To change the image, click the Browse<br />
button to the right of the field.<br />
5. To assign a sound to a Layout that plays when a site visitor views the page:<br />
a. Select Sound. In the Background Sound dialog, click Browse and select a<br />
sound file from your hard disk or LAN.<br />
139
Setting Layout and Layout Region Background Properties<br />
140<br />
You can use sound files in .au, .aiff, .midi, .ram, or .wav formats.<br />
b. To repeat the sound while the page is open, select Continuous Loop.<br />
c. Click OK.<br />
The selected sound plays when you preview the page.<br />
Note: Site visitors must have a sound board, speakers or<br />
headphones, and a browser that supports background<br />
sounds installed on their computers to hear background<br />
sound. To preview and test sounds, your system must also<br />
be appropriately configured. Some sound formats also<br />
require support from the Web server. See “Inserting a<br />
Sound File” on page 506.
Chapter 9 Working with Text Boxes<br />
Working with Text Boxes9<br />
A text box is a container for text as well as other kinds of objects, including<br />
pictures, sound objects, and tables. When you use a text box as a container, you do<br />
not have pixel-level control over embedded objects. For example, you do not insert<br />
a picture in a text box and drag it into position. Instead, you embed the object at a<br />
selected point in the text and adjust its placement using alignment, positioning, and<br />
text-wrapping choices. When <strong>NetObjects</strong> <strong>Fusion</strong> publishes pages that use a text box<br />
as the main Layout container, they have extremely lean HTML code and load<br />
relatively quickly in the site visitor’s browser.<br />
This chapter describes:<br />
• Adding a text box<br />
• Selecting a text box<br />
• Embedding objects in a text box<br />
• Wrapping text around objects<br />
• Sizing a text box<br />
• Setting text box background<br />
• Scaling text box contents to the browser window<br />
• Preserving your design intentions<br />
141
Adding a Text Box<br />
Text tool<br />
142<br />
Adding a Text Box<br />
1. Select the Text tool from the Standard toolbar.<br />
2. Drag a box in the location where you want to place the text box.<br />
The text box appears with hollow selection handles indicating you can enter and<br />
format text. See Chapter 13, “Designing with Text.”<br />
Selecting a Text Box<br />
• To add or edit text within a text box, double-click in the text box. The text box<br />
selection handles are hollow, and the Text Properties panel includes a Format<br />
button in addition to the Text Box and Actions buttons.<br />
• To work with a text box as a container, click the text box. The selection handles<br />
are solid, and the Text Properties panel displays only Text Box and Actions<br />
tabs.
Insertion marker<br />
To add and format text, see Chapter 13, “Designing with Text.”<br />
Chapter 9 Working with Text Boxes<br />
Embedding Objects in a Text Box<br />
When you embed an object in a text box, a wide border appears around the box and<br />
the insertion point appears as a vertical bar.<br />
Text box with wide border<br />
Insertion point<br />
The insertion point indicates where the object’s HTML tags are inserted when<br />
<strong>NetObjects</strong> <strong>Fusion</strong> generates the HTML.<br />
<strong>NetObjects</strong> <strong>Fusion</strong> positions pictures at the insertion point. Text, tables, sound,<br />
video, and other objects are placed with the top edge lined up with the top edge of<br />
the text line containing the insertion point. You use the object’s alignment options<br />
to arrange the object within the text box. An insertion marker indicates the object’s<br />
insertion point.<br />
Insertion marker<br />
Embedded image aligned with<br />
Left wrap setting<br />
143
Embedding Objects in a Text Box<br />
144<br />
To move an embedded object, drag it. To place an embedded object on the top line<br />
of the text box, drag it until its insertion marker is positioned before the first text<br />
character.<br />
You can create a new object in a text box or insert an existing object.<br />
Dragging and Dropping an Existing Object<br />
1. In Page view, select the Text tool from the Standard toolbar and draw a text<br />
box.<br />
2. Add text. See Chapter 13, “Designing with Text.”<br />
3. Select an object elsewhere on the page and drag it into the text box.<br />
The thick blue text box boundary indicates the object will be embedded.<br />
4. Position the insertion point at the place in the text where you want to insert the<br />
object and drop the object.<br />
5. Position the object within the text box. See “Wrapping Text around Objects.”<br />
Creating a New Embedded Object<br />
1. In Page view, select the Text tool from the Standard toolbar and draw a text<br />
box.<br />
2. Add text. See Chapter 13, “Designing with Text.”<br />
3. Select the appropriate tool to create the new object.<br />
Insertion marker positioned<br />
before the first text character<br />
Embedded image aligned<br />
with Left wrap setting<br />
Note: To embed a text box within a text box, you must create it<br />
outside the text box and drag it into place.
Chapter 9 Working with Text Boxes<br />
4. Position the mouse pointer in the text and draw a box for the new object.<br />
If appropriate, the Open file dialog for that type of object appears. Select the<br />
object you want to embed and click OK.<br />
5. Position the object within the text box. See “Wrapping Text around Objects.”<br />
Wrapping Text around Objects<br />
Once you embed an object in a text box, you can wrap text around it.<br />
1. In Page view, select the object embedded in the text box.<br />
The object’s properties panel appears.<br />
2. Click the Align tab.<br />
3. Set the alignment options.<br />
Depending on the type of object you selected, <strong>NetObjects</strong> <strong>Fusion</strong> displays some<br />
combination of the following alignment options:<br />
• Vertical alignment of the object to the top, middle, or bottom of the text line.<br />
• Horizontal alignment of the object to the left, center, or right of the text box,<br />
without text wrapping.<br />
• Horizontal alignment of the object to the text box, with text wrapping. If you<br />
select Left wrap, the text wraps around the right side of the object; if you<br />
select Right wrap, the text wraps around the left side of the object. To<br />
embed the object at the top left of the text box, move the pointer to the<br />
beginning of the text.<br />
145
Sizing a Text Box<br />
146<br />
• In the Space around object section, specify the amount of vertical and<br />
horizontal space you want to leave between the image and the text.<br />
The text wraps around the object according to your specifications.<br />
Sizing a Text Box<br />
When you create or select a text box, you can control its width, the minimum<br />
height, and the scaling of the text box to the full width of the Layout area or the<br />
browser window.<br />
1. In Page view, select a text box or add a new text box.<br />
The Text Properties panel appears.<br />
2. Click the Text Box tab if necessary.<br />
3. To set the width of the text box, select it and drag the handles to size the text<br />
box as needed. The text box retains the width you set unless you size it to the<br />
Layout area as described in step 5.<br />
4. To set a minimum height for the text box, select Lock height and drag the text<br />
box handles to the minimum height you want.
Chapter 9 Working with Text Boxes<br />
If Lock height is not selected, <strong>NetObjects</strong> <strong>Fusion</strong> automatically adjusts the<br />
height of a text box to fit the text and objects it contains. Selecting Lock height<br />
prevents the text box from getting smaller in the site visitor’s browser.<br />
5. To use a text box as the main Layout container on the page, select Size Layout<br />
to Text. This results in extremely lean HTML code.<br />
Before you do this, embed all objects in the Layout area in the text box or place<br />
them in the MasterBorder. Objects left in the Layout area outside the text box<br />
will be overlapped by the text box when you size it to the Layout. Unless you<br />
want this overlap—and use Fixed Page Layout HTML output to support it—<br />
you must embed, move, or remove the objects.<br />
Setting Text Box Background<br />
You can add colors and pictures to text box backgrounds. If you choose a .gif with a<br />
transparent color, the text box background color will show through.<br />
1. In Page view, select the text box and click the Text Box tab on the Text<br />
Properties panel.<br />
2. In the Color field, select:<br />
• Automatic to set the background to the color specified in the Text Object style<br />
in Style view.<br />
• Transparent to set the background to the background color specified by the<br />
parent object of the text box. For example, if a small text box is embedded in<br />
a larger text box with a red background, the small text box will also have a<br />
red background if Transparent is selected.<br />
• Color to select a background color from the Color Picker. The selected color<br />
appears in the box to the right of the Color field. To change the color, click<br />
the box and select a new color from the Color Picker.<br />
3. In the Image field, select:<br />
• Automatic to set the background to the image specified in the Text Object<br />
style in Style view.<br />
• None to eliminate the background image.<br />
147
Creating Pages that Resize to the Browser Window<br />
148<br />
• Browse to select an image from the Open dialog. See “Choosing an Image<br />
Format” on page 236. If the picture is smaller than the text box, the browser<br />
tiles the image. To change the image, click the Browse button to the right of<br />
the field.<br />
Creating Pages that Resize to the Browser<br />
Window<br />
You can configure <strong>NetObjects</strong> <strong>Fusion</strong> so the text box is maximized in the site<br />
visitor’s browser window. When you use this option, <strong>NetObjects</strong> <strong>Fusion</strong> generates<br />
the page’s HTML without using tables.<br />
1. In Page view, click the MasterBorder.<br />
The MasterBorder Properties panel appears.<br />
2. Select the ZeroMargins MasterBorder from the MasterBorder name drop-down<br />
list or use any combination of AutoFrames and non-framed MasterBorders with<br />
margins set to zero.<br />
3. Select an existing text box or create a new one and embed all objects in the<br />
Layout area in the text box.
Chapter 9 Working with Text Boxes<br />
4. On the Text Box tab of the Text Properties panel, select Size Layout to Text and<br />
then Contents wrap to browser width.<br />
If you select Size<br />
Layout to Text and<br />
Contents wrap to<br />
browser width...<br />
...when you publish<br />
the page, the<br />
contents of the text<br />
box adjust to the size<br />
of the browser<br />
window<br />
When you publish this page, the contents of the text box adjust to the size of the<br />
browser window.<br />
149
Preserving Your Design Intentions<br />
150<br />
Preserving Your Design Intentions<br />
When you place a text box on a page, the text is shown in the default display font.<br />
You format the text and position the text box relative to other objects on the page.<br />
When you preview or publish the page and view it in your browser, the size of the<br />
text box and its alignment with the objects around it are controlled by the font<br />
settings in the browser. If your <strong>NetObjects</strong> <strong>Fusion</strong> default browser font is 10-point<br />
Times Roman, and your browser default font is set to 14-point Arial, you see an<br />
immediate difference in the arrangement and spacing of objects, because text boxes<br />
expand to accommodate the new font size.<br />
Page view at<br />
10-point Times Roman<br />
Browser view at 14-point Arial<br />
This font variation is not caused by <strong>NetObjects</strong> <strong>Fusion</strong>; it is a consequence of site<br />
visitors controlling their browser environment. You can avoid potential problems<br />
by viewing the page in a variety of browsers using different font sizes and then<br />
adjusting your design to accommodate these changes. See Chapter 7, “Controlling<br />
Published Output” and Chapter 8, “Working with Layouts and Layout Regions” for<br />
more information about browsers.
Chapter 10 Managing MasterBorders<br />
Managing<br />
MasterBorders 10<br />
<strong>NetObjects</strong> <strong>Fusion</strong> divides a page into the Layout area and the MasterBorder area.<br />
The MasterBorder contains objects that repeat on a set of pages. You can place<br />
anything in a MasterBorder that you can place in the Layout, including banners,<br />
pictures, and text. By placing navigation bars in a MasterBorder, you can give<br />
pages with the same navigational needs the same navigational structure.<br />
You can create a MasterBorder and apply it to all the pages in your site or just to<br />
selected pages. A site can use more than one MasterBorder. When you modify a<br />
MasterBorder, <strong>NetObjects</strong> <strong>Fusion</strong> automatically makes the change on every page<br />
that shares the MasterBorder.<br />
This chapter describes:<br />
• Modifying a MasterBorder<br />
• Creating a MasterBorder<br />
• Changing MasterBorders<br />
• Applying a MasterBorder to pages<br />
• Renaming a MasterBorder<br />
• Deleting a MasterBorder<br />
151
Working with MasterBorders<br />
152<br />
Working with MasterBorders<br />
The MasterBorder is the set of margins—top, bottom, left, and right—on the page.<br />
Top margin<br />
Left margin<br />
Right margin<br />
Bottom margin<br />
By default, the left, right, and bottom margins are separated from each other by an<br />
outline. The lack of an outline between the left margin and the top margin indicates<br />
objects can straddle that boundary.<br />
All pages have a MasterBorder. If no MasterBorder is visible, either the<br />
MasterBorder display is turned off on the View menu, or the assigned<br />
MasterBorder has all margins set to zero, like the ZeroMargins MasterBorder<br />
included with <strong>NetObjects</strong> <strong>Fusion</strong>. You can change the size of any MasterBorder<br />
margin, even those set to zero. See “Modifying the Current MasterBorder” on<br />
page 153.<br />
When you create a new site, <strong>NetObjects</strong> <strong>Fusion</strong> creates a default MasterBorder that<br />
contains three navigation aids—a banner showing the page name at the top, a<br />
button navigation bar on the left, and a text navigation bar on the bottom. As you<br />
add levels to the SiteStructure, you can set navigation bar options to provide site<br />
visitors with appropriate access to all pages. See “Setting Navigation Structure” on<br />
page 425.<br />
If you do not want to include the default banner and navigation bars in your site,<br />
you can delete them or select the ZeroMargins MasterBorder.
Selecting a MasterBorder<br />
Chapter 10 Managing MasterBorders<br />
• In Page view, click an empty space inside the MasterBorder. If the page has the<br />
ZeroMargins MasterBorder, click in the gray area outside the page.<br />
This page has a visible MasterBorder.<br />
Click inside it<br />
Modifying the Current MasterBorder<br />
1. In Page view, select the MasterBorder.<br />
This page has the ZeroMargins MasterBorder.<br />
Click outside the page<br />
The MasterBorder Properties panel appears. The Name field shows the name of<br />
the MasterBorder assigned to the current page.<br />
If the MasterBorder Properties panel does not appear, check the View menu to<br />
make sure the MasterBorder display and the properties panel are turned on.<br />
153
Modifying the Current MasterBorder<br />
154<br />
2. To change the size of the margins, drag the handles on the ruler.<br />
Drag these handles to<br />
change the<br />
MasterBorder size<br />
If an object is in the way—such as a banner occupying the top and left margin—<br />
you must move the object to resize the MasterBorder. If the MasterBorder is not<br />
visible, you cannot drag the handles.<br />
For precise margin settings, in the Margins section of the MasterBorder<br />
Properties panel, type values into the fields or click the arrows.<br />
3. Arrange objects such as a banner or navigation buttons, delete unwanted<br />
objects, and insert additional text or objects.<br />
4. If conserving browser window space is important to you, when the objects are<br />
arranged to your satisfaction, from the Object menu, choose Size MasterBorder<br />
to Objects. This shrinks the MasterBorder to the minimum size required to<br />
display the objects it contains, but it may also affect your page design.<br />
MasterBorder margins before and after being<br />
resized
Creating a MasterBorder<br />
1. In Page view, select the MasterBorder.<br />
Chapter 10 Managing MasterBorders<br />
The MasterBorder Properties panel appears. The Name field shows the name of<br />
the MasterBorder assigned to the current page.<br />
2. Click the Add/Edit button.<br />
The Edit MasterBorder List dialog appears displaying a list of all the<br />
MasterBorders in the site. The current MasterBorder is selected.<br />
3. To add a MasterBorder, click Add.<br />
The New MasterBorder dialog appears.<br />
Click to create a new MasterBorder<br />
Click to add a MasterBorder<br />
4. Type a name for the new MasterBorder, select an existing MasterBorder to base<br />
it on, and click OK.<br />
155
Changing MasterBorders<br />
156<br />
You cannot include spaces in the MasterBorder name. You cannot begin the<br />
MasterBorder name with a number.<br />
<strong>NetObjects</strong> <strong>Fusion</strong> creates a new MasterBorder based on the selected<br />
MasterBorder and makes it the current MasterBorder for that page. To apply the<br />
new MasterBorder to other pages, see “Applying a MasterBorder to Multiple<br />
Pages” on page 157.<br />
5. Continue working on the MasterBorder by following the steps in “Modifying<br />
the Current MasterBorder” on page 153.<br />
Changing MasterBorders<br />
Type a name for the new MasterBorder<br />
Select a MasterBorder to base the new one on<br />
1. In Page view, display the page where you want to apply a different<br />
MasterBorder.<br />
2. Click in the MasterBorder to display the MasterBorder Properties panel.<br />
3. Select the MasterBorder you want from the Name drop-down list.<br />
The margins of the page now display the contents of the selected MasterBorder.<br />
You can change the MasterBorder of a single page or a group of pages in Site view.<br />
See “Applying a MasterBorder to Multiple Pages.”
Chapter 10 Managing MasterBorders<br />
Applying a MasterBorder to Multiple<br />
Pages<br />
You can apply a MasterBorder to several pages at one time in Site view.<br />
1. In Site view, select the pages to which you want to apply the new MasterBorder.<br />
See “Working with a Group of Pages” on page 46.<br />
2. Click the Selected Pages tab.<br />
The selected pages are listed at the bottom of the Properties panel.<br />
3. Make sure MasterBorder is displayed in the first Property field.<br />
4. Select the MasterBorder you want from the second Property drop-down list.<br />
5. Click Set on all to apply the MasterBorder to all selected pages.<br />
To apply the MasterBorder to an individual page, select the page, then select the<br />
MasterBorder you want to apply. You cannot undo this action; to restore the<br />
original MasterBorder, you must reassign it.<br />
Renaming a MasterBorder<br />
1. In Page view, click in the MasterBorder to display the MasterBorder Properties<br />
panel.<br />
2. Click Add/Edit.<br />
157
Deleting a MasterBorder<br />
158<br />
3. In the Edit MasterBorder List dialog, select the MasterBorder you want to<br />
rename and click Rename.<br />
Note: You cannot rename the ZeroMargins MasterBorder.<br />
4. In the Rename MasterBorder dialog, type a new name and click OK.<br />
5. Click Close.<br />
The new MasterBorder name now appears in the Edit MasterBorder List dialog<br />
and in the drop-down list in the MasterBorder Properties panel.<br />
Deleting a MasterBorder<br />
MasterBorders that are not in use retain their assets and are stored and tracked by<br />
<strong>NetObjects</strong> <strong>Fusion</strong>. When you import a template, MasterBorders included with the<br />
template are added to the list of MasterBorders for the site. To avoid duplication, it<br />
is important to delete MasterBorders that are listed but not used in the site.<br />
1. In Page view, click in the MasterBorder to display the MasterBorder Properties<br />
panel.<br />
2. Click Add/Edit.<br />
3. In the Edit MasterBorder List dialog, select the MasterBorder you want to<br />
delete and click Delete.<br />
4. Click Yes to confirm deletion.<br />
If you delete a MasterBorder that is in use, the ZeroMargins MasterBorder is<br />
assigned to those pages.
Chapter 11 Working with AutoFrames<br />
Working with<br />
AutoFrames 11<br />
AutoFrames permit site visitors to scroll the body of the page while objects in the<br />
AutoFrame, such as navigation buttons, remain in view. You can set any or all of<br />
the MasterBorder margins as an AutoFrame.<br />
This chapter includes:<br />
• Understanding frames<br />
• Adding AutoFrames<br />
• Setting frame properties<br />
• Targeting links in AutoFrames<br />
159
Understanding Frames<br />
160<br />
Understanding Frames<br />
Frames are an HTML mechanism you can use to subdivide the browser window<br />
into independent areas. When a site visitor scrolls the Layout, the frame doesn’t<br />
scroll with it, so you can keep navigation buttons in view at all times. Frames can<br />
also reduce the amount of refreshing required by your visitor’s browser.<br />
MasterBorder<br />
applied to<br />
site’s Home page<br />
Left border is an<br />
AutoFrame with a<br />
picture in the<br />
background<br />
Browser redraws only<br />
the content of the<br />
Layout area when a<br />
site visitor uses a link<br />
to a child page<br />
sharing the same<br />
MasterBorder and<br />
frame
Chapter 11 Working with AutoFrames<br />
Each frame displays its own content, which can include links, a form, regions, or<br />
any text, graphic, or media objects. Links within a frame can display a page, or<br />
display information in the same frame or a different frame. You can define targets<br />
for the links contained in one frame so they retrieve content into another frame.<br />
A special type of HTML page—called a frameset—establishes the combination of<br />
frames and frame properties that make up the browser window display. The<br />
frameset specifies the number of frames, defines their size and placement, and<br />
specifies the pages or resources that make up their original or default content.<br />
<strong>NetObjects</strong> <strong>Fusion</strong> supports two ways of creating frames.<br />
• You can use the Properties panel in Page view to set AutoFrames and add<br />
navigation controls, banners, text, graphics, links, and scroll bars. An<br />
AutoFrame frameset contains a body frame for the Layout area of the page and<br />
frames for one or more of the MasterBorder margins: Left, Right, Top, Bottom.<br />
An AutoFrame frameset cannot have more than these five frames and they must<br />
be in the specified positions.<br />
• If you require more than five frames or frames in different positions, you can<br />
manually code frames using HTML. See “Examples of Page and AutoFrame<br />
HTML” on page 818.<br />
Although Netscape Navigator and Microsoft Internet Explorer support frames, not<br />
all browsers do. If you use frames, you might want to consider creating an alternate<br />
site for visitors with browsers that do not support frames. See “Accommodating<br />
Browsers that Don't Support Frames” on page 820 and “Directing Visitors to a<br />
Browser-Specific Page” on page 609.<br />
Within a frame, you can influence how variations in browser fonts affect your<br />
design. The Rows and Columns properties work within a frame the same way they<br />
work within a Layout. For information, see “Optimizing Dynamic Page Layout<br />
Output” on page 123.<br />
161
Adding an AutoFrame<br />
162<br />
Adding an AutoFrame<br />
When you add AutoFrames, <strong>NetObjects</strong> <strong>Fusion</strong> applies them to the current<br />
MasterBorder and all pages that use that MasterBorder. Before you add<br />
AutoFrames, you might want to select or create a designated “framed”<br />
MasterBorder that you can apply to the appropriate pages. To apply different<br />
framesets to different pages, you’ll need one MasterBorder for each frameset. As<br />
you develop these MasterBorders, follow these guidelines:<br />
• Objects in frames can’t straddle frame boundaries, so check the corners of your<br />
page before you add AutoFrames. For example, if you have a banner across the<br />
top of the page that overlaps the left and top borders, resize it or move it before<br />
you turn on AutoFrames for either border.<br />
• To avoid scroll bars displaying when you don’t need them, add a little extra<br />
room to margins you’re going to set as frames or turn off scroll bars on the<br />
Frame Properties panel. See “Setting Frame Properties” on page 166.<br />
See “Creating a MasterBorder” on page 155 if you need help creating a<br />
MasterBorder.<br />
To set a MasterBorder margin as an AutoFrame:<br />
1. In Page view, click an empty space inside the MasterBorder, or in the gray area<br />
outside the page.<br />
The MasterBorder Properties panel appears.<br />
2. Click the AutoFrames tab.
Chapter 11 Working with AutoFrames<br />
3. Click the button for each margin you want to set as a frame—Left, Right, Top,<br />
or Bottom.<br />
<strong>NetObjects</strong> <strong>Fusion</strong> adds a label—Left, Right, Top, or Bottom—to indicate a<br />
frame. In addition to the frame you select, the Layout area also becomes a<br />
frame.<br />
The left margin is<br />
set as an AutoFrame<br />
If you add frames to more than one margin, the selection sequence is important<br />
because frames overlap each other in the order in which you add them. You can<br />
change the overlap sequence by clearing the AutoFrame option for all margins<br />
and then reselecting them in a different sequence.<br />
163
Generating HTML Frame Borders<br />
164<br />
Keep in mind that because enabling AutoFrames makes your page consist of at<br />
least three HTML pages, it can slow page loading.<br />
Generating HTML Frame Borders<br />
The left frame<br />
was selected,<br />
followed by the<br />
bottom frame,<br />
as indicated by<br />
the numbers on<br />
the AutoFrames<br />
tab. As a result,<br />
the left frame<br />
extends the full<br />
height of the<br />
page<br />
The bottom<br />
frame was<br />
selected first,<br />
followed by<br />
the left frame.<br />
The bottom<br />
frame extends<br />
the full width<br />
of the page<br />
If you want site visitors to be able to resize the frame, on the AutoFrames tab of the<br />
MasterBorders Properties panel, select Generate HTML frame borders.
Chapter 11 Working with AutoFrames<br />
To set frames to be borderless in the site visitor’s browser, clear Generate HTML<br />
frame borders. <strong>NetObjects</strong> <strong>Fusion</strong> turns off the borders for all frames in that<br />
MasterBorder.<br />
To combine frames with borders and frames without borders on the same page, you<br />
must script the frames. See “Examples of Page and AutoFrame HTML” on<br />
page 818.<br />
165
Setting Frame Properties<br />
166<br />
Setting Frame Properties<br />
1. In Page view, click the frame label or right-click in the frame and select Frame<br />
properties from the shortcut menu.<br />
The Frame Properties panel appears.<br />
You cannot change the name of the frame.<br />
2. Select a <strong>User</strong> scrollable option:<br />
• Yes. The browser always displays vertical and horizontal scroll bars in the<br />
frame, whether needed or not.<br />
• No. The browser never displays scroll bars, even if needed to display all<br />
objects in the frame. If the page content is larger than the frame itself, site<br />
visitors cannot see the entire page.<br />
Due to the nature of browsers, links to anchors on a frame do not work if<br />
<strong>User</strong> scrollable is set to No.<br />
• Auto. The browser displays scroll bars if the size of the page content requires<br />
them.<br />
3. Select <strong>User</strong> resizeable frame so site visitors can resize the frame.<br />
HTML frame borders must be visible so site visitors can drag them to specify a<br />
new size. If <strong>User</strong> resizable frame is not available, return to the AutoFrames tab<br />
and select Generate HTML frame borders.<br />
4. Clear Enable margin padding if you want to place objects at the frame border<br />
with no spaces.
Chapter 11 Working with AutoFrames<br />
Some browsers cut off content that does not have additional padding. Preview<br />
your page in several browsers to make sure it appears as you intended.<br />
5. If you are publishing using the Dynamic Page Layout or Regular Tables HTML<br />
output method, choose the most efficient table structure—columns or rows. If<br />
you are publishing using Fixed Page Layout, this setting has no effect. See<br />
Chapter 7, “Controlling Published Output.”<br />
6. Click the Background tab and in the Color field, select:<br />
• Automatic to set the frame background to the color specified by the current<br />
SiteStyle.<br />
• Transparent to eliminate the background color.<br />
• Color to select a background color from the Color Picker. The selected color<br />
appears in the box to the right of the Color field. To change the color, click<br />
the box and select a new color from the Color Picker.<br />
7. In the Image field, select:<br />
• Automatic to set the background to the image specified by the current<br />
SiteStyle.<br />
• None to eliminate the background image. Use this setting to remove the<br />
SiteStyle’s background image from the frame.<br />
• Browse to select an image from the Picture File Open dialog. See “Choosing<br />
an Image Format” on page 236. If the picture is smaller than the frame, the<br />
browser tiles the image. If you select a picture with a transparent color, the<br />
background color shows through. To change the image, click the Browse<br />
button to the right of the field.<br />
You can add an action to a frame using the Actions tab. See Chapter 27, “Building<br />
Dynamic Pages.”<br />
167
Targeting Links in AutoFrames<br />
168<br />
Targeting Links in AutoFrames<br />
When a site visitor clicks a link placed within a frame, the browser has to know<br />
where to display the results. The frame that displays the retrieved content is the<br />
target of the link; when you specify which frame is to display the results of a link,<br />
you are targeting that frame.<br />
1. In Page view, select the object or text that you want to link.<br />
The object’s properties panel appears.<br />
2. Click the Link tool on the Standard toolbar.<br />
The Link dialog appears.<br />
3. Select the type of link you are targeting: Internal Link, Smart Link, External<br />
Link, or File Link and set up the link. See Chapter 22, “Creating Links and<br />
Anchors.”<br />
4. In the Target area, click Existing and from the drop-down list choose the target<br />
frame in which you want to display the linked information.<br />
In this example, body and LeftFrame refer to the two frames on the current<br />
page. The other four choices are standard targets that are always available. See<br />
“Setting Link Targets” on page 457.<br />
You may not need to assign a target. <strong>NetObjects</strong> <strong>Fusion</strong> automatically targets<br />
most internal links for you.<br />
5. Click Link to close the dialog and create the link.<br />
6. Preview the page to test your targeted links.<br />
Targeted links in framesets do not load the URL of the page into the browser<br />
Location input field. The browser sees the URL of the frameset, so title and<br />
location information about the page reflect the frameset rather than the page’s<br />
content.
Chapter 11 Working with AutoFrames<br />
AutoFrames and Browser Refresh<br />
When a site visitor clicks an untargeted link in a frame you created with<br />
AutoFrames, the browser either refreshes the entire page or only the content of the<br />
Layout area. This doesn’t affect the appearance of the page, but for performance<br />
reasons you might not want the browser to refresh the entire page unnecessarily.<br />
• The browser refreshes the entire window if a framed MasterBorder contains a<br />
dynamic object, such as a banner or highlighted navigation button. The dynamic<br />
object, by definition, changes from page to page, so the browser has to load the<br />
new page. Rollover buttons do not change from page to page, so they do not<br />
affect the page refreshing.<br />
• The browser exits the frameset and displays the retrieved resource in the full<br />
browser window if the link retrieves a page with a different MasterBorder or an<br />
external HTML page.<br />
If neither condition exists, the browser refreshes the body frame even if no target is<br />
assigned.<br />
169
AutoFrames and Browser Refresh<br />
170
Chapter 12 Working with Inline Frames<br />
Working with Inline<br />
Frames 12<br />
Using inline frames, you may embed an HTML page within another page of your<br />
site. You can select another page of your site to be displayed in the inline frame, or<br />
even a page from another website.<br />
This chapter includes:<br />
• Understanding inline frames<br />
• Adding an inline frame<br />
• Setting inline frame properties<br />
• Using inline frames as targets for links<br />
171
Understanding Inline Frames<br />
172<br />
Understanding Inline Frames<br />
An inline frame is an HTML object (the iframe tag) that embeds a document inside<br />
a HTML document. The embedded document will be displayed in a subwindow of<br />
the browser’s section.<br />
Thus, you may open new pages inside the page of your site. You can set the source<br />
file that will be displayed on the inline frame to be another page of your site, or<br />
even a page from another website.<br />
Inline frames are most commonly used to insert content from another website into<br />
the current page. For example, on a page of your website, you can place an<br />
advertisement for products available on another website:<br />
As you see, the content from www.netobjects.com is being displayed in an inline<br />
frame on a page of a different website. Since the entire content of the page does not<br />
fit inside the inline frame, a scrollbar is available to help the visitor view the<br />
content.<br />
The page linked to an inline frame will not be available for the user to save locally,<br />
view in its own window, or know its URL, as regular links permit.
Inline Frame tool<br />
.<br />
Adding an Inline Frame<br />
To add an inline frame:<br />
Chapter 12 Working with Inline Frames<br />
1. Select the Inline Frame tool from the Standard Tools toolbar.<br />
2. Draw a Text box on the Layout to indicate where you want to position the Inline<br />
Frame.<br />
The Link dialog will open.<br />
3. Select the Link type from the drop-down list. For example, select External<br />
Link.<br />
4. Type the URL in the New Link field or selected from the list from below.<br />
5. When finished, click Link.<br />
A place holder appears inside the inline frame, according to the type of link<br />
selected.<br />
173
Setting Inline Frames Properties<br />
174<br />
Setting Inline Frames Properties<br />
1. In Page view, click inside the inline frame object or right-click on it and select<br />
Inline Frame Properties from the shortcut menu.<br />
The Inline Frame Properties panel appears.
Chapter 12 Working with Inline Frames<br />
2. You can change the default name of the inline frame by typing the new name in<br />
the Name field.<br />
3. Set the source page that will be displayed in the inline frame.<br />
To do that, click the Page menu button next to the Page field. The Link dialog will<br />
open, and there you will be able to select a new source page for the inline frame.<br />
4. Use the Style drop-down list to set the value for the inline frame’s Class<br />
attribute. To do that, select existing custom styles from the Style drop-down list<br />
that will be applied to the inline frame. If you have previously created custom<br />
styles, the CSS rules will appear on the Style drop-down list. You can create<br />
new styles and manage the existing ones using the Manage Styles option.<br />
5. Set the Title attribute for the inline frame. The title you enter here will appear as<br />
a tooltip at mouse-over the inline frame on the published site, depending on the<br />
browser that is used.<br />
6. If you set the Scrolling to On, the inline frame will have a scrollbar to be used<br />
when the framed page is too large for the specified dimensions. The value set to<br />
‘Off’ will prevent the scrollbar from appearing. The value set to Automatic will<br />
take the default browser settings for scrolling. Normally, the browser will have<br />
this set to display a scrollbar.<br />
7. Clear the Border option if you want the page within the inline frame to appear<br />
borderless within the main page.<br />
8. Set the width for the left and right margins of the framed page in the Width<br />
field.<br />
9. Set the height for the top and bottom margins of the framed page in the Height<br />
field.<br />
10. Use the HTML button to insert your own HTML or scripts into the page’s<br />
HTML. Even though some browsers do not support inline frames, they will<br />
display the HTML code inserted in the Between Tags area.<br />
175
Using Inline Frames as Targets for Links<br />
176<br />
Using Inline Frames as Targets for Links<br />
Inline frames may be used as targets for links by specifying the inline frame’s name<br />
as the target for the link. This way, the linked resource will open in the inline frame.<br />
To use the inline frame as target for a link:<br />
1. Select the object (picture or text).<br />
2. In the object’s Properties panel, click the Link button. The Link dialog will<br />
appear.<br />
3. Select the link type and the link itself.<br />
4. From the Target drop-down list, select Existing.<br />
5. The name of the inline frames already existing on page will appear on the Name<br />
drop-down list.<br />
6. Select the inline frame from the list.<br />
7. Click Link.
Chapter 12 Working with Inline Frames<br />
At publishing, when the object is clicked, the page you have just selected will be<br />
displayed inside the frame.<br />
177
Using Inline Frames as Targets for Links<br />
178
Chapter 13 Designing with Text<br />
Designing with Text 13<br />
Text is the primary tool for delivering your message. You can type text onto your<br />
pages, add it to pictures and shapes, and format it for maximum impact. <strong>NetObjects</strong><br />
<strong>Fusion</strong> includes powerful features that allow formats to flow from one design level<br />
to another, for example from a SiteStyle to selected text. You can also create and<br />
apply text styles to keep your site design consistent.<br />
This chapter describes:<br />
• Adding text to a page<br />
• Formatting text<br />
• Formatting text using the Text Format toolbar<br />
• Working with text styles<br />
• Creating and formatting lists<br />
• Inserting symbols<br />
• Adding text to a shape or picture<br />
• Creating and editing fields<br />
• Using the CSS Panels<br />
• Formatting text using the CSS Panels<br />
• Checking spelling<br />
• Finding text<br />
• Replacing text<br />
• Counting words, lines, paragraphs, and characters<br />
179
Adding Text to a Page<br />
Text tool<br />
180<br />
Adding Text to a Page<br />
To add text to a page, you can use the Text tool, drag and drop text from another<br />
application, paste text from the Clipboard, or import text. In each case, the text is<br />
placed in a text box. See Chapter 9, “Working with Text Boxes.”<br />
When you add text to a page, it’s a good idea to add all your text and then go back<br />
and apply formatting.<br />
Using the Text Tool<br />
1. In Page view, select the Text tool from the Standard toolbar and draw a text box<br />
on the page.<br />
A text box and the Text Properties panel appear. Hollow selection handles<br />
indicate the text box is in text editing mode.<br />
2. Type or paste text into the box.<br />
The text automatically wraps to the width of the box.<br />
To force a line break, position the insertion point at the end of the line and press<br />
Shift+Enter.<br />
3. Click outside the text box to deselect it.<br />
The text box sizes vertically to the text you enter.
Dragging and Dropping a Text File<br />
Chapter 13 Designing with Text<br />
1. In Windows Explorer, locate the text file you want to add to the page.<br />
Note: You cannot drag and drop Word 2000 .doc files. You can<br />
drag and drop Word 97.doc files, but you will get better<br />
results if you import them. See “Importing a Microsoft<br />
Office Document” on page 86.<br />
2. Drag the file onto the page.<br />
The text appears on the page in a text box.<br />
Pasting Text from the Clipboard<br />
1. Cut or copy the text from the original source, such as a word processing<br />
document.<br />
2. In Page view, click where you want to position the text.<br />
3. From the Edit menu, choose Paste or Paste Special. Select:<br />
• Paste to paste the contents of the Clipboard onto the current page. You<br />
might lose some of the original text formatting when you copy and paste<br />
text from the Clipboard.<br />
• Paste Special to retain formatting. You can select:<br />
• Formatted Text (RTF) to insert the contents of the Clipboard as text with<br />
font and table formatting.<br />
• Unformatted Text to insert the contents of the Clipboard as text with no<br />
formatting.<br />
• HTML Format to insert the contents of the Clipboard as HTML format.<br />
To select the Paste Special default, click Set Paste Default and choose one of<br />
the three options.<br />
181
Formatting Text<br />
182<br />
Formatting Text<br />
You can format selected text using the options from:<br />
• the TextFormat toolbar. See “Using the Text Format Toolbar” on page 195.<br />
• the Text Properties panel. See “Formatting Selected Text” on page 185.<br />
• the CSS Panels: CSS Common, CSS Property Sheet, CSS Code. See<br />
“Formatting Text Using the CSS Panels” on page 217.<br />
To apply many text attributes at once in a consistent manner, you can use the Styles<br />
included with <strong>NetObjects</strong> <strong>Fusion</strong> and also create and apply your own text styles.<br />
See “Working with Text Styles” on page 200.<br />
You can also apply formats to entire paragraphs. The Automatic setting, which is a<br />
choice for many options throughout <strong>NetObjects</strong> <strong>Fusion</strong>, allows formats to flow<br />
from one design level to another. See “Formatting Selected Text” on page 185,<br />
“Formatting Paragraphs” on page 186, and “Understanding the Automatic Setting”<br />
on page 183.<br />
Selecting HTML or Cascading Style Sheet Text<br />
Formatting<br />
<strong>NetObjects</strong> <strong>Fusion</strong> provides two ways to generate the code that controls the format<br />
of the text in your site—HTML or cascading style sheets (CSS).<br />
When you select HTML, <strong>NetObjects</strong> <strong>Fusion</strong> uses standard HTML tags in the code<br />
that controls text formatting. This results in consistent text display across browsers,<br />
from older 2.0 and 3.0 versions to the most recent versions of Microsoft Internet<br />
Explorer and Netscape Navigator. Using this setting also ensures that you can<br />
update sites created with earlier versions of <strong>NetObjects</strong> <strong>Fusion</strong>.<br />
Cascading style sheets provide a way for site designers to incorporate typographical<br />
elements—like line spacing and letter spacing—that are not supported by standard<br />
HTML in their sites. These styles are specified in .css files, which are attached to<br />
the site. When you select cascading style sheet text formatting, <strong>NetObjects</strong> <strong>Fusion</strong>
Chapter 13 Designing with Text<br />
creates style.css and site.css files and links them to the HTML generated for the<br />
site.<br />
The CSS standard is still evolving. Cascading style sheets do not work with 2.x or<br />
3.x browser versions. Even the 4.x versions of Netscape Navigator and Microsoft<br />
Internet Explorer and the 5.x version of Microsoft Internet Explorer do not fully<br />
support all CSS features, and in some cases, support is inconsistent. If you choose<br />
cascading style sheets, be sure to test your site using all target browsers to make<br />
sure the site displays as you intended.<br />
To switch the text format setting:<br />
1. From the Tools menu, choose Options>Current Site.<br />
2. On the General tab, in the Text formatting section, select HTML or Cascading<br />
Style Sheets (CSS).<br />
3. Click OK.<br />
Understanding the Automatic Setting<br />
When you select Automatic in text formatting dialogs, the format attributes of a<br />
higher or parent style pass through to the lower or child style.<br />
183
Formatting Text<br />
184<br />
The order of the cascading styles is:<br />
Browser<br />
SiteStyle<br />
Site<br />
Page<br />
Selected text<br />
The SiteStyle is the parent of the Site, which is the parent of the Page. Thus,<br />
selecting Automatic for an attribute at the Page level lets the setting for that<br />
attribute pass from the Site to the Page. If the same attribute is set to Automatic in<br />
the Site as well, then the SiteStyle setting for that attribute flows to the Site and<br />
then, unimpeded, to the Page.<br />
For example, if you set the font color to red at the SiteStyle level and set font color<br />
to Automatic on both the Site level and the Page level, text at the page level is<br />
automatically red when you type it. The red attribute flows all the way from<br />
SiteStyle to the text.<br />
When you change a setting at a higher level, it changes the corresponding setting at<br />
the lower level if the setting at the lower level is Automatic. So, if the setting at the<br />
Page level is Automatic, and you change the font at the Site level, the font setting<br />
changes for the Page level, too. This feature provides you with a fast, powerful way<br />
to make formatting changes throughout your site by simply making the change<br />
once at the higher levels.<br />
Of course, there may be times when you don’t want the changes from the higher<br />
levels to be inherited by the lower levels. In that case you can edit the text style so<br />
Automatic is not selected for the particular format attribute. Editing a style at any<br />
level overrides the settings from the parent level. For example, if you select text and<br />
change its color to blue, that editing overrides a setting of red text from the<br />
SiteStyle level.<br />
You can mix choices among the formatting attributes so some have the Automatic<br />
setting and others don’t. For example, you could select the font to be inherited from<br />
a higher level (so you set it to Automatic), but manually select the color.<br />
See “Working with Text Styles” on page 200 for more information about the flow<br />
of text styles and formats to text in your site.
Formatting Selected Text<br />
Chapter 13 Designing with Text<br />
With <strong>NetObjects</strong> <strong>Fusion</strong> you can reformat selected text using the Text Properties<br />
panel, the Text Format toolbar, or the CSS Panels to change the text font, size,<br />
color, and style, as well as the paragraph alignment and indent. You can format<br />
selected characters in text boxes or table cells. On a stacked page, you can format<br />
selected characters in formatted text fields, but in simple text fields, all characters<br />
have the same format. See Chapter 32, “Data Publishing.”<br />
1. Double-click the text box that contains the text.<br />
Hollow selection handles appear around the text box.<br />
2. To select:<br />
• Specific characters, drag over those characters.<br />
• A word, double-click the word.<br />
To select words quickly, you can set your options to automatically select the<br />
entire word. See “Setting Text Options” on page 25.<br />
• A paragraph, triple-click in the paragraph.<br />
• A block of text, click the first character, then Shift+Click the last character.<br />
• Multiple paragraphs, drag through them.<br />
3. Using the Text Properties panel, make sure the Format tab is selected.<br />
4. Select a font from the drop-down list on the Text Properties panel.<br />
5. Select a font size from the drop-down list on the Text Properties panel.<br />
185
Formatting Text<br />
Font style buttons<br />
Alignment buttons<br />
Indent buttons<br />
186<br />
The relative settings (-2 to 4) set the font size relative to the site visitor’s default<br />
browser settings.<br />
You can choose the unit for specifying the font size from the drop-down list to<br />
the right of the size field. To change the unit throughout the site, you must edit<br />
the font size setting for the text format in Style view.<br />
6. Click a font style button to assign characteristics—bold, italic, and underline—<br />
to the text.<br />
7. To assign a color other than the SiteStyle color to the text, click the color<br />
sample and select a color from the Color Picker.<br />
8. To highlight text, select the highlight tool to the right of the color sample, and<br />
select a color from the Color Picker.<br />
9. To set left, center, right, or block alignment for the paragraph containing the<br />
selected text, click an alignment button.<br />
10. To indent the paragraph, click an indent button or press Tab. Using this<br />
indenting button nests the selected paragraph under unselected paragraphs. To<br />
nest the paragraph to a deeper level, continue to click the button or press Tab.<br />
Default indenting is set as part of the text’s format style.<br />
You can also assign list formats and text styles to selected text. See “Creating<br />
Bulleted and Numbered Lists” on page 207 and “Working with Text Styles” on<br />
page 200.<br />
Formatting Paragraphs<br />
Using the options in the Object Format dialog, you can set formats for the text in a<br />
paragraph, the paragraph alignment, spacing, margins, indents, paragraph border,<br />
and paragraph background.<br />
When you format paragraphs, type all the text first and then go back and apply the<br />
formatting. If you set formats as you enter the text, new paragraphs inherit the style<br />
of the paragraph before it.<br />
Note: Some options in the Object Format dialog have no effect if text<br />
formatting is set to HTML. These options are marked CSS only in<br />
the following sections. If you apply these options, you see them in
Chapter 13 Designing with Text<br />
Page view, but they disappear when you preview or publish the<br />
site. Be sure to test your site in all target browsers to ensure pages<br />
display as you intended.<br />
Formatting Text in a Paragraph<br />
1. Position the insertion point in the paragraph you want to format. You do not<br />
need to select text.<br />
2. On the Format tab of the Text Properties panel, click the Format button.<br />
The Object Format dialog appears.<br />
3. In the Object Format dialog, click the Character tab.<br />
4. Set the text format options. If you choose Automatic, the settings for the parent<br />
style pass through to the paragraph. See “Understanding the Automatic Setting”<br />
on page 183.<br />
• Font applies the text font; the list of fonts is derived from the font map in the<br />
\<strong>NetObjects</strong> System folder.<br />
If the specified font for the formatted text is installed on the site visitor’s<br />
system, HTML 3.x-compatible browsers display your text using this font. If<br />
the font is not installed, the browser checks a substitution table. If the<br />
specified substitution is not possible, the browser uses its default font. You<br />
187
Formatting Text<br />
188<br />
can change the substitution table by editing the fontmap.txt file in the<br />
\<strong>NetObjects</strong> System folder.<br />
• Style applies a style to the text. You can select regular, italic, bold, or bold<br />
italic.<br />
• Size sets the size of the text. You can choose the unit for specifying the font<br />
size from the drop-down list to the right of the size field.<br />
You can choose any size up to 22192 pt., but the actual font and size site<br />
visitors see is based on their browser default setting and therefore is<br />
unpredictable. Also, some older browsers do not support all sizes. For those<br />
reasons, it is best to use the relative settings (such as -2 to 4). Then, when<br />
site visitors increase or decrease their browser font sizes, text size also<br />
increases or decreases. But if you use an absolute font size such as points,<br />
inches, or picas, the text on your pages stays the same size even if site<br />
visitors want to see it larger or smaller.<br />
• Color applies color to the text. The color box shows the current text color. To<br />
change the color, click the color box and select a color from the Color<br />
Picker.<br />
• Letter case sets the case (uppercase or lowercase) of the text. Use the<br />
Capitalize option to set initial caps, which capitalizes the first letter of each<br />
word in the text. Choose None to remove a letter case format set at a higher<br />
level.<br />
• Small caps sets the text to appear in all small caps. If small caps is selected, it<br />
overrides the Letter case setting. Not all browsers support small caps.<br />
Choose None to remove a small caps format set at a higher level.<br />
• Position sets the text to be subscript or superscript. Choose Normal to remove<br />
a position format set at a higher level.<br />
• Decoration sets the text to the selected decorations. You can select underline,<br />
overline (CSS only), and strikethrough.<br />
• Edit with CSS Editor opens the CSS Editor window where you can type or<br />
paste cascading style sheet definitions for greater site-design flexibility. The<br />
style added in the CSS Editor can be applied by selecting it in the Style<br />
drop-down list on the Text Properties panel. See “Using the CSS Editor” on<br />
page 193.
Chapter 13 Designing with Text<br />
Setting Paragraph Alignment, Spacing, and Margins<br />
1. Position the insertion point in the paragraph you want to format. You do not<br />
need to select text.<br />
2. On the Format tab of the Text Properties panel, click the Format button.<br />
3. In the Object Format dialog, click the Paragraph tab.<br />
4. Set paragraph format options. If you choose Automatic, the settings for the<br />
parent style pass through to the paragraph. See “Understanding the Automatic<br />
Setting” on page 183.<br />
• Alignment sets the alignment to left, center, right, or block. Changing<br />
alignment here also changes the alignment setting on the Text Properties<br />
panel. If no button is selected, the text is aligned using the default<br />
alignment.<br />
• Image wrap (CSS only) sets how text can wrap around an image. You can<br />
choose left, right, or on both sides of the image. To apply wrap settings to a<br />
particular image, use the Picture Properties panel. This feature is most<br />
useful when creating text styles. See “Creating a Text Style” on page 203.<br />
189
Formatting Text<br />
190<br />
• Line height (CSS only) sets the amount of space between lines of text in the<br />
selected unit of measurement.<br />
• Letter spacing (CSS only) sets the amount of space between characters in the<br />
text in the selected unit of measurement.<br />
• Space above (CSS only) and Space below (CSS only) set the amount of space<br />
above and below paragraphs in the selected units of measurement.<br />
• First line indent sets the tab space indent for the first line of text in the selected<br />
unit of measurement. This is the only way to indent a paragraph without<br />
using the space bar.<br />
• Left margin (CSS only) and Right margin (CSS only) set the margins on either<br />
side of the paragraph in the selected units of measurement.<br />
Setting Borders and Padding (CSS only)<br />
Borders are lines around a paragraph. Padding is the amount of space between the<br />
border lines and the text. If no border is set, padding can mimic margins around<br />
text.<br />
Border<br />
Padding<br />
This text is inside a border. The<br />
padding is the space between the<br />
text and the borders.<br />
Note: Browsers can interpret your border and padding settings<br />
differently. Check the appearance of objects with borders and<br />
padding in different browsers to make sure the object appears as<br />
you intended.<br />
1. Position the insertion point in the paragraph you want to format. You do not<br />
need to select text.<br />
2. On the Format tab of the Text Properties panel, click the Format button.
3. In the Object Format dialog, click the Borders tab.<br />
Chapter 13 Designing with Text<br />
4. Select border settings. If you choose Automatic, the settings for the parent style<br />
pass through to the paragraph. See “Understanding the Automatic Setting” on<br />
page 183.<br />
• Automatic applies the default border setting.<br />
• None prevents the parent element’s border settings from being applied.<br />
• Border makes the other options available so you can apply individual border<br />
settings. Use:<br />
Style, Width, and Color to set the border’s line style, width, and color. Click the<br />
Color box to select a color from the Color Picker.<br />
Active borders to specify which borders appear around the paragraph. All four<br />
segments are selected by default, which adds a complete box around the<br />
paragraph. You can click any combination of segments.<br />
5. Select the amount of padding you want at each side of the paragraph.<br />
191
Formatting Text<br />
192<br />
Setting Background Options (CSS only)<br />
1. Position the insertion point in the paragraph you want to format. You do not<br />
need to select text.<br />
2. On the Format tab of the Text Properties panel, click the Format button.<br />
3. Click the Background tab.<br />
4. Set the background format options for the paragraph. If you choose Automatic,<br />
the settings for the parent style pass through to the paragraph. See<br />
“Understanding the Automatic Setting” on page 183.<br />
• Color sets the background color behind the text. Click the Color box to select<br />
a new color from the Color Picker.<br />
• Image sets the background to an image. Click Browse to select an image.<br />
• Attachment sets the background image to either remain fixed or scroll as the<br />
text scrolls. This option applies only to Microsoft Internet Explorer 4.x.<br />
• Repeat sets how the image displays behind the text. Choose None to display a<br />
single image that does not repeat. Select Both to fill the background entirely<br />
with the image. Select Horizontal or Vertical to display a row of images<br />
horizontally or vertically behind the text.
Chapter 13 Designing with Text<br />
The horizontal and vertical settings do not work with many browsers. Do<br />
not use this feature unless you expect your site visitors to use Internet<br />
Explorer 5.0 or higher for Windows or Internet Explorer 4.5 or higher for<br />
the Mac OS. Netscape Navigator 4.7 and earlier do not use this feature<br />
properly.<br />
• Image Position sets the initial position of the background image. This feature<br />
is supported by Internet Explorer 3.0 and higher, but is not supported by<br />
Netscape Navigator 4.7 or earlier. To set the position to a specific value,<br />
select Value from the Horizontal and Vertical drop-down lists and enter a<br />
value for the position in the selected unit of measurement.<br />
To position the image correctly in browsers, the horizontal and vertical<br />
values interact. Note that when you change the setting for the horizontal or<br />
vertical position, the other setting changes accordingly.<br />
Using the CSS Editor<br />
Using the CSS Editor, you can assign CSS class definitions to your site for greater<br />
design flexibility. Launched from the object or paragraph setting dialog, the CSS<br />
Editor is a blank window that allows you to type or paste your own custom<br />
definitions.<br />
1. Click Edit with CSS Editor from either the Object Format or Text Format<br />
dialog.<br />
Enter CSS<br />
definitions<br />
193
Formatting Text<br />
194<br />
2. Type or paste CSS definitions in the text area.<br />
3. Click OK to close the Object Format dialog.<br />
4. Apply the CSS definitions by selecting the CSS name from the Style drop-down<br />
menus on the object properties panel.<br />
Note: <strong>NetObjects</strong> <strong>Fusion</strong> does not verify the validity or the syntax of the<br />
CSS definitions typed in this dialog. For assistance such as code<br />
hinting and syntax checking, use the CSS Code Editor. See<br />
“Using the CSS Code Editor” on page 228. To find out more<br />
about CSS, see “CSS Basics” on page 388.
Using the Text Format Toolbar<br />
Chapter 13 Designing with Text<br />
<strong>NetObjects</strong> <strong>Fusion</strong> 10 offers the new Text Format toolbar for complex yet easy to<br />
apply text formatting options similar to those in word processing applications.<br />
The Text Format toolbar displays the most commonly used text formatting options.<br />
You will find it more convenient to use the text formatting commands from the<br />
toolbar, if you want to have more free space on your workspace. You can close or<br />
hide the existing panels and use the Text Format toolbar for formatting selected<br />
text. The text formatting toolbar works in conjunction with the Text Properties<br />
panel and the CSS Panels.<br />
The controls from the Text Format toolbar become active when text is selected:<br />
Text Format toolbar<br />
You will find the following text formatting options on the Text Format toolbar:<br />
• Font. Font is a simple but important factor in any page. The font selection (the<br />
style of the text itself) can influence the way others view documents, either on<br />
the screen or in print. For example, Arial font looks better on screen, while<br />
195
Using the Text Format Toolbar<br />
196<br />
Times New Roman is clearer in print. To apply a font type to text, select desired<br />
text with your cursor, and choose a font type from the font drop down menu.<br />
Font<br />
Font Size<br />
• Font Size. You may encounter times in which you need to display some text<br />
larger or smaller than other text. Selecting desired text with the cursor and<br />
choosing a font size from the drop down menu changes the size of text.<br />
• Bold. When applied, the text becomes bold.<br />
• Italics. When applied, the text becomes italicized.<br />
• Underline. Underlines the text.<br />
• Strike-through. A line is created through the text.<br />
• Over-line. Places a line over the text<br />
Align: left, center,<br />
right, justify<br />
Line<br />
spacing<br />
Line<br />
wrap<br />
Word<br />
spacing<br />
• Align Left. Aligns the selection to the left of the text area.<br />
• Center. Aligns the selection to the center of the text area.<br />
Line<br />
spacing<br />
• Align Right. Aligns the selection to the right of the text area.<br />
• Justify. Aligns the selection to both the left and right margins of the text area.<br />
• Line wrap. Toggles white-space: nowrap. Selected by default.<br />
• Line Spacing. Adjust the line spacing (single-spaced, double-spaced, etc.).<br />
• Word Spacing [hidden by default]. Increases or decreases the space between<br />
words.
Chapter 13 Designing with Text<br />
• Letter Spacing [hidden by default]. Increases or decreases the space between<br />
characters.<br />
• Bullets. Creates an unordered, bulleted list.<br />
• Decrease Indent. Decreases the indentation of the current selection (to the left).<br />
• Increase Indent. Increases the indentation of the current selection (to the right).<br />
• Highlight. Highlight the current selection; default color is yellow.<br />
• Font Color. Change the font color; the default/automatic color is black.<br />
• Subscript. Sets subscript position to text.<br />
• Superscript. Sets superscript position to text.<br />
Bullets<br />
Decrease/increase indent<br />
Highlight Font Color<br />
• Case. Set the case of the text: Upper Case, Lower Case, Capitalize and<br />
SmallCaps.<br />
Formatting Text Objects within Paragraphs<br />
Subscripts Superscript<br />
Case<br />
A text object is a portion of text that you can treat as a single unit. For example, a<br />
link is a text object. When you create a link and format it, you apply formatting<br />
features to the link as a single unit. If you apply a color, it applies to the entire link,<br />
not just a few letters. Paragraphs are also text objects because you can format them<br />
as a single unit without formatting the entire text box that contains the paragraph.<br />
Paragraphs can contain links and other text objects. When you format a paragraph<br />
containing another text object, some—but not all—of the new formatting is also<br />
197
Using the Text Format Toolbar<br />
198<br />
applied to the contained object. Generally, the formatting is consistent with the type<br />
of object and the formatting available for it. For example, links do not have<br />
margins, so if you change the paragraph’s left and right margins, the link is not<br />
affected. But because the font of a link can be formatted, if you format the<br />
paragraph’s fonts the link’s fonts are also formatted. However, if the link’s font has<br />
already been defined, it will not take on the paragraph’s font.<br />
If you change the format of the contained object, it does not affect the container<br />
object. So, if you change the color of the link text, the surrounding paragraph text is<br />
not affected.<br />
The following table shows which text attributes affect a contained object and which<br />
do not.<br />
Text attribute Affects contained<br />
object<br />
Font x<br />
Style x<br />
Size x<br />
Color x<br />
Does not affect<br />
contained object<br />
Position x<br />
Case x<br />
Decoration x<br />
Small caps x<br />
Alignment x<br />
Image wrap x<br />
Line height x<br />
Letter spacing x<br />
Word spacing x<br />
Space above x (relative size<br />
corresponds to parent<br />
element’s width)<br />
Space below x (relative size<br />
corresponds to parent<br />
element’s width)<br />
First line indent x<br />
Left margin x<br />
Right margin x
Text attribute Affects contained<br />
object<br />
List style x<br />
List indent x<br />
All border and<br />
background attributes<br />
Does not affect<br />
contained object<br />
x<br />
Chapter 13 Designing with Text<br />
199
Working with Text Styles<br />
Span tool<br />
200<br />
Working with Text Styles<br />
A text style is a predefined set of formats for the characters, paragraphs, lists,<br />
borders, and backgrounds of text. Text styles provide a convenient way to specify,<br />
replicate, and update paragraph formatting for a text selection.<br />
You can create text styles or modify the text styles included with <strong>NetObjects</strong><br />
<strong>Fusion</strong>. You can also create custom styles to use in conjunction with the styles on<br />
the Styles list.<br />
Applying a Text Style to a Paragraph<br />
1. In Page view, position the insertion point in the paragraph to which you want to<br />
apply a text style.<br />
2. In the Paragraph section of the Text Properties panel, select a text style by<br />
clicking the Text Style icon. The text changes to the new style.<br />
For example, if the original text is the Normal(P) style, and you select the<br />
Heading 1 (H1) style for the text, the entire paragraph changes to the H1 style.<br />
Applying a Style to a Text Span<br />
A span is a selection of text that you format as a unit. You can assign a custom style<br />
or other formats to the characters included in a span to differentiate that text from<br />
the rest of the paragraph. For example, if you want your company’s name to always<br />
appear in bold italic, you can create a custom style specifying those attributes. Then<br />
you select each instance of the company name as a span and apply the custom style.<br />
You can achieve the same result by selecting the text and manually formatting it<br />
from the Properties panel, but when you use a span you can apply a custom style<br />
quickly and then change it globally if necessary.<br />
To create a span:<br />
1. In Page view, select the text you want to format.<br />
2. Click the Span tool on the Standard toolbar.
The New Span dialog appears.<br />
Chapter 13 Designing with Text<br />
3. Select a custom style from the drop-down list, or click the Format button and<br />
apply formatting to the selected text.<br />
4. Click OK.<br />
To remove a span, position the insertion point in the span, click the Span tab on the<br />
Text Properties panel, and click Remove Span.<br />
Using Custom Styles<br />
You can create custom styles to augment HTML tag styles. HTML tag styles, such<br />
as Heading 1 or Normal (P), are fundamental design characteristics of<br />
HTML. You can see examples of tag styles on the Text tab in Style view. Custom<br />
style elements are combined with HTML tag styles to produce a wide range of<br />
formats that you can apply to different pages or the entire site. See “Creating a Text<br />
Style” on page 203 to create a custom style.<br />
For example, suppose the original H1 head is bold and large. You want to create a<br />
series of custom H1 styles. On one set of pages you want the H1 heads to look like<br />
a shout, so you create a custom style to set the text to all capitals and italic and you<br />
call this custom style Shout. On the other pages you might want the H1 heads to<br />
look like a whisper, so you create a custom style that sets the text to be lowercase<br />
and condensed. Since you don’t want the text to inherit the bold and large size from<br />
the original H1 setting, you do not select Automatic. You name this custom style<br />
Shhh.<br />
When you apply the custom style to the text with the original H1 head, the only text<br />
attributes affected are those specified in the custom style. So, if the original H1<br />
head is bold and large, the result of applying the custom style Shout to selected text<br />
looks like this:<br />
THE H1 HEADS WOULD LOOK LIKE THIS<br />
201
Working with Text Styles<br />
202<br />
The text is bold and large (from the original head) and also all capitals and<br />
italic (from the custom style). The bold and large attributes pass through to the<br />
Shout style because the custom style did not affect those attributes.<br />
Applying the Shhh custom style, however, looks like this:<br />
The H1 heads would look like this<br />
In this case, the text in the Shhh style does not include the bold and large font<br />
size because you changed those attributes instead of using the Automatic settings.<br />
If the settings for bold and large remained Automatic, the Shhh style would include<br />
the bold and large font.<br />
When you apply custom styles, the name of the custom style is appended to the<br />
original HTML tag style with a period to differentiate the original HTML tag style<br />
from the new custom style. So, the two custom styles become <br />
and . When <strong>NetObjects</strong> <strong>Fusion</strong> generates the HTML, the styles are<br />
represented as and .<br />
Setting a Style’s Scope<br />
When creating styles, you can limit the range of a style’s effects by setting the<br />
scope of the style. The scope of a style determines where the style’s effects are<br />
available and applied. The scope options are:<br />
• SiteStyle. The style is available whenever the SiteStyle is applied.<br />
• Site. The style is available throughout the current site.<br />
• Page. The style is available only on a specific page of the current site.<br />
You set the scope of a style when you create it.
Creating a Text Style<br />
1. In Page view, from the Text menu, choose Manage Styles.<br />
The Manage Styles dialog appears.<br />
Chapter 13 Designing with Text<br />
The pane on the left lists the currently defined HTML tag styles.<br />
The list of styles can include styles that are specific to the current page, the<br />
entire site, or part of the SiteStyle.<br />
You can also create custom styles for the navigation bar, a text object, lists, and<br />
so on, for the styles listed in the pane on the left.<br />
2. To create a new style, click New or Duplicate.<br />
203
Working with Text Styles<br />
204<br />
The New Text Style dialog appears.<br />
The Duplicate Text Style dialog box is similar. Duplicating a style is a quick<br />
way to give it a different scope. For example, you can duplicate the H1 style to<br />
the H2, H3, and H4 headings and then edit them individually.<br />
3. In the Style type section, select:<br />
• Redefine HTML tag and choose a tag to edit from the drop-down list.<br />
• Create custom style and type a name for the style in the field.<br />
A period is added to the custom style’s name, such as .customstylename. In the<br />
generated code, the custom style is then referred to as class=customstylename.<br />
4. Select a style scope for the new style.<br />
• Page specific. If you select this option the new style is only available for the<br />
current page. If you are redefining an existing tag, the original definition is<br />
still in force for the rest of the site. If you create a new style, it is not<br />
available on any other page of the site.<br />
• Site wide. If you select this option the new style is available throughout the<br />
current site. If you are redefining an existing tag, all instances of this tag<br />
change throughout the site. For example, if you change the H1 font color to<br />
red and select Site wide, all text in the site with that style applied becomes<br />
red.<br />
5. Click OK.<br />
The Text Format dialog appears. You can now set the attributes for each feature<br />
of the style. See “Formatting Paragraphs” on page 186 and “Formatting a List”<br />
on page 208 for details.
Chapter 13 Designing with Text<br />
Creating a Custom Text Attribute (CSS only)<br />
When you create a text style, the Text Style dialog includes a Custom tab where<br />
you can define custom text attributes. You should only create custom text attributes<br />
if you know HTML and cascading style sheet coding and understand the<br />
implications of cascading style sheet features.<br />
For example, if you enter the name cursor and the value wait, the pointer in<br />
Microsoft Internet Explorer 5.0 can appear as an hourglass. If you assign this new<br />
custom style to the Text Object, the pointer displays as an hourglass when it is over<br />
a text object on your site’s pages. Similarly, you can use custom attributes to take<br />
advantage of cascading style sheet attributes not supported directly, such as the<br />
pointer.<br />
To create a custom attribute:<br />
1. Follow the steps in “Creating a Text Style” on page 203 to create a new text<br />
style.<br />
2. In the Text Format dialog, click the Custom tab.<br />
3. Click the New button.<br />
4. Enter the style name for the new attribute and then enter its value.<br />
205
Working with Text Styles<br />
206<br />
To edit an existing custom attribute, select it in the list on the Custom tab. Its<br />
name and values appear in the Attribute properties boxes on the Custom tab.<br />
Make your changes in those boxes.<br />
5. Click OK.<br />
Custom attributes do not display in Page view but do appear in the browser if it<br />
supports cascading style sheet features.<br />
Modifying a Text Style<br />
1. In Page view, from the Text menu, choose Manage Styles.<br />
The Manage Styles dialog appears.<br />
2. Select the style you want to modify, then click Edit.<br />
The Text Format dialog appears.<br />
3. To change the style, see “Formatting Text” on page 182.<br />
4. When you finish, click OK in the Text Format dialog.<br />
5. In the Text Styles dialog, click Close.<br />
<strong>NetObjects</strong> <strong>Fusion</strong> updates any paragraph to which you applied the style.<br />
Deleting a Text Style<br />
1. In Page view, from the Text menu, choose Manage Styles.<br />
The Manage Styles dialog appears.<br />
2. Select the style you want to delete, then click Delete.<br />
You cannot delete a style defined with multiple scopes. You must delete each<br />
one separately.<br />
3. Click OK to confirm deletion and click Close.
List type buttons<br />
Chapter 13 Designing with Text<br />
Creating Bulleted and Numbered Lists<br />
To create a simple numbered or bulleted list:<br />
1. In Page view, select the text you want to format as a numbered or bulleted list.<br />
2. Click a list type button on the Text Properties panel to select a numbered list or<br />
a bulleted list.<br />
When you click a list type button, <strong>NetObjects</strong> <strong>Fusion</strong> applies the default<br />
Ordered or Unordered List style. To change the style, see “Formatting a List”<br />
on page 208.<br />
3. To add an item to the list, press Enter at the end of a line. Press Shift+Enter to<br />
start a new line under the same bulleted item.<br />
To remove the list style from the selected list level, click the List tab on the<br />
Properties panel and click Remove List.<br />
To create a multi-level numbered or bulleted list:<br />
1. In Page view, select the text you want to include in the list. Make sure each item<br />
in the list is a separate paragraph.<br />
2. Click a list type button on the Text Properties panel.<br />
3. Select the paragraph or paragraphs you want to make subordinate and click the<br />
right indent button or press Tab.<br />
Each click of the indent button moves the selected paragraphs over one level in<br />
the list and adds the appropriate bullet or list character for that level.<br />
207
Formatting a List<br />
208<br />
Formatting a List<br />
1. In Page view, select any text in a numbered or bulleted list.<br />
2. Click the List tab on the Text Properties panel.<br />
3. Click the Format button.<br />
The List Settings dialog appears.
Chapter 13 Designing with Text<br />
4. Set the List style. If you choose Automatic, the settings for the parent style pass<br />
through to the list. See “Understanding the Automatic Setting” on page 183.<br />
• Bullet. Select a bullet character or type of numbering from the drop-down<br />
list.<br />
• Bullet Image (CSS only). To use a graphic as the bullet character, click<br />
Browse and select the image you want.<br />
5. Set the Line indent (CSS only).<br />
• Automatic applies the indenting of the object that contains the list whenever<br />
the list text wraps to a second line. The amount of the indent is preset. See<br />
“Understanding the Automatic Setting” on page 183.<br />
• All lines indents all lines in each listed item to the same position.<br />
• First line only indents the first line of each item in the list, but not the other<br />
lines.<br />
6. Click OK.<br />
Setting the List Start Value<br />
If you select a numbered list and want it to start with a value other than 1 or A, you<br />
can define a new start value.<br />
To set a new start value:<br />
1. In Page view, select any level in the numbered list. New start values only apply<br />
to numbered lists, not bulleted lists.<br />
2. Click the List tab on the Text Properties panel.<br />
3. In the Start Value box, enter a new start value, or click the up and down arrows<br />
to set the new value.<br />
All entries at that level of the numbered list now conform to the new start value.<br />
For example, if you change the start value to 3, the first entry at that level is<br />
labeled 3, and the next entry is labeled 4.<br />
209
Inserting Symbols<br />
210<br />
Setting the List Bullet or Numbering Type<br />
You can choose a type of numbering or bullet character for each level of a list.<br />
To set a new bullet or numbering type:<br />
1. In Page view, select any level in the list.<br />
2. Click the List tab on the Text Properties panel.<br />
3. From the Bullet type drop-down list, select the type of bullet character or<br />
numbering you want for that level of the list.<br />
The text styles associated with lists are List, Ordered , List, Bulleted ,<br />
and List Item . Selecting the type of bullet character or numbering<br />
automatically selects the proper text style from the ordered or bulleted list.<br />
Changing the style affects both types of lists.<br />
Note: Lists are formatted with bullets based on the List Item style;<br />
however, you can also format lists using other styles, such as<br />
Normal . In that case, the list will not have a bullet character<br />
associated with it. Conversely, if you type a series of paragraphs<br />
and want to make them a list, you can apply the List Item <br />
style to the paragraphs.<br />
Inserting Symbols<br />
You can insert special symbols, such as an em dash or copyright symbol into text.<br />
1. In Page view, double-click the text box containing the text where you want to<br />
insert the symbol.<br />
2. Click the location in the text where you want to insert the symbol.
3. From the Text menu, select Insert Symbol.<br />
4. In the Insert Symbol dialog, select a symbol and click Insert.<br />
The symbol appears in the text.<br />
You cannot edit the list of symbols.<br />
Adding Text to a Shape or Picture<br />
Chapter 13 Designing with Text<br />
When you add text to a shape or picture, the text becomes part of a new image file<br />
when you publish the page. Because the text is part of the image, the site visitor’s<br />
browser displays the correct font, even if the font is not installed in the visitor’s<br />
browser.<br />
If you add text to a picture file, when you publish the site, <strong>NetObjects</strong> <strong>Fusion</strong><br />
generates a new picture file listed in Publish view as an auto-generated image. Your<br />
original file is unchanged in Assets view and not included among the site’s<br />
published assets. If you remove the text from the picture, the image remains listed<br />
as an auto-generated image.<br />
To add text to a shape or picture:<br />
1. In Page view, select the shape or picture to which you want to add text.<br />
211
Adding Text to a Shape or Picture<br />
212<br />
The corresponding properties panel appears. If you are working with a picture,<br />
click the Text on Image tab.<br />
2. Type the text you want to add. Press Enter to start a new line.<br />
If you do not insert line breaks, the text does not wrap and may not be seen if it<br />
is wider than the element.<br />
3. In the Font area:<br />
• Select a font, style, and size.<br />
• Click the Color box and select a color in the Color Picker.<br />
4. In the Position/Text area:<br />
• Select Horizontal position and Vertical position for the text.<br />
The Horizontal position and Vertical position settings position the text<br />
within the object frame.<br />
Type in the offset field to position the text from the margins by pixels. You<br />
cannot offset text that is positioned in the middle of an image.<br />
• Select Alignment position for the text.<br />
The alignment left-aligns, centers, or right-aligns two or more lines of text.<br />
It has no effect on single lines of text.
Chapter 13 Designing with Text<br />
Type in the Rotate field to change the text orientation by degrees.<br />
To specify multiple lines of text in a SiteStyle banner or button, use the Custom<br />
Names dialog as described in “Using Custom Button and Banner Names and<br />
File Extensions” on page 60.<br />
5. Preview the image in Page view.<br />
You can select the Anti-Alias.option to smooth fonts and remove the jagged edges<br />
from a text selection. Turning off this option produces a hard-edged transition<br />
between pixels, and therefore the appearance of jagged edges is heightened.<br />
Creating and Editing Fields<br />
Fields contain variable text that is subject to change, such as the date and time the<br />
site was created or last modified, the site name and author, and so on. <strong>NetObjects</strong><br />
<strong>Fusion</strong> includes several fields you can use or you can define your own.<br />
Inserting an Existing Field<br />
1. In Page view, double-click the text box and position the insertion point where<br />
you want to insert the field.<br />
2. From the Text menu, choose Insert Field.<br />
On the left, Relative alignment is set to Left,<br />
Horizontal position and Vertical position are set<br />
to Center. On the right, Relative alignment is set<br />
to Center, Horizontal position to Left, and<br />
Vertical position to Center<br />
213
Creating and Editing Fields<br />
214<br />
The Insert Field dialog appears.<br />
3. Select the type of field you want to insert from the Type drop-down list.<br />
If you select Date & Time, click Date & Time Format, select a format from the<br />
list in the Date & Time Format dialog, and click OK.<br />
Note: Once you publish the site, the date on the final HTML<br />
page does not change automatically. It only changes if you<br />
modify the site in <strong>NetObjects</strong> <strong>Fusion</strong> and publish again.<br />
This is true of all variables.<br />
If you select Site & General and choose Author, you must type the author’s<br />
name on the META tags tab of the Page Properties panel. See “Setting META<br />
Tag Properties” on page 50.<br />
4. Select the specific field to insert from the Field list.<br />
5. Click OK in the Insert Field dialog.<br />
Creating a <strong>User</strong>-Defined Variable<br />
A user-defined variable is text or a phrase that is subject to change. For example, if<br />
you need to refer to quarterly sales figures, you can create a user-defined variable<br />
and insert the number as a field. As the figure changes each quarter, you can edit<br />
the field as described in “Editing a Variable” on page 862, and <strong>NetObjects</strong> <strong>Fusion</strong><br />
automatically updates the name wherever it appears in your site. You can only<br />
create plain text variables. You cannot reference internal <strong>NetObjects</strong> <strong>Fusion</strong> fields,<br />
such as page names, asset names, or object properties.
Chapter 13 Designing with Text<br />
1. In Page view, double-click the text box where you want to insert a user-defined<br />
variable.<br />
2. From the Text menu, choose Insert Field.<br />
The Insert Field dialog appears.<br />
3. Select <strong>User</strong>-Defined Variable from the Type drop-down list.<br />
4. Click New.<br />
The New Variable dialog appears.<br />
5. Type a name and value for the field and click OK.<br />
The field appears highlighted in the Field list of the Insert Field dialog.<br />
6. Click OK.<br />
Note: See “Changing General Settings” on page 67 to enable variable<br />
substitutions.<br />
215
Using the CSS Panels<br />
216<br />
Using the CSS Panels<br />
One of the major benefits of <strong>NetObjects</strong> <strong>Fusion</strong> 10 is the options for formatting<br />
Web content. Whether you are a small business owner creating your web presence<br />
and prefer using the Text Format Toolbar, or an experienced Web designer that<br />
prefers working with CSS, you will find <strong>NetObjects</strong> <strong>Fusion</strong> has just what you need,<br />
no matter what your skill level may be.<br />
The CSS panels from Page View allow you to view and modify inline CSS<br />
properties of the currently selected object.<br />
The three CSS panels within <strong>NetObjects</strong> <strong>Fusion</strong> 10 allow you to edit CSS<br />
properties in three different modes, each involving an increased level of expertise<br />
to allow you learn and grow. The three CSS panels from within <strong>NetObjects</strong> <strong>Fusion</strong><br />
10 are:<br />
• CSS Common, which allows CSS formatting in an environment similar to the<br />
Text Properties panel. See “Formatting Text Using the CSS - Common Panel”<br />
on page 217.<br />
• CSS Property Sheet, which allows you to select from the CSS 2.1 property<br />
options available and assign values for the selected object in Page View. See<br />
“Working Directly with CSS Properties” on page 224.<br />
• CSS Code, which allows you to work directly with the content of the CSS rules<br />
applied for the currently selected objects. See “Using the CSS Code Editor” on<br />
page 228.<br />
The CSS panels become active only when an object is selected in Page View.<br />
The CSS panels are by default grouped together. However, you can detach panels<br />
from the group, if you prefer working with each individually. The CSS panels may<br />
be docked at one side of the workspace as a group or separate. To find out more on<br />
how to dock or float the CSS Panels within the workspace, see See “Working with<br />
Panels” on page 929.<br />
You can also resize the panels by dragging their borders, so that the panel meets<br />
your preference.<br />
To open any of the CSS panels:<br />
1. In Page View, from the View menu, select More Panels. The list of available<br />
panels will appear.<br />
2. Select the CSS panel you want to be visible.
Chapter 13 Designing with Text<br />
You can also show and hide the CSS Panels by clicking on the CSS button on the<br />
Panel Launcher, in Page View. See “Setting Up the Page Design View Display” on<br />
page 91.<br />
Formatting Text Using the CSS Panels<br />
By default, <strong>NetObjects</strong> <strong>Fusion</strong> uses Cascading Style Sheets (CSS) to format text.<br />
The styles that are applied by using either the Text Properties panel or the Text<br />
Format toolbar create inline CSS rules embedded in the text object’s HTML<br />
definition. Using CSS, offers the ability to make updates to objects at the page or<br />
site level with a simple change of the assigned property, creating a ripple effect of<br />
updates to those objects containing the assigned property.<br />
A new way of formatting text in <strong>NetObjects</strong> <strong>Fusion</strong> 10 is by using any of the three<br />
CSS panels: CSS Common, CSS Style Sheet and CSS Code.<br />
Formatting Text Using the CSS - Common Panel<br />
<strong>NetObjects</strong> <strong>Fusion</strong> 10 introduces the CSS Common panel, which is a user-friendly<br />
and easy to work with inspector for editing properties of the selected object in Page<br />
View. It is a visual environment in which you can set CSS properties for the<br />
currently selected item, by using common controls like buttons, drop-down lists<br />
and color palettes.<br />
Character<br />
Paragraph List Background Margins<br />
Borders<br />
Padding<br />
217
Formatting Text Using the CSS Panels<br />
218<br />
The CSS Common panel contains seven main button selections related to the<br />
following CSS properties: Character, Paragraph, List, Background, Margins,<br />
Borders, and Padding. To display each section, click its corresponding button.<br />
To better clarify working with the CSS Common panels, consider the text object in<br />
Page View.<br />
To format the properties of a selected object in Page View using the CSS Common<br />
panel:<br />
1. Add a object on the page. In this case, select a text object.<br />
2. Use the properties in the CSS Common panel’s sections to edit the properties of<br />
the selected object.<br />
In the Character section, you can edit the following text-related properties:<br />
• Font. Sets the font family.<br />
• Font Size. Sets the size of a font.<br />
• Color. Sets the color of the font<br />
• Font Weight. Sets the weight of the font: normal or bold.<br />
• Font Style. Sets the style of the font: normal or italic.<br />
• Overline Decoration. Adds overline decoration to text.<br />
• Strike-through Decoration. Adds strike-through decoration to text
• Subscript. Sets subscript position to text.<br />
• Superscript. Sets superscript position to text.<br />
Chapter 13 Designing with Text<br />
• No-wrap. Sets the white-space property for the current selected text.<br />
• Case. Set the case of the text: Upper Case, Lower Case, Capitalize and<br />
SmallCaps.<br />
The Paragraph section contains controls for editing paragraph properties:<br />
• Alignment. Aligns the text in an element: left, right, center, or justify. Only<br />
one option may be active at a time.<br />
• Indent. Indents the first line of text in an element.<br />
• Line Height. Sets the height of the line. Select the value from the drop-down<br />
list, after you have set the unit first.<br />
• Word Spacing. Increase or decrease the space between words.<br />
219
Formatting Text Using the CSS Panels<br />
220<br />
• Letter Spacing. Increase or decrease the space between characters.<br />
The List Panel contains buttons for editing list properties:<br />
• Indent wrapped lines. Check this option to indent wrapped lines.<br />
• Bullet. Set a bullet type from the drop-down list, or set an image to be used<br />
as bullet in the list.
Chapter 13 Designing with Text<br />
The Background section defines the background properties of an object. It<br />
contains controls for editing background properties:<br />
• Background image. Sets an image as the background.<br />
• Background color. Applies a background color to an object.<br />
• Fix background position. Sets whether a background image is fixed or<br />
scrolls with the page.<br />
• Repeat. Sets if and how a background image will be repeated: horizontal or<br />
vertical.<br />
• Position. Sets the starting position of a background image.<br />
The Padding section contains controls for editing padding properties.The CSS<br />
padding properties define the space between the element border and the element<br />
content. The left, right, top, and bottom padding can be changed independently<br />
using separate properties.<br />
221
Formatting Text Using the CSS Panels<br />
222<br />
• Uniform padding. Sets uniform padding values.<br />
When this option is checked, the controls for the top padding are enabled and the<br />
values for the top padding will be applied to the left, right, and bottom padding,<br />
also.<br />
• Top. Sets the top padding of an element.<br />
• Right. Sets the right padding of an element.<br />
• Bottom. Sets the bottom padding of an element.<br />
• Left. Sets the left padding of an element.<br />
The Borders section contains controls for editing border properties. The CSS<br />
border properties allow you to specify the style, width and color of an element's<br />
border. Using the CSS border properties, you can create borders having color,<br />
width, and style effects that can be applied to any element.<br />
There are four buttons for controlling the four borders:<br />
• Top. Sets the properties for the top border.<br />
• Left. Sets the properties for the left border.<br />
• Right. Sets the properties for the right border.<br />
• Bottom. Sets the properties for the bottom border.<br />
When a border is enabled, related controls for style, width and color are enabled as<br />
well:
• Style. Sets the style for the selected border.<br />
Chapter 13 Designing with Text<br />
To do that, select a style from the drop-down list. The available styles are:<br />
Automatic, None, Dotted, Dashed, Solid, Double, Groove, Ridge, Inset, and Outset.<br />
• Width. Sets the width of the selected border.<br />
To do that, select a value from the drop-down list, after you have selected the unit<br />
first.<br />
• Color. Sets the color for the selected border.<br />
To do that, select a color from the Color panel that appears on clicking the arrow<br />
button.<br />
The Margins section defines the space around elements. It contains controls for<br />
editing margins properties.<br />
• Uniform margins. Sets uniform margins. When this option is checked, the<br />
controls for top margin are enabled, and values for the top will be applied to<br />
the left, right, and bottom margins, too.<br />
• Top. Sets the top margin of an element.<br />
• Right. Sets the right margin of an element.<br />
• Bottom. Sets the bottom margin of an element.<br />
223
Formatting Text Using the CSS Panels<br />
224<br />
• Left. Sets the left margin of an element.<br />
Working Directly with CSS Properties<br />
The CSS Property Sheet panel is a CSS editing panel, containing a property grid<br />
with CSS properties and values.<br />
The CSS Property Sheet contains additional CSS properties to the most commonly<br />
used properties found on the CSS Common panel.<br />
To assign a value to an element, choose a CSS property from the Properties column<br />
on the left and set the value for that property on the Values column, on the right.<br />
The CSS Property Sheet panel contains three options to help organize and work<br />
with the properties you need, when you need them. Select from the following<br />
options:<br />
• Categorized, where the grid contains a categorized list of all the CSS<br />
properties available.<br />
• Alphabetic, which contains a list of all the available properties in<br />
alphabetical order.<br />
• Only-defined, which displays the CSS properties that have already been<br />
assigned to an object or element in your project.<br />
Categorized CSS Property Sheet
Chapter 13 Designing with Text<br />
The Categorized section on the CSS Property Sheet displays the list of CSS<br />
categories ordered alphabetically. Each category contain properties on the left and<br />
values on the right.<br />
.<br />
To set new values to properties:<br />
Categorized Alphabetic Only defined<br />
1. Expand a category on the left by clicking the corresponding ‘+’ sign.<br />
225
Formatting Text Using the CSS Panels<br />
226<br />
2. On the Properties column, select a property from the expanded category. When<br />
applying a value to a property, you will have the option to type the value or<br />
select a value from the options in the drop-down list, if available.<br />
3. Type or select the corresponding value if a drop-down list available.<br />
To remove CSS values:<br />
1. Select the CSS property on the left column.<br />
2. Delete the corresponding value from the right column.<br />
3. Press Enter.<br />
Alphabetized CSS Property Sheet<br />
Categories<br />
Values column<br />
Select the Font Style<br />
value from the dropdown<br />
box<br />
Properties column<br />
The Alphabetic section displays all CSS properties arranged alphabetically. You<br />
can perform the same actions of setting new values to CSS properties, as in the<br />
Categorized section.<br />
For example, to set the Font Style, select font-style on the Properties column and<br />
select a value from the drop-down list on the Values column.
Only Defined CSS Property Sheet<br />
Chapter 13 Designing with Text<br />
Select the Font Style<br />
value from the dropdown<br />
box<br />
Values column<br />
Properties column<br />
The Only Defined section filters and displays only the CSS properties that contain<br />
values for elements you have already defined.<br />
Click and select the<br />
CSS property you want<br />
to modify<br />
In this section, you will also have the opportunity to add additional CSS properties.<br />
You will find all the available CSS Properties in the Add Property drop-down box.<br />
To set a new value to a CSS property from the list:<br />
1. Select the CSS Property from the Add Property drop down box. The property<br />
name will appear on the Properties column.<br />
227
Formatting Text Using the CSS Panels<br />
228<br />
2. Select or type the new value in the right column.<br />
Using the CSS Code Editor<br />
The CSS Code Editor panel is a CSS code editor, which allows direct editing of the<br />
CSS rules currently applied to an object.<br />
The CSS Code Editor panel may be resized to display the entire CSS syntax.<br />
The CSS Code Editor’s toolbar contains two buttons:<br />
• Line Numbers, which displays line numbers for each line of code.<br />
• Save which will save the current content of the CSS Code Editor panel.<br />
Show line numbers Save
Chapter 13 Designing with Text<br />
To display line numbers for each line of code, click the Line Numbers button. Line<br />
numbers will then be visible.<br />
Line numbers<br />
displayed<br />
The CSS Code Editor panel includes a context menu that appears on right-click<br />
inside the content of this panel.<br />
The context menu offers the same functional and configuration options as the<br />
context menu from the CSS Code View. See “Using the CSS Code Context Menu”<br />
on page 413 in the “Working with CSS and SiteStyles” chapter.<br />
229
Checking Spelling<br />
230<br />
Checking Spelling<br />
You can check the spelling of English language words in <strong>NetObjects</strong> <strong>Fusion</strong>. You<br />
can add words to a personal dictionary so they will no longer be flagged as<br />
misspelled. Your personal dictionary is a simple text file, so you can use any text<br />
editor to add or delete words. You can check spelling throughout an entire site, on<br />
selected pages, or on a single page.<br />
If smart spell check is turned on, once <strong>NetObjects</strong> <strong>Fusion</strong> checks spelling in a text<br />
block, it does not check the same text again unless you modify the text or turn off<br />
smart spell check. See “Setting Text Options” on page 25.<br />
1. Go to Site view or Page view.<br />
2. From the Tools menu, choose Spell Check.<br />
3. Select:<br />
• Entire Site to check the spelling of text on all pages in the site.<br />
• Selected Pages to check the spelling of text on the pages selected in Site view.<br />
• Current Page to check the spelling of text only on the page displayed in Page<br />
view.<br />
If <strong>NetObjects</strong> <strong>Fusion</strong> does not recognize a word, it displays it in the Not in<br />
Dictionary field of the Spelling dialog.<br />
Email addresses and URLs are not checked.<br />
4. Click:<br />
• Options to choose a language, and to choose a location for your personal<br />
dictionary.
• Ignore to skip this instance of the word.<br />
• Ignore All to skip all instances on this page.<br />
Chapter 13 Designing with Text<br />
• Change to replace this instance with the word in the Change to field.<br />
• Change All to replace all instances on this page with the word in the Change<br />
to field.<br />
• Add to put the word in your personal dictionary.<br />
• Suggest to see alternate spellings for the word. Double-click a suggestion to<br />
use it.<br />
• Cancel to cancel the spelling check.<br />
Finding Text<br />
1. Go to Site view or Page view.<br />
2. From the Edit menu, choose Find.<br />
The Find and Replace dialog appears.<br />
3. In the Find in field, select a scope for the search.<br />
The options vary depending on the current view and the selected object.<br />
Select:<br />
• Entire site to search all text in the site<br />
• Selected pages to search text on the pages selected in Site view.<br />
• Current page to search text on the page currently displayed in Page view.<br />
• Current text box to search text in the text box currently selected in Page view.<br />
• Selected text to search only the text currently selected in Page view.<br />
4. In the Find what field, type the word, letters, or phrase you want to find.<br />
5. Select options to narrow the search.<br />
6. Click Find Next.<br />
<strong>NetObjects</strong> <strong>Fusion</strong> searches for the text.<br />
231
Replacing Text<br />
232<br />
Replacing Text<br />
1. Go to Site view or Page view.<br />
2. From the Edit menu, choose Replace.<br />
The Find and Replace dialog appears.<br />
3. In the Find in field, select a scope for the search.<br />
The options vary depending on the current view and the selected object.<br />
Select:<br />
• Entire site to search all text in the site<br />
• Selected pages to search text on the pages selected in Site view.<br />
• Current page to search text on the page currently displayed in Page view.<br />
• Current text box to search text in the text box currently selected in Page view.<br />
• Selected text to search only the text currently selected in Page view.<br />
4. In the Find what field, type the word, letters, or phrase you want to replace.<br />
5. In the Replace with field, type the replacement text.<br />
6. Select options to narrow the search.<br />
7. Click Find Next.<br />
8. Click Replace to replace the found text, or click Replace All to replace all<br />
instances of the text with the replacement text.
Chapter 13 Designing with Text<br />
Counting Words, Lines, Paragraphs, and<br />
Characters<br />
• To get a count for the current page, in Page view, choose Word Count from the<br />
Tools menu.<br />
If the text box includes embedded objects, the line count is incremented for<br />
each embedded object.<br />
233
Counting Words, Lines, Paragraphs, and Characters<br />
234
Chapter 14 Placing Pictures<br />
Placing Pictures 14<br />
You can enhance your pages by placing pictures in the Layout area and<br />
MasterBorder. This chapter tells how to add pictures and modify their size and<br />
appearance.<br />
This chapter describes:<br />
• Choosing an image format<br />
• Adding a picture<br />
• Using the Picture Properties panel<br />
• Optimizing images for the Web<br />
• Resizing and Rotating images<br />
• Adjusting an images color<br />
• Adding image borders<br />
• Adding text to a picture<br />
• Removing red eye<br />
• Editing image hotspots<br />
235
Choosing an Image Format<br />
Picture tool<br />
236<br />
Choosing an Image Format<br />
To display a picture, most browsers require the picture to be stored in one of the<br />
following Web-standard formats:<br />
• Joint Photographic Experts Group (.jpg) supports 24-bit true color.<br />
• Graphics Interchange Format (.gif) supports 8-bit, 256-color images. <strong>NetObjects</strong><br />
<strong>Fusion</strong> also supports GIF 89, a format for transparency, interlacing, and<br />
animation, as well as animated .gifs. An animated .gif file contains multiple<br />
images that a browser plays in sequence, adding movement to your pages<br />
without browser plug-ins.<br />
• Portable Network Graphics (.png) supports any color-depth image. To view .png<br />
images with Netscape Navigator 4.0, the PNG Live 2.0 plug-in is required;<br />
Microsoft Internet Explorer 4.0 does not require a plug-in. Earlier versions of<br />
both browsers require PNGLive 1.0 to view the image.<br />
If you try to place a picture that is in .bmp, .pcx, .pct, or .psd format, <strong>NetObjects</strong><br />
<strong>Fusion</strong> offers to convert it to .gif or .jpg format. <strong>NetObjects</strong> <strong>Fusion</strong> copies the file,<br />
converts the copy, and stores the copy in the site’s \Assets folder.<br />
Adding a Picture<br />
1. In Page view, choose the Picture tool from the Standard toolbar, and click<br />
where you want to position the upper left corner of the picture.<br />
The Picture File Open dialog appears.<br />
2. Select the image file you want from your hard disk or LAN, or select an image<br />
already in use in the site from the Image Assets tab. See Chapter 33, “Managing<br />
Assets.”<br />
You can do advanced image editing such as set the size, color depth, and<br />
compression scheme in <strong>NetObjects</strong> <strong>Fusion</strong>. See “Using the Picture Properties<br />
panel” on page 239.<br />
From the Files of type drop-down list, select:<br />
• Web Images, to see a list of all image files that can be viewed in a Web<br />
browser, including .gif, .jpg, and .png.<br />
• A specific file type, to see only files of that type. You can select GIF, JPEG,<br />
PNG, BMP, PCX, PICT, or FPX.
• All Images, to view all files that are image files.<br />
• All Files, to see all files in the selected folder.<br />
Chapter 14 Placing Pictures<br />
3. Make sure Show thumbnail image is selected if you want to preview your image<br />
in the dialog.<br />
Copy to site’s Assets folder<br />
check box<br />
4. Make sure Copy to site’s Assets folder is checked if you want to keep a copy of<br />
the original file in your Assets folder.<br />
Images added to the Assets folder must have a unique name. If you copy an<br />
image that has the same name as an existing image in the site’s Assets folder,<br />
you will be prompted to either rename the image you are adding or continue<br />
using the image without adding it to the Assets folder.<br />
Note: If you plan to edit your images, it is recommended you<br />
save a copy to your site’s “Assets” folder. This will allow<br />
you to easily revert to the original image and remove all<br />
changes.<br />
5. Click Open to place the image on the page.<br />
Thumbnail<br />
image<br />
Show<br />
thumbnail<br />
image check<br />
box<br />
237
Adding a Picture<br />
238<br />
If you select a non-standard Web format, the Unsupported File Format dialog<br />
appears.<br />
• If you convert to .gif, <strong>NetObjects</strong> <strong>Fusion</strong> reduces the image to 256 colors.<br />
• If you convert to .jpg, <strong>NetObjects</strong> <strong>Fusion</strong> retains the color information from<br />
the original file.<br />
• If you choose not to convert, <strong>NetObjects</strong> <strong>Fusion</strong> positions the image in<br />
HTML using the tag. Only browsers that have the appropriate<br />
plugin installed can view the image.<br />
6. Choose the appropriate conversion format and click OK. If you chose to Copy<br />
to site’s “Assets” in the Picture File Open dialog, <strong>NetObjects</strong> <strong>Fusion</strong> copies the<br />
file, converts the copy, and stores the copy in the site’s \Assets folder. Both the<br />
original file and the copy are listed in Assets view. Only the converted copy is<br />
required for your site, so you can delete the original file.<br />
The picture and Picture Properties panel appear.
7. Type a description of the picture in the AltTag field.<br />
See “Adding and Modifying Alt Tags” on page 106.<br />
Using the Picture Properties panel<br />
Chapter 14 Placing Pictures<br />
In <strong>NetObjects</strong> <strong>Fusion</strong>, you can perform advanced image manipulation using the<br />
Properties panel. If you chose to Copy to site’s Assets Folder, then when you crop<br />
an image, tile an image, rotate an image, create a transparent GIF, or add text to a<br />
shape or picture, <strong>NetObjects</strong> <strong>Fusion</strong> generates a new file, referred to as an autogenerated<br />
image. The original image is unchanged and is listed in Assets view.<br />
To revert back to the original image file:<br />
1. In Page view, click on the image you want to work with.<br />
The Picture Properties panel appears.<br />
2. Click on Revert to Original.<br />
This restores only changes made to the image file, such as cropping or flipping.<br />
To restore the original image, add the image from the assets folder.<br />
Warning:You cannot use Revert to Original if you did not select Save a<br />
Copy to site’s “Assets” folder. See “Adding a Picture” on<br />
page 236.<br />
Optimizing Images<br />
Optimization is the process of fine-tuning your images for use on the Web and<br />
minimizing the time it takes for the images to download. You can use the<br />
optimization settings in the Picture Properties panel and the file size information in<br />
the Optimize Image editor to keep track of and adjust download time while<br />
maintaining image quality. See “Choosing an Image Format” on page 236 for<br />
information on image file types supported.<br />
You can optimize your images in two ways:<br />
• Select a common, predefined setting for basic optimization.<br />
• Preview the image in different file formats and with different file attributes for<br />
advanced image optimization.<br />
239
Optimizing Images<br />
240<br />
Basic Image Optimization<br />
To control the image format using standard settings:<br />
1. In Page view, click on the image you want to optimize.<br />
The Picture Properties panel appears.<br />
2. Select an optimization setting from the Settings drop-down list.<br />
<strong>NetObjects</strong> <strong>Fusion</strong> offers these common optimization settings:<br />
Table 14-1<br />
Best GIF Best JPG Good JPG Progressive<br />
Good JPG<br />
Small JPG<br />
Quality 100% 100% 75% 75% 50%<br />
Blur NA 0 0 0 10<br />
Colors 256 NA NA NA NA<br />
Dither Floyd<br />
Steinberg<br />
NA NA NA NA<br />
Progressive NA No No Yes No<br />
You may choose (Not optimized) from the Settings drop-down list if you prefer not<br />
to optimize your image.<br />
Advanced Image Optimization<br />
To optimize your image with more precision or define your own optimization<br />
settings:
1. In Page view, click on the image you want to optimize.<br />
The Picture Properties panel appears.<br />
2. Click Edit.<br />
The Optimize Image editor appears.<br />
.<br />
Original<br />
Image<br />
View<br />
image<br />
Approx.<br />
download<br />
times<br />
Chapter 14 Placing Pictures<br />
In this editor, you set the quality of the selected image. As you make changes,<br />
<strong>NetObjects</strong> <strong>Fusion</strong> displays the approximate download time for the file.<br />
Note: Available optimization settings change depending on the<br />
image type.<br />
You may choose to save and apply previously defined settings. See “Saving<br />
Optimization Settings” on page 243.<br />
3. Select the File type.<br />
Optimized<br />
Image<br />
Optimization<br />
settings<br />
241
Optimizing Images<br />
242<br />
a. For GIF or PNG-8 file types, set the color reduction, colors, and dither.<br />
• Set the color reduction first to change the set of colors available in the<br />
color table. Then choose the maximum number of colors to display in<br />
the Colors drop-down list.<br />
• Choose Floyd Steinberg dithering to use a common algorithm to<br />
simulate colors that are not available in the color display system of your<br />
computer.<br />
• Select Transparency to create a transparent GIF. See “Creating a<br />
Transparent GIF” on page 243.<br />
b. For JPG file types, set the Quality and Blur. These fields both affect image<br />
quality. 100% is the highest quality, 0% the lowest quality.<br />
• Set the Quality field first. Each setting corresponds to a range of<br />
percents. Low corresponds to 0-39%, Medium to 40-75%, High to 76-<br />
99%, and Maximum to 100%.<br />
• Use the Percent field to fine-tune the quality setting.<br />
Select Progressive to create an image that displays progressively in a Web<br />
browser. The image will display as a series of overlays, enabling viewers to<br />
see a low-resolution version of the image before it downloads completely.
Chapter 14 Placing Pictures<br />
As you adjust the settings, the image in the Preview field changes. If the<br />
Preview image is scaled down, you can close the editor and check image quality<br />
in Page Design view.<br />
4. Click OK to close the Optimize Image editor.<br />
Saving Optimization Settings<br />
To save your optimization settings:<br />
1. In Page view, select the image with the optimization settings you want to save.<br />
The Picture Properties panel appears.<br />
2. Click Edit to open the Optimize Image editor.<br />
3. In the Settings area, click the plus (+) button.<br />
The Save Settings dialog appears.<br />
4. Type a name for the new output setting.<br />
5. Click OK.<br />
To remove a custom optimization setting:<br />
1. In the Settings area, choose the saved setting you want to remove.<br />
2. Click the minus (-) button.<br />
The setting is removed.<br />
Creating a Transparent GIF<br />
When you place a .gif image on a page, you can make every pixel of one color<br />
transparent. Although only part of the image is transparent, it is called a transparent<br />
243
Optimizing Images<br />
244<br />
.gif. You can use transparent .gifs to blend an image background with the page<br />
background, or to silhouette an image against the page background.<br />
Ordinary .gif<br />
An image with a solid background works best because only pixels of exactly the<br />
same color can be transparent. If the image background is dithered, it contains<br />
several colors.<br />
Note: Transparency only works with .gifs. You cannot set a transparency<br />
for a .jpg or other image file format.<br />
To create a transparent .gif:<br />
1. In Page view, select the picture for which you want to create a transparent .gif.<br />
The Picture Properties panel appears.<br />
2. Click the General tab.<br />
Page background shows through<br />
transparent .gif
3. Click Edit to open the Optimize Image editor.<br />
Check to<br />
make a<br />
transparent<br />
,gif<br />
Select<br />
transparent<br />
color<br />
4. Click on the Transparency check box.<br />
Chapter 14 Placing Pictures<br />
Click on the Add Color button to open the Color Picker dialog, then select the<br />
transparent color.<br />
Resizing and Orienting a Picture<br />
Resizing a Picture<br />
When you resize a picture and publish the site, <strong>NetObjects</strong> <strong>Fusion</strong> changes the<br />
HTML and attributes of the image, so the file is displayed<br />
in the new size.<br />
1. In Page view, select the picture you want to resize.<br />
The Picture Properties panel appears.<br />
2. Click the Geometry tab.<br />
Transparency<br />
Color Picker<br />
GIF<br />
Optimization<br />
Settings<br />
245
Resizing and Orienting a Picture<br />
246<br />
3. To maintain the picture’s scale so that the height and width are proportional,<br />
select Maintain Aspect Ratio.<br />
4. In the Height and Width fields, select the desired image dimensions.<br />
You can select to display the image dimensions in Pixels or Percent from the<br />
Unit drop-down list.<br />
Tiling a Picture<br />
You can create multiple instances of a picture by tiling it.<br />
1. In Page view, select the picture you want to tile.<br />
The Picture Properties panel appears.<br />
2. Click the Geometry tab.<br />
Select to<br />
maintain image<br />
height and<br />
width<br />
proportions
3. Select Tile.<br />
Chapter 14 Placing Pictures<br />
4. Drag a selection handle to enlarge the box and display more or fewer tiled<br />
images.<br />
<strong>NetObjects</strong> <strong>Fusion</strong> displays multiple images of the picture in the box. Each image is<br />
the size of the picture in the source file.<br />
Rotating a Picture<br />
You can rotate pictures in 90-degree increments.<br />
1. In Page view, select the picture you want to rotate.<br />
The Picture Properties panel appears.<br />
2. Click the Geometry tab.<br />
3. In the Rotate drop-down list, select the desired rotation.<br />
Select to tile<br />
the image.<br />
247
Resizing and Orienting a Picture<br />
248<br />
Picture rotated 90 degrees<br />
Flipping a Picture<br />
You can flip pictures horizontally or vertically.<br />
1. In Page view, select the picture you want to flip.<br />
The Picture Properties panel appears.<br />
2. Click the Geometry tab.<br />
3. In the Flip field, select:<br />
• Horizontal to flip the image horizontally along the vertical axis.
• Vertical to flip the image vertically along the horizontal axis.<br />
Cropping a Picture<br />
You can crop a picture to make only part of it visible.<br />
1. In Page view, select the picture you want to crop.<br />
The Picture Properties panel appears.<br />
2. Click the Geometry tab.<br />
Image flipped horizontally<br />
Original Image<br />
Image flipped vertically<br />
3. In the Crop area, click on the crop tool icon.<br />
Chapter 14 Placing Pictures<br />
249
Adjusting a Picture’s Color<br />
250<br />
The crop marquee will appear on the selected image.<br />
4. Drag any selection handle to adjust the size of the marquee enclosing the part of<br />
the image you want to keep. <strong>NetObjects</strong> <strong>Fusion</strong> crops the portion of the picture<br />
outside of the marquee.<br />
5. Click Apply in the Properties panel to crop the image.<br />
Adjusting a Picture’s Color<br />
You can use the Picture properties to adjust a picture’s overall color.<br />
1. In Page view, select the picture for which you want to adjust the color.
The Picture Properties panel appears.<br />
Chapter 14 Placing Pictures<br />
2. Click the Adjustment tab. You will have the ability to edit images:<br />
• Brightness to adjust the tonal range.<br />
• Contrast to adjust overall contrasts and mixture of colors.<br />
• Hue to adjust the color and represents a move around the color wheel.<br />
• Saturation to adjust the purity of the color and represents a move across the<br />
radius.<br />
3. Adjust the color properties.<br />
You can adjust a color property by dragging the slider on the Properties panel,<br />
or by entering the width directly in the Properties panel.<br />
• To adjust the color property by dragging the slider on the Properties panel,<br />
drag the slider to the right to increase the property, or to the left to decrease<br />
the property.<br />
• To adjust the color property by entering the value directly in the Properties<br />
panel, type a number in the correct field.<br />
As you make changes to the color, view the Spectrum bar at the bottom of the<br />
Properties panel to get an idea of the color range your image will be displayed in.<br />
Also, as you make changes, you can preview the image.<br />
To reset your image back to the original color, set all values to 0.<br />
251
Creating a Border Around a Picture<br />
252<br />
Creating a Border Around a Picture<br />
You can use the Picture properties to add a border around a picture.<br />
1. In Page view, select the picture for which you want to create a border.<br />
The Picture Properties panel appears.<br />
2. Click the Borders tab.<br />
3. Click the Border check box to add a border around the picture.<br />
4. Choose a border style from the Line Style drop-down list.<br />
5. Click on the Color icon to open the Color Picker.<br />
Select a border and click OK.<br />
6. In the Thickness field, specify the thickness of the border.<br />
The border color is controlled by the site visitor’s browser and the page text color<br />
settings. Check the border appearance in the appropriate browsers before<br />
publishing your site.<br />
Adding Text to a Picture<br />
You can add text to a picture and format its font, size, and alignment. The text you<br />
add becomes part of a new image file when you publish the page containing the<br />
picture. If you chose to Copy to site’s “Assets” folder in the Picture File Open<br />
dialog, when you add text to a picture and publish the site, <strong>NetObjects</strong> <strong>Fusion</strong><br />
generates a new file listed in Publish view as an auto-generated image. Your
Chapter 14 Placing Pictures<br />
original file is unchanged and included among the site assets. The new file is<br />
included in the published site on the server. See “Adding Text to a Shape or<br />
Picture” on page 211.<br />
Removing Red Eye in a Picture<br />
You can use the Picture properties to remove red eye in a picture.<br />
1. In Page view, select the picture for which you want to reduce red eye.<br />
The Picture Properties panel appears.<br />
2. Click the Red Eye Removal tab.<br />
3. Click the red eye icon.<br />
The red eye marquee will appear on the selected image.<br />
4. Drag any selection handle to adjust the size of the marquee enclosing the part of<br />
the image you want to reduce the red eye.<br />
5. Select the strength and eye color.<br />
6. Click Apply in the Properties panel to remove red eye.<br />
Editing Picture Hotspots<br />
You can edit hotspots from the Picture Properties panel once they have been added.<br />
See “Creating an Imagemap” on page 464.<br />
1. In Page view, select the picture for which you want to edit the hotspot.<br />
253
Editing Picture Hotspots<br />
254<br />
The Picture Properties panel appears.<br />
2. Select the hotspot from the Current list.<br />
The Current list displays all image hotspots.<br />
3. Type a description of the hotspot in the ALTTag field.<br />
4. Click the Link button to edit the hotspot. See Chapter 22, “Creating Links and<br />
Anchors.”
Chapter 15 Creating Photo Galleries<br />
Creating Photo<br />
Galleries 15<br />
Using the Photo Gallery tool, you can quickly create sophisticated Web photo<br />
albums. You assemble your digital images, add captions and descriptions, and<br />
choose from an assortment of high-quality thumbnail and photo frames. Your<br />
images look great on the Web and download quickly.<br />
This chapter describes:<br />
• Adding galleries<br />
• Working with photos<br />
• Adding, editing, and formatting titles and captions<br />
• Controlling download time<br />
• Formatting the thumbnail page<br />
• Formatting photo pages<br />
• Saving Profiles<br />
255
About Photo Galleries<br />
256<br />
About Photo Galleries<br />
Each photo gallery you add to your site includes two types of pages—a thumbnail<br />
page and photo pages.<br />
• The thumbnail page shows a small image of each photo in the gallery displayed<br />
in a template that you select. Site visitors click a thumbnail image to see the<br />
photo page.
Chapter 15 Creating Photo Galleries<br />
• Each photo page displays a large version of the image. You can add and format<br />
a title and description for the photo.<br />
When you add a photo gallery object to the thumbnail page, <strong>NetObjects</strong> <strong>Fusion</strong><br />
automatically adds the photo page for you. On the Site Navigation panel, the photo<br />
page is as a single icon that contains multiple pages.<br />
Thumbnail page<br />
contains the photo<br />
gallery object<br />
Photo page<br />
contains a stack of<br />
pages, one for each<br />
photo<br />
257
Adding a Photo Gallery<br />
Photo Gallery tool<br />
258<br />
Adding a Photo Gallery<br />
You can create a new photo gallery or add an existing photo gallery to your site.<br />
You can duplicate an existing gallery or add galleries that you removed from the<br />
site. See “Removing a Photo Gallery” on page 285.<br />
You add the photo gallery object to the page where you want to display thumbnail<br />
images of the photos in the gallery. You can add a new page or use an existing<br />
page.<br />
Creating a New Photo Gallery<br />
1. In Page view, display the page where you want to place the photo gallery object.<br />
This is the page where the thumbnail images appear.<br />
2. Choose the Photo Gallery tool from the Advanced toolbox and click in the<br />
upper left corner of the Layout area.<br />
Start in the upper left corner to allow as much space as possible for the<br />
thumbnail images.<br />
The Add Photo Gallery dialog appears.<br />
Current photo galleries and photo galleries that were added to the site and then<br />
removed are listed in the Insert an existing Photo Gallery section at the bottom<br />
of the dialog. If no other galleries were created, you do not see this list.<br />
Current photo galleries and photo galleries<br />
that were added to the site and then removed<br />
are listed in the Insert an existing Photo<br />
Gallery section as shown at the right. If no<br />
other galleries were created, you see the<br />
dialog above.<br />
3. Type a name for the new photo gallery.
Photo Gallery tool<br />
Chapter 15 Creating Photo Galleries<br />
<strong>NetObjects</strong> <strong>Fusion</strong> uses the name you enter as the name of the photo page. This<br />
name appears in the banner at the top of each photo page. You can rename the<br />
page in Site view just as you rename any other page, or you can display the<br />
photo title in the banner or edit the text on the Banner Properties panel. See<br />
“Renaming Pages” on page 59, “Selecting a Photo Page Layout” on page 281,<br />
or “Changing the Banner Text” on page 441.<br />
You cannot use the name of an existing photo gallery.<br />
4. Choose a Profile.<br />
<strong>NetObjects</strong> <strong>Fusion</strong> allows you to reuse settings each time you add a new photo<br />
gallery. You may choose a profile containing all information associated with an<br />
existing photo gallery, or choose Default to create a new profile.See “Saving a<br />
Photo Gallery Profile” on page 284.<br />
Current profiles and profiles of photo galleries that were added to the site and<br />
then removed are included in the Create a new Photo Gallery section at the top<br />
of the dialog. If no other profiles were created, you can only choose Default.<br />
5. Click OK.<br />
Inserting an Existing Photo Gallery<br />
1. Display the designated thumbnail page in Page view.<br />
2. Choose the Photo Gallery tool from the Advanced toolbox and click in the<br />
upper left corner of the Layout area.<br />
Start in the upper left corner to allow as much space as possible for the<br />
thumbnail images.<br />
The Add Photo Gallery dialog appears.<br />
Available photo galleries are listed in the Insert an existing Photo Gallery<br />
section at the bottom of the dialog.<br />
3. Select Insert an existing Photo Gallery.<br />
4. Select the gallery you want to insert and click OK.<br />
Working with Photos<br />
<strong>NetObjects</strong> <strong>Fusion</strong> creates two copies of each image file—one for the thumbnail<br />
page and one for the photo page. These copies are published when you publish the<br />
259
Working with Photos<br />
260<br />
site; the files are generally much smaller than the original image file. <strong>NetObjects</strong><br />
<strong>Fusion</strong> does not change your original image file.<br />
The photo gallery is designed to work best with digital photos. However, you can<br />
use scanned photos as well. When scanning, make sure you make the scan larger<br />
than necessary.<br />
Adding Photos<br />
You add photos on the Images tab of the Photo Gallery Properties Editor. If you<br />
have just added a photo gallery, the Photo Gallery Editor will appear and you may<br />
skip step 1.<br />
1. Open the Photo Gallery Properties Editor. You can:<br />
• Add a photo gallery by following the steps in “Adding a Photo Gallery” on<br />
page 258.<br />
• Double-click a photo on a thumbnail page or a photo page.<br />
The Photo Gallery Properties Editor appears, displaying the Images tab.<br />
2. Click Add.
The Open dialog appears.<br />
Chapter 15 Creating Photo Galleries<br />
3. Navigate to the folder containing the photos you want to add to the gallery.<br />
4. Select the photos for the gallery. You can:<br />
• Click a single photo to select it.<br />
• Press Shift+Click or Ctrl+Click to select multiple photos.<br />
• Press Ctrl+A to select all photos in the folder.<br />
• Select “Use file name for title”<br />
If you choose the file name for the title, it will exclude the extension and<br />
automatically populate the title field in the properties editor.<br />
5. Click Add.<br />
The photos you select are listed in the File Name column on the Images tab.<br />
261
Working with Photos<br />
262<br />
Replacing Photos<br />
You can easily update a photo gallery by quickly replacing images in the Photo<br />
Gallery Properties editor.<br />
1. Click the image you want to replace to open the Photo Gallery Properties<br />
Editor.<br />
2. Click Modify.<br />
3. In the Open dialog, navigate to the image you want to use.<br />
4. Click Add to close the dialog box and update the image.<br />
Arranging Photos<br />
Photos are listed in the File Name column on the Images tab of the Photo Gallery<br />
Properties Editor in the order in which you add them to the gallery. This is also the<br />
order in which they appear on the photo pages. If you select several files from a<br />
folder, they appear in alphabetical order. This is probably not the order in which<br />
you want to display the photos, so you must rearrange them.<br />
You can rearrange the photos on the Images tab of the Photo Gallery Properties<br />
Editor, or directly on the thumbnail page. If you do this on the thumbnail page, you<br />
can see the images as you arrange them. This is useful if your photos do not have<br />
meaningful file names, for example 01.jpg, 02.jpg.<br />
Dragging Photos on the Thumbnail Page<br />
1. Display the thumbnail page in Page view.<br />
2. Click the image you want to move and drag it to a new position.
A red indicator shows where the image will be placed.<br />
Click the photo in the upper left and drag<br />
it to the right<br />
Chapter 15 Creating Photo Galleries<br />
If your gallery has many photos, they will be easier to organize if you can see all<br />
the images in Page view without scrolling. To see as many images as possible,<br />
reduce the size of the thumbnail, select a template that has a thin frame (for<br />
example, Simple border), and increase the number of columns. When the images<br />
are organized as you want them, select the template you want to use, change the<br />
number of columns, and then resize the thumbnails. See “Resizing Photos” on<br />
page 264 and “Formatting the Thumbnail Page” on page 278.<br />
Moving Photos on the Images Tab<br />
1. In Page view, display the thumbnail page or a photo page of the gallery you<br />
want to work with.<br />
2. Open the Photo Gallery Properties Editor.<br />
3. Display the Images tab.<br />
4. In the File Name column:<br />
When you release the mouse button, the<br />
photo moves into the new position<br />
• Select a photo and drag it into a new position in the list.<br />
263
Working with Photos<br />
264<br />
An indicator displays as you move the photo.<br />
• Select a photo and click Move Up or Move Down to shift it into the proper<br />
position.<br />
Resizing Photos<br />
You can increase or decrease the size of the thumbnail images or the size of an<br />
individual photo page image or all the photo page images. <strong>NetObjects</strong> <strong>Fusion</strong><br />
retains the image’s proportions when you resize.<br />
Note: Some templates do not allow the photos to be resized. If you want<br />
to resize photos, you must select another template.<br />
To resize photos:<br />
1. In Page view, display the thumbnail page or the photo page of the gallery you<br />
want to work with.<br />
2. Click an image.<br />
The Photo Properties panel appears.<br />
3. Resize the image.
Chapter 15 Creating Photo Galleries<br />
You can change the image size by dragging the slider on the Properties panel,<br />
by entering the width directly in the Properties panel, or by dragging the image.<br />
• To change the image size by dragging, select the image and drag the small<br />
white box until the image is the size you want.<br />
Drag this box to change<br />
the size of the image<br />
When you release the mouse button, the image is resized. If you are on the<br />
thumbnail page, all images are resized.<br />
• To change the image size by dragging the slider on the Properties panel:<br />
Drag the slider on the properties panel to the right to increase the image size,<br />
or to the left to decrease the size. A dotted line rectangle increases or<br />
decreases proportionally as you drag and the size of the image is displayed<br />
in a ScreenTip.<br />
When the image is the size you want, release the mouse button.<br />
265
Working with Photos<br />
Delete<br />
266<br />
• To change the image size by entering the width directly in the Thumbnail<br />
Properties panel, type a number in the Width field.<br />
4. Apply the change.<br />
• If you are on the thumbnail page, click Apply to all to resize all thumbnail<br />
images.<br />
• If you are on a photo page, click Apply to resize only the current photo or<br />
Apply to all to resize all photos in the gallery.<br />
Removing Photos<br />
You can remove photos from the gallery on the thumbnail page, on the photo page,<br />
or on the Images tab of the Photo Gallery Properties Editor.<br />
Removing a Thumbnail<br />
1. In Page view, display the thumbnail page of the gallery.<br />
2. Select the image you want to remove and press Delete.<br />
Removing a Photo Page<br />
1. In Page view, display the photo page containing the photo you want to remove<br />
from the gallery.<br />
2. Click the Delete button on the control bar.<br />
3. Click Yes to confirm deletion.<br />
Removing Photos from the Images Tab<br />
1. In Page view, display the thumbnail page or a photo page of the gallery you<br />
want to work with.<br />
2. Open the Photo Gallery Properties Editor.<br />
3. Display the Images tab.<br />
4. In the File Name column, select a photo and click Remove.<br />
Click Remove All to remove all photos from the gallery.
Chapter 15 Creating Photo Galleries<br />
Opening the Photo Gallery Properties<br />
Editor<br />
The tab you see when you open the Photo Gallery Properties Editor depends on<br />
how you open it.<br />
• If you double-click a photo on a thumbnail page or photo page, the editor opens<br />
showing the Images tab with the photo you clicked selected.<br />
• If you double-click a thumbnail frame, the editor opens showing the Thumbnail<br />
Page tab.<br />
• If you double-click a photo frame, the editor opens showing the Photo Page tab.<br />
• If you click the Configure button on the Photo Gallery Properties panel on the<br />
thumbnail page, the editor opens to the Thumbnail Page tab.<br />
• If you click the Configure button on the Photo Gallery Properties panel on a<br />
photo page, the editor opens to the Photo Page tab.<br />
Adding and Editing Photo Titles and<br />
Captions<br />
A title and descriptive caption help site visitors enjoy your photos. You can add this<br />
text on the Images tab of the Photo Gallery Properties Editor or directly on the page<br />
that features the photo. If the selected thumbnail template shows the photo title, you<br />
can add it on the thumbnail page.<br />
Adding and Editing Photo Titles and Captions on the<br />
Images Tab<br />
1. In Page view, display the thumbnail page or a photo page of the gallery you<br />
want to work with.<br />
2. Open the Photo Gallery Properties Editor.<br />
3. Display the Images tab.<br />
4. Select a photo in the File Name column.<br />
5. Click in the Title text field and type the title for the photo.<br />
Try to make your title descriptive, but brief.<br />
267
Adding and Editing Photo Titles and Captions<br />
268<br />
Text you type here appears on the photo page and at the bottom of the<br />
thumbnail image if the selected template includes the photo title.<br />
6. Click in the Caption field and type text that describes the photo. If you do not<br />
want to add a caption, skip this step.<br />
Text you type here appears on the photo page.<br />
7. Click another photo in the File Name list to continue adding titles and captions,<br />
or click Done to close the editor.<br />
To edit existing text, click in the text field and make changes. Be aware that if you<br />
formatted some or all of the text on the photo page, the formatting will be lost if<br />
you modify the text on the Images tab of the Photo Gallery Properties Editor.<br />
For information about formatting the title and caption text, see “Formatting Photo<br />
Titles and Captions” on page 270.
Chapter 15 Creating Photo Galleries<br />
Adding and Editing Photo Titles on the Thumbnail<br />
Page<br />
If the selected thumbnail template accommodates a photo title, you can enter it<br />
directly on the thumbnail page.<br />
1. In Page view, display the thumbnail page of the gallery you want to work with.<br />
2. Click in the blue border at the bottom of the thumbnail image and type the title<br />
text.<br />
To edit existing text, click in the text field and make changes.<br />
For information about formatting the title text, see “Formatting Photo Titles and<br />
Captions” on page 270.<br />
269
Formatting Photo Titles and Captions<br />
270<br />
Adding and Editing Photo Titles and Captions on the<br />
Photo Page<br />
1. In Page view, display the photo page you want to work with.<br />
2. Click in the blue bordered title text field and type the title text.<br />
3. Click in the blue bordered caption text field and type the caption text.<br />
To edit existing text, click in the text field and make changes.<br />
For information about formatting the title and caption text, see “Formatting Photo<br />
Titles and Captions.”.”<br />
Formatting Photo Titles and Captions<br />
Formatting Photo Titles<br />
You can format all the titles at once from the Photo Page tab of the Photo Gallery<br />
Properties Editor, or format individual titles on the individual photo pages.<br />
Note: If you specify formats and they do not appear in the text, it could<br />
be caused by the text style definitions, usually the definition of the<br />
Body and Normal(P) tags in the SiteStyle. For example, if the<br />
Body tag defines the font size, that definition overrides any font
Chapter 15 Creating Photo Galleries<br />
size you specify in the Object Format dialog. You can get around<br />
this by choosing a SiteStyle that does not define the property you<br />
want to set, or by formatting the individual photo titles. See<br />
“Formatting an Individual Photo Title” on page 272. Any<br />
individual text you format overrides the SiteStyle definitions.<br />
Formatting All Photo Titles<br />
1. In Page view, display the thumbnail page or a photo page of the gallery you<br />
want to work with.<br />
2. Open the Photo Gallery Properties Editor.<br />
3. Display the Photo Page tab.<br />
4. Click Format Title.<br />
The Object Format dialog appears.<br />
5. Set the text format. See “Formatting Text” on page 182.<br />
271
Formatting Photo Titles and Captions<br />
Next<br />
272<br />
Formatting an Individual Photo Title<br />
You can apply formatting to all or part of the title text. For example, you can make<br />
a single word bold for emphasis. Formatting you apply here is also reflected in the<br />
title text on the thumbnail page.<br />
1. In Page view, display a photo page.<br />
2. Click the Next button on the control bar until the photo you want to work on<br />
appears.<br />
3. Select all or part of the title text.<br />
4. Use the options on the Format tab of the Title Properties panel to format the<br />
text. See “Formatting Text” on page 182.<br />
Formatting Photo Captions<br />
You can format all the captions at once from the Photo Page tab of the Photo<br />
Gallery Properties Editor, or format individual captions on the individual photo<br />
pages.<br />
Note: If you specify formats and they do not appear in the text, it could<br />
be caused by the text style definitions, usually the definition of the<br />
Body and Normal(P) tags in the SiteStyle. For example, if the<br />
Body tag defines the font size, that definition overrides any font<br />
size you specify in the Object Format dialog. You can get around
Next<br />
Chapter 15 Creating Photo Galleries<br />
this by choosing a SiteStyle that does not define the property you<br />
want to set, or by formatting the individual photo titles. See<br />
“Formatting an Individual Photo Caption” on page 273. Any<br />
individual text you format overrides the SiteStyle definitions.<br />
Formatting All Photo Captions<br />
1. In Page view, display a photo page of the gallery you want to work with.<br />
2. Open the Photo Gallery Properties Editor.<br />
3. Display the Photo Page tab.<br />
4. Click Format Caption.<br />
The Object format dialog appears.<br />
5. Set the text format. See “Formatting Text” on page 182.<br />
Formatting an Individual Photo Caption<br />
You can apply formatting to all or part of the caption text. For example, you can<br />
make a single word bold for emphasis.<br />
1. In Page view, display a photo page.<br />
2. Click the Next button on the control bar until the photo you want to work on<br />
appears.<br />
3. Select all or part of the caption text.<br />
4. Use the options on the Format tab of the Captions Properties panel to format the<br />
text. See “Formatting Text” on page 182.<br />
Formatting Photo Thumbnail Titles<br />
If the selected thumbnail template includes a photo title, you can format the title of<br />
all the photos at once from the Thumbnail Page tab of the Photo Gallery Properties<br />
Editor, or you can format individual titles from the thumbnail page.<br />
Note: If you specify formats and they do not appear in the text, it could<br />
be caused by the text style definitions, usually the definition of the<br />
Body and Normal(P) tags in the SiteStyle. For example, if the<br />
Body tag defines the font size, that definition overrides any font<br />
size you specify in the Object Format dialog. You can get around<br />
273
Controlling Download Time<br />
274<br />
this by choosing a SiteStyle that does not define the property you<br />
want to set, or by formatting the individual photo titles. See<br />
“Formatting an Individual Thumbnail Title” on page 274. Any<br />
individual text you format overrides the SiteStyle definitions.<br />
Formatting All Thumbnail Titles<br />
1. In Page view, display the thumbnail page or a photo page of the gallery you<br />
want to work with.<br />
2. Open the Photo Gallery Properties Editor.<br />
3. Display the Thumbnail Page tab.<br />
4. Click Format Title.<br />
5. Set the text format. See “Formatting Text” on page 182.<br />
Formatting an Individual Thumbnail Title<br />
You can apply formatting to all or part of the title text. For example, you can make<br />
a single word bold for emphasis. Formatting you apply here is also reflected in the<br />
title text on the photo page.<br />
1. In Page view, display the thumbnail page you want to work with.<br />
2. Click in a title text field.<br />
3. Use the options on the Format tab of the Title Properties panel to format the<br />
text. See “Formatting Text” on page 182.<br />
Controlling Download Time<br />
When you configure a photo gallery, be considerate of site visitors by minimizing<br />
the time it takes for the images to download. Image quality and size both affect<br />
download time. You can use the output settings in the Photo Gallery Properties<br />
Editor and the file size information on the properties panel to keep track of and<br />
adjust download time while maintaining image quality.<br />
To control the image format:<br />
1. In Page view, display the thumbnail page or a photo page of the gallery you<br />
want to work with.<br />
2. Open the Photo Gallery Properties Editor.
3. Display the Images tab.<br />
Chapter 15 Creating Photo Galleries<br />
The output settings for thumbnail images and the photo images are separate.<br />
4. Click the Thumbnail Image tab or Photo Image tab at the bottom of the Images<br />
tab.<br />
On these tabs you set the quality of the thumbnail and photo images for the<br />
selected file. As you make changes, <strong>NetObjects</strong> <strong>Fusion</strong> displays the<br />
approximate download time for the file.<br />
You may choose to save and apply previously defined settings. See “Saving<br />
Output Settings” on page 207.<br />
5. Select the File type.<br />
Most photos will be JPEG format.<br />
6. Set the Quality and Percent.<br />
These fields both affect image quality. 100% is the highest quality, 0% the<br />
lowest quality.<br />
a. Set the Quality field first. Each setting corresponds to a range of percents.<br />
Low corresponds to 0-39%, Medium to 40-75%, High to 76-99%, and<br />
Maximum to 100%.<br />
b. Use the Percent field to fine-tune the quality setting.<br />
As you adjust the settings, the image in the Preview field changes. If the<br />
Preview image is scaled down, you can close the editor and check image quality<br />
in Page Design view.<br />
7. Select a download speed.<br />
275
Controlling Download Time<br />
276<br />
The most common download time is 56.6.<br />
8. To apply these settings to all the photos in the gallery, click Apply to All.<br />
This affects all thumbnail images or all photo images, depending on the selected<br />
tab.<br />
9. Set image rotation. This setting affects only the selected image.<br />
To display images in their original form<br />
1. In Page view, display the thumbnail page or a photo page of the gallery you<br />
want to work with.<br />
2. Open the Photo Galleries Property Editor.<br />
3. Display the Images tab.<br />
4. Click the Photo Images tab at the bottom of the Images tab.<br />
This option is not available for thumbnail images.<br />
5. Choose Use Original Image from the Output Settings menu.<br />
Note: You may not edit output settings if Original Image Settings are<br />
chosen. If you select Original Image on the photos tab, frames that<br />
have fixed width cannot be used. You may change the Photo<br />
Frame to one that does not have a fixed width (ex. Simple Border)<br />
or choose to revert to the previous image setting.<br />
To control the image sizes:<br />
1. In Page view, display the thumbnail page or a photo page of the gallery you<br />
want to work with.<br />
2. Select a thumbnail or photo image.<br />
Notice the image size on the Properties panel.<br />
If you selected a thumbnail image, you can choose to see the size of the current<br />
image or of all thumbnail images.<br />
3. Resize the image. See “Resizing Photos” on page 264.<br />
As you resize, the Properties panel shows the effect on the file size.
Saving Output Settings<br />
To save your output settings:<br />
Chapter 15 Creating Photo Galleries<br />
1. In Page view, display the thumbnail page or a photo page of the gallery you<br />
want to work with.<br />
2. Open the Photo Gallery Properties Editor.<br />
3. Display the Images tab.<br />
The output settings for the thumbnail images and the photo images are separate.<br />
4. Click the thumbnail Image tab or Photo Image tab at the bottom of the Images<br />
tab.<br />
5. Click on the Output Settings menu and choose Save Setting.<br />
Note that a change must be made to the default settings in order to create a new<br />
setting.<br />
6. Type a name for the new output setting.<br />
7. Edit File Type, Quality and Percent, if necessary.<br />
8. Click OK.<br />
Adding Alt Tags<br />
Adding Alt tags is an easy way to give text descriptions your photos and help<br />
visitors that do not have images loaded or are browsing using text-based browsers.<br />
Also, using Alt tags is a great way to make sure search engines recognize all<br />
content on your site. You can add Alt tags on both the Thumbnail Image and Photo<br />
Image tabs.<br />
To add Alt tags:<br />
1. In Page view, display the thumbnail page or a photo page of the gallery you<br />
want to work with.<br />
2. Open the Photo Galley Properties Editor.<br />
277
Formatting the Thumbnail Page<br />
278<br />
3. Display the Photo Images tab.<br />
4. Click the Thumbnail Image tab or Photo Image tab at the bottom of the Images<br />
tab.<br />
5. In the Alt tag field, type in the text you would like your site visitors to see.<br />
Formatting the Thumbnail Page<br />
On the thumbnail page, you determine how site visitors enter the photo gallery.<br />
You can set up:<br />
• a text link that visitors click to see the first photo<br />
• thumbnail size renderings of each photo in the gallery so site visitors have<br />
access to individual photos<br />
Creating a Text Link to a Photo Gallery<br />
You can set up a single text link that site visitors click to enter the photo gallery.<br />
This takes visitors to the first photo in the gallery. They then use the gallery<br />
navigation buttons to move between pages in the gallery.<br />
1. In Page view, display the thumbnail page or a photo page of the gallery you<br />
want to work with.<br />
2. Open the Photo Gallery Properties Editor.<br />
3. Display the Thumbnail Page tab.
4. In the Format section of the tab, select Text link.<br />
Chapter 15 Creating Photo Galleries<br />
5. In the text field, type the text you want to link. The default is the gallery name.<br />
The text link appears on the thumbnail page in the format set by the SiteStyle<br />
for linked text. See “Editing the Text Elements of SiteStyles” on page 376.<br />
If you use a text link, you can place additional objects on the thumbnail page.<br />
6. Click the Photo Page tab to continue formatting, or click Done to close the<br />
editor.<br />
Selecting a Thumbnail Template<br />
To give site visitors direct access to each photo in the gallery, you can display a<br />
small version of each photo on the thumbnail page. <strong>NetObjects</strong> <strong>Fusion</strong> provides a<br />
variety of thumbnail templates that you can use to format these images; for<br />
example, one template looks like a film strip and another like 35mm slides.<br />
1. In Page view, display the thumbnail page or a photo page of the gallery you<br />
want to work with.<br />
2. Open the Photo Gallery Properties Editor.<br />
279
Formatting the Thumbnail Page<br />
280<br />
3. Display the Thumbnail Page tab.<br />
4. In the Format section of the tab, select Thumbnails.<br />
5. Select a template from the drop-down list.<br />
Options associated with the selected template appear. For example, the slide<br />
template includes Style and Cell spacing, as well as the option to include and<br />
format photo titles.<br />
Information about the template and when to use it appear next to the preview<br />
window.<br />
6. Set the template options.<br />
7. Specify the number of columns you want to include on the thumbnail page.<br />
For example, if you have 8 photos in the gallery and set Columns to 4, your<br />
thumbnail page will have two rows of four pictures each.<br />
8. Continue formatting or click Done to close the editor.
Formatting the Photo Pages<br />
Chapter 15 Creating Photo Galleries<br />
<strong>NetObjects</strong> <strong>Fusion</strong> makes it easy for you to give the photo gallery professional<br />
polish. You can choose from a variety of layouts for the photo and its descriptive<br />
text and select a frame that complements your SiteStyle. The format options you<br />
select apply to all photo pages.<br />
Displaying Photo Pages as Pop-Up Windows<br />
You can display the Photo Pages in browser windows or as pop-up windows.<br />
To display the Photo Pages as pop-ups:<br />
1. In Page view, display the thumbnail page or a photo page of the gallery you<br />
want to work with.<br />
2. Open the Photo Gallery Properties Editor.<br />
3. Display the Photo Page tab.<br />
4. Click the “Open in a Pop-Up Window” check box.<br />
The Pop-Up Window link fields will become active.<br />
5. Select a Pop-Up Window target from the Name drop-down list or click Add to<br />
create a new Pop-Up Window target.<br />
See “Setting Pop-Up Window Targets” on page 458.<br />
Note: If you edit an existing Pop-Up Window, all links using that<br />
Pop-Up Window will be affected. To create Pop-Up<br />
Windows for Photo Pages only, click Add to create a new<br />
Pop-Up Window target.<br />
Selecting a Photo Page Layout<br />
1. In Page view, display the thumbnail page or a photo page of the gallery you<br />
want to work with.<br />
2. Open the Photo Gallery Properties Editor.<br />
281
Formatting the Photo Pages<br />
282<br />
3. Display the Photo Page tab.<br />
4. In the Layout section of the tab, select a layout.<br />
In the samples, the boxes with an X represent the photo, the bold line is the title<br />
text, and the text block is the caption.<br />
5. To replace the banner text on each page with the title of the photo, select<br />
Display title in browser.<br />
If you select this option, be sure to select a layout that does not have a title.<br />
6. Continue formatting or click Done to close the editor.<br />
Selecting a Photo Frame Template<br />
1. In Page view, display the thumbnail page or a photo page of the gallery you<br />
want to work with.<br />
2. Open the Photo Gallery Properties Editor.<br />
3. Display the Photo Page tab.
Previous and Next<br />
Chapter 15 Creating Photo Galleries<br />
4. In the Photo Frame section of the tab, select a template from the drop-down list.<br />
Options associated with the selected template appear. Information about the<br />
template and when to use it appear next to the preview window.<br />
5. Set the frame options.<br />
6. Continue formatting or click Done to close the editor.<br />
Navigating Between Photo Pages<br />
1. In Page view, display the photo page of the gallery you want to work with.<br />
The first photo in the gallery appears.<br />
2. Use the Previous and Next buttons on the control bar to move from photo to<br />
photo.<br />
283
Setting Up Navigation for Site Visitors<br />
284<br />
Setting Up Navigation for Site Visitors<br />
<strong>NetObjects</strong> <strong>Fusion</strong> automatically inserts navigation buttons with smart links on the<br />
photo pages. Site visitors can use these buttons to go to the next and previous photo<br />
pages and to return to the thumbnail page.<br />
The images used for these buttons—SPNavLeft.gif, SPNavRight.gif, and<br />
SPNavUp.gif—are in the <strong>NetObjects</strong> <strong>Fusion</strong> 10\<strong>NetObjects</strong> System folder.<br />
If you do not want to use these buttons, you can delete them and set up your own<br />
smart links between pages. See “Adding Navigation Buttons to Stacked Pages” on<br />
page 846.<br />
Saving a Photo Gallery Profile<br />
<strong>NetObjects</strong> <strong>Fusion</strong> allows you to save the settings associated with your newly<br />
created photo gallery so it can be the basis for the next photo gallery created.<br />
When you save a profile, you save the<br />
• Photo image output<br />
• Thumbnail image output<br />
• Thumbnail page settings (including format, template, style and columns)<br />
• Photo page settings (including layout, text attributes, title in banner,<br />
template and style.<br />
To save a profile:<br />
1. In Page view, display the thumbnail page or photo page of the gallery you want<br />
to work with.<br />
2. Open the Photo Gallery Properties Editor.<br />
3. Click Save Profile.<br />
Note that the output settings displayed at the time you save your profile will be<br />
stored in your profile will be stored in your profile. These output settings will<br />
apply to all images created with this profile in the new gallery.
4. Type a name for the new profile.<br />
Chapter 15 Creating Photo Galleries<br />
If you choose the name of an existing profile, it will replace the existing profile,<br />
5. Click OK.<br />
Note: Not all settings are saved in your profile. Rotation, records<br />
associated with photos (such as path, caption and title) and<br />
Thumbnail page text links are not included in a saved profile.<br />
Removing a Photo Gallery<br />
1. In Page view, display the thumbnail page of the gallery you want to remove.<br />
2. Select the photo gallery object and delete it.<br />
3. Go to Site view.<br />
4. Delete the photo page associated with the gallery.<br />
When you add a new photo gallery, the name of the gallery you just removed still<br />
appears in the Insert an existing Photo Gallery list in the Add Photo Gallery dialog.<br />
To delete a photo gallery completely from your site:<br />
1. Go to Assets view.<br />
2. Select the Data Objects tab.<br />
3. Select the photo gallery you want to delete.<br />
285
Removing a Photo Gallery<br />
286<br />
4. Press Delete.<br />
You can delete a photo gallery only if you have first removed it from your site as<br />
described above.
Chapter 16 Using Flash Photo Galleries<br />
Using Flash Photo<br />
Galleries 16<br />
Using the Flash Photo Gallery tool, you can create sophisticated Flash photo<br />
albums quickly without any prior Flash knowledge. You assemble your digital<br />
images, add titles, captions, and descriptions, and choose from an assortment of<br />
high-quality thumbnail and photo frames. Your images will look great on the Web,<br />
and your site visitors will be blown away by your sharp-looking gallery.<br />
This chapter describes:<br />
• About the Flash Photo Gallery<br />
• Adding Flash Photo Galleries<br />
• Creating a Flash Photo Gallery<br />
• Adding and Editing Photo Titles and Descriptions<br />
• Setting Image Properties<br />
• Selecting and Previewing Photos<br />
• Configuring the Gallery Layout<br />
287
About the Flash Photo Gallery<br />
288<br />
About the Flash Photo Gallery<br />
The Flash Photo Gallery is a great way to place photos on your website. Photos can<br />
be sorted into separate albums, and you can add captions to each image to describe<br />
the image. Using the Flash Photo gallery, you will be able to create astonishing<br />
slide shows with background music and special effects, fully customizable in order<br />
to fit your page design.<br />
The photo gallery is designed to work best with digital photos. While you can use<br />
scanned photos, you may see a reduction in quality when viewed on a Web page<br />
compared to higher-quality digital photos. The Flash Photo Gallery is comprised of<br />
detailed photos and thumbnails.<br />
• The thumbnail shows a small image of each photo from your photo gallery. Site<br />
visitors can view the larger photo by clicking the thumbnail image.
Chapter 16 Using Flash Photo Galleries<br />
• The detailed image is a larger version of the selected photo from the thumbnails.<br />
You can add and format a title and description for the photo.<br />
Adding a Flash Photo Gallery<br />
Using the Flash Photo Gallery component, you can create a stunning flash photo<br />
gallery just in a few minutes.<br />
The images you choose to display in your Photo Gallery are organized in Albums.<br />
An album is a set of photos displayed in a variety of layout options. An initial<br />
album with the default layout is created when the Flash Photo Gallery is dropped on<br />
the page. For every photo, the user can set options related to the format of the<br />
published files and set titles and descriptions for the pictures.<br />
You add the photo gallery object to the page where you want to display the photos.<br />
The Flash photo gallery will display the thumbnail images of the photos in the<br />
gallery and the selected photo will be displayed in a larger size.<br />
Creating a Flash Photo Gallery<br />
1. In Page view, display the page where you want to place the Flash Photo Gallery<br />
object.<br />
289
Adding a Flash Photo Gallery<br />
Flash Photo Gallery<br />
tool<br />
Folders Window<br />
Move Up and Move Down<br />
buttons<br />
Delete Button<br />
Adds a new album button<br />
Show/Hide the Albums pane<br />
290<br />
Albums Pane<br />
This is the page where the thumbnail images and the detailed image appear.<br />
2. Choose the Flash Photo Gallery tool from the Advanced toolbox and draw a box<br />
on the page layout where you want the Flash Photo Gallery to appear.<br />
The Photos dialog appears.<br />
3. Using the Folders window at the top left of the Photo dialog, navigate to the<br />
folder containing the photos you want to add to the Flash gallery.<br />
Previews of the images are displayed on the top right part of the dialog.<br />
To select the photos for the Flash gallery:<br />
• Click a single photo to select it.<br />
• Press Shift+Click or Ctrl+Click to select multiple photos.<br />
Preview<br />
section<br />
Settings<br />
section
• Press Ctrl+A to select all photos in the folder.<br />
4. Click the Add to Photo Gallery button.<br />
Chapter 16 Using Flash Photo Galleries<br />
The photos you select are listed in the Albums window-pane.<br />
5. Select the photos in the Album pane to preview the image.<br />
6. In the Name field, Type a name for the Photo Album<br />
In the section next to the Preview Image window, you can add the image title<br />
and tooltips that are displayed when hovering over the image with your mouse;<br />
you can also determine the quality settings for the images that are displayed in<br />
the Flash gallery.<br />
The Flash Photo Gallery component enables you to have multiple albums in just<br />
one photo gallery. Thus, it is easier for the visitor to browse different albums<br />
291
Adding a Flash Photo Gallery<br />
292<br />
without ever leaving the page. To create a new album, click the Add a new<br />
album button.<br />
Adding and Editing Photo Titles and Descriptions<br />
A title and a description help site visitors enjoy viewing your photos with a little<br />
added information about them. You can add this text on the Photos tab of the Flash<br />
Photo Gallery Properties Editor.<br />
1. Open the Flash Photo Gallery Properties Editor.<br />
2. Display the Photos tab.<br />
3. Select a photo in the Albums pane list.<br />
4. Click in the Title text field and type the title for the photo.
Try to make your title descriptive.<br />
Chapter 16 Using Flash Photo Galleries<br />
5. Click in the Description field and input some text that describes the photo. The<br />
description will appear when the image is displayed in detail view.<br />
It is not necessary to add a description or a tooltip.<br />
6. Click another photo in the Albums pane list to continue adding titles and<br />
descriptions, or click OK to close the editor.<br />
To edit existing text, click in the text field and make changes.<br />
Setting Image Properties<br />
When you configure your Flash Photo Gallery, be considerate of site visitors by<br />
minimizing the amount of time it takes for the images to become visible on the Web<br />
page. You can set the image or the album properties in the right side of the pane by<br />
selecting the Album or Image on the Albums pane list and modifying the default<br />
image settings.<br />
1. In Page view, select the Flash Photo Gallery.<br />
2. Click the Configure button on the Photo Gallery Properties panel.<br />
The Flash Photo Gallery Properties Editor appears.<br />
3. Display the Photos tab.<br />
The output settings for thumbnail images and the photo images are available via<br />
the drop-down list above the Output Settings option.<br />
4. Select an album or an image from the Albums pane list.<br />
293
Adding a Flash Photo Gallery<br />
294<br />
5. Select Thumbnail or Detail from the drop-down list.<br />
6. Set the quality of the thumbnail and photo images for the selected file.<br />
Setting the Quality<br />
1. Select the File type.<br />
Most photos will be JPEG format.<br />
2. Set the Quality and Percent.<br />
These fields both affect image quality: 100% is the highest quality; 0% the<br />
lowest quality.<br />
a. Set the Quality field first. Each setting corresponds to a range of percents.<br />
Low corresponds to 0-39%, Medium to 40-75%, High to 76-99%, and<br />
Maximum to 100%.<br />
b. Use the Percent field to fine-tune the quality setting.<br />
3. To apply these settings to all the photos in the Gallery, click Apply to all<br />
albums.<br />
This affects all thumbnail images or the detail images, depending on the<br />
selected option.<br />
Note: The output settings of the selected image or album are<br />
applied to all photos in the current album or in all the<br />
albums.
Chapter 16 Using Flash Photo Galleries<br />
4. Click on the Output Settings drop-down list and choose Save Setting.<br />
Note that a change must be made to the default settings in order to create a new<br />
setting.<br />
5. Type a name for the new output setting.<br />
6. Edit File Type, Quality and Percent, if necessary.<br />
7. Click OK.<br />
Removing Photos<br />
Delete button To delete an image:<br />
You can remove photos from the gallery on the Photos tab of the Flash Photo<br />
Gallery Properties Editor.<br />
1. Select the image you want to delete.<br />
2. Click the Delete button.<br />
Creating a New Album<br />
1. Open the Flash Photo Gallery Editor.<br />
2. On the Photos tab, click on the Add new album button in the Albums pane.<br />
New Album button 3. In the Name field, type a name for the new album.<br />
4. Add pictures to your new album following the steps from “Creating a Flash<br />
Photo Gallery” on page 289.<br />
Moving Photos on the Photos Tab<br />
Photos are listed in the Albums pane in the order in which you add them to the<br />
Flash gallery. This is also the order in which they appear on the photo pages. If you<br />
select several files from a folder, they appear in alphabetical order. To change the<br />
order in which your photos will display, you will have to rearrange them to suit<br />
your needs.<br />
To rearrange the order:<br />
1. Open the Photo Gallery Properties Editor.<br />
2. Display the Photos tab.<br />
295
Adding a Flash Photo Gallery<br />
296<br />
3. Select a photo in the Albums pane list.<br />
4. Click the Move Up or Move Down buttons to achieve the correct order of your<br />
photos.<br />
Configuring the Layout<br />
<strong>NetObjects</strong> <strong>Fusion</strong> makes it easy for you to give your photo gallery a professionally<br />
polished look.<br />
For each album that you create, you have a predefined set of layouts. Each layout<br />
can be fully customized in order to match your site’s design. The layouts may be<br />
selected from the left pane. In the right pane, you can select and move the images<br />
around via drag-and-drop to change your gallery’s appearance.<br />
After you have selected the photos, created your title and descriptions, and adjusted<br />
the quality settings to your liking, click the Next button. The Photo Gallery editor<br />
opens the Design tab where you can manipulate the look and feel of your gallery.<br />
Predefined Layout pane Layout Editor pane<br />
1. From the Albums drop-down list, select the album for which you want to<br />
change the page layout.<br />
2. From the “Apply changes to..” drop-down list select:<br />
• Apply changes to this album only if you want the current layout and settings<br />
to be applied only to this album.
Chapter 16 Using Flash Photo Galleries<br />
• Apply layout to all albums if you want the current layout to be applied for all<br />
the albums. If this option is enabled, a layout change on any one album will<br />
affect all others.<br />
• Apply settings to all albums if you want the current style settings to be<br />
preserved for all the albums.<br />
• Apply changes to all albums if you want the changes to be applied for all the<br />
albums.<br />
3. Select one of the predefined layouts listed in the right pane. When loading the<br />
layout you will be notified that your current layout will be replaced.<br />
The layout is displayed in the Layout Editor section and will be applied to all<br />
the pages of the album.<br />
Note: Selecting another layout from the list will overwrite any<br />
unsaved changes in Layout Editor Section.<br />
4. In the Layout Editor section, you can change the layout elements’ appearance.<br />
The Layout editor contains several types of selectable objects: Thumbnails, the<br />
Detail photo, Navigation controls for scrolling through your galleries, a Slide<br />
show feature with navigation controls for your photos, and an MP3/Sound<br />
control for adding audio to your album. These objects can be moved by dragand-drop.<br />
The resizable items have red triangle handles when the item is<br />
selected in the preview pane.<br />
297
Adding a Flash Photo Gallery<br />
List of predefined<br />
Layouts<br />
298<br />
Detail Image<br />
Selected Object<br />
pane<br />
Save Layout button<br />
When selected, each object from a predefined layout displays its style, size, and<br />
position settings on the Selected Object pane. You can change these settings and<br />
apply them to all albums, or to the current album only.<br />
To delete any object from the Flash Photo Gallery:<br />
1. In the Layout Editor, right-click on the object.<br />
2. Select Delete from the context menu.<br />
Customizing the Thumbnail Images Appearance<br />
The thumbnail image is a small graphic image that is used as a preview of, and a<br />
link to, a larger version of the image. When the viewer clicks on the thumbnail<br />
image, a larger representation of the image is displayed.<br />
You can also replace the Thumbnail images with Thumbnail titles.<br />
To use Thumbnail titles:<br />
1. Select the key element of the Thumbnail images.<br />
2. Right-click on the key-element.<br />
Layout Editor<br />
Key Element of<br />
the Thumbnail<br />
images
3. Click on “+title” option from the context menu.<br />
Chapter 16 Using Flash Photo Galleries<br />
4. Right-click on the Thumbnail image from the key-element.<br />
5. Click on the Delete command from the context menu.<br />
6. Double-click one of the red handles of the key element.<br />
7. The key element thumbnail modifications will be applied to all containers.<br />
In the predefined Layout pane, notice the different styles that are available for<br />
displaying your Flash Photo Gallery. When selected, the Preview pane displays a<br />
sample of this layout as to how the gallery will look on the page.<br />
Notice how the thumbnails are grouped in a container and display an illuminated<br />
green key element thumbnail.<br />
299
Adding a Flash Photo Gallery<br />
300<br />
The key element thumbnail is the master control used to modify all image and<br />
frame sizes of all thumbnails that are part of the selected layout. If a selected layout<br />
contains multiple thumbnail containers, the key element thumbnail modifications<br />
will be applied to all containers. Each container holds multiple thumbnails and is<br />
identified by the word ‘thumbnail’ in the top left corner of he container.<br />
To customize the predefined layout of thumbnails in the container, right-click in the<br />
container area and select Transform to custom type.. from the context menu.<br />
Select the thumbnails that you would like to reposition, and using the drag-anddrop<br />
method, create the thumbnail layout you desire.
Chapter 16 Using Flash Photo Galleries<br />
When modifying the key element thumbnail, you will notice two red handles that<br />
appear in the corners when the thumbnail is selected in the preview area. Adjusting<br />
the thumbnail image with the handles will apply the following effects:<br />
• Selecting the thumbnail text area will allow you to resize the text box associated<br />
with the thumbnail.<br />
• Selecting the border area allows you to adjust the size of the thumbnail frame.<br />
• Selecting the thumbnail image allows you to resize the thumbnail images within<br />
the frame.<br />
You can also resize and modify the size and position settings for the thumbnail<br />
items by selecting the item and modifying the predefined values, in the Selected<br />
Object pane.<br />
Selecting a thumbnail element will update the Selected Object pane.<br />
Modifying the Thumbnail Properties<br />
After arranging the thumbnail images using the preview area of the layout tab, you<br />
will now be ready to adjust the properties associated with the thumbnails. These<br />
properties include the decorative frame to be used, the effects for the thumbnail<br />
images, color and border adjustments for the frame, and font formatting changes for<br />
titles, to name a few.<br />
Styling the thumbnail images consists of three main options:<br />
• Item. The object container for the thumbnail on the page.<br />
• Image. The area in and around the image inside the thumbnail frame.<br />
• Title. The title of the thumbnail.<br />
Selected object<br />
pane<br />
301
Adding a Flash Photo Gallery<br />
302<br />
With the thumbnail highlighted in the preview area, select the Style tab.<br />
Notice the styles in the left pane. Clicking on one style from the predefined list, a<br />
dialog with the style preview appears.<br />
Your Flash Photo Gallery will use one of the pre-defined layouts by default. After<br />
you have modified the frame, image and title properties of your gallery thumbnails,<br />
click the Save Style.. button to add this new style to your list. You can now use this<br />
style in all the albums you create.<br />
To set the Item options, with the thumbnail tab selected, click on the Item tab.
Chapter 16 Using Flash Photo Galleries<br />
1. Select a frame from the drop-down list. Options associated with the selected<br />
frame appear.<br />
2. Select an animation effect to be applied on the frame around the thumbnail<br />
object when the gallery is loaded in the browser.<br />
3. Click on the colored button to select a color for the frame from the Color Picker<br />
dialog.<br />
4. Click on the Save Style button to apply the settings and to save the style in the<br />
Predefined Styles pane.<br />
The options available on the image tab allow you to define the effects and border<br />
region around the image that is displayed in the selected frame.<br />
To set the Image options, with the thumbnail tab selected, click on the Image tab.<br />
On the Effects tab you can assign effects when your images are preloading in the<br />
gallery, transitional effects to bring added attention to your thumbnail images, and<br />
actions that occur when your site visitors mouse over the photo.<br />
To apply effects to your thumbnail photo:<br />
303
Adding a Flash Photo Gallery<br />
304<br />
1. Select one of the five available progress bars to be displayed when the<br />
thumbnail images are preloaded.<br />
2. Select one of the available transitions or filter effects to apply when the<br />
thumbnail images are loaded. For the selected effect, you can change its<br />
parameters in the Settings section that appears below the drop-down list.<br />
3. Select one of the available transitions or filter effects to apply when the<br />
thumbnail image is rolled over. The effects parameters can be changed in the<br />
Settings section that appears below the drop-down list.<br />
4. Select one of the available transitions or filter effects to apply when the<br />
thumbnail image loses focus. The effects parameters can be changed in the<br />
Settings section that appears below the drop-down list.<br />
5. Click on the Save Style button to apply the settings and to save the style in the<br />
Predefined Styles pane.<br />
On the Frame tab you can select how the border region between the frame and the<br />
image will be displayed and apply special effects to this area.<br />
To apply a border region frame around your detail photo:
Chapter 16 Using Flash Photo Galleries<br />
1. Select a frame from the drop-down list. Options associated with the selected<br />
frame appear.<br />
2. Select an animation effect to be applied on the border region between the frame<br />
and detail image.<br />
3. Click on the colored button to select a color for the photo frame from the Color<br />
Picker dialog.<br />
4. Click on the Save Style button to apply the settings and to save the style in the<br />
Predefined Styles pane.<br />
The options available on the Title tab allow you to define the font type, color, and<br />
style of the text used for your thumbnail titles.<br />
To set the Title options, with the thumbnail tab selected, click on the Title tab:<br />
Select the font type, size, color and style from the options available.<br />
Customizing the Photo Appearance<br />
The detail photo is the full size photo display of the image that appears in the<br />
thumbnail. In the Layout Editor section, select the large image. Two red triangle<br />
handles appear in the corners of the selected object offering you the ability to<br />
extend the dimensions of the detail image elements:<br />
• After you select the description box, you can resize the text box by dragging the<br />
red handles.<br />
• After you select the title box, you can drag one of the red handles to extend the<br />
photo title box.<br />
• After you select the photo, you can resize it by dragging the red handles.<br />
305
Adding a Flash Photo Gallery<br />
306<br />
You can also resize and modify the size and position settings for the photo’s items<br />
by selecting the item and modifying the predefined values, in the Selected Object<br />
pane.<br />
Selecting a Photo element will update the Selected Object pane and the Style<br />
section.<br />
When you select a Detail Photo element, the properties section from the Style tab<br />
will display the Photo tab.<br />
On the Photo tab, you can set the properties for the image, title, and description.<br />
Modifying the Photo Properties<br />
After arranging the Detail image using the preview area of the layout tab, you will<br />
now be ready to adjust the properties associated with the photo. These properties<br />
include the effects for the photo, color and border adjustments for the frame, and<br />
font formatting changes for titles, and descriptions.<br />
Styling the Photo consists of three main options:<br />
• Image. The area in and around the image inside the photo frame.<br />
• Title. The title of the photo.<br />
• Description. The description of the photo.
Chapter 16 Using Flash Photo Galleries<br />
With the photo highlighted in the preview area, select the Style tab.<br />
Notice the styles in the left pane. Your Flash Photo Gallery will use one of the predefined<br />
layouts by default. After you have modified the image, title, and<br />
descriptions properties of your gallery photo, click the Save Style.. button to add<br />
this new style to your list. You can now use this style in all the albums you create.<br />
The options available on the image tab allow you to define the effects and border<br />
region around the image that is displayed in the selected frame.<br />
To set the Image options, with the Photo tab selected, click on the Image tab.<br />
On the Effects tab you can assign effects when your Detail photo is preloading in<br />
the gallery, transitional effects to bring added attention to your image, and actions<br />
that occur when your site visitors mouse over the photo.<br />
307
Adding a Flash Photo Gallery<br />
308<br />
To apply effects to your detail photo:<br />
1. Select one of the five available progress bars to be displayed when the detail<br />
image is preloaded.<br />
2. Select one of the available transitions or filter effects to apply when the detail<br />
image is loaded. For the selected effect, you can change its parameters in the<br />
Settings section that appears below the drop-down list.<br />
3. Select one of the available transitions or filter effects to apply when the<br />
thumbnail image is rolled over. The effects parameters can be changed in the<br />
Settings section that appears below the drop-down list.<br />
4. Select one of the available transitions or filter effects to apply when the detail<br />
image loses focus. The effects parameters can be changed in the Settings section<br />
that appears below the drop-down list.<br />
5. Click on the Save Style button to apply the settings and to save the style in the<br />
Predefined Styles pane.
Chapter 16 Using Flash Photo Galleries<br />
On the Frame tab you can select how the border region between the frame and the<br />
image will be displayed and apply special effects to this area similar to the<br />
selections made on the thumbnail frame of the Items tab.<br />
To apply a border region frame around your thumbnail photo:<br />
1. Select a frame from the drop-down list. Options associated with the selected<br />
frame appear.<br />
2. Select an animation effect to be applied on the border region between the frame<br />
and thumbnail image.<br />
3. Click on the colored button to select a color for the frame from the Color Picker<br />
dialog.<br />
4. Click on the Save Style button to apply the settings and to save the style in the<br />
Predefined Styles pane.<br />
The options available on the Title tab and Description tab allow you to define the<br />
font type, color, and style of the text used for your detail photo title and description.<br />
To set the Title options, with the Photo tab selected, click on the Title tab:<br />
Select the font type, size, color and style from the options available.<br />
To set the Description options, with the Photo tab selected, click on the Description<br />
tab.<br />
Select the font type, size, color and style from the options available.<br />
Customizing the Navigation System<br />
The navigation system for your Flash Photo Gallery displays a variety of effects<br />
that will leave your site visitors in awe. Select from a wide variety of styled options<br />
309
Adding a Flash Photo Gallery<br />
Menu<br />
310<br />
that are available for your site visitors to enjoy scrolling through your photos and<br />
albums.<br />
In the Layout Editor section, select the Navigation Object. Two red triangle handles<br />
appear in the corners of the selected object offering you the ability to extend the<br />
dimensions of the menu.<br />
Slide Show Control<br />
MP3 Player<br />
Navigation<br />
elements<br />
Selecting a Menu, a Slide Show feature, or a Navigation element will update the<br />
Selected Object pane and the Style section. When you select a Menu element on the<br />
Preview pane of the Layout tab, clicking the Style tab will display the Navigation<br />
tab with the specific elements properties displayed for editing.
Chapter 16 Using Flash Photo Galleries<br />
On the Navigation tab, you can set the properties for the navigation bar menu, the<br />
Next Page, and Previous Page, or photo buttons for scrolling through the photos<br />
and albums, and special effects that are applied to these elements when they are<br />
displayed on the Flash Photo Gallery page. You can also set the Slide Show<br />
features, and customize the appearance of the photos navigation buttons. Your site<br />
visitors can do a right-click anywhere on the Detail image and select the " >> "<br />
command from the context menu to start the slide show. The Slide Show begins<br />
from the image that follows the currently selected one and pass through all the<br />
images from the current album, and if necessary, changing the page also. The slide<br />
show stops when clicking the Pause button, or by right-clicking on the Detail image<br />
and select the “||” command.<br />
The menu tab allows you to display a navigation system that your site visitors will<br />
use to quickly navigate to the photo album they wish to view. When selected the<br />
photo album will be loaded in the same page as the currently displayed album.<br />
On the Menu section, choose from one of the available navigation bars:<br />
1. Click on the Menu tab.<br />
2. Select a navigation bar from the drop-down list<br />
311
Adding a Flash Photo Gallery<br />
312<br />
3. Select a Menu icon that will be displayed as the menu.<br />
Menu Icon<br />
on the<br />
Preview tab<br />
On roll-over the Menu icon will become a fly-out menu:<br />
4. To select a different color for the Menu icon, click the colored button on the<br />
Icon field and choose the color you prefer.<br />
5. To select a different color for the fly-out menu, click the colored button on the<br />
Fly-outs field and choose the color you prefer.<br />
6. To select a different color for the text, click the colored button on the Text field<br />
and choose the color you prefer for the Navigation bar.<br />
7. Click on the Save Style button to apply the settings and to save the style in the<br />
Predefined Styles pane.
Chapter 16 Using Flash Photo Galleries<br />
The Previous and Next Page tabs allow you to display navigational effects for that<br />
added excitement your site visitors will enjoy while they scroll through the photos<br />
in your album.<br />
To create these Navigational page tools, select the Previous, or Next Page tabs.<br />
1. Select the navigation button type, from the drop-down list.<br />
2. Select the colors of the image and background that will be used for your button.<br />
3. Choose one intro effect from the list of effects available from the drop-down<br />
list.<br />
4. Input a tooltip for the navigation button, that will appear when the site visitor<br />
will roll-over the button.<br />
The Previous Photo and Next Photo tabs allow you to scroll through the photos in<br />
your album page and to display the next image after the currently selected as the<br />
Detail Photo.<br />
313
Adding a Flash Photo Gallery<br />
314<br />
To create these Navigational Photo tools, select the Previous Photo or Next Photo<br />
tabs.<br />
1. Select the navigation button type, from the drop-down list.<br />
Note: If you select the Image button type, you need to select what image<br />
you want to use. The image is recommended to be .gif format. To<br />
select the image for the photo navigation tools, click on the<br />
Browse button.<br />
2. Select the colors of the image and background that will be used for your button.<br />
3. Choose one intro effect from the list of effects available from the drop-down<br />
list.<br />
4. Input a tooltip for the navigation button, that will appear when the site visitor<br />
will roll-over the button.<br />
Setting the MP3 Player options<br />
The Flash Photo Gallery comes equipped with the ability to integrate MP3 files to<br />
WOW your site visitors with exiting introduction and narration using one of today’s<br />
fascinating technologies.<br />
In the Layout Editor section, select the MP3 player object. Two red triangle handles<br />
appear in the corners of the selected object offering you the ability to extend the<br />
dimensions of the player.
Chapter 16 Using Flash Photo Galleries<br />
Selecting the MP3 player element will update the Selected Object pane and the<br />
Style section.<br />
When you select the MP3 element on the preview pane of the Layout tab, clicking<br />
the Style tab will display the Album tab with the specific elements properties for<br />
Sound displayed for editing.<br />
Setting the Sound options for MP3 files:<br />
• Locate the MP3 file using the Browse button.<br />
• Select a Style for the skin that will be displayed on the MP3 player.<br />
• Modify the skin color using the Color option.<br />
• Enable the Loop option if you want your selected sound file to be played<br />
continuously.<br />
• To enable the file to play automatically when the album is loaded, select the<br />
Autostart option.<br />
• If you want your site visitors to have the ability to move the MP3 player around<br />
on the page, enable the Draggable checkbox.<br />
• Set the Volume the file will be played at when initially loaded in the Browser.<br />
315
Adding a Flash Photo Gallery<br />
316<br />
• The opacity option allows additional control over the look and feel of the player<br />
on the Web page.<br />
• If you want your site visitor to be able to move the MP3 player, enable the<br />
Draggable checkbox.<br />
Note: If you do not want an MP3 player to be displayed on your Flash<br />
Photo Gallery page, you can input 0 in the opacity field and the<br />
MP3 Player will become transparent.<br />
Setting the Album Properties<br />
The Album tab allows you to control the Flash Photo Gallery as a whole. Modify<br />
the size of your gallery, apply effects to the entire gallery and set the frame type to<br />
encompass your photo albums so their appearance matches your site design.<br />
To see the page size, click on the General tab.<br />
To set the page Width and Height:<br />
1. In Page View, select the Flash Photo Gallery object.<br />
2. Select the sizing handles of the object and drag to your desired height and<br />
width.<br />
The size options in the General tab will be updated with the new height and width.<br />
Setting Slide Show Features<br />
The Slide Show permits you to set a time delay, that depends on the Delay<br />
parameter, which can be set on the General section of the Album tab. We also have<br />
the option to auto-play the slide show, by enabling the Auto-play checkbox.
When setting effect for the Album, you can:<br />
Chapter 16 Using Flash Photo Galleries<br />
1. Select one of the available transitions or filter effects to apply when the page is<br />
loaded. For the selected effect, you can change its parameters in the section that<br />
appears below the drop-down list.<br />
2. Select one of the available transitions or filter effects to apply when the page is<br />
unloaded. The effects parameters can be changed in the section that appears<br />
below the drop-down list.<br />
3. Click on the Save Style button to apply the settings and to save the style in the<br />
Predefined Styles pane.<br />
To set the Frame border for the Album:<br />
317
Adding a Flash Photo Gallery<br />
318<br />
4. Click on the Frame tab.<br />
5. Select one border from the drop-down list. Options associated with the selected<br />
border appear.<br />
6. Select an animation effect to be applied on the border.<br />
7. Click on the Frame colored button to select a color for the frame from the Color<br />
Picker dialog.<br />
8. Click on the Save Style button to apply the settings and to save the style in the<br />
Predefined Styles pane.<br />
To set the Sound options see“Setting the MP3 Player options” on page 314.<br />
Saving Your Settings<br />
To save the changes you made so they can be used in other albums and galleries, on<br />
the Style section:<br />
1. Click the Save Style button.
2. Enter a name for the new style in the dialog that appears.<br />
3. The new name will be displayed on the Saved Styles list.<br />
Predefined Styles<br />
Saved Styles List<br />
Chapter 16 Using Flash Photo Galleries<br />
To delete the style, press the Delete button that appears when you roll-over the<br />
name of the style.<br />
While working in the Flash Photo Gallery you can save your modifications at any<br />
time using the Save button at the top of the dialog. Clicking OK when you have<br />
completed the gallery setup will also save your modifications.<br />
319
Adding a Flash Photo Gallery<br />
320
Chapter 17 Adding Tables<br />
Adding Tables 17<br />
Presenting information in tabular format is often an effective way to convey<br />
complex concepts and ideas. <strong>NetObjects</strong> <strong>Fusion</strong> makes it easy to add tables to a<br />
site. You can select and work with a whole table, just a row, just a column, a single<br />
cell, or several rows, columns, or cells. Each of these objects has its own properties<br />
panel and its own HTML button, so you can apply HTML to the cell, row, column,<br />
or table.<br />
In addition, you can perform advanced actions such as sorting exporting data.<br />
This chapter describes:<br />
• Adding tables<br />
• Setting table structure<br />
• Working with cells<br />
• Adding text and pictures to tables<br />
• Sorting table data<br />
• Importing table data<br />
• Exporting table data<br />
• Setting Table Styles<br />
321
Adding a Table<br />
Table tool<br />
322<br />
Adding a Table<br />
1. In Page view, choose the Table tool from the Container flyout on the Standard<br />
toolbar and draw a box where you want to position the table.<br />
The Create Table dialog appears.<br />
2. Specify the number of columns and rows in the table.<br />
3. Set the Cell padding, which is the amount of space between the contents of a<br />
table cell and the cell boundaries. Cell padding is measured in pixels.<br />
4. Set the Cell spacing, which is the distance between cells.<br />
5. Click OK.<br />
Table border<br />
Cell padding<br />
Cell spacing<br />
Note: The properties you set when creating a new table will be<br />
saved and used for the next table created.<br />
The table appears with the Table Properties panel. These properties apply to the<br />
entire table; you can also select a row, column, or individual cell and set its
Chapter 17 Adding Tables<br />
properties. See “Setting Row and Column Properties” on page 329 and “Setting<br />
Cell Properties” on page 330.<br />
Each table, column, row, and cell is an individual object. You can view the object<br />
hierarchy by choosing Object Tree from the View menu. You can also see which<br />
table object is selected by referring to the Object Tree panel. You can rename tables<br />
and cells in the Object Tree panel, but you cannot rename rows or columns.<br />
You can add an action to a table or cell using the Actions tab on the Properties<br />
panel.<br />
Setting Table Properties<br />
1. In Page view, select the table and make sure the Table tab of the Table<br />
Properties panel is displayed.<br />
323
Adding a Table<br />
324<br />
If the text box containing the table is sized to the Layout, set to wrap to the<br />
browser width, and the MasterBorder margins are set to zero, you can use<br />
Relative width to size the table as a percentage of the text box. If a site<br />
visitor resizes the browser window, the table will resize accordingly.<br />
Use Fixed width to ensure that <strong>NetObjects</strong> <strong>Fusion</strong> creates a table that does<br />
not resize if the site visitor resizes the browser window.<br />
2. Enter a thickness for the table border. Thickness is measured in pixels.<br />
3. In the Advanced section of the Table tab, select Generate non-breaking spaces to<br />
prevent empty cells from collapsing in Netscape Navigator and Microsoft<br />
Internet Explorer.<br />
When this option is selected, <strong>NetObjects</strong> <strong>Fusion</strong> inserts a space character in<br />
every table cell. If you embed an image in a table cell, the extra space causes a<br />
gap between the image and the cell border. To remove the gap, clear this option.<br />
4. To make the table a form, select Table is a form. See Chapter 29, “Designing<br />
and Implementing Forms.”<br />
You can add HTML code to a table. See Chapter 31, “Working with HTML<br />
Directly.” You can also convert a table into a Layout Region by right-clicking the<br />
table and selecting Convert Table to Layout Region from the shortcut menu. See<br />
“Working with Layout Regions” on page 134.<br />
Setting the Table Background<br />
You can have both a color and a picture in the table background. If the picture has a<br />
transparent area, the background color shows through.<br />
1. In Page view, select the table.<br />
Border Properties<br />
Table border
Chapter 17 Adding Tables<br />
2. Click the Background tab on the Table Properties panel and in the Color field,<br />
select:<br />
• Automatic to set the table background to the color specified by its parent<br />
object.<br />
• Color to select a background color from the Color Picker. The selected color<br />
appears in the box to the right of the Color field. To change the color, click<br />
the box and select a new color from the Color Picker.<br />
3. In the Image field, select:<br />
• Automatic to set the background to the image specified by the table’s parent<br />
object.<br />
• Browse to select an image from the Picture File Open dialog. See “Choosing<br />
an Image Format” on page 236. If the picture is smaller than the table, the<br />
browser tiles the image. If you select a picture with a transparent color, the<br />
background color shows through. To change the image, click the Browse<br />
button to the right of the field.<br />
Adjusting the Table Structure<br />
You can resize, add, or delete rows and columns, and merge or split cells to design<br />
the table structure.<br />
Resizing Table Rows and Columns<br />
• In Page view, select the table, and:<br />
325
Adjusting the Table Structure<br />
326<br />
• Drag the cell guides on the vertical or horizontal ruler to resize a row or<br />
column. This changes the overall table height or width.<br />
Use these handles to move the<br />
table<br />
Use these handles to change<br />
the row height<br />
• Point to the border of the row or column you want to resize and drag the cell<br />
boundary to the new size. If you resize a row, it changes row height and the<br />
overall table height.<br />
• For precise sizing of rows and columns or to make all rows or all columns<br />
the same size, see “Setting Row and Column Properties” on page 329.<br />
Inserting a Row or Column<br />
1. In Page view, select the table.<br />
The Table Properties panel will appear.<br />
Use these handles to change<br />
the column width<br />
2. Enter the total number of table rows or columns in the Rows field or Columns<br />
field.<br />
Enter number of<br />
rows and columns
Chapter 17 Adding Tables<br />
Additional rows are added at the bottom of the table, and additional columns are<br />
added at the right side of the table.<br />
• To insert a row in a specific location, right-click on the highlighted row and<br />
select Insert Row Above or Insert Row Below from the menu.<br />
• To insert a column in a specific location, right-click on the highlighted<br />
column and select Insert Column Left or Insert Column Right from the<br />
menu.<br />
You can also insert rows and columns from the Cell Properties panel. See<br />
“Setting Row and Column Properties” on page 329<br />
Removing a Row or Column<br />
1. In Page view, select the table.<br />
The Table Properties panel will appear.<br />
2. Enter the total number of table rows or columns in the Rows field or Columns<br />
field.<br />
Extra rows are deleted from the bottom of the table, and extra columns are<br />
deleted from the right side of the table.<br />
• To delete a specific row, right-click on the highlighted row and select Delete<br />
Table Row.<br />
• To delete a specific column, right-click on the highlighted column and<br />
select Delete Table Column.<br />
Merging and Splitting Table Cells<br />
1. In Page view, select the cells in the table that you want to merge or split. See<br />
“Selecting Table Cells” on page 330.<br />
The Table Properties panel will appear.<br />
2. In the adjust area on the Properties panel:<br />
• To divide the cell, select Split Cells and enter the number of rows and/or<br />
columns you want to split the cell into in the Split Cells dialog. The<br />
maximum is 10 x 20.<br />
• To merge cells, select Merge Cells. All borders between the selected cells<br />
disappear.<br />
327
Adjusting the Table Structure<br />
328<br />
Merge Cells<br />
Split Cells
Setting Row and Column Properties<br />
Chapter 17 Adding Tables<br />
When you select a table row or column, a Row or Column tab is added to the Cell<br />
Properties panel.<br />
1. In Page view, select the table.<br />
2. Select a row or column by moving the mouse pointer over the table border and<br />
clicking when you see the single-headed arrow. Drag to select multiple rows or<br />
columns.<br />
The Cell Properties panel appears with the Row or Column tab added.<br />
Row properties Column properties<br />
3. Set the Vertical and Horizontal Alignment to position objects within cells.<br />
4. Set Row height or Column width.<br />
• Display the Row tab of the Cell Properties panel. To make all selected rows<br />
the same height, enter a number in the Height field, and press Enter.<br />
• Display the Column tab of the Cell Properties panel. To make selected<br />
columns the same width, enter a number in the Width field, and press Enter.<br />
To size each selected column to its contents, click Fit to Contents.<br />
5. Select Row is a header to format the cells as a row heading.<br />
You can add HTML code to a row. See Chapter 31, “Working with HTML<br />
Directly.”<br />
329
Working with Table Cells<br />
330<br />
Working with Table Cells<br />
Each table cell is an individual object. You can add cells, set alignment of its<br />
content, choose a background color and picture, format text, make the cell a form,<br />
or add HTML.<br />
Selecting Table Cells<br />
1. Click a cell.<br />
2. Move the pointer over the cell and hold down the left mouse button.<br />
3. When you see the cross-shaped pointer, drag it over the cells you want to select.<br />
Selected cells are highlighted with a border.<br />
Setting Cell Properties<br />
1. In Page view, click a cell in a table to select it.<br />
The Cell Properties panel appears.<br />
2. If necessary, click the Cell tab.<br />
3. Set the Vertical and Horizontal Alignment for the cell. If the cell alignment is<br />
set to Auto, the alignment of the row or column containing the cell is shown in<br />
parentheses. If you select a different setting for the individual cell, it overrides<br />
the row or column setting and is shown in parentheses.<br />
• Vertical determines alignment to the top, middle, or bottom of the cell.
Chapter 17 Adding Tables<br />
• Horizontal determines alignment to the left, center, or right of the cell. If the<br />
cell contains text, you can justify it within the cell.<br />
4. To add cells in a table, insert new rows or columns. See “Inserting a Row or<br />
Column” on page 326.<br />
5. To apply text styles and formatting to cells, click the Format tab.<br />
• To change the cell background color, in the Color field select:<br />
• Automatic to set the cell background to the color specified for the table.<br />
• Color to select a background color for the cell from the Color Picker. The<br />
selected color appears in the box to the right of the Color field. To<br />
change the color, click the box and select a new color from the Color<br />
Picker.<br />
• To change the cell background image, in the Image field, select:<br />
• Automatic to set the background to the image used by the table.<br />
331
Working with Table Cells<br />
332<br />
• Browse to select an image for the cell background from the Picture File<br />
Open dialog. See “Choosing an Image Format” on page 236. If the<br />
picture is smaller than the cell, the browser tiles the image. If you select<br />
a picture with a transparent color, the background color shows through.<br />
To change the image, click the Browse button to the right of the field.<br />
To apply text styles, see Chapter 13, “Designing with Text.”<br />
6. To make the cell a form, select Cell is a form. See Chapter 29, “Designing and<br />
Implementing Forms.”<br />
7. Select Cell is a header to format the cell as a column or row heading. This<br />
makes it easier for people with disabilities to read the table.<br />
You can also add HTML code to a cell. See Chapter 31, “Working with HTML<br />
Directly.”<br />
Sizing Cells<br />
To make a table cell shrink to fit the content in the cell:<br />
1. Right-click in the cell you want to size.<br />
2. Select Fit Cells from the shortcut menu.<br />
The cell shrinks to fit the content.<br />
Adding Text and Pictures to Cells<br />
Working in a table cell is the same as working in a text box. You can:<br />
• Add and format text. You can apply formats to all selected cells at one time. See<br />
Chapter 13, “Designing with Text.”<br />
• Embed objects. See “Embedding Objects in a Text Box” on page 143.<br />
• Wrap text around objects. See “Wrapping Text around Objects” on page 145.<br />
• Modify text box properties. See Chapter 9, “Working with Text Boxes.”<br />
To select the contents of a cell:<br />
• Double-click the cell.<br />
Cross-hatching appears around the selected cell. You can edit the text in the cell<br />
or change cell properties.
Sorting Table Data<br />
Chapter 17 Adding Tables<br />
You can sort the table data by column in ascending or descending order.<br />
1. In Page view, select the table you want to work with.<br />
2. Right-click and select Sort Table from the menu.<br />
The Sort Table dialog will appear.<br />
3. In the Sort by section, select the columns you want to sort. You can sort by:<br />
• Ascending Order (A to Z)<br />
• Descending Order (Z to A)<br />
• Ascending Numeric Order (1, 2, 3, 4, 5 . . .)<br />
• Descending Numeric Order (5, 4, 3, 2, 1 . . .)<br />
4. In the Options area, select:<br />
• Exclude Cell headers to exclude cells marked as headers from the sort.<br />
Note: If you select to Exclude Cell Headers, the cell headers will<br />
appear in the Sort By fields.<br />
• Ignore initial white space to sort the cell data by the first character that is not<br />
a space.<br />
• Sort selected cells only to sort the selected rows only.<br />
Importing Table Data<br />
You can import existing table data or display data from a file using the Table<br />
Import tool.<br />
333
Importing Table Data<br />
334<br />
1. In Page view, choose the Table Import tool from the Container flyout on the<br />
Standard toolbar and draw a box where you want to position the table.<br />
The Import Table dialog appears.<br />
2. Browse to the location the file that has the table data you want to import.<br />
3. In the Delimiter drop-down list, choose:<br />
• Tab to import a tab-delimited (.txt) file.<br />
Table Import Tool<br />
• Comma to import a comma-delimited (.csv) file.<br />
• Custom to specify a new delimiter. Type the custom delimiter in the field<br />
next to the Delimiter drop-down. This field is only available if using a<br />
custom delimiter.<br />
Note: Only single-character delimited files can be imported. For<br />
example, files using the delimiter “/” are acceptable, while<br />
files using “//” are not.<br />
4. Complete the Table Properties section. See “Setting Table Properties” on<br />
page 323.
Exporting Table Data<br />
Chapter 17 Adding Tables<br />
You can export table data as tab delimited (.txt) and comma separated (.csv) files.<br />
1. In Page view, select the table you want to work with.<br />
2. Right-click and select Export Table from the menu.<br />
The Export Table dialog appears.<br />
3. Choose a location to save the file to.<br />
4. Type a file name to save the data as.<br />
5. In the Save as Type drop-down, select:<br />
• Text (Tab Delimited) to save as a .txt file<br />
• CSV (Comma Delimited) to save as a .csv file.<br />
6. Click Save.<br />
The file will be saved to the location specified.<br />
Setting Table Styles<br />
You can quickly give your table a look that matches your site by creating a table<br />
style or applying a table style defined in Style view.<br />
335
Setting Table Styles<br />
336<br />
Defining Table Regions<br />
When creating a table style, you must first define the two regions you will be<br />
working with - the middle and border regions. The middle region consists of all<br />
repeating cells and is defined in the Table Properties panel as all cells inside the<br />
blue box. The border region consists of all non-repeating cells and is defined as all<br />
cells outside of the blue box.<br />
Repeating<br />
Cells<br />
Border<br />
Cells<br />
Middle<br />
Region<br />
Border<br />
Region<br />
We can further separate the existing table into as many 9 specific regions in which<br />
the table style will be applied. These regions can be identified by drawing lines<br />
around the middle table style region. It is important to keep these table regions in<br />
mind when applying a table style.
Top Left<br />
Corner Region<br />
Left Side Region<br />
Bottom Right<br />
Corner Region<br />
Top Region<br />
Bottom Region<br />
Middle Region<br />
Chapter 17 Adding Tables<br />
• The corner regions are defined by the cross-section of the side regions and do<br />
not repeat<br />
• The top and bottom regions are repeated horizontally over the y-axis.<br />
• The left- and right-side regions are repeated vertically over the x-axis.<br />
Top Right<br />
Corner<br />
Region<br />
Right Side<br />
Region<br />
Bottom Right<br />
Corner Region<br />
337
Setting Table Styles<br />
338<br />
• The middle region is repeated to fill the entire selected area without overlapping<br />
the border region.<br />
Border Cells<br />
Repeating Cells<br />
Border Cells<br />
Repeating Cells<br />
Border Cells<br />
Repeating Cells<br />
Border Cells<br />
Repeating Cells<br />
Creating a Table Style<br />
To create a Table Style:<br />
Table Style Examples
1. In Page view, select the Table you want to work with.<br />
The Table Properties panel appears.<br />
2. Click on the Table Style tab.<br />
Chapter 17 Adding Tables<br />
3. In the Style Editor area, click on the blue arrow to display the dimensions<br />
selector. The dark blue boxes are the cells in the middle region, and the light<br />
blue boxes are the cells in the border region.<br />
Middle (repeating cell)<br />
region<br />
Border region<br />
4. Drag your cursor to highlight the boxes and click on the box that is in the last<br />
(bottom-right) position to set the table style dimensions.<br />
339
Setting Table Styles<br />
340<br />
Note: The Style Editor allows you to format a single table region<br />
(1x1) up to 25 separate table regions (5x5). However, the<br />
table style. can be applied, however, to a table of any size.<br />
5. Drag the blue handles in the Style Editor area to define the middle, or repeating<br />
cell, region.<br />
Click on cell to<br />
apply formatting<br />
6. To apply text styles and formatting to cells, click on a cell in the Style Editor<br />
area.<br />
• To change the cell background color, in the Color field select:<br />
• Automatic to set the cell background to the color specified for the table.<br />
• Color to select a background color for the cell from the Color Picker. The<br />
selected color appears in the box to the right of the Color field. To<br />
change the color, click the box and select a new color from the Color<br />
Picker.<br />
• To change the cell background image, in the Image field, select:<br />
• Automatic to set the background to the image used by the table.<br />
• Browse to select an image for the cell background from the Picture File<br />
Open dialog. See “Choosing an Image Format” on page 236. If the<br />
picture is smaller than the cell, the browser tiles the image. If you select<br />
a picture with a transparent color, the background color shows through.<br />
To change the image, click the Browse button to the right of the field.
To apply text styles, see Chapter 13, “Designing with Text.”<br />
7. Preview the table style in Page view.<br />
Chapter 17 Adding Tables<br />
To clear a table style and remove all formatting, click the Clear button<br />
Adding a Table Style in Style View<br />
You can save time by creating a new table style and saving it as an element of a site<br />
style so that it can be used again, much like a SiteStyle banner or button set.<br />
To add a Table Style as a SiteStyle element:<br />
1. In Style view, select a SiteStyle from the list of SiteStyles.<br />
The elements of the selected style appear.<br />
2. In the Table Styles area, click on the table image.<br />
341
Setting Table Styles<br />
342<br />
The Table Properties panel will appear.<br />
3. Type a name for the table style in the Name field.<br />
4. Create a table style. See “Creating a Table Style” on page 338.<br />
• To add or duplicate a table style, click Duplicate.<br />
• To delete a table style, click Delete.<br />
To apply a Table Style created in Style view:<br />
1. In Page view, select the Table you want to work with.<br />
The Table Properties panel appears.<br />
2. Click on the Table Style tab.<br />
Click to duplicate style<br />
Click to delete style<br />
Click to format cells<br />
Clear table style formatting<br />
3. In the Table Style section, click on the Site Style drop-down list.
Select from the list of active site styles.<br />
4. Select a Table Style from the Table Set drop-down list.<br />
Chapter 17 Adding Tables<br />
All table styles associated with the selected site style will be available.<br />
343
Setting Table Styles<br />
344
Chapter 18 Drawing Shapes and Lines<br />
Drawing Shapes and<br />
Lines 18<br />
Shapes and lines are essential building blocks for your page designs. You can draw<br />
rectangles, rounded rectangles, ellipses, and polygons, as well as HTML horizontal<br />
rules, lines, or SiteStyle lines, and set shape and line properties.<br />
This chapter describes:<br />
• Drawing shapes and setting properties<br />
• Drawing horizontal rules<br />
• Adding SiteStyle lines<br />
• Drawing and editing lines and arrows<br />
345
Drawing Shapes<br />
Draw Rectangle<br />
tool<br />
346<br />
Drawing Shapes<br />
To draw an ellipse, rectangle, rounded rectangle, or polygon:<br />
1. In Page view, select the Draw tool on the Standard toolbar and choose the shape<br />
you want to add from the flyout.<br />
2. Draw the shape on the page.<br />
• To draw a rectangle, ellipse, or rounded rectangle, click and draw the shape.<br />
• To draw a polygon, click to set the start point, click to set all-but-the-last<br />
points, and double-click the last point.<br />
The Properties panel for the shape you created appears.<br />
When you draw a<br />
shape, the appropriate<br />
properties panel<br />
appears<br />
3. Type an alt tag in the AltTag field.<br />
See “Adding and Modifying Alt Tags” on page 106.<br />
4. In the Line width box, set the shape outline thickness.<br />
To make the border invisible, set it to zero.<br />
5. In the Color section of the Properties panel, click the Fill Color button. In the<br />
Color Picker, select the color you want to assign to the shape fill and click OK.<br />
6. Click the Line Color button. In the Color Picker, select the color you want to<br />
assign to the shape border and click OK.<br />
7. To adjust the shape, drag its handles.
HR Rule tool<br />
Chapter 18 Drawing Shapes and Lines<br />
• To change the shape proportionally, drag a corner handle while holding<br />
down Ctrl.<br />
• To vary the curve of a rounded rectangle, select it, place the pointer over the<br />
inside corner handle until it changes to a four-headed arrow, then drag<br />
toward the inside or outside of the shape.<br />
• To edit the lines of a polygon, select it, place the pointer over any handle<br />
until you see the four-headed arrow, then drag the handle to adjust the<br />
shape.<br />
8. To add text to a shape, see “Adding Text to a Shape or Picture” on page 211.<br />
When you publish a page with shapes, <strong>NetObjects</strong> <strong>Fusion</strong> generates each shape as a<br />
.gif file. If the page contains more than one shape of the same type, <strong>NetObjects</strong><br />
<strong>Fusion</strong> adds a number to the shape’s file name. For example, the first rounded<br />
rectangle you draw is named a_Rounded_Rectangle.gif, the second one is named<br />
a_Rounded_Rectangle1.gif, the third a_Rounded_Rectangle2.gif, and so on.<br />
Adding HTML Horizontal Rules<br />
HTML rules are always horizontal. They can display with or without beveled edges<br />
in a browser. When you embed an HTML rule in a text box, you can set its length<br />
as a percentage of the text box width.<br />
To draw an HTML horizontal rule:<br />
1. In Page view, select the Line tool on the Standard toolbar and choose the HR<br />
Rule tool from the flyout.<br />
2. Draw the horizontal rule on the page.<br />
Use this handle to modify the curve<br />
347
Adding a SiteStyle Line<br />
SiteStyle Line tool<br />
348<br />
The HR Rule Properties panel appears.<br />
3. In the Thickness box, set the thickness of the rule.<br />
The standard width is 2 pixels.<br />
4. Select Shaded to create a bevel effect.<br />
The standard HR rule is shaded.<br />
5. If the HR rule is embedded in a text box, you can specify its length as a<br />
percentage of the text box.<br />
Adding a SiteStyle Line<br />
This option appears only when the<br />
rule is embedded in a text box<br />
You can use SiteStyle lines to divide a page into sections. A SiteStyle line is part of<br />
the current SiteStyle. See Chapter 19, “Using SiteStyles.”<br />
1. In Page view, select the Line tool on the Standard toolbar and choose the<br />
SiteStyle Line tool from the flyout.<br />
2. Click where you want to position the left end of the line.
Line Draw tool<br />
The SiteStyle Line Properties panel appears.<br />
Chapter 18 Drawing Shapes and Lines<br />
3. To select a different image for the line, click Custom Image and choose an<br />
image in the Picture File Open dialog.<br />
4. To use a line from a different SiteStyle, click Other and select a SiteStyle from<br />
the drop-down list.<br />
If you change SiteStyles, <strong>NetObjects</strong> <strong>Fusion</strong> updates the line. A SiteStyle line is a<br />
.gif file.<br />
You can change the size of the SiteStyle line by dragging a handle. However, if you<br />
assign a new SiteStyle, the line returns to its default size.<br />
Drawing Lines and Arrows<br />
1. In Page view, select the Line tool from the Draw tool flyout on the Standard<br />
toolbar.<br />
2. Drag from one point to another to set the position, length, and orientation of the<br />
line.<br />
The point where you start dragging is the head of the line. The point where you<br />
finish is the tail of the line, regardless of the direction you drag. To constrain the<br />
line to vertical or horizontal, hold down the Shift key while dragging.<br />
349
Drawing Lines and Arrows<br />
350<br />
The Line Properties panel appears.<br />
3. Type an alt tag in the AltTag field.<br />
See “Adding and Modifying Alt Tags” on page 106.<br />
4. In the Line width box, set the width of the line in pixels.<br />
5. In the Color section, click the Color button for the line, head, and tail, choose a<br />
color in the Color Picker, and click OK. To set all three items to the line color,<br />
select All parts use one color.<br />
6. In the Style section, select styles for the head and tail from the drop-down lists.<br />
If you want the head and tail to share the same style, select the style for the<br />
head, then select Head/Tail same style.<br />
Select Outline to assign the line color to the head and tail outlines, regardless of<br />
their fill colors.<br />
When you publish a page with drawn lines, <strong>NetObjects</strong> <strong>Fusion</strong> generates each one<br />
as a .gif file. On your page, each line occupies the rectangular area defined by the<br />
beginning and ending points of the line.<br />
If the page contains more than one shape of the same type, <strong>NetObjects</strong> <strong>Fusion</strong> adds<br />
a number to the shape’s file name. For example, the first line you draw is named<br />
a_ArrowLine.gif, the second one is named a_ArrowLine1.gif, the third<br />
a_ArrowLine2.gif, and so on.
Editing Lines and Arrows<br />
Chapter 18 Drawing Shapes and Lines<br />
To change the length and width of a line, or to change the shape and size of the<br />
line’s head and tail:<br />
1. In Page view, select the line.<br />
Selection handles appear.<br />
Place the pointer over a selection handle. The pointer changes to a crosshair.<br />
• To make the line longer or shorter, or to change its direction, drag an end<br />
handle.<br />
• To make the line thicker or thinner, drag a side handle.<br />
• To change the shape of the head or tail, drag one of its handles.<br />
2. In the Style section of the Line Properties panel, select a style from the Head or<br />
Tail drop-down lists to change the head or tail style.<br />
351
Drawing Lines and Arrows<br />
352
Chapter 19 Using SiteStyles<br />
Using SiteStyles 19<br />
SiteStyles are sets of thematic elements you can apply to your site. Some style<br />
elements are graphic, some include Flash effects, and others affect the appearance<br />
of text on your pages. In Style view, you use SiteStyles to create the look and feel<br />
of your entire site. <strong>NetObjects</strong> <strong>Fusion</strong> comes with a number of professionally<br />
designed SiteStyles that you can use to design your site.<br />
You can use SiteStyles as they are or edit them. You can also create SiteStyles<br />
using your own artwork.<br />
This chapter describes SiteStyles and how to use them, including:<br />
• Applying SiteStyles<br />
• Editing the graphic and text elements of a site<br />
• Creating SiteStyles<br />
• Creating text styles<br />
• Adding and removing SiteStyles<br />
• Styles folder structure<br />
353
What Is a SiteStyle?<br />
Style view<br />
354<br />
What Is a SiteStyle?<br />
A SiteStyle is a collection of graphic and typographical elements you can apply to<br />
every page in your site to create its look and feel. Your site’s SiteStyle gives it a<br />
consistent look that survives variations introduced by your site visitor’s browser.<br />
When you change the SiteStyle, <strong>NetObjects</strong> <strong>Fusion</strong> automatically updates every<br />
page in your site with the new look.<br />
If you do not find a pre-built style that is appropriate for your site, you can create<br />
your own custom SiteStyle. Or, if a SiteStyle works for most, but not all, pages in<br />
your site, you can customize it for just a few pages. For even more flexibility—for<br />
example, to use more than one banner image in your site or to use a different image<br />
for each button in a navigation bar—you can use the Navigation Bar and Banner<br />
Properties panels in Page view. See Chapter 21, “Creating Navigation Bars and<br />
Banners.”<br />
Exploring Style View<br />
When you click the Style button on the control bar, <strong>NetObjects</strong> <strong>Fusion</strong> displays the<br />
Style view.<br />
Note: If you see the View tips, open a site to see the list of SiteStyles.<br />
Style view shows a list of SiteStyles available for the current site and the graphic<br />
and text elements of the selected SiteStyle. When you first launch <strong>NetObjects</strong><br />
<strong>Fusion</strong>, you will see a list of default Sitestyle sources.<br />
• Active SiteStyles. These are SiteStyles associated with a specific .nod. Active<br />
SiteStyles are added to your user sites folder at \<strong>NetObjects</strong> <strong>Fusion</strong> 10\<strong>User</strong><br />
Sites\Styles. If you export your site as a template, only the active styles will be<br />
included.<br />
It is recommended that you keep active only those styles currently being used.<br />
• Local SiteStyles. These are SiteStyles included with <strong>NetObjects</strong> <strong>Fusion</strong>. Local<br />
SiteStyles are not specific to one .nod file and can be made active at any time.<br />
The Local SiteStyles list displays the SiteStyles located in <strong>NetObjects</strong><br />
<strong>Fusion</strong>\styles and are available for all .nod files.<br />
Local SiteStyles within <strong>NetObjects</strong> <strong>Fusion</strong> 10 contain a variety of new and<br />
exciting SiteStyles along with the high energy SiteStyles of previous versions.
Chapter 19 Using SiteStyles<br />
• Online SiteStyles. These are SiteStyles located on a Web server. Online<br />
SiteStyles are created in an XML format and are available to all <strong>NetObjects</strong><br />
<strong>Fusion</strong> users. Third party SiteStyle designers have the ability to create online<br />
repositories that can be used to host SiteStyles they share with the <strong>NetObjects</strong><br />
Community.<br />
• CSS Lib. These are pre-developed Cascading Style Sheets that can be applied<br />
to any Site Style and modified to match the look and feel of your site design.<br />
You must be connected to the Internet to set or activate an Online SiteStyle<br />
• Classic SiteStyles. These are a collection of the legacy SiteStyles that can be<br />
downloaded and implemented as your site design<br />
Warning:Removing an Active SiteStyle or a Local SiteStyle will remove<br />
the style permanently. See “Removing SiteStyles” on page 385.<br />
Click the Graphic tab to see the graphic and text elements of the currently selected<br />
SiteStyle. Click the Selectors tab to display the CSS rules belonging to the selected<br />
SiteStyle in the Styles Tree. Click the CSS Code tab to view the code used by the<br />
CSS file that is currently selected in the Styles Tree.<br />
Click the Preview tab to view the SiteStyle elements as they would appear in a<br />
browser.<br />
355
Exploring Style View<br />
Graphic tab<br />
Currently selected<br />
SiteStyle<br />
SiteStyle parts<br />
Text section<br />
356<br />
Graphic<br />
elements of the<br />
selected style<br />
Text elements of<br />
the selected<br />
SiteStyle
Chapter 19 Using SiteStyles<br />
The Styles Tree displays the <strong>NetObjects</strong> <strong>Fusion</strong> Styles and the external CSS files<br />
associated with the open site.<br />
Each <strong>NetObjects</strong> <strong>Fusion</strong> SiteStyle contains 3 categories on the StyleTree:<br />
• Banner<br />
• NavBar<br />
• TableStyles<br />
Under each of these folders the names of the elements contained by that category<br />
are displayed.<br />
Each <strong>NetObjects</strong> <strong>Fusion</strong> SiteStyle is composed of graphic and text style elements.<br />
On the Graphic tab you see samples of the:<br />
• Banner. Image containing the banner text and color.<br />
• Flash Banner. Flash object containing the banner text and color that has a flash<br />
file attached to it.<br />
• Primary Navigation Bar. Images of navigation buttons as they appear and behave<br />
on the primary navigation bar.<br />
• Secondary Navigation Bar. Images of navigation buttons as they appear and behave<br />
on the secondary navigation bar.<br />
• Flash Button Set Navigation Bar. Flash navigation buttons as they would<br />
appear and behave on the flash navigation bar.<br />
• Primary Buttons. Design of the primary buttons in regular, highlighted, regular<br />
rollover, and highlighted rollover states.<br />
• Secondary Buttons. Design of the secondary buttons in regular, highlighted,<br />
regular rollover, and highlighted rollover states.<br />
• Flash Buttons. Design of the Flash buttons.<br />
• Table Styles. Preview of the middle and border table regions as they appear in<br />
Page view.<br />
• Data List Icons. Bullet graphic displayed when you use a data object to create a<br />
data list.<br />
• Page Background. Color or image used as a background of the page.<br />
• Additional Page Elements. Images of additional page elements used in<br />
Decorator styles.<br />
• Styled Line. Image for lines placed with SiteStyle Line tool.<br />
357
Exploring Style View<br />
358<br />
• Body. Body text style that sets the overall text style for the entire site. The<br />
background of the Body is the same as the background shown on the Graphic<br />
tab.<br />
• Normal(P). Style for text that you type in normal paragraphs.<br />
• Text Object. Style for text that you type in text objects.<br />
• Text Navbar. Style used for text navigation bars.<br />
• Link. Text style and colors for text used for links. Changes made to the link style<br />
affect the Text Navbar style.<br />
• Unordered List. Image and text style for bullet lists.<br />
• Ordered List. Numbering and text style for numbered lists.<br />
• Headings. Text styles for H1 through H6 heads.<br />
The name of the SiteStyle designer is listed above the graphic elements at the top of<br />
the view.<br />
On the Selectors tab you see pre-defined CSS rules that correspond with SiteStyle<br />
elements such as Table Styles and Body tags. CSS Selectors are displayed in a<br />
column on the left and a preview of the selected CSS selector is displayed on the<br />
right. Each selector can be edited using any of the three CSS Inspectors: CSS<br />
Common, CSS Property Sheet and CSS Code.<br />
Selectors<br />
Tab<br />
Selectors<br />
Column<br />
Preview<br />
Section<br />
CSS<br />
Inspectors<br />
On the CSS Code tab you have full access to edit the CSS Rules assigned to the<br />
SiteStyle. The CSS Code Editor allows you to modify existing CSS rules, check
Set Style<br />
Chapter 19 Using SiteStyles<br />
syntax as you type and import additional CSS styles. To find out more, see<br />
Chapter 20, “Working with CSS and SiteStyles”.<br />
CSS Code<br />
Tab<br />
CSS file<br />
displayed<br />
To preview the Style Elements to see how they appear in a browser, click on the<br />
Preview tab.<br />
Applying SiteStyles<br />
By default, navigation banners, buttons, text, lists, and other site design elements<br />
obtain their images and text attributes from the SiteStyle assigned to the site. When<br />
you apply a SiteStyle, <strong>NetObjects</strong> <strong>Fusion</strong> automatically applies style elements<br />
throughout your site. For example, it replaces all the buttons in your navigation bars<br />
with images from the style you specify, while maintaining the relevant links.<br />
To apply a SiteStyle:<br />
1. In Style view, select a SiteStyle from the list of SiteStyles.<br />
The elements of the selected style appear.<br />
2. Click the Set Style button on the control bar.<br />
<strong>NetObjects</strong> <strong>Fusion</strong> adds the style to your Active SiteStyle list and applies the<br />
style to your site.<br />
359
Combining SiteStyles and SiteStyle Elements<br />
360<br />
When you go to Page view, you see the new style elements and text attributes on<br />
each page.<br />
Combining SiteStyles and SiteStyle<br />
Elements<br />
SiteStyles may be moved to a different SiteStyle list in the Style Tree, by dragging<br />
and dropping them to the destination folder.<br />
You can combine style elements belonging to different SiteStyles to create your<br />
own unique SiteStyle. The style elements may be dragged and dropped from one<br />
SiteStyle to another. Prior to moving SiteStyle elements, you must un-check the<br />
Read-Only option from the destination style. See “Removing the Read Only<br />
Setting” on page 361.<br />
To move a SiteStyle to a different location:<br />
1. Select the SiteStyle name from the Style Tree list.<br />
2. Drag and drop it to its destination SiteStyles list inside the Styles Tree.<br />
The SiteStyle name and its elements will now be visible in the new location on the<br />
Style Tree.<br />
To move a SiteStyle element to a different SiteStyle:<br />
1. Select the SiteStyle element from the folder in which it resides.<br />
2. Drag and drop it to the destination SiteStyle folder<br />
Editing the SiteStyles Elements<br />
A <strong>NetObjects</strong> SiteStyle is composed of both graphic and text elements that you can<br />
display and edit. <strong>NetObjects</strong> <strong>Fusion</strong> offers three views in which you can customize<br />
the SiteStyles to your preferences, each view having an increased level of<br />
complexity: Graphic View, Selectors View, and CSS Code View. You can<br />
customize the SiteStyles elements in each of these views.<br />
If you are just beginning to work with CSS, use the Graphic View. This is a visual<br />
working area, where you can easily edit style elements using the Style Properties<br />
Inspector and the CSS Panels. See “Editing the Graphic Elements of SiteStyles” on<br />
page 361 and “Editing the Text Elements of SiteStyles” on page 376.
Chapter 19 Using SiteStyles<br />
If you are already familiar with CSS, you can use the Selectors View to edit CSS<br />
rule belonging to the selected SiteStyle in the Styles Tree. Choose CSS selectors,<br />
preview and change them using the CSS Panels. See “Working in the Selectors<br />
View” on page 403.<br />
If you have extensive CSS knowledge, use the CSS Code View. This view offers<br />
the capability of directly editing CSS code. See “Working in the CSS Code View”<br />
on page 411.<br />
Removing the Read Only Setting<br />
All SiteStyles delivered with <strong>NetObjects</strong> <strong>Fusion</strong> are set to Read only. Before you<br />
can edit a SiteStyle, you must remove the Read Only setting.<br />
1. In Style view, select the SiteStyle you want to edit from the list of SiteStyles.<br />
2. Click in the view so the Style Properties panel appears.<br />
3. Clear the Read only option on the Style Properties panel. If you don’t remove<br />
the check mark, you cannot edit the selected SiteStyle.<br />
Editing the Graphic Elements of SiteStyles<br />
You can edit any graphic element of an existing style to customize it. For instance,<br />
if you like every element of a style except the banner, you can change just the<br />
banner image. The image for every banner in your site changes to the new image.<br />
361
Editing the Graphic Elements of SiteStyles<br />
362<br />
You can also customize SiteStyle elements for some, but not all pages. See<br />
Chapter 21, “Creating Navigation Bars and Banners.”<br />
Note: When you edit a SiteStyle, every site that uses the SiteStyle is<br />
affected. Your \Styles folder stores only one copy of a SiteStyle.<br />
When you change it, the change appears in all sites that use that<br />
SiteStyle. If the style you want to change is used in other sites and<br />
you don’t want them to be affected, create a new style from the<br />
original style. See “Creating a SiteStyle” on page 378.<br />
Editing Banners and Buttons<br />
With SiteStyles, you can choose any font on your system for banner and button text<br />
and any image for the banner or button background. <strong>NetObjects</strong> <strong>Fusion</strong><br />
dynamically generates image files for these banners and buttons using the font and<br />
images you specify for each element. This means that on buttons and banners, your<br />
site visitors see the fonts you select regardless of their browser or the fonts installed<br />
on their systems.<br />
1. In Style view, select the style you want to change from the list of SiteStyles and<br />
clear the Read Only option.<br />
2. On the Graphic tab, click the banner or button state you want to edit.<br />
The Properties panel appears for the banner or selected button state.<br />
3. Select the font face, size, and style for the text.
4. Click Color and select a color from the Color Picker.<br />
Chapter 19 Using SiteStyles<br />
5. To position the text on the banner or button, set the Horizontal and Vertical<br />
positions.<br />
If horizontal button position is set to Left or Right, or vertical position is set to<br />
Top or Bottom, you can use the Offset option to move the text label on the<br />
button in small increments. As you change the offset, you can see the text move<br />
on the button in Style view.<br />
6. To rotate the text, click the up or down rotation buttons. Click Right angles to<br />
limit the rotation to 90-degree increments. If you clear the Right angles box,<br />
clicking the rotation buttons increments the rotation angle and rotates the text.<br />
You can also type a number in the box.<br />
7. Select an option for multi-line alignment if the banner or button text is more<br />
than one line.<br />
Each button state has its own Properties panel, so you can vary the images used<br />
on a navigation bar. For example, you can choose a happy face for the primary<br />
highlighted button and a neutral face for the primary regular button.<br />
The Properties panel shows the current image.<br />
Browse to change the button image<br />
8. To select a new image, click Browse and choose a file in the Picture File Open<br />
dialog.<br />
You can select images from your site assets or from any folder on your hard<br />
disk. For best results, use an image that is the same size as the button or banner.<br />
363
Editing the Graphic Elements of SiteStyles<br />
364<br />
The images on the Style view Graphic tab reflect changes you make on the panels.<br />
When you finish editing the buttons, check the rollover behavior using the<br />
navigation bar samples. To view how the changes will appear in a browser, click on<br />
the Preview tab.<br />
Adding Banners and Buttons<br />
You can add new Flash, image, or text banners and buttons or duplicate existing<br />
ones. These SiteStyle elements can vary across pages and elements of different<br />
styles can be used to give your page a different look and feel. See Chapter 21,<br />
“Creating Navigation Bars and Banners.”<br />
To create new banners and buttons:<br />
1. In Style view, with the Graphic tab selected, select the style you want to add a<br />
banner or button set to.<br />
• If adding a new banner, click on the Banner Properties tab.<br />
• If adding a new button set, click on the Primary, Secondary, or Flash<br />
Navigation Bar Sample.<br />
The Banner or NavBar Sample Properties panel appears, depending on which<br />
SiteStyle element you select.<br />
2. Select Flash, Image, or Text as the type of banner or button set to be added.<br />
3. Click Add Banner to add a new Banner, or click Add New Set to add a new<br />
button set.
To duplicate existing banners and buttons:<br />
Chapter 19 Using SiteStyles<br />
1. In Style view, with the Graphic tab selected, select the banner or button set you<br />
want to duplicate.<br />
• If adding a new banner, click on the Banner Properties tab.<br />
• If adding a new button set, click on the Primary, Secondary, or Flash<br />
Navigation Bar Sample.<br />
The Banner or NavBar Sample Properties panel appears, depending on which<br />
SiteStyle element you select.<br />
2. Type a name for the new Banner or Button Set.<br />
3. Click Duplicate.<br />
To delete existing banners and buttons:<br />
1. In Style view, with the Graphic tab selected, select the banner or button set you<br />
want to duplicate.<br />
• If deleting a banner, click on the Banner Properties tab.<br />
• If deleting a button set, click on the Primary, Secondary, or Flash<br />
Navigation Bar Sample.<br />
The Banner or NavBar Sample Properties panel appears, depending on which<br />
SiteStyle element you select.<br />
2. Click Delete.<br />
Adding End Caps and Section Title Buttons<br />
You can customize the SiteStyle navigation button sets by adding end caps and<br />
section title buttons.<br />
End caps are graphical elements that can be added both before the first button and<br />
after the last button of a navigation bar. End caps can be static elements in the<br />
navigation bar, or you can choose to link them to their adjoining navigation button.<br />
For example, an end cap that appears before the Home page button can function as<br />
an extension of the button and serve as a link to the Home page when a user clicks<br />
on it.<br />
Section title buttons are static buttons that can be placed between other buttons in<br />
the navigation bar, and they are used to divide the navigation bar into sections. You<br />
365
Editing the Graphic Elements of SiteStyles<br />
366<br />
can add text to the section buttons so that they serve as “headings” for groups of<br />
pages in the navigation bar.<br />
End Cap<br />
Section Title<br />
Button<br />
Section Title<br />
Button<br />
End Cap<br />
Adding End Caps to a Button Set<br />
1. In Style view, with the Graphic tab selected, select the style to which you want<br />
to add end caps.<br />
2. Click on the Primary or Secondary Navigation Bar button set.<br />
The NavBar Sample Properties panel appears.<br />
Click the check box<br />
to add End Caps to<br />
the Navigation Bar<br />
3. In the NavBar Sample Properties panel, check the End Caps check box.<br />
The end cap buttons for each button state appear below the button set.
4. Click an end cap button in the NavBar sample to select it.<br />
5. Click Browse in the Button Properties panel.<br />
The Picture File Open dialog appears.<br />
Chapter 19 Using SiteStyles<br />
6. Navigate to the folder containing the image you want to use for the end cap.<br />
7. Click Open.<br />
The default end cap will be replaced by the selected image in the NavBar<br />
Sample.<br />
8. Repeat steps 4 through 7 to add end caps for each button state in the navigation<br />
bar button set.<br />
End caps created in Style view can be applied to a navigation bar on the Navigation<br />
Bar Properties panel in Page view. See “Setting Button Navigation Bar Properties”<br />
on page 429<br />
367
Editing the Graphic Elements of SiteStyles<br />
368<br />
Adding Section Titles to a Button Set<br />
In Style view, with the Graphic tab selected, select the style you want to add section<br />
titles to.<br />
1. Click on the Primary or Secondary Navigation Bar button set.<br />
The NavBar Sample Properties panel appears.<br />
2. In the NavBar Sample Properties panel, check the Section Titles check box.<br />
Section title buttons for both regular and regular rollover button states appear<br />
below the button set.<br />
3. Modify the appearance of a section title button by selecting it and changing its<br />
settings in the Button Properties panel.<br />
Section titles added to a button set in Style view can be applied when creating<br />
custom navigation bars. See “Creating a Custom Navigation Bar” on page 427.<br />
Importing Flash Banners and Button Sets<br />
You can add Flash banners and button sets based on the available SiteStyles in<br />
Style view. You can also import Flash banners and button sets created outside of<br />
<strong>NetObjects</strong> <strong>Fusion</strong>. You can modify attributes of imported Flash banners and<br />
button sets in <strong>NetObjects</strong> <strong>Fusion</strong> depending on the parameters of the Flash file. See<br />
“Configuring Flash Banner and Flash Button Properties” on page 370.<br />
Importing Flash Banners<br />
Click the check box<br />
to add Section<br />
Titles to the<br />
Navigation Bar<br />
1. In Style view, with the Graphic tab selected, select the style you want to add a<br />
banner to.
2. Click on the SiteStyle banner.<br />
The Banner Properties panel appears.<br />
3. Click the Properties tab of the Banner Properties panel.<br />
4. In the New Banner type drop-down menu, select Flash.<br />
Chapter 19 Using SiteStyles<br />
5. Click Add Banner to add a Flash banner to the banner preview area in Style<br />
view.<br />
6. Click the banner you created in Style view to select it.<br />
7. In the File section of the Banner Properties panel, click Browse.<br />
The Open dialog appears.<br />
8. Navigate to the folder containing the Flash file you want to use as the banner.<br />
9. Click Open to add the Flash banner to the banner list.<br />
10. Enter a name for the banner on the Banner Properties panel.<br />
The banner will be available in the Banner Set drop-down menu on the Banner<br />
Properties panel in Page view. To apply the Banner to your site pages, see<br />
“Setting Banner Style and Orientation” on page 443.<br />
Importing Flash Button Sets<br />
1. In Style view, with the Graphic tab selected, select the style you want to add a<br />
Flash button set to.<br />
2. Click on the Primary or Secondary Navigation Bar Sample.<br />
369
Editing the Graphic Elements of SiteStyles<br />
370<br />
The Navigation Bar Properties panel appears.<br />
3. Click the General tab of the Navigation Bar Properties panel.<br />
4. In the New Button Set Type drop-down menu, select Flash.<br />
5. Click Add New Set to add the button set to the navigation sample area in Style<br />
view.<br />
6. Click the button set you created in Style view to select it.<br />
7. In the File section of the Button Set Properties panel, click Browse.<br />
The Open dialog appears.<br />
8. Navigate to the folder containing the Flash file you want to use as the<br />
navigation button set.<br />
9. Click Open to add the button set to the Navigation Sample list.<br />
10. Enter a name for the button set on the Navigation Bar Properties panel.<br />
The button set will be available in the button drop-down menu on the Style tab<br />
of the Navigation Bar Properties panel in Page view. To apply the button set to<br />
your site pages, see “Setting Button Navigation Bar Properties” on page 429.<br />
Configuring Flash Banner and Flash Button Properties<br />
When use Flash banners and Flash navigation button sets, you can edit their<br />
Properties within the parameters set in the Flash file. In Style view, you can also<br />
specify which aspects of those Flash banners and buttons will be editable on their<br />
respective Properties panels in Page view.
Chapter 19 Using SiteStyles<br />
1. In Style view, select the Flash banner or Flash navigation button that you want<br />
to work with.<br />
The Banner or NavBar Sample Properties panel appears, depending on which<br />
SiteStyle element you select.<br />
2. Click the Style tab of the Banner or NavBar Sample Properties panel.<br />
The available properties of the Flash file are shown on the Properties panel.<br />
3. Remove Flash file Properties by selecting the property you want to remove and<br />
clicking the minus (-) button on the Properties panel.<br />
Properties that are protected cannot be removed.<br />
Available Flash<br />
properties<br />
4. Modify Flash file Properties by double-clicking them in the Properties panel<br />
and changing their options in the Edit Options dialog.<br />
5. Hide or protect Flash file Properties by double-clicking them in the Properties<br />
panel and clicking the Protected and/or Hidden check boxes.<br />
• Flash banner and navigation bar properties that are marked as hidden will<br />
not appear on the Properties panel in Page view.<br />
• Flash banner and navigation bar properties that are marked as protected<br />
cannot be modified on the Properties panel in Page view.<br />
6. Add options to imported Flash banners and navigation bars by clicking the plus<br />
(+) button on the properties panel.<br />
In the Add Options dialog box, select the type of option you want to add<br />
(Boolean, Color, Font, List, Number, or Text) from the type drop-down list, and<br />
371
Editing the Graphic Elements of SiteStyles<br />
372<br />
configure their settings. These values must be known values from the original<br />
Flash file.<br />
Editing a Navigation Bar<br />
In addition to editing button text and images, you can change the navigation bar<br />
borders and spacing between buttons.<br />
To edit the borders and spacing of a navigation bar:<br />
1. In Style view, with the Graphic tab selected, select the style you want to change<br />
and click the Primary or Secondary Navigation Bar Sample.<br />
The Primary or Secondary NavBar Sample Properties panel appears, depending<br />
on which navigation bar you select.<br />
2. Click the End Caps check box to add graphical End Caps at both ends of the<br />
navigation bar.<br />
End caps must first be added to the SiteStyle in Style view. See “Adding End<br />
Caps and Section Title Buttons” on page 365.<br />
3. Click the Section Titles check box to add buttons to the navigation bar that can<br />
be used to divide it into sections.<br />
Section titles must first be added to the SiteStyle in Style view. See “Adding<br />
End Caps and Section Title Buttons” on page 365.
Chapter 19 Using SiteStyles<br />
4. Click the Border up and down buttons or enter the value directly to change the<br />
thickness of the border around the navigation bar.<br />
5. Click the Spacing up and down buttons to change the amount of space between<br />
the buttons.<br />
Editing a Table Style<br />
Table Styles can be used to match the look and feel of your table to your SiteStyle.<br />
You can create a table style in Style view, then apply the table style in Page view<br />
using the Table Properties panel.<br />
1. In Style view, with the Graphic tab selected, select the style you want to edit a<br />
table style for.<br />
The Table Style Properties panel appears showing the name and format of the<br />
current selected table style.<br />
2. Format the table style. See “Setting Table Styles” on page 335.<br />
• Click Duplicate to create a duplicate of the table style selected.<br />
• Click Clear to delete all formatting associated with the selected table style.<br />
Note: When you edit a table style, every site that uses the table<br />
style is affected. If the table style you want to change is<br />
used in other sites and you don’t want them to be affected,<br />
create a new table style from the original table style.<br />
373
Editing the Graphic Elements of SiteStyles<br />
374<br />
Editing a Data List Icon<br />
Data list icons appear when you use the Data List tool to create a data list in<br />
Page view. See Chapter 32, “Data Publishing.”<br />
1. In Style view, with the Graphic tab selected, select the style you want to change<br />
and click a Data List icon.<br />
The Bullet Properties panel appears showing the name of the current data list<br />
icon image.<br />
2. Click Browse, select a new image in the Picture File Open dialog, and click<br />
Open.
Editing a Style Background<br />
Chapter 19 Using SiteStyles<br />
1. In Style view, with the Graphic tab selected, select the style you want to change<br />
and click the Edit Style background box.<br />
The Page Background Properties panel appears.<br />
2. In the Color field, select:<br />
• Automatic to use the default background color set in the browser.<br />
• Transparent to let the image or color of a style underneath the background<br />
show through. For example, if the site’s paragraph text has a background<br />
color, setting the page background color to transparent lets the paragraph<br />
background color show through.<br />
• Color to use a solid color background. To choose a different color, click the<br />
Color button and select from the Color Picker.<br />
3. In the Image field, select:<br />
• Automatic to use the default image set in the browser.<br />
• None to use a background with no image.<br />
• Background.gif to use the SiteStyle background.<br />
• Browse to select another image for the background.<br />
375
Editing the Text Elements of SiteStyles<br />
376<br />
Editing the SiteStyle Line<br />
You can use a variety of horizontal page-wide images to separate pages into<br />
sections. You insert these lines in Page view using the SiteStyle Line tool, as<br />
described in “Adding a SiteStyle Line” on page 348.<br />
1. In Style view, with the Graphic tab selected, select the style you want to change<br />
and click the SiteStyle Line.<br />
The Line Properties panel appears.<br />
2. Click Browse, select a new image in the Picture File Open dialog, and click<br />
Open.<br />
Editing the Text Elements of SiteStyles<br />
You can edit any text element of an existing SiteStyle to customize it. For instance,<br />
if you change the Heading 3 text style, the changes appear throughout your site<br />
wherever that text style is applied.<br />
To customize style elements for some, but not all pages, you do not edit the<br />
SiteStyle, you edit the text in Page view. See Chapter 13, “Designing with Text.”<br />
When you edit a SiteStyle’s text elements, every site that uses the SiteStyle is<br />
affected. If the changes apply to text elements set to Automatic, the changes flow<br />
through to the other sites.<br />
Note: To edit the text elements of a SiteStyle, you must first remove its<br />
Read only setting. See “Removing the Read Only Setting” on<br />
page 361.<br />
1. In Style view, select a SiteStyle from the list of styles.<br />
2. Click the Graphic tab. The Graphic View is displayed, containing the style’s<br />
graphic and text elements.<br />
3. Scroll down until the text section is displayed on the screen.
4. Click a text element to select it.<br />
Chapter 19 Using SiteStyles<br />
Note: The text styles associated with lists are List, Ordered , List,<br />
Bulleted , and List Item . Selecting the type of bullet<br />
character or numbering automatically selects the proper text style<br />
from the ordered or bulleted list. Changing the style affects<br />
both types of lists.<br />
5. Using the CSS panels, edit the properties of the selected text element. The<br />
changes will be visible on the Graphic View. For more information, see<br />
Chapter 20, “Working with CSS and SiteStyles.”<br />
A Note about the Body and Normal (P) Text Styles<br />
If you do not assign a font to the Body or Normal (P) text elements and leave their<br />
text styles set to Automatic, the browser’s proportional and fixed width font<br />
settings are passed through to the SiteStyle for the Body text and Normal (P) text.<br />
Consequently, if you leave the settings as Automatic, Body and Normal (P) text<br />
appear in Page view as they do in the browser. All text styles in the site are affected<br />
by these settings. This helps you with overall page design because you can see<br />
exactly how the fonts look based on the browser settings. Note that the Body and<br />
377
Creating a SiteStyle<br />
378<br />
Normal (P) fonts are not generated when you publish your site. They are derived<br />
from the site visitor’s browser settings.<br />
If you change the text settings applied to the Body text element, some settings<br />
might not affect the body text on your pages. The inherited settings depend on the<br />
HTML output method you use when publishing your site. The following table<br />
shows which settings are affected:<br />
Text Attribute Dynamic Page Layout Regular Tables<br />
font Y Y<br />
font style Y N<br />
size N N<br />
color Y Y<br />
position N N<br />
case N N<br />
decoration N N<br />
small caps N N<br />
Creating a SiteStyle<br />
You can create original styles to give your site a unique look. When you create a<br />
new SiteStyle, each graphic element is saved in the \Images folder within the style’s<br />
folder. See “Styles Folder Structure” on page 386.<br />
When you create your own SiteStyle, keep these points in mind:<br />
• When you use an animated .gif for a style image, only the first frame of the<br />
animation displays in the image.<br />
• Text labels for buttons and banners are placed on the images. If you want the<br />
label to appear above or below the image, leave space above or below the image<br />
when you create it in your image editing application.<br />
• If you plan to use your SiteStyle on a page with a background color or image,<br />
and you want the background to show through your image, make sure you set<br />
the background to Automatic or Transparent.<br />
When you create a new SiteStyle, you can start with an existing SiteStyle as a<br />
template or a blank SiteStyle. So, before you create a new SiteStyle, select an<br />
appropriate SiteStyle as your starting point.
To create a new SiteStyle:<br />
Chapter 19 Using SiteStyles<br />
1. Create or collect images and Flash files for your banner, buttons, lines, icons,<br />
and background.<br />
Use an image creation application to create images. To be included in a<br />
published site they must be in .gif, .jpg, or .png format. If you use an image in<br />
.bmp, .pcx, .pct, or .fpx format, <strong>NetObjects</strong> <strong>Fusion</strong> can convert a copy of the<br />
image to .gif or .jpg for you.<br />
2. In Style view, click on Active SiteStyles.<br />
Note: New Blank SiteStyles must be added to your Active<br />
SiteStyles list.<br />
New Style 3. Click the New Style button on the control bar.<br />
Set Style<br />
4. Enter a name for your new SiteStyle and press Enter.<br />
Your new style is added to the list of Active SiteStyles and is selected.<br />
<strong>NetObjects</strong> <strong>Fusion</strong> also creates a folder in the \Styles folder to contain the style<br />
elements. See “Styles Folder Structure” on page 386.<br />
The Read-Only option is cleared automatically so you can edit the style.<br />
5. Edit each graphic and text element as described in “Editing the Graphic<br />
Elements of SiteStyles” on page 361 and “Editing the Text Elements of<br />
SiteStyles” on page 376.<br />
6. Click the Set Style button to apply the new style to your site.<br />
Your custom SiteStyle images and settings are applied to your site.<br />
To create a SiteStyle using an existing template:<br />
1. In Style view, highlight a style in the SiteStyles list.<br />
2. Go to the Style menu and select Duplicate SiteStyle.<br />
379
Managing SiteStyles<br />
380<br />
3. Enter a name for your new SiteStyle and press Enter.<br />
The elements in the view look just like the style you selected as the basis for your<br />
new style.<br />
The original SiteStyle—the one you based your new design on —is not affected by<br />
your edits.<br />
Managing SiteStyles<br />
You can add new styles to the list of available styles, such as those you obtain from<br />
your colleagues or those you create on your own. You can also remove styles and<br />
create folders to better manage your Style view. SiteStyles are stored in folders<br />
labeled with the style name. Text styles and graphic styles are stored separately, and<br />
new text styles do not automatically transfer to a new site.<br />
Adding a SiteStyle<br />
You can add a style from any <strong>NetObjects</strong> <strong>Fusion</strong> style folder on your hard disk<br />
drive, CD-ROM, or LAN, and you can also download online styles.<br />
You add styles by first adding a SiteStyle Source in the Style view. A SiteStyle<br />
Source is the location where additional styles are stored. Any SiteStyle found at this<br />
location will then be available in the Style view.<br />
Warning:SiteStyles from earlier versions of <strong>NetObjects</strong> <strong>Fusion</strong> do not<br />
include all style elements available in <strong>NetObjects</strong> <strong>Fusion</strong> 10. If<br />
you import an older style, you must update the style to be<br />
compatible with the new features. For example, <strong>NetObjects</strong><br />
<strong>Fusion</strong> version 3.0 and earlier did not have the rollover style for<br />
buttons. Thus, if your style is from version 3.0 you must assign<br />
button rollover styles before the navigation bars can display<br />
rollovers.
To add an online styles source:<br />
Chapter 19 Using SiteStyles<br />
1. In Style view, from the Style menu, choose Add SiteStyles Source.<br />
The Add SiteStyles Source dialog appears.<br />
2. Select Online SiteStyles as the Source Type.<br />
Click Next.<br />
Note: You must be connected to the Internet to use this feature.<br />
3. Enter a name for the new source.<br />
This is the name that will appear in the Style view.<br />
4. Enter the URL of the online style source.<br />
Click Test to verify the URL entered is valid.<br />
5. Click Finish.<br />
<strong>NetObjects</strong> <strong>Fusion</strong> adds the style source name to the style list.<br />
The list of online styles is displayed<br />
381
Managing SiteStyles<br />
382<br />
To add a local styles source:<br />
1. In Style view, from the Style menu, choose Add SiteStyles Source.<br />
The Add SiteStyles Source dialog appears.<br />
2. Select Local SiteStyles as the Source Type.<br />
Click Next.<br />
3. Enter a name for the new source.<br />
This is the name that will appear in the Style view.<br />
4. Type in the path or navigate to the style folder containing the styles you want to<br />
add.<br />
The path entered must include the folder where the SiteStyles are stored. For<br />
example, if your computer stores its styles in a folder called “Mountain Bikes”,<br />
the path will look similar to \SiteStyles\Mountain Bikes.<br />
Warning:If you do not specify the folder where the styles are<br />
located, all of the directory contents will be displayed in<br />
Style view.<br />
Click Test to verify the path entered is valid.<br />
5. Click Finish.<br />
<strong>NetObjects</strong> <strong>Fusion</strong> adds the style source name to the style list.<br />
The list of local styles is displayed
To add a CD style source:<br />
Chapter 19 Using SiteStyles<br />
1. In Style view, from the Style menu, choose Add SiteStyles Source.<br />
The Add SiteStyles Source dialog appears.<br />
2. Select CD SiteStyles as the Source Type.<br />
Click Next.<br />
3. Enter a name for the new source.<br />
This is the name that will appear in the Style view.<br />
4. Type in the path or navigate to the styles folder located on your CD.<br />
The path entered must include the folder where the SiteStyles are stored. For<br />
example, if your SiteStyles CD stores its styles in a folder called “Mountain<br />
Bikes”, the path will look similar to \SiteStyles CD\Mountain Bikes.<br />
Warning:If you do not specify the folder where the styles are<br />
located, all of the CD contents will be displayed in Style<br />
view.<br />
Click on Find Source to have <strong>NetObjects</strong> <strong>Fusion</strong> do an automatic search for the<br />
styles or click Test to verify the path entered is valid.<br />
5. Click Finish.<br />
<strong>NetObjects</strong> <strong>Fusion</strong> adds the style source name to the style list.<br />
383
Managing SiteStyles<br />
384<br />
To add a network source:<br />
1. In Style view, from the Style menu, choose Add SiteStyles Source.<br />
The Add SiteStyles Source dialog appears.<br />
2. Select Network SiteStyles as the Source Type.<br />
Click Next.<br />
3. Enter a name for the new source.<br />
This is the name that will appear in the Style view.<br />
4. Type in the path or navigate to the styles folder located on your network.<br />
The path entered must include the folder where the SiteStyles are stored. For<br />
example, if your network stores its styles in a folder called “Mountain Bikes”,<br />
the path will look similar to \\server\directory\styles.<br />
Warning:If you do not specify the folder where the styles are<br />
located, all of the directory contents will be displayed in<br />
Style view.<br />
Click Test to verify the path entered is valid.<br />
5. Click Finish.<br />
<strong>NetObjects</strong> <strong>Fusion</strong> adds the style source name to the style list.
SiteStyles from Imported Sites<br />
Chapter 19 Using SiteStyles<br />
If you import a site built with a previous version of <strong>NetObjects</strong> <strong>Fusion</strong>, you may<br />
notice several additional or duplicate styles added to your Style view. Previous<br />
versions of <strong>NetObjects</strong> <strong>Fusion</strong> associated each style in the SiteStyles list with a site<br />
.nod. As a result, all of the SiteStyles included in your template are considered<br />
active and therefore imported into your Active SiteStyles<br />
You can select which SiteStyles to remove the first time you enter Style view after<br />
importing a site. The current set SiteStyle, however, cannot be removed.<br />
Removing SiteStyles<br />
You can remove a style from the list of styles in the Style view. You cannot remove<br />
the currently applied style. When you remove a SiteStyle, its style folder and<br />
images associated with that style are permanently deleted.<br />
1. In Style view, select the style you want to remove.<br />
2. From the Style menu, choose Remove Style From List.<br />
3. Click Yes to confirm.<br />
Removing Unused Active SiteStyles<br />
1. From the Style menu, select Remove Unused Active SiteStyles.<br />
The Remove Unused Active SiteStyles dialog appears.<br />
2. Place a check mark next to the SiteStyle you want to remove.<br />
3. Click Remove.<br />
385
Styles Folder Structure<br />
386<br />
Styles Folder Structure<br />
Each SiteStyle stores its images, text styles, and graphic styles in a special folder<br />
structure in the \Styles folder. Images are stored in the \Images folder. Text styles are<br />
defined in Style.css and graphic styles in Style.ssx.<br />
When you select a new image for a style element, <strong>NetObjects</strong> <strong>Fusion</strong> copies it into<br />
the appropriate folder for the SiteStyle. If you’re editing an existing SiteStyle, the<br />
new image replaces the file previously assigned to that element. <strong>NetObjects</strong> <strong>Fusion</strong><br />
copies the new image to the folder, but doesn’t overwrite the old file unless the new<br />
and old files have identical names.<br />
For example, suppose you want to modify the Mountain SiteStyle to change the<br />
highlighted button color. First, open P3.gif in the Mountain\Images folder and use an<br />
image editing application to change the button’s color. Give the new image file any<br />
name you like. Then in Style view, edit the Highlighted Primary Button and choose<br />
the edited image. The image file you select is copied to the \Images folder in the<br />
<strong>NetObjects</strong> <strong>Fusion</strong> 10\Styles\Mountain folder. If the new image file has the same name<br />
as the original file, the original is overwritten. Every site you create or open on your<br />
machine that uses the Mountain style uses this file for highlighted primary buttons.
Chapter 20 Working with CSS and SiteStyles<br />
Working with CSS and<br />
SiteStyles 20<br />
In <strong>NetObjects</strong> <strong>Fusion</strong> 10, CSS 2.1 is an integral part of advancing the design<br />
elements of SiteStyles. Using the new features such as CSS Panels, Selectors, and<br />
Code View, <strong>NetObjects</strong> <strong>Fusion</strong> 10 offers Web designers the ability to create<br />
amazing results with easy to use tools that promote learning CSS design techniques<br />
in a learn-as-you-go manner. Now it is easy to modify and update the entire website<br />
or a selected page with just a few clicks.<br />
The next section offers an introduction into the world of CSS and how you can<br />
utilize the power of CSS within <strong>NetObjects</strong> <strong>Fusion</strong> 10:<br />
• CSS Basics<br />
• Using CSS in Style View<br />
• Working in the Selectors View<br />
• Working in the CSS Code View<br />
• Working with the Styles Tree in Page View<br />
387
CSS Basics<br />
388<br />
CSS Basics<br />
Cascading Style Sheets - CSS- offer web developers a powerful tool that helps<br />
simplify the complex task of maintaining web sites, and provides sophisticated<br />
layout and design features for web pages without the need for plug-ins, long<br />
download times, and expensive tools.<br />
Cascading Style Sheets provide a means for web authors to separate the appearance<br />
of web pages from the content of web pages, so that the look of HTML documents<br />
is organized in an efficient manner.<br />
Among the benefits of using CSS is that the design and development time are<br />
reduced, as well as the time spent on updating and maintaining the site is reduced.<br />
Making a change to one rule could result in thousands of pages changing their look.<br />
Traditional methods would require every page to be edited, but using CSS it is<br />
much easier. In this way, you can improve the management of large, sophisticated<br />
sites. With cascading style sheets, whole organizations can share a small number of<br />
style sheets, ensuring consistency across the site with no need for constant updating<br />
and editing to accommodate changes.<br />
Using CSS, you can define a style for each HTML element and apply it to one or<br />
more Web pages all at once. To make a global change, all that is required is to<br />
change the specific CSS rule and elements using this rule will be updated<br />
throughout the website automatically.<br />
There are multiple ways possible for information to be specified in a style sheet.<br />
Styles can be specified inside a single HTML element, inside the element<br />
of an HTML page, or in an external CSS file. More than one external style sheet<br />
can be referenced inside a single HTML document. Multiple styles will cascade<br />
into one sheet according to the following rules, where the last item on the list has<br />
the highest priority:<br />
1. Browser default, set by the user.<br />
2. External style sheet, which is a separate document containing CSS rules that will<br />
be relevant to elements across the website.<br />
3. Internal style sheet, which is contained inside the tag of a page of your<br />
website. This type of style sheets should be used if you have a style that is relevant<br />
only in a page.
Chapter 20 Working with CSS and SiteStyles<br />
4. Inline style, which is located inside a HTML element. This inline style has the<br />
highest priority, meaning that it will override a style declared inside the tag,<br />
in an external style sheet, or in a browser’s a default value.<br />
Explaining CSS Syntax<br />
CSS stylesheets contain rules that describe how document elements should be<br />
displayed. A rule in CSS consists of two parts:<br />
• Selector, which can be applied in three different ways:<br />
• HTML elements, such as tags, tags, etc.<br />
• elements with a specific CLASS, such as an element with the class<br />
“content” ()<br />
• elements with a specific ID, such as an element with the ID “warning1“ ()<br />
• Declaration, which contains sequences of properties followed by values.<br />
selector {property: value}<br />
body {color: black}<br />
In this example, body is the selector, while everything within the brackets<br />
{color:black} is the declaration.<br />
If the value is expressed in multiple words, it is necessary to place quotes around<br />
the value:<br />
p {font-family: "sans serif"}<br />
If you wish to specify more than one property, you must separate each property<br />
with a semicolon.<br />
p {text-align:left;color:red}<br />
To make the style definitions more clear, you can describe each property on a<br />
separate line, like this:<br />
p<br />
{<br />
text-align: left;<br />
font-family: tahoma;<br />
389
CSS Basics<br />
390<br />
color: red<br />
}<br />
Working with the Class Selector<br />
With cascading style sheets you can create selectors that are associated with a<br />
specific type or class of element. Class selectors are used to give specific parts of a<br />
page a specific appearance.<br />
In your HTML page, to create a paragraph of class "question", you create a<br />
paragraph as usual, using the tags. In addition, you add the class attribute<br />
to the opening tag as you would add any other attribute: .<br />
Any paragraphs on the page that contain the class selector with an attribute of<br />
“question“ will be used by either of these selectors: .question or p.question.<br />
There are two types of class selectors:<br />
• Solitary Class Selectors, which select any kind of element of a particular class<br />
(will select both paragraphs and tables of that class, as well as any other element<br />
with the same class.)<br />
.question {font-weight: bold}<br />
This selector selects any element on a page with a class of "question".<br />
• Class Selectors, which selects only a specific type of element of that class - for<br />
instance, it will select only paragraphs of that class, not tables or any other<br />
element of that class. The form of this type of selector is element.class-name,<br />
which is the name of the element, followed by a dot, followed by the name of<br />
the class.<br />
Paragraph specific class selectors can be created as following:<br />
p.question {font-weight: bold}<br />
This selector only selects paragraphs with a class of "question". It does not select<br />
any other kind of element with a class of "question", nor does it select any<br />
paragraphs other than those of class "question".<br />
Note: A class name should consist only of alphanumeric characters, and<br />
hyphens. Class names cannot include underscores and other<br />
characters or spaces. A class cannot begin with a numeral.
Inserting a Style Sheet<br />
Chapter 20 Working with CSS and SiteStyles<br />
When a browser reads a style sheet, it will format the document according to that<br />
style sheet. There are three ways of inserting a style sheet: external, internal, and<br />
inline.<br />
1. External Style Sheet<br />
Typically, an external style sheet is used when the same style is applied to multiple<br />
pages. In order to change the style for all these pages, you only need to change the<br />
CSS syntax in the external style sheet. To link to the style sheet, each page should<br />
contain the tag included in the section of the Web page. For<br />
example:<br />
<br />
<br />
<br />
The browser will read the style definitions from the file myexternalstyle.css, and<br />
apply the formatting to the pages linked to it accordingly.<br />
An external style sheet can be edited in any text editor. The file needs to contain<br />
CSS definitions only. HTML tags should not be included in the style sheet. Once<br />
you have created the style sheet with your definitions, save the file with the .css<br />
extension. Below is an example of the syntax contained in an external style sheet:<br />
hr {color: red}<br />
p {margin-left: 10px}body {background-color: yellow)}<br />
2. Internal Style Sheet<br />
An internal style sheet should be used when a single document has a unique style.<br />
Internal styles will be defined in the section of the page by using the<br />
tag.<br />
<br />
<br />
hr {color: red}<br />
p {margin-left: 10px}<br />
body {background-color:yellow)}<br />
391
CSS Basics<br />
392<br />
<br />
The browser will now read the style definitions and display the contents of<br />
the web pages, based on the formatting options listed in the style sheet.<br />
3. Inline Styles<br />
This method should be used when a style is to be applied to a single occurrence of<br />
an element in the web page. To use inline styles, you use the style attribute within<br />
the tag. The style attribute can contain any CSS property. The example below<br />
shows the syntax to change the color and the left margin of a paragraph:<br />
This paragraph is formatted using<br />
inline styles<br />
Understanding Inheritance in Cascading Style Sheets<br />
In CSS there is an order of precedence that is followed when a CSS style sheet is<br />
applied. Take for example when both an external style sheet is referenced on a Web<br />
page that also includes style definitions internally on the Web page.<br />
As we learned from the Basics of CSS section, the external style sheet will be<br />
applied to any style definitions it finds until it meets an internal style definition of<br />
the same selector. From the example below, you can see that the h2 selector will<br />
apply the style definition from the external style sheet and then apply the internal<br />
style sheet definition when a matching property is found.<br />
External style sheet<br />
h2<br />
{<br />
color: blue;<br />
text-align: left;<br />
font-size: 10pt}<br />
Internal style sheet:<br />
h2<br />
{<br />
text-align: right;
font-size: 20pt<br />
}<br />
Chapter 20 Working with CSS and SiteStyles<br />
The following properties will be applied to the h2 selector:<br />
color: red;<br />
text-align: right;<br />
font-size: 20pt<br />
Notice the color is inherited from the external style sheet, and the text-alignment<br />
and the font-size are used from the internal style sheet.<br />
Using CSS in Style View<br />
CSS is now easier than ever to work with in <strong>NetObjects</strong> <strong>Fusion</strong>’s Style View.<br />
By combining the power of CSS with the visual environment of <strong>NetObjects</strong> <strong>Fusion</strong><br />
10, you can change the look of your Site with just a few clicks of your mouse.<br />
By adding new CSS files to your site structure and specifying where they will be<br />
applied and the order in which they will be imported, you can master in-depth<br />
styling of your website. See “Adding a CSS File” on page 393.<br />
<strong>NetObjects</strong> <strong>Fusion</strong> 10 also allows you to interactively add new CSS rules to your<br />
SiteStyles so that you can use advanced CSS syntax to add flexibility, richness and<br />
accessibility to your SiteStyles. See “Adding a CSS Rule” on page 397.<br />
Using the new Selectors View and the CSS panels from within the Style View, you<br />
can visualize, preview, add and modify the CSS rules of your SiteStyle. See<br />
“Working in the Selectors View” on page 403.<br />
To edit directly the CSS code, make use of the new CSS Code View from within<br />
the Style View, which is available for experienced CSS users who prefer having<br />
full control of their CSS code. See “Working in the CSS Code View” on page 411.<br />
Adding a CSS File<br />
In <strong>NetObjects</strong> <strong>Fusion</strong> 10 you can add your own CSS file and specify if the<br />
Stylesheet should be applied throughout the entire website, in a specific<br />
MasterBorder, or even a specific page.<br />
393
Using CSS in Style View<br />
394<br />
You import CSS files and then use the CSS rules contained in them, by either<br />
overwriting existing HTML tags or by manually applying CSS classes (listed under<br />
the Custom Styles dialog in the Properties inspector) to objects that support CSS.<br />
To add a CSS file to the Styles tree:<br />
1. Right-click on the Active Styles folder in the Styles Tree.<br />
2. Select Add CSS file from the context menu. The CSS Scope dialog will open.<br />
Here you will have to choose where the CSS file should be applied in this site.<br />
The CSS Scope dialog displays the following options:<br />
• Site-wide. If you select this option, when you publish the site, each page of the<br />
site will include the added CSS file.<br />
• MasterBorder specific. If you select this option, when you publish the site, all<br />
the pages that contain the selected MasterBorders will include the added CSS<br />
file.<br />
To do that:<br />
1. Click the Select button. The Select MasterBorder dialog will appear.<br />
2. Choose one or more of the existing MasterBorders on the list.
3. Click OK.<br />
The CSS file will be applied to the selected MasterBorders.<br />
Chapter 20 Working with CSS and SiteStyles<br />
• Page Specific. If you select this option, when you publish the site, only the<br />
selected pages will include the added CSS file.<br />
To do that:<br />
1. Click the Select button. The SiteStructure - Select Pages dialog will appear.<br />
2. Select one or more pages from the SiteStructure.<br />
3. Click OK.<br />
The newly added CSS file will appear in the Active SiteStyles section on the Styles<br />
tree. All the CSS rules contained by that CSS file will become visible in the Styles<br />
tree.<br />
The content of the CSS file will appear in the Selectors and CSS Code View. On<br />
the Styles tree, you can move a CSS rule from one CSS file to another, by dragging<br />
and dropping it to its destination CSS file.<br />
Clicking on a rule from the Styles Tree opens the CSS Code View for editing.<br />
395
Using CSS in Style View<br />
396<br />
Removing an external CSS file<br />
External CSS files that have been added to the Styles Tree can also be removed.<br />
To remove an external CSS file from the Styles Tree:<br />
1. In the Styles Tree, right-click on the CSS file name. A context menu will<br />
appear, containing three commands: Add CSS rule..., Delete CSS file, and<br />
Include CSS file to....<br />
2. Select Delete CSS file.<br />
The CSS file will be removed from the Styles Tree.<br />
Using the CSS Library<br />
<strong>NetObjects</strong> <strong>Fusion</strong> 10 offers a new extensive CSS Library that contains a collection<br />
of external Cascading Style Sheets that can be used for implementing a variety of<br />
styling solutions with your projects.<br />
The folders from within the CSS Lib tree contain a variety of Cascading Style<br />
Sheets that can be used to incorporate typographical changes to your website<br />
projects fast.<br />
To add a CSS file from the CSS Lib to your Active SiteStyles:<br />
1. Expand the CSS Lib folder on the Styles Tree and then expand the CSS style<br />
folder of choice. For example, expand the City Blue style folder and select the<br />
forms.css Style Sheet.<br />
2. The Styles Tree will now display the pre-defined CSS rules contained in the<br />
forms.css Style Sheet.<br />
3. Drag forms.css and place it on the Active SiteStyles folder.<br />
4. The CSS Scope dialog will appear. Here you will select the scope of the CSS<br />
file as it is applied to your project.<br />
The CSS Scope dialog displays the following options:<br />
• Site-wide. If you select this option, when you publish the site, each page of the<br />
site will include the added CSS file.<br />
• MasterBorder specific. If you select this option, when you publish the site, all<br />
the pages that contain the selected MasterBorders will include the added CSS<br />
file.
Chapter 20 Working with CSS and SiteStyles<br />
• Page Specific. If you select this option a dialog will appear that will allow you<br />
to select which pages the CSS file will be applied to.<br />
Applying a Style Sheet to Specific MasterBorders<br />
1. Click the Select button. The Select MasterBorder dialog will appear.<br />
2. Choose one or more of the existing MasterBorders on the list.<br />
3. Click OK.<br />
The CSS file will be applied to the selected MasterBorders.<br />
Applying a Style Sheet to Specific Pages<br />
1. Click the Select button. The SiteStructure - Select Pages dialog will appear.<br />
2. Select one or more pages from the SiteStructure.<br />
3. Click OK.<br />
The newly added CSS file will appear in the Active SiteStyles section on the Styles<br />
Tree and will be applied to the specific pages you selected.<br />
Adding a CSS Rule<br />
CSS defines formatting in a particular class or redefines the formatting for a<br />
particular HTML tag (p, body, h1, etc.).<br />
You can create new CSS rules to automate the formatting of HTML tags or a text<br />
object identified by a class attribute. When adding a new CSS rule, you will be<br />
prompted to choose whether to define a new custom style or to redefine an existing<br />
HTML tag. By selecting to create a new custom style, the CSS rule will appear on<br />
the Custom Style drop-down list in the Properties panel in Page View and can be<br />
applied to any object in Page View. The new CSS rule will also become visible on<br />
the Selectors column in the Selectors View, and its content will be displayed in the<br />
CSS Code View (with the exception of site-specific CSS rules).<br />
You can add a new CSS rule:<br />
• to the Active SiteStyle in Styles Tree (either in Page View, or in Style View).<br />
The CSS rule will be available site-wide regardless of the applied style<br />
(<strong>NetObjects</strong> <strong>Fusion</strong> will generate the Site.css file which contains all the CSS<br />
rules).<br />
• to a SiteStyle. The CSS rule will be available for that SiteStyle. The rule will be<br />
included in the Styles.css file for that SiteStyle.<br />
397
Using CSS in Style View<br />
398<br />
• to a CSS file. The CSS rule will be available only in that CSS file.<br />
To add a CSS rule to the Active SiteStyle:<br />
1. Right-click on the Active SiteStyles folder in the Style Tree.<br />
2. Select the Add CSS Rule option from the context menu. The Add CSS Rule<br />
dialog will appear.<br />
3. From the Type drop-down box, select one of the two options:<br />
• To create a custom style that can be applied as a class attribute to an object,<br />
select Named Style and enter the name for the style in the Name field.<br />
• To redefine the default formatting of an existing HTML tag, select Redefine<br />
HTML Tags and, in the Name field, select an HTML tag from drop-down list.<br />
4. For advanced definition of formatting, click the Builder button and use the<br />
options from the drop-down menu:
Chapter 20 Working with CSS and SiteStyles<br />
• ID (#), preceded by a hash mark (#), then the ID name and the declaration. With<br />
the ID selector, you identify an element to be a ‘unique instance’ in a document.<br />
You assign this element a name; it can be applied only once in a document. The<br />
CSS rule with the ID selector can only apply to one single element.<br />
• Class (.), preceded by a period, then the class name followed by the declaration.<br />
You can apply this class to all elements multiple times within the same<br />
document or page. With classes you can redefine HTML tags.<br />
• Pseudo-classes, which offer the ability to change the style of a page’s links,<br />
based on whether the links have been visited or how the visitor is interacting<br />
with the page. Available options are:<br />
• :first-child. Adds style to an element that is the first child of another<br />
element.<br />
• :link. Adds style to an unvisited link.<br />
• :visited. Adds style to a visited link.<br />
• :hover. Adds style to an element when you move the mouse over it.<br />
• :active. Adds style to an activated element.<br />
• :focus. Adds style to an element while the element has focus.<br />
• :lang. Allows the author to specify a language to use in a specified element.<br />
• Pseudo-element, which allow you to set a style on a subpart of an element, (for<br />
example, the first line of a paragraph). Regardless of how the visitor resizes the<br />
window, the first line will be styled. Available options are:<br />
• :first-line. Adds special style to the first line of a text.<br />
• :first-letter. Adds special style to the first letter of a text.<br />
• :before. Inserts content before an element.<br />
• :after. Inserts content after an element.<br />
• New group (,), creating a new group of selectors, useful for ensuring that any<br />
sets of elements that are supposed to share the same properties, in fact do so.<br />
This minimizes the possibility of assigning the wrong properties or values. Any<br />
number of identical definitions may be grouped by using a comma to separate<br />
them.<br />
• Universal Tag Selector (*), which selects any tag or element type.<br />
399
Using CSS in Style View<br />
400<br />
• Descendant (space), giving a fine-tuned control over the appearance of a page.<br />
It can be used, for example, when a selected element is going to be contained by<br />
another element, and you may want it to have a particular appearance. It applies<br />
the style to any element which is contained within, or is a descendant of, the<br />
element x. It is a list of other selectors, each separated by a space.<br />
• Child (>), providing finer control over the selection of elements than the one<br />
provided by descendant selectors. Applies a style to any element that is a child<br />
of another element. It is formed by listing the parent, then the child element<br />
separated by a “>“.<br />
• Sibling (+), formed by listing the elements that must be adjacent in the order in<br />
which they must appear. Elements are separated by a “+“.<br />
• Tag Attribute ([name=”value”]), providing a more sophisticated version of the<br />
class and ID selectors. It applies a style to any element that has a specified<br />
attribute. It consists of two parts: a selector that identifies an element and a<br />
condition for the attributes of the element.<br />
5. Click OK.<br />
The added CSS rule will be visible in the Selectors View and in CSS Code View.
Chapter 20 Working with CSS and SiteStyles<br />
The newly created CSS rule will now be available in the Selectors and CSS Code<br />
View. You can also edit the rule via the Manage Styles dialog or assign the rule to<br />
an object via the Custom Style combo-box of the object properties panel.<br />
CSS Importing Order<br />
When working with multiple style sheets you may find it necessary to define the<br />
order in which the style sheet is referenced.<br />
Generally, the import order for the CSS files in <strong>NetObjects</strong> <strong>Fusion</strong> 10 is:<br />
1. Styles.css. The CSS Rules defined using the Add CSS Rule dialog from the<br />
Style selected in the Styles Tree and all the CSS Rules that <strong>NetObjects</strong> <strong>Fusion</strong><br />
generates or uses for the <strong>NetObjects</strong> <strong>Fusion</strong> styles and style elements.<br />
2. Site.css. The CSS Rules defined using the Add CSS Rule dialog from the<br />
ActiveStyles volume in Styles Tree or using the Manage Styles dialog and<br />
specifying a Site-wide rule.<br />
3. Site-specific External CSS files.<br />
4. MasterBorder-specific External CSS files. The order through which these files<br />
are imported may be changed in the CSS Importing Order section on the<br />
MasterBorder Properties panel.<br />
401
Using CSS in Style View<br />
402<br />
5. Page-specific External CSS files. The order in which these files are imported<br />
may be changed in the CSS Importing Order section on the Layout Properties<br />
panel.<br />
To change the order in which CSS files are imported:<br />
1. Select the CSS Importing Order button on the Layout or MasterBorder<br />
Properties panel.<br />
2. Select the CSS file.<br />
3. Use the up and down arrow buttons to change the import order. The CSS file<br />
from the first position on the files list will be imported first.<br />
Removing a CSS Rule<br />
You can remove existing CSS rules by either deleting their content in the CSS Code<br />
View, or using the Manage Styles dialog.<br />
To remove an existing CSS rule in CSS Code View:<br />
1. Switch to CSS Code View.<br />
2. Delete the syntax of the CSS rule you want to remove.<br />
To remove an existing CSS rule from the Manage Styles dialog:<br />
1. In Style View, select Manage Styles from the Style menu.<br />
2. Select the CSS style that you want to remove.
3. Click Delete.<br />
Chapter 20 Working with CSS and SiteStyles<br />
Removing the CSS rule from Code View and the Manage Styles dialog will<br />
effectively remove the CSS rule from the Selectors View.<br />
Working in the Selectors View<br />
The Selectors View is a more advanced view in which CSS rules are displayed and<br />
edited by choosing a selector and using the CSS panels to modify the CSS rule<br />
definition behind the scenes.<br />
The CSS style sheet related to the selected item in the Style Tree will be displayed<br />
in the Selectors View. In this view, CSS selectors are displayed in a column on the<br />
left, while a preview of the selected selector is displayed on the right. Each element<br />
from the Selectors column may be edited using any of the three CSS panels (CSS<br />
Common, CSS Property Sheet and CSS Code Editor).<br />
The Selectors View displays all the CSS rules belonging to the selected style or<br />
CSS file in the Styles Tree. The CSS rules displayed in the Selectors View are:<br />
• CSS rules auto-generated by <strong>NetObjects</strong> <strong>Fusion</strong>. These auto-generated rules<br />
belong to the styles that are included with <strong>NetObjects</strong> <strong>Fusion</strong>. These CSS rules<br />
are easily recognized by the .nof selector name.<br />
403
Working in the Selectors View<br />
404<br />
• CSS rules added by the user. The preview will be simple text displayed using<br />
the chosen selector as an inline element for a block element.<br />
• Components predefined CSS rules. These CSS rules have predefined structures.<br />
For example, for the Forms Handler Component, the CSS selector begins with<br />
.nof_formsHandler_. Selecting a form element from the preview area, you can<br />
modify the associated CSS rule using the CSS Panels.<br />
The Selectors view can contain predefined CSS rules to use with tables and a few of<br />
the <strong>NetObjects</strong> <strong>Fusion</strong> components. These rules have hard-coded names and are<br />
used as default styles for the corresponding elements.<br />
The Selectors View edits an entire style sheet at once. It can edit either an external<br />
style sheet that you wish to use, or a built-in <strong>Fusion</strong> style sheet.<br />
CSS rules autogenerated<br />
by<br />
<strong>NetObjects</strong> <strong>Fusion</strong><br />
CSS rule added by<br />
the user<br />
Selectors<br />
Column<br />
Preview area<br />
CSS panels: Common,<br />
Property Sheet and Code<br />
If the CSS rule corresponding to the selected preview does not appear in the<br />
Selectors list, <strong>NetObjects</strong> <strong>Fusion</strong> will add it automatically when you start editing it.<br />
Note: Selecting parts of the preview will be available only for a part of<br />
components.
Chapter 20 Working with CSS and SiteStyles<br />
Before editing CSS rules, make sure that the Read-only attribute is removed. In the<br />
Selectors view, you can do that by right-clicking inside the view and un-checking<br />
the Read-only option from the context menu that appears. You can also remove the<br />
Read-only attribute in Graphic View. To do that, see “Removing the Read Only<br />
Setting” on page 361.<br />
To edit a CSS rule in the Selectors View:<br />
1. Choose a selector from the Selectors column.<br />
2. Review the selector in the Preview area.<br />
3. Using the CSS panels, edit the content of the CSS rule. See “Using the CSS<br />
Panels” on page 216.<br />
You cannot remove CSS rules in the Selectors View. To remove a CSS rule, go to<br />
CSS Code View and delete the CSS rule from there or remove the CSS rule from<br />
the Manage Styles dialog.<br />
405
Working in the Selectors View<br />
406<br />
Editing the Text Elements of SiteStyles in the<br />
Selectors View<br />
The BODY selector displays the preview of text-related selectors. You can change<br />
the style of the selectors using the CSS Panels on the right: CSS Common, CSS<br />
Property Sheet and CSS Code.<br />
BODY<br />
selector<br />
To modify the style of text elements:<br />
1. In the preview area, click on one of the available text element previews. For<br />
example, click the preview of the Normal(P) selector. The properties of the<br />
Normal(P) selector will be available for change in the CSS panels.<br />
2. If the chosen selector (Normal(P)) has not been previously added to the<br />
Selectors column, <strong>NetObjects</strong> <strong>Fusion</strong> will add it now, because you have edited<br />
it. After you start editing it, you will see (Normal(P)) added to the Selectors<br />
column.<br />
3. Use the CSS panels to change the attributes of the chosen selector, in our case,<br />
(Normal(P)). See “Using the CSS Panels in the Selectors View” on page 407.
Chapter 20 Working with CSS and SiteStyles<br />
Using the CSS Panels in the Selectors View<br />
In the Selectors View, the CSS panels allow you to modify the selectors<br />
individually.<br />
By default, <strong>NetObjects</strong> <strong>Fusion</strong> displays the three CSS panels grouped together and<br />
docked on the right side. The CSS Common panel is visible; in order to display the<br />
other two panels, you will need to click their corresponding tabs on the group panel.<br />
The preview of<br />
Normal(P) is currently<br />
selected<br />
CSS Common Panel displayed<br />
by default<br />
To display the<br />
CSS panels, click<br />
the corresponding<br />
tabs<br />
• CSS Common, which is a visual environment where you can set CSS properties<br />
for the currently selected item.<br />
• CSS Property Sheet, which displays a property sheet with CSS properties and<br />
values, more than the ones contained in the CSS Common panel.<br />
• CSS Code Editor, which is a code editor similar to the CSS Code View.<br />
For an extensive description of the CSS Panels, see “Formatting Text Using the<br />
CSS Panels” on page 217.<br />
407
Working in the Selectors View<br />
408<br />
To work more easily with the CSS Panels, group them together, as shown in the<br />
following picture. To learn how to move and dock panels within your <strong>NetObjects</strong><br />
<strong>Fusion</strong> workspace, see “Working with Panels” on page 929.<br />
To style an element using the CSS Panels:<br />
CSS Common<br />
panel<br />
CSS Property<br />
Sheet panel<br />
CSS Code<br />
Editor<br />
panel<br />
1. Select an element in the preview area. For example, the Normal(P) element.<br />
2. Change its properties in the CSS panel of your choice. For example, using the<br />
CSS Common Panel, change the Font color to red and set the Trebuchet MS for<br />
Font Family, 20px for Font Size, Italic and Bold.<br />
3. The preview will be updated with every change you make to the style of the<br />
selected element.<br />
The changes in style will be visible in the CSS Property Sheet panel and in the CSS<br />
Code Editor panel as well.
Styling Forms in the Selectors View<br />
Chapter 20 Working with CSS and SiteStyles<br />
You can change the pre-defined style of forms within a SiteStyle in the Selectors<br />
View by choosing the form selector in the Selectors column and working with the<br />
form properties in the Preview area to give them the values you want.<br />
To do that:<br />
Modify the<br />
selector’s<br />
properties<br />
Modified CSS<br />
properties<br />
displayed<br />
Modified CSS<br />
content<br />
displayed<br />
1. Click the FORM selector listed in the Selectors column. A preview of it will<br />
appear in the preview area to the right.<br />
409
Working in the Selectors View<br />
410<br />
2. Now you can style the form elements using the CSS panels available next to the<br />
preview. .<br />
Choose the<br />
FORM selector<br />
from the<br />
Selectors<br />
column<br />
Form elements<br />
Preview of the form<br />
Use the CSS Common panel to<br />
change the properties of form<br />
elements<br />
You can change, for example, the properties of all labels within the form. To do<br />
that:<br />
1. In the preview area, select one of the form’s text labels. The text label’s<br />
properties will appear on the CSS panels.<br />
2. Using the CSS Common panel, change the font color to red, using the Color<br />
palette.
Chapter 20 Working with CSS and SiteStyles<br />
3. Since the label selector has not been previously part of the Selectors column,<br />
<strong>NetObjects</strong> <strong>Fusion</strong> will add it now.<br />
label selector<br />
added<br />
Color for labels changed to red<br />
in the preview area<br />
4. The label selector is now visible in the Selectors column and all text labels are<br />
red in the preview area.<br />
Working in the CSS Code View<br />
Color changed to red on the<br />
CSS Common panel<br />
The CSS Code View displays all the CSS rules of a selected style, element or style<br />
sheet. You can display and modify entire style sheets, such as the Style.css file that<br />
accompanies the <strong>NetObjects</strong> <strong>Fusion</strong> style or custom stylesheets you have created<br />
and imported into Style View.<br />
The CSS Code view displays the CSS definitions of the currently selected SiteStyle<br />
in the Style Tree.<br />
411
Working in the CSS Code View<br />
412<br />
In CSS Code View, you can add and edit CSS rules by directly typing in the code<br />
editor. Any modifications you make to the existing CSS rules of a SiteStyle will<br />
automatically update the Style.css file that accompanies the style.<br />
CSS Code View<br />
Context Menu appearing<br />
on right-click<br />
In Code View you can edit and remove CSS rules that are pre-developed rules in<br />
<strong>NetObjects</strong> <strong>Fusion</strong>, or you can create custom created CSS rules.<br />
Note: Do not edit or delete pre-developed <strong>NetObjects</strong> <strong>Fusion</strong> CSS rules,<br />
if you are not familiar with CSS coding and the structure of<br />
SiteStyles within <strong>NetObjects</strong> <strong>Fusion</strong>. These actions cannot be<br />
undone.<br />
The CSS Code view includes a context menu that appears on right-click inside the<br />
content of this view.
Using the CSS Code Context Menu<br />
Chapter 20 Working with CSS and SiteStyles<br />
The context menu offers basic functionality and configuration for the CSS Code<br />
View. You can perform basic editing operations, and set display and coding options<br />
as well as importing and exporting CSS files directly from within the CSS Code<br />
View, using the context menu.<br />
• Editing options. Editing operations can be performed on the CSS file<br />
displayed: cut, copy and paste, clear, and find and replace code.<br />
• Inserting Font and Color. Inserting new CSS definitions or changing the<br />
existing ones is possible in a few simple steps.<br />
Right-click inside the CSS Code View, and from the context menu, select Insert -><br />
Font or Color.<br />
If you select the Font option, the Font select window appears and you will be able<br />
to select from a simple dialog the font attributes that will be inserted into the CSS<br />
definitions.<br />
413
Working in the CSS Code View<br />
414<br />
If you select the Color option, the Color picker palette appears, where you can<br />
select basic colors, that will be inserted into the CSS definition.<br />
.<br />
Formatting code content<br />
You can format the existing CSS code in the CSS Code view using the Format<br />
command on the context menu. You have three options for formatting the code:<br />
Indent, Outdent, and Autoformat.<br />
1. Highlight a section of the code you would like to work with and right-click<br />
inside the CSS Code View window.<br />
2. From the context menu, select:<br />
• Format->Indent, to indent the code one tab space at a time. Repeat this<br />
action to obtain the desired format.<br />
• Format->Outdent, to outdent the code one tab space at a time. Repeat this<br />
action to obtain the desired format.<br />
• Format->Autoformat, to have the default format applied.<br />
Working with CSS Code View Sections<br />
You can perform several display actions on the code sections displayed in CSS<br />
Code view to help focus on the sections you are working on at a particular time.
Chapter 20 Working with CSS and SiteStyles<br />
These options are available from the right-click context menu in CSS Code View<br />
by selecting Sections from the menu.<br />
1. Highlight a definition section and right-click inside the CSS Code View<br />
window.<br />
2. From the context menu, select Sections->Toggle Outlining to expand the<br />
content of a definition.<br />
To hide the content of a displays section:<br />
1. Highlight a definition section and right-click inside the CSS Code View<br />
window.<br />
2. Select Sections -> Toggle Outlining from the context menu.<br />
The following additional options are available via the Sections menu:<br />
• Toggle All Outlining option to show/hide all the sections of the CSS file. To<br />
display the content, select the Toggle All Outlining option from the context<br />
menu.<br />
• Stop Outlining option, to automatically expand all the definition sections.<br />
• Collapse to Definitions to display only the definition names.<br />
Display Options<br />
You can customize the code editing options of CSS Code View to enable syntax<br />
checking, code hinting and the display of line numbers in the editor.<br />
The Show Line Numbers option, will display the line numbers on the left of the CSS<br />
Code View window.<br />
To show line numbers:<br />
1. Right-click anywhere inside the content of the CSS Code view. The context<br />
menu will appear.<br />
2. Select Display -> Show Line Numbers.<br />
Line numbers will now appear in the CSS Code view.<br />
To hide the line numbers, uncheck the Display -> Show Line Numbers from the<br />
context menu.<br />
415
Working in the CSS Code View<br />
416<br />
The Show Code Hinting option allows you to complete writing or editing<br />
definitions in the following manner:<br />
• a tooltip hint containing the CSS definition will be displayed, when the mouse<br />
is positioned over that CSS rule :<br />
• a drop-down box will appear when editing CSS code, suggesting the common<br />
set of values for a CSS property.<br />
Code hinting may be enabled or disabled. To show code hinting:<br />
1. Right-click anywhere inside the content of the CSS Code view. The context<br />
menu will appear.<br />
2. Select Display -> Show Code Hinting.<br />
3. Hover your mouse over an existing CSS definition and wait for a few seconds.<br />
The CSS rule definition will appear.<br />
<strong>NetObjects</strong> <strong>Fusion</strong> 10 also offers a way to eliminate errors when typing in code<br />
with the Check Syntax As You Type option. When selected, syntax errors will<br />
appear grayed inside the code definition, until corrected. While typing a CSS<br />
definition, the syntax will appear on a grayed background, until it is correct.<br />
The editing option in the CSS Code View would not be complete without having<br />
the ability to change sections of your code to comments for informational purposes<br />
or testing new definitions. You can convert a selected piece of code to comment, by<br />
following the next steps:
Chapter 20 Working with CSS and SiteStyles<br />
1. Select the piece of code that you want to convert to comment.<br />
2. Right-click and select the Convert To Comment option from the context menu.<br />
The selected line now appears as a comment.<br />
Importing and Exporting a CSS File<br />
To allow full flexibility for designers to create their CSS style sheets, <strong>NetObjects</strong><br />
<strong>Fusion</strong> provides the ability to Import and Export style sheets directly from within<br />
CSS Code View using the commands on the right-click context menu.<br />
Importing an external CSS file into the CSS Code Editor will overwrite the<br />
Style.css of the active SiteStyle.<br />
To import a CSS file in the CSS Code view:<br />
1. Select Import from the context menu. The Open dialog appears.<br />
2. Browse and select the CSS file that you need.<br />
The imported CSS file will now display the definitions of the imported style sheet<br />
in the CSS Code View and represent the new Style.css file for the selected<br />
SiteStyle.<br />
To export a CSS file from the CSS Code view:<br />
1. Select Export from the context menu. The Save As dialog appears.<br />
2. Type the name and select the destination location for the CSS file to be saved.<br />
You can now work on the Style.css file with your favorite CSS Editor and import<br />
the style sheet back into <strong>NetObjects</strong> <strong>Fusion</strong> using the import instructions mentioned<br />
above.<br />
Printing the CSS File<br />
You can print the content of the CSS file displayed in the CSS Code View, by<br />
selecting the corresponding Print command from the contextual menu.<br />
Working with the Styles Tree in Page View<br />
In <strong>NetObjects</strong> <strong>Fusion</strong> 10, applying SiteStyles by switching views is a thing of the<br />
past. The new Styles Tree now makes it possible to work with SiteStyles directly<br />
from Page View using the same flexible panels that can be manipulated for<br />
417
Working with the Styles Tree in Page View<br />
418<br />
optimum workspace as needed. Using the Styles Tree in Page View offers you the<br />
ability to preview styles, create new styles and even apply a new style to your<br />
website without taking your eye off your page design.<br />
To switch to the Style View, click the Maximize button.<br />
Previewing SiteStyles<br />
Previewing SiteStyles before taking action is an added benefit to working with the<br />
Styles tree in Page View. A tooltip preview allows you to see the SiteStyle by<br />
hovering over it with your mouse. Using the right-click context menu allows you to
Chapter 20 Working with CSS and SiteStyles<br />
select from a variety of actions to apply, delete and modify SiteStyles displayed in<br />
the Styles Tree.<br />
Creating a New SiteStyle<br />
It is possible to create a new SiteStyle in Page View, using the right-click context<br />
menu.<br />
To create a new SiteStyle in Page View:<br />
1. Right-click on Active SiteStyle. The context menu appears.<br />
2. Select the New Blank SiteStyle.<br />
3. Complete the editable text box with the new SiteStyle name.<br />
419
Working with the Styles Tree in Page View<br />
420<br />
The new SiteStyles appears in the Active SiteStyles list.<br />
The following additional actions are available on the Styles Tree right-click menu:<br />
• Add a new CSS file. See “Adding a CSS File” on page 393.<br />
• Add a new CSS rule. See “Adding a CSS Rule” on page 397.<br />
• Refresh the SiteStyles Volume.<br />
• Create a new folder in the SiteStyles Tree.
Chapter 21 Creating Navigation Bars and Banners<br />
Creating Navigation Bars<br />
and Banners 21<br />
<strong>NetObjects</strong> <strong>Fusion</strong> includes tools you can use to create banners and navigation bars<br />
that help site visitors understand and navigate the structure of your site. A new<br />
blank site includes a button navigation bar on the left, a text navigation bar at the<br />
bottom, and a banner in the top MasterBorder. You can create your own banners<br />
and navigation bars and place them in any MasterBorder or Layout area.<br />
You save time using banners and navigation bars because <strong>NetObjects</strong> <strong>Fusion</strong><br />
automatically places page names on the banner and links navigation bars to pages<br />
in your site. Placing navigation bars in a MasterBorder and then assigning the<br />
MasterBorder to multiple pages is an easy way to give pages with the same<br />
navigational needs the same navigational structure.<br />
New banners and navigation bars you create use elements of the currently selected<br />
SiteStyle. However, you can customize the banners and buttons by assigning other<br />
styles or labels or by replacing their images with your own. You can also further<br />
customize your site by importing Flash navigation bars and buttons.<br />
This chapter tells you how to use navigation bars and banners, including:<br />
• Adding button and text navigation bars<br />
• Setting navigation structure<br />
• Setting navigation bar properties<br />
• Adding banners<br />
• Customizing banners and navigation bars<br />
421
Working with Banners and Navigation Bars<br />
422<br />
Working with Banners and Navigation<br />
Bars<br />
Typically, in each new site you create, <strong>NetObjects</strong> <strong>Fusion</strong> automatically places a<br />
banner in the top margin, a button navigation bar in the left margin, and a text<br />
navigation bar in the bottom margin. You can place banners and navigation bars<br />
anywhere on the page, including MasterBorders and Layouts, as well as inside text<br />
boxes, table cells, and Layout Regions.<br />
Banner titles and button names are set to the page name by default. You can change<br />
the name using the Custom Names button in Site view, the Custom Names<br />
command on the Edit menu, the settings on the Navigation Button or Banner<br />
Properties panel in Page view, or the Custom Navigation Bar dialog. Buttons are<br />
linked according to your site’s structure. Whenever you change the SiteStructure in<br />
Site view, <strong>NetObjects</strong> <strong>Fusion</strong> updates the buttons and banners.<br />
When you preview or publish your site, <strong>NetObjects</strong> <strong>Fusion</strong> creates a .gif file for<br />
each button and banner (except Flash buttons and banners). It combines the<br />
assigned font style, size, and color with the image file for that SiteStyle element to<br />
ensure the font you choose appears despite differences in site visitors’ browsers.<br />
Using Navigation Bars<br />
Banner<br />
Button navigation bar<br />
Button<br />
Text navigation bar<br />
Navigation bars are rows or columns of buttons or text that are automatically linked<br />
to other pages in your site. <strong>NetObjects</strong> <strong>Fusion</strong> provides button navigation bars and<br />
text navigation bars. You use the Button Navigation Bar tool and the Text<br />
Navigation Bar tool to add navigation bars to MasterBorders or page Layouts. You
Button Navigation<br />
Bar tool<br />
Text Navigation<br />
Bar tool<br />
Chapter 21 Creating Navigation Bars and Banners<br />
can also add Flash navigation bars when using <strong>NetObjects</strong> <strong>Fusion</strong> SiteStyles, and<br />
you can import custom Flash navigation bars in Style view.<br />
The default style for buttons is determined by the SiteStyle you set in Style view.<br />
See Chapter 19, “Using SiteStyles.” The SiteStyle button picture is automatically<br />
applied to buttons throughout your site. You can change the button style for an<br />
individual navigation bar or even an individual button without changing the overall<br />
SiteStyle. See “Setting Button Navigation Bar Properties” on page 429 and<br />
“Change a Button’s Image” on page 435.<br />
You can assign an action to any navigation bar using the Actions tab of the<br />
Navigation Bar Properties panel. For example, a navigation bar could fly in from<br />
the top when the site visitor opens the page. See Chapter 27, “Building Dynamic<br />
Pages.” You cannot assign an action to an individual button.<br />
Adding a Navigation Bar<br />
You can add a horizontal or vertical button or text navigation bar to a page.<br />
1. In Page view, display the page on which you want to place the navigation bar.<br />
2. Select the Button Navigation Bar tool or the Text Navigation Bar tool from the<br />
Navigation flyout on the Standard toolbar.<br />
3. Drag a box in the MasterBorder or Layout area where you want to place the<br />
navigation bar.<br />
Drag in a horizontal direction for a horizontal navigation bar or in a vertical<br />
direction for a vertical navigation bar.<br />
423
Using Navigation Bars<br />
424<br />
A new navigation bar appears with buttons or text linked to the pages indicated in<br />
the Navigation structure and Multi level options sections of the General tab of the<br />
Navigation Bar Properties panel.<br />
Highlighted button<br />
Button navigation bar
Setting Navigation Structure<br />
Chapter 21 Creating Navigation Bars and Banners<br />
You set the navigation structure to specify the relationship between the current<br />
page and the pages linked to the buttons on the navigation bar. You can base<br />
navigation structure on the site structure or create custom navigation bars to give<br />
visitors access to pages on different levels of the site, pages in other sites, and files.<br />
Creating Navigation Bars Based on the SiteStructure<br />
You can choose a navigation level and then set the multi level options to add links<br />
to other pages in the site. Go to Site view or open the Site Navigation panel if you<br />
are unsure about the site levels you want to link.<br />
Note: If you create a navigation bar with no valid links, <strong>NetObjects</strong><br />
<strong>Fusion</strong> displays a question mark.<br />
1. In Page view, select the navigation bar.<br />
The General tab of the Navigation Bar Properties panel appears.<br />
2. In the Structure section, choose a level from the drop-down list.<br />
• First Level links to the children of the Home page.<br />
• Parent Level links to pages in the level above the current page in the<br />
SiteStructure.<br />
• Current Level links to the current page and all other pages that share the same<br />
parent page.<br />
• Child Level links to the children of the current page.<br />
• Breadcrumb Trail displays the current page as the last level of a navigation<br />
tree and each parent page in succession.<br />
• All Pages displays all pages at all levels in the SiteStructure.<br />
3. In the Include section, select:<br />
• Include home page to add a Home page link to the navigation bar.<br />
• Include parent page to include a link to the parent page in the navigation bar.<br />
• Include child pages to include links to the child pages in the navigation bar.<br />
425
Using Navigation Bars<br />
426<br />
To include specific pages in the navigation bar:<br />
1. Click the More pages button in the Navigation Bar Properties panel.<br />
2. The More Pages dialog box appears.<br />
3. Select a page in the list on the left and click Add to move it into the list on the<br />
right, or drag it from the left to the right.<br />
• To add button set section titles, click Add Title and enter a name for the<br />
section title button in the Add title dialog.<br />
• To remove a page from the navigation bar, select it in the list on the right<br />
and click Remove.<br />
• To clear the structure and start over, click Remove All.<br />
4. Set link targets for individual pages by clicking the page name in the More<br />
pages field and selecting a link target from the Target drop-down list.<br />
5. Click OK to close the More Pages dialog box.<br />
Set Button Background<br />
You can set a background color for a button navigation bar. A background color<br />
can visually unify a navigation bar if buttons are widely spaced; it can also help site<br />
visitors distinguish the navigation bar from the background of the page.<br />
1. In Page view, select the navigation bar.<br />
2. Click the Style tab of the Navigation Bar Properties panel.
Chapter 21 Creating Navigation Bars and Banners<br />
3. In the Background color section, click radio button to the left of the Color<br />
button and select a color from the Color Picker or select None to use no<br />
background color.<br />
Setting Navigation Bar Orientation<br />
1. In Page view, select the navigation bar.<br />
The Navigation Bar Properties panel appears.<br />
2. In the Options section, select Vertical or Horizontal orientation.<br />
Set Border Width and Button Spacing<br />
You can set the thickness of a button navigation bar’s border, as well as the spacing<br />
between buttons. You can increase the spacing between buttons to let the<br />
background show through or to add visual breaks around buttons. The border and<br />
spacing are measured in pixels regardless of the measurement unit you select in the<br />
Options dialog. You cannot change the spacing or border for text navigation bars.<br />
To set button border and spacing:<br />
1. In Page view, select the navigation bar.<br />
The Navigation Bar Properties panel appears.<br />
2. Click the Style tab of the Navigation Bar Properties panel.<br />
3. In the Display (in pixels) section:<br />
• To change the thickness of the navigation bar border, enter a number in the<br />
Border field or click the arrows.<br />
• To change the spacing between buttons, enter a number in the Spacing field<br />
or click the arrows.<br />
Creating a Custom Navigation Bar<br />
To create a custom navigation bar, you first create a separate site structure that is<br />
used only with the navigation bar. You set up a page structure in the same way you<br />
would in Site view. In the navigation structure, however, you can have multiple<br />
pages at the same level as your Home page, plus add the same page to different<br />
trees. This is especially helpful if you are designing sites, such as intranets, in<br />
which you want to break your design into “mini” sites.<br />
427
Using Navigation Bars<br />
428<br />
To create a custom navigation bar structure:<br />
1. In Page view, select the navigation bar.<br />
2. In the Structure section, select Custom and click Edit Custom.<br />
The Custom Navigation Bar dialog appears.<br />
3. From the Link type drop-down list, select:<br />
• Internal Link to link to another page in the site.<br />
Select a page in the list on the left and click Add to move it into the list on<br />
the right, or drag it from the left to the right.<br />
• External Link to link to a page in another site. Type the path to the page you<br />
want to link to; for example, http://www.netobjects.com and click Add to<br />
move it into the list, or drag it from the left to the right.<br />
• File Link to link to a file. Type the path to the file you want to link to or click<br />
Browse to locate the file, click Save, and then click Add to move it into the<br />
list or drag it from the left to the right.<br />
If your site has many pages and a lot of links, click Find to search for a specific<br />
link in the list of current links. Click Find Again to search for the next<br />
occurrence of the same link.
4. From the Target drop-down list, select:<br />
• None to use the default link settings.<br />
• Existing to target the link in an existing frame.<br />
Chapter 21 Creating Navigation Bars and Banners<br />
•_blank loads the specified page into a new browser window.<br />
•_parent loads the designated content into the current frame’s parent. If the<br />
current frame has no parent, the content is loaded into the same frame as the<br />
element that refers to this target.<br />
•_self replaces the page where the link resides with the page of that link. This<br />
is similar to how links behave on sites with no frames.<br />
•_top loads the designated content into the full, original window. This<br />
cancels all other frames. If the current frame has no parent the content is<br />
loaded into the same frame as the element that refers to this target.<br />
• Pop-up Window to display the page in a new pop-up window.<br />
To display the designated content in a new named window, you can create a new<br />
link target.<br />
5. To divide your site into sections using section title buttons, click Add Title to<br />
add section title buttons to the navigation bar. Enter section title text in the text<br />
field.<br />
Section title buttons are based on the current SiteStyle, but you can customize<br />
the buttons or add new ones in Style view. See “Adding End Caps and Section<br />
Title Buttons” on page 365.<br />
6. To arrange the order of pages and section title buttons on the navigation bar,<br />
simply drag the pages into position.<br />
To remove a page, select it and click Remove. To clear the structure and start over,<br />
click Remove All.<br />
Setting Button Navigation Bar Properties<br />
Set Button Style<br />
New navigation bars use the currently applied SiteStyle, but you can set individual<br />
navigation bars to use any available button sets associated with a SiteStyle or create<br />
a custom style.<br />
Primary and secondary navigation bars offer different sets of button pictures, which<br />
are defined by the current SiteStyle. Other than the pictures displayed, primary and<br />
429
Using Navigation Bars<br />
430<br />
secondary navigation bars function the same way. Because secondary button<br />
pictures are typically different in size, shape, or color, you can use a secondary<br />
navigation bar to visually distinguish links to different parts of your site. For<br />
example, to help site visitors understand the SiteStructure, you can use the<br />
secondary navigation bar for the lower levels of your site. To see the difference<br />
between primary and secondary navigation bars, go to Style view.<br />
Custom navigation bars are created in Style view and can be used in place of the<br />
default primary and secondary navigation bars. Navigation bars available in active<br />
site styles can be used on any page, allowing you to create unique styles on<br />
individual pages. See “Adding Banners and Buttons” on page 364.<br />
You can also choose whether the button for the current page will be highlighted or<br />
not. Use button highlighting to show site visitors which page they are on. If you are<br />
using AutoFrames, be aware that highlighting affects the way the browser refreshes<br />
your page.<br />
A highlighted<br />
button indicates<br />
the current page<br />
You can also enable rollover buttons on the navigation bar. If rollover is on, when a<br />
site visitor moves the pointer over the button, the SiteStyle rollover image appears.<br />
To set the button style:<br />
1. In Page view, select the navigation bar.<br />
2. Click the Style tab of the Navigation Bar Properties panel.<br />
3. In the Button style section:
Chapter 21 Creating Navigation Bars and Banners<br />
• Select the page level, which is relative to the current page, you want to apply<br />
the button style to. The style you choose will apply only to the pages at the<br />
selected level.<br />
• Choose the SiteStyle from the drop-down list that contains the button style<br />
you want to display.<br />
Only active site styles will appear in the list.<br />
• Choose the set from the drop-down list that contains the button style you<br />
want to display.<br />
• Select the Fly-out submenus check box to make child pages not included in the<br />
navigation bar visible when the site visitor moves the pointer over the parent<br />
page link.<br />
4. Click Apply to all pages to apply the selected style to all buttons in the<br />
navigation bar.<br />
5. In the Include section, select:<br />
Level -2<br />
Level -1 (Parent)<br />
Level 0 (Current<br />
Page Level)<br />
Level +1 (Child)<br />
• Rollovers to use the Rollover button state for the selected page in the<br />
navigation bar.<br />
• Fly-out submenu to make child pages not included in the navigation bar visible when the<br />
site visitor moves the pointer over the parent page link.<br />
• Highlighted to use the Highlighted button state style for the selected page in<br />
the navigation bar.<br />
431
Using Navigation Bars<br />
432<br />
• Auto-close fly-out submenus close the fly-out submenus when the mouse is no<br />
longer hovering over.<br />
• End caps to display the end caps associated with the selected button set. End<br />
caps are graphical elements that appear at both ends of a navigation bar, and<br />
they can be added to a button set in Style view. See “Adding End Caps to a<br />
Button Set” on page 366.<br />
• Link end caps to link the end caps to the adjoining button in the navigation<br />
bar. For example, an end cap that is displayed next to the Home page button<br />
in the navigation bar will also serve as a link to the Home page.<br />
Use fly-out submenus to make child<br />
pages not included in the navigation bar<br />
visible when the site visitor moves the<br />
pointer over the parent page link<br />
Creating a Custom Navigation Bar Style<br />
New navigation bars use the current SiteStyle, but you can apply button sets<br />
associated with any SiteStyle to a page. See “Adding Banners and Buttons” on<br />
page 364.<br />
In addition, you can apply advanced settings, such as how the fly-out submenus are<br />
displayed on the page, to a custom navigation bar. If you change the style of a<br />
navigation bar in a MasterBorder, it changes on every page using that<br />
MasterBorder.<br />
To create a custom navigation bar:<br />
1. In Page view, select the navigation bar.<br />
2. Click the Style tab of the Navigation Bar Properties panel.<br />
3. In the Button Style section, click Advanced.
The Custom Style dialog appears.<br />
Chapter 21 Creating Navigation Bars and Banners<br />
4. Select a page level from the site structure list on the left that you want to<br />
customize.<br />
5. Select the Site Style and Button set you want to use for the page level selected<br />
in Step 4.<br />
Only active styles will appear in the Site Style drop-down list.<br />
6. Select Include Fly-out submenus to make child pages not included in the navigation<br />
bar visible when the site visitor moves the pointer over the parent page link.<br />
The advanced Fly-out submenu settings will become active.<br />
• Orientation displays the fly-out submenu horizontally or vertically.<br />
• Open describes how the menu will unfold.<br />
• Offset defines the position of the fly-out submenu.<br />
7. Click Apply to save the current page level settings.<br />
8. Repeat steps to apply custom styles to additional page levels or click OK to<br />
close the Custom Style dialog.<br />
Change a Button’s Name<br />
By default, a button name is the same as the page name.<br />
433
Using Navigation Bars<br />
434<br />
To change the text on a button:<br />
1. In Page view, navigate to the page containing the navigation button you want to<br />
change.<br />
2. Double-click the button to select it.<br />
A wide border surrounds the button to show it is selected.<br />
The General tab of the Navigation Button Properties panel appears.<br />
3. Clear the Use page name in button check box.<br />
4. In the Button title field, type a new name for the button. To enter two lines of<br />
text, press Enter at the end of the first line.<br />
This changes the button name only in the selected navigation bar. To change the<br />
name of all instances of this button on all navigation bars, change the Page name<br />
field or use the Custom Names dialog. See “Using Custom Button and Banner<br />
Names and File Extensions” on page 60.<br />
To restore the default page name, select Use page name in button.<br />
5. Clear the Use page name in AltTag check box to assign an alt tag other than the<br />
page name to the button.<br />
In the AltTag field, type a new alt tag for the button.
Change a Button’s Image<br />
Chapter 21 Creating Navigation Bars and Banners<br />
You can change the picture on each individual button in a graphic navigation bar in<br />
Page view. When you assign a new picture to a button, <strong>NetObjects</strong> <strong>Fusion</strong> does not<br />
display the page name or custom name on the button. If you want text to appear on<br />
the button, you must include the text in your button picture. You do not change the<br />
current SiteStyle when you customize a button picture.<br />
To change the picture for one button:<br />
1. In Page view, navigate to the page containing the navigation button you want to<br />
change.<br />
2. Double-click the button to select it.<br />
A wide border surrounds the button to show it is selected.<br />
The General tab of the Navigation Button Properties panel appears.<br />
Click Browse to change the button image or rollover image and select an image file<br />
from your hard disk or LAN. If you want to use an image that is on a CD-ROM,<br />
copy it to your hard disk first.<br />
435
Using Navigation Bars<br />
436<br />
Setting Text Navigation Bar Properties<br />
1. In Page view, select a text navigation bar.<br />
The Navigation Bar Properties panel will appear.<br />
2. Click the Style tab.<br />
3. In the Background Color field, select:<br />
• Automatic to set the background to the color specified in the Text NavBar<br />
style in Style view.<br />
• Transparent to set the background to the background color specified by the<br />
parent object of the text navigation bar.<br />
• Color to select a background color from the Color Picker. The selected color<br />
appears in the box to the right of the Color field. To change the color, click<br />
the box and select a new color from the Color Picker.<br />
4. In the Image field, select:<br />
• Automatic to set the background to the image specified in the Text NavBar<br />
style in Style view.<br />
• None to eliminate the background image.<br />
• Browse to select an image from the Open dialog. See “Choosing an Image<br />
Format” on page 236. If the picture is smaller than the navigation bar, the<br />
browser tiles the image. To change the image, click the Browse button to the<br />
right of the field.
Chapter 21 Creating Navigation Bars and Banners<br />
5. In the Delimiters section, select the characters you want to use before and after<br />
each link in a text navigation bar.<br />
The default characters are square [brackets]. You can choose angle brackets, or<br />
other characters, or leave this blank.<br />
Select Include delimiters in link to extend the underline to include these<br />
characters.<br />
Linked page Current page<br />
6. If you are working with a horizontal text navigation bar, in the Format section,<br />
you can select Right, Left, or Center alignment.<br />
If you select Constrain to a single line, <strong>NetObjects</strong> <strong>Fusion</strong> increases the page<br />
width to accommodate the navigation bar on a single line. If you clear this<br />
option, you can reduce the width of the navigation bar so it appears on more<br />
than one line.<br />
7. By default all pages in a text navigation bar are linked except the current page.<br />
Select Link current page in the Options section to include a link to the current<br />
page.<br />
Text navigation bars use the SiteStyle’s linked text color and the style set for the<br />
TextNavBar object. See “Formatting Text” on page 182 and “Editing a Style<br />
Background” on page 375.<br />
Changing a Flash Navigation Bar’s Appearance<br />
You can change the attributes of Flash navigation bars to complement your page.<br />
To modify a Flash navigation bar’s appearance:<br />
1. In Page view, select the Flash navigation bar you want to modify.<br />
The Navigation Bar Properties panel appears.<br />
2. Click the Style tab of the Navigation Bar Properties panel.<br />
Delimiter<br />
437
Using Navigation Bars<br />
438<br />
3. Modify the attributes of the Flash navigation bar by selecting an attribute in the<br />
left-hand column and then choosing an attribute from the option list in the righthand<br />
column.<br />
Click to modify<br />
Flash attributes<br />
The following options are available for all Flash navigation bars native to<br />
<strong>NetObjects</strong> <strong>Fusion</strong>’s local SiteStyles:<br />
• Background: Modify the background color of the Flash navigation bar<br />
buttons by picking a color in the Color Chooser.<br />
• Rollover: Modify the background color of the Flash navigation bar buttons<br />
by picking a color in the Color Chooser.<br />
• RollOver Font: Select a background color for the rollover button state in the<br />
Color Chooser.<br />
• Font: Open the Edit Font dialog to choose a font face, size, color, attribute<br />
(bold, italic, underline), and alignment position for the button text.<br />
4. Preview the Flash navigation bar in Page view by right-clicking on the<br />
navigation bar and selecting Play from the shortcut menu.<br />
Note: Flash navigation bars native to <strong>NetObjects</strong> <strong>Fusion</strong>’s SiteStyles have<br />
a wide range of editing options available. Flash navigation bars<br />
imported into <strong>NetObjects</strong> <strong>Fusion</strong> can be modified within the<br />
parameters of the Flash.
Set the banner name<br />
in Site view or on the<br />
Banner Properties<br />
panel<br />
Setting a Navigation Bar Target<br />
Chapter 21 Creating Navigation Bars and Banners<br />
When a site visitor clicks a navigation bar link, you can target a frame or a pop-up<br />
window to display the linked page. For example, if you select _blank as the link<br />
target, the page you link to appears in a new browser window.<br />
1. In Page view, select a navigation bar.<br />
2. Click the General tab of the Navigation Bar Properties panel.<br />
3. In the Navigation bar target section, select a target from the drop-down list or<br />
click New Target and add a target.<br />
For more information on link targets, see “Setting Link Targets” on page 457.<br />
Using Banners<br />
Banners are picture title bars that display the name of the page, helping site visitors<br />
understand where they are in your site. You use the Banner tool to add new<br />
banners. You can also import Flash banners in Style view. For information on<br />
creating and importing Flash banners, see Chapter 19, “Using SiteStyles.”<br />
439
Using Banners<br />
Banner tool<br />
440<br />
You can assign an action to any banner using the Actions tab of the Banner<br />
Properties panel. For example, you can make a banner “grow” into existence when<br />
a site visitor goes to the page by assigning the On Page Loaded do Transition action<br />
with the transition type set to Iris. See Chapter 27, “Building Dynamic Pages.”<br />
Adding a Banner<br />
1. In Page view, go to the page on which you want to place the banner.<br />
2. Choose the Banner tool from the Navigation flyout of the Standard toolbar.<br />
3. Drag a box in the MasterBorder or Layout area where you want to place the<br />
banner.<br />
Drag in a horizontal direction for a horizontal banner or in a vertical direction<br />
for a vertical banner.<br />
A new horizontal or vertical banner appears in the current SiteStyle.<br />
The style of the banner is determined by the current SiteStyle. You can create<br />
additional text, graphic, and Flash banners in Style view. See “Adding Banners and<br />
Buttons” on page 364.<br />
After you create additional banners in Style view, you can apply them to your pages<br />
by using the Banner tool to add a banner to your site and then selecting the banner<br />
you want to use from the Banner drop-down list on the Banner Properties panel.
Changing the Banner Text<br />
Chapter 21 Creating Navigation Bars and Banners<br />
By default, the banner text is the page name, but you can specify a custom name or<br />
no name for the banner. You can also split banner text into two lines. The style of<br />
the banner text is determined by the current SiteStyle.<br />
To change the banner text:<br />
1. In Page view, select the banner.<br />
The General tab of the Banner Properties panel appears.<br />
2. Clear the Use for Banner title check box.<br />
3. In the Banner title field, type the new text for the banner. To make the text two<br />
lines, press Enter at the end of the first line.<br />
To restore the default page name, select Use for Banner title.<br />
This changes the name only on the selected banner. To change the name on all<br />
banners on this page, type a new name in the Page name field or use the Custom<br />
Names dialog. See “Using Custom Button and Banner Names and File Extensions”<br />
on page 60.<br />
Changing a Banner’s Image<br />
You can change the picture for a selected banner in Style view. When you assign a<br />
new picture to a banner, <strong>NetObjects</strong> <strong>Fusion</strong> does not display the page or custom<br />
banner name on the image. If you want text to appear on the banner, you must<br />
include the text in your banner graphic. If you change the image for a banner in a<br />
MasterBorder, the change does not affect the banner on all the other pages that use<br />
that MasterBorder.<br />
To change a banner picture:<br />
1. In Style view, display the style containing the banner you want to change.<br />
2. Select the banner.<br />
The General tab of the Banner Properties panel appears.<br />
3. In the Banner Image area, type in the path to the new image or click Browse to<br />
select an image file from your hard disk or LAN. If you want to use an image<br />
that is on a CD-ROM, copy it to your hard disk first.<br />
The selected banner displays the new picture.<br />
441
Using Banners<br />
442<br />
Note: You cannot change images in a Flash banner.<br />
Changing a Flash Banner’s Appearance<br />
You can change the attributes of Flash banners to complement your page design.<br />
You can also change the Flash the default Flash animation. For example, you can<br />
choose to have the Banner “fly in” when the page is loaded in a browser window.<br />
To modify a Flash banner’s appearance:<br />
1. In Page view, select the Flash banner you want to modify.<br />
The Banner Properties panel appears.<br />
2. Click the Style tab of the Banners Properties panel.<br />
3. Modify the attributes of the Flash banner by selecting an attribute in the lefthand<br />
column and then choosing an attribute option from the corresponding list<br />
in the right-hand column.<br />
Click to modify<br />
Flash attribute<br />
The following options are available for all Flash banners native to <strong>NetObjects</strong><br />
<strong>Fusion</strong>’s local SiteStyles:<br />
• Effect. Choose an animation effect to control how the text will appear on the<br />
banner when the page is loaded in the browser.<br />
• Background. Modify the background color of the Flash banner by picking a<br />
color in the Color Chooser.<br />
• Fill. Select either a gradient or solid fill for the banner background color.
Chapter 21 Creating Navigation Bars and Banners<br />
• Font. Open the Edit Font dialog to choose a font face, size, color, attribute<br />
(bold, italic, underline), and alignment position for the banner text.<br />
• Vert Align. Set the banner text’s vertical position (bottom, middle, or top)<br />
within the banner.<br />
• Horz Align. Set the banner text’s horizontal position (right, center, or left)<br />
within the banner.<br />
• Corner Type. Choose a Flash banner with rounded or diagonal edges, or<br />
choose a rectangular banner by selecting “None”.<br />
• Corner Radius. Select a value for the sharpness of banners with diagonal<br />
and rounded corners. Banners with a smaller value for the corner radius<br />
have more subtle corners, while banners with higher corner radius values<br />
have sharper corners. The maximum value is 20.<br />
• Border. Select a color for the banner background in the color picker.<br />
• Border Thickness. Enter a value for the thickness of the banner’s border.<br />
Banners with higher border thickness values have thicker borders than those<br />
with lower border thickness values. The maximum value is 50.<br />
4. Preview the Flash banner in Page view by right-clicking on the banner and<br />
selecting Play from the shortcut menu.<br />
Note: The manner by which Flash banners are created determines which<br />
attributes can be modified. Flash banners created in Style view<br />
have a wide range of editing options available. Flash banners<br />
imported into <strong>NetObjects</strong> <strong>Fusion</strong> can be modified within the<br />
parameters of the Flash file.<br />
Setting Banner Style and Orientation<br />
New banners use the current SiteStyle, but you can apply banners associated with<br />
any SiteStyle to a page. If you change the style of a banner in a MasterBorder, it<br />
changes on every page using that MasterBorder. See “Adding Banners and<br />
Buttons” on page 364.<br />
1. In Page view, select the banner.<br />
The General tab of the Banner Properties panel appears.<br />
2. In the Site Style field, select the style that contains the banner you want to<br />
display.<br />
443
Using Banners<br />
444<br />
Only active styles will appear in the list.<br />
3. In the banner field, select the banner you want to display.<br />
4. In the Display section, select Horizontal or Vertical orientation.
Chapter 22 Creating Links and Anchors<br />
Creating Links and<br />
Anchors 22<br />
<strong>NetObjects</strong> <strong>Fusion</strong> makes it easy to create navigation aids using links. You can<br />
make any text, image, shape, or area of an image into a navigation aid by adding a<br />
link. Link page objects to any point on the Web, including points within your site,<br />
or open your link in a pop-up window. You can also create and link to anchors—<br />
markers at a specific location on a page—to aid navigation in long pages.<br />
This chapter tells you how to create and use:<br />
• Internal links<br />
• Anchors<br />
• Smart links<br />
• External links<br />
• Email links<br />
• Relative links<br />
• File links<br />
• Link targets<br />
• Links with added HTML<br />
• Imagemaps<br />
445
Creating Links<br />
Link icon<br />
446<br />
Creating Links<br />
You can use the linking techniques described in this chapter to manually link<br />
objects such as text, pictures, and drawn shapes to internal locations in a site and<br />
external locations such as files and other Web pages. As you organize a site, you’re<br />
likely to create multiple links to the same location. You can easily update these<br />
links using the lists in Assets view.<br />
You can use the Link button on the Properties panel or click the Link tool on the<br />
Standard toolbar to open the Link dialog, where you specify the destination of a<br />
link.<br />
Types of Links<br />
There are four types of links, each with its own options in the Link dialog:<br />
• Internal link, which links to a page or anchor within the site.<br />
• Smart link, which links to a relative position in the site, such as previous page or<br />
next page. Smart links are sometimes called structural links. The Blank link,<br />
which you can use to trigger an action without going to a new page, is also a<br />
smart link.<br />
• External link, which links to a page in another site via a URL, using a protocol<br />
such as ftp, mailto, http, or JavaScript.<br />
• File link, which links to a file that visitors can download from the site.<br />
Link Indicators<br />
You can link a selected object or text, or a text insertion point.<br />
• If you Link an object, the Link icon indicates the object is linked.<br />
• If you select text and link it, the selected text is underlined and appears in the<br />
default font and color for links.<br />
• If you place an insertion point in text without selecting text, the link name is<br />
inserted in the text.
Link tool<br />
List of all pages in the<br />
site<br />
See “Setting Link<br />
Targets” on page 457<br />
See “Adding HTML to a<br />
Link” on page 462<br />
Creating an Internal Link<br />
Chapter 22 Creating Links and Anchors<br />
Internal links link to pages or anchors within a site. If you move a linked page in the<br />
SiteStructure or change the page’s name, <strong>NetObjects</strong> <strong>Fusion</strong> automatically updates<br />
all associated links. Assets view lists the internal links in your site.<br />
Using an anchor, you can link to a specific page or to a specific location on the<br />
current page. See “Adding, Editing, and Deleting an Anchor” on page 449.<br />
To create an internal link:<br />
1. In Page view, select an object or text to link.<br />
If you place an insertion point in text without selecting text, the link name is<br />
inserted in the text.<br />
2. Click the Link tool on the Standard toolbar or the Link button on the object’s<br />
Properties panel.<br />
The Link dialog appears.<br />
3. Select Internal Link as the link type.<br />
Anchors<br />
on the<br />
selected<br />
page<br />
447
Creating Links<br />
448<br />
• If you are linking to a page, select the page in the SiteStructure.<br />
• If you are linking to an anchor on a specific page, select the page in the<br />
SiteStructure and then select the anchor from the list on the right.<br />
4. To set a link target, see “Setting Link Targets” on page 457.
Chapter 22 Creating Links and Anchors<br />
Note: You may not need to select a frame target. <strong>NetObjects</strong><br />
<strong>Fusion</strong> automatically targets most internal links. If you<br />
select , <strong>NetObjects</strong> <strong>Fusion</strong> uses the default target,<br />
which depends on the current frame setup.<br />
The destination page for the link appears only in the frame you select.<br />
5. Click Link.<br />
<strong>NetObjects</strong> <strong>Fusion</strong> creates the link. When a site visitor clicks the linked item, the<br />
browser displays the destination page or the selected anchor.<br />
Adding, Editing, and Deleting an Anchor<br />
An anchor marks a specific location on a page. Anchors let site visitors go directly<br />
to a particular part of a long page instead of scrolling and searching for information.<br />
You can place an anchor anywhere in a text box or table, or on a picture or drawn<br />
shape. You link to an anchor using the Link dialog. When a site visitor clicks the<br />
link, the browser displays the page containing the anchor, beginning at the location<br />
of the anchor.<br />
When an anchor link is in a MasterBorder or AutoFrame, use the Current page<br />
option in the Link dialog to ensure that the link always points to an anchor on the<br />
current page. If you want an anchor link to always lead to a specific page, select the<br />
page name instead of the Current page option when you link to the anchor.<br />
For example, suppose your Layout contains a very long text box. You place<br />
anchors at the top and bottom of the text box, and in the MasterBorder, you link the<br />
words To Top to the top anchor and the words To Bottom to the bottom anchor. In<br />
the Link dialog, instead of choosing the current page name in the Page name<br />
section, you choose the Current page option. If you copy that text box to another<br />
page with the same MasterBorder and replace its content, the To Top and To<br />
Bottom links still work, jumping to locations on the current page instead of the<br />
page where you made the links.<br />
To add an anchor:<br />
1. In Page view, select an image or drawn shape or double-click to place the<br />
insertion point within a line of text.<br />
If you place the insertion point within the text without selecting any text, the<br />
anchor is placed at the location of the insertion point. If you select text, the<br />
anchor is placed at the beginning of the selected text.<br />
449
Creating Links<br />
Anchor tool<br />
Anchor icon<br />
450<br />
2. On the Standard toolbar, click the Anchor tool.<br />
The Add Anchor dialog appears listing anchors already on the page.<br />
3. Type a name for the anchor in the Name field. The name cannot contain spaces.<br />
Make sure each anchor has a different name.<br />
4. Click OK.<br />
If Object Icons is checked on the View menu, the Anchor indicator appears at the<br />
anchor location on the page.<br />
To edit the anchor, select the anchored text or object, click the Anchor button on the<br />
Properties panel, and change its name in the Change Anchor dialog. To delete the<br />
anchor, click the Anchor icon and click Remove in the Change Anchor dialog. If<br />
you are working with a text object, you can click the anchor icon to open the<br />
Change Anchor dialog.<br />
Creating a Smart Link<br />
Smart links lead to a page in your site based on its relative position in the<br />
SiteStructure, rather than its name. These links automatically adjust when you<br />
change the SiteStructure. For example, if your smart link leads to the parent of the<br />
current page, and you move the current page to a different parent, <strong>NetObjects</strong><br />
<strong>Fusion</strong> updates the link to point to the new parent. Sometimes a smart link is called<br />
a structural link.<br />
To create a smart link:<br />
1. In Page view, select some text or select an object to link.<br />
If you link to a text insertion point, the link name is inserted in the text.
See “Setting Link<br />
Targets” on page 457<br />
See “Adding HTML to a<br />
Link” on page 462<br />
2. On the Standard toolbar, click the Link tool.<br />
The Link dialog appears.<br />
3. Select the Smart Link type.<br />
Chapter 22 Creating Links and Anchors<br />
4. Select the type of link you want. The links listed depend on the type of page you<br />
are on—normal or stacked, and on what pages are available to link to from the<br />
page you are on.<br />
• Home links to your Home page.<br />
• Up links to the parent of the current page.<br />
• Next Stacked Page links to the next page in a set of stacked pages.<br />
• Previous Stacked Page links to the previous page in a set of stacked pages.<br />
• Next Page links to the sibling to the right of this page in the SiteStructure.<br />
• Previous Page links to the sibling to the left of the current page in the<br />
SiteStructure.<br />
• First Child Page links to the first child page of the current page.<br />
• Blank creates an empty JavaScript link on the page that you can use to assign<br />
an action.<br />
5. Click Link.<br />
451
Creating Links<br />
New link list with<br />
protocol selected<br />
List of previously<br />
entered links<br />
Name of link in<br />
Assets view<br />
See “Setting Link<br />
Targets” on page 457<br />
See “Adding HTML to a<br />
Link” on page 462<br />
452<br />
For information about stacked pages, see Chapter 32, “Data Publishing.”<br />
Creating an External Link<br />
External links are Universal Resource Locators (URLs) that point to other pages<br />
and items in other sites. A valid URL can include the protocol, host name or DNS,<br />
path name, and sometimes a file name, such as http://www.netobjects.com/products/<br />
fusion.html. Each external link becomes an asset of the site that you can update in<br />
Assets view.<br />
To create an external link:<br />
1. In Page view, select some text or select an object to link.<br />
2. On the Standard toolbar, click the Link tool.<br />
The Link dialog appears.<br />
3. Select the External Link type.<br />
4. Select a protocol from the New link drop-down list.<br />
URL<br />
entry<br />
If you’re creating a link that does not require a protocol, select (none). If you<br />
want to use a protocol that is not in the drop-down list, you can type it in.
Chapter 22 Creating Links and Anchors<br />
5. Enter the appropriate information in the URL entry field and click Save, or<br />
select an existing link from the list. For example, you could enter a URL, a<br />
mailto address, or a Java command depending on the selected protocol. For<br />
details about email links, see “Adding an Email Link.”<br />
6. If you’re creating a new external link, you can edit the default name for this link<br />
in the Name column by double-clicking in the column field and typing.<br />
This name is placed in the text if you do not select text or an object to link. It<br />
appears in the list of links in Assets view so you can quickly identify and sort<br />
link destinations. It is not added to the HTML generated when your site is<br />
published.<br />
7. Click Link.<br />
Note: You can also create an external link as you type. If your text<br />
includes @ or ://, <strong>NetObjects</strong> <strong>Fusion</strong> automatically creates an<br />
external link.<br />
Adding an Email Link<br />
To add a mailto link:<br />
1. In Page view, select some text or select an object to link.<br />
If you place the insertion point in text without selecting text, the email address<br />
is inserted in the text as the link.<br />
2. On the Standard toolbar, click the Link tool.<br />
The Link dialog appears.<br />
3. Select the External Link type.<br />
4. Select mailto from the New link drop-down list.<br />
5. In the text entry field, type the email address using the format<br />
username@domain.com.<br />
6. Click Link.<br />
7. Preview the page.<br />
When you click the link, the browser’s email client displays a mail window<br />
with the address you entered in the recipient field, provided the browser is<br />
configured to send email using the HTML mailto command.<br />
453
Creating Links<br />
454<br />
Adding a Relative Link<br />
Relative links are important if you must link to files that are published separately.<br />
Relative links protect the links on your pages if your ISP moves or changes the<br />
server location. To create a relative link, you must know where the destination file<br />
is relative to the file containing the link.<br />
For example, suppose you publish a site using the by Site Section publishing<br />
option. Your company PR department wants to place HTML documents on the<br />
server, but publish them separately from the main website. The PR department has<br />
its own Articles directory on the server at the root of the site. There is also a News<br />
directory and the index page for the site at the root of the site. The structure looks<br />
something like this:<br />
index.html<br />
/News<br />
news.html<br />
/Articles<br />
PressRelease1.html<br />
PressRelease2.html<br />
The main News page is published in the News directory. You must create a relative<br />
link to link the news.html page to the articles in the Articles directory.<br />
To create a relative link:<br />
1. In Page view, select some text or select an object to link.<br />
2. On the Standard toolbar, click the Link tool.<br />
The Link dialog appears.<br />
3. Select the External Link type.<br />
4. Select (none) from the New link drop-down list.<br />
5. In the text entry field, type the relative path from the news page to the press<br />
release page. For example:<br />
../Articles/PressRelease1.html<br />
You cannot test this link by previewing, because it requires the exact<br />
configuration of files that only exists on the server. However, after you publish<br />
the site and the PR department uploads articles into the Articles directory, the<br />
link will work correctly.
Chapter 22 Creating Links and Anchors<br />
When typing the path, if you do not include periods or slashes in front of the file<br />
name, <strong>NetObjects</strong> <strong>Fusion</strong> attempts to find the file in the same directory as the<br />
page containing the link. This is also true for the format ./filename.html. To back<br />
up one directory before looking for the path, use ../path/filename.html. For each<br />
directory you need to back up to find the destination file, include another ../. For<br />
example, suppose you create a Press Releases page in a directory called PR<br />
within the News directory:<br />
index.html<br />
/News<br />
news.html<br />
/PR<br />
PRlinks.html<br />
/Articles<br />
PressRelease1.html<br />
PressRelease2.html<br />
A link from PRlinks.html to PressRelease1.html looks like this:<br />
../../Articles/PressRelease1.html<br />
Remember that some servers are case sensitive; your link must exactly match<br />
the directory names and file names of where you want to go.<br />
6. Click Link.<br />
Creating a File Link<br />
You use file links to link to a file. For example, you might create a file link so site<br />
visitors can download the file. When you create a file link, the file it refers to<br />
becomes an asset of the site and is uploaded to the server when the site is published.<br />
To create a file link:<br />
1. In Page view, select some text or select an object to link.<br />
If you place the insertion point within the text without selecting text, the file<br />
name is inserted in the text.<br />
2. On the Standard toolbar, click the Link tool.<br />
The Link dialog appears.<br />
3. Select the File Link type.<br />
455
Creating Links<br />
456<br />
Converts linked file<br />
to HTML<br />
List of file links<br />
previously entered<br />
See “Setting Link<br />
Targets” on page 457<br />
See “Adding HTML to a<br />
Link” on page 462<br />
The File path field displays the path to the file and the Name column displays<br />
the name that appears as the link if no text or object is selected.<br />
4. Click Browse, select a file in the Open dialog, and click Save.<br />
5. If necessary, enter or edit the Name.<br />
This name appears as the link if no text or object is selected and also in the list<br />
of links in Assets view so you can quickly identify and sort link destinations. It<br />
is not added to the HTML generated when your site is published.<br />
6. Select Convert to HTML document when publishing so all site visitors can view<br />
the document. If your linked file remains in its original format, it can only be<br />
opened by applications that support that file type. This feature only works with<br />
.doc, .mcw, .xls, and .rtf files.<br />
7. Click Link.<br />
Location<br />
of file<br />
Note: The way the linked file opens for site visitors depends on the<br />
configuration of their browser and Web server. Test the link in the<br />
appropriate browsers before publishing the site.
Setting Link Targets<br />
Chapter 22 Creating Links and Anchors<br />
<strong>NetObjects</strong> <strong>Fusion</strong> allows users to open link targets in existing frames and pop-up<br />
windows.<br />
Setting Frame Targets<br />
As explained in “Understanding Frames” on page 160, when a site visitor clicks a<br />
link placed within a frame, the browser has to know where to display the results.<br />
The frame that displays the retrieved content is the target of the link; when you<br />
specify which frame is to display the results of a link, you are targeting that frame.<br />
<strong>NetObjects</strong> <strong>Fusion</strong> includes four default targets. Choose:<br />
• _blank to load the specified link into a new browser window.<br />
• _self to replace the frame where the link resides with the document of that link.<br />
This is similar to how links behave on sites with no frames.<br />
• _parent to load the designated content into the current window’s parent. If the<br />
current frame has no parent the content is loaded into the same frame as the<br />
element that refers to this target.<br />
• _top to load the designated content into the full, original window. This cancels<br />
all other frames. If the current frame has no parent the content is loaded into the<br />
same frame as the element that refers to this target.<br />
To display the designated content in a new named window, you can create a new<br />
link target.<br />
To set a link target:<br />
1. In Page view, select the object or text that you want to link.<br />
2. Click the Link tool on the Standard toolbar.<br />
The Link dialog appears.<br />
3. Select the type of link you are targeting: Internal Link, Smart Link, External<br />
Link, or File Link and set up the link. See “Creating Links” on page 446.<br />
4. In the Target area, choose Existing target from the drop-down list.<br />
457
Setting Link Targets<br />
458<br />
5. In the Name area, choose a default target from the drop-down list.<br />
To display the designated content in a new named window, click Add and type<br />
a name for the window in the Custom Target dialog box. If a window with that<br />
name already exists, the content is displayed in the existing window.<br />
You may not need to assign a target. <strong>NetObjects</strong> <strong>Fusion</strong> automatically targets<br />
most internal links for you.<br />
6. Click Link to close the dialog and create the link.<br />
7. Preview the page to test your targeted links.<br />
Setting Pop-Up Window Targets<br />
To display the designated content in a new pop-up window, you can create a new<br />
link target.<br />
To create pop-up windows:<br />
1. In Page view, select the object or text that you want to link.<br />
2. Click the Link tool on the Standard toolbar.<br />
The Link dialog appears.<br />
3. Select the type of link you are targeting: Internal Link, Smart Link, External<br />
Link, or File Link, and set up the link. See “Creating Links” on page 446.<br />
4. In the Target area, choose Pop-Up Window from the drop-down list.<br />
To display the designated content in a new pop-up window, click Add. The<br />
Pop-Up Windows Properties Editor will appear.<br />
5. In the Name field, type in a name for the new pop-up window.
Chapter 22 Creating Links and Anchors<br />
If a pop-up window with that name already exists, the content is displayed in<br />
the existing pop-up window.<br />
6. To set the size of the pop-up window on the screen, enter values for the height<br />
and width, in pixels.<br />
Select Full Screen to have the pop-up window fill the entire screen.<br />
7. To set the position of the pop-up window on the screen, enter values for the left<br />
and top positions, in pixels. Placement will be offset from the upper left corner<br />
of the screen.<br />
Select Auto Center to automatically center the pop-up window in the middle of<br />
the screen.<br />
8. Customize your pop-up window by selecting from the following options:<br />
• Show Toolbar to add a navigation toolbar to the browser.<br />
• Show Scroll Bar to scroll left-right and up-down in the browser.<br />
• Show Menu Bar to add the browser’s menu bar.<br />
• Show Status Bar to display the page status in the browser.<br />
• Resizable to provide the ability to resize the pop-up window.<br />
9. Click Preview & Set to preview the pop-up window in a browser.<br />
459
Setting Link Targets<br />
460<br />
To adjust the pop-up window settings, resize and reposition the browser<br />
preview window, then click Set. The new settings will take effect.<br />
10. Click OK to close the Pop-Up Window Properties Editor.<br />
11. Click Link to close the dialog and create the link.<br />
12. Preview the page to test your targeted links.<br />
Editing the Pop-Up Window Script<br />
You can also customize the pop-up window by modifying the pop-up window<br />
script included in <strong>NetObjects</strong> <strong>Fusion</strong>.<br />
To edit the Pop-Up Window script in <strong>NetObjects</strong> <strong>Fusion</strong>:<br />
1. In Page view, select the object or text that you want to link.<br />
2. Click the Link tool on the Standard toolbar.<br />
The Link dialog appears.<br />
3. Select the type of link you are targeting: Internal Link, Smart Link, External<br />
Link, or File Link, and set up the link. See “Creating Links” on page 446.<br />
4. In the Target area, choose Pop-Up Window from the drop-down list.<br />
To display the designated content in a new pop-up window, click Add. The<br />
Pop-Up Windows Properties Editor will appear.<br />
5. Click Edit with Script Editor.<br />
The Script Text Editor will appear.
Link icon<br />
6. Modify the script and click OK.<br />
Chapter 22 Creating Links and Anchors<br />
Note: To reset the script back to the default settings, click Revert<br />
to Original Script. If no modifications have been made,<br />
you will only have the option to Edit with the Properties<br />
Editor.<br />
Following Links<br />
If Object Icons is checked on the View menu, <strong>NetObjects</strong> <strong>Fusion</strong> displays the Link<br />
icon wherever you create a link to an object. If you place the pointer over the icon,<br />
the link is displayed in the status bar at the bottom of the <strong>NetObjects</strong> <strong>Fusion</strong><br />
window.<br />
Text links are underlined and appear in the default font and color for links.<br />
In Page view, you can follow a link you created to its target page or anchor:<br />
• Right-click a linked object and select Follow Link from the shortcut menu or<br />
select the object and from the Go menu, choose Follow Link.<br />
• To follow a text link, select the linked text, right-click, and select Follow Link<br />
from the shortcut menu.<br />
461
Finding a Link<br />
462<br />
Finding a Link<br />
As the number of pages in your site grows, the number of links will probably<br />
increase as well. <strong>NetObjects</strong> <strong>Fusion</strong> makes it easy for you to find a link.<br />
1. Open the Link dialog.<br />
2. Click the Find button.<br />
The Find link type Link dialog appears.<br />
3. Select criteria for the search, enter the text you want to search for, and click<br />
Find.<br />
<strong>NetObjects</strong> <strong>Fusion</strong> finds the first link that satisfies your criteria.<br />
4. To find the next link that matches the criteria, click Find Again.<br />
Editing or Removing a Link<br />
To edit a link, select the linked text or object, click the Link button on the<br />
Properties panel or Standard toolbar, then change the link in the Link dialog. If an<br />
external link is used in multiple places in your site, you can update all instances by<br />
editing the link in Assets view.<br />
To remove a link, select it, click Link on the Properties panel or Standard toolbar,<br />
and click Unlink in the Link dialog. You cannot remove a link in Assets view, but<br />
you can verify all instances of a link. If you unlink every instance of a link, it is<br />
removed automatically.<br />
You can insert HTML and JavaScript before, inside, and after links. See “Adding<br />
HTML to a Link.” You can also use a link to trigger an action using the Blank link.<br />
See “Adding an Action to Linked Text” on page 540.<br />
Adding HTML to a Link<br />
You can add your own HTML or JavaScript to a link to extend its capabilities. For<br />
example, you might want to add HTML that directs the browser to open the link in
Chapter 22 Creating Links and Anchors<br />
a new window, or JavaScript that displays a dialog. The steps below demonstrate<br />
how to add HTML that directs the browser to open the link in a new window. For<br />
more information, see “Accessing an Object’s HTML” on page 822.<br />
1. In Page view, select some text or an object to link.<br />
2. On the Standard toolbar, click the Link tool.<br />
The Link dialog appears.<br />
3. Select a link type.<br />
4. Click the HTML button in the Link dialog. If the HTML button is not available.<br />
the object does not allow additional HTML.<br />
The Link HTML dialog appears.<br />
5. Click the Inside Link tab to indicate where you want to add HTML or<br />
JavaScript.<br />
6. If you want the link to open the page in a new window, type target=NewWindow.<br />
As you type, the top part of the dialog displays your code in blue type as it will<br />
appear in the HTML <strong>NetObjects</strong> <strong>Fusion</strong> generates.<br />
7. Click OK in the Link HTML dialog.<br />
8. Click Link in the Link dialog.<br />
When you preview or publish the site, the link opens a new browser window.<br />
463
Working with Imagemaps<br />
Hotspot tool<br />
464<br />
Working with Imagemaps<br />
An imagemap can contain several links in a single picture. You create an imagemap<br />
by drawing hotspots on a picture. You can link as many hotspots as you like in a<br />
single image, but the hotspots cannot overlap or extend beyond the edge of the<br />
picture. Because the imagemaps you create with the following procedure do not<br />
require a CGI script running on the server, they are called client-side imagemaps.<br />
Server-side imagemaps require setup on a Web server to run properly.<br />
To create a single link on a picture, you do not need to use an imagemap unless you<br />
only want to link part of the image. Imagemaps are only necessary to create<br />
multiple links on one object.<br />
Creating an Imagemap<br />
1. In Page view, click the Hotspot tool on the Standard toolbar, and select the<br />
appropriate tool from the flyout to create a rectangular, circular, or polygon<br />
hotspot.<br />
2. Draw a hotspot on an image.<br />
If you are using the Polygon Hotspot tool, you must click to establish each<br />
vertex of the polygon, then double-click to complete the hotspot shape.<br />
The Link dialog appears.<br />
3. In the Link dialog, select a link type—internal, smart, external, or file.<br />
See “Creating Links” on page 446.<br />
4. Select a destination for the link and click the Link button.<br />
Once a picture has hotspots, you can move it anywhere on the page and even copy<br />
and paste it elsewhere in the site without affecting the imagemap.<br />
Editing an Imagemap<br />
To edit an existing hotspot, click the hotspot. The General tab of the Hotspot<br />
Properties panel appears.<br />
• To edit the link, click Link on the Properties panel or the Standard toolbar. The<br />
Link dialog appears, displaying the link information. Change the link<br />
destination or click Unlink to remove the link.
Chapter 22 Creating Links and Anchors<br />
• To add HTML to a hotspot, click HTML. See “Accessing an Object’s HTML”<br />
on page 822.<br />
• To assign an action to a hotspot, click its Actions tab on the Properties panel<br />
and follow the procedure described in “Adding Actions to Objects and Pages”<br />
on page 535.<br />
• To resize a hotspot, select it and drag its handles.<br />
• To create an alt tag for the hotspot, type in the AltTag field. The alt tag appears<br />
when the browser does not display the image.<br />
• To create multiple hotspots on an imagemap, create one hotspot, copy it, and<br />
paste it on the image. The pasted hotspot appears in the upper-left corner of the<br />
imagemap. Move the hotspot to the appropriate location and edit the link.<br />
465
Working with Imagemaps<br />
466
Chapter 23 Creating E-Commerce Catalogs<br />
Creating E-Commerce<br />
Catalogs 23<br />
Using the E-commerce Catalog tool, you can easily create an online store and offer<br />
site visitors an enjoyable shopping experience. You can add or import products,<br />
images and descriptions, and choose from an assortment of display options. Your<br />
store looks great on the Web and site visitors can easily find what they are looking<br />
for.<br />
Add a store engine to process online transactions and further manage products.<br />
Choose from several providers that offer cost-effective solutions as a means to<br />
doing business on the web.<br />
Note: Your store engine may include components that must be<br />
published for your catalog to perform correctly on the web. See<br />
“Publishing Components” on page 884 or refer to your store<br />
engine’s user manual for details.<br />
This chapter describes:<br />
• Adding catalogs<br />
• Working with products<br />
• Adding product attributes, images and descriptions<br />
• Formatting list pages<br />
• Formatting detail pages<br />
• Configuring store engines<br />
• Controlling download time<br />
• Saving Profiles<br />
467
About Catalogs<br />
468<br />
About Catalogs<br />
Each catalog you add to your site includes two types of pages—a list page and<br />
detail pages.<br />
• The list page displays a short summary of each product in the catalog displayed<br />
in a format that you select. You can choose to add a thumbnail image of your<br />
products so that site visitors can click to see the full detail page.
Chapter 23 Creating E-Commerce Catalogs<br />
• Each detail page can display a large image of the product. You can also display<br />
product attributes such as name, product number, price and weight.<br />
When you add a catalog object to the list page, <strong>NetObjects</strong> <strong>Fusion</strong> automatically<br />
adds the Details page for you. On the Site Navigation panel, the list page is<br />
displayed as a single icon that contains multiple pages.<br />
469
Adding a Catalog<br />
E-Commerce tool<br />
470<br />
Adding a Catalog<br />
You can create a new catalog or add an existing catalog to your site. You can insert<br />
an existing catalog or add catalogs that you removed from the site. See “Removing<br />
a Catalog” on page 495.<br />
You add the catalog object to the page where you want to display the list of<br />
products. You can add a new page or use an existing page.<br />
Creating a New Catalog<br />
1. In Page view, display the page where you want to place the catalog object.<br />
This is the page where the product list appears.<br />
2. Choose the Catalog tool from the Advanced toolbox and click in the upper left<br />
corner of the Layout area.<br />
Start in the upper left corner to allow as much space as possible for the<br />
thumbnail images.<br />
The Add E-Commerce Catalog dialog appears.<br />
Current catalogs and catalogs that were added to the site and then removed are<br />
listed in the Insert an existing E-Commerce Catalog section at the bottom of the<br />
dialog. If no other catalogs were created, you do not see this list.<br />
Current catalogs and catalogs that were added<br />
to the site and then removed are listed in the<br />
Insert an existing E-Commerce Catalog<br />
section as shown at the right. If no other<br />
catalogs were created, you see the dialog<br />
3. Type a name for the new catalog.
E-Commerce tool<br />
Chapter 23 Creating E-Commerce Catalogs<br />
<strong>NetObjects</strong> <strong>Fusion</strong> uses the name you enter as the name of the detail page. This<br />
name appears in the banner at the top of each product detail page. You can<br />
rename the page in Site view just as you rename any other page, or you can<br />
display the product title in the banner or edit the text on the Banner Properties<br />
panel. See “Changing the Banner Text” on page 441.<br />
You cannot use the name of an existing catalog.<br />
4. Choose a Store.<br />
If you intend to offer online credit card processing, you must have a store. Click<br />
the Add Store option from the drop-down list to select a store engine.<br />
“Configuring the Store” on page 488.<br />
Note: <strong>NetObjects</strong> <strong>Fusion</strong> allows you to add a catalog without a<br />
store. You can save your settings and add a store engine at<br />
any time.<br />
5. Choose a Profile.<br />
<strong>NetObjects</strong> <strong>Fusion</strong> allows you to reuse settings each time you add a new<br />
catalog. You may choose a profile containing all information associated with an<br />
existing catalog, or choose Default to create a new profile. “Saving a Catalog<br />
Profile” on page 494.<br />
Current profiles and profiles of catalogs that were added to the site and then<br />
removed are included in the Create a New Catalog section at the top of the<br />
dialog. If no other profiles were created, you can only choose Default.<br />
6. Click OK.<br />
Inserting an Existing Catalog<br />
1. Display the designated list page in Page view.<br />
2. Choose the catalog tool from the Advanced toolbox and click in the upper left<br />
corner of the Layout area.<br />
Start in the upper left corner to allow as much space as possible for the<br />
thumbnail images.<br />
The Add catalog dialog appears.<br />
Available catalogs are listed in the Insert an existing E-Commerce Catalog<br />
section at the bottom of the dialog.<br />
471
Working with Products<br />
472<br />
3. Select Insert an Existing Catalog.<br />
4. Select the catalog you want to insert and click OK.<br />
Working with Products<br />
You begin building your catalog by adding products, and then setting product<br />
attributes, descriptions and choosing images. You can do this one product at a time<br />
or import a comma- or tab-delimited file. See “Importing Products” on page 480.<br />
Adding Products<br />
You add products on the Products tab of the E-Commerce Catalog Properties<br />
Editor.<br />
1. Open the E-Commerce Catalog Properties Editor. You can:<br />
• Add a catalog by following the steps in “Adding a Catalog” on page 470.<br />
• Double-click a product on a list page or a detail page.
Chapter 23 Creating E-Commerce Catalogs<br />
The E-Commerce Catalog Properties Editor appears, displaying the Products<br />
tab.<br />
2. Enter in product information by navigating to the sub-tabs located on the<br />
Products tab.<br />
• Attributes. Add detailed information that will identify your product, such as<br />
a name or part number. To assign specific characteristics such as color and<br />
size, see “Adding Options” on page 474.<br />
Note: The attributes listed are determined by the store engine<br />
being used. Refer to your store’s user manual for further<br />
information about the attributes listed.<br />
• Description. Provide your customers a brief and extended product<br />
description. The descriptions can be shown on the List page and detail pages<br />
of your catalog.<br />
Also, you can add product comments and keywords related to a specific<br />
product. This information can only be viewed in the E-commerce Catalog<br />
Properties Editor,<br />
473
Working with Products<br />
474<br />
• Detail Image. Upload an image associated with the selected product. Use<br />
the options on the Detail Image tab to configure the image output settings.<br />
For more information about image output settings, “Controlling Download<br />
Time” on page 490.<br />
• Thumbnail Image. Display the product detail image as a thumbnail that can<br />
also link to the product detail page. For information about image output<br />
settings, see “Controlling Download Time” on page 490.<br />
• Related Products. Related products can be used to promote similar products<br />
in your catalog. You can display related items that site visitors may be<br />
unaware of on the detail page of a product.<br />
Adding Options<br />
You can create product attributes without having to add separate product records.<br />
For example, you can include variations, such as size or color, to one item without<br />
having to create additional products.<br />
1. In Page view, display the List page or a detail page of the catalog you want to<br />
work with.<br />
2. Open the E-Commerce Catalog Properties Editor.<br />
3. Display the Products tab.<br />
4. In the name column, select a product you want to add options to.<br />
5. Click on Add Options.<br />
The Add Group dialog will appear:<br />
6. Enter a Group Name that will identify this group of options.<br />
The Group Name will appear only in the E-Commerce Catalog Properties<br />
Editor.
Chapter 23 Creating E-Commerce Catalogs<br />
7. Enter a label. If no label is entered, the label name will default to the Group<br />
Name.<br />
The label will appear beside the options on the List page and detail page of your<br />
site.<br />
8. Click OK. The Edit Product Options dialog will appear.<br />
a. Click New Option to add a value, such as size or color.<br />
b. Click Add Another to add more values.<br />
c. Click OK to close the Edit Product Options dialog<br />
d. Click OK to close the Add Options dialog.<br />
e. The option group will now appear in the Options field.<br />
• To edit a group and its values, highlight the group in the Options field and click<br />
Edit Option. See “Adding Options” on page 474.<br />
Arranging Products<br />
Products are listed in the Name column on the List Page tab of the E-Commerce<br />
Catalog Properties Editor. The products appear in the order you add them to the<br />
475
Working with Products<br />
476<br />
catalog, which is also the order they appear on the detail pages. This may not be the<br />
order you want to display the products, so you must rearrange them.<br />
You can rearrange the products on the List Page tab of the E-Commerce Catalog<br />
Properties Editor.<br />
Moving Products on the List Page Tab<br />
1. In Page view, display the List page or a detail page of the catalog you want to<br />
work with.<br />
2. Open the E-Commerce Catalog Properties Editor.<br />
3. Display the List Page tab.<br />
4. In the Name column:<br />
• Select a product and drag it into a new position in the list. An indicator<br />
displays as you move the product.<br />
• Select a product and click Move Up or Move Down to shift it into the proper<br />
position.<br />
Sorting Products<br />
1. In Page view, display the List page or a detail page of the catalog you want to<br />
work with.<br />
2. Open the E-Commerce Catalog Properties Editor.<br />
3. Display the List Page tab.<br />
4. Click Sort.<br />
5. Select the product item and choose Ascending or Descending.<br />
6. Click OK.
Resizing Product Images<br />
Chapter 23 Creating E-Commerce Catalogs<br />
1. In Page view, display the List page or a detail page of the catalog you want to<br />
work with.<br />
2. Click an image. The Properties panel appears.<br />
3. Resize the image.<br />
You can change the image size by dragging the slider on the Properties panel,<br />
by entering the width directly in the Properties panel, or by dragging the image.<br />
• To change the image size by dragging, select the image and drag the small<br />
white box until the image is the size you want. When you release the mouse<br />
button, the image is resized. If you are on the List page, all images are<br />
resized.<br />
• To change the image size by dragging the slider on the Properties panel,<br />
drag the slider to the right to increase the image size, or to the left to<br />
decrease the image size. A dotted line rectangle increases or decreases<br />
proportionally as you drag and the size of the image is displayed in a Screen<br />
Tip.<br />
When the image is the size you want, release the mouse button.<br />
• To change the image size by entering the width directly in the Properties<br />
panel, type a number in the Width field.<br />
4. Apply the change.<br />
477
Working with Products<br />
478<br />
• If you are on the List page, click Apply to All to resize all thumbnail images.<br />
• If you are on a detail page, click Apply to resize only the current photo or<br />
Apply to All to resize all photos in the catalog.<br />
Resizing Product Boundaries<br />
1. In Page view, display the List page or a detail page of the catalog you want to<br />
work with.<br />
2. Click on the catalog object. The Properties panel appears.<br />
3. Resize the product boundaries.<br />
You can change the boundary size by dragging the slider on the Properties panel<br />
or by entering the width directly in the Properties panel<br />
• To change the boundary size by dragging the slider on the Properties panel,<br />
drag the slider to the right to increase the space or width between products,<br />
or to the left to decrease the space or width.<br />
• To change the boundary size by entering the space or width directly in the<br />
Properties panel, type a number in the space or width field.<br />
4. Apply the change.<br />
• If you are on the List page, click Apply to All to resize all thumbnail images.<br />
• If you are on a detail page, click Apply to resize only the current photo or<br />
Apply to All to resize all photos in the catalog.
Removing Products<br />
Chapter 23 Creating E-Commerce Catalogs<br />
You can remove products from the catalog on the Products tab of the E-Commerce<br />
catalog properties editor.<br />
1. In Page view, display the List page or Detail page of the catalog you want to<br />
work with.<br />
2. Open the E-Commerce Catalog Properties Editor.<br />
3. Display the Products tab.<br />
4. In the Product Name column, select a product and click Remove,<br />
Duplicating Products<br />
You can easily duplicate products that share similar attributes.<br />
1. In Page view, display the List page or Detail page of the catalog you want to<br />
work with.<br />
2. Open the E-Commerce Catalog Properties Editor.<br />
3. Display the Products tab.<br />
4. In the Product Name column, select a product and click Duplicate.<br />
5. You will see the duplicate product listed with (copy) in the name,<br />
Filtering Products<br />
You can filter your product list by searching for products with similar attributes.<br />
1. In Page view, display the List page or Detail page of the catalog you want to<br />
work with.<br />
2. Open the E-Commerce Catalog Properties Editor.<br />
479
Working with Products<br />
480<br />
3. Display the Products tab.<br />
4. Click on Filter.<br />
You will see the Product Filter dialog appear.<br />
5. Choose an attribute to search for.<br />
6. Choose a parameter to narrow your search and type in a value.<br />
7. To further narrow your search, place a mark in the check box and add additional<br />
parameters.<br />
8. Click OK.<br />
To remove the filter so that all products are displayed, click Show All.<br />
Importing Products<br />
If you have an existing product list or prefer to work with a .txt, .csv, or .xml file,<br />
you can import your products into the E-Commerce Properties Editor.<br />
When setting up your .txt, .csv, or .xml file, remember:<br />
• The first row must contain the row headers. The row headers will be used to<br />
match the row to the appropriate field in the E-Commerce Properties Editor.<br />
• The image path is relative to the folder which contains it.<br />
• Up to 16 fields can be imported and matched to the fields listed in the E-<br />
Commerce Properties Editor.<br />
Note: Sample product files are located in the \<strong>NetObjects</strong> <strong>Fusion</strong><br />
10\Tutorial\Catalog folder.<br />
To import products into the E-Commerce Catalog Properties editor:
Chapter 23 Creating E-Commerce Catalogs<br />
1. In Page view, display the List page or Detail page of the catalog you want to<br />
work with.<br />
2. Open the E-Commerce Catalog Properties Editor.<br />
3. Display the Products tab.<br />
4. Click on Import.<br />
The Open file dialog appears.<br />
5. Browse to the file you want to import. You can import:<br />
• Tab Delimited Files (.txt). These are plain text files using tabs to separate<br />
each text string in a row.<br />
• Comma Delimited Files (.csv). These are plain text files using commas to<br />
separate each text string in a row.<br />
• Extensible Markup Language Files (.xml). These are plain text files using<br />
tags to separate each text string in a row.<br />
• Excel Files (.xls). These are Microsoft Excel spreadsheet files.<br />
6. Click OK.<br />
481
Formatting the List Page<br />
482<br />
The Map Columns dialog will appear.<br />
E-Commerce<br />
Catalog Properties<br />
editor key fields<br />
7. In the Map Columns dialog, match a Key field from the E-Commerce<br />
Properties Editor by choosing a corresponding field from the imported file in<br />
the drop-down list. The drop-down list will display the column headers, which<br />
is the first row in your imported file.<br />
If you matched the file headers in the imported file with the Key headers from<br />
the E-Commerce Properties Editor, you can click “Match” and have <strong>NetObjects</strong><br />
<strong>Fusion</strong> automatically match the fields.<br />
8. Click OK to close the Map Columns dialog.<br />
In the E-commerce Catalog Properties Editor, you will see the imported products<br />
listed on the Products tab.<br />
Formatting the List Page<br />
Imported file<br />
headers<br />
On the List page, you determine how your site visitors will view your products.<br />
You can:<br />
• Choose a layout with text and images displayed in rows and columns.
Chapter 23 Creating E-Commerce Catalogs<br />
• Determine which attributes will be displayed for selected products.<br />
• Choose purchase button options.<br />
Selecting a Layout for Your Catalog<br />
You can select a layout that showcases your products in an attractive way. Text can<br />
be placed above, below or beside images in columns and rows.<br />
1. In Page view, display the List page or a detail page of the product you want to<br />
work with.<br />
2. Open the E-Commerce Catalog Properties Editor.<br />
3. Display the List Page tab.<br />
4. Click the Layout tab under the product list.<br />
5. Select a layout.<br />
6. Select the number of columns to be used.<br />
You can place up to three columns on a page.<br />
483
Formatting the List Page<br />
484<br />
7. Select “Thumbnail image links to Detail Page” to automatically open the<br />
product detail page when a user clicks on the thumbnail image.<br />
8. Continue formatting or click Done to close the editor.
Displaying Products<br />
Chapter 23 Creating E-Commerce Catalogs<br />
You choose which product items you want displayed on the List page. Labels can<br />
be placed by each item so that site visitors are informed of what each field<br />
represents.<br />
1. In Page view, display the List page or a detail page of the catalog you want to<br />
work with.<br />
2. Open the E-Commerce Catalog Properties Editor.<br />
3. Display the List Page tab.<br />
Click the Display Items tab under the products list.<br />
4. In the Product Item field, highlight an item you want to display with the product<br />
listing. To display all attributes, click “Add All”.<br />
5. Highlight the item in the Product Items to Display field and click Format to:<br />
• Link the item label to the Detail page and format the text<br />
• Edit the item label and format the text<br />
• Remove the item label so it is not displayed on the List page.<br />
6. To change the order in which the items are displayed, highlight the item in the<br />
Product Items to Display field, then click Move Up or Move Down.<br />
To remove an item from the Product Items to Display field, highlight the item<br />
and click Remove. To remove all items, click Remove All.<br />
7. Continue formatting or click Done to close the editor.<br />
If you have configured a store engine, you can choose to display text or graphical<br />
links that will place products in a shopping cart.<br />
485
Formatting the List Page<br />
486<br />
Note: The Purchase Options tab will only be available if you<br />
have configured a store engine. If you are using the catalog<br />
without a store engine, you will not have the option to add<br />
purchase items.<br />
1. In Page view, display the List page or a detail page of the catalog you want to<br />
work with.<br />
2. Open the E-Commerce Catalog Properties Editor.<br />
3. Display the List Page tab.<br />
4. Click on the Purchase Options tab:<br />
• Select “Display Buy” to provide site visitors a link that will take them to<br />
your store and begin the purchase process.<br />
• To display the link as text, choose Text Link and enter in the text you<br />
want to link<br />
• To display the link as an image, choose Button Image and browse to the<br />
folder containing the image you want to add.<br />
• Select “Display Add to Cart” to provide site visitors a link that will allow<br />
them to add products to their cart while continuing to shop.<br />
• To display the link as text, choose Text Link and enter in the text you<br />
want to link<br />
• To display the link as an image, choose Button Image and browse to the<br />
folder containing the image you want to add.<br />
5. Continue formatting or click Done to close the editor.
Formatting the Detail Page<br />
Chapter 23 Creating E-Commerce Catalogs<br />
<strong>NetObjects</strong> <strong>Fusion</strong> makes it easy for you to present the catalog in a professional and<br />
pleasing way. You can choose a layout displaying the product image, include<br />
product item labels and descriptive text, and add images that link to your store. The<br />
format options you select apply to all detail pages.<br />
1. In Page view, display the List page or a detail page of the catalog you want to<br />
work with.<br />
2. Open the E-Commerce Catalog Properties Editor.<br />
3. Display the Detail Page tab.<br />
4. In the Detail Page Layout section of the tab, select a layout.<br />
In the samples, the boxes with an X represent the product and the lines are the<br />
text.<br />
5. In the Detail Page Display Items section, highlight the product items you would<br />
like displayed on the detail page and click Add.<br />
To display all product items, click Add All.<br />
6. Highlight the item in the Product Items to Display field and click Format to:<br />
• Edit the item label and format the text.<br />
487
Configuring the Store<br />
488<br />
• Remove the item label.<br />
7. In the Detail Page Purchase Options section:<br />
• Select “Display Buy” to provide site visitors a link that will take them to<br />
your store and begin the purchase process.<br />
• To display the link as text, choose Text Link and enter in the text you<br />
want to link<br />
• To display the link as an image, choose Button Image and browse to the<br />
folder containing the image you want to add.<br />
• Select “Display Add to Cart” to provide site visitors a link that will allow<br />
them to add products to their cart while continuing to shop.<br />
• To display the link as text, choose Text Link and enter in the text you<br />
want to link<br />
• To display the link as an image, choose Button Image and browse to the<br />
folder containing the image you want to add.<br />
Note: The Purchase Options tab will only be available if you<br />
have configured a store engine. If you are using the catalog<br />
without a store engine, you will not have the option to add<br />
purchase items.<br />
8. Continue formatting or click Done to close the editor.<br />
Configuring the Store<br />
A Store Engine is a complete secure transaction processing system.<br />
It is a convenient and easy way to take care of your shipping needs with a variety of<br />
helpful shipping tools.<br />
You can use a Store Engine to submit, authorize, process, capture, and settle credit<br />
card transactions without the need for separate transaction terminal or processing<br />
software. Credit card transactions are authorized in real time (immediately upon<br />
submitting). A Store Engine offers you the possibility to take secure credit card and<br />
electronic check payments 24 hours a day, 7 days a week real time without ever<br />
needing to speak to customers.
Chapter 23 Creating E-Commerce Catalogs<br />
Depending on your Store Engine’s settings, you can create a professional online<br />
business presence. You can:<br />
• offer customers a choice of shipping options at checkout.<br />
• customize how sales tax will be calculated for your products<br />
• use design tools to create a unique store<br />
Refer to your store’s user manual for further information about these settings.<br />
1. In Page view, display the list page or a detail page of the catalog you want to<br />
work with.<br />
2. Open the E-Commerce Catalog Properties Editor.<br />
Display the Store tab.<br />
The current store engine is listed in bold.<br />
3. Click Change Engine to use an existing store engine or to sign up for a new<br />
store engine account.<br />
4. Configure and administer your account under Store Engine Settings.<br />
• Online Administration. Click Launch to open your Store Engine<br />
administration panel.<br />
489
Controlling Download Time<br />
490<br />
• Advanced. Customize your shopping cart’s default settings for the selected<br />
store engine.<br />
• Monetary Format. Choose the monetary unit to be used with your products.<br />
• Weight System. Choose the weight measurement to be used with your<br />
products.<br />
Note: The Store Engine Settings will depend on the account<br />
being used. Refer to your store engine’s user manual for<br />
complete information regarding these settings.<br />
5. Continue formatting or click Done to close the editor.<br />
Controlling Download Time<br />
When you configure a catalog, be considerate of site visitors by minimizing the<br />
time it takes for the images to download. Image quality and size both affect<br />
download time. You can use the output settings in the E-Commerce Catalog<br />
Properties Editor and the file size information on the properties panel to keep track<br />
of and adjust download time while maintaining image quality.<br />
To control the image format:<br />
1. In Page view, display the list page or a detail page of the catalog you want to<br />
work with.<br />
2. Open the E-Commerce Catalog Properties Editor.<br />
3. Display the Products tab.<br />
The output settings for detail images and thumbnail images are separate.<br />
4. Click the Thumbnail Image tab or Detail Image tab at the bottom of the<br />
Products tab.
Chapter 23 Creating E-Commerce Catalogs<br />
On these tabs you set the quality of the thumbnail and detail images for the<br />
selected product. As you make changes, <strong>NetObjects</strong> <strong>Fusion</strong> displays the<br />
approximate download time for the file.<br />
You may choose to save and apply previously defined settings. See “Saving<br />
Output Settings” on page 492.<br />
5. Select the File type.<br />
Most photos will be JPEG format.<br />
6. Set the Quality and Percent.<br />
These fields both affect image quality. 100% is the highest quality, 0% the<br />
lowest quality.<br />
a. Set the Quality field first. Each setting corresponds to a range of percents.<br />
Low corresponds to 0-39%, Medium to 40-75%, High to 76-99%, and<br />
Maximum to 100%.<br />
b. Use the Percent field to fine-tune the quality setting.<br />
As you adjust the settings, the image in the Preview field changes. If the<br />
Preview image is scaled down, you can close the editor and check image quality<br />
in Page Design view.<br />
7. Select a download speed.<br />
The most common download time is 56.6.<br />
8. To apply these settings to all the product images, click Apply to All.<br />
This affects all thumbnail images or all detail images, depending on the selected<br />
tab.<br />
491
Controlling Download Time<br />
492<br />
9. Set image rotation. This setting affects only the selected image.<br />
To control the image sizes:<br />
1. In Page view, display the List page or a detail page of the catalog you want to<br />
work with.<br />
2. Select a thumbnail or detail image.<br />
Notice the image size on the Properties panel.<br />
If you selected a thumbnail image, you can choose to see the size of the current<br />
image or of all thumbnail images.<br />
3. Resize the image. See “Resizing Product Images” on page 477.<br />
As you resize, the Properties panel shows the effect on the file size.<br />
Saving Output Settings<br />
To save your output settings:<br />
1. In Page view, display the list page or a detail page of the catalog you want to<br />
work with.<br />
2. Open the E-Commerce Catalog Properties Editor.<br />
3. Display the Products tab.<br />
The output settings for the thumbnail images and the detail images are separate.<br />
4. Click the thumbnail Image tab or Detail Image tab at the bottom of the Products<br />
tab.<br />
5. Click on the Output Settings menu and choose Save Setting.
Chapter 23 Creating E-Commerce Catalogs<br />
Note: Note that a change must be made to the default settings in<br />
order to create a new setting.<br />
6. Type a name for the new output setting.<br />
7. Edit File Type, Quality and Percent, if necessary.<br />
8. Click OK.<br />
Removing Output Settings<br />
1. From the E-Commerce Catalog Properties editor, click the Thumbnail Image<br />
tab or Detail Image tab at the bottom of the Products tab.<br />
2. Click on the output settings menu and choose Save Setting.<br />
3. Highlight the setting you want to delete from the Existing Output Settings list.<br />
4. Click Remove.<br />
493
Setting Up Navigation for Site Visitors<br />
494<br />
Setting Up Navigation for Site Visitors<br />
<strong>NetObjects</strong> <strong>Fusion</strong> automatically inserts navigation buttons with smart links on the<br />
detail pages. Site visitors can use these buttons to go to the next and previous detail<br />
pages and to return to the thumbnail page.<br />
The images used for these buttons—SPNavLeft.gif, SPNavRight.gif, and<br />
SPNavUp.gif—are in the <strong>NetObjects</strong> <strong>Fusion</strong> 10\<strong>NetObjects</strong> System folder.<br />
If you do not want to use these buttons, you can delete them and set up your own<br />
smart links between pages. See “Adding Navigation Buttons to Stacked Pages” on<br />
page 846.<br />
Saving a Catalog Profile<br />
<strong>NetObjects</strong> <strong>Fusion</strong> allows you to save the settings associated with your catalog so it<br />
can be the basis for future catalogs.<br />
When you save a profile, you save the<br />
• List page layout<br />
• Detail page layout<br />
• Displayed items<br />
• Purchase options.<br />
To save a profile:<br />
1. In Page view, display the list page or detail page of the catalog you want to<br />
work with.<br />
2. Open the E-Commerce Catalog Properties Editor.<br />
Click Save Profile.<br />
Note that the output settings displayed at the time you save your profile will be<br />
stored in your profile. These output settings will apply to all images created in a<br />
new catalog using this profile.
3. Type a name for the new profile.<br />
Chapter 23 Creating E-Commerce Catalogs<br />
If you choose the name of an existing profile, it will replace the existing profile.<br />
4. Click OK.<br />
Note: Not all settings are saved in your profile. Product records, options<br />
and images are not included in a saved profile.<br />
Removing a Catalog<br />
1. In Page view, display the list page of the catalog you want to remove.<br />
2. Select the catalog object and delete it.<br />
3. Go to Site view.<br />
4. Delete the detail page associated with the catalog.<br />
When you add a new catalog, the name of the catalog you just removed still appears<br />
in the Insert an existing catalog list in the Add catalog dialog.<br />
To delete a catalog completely from your site:<br />
1. Go to Assets view.<br />
2. Select the Data Objects tab.<br />
3. Select the catalog you want to delete.<br />
4. Press Delete.<br />
495
Removing a Catalog<br />
496<br />
You can delete a catalog only if you have first removed it from your site as<br />
described above.
Chapter 24 Placing Media<br />
Placing Media 24<br />
Media such as sound and video give a site impact. The tools in <strong>NetObjects</strong> <strong>Fusion</strong><br />
make it easy to add a variety of media files to your pages. To find sample media<br />
files, visit Online view.<br />
•<br />
This chapter tells how to add:<br />
• Flash files<br />
• Shockwave files<br />
• QuickTime movies<br />
• Windows Media Player files<br />
• Sound files<br />
• Plugins<br />
497
Inserting a Flash File<br />
Flash tool<br />
498<br />
Inserting a Flash File<br />
With Flash from Macromedia, you can create rich Internet content and applications.<br />
<strong>NetObjects</strong> <strong>Fusion</strong> supports Flash (.swf) and Splash (.spl) files.<br />
•<br />
To insert a Flash file:<br />
1. In Page view, select the Flash tool from the Plug-Ins toolbox.<br />
2. Draw a box to indicate the Flash file’s location on the page.<br />
The Open dialog appears.<br />
3. Select a Flash file from your hard disk or LAN, or select a Flash file already in<br />
use in the site from the Plug-in Assets tab.<br />
For information about using assets, see Chapter 33, “Managing Assets.”<br />
4. Click Open.<br />
The Flash placeholder appears on your page, and the Flash Properties panel<br />
appears. The name of the selected file appears in the File field on the General<br />
tab.<br />
5. To provide text for the browser to display if it cannot play the Flash file, enter a<br />
description in the AltTag field. See “Adding and Modifying Alt Tags” on<br />
page 106.<br />
6. To play the latest Flash movies, you sometimes must change the version. You<br />
can find complete information at http://www.adobe.com/support/flash/.<br />
7. Click the Enable Live Preview check box to preview the Flash file in Page<br />
view. If unchecked, a placeholder will appear in Page view.
Chapter 24 Placing Media<br />
8. Click the HTML button to insert HTML tags and scripts. See Chapter 31,<br />
“Working with HTML Directly.”<br />
9. Click the Controls tab.<br />
10. To control the display when using anti-aliasing, select a Quality option.<br />
• AutoLow sets the default to normal quality. The host computer uses high<br />
quality if it has the capacity.<br />
• AutoHigh starts the movie in high quality. The host computer uses low quality<br />
if it cannot display the movie in high quality.<br />
• High anti-aliases the movie on any computer.<br />
• Low uses a normal quality so the movie displays quickly.<br />
11. To determine how the movie fits in the image frame, select a Scale option.<br />
• ShowAll displays the movie within the frame but maintains the image<br />
proportions.<br />
• NoBorder displays the movie so it fills the frame but maintains the ratio of the<br />
animation. Some edges of the animation might be trimmed.<br />
• ExactFit displays the movie exactly within the frame.<br />
12. To specify the movie’s alignment within the frame, select an Alignment option,<br />
such as Left, Bottom, or Top Right.<br />
13. To control the movie’s opacity or transparency, select a WMode option.<br />
• Window plays the movie in its own window on the page. This is the default<br />
value for wmode and it works the way the classic Flash Player works.<br />
499
Inserting a Shockwave File<br />
Shockwave tool<br />
500<br />
• Opaque makes the movie hide everything behind it on the page and moves<br />
elements behind Flash movies (e.g., dynamic HTML) to prevent them from<br />
showing through.<br />
• Transparent allows the background of the HTML page, or the DHTML<br />
layer underneath the Flash movie or layer, to show through all the<br />
transparent portions of the movie. This allows you to overlap the movie with<br />
other elements of the HTML page.<br />
14. To play the movie automatically when the site visitor opens the page, select<br />
Auto Start.<br />
15. To replay the movie when it ends, select Loop.<br />
You can add an action to an object using the Actions tab. See Chapter 27, “Building<br />
Dynamic Pages.”<br />
Inserting a Shockwave File<br />
With Shockwave from Macromedia, you can create multimedia, graphics, and<br />
audio that downloads quickly. <strong>NetObjects</strong> <strong>Fusion</strong> supports these Shockwave file<br />
formats:<br />
• Shockwave for Director 4.0 and 5.0 (.dcr)<br />
• Director (.dir) 5.0 or greater<br />
• Protected Director (.dxr)<br />
•<br />
To view these files, site visitors must install the Shockwave plugin appropriate for<br />
their browser and platform. These plugins are available from the Macromedia<br />
website at www.adobe.com.<br />
You cannot directly add a Shockwave audio (.swa) file to a page. You must embed<br />
it in a Director movie by passing it as a parameter to the movie, and place the movie<br />
on your page. Then in Assets view, add the Shockwave audio file as a file asset.<br />
Any Shockwave files you place on a page appear inline on the page itself.<br />
•<br />
To insert a Shockwave file:<br />
1. In Page view, select the Shockwave tool from the Plug-Ins toolbox.<br />
2. Draw a box to indicate the Shockwave Director file’s location on the page.<br />
The Open dialog appears.
Chapter 24 Placing Media<br />
3. Select a Shockwave Director file from your hard disk or LAN, or select a<br />
Shockwave Director file already in use in the site from the Plug-in Assets tab.<br />
For information about using assets, see Chapter 33, “Managing Assets.”<br />
4. Click Open.<br />
The Macromedia Shockwave placeholder appears on your page, and the<br />
Shockwave Director Properties panel appears.<br />
For most file formats, <strong>NetObjects</strong> <strong>Fusion</strong> sizes the Shockwave placeholder to fit<br />
the stage, which is the space where the animation appears. If automatic sizing<br />
does not occur, you must size the object manually. Check that you have the<br />
right browser plugin or ActiveX control installed. Before <strong>NetObjects</strong> <strong>Fusion</strong><br />
can automatically set height and width parameters for Macromedia Director<br />
movies, you must install the Macromedia Director ActiveX control (version<br />
6.0.1 or later) or the Macromedia Director Netscape plugin (version 6.0.1 or<br />
later). To obtain the ActiveX control, create a site with <strong>NetObjects</strong> <strong>Fusion</strong> that<br />
contains a Director movie, then preview the site with Microsoft Internet<br />
Explorer. The ActiveX control is automatically downloaded and installed. If<br />
you don’t have Internet Explorer, you can download the current Macromedia<br />
Director plugin at www.macromedia.com/shockwave/download.<br />
The name of the selected file appears in the File field on the General tab of the<br />
Properties panel.<br />
5. To provide text for the browser to display if it cannot play the Shockwave file,<br />
enter a description in the AltTag field. See “Adding and Modifying Alt Tags” on<br />
page 106.<br />
501
Inserting a QuickTime Movie<br />
QuickTime tool<br />
502<br />
6. Click the HTML button to insert HTML tags and scripts. See Chapter 31,<br />
“Working with HTML Directly.”<br />
7. Click the Controls tab.<br />
8. Click the option you want, enter the parameter, and click the check mark.<br />
If you’ve worked with Director files, you should be familiar with these options. For<br />
information, see your Shockwave or Director user guide.<br />
You can add an action to an object using the Actions tab. See Chapter 27, “Building<br />
Dynamic Pages.”<br />
Inserting a QuickTime Movie<br />
QuickTime, developed by Apple Computer, is a multimedia software architecture<br />
used to create and deliver graphics, sound, video, text, music, and 3D media. You<br />
can use the QuickTime tool to place QuickTime movies.<br />
To display QuickTime movies, site visitors must install the QuickTime plugin<br />
appropriate to their browser and platform. For more information on QuickTime,<br />
visit Apple Computer’s site at www.apple.com/quicktime/.<br />
•<br />
To insert a QuickTime movie:<br />
1. In Page view, select the QuickTime tool from the Plug-Ins toolbox.<br />
2. Draw a box to indicate the location of the QuickTime movie.<br />
The Open dialog appears.
Chapter 24 Placing Media<br />
3. Select a QuickTime file from your hard disk or LAN, or select a QuickTime file<br />
that was already used in the site on the Video Assets tab.<br />
For information, see Chapter 33, “Managing Assets.”<br />
QuickTime media has a .mov or .qt extension.<br />
4. Click Open.<br />
The QuickTime placeholder and the QuickTime Properties panel appear. Resize<br />
the QuickTime placeholder if necessary.<br />
The name of the file you selected appears in the File field on the General tab. To<br />
select a different movie file, click the Browse button.<br />
5. To provide text for the browser to display when it cannot play a movie, enter a<br />
description in the AltTag field.<br />
6. In the Display section, select:<br />
• Play inline to position the movie in the browser window in the same location<br />
as the placeholder.<br />
• Launch from picture to use a picture to represent the movie on the page and<br />
play it in a new browser window when the site visitor clicks the picture. You<br />
can use the placeholder icon or click Browse and select a different image<br />
file.<br />
7. Click the HTML button to insert HTML tags and scripts. See Chapter 31,<br />
“Working with HTML Directly.”<br />
503
Inserting a QuickTime Movie<br />
504<br />
8. On the Controls tab, set the sound volume for the movie. You can enter a<br />
number from 0 to 256.<br />
9. In the Display options section, select:<br />
• Hide all if you don’t want to show the movie but want to use it only as<br />
background sound. This option does not work if you choose Launch from<br />
picture on the General tab.<br />
• Controller to display a control bar that site visitors can use to start or stop the<br />
movie. This option is not available when Hide all is selected and it does not<br />
work if you choose Launch from picture on the General tab.<br />
• Auto start to automatically start playing the movie when the page loads.<br />
• Loop to replay the movie when it comes to the end. To replay the movie from<br />
the end to the beginning, select Back and forth.<br />
10. To store the movie in the cache on the site visitor’s system, select Keep movie<br />
in user’s cache. If the visitor leaves the page and comes back, the movie doesn’t<br />
have to be downloaded again because it is already in the system cache.<br />
You can add an action to an object using the Actions tab. See Chapter 27, “Building<br />
Dynamic Pages.”
Windows Media<br />
Player tool<br />
Chapter 24 Placing Media<br />
Inserting a Windows Media Player File<br />
You can add video, such as an animation or a movie, to a site. To view these files,<br />
site visitors must install the appropriate plugin for their browser and platform.<br />
The latest browsers often have video players built in. For example, Microsoft<br />
Internet Explorer uses Windows Media Player. To ensure that site visitors can view<br />
your video, provide a link to a site from which they can download the appropriate<br />
plugin.<br />
<strong>NetObjects</strong> <strong>Fusion</strong> supports these video file formats:<br />
• Windows Media (.wm, .wmv, .asf, .asx, .avi, .wax, .wma)<br />
• MPEG (.mpg, .mpeg, .m1v, .mp2, .mpa, .mpe, .mpv2, .m3u, .mp2v)<br />
•<br />
To insert a Windows Media Player file:<br />
1. In Page view, select the Windows Media Player tool from the Plug-Ins toolbox.<br />
2. Draw a box to indicate where you want to position the video.<br />
The Open dialog appears.<br />
3. Select a video file from your hard disk or LAN or select a video file already<br />
used in the site from the Video Assets tab.<br />
For information about using assets, see Chapter 33, “Managing Assets.”<br />
4. Click Open.<br />
The Windows Media placeholder appears on the page, and the Windows Media<br />
Player Properties panel appears. The selected file name appears in the File field<br />
on the General tab.<br />
505
Inserting a Sound File<br />
506<br />
5. To provide text that the browser displays if it cannot display the video, enter the<br />
text in the AltTag field.<br />
6. In the Display section, select:<br />
• Inline to display a control that site visitors can use to play the video.<br />
• Icon to select one of the three images to represent the video. The video plays<br />
in a viewer or on a new blank page.<br />
• Picture to use another image file to represent the video. Click Browse and<br />
choose an image file. The video plays in a viewer or on a new blank page.<br />
7. Click the HTML button to insert HTML tags and scripts. See Chapter 31,<br />
“Working with HTML Directly.”<br />
You can add an action to an object using the Actions tab. See Chapter 27, “Building<br />
Dynamic Pages.”<br />
Inserting a Sound File<br />
Sounds are either digital or synthesized audio files that a browser with a built-in<br />
player or helper application can play. Visitors can also download helper<br />
applications from sound technology developers and install them in their browsers.<br />
To play sounds, a system must have a sound card and speakers.<br />
<strong>NetObjects</strong> <strong>Fusion</strong> supports the following popular audio file formats:<br />
• Windows Wave (.wav) format sound files that play on Windows and the Mac<br />
OS. For the Mac OS, site visitors must have Netscape 3.x or later.<br />
• Audio Interchange File format (.aif) with browser plugins can play on Windows<br />
2000, and XP.<br />
• Musical Instrument Digital Interface (.midi, .mid) can play on almost all types of<br />
operating systems.<br />
• Sun’s .au format is used in Java applets and can play on UNIX based operating<br />
systems.<br />
• RealAudio (.ra, .ram, .rm) can play streaming audio on all systems, requires<br />
RealAudio Web server-resident software, and sometimes includes video. Site<br />
visitors must install the RealAudio player browser plugin.<br />
• Rich Music Format (.rmf) is a sound file format that enhances the use of music<br />
and sound in interactive environments, such as the Web.
Sound tool<br />
Chapter 24 Placing Media<br />
•<br />
You can also add any of these formats as a background sound that plays when a<br />
visitor views your page. See “Setting Layout and Layout Region Background<br />
Properties” on page 138.<br />
Because an audio file has no visual object, <strong>NetObjects</strong> <strong>Fusion</strong> represents the audio<br />
file with a graphic, usually an icon or an inline player control bar that the browser<br />
recognizes. When a site visitor clicks the icon or the play button on the inline player<br />
control bar, the browser plays the sound file or opens a helper application to play it.<br />
•<br />
To insert a sound file:<br />
1. In Page view, select the Sound tool from the Plug-ins toolbox.<br />
2. Click on the page to indicate the location of the sound file.<br />
The Open dialog appears.<br />
3. Select a sound file from your hard disk or LAN, or select a sound file already<br />
used in the site from the Audio Assets tab.<br />
For information about using assets, see Chapter 33, “Managing Assets.”<br />
4. Click Open.<br />
The default sound icon appears on the page, and the Sound Properties panel<br />
appears. The name of the file you selected appears in the File field on the<br />
General section. You can use the Browse button to select a different sound file.<br />
5. To provide text that the browser displays if it cannot play the sound, type a<br />
description in the AltTag field.<br />
6. In the Display section, select:<br />
507
Inserting a Real Player File<br />
Real Player tool<br />
508<br />
• Inline to use the audio player for your browser. If site visitors have<br />
Headspace Beatnik installed on their system, the browser uses that player to<br />
play the sound.<br />
• Icon to select one of the three images to link to the sound.<br />
• Picture to select another image file as the visual link to the sound. Click<br />
Browse and select an image file.<br />
7. Click the HTML button to insert HTML tags and scripts. See Chapter 31,<br />
“Working with HTML Directly.”<br />
You can add an action to an object using the Actions tab. See Chapter 27, “Building<br />
Dynamic Pages.”<br />
Inserting a Real Player File<br />
RealAudio (.ra, .ram, .rm) can play streaming audio on all systems, requires<br />
RealAudio Web server-resident software, and sometimes includes video. Site<br />
visitors must install the RealAudio player browser plugin.<br />
•<br />
To insert a Real Player file:<br />
1. In Page view, select the Real Player tool from the Plug-Ins toolbox.<br />
2. Click on the page to indicate the location of the Real Player file.<br />
The Open dialog appears.<br />
3. Select a Real Player file from your hard disk or LAN, or select a file already<br />
used in the site from the Video Assets tab.<br />
For information about using assets, see Chapter 33, “Managing Assets.”<br />
4. Click Open.
Chapter 24 Placing Media<br />
The Real Player placeholder graphic appears on the page, and the Real Player<br />
Properties panel appears. The name of the file you selected appears in the File<br />
field on the General tab. You can use the Browse button to select a different file.<br />
5. To provide text that the browser displays if it cannot play the video, type a<br />
description in the AltTag field.<br />
6. In the Display section, select:<br />
• Inline to display a control that site visitors can use to play the video sound<br />
track.<br />
Note: If you select this option, site visitors do not see the video.<br />
They only hear the sound track.<br />
• Icon to select one of the three images to represent the video. When a site<br />
visitor clicks the icon, Real Player opens playing the specified video.<br />
• Picture to use another image file to represent the video. When a site visitor<br />
clicks the icon, Real Player opens playing the specified video.<br />
7. Click the HTML button to insert HTML tags and scripts. See Chapter 31,<br />
“Working with HTML Directly.”<br />
You can add an action to an object using the Actions tab. See Chapter 27, “Building<br />
Dynamic Pages.”<br />
509
Inserting Other Types of Files<br />
Plug-In tool<br />
510<br />
Inserting Other Types of Files<br />
Although <strong>NetObjects</strong> <strong>Fusion</strong> supports a wide variety of media files, you might have<br />
other formats, such as Adobe Acrobat PDF files, that you want to include in your<br />
site. You can place other files, including Adobe Acrobat, VRML, RealSpace<br />
FlashPix files, and Headspace Beatnik files, using the Plug-In tool.<br />
When a site visitor clicks the document’s icon, the file appears in the visitor’s<br />
browser or downloads to the visitor’s system. When you insert a file using the Plug-<br />
In tool, site visitors need the appropriate plugin for their browser and platform to<br />
use the file.<br />
•<br />
To insert a file using the Plug-In tool:<br />
1. In Page view, select the Plug-In tool from the Plug-ins toolbox.<br />
2. Draw a box to indicate where you want to position the file.<br />
The Open dialog appears.<br />
3. Select a file from your hard disk or LAN, or select a file that was already used<br />
in the site from the Plug-in Assets tab.<br />
To display the various file types that <strong>NetObjects</strong> <strong>Fusion</strong> supports, use the Files<br />
of type drop-down list.<br />
To insert a file that is not explicitly supported by <strong>NetObjects</strong> <strong>Fusion</strong>, choose All<br />
Files in the Files of type drop-down list, then select the file.<br />
4. Click Open.
Chapter 24 Placing Media<br />
The plug-in placeholder image appears on your page, and the Plug-In Properties<br />
panel appears. The name of the file you selected appears in the File field on the<br />
General tab.<br />
5. To provide text for the browser to display if it cannot display the file, enter a<br />
description in the AltTag field.<br />
6. In the Display section, select:<br />
• Play inline to display the file on the page in your site.<br />
• Launch from picture to use a picture other than the plug-in icon to represent the<br />
plugin. When site visitors click the image, the plugin opens in the window.<br />
Click Browse and select an image file.<br />
7. Click the HTML button to insert HTML tags and scripts. See Chapter 31,<br />
“Working with HTML Directly.”<br />
8. Select the Advanced tab.<br />
511
Replacing a Media File<br />
512<br />
The Advanced options appear.<br />
9. Set the parameters. Because you can add different parameters for different files,<br />
see the associated user guide.<br />
• To edit parameters that appear in the Parameters section, double-click the<br />
parameter. Enter the value in the Add Plug-In Parameter dialog.<br />
• To add a parameter, click the plus (+) button and enter the parameter name<br />
and value in the Add Plug-In Parameter dialog.<br />
• To remove a parameter, select it and click the minus (–) button.<br />
• To change the order of the parameters, click the Up or Down arrow buttons.<br />
The selected parameter moves up or down in the parameters list.<br />
You can add an action to an object using the Actions tab. See Chapter 27, “Building<br />
Dynamic Pages.”<br />
Replacing a Media File<br />
Sites are constantly changing and evolving. As you build your site or after using it<br />
for some time, you might want to change a media file that you used in a specific<br />
location. You can replace one file with another.<br />
To replace a media file with a new file:<br />
1. In Page view or Assets view, double-click the media placeholder on your page.<br />
The Open dialog appears.<br />
2. Select the new file and click Open.<br />
Use the Parameters section to add custom<br />
settings to the plugin. You cannot change the<br />
plugin’s standard parameters, such as<br />
height and width
Chapter 25 Adding Java and ActiveX<br />
Adding Java and<br />
ActiveX 25<br />
You can make your site more interesting and interactive by adding special<br />
applications, such as Java applets, Java Beans, or ActiveX controls. <strong>NetObjects</strong><br />
<strong>Fusion</strong> tools make it easy to insert these items and set their properties. To choose<br />
appropriate properties settings, you should be familiar with Java or ActiveX before<br />
you add these types of application files to your site. A sample Java applet is<br />
available in the <strong>NetObjects</strong> <strong>Fusion</strong> 10\Java\Applets folder; sample Java Beans are<br />
available in the <strong>NetObjects</strong> <strong>Fusion</strong> 10\Java\Beans folder.<br />
This chapter describes how to add:<br />
• Java applets and servlets<br />
• Java Beans<br />
• ActiveX controls<br />
513
Inserting a Java Applet or Servlet<br />
Java tool<br />
514<br />
Inserting a Java Applet or Servlet<br />
Java applets and servlets are an efficient way to add sound and animation, such as<br />
scrolling messages and color cycling buttons, to a page. Java applets and servlets<br />
are platform-independent applications with compact file sizes. Usually, Java<br />
applets and servlets run from the client platform, which means site visitors<br />
download and run them from a browser; however, servlets can include commands<br />
that are executed on the server. Most browsers are Java-compatible, so site visitors<br />
don’t need special plugins to run a Java applet.<br />
To insert a Java applet or servlet:<br />
1. In Page view, select the Java tool from the Plug-Ins toolbox.<br />
2. Draw a box to indicate the position of the Java applet or servlet.<br />
The Open dialog appears.<br />
3. Select a Java file from your hard disk or LAN, or select one that is currently<br />
used in the site from the Java Class Assets tab. See Chapter 33, “Managing<br />
Assets.”<br />
The extension for a Java file is .class or .jar.<br />
4. Click Open.<br />
The Java placeholder image appears on the page, and the Java Properties panel<br />
appears. The path to the file you selected appears in the File field on the General<br />
tab. To select a new file, click Browse, find the file, and click Open.<br />
The current .class file is displayed in the Class field.
Chapter 25 Adding Java and ActiveX<br />
You can also drag a Java .class file from Windows Explorer onto your page. The<br />
Java placeholder appears on the page, and you can set the Java properties for<br />
that file.<br />
5. To provide text for the browser to display if it cannot display the file, enter a<br />
description in the AltTag field.<br />
6. Select Applet or Servlet depending on which type of file you are inserting.<br />
7. If your applet or servlet requires additional files, click the Additional Files<br />
button, then click Add in the Java Applet Files dialog.<br />
This list shows all the<br />
.class files that <strong>NetObjects</strong><br />
<strong>Fusion</strong> detects for the<br />
selected Java applet or<br />
servlet<br />
8. Select another file in the Add Java Applet Files dialog, and click Open. Click<br />
OK to add the selected file.<br />
To delete a .class file from the Class list, click the Additional Files button and<br />
select the appropriate file in the Java Applet Files dialog. Click Delete, then<br />
click OK.<br />
515
Inserting a Java Bean Component<br />
516<br />
9. To add parameters to the Java applet, click the Parameters tab.<br />
This guide assumes you are familiar with Java and understand the effects of<br />
setting these parameters. In some cases, Java developers provide documentation<br />
that explains the parameters.<br />
• To edit parameters, double-click the parameter and enter a value in the Enter<br />
Value dialog.<br />
For servlets, you can specify that the value is an initialization value for the<br />
parameter by checking Value is an initializer in the Enter Value dialog.<br />
• To learn more about each parameter, look in the Parameter info section.<br />
• To remove a parameter, select it and click the minus (–) button.<br />
• To add a parameter, click the plus (+) button and enter a name and value in<br />
the Enter Value dialog.<br />
• To change the order of the parameters in the generated HTML, click the Up<br />
or Down arrow buttons. The selected parameter moves up or down in the<br />
Parameters list.<br />
Inserting a Java Bean Component<br />
Java Beans are a type of Java applet. Unlike Java applets, which require .class files<br />
plus other types of files, Java Beans are an all-in-one implementation of Java. A<br />
single .jar file contains everything required to run the applet.<br />
To insert a Java Bean:
Java Bean tool<br />
Chapter 25 Adding Java and ActiveX<br />
1. In Page view, select the Java Bean tool from the Plug-Ins toolbox.<br />
2. Draw a box to indicate the position of the Java Bean.<br />
The Open dialog appears.<br />
3. Select a Java Bean file from the <strong>NetObjects</strong> <strong>Fusion</strong> 10\Java\Beans folder, or select<br />
one that is currently used in the site from the Java Archive Assets tab.<br />
A Java Bean file can have a .jar or .class extension. Most Java Beans have a .jar<br />
extension, but some .jar files might not be Java Beans. If you try to open a .jar<br />
file that is not a bean, you see a message from <strong>NetObjects</strong> <strong>Fusion</strong>.<br />
4. Click Open.<br />
The Java Bean placeholder appears on the page. Beans have different icons in<br />
the upper right corner of the placeholder; the icon is created by the bean’s<br />
author and has no effect on the bean or its behavior.<br />
The path to the file you selected appears in the File field on the General tab of<br />
the Java Bean Properties panel. To select a different file, click Browse, find the<br />
file, and click Open. The current .class file is displayed in the Class field.<br />
5. To provide text for the browser to display if it cannot display the file, enter a<br />
description in the AltTag field.<br />
6. Select Applet or Servlet depending on the type of bean you are inserting.<br />
7. If the bean requires other files, click the Additional Files button, then click Add<br />
in the Java Applet Files dialog.<br />
8. Select another file in the Add Java Applet Files dialog, and click Open. Click<br />
OK to add the selected file.<br />
517
Inserting a Java Bean Component<br />
518<br />
9. Click the Properties tab.<br />
Different beans have different sets of properties. This guide assumes you are<br />
familiar with Java Beans and understand the effects of setting these properties.<br />
In some cases, Java Bean developers provide documentation that explains the<br />
properties.<br />
10. To edit a property, select the appropriate field. Some properties require you to<br />
choose a color or enter a value in a dialog. Other properties toggle True/False or<br />
require you to type text. In some cases properties appear that have no affect on<br />
the bean or its behavior.<br />
11. Click the Parameters tab.<br />
If you know the bean’s internal parameters, you can add or remove them.<br />
• To add a parameter, click the plus (+) button and enter a name and value in<br />
the Enter Value dialog.<br />
• If there are parameters listed, to remove one, select it and click the minus (-)<br />
button.<br />
• To change the order of the listed parameters, select a parameter and click the<br />
Up or Down arrow buttons.<br />
12. Publish the page to see how the bean works.<br />
You can add actions to Java Beans using the Actions tab. When you choose a Java<br />
Bean as the target or source of an action, you see an expanded selection of available<br />
actions or trigger events as appropriate. See Chapter 27, “Building Dynamic<br />
Pages.”
ActiveX Control<br />
tool<br />
Inserting an ActiveX Control<br />
Chapter 25 Adding Java and ActiveX<br />
You use ActiveX controls to embed an application in a Web page. Microsoft<br />
Internet Explorer 3.x or later supports ActiveX controls with which you can add<br />
custom capabilities such as audio and movie players, calendars, custom buttons,<br />
and forms to your pages. You can view documents such as Microsoft Office files in<br />
Internet Explorer without launching the associated program. Site visitors must use<br />
Internet Explorer 3.x or later to view content created with ActiveX controls. To<br />
view the content in Netscape Navigator 4.x, site visitors must install special<br />
plugins. For information, go to www.microsoft.com.<br />
To insert an ActiveX control:<br />
1. In Page view, select the ActiveX Control tool from the Plug-Ins toolbox.<br />
2. Draw a box to indicate the position of the ActiveX control.<br />
The Insert ActiveX Control dialog appears, listing the ActiveX controls<br />
currently installed on your system. The bottom section shows the selected<br />
ActiveX control, which has an .ocx or .dll extension.<br />
3. Select Set codebase to add the codebase parameter to the generated HTML and<br />
ensure that the ActiveX control is published to the website. If a visitor who does<br />
not have the ActiveX control you are using views the website, the option to<br />
download the control is offered.<br />
4. Select the control you want and click OK. The ActiveX control appears on your<br />
page, and the ActiveX Control Properties panel appears.<br />
519
Inserting an ActiveX Control<br />
520<br />
The General tab displays the options for the selected control.<br />
Note: If you use an ActiveX control that references an external<br />
file, such as a .pdf file, you must specify the relative path of<br />
the file as it will be in the final published site. First you<br />
must add the file as an asset of the site and set it to always<br />
publish. See “Adding a File Asset” on page 852. To<br />
determine the file’s relative path in the final site, look at<br />
the publish directory structure listed in Publish view.<br />
5. To provide text that the browser displays if it cannot launch the ActiveX<br />
control, enter the text in the AltTag field.<br />
6. To change an option, select it and enter the information in the field.<br />
• To accept any text you enter, click the check mark or move the cursor to<br />
another field.<br />
• To cancel the change, click the X.<br />
Panel options vary<br />
depending on which<br />
ActiveX Control is<br />
selected.<br />
• To use the native property page for the ActiveX control, click the Properties<br />
button. You can change the control’s settings using the native property page<br />
instead of <strong>NetObjects</strong> <strong>Fusion</strong> properties. Some ActiveX controls do not<br />
have a native property page.<br />
• To insert HTML tags and scripts, click the HTML button. See Chapter 31,<br />
“Working with HTML Directly.”<br />
You can add actions to ActiveX controls using the Actions tab.
Chapter 26 Referencing and Editing External HTML<br />
Referencing and Editing<br />
External HTML 26<br />
In addition to content you create and maintain in Page view, your site might also<br />
include pages that require special, hand-coded HTML. Instead of importing and<br />
converting this HTML, you can reference HTML files externally and place them<br />
anywhere in your site.<br />
You can manage the external assets for your referenced file in Assets view. Also,<br />
apply a consistent look to the published pages of referenced files by assigning a<br />
MasterBorder. You can edit referenced files in HTML Source view or in an<br />
external HTML editor such as Notepad or Macromedia HomeSite. To specify a<br />
default external HTML editor, see “Setting Program Options” on page 22.<br />
Note: You can reference files located on a hard disk or LAN, but not<br />
from a remote Web server. Also, links in the original<br />
HTML files should point to other HTML files and anchors within<br />
those files using relative rather than absolute path names. See<br />
“Managing Referenced Assets” on page 529 for information.<br />
This chapter describes how to work with external HTML by:<br />
• Referencing HTML from Site view, Page view, or as an object<br />
• Toggling referenced layouts and objects<br />
• Managing referenced assets<br />
• Publishing native HTML<br />
• Previewing and publishing unmanaged assets<br />
521
Referencing HTML from Site View<br />
522<br />
Using Referenced Files<br />
By referencing an external file instead of importing it, you can keep the original file<br />
intact and maintain it outside of <strong>NetObjects</strong> <strong>Fusion</strong>. When you import a file instead<br />
of referencing it, the file becomes a page in the site, and is maintained within<br />
<strong>NetObjects</strong> <strong>Fusion</strong>.<br />
Referenced files become another page in your site but are maintained separately<br />
unless you convert them to <strong>NetObjects</strong> <strong>Fusion</strong>. Imported files can be either HTML<br />
pages created by someone else or document files that you want to add as text boxes<br />
on your page. Once you import a file, you maintain it in your site like any other<br />
page.<br />
You can add an external HTML file as:<br />
• A page that appears exactly as it appears in its original file.<br />
• A page that appears with your default MasterBorder.<br />
• An individual object on a page.<br />
See “Referencing HTML from Site View” on page 522 and “Referencing HTML as<br />
an Object” on page 526.<br />
When you reference an HTML file, <strong>NetObjects</strong> <strong>Fusion</strong> copies all of its data to a<br />
new HTML file before it is published. The original HTML file remains on your<br />
local machine; it is not uploaded to the server when you transfer the site. Because<br />
of this, you cannot dynamically update the original file by uploading a new<br />
referenced file to the server.<br />
Referencing HTML from Site View<br />
You can reference an entire site or section of a site from Site view. For example,<br />
you might reference an existing site you want to manage with <strong>NetObjects</strong> <strong>Fusion</strong><br />
now and convert later. Or, you can reference files you prefer to maintain in their<br />
native code.<br />
Note: For links to work between the HTML files you reference, use<br />
relative path names in the original tags, keep all<br />
HTML files in the same directory, and publish files using the<br />
same directory structure as the original site. See “Managing<br />
Referenced Assets” on page 529 for information.
Chapter 26 Referencing and Editing External HTML<br />
When you reference HTML from Site view, <strong>NetObjects</strong> <strong>Fusion</strong> publishes the<br />
content from the original files, along with content it generates.<br />
1. In Site view, select the page to be the parent of the pages you reference.<br />
2. From the File menu, choose Reference External HTML.<br />
The Reference External HTML dialog appears.<br />
3. Click Browse.<br />
Select an existing page and<br />
choose the Reference<br />
External HTML command<br />
The Open dialog appears.<br />
<strong>NetObjects</strong> <strong>Fusion</strong> adds the top level<br />
page you’re referencing here, and its<br />
children below<br />
4. Select the top-level HTML file you want to reference, and click Open to return<br />
to the Reference External HTML dialog.<br />
<strong>NetObjects</strong> <strong>Fusion</strong> references<br />
this file and its child files<br />
Display referenced HTML on<br />
pages with your site’s<br />
MasterBorder, or choose<br />
ZeroMargins to publish external<br />
content with its original look<br />
• Assign MasterBorder. Choose a MasterBorder from this drop-down list. Each<br />
HTML file you reference occupies the Layout area of a page, while the<br />
MasterBorder gives pages the consistent look of your site. To display<br />
external content with its original look, choose ZeroMargins. If the HTML<br />
contains frames, you must choose the ZeroMargins MasterBorder.<br />
523
Referencing HTML from Page View<br />
524<br />
• Limit number of pages to. Select this option to enter the number of files to<br />
reference. <strong>NetObjects</strong> <strong>Fusion</strong> begins with the Home page you select and<br />
stops referencing when it reaches the end of the site or the number of pages<br />
entered here.<br />
Note: <strong>NetObjects</strong> <strong>Fusion</strong> only follows links; it<br />
cannot follow links in JavaScript or cgi scripts.<br />
• Down to structural level. Select this option to enter how many levels of your<br />
SiteStructure to reference. <strong>NetObjects</strong> <strong>Fusion</strong> references as many pages as<br />
possible at a higher level before going to a lower level.<br />
• Do not manage or move assets. If you select this option, <strong>NetObjects</strong> <strong>Fusion</strong><br />
doesn’t copy external assets into Assets view. Do this if you prefer that path<br />
names in the published HTML not be edited from your native code.<br />
However, you then have to manage images and other assets yourself. See<br />
“Publishing Unmanaged Assets” on page 532.<br />
5. Click OK.<br />
The referenced files appear in Site view, where you can rename them just like other<br />
pages. To keep track of externally referenced pages, you can color code the page<br />
icons in Site view. See “Setting Site Management Properties” on page 49.<br />
From Site view, going to Page view displays the external file in HTML Source<br />
view, where you can edit its HTML code.<br />
Referencing HTML from Page View<br />
You can reference an external HTML file as the Layout area of a page from Page<br />
view, and incorporate the file’s content—for example, to include existing<br />
META tag keywords or JavaScript definitions.<br />
1. Create a page in Site view.<br />
2. In Page view, from the File menu, choose Reference External HTML Page.<br />
The Reference External HTML Page dialog appears.<br />
3. Click Browse.<br />
The Open dialog appears.
Chapter 26 Referencing and Editing External HTML<br />
4. Select the external file you want to reference, and click Open to return to the<br />
Reference External HTML Page dialog.<br />
If the file is already referenced elsewhere in the site, avoid creating a duplicate<br />
asset by clicking the HTML Assets tab and selecting the file from there.<br />
Open a file from this tab to add a<br />
new asset to the site<br />
Open a file from this tab to reuse an<br />
existing asset<br />
5. Choose whether to import the referenced file’s content and manage<br />
external assets.<br />
<strong>NetObjects</strong> <strong>Fusion</strong> places this<br />
file’s in the Layout<br />
area of your new page<br />
Check here to also publish the<br />
file’s content...<br />
...either in addition to, or instead<br />
of, the <strong>NetObjects</strong><br />
<strong>Fusion</strong> generates<br />
• Import . Select this option to publish the external HTML page’s<br />
content. Choose Append to Current to add external<br />
content to what <strong>NetObjects</strong> <strong>Fusion</strong> generates, or choose Replace<br />
Current to publish only the external page’s content.<br />
Note that this setting is not persistent (that is, it is not retained by<br />
<strong>NetObjects</strong> <strong>Fusion</strong> between sessions), so you must choose this option for<br />
each referenced page.<br />
Caution: Don’t select Replace Current if the page<br />
contains actions, navigation bars with rollover buttons,<br />
or is being published using the Fixed Page Layout output<br />
option. <strong>NetObjects</strong> <strong>Fusion</strong> generates content<br />
these options require.<br />
525
Referencing HTML as an Object<br />
526<br />
• Do not manage or move assets. If you select this option, <strong>NetObjects</strong> <strong>Fusion</strong><br />
doesn’t copy any external assets into Assets view. Do this if you prefer that<br />
path names in the published HTML not be edited from your native code.<br />
However, you then have to manage images and other assets yourself. See<br />
“Publishing Unmanaged Assets” on page 532.<br />
6. Click OK.<br />
In Page view, a placeholder for the referenced HTML fills the Layout area.<br />
Double-click the referenced Layout area to edit the referenced file in HTML Source<br />
view. To edit the file in an external editor, right-click and choose Open File In<br />
External Editor from the shortcut menu. To specify a default external HTML editor,<br />
see “Setting Program Options” on page 22.<br />
Referencing HTML as an Object<br />
Information about<br />
the referenced file<br />
You can reference an external file as an individual object on a page. For example,<br />
you can reference an ad banner, an applet created by a Java generator, or any other<br />
object requiring special code.<br />
You can even reference several external files on a page. For example, you might<br />
construct a front page for a company newsletter that includes a slot for each of<br />
several externally maintained story leads.
External HTML<br />
tool<br />
Chapter 26 Referencing and Editing External HTML<br />
As when you reference HTML as a Layout area, you can incorporate each file’s<br />
tags and script definitions to include existing META tag and script<br />
definitions.<br />
To reference HTML as an object:<br />
1. In Page view, choose the External HTML tool from the Advanced toolbox.<br />
2. Draw a box where you want the referenced content to appear.<br />
Put the box in the Layout area to publish the content on one page, or in the<br />
MasterBorder to publish it in the border of several pages.<br />
The Reference External HTML Page dialog appears.<br />
3. Click Browse, select the external file you want to reference, and choose whether<br />
to import the file’s content and manage external assets, as described<br />
in “Referencing HTML from Page View” on page 524.<br />
4. Click OK.<br />
This file’s is published<br />
in the HTML table cell generated<br />
for the object<br />
Check here to also publish the<br />
file’s content...<br />
...either in addition to, or instead<br />
of, the <strong>NetObjects</strong><br />
<strong>Fusion</strong> generates<br />
A placeholder for the referenced HTML file fills the box. Preview the page to see<br />
the object. If necessary, go back and adjust the box’s position in Page view to get<br />
527
Toggling Referenced Layouts and Objects<br />
528<br />
the spacing you want. As with other objects, you can drag a referenced object<br />
around the page, drag it inside other objects, or even layer it.<br />
Double-click the referenced HTML placeholder to edit the referenced file in HTML<br />
Source view. To edit the file in an external editor, right-click and choose Open File<br />
In External Editor from the shortcut menu. To specify a default external HTML<br />
editor, see “Setting Program Options” on page 22.<br />
Toggling Referenced Layouts and Objects<br />
You can resize a referenced HTML file so it becomes an object in the Layout<br />
instead of taking up the entire Layout area. You can do this to make room for other<br />
objects in the Layout area. Conversely, you might want to size a referenced object<br />
to fill the entire Layout area. You can also import the referenced object into<br />
<strong>NetObjects</strong> <strong>Fusion</strong>.<br />
Adds or removes resize handles<br />
from referenced HTML<br />
Referenced object<br />
Add other referenced objects as<br />
well as pictures, media, and<br />
objects created in <strong>NetObjects</strong><br />
<strong>Fusion</strong><br />
Imports the object into <strong>NetObjects</strong> <strong>Fusion</strong><br />
Displays the source code in HTML Source<br />
view<br />
1. In Page view, click in the referenced Layout area or object you want to resize.
Chapter 26 Referencing and Editing External HTML<br />
2. On the General tab of the External HTML Properties panel:<br />
• Select Size to layout to remove resize handles from an object, which fills the<br />
Layout. You can then use the Convert to <strong>Fusion</strong> button to import the<br />
referenced object into <strong>NetObjects</strong> <strong>Fusion</strong>.<br />
Note: Avoid sizing a referenced object to a Layout if there are<br />
other objects in the Layout area. You might get unexpected<br />
results in some browsers.<br />
• Clear Size to layout to add resize handles to a referenced Layout area, so<br />
you can resize it, move it, and add other objects.<br />
• Click Edit HTML File to edit the referenced file on the HTML Source tab.<br />
Managing Referenced Assets<br />
When you reference an external HTML file, <strong>NetObjects</strong> <strong>Fusion</strong> lists the HTML file<br />
in Assets view. Unless you choose otherwise, it imports into Assets view pictures,<br />
applets, media, and most other external assets the file references.<br />
You can move external assets in your directory structure in Publish view while<br />
maintaining paths. When you publish, <strong>NetObjects</strong> <strong>Fusion</strong> edits paths to the assets<br />
so they can be found. For example, depending on your original and published<br />
directory structures, <strong>NetObjects</strong> <strong>Fusion</strong> might change the original HTML’s to in the published HTML.<br />
However, <strong>NetObjects</strong> <strong>Fusion</strong> doesn’t edit paths to other HTML files, or to target<br />
anchors within tags. For these links to be maintained, the path names in<br />
the original files must work as-is when you publish. The original tags<br />
should use relative rather than absolute path names, for example, use<br />
rather than . You must position external HTML files in your <strong>NetObjects</strong> <strong>Fusion</strong><br />
directory structure so the original paths work. See “Customizing Your Site’s<br />
Directory Structure” on page 888.<br />
<strong>NetObjects</strong> <strong>Fusion</strong> manages external assets referenced by these tags:<br />
• <br />
• to non-HTML assets, such as sound files<br />
• <br />
• <br />
529
Publishing Native HTML<br />
530<br />
• <br />
• <br />
• <br />
• <br />
Although <strong>NetObjects</strong> <strong>Fusion</strong> manages external applets that are assets of referenced<br />
HTML, it might not manage certain classes referenced by the applets. Look in<br />
Assets view to see if any classes you reference aren’t listed. Then see “Publishing<br />
Unmanaged Assets” on page 532 for information on getting these classes and other<br />
unmanaged assets to the \Preview folder or Web server.<br />
Once an external asset is imported into Assets view, you can use it anywhere<br />
throughout your site. Deleting referenced HTML from your site removes its assets<br />
from Assets view unless they’re in use elsewhere.<br />
Publishing Native HTML<br />
When you preview or publish referenced HTML, <strong>NetObjects</strong> <strong>Fusion</strong> copies the<br />
HTML from the original files to a location in the publish folder. Note that some<br />
links may not work in Preview. If managing external assets or including<br />
MasterBorders, <strong>NetObjects</strong> <strong>Fusion</strong> also adds its own code to the published HTML.<br />
Of course it never modifies your original files.
Chapter 26 Referencing and Editing External HTML<br />
If you don’t want HTML added to the original code when the site is published, you<br />
can choose these options in the Reference External HTML and Reference External<br />
HTML Page dialogs.<br />
When you reference HTML<br />
from Site view, choose the<br />
ZeroMargins MasterBorder<br />
When you reference HTML<br />
from Page view, choose<br />
Replace current <br />
In either case, select this<br />
option<br />
• When you reference from Site view, choose the ZeroMargins MasterBorder.<br />
<strong>NetObjects</strong> <strong>Fusion</strong> doesn’t add MasterBorder information to the published<br />
HTML or impose a table structure.<br />
• When you reference from Page view, choose Replace Current from<br />
the Import drop-down list. <strong>NetObjects</strong> <strong>Fusion</strong> publishes the original<br />
as-is, without adding HTML of its own.<br />
Don’t do this if you’re using actions or navigation bars with rollover buttons on<br />
the page, or publishing using the Fixed Page Layout output option.<br />
• In either case, select Do not manage or move assets. <strong>NetObjects</strong> <strong>Fusion</strong> doesn’t<br />
copy external assets into Assets view, so it doesn’t edit path names in the<br />
published HTML. However, this means you have to publish images and other<br />
assets yourself. See “Publishing Unmanaged Assets” on page 532.<br />
• Be sure Size to layout is selected on the External HTML Properties panel in<br />
Page view.<br />
531
Publishing Unmanaged Assets<br />
532<br />
Publishing Unmanaged Assets<br />
If you choose not to manage assets when you reference external HTML files, you<br />
have to get external pictures, media files, applets, and other assets to the Web<br />
server yourself.<br />
You can upload the files to the server from wherever they reside using an FTP<br />
utility. Or, use the New File Asset command to copy assets into Assets view so they<br />
are published with the rest of the site.<br />
1. In Assets view, from the Assets menu, choose New File Asset.<br />
The File dialog appears.<br />
2. Click Browse in the dialog to open an external asset you want to publish, and<br />
type a name for the asset. See “Adding a File Asset” on page 852.<br />
3. Select Always publish file and click OK.<br />
This causes the file to be published, even though it’s not listed as being in use.<br />
4. In Publish view, position the asset in your directory structure so when it’s<br />
published, it can be found by any HTML page referencing it.<br />
Because paths to unmanaged assets aren’t edited in the published HTML, you<br />
must position assets so the original paths work. See “Customizing Your Site’s<br />
Directory Structure” on page 888.
Chapter 27 Building Dynamic Pages<br />
Building Dynamic Pages27<br />
You can include animations and other interesting effects in your site by adding<br />
actions to individual objects or pages. You can make objects move on, off, and<br />
around the screen, hide or show them, bump them with other objects, have them<br />
exchange places, and so on. Site visitors can drag them around the page. You can<br />
even have actions respond to a site visitor’s entry in a form. No programming is<br />
required. You build actions by simply choosing a series of options from menus.<br />
When you use actions, note that:<br />
• Due to limitations of Internet Explorer and Netscape Navigator, actions work<br />
only in versions 4.0 and later of Internet Explorer and version 4.x of Netscape<br />
Navigator. Actions are not supported in Netscape Navigator 6.0.<br />
• You can use actions on pages with AutoFrames; do not use actions on pages<br />
with frames that were scripted by adding HTML directly.<br />
• For reliable performance, make sure you select Dynamic Page Layout—All<br />
Browsers as the HTML output method on the Layout Properties panel. If your<br />
site visitors use only version 4.0 and later browsers, select Fixed Page Layout.<br />
For Layout Regions containing objects with actions, select Regular Tables.<br />
This chapter describes:<br />
• Adding actions to pages, objects, and text<br />
• Tailoring actions with custom messages<br />
• Targeting several objects with one action<br />
• Modifying actions<br />
• Scripting your own actions<br />
• Scripting parameter values<br />
• Examples, including a button rollover, collision detection, and a slide<br />
show<br />
533
How Actions Work<br />
534<br />
How Actions Work<br />
An action consists of a trigger event that causes the action to begin, a message and<br />
various parameters specifying what the action does, and one or more targets that<br />
perform the action.<br />
• A typical trigger event can be a mouse click or simply hovering over a button<br />
(called a “mouse-over”). But the trigger event can also be an event such as a site<br />
visitor entering or exiting a page. In that case, loading the page might trigger<br />
pictures to fly across the page. A trigger event can also be another action, so one<br />
object flying off the page could make another object fly on.<br />
• The action message might be to show or hide an object, make an object fly off<br />
the page, make an object stick to the pointer so the site visitor can drag it around<br />
the page, display a dialog or alert, and so on.<br />
• The target can be one or more objects on the page, the page itself, or a<br />
MasterBorder.<br />
You add an action to the object that triggers it. For example, suppose you want to<br />
add an action to a button so when a person clicks the button Picture A flies off the<br />
page. The action you add to the button has the trigger event “when clicked,” plus<br />
the action message “fly off the page,” and Picture A as the target.<br />
Clicking a button that has<br />
an action...<br />
Sends a “fly off the page”<br />
action message...<br />
To the target picture, which<br />
flies off the page<br />
To sequence actions, you can trigger one with another. For example, suppose that<br />
you want the animation to continue so that as soon as the first action makes Picture<br />
A fly off the page, the second action makes Picture B fly on. In that case you add an<br />
action to Picture A with the trigger event “motion ended,” the action message “fly<br />
onto the page,” and Picture B as the target.<br />
After a picture with a “motion<br />
ended” action flies off the page...<br />
It sends a “fly onto the<br />
page” action message...<br />
To another target picture,<br />
which flies onto the page<br />
These are, of course, only basic examples of what you can do with actions. Many<br />
more ideas are presented throughout this chapter.
Add action button<br />
Chapter 27 Building Dynamic Pages<br />
Adding Actions to Objects and Pages<br />
You can add an action to any object, Layout, or MasterBorder. <strong>NetObjects</strong> <strong>Fusion</strong><br />
comes with several actions you can apply by choosing options from menus. Just<br />
specify a trigger event to start the action, the action itself, and the object you want it<br />
to target.<br />
You can add any number of actions to an object. For example, one action might<br />
cause a button to highlight when you mouse over it, while another action removes<br />
the highlighting when you move the mouse away.<br />
Note: Because MasterBorders can apply to several pages, any object in<br />
the Layout that’s targeted by an action involving a MasterBorder<br />
must be available in all Layouts using that MasterBorder.<br />
1. In Page view, select the item you want to trigger the action, and click the<br />
Actions tab on the Properties panel.<br />
Clear the Object initially visible in browser option to hide the object when the<br />
page loads. For example, if an action targeting this object makes it fly onto the<br />
page, you will want to hide the object until the fly action is triggered.<br />
2. Click the plus (+) button on the Properties panel to add a new action.<br />
The Set Action dialog appears.<br />
Lists all actions this object triggers.<br />
Actions with the same trigger event<br />
occur in the order listed<br />
Adds or removes an action<br />
Changes the order of actions<br />
3. Specify the action’s trigger event in the When field.<br />
535
Adding Actions to Objects and Pages<br />
When menu button<br />
536<br />
Click the When menu button next to the field, point to a trigger category, and<br />
click the trigger event you want.<br />
Trigger categories<br />
Some of the<br />
choices available<br />
for this object<br />
The trigger events available depend on the object you’re adding the action to.<br />
These can include:<br />
• Mouse. Mouse options do not apply in some cases, including text objects,<br />
Layouts, and frames. Mouse options are for triggering an action when the<br />
site visitor clicks the object, mouses down or up (for example, you might<br />
display a pushed-in picture of a button on mouse down), or moves the<br />
pointer over or off the object.<br />
• Object. Triggers the action when the object is either hidden or shown as the<br />
result of another action that targets this object.<br />
• Page. Triggers the action when the page finishes loading, or when the site<br />
visitor opens another page.<br />
• Transition, Motion, Drag. In a sequence of actions, triggers the action at the<br />
start or end of another action that targets this object. For example, ending a<br />
drag might trigger another action to restore the object you dragged to its<br />
original position.<br />
• Custom. These are messages you create to trigger one action with another for<br />
specialized action sequences. See “Tailoring Actions with Custom<br />
Messages” on page 542.
Target menu button<br />
Chapter 27 Building Dynamic Pages<br />
4. Make sure Standard Action is displayed in the action type drop-down list. For<br />
information about scripted actions, see “Scripting Your Own Actions” on<br />
page 547.<br />
5. Specify the object your action is to target in the Target field.<br />
The action can target any object on the page, the Layout itself, or even the<br />
MasterBorder. By default, it targets the object triggering it. To target another<br />
object, click the Target menu button next to the Target field and choose an<br />
object from the Object Tree panel. If you add a “Fly Out to Top Right” action to<br />
one picture and target it at another, for example, clicking the first picture can<br />
trigger the target picture to fly off the page.<br />
Expand or contract levels of the Tree by<br />
clicking the plus or minus sign for a level<br />
You can also cascade an action to several objects at once; see “Targeting<br />
Several Objects with One Action” on page 544.<br />
6. Specify the action you want to occur in the Message field.<br />
Select a<br />
target from<br />
the Object<br />
Tree panel<br />
537
Adding Actions to Objects and Pages<br />
Message menu<br />
button<br />
538<br />
Click the Message menu button next to the Message field, point to a category,<br />
and click the action you want.<br />
Action categories<br />
Some of the<br />
choices available<br />
for this target<br />
Your choices for actions depend on the object you’re targeting. These can<br />
include:<br />
• Object. Includes options for hiding, showing, or otherwise arranging the<br />
target in relation to other objects; adding a delay between the trigger event<br />
and a subsequent action; loading different images to use for a picture, say to<br />
show a highlighted button when a site visitor mouses over it. For examples,<br />
see “Creating a Button Rollover” on page 550 and “Sequencing Actions for<br />
a Slide Show” on page 555.<br />
• Transition, Motion. Redraws the object in any of several ways, or causes it to<br />
move in some way across, on, or off the page.<br />
• Drag. Makes an object stick to the pointer so site visitors can drag it around<br />
the page. One action might make the object stick on mouse down, while<br />
another lets the object go on mouse up. For an example, see “Colliding One<br />
Object with Another” on page 552.<br />
• Get Property, Set Property. These actions are typically used as components of<br />
scripted actions or parameter values, in particular when working with values<br />
entered in forms. For an example, see “Customizing Default Actions” on<br />
page 559.
Parameter menu<br />
button<br />
Chapter 27 Building Dynamic Pages<br />
• Location, Dialog, Window, Browser. These options appear on the menu if the<br />
target is a Layout or MasterBorder. Use these options to open another URL<br />
after an animation occurs, display a dialog, set the size, position, or some<br />
other state of the window; or check what browser the site visitor is using,<br />
say to trigger a different set of actions depending on the browser type.<br />
• Custom. These are messages you create to trigger one action with another in<br />
specialized action sequences. See “Tailoring Actions with Custom<br />
Messages” on page 542.<br />
7. If the action you specify requires parameters or can be tailored with additional<br />
parameters, specify a value or expression in the Parameters field.<br />
Click the Parameter menu button next to the Parameters field and click an<br />
available option. For example, for a Fly message you can choose a direction<br />
parameter like In from Top.<br />
Primary choices<br />
available for a Fly<br />
message<br />
Opens a dialog with<br />
all default parameter<br />
values<br />
539
Adding an Action to Linked Text<br />
540<br />
For some actions, you can click Values on the Parameters menu to choose from<br />
a wider selection of values.<br />
The Parameter Values dialog appears, listing all parameters currently available<br />
for this action and their default values.<br />
To modify a value, select a parameter and edit its value in the field at the top of<br />
the dialog. Depending on the parameter, you might type the value, or choose it<br />
from a drop-down list, or from the Color Picker, Picture File Open dialog, or<br />
Link dialog. Click OK when you’re done editing parameters.<br />
You can also write your own JavaScript expression to generate a parameter<br />
value. See “Scripting Parameter Values” on page 548.<br />
8. Click OK in the Set Action dialog.<br />
Adding an Action to Linked Text<br />
In addition to adding an action to a text block, you can also add an action to linked<br />
text by creating a smart, Blank link and then setting the text to have an action<br />
instead of linking to another page. A text link can be a trigger, but cannot be a<br />
target.<br />
1. In Page view, select the text.<br />
Parameter values for a Fly<br />
message<br />
Select a parameter to edit its<br />
value in the text field<br />
Whether you type a value<br />
directly or choose it from a list<br />
or dialog depends on the<br />
parameter
Link Tool<br />
Chapter 27 Building Dynamic Pages<br />
2. From the Object menu, choose Link, or click the Link tool on the Standard<br />
toolbar.<br />
The Link dialog appears.<br />
3. Select Smart Link as the link type and select the Blank link.<br />
4. Click the Link button.<br />
5. Click the text you selected earlier. The Text Properties panel now has a Link tab<br />
indicating a link is defined for the text.<br />
541
Tailoring Actions with Custom Messages<br />
542<br />
6. On the Text Properties panel, click the Link tab, then click the Actions button.<br />
The Actions dialog appears.<br />
7. Click the plus (+) button and add an action as described in “Adding Actions to<br />
Objects and Pages” on page 535.<br />
8. Click OK in the Actions dialog.<br />
Tailoring Actions with Custom Messages<br />
You can simplify some action combinations or create specialized sequences by<br />
triggering actions with custom messages. A custom message is a simple text string<br />
you create that becomes available in the When menu as a trigger and in the<br />
Message menu as an action. You can then send it as a wildcard action from one<br />
object to trigger whatever action is added to another. Some actions also use custom<br />
messages as parameter values.<br />
Say you want clicking any of several buttons to trigger an action on a picture, but<br />
you want to periodically change the action from Wipe to Iris. Instead of having to<br />
change each button’s action message from Wipe to Iris, you can have each button<br />
send a custom message that triggers a Wipe or Iris action added to the picture.<br />
Controlling the effect of each button then requires modifying only the picture’s<br />
action. Several uses of custom messages are given in “Examples” on page 550.<br />
To create a custom message:<br />
1. Select the object you want to trigger the first action in a sequence, and click the<br />
plus (+) button on the Actions tab of the Properties panel.<br />
The Set Action dialog appears.<br />
2. In the Set Action dialog, open the When or Message menu, and choose Custom,<br />
Edit.
The Custom Messages dialog appears.<br />
3. Click the plus (+) button.<br />
The Add Message dialog appears.<br />
Chapter 27 Building Dynamic Pages<br />
4. Type a name for the message and click OK. Do not use spaces or punctuation in<br />
message names to avoid causing problems when you publish.<br />
The message is added to the Custom Messages dialog. You can remove it by<br />
selecting it in the dialog and clicking the minus (-) button.<br />
5. Click OK in the Custom Messages dialog.<br />
Lists all custom messages created<br />
for this site<br />
Adds or removes a message from<br />
the dialog and the menus<br />
6. In the Set Action dialog, create an action that sends your custom message to the<br />
target.<br />
For example, to make clicking the source object trigger an action added to a<br />
picture, fill out the Set Action dialog like this: enter Mouse, Clicked in the<br />
543
Targeting Several Objects with One Action<br />
544<br />
When field; the picture object in the Target field; and your custom message,<br />
which is now available in the When and Message menus, in the Message field.<br />
7. Click OK in the Set Action dialog to close it.<br />
8. Select the target object, click the plus (+) button on the Properties panel, and<br />
add the action you want the custom message to trigger.<br />
The Set Action dialog reappears. Enter your custom message in the When field,<br />
and specify a target and action in the remaining fields.<br />
9. Click OK in the Set Action dialog.<br />
Targeting Several Objects with One Action<br />
You can target an action at a container object—a Layout, MasterBorder, Layout<br />
Region, text box, or table—to apply the action to every object in the container. For<br />
example, clicking a button could hide all objects in a Layout Region. Just select the<br />
Cascade message option in the Set Action dialog when you create the action.<br />
Cascading messages work best with custom messages. See “Showing One Object<br />
While Hiding Others” on page 553 for an example.<br />
1. In Page view, place the objects you want to target in a Layout, MasterBorder,<br />
Layout Region, text box, or table.<br />
Note: Actions sent to a Layout or MasterBorder apply to the<br />
entire page, not just the Layout or MasterBorder. So<br />
cascading a Hide message at a Layout makes the entire<br />
page go blank. To hide only a subset of objects on the<br />
page, put the objects in a Layout Region and target it<br />
instead. Also, hiding the Layout as a Layout Region (or in<br />
any container) also hides its contents without cascading.<br />
2. Select the object you want to trigger the action, and click the plus (+) button on<br />
the Actions tab of the Properties panel.
Target a container<br />
The action applies to objects<br />
in the order listed here<br />
The Set Action dialog appears.<br />
Chapter 27 Building Dynamic Pages<br />
3. Create an action targeting the container of objects you want the action to apply<br />
to.<br />
When filling out the Set Action dialog, enter the page, Layout, MasterBorder,<br />
Layout Region, text box, or table in the Target field.<br />
4. Click OK in the Set Action dialog.<br />
Triggering the source object targets the action at the container and then at each of<br />
its objects as they’re listed in the Object Tree panel.<br />
Keep in mind that the container responds to the action if it can. If the container<br />
doesn’t know how to respond, it is possible that the child objects might know. In<br />
this case you can cascade the action so the child objects can respond appropriately.<br />
For an example of cascading an action, see “Showing One Object While Hiding<br />
Others” on page 553.<br />
545
Modifying Actions<br />
546<br />
Modifying Actions<br />
You can modify an object’s actions, for example, to change a trigger event, to<br />
reorder actions if the object has more than one, to disable an action, or to delete it<br />
altogether.<br />
In Page view, select the object whose actions you want to modify, and click the<br />
Actions tab on the Properties panel.<br />
The object’s actions are listed here<br />
An unchecked action doesn’t get published<br />
but can be used in scripted actions and<br />
JavaScript expressions<br />
Reorders the selected action<br />
• To change the sequence of actions, select an action and click the up or down<br />
arrow at the bottom of the panel.<br />
If two or more actions share the same trigger event, they occur in the order<br />
listed.<br />
• If you don’t want to publish an action now but might want to later, or if you<br />
want an action available only to use in a scripted action or JavaScript<br />
expression, clear that action’s check box. Next time the site is published, this<br />
action is not included, but it is still available to insert in a script or expression.<br />
• To change an action’s properties—its name, trigger event, target, action<br />
message, and so on—double-click the action and make changes in the Set<br />
Action dialog.<br />
• To delete an action, select the action and click the minus (-) button.
Scripting Your Own Actions<br />
Chapter 27 Building Dynamic Pages<br />
In addition to the actions <strong>NetObjects</strong> <strong>Fusion</strong> provides in the Message menu,<br />
experienced JavaScript programmers can script their own actions.<br />
1. In Page view, select the object you want to trigger the scripted action, and click<br />
the plus (+) button on the Actions tab of the Properties panel.<br />
The Set Action dialog appears.<br />
2. Select Scripted Action from the action type drop-down list.<br />
A text box appears in the dialog.<br />
Type here<br />
Inserts text from a text file<br />
Inserts a call to an existing action<br />
3. Enter your scripted action in the text box using JavaScript.<br />
<strong>NetObjects</strong> <strong>Fusion</strong> doesn’t verify code you enter, so be sure to use valid syntax.<br />
You can use any combination of typing, inserting existing script text from a text<br />
file (click Insert Script and open the file from the File Open dialog), or inserting<br />
a call to an existing action or function.<br />
To insert a call to an existing action, click Insert Action. A list of the actions<br />
you added to the object appears. Select an action to insert and click OK.<br />
547
Scripting Parameter Values<br />
548<br />
<strong>NetObjects</strong> <strong>Fusion</strong> inserts the action at the insertion point in the text box, in the<br />
form $(ActionName).<br />
Selecting this action and<br />
clicking OK...<br />
4. Click OK in the Set Action dialog.<br />
Note: If you’re scripting an action and need to define JavaScript<br />
functions or other parameters, insert the defining script into the<br />
Between Head Tags field of the Layout HTML or Master HTML<br />
as appropriate.<br />
Scripting Parameter Values<br />
Inserts the action call $(FlyOut) in your script<br />
You can customize an action’s parameter values instead of choosing from the ones<br />
<strong>NetObjects</strong> <strong>Fusion</strong> provides by generating them with a JavaScript expression. For<br />
example, you might use the value a site visitor types in a form object as the<br />
number-of-seconds value in a Delay action.<br />
If you know JavaScript, you can enter expressions directly. You can also modify<br />
code for the default values <strong>NetObjects</strong> <strong>Fusion</strong> creates, and you can assemble<br />
expressions out of an object’s other actions. For example, an expression might test<br />
for a particular condition—like time of day—and then trigger actions you created<br />
with the Set Actions dialog based on that condition. Just as the Values dialog often<br />
lists several values, an expression can generate one or more values, too.
Chapter 27 Building Dynamic Pages<br />
For an example even nonprogrammers can try, see “Customizing Default Actions”<br />
on page 559.<br />
1. In Page view, select the object whose parameter values you want to script, and<br />
add any actions you want to use as components of the JavaScript expression.<br />
For these actions, ignore the When field, since each action is triggered by the<br />
expression. Also, if an action’s only purpose is to be called by the expression,<br />
disable the action by clearing the check box next to it on the Actions tab of the<br />
Properties panel.<br />
2. Create the action whose parameter value you want generated by the expression,<br />
as described in “Adding Actions to Objects and Pages” on page 535. Or, open<br />
an existing action by double-clicking it on the Actions tab of the Properties<br />
panel.<br />
3. In the Set Action dialog, open the Parameters menu and choose Expression.<br />
The JavaScript Expression dialog appears. If the action already has default<br />
parameter values, the dialog displays the code for those values.<br />
4. Enter your own JavaScript to generate the parameter value, or modify the code<br />
that’s already there. <strong>NetObjects</strong> <strong>Fusion</strong> doesn’t verify code you enter, so be sure<br />
to use valid syntax.<br />
Enter a JavaScript expression here,<br />
replacing or modifying existing code<br />
Opens a list of actions you can call<br />
from the expression<br />
To build your expression around existing actions, click the Insert Action button,<br />
select an action from the Actions dialog, and click OK. <strong>NetObjects</strong> <strong>Fusion</strong><br />
inserts the action at the insertion point, in the form $(ActionName).<br />
5. Click OK in the JavaScript Expression dialog and again in the Set Action<br />
dialog.<br />
When the action is triggered, it uses the parameter values generated by your<br />
expression.<br />
549
Examples<br />
550<br />
Examples<br />
Creating a Button Rollover<br />
You can use the Set Image and Use Image actions to give three-dimensional feel to<br />
a button, for example, by highlighting it when the site visitor’s pointer passes over<br />
it, by making it appear pushed in when pressed, and so on.<br />
For this example, you need three pictures of a button—one showing how it looks<br />
when the page loads, one showing it highlighted, and one showing it pressed.<br />
Note: This example applies to images of buttons, but not to form<br />
buttons. The Set Image action is not available for form buttons.<br />
1. In Page view, place the picture of the button as it looks when the page loads.<br />
2. To add an action to the button, click the Action tab on the Picture Properties<br />
panel, and click the plus (+) button. The Set Action dialog appears.<br />
3. In the When field, from the Page drop-down menu choose Page Loaded. Click<br />
the Target Menu button next to the Target field and, from the Object Tree<br />
dialog that appears, select the button object. In the Message field, from the<br />
Object drop-down menu choose Set Image.<br />
4. From the Parameters drop-down menu, choose Values.<br />
The Parameters dialog appears.<br />
Highlighted button<br />
Button’s look when the page loads
Chapter 27 Building Dynamic Pages<br />
5. Identify when to use which picture file. Make sure the “loaded” version of the<br />
button is selected for the Image 1 (Normal) value. Then select the highlighted<br />
button for Image 2 (Highlighted), and the pressed version for Image 3<br />
(Depressed).<br />
Parameter values for a Set Image action<br />
6. To specify a picture file in a Set Image action’s Values dialog, select a value,<br />
click the button next to the edit field, and open a file from the Picture File Open<br />
dialog. Click OK.<br />
7. Add four actions to the button, filling out the Set Action dialog for each action<br />
like this:<br />
Action 1. Enter Mouse, Mouse Over in the When field; the button itself in the<br />
Target field; and Object, Use Image in the Message field. Then open the<br />
Parameters menu and click Image 2 (Highlighted).<br />
Action 2. Enter Mouse, Mouse Out in the When field; the button in the Target<br />
field; Object, Use Image in the Message field; and Image 1 (Normal) in the<br />
Parameters field.<br />
Action 3. Enter Mouse, Mouse Down in the When field; the button in the Target<br />
field; Object, Use Image in the Message field; and Image 3 (Depressed) in the<br />
Parameters field.<br />
Action 4. Enter Mouse, Mouse Up in the When field; the button in the Target<br />
field; Object, Use Image in the Message field; and Image 2 (Highlighted) in the<br />
Parameters field.<br />
To link the rollover button to another page, you can add one more action. In the<br />
When field, from the mouse drop-down menu choose Clicked, in the Target<br />
field choose layout, in the Message field from the Location menu choose Go to<br />
URL, and in the Parameters field from the drop-down menu choose Values and<br />
select the link to go to.<br />
551
Examples<br />
552<br />
8. Preview the page to test your rollover. Mouse over the button to see it<br />
highlighted, and click it to see it pushed in.<br />
Colliding One Object with Another<br />
This example demonstrates a drag action, collision detection, and custom<br />
messages, where dragging one object into another makes the second object fly off<br />
the page.<br />
1. In Page view, add two objects to the page.<br />
2. Make sure the first object (the one you plan to drag) is in front of the second<br />
object.<br />
3. Make a note of each object’s ID as it appears on the Action tab of the Properties<br />
panel.<br />
4. Select the first object and create a custom message named FlyAway, as<br />
described in “Tailoring Actions with Custom Messages” on page 542. Create an<br />
action to use in creating the custom message and then delete it.<br />
Your message becomes available in<br />
the When and Message menus<br />
5. Add an action to the first object (as described in “Adding Actions to Objects<br />
and Pages” on page 535) so that mousing down on it makes it stick to the<br />
pointer until you mouse up.<br />
In the Set Action dialog, enter Mouse, Mouse Down in the When field; the first<br />
object in the Target field; Drag, Start Drag in the Message field; and Until<br />
Mouse Up in the Parameters field.<br />
6. Add a collision detection action to the first object like this:<br />
In the Set Action dialog, enter Page, Page Loaded in the When field; the first<br />
object in the Target field; and Drag, Set Collision Detection in the Message<br />
field. Then open the Values dialog from the Parameters menu and specify the<br />
second object for the Object ID value (type the object’s ID exactly as it appears
Chapter 27 Building Dynamic Pages<br />
on the Actions tab of its Properties panel), and enter FlyAway for the Message<br />
value.<br />
Values for a collision detection action<br />
ID of the object being dragged<br />
Custom message sent to trigger the other<br />
object to fly away<br />
When the first object is dropped over the second, it sends the FlyAway message<br />
to the first object.<br />
7. Add yet another action to the first object that’s triggered by the FlyAway<br />
message and tells the second object to fly off the page.<br />
In the Set Action dialog, enter Custom, FlyAway in the When field; the second<br />
object in the Target field; Motion, Fly in the Message field; and Out To Top in<br />
the Parameters field.<br />
Then preview the page to test your collision. Drag the first object over the second,<br />
drop it there, and watch the second object fly off the page.<br />
Showing One Object While Hiding Others<br />
Here’s an example of cascading a custom message to build a sequence of actions<br />
where displaying one object selectively hides others.<br />
Say your page displays a map showing the locations of five company offices. For<br />
each location, a button superimposes a text box on the page profiling that office’s<br />
activities. When a site visitor clicks a location, you want to hide any profile that’s<br />
currently visible, and then display the one describing the selected location.<br />
1. In Page view, place the buttons and text boxes in the Layout area, arranging<br />
them however you want.<br />
553
Examples<br />
554<br />
2. Select one of the buttons and create a custom message called HideAllProfiles,<br />
as described in “Tailoring Actions with Custom Messages” on page 542.<br />
Your message becomes<br />
available in the When and<br />
Message menus<br />
3. To each button, add an action, as described in “Adding Actions to Objects and<br />
Pages” on page 535, so clicking the button cascades the HideAllProfiles<br />
message to the Layout.<br />
In the Set Action dialog, enter Mouse, Clicked in the When field; the Layout in<br />
the Target field; and Custom, HideAllProfiles in the Message field. Also, check<br />
the Cascade message option.<br />
4. Add a second action to each button so clicking it targets a Show message to the<br />
text box associated with the button.<br />
In the Set Action dialog, enter Mouse, Clicked in the When field; the text box<br />
this button should display in the Target field; and Object, Show in the Message<br />
field.<br />
5. Select each text box, and on the Actions tab of the Properties panel, clear the<br />
Object initially visible in browser option.<br />
Clear this option for each text box so its<br />
contents don’t appear until the site visitor<br />
clicks the appropriate button<br />
6. Add an action to each text box that’s triggered by the HideAllProfiles message<br />
and hides the text box.<br />
In the Set Action dialog, enter Custom, HideAllProfiles in the When field; the<br />
text box itself in the Target field; and Object, Hide in the Message field.<br />
Then preview the page. Clicking a button should send HideAllProfiles as a<br />
cascading action message to the Layout. The Layout doesn’t have any actions<br />
triggered by this message so it doesn’t respond. But it does cascade the message<br />
down to its embedded objects. As a result, every object on the page receives the<br />
message. But only those objects with actions triggered by the message—the text<br />
boxes—respond by hiding themselves. Next, the button sends a Show message to<br />
its associated text box, which makes itself visible.
Chapter 27 Building Dynamic Pages<br />
Without cascading messages you’d have to add four additional actions to each<br />
button—one for hiding each text box. If you didn’t use a custom message to trigger<br />
the text boxes to hide, cascading a Hide message to the Layout would hide every<br />
object on the page.<br />
Sequencing Actions for a Slide Show<br />
Here’s an example of using custom messages and a delay action to build a slide<br />
show. When the page loads, a slide flies onto the page, stays there for the duration<br />
of time specified by a delay, flies off, and is followed by another slide.<br />
Before you begin, gather the pictures you want to show in each slide and set the<br />
HTML output to Fixed Page Layout.<br />
1. In Page view, create a Layout Region, and in it, place pictures and text for your<br />
first slide.<br />
By creating each slide in a Layout Region, you can include multiple objects per<br />
slide.<br />
2. Select the Layout Region and clear the Object initially visible in browser option<br />
on the Actions tab of the Properties panel.<br />
You clear this object so the slide doesn’t appear until an action triggers it to fly<br />
onto the page.<br />
3. Create three custom messages named ShowPicture, PictureIsIn, and<br />
DelayIsDone, as described in“Tailoring Actions with Custom Messages” on<br />
page 542.<br />
Your messages become<br />
available<br />
under Custom in the When and<br />
Message menus<br />
Using custom messages rather than a generic End Motion trigger to trigger each<br />
slide’s entrance and exit lets you control exactly which motion triggers what.<br />
4. Add five actions to the Layout Region, as described in “Adding Actions to<br />
Objects and Pages” on page 535. For each action, fill out the Set Action dialog<br />
like this:<br />
555
Examples<br />
556<br />
Action 1. Enter Page, Page Loaded in the When field; the Layout Region in the<br />
Target field; and Custom, ShowPicture in the Message field.<br />
Action 2. Enter Custom, ShowPicture in the When field; the Layout Region in the<br />
Target field; and Motion, Fly in the Message field. Then open the Values dialog<br />
from the Parameters menu, enter a Direction value of 270 (degrees), and make<br />
sure Visibility is set to Show, which tells the picture to fly in from the left. Also<br />
enter PictureIsIn as the Completion Message.<br />
Values for a Fly action<br />
These two settings are equivalent<br />
to choosing In From Left from<br />
the Parameters menu<br />
When the Fly action is complete,<br />
this custom message is sent to<br />
the target to trigger the next action<br />
You define the Fly action’s parameters in the Values dialog, instead of choosing<br />
In From Left from the Parameters menu, so you can trigger the next action with<br />
a custom message.<br />
Action 3. Enter Custom, PictureIsIn in the When field; the Layout Region in the<br />
Target field; and Object, Delay in the Message field. Then open the Values<br />
dialog from the Parameters menu and enter DelayIsDone as the Custom<br />
Message, and 2 for the Delay value.<br />
Values for a Delay action<br />
The message sent to the target to trigger<br />
the next action, after this delay<br />
The duration of the delay, in seconds
Chapter 27 Building Dynamic Pages<br />
The arrival of the first slide triggers a two-second delay after which the<br />
DelayIsDone custom message is sent to trigger the next two actions.<br />
Action 4. Enter Custom, DelayIsDone in the When field; the Layout Region in<br />
the Target field; Motion, Fly in the Message field; and Out To Right in the<br />
Parameters field.<br />
After two seconds, the slide flies off the page.<br />
Action 5. Enter Custom, DelayIsDone in the When field; the Layout Region in<br />
the Target field (you change this later); and Custom, ShowPicture in the<br />
Message field.<br />
Also after two seconds, another slide flies onto the page.<br />
5. Create the second slide by copying and pasting the entire Layout Region, and<br />
placing the copy directly on top of (not inside) the first Region.<br />
Copying the Layout Region copies its actions, too, so you don’t have to add the<br />
same actions over and over to subsequent slides.<br />
To stack Layout Regions without inserting one in the other, select the Regions<br />
and align them using the Align buttons on the Multi-Object Properties panel.<br />
6. Select the new Layout Region, replace its contents with the contents for your<br />
second slide, and delete its first action from the Actions button on the Properties<br />
panel.<br />
To make sure you’re working with the second Layout Region’s actions, open<br />
the Object Tree panel (from the View menu choose Object Tree), and select the<br />
Region.<br />
557
Examples<br />
558<br />
7. Copy and paste the second Layout Region once for each remaining slide. Align<br />
the resulting Regions on top of each other as you did in step 5. While working<br />
with each Layout Region, replace its contents with those for a new slide.<br />
You can uncover a Layout Region to work on in Page view by selecting<br />
Regions in the Object Tree panel and using the Hide Object or Show Object<br />
command on the Object menu. Also in the Object Tree panel, you can rename<br />
Regions Slide1, Slide2, and so on to keep track of which slide is which.<br />
8. Edit the last action of all but the last slide so it targets the next slide in the show.<br />
Double-click the action on the Actions tab of the Properties panel to open the<br />
Set Action dialog and change the target.<br />
Double-click the last<br />
action of Slide 2...<br />
to open the Set Action<br />
dialog...<br />
and edit the action to<br />
target the Show Picture<br />
action at Slide 3
Chapter 27 Building Dynamic Pages<br />
9. For the last slide, deactivate all but the first action by clearing the box to the left<br />
of the action.<br />
The last slide’s actions<br />
Clear the box next to each action<br />
that doesn’t apply to the last<br />
slide, so the actions aren’t<br />
published<br />
By deactivating rather than deleting actions that target another currently<br />
nonexistent slide, you can easily add slides to your show later by reactivating<br />
and targeting the actions at a new slide.<br />
Make sure Fixed Page Layout is selected as the HTML output method on the<br />
Layout Properties panel and that Word wrap is cleared in the HTML Options dialog<br />
you access from the Site Settings General tab. Then preview the page to test your<br />
slide show.<br />
Loading the page sends a ShowPicture action to the first slide, triggering it to fly<br />
onto the page. The completion of the Fly action sends a message that triggers a twosecond<br />
delay, after which another custom message triggers both the exit of the<br />
current slide and the entrance of the next.<br />
Customizing Default Actions<br />
The trigger events, action messages, and default parameter values available in the<br />
Set Action dialog are defined in the JavaScript Beans (.jsb) and JavaScript (.js) files<br />
in the <strong>NetObjects</strong> <strong>Fusion</strong> 10\<strong>NetObjects</strong> System folder. If you’re experienced in<br />
JavaScript programming, you can add your own .jsb and .js files to provide even<br />
more choices in the Set Action dialog.<br />
559
Customizing Default Actions<br />
560
CHAPTER 28<br />
Using <strong>NetObjects</strong> <strong>Fusion</strong><br />
Components 28<br />
Components are pre-built mini-applications that add interactivity to your site<br />
without custom programming or scripting. Publish components and Page<br />
components are available in <strong>NetObjects</strong> <strong>Fusion</strong> 10. The component’s type dictates<br />
where it appears within <strong>NetObjects</strong> <strong>Fusion</strong>, and the Component Manager can be<br />
used to easily organize available components in Page view.<br />
<strong>NetObjects</strong> <strong>Fusion</strong> components are installed when you install <strong>NetObjects</strong> <strong>Fusion</strong>.<br />
You can also download third-party components from third-party vendors. If you are<br />
a software developer and want to create your own <strong>NetObjects</strong> <strong>Fusion</strong> Components,<br />
sometimes called NFXes, you can use the <strong>NetObjects</strong> Component Development Kit<br />
(CDK). For information, visit www.netobjects.com.<br />
Note: You cannot preview components in <strong>NetObjects</strong> <strong>Fusion</strong>. When you<br />
add a component to a page and preview, you see a placeholder<br />
graphic. To see how the component works, you must publish the<br />
site locally or remotely.<br />
This chapter explains:<br />
• Using the Component Manager<br />
• Adding <strong>NetObjects</strong> <strong>Fusion</strong> Components to a page<br />
• Setting component properties<br />
561
About the Component Manager<br />
562<br />
About the Component Manager<br />
The Component Manager provides a way for you to organize your toolbars and<br />
save space as you work in Page view. The first time you open your site in Page<br />
view, the Component Manager panel will be docked to the left of the page. The<br />
Component Manager can be docked, auto-hidden, resized, or grouped with other<br />
panels. If you close the Component Manager, the next time you add a component<br />
toolbar, it will reappear.<br />
Note: All <strong>NetObjects</strong> <strong>Fusion</strong> component toolboxes can be added to the<br />
Component Manager.<br />
Adding Components to the Component Manager<br />
The Components manager displays the components on three tabs:<br />
• Custom Components, which contains the NOF Components, the Online<br />
Services, and the Plug-Ins.<br />
• DB Components, which contains the Data-base Components.<br />
• Flash Components, which contains the library of all the Flash Components.<br />
To add a component toolbox:<br />
1. From the View menu, choose Components.<br />
2. Select the component toolbox you want to add.<br />
Custom Components<br />
DB Components tab<br />
Flash Components tab
Chapter 28 Using <strong>NetObjects</strong> <strong>Fusion</strong> Components<br />
The component toolbox will be displayed in the Component Manager, on the<br />
corresponding tab.<br />
To remove a component toolbox, deselect the component from View ><br />
Components Menu.<br />
Displaying Component Toolboxes in the Component<br />
Manager<br />
You can display toolbox objects as icons or text and icons. You also have the<br />
option to view object descriptions or remove the description field. Additionally,<br />
component toolboxes can be stored in the Component Manager or can float.<br />
Toolbox<br />
Object Label<br />
Object Icon<br />
To set Component Manager display options:<br />
1. Right-click on the Component Manager bar.<br />
563
About the Component Manager<br />
564<br />
The Components menu will appear<br />
.<br />
2. Select Show Labels to display the object name next to the icon.<br />
Using the Component Manager<br />
In the component manager, you view only the active toolboxes. You make a<br />
toolbox active by clicking on the toolbox and expanding it. Once you make a new<br />
toolbox active, the previous toolbox collapses.<br />
docked<br />
toolbox<br />
floating toolbox<br />
Individual component toolboxes can be ungrouped by dragging their tittle bar away<br />
from the Custom Components panel. This will create a second Custom<br />
Components panel.
Chapter 28 Using <strong>NetObjects</strong> <strong>Fusion</strong> Components<br />
• To view an object description, right-click on the component. A brief summary<br />
of the object will be displayed in the Component manager.<br />
• To view toolboxes in the Component Manager, click the up or down arrows.<br />
• To float a toolbox, drag the toolbox out of the Component Manager container<br />
and place it anywhere on the page.<br />
• To dock a toolbox, drag the toolbox out of the Component Manager container<br />
and dock to any other side of page.<br />
• To dock a toolbox within another docked or floating component panel, drag the<br />
toolbox over the panel while pressing the Shift button.<br />
• To dock a toolbox back in the Component Manager, press Shift and drag the<br />
toolbox back into the Component Manager container.<br />
About Components<br />
You can use Publish components and Page components in <strong>NetObjects</strong> <strong>Fusion</strong>. The<br />
component’s type dictates where it appears within <strong>NetObjects</strong> <strong>Fusion</strong>.<br />
• Publish components are used to post-process the HTML generated by<br />
<strong>NetObjects</strong> <strong>Fusion</strong> or to change <strong>NetObjects</strong> <strong>Fusion</strong>’s FTP capabilities. See<br />
“Publishing Components” on page 884.<br />
• Page components appear on toolbars in Page view. You use the tools to place<br />
components on your pages. See “About the Component Manager” on page 562.<br />
Note: To add copies of the same component to a site, you must<br />
place a new component each time. Copying and pasting<br />
components can lead to site corruption.<br />
<strong>NetObjects</strong> <strong>Fusion</strong> components are automatically available when you install<br />
<strong>NetObjects</strong> <strong>Fusion</strong>. These components appear on the <strong>NetObjects</strong> <strong>Fusion</strong><br />
Components toolbox in Page view, and all are discussed in this chapter.<br />
In addition, you can download third-party components. Depending on their type,<br />
third-party components are installed in the appropriate place in <strong>NetObjects</strong> <strong>Fusion</strong>.<br />
Additional component toolbars become available in Page view when you install a<br />
third-party Page component and can be displayed in the Component Manager. For<br />
information about third-party components, visit Online view.<br />
565
Using the Flash Components<br />
566<br />
Using the Flash Components<br />
<strong>NetObjects</strong> <strong>Fusion</strong> 10 comes equipped with a new package of components: Flash<br />
Components. You can achieve amazing effects with these Flash components. The<br />
Flash components are pre-built mini-applications that add interactivity to your site<br />
without custom programming or scripting.<br />
You can preview the Flash components in <strong>NetObjects</strong> <strong>Fusion</strong>, when you add a<br />
component to a page and preview it.<br />
The Flash components are customizable components that you can use to quickly<br />
develop interfaces for web applications. The Flash components are .swf files,<br />
which can depend on other .swf files. These files are the ones you display in a Web<br />
page.<br />
There are more than 200 Flash components that can bring interactivity to your site.<br />
All of them are easy to use, and it is now easier than ever to change the look and<br />
feel of them. You can place on a page as many Flash components as you want on a<br />
page, even of the same type. You can preview the Flash Components in the browser<br />
to see exactly how the Flash components look.<br />
You can access a Flash Component on the <strong>NetObjects</strong> <strong>Fusion</strong> Components<br />
Manager, in Page View. If you do not see them on the Components Manager:<br />
1. From the View menu, select Components.<br />
2. Check the Flash Component option you want to add (if it is not already<br />
checked).<br />
The Flash Component will appear on the <strong>Fusion</strong> Components Manager.<br />
Adding a Flash Component to a Page<br />
The Flash Components can be placed inside any page of your website.<br />
1. Launch your <strong>NetObjects</strong> <strong>Fusion</strong> and open the site where you want to insert one<br />
of the Flash Components.<br />
2. In Site View, create the page where you want to place the Flash Component (if<br />
you have not already created this page).<br />
3. In Page View, select the Flash Component from the Components panel.<br />
4. Draw a box on the Layout to indicate where you want to position the Flash<br />
Component.
Chapter 28 Using <strong>NetObjects</strong> <strong>Fusion</strong> Components<br />
5. Wait three seconds until the graphic placeholder appears.<br />
The Flash Component Properties panel appears.<br />
6. Configure the Flash Component’s settings.<br />
The Flash 3D Components<br />
There are three types of 3D Flash components: Flash 3D Letters, Flash 3D<br />
Numbers, and Flash 3D Symbols.<br />
The Flash 3D Letters may be used to create 3D words useful for website design,<br />
text, logos, banners, page titles, and more, while 3D numbers may be used to create<br />
3D numbers, series, etc.<br />
Select the needed 3D component from the Flash 3D libraries of different scalable<br />
letters, numbers, and symbols. Use the properties panel to choose color, opacity,<br />
various effects, and other attributes.<br />
The Flash Components can be placed inside any page of your website.<br />
1. Launch your <strong>NetObjects</strong> <strong>Fusion</strong> and open the site where you want to insert one<br />
of the Flash 3D Components.<br />
2. In Site View, create the page where you want to place the Flash 3D Component<br />
(if you have not already created this page).<br />
3. In Page View, select one of the three Flash 3D Libraries (Flash 3D letters, Flash<br />
3D Numbers, or Flash 3D Symbols) from the Components panel.<br />
4. Select a Flash 3D component from the selected Flash 3D scale.<br />
5. Draw a box on the Layout to indicate where you want to position the Flash 3D<br />
Component.<br />
6. Wait three seconds until the graphic placeholder appears. The Flash 3D<br />
Component Properties panel appears.<br />
7. Configure the Flash 3D Component’s settings.<br />
Configuring the Flash 3D Components<br />
After you have placed a Flash 3D Component on your site, you can configure its<br />
settings in the Component Properties panel.<br />
The Style tab<br />
567
Using the Flash Components<br />
568<br />
Different properties change the way the component can appear. It takes three<br />
seconds for these changes to be applied to the component, but you can also see the<br />
changed properties if you right-click the component, and then click Play.<br />
To modify the component’s properties:<br />
1. In Page View, click the Flash component.<br />
2. Open the Properties panel, if it is not already open.<br />
When the Flash component is selected, the Properties panel displays the Flash<br />
Component’s properties.<br />
Use the Properties panel to modify the component’s attributes, such as:<br />
• Background color: Choose the color on which the 3D Component is placed.<br />
If you want some other colors press on the More Colors… button and manage<br />
the Color Picker. You should make sure the initial background color is<br />
something other than the Component’s color.<br />
• Transparent: If you select this option, the chosen background color will not be<br />
visible.<br />
• Opacity: Choose the level of opacity for the component. The default is 100.<br />
The Opacity property enables you to specify a level of transparency for the form<br />
and its controls. When this property is set to a value less than 100 percent, the<br />
entire form, including borders, is made more transparent. Setting this property
Chapter 28 Using <strong>NetObjects</strong> <strong>Fusion</strong> Components<br />
to a value of 0 percent makes the form completely invisible. The Opacity value<br />
must be between 0 percent and 100 percent.<br />
• Initial Rotation: Choose an angle of inclination on the X, Y , Z axes. You must<br />
set an inclination value between 0 and 360. The value you select depends on<br />
you on how much you want to incline the 3D Component. If the value is 0, then<br />
the 3D component will be displayed horizontally.<br />
• Effect: From the drop-down list, choose the main effect that you want the 3D<br />
Component to perform. You can choose to rotate the 3D Component on one of<br />
the three axes.<br />
• Repeat Effect: If you enable this option, the effect you have selected will be<br />
played permanently.<br />
• Show Fill: If you enable this option, the Component will display the color<br />
specified on the Fill option.<br />
• Fill: Here you can choose the color that fills the component.<br />
• Show Shading and Show WireFrame: Enable these two options and the<br />
component will display a wire frame and a shade effect.<br />
• WireFrame: Choose the wire frame color.<br />
• WireFrame Width: Choose the width of the wire frame.<br />
• Depth: Choose a number between 0 and 100 that represents the measurement of<br />
depth of acceptable sharpness in the Component space in focus.<br />
• Focal Length: Choose a number between 50 and 500 that represents the<br />
measure of how strongly it focuses or disperses light. A component with a<br />
shorter focal length has greater optical power than one with a long focal length.<br />
• Detail Level: Choose one of the three levels of visual quality. The reduced<br />
visual quality of the model is often unnoticed because of the effect.<br />
Configuring the Flash Arrows Components<br />
After you have placed a Flash Arrow Component on your site, you can configure<br />
its settings in the Component Properties panel.<br />
The Style tab<br />
569
Using the Flash Components<br />
570<br />
Different properties change the way the component can appear. It takes three<br />
seconds for these changes to be applied to the component, but you can also see the<br />
changed properties if you right-click the component, and then click Play.<br />
To modify the component’s properties:<br />
1. In Page View, click the Flash component.<br />
2. Open the Properties panel, if it is not already open.<br />
When the Flash component is selected, the Properties panel displays the Flash<br />
Component’s properties.<br />
Use the Properties panel to modify the component’s attributes, such as:<br />
• The arrow’s color: Choose the color of the arrow.<br />
• Background color: Choose the color on which the arrow is placed.<br />
• If you want some other colors press on the More Colors… button and manage<br />
the Color Picker. You should make sure the initial background color is<br />
something other than the arrow color.<br />
• Rotation: Choose a rotation angle. You must set a rotation value between 0 and<br />
360. The value you select 360. The value you select depends on you on how<br />
much you want to incline the arrow.<br />
• Opacity: Choose the level of opacity for the component. The default is 1.00.<br />
The Opacity property enables you to specify a level of transparency for the form
Chapter 28 Using <strong>NetObjects</strong> <strong>Fusion</strong> Components<br />
and its controls. When this property is set to a value less than 100 percent, the<br />
entire form, including borders, is made more transparent. Setting this property<br />
to a value of 0 percent makes the form completely invisible. The Opacity value<br />
must be between 0 percent and 100 percent.<br />
• Intro Effect: From the drop-down list, you have a choice of several effects for<br />
the arrow. These effects are for the moment when the arrow appears on the<br />
published page.<br />
• Effect times: Choose the number of times the effect applies to the arrow. This<br />
number must have the value between 0 and 100.<br />
• Loop effect: If you enable this option, the effect you have selected will be<br />
played permanently.<br />
• Outro effect: Choose the last effect of the arrow. This option is available only<br />
if you do not select the Loop Effect.<br />
Configuring the Flash Circles<br />
After you have placed a Flash Circle Component on your site, you can configure its<br />
settings in the Component Properties panel.<br />
The Style tab<br />
Different properties change the way the component can appear. It takes three<br />
seconds for these changes to be applied to the component, but you can also see the<br />
changed properties if you right-click the component, and then click Play.<br />
To modify the component’s properties:<br />
1. In Page View, click the Flash component.<br />
2. Open the Properties panel, if it is not already open.<br />
When the Flash component is selected, the Properties panel displays the Flash<br />
Component’s properties.<br />
Use the Properties panel to modify the component’s attributes, such as:<br />
• Circle color: Choose the color of the circles.<br />
• Background color: Choose the color on which the circle components are<br />
placed.<br />
571
Using the Flash Components<br />
572<br />
If you want some other colors press on the More Colors… button and manage<br />
the Color Picker. You should make sure the initial background color is<br />
something other than the circles’ color.<br />
• Rotation: Choose an angle of inclination. You must set an inclination value<br />
between 0 and 360. The value you select depends on you on how much you<br />
want to incline the circle components. If the value is 0 then the components will<br />
be displayed horizontally.<br />
• Opacity: Choose the level of opacity for the component. The default is 100.<br />
The Opacity property enables you to specify a level of transparency for the form<br />
and its controls. When this property is set to a value less than 100 percent, the<br />
entire form, including borders, is made more transparent. Setting this property<br />
to a value of 0 percent makes the form completely invisible. The Opacity value<br />
must be between 0 percent and 100 percent.<br />
• Intro Effect: From the drop-down list, you have a choice of several effects for<br />
the Circle Components. These effects are for the moment when the component<br />
appears on the published page.<br />
• Effect times: Type or choose the number of times the effect applies to the circle<br />
components. This number must have a value between 0 and 100.<br />
• Loop effect: If you enable this option, the effect you have selected will be<br />
played permanently.
Chapter 28 Using <strong>NetObjects</strong> <strong>Fusion</strong> Components<br />
• Outro effect: Choose the last effect of the Circle components. This option is<br />
available only if you do not select the Loop Effect.<br />
Configuring the Flash Lines<br />
After you have placed a Flash Line Component on your site, you can configure its<br />
settings in the Component Properties panel.<br />
The Style tab<br />
Different properties change the way the component can appear. It takes three<br />
seconds for these to be applied to the component, but you can also see the changed<br />
properties if you right-click the component, and then click Play.<br />
To modify the component’s properties:<br />
1. In Page View, click the Flash component.<br />
2. Open the Properties panel, if it is not already open.<br />
When the Flash component is selected, the Properties panel displays the Flash<br />
Component’s properties.<br />
Use the Properties panel to modify the component’s attributes, such as:<br />
• Line color: Choose the color of the lines.<br />
• Background color: Choose the color on which the line components are placed.<br />
573
Using the Flash Components<br />
574<br />
If you want some other colors, press on the More Colors… button and manage<br />
the Color Picker. You should make sure the initial background color is<br />
something other than the lines’ color.<br />
• Rotation: Choose an angle of inclination. You must set an inclination value<br />
between 0 and 360. The value you select depends on you on how much you<br />
want to incline the line components. If the value is 0, then the components will<br />
be displayed horizontally.<br />
• Opacity: Choose the level of opacity for the component. The default is 100.<br />
The Opacity property enables you to specify a level of transparency for the form<br />
and its controls. When this property is set to a value less than 100 percent, the<br />
entire form, including borders, is made more transparent. Setting this property<br />
to a value of 0 percent makes the form completely invisible. The Opacity value<br />
must be between 0 percent and 100 percent.<br />
• Intro Effect: From the drop-down list, you have a choice of several effects for<br />
the Line Components. These effects are for the moment when the component<br />
appears on the published page.<br />
• Effect times: Type or choose the number of times the effect applies to the line<br />
components. This number must have a value between 0 and 100.<br />
• Loop effect: If you enable this option, the effect you have selected will be<br />
played permanently.
Chapter 28 Using <strong>NetObjects</strong> <strong>Fusion</strong> Components<br />
• Outro effect: Choose the last effect of the Line components. This option is<br />
available only if you do not select the Loop Effect.<br />
Configuring the Flash Rectangles Components<br />
After you have placed a Flash Rectangle Component on your site, you can<br />
configure its settings in the Component Properties panel.<br />
The Style tab<br />
Different properties change the way the component can appear. It takes three<br />
seconds for these changes be applied to the component, but you can also see the<br />
changed properties, if you right-click the component, and then click Play.<br />
To modify the component’s properties:<br />
1. In Page View, click the Flash component.<br />
2. Open the Properties panel, if it is not already open.<br />
When the Flash component is selected, the Properties panel displays the Flash<br />
Component’s properties.<br />
Use the Properties panel to modify the component’s attributes, such as:<br />
• Fill color: Choose the color of the rectangles.<br />
• Background color: Choose the color on which the rectangle components are<br />
placed.<br />
575
Using the Flash Components<br />
576<br />
If you want some other colors press on the More Colors… button and manage<br />
the Color Picker. You should make sure the initial background color is<br />
something other than the rectangles’ color.<br />
• Rotation: Choose an angle of inclination. You must set an inclination value<br />
between 0 and 360. The value you select depends on you on how much you<br />
want to incline the rectangle components. If the value is 0, then the components<br />
will be displayed horizontally.<br />
• Opacity: Choose the level of opacity for the component. The default is 100.<br />
The Opacity property enables you to specify a level of transparency for the form<br />
and its controls. When this property is set to a value less than 100 percent, the<br />
entire form, including borders, is made more transparent. Setting this property<br />
to a value of 0 percent makes the form completely invisible. The Opacity value<br />
must be between 0 percent and 100 percent.<br />
• Intro Effect: From the drop-down list, you have a choice of several effects for<br />
the Rectangle Components. These effects are for the moment when the<br />
component appears on the published page.<br />
• Effect times: Type or choose the number of times the effect applies to the<br />
rectangle components. This number must have a value between 0 and 100.<br />
• Loop effect: If you enable this option, the effect you have selected will be<br />
played permanently.
Chapter 28 Using <strong>NetObjects</strong> <strong>Fusion</strong> Components<br />
• Outro effect: Here you can choose the last effect of the Rectangle components.<br />
This option is available only if you do not select the Loop Effect.<br />
Configuring the Flash Shapes and Symbols<br />
Components<br />
After you have placed the Flash Component on your site, you can configure its<br />
settings in the Component Properties panel.<br />
The Style tab<br />
Different properties change the way the component can appear. It takes three<br />
seconds for these changes to be applied to the component, but you can also see the<br />
changed properties if you right-click the component, and then click Play.<br />
To modify the component’s properties:<br />
1. In Page View, click the Flash component.<br />
2. Open the Properties panel, if it is not already open.<br />
When the Flash component is selected, the Properties panel displays the Flash<br />
Component’s properties.<br />
Use the Properties panel to modify the component’s attributes, such as:<br />
• IntlSymbols Color: Here you can choose the color of the international symbol.<br />
• Background Color: Here you choose the color on which the symbol is placed.<br />
577
Using the Flash Components<br />
578<br />
If you want some other colors, press on the More Colors… button and manage<br />
the Color Picker. You should make sure the initial background color is<br />
something other than the international symbol color.<br />
• Rotation: Here you may choose a rotation angle. You must set a rotation value<br />
between 0 and 360. The value you select depends on you on how much you<br />
want to incline the component.<br />
• Opacity: Here you have to choose the level of opacity for the component. The<br />
default is 1.00. The Opacity property enables you to specify a level of<br />
transparency for the form and its controls. When this property is set to a value<br />
less than 100 percent, the entire form, including borders, is made more<br />
transparent. Setting this property to a value of 0 percent makes the form<br />
completely invisible. The Opacity value must be between 0 percent and 100<br />
percent.<br />
• Intro Effect: Here, from the drop-down list, you have a choice of several<br />
effects to choose for the international symbol. These effects are for the moment<br />
when the component appears on the published page.<br />
You have many effects but to get accustomed to them you should play the<br />
component or see it in your browser.<br />
• Effect times: Type or choose the number of times the effect applies to the<br />
component. This number must have a value between 0 and 100.
Chapter 28 Using <strong>NetObjects</strong> <strong>Fusion</strong> Components<br />
• Loop effect: If you enable this option, the effect you have selected will be<br />
played permanently.<br />
• Outro effect: Here you can choose the last effect of the component. This option<br />
is available only if you do not select the Loop Effect.<br />
Configuring the Flash Text Effects<br />
After you have placed the Flash Text Effects Component on your site, you can<br />
configure its settings in the Component Properties dialog box.<br />
The Style tab<br />
Different properties change the way the component can appear. It takes three<br />
seconds for these changes to be applied to the component, but you can also see the<br />
changed properties if you right-click the component, and then click Play.<br />
To modify the component’s properties:<br />
1. In Page View, click the Flash component.<br />
2. Open the Properties panel, if it is not already open.<br />
When the Flash component is selected, the Properties panel displays the Flash<br />
Component’s properties.<br />
Use the Properties panel to modify the component’s attributes:<br />
• Background color: Choose the color on which the Flash Text Effect is placed.<br />
579
Using the Flash Components<br />
580<br />
If you want some other colors, press on the More Colors… button and manage<br />
the Color Picker. You should make sure the initial background color is<br />
something other than the header’s text color.<br />
• Rotation: Choose an angle of inclination. You must set an inclination value<br />
between 0 and 360. The value you select depends on you on how much you<br />
want to incline the text. If the value is 0 then the text will be displayed<br />
horizontally.<br />
• Opacity: Choose the level of opacity for the component. The default is 100.<br />
The Opacity property enables you to specify a level of transparency for the form<br />
and its controls. When this property is set to a value less than 100 percent, the<br />
entire form, including borders, is made more transparent. Setting this property<br />
to a value of 0 percent makes the form completely invisible. The Opacity value<br />
must be between 0 percent and 100 percent.<br />
• Effect: From the drop-down list, choose the main effect that you want the<br />
component to perform.<br />
• Font: From the drop-down list of four fonts (Aquiline Two, Little Lord Leroy,<br />
Watson, Zebraesq), choose the font you would like for your text. The default<br />
font is Aquiline two.<br />
• Text: Type the text of your header. The default text is “This is a text<br />
component”<br />
• Font Size: Type in a value for your font size (the point size for the font). The<br />
default value is 15.<br />
• Text Color: Choose the color of the text.
Chapter 28 Using <strong>NetObjects</strong> <strong>Fusion</strong> Components<br />
• Character appearance order: There are two ways in which your text can<br />
appear and you will have to choose if the characters appears in order from left to<br />
right or randomly.<br />
• Apply effect on rollover: If you choose the True option, the effect will apply<br />
not only when the page with the component is loaded, but also when you cross<br />
over the text, letter, or number with the mouse. If you choose the False option<br />
then the effect will apply only when the page is loaded.<br />
• Letter: If you select a Letter component, you will have to choose the letter from<br />
the letters drop-down list with the alphabet that you want to put on your page.<br />
Note: Special characters are not shown because the fonts are<br />
restricted to alphanumeric characters only.<br />
• Number: If you select a Number component, you will have to choose the<br />
number from the numbers drop-down list (between the 1 and 10) that you want<br />
to put on your page.<br />
• Effect times: Type or choose the number of times the effect applies to the<br />
Number or Letter component. This number must have a value between 0 and<br />
100.<br />
• Loop effect: If you enable this option, the effect you have selected will be<br />
played permanently.<br />
• Outro effect: Here you can choose the last effect of the Number or Letter<br />
component. This option is available only if you do not select the Loop Effect.<br />
Note: Only the corresponding properties appear for a selected<br />
component from the Flash Text Effect library.<br />
Configuring the Flash Triangles Components<br />
After you have placed a Flash Triangle Component on your site, you can configure<br />
its settings in the Component Properties panel.<br />
The Style tab<br />
Different properties change the way the component can appear. It takes three<br />
seconds for these changes to be applied to the component, but you can also see the<br />
changed properties if you right-click the component, and then click Play.<br />
To modify the component’s properties:<br />
1. In Page View, click the Flash component.<br />
581
Using the Flash Components<br />
582<br />
2. Open the Properties panel, if it is not already open.<br />
When the Flash component is selected, the Properties panel displays the Flash<br />
Component’s properties.<br />
Use the Properties panel to modify the component’s attributes, such as:<br />
• Fill color: Choose the color of the triangles.<br />
• Background color: Choose the color on which the triangle components are<br />
placed.<br />
If you want some other colors press on the More Colors… button and manage<br />
the Color Picker. You should make sure the initial background color is<br />
something other than the triangles’ color.<br />
• Rotation: Choose an angle of inclination. You must set an inclination value<br />
between 0 and 360. The value you select depends on you on how much you<br />
want to incline the triangle components. If the value is 0, then the components<br />
will be displayed horizontally.<br />
• Opacity: Choose the level of opacity for the component. The default is 100.<br />
The Opacity property enables you to specify a level of transparency for the form<br />
and its controls. When this property is set to a value less than 100 percent, the<br />
entire form, including borders, is made more transparent. Setting this property<br />
to a value of 0 percent makes the form completely invisible. The Opacity value<br />
must be between 0 percent and 100 percent.
Chapter 28 Using <strong>NetObjects</strong> <strong>Fusion</strong> Components<br />
• Intro Effect: From the drop-down list, you have a choice of several effects for<br />
the Triangle Components. These effects are for the moment when the<br />
component appears on the published page.<br />
• Effect times: Type or choose the number of times the effect applies to the<br />
triangle components. This number must have a value between 0 and 100.<br />
• Loop effect: If you enable this option, the effect you have selected will be<br />
played permanently.<br />
• Outro effect: Here you can choose the last effect of the Triangle components.<br />
This option is available only if you do not select the Loop Effect.<br />
The Flash Time Measurements Components<br />
<strong>NetObjects</strong> <strong>Fusion</strong>’s Time measurements components bring a fantastic visual style,<br />
letting you enhance your website by adding flash clock and calendar components.<br />
The Time Measurements components can be personalized with style and elegance<br />
that support and enhance your project. Time measurements components consist of<br />
calendars and clocks. Using the Flash Time Measurements components, you will be<br />
able to track time around the world.<br />
The Time Measurements Components include attractive calendars that allow you to<br />
share calendaring information: Calendar, Day Calendar, and Timeline calendar.<br />
The calendars can be customized and can be set as a 12 month year, single month,<br />
or as a daily calendar. The color of each feature can be changed from the properties<br />
panel.<br />
The Timeline component displays a series of numbered frames that represent<br />
increments of time. In Flash, the Timeline displays the frame number, the frame<br />
rate, and an approximate amount of time that will have elapsed at each frame.<br />
Customize it as you want, by specifying the flash attributes in the Component<br />
properties panel.<br />
The Day Calendar component displays the day, the month and the year. On the<br />
Properties panel you can set the format for the name of the month and of the day.<br />
The Flash Clocks are configurable and you may change the background color, the<br />
text color, or any other feature to suit your own preferences. For example, different<br />
properties change the way the Trigonometric Clock component can appear. It takes<br />
three seconds for these changes to be applied to the component. There are 25<br />
properties that you can change to this component.<br />
From the scale of clock components, you can choose: Binary clock, Digital clock,<br />
Hourglass, Wall clock, Sundial, Rotating clock, 3D clock, or the Candles clock that<br />
583
Using the Flash Components<br />
584<br />
represents one of the earliest human inventions to tell time. The Hourglass with its<br />
sifting grains embodies our perception of time’s slipperiness and can be used to<br />
time-track different activities. Its visual impact helps underscore the urgency of any<br />
time-sensitive items or events.<br />
After you have placed any of the Flash Time Measurements Component on your<br />
site, you can configure its settings in the Component Properties dialog box.
Ad Banner tool<br />
Chapter 28 Using <strong>NetObjects</strong> <strong>Fusion</strong> Components<br />
Adding a Rotating Ad Banner<br />
You can use the Ad Banner component to display a series of images within a<br />
banner. You determine which images display, associate a transition with each<br />
image, set the amount of time each image is displayed, and specify a URL linked to<br />
each image.<br />
<strong>NetObjects</strong> <strong>Fusion</strong> supports .gif and .jpg images in components. See “Choosing an<br />
Image Format” on page 236.<br />
To add an Ad Banner:<br />
1. In Page view, select the Ad Banner tool from the NOF Standard Components<br />
toolbox.<br />
2. Click on the page to indicate the Ad Banner’s location.<br />
An Ad Banner placeholder and the Ad Banner Properties panel appear.<br />
3. Specify the Banner Type.<br />
• Image Size. The Ad Banner is the same size as the images you select.<br />
• Standard Banner Size. Click Banner Size and choose from the drop-down list.<br />
• Custom. Enter a width and height for the Ad Banner.<br />
4. Enable or disable Automatic Resizing.<br />
If Automatic Resizing is disabled, you must choose images that are the same<br />
size. If Automatic Resizing is enabled, Ad Banner resizes the larger images to<br />
match the smallest image. For best results, use images that are the same size.<br />
585
Adding DynaButtons<br />
586<br />
5. Set Pause Time to control how long each image is displayed.<br />
6. Enter the total number of images you want to use. You can use from 1 to 50<br />
images.<br />
7. To select an image, double-click the Image row, select the image from the<br />
Picture File Open dialog, and click Open.<br />
8. Double-click the URL for Image row and in the Link dialog select a type of link<br />
for the image. See “Creating Links” on page 446.<br />
9. Specify the link information and click Link.<br />
10. Click the Transition row and select a transition from the drop-down list. You<br />
can choose:<br />
• Column to draw increasingly larger columns of the new image onto the old<br />
image. The new image appears to slide in from behind the old image.<br />
• Fade to change one image into another by drawing a set of random pixels<br />
from the new image onto the old image.<br />
• Rotate to make it appear as though one image is rotating upward from below<br />
the other image.<br />
• Smash to drop the new image onto the old one. The old image appears to<br />
crumble under the weight of the new image.<br />
• Tear to make it appear as though the old image is ripped away to reveal the<br />
new image.<br />
• Unroll to place the new image on top of the old image and unroll it.<br />
When the site displays in the browser, the sequence begins with a random<br />
image and its associated transition.<br />
11. Repeat steps 7 through 10 for each image you want to rotate into the Ad Banner.<br />
You can add an action to an object using the Actions tab. See Chapter 27, “Building<br />
Dynamic Pages.”<br />
Adding DynaButtons<br />
DynaButtons are Java buttons that link to another page on your site, other sites, or a<br />
specific file. You can place DynaButtons anywhere on your pages and assign up to<br />
20 buttons to a DynaButton bar. In addition, you can assign up to 20 sub-buttons to
DynaButtons tool<br />
Chapter 28 Using <strong>NetObjects</strong> <strong>Fusion</strong> Components<br />
each DynaButton. You can create sub-buttons for navigating from a main page to<br />
pages at a lower level.<br />
When you publish the site, each button appears in the browser in the primary button<br />
style selected for the site and displays the name of the page to which it is linked.<br />
You cannot assign custom images to DynaButtons. The button’s style is determined<br />
by your SiteStyle. To use custom images for buttons, use the Picture Rollover tool.<br />
Because a DynaButton is an active link, the button appears active when a site<br />
visitor moves the mouse pointer over the DynaButton or clicks the button. The site<br />
visitor can click the DynaButton to go to the appropriate link.<br />
To add DynaButtons and set properties:<br />
1. In Page view, select the DynaButtons tool from the NOF Standard Components<br />
toolbox.<br />
2. Click on the page to indicate the DynaButtons’ location.<br />
A DynaButtons placeholder and the DynaButtons Properties panel appear.<br />
3. Select the buttons’ orientation—vertical or horizontal—from the drop-down<br />
list.<br />
4. Click the Number of Buttons row, specify how many buttons you want, and<br />
click the check mark.<br />
5. Double-click the number row, such as Button 1.<br />
The Link dialog appears. You can link this button to another page, file, smart<br />
link, or external link. See “Creating Links” on page 446.<br />
587
Adding DynaButtons<br />
588<br />
6. Specify the link information and click Link.<br />
The details of the link appear in the right column of the button row.<br />
You can add an action to an object using the Actions tab. See Chapter 27, “Building<br />
Dynamic Pages.”<br />
Adding Sub-Buttons<br />
If a DynaButton contains sub-buttons, the sub-buttons appear when a site visitor<br />
clicks the DynaButton. The sub-button shows information about the link associated<br />
with the button. For example, if a sub-button is linked to an external link, the subbutton<br />
displays the asset name for the external link.<br />
To add sub-buttons and set the properties:<br />
1. In Page view, create a DynaButton as described in “Adding DynaButtons” on<br />
page 586.<br />
2. Double-click the Use Sub-Buttons row.<br />
Yes appears in the right column and <strong>NetObjects</strong> <strong>Fusion</strong> adds a Number<br />
Sub-Buttons row under the Use Sub-Buttons row.<br />
3. To specify the number of sub-buttons, select the Number Sub-Buttons row,<br />
enter the number of buttons, and click the check mark.<br />
The limit is 20 sub-buttons. The appropriate number of sub-button rows appear,<br />
numbered in sequential order.
Chapter 28 Using <strong>NetObjects</strong> <strong>Fusion</strong> Components<br />
4. To define the link for each sub-button, double-click the appropriate<br />
sub-button row, such as Sub-Button 1,2. The first number, in this case the 1,<br />
identifies the button for which the sub-button was created, and the second<br />
number is the number of the current sub-button.<br />
The Link dialog appears. See “Creating Links” on page 446.<br />
5. Specify the link information and click Link.<br />
6. Repeat steps 4 and 5 to create and define each sub-button.<br />
589
Adding a Go Menu<br />
Go Menu tool<br />
590<br />
Adding a Go Menu<br />
You can use the Go Menu component to easily create a drop-down navigation<br />
menu, with each menu item corresponding to a single page in the site.<br />
1. In Page view, select the Go Menu tool from the NOF Standard Components<br />
toolbox.<br />
2. Draw a box on the page where you want to place the Go Menu.<br />
The Go Menu dialog appears.<br />
3. On the Menu Items tab, select a link type from the drop-down list and set up a<br />
link to the items you want to include on the Go Menu. See “Creating Links” on<br />
page 446.<br />
4. From the list on the left, select the specific items you want to include on the Go<br />
menu and click the right arrow to move them into the Link column. You can<br />
include up to 50 items on the menu.<br />
• To change the way an item is listed on the menu, double-click it in the Menu<br />
Item Name column and type a new name.<br />
• Select an item and click the Move up or Move down button to change the<br />
order of items on the menu.<br />
• To delete an item, select it and click Delete.
5. Click the Button Format tab.<br />
Chapter 28 Using <strong>NetObjects</strong> <strong>Fusion</strong> Components<br />
6. Select one of the three formats. An example of each format is shown on the left.<br />
7. Click OK.<br />
8. To change the items included on the Go Menu or the button format, use the Go<br />
Menu Properties panel.<br />
You can add an action to an object using the Actions tab. See Chapter 27, “Building<br />
Dynamic Pages.”<br />
591
Adding a Google Search Component<br />
Google Search<br />
tool<br />
592<br />
Adding a Google Search Component<br />
With the Google Search component, you can easily incorporate a Google Web<br />
Search module on your website and allow site visitors to search the World Wide<br />
Web directly from your site.<br />
To add a Google Search component, you place the component on a page and then<br />
customize its appearance to complement your page design.<br />
Adding a Google Search Component to a Page<br />
1. In Page view, select the NOF Google Search tool from the Standard Component<br />
toolbar.<br />
2. Draw a box on the Layout to indicate where you want to position the Google<br />
Search component.<br />
The Google Search dialog box appears.<br />
3. Select the type of Google Search component you want to add from the dropdown<br />
list in the Google Business Solutions fieldset.<br />
• Google Free Web Search searches the entire World Wide Web.<br />
• Google Free SafeSearch searches the entire World Wide Web while<br />
filtering adult content.<br />
• Google Free Web Search with site search searches the entire World Wide<br />
Web and specific domains.<br />
4. Choose the country you wish to use from the Select Country dialog.<br />
5. Configure the settings for the Google Search component you have chosen as<br />
described in this chapter.
To configure the Free Google Web Search settings:<br />
Chapter 28 Using <strong>NetObjects</strong> <strong>Fusion</strong> Components<br />
1. In the Optional Customization of Results Page section, choose a background<br />
color for the Google logo<br />
2. In the Target for search window field, select Existing if you want to show the<br />
search results in the existing window, or select Pop-up Window if you want to<br />
display the search results in a new pop-up window.<br />
3. Enter text for the search button caption in the Search Button Caption text field.<br />
The default text that will appear on the search button is Google Search.<br />
4. Click OK to close the Google Search dialog.<br />
593
Adding a Google Search Component<br />
594<br />
To configure the Google Free SafeSearch settings:<br />
1. In the Target for search window field, select Existing if you want to show the<br />
search results in the existing window, or select Pop-up Window if you want to<br />
display the search results in a new pop-up window.<br />
2. Enter text for the search button caption in the Search Button Caption text field.<br />
The default text that will appear on the search button is Google Search.<br />
3. Click OK to close the Google Search dialog.
Chapter 28 Using <strong>NetObjects</strong> <strong>Fusion</strong> Components<br />
To configure the Google Free Web Search with Site Search settings:<br />
1. In the Google Search dialog box, specify the domain names that you want<br />
visitors to be able to search, in the Enter domain(s) field, separating multiple<br />
domain names with a semicolon.<br />
The domain must be in the Google database.<br />
When the site is published, each domain will be listed next to a radio button.<br />
Visitors will select the corresponding radio button to search the selected<br />
domain.<br />
2. Customize the appearance of the search results page by configuring the<br />
Optional Customization of Results Page Settings.<br />
595
Adding a Google Search Component<br />
596<br />
• URL (location) for your logo. Enter the URL for your logo. The logo will be<br />
displayed at the top of the search results page.<br />
• Alignment of your logo. Select one of the alignment options (Center or Left)<br />
for your logo in the Google Search component from the drop-down list.<br />
• Google logo background color. Select one of the three options (White,<br />
Gray, or Black) for the background color of the Google logo from the dropdown<br />
list.<br />
• Background (BGCOLOR) color. Choose a background color for the search<br />
results page. Click the browse button and select a color from the Color<br />
Chooser that best matches or complements your page design.<br />
• Text (TEXT) color. Choose a color for the search results text color. Click the<br />
browse button and select a color from the Color Chooser.<br />
• Link (LINK) color. Choose a color for links. Click the browse button and<br />
select a color from the Color Chooser.<br />
• Visited link (VLINK) color. Choose a color for displaying visited links.<br />
Click the browse button and select a color from the Color Chooser.<br />
• Background URL. Choose a background color for URL list field. Click the<br />
browse button and select a color from the Color Chooser that will appear.<br />
• Active link (ALINK) color. Choose a color for active links. Click the browse<br />
button and select a color from the Color Chooser.<br />
• Important text color. Choose a color for displaying the links to URLs<br />
containing the search terms. These links appear below the excerpt<br />
containing the search terms found on each website listed on the Google<br />
Search page. Click the browse button and select a color from the Color<br />
Chooser.<br />
• Faint text color. Choose a color to be used for the “Cached” and “Similar<br />
pages” links on the Google Search page.text color. Click the browse button<br />
and select a color from the Color Chooser.<br />
3. In the Target for search window field, select Existing if you want to show the<br />
search results in the existing window, or select Pop-up Window if you want to<br />
display the results in a new pop-up window.
Chapter 28 Using <strong>NetObjects</strong> <strong>Fusion</strong> Components<br />
4. Enter the text that will appear on the Search Button in the Search Button<br />
Caption text field. The default text that will appear on the Search Button is<br />
Google Search.<br />
5. Click OK to close the Google Search dialog box.<br />
597
Adding a News Ticker<br />
News Ticker<br />
tool<br />
598<br />
Adding a News Ticker<br />
The News Ticker component adds a marquee that displays scrolling text quotes<br />
across a page either horizontally or vertically. You can use the News Ticker to<br />
inform site visitors of special promotions or events or to relay any type of<br />
noteworthy information. When adding a News Ticker, you can customize the<br />
attributes of the scrolling text—such as its font, size, alignment, color, indentation,<br />
scrolling speed, and background color—to complement your page design. You can<br />
add as many News Ticker components as necessary on different pages of your<br />
website, and you can also place more than one New Ticker on a page.<br />
Adding a News Ticker to a Page<br />
1. In Page view, select the News Ticker tool from the Standard Components<br />
toolbox.<br />
2. Draw a box on the Layout to indicate where you want to position the News<br />
Ticker Component.<br />
The News Ticker dialog box appears.
Chapter 28 Using <strong>NetObjects</strong> <strong>Fusion</strong> Components<br />
3. In the News Ticker dialog box, add quotes to the marquee and configure the<br />
News Ticker settings.<br />
To add quotes to the News Ticker marquee:<br />
1. In the News Ticker dialog box, click the Items tab.<br />
2. Click the Content tab.<br />
3. Replace the default “Title Goes Here” and “Body Goes Here” text with your<br />
desired title and body text.<br />
4. Click the Style button corresponding to the title and text to modify an individual<br />
quote’s font, alignment, size, color, and style.<br />
5. Click OK to close the Style dialog.<br />
6. Click the Options tab to customize the settings of the current quote:<br />
• Background. Click the color box and select the background color for the<br />
marquee in the color chooser.<br />
• First line. Enter an indentation value (in pixels) for the first line of the body<br />
text.<br />
• Hanging. Enter an indentation value (in pixels) for body text other than the<br />
first line.<br />
• Padding. Enter a value (in pixels) for the amount of space between the<br />
quote’s title and body text and the left side of the marquee. The maximum<br />
value is 1/2 of the scrolling area.<br />
599
Adding a News Ticker<br />
600<br />
• URL. To make a quote an active link, enter the URL to which you want to<br />
link the quote.<br />
7. Add a new quote by clicking the add (+) button in the News Ticker dialog box<br />
and entering title and body text.<br />
• Use the up and down arrows to move a quote’s position in the News Ticker.<br />
• To duplicate a quote, select the quote and click Duplicate.<br />
• To remove a quote from the marquee, select the quote and click the remove<br />
(-) button.<br />
Configuring the News Ticker<br />
1. In the News Ticker dialog box, click the Marquee tab.<br />
2. Customize the News Ticker’s general settings:<br />
Preview changes to your<br />
News Ticker settings as<br />
you make them.
Chapter 28 Using <strong>NetObjects</strong> <strong>Fusion</strong> Components<br />
• Orientation. Select the direction that the text will move. Choose Vertical<br />
from the drop-down menu for a marquee that moves from the bottom to the<br />
top of the screen, and choose Horizontal for a marquee that moves from<br />
right to left on the screen.<br />
• Script type. Select the output code you want the component to generate<br />
(Java Applet, DHTML, or Flash).<br />
• Pause. Select the amount of time (in seconds) that each quote remains on<br />
the screen when it reaches the end of the display area before displaying the<br />
next quote in the marquee.<br />
• Speed. Enter a value or use the up and down arrows to increase or decrease<br />
speed at which you want the text to move. Select a value from 1 (the slowest<br />
speed) to 10 (the fastest speed). If you select a value greater than 10, the<br />
speed will remain at the maximum speed of 10.<br />
3. Configure the settings for the news ticker dividers that display between<br />
marquee items:<br />
• Color. Click the color box and select the color for the marquee dividers in<br />
the color chooser.<br />
• Primary. Set the width (in pixels) of the divider that appears between the<br />
individual quotes in the marquee.<br />
• Secondary. Set the width (in pixels) of the divider that appears between the<br />
end of the last quote in the marquee and the beginning of the first quote in<br />
the marquee when the marquee repeats.<br />
601
Loading Pictures onto Your Site<br />
Picture Loader tool<br />
602<br />
Loading Pictures onto Your Site<br />
Use the <strong>NetObjects</strong> Picture Loader component to load an image from a site other<br />
than your own. You can use this to place advertising banners if the banners are<br />
located on a server other than your Web server.<br />
To load a picture from an external source:<br />
1. In Page view, select the Picture Loader tool from the NOF Standard<br />
Components toolbox.<br />
2. Draw a box on the page to indicate where you want to place the picture.<br />
A placeholder and the Picture Loader Properties panel appear.<br />
3. Click the Image URL row and type the URL where the picture is located.<br />
Be sure to type the complete URL.<br />
4. Click the check mark.<br />
5. You can add an action to an object using the Actions tab. See Chapter 27,<br />
“Building Dynamic Pages.”<br />
Adding Pictures That Roll Over<br />
You can use the Picture Rollover component to create JavaScript rollovers for any<br />
image on your site. Because this component uses JavaScript, the colors of your<br />
images are not compromised.
Rollover Picture<br />
tool<br />
Chapter 28 Using <strong>NetObjects</strong> <strong>Fusion</strong> Components<br />
To view a rollover picture, site visitors must use Netscape Navigator 3.x and up or<br />
Microsoft Internet Explorer 3.x and up.<br />
To add pictures that roll over:<br />
1. In Page view, select the Picture Rollover tool from the NOF Standard<br />
Components toolbox.<br />
2. Draw a box on the page where you want to locate the pictures.<br />
A picture placeholder and the Picture Rollover Properties panel appear.<br />
3. To specify the first image to display, double-click the Initial image row, select<br />
the image from the Picture File Open dialog, and click Open.<br />
The Picture Rollover Properties panel changes and displays two new rows—<br />
Mouse over image and Mouse out image.<br />
603
Adding Rotating Pictures<br />
Rotating Picture<br />
tool<br />
604<br />
4. To specify the image to display when the mouse pointer moves over the image,<br />
double-click the Mouse over image row, select the image from the Picture File<br />
Open dialog, and click Open.<br />
Note: The images you select for rollover pictures are resized to<br />
the size of the first image you select. For best results, use<br />
images that are the same size.<br />
5. To specify which image to display when the site visitor moves the mouse<br />
pointer off the picture, double-click the Mouse out image row, select the image<br />
from the Picture File Open dialog, and click Open.<br />
6. To link the image to a specific URL, double-click the Link URL row.<br />
The Link dialog appears. Because the entire image is treated as one object, you<br />
can link it to another page, file, smart link, or external link, such as another site.<br />
See “Creating Links” on page 446.<br />
7. Specify the link information and click Link.<br />
The details of the link appear in the right column of the button row.<br />
You can add an action to an object using the Actions tab. See Chapter 27, “Building<br />
Dynamic Pages.”<br />
Adding Rotating Pictures<br />
You can use the Rotating Picture component to display different pictures in<br />
succession in the same place on the page. For example, you could rotate among<br />
several images that advertise new products or current sale items.<br />
To add a rotating picture, you specify the image to display and the number of<br />
seconds to pause before displaying the next picture in the sequence. You can also<br />
assign a link to each picture.<br />
<strong>NetObjects</strong> <strong>Fusion</strong> supports .gif and .jpg formats in components. See “Choosing an<br />
Image Format” on page 236.<br />
To add pictures that rotate and set their properties:<br />
1. In Page view, select the Rotating Picture tool from the NOF Standard<br />
Components toolbox.<br />
2. Draw a box on the page to indicate where you want to place the picture.
The Rotating Picture dialog appears.<br />
Chapter 28 Using <strong>NetObjects</strong> <strong>Fusion</strong> Components<br />
3. To add pictures and create a series of rotating images, click the add (+) button.<br />
4. Click the browse button and locate the image you want to add.<br />
5. To display descriptive text that appears when a visitor hovers the mouse pointer<br />
over the image, add your desired text in the Alt Tag field<br />
6. To make the image a link, click the Link button. In the Link Target dialog,<br />
choose either an internal link to one of your site pages or enter the URL of an<br />
external site.<br />
7. Select the script type (DHTML or Applet) for the rotating image.<br />
8. To set the number of seconds each picture is displayed before moving to the<br />
next one, click the first check box in the dialog and specify the number of<br />
seconds to display each picture.<br />
9. Click the Randomize picture order check box to display the series of rotating<br />
images in a random sequence.<br />
10. To automatically resize the image to fit each visitor’s browser, click the Scale<br />
picture to fit check box.<br />
11. Change an image’s position in sequence of the rotating picture by moving its<br />
position in the list using the up or down arrows.<br />
12. Click the (-) remove button to delete images from the series of rotating images.<br />
605
Adding an RSS Feeds Component<br />
RSS Feed tool<br />
606<br />
13. Repeat steps 3 and 4 for each additional image.<br />
14. Click OK to close the Rotating Picture dialog.<br />
15. You can add an action to an object using the Actions tab. See Chapter 27,<br />
“Building Dynamic Pages.”<br />
Adding an RSS Feeds Component<br />
With the RSS Feeds component, you can place news aggregators on your pages and<br />
display various RSS news feeds on your site. RSS (Real Simple Syndication) is a<br />
format for delivering up-to-date news and content. RSS feeds are available on<br />
websites of major news organizations and other types of websites, and instructions<br />
on how to use the RSS feeds are typically provided on sites that make them<br />
available.<br />
By adding an RSS feed to your site pages, you can provide visitors with<br />
information geared to their particular interests. For example, a website for a<br />
sporting goods store could display an RSS feed to provide the latest sports-related<br />
news and information for its customers.<br />
Before adding the RSS Feeds component, you should obtain the RSS feed<br />
information, which is typically a URL with an .xml or .rss extension, from the<br />
provider of the RSS feed.<br />
Adding an RSS Feed to a Page<br />
1. In Page view, select RSS Feeds from the NOF Standard Components toolbox.<br />
2. Draw a box on the layout to indicate where you want to position the RSS Feeds<br />
component.
The RSS Feed dialog box appears.<br />
Chapter 28 Using <strong>NetObjects</strong> <strong>Fusion</strong> Components<br />
3. Enter the necessary information for subscribing to an RSS feed:<br />
• RSS feed. Enter the address (URL) of the RSS feed in the RSS Feed field.<br />
(This information can be found on the site that makes the feed available.)<br />
• Refresh rate. Select the check box if you want the RSS Feeds component to<br />
check for new items in the feed to which you are subscribing. You can<br />
choose to have the RSS Feed check for new items at 15-, 30-, or 60-minute<br />
intervals.<br />
• Proxy URL. The RSS Feeds component provides proxy scripts in PHP<br />
(xmlfetch.php) and ASP (xmlfetch.asp). These proxy scripts act as a<br />
gateway between the location on your website the news information will be<br />
displayed and the news aggregators that offers the RSS feed.<br />
607
Adding an RSS Feeds Component<br />
608<br />
You do not have to make any modifications directly to these scripts but you<br />
will need to know their location. An absolute URL contains the entire Web<br />
path to the page or it contains a Web path that starts from the site root.<br />
Example of an entire Web path to a page is “http://www.site.com/folder1/<br />
page.html and an example of a Web path that starts from the site root is “/<br />
folder1/page.html”. Both links will work from any page from the site, and it<br />
doesn’t matter under how many folders the page is located relative to the<br />
site root.<br />
A relative path contains a Web path that is relative to the page where it is<br />
called from.<br />
For example, “../scripts/page.php” will work only if the link is called from a<br />
page located in the folder that is on the same level with scripts folder.<br />
The default location is ./scripts/xmlfetch.php or if you are using ASP, ./<br />
scripts/xmlfetch.asp and this indicates that the RSS Feeds component is<br />
located on the Home page.<br />
If the RSS Feeds component is located on another page than the Home page, the<br />
path would be: ../scripts/xmlfetch.php. In both cases you can use the absolute<br />
path. For example, if you publish your website on a hosting platform that<br />
supports PHP without creating a separate site folder, the path to type in the text<br />
box would be: http://www.yourdomain.com/scripts/xmlfetch.php. Substitute<br />
yourdomain.com for your actual live domain name.<br />
Note: Server Script displays either ASP or PHP, depending on<br />
settings from the General tab of the Current Site Options<br />
dialog. The default xml fetch script for the language type<br />
will be uploaded to your Web server. The script will parse<br />
the .xml data to your website.<br />
4. Customize the appearance of the news feeds on your site by setting the<br />
following options in the Layout fieldset:<br />
• Template. In the drop-down list, select the manner in which the feed<br />
information will be displayed:<br />
• RSS List presents the information in a list-like manner.<br />
• RSS Tree presents the information in a tree-like manner, which allows<br />
you expand the items and follow the links.
Chapter 28 Using <strong>NetObjects</strong> <strong>Fusion</strong> Components<br />
• Style. To apply a custom CSS style to the RSS feed, type the name of the<br />
CSS style in the text box or select the style from the drop-down list.<br />
Note: To create a custom CSS style that will be available for the<br />
component form object, see “Using Style Sheets with<br />
Custom Components” on page 728.<br />
• Loading message. Type the message to be displayed while the component<br />
retrieves the requested feed. The default message is “Loading...”<br />
• Link: Set the text for link to the full story, something like: “Read more..”<br />
• Show all items. Check this option if you want all the items in the feed to be<br />
displayed by the RSS Feeds component.<br />
• Show only. If you leave the “Show all items” option unchecked, type in the<br />
number of items in the feed that you want to be displayed on the page.<br />
• Expand items. Check this option if you want all the items in the feed to be<br />
expanded.<br />
• Show logo for expanded items. Check this option to display the logo of the<br />
organization from which the RSS feed originates. For example, if you are<br />
using an RSS feed from a major news organization, the organization’s<br />
corporate logo will display in the expanded items list.<br />
5. Click OK to close the RSS Feeds dialog.<br />
Directing Visitors to a Browser-Specific<br />
Page<br />
The Screen Door component detects the visitor’s browser type and redirects the<br />
visitor to a page targeted for that specific browser. You can choose to direct a<br />
visitor to Netscape Navigator 4.x, Microsoft Internet Explorer 4.0 and up, Netscape<br />
Navigator 3.0, or Microsoft Internet Explorer 3.0.<br />
The Screen Door is not visible on the page. You might want to include information<br />
on the page to let site visitors know they are being directed to another page.<br />
You can only include one Screen Door per page.<br />
609
Directing Visitors to a Browser-Specific Page<br />
Screen Door tool<br />
610<br />
1. In Page view, select the Screen Door tool from the NOF Standard Components<br />
toolbox.<br />
2. Draw a box in the Layout area of the page where you want to place the Screen<br />
Door. This component does not work when placed in a MasterBorder.<br />
A Screen Door placeholder and the Screen Door Properties panel appear.<br />
3. Choose to pause or not pause before redirecting a site visitor. If you set Pause to<br />
Yes, enter the number of seconds you want to pause.<br />
4. Set up appropriate links for the default page and for each individual browser<br />
type. See “Creating Links” on page 446.
Site Mapper tool<br />
Adding a Site Map Button<br />
Chapter 28 Using <strong>NetObjects</strong> <strong>Fusion</strong> Components<br />
Site Mapper is a Java navigation applet that site visitors can use to create an<br />
interactive map of a site. If your site is large, Site Mapper simplifies navigation by<br />
providing a detailed view of the site’s levels. Using the site map, visitors can jump<br />
directly from page to page without using the page navigation controls.<br />
The Site Map button provides three ways for visitors to view the site:<br />
• By structure, similar to Site view in <strong>NetObjects</strong> <strong>Fusion</strong>.<br />
• In an outline view.<br />
• By searching for certain words<br />
To add a Site Map button and set its properties:<br />
Site visitors can view the<br />
site three ways. This map<br />
shows the structure.<br />
When site visitors move<br />
the pointer over a page,<br />
the page name appears.<br />
The size of each node<br />
adjusts so the entire tree fits<br />
in the window. With a large<br />
site, the nodes may be too<br />
small to use.<br />
Select the number of levels<br />
to display.<br />
1. In Page view, display the page where you want to add the Site Mapper<br />
component. The Site Mapper does not show pages above this page in the site<br />
hierarchy.<br />
If you place the Site Mapper component in a MasterBorder, you can place it on<br />
any page using that MasterBorder. It is recommended, however, that you place a<br />
Site Mapper component in the Layout of a single page in the site.<br />
2. Select the Site Mapper tool from the NOF Standard Components toolbox.<br />
3. Draw a box on the page to indicate the location of the Site Map button.<br />
611
Adding Time Based Pictures<br />
Time Based Picture<br />
tool<br />
612<br />
The Site Map button and the Site Mapper Properties panel appear.<br />
4. To change the image displayed for the Site Map button, double-click the Image<br />
row, then select the image file you want from the Picture File Open dialog.<br />
The selected image appears on the page.<br />
You can add an action to an object using the Actions tab. See Chapter 27, “Building<br />
Dynamic Pages.”<br />
Adding Time Based Pictures<br />
You can use the Time Based Picture component to display different pictures at the<br />
same location on your page at the time of day you specify. You select the image to<br />
display and specify the hour at which to display it. The browser automatically<br />
displays the picture at the specified time. The picture remains on the page until it is<br />
time for the next picture to be displayed.<br />
<strong>NetObjects</strong> <strong>Fusion</strong> supports .gif and .jpg formats in components. See “Choosing an<br />
Image Format” on page 236.<br />
To add time based pictures and set the properties:<br />
1. In Page view, select the Time Based Picture tool from the NOF Standard<br />
Components toolbox.<br />
2. Draw a box on the page where you want to locate the picture.
Chapter 28 Using <strong>NetObjects</strong> <strong>Fusion</strong> Components<br />
A picture placeholder and the Time Based Picture Properties panel appear.<br />
The number of<br />
images is 3 by<br />
default.<br />
3. Click the Number of Images row and specify the number of images you want to<br />
rotate.<br />
You can use up to 24 images. <strong>NetObjects</strong> <strong>Fusion</strong> adds an Image, Start Time for<br />
Image, and URL for Image row for each image.<br />
4. To select an image, double-click the Image row, select the image from the<br />
Picture File Open dialog, and click Open.<br />
5. To create a link to the image, double-click the URL for Image row and in the<br />
Link dialog select a type of link for the image. See “Creating Links” on<br />
page 446.<br />
6. Click the Start Time for Image row and select a starting time from the dropdown<br />
list.<br />
The start time determines when the image is displayed on your site. You can<br />
select one-hour increments from 12 a.m. to 12 p.m. The image is displayed until<br />
the next image’s starting time. Be sure images have consecutive starting times.<br />
7. Repeat steps 4 through 6 for each image you add.<br />
You can add an action to an object using the Actions tab. See Chapter 27, “Building<br />
Dynamic Pages.”<br />
613
Adding an E-mail Page Component<br />
E-mail Page<br />
tool<br />
614<br />
Adding an E-mail Page Component<br />
With the <strong>NetObjects</strong> <strong>Fusion</strong> E-mail Page component, your site visitors can send<br />
pages of your site that are interesting or relevant to themselves or others directly<br />
from their browser. Instead of opening their e-mail program, copying and pasting<br />
the content in an e-mail, and sending it, visitors simply fill out an online form with<br />
the necessary information (recipient’s name, e-mail address, etc.) and then submit<br />
the form. The <strong>NetObjects</strong> E-mail Page component makes it easy for site visitors to<br />
send out pages to their friends, giving you the opportunity to increase site traffic.<br />
The <strong>NetObjects</strong> E-mail Page component consists of two components:<br />
• The E-mail Page component, which is used to send site pages via e-mail.<br />
• The E-mail Page Stats component, which can be used to gather statistics about<br />
which pages are being sent most often.<br />
Adding an E-mail Page Component to a Page<br />
There are two methods for placing the E-mail Page component on a page:<br />
• Placing the E-mail Page component directly on each page that will be sent by email.<br />
This is a simple way of using the E-mail Page component, and it is<br />
recommended when you have just a few pages on your site that you want<br />
visitors to be able to send to others.<br />
• Placing the E-mail Page component on a separate page and then creating links<br />
to the page containing the E-mail Page component.<br />
This method is recommended when you have a site with many pages. You place<br />
the E-mail Page component on a page and create links to the page that contains<br />
the component (a link such as “E-mail this page to a friend”). When this link is<br />
clicked, the page containing the e-mail form will open in the browser in either a<br />
new page or a a pop-up window. Site visitors fill in and submit the form to send<br />
the page.<br />
Placing the E-mail Page Component Directly on a Page<br />
1. In Page view, select NOF E-mail Page>E-mail Page from the Custom<br />
Components menu.<br />
2. Draw a box on the Layout to indicate where you want to position the E-mail<br />
Page component.
The NOF E-mail Page dialog appears.<br />
Chapter 28 Using <strong>NetObjects</strong> <strong>Fusion</strong> Components<br />
3. If you have not created a Component Suite, create a new one by typing a name<br />
for the suite in the New name field. To include the component as part of an<br />
existing suite, click the Existing radio button and select the Component Suite<br />
that you want to add the component to. “Using Component Suites” on page 725.<br />
4. From the Profile drop-down list, select the settings profile that you want to use<br />
for the component. If you have not created a settings profile, the default profile<br />
will be used. “Creating Component Profiles” on page 727.<br />
5. Click OK to close the NOF E-mail Page dialog.<br />
The E-mail Page dialog box appears.<br />
6. Follow the steps for configuring the E-mail Page component settings and<br />
appearance as described in this chapter.<br />
Linking a Page That Contains the E-mail Page Component<br />
1. In Site view, create a page on which to place the E-mail Page component.<br />
615
Adding an E-mail Page Component<br />
616<br />
2. Exclude this page from the navigation bar by selecting the page in Site view and<br />
clicking the Exclude from Navigation check box on the Page Properties panel.<br />
When the page containing the E-mail Page component is excluded from the<br />
navigation, visitors will only be able to access the page by clicking the links to<br />
the component that you create.<br />
3. Add an additional new page on which to later place the E-mail Page Stats<br />
component.<br />
The E-mail Stats component compiles a list of your site’s most commonly emailed<br />
Web pages and displays the results on a Web page for you to view.<br />
4. On each page that you want to allow visitors to send via e-mail, add an internal<br />
link to the page that contains the E-mail Page component.<br />
5. Open the page that you want to contain the E-mail Page component in Page<br />
view.<br />
6. From the Custom Components toolbox, select NOF E-mail Page>E-mail Page<br />
Component.<br />
7. Draw a box on the Layout to indicate where you want to position the E-mail<br />
Page component.<br />
The NOF E-mail Page dialog appears.<br />
8. If you have not created a Component Suite, create a new one by typing a name<br />
for the suite in the New name field. To include the component as part of an<br />
existing suite, click the Existing radio button and select the Component Suite<br />
that you want to add the component to. “Using Component Suites” on page 725.<br />
9. From the Profile drop-down list, select the settings profile that you want to use<br />
for the component. If you have not created a settings profile, the default profile<br />
will be used. “Creating Component Profiles” on page 727.<br />
10. Click OK to close the NOF E-mail Page dialog.<br />
The E-mail Page dialog box appears.<br />
11. Configure the E-mail Page component settings as described in this chapter.<br />
Configuring the Form Labels and Objects<br />
After you have placed the E-mail Page component on your site, you can customize<br />
the form that visitors fill out to send pages of your site. You can modify text labels<br />
and apply CSS styles to the default form labels. You can also add additional form
Chapter 28 Using <strong>NetObjects</strong> <strong>Fusion</strong> Components<br />
labels and corresponding objects—such as text boxes, check boxes, and radio<br />
buttons—to collect additional information. For example, if you wanted to obtain<br />
additional information from visitors who are sending pages, such as what specific<br />
information they find interesting, you can add an additional text box in which the<br />
user can enter that information.<br />
When you place the E-mail Page component on a page, the E-mail Page dialog<br />
appears. If you do not see the E-mail Page dialog, click on the E-mail Page<br />
component placeholder graphic and select Show Dialog from the drop-down menu<br />
on the <strong>NetObjects</strong> E-mail Page Properties Panel.<br />
Customizing Form Labels<br />
On the Fields tab of the E-mail Page dialog box, configure the labels that will<br />
appear on the e-mail form next to the corresponding form object. The default labels<br />
are listed in the left-hand pane of the E-mail Page dialog box.<br />
• From (e-mail). The e-mail address of the person sending the page will be typed<br />
in this text field.<br />
• To (e-mail). The e-mail address of the person who will receive the page will be<br />
typed in this text field.<br />
• Cc. The e-mail addresses of others who will receive this e-mail will be typed in<br />
this text field.<br />
• Bcc. The hidden e-mail addresses of other people who will receive this e-mail<br />
will be typed in this text field.<br />
• From (name). The name of the person sending the page will be typed in this text<br />
field.<br />
• To (name). The name of the person who will receive the page will be typed in<br />
this text field.<br />
• Subject. The subject of the e-mail will be typed in this text field.<br />
• Message. The sender of the site page can send a message along with the page to<br />
the recipient in this text field. The message will be sent only if either ZIP or<br />
URL format is selected. See “Choosing Formats by which Pages Can Be Sent.”<br />
• Captcha. The shown code text will be typed in this text field.<br />
1. Edit the default label text by selecting the label you want to change and<br />
replacing the text in the Label field.<br />
617
Adding an E-mail Page Component<br />
618<br />
2. Add a new label and form object by clicking the add (+) button, selecting<br />
Standard Controls and entering a name for the field in the Name text field.<br />
If you remove the Captcha label, you can add it back by clicking the add<br />
(+) button, and selecting Captcha from the Custom Controls section.<br />
3. When you add a new form label, a corresponding form object is also created.<br />
Select the desired form object from the Type drop-down menu. Form objects<br />
are used to define the type of input a user enters in a form. For example, a<br />
visitor can type text in a text field or select a check box to respond to questions<br />
on a form. Text fields and check boxes are types of form objects.<br />
The default form object for new items is a single-line text field, but you can also<br />
choose to add a text box, radio button, check box, and button.<br />
Select a form<br />
object Type from<br />
the drop-down<br />
menu<br />
4. To remove a label and its form object, select the label and click the remove (-)<br />
button.<br />
5. To change the order in which form elements will appear on the e-mail form,<br />
click the label name and move the label on the form using the up and down<br />
arrows.
Chapter 28 Using <strong>NetObjects</strong> <strong>Fusion</strong> Components<br />
6. On the Fields tab of the E-mail Page dialog box, you can set the properties for<br />
the form objects corresponding to the labels that appear on the e-mail form.<br />
The Control Settings section will display the properties for each label relative to<br />
the form object Type. For example, if the From field is a single-line text box<br />
(Edit Field), the Control Settings would display the example below:<br />
619
Adding an E-mail Page Component<br />
620<br />
If the Submit field is of the type Button, the following properties will be<br />
displayed:<br />
To see an explanation of each of the Control Settings relative to the available<br />
form object Type, see “Adding Form Objects” on page 634.<br />
7. To apply a custom CSS style to the form object, type the name of the CSS style<br />
in the text box or select the style from the drop-down list.<br />
Note: To create a custom CSS style that will be available for the<br />
component form object. See “Using Style Sheets with Custom<br />
Components.”
Customizing Form Objects<br />
Chapter 28 Using <strong>NetObjects</strong> <strong>Fusion</strong> Components<br />
On the Field tab of the E-mail Page dialog box, you can set the properties for the<br />
form objects corresponding to the labels that appear on the e-mail form.<br />
621
Adding an E-mail Page Component<br />
622<br />
The Control Settings section will display the properties for each label relative to the<br />
form object Type. For example, if the From field is a multi-line text box, the<br />
Control Settings would display the example below:<br />
If the Submit field is of the type Button, the following properties will be displayed:<br />
To see an explanation of each of the Control Settings relative to the available form<br />
object Type, see “Adding Form Objects” on page 634.<br />
Specifying Error Events for Form Elements<br />
You can assign requirements for each form field so that the form cannot be<br />
successfully submitted unless all of the required fields are completed correctly. For
Chapter 28 Using <strong>NetObjects</strong> <strong>Fusion</strong> Components<br />
example, you can apply a rule for a text box so that the site visitor is required to<br />
enter text before submitting the form. If the site visitor leaves the text field blank<br />
and submits the form, the form will refresh with error markers, and the visitor will<br />
not be able to submit the form until all fields with errors are completed correctly.<br />
1. In the E-mail Page dialog, click the label for the form element that you want to<br />
apply validation options.<br />
2. Click the Error events tab.<br />
3. Select a validation requirement from the Error event drop-down list.<br />
Available error events will vary depending on the type of form object to which<br />
the error event is being applied.<br />
4. Click the Active check box so that the error event will be activated on the form.<br />
You can also suspend validation requirements for the form element by clearing<br />
the Active check box.<br />
5. Edit the default error message text by replacing the default text in the Message<br />
field.<br />
623
Adding an E-mail Page Component<br />
624<br />
Error messages for each form element that did not meet validation requirements<br />
will appear below the form.<br />
6. To apply a custom CSS style to the form object, type the name of the CSS style<br />
in the text box or select the style from the drop-down list.<br />
Note: To create a custom CSS style that will be available for the<br />
component form object, see “Using Style Sheets with Custom<br />
Components” on page 728.
Chapter 28 Using <strong>NetObjects</strong> <strong>Fusion</strong> Components<br />
Choosing Formats by which Pages Can Be Sent<br />
In the E-mail Page dialog, you can choose the format by which visitors can send<br />
site pages.<br />
1. In the E-mail Page dialog, click the Fields tab.<br />
2. Click E-mail Format in the field list.<br />
3. Click the Field tab within the properties tabs to the right of the Fields list.<br />
4. In the Options field, select the formats by which you want visitors to be able to<br />
send pages.<br />
• HTML (images embedded). The entire page will be sent, including images,<br />
links, etc.<br />
• HTML (link to images). The entire page will be sent, but links to each<br />
image’s source will display in place of the image.<br />
• Plain text. The page will be sent as plain text, not HTML. Images will not<br />
appear in the e-mail.<br />
• URL. Only the website address (URL) of the Web page will be sent.<br />
5. Choose the type of list in which to display options. You can select either a dropdown<br />
list or a list box.<br />
6. If ListBox is selected as the type, click the Allow multiple selections check box<br />
to allow visitors to select more than one option in the list.<br />
625
Adding an E-mail Page Component<br />
626<br />
Configuring the Captcha Options.<br />
The Captcha field is of the type Captcha and cannot be changed. Use Captcha<br />
images to prevent automated form substitution.<br />
The Captcha option renders characters in a distorted form, asking the user to enter<br />
the presented characters.<br />
1. In the E-mail Page Properties panel, select Show Dialog.<br />
2. In the E-mail page dialog, select Captcha in the field list.<br />
3. Configure the following options for the Captcha option.<br />
• Style. To apply a custom CSS style to the form object, type the name of the<br />
CSS style in the text box or select the style from the drop-down list.<br />
Note: To create a custom CSS style that will be available for the<br />
component form object, see “Using Style Sheets with Custom<br />
Components” on page 728.
Chapter 28 Using <strong>NetObjects</strong> <strong>Fusion</strong> Components<br />
• Character Font: Select a character font from the drop-down list. The<br />
preview will display the Captcha image.<br />
• Background color: Set the color of the background image.<br />
• Foreground color: Set the color of the characters.<br />
• Number of characters: Use the arrow buttons to set the number of characters<br />
that will be displayed in the Captcha image<br />
• Space left between characters: Use the arrow buttons to set the distance left<br />
between two characters of a string.<br />
• Alignments: Select how you prefer the Captcha image to be displayed:<br />
horizontally, or vertically.<br />
• Top/Bottom padding: Use the arrow buttons to set the space between the<br />
image’s borders and the characters.<br />
• Right/Left margin: Use the arrow buttons to set the space between the<br />
image’s margins and the characters.<br />
Configuring the E-mail Page Component Server-Side Settings<br />
The NOF E-mail Page component requires specific server-side settings to work<br />
properly in a browser. You can configure these settings on the General tab of the<br />
Current Site Options dialog. The server settings are displayed on the General tab of<br />
the E-mail Page dialog.<br />
1. In the E-mail Page dialog, click the General tab.<br />
Note: Server Script displays either ASP or PHP, depending on settings<br />
from the General tab of the Current Site Options dialog. The<br />
default xml fetch script for the language type twill be uploaded to<br />
your Web server. The script will parse the .xml data to your<br />
website.<br />
627
Adding an E-mail Page Component<br />
628<br />
2. Click the Publish scripts in debug mode check box to view in-depth<br />
troubleshooting information should the component not function properly when<br />
published.<br />
3. Select the language (English or German) of your component script.<br />
4. Check the Keep statistics of e-mailed pages check box and type the location of<br />
the flat file database or file where you want the statistics to be kept. By default,<br />
the results are sent to the db/emailpage.csv file that <strong>Fusion</strong> creates in the Scripts<br />
folder.<br />
By default, the results are sent to the emailpage.csv file that is created in the /db<br />
folder, in the directory you publish the site to. Create the /db folder and grant<br />
write permissions to it so the .csv file can be created in it.<br />
5. Click the Wizard button to launch the DB Creation Wizard. See “Using the DB<br />
Creation Wizard” on page 723.<br />
Note: If you do not use the Wizard button next to the Database<br />
field and you leave ../db/emailpage.csv in the default value,<br />
then you will have to manually create the /db folder on the<br />
server (in the folder where you publish the site) and grant<br />
write permission to the /db folder.<br />
6. Enter the Server (IP) address and Port of the server that will handle sending the<br />
e-mail pages. Consult your host provider or site administrator to obtain this<br />
information.<br />
7. To save the E-mail Page Component settings as a profile which can be applied<br />
to additional E-mail Page components that you add to your site, click Save<br />
Profile. See “Creating Component Profiles” on page 727.<br />
8. Click OK to close the E-mail Page dialog.<br />
Adding the E-mail Page Stats Component<br />
Use the E-mail Page Stats component on a site with the E-mail Page component to<br />
display a ranking of the most frequently e-mailed pages of your site.<br />
On the published site, the page containing the E-mail Page Stats component will<br />
display a table with the URLs of the most frequently e-mailed pages, as well as the<br />
number of times each page has been e-mailed.
Chapter 28 Using <strong>NetObjects</strong> <strong>Fusion</strong> Components<br />
Note: If you do not want site visitors to be able to view the statistics on<br />
the E-mail Stats component page, exclude the page from the<br />
navigation by clicking on the page in Site view and checking the<br />
Exclude from navigation check box on the Page Properties panel.<br />
1. Open the page that will contain the E-mail Page Stats in Page view.<br />
E-mail Stats tool 2. From the Custom Components toolbox, select NOF E-mail Page>E-mail Page<br />
Stats.<br />
3. Draw a box on the Layout to indicate where you want to position the E-mail<br />
Page Stats component.<br />
The NOF E-mail Page dialog appears.<br />
4. If you have not created a Component Suite, create a new one by typing a name<br />
for the suite in the New name field. To include the component as part of an<br />
existing suite, click the Existing radio button and select the Component Suite<br />
that you want to add the component to. “Using Component Suites” on page 725.<br />
5. From the Profile drop-down list, select the settings profile that you want to use<br />
for the component. If you have not created a settings profile, the default profile<br />
will be used. “Creating Component Profiles” on page 727.<br />
6. Click OK to close the NOF E-mail Page dialog.<br />
629
Adding an E-mail Page Component<br />
E-mail Stats<br />
tool<br />
630<br />
The E-mail Page Stats dialog box appears.<br />
7. Configure the E-mail Page Stats component settings.<br />
Configuring the E-mail Page Stats Component’s Settings<br />
1. On the Settings tab, set the number most frequently e-mailed pages to keep<br />
statistics for. Type the number you want or select it using the up and down<br />
arrows.<br />
2. Configure your server settings on the General tab. The General tab contains the<br />
same fields as in the E-mail Page dialog’s General tab.<br />
If you have already filled in these fields when adding the E-mail Page<br />
component, the information will become available in the E-mail Page Stats
Chapter 28 Using <strong>NetObjects</strong> <strong>Fusion</strong> Components<br />
component. See “Configuring the E-mail Page Component Server-Side<br />
Settings” on page 627.<br />
3. Click OK.<br />
Using the Forms Handler Component<br />
Using the <strong>NetObjects</strong> Forms Handler component, you can easily create interactive<br />
forms to collect information from your users—without knowledge of complex<br />
coding. All the information that you collect from users is stored in a database file<br />
created by <strong>NetObjects</strong> <strong>Fusion</strong> and can be easily imported in third-party applications<br />
such as Microsoft Excel and Microsoft Access. You can view and manage the flat<br />
file database information, and you can choose to be notified via e-mail when a site<br />
visitor fills out and submits the form.<br />
631
Using the Forms Handler Component<br />
Forms Handler<br />
tool<br />
632<br />
The <strong>NetObjects</strong> Forms Handler consists of two components:<br />
• The Forms Handler component, which is used to collect information from your<br />
users.<br />
• The Forms Handler Manager component, which can be used to view and<br />
manage the information received from users.<br />
You can place as many Forms Handler components on your site as you need, but<br />
you can only place one Forms Handler component on a page.<br />
Adding the Forms Handler Component to a Page<br />
1. In Page View, from the Custom Components toolbox, select NOF Forms<br />
Handler>Forms Handler.<br />
2. Draw a box on the Layout to indicate where you want to position the Forms<br />
Handler component.<br />
The NOF Forms Handler dialog box appears.<br />
3. If you have not created a Component Suite, create a new one by typing a name<br />
for the suite in the New name field. To include the component as part of an<br />
existing suite, click the Existing radio button and select the Component Suite<br />
that you want to add the component to. See “Using Component Suites” on<br />
page 725.<br />
4. From the Profile drop-down list, select the settings profile that you want to use<br />
for the component. If you have not created a settings profile, the default profile<br />
will be used. See “Creating Component Profiles” on page 727.<br />
5. Click OK to close the NOF Forms Handler dialog.
The Forms Handler dialog appears<br />
.<br />
Chapter 28 Using <strong>NetObjects</strong> <strong>Fusion</strong> Components<br />
6. Follow the steps for configuring the Forms Handler component settings and<br />
appearance as described in this chapter.<br />
Configuring Form Labels and Objects<br />
After you have placed the Forms Handler component on your site, you can<br />
customize the form that visitors fill out to send pages to suit your needs. You can<br />
modify text labels and apply custom styles to the default form labels. You can also<br />
add additional form labels and corresponding objects—such as text boxes, check<br />
boxes, and radio buttons—to collect additional information. For example, if you<br />
want to survey your site visitors by presenting a question and four options from<br />
which the user can check as a response, you could add a radio button and text label<br />
for each available option.<br />
When you place the Forms Handler component on a page, the Forms Handler<br />
dialog appears. To edit the form, click the Forms Handler component placeholder<br />
633
Using the Forms Handler Component<br />
634<br />
graphic and select Show Dialog from the drop-down menu on the <strong>NetObjects</strong><br />
Forms Handler Properties panel.<br />
Modifying Form Labels<br />
On the Fields tab of the Forms Handler dialog box, configure the labels that will<br />
appear on the form next to the corresponding form object. The default labels are<br />
listed in the left-hand pane of the Forms Handler dialog box.<br />
1. On the Forms Handler Properties panel, select Show Dialog.<br />
2. On the Fields tab of the Forms Handler dialog box, edit default label text by<br />
selecting the label you want to change and replacing the text in the Label field.<br />
3. To change the order in which form elements will appear on the form, click the<br />
label name and move the label on the form using the up and down arrows.<br />
4. To remove a label and its form object, select the label and click the remove (-)<br />
button.<br />
Adding Form Objects<br />
On the Fields tab of the Forms Handler dialog box, you can set the properties for<br />
the form objects corresponding to the labels that appear on the form. For example,
Chapter 28 Using <strong>NetObjects</strong> <strong>Fusion</strong> Components<br />
you can add a text label and then add a list box as the label’s corresponding form<br />
object.<br />
To add a new form object and corresponding text label:<br />
1. On the Forms Handler Properties panel, select Show Dialog.<br />
2. On the Fields tab of the Forms Handler dialog box, click the add (+) button.<br />
3. Select Standard Controls.<br />
The Add Field dialog appears.<br />
Note: When you add a Captcha form, select Custom controls.<br />
4. Enter a name for the field label in the Name text field.<br />
5. Select the desired form object type from the Type drop-down menu.<br />
The default form object for new items is a single-line text field, but you can also<br />
choose to add a text box, radio button, check box, and button.<br />
Configuring a Single-Line Text Field (Edit Field)<br />
A single-line text field (Edit Field) can accommodate just a few words, such as a<br />
name or phone number.<br />
1. On the Forms Handler Properties panel, select Show Dialog.<br />
2. On the Field tab of the Forms Handler dialog box, select Edit Field from the<br />
Type drop-down menu.<br />
3. Set the following text field properties:<br />
• Name. Type the name for this field that’s PHP or ASP script processing the<br />
form. You may be able to choose any name or one may be required for this<br />
field.<br />
635
Using the Forms Handler Component<br />
636<br />
• Text. Type text to appear in the field by default. This text is submitted as the<br />
response if the site visitor doesn’t replace it.<br />
• Style. To apply a custom style to the form object, type the name of the CSS<br />
style in the text box or select the style from the drop-down list.<br />
Note: To create a custom CSS style that will be available for the<br />
component form object, see “Using Style Sheets with Custom<br />
Components” on page 728.<br />
• Password field. Select this option if the field is for sensitive information like<br />
a password or credit card number. Characters site visitors type are submitted<br />
to the script, but depending on the browser, visitors see asterisks, bullets, or<br />
nothing at all as they type.<br />
• Visible length. Enter a number to define the length of the text box by<br />
specifying the number of characters visible in the field.<br />
• Max length. Enter a numerical value to define how many characters site<br />
visitors can enter in the field. When typing exceeds the field’s visible width<br />
or height, text scrolls up to this number of characters.<br />
Configuring a Text Box<br />
A multi-line text field can accommodate a greater amount of text than a text field,<br />
and is ideal for input such as comments and feedback.<br />
1. On the Forms Handler Properties panel, select Show Dialog.<br />
2. On the Field tab of the Forms Handler dialog box, select Multi-Line from the<br />
Type drop-down menu.
3. Set the following text field Properties:<br />
Chapter 28 Using <strong>NetObjects</strong> <strong>Fusion</strong> Components<br />
• Name. Type the name for this field that’s passed to the PHP or ASP script<br />
processing the form. You may be able to choose any name or one may be<br />
required for this field by the script.<br />
• Text. Type text to appear in the field by default. This text is submitted as the<br />
response if the site visitor doesn’t replace it.<br />
• Style. To apply a custom CSS style to the form object, type the name of the<br />
CSS style in the text box or select the style from the drop-down list.<br />
Note: To create a custom CSS style that will be available for the<br />
component form object, see “Using Style Sheets with Custom<br />
Components” on page 728.<br />
• Visible height. Enter a number to define the height of the text box by<br />
specifying the number of characters visible in the field.<br />
• Max length. Enter a numerical value to define how many characters site<br />
visitors can enter in the field. When typing exceeds the field’s visible width<br />
or height, text scrolls up to this number of characters.<br />
Configuring Radio Buttons<br />
Use radio buttons when you want site visitors to choose one option from a group.<br />
Clicking one radio button deselects all others in its group.<br />
1. On the Forms Handler Properties panel, select Show Dialog.<br />
637
Using the Forms Handler Component<br />
638<br />
2. On the Field tab of the Forms Handler dialog box, select Radio Button from the<br />
Type drop-down menu.<br />
3. Set the following properties:<br />
• Name. Type the name for this button that’s passed to the PHP or ASP script<br />
processing the form. This should be the same for all buttons in the group.<br />
• Value. Type the value passed for the button if the site visitor selects it. For<br />
example, if a visitor selects a button named Large in a group named 4, the<br />
output text might appear as 4=Large.<br />
• Style. To apply a custom CSS style to the form object, type the name of the<br />
CSS style in the text box or select the style from the drop-down list.<br />
Note: The Cascading Style Sheet must first be added in <strong>NetObjects</strong><br />
<strong>Fusion</strong> to be available in the CSS drop-down list. See “Using<br />
Style Sheets with Custom Components” on page 728.<br />
• Default. Choose either checked or unchecked to set the button’s initial state,<br />
which is returned as the response if the site visitor doesn’t change it.<br />
Configuring Check Boxes<br />
You can provide check boxes for making one or more selections from a group of<br />
options, or to turn a single option on or off. Unlike radio buttons, any number of<br />
boxes in a group can be selected at the same time.<br />
1. In the Forms Handler Properties panel, select Show Dialog.
Chapter 28 Using <strong>NetObjects</strong> <strong>Fusion</strong> Components<br />
2. On the Field tab of the Forms Handler dialog box, select Checkbox from the<br />
Type drop-down menu.<br />
3. Set the following properties:<br />
• Name. Type the name for this check box that’s passed to the PHP or ASP<br />
script processing the form. Each check box must have a separate name.<br />
• Value. Type the value passed for the box if the site visitor checks it. For<br />
example, if a visitor checks a box named 6 that has the value E-mail, the<br />
output text might appear as 6=E-mail. If the site visitor doesn’t check it, no<br />
value is sent to the server.<br />
• Style. To apply a custom CSS style to the form object, type the name of the<br />
CSS style in the text box or select the style from the drop-down list.<br />
Note: To create a custom CSS style that will be available for the<br />
component form object, see “Using Style Sheets with Custom<br />
Components” on page 728.<br />
• Default. Choose either Checked or Unchecked to set the button’s initial<br />
state, which is returned as the response if the site visitor doesn’t change it.<br />
Configuring Combo Boxes<br />
If a long list of check boxes or radio buttons takes up too much space in your form,<br />
you can list options in a combo box. Use a scrolling list if you want site visitors to<br />
be able to select more than one option, which is a space-saving alternative to a<br />
group of check boxes. Or use a drop-down list for selecting only one option, which<br />
is an alternative to radio buttons.<br />
639
Using the Forms Handler Component<br />
640<br />
1. In the Forms Handler Properties panel, select Show Dialog.<br />
2. On the Field tab of the Forms Handler dialog box, choose Combo Box from the<br />
Type drop-down menu.<br />
3. Set the following properties:<br />
• Name. Type the name for this combo box that’s passed to the PHP or ASP<br />
script processing the form.<br />
• Style. To apply a custom CSS style to the form object, type the name of the<br />
CSS style in the text box or select the style from the drop-down list.<br />
Note: To create a custom CSS style that will be available for the<br />
component form object, see “Using Style Sheets with Custom<br />
Components” on page 728.<br />
• Type. Select whether you want a drop-down list that displays one item at a<br />
time, or a list box that displays several items in a scrolling list.<br />
• Visible height. For a list box, enter the number of visible lines in the box.<br />
• Allow multiple selections. For a list box, select this option if you want site<br />
visitors to be able to select more than one item in the list.<br />
4. To add items to the combo box list, click the plus (+) button and, in the Enter<br />
Value dialog, type a name and the value passed to the script for the item.<br />
5. Configure the combo box elements:
Chapter 28 Using <strong>NetObjects</strong> <strong>Fusion</strong> Components<br />
• Name. Type the name passed for this item, which is also the name that<br />
appears in the list.<br />
• Value. Type the value passed if the item is selected.<br />
• Selected. Check this option if you want this item initially selected. Unless<br />
you’re creating a list box and you select Allow multiple selections, only one<br />
item in the list can be selected.<br />
6. Use the arrow buttons to rearrange the order of items in the list.<br />
7. To remove items from the list, select the item and click the minus (-) button.<br />
Configuring the Captcha Option<br />
Use Captcha images to prevent automated form substitution. The Captcha option<br />
renders characters in a distorted form, asking the user to enter the presented<br />
characters.<br />
1. In the Forms Handler Properties panel, select Show Dialog.<br />
2. In the Forms Handler dialog, select Captcha in the field list.<br />
641
Using the Forms Handler Component<br />
642<br />
3. Configure the following options for the Captcha option.<br />
• Style. To apply a custom CSS style to the form object, type the name of the<br />
CSS style in the text box or select the style from the drop-down list.<br />
Note: To create a custom CSS style that will be available for the<br />
component form object, see “Using Style Sheets with<br />
Custom Components” on page 728.<br />
• Character Font: Select a character font from the drop-down list. The<br />
preview will display the Captcha image.<br />
• Background color: Set the color of the background image.<br />
• Foreground color: Set the color of the characters.<br />
• Number of characters: Use the arrow buttons to set the number of characters<br />
that will be displayed in the Captcha image<br />
• Space left between characters: Use the arrow buttons to set the distance left<br />
between two characters of a string.<br />
• Alignments: Select how you prefer the Captcha image to be displayed:<br />
horizontally or vertically.<br />
• Top/Bottom padding: Use the arrow buttons to set the space between the<br />
image’s borders and the characters.<br />
• Right/Left margin: Use the arrow buttons to set the space between the<br />
image’s margins and the characters.<br />
Customizing the Form Submit Button<br />
When using the Forms Handler component to create a form, you can customize the<br />
button that users click to submit the form. You can choose to use a standard text<br />
button, upload a custom image as a button, or use linked text that submits the form<br />
when clicked.<br />
1. In the Forms Handler Properties panel, select Show Dialog.
Chapter 28 Using <strong>NetObjects</strong> <strong>Fusion</strong> Components<br />
2. In the Forms Handler dialog, select Submit in the field list.<br />
3. Configure the following options for the Submit button.<br />
• Name. Type the name for this button that’s passed to the script processing<br />
the form. The default button text cannot be changed.<br />
• Style. To apply a custom CSS style to the form object, type the name of the<br />
CSS style in the text box or select the style from the drop-down list.<br />
Note: To create a custom CSS style that will be available for the<br />
component form object, see “Using Style Sheets with Custom<br />
Components” on page 728.<br />
4. Select the type of button you want to use to submit the form.<br />
• Text. Select the Text option and enter a name the text field. The text will be<br />
displayed on the button.<br />
• Image. Select the Image option and choose a picture with the browse button.<br />
This picture will then behave as a button that the site visitor will click on it<br />
to submit the form.<br />
• Link. Select the Link option and type a link in the input field. The link will<br />
be displayed on the page and will behave as a normal button.<br />
5. Click OK to close the Forms Handler dialog.<br />
643
Using the Forms Handler Component<br />
644<br />
Setting Error Events for Form Objects<br />
You can assign requirements for each form field so that the form cannot be<br />
successfully submitted unless all of the required fields are completed correctly. For<br />
example, you can apply a rule for a text box so that the site visitor is required to<br />
enter text before submitting the form. If the site visitor leaves the text field blank<br />
and submits the form, the form will refresh with error markers, and the visitor will<br />
not be able to submit the form until all fields with errors are completed correctly.<br />
1. In the Forms Handler dialog, click the label for the form element that you want<br />
to apply validation options.<br />
2. Click the Error events tab.<br />
3. Select a validation requirement from the Error event drop-down list.
Chapter 28 Using <strong>NetObjects</strong> <strong>Fusion</strong> Components<br />
Available error events will vary depending on the type of form object to which<br />
the error event is being applied.<br />
4. Click the Active check box so that the error event will be activated on the form.<br />
You can also suspend validation requirements for the form element by clearing<br />
the Active check box.<br />
5. Edit the default error message text by replacing the default text in the Message<br />
field.<br />
Error messages for each form element that did not meet validation requirements<br />
will appear below the form.<br />
6. To apply a custom CSS style to the form object, type the name of the CSS style<br />
in the text box or select the style from the drop-down list.<br />
Note: To create a custom CSS style that will be available for the<br />
component form object, see “Using Style Sheets with Custom<br />
Components” on page 728.<br />
Setting Error/Success Handling Options<br />
After filling in the form, the site visitor will click the Submit button. If the site<br />
visitor has filled in the fields correctly, a success page will display. If the site visitor<br />
has filled in any fields incorrectly, the browser will refresh the page and display an<br />
error message, and the fields that are not correct will be indicated with an error<br />
marker.<br />
You can configure settings for error messages and error markers on the Page tab.<br />
Setting Error-Handling Options<br />
1. In the Forms Handler dialog box, click the Page tab.<br />
645
Using the Forms Handler Component<br />
646<br />
2. Check the Show error messages check box to display error messages when the<br />
site visitor incorrectly fills in a page form field and attempts to submit the form.<br />
The error messages will be displayed beneath the controls at the bottom of the<br />
page.<br />
3. Check the Show error marker check box to display an error marker (symbol) to<br />
indicate the invalid input text, where the site visitor has incorrectly filled in a<br />
field. The error marker will be displayed between the field's label and the field.<br />
4. Use the browse button to choose a different image for the error marker.<br />
Setting Success-Handling Options<br />
1. In the Forms Handler dialog box, click the Page tab.<br />
2. In the Success Handling field, choose the page where the site visitor will be<br />
redirected after successfully submitting the page. If the form is submitted<br />
without errors, the site visitor will automatically be redirected to the selected<br />
success page. For example, you could choose to have the Home page refresh in<br />
the visitor’s browser after the form is submitted successfully.
Chapter 28 Using <strong>NetObjects</strong> <strong>Fusion</strong> Components<br />
Configuring the Forms Handler General Settings<br />
1. In the Forms Handler dialog box, click the General tab.<br />
Note: Server Script displays either ASP or PHP, depending on<br />
settings from the General tab of the Current Site Options<br />
dialog.<br />
2. Click the Publish scripts in debug mode check box to view in-depth<br />
troubleshooting information should the component not function properly when<br />
published.<br />
3. Select the language (English or German) of your component script.<br />
4. Click the Write to database check box to upload form entries to a flat file<br />
database.<br />
647
Using the Forms Handler Component<br />
648<br />
• In the Database field, enter the name of the flat file database to which form<br />
information will be written. The default file is formshandler.csv.<br />
Note: If you do not use the Wizard button next to the Database<br />
field and you leave ../db/formshandler.csv in the default<br />
value, then you will have to manually create the /db folder<br />
on the server (in the folder where you publish the site) and<br />
grant write permission to the /db folder.<br />
• In the Upload directory field, enter the path to the directory containing the<br />
flat file database.<br />
Note: If you do not use the Wizard button next to the Upload<br />
directory field and you leave ../db/<br />
formsHandlerFileUpload in the default value, you will<br />
have to manually create the /db folder on the server and<br />
within this folder you need to create the<br />
formsHandlerFileUpload folder. Then, grant write<br />
permissions to the /db and the /formsHandlerFileUpload<br />
folders.<br />
5. Click the Wizard button to launch the DB Creation Wizard. See “Using the DB<br />
Creation Wizard” on page 723.<br />
6. Click the Send e-mail check box to be notified when a visitor submits a form<br />
and to notify the visitor that their form has been submitted.<br />
• Enter the Server (IP) address and Port of the server that will handle sending<br />
the e-mail pages. Consult your host provider or site administrator to obtain<br />
this information.<br />
• In the E-mail field, enter the e-mail address to which you want form<br />
submission notifications to be sent.<br />
• In the From field, enter the e-mail address from which you want to send<br />
visitors confirmation e-mails.<br />
7. To save the Forms Handler Component settings as a profile which can be<br />
applied to additional Forms Handler components that you add to your site, click<br />
Save Profile. See “Creating Component Profiles” on page 727.<br />
8. Click OK to close the Forms Handler dialog.
Forms Handler<br />
Manager tool<br />
Chapter 28 Using <strong>NetObjects</strong> <strong>Fusion</strong> Components<br />
Using the Forms Handler Manager Component<br />
When you create a form using the Forms Handler component, you can use the<br />
Forms Handler Manager to view and manage the information received from users.<br />
Form submission results are sent to the customerinfo.csv file that <strong>Fusion</strong> creates in<br />
the Scripts folder. You can use the Forms Handler Manager component to enter<br />
information about your Web server settings to configure the flat file database<br />
features.<br />
1. From the Custom Components toolbox, select NOF Forms Handler>Forms<br />
Handler Manager.<br />
2. Draw a box on the page where you want to place the Forms Handler Manager<br />
component.<br />
The NOF Forms Handler dialog appears.<br />
3. If you have not created a Component Suite, create a new one by typing a name<br />
for the suite in the New name field. To include the component as part of an<br />
existing suite, click the Existing radio button and select the Component Suite<br />
that you want to add the component to. See “Using Component Suites” on<br />
page 725.<br />
4. From the Profile drop-down list, select the settings profile that you want to use<br />
for the component. If you have not created a settings profile, the default profile<br />
will be used. See “Creating Component Profiles” on page 727.<br />
5. Click OK to close the NOF Forms Handler dialog.<br />
649
Using the Forms Handler Component<br />
650<br />
The Manager dialog appears.<br />
6. Click the Publish scripts in debug mode check box to view in-depth<br />
troubleshooting information should the component not function properly when<br />
published.<br />
7. Select the language (English or German) of your component script.<br />
8. Click the Write to database check box to upload form entries to a flat file<br />
database.<br />
• In the Database field, enter the name of the flat file database to which form<br />
information will be written. The default file is formshandler.csv.
Chapter 28 Using <strong>NetObjects</strong> <strong>Fusion</strong> Components<br />
Note: If you do not use the Wizard button next to the Database<br />
field and you leave ../db/formshandler.csv in the default<br />
value, then you will have to manually create the /db folder<br />
on the server (in the folder where you publish the site) and<br />
grant write permission to the /db folder.<br />
• In the Upload directory field, enter the path to the directory containing the<br />
database file.<br />
Note: If you do not use the Wizard button next to the Upload<br />
directory field and you leave ../db/<br />
formsHandlerFileUpload in the default value, you will<br />
have to manually create the /db folder on the server and<br />
within this folder you need to create the<br />
formsHandlerFileUpload folder. Then, grant write<br />
permissions to the /db and the /formsHandlerFileUpload<br />
folders.<br />
9. Click the Wizard button to launch the DB Creation Wizard. See “Using the DB<br />
Creation Wizard” on page 723.<br />
10. Click the Send e-mail check box to be notified when a visitor submits a form<br />
and to notify the visitor that their form has been submitted.<br />
• Enter the Server (IP) address and Port of the server that will handle sending<br />
the e-mail pages. Consult your host provider or site administrator to obtain<br />
this information.<br />
• In the E-mail field, enter the e-mail address to which you want form<br />
submission notifications to be sent.<br />
• In the From field, enter the e-mail address from which you want to send<br />
visitors confirmation e-mails.<br />
11. To save the Forms Handler Manager component settings as a profile that can be<br />
applied to additional Forms Handler components that you add to your site, click<br />
Save Profile. See “Creating Component Profiles” on page 727.<br />
12. Click OK to close the Manager dialog.<br />
651
Adding an FAQ Page<br />
652<br />
Adding an FAQ Page<br />
The <strong>NetObjects</strong> FAQ component allows you to answer your site visitors’ most<br />
common questions about your products, services, or company in general. With<br />
<strong>NetObjects</strong> <strong>Fusion</strong>’s FAQ component, you can display FAQs on your site, which<br />
are grouped by category for easy browsing. You can also incorporate a search tool<br />
that visitors can use to find the information they need quickly. In addition, you can<br />
measure the effectiveness of your FAQs by allowing site visitors to rate the FAQs<br />
on your site, and you can view statistics for each FAQ, such as how often a question<br />
has been viewed.<br />
The <strong>NetObjects</strong> FAQ component consists of four components:<br />
• The FAQ Admin component, which creates a page on which you can add, edit,<br />
delete, and manage questions in your FAQ list.<br />
• The FAQ Details component, which compiles detailed information (such as<br />
views and rating) for each question in the FAQ list.<br />
• The FAQ Search component, which allows you add a search box to your page<br />
so that viewers can quickly find what they’re looking for.<br />
• The FAQ TOC component, which a displays the FAQ categories, the number of<br />
questions contained in each category, and the total number of questions in the<br />
FAQ list.<br />
Note: It is not necessary to add each FAQ component to your site, but<br />
you must add the FAQ Admin component and the FAQ Details<br />
component to add and display FAQ information.<br />
How the FAQ Component Works<br />
To display the FAQ information on your site, you must first add a page for the FAQ<br />
Admin component and a separate page for the FAQ Details component.<br />
1. From the Custom Components toolbox, select NOF FAQ>FAQ Admin.<br />
FAQ Admin tool 2. Draw a box on the Layout to indicate where you want to position the FAQ<br />
Admin component.<br />
The NOF FAQ dialog appears.
Chapter 28 Using <strong>NetObjects</strong> <strong>Fusion</strong> Components<br />
3. If you have not created a Component Suite, create a new one by typing a name<br />
for the suite in the New name field. To include the component as part of an<br />
existing suite, click the Existing radio button and select the Component Suite<br />
that you want to add the component to. See “Using Component Suites” on<br />
page 725.<br />
4. From the Profile drop-down list, select the settings profile that you want to use<br />
for the component. If you have not created a settings profile, the default profile<br />
will be used. See “Creating Component Profiles” on page 727.<br />
5. Click OK to close the NOF FAQ dialog.<br />
The FAQ Admin dialog box appears.<br />
6. On the Settings tab, select the number of FAQs that you want to display per<br />
page by either typing a number in the text field or using the up and down arrows<br />
in the Record per page box.<br />
7. Click the Design tab to customize the appearance of your FAQ Admin page by<br />
choosing a style template from the Style drop-down list.<br />
The default theme is the SiteStyle theme that is used for the current Active<br />
SiteStyle. When selected, a preview for this theme is only available from the<br />
Style view. A short description of the selected style and a preview image of the<br />
additional themes will be displayed in the dialog box.<br />
653
Adding an FAQ Page<br />
654<br />
8. Click General tab to configure the general settings for the FAQ Admin page.<br />
Note: Server Script displays either ASP or PHP, depending on<br />
settings from the General tab of the Current Site Options<br />
dialog.<br />
• Click the Publish scripts in debug mode check box to view in-depth<br />
troubleshooting information should the component not function properly<br />
when published.<br />
• Select the language (English or German) of your component script.<br />
• In the Database prefix field, enter a prefix for the file names that the NOF<br />
FAQ Component generates in the scripts directory. For example, if you<br />
create a .csv file with a prefix of categories, the .csv file is created as<br />
categories.csv.<br />
• Click the Wizard button to launch the DB Creation Wizard. See “Using the<br />
DB Creation Wizard” on page 723.<br />
Note: If you do not use the Wizard button next to the Database<br />
field and you leave ../db/faq.csv in the default value, then<br />
you will have to manually create the /db folder on the<br />
server (in the folder where you publish the site) and grant<br />
write permission to the /db folder.<br />
9. To save the FAQ Admin Component settings as a profile that can be applied to<br />
additional NOF FAQ components that you add to your site, click Save Profile.<br />
See “Creating Component Profiles” on page 727.<br />
10. Click OK to close the FAQ Admin dialog box.<br />
Note: The FAQ Admin component is not password-protected. It is<br />
recommended that you exclude the page containing the FAQ<br />
Admin component from navigation by checking the Exclude from<br />
Navigation check box on the Page Properties panel in Site view.
FAQ Details tool<br />
Adding the FAQ Details Component<br />
Chapter 28 Using <strong>NetObjects</strong> <strong>Fusion</strong> Components<br />
1. From the Custom Components toolbox, select NOF FAQ>FAQ Details<br />
Component.<br />
2. Draw a box on the Layout to indicate where you want to position the FAQ<br />
Details component.<br />
The NOF FAQ dialog appears.<br />
3. If you have not created a Component Suite, create a new one by typing a name<br />
for the suite in the New name field. To include the component as part of an<br />
existing suite, click the Existing radio button and select the Component Suite<br />
that you want to add the component to. See “Using Component Suites” on<br />
page 725.<br />
4. From the Profile drop-down list, select the settings profile that you want to use<br />
for the component. If you have not created a settings profile, the default profile<br />
will be used. See “Creating Component Profiles” on page 727.<br />
5. Click OK to close the NOF FAQ dialog.<br />
The FAQ Details dialog box appears.<br />
6. Configure the FAQ Details page settings on the Settings tab:<br />
655
Adding an FAQ Page<br />
656<br />
• Show rating allows visitors to see how others have rated the effectiveness of<br />
each FAQ. A number of stars will be displayed to each FAQ to indicate its<br />
rating. If you do not check this option, the rating will not be shown.<br />
• Show rating editor displays a combo box next to each question to allow site<br />
visitors to rate how effectively the FAQ answered their question. You can<br />
set up the ratings options in the FAQ Admin component.<br />
• Show hits displays the number of times the FAQ has been viewed.<br />
• Show navigation displays links in the FAQ Details page that allows visitors<br />
to navigate to the previous or next page of FAQs.<br />
• Show modified displays the date that the FAQ was last modified or updated.<br />
• FAQs per page sets the number of FAQs that you want to display per page.<br />
Either type a number in the text field or use the up and down arrows.<br />
7. Click the Design tab to customize the appearance of your FAQ Details page by<br />
choosing a style template from the Style drop-down list.<br />
The default theme is the SiteStyle theme that is used for the current Active<br />
SiteStyle. When selected, a preview for this theme is only available from the<br />
Style view. A short description of the selected style and a preview image of the<br />
additional themes will be displayed in the dialog box.<br />
8. Click General tab to configure the general settings for your FAQ Details page.<br />
• Click the Publish scripts in debug mode check box to view in-depth<br />
troubleshooting information should the component not function properly<br />
when published.<br />
• Select the language (English or German) of your component script.<br />
• In the Database prefix field, enter a prefix for the file names that the NOF<br />
FAQ Component generates in the scripts directory. For example, if you<br />
create a .csv file with a prefix of categories, the .csv file is created as<br />
categories.csv.<br />
• Click the Wizard button to launch the DB Creation Wizard. See “Using the<br />
DB Creation Wizard” on page 723.
Chapter 28 Using <strong>NetObjects</strong> <strong>Fusion</strong> Components<br />
Note: If you do not use the Wizard button next to the Database<br />
field and you leave ../db/faq.csv in the default value, then<br />
you will have to manually create the /db folder on the<br />
server (in the folder where you publish the site) and grant<br />
write permission to the /db folder.<br />
• To save the FAQ Admin Component settings as a profile that can be applied<br />
to additional NOF FAQ components that you add to your site, click Save<br />
Profile. See “Creating Component Profiles” on page 727.<br />
9. Click OK to close the FAQ Details dialog box.<br />
On the published site, the FAQ Details component will display the list of FAQs for<br />
site visitors. The beginning of the answer will be seen underneath each<br />
corresponding question. To view the full answer, the site visitor clicks the question;<br />
then, the question and its full answer will appear on a new page.<br />
The site visitor will also be able to rate each question and answer, to express his<br />
opinion on the accuracy and the relevance of the question and answer.<br />
Setting Up Your FAQ<br />
Once you have added the FAQ Admin and the FAQ Details component tools to<br />
your site, you will need to publish your site remotely to create your FAQs. On the<br />
published site, you access the page containing the FAQ Admin component, where<br />
you can add FAQs, view a list of your current FAQs, create FAQ categories, and<br />
establish rankings to allow visitors to rate your site.<br />
Adding FAQ Categories<br />
With the FAQ component, you can group your questions by category so that your<br />
site visitors easily search for the information they need. For example, a drop-down<br />
menu will appear on the FAQ list page, and visitors can select a category specific to<br />
the information they are looking for.<br />
It is recommended that you create categories before adding questions to your FAQ.<br />
When you add categories before adding questions, you can assign the preestablished<br />
categories to each question as it is added, which is easier than assigning<br />
categories to questions after they have been added.<br />
1. On the published site, open the page containing the FAQ Admin component<br />
tool in a browser window.<br />
2. Click the Category link.<br />
657
Adding an FAQ Page<br />
658<br />
3. In the window that appears, click Add categories.<br />
4. Enter a name for the category in the Category Name text field.<br />
5. Enter a description for the category in the Category Description test box.<br />
6. Click Save to add the category to your category list.<br />
7. Repeat steps 2 through 5 to add additional categories.<br />
Adding Questions and Answers to Your FAQ List<br />
1. On the published site, open the page containing the FAQ Admin component<br />
tool in a browser window.<br />
The FAQ Admin page appears.<br />
2. Click the Add FAQ link.<br />
3. In the page that appears, type or paste a new FAQ in the Question or paste the<br />
question’s corresponding answer in the Answer text box.<br />
4. In the Choose Category drop-down list, select the category in which you want<br />
to include the question.<br />
5. Click Save to add the question and answer to your FAQ list.<br />
6. Repeat steps 2 through 7 to add additional questions and answers to your FAQ.<br />
Modifying the Ranking System for FAQs<br />
There are four predefined ranks in the FAQ Admin component: Very Good, Good,<br />
Quite, Slightly, but you can modify the ranking system to suit your needs.<br />
1. On the published site, open the page containing the FAQ Admin component<br />
tool in a browser window.<br />
2. Click the Rating Ranks link.<br />
Click the categories<br />
link to add categories
3. In the window that appears, click the Add rank link.<br />
Chapter 28 Using <strong>NetObjects</strong> <strong>Fusion</strong> Components<br />
4. Enter a single-digit numerical value for the new rank in the Rank text field.<br />
5. In the Rank Name, enter a descriptive name for the rank value. For example, a<br />
rank value of 5 could have a rank name of “Highly Effective”, and a rank value<br />
of 4 could have a rank name of “Very Effective”, etc.<br />
6. Click Save to add the rank value and name to your ratings system.<br />
7. Repeat steps 2 through 6 to add additional ranks.<br />
Editing an FAQ<br />
1. On the published site, open the page containing the FAQ Admin component<br />
tool in a browser window.<br />
2. Click the List FAQ link.<br />
3. In the window that appears, click the edit link corresponding to the FAQ you<br />
want to edit.<br />
• Change the category to which the FAQ is assigned by selecting a new<br />
category from the Choose Category drop-down list.<br />
• Revise a question or answer by editing its text.<br />
• Delete an FAQ by clicking the delete link corresponding to the FAQ you<br />
want to remove.<br />
4. Click Save to update the FAQ.<br />
659
Adding an FAQ Page<br />
FAQ Search tool<br />
660<br />
Adding the FAQ Search Component<br />
1. In Page view, from the Custom Components toolbox, select NOF FAQ>FAQ<br />
Search Component.<br />
2. Draw a box on the Layout to indicate where you want to position the FAQ<br />
Search component. To ensure the most efficient search, you should place the<br />
FAQ Search component on the page containing the FAQ Details component.<br />
The NOF FAQ dialog appears.<br />
3. If you have not created a Component Suite, create a new one by typing a name<br />
for the suite in the New name field. To include the component as part of an<br />
existing suite, click the Existing radio button and select the Component Suite<br />
that you want to add the component to. See “Using Component Suites” on<br />
page 725.<br />
4. From the Profile drop-down list, select the settings profile that you want to use<br />
for the component. If you have not created a settings profile, the default profile<br />
will be used. See “Creating Component Profiles” on page 727.<br />
5. Click OK to close the NOF FAQ dialog.<br />
The FAQ Search dialog box appears.<br />
6. Click the Design tab to customize the appearance of your FAQ Search page by<br />
choosing a style template from the Style drop-down list.
Chapter 28 Using <strong>NetObjects</strong> <strong>Fusion</strong> Components<br />
The default theme is the SiteStyle theme that is used for the current Active<br />
SiteStyle. When selected, a preview for this theme is only available from the<br />
Style view. A short description of the selected style and a preview image of the<br />
additional themes will be displayed in the dialog box:<br />
7. Click the On Success tab. Choose the page in your site structure on where<br />
search results will be displayed.<br />
8. Click General tab to configure the general settings for the FAQ Search page.<br />
• Click the Publish scripts in debug mode check box to view in-depth<br />
troubleshooting information should the component not function properly<br />
when published.<br />
• Select the language (English or German) of your component script.<br />
• In the Database prefix field, enter a prefix for the file names that the NOF<br />
FAQ Component generates in the scripts directory. For example, if you<br />
create a .csv file with a prefix of categories, the .csv file is created as<br />
categories.csv.<br />
• Click the DB Creation Wizard button to launch the DB Creation Wizard.<br />
See“Using the DB Creation Wizard” on page 723.<br />
• To save the FAQ Search Component settings as a profile that can be applied<br />
to additional NOF FAQ components that you add to your site, click Save<br />
Profile. See “Creating Component Profiles” on page 727.<br />
9. Click OK to close the FAQ Search dialog box.<br />
Adding the FAQ TOC Component<br />
1. In Page view, from the Custom Components toolbox, select <strong>NetObjects</strong><br />
FAQ>FAQ TOC Component.<br />
FAQ TOC tool 2. Draw a box on the Layout to indicate where you want to position the FAQ TOC<br />
component.<br />
661
Adding an FAQ Page<br />
662<br />
The FAQ/TOC dialog box appears.<br />
3. On the Settings tab, click the Show details check box to display the number of<br />
FAQs in next to each category listed on the TOC page.<br />
4. Click the Design tab to customize the appearance of your FAQ TOC page by<br />
choosing a style template from the Style drop-down list.<br />
The default theme is the SiteStyle theme that is used for the current Active<br />
SiteStyle. When selected, a preview for this theme is only available from the<br />
Style view. A short description of the selected style and a preview image of the<br />
additional themes will be displayed in the dialog box.<br />
5. Click the On Success tab and select the page that contains the FAQ Details<br />
component. The table of contents will be displayed on this page.<br />
6. Click General tab to configure the general settings for your FAQ TOC page.<br />
• Click the Publish scripts in debug mode check box to view in-depth<br />
troubleshooting information should the component not function properly<br />
when published.<br />
• Select the language (English or German) of your component script.
Chapter 28 Using <strong>NetObjects</strong> <strong>Fusion</strong> Components<br />
• In the Database prefix field, enter a prefix for the file names that the NOF<br />
FAQ Component generates in the scripts directory. For example, if you<br />
create a .csv file with a prefix of categories, the .csv file is created as<br />
categories.csv.<br />
• Click the Wizard button to launch the DB Creation Wizard. See “Using the<br />
DB Creation Wizard” on page 723.<br />
Note: If you do not use the Wizard button next to the Database<br />
field and you leave ../db/faq.csv in the default value, then<br />
you will have to manually create the /db folder on the<br />
server (in the folder where you publish the site) and grant<br />
write permission to the /db folder.<br />
• To save the FAQ TOC Component settings as a profile that can be applied<br />
to additional NOF FAQ components that you add to your site, click Save<br />
Profile. See “Creating Component Profiles” on page 727.<br />
7. Click OK to close the FAQ/TOC dialog box.<br />
Adding the Testimonials Component<br />
By featuring testimonials on your site, you can share positive feedback you receive<br />
from customers about your products, services, or company with all of your site<br />
visitors. Using the <strong>NetObjects</strong> <strong>Fusion</strong> Testimonials component, you can easily<br />
display customer-provided testimonials on your site. You can also offer visitors the<br />
opportunity to submit their own testimonials, which you can review before<br />
publishing them on the site.<br />
The <strong>NetObjects</strong> <strong>Fusion</strong> Testimonials component consists of three components:<br />
• Add Testimonials, which adds a form to your site that visitors can use to submit<br />
testimonials.<br />
• View Testimonials, which displays the testimonials.<br />
• Admin Testimonials, which allows you to review, manage, and publish, the<br />
testimonials that have been submitted by visitors.<br />
After you place the Add Testimonials and View Testimonials components on your<br />
pages, you can customize their appearance to complement your page design. Each<br />
of the three components must be placed on separate site pages to function properly.<br />
663
Adding the Testimonials Component<br />
Add Testimonials<br />
tool<br />
664<br />
The Add Testimonials Component<br />
The Add Testimonials component creates a form on a page that visitors will<br />
complete to submit their testimonial. The testimonial will not appear on the View<br />
Testimonials page until it is reviewed in the Testimonials Admin area and<br />
validated.<br />
To place the Add Testimonials component to a page and configure its settings:<br />
1. In Page view, from the Custom Components toolbox, select NOF<br />
Testimonials>Add Testimonials.<br />
2. Draw a box on the Layout to indicate where you want to position the Add<br />
Testimonials component.<br />
The NOF Testimonials dialog appears.<br />
3. If you have not created a Component Suite, create a new one by typing a name<br />
for the suite in the New name field. To include the component as part of an<br />
existing suite, click the Existing radio button and select the Component Suite<br />
that you want to add the component to. See “Using Component Suites” on<br />
page 725.<br />
4. From the Profile drop-down list, select the settings profile that you want to use<br />
for the component. If you have not created a settings profile, the default profile<br />
will be used. See “Creating Component Profiles” on page 727.<br />
5. Click OK to close the NOF Testimonials dialog.<br />
The Add Testimonials dialog box appears.<br />
6. In the Add Testimonials dialog box, click the Design tab to configure the Add<br />
Testimonials page appearance.<br />
7. Customize the appearance of your Add Testimonials page by choosing a style<br />
template from the Style drop-down list.<br />
The default theme is the SiteStyle theme that is used for the current Active<br />
SiteStyle. When selected, a preview for this theme is only available from the<br />
Style view. A short description of the selected style and a preview image of the<br />
additional themes will be displayed in the dialog box.
Chapter 28 Using <strong>NetObjects</strong> <strong>Fusion</strong> Components<br />
8. Click the Settings tab and choose which optional fields that you want to appear<br />
on the testimonials form.<br />
• Click the E-mail check box to add a field on the Testimonials form in which<br />
visitors can enter their e-mail address and display it along with their<br />
testimonial.<br />
• Check the Picture check box to allow site visitors to upload a picture that<br />
can be published along with their testimonial. The picture should not be<br />
larger than 200kb.<br />
• Check the ‘Enter the shown code’ check box to prevent automated form<br />
substitution.<br />
Note: Default fields that are required for successful form submission are<br />
dimmed in the Add Testimonials dialog. An asterisk will appear next to<br />
these form fields on a published site to indicate that the fields are<br />
required for submission.<br />
• Replace the default field text by selecting it and typing your desired text in<br />
the field.<br />
665
Adding the Testimonials Component<br />
666<br />
• Picture requirements text. If you choose to allow visitors to upload a picture<br />
to accompany their testimonial, enter the text that you want to appear below<br />
the picture upload field. The default text is Picture max size: 200 kb.<br />
• Notify on post. Select this box to be notified via e-mail when someone<br />
submits a testimonial. In the E-mail address field, enter a valid e-mail<br />
address to which notifications will be sent<br />
• Character Font: Select a character font from the drop-down list. The<br />
preview will display the Captcha image.<br />
• Background color: Set the color of the background image.<br />
• Foreground color: Set the color of the characters.<br />
• Number of characters: Use the arrow buttons to set the number of characters<br />
that will be displayed in the Captcha image<br />
• Space left between characters: Use the arrow buttons to set the distance left<br />
between two characters of a string.<br />
• Alignments: Select how you prefer the Captcha image to be displayed:<br />
horizontally or vertically.<br />
• Top/Bottom padding: Use the arrow buttons to set the space between the<br />
image’s borders and the characters.<br />
• Right/Left margin: Use the arrow buttons to set the space between the<br />
image’s margins and the characters.<br />
9. Click the General tab to configure the general settings for the Add Testimonials<br />
page.<br />
Note: Server Script displays either ASP or PHP, depending on<br />
settings from the General tab of the Current Site Options<br />
dialog.
Chapter 28 Using <strong>NetObjects</strong> <strong>Fusion</strong> Components<br />
• Click the Publish scripts in debug mode check box to view in-depth<br />
troubleshooting information should the component not function properly<br />
when published.<br />
• Select the language (English or German) of your component script.<br />
• In the Database settings field, specify the database file to which you want to<br />
store the testimonials. The default file is testimonials.csv.<br />
• Click the Wizard button to launch the DB Creation Wizard. See “Using the<br />
DB Creation Wizard” on page 723.<br />
Note: If you do not use the Wizard button next to the Database<br />
field and you leave ../db/testimonials.csv in the default<br />
value, then you will have to manually create the /db folder<br />
on the server (in the folder where you publish the site) and<br />
grant write permission to the /db folder.<br />
• Enter the Server (IP) address and Port of the server that will handle sending<br />
e-mails confirming testimonial submissions. Consult your host provider or<br />
site administrator to obtain this information.<br />
• In the E-mail field, enter the e-mail address to which you want testimonial<br />
submission notifications to be sent. You will receive an e-mail each time a<br />
site visitor submits a testimonial.<br />
• In the From field, enter the e-mail address from which you want to send<br />
visitors e-mails confirming that their testimonial has been successfully<br />
submitted.<br />
10. To save the Add Testimonials component settings as a profile that you can<br />
apply to additional NOF Testimonials that you add to your site, click Save<br />
Profile. See “Creating Component Profiles” on page 727.<br />
11. Click OK to close the Add Testimonials dialog<br />
The View Testimonials Component<br />
Once you have placed the Add Testimonials component on a page of your site, you<br />
can add the View Testimonials component to display the testimonials on your site.<br />
You can modify the appearance of the View Testimonials component so that it<br />
complements your current page design.<br />
To add the View Testimonials component to a page:<br />
667
Adding the Testimonials Component<br />
View Testimonials<br />
tool<br />
668<br />
1. In Page view, from the Custom Components toolbox, select NOF<br />
Testimonials>View Testimonials.<br />
2. Draw a box on the Layout to indicate where you want to position the View<br />
Testimonials component.<br />
The NOF Testimonials dialog appears.<br />
3. If you have not created a Component Suite, create a new one by typing a name<br />
for the suite in the New name field. To include the component as part of an<br />
existing suite, click the Existing radio button and select the Component Suite<br />
that you want to add the component to. See “Using Component Suites” on<br />
page 725.<br />
4. From the Profile drop-down list, select the settings profile that you want to use<br />
for the component. If you have not created a settings profile, the default profile<br />
will be used. See “Creating Component Profiles” on page 727.<br />
5. Click OK to close the NOF Testimonials dialog.<br />
The View Testimonials dialog appears.<br />
6. In the Testimonials dialog box, customize the appearance of your View<br />
Testimonials page by choosing a style template from the Style drop-down list.<br />
The default theme is the SiteStyle theme that is used for the current Active<br />
SiteStyle. When selected, a preview for this theme is only available from the<br />
Style view. A short description of the selected style and a preview image of the<br />
additional themes will be displayed in the dialog box.<br />
7. Click the Settings tab to configure the View Testimonial page settings.<br />
• Link text. Enter the text that will be displayed as a link to the Add<br />
Testimonials component. The default text is “Add Testimonial.”<br />
• Select ‘add testimonial’ page. Select the page on which the Add<br />
Testimonials component is placed so that visitors will be directed to the<br />
correct page when they click the Add Testimonial link.<br />
• Number of testimonials on page. Type in the number of testimonials that<br />
you want to appear on one page.<br />
8. Click the General tab to configure the general settings for the View<br />
Testimonials page.
Chapter 28 Using <strong>NetObjects</strong> <strong>Fusion</strong> Components<br />
Note: Server Script displays either ASP or PHP, depending on<br />
settings from the General tab of the Current Site Options<br />
dialog.<br />
• Click the Publish scripts in debug mode check box to view in-depth<br />
troubleshooting information should the component not function properly<br />
when published.<br />
• Select the language (English or German) of your component script.<br />
• In the Database settings field, specify the database file to which you want to<br />
store the testimonials. The default file is testimonials.csv.<br />
• Click the Wizard button to launch the DB Creation Wizard. See “Using the<br />
DB Creation Wizard” on page 723.<br />
Note: If you do not use the Wizard button next to the Database<br />
field and you leave ../db/testimonials.csv in the default<br />
value, then you will have to manually create the /db folder<br />
on the server (in the folder where you publish the site) and<br />
grant write permission to the /db folder.<br />
• Enter the Server (IP) address and Port of the server that will handle sending<br />
e-mails confirming testimonial submissions. Consult your host provider or<br />
site administrator to obtain this information.<br />
• In the E-mail field, enter the e-mail address to which you want testimonial<br />
submission notifications to be sent. You will receive an e-mail each time a<br />
site visitor submits a testimonial.<br />
• In the From field, enter the e-mail address from which you want to send<br />
visitors e-mails confirming that their testimonial has been successfully<br />
submitted.<br />
9. To save the View Testimonials component settings as a profile that you can<br />
apply to additional NOF Testimonials that you add to your site, click Save<br />
Profile. See “Creating Component Profiles” on page 727.<br />
10. Click OK to close the View Testimonials dialog<br />
The Admin Testimonials Component<br />
The Admin Testimonials component allows you to edit, delete, and manage<br />
submitted testimonials. You can also review the testimonials before publishing<br />
669
Adding the Testimonials Component<br />
Admin<br />
Testimonials tool<br />
670<br />
them to the site. The Admin Testimonials component is password-protected to<br />
restrict access by unauthorized users.<br />
If you prefer, you can also place the Admin Testimonials component on a separate<br />
page of your site and exclude it from navigation so that it will not be seen by site<br />
visitors.<br />
Adding the Admin Testimonials Component on a Page<br />
1. In Page view, from the Custom Components toolbox, select the NOF<br />
Testimonials>Admin Testimonials.<br />
2. Draw a box on the Layout to indicate where you want to position the<br />
Testimonials component.<br />
The NOF Testimonials dialog appears.<br />
3. If you have not created a Component Suite, create a new one by typing a name<br />
for the suite in the New name field. To include the component as part of an<br />
existing suite, click the Existing radio button and select the Component Suite<br />
that you want to add the component to. See “Using Component Suites” on<br />
page 725.<br />
4. From the Profile drop-down list, select the settings profile that you want to use<br />
for the component. If you have not created a settings profile, the default profile<br />
will be used. See “Creating Component Profiles” on page 727.<br />
5. Click OK to close the NOF Testimonials dialog.<br />
The <strong>NetObjects</strong> Admin Testimonials dialog appears.<br />
6. Configure the Admin settings in the Admin Testimonials dialog.<br />
7. On the General Settings tab, type the password that you want to use to log in to<br />
the Admin area and manage your testimonials.<br />
8. Click the General tab to configure the general settings for the Admin<br />
Testimonials page.<br />
• Click the Publish scripts in debug mode check box to view in-depth<br />
troubleshooting information should the component not function properly<br />
when published.<br />
• Select the language (English or German) of your component script.<br />
• In the Database settings field, specify the database file to which you want to<br />
store the testimonials. The default file is testimonials.csv.
Chapter 28 Using <strong>NetObjects</strong> <strong>Fusion</strong> Components<br />
• Click the Wizard button to launch the DB Creation Wizard. See “Using the<br />
DB Creation Wizard” on page 723.<br />
Note: If you do not use the Wizard button next to the Database<br />
field and you leave ../db/testimonials.csv in the default<br />
value, then you will have to manually create the /db folder<br />
on the server (in the folder where you publish the site) and<br />
grant write permission to the /db folder.<br />
• Enter the Server (IP) address and Port of the server that will handle sending<br />
e-mails confirming testimonial submissions. Consult your host provider or<br />
site administrator to obtain this information.<br />
• In the E-mail field, enter the e-mail address to which you want testimonial<br />
submission notifications to be sent. You will receive an e-mail each time a<br />
site visitor submits a testimonial.<br />
• In the From field, enter the e-mail address from which you want to send<br />
visitors e-mails confirming that their testimonial has been successfully<br />
submitted.<br />
9. To save the Admin Testimonials settings as a profile that you can apply to<br />
additional NOF Testimonials components that you add to your site, click Save<br />
Profile. See “Creating Component Profiles” on page 727.<br />
10. Click OK to close the Admin Testimonials dialog.<br />
Managing Testimonials on the Admin Testimonials Page<br />
Once you have added each of the Testimonial component tools to your site, you<br />
will need to publish your site remotely to manage testimonials.<br />
1. On the published site, open the page containing the Admin Testimonials<br />
component tool in a browser window.<br />
2. When prompted, enter your admin password as created when the Admin<br />
Testimonials component was added to the page.<br />
The Admin Testimonials page will display a table listing the testimonials that<br />
visitors have submitted, including the submitter’s name, the date of submission,<br />
and the title of the testimonial.<br />
3. To review a testimonial, click the View link corresponding to the testimonial<br />
you want to view.<br />
671
Adding a Guestbook<br />
672<br />
The selected testimonial will appear in the browser window.<br />
4. Click the Validate link below the testimonial to display the testimonial on the<br />
page containing the View Testimonials component.<br />
5. Click the Invalidate link below the testimonial if you do not want to display the<br />
testimonial.<br />
6. Click the Delete link to permanently remove a testimonial from your<br />
testimonials list.<br />
7. Click Logout to log out of the Admin Testimonials area.<br />
Note: You can also validate, invalidate, and delete testimonials directly<br />
on the testimonials list table. Click the Validity check box to<br />
validate all testimonials in the list at once.<br />
Adding a Guestbook<br />
By adding a Guestbook to your site, you give your site’s visitors the opportunity to<br />
express their opinions, offer suggestions about your website, and develop a sense of<br />
community.<br />
The <strong>NetObjects</strong> Guestbook consists of two components: the Guestbook component,<br />
which adds a Guestbook to your site, and the Guestbook Admin component, which<br />
allows you to edit and delete Guestbook entries.<br />
To add a guestbook to your site, you drop the GuestBook component on a page,<br />
configure its settings, and then add the Guestbook Admin component.<br />
To add a Guestbook to a page:<br />
Guestbook tool 1. In Page view, from the Custom Components toolbox, select NOF<br />
Guestbook>Guestbook.<br />
2. Draw a box on the Layout to indicate where you want to position the Guestbook<br />
component.<br />
The NOF Guestbook dialog appears.<br />
3. If you have not created a Component Suite, create a new one by typing a name<br />
for the suite in the New name field. To include the component as part of an<br />
existing suite, click the Existing radio button and select the Component Suite<br />
that you want to add the component to. See “Using Component Suites” on<br />
page 725.
Chapter 28 Using <strong>NetObjects</strong> <strong>Fusion</strong> Components<br />
4. From the Profile drop-down list, select the settings profile that you want to use<br />
for the component. If you have not created a settings profile, the default profile<br />
will be used. See “Creating Component Profiles” on page 727.<br />
5. Click OK to close the NOF Guestbook dialog.<br />
The Guestbook dialog box appears.<br />
6. In the Guestbook dialog box, configure the Guestbook component settings.<br />
Note: You can only add one Guestbook component and one<br />
corresponding Guestbook Admin component per site.<br />
To configure the Guestbook settings:<br />
1. In the Guestbook dialog, click the Settings tab.<br />
2. In the Add comment location fieldset, set the position of the Guestbook’s form<br />
in relation to the Guestbook’s comment list. You can place the form above or<br />
below this list or on a separate page.<br />
3. In the Captcha section, specify your preferences for the shown code:<br />
673
Adding a Guestbook<br />
674<br />
• Character Font: Select a character font from the drop-down list. The<br />
preview will display the Captcha image.<br />
• Background color: Set the color of the background image.<br />
• Foreground color: Set the color of the characters.<br />
• Number of characters: Use the arrow buttons to set the number of characters<br />
that will be displayed in the Captcha image<br />
• Space left between characters: Use the arrow buttons to set the distance left<br />
between two characters of a string.<br />
• Alignments: Select how you prefer the Captcha image to be displayed: Top/<br />
Bottom padding: Use the arrow buttons to set the space between the image’s<br />
borders and the characters.<br />
• Right/Left margin: Use the arrow buttons to set the space between the<br />
image’s margins and the characters.<br />
4. Check the Notify when a new comment is added check box so that the<br />
webmaster or site owner will be notified each time a new Guestbook entry is<br />
posted.<br />
5. Check The New entry requires admin validation check box so that it appears on<br />
the site only after the webmaster validates it.<br />
6. In the Comment Settings section, specify which optional form fields you would<br />
like your visitors to complete when signing the Guestbook.<br />
7. Click the Emoticons check box to display a panel of emoticons that visitors can<br />
use in their Guestbook entries.<br />
8. Click the Show time check box to display the time at which each Guestbook<br />
entry is posted.<br />
9. Click the Design tab to customize the appearance of your Guestbook by<br />
choosing a style from the Style drop-down list.
Chapter 28 Using <strong>NetObjects</strong> <strong>Fusion</strong> Components<br />
The default theme is the SiteStyle theme that is used for the current Active<br />
SiteStyle. When selected, a preview for this theme is only available from the<br />
Style view. A short description of the selected style and a preview image of the<br />
additional themes will be displayed in the dialog box:<br />
10. Click the General tab to configure the Guestbook’s general settings.<br />
• Click the Publish scripts in debug mode check box to view in-depth<br />
troubleshooting information should the component not function properly<br />
when published.<br />
Note: Server Script displays either ASP or PHP, depending on<br />
settings from the General tab of the Current Site Options<br />
dialog.<br />
• Select the language (English or German) of your component script.<br />
• In the Database settings field, specify the database file to which you want to<br />
store the guestbook entries. The default file is guestbook.cvs.<br />
• Click the Wizard button to launch the DB Creation Wizard. See “Using the<br />
DB Creation Wizard” on page 723.<br />
675
Adding a Guestbook<br />
Guestbook Admin<br />
tool<br />
676<br />
Note: If you do not use the Wizard button next to the Database<br />
field and you leave ../db/guestbook.csv in the default<br />
value, then you will have to manually create the /db folder<br />
on the server (in the folder where you publish the site).<br />
Grant write permission to the /db folder.<br />
• Enter the Server (IP) address and Port of the server that will handle sending<br />
e-mails confirming guestbook submissions. Consult your host provider or<br />
site administrator to obtain this information.<br />
• In the E-mail field, enter the e-mail address to which you want testimonial<br />
submission notifications to be sent. You will receive an e-mail each time a<br />
site visitor submits a guestbook entry.<br />
• In the From field, enter the e-mail address from which you want to send<br />
visitors e-mails confirming that their guestbook entry has been successfully<br />
submitted.<br />
11. To save the Guestbook component settings as a profile that you can apply to<br />
additional NOF Guestbook components that you add to your site, click Save<br />
Profile. See “Creating Component Profiles” on page 727.<br />
12. Click OK to close the Guestbook dialog.<br />
The Guestbook Admin Component<br />
The Guestbook Admin component allows you to edit and delete entries in your<br />
Guestbook. It can be placed anywhere on your website, and it is passwordprotected<br />
to restrict access by unauthorized users. To use the Guestbook Admin<br />
component When you log in to the Guestbook Admin area, you can delete or edit<br />
any of the existing Guestbook entries.<br />
To add the Guestbook Admin component:<br />
1. In Page view, from the Custom Components toolbox, select<br />
Guestbook>Guestbook Admin.<br />
2. Draw a box on the Layout to indicate where you want to position the Guestbook<br />
Admin component.<br />
The NOF Guestbook dialog appears.
Chapter 28 Using <strong>NetObjects</strong> <strong>Fusion</strong> Components<br />
3. If you have not created a Component Suite, create a new one by typing a name<br />
for the suite in the New name field. To include the component as part of an<br />
existing suite, click the Existing radio button and select the Component Suite<br />
that you want to add the component to. See “Using Component Suites” on<br />
page 725.<br />
4. From the Profile drop-down list, select the settings profile that you want to use<br />
for the component. If you have not created a settings profile, the default profile<br />
will be used. See “Creating Component Profiles” on page 727.<br />
5. Click OK to close the NOF Guestbook dialog.<br />
The Guestbook Admin dialog box appears.<br />
6. In the Administrator password field, enter a password that you will use to log in<br />
to the Guestbook Admin area.<br />
7. Enable the Emoticons check box to be able to see the emoticons that visitors use<br />
in their Guestbook entries. If not checked, the Emoticons option will not be<br />
available on the Admin Page.<br />
677
Adding a Guestbook<br />
678<br />
8. Click the Design tab to customize the appearance of your Guestbook by<br />
choosing a style from the Style drop-down list.<br />
The default theme is the SiteStyle theme that is used for the current Active<br />
SiteStyle. When selected, a preview for this theme is only available from the<br />
Style view. A short description of the selected style and a preview image of the<br />
additional themes will be displayed in the dialog box.<br />
9. Click the General tab to configure the Guestbook’s general settings.<br />
• Click the Publish scripts in debug mode check box to view in-depth<br />
troubleshooting information should the component not function properly<br />
when published.<br />
Note: Server Script displays either ASP or PHP, depending on<br />
settings from the General tab of the Current Site Options<br />
dialog.<br />
• Select the language (English or German) of your component script.<br />
• In the Database settings field, specify the database file to which you want to<br />
store the guestbook entries. The default file is guestbook.csv.<br />
• Click the Wizard button to launch the DB Creation Wizard. See “Using the<br />
DB Creation Wizard” on page 723.<br />
Note: If you do not use the Wizard button next to the Database<br />
field and you leave ../db/guestbook.csv in the default<br />
value, then you will have to manually create the /db folder<br />
on the server (in the folder where you publish the site).<br />
Grant write permission to the /db folder.<br />
• Enter the Server (IP) address and Port of the server that will handle sending<br />
e-mails confirming guestbook submissions. Consult your host provider or<br />
site administrator to obtain this information.<br />
• In the E-mail field, enter the e-mail address to which you want testimonial<br />
submission notifications to be sent. You will receive an e-mail each time a<br />
site visitor submits a guestbook entry.<br />
• In the From field, enter the e-mail address from which you want to send<br />
visitors e-mails confirming that their guestbook entry has been successfully<br />
submitted.
Chapter 28 Using <strong>NetObjects</strong> <strong>Fusion</strong> Components<br />
10. To save the Guestbook Admin component settings as a profile that you can<br />
apply to additional NOF Guestbook components that you add to your site, click<br />
Save Profile. See “Creating Component Profiles” on page 727.<br />
11. Click OK to close the Guestbook Admin dialog.<br />
Managing Guestbook Entries Using the Guestbook Admin Component<br />
Once you have added each of the Guestbook component tools to your site, you will<br />
need to publish your site remotely to manage guestbook entries. On the published<br />
site, you access the page containing the Guestbook Admin component, where you<br />
can add review, edit, and delete guestbook entries.<br />
1. On a published site, launch the page containing the Guestbook Admin page in a<br />
browser window.<br />
2. When prompted, enter your admin password as created when the Guestbook<br />
Admin component was added to the page.<br />
The Guestbook Admin area appears.<br />
3. To edit a guestbook entry, click the edit button corresponding to the guestbook<br />
you want to edit.<br />
4. The Guestbook form will appear.<br />
5. Modify the guestbook entry by editing the text in text fields.<br />
6. Click Update comment to apply the changes and return to the Guestbook Admin<br />
page.<br />
7. Delete a guestbook entry by clicking delete in the entry area.<br />
8. Click Log out to exit the Guestbook Admin area.<br />
679
The NOF News Component<br />
680<br />
The NOF News Component<br />
The NOF News package offers the capability to display news about the products<br />
and services offered through the website. Site visitors can find information on the<br />
newly released programs, products or services of the website. The new information<br />
will be available to display as a list of summaries or as a single news record in<br />
detail. Visitors can view information on the site, which is provided in a ‘read-only’<br />
format.<br />
The NOF News package consists of three components:<br />
• The Admin Component: Allows adding, reviewing and managing the news.<br />
• The Article List Component: Displays a list of news summaries.<br />
• The Full Article Component: Displays a single news record in detail.<br />
The NOF News components are available in PHP and ASP.<br />
You can place as many NOF News Components on a website as you want, but only<br />
one NOF News Component may be allowed on a page at a time.<br />
The components from the same package are grouped in a suite. You can have one<br />
or more suites on a website. The common settings for a suite are stored in a profile.<br />
The suites offer the possibility to have more than one component of the same type<br />
in the site, with different settings. If you have a site and need more than one news<br />
section on it, each one with its own member database, e-mail, settings, etc. then the<br />
solution is to place two or more distinct suites on the site and configure them<br />
accordingly.<br />
The administrator of the website has specific rights on the published site. Only the<br />
administrator can add, delete, view, validate, and invalidate news records from the<br />
published site. He can also set the number of news displayed on a page.<br />
Adding the Admin Component on a Page<br />
The Admin Tool The purpose of the Admin component is news management. To provide complete<br />
control, the Admin component offers editing and deleting capabilities for the site<br />
administrator.<br />
The Admin component allows you to edit, delete, and manage any news you want<br />
to submit. The Admin component is password-protected to restrict access by<br />
unauthorized users.
Chapter 28 Using <strong>NetObjects</strong> <strong>Fusion</strong> Components<br />
If you prefer, you can also place the Admin Component on a separate page of your<br />
site and exclude it from navigation so that site visitors will not see it.<br />
To add the Admin Component on a page:<br />
1. In Page view, select the NOF News>Admin News from the Custom<br />
Components toolbox.<br />
2. Draw a box on the Layout to indicate where you want to position the News<br />
Component.<br />
The NOF News dialog appears.<br />
3. If you have not created a Component Suite, create a new one by typing a name<br />
for the suite in the New name field. To include the component as part of an<br />
existing suite, click the Existing radio button and select the Component Suite<br />
that you want to add the component. See Using Component Suites.<br />
4. From the Profile drop-down list, select the settings profile that you want to use<br />
for the component. If you have not created a settings profile, the default profile<br />
will be used. See Creating Component Profiles.<br />
5. Click OK to close the NOF News dialog.<br />
Customizing the Admin Component<br />
The NOF Admin contains four tabs Design, Add Form, Settings, and General.<br />
In the Admin dialog box, click the Design tab to customize the appearance of your<br />
News Admin page by choosing a style from the Style drop-down list.<br />
The default theme is the SiteStyle theme that is used for the current Active<br />
SiteStyle. When selected, a preview for this theme is only available from the Style<br />
view. A short description of the selected style and a preview image of the additional<br />
themes will be displayed in the dialog box:<br />
681
The NOF News Component<br />
682<br />
On the Add Form tab, you have two sections: General Settings and Fields.<br />
In the General Settings section, you can enter the text that you want to appear<br />
below the picture upload field. The default text is Picture max size: 200 kb.<br />
Note: Default fields that are required for successful form submission are<br />
dimmed in the Admin dialog. An asterisk will appear next to these<br />
form fields on a published site to indicate that the fields are<br />
required for submission.<br />
In the Fields section, you can customize the fields from the Admin form. There are<br />
five fields named:<br />
• Title. In the Label field, you should write what you want to appear before the<br />
form where the news title is typed.
Chapter 28 Using <strong>NetObjects</strong> <strong>Fusion</strong> Components<br />
• Short Message. In the Label field, you should write what you want to appear<br />
before the form where the summary of the news or the beginning of the news is<br />
typed.<br />
• Full Message. In the Label field, you should write what you want to appear<br />
before the form where the entire news is typed.<br />
• Author. In the Label field, you should write what you want to appear before the<br />
form where the name of the author is typed.<br />
• Image. In the Label field, you should write what you want to appear near the<br />
picture that is uploaded for that news.<br />
On the Fields panel, you have the first four fields, each of which is required and<br />
already enabled by default. These fields (on the published site) have an asterisk<br />
attached to them that shows that it is compulsory to fill in these fields.<br />
If the administrator wants to add a piece of news, the News Title, the Short<br />
Message, the Full message and the Author’s Name must be filled out.<br />
If you enable the Required check box, the Show option will be enabled<br />
automatically. If not enabled on the Show column, these fields will not appear on<br />
the Add News subscription form on the published site.<br />
If you enable the Image check box, the site administrator will have the possibility to<br />
attach an image to the added news. The picture should not be larger than 200kb.<br />
On the Settings tab, there is an Admin Design section where you have to fill out a<br />
password that you will use to log in as the site administrator. It is important that you<br />
type and remember the password that you want to use to log in to the Admin area<br />
and manage your news.<br />
683
The NOF News Component<br />
684<br />
On the Grid Page Size form, you will have to set the number of articles displayed<br />
on the page that contains the Articles List.
Chapter 28 Using <strong>NetObjects</strong> <strong>Fusion</strong> Components<br />
On the General tab, you can configure the general settings for the Admin page:<br />
1. Click the General tab to configure the general settings for the Admin News<br />
page.<br />
• Click the Publish scripts in Debug Mode check box to view in-depth<br />
troubleshooting information should the component not function properly<br />
when published.<br />
Note: Server Script displays either ASP or PHP, depending on<br />
settings from the General tab of the Current Site Options<br />
dialog.<br />
• Select the language (English or German) of your component script.<br />
• In the Database settings field, specify the database file to which you want to<br />
store the news articles. The default file is news.csv.<br />
• Click the Wizard button to launch the DB Creation Wizard. See “Using the<br />
DB Creation Wizard” on page 723.<br />
685
The NOF News Component<br />
686<br />
Note: If you do not use the Wizard button next to the Database<br />
field and you leave ../db/news.csv in the default value,<br />
then you will have to manually create the /db folder on the<br />
server (in the folder where you publish the site) and grant<br />
write permission to the /db folder.<br />
• Enter the Server (IP) address and Port of the server that will be used to send/<br />
receive e-mails. The server (IP) address is not mandatory. PHP will use the<br />
SMTP server address specified in the php.ini file on the server, while ASP<br />
will use the default windows SMTP server if you leave this field blank.<br />
Consult your host provider or site administrator to obtain this information.<br />
• In the E-mail field, enter the e-mail address that will be used if the<br />
component sends an e-mail to the site administrator.<br />
• In the From field, enter the e-mail address that will appear in the From field<br />
when an e-mail will be sent by this component. This e-mail address must<br />
have the right format; otherwise, the e-mail sent by the component cannot<br />
be delivered by your provider’s e-mail SMTP server.<br />
2. To save the Admin component settings as a profile that you can apply to<br />
additional NOF News that you add to your site, click Save Profile. See<br />
“Creating Component Profiles” on page 599.<br />
3. Click OK to close the Admin dialog.<br />
Managing News on the Admin Page<br />
Once you have added each of the News Component tools to your site, you need to<br />
publish your site remotely, in order to manage the news.<br />
1. On the published site, open the page containing the Admin Component tool in a<br />
browser window.<br />
2. When prompted, enter your admin password as created when the Admin<br />
component was added to the page.
Chapter 28 Using <strong>NetObjects</strong> <strong>Fusion</strong> Components<br />
The Admin page will display a grid where you can add and edit news that can be<br />
later modified or deleted.<br />
3. To add a new article, press the Add button and complete required fields. On the<br />
Status field, select Validated from the drop-down list if you want the article to<br />
be displayed.<br />
4. To modify an article, select the radio button corresponding to the article you<br />
want to change and click the Edit button.<br />
687
The NOF News Component<br />
688<br />
5. To review a news article, select the radio button corresponding to the article you<br />
want to view and click the View button.<br />
The selected article will appear in the browser window or in a pop-up window,<br />
depending on the site administrator’s choice .<br />
6. To delete an article, select the radio button corresponding to the article you<br />
want to permanently remove and click the Delete button.<br />
7. To validate all the articles from the list enable the checkbox from the top right<br />
corner. Or, if you want to validate/invalidate a single article, check/uncheck the<br />
article’s corresponding check box, respectively.<br />
8. Click Logout to log out of the Admin area.<br />
Adding the Article List Component<br />
Article List Tool The Article List Component creates a panel on a page of your site where visitors<br />
will find a list of all the news posted by the administrator. Only the title, the author,<br />
and the short story are displayed on the Article List panel, but the full story may be<br />
accessed by pressing on the Title or Read More links.<br />
Adding the Article List Component<br />
To place the Article List component to a page and configure its settings:<br />
1. In Page view, select NOF News> Article List from the Custom Components<br />
toolbox.<br />
2. Draw a box on the Layout to indicate where you want to position the Article<br />
List Component.<br />
The NOF News dialog appears.<br />
3. If you have not created a Component Suite, create a new one by typing a name<br />
for the suite in the New name field. To include the component as part of an<br />
existing suite, click the Existing radio button and select the component suite<br />
where you want to add the News Component. See Using Component Suites.<br />
4. From the Profile drop-down list, select the settings profile that you want to use<br />
for the component. If you have not created a settings profile, the default profile<br />
will be used. See Creating Component Profiles.<br />
5. Click OK. The NOF News dialog box appears.
Customizing the Article List Component<br />
Chapter 28 Using <strong>NetObjects</strong> <strong>Fusion</strong> Components<br />
The Article List dialog box contains three tabs: Design, Settings, and General.<br />
Click the Design tab to customize the appearance of your Article List page by<br />
choosing a style template from the Style drop-down list. The default theme is the<br />
SiteStyle theme that is used for the current Active SiteStyle. When selected, a<br />
preview for this theme is only available from the Style view. A short description of<br />
the selected style and a preview image of the additional themes will be displayed in<br />
the dialog box.<br />
Click the Settings tab to configure the Article List page settings.<br />
1. On the Settings tab, we have three sections: Labels and Links, Date Settings,<br />
and View Full Article.<br />
2. On the Label and Links section, you may set the appearance of the List Article<br />
panel differently.<br />
• Title. Here you may change the text for the title bar of the Article List panel.<br />
• Show only. If it is not enabled, then all the articles will be displayed on one<br />
single page. But if you enable the checkbox, you are able to set how many<br />
articles you want to be displayed at once in the Article List panel.<br />
• Link article headline to the full article page. If it is enabled, then pressing<br />
the title of the article on the Article List panel can access either the full<br />
article page or the full article in a pop-up window.<br />
• Show a link to the full article page. If you want another link to the Full<br />
Article, check this option and another link will be displayed under the Short<br />
Message.<br />
689
The NOF News Component<br />
690<br />
• Link Label. Here you have to type the text of the link that will redirect the<br />
site visitor to the full article. This link may be like: Read More… ; Details. ,<br />
Further.. etc.<br />
With the Date and Time options, you may add new information to the pages that<br />
include the News Components. The Date and Time settings will apply to all the<br />
News Components. If the settings are changed for one of the News Components,<br />
then the settings will apply to all the components.<br />
On the Date and Time section you can set:<br />
• Show Date and Time of each article. If you enable this checkbox, the date and<br />
time are displayed with the news when it is posted.<br />
• Date Format. If you choose to show the date, you can also choose a format for<br />
the date from the first drop-down list:<br />
• MM/DD/YYYY – month/day/year<br />
• DD/MM/YYYY – day/month/year
Chapter 28 Using <strong>NetObjects</strong> <strong>Fusion</strong> Components<br />
• Time Format. If you choose to show the time, you can also choose a format for<br />
the time on the second drop-down list, but you can also choose not to show the<br />
time by selecting None:<br />
• HH:MM:SS AM/ PM – hour:minute:second<br />
• HH:MM:SS – hour:minute:second<br />
• Time Zone. Here you can set what time you want to use. You may use your<br />
server time zone, or any other time zone from the drop-down list.<br />
On the View Full Article section you can choose where you want the full article to<br />
be displayed. You have two options:<br />
• Show the Full article in a Pop-up window means that you will not need to<br />
place the Full Article component on any page of your website. The full<br />
article will appear in a pop-up window, which will take the settings and<br />
style that are set for the Article List component.<br />
• Show the Full article on an existing page means that you will have to choose<br />
the page that contains the full article, but it is compulsory to select the page<br />
with the Full Article component on it. This page may be customized<br />
differently.<br />
691
The NOF News Component<br />
692<br />
On the General tab, you can configure the general settings for the Article List<br />
component:<br />
On the General tab, you will find the same fields as in the Admin General tab. If<br />
you have already filled in these fields in the Admin Component (or in any other<br />
News Components), the information will become available in the Article List<br />
Component.<br />
1. Click the General tab to configure the general settings for the Article List page.<br />
• Click the Publish scripts in debug mode check box to view in-depth<br />
troubleshooting information should the component not function properly<br />
when published.<br />
Note: Server Script displays either ASP or PHP, depending on<br />
settings from the General tab of the Current Site Options<br />
dialog.<br />
• Select the language (English or German) of your component script.<br />
• In the Database settings field, specify the database file to which you want to<br />
store the news articles. The default file is news.csv.
Chapter 28 Using <strong>NetObjects</strong> <strong>Fusion</strong> Components<br />
• Click the Wizard button to launch the DB Creation Wizard. See “Using the<br />
DB Creation Wizard” on page 723.<br />
Note: If you do not use the Wizard button next to the Database<br />
field and you leave ../db/news.csv in the default value,<br />
then you will have to manually create the /db folder on the<br />
server (in the folder where you publish the site) and grant<br />
write permission to the /db folder.<br />
• Enter the Server (IP) address and Port of the server that will be used to send/<br />
receive e-mails. The server (IP) address is not mandatory. PHP will use the<br />
SMTP server address specified in the php.ini file on the server and ASP will<br />
use the default windows SMTP server, if you leave this field blank. Consult<br />
your host provider or site administrator to obtain this information.<br />
• In the E-mail field, enter the e-mail address that will be used if the<br />
component sends an e-mail to the site administrator.<br />
• In the From field, enter the e-mail address that will appear in the From field<br />
when an e-mail will be sent by this component. This e-mail address must<br />
have the right format; otherwise, the e-mail sent by the component cannot<br />
be delivered by your provider’s e-mail SMTP server.<br />
2. To save the Article List component settings as a profile you can apply to<br />
additional NOF News that you add to your site, click Save Profile. See<br />
“Creating Component Profiles” on page 599.<br />
3. Click OK to close the Article List dialog.<br />
693
The NOF News Component<br />
694<br />
On the published site, the Article List component will display the following panel<br />
that contains the list of the posted articles:<br />
Adding the Full Article Component<br />
Full Article Tool The Full Article component offers you the capability to show the entire article on<br />
an existing page of your website. This may be customized to your preferences.<br />
You can modify the appearance of the Full Article component to improve your<br />
current page design. First, you have to place the Full Article component on the page<br />
of your site where you want the news articles to be displayed one at a time.<br />
To add the Full Article Component to a page:<br />
1. In Page view, from the Custom Components toolbox, select NOF News > Full<br />
Article.<br />
2. Draw a box on the Layout to indicate where you want to position the Full<br />
Article Component.<br />
The NOF News dialog appears.<br />
3. If you have not created a Component Suite, create a new one by typing a name<br />
for the suite in the New name field. To include the component as part of an<br />
existing suite, click the Existing radio button and select the component suite<br />
where you want to add the component.
Chapter 28 Using <strong>NetObjects</strong> <strong>Fusion</strong> Components<br />
4. From the Profile drop-down list, select the settings profile you want to use for<br />
the component. If you have not created a settings profile, the default profile will<br />
be used.<br />
5. Click OK to close the NOF News dialog.<br />
Customizing the Full Article Component<br />
The Full Article dialog box contains three sections: Design, Settings, and General.<br />
In the Full Article dialog box, click the Design tab to customize the appearance of<br />
your Full Article page by choosing a style template from the Style drop-down list.<br />
The default theme is the SiteStyle theme that is used for the current Active<br />
SiteStyle. When selected, a preview for this theme is only available from the Style<br />
view. A short description of the selected style and a preview image of the additional<br />
themes will be displayed in the dialog box.<br />
Click the Settings tab to configure the Full Article component’s settings. On the<br />
Settings tab, we have two sections: Labels and Links and Date and Time.<br />
On the Label and Links panel, you may set the appearance of the Full Article panel<br />
differently.<br />
695
The NOF News Component<br />
696<br />
• Title. Here you may change the text for the title bar of the Full Article panel;<br />
• Show navigation. If it is not enabled then the site visitor will not be able to<br />
navigate from one news article to another in the current page, but if you<br />
enable the checkbox, the site visitor will be able to move from one full<br />
article to another with the help of the navigation text.<br />
• Link article headline to the full article page. If it is enabled, then pressing<br />
the title of the article on the Article List panel will access either the full<br />
article page or the full article in a pop-up window.<br />
• Show a link to the articles list page. If you want a link to the Articles List<br />
page, check this option and this link will be displayed under the Full<br />
Message.<br />
• Link Label. Here you have to type the text of the link that will redirect the<br />
site visitor to the articles list page. This link may read as: Return to the<br />
Articles ; Back to the list.. , Articles List.. etc.<br />
On the Date and Time section, you will find the same fields as in the Article List ><br />
Settings tab. If you have already filled these fields in the Article List component’s<br />
dialog box (or in any other News Components), the information will become<br />
available for the Full Article component.<br />
• Show Date and Time of each article. If you enable this checkbox, the date and<br />
time are displayed with the news when it is posted.<br />
• Date Format. If you choose to show the date, you can also choose a format for<br />
the date from the first drop-down list:<br />
• MM/DD/YYYY – month/day/year<br />
• DD/MM/YYYY – day/month/year<br />
• Time Format. If you choose to show the time, you can also choose a format for<br />
the time on the second drop-down list, but you can also choose not to show the<br />
time by selecting None:<br />
• HH:MM:SS AM/ PM – hour:minute:second<br />
• HH:MM:SS – hour:minute:second<br />
• Time Zone. Here you can set what time you want to use. You may use your<br />
server time zone or any other time zone from the drop-down list.<br />
On the General tab, you will specify the News Suite general settings. Here, you will<br />
find the same fields as in the Admin General tab. If you have already filled in these
Chapter 28 Using <strong>NetObjects</strong> <strong>Fusion</strong> Components<br />
fields in the Admin or in Article List component, the information will become<br />
available in the Full Article Component.<br />
The General tab contains three sections: Script settings, Database settings, and Email<br />
settings.<br />
1. Click the General tab to configure the general settings for the Full Article page.<br />
• Click the Publish scripts in debug mode check box to view in-depth<br />
troubleshooting information should the component not function properly<br />
when published.<br />
• Select the language (English or German) of your component script.<br />
• In the Database settings field, specify the database file to which you want to<br />
store the news articles. The default file is news.csv.<br />
• Click the Wizard button to launch the DB Creation Wizard. See “Using the<br />
DB Creation Wizard” on page 723.<br />
697
The NOF News Component<br />
698<br />
Note: If you do not use the Wizard button next to the Database<br />
field and you leave ../db/news.csv in the default value,<br />
then you will have to manually create the /db folder on the<br />
server (in the folder where you publish the site) and grant<br />
write permission to the /db folder.<br />
• Enter the Server (IP) address and Port of the server that will be used to send/<br />
receive e-mails. The server (IP) address is not mandatory. The PHP will use<br />
the SMTP server address specified in the php.ini file on the server and the<br />
ASP will use the default windows SMTP server if you leave this field blank.<br />
Consult your host provider or site administrator to obtain this information.<br />
• In the E-mail field, enter the e-mail address that will be used if the<br />
component sends an e-mail to the site administrator.<br />
• In the From field, enter the e-mail address that will appear in the From field<br />
when an e-mail will be sent by this component. This e-mail address must<br />
have the right format; otherwise, the e-mail sent by the component cannot<br />
be delivered by your provider’s e-mail SMTP server.<br />
2. To save the Full Article component settings as a profile that you can apply to<br />
additional NOF News you add to your site, click Save Profile. See “Creating<br />
Component Profiles” on page 599.<br />
3. Click OK to close the Article List dialog.<br />
On the published site, the Full Article component will display the following panel<br />
that contains the list of the posted articles:
Secure Site Signup<br />
tool<br />
Chapter 28 Using <strong>NetObjects</strong> <strong>Fusion</strong> Components<br />
Creating Password-Protected Pages<br />
The <strong>NetObjects</strong> <strong>Fusion</strong> Secure Site package has all the tools needed to build a<br />
secure site with password-protected pages. When you add password protection to<br />
pages, you protect the page content from being viewed by unregistered users.<br />
Visitors will have to sign up and create a user account before gaining access to the<br />
protected pages.<br />
All the information collected from users at sign-up will be stored permanently in a<br />
database file which can easily imported into third-party applications, such as<br />
Microsoft Excel and Microsoft Access.<br />
The registered users will be able to change their passwords and request to have their<br />
forgotten passwords sent by e-mail. The site Administrator will be able to notify<br />
registered users regarding any changes in the user accounts<br />
The <strong>NetObjects</strong> Secure Site package consists of seven components:<br />
• The Admin component, which allows the site owner to manage user accounts.<br />
• The Signup component, which allows the user to sign up for a new account with<br />
the user name, password, and additional data.<br />
• The Secure Page component, which prompts users for their user ID and<br />
password and denies access to the protected pages without that information.<br />
• The Login component, which handles the process of user sign in and validation.<br />
• The Logout component, which signs users out of their account.<br />
• The Change Password component, which users can use to change their<br />
passwords.<br />
• The Get Password component, which allows users to request their user name<br />
and password via e-mail if they cannot provide the information.<br />
Adding the Signup Component to a Page<br />
Using the Signup component, you can create the form that visitors need to create an<br />
account and gain access to secure pages.<br />
1. In Page view, from the Custom Components menu, select NOF Secure Site<br />
>Signup.<br />
2. Draw a box on the page where you want to place the Secure Site Signup<br />
component.<br />
699
Creating Password-Protected Pages<br />
700<br />
The NOF Secure Site dialog appears.<br />
3. If you have not created a Component Suite, create a new one by typing a name<br />
for the suite in the New name field. To include the component as part of an<br />
existing suite, click the Existing radio button and select the Component Suite<br />
that you want to add the component to. See “Using Component Suites” on<br />
page 725.<br />
4. From the Profile drop-down list, select the settings profile that you want to use<br />
for the component. If you have not created a settings profile, the default profile<br />
will be used. See “Creating Component Profiles” on page 727.<br />
5. Click OK to close the NOF Secure Site dialog.<br />
The Signup dialog appears.<br />
6. Follow the steps for configuring the Signup component settings as described in<br />
this chapter.<br />
Configuring the Secure Site Form Labels and Objects<br />
After you have placed the Signup component on your site, you can customize the<br />
form that visitors fill out to sign up for access to password-protected pages. You<br />
can modify text labels and apply CSS styles to the default form labels. You can also<br />
add additional form labels and corresponding objects—such as text boxes, check<br />
boxes, and radio buttons—to collect additional information. For example, if you<br />
wanted to obtain additional information from visitors who are registering to use<br />
your site, you can add an additional text box in which the user can enter that<br />
information.<br />
When you place the Signup component on a page, the Signup dialog appears. If you<br />
do not see the Signup dialog, click on the Signup component placeholder graphic<br />
and select Show Dialog from the drop-down menu on the <strong>NetObjects</strong> Secure Site<br />
Properties panel.<br />
Customizing Secure Site Form Labels<br />
On the Fields tab of the Signup dialog, configure the labels that will appear on the<br />
signup form next to the corresponding form object. The defualt labels are listed in<br />
the left-hand pane of the Signup dialog box.<br />
1. Edit the default label text by selecting the label you want to change and<br />
replacing the text in the Label field.
Chapter 28 Using <strong>NetObjects</strong> <strong>Fusion</strong> Components<br />
2. Add a new label and form object by clicking the add (+) button, selecting<br />
Standard Controls and entering a name for the field in the Name text field.<br />
If you remove the Captcha label, you can add it back by clicking the add<br />
(+) button, and selecting Captcha from the Custom Controls section.<br />
When you add a new form label, a corresponding form object is also created.<br />
Select the desired form object from the Type drop-down menu. Form objects<br />
are used to define the type of input a user enters in a form. For example, a<br />
visitor can type text in a text field or select a check box to respond to questions<br />
on a form. Text fields and check boxes are types of form objects.<br />
The default form object for new items is a single-line text field, but you can also<br />
choose to add a text box, radio button, check box, and button.<br />
Select a form<br />
object Type from<br />
the drop-down<br />
menu<br />
3. To remove a label and its form object, select the label and click the remove (-)<br />
button.<br />
4. To change the order in which form elements will appear on the Signup form,<br />
click the label name and move the label on the form using the up and down<br />
arrows.<br />
701
Creating Password-Protected Pages<br />
702<br />
5. On the Fields tab of the Signup dialog, configure the labels that will appear on<br />
the form, as well as the appearance of the Submit button.<br />
Customizing Secure Site Form Objects<br />
On the Field tab of the Signup Page dialog box, you can set the properties for the<br />
form objects corresponding to the labels that appear on the signup form.<br />
The Control Settings section will display the properties for each label relative to the<br />
form object Type. For example, if the From field is a single-line text box (Edit<br />
Field) , the Control Settings would display the example below:<br />
If the Submit field is of the type Button, the following properties will be displayed:<br />
To see an explanation of each of the Control Settings relative to the available form<br />
object Type, see “Adding Form Objects” on page 634.<br />
Specifying Error Events for Signup Form Elements<br />
You can assign validation requirements for each form field so that the form cannot<br />
be successfully submitted unless all of the required fields are completed correctly.
Chapter 28 Using <strong>NetObjects</strong> <strong>Fusion</strong> Components<br />
For example, you can apply a rule for a text box so that the site visitor is required to<br />
enter text before submitting the form. If the site visitor leaves the text field blank<br />
and submits the form, the form will refresh with error markers, and the visitor will<br />
not be able to submit the form until all fields with errors are completed correctly.<br />
1. In the Signup dialog, click the label for the form element to which you want to<br />
apply validation options.<br />
2. Click the Error events tab.<br />
Error events tab<br />
3. Select a validation requirement from the Error event drop-down list.<br />
Available error events will vary depending on the type of form object to which<br />
the error event is being applied.<br />
4. Click the Active check box so that the error event will be activated on the form.<br />
You can also suspend validation requirements for the form element by clearing<br />
the Active check box.<br />
5. Edit the default error message text by replacing the default text in the Message<br />
field.<br />
Error messages for each form element that did not meet validation requirements<br />
will appear below the form.<br />
6. To apply a custom CSS style to the form object, type the name of the CSS style<br />
in the text box or select the style from the drop-down list.<br />
703
Creating Password-Protected Pages<br />
704<br />
Note: To create a custom CSS style that will be available for the<br />
component form object, see “Using Style Sheets with Custom<br />
Components” on page 728.<br />
Configuring the Error/Success Options<br />
After filling in the signup form, the site visitor will click the Submit button. If the<br />
site visitor has filled in the fields correctly, a success page will display. If the site<br />
visitor has filled in any fields incorrectly, the browser will refresh the page and<br />
display an error message, and the fields that are not correct will be indicated with<br />
an error marker.<br />
To configure Error/Success settings:<br />
1. Click the Page tab of the Signup dialog.<br />
2. Set the Error-Handling Options<br />
• Check the Show error messages check box to display error messages when<br />
the site visitor incorrectly fills in a page form field and attempts to submit<br />
the form. The error messages will be displayed beneath the controls at the<br />
bottom of the page.<br />
• Check the Show error marker check box to display an error marker (symbol)<br />
to indicate the invalid input text, where the site visitor has incorrectly filled<br />
in a field. The error marker will be displayed between the field's label and<br />
the field.<br />
Use the browse button to choose a different image for the error marker.<br />
3. Set the Success-Handling Options:<br />
• In the Success Handling field, choose the page where the site visitor will be<br />
redirected after successfully submitting the page. If the form is submitted<br />
without errors, the site visitor will automatically be redirected to the<br />
selected success page. For example, you could choose to have a page<br />
thanking the visitor for signing up load in the visitor’s browser after the<br />
form is submitted successfully.<br />
Configuring the Signup Page General Settings<br />
1. On the Signup dialog, click the General tab.<br />
2. On the General tab, configure the following settings:
Chapter 28 Using <strong>NetObjects</strong> <strong>Fusion</strong> Components<br />
• Click the Publish scripts in debug mode check box to view in-depth<br />
troubleshooting information should the component not function properly<br />
when published.<br />
• Select the language (English or German) of your component script.<br />
• In the Path to database field, enter the path to the flat file database where<br />
you registered users’ information is to be stored. The default database file is<br />
db/users.csv.<br />
• Click the Wizard button to launch the DB Creation Wizard. See “Using the<br />
DB Creation Wizard” on page 723.<br />
Note: If you do not use the Wizard button next to the Database<br />
field and you leave ../db/users.csv in the default value,<br />
then you will have to manually create the /db folder on the<br />
server (in the folder where you publish the site) and grant<br />
write permission to the /db folder.<br />
• Enter the Server (IP) address and Port of the server that will handle sending<br />
e-mails confirming new user accounts. Consult your host provider or site<br />
administrator to obtain this information.<br />
• In the E-mail field, enter the e-mail address to which you want customer<br />
signup notifications to be sent. You will receive an e-mail each time a<br />
visitor creates an account.<br />
• In the From field, enter the e-mail address from which you want to send<br />
visitors e-mails confirming that their account has been successfully created.<br />
• To save the Secure Site Signup component settings as a profile that you can<br />
apply to additional NOF Secure Site components that you add to your site,<br />
click Save Profile. See “Creating Component Profiles” on page 727.<br />
3. Click OK to close the Signup dialog.<br />
Adding the Secure Page Component<br />
You can easily add password protection to your site pages by dropping the Secure<br />
Page component on any site pages you want to protect.<br />
1. In Page view, click the page you want to protect.<br />
705
Creating Password-Protected Pages<br />
Secure Page tool 2. From the Custom Components menu, select NOF Secure Site>Secure Page.<br />
706<br />
3. Draw a box on the Layout to indicate where you want to position the Secure<br />
Page component.<br />
The NOF Secure Site dialog appears.<br />
4. If you have not created a Component Suite, create a new one by typing a name<br />
for the suite in the New name field. To include the component as part of an<br />
existing suite, click the Existing radio button and select the Component Suite<br />
that you want to add the component to. See “Using Component Suites” on<br />
page 725.<br />
5. From the Profile drop-down list, select the settings profile that you want to use<br />
for the component. If you have not created a settings profile, the default profile<br />
will be used. See “Creating Component Profiles” on page 727.<br />
Click OK to close the NOF Secure Site dialog.<br />
6. The Secure Page dialog appears.<br />
7. On the Security tab, configure the following settings:<br />
• Show secure logo. Allows you to add an image that indicates that the page is<br />
secure from entry.<br />
• <strong>User</strong>s that can access this page. Indicates if the page is accessible for<br />
administrators only or normal users.<br />
8. On the Access Denied tab, select the page of your site to which visitors will be<br />
redirected if they do not enter a valid user name or password.<br />
For example, you could place both the Signup and Login components on the<br />
same page and choose this as the page that refreshes in the browser so that<br />
visitors can either re-enter their user name and password or sign up for access.<br />
9. On the General tab, configure the following settings:<br />
Note: Server Script displays either ASP or PHP, depending on<br />
settings from the General tab of the Current Site Options<br />
dialog.<br />
• Click the Publish scripts in debug mode check box to view in-depth<br />
troubleshooting information should the component not function properly<br />
when published.
Chapter 28 Using <strong>NetObjects</strong> <strong>Fusion</strong> Components<br />
• Select the language (English or German) of your component script.<br />
• In the Path to database field, enter the path to the database file where you<br />
registered users’ information is to be stored. The default database file is db/<br />
users.csv.<br />
• Click the Wizard button to launch the DB Creation Wizard. See “Using the<br />
DB Creation Wizard” on page 723.<br />
Note: If you do not use the Wizard button next to the Database<br />
field and you leave ../db/users.csv in the default value,<br />
then you will have to manually create the /db folder on the<br />
server (in the folder where you publish the site) and grant<br />
write permission to the /db folder.<br />
• Enter the Server (IP) address and Port of the server that will handle sending<br />
e-mails confirming new user accounts. Consult your host provider or site<br />
administrator to obtain this information.<br />
• In the E-mail field, enter the e-mail address to which you want customer<br />
signup notifications to be sent. You will receive an e-mail each time a<br />
visitor creates an account.<br />
• In the From field, enter the e-mail address from which you want to send<br />
visitors e-mails confirming that their account has been successfully created.<br />
• To save the Secure Page component settings as a profile that you can apply<br />
to additional NOF Secure Site components that you add to your site, click<br />
Save Profile. See “Creating Component Profiles” on page 727.<br />
10. Click OK to close the Secure Page dialog.<br />
Configuring the Captcha Options.<br />
The Captcha field is of the type Captcha and cannot be changed. Use Captcha<br />
images to prevent automated form substitution.<br />
The Captcha option renders characters in a distorted form, asking the user to enter<br />
the presented characters.<br />
1. In the Secure Site Properties panel, select Show Dialog.<br />
2. In the Secure Site dialog, select Captcha in the field list.<br />
3. Configure the following options for the Captcha option.<br />
707
Creating Password-Protected Pages<br />
708<br />
• Style. To apply a custom CSS style to the form object, type the name of the<br />
CSS style in the text box or select the style from the drop-down list.<br />
Note: To create a custom CSS style that will be available for the<br />
component form object, see “Using Style Sheets with<br />
Custom Components” on page 728.<br />
• Character Font: Select a character font from the drop-down list. The<br />
preview will display the Captcha image.<br />
• Background color: Set the color of the background image.<br />
• Foreground color: Set the color of the characters.<br />
• Number of characters: Use the arrow buttons to set the number of characters<br />
that will be displayed in the Captcha image<br />
• Space left between characters: Use the arrow buttons to set the distance left<br />
between two characters of a string.<br />
• Alignments: Select how you prefer the Captcha image to be displayed:<br />
horizontally or vertically.
Secure Site Login<br />
tool<br />
Chapter 28 Using <strong>NetObjects</strong> <strong>Fusion</strong> Components<br />
• Top/Bottom padding: Use the arrow buttons to set the space between the<br />
image’s borders and the characters.<br />
• Right/Left margin: Use the arrow buttons to set the space between the<br />
image’s margins and the characters.<br />
Adding the Login Component<br />
The Login component is used to create the form in which visitors will enter their<br />
user name and password to gain access to your protected pages.<br />
1. In Page view, from the Custom Components toolbox, select NOF Secure<br />
Site>Login.<br />
2. Draw a box on the Layout to indicate where you want to position the Login<br />
component.<br />
The NOF Secure Site dialog appears.<br />
3. If you have not created a Component Suite, create a new one by typing a name<br />
for the suite in the New name field. To include the component as part of an<br />
existing suite, click the Existing radio button and select the Component Suite<br />
that you want to add the component to. See “Using Component Suites” on<br />
page 725.<br />
4. From the Profile drop-down list, select the settings profile that you want to use<br />
for the component. If you have not created a settings profile, the default profile<br />
will be used. See “Creating Component Profiles” on page 727.<br />
709
Creating Password-Protected Pages<br />
710<br />
Click OK to close the NOF Secure Site dialog. The Login dialog appears.<br />
5. On the Fields tab of the Login dialog, you can set the properties for the form<br />
labels and objects that appear on the Login form, as well as to establish the error<br />
events.<br />
The following are the default form fields:<br />
• <strong>User</strong> name - the username of the person who logs in.<br />
• Password - the password of the person who logs in<br />
• Login Button - this button will submit the form to the server.<br />
6. Click the Page tab to configure error- and success-handling events:<br />
• In the Error Handling section, Check the Show error messages check box to<br />
display error messages when the site visitor enters incorrect log-in<br />
information. The log-in form will display error messages beneath the<br />
controls at the bottom of the page.<br />
Check the Show error marker check box to display an error marker (symbol)<br />
to indicate the invalid input text, where the site visitor has incorrectly filled
Chapter 28 Using <strong>NetObjects</strong> <strong>Fusion</strong> Components<br />
in a field. The error marker will be displayed between the field's label and<br />
the field.<br />
Use the browse button to choose a different image for the error marker.<br />
• In the Success Handling section, choose the page where the site visitor will<br />
be redirected after successfully logging in to the site. If a valid user name<br />
and password are entered, the site visitor will automatically be redirected to<br />
the selected success page. For example, you could choose to have the Home<br />
page refresh in the browser after visitor logs in successfully.<br />
7. On the General tab, configure the following settings:<br />
• Click the Publish scripts in debug mode check box to view in-depth<br />
troubleshooting information should the component not function properly<br />
when published.<br />
• Select the language (English or German) of your component script.<br />
• In the Path to database field, enter the path to the database file where you<br />
registered users’ information is to be stored. The default database file is db/<br />
users.csv.<br />
• Click the Wizard button to launch the DB Creation Wizard. See “Using the<br />
DB Creation Wizard” on page 723.<br />
Note: If you do not use the Wizard button next to the Database<br />
field and you leave ../db/users.csv in the default value,<br />
then you will have to manually create the /db folder on the<br />
server (in the folder where you publish the site) and grant<br />
write permission to the /db folder.<br />
• Enter the Server (IP) address and Port of the server that will handle sending<br />
e-mails confirming new user accounts. Consult your host provider or site<br />
administrator to obtain this information.<br />
• In the E-mail field, enter the e-mail address to which you want customer<br />
signup notifications to be sent. You will receive an e-mail each time a<br />
visitor creates an account.<br />
• In the From field, enter the e-mail address from which you want to send<br />
visitors e-mails confirming that their account has been successfully created.<br />
711
Creating Password-Protected Pages<br />
Secure Site Logout<br />
tool<br />
712<br />
• To save the Login component settings as a profile that you can apply to<br />
additional NOF Secure Site components that you add to your site, click Save<br />
Profile. See “Creating Component Profiles” on page 727.<br />
8. Click OK to close the Login dialog.<br />
Note: You cannot add the Login component to a page containing a<br />
Secure Site component.<br />
Adding the Logout Component<br />
The Logout component adds a button that allows a user to “sign out” of your site.<br />
1. In Page view, from the Custom Components toolbox, select NOF Secure<br />
Site>Logout.<br />
2. Draw a box on the page where you want to place the Secure Site Logout<br />
component.<br />
The NOF Secure Site dialog appears.<br />
3. If you have not created a Component Suite, create a new one by typing a name<br />
for the suite in the New name field. To include the component as part of an<br />
existing suite, click the Existing radio button and select the Component Suite<br />
that you want to add the component to. See “Using Component Suites” on<br />
page 725.<br />
4. From the Profile drop-down list, select the settings profile that you want to use<br />
for the component. If you have not created a settings profile, the default profile<br />
will be used. See “Creating Component Profiles” on page 727.<br />
Click OK to close the NOF Secure Site dialog.
5. The Logout dialog appears.<br />
Chapter 28 Using <strong>NetObjects</strong> <strong>Fusion</strong> Components<br />
6. On the Fields tab of the Logout dialog, you can choose to display the log-out<br />
button as a text button, image button, or text link.<br />
7. Click the Page tab to configure error- and success-handling events for the logout<br />
button.<br />
8. On the General tab, configure the following settings:<br />
Click the Field tab to set<br />
the form label and object<br />
properties<br />
• Click the Publish scripts in debug mode check box to view in-depth<br />
troubleshooting information should the component not function properly<br />
when published.<br />
Note: Server Script displays either ASP or PHP, depending on<br />
settings from the General tab of the Current Site Options<br />
dialog.<br />
• Select the language (English or German) of your component script.<br />
• In the Path to database field, enter the path to the database file where you<br />
registered users’ information is to be stored. The default database file is db/<br />
users.csv.<br />
713
Creating Password-Protected Pages<br />
714<br />
• Click the Wizard button to launch the DB Creation Wizard. See “Using the<br />
DB Creation Wizard” on page 723.<br />
Note: If you do not use the Wizard button next to the Database<br />
field and you leave ../db/users.csv in the default value,<br />
then you will have to manually create the /db folder on the<br />
server (in the folder where you publish the site) and grant<br />
write permission to the /db folder.<br />
• Enter the Server (IP) address and Port of the server that will handle sending<br />
e-mails confirming new user accounts. Consult your host provider or site<br />
administrator to obtain this information.<br />
• In the E-mail field, enter the e-mail address to which you want customer<br />
signup notifications to be sent. You will receive an e-mail each time a visitor<br />
creates an account.<br />
• In the From field, enter the e-mail address from which you want to send<br />
visitors e-mails confirming that their account has been successfully created.<br />
• To save the Logout component settings as a profile that you can apply to<br />
additional NOF Secure Site components that you add to your site, click Save<br />
Profile. See “Creating Component Profiles” on page 727.<br />
9. Click OK to close the Logout dialog.<br />
Adding the Secure Site Admin Component<br />
This Secure Site Admin component allows the site administrator to view a table<br />
containing information about registered site visitors, such as personal data and<br />
account status. The administrator can log in to this page from the published site to<br />
validate and invalidate user accounts, add and remove users accounts, view and edit<br />
the user details, and also provide administrative rights to a regular user.<br />
There are three types of website users:<br />
• Visitors, who will not have access to the restricted pages.<br />
• Registered users, who have access to the restricted pages, except for the site<br />
administrator’s page.<br />
• Administrators, who have access to all the pages of the site, including the<br />
Admin component.
Secure Site Admin<br />
tool<br />
Chapter 28 Using <strong>NetObjects</strong> <strong>Fusion</strong> Components<br />
The page that hosts the Admin component is a secure page, which can be viewed by<br />
the administrator on a published site. This component has the ability to send an email<br />
to the user, when the administrator validates/invalidates a user account.<br />
Placing the Admin Component on a Page<br />
1. In Page view, from the Custom Components menu, select NOF Secure Site<br />
>Admin.<br />
2. Draw a box on the Layout to indicate where you want to position the Secure<br />
Site Admin component.<br />
The NOF Secure Site dialog appears.<br />
3. If you have not created a Component Suite, create a new one by typing a name<br />
for the suite in the New name field. To include the component as part of an<br />
existing suite, click the Existing radio button and select the Component Suite<br />
that you want to add the component to. See “Using Component Suites” on<br />
page 725.<br />
4. From the Profile drop-down list, select the settings profile that you want to use<br />
for the component. If you have not created a settings profile, the default profile<br />
will be used. See “Creating Component Profiles” on page 727.<br />
5. Click OK to close the NOF Secure Site dialog.<br />
715
Creating Password-Protected Pages<br />
716<br />
6. The Admin dialog box appears.<br />
Click to allow users to<br />
have access to<br />
password-protected<br />
content immediately<br />
7. On the Account tab, enter the user name and password that you wish to use to<br />
log in to the Admin area and manage user accounts.<br />
8. Click the <strong>User</strong> can login without administrator clearing check box to allow<br />
visitors to access secure pages immediately after filling out the signup form.<br />
9. Click the Access Denied tab and choose the page in your site that will display<br />
when the visitor does not enter a valid user name or password. For example, you<br />
could have the log-in page refresh, or you could direct visitors to the page<br />
containing the Secure Site Signup component.
Chapter 28 Using <strong>NetObjects</strong> <strong>Fusion</strong> Components<br />
Note: For increased protection from unauthorized access, you can<br />
exclude the admin page from navigation so that visitors will not<br />
see the page in the navigation bar. To exclude a page from<br />
navigation, select the page in Site view and click the Exclude from<br />
Navigation check box on the Page Properties panel.<br />
10. On the General tab, configure the following settings:<br />
• Click the Publish scripts in debug mode check box to view in-depth<br />
troubleshooting information should the component not function properly<br />
when published.<br />
• Select the language (English or German) of your component script.<br />
• In the Path to database field, enter the path to the database file where you<br />
registered users’ information is to be stored. The default database file is db/<br />
users.csv.<br />
• Click the Wizard button to launch the DB Creation Wizard. See “Using the<br />
DB Creation Wizard” on page 723.<br />
Note: If you do not use the Wizard button next to the Database<br />
field and you leave ../db/users.csv in the default value,<br />
then you will have to manually create the /db folder on the<br />
server (in the folder where you publish the site) and grant<br />
write permission to the /db folder.<br />
• Enter the Server (IP) address and Port of the server that will handle sending<br />
e-mails confirming new user accounts. Consult your host provider or site<br />
administrator to obtain this information.<br />
• In the E-mail field, enter the e-mail address to which you want customer<br />
signup notifications to be sent. You will receive an e-mail each time a<br />
visitor creates an account.<br />
• In the From field, enter the e-mail address from which you want to send<br />
visitors e-mails confirming that their account has been successfully created.<br />
• To save the Admin component settings as a profile that you can apply to<br />
additional NOF Secure Site components that you add to your site, click Save<br />
Profile. See “Creating Component Profiles” on page 727.<br />
Click OK to close the Admin dialog.<br />
717
Creating Password-Protected Pages<br />
Secure Site Get<br />
Password tool<br />
718<br />
Adding the Get Password Component<br />
By adding the Get Password component on your site, you can allow visitors to<br />
receive their log-in information via e-mail if they either forget or do not have access<br />
to this information. With the Get Password component, visitors can receive the login<br />
information automatically—without having to contact the site administrator.<br />
1. In Page view, from the Custom Components menu, select NOF Secure Site<br />
>Get Password.<br />
2. Draw a box on the Layout to indicate where you want to position the Get<br />
Password component.<br />
The NOF Secure Site dialog appears.<br />
3. If you have not created a Component Suite, create a new one by typing a name<br />
for the suite in the New name field. To include the component as part of an<br />
existing suite, click the Existing radio button and select the Component Suite<br />
that you want to add the component to. See “Using Component Suites” on<br />
page 725.<br />
4. From the Profile drop-down list, select the settings profile that you want to use<br />
for the component. If you have not created a settings profile, the default profile<br />
will be used. See “Creating Component Profiles” on page 727.<br />
Click OK to close the NOF Secure Site dialog.
5. The Get Password dialog appears.<br />
Chapter 28 Using <strong>NetObjects</strong> <strong>Fusion</strong> Components<br />
Click to modify the form<br />
label properties<br />
Click to apply form error<br />
events<br />
Click to modify the form<br />
field and button properties<br />
6. On the Field tab of the Get Password dialog, you can set the properties for the<br />
form labels and objects that appear on the form, as well as establish the error<br />
events.<br />
7. Click the Page tab to configure error- and success-handling events:<br />
• In the Error Handling section, Check the Show error messages check box to<br />
display error messages when the site visitor incorrectly fills in the form. The<br />
form will display error messages beneath the controls at the bottom of the<br />
page.<br />
• Check the Show error marker check box to display an error marker (symbol)<br />
to indicate the invalid input text, where the site visitor has incorrectly filled<br />
in a field. The error marker will be displayed between the field's label and<br />
the field.<br />
Use the browse button to choose a different image for the error marker.<br />
• In the Success Handling field, choose the page where the site visitor will be<br />
redirected after successfully requesting their user name and password. For<br />
example, you could choose to have the a page refresh in the browser letting<br />
the visitor know that their account information will be sent to them via email.<br />
719
Creating Password-Protected Pages<br />
720<br />
8. On the General tab, configure the following settings:<br />
• Click the Publish scripts in debug mode check box to view in-depth<br />
troubleshooting information should the component not function properly<br />
when published.<br />
• Select the language (English or German) of your component script.<br />
• In the Path to database field, enter the path to the database file where you<br />
registered users’ information is to be stored. The default database file is db/<br />
users.csv.<br />
• Click the Wizard button to launch the DB Creation Wizard. See “Using the<br />
DB Creation Wizard” on page 723.<br />
Note: If you do not use the Wizard button next to the Database<br />
field and you leave ../db/users.csv in the default value,<br />
then you will have to manually create the /db folder on the<br />
server (in the folder where you publish the site) and grant<br />
write permission to the /db folder.<br />
• Enter the Server (IP) address and Port of the server that will handle sending<br />
e-mails confirming new user accounts. Consult your host provider or site<br />
administrator to obtain this information.<br />
• In the E-mail field, enter the e-mail address to which you want customer<br />
signup notifications to be sent. You will receive an e-mail each time a<br />
visitor creates an account.<br />
• In the From field, enter the e-mail address from which you want to send<br />
visitors e-mails confirming that their account has been successfully created.<br />
• To save the Get Password component settings as a profile that you can apply<br />
to additional NOF Secure Site components that you add to your site, click<br />
Save Profile. See “Creating Component Profiles” on page 727.<br />
9. Click OK to close the Get Password dialog.<br />
Adding the Change Password Component<br />
By adding the Change Password component on your site, you can allow visitors to<br />
change their account password directly on the published site. With the Change<br />
Password component, visitors can change their password automatically—without<br />
having to contact the site administrator.
Secure Site Get<br />
Password tool<br />
Chapter 28 Using <strong>NetObjects</strong> <strong>Fusion</strong> Components<br />
1. In Page view, from the Custom Components menu, select NOF Secure Site<br />
>Change Password.<br />
2. Draw a box on the Layout to indicate where you want to position the Change<br />
Password component.<br />
The NOF Secure Site dialog appears.<br />
3. If you have not created a Component Suite, create a new one by typing a name<br />
for the suite in the New name field. To include the component as part of an<br />
existing suite, click the Existing radio button and select the Component Suite<br />
that you want to add the component to. See “Using Component Suites” on<br />
page 725.<br />
4. From the Profile drop-down list, select the settings profile that you want to use<br />
for the component. If you have not created a settings profile, the default profile<br />
will be used. See “Creating Component Profiles” on page 727.<br />
5. Click OK to close the NOF Secure Site dialog.<br />
6. The Change Password dialog appears.<br />
721
Creating Password-Protected Pages<br />
722<br />
7. On the Field tab of the Change Password dialog, you can set the properties for<br />
the form labels and objects that appear on the Change Password form, as well as<br />
establish the error events.<br />
8. Click the Page tab to configure error- and success-handling events:<br />
• In the Error Handling section, Check the Show error messages check box to<br />
display error messages when the site visitor fills in the form incorrectly. The<br />
Change Password form will display error messages beneath the controls at<br />
the bottom of the page.<br />
• Check the Show error marker check box to display an error marker (symbol)<br />
to indicate the invalid input text, where the site visitor has incorrectly filled<br />
in a field. The error marker will be displayed between the field's label and<br />
the field.<br />
Use the browse button to choose a different image for the error marker.<br />
• In the Success Handling field, choose the page where the site visitor will be<br />
redirected after changing their password.<br />
9. On the General tab, configure the following settings:<br />
• Click the Publish scripts in debug mode check box to view in-depth<br />
troubleshooting information should the component not function properly<br />
when published.<br />
• Select the language (English or German) of your component script.<br />
• In the Path to database field, enter the path to the database file where you<br />
registered users’ information is to be stored. The default database file is db/<br />
users.csv.<br />
• Click the Wizard button to launch the DB Creation Wizard. See“Using the<br />
DB Creation Wizard” on page 723.<br />
Note: If you do not use the Wizard button next to the Database<br />
field and you leave ../db/users.csv in the default value,<br />
then you will have to manually create the /db folder on the<br />
server (in the folder where you publish the site) and grant<br />
write permission to the /db folder.<br />
• Enter the Server (IP) address and Port of the server that will handle sending<br />
e-mails confirming new user accounts. Consult your host provider or site<br />
administrator to obtain this information.
Chapter 28 Using <strong>NetObjects</strong> <strong>Fusion</strong> Components<br />
• In the E-mail field, enter the e-mail address to which you want customer<br />
signup notifications to be sent. You will receive an e-mail each time a<br />
visitor creates an account.<br />
• In the From field, enter the e-mail address from which you want to send<br />
visitors e-mails confirming that their account has been successfully created.<br />
• To save the Change Password component settings as a profile that you can<br />
apply to additional NOF Secure Site components that you add to your site,<br />
click Save Profile. See “Creating Component Profiles” on page 727.<br />
10. Click OK to close the Change Password dialog.<br />
Using the DB Creation Wizard<br />
The DB Creation Wizard will assist you during the process of setting up flat file<br />
databases. Use the Database Creation Wizard to identify the location of the flat file<br />
database and to choose a publishing profile.<br />
In the dialog that appears when clicking the Wizard button on the component’s<br />
General tab, you may select a remote publishing profile from the “Publishing<br />
Profile” drop-down list.<br />
723
Using the DB Creation Wizard<br />
724<br />
The button, displayed to the right of the “Publishing profile” drop-down list,<br />
displays the possible actions or status:<br />
• Connect: Clicking on the Connect button will establish a connection to the<br />
hosting server listed in the Publishing Profiles.<br />
• Connecting: When the connection to the Publishing Profile is being established<br />
• Disconnect: When the connection is canceled.<br />
Selecting Cancel or switching publishing profiles while connecting to the server<br />
will cancel the connection process.<br />
When <strong>NetObjects</strong> <strong>Fusion</strong> connects, the dialog window will display the Folder Tree<br />
structure of the website:<br />
The “Path to Database” field displays the relative path to the flat file database; this<br />
path is relative to the folder where the site is published.<br />
The Auto Generate feature can be used to create a path that is two folder levels deep<br />
from the selected folder tree, and clicking the Auto Generate button also creates the<br />
flat file database. The unexplored folders will be grey-out.<br />
To create a new folder, in which to place the flat file database:
Chapter 28 Using <strong>NetObjects</strong> <strong>Fusion</strong> Components<br />
1. In the Folder Tree, select the directory, under which you want to create the new<br />
folder.<br />
2. Right-click on that folder.<br />
3. Click on the New Folder menu.<br />
The Input dialog appears.<br />
4. Type the name of the new folder.<br />
5. Click OK.<br />
To change the name of the flat file database:<br />
6. In the Folder Tree, select the folder on which you want to create the flat file<br />
database.<br />
7. In the Name field, type a name for the csv file.<br />
8. Click on the Create Data.. button.<br />
Using Component Suites<br />
When you add <strong>NetObjects</strong> <strong>Fusion</strong> Custom Components to your site, you create<br />
component suites for components that will be used together. For example, if you<br />
want to feature multiple guestbooks on a site—each with its own Guestbook Admin<br />
area—you would add each Guestbook component and its corresponding Guestbook<br />
Admin component as part of the same suite.<br />
When you add a Custom Component to a page, you will be prompted to either<br />
create a new suite or to add the component as part of an existing suite.<br />
725
Using Component Suites<br />
726<br />
To create a new Component Suite:<br />
1. In the dialog that appears when placing a component on a page, ensure that the<br />
New name radio button is selected.<br />
2. Type a name for the Component Suite in the New Name text field.<br />
3. If you have already created a Profile for the components settings, select the<br />
profile you want to apply to the component in the Profile drop-down list.<br />
4. If you have not yet created a profile for this Component Suite, you can do so<br />
when you configure the component settings. See “Creating Component<br />
Profiles” on page 727.<br />
5. Click OK to close the dialog.<br />
To make the component part of an existing Component Suite:<br />
Click the New name radio<br />
button and enter a name<br />
for the component suite.<br />
1. In the dialog that appears when placing a component on a page, ensure that the<br />
Existing radio button is selected.<br />
Click the Existing check<br />
box and select the suite in<br />
which you want to include<br />
the component.<br />
2. Select the Component Suite that you want to add the component to from the<br />
drop-down menu.
Chapter 28 Using <strong>NetObjects</strong> <strong>Fusion</strong> Components<br />
3. If you have already created a Profile for the components settings, select the<br />
profile you want to apply to the component in the Profile drop-down list.<br />
4. If you have not yet created a profile for this Component Suite, you can do so<br />
when you configure the component settings. See “Creating Component<br />
Profiles” on page 727.<br />
5. Click OK to close the dialog.<br />
Creating Component Profiles<br />
When you add <strong>NetObjects</strong> <strong>Fusion</strong> Custom Components to your site, you can save<br />
the component’s general settings as a profile, and then apply the profile to<br />
additional components that you add to your site.<br />
For example, if you add the NOF Secure Site’s Signup component to your site, you<br />
can save the general settings for that component as a profile. When you add<br />
additional NOF Secure Site components (e.g., Login, Logout, Secure Page) to the<br />
site, you can apply the saved profile to the components so that the additional NOF<br />
Secure Site components have the same general settings.<br />
You can also create multiple setting profiles and apply them to components for<br />
specific purposes. For example, you can add multiple NOF Guestbook components<br />
to your site, and each guestbook can have its own Guestbook Admin settings so that<br />
you can allow specific users access to each Guestbook Admin.<br />
Component profiles also make it easier to modify component settings. When you<br />
create a Custom Component profile, you can make changes to the profile settings,<br />
and these changes will be applied to each component that uses that profile.<br />
You create component profiles when configuring a component’s general settings<br />
To create a Custom Component profile:<br />
1. After adding a Custom Component to a page, click the General tab of the<br />
component dialog.<br />
2. Configure the settings for the component.<br />
3. Click Save Profile.<br />
The Save Profile dialog appears.<br />
4. Enter a name for the profile in the Name field.<br />
5. Click Save to save the profile and close the Save Profile dialog.<br />
727
Using Style Sheets with Custom Components<br />
728<br />
Note: You can remove existing component profiles by selecting<br />
the profile name in the profile list and clicking Remove. If<br />
the deleted profile is in use by a component, the Default<br />
settings profile will be used.<br />
Using Style Sheets with Custom<br />
Components<br />
You can customize the appearance of many NOF Custom Component design<br />
elements using CSS styles. In component dialogs that offer a Style drop-down list,<br />
you can apply custom styles to specific page elements. You can also apply a style<br />
that is relative to the look and feel of your SiteStyle by selecting the SiteStyle<br />
option from the drop-down list. More than one CSS name can be added and stored<br />
in the CSS drop-down box, but only the selected style will be active.<br />
The easiest way to add CSS rules to a NOF Custom Component is to select the<br />
SiteStyle definition from the Style drop-down list. The SiteStyle definition is the<br />
default CSS definition for the component. This definition is in agreement with the<br />
active SiteStyle.<br />
You can create CSS definitions for the components from the Selectors tab in Style<br />
View. To add a CSS rule to a NOF Custom Component:<br />
1. Click on the Selectors tab. The Selectors View displays all the CSS rules, that<br />
belong to the selected style in the Styles Tree.<br />
2. In the Selectors view, right-click on the Selectors column and choose Add CSS<br />
rule.<br />
The Add CSS rule dialog appears.<br />
3. Select Named Style and enter a name for the new style in the Name field.
Chapter 28 Using <strong>NetObjects</strong> <strong>Fusion</strong> Components<br />
The Components CSS rules have predefined structures. For example, for the<br />
Forms Handler Component, the CSS selector is .nof_formshandler, and if you<br />
want to customize the style for the News component, in the name field add<br />
“.nof_news_default”. When you add a component CSS rule, you have to type<br />
the name of the component in the predefined structure:<br />
.nof_NameOfTheComponent_default. The Name of the component will be<br />
replaced by the name of the suite, and default by a word that differences the<br />
created CSS rule by other rules created for the same type of component.<br />
4. Choose the selector from the Selectors column.<br />
5. Review the selector in the Preview area.<br />
Selecting a form element from the preview area, you can modify the associated<br />
CSS rule using the CSS Panels.<br />
You cannot remove CSS rules in the Selectors View. To remove a CSS rule, go<br />
to CSS Code View and delete the content of the CSS rule from there or remove<br />
the CSS rule from the Manage Styles dialog.<br />
Another way to add a CSS styles to a NOF Custom Component:<br />
1. In Page view, click an area in the page Layout.<br />
2. Click the HTML button on the Layout Properties panel.<br />
The Page HTML dialog box appears.<br />
.<br />
Click to insert a<br />
custom style<br />
sheet<br />
729
Using Style Sheets with Custom Components<br />
730<br />
3. In the Page HTML dialog box, click the Between Head Tags tab.<br />
4. In the HTML text box, type .<br />
5. Click Insert File and locate the CSS file you want to use.<br />
6. Type in the tab.<br />
7. Click OK to close the Page HTML dialog box.<br />
8. Open the component editor, then in the CSS field fill in the CSS class name you<br />
want to be applied.<br />
Note: Suppose that your css file contains a class named<br />
MyLabel, in the CSS field you have to fill in the name<br />
MyLabel. You can specify a different class for every label<br />
or text field element but this class must exist in the<br />
included CSS.<br />
When you add the CSS style in <strong>NetObjects</strong> <strong>Fusion</strong>’s Page HTML dialog, the<br />
CSS definition can be referenced in the Custom Component CSS drop-down<br />
menus.<br />
You can also apply a CSS style with the following method:<br />
1. In Page View, from the Text menu, choose Manage Styles.
The Manage Styles dialog box appears.<br />
Chapter 28 Using <strong>NetObjects</strong> <strong>Fusion</strong> Components<br />
The pane on the left lists the currently defined HTML tags styles.<br />
The list of styles can include styles that are specific to the current page, the<br />
entire site or part of the Site Style. You can also create custom styles for the<br />
navigation bar, a text object, form labels, and so on, for the styles listed in the<br />
pane on the left.<br />
2. To create a new style, click New or Duplicate.<br />
The New Text Style dialog box appears. The Duplicate Text Style dialog box is<br />
similar. Duplicating a style is a quick way to give it a different purpose. For<br />
example, you can duplicate the H1 style to H2, H3, and H4 headings and then<br />
edit them individually.<br />
3. In the Style type section, select:<br />
Redefine HTML tag and choose a tag to edit from the drop down list<br />
Create custom style and type a name for the style in the field.<br />
4. Select a style scope for the new style:<br />
731
Configuring Server-Side Settings<br />
732<br />
• Page specific. If you select this option the style will be available only for the<br />
current page. If you are redefining an existing tag, the original definition is still<br />
in force for the rest of the site. If you create a new style, it will not be available<br />
for any other page of the site.<br />
This option works only if you select the page’s layout color “transparent” in the<br />
Layout Properties window, on the Background tab.<br />
• Site wide. If you select this option the new style will not be available throughout<br />
the current site. If you are redefining an existing tag, all instances of this tag<br />
change throughout the site. For example, if you change the H1 font color to red<br />
and select Site wide, all the text with that style applied becomes red.<br />
5. Click OK.<br />
The Text Format dialog appears. You can now set the attributes for each feature<br />
of the style.<br />
Configuring Server-Side Settings<br />
Several components require that you have ability to grant permissions to files on<br />
the server to which the site is published. Contact your ISP for information on granting<br />
permissions.<br />
After you publish your site on the server, go to the directory where you have published<br />
and in the scripts folder you must give write permission (chmod 757 /home/<br />
users/me/public_html/mysite/scripts).<br />
If you want to permit your site visitors to upload images on the page where you<br />
have placed the Testimonials component, give write permission to the image folder<br />
from the scripts directory (chmod 757 /home/users/me/public_html/mysite/scripts/<br />
images).<br />
Troubleshooting Server-Side Script Errors<br />
Many <strong>NetObjects</strong> <strong>Fusion</strong>’s Custom Components require specific server-side<br />
configurations to function properly.<br />
The following is a list of common server-side errors and their resolutions.<br />
Error 104—Could not reach the specified Web page<br />
Cause. A page required by a script is missing or cannot be accessed.
Resolution. Republish your site.<br />
Error 110—Email template could not be found<br />
Chapter 28 Using <strong>NetObjects</strong> <strong>Fusion</strong> Components<br />
Cause. The template file used for generating the e-mail message was not found.<br />
The file may not have been published on the server.<br />
Resolution. Verify that the Publish Component check box was checked. In Publish<br />
view, select Publish>Publish Components and ensure that the correct Publish<br />
Component has been checked.<br />
Error 201—SMTP Server Error<br />
Cause. The SMTP server specified in the configuration file does not exist or does<br />
not respond.<br />
Resolution. Verify the SMTP settings in the component editors or contact the<br />
system administrator.<br />
Error 202—SMTP Server Error—Invalid e-mail address<br />
Cause. The To or From e-mail addresses used for the mail settings are not correct.<br />
Resolution. Check the e-mail addresses in the To and From fields in the component<br />
settings dialogs and ensure that the syntax is valid e-mail address syntax, (e.g.,<br />
joesmith@netobjects.com).<br />
Error 302—PHP settings error<br />
Cause. The directory specified by upload_tmp_dir entry in php.ini file does not<br />
physically exist or it is not possible to write in it.<br />
Resolution. Contact the ISP provider or, if you have the appropriate access rights,<br />
verify if the directory pointed by the above entry exists or the write permissions are<br />
granted.<br />
Error 400—Component not found<br />
Cause. The component ID in the configuration XML was not found.<br />
Resolution. Republish your site.<br />
Error 500—Failed to create CSV file<br />
Cause. This error occurs when the write permissions on the directory where the .csv<br />
file will be created are not granted.<br />
Resolution. Check the publish destination and be sure that the write permissions are<br />
granted for the directory in which the .csv file will be created.<br />
733
Configuring Server-Side Settings<br />
734<br />
Error 501—Fail to read from the CSV text file<br />
Cause. This error occurs when the read permissions on the directory where the .csv<br />
file resides are not granted.<br />
Resolution. Check the publish destination and be sure that the read permissions are<br />
granted for the directory in which the .csv file resides.<br />
Error 502—Fail to write to CSV text file<br />
Cause. This error occurs when the write permissions on the directory where the .csv<br />
file will be created are not granted.<br />
Resolution. Check the publish destination and be sure that the write permissions are<br />
granted for the directory in which the .csv file will be created<br />
Error 520—Fail to open CSV text file<br />
Cause. This error occurs when the read permissions on the directory where the .csv<br />
file resides are not granted.<br />
Resolution. Check the publish destination and be sure that the read permissions are<br />
granted for the directory in which the .csv file resides.<br />
Error 600—XML error<br />
Cause. Most likely this error is caused by a syntax error or bad XML formatting.<br />
Resolution. Publish the site once again.<br />
Error 601—XML file cannot be opened<br />
Cause. This error occurs when the read permissions on the directory where the .xml<br />
file resides are not granted.<br />
Resolution. Check the publish destination and be sure that the read permissions are<br />
granted for the directory in which the .xml file resides.<br />
Error 620—XML file not found<br />
Cause. The .xml configuration file was not found. Most likely, this error is caused<br />
by a publish issue.<br />
Resolution. Publish the site once again.<br />
Error 650—XML server object could not be created<br />
Cause. The XML server object needed to parse the configuration files could not be<br />
created on the server side.
Chapter 28 Using <strong>NetObjects</strong> <strong>Fusion</strong> Components<br />
Resolution. Be sure that an XML parser object is installed on the server, or that<br />
Internet Explorer 6.0 or greater is installed.<br />
Error 701—Upload – Path cannot be found<br />
Cause. The path for the uploaded files does not exist on the server.<br />
Resolution. Verify if the destination for the uploaded files exists physically on the<br />
server. If not, create it and grant the write permissions on it<br />
Error 702—Upload—Cannot create file<br />
Cause. The destination directory exists but there are no write permissions on that<br />
directory.<br />
Resolution. Verify if write permissions are granted on the upload files directory.<br />
Error 800—POST parameter not passed<br />
Cause. Missing an xml node in the component configuration file .<br />
Resolution. Republish your site.<br />
Adding Server Tags<br />
The <strong>NetObjects</strong> <strong>Fusion</strong> Server Tag Library component provides you with server<br />
tags, allowing you to incorporate queries, actions, and other dynamic elements into<br />
your website or application. The tag libraries provide complete reference<br />
information.<br />
<strong>NetObjects</strong> <strong>Fusion</strong> offers support for the following tag libraries:<br />
• Cold<strong>Fusion</strong><br />
• JSP<br />
• Struts<br />
Before working with Tag Libraries, you should be familiar with tag functionality<br />
and requirements.<br />
To add server tags and set the properties:<br />
1. In Page view, go to View>Components>Tag Libraries and select a toolbar with<br />
the language you want to use.<br />
The Tag Library toolbar appears in the Component Manager panel.<br />
735
Adding Server Tags<br />
736<br />
2. Select a tag from the toolbar, then click on the page where you want to place the<br />
tag.<br />
A tag placeholder and the tag properties appear.<br />
3. In the Tag Properties panel, set the TAGTYPE to:<br />
• Start if it is a beginning tag<br />
• End if it is a closing tag.<br />
Note: Tags that do not require a closing tag do not have the<br />
TAGTYPE attribute listed.<br />
4. Specify the tag attributes in the tag properties panel.<br />
<strong>NetObjects</strong> <strong>Fusion</strong> does not verify the tags attributes and values you add, so<br />
be sure to use valid syntax. Many tags have attributes that require values for<br />
the tags to function correctly.
Chapter 29 Designing and Implementing Forms<br />
Designing and<br />
Implementing Forms 29<br />
You can add forms to your site to collect information from site visitors; for<br />
example, to survey potential customers, conduct credit-card transactions, have<br />
customers register products, or otherwise process information visitors submit.<br />
Using forms, visitors can type in text fields, upload files to your server, and select<br />
options using check boxes, radio buttons, and combo boxes. The form tools built<br />
into <strong>NetObjects</strong> <strong>Fusion</strong> contain the necessary server-side scripts, written in PHP or<br />
ASP, used to process your form responses.<br />
You can also use JavaScript or Visual Basic routines with forms. See Chapter 31,<br />
“Working with HTML Directly.”<br />
This chapter includes:<br />
• Creating forms<br />
• Adding text fields, check boxes, radio buttons, and combo boxes<br />
• Adding Submit, Reset, custom and AutoClose buttons<br />
• Setting form object tab order<br />
• Setting validation rules for form objects<br />
• Submitting data via email or to a text file<br />
• Adding hidden fields for client-side parameters<br />
737
Creating a Form<br />
Form Area tool<br />
738<br />
Creating a Form<br />
With <strong>NetObjects</strong> <strong>Fusion</strong>, you can devote an entire Layout area to a complex form<br />
containing many items, or create one or more smaller forms, each in a Layout<br />
Region, table, or text box. One form might log product registrations, for example,<br />
while another emails customer comments to a product manager. You can also add a<br />
form to the MasterBorder so it appears on several pages.<br />
1. In Page view, select the Form Area tool from either the Form toolbar or the<br />
Standard toolbar, and draw a rectangle in the Layout area or MasterBorder.<br />
The Create Form dialog appears.<br />
2. Select a type of form container.<br />
Provides flexibility in arranging form objects<br />
Good for forms that include a lot of text<br />
or have a simple layout<br />
Useful for forms with a rigid tabular layout<br />
• Create position-based form (Layout Region) creates a form in a Layout Region<br />
that you can resize and drag anywhere on the page. When you add form<br />
objects, text boxes, and other objects to the Layout Region, you can freely<br />
position and align them, just as you position objects in a Layout area.<br />
• Create text-based form (Text box) creates a form in a text box. Text you type and<br />
form objects you add appear sequentially, just as when you type. This is a<br />
good choice for forms that have a lot of text, where objects appear<br />
sequentially, or that have a simple layout, like a row of check boxes or a<br />
single column of fields. A text box form typically generates less HTML<br />
when you publish than a Layout Region form.<br />
• Create form in a Table creates a table where you can line up form objects by<br />
inserting them in table cells. Each cell acts like a text box, where you type<br />
and add objects just as you add other objects to a table. You can only have<br />
one table for the entire form.<br />
If you define a Layout, Layout Region, or text box as a form, you can insert<br />
multiple tables to help align form objects.
Chapter 29 Designing and Implementing Forms<br />
• Define Layout as a form (limits page to one form) creates a single form on the page<br />
that occupies the entire Layout area.<br />
3. Click OK.<br />
4. Add fields, check boxes, and other objects to your form, along with images and<br />
other content, as described in “Adding Objects to a Form.”<br />
You can also turn an existing Layout or container object into a form. Click the<br />
Layout area, Layout Region, text box, or table, and select the form option on the<br />
General tab of the Properties panel; for example, Text box is a form.<br />
739
Adding Objects to a Form<br />
740<br />
Adding Objects to a Form<br />
You can add any standard form objects to a form, including single- and multipleline<br />
text fields, check boxes, radio buttons, scrolling lists, and drop-down lists.<br />
Edit fields<br />
Check boxes<br />
Drop-down list<br />
Scrolling list<br />
Radio buttons<br />
Form buttons<br />
You add objects to a form using the Form toolbar. This toolbar appears when you<br />
first create the form, or you can open the toolbar from the View menu by choosing<br />
Toolbars, Form Tools.<br />
The Form toolbar appears<br />
when you create a form<br />
Multi-line text field<br />
Arrange and align the fields, check boxes, and other objects in a form, just as you<br />
would arrange objects in a Layout area, table, or text box. You must place form<br />
objects inside a form to make them work as part of the form. If you don’t place<br />
form objects inside a form, a red warning icon appears in the form object.<br />
To minimize the HTML generated by a Layout Region form, align its objects using<br />
the options on the Multi-Object panel or organize the objects in tables or text boxes.<br />
See “Aligning and Distributing Objects” on page 110, “Embedding Objects in a<br />
Text Box” on page 143, and “Adding Text and Pictures to Cells” on page 332.
Edit Field tool<br />
Chapter 29 Designing and Implementing Forms<br />
Browsers display form objects differently, so test your form on all the browsers and<br />
platforms you plan to support.<br />
Note: If you publish pages containing forms using the Fixed Page<br />
Layout output option, the forms may not display properly in the<br />
browser and the form objects display warning icons in Page view.<br />
Naming Form Objects<br />
When you add objects to a form, you provide a name or argument for each object<br />
that is passed to the script that processes responses. These names can be used to<br />
output or otherwise process the text typed in a field, or the state of each check box,<br />
radio button, or combo box.<br />
In addition to names, you can also provide a value to be sent when a site visitor<br />
selects a check box, radio button, or item in a combo box. For example, a check box<br />
named Yellow with a value of Yes might be sent to a script as Yellow=Yes,<br />
depending on the script.<br />
Actions you add with <strong>NetObjects</strong> <strong>Fusion</strong> can also use form object values to<br />
manipulate a site visitor’s response. See “Scripting Parameter Values” on page 548.<br />
Adding a Single- or Multiple-Line Text Field<br />
A single-line text field can accommodate just a few words, such as a name or phone<br />
number. Multi-line text fields provide a place for long comments or descriptions.<br />
Site visitors can type as much text as they want, and the text scrolls as necessary.<br />
After creating the form as described on page 738:<br />
1. In Page view, select the Forms Edit Field tool from the Form toolbar.<br />
2. Draw a rectangle on the form.<br />
The Forms Edit Field Properties panel appears.<br />
741
Adding Objects to a Form<br />
742<br />
3. Set the Forms Edit Field properties.<br />
• Name. Type the name for this field that’s passed to the script processing the<br />
form. Make sure you don’t include any spaces in this field as it will later<br />
generate an unwanted behaviour in your form.<br />
• Type. Select a field type from the drop-down menu.<br />
Name passed to the script processing the form<br />
Type text to appear in the field by default<br />
Text field width, measured in characters<br />
Maximum number of characters that can be<br />
entered in the field<br />
• Single line: Select this option to provide a text field that will<br />
accommodate just a few words, such as a name or phone number.<br />
• Multi line: Select this option to provide a text field for long comments or<br />
descriptions.<br />
• Password: Select this option if the field is for sensitive information such<br />
as a password or credit card number. Characters site visitors type are<br />
submitted to the script, but depending on the browser, visitors see<br />
asterisks, bullets, or nothing at all as they type.<br />
This option does not create password protection to prevent site visitors<br />
from visiting certain pages. That level of protection can only be<br />
provided by scripts used by the form or by permission settings on the<br />
server itself.<br />
• Text. Type text to appear in the field by default. This text is submitted as the<br />
response if the site visitor doesn’t replace it.<br />
• Wrap. Select a text-wrap setting to control how the visitor’s input will be<br />
displayed when the visitor enters more information than can be displayed in<br />
the defined text field. This option only applies to multiple-line text fields.
Chapter 29 Designing and Implementing Forms<br />
• Off prevents text from wrapping to the next line. If a visitor’s text field<br />
entry exceeds the boundary of the field, the text will scroll toward the<br />
left. <strong>User</strong>s can enter a hard return to move to the next line in the text<br />
field.<br />
• Virtual wraps text in the text area. When the visitor’s text field exceeds<br />
the bounds of the text field, text wraps to the next line. This option is<br />
recommended when sending data to a script of a database word wrap is<br />
not applied to the data. Instead, the submitted data is sent as a single<br />
string.<br />
• Physical wraps text in the text field as well the data when it is submitted<br />
for processing.<br />
• Char width. Enter a number to define the width of the text box by specifying<br />
the number of characters visible in the field.<br />
• Max chars/Vis height. Enter a number to define how many characters site<br />
visitors can enter in the field. When typing exceeds the field’s visible width<br />
or height, text scrolls up to this number of characters. This option only<br />
applies to multiple-line text fields.<br />
• Style. Select a style for the form field from the drop-down list.<br />
• Disabled. Click this check box to disable the text field on the form. The field<br />
will appear on the form, but site visitors will not be able to enter text in the<br />
field or replace any default text in the field.<br />
4. To add a label to the field, use the Forms Field Label tool on the Forms toolbar.<br />
See “Adding Form Labels” on page 748.<br />
Select the label and the field and on the Multi-Object Panel, click Align Center<br />
to make sure these objects appear correctly in the browser. To make aligning<br />
labels and fields easier, include the field and label in the same text box, or insert<br />
both objects in table cells.<br />
Adding Radio Buttons<br />
Use radio buttons when you want site visitors to choose one option from a group.<br />
Clicking one radio button deselects all others in its group. After creating the form<br />
as described on page 738:<br />
743
Adding Objects to a Form<br />
Radio Button tool<br />
744<br />
1. In Page view, select the Radio Button tool from the Form toolbar.<br />
2. Draw a rectangle on the form.<br />
3. Set the Forms Radio Button properties.<br />
• Group name. Type the name for this group of buttons that’s passed to the<br />
script processing the form. This should be the same for all buttons in the<br />
group.<br />
• Value sent. Type the value passed for the button if the site visitor selects it.<br />
For example, if a visitor selects a button named Large in a group named 4,<br />
the output text might appear as 4=Large.<br />
• Default. Choose either Selected or Not selected to set the button’s initial<br />
state, which is returned as the response if the site visitor doesn’t change it.<br />
Remember that only one radio button in a group can be selected at a time<br />
and this only works if all buttons in the group have the same group name.<br />
• Style. Select a style to apply formatting to the contents of the selected box.<br />
To create a custom style, select Manage Styles. See “Modifying a Text<br />
Style” on page 206.<br />
4. To add a label to each radio button, use the Forms Field Label tool on the Forms<br />
toolbar. See “Adding Form Labels” on page 748.<br />
Adding Check Boxes<br />
Name passed for the group to the script<br />
processing the form. This should be the same<br />
for all buttons in the group<br />
Value passed if this button is selected<br />
You can provide check boxes for making one or more selections from a group of<br />
options, or to turn a single option on or off. Unlike radio buttons, any number of
Checkbox tool<br />
Chapter 29 Designing and Implementing Forms<br />
boxes in a group can be selected at the same time. After creating the form as<br />
described on page 738:<br />
1. In Page view, select the Forms Checkbox tool from the Form toolbar.<br />
2. Draw a rectangle on the form.<br />
3. Set the Forms Checkbox properties.<br />
Name passed to the script processing the form<br />
Value that’s passed if this box is checked<br />
• Name. Type the name for this check box that’s passed to the script processing<br />
the form. Each check box must have a separate name.<br />
• Value. Type the value passed for the box if the site visitor checks it. For<br />
example, if a visitor checks a box named 6 that has the value Email, the<br />
output text might appear as 6=Email. If the site visitor doesn’t check it, no<br />
value is sent to the server.<br />
• Default. Choose either Selected or Not selected to set the button’s initial<br />
state, which is returned as the response if the site visitor doesn’t change it.<br />
• Style. Select a style to apply formatting to the contents of the selected box.<br />
To create a custom style, select Manage Styles. See “Modifying a Text<br />
Style” on page 206.<br />
4. To add a label to each check box, use the Forms Field Label tool on the Forms<br />
toolbar. See “Adding Form Labels” on page 748.<br />
745
Adding Objects to a Form<br />
Combo Box tool<br />
746<br />
Adding a Combo Box<br />
If a long list of check boxes or radio buttons takes up too much space in your form,<br />
you can list options in a combo box. Use a scrolling list if you want site visitors to<br />
be able to select more than one option, which is a space-saving alternative to a<br />
group of check boxes. Or use a drop-down list for selecting only one option, which<br />
is an alternative to radio buttons. After creating the form as described on page 738:<br />
1. In Page view, select the Forms Combo Box tool from the Form toolbar.<br />
2. Draw a rectangle on the form.<br />
3. Set the Forms Combo Box properties.<br />
Name passed to the script for the combo box<br />
Names and values passed for each item in the list<br />
• Name. Type the name for this combo box that’s passed to the script<br />
processing the form.<br />
• Type. Select whether you want a drop-down list that displays one item at a<br />
time, or a list box that displays several items in a scrolling list.<br />
• Height. For a list box, enter the number of visible lines in the box.<br />
• Multi select. For a list box, select this option if you want site visitors to be able<br />
to select more than one item in the list.<br />
• Style. Select a style to apply formatting to the contents of the selected box.<br />
To create a custom style, select Manage Styles. See “Modifying a Text<br />
Style” on page 206.<br />
• Disabled. Click this check box to disable the combo box on the form. The<br />
combo box will appear on the form, but site visitors will not be able to enter<br />
text in the text field or select an option from the drop-down list.
Forms File Selector<br />
tool<br />
Chapter 29 Designing and Implementing Forms<br />
4. To add items to the combo box list, click the plus (+) button and, in the Enter<br />
Value dialog, type a name and the value passed to the script for the item.<br />
• Name. Type the name passed for this item, which is also the name that<br />
appears in the list.<br />
• Value. Type the value passed if the item is selected.<br />
• Selected by default. Check this option if you want this item initially selected.<br />
Unless you’re creating a list box and you select Allow multiple selections,<br />
only one item in the list can be selected.<br />
5. To label to the list, use the Forms Field Label tool on the Forms toolbar. See<br />
“Adding Form Labels” on page 748.<br />
To remove items from the list, select the item and click the minus (-) button. Use<br />
the arrow buttons to rearrange the order of items in the list.<br />
Adding a File Selector Box<br />
In addition to check boxes, radio buttons, and combo boxes, you can add file<br />
selector boxes to your site to allow site visitors to upload files to your Web server.<br />
By adding file selector boxes to your site, visitors can send files (e.g., pictures,<br />
resumes, and spreadsheets) easily without having to send them via e-mail.<br />
Adding the File Selector Box automatically updates the Form’s method and<br />
encoding values.<br />
1. In Page view, select the Forms File Selector tool from the Form toolbar.<br />
2. Draw a rectangle on the form.<br />
3. Set the Forms File Selector properties.<br />
Name that appears in the list<br />
Value passed if this item is selected<br />
• Name. Type the name for this forms file selector box that’s passed to the<br />
script processing the form.<br />
747
Adding Objects to a Form<br />
Form Field Label<br />
tool<br />
748<br />
• Char width. Enter a number to define the width of the file selector text box by<br />
specifying the number of characters visible in the field.<br />
• Max Chars. Enter a number to define how many characters site visitors can<br />
enter in the field. When typing exceeds the field’s visible width, text scrolls<br />
up to this number of characters.<br />
• Style. Select a style to apply formatting to the contents of the selected box.<br />
To create a custom style, select Manage Styles. See “Modifying a Text<br />
Style” on page 206.<br />
• Disabled: Click this check box to disable the file selector box form. The<br />
field will appear on the form, but will not be active for visitors to use.<br />
4. To add a label to the File Selector box, use the Forms Field Label tool on the<br />
Forms toolbar. See “Adding Form Labels” on page 748.<br />
Adding Form Labels<br />
When you add form objects to a form, you can easily add labels to each form object<br />
using the Forms Field Label tool. You can modify the appearance of the label and<br />
label text to complement your page design. You can also quickly create a<br />
relationship between the label to its corresponding form object.<br />
1. In Page view, select the Forms Field Label tool from the Form toolbar.<br />
2. Draw a rectangle on the form positioned near the form object corresponding to<br />
the label you are adding.<br />
3. Type or paste label text in the label text box.<br />
4. Use the options on the Format section of the Forms Field Label Properties panel<br />
to format the label text. See “Formatting Selected Text” on page 185.<br />
5. Click the Text Box button on the Forms Field Label Properties panel to format<br />
the background and style properties for the form label. See “Setting Text Box<br />
Background” on page 147.<br />
6. Click the Form Label Inspector tab.<br />
7. Choose the form object that corresponds to the label in the For drop-down<br />
menu.
Forms Button tool<br />
Chapter 29 Designing and Implementing Forms<br />
Adding Submit, Reset, Custom, and AutoClose<br />
Buttons<br />
After adding objects for collecting data from site visitors, you must add a Submit<br />
button to send the data to your Web server. You can also supply a Reset button so<br />
visitors can clear the form and start over.<br />
After creating the form as described on page 738:<br />
1. In Page view, select the Forms Button tool from the Form toolbar.<br />
2. Draw a rectangle on the form.<br />
3. Set the Forms Button properties.<br />
• Name. Use the name your script references.<br />
• Type. Choose a button type:<br />
Select Button to create a custom button<br />
Click here to attach a script defining what a<br />
custom button does<br />
• Image. To use a picture as a label, select Image, click Browse, and choose<br />
an image file from the Picture File Open dialog.<br />
When you use an image as the label for a form button, that button can only<br />
submit information. It cannot be used as a reset button.<br />
• Submit creates a button that sends the site visitor’s responses to the script<br />
on the server.<br />
• Reset creates a button that reverts to the form’s initial settings.<br />
• Button creates a custom button that runs the script you add using the<br />
HTML button.<br />
749
Adding Objects to a Form<br />
750<br />
• Close window creates a button that closes the form’s browser window<br />
when the form is submitted.<br />
• Value. Type the value to be passed to server-side script.<br />
• Disabled. Click this check box to disable the button. The button will appear<br />
on the form, but will not be active for visitors to use.<br />
• Style. Select a style to apply formatting to the contents of the selected box.<br />
To create a custom style, select Manage Styles. See “Modifying a Text<br />
Style” on page 206.<br />
• HTML. Click to open the Object HTML dialog so you can add a script that<br />
runs when site visitors click the custom button. See “Accessing an Object’s<br />
HTML” on page 822.<br />
Setting Form Object Tab Order<br />
By setting the tab order for the form objects on the page, you can guide visitors<br />
through a specific sequence of fields and objects when they fill out the form. When<br />
you set the tab order, you determine the sequence that is followed when the visitor<br />
navigates through the form using the Tab key. For example, a visitor could be<br />
directed to a field named “Last Name” when clicking the Tab key after filling out a<br />
form field named “First Name”.<br />
1. In Page view, right-click inside a form area.<br />
2. Select Tab Order from the shortcut menu.<br />
The Tab order dialog appears.<br />
Set tab order by<br />
arranging form<br />
elements in the list<br />
3. Select a form element name and move its position on the tab order list by<br />
clicking the up and down arrows.
Chapter 29 Designing and Implementing Forms<br />
4. Click OK to set the tab order and close the Tab order dialog.<br />
Setting Validation Rules for Form Objects<br />
With <strong>NetObjects</strong> <strong>Fusion</strong>, you can apply validation rules to form objects. Using<br />
validation rules, you can set requirements that the site visitor must meet to submit a<br />
form successfully. For example, you can apply a validation rule for a field so that a<br />
site visitor is required to select an option from a drop-down or list box before<br />
submitting the form. If the site visitor does not select an option and submits the<br />
form, the form will refresh with error markers, and the visitor will not be able to<br />
submit the form until all fields with errors are completed correctly.<br />
1. In Page view, click anywhere in the form or on a form object.<br />
2. On the Layout Region Properties panel, click the Form Fields Inspector tab.<br />
3. In the Fields list box, click the name of the form object to which you want to<br />
add validation options.<br />
4. Click the Validate button.<br />
The Validate Form dialog appears.<br />
5. Apply validation options by selecting options in the Validation options list box<br />
and clicking the add (>) button.<br />
751
Adding Objects to a Form<br />
752<br />
Available validation options will vary, depending on the type of form object<br />
selected. Validation options include:<br />
• Required designates that the site visitor is required to enter text in the text<br />
field, select an option from the radio button, check box, or combo box, or<br />
summit a file in the file selector.<br />
• EmailAddress requires that the visitor’s text input is in valid email address<br />
form (e.g., joesmith@netobjects.com).<br />
• DomainName requires that the text input follow the conventions for a<br />
standard domain name. Text input must contain a standard URL extension<br />
(.org, .com, etc.) and cannot contain certain characters (e.g., @).<br />
• LengthInRange specifies range the number of characters that the text input<br />
must contain. For example, you can create a validation option so that the<br />
text input contains at least 5 characters but no more than 10.<br />
• PhoneNumber requires that the visitor’s text input is in valid phone number<br />
structure (e.g., 555-555-5555).<br />
• CreditCard validates a credit card number the user enters based on the rules<br />
of that card. You must a add a form object for each credit card type (Visa,<br />
MasterCard, etc.) that you want to validate.<br />
• Date requires that the user input a date in the format that you select in the<br />
Parameters field.<br />
• Number ensures that the visitor’s input is numeric and contains no letters or<br />
special characters.<br />
• NumberRange verifies that the visitor’s text input is numeric and that the<br />
value is within a specified range. For example, you could ask visitors to rate<br />
a service on a scale of 1 through 5. Any input that does not fall within that<br />
range of values will be invalid. You specify the range of values in the<br />
Paramaters field.<br />
6. Remove applied validation options by selecting them in the Validate fields as<br />
list box and clicking the remove (
Chapter 29 Designing and Implementing Forms<br />
8. Customize error message text for selected validation options by replacing the<br />
default Error Message text.<br />
9. Click the Change the label and field style check box to change the appearance<br />
of form labels and fields that do not meet validation requirements when a visitor<br />
fills out the form.<br />
For example, if a visitor enters an invalid number in a text field with CreditCard<br />
validation applied, the field can appear with a red background when the form<br />
page refreshes to denote an incorrect field entry.<br />
10. If the Change the label and field style check box is selected, select a style from<br />
the Label style and Field style drop-down lists, or create a new style by<br />
choosing Manage Styles. See “Creating a Text Style” on page 203.<br />
11. Repeat steps 9 and 10 to change the appearance of labels and fields with<br />
validation errors individually. To change the appearance of all labels and fields<br />
with validation errors at once, see “Setting Form Error Properties” on page 753.<br />
Setting Form Error Properties<br />
You can modify the appearance of individual form labels or objects that display<br />
when their validation requirements are not met, and you can also apply a uniform<br />
appearance to all form labels and objects that do not meet validation requirements.<br />
1. In Page view, click anywhere in the form except on a form object.<br />
2. On the Layout Region Properties panel, click the Form Fields Inspector tab.<br />
3. Click the Validate button.<br />
753
Adding Objects to a Form<br />
754<br />
The Validate Form dialog appears.<br />
4. In the Validate Form dialog, click the Form tab.<br />
5. In the Label style and Field style drop-down lists, select a style for the<br />
appearance of form labels and fields that do not meet validation requirements.<br />
To create a new style, choose Manage Styles. See “Creating a Text Style” on<br />
page 203.<br />
• To apply the label style to all labels on the form that do not meet validation<br />
requirements, click the Apply to all labels button.<br />
• To apply the field style to all labels on the form that do not meet validation<br />
requirements, click the Apply to all fields button.<br />
6. Customize error message text for selected validation options by replacing the<br />
default Error Message text in the Validate From dialog.<br />
7. Click the Show only first error check list to show only the first error when<br />
multiple validation errors have been made.<br />
When a visitor submits the form after correcting the first error, the remaining<br />
errors will displayed sequentially until each error has been corrected.<br />
8. Click OK to close the Validate Form dialog.
Processing Data<br />
Chapter 29 Designing and Implementing Forms<br />
A script is a program that controls a program on your Web server. Using a script,<br />
you can format responses for a particular application, summarize them on a page<br />
that’s returned to the site visitor, or do practically anything else with the data.<br />
1. In Page view, click anywhere in the form or on a form object.<br />
2. On the Layout Region Properties panel, click the Form General Properties tab.<br />
3. Specify:<br />
Select a predefined<br />
action or enter an<br />
Action name in the field<br />
• Name. Type an arbitrary name for the form. This is required by some<br />
browsers.<br />
• Action. Select either the ASP or PHP form handler and configure its settings<br />
in the parameters grid. You can also use a custom script by typing it in the<br />
text field or clicking the browse button and locating the script.<br />
755
Processing Data<br />
756<br />
Note: If your server’s configuration requires publishing scripts<br />
somewhere else, you must use the Alias tab of the Define<br />
Server dialog in Publish view to specify that location in the<br />
script field. See “Creating Aliased Folders and Setting the<br />
CGI-BIN Directory” on page 892.<br />
If the script isn’t already on the server but needs to be published along with<br />
your site’s assets, click Browse and select the script file to be published<br />
from the Open dialog. This file appears in the Action field. <strong>NetObjects</strong><br />
<strong>Fusion</strong> adds the file as an asset and puts it in the scripts directory.<br />
When visitors click Submit, the server executes the script at this URL.<br />
• Method. Choose a method for sending form data to the Web server:<br />
• Post, which is the preferred method, sends data as a standard stream of<br />
name=value pairs, separated by an ampersand (&).<br />
• Get sends the values of the form variables as part of the URL. Use Get<br />
with care, as some servers truncate data sent using this method.<br />
Often, the method you use is determined by the scripts you use. Check your<br />
script’s documentation for information.<br />
• Encoding. If your server requires data to be encoded in a particular format,<br />
such as MIME or BinHex, type the format here.
Adding Hidden Fields<br />
Chapter 29 Designing and Implementing Forms<br />
If a script is processing your form, you probably need to use hidden fields to pass<br />
additional information to it, such as which fields must be filled in to display the<br />
success page or where to return data once it’s processed. Site visitors don’t see<br />
these fields, but the values are submitted to the script with form responses.<br />
1. In Page view, click anywhere in the form or on a form object.<br />
2. On the Layout Region Properties panel, click the Forms Hidden Fields<br />
Properties tab.<br />
3. Add names and values for each hidden field in the Form Properties dialog.<br />
• To add a field, click the plus (+) button, then enter a name and value for the<br />
field in the Enter Value dialog.<br />
• To remove a field, select it and click the minus (–) button.<br />
• To reorder fields in the list and define their order in the submitted data,<br />
select a field and click the up or down arrow.<br />
4. Click OK.<br />
757
Adding Hidden Fields<br />
758
Chapter 30 Publishing Dynamically from a Database<br />
Publishing Dynamically<br />
from a Database 30<br />
You can use the NOF DB Component for PHP, ASP, or Cold<strong>Fusion</strong> to let your<br />
website visitors view and instantly update live data in a Microsoft Access, MySQL,<br />
or other standard database. Customers can change their own contact information in<br />
your customer database, search a database for a particular item, or list the latest<br />
prices of all products. What one visitor changes, another can see instantly, without<br />
having to wait while you re-publish.<br />
You do all this by placing NOF Database Objects in <strong>NetObjects</strong> <strong>Fusion</strong> that publish<br />
data, via a Web server, between your website and any PHP, ASP, or Cold<strong>Fusion</strong><br />
compliant database. You do not need to write your own ASP, Cold<strong>Fusion</strong>, or PHP<br />
code; the components create this code for you. Knowledge of SQL or specific<br />
database technology is not necessary, but you should have some knowledge of the<br />
way your database is structured and what data you intend to store in your database<br />
to most effectively work with the NOF Database Objects.<br />
This chapter describes:<br />
• Database basics<br />
• How the Database Component works<br />
• Connecting to a database<br />
• Establishing a data source<br />
• Defining a database structure<br />
• Filtering results<br />
• Adding data-output objects<br />
• Adding form objects<br />
• Using conditional objects<br />
• Modifying a database<br />
759
Database Basics<br />
760<br />
Database Basics<br />
A database contains at least one table. Each table is identified by a name (e.g.,<br />
“Customers” or “Orders”). Table rows contain the records (rows) with data.<br />
For example, if you owned an online sporting goods business, you could create a<br />
database table named “Customers”, listing the name and address of customers who<br />
have ordered products from your website.<br />
The table above contains three records (one for each person) and four columns<br />
(LastName, FirstName, Address, and City).<br />
SQL Queries<br />
SQL stands for “Structured Query Language”. It is the native language spoken by<br />
most database products, including Microsoft Access and MySQL. With SQL, we<br />
can ask the database a question (query) and have a recordset returned.<br />
A query like this:<br />
SELECT LastName FROM Customers<br />
Gives a recordset like this:<br />
A query like this:<br />
SELECT LastName FROM Members<br />
where City = “Miami”<br />
and Address LIKE ‘%Shade Tree%’
Gives a recordset like this:<br />
<strong>NetObjects</strong> <strong>Fusion</strong> and SQL<br />
Chapter 30 Publishing Dynamically from a Database<br />
SQL is a very powerful language that can be extremely complex and difficult to<br />
work with. <strong>NetObjects</strong> <strong>Fusion</strong> simplifies the process of using SQL by providing an<br />
easy-to-use graphical interface and dialogs. Adding data-driven functionality to<br />
your website is easy with <strong>NetObjects</strong> <strong>Fusion</strong>.<br />
How the Database Component Works<br />
You create database functionality in <strong>NetObjects</strong> <strong>Fusion</strong> by adding database<br />
component tools to your pages. <strong>NetObjects</strong> <strong>Fusion</strong> provides components specific to<br />
common server types. When creating a database enabled-website, which NOF<br />
Database Component set you choose depends on the type of server that hosts your<br />
website. For example if your server is a Cold<strong>Fusion</strong> server, you would select NOF<br />
DB – Cold<strong>Fusion</strong> components to interact with your database. If your server is a<br />
PHP server, you would select the NOF DB – PHP components to interact with your<br />
database. The process also applies to ASP and ASP.NET servers. Information<br />
about the capabilities of the server hosting your site is available from your hosting<br />
provider.<br />
Once you have selected which set of NOF Database Components to use on your<br />
page, you need to establish a connection to the database. That connection is used by<br />
the components on the page to view and update data in your database.<br />
761
How the Database Component Works<br />
762<br />
Once a connection to the database has been established, you can place NOF<br />
Database Components on the page to create the dynamic functionality you need for<br />
the page.<br />
For example, suppose you want to create a page containing listings of all the names<br />
and addresses of your customers. Also suppose that you have a database containing<br />
that information. You can create a page to show this information using the<br />
following steps:<br />
• Select a set of NOF DB components based on your web hosting specifications.<br />
• Place a Connector on the page to connect to your database.<br />
Connectors allow access to your data. They define where the data resides.<br />
• Configure a Recordset to define the data that will be displayed.<br />
Recordsets define what data is to be displayed.<br />
• Place a Start Iterator on the page to allow you to process every record.<br />
Iterators and other components define how the data is to be displayed.<br />
• Place a Label on the page that represents the member’s name.<br />
• Place a Label on the page that represents the member’s phone number.<br />
• Place an End Iterator on the page to stop processing.
Chapter 30 Publishing Dynamically from a Database<br />
You cannot preview database components in <strong>NetObjects</strong> <strong>Fusion</strong>. When you add a<br />
component object to a page and preview, you see a placeholder graphic. To see how<br />
the database component works, you must publish the site remotely. The code<br />
generated by the NOF Database Component is evaluated on the server you publish<br />
to.<br />
Note: It is important that you verify your server supports the database<br />
language you are using. For information on server requirements,<br />
check with your hosting provider or refer to your platform<br />
documentation.<br />
To fully integrate dynamic elements into your website, you can use the <strong>NetObjects</strong><br />
<strong>Fusion</strong> Tag Libraries and add server tags to a page using the database component.<br />
See “Adding Server Tags” on page 735.<br />
Adding a Database Component Tool<br />
To place NOF Database Components onto your page, you must first add the<br />
component tools in Page view.<br />
1. In Page view, from the View menu, choose Components>Database.<br />
2. Select the database language you will be working with.<br />
The Database toolbox will appear.<br />
763
Connecting to the Database<br />
764<br />
Using Tables for Object Placement<br />
Certain database objects must be added or placed in the correct order for the code to<br />
be generated correctly. For example, when using a Recordset Iterator object, the<br />
“Start” iterator object must be placed before the “end” iterator object. Otherwise,<br />
the site will publish with errors and the database will not be functional.<br />
It is recommended that when using recordset iterator and/or conditional objects, a<br />
table is used to make sure placement is correct and the records will be aligned<br />
correctly when displayed.<br />
While using tables is not required, the examples in this guide include tables when<br />
using iterators or conditional statements with data-output objects. Connector,<br />
insert, delete, and update objects can be placed anywhere on the page.<br />
Connecting to the Database<br />
In order for the NOF Database Components to function properly, a connection must<br />
be established between the components on the page and the database containing the<br />
data. A Connector object is used to allow your page to communicate with the<br />
database. Though the Connector is a vital part of the database features of<br />
<strong>NetObjects</strong> <strong>Fusion</strong>, the Connector will not be visible in your published site. It is<br />
merely present to allow your page to communicate with your database.<br />
There are two types of connections: Data Source Name (DSN) and Custom.<br />
You can create connection settings that apply to individual publishing profiles. For<br />
example, you want to check the functionality of your site locally, and then publish
Chapter 30 Publishing Dynamically from a Database<br />
your site remotely to a different server with and a different database. <strong>NetObjects</strong><br />
<strong>Fusion</strong> allows you to set up a Connector Profile for local publishing and a separate<br />
Connector Profile for your remote publish profile.<br />
Establishing a Data Source<br />
Before you can use a Connector on your page, you must create a Data Source. A<br />
Data Source is a way for Windows to find your database. You register your<br />
database with Windows to create a data source.<br />
You can use a data source to connect to a variety of database management systems,<br />
such as MSAccess. If using a data source, you must register your database as an<br />
ODBC data source on your computer before building your database application. If<br />
you’re testing the application by publishing to a separate computer, repeat these<br />
steps to register the database on that machine too.<br />
Note: The instructions below illustrate how to register a database on a<br />
computer running Microsoft Windows XP. If you are using a<br />
different operating system, refer to your operating system’s Help<br />
for information about registering a database.<br />
Registering a Microsoft Access Database<br />
1. Open the Control Panel from the Windows Start, Settings menu.<br />
2. Double-click the Administrative tools icon.<br />
3. On the Administrative tools dialog, double-click the ODBC or ODBC (32 Bit)<br />
icon.<br />
765
Establishing a Data Source<br />
766<br />
The ODBC Data Source Administrator opens.<br />
4. Click the System DSN tab. Then click Add.<br />
The Create New Data Source wizard opens.<br />
5. Select Microsoft Access Driver and click Finish.<br />
The ODBC Setup dialog opens.<br />
If you don’t see this<br />
icon in the Control<br />
Panel window,<br />
download and install<br />
the Microsoft ODBC<br />
drivers from<br />
www.microsoft.com.
Chapter 30 Publishing Dynamically from a Database<br />
6. Type the name of your data source in the Data Source Name field.<br />
7. In the Database fieldset, click Select.<br />
8. Navigate to the folder your database is stored in and select the file.<br />
9. Click OK to close the Select Database, ODBC Setup, and Data Source<br />
Administrator dialogs.<br />
Registering Other Types of Databases<br />
The process for connecting to other types of databases is similar. For example, if<br />
you have a MySQL database installed on your local machine, follow the following<br />
steps:<br />
1. Install MyODBC on your machine from http://www.mysql.com.<br />
2. Ensure that MySQL is running on your machine.<br />
3. Open the Control Panel from the Windows Start, Settings menu and doubleclick<br />
the ODBC or ODBC (32 Bit) icon.<br />
The ODBC Data Source Administrator opens.<br />
4. Click the System DSN tab and then click Add.<br />
767
Establishing a Data Source<br />
768<br />
The Create New Data Source wizard opens.<br />
5. Select MySQL ODBC Driver and click Finish.<br />
The ODBC Setup dialog appears.<br />
6. Type the name of your data source in the Data Source Name field.<br />
7. Type “localhost” in the Server field.<br />
8. Enter your user name for this database in the <strong>User</strong> field. Consult your system<br />
administrator.<br />
9. Enter your password for this database in the Password field.<br />
10. Select the database from the select box.<br />
11. Click Test to confirm your information is correct.<br />
12. Click OK to close the Connector/ODBC, ODBC Setup, and Data Source<br />
Administrator dialogs.
Establishing a DSN Connection<br />
Chapter 30 Publishing Dynamically from a Database<br />
Once you have registered and created a Data Source (DSN), you can add Connector<br />
objects so that your page can communicate with the database.<br />
Connector Object The Connector dialogs will vary slightly depending on the platform being used. For<br />
example, some settings available in the PHP Connector dialog are not available in<br />
the ASP, or Cold<strong>Fusion</strong> Connector dialogs.<br />
To set up a DSN database connection:<br />
1. In Page view, select the Connector object from the NOF DB Component<br />
toolbox.<br />
2. Click on the page to indicate the connector’s location.<br />
The Connector dialog appears.<br />
Current connectors are listed in the Insert an<br />
Existing connector section as shown on the<br />
right. If no other connectors were created, you<br />
see the dialog above.<br />
3. If this is the first Connector created in <strong>Fusion</strong>, you are prompted for the name<br />
you want to assign to this Connector. Otherwise, you are presented with a list of<br />
Connectors that have been used in the past. You still have the opportunity to<br />
create a new connector by entering its name.<br />
4. Select an existing Connector or type a name for the new connector and click<br />
OK.<br />
5. Click on the Connection tab to enter the database connection settings.<br />
6. Select DSN in the Type field.<br />
7. If you are using PHP components, select the Engine of the database you are<br />
using.<br />
769
Establishing a Data Source<br />
770<br />
8. Click Browse to select the Data Source you created in “Establishing a Data<br />
Source” on page 765.<br />
9. Enter a user name in the <strong>User</strong> field, and a password in the Password field. This<br />
is only required if you have set up this security in the database. This is more<br />
common on MySQL and Microsoft SQL Server databases. If security has not<br />
been set up in the database, leave these fields blank.<br />
10. Click Test to test your connection.<br />
If the Test fails, it may be for one of the following reasons:<br />
• The database is not running on the host specified in the Data Source<br />
definition. Check to ensure that the database is created and running on the<br />
host specified. This does not apply to Microsoft Access type databases.<br />
• The host specified in the Data Source definition is unreachable. Check to<br />
ensure that the machine specified in the Host field is on and reachable from<br />
your machine.<br />
• The security information is not correct. Ensure that the <strong>User</strong> and Password<br />
fields are correct for your database.<br />
• You do not have permission to connect to the specified database. Ensure<br />
that you have permissions to connect to the database. Consult your system<br />
administrator.<br />
Establishing a Custom Connection<br />
There are situations where you may not want to use a Data Source. For example,<br />
some hosting providers use systems that are not compatible with Data Sources.<br />
There are also some advanced configuration options available only by using a<br />
custom connection.<br />
The process of configuring a custom connection is different for PHP, ASP, and<br />
ASP.NET. You cannot establish a custom connection for Cold<strong>Fusion</strong> in <strong>NetObjects</strong><br />
<strong>Fusion</strong>.<br />
Creating a custom connection for ASP and ASP.NET<br />
Since ASP and ASP.NET operate only on Microsoft Windows hosting systems,<br />
Data Sources are most commonly used to connect to databases using NOF DB<br />
Components. However, there are situations where it is beneficial to use a custom<br />
connection to connect to databases when using these components. For example,<br />
connecting to a database not supported by default in <strong>NetObjects</strong> <strong>Fusion</strong>, such as
Chapter 30 Publishing Dynamically from a Database<br />
Oracle.<br />
When not using a Data Source, a connection to the database is established by a<br />
connection string. A connection string for Microsoft Access and SQL Server<br />
databases consists of a combination of parameters separated by semicolons.<br />
Creating a custom connection for PHP<br />
PHP sites typically operate on Linux or Unix hosting platforms and use MySQL<br />
databases. Therefore, custom connection creation for PHP pages in <strong>NetObjects</strong><br />
<strong>Fusion</strong> is optimized for connecting PHP to MySQL databases. However, it is<br />
possible to connect to a database other than MySQL using PHP components by<br />
using a DSN connection as described in “Establishing a DSN Connection” on<br />
page 769.<br />
The following process creates a custom connection to MySQL.<br />
1. In the Connector dialog, enter the network information for the server hosting<br />
the MySQL database. If the database is hosted on the local machine, enter<br />
“localhost”.<br />
2. Select “MySQL” for the Engine field.<br />
3. Enter the name of the database in the Database field.<br />
4. Enter the user name in the <strong>User</strong> field.<br />
5. Enter the user password in the Password field.<br />
6. Click Test to check your connection.<br />
If the Test fails, it may be for one of the following reasons:<br />
Select Custom<br />
String as the<br />
connection type.<br />
771
Creating Connector Profiles<br />
772<br />
• The database is not running on the host specified. Check to ensure that the<br />
database is created and running on the host specified.<br />
• The host specified is unreachable. Check to ensure that the machine specified in<br />
the Host field is on and reachable from your machine.<br />
• The database specified in the Database field has not been created. Ensure that<br />
the database has been created on the running instance of MySQL on the host<br />
specified in the Host field.<br />
• The security information is not correct. Ensure that the <strong>User</strong> and Password<br />
fields are correct for your database.<br />
• You do not have permission to connect to the specified database. Ensure that<br />
you have permissions to connect to the database. Consult your system<br />
administrator.<br />
Creating Connector Profiles<br />
With <strong>NetObjects</strong> <strong>Fusion</strong> you can create separate Connector Profiles to allow you to<br />
associate different databases with publish profiles. In some situations, it is desirable<br />
to connect to different databases at different stages in the site development process.<br />
For example, after the site has been on the Internet for some time, you may want to<br />
test changes to the site locally before publishing. To ensure correct behavior you<br />
might need to create a test database to connect to locally. If you do not need this<br />
feature, simply leave the Profile field as “Default”. When you publish your site,<br />
<strong>NetObjects</strong> <strong>Fusion</strong> will select the appropriate Connector Profile and publish that<br />
connection information at the time of publish.<br />
To establish separate Connector Profiles for each publish profile that requires a<br />
different database connection setting:<br />
1. In the Connector dialog, select the publish profile in the Profile field.<br />
2. Complete the connection related fields as described in “Connecting to the<br />
Database” on page 764.<br />
It is not necessary to specify settings for each profile. If the Default profile is<br />
configured, its settings will apply to any profile that is not explicitly configured.
Chapter 30 Publishing Dynamically from a Database<br />
Note: Connector Profiles for a remote server may not be tested in this<br />
dialog using the Test button because the database may not be<br />
accessible from your machine. This is a security feature and does<br />
not indicate a problem. To test the functionality, publish the site to<br />
that profile and test if the page displays correctly.<br />
Defining a Database Structure<br />
After establishing the database connection, you need to define the structure of your<br />
database. This structure is necessary to ensure that the database components can<br />
show meaningful data in your pages.<br />
There are two methods of informing <strong>NetObjects</strong> <strong>Fusion</strong> of the structure of your<br />
database.<br />
• Automatic database structure definition<br />
• Manual database structure definition<br />
Information about the structure of the database is used to create a Recordset. A<br />
Recordset is used to define what specific data to display. A Recordset can be<br />
thought of as a filter that is applied to the data in the database to ensure that only<br />
what is necessary is displayed.<br />
Example of a database structure<br />
Automatic Database Structure Definition<br />
The most common method of informing <strong>NetObjects</strong> <strong>Fusion</strong> about the structure of<br />
your database is to let <strong>NetObjects</strong> <strong>Fusion</strong> import the structure information from the<br />
connection. <strong>NetObjects</strong> <strong>Fusion</strong> retrieves the names of all of the tables and columns<br />
773
Defining a Database Structure<br />
774<br />
in the database. For more information on database basics, see “Database Basics” on<br />
page 760.<br />
If you have correctly configured a connection in the Connection tab of the<br />
Connector dialog, <strong>NetObjects</strong> <strong>Fusion</strong> can import the structure of your database.<br />
Allowing <strong>NetObjects</strong> <strong>Fusion</strong> to import your database structure has the following<br />
advantages:<br />
• It saves considerable manual work.<br />
• It ensures that the content of your pages matches exactly what is in the database.<br />
To view the data contained in an individual table in the database, select the table<br />
in the Schema window and click View Data. The first 25 records will be<br />
displayed.<br />
Note: The Import from Connection check box is selected by default.<br />
You may notice a delay when switching tabs while the schema<br />
editor is retrieving the schema information.<br />
Manual Database Structure Definition<br />
Select to automatically<br />
import the database<br />
schema<br />
If you are unable to connect to your database or want to add specific tables and<br />
fields, you can modify the database structure manually. This can be useful, for<br />
example, if the database is being developed by a different person, and you know<br />
what the structure will be, but it is not in the database yet. You can manually define<br />
the structure of the tables and columns so that you can continue to work in<br />
<strong>NetObjects</strong> <strong>Fusion</strong> while the database is completed. When the database is
Chapter 30 Publishing Dynamically from a Database<br />
completed, the site will work over the structure that has been created in the<br />
database. Ensure that the structure entered in <strong>NetObjects</strong> <strong>Fusion</strong> is exactly the same<br />
structure that is being created in the database.<br />
To manually modify the database structure:<br />
1. In Page view, select the Connector object from the NOF DB Component<br />
toolbox.<br />
Connector Object 2. Click on the page to indicate the connector’s location.<br />
The Connector dialog appears.<br />
3. Complete the settings on the Connection tab.<br />
The Database tab will become active.<br />
4. Click the Database tab and uncheck the “Import from Connection” check box.<br />
5. To add a table to the database, click Add Table.<br />
The Table dialog will appear.<br />
6. Type in the table name and click OK.<br />
While some platforms are not case-sensitive, it is recommended you type the name<br />
of the table exactly as it appears in your database.<br />
7. Select the newly added table.<br />
8. Click on Add Column.<br />
The Column dialog will appear.<br />
9. Click Add Column to add a field from the table.<br />
The Column dialog will appear.<br />
775
Adding Database Engines<br />
776<br />
10. Type in a field name and select a field type and click OK. The field type should<br />
match the field type chosen when creating your table.<br />
The field will appear under the table in the Schema field.<br />
11. Repeat the steps for adding tables or fields, if necessary.<br />
12. Click OK to close the Connector dialog.<br />
Adding Database Engines<br />
A database engine is the part of a database management system (DBMS) that stores<br />
and retrieves data.<br />
The ASP and Cold<strong>Fusion</strong> database components can connect to any database using<br />
ODBC. If the database engine you are using is not listed, you can simply type the<br />
database in the Engine field. See “Connecting to the Database” on page 764<br />
The PHP database component connects directly to any MySQL database or to an<br />
MS Access database on a Windows platform using a datasource. Full support for<br />
MS Access and MySQL are provided and can be selected in the PHP Connector<br />
Properties panel.<br />
For databases that you do not see a driver, you may get them from the Adodb v3.05<br />
for PHP distribution and install to the following location: \<strong>NetObjects</strong> 10<br />
\Components\ <strong>NetObjects</strong>\ Database\ PHP\Connector.
Filtering Recordset Results<br />
Chapter 30 Publishing Dynamically from a Database<br />
Databases can contain vast amounts of data. Oftentimes, there will be more data in<br />
the database than you will want to present to your users. Perhaps there are too many<br />
rows to show efficiently, or there is sensitive data—such as credit card<br />
information—that you would not want to show to all users who view a page.<br />
<strong>NetObjects</strong> <strong>Fusion</strong> provides Recordsets to filter the data that is presented to users.<br />
There are three components to a Recordset: columns to display, where clause, and<br />
order by.<br />
• Columns to display. Often a table will have many columns, but you will only<br />
want to display a portion of the available columns. <strong>NetObjects</strong> <strong>Fusion</strong> provides<br />
the ability to restrict the columns displayed to the user to a more manageable<br />
level. This allows you to create a more concise presentation of only the<br />
information necessary.<br />
• Where clause. A “Where” clause defines search criteria and returns only those<br />
records matching that particular set of criteria. For example, if you had a<br />
database containing 10,000 customer records, you could use a Where clause to<br />
search for customers who reside in a specific zip code, which in turn, will return<br />
only those records meeting that criteria.<br />
The Where clause is not required; however, using a Where clause is<br />
recommended. If you have, for example, 10,000 rows of data, it is likely you<br />
won't want to return them all. You can use the Where clause to filter your<br />
results to a manageable number.<br />
• Order by. The data from the database is displayed in an orderly, but unsorted<br />
fashion if no ordering is specified for the Recordset. You can specify which<br />
direction to sort the data and which column upon which to base the ordering.<br />
For example, if you were creating a phone listing site, you would probably want<br />
to default to sorting by last name, ascending. That way, records whose values<br />
started with ‘A’ would appear at the top, and records whose values started with<br />
‘Z’ would appear at the bottom<br />
To add a recordset:<br />
1. In Page view, double-click on the Connector object you want to work with to<br />
display the Connector dialog.<br />
777
Filtering Recordset Results<br />
778<br />
2. Click on the Recordset tab and select a Recordset by name. If none is present,<br />
create a new one by entering a name and clicking Add.<br />
3. Click Edit to open the Recordset editor.<br />
4. In the Select list field, click the name of the table you are working with and then<br />
click a field that you want to display.<br />
5. Click the plus sign to add it to the right hand pane.<br />
6. In the Where section:<br />
Datafields added to<br />
the recordset<br />
Where clauses<br />
Sort order<br />
Number of records<br />
to display<br />
• Select a data field from the list of fields in this table. This is the field used to<br />
restrict the output.
Chapter 30 Publishing Dynamically from a Database<br />
• Choose an operator. An operator is a phrase like “is greater than”, or “is<br />
equal to”.<br />
Table 30-1 Operator Definitions<br />
Operator Description<br />
and All conditions must be met or no results are returned<br />
or At least one condition must be met or no results are returned<br />
is empty Tests that the value on the top is empty.<br />
is not empty Tests that the value on the top side contains data.<br />
is equal to Tests that values match completely or no results are returned.<br />
is not equal to Tests that values are different.<br />
is lower than Tests that the value on the left side of the operator is less than the value on<br />
the right side.<br />
is lower or equal Tests that the value on the left side of the operator is less than or equal to<br />
the value on the right side.<br />
is greater than Tests that the value on the left side of the operator is greater than the value<br />
on the right side.<br />
is greater or equal Tests that the value on the left side of the operator is greater than or equal<br />
to the value on the right side.<br />
contains Tests that the value on the left side of the operator includes the value on the<br />
right side.<br />
starts with Tests that the value on the left side of the operator starts with the value on<br />
the right side.<br />
ends with Tests that the value on the left side of the operator ends with the value on<br />
the right side.<br />
does not contain Tests that the value on the left side of the operator does not includes the<br />
value on the right side.<br />
• Choose a value from the drop-down list or type in a custom value.<br />
• Click the plus sign to add this filter to the right-hand Where pane.<br />
• To replace the existing condition, repeat steps 1 through 3, highlight the<br />
condition on the right side you want to replace it with, and click the check<br />
button.<br />
• To add additional conditions, select AND to narrow the query results or OR<br />
to broaden the query results, and click the plus sign.<br />
• To remove conditions from a where clause, highlight the condition on the<br />
right side and click the minus sign.<br />
779
Filtering Recordset Results<br />
780<br />
• To order the conditions in a Where clause, use the up and down arrows.<br />
7. Click OK to close the Recordset editor.<br />
The end result is the creation of a Recordset that describes the data you want to see.<br />
For example, “select product name from products where sale price is greater than<br />
0.00” is the type of filter that can be created from the Recordset dialog. You could<br />
name this Recordset “productsForSale”.<br />
Configuring Variables<br />
You can define custom variables in the Recordset dialog. This is useful if you want<br />
to filter the data that appears based on inputs to the page. This advanced technique<br />
provides even greater flexibility in creating pages that are truly user driven and can<br />
change as the user searches your database.<br />
1. In Page view, double-click on the Connector object you want to work with to<br />
display the Connector dialog.<br />
2. Click on the Recordset tab and select a recordset.<br />
3. Click Edit to open the Recordset editor.<br />
4. In the Select section, click on the Table you are working with and select fields<br />
to be available for display.<br />
5. Add a Where clause. See “Filtering Recordset Results” on page 777.<br />
6. In the Value drop-down field, choose Custom Variable.
The Variables dialog will appear.<br />
7. Enter a variable name.<br />
8. Select the variable type from the drop-down list.<br />
Table 30-2 Custom Variable Types<br />
9. Click Add.<br />
10. Click OK to close the Variables dialog.<br />
Chapter 30 Publishing Dynamically from a Database<br />
Variable Type Description<br />
URL Parameter Variables reflecting parameters appended to a URL.<br />
CGI Environment Variables reflecting the CGI environment variables of the context of the<br />
requested template.<br />
Form Variables reflecting the values of the fields in a form submitted to the<br />
current template.<br />
Client Variables used to associate data with a specific client.<br />
Session Variables used to associate data with a given client session.<br />
Server Variables used to associate data with a given client session.<br />
Application Variables used to associate data with a specific application.<br />
Cookie Variables reflecting cookies passed by the requesting browser.<br />
781
Filtering Recordset Results<br />
782<br />
Using the SQL Editor<br />
Databases can potentially contain vast amounts of data. Often there will be more<br />
data in the database than you will want to present to your users. Perhaps there are<br />
too many rows to show efficiently, or there is sensitive data that you would not<br />
want to show to all users who view a page—like credit card information.<br />
<strong>NetObjects</strong> <strong>Fusion</strong> provides Recordsets to filter the data that is presented to users.<br />
Sometimes, however, to implement advanced functionality in your site, it is<br />
necessary to query the database in SQL. SQL, or Structured Query Language, is the<br />
standard native language used to ask questions of databases. <strong>NetObjects</strong> <strong>Fusion</strong><br />
hides this complexity from users in all but the most advanced situations, but still<br />
allows access to this functionality if needed.<br />
You can also use the SQL Editor to modify the existing code or input your own.<br />
1. In Page view, double-click the Connector object that contains the recordset you<br />
want to work with.<br />
2. On the Recordset tab, highlight the recordset and click Edit.<br />
The Recordset editor will appear.<br />
3. Click on the Edit in Expert Mode link.<br />
The Advanced editor will appear.<br />
4. Add or modify the code, then click OK.<br />
The recordset is established and reflects the custom SQL filter.
Chapter 30 Publishing Dynamically from a Database<br />
Retrieving and Displaying Data<br />
Using a Recordset Iterator<br />
Recordset Iterator The recordset Iterator object is used to loop through a query recordset. During each<br />
iteration, the columns of the current row are available for output. The iterations will<br />
continue until one or more conditions are met. For example, if you are querying a<br />
database and want to return only one record that matches the condition FirstName =<br />
Joe, you do not need to add an iterator. The query will return the first record<br />
meeting that condition, then terminate. However, if you want to return all records in<br />
which FirstName = Joe, you will need to add an iterator so that all records in the<br />
database are searched and those meeting the condition will be returned.<br />
It is important to remember that when using a recordset iterator, you must add at<br />
least 2 to the page—the first to begin the loop and the second to terminate it. If you<br />
do not add a terminating iterator, you will receive errors on the published page.<br />
Warning:Recordset Iterator objects must be added or placed in the correct<br />
order for the code to be generated correctly. It is recommended that<br />
you insert your iterator objects in a table to ensure placement is<br />
correct. “Using Tables for Object Placement” on page 764.<br />
To add a Recordset Iterator object:<br />
1. In Page view, select the Recordset Iterator object from the NOF DB Component<br />
toolbox.<br />
Note: You cannot add a Recordset Iterator to a page that does not<br />
have a Connector object already added.<br />
2. Click on the page to indicate the recordset iterator’s location.<br />
783
Retrieving and Displaying Data<br />
784<br />
The Recordset Iterator Properties panel appears.<br />
3. Select Start as the Recordset Iterator type from the drop-down list.<br />
A Start iterator is necessary to begin the loop, or iteration, through the data.<br />
4. Select a Recordset. This establishes the data that will be displayed.<br />
5. Type a name for the recordset iterator.<br />
The recordset iterator name does not have to match any database fields; it is<br />
used strictly to identify the iterator and its attributes so that it can be used with<br />
any recordset added to the page.<br />
For example, if you are going to loop through a recordset that contains email<br />
addresses, you may want to call the iterator EmailIterator.<br />
6. In the RecordsPerPage field, specify the number of records returned to display<br />
on a page.<br />
You can add navigation links to the page so that if more records are returned<br />
from the query than displayed on the page, you can click a smart link that will<br />
display the next set of records. “Navigating Through Recordsets” on page 796.<br />
If no value is entered, all records will be displayed.<br />
7. Select the recordset being queried from the Recordset drop-down list.<br />
8. In the StartRow field, enter the row number in the table you are querying where<br />
you want the iteration to begin.<br />
If no value is entered, the first row will be the default.<br />
9. Add a second iterator to the page.
Chapter 30 Publishing Dynamically from a Database<br />
10. In the Recordset Iterator Properties editor, select End as the type. If this is the<br />
second Iterator, it should default to End.<br />
Make sure to leave empty cells in between the Start and End iterators so that<br />
data-output objects can be included in the loop.<br />
Displaying Data Fields<br />
You can display recordset results using any of the data output objects provided.<br />
Multiple types of data output objects can be placed on a page. For example, you can<br />
place Label, Link, and Hidden Field objects on the page to display the data fields<br />
correctly.<br />
If you added Recordset Iterator objects to the page, you will need to place these<br />
data-output objects between the Start and End recordset iterators. Otherwise, the<br />
data-fields will not be included in the loop and no data will be displayed.<br />
Displaying Text, Image, and Link Fields<br />
Label Object The most common way to display data is with the use of the Text data or Label<br />
object. A Label object, placed on a page will determine where one field of the<br />
output of a database query will appear on the page.<br />
You can display text, image, and link fields.<br />
To display text data fields:<br />
1. In Page view, select the Label object from the NOF DB Component toolbox.<br />
Note: You cannot add a Label object to a page that does not have<br />
a Connector object already added.<br />
785
Retrieving and Displaying Data<br />
786<br />
2. Click on the page to indicate the label’s location.<br />
The Label Properties panel appears.<br />
Selected Label<br />
object<br />
You can add one or several labels to your page. For example, if your table<br />
contains first and last names in separate fields, you can add 2 labels to display<br />
the full name. In the example above, the first column will display the first name,<br />
and the second column will display the last name.<br />
3. Select the recordset you want to work with from the Recordset drop-down list.<br />
4. Select the data field to display from the DataField drop-down list.<br />
5. Set the text attributes for the data field. This is how the data fields will appear<br />
on the published page.<br />
Formatting defines whether to use CSS or HTML attributes to format text<br />
output. If CSS is selected for formatting, all custom CSS classes available in<br />
<strong>Fusion</strong> can be used to style your text output for this field. If HTML is selected<br />
for formatting, the options below are visible and used to format the output for<br />
this field.<br />
• FontColor determines the text color.<br />
• FontFace determines the text type.<br />
• FontBold displays the text in bold.<br />
• FontItalic displays the text in italics.
• FontSize determines the text size.<br />
Chapter 30 Publishing Dynamically from a Database<br />
Note that Start and End Iterators placed in a table. Space has been provided to allow<br />
for other components to present the data. The Labels are placed in that space. A<br />
structure similar to the one above will generate multiple rows as defined in the<br />
Recordset.<br />
To display image data fields:<br />
Image Object Sometimes, the text data in the database may represent paths to images on the site.<br />
Stored in the database as simple text, this data represents a path and can be used to<br />
generate images, such as product pictures in a catalog.<br />
1. In Page view, select the Image object from the NOF DB Component toolbox.<br />
Note: You cannot add an Image object to a page that does not<br />
have a Connector object already added.<br />
2. Click on the page to indicate the image’s location.<br />
787
Retrieving and Displaying Data<br />
788<br />
The Image Properties panel appears.<br />
3. Select the recordset you want to work with from the Recordset drop-down list.<br />
4. Select the data field to display from the DataField drop-down list.<br />
The data field you are working with should include a full or relative link to the<br />
images being displayed.<br />
5. Set the image attributes.<br />
These attributes will be applied to the image on the published page.<br />
• Width determines the image width, in pixels.<br />
• Height determines the image height, in pixels.<br />
• Border determines the image border, in pixels.<br />
• Alt displays an alt tag for the image.
To display link data fields:<br />
Chapter 30 Publishing Dynamically from a Database<br />
Sometimes, the text data in the database may represent paths to other pages<br />
somewhere else in your site or on the Internet. Stored in the database as simple text,<br />
this data represents a URL and can be used to generate links to the specified<br />
location.<br />
Link Object 1. In Page view, select the Link object from the NOF DB Component toolbox.<br />
Note: You cannot add a Link object to a page that does not have<br />
a Connector object already added.<br />
2. Click on the page to indicate the link’s location.<br />
The Link Properties panel appears.<br />
3. Select the recordset you want to work with from the Recordset drop-down list.<br />
4. Select the data field to display from the DataField drop-down list.<br />
The data field you are working with should contain the correct link information.<br />
5. Set the link attributes.<br />
• Target determines the frame that displays the contents of the link.<br />
• Protocol determines the type of URL link being used, such as http:// or<br />
mailto.<br />
• BaseURL is the prefix that will be added to the final link URL.<br />
• Image places an image on the page that site visitors click to jump to the link.<br />
• Image Src is the location of the image link.<br />
789
Retrieving and Displaying Data<br />
790<br />
Adding a Hidden Field<br />
Hidden Field You can add a Hidden Field object that will place a datafield on the page which the<br />
site visitor cannot see. A hidden field is typically used to place the primary key<br />
field on the page. This information may not be something that we want the site user<br />
to readily see—like an internal processing code, or user ID—so it is hidden in the<br />
HTML source code of the page.<br />
1. In Page view, select the Hidden Field object from the NOF DB Component<br />
toolbox.<br />
Note: You cannot add a Hidden Field object to a page that does<br />
not have a Connector object already added.<br />
2. Click on the page to indicate the hidden field’s location.<br />
The Hidden Field Properties panel appears.<br />
3. Select the recordset you want to work with from the Recordset drop-down list.<br />
4. Select the data field to display from the DataField drop-down list.
Chapter 30 Publishing Dynamically from a Database<br />
5. The hidden field will be published, but not displayed on the published page.<br />
Using Form Objects<br />
You can use form objects to display data in forms.<br />
Note: Form objects must be placed in a form layout region. For<br />
information on creating forms and form object definitions, see<br />
Chapter 29, “Designing and Implementing Forms.”<br />
To add a form text box:<br />
Textbox Object 1. In Page view, select the Textbox object from the NOF DB Component toolbox.<br />
Note: You cannot add a Text Box object to a page that does not<br />
have a Connector object already added.<br />
2. Click in the form region to indicate the Text Box’s location.<br />
791
Retrieving and Displaying Data<br />
792<br />
The Text Box Properties panel appears.<br />
3. Select the recordset you want to work with from the Recordset drop-down list.<br />
4. Select the data field to display from the DataField drop-down list.<br />
5. Enter a value in the MaxChars field. This is the maximum number of characters<br />
that will be displayed.<br />
6. Type in a name for the text box object.<br />
To add a form text area:<br />
Text Area Object 1. In Page view, select the Text Area object from the NOF DB Component<br />
toolbox.<br />
Note: You cannot add a Text Area object to a page that does not<br />
have a Connector object already added.<br />
2. Click in the form region to indicate the Text Area’s location.
The Text Area Properties panel appears.<br />
Chapter 30 Publishing Dynamically from a Database<br />
3. Select the recordset you want to work with from the Recordset drop-down list.<br />
4. Select the data field to display from the DataField drop-down list.<br />
To add a form combo box:<br />
Combo Box Object 1. In Page view, select the Combo Box object from the NOF DB Component<br />
toolbox.<br />
Note: You cannot add a Combo Box object to a page that does<br />
not have a Connector object already added.<br />
2. Click in the form region to indicate the Combo Box’s location.<br />
The Combo Box Properties panel appears.<br />
3. Select the recordset you want to work with from the Recordset drop-down list.<br />
793
Sorting Data<br />
794<br />
4. Select the data field to display from the DataField drop-down list.<br />
5. In the ControlStyle drop-down list, choose DropDown or ListBox.<br />
6. If using a ListBox, enter a value in the Lines field. This is the number of records<br />
that will be displayed at one time.<br />
Sorting Data<br />
When presenting information in a table format on your page you may need to<br />
provide users the ability to sort the data while they view your site. For example, if<br />
you have a list of club members, a site visitor may want to sort the members by<br />
their last names, first names, or state of residence. This kind of functionality in your<br />
site creates a better experience for your users by creating a more interactive,<br />
dynamic experience.<br />
By far, the most common method of using a Sort object is to place it in the first row<br />
of a table, over a column of data. When placed over a column, the Sort object can<br />
be used to sort all the data by information in that column.<br />
To enable sorting of your database output:<br />
Sort Object 1. In Page view, select the Sort object from the NOF DB Component toolbox.<br />
Note: You cannot add a Sort object to a page that does not have a<br />
Connector object.<br />
2. Click on the page to indicate the Sort object’s location.<br />
The Sort Properties panel appears.
Chapter 30 Publishing Dynamically from a Database<br />
3. Select the Recordset you want to work with from the Recordset drop-down list.<br />
4. Select the data field to display from the DataField drop-down list.<br />
The data field you are working with should contain the correct sort column<br />
information.<br />
5. Type in LabelText or accept the default that <strong>NetObjects</strong> <strong>Fusion</strong> inserts. This<br />
matches the name of the DataField. This text will be displayed in the published<br />
page where the Sort object was placed in Page view.<br />
6. DescendingImage and AscendingImage are used to allow for the placement of<br />
up and down arrow images in the generated page. Up and down arrows are<br />
provided in the distribution.<br />
• Ascending image. \<strong>NetObjects</strong> <strong>Fusion</strong><br />
10.0\Build\Components\<strong>NetObjects</strong>\Database\ASP\Sort\<br />
NOF_DB_Sort_Ascending.gif<br />
• Descending image. \<strong>NetObjects</strong> <strong>Fusion</strong><br />
10.0\Build\Components\<strong>NetObjects</strong>\Database\ASP\Sort\<br />
NOF_DB_Sort_Descending.gif<br />
7. Set the other Sort attributes.<br />
Formatting defines whether to use CSS or HTML attributes to format text<br />
output.<br />
• CSS makes all CSS classes in <strong>Fusion</strong> available for the style of your text<br />
output for this field.<br />
• HTML makes the formatting options below available for formatting the<br />
output for this field.<br />
•FontColor determines the text color<br />
•FontFace determines the text type.<br />
•FontBold displays the text in bold.<br />
•FontItalic displays the text in italics.<br />
•FontSize determines the text size.<br />
The generated page will contain a table with multiple rows of data. At the top of<br />
each column will be a column header corresponding to the data in that column. If<br />
no ascending or descending images are specified, the header will appear as a link<br />
that, when clicked, will reverse the direction of the sorting. If ascending and<br />
795
Sorting Data<br />
Recordset<br />
Navigator<br />
796<br />
descending images are specified, the images are displayed to the right of the<br />
column header. When clicked, the images serve as a link to sort the data in the<br />
direction specified by the image link. If the up arrow is clicked, the column is<br />
sorted ascending.<br />
Navigating Through Recordsets<br />
You can add a Recordset Navigator object to the page so that site visitors can<br />
navigate forward and backward through results. Smart links are added to the page<br />
in which users can go to the first, last, next, or last record.<br />
To add a recordset navigator:<br />
1. In Page view, select the Recordset Navigator object from the NOF DB<br />
Component toolbox.<br />
Note: You cannot add a Recordset Navigator object to a page<br />
that does not have a Connector object already added.<br />
2. Click on the page to indicate the recordset navigator’s location.<br />
The Recordset Navigator Properties panel appears.<br />
3. Select the recordset iterator you want to work with from the IteratorName dropdown<br />
list.<br />
4. Set the recordset navigator attributes.<br />
• Alignment sets the links vertically or horizontally on the page.<br />
• Spacing determines the number of pixels between each link.
Chapter 30 Publishing Dynamically from a Database<br />
• FirstVisible places a link on the page that goes to the first record in the<br />
recordset.<br />
• FirstImage places an image on the page that is used as the link to the first<br />
record in the recordset.<br />
• FirstCaption places text on the page that is used as the link to the first record<br />
in the recordset.<br />
• Formatting defines whether to use CSS or HTML attributes to format text<br />
output.<br />
CSS makes all custom CSS classes in <strong>Fusion</strong> available for the style of your<br />
text output for this field.<br />
HTML makes the formatting options below available for formatting the<br />
output for this field.<br />
•FontColor determines the text color<br />
•FontFace determines the text type.<br />
•FontBold displays the text in bold.<br />
•FontItalic displays the text in italics.<br />
•FontSize determines the text size.<br />
Attributes with Previous link to the previous record in a recordset.<br />
Attributes with Next link to the next record in a recordset.<br />
Attributes with Last link to the last record in a recordset.<br />
797
Sorting Data<br />
798<br />
Adding Conditional Statements<br />
You can further narrow your query results or define how and which records are<br />
displayed using the Conditions object. The Where clause filters records at the<br />
database level; the conditional statement queries your Recordset results at the page<br />
level as the page is presented to the user. For example, lets assume that you have a<br />
Students table in your database. You have constructed a Recordset for your<br />
Students table and returned 200 records of students whose major is Psychology.<br />
Now, you would like to display these records on your website; however, you want<br />
to display students at the senior level with a red font to set them apart. In this case,<br />
you can build a conditional expression by searching the Classification field for<br />
Senior. In <strong>NetObjects</strong> <strong>Fusion</strong>, it is possible to create a Conditions object that would<br />
represent the following functionality:<br />
If Classification = “Senior”<br />
Else<br />
EndIf<br />
font = red<br />
font = black<br />
You can add multiple conditions to one expression by including an ElseIf object. If<br />
you wanted to display records of freshman students in a blue font, the resulting<br />
expression would be:<br />
If Classification = “Senior”<br />
font = red<br />
ElseIf Classification= “Freshman”<br />
Else<br />
EndIf<br />
font = blue<br />
font = black<br />
Notice that, like recordset iterators, each expression has a beginning object (If) and<br />
a closing object (EndIf).
To build simple conditional statements:<br />
Chapter 30 Publishing Dynamically from a Database<br />
1. In Page view, select the Conditions object from the NOF DB Component<br />
toolbox.<br />
Note: You cannot add a Conditional Expression object to a page<br />
that does not have a Connector object already added.<br />
2. Click on the page to indicate the Condition’s location.<br />
The Conditional Expression Properties panel appears.<br />
3. Select If from the Type drop-down.<br />
To use the Condition Expressions object, you must have one If type object on<br />
the page.<br />
4. Double-click in the Expression Wizard field.<br />
The Conditional Expression Editor will appear.<br />
a. In the operand field, select the datafield or variable you will be applying the<br />
condition to.<br />
799
Sorting Data<br />
800<br />
b. Select an operator from the Operator drop-down list.<br />
c. Select a datafield or variable from the Value drop-down list, or type in a<br />
new value.<br />
d. Click a check box to add additional condition fields, or click OK to close the<br />
Conditional Expression Editor.<br />
5. Add a data-output below the Conditional Expression object and set its<br />
properties.<br />
The datafield you select in the properties panel will be displayed on the<br />
published page only if the conditions set in Step 4 are met.<br />
6. Add a new Conditional Expression object below the data-output object.<br />
Select Else as the Type.<br />
7. Add another data-output below the second Conditional Expression object and<br />
set its properties.<br />
All records that did not meet the conditions set in Step 4 will be displayed here.<br />
8. Add a final Conditional Expression object below the data-output object.<br />
Select EndIf as the Type.<br />
To build compound conditional statements:<br />
1. Repeat Steps 1-5 for building a simple conditional statement.<br />
2. Add a new Conditional Expression object below the data-output object.<br />
Select ElseIf as the Type.<br />
3. Add another data-output below the second Conditional Expression object and<br />
set its properties.<br />
All records that did not meet the conditions set in Step 1 will be displayed here.<br />
4. Repeat steps 2 and 3 to add additional conditions.<br />
You can add an unlimited number of ElseIf objects.<br />
5. Add a new Conditional Expression object below the data-output object.<br />
Select Else as the Type.<br />
6. Add a final data-output below the last Conditional Expression object with type<br />
ElseIf and set its properties.
Chapter 30 Publishing Dynamically from a Database<br />
All records that did not meet any of the above conditions will be displayed here.<br />
7. Add a final Conditional Expression object below the data-output object.<br />
Select EndIf as the Type.<br />
Modifying a Database<br />
You can use forms with the NOF Database Component to insert records, delete<br />
records, and update records. For example, you would use forms with the NOF<br />
Database Component if you wanted to create a database of customer contacts and<br />
allow users to maintain their own information online.<br />
When using forms to modify your database with the NOF Database Component,<br />
keep the following in mind:<br />
• When using a form variable, verify that the method type in the Form Settings<br />
Properties is set to “Get”.<br />
• Verify that the form field names are identical to the field names of the table you<br />
are using.<br />
801
Modifying a Database<br />
802<br />
• Verify the Form Settings Properties contains the correct path to and extension<br />
of the submission page.<br />
Inserting Records in a Database<br />
To insert records in a database, you create a form and submit to the page the Insert<br />
object is placed on.<br />
Insert Object 1. In Page view, select the Insert object from the NOF DB Component toolbox.<br />
Note: You cannot add an Insert object to a page that does not<br />
have a Connector object already added.<br />
2. Click on the page to indicate the Insert object’s location.<br />
The Insert Properties panel appears.<br />
Verify the path<br />
Verify the method
3. Double-click in the SQL Wizard field.<br />
The Insert Inspector dialog will appear.<br />
Chapter 30 Publishing Dynamically from a Database<br />
4. Select the table you will be inserting records into from the drop-down list.<br />
5. Highlight the data fields new data will be submitted to.<br />
If the data field is not highlighted, the field will not be recognized and no data<br />
will be submitted to it.<br />
6. Click OK to close the SQL Wizard.<br />
Updating and Deleting Records from a Database<br />
To update or delete records in a database, you create a form and submit it to the<br />
page the component object is placed on. It is recommended you perform a query<br />
using a Where clause first to view the impact of updating or deleting records before<br />
actually carrying out the action. By performing this query, any records marked for<br />
updating or deletion will be displayed. If you see that the data you will be deleting<br />
is wrong, you can make adjustments before taking any actions that cannot be<br />
undone.<br />
To update records in a database:<br />
Update Object 1. In Page view, select the Update object from the NOF DB Component toolbox.<br />
Note: You cannot add an Update object to a page that does not<br />
have a Connector object already added.<br />
803
Modifying a Database<br />
804<br />
2. Click on the page to indicate the Update object’s location.<br />
The Update Properties panel appears.<br />
3. Double-click in the SQL Wizard field.<br />
The Query Inspector will appear.<br />
4. Click on the Fields tab.<br />
Select the table you will be updating records from in the drop-down list, then<br />
highlight the associated data fields that will be updated.<br />
5. Click on the Where Clause tab.<br />
a. In the operand field, select the datafield or variable you will be applying the<br />
condition to.
Chapter 30 Publishing Dynamically from a Database<br />
b. Select an operator from the Operator drop-down list.<br />
c. Select a datafield or variable from the Value drop-down list, or type in a<br />
new value.<br />
Note: A Where clause is necessary if you want to update specific<br />
data fields. If you will be applying the updates to the entire<br />
table, you do not need to add a Where clause.<br />
6. Click a check box to activate additional conditions.<br />
7. Click OK to close the Update Inspector editor.<br />
To delete records from a database:<br />
Delete Object 1. In Page view, select the Delete object from the NOF DB Component toolbox.<br />
Note: You cannot add a Delete object to a page that does not<br />
have a Connector object already added.<br />
2. Click on the page to indicate the Delete object’s location.<br />
The Delete Properties panel appears.<br />
3. Double-click in the SQL Wizard field.<br />
805
Modifying a Database<br />
806<br />
The Delete Properties dialog will appear.<br />
4. Select the table you will be deleting records into from the drop-down list.<br />
5. In the operand field, select the datafield or variable you will be applying the<br />
condition to.<br />
6. Select an operator from the Operator drop-down list.<br />
7. Select a datafield or variable from the Value drop-down list, or type in a new<br />
value.<br />
8. Click a check box to activate additional conditions.<br />
9. Click OK to close the Delete Properties editor.
Chapter 31 Working with HTML Directly<br />
Working with HTML<br />
Directly 31<br />
In addition to adding content, links, and DHTML actions to your site using<br />
<strong>NetObjects</strong> <strong>Fusion</strong> tools, you can work directly with the code to insert HTML and<br />
scripts. For example, you can add META tags to index your site for search engines,<br />
power content with JavaScript or Visual Basic routines, center pages throughout<br />
your site, or do whatever else you can when coding raw HTML. You can’t edit the<br />
HTML that <strong>NetObjects</strong> <strong>Fusion</strong> automatically generates, but you can add your own<br />
code virtually anywhere.<br />
Before working with HTML directly, you should be familiar with HTML tags and<br />
page structure. If you’re not familiar with HTML, you can still complete the tasks<br />
in “Examples of Page and AutoFrame HTML” on page 818 and “Examples of<br />
Object HTML” on page 824.<br />
You can also insert code within link tags and add your own actions. See “Adding<br />
HTML to a Link” on page 462 and “Customizing Default Actions” on page 559.<br />
Note: <strong>NetObjects</strong> <strong>Fusion</strong> doesn’t verify HTML you add, so be sure to<br />
use valid syntax, enclosing scripts within and tags, and so on. Also, assets referenced in your HTML<br />
aren’t managed in Assets view. If you move the HTML or its<br />
assets in your directory structure, edit paths in the HTML<br />
accordingly.<br />
This chapter tells you how to add HTML or scripts by:<br />
• Editing the page’s HTML<br />
• Accessing an AutoFrame’s HTML<br />
• Accessing an object’s HTML<br />
• Inserting HTML in a text box<br />
• Coding your own objects and frames<br />
807
Editing the Page’s HTML<br />
808<br />
Editing the Page’s HTML<br />
You can add HTML or script to the HTML <strong>NetObjects</strong> <strong>Fusion</strong> generates in HTML<br />
Source view or in the Page HTML dialog. Using the Page HTML dialog, you can<br />
add or edit the page’s code<br />
• Before the tag<br />
• Between tags<br />
• Inside the tag<br />
• At the beginning of the tag<br />
• Before the tag<br />
• After the tag<br />
For more control over where you insert HTML code, use the <strong>NetObjects</strong> <strong>Fusion</strong><br />
internal HTML editor in HTML Source view.<br />
HTML Source view displays all of the page’s HTML code in one place, which<br />
makes it easier to insert and edit code. You can also use the Find, Cut, Copy, and<br />
Paste commands in this view. Code that you can edit appears on a white<br />
background. You cannot edit code that appears on a gray background.<br />
Working in HTML Source View<br />
HTML Source view combines advanced HTML editing features, such as color<br />
syntax highlighting and language element insertion, with familiar word processing<br />
features, including drag and drop, text editing, and text search.<br />
In <strong>NetObjects</strong> <strong>Fusion</strong>, HTML code is either protected or unprotected. Protected<br />
code is the HTML that <strong>NetObjects</strong> <strong>Fusion</strong> generates when you publish your site.<br />
You cannot edit this code. Unprotected code is the code you insert. You can edit<br />
unprotected HTML code in Source view.<br />
In HTML Source view you can:<br />
• Copy protected blocks of generated HTML and paste them in unprotected areas,<br />
but you cannot modify or delete them.<br />
• Drag and drop unprotected blocks of HTML.<br />
• Go to a specific place in the code using the Find command.<br />
• Add code between objects inside the and tags.
Chapter 31 Working with HTML Directly<br />
• Add HTML code at various insertion points outside the and<br />
tags.<br />
• Insert a field such as the date and time the site was created or last modified.<br />
<strong>NetObjects</strong> <strong>Fusion</strong> includes several fields you can use and you can also define<br />
your own.<br />
• Insert an HTML, script, or other text file in an unprotected area.<br />
• Undo, redo, copy, cut, and paste unprotected code.<br />
• View and add frames in a frameset.<br />
• Set and change many HTML options such as formatting, whether to include<br />
HTML comments in your published code, and so on. See “Setting HTML<br />
Options” on page 869.<br />
In HTML Source view you cannot:<br />
• Edit code generated by <strong>NetObjects</strong> <strong>Fusion</strong>.<br />
• Insert code inside:<br />
• text generated by <strong>NetObjects</strong> <strong>Fusion</strong>.<br />
• the tag.<br />
• Insert code across a range of pages.<br />
Use the Page HTML, Link HTML, or Object HTML dialog to insert code in those<br />
areas. See “Using the Page HTML Dialog” on page 814, “Adding HTML to a<br />
Link” on page 462, and “Accessing an Object’s HTML” on page 822.<br />
Exploring HTML Source View<br />
To go to HTML Source view:<br />
• In Page view, click the HTML Source tab.<br />
HTML Source view appears.<br />
809
Editing the Page’s HTML<br />
Document Map<br />
810<br />
Source view is divided into the Document Map pane on the left and the HTML<br />
Source Editor pane on the right. You can resize the panes by dragging the divider<br />
bar.<br />
The Document Map displays the hierarchy of HTML components and language<br />
elements on the current page. It provides you with quick access to code for<br />
<strong>NetObjects</strong> <strong>Fusion</strong> objects.<br />
• To expand a tag’s code in the Document Map, click the plus sign.<br />
• To collapse a tag’s code, click the minus sign or right-click and choose Collapse<br />
Item from the shortcut menu. To collapse all tags, choose Collapse Map from<br />
the shortcut menu.<br />
• Double-click a tag to highlight the corresponding code in the HTML Source<br />
Editor.<br />
• To hide the Document Map, choose Hide from the shortcut menu. To restore the<br />
Document Map display, choose Document Map from the HTML Source<br />
Editor’s shortcut menu.<br />
The HTML Source Editor displays the source code for the current page.<br />
HTML<br />
Source<br />
Editor<br />
• Protected code is displayed on a gray background. You cannot edit this code.<br />
• Unprotected code is displayed on a white background. You can edit this code or<br />
add code anywhere there is a white background.
• Language elements are differentiated by text color:<br />
• Blue: HTML tag<br />
• Green: HTML attribute names<br />
• Maroon: HTML attribute values<br />
• Black: Text that appears on the page<br />
• Gold: HTML and SCRIPT comments<br />
• Purple: SCRIPT tags<br />
• Teal: SCRIPT tags<br />
• Red: Unknown tags<br />
• SCRIPT keywords appear in bold text.<br />
Chapter 31 Working with HTML Directly<br />
• If the page contains frames, a tab for each frame appears at the bottom of the<br />
HTML Source Editor. See “Working in the HTML Source Editor” on page 817.<br />
• Blocks of code can be expanded and collapsed by clicking its plus or minus sign<br />
respectively.<br />
Adding and Editing HTML and Scripts in HTML Source View<br />
1. In Page view, click the HTML Source tab.<br />
2. Edit the source code as necessary. You can:<br />
• Add or edit code anywhere there is a white background.<br />
• Copy blocks of protected code and paste them in unprotected areas.<br />
• Drag and drop unprotected blocks of code. See “Moving Text Using Drag<br />
and Drop” on page 813.<br />
• Insert the contents of an HTML, script, or other text file.<br />
• Insert fields such as the date and time.<br />
3. To save your edits, from the File menu, choose Save Site. If you switch to<br />
another view before saving your changes, the Save Files dialog appears.<br />
811
Editing the Page’s HTML<br />
812<br />
4. When you switch to another view, the Save Files dialog appears.<br />
5. Select each file and frame you want to save, and click Save. Click Cancel to<br />
undo all changes you made in HTML Source view since the last save.
Moving Text Using Drag and Drop<br />
Chapter 31 Working with HTML Directly<br />
You cannot drag and drop protected code; you can only do this with your own code.<br />
To select a block of text:<br />
1. Move the pointer into the selected block and hold down the mouse button. A<br />
rectangle appears under the tail of the pointer, indicating that the text can be<br />
moved.<br />
2. Without releasing the mouse button, move the pointer to the text block’s new<br />
location, indicated by the blinking text insertion point.<br />
3. Release the mouse button to complete moving the text block.<br />
Finding Text<br />
In the HTML Source Editor, as in a word processor, you can search for text in the<br />
current document.<br />
To find text:<br />
1. View the source code for the page you want to search.<br />
2. From the Edit menu, choose Find.<br />
The Find dialog appears.<br />
3. In the Find what field, type the word, letters, or phrase you want to find and<br />
select options to narrow the search.<br />
4. Click Find Next.<br />
<strong>NetObjects</strong> <strong>Fusion</strong> highlights the text you are searching for.<br />
Note: You can only search all the code on a page. If you select some<br />
code and then search, the HTML Source Editor begins searching<br />
the code that occurs after the selection.<br />
Inserting a File<br />
You can insert the contents of an HTML, script, or other text file.<br />
1. Click in a white area in the HTML Source Editor.<br />
2. Choose Insert File from the Text menu.<br />
3. In the Open dialog, select a file to insert.<br />
813
Editing the Page’s HTML<br />
814<br />
4. Click Open.<br />
Inserting a Field<br />
You can insert fields that contain variable text such as the date and time the site was<br />
created or last modified, the site name and author, and so on. <strong>NetObjects</strong> <strong>Fusion</strong><br />
includes several fields you can use; you can also define your own. To insert a field<br />
into your source code, choose Insert Field from the Text menu. See “Creating and<br />
Editing Fields” on page 213 for details on inserting fields.<br />
To use the author META tag, you must specify the name of the author in the Meta<br />
Tag tab of the Page Properties panel. See “Setting META Tag Properties” on<br />
page 50.<br />
Using the Page HTML Dialog<br />
In Page View, select the area of the page you want to access—the Layout area to<br />
access the current page’s HTML, or a MasterBorder to access the HTML of several<br />
pages. Then use the Page HTML dialog to add code to the document.<br />
To find out how to add HTML or script to pages that use AutoFrames, see<br />
“Accessing an AutoFrame’s HTML” on page 815.<br />
1. In Page Design view, click in an empty spot in the Layout area or<br />
MasterBorder. To select a ZeroMargins MasterBorder, click outside the page.<br />
2. Click the HTML button on the Properties panel.<br />
The Page HTML dialog appears.<br />
Click a tab to indicate where in the HTML you want to add tags or script.<br />
Unlike the HTML Source view, this dialog only lets you enter your HTML or<br />
script code into one of six locations.<br />
• Between Head Tags. Adds code to the content, inserting it just before<br />
the tag.<br />
• Inside Body Tag. Adds code inside the tag, as in<br />
, where attribute=value is your code.<br />
• Beginning of Body. Adds code just below the tag.<br />
• End of Body. Adds code just above the tag.<br />
• End of Page. Adds code after the tag.
To add HTML or script<br />
between the <br />
and ...<br />
...inside the <br />
tag itself...<br />
...or to the page's<br />
content<br />
3. Enter your code on the tab.<br />
Chapter 31 Working with HTML Directly<br />
Your typing also appears in blue in the dialog’s gray area, where you can<br />
preview its location in the HTML that gets generated.<br />
Note: To enter a tab character as part of the HTML, press<br />
Shift+Ctrl+Tab.<br />
You can click the Insert File button to insert contents of an HTML, script, or<br />
other text file. Click the Insert Field button to insert a field. See “Managing<br />
Variables” on page 861.<br />
4. Click OK.<br />
Preview the site to test your code, and view the source from your browser to see the<br />
resulting HTML. To edit your code, open the Page HTML dialog again, click the<br />
tab containing the code, and make your changes.<br />
Accessing an AutoFrame’s HTML<br />
Click to insert contents of<br />
an HTML, script, or<br />
other text file<br />
Click to insert a field<br />
Preview your code in<br />
placeholder HTML that<br />
<strong>NetObjects</strong> <strong>Fusion</strong><br />
generates<br />
Type or paste your<br />
HTML or script on the<br />
tab<br />
If your site uses AutoFrames, you can add HTML or script to the frameset file that<br />
gets generated, for example, to include a tag for browsers that<br />
don’t support frames or to modify the size or layout of your frames. You can also<br />
815
Accessing an AutoFrame’s HTML<br />
816<br />
add code to any content page the frames display, for example, to center the frame’s<br />
contents.
Working in the Page HTML Dialog<br />
In Page view:<br />
Chapter 31 Working with HTML Directly<br />
• To access the frameset’s HTML, click in the MasterBorder or AutoFrame, then<br />
click the HTML button on the General tab of the Properties panel. Or right-click<br />
in the MasterBorder or AutoFrame, and choose Master HTML from the<br />
shortcut menu. The code is applied to the frameset instead of across a range of<br />
pages.<br />
• To add code to a frame’s HTML page, click the AutoFrame label and then click<br />
the HTML button on the Frame Properties panel. Or right-click in the<br />
AutoFrame, and choose Frame HTML from the shortcut menu.<br />
In each case, the Page HTML dialog appears, where you can add code as described<br />
in “Editing the Page’s HTML” on page 808.<br />
Note: If you remove the AutoFrame from a MasterBorder, code added to<br />
the frame’s content HTML is deleted.<br />
Working in the HTML Source Editor<br />
You can also add or edit a frameset in the HTML Source Editor. When a page<br />
contains frames, tabs appear at the bottom of the HTML Source Editor, one for<br />
each frame in the frameset, one for the page Layout (the Body frame), and one for<br />
the frameset.<br />
The names of frames are assigned by default when you choose a frame on the<br />
AutoFrames tab of the MasterBorder Properties panel. The frame names display as<br />
framename_pagename.html for all frames that must change from page to page and as<br />
framename_masterbordername for all frames that do not change.<br />
The default names are Left Frame, Right Frame, Top Frame, and Bottom Frame,<br />
depending on which type of frame you selected. Additionally, there are two other<br />
tabs: Body Frame and Frameset Page. The Body Frame tab displays the code for the<br />
page Layout. The Frameset Page tab specifies information about the frameset such<br />
as the names and attributes for each frame in the frameset and META tags for the<br />
page.<br />
817
Examples of Page and AutoFrame HTML<br />
818<br />
To edit a frame:<br />
1. Click the HTML Source tab in Page view.<br />
2. Click the tab with the name of the frame you want to edit. See “Editing the<br />
Page’s HTML” on page 808.<br />
Examples of Page and AutoFrame HTML<br />
Indexing Pages for Search Engines<br />
Left Frame is<br />
the source code<br />
for the left<br />
frame<br />
Body Frame is<br />
the source code<br />
for the main<br />
page (Layout)<br />
Frameset<br />
Page is the<br />
source code<br />
for the<br />
frameset<br />
To give your content the best chance of being found and ranked by search engines<br />
like AltaVista, you can add META tag descriptions and keywords to your pages’<br />
content. Site visitors don’t see this information, but search engines<br />
require it to index your site.<br />
Note: Search engines index frameset files, so if your site uses<br />
AutoFrames or scripted frames, be sure to access Master HTML<br />
so your tags are added to the frameset file.<br />
1. In Page view, click in the Layout area of the page you want indexed, or in the<br />
MasterBorder or AutoFrame to index a set of pages.
Chapter 31 Working with HTML Directly<br />
2. Click the HTML button on the General tab of the Properties panel.<br />
The Page HTML dialog appears.<br />
3. Click the Between Head Tags tab and enter META tags that describe your<br />
content. For example, type:<br />
<br />
where the content is a one-sentence description containing the most important<br />
keywords site visitors might search for. Then type:<br />
<br />
where the content lists all important keywords.<br />
Note: You can also enter META keywords in the Meta Tags tab<br />
of the Page Properties panel. See“Setting META Tag<br />
Properties” on page 50.<br />
4. Click OK.<br />
5. Register your site with search engines.<br />
You must do this separately with each search engine for it to find your site.<br />
Visit AltaVista, Excite, Lycos, Yahoo, and so on, for information. Search<br />
engines continually evolve how they use content to index and rank pages, and<br />
many of them make this information available at their sites. Visit Online view<br />
for registration information.<br />
To see the resulting HTML, publish the site and view the source in your browser.<br />
To test the tags you added, publish the site and search for keywords using the<br />
various search engines. Be patient, as it can take days or weeks for indexers to find<br />
your site.<br />
Auto-Forwarding from a Transition Page<br />
You can create a transition page that appears for a few seconds, for example, to<br />
display a product logo, and then forwards site visitors automatically to another<br />
page. You do this by inserting a META tag in the page’s .<br />
1. In Page view, click in the Layout area of the transition page, and click the<br />
HTML button on the Layout Properties panel.<br />
819
Examples of Page and AutoFrame HTML<br />
820<br />
The Page HTML dialog appears.<br />
2. Click the Between Head Tags tab and type:<br />
<br />
where seconds is the number of seconds you want the transition page to appear,<br />
and http://server.domain.com/page.html is the URL of the page you want to link to.<br />
3. Click OK.<br />
Preview the site to test the transition, and go to HTML Source view to see your<br />
code.<br />
Accommodating Browsers that Don't Support Frames<br />
Some older browsers don’t support frames. To prevent site visitors using these<br />
browsers from being greeted with a blank page or error message when they access<br />
your site, add alternate content for them using the HTML tag.<br />
You add the tag and your alternate content to the frameset file<br />
generated when you publish. Your content can include text, pictures, and links,<br />
using standard HTML tags.<br />
1. In Page view, right-click in the MasterBorder and choose Master HTML.<br />
The Page HTML dialog appears.<br />
2. Click the Beginning of Body tab and enter:<br />
<br />
Thanks for visiting our site!<br />
We’re sorry you haven’t had a chance to upgrade your browser yet and can’t see our framed<br />
site. We think the frames make it easier to find what you want.<br />
If you want to obtain a more current browser, check out either Microsoft’s Internet Explorer or Netscape’s Navigator or Communicator products!<br />
<br />
3. Click OK to close the dialog.
Chapter 31 Working with HTML Directly<br />
A site visitor with a browser that supports frames sees the framed site as you<br />
designed it. A site visitor with an older browser sees the following:<br />
Creating a Default Target Frame<br />
If you code your own frames, and one content page contains a lot of links that target<br />
the same frame, you can make that frame the default target. That way you don’t<br />
have to choose a target attribute for each link. The default target for the contents of<br />
a frame that displays navigational buttons, for example, might be a frame that<br />
displays the primary content those buttons point to. Unless you add a target<br />
attribute specifying differently, all links on that page display their contents in the<br />
default frame.<br />
1. In Page view, open the content page to be targeted.<br />
2. Click the HTML button on the Layout Properties panel.<br />
The Page HTML dialog appears.<br />
3. Select the Between Head Tags tab and enter:<br />
<br />
where framename is the name of the frame as defined in the frameset file that you<br />
want to be the default target.<br />
4. Click OK to close the Page HTML dialog.<br />
821
Accessing an Object’s HTML<br />
822<br />
Create several links on the content page using the Link dialog. Don’t add any<br />
HTML specifying a target frame. Preview the site and test the links. They should all<br />
display contents in the default target frame.<br />
Accessing an Object’s HTML<br />
You can add HTML or script to pictures, media, a text box, or any other object, to<br />
modify or control that object. You can enclose the object in HTML tags, or add<br />
HTML or script inside the object’s tag.<br />
You can add code before and after a text box’s HTML as described here. To insert<br />
code inside a text box, see “Inserting HTML in a Text Box” on page 825.<br />
1. In Page view, select the object you want to add code to, and click the HTML<br />
button on the Properties panel. Or from the Object menu, choose HTML.<br />
The Object HTML dialog appears.<br />
2. Click the tab to indicate where you want to insert HTML or script.<br />
• Before Tag. Adds code just before the object’s tag, as in your_code , if the object is a picture.<br />
• Inside Tag. Adds code inside the object’s tag, as in , where attribute is your code. This tab appears only if you can add<br />
something inside the object’s tag.<br />
• After Tag. Adds code just after the object’s tag; for example, to insert a<br />
closing HTML tag for any opening tag inserted before the object.<br />
3. Enter your code on the tab.<br />
Your typing also appears, shown in blue, in the dialog’s gray area, where you<br />
can preview its location in the object’s HTML.
To add HTML or script<br />
between the <br />
and ...<br />
...inside the <br />
tag itself...<br />
...or to the page's<br />
content<br />
HTML indicator<br />
icon<br />
Chapter 31 Working with HTML Directly<br />
You can click the Insert File button to insert contents of an HTML, script, or<br />
other text file. Click the Insert Field button to insert a field. See “Managing<br />
Variables” on page 861.<br />
4. Click OK.<br />
The object is marked with an HTML icon.<br />
Click to insert contents of<br />
an HTML, script, or<br />
other text file<br />
Click to insert a field<br />
Preview your code in<br />
placeholder HTML that<br />
<strong>NetObjects</strong> <strong>Fusion</strong><br />
generates<br />
Type or paste your<br />
HTML or script on the<br />
tab<br />
Preview the site to test your code, and view the source from your browser to see the<br />
resulting HTML. To edit the code, open the Object HTML dialog again, click the<br />
tab containing your code, and make changes.<br />
823
Examples of Object HTML<br />
824<br />
Examples of Object HTML<br />
Displaying a Message on Mouse Click<br />
You can display a message when site visitors click an image or text link. One way<br />
to do this is by creating a Blank link and inserting an onClick JavaScript in the<br />
link’s opening tag.<br />
Note: You cannot add or edit HTML for links in HTML Source view.<br />
You can only do this in the Link HTML dialog.<br />
1. In Page view, select the image or exact text site visitors are to click, and click<br />
the Link button on the Properties panel.<br />
The Link dialog appears.<br />
2. Select Smart Link from the Link type drop-down list and select Blank in the<br />
Name column.<br />
3. Click the HTML button in the Link dialog.<br />
The Link HTML dialog appears.<br />
4. Click the Inside Link tab and type:<br />
onClick="alert('your message')"<br />
where your message is the text of your message.<br />
5. Click OK in the Link HTML dialog, then click Link in the Link dialog.<br />
Preview the page and click the image or text to see the message.<br />
Message that<br />
appears when site<br />
visitors click the link<br />
View the HTML source in HTML Source view to see the resulting HTML.<br />
Another way to add this JavaScript to a picture or text link is to create a custom<br />
link. In the Link dialog, select External Link as the Link type, choose javascript<br />
from the New link drop-down list, and type the onClick script in the New link field.
Inserting HTML in a Text Box<br />
Chapter 31 Working with HTML Directly<br />
You can insert HTML or script inside the contents of a text box at the insertion<br />
point, for example, to add text attributes or comments to the HTML. Note that you<br />
cannot do this in HTML Source view.<br />
1. In Page view, double-click in the text box to get an insertion point.<br />
2. From the Text menu, choose Insert HTML.<br />
The Insert HTML dialog appears.<br />
3. Enter your HTML or script.<br />
For SPECIAL DEALS, click<br />
Note: The Insert HTML dialog can contain up to 255 characters.<br />
To insert more than 255 characters, use the HTML Source<br />
Editor or Object HTML dialog or reference an external<br />
HTML file.<br />
4. Click OK.<br />
What you type or paste here...<br />
...is inserted where<br />
you clicked in the<br />
text box, in the<br />
published HTML<br />
825
Coding Your Own Objects<br />
Marks HTML<br />
inserted in a text<br />
box<br />
826<br />
Preview the page to test your code, and view the source from your browser to see<br />
the resulting HTML.<br />
You can double-click here to reopen the<br />
Insert HTML dialog to view or edit the code<br />
Coding Your Own Objects<br />
You can create an object, such as a Java applet or a table you want to code yourself,<br />
by entering HTML or script in an empty text box.<br />
1. In Page view, draw a text box where you want the object to go.<br />
The box marks the object’s position when you publish, but it can grow<br />
vertically or horizontally depending on the object. To approximate the<br />
published size in your Layout area, select Lock height on the Text Box tab of<br />
the Text Properties panel.<br />
2. Right-click in the text box and choose Object HTML from the shortcut menu.<br />
The Object HTML dialog appears.<br />
3. On the Before Tag tab, type, paste, or insert the HTML or script.<br />
4. Press Enter after the script and type <br />
6. Click OK.<br />
You defined a space on the page for a text item, inserted the HTML or script, and<br />
told <strong>NetObjects</strong> <strong>Fusion</strong> to put the HTML or script in place of the text.<br />
Preview the page to test your code, and view the source from your browser to see<br />
the resulting HTML. If necessary, go back and adjust the box’s position in Page<br />
view to get the actual spacing you want.
Coding Your Own Frames<br />
Chapter 31 Working with HTML Directly<br />
You can create HTML frames in any part of the MasterBorder without coding<br />
HTML by using AutoFrames. But if you want to put frames in the body of your<br />
page, you can script them, just as with any HTML editor.<br />
Here’s an example of accessing HTML to create a section of a site that uses two<br />
horizontal frames–one body frame that scrolls, and a footer frame that doesn’t.<br />
Navigation buttons in the footer open each of two pages in the body, while a Home<br />
Page button links out of the frames section to the site’s Home page.<br />
1. In Site view, create a new page for the frameset—the page where your frames<br />
begin. Name the page Frames.<br />
2. Beneath this page, create three content pages for the frames to display, named<br />
Footer, One, and Two.<br />
3. Display the Frames page in Page view, and add HTML that defines it as a<br />
frameset, setting the size and position of each frame, and the content it initially<br />
displays.<br />
Select the Layout, click the HTML button on the Layout Properties panel, and<br />
type the following in the Between Head Tags area of the Page HTML dialog:<br />
<br />
<br />
<br />
<br />
Or, if you’re publishing the site using the Flat directory structure rather than the<br />
by Asset Type structure, type the following for the second and third lines:<br />
<br />
<br />
Attach HTML to this page to define it<br />
as a frameset<br />
Add content to the frames on these pages<br />
using <strong>NetObjects</strong> <strong>Fusion</strong> tools<br />
827
Coding Your Own Frames<br />
828<br />
This HTML creates two horizontal frames—one called “main” that occupies the<br />
bulk of the page, and a 70-pixel-high frame called “footer” at the foot of the<br />
page.<br />
Click OK in the dialog when you’re done.<br />
Note: The src attribute is a relative path name to a content page<br />
that must match exactly the path name generated when you<br />
publish the page. The path depends on the directory<br />
structure selected in Publish view (from the Publish menu,<br />
choose Arrange Files, and then choose one of the submenu<br />
options). The file name is the page’s name in Site view, all<br />
lowercase, with an .html extension and an underscore in<br />
place of spaces and other special characters. So One in Site<br />
view becomes one.html in the resulting HTML. If you’re<br />
not sure where a content file is relative to your frameset<br />
page, or what its HTML name is, look in Publish view.<br />
4. Open the Footer page in Page view.<br />
5. Click in the MasterBorder and select ZeroMargins in the Name field on the<br />
MasterBorder Properties panel.<br />
6. Click in the Layout area and enter 110 in the Height field on the Layout<br />
Properties panel.<br />
7. Add three text boxes to the Layout, containing the text One, Two, and Home.<br />
8. Select the text One, click Link, select the Internal Link type, and select the One<br />
page. In the Target section of the Link dialog, click New and type main in the<br />
text field next to the New button. Click Link to close the dialog.<br />
9. Select the text Two and create an internal link to the Two page. In the Target<br />
section of the Link dialog, click Existing and select main from the drop-down<br />
list. Click Link to close the dialog.
Chapter 31 Working with HTML Directly<br />
10. Select the text Home and create an internal link to the Home page. In the Target<br />
section of the Link dialog, click Existing and select _top from the drop-down<br />
list. Click Link to close the dialog.<br />
11. Open the One and Two pages in Page view, choose the ZeroMargins<br />
MasterBorder on the MasterBorder Properties panel, and add whatever content<br />
you want to appear in the main frame for each page. Add content to the Home<br />
page.<br />
You can’t preview to see scripted frames, so publish the site and test your frames.<br />
Click each button in the bottom frame. The One button should display the contents<br />
of the One page in the top frame, the Two button should display the Two page in<br />
the top frame, and the Home button should exit the frames altogether and display<br />
the Home page in the whole browser window.<br />
Frameset HTML you<br />
added defines the frame<br />
boundaries<br />
Add pictures and text to<br />
content pages using<br />
<strong>NetObjects</strong> <strong>Fusion</strong> tools<br />
“main” frame<br />
“footer” frame<br />
829
Coding Your Own Frames<br />
830
Chapter 32 Data Publishing<br />
Data Publishing 32<br />
<strong>NetObjects</strong> <strong>Fusion</strong> makes it easy to publish information such as employee<br />
directories, product and service catalogs, and event schedules. You can enter,<br />
manage, and store this information as records either in your <strong>NetObjects</strong> <strong>Fusion</strong> site,<br />
or in an external application such as a database or spreadsheet.<br />
To publish the data, you specify its source and create a layout for the pages that will<br />
display it. <strong>NetObjects</strong> <strong>Fusion</strong> uses your Layout to create a separate page for each<br />
record, and can automatically provide site visitors with buttons to navigate between<br />
them.<br />
This chapter describes how to publish data using <strong>NetObjects</strong> <strong>Fusion</strong>, including:<br />
• Static and dynamic data publishing<br />
• Creating a data object<br />
• Storing data internally<br />
• Using data stored externally<br />
• Creating a data list<br />
• Creating stacked pages<br />
831
Static and Dynamic Data Publishing<br />
832<br />
Static and Dynamic Data Publishing<br />
<strong>NetObjects</strong> <strong>Fusion</strong> supports two kinds of data publishing: static and dynamic.<br />
• Static data publishing takes any kind of data—text, pictures, multimedia files,<br />
and so on—from a database or spreadsheet. <strong>NetObjects</strong> <strong>Fusion</strong> publishes the<br />
data on your site, where it remains unchanged—static—until the source data is<br />
changed and the site is re-published. Static data publishing, which is the focus<br />
of this chapter, uses data objects that derive data from internal or external<br />
sources.<br />
• Dynamic data publishing makes it possible to refresh the data each time a<br />
visitor goes to the site. When the browser requests the data, it is assembled on<br />
the spot; it does not depend on re-publishing the site.<br />
Dynamic data publishing requires third-party components. Third-party<br />
publishers regularly release new components for <strong>NetObjects</strong> <strong>Fusion</strong>. For the<br />
latest information, visit Online view.<br />
Storing Data with <strong>NetObjects</strong> <strong>Fusion</strong><br />
Using the data publishing capabilities of <strong>NetObjects</strong> <strong>Fusion</strong>, you can store text and<br />
pictures in a database internal to your site, or import data from external sources<br />
such as Microsoft Excel or Access using an ODBC data source connection. In both<br />
cases, <strong>NetObjects</strong> <strong>Fusion</strong> publishes your data in standard HTML pages. This makes<br />
it easy to add listings, such as product and service catalogs, employee directories,<br />
and event schedules to your site.<br />
You use the following objects when you publish data in <strong>NetObjects</strong> <strong>Fusion</strong>:<br />
• Data objects. A data object is a collection of data fields that define what data will<br />
be published. Creating a data object is the essential first step in adding internal<br />
or external data to your site. The data object becomes an asset of your site.<br />
When you reference records internally, you must specify the data fields you<br />
want to store. When you store records from external data, <strong>NetObjects</strong> <strong>Fusion</strong><br />
includes all fields available in the source.<br />
• Data fields. Defined in the data object, data fields appear on stacked pages and<br />
are the containers for the data in your site. You can arrange and label data<br />
fields; the arrangement appears on all stacked pages.<br />
• Data lists. The data list appears on the parent page of the stacked pages that<br />
contain the actual data. The data list functions as a table of contents for the
Chapter 32 Data Publishing<br />
internal or external data in your site. You select the fields you want to display as<br />
column headers in the list. The field data from either the internal or external<br />
source populates the data list when you publish.<br />
• Stacked pages. Each record in your database appears on a separate stacked page<br />
below the page containing the data list. Stacked pages are not siblings of each<br />
other, but instead are iterations of the same page, containing the fields defined<br />
in your data object.<br />
The following illustration shows the relationship of these objects for internal and<br />
external databases.<br />
For example, you could publish a backpack catalog on your site with a record for<br />
each backpack. Each row in the data list lets the site visitor navigate to the stacked<br />
page that contains the corresponding backpack’s description, photo, and price.<br />
To create the backpack catalog, your first step is to create a backpack data object.<br />
You can define a data object once and use it in different filtered data lists. For<br />
example, you can create one data list of all the backpacks in your database. With<br />
the same data object, you can create additional data lists of internal frame<br />
backpacks, external frame backpacks, frameless backpacks, and so on.<br />
833
Publishing Data<br />
834<br />
If you create a data object from an external source—for example, from a Microsoft<br />
Access database—and then update or change the external source, you must<br />
republish the site to update the data. For example, suppose your backpack data<br />
object referenced 50 records originally and the external database is increased with<br />
25 new records. After you republish your site, the data object references 75 records,<br />
the backpack data list contains 75 rows, and there are 75 stacked pages.<br />
After you create a data list on a page, <strong>NetObjects</strong> <strong>Fusion</strong> generates the first stacked<br />
page. You create the initial Layout of how all stacked pages look on the first<br />
stacked page. When you create the Layout of the first stacked page, the remaining<br />
stacked pages automatically inherit the same Layout. Changes you make in the<br />
Layout in any one stacked page affect the Layout of all stacked pages in that set.<br />
The following illustration shows how the data list page and its child stacked pages<br />
appear in Site view.<br />
Data list page<br />
Stacked pages<br />
Publishing Data<br />
In general, when you work with data publishing, you follow this process:<br />
1. Create a data object.<br />
2. Create a data list.<br />
3. Design a set of stacked pages.<br />
When you create a data list, you create the stacked page for the data object. On this<br />
stacked page you create the Layout to be used for all the pages in the stack,<br />
including the field data you want to display on the page.<br />
• If you are storing data internally, you enter the field data on the stacked page<br />
itself.<br />
• If you are using an external source, the field data is drawn from the external<br />
database, spreadsheet, or ASCII text file.
Chapter 32 Data Publishing<br />
When you use the Data List tool in Page view, you can perform all three tasks<br />
within the Data Publishing dialog.<br />
Creating a Data Object<br />
You can create two types of data objects:<br />
Create or select a data object<br />
Choose options for the data list<br />
Choose options for stacked pages<br />
Click OK to create the data list and<br />
stacked pages<br />
• Internal data objects reference simple text, formatted text, and picture data fields<br />
stored or placed within your site.<br />
• External data objects import fields from a data field created in a program other<br />
than <strong>NetObjects</strong> <strong>Fusion</strong>. External data sources include external databases,<br />
spreadsheets, and ASCII text files. Importing external data takes a single table<br />
from a database or a single worksheet from a program such as Microsoft Excel;<br />
it does not import the entire database. Use external data if your database is<br />
maintained by others who do not use <strong>NetObjects</strong> <strong>Fusion</strong>, if you have large<br />
quantities of data, or if the data is frequently updated.<br />
The tools for creating the two data object types appear on the Data tools flyout<br />
on the Advanced toolbox. Use the New External Data Source tool to create a data<br />
object for external data; use the Data List tool to create a data object for internal<br />
835
Creating a Data Object<br />
Data List tool<br />
New Asset<br />
836<br />
data. After you create an internal data object, use the Data Field tool to add data<br />
fields to the stacked pages.<br />
Data List tool<br />
Creating a Data Object for Internal Data<br />
Internal data is records and fields stored within your site. You enter internal data<br />
directly into a stacked page by typing text or numbers and by placing pictures.<br />
You can create a data object in Page view or in Assets view. If you create a data<br />
object in Page view, you can immediately create stacked pages and start entering<br />
data. If you create a data object in Assets view, you must return to Page view to<br />
create a data list and stacked pages.<br />
To create a new internal data object:<br />
1. Display the Data Object dialog:<br />
Data Field tool (only available on stacked pages)<br />
New External Data Source tool<br />
• In Page view, select the Data List tool from the Advanced toolbox, and draw<br />
a rectangle on the page. In the Data Publishing dialog, click the New button.<br />
• If you are in Assets view, click the Data Objects tab and then click the New<br />
Asset button on the views bar.
Chapter 32 Data Publishing<br />
2. Select Internal and enter a name for the data object and comments about it.<br />
<strong>NetObjects</strong> <strong>Fusion</strong> uses the data object name in the list of data objects in the<br />
Data Publishing dialog and in Assets view.<br />
3. Click the plus (+) button to add a field. Fields define the kind of data you can<br />
enter.<br />
The Data Field dialog appears.<br />
4. Type the field name and select a data type for the field.<br />
• Formatted text. Characters in these fields can be formatted individually.<br />
Formatted text fields can contain paragraph and line breaks, and can exceed<br />
255 characters. You cannot sort on formatted text fields.<br />
• Simple text. All characters in these fields share the same formatting<br />
characteristics. Simple text fields cannot contain paragraph or line breaks,<br />
and cannot exceed 255 characters. You can sort on simple text fields.<br />
• Image file. These fields can contain an image in one of these formats: .bmp,<br />
.gif (animated, embedded, interlaced), .jpg, .pct, .pcx, .png, .psd, .tga, or .tif.<br />
You can sort on image file fields. <strong>NetObjects</strong> <strong>Fusion</strong> uses the file names to<br />
sort the image files.<br />
Note: Carefully plan the fields you define within an internal data<br />
object. After you click OK in the Data Object dialog, you<br />
cannot delete the field from the data object or change the<br />
data field type.<br />
5. Click OK.<br />
6. Repeat steps 3, 4, and 5 to add fields.<br />
7. When you are done, click OK in the Data Object dialog.<br />
837
Creating a Data Object<br />
Data List tool<br />
838<br />
The data object is now an asset of your site, and you can continue as follows:<br />
• If you’re working in Page view, the Data Publishing dialog is still open. You<br />
can select fields and format the data list as described in “Creating a Data List”<br />
on page 840, and lay out your stacked pages as described in “Creating Stacked<br />
Pages” on page 843.<br />
• If you’re in Assets view, go to Page view, select the Data List tool from the<br />
Advanced toolbox, and draw a rectangle on the page. In the Data Publishing<br />
dialog, select the newly created data object from the drop-down list. Select<br />
fields and format the data list as described in “Creating a Data List” on<br />
page 840, and lay out your stacked pages as described in “Creating Stacked<br />
Pages” on page 843.<br />
Changing an Internal Data Field Name<br />
1. Go to Assets view.<br />
2. Click the Data Objects tab.<br />
3. Double-click the data object name.<br />
The Data Object dialog appears.<br />
4. In the Fields list, double-click the name of the field you want to rename.<br />
The Data Field dialog appears.<br />
5. Type a new name in the Name field and click OK.<br />
6. Click OK.<br />
Creating a Data Object for External Data<br />
External data exists in local desktop databases or in ODBC data sources. Open Data<br />
Base Connectivity (ODBC) drivers draw data from Structured Query Language (SQL)<br />
data sources, such as Oracle and Sybase data files. They also support Microsoft<br />
Excel, Microsoft Access, delimited text files, and others.<br />
<strong>NetObjects</strong> <strong>Fusion</strong> automatically imports all the fields available in the external<br />
database file. If a simple text field contains a valid path to an image file, <strong>NetObjects</strong><br />
<strong>Fusion</strong> asks if you want to make the field an image field. Before you add an<br />
external data object, make sure you have all the necessary fields. You cannot add<br />
fields once you create the external data object.
New External Data<br />
Source tool<br />
New Asset<br />
Chapter 32 Data Publishing<br />
Note: <strong>NetObjects</strong> <strong>Fusion</strong> Connector for Macromedia Cold<strong>Fusion</strong> and<br />
<strong>NetObjects</strong> <strong>Fusion</strong> Connector for Microsoft Active Server Pages<br />
support dynamic data publishing. Visit Online view for<br />
information about these connectors.<br />
To create a data object from a SQL data source:<br />
1. Display the Select Data Source dialog:<br />
• In Page view, select the New External Data Source tool from the Advanced<br />
Tools toolbox, and draw a rectangle on the page.<br />
• If you are in Assets view, click the Data Objects tab, and then click the New<br />
Asset button on the views bar. The Data Object dialog appears. Select<br />
External and then click the Source button.<br />
The Select Data Source dialog appears.<br />
2. You can select an existing data source or create a new data source.<br />
To create a new data source, click New in the Select Data Source dialog and<br />
follow the steps in the Windows Create New Data Source wizard.<br />
To select an existing ODBC source on your system, you can use the File Data<br />
Source tab or the Machine Data Source tab:<br />
• File Data Source. Select from the list of data sources and click OK.<br />
• Machine Data Source. Select from the Data Source Name list and click OK.<br />
Depending on the data source type you choose, the Select Workbook or Select<br />
Database dialog appears.<br />
3. Follow these steps:<br />
• Select a file in the dialog and click OK.<br />
• If the source refers to a multiple-file database or a spreadsheet with multiple<br />
tabs, the Select dialog appears. Select the file or tab and click OK.<br />
<strong>NetObjects</strong> <strong>Fusion</strong> creates the data object, gives it the name of the selected<br />
file or tab, and imports its fields as simple text fields.<br />
If a simple text field contains a valid path to an image file, you can choose to make<br />
it a text field or an image field.<br />
839
Creating a Data List<br />
Data List tool<br />
Data List tool<br />
840<br />
The data object is now an asset of your site, and you can continue as follows:<br />
• If you’re working in Page view, the Data Publishing dialog is still open. You<br />
can select fields and format the data list as described in “Creating a Data List”<br />
on page 840, and lay out your stacked pages as described in “Creating Stacked<br />
Pages” on page 843.<br />
• If you’re in Assets view, go to Page view, select the Data List tool from the<br />
Advanced toolbox, and draw a rectangle on the page. In the Data Publishing<br />
dialog, select the newly created data object from the drop-down list. Select<br />
fields and format the data list as described in “Creating a Data List” on<br />
page 840, and lay out your stacked pages as described in “Creating Stacked<br />
Pages” on page 843.<br />
Creating a Data List<br />
Once you create a data object, you can create a data list on any page. You create a<br />
data list and a set of stacked pages at the same time. <strong>NetObjects</strong> <strong>Fusion</strong><br />
automatically includes linked data list icons in the first column in the data list. The<br />
data list thus acts as a table of contents—each row contains data for, and is linked<br />
to, a single stacked page.<br />
To create a data list:<br />
1. In Page view, display the page on which you want to place the data list.<br />
2. Select the Data List tool from the Advanced toolbox and draw a rectangle in the<br />
Layout area.<br />
The Data Publishing dialog appears. Select the data object you want to use for<br />
this data list.
The fields in the selected data object are listed.<br />
Chapter 32 Data Publishing<br />
3. Choose a sort field from the drop-down list. For internal data objects, you can<br />
only sort on simple text or image fields.<br />
Records are sorted in ascending order.<br />
4. To filter the data, click the Set button. You can use simple text fields to filter the<br />
data.<br />
The Filter dialog appears.<br />
Current data object<br />
Fields in the table or<br />
worksheet in the current data<br />
object<br />
841
Creating a Data List<br />
842<br />
By default, all available records in the data list and on stacked pages appear.<br />
You can create selection criteria that isolate the records you want in your data<br />
list.<br />
5. Enter your selection criteria and click OK.<br />
If you do not use all three lines, choose end from the drop-down list at the end<br />
of the last line you use.<br />
6. In the Data list area of the Data Publishing dialog, enter a name for the data list.<br />
7. In the Fields list, select fields to include in the data list by clicking the check<br />
boxes to the left of the fields.<br />
As a shortcut, you can click the Add All button, which marks all fields for<br />
display. Typically, however, you display only a subset of fields in the data list<br />
and display all fields on stacked pages.<br />
8. To link a field to its stacked page, select the field in the Data Publishing dialog<br />
and click the Link/Unlink button.<br />
A data list automatically includes a navigation button that links to the record’s<br />
stacked page. When you link a field, site visitors can click either the button or<br />
the linked field to jump to the record’s stacked page.<br />
9. To change the order in which fields appear in the data list, click a field and then<br />
click the up and down arrow buttons.<br />
Continue to select fields and click the up and down arrow buttons until the list is<br />
in the order you want.<br />
10. Set the Stacked Page options:<br />
• Display all fields places all fields available in the data object in a simple layout<br />
when <strong>NetObjects</strong> <strong>Fusion</strong> creates the first stacked page. Use this shortcut to<br />
avoid placing fields individually as described in “Designing the Stacked<br />
Page Layout” on page 844.<br />
• Add navigation buttons creates smart links to navigation buttons (next/previous/<br />
up) when <strong>NetObjects</strong> <strong>Fusion</strong> creates the first stacked page. Use this shortcut<br />
so you don’t have to create these buttons as described in “Adding<br />
Navigation Buttons to Stacked Pages” on page 846.
Chapter 32 Data Publishing<br />
Note: The images used for these buttons—SPNavLeft.gif, SPNavRight.gif,<br />
and SPNavUp.gif—are in the <strong>NetObjects</strong> <strong>Fusion</strong> 10\<strong>NetObjects</strong> System<br />
folder.<br />
11. Click OK.<br />
The data list placeholder appears. Its column heads are the names of the fields<br />
you selected for display, and a data list button appears at the left of the first row.<br />
<strong>NetObjects</strong> <strong>Fusion</strong> populates the data list only when you preview or publish the<br />
page. Data never appears in the data list in Page view.<br />
12. Set the Data List properties.<br />
Data List icon<br />
from the<br />
current<br />
SiteStyle<br />
Field names<br />
identify<br />
columns of<br />
data<br />
Adjust the settings to change the bullet type, background color, border size,<br />
spacing of data, and column title display. Drag the column heading borders to<br />
adjust column width. You cannot change the font type or color in a data list<br />
except by editing the text style. See “Working with Text Styles” on page 200.<br />
When you are satisfied with the appearance of the data list, create a layout for<br />
the stacked pages as described in “Designing the Stacked Page Layout” on<br />
page 844.<br />
Creating Stacked Pages<br />
Stacked pages correspond to records in a database. When you store information<br />
internally in <strong>NetObjects</strong> <strong>Fusion</strong>, you enter data for one record on each stacked page.<br />
If you are drawing information from an external data file, each stacked page<br />
automatically displays information from a record.<br />
843
Creating Stacked Pages<br />
Data Field tool<br />
844<br />
Note: You can add or delete stacked pages for internal data as described<br />
in “Adding a Stacked Page for Internal Data” on page 847. To add<br />
or delete records for external data, you must make the changes in<br />
your external database or spreadsheet and then republish the site.<br />
Designing the Stacked Page Layout<br />
The stacked page Layout determines the appearance of all the stacked pages. Data<br />
fields and non-data objects (text, pictures, or other assets) added to the stacked<br />
page Layout are repeated on all stacked pages. Layout changes you make to any<br />
stacked page are automatically applied to all pages in the stack.<br />
If you did not select any stacked page options when you created your data list, your<br />
stacked page Layout is blank. You can add text and graphic objects to this page,<br />
just like any other page. The key items to be added, however, are the data fields you<br />
defined in the data object.<br />
To design stacked pages:<br />
1. Go to Site view or use the Site Navigation panel in Page view to navigate to a<br />
stacked page.<br />
If you are working with external data, the control bar indicates this is 1 of as<br />
many records as were imported from the external source. If you are working<br />
with an internal data object, it indicates this is 0 of 0 because you have not<br />
created any records.<br />
2. In Page view, select the Data Field tool from the Advanced toolbox, and draw a<br />
rectangle in the Layout area of the stacked page. The dashed rectangle<br />
represents the first field you are adding.<br />
Drawing a data field
Chapter 32 Data Publishing<br />
The Data Field dialog appears. The fields available on the Name drop-down list<br />
are in the data object you selected in the Data Publishing dialog when you<br />
created the stacked pages.<br />
3. Select a field and click OK.<br />
• If you are using external data, <strong>NetObjects</strong> <strong>Fusion</strong> displays image or simple<br />
text field data from the first record in the data file.<br />
• If you are using internal data and select an image file field, the field area is<br />
marked with an X. After you create a new record, you can double-click the<br />
X to open the Picture File Open dialog, select the file, and then click OK.<br />
• If you are using internal data and select a simple or formatted internal text<br />
field, <strong>NetObjects</strong> <strong>Fusion</strong> displays a blank field if you have at least one<br />
record. If there are no records, <strong>NetObjects</strong> <strong>Fusion</strong> displays a field containing<br />
the field name. Simple text fields allow only one line of information and all<br />
characters use the same formatting. Formatted text fields allow multiple<br />
lines of information and individual character formatting. See “Adding a<br />
Stacked Page for Internal Data” on page 847.<br />
4. Drag the field to the location you want on the stacked pages.<br />
5. Place additional data fields. Add text blocks to label your fields, lines, and other<br />
graphics until you are satisfied with the Layout.<br />
845
Creating Stacked Pages<br />
846<br />
6. Use the Data Field Properties to set the background and other options for the<br />
current data field.<br />
7. Do one of the following:<br />
• If you are using external data, your stacked pages are already created. You<br />
can use the Next and Previous buttons on the control bar to scroll though all<br />
pages in the stack.<br />
• If you are using internal data, add records as described in “Adding a Stacked<br />
Page for Internal Data” on page 847. You cannot enter data until you add a<br />
record to contain it.<br />
Adding Navigation Buttons to Stacked Pages<br />
Next and Previous buttons simplify navigation between stacked pages. You can<br />
automatically add navigation buttons when creating your data list as described in<br />
“Creating a Data List” on page 840, or you can create custom navigation aids by<br />
drawing or importing buttons, as described here.<br />
To add navigation buttons for stacked pages:<br />
1. In Page view, on one of the stacked pages, add an object to serve as a button.<br />
You can place text, draw a button using the Draw tool, or import an image using<br />
the Picture tool. Visit Online view to learn where you can locate a variety of<br />
images.<br />
2. Select the object.
Add<br />
Delete<br />
3. Click Link on the object’s Properties panel.<br />
4. In the Link dialog, select the Smart Link type.<br />
Chapter 32 Data Publishing<br />
5. Select Next Stacked Page or Previous Stacked Page, and then click Link.<br />
Adding a Stacked Page for Internal Data<br />
To add a new record to internal data, you create a new stacked page. Each new<br />
stacked page has the same layout of data fields and non-data objects as all the other<br />
pages in the stack.<br />
You can create as many new stacked pages as you want. For each new stacked<br />
page, <strong>NetObjects</strong> <strong>Fusion</strong> adds a row to the data list on the data list page. You can<br />
delete stacked pages for internal data whenever you want.<br />
Note: You cannot add or delete stacked pages associated with an<br />
external data object. To add or delete records when data is stored<br />
externally, you must update your external database or spreadsheet<br />
application and re-publish your site.<br />
To add internal data stacked pages:<br />
• In Page view, on a stacked page, click the plus (+) button on the control bar.<br />
A stacked page with blank data fields appears. The counter on the control bar<br />
indicates the new total of records in the stack.<br />
Deleting a Stacked Page<br />
To delete the current stacked page of an internal data object:<br />
• In Page view, click the minus (-) button on the control bar and click Yes to<br />
confirm deletion.<br />
Adding Text and Images to Stacked Pages<br />
When a stacked page displays data from an internal data object, you can enter text<br />
and add pictures in data fields on the stacked page. You cannot edit text on stacked<br />
pages that reference external data.<br />
To enter text in a text data field:<br />
• Double-click the data field.<br />
847
Deleting a Data Object<br />
848<br />
A dotted outline with hollow handles highlights the field, and an insertion point<br />
appears inside. Type the text you want, then click outside the field to deselect it.<br />
To add an image in an image file data field:<br />
• Double-click the data field and select the image you want in the dialog that<br />
appears.<br />
After you add data to the stacked pages, the data list can display it. Preview the data<br />
list page to see how it will look in your browser.<br />
Deleting a Data Object<br />
If you created stacked pages for the data object, you must delete the stacked pages<br />
and any data lists before you can delete the data object.<br />
1. Go to Site view and select the stacked pages.<br />
2. Press Delete, and click Yes to confirm.<br />
3. Switch to Page view, select the data list, and press Delete.<br />
4. Switch to Assets view.<br />
5. Click the Data Objects tab.<br />
6. Select the data object and press Delete.<br />
7. Click Yes to confirm the deletion.<br />
8. Click the Files tab.<br />
9. Select the data source file and press Delete.<br />
10. Click Yes to confirm the deletion.
Chapter 33 Managing Assets<br />
Managing Assets 33<br />
With <strong>NetObjects</strong> <strong>Fusion</strong>, you can manage all the assets—files, links, data objects,<br />
and variables—used in your site. In Assets view, you can navigate to the pages on<br />
which these assets appear, delete unused assets, and verify the location of assets<br />
that are in use. For information about how to add assets to a site, see Chapter 6,<br />
“Page View Basics.”<br />
<strong>NetObjects</strong> <strong>Fusion</strong> uses aliases for files and external links, so you can globally<br />
replace an item that appears on several pages—such as a picture or an external<br />
link—by replacing the file or link once in Assets view. If you insert a variable in<br />
text boxes on different pages, you can edit the value of the variable in Assets view<br />
and <strong>NetObjects</strong> <strong>Fusion</strong> updates all instances of the variable throughout your site<br />
automatically.<br />
This chapter describes:<br />
• Managing files<br />
• Managing links and link targets<br />
• Managing data objects<br />
• Managing variables<br />
849
Working in Assets View<br />
Assets view<br />
850<br />
Working in Assets View<br />
When you switch to Assets view, choose which kind of asset to view by clicking<br />
one of the four tabs below the views bar. You can sort a list by clicking a column<br />
heading, and you can change the width of any column by dragging the column<br />
divider to the left or right.<br />
Click a tab to see file assets, links, data<br />
objects, or user-defined variables Click a column heading<br />
to sort the table<br />
Depending on the selected tab, Assets view shows:<br />
Asset type Column headings<br />
Files Name, Type, In Use, Location, Size, Date, Verify Status<br />
Links Name, Link To, Type, Target, Verify Status<br />
Data Objects Name, Type<br />
Variables Name, Contents<br />
Drag the column divider to<br />
change column width
Managing File Assets<br />
Chapter 33 Managing Assets<br />
When you click the Files tab in Assets view, a list of the files associated with your<br />
site appears, including external files and those generated by <strong>NetObjects</strong> <strong>Fusion</strong>.<br />
File types include image, audio, video, applets/plugins, Java class, HTML, data<br />
source, and link target.<br />
In Assets view, you can add assets, edit asset names, and go directly to the page<br />
containing a selected asset. You can verify the locations of assets in your site, and<br />
you can open an asset file for editing in the application associated with it. You can<br />
also replace assets, delete selected assets, or delete all unused assets in a single<br />
action.<br />
For example, if you have an image file of an arrow that indicates the next page in<br />
the site, you could name this asset Next Page and place it on several pages. If you<br />
later decide to change the image to a pointing finger, you need only edit the file<br />
asset so Next Page uses the pointing finger image file. <strong>NetObjects</strong> <strong>Fusion</strong><br />
automatically changes the image on all the pages that include the Next Page image<br />
asset.<br />
The File dialog displays an asset’s name, location, and the pages on which it is<br />
used. To display the File dialog, double-click an asset’s name in Assets Files view.<br />
This is the name that appears in the<br />
Name list in Assets Files view<br />
This is the asset’s location<br />
Selecting this option publishes the asset<br />
any time the site is published, even if the<br />
asset is not in use<br />
These are the pages on which the asset<br />
is used<br />
851
Managing File Assets<br />
New Asset<br />
852<br />
Note: Image files that you place on stacked pages to populate an internal<br />
data object are not listed in Assets view. You can manage such<br />
files directly on the stacked pages. For information about data<br />
objects and stacked pages, see Chapter 32, “Data Publishing.”<br />
File Asset Characteristics<br />
To effectively manage assets, it helps to understand the characteristics of asset files<br />
and how <strong>NetObjects</strong> <strong>Fusion</strong> handles them in Assets view.<br />
• Assets view lists all assets ever added to a site whether they are currently<br />
included in the site or not.<br />
• Assets view is a list of pointers to the asset files in their directories. Assets view<br />
does not contain the actual asset files themselves. When you publish a site,<br />
assets are copied from their current location to the publish location.<br />
• Assets are not copied to the \Assets folder except in special cases—when you<br />
import a site that contains assets in its assets directory or start a site based on a<br />
template with assets.<br />
• Assets view does not show the contents of any specific directory on your local<br />
hard disk or server.<br />
Adding a File Asset<br />
1. In Assets Files view, from the Assets menu, choose New File Asset, or click<br />
New Asset on the views bar.<br />
The File dialog appears.<br />
2. In the Location field of the File dialog, type the path and file name of the asset<br />
you want to add, or click Browse and select a file.<br />
3. If you want, edit the Asset name and click OK. See “Editing Asset Names and<br />
Locations.”<br />
4. To force publication of the file, even if it is not in use, select Always publish<br />
file.<br />
5. Click OK.<br />
When you add an asset in this manner, it is available for use in your site, but it is<br />
not yet actually in use. The asset now appears on the Assets tab in the Open dialog.<br />
See “Reusing Assets” on page 105.
Editing Asset Names and Locations<br />
Giving custom names to assets can make them easier to manage.<br />
Chapter 33 Managing Assets<br />
1. In Assets Files view, double-click the asset name to display the File dialog.<br />
2. Type a new name in the Name field and click OK.<br />
The original asset<br />
name appears here<br />
This picture shows<br />
its new name<br />
You can also edit the location directly in the File dialog. For example, you could<br />
enter a URL instead of a file path to point to a dynamic image on a server. Such<br />
images, however, are represented by an X in Page view, because the asset is not<br />
accessible.<br />
853
Managing File Assets<br />
854<br />
Opening a File Asset in an External Application<br />
<strong>NetObjects</strong> <strong>Fusion</strong> can automatically open a file asset in the external application<br />
with which the file asset is associated. For HTML documents, and .gif and .jpeg<br />
image files, you can specify your preferred editing application in the Application<br />
Options dialog. See “Setting Program Options” on page 22. For other types of files,<br />
see “Editing Objects and Assets” on page 106.<br />
To open a file asset in an external application:<br />
1. In Assets Files view, select the asset.<br />
2. From the Assets menu, choose Open Asset.<br />
3. Make your changes and save the file in the external application.<br />
Displaying a Page Containing a Specific File Asset<br />
1. In Assets Files view, double-click a file asset to open the File dialog.<br />
2. Select the page you want to see from the list of pages.<br />
3. Click the Go To button.<br />
The page you selected appears in Page view.<br />
Deleting a File Asset<br />
You should only delete assets not in use. If you delete an asset in use on a page, the<br />
object containing that asset appears as a blank or with an “X” through it in Page<br />
view.<br />
To avoid deleting assets in use, double-click the asset in Assets view to see if it’s<br />
used on any pages before you decide to delete the asset.<br />
To delete a file asset:<br />
1. In Assets view, right-click the file asset you want to delete and choose Delete<br />
File Asset from the shortcut menu. You can also select the file asset in the list<br />
and press the Delete key on the keyboard.<br />
2. Click Yes to confirm the deletion.<br />
Note: You cannot undo this operation. You must use the New<br />
File Asset command on the Assets menu to recreate the<br />
file asset.
Deleting All Unused File Assets<br />
Chapter 33 Managing Assets<br />
1. In Assets view, from the Assets menu choose Delete All Unused File Assets.<br />
2. Click Yes to confirm the deletion.<br />
<strong>NetObjects</strong> <strong>Fusion</strong> removes all file assets for which the In Use indicator is not<br />
Yes.<br />
Note: You cannot undo this operation. You must use the New<br />
File Asset command to recreate file assets.<br />
Verifying File Assets<br />
To make sure assets publish correctly, you can verify that all file assets are in their<br />
expected folders. However, if any portion of the file’s path has changed, the file<br />
will not be found or verified. For example, if the hard disk drive letter is not the<br />
same, or not present, or if a folder name is changed or the folder is moved, or if the<br />
file name is changed or the file is moved, the file will not be found.<br />
1. In Assets view, from the Assets menu choose Verify All File Assets.<br />
<strong>NetObjects</strong> <strong>Fusion</strong> verifies and reports the path status of all files.<br />
• When a file’s path information is correct, <strong>NetObjects</strong> <strong>Fusion</strong> lists the date<br />
and time found in the Verify Status column.<br />
855
Managing File Assets<br />
856<br />
• If a single file is not found, the Verifying Files Used by File Assets dialog<br />
appears identifying the missing file and the original path.<br />
• If a folder containing assets is not found, the Verifying Folders Used by File<br />
Assets dialog appears identifying the missing folder and its original path.<br />
2. Resolve the paths of any lost files or folders.<br />
• To specify a new path, click Browse and locate the file or folder.<br />
• To skip the lost item and continue verification, click Skip. <strong>NetObjects</strong><br />
<strong>Fusion</strong> gives this file Not found status and goes on to verify subsequent files<br />
or folders. If the file is due to be published, you receive a publish error.<br />
• To stop the verification process, click Cancel. The verification status of the<br />
current file or subsequent files is not updated.<br />
3. When verification is complete, click OK in the confirmation dialog.
Managing Links and Link Targets<br />
Chapter 33 Managing Assets<br />
When you click the Links tab, a list of all the links and link targets used in your site<br />
appears, including external links, file links, user-defined internal links, and smart<br />
links. See Chapter 22, “Creating Links and Anchors.”<br />
Links between entries in a data list and their associated stacked pages do not appear<br />
in Assets view. You can manage such links directly on the data list pages. See<br />
“Creating a Data List” on page 840.<br />
Updating an External Link<br />
The Link To location varies depending on the type of link. In Assets view, you can<br />
change the location of an external link yourself by changing the URL. You can also<br />
change the name of the link for Assets view but not the link’s other characteristics.<br />
1. In Assets Links view, double-click the external link you want to update.<br />
857
Managing Links and Link Targets<br />
858<br />
The Links dialog appears.<br />
2. Change the name in the Name field if desired.<br />
3. Update the URL in the Link To field and click OK.<br />
Name of the link<br />
Location of the link<br />
List of pages that use the link<br />
You can only update the location of one link at a time. To update other external<br />
link URLs, repeat the process.<br />
If you have a list of links created in HTML and import the HTML into Page<br />
view, the links are automatically added to Assets view. Otherwise, you cannot<br />
import a list of links in Assets view.
Displaying the Page Containing a Link<br />
Chapter 33 Managing Assets<br />
1. Double-click the link in Assets Links view. The Links dialog appears.<br />
2. Select the page you want to see in the list of pages.<br />
3. Click the Go To button.<br />
The page you selected appears in Page view.<br />
Adding an External Link<br />
1. In Assets Links view, from the Assets menu choose New Link, or click New<br />
Asset on the views bar.<br />
The Links dialog appears.<br />
2. Enter a name.<br />
3. Type the link destination and click OK.<br />
Be sure to include http:// or a similar designator.<br />
Deleting a Link<br />
1. In Assets Links view, select the link you want to delete<br />
2. From the Edit menu, choose Delete Link or press Delete.<br />
3. Click Yes to confirm the deletion.<br />
You cannot delete a link that is in use. You must use the Link dialog to unlink.<br />
Note: You cannot undo this operation. You must use the Add<br />
Link command to recreate the external link. If you<br />
accidentally delete a non-external link, you must recreate it<br />
in Page view.<br />
Updating Link Targets<br />
1. In Assets Links view, double-click the link target you want to update.<br />
The Link Targets dialog appears.<br />
2. Change the name of the link target if desired.<br />
3. Click OK.<br />
859
Managing Data Objects and Photo Galleries<br />
860<br />
Verifying Links<br />
To make sure links will work properly when a site visitor clicks them, you can<br />
verify link destinations.<br />
1. In Assets Links view, from the Assets menu, choose Verify All Links.<br />
<strong>NetObjects</strong> <strong>Fusion</strong> displays a progress bar as it verifies and reports the status of<br />
link destinations. It accesses the Internet to verify external link references. If<br />
you are not connected to the Internet, the external links are not verified.<br />
• When a link’s destination is found, the date and time of validation appear in<br />
the Verify Status column.<br />
• If a link’s destination is not found, the problem is described in the Verify<br />
Status column.<br />
When verification is complete, the progress bar disappears.<br />
2. Resolve the destinations of broken links by double-clicking the link and editing<br />
it as described in “Updating an External Link.”<br />
Link verification takes place in the background, so you can switch to another view<br />
and continue working while links are being verified.<br />
To verify links through a proxy server, open the Windows Control Panel and<br />
double-click the Internet icon. In the Internet Properties dialog, click the Advanced<br />
tab, select Use Proxy Server, and configure your proxy server settings.<br />
Note: When <strong>NetObjects</strong> <strong>Fusion</strong> cannot verify that an http, rlogin,<br />
tn3270, snews, or JavaScript link is valid, “Unsupported URL<br />
Type”displays in the Verify Status column. If <strong>NetObjects</strong> <strong>Fusion</strong><br />
cannot verify a mailto, news, or telnet link, no status displays.<br />
Managing Data Objects and Photo<br />
Galleries<br />
Data objects are collections of fields of data. You can use a data object to publish<br />
data without using CGI scripts or database programming. For information about<br />
data objects, including how to create and delete them in Assets view, see<br />
Chapter 32, “Data Publishing.”
New Asset<br />
Chapter 33 Managing Assets<br />
When you click the Data Objects tab, <strong>NetObjects</strong> <strong>Fusion</strong> displays a list of all the<br />
data objects used in your site. In an internal data object, you can edit the name and<br />
field names and add new fields. See “Changing an Internal Data Field Name” on<br />
page 838.<br />
For an external data object, you can change Simple fields to Image fields and vice<br />
versa, but you cannot edit field names or add new fields, because these items<br />
depend on data in the external data file. Data objects can also be deleted, but use<br />
care when deleting and make sure the data object is no longer in use on the site.<br />
Photo galleries are a special type of data object. For information about photo<br />
galleries, including how to delete them in Assets view, see Chapter 15, “Creating<br />
Photo Galleries.” You can configure a photo gallery here by double-clicking it.<br />
Managing Variables<br />
Text variables make it easy to update text that appears throughout your site. <strong>User</strong>defined<br />
variables are displayed in Assets Variables view so you can edit, create, or<br />
delete them. <strong>NetObjects</strong> <strong>Fusion</strong> also provides standard variables, such as the date<br />
and time the site was created or last modified, but these are not displayed in Assets<br />
Variables view.<br />
Note: substitutions<br />
Adding a Variable<br />
1. In Assets Variables view, from the Assets menu choose New <strong>User</strong>-Defined<br />
Variable, or click New Asset on the views bar.<br />
The New Variable dialog appears.<br />
2. Enter a name and value for your variable and click OK.<br />
861
Managing Variables<br />
862<br />
Editing a Variable<br />
1. Double-click the variable in Assets Variables view.<br />
The Edit Variable dialog appears.<br />
2. Edit the name and value of the variable and click OK.<br />
If you edit the value of the variable, <strong>NetObjects</strong> <strong>Fusion</strong> updates all text blocks<br />
containing that variable with the new value. See “Creating a <strong>User</strong>-Defined<br />
Variable” on page 214 for information about adding variables to your pages.<br />
Deleting a Variable<br />
1. In Assets Variables view, select the variable you want to delete.<br />
2. From the Edit menu, choose Delete <strong>User</strong>-Defined Variable.<br />
3. Click Yes to confirm the deletion.<br />
Note: You cannot undo this operation. You must use the New Variable<br />
command to recreate the variable. Do not delete a variable that is<br />
in use. If you do, it will be replaced with Undefined <strong>User</strong><br />
variable:variable name in the text where it was used.
Chapter 34 Publishing Your Site<br />
Publishing Your Site 34<br />
After completing your site design and development, you’re ready to publish the<br />
results. Publishing puts your site on a FTP, SFTP, or WebDAV server, so you and<br />
others can see it using a browser. The <strong>NetObjects</strong> <strong>Fusion</strong> publishing process<br />
generates HTML files for the site’s pages and associated assets. <strong>NetObjects</strong> <strong>Fusion</strong><br />
transfers the generated HTML files to the server you use for Web hosting. You can<br />
control the location of your site, directing <strong>NetObjects</strong> <strong>Fusion</strong> to save it to a local<br />
disk drive so only you can see it, or to a remote server so others can see it, too.<br />
When you’re sure the site is ready for the Web, you publish it to a Web server so<br />
everyone in the world can visit your site.<br />
Note: Sites published with <strong>NetObjects</strong> <strong>Fusion</strong> work with any Web<br />
server, on any operating platform. No special Web-server<br />
extensions are required. If your site contains special components<br />
also installed on the server, it requires extra steps to set up to<br />
publish on a server.<br />
This chapter describes:<br />
• The publishing process<br />
• Exploring Publish view<br />
• Publishing locally<br />
• Transferring the site to the Web<br />
863
The Publishing Process<br />
864<br />
The Publishing Process<br />
The <strong>NetObjects</strong> <strong>Fusion</strong> publishing process involves two basic steps: generating<br />
HTML files and then transferring the generated HTML files to the Web server.<br />
• When you select Publish Site, <strong>NetObjects</strong> <strong>Fusion</strong> converts your site into HTML<br />
pages and associated assets using the SiteStructure, page design, content, links,<br />
and assets information in the Sitename.nod file. These generated HTML files are<br />
used by browsers to display your website. You specify where the generated<br />
HTML files are saved. A typical scenario is to publish the HTML files locally<br />
onto your computer’s hard disk where you can then open, run, and test the site<br />
in your browser without connecting to the Internet. When the site is exactly<br />
right, you’re ready to publish it to a Web server.<br />
• Selecting Transfer Files to Server from the Publish menu copies the locally<br />
published HTML files to the server you use for Web access. To speed the<br />
transfer process, <strong>NetObjects</strong> <strong>Fusion</strong> uses its own built-in FTP program.<br />
Caution:You must use <strong>NetObjects</strong> <strong>Fusion</strong> to transfer your site’s HTML<br />
and asset files from one location to another. You cannot move<br />
generated HTML files from one location to another, nor can you<br />
rename the files in Windows Explorer. Renaming the files or<br />
moving them to a new location breaks links because the file<br />
locations are different from those specified in the generated<br />
HTML files.<br />
<strong>NetObjects</strong> <strong>Fusion</strong>’s default publish setting (Local Publish) is preconfigured to<br />
publish the HTML files on your local disk. You do not have to do additional setup.<br />
However, when you’re ready to publish to a remote Web server, you must set up a<br />
publish profile for your ISP’s Web server. You can create as many publish profiles<br />
as you need, but you can only log on to one server at a time.<br />
If you’re working on a company’s intranet and want a few site visitors to test the<br />
site before you transfer it to the Internet, you can publish the HTML files to one or<br />
more private intranet servers. Then, when it’s ready to share with the world, you<br />
can publish the site directly to your company’s Web server.
Chapter 34 Publishing Your Site<br />
The following figure summarizes the basic publishing process with <strong>NetObjects</strong><br />
<strong>Fusion</strong>.<br />
Additional Publishing Notes<br />
• Sites published with <strong>NetObjects</strong> <strong>Fusion</strong> work with any Web server, on any<br />
operating platform. No special Web server extensions are required.<br />
• When you re-publish your site, for example to update pages or add new<br />
information, <strong>NetObjects</strong> <strong>Fusion</strong> overwrites existing files as needed.<br />
• <strong>NetObjects</strong> <strong>Fusion</strong> does not automatically publish through firewalls or to proxy<br />
servers. See “Publishing with Firewalls or Proxy Servers” on page 897.<br />
• If <strong>NetObjects</strong> <strong>Fusion</strong> has difficulty storing your site on a remote Web server:<br />
• Make sure your system is online and has a valid connection to your network<br />
or the Internet.<br />
• Make sure the server is not down or offline.<br />
• Make sure your publish profile settings are correct. Test the remote server,<br />
account name, and password settings displayed in the Publish Settings<br />
dialog by using them to log on to the server using a separate FTP or telnet<br />
application.<br />
865
Exploring Publish View<br />
866<br />
• Make sure your account has the appropriate permissions and that sufficient<br />
storage space for your site is available on the server.<br />
• If your company uses a proxy server or has established firewalls for<br />
security, make sure the server settings are appropriate for the proxy or<br />
firewall.<br />
• If you define publishing settings for a site, and then export that site as a<br />
template, those settings travel with the template. If you are sharing a template<br />
with colleagues who can use the same publish settings, you can save time by<br />
configuring the publish settings in advance, exporting them with a template, and<br />
then distributing the template.<br />
Exploring Publish View<br />
You use <strong>NetObjects</strong> <strong>Fusion</strong> Publish view to publish a site locally or remotely.<br />
The Local view presents a representation of the file structure that will be created<br />
when you publish your site. It does not represent the existing structure for your site<br />
on your hard disk or server. Therefore, changing the directory structure in Publish<br />
view does not affect the page relationships in Site view and, likewise, changing the<br />
page relationships in Site view does not affect the representation in Publish view.<br />
Changes that you make to the directory structure in Publish view only affect your<br />
site’s current directory structure when you publish your site.<br />
The drop-down list in the Local view displays the directory structure of your site as<br />
it will be published on your server. Click a directory’s plus sign to expand the<br />
display to show the subdirectories beneath it. Click a directory’s minus sign to
Chapter 34 Publishing Your Site<br />
collapse the display and hide the subdirectories beneath it. Or click the folder next<br />
to the drop-down box to navigate up one level.<br />
The Remote view on the right displays the contents of the remote directory you are<br />
currently connected to. (If you are not connected to a remote server, you will see<br />
drop-down list of available remote profiles.)<br />
You can delete, rearrange, or rename the directories shown in the Local and<br />
Remote panes, and you can create new subdirectories at any level below the root.<br />
Locked components and their related assets, signified by a black lock image on<br />
their icons, cannot be renamed or rearranged.<br />
For each local and remote directory, page, or asset displayed, the Local and Remote<br />
pane displays its name, type, attributes, and the date and time of the last local and<br />
remote publish or modification. You can sort the content files and folders by<br />
clicking a column heading, and you can resize the columns by dragging the column<br />
heading border. The icons associated with different file types are set in the<br />
Windows File Types Registry.<br />
Publishing Locally<br />
While developing a site, you should publish it at least once to your local hard disk<br />
to check that the site works as intended. After the site is published to your hard<br />
disk, <strong>NetObjects</strong> <strong>Fusion</strong> launches your browser so you can view the site and see<br />
how it will appear to site visitors on the Web.<br />
If, after publishing the site to your hard disk, you make changes to the site in<br />
<strong>NetObjects</strong> <strong>Fusion</strong>, republish the site. Depending on the complexity of the site, you<br />
may publish several times to get the site working as desired. Then, when the site<br />
works perfectly, publish it to your Web server or ISP server so everyone in the<br />
world can appreciate your handiwork.<br />
867
Publishing Locally<br />
Publish Settings<br />
868<br />
Setting Up to Publish Locally<br />
1. In Publish view, click the Publish Settings button on the views bar.<br />
The Publish Settings dialog appears.<br />
2. In the Server Type drop-down list, choose Local/Network.<br />
Choose Local/Network<br />
3. Check the Folder name. By default, <strong>NetObjects</strong> <strong>Fusion</strong> pre-configures the local<br />
location to \Sitename\Local Publish. Also, make sure the local disk drive has<br />
sufficient space for your published site files.<br />
If you want to publish the site to a different directory, do one of the following:<br />
• Enter the drive and directory path you want to use. This path can point to an<br />
existing directory or create a new directory.<br />
To publish to a different machine on your local network, create a new local<br />
publish profile and browse to that machine.<br />
• Click Browse and select the folder you want to use, or create a new folder.<br />
To create a new folder, select the folder in the Browse dialog in which you want<br />
to create the new folder, then click OK. Enter the name of the new folder at the<br />
end of the path in the Folder field.
Chapter 34 Publishing Your Site<br />
To prevent your site’s HTML files from getting mixed in with other files, you<br />
should always use an empty directory the first time you save the files.<br />
4. Click Advanced to configure publish settings.<br />
5. Select the options for your site’s pages:<br />
• Home page file name. Index is the default page name recognized by most Web<br />
servers. Select Current Page Name to set the Home page to use the same<br />
name as in Site view. Select Home or Default to set the page as in Home.html<br />
and Default.html.<br />
• File extension for HTML pages. Select .htm, .html or .shtml depending on the page<br />
extension your browser recognizes. Click the browse button to enter a page<br />
extension that is not available in the drop-down list.<br />
Make sure you use a page extension that your browser recognizes or it might<br />
not display the page properly. If you used the Custom Names dialog in Site<br />
view to assign a file name extension for an individual page, that customized<br />
extension overrides the site default for that page.<br />
6. Click Close.<br />
Setting HTML Options<br />
<strong>NetObjects</strong> <strong>Fusion</strong> includes a variety of options to control HTML format and<br />
generation.<br />
1. In any view, from the Tools menu, choose Options>Current Site.<br />
869
Publishing Locally<br />
870<br />
The Current Site Options dialog appears.<br />
2. On the General tab, click HTML Options.<br />
The HTML Options dialog appears.<br />
3. Set the HTML formatting options. These settings do not affect the appearance<br />
of your site. The settings only affect the HTML code that is created when you<br />
publish the site.<br />
• Indentation. Select tabs or a specific number of spaces to indent lines of the<br />
code so it is easier to read.<br />
• Maximum compression. Select this option if you do not want site visitors to<br />
easily read your HTML code. If this option is selected, line breaks, tabs, and<br />
unnecessary spaces that make the code more readable are stripped from the<br />
generated HTML code. The generated HTML code uses as few characters as<br />
possible and the code will be unintelligible. To restore compressed code so<br />
you can read it, clear this option and republish the site.<br />
• Line breaks. Choose PC/Unix or Mac to set the line breaks in the code for the<br />
platform you expect to use to view the code. Your choice of line breaks does<br />
not affect the browser’s interpretation of the code regardless of the computer<br />
platform being used to view your site.
Chapter 34 Publishing Your Site<br />
• Word wrap. Select the number of characters per line of code before it wraps to<br />
the next line. This option enhances readability of the HTML code in text<br />
editors that do not automatically wrap text. However, this can cause text to<br />
wrap in the middle of an HTML tag, which prevents code from working<br />
properly, and for some JavaScript code, you may need to deselect this<br />
option so the lines do not wrap.<br />
• HTML tags. Select whether the HTML tags are in uppercase or lowercase—<br />
such as or —in the generated HTML code.<br />
• Attributes. Select whether the tag attributes are in uppercase or lowercase—<br />
such as BGCOLOR or bgcolor—in the generated HTML code.<br />
• Generate NOF - Specific Attributes. Select this option to generate additional<br />
code that will help to import a New Site from an Existing website. See<br />
“Creating a New Site from an Existing Site” on page 70. The additional<br />
code generated does not meet HTML 4.01 standards.<br />
• Encode External Links. Select this option if you want <strong>NetObjects</strong> <strong>Fusion</strong> to encode the<br />
external links that are used in your project.<br />
• Use transparent GIF as spacer. Select this option if you want <strong>NetObjects</strong> <strong>Fusion</strong><br />
to use a transparent GIF named clearpixel.gif to space items accurately on a<br />
page. If you generate tables on a page, <strong>NetObjects</strong> <strong>Fusion</strong> places invisible<br />
image files of varying widths and heights in the table cells to ensure<br />
accurate placement of objects.<br />
• Include HTML comments. Select this option to insert comments into your<br />
generated HTML code that makes reading it easier. For example, with this<br />
option selected, the comment appears<br />
before the tag.<br />
• Include character set meta tag. Select this option to include the character set for<br />
the site in the META tag of each page. Normally you only use this option if<br />
your site uses a non-Western character set.<br />
• Background image offset. Select this option to compensate for the small borders<br />
most browsers add to the top and left sides of their windows. By selecting<br />
this option you can shift the image in <strong>NetObjects</strong> <strong>Fusion</strong> so the page content<br />
starts in the upper left corner of the page. Enter values in the Top and Left<br />
boxes to offset the background image.<br />
4. Click OK when you finish selecting HTML options.<br />
871
Publishing Locally<br />
Publish Site<br />
872<br />
Publishing Your Site<br />
The first time you publish a site, you must publish the entire site. Later, when<br />
you’re fixing problems or updating information, you can publish only the portion of<br />
the site that changed.<br />
Note: The site’s files are generated in the HTML output format that you<br />
specify in the Browser compatibility field of the Current Site<br />
Options dialog. See Chapter 7, “Controlling Published Output.”<br />
1. In Publish view, Site view, or Page view, click the Publish Site button on the<br />
views bar.<br />
The Publish Site dialog appears.<br />
Choose a Publish Profile or choose<br />
Local Publish to publish to your<br />
hard disk<br />
Select the portion of the site you<br />
want to publish<br />
2. From the Publish files to drop-down list, choose Local Publish to specify your<br />
local hard disk as the destination for the published HTML files.<br />
3. From the Pages to publish drop-down list, select the portion of the site you want<br />
to publish:<br />
• Entire Site. Publishes HTML files for all pages and associated assets for the<br />
site. Select Entire Site the first time you publish a site.<br />
• Current Page only. Publishes the page you selected in Site view or Page view.<br />
Usually you use this feature if you make a change on one page and want to<br />
update just that page’s HTML files. The selected page name appears in the<br />
page field.
Chapter 34 Publishing Your Site<br />
• Select Page(s).... Publishes the pages you select in the SiteStructure. Click the<br />
arrow (>>) to display the SiteStructure and select the pages you want to<br />
publish. The page name(s) appears in the page field.<br />
Note: If you add a page to the site, or change the site’s directory<br />
structure after publishing, make sure you re-publish the<br />
entire site and not just a site section so all the links are<br />
updated.<br />
4. Select Publish changed assets only to publish the asset files that have changed<br />
since the last time you published the site.<br />
Note: <strong>NetObjects</strong> <strong>Fusion</strong> does not query your hard disk to see if<br />
it has all the unchanged assets needed by the site. If you<br />
publish changed assets only, be sure you publish to the<br />
same location on the hard disk that you did previously, so<br />
unchanged assets are still available.<br />
5. Select Check in the current document to the versioning system to store a version<br />
of the site in the versions repository. See Chapter 37, “Using the Site Versions<br />
Manager”.<br />
6. Click Publish.<br />
<strong>NetObjects</strong> <strong>Fusion</strong> creates the local directories, converts the site to HTML, and<br />
stores the site’s HTML files on the local hard disk.<br />
Note: Changes you make to the site while it is being stored are<br />
not included in the HTML files until you re-publish the<br />
page or section containing the changes.<br />
7. When publishing is complete and your site is in place, your browser opens so<br />
you can examine the results. You can return to <strong>NetObjects</strong> <strong>Fusion</strong>, make<br />
changes to the site, and re-publish the site or its changed portions as needed.<br />
When the site works perfectly, you’re ready to publish it to your ISP’s server,<br />
Web server, or other server that puts the site on the Web. Before you can<br />
publish to a remote server, however, you need to define a remote publish<br />
profile.<br />
873
Setting Up to Transfer Files to Your Web Server<br />
874<br />
Setting Up to Transfer Files to Your Web<br />
Server<br />
To put your site on the Web you must transfer its HTML files and related asset files<br />
from your computer’s local hard disk to a server that has access to the Web. This<br />
can be an ISP server that you use to access the Web, your company’s Web server,<br />
or any other server that gives you Internet access.<br />
<strong>NetObjects</strong> <strong>Fusion</strong> transfers your site’s files to the Web server using FTP, SFTP, or<br />
WebDAV protocols. Therefore, to transfer to a remote Web server, your computer<br />
must connect using an FTP, SFTP, or WebDAV protocol unless that remote server<br />
is on your company LAN, in which case you can use the Local Publish option.<br />
Prior to transferring to the server the first time, however, you must set up a profile<br />
of the server to receive the transferred HTML files.<br />
The setup for a Web server also applies to an intranet server. If you’ll transfer a site<br />
from your hard disk to your company’s intranet server prior to transferring to the<br />
Web server, use the setup steps in this section for both your intranet server and Web<br />
server.<br />
The Server Setup Process<br />
To set up a server you select transfer options and define a profile. After you select<br />
the appropriate options you don’t have to select them again. You just transfer the<br />
site from your hard disk to the server(s). If you change servers, you must select<br />
options and define a publish profile for the new server.<br />
The setup process consists of selecting the directory structure, defining the server<br />
profile, and selecting publish components if necessary. These settings are saved in<br />
your Sitename.nod file so you don’t have to create a publish profile each time you<br />
want to publish the site.<br />
When setup is complete, you can transfer files from a local directory to the remote<br />
server’s location.<br />
Publish Profile Checklist<br />
Make sure you can answer the questions in the following checklist before you<br />
create a publish profile for a remote server.
Chapter 34 Publishing Your Site<br />
1. Who is your service provider? This is the business, organization, or department that<br />
is going to store your site on its server and provide your site visitors access to it<br />
on the Web.<br />
The technical support staff of your service provider should be able to provide<br />
the answers to the rest of these questions. Service providers and other<br />
organizations that provide hosting services often offer technical support pages<br />
on their own websites.<br />
2. What is the name of your host? This is the name of the server that you are going to<br />
publish your site to. It might be the same as your domain name, such as<br />
www.yourname.com; a name assigned by the service provider, such as<br />
inbox.isp.com; or a specific IP address, a series of four numbers separated by<br />
periods.<br />
3. What is your directory? When you log on to your remote host, you automatically<br />
begin in the home directory for your log-in account. This might not be the right<br />
place to put your site, however. For a variety of reasons, you might need to<br />
publish your site in a subdirectory of your home directory.<br />
You must know the relative path from your account’s home directory to the<br />
base directory where your site should be stored. When <strong>NetObjects</strong> <strong>Fusion</strong><br />
publishes your site and logs on to your service provider, it stores your site’s<br />
pages and assets in this base directory. You enter this path statement as the<br />
Directory in the Publish Settings dialog.<br />
You can create a new base directory below your initial base directory to publish<br />
and test a site without disturbing your existing site. For example, if the base<br />
directory is /Sitename/, you can create a new base directory as /Sitename/test/ and<br />
then run the site from that base directory to test it.<br />
However, the host and base directory might not look anything like the URL that<br />
your site visitors use to access your site. For security and other reasons, hosting<br />
services frequently name their host machines and user directories according to<br />
their own needs.<br />
Note: If you have your own domain, such as www.mycompany.com,<br />
and are logging in directly to the account that owns that<br />
domain, you might not need to specify a base directory,<br />
because the home directory of that account might be the<br />
same location as the base directory.<br />
875
Setting Up to Transfer Files to Your Web Server<br />
876<br />
4. What is the name and password for your account? You need this information so<br />
<strong>NetObjects</strong> <strong>Fusion</strong> can log on to the server and publish your site.<br />
5. What is the preferred name for the default Home page? Your service provider<br />
determines what file name the server displays by default for each directory on<br />
the server. Most servers are configured to display by default any file named<br />
index; others default to home or default. You must match this preferred name in<br />
the Advanced Publish Settings dialog for remote server transfer.<br />
6. What HTML file name extension does your server support? Web page servers typically<br />
support .html, .htm, or .shtml as file name extensions. Some service providers<br />
map one to the other so the server recognizes all of them; others require you to<br />
use a specific one. You must set the Advanced Publish Settings dialog so<br />
<strong>NetObjects</strong> <strong>Fusion</strong> transfers files with the correct extension. You can also enter<br />
a custom extension, if your server supports it.<br />
7. Is a specific port required for upload? The service provider or hosting service might<br />
have designated a specific port on the server that it wants you to use to upload<br />
files. If so, you must specify this for <strong>NetObjects</strong> <strong>Fusion</strong>. See “Setting the Server<br />
Port and Permissions” on page 895.<br />
8. Does your log-in account have the necessary permissions? Servers use permission<br />
configurations to control what you are allowed to do while logged on—whether<br />
you can delete files, for example, or create new directories.<br />
In Publish view, you can specify the file and directory structure that you want<br />
<strong>NetObjects</strong> <strong>Fusion</strong> to create or use for your site by selecting Arrange Files from<br />
the Publish menu. Your log-in account—which <strong>NetObjects</strong> <strong>Fusion</strong> uses to store<br />
the files—must have the server permissions necessary to create the directory<br />
structure you defined.<br />
If your service provider does not let you create directories, then you must use<br />
the Flat directory structure option to transfer and store your site.<br />
9. How much server space do you have? Before you publish your site to the Web server,<br />
check the size of the generated HTML files on your hard disk. The default<br />
location for the files is a folder named <strong>User</strong> Sites\Sitename\Local Publish. Make<br />
sure you include all the subfolders as well. Check that the space allocated on the<br />
Web server can accommodate all the files in the Local Publish folder.<br />
10. Does your server have security systems in place, such as proxies or firewalls? Firewalls<br />
and proxy servers can prevent <strong>NetObjects</strong> <strong>Fusion</strong> from uploading files properly.<br />
See “Publishing with Firewalls or Proxy Servers” on page 897.
Select the Directory Structure<br />
Chapter 34 Publishing Your Site<br />
Many ISPs, hosting companies, and Web servers require website files to be<br />
arranged in a certain directory structure. <strong>NetObjects</strong> <strong>Fusion</strong> supports the three most<br />
popular directory structures used by ISPs and Web servers, but you should check<br />
with your service provider to determine which structure to use.<br />
If your ISP or Web server has special requirements for a site’s directory structure,<br />
you can customize the site directory structure in Publish view. See “Customizing<br />
Your Site’s Directory Structure” on page 888 for information.<br />
When you publish your site to a Web server, you specify the directory structure of<br />
your files and assets on the server. Setting the directory structure for your site does<br />
not change the structure that the site visitor sees, nor does it affect the links between<br />
pages and assets. It simply specifies the path names where your pages and assets<br />
are stored on the server, and what URL is required to access them. For example,<br />
some servers require a one-level structure, with all pages, images, and other assets<br />
in the same directory; others let you set up your own directories.<br />
<strong>NetObjects</strong> <strong>Fusion</strong> provides three pre-configured directory structures:<br />
• Flat for servers that require all resources and assets to be in a single directory.<br />
Many commercial ISPs and hosting companies require this kind of structure.<br />
• Asset Type arranges your site contents into folders according to their asset type.<br />
This is the default setting in <strong>NetObjects</strong> <strong>Fusion</strong>. For example, if your site<br />
contains a typical mix of text and media, a structure set by Asset Type arranges<br />
your contents into the structure shown below.<br />
• Site Structure arranges your site contents into a directory arrangement that looks<br />
like your site in Site view:<br />
• Your Home page and its assets are stored in the site’s root directory.<br />
• Each first-level page is stored in its own folder with its assets.<br />
877
Setting Up to Transfer Files to Your Web Server<br />
878<br />
• Any child page is stored with its assets in a subfolder beneath the folder that<br />
contains its parent page. You determine the maximum number of subfolders<br />
by setting the Number of Levels option.<br />
For example, a structure set with the by Site Structure option would have this<br />
directory arrangement on the server.<br />
The Site Structure setting creates an efficient file structure, allowing the server<br />
to load your pages quickly in a site visitor’s browser. It also provides an<br />
effective directory structure for search engines, which might index only one<br />
page per folder.<br />
If you apply the Site Structure setting, shared assets are stored in the deepest<br />
folder common to all pages that use that asset. This makes the shared access to<br />
those assets as efficient as possible.<br />
To set the directory structure for a site:<br />
1. In Publish view, from the Publish menu, choose Arrange Files.<br />
2. Choose by Site Structure, by Asset Type, or by Flat. See page 877 for<br />
descriptions of the choices.
Chapter 34 Publishing Your Site<br />
If you want to customize the structure, select the option that produces the<br />
structure similar to the one you’ll create. See “Customizing Your Site’s<br />
Directory Structure” on page 888.<br />
If you choose Site Structure, a dialog appears so you can set the number of<br />
levels of subdirectories for your site. If Site Structure is already selected, choose<br />
it again to see this dialog and set the levels.<br />
Click the up and down arrows in the dialog to set the number of levels. Click<br />
OK.<br />
3. If you customized the directory structure, but want to reset it to one of the menu<br />
options, choose Clear All Customizations. The directory structure is reset to the<br />
option currently selected on the Arrange Files menu.<br />
<strong>NetObjects</strong> <strong>Fusion</strong> removes custom folders and changes all customized asset<br />
names back to the original names.<br />
4. Click Yes to accept the new structure.<br />
The directory structure is revised and displayed in Publish view.<br />
Define Server Profiles<br />
Each Web server has a name and a set of properties that define the connection<br />
settings <strong>NetObjects</strong> <strong>Fusion</strong> uses to publish your site to that location and server. You<br />
can select a server or set its properties any time before you publish. The publish<br />
profile is stored in the Sitename.nod file.<br />
<strong>NetObjects</strong> <strong>Fusion</strong> includes one default server profile, Local Publish, which is on<br />
your local hard disk in the My Computer\Drive\<strong>NetObjects</strong> <strong>Fusion</strong>\<strong>User</strong><br />
Sites\Sitename\Local Publish directory. See “Setting Up to Publish Locally” on<br />
page 868 to modify the settings for publishing to your local hard disk.<br />
879
Setting Up to Transfer Files to Your Web Server<br />
Publish Settings<br />
880<br />
You can modify the default profile, create your own, or delete unneeded profiles.<br />
You can also create a global copy of a profile, which makes the profile available<br />
across different sites.<br />
The information needed to connect to a remote server is specific to your server.<br />
Contact your ISP, hosting company, or Web server administrator for the precise<br />
information to enter in these fields. For guidance on the questions you need to ask,<br />
see “Publish Profile Checklist” on page 874.<br />
To define a remote server profile:<br />
1. In Publish view, click Publish Settings on the views bar.<br />
The Publish Settings dialog appears. It is the same dialog you used to set up<br />
your local publish profile.<br />
2. Click New.<br />
A new profile will appear in the list box.<br />
3. The drop-down menu contains the following Server Types:<br />
• FTP (File Transfer Protocol). Protocol that allows users to transfer files<br />
from one computer to another over the Internet.
Chapter 34 Publishing Your Site<br />
• SFTP (Secure File Transfer Protocol). Secure version of the FTP<br />
protocol. SFTP uses SSL to encrypt the entire user session, thereby<br />
protecting the contents of the files and the user’s login name and password<br />
from outside sources.<br />
• WebDAV. Set of extensions to the HTTP protocol which allows users to<br />
cooperatively edit and manage files on remote web servers.<br />
Note: Although many ISPs and hosting companies use a single<br />
server to receive files and provide Web hosting, the service<br />
you use may have separate servers for receiving files and<br />
Web hosting. Select the server to receive your transferred<br />
files. Check with your ISP administrator for the correct<br />
server to select to receive your files.<br />
4. Enter a name that identifies the server in the Profile Name box or use the default<br />
name.<br />
5. Enter information in the remaining fields in the Attributes section.<br />
• Server is the name or IP number you use to connect to the remote server. This<br />
can be your site’s domain name, the name of an intranet server, or the name<br />
of your ISP’s server. Confirm this information with your ISP administrator<br />
or server administrator.<br />
881
Setting Up to Transfer Files to Your Web Server<br />
882<br />
• Directory is the location on the remote server where your site’s HTML files<br />
are stored.<br />
• Leave this field blank if your site’s Home page should be stored in the<br />
home directory of the user ID or server account that you use to transfer<br />
your site to a remote server.<br />
• If you want your site’s Home page to be stored in a different directory<br />
than the home directory, enter the path to the Home page here, such as<br />
/public_html/user.<br />
For more information about the directory setting, see “Publish Profile<br />
Checklist” on page 874.<br />
• <strong>User</strong> name is the name you use to log on to the remote server so you can<br />
transfer files to it.<br />
• Password is the password that authorizes you to access the server. To publish<br />
to the remote server, you need server permissions for adding files and<br />
creating directories. If you do not enter a password in this box, a dialog<br />
appears when you publish the site. You enter the password in that dialog.<br />
You can also select an option for <strong>NetObjects</strong> <strong>Fusion</strong> to remember your<br />
password so that you don’t have to manually enter it each time you publish<br />
files.<br />
• Live URL is the URL on which the home page will be published. If you fill<br />
in the Live URL field with your home page URL, then when you have<br />
completed publishing remotely and your site is in place, your browser will<br />
open so that you can examine the results. If you leave the Live URL field<br />
blank, the browser will not open; in this situation, after publishing your site<br />
remotely, you will need to open the browser yourself and tpye the URL of<br />
your home page.
6. Click Advanced to specify publish settings.<br />
Chapter 34 Publishing Your Site<br />
Note: Advanced options are not available for WebDAV profiles.<br />
7. Select the options for your site.<br />
• Home page file name. Index is the default page name recognized by most Web<br />
servers. Select Current Page Name to set the Home page to use the same<br />
name as in Site view. Select Home or Default to set the page as in Home.html<br />
and Default.html.<br />
• File extension for HTML pages. Select .htm, .html, or .shtml, depending on the<br />
page extension your browser recognizes. That extension is applied to all<br />
HTML files for each page in your site. Click the up and down arrows to see<br />
all the options. To add an extension to the list, click the browse button.<br />
Your service provider or hosting company can tell you which extension to use<br />
for the Web server.<br />
Make sure you use a page extension that your browser recognizes or it might<br />
not display the page properly. If you used the Custom Name dialog in Site view<br />
and a file name extension for an individual page, that customized extension<br />
overrides the site default for that page. If pages do not seem to publish with the<br />
correct extension, custom names that you applied to the pages may be incorrect.<br />
Check the names of the affected pages.<br />
The Aliases and Advanced S/FTP tabs are for advanced setup options. See<br />
Chapter 35, “Advanced Publishing.”<br />
883
Setting Up to Transfer Files to Your Web Server<br />
884<br />
To create additional publish profiles, click New and repeat the process.<br />
To edit an existing publish profile, select it from the Profile list, make the<br />
changes, and click Close.<br />
To duplicate an existing publish profile, select it from the Profile list, and click<br />
Duplicate.<br />
To delete an existing profile, select it from the Profile list, click Remove, and<br />
click Yes to confirm deletion.<br />
8. Click Test to verify you can connect to your remote server.<br />
Review “The Server Setup Process” on page 874 if you experience problems<br />
connecting to your remote server.<br />
9. Click Close.<br />
You’re now ready to publish your site.<br />
Creating a Global Publish Profile<br />
<strong>NetObjects</strong> <strong>Fusion</strong> saves publish profiles with the site you are publishing. If you<br />
want to use the same profile to publish several different sites, you can create a<br />
global copy of the profile, which makes it available to all the sites you build. To<br />
create a global publish profile:<br />
1. Create a publish profile as described in “Define Server Profiles” on page 879.<br />
2. In the Publish settings dialog, click Save as Global Profile.<br />
3. Click Close. This publish profile will be available for use for all sites you build.<br />
Publishing Components<br />
If you installed third-party Publish components, you can choose to publish or not<br />
publish them. These components generally perform post-publish processing of the<br />
generated HTML files.<br />
1. In Publish view, from the Publish menu, choose Publish Components.<br />
The Publish Setup dialog appears with a list of available components.<br />
<strong>NetObjects</strong> <strong>Fusion</strong> 10 does not include Publish components by default, so if you<br />
do not install third-party components, such as <strong>NetObjects</strong> <strong>Fusion</strong> Connector for<br />
Macromedia Cold<strong>Fusion</strong>, this dialog is blank.
Chapter 34 Publishing Your Site<br />
2. Select a component to include it with your site’s HTML files when they are<br />
transferred.<br />
3. Click OK.<br />
Viewing a Server’s Contents<br />
Prior to transferring files to the server, you may want to see which files are already<br />
on the server and the dates they were modified.<br />
To see a server’s contents:<br />
1. In Publish view, in the Remote pane, choose the profile associated with the<br />
server you want to review and click Connect.<br />
2. Check the folder and file names and the modified dates to determine which<br />
folders and files you want to save or delete before transferring new HTML files<br />
to the server.<br />
Transferring Your Site to the Web<br />
To put your site on the Web, you transfer it to your ISP or Web server. When the<br />
publish process is complete, your site is available to the world.<br />
To transfer your site’s HTML files:<br />
1. From the Publish menu, choose Transfer Files to Server.<br />
The Transfer Files dialog appears.<br />
2. From the Transfer files from local directory drop-down list, select the name of<br />
the local directory where you published and saved the site’s HTML files. This is<br />
usually the Local Publish selection for your local hard disk, or an intranet server<br />
where you initially generated the HTML files.<br />
885
Setting Up to Transfer Files to Your Web Server<br />
886<br />
3. From the Transfer files to remote server drop-down list, select the publish<br />
profile where you want to transfer the files.<br />
If you need to define a new publish profile before transferring the files, click the<br />
pencil icon next to the drop-down lists. The Publish Settings dialog appears.<br />
4. Click OK.<br />
<strong>NetObjects</strong> <strong>Fusion</strong> generates a temporary copy of the site, connects to the<br />
remote server using the settings in the publish profile, and uses its internal file<br />
transfer program to transfer the site’s HTML files and directories to the remote<br />
server, using the file and directory structure you specify.<br />
While <strong>NetObjects</strong> <strong>Fusion</strong> is transferring the published site to the server, you can<br />
select a different view and continue working. You cannot open a different site.<br />
Note: Changes made to the site while it is being transferred are<br />
not automatically made in the published version.<br />
When the transfer is complete and your site is in place, open it in your browser and<br />
examine the results.<br />
That’s it. Your site is on the Web and available for the world to see.<br />
See Chapter 35, “Advanced Publishing” for more publishing options.
Chapter 35 Advanced Publishing<br />
Advanced Publishing 35<br />
<strong>NetObjects</strong> <strong>Fusion</strong> provides a range of advanced features to deal with a variety of<br />
Web publishing requirements. For example, some Web servers require special<br />
directory structures to host a website. In addition, some complex sites may need<br />
additional publishing settings to make the site function properly.<br />
This chapter describes:<br />
• Customizing your site’s directory structure<br />
• Creating aliased folders and setting the CGI-BIN directory<br />
• Setting the server port and permissions<br />
• Publishing special assets<br />
887
Customizing Your Site’s Directory Structure<br />
888<br />
Customizing Your Site’s Directory<br />
Structure<br />
Although <strong>NetObjects</strong> <strong>Fusion</strong> offers three preconfigured directory structures, you<br />
might need to customize your site’s directory structure further. Customizing the<br />
site’s directory structure is usually only necessary if your ISP or host server<br />
requires a specific structure for websites. You can customize the site’s directory<br />
structure in Publish view by renaming, rearranging, or deleting site folders, creating<br />
custom folders, or changing the publishing properties for folders, pages, and assets.<br />
A C in the Attributes column of an item in Publish view indicates the item was<br />
customized. For example, a directory with a new name or a file moved from one<br />
directory to a new directory displays a C in the Attributes column.<br />
Note: Customizing your directory structure does not change the<br />
appearance, design, or content that your site visitor sees; it only<br />
controls how the pages and assets are stored on the server, and the<br />
URL to access the site’s interior information.<br />
<strong>NetObjects</strong> <strong>Fusion</strong> saves the customized directory structure in the Sitename.nod file<br />
so you don’t have to reconfigure the structure each time you generate the site’s<br />
HTML files or transfer them to a server.<br />
Warning:When you make changes to folders, pages, and assets in the<br />
Remote pane, you are changing the folders, pages, and assets<br />
located on the server you publish to. Be careful not to delete<br />
any important files as it will affect your published site.<br />
Creating a Custom Folder<br />
1. In either pane of Publish view, select the folder, page, or asset where you want<br />
to add a custom folder, right-click, and select New Folder from the shortcut<br />
menu.<br />
<strong>NetObjects</strong> <strong>Fusion</strong> adds a custom subfolder named New Folder below the<br />
selected folder or file.<br />
2. Enter a new name for the folder and press Enter or select another object to<br />
record the folder name.<br />
3. Drag other folders or files into the custom folder as needed.
Renaming Folders and Files<br />
Chapter 35 Advanced Publishing<br />
1. In either pane of Publish view, right-click the folder or file and select Rename<br />
from the shortcut menu.<br />
2. Edit the existing object name or enter a new name. Press Enter or select another<br />
object to record the new name.<br />
You can rename auto-generated folders and files if they are not locked in the Local<br />
pane. <strong>NetObjects</strong> <strong>Fusion</strong> auto-generates names of images that you modify in Page<br />
view. For example, if you crop an image or set it to be transparent, <strong>NetObjects</strong><br />
<strong>Fusion</strong> auto-generates a new name for the altered image. Auto-generated image<br />
names are in the format of a_filename.ext where a stands for auto-generated, filename<br />
is the name of the original image, and ext is the extension of the image, .gif or .jpg.<br />
Auto-generated image names only appear in Publish view.<br />
<strong>NetObjects</strong> <strong>Fusion</strong> remembers the new names the next time you generate the<br />
HTML files for your site. Any local folder or file that you rename is considered<br />
customized. If you name a customized folder with a name used by an autogenerated<br />
folder, it is still treated as a customized folder.<br />
Aliased folders are also considered customized folders. Publish view displays them<br />
in the directory structure, even if they are empty, and tracks their name and location<br />
in the event you change them. See “Creating Aliased Folders and Setting the CGI-<br />
BIN Directory” on page 892.<br />
By definition you cannot change read-only assets, such as script files and directory<br />
files used by <strong>NetObjects</strong> <strong>Fusion</strong> Components. <strong>NetObjects</strong> <strong>Fusion</strong> ignores attempts<br />
to move or rename read-only files. An R attribute and lock symbol in the directory<br />
structure indicate a read-only file.<br />
Deleting Folders<br />
1. In either pane of Publish view, click the folder you want to delete and make sure<br />
it is empty. You cannot delete a folder until it is empty, and you cannot delete<br />
pages or assets in Publish view.<br />
2. Right-click the folder and select Delete Folder from the shortcut menu.<br />
<strong>NetObjects</strong> <strong>Fusion</strong> deletes the folder.<br />
889
Customizing Your Site’s Directory Structure<br />
890<br />
Rearranging the Directory Structure<br />
• In either pane of Publish view, click the folder, page, or asset you want to move<br />
and drag it to its new location.<br />
If the change was made in the Local pane, <strong>NetObjects</strong> <strong>Fusion</strong> moves the object<br />
and updates all references and links to it.<br />
If you move local pages, <strong>NetObjects</strong> <strong>Fusion</strong> remembers their new locations, but<br />
might continue to auto-generate folders needed to contain that page’s assets.<br />
Components and their related assets have a black lock image on their icons,<br />
signifying that they cannot be renamed or rearranged.<br />
Viewing and Setting Publishing Properties<br />
In addition to their other properties, your site’s folders, pages, and assets have<br />
publishing properties that indicate or control the way they are included in your<br />
published site.<br />
Three of these publishing properties indicate the publishing status for that Local<br />
folder, page, or asset:<br />
• Folders, pages, and assets that were renamed or moved from their default<br />
location have a customized publication property. Customized assets display a C<br />
in the Local Attributes column in Publish view, and a checkmark in the<br />
Customized option in the Attributes section of the Properties dialog. To see the<br />
Properties dialog for a customized asset, select the asset in either pane of<br />
Publish view and from the Publish menu, choose Properties.<br />
• Some folders, pages, and assets are marked read-only:<br />
• Assets created by <strong>NetObjects</strong> <strong>Fusion</strong> components such as Site Mapper.<br />
• Dependent Java .class files that were added to the site’s assets. When you<br />
add a Java object and preview or publish your site, <strong>NetObjects</strong> <strong>Fusion</strong><br />
analyzes the object’s .class file to see if it calls for other .class files; if so,<br />
those dependent .class files are added as read-only assets.<br />
Read-only assets display an R in the Attributes column in Publish view, and a<br />
check in the Read-only option of the Properties dialog.<br />
• Pages and assets have two published date properties that display the latest<br />
publication date in both the Last Remote Publish and Last Local Publish<br />
columns of Publish view.
Chapter 35 Advanced Publishing<br />
• If an asset was never published locally or remotely, it displays Never<br />
Published in red in the appropriate column, and has a check in the Needs<br />
publishing option of the publication Properties dialog. HTML files always<br />
appear in red.<br />
• If an asset was changed since the last time it was transferred to the server, it<br />
displays the Last Published date in red, and has a check in the Needs<br />
publishing option of the publication Properties dialog. If you select Publish<br />
changed assets only when you publish this site, the assets with red dates are<br />
republished to the server. Pages always appear red because they are always<br />
republished unless you specifically choose not to publish a page.<br />
To see the publication properties of a folder, page, or asset listed in Publish view:<br />
1. Right-click the item.<br />
2. Select Properties from the shortcut menu.<br />
The Properties dialog for the selected item appears.<br />
Suppressing a Page or Asset from the Published Site<br />
You can also suppress publishing for a selected page or asset by setting its Don’t<br />
publish property in the Local pane. If you set this property, <strong>NetObjects</strong> <strong>Fusion</strong>:<br />
• Overrides the Needs publishing or Publish changed assets setting for this page<br />
or asset.<br />
891
Creating Aliased Folders and Setting the CGI-BIN Directory<br />
892<br />
• Displays a diagonal red slash mark through the page or file icon in Publish view<br />
and adds a D to its Attribute column.<br />
• Publishes the site without that page or asset.<br />
To suppress publishing for a page or asset:<br />
1. In the Publish view, right-click the page or asset in the Local pane and choose<br />
Properties from the shortcut menu.<br />
The Properties dialog appears.<br />
2. Select Don’t publish, then click OK.<br />
<strong>NetObjects</strong> <strong>Fusion</strong> displays a red slash through the page or asset icon and<br />
suppresses it from the site when published.<br />
To re-enable publishing for a suppressed page or asset, repeat step 1, clear Don’t<br />
publish, and click OK.<br />
Note: This Don’t publish command is not the same as the Don’t publish<br />
command in Site view. Selecting the Don’t publish command in<br />
Site view eliminates the pages and all links to it from the<br />
published site. In Publish view, the Don’t publish command does<br />
not eliminate the page from the published site. The page is simply<br />
not generated again and not recopied to the site. The page and all<br />
links to it remain. The images and assets of the page may be<br />
republished, but the page will not.<br />
Creating Aliased Folders and Setting the<br />
CGI-BIN Directory<br />
Sometimes you need to store certain assets of your site in a location separate from<br />
the rest of your site. For example:<br />
• You can link to programs such as CGI scripts or other executables that have to<br />
be placed in a specific CGI directory so they run properly.<br />
• You can place an order form or other pages in a secure location that requires<br />
authorized access, without restricting access to the rest of your site.<br />
• You can link to images or other assets that are maintained or controlled by<br />
others, and stored in a protected location.
Publish Settings<br />
Chapter 35 Advanced Publishing<br />
Note: You must create a publish profile with server type as FTP to use<br />
an alias. This option is not available for local, SFTP or WebDAV<br />
publish profiles.<br />
To do this, you create alias folders, using a process in which you define two<br />
locations: the actual physical location on your Web server where you want to<br />
transfer the pages or assets, and the URL or logical address that you want<br />
<strong>NetObjects</strong> <strong>Fusion</strong> to use when referring to that object. On some servers, this is<br />
referred to as creating virtual folders.<br />
After the site is transferred to the Web server, you or your server administrator<br />
must configure the server to look in the FTP location for assets that are described as<br />
being in the URL location. For example, your site might include several stock<br />
images from your company’s marketing department, such as the company logo and<br />
other approved artwork. When you create your site, you use copies of the artwork<br />
that you stored on a local disk. When you transfer your site’s HTML files to the<br />
company server, however, you want to use the “official” images that have been<br />
approved and maintained by the marketing department.<br />
Check with your server administrator to see if your site contents or remote server<br />
configuration requires a CGI directory or other aliases.<br />
To specify the CGI-BIN directory:<br />
1. In Publish view, click Publish Settings on the views bar.<br />
The Publish Settings dialog appears.<br />
2. Choose a profile from the Profile list.<br />
The publish profile Server Type must be FTP.<br />
3. Click Advanced.<br />
The Advanced Publish Settings dialog appears.<br />
893
Creating Aliased Folders and Setting the CGI-BIN Directory<br />
Publish Settings<br />
894<br />
4. Click the Aliases tab.<br />
5. Enter the FTP path where CGI scripts are stored in the CGI alias field. This<br />
establishes an alias to the executable directory on the server where CGI scripts<br />
are kept.<br />
To create other aliased folders:<br />
1. In Publish view, arrange the directory structure for your site the way you want it<br />
to appear on your server.<br />
2. Isolate the pages or assets you want to store in an aliased location into one<br />
branch of the directory structure, under a common parent folder. If necessary,<br />
create a custom folder for each set of aliased content.<br />
If your site requires more than one alias—such as one alias for secure pages and<br />
another alias for protected assets—you can create more than one custom folder.<br />
3. Drag pages and assets into the appropriate custom folder(s) as needed.<br />
4. Click Publish Settings on the views bar.<br />
The Publish Settings dialog appears.<br />
5. Choose a profile from the Profile list.<br />
6. If necessary, make changes to that profile.<br />
7. Position the Publish Settings dialog so you have a clear view of the Contents of<br />
directory pane in Publish view. Refer to the directory structure to make sure you<br />
type the URL to your custom folder correctly.
Chapter 35 Advanced Publishing<br />
8. Click Advanced publish settings and then click the Aliases tab.<br />
9. To add a new alias, click the New Alias button. To edit an existing alias, select<br />
it from the list, then click the Edit Alias button.<br />
The New Alias (or Edit Alias) dialog appears.<br />
10. Enter the absolute or relative path from your site’s root folder to the custom<br />
folder containing the aliased pages and assets as the URL Path.<br />
Refer to the directory panel as needed to enter the path exactly as it appears,<br />
including the use of uppercase and lowercase names and spaces. For example, if<br />
you create a custom folder called Companypix and place it under your Assets<br />
folder, the URL Path would be./Companypix.<br />
11. Enter the FTP path that you want to use to actually store that folder and its<br />
contents. This FTP location must be on the same server as the rest of the site<br />
because your publish profile only logs onto one server at a time.<br />
12. Click OK.<br />
13. To add additional aliases, click New Alias again and repeat the process.<br />
When you publish your site, <strong>NetObjects</strong> <strong>Fusion</strong> keeps all links and references to<br />
your aliased content pointing toward the URL path, but actually stores the pages<br />
and assets in the FTP location you specified.<br />
Note: The server must be configured to support this alias. This is a<br />
system administrator task outside of <strong>NetObjects</strong> <strong>Fusion</strong>, so you or<br />
your server administrator must define the alias on the server.<br />
Setting the Server Port and Permissions<br />
Depending on your Web server configuration, you might need to set specific<br />
permissions or a specific port so your Web server software can access your site’s<br />
HTML files. Setting permissions might override the default permissions normally<br />
set by <strong>NetObjects</strong> <strong>Fusion</strong>. The permission settings only apply to FTP and SFTP<br />
895
Setting the Server Port and Permissions<br />
Publish Settings<br />
896<br />
servers that support the CHMOD command. Windows IIS servers do not support<br />
the CHMOD command, therefore to change the permissions on a Windows IIS<br />
server, see your server administrator.<br />
To set the server port and permissions:<br />
1. In Publish view, click Publish Settings on the views bar.<br />
The Publish Settings dialog appears.<br />
2. Choose a profile from the Profile list.<br />
3. Click Advanced publish settings and then click the Advanced S/FTP tab.<br />
4. Select options for the Advanced S/FTP settings:<br />
• Server port is the port from which your server accepts FTP connections. By<br />
default the port setting is 21, which is the most common ISP setting.<br />
However, some security systems or other server configurations may require<br />
a different setting. Check with your ISP administrator for the proper server<br />
port setting.<br />
• Connect passive mode is for publishing to servers not within your company’s<br />
firewall, or if your ISP or host company’s FTP manager establishes<br />
connections using passive mode. Passive mode (or PASV) is a security<br />
mode in which a client sends a connect signal for data, the server replies<br />
with a confirmation signal, and then the data begins uploading. This allows<br />
the server to confirm the identity of the client that is connecting before data<br />
begins uploading. Although some firewalls allow PASV as a security mode,<br />
others may not be configured for PASV. In that case, publishing will not
Publish Settings<br />
Chapter 35 Advanced Publishing<br />
work. Typically, <strong>NetObjects</strong> <strong>Fusion</strong> cannot publish through firewalls or<br />
proxies. If a message tells you that <strong>NetObjects</strong> <strong>Fusion</strong> cannot connect to the<br />
server, the problem is usually a firewall preventing you from logging on.<br />
Also, in some cases of publishing to a proxy server, the publishing process<br />
appears to succeed but the files do not appear on your site.<br />
5. Click Close.<br />
Publishing with Firewalls or Proxy Servers<br />
If you develop sites behind a firewall and need to publish to a remote server that is<br />
outside the firewall, you might be able use FTP passive mode to connect to the<br />
server.<br />
1. In Publish view, click Publish Settings on the views bar.<br />
2. Choose a profile from the Profile list.<br />
3. Click Advanced publish settings and then click the Advanced S/FTP tab.<br />
4. Select Connect passive mode.<br />
5. Click Close.<br />
If the reverse is true and your remote server is behind a firewall or stored on a proxy<br />
server, <strong>NetObjects</strong> <strong>Fusion</strong> cannot publish directly to the server. If that’s the case,<br />
follow these steps:<br />
1. Publish your site to a local folder other than the \Sitename\Preview folder of your<br />
site. Use whatever directory structure and HTML output method you would<br />
normally use. The default setting, Local Publish, publishes to the folder<br />
\Sitename\Local Publish.<br />
2. Consult with your server administrator for the preferred method of transferring<br />
content to the remote server. Potential methods include:<br />
• Transferring the entire directory structure of the local site to a holding<br />
location on an unprotected server, so an authorized administrator can then<br />
transfer the site to the protected location.<br />
• Using an FTP application such as WS-FTP or other means of access<br />
authorized by the server administrator to transfer the entire directory<br />
structure of the local site to the protected server.<br />
• Installing Personal Web Server (PWS) and remotely publishing to it. Then<br />
you send the site’s files via FTP from PWS to the server.<br />
897
Publishing Special Assets<br />
898<br />
Whichever method you use, be sure to transfer all files and to duplicate the local<br />
folder structure precisely.<br />
Publishing Special Assets<br />
When you transfer your site to the Web server, <strong>NetObjects</strong> <strong>Fusion</strong> transfers the<br />
entire site to the designated location, including special assets you tell it to manage.<br />
These special assets include things like Java classes, images and assets contained<br />
on external HTML pages, and CGI scripts. The list of managed assets included in<br />
your published site is displayed in Assets view.<br />
When you transfer the site’s files to the Web server, you can use any of three<br />
methods to ensure that the special assets are included in your site’s managed assets.<br />
• Include the assets when you add the object that refers to them. For example:<br />
• If you reference external HTML pages using the External HTML tool,<br />
<strong>NetObjects</strong> <strong>Fusion</strong> analyzes the external pages and, if it finds assets in the<br />
external pages, includes those assets in Assets view.<br />
• If you add Java objects to your pages using the Java tool, <strong>NetObjects</strong> <strong>Fusion</strong><br />
analyzes their .class files and adds other .class files referenced there. If you<br />
listed additional files on the Java Properties panel, <strong>NetObjects</strong> <strong>Fusion</strong><br />
includes them as managed assets. See “Inserting a Java Applet or Servlet”<br />
on page 514.<br />
• You can reference an asset in a file link and <strong>NetObjects</strong> <strong>Fusion</strong> manages and<br />
publishes the asset. See “Creating a File Link” on page 455.<br />
• You can explicitly add any special asset to Assets view and select Always<br />
publish file to ensure that <strong>NetObjects</strong> <strong>Fusion</strong> manages and publishes the asset.<br />
If you select Always publish file and do not move the file in Publish view, and<br />
then only publish a section of the site, <strong>NetObjects</strong> <strong>Fusion</strong> places this asset at the<br />
root of the site. See “Adding a File Asset” on page 852.<br />
Managing Script Assets<br />
<strong>NetObjects</strong> <strong>Fusion</strong> does not analyze custom scripts that you add to pages,<br />
MasterBorders, or other objects. If those scripts reference special assets, they are<br />
not automatically included in the site’s managed assets. To have <strong>NetObjects</strong> <strong>Fusion</strong><br />
manage and publish assets called in custom scripts, you must create file links to<br />
those assets, or explicitly add them to Assets view.
Chapter 35 Advanced Publishing<br />
When you add the file asset, select Always publish file to ensure that the asset is<br />
marked In Use. After publishing the first time, you can clear this setting if you only<br />
publish changed assets.<br />
Scripts have very specific calls to those files, generally ./imagename.gif, image.gif, or<br />
images/imagename.gif for images and cgi-bin/form.cgi, complete http path to form.cgi,<br />
or ./form.cgi for .exe files.<br />
• When you add an asset and the directory structure is set to by Asset Type, the<br />
added asset is always added to the assets/images folder.<br />
• If you add an asset and the directory structure is set to by Site Section, the added<br />
asset is always placed in the root if it is an image, or in the existing cgi-bin if it<br />
is an .exe.<br />
• If the directory structure is set to by Flat, the asset is added to the root.<br />
Be sure to move the added asset to the correct location in Publish view so the file is<br />
published to the correct location on the server.<br />
899
Publishing Special Assets<br />
900
Chapter 36 Using the Content Management Features<br />
Using the Content<br />
Management Features 36<br />
<strong>NetObjects</strong> <strong>Fusion</strong>’s Content Management features provide Web designers the<br />
ability to lock objects in place while they design, protect objects when<br />
collaborating with other designers, and work seamlessly with <strong>NetObjects</strong> nPower<br />
to offer clients and designers a solution that protects the integrity of the site design.<br />
This chapter describes:<br />
• Protecting objects<br />
• Protecting a Layout<br />
• Protecting MasterBorders<br />
• Protecting a page<br />
• Protecting a site<br />
• Editing protected objects<br />
901
Protecting Objects<br />
902<br />
Protecting Objects<br />
You can prevent objects on a site from being altered by protecting specific<br />
attributes, such as an object’s content, size, and position.<br />
To protect an object:<br />
1. Right-click on the object and select the Protection option from the shortcut<br />
menu.<br />
When you right-click an object, the shortcut menu will display a protection<br />
option specific to the object. For example, you would choose Picture Protection<br />
from the shortcut menu to set protection options for an image and Text<br />
Protection to set protection options for text.<br />
The Protection dialog appears.<br />
• In the Protect from field, select options to prevent the object’s content (e.g.,<br />
table cells, text, images) from being changed. You can also prevent the object<br />
from being deleted or copied elsewhere on the site.<br />
• In the Protect Size field, you can retain the object’s current height, width, and<br />
aspect ratio by selecting the corresponding check boxes.<br />
• Lock an object’s horizontal and vertical position on the page by selecting the<br />
appropriate check boxes in the Protect Position field.
Chapter 36 Using the Content Management Features<br />
• Click All to select all protection options, or clear all selected check boxes by<br />
clicking None.<br />
2. Click OK.<br />
Protecting a Layout<br />
When a Layout is protected, it cannot be resized, and new content cannot be added<br />
1. In Page view, select a Layout from the Layout drop-down list.<br />
The General section of the Layout Properties panel appears.<br />
2. Click the Protect Layout from editing check box.<br />
Click this check box to protect the<br />
Layout from editing<br />
3. To allow text in a Layout to be modified, select the Allow text editing in Layout<br />
check box.<br />
903
Protecting a MasterBorder<br />
904<br />
Protecting a MasterBorder<br />
You can protect any MasterBorder on a site so that it is not editable.<br />
1. In Page view, click in the MasterBorder to display the MasterBorder Properties<br />
panel.<br />
Select this check box to protect the<br />
MasterBorder from editing<br />
2. Select the MasterBorder you want to protect from the Name drop-down menu.<br />
3. Click the Protect MasterBorder from editing check box.<br />
4. To allow MasterBorder text to be modified, select the Allow text editing in<br />
MasterBorder check box.
Protecting a Page<br />
Chapter 36 Using the Content Management Features<br />
You can set Protection Options for an entire page of your site so that protected<br />
attributes cannot be altered.<br />
1. In Site view, select the page or pages to which you want to apply protection<br />
options.<br />
The Page Properties panel appears.<br />
2. Click the Protection Options button of the Page Properties panel.<br />
3. In the Protect Page field, select the page protection properties.<br />
• From deletion prevents the page from being deleted.<br />
Protection Options tab<br />
• From copying restricts the page from being copied and pasted elsewhere on the<br />
site.<br />
• From move locks the page’s position in the SiteStructure.<br />
• From adding child page prevents new pages from being created under the<br />
parent page.<br />
4. In the Protect Page Content field, set the protection options for the page content.<br />
• Protect layout from editing prevents a user from resizing or adding new content<br />
to the layout.<br />
905
Protecting a Site<br />
906<br />
• Allow text editing in layout permits text editing within a protected layout.<br />
• Protect MasterBorder from editing prevents the MasterBorder from being<br />
changed, resized, or edited.<br />
• Allow text editing in a MasterBorder allows text in a protected MasterBorder to<br />
be edited.<br />
• Inherit Protection Options from parent applies the Protection Options of the<br />
parent page to the selected child page.<br />
Protecting a Site<br />
You can apply Protection Options to an entire site so that protected elements cannot<br />
be edited on any page of the site.<br />
1. In Site view, select Options>Current Site from the Tools menu.<br />
The Current Site Options dialog appears.<br />
2. Click the Site Protection tab.<br />
3. In the Protect Page field, select the site protection properties.<br />
Site Protection tab<br />
• From deletion prevents all site pages from being deleted.
Chapter 36 Using the Content Management Features<br />
• From copying restricts all pages from being copied and pasted elsewhere on the<br />
site.<br />
• From moving locks the position of all pages in the SiteStructure.<br />
• From adding child pages prevents new pages from being created under any<br />
parent page.<br />
4. In the Protect Page Content field, set the protection options for the page content.<br />
• Protect layout from editing prevents a user from resizing or adding new content<br />
to all page layouts.<br />
• Allow text editing in layout permits text editing within protected layouts.<br />
• Protect MasterBorder from editing prevents all MasterBorders from being<br />
changed, resized, or edited.<br />
• Allow text editing in a MasterBorder allows text in all protected MasterBorders<br />
to be edited.<br />
• Inherit Protection Options from parent applies the Protection Options of the<br />
each parent page to their respective child page.<br />
• Restrict new image file sizes to allows you to specify a maximum allowable size<br />
for each image on the site.<br />
5. Click OK to apply the site-wide Protection Options.<br />
Editing Protected Objects<br />
If you have set Protection Options for several elements throughout your site, you<br />
can easily suspend those Protection Options so that you can continue to modify<br />
your site without having to remove and restore each Protection Option individually.<br />
1. To suspend Protection Options on a site, select Options>Application from the<br />
Tools menu.<br />
The Application Options dialog appears.<br />
2. Select the Edit Locked Options check box.<br />
3. Click OK to suspend the Protection Options and continue editing your site.<br />
Note: Applying this option allows you to edit your website while the<br />
protection options are still applied in the background.<br />
907
Editing Protected Objects<br />
908
Chapter 37 Using the Site Versions Manager<br />
Using the Site Versions<br />
Manager 37<br />
With <strong>NetObjects</strong> <strong>Fusion</strong>’s Versions Manager, you can store site versions in<br />
template form, in a remote location, with a few simple clicks.<br />
This chapter describes:<br />
• Setting Versioning options<br />
• Creating a version while publishing<br />
• Creating a version of a published site<br />
• Restoring a previous version of a site<br />
• Removing a version from the Versions Manager<br />
• Exporting connection credentials for nPower clients<br />
• Setting options for site backups<br />
909
Understanding Versioning<br />
910<br />
Understanding Versioning<br />
Using the <strong>NetObjects</strong> <strong>Fusion</strong> Versions Manager, you can create a backup version of<br />
your site at any time. The versions are checked into <strong>NetObjects</strong> <strong>Fusion</strong>’s Versions<br />
Manager and can be restored with a few easy clicks. <strong>NetObjects</strong> <strong>Fusion</strong> also creates<br />
a publishing credentials (.nfc) file that can be used to collaborate with nPower<br />
clients to connect and retrieve the latest version of their site and make changes.<br />
Setting Versioning Options<br />
Before you can store site versions in the Versions Manager, you must specify<br />
versioning settings such as the publish profile to be used for storing site versions as<br />
well as the path for the versions Repository.<br />
The versioning settings will be specified in the Versions Manager Setup dialog.<br />
1. To open the Versions Manager dialog, from the File menu, choose<br />
File>Versions Manager.<br />
The Versions Manager Setup dialog will appear.<br />
Note: The Versions Manager Setup dialog appears only if the versioning<br />
details for the current site are not set up. Once the versioning<br />
details have been set up, when you select Versions Manager from<br />
the File menu, the Versions Manager dialog will appear right<br />
away.<br />
2. Specify the versioning details in the Versions Manager Setup dialog:
Chapter 37 Using the Site Versions Manager<br />
• Publish Profile used to store site versions. Select a Publish Profile for storing site<br />
versions.<br />
Note: If you have not created a remote publish profile yet, a notification<br />
will appear onscreen asking you to create a publish profile.<br />
Click Edit to open the Publish Settings dialog and add a new publish profile or<br />
modify an existing one.<br />
• Repository Path. Enter the path where site versions will be stored in the selected<br />
Publish Profile.<br />
You may add the current site version to an existing repository or start with a new<br />
repository. When you add the current site to an existing repository, you will be<br />
prompted to either replace it or append to it.<br />
Note: The versioning repository contains sensitive information. For<br />
security purposes, the repository path should not be accessible for<br />
browsing over the Internet.<br />
• Total size of site versions. Enter a maximum value (in megabytes) of server space<br />
for site versions. The default value is 100MB.<br />
• Total number of site versions. Specify a maximum number of versions that can be<br />
stored in the Versions Manager. You will be prompted to delete previous<br />
versions when you have created the maximum number of versions allowed.<br />
3. Click OK.<br />
The Versions Manager dialog will appear onscreen.<br />
Note: To update the versioning information for your site at a later time,<br />
go to Tools > Options > Current Site and select the Versioning<br />
tab. There you will also be able to set the options for the site<br />
backups. See “Setting options for site backups” on page 37-917.<br />
911
Creating a Site Version in the Versions Manager<br />
912<br />
Creating a Site Version in the Versions<br />
Manager<br />
1. After setting the versioning details in the Versions Manager Setup dialog, the<br />
Versions Manager dialog will appear onscreen.<br />
2. Click New.<br />
3. In the Details field, enter information, such as the version name, author, and<br />
description, that will help you identify the specific version should you need to<br />
restore it.<br />
4. Click OK to create the site version.<br />
A version of your website is transported to your Web server and checked in to<br />
the appropriate directory.
Chapter 37 Using the Site Versions Manager<br />
Creating a Site Version while Publishing<br />
1. Click Publish Site on the Views bar.<br />
The Publish Site dialog box appears.<br />
2. In the Publish files to drop-down menu, select the remote publish profile to<br />
which you want to publish your site.<br />
3. Choose to publish the entire site or individual pages in the Pages to publish<br />
field.<br />
4. To publish only those assets that have changed, check the Publish changed<br />
assets only check box.<br />
5. Click the Check in the current document to the versioning system check box.<br />
913
Restoring a Version<br />
914<br />
6. Click the Advanced button to enter version information, such as a name, author,<br />
and description, and then click OK.<br />
7. Click Publish to publish the site and create a site version in the Versions<br />
Manager.<br />
Restoring a Version<br />
1. To restore a previous version of your site, choose Versions Manager from the<br />
File menu.<br />
The Versions Manager dialog appears.<br />
2. Click the name of the version you want to restore from the Version Name list.<br />
3. Click Rollback.<br />
<strong>NetObjects</strong> <strong>Fusion</strong> retrieves a working copy of the site from the versions<br />
repository, and opens the site for editing so that you can review the site and<br />
make any needed changes.<br />
4. When you have finished editing the site and are pleased with the results, follow<br />
the steps for Publishing Your Site to restore the selected version.
Chapter 37 Using the Site Versions Manager<br />
Removing a Version from the Versions<br />
Manager<br />
1. To remove a site version from the Versions Manager, choose Versions Manager<br />
from the File menu.<br />
The Versions Manager dialog appears.<br />
2. Click the name of the version you want to remove in the Version Name list.<br />
3. Click Remove to delete the selected version.<br />
Warning:This action cannot be undone.<br />
Exporting Connection Credentials for<br />
nPower <strong>User</strong>s<br />
When you create a site version in the Version Manager, <strong>NetObjects</strong> <strong>Fusion</strong><br />
automatically creates a connection credentials file (.nfc file) that nPower clients<br />
will use to open their sites. When nPower clients open the .nfc file, they are<br />
connected to the Versions Manager, from which they will check out a working<br />
copy of their site. The site will be marked “in use” until the client has republished<br />
the site. The .nfc file also contains the site's publish profile settings so that nPower<br />
915
Exporting Connection Credentials for nPower <strong>User</strong>s<br />
916<br />
users can easily publish their changes to the Web without having to enter publish<br />
settings.<br />
1. To export an .nfc file, choose Versions Manager from the File menu.<br />
The Versions Manager dialog appears.<br />
2. Click the name of the Version you want to export from the Version Name list.<br />
3. Click Export Connection.<br />
The Save As dialog appears.<br />
4. In the Save in drop-down list box, select a location on your hard disk in which<br />
to save the nfc file.<br />
5. Enter a name for the nfc file in the File name field.<br />
6. Click Save to save the file to the location you specified.<br />
7. You can retrieve the .nfc file and distribute it to your clients who use nPower.<br />
When nPower users open the .nfc file, they will be connected to the Versions<br />
Manager repository from which they will retrieve their website for editing.
Chapter 37 Using the Site Versions Manager<br />
Setting options for site backups<br />
To set the options for the backup copies of your site, go to Tools > Current Site and<br />
select the Versioning tab.<br />
• Naming convention. Choose a preferred naming convention for site versions. Site<br />
versions will be named using either the site name and version number or the site<br />
name and date the version was created, depending on which option you choose.<br />
• Backup location. Choose a location on your local hard disk to store backups of site<br />
files.<br />
• Total size of backups. Enter a maximum value (in megabytes) of hard disk space to<br />
be allocated for site version backups. You will be prompted to remove previous<br />
backups when you exceed this value.<br />
• Total number of backups. Specify a maximum number of backups that can be<br />
stored on the local hard disk. You will be prompted to delete previous backups<br />
when you have exceed the maximum number of backups allowed.<br />
917
Setting options for site backups<br />
918
Chapter 38 Working with Character Sets<br />
Working with Character<br />
Sets 38<br />
In the past, most computers used the same character set to represent upper and<br />
lowercase English language letters, number characters, and punctuation characters.<br />
This character set is known as ASCII. However, ASCII is a very limited character<br />
set, unable to support a variety of alphabets. To accommodate computer users<br />
worldwide, different character sets were developed. These new character sets are<br />
often identified by a number, such as code page 850 or ISO-8859-1.<br />
Character sets are composed of code points, which are the numbers assigned to<br />
characters that the computer uses to identify the character. For example, in ASCII,<br />
when you type a capital A, the computer sees its code point, which is the number<br />
65; if you type a B, the computer sees a 66. Both the code page 850 and the ISO-<br />
8859-1 character sets include accented characters, but 850 uses the code point 130<br />
for the character é, and 8859-1 uses 233 for the same character. To eliminate this<br />
confusion, an effort is underway to create a universal character set that includes<br />
every character from every language. This character set is called Unicode.<br />
Characters display correctly in <strong>NetObjects</strong> <strong>Fusion</strong> because they are stored in<br />
Unicode. When <strong>NetObjects</strong> <strong>Fusion</strong> publishes or previews a page, it converts the<br />
text from Unicode to the character set selected for the site or for the individual<br />
page.<br />
Suppose you type Greek characters on a page, set the page character set to Western<br />
European (ISO-8859-1), and preview the page. Because their particular code points<br />
do not have equivalents in the Western European character set, the Greek<br />
characters may appear as question marks. If you want to guarantee that the Greek<br />
characters on the <strong>NetObjects</strong> <strong>Fusion</strong> page display correctly when you preview or<br />
publish, you should choose a character set that includes Greek characters. This<br />
character set is then inserted in the charset parameter in the generated HTML<br />
META tag, which tells the browser how to interpret and display the characters.<br />
If you have a page that contains languages that use different character sets, for<br />
example, English on the right and Greek on the left, to guarantee that all characters<br />
will be interpreted correctly by the browser, you can use Unicode (UTF-8) or twobyte<br />
Unicode (UCS-2) as a character set for the page. Remember that Unicode is<br />
evolving; it is not complete yet, but it does include code points for most characters<br />
919
Available Character Sets<br />
920<br />
in languages commonly used on computers today. Note that only Netscape 4.x and<br />
Microsoft Explorer 4.0 and up currently support UTF-8, and only the most recent<br />
versions of Netscape and Microsoft Explorer support UCS-2.<br />
Available Character Sets<br />
The following character sets are included with <strong>NetObjects</strong> <strong>Fusion</strong>:<br />
• Baltic (CP-1257)<br />
• Central European (ISO-8859-2)<br />
• Central European (Windows-1250)<br />
• Chinese Simplified (GB2312)<br />
• Chinese Traditional (BIG5)<br />
• Cyrillic (ISO-8859-5)<br />
• Cyrillic (KO18-R)<br />
• Cyrillic (Windows-1251)<br />
• Greek (ISO-8859-7)<br />
• Greek (Windows-1253)<br />
• Japanese (EUC-JP)<br />
• Japanese (ISO-2022-JP)<br />
• Japanese (SHIFT_JIS)<br />
• Korean (KSC5601)<br />
• Turkish (ISO-8859-9)<br />
• Turkish (Windows-1254)<br />
• Unicode (UCS-2)<br />
• Unicode (UTF-7)<br />
• Unicode (UTF-8)<br />
• Western European (CP437)<br />
• Western European (CP850)<br />
• Western European (ISO-8859-1)<br />
• Western European (ISO-8859-15)<br />
• Western European (Windows-1252)<br />
The following character sets are not included with <strong>NetObjects</strong> <strong>Fusion</strong>, but are<br />
supported once installed in your operating system. You can download language kits<br />
at www.microsoft.com or install them from your Windows NT installation disks.
• Western European (CP-437)<br />
• Western European (CP-850)<br />
• Central European (CP-852)<br />
• Cyrillic (CP-866)<br />
• Greek (CP-869)<br />
• Greek (CP-737)<br />
• Turkish (CP-857)<br />
Setting the Site’s Character Set<br />
Chapter 38 Working with Character Sets<br />
1. In any view, from the Tools menu, choose Options>Current Site.<br />
2. On the General tab of the Current Site Options dialog, select a character set<br />
from the Character set drop-down list.<br />
To ensure that characters display properly:<br />
1. Load a localized operating system. For example, for a Cyrillic site, you must<br />
use a Cyrillic OS.<br />
2. Set the site’s character set.<br />
921
Setting the Character Set for an Individual Page<br />
922<br />
3. Change the font for each SiteStyle element on the Graphics tab. This includes<br />
banners, buttons, and so on.<br />
4. Publish the site to see the correct characters in <strong>NetObjects</strong> <strong>Fusion</strong> and the<br />
browser.<br />
If you type characters that are not included in the selected character set, when you<br />
preview or publish the page, you might see question marks in place of unknown<br />
characters.<br />
Setting the Character Set for an Individual<br />
Page<br />
You can override the default site character set and choose a different character set<br />
for individual pages.<br />
1. In Page or Site view, right-click on the page and select Page Character Set from<br />
the shortcut menu.<br />
2. Select a character set for the page from the Page Character Set drop-down. This<br />
character set will be applied only to this page.<br />
Setting the Character Set for a Section<br />
1. Go to Site view and select a section.<br />
2. Right-click the parent page of the section and select Section Character Set from<br />
the shortcut menu.
Chapter 38 Working with Character Sets<br />
3. Select a character set for the section from the Section Character Set drop-down.<br />
Setting the Character Set for Imported<br />
Pages<br />
When you import a site into <strong>NetObjects</strong> <strong>Fusion</strong>, you must ensure that it has the<br />
correct character set before you begin the import.<br />
1. From the Tools menu, choose Options>Application.<br />
2. In the Application Options dialog, click the International tab.<br />
3. In the Imported HTML section of the dialog, select a character set for imported<br />
text from the drop-down list.<br />
If you know the HTML pages in the site you are importing have the appropriate<br />
character set specified in the META tag, you can use the Specified in imported<br />
Meta tag setting. If, however, you know the site is in Greek and the correct<br />
character set is not specified in the META tag, then before importing you<br />
should choose an appropriate character set from the drop-down list.<br />
If there is no character set specified in the META tag, and you forget to set the<br />
correct character set before importing, <strong>NetObjects</strong> <strong>Fusion</strong> assigns the<br />
ISO-8859-1 character set.<br />
923
URL and Page Name Character Requirements<br />
924<br />
URL and Page Name Character<br />
Requirements<br />
The characters in a URL are limited to those represented in lower ASCII, which<br />
includes uppercase and lowercase English letters, numbers, and common English<br />
punctuation. You cannot use accented characters or other special characters in a<br />
URL.<br />
You can, however, name pages using accented characters. The names on the banner<br />
and buttons display in the correct international form. In Publish view, however, file<br />
names, page names, and folders change to names with unaccented characters.<br />
For Japanese, <strong>NetObjects</strong> <strong>Fusion</strong> uses the ASCII characters that are normally<br />
converted to a Japanese character. For other Asian languages, a numeric file name<br />
is assigned. For European languages, <strong>NetObjects</strong> <strong>Fusion</strong> strips out the accents; the<br />
words look the same but without accents. For example, if you name a page été in<br />
Site view, in Publish view it is listed as ete.html.
Chapter 39 Optimizing Your Workspace<br />
Optimizing Your<br />
Workspace 39<br />
The <strong>NetObjects</strong> <strong>Fusion</strong> 10 user interface offers a new powerful, yet simple,<br />
mechanism of panels, toolbars, and menu customization, enabling Web designers to<br />
take full advantage of optimizing their workspace for maximum efficiency.<br />
Create new toolbars and menus, and customize them by adding new buttons and<br />
menu items, changing button icons, and much more.<br />
Take advantage of the new docking panels offered to construct the working area<br />
that best suit your needs, by moving, floating, docking, and hiding panels within<br />
your workspace.<br />
Save the position and customizing options of toolbars, menus and panels as a new<br />
workspace, or choose among the predefined workspaces that <strong>NetObjects</strong> <strong>Fusion</strong> 10<br />
offers.<br />
Change the look and feel of your workspace by selecting among the themes that are<br />
available with <strong>NetObjects</strong> <strong>Fusion</strong> 10.<br />
This chapter describes:<br />
• Selecting a Workspace<br />
• Working with Panels<br />
• Working with Toolbars<br />
• Customizing Toolbars and Menus<br />
• Selecting Themes for Your Workspace<br />
Selecting a Workspace<br />
With <strong>NetObjects</strong> <strong>Fusion</strong> 10, the workspace concept is introduced for optimizing<br />
your work area. The workspace consists of all the panels, toolbars, and menus<br />
within <strong>NetObjects</strong> <strong>Fusion</strong> 10.<br />
<strong>NetObjects</strong> <strong>Fusion</strong> 10 displays three workspaces by default:<br />
925
Selecting a Workspace<br />
926<br />
• Basic, which displays a reduced number of panels and toolbars for quick and<br />
easy use, consistent with the way previous versions of <strong>NetObjects</strong> displayed<br />
these items. See ‘“Selecting a Workspace” on page 925.<br />
• Advanced, which displays all panels and toolbars from within <strong>NetObjects</strong><br />
<strong>Fusion</strong> 10, using new features such as tabbed panels, auto-hide, and display of<br />
the advanced CSS panels. See “Selecting the Advanced Workspace” on<br />
page 927.<br />
• LastUsed, which displays the last used configuration for panels, toolbars and<br />
menus that are saved before you have existed <strong>NetObjects</strong> <strong>Fusion</strong>. See<br />
“Selecting the LastUsed Workspace” on page 928.<br />
You can create your own workspace by displaying only the panels and toolbars that<br />
you need, in the precise positions you want them to appear. Then, you simply save<br />
the new workspace configuration and the select it from the list of available<br />
Workspace options in the menu when you are ready to work with your new<br />
environment. See “Creating a Custom Workspace” on page 928.<br />
Selecting the Basic Workspace<br />
The Basic workspace is best suited for users who have just begun working with<br />
<strong>NetObjects</strong> <strong>Fusion</strong>, as it displays panels and toolbars that are most commonly used.<br />
To display the Basic workspace, select it from then View > Workspace menu.
Components<br />
Manager<br />
Basic Workspace<br />
Selecting the Advanced Workspace<br />
Chapter 39 Optimizing Your Workspace<br />
Layout<br />
Properties<br />
Panel<br />
Site<br />
Navigation<br />
Panel<br />
Object Tree<br />
Panel<br />
The Advanced workspace displays the most frequently used panels and toolbars<br />
from within <strong>NetObjects</strong> <strong>Fusion</strong> 10, along with some of the new advanced features:<br />
• CSS panels, which allows you to change the style of selected elements with a<br />
few clicks of the mouse. See “Using the CSS Panels” on page 216.<br />
• Tasks Checklist panel, which allows you to organize and maintain all the tasks<br />
related to building, editing, and publishing your site. See “Managing<br />
SiteStyles” on page 380.<br />
• Output panel, which allows you to display the end result of a processing task in<br />
<strong>NetObjects</strong> <strong>Fusion</strong> 10. See “Using the Output Panel” on page 955.<br />
• Text Format toolbar, which allows you to format text more easily than ever<br />
before. See “Using the Text Format Toolbar” on page 195.<br />
927
Selecting a Workspace<br />
928<br />
• Styles Tree, which offers SiteStyle control directly from Page View. See<br />
“Working with the Styles Tree in Page View” on page 417.<br />
Components Manager<br />
docked on the left side of<br />
the working area<br />
Advanced Workspace<br />
To display the Advanced workspace, select it from then View > Workspace menu.<br />
Selecting the LastUsed Workspace<br />
The LastUsed workspace remembers the contents and coordinates of the workspace<br />
as they were when you closed <strong>NetObjects</strong> <strong>Fusion</strong>. It is saved only when exiting<br />
<strong>NetObjects</strong> <strong>Fusion</strong>; when you re-start <strong>Fusion</strong>, it will load the LastUsed workspace,<br />
as it was at the moment the program was closed.<br />
When first installed, <strong>NetObjects</strong> <strong>Fusion</strong> 10 opens with the Advanced workspace by<br />
default. When exiting the program, the current configuration of panels and toolbars<br />
will be saved and kept as the LastUsed workspace and loaded as the new default the<br />
next time you launch <strong>NetObjects</strong> <strong>Fusion</strong>.<br />
Creating a Custom Workspace<br />
Tasks Checklist<br />
Panel docked<br />
on the right<br />
side of the<br />
working area<br />
Styles Tree<br />
CSS Panels:<br />
Common,<br />
Property Sheet<br />
and Code<br />
To create the work area that is most efficient for the way you work in <strong>NetObjects</strong><br />
<strong>Fusion</strong>, or to create a worskpace that is beneficial to specific projects, arrange the
Chapter 39 Optimizing Your Workspace<br />
panels and toolbars to your preference and save the workspace so it can be re-used<br />
over again when needed. Each workspace that you create and save will appear on<br />
the Workspace list in the View menu.<br />
To do that:<br />
1. Display all the panels and toolbars that you would like to work with in<br />
<strong>NetObjects</strong> <strong>Fusion</strong>.<br />
2. When the workspace has the layout you desire, from the View menu select<br />
Workspace > Save Workspace as... The Save As dialog appears.<br />
3. Type the name of the new workspace. If there is already a workspace with that<br />
name in existence, you will get a warning message asking you if you want to<br />
replace the existing workspace. Select No and rename the workspace, or select<br />
Yes to overwrite the existing workspace.<br />
The new workspace name will appear on the Workspace list in the View menu.<br />
To open a custom created workspace, select it from the View > Workspace menu.<br />
Working with Panels<br />
<strong>NetObjects</strong> <strong>Fusion</strong> 10 comes with a new and innovative system of panel<br />
management, offering you a variety of possibilities to display only the necessary<br />
tools you need when you need them. Your available workspace may be increased<br />
considerably by the arrangement of panels. Optimize the layout of your workspace<br />
by:<br />
• Displaying or hiding all panels. <strong>NetObjects</strong> <strong>Fusion</strong> 10 offers you a one-click<br />
solution to choose whether or not all panels should be displayed within your<br />
workspace. For more information, see “Displaying and Hiding All Panels” on<br />
page 930.<br />
• Docking panels. You can dock panels to the left, right, top, or bottom of the<br />
workspace. See “Docking panels” on page 930.<br />
• Floating panels. Floating panels may be moved freely to any location within the<br />
workspace; they can appear on top of, or behind, other floating panels. For more<br />
information, see “Floating Panels ” on page 934.<br />
• Working with panel groups. Panels may be grouped together to form panel<br />
groups. These groups of panels will behave as regular panels; they can be<br />
docked or left to float. See “Working with Panel Groups” on page 935.<br />
929
Working with Panels<br />
930<br />
• Auto-hiding panels. To save space, panels can be made to hide automatically<br />
when not in use. To find out more about the auto-hide feature within <strong>NetObjects</strong><br />
<strong>Fusion</strong>, see “Using Auto-Hide” on page 937.<br />
The panels that are used most frequently within <strong>NetObjects</strong> <strong>Fusion</strong> are listed on the<br />
View menu. To see the rest of the available panels, select More Panels from the<br />
View menu. To open a panel that is not displayed in the workspace, go to the View<br />
menu and select it from the list.<br />
Clicking the Close button on a docked or floating panel will remove it from the<br />
interface. To re-open a panel once you have closed it, select the panel’s name from<br />
the View menu.<br />
Displaying and Hiding All Panels<br />
For increased work space, you can hide all panels displayed within your workspace.<br />
This will affect only the panels, without hiding the toolbars currently displayed.<br />
To do that, select the Full Screen option from the View menu. The effect will be<br />
that all panels, including those that are docked, will be hidden.<br />
To have the panels displayed again, select the Full Screen option from the View<br />
menu one more time.<br />
The same result will be obtained if you display and click the Full Screen button on<br />
the toolbar:<br />
The Full Screen bar is disabled by default. To display it:<br />
1. Click on any toolbar’s right arrow button, and select Customize from the menu.<br />
The Customize window will appear.<br />
2. From the Toolbars tab, check the Full Screen option.<br />
Docking panels<br />
Full Screen<br />
Within the <strong>NetObjects</strong> <strong>Fusion</strong> 10 workspace, panels may be:
Chapter 39 Optimizing Your Workspace<br />
• Docked. A panel is docked if it is attached to a side of the workspace<br />
• Floating. A panel is floating if is not attached to any side of the workspace and<br />
can be positioned on top of other panels. See “Floating Panels ” on page 934.<br />
Panels may be docked either to the inner and outer edges of the workspace, or to the<br />
edge of another panel.<br />
The docking procedure is based on ‘drag-and-drop’. When you drag a panel from<br />
its current location to another location in the workspace, a translucent set of<br />
directional stickers will be displayed on the workspace.<br />
Dropping the panel on one of the outer stickers will allow you to dock the panel to<br />
the outer edge of the workspace. Dropping the panel on one of the inner stickers<br />
will dock the panel to the inner edge of the workspace.<br />
To dock a panel to the outer edge of the workspace:<br />
Floating panel Docked panel<br />
1. Drag the panel by its title bar and move it over one of the outer stickers,<br />
according to the desired destination area.<br />
931
Working with Panels<br />
932<br />
2. When the mouse cursor is over the sticker, an outline of the panel will appear.<br />
Outline of the panel<br />
as it will appear<br />
when docked<br />
3. Release the mouse button.<br />
Inner set of stickers Outer stickers<br />
Hovering the mouse over this<br />
sticker will display an outline of<br />
the future position of the panel<br />
The panel will now be docked to its new position, as suggested by the outline.<br />
To dock a panel to the inner edge of the workspace:<br />
1. Drag the panel by its title bar and move it over one of the four inner stickers,<br />
according to the destination area.<br />
2. When the mouse pointer is over the sticker, an outline of the panel will appear.
Outline of the panel<br />
as it will appear<br />
when docked<br />
3. Release the mouse button.<br />
Chapter 39 Optimizing Your Workspace<br />
Hovering the mouse over this<br />
sticker will display an outline of<br />
the possible position of the panel<br />
The panel will now be docked to its new position, as suggested by the outline.<br />
To dock the panel relative to another panel (tab-link two panels):<br />
1. Drag the panel over another panel (or group of tabbed panels).<br />
2. The inner group of stickers will appear. A small tabbed panel will be visible in<br />
the center of the stickers group, indicating the ability to add the panel as a tab.<br />
933
Working with Panels<br />
934<br />
3. While still holding the mouse pointer down, move the panel over the center of<br />
the stickers group. You will have a preview of how the panels will look when<br />
tabbed.<br />
Outline of the<br />
panel as part of<br />
the group, when<br />
docked. The tab<br />
is visible<br />
4. Release the mouse button.<br />
Floating Panels<br />
Floating panels are stand-alone panels that can be moved to any area within the<br />
workspace. They will stay on top of other panels and can also be docked to any side<br />
of the workspace.<br />
Floating panels are best suited for a large screen with enough space for displaying<br />
both the panels and the page layout.<br />
To make a docked panel float:<br />
1. Drag the panel by its title bar, away from where it is docked.<br />
2. While still holding the mouse button down, move towards the destination area.<br />
3. Release the mouse button.<br />
To float a group of docked panels:<br />
1. Drag the group by its title bar.<br />
Move the mouse<br />
pointer over the<br />
stickers center<br />
Release the mouse<br />
button over the<br />
center to tab the<br />
panel to the group
Chapter 39 Optimizing Your Workspace<br />
2. While still holding the mouse button down, move towards the destination area.<br />
3. Release the mouse button.<br />
Groups of docked panels travel together.<br />
To change the location of a floating panel in the workspace, simply drag it by its<br />
title bar to the desired destination.<br />
To float a panel from a group:<br />
1. Drag the panel’s tab away from its tabbed group.<br />
2. While still holding the mouse button down, move the panel by its tab outside<br />
the group, and away from the edges of the workspace.<br />
3. Release the mouse button.<br />
See the sequence of making a tabbed panel float in the illustration below:<br />
Working with Panel Groups<br />
Panels may be stacked together to form groups of panels. To display a panel<br />
contained in the group, you simply click the name tab of the panel that is visible in<br />
the group.<br />
A panel may be tabbed with another panel or a group of panels by:<br />
• Dragging the panel by its title bar and placing it over the destination panel’s title<br />
bar. A preview of how the docked panel will look appears. When the preview<br />
appears, release the mouse button.<br />
• Dragging the panel by its title bar and placing it over the center of the<br />
destination panel when the inner set of directional stickers appears.<br />
935
Working with Panels<br />
936<br />
If a panel is part of a group of panels, it can be removed from the group at any time<br />
to form a stand-alone panel.<br />
To remove a panel from a group of panels:<br />
1. Drag the panel’s tab outside the tabbed panel area.<br />
2. While still holding the mouse button down, move towards the desired<br />
destination area.<br />
3. Release the mouse button.<br />
To move a group of tabbed panels, simply drag the group by its title bar to the new<br />
destination area.<br />
A panel may be docked inside another panel, without tab-linking it, as you can see<br />
in the following two examples:<br />
• Docking to the top of a panel by releasing the mouse-button over the up arrow<br />
of the directional sticker.<br />
• Docking to the right side of a panel by releasing the mouse-button over the right<br />
arrow of the directional stickers.
Using Auto-Hide<br />
Chapter 39 Optimizing Your Workspace<br />
In order to have more screen space, it may be desirable to temporarily hide some of<br />
the panels. To suit this purpose, panels support the AutoHide feature that enables<br />
you to minimize docked panels along the edges of the workspace when not in use.<br />
By clicking a button, panels may be collapsed to a tab, from which they can be<br />
expanded back into place by hovering the mouse pointer over the tab.<br />
To turn on/off AutoHide, click the pushpin icon on the title bar of the panels.<br />
The AutoHide feature is available for both docked and floating panels:<br />
• AutoHide docked panels. When a docked panel is set to minimize using the<br />
push-pin and you move the mouse over its tab, the panel expands to the area<br />
where it was last docked.<br />
When an auto-hidden docked panel loses focus, it automatically slides back to its<br />
tab, where its name remains visible.<br />
To display an auto-hidden panel, move your mouse over the tab. The panel will<br />
slide back into view.<br />
937
Working with Panels<br />
938<br />
Autohidden floating<br />
panel. Only the title<br />
bar is visible<br />
AutoHidden docked<br />
panel. Only the name tab<br />
is visible<br />
• AutoHide floating panels. When a floating panel is set to minimize using the<br />
push-pin and you move your mouse over its title bar, the panel will expand.<br />
When an auto-hidden floating panel loses focus, it automatically slides under its<br />
title bar. While a panel is auto-hidden, only its title bar will be visible in the<br />
workspace.<br />
To display an auto-hidden floating panel, move your pointer over its title bar or<br />
click on it. The panel will slide back into view.
Working with Toolbars<br />
Chapter 39 Optimizing Your Workspace<br />
Along with the new concepts of panel management within the workspace,<br />
<strong>NetObjects</strong> <strong>Fusion</strong> 10 also offers a powerful toolbar customization mechanism, that<br />
allows you to create a working environment that suits your needs.<br />
Now you can:<br />
• Display and hide toolbars, add and remove toolbar buttons, and change the<br />
location of toolbars within the workspace, as well as docking them and making<br />
them float. See “Using Toolbars” on page 940.<br />
• Create your own custom toolbars, and rename or remove them from the<br />
workspace. See “Managing Toolbars ” on page 943.<br />
• Access and organize commands on toolbars quickly and easily. See “Adding<br />
Commands to Toolbars” on page 946.<br />
• Add new buttons to toolbars; change button icons by selecting from the existing<br />
ones or create your own new icons; choose to display only text commands or<br />
buttons, or display both text and icons; and much more. See “Customizing<br />
Toolbar Buttons” on page 948.<br />
• Switch to display large icons on the Views toolbar, or select to display tooltips<br />
on your toolbar icons. See these options and additional ones in the “Working<br />
with the Options Tab” on page 951.<br />
939
Working with Toolbars<br />
940<br />
Using Toolbars<br />
Toolbars allow you to access and organize commands quickly and easily. You can<br />
change the location of toolbars within the workspace, by docking or making them<br />
float, in order to create the working environment that is best for you.<br />
Toolbars may be held in two modes within the workspace:<br />
• Docked, when they are attached to one edge of the work area. You can dock a<br />
toolbar to the left, right, top, or bottom edge. When you drag a toolbar to the<br />
edge of the window, the toolbar snaps into place in the vertical or horizontal<br />
position of the window's edge.<br />
• Floating, when they are not attached to any edge of the work area. When<br />
floating, a toolbar may be placed on top of other objects or other floating
Chapter 39 Optimizing Your Workspace<br />
toolbars. Resizing a floating toolbar will make the icons re-arrange on the<br />
toolbar.<br />
Docked toolbar<br />
When made to float, the grip handle disappears from the toolbar and the name of<br />
the toolbar will be visible on its title bar.<br />
You can move toolbars within the workspace to position them in the place that is<br />
best for you. To move a toolbar:<br />
1. Drag the toolbar by its grip handle if it is docked, or by its title bar if it is<br />
floating.<br />
2. While still holding the mouse button down, move the toolbar to the new<br />
destination location. If you drag the toolbar to the edge of the work area, it will<br />
dock to the edge.<br />
3. Release the mouse button.<br />
To change the location of a docked<br />
toolbar, drag it by the grip handle<br />
Floating toolbar<br />
Add and Remove<br />
button<br />
941
Working with Toolbars<br />
942<br />
To increase and improve the layout of your workspace, you can decide which<br />
toolbars should be displayed on your workspace. To do that, select from the View<br />
menu the name of the toolbar you want to be displayed on the workspace.<br />
You can optimize the use of toolbars by displaying only the buttons that you<br />
normally use. You will be able to add more buttons to toolbars at any time in the<br />
future. To add or remove a button from a toolbar:<br />
1. Click the Toolbar Options button on the toolbar you are working with.<br />
2. From the Add and Remove Buttons menu, select the toolbar you want to<br />
modify.<br />
3. From the list of buttons that appear, check or uncheck the button.<br />
You can also reset the toolbar to its default state by selecting the Reset option.
Managing Toolbars<br />
Chapter 39 Optimizing Your Workspace<br />
<strong>NetObjects</strong> <strong>Fusion</strong> 10 comes with a powerful yet simple toolbar management<br />
system. You can create your own custom toolbars on which you add commands<br />
from the existing set of commands in the program, rename or remove custom<br />
toolbars, add menus on the toolbars, and much more.<br />
All these options are possible through the Customize window. To display the<br />
Customize window:<br />
1. Right-click anywhere on a toolbar.<br />
2. Choose Customize from the context menu that appears. The Customize window<br />
will be displayed.<br />
You can also trigger the appearance of the Customize window, by clicking the<br />
arrow on the right edge of a toolbar and selecting Add and Remove Buttons ><br />
Customize.<br />
When the Customize window is displayed, <strong>NetObjects</strong> <strong>Fusion</strong> switches to the<br />
Customize working mode, in which normal actions within the program will no<br />
longer be functional until the Customize window is closed. The Customize mode<br />
will allow you to create new toolbars, add commands and menus to existing<br />
toolbars, change button icons, and much more.<br />
The Customize window contains three tabs:<br />
• Toolbars, where you create new toolbars and manage the existing ones.<br />
• Commands, where you add new commands and menus to existing toolbars. See<br />
“Adding Commands to Toolbars” on page 946.<br />
• Options, where you can modify the look and behavior of toolbars and menus.<br />
See “Working with the Options Tab” on page 951.<br />
943
Working with Toolbars<br />
944<br />
Manage built-in and<br />
custom toolbars on the<br />
Toolbars section<br />
When in Customize mode, click on a button on a toolbar, the button context menu<br />
appears, offering the ability to customize the selected button. To find out more, see<br />
“Customizing Toolbar Buttons” on page 948.<br />
On the Toolbar section of the Customize window, you will see all the <strong>NetObjects</strong><br />
<strong>Fusion</strong> 10 toolbars listed, along with any new custom toolbars that you have<br />
previously created. Toolbars that are currently displayed on the workspace appear<br />
checked on the Toolbars list.<br />
To display a toolbar, select the toolbar name check-box . To hide a toolbar, uncheck<br />
the toolbar name.<br />
Working with Custom Toolbars<br />
<strong>NetObjects</strong> <strong>Fusion</strong> 10 now offers you the ability to create your own custom toolbars<br />
for associating programmatic commands with the customized toolbar options you<br />
create.<br />
To create a custom toolbar:<br />
Add new commands to<br />
toolbars using the<br />
Commands section<br />
Use the Options section to<br />
customize the appearance<br />
of toolbars and menus
Chapter 39 Optimizing Your Workspace<br />
1. In the Toolbars tab, click New. The New Toolbar dialog box appears.<br />
2. Enter the name of the new toolbar in the Toolbar Name field.<br />
3. Click OK.<br />
The toolbar name will now appear in the list on the Toolbars tab.<br />
The new toolbar also appears as a docked toolbar in the top part of the workspace.<br />
Once they are created, custom toolbars may be renamed or even removed from the<br />
program.<br />
To rename a custom toolbar:<br />
1. In the Toolbars tab, highlight the name of the custom toolbar you want to<br />
rename and click Rename.<br />
2. Enter the new name in the Toolbar Name field.<br />
Note: <strong>NetObjects</strong> <strong>Fusion</strong> built-in toolbars cannot be renamed.<br />
To delete a custom toolbar:<br />
1. On the Customize window, select the Toolbars tab.<br />
2. Highlight the name of the toolbar you want to delete.<br />
3. Click Delete.<br />
945
Working with Toolbars<br />
946<br />
Note: <strong>NetObjects</strong> <strong>Fusion</strong> built-in toolbars cannot be deleted.<br />
When necessary, you can reset the content of a built-in toolbar to its default<br />
settings. To do that:<br />
1. Select the built-in toolbar. The Reset button will appear.<br />
2. Click Reset.<br />
The default buttons will be restored to the toolbar.<br />
Note: ‘Reset to default settings’ is an operation that can be performed<br />
only on built-in toolbars.<br />
Adding Commands to Toolbars<br />
The new and dynamic system of toolbar customization within <strong>NetObjects</strong> <strong>Fusion</strong><br />
10 offers you the possibility to change the toolbars content by adding or removing<br />
commands that you choose from all the existing commands in the program. In this<br />
way, you can add commands to built-in and custom toolbars, move commands from<br />
one toolbar to another, or change the position of commands on toolbars.<br />
Note: The Standard Tools toolbar does not allow adding or removing<br />
commands from it.<br />
You can add commands to a toolbar by selecting a category from the Customize<br />
dialog and dragging the command onto the toolbar. Here is an example:<br />
To add a command to a toolbar:<br />
1. Using the mouse, right-click on an existing toolbar and select the Customize<br />
option.<br />
The Customize dialog box will appear.<br />
2. Click on the Commands tab.<br />
3. Under Categories, click on Edit.<br />
4. A list of commands will appear in the list box under Commands. Scroll down<br />
and locate the command you want.
Chapter 39 Optimizing Your Workspace<br />
5. Select and drag the command from the Commands list to the toolbar.<br />
Drag the command and<br />
place it on the toolbar<br />
The selected command now resides on the toolbar.<br />
To remove a command from a toolbar:<br />
1. While in Customize mode, click and drag the command button from the toolbar<br />
area.<br />
2. The command button now displays an X next to the mouse pointer to identify<br />
the command is being moved.<br />
3. Release the button anywhere outside the toolbar area.<br />
4. The toolbar will no longer have the command button on it.<br />
Note: A built-in toolbar will allow you to reset to the default state after<br />
removing some of the buttons located on it. A custom toolbar does<br />
not allow the reset to default action.<br />
To change the location of a command button on a toolbar:<br />
1. While in Customize mode, click and drag the command button from the toolbar<br />
and move it to another place on the same toolbar, or on a different toolbar.<br />
947
Working with Toolbars<br />
948<br />
2. Position the command button and release the mouse button.<br />
In <strong>NetObjects</strong> <strong>Fusion</strong> 10, you can create and add new menus on a toolbar by<br />
dragging and dropping menus from the Commands tab onto toolbars.<br />
Customizing Toolbar Buttons<br />
<strong>NetObjects</strong> <strong>Fusion</strong> 10 offers a new and innovative mechanism of button<br />
customization, allowing you to edit button icons, as well as modifying the look and<br />
feel of toolbars, all during run-time.<br />
To use the new button customizing facilities within the program:<br />
1. Open the Customize window.<br />
2. While keeping the Customize window open, right-click on a toolbar button. The<br />
Button Context Menu will appear.<br />
Button Context Menu<br />
On the Button Context Menu you will be able to perform the following actions on<br />
the selected button:<br />
• Reset. Changes button settings to default. If you have previously changed the<br />
default settings for a button, you can revert to the default settings.<br />
• Delete. Removes the button from the toolbar.
Chapter 39 Optimizing Your Workspace<br />
• Name. Modify the button name by typing a new name in the name field.<br />
• Copy Button Image. Copy the button image from the toolbar it resides on. You<br />
can duplicate a command and have the command button on a toolbar different<br />
from the original one.<br />
• Paste Button Image. Paste the button image to another toolbar, thus creating a<br />
duplicate button.<br />
• Reset Button Image. Changes button image to default. If you have previously<br />
changed the default image for a button, you can revert to the default image.<br />
• Edit Button Image. You can obtain a new button image using the button image<br />
editor, by either modifying the existing one or importing a new image file.<br />
• Change Button Image. Change the button image with an image from the<br />
existing button images palette.<br />
To edit the button image:<br />
1. Select the Edit Button Image option. The Button Image Editor will appear.<br />
2. Use the available tools to create the picture that suits your needs.<br />
3. Use the up, down, left and right arrows to move the image.<br />
4. Change the colors and preview all the changes you perform to the button image.<br />
5. When finished, click the OK button.<br />
949
Working with Toolbars<br />
950<br />
The new icon will be visible on the button.<br />
To change the button image:<br />
1. Click the Change Button Image option on the Button Context Menu. The<br />
images palette will open and you will be able to preview the available images.<br />
2. Select a new button image from the palette.<br />
The new icon will appear on the button.<br />
By default, buttons on the toolbars display images that illustrate the commands<br />
associated with the buttons. In <strong>NetObjects</strong> <strong>Fusion</strong> 10, buttons on a toolbar may be<br />
customized to display images of the buttons on toolbars, the text of the commands<br />
only, or both the image and text of the commands by selecting one of the options<br />
below:<br />
• Text Only, which displays only the text of the command associated with each<br />
button, as displayed in the image below:,
Chapter 39 Optimizing Your Workspace<br />
• Image and Text, which displays the text and the image of the command<br />
associated with each button. The button will have both image and text on it.<br />
• Default Style, which displays only the button image. The button will have only<br />
the image on it:<br />
You can group similar commands together on a toolbar by creating a group of<br />
commands. To do that, select the Begin a Group option from the Button Context<br />
Menu:<br />
New Group<br />
Working with the Options Tab<br />
The Options tab offers options for customizing the behavior of menus within the<br />
workspace, along with additional options.<br />
In the Personalized Menus and Toolbars section from the Options tab, you can<br />
restore the default set of visible commands to the menus and toolbars without<br />
undoing any explicit customizing, by checking the Reset menu and toolbar usage<br />
data option.<br />
951
Working with Toolbars<br />
952<br />
On the Other section from the Options tab, you can:<br />
• Toggle the use of large icons, which allows you to display large icons on the<br />
Views bar.<br />
To switch back to the normal-sized icons, un-check the Large Icons option.<br />
• Show ScreenTips on toolbars, which allows you to either turn ScreenTips on or<br />
turn them off. With ScreenTips on, cues will appear over your toolbar button as<br />
you scroll over them with the mouse, suggesting the command linked to that<br />
button. If the ScreenTips are off, no such cues will appear on mouseover.
Chapter 39 Optimizing Your Workspace<br />
• Show shortcut keys in ScreenTips, which allows you to choose to show shortcut<br />
keys in screentips. To do that, select the Show shortcut keys in Screentips.<br />
• Select menu animations from the existing possibilities, allowing you to choose<br />
which animation effects will be applied to menus. To do that, choose one from<br />
six predefined effects available in the Menu animations drop-down box:<br />
(System Default), Random, Unfold, Slide, Fade, None.<br />
Changing the Windows Theme<br />
You can change the look and feel of the entire application by choosing a Windows<br />
theme. The style of toolbars, panels, menus and all the other user interface controls<br />
will be updated to match the selected theme.<br />
To change the Windows theme:<br />
1. From the Tools menu, select Theme and then one of the four available themes:<br />
Default, Office XP, Office 2003 and Native XP.<br />
2. The new theme will be applied.<br />
By default, <strong>NetObjects</strong> <strong>Fusion</strong> 10 uses the Office 2003 theme.<br />
953
Changing the Windows Theme<br />
954
Chapter 40 About the Output Panel<br />
About the Output Panel40<br />
The Output panel is a tool that monitors the product's performance and task<br />
orientation, and displays the end result of a processing task. Using the Output<br />
panel, you can track back the history of operations when building <strong>NetObjects</strong><br />
<strong>Fusion</strong> websites, or track particular types of actions as they occur, thereby<br />
monitoring the application’s efficiency.<br />
The Output panel displays status messages for the process of various features,<br />
during the creation of your website. These include errors that occur when you open,<br />
generate, publish, or export the site.<br />
Using the Output Panel<br />
The Output panel can be docked, auto-hidden, resized or grouped with other panels.<br />
See “Working with Panels” on page 929.<br />
To display the Output panel:<br />
1. In Page view, select View menu>More panels.<br />
2. Select the Output option.<br />
When in Site View, and Style View, select the Output option from the View menu.<br />
To view the messages for a previous process, select from the process options in the<br />
drop-down list:<br />
Right click on the Output panel to:<br />
955
The Output Messages<br />
956<br />
• Copy the output messages to the clipboard.<br />
• Clear the output messages from the last process that occurred.<br />
• Clear all output messages from all the processes that occurred.<br />
• Refresh the displayed information.<br />
To close the panel:<br />
1. Select the View menu > More panels.<br />
2. Deselect the Output option.<br />
Or, you can click the Close button of the panel.<br />
The Output Messages<br />
The Output panel displays messages during the following:<br />
• Opening Site: The Output panel displays several messages informing you of the<br />
actions taken when the site is opened. If any errors occur during this process<br />
they will be listed here.
Chapter 40 About the Output Panel<br />
• Generating Site: The Output panel displays information related to the site<br />
generation process. This information includes the page creation, file copying,<br />
and publishing procedures.<br />
• Optimizing Site. Optimization is the process of fine-tuning your site for use on<br />
the Web. The Output panel will display status messages about the optimization<br />
process by displaying the actions that occur. The list of messages is widely<br />
expanded, and contains information not only about the changed files, backup<br />
files, styles list (or the imported style), the SSF, and XML files and content, but<br />
also about the created site tree and the assets directory.<br />
• Exporting Site. The messages displayed for exporting a site inform you of a<br />
successful or unsuccessful export. Any errors received during this process will<br />
be outlined here.<br />
957
The Output Messages<br />
958<br />
• Inserting Template. The Output panel displays information related to the steps<br />
required when inserting a template, when the version of the template is checked<br />
for compatibility, and if the insertion of the template was successful.<br />
• Verifying Assets. The Output panel also displays information related to the<br />
verifying assets process, letting you know when the process starts and ends, or<br />
if the verification of all assets is aborted or if it succeeds.<br />
• Removing unused Assets. The Output panel displays messages related to the<br />
deletion of unused assets, such as: "Deleting all unused assets...", "Delete All<br />
Unused File Assets", "Deleting all unused assets aborted", "Deleting all unused<br />
assets has been completed", "No assets were deleted", etc.<br />
• Spell Check. The Output panel displays messages on the spell-checking process.<br />
The messages informs you if any mistakes are present in the selection, page, or<br />
entire site, and if any words have been replaced by new ones.
Symbols<br />
.nfc file<br />
exporting 897<br />
Numerics<br />
3D 575<br />
3D words 575<br />
A<br />
A HREF 515<br />
About the Output Panel 935<br />
Action icon 90<br />
actions 519<br />
action messages 520, 524<br />
adding to objects 521<br />
adding to text 526<br />
assigning to banners 426<br />
assigning to navigation bars 409<br />
button rollover example 536<br />
cascading 530<br />
cascading message example 539<br />
collision detection example 538<br />
custom message example 538, 539, 541<br />
custom messages 528<br />
customizing Set Action dialog 545<br />
deactivating 532, 535, 545<br />
delay example 542<br />
deleting/modifying 532<br />
dragging example 538<br />
examples 536<br />
parameters 525, 534<br />
reordering 532<br />
restrictions with frames 519<br />
scripting your own 533, 534<br />
slide show example 541<br />
targets 520, 523, 530<br />
trigger events 520, 522
ActiveX controls 505<br />
Ad Banner component 593<br />
Add Testimonials Component 669<br />
adding a flash photo gallery<br />
layout options 279<br />
adding labels 558<br />
Admin Testimonials Component 674<br />
Adobe Acrobat PDF files 496<br />
Advanced workspace<br />
selecting advanced features 907<br />
aif files 492<br />
aliased folders 871, 874<br />
aligning<br />
objects 107, 108<br />
alt tags<br />
adding and modifying 103<br />
Anchor icon 90, 436<br />
anchors<br />
adding 435<br />
deleting 435, 436<br />
editing 435, 436<br />
external HTML 515<br />
see also links<br />
animated .gif files 226<br />
SiteStyles 364<br />
animation, see video files 491<br />
APPLET CODE 516<br />
application options<br />
international 27<br />
preview 24<br />
updates 28<br />
Application Options dialog<br />
arrows, see lines<br />
Article List Component<br />
adding 693
Article list component<br />
Design, customizing. 694<br />
asset type directory structure, publishing 859<br />
assets<br />
custom HTML 789<br />
custom names 835<br />
customized 872<br />
data objects 842<br />
displaying pages containing file assets 836<br />
displaying pages containing links 841<br />
editing 103<br />
file 833<br />
file types 833<br />
import limitations 81<br />
links 839<br />
managing external HTML 515<br />
managing script 880<br />
publishing external HTML 518<br />
publishing special 880<br />
reusing 102<br />
unmanaged 518<br />
variables 843<br />
see also file assets, links, variables<br />
Assets folder 20<br />
Assets view 8, 832<br />
au files 492<br />
audio file formats 492<br />
auto close button 560<br />
Auto save preference 22<br />
auto updates 28<br />
AutoFrames 159<br />
adding 160<br />
adding HTML/scripts 797, 802<br />
browser refresh 167<br />
defined 157
optimizing layout 124<br />
padding 164<br />
properties 164<br />
removed from MasterBorders, effect on HTML 799<br />
selection sequence 161<br />
setting background 165<br />
spacing 164<br />
table structure 124<br />
targeting links in 166<br />
using with actions 519<br />
see also frames<br />
auto-generated image name 871<br />
automatic 363<br />
automatic formatting 172<br />
automatic setting 173, 192<br />
B<br />
background<br />
AutoFrames 165<br />
frames 165<br />
Layout Region 137, 145, 311, 317, 326, 422<br />
page 137, 145, 311, 317, 326, 422<br />
sounds 137<br />
table 310<br />
background color<br />
in text boxes 145<br />
Site view 62, 510<br />
background image offset 853<br />
Backups folder 20<br />
banners 408<br />
adding 426<br />
assigning actions 426<br />
changing pictures 427<br />
custom names 60<br />
default location 408<br />
editing 348
Flash 354<br />
importing 354<br />
orientation 429<br />
setting style 429<br />
SiteStyle text 348<br />
using 425<br />
base directory 857<br />
BGSOUND SRC 516<br />
blank site<br />
default MasterBorder 150<br />
BODY BACKGROUND 515<br />
body style 363<br />
body text style 344<br />
borderless frames 162<br />
borders 181<br />
creating around pictures 240, 242, 243<br />
tables 310<br />
Browser Safe Palette 17<br />
browsers<br />
action support 519<br />
compatibility options 119<br />
default display font 148<br />
displaying forms 551<br />
font settings 26<br />
fonts in AutoFrames 159<br />
frame support 159<br />
frameless, alternate content 802<br />
previewing sites 24<br />
redirecting site visitors 617<br />
refreshing pages 167<br />
setting compatibility 67<br />
using unsupported image files 228<br />
bullet type 200<br />
bulleted lists 197<br />
bullet type 200
utton navigation bars 408<br />
adding 409<br />
default location 408<br />
Flash 354<br />
see also navigation bars<br />
setting style 415<br />
buttons 408<br />
auto close 560<br />
changing picture on one button 421<br />
custom names 60<br />
default style 409<br />
Flash properties 356<br />
rollover action 536<br />
SiteStyle text 348<br />
C<br />
Captcha images 648<br />
cascading actions 530<br />
CGI directory for publishing 876<br />
CGI scripts 874<br />
character sets<br />
available 900<br />
imported pages 903<br />
overview 899<br />
page 902<br />
section 902<br />
check boxes in forms 554<br />
checklist, publish profile 856<br />
child pages 45<br />
CHMOD command 878<br />
class files 500, 503<br />
client-side imagemaps 450<br />
close window button 560<br />
collision detection action 538<br />
Color Picker 16<br />
colors
Browser Safe palette 17<br />
changing 16<br />
HTML code 793<br />
palettes 17, 18<br />
text 176<br />
Web safe 17<br />
combo boxes<br />
adding 775<br />
combo boxes in forms 556<br />
Component Development Kit (CDK) 569<br />
component suites<br />
using 729<br />
Components<br />
customizing the news admin 686<br />
Flash Arrow Component 577<br />
Flash Lines 581<br />
Flash Rectangles 583<br />
Full Article 699<br />
Shapes and Symbols Components 585<br />
components<br />
Ad Banner 593<br />
DynaButtons 594<br />
Flash Text Effects 587<br />
Go Menu 598<br />
internal components 573<br />
Page components 573<br />
Picture Loader 610<br />
Picture Rollover 610<br />
Publish components 573<br />
rotating banner 593<br />
Rotating Picture 612<br />
Screen Door 617<br />
Site Mapper 619<br />
third-party components 573<br />
Time Based Picture 620
types<br />
Components folder 19<br />
Components toolbar 97, 98<br />
conditional statements 780, 781<br />
configure 577, 583<br />
configuring 581<br />
Configuring the Flash Circles 579<br />
connector object 746<br />
containers<br />
defined 114<br />
Layout Regions 129<br />
Layouts 129<br />
text boxes 139<br />
Content Management 883<br />
control bar 14<br />
conventions 4<br />
Creating a Data Source 747<br />
Creating a New SiteStyle 405<br />
cropping pictures 239<br />
CSS basics<br />
Class selectors 376<br />
CSS Basics Cascading Style Sheets 374<br />
CSS Code View<br />
editing options 401<br />
CSS Editor 178, 183<br />
CSS File<br />
import, export 403<br />
CSS file<br />
adding 379<br />
CSS Importing Order 387<br />
CSS in Style View 379<br />
CSS panels<br />
selectors view 393<br />
CSS rule<br />
Declaration 375
selector 375<br />
CSS rules in CSS Code view 397<br />
Current Site Options dialog 119<br />
custom attribute 195<br />
Custom Components<br />
using style sheets with 732<br />
custom messages in actions 538, 539<br />
customize 587<br />
customize the form 624<br />
customized assets 872<br />
customizing 699<br />
templates 75<br />
customizing the ohoto appearance 293<br />
customizing the style tab 585<br />
D<br />
data<br />
sorting 776<br />
data fields<br />
defined 814<br />
formatted text 819<br />
image file 819<br />
simple text 819<br />
data list icon<br />
SiteStyle, editing 360<br />
data lists<br />
creating 822<br />
defined 814<br />
searching 15<br />
data objects<br />
defined 814<br />
deleting 830<br />
external 817, 820<br />
internal 817, 818<br />
managing 842<br />
data publishing 813
data lists, creating 822<br />
process 816<br />
stacked pages 825<br />
data sources<br />
establishing 747<br />
ODBC 749<br />
database 742<br />
combo boxes 775<br />
conditional statements 780<br />
conditional statements, compound 782<br />
conditional statements, simple 781<br />
connecting to 746<br />
connector object 746<br />
deleting records 785<br />
establishing data sources 747<br />
form textboxes 773<br />
hidden fields 772<br />
image data fields 769<br />
inserting records 784<br />
link data fields 771<br />
modifying 783<br />
recordset navigator 778<br />
registering 747<br />
sorting data 776<br />
text areas 774<br />
updating 785<br />
using form objects 773<br />
databases<br />
registering 749<br />
date format 27<br />
date property, published sites 872<br />
DB Creation Wizard 726<br />
dcr files 486<br />
decimal format 27<br />
delete records 787
deleting<br />
anchors 436<br />
data objects 830<br />
file assets 836<br />
folders 871<br />
links 448, 841<br />
MasterBorders 156<br />
stacked pages 829<br />
table rows and columns 313<br />
text styles 196<br />
unused file assets 837<br />
variables 844<br />
dir files 486<br />
Director<br />
ActiveX control 487<br />
Netscape plugin 487<br />
directory structure 859<br />
custom HTML 789<br />
customizing 870<br />
external HTML 515, 518<br />
distributing objects 107, 108<br />
dithering in transparent .gif files 234<br />
dll files 505<br />
docked toolbars 98<br />
Document Map 792<br />
documents<br />
importing 84, 101<br />
domain names<br />
imported sites 83<br />
drop-down lists in forms 556<br />
DSN connection<br />
establishing 751<br />
dxr files 486<br />
DynaButtons component 594<br />
sub-buttons 596
Dynamic Page Layout<br />
HTML output method 118, 121<br />
optimizing output 121<br />
using with actions 519<br />
dynamic page layout 364<br />
dynamic pages 519<br />
E<br />
edit fields in forms 551<br />
edit fields tool 551<br />
edit style background<br />
SiteStyle 361<br />
editing 392<br />
anchors 435<br />
color palettes 18<br />
custom HTML you added 797, 805<br />
file assets 835, 836<br />
hotspots 450<br />
HTML 790<br />
HTML and scripts 793<br />
imagemaps 450<br />
links 448, 450<br />
paths to custom HTML assets 789<br />
SiteStyles 372<br />
variables 844<br />
ellipses, see shapes<br />
email links 439<br />
Email Page Component 622<br />
choosing email page formats 633<br />
customizing form objects 629<br />
server-side settings 635<br />
specifying error events 630<br />
Email Stats Component 636<br />
EMBED SRC 515<br />
Embedded object icon 90<br />
embedded objects
creating 142<br />
moving 142<br />
End Caps 351<br />
adding 351<br />
exporting<br />
sites 74<br />
expressions, JavaScript 534<br />
external CSS file<br />
removing 382<br />
external data objects<br />
definition of types 817<br />
filtering 823<br />
ODBC drivers 820<br />
external file editors<br />
setting 23<br />
external HTML<br />
adding 508<br />
assets managed 515<br />
distinguishing in Site view 510<br />
publishing unmodified code 516<br />
referencing as object 512<br />
referencing external HTML 507<br />
referencing from Site view 508<br />
referencing in the Layout area 510<br />
referencing instead of importing 508<br />
sizing on page 514<br />
external links 432<br />
creating 438<br />
updating 839<br />
External Style Sheet 377<br />
F<br />
FAQ Categories 662<br />
FAQ Component 657<br />
adding questions and answers 663<br />
editing an FAQ 664
FAQ Details Component 660<br />
FAQ Search Component 665<br />
FAQ TOC Component 667<br />
fields<br />
adding to internal data object 819<br />
adding to stacked pages 826<br />
changing field names 820<br />
displaying all on Layout 824<br />
inserting 203<br />
file<br />
directory structure 859<br />
file assets<br />
adding 834<br />
deleting 836, 837<br />
editing 836<br />
external HTML 515<br />
managing 833<br />
opening 836<br />
types 833<br />
verifying 837<br />
File Data Source, external data objects 821<br />
file editors<br />
setting external 23<br />
file formats<br />
.jpg/.jpeg files 819<br />
audio 492<br />
for internal data 819<br />
images 226<br />
Shockwave 486<br />
video 491<br />
file links 432<br />
creating 441<br />
file names<br />
HTML 810<br />
in frameset files 810
file selector box 557<br />
files<br />
.nfc 897<br />
.nod 32<br />
moving 76<br />
renaming 871<br />
site files 32<br />
filtering external data 823<br />
firewalls, publishing with 879<br />
Fixed Page Layout<br />
forms 551<br />
HTML output method 125, 126<br />
overlapping objects 110<br />
Flash 355<br />
banner properties 355<br />
banners and buttons 350<br />
button properties 356<br />
Flash Arrow Component<br />
Circle color 579<br />
Flash Banners 354<br />
adding 350<br />
changing properties 356<br />
importing 354<br />
Flash banners<br />
importing 354<br />
Flash Banners and Button Sets 354<br />
Flash banners and buttons<br />
importing 354<br />
Flash Button<br />
changing properties 356<br />
Flash button sets<br />
importing 355<br />
properties 355<br />
Flash buttons<br />
adding 350
importing 354<br />
Flash Component<br />
Apply effect on rollover 589<br />
Flash Components 574<br />
flash components<br />
3D Properties panel 576<br />
3D words 575<br />
adding components 574<br />
Configuring 575<br />
Initial Rotation 577<br />
using 574<br />
Flash file Properties<br />
changing properties 357<br />
Flash files 484<br />
Flash Gallery<br />
setting image 282<br />
Flash Navigation<br />
adding 350<br />
flash photo albums 277<br />
flash photo galleries<br />
arranging photos 284<br />
editing Flash descriptions 282<br />
editing titles 282<br />
removing photos 284<br />
flash photo gallery<br />
add the image title 281<br />
album tab 302<br />
creating a gallery 279<br />
customizing navigation system 297<br />
Detail image 294<br />
detailed image 279<br />
introduction 278<br />
Layout Editor section 293<br />
saving your settings 304<br />
selecting photos in the Albums pane 282
set the description field 282<br />
setting quality 283<br />
thumbnail image 278<br />
thumbnail images 279<br />
transitions or filter effects 292<br />
Flash Photo Gallery component 279<br />
Floating 98<br />
flyouts 10<br />
folders<br />
aliased 871, 874<br />
creating custom 870<br />
deleting 871<br />
renaming 871<br />
folders, virtual<br />
see aliased folders 874<br />
font size 178<br />
fonts<br />
browser fonts in AutoFrames 159<br />
browsers 26<br />
default display in browser 148<br />
SiteStyle banners and buttons 348<br />
form area tool 548<br />
form error properties<br />
setting 563<br />
form objects<br />
adding 550<br />
creating 550<br />
naming 551<br />
using 773<br />
validating 561<br />
warning icons 551<br />
Form toolbar 95, 550<br />
form valaidation options 561<br />
formatted text fields 819<br />
forms
adding auto close button 560<br />
adding objects 550<br />
check boxes 554<br />
combo boxes 556<br />
creating 548<br />
displaying in browsers 551<br />
edit fields 551<br />
field label tool<br />
forms 558<br />
file selector boxes 557<br />
Fixed Page Layout 551<br />
Form toolbar 550<br />
hidden fields 567<br />
HTML output method 551<br />
multiple line text fields 551<br />
objects 550<br />
passwords 552<br />
position-based 548<br />
radio buttons 553<br />
Reset button 559<br />
setting tab order 560<br />
single-line text fields 551<br />
Submit button 559<br />
tables 548<br />
text-based 548<br />
types 548<br />
upload files 557<br />
validating 561<br />
forms edit field properties 552<br />
forms field label tool 558<br />
Forms Handler Component 638<br />
adding to a page 639<br />
configuring form objects and labels 640<br />
Forms Handler Manager 655<br />
forms, setting validation rules 561
frameless browsers, alternate content 802<br />
frames<br />
adding 160<br />
AutoFrames 159<br />
borderless 162<br />
browser support 159, 802<br />
coding your own 809<br />
creating default target 803<br />
defined 158<br />
generating borders in HTML frames 162<br />
generating visible borders 162<br />
HTML 159<br />
links within 159<br />
padding 164<br />
properties 164<br />
selection sequence 161<br />
setting background 165<br />
spacing 164<br />
targeting in HTML 166<br />
using in external HTML 509<br />
using with actions 519<br />
see also AutoFrames<br />
framesets 159<br />
accessing HTML in AutoFrames 799<br />
coding your own 809<br />
FTP host 857, 863<br />
FTP settings 878<br />
Full Article Component<br />
adding 699<br />
G<br />
generate HTML files 846<br />
GIF<br />
transparent 853<br />
gif files 226<br />
animated 226
dithered background 234<br />
editor, choosing 23<br />
transparent 233<br />
Go menu 14<br />
Go Menu component 598<br />
Google Free SafeSearch 600, 602<br />
Google Free Web Search 600<br />
Google Free Web Search with Site Search 603<br />
Google Search Component 600<br />
Google Web Search 601<br />
graphic-based Layouts 114<br />
Graphics Interchange Format<br />
see gif files<br />
grids<br />
Layout Region 133<br />
showing/hiding 90<br />
snap to 110<br />
Guestbook 677<br />
Guestbook Admin Component 681<br />
guides<br />
adding/moving/deleting 109<br />
Layout Region 133<br />
showing/hiding 90, 109<br />
snap to 110<br />
H<br />
HEAD<br />
referencing externally 509<br />
using content in external HTML 517<br />
Headspace Beatnik files 496<br />
help<br />
online help topics 5<br />
QuickStart tips<br />
View tips 3<br />
What’s This? 6<br />
hidden fields
displaying 772<br />
home page file name 851, 865<br />
hotspots 450<br />
adding HTML 451<br />
editing 450<br />
HTML<br />
accessing 789<br />
adding to AutoFrames 797, 802<br />
adding to hotspots 451<br />
adding to links 448<br />
adding to object 804, 806<br />
adding to page 790<br />
coding your own frames 809<br />
coding your own frameset 809<br />
colors in code 793<br />
custom file extensions 60<br />
custom, editing 797, 805<br />
custom, managing assets 789<br />
drawing horizontal rules 333<br />
editing 790<br />
editor, choosing 23<br />
file names 60<br />
frames 159<br />
importing pages 101<br />
importing tables 81<br />
inserting in text box 807<br />
Layouts 115<br />
minimizing file size 550<br />
referencing external 507<br />
syntax when adding 789<br />
typing a tab character 797<br />
see also specific HTML tag<br />
HTML examples<br />
accommodating frameless browsers 802<br />
auto-forwarding from transition page 801
coding frames 809<br />
creating default target frame 803<br />
displaying Alert on mouse-click 806<br />
indexing pages for search engines 800<br />
HTML file name extension 851<br />
HTML files<br />
generate 846, 854<br />
HTML options 851<br />
HTML output<br />
Dynamic Page Layout 118, 121<br />
Dynamic Page Layout, actions 519<br />
Fixed Page Layout 125, 126<br />
previewing tables 123<br />
Regular Tables 118, 125<br />
selecting method 118<br />
setting for publishing 118<br />
setting output method 135<br />
HTML Source Editor<br />
defined 792<br />
tabs for frames 793<br />
HTML Source view<br />
adding and editing code 793<br />
defined 790<br />
HTML tag icon 90<br />
HTML-based Layouts 115<br />
I<br />
icons<br />
indicator 90<br />
object 90<br />
image data fields<br />
displaying 769<br />
image file fields 819<br />
adding images 830<br />
identifying 827<br />
image files
formats 226<br />
SiteStyle formats 365<br />
stacked pages and Assets view 834<br />
thumbnail 227<br />
transparent .gif files 233<br />
unsupported formats 228<br />
see also pictures<br />
image name<br />
auto-generated 871<br />
imagemaps<br />
creating 450<br />
editing 450<br />
hotspots 450<br />
images<br />
adding to stacked pages 829<br />
editing 103<br />
IMG SRC 515<br />
importing<br />
assets 81<br />
HTML pages 101<br />
HTML tables 81<br />
Microsoft Word documents 84<br />
INPUT SRC 516<br />
internal components 573<br />
internal data fields, changing names 820<br />
internal data objects<br />
adding stacked pages 829<br />
creating 818<br />
defined 817<br />
internal links 432, 433<br />
J<br />
jar files 503<br />
Java<br />
applets 500<br />
file parameters 502
files 500<br />
servlets 500<br />
Java Beans 502<br />
adding actions 504<br />
Java folder 19<br />
JavaScript<br />
in actions 533, 534<br />
in links 448, 806<br />
Joint Photographic Experts Group, see jpg/jpeg files<br />
jpg/jpeg files 226<br />
editor, choosing 23<br />
K<br />
keyboard shortcuts 14<br />
L<br />
Layers<br />
overlapping objects 110<br />
layout methods and design priorities 127<br />
Layout Regions<br />
adding objects 133<br />
container 114<br />
converting to table 134<br />
creating 133<br />
defined 132<br />
grids/guides 133<br />
minimizing HTML 550<br />
setting background color 137, 145, 311, 317, 326, 422<br />
setting HTML output method 135<br />
working with 132<br />
Layouts<br />
accessing HTML 790<br />
adding objects 132<br />
adding sounds 137<br />
cascading action messages to 530<br />
container 114<br />
creating 130
defined 8, 130<br />
deleting 131<br />
external HTML 510<br />
graphics based 114<br />
HTML-based 115<br />
multiple 130<br />
naming 131, 885<br />
naming requirements 131<br />
selecting 130, 131<br />
selecting layout method 115<br />
setting background color 137, 145, 311, 317, 326, 422<br />
setting HTML output method 135<br />
showing/hiding label 89<br />
sizing 93, 132<br />
text-based 114<br />
working with 130<br />
layouts<br />
protecting 885<br />
layouts, protecting 885<br />
lines<br />
adding SiteStyle 334<br />
constraining to horizontal/vertical 335<br />
drawing 335<br />
editing 337<br />
horizontal rules 333<br />
SiteStyle, editing 362<br />
link data fields<br />
displaying 771<br />
Link icon 90, 447<br />
Link Tool 433<br />
links<br />
adding 841<br />
adding anchors 435<br />
adding HTML 448<br />
adding JavaScript 448
oken, resolving 842<br />
creating 432<br />
deleting 448, 841<br />
deleting anchors 435<br />
editing 448, 450<br />
editing anchors 435<br />
email 439<br />
external 432, 438<br />
external, updating 839<br />
file 432, 441<br />
following 447<br />
hotspots 450<br />
imagemaps 450<br />
in external HTML 515<br />
internal 432, 433<br />
mailto 432, 439<br />
managing 839<br />
relative 440<br />
smart 432, 436, 437<br />
targeting 166<br />
text, adding actions 526<br />
untargeted 167<br />
updating targets 841<br />
verifying 842<br />
within a frame 159<br />
see also anchors<br />
lists<br />
formatting 198<br />
local server 854<br />
M<br />
Machine Data Source, external data objects 821<br />
Macromedia Director, see Director<br />
Macromedia Flash 484<br />
Macromedia Shockwave, see Shockwave<br />
mailto links 432, 439
Manage Styles dialog 193<br />
margins 150<br />
MasterBorders 886<br />
accessing/adding HTML 790<br />
applying 154<br />
changing 154<br />
changing margins 152<br />
converted from AutoFrames, effect on HTML 799<br />
creating 153<br />
default in blank site 150<br />
defined 89, 150<br />
deleting 156<br />
modifying 151<br />
naming 155, 886<br />
selecting 151<br />
setting for multiple pages 155<br />
setting properties 151<br />
showing/hiding 89<br />
sizing 93, 152<br />
with actions 521, 530<br />
ZeroMargins 150<br />
measurement unit<br />
choosing 23<br />
media files 483<br />
replacing 498<br />
sample 483<br />
messages<br />
Alert, displaying on mouse-click 806<br />
META tags 50, 800, 801<br />
Microsoft Internet Explorer<br />
action support 519<br />
Microsoft Word<br />
importing documents 101<br />
Microsoft Word documents<br />
importing 84
midi files 492<br />
modifying photo properties 294<br />
mov files 489<br />
MPEG formats 491<br />
multiple-line text fields 551<br />
N<br />
naming<br />
custom for assets 835<br />
files 871<br />
folders 871<br />
form objects 551<br />
Layouts 131, 885<br />
MasterBorders 155, 886<br />
objects 105<br />
pages 59<br />
sites 72<br />
navigating 14<br />
between pages 90<br />
control bar buttons 14<br />
Site Navigation palette 92<br />
navigation bars 343, 408<br />
actions 409<br />
highlighted buttons 416<br />
primary and secondary 415<br />
rollover buttons 416<br />
see also button navigation bars, text navigation bars<br />
setting border width 413<br />
setting button spacing 413<br />
setting display options 411<br />
setting targets 425<br />
setting type 416<br />
using 408<br />
navigation buttons<br />
adding to stacked pages 824<br />
stacked pages 828
navigation controls, see banners, button navigation bars, text navigation bars<br />
<strong>NetObjects</strong> Component Development Kit (CDK) 569<br />
<strong>NetObjects</strong> <strong>Fusion</strong><br />
folder structure 18<br />
navigating 14<br />
starting 32<br />
updating 28<br />
views 8<br />
<strong>NetObjects</strong> <strong>Fusion</strong> Components, see components<br />
<strong>NetObjects</strong> System folder 19<br />
Netscape Navigator<br />
action support 519<br />
ActiveX support 505<br />
News Ticker<br />
adding quotes 607<br />
customizing 608<br />
News Ticker Component 606<br />
NFX components, see components<br />
nod files 32<br />
NOFRAMES tag 802<br />
normal (P) style 363<br />
nPower<br />
exporting connection credentials 897<br />
exporting versions from 898<br />
using protection options with 52<br />
using versioning with clients 892<br />
working with clients 52<br />
numbered lists 197<br />
start value 199<br />
O<br />
object HTML, examples 806<br />
Object Tree 104<br />
in actions 523, 531, 543<br />
using with tables 309<br />
objects
accessing/adding HTML 804<br />
adding 94<br />
adding actions 521<br />
adding to Layout Regions 133<br />
adding to Layouts 132<br />
aligning 107, 108<br />
coding your own 808<br />
copying 106<br />
creating embedded 142<br />
distributing 107, 108<br />
dragging and dropping 101<br />
embedding 114, 141<br />
formatting 187<br />
layering 110<br />
moving 106<br />
naming 105<br />
optimizing placement on page 122<br />
overlapping 110, 118<br />
pasting 107<br />
placing 94<br />
protecting 884<br />
resizing 105<br />
selecting 104<br />
showing/hiding indicator icons 90<br />
showing/hiding outlines 90<br />
sizing 105<br />
snapping 110<br />
updating multiple instances 102<br />
wrapping text around 143<br />
ocx files 505<br />
ODBC<br />
drivers 820<br />
online help, see help<br />
Open Data Base Connectivity<br />
see ODBC 820
Opening Site 936<br />
options<br />
HTML 851<br />
preview 24<br />
orientation, Site view 62<br />
Outline view 62<br />
Output Message 936<br />
output method<br />
see HTML output<br />
Output panel<br />
Optimizing Site. 937<br />
output panel<br />
Exporting Site 937<br />
Generating Site 937<br />
Spell Check 938<br />
Verifying Assets 938<br />
ovals, see shapes<br />
overlapping objects 110<br />
P<br />
padding 181<br />
Page components 573<br />
Page Design view 88<br />
page layout<br />
see Layouts<br />
page names<br />
allowable characters 60<br />
character requirements 904<br />
setting 425<br />
spaces in 60, 810<br />
Page Preview 88<br />
page size 92<br />
Page view 8, 87<br />
displaying pages 90<br />
referencing external HTML 510<br />
pages
accessing/adding HTML 790<br />
adding 56<br />
adding actions 521<br />
assigned MasterBorder 48<br />
character set 902<br />
child 45<br />
color coding in Site view 49<br />
containing file assets, displaying 836<br />
containing links, displaying 841<br />
copying 56<br />
default size 67<br />
deleting 57<br />
displaying 90<br />
Don’t Publish setting 49<br />
dynamic 519<br />
editing HTML 790<br />
importing 101<br />
indexing for search engines 800<br />
margins 150<br />
moving 57<br />
naming 48<br />
navigating 90<br />
optimizing object placement 122<br />
parent 45<br />
pasting 56<br />
protecting 887<br />
redirecting site visitors 617<br />
referencing external HTML 510<br />
renaming 59<br />
searching 15<br />
selecting 45<br />
selecting multiple 46<br />
selecting sections 47<br />
setting background 137, 145, 311, 317, 326, 422<br />
setting Management properties 49
setting properties 48, 54<br />
setting size 92<br />
showing/hiding Layout and MasterBorder labels 89<br />
sibling 45<br />
site sections 46<br />
sizing 92<br />
title in browser window 48<br />
transition, creating 801<br />
palettes<br />
color 17<br />
properties 12, 23<br />
showing/hiding 89<br />
panel management<br />
docking, floating 909<br />
parameters<br />
action 525<br />
parent pages 45<br />
passive mode 878<br />
passwords<br />
forms 552<br />
paths<br />
custom HTML assets, editing 789<br />
in external HTML 515, 517<br />
in frameset files 810<br />
pdf files 496<br />
photo galleries<br />
adding 248, 249, 280, 456, 457<br />
adding captions 257<br />
adding photos 250, 458<br />
adding text 257<br />
adding titles 257, 282<br />
arranging photos 252<br />
controlling download time 23, 229, 264, 476<br />
deleting 275<br />
editing captions 257
editing properties 257<br />
editing titles 257<br />
formatting photo captions 262<br />
formatting photo pages 271, 285<br />
formatting photo titles 260<br />
formatting text 260<br />
formatting thumbnail page 268<br />
formatting thumbnail titles 263<br />
navigating photo pages 273<br />
removing 275<br />
removing photos 256<br />
resizing photos 254<br />
site navigation 274, 479<br />
using existing 249, 457<br />
photo pages<br />
formatting 271, 285<br />
navigating 273<br />
selecting frame template 271, 272<br />
Picture Loader component 610<br />
Picture Rollover component 610<br />
pictures<br />
adding 226<br />
adding text 201<br />
adding to stacked pages 829<br />
changing in banners 427<br />
changing on one button 421<br />
creating borders 240, 242, 243<br />
cropping 239<br />
rotating 237, 238<br />
sizing 235<br />
png files 226<br />
polygons, see shapes<br />
Portable Network Graphics<br />
see png files<br />
position-based forms 548
preferences<br />
international 27<br />
Preferences dialog, see Application Options dialog<br />
Preview folder 20<br />
Preview Site button 14<br />
previewing<br />
choosing browser 24<br />
setting scope 24<br />
setting window size 25<br />
primary button states 343<br />
primary navigation bars 343, 415<br />
printing<br />
SiteStructure 63<br />
Printing the CSS File 403<br />
Properties palette 12<br />
protected code 790<br />
protecting 884, 886<br />
protecting layouts 885<br />
protecting MasterBorders 886<br />
protecting objects 884<br />
protecting pages 887<br />
protection options 67<br />
proxy server 879<br />
publish 846<br />
Publish components 573<br />
publish components 866<br />
publish profiles 846<br />
checklist 856<br />
defining 850<br />
exporting 75<br />
Publish view 9, 848<br />
publishing<br />
aliased folders 871, 874<br />
asset type directory structure 859<br />
base directory 857
CGI directory 876<br />
configuring setup 859<br />
creating custom folders 870<br />
custom properties 872<br />
customizing directory structure 870<br />
data,see data publishing<br />
deleting folders 871<br />
external HTML, unmodified 516<br />
firewall 879<br />
firewalls 879<br />
flat directory structure 859<br />
forced 834<br />
FTP host 857<br />
guidelines 847<br />
locally 849<br />
managing script assets 880<br />
overlapping objects 118<br />
properties 872, 873<br />
proxy servers 879<br />
publish profile checklist 856<br />
publish profiles 850<br />
read-only folders, pages, assets 872<br />
rearranging directory structure 872<br />
referenced pages 508<br />
remote profiles 862<br />
renaming custom files/folders 871<br />
server profiles 861<br />
setting HTML output 118, 119<br />
site section directory structure 859<br />
special assets 880<br />
unmanaged assets 518<br />
publishing directory 857<br />
publishing method<br />
see HTML output<br />
publishing options and design priorities 127
Q<br />
qt files 489<br />
QuickTime movies<br />
display options 489, 490<br />
inserting 488<br />
volume 490<br />
QuickTime plugin 488<br />
quote type 67<br />
R<br />
ra/ram files 492, 494<br />
radio buttons in forms 553<br />
read only 347<br />
read-only folders, pages, assets 872<br />
RealAudio files 492, 494<br />
RealSpace FlashPix files 496<br />
recordset navigator 778<br />
rectangles, see shapes<br />
referenced files<br />
publishing 508<br />
referencing external HTML<br />
see external HTML<br />
Regular Tables<br />
HTML output method 118, 125<br />
regular tables 364<br />
relative links 440<br />
relative paths<br />
in external HTML 515<br />
in frameset files 810<br />
remote publishing<br />
defining profiles 862<br />
Reset button in forms 559<br />
resize<br />
panes in HTML Source view 792<br />
resizing<br />
objects 105
estoring 896<br />
Rich Music Format files 492<br />
right-click menus 15<br />
rmf files 492<br />
rotating<br />
pictures 237, 238<br />
text 203<br />
Rotating Picture component 612<br />
rounded rectangles, see shapes<br />
RSS Feeds Component 614<br />
rulers<br />
showing/hiding 90, 109<br />
S<br />
Sample Sites folder 19<br />
saving sites 22<br />
scaling pictures 235<br />
scope 192<br />
Screen Door component 617<br />
Script icon 90<br />
SCRIPT keywords 793<br />
SCRIPT SRC 516<br />
SCRIPT tags 789<br />
scripts<br />
adding to AutoFrames 797<br />
adding to objects 804<br />
adding to page HEAD or BODY 790<br />
inserting in actions 533, 534<br />
inserting in links 806<br />
inserting in text boxes 807<br />
managing assets 516, 880<br />
scrolling lists in lists 556<br />
search engines<br />
directory structure for publishing 860<br />
indexing pages 800<br />
secondary button states 343
secondary navigation bars 343, 415<br />
Section Title Buttons<br />
adding 351<br />
section titles<br />
adding to a button set 354<br />
sections 46<br />
applying MasterBorder 155<br />
character set 902<br />
select the photos 280<br />
selecting<br />
Layouts 130, 131<br />
MasterBorders 151<br />
objects 104<br />
table cells 318<br />
text 175<br />
text boxes 140<br />
tools from flyout 10<br />
server contents 866<br />
server permissions 878<br />
server port 878<br />
server profiles 861<br />
publishing 861<br />
server setup 856<br />
checklist 856<br />
Server Tags<br />
adding 739<br />
servers<br />
publishing with proxy servers 879<br />
server-side imagemaps 450<br />
Server-Side Script<br />
troubleshooting 736<br />
Server-Side Settings<br />
configuring for Custom Components 736<br />
Set Action dialog 521<br />
customizing 545
setting 67<br />
setting the album properties 302<br />
shapes<br />
adding text 201<br />
drawing 332<br />
editing lines of polygons 333<br />
varying curve of rounded rectangles 333<br />
Shockwave files<br />
audio 486<br />
Director 486<br />
formats 486<br />
inserting 486<br />
Shockwave plugin 486<br />
shortcuts<br />
keyboard 14<br />
menus 15<br />
shtml files 61<br />
sibling pages 45<br />
simple text fields<br />
creating 819<br />
single-line text fields 551<br />
see edit fields<br />
site<br />
transfer to Web 867<br />
site files 32<br />
Site Mapper component 619<br />
Site Navigation palette 92<br />
site protection options<br />
setting 67<br />
site section directory structure, publishing 859<br />
Site view 8, 31<br />
background color 62<br />
orientation 62<br />
Outline view 62<br />
SiteStructure 45
sites<br />
backing up 65<br />
converting 79<br />
copying 76<br />
creating 33, 72<br />
distributing 76<br />
domain names 83<br />
expanding 73, 84<br />
exporting 74<br />
importing 79, 80<br />
inserting templates 73<br />
modification history 69, 892<br />
moving 76<br />
naming 34, 72<br />
opening 35<br />
opening last automatically 22<br />
referencing external HTML 508<br />
saved 32<br />
saving 22<br />
searching 15<br />
selecting sections 47<br />
setting browser compatibility 67<br />
setting options 66<br />
setting publishing method 119<br />
sharing 76<br />
structure 45<br />
wizards 35<br />
sites, protecting 888<br />
SiteStructure 45<br />
expanding and collapsing 62<br />
printing 63<br />
SiteStyles<br />
adding 366<br />
adding SiteStyle lines 334<br />
applying 345
creating 364<br />
defined 340<br />
editing 347, 362, 372<br />
folder structure 372<br />
importing 366<br />
managing 366<br />
removing 371<br />
text in banners and buttons 348<br />
updating list 371<br />
sizing<br />
columns in tables 311<br />
Layouts 132<br />
Layouts to objects 514<br />
MasterBorders 152<br />
multiple objects 105<br />
objects 105<br />
pages 92<br />
pictures 235<br />
rows in tables 311<br />
text 176<br />
text boxes 144<br />
smart links 432<br />
creating 436<br />
defined 436<br />
stacked pages 828<br />
types 437<br />
sort order 27<br />
sounds<br />
file display options 493, 495<br />
file formats 138<br />
inserting 492<br />
page 137<br />
spans<br />
creating 190<br />
spelling checker 220
spelling dictionary 27<br />
spl files 484<br />
Splash files 484<br />
SQL 743<br />
queries 742<br />
stacked pages 825<br />
adding for internal data 829<br />
adding navigation buttons 824, 828<br />
adding pictures 829<br />
adding text 829<br />
defined 815<br />
deleting 829<br />
designing 826<br />
image files and Assets view 834<br />
moving through pages 828<br />
using smart links 828<br />
see also pages<br />
Standard toolbar 95<br />
starting <strong>NetObjects</strong> <strong>Fusion</strong> 32<br />
structural links, see smart links 432<br />
Style Sheets<br />
using with custom components 732<br />
Style view 8, 340, 342<br />
styles<br />
automatic 173<br />
Styles folder 19<br />
Styles Tree<br />
previewing SiteStyles 403<br />
styling forms 395<br />
sub-buttons 596<br />
Submit button in forms 559<br />
swa files 486<br />
swf files 484<br />
symbols<br />
inserting 200
T<br />
tab order<br />
setting 560<br />
tab, typing in HTML 797<br />
tables<br />
adding 308, 320, 325, 328<br />
background 310<br />
border thickness 310<br />
cell padding 308<br />
cell spacing 308<br />
column width 315<br />
container 114<br />
converting Layout Regions 134<br />
deleting rows and columns 313<br />
forms 548<br />
identifying objects 309<br />
inserting rows and columns 312<br />
merging cells 313<br />
row height 315<br />
selecting cells 318<br />
selecting rows and columns 315<br />
setting cell properties 316, 319, 321<br />
setting row and column properties 315<br />
setting table properties 309<br />
sizing cells 318<br />
sizing columns and rows 311<br />
splitting cells 313<br />
working with cells 316<br />
targets<br />
creating default frames 803<br />
in actions 520, 523<br />
managing 839<br />
navigation bar 425<br />
updating link 841<br />
templates
appending 73<br />
Blank Site 33<br />
creating 74<br />
creating sites 72<br />
customizing 75<br />
defined 33, 71<br />
expanding an existing site 73<br />
exporting sites 74<br />
including publish profiles 75<br />
inserting 73<br />
using 71<br />
Templates folder 19<br />
Testimonials<br />
managing 676<br />
Testimonials Component 668<br />
testing your site 14<br />
text<br />
adding 170<br />
adding actions 526<br />
adding to photo gallery 257<br />
adding to picture 201<br />
adding to shape 201<br />
adding to stacked pages 829<br />
applying styles 190<br />
assigning font styles 176<br />
bulleted lists 197<br />
checking spelling 220<br />
copying and pasting 171<br />
creating styles 193<br />
creating user-defined variables 204<br />
deleting styles 196<br />
dragging and dropping 171<br />
finding 221, 222<br />
formatting 175<br />
formatting photo gallery 260
inserting symbols 200<br />
inserting variables 203<br />
modifying styles 196<br />
numbered lists 197<br />
Paste Special 171<br />
rotating 203<br />
searching 221, 222<br />
selecting 175<br />
setting color 176<br />
setting size 176<br />
SiteStyle banners and buttons 348<br />
spans 190<br />
typing 170<br />
word count 223<br />
wrapping around objects 143<br />
text areas<br />
displaying 774<br />
text boxes<br />
adding 140<br />
container 114, 139<br />
embedding objects 141<br />
inserting HTML/scripts 807<br />
scaling contents 146<br />
selecting 140<br />
setting background color 145<br />
setting minimum height 144<br />
sizing 144<br />
Text Elements of SiteStyles 392<br />
text fields<br />
formatted 819<br />
simple 819<br />
text navigation bars 408<br />
default location 408<br />
see also navigation bars<br />
text styles
applying 190<br />
applying custom style 191<br />
creating 193<br />
editing 362<br />
importing 196<br />
modifying 190<br />
scope 192<br />
text-based<br />
Layouts 114<br />
text-based forms 548<br />
third-party components 573<br />
thumbnail image 227<br />
thumbnail page<br />
formatting 268<br />
selecting template 269<br />
Time Based Picture component 620<br />
time format 27<br />
Time Measurements Components<br />
configure 591<br />
To edit existing text 282<br />
toolbars 10<br />
flyouts 10<br />
hiding/showing 10<br />
showing/hiding 89<br />
tools<br />
Data Field 826<br />
Selection tool 94, 104<br />
sticky tools 94<br />
toolbars 10<br />
using to add objects 94<br />
Zoom 11<br />
transfer site files 846, 856<br />
transition page, creating 801<br />
transparent .gif files 233<br />
transparent GIF 853
trigger events, actions 520, 522<br />
tutorial 3<br />
Tutorial folder 20<br />
U<br />
understanding versioning 892<br />
Universal Resource Locators, see URLs<br />
unprotected code 790<br />
URLs<br />
external links 438<br />
protocol 438<br />
<strong>User</strong> Sites folder 20, 32<br />
user-defined variables 204<br />
Using the Output Pane 935<br />
V<br />
validate form dialog 561<br />
validation options<br />
adding 561<br />
removing 562<br />
validation rules 561<br />
setting 561<br />
variables<br />
adding 843<br />
deleting 844<br />
editing 844<br />
inserting in text 203<br />
managing 843<br />
user-defined 204<br />
versioning 892<br />
setting options 892<br />
understanding 892<br />
versions 892, 896<br />
creating 894<br />
exporting for nPower users 897<br />
removing from Versions Manager 897<br />
restoring 896
storing 892<br />
used with Publish Profiles 892<br />
Versions Manager 891, 894<br />
versions repository 896<br />
versions, setting number stored 893<br />
video files<br />
display options 492<br />
View Testimonials Component 672<br />
views 8<br />
Assets view 832<br />
Page Design view 88<br />
Page Preview 88<br />
Page view 87<br />
Publish view 848<br />
Style view 340<br />
virtual folders,see aliased folders<br />
VRML files 496<br />
W<br />
Warning icon 90<br />
wav files 492<br />
Web<br />
transfer your site 867<br />
Web server, transfer site files 856<br />
Web sites<br />
importing 79<br />
What’s This? popup 15<br />
window size at startup 22<br />
Windows Media formats 491<br />
Windows Media Player 491<br />
wizards 35<br />
WMode 485<br />
word count 223<br />
Workspace<br />
floating panels 914<br />
workspace
groups of panels 915<br />
user interface 905<br />
wrapping text around objects 143<br />
Z<br />
ZeroMargins MasterBorder 150<br />
external HTML 509, 517<br />
Zooming in/out 11