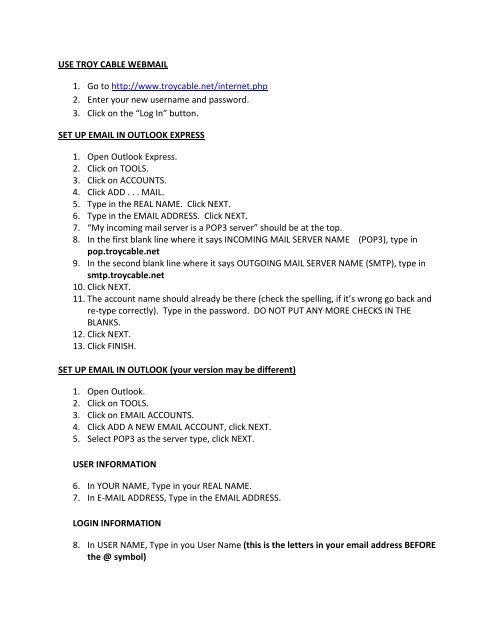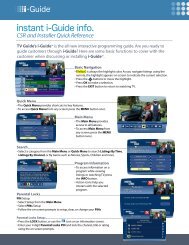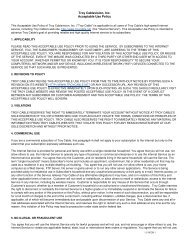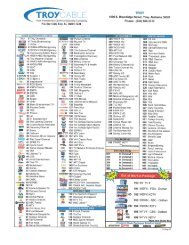USE TROY CABLE WEBMAIL 1. Go to http://www.troycable.net ...
USE TROY CABLE WEBMAIL 1. Go to http://www.troycable.net ...
USE TROY CABLE WEBMAIL 1. Go to http://www.troycable.net ...
Create successful ePaper yourself
Turn your PDF publications into a flip-book with our unique Google optimized e-Paper software.
<strong>USE</strong> <strong>TROY</strong> <strong>CABLE</strong> <strong>WEBMAIL</strong><br />
<strong>1.</strong> <strong>Go</strong> <strong>to</strong> <strong>http</strong>://<strong>www</strong>.<strong>troycable</strong>.<strong>net</strong>/inter<strong>net</strong>.php<br />
2. Enter your new username and password.<br />
3. Click on the “Log In” but<strong>to</strong>n.<br />
SET UP EMAIL IN OUTLOOK EXPRESS<br />
<strong>1.</strong> Open Outlook Express.<br />
2. Click on TOOLS.<br />
3. Click on ACCOUNTS.<br />
4. Click ADD . . . MAIL.<br />
5. Type in the REAL NAME. Click NEXT.<br />
6. Type in the EMAIL ADDRESS. Click NEXT.<br />
7. “My incoming mail server is a POP3 server” should be at the <strong>to</strong>p.<br />
8. In the first blank line where it says INCOMING MAIL SERVER NAME (POP3), type in<br />
pop.<strong>troycable</strong>.<strong>net</strong><br />
9. In the second blank line where it says OUTGOING MAIL SERVER NAME (SMTP), type in<br />
smtp.<strong>troycable</strong>.<strong>net</strong><br />
10. Click NEXT.<br />
1<strong>1.</strong> The account name should already be there (check the spelling, if it’s wrong go back and<br />
re-type correctly). Type in the password. DO NOT PUT ANY MORE CHECKS IN THE<br />
BLANKS.<br />
12. Click NEXT.<br />
13. Click FINISH.<br />
SET UP EMAIL IN OUTLOOK (your version may be different)<br />
<strong>1.</strong> Open Outlook.<br />
2. Click on TOOLS.<br />
3. Click on EMAIL ACCOUNTS.<br />
4. Click ADD A NEW EMAIL ACCOUNT, click NEXT.<br />
5. Select POP3 as the server type, click NEXT.<br />
<strong>USE</strong>R INFORMATION<br />
6. In YOUR NAME, Type in your REAL NAME.<br />
7. In E-MAIL ADDRESS, Type in the EMAIL ADDRESS.<br />
LOGIN INFORMATION<br />
8. In <strong>USE</strong>R NAME, Type in you User Name (this is the letters in your email address BEFORE<br />
the @ symbol)
9. In PASSWORD, Type in your Password, check the box immediately under the password if<br />
you DO NOT want <strong>to</strong> be required <strong>to</strong> enter this every time you open Outlook.<br />
SERVER INFORMATION<br />
10. In the first blank line where it says INCOMING MAIL SERVER (POP3), type in<br />
pop.<strong>troycable</strong>.<strong>net</strong><br />
1<strong>1.</strong> In the second blank line where it says OUTGOING MAIL SERVER (SMTP), type in<br />
smtp.<strong>troycable</strong>.<strong>net</strong><br />
12. Click TEST ACCOUNT SETTINGS <strong>to</strong> check that all is OK. If you have a Dial-up connection,<br />
you must be connected for this <strong>to</strong> work properly. After tests are complete, click CLOSE.<br />
13. Click NEXT.<br />
14. Click FINISH.