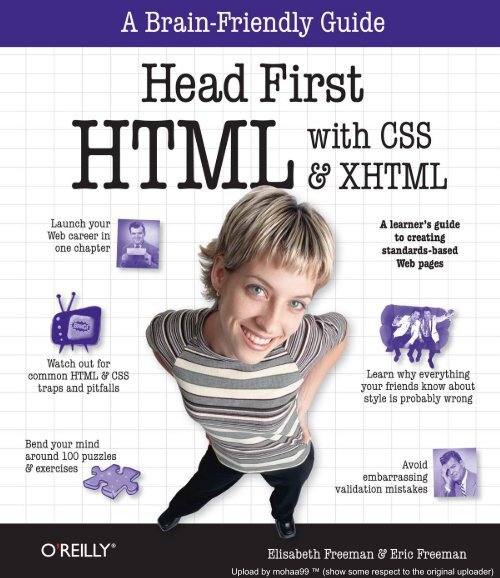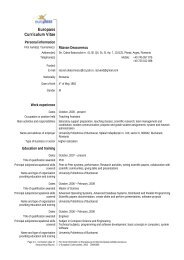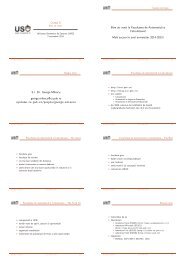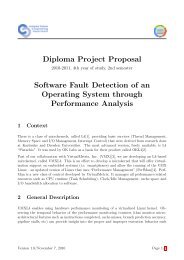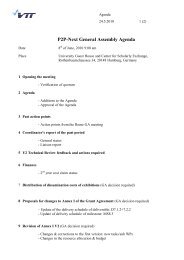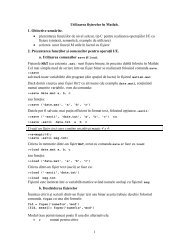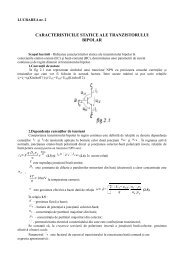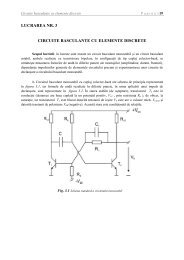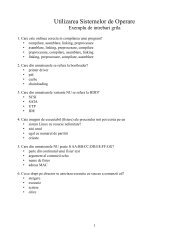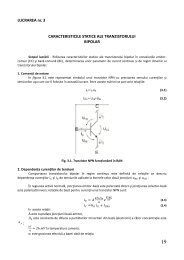Create successful ePaper yourself
Turn your PDF publications into a flip-book with our unique Google optimized e-Paper software.
Upload by mohaa99 (show some respect to the original uploader)
Praise for <strong>Head</strong> <strong>First</strong> <strong>HTML</strong> <strong>with</strong> <strong>CSS</strong> & X<strong>HTML</strong><br />
“<strong>Head</strong> <strong>First</strong> <strong>HTML</strong> <strong>with</strong> <strong>CSS</strong> & X<strong>HTML</strong> is a thoroughly modern introduction to forward-looking<br />
practices in Web page markup and presentation. It correctly anticipates readers’ puzzlements<br />
and handles them just in time. The highly graphic and incremental approach precisely mimics<br />
the best way to learn this stuff: make a small change and see it in the browser to understand<br />
what each new item means.”<br />
— Danny Goodman, author of Dynamic <strong>HTML</strong>: The Definitive Guide<br />
“Eric and Elisabeth Freeman clearly know their stuff. As the Internet becomes more complex,<br />
inspired construction of web pages becomes increasingly critical. Elegant design is at the core of<br />
every chapter here, each concept conveyed <strong>with</strong> equal doses of pragmatism and wit.”<br />
— Ken Goldstein, Executive Vice President &<br />
Managing Director, Disney Online<br />
“The Web would be a much better place if every <strong>HTML</strong> author started off by reading this<br />
book.”<br />
— L. David Baron, Technical Lead, Layout & <strong>CSS</strong>, Mozilla Corporation<br />
http://dbaron.org/<br />
“I’ve been writing <strong>HTML</strong> and <strong>CSS</strong> for ten years now, and what used to be a long trial and<br />
error learning process has now been reduced neatly into an engaging paperback. <strong>HTML</strong> used<br />
to be something you could just hack away at until things looked okay on screen, but <strong>with</strong> the<br />
advent of web standards and the movement towards accessibility, sloppy coding practice is not<br />
acceptable anymore... from a business standpoint or a social responsibility standpoint. <strong>Head</strong><br />
<strong>First</strong> <strong>HTML</strong> <strong>with</strong> <strong>CSS</strong> & X<strong>HTML</strong> teaches you how to do things right from the beginning <strong>with</strong>out<br />
making the whole process seem overwhelming. <strong>HTML</strong>, when properly explained, is no more<br />
complicated than plain English, and the Freemans do an excellent job of keeping every concept<br />
at eye-level.”<br />
— Mike Davidson, President & CEO, Newsvine, Inc.<br />
“The information covered in this book is the same material the pros know, but taught in an<br />
educational and humorous manner that doesn’t ever make you think the material is impossible<br />
to learn or you are out of your element.”<br />
— Christopher Schmitt, Author of The <strong>CSS</strong> Cookbook<br />
and Professional <strong>CSS</strong>, schmitt@christopher.org<br />
Oh, great. You made an X<strong>HTML</strong> book simple enough a CEO can understand it. What will you<br />
do next? Accounting simple enough my developer can understand it? Next thing you know we’ll<br />
be collaborating as a team or something.<br />
— Janice Fraser, CEO, Adaptive Path
More Praise for <strong>Head</strong> <strong>First</strong> <strong>HTML</strong> <strong>with</strong> <strong>CSS</strong> & X<strong>HTML</strong><br />
“I *heart* <strong>Head</strong> <strong>First</strong> <strong>HTML</strong> <strong>with</strong> <strong>CSS</strong> & X<strong>HTML</strong> – it teaches you everything you need to learn<br />
in a ‘fun coated’ format!”<br />
— Sally Applin, UI Designer and Fine Artist, http://sally.com.<br />
“This book has humor, and charm, but most importantly, it has heart. I know that sounds<br />
ridiculous to say about a technical book, but I really sense that at its core, this book (or at least<br />
its authors) really care that the reader learn the material. This comes across in the style, the<br />
language, and the techniques. Learning – real understanding and comprehension – on the<br />
part of the reader is clearly top most in the minds of the Freemans. And thank you, thank<br />
you, thank you, for the book’s strong, and sensible advocacy of standards compliance. It’s<br />
great to see an entry level book, that I think will be widely read and studied, campaign so<br />
eloquently and persuasively on behalf of the value of standards compliance in web page code.<br />
I even found in here a few great arguments I had not thought of – ones I can remember and<br />
use when I am asked – as I still am – ‘what’s the deal <strong>with</strong> compliance and why should we<br />
care?’ I’ll have more ammo now! I also liked that the book sprinkles in some basics about the<br />
mechanics of actually getting a web page live - FTP, web server basics, file structures, etc.”<br />
— Robert Neer, Director of Product Development, Movies.com<br />
“Freeman’s <strong>Head</strong> <strong>First</strong> <strong>HTML</strong> <strong>with</strong> <strong>CSS</strong> & X<strong>HTML</strong> is a most entertaining book for learning how<br />
to build a great web page. It not only covers everything you need to know about <strong>HTML</strong>, <strong>CSS</strong>,<br />
and X<strong>HTML</strong>, it also excels in explaining everything in layman’s terms <strong>with</strong> a lot of great<br />
examples. I found the book truly enjoyable to read, and I learned something new!”<br />
— Newton Lee, Editor-in-Chief, ACM Computers in Entertainment<br />
http://www.acmcie.org<br />
“My wife stole the book. She’s never done any web design, so she needed a book like <strong>Head</strong> <strong>First</strong><br />
<strong>HTML</strong> <strong>with</strong> <strong>CSS</strong> & X<strong>HTML</strong> to take her from beginning to end. She now has a list of web sites<br />
she wants to build – for our son’s class, our family, ... If I’m lucky, I’ll get the book back when<br />
she’s done.”<br />
— David Kaminsky, Master Inventor, IBM<br />
“Beware. If you’re someone who reads at night before falling asleep, you’ll have to restrict <strong>Head</strong><br />
<strong>First</strong> <strong>HTML</strong> <strong>with</strong> <strong>CSS</strong> & X<strong>HTML</strong> to daytime reading. This book wakes up your brain.”<br />
— Pauline McNamara, Center for New Technologies and Education,<br />
Fribourg University, Switzerland
Previous Praise for books by the authors<br />
From the awesome <strong>Head</strong> <strong>First</strong> Java folks, this book uses every conceivable trick to help you<br />
understand and remember. Not just loads of pictures: pictures of humans, which tend to interest<br />
other humans. Surprises everywhere. Stories, because humans love narrative. (Stories about things<br />
like pizza and chocolate. Need we say more?) Plus, it’s darned funny.<br />
— Bill Camarda, READ ONLY<br />
“This book’s admirable clarity, humor and substantial doses of clever make it the sort of book that<br />
helps even non-programmers think well about problem-solving.”<br />
— Cory Doctorow, co-editor of Boing Boing<br />
and author of “Down and Out in the Magic Kingdom”<br />
and “Someone Comes to Town, Someone Leaves Town”<br />
“I feel like a thousand pounds of books have just been lifted off of my head.”<br />
— Ward Cunningham, inventor of the Wiki<br />
and founder of the Hillside Group<br />
“This book is close to perfect, because of the way it combines expertise and readability. It speaks<br />
<strong>with</strong> authority and it reads beautifully. It’s one of the very few software books I’ve ever read that<br />
strikes me as indispensable. (I’d put maybe 10 books in this category, at the outside.)”<br />
— David Gelernter, Professor of Computer Science,<br />
Yale University and author of “Mirror Worlds” and “Machine Beauty”<br />
“A Nose Dive into the realm of patterns, a land where complex things become simple, but where<br />
simple things can also become complex. I can think of no better tour guides than the Freemans.”<br />
— Miko Matsumura, Industry Analyst, The Middleware Company<br />
Former Chief Java Evangelist, Sun Microsystems<br />
“I laughed, I cried, it moved me.”<br />
— Daniel Steinberg, Editor-in-Chief, java.net<br />
“Just the right tone for the geeked-out, casual-cool guru coder in all of us. The right reference for<br />
practical development strategies—gets my brain going <strong>with</strong>out having to slog through a bunch of<br />
tired, stale professor-speak.”<br />
— Travis Kalanick, Founder of Scour and Red Swoosh<br />
Member of the MIT TR100<br />
“I literally love this book. In fact, I kissed this book in front of my wife.”<br />
— Satish Kumar
Other related books from O’Reilly<br />
<strong>HTML</strong> Pocket Reference<br />
<strong>CSS</strong> Pocket Reference<br />
<strong>CSS</strong> Cookbook<br />
Cascading Style Sheets: The Definitive Guide<br />
<strong>HTML</strong> & X<strong>HTML</strong>: The Definitive Guide<br />
Dynamic <strong>HTML</strong>: The Definitive Reference<br />
Learning Web Design: A Beginner’s Guide to <strong>HTML</strong>, Graphics, and Beyond<br />
Other books in O’Reilly’s <strong>Head</strong> <strong>First</strong> series<br />
<strong>Head</strong> <strong>First</strong> JavaTM <strong>Head</strong> <strong>First</strong> Object-Oriented Analysis and Design (OOA&D)<br />
<strong>Head</strong> <strong>First</strong> Design Patterns<br />
<strong>Head</strong> <strong>First</strong> Servlets and JSP<br />
<strong>Head</strong> <strong>First</strong> EJB<br />
<strong>Head</strong> <strong>First</strong> PMP<br />
<strong>Head</strong> <strong>First</strong> SQL<br />
<strong>Head</strong> <strong>First</strong> Software Development<br />
<strong>Head</strong> <strong>First</strong> JavaScript<br />
<strong>Head</strong> <strong>First</strong> Ajax<br />
<strong>Head</strong> <strong>First</strong> Physics<br />
<strong>Head</strong> <strong>First</strong> Statistics<br />
<strong>Head</strong> <strong>First</strong> Rails<br />
<strong>Head</strong> <strong>First</strong> PHP & MySQL<br />
<strong>Head</strong> <strong>First</strong> Algebra
<strong>Head</strong> <strong>First</strong> <strong>HTML</strong><br />
<strong>with</strong> <strong>CSS</strong> & X<strong>HTML</strong><br />
Wouldn’t it be dreamy<br />
if there was an <strong>HTML</strong> book<br />
that didn’t assume you knew what<br />
elements, attributes, validation,<br />
selectors, and pseudo-classes were,<br />
all by page three? It’s probably just<br />
a fantasy...<br />
Elisabeth Freeman<br />
Eric Freeman<br />
Beijing • Cambridge • Köln • Sebastopol • Taipei • Tokyo
<strong>Head</strong> <strong>First</strong> <strong>HTML</strong> <strong>with</strong> <strong>CSS</strong> and X<strong>HTML</strong><br />
by Elisabeth Freeman and Eric Freeman<br />
Copyright © 2006 O’Reilly Media, Inc. All rights reserved.<br />
Printed in the United States of America.<br />
Published by O’Reilly Media, Inc., 1005 Gravenstein Highway North, Sebastopol, CA 95472.<br />
O’Reilly Media books may be purchased for educational, business, or sales promotional use. Online editions are<br />
also available for most titles (safari.oreilly.com). For more information, contact our corporate/institutional sales<br />
department: (800) 998-9938 or corporate@oreilly.com.<br />
Associate Publisher: Mike Hendrickson<br />
Series Creators: Kathy Sierra, Bert Bates<br />
Series Advisors: Elisabeth Freeman, Eric Freeman<br />
Editor: Brett McLaughlin<br />
Cover Designers: Ellie Volckhausen, Karen Montgomery<br />
<strong>HTML</strong> Wranglers: Elisabeth Freeman, Eric Freeman<br />
Structure: Elisabeth Freeman<br />
Style: Eric Freeman<br />
Page Viewer: Oliver<br />
Printing History:<br />
December 2005: <strong>First</strong> Edition.<br />
Nutshell Handbook, the Nutshell Handbook logo, and the O’Reilly logo are registered trademarks of O’Reilly<br />
Media, Inc. The <strong>Head</strong> <strong>First</strong> series designations, <strong>Head</strong> <strong>First</strong> <strong>HTML</strong> <strong>with</strong> <strong>CSS</strong> and X<strong>HTML</strong>, and related trade dress are<br />
trademarks of O’Reilly Media, Inc.<br />
Many of the designations used by manufacturers and sellers to distinguish their products are claimed as<br />
trademarks. Where those designations appear in this book, and O’Reilly Media, Inc., was aware of a trademark<br />
claim, the designations have been printed in caps or initial caps.<br />
While every precaution has been taken in the preparation of this book, the publisher and the authors assume no<br />
responsibility for errors or omissions, or for damages resulting from the use of the information contained herein.<br />
In other words, if you use anything in <strong>Head</strong> <strong>First</strong> <strong>HTML</strong> <strong>with</strong> <strong>CSS</strong> & X<strong>HTML</strong> to, say, run a nuclear power plant,<br />
you’re on your own. We do, however, encourage you to visit the <strong>Head</strong> <strong>First</strong> Lounge.<br />
No elements or properties were harmed in the making of this book.<br />
Thanks to Clemens Orth for the use of his photo, “applestore.jpg”, which appears in Chapter 5.<br />
ISBN: 978-0-596-10197-8<br />
[C] [1/09]
To the W3C, for saving us from the browser wars and<br />
for their brilliance in separating structure (<strong>HTML</strong>) from<br />
presentation (<strong>CSS</strong>)...<br />
And for making <strong>HTML</strong>, <strong>CSS</strong>, and X<strong>HTML</strong> complex enough<br />
that people need a book to learn it.<br />
Browser wars? You’ll<br />
find out in Chapter 6.
the authors<br />
Authors of <strong>Head</strong> <strong>First</strong> <strong>HTML</strong> <strong>with</strong> <strong>CSS</strong> & X<strong>HTML</strong><br />
viii<br />
Elisabeth Freeman<br />
Elisabeth is an author and software developer.<br />
She’s been involved <strong>with</strong> the Internet since the early<br />
days, having co-founded The Ada Project (TAP), an<br />
award winning web site for women in computing<br />
now adopted by the ACM. More recently Elisabeth<br />
led research and development efforts in digital media<br />
at the Walt Disney Company where she co-invented<br />
Motion, a content system that delivers terabytes of<br />
video every day to Disney, ESPN, and Movies.com<br />
users.<br />
Elisabeth is a computer scientist at heart and holds<br />
graduate degrees in Computer Science from Yale<br />
University and Indiana University. She’s worked in<br />
a variety of areas including visual languages, RSS<br />
syndication, and Internet systems. She’s also been an<br />
active advocate for women in computing, developing<br />
programs that encourage woman to enter the field.<br />
These days you’ll find her sipping some Java or Cocoa<br />
on her Mac, although she dreams of a day when the<br />
whole world is using Scheme.<br />
Elisabeth has loved hiking and the outdoors since her<br />
days growing up in Scotland. When she’s outdoors her<br />
camera is never far away. She’s also an avid cyclist,<br />
vegetarian, and animal lover.<br />
You can send her email at beth@oreilly.com<br />
Eric Freeman<br />
Eric is a computer scientist <strong>with</strong> a passion for media and<br />
software architectures. He just wrapped up four years at<br />
a dream job – directing Internet broadband and wireless<br />
efforts at Disney – and is now back to writing, creating cool<br />
software, and hacking Java and Macs.<br />
Eric spent a lot of the ‘90s working on alternatives to the<br />
desktop metaphor <strong>with</strong> David Gelernter (and they’re<br />
both still asking the question “why do I have to give a file<br />
a name?” ). Based on this work, Eric landed a Ph.D. at<br />
Yale University in ’97. He also co-founded Mirror Worlds<br />
Technologies (now acquired) to create a commercial<br />
version of his thesis work, Lifestreams.<br />
In a previous life, Eric built software for networks and<br />
supercomputers. You might know him from such books as<br />
JavaSpaces Principles Patterns and Practice. Eric has fond<br />
memories of implementing tuple-space systems on<br />
Thinking Machine CM-5s and creating some of the first<br />
Internet information systems for NASA in the late 80s.<br />
Eric is currently living on Bainbridge Island. When he’s<br />
not writing text or code you’ll find him spending more<br />
time tweaking than watching his home theater and trying<br />
to restoring a circa 1980s Dragon’s Lair video game. He<br />
also wouldn’t mind moonlighting as an electronica DJ.<br />
Write to him at eric@oreilly.com or visit his blog at<br />
http://www.ericfreeman.com
Table of Contents (summary)<br />
Intro xxv<br />
Intro<br />
1 The Language of the Web: getting to know <strong>HTML</strong> 1<br />
2 Meet the ‘HT’ in <strong>HTML</strong>: going further, <strong>with</strong> hypertext 43<br />
3 Web Page Construction: building blocks 77<br />
4 A Trip to Webville: getting connected 125<br />
5 Meeting the Media: adding images to your pages 165<br />
6 Serious <strong>HTML</strong>: standards, compliance, and all that jazz 223<br />
7 Putting ‘X’ into <strong>HTML</strong>: moving to X<strong>HTML</strong> 265<br />
8 Adding a Little Style: getting started <strong>with</strong> <strong>CSS</strong> 285<br />
9 Expanding your Vocabulary: styling <strong>with</strong> fonts and colors 341<br />
10 Getting Intimate <strong>with</strong> Elements: the box model 385<br />
11 Advanced Web Construction: divs and spans 429<br />
12 Arranging Elements: layout and positioning 487<br />
13 Getting Tabular: tables and lists 549<br />
14 Getting Interactive: X<strong>HTML</strong> forms 591<br />
Appendix: The Top Ten Topics (we didn’t cover): leftovers 639<br />
Table of Contents (the real thing)<br />
Your brain on <strong>HTML</strong> & <strong>CSS</strong>. Here you are trying to learn something, while<br />
here your brain is doing you a favor by making sure the learning doesn’t stick. Your brain’s<br />
thinking, “Better leave room for more important things, like which wild animals to avoid and<br />
whether naked snowboarding is a bad idea.” So how do you trick your brain into thinking<br />
that your life depends on knowing <strong>HTML</strong> & <strong>CSS</strong>?<br />
Who is this book for? xxvi<br />
We know what your brain is thinking xxvii<br />
Metacognition xxix<br />
Bend your brain into submission xxxi<br />
Technical reviewers xxxiv<br />
Acknowledgments xxxv<br />
ix
table of contents<br />
x<br />
1 The<br />
No pressure, but<br />
thousands of people are going<br />
to visit this Web page when you’re<br />
finished. It not only needs to<br />
be correct, it’s gotta look<br />
great, too!<br />
getting to know html<br />
Language of the Web<br />
The only thing that is standing between you and getting<br />
yourself on the Web is learning to speak the lingo:<br />
HyperText Markup Language, or <strong>HTML</strong> for short. So, get ready for some language<br />
lessons. After this chapter, not only are you going to understand some basic<br />
elements of <strong>HTML</strong>, but you’ll also be able to speak <strong>HTML</strong> <strong>with</strong> a little style. Heck, by<br />
the end of this book you’ll be talking <strong>HTML</strong> like you grew up in Webville.<br />
The Web killed the video star 2<br />
What does the Web server do? 3<br />
What you write (the <strong>HTML</strong>)... 4<br />
What the browser creates... 5<br />
Your big break at Starbuzz Coffee 9<br />
Creating the Starbuzz Web page 11<br />
Creating an <strong>HTML</strong> file (Mac) 12<br />
Creating an <strong>HTML</strong> file (Windows) 14<br />
Meanwhile, back at Starbuzz Coffee... 17<br />
Opening your Web page in a browser 19<br />
Taking your page for a test drive... 20<br />
Tags dissected... 25<br />
Meet the style element 29<br />
Giving Starbuzz some style... 30<br />
Who does what? 32<br />
Fireside Chat 34<br />
Bullet Points 36<br />
Exercise Solutions 38<br />
Web Server<br />
“I need the <strong>HTML</strong> f<br />
“Found it, here ya go”<br />
le ‘lounge.html’”
going further, <strong>with</strong> hypertext<br />
2Meeting the ‘HT’ in <strong>HTML</strong><br />
Did someone say “hypertext?” What’s that? Oh, only the entire basis of<br />
the Web. In Chapter 1 we kicked the tires of <strong>HTML</strong> and found it to be a nice markup<br />
language (the ‘ML’ in <strong>HTML</strong>) for describing the structure of Web pages. Now we’re<br />
going to check out the ‘HT’ in <strong>HTML</strong>, hypertext, which will let us break free of a single<br />
page and link to other pages. Along the way we’re going to meet a powerful new<br />
element, the element, and learn how being “relative” is a groovy thing. So, fasten<br />
your seat belts – you’re about to learn some hypertext.<br />
<strong>Head</strong> <strong>First</strong> Lounge, New and Improved 44<br />
Creating the new lounge 46<br />
What did we do? 48<br />
What does the browser do? 49<br />
Understanding attributes 51<br />
Technical difficulties 58<br />
Planning your paths... 60<br />
Fixing those broken images... 66<br />
Exercise Solutions 73<br />
xi
table of contents<br />
xii<br />
h2<br />
img<br />
h2<br />
h2<br />
p<br />
img<br />
h1<br />
building blocks<br />
3Web Page Construction<br />
p<br />
p<br />
p<br />
I was told I’d actually be creating Web pages in this book?<br />
You’ve certainly learned a lot already: tags, elements, links, paths... but it’s all for<br />
nothing if you don’t create some killer Web pages <strong>with</strong> that knowledge. In this chapter<br />
we’re going to ramp up construction: you’re going to take a Web page from conception<br />
to blueprint, pour the foundation, build it, and even put on some finishing touches. All<br />
you need is your hard hat and your tool belt, as we’ll be adding some new tools and<br />
giving you some insider knowledge that would make Tim “The Toolman” Taylor proud.<br />
From Journal to Web site, at 12mph 79<br />
The rough design sketch 80<br />
From a sketch to an outline 81<br />
From the outline to a Web page 82<br />
Test driving Tony’s Web page 84<br />
Meet the element 86<br />
Looooong Quotes 90<br />
Adding a 91<br />
The real truth behind the and mystery 94<br />
Use the element to make a list... 103<br />
Constructing <strong>HTML</strong> lists in two easy steps 104<br />
Putting one element inside another is called “nesting” 109<br />
To understand the nesting relationships, draw a picture 110<br />
Using nesting to make sure your tags match 111<br />
Inline or block? 113<br />
Exercise Solutions 119
getting connected<br />
4A Trip to Webville<br />
Web pages are a dish best served on the Internet. So far<br />
you’ve only created <strong>HTML</strong> pages that live on your own computer. You’ve also<br />
only linked to pages that are on your own computer. We’re about to change all<br />
that. In this chapter we’ll encourage you to get those Web pages on the Internet<br />
where all your friends, fans, and customers can actually see them. We’ll also<br />
reveal the mysteries of linking to other pages by cracking the code of the h, t, t, p,<br />
:, /, /, w, w, w. So, gather your belongings; our next stop is Webville.<br />
Getting Starbuzz (or yourself) onto the Web 126<br />
Finding a hosting company 127<br />
How can you get a domain name? 128<br />
Moving in 130<br />
Getting your files to the root folder 131<br />
As much FTP as you can possibly fit in two pages 132<br />
Back to business... 135<br />
Mainstreet, URL 136<br />
What is the HTTP Protocol? 137<br />
What’s an absolute path? 138<br />
How default pages work 141<br />
How do we link to other Web sites? 144<br />
Linking to Caffeine Buzz 145<br />
Web page fit and finish 149<br />
Linking into a page 151<br />
Using the element to create a destination 152<br />
How to link to destination anchors 153<br />
Linking to a new window 157<br />
Opening a new window using target 158<br />
Exercise Solutions 162<br />
xiii
table of contents<br />
xiv<br />
Here’s a lot<br />
of pixels that<br />
together make up<br />
the upper part of<br />
the right wing of<br />
the butterfly.<br />
adding images to your pages<br />
5Meeting the Media<br />
Here’s one pixel.<br />
This image is made up<br />
of thousands of pixels<br />
when it’s displayed on<br />
a computer screen.<br />
Smile and say “cheese.” Actually, smile and say “gif”, “jpg”,<br />
or “png” – these are going to be your choices when “developing pictures” for the<br />
Web. In this chapter you’re going to learn all about adding your first media type to<br />
your pages: images. Got some digital photos you need to get online? No problem.<br />
Got a logo you need to get on your page? Got it covered. But before we get into all<br />
that, don’t you still need to be formally introduced to the element? So sorry, we<br />
weren’t being rude, we just never saw the right opening. To make up for it, here’s an<br />
entire chapter devoted to . By the end of the chapter you’re going to know all<br />
the ins and outs of how to use the element and its attributes. You’re also going<br />
to see exactly how this little element causes the browser to do a lot extra work to<br />
retrieve and display your images.<br />
How the browser works, <strong>with</strong> images 166<br />
How images work 169<br />
And now for the formal introduction: meet the element 173<br />
Always provide an alternative 176<br />
Creating the ultimate fan site: myPod 178<br />
Whoa! The image is way too large 181<br />
Fixing up the myPod <strong>HTML</strong> 191<br />
Reworking the site to use thumbnails 195<br />
Turning the thumbnails into links 199<br />
So, how do I make links out of images? 201<br />
What format should we use? 206<br />
To be transparent, or not to be transparent? That is the question... 207<br />
Wait, what is the color of the Web page background? 209<br />
Check out the logo <strong>with</strong> a matte 210<br />
Add the logo to the myPod Web page 211<br />
Exercise Solutions 216
6 Serious<br />
standards, compliance, and all that jazz<br />
<strong>HTML</strong><br />
What else is there to know about <strong>HTML</strong>? You’re well on your way to<br />
mastering <strong>HTML</strong>. In fact, isn’t it about time we move on to <strong>CSS</strong> and learn how to make<br />
all this bland markup look fabulous? Before we do, we need to make sure your <strong>HTML</strong> is<br />
really tight (you know... buttoned up, ship shape, nailed down) and we’re going to do that<br />
by getting serious about the way we write our <strong>HTML</strong>. Don’t get us wrong, you’ve been<br />
writing first-class <strong>HTML</strong> all along, but there’s a few things you can do to help the browser<br />
faithfully display your pages and to make sure that little mistakes don’t creep into your<br />
markup. What’s in it for you? Pages that display more uniformly across browsers (and<br />
are readable on mobile devices and screen readers for the visually impaired), pages that<br />
load faster, and pages that are guaranteed to play well <strong>with</strong> <strong>CSS</strong>. Get ready, this is the<br />
chapter where you move from Web tinkerer to Web professional.<br />
Cubicle Conversation 224<br />
A brief history of <strong>HTML</strong> 226<br />
We can’t have your pages putting the browser into quirks mode 229<br />
Adding the document type definition 231<br />
Meet the W3C validator 234<br />
Validating the <strong>Head</strong> <strong>First</strong> Lounge 235<br />
Houston, we have a problem... 236<br />
Adding a tag to specify the content type 240<br />
Making the validator happy <strong>with</strong> a content tag... 241<br />
Third time’s the charm? 242<br />
Changing the doctype to strict 246<br />
Do we have validation? 247<br />
Fixing the nesting problem 249<br />
One more chance to be strict... 250<br />
Strict <strong>HTML</strong> 4.01, grab the handbook 252<br />
Fireside Chat 256<br />
<strong>HTML</strong> Archeology 259<br />
Exercise Solutions 263<br />
xv
table of contents<br />
xvi<br />
7 Putting<br />
I like keeping up <strong>with</strong><br />
trends and technologies.<br />
X<strong>HTML</strong> is the future, and since<br />
it’s almost exactly like <strong>HTML</strong>,<br />
why not go <strong>with</strong> the better<br />
technology?<br />
moving to xhtml<br />
the ‘X’ into <strong>HTML</strong><br />
We’ve been keeping a dirty secret from you. We know you<br />
thought you bought an <strong>HTML</strong> book, but this is really an X<strong>HTML</strong> book in disguise. In<br />
fact, we’ve been teaching you mostly X<strong>HTML</strong> all along. You’re probably wondering,<br />
just what the heck is X<strong>HTML</strong>? Well, meet eXtensible <strong>HTML</strong> – otherwise known as<br />
X<strong>HTML</strong> – the next evolution of <strong>HTML</strong>. It’s leaner, meaner, and even more tuned<br />
for compatibility <strong>with</strong> a wide range of devices beyond browsers. In this short little<br />
chapter we’re going to get you from <strong>HTML</strong> to X<strong>HTML</strong> in three simple steps. So,<br />
turn the page, you’re almost there... (and then we’re on to <strong>CSS</strong>).<br />
Maintains her<br />
own blog.<br />
What is XML? 267<br />
What does this have to do <strong>with</strong> <strong>HTML</strong>? 268<br />
So why would you want to use X<strong>HTML</strong>? 270<br />
The X<strong>HTML</strong> 1.0 checklist 272<br />
Going from strict <strong>HTML</strong> to X<strong>HTML</strong> 1.0 274<br />
Old school <strong>HTML</strong> 4.01 Strict 275<br />
New and improved X<strong>HTML</strong> 1.0 275<br />
Validation: it’s not just for <strong>HTML</strong> 277<br />
Fireside Chat 280<br />
<strong>HTML</strong> or X<strong>HTML</strong>? The choice is yours... 282<br />
Exercise Solutions 284
Five-Minute<br />
Mystery<br />
8 Adding<br />
getting started <strong>with</strong> <strong>CSS</strong><br />
a Little Style<br />
I was told there’d be <strong>CSS</strong> in this book. So far you’ve been<br />
concentrating on learning X<strong>HTML</strong> to create the structure of your Web pages. But as<br />
you can see, the browser’s idea of style leaves a lot to be desired. Sure, we could<br />
call the fashion police, but we don’t need to. With <strong>CSS</strong>, you’re going to completely<br />
control the presentation of your pages, often <strong>with</strong>out even changing your X<strong>HTML</strong>.<br />
Could it really be so easy? Well, you are going to have to learn a new language; after<br />
all, Webville is a bilingual town. After reading this chapter’s guide to learning the<br />
language of <strong>CSS</strong>, you’re going to be able to stand on either side of Main Street and<br />
hold a conversation.<br />
You’re not in Kansas anymore... 286<br />
Overheard on Webville’s “Trading Spaces” 288<br />
Using <strong>CSS</strong> <strong>with</strong> X<strong>HTML</strong> 289<br />
Let’s put a line under the welcome message, too 295<br />
Specifying a second rule, just for the 296<br />
Getting the Lounge style into the elixirs and directions pages 303<br />
Linking to the external style sheet 305<br />
It’s time to talk about your inheritance... 311<br />
What if we move the font up the family tree? 312<br />
Overriding inheritance 314<br />
Creating a selector for the class 318<br />
Taking classes further... 320<br />
The world’s smallest and fastest guide to how styles are applied 322<br />
Who gets the inheritance? 326<br />
Making sure the Lounge <strong>CSS</strong> validates 329<br />
Exercise Solutions 333<br />
head<br />
html<br />
meta title style h1 p<br />
p h2 p<br />
body<br />
img a em a<br />
xvii
table of contents<br />
1<br />
0<br />
3<br />
2<br />
xviii<br />
4<br />
5<br />
6<br />
7 8<br />
9 Expanding<br />
9<br />
A<br />
10<br />
styling <strong>with</strong> fonts and colors<br />
your Vocabulary<br />
Your <strong>CSS</strong> language lessons are coming along nicely.<br />
You already have the basics of <strong>CSS</strong> down and you know how to create <strong>CSS</strong><br />
rules to select and determine the style of the elements. Now what you need is<br />
to increase your vocabulary, and that means picking up some new properties<br />
and learning about what they can do for you. In this chapter we’re going to work<br />
through some of the most common properties that affect the display of text. To<br />
do that, you’ll need to learn a few things about fonts and color. You’re going to<br />
see you don’t have to be stuck <strong>with</strong> the fonts everyone else uses, or the clunky<br />
sizes and styles the browser uses as the defaults for paragraphs and headings.<br />
You’re also going to see there is a lot more to color than meets the eye.<br />
B<br />
11 C<br />
12<br />
D<br />
13<br />
E<br />
14<br />
15<br />
F<br />
Text and fonts from 30,000 feet 342<br />
What is a font family anyway? 344<br />
Specifying font families using <strong>CSS</strong> 347<br />
Dusting off Tony’s Journal 348<br />
How do I deal <strong>with</strong> everyone having different fonts? 351<br />
So, how should I specify my font sizes? 354<br />
Let’s make these changes to the font sizes in Tony’s Web page 356<br />
Changing a font’s weight 359<br />
Adding style to your fonts 361<br />
Styling Tony’s quotes <strong>with</strong> a little italic 362<br />
How do Web colors work? 364<br />
How do I specify Web colors? Let me count the ways... 367<br />
The two minute guide to hex codes 370<br />
How to find Web colors 372<br />
Back to Tony’s page... 375<br />
Everything you ever wanted to know about text-decorations 377<br />
Removing the underline... 378<br />
Exercise Solutions 381
the box model<br />
Intimate <strong>with</strong> Elements<br />
To do advanced Web construction you really need to know<br />
10Getting<br />
your building materials. In this chapter we’re going to take a close look<br />
at our building materials: the X<strong>HTML</strong> elements. We’re going to put block and inline<br />
elements right under the microscope and see what they’re made of. You’re going to<br />
see how you can control just about every aspect of how an element is constructed<br />
<strong>with</strong> <strong>CSS</strong>. But we’re not going to stop there; you’re also going to see how you can<br />
give elements unique identities. And, if that weren’t enough, you’re going to discover<br />
why you might want to use multiple style sheets.<br />
The lounge gets an upgrade 386<br />
Starting <strong>with</strong> a few simple upgrades 388<br />
Checking out the new line height 390<br />
Getting ready for some major renovations 391<br />
A closer look at the box model... 392<br />
What you can do to boxes... 394<br />
Creating the guarantee style 399<br />
Padding, border, and margins for the guarantee 401<br />
Adding some padding 401<br />
Now let’s add some margin 402<br />
Adding a background image 404<br />
Fixing the background image 407<br />
How do you add padding only on the left? 408<br />
How do you increase the margin just on the right? 409<br />
A two-minute guide to borders 410<br />
Border fit and finish 412<br />
Interview <strong>with</strong> an <strong>HTML</strong> class 414<br />
The id attribute 416<br />
Using an id in the lounge 418<br />
Remixing style sheets 420<br />
Using multiple style sheets 421<br />
Exercise Solutions 426<br />
xix
table of contents<br />
xx<br />
Weekly Elixir<br />
Specials<br />
11 Advanced<br />
Lemon Breeze<br />
The ultimate healthy drink,<br />
this elixir combines herbal<br />
botanicals, minerals, and<br />
vitamins <strong>with</strong> a twist of<br />
lemon into a smooth citrus<br />
wonder that will keep your<br />
immune system going all<br />
day and all night.<br />
Chai Chiller<br />
Not your traditional chai,<br />
this elixir mixes maté <strong>with</strong><br />
chai spices and adds<br />
an extra chocolate kick<br />
for a caffeinated taste<br />
sensation on ice.<br />
Black Brain Brew<br />
Want to boost your<br />
memory? Try our Black<br />
Brain Brew elixir, made<br />
<strong>with</strong> black oolong tea and<br />
just a touch of espresso.<br />
Your brain will thank you<br />
for the boost.<br />
Join us any evening for these and all<br />
our wonderful elixirs.<br />
divs and spans<br />
Web Construction<br />
It’s time to get ready for heavy construction. In this chapter<br />
we’re going to roll out two new X<strong>HTML</strong> elements, called and . These<br />
are no simple “two by fours;” these are full blown steel beams. With and<br />
, you’re going to build some serious supporting structures, and once you’ve<br />
got those structures in place, you’re going to be able to style them all in new and<br />
powerful ways. Now, we couldn’t help but notice that your <strong>CSS</strong> toolbelt is really<br />
starting to fill up, so it’s time to show you a few shortcuts that will make specifying all<br />
these properties a lot easier. And, we’ve also got some special guests in this chapter,<br />
the pseudo-classes, which are going to allow you to create some very interesting<br />
selectors. (But, if you’re thinking that “pseudo-classes” would make a great name for<br />
your next band; too late, we beat you to it.)<br />
A close look at the elixirs <strong>HTML</strong> 431<br />
Let’s explore how we can divide a page into logical sections 433<br />
Adding a border 440<br />
An over-the-border test drive 440<br />
Adding some real style to the elixirs section 441<br />
The game plan 442<br />
Working on the elixir width 442<br />
Adding the basic styles to the elixirs 447<br />
What we need is a way to select descendants 453<br />
Changing the color of the elixir headings 455<br />
Fixing the line height 456<br />
It’s time to take a little shortcut... 458<br />
Adding s in three easy steps 464<br />
The element and its multiple personalities 468<br />
How can you style elements based on their state? 469<br />
Putting those pseudo-classes to work 471<br />
Isn’t it about time we talk about the “cascade”? 473<br />
The cascade 475<br />
Welcome to the “What’s my specificity game” 476<br />
Putting it all together 477<br />
Exercise Solutions 483
h1 text<br />
h2<br />
h2<br />
p<br />
p<br />
p<br />
text<br />
span<br />
em<br />
text<br />
text<br />
text<br />
layout and positioning<br />
Elements<br />
It’s time to teach your X<strong>HTML</strong> elements new tricks. We’re not<br />
12Arranging<br />
going to let those X<strong>HTML</strong> elements just sit there anymore; it’s about time they get<br />
em<br />
span<br />
text<br />
text<br />
text<br />
p id=”amazing”<br />
up and help us create some pages <strong>with</strong> real layouts. How? Well, you’ve got a good<br />
feel for the and structural elements and you know all about how the<br />
box model works, right? So, now it’s time to use all that knowledge to craft some real<br />
designs. No, we’re not just talking about more background and font colors, we’re<br />
talking about full blown professional designs using multi-column layouts. This is the<br />
chapter where everything you’ve learned comes together.<br />
text<br />
text<br />
text<br />
img img img img<br />
Did you do the Super Brain Power? 488<br />
Use the flow, Luke 489<br />
What about inline elements? 491<br />
How it all works together 492<br />
How to float an element 495<br />
Behind the scenes at the lounge 497<br />
The new Starbuzz 499<br />
Move the sidebar just below the header 504<br />
Set the width of the sidebar and float it 504<br />
Fixing the two-column problem 507<br />
Setting the margin on the main section 508<br />
Back to clearing up the overlap problem 511<br />
Righty tighty, lefty loosey 514<br />
Liquid and frozen designs 517<br />
How absolute positioning works 520<br />
Changing the Starbuzz <strong>CSS</strong> 523<br />
One tradeoff you can make to fix the footer 527<br />
Positioning the award 529<br />
How does fixed positioning work? 535<br />
Using a negative left property value 537<br />
Getting relative 539<br />
To three-columns and beyond... 541<br />
Exercise Solutions 544<br />
xxi
table of contents<br />
xxii<br />
13<br />
tables and more lists<br />
Getting Tabular<br />
If it walks like a table and talks like a table... There comes a<br />
time in life when we have to deal <strong>with</strong> the dreaded tabular data. Whether you need to<br />
create a page representing your company’s inventory over the last year, or a catalog<br />
of your Beanie Babies collection (don’t worry, we won’t tell), you know you need to<br />
do it in <strong>HTML</strong>; but how? Well, have we got a deal for you: order now and in a single<br />
chapter we’ll reveal the secrets of tables that will allow you to put your very own<br />
data right inside <strong>HTML</strong> tables. But there’s more: <strong>with</strong> every order we’ll throw in our<br />
exclusive guide to styling <strong>HTML</strong> tables. And, if you act now, as a special bonus, we’ll<br />
throw in our guide to styling <strong>HTML</strong> lists. Don’t hesitate, call now!<br />
How do we make tables <strong>with</strong> <strong>HTML</strong>? 551<br />
How to create a table using <strong>HTML</strong> 552<br />
What the browser creates 553<br />
Tables dissected... 554<br />
Adding a caption and a summary 557<br />
Before we start styling, let’s get the table back into Tony’s page... 559<br />
Getting those borders to collapse 564<br />
How about some color? 566<br />
Tony made an interesting discovery... 567<br />
Another look at Tony’s table 568<br />
How to tell cells to span more than one row 569<br />
The new and improved table 571<br />
Trouble in paradise? 572<br />
Overriding the <strong>CSS</strong> for the nested table headings 576<br />
Giving Tony’s site the final polish 577<br />
Exercise Solutions 588
14 Getting<br />
xhtml forms<br />
Interactive<br />
So far all your Web communication has been one way:<br />
from your page to your visitors. Golly, wouldn’t it be nice if your visitors<br />
could talk back? That’s where <strong>HTML</strong> forms come in: once you enable your pages<br />
<strong>with</strong> forms (along <strong>with</strong> a little help from a Web server), your pages are going to be<br />
able to gather customer feedback, take an online order, get the next move in an<br />
online game, or collect the votes in a “hot or not” contest. In this chapter you’re going<br />
to meet a whole team of X<strong>HTML</strong> elements that work together to create Web forms.<br />
You’ll also learn a bit about what goes on behind the scenes in the server to support<br />
forms, and we’ll even talk about keeping those forms stylish (a controversial topic –<br />
read on and see why).<br />
How forms work 592<br />
How forms work in the browser 593<br />
What you write in X<strong>HTML</strong> 594<br />
What the browser creates 595<br />
How the element works 596<br />
Getting ready to build the Bean Machine form 604<br />
Adding the element 605<br />
How element names work 606<br />
Back to getting those elements in your X<strong>HTML</strong>... 608<br />
Adding some more input elements to your form 609<br />
Adding the element 610<br />
Give the customer a choice of whole or ground beans 612<br />
Punching the radio buttons 613<br />
Completing the form 614<br />
Adding the checkboxes and textarea 615<br />
Watching GET in action 621<br />
To Table or Not to Table? That’s the question... 626<br />
Getting the form elements into a table 627<br />
Styling the form and the table <strong>with</strong> <strong>CSS</strong> 630<br />
Exercise Solutions 635<br />
xxiii
table of contents<br />
xxiv<br />
15 The<br />
i Index<br />
appendix: leftovers<br />
Top Ten Topics (we didn’t cover)<br />
We covered a lot of ground, and<br />
you’re almost finished <strong>with</strong> this<br />
book. We’ll miss you, but before we let you go,<br />
we wouldn’t feel right about sending you out into<br />
the world <strong>with</strong>out a little more preparation. We<br />
can’t possibly fit everything you’ll need to know<br />
into this relatively small chapter. Actually, we did<br />
originally include everything you need to know<br />
about X<strong>HTML</strong> and <strong>CSS</strong> (not already covered by<br />
the other chapters), by reducing the type point<br />
size to .00004. It all fit, but nobody could read it.<br />
So, we threw most of it away, and kept the best<br />
bits for this Top Ten chapter.<br />
More Selectors 640<br />
Frames 642<br />
Multimedia & Flash 643<br />
Tools for Creating Web Pages 644<br />
Client-side Scripting 645<br />
Server-side Scripting 646<br />
Tuning for Search Engines 647<br />
More about Style Sheets for Printing 648<br />
Pages for Mobile Devices 649<br />
Blogs 650<br />
651
how to use this book<br />
Intro<br />
I can’t believe<br />
they put that in an<br />
<strong>HTML</strong> book!<br />
In this section, we answer the burning question:<br />
“So, why DID they put that in an <strong>HTML</strong> book?”<br />
xxv
how to use this book<br />
Who is this book for?<br />
xxvi intro<br />
If you can answer “yes” to all of these:<br />
1 Do you have access to a computer <strong>with</strong> a Web browser<br />
and a text editor?<br />
2 Do you want to learn, understand, and remember how<br />
to create Web pages using the best techniques and the<br />
most recent standards?<br />
3 Do you prefer stimulating dinner party conversation<br />
to dry, dull, academic lectures?<br />
this book is for you.<br />
Who should probably back away from this book?<br />
If you can answer “yes” to any one of these:<br />
1 Are you completely new to computers?<br />
3<br />
(You don’t need to be advanced, but you should<br />
understand folders and files, simple text editing<br />
applications, and how to use a Web browser.)<br />
2 Are you a kick-butt Web developer looking for a<br />
reference book?<br />
Are you afraid to try something different? Would<br />
you rather have a root canal than mix stripes <strong>with</strong><br />
plaid? Do you believe that a technical book can’t be<br />
serious if <strong>HTML</strong> tags are anthropomorphized?<br />
this book is not for you.<br />
[Note from marketing: this book is<br />
for anyone <strong>with</strong> a credit card.]<br />
If you have access to any<br />
computer manufactured<br />
in the last decade, the<br />
answer is yes.
We know what you’re thinking.<br />
“How can this be a serious book?”<br />
“What’s <strong>with</strong> all the graphics?”<br />
“Can I actually learn it this way?”<br />
And we know what your brain is thinking.<br />
Your brain craves novelty. It’s always searching, scanning, waiting for<br />
something unusual. It was built that way, and it helps you stay alive.<br />
Today, you’re less likely to be a tiger snack. But your brain’s still looking.<br />
You just never know.<br />
So what does your brain do <strong>with</strong> all the routine, ordinary, normal things<br />
you encounter? Everything it can to stop them from interfering <strong>with</strong> the<br />
brain’s real job—recording things that matter. It doesn’t bother saving the<br />
boring things; they never make it past the “this is obviously not important”<br />
filter.<br />
How does your brain know what’s important? Suppose you’re out for a day<br />
hike and a tiger jumps in front of you, what happens inside your head and<br />
body?<br />
Neurons fire. Emotions crank up. Chemicals surge.<br />
And that’s how your brain knows...<br />
This must be important! Don’t forget it!<br />
But imagine you’re at home, or in a library. It’s a safe, warm, tigerfree<br />
zone. You’re studying. Getting ready for an exam. Or trying to<br />
learn some tough technical topic your boss thinks will take a week,<br />
ten days at the most.<br />
Just one problem. Your brain’s trying to do you a big favor. It’s trying<br />
to make sure that this obviously non-important content doesn’t clutter<br />
up scarce resources. Resources that are better spent storing the really<br />
big things. Like tigers. Like the danger of fire. Like how you should<br />
never again snowboard in shorts.<br />
And there’s no simple way to tell your brain, “Hey brain, thank<br />
you very much, but no matter how dull this book is, and how little<br />
I’m registering on the emotional Richter scale right now, I really do<br />
want you to keep this stuff around.”<br />
Your brain thinks<br />
THIS is important.<br />
Your brain thinks<br />
THIS isn’t worth<br />
saving.<br />
the intro<br />
Great. Only<br />
637 more dull,<br />
dry, boring pages.<br />
you are here xxvii
how to use this book<br />
xxviii intro<br />
We think of a “<strong>Head</strong> <strong>First</strong>” reader as a learner.<br />
So what does it take to learn something? <strong>First</strong>, you have to get it, then make sure<br />
you don’t forget it. It’s not about pushing facts into your head. Based on the<br />
latest research in cognitive science, neurobiology, and educational psychology,<br />
learning takes a lot more than text on a page. We know what turns your brain on.<br />
Some of the <strong>Head</strong> <strong>First</strong> learning principles:<br />
Make it visual. Images are far more memorable than words alone,<br />
and make learning much more effective (up to 89% improvement in<br />
recall and transfer studies). It also makes things more understandable.<br />
Put the words <strong>with</strong>in or near the graphics they relate to,<br />
rather than on the bottom or on another page, and learners will be<br />
up to twice as likely to solve problems related to the content.<br />
Use a conversational and personalized style. In recent<br />
studies, students performed up to 40% better on post-learning tests if the content<br />
spoke directly to the reader, using a first-person, conversational style rather than<br />
taking a formal tone. Tell stories instead of lecturing. Use casual language. Don’t<br />
take yourself too seriously. Which would you pay more attention to: a stimulating<br />
dinner party companion, or a lecture?<br />
It really sucks to forget<br />
your element.<br />
The head element is<br />
where you put things<br />
about your page.<br />
Web Server<br />
Get the learner to think more deeply. In other words, unless<br />
you actively flex your neurons, nothing much happens in your head.<br />
A reader has to be motivated, engaged, curious, and inspired to<br />
solve problems, draw conclusions, and generate new knowledge.<br />
And for that, you need challenges, exercises, and thought-provoking<br />
questions, and activities that involve both sides of the brain,<br />
and multiple senses.<br />
Get—and keep—the reader’s attention. We’ve<br />
all had the “I really want to learn this but I can’t stay awake past<br />
page one” experience. Your brain pays attention to things that<br />
are out of the ordinary, interesting, strange, eye-catching, unexpected.<br />
Learning a new, tough, technical topic doesn’t have to be boring. Your brain will<br />
learn much more quickly if it’s not.<br />
Browsers make requests for <strong>HTML</strong><br />
pages or other resources, like images.<br />
“Found it, here ya go”<br />
Does it make sense to<br />
create a bathtub class for<br />
my style, or just to style<br />
the whole bathroom?<br />
Touch their emotions. We now know that your ability to remember something is largely<br />
dependent on its emotional content. You remember what you care about. You remember when<br />
you feel something. No, we’re not talking heart-wrenching stories about a boy and his dog. We’re<br />
talking emotions like surprise, curiosity, fun, “what the...?” , and the feeling of “I Rule!” that comes<br />
when you solve a puzzle, learn something everybody else thinks is hard, or realize you know<br />
something that “I’m more technical than thou” Bob from engineering doesn’t.
Metacognition: thinking about thinking<br />
If you really want to learn, and you want to learn more quickly and more deeply,<br />
pay attention to how you pay attention. Think about how you think. Learn how you<br />
learn.<br />
Most of us did not take courses on metacognition or learning theory when we were<br />
growing up. We were expected to learn, but rarely taught how to learn.<br />
But we assume that if you’re holding this book, you really want to learn<br />
how to create Web pages. And you probably don’t want to spend a lot of<br />
time. And you want to remember what you read, and be able to apply it.<br />
And for that, you’ve got to understand it. To get the most from this book,<br />
or any book or learning experience, take responsibility for your brain.<br />
Your brain on this content.<br />
The trick is to get your brain to see the new material you’re learning as<br />
Really Important. Crucial to your well-being. As important as a tiger.<br />
Otherwise, you’re in for a constant battle, <strong>with</strong> your brain doing its best<br />
to keep the new content from sticking.<br />
So how DO you get your brain to think <strong>HTML</strong> & <strong>CSS</strong><br />
are as important as a tiger?<br />
There’s the slow, tedious way, or the faster, more effective way. The<br />
slow way is about sheer repetition. You obviously know that you are<br />
able to learn and remember even the dullest of topics, if you keep pounding on the same<br />
thing. With enough repetition, your brain says, “This doesn’t feel important to him, but he<br />
keeps looking at the same thing over and over and over, so I suppose it must be.”<br />
The faster way is to do anything that increases brain activity, especially different<br />
types of brain activity. The things on the previous page are a big part of the solution,<br />
and they’re all things that have been proven to help your brain work in your favor. For<br />
example, studies show that putting words <strong>with</strong>in the pictures they describe (as opposed to<br />
somewhere else in the page, like a caption or in the body text) causes your brain to try<br />
to make sense of how the words and picture relate, and this causes more neurons to fire.<br />
More neurons firing = more chances for your brain to get that this is something worth<br />
paying attention to, and possibly recording.<br />
A conversational style helps because people tend to pay more attention when they<br />
perceive that they’re in a conversation, since they’re expected to follow along and hold up<br />
their end. The amazing thing is, your brain doesn’t necessarily care that the “conversation”<br />
is between you and a book! On the other hand, if the writing style is formal and dry, your<br />
brain perceives it the same way you experience being lectured to while sitting in a roomful<br />
of passive attendees. No need to stay awake.<br />
But pictures and conversational style are just the beginning.<br />
I wonder how I<br />
can trick my brain<br />
into remembering<br />
this stuff...<br />
the intro<br />
you are here xxix
how to use this book<br />
Here’s what WE did:<br />
We used pictures, because your brain is tuned for visuals, not text. As far as your brain’s<br />
concerned, a picture really is worth 1024 words. And when text and pictures work together, we<br />
embedded the text in the pictures because your brain works more effectively when the text is<br />
<strong>with</strong>in the thing the text refers to, as opposed to in a caption or buried in the text somewhere.<br />
We used redundancy, saying the same thing in different ways and <strong>with</strong> different media types,<br />
and multiple senses, to increase the chance that the content gets coded into more than one area of<br />
your brain.<br />
We used concepts and pictures in unexpected ways because your brain is tuned for novelty,<br />
and we used pictures and ideas <strong>with</strong> at least some emotional content, because your brain is<br />
tuned to pay attention to the biochemistry of emotions. That which causes you to feel something<br />
is more likely to be remembered, even if that feeling is nothing more than a little humor,<br />
surprise, or interest.<br />
We used a personalized, conversational style, because your brain is tuned to pay more<br />
attention when it believes you’re in a conversation than if it thinks you’re passively listening to a<br />
presentation. Your brain does this even when you’re reading.<br />
We included more than 100 activities, because your brain is tuned to learn and remember<br />
more when you do things than when you read about things. And we made the exercises<br />
challenging-yet-do-able, because that’s what most people prefer.<br />
We used multiple learning styles, because you might prefer step-by-step procedures, while<br />
someone else wants to understand the big picture first, while someone else just wants to see a<br />
code example. But regardless of your own learning preference, everyone benefits from seeing the<br />
same content represented in multiple ways.<br />
We include content for both sides of your brain, because the more of your brain you<br />
engage, the more likely you are to learn and remember, and the longer you can stay focused.<br />
Since working one side of the brain often means giving the other side a chance to rest, you can<br />
be more productive at learning for a longer period of time.<br />
And we included stories and exercises that present more than one point of view, because<br />
your brain is tuned to learn more deeply when it’s forced to make evaluations and judgements.<br />
We included challenges, <strong>with</strong> exercises, and by asking questions that don’t always have<br />
a straight answer, because your brain is tuned to learn and remember when it has to work at<br />
something. Think about it—you can’t get your body in shape just by watching people at the gym.<br />
But we did our best to make sure that when you’re working hard, it’s on the right things. That<br />
you’re not spending one extra dendrite processing a hard-to-understand example, or<br />
parsing difficult, jargon-laden, or overly terse text.<br />
We used people. In stories, examples, pictures, etc., because, well, because you’re a person. And<br />
your brain pays more attention to people than it does to things.<br />
We used an 80/20 approach. We assume that if you’re going to be a kick-butt Web developer,<br />
this won’t be your only book. So we don’t talk about everything. Just the stuff you’ll actually need.<br />
xxx intro<br />
html<br />
body<br />
h1 p p<br />
h2<br />
p<br />
img a em a<br />
Be the Browser<br />
BULLET POINTS<br />
Puzzles
Here’s what YOU can do to bend<br />
your brain into submission<br />
So, we did our part. The rest is up to you. These tips are a<br />
starting point; listen to your brain and figure out what works<br />
for you and what doesn’t. Try new things.<br />
cut this out and stick it<br />
on your refrigerator.<br />
1 Slow down. The more you understand,<br />
the less you have to memorize.<br />
Don’t just read. Stop and think. When the<br />
book asks you a question, don’t just skip to the<br />
answer. Imagine that someone really is asking<br />
the question. The more deeply you force your<br />
brain to think, the better chance you have of<br />
learning and remembering.<br />
2 Do the exercises. Write your own notes.<br />
We put them in, but if we did them for you,<br />
that would be like having someone else do<br />
your workouts for you. And don’t just look at<br />
the exercises. Use a pencil. There’s plenty of<br />
evidence that physical activity while learning<br />
can increase the learning.<br />
3 Read the “There are No Dumb Questions”<br />
That means all of them. They’re not optional<br />
sidebars—they’re part of the core content!<br />
Don’t skip them.<br />
4 Make this the last thing you read before<br />
bed. Or at least the last challenging thing.<br />
Part of the learning (especially the transfer to<br />
long-term memory) happens after you put the<br />
book down. Your brain needs time on its own, to<br />
do more processing. If you put in something new<br />
during that processing-time, some of what you<br />
just learned will be lost.<br />
5 Drink water. Lots of it.<br />
Your brain works best in a nice bath of fluid.<br />
Dehydration (which can happen before you ever<br />
feel thirsty) decreases cognitive function.<br />
the intro<br />
6 Talk about it. Out loud.<br />
Speaking activates a different part of the brain.<br />
If you’re trying to understand something, or<br />
increase your chance of remembering it later, say<br />
it out loud. Better still, try to explain it out loud<br />
to someone else. You’ll learn more quickly, and<br />
you might uncover ideas you hadn’t known were<br />
there when you were reading about it.<br />
7 Listen to your brain.<br />
Pay attention to whether your brain is getting<br />
overloaded. If you find yourself starting to skim the<br />
surface or forget what you just read, it’s time for a<br />
break. Once you go past a certain point, you won’t<br />
learn faster by trying to shove more in, and you<br />
might even hurt the process.<br />
8 Feel something!<br />
Your brain needs to know that this matters. Get<br />
involved <strong>with</strong> the stories. Make up your own<br />
captions for the photos. Groaning over a bad joke is<br />
still better than feeling nothing at all.<br />
9 Create something!<br />
Apply this to something new you’re designing, or<br />
rework an older project. Just do something to get some<br />
experience beyond the exercises and activities in<br />
this book. All you need is a pencil and a problem<br />
to solve... a problem that might benefit from using<br />
<strong>HTML</strong> and <strong>CSS</strong>.<br />
you are here xxxi
how to use this book<br />
Read Me<br />
This is a learning experience, not a reference book. We deliberately stripped out<br />
everything that might get in the way of learning whatever it is we’re working on at that<br />
point in the book. And the first time through, you need to begin at the beginning, because<br />
the book makes assumptions about what you’ve already seen and learned.<br />
We begin by teaching basic <strong>HTML</strong>, then standards-based <strong>HTML</strong><br />
4.01, and then on to X<strong>HTML</strong>.<br />
To write standards-based <strong>HTML</strong> or X<strong>HTML</strong>, there are a lot of technical details you<br />
need to understand that aren’t helpful when you’re trying to learn the basics of <strong>HTML</strong>.<br />
Our approach is to have you learn the basic concepts of <strong>HTML</strong> first (<strong>with</strong>out worrying<br />
about these details), and then, when you have a solid understanding of <strong>HTML</strong>, teach you<br />
to write standards compliant <strong>HTML</strong> and X<strong>HTML</strong>. This has the added benefit that the<br />
technical details are more meaningful after you’ve already learned the basics.<br />
It’s also important that you be writing compliant <strong>HTML</strong> or X<strong>HTML</strong> when you start<br />
using <strong>CSS</strong>, so, we make a point of getting you to standards-based <strong>HTML</strong> and X<strong>HTML</strong><br />
before you begin any serious work <strong>with</strong> <strong>CSS</strong>.<br />
We don’t cover every single <strong>HTML</strong> element or attribute or <strong>CSS</strong><br />
property ever created.<br />
There are a lot of <strong>HTML</strong> elements, a lot of attributes, and a lot of <strong>CSS</strong> properties. Sure,<br />
they’re all interesting, but our goal was to write a book that weighs less than the person<br />
reading it, so we don’t cover them all here. Our focus is on the core <strong>HTML</strong> elements and<br />
<strong>CSS</strong> properties that matter to you, the beginner, and making sure that you really, truly,<br />
deeply understand how and when to use them. In any case, once you’re done <strong>with</strong> <strong>Head</strong><br />
<strong>First</strong> <strong>HTML</strong> & <strong>CSS</strong>, you’ll be able to pick up any reference book and get up to speed<br />
quickly on all the elements and properties we left out.<br />
This book advocates a clean separation between the structure of<br />
your pages and the presentation of your pages.<br />
Today, serious Web pages use <strong>HTML</strong> and X<strong>HTML</strong> to structure their content, and<br />
<strong>CSS</strong> for style and presentation. 1990s-era pages often used a different model, one where<br />
<strong>HTML</strong> was used for both structure and style. This book teaches you to use <strong>HTML</strong> for<br />
structure and <strong>CSS</strong> for style; we see no reason to teach you out-dated bad habits.<br />
We encourage you to use more than one browser <strong>with</strong> this book.<br />
While we teach you to write <strong>HTML</strong>, <strong>CSS</strong>, and X<strong>HTML</strong> that is based on standards, you’ll<br />
still (and probably always) encounter minor differences in the way Web browsers display<br />
xxxii intro
pages. So, we encourage you to pick at least two up-to-date browsers and test your pages<br />
using them. This will give you experience in seeing the differences among browsers and in<br />
creating pages that work well in a variety of browsers.<br />
We often use tag names for element names.<br />
Rather than saying “the a element”, or “the ‘a’ element”, we use a tag name, like “the <br />
element”. While this may not be technically correct (because is an opening tag, not a<br />
full blown element), it does make the text more readable, and we always follow the name<br />
<strong>with</strong> the word “element” to avoid confusion.<br />
The activities are NOT optional.<br />
The exercises and activities are not add-ons; they’re part of the core content of the book.<br />
Some of them are to help <strong>with</strong> memory, some are for understanding, and some will help<br />
you apply what you’ve learned. Don’t skip the exercises. The crossword puzzles are the<br />
only things you don’t have to do, but they’re good for giving your brain a chance to think<br />
about the words in a different context.<br />
The redundancy is intentional and important.<br />
One distinct difference in a <strong>Head</strong> <strong>First</strong> book is that we want you to really get it. And we want<br />
you to finish the book remembering what you’ve learned. Most reference books don’t have<br />
retention and recall as a goal, but this book is about learning, so you’ll see some of the same<br />
concepts come up more than once.<br />
The examples are as lean as possible.<br />
Our readers tell us that it’s frustrating to wade through 200 lines of an example looking for<br />
the two lines they need to understand. Most examples in this book are shown <strong>with</strong>in the<br />
smallest possible context, so that the part you’re trying to learn is clear and simple. Don’t<br />
expect all of the examples to be robust, or even complete—they are written specifically for<br />
learning, and aren’t always fully-functional.<br />
We’ve placed all the example files on the Web so you can download them. You’ll find them<br />
at http://www.headfirstlabs.com/books/hfhtml/<br />
The ‘Brain Power’ exercises don’t have answers.<br />
For some of them, there is no right answer, and for others, part of the learning experience<br />
of the Brain Power activities is for you to decide if and when your answers are right. In<br />
some of the Brain Power exercises you will find hints to point you in the right direction.<br />
the intro<br />
you are here xxxiii
the review team<br />
Tech Reviewers<br />
Lousie Barr<br />
Our reviewers:<br />
xxxiv intro<br />
Joe Konior<br />
Pauline McNamara<br />
Valentin Crettaz<br />
Eiffel Tower<br />
Pauline gets the “kick<br />
ass reviewer” award.<br />
Johannes de Jong<br />
Corey McGlone<br />
Fearless leader<br />
of the Extreme<br />
Review Team.<br />
We’re extremely grateful for our technical review team. Johannes de Jong<br />
organized and led the whole effort, acted as “series dad,” and made it all<br />
work smoothly. Pauline McNamara, “co-manager” of the effort, held<br />
things together and was the first to point out when our examples were a little<br />
more “baby boomer” than hip. The whole team proved how much we needed<br />
their technical expertise and attention to detail. Valentin Crettaz, Barney<br />
Marispini, Marcus Green, Ike Van Atta, David O’Meara, Joe Konior, and<br />
Corey McGlone left no stone unturned in their review and the book is a much<br />
better book for it. You guys rock! And further thanks to Corey and Pauline for<br />
never letting us slide on our often too formal (or we should just say it, incorrect)<br />
punctuation. A shout out to JavaRanch as well for hosting the whole thing.<br />
A big thanks to Louise Barr, our token Web designer, who kept us honest on our<br />
designs and on our use of X<strong>HTML</strong> & <strong>CSS</strong> (although you’ll have to blame us for<br />
the actual designs).<br />
Barney Marispini<br />
Marcus Green<br />
Ike Van Atta<br />
David O’Meara
Acknowledgments*<br />
Even more technical review:<br />
We’re also extremely grateful to our esteemed technical reviewer David Powers.<br />
We have a real love/hate relationship <strong>with</strong> David because he made us work<br />
so hard, but the result was oh so worth it. The truth be told, based on David’s<br />
comments, we made significant changes to this book and it is technically twice the<br />
book it was before. Thank you, David.<br />
At O’Reilly:<br />
Our biggest thanks to our editor, Brett McLaughlin, who cleared the path for<br />
this book, removed every obstacle to its completion, and sacrificed family time to<br />
get it done. Brett also did hard editing time on this book (not an easy task for a<br />
<strong>Head</strong> <strong>First</strong> title). Thanks Brett, this book wouldn’t have happened <strong>with</strong>out you.<br />
Our sincerest thanks to the whole O’Reilly team: Greg Corrin, Glenn<br />
Bisignani, Tony Artuso, and Kyle Hart all led<br />
the way on marketing and we appreciate their outof-the-box<br />
approach. Thanks to Ellie Volkhausen<br />
for her inspired cover design that continues to serve<br />
Brett McLaughlin<br />
us well, and to Karen Montgomery for stepping in and bringing life to this book’s<br />
cover. Thank you, as always, to Colleen Gorman for her hardcore copyedit (and for<br />
keeping it all fun). And, we couldn’t have pulled off a color book like this <strong>with</strong>out Sue<br />
Willing and Claire Cloutier.<br />
No <strong>Head</strong> <strong>First</strong> acknowledgment would be complete <strong>with</strong>out thanking Mike<br />
Loukides for shaping the <strong>Head</strong> <strong>First</strong> concept into a series, and to Tim O’Reilly for always being<br />
there and his continued support. Finally, thanks to Mike Hendrickson for bringing us into the <strong>Head</strong> <strong>First</strong><br />
family and having the faith to let us run <strong>with</strong> it.<br />
Kathy Sierra and Bert Bates:<br />
Last, and anything but least, to Kathy<br />
Sierra and Bert Bates, our partners<br />
in crime and the BRAINS who created the<br />
series. Thanks guys for trusting us even more<br />
<strong>with</strong> your baby. We hope once again we’ve<br />
done it justice. The three-day jam session was<br />
the highlight of writing the book, we hope to<br />
repeat it soon. Oh, and next time around can<br />
you give LTJ a call and tell him he’s just going<br />
to have to make a trip back to Seattle?<br />
Bert Bates<br />
*The large number of acknowledgments is because we’re testing the theory<br />
that everyone mentioned in a book acknowledgment will buy at least one copy,<br />
probably more, what <strong>with</strong> relatives and everything. If you’d like to be in the<br />
acknowledgment of our next book, and you have a large family, write to us.<br />
Hard at work researching<br />
<strong>Head</strong> <strong>First</strong> Parelli.<br />
Esteemed Reviewer,<br />
David Powers<br />
Don’t let the sweater fool<br />
you, this guy is hard core<br />
(technically of course).<br />
Kathy Sierra<br />
the intro<br />
Kara<br />
you are here xxxv
1 getting to know <strong>HTML</strong><br />
The Language of the Web<br />
Not so fast... to get to<br />
know me you’ve got to speak the<br />
universal language. You know,<br />
<strong>HTML</strong> and <strong>CSS</strong>.<br />
The only thing that is standing between you and getting<br />
yourself on the Web is learning to speak the lingo:<br />
HyperText Markup Language, or <strong>HTML</strong> for short. So, get ready for some language<br />
lessons. After this chapter, not only are you going to understand some basic<br />
elements of <strong>HTML</strong>, but you’ll also be able to speak <strong>HTML</strong> <strong>with</strong> a little style. Heck,<br />
by the end of this book you’ll be talking <strong>HTML</strong> like you grew up in Webville.<br />
this is a new chapter 1
html powers the web<br />
The Web<br />
Video killed the radio star<br />
Want to get an idea out there? Sell something? Just need a<br />
creative outlet? Turn to the Web – we don’t need to tell you<br />
it has become the universal form of communication. Even<br />
better, it’s a form of communication YOU can participate in.<br />
But, if you really want to use the Web effectively, you’ve got<br />
to know a few things about <strong>HTML</strong>, not to mention how the<br />
Web works. Let’s take a look from 30,000 feet:<br />
To make Web pages, you<br />
create files written in the<br />
HyperText Markup Language<br />
(<strong>HTML</strong> for short) and place<br />
them on a Web server (we’ll<br />
talk about how to get your<br />
files on a server later in the<br />
book).<br />
2 Chapter 1<br />
<br />
<br />
<br />
My Playlist<br />
<br />
<br />
<br />
Kick’n Tunes<br />
<br />
BT - Satellite:<br />
nice downbeat tune.<br />
<br />
<br />
...<br />
The Internet<br />
Web Server<br />
The <strong>HTML</strong> in your Web page tells the<br />
browser everything it needs to know to<br />
display your page. And, if you’ve done your<br />
job well, your pages will even display well on<br />
PDAs and mobile devices, and work <strong>with</strong><br />
speech browsers and screen magnifiers for<br />
the visually impaired.<br />
Once you’ve put your files on<br />
a Web server, any browser can<br />
retrieve your Web pages over<br />
the Internet.<br />
And there are a lot of PCs and devices<br />
connected to the Internet all running Web<br />
browsers. More importantly, there are<br />
friends, family, fans, and potential customers<br />
using those PCs!
What does the Web server do?<br />
Web servers have a full time job on the Internet, tirelessly waiting for requests from Web<br />
browsers. What kinds of requests? Requests for Web pages, images, sounds, or maybe even a<br />
movie. When a server gets a request for any of these resources, the server finds the resource,<br />
and then sends it back to the browser.<br />
The server’s just a computer<br />
connected to the Internet waiting<br />
for requests from browsers.<br />
Each server<br />
stores <strong>HTML</strong><br />
files, pictures,<br />
sounds and other<br />
file types.<br />
<br />
<br />
<br />
My Playlist<br />
<br />
<br />
<br />
Kick’n Tunes<br />
<br />
BT - Satellite:<br />
nice downbeat tune.<br />
<br />
<br />
...<br />
<br />
<br />
<br />
My Playlist<br />
<br />
<br />
<br />
Kick’n Tunes<br />
<br />
BT - Satellite:<br />
nice downbeat tune.<br />
<br />
<br />
...<br />
Web Server<br />
What does the Web browser do?<br />
“I need the <strong>HTML</strong> f<br />
“Found it, here ya go”<br />
le ‘lounge.html’”<br />
...and if the server can<br />
locate the resource, it<br />
sends it to the browser.<br />
You already know how a browser works: you’re surfing around the Web and you click on a link<br />
to visit a page. That click causes your browser to request an <strong>HTML</strong> page from a Web server,<br />
retrieve it, and display the page in your browser window.<br />
Web Server<br />
The server “serves up”<br />
Web pages and sends<br />
<br />
<br />
<br />
<strong>Head</strong> <strong>First</strong> Lounge<br />
<br />
<br />
<br />
Welcome to <strong>Head</strong><br />
<br />
writing some html<br />
What you write (the <strong>HTML</strong>)...<br />
So, you know <strong>HTML</strong> is the key to getting a browser to display your pages, but,<br />
what exactly does <strong>HTML</strong> look like? And, what does it do?<br />
Let’s have a look at a little <strong>HTML</strong>... imagine you’re going to create a Web<br />
page to advertise the <strong>Head</strong> <strong>First</strong> Lounge, a local hangout <strong>with</strong> some good tunes,<br />
refreshing elixirs, and wireless access. Here’s what you’d write in <strong>HTML</strong>:<br />
<br />
<br />
A<br />
<strong>Head</strong> <strong>First</strong> Lounge<br />
<br />
<br />
B<br />
Welcome to the <strong>Head</strong> <strong>First</strong> Lounge<br />
C<br />
<br />
D Join us any evening for refreshing elixirs,<br />
conversation and maybe a game or<br />
two of Dance Dance Revolution.<br />
E<br />
Wireless access is always provided;<br />
BYOWS (Bring your own web server).<br />
<br />
Directions F<br />
<br />
G You’ll find us right in the center of<br />
downtown Webville. Come join us!<br />
<br />
<br />
We don’t expect you to know<br />
<br />
<strong>HTML</strong>, yet.<br />
4 Chapter 1<br />
Relax<br />
At this point you should just be getting<br />
a feel for what <strong>HTML</strong> looks like; we’re<br />
going to cover everything in detail in a bit. For<br />
now, study the <strong>HTML</strong> and see how it gets represented<br />
in the browser on the next page. Be sure to pay careful<br />
attention to each letter annotation and how and where<br />
it is displayed in the browser.
What the browser creates...<br />
When the browser reads your <strong>HTML</strong>, it interprets all the tags that<br />
surround your text. Tags are just words or characters in angle brackets,<br />
like , , , and so on. The tags tell the browser about<br />
the structure and meaning of your text. So rather than just giving the browser<br />
a bunch of text, <strong>with</strong> <strong>HTML</strong> you can use tags to tell the browser what<br />
text is in a heading, what text is a paragraph, what text needs to be<br />
emphasized, or even where images need to be placed.<br />
Let’s check out how the browser interprets the tags in the<br />
<strong>Head</strong> <strong>First</strong> Lounge:<br />
D<br />
G<br />
F<br />
C<br />
A<br />
B<br />
E<br />
getting to know html<br />
Notice how each tag in<br />
the <strong>HTML</strong> maps to what<br />
the browser displays.<br />
you are here 5
more about markup and tags<br />
Q: So <strong>HTML</strong> is just a bunch of tags<br />
that I put around my text?<br />
A: For starters. Remember that <strong>HTML</strong><br />
stands for HyperText Markup Language, so<br />
<strong>HTML</strong> gives you a way to “mark up” your<br />
text <strong>with</strong> tags that tell the browser how your<br />
text is structured. But there is also the<br />
HyperText aspect of <strong>HTML</strong>, which we’ll talk<br />
about a little later in the book.<br />
Q: How does the browser decide how<br />
to display the <strong>HTML</strong>?<br />
A: <strong>HTML</strong> tells your browser about<br />
the structure of your document: where the<br />
headings are, where the paragraphs are,<br />
what text needs emphasis, and so on.<br />
Given this information, browsers have builtin<br />
default rules for how to display each of<br />
these elements.<br />
But, you don’t have to settle for the default<br />
settings. You can add your own style and<br />
formatting rules <strong>with</strong> <strong>CSS</strong> that determine<br />
font, colors, size, and a lot of other<br />
characteristics of your page. We’ll get back<br />
to <strong>CSS</strong> later in the chapter.<br />
Q: The <strong>HTML</strong> for the <strong>Head</strong> <strong>First</strong><br />
Lounge has all kinds of indentation and<br />
spacing, and yet I don’t see that when it<br />
is displayed in the browser. How come?<br />
A: Correct, and good catch. Browsers<br />
ignore tabs, returns, and most spaces in<br />
<strong>HTML</strong> documents. Instead, they rely on<br />
your markup to determine where line and<br />
6 Chapter 1<br />
there are no<br />
Dumb Questions<br />
paragraph breaks occur.<br />
So why did we insert our own formatting if<br />
the browser is just going to ignore it? To<br />
help us more easily read the document when<br />
we’re editing the <strong>HTML</strong>. As your <strong>HTML</strong><br />
documents become more complicated,<br />
you’ll find a few spaces, returns, and tabs<br />
here and there really help to improve the<br />
readability of the <strong>HTML</strong>.<br />
Q: So there are two levels of<br />
headings, and a subheading ?<br />
A: Actually there are six, <br />
through , which the browser typically<br />
displays in successively smaller font sizes.<br />
Unless you are creating a complex and<br />
large document, you typically won’t use<br />
headings beyond .<br />
Q: Why do I need the tag?<br />
Isn’t it obvious this is a <strong>HTML</strong> document?<br />
A: The tag tells the browser<br />
your document is actually <strong>HTML</strong>. While<br />
some browsers will forgive you if you omit<br />
it, some won’t, and as we move toward<br />
“industrial strength <strong>HTML</strong>” later in the book,<br />
you’ll see it is quite important to include<br />
this tag.<br />
Q: What makes a file an <strong>HTML</strong> file?<br />
A: Basically an <strong>HTML</strong> file is a simple<br />
text file. Unlike a word processing file, there<br />
is no special formatting embedded in it. By<br />
convention we add a “.html” or “.htm” (on<br />
systems that only support three letter file<br />
extensions) to the end of the file name to<br />
give the operating system a better idea of<br />
what the file is. But, as you’ve seen, what<br />
really matters is what we put inside the file.<br />
Q: Markup seems silly. What-yousee-is-what-you-get<br />
applications have<br />
been around since, what, the ‘70s? Why<br />
isn’t the Web based on a format like<br />
Microsoft Word or a similar application?<br />
A: The Web is created out of text files<br />
<strong>with</strong>out any special formatting characters.<br />
This enables any browser in any part of<br />
the world to retrieve a Web page and<br />
understand its contents. You’ll see that<br />
on the Web, in many ways <strong>HTML</strong> is more<br />
powerful than using a proprietary document<br />
format.<br />
Q: Is there any way to put comments<br />
to myself in <strong>HTML</strong>?<br />
A: Yes, if you place your comments<br />
in between the browser will<br />
totally ignore them. Say you wanted to write<br />
a comment “Here’s the beginning of the<br />
lounge content”. You’d do that like this:<br />
<br />
Notice that you can put comments on<br />
multiple lines. Keep in mind anything you<br />
put between the “”, even<br />
<strong>HTML</strong>, will be ignored by the browser.
Sharpen your pencil<br />
You’re closer to learning <strong>HTML</strong> than you think...<br />
getting to know html<br />
Here’s the <strong>HTML</strong> for the <strong>Head</strong> <strong>First</strong> Lounge again. Take a look at the tags and see<br />
if you can guess what they tell the browser about the content. Write your answers<br />
in the space on the right; we’ve already done the first couple for you.<br />
Tells the browser this is the start of <strong>HTML</strong>..<br />
<br />
Starts the page “head” (more about this later).<br />
<br />
<strong>Head</strong> <strong>First</strong> Lounge<br />
<br />
<br />
Welcome to the <strong>Head</strong> <strong>First</strong> Lounge<br />
<br />
<br />
Join us any evening for refreshing elixirs,<br />
conversation and maybe a game or<br />
two of Dance Dance Revolution.<br />
Wireless access is always provided;<br />
BYOWS (Bring your own web server).<br />
<br />
Directions<br />
<br />
You’ll find us right in the center of<br />
downtown Webville. Come join us!<br />
<br />
<br />
<br />
you are here 7
what the markup does<br />
Sharpen your pencil<br />
answers<br />
<br />
<br />
8 Chapter 1<br />
<strong>Head</strong> <strong>First</strong> Lounge<br />
<br />
<br />
Welcome to the <strong>Head</strong> <strong>First</strong> Lounge<br />
<br />
<br />
<br />
Join us any evening for refreshing elixirs,<br />
conversation and maybe a game or<br />
two of Dance Dance Revolution.<br />
Wireless access is always provided;<br />
BYOWS (Bring your own web server).<br />
Directions<br />
<br />
<br />
<br />
<br />
You’ll find us right in the center of<br />
downtown Webville. Come join us!<br />
Tells the browser this is the start of <strong>HTML</strong>.<br />
Starts the page “head”.<br />
Gives the page a title.<br />
End of the header.<br />
Start of the body of page.<br />
Tells browser that “Welcome to...” is a heading.<br />
Places the image “drinks.gif” here.<br />
Start of a paragraph.<br />
Puts emphasis on Dance Dance Revolution.<br />
End of paragraph.<br />
Tells the browser that “Directions” is a subheading.<br />
Start of another paragraph.<br />
End of paragraph.<br />
End of the body.<br />
Tells the browser this is the end of the <strong>HTML</strong>.
Your big break at Starbuzz Coffee<br />
Starbuzz Coffee has made a name for itself as the fastest<br />
growing coffee shop around. If you’ve seen one on your local<br />
corner, look across the street – you’ll see another one.<br />
In fact, they’ve grown so quickly, they haven’t even managed<br />
to put up a web page, yet... and therein lies your big break:<br />
By chance, while buying your Starbuzz Chai Tea, you run<br />
into the Starbuzz CEO...<br />
?<br />
brain<br />
power<br />
❏ A. Give dog a bath.<br />
❏ B. Finally get my checking account<br />
balanced.<br />
Word has it you<br />
know a little about <strong>HTML</strong>.<br />
We really need a Web page<br />
that features the Starbuzz<br />
offerings. Can you help?<br />
The Starbuzz CEO<br />
Decisions, decisions.<br />
Check your first priority below (choose only one):<br />
❏ C. Take the Starbuzz gig and launch<br />
BIG-TIME Web career.<br />
❏ D. Schedule dentist appointment.<br />
getting to know html<br />
you are here 9
what goes on the starbuzz page<br />
Sharpen your pencil<br />
Take a look at the napkin. Can you<br />
determine the structure of it? In other<br />
words, are there obvious headings?<br />
Paragraphs? Is it missing anything like a<br />
title?<br />
Go ahead and mark up the napkin (using<br />
your pencil) <strong>with</strong> any structure you see,<br />
and add anything that is missing.<br />
You’ll find our answers at the end of<br />
Chapter 1.<br />
10 Chapter 1<br />
Wonderful! We’re<br />
so glad you’ll be helping us.<br />
*<br />
Here’s what we need on our<br />
first page...<br />
The CEO scribbles<br />
something on a napkin<br />
and hands it to you...<br />
Starbuzz Coffee Starbuzz Coffee<br />
Thanks for giving us a hand!<br />
On the Web page we just need<br />
something simple (see below) that<br />
includes the beverage names, prices,<br />
and descriptions.<br />
House Blend, $1.49<br />
A smooth, mild blend of coffees from Mexico, Bolivia<br />
and Guatemala.<br />
Mocha Cafe Latte, $2.35<br />
Espresso, steamed milk and chocolate syrup.<br />
Cappuccino, $1.89<br />
A mixture of espresso, steamed milk and foam.<br />
Chai Tea, $1.85<br />
A spicy drink made <strong>with</strong> black tea, spices, milk and honey.<br />
* If by chance you chose options A, B, or D on the previous page, we<br />
recommend you donate this book to a good library, use it as kindling this<br />
winter, or what the hell, go ahead and sell it on Amazon and make some cash.
Creating the Starbuzz Web page<br />
Of course, the only problem <strong>with</strong> all this is that<br />
you haven’t actually created any Web pages, yet.<br />
But, that’s why you decided to dive head first<br />
into <strong>HTML</strong>, right?<br />
No worries, here’s what you’re going to do on<br />
the next few pages:<br />
1<br />
2<br />
3<br />
4<br />
Create an <strong>HTML</strong> file using your favorite<br />
text editor.<br />
Type in the menu the Starbuzz CEO wrote<br />
on the napkin.<br />
Save the file as “index.html”.<br />
Open the file “index.html” in your favorite<br />
browser, step back, and watch the magic<br />
happen.<br />
No pressure, but<br />
thousands of people are<br />
going to visit this Web page<br />
when you’re finished. It not<br />
only needs to be correct, it’s<br />
gotta look great, too!<br />
getting to know html<br />
you are here 11
writing html on a macintosh<br />
Creating an <strong>HTML</strong> file (Mac)<br />
All <strong>HTML</strong> files are text files. To create a text file you<br />
need an application that allows you to create plain<br />
text <strong>with</strong>out throwing in a lot of fancy formatting and<br />
special characters. You just need plain, pure text.<br />
We’ll use TextEdit on the Mac in this book; however,<br />
if you prefer another text editor, that should work<br />
fine as well. And, if you’re running Windows, you’ll<br />
want to skip ahead a couple of pages to the Windows<br />
instructions.<br />
Step one:<br />
Navigate to your Applications folder<br />
The TextEdit application is in the<br />
Applications folder. The easiest way to get<br />
there is to choose “New Finder Window”<br />
from the Finder’s File menu and then look<br />
for the Application directly in your shortcuts.<br />
When you’ve found it, click on Applications.<br />
Step two:<br />
Locate and run TextEdit<br />
You’ll probably have lots of applications listed<br />
in your applications folder, so scroll down<br />
until you see TextEdit. To run the application,<br />
double click on the TextEdit icon.<br />
Step three (optional):<br />
Keep TextEdit in your Dock<br />
If you want to make your life easier,<br />
click and hold on the TextEdit icon in<br />
the Dock (this icon appears once the<br />
application is running). When it displays<br />
a popup menu, choose “Keep in Dock.”<br />
That way, the TextEdit icon will always<br />
appear in your Dock and you won’t have<br />
to hunt it down in the Applications folder<br />
every time you need to use it.<br />
12 Chapter 1<br />
Your Finder<br />
shortcuts.<br />
Here’s TextEdit.
Step four:<br />
Change your TextEdit Preferences<br />
By default, TextEdit is in “rich text”<br />
mode, which means it will add its own<br />
formatting and special characters to<br />
your file when you save it – not what<br />
you want. So, you’ll need to change<br />
your TextEdit Preferences so that<br />
TextEdit saves your work as a pure<br />
text file. To do this, first choose the<br />
“Preferences” menu item from the<br />
TextEdit menu.<br />
Step five:<br />
Set Preferences for Plain text<br />
Once you see the Preferences dialog<br />
box, there are three things you need<br />
to do.<br />
<strong>First</strong>, choose “Plain text” as the<br />
default editor mode in the New<br />
Document tab.<br />
Second, in the “Open and Save”<br />
tab, make sure that the “Add .txt<br />
extension to plain text files” is<br />
unchecked.<br />
Last, make sure “Ignore rich text<br />
commands in <strong>HTML</strong> files” is<br />
checked.<br />
That’s it; to close the dialog box<br />
click on the red button in the top<br />
left corner.<br />
Step six:<br />
Quit and restart<br />
Now quit out of TextEdit by choosing<br />
Quit from the TextEdit menu, and then<br />
restart the application. This time, you’ll<br />
see a window <strong>with</strong> no fancy text formatting<br />
menus at the top of the window. You’re<br />
now ready to create some <strong>HTML</strong>.<br />
This text formatting menu<br />
means you’re in “rich text”<br />
mode. If you see these,<br />
you need to change your<br />
preferences.<br />
See, the formatting menu<br />
is gone: that means we’re<br />
in text mode.<br />
getting to know html<br />
you are here 13
writing html on windows<br />
Creating an <strong>HTML</strong> file (Windows)<br />
If you’re reading this page you must be a Windows XP user. If not,<br />
you might want to skip a couple of pages ahead. Or, if you just want to<br />
sit in the back and not ask questions, we’re okay <strong>with</strong> that too.<br />
To create <strong>HTML</strong> files in XP we’re going to use Notepad – it ships<br />
<strong>with</strong> every copy of Windows, the price is right, and it’s easy to use. If<br />
you’ve got your own favorite editor that runs on XP, that’s fine too; just<br />
make sure you can create a plain text file <strong>with</strong> an “.html” extension.<br />
Assuming you’re using Notepad, here’s how you’re going to create your<br />
first <strong>HTML</strong> file.<br />
Step one:<br />
Open the Start menu and navigate to Notepad<br />
You’ll find the Notepad application in Accessories. The<br />
easiest way to get there is to click on the “Start” menu,<br />
then on “All Programs”, then “Accessories”. You’ll see<br />
Notepad listed there.<br />
14 Chapter 1<br />
Or another version of Windows.<br />
If you’re using another<br />
version of Windows you’ll<br />
find Notepad there as well.
Step two:<br />
Open Notepad<br />
Once you’ve located Notepad in the<br />
Accessories folder, go ahead and click<br />
on it. You’ll see a blank window ready<br />
for you to start typing <strong>HTML</strong>.<br />
But recommended.<br />
Step three (optional):<br />
Don’t hide extensions of well<br />
known file types.<br />
By default XP’s File Explorer hides the<br />
file extensions of well known file types.<br />
For example, a file named, “Irule.html”<br />
will be shown in the Explorer as “Irule”<br />
<strong>with</strong>out its “.html” extension.<br />
It’s much less confusing if XP shows<br />
you these extensions, so let’s change<br />
your folder options so you can see the<br />
file extensions.<br />
<strong>First</strong>, in any Explorer window select<br />
“Folder Options...” from the Tools<br />
menu.<br />
Next, in the “View” tab, under<br />
“Advanced settings”, scroll down until<br />
you see “Hide extensions for known file<br />
types” and uncheck this option.<br />
That’s it. Click on the OK button to<br />
save the preference and you’ll now see<br />
the file extensions in the Explorer.<br />
getting to know html<br />
you are here 15
editors and html<br />
16 Chapter 1<br />
there are no<br />
Q: Why am I using a simple text<br />
editor? Aren’t there powerful tools like<br />
Dreamweaver, FrontPage and GoLive for<br />
creating Web pages?<br />
A: You’re reading this book because<br />
you want to understand the true technologies<br />
used for Web pages, right? Now those are all<br />
great tools, but they do a lot of the work for<br />
you, and until you are a master of <strong>HTML</strong> and<br />
<strong>CSS</strong> you want to learn this stuff <strong>with</strong>out a big<br />
tool getting in your way.<br />
Once you’re a master, however, these tools<br />
do provide some nice features like syntax<br />
checking and previews. At that point,<br />
when you view the “code” window, you’ll<br />
understand everything in it, and you’ll find<br />
that changes to the raw <strong>HTML</strong> and <strong>CSS</strong> are<br />
often a lot faster than going through a user<br />
interface. You’ll also find that as standards<br />
change, these tools aren’t always updated<br />
right away and may not support the most<br />
recent standards until their next release<br />
cycle. Since you’ll know how to change the<br />
<strong>HTML</strong> and <strong>CSS</strong> <strong>with</strong>out the tool, you’ll be<br />
able to keep up <strong>with</strong> the latest and greatest<br />
all the time.<br />
Q: I get the editor, but what browser<br />
am I supposed to be using? There are so<br />
many – Internet Explorer, Firefox, Opera,<br />
Safari – what’s the deal?<br />
Dumb Questions<br />
A: The simple answer: use whatever<br />
browser you like. <strong>HTML</strong> and <strong>CSS</strong> are<br />
industry standards, which means that all<br />
browsers try to support <strong>HTML</strong> and <strong>CSS</strong> in<br />
the same way (just make sure you are using<br />
the newest version of the browser for the<br />
best support).<br />
The complex answer: in reality there are<br />
slight differences in the way browsers<br />
handle your pages. If you’ve got users who<br />
will be accessing your pages in a variety of<br />
browsers, then always test your web page<br />
in several different browsers. Some pages<br />
will look exactly the same; some won’t. The<br />
more advanced you become <strong>with</strong> <strong>HTML</strong> and<br />
<strong>CSS</strong>, the more these slight differences may<br />
matter to you, and we’ll get into some of<br />
these subtleties throughout the book.<br />
If you’re looking for a good browser, give<br />
Mozilla’s Firefox a try; it has very good<br />
<strong>HTML</strong> and <strong>CSS</strong> support.<br />
Q: I’m creating these files on my own<br />
computer – how am I going to view these<br />
on the Web/Internet?<br />
A: That’s one great thing about <strong>HTML</strong>:<br />
you can create files and test them on your<br />
own computer and then later publish them<br />
on the Web. Right now we’re going to worry<br />
about how to create the files and what goes<br />
in them. We’ll come back to getting them on<br />
the Web a bit later.
Meanwhile, back at Starbuzz Coffee...<br />
Okay, now that you know the basics of creating a plain text file, you just<br />
need to get some content into your text editor, save it, and then load it into<br />
your browser.<br />
Start by typing in the beverages straight from the CEO’s napkin; these<br />
beverages are the content for your page. You’ll be adding some <strong>HTML</strong><br />
markup to give the content some structure in a bit, but for now, just get the<br />
basic content typed in. While you’re at it, go ahead and add “Starbuzz<br />
Coffee Beverages” at the top of the file.<br />
Mac<br />
Type in the info from<br />
the napkin like this.<br />
getting to know html<br />
Windows<br />
you are here 17
saving your html<br />
Saving your work...<br />
Once you’ve typed in the beverages from the CEO’s napkin,<br />
you’re going to save your work in a file called “index.html”.<br />
Before you do that, you’ll want to create a folder named<br />
“starbuzz” to hold the site’s files.<br />
To get this all started, choose “Save” from the File menu and<br />
you’ll see a “Save As” dialog box. Then, here’s what you need<br />
to do:<br />
Mac<br />
1<br />
18 Chapter 1<br />
<strong>First</strong>, create a “starbuzz” folder<br />
for all your Starbuzz related<br />
files. You can do this <strong>with</strong> the<br />
New Folder button.<br />
Create a new<br />
folder here.<br />
Windows<br />
2<br />
Next, click on the newly created<br />
“starbuzz” folder and then enter<br />
“index.html” as the file name and click<br />
on the Save button.<br />
Windows<br />
Create a new<br />
folder here.<br />
Using Windows you need to also<br />
choose “All Files” as your type,<br />
otherwise Notepad will add a<br />
“.txt” to your filename.
Opening your Web page<br />
in a browser<br />
Are you ready to open your first Web page? Using your<br />
favorite browser, choose “Open File...” (or “Open...”<br />
using Windows XP and Internet Explorer) from the<br />
File menu and navigate to your “index.html” file. Select<br />
it and click “Open”.<br />
Windows<br />
Then click “Browse” to get a<br />
browse dialog and navigate to<br />
where you saved your file.<br />
Mac<br />
In Windows Internet Explorer it’s<br />
a two step process. <strong>First</strong> you’ll<br />
get the open dialog box.<br />
getting to know html<br />
On the Mac, navigate to your<br />
file, and select it by clicking<br />
on the file icon and then on<br />
the Open button.<br />
you are here 19
testing your html<br />
Taking your page for a<br />
test drive...<br />
Success! You’ve got the page loaded in<br />
the browser, although the results are<br />
a little... uh... unsatisfying. But that’s<br />
just because all you’ve done so far is go<br />
through the mechanics of creating a page<br />
and viewing it in the browser. And, so<br />
far, you’ve only typed in the content of the<br />
Web page. That’s where <strong>HTML</strong> comes<br />
in. <strong>HTML</strong> gives you a way to tell the<br />
browser about the structure of your page.<br />
What’s structure? As you’ve already seen,<br />
it is a way of marking up your text so<br />
that the browser knows what’s a heading,<br />
what text is in a paragraph, what text is a<br />
subheading, and so on. Once the browser<br />
knows a little about the structure, it can<br />
display your page in a more meaningful<br />
and readable manner.<br />
20 Chapter 1<br />
Depending on your<br />
operating system and browser,<br />
often you can just double-click<br />
the <strong>HTML</strong> file or drag it on top<br />
of the browser icon to open it.<br />
Much simpler.<br />
Windows<br />
Mac
<br />
<br />
<br />
Starbuzz Coffee Beverages<br />
House Blend, $1.49<br />
A smooth, mild blend of coffees from Mexico, Bolivia<br />
and Guatemala.<br />
Mocha Cafe Latte, $2.35<br />
Espresso, steamed milk and chocolate syrup.<br />
Cappuccino, $1.89<br />
A mixture of espresso, steamed milk and foam.<br />
Chai Tea, $1.85<br />
A spicy drink made <strong>with</strong> black tea, spices, milk and<br />
honey.<br />
<br />
<br />
<br />
<br />
<br />
Use this magnet<br />
to start a<br />
heading. Use this magnet<br />
to end a heading.<br />
getting to know html<br />
Markup Magnets<br />
So, let’s add that structure...<br />
Your job is to add structure to the text from the Starbuzz napkin.<br />
Use the fridge magnets at the bottom of the page to mark up the<br />
text so that you’ve indicated which parts are headings, subheadings<br />
and paragraph text. We’ve already done a few to get you started.<br />
You won’t need all the magnets below to complete the job; some<br />
will be left over.<br />
<br />
<br />
<br />
Use this magnet<br />
to start a<br />
subheading.<br />
<br />
<br />
<br />
<br />
<br />
Use this magnet<br />
to end a<br />
subheading.<br />
<br />
<br />
<br />
Use this<br />
magnet to<br />
start a<br />
paragraph.<br />
<br />
<br />
<br />
Use this magnet<br />
to end a<br />
paragraph.<br />
you are here 21
your first html markup<br />
Starbuzz Coffee Beverages<br />
22 Chapter 1<br />
Congratulations,<br />
you’ve just written<br />
your first <strong>HTML</strong>!<br />
They might have looked like fridge<br />
magnets, but you were really marking up<br />
your text <strong>with</strong> <strong>HTML</strong>. Only, as you know,<br />
we usually refer to the magnets as tags.<br />
Check out the markup below and compare it to<br />
your magnets on the previous page.<br />
House Blend, $1.49<br />
A smooth, mild blend of coffees from Mexico,<br />
Bolivia and Guatemala.<br />
Mocha Cafe Latte, $2.35<br />
Espresso, steamed milk and chocolate syrup.<br />
Cappuccino, $1.89<br />
A mixture of espresso, steamed milk and foam.<br />
Chai Tea, $1.85<br />
A spicy drink made <strong>with</strong> black tea, spices, milk<br />
and honey.<br />
Use the and tags to mark<br />
headings. All the text in between is<br />
the actual content of the heading.<br />
The and tags<br />
go around a subheading.<br />
Think of an heading<br />
as a subheading of an <br />
heading.<br />
The and tags<br />
go around a block of<br />
text that is a paragraph.<br />
That can be one or many<br />
sentences.<br />
Notice that you don’t have to put matching<br />
tags on the same line. You can put as much<br />
content as you like between them.
Are we there yet?<br />
You have an <strong>HTML</strong> file <strong>with</strong> markup – does that make a Web page? Almost.<br />
You’ve already seen the , , , and tags, and<br />
we just need to add those to make this a first class <strong>HTML</strong> page...<br />
<br />
<strong>First</strong>, surround your<br />
<strong>HTML</strong> <strong>with</strong> &<br />
tags. This tells<br />
the browser the content<br />
of the file is <strong>HTML</strong>.<br />
<br />
The body contains all the content and<br />
structure of your Web page – the parts of<br />
the Web page that you see in your browser.<br />
Next add and tags. The<br />
head contains information about your Web<br />
page, like its title. For now, think about it<br />
this way: the head allows you to tell the<br />
browser things about the Web page.<br />
Starbuzz Coffee<br />
<br />
<br />
Starbuzz Coffee Beverages<br />
House Blend, $1.49<br />
A smooth, mild blend of coffees from Mexico,<br />
Bolivia and Guatemala.<br />
Mocha Cafe Latte, $2.35<br />
Espresso, steamed milk and chocolate syrup.<br />
Cappuccino, $1.89<br />
A mixture of espresso, steamed milk and foam.<br />
Chai Tea, $1.85<br />
A spicy drink made <strong>with</strong> black tea, spices,<br />
milk and honey.<br />
<br />
<br />
Keep your<br />
head and body<br />
separate when<br />
writing <strong>HTML</strong>.<br />
getting to know html<br />
Go ahead and put a title<br />
inside the head. The title<br />
usually appears at the top<br />
of the browser window.<br />
The head consists of the <br />
& tags and everything<br />
in between.<br />
The body consists<br />
of the <br />
& tags<br />
and everything in<br />
between.<br />
you are here 23
another test <strong>with</strong> some markup<br />
Another test drive...<br />
Go ahead and change your “index.html” file by adding<br />
in the , , , , and<br />
tags. Once you’ve done that, save your changes<br />
and reload the file into your browser.<br />
24 Chapter 1<br />
You can reload the index.html file by<br />
selecting the “Open File” menu item again,<br />
or by using your browser’s reload button.<br />
Now things look a bit better.<br />
The browser has interpreted<br />
your tags and created a<br />
display for the page that is<br />
not only more structured but<br />
also more readable.<br />
Sweet!<br />
Notice that the title,<br />
which you specified in<br />
the element,<br />
shows up here.
Tags dissected...<br />
Okay, you’ve seen a bit of markup, so let’s zoom in<br />
and take a look at how tags really work...<br />
Here’s the opening tag<br />
that begins the heading.<br />
Tags consist of the tag name<br />
surrounded by angle brackets;<br />
that is, the < and > characters.<br />
You usually put tags around some piece of content.<br />
Here we’re using tags to tell the browser that our<br />
content, “Starbuzz Coffee Beverages”, is a top<br />
level heading (that is, heading level one).<br />
Starbuzz Coffee Beverages <br />
The whole shebang is called an element. In this case we<br />
can call it the element. An element consists of the<br />
enclosing tags and the content in between.<br />
To tell the browser about the structure of your<br />
page, use pairs of tags around your content.<br />
Remember,<br />
Element = Opening Tag + Content + Closing Tag<br />
getting to know html<br />
This is the closing tag<br />
that ends the heading;<br />
in this case the <br />
tag is ending an <br />
heading. You know it’s<br />
a closing tag because<br />
it comes after the<br />
content, and it’s got<br />
a “/” before the “h1”.<br />
All closing tags have a<br />
“/” in them.<br />
We call an opening tag<br />
and its closing tag<br />
matching tags.<br />
you are here 25
elements and matching tags<br />
Q: So matching tags don’t have to be<br />
on the same line?<br />
A: No; remember the browser doesn’t<br />
really care about tabs, returns, and most<br />
spaces. So, your tags can start and end<br />
anywhere on the same line or they can start<br />
and end on different lines. Just make sure<br />
you start <strong>with</strong> an opening tag, like , and<br />
end <strong>with</strong> a closing tag, like .<br />
Q: Why do the closing tags have that<br />
extra “/”?<br />
A: That “/” in the closing tag is to help<br />
both you and the browser know where a<br />
particular piece of structured content ends.<br />
Otherwise, the closing tags would look just<br />
like the opening tags, right?<br />
?<br />
brain<br />
power<br />
26 Chapter 1<br />
there are no<br />
Dumb Questions<br />
Q: I’ve noticed the <strong>HTML</strong> in some<br />
pages doesn’t always match opening<br />
tags <strong>with</strong> closing tags.<br />
A: Well, the tags are supposed to<br />
match. In general, browsers do a pretty<br />
good job of figuring out what you mean if you<br />
write incorrect <strong>HTML</strong>. But, as you’re going<br />
to see, these days there are big benefits to<br />
writing totally correct <strong>HTML</strong>. If you’re worried<br />
you’ll never be able to write perfect <strong>HTML</strong>,<br />
don’t be; there are plenty of tools to verify<br />
your code before you put it on a Web server<br />
so the whole world can see it. For now, just<br />
get in the habit of always matching your<br />
opening tags <strong>with</strong> closing tags.<br />
Q: Well, what about that tag in the lounge<br />
example? Did you forget the closing tag?<br />
Tags can be a little more interesting than what you’ve seen so far. Here’s the<br />
paragraph tag <strong>with</strong> a little extra added to it. What do you think this does?<br />
A smooth, mild<br />
blend of coffees from Mexico, Bolivia<br />
and Guatemala.<br />
A: Wow, sharp eye. There are some<br />
elements that use a shorthand notation <strong>with</strong><br />
only one tag. Keep that in the back of your<br />
mind for now and we’ll come back to it in a<br />
later chapter.<br />
Q: An element is an opening tag +<br />
content + closing tag, but can’t you have<br />
tags inside other tags? Like the head and<br />
body are inside an tag?<br />
A: Yes, <strong>HTML</strong> tags are often “nested”<br />
like that. If you think about it, it’s natural<br />
for an <strong>HTML</strong> page to have a body, which<br />
contains a paragraph, and so on. So many<br />
<strong>HTML</strong> elements have other <strong>HTML</strong> elements<br />
between their tags. We’ll take a good look<br />
at this kind of thing in later chapters, but<br />
for now just get your mind noticing how the<br />
elements relate to each other in a page.
Exercise<br />
Starbuzz Coffee’s<br />
Mission<br />
1<br />
2<br />
3<br />
4<br />
To provide all the<br />
caffeine that you<br />
need to power your<br />
life.<br />
Just drink it.<br />
Write the <strong>HTML</strong> for the new<br />
“mission.html” page here.<br />
Type in your <strong>HTML</strong> using a<br />
text editor, and save it as<br />
“mission.html” in the same<br />
folder as your “index.html”<br />
file.<br />
Once you’ve done that, open<br />
“mission.html” in your browser.<br />
Check your work at the end<br />
of the chapter before moving<br />
on...<br />
Oh, I forgot to mention,<br />
we need our company mission<br />
on a page, too. Grab the mission<br />
statement off one of our coffee<br />
cups and create another page<br />
for it...<br />
getting to know html<br />
you are here 27
using css for style<br />
28 Chapter 1<br />
Okay, it looks like you’re<br />
getting somewhere. You’ve<br />
got the main page and the mission<br />
page all set. But, don’t forget the<br />
CEO said the site needs to look<br />
great too. Don’t you think it<br />
needs a little style?<br />
Right. We have the<br />
structure down, so now<br />
we’re going to concentrate<br />
on its presentation.<br />
You already know that <strong>HTML</strong> gives<br />
you a way to describe the structure<br />
of the content in your files. When the<br />
browser displays your <strong>HTML</strong>, it uses<br />
its own built-in default style to present<br />
this structure. But, relying on the<br />
browser for style obviously isn’t going<br />
to win you any “designer of the month”<br />
awards.<br />
That’s where <strong>CSS</strong> comes in. <strong>CSS</strong><br />
gives you a way to describe how your<br />
content should be presented. Let’s get<br />
our feet wet by creating some <strong>CSS</strong> that<br />
makes the Starbuzz page look a little<br />
more presentable (and launch your<br />
Web career in the process).<br />
<strong>CSS</strong> is an abbreviation<br />
for Cascading Style<br />
Sheets. We’ll get into<br />
what that all means<br />
later, but for now<br />
just know that <strong>CSS</strong><br />
gives you a way to<br />
tell the browser how<br />
elements in your page<br />
should look.
Meet the style element<br />
To add style, you add a new (say it <strong>with</strong> us) E-L-E-M-E-N-T<br />
to your page – the element. Let’s go back to the<br />
main Starbuzz page and add some style. Check it out...<br />
<br />
<br />
Starbuzz Coffee<br />
<br />
<br />
<br />
<br />
Starbuzz Coffee Beverages<br />
The element is placed inside the<br />
head of your <strong>HTML</strong>.<br />
House Blend, $1.49<br />
A smooth, mild blend of coffees from Mexico, Bolivia and<br />
Guatemala.<br />
Mocha Caffe Latte, $2.35<br />
Espresso, steamed milk and chocolate syrup.<br />
Cappuccino, $1.89<br />
A mixture of espresso, steamed milk and milk foam.<br />
getting to know html<br />
Just like other elements, the <br />
element has an opening tag, ,<br />
and a closing tag, ...<br />
...but, the tag also requires an<br />
attribute, called type, which tells the<br />
browser the kind of style you’re using.<br />
Because you’re going to use <strong>CSS</strong>, you<br />
need to specify the “text/css” type.<br />
And, here’s where you’re<br />
going to define the styles<br />
for the page.<br />
Chai Tea, $1.85<br />
A spicy drink made <strong>with</strong> black tea, spices, milk and honey.<br />
<br />
<br />
there are no<br />
Q: An element can have an “attribute?” What does that<br />
mean?<br />
A: Attributes give you a way to provide additional information<br />
about an element. Like, if you have a style element, the attribute<br />
allows you to say exactly what kind of style you’re talking about.<br />
You’ll be seeing a lot more attributes for various elements; just<br />
remember they give you some extra info about the element.<br />
Dumb Questions<br />
Q: Why do I have to specify the type of the style,<br />
“text/css”, as an attribute of the style? Are there other kinds<br />
of style?<br />
A: There aren’t currently any other styles that work <strong>with</strong><br />
today’s browsers, but those designers of <strong>HTML</strong> are always<br />
planning ahead and anticipate that there may be other types of<br />
style in the future. Personally, we’re holding our breath for the<br />
style.<br />
you are here 29
adding a style element<br />
Giving Starbuzz some style...<br />
Now that you’ve got a element in the <strong>HTML</strong> head, all you need to do<br />
is supply some <strong>CSS</strong> to give the page a little pizazz. Below you’ll find some <strong>CSS</strong><br />
already “baked” for you. Whenever you see the Ready logo, you’re seeing<br />
Bake<br />
<strong>HTML</strong> and <strong>CSS</strong> that you should type in as-is. Trust us. You’ll learn how the<br />
markup works later, after you’ve seen what it can do.<br />
So, take a look at the <strong>CSS</strong> and then add it to your “index.html” file. Once you’ve<br />
got it typed in, save your file.<br />
<br />
<br />
Starbuzz Coffee<br />
<br />
body {<br />
background-color: #d2b48c;<br />
margin-left: 20%;<br />
margin-right: 20%;<br />
border: 1px dotted gray;<br />
padding: 10px 10px 10px 10px;<br />
font-family: sans-serif;<br />
}<br />
<br />
<br />
<br />
Starbuzz Coffee Beverages<br />
30 Chapter 1<br />
House Blend, $1.49<br />
A smooth, mild blend of coffees from Mexico, Bolivia and<br />
Guatemala.<br />
Mocha Caffe Latte, $2.35<br />
Espresso, steamed milk and chocolate syrup.<br />
Ready Bake<br />
<strong>CSS</strong><br />
<strong>CSS</strong> uses a syntax that<br />
is totally different from<br />
<strong>HTML</strong>.<br />
Cappuccino, $1.89<br />
A mixture of espresso, steamed milk and milk foam.<br />
Chai Tea, $1.85<br />
A spicy drink made <strong>with</strong> black tea, spices, milk and honey.<br />
<br />
Cruisin’ <strong>with</strong> style...<br />
It’s time for another test drive, so reload your “index.html” file again.<br />
This time you’ll see the Starbuzz Web page has a whole new look.<br />
Now we have margins<br />
around the content.<br />
We’ve got a gray border around<br />
the content as well...<br />
There’s now some<br />
padding between the<br />
content and the<br />
border (on all sides).<br />
We’re using a<br />
different font for<br />
a cleaner look.<br />
Whoa! Very nice. We’re in<br />
business now!<br />
getting to know html<br />
Background color is now tan.<br />
Margin<br />
you are here 31
looking more closely at css<br />
32 Chapter 1<br />
background-color: #d2b48c;<br />
margin-left: 20%;<br />
margin-right: 20%;<br />
border: 1px dotted gray;<br />
padding: 10px 10px 10px 10px;<br />
font-family: sans-serif;<br />
Q: <strong>CSS</strong> looks like a totally different<br />
language than <strong>HTML</strong>. Why have two<br />
languages? That’s just more for me to<br />
learn, right?<br />
A: You are quite right that <strong>HTML</strong> and<br />
<strong>CSS</strong> are completely different languages,<br />
but that is because they have very different<br />
jobs. Just like you wouldn’t use English to<br />
balance your checkbook, or Math to write a<br />
poem, you don’t use <strong>CSS</strong> to create structure<br />
or <strong>HTML</strong> to create style because that’s not<br />
what they were designed for. While it does<br />
mean you need to learn two languages,<br />
you’ll discover that because each language<br />
Even though you’ve just glanced at <strong>CSS</strong>, you’ve already begun to see<br />
what it can do. Match each line in the style definition to what it does.<br />
there are no<br />
Dumb Questions<br />
is good at what it does, this is actually easier<br />
than if you had to use one language to do<br />
both jobs.<br />
Q: #d2b48c doesn’t look like a color.<br />
How is #d2b48c the color “tan”?<br />
A: There are a few different ways to<br />
specify colors <strong>with</strong> <strong>CSS</strong>. The most popular is<br />
called a “hex code”, which is what #d2b48c<br />
is. This really is a tan color. For now, just go<br />
<strong>with</strong> it, and we’ll be showing you exactly how<br />
#d2b48c is a color a little later.<br />
Defines the font to use for text.<br />
Defines a border around the body that<br />
is dotted and the color gray.<br />
Sets the left and right margins to take<br />
up 20% of the page each.<br />
Sets the background color to a tan<br />
color.<br />
Creates some padding around the<br />
body of the page.<br />
Q: Why is there a “body” in front of<br />
the <strong>CSS</strong> rules? What does that mean?<br />
A: The “body” in the <strong>CSS</strong> means that<br />
all the <strong>CSS</strong> between the “{” and “}” applies to<br />
content <strong>with</strong>in the <strong>HTML</strong> element.<br />
So when you set the font to sans-serif,<br />
you’re saying that the default font <strong>with</strong>in the<br />
body of your page should be sans-serif.<br />
We’ll go into a lot more detail about how<br />
<strong>CSS</strong> works shortly, so keep reading. Soon,<br />
you’ll see that you can be a lot more specific<br />
about how you apply these rules, and by<br />
doing so you can create some pretty cool<br />
designs.
Exercise<br />
Now that you’ve put a little style in the Starbuzz “index.html” page, go ahead and<br />
update your “mission.html” page to have the same style.<br />
1<br />
2<br />
3<br />
4<br />
Write the <strong>HTML</strong> for the “mission.html” page below, and then<br />
add the new <strong>CSS</strong>.<br />
Update your “mission.html” file to include the new <strong>CSS</strong>.<br />
Once you’ve done that, reload “mission.html” in your browser.<br />
Make sure your mission page looks like ours, at the end of<br />
the chapter.<br />
getting to know html<br />
you are here 33
content and style<br />
<strong>HTML</strong> <strong>CSS</strong><br />
Greetings <strong>CSS</strong>; I’m glad you’re here because<br />
I’ve been wanting to clear up some confusion<br />
about us.<br />
Lots of people think that my tags tell the<br />
browsers how to display the content. It’s just not<br />
true! I’m all about structure, not presentation.<br />
Well, you can see how some people might get<br />
confused; after all, it’s possible to use <strong>HTML</strong><br />
<strong>with</strong>out <strong>CSS</strong> and still get a decent-looking page.<br />
Hey, I’m pretty powerful too. Having your<br />
content structured is much more important<br />
than having it look good. Style is so superficial;<br />
it’s the structure of the content that matters.<br />
Whoa, what an ego! Well I guess I shouldn’t<br />
expect anything else from you – you’re just<br />
trying to make a fashion statement <strong>with</strong> all that<br />
style you keep talking about.<br />
34 Chapter 1<br />
Tonight’s talk: <strong>HTML</strong> and <strong>CSS</strong> on content and style.<br />
Really? What kind of confusion?<br />
Heck yeah - I don’t want people giving you<br />
credit for my work!<br />
“Decent” might be overstating it a bit, don’t you<br />
think? I mean, the way most browsers display<br />
straight <strong>HTML</strong> looks kinda crappy. People<br />
need to learn how powerful <strong>CSS</strong> is and how<br />
easily I can give their web pages great style.<br />
Get real! Without me web pages would be<br />
pretty damn boring. Not only that, take away<br />
the ability to style pages and no one is going to<br />
take your pages seriously. Everything is going<br />
to look clumsy and unprofessional.
<strong>HTML</strong> <strong>CSS</strong><br />
Right. In fact we’re totally different languages,<br />
which is good because I wouldn’t want any of<br />
your style designers messing <strong>with</strong> my structure<br />
elements.<br />
Yea, that is obvious to me any time I look at<br />
<strong>CSS</strong> – talk about an alien language.<br />
Millions of web writers would disagree <strong>with</strong> you.<br />
I’ve got a nice clean syntax that fits right in <strong>with</strong><br />
the content.<br />
Hey stupid, ever heard of closing tags?<br />
Just notice that no matter where you go, I’ve<br />
got you surrounded by tags. Good luck<br />
escaping!<br />
getting to know html<br />
Fashion statement? Good design and layout<br />
can have a huge effect on how readable and<br />
usable pages are. And you should be happy<br />
that my flexible style rules allow designers to<br />
do all kinds of interesting things <strong>with</strong> your<br />
elements <strong>with</strong>out messing up your structure.<br />
Don’t worry, we’re living in separate universes.<br />
Yeah, like <strong>HTML</strong> can be called a language?<br />
Who has ever seen such a clunky thing <strong>with</strong> all<br />
those tags?<br />
Just take a look at <strong>CSS</strong>; it’s so elegant and<br />
simple, no goofy angle brackets <br />
. <br />
<br />
<br />
Ha! I’ll show you... because, guess what? I can<br />
escape...<br />
you are here 35
eview of basic html and css<br />
36 Chapter 1<br />
Not only is this one fine cup of<br />
House Blend, but now we’ve got a web<br />
page to tell all our customers about our<br />
coffees. Excellent work.<br />
I’ve got some bigger ideas for the future;<br />
in the meantime, can you start thinking<br />
about how we are going to get these<br />
pages on the Internet so other people<br />
can see them?<br />
BULLET POINTS<br />
<strong>HTML</strong> and <strong>CSS</strong> are the languages we use<br />
to create web pages.<br />
Web servers store and serve Web pages,<br />
which are created from <strong>HTML</strong> and <strong>CSS</strong>.<br />
Browsers retrieve pages and render their<br />
content based on the <strong>HTML</strong> and <strong>CSS</strong>.<br />
<strong>HTML</strong> is an abbreviation for HyperText<br />
Markup Language and is used to structure<br />
your web page.<br />
<strong>CSS</strong> is an abbreviation for Cascading<br />
Style Sheets, and is used to control the<br />
presentation of your <strong>HTML</strong>.<br />
Using <strong>HTML</strong> we mark up content <strong>with</strong> tags<br />
to provide structure. We call matching<br />
tags, and their enclosed content, elements.<br />
An element is composed of three parts:<br />
an opening tag, content and a closing tag.<br />
There are a few elements, like , that<br />
are an exception to this rule.<br />
Opening tags can have attributes. We’ve<br />
seen a couple: type and align.<br />
Closing tags have a “/” after the left<br />
angle bracket, in front of the tag name to<br />
distinguish them as closing tags.<br />
Your pages should always have an <br />
element along <strong>with</strong> a element and<br />
a element.<br />
Information about the Web page goes into<br />
the element.<br />
What you put into the element is<br />
what you see in the browser.<br />
Most whitespace (tabs, returns, spaces)<br />
are ignored by the browser, but you can<br />
use these to make your <strong>HTML</strong> more<br />
readable (to you).<br />
<strong>CSS</strong> can be added to an <strong>HTML</strong> Web page<br />
by putting the <strong>CSS</strong> rules inside the <br />
element. The element should<br />
always be inside the element.<br />
You specify the style characteristics of the<br />
elements in your <strong>HTML</strong> using <strong>CSS</strong>.
6<br />
6<br />
15<br />
6<br />
6<br />
15<br />
14<br />
Across<br />
<strong>HTML</strong>cross<br />
It’s time to sit back and give your left brain something<br />
to do. It’s your standard crossword; all of the solution<br />
words are from this chapter.<br />
1 2<br />
3<br />
4 5<br />
4 5<br />
13<br />
14<br />
18<br />
1 2<br />
13<br />
18<br />
Across 4. We emphasized this.<br />
4. We 5. emphasized Always separate this. these in <strong>HTML</strong>.<br />
5. Always 7. <strong>CSS</strong> separate is used when these you in <strong>HTML</strong>. need to control this.<br />
7. <strong>CSS</strong> 11. is You used markup when content you need to to provide control this. this.<br />
11. You 14. markup Only style content available. to provide this.<br />
14. Only 15. About style available. your web page.<br />
15. About 16. Two your tags web and page. content.<br />
16. Two 17. You tags define and content. presentation through this tag.<br />
17. You 18. define Company presentation that launched through your web this career. tag.<br />
18. Company that launched your web career.<br />
7 8 9<br />
10 11 12<br />
16<br />
3<br />
7 8 9<br />
10 11 12<br />
16<br />
Down<br />
17<br />
17<br />
Down 1. What you see in your page.<br />
1. What 2. The you "M" see in in <strong>HTML</strong>. your page.<br />
2. The 3. "M" Browsers in <strong>HTML</strong>. ignore this.<br />
3. Browsers 6. Style ignore we're this. all waiting on.<br />
6. Style 8. Tags we're can all have waiting these on. to provide additional<br />
8. Tags information. can have these to provide additional<br />
information. 9. Purpose of element.<br />
9. Purpose 10. Appears of at element. the top of the browser for each<br />
10. Appears page. at the top of the browser for each<br />
page. 12. Opening and closing.<br />
12. Opening 13. There and are closing. six of these.<br />
13. There are six of these.<br />
getting to know html<br />
you are here 37
exercise solutions<br />
Sharpen your pencil<br />
Solution<br />
Add a page heading.<br />
A sub-heading..<br />
Another sub-heading.<br />
More sub-headings.<br />
38 Chapter 1<br />
Go ahead and mark up the napkin (using your pencil) <strong>with</strong> any structure you see,<br />
and add anything that is missing.<br />
Starbuzz Coffee<br />
Beverages<br />
Starbuzz Coffee Starbuzz Coffee<br />
Thanks for giving us a hand!<br />
On the Web page we just need<br />
something simple (see below) that<br />
includes the beverage names, prices<br />
and descriptions.<br />
House Blend, $1.49<br />
A smooth, mild blend of coffees from Mexico, Bolivia<br />
and Guatemala.<br />
Mocha Cafe Latte, $2.35<br />
Espresso, steamed milk and chocolate syrup.<br />
Cappuccino, $1.89<br />
A mixture of espresso, steamed milk and foam.<br />
Chai Tea, $1.85<br />
A spicy drink made <strong>with</strong> black tea, spices, milk and honey.<br />
Not going to be part<br />
of the web page<br />
Paragraphs.
<br />
<br />
<br />
<br />
<br />
<br />
<br />
<br />
<br />
<br />
<br />
Starbuzz Coffee Beverages<br />
getting to know html<br />
Markup Magnets Solution<br />
Your job is to add some structure to the text from the Starbuzz<br />
napkin. Use the fridge magnets at the bottom of the page to mark<br />
up the text so that you’ve indicated which parts are headings,<br />
subheadings and paragraph text. We’ve already done a few to get<br />
you started. You won’t need all the magnets below to complete the<br />
job; some will be left over.<br />
<br />
House Blend, $1.49<br />
A smooth, mild blend of coffees from Mexico, Bolivia<br />
and Guatemala.<br />
Mocha Cafe Latte, $2.35<br />
Espresso, steamed milk and chocolate syrup.<br />
Cappuccino, $1.89<br />
A mixture of espresso, steamed milk and foam.<br />
Chai Tea, $1.85<br />
A spicy drink made <strong>with</strong> black tea, spices, milk and<br />
honey.<br />
<br />
<br />
<br />
<br />
<br />
<br />
<br />
<br />
<br />
<br />
you are here 39
exercise solutions<br />
Exercise<br />
Solutions<br />
Starbuzz Coffee’s<br />
Mission<br />
To provide all the<br />
caffeine that you<br />
need to power your<br />
life.<br />
Just drink it.<br />
40 Chapter 1<br />
<br />
<br />
Starbuzz Coffee’s Mission<br />
<br />
<br />
Starbuzz Coffee’s Mission<br />
To provide all the caffeine that you need to<br />
power your life.<br />
Just drink it.<br />
<br />
<br />
Here’s the <strong>HTML</strong>.<br />
Here’s the <strong>HTML</strong><br />
displayed in a browser.
Exercise<br />
Solutions<br />
<br />
<br />
Starbuzz Coffee’s Mission<br />
<br />
body {<br />
background-color: #d2b48c;<br />
margin-left: 20%;<br />
margin-right: 20%;<br />
border: 1px dotted gray;<br />
padding: 10px 10px 10px 10px;<br />
font-family: sans-serif;<br />
}<br />
<br />
<br />
<br />
Starbuzz Coffee’s Mission<br />
To provide all the caffeine that you need to power your life.<br />
Just drink it.<br />
<br />
<br />
getting to know html<br />
you are here 41
exercise solutions<br />
Exercise<br />
Solutions<br />
42 Chapter 1<br />
background-color: #d2b48c;<br />
margin-left: 20%;<br />
margin-right: 20%;<br />
border: 1px dotted gray;<br />
padding: 10px 10px 10px 10px;<br />
font-family: sans-serif;<br />
Even though you’ve just glanced at <strong>CSS</strong>, you’ve already seen the beginnings<br />
of what it can do. Match each line in the style definition to what it does.<br />
Defines the font to use for text.<br />
Defines a border around the body that<br />
is dotted and the color gray.<br />
Sets the left and right margins to take<br />
up 20% of the page each.<br />
Sets the background color to a tan<br />
color.<br />
Creates some padding around the<br />
body of the page.
2 going further, <strong>with</strong> hypertext<br />
Meeting the ‘HT’ in <strong>HTML</strong><br />
Right, that’s me, they<br />
call me Hyper Ted.<br />
You’re not<br />
listening. I came here<br />
to meet HyperTEXT!<br />
Did someone say “hypertext?” What’s that? Oh, only the entire basis of<br />
the Web. In Chapter 1 we kicked the tires of <strong>HTML</strong> and found it to be a nice markup<br />
language (the ‘ML’ in <strong>HTML</strong>) for describing the structure of Web pages. Now we’re<br />
going to check out the ‘HT’ in <strong>HTML</strong>, hypertext, which will let us break free of a single<br />
page and link to other pages. Along the way we’re going to meet a powerful new<br />
element, the element, and learn how being “relative” is a groovy thing. So, fasten<br />
your seat belts – you’re about to learn some hypertext.<br />
this is a new chapter 43
improving the head first lounge<br />
<strong>Head</strong> <strong>First</strong> Lounge, New and Improved<br />
Remember the <strong>Head</strong> <strong>First</strong> Lounge? Great site, but wouldn’t it be nice if<br />
customers could view a list of the refreshing elixirs? Even better, we should<br />
give customers some real driving directions so they can find the place.<br />
Here’s the new<br />
and improved<br />
page.<br />
We’ve added<br />
links to two<br />
new pages, one<br />
for elixirs and<br />
one for driving<br />
directions.<br />
44 Chapter 2<br />
The “elixirs” link points to a page<br />
<strong>with</strong> a full list of elixir selections.<br />
The “detailed directions”<br />
link leads to an <strong>HTML</strong> page<br />
<strong>with</strong> driving directions.<br />
directions.html
elixir.html<br />
A page listing some<br />
refreshing and healthy<br />
drinks. Feel free to grab<br />
one before going on.<br />
going further <strong>with</strong> hypertext<br />
Creating the new and improved<br />
lounge in three steps...<br />
Let’s rework the original <strong>Head</strong> <strong>First</strong> Lounge<br />
page so it links to the two new pages.<br />
1 The first step is easy because we’ve already<br />
created the “directions.html” and<br />
“elixir.html” files for you.<br />
You’ll find them in the<br />
source files for the book,<br />
which are available at<br />
http://www.headfirstlabs.com.<br />
Ready<br />
Bake<br />
2 Next you’re going to edit the “lounge.html”<br />
file and add in the <strong>HTML</strong> needed to link to<br />
“directions.html” and “elixir.html”.<br />
3 Last, you’ll give the pages a test drive and<br />
try out your new links. When you get back<br />
we’ll sit down and look at how it all works.<br />
Flip the page and let’s get started...<br />
you are here 45
looking at the source files<br />
Creating the new lounge<br />
1<br />
Grab the source files<br />
Go ahead and grab the source files from http://www.headfirstlabs.com. Once<br />
you’ve downloaded them, look under the folder “chapter2/lounge” and you’ll find<br />
“lounge.html”, “elixir.html”, and “directions.html” (and a bunch of image files).<br />
You’ll find the lounge directory<br />
here in your source files.<br />
All the lounge files<br />
are in this folder.<br />
Abrain<br />
power<br />
46 Chapter 2<br />
chapter2<br />
lounge<br />
And here’s all the<br />
images needed<br />
for our new and<br />
improved lounge.<br />
Here’s the current lounge<br />
file, <strong>with</strong>out links.<br />
drinks.gif<br />
<br />
.<br />
.<br />
.<br />
<br />
lounge.html<br />
<br />
.<br />
.<br />
.<br />
<br />
elixir.html<br />
<br />
.<br />
.<br />
.<br />
<br />
directions.html<br />
green.jpg<br />
red.jpg<br />
Two new files, already<br />
written for you. Go<br />
ahead and take a<br />
peek - you already know<br />
everything you need to<br />
understand them.<br />
blue.jpg<br />
lightblue.jpg<br />
The <strong>Head</strong> <strong>First</strong> Lounge is already growing; do you think that keeping all the site’s files in<br />
a single directory is a good way to organize the site? What would you do differently?
2<br />
3<br />
Edit lounge.html<br />
Open “lounge.html” in your editor. Add the new text and <strong>HTML</strong> that is highlighted below.<br />
Go ahead and type this in; we’ll come back and see how it all works on the next page.<br />
<br />
<br />
<strong>Head</strong> <strong>First</strong> Lounge<br />
<br />
<br />
Welcome to the New and Improved <strong>Head</strong> <strong>First</strong> Lounge<br />
<br />
<br />
Join us any evening for<br />
refreshing elixirs,<br />
conversation and maybe a game or two of<br />
Dance Dance Revolution.<br />
Wireless access is always provided;<br />
BYOWS (Bring your own web server).<br />
<br />
Directions<br />
<br />
You’ll find us right in the center of downtown Webville.<br />
If you need help finding us, check out<br />
our detailed directions.<br />
Come join us!<br />
<br />
<br />
<br />
Save lounge.html and give it a test drive.<br />
When you’re finished <strong>with</strong> the changes, save the file “lounge.html” and open it in<br />
your browser. Here are a few things to try...<br />
1<br />
2<br />
3<br />
going further <strong>with</strong> hypertext<br />
Let’s add “New and Improved” to the heading.<br />
Here’s where we add the <strong>HTML</strong> for the link to the elixirs.<br />
To create links we use the<br />
element; we’ll take a<br />
look at how this element<br />
works in just a sec...<br />
We need to add some text<br />
here to point customers to<br />
the new directions.<br />
And here’s where we add the link to the directions, again using an element.<br />
Click on the elixir link and the new elixir page will display.<br />
Click on the browser’s back button and “lounge.html”<br />
should be displayed again.<br />
Click on the directions link and the new directions page<br />
will display.<br />
you are here 47
how to create links<br />
What did we do?<br />
1<br />
Okay, I’ve loaded the<br />
new lounge page, clicked<br />
the links, and everything<br />
worked. But, I want to<br />
make sure I understand<br />
how the <strong>HTML</strong> works.<br />
Let’s step through creating the <strong>HTML</strong> links. <strong>First</strong> we need to put<br />
the text we want for the link in an element, like this:<br />
elixirs<br />
The element is used to<br />
create a link to another page.<br />
2<br />
elixirs<br />
48 Chapter 2<br />
Behind<br />
the Scenes<br />
driving directions<br />
The content of the element acts as a label for the<br />
link. In the browser the label appears <strong>with</strong> an underline<br />
to indicate you can click on it.<br />
Now that we have a label for each link, we need to add some<br />
<strong>HTML</strong> to tell the browser where the link points to:<br />
The href attribute is<br />
how you specify the<br />
destination of the link.<br />
For this link, the browser will<br />
display an “elixirs” label that,<br />
when clicked, will take the user<br />
to the “elixir.html” page.<br />
And for this link, the browser will display a<br />
“driving directions” link that, when clicked, will<br />
take the user to the “directions.html” page.<br />
driving directions
What does the browser do?<br />
1<br />
<strong>First</strong>, as the browser renders the page, if it encounters an <br />
element, it takes the content of the element and displays it<br />
as a clickable link.<br />
elixirs<br />
Both “elixirs” and “detailed<br />
directions” are between the<br />
opening and closing tags,<br />
so they end up being clickable<br />
labels in the web page.<br />
detailed directions<br />
going further <strong>with</strong> hypertext<br />
Behind<br />
the Scenes<br />
Use the element to create a hypertext link to another web page.<br />
The content of the element becomes clickable in the web page.<br />
The href attribute tells the browser the destination of the link.<br />
you are here 49
how links work<br />
2<br />
Next, when a user clicks on a link, the browser uses the “href”<br />
attribute to determine the page the link points to.<br />
The user clicks on either the<br />
elixirs link or...<br />
...on detailed directions.<br />
When “detailed directions” is<br />
clicked, the browser grabs the<br />
value of the href attribute, in<br />
this case “directions.html”...<br />
detailed directions<br />
50 Chapter 2<br />
...and loads “directions.html”.<br />
Behind<br />
the Scenes<br />
If elixirs was clicked, the<br />
browser grabs the href value<br />
“elixir.html”...<br />
elixirs<br />
...and displays the<br />
“elixir.html” page.
Understanding attributes<br />
Attributes give you a way to specify additional information about<br />
an element. While we haven’t looked at attributes in detail, you’ve<br />
already seen a few examples of them:<br />
<br />
<br />
<br />
Let’s cook up an example to give you an even better feel for how<br />
attributes work:<br />
What if was an element?<br />
If was an element, then you’d naturally want to write some<br />
markup like this:<br />
My Red Mini<br />
But this element only gives a descriptive name for your<br />
car – it doesn’t tell us the make, precise model, whether it is a<br />
convertible, or a zillion other details we might want to know. So, if<br />
were really an element, we might use attributes like this:<br />
going further <strong>with</strong> hypertext<br />
My Red Mini<br />
Better, right? Now this markup tells us a lot more information in<br />
an easy to write, convenient form.<br />
Safety<br />
<strong>First</strong><br />
Attributes are always written the same<br />
way: first comes the attribute name,<br />
followed by an equals sign, and then the<br />
attribute value surrounded in double quotes.<br />
You may see some sloppy <strong>HTML</strong> on the Web<br />
that leaves off the double quotes, but don’t<br />
get lazy yourself. Being sloppy can cause you<br />
a lot of problems down the road (as we’ll see<br />
later in the book).<br />
The type attribute specifies which style<br />
language we’re using, in this case <strong>CSS</strong>.<br />
The href attribute tells us the destination of a hyperlink.<br />
The src attribute specifies the filename<br />
of the picture an img tag displays.<br />
With no attributes, all we can supply is<br />
a descriptive name for the car.<br />
attribute name<br />
Do this (correct form)<br />
Great Movies<br />
equals sign double quote<br />
Not this (incorrect form)<br />
But <strong>with</strong> attributes, we can<br />
customize the element <strong>with</strong> all<br />
kinds of information.<br />
attribute value<br />
double quote<br />
Great Movies<br />
WRONG - no double quotes around the attribute value.<br />
you are here 51
attributes and elements<br />
The “href” attribute is<br />
pronounced “h - ref”...<br />
52 Chapter 2<br />
...rhymes <strong>with</strong><br />
“space chef”.<br />
there are no<br />
Dumb Questions<br />
Q: Can I just make up new attributes for an<br />
<strong>HTML</strong> element?<br />
A: No, because Web browsers only know about<br />
a predefined set of attributes for each element. If you<br />
just made up attributes, then Web browsers wouldn’t<br />
know what to do <strong>with</strong> them, and as you’ll see later in<br />
the book, doing this will very likely get you into trouble.<br />
When a browser recognizes an element or an attribute,<br />
we like to say that it “supports” that element or attribute.<br />
You should only use attributes that you know are<br />
supported.<br />
Q: Who decides what is “supported?”<br />
A: There are standards committees that worry<br />
about the elements and attributes of <strong>HTML</strong>. These<br />
committees are made up of people <strong>with</strong> nothing better<br />
to do who generously give their time and energy to<br />
make sure there’s a common <strong>HTML</strong> roadmap that all<br />
companies can use to implement their browsers.<br />
Q: How do I know what attributes and elements<br />
are supported? Or, can all attributes be applied to<br />
any element?<br />
A: Only certain attributes can be used <strong>with</strong> a given<br />
element. Think about it this way: you wouldn’t use an<br />
attribute “convertible” <strong>with</strong> the element , would<br />
you? So, you only want to use attributes that make sense<br />
and are supported by the element.<br />
We’re going to be learning which attributes are supported<br />
by which elements as we make our way through the<br />
book. After you’ve finished the book there are lots of<br />
great references you can use to refresh your memory,<br />
such as <strong>HTML</strong> & X<strong>HTML</strong>: The Definitive Guide (O’Reilly).
Attributes Exposed<br />
This week’s interview:<br />
Confessions of the href attribute<br />
<strong>Head</strong><strong>First</strong>: Welcome, href. It’s certainly a pleasure to interview as big an<br />
attribute as you.<br />
href: Thanks. It’s good to be here and get away from all the linking; it can wear<br />
an attribute out. Every time someone clicks on a link, guess who gets to tell the<br />
browser where to go next? That would be me.<br />
<strong>Head</strong><strong>First</strong>: We’re glad you could work us into your busy schedule. Why don’t<br />
you take us back to the beginning... What does it mean to be an attribute?<br />
href: Sure. Well, attributes are used to customize an element. It’s easy to wrap<br />
some tags around a piece of content, like “Sign up now!” – we do it like<br />
this: Sign up now! – but <strong>with</strong>out me, the href attribute, you have<br />
no way to tell the element the destination of the link.<br />
<strong>Head</strong><strong>First</strong>: Got it so far...<br />
href: ...but <strong>with</strong> an attribute you can provide additional information about the<br />
element. In my case, that’s where the link points to:<br />
Sign up now!. This says that the<br />
element, which is labeled “Sign up now!”, links to the “signup.html” page.<br />
Now, there are lots of other attributes in the world, but I’m the one you use <strong>with</strong><br />
the element to tell it where it points to.<br />
<strong>Head</strong><strong>First</strong>: Nice. Now, I have to ask, and I hope you aren’t offended, but what<br />
is <strong>with</strong> the name? href ? What’s <strong>with</strong> that?<br />
href: It’s an old Internet family name. It means “hypertext reference”, but all<br />
my friends just call me “href ” for short.<br />
<strong>Head</strong><strong>First</strong>: Which is?<br />
href: A hypertext reference is just another name for a resource that is on the<br />
Internet or your computer. Usually the resource is a Web page, but I can also<br />
point to audio, video... all kinds of things.<br />
<strong>Head</strong><strong>First</strong>: Interesting. All our readers have seen so far are links to their own<br />
pages; how do we link to other pages and resources on the Web?<br />
href: Hey, I gotta get back to work, the whole Web is getting gunked up <strong>with</strong>out<br />
me. Besides, isn’t it your job to teach them this stuff ?<br />
<strong>Head</strong><strong>First</strong>: Okay okay, yes, we’re getting to that in a bit... thanks for joining us,<br />
href.<br />
going further <strong>with</strong> hypertext<br />
you are here 53
linking back to the main page<br />
Exercise<br />
Your new <strong>HTML</strong><br />
goes here.<br />
54 Chapter 2<br />
You’ve created links to go from “lounge.html” to “elixir.html” and<br />
“directions.html”; now we’re going to go back the other way. Below you’ll<br />
find the <strong>HTML</strong> for “elixir.html”. Add a link <strong>with</strong> the label “Back to the<br />
Lounge” at the bottom of the elixir page that points back to “lounge.html”.<br />
<br />
<br />
<strong>Head</strong> <strong>First</strong> Lounge Elixirs<br />
<br />
<br />
Our Elixirs<br />
Green Tea Cooler<br />
<br />
<br />
Chock full of vitamins and minerals, this elixir<br />
combines the healthful benefits of green tea <strong>with</strong><br />
a twist of chamomile blossoms and ginger root.<br />
<br />
Raspberry Ice Concentration<br />
<br />
<br />
Combining raspberry juice <strong>with</strong> lemon grass,<br />
citrus peel and rosehips, this icy drink<br />
will make your mind feel clear and crisp.<br />
<br />
Blueberry Bliss Elixir<br />
<br />
<br />
Blueberries and cherry essence mixed into a base<br />
of elderflower herb tea will put you in a relaxed<br />
state of bliss in no time.<br />
<br />
Cranberry Antioxidant Blast<br />
<br />
<br />
Wake up to the flavors of cranberry and hibiscus<br />
in this vitamin C rich elixir.<br />
<br />
<br />
<br />
When you are done, go ahead and do the same <strong>with</strong> “directions.html” as well.
Label Destination What you write in <strong>HTML</strong><br />
Hot or Not? hot.html<br />
Resume cv.html<br />
See my mini mini-cooper.html<br />
let’s play<br />
Q: I’ve seen many pages where I can click on an image<br />
rather than text. Can I use the element for that?<br />
A: Yes, if you put an element between the tags<br />
then your image will be clickable just like text. We’re not going to talk<br />
about images in depth for a few chapters, but they work just fine as<br />
links.<br />
Hot or Not?<br />
Eye Candy<br />
there are no<br />
Dumb Questions<br />
going further <strong>with</strong> hypertext<br />
We need some help constructing and deconstructing elements. Given your new<br />
knowledge of the element, we’re hoping you can help. In each row below you’ll find<br />
some combination of the label, destination, and the complete element. Fill in any<br />
information that is missing. The first row is done for you.<br />
candy.html<br />
<br />
Q: So I can put anything between the tags and it will be<br />
clickable? Like, say, a paragraph?<br />
A: Whoa now. Not so fast. Not every element can be placed<br />
inside an element. In general you’ll just be using text and<br />
images (or both) <strong>with</strong>in the element. What tags will go inside<br />
other tags is a whole other topic, but don’t worry; we’ll get there soon<br />
enough.<br />
you are here 55
organizing your site <strong>with</strong> folders<br />
Getting organized<br />
Before you start creating more <strong>HTML</strong> pages, it’s time to get<br />
things organized. So far, we’ve been putting all our files and<br />
images in one folder. You’ll find that even for modestly-sized Web<br />
sites, things are much more manageable if you organize your<br />
Web pages, graphics, and other resources into a set of folders.<br />
Here’s what we’ve got now:<br />
56 Chapter 2<br />
Your work on the <strong>Head</strong> <strong>First</strong><br />
Lounge has really paid off. With<br />
those enticing elixirs and directions, lots of<br />
people are frequenting the place and visiting<br />
the Web site. Now we’ve got plans for<br />
expanding the lounge’s online content in all<br />
sorts of directions.<br />
We’ve got a top-level folder<br />
called “lounge” that holds all<br />
our files in the site.<br />
lounge<br />
This is often referred to as the “root” folder of<br />
the site, which means it is the top-level folder<br />
that contains the entire site.<br />
And here are all the images. See, this is<br />
getting sorta cluttered already, and we only<br />
have three pages and a few graphics. Let’s<br />
do something about it....<br />
drinks.gif<br />
<br />
.<br />
.<br />
.<br />
<br />
lounge.html<br />
<br />
.<br />
.<br />
.<br />
<br />
elixir.html<br />
<br />
.<br />
.<br />
.<br />
<br />
directions.html<br />
green.jpg<br />
red.jpg<br />
Here are the<br />
three <strong>HTML</strong><br />
files: for the<br />
lounge, the<br />
elixirs page,<br />
and the<br />
directions.<br />
blue.jpg<br />
lightblue.jpg
Organizing the lounge...<br />
Let’s give the lounge site some meaningful organization now.<br />
Keep in mind there are lots of ways to organize any site; we’re<br />
going to start simple and create a couple of folders for pages.<br />
We’ll also group all those images into one place.<br />
Our root folder is still the<br />
“lounge” folder.<br />
about<br />
Let’s create a folder to<br />
hold pages about the lounge,<br />
like the directions. We<br />
could also add new pages<br />
here about the management,<br />
events, and so on.<br />
<br />
.<br />
.<br />
.<br />
<br />
directions.html<br />
lounge<br />
Q: Since you have a folder for<br />
images, why not have another one<br />
called “html” and put all the <strong>HTML</strong> in<br />
that folder?<br />
A: You could. There aren’t any<br />
“correct” ways to organize your files; rather,<br />
you want to organize them in a way that<br />
works best for you and your users. As <strong>with</strong><br />
most design decisions, you want to choose<br />
an organization scheme that is flexible<br />
enough to grow, while keeping things as<br />
simple as you can.<br />
beverages<br />
there are no<br />
We’re going to leave the<br />
main “lounge.html” page in<br />
the “lounge” folder.<br />
<br />
.<br />
.<br />
.<br />
<br />
lounge.html<br />
<br />
.<br />
.<br />
.<br />
<br />
elixir.html<br />
We’ll also create a folder to hold<br />
pages about the lounge’s beverages.<br />
Right now that’s just the elixirs, but<br />
we’ll be adding more soon.<br />
Dumb Questions<br />
Q: Or, why not put an images folder<br />
in each other folder, like “about” and<br />
“beverages.”<br />
A: Again, we could have. We expect<br />
that some of the images will be reused<br />
among several pages, so we put images in<br />
a folder at the root (the top level) to keep<br />
them all together. If you have a site that<br />
needs lots of images in different parts of<br />
the site, you might want each branch to<br />
have its own image folder.<br />
images<br />
going further <strong>with</strong> hypertext<br />
And, let’s group<br />
all images into<br />
one folder.<br />
drinks.gif<br />
green.jpg<br />
red.jpg<br />
blue.jpg<br />
lightblue.jpg<br />
Q: “Each branch”?<br />
A: You can understand the way folders<br />
are described by looking at<br />
them as upside down<br />
trees. At the top is the<br />
root and each path<br />
down to a file or folder<br />
is a branch.<br />
you are here 57
eorganizing and broken links<br />
Exercise<br />
Technical difficulties<br />
It looks like we’ve got a few problems<br />
<strong>with</strong> the lounge page after moving<br />
things around.<br />
58 Chapter 2<br />
Now you need to create the file and folder structure shown on the previous<br />
page. Here’s exactly what you need to do:<br />
1 Locate your “lounge” folder and create three new subfolders<br />
named “about”, “beverages”, and “images”.<br />
2 Move the file “directions.html” into the “about” folder.<br />
3 Move the file “elixir.html” into the “beverages” folder.<br />
4 Move all the images into the “images” folder.<br />
5 Finally, load your “lounge.html” file and try out the links.<br />
Compare <strong>with</strong> how ours worked below.<br />
We’ve got an image that<br />
isn’t displaying. We usually<br />
call this a “broken image”.<br />
And, when you click on elixirs (or detailed<br />
directions) things get much worse: we get an<br />
error saying the page can’t be found.<br />
Some browsers display<br />
this error as a web page<br />
rather than a dialog box.
I think the problem is that<br />
the browser thinks the files<br />
are still in the same folder as<br />
“lounge.html”. We need to change<br />
the links so they point to the files<br />
in their new folders.<br />
Right. We need to tell the<br />
browser the new location<br />
of the pages.<br />
So far you’ve used href values that<br />
point to pages in the same folder. Sites<br />
are usually a little more complicated,<br />
though, and you need to be able to<br />
point to pages that are in other folders.<br />
To do that, you trace the path from<br />
your page to the destination file. That<br />
might mean going down a folder or two,<br />
or up a folder or two, but either way we<br />
end up <strong>with</strong> a relative path that we can<br />
put in the href.<br />
going further <strong>with</strong> hypertext<br />
you are here 59
working <strong>with</strong> paths<br />
Planning your paths...<br />
What do you do when you’re planning that vacation<br />
in the family truckster? You get out a map and<br />
start at your current location, and then trace a path<br />
to the destination. The directions themselves are<br />
relative to your location – if you were in another city,<br />
they’d be different directions, right?<br />
To figure out a relative path for your links, it’s the<br />
same deal: you start from the page which has the<br />
link, and then you trace a path through your folders<br />
until you find the file you need to point to.<br />
Let’s work through a couple of relative paths (and<br />
fix the lounge at the same time):<br />
Linking down into a subfolder<br />
1<br />
2<br />
Linking from “lounge.html” to “elixir.html”.<br />
60 Chapter 2<br />
about<br />
<br />
.<br />
.<br />
.<br />
<br />
directions.html<br />
lounge<br />
beverages<br />
Okay, you’d<br />
really go to<br />
Google maps,<br />
but work<br />
<strong>with</strong> us here!<br />
We need to fix the elixirs link in the “lounge.html” page. Here’s what the<br />
element looks like now:<br />
elixirs<br />
Identify the source and the destination.<br />
There are other kinds of<br />
paths too. We’ll get to<br />
those in later chapters.<br />
When we re-organized the lounge, we left “lounge.html” in the “lounge” folder, and<br />
we put “elixir.html” in the “beverages” folder, which is a subfolder of “lounge”.<br />
<br />
.<br />
.<br />
.<br />
<br />
lounge.html<br />
<br />
.<br />
.<br />
.<br />
<br />
elixir.html<br />
Start here...<br />
images<br />
...and find a<br />
path to here.<br />
Right now we’re just using the<br />
filename “elixir.html”, which tells<br />
the browser to look in the same<br />
folder as “lounge.html”.<br />
drinks.gif<br />
green.jpg<br />
blue.jpg<br />
lightblue.jpg<br />
red.jpg
3<br />
4<br />
Trace a path from the source to the destination.<br />
Let’s trace the path. To get from the “lounge.html” file to “elixir.html”, we need to go<br />
into the “beverages” folder first, and then we’ll find “elixir.html” in that folder.<br />
about<br />
<br />
.<br />
.<br />
.<br />
<br />
directions.html<br />
lounge<br />
<strong>First</strong> we need to<br />
go down into the<br />
“beverages” folder.<br />
beverages<br />
And “elixir.html” is<br />
directly in that folder.<br />
<br />
.<br />
.<br />
.<br />
<br />
lounge.html<br />
<br />
.<br />
.<br />
.<br />
<br />
elixir.html<br />
Create an href to represent the path we traced.<br />
images<br />
Now that we know the path, we need to get it into a format the browser<br />
understands. Here’s how you write the path:<br />
<strong>First</strong> we go into the<br />
beverages folder.<br />
Separate all parts of<br />
the path <strong>with</strong> a “/”.<br />
beverages / elixir.html<br />
Putting it all together...<br />
going further <strong>with</strong> hypertext<br />
drinks.gif<br />
Finally we have the<br />
file name.<br />
elixirs<br />
green.jpg<br />
We put the relative path into the href value. Now when the link is clicked on,<br />
the browser will look for the “elixir.html” file in the “beverages” folder.<br />
blue.jpg<br />
lightblue.jpg<br />
red.jpg<br />
you are here 61
a little practice <strong>with</strong> paths<br />
Sharpen your pencil<br />
about<br />
62 Chapter 2<br />
<br />
.<br />
.<br />
.<br />
<br />
directions.html<br />
lounge<br />
detailed directions<br />
YOUR ANSWER HERE<br />
Your turn: trace the relative path from “lounge.html” to “directions.html”. When you’ve<br />
discovered it, complete the element below. Check your answer in the back of the<br />
chapter, and then go ahead and change both elements in “lounge.html.”<br />
beverages<br />
<br />
.<br />
.<br />
.<br />
<br />
lounge.html<br />
<br />
.<br />
.<br />
.<br />
<br />
elixir.html<br />
images<br />
drinks.gif<br />
green.jpg<br />
red.jpg<br />
blue.jpg<br />
lightblue.jpg
Going the other way; linking up into a “parent” folder<br />
1<br />
2<br />
3<br />
Linking from “directions.html” to “lounge.html”.<br />
Now we need to fix those “Back to the Lounge” links. Here’s what the <br />
element looks like in the “directions.html” file:<br />
Back to the Lounge<br />
Identify the source and the destination.<br />
Let’s take a look at the<br />
source and destination.<br />
The source is now<br />
the “directions.html”<br />
file, which is down in<br />
the “about” folder. The<br />
destination is the<br />
“lounge.html” file that sits<br />
above the “about” folder,<br />
where “directions.html”<br />
is located.<br />
about<br />
<br />
.<br />
.<br />
.<br />
<br />
directions.html<br />
lounge<br />
beverages<br />
Start here...<br />
Trace a path from the source to the destination.<br />
Let’s trace the path.<br />
To get from the<br />
“directions.html” file to<br />
“lounge.html”, we need to<br />
go up one folder into the<br />
“lounge” folder, and then<br />
we’ll find “lounge.html”<br />
in that folder.<br />
about<br />
<br />
.<br />
.<br />
.<br />
<br />
directions.html<br />
<strong>First</strong> we need to<br />
go UP into the<br />
“lounge” folder...<br />
lounge<br />
beverages<br />
<br />
.<br />
.<br />
.<br />
<br />
lounge.html<br />
<br />
.<br />
.<br />
.<br />
<br />
<br />
.<br />
.<br />
.<br />
<br />
elixir.html<br />
lounge.html<br />
<br />
.<br />
.<br />
.<br />
<br />
elixir.html<br />
going further <strong>with</strong> hypertext<br />
...and find a<br />
path to here.<br />
images<br />
...and “lounge.html” is<br />
directly in that folder.<br />
images<br />
Right now we’re just<br />
using the filename<br />
“lounge.html”, which tells<br />
the browser to look in<br />
the same folder as<br />
“directions.html”. That’s<br />
not going to work.<br />
drinks.gif<br />
drinks.gif<br />
green.jpg<br />
blue.jpg<br />
lightblue.jpg<br />
red.jpg<br />
green.jpg<br />
blue.jpg<br />
lightblue.jpg<br />
red.jpg<br />
you are here 63
uilding the href<br />
4<br />
Create an href to represent the path we traced.<br />
We’re almost there. Now that you know the path, you need to get it<br />
into a format the browser understands. Let’s work through this:<br />
<strong>First</strong> you need to go up<br />
one folder. How do you<br />
do that? With a “..”.<br />
That’s right, two periods.<br />
Go <strong>with</strong> it, we’ll explain<br />
in a sec.<br />
Pronounce “..” as “dot dot”.<br />
64 Chapter 2<br />
Separate all parts of<br />
the path <strong>with</strong> a “/”.<br />
.. / lounge.html<br />
Putting it all together...<br />
Finally you have the<br />
file name.<br />
Back to the Lounge<br />
Now when you click on the link, the<br />
browser will look for the “lounge.html”<br />
file in the folder above.<br />
Dot dot<br />
Up, down,<br />
housewares,<br />
lingerie?
Q: What’s a parent folder? If I have a<br />
folder “apples” inside a folder “fruit”, is<br />
“fruit” the parent of “apples”?<br />
A: Exactly. Folders (you might have<br />
heard these called directories) are often<br />
described in terms of family relationships.<br />
For instance, using your example, “fruit” is<br />
the parent of “apples”, and “apples” is the<br />
child of “fruit”. If you had another folder<br />
“pears” that was a child of “fruit”, it would be<br />
a sibling of “apples.” Just think of a family<br />
tree.<br />
Q: Okay, parent makes sense, but<br />
what is “..”?<br />
A: When you need to tell the browser<br />
that the file you’re linking to is in the parent<br />
folder, you use “..” to mean “move UP to the<br />
parent folder.” In other words, it’s browserspeak<br />
for parent.<br />
In our example, we wanted to link from<br />
“directions.html”, which is in the “about”<br />
folder, to “lounge.html”, which is in the<br />
“lounge” folder, the parent of “about”. So we<br />
had to tell the browser to look UP one folder.<br />
“..” is the way we tell the browser to go UP.<br />
Abrain power<br />
Your<br />
there are no<br />
Dumb Questions<br />
Q: What do you do if you need to go<br />
up two folders instead of just one?<br />
A: You can use “..” for each parent<br />
folder you want to go up. Each time you use<br />
“..” you’re going up by one parent folder. So,<br />
if you want to go up two folders, you’d type<br />
“../..”. You still have to separate each part<br />
<strong>with</strong> the “/”, so don’t forget to do that (the<br />
browser won’t know what “....” means!).<br />
Q: Once I’m up two folders, how do I<br />
tell the browser where to find the file?<br />
A: You combine the “../..” <strong>with</strong> the<br />
filename. So, if you’re linking to a file called<br />
“fruit.html” in a folder that’s two folders up,<br />
you’d write “../../fruit.html”. You might expect<br />
that we’d call “../..” the “grandparent” folder,<br />
but we don’t usually talk about them that<br />
way, and instead say, “the parent of the<br />
parent folder,” or “../..” for short.<br />
Q: Is there a limit to how far up I can<br />
go?<br />
A: You can go up until you’re at the root<br />
of your Web site. In our example, the root<br />
was the “lounge” folder. So, you could only<br />
go up as far as “lounge”.<br />
going further <strong>with</strong> hypertext<br />
Q: What about in the other direction<br />
– is there a limit to how many folders I<br />
can go down?<br />
A: Well, you can only go down as many<br />
folders as you have created. If you create<br />
folders that are 10 deep, then you can write<br />
a path that takes you down 10 folders.<br />
But we don’t recommend that – when you<br />
have that many folder levels, it probably<br />
means your website organization is too<br />
complicated!<br />
In addition, there is a limit to the number<br />
of characters you can have in a path: 255<br />
characters. That’s a lot of characters, so<br />
it’s unlikely you’ll ever need that many, but<br />
if you have a large site, it’s something to be<br />
aware of.<br />
Q: My operating system uses “\” as<br />
a separator; shouldn’t I be using that<br />
instead of “/”?<br />
A: No; in Web pages you always use<br />
“/”. Don’t use “\”. Various operating systems<br />
use different file separators (for instance,<br />
Windows uses “\” instead of “/”) but when<br />
it comes to the Web, we pick a common<br />
separator and all stick to it. So, whether<br />
you’re using Mac, Windows, Linux, or<br />
something else, always use “/” in the paths<br />
in your <strong>HTML</strong>.<br />
turn: trace the relative path from “elixir.html” to “lounge.html” from the “Back to<br />
the Lounge” link. How does it differ from the same link in the “directions.html” file?<br />
Answer: It doesn’t, it is exactly the same.<br />
you are here 65
elative paths and images<br />
Fixing those broken images...<br />
You’ve almost got the lounge back in working order; all you<br />
need to do now is fix those images that aren’t displaying.<br />
We haven’t looked at the element in detail yet (we will<br />
in a couple of chapters), but all you need to know for now is<br />
that the element’s src attribute takes a relative path,<br />
just like the href attribute.<br />
Here’s the image element from the “lounge.html” file:<br />
<br />
Here’s the relative path, which tells the<br />
browser where the image is located. We<br />
specify this just like we do <strong>with</strong> the href<br />
attribute in the element.<br />
Finding the path from “lounge.html” to “drinks.gif”<br />
To find the path, we need to go from the “lounge.html” file to<br />
where the images are located, in the “images” folder.<br />
66 Chapter 2<br />
GOAL: we’re in the lounge<br />
folder and we need to get<br />
about<br />
<br />
.<br />
.<br />
.<br />
<br />
directions.html<br />
lounge<br />
beverages<br />
<br />
.<br />
.<br />
.<br />
<br />
lounge.html<br />
<br />
.<br />
.<br />
.<br />
<br />
elixir.html<br />
<br />
Hey, it’s nice you fixed all those<br />
links, but didn’t you forget<br />
something? All our images are broken!<br />
Don’t leave us hanging, we’ve got a<br />
business to run.<br />
Start here...<br />
down into the images folder.(1) Go down into<br />
So putting (1) and (2) together our path looks like “images/drinks.gif ”, or:<br />
images<br />
(2) There’s our<br />
file, “drinks.gif”.<br />
the images folder.<br />
drinks.gif<br />
...and find a<br />
path to here.<br />
green.jpg<br />
blue.jpg<br />
lightblue.jpg<br />
red.jpg
Finding the path from “elixir.html” to “red.jpg”<br />
The elixirs page contains images of several drinks: “red.jpg”,<br />
“green.jpg”, “blue.jpg”, and so on. Let’s figure out the path to<br />
“red.jpg” and then the rest will have a similar path because they<br />
are all in the same folder:<br />
GOAL: we’re in the<br />
beverages folder and we<br />
need to get over to the<br />
images folder.<br />
about<br />
<br />
.<br />
.<br />
.<br />
<br />
directions.html<br />
lounge<br />
beverages<br />
So putting (1) , (2), and (3) together we get:<br />
Up to the<br />
parent folder.<br />
<br />
.<br />
.<br />
.<br />
<br />
lounge.html<br />
<br />
.<br />
.<br />
.<br />
<br />
(1) So we go up to the parent<br />
folder, “lounge”. Remember<br />
this will be written as “..” in<br />
the path.<br />
“/” in between.<br />
elixir.html<br />
Down into<br />
the “images”<br />
folder.<br />
(2) And then down into<br />
the “images” folder.<br />
images<br />
Start here...<br />
“/” in between.<br />
<br />
drinks.gif<br />
.. / images / red.jpg<br />
going further <strong>with</strong> hypertext<br />
green.jpg<br />
blue.jpg<br />
lightblue.jpg<br />
red.jpg<br />
(3) Finally, we find “red.jpg” .<br />
And the file<br />
name itself.<br />
...and find a<br />
path to here.<br />
you are here 67
fixing images <strong>with</strong> relative links<br />
Exercise<br />
68 Chapter 2<br />
That covers all the links we broke when we reorganized the lounge, although<br />
you still need to fix the images in your “lounge.html” and “elixir.html” files. Here’s<br />
exactly what you need to do:<br />
1 In “lounge.html”, update the image src attribute<br />
to have the value “images/drinks.gif”.<br />
2 In “elixir.html”, update the image src attribute so<br />
that “../images/” comes before each image name.<br />
3 Save both files and load “lounge.html” in your<br />
browser. You’ll now be able to navigate between<br />
all the pages and view the images.<br />
P.S. If you’re having any trouble, the folder<br />
“chapter2/completelounge” contains a working version<br />
of the lounge. Double-check your work against it.<br />
You did it! Now we’ve<br />
got organization and all our links<br />
are working. Time to celebrate.<br />
Join us and have a green tea<br />
cooler.<br />
And then we<br />
can take the site to<br />
the next level!
BULLET POINTS<br />
When you want to link from one page to<br />
another, use the element.<br />
The href attribute of the element<br />
specifies the destination of the link.<br />
The content of the element is the<br />
label for the link. The label is what you<br />
see on the Web page. By default, it’s<br />
underlined to indicate you can click on it.<br />
You can use words or an image as the<br />
label for a link.<br />
When you click on a link, the browser<br />
loads the Web page that’s specified in the<br />
href attribute.<br />
You can link to files in the same folder, or<br />
files in other folders.<br />
A relative path is a link that points to other<br />
files on your Web site relative to the Web<br />
page you’re linking from. Just like on<br />
a map, the destination is relative to the<br />
starting point.<br />
going further <strong>with</strong> hypertext<br />
Use “..” to link to a file that’s one folder<br />
above the file you’re linking from.<br />
“..” means “parent folder.”<br />
Remember to separate the parts of your<br />
path <strong>with</strong> the “/” character.<br />
When your path to an image is incorrect,<br />
you’ll see a broken image on your Web<br />
page.<br />
Don’t use spaces in names when you’re<br />
choosing names for files and folders for<br />
your Web site.<br />
It’s a good idea to organize your Web site<br />
files early on in the process of building<br />
your site, so you don’t have to change a<br />
bunch of paths later when the Web site<br />
grows.<br />
There are many ways to organize a Web<br />
site; how you do it is up to you.<br />
you are here 69
70 Chapter 2<br />
The Relativity Grand Challenge<br />
Here’s your chance to put your relativity skills to the test. We’ve got a Web site<br />
for the top 100 albums in a folder named “music”. In this folder you’ll find <strong>HTML</strong><br />
files, other folders and images. Your challenge is to find the relative paths we<br />
need so we can link from our Web pages to other Web pages and files.<br />
On this page, you’ll see the Web site structure; on the next page you’ll find the<br />
tasks to test your skills. For each source file and destination file, it’s your job to<br />
make the correct relative path. If you succeed, you will truly be champion of<br />
relative paths.<br />
Good luck!<br />
<br />
.<br />
.<br />
.<br />
<br />
<br />
.<br />
.<br />
.<br />
<br />
pinkfloyd.html<br />
<br />
.<br />
.<br />
.<br />
<br />
top100.html<br />
genres images<br />
genres.html<br />
rock<br />
<br />
.<br />
.<br />
.<br />
<br />
coldplay.html<br />
music<br />
darkside.gif<br />
logo.gif<br />
cdcovers artists<br />
Feel free to draw right<br />
on this Web site picture<br />
to figure out the paths.<br />
floyd.gif<br />
xandy.gif chris.gif
It’s time for the competition to begin.<br />
Ready... set... write!<br />
Example<br />
<br />
.<br />
.<br />
.<br />
<br />
top100.html<br />
Round One<br />
<br />
.<br />
.<br />
.<br />
<br />
top100.html<br />
Round Two<br />
<br />
.<br />
.<br />
.<br />
<br />
genres.html<br />
Round Three<br />
<br />
.<br />
.<br />
.<br />
<br />
top100.html<br />
Bonus Round<br />
<br />
.<br />
.<br />
.<br />
<br />
genres/genres.html<br />
<br />
.<br />
.<br />
.<br />
<br />
genres.html<br />
logo.gif<br />
logo.gif<br />
<br />
.<br />
.<br />
.<br />
<br />
pinkfloyd.html<br />
coldplay.html chris.gif<br />
going further <strong>with</strong> hypertext<br />
“top100.html” is in the<br />
“music” folder, so to get<br />
to “genres.html”, we had<br />
to go down into the<br />
“genres” folder.<br />
you are here 71
some fun for your left brain<br />
72 Chapter 2<br />
3<br />
1 2<br />
4 5<br />
6 7 8<br />
9 10<br />
11 12<br />
16<br />
Across<br />
<strong>HTML</strong>cross<br />
How does a crossword help you learn <strong>HTML</strong>? Well, all the words are <strong>HTML</strong>-related<br />
and from this chapter. In addition, the clues provide the mental twist and turns that will<br />
help you burn alternative routes to <strong>HTML</strong> right into your brain!<br />
13 14 15<br />
17<br />
1. ../myfiles/index.html is this kind of link.<br />
3. Another name for a folder.<br />
6. Flavor of blue drink.<br />
9. what href stands for.<br />
13. Everything between the and is this.<br />
16. Can go in an element, just like text.<br />
17. Pronounced "..".<br />
Down<br />
2. href and src are two of these.<br />
4. Hardest working attribute on the web.<br />
5. Rhymes <strong>with</strong> href.<br />
7. Top folder of your site.<br />
8. The "H T"<br />
in <strong>HTML</strong>.<br />
10. Healthy drink.<br />
11. A folder at the same level.<br />
12. Use .. to reach this kind of directory.<br />
14. Text between the tags acts as a ______.<br />
15. A subfolder is also called this.
Exercise<br />
Solutions<br />
<br />
<br />
<strong>Head</strong> <strong>First</strong> Lounge Elixirs<br />
<br />
<br />
Our Elixirs<br />
Green Tea Cooler<br />
<br />
<br />
Chock full of vitamins and minerals, this elixir<br />
combines the healthful benefits of green tea <strong>with</strong><br />
a twist of chamomile blossoms and ginger root.<br />
<br />
Raspberry Ice Concentration<br />
<br />
<br />
Combining raspberry juice <strong>with</strong> lemon grass,<br />
citrus peel and rosehips, this icy drink<br />
will make your mind feel clear and crisp.<br />
<br />
Blueberry Bliss Elixir<br />
<br />
<br />
Blueberries and cherry essence mixed into a base<br />
of elderflower herb tea will put you in a relaxed<br />
state of bliss in no time.<br />
<br />
Cranberry Antioxidant Blast<br />
<br />
<br />
Wake up to the flavors of cranberry and hibiscus<br />
in this vitamin C rich elixir.<br />
<br />
<br />
Back to the Lounge<br />
<br />
<br />
<br />
We put the link inside its own paragraph<br />
to keep things tidy. We’ll talk more about<br />
this in the next chapter.<br />
going further <strong>with</strong> hypertext<br />
Here’s the new element pointing back<br />
to the lounge.<br />
you are here 73
exercise solutions<br />
74 Chapter 2<br />
Exercise solutions<br />
Label Destination Element<br />
Hot or Not?<br />
Resume cv.html<br />
Eye Candy<br />
candy.html<br />
See my mini mini-cooper.html<br />
let’s play<br />
3<br />
D<br />
hot.html<br />
millionaire.html<br />
4<br />
H<br />
6<br />
R<br />
1<br />
R<br />
E L A<br />
2<br />
T<br />
Hot or Not?<br />
Resume<br />
candy.html<br />
Eye Candy<br />
See my mini<br />
let’s play<br />
<br />
T I V E<br />
I R E C T O R Y<br />
A S P B E R<br />
7<br />
R<br />
I S<br />
5<br />
R Y P H<br />
8<br />
E U O A Y<br />
F T O C P<br />
9<br />
H<br />
11<br />
S<br />
I C<br />
13<br />
Y P E R T E X T R E F E<br />
10<br />
R E N C E<br />
S C L R<br />
12<br />
P H I T<br />
14<br />
L<br />
I C<br />
15<br />
K A B L E X E<br />
B A H R F I X<br />
L B I E R T<br />
16<br />
I M A G E L N<br />
N L D<br />
17<br />
O T D O T<br />
G<br />
Across<br />
1. ../myfiles/index.html is this kind of link.<br />
[relative]<br />
3. Another name for a folder. [directory]<br />
6. Flavor of blue drink. [raspberry]<br />
9. what href stands for. [hypertextreference]<br />
Down<br />
2. href and src are two of these. [attributes]<br />
4. Hardest working attribute on the web. [href]<br />
5. Rhymes <strong>with</strong> href. [spacechef]<br />
7. Top folder of your site. [root]<br />
8. The "H" in <strong>HTML</strong>. [hypertext]
Sharpen your pencil<br />
Solution<br />
“about”<br />
about<br />
<br />
.<br />
.<br />
.<br />
<br />
directions.html<br />
“directions.html”<br />
lounge<br />
about/directions.html<br />
detailed directions<br />
YOUR ANSWER HERE<br />
going further <strong>with</strong> hypertext<br />
Trace the relative path from “lounge.html” to “directions.html”. When you’ve discovered it,<br />
complete the element below.<br />
Here’s the solution. Did you change both elements in “lounge.html”?<br />
beverages<br />
<br />
.<br />
.<br />
.<br />
<br />
lounge.html<br />
<br />
.<br />
.<br />
.<br />
<br />
elixir.html<br />
images<br />
drinks.gif<br />
green.jpg<br />
red.jpg<br />
blue.jpg<br />
lightblue.jpg<br />
you are here 75
exercise solutions<br />
76 Chapter 2<br />
The Relativity Grand Challenge Solution<br />
Round One<br />
<br />
.<br />
.<br />
.<br />
<br />
top100.html<br />
Round Two<br />
<br />
.<br />
.<br />
.<br />
<br />
genres.html<br />
Round Three<br />
<br />
.<br />
.<br />
.<br />
<br />
top100.html<br />
Bonus Round<br />
<br />
.<br />
.<br />
.<br />
<br />
images/logo.gif<br />
../images/logo.gif<br />
genres/rock/pinkfloyd.html<br />
../../images/artists/chris.gif<br />
logo.gif<br />
logo.gif<br />
<br />
.<br />
.<br />
.<br />
<br />
pinkfloyd.html<br />
coldplay.html chris.gif<br />
top100.html is in the<br />
music folder, so to<br />
get to logo.gif, we had<br />
to go down into the<br />
images folder.<br />
genres.html is down in<br />
the genres directory, so<br />
to get to logo.gif, we<br />
first had to go up to<br />
music, and then down into<br />
the images folder.<br />
From top100.html, we go<br />
down into genres, then<br />
down into rock, and find<br />
pinkfloyd.html.<br />
This was a tricky one. From<br />
coldplay.html, which is down in<br />
the rock folder, we had to go<br />
up TWO folders to get to music,<br />
and then go down into images,<br />
and finally artists to find the<br />
image chris.gif. Whew!
3 building blocks<br />
We better find some hard<br />
hats, Betty. It’s a real<br />
construction zone around here,<br />
and these Web pages are<br />
going up fast!<br />
Web Page Construction<br />
I was told I’d actually be creating Web pages in this book?<br />
You’ve certainly learned a lot already: tags, elements, links, paths... but it’s all for<br />
nothing if you don’t create some killer Web pages <strong>with</strong> that knowledge. In this chapter<br />
we’re going to ramp up construction: you’re going to take a Web page from conception<br />
to blueprint, pour the foundation, build it, and even put on some finishing touches. All<br />
you need is your hard hat and your tool belt, as we’ll be adding some new tools and<br />
giving you some insider knowledge that would make Tim “The Toolman” Taylor proud.<br />
this is a new chapter 77
meet tony and his segway<br />
Tony’s Segway<br />
78 Chapter 3<br />
Tony<br />
Segway’n USA<br />
Documenting my trip around the US on my<br />
very own Segway!<br />
June 2, 2005<br />
My first day of the trip! I can’t believe I<br />
finally got everything packed and ready to go.<br />
Because I’m on a Segway, I wasn’t able to bring<br />
a whole lot <strong>with</strong> me: cell phone, iPod, digital<br />
camera, and a protein bar. Just the essentials.<br />
As Lao Tzu would have said, “A journey of a<br />
thousand miles begins <strong>with</strong> one step Segway.”<br />
What better way to enjoy<br />
my new Segway than to hit the open<br />
road? I’m riding it across the entire USA<br />
and I’ve been documenting my travels in<br />
my journal. What I really need to do is<br />
get this in a Web page so my friends<br />
and family can see it.<br />
July 14, 2005<br />
Tony’s Journal<br />
I saw some Burma Shave style signs on the side of<br />
the road today: “Passing cars, When you can’t see,<br />
May get you, A glimpse, Of eternity.” I definitely<br />
won’t be passing any cars!<br />
August 20 2005<br />
Well I made it 1200 miles already, and I passed<br />
through some interesting places on the way:<br />
Walla Walla, WA, Magic City, ID, Bountiful,<br />
UT, Last Chance, CO, Why, AZ and Truth or<br />
Consequences, NM.<br />
Make sure you read through Tony’s adventures - they’ll come in<br />
handy throughout the chapter.
From Journal to Web site, at 12mph<br />
Tony’s got his hands full driving across the United States on his Segway.<br />
Why don’t you give him a hand and create a Web page for him.<br />
Here’s what you’re going to do:<br />
1 <strong>First</strong>, you’re going to create a rough sketch of the journal that is the basis for<br />
your page design.<br />
2 Next, you’ll use the basic building blocks of <strong>HTML</strong> (, , , , and so on)<br />
to translate your sketch into an outline (or blueprint) for the <strong>HTML</strong> page.<br />
3 Once you have the outline, then you’re going to translate it into real <strong>HTML</strong>.<br />
4 Finally, <strong>with</strong> the basic page done, you’ll add some enhancements and meet<br />
some new <strong>HTML</strong> elements along the way.<br />
Sharpen your pencil<br />
Take a close look at Tony’s journal and<br />
think about how you’d present the same<br />
information in a Web page.<br />
Draw a picture of that page on the right.<br />
No need to get too fancy, you’re just<br />
creating a rough sketch. Assume all his<br />
journal entries will be on one page.<br />
Things to think about:<br />
Think of the page in terms of large<br />
structural elements: headings,<br />
paragraphs, images, and so on.<br />
Are there ways his journal might be<br />
changed to be more appropriate for<br />
the Web?<br />
Your sketch<br />
goes here.<br />
recommended<br />
The Segway’s top speed.<br />
building blocks<br />
STOP! Do this exercise before turning the page.<br />
you are here 79
making a rough sketch<br />
The rough design sketch<br />
Tony’s journal looks a lot like a Web page; all we need to do to<br />
create the design sketch is to get all his entries on one page and<br />
map out the general organization. It looks like, for each day<br />
that Tony creates an entry, he has a date heading, an optional<br />
picture, and a description of what happened that day. Let’s<br />
look at the sketch...<br />
80 Chapter 3<br />
He also gave his journal a description.<br />
We’ll capture that here as a small<br />
paragraph at the top.<br />
Each day, Tony creates an entry that includes<br />
the date, usually a picture, and a description<br />
of the day’s adventures. So, that’s a heading,<br />
an image, and another paragraph of text.<br />
Sometimes he doesn’t include a picture. In this<br />
entry he just has a heading (the date) and a<br />
description of the day’s events.<br />
The third entry should look just<br />
like the first one: a heading, an<br />
image, and a paragraph.<br />
Unlike Tony’s paper journal, our page length isn’t<br />
limited, so we can fit many entries on one Web page.<br />
His friends and family can just use the scroll bar to<br />
scroll through his entries...<br />
However, notice that we reversed the order of<br />
the journal entries from newest to oldest. That<br />
way the most recent entries appear at the top<br />
where users can see them <strong>with</strong>out scrolling.<br />
Tony gave his journal a title,<br />
“Segway’n USA”, so let’s get that<br />
right at the top as a heading.<br />
Segway’n USA<br />
Documenting my trip around the US on my<br />
very own Segway!<br />
August 20, 2005<br />
Well I made it 1200 miles already, and I passed<br />
through some interesting places on the way: Walla Walla,<br />
WA, Magic City, ID, Bountiful, UT, Last Chance, CO,<br />
Why, AZ and Truth or Consequences, NM.<br />
July 14, 2005<br />
I saw some Burma Shave style signs on the side of<br />
the road today: “Passing cars, When you can’t see,<br />
May get you, A glimpse, Of eternity”. I definitely<br />
won’t be passing any cars!<br />
June 2, 2005<br />
My first day of the trip! I can’t believe finally<br />
got everything packed and ready to go. Because<br />
I’m on a Segway, I wasn’t able to bring a whole<br />
lot <strong>with</strong> me: cellphone, iPod, digital camera, and<br />
a protein bar. Just the essentials. As Lao Tzu<br />
would have said, “A journey of a thousand miles<br />
begins <strong>with</strong> one Segway.”
From a sketch to an outline<br />
Now that you’ve got a sketch of the page, you can take<br />
each section and draw something that looks more like<br />
an outline or blueprint for the <strong>HTML</strong> page...<br />
Here we’ve taken each area of the<br />
sketch and created a corresponding<br />
block in our blueprint. h1<br />
All you need to do now is figure out which <strong>HTML</strong><br />
element maps to each content area, and then you can<br />
start writing the <strong>HTML</strong>.<br />
EXERCISE: Web Construction<br />
You’ve already figured out the major<br />
architectural areas of the page; now you just<br />
need to nail down the building materials. Use<br />
the elements below to label each area. You<br />
won’t use them all, so don’t worry if you have<br />
some building materials left over. And don’t<br />
forget to wear your hard hat.<br />
a<br />
a<br />
a<br />
p<br />
p<br />
p<br />
img<br />
img<br />
img<br />
h1<br />
h1<br />
h1<br />
h6<br />
h6<br />
h6<br />
h5<br />
h5<br />
h5<br />
h2<br />
h2<br />
h2<br />
h3<br />
h3<br />
h3<br />
h4<br />
h4<br />
h4<br />
building blocks<br />
you are here 81
turning the outline into a web page<br />
From the outline to a Web page<br />
You’re almost there. You’ve created an outline of<br />
Tony’s Web page. Now all you need to do is create<br />
the corresponding <strong>HTML</strong> to represent the page<br />
and fill in Tony’s text.<br />
Before you begin, remember that every Web page<br />
needs to start <strong>with</strong> the element and include<br />
the and elements.<br />
Now that you know<br />
what “building blocks” make up<br />
each part of the page, you can<br />
translate this blueprint directly<br />
into <strong>HTML</strong>.<br />
82 Chapter 3<br />
h2<br />
img<br />
h2<br />
h2<br />
img<br />
p<br />
h1<br />
p<br />
p<br />
p
Don’t forget, you always need the ,<br />
, and elements.<br />
<br />
<br />
My Trip Around the USA on a Segway<br />
<br />
<br />
Segway’n USA<br />
<br />
Documenting my trip around the US on my very own Segway!<br />
<br />
August 20, 2005<br />
<br />
<br />
Well I made it 1200 miles already, and I passed<br />
through some interesting places on the way: Walla Walla,<br />
WA, Magic City, ID, Bountiful, UT, Last Chance, CO,<br />
Why, AZ and Truth or Consequences, NM.<br />
<br />
July 14, 2005<br />
<br />
I saw some Burma Shave style signs on the side of the<br />
road today: “Passing cars, When you can’t see, May get<br />
you, A glimpse, Of eternity.” I definitely won’t be passing<br />
any cars.<br />
<br />
June 2, 2005<br />
<br />
<br />
My first day of the trip! I can’t believe I finally got<br />
everything packed and ready to go. Because I’m on a Segway,<br />
I wasn’t able to bring a whole lot <strong>with</strong> me: cellphone, iPod,<br />
digital camera, and a protein bar. Just the essentials. As<br />
Lao Tzu would have said, “A journey of a thousand miles begins<br />
<strong>with</strong> one Segway.”<br />
<br />
<br />
<br />
We’re using the title of the journal as the<br />
title of the Web page.<br />
Here’s the heading and<br />
description of Tony’s journal.<br />
heading<br />
image<br />
description<br />
Last, but not least, don’t forget to close<br />
your and elements.<br />
building blocks<br />
Here’s Tony’s most<br />
recent entry.<br />
Here’s his second<br />
entry, which doesn’t<br />
have an image.<br />
And at the bottom,<br />
Tony’s first entry,<br />
<strong>with</strong> the image<br />
“segway1.jpg”.<br />
Go ahead and type this in. Save your file to the “chapter3/journal” folder as “journal.html”. You’ll find the images “segway1.jpg”<br />
and “segway2.jpg” already in the “images” folder. When you’re done, give this page a test drive.<br />
you are here 83
test driving tony’s page<br />
Test driving Tony’s Web page<br />
84 Chapter 3<br />
Segway’n USA<br />
Documenting my trip around the US on my<br />
very own Segway!<br />
June 2, 2005<br />
My first day of the trip! I can’t believe I<br />
finally got everything packed and ready to go.<br />
Because I’m on a Segway, I wasn’t able to bring<br />
a whole lot <strong>with</strong> me: cellphone, iPod, digital<br />
camera, and a protein bar. Just the essentials.<br />
As Lao Tzu would have said, “A journey of a<br />
thousand miles begins <strong>with</strong> one step Segway.”<br />
July 14, 2005<br />
I saw some Burma Shave style signs on the side of<br />
the road today: “Passing cars, When you can’t see,<br />
May get you, A glimpse, Of eternity.” I definitely<br />
won’t be passing any cars!<br />
August 20 2005<br />
Well I made it 1200 miles already, and I passed<br />
through some interesting places on the way:<br />
Walla Walla, WA, Magic City, ID, Bountiful,<br />
UT, Last Chance, CO, Why, AZ and Truth or<br />
Consequences, NM.<br />
Look how well this page has come<br />
together. You’ve put everything in<br />
Tony’s journal into a readable and<br />
well-structured Web page.<br />
Fantastic! This looks<br />
great; I can’t wait to<br />
add more entries to my page.<br />
Tony’s calling in<br />
from the road...
Adding some new elements<br />
You have the basic elements of <strong>HTML</strong> down. You’ve gone from a handwritten<br />
journal to an online version in just a few steps using the basic<br />
<strong>HTML</strong> elements , , , and .<br />
Now we’re going to s-t-r-e-t-c-h your brain a little and add a few more<br />
common elements. Let’s take another look at Tony’s journal and see<br />
where we can spruce things up a bit...<br />
Check this out: Tony has a little quote stuck<br />
at the end of his first post. It’s his remixed<br />
version of a Lao Tzu quote: “A journey of a<br />
thousand miles begins <strong>with</strong> one Segway.”<br />
<strong>HTML</strong> has an element, , for just that kind of thing.<br />
Let’s take a look on the next page...<br />
building blocks<br />
you are here 85
quotes in your html<br />
Meet the element<br />
Got a short quote in your <strong>HTML</strong>? The element is just what<br />
you need. Here’s a little test <strong>HTML</strong> to show you how it works:<br />
<br />
<br />
Quote Test Drive<br />
<br />
<br />
<br />
You never know when you’ll need a good quote, how<br />
about To be or not to be, or Wherever you go, there you are.<br />
<br />
<br />
<br />
86 Chapter 3<br />
We surround each quote <strong>with</strong> a opening tag and<br />
a closing tag. Notice that we don’t put our own<br />
double quote characters around the quotes.<br />
...and check out the test drive...<br />
And here’s how the quotes look in the<br />
browser. Notice the browser has gone to<br />
the trouble of adding the double quotes.<br />
Watch it!<br />
Some browsers, including<br />
Internet Explorer version 6, do<br />
not display double quotes around<br />
the content in the element.<br />
This is unfortunate, because if you add your own<br />
double quotes, some browsers will display TWO sets<br />
of quotes. The only way to solve this conundrum is<br />
to use <strong>CSS</strong> to add some visual style to your quotes,<br />
such as italics. We’ll show you how to add italics to<br />
your elements in Chapter 9.<br />
We’ve got two quotes in this <strong>HTML</strong>...
Wait a sec... you removed<br />
the double quotes and substituted a<br />
element, which just displays double<br />
quotes? Am I supposed to be impressed?<br />
Are you trying to make things more<br />
complicated?<br />
No. We’re trying to make things<br />
more structured and meaningful.<br />
There are lots of reasons people use double quotes in<br />
text, but when we use that means something specific<br />
– it means the text of an actual quote (in Tony’s case, a<br />
“remixed” quote).<br />
In other words what we’ve done is to add some<br />
additional meaning by marking up the quote. Before we<br />
added the element, the browser just knew it had a<br />
paragraph of text <strong>with</strong> a few double quote characters<br />
in it. Now, because we’re using the element, the<br />
browser knows that some of that text is a real quote.<br />
So what? Well, now that the browser knows this is a<br />
quote it can display it in the best way possible. Some<br />
browsers will display double quotes around the text,<br />
some won’t, and in instances where browsers are using<br />
non-English languages, other methods might be used.<br />
And don’t forget mobile devices, like cell phones, or<br />
audio <strong>HTML</strong> browsers for the visually impaired. It’s<br />
also useful in other situations, such as a search engine<br />
that scours the Web looking for Web pages <strong>with</strong> quotes.<br />
Structure and meaning in your pages are Good Things.<br />
One of the best reasons (as you’ll see when we get back<br />
to presentation and <strong>CSS</strong> later in the book) is that you’ll<br />
be able to style quotes to look just the way you want.<br />
Suppose you want quoted text to be displayed in italics<br />
and colored gray? If you’ve used the element to<br />
structure the quoted content in your Web pages, you’ll be<br />
able to do just that.<br />
building blocks<br />
See! Using double quotes<br />
doesn’t make something<br />
an actual quote.<br />
you are here 87
adding a quote<br />
Exercise<br />
88 Chapter 3<br />
Here’s Tony’s journal. Go ahead and rework his Lao Tzu quote to use the <br />
element. After you’ve done it on paper, make the changes in your “journal.html”<br />
file and give it a test drive. You’ll find the solution in the back of the chapter.<br />
<br />
<br />
Segway’n USA<br />
<br />
<br />
Segway’n USA<br />
<br />
Documenting my trip around the US on my very own Segway!<br />
<br />
August 20, 2005<br />
<br />
<br />
Well I made it 1200 miles already, and I passed<br />
through some interesting places on the way: Walla Walla,<br />
WA, Magic City, ID, Bountiful, UT, Last Chance, CO,<br />
Why, AZ and Truth or Consequences, NM.<br />
<br />
July 14, 2005<br />
<br />
I saw some Burma Shave style signs on the side of the<br />
road today: “Passing cars, When you can’t see, May get<br />
you, A glimpse, Of eternity.” I definitely won’t be passing<br />
any cars.<br />
<br />
June 2, 2005<br />
<br />
<br />
My first day of the trip! I can’t believe I finally got<br />
everything packed and ready to go. Because I’m on a Segway,<br />
I wasn’t able to bring a whole lot <strong>with</strong> me: cellphone, iPod,<br />
digital camera, and a protein bar. Just the essentials. As<br />
Lao Tzu would have said, “A journey of a thousand miles begins<br />
<strong>with</strong> one Segway.”<br />
<br />
<br />
Five-Minute<br />
Mystery<br />
The Case of the Elements Separated at Birth<br />
Identical twins were born in Webville a number of years ago and by a<br />
freak accident involving an Internet router malfunction, the twins were<br />
separated shortly after birth. Both grew up <strong>with</strong>out knowledge of the<br />
other, and only through another set of freak circumstances did they later<br />
meet and discover their identity, which they decided to keep secret.<br />
After the discovery, they quickly learned that they shared a surprising<br />
number of things in common. Both were married to wives named<br />
Citation. They also both had a love for quotations. The first twin,<br />
the element, loved short, pithy quotes, while the second,<br />
, loved longer quotes, often memorizing<br />
complete passages from books or poems.<br />
Being identical twins, they bore a strong resemblance to each other, and<br />
so they decided to put together an evil scheme whereby they might stand<br />
in for each other now and then. They first tested this on their wives (the<br />
details of which we won’t go into) and they passed <strong>with</strong> flying colors<br />
– their wives had no idea (or at least pretended not to).<br />
Next they wanted to test their switching scheme in the work place<br />
where, as another coincidence, they both performed the same job:<br />
marking up quotes in <strong>HTML</strong> documents. So, on the chosen day, the<br />
brothers went to the other’s work place fully confident they’d pull off<br />
their evil plan (after all, if their wives couldn’t tell, how could their<br />
bosses?), and that’s when things turned bad. Within 10 minutes of<br />
starting the work day, the brothers had both been found to be imposters<br />
and the standards authorities were immediately alerted.<br />
How were the twins caught in the act?<br />
Keep reading for more clues...<br />
building blocks<br />
you are here 89
creating longer quotes<br />
Looooong Quotes<br />
Now that you know how to do short quotes, let’s<br />
tackle long ones. Tony’s given us a long quote<br />
<strong>with</strong> the Burma Shave jingle.<br />
In his journal Tony just put the Burma Shave<br />
quote right inside his paragraph, but wouldn’t it<br />
be better if we pulled this quote out into a “block”<br />
of its own, like this:<br />
I saw some Burma Shave style signs on the side of<br />
the road today:<br />
Passing cars,<br />
When you can’t see,<br />
May get you,<br />
A glimpse,<br />
Of eternity.<br />
I definitely won’t be passing any cars.<br />
That’s where the element comes<br />
in. Unlike the element, which is meant for<br />
short quotes that are part of an existing paragraph,<br />
the element is meant for longer<br />
quotes that need to be displayed on their own.<br />
90 Chapter 3<br />
If you don’t know what<br />
“Burma Shave” slogans are,<br />
we’ll tell you all about<br />
them in just a few pages...<br />
It’s important<br />
to use the right tool<br />
for the job, and the<br />
element is<br />
perfect for this job.
Adding a <br />
Let’s get a into Tony’s online journal.<br />
1 Open your “journal.html” file and locate the July 14th<br />
entry. Rework the paragraph to look like this:<br />
July 14, 2005<br />
<br />
I saw some Burma Shave style signs on the<br />
side of the road today:<br />
<br />
<br />
Passing cars,<br />
When you can’t see,<br />
May get you,<br />
A glimpse,<br />
Of eternity.<br />
<br />
<br />
I definitely won’t be passing any cars.<br />
<br />
2 Time for another test drive. Open “journal.html” in your browser<br />
and take a look at the results of your work:<br />
creates a<br />
separate block (like <br />
does), plus it indents<br />
the text a bit to<br />
make it look more like<br />
a quote. Just what we<br />
wanted...<br />
But our quote isn’t looking<br />
quite like we wanted because<br />
all the lines are running<br />
together. We really wanted<br />
them on different lines.<br />
Hmmm. Let’s come back to<br />
that in a bit...<br />
To insert the <br />
element, we need to end this<br />
paragraph first.<br />
building blocks<br />
Next we put the Burma Shave text in the<br />
element.<br />
We also put each line of text on a separate<br />
line so it reads more like a Burma Shave slogan.<br />
And finally, we need to add a tag to<br />
start this paragraph after the .<br />
you are here 91
all about quotes and blockquotes<br />
Q: So let me see if I have this<br />
right: I use when I just want to<br />
have some quote in <strong>with</strong> the rest of<br />
my paragraph, and I use <br />
when I have a quote that I want to break<br />
out on its own in my Web page?<br />
A: You’ve got it. In general you’ll<br />
use if you want to quote<br />
something that was a paragraph or more,<br />
while you can use anytime you just<br />
want to throw in a quote as part of your<br />
running text.<br />
Q: Multiple paragraphs in a block<br />
quote? How do I do that?<br />
A: Easy. Just put paragraph<br />
elements inside your , one<br />
for each paragraph. Do try this at home.<br />
Q: How do I know what my quotes<br />
or block quotes will look like in other<br />
browsers? It sounds like they may<br />
handle it differently.<br />
A: Yes. Welcome to the World Wide<br />
Web. You don’t really know what your<br />
quotes will look like <strong>with</strong>out trying them<br />
out in different browsers. Some browsers<br />
use double quotes, some use italics and<br />
some use nothing at all. The only way to<br />
really determine how they’ll look is to style<br />
them yourself, and we’ll certainly be doing<br />
that later.<br />
92 Chapter 3<br />
there are no<br />
Dumb Questions<br />
Q: I get that the <br />
breaks its text out into a little block of<br />
its own and indents it, so why isn’t the<br />
inside the paragraph, just<br />
like the element is?<br />
A: Because the <br />
really is like a new paragraph. Think<br />
about this as if you were typing it into a<br />
word processor. When you finish one<br />
paragraph you hit the return key twice<br />
and start a new paragraph. To type a<br />
block quote you’d do the same thing and<br />
indent the quote. Put this in the back of<br />
your mind for a moment; it’s an important<br />
point and we’re going to come back to it<br />
in a sec.<br />
Also, remember that the indenting is<br />
just the way some browsers display<br />
a . Not all browsers use<br />
indentation for , and those<br />
that do might not in new versions. So,<br />
don’t rely on a to look the<br />
same in all browsers.<br />
Q: Can I combine quote elements?<br />
For instance, could I use the <br />
element inside the <br />
element?<br />
A: Sure. Just like you can put a<br />
element inside the element, you<br />
can put inside . You<br />
might do this if you’re quoting someone<br />
who quoted someone else. But, a<br />
inside a doesn’t really<br />
make sense, does it?<br />
Q: You said that we can style these<br />
elements <strong>with</strong> <strong>CSS</strong>, so if I want to<br />
make the text in my element italics<br />
and gray, I can do that <strong>with</strong> <strong>CSS</strong>. But<br />
couldn’t I just use the element to<br />
italicize my quotes?<br />
A: Well, you could, but it wouldn’t<br />
be the right way to do it, because you’d<br />
be using the element for its effect<br />
on the display rather than because<br />
you’re really writing emphasized text. If<br />
the person you were quoting really did<br />
emphasize a word, or you want to add<br />
emphasis to make a strong point about<br />
the quote, then go right ahead and use<br />
the element inside your quote. But<br />
don’t do it simply for the italics. There<br />
are easier and better ways to get the look<br />
you want for your elements <strong>with</strong> <strong>CSS</strong>.
Solved: The Case of the Elements Separated at Birth<br />
How were the identical quote twins found to be imposters so quickly?<br />
As you’ve no doubt guessed by now, and were<br />
discovered as soon as they went to work and began<br />
to mark up text. ’s normally unobtrusive little<br />
quotes were popping out into blocks of their own,<br />
while ’s quotes were suddenly being<br />
lost inside regular paragraphs of text. In follow-up<br />
interviews <strong>with</strong> the victims of the pranks, one editor<br />
complained, “I lost an entire page of liner quotes thanks<br />
to these wackos.” After being reprimanded and sent back to their<br />
respective jobs, and fessed up to their wives, who<br />
immediately left town together in a T-Bird convertible. But that’s a whole<br />
’nother story (it didn’t end well).<br />
Five-Minute<br />
Mystery<br />
Solved<br />
building blocks<br />
you are here 93
lock and inline elements<br />
The real truth behind the and mystery<br />
Okay, it’s time to stop the charade: and are actually different<br />
types of elements. The element is a block element and the <br />
element is an inline element. What’s the difference? Block elements are always<br />
displayed as if they have a linebreak before and after them, while inline elements<br />
appear “in line” <strong>with</strong>in the flow of the text in your page.<br />
Block: stands on its own Inline: goes <strong>with</strong> the flow<br />
, , ..., , , and are all block elements.<br />
h2<br />
p<br />
blockquote<br />
94 Chapter 3<br />
Each block element is<br />
displayed on its own, as if<br />
it has a linebreak before<br />
and after it.<br />
Block elements<br />
separate content<br />
into blocks.<br />
, , and are inline elements.<br />
on the other<br />
hand, like all inline<br />
elements, is just<br />
displayed in the flow<br />
of the paragraph<br />
it’s in.<br />
Remember: block elements stand on their own;<br />
inline elements go <strong>with</strong> the f low.<br />
p<br />
q
there are no<br />
Dumb Questions<br />
Q: I think I know what a linebreak is; it’s like hitting the carriage return on<br />
a typewriter or the return key on a computer keyboard. Right?<br />
A: Pretty much. A linebreak is literally a “break in the line,” like<br />
this, and happens when you hit the Return key, or on some computers, the Enter key. You already know that<br />
linebreaks in <strong>HTML</strong> files don’t show up visually when the browser displays a page, right? But now you’ve also<br />
seen that any time you use a block element, the browser uses linebreaks to separate each “block”.<br />
Once again, this<br />
all sounds great,<br />
but why is all this talk of<br />
linebreaks, blocks, and inline<br />
elements useful? Can we get<br />
back to Web pages?<br />
Don’t underestimate the power of knowing how <strong>HTML</strong><br />
works. You’re soon going to see that the way you<br />
combine elements in a page has a lot to do <strong>with</strong> whether<br />
elements are block or inline. We’ll get to all that.<br />
In the meantime, you can also think about block versus<br />
inline this way: block elements are used as the major<br />
building blocks of your Web page, while inline elements<br />
mark up small pieces of content. When you’re designing<br />
a page, you typically start <strong>with</strong> the bigger chunks (the<br />
block elements) and then add in the inline elements as<br />
you refine the page.<br />
The real payoff is going to come when we get to<br />
controlling the presentation of <strong>HTML</strong> <strong>with</strong> <strong>CSS</strong>. If you<br />
know the difference between inline and block, you’re<br />
going to be sipping martinis while everyone else is still<br />
trying to get their layout right.<br />
building blocks<br />
you are here 95
inline versus block<br />
Hey there, Block. I’m kind of surprised to see<br />
you here.<br />
Because you’re kind of a loner. You’ve always<br />
got those linebreaks hanging around keeping<br />
everyone away from you, like they’re your body<br />
guards or something.<br />
Don’t get too big on yourself over there. Yeah,<br />
you’re great, but where would you be <strong>with</strong>out<br />
inline content? Paragraphs and headings and all<br />
that are kind of pointless <strong>with</strong>out text and inline<br />
content like links.<br />
I’ll tell you right now isn’t going anywhere.<br />
He’s born and bred inline. And if your pages<br />
don’t have , , , and all the other<br />
inline elements, you’re not going to have very<br />
interesting pages, even if you have a good<br />
foundation.<br />
96 Chapter 3<br />
Tonight’s talk: Inline and Block air their differences.<br />
Inline Block<br />
Why’s that?<br />
I’m just a busy guy. Block elements are really<br />
the major building blocks of all these Web sites.<br />
If you didn’t have me, these pages would just<br />
crumble.<br />
I agree is an important element, and<br />
we’ve actually been trying to recruit him over<br />
to our side. But the most important part<br />
of a page is that it be designed well at the<br />
foundation, and that takes block elements. You<br />
can’t just take a bunch of links and make a real<br />
page, now can you?
Inline Block<br />
Well, a lot of people do think at first that the<br />
element is block, but he’s not, and he<br />
makes much more sense as an inline element.<br />
People like images mixed in <strong>with</strong> all their text<br />
and links.<br />
Because people like to use small quotes<br />
inline <strong>with</strong> their text. I’ve got no issue <strong>with</strong><br />
, so why are you picking on<br />
? You know, for thinking inline elements<br />
aren’t very important, you sure are recruiting a<br />
lot of them.<br />
Oh, how convenient. Let me know how all that<br />
page building goes <strong>with</strong>out any inline elements.<br />
I’m sure those are going to be some useful pages.<br />
Not!<br />
building blocks<br />
We may not get , but I’ve been telling<br />
he should come over to our side for<br />
years. He’d make a great block element.<br />
We’ll see about that. I’ll tell you another thing,<br />
this versus thing is silly.<br />
We’ve got a perfectly good block quote; why do<br />
we need ?<br />
Where are those linebreak body guards when<br />
I need them? Look how behind I am now. I<br />
gotta get back to building some pages.<br />
you are here 97
carriage returns and the br element<br />
Here’s the July<br />
14th snippet from<br />
Tony’s page.<br />
98 Chapter 3<br />
I’ve been thinking about the<br />
Burma Shave lines. I wasn’t<br />
surprised that they weren’t<br />
broken up because we’ve said from<br />
the beginning that whitespace and<br />
linebreaks aren’t displayed by<br />
the browser...<br />
... but the only way I can<br />
think of to fix this is to put<br />
each one in a block element<br />
like a paragraph. Otherwise, how<br />
can you get the browser to add<br />
linebreaks?<br />
What if you had an element<br />
whose only job was to give you a<br />
linebreak when you needed one?<br />
Wouldn’t that be nice? You’d actually be able to make<br />
the browser pay attention and insert some carriage<br />
returns for a change.<br />
Turns out there is an element, the element, just<br />
for that purpose. Here’s how you use it:<br />
July 14, 2005<br />
<br />
I saw some Burma Shave style signs on the<br />
side of the road today:<br />
<br />
<br />
Passing cars, <br />
When you can’t see, <br />
May get you, <br />
A glimpse, <br />
Of eternity. <br />
<br />
<br />
I definitely won’t be passing any cars.<br />
<br />
Add a element to any line<br />
when you want to break the<br />
flow and insert a “linebreak.”
Exercise<br />
Here’s what the changes should<br />
look like. Now it reads like a<br />
Burma Shave slogan should read!<br />
Each line now has a<br />
linebreak after it.<br />
Go ahead and add the elements to Tony’s journal. After<br />
you make the changes, save the file, and give it a test drive.<br />
building blocks<br />
you are here 99
empty elements have no closing tag<br />
100 Chapter 3<br />
In Chapter 1 we said that<br />
an element is an opening tag +<br />
content + closing tag. So how is<br />
an element? It doesn’t have<br />
any content, and it doesn’t even<br />
have a closing tag.<br />
Exactly, it doesn’t have any content.<br />
The element is an element that doesn’t have any content. Why? Because it’s just<br />
meant to be a linebreak, nothing else. So, when an element doesn’t have any real content<br />
by design, we just use a shorthand to represent the element and it ends up looking like<br />
. After all, if we didn’t have this shorthand, you’d be writing every<br />
time you needed a linebreak, and how much sense does that make?<br />
isn’t the only element like this; there are others, and we have a name for them:<br />
empty elements. In fact, we’ve already seen another empty element, the element.<br />
We’ll be coming back to look at the element in detail in a couple chapters.<br />
Keep in mind, the reason for the shorthand isn’t laziness so much as it is efficiency. It’s<br />
more efficient to represent empty elements this way (efficient in typing, in the number<br />
of characters that end up in a page, and so on). In fact, after reading <strong>HTML</strong> for a while,<br />
you’ll find that it is easier on your eyes too.<br />
Here’s the opening tag.<br />
Content? Hmm, the whole point of<br />
this element is to insert a linebreak.<br />
There’s really no content.<br />
<br />
I’m half the<br />
element I used to<br />
be... (sniff sniff).<br />
<br />
<br />
Here’s the closing tag.<br />
Okay, typing this in is REALLY silly.<br />
We know there’s never going to be any<br />
content between those tags.<br />
Yeah, if we just type this<br />
then it really represents<br />
the same thing.
Q: So, the only purpose of is to<br />
insert a linebreak?<br />
A: Right; the only place the browser typically<br />
inserts breaks in your content is when you start a<br />
new block element (like , , and so on). If<br />
you want to insert a linebreak into your text, then<br />
you use the element.<br />
Q: Why is called an “empty”<br />
element?<br />
A: Because it has no content, as in<br />
element = opening tag + content + closing tag.<br />
So, it’s empty because there’s no content.<br />
Q: I still don’t get it. Explain why the<br />
element is “empty”?<br />
A: Think about an element like (or <br />
or ). The whole point of the element is to tag<br />
some content, like:<br />
Don’t wait, order now<br />
With the element, the point is just to insert<br />
a linebreak into your <strong>HTML</strong>. There is no content<br />
you are trying to mark up, so it’s empty. Since<br />
it is empty, we don’t need all the extra brackets<br />
and markup, so we just shorten it into a more<br />
convenient form.<br />
If an element doesn’t need to mark up some text,<br />
then it is probably an empty element.<br />
Q: Are there any other empty elements?<br />
I think must be an empty element, too,<br />
right?<br />
there are no<br />
Dumb Questions<br />
A: Yes, there are a few of them. You’ve<br />
already seen us use the element, and we’ll<br />
be getting to the details of this element soon.<br />
Q: Can I make any element empty? For<br />
instance if I have a link, and don’t want to give<br />
it any content, can I just write<br />
instead?<br />
A: No. There are two types of elements in<br />
the world: normal elements, like , , and<br />
, and then there are empty elements, like<br />
and . You don’t switch back and forth<br />
between the two. For instance, if you just typed<br />
, that’s not an empty<br />
element – it’s an opening tag <strong>with</strong>out content and<br />
a closing tag.<br />
building blocks<br />
Elements that don’t have any <strong>HTML</strong><br />
content by design are called empty<br />
elements. When you need to use an<br />
empty element, like or ,<br />
you only use an opening tag. This is a<br />
convenient shorthand that reduces the<br />
amount of markup in your <strong>HTML</strong>.<br />
you are here 101
we need a list for tony’s site<br />
Meanwhile, back at Tony’s site...<br />
You’ve come a long way already in this chapter: you’ve<br />
designed and created Tony’s site, you’ve met a few new<br />
elements, and you’ve learned a few things about elements<br />
that most people creating pages on the Web don’t even<br />
know (like block and inline elements, which are really<br />
going to come in handy in later chapters).<br />
But you’re not done yet. We can take Tony’s site from<br />
good to great by looking for a few more opportunities to<br />
add some markup.<br />
Like what? How about lists? Check this out:<br />
There’s a list right here. Tony wrote<br />
the list of cities that he’s been<br />
through in his August journal entry.<br />
Wouldn’t it be great if we could mark up this text so the<br />
browser knows this text is a list? Then the browser could<br />
display the list items in a more useful way. Something like this:<br />
Well I’ve made it 1200 miles already, and I passed<br />
through some interesting places on the way:<br />
1. Walla Walla, WA<br />
2. Magic City, ID<br />
3. Bountiful, UT<br />
4. Last Chance, CO<br />
5. Why, AZ<br />
6. Truth or Consequences, NM<br />
102 Chapter 3<br />
Note that not only is this a<br />
list, but it’s an ordered list.<br />
Tony visited these cities in a<br />
particular order.
Remember, it’s<br />
important to use the<br />
right tool for the job,<br />
and the element is<br />
NOT the right tool<br />
for this job.<br />
<br />
1. Red Segway<br />
<br />
<br />
2. Blue Segway<br />
<br />
building blocks<br />
Of course, you could use the <br />
element to make a list...<br />
It wouldn’t be hard to make a list using the element.<br />
It would end up looking something like this:<br />
But there are lots of reasons not to.<br />
You should be sensing a common theme by now. You<br />
always want to choose the <strong>HTML</strong> element that is closest<br />
in meaning to the structure of your content. If this is a<br />
list, let’s use a list element. Doing so gives the browser and<br />
you (as you’ll see later in the book) the most power and<br />
flexibility to display the content in a useful manner.<br />
? brain<br />
power<br />
Why not use to make lists?<br />
(Choose all that apply.)<br />
Top two preferred<br />
colors for Segway.<br />
❏ A. <strong>HTML</strong> has an element for lists. If you<br />
use that, then the browser knows the<br />
text is a list, and can display it in the<br />
best way possible.<br />
❏ B. The paragraph element is really meant<br />
for paragraphs of text, not lists.<br />
❏ C. It probably wouldn’t look much like<br />
a list, just a bunch of numbered<br />
paragraphs.<br />
❏ D. If you wanted to change the order of<br />
the list, or insert a new item, you’d<br />
have to re-number them all. That<br />
would suck.<br />
Answer: A, B, C, & D<br />
you are here 103
constructing a list<br />
Constructing <strong>HTML</strong> lists in two easy steps<br />
Creating an <strong>HTML</strong> list requires two elements that, when used together,<br />
form the list. The first element is used to mark up each list item. The<br />
second determines what kind of list you’re creating: ordered or unordered.<br />
Let’s step through creating Tony’s list of cities in <strong>HTML</strong>.<br />
Step One:<br />
Put each list item in an element.<br />
To create a list, you put each list item in its own element,<br />
which means enclosing the content in an opening tag and<br />
a closing tag. As <strong>with</strong> any other <strong>HTML</strong> element, the<br />
content between the tags can be as short or as long as you like<br />
and broken over multiple lines.<br />
We’re just showing a fragment of the <strong>HTML</strong><br />
from Tony’s journal here.<br />
104 Chapter 3<br />
August 20, 2005<br />
<br />
<br />
Well I’ve made it 1200 miles already, and I passed<br />
through some interesting places on the way:<br />
<br />
Walla Walla, WA<br />
Magic City, ID<br />
Bountiful, UT<br />
Last Chance, CO<br />
Why, AZ<br />
Truth or Consequences, NM<br />
July 14, 2005<br />
Locate this <strong>HTML</strong> in your “journal.html” file and keep<br />
up <strong>with</strong> the changes as we make them.<br />
<strong>First</strong> move the list items outside of the paragraph. The list<br />
is going to stand on its own.<br />
<br />
I saw some Burma Shave style signs on the side of<br />
the road today:<br />
<br />
...and then enclose each list item<br />
<strong>with</strong> an , set of tags.<br />
Each of these <br />
elements will become an<br />
item in the list.
Step Two:<br />
Enclose your list items <strong>with</strong> either the or element.<br />
If you use an element to enclose your list items, then<br />
the items will be displayed as an ordered list; if you use ,<br />
the list will be displayed as an unordered list. Here’s how you<br />
enclose your items in an element.<br />
Again, we’re just showing a fragment of the<br />
<strong>HTML</strong> from Tony’s journal here.<br />
August 20, 2005<br />
<br />
<br />
Well I’ve made it 1200 miles already, and I passed<br />
through some interesting places on the way:<br />
<br />
<br />
Walla Walla, WA<br />
Magic City, ID<br />
Bountiful, UT<br />
Last Chance, CO<br />
Why, AZ<br />
Truth or Consequences, NM<br />
<br />
July 14, 2005<br />
And here we close the element.<br />
<br />
I saw some Burma Shave style signs on the side of<br />
the road today:<br />
<br />
Abrain<br />
power<br />
Is a block element or inline? What about ?<br />
building blocks<br />
We want this to be an ordered list, because Tony visited the<br />
cities in a specific order. So we use an opening tag.<br />
All the list items sit in the<br />
middle of the element and<br />
become its content.<br />
Make it Stick<br />
<strong>HTML</strong><br />
is for<br />
structure<br />
Use<br />
ul or ol<br />
for lists<br />
unordered list = ul<br />
ordered list = ol<br />
list item = li<br />
Wash<br />
the<br />
cat<br />
you are here 105
testing out the list<br />
106 Chapter 3<br />
Taking a test drive through the cities<br />
Make sure you’ve added all the <strong>HTML</strong> for the list, reload your<br />
“journal.html” file and you should see something like this:<br />
There’s a linebreak before the list starts,<br />
so must be a block element.<br />
Notice that the browser takes care of<br />
automatically numbering each list item<br />
(so you don’t have to).<br />
Here’s the new and<br />
improved list of cities.<br />
But there’s also a linebreak after each item,<br />
so must be a block element too!<br />
Sharpen your pencil<br />
It turns out Tony actually<br />
visited Arizona after New<br />
Mexico. Can you rework<br />
the list so the numbering<br />
is correct?
Exercise<br />
Here’s another list from Tony’s journal: cell phone, iPod, digital camera, and a<br />
protein bar. You’ll find it in his June 2nd entry. This is an unordered list of items.<br />
The <strong>HTML</strong> for this entry is typed below. Go ahead and add the <strong>HTML</strong> to change<br />
the items into an <strong>HTML</strong> unordered list (remember, you use for unordered<br />
lists). We’ve already reformatted some of the text for you.<br />
When you’ve finished, check your answers in the back of the chapter. Then<br />
make these changes in your “journal.html” file and test.<br />
building blocks<br />
June 2, 2005<br />
<br />
<br />
My first day of the trip! I can’t believe I finally got<br />
everything packed and ready to go. Because I’m on a Segway,<br />
I wasn’t able to bring a whole lot <strong>with</strong> me:<br />
cell phone<br />
iPod<br />
digital camera<br />
and a protein bar<br />
Just the essentials. As<br />
Lao Tzu would have said, A journey of a<br />
thousand miles begins <strong>with</strong> one Segway.<br />
<br />
you are here 107
more about lists<br />
Q: Do I always have to use and together?<br />
A: Yes, you should always use and together (or <br />
and ). Neither one of these elements really makes sense <strong>with</strong>out<br />
the other. Remember, a list is really a group of items: the <br />
element is used to identify each item, and the element is used<br />
to group them together.<br />
Q: Can I put text or other elements inside an or <br />
element?<br />
A: No, the and elements are designed to work only<br />
<strong>with</strong> the element.<br />
Q: What about unordered lists? Can I make the bullet look<br />
different?<br />
A: Yes. But hold that thought. We’ll come back to that when<br />
we’re talking about <strong>CSS</strong> and presentation.<br />
Q: What if I wanted to put a list inside a list? Can I do that?<br />
A: Yes, you sure can. Make the content of any either <br />
or and you’ll have a list <strong>with</strong>in a list (what we call a nested list).<br />
<br />
Charge Segway<br />
Pack for trip<br />
<br />
cell phone<br />
iPod<br />
digital camera<br />
a protein bar<br />
<br />
<br />
Call mom<br />
<br />
108 Chapter 3<br />
Nested list<br />
there are no<br />
Dumb Questions<br />
Here’s the<br />
. It<br />
encloses<br />
the nested<br />
list.<br />
Q: I think I basically understand block elements and inline<br />
elements, but I’m totally confused about what elements can<br />
go inside other elements, or, as you say, what can be “nested”<br />
inside of what.<br />
A: That’s one of the hardest things to get straight <strong>with</strong> <strong>HTML</strong>.<br />
This is something you’re going to be learning for a few chapters,<br />
and we’ll show you a few ways to make sure you can keep the<br />
relationships straight. But, we’re going to back up and talk about<br />
nesting a little more first. In fact, since you brought it up, we’ll do<br />
that next.<br />
Q: So <strong>HTML</strong> has ordered and unordered lists. Are there any<br />
other list types?<br />
A: Actually there is another type: definition lists. A definition list<br />
looks like this:<br />
Each item in the list<br />
has a term, , and a<br />
description, .<br />
<br />
Burma Shave Signs<br />
Road signs common in the U.S. in the 1920s<br />
and 1930s advertising shaving products.<br />
Route 66<br />
Most famous road in the U.S. highway<br />
system.<br />
<br />
Type this in and<br />
give it a try.<br />
Q: Burma Shave?<br />
A: Burma Shave was a company that made brushless shaving<br />
cream in the early part of the 20th century. They began advertising<br />
their product using roadside signs in 1925, and these signs proved to<br />
be very popular (if somewhat distracting for drivers).<br />
The signs were grouped in bunches of four, five or six, each <strong>with</strong> one<br />
line from the slogan. At one point, there were 7,000 of these signs<br />
on roadsides throughout the United States. Most are gone now, but<br />
there are still a few left, here and there.
<br />
<br />
<br />
Putting one element inside<br />
another is called “nesting”<br />
When we put one element inside another element, we<br />
call that nesting. We say, “the element is nested<br />
inside the element.” At this point, you’ve<br />
already seen lots of elements nested inside other<br />
elements. You’ve put a element inside an<br />
element, a element inside a <br />
element, a element inside a element, and<br />
so on. You’ve also put a element inside the<br />
element, and a element inside the<br />
. That’s the way <strong>HTML</strong> pages get constructed.<br />
The more you learn about <strong>HTML</strong>, the more<br />
important having this nesting in your brain becomes.<br />
But no worries – before long you’ll naturally think<br />
about elements this way.<br />
building blocks<br />
nested inside ,<br />
nested inside ,<br />
nested inside .<br />
you are here 109
understanding nesting by drawing<br />
To understand the nesting<br />
relationships, draw a picture<br />
Drawing the nesting of elements in a Web<br />
page is kind of like drawing a family tree. At<br />
the top you’ve got the great-grandparents,<br />
and then all their children and grandchildren<br />
below. Here’s an example...<br />
has two nested<br />
elements: and .<br />
You can call them both<br />
“children” of .<br />
is nested <strong>with</strong>in the<br />
element.<br />
110 Chapter 3<br />
is always the<br />
element at the root of<br />
the tree.<br />
head body<br />
title<br />
Simple Web page.<br />
html<br />
p<br />
q<br />
<br />
<br />
Musings<br />
<br />
<br />
<br />
To quote Buckaroo,<br />
The only reason<br />
for time is so<br />
that everything<br />
doesn’t happen<br />
at once.<br />
<br />
<br />
<br />
Let’s translate this into<br />
a diagram, where each<br />
element becomes a box, and<br />
each line connects the element<br />
to another element that is nested<br />
<strong>with</strong>in it.<br />
is nested <strong>with</strong>in the <br />
element, so we say is the “child”<br />
of .<br />
The parent of is ,<br />
the parent of is , the<br />
parent of is .
Using nesting to make sure your tags match<br />
Your first payoff for understanding how elements are nested is that<br />
you can avoid mismatching your tags. (And there’s gonna be more<br />
payoff later, just wait.)<br />
What does “mismatching your tags” mean and how could that<br />
happen? Take a look at this example:<br />
I’m so going to blog this<br />
p<br />
Here’s how this <strong>HTML</strong> looks,<br />
is nested inside .<br />
So far, so good, but it’s also easy to get sloppy and write some <strong>HTML</strong><br />
that looks more like this:<br />
I’m so going to blog this<br />
Given what you now know about nesting, you know the element<br />
needs to be nested fully <strong>with</strong>in, or contained in, the element.<br />
So what?<br />
em<br />
GOOD: here the element is<br />
nested inside the .<br />
It’s okay to mess up your nesting if you like playing Russian roulette. If you write <strong>HTML</strong><br />
<strong>with</strong>out properly nesting your elements, your pages may work on some browsers but not<br />
on others. By keeping nesting in mind, you can avoid mismatching your tags and be sure<br />
that your <strong>HTML</strong> will work in all browsers. This is going to become even more important<br />
as we get more into “industrial strength <strong>HTML</strong>” in later chapters.<br />
p<br />
p<br />
em<br />
WRONG: the tag<br />
ends before the <br />
tag! The element<br />
is supposed to be inside<br />
the element.<br />
em<br />
building blocks<br />
SAFETY FIRST<br />
Properly<br />
nest<br />
your<br />
elements<br />
BAD: here the element has leaked outside of the <br />
element, which means it’s not properly nested inside it.<br />
you are here 111
catching mismatched tags<br />
112 Chapter 3<br />
BE the Browser<br />
<br />
<br />
Top 100<br />
<br />
Top 100<br />
Dark Side of the Moon<br />
Pink Floyd<br />
<br />
There’s no dark side of the moon; matter of fact it’s all dark.<br />
<br />
<br />
Speak to Me / Breathe<br />
On The Run<br />
Time<br />
The Great Gig in The Sky<br />
Money<br />
Us And Them<br />
Any Colour You Like<br />
Brain Damage<br />
Eclipse<br />
<br />
<br />
XandY<br />
Coldplay<br />
<br />
Square One<br />
What If?<br />
White Shadows<br />
Fix You<br />
Talk<br />
XandY<br />
Speed of Sound<br />
A Message<br />
Low<br />
Hardest Part<br />
Swallowed In The Sea<br />
Twisted Logic<br />
<br />
<br />
<br />
Below, you’ll find an <strong>HTML</strong> file<br />
<strong>with</strong> some mismatched tags in it.<br />
Your job is to play like you’re the<br />
browser and locate all the errors.<br />
After you’ve done the<br />
exercise look at the<br />
end of the chapter to<br />
see if you caught all<br />
the errors.
A bunch of <strong>HTML</strong> elements, in full costume, are playing a party<br />
game, “Who am I?” They’ll give you a clue – you try to guess who<br />
they are based on what they say. Assume they always tell the<br />
truth about themselves. Fill in the blanks to the right to identify<br />
the attendees. Also, for each attendee, write down whether or not<br />
the element is inline or block.<br />
Tonight’s attendees:<br />
Any of the charming <strong>HTML</strong> elements you’ve seen so far just<br />
might show up!<br />
I’m the #1 heading.<br />
I’m all ready to link to another page.<br />
Emphasize text <strong>with</strong> me.<br />
I’m a list, but I don’t have my affairs in order.<br />
I’m a real linebreaker.<br />
I’m an item that lives inside a list.<br />
I keep my list items in order.<br />
I’m all about image.<br />
Quote inside a paragraph <strong>with</strong> me.<br />
Use me to quote text that stands on its own.<br />
Name<br />
building blocks<br />
Who am I?<br />
Inline or<br />
block?<br />
you are here 113
character entities are for special characters<br />
114 Chapter 3<br />
I was just creating a Web<br />
page explaining everything I was<br />
learning from this book, and I wanted<br />
to mention the element inside<br />
my page. Isn’t that going to mess up<br />
the nesting? Do I need to put double<br />
quotes around it or something?<br />
You’re right, that can cause problems.<br />
Because browsers use < and > to begin and end tags, using<br />
them in the content of your <strong>HTML</strong> can cause problems.<br />
But, <strong>HTML</strong> gives you an easy way to specify these and other<br />
special characters using a simple abbreviation called a character<br />
entity. Here’s how it works: for any character that is considered<br />
“special” or that you’d like to use in your Web page, but that<br />
may not be a typeable character in your editor (like a copyright<br />
symbol), you just look up the abbreviation and then type it into<br />
your <strong>HTML</strong>. For example, the > character’s abbreviation is<br />
> and the < character’s is <.<br />
So, say you wanted to type “The element rocks.” in<br />
your page. Using the character entities, you’d type this instead:<br />
The <html> element rocks.<br />
Another important special character you should know about<br />
is the & character. If you’d like to have an & in your <strong>HTML</strong><br />
content, use the character entity & instead of the &<br />
character itself.<br />
So what about the copyright symbol? And all those other<br />
symbols and foreign characters? You can look common ones<br />
up at this URL:<br />
http://www.w3schools.com/tags/ref_entities.asp<br />
or, for a more exhaustive list, use this URL:<br />
http://www.unicode.org/charts/
Q: Wow, I never knew the browser<br />
could display so many different<br />
characters. There are a ton of different<br />
characters and languages at the<br />
www.unicode.org site.<br />
A: Be careful. Your browser will<br />
only display all these characters if your<br />
computer or device has the appropriate<br />
fonts installed. So, while you can<br />
probably count on the basic entities<br />
from the www.w3schools.com page to<br />
be available on any browser, there is no<br />
guarantee that you can display all these<br />
entities. But, assuming you know<br />
there are no<br />
Dumb Questions<br />
something about your users, you should<br />
have a good idea of what kind of foreign<br />
language characters are going to be<br />
common on their machine.<br />
Q: You said that & is special and<br />
I need to use the entity & in its<br />
place, but to type in any entity I have<br />
to use a &. So for, say, the > entity, do I<br />
need to type &gt;?<br />
A: No, no! The reason & is special is<br />
precisely because it is the first character<br />
of any entity. So, it’s perfectly fine to use<br />
& in your entity names, just not by itself.<br />
Crack the Location Challenge<br />
building blocks<br />
Just remember to use & anytime you type<br />
in an entity, and if you really need an & in<br />
your content, use & instead.<br />
Q: When I looked up the entities<br />
at the www.w3cschools.com, I noticed<br />
that each entity has a number too.<br />
What do I use that for?<br />
A: You can use either the number,<br />
like d or the name of an entity in<br />
your <strong>HTML</strong> (they do the same thing).<br />
However, not all entities have names, so<br />
in those cases your only choice is to use<br />
the number.<br />
Dr. Evel, in his quest for world domination, has put up a private Web page to be<br />
used by his evil henchmen. You’ve just received a snippet of intercepted <strong>HTML</strong><br />
that may contain a clue to his whereabouts. Given your expert knowledge of<br />
<strong>HTML</strong>, you’ve been asked to crack the code and discover his location. Here’s a<br />
bit of the text from his home page:<br />
There’s going to be an evil henchman meetup<br />
next month at my underground lair in<br />
Ðετröìτ.<br />
Come join us.<br />
Hint: visit http://www.w3schools.com/tags/ref_entities.asp and/or type<br />
in the <strong>HTML</strong> and see what your browser displays.<br />
you are here 115
tasting a few elements<br />
Element<br />
Soup<br />
Whenever you want to make<br />
a link, you’ll need the <br />
element.<br />
<br />
<br />
Use this element for short<br />
quotes... you know, like “to be or<br />
not to be”, or “No matter where<br />
you go, there you are.”<br />
Just give me a<br />
paragraph, please.<br />
116 Chapter 3<br />
<br />
The code element is used<br />
for displaying code from a<br />
computer program.<br />
<br />
Use this<br />
element to<br />
mark up text<br />
you want<br />
emphasized.<br />
<br />
<br />
<br />
Need to display a list? Say, a list of<br />
ingredients in a recipe or a todo list? Use<br />
the element.<br />
<br />
<br />
<br />
This element tells the browser<br />
that the content is an address,<br />
like your contact info.<br />
If you need an ordered<br />
list instead, use the <br />
element.<br />
For items in lists,<br />
like chocolate, hot<br />
chocolate, chocolate<br />
syrup ...<br />
Here’s a bunch of elements you<br />
already know, and a<br />
few you don’t.<br />
Remember, half the fun of <strong>HTML</strong><br />
is experimenting! So make<br />
some files of your own and try<br />
these out.<br />
Use this element to mark up<br />
Use this element for<br />
formatted text when you want<br />
the browser to show your text<br />
exactly as you typed it.<br />
<br />
<br />
Blockquote is for lengthy quotations.<br />
Something that you want to<br />
highlight as a longer passage, say,<br />
from a book.<br />
<br />
text you want emphasized <strong>with</strong><br />
extra strength.<br />
An empty element for<br />
making linebreaks...<br />
... and another one for<br />
making horizontal lines<br />
(called “horizontal<br />
rules”), like to start a<br />
new section <strong>with</strong>out a<br />
heading.
BULLET POINTS<br />
n<br />
n<br />
n<br />
Rockin’ page. It’s perfect<br />
for my trip and it really does a<br />
good job of providing an online version<br />
of my journal. You’ve got the <strong>HTML</strong><br />
well-organized too, so I should be able<br />
to add new material myself. So,<br />
when can we actually get this off<br />
your computer and onto the<br />
Web?<br />
Plan the structure of your Web pages before<br />
you start typing in the content. Start <strong>with</strong> a<br />
sketch, then create an outline, and finally write<br />
the <strong>HTML</strong>.<br />
Plan your page starting <strong>with</strong> the large, block<br />
elements, and then refine <strong>with</strong> inline elements.<br />
Remember, whenever possible, use elements<br />
to tell the browser what your content means.<br />
n Always use the element that most closely<br />
matches the meaning of your content. For<br />
example, never use a paragraph when you<br />
need a list.<br />
n<br />
n<br />
n<br />
, , , , and are all<br />
block elements. They stand on their own and<br />
are displayed <strong>with</strong> space above and below the<br />
content <strong>with</strong>in them.<br />
, , and are all inline elements.<br />
The content in these elements flows in line<br />
<strong>with</strong> the rest of the content in the containing<br />
element.<br />
Use the element when you need to insert<br />
your own linebreaks.<br />
n<br />
n<br />
n<br />
n<br />
n<br />
is an “empty element.”<br />
Empty elements have no content.<br />
An empty element consists of only one tag.<br />
A nested element is an element contained<br />
completely <strong>with</strong>in another element. If your<br />
elements are nested properly, all your tags will<br />
match correctly.<br />
You make an <strong>HTML</strong> list using two elements in<br />
combination: use <strong>with</strong> for an ordered<br />
list; use <strong>with</strong> for an unordered list.<br />
n When the browser displays an ordered list, it<br />
creates the numbers for the list so you don’t<br />
have to.<br />
n<br />
n<br />
n<br />
You can specify your own ordering in an<br />
ordered list <strong>with</strong> the start attribute. To change<br />
the values of the individual items, use the<br />
value attribute.<br />
You can build nested lists <strong>with</strong>in lists by<br />
putting or elements inside your <br />
elements.<br />
Use entities for special characters in your<br />
<strong>HTML</strong> content.<br />
building blocks<br />
you are here 117
left brain resting station<br />
9<br />
118 Chapter 3<br />
7<br />
9<br />
<strong>HTML</strong>cross<br />
It’s time to give your right brain a break and put that left brain to work: all the words<br />
are <strong>HTML</strong>-related and from this chapter.<br />
2 3<br />
2 3<br />
4 5 6<br />
4 5 6<br />
7<br />
10<br />
11 12<br />
11 12<br />
13<br />
13<br />
Across<br />
Across2.<br />
Block element for quotes.<br />
2. Block 7. element Major for building quotes. blocks of your pages.<br />
7. Major 9. building Requires blocks two elements. of your pages.<br />
9. Requires 10. Element two elements. <strong>with</strong>out content.<br />
10. Element 11. <strong>with</strong>out is this content. type of element.<br />
11. is 13. this Famous type of catchy element. road signs.<br />
13. Famous 14. catchy Tony's road transportation. signs.<br />
14. Tony's 15. transportation.<br />
Another empty tag.<br />
15. Another empty tag.<br />
15<br />
15<br />
14<br />
14<br />
1<br />
8<br />
10<br />
Down<br />
Down 1. Left together in a T-Bird.<br />
1. Left together 3. Use in a for T-Bird. these kinds of lists.<br />
3. Use 4. Empty for these elements kinds of have lists. none.<br />
4. Empty 5. elements Putting one have element none. inside another is called this.<br />
5. Putting 6. one Use element for inside these another kinds of is lists. called this.<br />
6. Use 8. Max for these speed kinds of Segway. of lists.<br />
8. Max speed 12. Tony of Segway. won't be doing any of this.<br />
12. Tony won't be doing any of this.<br />
1<br />
8
Exercise<br />
Solutions<br />
Here’s the rework of Tony’s Lao Tzu quote using the element.<br />
Did you give your solution a test drive?<br />
Here’s the part that changes...<br />
<br />
My first day of the trip! I can’t believe I finally got<br />
everything packed and ready to go. Because I’m on a<br />
Segway, I wasn’t able to bring a whole lot <strong>with</strong> me:<br />
cellphone, iPod, digital camera, and a protein bar. Just<br />
the essentials. As Lao Tzu would have said, A journey<br />
of a thousand miles begins <strong>with</strong> one Segway.<br />
<br />
And, here’s the test drive...<br />
Okay, it doesn’t LOOK any<br />
different, but don’t you FEEL<br />
better now?<br />
building blocks<br />
We’ve added the opening tag<br />
before the start of the quote<br />
and the closing tag at the<br />
very end.<br />
Notice that we also<br />
removed the double quotes.<br />
you are here 119
exercise solutions<br />
Exercise<br />
Solutions<br />
120 Chapter 3<br />
Here’s another list from Tony’s journal: cell phone, iPod, digital<br />
camera, and a protein bar. You’ll find it in his July 14th entry.<br />
This is an unordered list of items.<br />
Make these changes in your “journal.html” file, too. Does it look<br />
like you expected?<br />
June 2, 2005<br />
<br />
<br />
My first day of the trip! I can’t believe I finally got<br />
everything packed and ready to go. Because I’m on a Segway,<br />
I wasn’t able to bring a whole lot <strong>with</strong> me:<br />
<br />
<br />
cell phone<br />
iPod <br />
digital camera<br />
and a protein bar<br />
<br />
<br />
Just the essentials. As<br />
Lao Tzu would have said, A journey of a<br />
thousand miles begins <strong>with</strong> one Segway.<br />
<br />
<strong>First</strong> end the previous paragraph.<br />
Start the unordered list.<br />
Put each item into an element.<br />
End the unordered list.<br />
And, we need to start a new paragraph.
<br />
Top 100<br />
<br />
Top 100<br />
Dark Side of the Moon<br />
Pink Floyd<br />
<br />
There’s no dark side of the moon; matter of fact it’s all dark.<br />
<br />
<br />
Speak to Me / Breathe<br />
On The Run<br />
Time<br />
The Great Gig in The Sky<br />
Money<br />
Us And Them<br />
Any Colour You Like<br />
Brain Damage<br />
Eclipse<br />
<br />
<br />
XandY<br />
Coldplay<br />
<br />
Square One<br />
What If?<br />
White Shadows<br />
Fix You<br />
Talk<br />
XandY<br />
Speed of Sound<br />
A Message<br />
Low<br />
Hardest Part<br />
Swallowed In The Sea<br />
<br />
<br />
<br />
Twisted Logic<br />
Missing closing tag.<br />
Missing closing tag.<br />
and are not nested properly:<br />
the tag should come after the<br />
tag.<br />
We have a closing where we should<br />
have a closing tag.<br />
Here’s a closing that doesn’t match<br />
any opening tag.<br />
We mixed up the closing and tags on these headings.<br />
We started an list, but it’s matched<br />
<strong>with</strong> a closing tag.<br />
We’re missing all our<br />
closing tags.<br />
This doesn’t match the opening tag at the start of the list, above.<br />
Here’s our missing tag; but we’re missing a closing tag.<br />
building blocks<br />
BE the Browser<br />
Solution<br />
you are here 121
exercise solutions<br />
Exercise<br />
Solutions<br />
A bunch of <strong>HTML</strong> elements, in full costume, are playing a party<br />
game “Who am I?” They gave you a clue – you tried to guess<br />
who they were based on what they said.<br />
Tonight’s attendees:<br />
Quite a few of the charming <strong>HTML</strong> elements you’ve seen so<br />
far showed up for the party!<br />
I’m the #1 heading.<br />
I’m all ready to link to another page.<br />
Emphasize text <strong>with</strong> me.<br />
I’m a list, but I don’t have my affairs in order.<br />
I’m a real linebreaker.<br />
I’m an item that lives inside a list.<br />
I keep my list items in order.<br />
I’m all about image.<br />
Quote inside a paragraph <strong>with</strong> me.<br />
Use me to quote text that stands on its own.<br />
122 Chapter 3<br />
Name<br />
Who am I?<br />
Inline or<br />
block?<br />
h1 block<br />
a<br />
em<br />
ul<br />
br<br />
li<br />
ol<br />
img<br />
q<br />
blockquote<br />
inline<br />
inline<br />
block<br />
block<br />
block<br />
inline<br />
inline<br />
block<br />
Stumped?<br />
is in<br />
limbo land<br />
between block<br />
and inline. It<br />
does create a<br />
linebreak, but<br />
isn’t typically<br />
displayed <strong>with</strong><br />
space above<br />
and below<br />
it, like block<br />
elements are.<br />
We haven’t<br />
talked about<br />
this in detail<br />
yet, but, yes,<br />
is inline.<br />
Give it some<br />
thought and<br />
we’ll come<br />
back to this in<br />
Chapter 5.
Exercise<br />
Solutions<br />
9<br />
L<br />
7<br />
B<br />
Across<br />
4<br />
C<br />
2<br />
B<br />
5<br />
N<br />
L O<br />
3<br />
1<br />
W<br />
I<br />
V<br />
C K Q U O T E<br />
R S<br />
D U<br />
6<br />
L O C K E L E M E N T S<br />
N S R O<br />
8<br />
1<br />
I S T S T E R 2<br />
E I D D E<br />
10<br />
M P T Y<br />
11<br />
I N L I N E E P<br />
12<br />
P<br />
T G B<br />
13<br />
U R M A S H A V E<br />
2. Block element for quotes. [blockquote]<br />
7. Major building blocks of your pages.<br />
[blockelements]<br />
9. Requires two elements. [lists]<br />
10. Element <strong>with</strong>out content. [empty]<br />
11. is this type of element. [inline]<br />
13. Famous catchy road signs. [burmashave]<br />
14. Tony's transportation. [Segway]<br />
15. Another empty tag. [img]<br />
E S<br />
D S<br />
14<br />
15<br />
I<br />
Down<br />
I<br />
N<br />
M G<br />
E G W A Y<br />
building blocks<br />
1. Left together in a T-Bird. [wives]<br />
3. Use for these kinds of lists. [ordered]<br />
4. Empty elements have none. [content]<br />
5. Putting one element inside another is called this.<br />
[nesting]<br />
6. Use for these kinds of lists. [unordered]<br />
8. Max speed of Segway. [12mph]<br />
12. Tony won't be doing any of this. [passing]<br />
Crack the Location Challenge<br />
You could have looked up each entity, or<br />
typed them in. In either case, the answer<br />
looks like Detroit!<br />
There’s going to be an evil henchman meetup<br />
next month at my underground lair in<br />
Ðετröìτ.<br />
Come join us.<br />
you are here 123
4 getting connected<br />
A Trip to Webville<br />
Web pages are a dish best served on the Internet. So far<br />
you’ve only created <strong>HTML</strong> pages that live on your own computer. You’ve also<br />
only linked to pages that are on your own computer. We’re about to change all<br />
that. In this chapter we’ll encourage you to get those Web pages on the Internet<br />
where all your friends, fans, and customers can actually see them. We’ll also<br />
reveal the mysteries of linking to other pages by cracking the code of the h, t, t, p,<br />
:, /, /, w, w, w. So, gather your belongings; our next stop is Webville.<br />
WARNING: once you get to Webville, you may never come back. Send us a<br />
postcard.<br />
We’re going to<br />
Webville! We’re leaving our<br />
dusty ol’ local file system<br />
behind for good.<br />
this is a new chapter 125
getting on the web<br />
Getting Starbuzz (or yourself)<br />
onto the Web<br />
You’re closer to getting Starbuzz – or even better, your own site<br />
– on the Web than you might think. All you need to do is find<br />
a “Web Hosting Company” (we’ll call this a “hosting company”<br />
from now on) to host your pages on their servers, and then copy<br />
your pages from your computer to one of those servers.<br />
Of course it helps to understand how your local folders are<br />
going to “map” to the server’s folders, and once you put your<br />
pages on the server, how you point a browser to them. But we’ll<br />
get to all that. For now, let’s talk about getting you on the Web.<br />
Here’s what you’re going to need to do:<br />
1<br />
2<br />
3<br />
4<br />
126 Chapter 4<br />
Find yourself an hosting company.<br />
Choose a name for your site (like<br />
“www.starbuzzcoffee.com”).<br />
Find a way to get your files from your<br />
computer to a server at the hosting<br />
company (there are a few ways).<br />
Point your friends, family, and fans<br />
to your new site and let the fun<br />
begin.<br />
We’re going to take you through each of these steps, and even<br />
if you’re not going to set up a Web site online right now, follow<br />
along because you’ll learn some important things you’ll need<br />
to know later. So, get ready for a quick detour from <strong>HTML</strong>...<br />
Remember me from way<br />
back in Chapter 1? You were<br />
going to get the Starbuzz Web<br />
site online so our customers<br />
could actually see it.<br />
A Web Detour
Finding a hosting company<br />
To get your pages on the Web, you need a server that<br />
actually lives on the Web full-time. Your best bet is to find<br />
a hosting company and let them worry about the details<br />
of keeping a server running. No worries, though; finding a<br />
hosting company is fairly straightforward and inexpensive.<br />
Which company? Well, we’d love to sign you up for Web<br />
hosting at <strong>Head</strong> <strong>First</strong> Hip Web Hosting, Inc., but that doesn’t<br />
really exist. So, you’re going to have to do a little homework<br />
on your own. While finding a company to host your pages<br />
isn’t difficult, it’s kind of like choosing a cable TV company:<br />
there are lots of options and plans. You really have to shop<br />
around for the best deals and for the service that works for<br />
you.<br />
The good news is that you should be able to get started for<br />
almost nothing out of your pocket, and you can always<br />
upgrade later if you need additional features. While we<br />
can’t suggest a particular provider, we can tell you a few<br />
things to look for in a provider, and we also list a few of the<br />
more popular providers at:<br />
http://www.headfirstlabs.com/providers.html<br />
Relax<br />
Note from marketing:<br />
if a hosting company<br />
writes a big enough<br />
check we can!<br />
You don’t have to<br />
get your pages on<br />
the Web to finish<br />
this book.<br />
While it’s a lot more fun if your pages<br />
are actually on the Web, you can finish<br />
the rest of this book by working on<br />
your own computer.<br />
In either case, follow along for the next<br />
few pages so you know how everything<br />
fits together.<br />
getting connected<br />
A Web Detour<br />
One minute hosting guide<br />
We can’t tell you everything you need to know<br />
about getting a hosting company (after all,<br />
this book is about <strong>HTML</strong> and <strong>CSS</strong>), but we’re<br />
going to give you a good push in the right<br />
direction. Here are some features to think<br />
about while you’re shopping.<br />
Technical support: Does the hosting<br />
company have a good system for handling<br />
your technical questions? The better ones<br />
will answer your questions quickly either<br />
over the phone or via email.<br />
Data transfer: This is a measure of the<br />
amount of pages and data the hosting<br />
company will let you send to your visitors<br />
during a given month. Most hosting<br />
companies offer reasonable amounts of<br />
data transfer for small sites in their most<br />
basic plans. If you’re creating a site that<br />
you expect will have lots of visitors, you<br />
may want to carefully look into this.<br />
Backups: Does the hosting company<br />
regularly make a backup of your pages<br />
and data that can be recovered in the<br />
event that the server has a hardware<br />
failure?<br />
Domain names: Does the hosting<br />
company include a domain name in its<br />
pricing? More about these on the next<br />
page.<br />
Reliability: Most hosting companies report<br />
keeping Web sites up 99% of the time or<br />
better.<br />
Goodies: Does your package include<br />
other goodies such as email addresses,<br />
forums, or support for scripting languages<br />
(something that may become important to<br />
you in the future)?<br />
you are here 127
what’s the goal<br />
A Web Detour<br />
HELLO, my name is...<br />
Even if you’ve never heard of a domain name, you’ve seen and used a<br />
zillion of them; you know... google.com, yahoo.com, amazon.com,<br />
disney.com, and a maybe a few you wouldn’t want us to mention.<br />
So what is a domain name? Just a unique name that is used to<br />
locate your site. Here’s an example:<br />
www.starbuzzcoffee.com<br />
This part is the<br />
name of a specific<br />
server IN the<br />
domain.<br />
128 Chapter 4<br />
domain<br />
This part is the domain name.<br />
There are different domain “endings”<br />
for different purposes: .com, .org, .gov,<br />
.edu; and also for different countries:<br />
.co.uk, .co.jp, and so on. When choosing a<br />
domain, pick the one that best fits you.<br />
There are a couple of reasons you should care about domain<br />
names. If you want a unique name for your site, you’re going to<br />
need your own domain name. Domain names are also used to link<br />
your pages to other Web sites (we’ll get to that in a few pages).<br />
There is one other thing you should know. Domain names are<br />
controlled by a centralized authority (called ICANN) to make sure<br />
that only one person at a time uses a domain name. Also (you<br />
knew it was coming), you pay a small annual registration fee to<br />
keep your domain name.<br />
How can you get a domain name?<br />
The easy answer is to let your hosting company worry about it.<br />
They’ll often throw in your domain name registration <strong>with</strong> one of<br />
their package deals. However, there are hundreds of companies<br />
that would be glad to help – you can find a list of them at<br />
http://www.internic.net/regist.html<br />
As <strong>with</strong> finding a hosting company, we’re afraid we’ll have to leave<br />
you to find and register your own domain name. You’ll probably<br />
find that going through your hosting company is the easiest way to<br />
get that done.<br />
After years of<br />
struggling, we finally<br />
have our very own<br />
domain name.
Q: Why is it called a “domain name”<br />
rather than a “Web site name”?<br />
A: Because they are different things.<br />
If you look at www.starbuzzcoffee.com,<br />
that’s a Web site name, but only the<br />
“starbuzzcoffee.com” part is the domain<br />
name. You could also create other Web<br />
sites that use the same domain name, like<br />
corporate.starbuzzcoffee.com or employees.<br />
starbuzzcoffee.com. So the domain name<br />
is something you can use for a lot of Web<br />
sites.<br />
Q: If I were going to get the domain<br />
name for Starbuzz, wouldn’t I want to<br />
get the name www.starbuzzcoffee.com?<br />
Everyone seems to use Web sites <strong>with</strong><br />
the www at the front.<br />
DO try this at home<br />
there are no<br />
Dumb Questions<br />
A: Again, don’t confuse a domain name<br />
<strong>with</strong> a Web site name: starbuzzcoffee.com is<br />
a domain name, while www.starbuzzcoffee.<br />
com is the name of a Web site. Buying<br />
a domain is like buying a piece of land,<br />
let’s say, 100mainstreet.com. On that land<br />
you can build as many Web sites as you<br />
like, for example: home.100mainstreet.<br />
com, toolshed.100mainstreet.com and<br />
outhouse.100mainstreet.com. So www.<br />
starbuzzcoffee.com is just one Web site in<br />
the starbuzzcoffee.com domain.<br />
Q: What’s so great about a domain<br />
name anyway? Do I really need one? My<br />
hosting company says I can just use their<br />
name, “www.dirtcheaphosting.com”?<br />
A: If that meets your needs there is<br />
nothing wrong <strong>with</strong> using their name. But<br />
(and it’s a big but) here’s the disadvantage:<br />
getting connected<br />
should you ever want to choose another<br />
hosting company, or should that hosting<br />
company go out of business, then everyone<br />
who knows your site will no longer be able<br />
to easily find it. If, on the other hand, you<br />
have a domain name, you can just take that<br />
<strong>with</strong> you to your new hosting company (and<br />
your users will never even know you’ve<br />
switched).<br />
Q: If domain names are unique, that<br />
means someone might already have<br />
mine. How can I find out?<br />
A: Good question. Most companies<br />
that provide registration services for domain<br />
names allow you to search to see if a name<br />
is taken (kind of like searching for vanity<br />
license plates). You’ll find a list of these<br />
companies at<br />
http://www.internic.net/regist.html<br />
It’s time to seek out a hosting company and grab a domain name for your site. Remember,<br />
you can visit <strong>Head</strong> <strong>First</strong> Labs for some suggestions and resources. Also, remember that<br />
you can complete the book <strong>with</strong>out doing this (even though you really should!).<br />
My Web Hosting Company:<br />
My Domain Name:<br />
A Web Detour<br />
Here’s an exercise you really need to go off and do on your own. We’d love to<br />
personally help but there’s only so much you can ask of book authors (and feeding<br />
the cat while you’re on vacation is probably out too).<br />
you are here 129
what’s the goal<br />
A Web Detour<br />
Moving in<br />
Congratulations! You’ve got your hosting company<br />
lined up, you’ve found a domain name, and you’ve<br />
got a server all ready for your Web pages. (Even<br />
if you don’t, keep following along because this is<br />
important stuff.)<br />
Now what? Well, it’s time to move in, of course.<br />
So, take that For Sale sign down and gather up all<br />
those files, we’re going to get them moved to the<br />
new server. Like any move, the goal is to get things<br />
moved from, say, the kitchen of your old place to<br />
the kitchen of your new place. On the Web, we’re<br />
just worried about getting things from your own root<br />
folder to the root folder on the Web server. Let’s get<br />
back to Starbuzz and step through how we do this.<br />
Here’s what things look like now:<br />
starbuzz<br />
Here’s the root folder<br />
for Starbuzz.<br />
index.html<br />
mission.html<br />
Your computer, where the<br />
Starbuzz pages currently live.<br />
130 Chapter 4<br />
starbuzz<br />
<br />
.<br />
.<br />
.<br />
<br />
index.html<br />
<br />
.<br />
.<br />
.<br />
<br />
mission.html<br />
Here’s the new Web site name.<br />
We’re using the starbuzzcoffee.com<br />
domain (since we beat you to it,<br />
you’ll have to use your own domain<br />
name instead).<br />
Remember your<br />
Starbuzz pages? There<br />
are two: the main page<br />
(index.html) and the<br />
page that contains<br />
the mission statement<br />
(mission.html).<br />
Here’s the new Web server. The<br />
hosting company has already<br />
created a root folder for you,<br />
which is where all your pages<br />
are going to go.<br />
starbuzz<br />
www.starbuzzcoffee.com
Q: Wait a sec, what’s the “root<br />
folder” again?<br />
A: Up until now the root folder has<br />
just been the top-level folder for your<br />
pages. On the Web server, the root folder<br />
becomes even more important because<br />
anything inside the root folder is going to<br />
be accessible on the Web.<br />
Q: My hosting company seems to<br />
have called my root folder<br />
“mydomain_com”. Is that a problem?<br />
Getting your files to the root folder<br />
starbuzz<br />
there are no<br />
Dumb Questions<br />
A: Not at all. Hosting companies call<br />
root folders lots of different things. The<br />
important thing is that you know where<br />
your root folder is located on the server,<br />
and that you can copy your files to it (we’ll<br />
get to that in a sec).<br />
Q: So let me make sure I<br />
understand. We’ve been putting all our<br />
pages for the site in one folder, which<br />
we call the root folder. Now we’re going<br />
to copy all that over to the server’s root<br />
folder?<br />
You’re now one step away from getting Starbuzz Coffee on the Web:<br />
you’ve identified the root folder on your hosting company’s server<br />
and all you need to do is copy your pages over to that folder. But<br />
how do you transfer files to a Web server? There are a variety of<br />
ways, but most hosting companies support a method of file transfer<br />
called FTP, which stands for File Transfer Protocol. You’ll find a<br />
number of applications out there that will allow you to transfer your<br />
files via FTP; we’ll take a look at how that works on the next page.<br />
Here’s the root folder<br />
on the server.<br />
www.starbuzzcoffee.com<br />
<br />
.<br />
.<br />
.<br />
<br />
index.html<br />
<br />
.<br />
.<br />
.<br />
<br />
mission.html<br />
getting connected<br />
A Web Detour<br />
A: Exactly. You’re going to take all<br />
the pages on your own computer, and put<br />
them all inside your site’s root folder on the<br />
hosting company server.<br />
Q: What about subfolders, like the<br />
“images” folder. Do I copy those too?<br />
A: Yes, you’re basically going to<br />
replicate all the pages, files, and folders<br />
in your own root folder onto the server. So<br />
if you’ve got an “images” folder on your<br />
computer, you’ll have one on the server<br />
too.<br />
The files are sitting<br />
on your computer.<br />
starbuzz<br />
index.html<br />
mission.html<br />
You need to transfer them<br />
to the server, and then<br />
they’ll be “live” on the Web.<br />
you are here 131
what’s the goal<br />
A Web Detour<br />
As much FTP as you can possibly fit in two pages<br />
Seriously, this really is an <strong>HTML</strong> and <strong>CSS</strong> book, but we didn’t want to leave you up a creek<br />
<strong>with</strong>out a paddle. So, here’s a very quick guide to using FTP to get your files on the Web. Keep<br />
in mind your hosting company might have a few suggestions for the best way to transfer your files<br />
to their servers (and since you are paying them, get their help). After the next few pages, we’re off<br />
our detour and back to <strong>HTML</strong> and <strong>CSS</strong> until we reach the end of the book (we promise).<br />
We’ll assume you’ve found an FTP application. Some are command-line driven, some have<br />
complete graphical interfaces, and some are even built into applications like Dreamweaver and<br />
GoLive. They all use the same commands, but <strong>with</strong> some applications you type them in yourself,<br />
while in others you use a graphical interface. Here’s how FTP works from 10,000 feet:<br />
1 <strong>First</strong> connect to your server using FTP.<br />
2 Use the “cd” command to change your current directory<br />
to the directory where you want to transfer files.<br />
3 Transfer your files to the server using the “put” command.<br />
132 Chapter 4<br />
starbuzz<br />
starbuzz<br />
index.html<br />
mission.html<br />
index.html<br />
mission.html<br />
ftp www.starbuzzcoffee.com<br />
put index.html<br />
cd starbuzz<br />
<br />
.<br />
.<br />
.<br />
<br />
index.html<br />
To connect, you’ll need a<br />
username and password supplied<br />
by your hosting company.<br />
www.starbuzzcoffee.com<br />
www.starbuzzcoffee.com<br />
www.starbuzzcoffee.com<br />
starbuzz<br />
starbuzz<br />
starbuzz<br />
The words “folder”<br />
and “directory” are<br />
interchangeable. Most<br />
FTP applications use<br />
the word “directory”.<br />
In other words, make sure you’re in the<br />
folder “starbuzz” on the server before you<br />
transfer your files there.<br />
Changes your<br />
directory to<br />
starbuzz<br />
Transfers a copy of the<br />
“index.html” file into<br />
the current directory<br />
on the server.<br />
<br />
.<br />
.<br />
.<br />
<br />
index.html
4 You can also make a new directory on the server<br />
<strong>with</strong> the “mkdir” command.<br />
starbuzz<br />
5 You can retrieve files too, <strong>with</strong> the “get” command.<br />
starbuzz<br />
File Edit Window Help Jam<br />
%ftp www.starbuzzcoffee.com<br />
Connected to www.starbuzzcoffee.com<br />
Name: headfirst<br />
Password:******<br />
230 User headfirst logged in.<br />
ftp> dir<br />
drwx------ 4096 Sep 5 15:07 starbuzz<br />
ftp> cd starbuzz<br />
CWD command successful<br />
ftp> put index.html<br />
Transfer complete.<br />
ftp> dir<br />
-rw------- 1022 Sep 5 15:07 index.html<br />
ftp> mkdir images<br />
Directory successfully created<br />
ftp> cd images<br />
CWD command successful<br />
ftp> bye<br />
index.html<br />
mission.html<br />
index.html<br />
mission.html<br />
mkdir images<br />
get index.html<br />
<br />
.<br />
.<br />
.<br />
<br />
index.html<br />
Let’s put all that together. Here’s an example of<br />
FTP being used from a command-line application:<br />
Change to the<br />
starbuzz directory.<br />
www.starbuzzcoffee.com<br />
www.starbuzzcoffee.com<br />
Connect and login.<br />
Get a directory of<br />
what is there. One<br />
directory<br />
called<br />
starbuzz.<br />
Transfer index.html<br />
there.<br />
Look at the<br />
directory, there’s<br />
index.html.<br />
Make a directory for images, and<br />
then quit using the bye command<br />
FTP commands<br />
getting connected<br />
A Web Detour<br />
This is just like making a new folder, only you’re<br />
doing it on the server, not your own computer.<br />
starbuzz<br />
images<br />
starbuzz<br />
images<br />
<br />
.<br />
.<br />
.<br />
<br />
index.html<br />
<br />
.<br />
.<br />
.<br />
<br />
index.html<br />
Most FTP applications come <strong>with</strong> much friendlier<br />
graphical interfaces, so feel free to skip right<br />
over this if you’re using one of those.<br />
Creates a new<br />
directory called<br />
“images”, inside the<br />
starbuzz directory<br />
on the server.<br />
Transfers a copy of the<br />
file from the server<br />
back to your computer.<br />
Whether you’re typing in FTP commands<br />
on the command-line, or using an FTP<br />
application <strong>with</strong> a graphical interface, the<br />
commands or operations you can perform<br />
are pretty much the same.<br />
dir: get a listing of the current directory.<br />
cd: change to another directory. “..”<br />
means up one directory here, too.<br />
pwd: display the current directory you’re<br />
in.<br />
put : transfers the specified<br />
filename to the server.<br />
get : retrieves the specified<br />
filename from the server, back to your<br />
computer.<br />
you are here 133
A Web Detour<br />
Q: My hosting company told<br />
me to use SFTP, not FTP. What’s the<br />
difference?<br />
A: SFTP, or Secure File Transfer<br />
Protocol, is a more secure version of FTP,<br />
but works mostly the same way. Just make<br />
sure your FTP application supports SFTP<br />
before you make a purchase.<br />
Q: So do I edit my files on my<br />
computer and then transfer them each<br />
time I want to update my site?<br />
134 Chapter 4<br />
there are no<br />
Dumb Questions<br />
A: Yes, for small sites, that is normally<br />
the way you do things. Use your computer<br />
to test your changes and make sure things<br />
are working the way you want before<br />
transferring your files to the server. For<br />
larger Web sites, organizations often create<br />
a test site and a live site so that they can<br />
preview changes on the test site before they<br />
are moved to the live site.<br />
If you’re using a tool like Dreamweaver or<br />
GoLive, these tools will allow you to test<br />
your changes on your own computer, and<br />
then when you save your files, they are<br />
automatically transferred to the Web site.<br />
Here’s a few of the most popular FTP applications for Mac and<br />
Windows:<br />
For Mac OS X:<br />
Popular FTP applications<br />
ß Fetch (http://fetchsoftworks.com/) is one of the most popular<br />
FTP applications for Mac. $<br />
ßTransmit (http://www.panic.com/transmit/) $<br />
ß Cyberduck (http://cyberduck.ch/) FREE<br />
For Windows:<br />
ß Smart FTP (http://www.smartftp.com/download/) $<br />
ß WS_FTP (http://www.ipswitch.com/products/file-transfer.<br />
asp). FREE for the basic version, $ for the Pro version<br />
Q: Can I edit my files directly on the<br />
Web server?<br />
A: That usually isn’t a good idea<br />
because your visitors will see all your<br />
changes and errors before you have time to<br />
preview and fix them.<br />
That said, some hosting companies will<br />
allow you to log into the server and make<br />
changes on the server. To do that you<br />
usually need to know your way around a<br />
DOS or Linux command prompt, depending<br />
on what kind of operating system your<br />
server is running.<br />
Most FTP<br />
applications have<br />
a trial version you<br />
can download to<br />
try before you buy.
DO try this at home<br />
Back to business...<br />
It’s another homework assignment for you (check each item as you do it):<br />
® Make sure you know where your root folder is on the server at<br />
your hosting company.<br />
® Figure out the best way (and the best tool to use) to transfer<br />
files from your computer to the server.<br />
® For now, go ahead and transfer the Starbuzz “index.html” and<br />
“mission.html” files to the root folder of the server.<br />
That’s the end of the detour and we’re back on the Web<br />
superhighway. At this point you should have the two<br />
Starbuzz pages, “index.html” and “mission.html”, sitting<br />
under your root folder on a server (or if not, you’re at least<br />
following along).<br />
After all this work, wouldn’t it be satisfying to<br />
make your browser retrieve those pages over<br />
the Internet and display them for you? Let’s<br />
figure out the right address to type into your<br />
browser...<br />
All Web page addresses<br />
start <strong>with</strong> this, right?<br />
We’ll look into what http<br />
means in a sec.<br />
starbuzz<br />
www.starbuzzcoffee.com<br />
getting connected<br />
<br />
.<br />
.<br />
.<br />
<br />
index.html<br />
<br />
.<br />
.<br />
.<br />
<br />
mission.html<br />
End of Web Detour<br />
http:// www.starbuzzcoffee.com / index.html<br />
Here’s the Web site name.<br />
For the root folder<br />
we just use “/”.<br />
And here’s the<br />
page file name.<br />
you are here 135
uniform resource locators<br />
Mainstreet, USA<br />
136 Chapter 4<br />
URL<br />
You’ve probably heard the familiar “h” “t” “t” “p” “colon”<br />
“slash” “slash” a zillion times, but what does it mean? <strong>First</strong>, of<br />
all, the Web addresses you type into the browser are called<br />
URLs or Uniform Resource Locators.<br />
If it were up to us we would have called them “Web addresses,”<br />
but no one asked, so we’re stuck <strong>with</strong> Uniform Resource<br />
Locators. Here’s how to decipher a URL:<br />
http://www.starbuzzcoffee.com/index.html<br />
The first part of<br />
the URL tells you<br />
the protocol that<br />
needs to be used<br />
to retrieve the<br />
resource.<br />
The second part is<br />
the Web site name.<br />
At this point you<br />
know all about that.<br />
And the third part is<br />
the absolute path to<br />
the resource from the<br />
root folder.<br />
To locate anything on the Web, as long as you know the server<br />
that hosts it, and an absolute path to the resource, you can create<br />
a URL and most likely get a Web browser to retrieve it for you<br />
using some protocol – usually HTTP.<br />
Come on down to<br />
http://www.earlsautos.com<br />
A Uniform Resource<br />
Locator (URL) is a<br />
global address that<br />
can be used to locate<br />
anything on the Web,<br />
including <strong>HTML</strong><br />
pages, audio, video,<br />
and many other forms<br />
of Web content.<br />
In addition to<br />
specifying the location<br />
of the resource, a<br />
URL also names the<br />
protocol that you can<br />
use to retrieve that<br />
resource.
What is the HTTP Protocol?<br />
HTTP is also known as the HyperText Transfer Protocol. In other words,<br />
it’s an agreed-upon method (a protocol) for transferring hypertext<br />
documents around the Web. While “hypertext documents” are usually<br />
just <strong>HTML</strong> pages, the protocol can also be used to transfer images, or<br />
any other file that a Web page might need.<br />
HTTP is a simple request and response protocol. Here’s how it works:<br />
HTTP response: I found<br />
that file, here it is.<br />
HTTP Request: could I please<br />
have the file /index.html?<br />
www.starbuzzcoffee.com<br />
So each time you type a URL into your browser’s address bar, the<br />
browser asks the server for the corresponding resource using the HTTP<br />
protocol. If the server finds the resource, it returns it to the browser and<br />
the browser displays it. What happens if the server doesn’t find it?<br />
HTTP response: error<br />
#404, I can’t find it.<br />
HTTP Request: could I please have<br />
the file /hardtofind.html?<br />
www.starbuzzcoffee.com<br />
If the resource can’t be found, you’ll get the familiar “404 Error”,<br />
which the server reports back to your browser.<br />
getting connected<br />
Whatever you do,<br />
don’t pronounce URL as<br />
“Earl,” because that’s my<br />
name. It’s pronounced<br />
U-R-L.<br />
you are here 137
absolute paths to your files<br />
What’s an Absolute Path?<br />
The last time we talked about paths we were writing <strong>HTML</strong> to make links <strong>with</strong><br />
the element. The path we’re going to look at now is the absolute path part<br />
of a URL, the last part that comes after the protocol (http) and the Web site<br />
name (www.starbuzzcoffee.com).<br />
An absolute path tells the server how to get from your root folder to a particular<br />
page or file. Take Earl’s Autos site, for example. Say you want to look in Earl’s<br />
inventory to see if your new Mini Cooper has come in. To do that, you’ll need<br />
to figure out the absolute path to the file “inventory.html” that is in the “new”<br />
folder. All you have to do is trace through the folders, starting at the root, to get<br />
to the “new” folder where his “inventory.html” file is located. The path is made<br />
up of all the folders you go through to get there.<br />
So, that looks like root (we represent root <strong>with</strong> a “/”), “cars”, “new”, and finally,<br />
the file itself, “inventory.html”. Here’s how you put that all together:<br />
138 Chapter 4<br />
Add on each folder<br />
as you navigate to<br />
the file.<br />
In between the folder<br />
names, put a “/” to<br />
keep them separate.<br />
Absolute path to<br />
“inventory.html”.<br />
Always start<br />
at the root.<br />
new<br />
/<br />
And then add on<br />
the filename.<br />
/<br />
cars<br />
“/”<br />
earls_autos<br />
cars<br />
<br />
.<br />
.<br />
.<br />
<br />
new used<br />
inventory.html<br />
inventory.html<br />
/cars/new/inventory.html<br />
Earl’s Autos<br />
root folder.<br />
<br />
.<br />
.<br />
.<br />
<br />
inventory.html
Q: What is important about the<br />
absolute path?<br />
A: The absolute path is what a server<br />
needs to locate the file you are requesting.<br />
If the server didn’t have an absolute path, it<br />
wouldn’t know where to look.<br />
Q: I feel like I understood the pieces<br />
(protocols, servers, Web sites, and<br />
absolute paths), but I’m having trouble<br />
connecting them.<br />
Sharpen your pencil<br />
there are no<br />
Dumb Questions<br />
A: If you add all those things together<br />
you have a URL, and <strong>with</strong> a URL you<br />
can ask a browser to retrieve a page (or<br />
other kinds of resources) from the Web.<br />
How? The protocol part tells the browser<br />
the method it should use to retrieve the<br />
resource (in most cases, this is HTTP).<br />
The Web site part (which consists of the<br />
server name and the domain name) tells<br />
the browser which computer on the Internet<br />
to get the resource from. And the absolute<br />
path tells the server what page you’re after.<br />
Q: We learned to put relative paths<br />
in the href attribute of our elements.<br />
How can the server find those links if<br />
they aren’t absolute?<br />
getting connected<br />
A: Wow, great question. When you<br />
click on a link that is relative, behind the<br />
scenes the browser creates an absolute<br />
path out of that relative path and the path of<br />
the page that you click on. So, all the Web<br />
server ever sees are absolute paths, thanks<br />
to your browser.<br />
Q: Would it help the browser if I put<br />
absolute paths in my <strong>HTML</strong>?<br />
A: Ah, another good question, but hold<br />
that thought, we’ll get back to that in a sec.<br />
You’ve waited long enough. It’s time to give your new URL a spin. Before you<br />
do, fill in the blanks below and then type in the URL (like you haven’t already). If<br />
you’re having any problems, this is the time to work <strong>with</strong> your hosting company to<br />
get things sorted out. If you haven’t set up an hosting company, fill in the blanks<br />
for www.starbuzzcoffee.com, and type the URL into your browser anyway.<br />
://<br />
protocol Web site name absolute path<br />
you are here 139
easier urls<br />
140 Chapter 4<br />
I’d like my visitors to be able to<br />
type “http://www.starbuzzcoffee.com”<br />
and not have to type the “index.html”. Is<br />
there a way to do that?<br />
Yes, there is. One thing we haven’t talked about is what<br />
happens if a browser asks for a directory rather than a file<br />
from a Web server. For instance, a browser might ask for:<br />
http://www.starbuzzcoffee.com/images/<br />
or<br />
http://www.starbuzzcoffee.com/<br />
When a Web server receives a request like this, it tries to<br />
locate a default file in that directory. Typically a default file is<br />
called “index.html” or “default.htm” and if the server finds<br />
one of these files, it returns the file to the browser to display.<br />
So, to return a file by default from your root directory (or<br />
any other directory), just name the file “index.html” or<br />
“default.htm”.<br />
http://www.starbuzzcoffee.com<br />
it will change it to:<br />
But I asked about<br />
“http://www.starbuzzcoffee.com”,<br />
which looks a little different. It<br />
doesn’t have the ending “/”.<br />
Oops, you sure did. When a server receives a request like<br />
yours <strong>with</strong>out the trailing “/” and there is a directory <strong>with</strong><br />
that name, then the server will add a trailing slash for you.<br />
So if the server gets a request for:<br />
http://www.starbuzzcoffee.com/<br />
which will cause the server to look for a default file, and in<br />
the end it will return the file as if you’d originally typed:<br />
http://www.starbuzzcoffee.com/index.html<br />
Remember, when we’re<br />
talking about Web servers<br />
or FTP, we usually use the<br />
term “directory” instead<br />
of “folder.” But they’re<br />
really the same thing.<br />
The images directory in<br />
the root directory.<br />
The root directory itself.<br />
But, you need to find out<br />
what your hosting company<br />
wants you to name your<br />
default file, because it<br />
depends on the type of<br />
server they use.
How default pages work<br />
5<br />
HTTP response: you asked for a<br />
directory, but I found “index.html”<br />
in that directory, so that’s what<br />
I’m sending back.<br />
Q: So anyone who comes to my site<br />
<strong>with</strong> the URL http://www.mysite.com is<br />
going to see my “index.html” page?<br />
A: Right. Or, possibly “default.htm”<br />
depending on which kind of Web server<br />
your hosting company is using. (Note that<br />
“default.htm” usually has no “l” on the end.<br />
This is a Microsoft Web Server oddity.)<br />
1<br />
The user types<br />
http://www.starbuzzcoffee.com/drinks/<br />
into the browser.<br />
2<br />
HTTP Request: could I please<br />
have the file “/drinks/”?<br />
www.starbuzzcoffee.com<br />
there are no<br />
Dumb Questions<br />
There are other possible default filenames,<br />
like “index.php”, that come into play if you<br />
start writing scripts to generate your pages.<br />
That’s way beyond this book, but that<br />
doesn’t mean you won’t be doing it in the<br />
future.<br />
3<br />
The server says “that<br />
looks like a directory,<br />
is there a default file<br />
in that directory?”<br />
starbuzz<br />
drinks<br />
4<br />
getting connected<br />
Behind<br />
the Scenes<br />
<br />
.<br />
.<br />
.<br />
<br />
index.html<br />
Server locates a<br />
default file called<br />
“index.html” in the<br />
drinks directory.<br />
Q: So when I’m giving someone my<br />
URL, is it better to include the<br />
“index.html” part or not?<br />
A: Not. It’s always better to leave it off.<br />
What if, in the future, you change to another<br />
Web server and it uses another default file<br />
name like “default.htm”? Or you start writing<br />
scripts and use the name “index.php”? Then<br />
the URL you originally gave out would no<br />
longer be valid.<br />
you are here 141
142 Chapter 4<br />
Earl needs a little help <strong>with</strong> his URLs<br />
Earl may know Earl, but he doesn’t know U-R-L. He needs a little help figuring out the URL<br />
for each of the files below, labeled A, B, C, D, and E. On the right, write in the URL needed<br />
to retrieve each corresponding file from www.earlsautos.com.<br />
Earl’s root folder.<br />
new<br />
earls_autos<br />
cars<br />
<br />
.<br />
.<br />
.<br />
<br />
index.html<br />
<br />
.<br />
.<br />
.<br />
<br />
inventory.html<br />
<br />
.<br />
.<br />
.<br />
<br />
index.html<br />
<br />
.<br />
.<br />
.<br />
<br />
directions.html<br />
used<br />
E<br />
images images<br />
<br />
.<br />
.<br />
.<br />
<br />
index.html<br />
<br />
.<br />
.<br />
.<br />
<br />
inventory.html<br />
minicooper.gif thunderbird.gif<br />
element.gif<br />
C<br />
A<br />
B<br />
mustang.gif<br />
D
A<br />
B<br />
C<br />
D<br />
E<br />
Write the URL here.<br />
getting connected<br />
you are here 143
linking to other web pages<br />
How do we link to other Web sites?<br />
URLs aren’t just for typing into browsers; you can use them right in your<br />
<strong>HTML</strong>. And, of course, right on cue, the Starbuzz CEO has a new task<br />
for you: make a link from the main Starbuzz page over to the caffeine<br />
information at http://buzz.headfirstlabs.com. As you can<br />
probably guess, we’re going to throw that URL right into an element.<br />
Here’s how:<br />
144 Chapter 4<br />
Fantastic! We’re up and<br />
running on the Web. I’m<br />
already hearing great buzz<br />
about our site in the stores. By the way, we’ve got a new<br />
caffeine awareness program; we<br />
figure if we’re going to be pumping people<br />
full of caffeine we want them to know<br />
how to take it to the limit. Can we point<br />
people to the caffeine information<br />
over on buzz.headfirstlabs.com from<br />
our site?<br />
Caffeine Buzz<br />
An everyday, normal, gardenvariety<br />
element.<br />
We’ve put a URL in the href. Clicking on the label “Caffeine Buzz”<br />
will retrieve a page from buzz.headfirstlabs.com.<br />
That’s all there is to it. To link to any resource on the Web, all you need is its<br />
Uniform Resource Locator, which goes in the element as the value of the<br />
href attribute. Let’s go ahead and add this in the Starbuzz “index.html” page.
Linking to Caffeine Buzz<br />
Open your Starbuzz “index.html” file in the “chapter4/starbuzz” folder, and scan down to<br />
the bottom. Let’s add two new links: a relative link to the mission statement in<br />
“mission.html”, and a link to Caffeine Buzz. Make the changes below, then save and load<br />
your “index.html” file in your browser. Click on the link and enjoy the Caffeine Buzz.<br />
<br />
<br />
Starbuzz Coffee<br />
<br />
body {<br />
background-color: #d2b48c;<br />
margin-left: 20%;<br />
margin-right: 20%;<br />
border: 1px dotted gray;<br />
padding: 10px 10px 10px 10px;<br />
font-family: sans-serif;<br />
}<br />
<br />
<br />
<br />
Starbuzz Coffee Beverages<br />
House Blend, $1.49<br />
A smooth, mild blend of coffees from Mexico,<br />
Bolivia and Guatemala.<br />
<br />
<br />
Mocha Cafe Latte, $2.35<br />
Espresso, steamed milk and chocolate syrup.<br />
Cappuccino, $1.89<br />
A mixture of espresso, steamed milk and foam.<br />
Chai Tea, $1.85<br />
A spicy drink made <strong>with</strong> black tea, spices,<br />
milk and honey.<br />
<br />
<br />
Read about our Mission<br />
<br />
Read the Caffeine Buzz<br />
<br />
And we’ve added some structure<br />
here by grouping the links and<br />
text into a paragraph.<br />
Here’s where we’ve<br />
added the link to the<br />
buzz.headfirstlabs.com page.<br />
getting connected<br />
Here’s the link to the “mission.<br />
html” file. This uses a<br />
relative path to link to<br />
“mission.html”. We added a to<br />
put the links on two<br />
different lines.<br />
you are here 145
testing those links<br />
And now for the test drive...<br />
146 Chapter 4<br />
Here’s the new link. Notice, we only<br />
linked the words “Caffeine Buzz” so<br />
it looks a little different from the<br />
other link.<br />
And when you click on the link,<br />
your browser will make an HTTP<br />
request to buzz.headfirstlabs.com<br />
and then display the result.<br />
Here’s the page <strong>with</strong> the<br />
new link, just as we planned.
At Caffeine Buzz we use relative<br />
links to other pages on our site,<br />
and URLs to link offsite, like<br />
www.caffeineanonymous.com.<br />
there are no<br />
Dumb Questions<br />
Q: It seems like there are two ways<br />
to link to pages now: relative paths and<br />
URLs.<br />
A: Well, relative paths can only be<br />
used to link to pages <strong>with</strong>in the same Web<br />
site, while URLs are typically used to link<br />
to other Web sites.<br />
Q: Wouldn’t it be easier if I just<br />
stuck <strong>with</strong> URLs for links to my own<br />
pages and outside pages? That would<br />
work wouldn’t it?<br />
A: Sure, it would work, but there’s<br />
a couple of reasons you don’t want to go<br />
there. One problem is that URLs are hard<br />
to manage when you have a lot of them in<br />
a Web page: they’re long, difficult to edit,<br />
and they make <strong>HTML</strong> more difficult to read<br />
(for you, the page author).<br />
Also, if you have a site <strong>with</strong> nothing but<br />
URLs that link to local pages and you<br />
move the site or change its name, you<br />
have to go change all those URLs to<br />
reflect the new location. If you use relative<br />
paths, as long as your pages stay in the<br />
same set of folders – because the links<br />
are all relative – you don’t have to make<br />
any changes to your element href<br />
attributes.<br />
So, use relative links to link to your own<br />
pages in the same site, and URLs to link<br />
to pages at other sites.<br />
Q: Haven’t we seen one other<br />
protocol? I kept seeing “file://” before<br />
we started using a Web server.<br />
A: Yes; good catch. The file protocol<br />
is used when the browser is reading files<br />
right off your computer. The file URL,<br />
getting connected<br />
for example, “file:///chapter4/starbuzz/<br />
index.html”, tells the browser that the<br />
file “index.html” is located at the path<br />
“/chapter4/starbuzz/”. This path may look<br />
different depending on your operating<br />
system.<br />
One important thing to notice in case you<br />
try to type in a file URL is that the file URL<br />
has three slashes, not two, like HTTP.<br />
Remember it this way: if you take an HTTP<br />
URL and delete the Web site name you’ll<br />
have three slashes, too.<br />
Q: Are there other protocols?<br />
A: Yes, many browsers can support<br />
retrieval of pages <strong>with</strong> the FTP protocol,<br />
and there is a mail protocol that can send<br />
data via email. HTTP is the protocol you’ll<br />
be using most of the time.<br />
Q: I’ve seen URLs that look like<br />
this: http://www.mydomain.com:8000/<br />
index.html. Why is there a “:8000” in<br />
there?<br />
A: The “:8000” is an optional “port”<br />
that you can put in an HTTP URL. Think<br />
of a port like this: the Web site name is<br />
like an address, and the port is like a<br />
mailbox number at an address (say, in an<br />
apartment complex). Normally everything<br />
on the Web is delivered to a default port<br />
(which is 80), but sometimes Web servers<br />
are configured to receive requests at a<br />
different port (like 8000). You’ll most likely<br />
see this on test servers. Regular Web<br />
servers almost always accept requests<br />
on port 80. If you don’t specify a port, it<br />
defaults to 80.<br />
you are here 147
time for a little mystery<br />
Five-Minute<br />
Mystery<br />
148 Chapter 4<br />
The Case of Relatives and Absolutes<br />
PlanetRobots, Inc., faced <strong>with</strong> the task of developing a Web site for each<br />
of its two company divisions – PlanetRobot Home and PlanetRobot<br />
Garden – decided to contract <strong>with</strong> two firms to get the work done.<br />
RadWebDesign, a seemingly experienced firm, took on the Home<br />
division’s Web site and proceeded to write the site’s internal links using<br />
only URLs (after all, they’re more complicated, they must be better). A<br />
less experienced, but well-schooled firm, CorrectWebDesign, was<br />
tasked <strong>with</strong> PlanetRobot’s Garden site, and used relative paths for<br />
links between all the pages <strong>with</strong>in the site.<br />
Just as both projects neared completion, PlanetRobots called <strong>with</strong><br />
an urgent message: “We’ve been sued for trademark infringement,<br />
so we’re changing our domain name to RobotsRUs. Our new Web<br />
server is going to be www.robotsrus.com.” CorrectWebDesign<br />
made a couple of small changes that took all of five minutes and was<br />
ready for the site’s unveiling at the RobotsRUs corporate headquarters.<br />
RadWebDesign, on the other hand, worked until 4 a.m. to fix their pages<br />
but luckily completed the work just in time for the unveiling. However,<br />
during a demo at the unveiling, the horror-of-horrors occurred: as the<br />
team leader for RadWebDesign demonstrated the site he clicked on a link<br />
that resulted in a “404 - Page Not Found” error. Displeased, the CEO<br />
of RobotsRUs suggested that RadWebDesign might want to consider<br />
changing their name to BadWebDesign and asked CorrectWebDesign if<br />
they were available to consult on fixing the Home site.<br />
What happened? How did RadWebDesign flub things up so<br />
badly when all that changed was the name of the Web server?
Web page fit and finish<br />
Can you say “Web career?” You’ve certainly delivered everything the<br />
Starbuzz CEO has asked for, and you’ve now got a high profile Web site<br />
under your belt (and in your portfolio).<br />
But you’re not going to stop there. You want your Web sites to have that<br />
professional “fit and finish” that makes good sites into great ones. You’re<br />
going to see lots of ways to give your sites that extra “polish” in the rest of<br />
this book, but let’s start here <strong>with</strong> a way to improve your links.<br />
Improving accessibility by adding a title to your links<br />
Wouldn’t it be nice if there was a way to get more information about the link<br />
you’re about to click on? This is especially important for the visually impaired<br />
using screen readers because they often don’t want the entire URL spoken to<br />
them: (“h” “t” “t” p” “:” “slash” “slash” “w” “w” “w” “dot”) and yet the link’s<br />
label usually only gives a limited description, like “Caffeine Buzz”.<br />
The element has an attribute called title just for this purpose. Some<br />
people are confused by this attribute name because there’s an element called<br />
that goes in the . They have the same name because they<br />
are related – it is often suggested that the value of the title attribute be<br />
the same as value of the element of the Web page you are linking<br />
to. But that isn’t a requirement and often it makes more sense to provide your<br />
own, more relevant description in the title attribute.<br />
Here’s how you add a title attribute to the element:<br />
Read the Caffeine Buzz<br />
Exercise<br />
The title element has a value that is a textual<br />
description of the page you are linking to.<br />
getting connected<br />
Now that we’ve got a title attribute, let’s see how your visitors would make use<br />
of it. Different browsers make different use of the title, but many display a<br />
tool tip. Add the changes above to your “index.html” file and reload the page<br />
to see how it works in your browser.<br />
you are here 149
est practices for your links<br />
The title test drive...<br />
For most browsers, the title is displayed<br />
as a “tool tip” when you pass the<br />
mouse over a link. Remember that<br />
browsers for the visually impaired may<br />
read the link title aloud to a visitor.<br />
150 Chapter 4<br />
The title is displayed<br />
as a “tool tip” in<br />
most browsers. Just<br />
pass your mouse over<br />
the link and hold it<br />
there a second to see<br />
the tool tip.<br />
The <strong>Head</strong> <strong>First</strong> Guide to Better Links<br />
Here are a few tips to keep in mind to further improve the fit and finish of your links:<br />
b Keep your link labels concise. Don’t make entire sentences or large pieces of text into links. In<br />
general, keep them to a few words. Provide additional information in the title attribute.<br />
b Keep your link labels meaningful. Never use link labels like “click here” or “this page”. Users tend<br />
to scan pages for links first, and then read pages second. So, providing meaningful links improves<br />
the usability of your page. Test your page by reading just the links on it; do they make sense? Or<br />
do you need to read the text around them?<br />
b Avoid placing links right next to each other; users have trouble distinguishing between links that are<br />
placed closely together.
Exercise<br />
Linking into a page<br />
Open your Starbuzz “index.html” file and add a title to the link to<br />
“mission.html” <strong>with</strong> the text “Read more about Starbuzz Coffee’s<br />
important mission”. Notice that we didn’t make the mission link’s label<br />
as concise as it should be. Shorten the link label to “our Mission”.<br />
Check the back of the chapter for the answer, and test your changes.<br />
Great job on the links. I’d<br />
really like for people to link<br />
directly to the coffee section<br />
of the Buzz site. Is that<br />
possible?<br />
So far, whenever you’ve linked to another page, the page loads<br />
and your browser displays it from the top.<br />
But, the CEO’s asking you to link into a particular spot in the page:<br />
the Coffee section.<br />
Sound impossible? Come on, this is <strong>Head</strong> <strong>First</strong> – we’ve got the<br />
technology. How? Well, we haven’t told you everything about the<br />
element yet. Turns out the element can play two roles:<br />
you’ve already seen it act as the jumping off point for traveling<br />
from one page to another, but it can also act as a landing point or<br />
destination of a link.<br />
getting connected<br />
you are here 151
creating destinations<br />
Using the element to create a destination<br />
When you use an element to create a destination, we call that a<br />
“destination anchor.” Creating a destination anchor is straightforward.<br />
Here’s how you can do it in three short steps:<br />
1 Find the location in the page where you’d like to<br />
create a landing spot. This can be any text on<br />
the page, but often is just a short piece of text in<br />
a heading.<br />
2 Wrap the text <strong>with</strong>in an element.<br />
3 Choose a identifier name for the destination, like<br />
“coffee” or “summary” or “bio”, and insert an id<br />
attribute into your element.<br />
Let’s give it a try. Say you want to provide a way to link to the Chai Tea item on<br />
the Starbuzz page. Here’s what it looks like now:<br />
Chai Tea, $1.85<br />
A spicy drink made <strong>with</strong> black tea, spices, milk and<br />
honey.<br />
Following the three steps above, we get this:<br />
Add the opening<br />
tag before the text.<br />
Chai Tea, $1.85<br />
A spicy drink made <strong>with</strong> black tea, spices, milk and<br />
honey.<br />
152 Chapter 4<br />
And we’ll give this<br />
destination the<br />
identifier “chai”.<br />
You’ve made a destination anchor<br />
out of the Chai Tea heading in<br />
the “index.html” page.<br />
And then end<br />
the element <strong>with</strong><br />
a closing tag.<br />
Here’s the snippet<br />
from “index.html”<br />
<strong>with</strong> the Chai heading<br />
and description.<br />
Make sure your <br />
element is properly<br />
nested inside your<br />
element.
How to link to destination anchors<br />
You already know how to link to pages using either relative links or URLs. In<br />
either case, to link more specifically to a destination anchor in a page, just<br />
add a # on the end of your link, followed by the destination anchor identifier.<br />
So if you wanted to link from any Starbuzz Coffee Web page to the “chai”<br />
destination anchor you’d write your element link this:<br />
See Chai Tea<br />
Unfortunately, linking to Chai Tea <strong>with</strong> a destination anchor isn’t very<br />
impressive because the whole page is small enough that it easily fits in the<br />
browser. Let’s link to the Coffee section of http://buzz.headfirstlabs.com<br />
instead. Here’s what you’re going to do:<br />
1 Figure out the id of the destination anchor.<br />
2 Alter the existing element in the Starbuzz Coffee<br />
“index.html” file to point to the destination anchor.<br />
3 Reload your “index.html” page and test out the link.<br />
Finding the destination anchor<br />
To find the destination anchor, you’re going to have<br />
to look at the buzz.headfirstlabs.com page and view<br />
their <strong>HTML</strong>. How? Almost all browsers have a<br />
“View Source” option. So, visit the page and when<br />
it is fully loaded, choose the “View Source” option,<br />
and you’ll see the markup for the page.<br />
In most browsers, you can<br />
right-click to “View Source”.<br />
You’ll also find “View Source”<br />
in the browser menu, usually<br />
under “View”.<br />
getting connected<br />
The main benefit of<br />
destination anchors is to<br />
link to locations in long files<br />
so your visitors don’t have<br />
to scroll through the file<br />
looking for the right section.<br />
you are here 153
linking to a destination anchor<br />
Now that you’ve got your hands on their <strong>HTML</strong>...<br />
Scroll down until you see the Coffee section; it looks like this:<br />
This is similar to the naming problem<br />
<strong>with</strong> mateine and guaranine.<br />
<br />
Coffee<br />
<br />
All fluid ounces are U.S. fluid ounces.<br />
<br />
Reworking the link in “index.html”<br />
Now all you need to do is revisit the link to Caffeine Buzz<br />
and add on the destination anchor name, like this:<br />
154 Chapter 4<br />
This is a snippet from the<br />
Starbuzz “index.html” file.<br />
Just a small snippet from<br />
the Caffeine Buzz page.<br />
Here’s the Coffee section. You can<br />
see the heading for it along <strong>with</strong><br />
the start of the paragraph below.<br />
Ahhh, and here is the<br />
destination anchor. It has<br />
the name “Coffee”.<br />
Add # along <strong>with</strong> the<br />
destination anchor id to<br />
your href.<br />
Read the Caffeine Buzz<br />
Exercise<br />
Make this change to your Starbuzz<br />
“index.html” file. Reload and click on<br />
the “Caffeine Buzz” link. You should be<br />
taken directly to the Coffee section of<br />
Caffeine Buzz’s front page.
Q: When I have two attributes in<br />
an element, is the order important? For<br />
example, should the title attribute always<br />
come after the href?<br />
A: The order of attributes is not<br />
important in any element (if it were we’d all<br />
have headaches 24/7). So, use any ordering<br />
you like.<br />
Q: Normally when I use an <br />
element the browser underlines the text,<br />
but when I used the id attribute instead of<br />
href, it doesn’t.<br />
A: Right. When you use the id attribute<br />
it has no effect on the look of the text the<br />
element surrounds. Remember, the<br />
point of the destination anchor ( <strong>with</strong> the<br />
id attribute) is just to mark the location <strong>with</strong>in<br />
the page, not to create a link, so there isn’t<br />
any need to display it visually.<br />
Q: Why is it called an anchor?<br />
What’s anchor-like about it?<br />
A: On this one we’re just going to say<br />
it like it is: ”anchor” was a bad choice of<br />
names and has confused tens of thousands<br />
before you, if not millions. We’re not even<br />
going to try to give you a cute metaphor<br />
to understand how it could possibly be an<br />
anchor. Basically we’re all stuck <strong>with</strong> the<br />
name, but now you do know what it does,<br />
and before long you won’t even give the<br />
name a second thought.<br />
Q: Well even <strong>with</strong> the bad name,<br />
why use the same element to do such<br />
different things? Why not have separate<br />
linking and destination elements?<br />
there are no<br />
Dumb Questions<br />
A: Think of it this way: you have to<br />
link from something to something else. The<br />
element <strong>with</strong> an href provides a way<br />
to describe the from something. And the<br />
to something has always been just the top<br />
of the other Web page – in other words,<br />
you got the to something for free. With the<br />
destination anchor you can also define the<br />
to something yourself. So, while confusing,<br />
there is some sanity to the naming.<br />
Q: I noticed in the anchor id names,<br />
you used “chai” <strong>with</strong> all lowercase letters<br />
and Caffeine Buzz used “Coffee” <strong>with</strong> a<br />
upper case “C”. Does it matter?<br />
A: You can use any combination<br />
of upper- and lowercase characters in<br />
your id attributes. Just make sure you<br />
are consistent and always use the same<br />
upper- and lowercase letters in your hrefs<br />
and destination anchor id (which is why<br />
it is often easier to make these names<br />
entirely lowercase every time). If you aren’t<br />
consistent, don’t expect your links to work<br />
correctly on every browser.<br />
Q: Can I put a link to a destination<br />
anchor from <strong>with</strong>in the same document?<br />
A: Sure. In fact, it is common to<br />
define a destination anchor “top” at the top<br />
of a page and have a link at the bottom<br />
of the page saying “Back to top”. It is also<br />
common in long documents to have a<br />
table of contents for the entire page. For<br />
instance, to link to the “top” destination<br />
anchor in the same page, you would write<br />
Back to top.<br />
getting connected<br />
Q: If a Web page doesn’t provide a<br />
destination anchor and I still need to link<br />
to a specific part of the page, how can I?<br />
A: You can’t. If there is no destination<br />
anchor then you can’t direct the browser to<br />
go to a specific location in a Web page. You<br />
might try to contact the page author and<br />
ask them to add one (even better, tell them<br />
how!).<br />
Q: Can I have a destination anchor id<br />
like “Jedi Mindtrick” or does an id have<br />
to be only one word?<br />
A: To work consistently <strong>with</strong> the most<br />
browsers, always start your id <strong>with</strong> a letter<br />
(A-Z or a-z) and follow it <strong>with</strong> any letter,<br />
digit, hyphen, underscore, colon, or period.<br />
So, since you can’t use a space, you can’t<br />
have a name like “Jedi Mindtrick”; but that<br />
isn’t much of a restriction because you<br />
can always have “Jedi-Mindtrick”, “Jedi_<br />
Mindtrick”, “JediMindtrick”, and so on.<br />
Q: How can I tell others what<br />
destination anchors they can link to?<br />
A: There is no established way of doing<br />
this, and in fact, “View Source” remains the<br />
oldest and best technique for discovering the<br />
destination anchors you can link to.<br />
you are here 155
case solved, its all about relative and absolute<br />
Five-Minute<br />
Mystery<br />
Solved<br />
156 Chapter 4<br />
The Case of Relatives and Absolutes<br />
So, how did RadWebDesign flub up the demo? Well, because<br />
they used URLs for their hrefs instead of relative links, they<br />
had to edit and change every single link from<br />
http://www.planetrobots.com to http://www.robotsrus.com. Can<br />
you say error-prone? At 3:00 a.m., someone yawned<br />
and accidently typed http://www.robutsru.com (and<br />
as fate has it, that was the same link that the CEO<br />
clicked on at the demo).<br />
CorrectWebDesign, on the other hand, used relative<br />
paths for all internal links. For example, the link from<br />
the company’s mission statement to the products page,<br />
, works whether the site is<br />
called PlanetRobots or RobotsRUs. So, all CorrectWebDesign<br />
had to do was update the company name on a few pages.<br />
So RadWebDesign left the demo sleep-deprived and <strong>with</strong> a little<br />
egg on their face, while CorrectWebDesign left the meeting<br />
<strong>with</strong> even more business. But, the story doesn’t end there. It<br />
turns out that RadWebDesign dropped by a little coffeehouse/<br />
bookstore after the demo and, determined not to be outdone,<br />
picked up a certain book on <strong>HTML</strong> & <strong>CSS</strong>. What happened?<br />
Join us in a few chapters for “The Case of Brute Force versus<br />
Style.”<br />
Oops...<br />
someone<br />
forgot an “s”<br />
on the end<br />
of the name.
Here’s the main<br />
Starbuzz Coffee page<br />
What the CEO wants is<br />
a whole new window to<br />
open when you click on<br />
the Caffeine Buzz link<br />
Awesome job linking<br />
to the Buzz site... I know I keep<br />
asking for changes, but really, this<br />
is the last one. Can you make the Buzz site<br />
come up in a separate window when I click<br />
on the link? I don’t want the Starbuzz<br />
page to go away.<br />
Linking to a new window<br />
We have another new requirement from the<br />
Starbuzz CEO (there are always new requirements<br />
for Web sites). What he wants is this: when you<br />
click on the “Caffeine Buzz” link in the Starbuzz<br />
Coffee page, the Starbuzz Coffee page shouldn’t go<br />
away. Instead a whole new window should open<br />
up <strong>with</strong> the Caffeine Buzz page in it, like this:<br />
getting connected<br />
When the Caffeine Buzz<br />
window pops open, it will open<br />
over the top of the Starbuzz<br />
page, but the Starbuzz page<br />
will still be there.<br />
you are here 157
targeting windows<br />
Opening a new window using target<br />
To open a page in a new window, you need to tell the browser the name of the window in<br />
which to open it. If you don’t tell the browser a specific window to use, the browser just opens<br />
the page in the same window. You can tell the browser to use a different window by adding a<br />
target attribute to the element. The value of the target attribute tells the browser<br />
the “target window” for the page. If you use “_blank” for the target, the browser will always<br />
open a new window to display the page. Let’s take a closer look:<br />
Caffeine Buzz<br />
The target attribute tells the browser where<br />
to open the Web page that is at the link in<br />
the href attribute. If there is no target,<br />
then the browser opens the link in the same<br />
window. If the target is “_blank” then the<br />
browser opens the link in a new window.<br />
Exercise<br />
Open your Starbuzz “index.html”<br />
file. Add the target attribute<br />
to the tag that links to the<br />
Caffeine Buzz page. Now give it a<br />
try – did you get a new window?<br />
? brain<br />
power<br />
Can you think of some advantages<br />
and some disadvantages to using<br />
the target attribute to open a page<br />
in a new window?<br />
158 Chapter 4<br />
there are no<br />
Dumb Questions<br />
Q: What if I have more than one element<br />
<strong>with</strong> a target? If there’s already a “_blank” new<br />
window open, will it open in the window that’s<br />
already open? Or will it open in a new “_blank”<br />
window?<br />
A: If you give the name “_blank” to the targets<br />
in all your elements, then each link will open in a<br />
new blank window. However, this is a good question<br />
because it brings up an important point: you don’t<br />
actually have to name your target “_blank”. If you<br />
give it another name, say, “coffee”, then all links<br />
<strong>with</strong> the target name “coffee” will open in the same<br />
window. The reason is that when you give your target<br />
a specific name, like “coffee”, you are really naming<br />
the new window that will be used to display the page<br />
at the link. “_blank” is a special case that tells the<br />
browser to always use a new window.
<strong>Head</strong> <strong>First</strong>: Hello target, we’re so glad you<br />
could join us.<br />
Target Attribute: I’m glad to be here. It’s<br />
nice to know you’re still interested in hearing<br />
about me.<br />
<strong>Head</strong> <strong>First</strong>: Why do you say that?<br />
Target: Well, to be honest, I’m not as popular<br />
as I used to be.<br />
<strong>Head</strong> <strong>First</strong>: Why do you think that is?<br />
The Target Attribute Exposed<br />
This week’s interview:<br />
Using target considered bad?<br />
Target: I think it’s because users want to be<br />
in control of when a window opens. They<br />
don’t always like new windows popping open at<br />
unexpected times.<br />
<strong>Head</strong> <strong>First</strong>: Well, it can be very confusing<br />
– we’ve had complaints from people who end<br />
up <strong>with</strong> so many windows on their screens, they<br />
can’t find the original page.<br />
Target: But it’s not like it’s difficult to get rid of<br />
the windows... just click on the little close button.<br />
What’s so hard about that?!<br />
<strong>Head</strong> <strong>First</strong>: True, but if users don’t know<br />
a new window has opened then they can<br />
get confused. Sometimes the new window<br />
completely covers the old window and it’s hard<br />
to tell what’s happening. That can be confusing<br />
for anyone, but especially for someone <strong>with</strong> a<br />
visual impairment.<br />
Target: Oh, I never thought of that.<br />
<strong>Head</strong> <strong>First</strong>: Well, think about it: if someone’s<br />
got their browser window magnified, and a<br />
whole new window opens on top of the one<br />
getting connected<br />
they’re reading, it can be very confusing for<br />
them. It’s hard to tell what’s going on when<br />
you’re not looking at the whole screen at once.<br />
Target: Yeah I suppose it would be. It’s<br />
probably difficult for using screen readers, too.<br />
<strong>Head</strong> <strong>First</strong>: Yup. Some screen readers play<br />
a sound when a new window opens, but others<br />
just ignore the new window completely, or else<br />
they jump right to the new window immediately.<br />
Either way, it’s gotta be confusing for someone<br />
who can’t see what’s going on. And of course,<br />
since the page is in a whole new window, there’s<br />
no way to use the back button to get back to the<br />
original window.<br />
Target: [Sigh] I’m starting to see why I’m not<br />
as popular as I used to be.<br />
<strong>Head</strong> <strong>First</strong>: Don’t get too depressed; there are<br />
times when it’s nice to have a new window open,<br />
right?<br />
Target: Yes, I always thought having those little<br />
informational windows for “extra information”<br />
was handy, and I’m especially proud when<br />
people use me to open large versions of images.<br />
That way, the user can view the large image and<br />
then go right back to the main page.<br />
<strong>Head</strong> <strong>First</strong>: Okay, see, you do come in handy<br />
at times. We’ve just got to remember to use you<br />
when it’s appropriate, but to keep in mind those<br />
people who might be visually impaired and not<br />
overuse you.<br />
Target: Right!<br />
you are here 159
a little brain crossover<br />
160 Chapter 4<br />
Across<br />
<strong>HTML</strong>cross<br />
Here are some mind benders for your left brain.<br />
2 3 4<br />
6 7<br />
5<br />
8 9 10<br />
13<br />
12<br />
2. Wrong way to pronounce URL.<br />
4. Attribute used to anchor an element to a<br />
page.<br />
7. Earl sold these.<br />
8. Web address to a resource.<br />
9. Protocol we've been using up until this chapter.<br />
11. Unique name on the Web.<br />
12. Always use these kinds of links when linking to<br />
pages on the same server.<br />
13. Request/response protocol.<br />
14. Most popular Mac FTP application.<br />
14<br />
11<br />
Down<br />
1<br />
1. People scan these rather than reading text.<br />
3. Path from the root.<br />
5. What are you supposed to send back from<br />
Webville?<br />
6. Informative caffeine site.<br />
7. Keep your link labels ______.<br />
10. Controls domain names.<br />
11. _______ file you get when you ask for a<br />
directory.<br />
12. Top directory of your Web site.
BULLET POINTS<br />
n<br />
n<br />
n<br />
Typically the best way to get on the Web is<br />
to find a hosting company to host your Web<br />
pages.<br />
A domain name is a unique name, like<br />
amazon.com or starbuzzcoffee.com, that is<br />
used to identify a site.<br />
A hosting company can create one or more<br />
Web servers in your domain. Servers are<br />
often named “www”.<br />
n The File Transfer Protocol ( FTP) is a common<br />
means of transferring your Web pages and<br />
content to a server.<br />
n<br />
FTP applications, like Fetch for Mac or<br />
WS_FTP for Windows, can make using FTP<br />
easier by providing a graphical user interface.<br />
n A URL is a Uniform Resource Locator, or Web<br />
address, that can be used to identify any<br />
resource on the Web.<br />
n<br />
n<br />
A typical URL consists of a protocol, a Web<br />
site name, and an absolute path to the<br />
resource.<br />
HTTP is a request and response protocol<br />
used to transfer Web pages between a Web<br />
server and your browser.<br />
n<br />
n<br />
The file protocol is used by the browser to<br />
read pages from your computer.<br />
An absolute path is the path from the root<br />
folder to a file.<br />
getting connected<br />
n “index.html” and “default.htm” are examples<br />
of default pages. If you specify a directory<br />
<strong>with</strong>out a filename, the Web server will look for<br />
a default page to return to the browser.<br />
n<br />
n<br />
You can use relative paths or URLs in your<br />
element’s href attribute to link to other<br />
Web pages. For other pages in your site, it’s<br />
best to use relative paths, and use URLs for<br />
external links.<br />
Use the id attribute to create a destination<br />
anchor in a page. Use ‘#’ followed by a<br />
destination anchor id to link to that location in<br />
a page.<br />
n To help accessibility, use the title attribute<br />
to provide a description of the link in <br />
elements.<br />
n<br />
Use the target attribute to open a link in<br />
another browser window. Don’t forget that<br />
the target attribute can be problematic for<br />
users on a variety of devices and alternative<br />
browsers.<br />
Wait, wait! Before you go, we need<br />
our logo on the Web page! Hello?<br />
Oh, I guess they’ve already gone on to<br />
Chapter 5...<br />
you are here 161
exercise solutions<br />
Sharpen your pencil<br />
Solution<br />
162 Chapter 4<br />
http :// www.starbuzzcoffee.com /index.html<br />
protocol Web site name absolute path<br />
Across<br />
6<br />
B<br />
8<br />
U<br />
Your Web site name here.<br />
2<br />
E<br />
3<br />
A<br />
R L<br />
1<br />
L<br />
I<br />
4<br />
B N<br />
S P<br />
5<br />
K<br />
O O C<br />
7<br />
A R S<br />
R L S O F<br />
9<br />
D<br />
10<br />
I<br />
L E<br />
Z U T N C<br />
Z T C C D<br />
11<br />
O M A I N<br />
12<br />
R E L A T I V E N<br />
13<br />
H<br />
O R S F N<br />
O D E A<br />
T T P U<br />
2. Wrong way to pronounce URL. [earl]<br />
4. Attribute used to anchor an element to a<br />
page. [id]<br />
7. Earl sold these. [cars]<br />
8. Web address to a resource. [url]<br />
14<br />
F<br />
L<br />
E T C H<br />
Down<br />
1. People scan these rather than reading text.<br />
[links]<br />
3. Path from the root. [absolute]<br />
5. What are you supposed to send back from<br />
Webville? [postcard]
Earl needs a little help <strong>with</strong> his URLs<br />
A<br />
B<br />
C<br />
D<br />
E<br />
http://www.earlsautos.com/<br />
http://www.earlsautos.com/directions.html<br />
http://www.earlsautos.com/cars/new/<br />
http://www.earlsautos.com/cars/used/inventory.html<br />
http://www.earlsautos.com/cars/new/images/minicooper.gif<br />
getting connected<br />
Solution<br />
you are here 163
exercise solutions<br />
Exercise<br />
Solutions<br />
Add a title<br />
attribute<br />
to the<br />
mission link.<br />
164 Chapter 4<br />
Add a title to the link to “mission.html” <strong>with</strong> the text “Read more about<br />
Starbuzz Coffee’s important mission”. Notice that we didn’t make the mission<br />
link’s label as concise as it should be. Shorten the link label to “our Mission”.<br />
Here’s the solution; did you test your changes?<br />
<br />
<br />
Starbuzz Coffee<br />
<br />
body {<br />
background-color: #d2b48c;<br />
margin-left: 20%;<br />
margin-right: 20%;<br />
border: 1px dotted gray;<br />
padding: 10px 10px 10px 10px;<br />
font-family: sans-serif;<br />
}<br />
<br />
<br />
<br />
Starbuzz Coffee Beverages<br />
House Blend, $1.49<br />
A smooth, mild blend of coffees from Mexico,<br />
Bolivia and Guatemala.<br />
Mocha Cafe Latte, $2.35<br />
Espresso, steamed milk and chocolate syrup.<br />
Cappuccino, $1.89<br />
A mixture of espresso, steamed milk and foam.<br />
Chai Tea, $1.85<br />
A spicy drink made <strong>with</strong> black tea, spices,<br />
milk and honey.<br />
<br />
<br />
Read about our Mission<br />
<br />
Read the Caffeine Buzz<br />
<br />
<br />
5 adding images to your pages<br />
Meeting the Media<br />
Smile and say “cheese.” Actually, smile and say “gif”, “jpg”, or “png”<br />
– these are going to be your choices when “developing pictures” for the Web. In this chapter you’re<br />
going to learn all about adding your first media type to your pages: images. Got some digital photos<br />
you need to get online? No problem. Got a logo you need to get on your page? Got it covered. But<br />
before we get into all that, don’t you still need to be formally introduced to the element? So<br />
sorry, we weren’t being rude, we just never saw the “right opening.” To make up for it, here’s an entire<br />
chapter devoted to . By the end of the chapter you’re going to know all the ins and outs of how<br />
to use the element and its attributes. You’re also going to see exactly how this little element<br />
causes the browser to do extra work to retrieve and display your images.<br />
this is a new chapter 165
images in your html<br />
How the browser works <strong>with</strong> images<br />
Browsers handle elements a little differently than other<br />
elements. Take an element like an or a . When the<br />
browser sees these tags in a page, all it needs to do is display<br />
them. Pretty simple. But, when a browser sees an <br />
element something very different happens: the browser has to<br />
retrieve the image before it can be displayed in a page.<br />
The best way to understand this is to look at an example. Let’s<br />
take a quick look back at the elixirs page from the <strong>Head</strong> <strong>First</strong><br />
Lounge, which has four elements:<br />
<br />
<br />
<strong>Head</strong> <strong>First</strong> Lounge Elixirs<br />
<br />
<br />
Our Elixirs<br />
Green Tea Cooler<br />
<br />
<br />
Chock full of vitamins and minerals, this elixir<br />
combines the healthful benefits of green tea <strong>with</strong><br />
a twist of chamomile blossoms and ginger root.<br />
<br />
Raspberry Ice Concentration<br />
<br />
<br />
Combining raspberry juice <strong>with</strong> lemon grass,<br />
citrus peel and rosehips, this icy drink<br />
will make your mind feel clear and crisp.<br />
<br />
Blueberry Bliss Elixir<br />
<br />
<br />
Blueberries and cherry essence mixed into a base<br />
of elderflower herb tea will put you in a relaxed<br />
state of bliss in no time.<br />
<br />
Cranberry Antioxidant Blast<br />
<br />
<br />
Wake up to the flavors of cranberry and hibiscus<br />
in this vitamin C rich elixir.<br />
<br />
<br />
Back to the Lounge<br />
<br />
<br />
<br />
166 Chapter 5<br />
We’ve got four images<br />
in this <strong>HTML</strong>.
Now let’s take a look behind the scenes and step through how the<br />
browser retrieves and displays this page when it is requested from<br />
http://lounge.headfirstlabs.com:<br />
2<br />
1<br />
<strong>First</strong> the browser retrieves the file “elixir.html” from the server.<br />
Empty browser window, nothing retrieved yet.<br />
Browser<br />
Browser<br />
“I need the <strong>HTML</strong> f<br />
le ‘elixir.html’”<br />
“ Found it, here ya go”<br />
adding images to your web pages<br />
Web Server<br />
Next the browser reads the “elixir.html” file, displays it, and sees it<br />
has four images to retrieve. So, it needs to get each one from the Web<br />
server, starting <strong>with</strong> “green.jpg”.<br />
The <strong>HTML</strong> page is retrieved, but the browser<br />
still needs to get the images.<br />
“Oh, it looks like I need green.jpg, too”<br />
“ Found it, here ya go”<br />
Web Server<br />
Behind<br />
the Scenes<br />
<br />
<br />
<strong>Head</strong><br />
<strong>First</strong> Lounge Elixirs<br />
<br />
<br />
Our Elixirs<br />
...<br />
<br />
<br />
<br />
<strong>Head</strong><br />
<strong>First</strong> Lounge Elixirs<br />
<br />
<br />
Our Elixirs<br />
...<br />
<br />
<br />
<br />
Another<br />
Page<br />
<br />
<br />
Another<br />
Page<br />
...<br />
<br />
<br />
<br />
Another<br />
Page<br />
<br />
<br />
Another<br />
Page<br />
...<br />
<br />
you are here 167
how browsers load images<br />
3<br />
4<br />
Having just retrieved “green.jpg”, the browser displays it and then<br />
moves on to the next image: “lightblue.jpg”.<br />
168 Chapter 5<br />
“green.jpg”<br />
displayed.<br />
Browser<br />
“Oh, it looks like I need lightblue.jpg, too”<br />
“ Found it, here ya go”<br />
Now the browser has retrieved “lightblue.jpg”, so it displays that<br />
image and then moves on to the next image, “blue.jpg”. This process<br />
continues for each image in the page.<br />
Browser<br />
“lightblue.jpg”<br />
displayed.<br />
“Oh, it looks like I need blue.jpg, too”<br />
“ Found it, here ya go”<br />
Web Server<br />
Web Server<br />
<br />
<br />
<strong>Head</strong><br />
<strong>First</strong> Lounge Elixirs<br />
<br />
<br />
Our Elixirs<br />
...<br />
<br />
<br />
<br />
<strong>Head</strong><br />
<strong>First</strong> Lounge Elixirs<br />
<br />
<br />
Our Elixirs<br />
...<br />
<br />
<br />
<br />
<br />
My Playlist<br />
<br />
<br />
<br />
Kick’n Tunes<br />
<br />
BT - Satellite:<br />
nice downbeat tune.<br />
<br />
<br />
...<br />
<br />
<br />
<br />
My Playlist<br />
<br />
<br />
<br />
Kick’n Tunes<br />
<br />
BT - Satellite:<br />
nice downbeat tune.<br />
<br />
<br />
...
How images work<br />
Images are just images, right? Well, actually there are a zillion<br />
formats for images out there in the world, all <strong>with</strong> their own<br />
strengths and weaknesses. But luckily, only two of those formats<br />
are commonly used on the Web: JPEG and GIF. The only tricky<br />
part is deciding which to use when.<br />
What’s the difference between JPEG and GIF?<br />
Use JPEG for photos and<br />
complex graphics<br />
Works best for continuous tone images,<br />
like photographs.<br />
Can represent images <strong>with</strong> up to 16<br />
million different colors.<br />
Is a “lossy” format because to<br />
reduce the file size, it throws away<br />
some information about the image.<br />
Does not support transparency.<br />
adding images to your web pages<br />
Use GIF for images <strong>with</strong> solid<br />
colors, logos, and geometric shapes.<br />
Works best for images <strong>with</strong> a few<br />
solid colors, and images <strong>with</strong> lines,<br />
like logos, clip art, and small text in<br />
images.<br />
Can represent images <strong>with</strong> up to 256<br />
different colors.<br />
GIF also compresses the file to<br />
reduce its size, but doesn’t throw<br />
anything way. So, it is a “lossless”<br />
format.<br />
Allows one background color to be<br />
set to “transparent” so that anything<br />
underneath the image will show<br />
through.<br />
you are here 169
differences between gif and jpeg<br />
Hello again, GIF. Didn’t I just see you on a<br />
Web page?<br />
Hah. As soon as you get good at representing<br />
complex images, like photos, I’m sure people<br />
will be happy to stick <strong>with</strong> you, but you still<br />
don’t know how to represent anything that<br />
needs more than a puny 256 colors.<br />
You wanna talk to me about quality? I let my<br />
users choose exactly how much quality they<br />
want.<br />
That’s true, but most people are more than<br />
happy <strong>with</strong> that. Not everyone needs super highresolution<br />
images on their pages. With me, users<br />
can usually choose a quality setting of low or<br />
medium and they are just fine <strong>with</strong> the quality<br />
of the images. And, if they used you instead,<br />
they’d have huge files for the same image.<br />
170 Chapter 5<br />
Tonight’s talk: JPEG and GIF compare<br />
their images.<br />
JPEG GIF<br />
Yeah... wouldn’t it be nice if everyone just stuck<br />
to GIF? Then I wouldn’t have to run into you<br />
so often.<br />
Hey, representing photos is easy if you’re willing<br />
to lose quality. But I’m all about quality. If I<br />
can’t represent an image fully, I won’t do it. Just<br />
take a look at some of the logos you’ve tried to<br />
represent ... Yuck.<br />
Yeah, but at what cost? Face it, to get a photo<br />
down to a size that is reasonable to transmit<br />
over the Web, you have to lose a little quality in<br />
the image.<br />
Sure, sure, but have you ever looked at lines,<br />
logos, small text, solid colors? They don’t look so<br />
great <strong>with</strong> JPEG.
JPEG GIF<br />
Yeah, sure, GIF works great for those, but only<br />
as long as there are a small number of those<br />
colors. You’re just like a lesser version of me. I<br />
can do anything you can.<br />
Say what? GIF? We’re doing a show here.<br />
Where’d you go?<br />
I think you make way too much of this<br />
transparency thing – I say, just build that<br />
background color into the image.<br />
Well, I’m not too worried about it; there aren’t<br />
many photos <strong>with</strong>out backgrounds.<br />
adding images to your web pages<br />
{GIF disappears, literally}<br />
{GIF reappears}<br />
Don’t panic. I’m just proving a point. If JPEG<br />
is so great, how come you can’t make parts<br />
of your images transparent like I can? With<br />
transparency, what is underneath the image<br />
shows through. If my users want a logo on<br />
a Web page, and the page has a colored<br />
background, they’ll use me because they know<br />
I’ll let the background show through the parts<br />
of the logo <strong>with</strong>out any color.<br />
Sure, and then someone changes the Web page<br />
color. No way. Transparency is the way to go,<br />
and to get it, you gotta use me.<br />
Oh yeah? How about if you want to cut out a<br />
picture of a person, or even a tree, and use it<br />
on a Web page <strong>with</strong>out a background?<br />
When would that ever happen?<br />
You’d be surprised how often I get to represent<br />
photos just because my users want that<br />
transparent background.<br />
Yeah, right. Stick to your logos and simple text<br />
images, and I’ll stick to photos and complex<br />
images. Everyone knows I’m better for<br />
handling complexity. Hey, someone is asking me to do transparency...<br />
gotta run.<br />
you are here 171
when to use gif or jpeg<br />
172 Chapter 5<br />
?<br />
WHICH Image Format?<br />
d<br />
d<br />
Congratulations: you’ve been elected “Grand Image Format Chooser” of the day.<br />
For each image below, choose the format that would best represent it for the Web.<br />
n<br />
d<br />
JPEG or GIF<br />
® ®<br />
® ®<br />
® ®<br />
® ®<br />
® ®
And now for the formal introduction: meet the<br />
element.<br />
adding images to your web pages<br />
We’ve held off on the introductions long enough. As you can see,<br />
there’s more to dealing <strong>with</strong> images than just the <strong>HTML</strong> markup.<br />
Anyway, enough of that for now... it’s time to meet the <br />
element.<br />
Let’s start by taking a closer look at the element (although you’ve<br />
probably already picked up on most of how works by<br />
now):<br />
Here’s the element.<br />
Uh, I don’t mean to be<br />
rude, but we’re on the ninth<br />
page of the IMAGES chapter and<br />
you STILL haven’t introduced me!<br />
JPEG, GIF, blah, blah, blah... could<br />
you get on <strong>with</strong> it?<br />
The element is an inline<br />
element. It doesn’t cause linebreaks<br />
to be inserted before or after it.<br />
<br />
The src attribute specifies the location<br />
of an image file to be included in the<br />
display of the Web page.<br />
You already know<br />
is an empty<br />
element.<br />
So, is that it? Not quite. There are a couple of attributes you’ll<br />
want to know about. And of course you’ll also want to know how<br />
to use the element to reference images on the Web that<br />
aren’t on your own site. But really, you already know the basics of<br />
using the element.<br />
Let’s work through a few of the finer points of using the <br />
element, and then put all this knowledge to work.<br />
you are here 173
using urls <strong>with</strong> images<br />
: it’s not just relative links anymore<br />
The src attribute can be used for more than just relative links; you can also put a URL<br />
in your src attribute. Images are stored on Web servers right alongside <strong>HTML</strong> pages, so<br />
every image on the Web has its own URL, just like Web pages do.<br />
You’ll generally want to use a URL for an image if you’re pointing to an image at a different<br />
Web site (remember, for links and images on the same site, it’s better to use relative paths).<br />
Here’s how you link to an image using a URL:<br />
<br />
Sharpen your pencil<br />
Here’s a “Sharpen your pencil” that is actually about pencils (oh, and images too). This exercise involves a bit of<br />
trivia: Given a typical, brand-new pencil, if you drew one continuous line <strong>with</strong> it, using the entire pencil up, how<br />
long would the line be?<br />
What’s that got to do <strong>with</strong> images? To find the answer you’re going to have to write some <strong>HTML</strong>. The answer to<br />
this trivia is contained in the image that is at the URL: http://www.headfirstlabs.com/trivia/pencil.gif. Your job is to<br />
add an image to this <strong>HTML</strong> and retrieve the answer:<br />
<br />
<br />
Sharpen your pencil trivia<br />
<br />
<br />
How long a line can you draw <strong>with</strong> the typical pencil?<br />
<br />
<br />
<br />
<br />
174 Chapter 5<br />
To include an image using its URL,<br />
just put the whole URL of the<br />
image in the src attribute.<br />
Put your image element here.<br />
The URL is the path to the image,<br />
so the filename at the end is always<br />
the filename of an image. There’s<br />
no such thing as a default image<br />
like there is for Web pages.
Q: So the element is quite<br />
simple – it just provides a way to specify<br />
the location of the image that needs to be<br />
displayed in the page?<br />
A: Yes, that about sums it up. We’ll talk<br />
about a couple of attributes you can add to<br />
the element. Later, you’ll see a number of<br />
ways to use <strong>CSS</strong> to change the visual style<br />
of an image.<br />
But there’s a lot to know about the images<br />
themselves. What are the different image<br />
formats for? When should I use one over the<br />
other? How big should they be? How do I<br />
prepare images for use in a Web page?<br />
Q: We’ve learned that empty<br />
elements are elements <strong>with</strong>out content.<br />
We’ve also learned that the <br />
element is empty. But, doesn’t it have<br />
content (the image)?<br />
A: Well, to be more precise, an empty<br />
element is an element that doesn’t have any<br />
content in the <strong>HTML</strong> page to put the open<br />
and closing tags around. True, an image<br />
is content, but the element refers to<br />
the image. The image isn’t part of the <strong>HTML</strong><br />
page itself. Instead, the image replaces the<br />
element when the browser displays<br />
the page. And remember, <strong>HTML</strong> pages<br />
are purely text, so the image could never<br />
be directly part of the page. It’s always a<br />
separate thing.<br />
there are no<br />
Dumb Questions<br />
Q: Back in the example of a Web<br />
page loading <strong>with</strong> images... when I load a<br />
Web page, I don’t see the images loading<br />
one after the other. Why?<br />
A: Browsers often retrieve the images<br />
concurrently. That is, the browser makes<br />
requests for multiple images at the same<br />
time. Given the speed of computers and<br />
networks, this all happens fast enough that<br />
you usually see a page display along <strong>with</strong><br />
its images.<br />
Q: If I see an image on a Web page,<br />
how do I determine its URL so that I can<br />
link to it?<br />
A: Most browsers allow you to<br />
“right-click” on an image, which brings up<br />
a contextual menu <strong>with</strong> some choices. In<br />
these choices you should see “Copy Image<br />
Address” or “Copy Image Link”, which will<br />
place the URL in your clipboard. Another<br />
way to find the URL is to right-click and<br />
choose “Open Image in New Window”, which<br />
will open the image in a browser window.<br />
Then you can get the URL of the image from<br />
the browser’s address bar. A last option is<br />
to use your browser’s “View Source” menu<br />
option and look through the <strong>HTML</strong>. Keep in<br />
mind, though, you might find a relative link to<br />
the image, so you’ll have to “reconstruct” the<br />
URL using the Web site domain name and<br />
the path of the image.<br />
adding images to your web pages<br />
Q: What makes a JPEG photo better<br />
than a GIF photo, or a GIF logo better<br />
than a JPEG logo?<br />
A: “Better” is usually defined as some<br />
combination of image quality and file size.<br />
A JPEG photo will usually be much smaller<br />
than an equivalent quality GIF, while a GIF<br />
logo will usually look better, and have a<br />
smaller file size than in JPEG format.<br />
Q: I’ve heard about the PNG image<br />
format too. Why didn’t you mention that?<br />
A: PNG is the latest newcomer in<br />
graphic formats, and an interesting one as<br />
it can support both JPEG and GIF styles<br />
of images. It also has more advanced<br />
transparency features than GIF. Right now,<br />
PNG is a little on the cutting edge because<br />
not all browsers support it. But its popularity<br />
is growing quickly. You should feel free to<br />
use PNG, but just be aware that it won’t<br />
work on every browser.<br />
you are here 175
use the alt attribute for accessibility<br />
Always provide an alternative<br />
One thing you can be sure of on the Web is that you never know exactly which<br />
browsers and devices will be used to view your pages. Visitors are likely to show<br />
up <strong>with</strong> mobile devices, screen readers for the visually impaired, browsers that are<br />
running over very slow Internet connections (and may retrieve only the text, not<br />
the images, of a site), cell phones, Internet-enabled toasters... Who knows?<br />
But in the middle of all this uncertainty you can be prepared. Even if a browser can’t<br />
display the images on your page, there is an alternative. You can give the visitor<br />
some indication of what information is in the image using the element’s<br />
alt attribute. Here’s how it works:<br />
<br />
The alt attribute just requires a short bit<br />
of text that describes the image.<br />
Exercise<br />
176 Chapter 5<br />
In this exercise you’re going to see how your browser handles the alt attribute when<br />
you have a broken image. The theory goes that if an image can’t be found, the alt<br />
attribute is displayed instead. But not all browsers implement this, so your results<br />
may vary. Here’s what you need to do:<br />
1<br />
2<br />
3<br />
4<br />
5<br />
Take your <strong>HTML</strong> from the previous exercise.<br />
Update the image element to include the alt attribute<br />
“Pencil line 35 miles long”.<br />
Change the image name of “pencil.gif” to “broken.gif”. This<br />
image doesn’t actually exist, so you’ll get a broken image.<br />
Reload the page in your browser.<br />
Finally, download a couple of other browsers and give this<br />
a try. Did you get different results?<br />
Look at the end of the chapter to see our results...<br />
If the image can’t be displayed, then<br />
this text is used in its place.<br />
For instance, you could try Firefox<br />
(http://www.mozilla.org/) or Opera<br />
(http://www.opera.com/).
Sizing up your images<br />
There’s one last attribute of the element you should know about –<br />
actually, they’re a pair of attributes: width and height. You can use these<br />
attributes to tell the browser, up front, the size of an image in your page.<br />
Here’s how you use width and height:<br />
<br />
Q: Why would I ever use these<br />
attributes if the browser just figures it<br />
out anyway?<br />
A: On many browsers, if you supply<br />
the width and height in your <strong>HTML</strong>, then<br />
the browser can get a head start laying<br />
out the page before displaying it. If you<br />
don’t, the browser often has to readjust the<br />
page layout after it knows the size of an<br />
image. Remember, the browser downloads<br />
images after it downloads the <strong>HTML</strong> file and<br />
begins to display the page. The browser<br />
can’t know the size of the images before it<br />
downloads them unless you tell it.<br />
You can also supply width and height values<br />
that are larger or smaller than the size of the<br />
image and the browser will scale the image<br />
The width attribute tells the<br />
browser how wide the image<br />
should appear in the page.<br />
Both width and height are specified using the number of pixels. If<br />
you’re not familiar <strong>with</strong> pixels, we’ll go into what they are in a little<br />
more detail later in this chapter. You can add width and height<br />
attributes to any image; if you don’t, the browser will automatically<br />
determine the size of the image before displaying it in the page.<br />
there are no<br />
Dumb Questions<br />
to fit those dimensions. Many people do<br />
this when they need to display an existing<br />
image at a size that is larger or smaller than<br />
its original dimensions. As you’ll see later,<br />
however, there are many reasons not to use<br />
width and height for this purpose.<br />
Q: Do I have to use these attributes<br />
in pairs? Can I just specify a width or a<br />
height?<br />
A: You can, but if you’re going to go to<br />
the trouble to tell the browser one dimension,<br />
supplying the second dimension is about the<br />
same amount of work (and there isn’t a lot<br />
to be gained by supplying just a width or a<br />
height unless you’re scaling the image to a<br />
particular width or height).<br />
adding images to your web pages<br />
The height attribute<br />
tells the browser how<br />
tall the image should<br />
appear in the page.<br />
Q: We’ve said many times that we<br />
are supposed to use <strong>HTML</strong> for structure,<br />
and not for presentation. These feel like<br />
presentation attributes. Am I wrong?<br />
A: It depends on how you are using<br />
these attributes. If you’re setting the image<br />
width and height to the correct dimensions,<br />
then it is really just informational. However,<br />
if you are using the width and height to<br />
resize the image in the browser, then you<br />
are using these attributes for presentation.<br />
In that case, it’s probably better to consider<br />
using <strong>CSS</strong> to achieve the same result.<br />
you are here 177
a fan site for ipods<br />
Creating the ultimate<br />
fan site: myPod<br />
iPod owners love their iPods, and they take them<br />
everywhere. Imagine creating a new site called “myPod”<br />
to display pictures of your friends and their iPods from<br />
their favorite locations, all around the world.<br />
What do you need to get started? Just some knowledge<br />
of <strong>HTML</strong>, some images, and a love for your iPod.<br />
We’ve already written some of the <strong>HTML</strong> for this site,<br />
but we haven’t added the images yet – that’s where<br />
you come in. But before you get to the images, let’s<br />
get things set up; look for the “chapter5” folder in the<br />
sample source for the book. There you’ll find a folder<br />
named “mypod”. Open the “mypod” folder and here’s<br />
what you’ll see inside:<br />
178 Chapter 5<br />
You’ll find this in the<br />
chapter5 folder.<br />
mypod<br />
photos<br />
We’re going to use the<br />
photos folder to hold<br />
the images for the site.<br />
<br />
.<br />
.<br />
.<br />
<br />
index.html<br />
seattle.jpg<br />
We’ve already written some<br />
of the <strong>HTML</strong> for the<br />
myPod site. You’ll find it<br />
in the “index.html” file.<br />
Here’s the first iPod<br />
image:an image of Seattle.<br />
Note: you’ll find a couple of other folders<br />
in “mypod” too, but ignore those for now.<br />
My iPod in Seattle! You can see rain clouds<br />
and the Space Needle. You can’t see the 628<br />
coffee shops.
Check out myPod’s “index.html” file<br />
Open up the file “index.html” and you’ll see work has already<br />
begun on myPod. Here’s the <strong>HTML</strong> so far:<br />
<br />
<br />
myPod<br />
<br />
body { background-color: #eaf3da;}<br />
<br />
<br />
<br />
<br />
<br />
adding images to your web pages<br />
This <strong>HTML</strong> should look familiar, as we’re using<br />
the basic building blocks: , , and .<br />
Welcome to myPod<br />
<br />
Welcome to the place to show off your iPod, wherever you might be.<br />
Wanna join the fun? All you need is any iPod from the early classic<br />
iPod to the latest iPod Nano, the smallest iPod Shuffle to the largest<br />
iPod Photo, and a digital camera. Just take a snapshot of your iPod in<br />
your favorite location and we’ll be glad to post it on myPod. So, what<br />
are you waiting for?<br />
<br />
Seattle, Washington<br />
<br />
Me and my iPod in Seattle! You can see rain clouds and the<br />
Space Needle. You can’t see the 628 coffee shops.<br />
<br />
And here’s how it looks in<br />
the browser. Not bad, but<br />
we need images.<br />
We threw in some Ready Bake <strong>CSS</strong> here. Just<br />
type this in for now - all it does is give<br />
the page a light green background. We’ll be<br />
getting to <strong>CSS</strong> in a few chapters - promise!<br />
you are here 179
inserting an image<br />
Sharpen your pencil<br />
As you can see, a lot of the <strong>HTML</strong> is already written to<br />
get myPod up and running. All you need to do is add<br />
an element for each photo you want to include.<br />
There’s one photo so far, “seattle.jpg”, so go ahead and<br />
add an element to place that image in the page below.<br />
When you’ve finished, load the page in your browser and<br />
check out the view of Seattle.<br />
<br />
<br />
myPod<br />
<br />
body { background-color: #eaf3da;}<br />
<br />
<br />
<br />
180 Chapter 5<br />
We need an<br />
image, right here.<br />
Welcome to myPod<br />
<br />
Welcome to the place to show off your iPod, wherever you might be.<br />
Wanna join the fun? All you need is any iPod from, the early classic<br />
iPod to the latest iPod Nano, the smallest iPod Shuffle to the largest<br />
iPod Photo, and a digital camera. Just take a snapshot of your iPod in<br />
your favorite location and we’ll be glad to post it on myPod. So, what<br />
are you waiting for?<br />
<br />
Seattle, Washington<br />
<br />
Me and my iPod in Seattle! You can see rain clouds and the<br />
Space Needle. You can’t see the 628 coffee shops.<br />
<br />
<br />
<br />
<br />
<br />
Your element is<br />
going to go right here.<br />
This is where you need to<br />
place the first photo.
Whoa! The image is way too large<br />
Well, the image is right there where it should be, but that is one<br />
large image. Then again, most of the images that come from digital<br />
cameras these days are that large (or larger). Should we just leave<br />
the image like it is and let visitors use the scroll bar? You’re going to<br />
see there are a couple of reasons why that’s a bad idea.<br />
Let’s take a look at the image and the browser and see just how bad<br />
this situation is...<br />
Here’s our browser. It’s about the<br />
size of the typical browser window.<br />
The browser<br />
window is about<br />
800 pixels wide.<br />
The image is 1200 pixels wide.<br />
adding images to your web pages<br />
Watch it!<br />
If the image fits<br />
nicely in your<br />
browser window,<br />
then your browser<br />
may have an “auto<br />
image resize” option<br />
turned on. More on<br />
this in just a sec...<br />
And here’s the “seattle.jpg” image you<br />
added to “index.html.”<br />
Here’s the full size of the image,<br />
which is bigger than the size of the<br />
browser window... much bigger.<br />
We could use the scroll<br />
bars to see the rest of<br />
the image, but wouldn’t<br />
it be better if we could<br />
fit this image into the<br />
browser window?<br />
you are here 181
all about image sizes<br />
Q: What’s wrong <strong>with</strong> having the user just use the scroll<br />
bar to see the image?<br />
A: In general, Web pages <strong>with</strong> large images are hard to use.<br />
Not only can your visitors not see the entire image at once, but using<br />
scroll bars is cumbersome. Large images also require more data to<br />
be transferred between the server and your browser, which takes<br />
a lot of time and may result in your page being very slow to display,<br />
particularly for users on dialup or other slow connections.<br />
Q: Why can’t I just use the width and height attribute to<br />
resize the images on the page?<br />
A: Because the browser still has to retrieve the entire large<br />
image before it scales it down to fit your page.<br />
Q: You said the browser window is 800 pixels wide; what<br />
exactly does that mean?<br />
A: Your computer’s display is made up of millions of dots called<br />
pixels. If you look very closely at your display you’ll see them:<br />
Here’s a lot<br />
of pixels that<br />
together make up<br />
the upper part of<br />
the right wing of<br />
the butterfly.<br />
182 Chapter 5<br />
Here’s one pixel.<br />
This image is made up<br />
of thousands of pixels<br />
when it’s displayed on a<br />
computer screen.<br />
there are no<br />
Dumb Questions<br />
And, while screen sizes and resolutions tend to vary (some people<br />
have small monitors, some large), 800 pixels is the typical width that<br />
most people set their browsers to. So, 800 pixels is a good rule of<br />
thumb for the maximum width of your images (and your Web pages<br />
too, but we’ll get to that in a later chapter).<br />
Q: How do the number of pixels relate to the size of the<br />
image on the screen?<br />
A: A good rule of thumb is 72 pixels to every inch, although<br />
depending on your monitor, you can have up to 120 pixels in an inch.<br />
Assuming your monitor has 72 pixels per inch, if you want an image<br />
to be approximately 3” wide and high, you’d make it 72 (pixels) times<br />
3 (inches) = 246 pixels, or, rounding up, 250 by 250 pixels.<br />
Q: Well, how large should I make my images then?<br />
A: In general, you want to keep the width of your image to<br />
less than 800 pixels. Of course, you may want your images to be<br />
significantly smaller depending on what you’re using the image for.<br />
What if the image is a logo for your page? You probably want that<br />
small, but still readable. After all, you don’t need a logo the width<br />
of the entire Web page. Logos tend to run between 100 and 200<br />
pixels wide. So, ultimately, the answer to your question depends on<br />
the design of your page. For photos – which you usually do want to<br />
view as large as possible – you may want to have a page of small<br />
thumbnail images that load quickly, and then allow the user to click<br />
on each thumbnail to see a larger version of the image. We’ll get to<br />
all that shortly.<br />
Q: I think my browser automatically resized the image of<br />
Seattle, because it fits perfectly in the window. Why did my<br />
browser do this?<br />
A: Some browsers have a feature that resizes any image that<br />
doesn’t fit <strong>with</strong>in the width of your browser. But many browsers don’t<br />
do this, so you don’t want to rely on it. Even if every browser did<br />
have this feature, you’d still be transferring a lot more data than<br />
necessary between the server and browser, which would make your<br />
page slow to load and less usable.
Resize the image to fit in the browser<br />
Let’s fix up this image so it fits the browser page better. Right now this image<br />
is 1200 pixels wide by 800 pixels tall (you’ll see how to determine that in a sec).<br />
Because we want the width of the image to be less than 800 pixels, we need to<br />
decide on a width that would fit our myPod Web page nicely. The whole point<br />
of myPod is viewing photos of iPods in their surroundings, so we probably<br />
want to have reasonably large images. If we reduce this image size by one<br />
half to 600 pixels wide by 400 pixels high, that will still take up most of the<br />
browser width, while still allowing for a little space on the sides. Sound good?<br />
Let’s get this image resized...<br />
800<br />
pixels<br />
Here’s what you’re going to do:<br />
1<br />
2<br />
3<br />
400<br />
pixels<br />
1200 pixels<br />
600 pixels<br />
Open the image using a photo editing application.<br />
adding images to your web pages<br />
We need to resize the<br />
image so that it’s still<br />
reasonably large, but<br />
is less than 800 pixels<br />
wide. 600 seems like a<br />
nice width that happens<br />
to be one half the<br />
current size.<br />
Reduce the image size by one half (to 600 pixels by 400 pixels).<br />
Save the image as “seattle_med.jpg”.<br />
you are here 183
choosing a photo editor<br />
184 Chapter 5<br />
Before we get<br />
started, which photo editing<br />
application are we going to<br />
use to resize the image? I<br />
have Photoshop Elements. Will<br />
that work?<br />
If you don’t have Adobe Photoshop Elements, but<br />
you’d like to follow along for the rest of the<br />
chapter <strong>with</strong> it, you can download it and try it<br />
out free for 30 days. The URL to download it is:<br />
http://www.adobe.com/products/tryadobe/main.jsp<br />
Good question – there are lots of photo editing<br />
applications on the market (some freely available),<br />
which are all quite similar. We’re going to use<br />
Adobe’s Photoshop Elements to resize the images,<br />
because it is one of the most popular photo<br />
editing applications, and is available on both<br />
Windows and the Macintosh. If you own another<br />
photo editing application, you should have no<br />
problem following along and translating each<br />
editing task to your own application.<br />
If you don’t yet have a photo editing application,<br />
you might first check to see if there was one<br />
included <strong>with</strong> your operating system. If you have<br />
a Mac, you can use iPhoto to edit your photos. If<br />
you’re a Windows user, you might find Microsoft’s<br />
Digital Image Suite on your computer already.<br />
If you still don’t have an editing application<br />
available to you, follow along and and for each<br />
step you can use the <strong>HTML</strong> and images included<br />
in the example folders.
Open the image<br />
<strong>First</strong>, start your photo editing application and open the “seattle.jpg”<br />
image. In Photoshop Elements, you’ll want to choose the “Browse<br />
Folders...” menu option under the “File” menu, which will open<br />
the “File Browser” dialog box. You’re going to use this to navigate<br />
to the image “seattle.jpg” in the “chapter5/mypod/photos” folder.<br />
Here’s the File Browser<br />
dialog box. Use this<br />
dialog to navigate to the<br />
“seattle.jpg” image.<br />
Single clicking the preview<br />
image shows you a larger<br />
preview of the image.<br />
As you navigate through folders, you’ll see a<br />
preview of the images in those folders here.<br />
adding images to your web pages<br />
Or, if you’re using Windows, use<br />
the File > Open menu to open<br />
the “seattle.jpg” image directly.<br />
When you’ve located the “seattle.jpg”<br />
image, double-click it to open.<br />
you are here 185
esizing an image<br />
Resizing the image<br />
Now that “seattle.jpg” is open, we’re going to use the “Save for Web” dialog<br />
to both resize the image and save it. To get to that dialog box, just choose the<br />
“Save for Web” menu option from the “File” menu.<br />
Here’s the “seattle.jpg” image<br />
in Photoshop Elements.<br />
186 Chapter 5<br />
To resize the image, choose “Save<br />
for Web” from the File menu.
Resizing the image, continued...<br />
After you’ve selected the “Save for Web” menu option, you should see the<br />
dialog box below; let’s get acquainted <strong>with</strong> it before we use it.<br />
This dialog lets you do all kinds of interesting things. For<br />
now, we’re going to focus on how to use it to resize and save<br />
images in JPEG format for Web pages.<br />
adding images to your web pages<br />
Here’s where you choose the format to<br />
save your file. Currently it’s set to save<br />
as GIF; we’re going to change this to<br />
JPEG in a couple of pages...<br />
This split window shows you your original image on the left, and the image<br />
in the format you’re saving it for the Web on the right. Currently this is<br />
showing “GIF” format; we’ll be changing this to JPEG in an upcoming step.<br />
Here’s the<br />
current size<br />
of the image:<br />
1200 pixels by<br />
800 pixels.<br />
you are here 187
using save for web<br />
As you can see, there’s a lot of functionality built into this<br />
dialog. Let’s put it to good use. To resize the image, you<br />
need to change the width to 600 pixels and the height<br />
to 400 pixels. Then you need to save the image in JPEG<br />
format. Let’s start <strong>with</strong> the resize...<br />
188 Chapter 5<br />
This will not affect the original image,<br />
just the file you’re going to save.<br />
(1) Change the image size here<br />
to a width of 600 and a height<br />
of 400. If you have “Constrain<br />
Proportions” checked, then all you<br />
have to do is type the new width,<br />
600, and Elements will change the<br />
height to 400 for you.<br />
(2) Once the width and<br />
height are set correctly,<br />
click “Apply” to let<br />
Elements know this is<br />
the size you want.<br />
You must click Apply to reduce the image size; otherwise,<br />
the image will be saved at its original width and height.
You’ve resized - now save<br />
Now you just need to save the image in the correct format<br />
(JPEG). To do that, you need to choose JPEG format and set<br />
the quality to “Medium”. We’ll talk more about quality in a sec.<br />
Notice that when you clicked “Apply”<br />
in the previous step, the image was<br />
resized and redisplayed.<br />
(1) Now that the image size is set, you just<br />
need to choose the format for the image.<br />
Currently it’s set to save as GIF; change this<br />
to JPEG like we’ve done here.<br />
adding images to your web pages<br />
(2) Set the quality to “Medium”.<br />
(3) That’s it;<br />
click “OK” and<br />
go to the next<br />
page.<br />
you are here 189
image saving and quality<br />
Save the image<br />
After you click OK, you’ll get a Save dialog. Save the image as<br />
“seattle_med.jpg” so you don’t overwrite the original photo.<br />
Notice that you’re changing the filename from “seattle.jpg”<br />
to “seattle_med.jpg”. Why? People usually like to save their<br />
original, high-quality, big photos for printing, and put smaller<br />
versions on the Web. If you saved this as “seattle.jpg”, you’d<br />
be losing the original photo!<br />
Q: Can you say more about the<br />
quality setting in “Save for Web”?<br />
A: The JPEG format allows you to<br />
specify the level of image quality you need.<br />
The lower the quality, the smaller the file<br />
size. If you look at the preview pane in the<br />
“Save for Web” dialog you can see both the<br />
quality and file size change as you change<br />
the quality settings.<br />
190 Chapter 5<br />
Image format.<br />
Photoshop Elements even<br />
tells you how long it would<br />
take to transfer over a<br />
dialup modem to a browser.<br />
Image size (1K equals<br />
1024 bytes in size).<br />
there are no<br />
Dumb Questions<br />
The best way to get a feel for quality<br />
settings and the various image formats is to<br />
experiment <strong>with</strong> them on your own images.<br />
You’ll soon figure out what quality levels<br />
are needed for your image and the type of<br />
Web page you’re developing. You’ll also get<br />
to know when to use JPEG versus other<br />
formats.<br />
Q: What is the number 30 next to the<br />
Quality label in the JPEG Options dialog<br />
box?<br />
A: 30 is a number that Photoshop<br />
Elements considers “Medium” quality. JPEG<br />
actually uses a scale of 1-100%, and Low,<br />
Medium, High, etc. are just preset values<br />
that many photo editing applications use.<br />
Change the filename to seattle_med.jpg.<br />
Make sure you’re<br />
saving the image in the<br />
“mypod/photos” folder.<br />
Click “Save” to save<br />
the image.<br />
Q: Couldn’t I just use the <br />
element’s width and height attributes to<br />
resize my image instead?<br />
A: You could use the width and height<br />
attributes to resize an image, but that’s<br />
not a good idea. Why? Because if you do<br />
that, you’re still downloading the full-size<br />
image, and making the browser do the<br />
work to resize the image (just like when you<br />
have the auto resize option on in browsers<br />
that support that feature). The width and<br />
height attributes are really there to help<br />
the browser figure out how much space to<br />
reserve for the image; if you use them, they<br />
should match the actual width and height of<br />
the image.
Fixing up the myPod <strong>HTML</strong><br />
Once you’ve saved the image, you can quit out of Photoshop Elements. Now all you need to do is<br />
change the myPod “index.html” page to include the new version of the photo, “seattle_med.jpg”.<br />
Here’s a snippet of the “index.html” file, showing only the parts you need to change.<br />
<br />
<br />
myPod<br />
<br />
body { background-color: #eaf3da;}<br />
<br />
<br />
<br />
.<br />
.<br />
.<br />
Seattle, Washington<br />
<br />
<br />
<br />
Me and my iPod in Seattle! You can see rain clouds and the<br />
Space Needle. You can’t see the 628 coffee shops.<br />
<br />
adding images to your web pages<br />
<br />
<br />
<br />
And now for the test drive...<br />
Go ahead and make the changes, save them, and<br />
reload “index.html” in your browser. Things<br />
should look much better. Now the image is sized<br />
just right to give your visitors a good view – <strong>with</strong>out<br />
overwhelming them <strong>with</strong> a large photo.<br />
The rest of the <strong>HTML</strong> goes here. You’ve<br />
already got it in your “index.html” file.<br />
All you need to do is change the<br />
filename in the element to<br />
the name of the image you just<br />
made: “seattle_med.jpg”.<br />
Now the image fits nicely in the browser window.<br />
you are here 191
comparing image settings<br />
d<br />
192 Chapter 5<br />
?<br />
WHICH Image Format?<br />
d<br />
Your task this time: open the file “chapter5/testimage/eye.jpg” in Photoshop Elements. Open the “Save for<br />
Web” dialog and fill in the blanks below by choosing each quality setting for JPEG (low, medium, high, etc.).<br />
You’ll find this information in the preview pane below the image. Once you’ve finished, determine which<br />
setting makes the most sense for this image. Format.<br />
Format Quality Size Time Winner<br />
JPEG<br />
JPEG<br />
JPEG<br />
JPEG<br />
JPEG<br />
GIF<br />
Maximum<br />
Very High<br />
High<br />
Medium<br />
Low<br />
n<br />
N/A<br />
d<br />
2<br />
Size of image.<br />
Time to transfer over<br />
dialup modem.<br />
®<br />
®<br />
®<br />
®<br />
®<br />
®
More photos for myPod<br />
A new batch of photos has arrived for myPod: two more from Seattle and<br />
a few from a friend in Britain. The photos have already been resized to less<br />
than 800 pixels wide. Add the elements for them (you’ll find the<br />
images already in the photos folder):<br />
<br />
<br />
myPod<br />
<br />
body { background-color: #eaf3da;}<br />
<br />
<br />
<br />
adding images to your web pages<br />
Welcome to myPod<br />
<br />
Welcome to the place to show off your iPod, wherever you might be.<br />
Wanna join the fun? All you need is any iPod, from the early classic<br />
iPod to the latest iPod Nano, the smallest iPod Shuffle to the largest<br />
iPod Photo, and a digital camera. Just take a snapshot of your iPod in<br />
your favorite location and we’ll be glad to post it on myPod. So, what<br />
are you waiting for?<br />
<br />
Seattle, Washington<br />
<br />
Me and my iPod in Seattle! You can see rain clouds and the<br />
Space Needle. You can’t see the 628 coffee shops.<br />
<br />
<br />
<br />
<br />
<br />
<br />
Feel free to add some of your<br />
own photos here as well. Just<br />
remember to resize them first.<br />
Birmingham, England<br />
<br />
Here are some iPod photos around Birmingham. We’ve obviously got some<br />
passionate folks over here who love their iPods. Check out the classic<br />
red British telephone box!<br />
<br />
Let’s keep all the<br />
Seattle photos together.<br />
Same <strong>with</strong> the<br />
Birmingham photos...<br />
<br />
<br />
<br />
<br />
<br />
<br />
you are here 193
viewing mypod <strong>with</strong> resized images<br />
Taking myPod for another test drive<br />
At this point we don’t need to tell you to reload the page<br />
in your browser; we’re sure you’re way ahead of us. Wow,<br />
what a difference a few images make, don’t you think?<br />
This page is starting to look downright interesting.<br />
But that doesn’t mean you’re there yet. While you’ve got<br />
a great set of images on the page, and even though you’ve<br />
already resized them, the images are still quite large. Not<br />
only is the page going to load more and more slowly as<br />
you add more images, but the user has to do a lot of<br />
scrolling to see them all. Wouldn’t it be better if users<br />
could see a small “thumbnail” image for each photo, and<br />
then click on the thumbnail to see the larger image?<br />
194 Chapter 5<br />
And, here’s what the page<br />
looks like now, close up.<br />
Here’s what<br />
the whole page<br />
looks like now,<br />
<strong>with</strong> all the<br />
images.
Reworking the site to use thumbnails<br />
You’re now going to make this page more usable by substituting a<br />
smaller image (which we’ll call a thumbnail) for each photo, and then<br />
you’ll create a link from that thumbnail to each of the larger photos.<br />
Here’s how you’re going to do this, one step at a time:<br />
1<br />
2<br />
3<br />
4<br />
Create a new directory for the thumbnails.<br />
Resize each photo to 150 by 100 pixels and save it in a<br />
“thumbnail” folder.<br />
Set the src of each element in “index.html”<br />
to the thumbnail version of the photo.<br />
Add a link from each thumbnail to a new page<br />
containing the larger photo.<br />
Create a new directory for thumbnails<br />
To keep things organized, create a separate folder for the thumbnail<br />
images. Otherwise, you’ll end up <strong>with</strong> a folder of larger images<br />
and small thumbnails all lumped together, which could get quite<br />
cluttered after you’ve added a significant number of photos.<br />
Create a folder called “thumbnails” under the “mypod” folder. If<br />
you’re working from the book example files, you’ll find this folder<br />
already in there.<br />
photos<br />
mypod<br />
thumbnails<br />
<br />
.<br />
.<br />
.<br />
<br />
index.html<br />
Create a new folder<br />
called “thumbnails” in<br />
the “mypod” folder.<br />
adding images to your web pages<br />
you are here 195
using thumbnail images<br />
Create the thumbnails<br />
You’ve got a place to put your thumbnails, so let’s create them. Start by<br />
opening “seattle_med.jpg” <strong>with</strong> your photo editing application. You’re<br />
going to resize it to 150x100 pixels using the same method you used to<br />
create the 600x400 version:<br />
In Photoshop Elements,<br />
choose the “Save for Web”<br />
menu option.<br />
With the image resized, choose “OK” and save it as the same name<br />
but in the thumbnail folder. Be careful: if you save it to the “photos”<br />
folder you’ll be replacing the larger image.<br />
Now, repeat this for each photo in your “photos” folder.<br />
196 Chapter 5<br />
Then change the width<br />
to 150 and the height to<br />
100 and click “Apply”.<br />
What about<br />
the photos from<br />
Birmingham – they are<br />
taller than they are wide.<br />
Does 150x100 make sense?<br />
Good catch. Because these images are taller<br />
than they are wide, we have two choices: we can<br />
switch the dimensions and make them 100x150<br />
or we can crop each image and make a 150x100<br />
pixel thumbnail from it. We’re going to make<br />
ours 100x150; feel free to crop them and create<br />
150x100 pixel images if you’d like to explore how<br />
to do that in your photo editing application.<br />
Don’t forget to change the<br />
format to JPEG, Medium quality.<br />
If you’re working <strong>with</strong> the example<br />
files, you’ll find the thumbnails<br />
already in the “thumbnails” folder<br />
so you don’t have to do every one<br />
(after all, you’re learning <strong>HTML</strong>,<br />
not batch photo processing).<br />
Finally,<br />
click OK.
Rework the <strong>HTML</strong> to use the thumbnails<br />
Now you just need to change the <strong>HTML</strong> so that the elements get their images from<br />
the “thumbnails” folder rather than the “photos” folder. And, because you’re currently<br />
using relative paths like “photos/seattle_med.jpg”, that’s going to be simple: for each<br />
element, all you need to do is change the folder from “photos” to “thumbnails”.<br />
<br />
<br />
myPod<br />
<br />
body { background-color: #eaf3da;}<br />
<br />
<br />
<br />
adding images to your web pages<br />
Welcome to myPod<br />
<br />
Welcome to the place to show off your iPod, wherever you might be.<br />
Wanna join the fun? All you need is any iPod, from the early classic<br />
iPod to the latest iPod Nano, the smallest iPod Shuffle to the largest<br />
iPod Photo, and a digital camera. Just take a snapshot of your iPod in<br />
your favorite location and we’ll be glad to post it on myPod. So, what<br />
are you waiting for?<br />
<br />
All you need to do is change the<br />
folder from “photos” to “thumbnails”.<br />
Seattle, Washington<br />
<br />
Me and my iPod in Seattle! You can see rain clouds and the<br />
Space Needle. You can’t see the 628 coffee shops.<br />
<br />
<br />
<br />
<br />
<br />
<br />
Birmingham, England<br />
<br />
Here are some iPod photos around Birmingham. We’ve obviously got some<br />
passionate folks over here who love their iPods. Check out the classic<br />
red British telephone box!<br />
<br />
<br />
<br />
<br />
<br />
<br />
<br />
you are here 197
images and layout<br />
Take myPod for another test drive<br />
Ahhh... much better. Visitors can see all the<br />
available pictures at a glance. They can also tell<br />
which photos go <strong>with</strong> each city more easily. Now we<br />
need to find a way to link from each thumbnail to<br />
the corresponding large image.<br />
Wait a sec, don’t<br />
you think you’re<br />
pulling a fast one? The<br />
images used to be on top<br />
of each other; now<br />
they’re side by side.<br />
198 Chapter 5<br />
Right; but remember the element<br />
is an inline element.<br />
In other words, we didn’t “pull anything.” Because <br />
is an inline element, it doesn’t cause linebreaks to be<br />
inserted before and after the element is displayed. So, if<br />
there are several images together in your <strong>HTML</strong>, the<br />
browser will fit them side by side if the browser window is<br />
wide enough.<br />
The reason the larger photos weren’t side by side is<br />
because the browser didn’t have room to display them<br />
next to each other. Instead, it displayed them on top<br />
of each other. A browser always displays vertical space<br />
before and after a block element, and if you look back at<br />
the screenshots, you’ll see the images are right on top of<br />
each other <strong>with</strong> no space in between. That’s another sign<br />
is an inline element.
Turning the thumbnails into links<br />
You’re almost there. Now you just need to create a link from each<br />
thumbnail image to its larger version. Here’s how this is going to work:<br />
A visitor sees a thumbnail they like,<br />
say the downtown iPod thumbnail...<br />
To do this you need two things:<br />
1<br />
2<br />
Click<br />
...the visitor clicks<br />
on the thumbnail...<br />
The visitor can click<br />
the back button<br />
to get back to the<br />
myPod page.<br />
A page to display each photo along <strong>with</strong> a<br />
heading that describes its content.<br />
A link from each thumbnail in “index.html”<br />
to its corresponding photo page.<br />
Let’s create the pages first, and then we’ll come back and<br />
finish off the links.<br />
adding images to your web pages<br />
...the browser retrieves<br />
a new page <strong>with</strong> the<br />
large image...<br />
...and displays it.<br />
you are here 199
adding individual image pages<br />
Create individual pages for the photos<br />
<strong>First</strong>, create a new folder called “html” to hold these individual pages, just<br />
below the “mypod” folder:<br />
photos<br />
<br />
<br />
myPod: Seattle Ferry<br />
body { background-color: #eaf3da; } <br />
<br />
<br />
Seattle Ferry<br />
<br />
<br />
<br />
<br />
<br />
200 Chapter 5<br />
mypod<br />
thumbnails<br />
<br />
.<br />
.<br />
.<br />
<br />
index.html<br />
html<br />
Now we’re going to create one <strong>HTML</strong> file for each photo. If the photo is called<br />
“seattle_med.jpg”, then let’s call the <strong>HTML</strong> file “seattle_med.html” just to be<br />
consistent. In each <strong>HTML</strong> file, we’ll have a heading that describes the photo,<br />
followed by the photo. Here’s the <strong>HTML</strong> for the first Seattle photo. All the<br />
other pages will follow this same format:<br />
Notice that we need to use “..” in the relative path<br />
because the “html” folder is a sibling of the “photos”<br />
folder, so we have to go up one folder and then down<br />
into “photos” when using relative links.<br />
Title for the page. This<br />
should describe the photo.<br />
Here we give the page a descriptive heading.<br />
Here’s the element that points to the large<br />
“seattle_med.jpg” photo. Let’s also give the image<br />
a descriptive alt attribute.<br />
As you’ve probably<br />
guessed, we’ve already<br />
created this folder for<br />
you in the book examples.<br />
Here’s our ready bake <strong>CSS</strong><br />
again, just to keep the page<br />
a consistent color.
Exercise<br />
adding images to your web pages<br />
If you look in the “html” folder in the chapter example files, you’ll find<br />
all of the single photo pages already there, except one – the page for<br />
“seattle_downtown.jpg”. Create a page called “seattle_downtown.html” in<br />
the “html” folder, and test it out. Get this working before you move on.<br />
You’ll find the answer in the back of the chapter if you have any problems.<br />
So, how do I make links out of images?<br />
You’ve got your large photos, your smaller thumbnails, and even a set of<br />
<strong>HTML</strong> pages for displaying individual photos. Now you need to put it all<br />
together and get those thumbnails in “index.html” linked to the pages in the<br />
“html” folder. But how?<br />
To link an image, you put the element inside an element, like this:<br />
Here’s the element for<br />
the “seattle_downtown.jpg”<br />
thumbnail, just as it is in the<br />
“index.html” file.<br />
<br />
<br />
<br />
Here’s the<br />
closing tag.<br />
And here’s an <br />
opening tag just before<br />
the element.<br />
Once you’ve placed the element into an element, the<br />
browser treats the image as a clickable link. When you click the<br />
image, the browser will retrieve the page in the href.<br />
The href is linked to the new<br />
<strong>HTML</strong> page for the photo,<br />
“seattle_downtown.html”, which<br />
is in the “html” directory.<br />
The element is nested<br />
directly inside the element.<br />
you are here 201
adding links to images<br />
Add the image links to “index.html”<br />
This is the last step. You just need to wrap elements around each<br />
thumbnail’s element in your “index.html” file. Remember, the<br />
href of each element should link to the page containing the large<br />
version of the image in the “html” folder. Make sure that your links,<br />
thumbnails, and pages all match up correctly.<br />
Here’s the complete “index.html” file. All you need to do is add the<br />
<strong>HTML</strong> marked in gray.<br />
<br />
<br />
myPod<br />
<br />
body { background-color: #eaf3da;}<br />
<br />
<br />
<br />
Welcome to myPod<br />
<br />
Welcome to the place to show off your iPod, wherever you might be.<br />
Wanna join the fun? All you need is any iPod, from the early classic<br />
iPod to the latest iPod Nano, the smallest iPod Shuffle to the largest<br />
iPod Photo, and a digital camera. Just take a snapshot of your iPod in<br />
your favorite location and we’ll be glad to post it on myPod. So, what<br />
are you waiting for?<br />
<br />
Seattle, Washington<br />
<br />
Me and my iPod in Seattle! You can see rain clouds and the<br />
Space Needle. You can’t see the 628 coffee shops.<br />
<br />
<br />
<br />
<br />
<br />
<br />
<br />
<br />
<br />
<br />
<br />
<br />
Birmingham, England<br />
<br />
Here are some iPod photos around Birmingham. We’ve obviously got some<br />
202 Chapter 5
adding images to your web pages<br />
passionate folks over here who love their iPods. Check out the classic<br />
red British telephone box!<br />
<br />
<br />
<br />
<br />
<br />
<br />
<br />
<br />
<br />
<br />
<br />
Add these elements to your “index.html” file.<br />
Save, load into your browser and check out myPod!<br />
Q: When we put an element around text we get<br />
an underline. Why don’t we get something equivalent <strong>with</strong><br />
images?<br />
A: Actually, most browsers DO put a border around an image<br />
to show it is linked. (Our browser, Safari, is one of the few that<br />
don’t.) If your browser puts a border around your linked images,<br />
and you don’t like it, hold on a few more chapters and you’ll<br />
learn how to take that border off <strong>with</strong> <strong>CSS</strong>. Also notice that when<br />
you pass your mouse over an image, your cursor will change to<br />
indicate you can click on the linked image. In most cases your<br />
users will know an image is linked by context and by the mouse<br />
cursor, even if there’s no border.<br />
For each thumbnail image, wrap an element around it.<br />
Just be careful to get the right href in each link!<br />
there are no<br />
Dumb Questions<br />
Q: Can’t we just link to the JPEG image directly <strong>with</strong>out<br />
all those <strong>HTML</strong> pages? I thought the browser was smart<br />
enough to display images by themselves.<br />
A: You’re right, you could link directly to the image, like this:<br />
... . If you did that<br />
and clicked on the link, the browser would display the image<br />
by itself on a blank page. In general though, linking directly to<br />
an image is considered bad form, because you usually want to<br />
provide some context for the images you are displaying.<br />
you are here 203
adding a logo<br />
204 Chapter 5<br />
The myPod Web page is<br />
looking awesome! I think<br />
you should add a logo to the<br />
page - that would add a<br />
great finishing touch.<br />
Great idea. In fact, we’ve got a myPod<br />
logo all ready to go.<br />
Take another look in the folder<br />
“chapter5/mypod”, and you’ll find a<br />
folder called “logo”. In that folder<br />
you’ll find a file called “mypod.psd”.<br />
The “.psd” means that the file has<br />
been saved in the Photoshop format, a<br />
common format for digital images. But<br />
Photoshop format files are meant for<br />
processing digital images, not for Web<br />
pages, so we’ll have to do some work to<br />
get a “Web ready” image from it.<br />
Many photo editing applications<br />
understand .psd files, so even<br />
if you don’t have Photoshop<br />
Elements, follow along for<br />
the next few pages. If your<br />
application can’t open the “.psd”<br />
file, you’ll find the images from<br />
each step in the “logo” folder.
Open the myPod logo<br />
Let’s check out the myPod logo: open up the file “mypod.psd”<br />
in the “chapter5/mypod/logo” folder in Photoshop Elements:<br />
If your photo editing<br />
application won’t open<br />
the file, follow along<br />
anyway - the same<br />
principles apply for<br />
other formats as well.<br />
A closer look...<br />
Nice logo; it’s got some typography combined <strong>with</strong> two circles,<br />
one gray and one white (obviously inspired by the click-wheel<br />
controls on the iPod).<br />
But what is that checkered pattern in the background? That’s<br />
the way most photo editing applications show you areas that<br />
are transparent. Keep all that in mind as we choose a graphic<br />
format for the logo...<br />
adding images to your web pages<br />
You’ll find the “logo” folder in<br />
the “chapter5/mypod” folder.<br />
Whenever you see this<br />
checkered pattern,<br />
that indicates a<br />
transparent area in<br />
the image.<br />
you are here 205
choosing between gif and jpeg<br />
What format should we use?<br />
You already know that we have a couple of options in deciding how to save<br />
this image: we could use JPEG or GIF. This logo uses only three colors,<br />
text, and some geometric shapes. From what you’ve learned about the two<br />
formats, you’re probably leaning towards GIF (good choice!).<br />
So, go ahead and choose GIF in the format drop down, and you’ll see we<br />
have a few more options. Let’s take a look...<br />
206 Chapter 5<br />
Remember, use this<br />
pulldown menu to set the<br />
format. We’re going to<br />
set the format to GIF to<br />
save the logo.<br />
Try unchecking the Transparency checkbox:<br />
you’ll see the GIF preview at the bottom<br />
change to a white background.<br />
Here’s where Photoshop<br />
Elements shows you the<br />
number of colors being<br />
used to save the GIF.<br />
It’s already set to the<br />
maximum, 256. We’ll<br />
leave it there.<br />
When you set the<br />
format to GIF, this<br />
Transparency checkbox<br />
appears. By default,<br />
it’s checked. Do we<br />
want a transparent<br />
background?<br />
Also note the<br />
Matte option.<br />
This is related to<br />
transparency, as<br />
you’ll see in a sec.
To be transparent, or not to be transparent?<br />
That is the question...<br />
The myPod logo is going to be placed on a light green<br />
background, so you might think that transparency is going<br />
to be a good thing, right? Well, let’s compare how the logo<br />
looks using a few options in the “Save for Web” dialog:<br />
Here’s the logo saved in three different ways and<br />
displayed on a Web page <strong>with</strong> a green background.<br />
Ah, now we’re talking; this looks great. For this<br />
version we told Photoshop Elements to create the<br />
matte around the text using a green background.<br />
How? We’ll show you next.<br />
adding images to your web pages<br />
Without transparency things look<br />
pretty bad. Clearly, a white<br />
background isn’t going to work<br />
on a green Web page. (It might,<br />
however, work just fine on a<br />
white Web page).<br />
Here’s what we get if we check<br />
Transparency and save. Better...<br />
but what’s that white “halo”<br />
around the letters in the logo?<br />
The halos happen because the<br />
photo editing application creates<br />
a “matte” to soften the text’s<br />
edges against the background<br />
color. When it did that for this<br />
logo, however, it assumed it was<br />
softening the edges against a<br />
white background.<br />
you are here 207
creating a transparent gif<br />
Save the transparent GIF<br />
You know you want a transparent GIF version of the logo,<br />
and you also know we’ll need to use a matte to prevent the<br />
halos around the text. Let’s check out the GIF panel of the<br />
“Save for Web” dialog.<br />
You know to<br />
choose GIF<br />
already.<br />
And check<br />
Transparency.<br />
208 Chapter 5<br />
Now we need to take a look at<br />
the Matte option.<br />
The Matte option allows you to select the color for the matte<br />
around the text. And we want that to be the color of the Web<br />
page background. The Matte option<br />
supplies the color for<br />
softening the edges<br />
of the text. Since the<br />
Web page is a light<br />
green, we want to use<br />
the same color for the<br />
matte.<br />
Choose “Other...” since<br />
our color isn’t listed.
Wait, what is the color of the Web page background?<br />
Remember that Ready Bake <strong>CSS</strong> in the myPod “index.html” file?<br />
That <strong>CSS</strong> is what sets the background color of the page to light<br />
green. And that’s where we can get the color:<br />
<br />
body { background-color: #eaf3da;}<br />
<br />
Set the matte color<br />
Here’s the background<br />
color right here.<br />
What? You can’t tell that’s light<br />
green? For now take our word for<br />
it; we’ll come back to this in a few<br />
chapters and explain all about colors.<br />
When you click on the Matte pulldown menu and choose the “Other...” menu<br />
option, Photoshop Elements will bring up the Color Picker dialog.<br />
adding images to your web pages<br />
The Color Picker gives you a lot<br />
of different ways to choose the<br />
matte color. We just want to set<br />
it to the background of the Web<br />
page, and we already know that<br />
is eaf3da...<br />
... which is going to go right here.<br />
you are here 209
setting a matte color<br />
Set the matte color, continued<br />
Go ahead and enter the color, “eaf3da”, into the “Color Picker” dialog box.<br />
You’ll see the color change to the background color of the myPod page.<br />
Check out the logo <strong>with</strong> a matte<br />
Now take a close look at the logo again in the preview pane. You’ll see Photoshop<br />
Elements has added a light green matte around the hard edges, which will give the<br />
myPod logo text a softer, more polished look when the logo is in the Web page.<br />
210 Chapter 5<br />
Type these letters in right here.<br />
This box is designed specifically for<br />
colors written in the Web format.<br />
You can type the letters in upper-<br />
or lowercase, it doesn’t matter.<br />
Once you’ve typed the color<br />
into the Color Picker, click<br />
“OK” and it will apply the<br />
change to the logo.<br />
Now, when you look close up at the<br />
logo, you’ll see the matte matches the<br />
green color in the background of the<br />
“mypod.html” Web page.
Save the logo<br />
Okay you’ve made all the adjustments you need to in the “Save for Web”<br />
dialog, so go ahead and click “OK” to save the image as “mypod.gif ”.<br />
Add the logo to the myPod Web page<br />
Now all you need to do is add the logo to the myPod Web page.<br />
We’ll add it to the top so it appears above the Web site description<br />
and iPod images. That way, it’s the first thing your visitors see<br />
when they come to your myPod page.<br />
<br />
<br />
myPod<br />
<br />
body { background-color: #eaf3da;}<br />
<br />
<br />
<br />
<br />
<br />
<br />
Welcome to myPod<br />
.<br />
.<br />
.<br />
<br />
<br />
Rest of “index.html” <strong>HTML</strong> here...<br />
adding images to your web pages<br />
Elements will automatically<br />
change the extension of your<br />
filename to “.gif”. Save the<br />
image as “mypod.gif” in the<br />
“logo” folder.<br />
Add the logo image at the top of the<br />
myPod Web page. Remember to use<br />
the correct relative path for the logo,<br />
in the “logo” folder, and add an alt<br />
attribute that describes the image.<br />
you are here 211
testing the transparent gif<br />
And now for the final test drive<br />
Let’s test this puppy! Reload the Web page in the browser<br />
and see how your myPod transparent GIF logo works.<br />
212 Chapter 5<br />
And it works - all that<br />
hard work paid off. You<br />
have a great looking logo<br />
on your myPod Web page.<br />
Excellent work. The<br />
logo looks great. You’ve<br />
got a kick-ass myPod<br />
Web site here!
Q: Do I really need to know all this stuff about<br />
image formats to write good Web pages?<br />
A: No. You can build great Web pages <strong>with</strong>out any<br />
images. However, images are a big part of the Web, so<br />
some knowledge of how images work can really help.<br />
Sometimes just an image or two makes the difference<br />
between a good page and a great one. There’s a lot to<br />
know about images, but it’s easy to learn as you go.<br />
Q: Why does the text need its edges softened?<br />
A: Check out the two versions of the myPod logo<br />
below:<br />
there are no<br />
Dumb Questions<br />
You’ll see the top version has very hard, jagged edges<br />
and is less readable. This is the way text is displayed by<br />
default on a computer screen. The second version has had<br />
its edges softened using a technique called anti-aliasing.<br />
Words that are anti-aliased on a computer screen are more<br />
readable and more pleasant to the eye.<br />
adding images to your web pages<br />
Q: So where does the “Matte” come in?<br />
A: The process of anti-aliasing softens the edges<br />
relative to the background color. If you put the bottom<br />
version of the logo (from the previous Q&A) against a<br />
colored background, you’d see it has white edges in it. The<br />
Matte option in Photoshop Elements allows you to specify<br />
the color of the background that the text will be placed on,<br />
so when the text is softened it is done so against that color.<br />
Q: Does this technique just work for text?<br />
A: No, it works for any lines in your graphics that might<br />
result in “jaggies”. Check out the circle in the myPod logo; it<br />
was matted too.<br />
Q: Why can’t I just make the logo background<br />
color solid and match the color to the Web page?<br />
A: You could do that too, but there is one disadvantage:<br />
if there are other things in your Web page that are showing<br />
through the transparency, then they won’t be seen <strong>with</strong> the<br />
solid color version. You haven’t seen any examples of this<br />
yet, but when we get into <strong>CSS</strong>, you will.<br />
Q: What if I change my background color after I<br />
make the matted version?<br />
A: A slight variation in your background color probably<br />
wouldn’t be noticeable; however, if you change the color<br />
dramatically, you’ll have to recreate the GIF <strong>with</strong> a new<br />
matte color.<br />
you are here 213
eview using images <strong>with</strong> html<br />
214 Chapter 5<br />
BULLET POINTS<br />
n Use the element to place images in<br />
your Web page.<br />
n<br />
n<br />
n<br />
n<br />
n<br />
n<br />
n<br />
Browsers treat elements a little<br />
differently than other <strong>HTML</strong> elements; after<br />
reading the <strong>HTML</strong> page, the browser retrieves<br />
each image from the Web server and displays<br />
it.<br />
If you have more than a couple of large<br />
images on a Web page, you can make<br />
your Web page more usable and faster to<br />
download by creating thumbnails – small<br />
images that the user can click on to see the<br />
large version of the image.<br />
The element is an inline element,<br />
which means that the browser doesn’t put a<br />
linebreak before or after an image.<br />
The src attribute is how you specify the<br />
location of the image file. You can include<br />
images from your own site using a relative<br />
path in the src attribute, or images from other<br />
sites using a URL.<br />
The alt attribute of an element is a<br />
meaningful description of the image. It is<br />
displayed in some browsers if the image can’t<br />
be located, and is used by screen readers to<br />
describe the image for the visually impaired.<br />
A width of less than 800 pixels is a good<br />
rule of thumb for the size of photo images<br />
in a Web page. Most photo images that are<br />
created by digital cameras are too large for<br />
Web pages, so you’ll need to resize them.<br />
Photoshop Elements is one of many photo<br />
editing applications you can use to resize your<br />
images.<br />
n<br />
n<br />
n<br />
n<br />
n<br />
n<br />
n<br />
n<br />
n<br />
Images that are too large for the browser<br />
make Web pages difficult to use and slow to<br />
download and display.<br />
A pixel is the smallest dot that can be<br />
represented on the screen. Each image is<br />
composed of thousands of pixels. Depending<br />
on your monitor, there can be anywhere from<br />
72 pixels in an inch to 120 pixels in an inch.<br />
JPEG and GIF are the two formats for images<br />
that are widely supported by Web browsers.<br />
The JPEG format is best for photographs and<br />
other complex images.<br />
The GIF format is best for logos and other<br />
simple graphics <strong>with</strong> solid colors, lines, or text.<br />
JPEG images can be compressed at a variety<br />
of different qualities, so you can choose the<br />
best balance of quality and file size for your<br />
needs.<br />
The GIF image format allows you to make an<br />
image <strong>with</strong> a transparent background. If you<br />
put an image <strong>with</strong> a transparent background<br />
in a Web page, what’s behind the image, such<br />
as the background color of the page, will show<br />
through the transparent parts of the image.<br />
In Photoshop Elements, use the Matte color<br />
menu in the “Save for Web” dialog to choose<br />
the right color for softening the edges of your<br />
transparent GIF image.<br />
Images can be used as links to other Web<br />
pages. To create a link from an image, use<br />
the element as the content of an <br />
element, and put the link in the href attribute<br />
of the element.
<strong>HTML</strong>cross<br />
It’s time to give your right brain a break and put that left brain to work.<br />
All these words are <strong>HTML</strong>-related and from this chapter.<br />
10<br />
Across<br />
1 2<br />
3 4<br />
7<br />
adding images to your web pages<br />
5 6<br />
8 9<br />
11 12<br />
13 14<br />
3. Smallest element on a screen.<br />
5. Web server makes a request for each one of<br />
these.<br />
7. Better for solid colors, lines, and small text.<br />
9. Newcomer image format.<br />
10. Most Web brows ers<br />
retrieve images this way.<br />
11. Miles you can draw <strong>with</strong> a pencil.<br />
13. Small images on a page.<br />
14. You used Photoshop Elements to do this to<br />
images.<br />
15. The alt attribute improves this.<br />
15<br />
Down<br />
1. Lovable MP3 player.<br />
2. With JPEG you can control this.<br />
4. The larger the image, the _____ it takes to<br />
transfer it.<br />
6. GIF has it, JPEG doesn't.<br />
8. Technique for softening edges of text.<br />
12. Better for photos <strong>with</strong> continuous tones.<br />
you are here 215
exercise solutions<br />
216 Chapter 5<br />
Exercise<br />
Solutions<br />
?<br />
WHICH Image Format?<br />
d<br />
d<br />
Congratulations: you’ve been elected “Grand Image Format Chooser” of the day.<br />
For each image below, choose the format that would best represent it on the Web.<br />
n<br />
A photo <strong>with</strong> lots of continuous<br />
shades of gray.<br />
Only a couple of colors <strong>with</strong> some<br />
text; definitely a GIF.<br />
A photo <strong>with</strong> lots of colors;<br />
definitely a JPEG.<br />
Just a simple black and<br />
white icon; a GIF.<br />
This image is borderline. It has<br />
lots of continuous colors (JPEG),<br />
but is also slightly geometric<br />
(GIF) and you may want to<br />
use this in a way that requires<br />
transparency (GIF).<br />
d<br />
JPEG or GIF<br />
® ®<br />
® ®<br />
® ®<br />
® ®<br />
® ®
Sharpen your pencil<br />
Solution<br />
Here’s a “Sharpen your pencil” that is actually about pencils (oh, and images of course). This<br />
exercise involves a bit of trivia: Given a typical, brand-new pencil, if you drew one continuous<br />
line <strong>with</strong> it, using the entire pencil up, how long would the line be?<br />
What’s that got to do <strong>with</strong> images? To find the answer you’re going to have to write some<br />
<strong>HTML</strong>. The answer is contained in the image that is at the URL: http://www.headfirstlabs.com/<br />
trivia/pencil.gif. Your job is to add an image to this <strong>HTML</strong> and retrieve the answer:<br />
<br />
<br />
Sharpen your pencil trivia<br />
<br />
<br />
How long a line can you draw <strong>with</strong> the typical pencil?<br />
<br />
<br />
<br />
<br />
<br />
adding images to your web pages<br />
Source: http://www.papermate.com<br />
you are here 217
exercise solutions<br />
Exercise<br />
Solutions<br />
Internet<br />
Explorer<br />
displays a<br />
broken image<br />
icon and the<br />
alt attribute<br />
text next<br />
to it.<br />
218 Chapter 5<br />
Here are the results of having a broken image in a few different browsers. In most<br />
cases, the browser is able to use the extra alt attribute information to improve what<br />
is displayed. Why do we care? After all, this is an error in a Web page; we should just<br />
fix it, right? Well, in the real world things are often not ideal; sometimes things break,<br />
Internet connections go bad in the middle of a page load, or visually impaired users<br />
need to hear what is in the image, because they can’t see it.<br />
PC<br />
The Firefox browser just displays the alt<br />
attribute, as if it were text, if the image<br />
can’t be retrieved.<br />
Mac<br />
On the Mac, Internet<br />
Explorer also displays<br />
a broken image icon<br />
and the alt attribute<br />
text next to it.<br />
Safari on the Mac<br />
doesn’t make good use<br />
of the alt attribute<br />
from broken images.
Exercise<br />
Solutions<br />
Did you notice how<br />
the image quality<br />
degrades?<br />
?<br />
WHICH Image Format?<br />
d<br />
d<br />
adding images to your web pages<br />
Format Quality Size Time Winner<br />
JPEG<br />
JPEG<br />
JPEG<br />
JPEG<br />
JPEG<br />
GIF<br />
Maximum<br />
Very High<br />
High<br />
Medium<br />
Low<br />
N /A<br />
232K<br />
112K<br />
64K<br />
30K<br />
18K<br />
221K<br />
2<br />
83 Seconds<br />
41 Seconds<br />
24 Seconds<br />
12 Seconds<br />
7 Seconds<br />
80 Seconds<br />
Is the winner really Medium? Not necessarily. It all depends on what your needs are. If you want a really<br />
high quality image, then you might want Very High. If you want the fastest possible site, then try Low.<br />
We’ve chosen Medium because it is a nice trade off in size versus the quality of the image. You may think<br />
Low is good enough, or that it’s worth bumping the quality up to High. So, it’s all very subjective. One<br />
thing is for sure however, GIF doesn’t work very well for this image (which should not be a surprise).<br />
n<br />
d<br />
Note that your numbers may differ depending on<br />
the version of software you are using.<br />
®<br />
®<br />
®<br />
®<br />
®<br />
®<br />
you are here 219
exercise solutions<br />
Exercise<br />
Solutions<br />
<br />
<br />
myPod: Seattle Downtown<br />
body { background-color: #eaf3da; } <br />
<br />
<br />
Downtown Seattle<br />
<br />
<br />
<br />
<br />
<br />
220 Chapter 5<br />
If you look in the “html” folder <strong>with</strong> the chapter examples, you’ll find all of the single<br />
photo pages already there, except one: the page for “seattle_downtown.jpg”. Create<br />
a page called “seattle_downtown.html” in the “html” folder, and test it out. Get this<br />
working before you move on.<br />
Here’s the answer:<br />
mypod<br />
photos thumbnails<br />
html<br />
Here’s the <strong>HTML</strong>; this file should<br />
be called “seattle_downtown.html”.<br />
This file should go in the<br />
“html” folder under “mypod”.Here’s the test drive.
Exercise<br />
Solutions<br />
Sharpen your pencil<br />
10<br />
C<br />
13<br />
T<br />
Across<br />
1<br />
I<br />
3<br />
P<br />
I X E L<br />
4<br />
O O I<br />
5<br />
adding images to your web pages<br />
2<br />
Q<br />
M<br />
U<br />
A G E T<br />
6<br />
D N L R<br />
7<br />
G I F I A<br />
E A<br />
8<br />
T P<br />
9<br />
O N C U R R E N T L Y S<br />
11<br />
T<br />
T P<br />
H I R T Y F I V E J<br />
12<br />
A<br />
A P R<br />
H U M B N A I L S R<br />
14<br />
E S I Z E<br />
15<br />
A<br />
3. Smallest element on a screen. [pixel]<br />
5. Web server makes a request for each one of<br />
these. [image]<br />
7. Better for solid colors, lines, and small text.<br />
[GIF]<br />
9. Newcomer image format. [png]<br />
10. Most Web servers retrieve images this way.<br />
[concurrently]<br />
11. Miles you can draw <strong>with</strong> a pencil. [thirtyfive]<br />
13. Small images on a page. [thumbnails]<br />
I G N<br />
A C<br />
C C E S S I B I L I T Y<br />
Down<br />
Here’s how you add the image “seattle.jpg” to the file “index.html”.<br />
N G<br />
1. Lovable MP3 player. [ipod]<br />
2. With JPEG you can control this. [quality]<br />
4. The larger the image, the _____ it takes to<br />
transfer it. [longer]<br />
6. GIF has it, JPEG doesn't. [transparency]<br />
8. Technique for softening edges of text.<br />
[antialias]<br />
12. Better for photos <strong>with</strong> continuous tones.<br />
[JPEG]<br />
Seattle, Washington<br />
<br />
Me and my iPod in Seattle! You can see rain clouds and the<br />
Space Needle. You can’t see the 628 coffee shops.<br />
<br />
<br />
<br />
<br />
you are here 221
6 standards, compliance, and all that jazz<br />
Serious <strong>HTML</strong><br />
What else is there to know about <strong>HTML</strong>? You’re well on your way to<br />
mastering <strong>HTML</strong>. In fact, isn’t it about time we move on to <strong>CSS</strong> and learn how to make<br />
all this bland markup look fabulous? Before we do, we need to make sure your <strong>HTML</strong> is<br />
really tight (you know... buttoned up, ship shape, nailed down) and we’re going to do that<br />
by getting serious about the way we write our <strong>HTML</strong>. Don’t get us wrong, you’ve been<br />
writing first-class <strong>HTML</strong> all along, but there’s a few things you can do to help the browser<br />
faithfully display your pages and to make sure that little mistakes don’t creep into your<br />
markup. What’s in it for you? Pages that display more uniformly across browsers (and<br />
even display well on mobile devices and screen readers for the visually impaired), pages<br />
that load faster, and pages that are guaranteed to play well <strong>with</strong> <strong>CSS</strong>. Get ready, this is<br />
the chapter where you move from Web tinkerer to Web professional.<br />
this is a new chapter 223
writing standard html<br />
224 Chapter 6<br />
Hey guys, the<br />
boss just sent an email.<br />
Before we move <strong>Head</strong> <strong>First</strong><br />
Lounge to <strong>CSS</strong>, he wants us to<br />
button up our <strong>HTML</strong>.<br />
JimJoe<br />
Frank<br />
Jim: Button up?<br />
Frank: You know, make sure it meets the <strong>HTML</strong><br />
“standards.”<br />
Jim: Our <strong>HTML</strong> is just fine... here, look at it in the<br />
browser. It looks beautiful. We’re a careful bunch. We<br />
know how to correctly form our elements.<br />
Joe: Yeah, that’s what I think... they’re just trying to give<br />
us another thing to worry about. Standards, schmandards.<br />
We know what we’re doing.<br />
Frank: Actually guys, I hate to admit it but I think the<br />
boss is right on this one.<br />
Jim, Joe: Huh?!<br />
Joe: Come on, this is just going to mean even more work.<br />
We’ve already got enough to do.<br />
Frank: Guys, what I’m saying is that I think this will help<br />
us do less work in the future.<br />
Joe: Ha! This should be good...<br />
Frank: Okay, here goes: the browser reads our <strong>HTML</strong><br />
and then does its best to display it, right? In fact, browsers<br />
are pretty forgiving... you can have a few mistakes here<br />
and there, or use <strong>HTML</strong> incorrectly – like putting a block<br />
element accidentally inside an inline element – and the<br />
browser tries to do the right thing.<br />
Jim: Yeah, and?
standards, compliance, and all that jazz<br />
Frank: But different browsers (say Internet Explorer versus Firefox versus<br />
Safari) have different ways of handling imperfect <strong>HTML</strong>. In other words, if you<br />
have mistakes in your <strong>HTML</strong>, then all bets are off in terms of how your pages<br />
will look in different browsers. It’s only when you don’t have mistakes that most<br />
browsers display things consistently. And when we start adding presentation to<br />
our <strong>HTML</strong> <strong>with</strong> <strong>CSS</strong>, the differences will get even more dramatic if our <strong>HTML</strong><br />
isn’t up to snuff.<br />
So, by making sure we’re, as they say, “compliant” <strong>with</strong> the “standards,” we’ll<br />
have a lot fewer problems <strong>with</strong> our pages displaying incorrectly for our customers.<br />
Jim: If that reduces the number of 3 a.m. calls I get, then that sounds like a<br />
good idea to me. After all, our customers use every browser under the sun.<br />
Joe: Wait a sec, I still don’t get it. Aren’t we compliant now? What’s wrong <strong>with</strong><br />
our <strong>HTML</strong>?<br />
Frank: Maybe nothing, but there are a few things we can to do to make sure.<br />
Joe: Like what?<br />
Frank: Well, we can start by helping the browser a bit by telling it exactly which<br />
version of <strong>HTML</strong> we’re using.<br />
Joe: I’m not even sure I know which version we’re using.<br />
Frank: Ah ha! So there is some room for improvement here. Okay, let’s begin<br />
by figuring out which version of <strong>HTML</strong> we’re using and how we can tell the<br />
browser about it. There are a few other things we need to do too, but don’t worry,<br />
this isn’t a big deal. And, when we’re done, life will be much easier when we start<br />
using <strong>CSS</strong>.<br />
?<br />
brain<br />
power<br />
Browsers all do a pretty good job of consistently displaying your pages<br />
when you write correct <strong>HTML</strong>, but when you make mistakes or do<br />
nonstandard things in your <strong>HTML</strong>, pages are often displayed differently<br />
from one browser to another. Why do you think that is the case?<br />
you are here 225
html timeline<br />
A Brief History of <strong>HTML</strong><br />
<strong>HTML</strong> 1.0-2.0 <strong>HTML</strong> 3<br />
These were the early days;<br />
you could fit everything<br />
there was to know about<br />
<strong>HTML</strong> into the back of<br />
your car. Pages weren’t<br />
pretty, but at least they<br />
were hypertext enabled.<br />
No one cared much about<br />
presentation, and just<br />
about everyone on the<br />
Web had their very own<br />
“home page.” Even a count<br />
of the number of pencils,<br />
paperclips, and Post-it<br />
notes on your desk was<br />
considered “Web content”<br />
back then (you think we’re<br />
kidding).<br />
226 Chapter 6<br />
The long, cold days of the<br />
“Browser Wars.” Netscape<br />
and Microsoft were duking<br />
it out for control of the<br />
world. After all, he who<br />
controls the browser<br />
controls the Universe,<br />
right?<br />
At the center of the fallout<br />
was the Web developer.<br />
During the wars, an<br />
arms race emerged as<br />
each browser company<br />
kept adding their own<br />
proprietary extensions in<br />
order to stay ahead. Who<br />
could keep up? And not<br />
only that, back in those<br />
days, you had to often write<br />
two separate Web pages:<br />
one for the Netscape<br />
browser and one for<br />
Internet Explorer. Not good.<br />
<strong>HTML</strong> 4<br />
Ahhh... the end of the<br />
Browser Wars and, to<br />
our rescue, the World<br />
Wide Web Consortium<br />
(nickname: W3C). Their<br />
plan: to bring order to the<br />
Universe by creating the<br />
ONE <strong>HTML</strong> “standard” to<br />
rule them all.<br />
The key to their plan?<br />
Separate <strong>HTML</strong>’s structure<br />
and presentation into two<br />
languages – a language for<br />
structure (<strong>HTML</strong> 4.0) and a<br />
language for presentation<br />
(<strong>CSS</strong>) – and convince the<br />
browser makers it was in<br />
their best interest to adopt<br />
these standards.<br />
But did their plan work?<br />
Uh, almost... <strong>with</strong> a few<br />
changes (see <strong>HTML</strong> 4.01).<br />
1989 1991 1995 1998
<strong>HTML</strong> 4.01<br />
Ah, the good life. <strong>HTML</strong> 4.01<br />
entered the scene in 1999,<br />
and is the most current<br />
version of <strong>HTML</strong>. While<br />
everyone hoped 4.0 would be<br />
the ONE, it’s always the case<br />
that a few fixes are needed<br />
here and there. No biggies<br />
and nothing to worry about.<br />
Compared to the early days<br />
of <strong>HTML</strong> (when we all had<br />
to walk barefoot in 6 feet of<br />
snow, uphill both ways), we<br />
were all cruising along writing<br />
<strong>HTML</strong> 4.01 and sleeping well<br />
at night knowing that almost<br />
all browsers (at least the ones<br />
anyone would care about) are<br />
going to display your content<br />
just fine.<br />
1999<br />
Our goal in this chapter is to<br />
get ourselves up to <strong>HTML</strong> 4.01.<br />
X<strong>HTML</strong> 1.0<br />
But, of course, just as we<br />
were all getting comfortable,<br />
new technologies were<br />
created and things changed.<br />
<strong>HTML</strong> and another markup<br />
language known as XML<br />
got together, and sooner<br />
than you can say “arranged<br />
marriage,” X<strong>HTML</strong> 1.0 was<br />
born. X<strong>HTML</strong> inherited traits<br />
from both parents: popularity<br />
and browser-friendliness from<br />
<strong>HTML</strong>, and extensibility and<br />
strictness from XML. What<br />
does that mean? You’ll find<br />
out soon enough, because<br />
we’re going to have you<br />
creating X<strong>HTML</strong> Web<br />
pages before you can say<br />
“Extensible Hypertext Markup<br />
Language.” Well, at least in<br />
the next chapter.<br />
2000<br />
standards, compliance, and all that jazz<br />
Starting in Chapter 7,<br />
our goal is to be faithful<br />
to X<strong>HTML</strong> 1.0. As<br />
always, the world keeps<br />
moving, so we’ll also talk<br />
later in the book about<br />
where things are going.<br />
????<br />
And what will happen<br />
in the future? Will we<br />
all be going to work<br />
in flying cars and<br />
swallowing nutrition<br />
pills for dinner? Keep<br />
reading to find out.<br />
you are here 227
owsers and quirks mode<br />
<strong>Head</strong> <strong>First</strong>: We’re glad to have you here, Browser.<br />
As you know, “<strong>HTML</strong> versions” have become a<br />
popular issue. What’s the deal <strong>with</strong> that? You’re a<br />
Web browser after all. I give you <strong>HTML</strong> and you<br />
display it the best you can.<br />
Browser: Being a browser is tough these days...<br />
there are a lot of Web pages out there and many are<br />
written <strong>with</strong> old versions of <strong>HTML</strong> or <strong>with</strong> mistakes<br />
in their markup. Like you said, my job is to try to<br />
display every single one of those pages, no matter<br />
what.<br />
<strong>Head</strong> <strong>First</strong>: So what’s the big deal? What does it<br />
really matter which version of <strong>HTML</strong> I use?<br />
Browser: Remember the browser wars? All kinds<br />
of elements were added to <strong>HTML</strong> that we aren’t<br />
supposed to use anymore. But some people expect us<br />
browsers to be able to display them anyway, and we<br />
don’t always agree on how that should be done.<br />
<strong>Head</strong> <strong>First</strong>: Why aren’t we supposed to use those<br />
elements any more?<br />
Browser: Well, before <strong>CSS</strong> was invented, <strong>HTML</strong><br />
had elements that were there for presentation, not<br />
structure. Now, <strong>with</strong> <strong>CSS</strong>, we don’t need those<br />
anymore, but there are still plenty of Web pages out<br />
there that use them.<br />
<strong>Head</strong> <strong>First</strong>: I think I’m starting to see the problem.<br />
So how do you manage to display all these pages in<br />
all these different versions of <strong>HTML</strong>? That’s quite a<br />
tall order.<br />
Browser: Yeah, like I said, it’s tough being a<br />
browser. What we end up doing is having two sets of<br />
rules for displaying Web pages: one for old <strong>HTML</strong><br />
and one for the newer, standard <strong>HTML</strong>. When I use<br />
the old rules, I call that my “quirks mode” because<br />
228 Chapter 6<br />
The Browser Exposed<br />
This week’s interview:<br />
Why do you care which version<br />
of <strong>HTML</strong> you’re displaying?<br />
there are so many weird things that can happen on<br />
those pages.<br />
<strong>Head</strong> <strong>First</strong>: That sounds like a pretty good<br />
solution to me...<br />
Browser: Well, it can get you into trouble, though.<br />
If you’re writing new <strong>HTML</strong>, but you don’t tell me<br />
you’re writing new <strong>HTML</strong>, then I have to assume<br />
you’re writing old <strong>HTML</strong>, and go into quirks mode<br />
just in case. And you don’t want that.<br />
<strong>Head</strong> <strong>First</strong>: What do you mean?<br />
Browser: Not all browsers agree on how to display<br />
the older stuff, but we all do a pretty consistent job<br />
<strong>with</strong> standard <strong>HTML</strong>. So if you’re using standard<br />
<strong>HTML</strong>, tell me and you’ll get more consistent results<br />
in all browsers.<br />
<strong>Head</strong> <strong>First</strong>: Oh, so you can end up using the<br />
quirks mode rules on the pages written using new<br />
<strong>HTML</strong>?<br />
Browser: Exactly. If I don’t know you’re writing<br />
new <strong>HTML</strong>, I go into my quirks mode and do the<br />
best I can. But, you don’t want that because all those<br />
“quirks” mean that your pages might end up looking<br />
a bit off, when they could have looked beautiful if I’d<br />
only known you were using new <strong>HTML</strong>.<br />
<strong>Head</strong> <strong>First</strong>: Ahh. So, what’s the solution to this<br />
mess? We definitely want our Web pages to look<br />
good.<br />
Browser: Easy. Tell me up front which version of<br />
<strong>HTML</strong> you’re using. That way I know which rules<br />
to use to display your page.<br />
<strong>Head</strong> <strong>First</strong>: Got it. Thank you, Browser!
We can’t have your pages putting<br />
the browser into Quirks Mode!<br />
We’ll all be better off for telling the browser up front: “Hey, we’re<br />
an <strong>HTML</strong> page that gets it. We’re standards compliant. This is<br />
<strong>HTML</strong> 4.01, baby!”<br />
When you do that, the browser knows exactly how to handle your<br />
page and (at least on any browser you’d care about) the page is<br />
going to display as you’d expect.<br />
So, how do you tell the browser? Easy, you just add one line to the<br />
top of your <strong>HTML</strong> files. Here’s what the line looks like:<br />
Okay, we know that is one butt ugly line, but keep in mind, it is<br />
written for your browser, not you. This line is called a document type<br />
definition because it tells the browser the type of the document, and in<br />
this case, the document is your <strong>HTML</strong> page. Let’s just take a quick<br />
peek at this line to get a feel for it. But again, this is browser speak,<br />
not something you need to know well or memorize. Just throw it in<br />
the top of your <strong>HTML</strong> and you’re ready to go.<br />
Tells the browser this is<br />
specifying a document<br />
standards, compliance, and all that jazz<br />
<br />
This means<br />
that <br />
is the root<br />
(first) element<br />
in your page.<br />
type for this page.You can type this all on<br />
<br />
Notice that this is NOT an <strong>HTML</strong><br />
element. It has a “!” after the “
html, standards, and document types<br />
Q: What exactly do you mean when you say we’re<br />
“compliant,” or that we’re writing “standard <strong>HTML</strong>?”<br />
A: “Standard <strong>HTML</strong>” just means the version of <strong>HTML</strong> that<br />
everyone has agreed is “the standard,” and right now that is <strong>HTML</strong><br />
4.01.<br />
Being compliant is just another way of saying your pages meet the<br />
standard.<br />
Q: And why should I care about standard <strong>HTML</strong>, or about<br />
making my pages compliant? They look fine to me.<br />
A: Do you really want to go to all the trouble of writing Web<br />
pages and then styling them <strong>with</strong> <strong>CSS</strong>, only to have them display<br />
inconsistently (which is another way of saying “display badly”) in<br />
some browsers? By making them compliant, you’re assuring that<br />
your pages are going to display as consistently as possible in a<br />
variety of browsers.<br />
Q: How do I make sure my pages are compliant, then?<br />
A: You need to do a couple of things, which we’re going to go<br />
through, but we’re also going to make use of a freely available tool<br />
on the Web that checks your pages to make sure they’re compliant.<br />
Q: So, we’re calling <strong>HTML</strong> 4.01 the standard?<br />
A: Yes, <strong>HTML</strong> 4.01 is the <strong>HTML</strong> standard most widely supported<br />
by browsers. The Web keeps moving ahead, though, so we’ll talk in<br />
the very next chapter about what’s new in the standards world.<br />
Q: What happens when there is an <strong>HTML</strong> 5?<br />
A: Good question. It’s likely that there won’t be an <strong>HTML</strong> 5<br />
because the new standard for writing Web pages is X<strong>HTML</strong>. You’re<br />
going to learn all about X<strong>HTML</strong> in the next chapter. The good news<br />
is that you’re already in great shape to use either <strong>HTML</strong> 4.01 or<br />
230 Chapter 6<br />
there are no<br />
Dumb Questions<br />
X<strong>HTML</strong>, so no matter which standard you choose, it will be easy for<br />
you to write Web pages based on what you’ve learned so far.<br />
Q: Let me get this straight: if I throw the document type<br />
definition in the top of my <strong>HTML</strong> file, then the browser sees it<br />
and can make certain assumptions about my <strong>HTML</strong>, which is a<br />
good thing?<br />
A: That’s right. The document type definition tells your browser,<br />
“I’m using <strong>HTML</strong> 4.01.” When the browser sees that, it assumes<br />
you know what you’re talking about and that you really are writing<br />
<strong>HTML</strong> 4.01. That’s good because the browser will use the layout<br />
and display rules for <strong>HTML</strong> 4.01, and not use quirks mode.<br />
Q: What if I tell the browser I’m using <strong>HTML</strong> 4.01, and I’m<br />
not?<br />
A: The browser will figure out that you’re not really writing<br />
<strong>HTML</strong> 4.01 and go back to quirks mode. And then you’re back to the<br />
problem of having the various browsers handle your page in different<br />
ways. The only way you can get predictable results is to tell the<br />
browser you’re using “<strong>HTML</strong> 4.01” and to actually do so.<br />
Q: I really don’t have to worry about what’s in the document<br />
type line? Just throw it on my page?<br />
A: Yup, that’s pretty much the case. Although there is one<br />
gotcha: there are a few different document types you might want to<br />
know about and we’re going to talk about another one of those in<br />
just a sec. But, in terms of using the document type, just throw it in<br />
the top of your file. Once you’ve got the DOCTYPE in there, no one<br />
worries on a daily basis about what it has in it.<br />
Q: The word “transitional” in that document type worries<br />
me a bit. I thought this was a standard, but it sounds less than<br />
standard if it is “transitional.”<br />
A: Good catch, and you’ve got good instincts. If you’ll hold on a<br />
few pages we’ll get to the bottom of that question.
Okay, I think we’ve got<br />
it now. Let’s get that<br />
DOCTYPE in the lounge files.<br />
<br />
<br />
<br />
<strong>Head</strong> <strong>First</strong> Lounge<br />
<br />
<br />
Welcome to the New and Improved <strong>Head</strong> <strong>First</strong> Lounge<br />
<br />
<br />
Join us any evening for refreshing<br />
elixirs,<br />
conversation and maybe a game or two<br />
of Dance Dance Revolution.<br />
Wireless access is always provided;<br />
BYOWS (Bring Your Own Web Server).<br />
<br />
Directions<br />
<br />
You’ll find us right in the center of downtown<br />
Webville. If you need help finding us, check out our<br />
detailed directions.<br />
Come join us!<br />
<br />
<br />
<br />
standards, compliance, and all that jazz<br />
Adding the document type definition<br />
Enough talk, let’s get that DOCTYPE in the <strong>HTML</strong>. You can attempt<br />
to type it in yourself (we hope you have really good eyes), or you can<br />
copy and paste it from the file “doctype.txt” in the “chapter6” folder.<br />
Here’s the<br />
DOCTYPE line. Just<br />
add it as the very<br />
first thing in the<br />
“lounge.html” file.<br />
Remember, you can type it all on one line, or<br />
you can hit return between the quoted parts<br />
like we’ve done here.<br />
you are here 231
testing <strong>with</strong> a document type<br />
The DOCTYPE test drive<br />
Make the changes to your “lounge.html” file in the<br />
“chapter6/lounge” folder and then load the page in your browser.<br />
Wow, no difference. Well, we didn’t<br />
really expect any because all the<br />
DOCTYPE does is let the browser<br />
know for sure you’re using <strong>HTML</strong> 4.01.<br />
Exercise<br />
232 Chapter 6<br />
Add a DOCTYPE to the “directions.html” and “elixir.html” file as well. Go<br />
ahead and give them a good test. Just like “lounge.html”, you won’t see<br />
any fireworks (but you might sleep a bit better tonight).
See, piece of cake.<br />
The DOCTYPE is in our<br />
pages and working fine.<br />
standards, compliance, and all that jazz<br />
Jim: Yeah, really easy. But here’s what I still don’t get: we put this<br />
DOCTYPE at the top of our file to tell the browser our page is <strong>HTML</strong> 4.01<br />
but that doesn’t ensure that the file really is <strong>HTML</strong> 4.01. We could have<br />
made a mistake. So what’s the point?<br />
Frank: You’re right, because your promise to the browser is only good if<br />
you actually have written perfect <strong>HTML</strong> 4.01. That’s what I was going to<br />
get to next. What we can do is make use of a free online service that can<br />
look at a page and tell us if it’s compliant.<br />
Jim: Really? How does that work?<br />
Frank: Well, this service first looks at the document type and then checks<br />
all your <strong>HTML</strong> and makes sure it’s actually correct... like checking to make<br />
sure you’re spelling your tag names right, your elements are nested properly,<br />
that your inline elements are inside block elements and so on. It’s called a<br />
validator.<br />
Jim: Wow, and this is free? Who provides this service?<br />
Frank: The guys who came up <strong>with</strong> the standards. They’re called the<br />
World Wide Web Consortium, or W3C for short.<br />
Jim: This sounds like the answer to writing compliant <strong>HTML</strong>. But how do<br />
I know all those things you just mentioned, like what elements go inside what<br />
elements?<br />
Frank: Let’s check out the validator first and then we’ll come back to that...<br />
you are here 233
validating your html<br />
Meet the W3C validator<br />
Let’s give the validator a spin and have it check out the<br />
lounge files. To follow along, just point your browser to<br />
http://validator.w3.org.<br />
234 Chapter 6<br />
The W3C validator is located at http://validator.w3.org.<br />
There are three ways you<br />
can check your <strong>HTML</strong>:<br />
(1) If your page is on the Web, then<br />
you can type in the URL here,<br />
click the “Check” button, and the<br />
service will retrieve your <strong>HTML</strong><br />
and check it.<br />
(2) You can click “Choose file” (or<br />
“Browse” if you’re using Windows)<br />
and choose a file on your computer.<br />
When you’ve selected the file, click<br />
“Check”, and the browser will upload<br />
the page for the service to check.<br />
(3) Or, copy and paste your<br />
<strong>HTML</strong> into this form. Then<br />
click “Check” and the service<br />
will check your <strong>HTML</strong>.
Validating the <strong>Head</strong> <strong>First</strong> Lounge<br />
We’re going to use option (3) to validate the “lounge.html”<br />
file. That means we need to copy and paste the <strong>HTML</strong> from<br />
“lounge.html” into the form at the bottom of the W3C validator<br />
Web page; keep following along and give it a try...<br />
We’re using method (2) here. We clicked on the “Choose File” button and browsed to<br />
the file “lounge.html”, which now has the DOCTYPE for Transitional <strong>HTML</strong> 4.01 at<br />
the top. We’re ready for the big moment... will the Web page validate? Bets anyone?<br />
Click “Check” (and turn the page) to find out...<br />
standards, compliance, and all that jazz<br />
Feel free to use method (1) or<br />
(3) if it’s more convenient.<br />
you are here 235
the alt attribute is required<br />
Houston, we have a problem...<br />
That red on the page can’t be good. It doesn’t look<br />
like the page validated. We’d better take a look...<br />
Watch it!<br />
We failed the<br />
validation. It<br />
looks like there<br />
is one error.<br />
This must be<br />
the error.<br />
Because the W3C frequently revises the<br />
validator, you may not see exactly the<br />
same error messages. No worries, just<br />
keep following along because all the stuff<br />
in the next few pages is important, even if<br />
you don’t see the error above.<br />
236 Chapter 6<br />
The W3C is constantly<br />
revising the validator.<br />
This doesn’t look bad. It looks like in<br />
<strong>HTML</strong> 4.01 we have to put an alt<br />
attribute in the element.
Fixing that error<br />
Okay, this looks pretty simple to fix. You just need to add an<br />
alt attribute to your elements in <strong>HTML</strong> 4.01. Go<br />
ahead and open “lounge.html”, make the change, save, and<br />
then let’s try to validate again.<br />
<br />
<br />
<br />
<strong>Head</strong> <strong>First</strong> Lounge<br />
<br />
<br />
Welcome to the New and Improved <strong>Head</strong> <strong>First</strong> Lounge<br />
<br />
<br />
Join us any evening for refreshing<br />
elixirs,<br />
conversation and maybe a game or two<br />
of Dance Dance Revolution.<br />
Wireless access is always provided;<br />
BYOWS (Bring Your Own Web Server).<br />
<br />
Directions<br />
<br />
You’ll find us right in the center of downtown<br />
Webville. If you need help finding us, check out our<br />
detailed directions.<br />
Come join us!<br />
<br />
<br />
<br />
? brain<br />
power<br />
Why do you think the alt attribute is required in <strong>HTML</strong> 4.01?<br />
standards, compliance, and all that jazz<br />
You know the alt attribute;<br />
add it into the element.<br />
you are here 237
tentatively valid html<br />
We’re not there yet...<br />
Hmm; it looks like we’re now “tentatively valid <strong>HTML</strong> 4.01 Transitional.” That<br />
sounds like “close, but no cigar.” Let’s take a look:<br />
So, we’ve got a perfectly valid <strong>HTML</strong> file in terms of how we’ve<br />
written the <strong>HTML</strong>, but it looks like we have to tell it something<br />
about our “Character Encoding”. To solve that we’re going to have<br />
to find out what the heck it means...<br />
238 Chapter 6<br />
There’s definitely some<br />
issue <strong>with</strong> the lounge Web<br />
page, but what the heck<br />
does this mean??<br />
It looks like<br />
if we fix the<br />
problem above<br />
we’ll have valid<br />
<strong>HTML</strong>.
See, we’re getting this<br />
error message that<br />
the validator can’t find a<br />
character encoding.<br />
standards, compliance, and all that jazz<br />
Frank: The character encoding tells the browser what kind of<br />
characters are being used in the page. For instance, pages can be<br />
written using encodings for English, Chinese, Arabic, and lots of other<br />
types of characters.<br />
Jim: What’s so hard about figuring out how to display a character?<br />
If there’s an “a” in the file, then the browser should display an “a”.<br />
Right?<br />
Frank: Well, what if you’re using Chinese in your pages? It’s an<br />
entirely different “alphabet” and it has a heck of a lot more than 26<br />
A-Z characters.<br />
Jim: Oh. Good point.... But shouldn’t the browser be able to tell the<br />
difference? Those other languages look nothing like English.<br />
Frank: No; the browser is just reading data. It could assume it was<br />
getting English-language characters, but what if it’s not? The character<br />
encoding takes the guesswork out of it.<br />
Jim: We’ve had the site up for a long time; why is this an issue now?<br />
Frank: Because the validator is saying “Hey, if I’m going to validate<br />
your page, you’d better tell me up front what characters you’re going<br />
to use!” And think about it, we’d want to do that for the browsers out<br />
there anyway. Don’t stress, we just need to add one more line to our<br />
<strong>HTML</strong>, called a tag. I should have thought of this sooner.<br />
Jim: Got any other surprises for us? I really thought our Web page<br />
would validate after we put the document type definition in our file...<br />
Frank: I sure hope there are no more surprises! Let’s get the <br />
tag in there and find out.<br />
you are here 239
using to specify a content type<br />
Adding a tag to specify the content type<br />
Most of you reading this book are probably using English or Western-European<br />
languages (the so-called “Latin” languages), so you’ll need a tag in your<br />
<strong>HTML</strong> that looks like this:<br />
<br />
You’re going to throw this line in as the first thing inside the element of your<br />
<strong>HTML</strong>. This tag tells any browser the content type of your file, and what kinds of<br />
characters are used to encode it. Let’s look at the tag in a little more detail...<br />
“meta” means we’re<br />
going to tell the<br />
browser something<br />
about the page...<br />
Just like other <strong>HTML</strong> tags, the<br />
tag has attributes.<br />
240 Chapter 6<br />
And we’re going to<br />
tell it something<br />
more about the<br />
content type of<br />
the page.<br />
The content attribute<br />
is where we specify<br />
the content type<br />
information.<br />
<br />
Q: DOCTYPES, tags... ugh, do I need to really<br />
remember all this to write Web pages?<br />
A: Specifying a DOCTYPE and a content tag<br />
are kind of like taxes: you gotta do them to be compliant. Look<br />
at it this way: you already understand them more than 99% of<br />
the Web page writing population, which is great. But at the end<br />
of the day, everyone just puts the DOCTYPE and tag in<br />
their <strong>HTML</strong> and moves on <strong>with</strong> life. So make sure you’ve got the<br />
right DOCTYPE and tag and then go do something much<br />
more fun.<br />
<strong>First</strong> we tell it that this is an <strong>HTML</strong><br />
file. This is a bit redundant, because the<br />
browser already knows that (remember we<br />
told it that in the DOCTYPE as well).<br />
there are no<br />
Dumb Questions<br />
Q: ISO-8859-1?<br />
Here’s the new part; this tells<br />
the browser that we’re using<br />
the ISO-8859-1 character<br />
encoding.<br />
Notice that this whole<br />
string is the value of the<br />
content attribute.<br />
A: Work <strong>with</strong> us here. It’s like WD-40; you don’t worry about<br />
why it’s called that, you just use it.<br />
ISO-8859-1 is the character encoding for “Latin-1” characters,<br />
which can represent almost all the European languages. If<br />
you’re writing in another language, check out the information on<br />
character encoding at<br />
http://www.w3.org/International/O-charset.html.
Making the validator (and more<br />
than a few browsers) happy <strong>with</strong> a<br />
content tag...<br />
Okay, you know the plan. You just need to type the content type<br />
line right into your <strong>HTML</strong>. Let’s first add it to the “lounge.html” file:<br />
standards, compliance, and all that jazz<br />
<br />
<br />
<br />
<br />
<strong>Head</strong> <strong>First</strong> Lounge<br />
<br />
<br />
Welcome to the New and Improved <strong>Head</strong> <strong>First</strong> Lounge<br />
<br />
<br />
Join us any evening for refreshing<br />
elixirs,<br />
conversation and maybe a game or two<br />
of Dance Dance Revolution.<br />
Wireless access is always provided;<br />
BYOWS (Bring Your Own Web Server).<br />
<br />
Directions<br />
<br />
You’ll find us right in the center of downtown<br />
Webville. If you need help finding us, check out our<br />
detailed directions.<br />
Come join us!<br />
<br />
<br />
<br />
Want to place another bet? Is this going to validate? <strong>First</strong>, make the<br />
changes to your “lounge.html” file, save it and reload it into your<br />
browser. Once again, you won’t notice any change, but the browser will.<br />
Now let’s see if it validates...<br />
Here’s the tag.<br />
We’ve added it to the<br />
element above the<br />
element.<br />
Always add this line<br />
above any other<br />
elements in the<br />
element.<br />
you are here 241
testing the meta tag<br />
Third time’s the charm?<br />
Just like before, upload your “lounge.html” <strong>HTML</strong> file to the W3C validator Web<br />
page at http://validator.w3.org. Or, you can validate by copying and pasting your<br />
<strong>HTML</strong> into the form, or even transfer the files to your Web site and give the validator<br />
your URL, whichever you prefer. Once you’ve done that, click the “Check” button...<br />
“Passed validation”,<br />
you’re golden!<br />
Red was bad, green’s<br />
got to be good.<br />
242 Chapter 6<br />
See! That was nothing<br />
and now we’re writing valid<br />
<strong>HTML</strong> 4.01. I think we’re going to<br />
be talking BONUS when the boss<br />
sees how fast we’re moving.<br />
Like it says, you told the browser<br />
(and the validation service) that you<br />
are using <strong>HTML</strong> 4.01 Transitional,<br />
and the service was able to validate<br />
your page successfully.
Okay, it’s been more than<br />
a “few pages” since you said<br />
you were going to talk about what<br />
“transitional” means. What’s <strong>with</strong> this<br />
transitional stuff? If we’re writing<br />
“standard” <strong>HTML</strong> 4.01, why is it<br />
transitional?<br />
standards, compliance, and all that jazz<br />
There are actually two DOCTYPEs, one<br />
for those transitioning to <strong>HTML</strong> 4.01,<br />
and a more strict DOCTYPE for those<br />
who are already there.<br />
Imagine you’ve got a Web site <strong>with</strong> hundreds of Web<br />
pages, all written in nonstandard <strong>HTML</strong>. You’d like to<br />
improve the site and get all that <strong>HTML</strong> up to the 4.01<br />
standard, but you’re using lots of old legacy stuff from<br />
back in the 2.0 and 3.2 days of <strong>HTML</strong>.<br />
What do you do? Use the <strong>HTML</strong> 4.01 Transitional<br />
DOCTYPE, which allows you to validate your pages but<br />
still permits some of the legacy <strong>HTML</strong>. That way, you<br />
can be sure you don’t have any outright mistakes in your<br />
markup (like typos, mismatched tags, and so on) but you<br />
won’t have to rework all your <strong>HTML</strong> to get it to validate.<br />
Then, after you’ve removed all the legacy <strong>HTML</strong>, you’re<br />
all ready for the strict document type, which ensures you<br />
have a fully compliant, standardized Web site.<br />
you are here 243
questions about strictness<br />
244 Chapter 6<br />
Okay, so it gives us<br />
a transition point between<br />
old style <strong>HTML</strong> and standard<br />
<strong>HTML</strong> 4.01. But why are we<br />
using it? Why didn’t we just<br />
start <strong>with</strong> strict?<br />
We certainly could have.<br />
That would have been a perfectly valid<br />
approach. But, while we’ve been writing pretty<br />
decent <strong>HTML</strong> in this book, we’re just now<br />
learning how to write it in a way that is correct<br />
and standardized. Right? And, as you can see,<br />
it took us a few steps to get there, what <strong>with</strong><br />
all the DOCTYPEs and tags and the<br />
alt attribute.<br />
But now that we’re there, and we’ve got<br />
validated transitional 4.01 <strong>HTML</strong>, we’re in a<br />
good position to start using the strict form of<br />
<strong>HTML</strong>. Let’s give strict a try and then we can<br />
talk a little more about transitional versus strict.
I think we’ve been pretty<br />
darn strict in our <strong>HTML</strong>.<br />
Let’s throw the strict<br />
DOCTYPE in and see what<br />
happens.<br />
Here’s the strict version of<br />
the <strong>HTML</strong> 4.01 DOCTYPE.<br />
standards, compliance, and all that jazz<br />
To move from transitional <strong>HTML</strong> 4.01 to strict, we<br />
change the DOCTYPE to the strict version. Once we’ve<br />
done that, the validator (and browsers) will assume we’re<br />
playing by stricter rules that don’t allow some of the<br />
legacy <strong>HTML</strong>. We’ll talk about those rules in a sec, but<br />
for now let’s give the strict DOCTYPE a try. To do that,<br />
we’ll start by taking a quick look at the DOCTYPE:<br />
This stuff is the same as<br />
the transitional DOCTYPE.<br />
Overall this all looks<br />
remarkably similar.<br />
The word “Transitional” is gone.<br />
<br />
Remember this URL defines what<br />
belongs in strict <strong>HTML</strong>.<br />
No big differences here. The “transitional” word is<br />
gone and we have a different URL that defines the strict<br />
version of <strong>HTML</strong> 4.01. Let’s replace the transitional<br />
DOCTYPE <strong>with</strong> the strict and try to validate.<br />
you are here 245
making your html strict<br />
Changing the DOCTYPE to strict<br />
Open your “lounge.html” file again. To change from transitional to<br />
strict, you just need to do two things to the DOCTYPE: delete the word<br />
“Transitional” and, in the URL, change “loose.dtd” to “strict.dtd”. Or if<br />
you like, you can delete the old line and type the new one in.<br />
<br />
<br />
<br />
<br />
<strong>Head</strong> <strong>First</strong> Lounge<br />
<br />
<br />
Welcome to the New and Improved <strong>Head</strong> <strong>First</strong> Lounge<br />
<br />
<br />
Join us any evening for refreshing<br />
elixirs,<br />
conversation and maybe a game or two<br />
of Dance Dance Revolution.<br />
Wireless access is always provided;<br />
BYOWS (Bring Your Own Web Server).<br />
<br />
Directions<br />
<br />
You’ll find us right in the center of downtown<br />
Webville. If you need help finding us, check out our<br />
detailed directions.<br />
Come join us!<br />
<br />
<br />
<br />
246 Chapter 6<br />
<strong>First</strong>, remove the word<br />
“Transitional”.<br />
That’s it. Just make sure your DOCTYPE looks exactly as it does above.<br />
Now all that remains is to ask the validator if our <strong>HTML</strong> is compliant <strong>with</strong><br />
the strict version of <strong>HTML</strong> 4.01. Use the validator again to check the page,<br />
after making sure your page has the changes above.<br />
And then replace “loose.dtd” <strong>with</strong> “strict.dtd”.
Do we have validation?<br />
standards, compliance, and all that jazz<br />
“I think we’ve been<br />
pretty darn strict...”<br />
How’s this for strict?<br />
Uh oh, red again. That can’t be good.<br />
It looks like we’re not valid under<br />
the strict rules, but why?<br />
Let’s look at the error message: it<br />
looks like strict <strong>HTML</strong> doesn’t like<br />
where we put the element.<br />
But transitional was okay <strong>with</strong> it...<br />
sounds like maybe the nesting rules<br />
changed in strict <strong>HTML</strong>?<br />
you are here 247
diagnosing why the html isn’t strict<br />
248 Chapter 6<br />
Come on guys, no fighting. I<br />
see your problem. You’re not<br />
using the right nesting for strict<br />
<strong>HTML</strong> 4.01. But it’s easy to fix.<br />
Judy<br />
Joe: We’re not?<br />
Judy: No. Look here, you’ve got an element that’s nested in the<br />
element. That was okay in older versions of <strong>HTML</strong>, and 4.01<br />
transitional lets it slide, but in the current standard, inline elements belong<br />
inside block elements.<br />
Joe: Oh right, is an inline element.<br />
Judy: Yup. It’s easy to fix though; all you have to do is stick your image in a<br />
block element like and you’ll be good to go.<br />
Joe: I guess that’s clear if you look at that error message... the elements I<br />
recognize are all block elements. Like , , etc.<br />
Judy: Exactly.<br />
Joe: But I don’t see all the block elements we’ve used... for instance,<br />
seems to be missing from the list. That’s a block element,<br />
right?<br />
Judy: Good point. You can’t stick the element into just any block<br />
element in <strong>HTML</strong> 4.01 strict. is an example of a block<br />
element that you can’t nest inline elements directly inside.<br />
Joe: Well, how are we supposed to know if we’re nesting things properly before<br />
we try to validate – is there a list of “nesting rules” somewhere?<br />
Judy: There is, but you can remember most of them using common sense<br />
once you’ve looked at the rules.<br />
Frank: Judy, are there any other places where we didn’t nest things properly?<br />
Judy: I don’t see any... the rest of this looks pretty good to me. But that’s why<br />
we have validators. They never miss a thing. Humans do.<br />
Frank: Okay, well let’s fix it and get this page validated. I’m ready to see the<br />
green bar of success here, guys.<br />
Judy: Good luck and good work. It looks like you’ve almost got it.
Fixing the nesting problem<br />
So it looks like strict <strong>HTML</strong> 4.01 prefers that images, which are<br />
inline elements, be nested inside a block element, like a paragraph or<br />
a heading. That’s a simple change to make. Open your “lounge.html”<br />
file and add a element around the element.<br />
standards, compliance, and all that jazz<br />
<br />
<br />
<br />
<br />
<strong>Head</strong> <strong>First</strong> Lounge<br />
<br />
<br />
Welcome to the New and Improved <strong>Head</strong> <strong>First</strong> Lounge<br />
<br />
<br />
<br />
<br />
Join us any evening for refreshing<br />
elixirs,<br />
conversation and maybe a game or two<br />
of Dance Dance Revolution.<br />
Wireless access is always provided;<br />
BYOWS (Bring Your Own Web Server).<br />
<br />
Directions<br />
<br />
You’ll find us right in the center of downtown<br />
Webville. If you need help finding us, check out our<br />
detailed directions.<br />
Come join us!<br />
<br />
<br />
<br />
Once you’ve done that, save and reload the page in your<br />
browser. You’ll see it doesn’t really affect the look of the page.<br />
Why? Because the heading above the image and the paragraph<br />
below are already block elements <strong>with</strong> linebreaks below and<br />
above them, respectively. So the element around the image<br />
doesn’t actually add any new linebreaks or spacing.<br />
Now, the image “drinks.gif” is safely<br />
nested inside a element.<br />
All our other inline elements,<br />
like and , are already<br />
inside block elements - these<br />
paragraphs.<br />
you are here 249
a successful strict test<br />
One more chance to be strict...<br />
You know the game. Ask the validator to give your “lounge.html”<br />
file another try. Let’s see if we’re worthy...<br />
It works! The big green<br />
badge of success.<br />
And we’re <strong>HTML</strong><br />
4.01 Strict.<br />
250 Chapter 6<br />
Can you say “<strong>HTML</strong><br />
Superstar?” Oh yeah,<br />
bring on that strict 4.01.<br />
We’re ready. Is that “bring it on<br />
as long as we have Judy<br />
around to bail us out?” Come<br />
on guys, we’ve gotta figure<br />
out what we can and can’t<br />
do in <strong>HTML</strong> 4.01.
Q: Okay, I think I get all this, and<br />
it was kind of fun having the validator<br />
check my <strong>HTML</strong>, but SO WHAT? Again,<br />
what is all this “compliance” really<br />
getting me?<br />
A: How does happier customers<br />
sound? If you know your <strong>HTML</strong> is valid,<br />
then it’s more likely that your Web pages<br />
will work consistently in a wide variety of<br />
browsers, which is going to give your Web<br />
page users a better experience. There<br />
are a few other benefits: Web pages <strong>with</strong><br />
compliant <strong>HTML</strong> load faster and work<br />
better on other devices that are now<br />
being used to surf the Web (like TVs and<br />
phones). They’re also more accessible to<br />
the visually impaired who are using aural<br />
screen readers.<br />
Q: So can you explain the error in<br />
detail? I want to understand exactly<br />
what it means.<br />
A: The error was caused by the<br />
element not being nested inside<br />
a block element. Imagine the browser is<br />
reading through your <strong>HTML</strong>, and sees<br />
an element where it expected<br />
Exercise<br />
there are no<br />
Dumb Questions<br />
a block element. The first thing it does<br />
is say, “Hey, I expected a block element<br />
here.” It keeps reading, and then gets to<br />
the end of the element (which,<br />
since is an empty element,<br />
happens as soon as it sees the “>” at the<br />
end of the tag) and says, “Hey<br />
you can’t be ending an element<br />
here because there shouldn’t be an<br />
element here to start <strong>with</strong>.”<br />
Also, you might find that you see multiple<br />
error messages from one mistake. Just<br />
take it one error message at a time, fix<br />
your mistake, and you’ll often find you<br />
eliminate more than one error message in<br />
the process.<br />
Q: Are all the validator’s error<br />
messages so difficult to understand?<br />
A: Generally, yes, the error<br />
messages can be a little difficult to<br />
decipher. This is a piece of software<br />
telling you what is wrong, not a human<br />
or a <strong>Head</strong> <strong>First</strong> book. Remember, the<br />
validator doesn’t know what you meant to<br />
do and can only attempt to decipher and<br />
indicate errors in what you actually did.<br />
Most of the time, it will point you to the<br />
right line in your <strong>HTML</strong> where your error<br />
is occurring, which is half the battle. Then<br />
standards, compliance, and all that jazz<br />
hopefully you’ll spot your mistake.<br />
After reading these error messages for a<br />
while you’ll start to get the hang of them<br />
and often know what they are referring<br />
to, even if the validator doesn’t tell you<br />
specifically.<br />
Q: Why are all the element<br />
names listed in that error message in<br />
uppercase? I thought element names<br />
were written in lowercase.<br />
A: Good question. <strong>HTML</strong> actually<br />
allows element names to be uppercase<br />
or lowercase, or even mixed case. You<br />
could write or even if you<br />
wanted. However, the W3C is changing<br />
the rules, so in the future element names<br />
will all be lowercase. So, while technically<br />
the validator for Strict <strong>HTML</strong> 4.01 still<br />
allows (and displays) uppercase tags,<br />
we’re only using lowercase so you’ll get<br />
into the habit of using only lowercase.<br />
This means you won’t have to update your<br />
tag names down the road (and that means<br />
less work for you). And when we say<br />
“down the road,” we actually mean in the<br />
next chapter.<br />
Your turn. Add the strict DOCTYPE and the tag to<br />
“directions.html” and “elixir.html”. Try validating them – do<br />
they validate? If not, fix them so that they do.<br />
you are here 251
understanding how to be strict<br />
Strict <strong>HTML</strong> 4.01, grab the handbook<br />
You’ve been in Webville for a few chapters now. Don’t you think it’s about time you<br />
learn the local rules of the road? Luckily, Webville has prepared a handy guide to<br />
using strict <strong>HTML</strong> 4.01. This guide is meant for you – someone who is new to<br />
Webville. It isn’t an exhaustive reference, but rather focuses on the more important<br />
common sense rules of the road. And you’ll definitely be adding to the knowledge in<br />
this guide as you get to know your way around Webville in coming chapters. But for<br />
now, take one – they’re FREE.<br />
252 Chapter 6
Webville Guide to Strict <strong>HTML</strong> 4.01<br />
Traveling on the information super-highway can be dangerous if you don’t<br />
know the rules. In this handy guide, we’ve boiled strict <strong>HTML</strong> 4.01 down<br />
into a common sense set of rules, starting <strong>with</strong> the major rules first:<br />
The element: don’t leave home <strong>with</strong>out it.<br />
standards, compliance, and all that jazz<br />
Always start each page <strong>with</strong> a DOCTYPE, but following<br />
that, the element must always be the top, or<br />
root, element of your Web page. So, after the DOCTYPE,<br />
the tag will start your page and the tag<br />
should end it, <strong>with</strong> everything else in your page nested<br />
inside.<br />
Remember to use both your and your<br />
for better <strong>HTML</strong>.<br />
Only the and elements can go directly<br />
inside your element. This means that every<br />
other element must go either inside the or the<br />
element. No exceptions!<br />
What’s a <strong>with</strong>out a ?<br />
Always give your element a element.<br />
It’s the law. Failure to do so will result in <strong>HTML</strong> that isn’t<br />
compliant. The element is the only place you<br />
should put your , , and elements.<br />
Feed your only wholesome block elements.<br />
You can put only block elements (, , ..., ,<br />
, , and so on) directly inside your<br />
element. All inline elements and text need to be<br />
inside another block element before they can go in the<br />
element.<br />
Keep block elements out of your inline elements.<br />
The only things you can put in an inline element are text<br />
and other inline elements. Block elements are not allowed<br />
under any circumstances.<br />
you are here 253
strict html fine points<br />
254 Chapter 6<br />
Webville Guide to Strict <strong>HTML</strong> 4.01 Continued<br />
Now that you’ve got the major rules down, let’s look at some of the finer<br />
points of the law.<br />
Keep block elements out of your element.<br />
Paragraphs are for text, so keep block elements out<br />
of your paragraphs. Of course it is perfectly fine to use<br />
all the inline elements you want in them (, ,<br />
, , , and so on).<br />
Lists are for list items.<br />
Only the element is allowed in the and <br />
elements. Why would you want to put anything other<br />
than a list item in an unordered or ordered list anyway?<br />
Go ahead, put whatever you want in a list item.<br />
Webville has very liberal laws when it comes to the <br />
element: you can put text, inline elements, or block<br />
elements inside your list items.<br />
Who knew? The only likes<br />
block elements.<br />
The element requires one or more<br />
block elements inside it. While it’s common to see text<br />
directly inside a block quote, that isn’t up to code here<br />
in Webville. Please always put your text and inline<br />
elements inside block elements before adding them to<br />
a .<br />
Be careful about nesting an inline element<br />
inside another inline element.<br />
While you can nest just about any inline element in<br />
another, there are a couple of cases that don’t make<br />
sense. Never nest an element inside another <br />
element because that would be too confusing for our<br />
visitors. Also, empty elements like provide no<br />
way to nest other inline elements <strong>with</strong>in them.<br />
Oops! We weren’t<br />
up to the 4.01<br />
standard when<br />
we did Tony’s<br />
in<br />
Chapter 3. That<br />
text should have<br />
been put inside a<br />
first.
there are no<br />
Dumb Questions<br />
Q: That wasn’t too bad; I was expecting pages<br />
of rules I had to remember. Can I really write strict<br />
<strong>HTML</strong> 4.01 just following these rules?<br />
A: These rules will get you a long way, but<br />
remember, you haven’t learned everything about <strong>HTML</strong><br />
yet, so there are going to be a few new things that<br />
you’ll need to keep in mind too. That said, there is no<br />
reason to memorize all these rules. Your common<br />
sense and this guide is a good start, and from there<br />
you can also consult an <strong>HTML</strong> reference or just ask the<br />
validator if your <strong>HTML</strong> is valid (you should anyway!)<br />
when you get into some tricky areas.<br />
Q: So whenever possible, always go <strong>with</strong><br />
strict?<br />
A: It depends. Just throwing up a page that three<br />
people in the world will see? Hey, as long as it looks<br />
good in all your browsers, who cares. But if you’re<br />
doing something a fair number of people will visit,<br />
you’ll be better off keeping your <strong>HTML</strong> up to standards<br />
and validating it. Should that be the transitional or<br />
strict standard? Well, the world is moving in the<br />
strict direction, so you can pay now or pay later, but<br />
eventually, it will be in your best interest to go strict.<br />
When you’re starting fresh, strict is just as easy. And<br />
if you use strict, moving to X<strong>HTML</strong> will be a lot easier,<br />
and we’re going to do that in the very next chapter and<br />
use X<strong>HTML</strong> in the rest of the book.<br />
Q: So I get that putting an inside an <br />
is confusing and wouldn’t work anyway. But I can<br />
really put an inside an ? What’s the<br />
point of that?<br />
A: In principle, someone might want to put<br />
emphasis on emphasis. That seems silly, but since it<br />
doesn’t cause problems, like nested elements<br />
do, the standard just says, if you want to do it, you<br />
can. What about a <strong>with</strong>in a , would that ever<br />
make sense? Sure, you might quote someone who<br />
standards, compliance, and all that jazz<br />
quotes someone else. So, in general you can nest<br />
any of the inline elements inside other inline elements.<br />
Some of these make more sense than others, but the<br />
element is the only one that you can’t nest inside<br />
itself. Remember too, that the element is<br />
empty, so you can’t nest anything inside it.<br />
Q: So why can’t I put text directly in a<br />
? A list item can have text or a block<br />
element. That seems inconsistent.<br />
A: ’Cause the standard says so. Just kidding.<br />
You’re right, it does seem inconsistent, but it’s all<br />
based on the intent of the element. Take the <br />
element, for instance. It’s for one text paragraph, so<br />
of course no other block elements are allowed in it.<br />
? It’s for quoting large portions of text<br />
from another source, which might include headings,<br />
paragraphs, whatever. So the point is to “quote<br />
blocks.” List items? They’re like the contortionists of<br />
the element world – they have to be able to hold simple<br />
text, large bits of text like paragraphs or even other<br />
lists, so they can handle everything.<br />
Q: I noticed the validator said<br />
the standard requires the “alt”<br />
attribute on elements. Are<br />
there any other attributes that are<br />
required?<br />
A: Wow, good catch. Yes, the alt attribute<br />
is required on images for accessibility, so that, for<br />
instance, the visually impaired can know what the<br />
image is, even if they can’t see it. The other required<br />
attribute is the src attribute on an image – what good<br />
is an element if it doesn’t point to an image?<br />
There are also some attributes that were okay <strong>with</strong><br />
<strong>HTML</strong> 3.2 that you can’t use anymore <strong>with</strong> strict <strong>HTML</strong><br />
4.01. Why? Because most of them affected the way<br />
Web pages looked, and you’re supposed to be using<br />
<strong>CSS</strong> for that kind of styling (more on this topic in just a<br />
couple of chapters).<br />
Webville’s a friendly<br />
place. Forget a rule? Just<br />
run it by me, the Validator.<br />
I’ll get you pointed in the<br />
right direction.<br />
Validator<br />
you are here 255
pondering strict versus transitional<br />
Transitional Strict<br />
Hey there, Strict. You here to talk about how<br />
much you love frustrating Web page writers?<br />
Oh, you know, all those Web page writers out<br />
there who are struggling to get their Web pages<br />
to validate <strong>with</strong> your strict DOCTYPE. You’re<br />
pretty tough, you know.<br />
Tough love?<br />
Oh, please. Not everyone wants to be strict all<br />
the time.<br />
Not everyone can, or wants to, transition their<br />
entire Web site to the strict standard overnight,<br />
you know. Sheesh, I’m playing an important<br />
role here.<br />
How is it future-proofing anything?<br />
256 Chapter 6<br />
Tonight’s talk: Transitional and Strict try to<br />
recruit followers.<br />
What’s that supposed to mean?<br />
It’s tough love, man.<br />
Yeah. Sooner or later any page of importance<br />
really needs to move to strict. You may think<br />
I’m tough now, but you’ll love me later.<br />
Huh? You encourage people to stay behind<br />
the times <strong>with</strong> all those old tags and attributes.<br />
You’re just a crutch.<br />
The way I see it, people get to say they’re<br />
“standard <strong>HTML</strong>” when in reality, they’re still<br />
relying on old habits. I say, strict is the way to<br />
go. That’s the only way to future-proof a Web<br />
site.<br />
Hey man, some of your tags have been<br />
“deprecated.” Do you know what that means? It<br />
means they’re going away. By going strict now,<br />
it’ll be a lot easier to update to the next version<br />
of <strong>HTML</strong>.
Transitional Strict<br />
So, you’re just going to leave behind all those<br />
millions of Web pages out there that still use older<br />
versions of <strong>HTML</strong>? Ignore them completely? I<br />
bet you use some nonstrict Web pages yourself.<br />
How ’bout I come over and check your history list?<br />
Not everyone wants to be on the cutting edge,<br />
you know. Some people like using those old tags.<br />
Other people want to take things a bit slower,<br />
make sure they understand exactly what the new<br />
standard is before jumping in and willy-nilly<br />
changing their pages.<br />
You know, you really should be nice to me; I’ve<br />
helped a lot of pages move to strict.<br />
True, they can just start strict and won’t need me.<br />
Anyway, I’m going back to my kinder and gentler<br />
method of moving pages to strict. You can go back<br />
to cracking your whip.<br />
Yeah, yeah. Did you bother telling the readers that<br />
by the end of the chapter, you’ll be obsolete too?<br />
standards, compliance, and all that jazz<br />
Oh no, you’re not coming near my browser<br />
history; keep your grubby paws off it. You’re<br />
right, there are a lot of useful pages out there<br />
that need to be updated, and maybe they never<br />
will be, but we’re trying to build a better Web.<br />
So stop encouraging people to stay behind the<br />
times.<br />
Willy-nilly? There’s nothing willy-nilly about<br />
4.01. It’s actually cleaner and simpler to<br />
understand than the older <strong>HTML</strong> versions.<br />
And, if people write their Web pages correctly,<br />
they’ll be well prepared to have their pages<br />
work well in browsers for a long time.<br />
Okay, it is helpful for people to be able to mark<br />
their pages as transitional until they learn the<br />
new stuff. All I’m saying here is transitional<br />
shouldn’t be used as a crutch. And anyone<br />
reading this book who is new to <strong>HTML</strong> and<br />
<strong>CSS</strong> has no need to be transitional.<br />
Hey! Watch it. Pages will be thanking me down<br />
the road for keeping them strict.<br />
Uhhhh....<br />
you are here 257
html and deprecated markup<br />
258 Chapter 6<br />
One more question<br />
about this transitional<br />
stuff. What is all this old<br />
markup that isn’t allowed in<br />
strict? Have we seen any<br />
examples?<br />
No, we’ve been writing mostly<br />
strict <strong>HTML</strong> all along.<br />
Even though we haven’t been including a<br />
DOCTYPE or a tag, and we’ve<br />
been a little lazy on the image nesting rules,<br />
throughout this book you’ve been writing<br />
<strong>HTML</strong> that is very close to the standard. So,<br />
you haven’t had much opportunity to see the<br />
phased out elements and attributes.<br />
Want to see some? Just visit a few Web pages<br />
<strong>with</strong> your browser and choose “View Source”<br />
from the “View” menu (your browser’s menus<br />
may differ). Any tag or attribute that looks<br />
like it is used to alter the display of the page is<br />
most likely deprecated in <strong>HTML</strong> 4.01 (because<br />
that is now <strong>CSS</strong>’s job). It doesn’t hurt to know<br />
a little about these legacy elements, because<br />
you are quite likely to run into some of them<br />
now and then. Let’s take a quick look...<br />
That’s a good thing, because<br />
sometimes unlearning a bad<br />
habit is the hardest part of<br />
a new standard.
<br />
Webville Forecast<br />
<br />
<br />
standards, compliance, and all that jazz<br />
<br />
The weather report says lots of rain and wind in store for<br />
Webville today, so be sure to<br />
stay inside if you can.<br />
<br />
<br />
Tuesday: Rain and 60 degrees.<br />
Wednesday: Rain and 62 degrees.<br />
<br />
<br />
Bring your umbrella!<br />
This page brought to you buy Lou’s<br />
Diner, a Webville institution for over 50 years.<br />
<br />
<br />
<br />
<strong>HTML</strong><br />
Archeology<br />
We did some digging and found an <strong>HTML</strong> 3.2 page<br />
that contains some elements and attributes that are no<br />
longer part of the standard, as well as a couple of common<br />
mistakes that are no longer allowed in strict <strong>HTML</strong> 4.01.<br />
Here are two ways to align text.<br />
Right align a paragraph, or<br />
center a piece of text.<br />
Here are some attributes that<br />
controlled presentation. bgcolor sets<br />
the background color of the page, and<br />
text sets the color of the body text.<br />
Font changes were made <strong>with</strong> the<br />
element and its face attribute.<br />
You could get away <strong>with</strong>out some<br />
closing tags, like and .<br />
Or even <strong>with</strong>out double quotes around<br />
attribute values.<br />
Text size was controlled <strong>with</strong><br />
the element, using<br />
the size attribute.<br />
you are here 259
test your knowledge of strict<br />
260 Chapter 6<br />
BE the Validator<br />
Below, you’ll find an <strong>HTML</strong><br />
file. Your job is to play like<br />
you’re the validator and locate<br />
ALL the errors. After you’ve<br />
done the exercise, look at the<br />
end of the chapter to see if you<br />
caught them all.<br />
Use the validator to check<br />
your work once you’ve done<br />
(or if you need hints).<br />
<br />
<br />
<br />
<br />
<br />
<br />
<br />
Tips for Enjoying Your Visit in Webville<br />
<br />
Here are a few tips to help you better enjoy your stay in Webville.<br />
<br />
Always dress in layers and keep an html around your<br />
head and body.<br />
Get plenty of rest while you’re here, sleep helps all<br />
those rules sink in.<br />
Don’t miss the work of our local artists right downtown<br />
in the <strong>CSS</strong> gallery.<br />
<br />
<br />
<br />
Having problems? You can always find answers at<br />
<strong>Head</strong> <strong>First</strong> Labs.<br />
Still got problems? Relax, Webville’s a friendly place, just ask someone<br />
for help. And, as a local used to say:<br />
<br />
<br />
Don’t worry. As long as you hit that wire <strong>with</strong> the connecting hook<br />
at precisely 88mph the instant the lightning strikes the tower...<br />
everything will be fine.<br />
<br />
<br />
BULLET POINTS<br />
n <strong>HTML</strong> 4.01 is the <strong>HTML</strong> standard that is most<br />
widely supported by browsers.<br />
n<br />
n<br />
n<br />
n<br />
n<br />
n<br />
Doh! We got it<br />
wrong – the boss wants<br />
us to go to strict X<strong>HTML</strong>, not<br />
<strong>HTML</strong>. Help! That’s a whole<br />
different language isn’t it?<br />
The World Wide Web Consortium (W3C) is<br />
the standards organization that defines what<br />
“standard <strong>HTML</strong>” is.<br />
Many browsers have two modes for displaying<br />
<strong>HTML</strong>: “quirks” mode for old <strong>HTML</strong> and<br />
standards mode for <strong>HTML</strong> 4.01.<br />
If you don’t tell the browser which version of<br />
<strong>HTML</strong> you are using, many browsers will use<br />
quirks mode, which may cause inconsistent<br />
page display in various browsers.<br />
The document type definition (DOCTYPE) is<br />
used to tell the browser which version of <strong>HTML</strong><br />
your Web page is written in.<br />
The strict DOCTYPE is used if you are writing<br />
fully compliant <strong>HTML</strong> 4.01.<br />
Use the transitional DOCTYPE if you are<br />
transitioning <strong>HTML</strong> that still includes displayoriented<br />
elements and attributes.<br />
n<br />
n<br />
n<br />
standards, compliance, and all that jazz<br />
The tag in the element tells<br />
the browser additional information about a<br />
Web page, such as the content type and<br />
character encoding.<br />
A character encoding tells the browser the<br />
character set that is used in the Web page.<br />
Most Western-European languages used on<br />
computers today can be represented <strong>with</strong> the<br />
ISO-8859-1 character encoding.<br />
n The W3C validator is a free online service that<br />
checks pages for compliance <strong>with</strong> standards.<br />
n<br />
Use the validator to ensure that your <strong>HTML</strong><br />
is well formed and that your elements and<br />
attributes meet the standards.<br />
n By adhering to standards, your pages will<br />
display more quickly and <strong>with</strong> fewer display<br />
differences between browsers.<br />
you are here 261
are you awake?<br />
262 Chapter 6<br />
<strong>HTML</strong>cross<br />
It’s been a heck of a chapter. Go ahead and grab a cup of your favorite<br />
beverage, sit back, and strengthen those neural connections by doing this<br />
crossword. All the answers come from the chapter.<br />
1 2<br />
3<br />
4 5<br />
8<br />
15<br />
Across<br />
13<br />
3. True or false: element names should be<br />
lowercase.<br />
4. Required in the element.<br />
6. Standards organization that supplies the<br />
validator.<br />
7. When your <strong>HTML</strong> meets the standards, it is<br />
this.<br />
8. Microsoft versus Netscape.<br />
9. The boss wanted to standardize before adding<br />
this to the <strong>HTML</strong>.<br />
11. attribute required in standard <strong>HTML</strong>.<br />
14. DOCTYPE that allows older <strong>HTML</strong> tags.<br />
15. Definition that tells the browser and validator<br />
what kind of <strong>HTML</strong> you're using.<br />
6<br />
7<br />
9 10<br />
11 12<br />
14<br />
Down<br />
1. This service will check your <strong>HTML</strong> for<br />
compliance <strong>with</strong> the standards.<br />
2. In the old days of <strong>HTML</strong>, this was mixed <strong>with</strong><br />
<strong>HTML</strong> structure.<br />
5. Reason alt attribute is required.<br />
6. Victim of the browser wars.<br />
7. The ________ encoding tells the browser which<br />
set of characters you're using.<br />
10. DOCTYPE that expects your <strong>HTML</strong> to be fully<br />
compliant <strong>with</strong> 4.01.<br />
12. If the browser can't tell what version of <strong>HTML</strong><br />
a page is, it uses this mode.<br />
13. Tag that tells the browser about the page.
Exercise<br />
Solutions<br />
<br />
<br />
<br />
standards, compliance, and all that jazz<br />
<br />
<br />
<br />
<br />
Tips for Enjoying Your Visit in Webville<br />
<br />
Here are a few tips to help you better enjoy your stay in Webville.<br />
<br />
Always dress in layers and keep an html around your<br />
head and body.<br />
Get plenty of rest while you’re here, sleep helps all<br />
those rules sink in.<br />
Don’t miss the work of our local artists right downtown<br />
in the <strong>CSS</strong> gallery.<br />
<br />
<br />
<br />
Having problems? You can always find answers at<br />
<strong>Head</strong> <strong>First</strong> Labs.<br />
Still got problems? Relax, Webville’s a friendly place, just ask someone<br />
for help. And, as a local used to say:<br />
<br />
<br />
Don’t worry. As long as you hit that wire <strong>with</strong> the connecting hook<br />
at precisely 88mph the instant the lightning strikes the tower...<br />
everything will be fine.<br />
<br />
<br />
<br />
only accepts block<br />
elements directly in it.<br />
should be<br />
in the .<br />
No alt attribute.<br />
BE the Validator<br />
Below, you’ll find an <strong>HTML</strong><br />
file. Your job is to play like<br />
you’re the validator and<br />
locate ALL the errors. Here’s<br />
the solution.<br />
Inline element at top level of .<br />
Block element inside a .<br />
you are here 263
exercise solutions<br />
264 Chapter 6<br />
Solution<br />
Exercise<br />
Solution<br />
4<br />
T<br />
8<br />
B<br />
15<br />
D<br />
1<br />
V<br />
Across<br />
2<br />
S<br />
A T<br />
3<br />
R U E<br />
L Y<br />
I T L E A<br />
5<br />
D E W<br />
6<br />
3 C C<br />
A E C<br />
T B C<br />
7<br />
O M P L I A N T E<br />
O D H S<br />
R O W S E R W A R S S<br />
V R C<br />
9<br />
E A<br />
11<br />
13<br />
M<br />
E O T<br />
14<br />
10<br />
S<br />
L T T Q<br />
12<br />
S I<br />
L C R U I<br />
R A N S I T I O N A L<br />
O C T Y P E E C R I<br />
A E R T K T<br />
3. True or false: element names should be<br />
lowercase. [true]<br />
4. Required in the element. [title]<br />
6. Standards organization that supplies the<br />
validator. [w3c]<br />
7. When your <strong>HTML</strong> meets the standards, it is<br />
this. [compliant]<br />
8. Microsoft versus Netscape. [browserwars]<br />
9. The boss wanted to standardize before adding<br />
this to the <strong>HTML</strong>. [css]<br />
11. attribute required in standard <strong>HTML</strong>. [alt]<br />
14. DOCTYPE that allows older <strong>HTML</strong> tags.<br />
[transitional]<br />
15. Definition that tells the browser and validator<br />
what kind of <strong>HTML</strong> you're using. [doctype]<br />
R S Y<br />
Down<br />
1. This service will check your <strong>HTML</strong> for<br />
compliance <strong>with</strong> the standards. [validator]<br />
2. In the old days of <strong>HTML</strong>, this was mixed <strong>with</strong><br />
<strong>HTML</strong> structure. [style]<br />
5. Reason alt attribute is required. [accessibility]<br />
6. Victim of the browser wars. [webdeveloper]<br />
7. The ________ encoding tells the browser which<br />
set of characters you're using. [character]<br />
10. DOCTYPE that expects your <strong>HTML</strong> to be fully<br />
compliant <strong>with</strong> 4.01. [strict]<br />
12. If the browser can't tell what version of <strong>HTML</strong><br />
a page is, it uses this mode. [quirks]<br />
13. Tag that tells the browser about the page.<br />
[meta]<br />
Your turn. Add the strict DOCTYPE and the tag to<br />
“directions.html” and “elixir.html”. Try validating them – do<br />
they validate? If not, fix them so that they do.<br />
Solution: To validate “elixir.html”, you’ll have to add the<br />
alt attribute to each of your elements.<br />
B
7 moving to X<strong>HTML</strong><br />
Putting an ‘X’ into <strong>HTML</strong><br />
You mean, there’s still<br />
MORE <strong>HTML</strong>? Doesn’t<br />
this EVER end? When do<br />
we get to <strong>CSS</strong>?<br />
We’ve been keeping a dirty secret from you. We know you thought you<br />
bought an <strong>HTML</strong> book, but this is really an X<strong>HTML</strong> book in disguise. In fact, we’ve been<br />
teaching you mostly X<strong>HTML</strong> all along. You’re probably wondering, just what the heck is<br />
X<strong>HTML</strong>? Well, meet eXtensible <strong>HTML</strong> – otherwise known as X<strong>HTML</strong> – the next evolution of<br />
<strong>HTML</strong>. It’s leaner, meaner, and even more tuned for compatibility <strong>with</strong> browsers on a wide<br />
range of devices. In this short little chapter we’re going to get you from <strong>HTML</strong> to X<strong>HTML</strong> in three<br />
simple steps. So, turn the page, you’re almost there... (and then we’re on to <strong>CSS</strong>).<br />
this is a new chapter 265
xml and html, and xhtml<br />
Frank<br />
266 Chapter 7<br />
This is like déjà vu.<br />
Weren’t we standing in exactly<br />
the same place in the last chapter,<br />
but moving to <strong>HTML</strong> 4.01? Now we<br />
have to move to X<strong>HTML</strong>, and I<br />
don’t even know what that is!<br />
Jim<br />
Joe<br />
Joe: I can’t believe our manager knows what it is.<br />
Frank: Hey guys, X<strong>HTML</strong> is the new standard for<br />
<strong>HTML</strong>. There’s not going to be an <strong>HTML</strong> 5; the new<br />
standard is X<strong>HTML</strong> 1.0.<br />
Jim: That’s great, but do we need to be so cutting edge?<br />
Frank: Actually, X<strong>HTML</strong> 1.0 has been around since<br />
2000, so it’s not as cutting edge as it sounds.<br />
Jim: What’s the “X” for? Because it sounds cool...<br />
X-Men, X-Games, X-Files, gen-X, and now X-<strong>HTML</strong>?<br />
Frank: Good one, Jim, but no. The X in X<strong>HTML</strong> is for<br />
“eXtensible,” which is another way of saying it’s based on<br />
something called XML.<br />
Joe: Don’t the software guys use that to store some of our<br />
data?<br />
Frank: Yup, they sure do. XML stands for eXtensible<br />
Markup Language.<br />
Joe: Uh oh, I see some comparison to Hypertext Markup<br />
Language coming.<br />
Frank: Yes, exactly, Joe. XML is a markup language like<br />
<strong>HTML</strong>, but you can use it to do all kinds of things beyond<br />
“marking up” Web pages. Here, let me show you...
What is XML?<br />
Okay, we’re going to take a big step back, for a page or two, and look at XML (not to be<br />
confused <strong>with</strong> X<strong>HTML</strong>). This is going to be a fast ride, so hang on...<br />
Let’s use <strong>HTML</strong> for comparison. With <strong>HTML</strong> you’re basically told what elements you<br />
can and can’t use, right? So, if you want to just make up an element, like , to<br />
wrap around content, you can’t do it, can you? Ah, but <strong>with</strong> XML, you can. If fact, you<br />
can invent totally new markup languages using XML. Let’s look at an example:<br />
Here’s the root element. It’s not called , it’s called ,<br />
since this is the XML for a recipe. Notice it has some extra attributes<br />
in it, which you’ve never seen on an element in <strong>HTML</strong>.<br />
<br />
<strong>Head</strong> <strong>First</strong> Lounge Iced Tea<br />
A brisk iced tea <strong>with</strong> a bit of a kick. We<br />
serve this all day long.<br />
<br />
<br />
water<br />
black tea<br />
earl grey tea<br />
ice<br />
<br />
<br />
<br />
Boil one cup of water in a pan, remove pan, and<br />
add tea. Let steep for five minutes.<br />
Add ice to a pitcher, then add tea,<br />
then 5 cups cold water.<br />
Mix well and serve. Give tea a<br />
quick shake in a shaker for an<br />
extra touch.<br />
<br />
<br />
Other than the element names, the way the<br />
elements look and are used is just like <strong>HTML</strong><br />
(opening tags, closing tags, and so on).<br />
moving to xhtml<br />
Wow, look at these tags. The<br />
s and s are all gone, and<br />
instead we’ve got , ,<br />
, s,<br />
, and so on.<br />
Just by looking at the<br />
element names you can<br />
tell this is a recipe.<br />
This empty element looks<br />
a little strange. We’ll come<br />
back to that in a bit.<br />
? brain<br />
power<br />
Think about how you would<br />
create a Web page using <strong>HTML</strong><br />
to represent the recipe. How<br />
would that be different from<br />
using XML?<br />
you are here 267
how html relates to xhtml<br />
What does this have to do <strong>with</strong> <strong>HTML</strong>?<br />
If XML is a language that can be used to invent new markup languages, and <strong>HTML</strong><br />
is a markup language, can we use XML to recreate <strong>HTML</strong>? We sure can. Let’s see how<br />
this might look before we talk about why in the heck you’d actually want to:<br />
<br />
<br />
<br />
<br />
<strong>Head</strong> <strong>First</strong> Lounge<br />
<br />
<br />
Welcome to the New and Improved <strong>Head</strong> <strong>First</strong> Lounge<br />
<br />
<br />
Join us any evening for refreshing<br />
elixirs,<br />
conversation and maybe a game or two<br />
of Dance Dance Revolution.<br />
Wireless access is always provided;<br />
BYOWS (Bring Your Own Web Server).<br />
<br />
Directions<br />
<br />
You’ll find us right in the center of downtown<br />
Webville. If you need help finding us, check out our<br />
detailed directions.<br />
Come join us!<br />
<br />
<br />
<br />
And here’s a DOCTYPE. You’ve seen these<br />
before, but notice that we’re now using<br />
X<strong>HTML</strong> 1.0, instead of <strong>HTML</strong> 4.01. The element now<br />
has an xmlns attribute,<br />
and lang and xml:lang<br />
attributes, like the<br />
recipe did.<br />
Everything here looks normal, except<br />
the empty elements have that weird<br />
“/>” on the end again.<br />
But the rest of the <strong>HTML</strong><br />
is EXACTLY like <strong>HTML</strong><br />
4.01 Strict. Wow, X<strong>HTML</strong><br />
looks a lot like <strong>HTML</strong>.
I don’t get it. We changed<br />
the DOCTYPE and added a couple<br />
of new attributes, but the rest of<br />
this example is totally like <strong>HTML</strong><br />
4.01. So, what’s the big deal?<br />
This is going to sound very anticlimatic, but<br />
X<strong>HTML</strong> is XML while <strong>HTML</strong> is, well, just<br />
<strong>HTML</strong>. The big distinction may be difficult for<br />
you to see at first glance, but the reason XML<br />
is a good thing (and the reason the W3C and<br />
others have gone to all the trouble of creating<br />
X<strong>HTML</strong>, when they already had <strong>HTML</strong>) is that<br />
once your pages are written in X<strong>HTML</strong>, all sorts<br />
of things become possible that aren’t possible<br />
<strong>with</strong> <strong>HTML</strong>. (You’ll get a feel for some of those<br />
things in just a sec).<br />
There’s another way to look at this: the<br />
differences between <strong>HTML</strong> and X<strong>HTML</strong> can<br />
all be seen on the previous page. You’ve got a<br />
new DOCTYPE, and some minor changes to<br />
attributes and the way you write empty elements.<br />
These small changes are all that is required to<br />
turn your <strong>HTML</strong> into X<strong>HTML</strong>.<br />
Now that you know that moving to X<strong>HTML</strong> is<br />
so easy, it’s time for you to get a better idea of<br />
what it gets you.<br />
moving to xhtml<br />
you are here 269
easons to consider xhtml<br />
So why would you want to use X<strong>HTML</strong>?<br />
By using <strong>HTML</strong> 4.01 Strict, you’re already reaping some of the<br />
benefits of X<strong>HTML</strong>. However, because X<strong>HTML</strong> is XML, it has<br />
some interesting advantages beyond <strong>HTML</strong> 4.01. Let’s take a look<br />
at everything X<strong>HTML</strong> gets you, including some of the benefits<br />
you’re already getting out of using <strong>HTML</strong> 4.01 Strict, through the<br />
eyes of a few people already using X<strong>HTML</strong>.<br />
270 Chapter 7<br />
Visually impaired<br />
Web user.<br />
I like keeping up <strong>with</strong><br />
trends and technologies.<br />
X<strong>HTML</strong> is the future, and since<br />
it’s almost exactly like <strong>HTML</strong>,<br />
why not go <strong>with</strong> the better<br />
technology?<br />
X<strong>HTML</strong>’s strict<br />
syntax allows aural<br />
screen readers and other<br />
browsers for the visually<br />
impaired to more easily<br />
consume Web content.<br />
Maintains her<br />
own blog.<br />
By using X<strong>HTML</strong><br />
I’m future-proofing my Web<br />
pages to take advantage of all<br />
the latest and greatest browser<br />
advances to come. My pages are also<br />
more likely to work on mobile devices<br />
and a variety of browsers.<br />
Hobbyist, runs a<br />
popular gaming<br />
Web site.<br />
Unlike <strong>HTML</strong>, X<strong>HTML</strong> can<br />
be extended to include new<br />
markup. For instance, there<br />
are already extensions that add<br />
elements for vector graphics<br />
and mathematical formulas.<br />
Mathematics researcher,<br />
large university.
X<strong>HTML</strong> is becoming the<br />
language of choice for browsers<br />
on mobile devices and cell phones. In<br />
the future, X<strong>HTML</strong> is going to let<br />
us pick and choose the parts of the<br />
language we want to support in each<br />
mobile device, as well.<br />
Business development,<br />
mobile phone<br />
company.<br />
X<strong>HTML</strong> can be read<br />
by our existing software<br />
applications that already<br />
understand how to read XML.<br />
Junior software<br />
developer.<br />
There’s already a lot<br />
of data and information<br />
written in XML, and it’s more<br />
easily transformed into X<strong>HTML</strong><br />
than to <strong>HTML</strong>. So, we’ll be able to<br />
get all that information on the<br />
Web more easily <strong>with</strong><br />
X<strong>HTML</strong>.<br />
Database engineer,<br />
media company.<br />
moving to xhtml<br />
X<strong>HTML</strong> gives us the benefits of<br />
XML (which is great for storing large,<br />
structured document collections) along<br />
<strong>with</strong> the benefits of <strong>HTML</strong>, such as <strong>CSS</strong><br />
for creating presentation.<br />
Librarian at major<br />
metropolitan library.<br />
you are here 271
a checklist for xhtml strict<br />
You’re much closer to using X<strong>HTML</strong> than<br />
you might think<br />
Even though <strong>HTML</strong> and X<strong>HTML</strong> are almost the same, there are a few small<br />
differences, as you’ve seen. Here’s a handy checklist for moving from <strong>HTML</strong> 4.01<br />
Strict to X<strong>HTML</strong> 1.0 Strict:<br />
272 Chapter 7<br />
The X<strong>HTML</strong> 1.0 checklist<br />
Here’s the list of things you must do to convert from <strong>HTML</strong> to X<strong>HTML</strong>.<br />
❏ Change your DOCTYPE to Strict X<strong>HTML</strong>. Or, you can<br />
use Transitional X<strong>HTML</strong> if you’re still using Transitional<br />
<strong>HTML</strong>.<br />
❏ Add the xmlns, lang, and xml:lang attributes to your<br />
opening tag.<br />
❏ The tag must be the first tag after the DOCTYPE<br />
and the closing tag must be the last tag in the<br />
document.<br />
❏ All element names must be written <strong>with</strong> lowercase letters.<br />
❏ All opening tags must have closing tags. Or, if an element is<br />
empty, the tag must end <strong>with</strong> a space and then />.<br />
❏ All attributes must have values, and those values must be<br />
surrounded by double quotes.<br />
❏ Don’t use & in the content of your <strong>HTML</strong>. & is for starting<br />
entities, so use & instead. Also convert any other special<br />
characters to entities.<br />
If you started from scratch reading this book and you’ve been diligent in using<br />
strict <strong>HTML</strong> 4.01, then moving to X<strong>HTML</strong> 1.0 is going to be fast for you.<br />
You really only have a few things you need to take care of, and we’ll talk about<br />
those next.<br />
On the other hand, if you have a lot of legacy <strong>HTML</strong> you need to convert,<br />
then you may have a big job on your hands. But, even in that case, there are<br />
some tools that can help get you there. We’ll talk about those too.<br />
We’ve checked off the<br />
requirements that you’re<br />
already on top of. So,<br />
that doesn’t leave you <strong>with</strong><br />
much to do to move to<br />
X<strong>HTML</strong> 1.0.<br />
We’re going to talk<br />
about what this means.
If my <strong>HTML</strong> is<br />
transitional 4.01, and I want<br />
to switch to X<strong>HTML</strong> strict,<br />
then I have a little more work<br />
to do, right?<br />
Right. The checklist assumes<br />
you’re already writing strict <strong>HTML</strong>.<br />
<strong>HTML</strong> 4.01 Strict and X<strong>HTML</strong> 1.0 Strict are<br />
basically the same. So, going from transitional<br />
<strong>HTML</strong> 4.01 to <strong>HTML</strong> Strict or X<strong>HTML</strong> Strict is<br />
about the same amount of work. To change your<br />
transitional <strong>HTML</strong> to either, you’ll first need to do<br />
all the things we mentioned in Chapter 6 to remove<br />
presentation tags and clean up your <strong>HTML</strong>.<br />
There is also a transitional X<strong>HTML</strong> 1.0 version,<br />
which is essentially the same as transitional <strong>HTML</strong><br />
4.01. They both allow deprecated presentational<br />
elements, and inline elements directly in the body<br />
of your page. So, if you want to use that instead,<br />
remember to use the transitional X<strong>HTML</strong> 1.0<br />
DOCTYPE instead of the strict DOCTYPE.<br />
moving to xhtml<br />
you are here 273
going from html to xhtml<br />
Going from strict <strong>HTML</strong> to X<strong>HTML</strong> 1.0 in three steps<br />
1 Change your DOCTYPE to X<strong>HTML</strong> 1.0 Strict.<br />
You already know all about DOCTYPEs and you’re used to seeing the<br />
<strong>HTML</strong> 4.01 Strict document type. Well, there’s also a document type for<br />
X<strong>HTML</strong> 1.0 Strict, and you need to change your DOCTYPE to use it<br />
instead. Here’s what it looks like:<br />
Just like the <strong>HTML</strong> DOCTYPE,<br />
this is a public document type.<br />
274 Chapter 7<br />
It’s for the X<strong>HTML</strong> 1.0<br />
Strict version of X<strong>HTML</strong>.<br />
<br />
And it has a URL pointing to the<br />
definition of X<strong>HTML</strong> 1.0 Strict.<br />
2 Add the xmlns, lang and xml:lang attributes to your element.<br />
Remember that XML can be used to define many markup languages other<br />
than X<strong>HTML</strong>. To keep all those languages straight, XML needs to know<br />
which language you’re talking about when you use the element (after<br />
all, someone could come along and make up their own language <strong>with</strong> XML<br />
and call it the “Hippo Tipping Markup Language,” which would cause<br />
mass confusion). So, to keep things straight, the xmlns attribute specifies<br />
which language the element belongs to. And what about all the rest<br />
of the elements inside the element? By default, they inherit the<br />
xmlns attribute of their parent.<br />
The element also needs lang and xml:lang attributes, which<br />
specify the language being used in the XML document. Here’s what your<br />
opening tag should look like in X<strong>HTML</strong>:<br />
<br />
The xmlns attribute is used to<br />
identify which XML language<br />
“html” belongs to.<br />
XML uses a URL as a unique identifier for a<br />
language. If someone has written a “Hippo Tipping<br />
Markup Language” they might have used “http://www.<br />
hippotipping.com/html” as their identifier. It doesn’t<br />
matter what is at the URL - the URL alone is<br />
enough to make it unique.<br />
And we just need to specify<br />
that we’re using English.<br />
Depending on the way your<br />
X<strong>HTML</strong> is interpreted by the<br />
browser, you may need either<br />
one of these, so it’s best<br />
practice to use both.
3 All empty tags should end in “ />”, not “>”.<br />
This is the final, and most bizarre step of the <strong>HTML</strong> to X<strong>HTML</strong> 1.0<br />
transformation. But it’s not so mysterious if you know the background.<br />
We’ve told you X<strong>HTML</strong> is stricter than <strong>HTML</strong>, and one area where it is<br />
stricter is <strong>with</strong> closing tags. In <strong>HTML</strong>, you can have an empty element<br />
<strong>with</strong>out a closing tag. But in X<strong>HTML</strong>, if you aren’t going to have a closing<br />
tag, you have to tell the browser about it by putting a slash before the final<br />
“>”. So, take the element as an example. In <strong>HTML</strong> we just write<br />
. But in X<strong>HTML</strong>, we write . That little slash on the end tells the<br />
browser it shouldn’t expect a closing tag, because the is all there is.<br />
Now you might have noticed we didn’t include a space before the “/>”.<br />
That’s because X<strong>HTML</strong> doesn’t require it. However, some older browsers<br />
can’t recognize “/>” <strong>with</strong>out a space before the slash, so, to be backwards<br />
compatible, just put a space before your slash in “ />”.<br />
Let’s look at a couple of examples so you know how to transform <strong>HTML</strong><br />
empty elements into X<strong>HTML</strong> empty elements:<br />
Old school <strong>HTML</strong> 4.01 Strict<br />
<br />
<br />
<br />
No closing tags? No<br />
problem in <strong>HTML</strong>.<br />
New and improved X<strong>HTML</strong> 1.0<br />
<br />
But <strong>with</strong> X<strong>HTML</strong> we gotta<br />
declare our intentions. If your<br />
element is empty, let the<br />
browser know by putting a “/”<br />
before the ending “>”.<br />
And, give those older<br />
browsers a break by<br />
inserting a space before<br />
the forward slash.<br />
moving to xhtml<br />
you are here 275
oot elements and namespaces<br />
Exercise<br />
Q: Can you explain the xmlns<br />
attribute a bit more; I feel like I missed<br />
something.<br />
A: You’re not the only one. This is one<br />
of the most confusing parts of XML. Okay,<br />
it works like this: lots of people can create<br />
XML languages (personally, we say get out<br />
and see the world, but some people seem<br />
to be into this sort of thing). Let’s say two<br />
people call their elements the same thing.<br />
Take the name , for instance. For<br />
some people this is an element in <strong>HTML</strong>;<br />
for others, it’s part of an XML language for<br />
furniture. So, if you use in your XML,<br />
how do we know which one you mean?<br />
That’s where the xmlns attribute comes in.<br />
The xmlns attribute holds a unique identifier<br />
that determines which language you mean.<br />
In the case of X<strong>HTML</strong>, that identifier is<br />
http://www.w3.org/1999/xhtml<br />
276 Chapter 7<br />
You’re going to take Tony’s journal (remember him from Chapter 3?) and convert it<br />
to X<strong>HTML</strong>. We already cleaned up his code and changed it to <strong>HTML</strong> 4.01 Strict for<br />
you – we nested his elements inside elements and added alt attributes,<br />
put his Burma Shave slogan in a element, and added a tag. You’ll find<br />
this <strong>HTML</strong> 4.01 Strict version of “journal.html” in the “chapter7/journal” folder.<br />
Here’s what you need to do:<br />
1<br />
2<br />
3<br />
4<br />
Change your DOCTYPE from <strong>HTML</strong> 4.01 Strict to X<strong>HTML</strong> 1.0 Strict.<br />
Add the xmlns, lang and xml:lang attributes to your opening tag.<br />
Change the ending “>” characters on your empty elements to “ />”.<br />
Save, and reload the page in your browser.<br />
Be sure to check your work at the end of the chapter.<br />
there are no<br />
Dumb Questions<br />
Q: But wait, that’s a URL, not an<br />
identifier.<br />
A: Yeah, XML people are weird that<br />
way. It may look like a URL to you, but just<br />
think of it as something that is supposed to<br />
be unique. The idea is that you could visit<br />
that URL and find out something about the<br />
language, although there is no requirement<br />
that anything actually exist at the URL.<br />
Q: If this is X<strong>HTML</strong>, how come the<br />
root element isn’t rather than<br />
?<br />
A: Because X<strong>HTML</strong> is meant to be<br />
backwards compatible <strong>with</strong> <strong>HTML</strong>. If they<br />
changed the root element to then<br />
older browsers wouldn’t know how to display<br />
your pages.<br />
Q: You mentioned some tools earlier<br />
that could help convert my <strong>HTML</strong> to<br />
X<strong>HTML</strong>.<br />
A: Yes, there’s a great little tool called<br />
Tidy that can do much of the work to get<br />
your <strong>HTML</strong> documents validating and ready<br />
for X<strong>HTML</strong>. Tidy has a number of options<br />
and can take nonvalidating <strong>HTML</strong> and<br />
perform many of the tasks needed to make<br />
<strong>HTML</strong> validate. It can also remove a fair<br />
amount of legacy presentational <strong>HTML</strong> and<br />
replace it <strong>with</strong> <strong>CSS</strong>. You can find Tidy at<br />
http://tidy.sourceforge.net.<br />
Q: So if I have strict <strong>HTML</strong>, this is<br />
really all I have to do to move to X<strong>HTML</strong>?<br />
A: That’s right. In fact, let’s give<br />
it a try...
Validation: it’s not just for <strong>HTML</strong><br />
After Chapter 6, you’re an expert at using the W3C validator, and you’ll<br />
find the validator is up to date and ready to validate your X<strong>HTML</strong>. You<br />
do that in exactly the same way that you validated <strong>HTML</strong>.<br />
there are no<br />
Dumb Questions<br />
Q: How does the validator know whether<br />
I’m validating <strong>HTML</strong> or X<strong>HTML</strong>? After all, this<br />
is the same page I used for <strong>HTML</strong>.<br />
A: The validator looks at your DOCTYPE<br />
declaration, which states that the document is<br />
either X<strong>HTML</strong> Transitional or X<strong>HTML</strong> Strict, and<br />
that’s what it bases its validation on.<br />
Go to validator.w3.org and either paste<br />
in your X<strong>HTML</strong>, upload it, or point the<br />
validator to your URL.<br />
The validator will check<br />
your X<strong>HTML</strong> and report<br />
that it’s valid, or report<br />
any errors to you.<br />
Validator<br />
moving to xhtml<br />
We’re totally up<br />
on the new X<strong>HTML</strong><br />
standards and ready to<br />
enforce them.<br />
you are here 277
validating xhtml<br />
Exercise<br />
278 Chapter 7<br />
You didn’t think we’d let you off the hook<br />
<strong>with</strong>out validating your X<strong>HTML</strong> did you?<br />
Validate the “lounge.html” file in the<br />
“chapter7/lounge” folder, and the<br />
“journal.html” file in the “chapter7/journal/”<br />
folder (the one you turned into X<strong>HTML</strong> a<br />
couple of pages ago) at the W3C. If you<br />
see any errors, check your typing, get<br />
them fixed, and try again.<br />
Congratulations,<br />
you’ve just written<br />
your first X<strong>HTML</strong>!<br />
You’ve done it: you’ve transitioned<br />
your <strong>HTML</strong> over to X<strong>HTML</strong>. While<br />
your markup doesn’t look much different,<br />
there’s a whole new set of possibilities<br />
coming down the road for X<strong>HTML</strong><br />
documents. And, even better, you’ve<br />
adopted a whole technology that isn’t that<br />
much different from what you already know. Now’s<br />
the time you can go tell all your friends you’re already<br />
using X<strong>HTML</strong> (we won’t tell them there isn’t much of a<br />
difference between <strong>HTML</strong> and X<strong>HTML</strong> if you don’t).<br />
Oh, and if we haven’t said so already, X<strong>HTML</strong> is just<br />
as compatible <strong>with</strong> <strong>CSS</strong> for styling, and you’re just a few<br />
pages from adding your first style to an X<strong>HTML</strong> page.
X<strong>HTML</strong> sounds like a<br />
good thing. Is it really<br />
ready for prime time?<br />
X<strong>HTML</strong> does seem like a good thing, and moving from <strong>HTML</strong> 4.01<br />
Strict is almost trivial, so, why not just go for it? But, before you do, you<br />
should know that X<strong>HTML</strong> is still a little ahead of the curve in terms of<br />
browser support. So, while you can use X<strong>HTML</strong> today, there are a few<br />
issues you need to keep in mind.<br />
Right now the biggest problem you’re going to encounter is that while<br />
you might be using X<strong>HTML</strong>, some browsers are still going to treat your<br />
pages as <strong>HTML</strong>. In most cases, this is fine, because X<strong>HTML</strong> is designed<br />
to be backwards compatible <strong>with</strong> <strong>HTML</strong>. However, in the worst case, a<br />
browser may display your X<strong>HTML</strong> in the dreaded quirks mode (look<br />
back at Chapter 6 if you’ve forgotten about quirks mode), so you could<br />
get some inconsistent display of your X<strong>HTML</strong>. What to do? Well, the<br />
best you can do right now is test your X<strong>HTML</strong> in a variety of browsers<br />
to make sure things are working as you expect.<br />
If browsers are<br />
just going to treat<br />
my X<strong>HTML</strong> like <strong>HTML</strong>,<br />
then why should I bother<br />
writing X<strong>HTML</strong>? Seems<br />
like a waste of time<br />
to me.<br />
It really comes down to whether or not the XML benefits<br />
of X<strong>HTML</strong> are meaningful to you. If they are, you<br />
can start using X<strong>HTML</strong> today – just be diligent about<br />
validating so that in the future, when real, strict X<strong>HTML</strong><br />
browsers emerge, your pages will play well <strong>with</strong> them.<br />
(Because X<strong>HTML</strong> browsers are strict, they won’t accept<br />
invalid X<strong>HTML</strong>.)<br />
<strong>HTML</strong> has a long life ahead of it, so if you don’t have<br />
a good reason to switch, you can stick <strong>with</strong> <strong>HTML</strong> for a<br />
while. And, if you use <strong>HTML</strong> 4.01 Strict and validate<br />
your pages, you’ll be ready to switch to X<strong>HTML</strong> at a<br />
moment’s notice.<br />
moving to xhtml<br />
you are here 279
html versus xhtml<br />
280 Chapter 7<br />
Tonight’s talk: <strong>HTML</strong> and X<strong>HTML</strong><br />
ask for your support.<br />
<strong>HTML</strong> X<strong>HTML</strong><br />
I’m certainly glad to have the opportunity to<br />
persuade you to stick <strong>with</strong> me: <strong>HTML</strong> 4.01. I’m<br />
going to be around a long time, have no worries<br />
there. <strong>HTML</strong>, face it, you’re yesterday’s news. The<br />
standards guys have already moved on. I’m<br />
the future. Anyone <strong>with</strong> their head on straight<br />
should be moving to X<strong>HTML</strong>.<br />
There’s really just not enough difference between<br />
you and me for people to really care. I mean, 4.01<br />
is exactly the same as X<strong>HTML</strong> 1.0.<br />
And right now, that and a quarter won’t<br />
even get you a cup of coffee.<br />
That’s the problem: you think everyone wants to<br />
have applications using X<strong>HTML</strong>, or that everyone<br />
is creating Web sites for mobile devices. Some<br />
people just wanna make good Web sites. Why are<br />
you asking them to go through all this pain?<br />
How can you say we’re the same? You’re<br />
<strong>HTML</strong>; I’m XML.<br />
Ah, but just wait. The number of devices that<br />
read X<strong>HTML</strong> is increasing every day. And<br />
there are a lot of applications out there that<br />
are gearing up to use X<strong>HTML</strong>.<br />
Well that’s just it – there really is no pain.<br />
If you’re already using <strong>HTML</strong> 4.01, then<br />
X<strong>HTML</strong> is just a hop, skip, and jump away.<br />
All you have to do is change your DOCTYPE,<br />
and add a couple of attributes to your <br />
element. So, what’s the big deal? Why not have<br />
the latest and greatest <strong>with</strong> just a few minutes<br />
work?
<strong>HTML</strong> X<strong>HTML</strong><br />
You’re forgetting a few of the downsides. A lot<br />
of browsers don’t handle X<strong>HTML</strong> very well. In<br />
fact, they just see it as <strong>HTML</strong>. So you do all that<br />
work and then you’re just fooling yourself that your<br />
X<strong>HTML</strong> is somehow different.<br />
But what’s the point? If your X<strong>HTML</strong> is just<br />
considered <strong>HTML</strong> by a browser, then it’s just<br />
<strong>HTML</strong>!<br />
This is all great, but I keep saying people just don’t<br />
care. I’m already good enough for them. Lots of<br />
people have no need for XML.<br />
Okay; let’s say you’re right, and X<strong>HTML</strong> is going<br />
to be the way of the future. Fine. But as you also<br />
said, X<strong>HTML</strong> is just a hop, skip, and a jump away.<br />
So, my users can just wait until X<strong>HTML</strong> gets here,<br />
and they can hop, skip, and jump then.<br />
I think you mean “You can lead a horse to<br />
water...”<br />
moving to xhtml<br />
Hey, that’s a good thing. The designers of<br />
X<strong>HTML</strong> knew that not all browsers would<br />
support X<strong>HTML</strong>, so they made it backwards<br />
compatible. In other words, you can move to<br />
X<strong>HTML</strong> today, and still have it all work even<br />
on older browsers.<br />
Ah, but that’s changing; more and more<br />
support for X<strong>HTML</strong> is arriving every day. So,<br />
I say, go ahead and change over. It’s easy, and<br />
when the new browsers and devices get here,<br />
you’ll be ready <strong>with</strong>out even trying.<br />
You can’t envision all the ways X<strong>HTML</strong> is<br />
going to be used in the future. X<strong>HTML</strong> is the<br />
way, and by moving to X<strong>HTML</strong> now, you’ll be<br />
ready.<br />
What’s that saying? “You can’t teach an old<br />
dog a new trick?”<br />
you are here 281
making a decision between html and xhtml<br />
282 Chapter 7<br />
<strong>HTML</strong> or X<strong>HTML</strong>? The choice is yours...<br />
Do any of the advantages of X<strong>HTML</strong> matter to you? Are you<br />
translating existing XML into <strong>HTML</strong> for the Web? Are you working<br />
on pages that you need to display well on mobile devices? Are some<br />
of the newer X<strong>HTML</strong> technologies going to be important to you in the<br />
near future? Or, do you just want to be on the cutting edge? Well, we<br />
have good news: you can move to X<strong>HTML</strong> today. All it will cost you<br />
is a new DOCTYPE and some minor changes to a couple of tags.<br />
Now, not every browser will give you credit for moving<br />
to X<strong>HTML</strong>, but sooner or later they will have to, and,<br />
until they do, your pages will display just fine because<br />
the browser will treat them as <strong>HTML</strong> (although, don’t forget<br />
the caveat we already mentioned). So, bon voyage, and enjoy your<br />
journey to X<strong>HTML</strong>.<br />
None of that is important to you? You’re mainly concerned <strong>with</strong><br />
making great Web pages? We have good news for you, too: you can<br />
easily stick <strong>with</strong> <strong>HTML</strong> 4.01 Strict and reap all the rewards of using<br />
the browser’s current choice of languages. And, should you ever feel<br />
the need to upgrade to X<strong>HTML</strong>, then you can follow the three-step<br />
program outlined in this chapter to get you there.<br />
So, no matter what your choice is, you’ve made an excellent one,<br />
and we wish you the best. That said, the differences between <strong>HTML</strong><br />
and X<strong>HTML</strong> are really minimal, so why not go ahead and move to<br />
X<strong>HTML</strong>? We have, and in the rest of this book we’ll be using X<strong>HTML</strong><br />
1.0. If, for some reason, you need to stick <strong>with</strong> <strong>HTML</strong> 4.01, that’s fine.<br />
And in fact, since they really are basically the same, you’ll have no<br />
problems <strong>with</strong> the rest of the book. Just make sure you’re using the<br />
right DOCTYPE for whichever version you’re using.
Across<br />
Micro X<strong>HTML</strong>cross<br />
It’s been a small chapter (aren’t you glad!). Here’s a Micro X<strong>HTML</strong>cross for you.<br />
6 7<br />
1. Used to double check your X<strong>HTML</strong>.<br />
6. X<strong>HTML</strong> is this type of markup.<br />
8. Use these for special characters.<br />
9. We invented an XML language for these.<br />
9<br />
1 2<br />
5<br />
8<br />
Down<br />
4<br />
3<br />
2. X<strong>HTML</strong> requires additional ______ in the <br />
element.<br />
3. The X in X<strong>HTML</strong> is for _________.<br />
4. In X<strong>HTML</strong> you have to explicitly have _____<br />
tags.<br />
5. In X<strong>HTML</strong> all element names must be this.<br />
7. These kinds of devices are adopting X<strong>HTML</strong>.<br />
moving to xhtml<br />
you are here 283
exercise solutions<br />
284 Chapter 7<br />
Across<br />
Exercise<br />
Solutions<br />
Micro X<strong>HTML</strong>cross Solution<br />
It’s been a small chapter (aren’t you glad!). Here’s a Micro X<strong>HTML</strong>Cross for you.<br />
6<br />
X<br />
9<br />
R<br />
7<br />
M<br />
1<br />
V<br />
A L I D A<br />
2<br />
5<br />
L<br />
T<br />
T O R<br />
T E<br />
3<br />
R C<br />
4<br />
X<br />
I L T<br />
O B O E<br />
L W U S N<br />
O E<br />
8<br />
1. Used to double check your X<strong>HTML</strong>. [validator]<br />
6. X<strong>HTML</strong> is this type of markup. [xml]<br />
8. Use these for special characters. [entities]<br />
9. We invented an XML language for these.<br />
[recipes]<br />
<br />
<br />
<br />
<br />
My Trip Around the USA on a Segway<br />
.<br />
.<br />
.<br />
<br />
<br />
Don’t forget to put “ />” in<br />
your empty elements.<br />
The tag needs<br />
a “ />”, too.
8 getting started <strong>with</strong> <strong>CSS</strong><br />
Don’t get me wrong, the<br />
hair, the hat, it all looks great.<br />
But don’t you think he’d like it<br />
if you spent a little more time<br />
adding some style to your<br />
X<strong>HTML</strong>?<br />
Adding a Little Style<br />
I was told there’d be <strong>CSS</strong> in this book. So far you’ve been<br />
concentrating on learning X<strong>HTML</strong> to create the structure of your Web pages. But as<br />
you can see, the browser’s idea of style leaves a lot to be desired. Sure, we could<br />
call the fashion police, but we don’t need to. With <strong>CSS</strong>, you’re going to completely<br />
control the presentation of your pages, often <strong>with</strong>out even changing your X<strong>HTML</strong>.<br />
Could it really be so easy? Well, you are going to have to learn a new language; after<br />
all, Webville is a bilingual town. After reading this chapter’s guide to learning the<br />
language of <strong>CSS</strong>, you’re going to be able to stand on either side of Main Street and<br />
hold a conversation.<br />
this is a new chapter 285
You’re not in Kansas anymore<br />
You’ve been a good sport learning about markup<br />
and structure and validation and proper syntax and<br />
nesting and compliance, but now you get to really<br />
start having some fun by styling your pages. But no<br />
worries, all those X<strong>HTML</strong> pushups you’ve been<br />
doing aren’t going to waste. In fact, you’re going to<br />
see that a solid understanding of X<strong>HTML</strong> is crucial<br />
to learning (and using) <strong>CSS</strong>. And, learning <strong>CSS</strong> is<br />
just what we’re going to do over the next several<br />
chapters.<br />
Just to tease you a bit, on these two pages we’ve<br />
sprinkled a few of the designs you’re going to work<br />
<strong>with</strong> in the rest of the book. Quite a difference from<br />
the pages you’ve been creating so far, isn’t it? So,<br />
what do you need to do to create them? Learn the<br />
language of <strong>CSS</strong> of course.<br />
Let’s get started...<br />
286 Chapter 8<br />
Remember the Wizard of Oz? Well, this<br />
is the part of the book where things go<br />
from black & white to color.
getting started <strong>with</strong> css<br />
you are here 287
the css language<br />
Overheard on Webville’s “Trading Spaces”<br />
Not up on the latest reality TV? No problem, here’s a recap: take two<br />
neighbors, two homes, and $1,000. The two neighbors switch homes, and<br />
using the $1,000, totally redesign a room or two in 48 hours. Let’s listen in...<br />
Okay, let’s get some design in this place...<br />
bedroom {<br />
drapes: blue;<br />
carpet: wool shag;<br />
}<br />
Of course, in the Webville edition of the show, everyone talks about<br />
design in <strong>CSS</strong>. If you’re having trouble understanding them, here’s a little<br />
translation tip: each statement in <strong>CSS</strong> consists of a location (like bedroom),<br />
a property in that location (like drapes, or carpet), and a style to apply to<br />
that property (like the color blue, or 1 inch tiles).<br />
288 Chapter 8<br />
...and this bathroom needs<br />
some serious help!<br />
bathroom {<br />
tile: 1in white;<br />
drapes: pink;<br />
}
Using <strong>CSS</strong> <strong>with</strong> X<strong>HTML</strong><br />
We’re sure <strong>CSS</strong> has a bright future in the home design category, but let’s get<br />
back to X<strong>HTML</strong>. X<strong>HTML</strong> doesn’t have rooms, but it does have elements<br />
and those elements are going to be the locations that we’re styling. Want to<br />
paint the walls of your elements red? No problem; only paragraphs<br />
don’t have walls, so you’re going to have to settle for the paragraph’s<br />
background-color property instead. Here’s how you do that:<br />
The first thing you do is select the<br />
element you want to style, in this case<br />
the element. Notice in <strong>CSS</strong>, you<br />
don’t put around the name.<br />
p {<br />
}<br />
Place all the styles<br />
for the element in<br />
between { } braces.<br />
You could also write the rule like this:<br />
Then you specify the property you<br />
want to style, in this case the <br />
element’s background color.<br />
background-color: red;<br />
There’s a colon in between the<br />
property and its value.<br />
p { background-color: red; }<br />
Here, all we’ve done is remove the linebreaks. Like X<strong>HTML</strong>, you can format<br />
your <strong>CSS</strong> pretty much as you like. For longer rules you’ll usually want to add<br />
some linebreaks and indenting to make the <strong>CSS</strong> more readable (for you).<br />
Wanna add more style?<br />
And you’re going to set the<br />
background-color to red.<br />
At the end,<br />
put a semicolon.<br />
You can add as many properties and values as you like in each <strong>CSS</strong> rule. Say you<br />
wanted to put a border around your paragraphs, too. Here’s how you do that:<br />
p {<br />
}<br />
background-color: red;<br />
border: 1px solid gray;<br />
We call the whole<br />
thing a RULE.<br />
All you have to do is add<br />
another property and value.<br />
The element<br />
will have a border......that is 1 pixel thick, solid, and gray.<br />
getting started <strong>with</strong> css<br />
you are here 289
more about css and xhtml<br />
there are no<br />
Dumb Questions<br />
Q: Does every element have the same<br />
style? Or can I, say, make two paragraphs<br />
different colors?<br />
A: The <strong>CSS</strong> rules we’ve used so far define<br />
the style for all paragraphs, but <strong>CSS</strong> is very<br />
expressive: it can be used to specify styles in lots<br />
of different ways, for lots of different elements<br />
– even subsets of elements. You’ll see how to<br />
make paragraphs two different colors later in this<br />
chapter.<br />
Q: How do I know what properties I can set<br />
on an element?<br />
A: Well, there are lots of properties that can<br />
be set on elements, certainly more than you’d<br />
want to memorize, in any case. You’re going to get<br />
quite familiar <strong>with</strong> the more common properties in<br />
the next few chapters. You’ll probably also want<br />
to find a good <strong>CSS</strong> reference. There are plenty<br />
of references online, and O’Reilly’s <strong>CSS</strong> Pocket<br />
Reference is a great little book.<br />
Q: Remind me why I’m defining all this<br />
style in a separate language, rather than in<br />
X<strong>HTML</strong>. Since the elements are written in<br />
X<strong>HTML</strong>, wouldn’t it be easier just to write style<br />
in X<strong>HTML</strong>, too?<br />
A: You’re going to start to see some big<br />
advantages to using <strong>CSS</strong> in the next few chapters.<br />
But, here’s a quick answer: <strong>CSS</strong> really is better<br />
suited for specifying style information than X<strong>HTML</strong>.<br />
Using just a small bit of <strong>CSS</strong>, you can create fairly<br />
large effects on the style of your X<strong>HTML</strong>. You’re<br />
also going to see that <strong>CSS</strong> is a much better way<br />
to handle styles for multiple pages. You’ll see how<br />
that works later in this chapter.<br />
290 Chapter 8<br />
? brain<br />
power<br />
Say you have an element<br />
inside a paragraph. If you change the<br />
background color of the paragraph, do<br />
you think you also have to change the<br />
background of the element so it<br />
matches the background color of the<br />
paragraph?
Getting <strong>CSS</strong> into your X<strong>HTML</strong><br />
Okay, you know a little about <strong>CSS</strong> syntax now. You know how to select an<br />
element and then write a rule <strong>with</strong> properties and values inside it. But you still<br />
need to get this <strong>CSS</strong> into some X<strong>HTML</strong>. <strong>First</strong>, we need some X<strong>HTML</strong> to put<br />
it in. In the next few chapters, we’re going to revisit our old friends – Starbuzz,<br />
and Tony and his Segway journal – and make things a little more stylish. But,<br />
who do you think is dying to have their site styled first? Of course, the <strong>Head</strong><br />
<strong>First</strong> Lounge guys. So, here’s the X<strong>HTML</strong> for the <strong>Head</strong> <strong>First</strong> Lounge main<br />
page. Remember, in the last chapter we fixed things up a little and made it<br />
strict X<strong>HTML</strong> (would you have expected any less of us?). Now, we’re adding<br />
some style tags, the easiest way to get style into your pages.<br />
<br />
<br />
<br />
<br />
<strong>Head</strong> <strong>First</strong> Lounge<br />
<br />
<br />
Here’s what we’re interested in: the element.<br />
To add <strong>CSS</strong> style directly to your X<strong>HTML</strong>, add<br />
opening and closing style tags in the element.<br />
And a style type of “text/css”.<br />
And your <strong>CSS</strong> rules are<br />
going to go right in here.<br />
<br />
<br />
Welcome to the <strong>Head</strong> <strong>First</strong> Lounge<br />
<br />
<br />
<br />
<br />
Join us any evening for refreshing<br />
elixirs,<br />
conversation and maybe a game or two<br />
of Dance Dance Revolution.<br />
Wireless access is always provided;<br />
BYOWS (Bring your own web server).<br />
<br />
Directions<br />
<br />
You’ll find us right in the center of downtown<br />
Webville. If you need help finding us, check out our<br />
detailed directions.<br />
Come join us!<br />
<br />
<br />
<br />
getting started <strong>with</strong> css<br />
But not necessarily the best<br />
way. We’ll come back to this<br />
later in the chapter and see<br />
another way.<br />
you are here 291
adding a style to the lounge<br />
Adding style to the lounge<br />
Now that you’ve got the element in your X<strong>HTML</strong>, you’re going to<br />
add some style to the Lounge to get a feel for writing <strong>CSS</strong>. This design probably<br />
won’t win you any “design awards,” but you gotta start somewhere.<br />
The first thing we’re going to do is change the color (something to match those<br />
red lounge couches) of the text in the paragraphs. To do that, we’ll use the <strong>CSS</strong><br />
color property like this:<br />
Here’s the rule<br />
that is going to<br />
specify the font<br />
color of the<br />
paragraphs.<br />
We’re selecting just<br />
the element to<br />
apply this style to.<br />
292 Chapter 8<br />
<br />
<br />
<br />
<br />
<strong>Head</strong> <strong>First</strong> Lounge<br />
<br />
p {<br />
}<br />
color: maroon;<br />
The property to change the font color is<br />
named “color” (you might think it would be<br />
“font-color” or “text-color”, but it’s not).<br />
We’re setting the text to a lovely<br />
maroon color that happens to<br />
match the lounge couches.<br />
<br />
<br />
<br />
Welcome to the <strong>Head</strong> <strong>First</strong> Lounge<br />
<br />
<br />
<br />
<br />
Join us any evening for refreshing<br />
elixirs,<br />
conversation and maybe a game or two<br />
of Dance Dance Revolution.<br />
Wireless access is always provided;<br />
BYOWS (Bring your own web server).<br />
<br />
Directions<br />
<br />
You’ll find us right in the center<br />
of downtown Webville. If you need<br />
help finding us, check out our<br />
detailed directions.<br />
Come join us!<br />
<br />
<br />
<br />
The p selector<br />
selects all the<br />
paragraphs in the<br />
X<strong>HTML</strong>.
Cruising <strong>with</strong> style: the test drive<br />
Go ahead and make all the changes from the last couple of<br />
pages to your “lounge.html” file in the “chapter8/lounge” folder,<br />
save, and reload the page in your browser. You’ll see that the<br />
paragraph text color has changed to maroon:<br />
Here’s our<br />
new maroon<br />
paragraph text.<br />
? brain<br />
power<br />
Instead of setting the color, what if you set background-color of<br />
the elements to maroon instead? How would it change the way<br />
the browser displays the page?<br />
getting started <strong>with</strong> css<br />
Everything else is<br />
as it should be: the<br />
headings are still black,<br />
because all we selected<br />
to style were the <br />
elements.<br />
Notice that the color of<br />
the links didn’t change.<br />
Keep that in the back of<br />
your mind...<br />
you are here 293
styling headings<br />
Style the heading<br />
Now let’s give those headings some style. How about changing the<br />
font a bit? Let’s change both the type of font, and also the color of<br />
the heading fonts:<br />
h1 {<br />
}<br />
h2 {<br />
}<br />
p {<br />
}<br />
294 Chapter 8<br />
font-family: sans-serif;<br />
color: gray;<br />
font-family: sans-serif;<br />
color: gray;<br />
color: maroon;<br />
Actually, since these rules are exactly the same, we can<br />
combine them, like this:<br />
h1, h2 {<br />
font-family: sans-serif;<br />
color: gray;<br />
}<br />
p {<br />
}<br />
Test drive...<br />
color: maroon;<br />
Add this new <strong>CSS</strong> to your “lounge.html” file<br />
and reload. You’ll see that <strong>with</strong> one rule, you’ve<br />
selected both the and headings.<br />
Both of the headings on<br />
the page are now styled<br />
<strong>with</strong> a sans-serif font<br />
and colored gray.<br />
Here’s the rule to select <br />
elements and change the<br />
font-family to sans-serif<br />
and the font color to gray.<br />
We’ll talk a lot more about<br />
fonts later.<br />
And here’s another rule to do<br />
the exact same thing to the<br />
element.<br />
To write a rule for more than one<br />
element, just put commas between<br />
the selectors, like “h1, h2”.<br />
How about a different<br />
font for the Lounge<br />
headings? Make them really<br />
stand out. I’m seeing big,<br />
clean, gray...
Let’s put a line under the welcome message too<br />
Let’s touch up the welcome heading a bit more. How about a line under it?<br />
That should set the main heading apart visually and add a nice touch. Here’s<br />
the property we’ll use to do that:<br />
border-bottom: 1px solid black;<br />
This property controls how the<br />
border under an element looks.<br />
We’re going to style the bottom<br />
border so that it is a 1 pixel<br />
thick, solid black line.<br />
The trouble is, if we add this property and value to the combined “h1, h2”<br />
rule in our <strong>CSS</strong>, we’ll end up <strong>with</strong> borders on both our headings:<br />
h1, h2 {<br />
font-family: sans-serif;<br />
color: gray;<br />
border-bottom: 1px solid black;<br />
}<br />
p {<br />
}<br />
color: maroon;<br />
If we do this...<br />
... we get bottom borders on both<br />
our headings. Not what we want.<br />
So, how can we set the bottom border<br />
on just the element, <strong>with</strong>out<br />
affecting the element? Do we<br />
have to split up the rules again? Turn the<br />
page to find out...<br />
Here we’re adding a property to<br />
change the bottom border for<br />
both the and elements.<br />
getting started <strong>with</strong> css<br />
you are here 295
getting more sophisticated <strong>with</strong> selectors<br />
We have the technology: specifying a<br />
second rule, just for the <br />
We don’t have to split the “h1, h2” rule up, we just need to add another<br />
rule that is only for “h1” and add the border style to it.<br />
h1, h2 {<br />
font-family: sans-serif;<br />
color: gray;<br />
}<br />
h1 {<br />
border-bottom: 1px solid black;<br />
}<br />
p {<br />
}<br />
296 Chapter 8<br />
color: maroon;<br />
Another test drive...<br />
Change your <strong>CSS</strong> and reload the page. You’ll see that the new rule<br />
added a black border to the bottom of the main heading, which gives<br />
us a nice underline on the heading and really makes it stand out.<br />
Here’s the bottom<br />
border in black.<br />
And no border<br />
here, just what we<br />
wanted.<br />
The first rule stays the same. We’re<br />
still going to use a combined rule<br />
for the font-family and color for<br />
both and .<br />
But now we’re adding a second rule<br />
that adds another property just to<br />
: the border-bottom property.
Q: So how does that work when you<br />
have more than one rule for an element?<br />
A: You can have as many rules as<br />
you want for an element. Each rule adds to<br />
the style information of the rule before it.<br />
In general, you try to group together all the<br />
common styles between elements, like we<br />
did <strong>with</strong> and , and then any style<br />
that is specific to an element, you write in<br />
another rule, like we did <strong>with</strong> the borderbottom<br />
style for the main heading.<br />
So, how do selections really work?<br />
You’ve seen how to select an element to style it, like this:<br />
h1 {<br />
}<br />
We call this the selector.<br />
color: gray;<br />
Or, how to select more than one element, like this:<br />
Another selector. The style is applied to and elements.<br />
h1, h2 {<br />
color: gray;<br />
}<br />
there are no<br />
Dumb Questions<br />
Q: What’s the advantage of that<br />
approach? Isn’t it better to organize each<br />
element separately, so you know exactly<br />
what styles it has?<br />
A: Not at all. If you combine common<br />
styles together, then if they change, you<br />
only have to change them in one rule. If you<br />
break them up, then there are many rules<br />
you have to change, which is error-prone.<br />
Q: Why do we use a bottom border<br />
to underline text? Isn’t there an underline<br />
style for text?<br />
The style is applied to the elements<br />
described by the selector - in this<br />
case, elements.<br />
You’re going to see that <strong>CSS</strong> allows you to specify all kinds of selectors that determine which elements<br />
your styles are applied to. Knowing how to use these selectors is the first step in mastering <strong>CSS</strong>, and<br />
to do that you need to understand the organization of the X<strong>HTML</strong> that you’re styling. After all, how<br />
can you select elements for styling if you don’t have a good mental picture of what elements are in the<br />
X<strong>HTML</strong>, and how they relate to one another?<br />
So, let’s get that picture of the Lounge X<strong>HTML</strong> in your head, and then we’ll dive back into selectors.<br />
getting started <strong>with</strong> css<br />
A: Good question. There is an<br />
underline style for text and we could use<br />
that instead. However, the two styles have<br />
slightly different effects on the page: if you<br />
use border-bottom then the line will extend<br />
to the edge of the page. An underline is only<br />
shown under the text itself. The property to<br />
set text underline is called text-decoration<br />
and has a value of “underline” for underlined<br />
text. Give it a try and check out the<br />
differences.<br />
you are here 297
drawing the lounge’s structure<br />
298 Chapter 8<br />
Markup Magnets<br />
Remember drawing the diagram of <strong>HTML</strong> elements in Chapter 3?<br />
You’re going to do that again for the Lounge’s main page. Below,<br />
you’ll find all the element magnets you need to complete the<br />
diagram. Using the Lounge’s X<strong>HTML</strong> (on the right), complete the<br />
tree below. We’ve done a couple for you already. You’ll find the<br />
answer in the back of the chapter.<br />
title<br />
h1<br />
html<br />
body<br />
headstyle<br />
em<br />
a<br />
a<br />
img<br />
p<br />
p<br />
Like this.<br />
head body<br />
title<br />
html<br />
ph2<br />
p<br />
q<br />
meta
getting started <strong>with</strong> css<br />
<br />
<br />
<br />
<br />
<strong>Head</strong> <strong>First</strong> Lounge<br />
<br />
h1, h2 {<br />
font-family: sans-serif;<br />
color: gray;<br />
}<br />
h1 {<br />
}<br />
p {<br />
}<br />
<br />
border-bottom: 1px solid black;<br />
color: maroon;<br />
<br />
<br />
Welcome to the <strong>Head</strong> <strong>First</strong> Lounge<br />
<br />
<br />
<br />
<br />
Join us any evening for refreshing<br />
elixirs,<br />
conversation and maybe a game or two<br />
of Dance Dance Revolution.<br />
Wireless access is always provided;<br />
BYOWS (Bring your own web server).<br />
<br />
Directions<br />
<br />
You’ll find us right in the center of downtown<br />
Webville. If you need help finding us, check out our<br />
detailed directions.<br />
Come join us!<br />
<br />
<br />
<br />
The <strong>Head</strong> <strong>First</strong><br />
Lounge X<strong>HTML</strong>.<br />
you are here 299
visual selectors<br />
Seeing selectors visually<br />
Let’s take some selectors and see how they map<br />
to the tree you just created. Here’s how this “h1”<br />
selector maps to the graph:<br />
h1 {<br />
font-family: sans-serif;<br />
}<br />
300 Chapter 8<br />
This selector matches any<br />
elements in the page, and<br />
there’s only one.<br />
And here’s how the “h1, h2” selector looks:<br />
h1, h2 {<br />
font-family: sans-serif;<br />
}<br />
Now the selector<br />
matches both and<br />
elements.<br />
If we use a “p” selector, here’s how that looks:<br />
p {<br />
}<br />
font-family: sans-serif;<br />
This selector matches all the<br />
elements in the tree.<br />
head<br />
html<br />
body<br />
We can only style<br />
elements in the body,<br />
so we’re not showing<br />
the element<br />
and everything under it.<br />
h1 p<br />
p<br />
h2 p<br />
img a em a<br />
html<br />
body<br />
h1 p<br />
p<br />
h2 p<br />
img a em a<br />
html<br />
body<br />
h1 p p<br />
h2<br />
p<br />
img a em a
Sharpen your pencil<br />
Color in the elements that are selected by these selectors:<br />
p, h2 {<br />
font-family: sans-serif;<br />
}<br />
p, em {<br />
font-family: sans-serif;<br />
}<br />
html<br />
body<br />
h1 p p<br />
h2<br />
p<br />
img a em a<br />
html<br />
body<br />
h1 p p<br />
h2<br />
p<br />
img a em a<br />
getting started <strong>with</strong> css<br />
you are here 301
winning <strong>with</strong> css<br />
Five-Minute<br />
Mystery<br />
302 Chapter 8<br />
The Case of Brute Force versus Style<br />
When we last left RadWebDesign in Chapter 4, they had just blown<br />
the corporate demo and lost RobotsRUs’ business. CorrectWebDesign<br />
was put in charge of the entire RobotsRUs site and got to work getting<br />
everything nailed down before the site launch later in the month. But,<br />
you’ll also remember that RadWebDesign decided to bone up on their<br />
X<strong>HTML</strong> & <strong>CSS</strong>. They decided to rework the RobotsRUs site on their<br />
own, using strict X<strong>HTML</strong> and style sheets, just to get some experience<br />
under their belt before they took on another consulting job.<br />
As fate would have it, just before RobotsRUs’ big site launch,<br />
it happened again: RobotsRUs called CorrectWebDesign <strong>with</strong><br />
an urgent message. “We’re changing our corporate look and<br />
we need all the colors, backgrounds, and fonts changed on our<br />
site.” At this point, the site consisted of almost a hundred pages, so<br />
CorrectWebDesign responded that it would take them a few days to<br />
rework the site. “We don’t have a few days!” the CEO said. Desperate,<br />
the CEO decided to call in RadWebDesign for help. “You flubbed up<br />
the demo last month, but we really need your help. Can you help the<br />
CorrectWebDesign guys convert the site over to the new look and feel?”<br />
RadWebDesign said they could do better than that; in fact they could<br />
deliver the entire site to them in less than an hour.<br />
How did RadWebDesign go from disgrace to Web page<br />
superheroes? What allowed them to change the look and feel of<br />
a hundred pages faster than a speeding bullet?
Getting the Lounge style into the<br />
elixirs and directions pages<br />
It’s great that we’ve added all this style to “lounge.html”, but what about<br />
“elixir.html” and “directions.html”? They need to have a look that is<br />
consistent <strong>with</strong> the main page. Easy enough... just copy the style element<br />
and all the rules into each file, right? Not so fast. If you did that, then<br />
whenever you needed to change the style of the site, you’d have to<br />
change every single file – not what you want. But, luckily, there is a better<br />
way. Here’s what you’re going to do:<br />
1 Take the rules in “lounge.html” and place<br />
them in a file called “lounge.css”.<br />
2 Create an external link to this file from your<br />
“lounge.html” file.<br />
3 Create the same external links in “elixir.html”<br />
and “directions.html”.<br />
4 Give all three files a good test drive.<br />
Uh, I think you<br />
forgot to style the elixirs<br />
and directions pages?<br />
getting started <strong>with</strong> css<br />
you are here 303
creating a css file<br />
Creating the “lounge.css” file<br />
You’re going to create a file called “lounge.css” to contain the style rules<br />
for all your <strong>Head</strong> <strong>First</strong> Lounge pages. To do that, create a new text file<br />
named “lounge.css” in your text editor.<br />
about<br />
h1, h2 {<br />
font-family: sans-serif;<br />
color: gray;<br />
}<br />
h1 {<br />
border-bottom: 1px solid black;<br />
}<br />
p {<br />
color: maroon;<br />
}<br />
304 Chapter 8<br />
<br />
.<br />
.<br />
.<br />
<br />
directions.html<br />
lounge<br />
beverages<br />
<br />
.<br />
.<br />
.<br />
<br />
elixir.html<br />
<br />
.<br />
.<br />
.<br />
<br />
lounge.html<br />
h1, h2 {<br />
fon<br />
col<br />
}<br />
p {<br />
lounge.css<br />
images<br />
Now type, or copy and paste from your “lounge.html” file, the <strong>CSS</strong> rules<br />
into the “lounge.css” file. Delete the rules from your “lounge.html” file<br />
while you’re at it.<br />
Note that you should not copy the and tags<br />
because the “lounge.css” file contains only <strong>CSS</strong>, not X<strong>HTML</strong>.<br />
Create “lounge.css” in<br />
the “lounge” folder (the<br />
root folder).<br />
drinks.gif<br />
green.jpg<br />
red.jpg<br />
blue.jpg<br />
lightblue.jpg<br />
Your “lounge.css” file should<br />
look like this. Remember, no<br />
tags!<br />
We often call <strong>CSS</strong><br />
files “style sheets”.
Linking from “lounge.html” to the external style sheet<br />
Now we need a way to tell the browser that it should style this page <strong>with</strong> the<br />
styles in the external style sheet. We can do that <strong>with</strong> an X<strong>HTML</strong> element<br />
called . Here’s how you use the element in your X<strong>HTML</strong>:<br />
<br />
<br />
<br />
<br />
<strong>Head</strong> <strong>First</strong> Lounge<br />
<br />
<br />
<br />
<br />
<br />
Welcome to the <strong>Head</strong> <strong>First</strong> Lounge<br />
<br />
<br />
<br />
.<br />
.<br />
.<br />
<br />
<br />
<br />
X<strong>HTML</strong> Up Close<br />
The rest of the X<strong>HTML</strong> is the same.<br />
Let’s take a closer look at the element since you haven’t seen it before:<br />
Use the link element<br />
to “link in” external<br />
information.<br />
The type of this information is<br />
“text/css”. In other words, a<br />
<strong>CSS</strong> style sheet.<br />
getting started <strong>with</strong> css<br />
Here’s the X<strong>HTML</strong> that links<br />
to the external style sheet.<br />
You don’t need the element<br />
any more - just delete it.<br />
<br />
The rel attribute specifies the relationship between<br />
the X<strong>HTML</strong> file and the thing you’re linking to. We’re<br />
linking to a style sheet, so we use the value “stylesheet”.<br />
And the style sheet is located<br />
at this href (in this case we’re<br />
using a relative link, but it could<br />
be a full-blown URL).<br />
is an<br />
empty element.<br />
you are here 305
creating an external link<br />
Linking from “elixir.html” and “directions.html”<br />
to the external style sheet<br />
Now you’re going to link the “elixir.html” and “directions.html” files just as<br />
you did <strong>with</strong> “lounge.html”. The only thing you need to remember is that<br />
“elixir.html” is in the “beverages” folder, and “directions.html” is in the<br />
“about” folder, so they both need to use the relative path “../lounge.css”.<br />
So, all you need to do is add the following element to both files:<br />
<br />
<br />
<br />
<br />
<strong>Head</strong> <strong>First</strong> Lounge Elixirs<br />
<br />
<br />
<br />
.<br />
.<br />
.<br />
<br />
<br />
<br />
<br />
<br />
<br />
<strong>Head</strong> <strong>First</strong> Lounge Directions<br />
<br />
<br />
<br />
.<br />
.<br />
.<br />
<br />
<br />
306 Chapter 8<br />
This is “elixir.html”. Just add the line.<br />
Same for “directions.html”. Add the line here.
Test driving the entire lounge...<br />
Save each of these files and then open<br />
“lounge.html” <strong>with</strong> the browser. You should<br />
see no changes in its style, even though the<br />
styles are now coming from an external file.<br />
Now click on the “elixirs” and “detailed<br />
directions” links.<br />
Wow! We have a whole new style for the<br />
Elixirs and Directions pages <strong>with</strong> only a one<br />
line change to the <strong>HTML</strong> in each file! Now<br />
you can really see the power of <strong>CSS</strong>.<br />
getting started <strong>with</strong> css<br />
you are here 307
use css for flexibility<br />
308 Chapter 8<br />
Five-Minute<br />
Mystery<br />
Solved<br />
The Case of Brute Force versus Style<br />
So, how did RadWebDesign become Web page superheroes?<br />
Or, maybe we should first ask how the “do no wrong”<br />
CorrectWebDesign firm flubbed things up this time? The root<br />
of the problem was that CorrectWebDesign was creating the<br />
RobotsRUs pages using circa 1998 techniques. They were<br />
putting their style rules right in <strong>with</strong> their <strong>HTML</strong><br />
(copying and pasting them each time), and, even<br />
worse, they were using a lot of old <strong>HTML</strong> elements<br />
like and that have now been<br />
deprecated. So, when the call came to change the<br />
look and feel, that meant going into every Web page<br />
and making changes to the <strong>CSS</strong>. Worse, it meant going<br />
through the <strong>HTML</strong> to change elements as well.<br />
Compare that <strong>with</strong> what RadWebDesign did: they used strict<br />
X<strong>HTML</strong> 1.0, so they had no old presentation <strong>HTML</strong> in their<br />
pages, and they used an external style sheet. The result? To<br />
change the style of the entire site, all they had to do was go<br />
into their external style sheet and make a few changes to<br />
the <strong>CSS</strong>, which they easily did in minutes, not days. They<br />
even had time to try out multiple designs and have three<br />
different versions of the <strong>CSS</strong> ready for review before the site<br />
launch. Amazed, the RobotsRUs CEO not only promised<br />
RadWebDesign more business, but he also promised them the<br />
first robot that comes off the assembly line.
Sharpen your pencil<br />
Now that you’ve got one external style file (or “style sheet”), use it to change all the<br />
paragraph fonts to “sans-serif” to match the headings. Remember, the property to change<br />
the font style is “font-family”, and the value for sans-serif font is “sans-serif”. You’ll find the<br />
answer on the next page.<br />
The headings use sans-serif fonts,<br />
which don’t have “serifs” and have a<br />
very clean look.<br />
The paragraphs still use the<br />
default serif fonts, which have<br />
“serifs”, and are often considered<br />
more difficult to read on a<br />
computer screen.<br />
any<br />
serifs.<br />
getting started <strong>with</strong> css<br />
you are here 309
understanding inheritance<br />
Sharpen your pencil<br />
310 Chapter 8<br />
Solution<br />
h1, h2 {<br />
font-family: sans-serif;<br />
color: gray;<br />
}<br />
h1 {<br />
}<br />
p {<br />
}<br />
border-bottom: 1px solid black;<br />
font-family: sans-serif;<br />
color: maroon;<br />
Just add a font-family property<br />
to your paragraph rule in the<br />
“lounge.css” file.<br />
I’m wondering if that is<br />
really the best solution. Why are<br />
we specifying the font-family for EACH<br />
element? What if someone added a <br />
to the page - would we have to then add a rule<br />
for that too? Can’t we just tell the whole<br />
page to be sans-serif?
It’s time to talk about your inheritance...<br />
Did you notice when you added the font-family<br />
property to your “p” selector that it also affected the<br />
font family of the elements inside the element?<br />
Let’s take a closer look:<br />
When you added the font-family<br />
property to your <strong>CSS</strong> p selector, it<br />
changed the font family of your<br />
elements. But it also changed<br />
the font family of the two links<br />
and the emphasized text.<br />
The elements inside the element inherit the<br />
font-family style from <br />
Just like you can inherit your blue eyes or brown hair from your parents, elements can inherit<br />
styles from their parents. In this case, the and elements inherited the fontfamily<br />
style from the element, which is their parent element. It makes sense that<br />
changing your paragraph style would change the style of the elements in the paragraph,<br />
doesn’t it? After all, if it didn’t, you’d have to go in and add <strong>CSS</strong> rules for every inline<br />
element in every paragraph in your whole site... which would definitely be so NOT fun.<br />
Let’s take a look at our X<strong>HTML</strong> tree to see how inheritance works:<br />
If we set the font-family of all the elements, here<br />
are all the elements that would be affected.<br />
The elements, of course, would<br />
be styled <strong>with</strong> the font-family.<br />
The element is a<br />
child of a paragraph, but<br />
it doesn’t have any text,<br />
so it’s not affected.<br />
html<br />
body<br />
h1 p p<br />
h2<br />
p<br />
img a em a<br />
getting started <strong>with</strong> css<br />
Not every style is<br />
inherited. Just some<br />
are, like font-family.<br />
Not to mention, errorprone,<br />
tedious, and<br />
time-consuming.<br />
The , , and <br />
elements in the two<br />
paragraphs inherit the<br />
font-family from their<br />
parent elements, the<br />
elements.<br />
you are here 311
moving rules to the body element<br />
What if we move the font up the family tree?<br />
If most elements inherit the font-family property, what if we move it up<br />
to the element? That should have the effect of changing the font for<br />
all the element’s children, and children’s children.<br />
Remember, images<br />
don’t have text.<br />
312 Chapter 8<br />
html<br />
body<br />
h1 p p<br />
h2<br />
p<br />
img a<br />
em<br />
a<br />
body {<br />
font-family: sans-serif;<br />
}<br />
h1, h2 {<br />
font-family: sans-serif;<br />
color: gray;<br />
}<br />
h1 {<br />
}<br />
p {<br />
}<br />
Wow, this is powerful. Simply by changing the fontfamily<br />
property in the body rule, we could change<br />
the font for an entire site.<br />
What are you waiting for... give it a try<br />
Open your “lounge.css” file and add a new rule that selects the <br />
element. Then remove the font-family properties from the headings and<br />
paragraph rules, because you’re not going to need them anymore.<br />
border-bottom: 1px solid black;<br />
font-family: sans-serif;<br />
color: maroon;<br />
We’re going to move the font-family<br />
property from the paragraphs and<br />
headings to the body.<br />
Now all these elements are going to<br />
inherit the font-family.<br />
And so are their children.<br />
Here’s what you’re going to do.<br />
<strong>First</strong>, add a new rule that selects<br />
the element. Then add the<br />
font-family property <strong>with</strong> a value<br />
of sans-serif.<br />
Then, take the font-family<br />
property out of the h1, h2<br />
rule, as well as the p rule.
Test drive your new <strong>CSS</strong><br />
As usual, go ahead and make these changes in the “lounge.css”<br />
style sheet, save, and reload the “lounge.html” page. You shouldn’t<br />
expect any changes, because the style is the same. It’s just coming<br />
from a different rule. But you should feel better about your <strong>CSS</strong><br />
because now you can add new elements to your pages and they’ll<br />
automatically inherit the sans-serif font.<br />
Surprise, surprise. This doesn’t look any<br />
different at all, but that is exactly what we<br />
were expecting, isn’t it? All you’ve done is move<br />
the sans-serif font up into the body rule and<br />
let all the other elements inherit that.<br />
Okay, so now that the whole<br />
site is set to sans-serif <strong>with</strong><br />
the body selector, what if I want one<br />
element to be a different font? Do<br />
I have to take the font-family out<br />
of the body and add rules for every<br />
element separately again?<br />
getting started <strong>with</strong> css<br />
you are here 313
when you don’t want to inherit<br />
Overriding inheritance<br />
By moving the font-family property up into the body, you’ve set that<br />
font style for the entire page. But what if you don’t want the sans-serif<br />
font on every element? For instance, you could decide that you want<br />
elements to use the serif font instead.<br />
Well, then you can override the inheritance by supplying a<br />
specific rule just for . Here’s how you add a rule for <br />
to override the font-family specified in the body:<br />
314 Chapter 8<br />
body {<br />
font-family: sans-serif;<br />
}<br />
h1, h2 {<br />
color: gray;<br />
}<br />
h1 {<br />
}<br />
p {<br />
}<br />
em {<br />
}<br />
html<br />
body<br />
h1 p p<br />
h2<br />
p<br />
img a<br />
em<br />
a<br />
border-bottom: 1px solid black;<br />
color: maroon;<br />
font-family: serif;<br />
The font-family property is set in<br />
the body rule, so every element inside<br />
the body inherits the sans-serif<br />
font-family property from .<br />
But you’ve decided you want your <br />
elements to have the serif font-family<br />
instead. You need to override the<br />
inheritance <strong>with</strong> a <strong>CSS</strong> rule.<br />
To override the font-family property<br />
inherited from body, add a new rule<br />
selecting em <strong>with</strong> the font-family<br />
property value set to serif.
Test drive<br />
Add a rule for the element to your <strong>CSS</strong> <strong>with</strong> a<br />
font-family property value of serif, and reload<br />
your “lounge.html” page:<br />
Notice that the “Dance Dance<br />
Revolution” text, which is the text in<br />
the element, is now a serif font.<br />
As a general rule, it’s not a good idea to change fonts<br />
in the middle of a paragraph like this, so go ahead and<br />
change your <strong>CSS</strong> back to the way it was (<strong>with</strong>out the em<br />
rule) when you’re done testing.<br />
Q: How does the browser know<br />
which rule to apply to when I’m<br />
overriding the inherited value?<br />
A: With <strong>CSS</strong>, the most specific rule<br />
is always used. So, if you have a rule for<br />
, and a more specific rule for <br />
elements, it is going to use the more specific<br />
rule. We’ll talk more later about how you<br />
know which rules are most specific.<br />
Q: How do I know which <strong>CSS</strong><br />
properties are inherited and which are<br />
not?<br />
A: This is where a good reference<br />
really comes in handy, like O’Reilly’s <strong>CSS</strong><br />
Pocket Reference. In general, all of the<br />
styles that affect the way your text looks,<br />
there are no<br />
Dumb Questions<br />
such as font color (the color property), the<br />
font-family, as you’ve just seen, and other<br />
font related properties such as font-size,<br />
font-weight (for bold text), and font-style<br />
(for italics) are inherited. Other properties,<br />
such as border, are not inherited, which<br />
makes sense, right? Just because you want<br />
a border on your element doesn’t<br />
mean you want it on all your elements. A<br />
lot of the time you can follow your common<br />
sense (or just try it and see), and you’ll get<br />
the hang of it as you become more familiar<br />
<strong>with</strong> the various properties and what they do.<br />
Q: Can I always override a property<br />
that is being inherited when I don’t want<br />
it?<br />
A: Yes. You can always use a more<br />
specific selector to override a property from<br />
a parent.<br />
getting started <strong>with</strong> css<br />
Q: This stuff gets complicated. Is<br />
there any way I can add comments to<br />
remind myself what the rules do?<br />
A: Yes. To write a comment in your<br />
<strong>CSS</strong> just enclose it between /* and */. For<br />
instance:<br />
/* this rule selects all paragraphs<br />
and colors them blue */<br />
Notice that a comment can span multiple<br />
lines. You can also put comments around<br />
<strong>CSS</strong> and browsers will ignore it, like:<br />
/* this rule will have no effect<br />
because it’s in a comment<br />
p { color: blue; } */<br />
you are here 315
styling individual paragraphs<br />
316 Chapter 8<br />
I was thinking it would<br />
be cool to have the text below<br />
each elixir match the color of<br />
the elixir. Can you do that?<br />
We’re not sure we agree <strong>with</strong> the<br />
aesthetics of that suggestion,<br />
but, hey, you’re the customer.<br />
Can you style each of these paragraphs separately<br />
so that the color of the text matches the drink? The<br />
problem is that using a rule <strong>with</strong> a “p” selector applies<br />
the style to all elements. So, how can you select<br />
these paragraphs individually?<br />
That’s where classes come in. Using both X<strong>HTML</strong> and<br />
<strong>CSS</strong>, we can define a class of elements, and then apply<br />
styles to any element that belongs to that class. So, what<br />
exactly is a class? Think of it like a club – someone<br />
starts a “greentea” club, and by joining you agree to all<br />
the rights and responsibilities of the club, like adhering<br />
to their style standards. Anyway, let’s just create the class<br />
and you’ll see how it works.<br />
Green text.<br />
Blue text.<br />
Purple text.<br />
Red text... oh,<br />
we don’t need to<br />
change this one.
Adding a class to “elixir.html”<br />
Open up the “elixir.html” file and locate the “Green Tea Cooler” paragraph.<br />
This is the text we want to change to green. All you’re going to do is add the <br />
element to a class called greentea. Here’s how you do that:<br />
getting started <strong>with</strong> css<br />
<br />
<br />
<br />
<br />
<strong>Head</strong> <strong>First</strong> Lounge Elixirs<br />
<br />
<br />
<br />
Our Elixirs<br />
Green Tea Cooler<br />
<br />
<br />
Chock full of vitamins and minerals, this elixir<br />
combines the healthful benefits of green tea <strong>with</strong><br />
a twist of chamomile blossoms and ginger root.<br />
<br />
Raspberry Ice Concentration<br />
<br />
<br />
Combining raspberry juice <strong>with</strong> lemon grass,<br />
citrus peel and rosehips, this icy drink<br />
will make your mind feel clear and crisp.<br />
<br />
Blueberry Bliss Elixir<br />
<br />
<br />
Blueberries and cherry essence mixed into a base<br />
of elderflower herb tea will put you in a relaxed<br />
state of bliss in no time.<br />
<br />
Cranberry Antioxidant Blast<br />
<br />
<br />
Wake up to the flavors of cranberry and hibiscus<br />
in this vitamin C rich elixir.<br />
<br />
<br />
<br />
And, now that the green tea paragraph belongs to the greentea class, you just<br />
need to provide some rules to style that class of elements.<br />
To add an element to a class, just add<br />
the attribute “class” along <strong>with</strong> the name<br />
of the class, like “greentea”.<br />
you are here 317
class selectors<br />
Creating a selector for the class<br />
To select a class, you write the selector like this:<br />
The p selector<br />
is first.<br />
318 Chapter 8<br />
body {<br />
font-family: sans-serif;<br />
}<br />
h1, h2 {<br />
color: gray;<br />
}<br />
h1 {<br />
}<br />
p {<br />
}<br />
Then use a “.” to<br />
specify a class.<br />
p.greentea {<br />
color: green;<br />
}<br />
This selector selects<br />
all paragraphs in the<br />
greentea class.<br />
border-bottom: 1px solid black;<br />
color: maroon;<br />
p.greentea {<br />
color: green;<br />
}<br />
Last is the<br />
class name.<br />
So now you have a way of selecting elements that belong to a certain class.<br />
All you need to do is add the class attribute to any elements you want to be<br />
green, and this rule will be applied. Give it a try: open your “lounge.css” file and<br />
add the p.greentea class selector to it.<br />
And here’s the rule... make any<br />
text in a paragraph in the<br />
greentea class the color green.
A greentea test drive<br />
Save, and then reload to give your new class a test drive.<br />
Here’s the new greentea class<br />
applied to the paragraph. Now<br />
the font is green and matches<br />
the Green Tea Cooler. Maybe<br />
this styling wasn’t such a bad<br />
idea after all.<br />
Sharpen your pencil<br />
Your turn: add two classes, “raspberry” and “blueberry”, to the correct<br />
paragraphs in “elixir.html”, and then write the styles to color the text blue and<br />
purple, respectively. The property value for raspberry is “blue” and for blueberry<br />
is “purple”. Put these at the bottom of your <strong>CSS</strong> file, under the greentea rule:<br />
raspberry first, and then blueberry.<br />
getting started <strong>with</strong> css<br />
Yeah, we know you’re probably thinking, how can a<br />
raspberry be blue? Well, if Raspberry Kool-aid is<br />
blue, that’s good enough for us. And seriously, when<br />
you blend up a bunch of blueberries, they really are<br />
more purple than blue. Work <strong>with</strong> us here.<br />
you are here 319
dealing <strong>with</strong> class selectors<br />
Taking classes further...<br />
You’ve already written one rule that uses the greentea class to change any<br />
paragraph in the class to the color “green”:<br />
p.greentea {<br />
color: green;<br />
}<br />
But what if you wanted to do the same to all s?<br />
Then you could do this:<br />
blockquote.greentea, p.greentea {<br />
color: green;<br />
}<br />
And in your X<strong>HTML</strong> you’d write:<br />
<br />
320 Chapter 8<br />
So what if I want to<br />
add , , , , and<br />
to the green tea<br />
class? Do I have to write one<br />
huge selector?<br />
Just add another selector to handle<br />
s that are in the greentea<br />
class. Now this rule will apply to and<br />
elements in the greentea class.<br />
No, there’s a better way. If you want all<br />
elements that are in the greentea class<br />
to have a style, then you can just write<br />
your rule like this:<br />
.greentea {<br />
color: green;<br />
}<br />
If you leave out all the element names,<br />
and just use a period followed by a<br />
class name, then the rule will apply to<br />
all members of the class.
Cool! Yes, that works.<br />
One more question... you said<br />
being in a class is like being in a<br />
club. Well, I can join many clubs.<br />
So, can an element be in more<br />
than one class?<br />
Yes, elements can be in more than one class.<br />
It’s easy to put an element into more than one class. Say<br />
you want to specify a element that is in the greentea,<br />
raspberry, and blueberry classes. Here’s how you<br />
would do that in the opening tag:<br />
<br />
So, for example, I could<br />
put an into my “products”<br />
class that defines a font size and<br />
weight, and also a “specials” class<br />
to change its color to red when<br />
something’s on sale?<br />
getting started <strong>with</strong> css<br />
Exactly. Use multiple classes when you want<br />
an element to have styles you’ve defined in<br />
different classes. In this case, all your <br />
elements associated <strong>with</strong> products have a<br />
certain style, but not all your products are<br />
on sale at the same time. By putting your<br />
“specials” color in a separate class, you can<br />
simply add only those elements associated <strong>with</strong><br />
products on sale to the “specials” class to add<br />
the red color you want.<br />
Now you may be wondering what happens when an element belongs<br />
to multiple classes, all of which define the same property – like our <br />
element up there. How do you know which style gets applied? You know<br />
each of these classes has a definition for the color property. So, will the<br />
paragraph be green, blue (raspberry), or purple?<br />
We’re going to talk about this in great detail after you’ve learned a bit<br />
more <strong>CSS</strong>, but on the next page you’ll find a quick guide to hold you over.<br />
Place each class<br />
name into the<br />
value of the class<br />
attribute, <strong>with</strong> a<br />
space in between<br />
each. The ordering<br />
doesn’t matter.<br />
you are here 321
intro to applying styles<br />
The world’s smallest & fastest guide to how<br />
styles are applied<br />
Elements and document trees and style rules and classes... it can get downright confusing.<br />
How does all this stuff come together so that you know which styles are being applied to<br />
which elements? As we said, to fully answer that you’re going to have to know a little more<br />
about <strong>CSS</strong>, and you’ll be learning that in the next few chapters. But before you get there,<br />
let’s just walk through some common sense rules-of-thumb about how styles are applied.<br />
<strong>First</strong>, do any selectors select your element?<br />
Let’s say you want to know the font-family property value for an element. The first<br />
thing to check is: is there a selector in your <strong>CSS</strong> file that selects your element? If there is,<br />
and it has a font-family property and value, then that’s the value for your element.<br />
What about inheritance?<br />
If there are no selectors that match your element, then you rely on inheritance. So, look at<br />
the element’s parents, and parents’ parents, and so on, until you find the property defined.<br />
When and if you find it, that’s the value.<br />
Struck out again? Then use the default<br />
If your element doesn’t inherit the value from any of its ancestors, then you use the default<br />
value defined by the browser. In reality, this is a little more complicated than we’re describing<br />
here, but we’ll get to some of those details later in the book.<br />
What if multiple selectors select an element?<br />
Ah, this is the case we have <strong>with</strong> the paragraph that belongs to all three classes:<br />
There are multiple selectors that match this element and define the same color property.<br />
That’s what we call a “conflict”. Which rule breaks the tie? Well, if one rule is more specific<br />
than the others, then it wins. But what does more specific mean? We’ll come back in a later<br />
chapter and see exactly how to determine how specific a selector is, but for now, let’s look at<br />
some rules and get a feel for it:<br />
322 Chapter 8<br />
<br />
p { color: black;}<br />
.greentea { color: green; }<br />
p.greentea { color: green; }<br />
p.raspberry { color: blue; }<br />
p.blueberry { color: purple; }<br />
Here’s a rule that selects any old<br />
paragraph element.<br />
This rule selects members of the greentea class.<br />
That’s a little more specific.<br />
And this rule selects only paragraphs that are in<br />
the greentea class, so that’s even more specific.<br />
These rules also select only paragraphs in a<br />
particular class. So they are about the same in<br />
specificity as the p.greentea rule.
And if we still don’t have a clear winner?<br />
So, if you had an element that belonged only to the greentea class there<br />
would be an obvious winner: the p.greentea selector is the most specific,<br />
so the text would be green. But you have an element that belongs to all three<br />
classes: greentea, raspberry, and blueberry. So, p.greentea,<br />
p.raspberry, and p.blueberry all select the element, and are of<br />
equal specificity. What do you do now? You choose the one that is listed<br />
last in the <strong>CSS</strong> file. If you can’t resolve a conflict because two selectors are<br />
equally specific, you use the ordering of the rules in your style sheet file.<br />
That is, you use the rule listed last in the <strong>CSS</strong> file (nearest the bottom). And<br />
in this case, that would be the p.blueberry rule.<br />
Exercise<br />
In your “lounge.html” file, change the greentea paragraph to include all the<br />
classes, like this:<br />
<br />
Save, and reload. What color is the Green Tea Cooler paragraph now?<br />
Next, reorder the classes in your X<strong>HTML</strong>:<br />
<br />
Save, and reload. What color is the Green Tea Cooler paragraph now?<br />
Next, open your <strong>CSS</strong> file and move the p.greentea rule to the bottom of the file.<br />
Save, and reload. What color is the Green Tea Cooler paragraph now?<br />
Finally, move the p.raspberry rule to the bottom of the file.<br />
Save, and reload. What color is the Green Tea Cooler paragraph now?<br />
After you’ve finished, rewrite the green tea element to look like it did originally:<br />
<br />
Save, and reload. What color is the Green Tea Cooler paragraph now?<br />
getting started <strong>with</strong> css<br />
you are here 323
language comparison: css and xhtml<br />
Did you see that? I’m like Houdini! I broke right<br />
out of your element and into my own<br />
file. And you said in Chapter 1 that I’d never<br />
escape.<br />
Have to link me in? Come on; you know your<br />
pages wouldn’t cut it <strong>with</strong>out my styling.<br />
If you were paying attention in this chapter, you<br />
would have seen I’m downright powerful in what<br />
I can do.<br />
Well now, that’s a little better. I like the new<br />
attitude.<br />
324 Chapter 8<br />
Tonight’s talk: <strong>CSS</strong> & X<strong>HTML</strong> compare languages<br />
<strong>CSS</strong> X<strong>HTML</strong><br />
Don’t get all excited; I still have to link you in<br />
for you to be at all useful.<br />
Here we go again... while me and all my<br />
elements are trying to keep things structured,<br />
you’re talking about hair highlights and nail<br />
color.<br />
Okay, okay, I admit it; using <strong>CSS</strong> sure makes<br />
my job easier. All those old deprecated styling<br />
elements were a pain in my side. I do like the<br />
fact that my elements can be styled <strong>with</strong>out<br />
inserting a bunch of stuff in the X<strong>HTML</strong>,<br />
other than maybe an occasional class attribute.<br />
But I still haven’t forgotten how you mocked<br />
my syntax... ?
<strong>CSS</strong> X<strong>HTML</strong><br />
You have to admit X<strong>HTML</strong> is kinda clunky, but<br />
that’s what you get when you’re related to an<br />
early ’90s technology.<br />
Are you kidding? I’m very expressive. I can<br />
select just the elements I want, and then<br />
describe exactly how I want them styled. And<br />
you’ve only just begun to see all the cool styling<br />
I can do.<br />
Yup; just wait and see. I can style fonts and<br />
text in all kinds of interesting ways. I can even<br />
control how each element manages the space<br />
around it on the page.<br />
Bwahahahaa. And you thought you had me<br />
controlled between your tags. You’re<br />
going to see I can make your elements sit, bark,<br />
and rollover if I want to.<br />
getting started <strong>with</strong> css<br />
I call it standing the test of time. And you think<br />
<strong>CSS</strong> is elegant? I mean, you’re just a bunch of<br />
rules. How’s that a language?<br />
Oh yeah?<br />
Hmmm... sounds as if you have a little too<br />
much power; I’m not sure I like the sound of<br />
that. After all, my elements want to have some<br />
control over their own lives.<br />
Whoa now! Security... security?!<br />
you are here 325
testing your inheritance skills<br />
326 Chapter 8<br />
Who gets the inheritance?<br />
Sniff, sniff; the element has gone to that great browser in the sky. But he left<br />
behind a lot of descendants and a big inheritance of color “green”. Below you’ll find his<br />
family tree. Mark all the descendants that inherit the element’s color green. Don’t<br />
forget to look at the <strong>CSS</strong> below first.<br />
body {<br />
color: green;<br />
}<br />
p {<br />
}<br />
color: black;<br />
body<br />
h1 p<br />
h2<br />
p h2 blockquote<br />
a em a img<br />
p<br />
em<br />
p<br />
em a<br />
Here’s the <strong>CSS</strong>. Use this to<br />
determine which of the above<br />
elements hit the jackpot and<br />
get the green (color).
If you have errors in your <strong>CSS</strong>,<br />
usually what happens is all the rules<br />
below the error are ignored. So, get<br />
in the habit of looking for errors now,<br />
by doing this exercise.<br />
The file “style.css”<br />
<br />
body {<br />
background-color: white<br />
h1, {<br />
gray;<br />
font-family: sans-serif;<br />
}<br />
h2, p {<br />
color:<br />
}<br />
{<br />
font-style: italic;<br />
}<br />
<br />
getting started <strong>with</strong> css<br />
BE the Browser<br />
Below, you’ll find the <strong>CSS</strong> file<br />
“style.css”, <strong>with</strong> some errors in it.<br />
Your job is to play like you’re the<br />
browser and locate all the errors.<br />
After you’ve done the<br />
exercise look at the<br />
end of the chapter to<br />
see if you caught all<br />
the errors.<br />
you are here 327
validating css<br />
328 Chapter 8<br />
The exercise got me<br />
thinking... is there a way to<br />
validate <strong>CSS</strong> like there is <strong>with</strong><br />
<strong>HTML</strong> and X<strong>HTML</strong>?<br />
Of course!<br />
Those W3C boys and girls aren’t just sitting<br />
around on their butts, they’ve been working hard.<br />
You can find their <strong>CSS</strong> validator at:<br />
http://jigsaw.w3.org/css-validator/<br />
Type that URL in your browser and we think<br />
you’ll feel quite at home when you get there.<br />
You’re going to find a validator that works almost<br />
exactly like the <strong>HTML</strong> and X<strong>HTML</strong> validators.<br />
To use the <strong>CSS</strong> version,<br />
just point the validator to<br />
your <strong>CSS</strong> URL, upload a<br />
file <strong>with</strong> your <strong>CSS</strong> in it, or<br />
just paste it into the form<br />
and submit.<br />
You shouldn’t encounter<br />
any big surprises, like<br />
needing DOCTYPEs or<br />
character encodings <strong>with</strong><br />
<strong>CSS</strong>. Go ahead, give it a<br />
try (like we’re not going<br />
to make you do it on the<br />
next page, anyway).
Making sure the Lounge <strong>CSS</strong> validates<br />
Before you wrap up this chapter, wouldn’t you feel a lot better if all that <strong>Head</strong> <strong>First</strong><br />
Lounge <strong>CSS</strong> validated? Sure you would. Use whichever method you want to get<br />
your <strong>CSS</strong> to the W3C. If you have your <strong>CSS</strong> on a server, type your URL into the<br />
form; otherwise, either upload your <strong>CSS</strong> file or just copy and paste the <strong>CSS</strong> into the<br />
form. (If you upload, make sure you’re directing the form to your <strong>CSS</strong> file, not your<br />
X<strong>HTML</strong> file.) Once you’ve done that, click on “Check”.<br />
This is just telling you that the<br />
<strong>CSS</strong> needs correct X<strong>HTML</strong> to<br />
style, so make sure your X<strong>HTML</strong><br />
(or <strong>HTML</strong>) also validates.<br />
Here are some warnings about the <strong>CSS</strong>. These<br />
are more suggestions than real warnings. For<br />
instance, all these warnings are telling you to set a<br />
background color on the headings and paragraphs.<br />
And here’s all the valid <strong>CSS</strong>,<br />
which is ALL your <strong>CSS</strong>, so this<br />
means your <strong>CSS</strong> validates.<br />
there are no<br />
Q: Do I need to worry about those<br />
warnings? Or do what they say?<br />
A: It’s good to look them over, but<br />
you’ll find some are more in the category of<br />
suggestions than “must do’s”. The validator<br />
can err on the side of being a little anal, so<br />
just keep that in mind.<br />
getting started <strong>with</strong> css<br />
If your <strong>CSS</strong> didn’t validate, check<br />
it <strong>with</strong> the <strong>CSS</strong> a few pages back<br />
and find any small mistakes you’ve<br />
made, then resubmit.<br />
Dumb Questions There’s no “green badge of success” when<br />
you pass validation like there is when you<br />
validate X<strong>HTML</strong>. So check the top of<br />
the page for “Errors”. If you don’t see<br />
that, your <strong>CSS</strong> validated!<br />
you are here 329
getting a feel for some other properties<br />
Property<br />
Soup<br />
Use color to set the font<br />
color of text elements.<br />
color<br />
This property controls the<br />
weight of text. Use it to<br />
make text bold.<br />
font-weight<br />
330 Chapter 8<br />
left<br />
This is how you tell an<br />
element how to position its<br />
left side.<br />
This property sets the<br />
space between lines in a<br />
text element.<br />
line-height<br />
Controls the<br />
position of the<br />
top of the<br />
element.<br />
margin<br />
top<br />
letter-spacing<br />
background-color<br />
This property controls the<br />
background color of an element.<br />
border<br />
This property puts a border around an<br />
element. You can have a solid border, a<br />
ridged border, a dotted border...<br />
font-size<br />
If you need space<br />
between the edge of an<br />
element and its content,<br />
use margin.<br />
Makes text bigger<br />
or smaller.<br />
text-align<br />
list-style<br />
<strong>CSS</strong> has a lot of style properties.<br />
You’ll see quite a few of these in<br />
the rest of this book, but have a<br />
quick look now to get an idea<br />
of all the aspects of style<br />
you can control <strong>with</strong> <strong>CSS</strong>.<br />
This lets you set the spacing<br />
between letters. L i k e t h i s.<br />
Use this property<br />
to put an image<br />
behind an element..<br />
Use this property to align your text<br />
to the left, center, or right.<br />
Use this property for<br />
italic or oblique text.<br />
font-style<br />
background-image<br />
This property lets you<br />
change how list items<br />
look in a list.
BULLET POINTS<br />
n<br />
n<br />
n<br />
<strong>CSS</strong> contains simple statements, called rules.<br />
Each rule provides the style for a selection of<br />
X<strong>HTML</strong> elements.<br />
A typical rule consists of a selector along <strong>with</strong><br />
one or more properties and values.<br />
n The selector specifies which elements the rule<br />
applies to.<br />
n<br />
n<br />
n<br />
n<br />
n<br />
n<br />
Each property declaration ends <strong>with</strong> a<br />
semicolon.<br />
All properties and values in a rule go between<br />
{ } braces.<br />
You can select any element using its name as<br />
the selector.<br />
By separating element names <strong>with</strong> commas,<br />
you can select multiple elements at once.<br />
One of the easiest ways to include a style in<br />
<strong>HTML</strong> is the tag.<br />
For X<strong>HTML</strong> and for sites of any complexity,<br />
you should link to an external style sheet.<br />
It looks like you’re<br />
getting the hang of this style<br />
stuff. We’re looking forward to<br />
seeing what you come up <strong>with</strong> in<br />
the next couple of chapters.<br />
n<br />
n<br />
n<br />
The element is used to include an<br />
external style sheet.<br />
getting started <strong>with</strong> css<br />
Many properties are inherited. For instance,<br />
if a property that is inherited is set for the<br />
element, all the ’s child<br />
elements will inherit it.<br />
You can always override properties that are<br />
inherited by creating a more specific rule for<br />
the element you’d like to change.<br />
n Use the class attribute to add elements to<br />
a class.<br />
n Use a “.” between the element name and the<br />
class name to select a specific element in that<br />
class.<br />
n Use “.classname” to select any elements that<br />
belong to the class.<br />
n An element can belong to more than one class<br />
by placing multiple class names in the class<br />
attribute <strong>with</strong> spaces between the names.<br />
n You can validate your <strong>CSS</strong> using the W3C<br />
validator, at http://jigsaw.w3.org/css-validator.<br />
you are here 331
time for some mental pushups<br />
332 Chapter 8<br />
2 3<br />
11<br />
Across<br />
10<br />
X<strong>HTML</strong>cross<br />
Here are some clues <strong>with</strong> mental twist and turns that will help you burn alternative<br />
routes to <strong>CSS</strong> right into your brain!<br />
12<br />
1<br />
4 5 6<br />
7 8<br />
13<br />
1. Defines a group of elements.<br />
2. Ornamental part of some fonts.<br />
4. Styles are defined in these.<br />
7. Fonts <strong>with</strong>out serifs.<br />
9. Each rule defines a set of properties and?<br />
10. How elements get properties from their<br />
parents.<br />
11. Use this element to include an external style<br />
sheet.<br />
12. Selects an element.<br />
13. Reality show.<br />
Down<br />
9<br />
1. With inheritance, a property set on one element<br />
is also passed down to its _______.<br />
2. You can place your <strong>CSS</strong> inside these tags in an<br />
<strong>HTML</strong> file.<br />
3. Won this time because they used external style<br />
sheets.<br />
5. Property that represents font color.<br />
6. Property for font type.<br />
7. An external style file is called this.<br />
8. They really wanted some style.
Markup Magnets Solution<br />
Remember drawing the diagram of X<strong>HTML</strong> elements in<br />
Chapter 3? You did that again for the Lounge’s main page.<br />
Here’s the answer:<br />
head<br />
html<br />
Like this.<br />
body<br />
getting started <strong>with</strong> css<br />
meta title style h1 p<br />
p h2 p<br />
title<br />
html<br />
head body<br />
img a em a<br />
you are here 333<br />
p<br />
q
exercise solutions<br />
Sharpen your pencil<br />
Solution<br />
334 Chapter 8<br />
The selected elements are colored:<br />
p, h2 {<br />
font-family: sans-serif;<br />
}<br />
p, em {<br />
font-family: sans-serif;<br />
}<br />
html<br />
body<br />
h1 p p<br />
h2<br />
p<br />
img a em a<br />
html<br />
body<br />
h1 p p<br />
h2<br />
p<br />
img a em a
ody {<br />
}<br />
font-family: sans-serif;<br />
h1, h2 {<br />
color: gray;<br />
}<br />
h1 {<br />
}<br />
p {<br />
}<br />
Sharpen your pencil<br />
Solution<br />
border-bottom: 1px solid black;<br />
color: maroon;<br />
p.greentea {<br />
color: green;<br />
}<br />
p.raspberry {<br />
color: blue;<br />
}<br />
p.blueberry {<br />
color: purple;<br />
}<br />
getting started <strong>with</strong> css<br />
Your turn: add two classes, “raspberry” and “blueberry” to the<br />
correct paragraphs in “elixir.html” and then write the styles to<br />
color the text blue and purple respectively. The property value for<br />
raspberry is “blue” and for blueberry is “purple”.<br />
you are here 335
exercise solutions<br />
Sharpen your pencil<br />
Solution<br />
336 Chapter 8<br />
<br />
<br />
<br />
<br />
<strong>Head</strong> <strong>First</strong> Lounge Elixirs<br />
<br />
<br />
<br />
Our Elixirs<br />
Green Tea Cooler<br />
<br />
<br />
Chock full of vitamins and minerals, this elixir<br />
combines the healthful benefits of green tea <strong>with</strong><br />
a twist of chamomile blossoms and ginger root.<br />
<br />
Raspberry Ice Concentration<br />
<br />
<br />
Combining raspberry juice <strong>with</strong> lemon grass,<br />
citrus peel and rosehips, this icy drink<br />
will make your mind feel clear and crisp.<br />
<br />
Blueberry Bliss Elixir<br />
<br />
<br />
Blueberries and cherry essence mixed into a base<br />
of elderflower herb tea will put you in a relaxed<br />
state of bliss in no time.<br />
<br />
Cranberry Antioxidant Blast<br />
<br />
<br />
Wake up to the flavors of cranberry and hibiscus<br />
in this vitamin C rich elixir.<br />
<br />
<br />
Who gets the inheritance?<br />
h1 and h2 get the inheritance<br />
because they don’t have a color<br />
property, so they inherit their<br />
color from body. Lucky them!<br />
body<br />
h1 p h2<br />
p h2 blockquote<br />
This one em is fortunate to be<br />
a child of h2, who inherits the<br />
body color. Since there’s no em<br />
rule overriding the color <strong>with</strong> its<br />
own property, this em inherits<br />
body’s color.<br />
Exercise solutions<br />
a em a img<br />
p<br />
em<br />
Unfortunately for these em<br />
elements, they are children<br />
of parents who override the<br />
body color, the p element.<br />
So they don’t get any color<br />
inheritance from body.<br />
body {<br />
color: green;<br />
}<br />
p {<br />
}<br />
getting started <strong>with</strong> css<br />
color: black;<br />
There are no <strong>CSS</strong> rules for blockquote,<br />
so blockquote also inherits its color<br />
from body. (But, since p overrides the<br />
color to black, the blockquote color<br />
won’t matter.)<br />
p<br />
em a<br />
And, these poor a elements are<br />
also children of p, so they don’t<br />
inherit the body color either.<br />
img is a child of p, so img<br />
doesn’t inherit the color<br />
from body. img wouldn’t get<br />
a color inheritance anyway<br />
(poor guy).<br />
you are here 337
exercise solutions<br />
Exercise<br />
solutions<br />
338 Chapter 8<br />
<br />
body {<br />
background-color: white<br />
h1, {<br />
gray;<br />
font-family: sans-serif;<br />
}<br />
h2, p {<br />
color:<br />
}<br />
{<br />
font-style: italic;<br />
}<br />
<br />
Extra comma.<br />
No X<strong>HTML</strong> in your <strong>CSS</strong>! The<br />
tags are X<strong>HTML</strong> and<br />
don’t work in a <strong>CSS</strong> style sheet.<br />
Missing }<br />
Missing property name.<br />
Missing property value and semicolon.<br />
No tags needed in<br />
the <strong>CSS</strong> stylesheet.<br />
Missing semicolon.<br />
BE the Browser<br />
Using the X<strong>HTML</strong> tag instead of just<br />
the element name. This should be em.<br />
Below, you’ll find a <strong>CSS</strong> file <strong>with</strong><br />
some errors in it. Your job is to<br />
play like you’re the browser and<br />
locate all the errors. Did you<br />
find them all?
Exercise<br />
Solutions<br />
2<br />
S<br />
11<br />
L<br />
E R<br />
3<br />
1<br />
C<br />
H<br />
I F I<br />
T A R<br />
4<br />
L A S S<br />
U L E S C<br />
5<br />
getting started <strong>with</strong> css<br />
6<br />
F<br />
Y D D O O<br />
L W R L N<br />
E E E O T<br />
Across<br />
B S<br />
7<br />
A N S S E R I F - L<br />
8<br />
D T F O<br />
E Y V<br />
9<br />
A L U E S<br />
S L M N<br />
10<br />
I N H E R I T A N C E I G<br />
G S L E<br />
I N K H Y G<br />
12<br />
S E L E C T O R U<br />
1. Defines a group of elements. [class]<br />
2. Ornamental part of some fonts. [serif]<br />
4. Styles are defined in these. [rules]<br />
7. Fonts <strong>with</strong>out serifs. [sansserif]<br />
9. Each rule defines a set of properties and?<br />
[values]<br />
10. How elements get properties from their<br />
parents. [inheritance]<br />
11. Use this element to include an external style<br />
sheet. [link]<br />
12. Selects an element. [selector]<br />
In your “lounge.html” file, change the greentea paragraph to include all the<br />
classes, like this:<br />
<br />
Save, and reload. What color is the Green Tea Cooler paragraph now?<br />
Next reorder the classes in your X<strong>HTML</strong>:<br />
<br />
Save, and reload. What color is the Green Tea Cooler paragraph now?<br />
Next open your <strong>CSS</strong> file and move the p.greentea rule to the bottom of the file.<br />
Save, and reload. What color is the Green Tea Cooler paragraph now?<br />
Finally, move the p.raspberry rule to the bottom of the file.<br />
Save, and reload. What color is the Green Tea Cooler paragraph now?<br />
After you’ve finished, rewrite the green tea element to look like it did originally:<br />
<br />
Save, and reload. What color is the Green Tea Cooler paragraph now?<br />
E Y<br />
13<br />
T R A D I N G S P A C E S<br />
purple<br />
purple<br />
green<br />
blue<br />
green<br />
Down<br />
1. With inheritance, a property set on one element<br />
is also passed down to its _______. [children]<br />
2. You can place your <strong>CSS</strong> inside these tags in an<br />
<strong>HTML</strong> file. [style]<br />
3. Won this time because they used external style<br />
sheets. [RadWebDesign]<br />
5. Property that represents font color. [color]<br />
6. Property for font type. [font-family]<br />
7. An external style file is called this. [stylesheet]<br />
8. They really wanted some style. [loungeguys]<br />
It’s purple because the<br />
blueberry rule is last in<br />
the <strong>CSS</strong> file.<br />
It’s still purple because the<br />
ordering of the names in the<br />
class attribute doesn’t matter.<br />
Now, it’s green, because<br />
the greentea rule comes<br />
last in the <strong>CSS</strong> file.<br />
Now, it’s blue, because the<br />
raspberry rule comes last<br />
in the <strong>CSS</strong> file.<br />
Okay, now the element<br />
only belongs to one class, so<br />
we use the most specific<br />
rule, which is p.greentea.<br />
you are here 339
9 styling <strong>with</strong> fonts and colors<br />
Expanding your<br />
Vocabulary<br />
Your <strong>CSS</strong> language lessons are coming along nicely. You already<br />
have the basics of <strong>CSS</strong> down and you know how to create <strong>CSS</strong> rules to select and specify<br />
the style of an element. Now it’s time to build your vocabulary, and that means picking up<br />
some new properties and learning what they can do for you. In this chapter we’re going<br />
to work through some of the most common properties that affect the display of text. To do<br />
that, you’ll need to learn a few things about fonts and color. You’re going to see you don’t<br />
have to be stuck <strong>with</strong> the fonts everyone else uses, or the clunky sizes and styles the<br />
browser uses as the defaults for paragraphs and headings. You’re also going to see there<br />
is a lot more to color than meets the eye.<br />
this is a new chapter 341
common text properties<br />
Text and fonts from 30,000 feet<br />
A lot of the <strong>CSS</strong> properties are dedicated to helping you style your text. Using<br />
<strong>CSS</strong>, you can control typeface, style, color, and even the decorations that are<br />
put on your text, and we’re going to cover all these in this chapter. We’ll start<br />
by exploring the actual fonts that are used to display your pages. You’ve already<br />
seen the font-family property and in this chapter you’re going to learn a lot<br />
more about specifying fonts.<br />
Before we dive in, let’s get the 30,000 foot view of some properties you can use<br />
to specify and change the look of your fonts. After that, we’ll take the fonts one<br />
by one and learn the ins and outs of using each.<br />
Customize the fonts in your pages <strong>with</strong> the font-family property.<br />
Fonts can have a dramatic effect on your page designs. In <strong>CSS</strong>, fonts are<br />
divided into “font families” from which you can specify the fonts you’d<br />
like used in each element of your page. Only certain fonts are commonly<br />
installed on most computers, so you need to be careful in your font<br />
choices. In this chapter we’ll take you through everything you need to<br />
know to specify and make the best use of fonts.<br />
body {<br />
font-family: Verdana, Geneva, Arial, sans-serif;<br />
}<br />
Control the size of your fonts <strong>with</strong> the font-size property.<br />
Font size also has a big impact on the design and the readability of your<br />
Web pages. There are several ways to specify font sizes <strong>with</strong> <strong>CSS</strong>, and in<br />
this chapter we’ll cover each one, but we’ll also teach you how to specify<br />
your fonts in a way that allows your users to increase the font size <strong>with</strong>out<br />
affecting your designs.<br />
body {<br />
font-size: 14px;<br />
}<br />
342 Chapter 9<br />
Andale Mono<br />
Arial<br />
Arial Black<br />
Comic Sans<br />
Courier New<br />
Georgia<br />
Impact<br />
Times New Roman<br />
Trebuchet MS<br />
Verdana<br />
body is 14px<br />
h1 is 21px p is 14px h2 is 17px
Add color to your text <strong>with</strong> the color property.<br />
You can change your text color <strong>with</strong> the color property. To do that, it<br />
helps to know a little about Web colors, and we’ll take you through all the<br />
ins and outs of color, including the mysterious color “hex codes.”<br />
body {<br />
color: silver;<br />
}<br />
Affect the weight of your fonts <strong>with</strong> the font-weight property.<br />
Why settle for boring, average fonts when you can give them some extra<br />
weight when needed? Or, are your fonts looking too heavy? Slim them down<br />
to a normal weight. All this is easily done <strong>with</strong> the font-weight property.<br />
body {<br />
font-weight: bold;<br />
}<br />
Add even more style to your text <strong>with</strong> the text-decoration property.<br />
Using the text-decoration property you can decorate your text <strong>with</strong><br />
decorations including overlines, underlines, and line-throughs. And if you didn’t<br />
get enough of blinking text on the Web in the 1990s, the designers of <strong>CSS</strong> have<br />
even included a blink value for text-decoration (although thankfully they<br />
don’t require browsers to implement it).<br />
body {<br />
text-decoration: underline;<br />
}<br />
styling <strong>with</strong> fonts and colors<br />
Aqua<br />
Fuchsia<br />
Lime<br />
Olive<br />
Red<br />
White<br />
Black<br />
Gray<br />
Maroon<br />
Orange<br />
Silver<br />
lighter<br />
normal<br />
bold<br />
bolder<br />
none<br />
Yellow<br />
underline<br />
overline<br />
Blue<br />
Green<br />
Navy<br />
Purple<br />
Teal<br />
line-through<br />
blink<br />
you are here 343
overview of font families<br />
What is a font family anyway?<br />
You’ve already come across the font-family property, and so far you’ve<br />
always specified a value of “sans-serif ”. You can get a lot more creative than<br />
that <strong>with</strong> the font-family property, but it helps to know what a font family<br />
is first. Here’s a quick rundown...<br />
Each font-family contains a set of fonts that<br />
share common characteristics. There are five<br />
font families: sans-serif, serif, monospace,<br />
cursive, and fantasy. Each family includes a<br />
large set of fonts, so on this page you’ll see<br />
only a few examples of each.<br />
The serif family includes fonts <strong>with</strong> serifs.<br />
A lot of people associate the look of<br />
these fonts <strong>with</strong> newspaper print.<br />
344 Chapter 9<br />
Serif Family<br />
Times<br />
Times New Roman<br />
Georgia<br />
Serifs are the<br />
decorative barbs<br />
and hooks on the<br />
ends of the letters.<br />
Sans-serif Family<br />
Verdana<br />
Trebuchet MS<br />
Geneva<br />
Arial Black<br />
Arial<br />
The sans-serif family includes fonts<br />
<strong>with</strong>out serifs. These fonts are usually<br />
considered more readable on computer<br />
screens than serif fonts.<br />
Sans-serif means<br />
“<strong>with</strong>out serifs”.<br />
Fonts aren’t consistently available from<br />
one computer to another. In fact, the set of<br />
available fonts will vary depending on the<br />
operating system as well as what fonts and<br />
applications a user has installed. So keep<br />
in mind that the fonts on your machine may<br />
differ from what is available to your users.
Monospace Family<br />
Courier<br />
Courier New<br />
Andale Mono<br />
Take a good look at the font families: serif<br />
fonts have an elegant, traditional look,<br />
while sans-serif fonts have a very clean and<br />
readable look. Monospace fonts feel like<br />
they were typed on a typewriter. Cursive and<br />
Fantasy fonts have a playful or stylized feel.<br />
Fantasy Family<br />
Last NinjA<br />
Impact<br />
Cursive Family<br />
styling <strong>with</strong> fonts and colors<br />
The Monospace family is made up of fonts that have constant<br />
width characters. For instance, the horizontal space an “i” takes<br />
up will be the same width that an “m” takes up. These fonts are<br />
primarily used to show software code examples.<br />
The Cursive family<br />
includes fonts that<br />
look handwritten. You’ll<br />
sometimes see these fonts<br />
used in headings.<br />
Comic Sans<br />
Apple Chancery<br />
The Fantasy font family contains<br />
stylized decorative fonts. These fonts<br />
are usually not widely available and are<br />
rarely used for serious Web designs.<br />
you are here 345
develop your sense of fonts<br />
Bainbridge<br />
Cartoon<br />
Palomino<br />
Angel<br />
Iceland<br />
Savannah<br />
Crush<br />
Nautica<br />
Quarter<br />
346 Chapter 9<br />
Messenger<br />
Font Magnets<br />
Your job is to help the fictional fonts below find their way home<br />
to their own font family. Move each fridge magnet on the left into<br />
the correct font family on the right. Check your answers before<br />
you move on. Review the font family descriptions on the previous<br />
pages if you need to.<br />
Monospace Family<br />
Sans-serif Family<br />
Fantasy Family<br />
Cursive Family<br />
Serif Family
Specifying font families using <strong>CSS</strong><br />
Okay, so there are a lot of good fonts out there from several font families. How do<br />
you get them in your pages? Well, you’ve already had a peek at the font-family<br />
property in the last chapter, when you specified a font-family of “sans-serif ” for<br />
the lounge. Here’s a more interesting example:<br />
body {<br />
font-family: Verdana, Geneva, Arial, sans-serif;<br />
}<br />
You can specify more than one<br />
font using the font-family<br />
property. Just type the font<br />
names separated by commas.<br />
Check to see if the font<br />
Verdana is available on the<br />
computer and if so, use<br />
it as the font for this<br />
element (in this case, the<br />
element).<br />
Write font names as they<br />
are spelled, including upper-<br />
and lower-case letters.<br />
How font-family specifications work<br />
Here’s how the browser interprets the fonts listed in your font-family specification:<br />
styling <strong>with</strong> fonts and colors<br />
Always put a generic font family name at the<br />
end, like “serif”, “sans-serif”, “cursive”, or<br />
“monospace”. You’ll see what this does in a sec.<br />
body {<br />
font-family: Verdana, Geneva, Arial, sans-serif;<br />
}<br />
If Verdana isn’t<br />
available, then look<br />
for the font Geneva,<br />
and if it is available,<br />
use it for the body.<br />
The font-family property gives you a way to create a list of preferred fonts.<br />
Hopefully most browsers will have one of your first choices, but if not, you can at least<br />
be assured that the browser will provide a generic font from the same family.<br />
Let’s get some fonts into your pages...<br />
Usually your font-family specification contains a<br />
list of alternative fonts, all from the same family.<br />
If Geneva isn’t<br />
available, then look for<br />
the font Arial, and if<br />
it is available, use it<br />
for the body.<br />
Finally, if none of the specific<br />
fonts can be found, just use<br />
whatever the browser considers<br />
its default “sans-serif” font.<br />
You don’t have to specify four alternative fonts; you<br />
can have two, three, etc. In the last chapter we only<br />
used one - the default sans-serif font - although<br />
we don’t recommend that because it doesn’t give you<br />
much control over the fonts you’d like used.<br />
you are here 347
improving tony’s journal<br />
Dusting off Tony’s Journal<br />
Now that you know how to specify fonts, let’s take<br />
another look at Tony’s Segway’n USA page and<br />
give it a different look. We’ll be making some small,<br />
incremental changes to the text styles in Tony’s<br />
page and while no single change is going to look<br />
dramatically different, by the end of the chapter<br />
we think you’ll agree the site has a slick new look.<br />
Let’s get an idea of where we might make some<br />
improvements and then let’s give Tony a new<br />
font-family.<br />
348 Chapter 9<br />
Remember that we haven’t applied<br />
any styles to Tony’s site, so his site<br />
is using a serif font-family for the<br />
entire page.<br />
The default size of the heading fonts is also pretty<br />
large and doesn’t make for an attractive page.<br />
The quote is just indented. It<br />
would be nice to improve its look<br />
a bit by adding some font-style.<br />
Except for the photos, this page<br />
is rather monochromatic, so we’ll<br />
also add some font color to make<br />
it a little more interesting.
Getting Tony a new font-family<br />
Let’s get Tony set up <strong>with</strong> a font-family. We’re going to start <strong>with</strong><br />
some clean sans-serif fonts. <strong>First</strong>, create a new file, “journal.css” in the<br />
“chapter9/journal” folder and add this rule:<br />
body {<br />
font-family: Verdana, Geneva, Arial, sans-serif;<br />
}<br />
We’re setting the<br />
font-family property<br />
on the element.<br />
Remember, the<br />
elements in the <br />
will inherit these fonts.<br />
Remember, you fixed up Tony’s journal to<br />
be strict X<strong>HTML</strong> in Chapter 7.<br />
styling <strong>with</strong> fonts and colors<br />
<br />
<br />
<br />
<br />
<br />
My Trip Around the USA on a Segway<br />
<br />
<br />
.<br />
.<br />
.<br />
<br />
<br />
You’ll see Verdana<br />
on most PCs. And Geneva on<br />
We’ve chosen a set of<br />
sans-serif fonts here.<br />
most Macs.<br />
Arial is<br />
common<br />
on both.<br />
Now you need to link Tony’s journal to the new style sheet file. To do that, open<br />
the file “journal.html” in the “chapter9/journal” folder. All you need to add is the<br />
element to link in the style in “journal.css”, like we did below.<br />
After you’ve made this change, save the file, fire up your browser and load the page.<br />
And if all else<br />
fails, we have<br />
the default<br />
sans-serif.<br />
Here’s where we’re<br />
linking in the new<br />
“journal.css” file.<br />
you are here 349
some fonts questions<br />
Test driving Tony’s new fonts<br />
Open the page <strong>with</strong> the new <strong>CSS</strong> in the browser and you<br />
should see we’ve now got a nice set of sans-serif fonts.<br />
Let’s check out the changes...<br />
The font definitely gives Tony’s Web page a<br />
new look. The headings now have a cleaner look<br />
<strong>with</strong>out the serifs on the letters, although they<br />
still look a tad large on the page.<br />
350 Chapter 9<br />
The paragraph text is also<br />
clean and very readable.<br />
Because font-family is an inherited property,<br />
all elements on the page are now using a<br />
sans-serif font, even the list elements...<br />
And if the serif fonts were more<br />
your cup of tea, don’t let us stop you.<br />
You can always redo the font-family<br />
declaration to use serif fonts.<br />
there are no<br />
Dumb Questions<br />
Q: How do I specify a font<br />
<strong>with</strong> multiple words in the<br />
name, like Courier New?<br />
A: Just put double quotes<br />
around the name in your fontfamily<br />
declaration, like this:<br />
font-family: “Courier New”,<br />
Courier;<br />
... and the s.<br />
Q: So the font-family<br />
property is really a set of<br />
alternative fonts?<br />
A: Yes. It’s basically a<br />
priority list of fonts. The first is<br />
the font you’d like used, followed<br />
by a good substitute, followed by<br />
more substitutes, and so on. For<br />
the last font, you should specify<br />
the catch-all generic “sans-serif”<br />
or “serif”, which should be in the<br />
same family as all the fonts in<br />
your list.<br />
Q: Are “serif” and “sansserif”<br />
real fonts?<br />
A: “serif” and “sans-serif”<br />
are not the names of actual<br />
fonts. However, your browser<br />
will substitute a real font in<br />
place of “serif” or “sans-serif” if<br />
the other fonts before it in the<br />
font-family declaration can’t be<br />
found. The font used in its place<br />
will be whatever the browser<br />
has defined as the default font in<br />
that family.<br />
Q: How do I know which<br />
to use? Serif or sans-serif?<br />
A: There are no rules.<br />
However, on a computer display,<br />
many people consider sans-serif<br />
the best for body text. You’ll<br />
find plenty of designs that use<br />
serif for body text, or mix serif<br />
fonts <strong>with</strong> sans-serif fonts. So,<br />
it really is up to you and what<br />
kind of look you want your page<br />
to have.
How do I deal <strong>with</strong> everyone having<br />
different fonts?<br />
The unfortunate thing about fonts is that you<br />
can’t control what fonts are on your users’<br />
computers. The best you can do is to create a<br />
list of fonts that are most appropriate for your<br />
pages and then hope the user has one of those<br />
fonts installed. If they don’t, well, at least we<br />
can count on the browser to supply a generic<br />
font in the same font family.<br />
At least, that’s the basic strategy for ensuring<br />
your page is displayed using appropriate<br />
fonts. But it turns out, given the differences<br />
in fonts between operating systems (especially<br />
Windows versus Mac), you do have to take<br />
this a little further to really do your job well.<br />
What you need to do is ensure that your<br />
font-family declaration includes fonts that<br />
are likely to occur on both Windows and the<br />
Mac (as well as any other platforms your users<br />
might be using, like Linux or perhaps mobile<br />
devices).<br />
Here’s a quick guide to some of the common<br />
fonts on each operating system, but we<br />
encourage you to explore this area more if you<br />
need to closely control the fonts on your pages.<br />
Let’s take a look at<br />
our definition for Tony’s<br />
pages again...<br />
(1) We’d like for<br />
Verdana to be<br />
used, but...<br />
These fonts<br />
are likely to<br />
be available on<br />
both Windows<br />
and Macintosh<br />
computers.<br />
These fonts are<br />
most likely to be<br />
found on Macintosh<br />
computers.<br />
font-family: Verdana, Geneva, Arial, sans-serif;<br />
(2) If it’s not, Geneva would<br />
be nice, but this will probably<br />
only happen on Macs. But if<br />
it’s not...<br />
styling <strong>with</strong> fonts and colors<br />
Andale Mono<br />
Arial<br />
Arial Black<br />
Comic Sans<br />
Courier New<br />
Georgia<br />
Impact<br />
Times New Roman<br />
Trebuchet MS<br />
Verdana<br />
Geneva<br />
Courier<br />
Helvetica<br />
Times<br />
(3) That’s okay, because we<br />
can probably count on Arial<br />
to be on either Windows or<br />
Macs, but if it’s not...<br />
(4) Then that’s still<br />
okay, we’ll just let the<br />
browser choose a sansserif<br />
font for us.<br />
you are here 351
how to specify font sizes<br />
Adjusting font sizes<br />
Now that Tony has a new set of fonts, we need to work on those font sizes, as most<br />
people find the default sizes of the headings a bit large, at least aesthetically. To do<br />
that, you need to know how to specify font sizes, and there are actually a few ways to<br />
do this. Let’s take a look at some ways to specify font-size and then we’ll talk<br />
about how best to specify font size so they are consistent and user friendly.<br />
px<br />
352 Chapter 9<br />
You can specify your font size in pixels, just like the pixel dimensions you used<br />
for images in Chapter 5. When you specify font size in pixels, you’re telling<br />
the browser how many pixels tall the letters should be.<br />
font-size: 14px;<br />
The px must come right after the number of<br />
pixels. You can’t have a space in between.<br />
Here’s how you’d specify<br />
font-size <strong>with</strong>in a body rule.<br />
body {<br />
font-size: 14px;<br />
}<br />
%<br />
font-size: 150%;<br />
In <strong>CSS</strong> you specify pixels <strong>with</strong><br />
a number followed by “px”.<br />
This says that the font-size<br />
should be 14 pixels high.<br />
h i p<br />
14 pixels<br />
Setting a font to 14 pixels high<br />
means that there will be 14<br />
pixels between the lowest part of<br />
the letters and the highest.<br />
Unlike pixels, which tell the font exactly how big it should be in pixels, a font size specified<br />
as a percentage tells the font how big it should be relative to another font size. So,<br />
says that the font size should be<br />
150% of another font size. But,<br />
which other font size? Well, since<br />
font-size is a property that is<br />
inherited from the parent element,<br />
when you specify a % font size, it is<br />
relative to the parent element. Let’s<br />
check out how that works...<br />
If you do things right, any<br />
user will be able to increase<br />
the font sizes on your Web<br />
page for readability. You’ll<br />
see how in a couple of pages.<br />
Here we’ve specified a body font size in<br />
pixels, and a level one heading as 150%.<br />
body {<br />
font-size: 14px;<br />
}<br />
h1 {<br />
font-size: 150%;<br />
}
em<br />
body {<br />
font-size: 14px;<br />
}<br />
h1 {<br />
font-size: 150%;<br />
}<br />
h2 {<br />
font-size: 1.2em;<br />
}<br />
You can also specify font sizes using “em”, which, like percentage, is another<br />
relative unit of measure. With em you don’t specify a percentage; instead you<br />
specify a scaling factor. Here’s how you use em:<br />
font-size: 1.2em;<br />
body is 14px<br />
h1 is 21px p is 14px<br />
The heading is<br />
150% of the <br />
font size, which is 21px.<br />
This says that the<br />
font size should be<br />
scaled by 1.2.<br />
Say you use this measurement to specify the size of an<br />
heading. Your headings will be 1.2 times<br />
the font size of the parent element, which in this case is<br />
1.2 times 14px, which is about 17px.<br />
If we draw a little document tree, you can see that <br />
inherits from , so its font is going to be 150% of<br />
the body’s font size.<br />
Here’s the specified<br />
by a percentage.<br />
Since we didn’t specify a font<br />
size for , it inherits the<br />
font size of 14px.<br />
body is 14px<br />
styling <strong>with</strong> fonts and colors<br />
It’s actually 16.8, but<br />
most browsers will<br />
round it up to 17.<br />
Don’t mix this<br />
up <strong>with</strong> the<br />
element!<br />
And here’s the <br />
specified by 1.2em.<br />
h1 is 21px p is 14px h2 is 17px<br />
you are here 353
using keywords for size<br />
354 Chapter 9<br />
keywords<br />
There’s one more way to specify font sizes: keywords. You<br />
can specify a font size as xx-small, x-small, small,<br />
medium, large, x-large, or xx-large and the<br />
browser will translate these keywords into pixel values using<br />
defaults that are defined in the browser.<br />
This is typically how the various keyword sizes relate to<br />
one another. Each size is about 20% larger than the<br />
previous size and small is usually defined to be around<br />
12 pixels in height. Keep in mind, however, that the<br />
keywords aren’t always defined the same way in every<br />
browser, and that users can redefine them if they want.<br />
body {<br />
font-size: small;<br />
}<br />
So, how should I specify my font sizes?<br />
You’ve got quite a few choices for specifying font sizes: px, em, percentages,<br />
and keywords. So, which do you use? Here’s a recipe for specifying font sizes<br />
that will give you consistent results for most browsers.<br />
1<br />
2<br />
In most browsers this will result in the<br />
body text being about 12 pixels.<br />
Choose a keyword (we recommend small or medium) and specify it as the<br />
font size in your body rule. This acts as the default size for your page.<br />
Specify the font sizes of your other elements relative to your body font size<br />
using either em or percentages (the choice between em and percentages<br />
is yours, as they are essentially two ways to do the same thing).<br />
Nice recipe, but what’s good about it? By defining your fonts relative to the<br />
body font size, it’s really easy to change the font sizes in your Web page simply<br />
by changing the body font size. Want to redesign the page to make the fonts<br />
larger? If your body font size value is small, simply change it to medium<br />
and, voilà – every other element will automatically get larger in proportion<br />
because you specified their font sizes relative to the body’s font size. Better yet,<br />
say your users want to resize the fonts on the page. Again, no problem; using<br />
this recipe, all the fonts on the page will automatically readjust.<br />
xx-small<br />
x-small<br />
small<br />
medium<br />
large<br />
x-large<br />
xx-large
Let’s look at how this all works. <strong>First</strong>, you set a size for your<br />
element. Then, you set all the other font sizes relative to<br />
that size, like this:<br />
body { font-size: small; }<br />
h1 { font-size: 150%; }<br />
h2 { font-size: 120%; }<br />
That gives you a document tree that looks like this:<br />
The font size of <br />
is 150% the font size<br />
of .<br />
body is small<br />
h1 is 150% of body p is small h2 is 120% of body<br />
The doesn’t have a font-size value set, so<br />
by default, it inherits the font size.<br />
Now, let’s say you decide to make your<br />
font size bigger, OR the user makes the<br />
font size bigger using the browser.<br />
All your other elements<br />
automatically get bigger too,<br />
<strong>with</strong>out you having to do a thing.<br />
body is large<br />
We’ve set ’s<br />
font size to 120%<br />
of its parent’s size.<br />
Now, let’s say you want to increase the size of the fonts on the page,<br />
or perhaps the user does. Then you get a tree that looks like this:<br />
h2 is still 120% the size of<br />
the body font size. In this<br />
case it’s 120% of “large”.<br />
h1 is 150% of body p is large h2 is 120% of body<br />
Now the body font size has changed to large, and everything else has<br />
changed too, in relation to the body font size. That’s great, because<br />
you didn’t have to go through and change all your other font sizes;<br />
all you had to do was change the body font size. And if you’re a user,<br />
everything happened behind the scenes. When you increased the text<br />
size, all the text got bigger because all the elements are sized relative to<br />
one another, so the page still looks good at a larger font size.<br />
styling <strong>with</strong> fonts and colors<br />
Internet Explorer<br />
does NOT<br />
support text<br />
scaling when the font size<br />
is specified using pixels.<br />
Watch it!<br />
Unfortunately, Internet Explorer<br />
users cannot resize fonts if your<br />
font sizes are specified using<br />
pixels. So, that’s one reason to<br />
stay away from pixel sizes. If you<br />
use pixels, you’ll be reducing the<br />
accessibility of your pages for<br />
many of your users.<br />
Fortunately, if you follow the<br />
recipe of supplying a keyword to<br />
define your body’s font size, and<br />
use relative sizes for your other<br />
elements using em or %, then IE<br />
will properly scale your fonts if the<br />
browser is asked to make the text<br />
bigger or smaller.<br />
you are here 355
setting up tony’s font sizes<br />
Let’s make these changes to the<br />
font sizes in Tony’s Web page<br />
It’s time to try these font sizes in Tony’s Web page. Add the new properties to the<br />
“journal.css” file in the “chapter9/journal” folder. Once you’ve made the changes,<br />
reload the page in the browser and check out the differences in the font size. If you<br />
don’t see a difference, check your <strong>CSS</strong> carefully for errors.<br />
356 Chapter 9<br />
body {<br />
font-family: Verdana, Geneva, Arial, sans-serif;<br />
font-size: small;<br />
}<br />
h1 {<br />
font-size: 170%;<br />
}<br />
h2 {<br />
font-size: 130%;<br />
}<br />
Sharpen your pencil<br />
Following our recipe, we’re using a font-size<br />
of small for the element. This will<br />
act as the base font size.<br />
And we’ll set the other fonts relative to the<br />
body font size. In the case of we’ll try a<br />
font size that is 170% of the base font size.<br />
We’ll make the font size a tad<br />
smaller than , or 130% of the<br />
body font size.<br />
If you specified and ’s font sizes using em rather than<br />
percentage, what would their values be?<br />
Answer: would be 1.7em and 1.3em.
Test driving the font sizes<br />
Here’s the evolving journal, complete <strong>with</strong> new<br />
smaller fonts. Check out the differences...<br />
Here’s the previous<br />
version before the<br />
change in font sizes.<br />
Here’s the new version <strong>with</strong> smaller<br />
fonts. The design is starting to<br />
look a little less clunky!<br />
styling <strong>with</strong> fonts and colors<br />
This heading looks<br />
much better now. It<br />
doesn’t overwhelm the<br />
body text and the<br />
page in size.<br />
The body text is a<br />
tad smaller. The<br />
default body text<br />
font size is usually<br />
16px, although it<br />
does depend on the<br />
browser. But it’s<br />
still easily readable<br />
at the “small” size,<br />
which is probably<br />
about 12px.<br />
The heading<br />
is a bit smaller too,<br />
and is a good size<br />
compared to the<br />
heading.<br />
you are here 357
some more questions on font size<br />
Q: So, by defining a font size in the<br />
element, I’m somehow defining a<br />
default size for the page? How does that<br />
work?<br />
A: Yes, that’s right. By setting a font<br />
size in your element, you can then<br />
define the other font sizes of your elements<br />
in relation to their parent. What’s so great<br />
about that? Well, if you need to change the<br />
font size, then all you need to do is change<br />
the body font size, and everything else will<br />
change in proportion.<br />
Q: Do we really need to worry about<br />
users resizing their browser fonts? I<br />
never do that.<br />
A: Yes. Almost all browsers allow their<br />
user to make the text of a page bigger or<br />
smaller, and many users take advantage<br />
of this feature. If you define your fonts in a<br />
relative manner, then your users will have no<br />
trouble doing this. Just be careful not to use<br />
pixel sizes, because some browsers have<br />
problems resizing those.<br />
Q: I like the idea of using pixels<br />
because then my page will look exactly<br />
like I specify it.<br />
A: There is some truth to that – by<br />
using pixels for every element’s font size,<br />
you are choosing the precise font size you<br />
want for each element. But you do that at<br />
the cost of giving some of your users (the<br />
ones using certain versions of Internet<br />
Explorer) the flexibility to pick a font size that<br />
is appropriate for their display and eyesight.<br />
358 Chapter 9<br />
there are no<br />
Dumb Questions<br />
You also are creating pages that are a little<br />
harder to maintain because if you suddenly<br />
want to increase the font sizes of all the<br />
elements in a page, you have a lot of<br />
changes to make.<br />
Q: What’s the difference between em<br />
and %? They seem like the same thing.<br />
A: They are basically two different ways<br />
to achieve the same thing. Both give you a<br />
way to specify a size relative to the parent<br />
font size. A lot of people find percent easier<br />
to think about than em, and also easier<br />
to read in your <strong>CSS</strong>. But you should use<br />
whichever you want.<br />
Q: If I don’t specify any font sizes, do<br />
I just get the default font sizes?<br />
A: Yes, and what those sizes are<br />
depends on your browser, and even the<br />
version of the browser you are running. But<br />
in most cases the default body font size will<br />
be 16 pixels.<br />
Q: And what are the default sizes for<br />
the headings?<br />
A: Again, it depends on the browser,<br />
but in general, is 200% of the default<br />
body text font size, is 150%, <br />
is 120%, is 100%, is 90%, and<br />
is 60%. Notice that by default is<br />
the same font size as the body font size, and<br />
and are smaller.<br />
Q: So rather than using the size<br />
keywords, can I use em or % in the body<br />
rule? If I use 90% for the font-size of the<br />
body, what does that mean exactly? It’s<br />
90% of what?<br />
A: Yes, you can do that. If you specify<br />
a font size of 90% in your body rule, then<br />
that would be 90% of the default font size,<br />
which we just said is usually 16 pixels, so<br />
90% would be about 14 pixels. If you’d like a<br />
font size slightly different than the keywords<br />
provide, go ahead and use % or em.<br />
Q: There seems to be so many<br />
differences between browsers: fontfamily,<br />
font-size, various default settings,<br />
and so on. How will I ever know if my<br />
design looks good on other browsers?<br />
A: Great question. The easy answer<br />
is that if you follow the guidelines in this<br />
chapter then most of your designs are going<br />
to look just fine in other browsers. However,<br />
you should know that they may look slightly<br />
different in different browsers – the fonts<br />
may be slightly bigger or smaller, spacing<br />
here and there may be different, etc. But,<br />
all the differences should be very minor<br />
and should not affect the readability of your<br />
pages.<br />
However, if you really care about having<br />
your pages looking almost identical in many<br />
browsers, then you really need to test them<br />
in lots of browsers. And, to really take this<br />
to the extreme, you’ll find a variety of <strong>CSS</strong><br />
“hacks” to try to make different browsers<br />
behave the same. If you want to take it this<br />
far, there’s nothing wrong <strong>with</strong> that, but just<br />
keep in mind a lot of these activities take<br />
time and have diminishing returns.
Changing a font’s weight<br />
The font-weight property allows you to control<br />
how bold the text looks. As you know, bold text looks<br />
darker than normal text and tends to be a bit fatter too.<br />
You can make any element use bold text by setting the<br />
font-weight property to bold, like this:<br />
font-weight: bold;<br />
You can also go the other way. If you have an element<br />
that is set to bold by default, or is inheriting bold from a<br />
parent, then you can remove the bold style like this:<br />
font-weight: normal;<br />
There are also two relative font-weight properties:<br />
bolder and lighter. These will make your text<br />
style a little bolder or a little lighter relative to its<br />
inherited value. These values are seldom used and<br />
because not many fonts allow for slight differences in<br />
the amount of boldness, in practice these two values<br />
often have no effect.<br />
You can also set your font-weight property to a<br />
number between 100 and 900, but again, this is not<br />
well supported across fonts and browsers and so is<br />
not often used.<br />
Sharpen your pencil<br />
font-weight: normal;<br />
font-weight: bold;<br />
styling <strong>with</strong> fonts and colors<br />
Starbuzz Coffee<br />
Beverages<br />
Starbuzz Coffee<br />
Beverages<br />
Write the <strong>CSS</strong> to change the headings in Tony’s page from their default bold value to<br />
normal weight. Then, add the rule to your <strong>CSS</strong> and give it a test drive. You’ll find the<br />
answer to this one on the next page.<br />
you are here 359
using normal weight<br />
Test drive the normal weight headings<br />
Here’s what your <strong>CSS</strong> should look like after you make the change to<br />
use a normal font-weight for both the and headings:<br />
body {<br />
font-family: Verdana, Geneva, Arial, sans-serif;<br />
font-size: small;<br />
}<br />
h1, h2 {<br />
font-weight: normal;<br />
}<br />
h1 {<br />
font-size: 170%;<br />
}<br />
h2 {<br />
font-size: 130%;<br />
}<br />
Here we’re changing the font-weight<br />
of both headings to normal in the<br />
same <strong>CSS</strong> rule. It’s a good idea to<br />
combine common properties into one<br />
rule like this to avoid duplication.<br />
360 Chapter 9<br />
And here are the results. The<br />
headings are now lighter looking.
Adding style to your fonts<br />
You’re familiar <strong>with</strong> italic text, right? Italic text<br />
is slanted, and sometimes has extra curly serifs.<br />
For example, compare these two styles:<br />
not italic The italic text is slanted to the right<br />
italic<br />
You can add an italic style to your text in<br />
<strong>CSS</strong> using the font-style property:<br />
font-style: italic;<br />
However, not all fonts support the italic style,<br />
so what you get instead is called oblique text.<br />
Oblique text is also slanted text, but rather<br />
than using a specially designed slanted set of<br />
characters in the font, the browser just applies<br />
a slant to the normal letters. Compare these<br />
non oblique and oblique styles:<br />
not oblique<br />
oblique<br />
You can use the font-style property<br />
to get oblique text too, like this:<br />
font-style: oblique;<br />
In practice, you’re going to find that, depending<br />
on your choice of font and browser, sometimes<br />
the two styles will look identical, and sometimes<br />
they won’t. So, unless italic versus oblique is<br />
very important to you, choose one and move<br />
on. If, on the other hand, it is important, you’ll<br />
need to test your font and browser combination<br />
for the best effect.<br />
and has extra curls on the serifs.<br />
A common mistake is to<br />
write “italic” as “italics”.<br />
If you do, you won’t see<br />
italic text. So remember<br />
to check your spelling.<br />
The regular letters are<br />
slanted to the right in<br />
the oblique style.<br />
styling <strong>with</strong> fonts and colors<br />
Italic and oblique styles<br />
are two styles that<br />
give fonts a slanted<br />
appearance.<br />
Unless you can control<br />
the fonts and browsers<br />
your visitors are<br />
using, you’ll find that<br />
sometimes you get italic,<br />
and sometimes oblique,<br />
no matter which style<br />
you specify.<br />
So just go <strong>with</strong> italic<br />
and don’t worry about<br />
the differences (you<br />
probably can’t control<br />
them anyway).<br />
you are here 361
using a font style<br />
Styling Tony’s quotes<br />
<strong>with</strong> a little italic<br />
Now we’re going to use the font-style property<br />
to add a little pizazz to Tony’s quotes. Remember<br />
the Burma Shave slogan in the <br />
element? We’re going to change the slogan to italic<br />
style to set it off from the rest of the text. To do that<br />
we just need to style the <strong>with</strong> a<br />
font-style of italic, like this:<br />
blockquote {<br />
font-style: italic;<br />
}<br />
Add this new <strong>CSS</strong> rule to the <strong>CSS</strong> in your<br />
“journal.css” file, save it, and give the page a<br />
test drive. You should see the Burma Shave<br />
slogan change to italic; here’s our test drive.<br />
there are no<br />
Q: The text for the is actually inside<br />
a that’s inside the . So, how did this<br />
change the paragraph to italic?<br />
A: Remember, by default most elements get their font<br />
styles from their parents, and the parent of this paragraph<br />
is the element. So the paragraph <strong>with</strong>in the<br />
inherits the italic style.<br />
Q: Why didn’t we just put the text into an <br />
element inside the ? Wouldn’t that do the<br />
same thing and make the italic?<br />
A: Remember that is for specifying structure.<br />
says that a set of words should be emphasized. What<br />
we’re doing is styling a , we are not indicating<br />
that the text in the should be emphasized. So,<br />
while you’re right, on most browsers is styled <strong>with</strong> italic,<br />
it’s not the right way to style the text in the .<br />
Also, keep in mind that the style of could change, so<br />
you shouldn’t count on always being italic.<br />
362 Chapter 9<br />
Dumb Questions<br />
Here’s the new style on the Burma Shave<br />
slogan in Tony’s page. We got slanted text,<br />
just like we wanted.
Cool. Love the new look. Hey,<br />
how about a little color in those<br />
fonts? Say, ummm... the color of<br />
my shirt? I love orange!<br />
You’d think we could just tell you there<br />
was a color property and send you on<br />
your way to use it. But, unlike font sizes<br />
or weights or text styles, you’ve got to<br />
understand a fair bit about color to be able<br />
to work <strong>with</strong> it and specify it in <strong>CSS</strong>.<br />
So, over the next few pages, you’re going<br />
to dive into color and learn everything<br />
you need to know to use it on your pages:<br />
how colors on the screen work, the various<br />
ways of describing color in <strong>CSS</strong>, what<br />
those mysterious hex codes are all about,<br />
whether you should be worried about<br />
“Web safe colors,” and what’s the easiest<br />
way to find and specify colors.<br />
styling <strong>with</strong> fonts and colors<br />
you are here 363
overview of web colors<br />
How do Web colors work?<br />
You’re starting to see that there are lots of places you can add color to your<br />
pages: background colors, border colors, and soon, font colors as well. But,<br />
how do colors on a computer actually work? Let’s take a look.<br />
100% Red 100% Blue<br />
364 Chapter 9<br />
100% Green<br />
60% Red 60% Blue<br />
60% Green<br />
Web colors are specified in terms of how<br />
much red, green, and blue make up the<br />
color. You specify the amount of each<br />
color from 0 to 100% and then add them<br />
all together to arrive at a final color. For<br />
instance if you add 100% red, 100% green,<br />
and 100% blue together, you get white.<br />
Notice that on a computer screen, mixing<br />
together colors results in a lighter color.<br />
After all, this is light we’re mixing!<br />
Here’s red, green and blue being<br />
mixed together. If you look at the<br />
center you’ll see how they all add up.<br />
But, if you add, say, only 60% of each<br />
component (red, green, and blue) then<br />
what would you expect? Less white,<br />
right? In other words, you get a gray<br />
color, because we’re sending equal<br />
amount of the three colors, but not as<br />
much light to the screen.
Or, say you mix together 80% red and 40%<br />
green. You’d expect an orange color, right?<br />
Well, that’s exactly what you’ll get. Notice<br />
that if a color is contributing zero, then it<br />
doesn’t affect the other two colors. Again,<br />
this is because there is no blue light being<br />
mixed <strong>with</strong> red and green.<br />
Mixing 80% red and<br />
40% green we get a<br />
nice orange color.<br />
And what if you mix 0% of red, green, and<br />
blue, then what do you get? That means<br />
you’re sending no light of any kind to the<br />
screen, so you get black.<br />
styling <strong>with</strong> fonts and colors<br />
On a computer screen, if 0% blue is added,<br />
then blue doesn’t add anything to the color.<br />
80% Red 0% Blue<br />
40% Green<br />
0% Red 0% Blue<br />
0% Green<br />
you are here 365
the color names<br />
366 Chapter 9<br />
Why do I need to know all<br />
this “color theory”? Can’t I just<br />
specify my colors by name? Like<br />
“red”, “green”, or “blue”? That’s<br />
what we’ve been doing so far.<br />
You certainly can use<br />
color names all you<br />
like, but <strong>CSS</strong> defines the<br />
names of only 17 colors.<br />
Having seventeen colors in your palette<br />
gets old pretty quickly and really limits<br />
the expressiveness of your pages. We’re<br />
going to show you how to specify colors<br />
in a way that will allow you to name a<br />
lot more than seventeen colors; in fact,<br />
you’ll be able to work from a palette of<br />
sixteen million colors.<br />
Now, you’ve already seen a few examples<br />
of colors in X<strong>HTML</strong>, and yes, they do<br />
look a little funky, like #fc1257. So,<br />
let’s first figure out how to specify colors<br />
and then you’ll see how you can easily<br />
use color charts or your photo-editing<br />
application to pick your colors.
How do I specify Web colors?<br />
Let me count the ways...<br />
<strong>CSS</strong> gives you a few ways to specify colors. You can specify the<br />
name of a color, specify a color in terms of its relative percentages<br />
in red, green and blue, or you can specify your color using a hex<br />
code, which is shorthand for describing the red, green, and blue<br />
components of the color.<br />
While you might think that the Web would have decided on one<br />
format by now, all these formats are commonly used, so it’s good<br />
to know about them all. However, hex codes are by far the most<br />
common way of specifying Web colors. But, remember that all<br />
these ways of specifying color ultimately just tell the browser the<br />
amount of red, green, and blue that goes into a color.<br />
Let’s work through each method of specifying colors in <strong>CSS</strong>.<br />
Specify color by name<br />
The most straightforward way to describe a color in <strong>CSS</strong> is just to use<br />
its name. But, as you know, there are only seventeen colors that can<br />
be specified this way. Let’s say you want to specify the color “silver”<br />
as the background color of a body element; here’s how you write<br />
that in <strong>CSS</strong>:<br />
body {<br />
background-color: silver;<br />
}<br />
Here’s the body rule. And the background-color<br />
property.<br />
And the color<br />
written as a name.<br />
So, to specify a color by name, just type the color name as the<br />
value of the property. <strong>CSS</strong> color names are case-insensitive, so you<br />
can type silver, Silver, or SILVER and all will work. Here are the<br />
seventeen predefined colors in <strong>CSS</strong>. Remember these are just names<br />
for predefined amounts of red, green, and blue.<br />
Color in a book happens by light bouncing off the printed page.<br />
On a computer, the light is emitted by the screen, so these<br />
colors will look slightly different in your Web pages.<br />
styling <strong>with</strong> fonts and colors<br />
Aqua<br />
Blue<br />
Gray<br />
Lime<br />
Navy<br />
Orange<br />
Red<br />
Teal<br />
Yellow<br />
Black<br />
Fuchsia<br />
Green<br />
Maroon<br />
Olive<br />
Purple<br />
Silver<br />
White<br />
you are here 367
using rgb values<br />
Specify color in red, green and blue values<br />
You can also specify a color as the amount of red, green, and blue. So,<br />
say you wanted to specify the orange color we looked at a couple of<br />
pages back, which consisted of 80% red, 40% green, and 0% blue.<br />
Here’s how you do that:<br />
body {<br />
background-color: rgb(80%, 40%, 0%);<br />
}<br />
368 Chapter 9<br />
Begin <strong>with</strong> “rgb”, short<br />
for red, green, blue.<br />
You can also specify the red, green, and blue values as a numeric value<br />
between 0 and 255. So, instead of 80% red, 40% green, and 0% blue,<br />
you can use 204 red, 102 green, and 0 blue.<br />
Here’s how you use straight numeric values to specify your color:<br />
And then specify the percentages for<br />
red, green, and blue <strong>with</strong>in parentheses,<br />
and <strong>with</strong> a % sign after each one.<br />
body {<br />
background-color: rgb(204, 102, 0);<br />
}<br />
Q: Why are there two different ways<br />
to specify rgb values? Don’t percentages<br />
seem more straightforward?<br />
A: Sometimes they are more<br />
straightforward, but there is some sanity to<br />
using numbers between 0 and 255. This<br />
number is related to the number of values<br />
that can be held in one byte of information.<br />
So, for historical and technical reasons, 255<br />
is often used as a unit of measurement for<br />
specifying red, green, and blue values in a<br />
color. In fact, you might have noticed that<br />
We still start <strong>with</strong> “rgb”.<br />
there are no<br />
Dumb Questions<br />
photo-editing applications often allow you<br />
to specify color values from 0 to 255 (if not,<br />
you’ll see how to do that shortly).<br />
Q: I never see anyone use rgb or<br />
actual color names in their <strong>CSS</strong>. It seems<br />
everyone uses the #00fc9a type of color<br />
codes.<br />
A: Using rgb percents or numeric<br />
values are becoming more common, but you<br />
are right, “hex codes” are still the most<br />
80% Red 0% Blue<br />
40% Green<br />
Where did these numbers come from?<br />
80% of 255 is 204,<br />
40% of 255 is 102, and<br />
0% of 255 is 0.<br />
To specify numeric values and not<br />
percentages, just type in the value<br />
and don’t use a “%”.<br />
widely used because people consider them<br />
a convenient way to specify color.<br />
Q: Is it important that I look at<br />
something like rgb(100, 50, 200) and<br />
know what color it is?<br />
A: Not at all. The best way to know<br />
what rgb(100, 50, 200) looks like is to load<br />
it in your browser or use a photo-editing<br />
application to see it.
Specify color using hex codes<br />
Now let’s tackle those funky looking hex codes. Here’s the secret to them: each set of two<br />
digits of a hex code just represents the red, green, and blue component of the color. So the<br />
first two digits represent the red, the next two the green, and the last two represent the blue.<br />
Like this:<br />
Always start a hex code<br />
<strong>with</strong> the # sign.<br />
#cc6600<br />
red<br />
green<br />
Wait a sec, how<br />
is “f” or “c” a digit?<br />
Those are letters!<br />
blue<br />
Then specify the<br />
red, green, and blue<br />
components, using<br />
two digits for each.<br />
Believe it or not, they are digits, but they’re<br />
written using a notation only a computer<br />
scientist could love.<br />
Okay, here’s the second secret to reading hex codes: each set of<br />
two digits represents a number from 0 to 255. (Sound familiar?)<br />
The problem is that if we used numbers, we’d only be able to<br />
represent up to 99 in two digits, right? Well, not wanting to be<br />
constrained by something as simple as the digits 0-9, computer<br />
scientists decided they could represent all 255 values <strong>with</strong> the<br />
help of some letters too (A through F).<br />
Let’s take a quick look at how hex codes really work and then<br />
we’ll show you how to get them from color charts or your photo<br />
editing application.<br />
styling <strong>with</strong> fonts and colors<br />
you are here 369
understanding hex codes<br />
The two minute guide to hex codes<br />
The first thing you need to know about hex codes is that they aren’t based on ten<br />
digits (0 to 9) – they’re based on 16 digits (0 to F). Here’s how hex digits work:<br />
1<br />
0<br />
2<br />
3<br />
4<br />
370 Chapter 9<br />
5<br />
6<br />
7 8<br />
9<br />
A<br />
10<br />
B<br />
11<br />
C<br />
12<br />
D<br />
13<br />
E<br />
14<br />
15<br />
F<br />
So if you see a hex number like B, you know that just means 11. But, what does BB,<br />
or E1, or FF mean? Let’s disassemble a hex color and see what it actually represents.<br />
In fact, here’s how you can do that for any hex color you might encounter.<br />
Step one:<br />
Separate the hex color into its three components.<br />
Remember that each hex color is made up of a red, green and blue component.<br />
The first thing you want to do is separate those.<br />
# CC66 00<br />
Red<br />
CC<br />
Green<br />
66<br />
Blue<br />
00<br />
Using hex, you only need a single<br />
digit to count all the way from<br />
0 to 15. When you get above 9,<br />
you start using letters.<br />
Take your hex color and<br />
break it up into its red,<br />
green, and blue components.
Step two:<br />
Convert each hex number into its decimal equivalent.<br />
Now that you have the components separated you can compute the value for<br />
each from 0 to 255. Let’s start <strong>with</strong> the hex number for the red component:<br />
Now take the left-most<br />
number and convert it to<br />
its decimal value, and also<br />
multiply it by 16.<br />
CC<br />
12<br />
Take the right-most<br />
number and write down<br />
its decimal value.<br />
12 * 16 = 192<br />
Finally, add these two<br />
numbers together. 192 + 12 = 204<br />
Step three:<br />
Now do this for the other two values.<br />
Repeat the same method on the other two values. Here’s what you should get:<br />
Step four:<br />
CC 66 00<br />
204 102 0<br />
There is no step four, you’re done!<br />
That’s it. Now you’ve got the numbers for each component and you know<br />
exactly how much red, green, and blue go into the color. You can disassemble<br />
any hex color in exactly the same way. Now let’s see how you’ll usually<br />
determine Web colors.<br />
styling <strong>with</strong> fonts and colors<br />
So 204 is the decimal<br />
equivalent of CC in hex.<br />
To calculate 66, you have<br />
(6 * 16) + 6 = 102<br />
To calculate 00, you have<br />
(0 * 16) + 0 = 0<br />
you are here 371
using a photo editor for web colors<br />
Putting it all together<br />
You’ve now got a few different ways to specify colors. Take our orange<br />
color that is made up of 80% red, 40% green, and 0% blue. In <strong>CSS</strong><br />
we could specify this color in any of these ways:<br />
body {<br />
}<br />
body {<br />
}<br />
body {<br />
}<br />
How to find Web colors<br />
372 Chapter 9<br />
background-color: rgb(80%, 40%, 0%);<br />
background-color: rgb(204, 102, 0);<br />
background-color: #cc6600;<br />
Specify by the percentage<br />
of red, green and blue.<br />
Specify the amount of red, green and<br />
blue on the scale 0-255.<br />
Specify using a compact hex code.<br />
The two most common ways to find Web colors are to use a color chart or an<br />
application like Photoshop Elements. You’ll also find a number of Web pages<br />
that allow you to choose Web colors and translate between rgb and hex codes.<br />
Let’s check out Photoshop Elements (most photo-editing applications offer the<br />
same functionality).<br />
Most photo-editing<br />
applications provide a Color<br />
Picker that allows you to<br />
visually choose your color<br />
by using one or more color<br />
spectrums.<br />
Color Pickers also<br />
allow you to select<br />
only “Web safe” colors.<br />
We’ll talk about this<br />
in a sec.<br />
80% Red 0% Blue<br />
40% Green<br />
Once you’ve picked<br />
a color, the Color<br />
Picker will show<br />
you the color as<br />
both rgb values and<br />
a hex code.
Using an online color chart<br />
You’ll also find some useful color charts on the<br />
Web. These charts typically display Web colors<br />
that are arranged according to a number of<br />
different criteria <strong>with</strong> their corresponding hex<br />
code. Using these colors is as easy as choosing<br />
the colors you want in your page and copying<br />
the hex codes into your <strong>CSS</strong>.<br />
This chart is maintained by the wikipedia<br />
at http://en.wikipedia.org/wiki/Web_colors<br />
You’ll also find many others by searching<br />
for “<strong>HTML</strong> color charts”.<br />
there are no<br />
Make sure you use the hex<br />
code for your colors, not the<br />
decorative name, which isn’t likely<br />
to be supported across browsers.<br />
Dumb Questions<br />
Q: I heard that if I don’t use Web-safe<br />
colors, my pages will never look right on<br />
other browsers. Why haven’t we talked<br />
about Web-safe colors?<br />
A: Back in the early days of Web<br />
browsers, few people had computer screens<br />
that supported a lot of colors, so the<br />
Web-safe palette of colors was created to<br />
ensure that pages looked consistent on most<br />
displays.<br />
Today the picture has changed drastically<br />
and most Web users have computer<br />
displays that support millions of colors. So,<br />
unless you have a special set of users that<br />
you know have limited color displays, you<br />
can pretty much count “Web-safe colors” as<br />
a thing of the past.<br />
Q: I know how to specify colors now,<br />
but how do I choose font colors that work<br />
well together?<br />
A: It would take an entire book to<br />
answer that question properly, but there<br />
are some basic guidelines to selecting<br />
font colors. The most important is to use<br />
colors <strong>with</strong> high contrast for the text and the<br />
background to aid readability. For instance,<br />
black text on a white background has the<br />
highest contrast. You don’t always have to<br />
stick <strong>with</strong> black and white, but do try to use<br />
styling <strong>with</strong> fonts and colors<br />
a dark hue for the text, and a light hue for<br />
the background. Some colors, when used<br />
together, can create strange visual effects<br />
(like blue and orange, or red and green),<br />
so try your color combinations out on some<br />
friends before launching them on the world.<br />
Q: I’ve seen hex codes like #cb0;<br />
what does that mean?<br />
A: You’re allowed to use shorthand<br />
if each two-digit pair shares the same<br />
numbers. So, for instance, #ccbb00 can<br />
be abbreviated #cb0, or #11eeaa as #1ea.<br />
However, if your hex code is something like<br />
#ccbb10, then you can’t abbreviate it.<br />
you are here 373
put your hex skills to the test<br />
374 Chapter 9<br />
Crack the Safe Challenge<br />
Dr. Evel’s master plans have been locked away inside his personal safe and<br />
you’ve just received a tip that he encodes the combination in hex code. In fact,<br />
so he won’t forget the combination, he makes the hex code the background<br />
color of his home page. Your job is to crack his hex code and discover the<br />
combination to the safe. To do that, simply convert his Web color into its red,<br />
green, and blue decimal values and you’ll have the right-left-right numbers of<br />
his combination. Here’s the background Web color from his home page:<br />
body {<br />
background-color: #b817e0;<br />
}<br />
Crack the code, and then write the combination here:<br />
right left right
Back to Tony’s page... We’re going to make the<br />
headings orange, and add an underline too<br />
Now that you know all about color, it’s time to add some color to Tony’s Web<br />
page. He wanted orange and he’s going to get orange. But, rather than making all<br />
his text orange – which would probably be unattractive and hard to read against<br />
a white background – we’re going to add a subtle splash of color in his headings.<br />
The orange is dark enough that there is good contrast between the text and the<br />
background, and by color-coordinating <strong>with</strong> the orange in the photos (Tony’s shirt),<br />
we’re creating a color relationship between the headings and the photos that should<br />
tie the images and text together. And just to make sure the headings stand out and<br />
create separation between the journal entries, we’ll also add an underline to each<br />
heading. You haven’t seen how to add an underline yet, but let’s do it, and then we’ll<br />
look at more about text decorations.<br />
Here are all the changes in the <strong>CSS</strong>. Make these changes in your “journal.css” file.<br />
body {<br />
font-family: Verdana, Geneva, Arial, sans-serif;<br />
}<br />
font-size: small;<br />
h1, h2 {<br />
font-weight: normal;<br />
color: #cc6600;<br />
text-decoration: underline;<br />
}<br />
h1 {<br />
}<br />
h2 {<br />
}<br />
font-size: 170%;<br />
font-size: 130%;<br />
blockquote {<br />
font-style: italic;<br />
}<br />
And here’s the way we create an<br />
underline. We use the text-decoration<br />
property and set it to underline.<br />
styling <strong>with</strong> fonts and colors<br />
We’re going to make both and <br />
orange, so we’re putting the color property<br />
in the shared rule.<br />
Here’s the hex code for the orange color Tony<br />
wants, otherwise known as rgb(80%, 40%, 0%).<br />
you are here 375
testing and more hex colors<br />
Test drive Tony’s orange headings<br />
Once you’ve made the changes to your “journal.css”<br />
file to add the color property to the “h1, h2” rule,<br />
reload the Web page and check out the results.<br />
376 Chapter 9<br />
What do all these colors have in common? Try each one in a Web page, say as a<br />
font color, or use your photo-editing application’s color picker to determine what colors<br />
they are by entering the hex code into the dialog box directly.<br />
#111111<br />
#222222<br />
#333333<br />
Now both and headings<br />
are orange. This ties in nicely <strong>with</strong><br />
Tony’s orange theme and shirt.<br />
The headings are also set off further <strong>with</strong> underlines.<br />
Hmmm... we thought this would be a good way to<br />
distinguish the headings, but actually they seem to look<br />
a little too much like clickable links, since people tend to<br />
think anything underlined in a Web page is clickable.<br />
Sharpen your pencil<br />
So, underlines may have been a bad choice.<br />
Let’s quickly look at some other text<br />
decorations, then we’ll reconsider these<br />
underlines in the Web page.<br />
#444444<br />
#555555<br />
#666666<br />
#777777<br />
#888888<br />
#999999<br />
#aaaaaa<br />
#bbbbbb<br />
#cccccc<br />
#dddddd<br />
#eeeeee
Everything you ever wanted to know about<br />
text-decorations in less than one page<br />
Text decorations allow you to add decorative effects to your text like underlines, overlines,<br />
line-throughs (also known as a strike-through) and, on some browsers, blinking text. To<br />
add a text decoration, just set the text-decoration property on an element, like this:<br />
em {<br />
}<br />
text-decoration: line-through;<br />
You can set more than one decoration at a time. Say you want underline and overline at<br />
the same time, then you specify your text decoration like this:<br />
em {<br />
}<br />
text-decoration: underline overline;<br />
And if you have text that is inheriting text decoration you don’t want, just use the value “none”:<br />
em {<br />
}<br />
there are no<br />
text-decoration: none;<br />
Dumb Questions<br />
Q: So if I have two different rules for<br />
an , and one specifies overline and<br />
the other underline, will they be added<br />
together so I get both?<br />
A: No. You need to combine the<br />
two values into one rule to get both text<br />
decorations. Only one rule is chosen for the<br />
text-decoration, and decorations in separate<br />
rules are not added together. Only the rule<br />
that is chosen for the text-decoration styling<br />
will determine the decoration used, so the<br />
only way to get two decorations is to specify<br />
them both in the same text-decoration<br />
declaration.<br />
Q: I’ve been meaning to ask why the<br />
color property isn’t called text-color?<br />
A: The color property really controls the<br />
foreground color of an element, so it controls<br />
the text and the border color, although you<br />
can give the border its own color <strong>with</strong> the<br />
border-color property.<br />
Q: I like the line-through decoration.<br />
Can I use it on text I’m editing to indicate<br />
things that need to be deleted?<br />
A: You could, but there’s a better way.<br />
X<strong>HTML</strong> has an element we haven’t talked<br />
about called that marks content in<br />
styling <strong>with</strong> fonts and colors<br />
This rule will cause the<br />
element to have a<br />
line through the middle<br />
of the text.<br />
This rule results in the <br />
element having an underline<br />
AND overline.<br />
With this rule, elements<br />
will have no decoration.<br />
your X<strong>HTML</strong> as content that should be<br />
deleted. There is a similar element called<br />
that marks content that should be<br />
inserted. Typically browsers will style these<br />
elements <strong>with</strong> a strike-through and underline<br />
respectively. And <strong>with</strong> <strong>CSS</strong> you can style<br />
them any way you like. By using and<br />
, you are marking the meaning of your<br />
content in addition to styling it.<br />
Q: When would you use the blink<br />
decoration?<br />
A: Blink is a holdover from an old<br />
Netscape style. Browsers aren’t required<br />
to implement it, and most people consider<br />
using blink to be in bad Web taste. So we<br />
recommend forgetting we ever mentioned it.<br />
you are here 377
using a border instead of an underline<br />
Removing the underline...<br />
Let’s get rid of that confusing underline and instead add<br />
a nice bottom border like we did in the Lounge. To do<br />
that, open your “journal.css” file and make these changes<br />
to the combined “h1, h2” rule:<br />
h1, h2 {<br />
font-weight: normal;<br />
color: #cc6600;<br />
border-bottom: thin dotted #888888;<br />
text-decoration: underline;<br />
}<br />
And here’s how our new “underline” looks.<br />
Definitely more stylish and less confusing<br />
than a text decoration underline.<br />
378 Chapter 9<br />
Now we’ve got borders under the <br />
and element, not underlines.<br />
Notice that borders extend all the way<br />
to the end of the page, rather than<br />
just under the text. Why? You’ll find<br />
out in the next chapter.<br />
Add a border on the bottom of the and<br />
elements. You can almost read this like<br />
English: “add a thin, dotted line <strong>with</strong> the<br />
color #888888 on the bottom border”...<br />
... In the next chapter we are going to go into<br />
borders in detail. Hang on, we’re almost there!<br />
Delete the text decoration.
BULLET POINTS<br />
<strong>CSS</strong> gives you lots of control over the look of your<br />
fonts, including properties like font-family, fontweight,<br />
font-size, and font-style.<br />
A font-family is a set of fonts that share common<br />
characteristics.<br />
The font families for the Web are serif, sans-serif,<br />
monospace, cursive, and fantasy. Serif and sansserif<br />
fonts are most common.<br />
The fonts that your visitors will see in your Web<br />
page depend on the fonts they have installed on<br />
their own computers.<br />
It’s a good idea to specify font alternatives in your<br />
font-family <strong>CSS</strong> property in case your users don’t<br />
have your preferred font installed.<br />
Always make the last font a generic font like serif<br />
or sans-serif, so that the browser can make an<br />
appropriate substitution if no other fonts are found.<br />
Font-sizes are usually specified using px, em, %, or<br />
keywords.<br />
If you use pixels (“px”) to specify your font size,<br />
you are telling the browser how many pixels tall to<br />
make your letters.<br />
em and % are relative font sizes, so specifying your<br />
font size using em and % means the size of the<br />
letters will be relative to the font size of the parent<br />
element.<br />
Using relative sizes for your fonts can make your<br />
pages more maintainable.<br />
Use the font size keywords to set the base font size<br />
in your body rule, so that all browsers can scale<br />
styling <strong>with</strong> fonts and colors<br />
the font sizes if users want the text to be bigger or<br />
smaller.<br />
You can make your text bold using the font-weight<br />
<strong>CSS</strong> property.<br />
The font-style property is used to create italic or<br />
oblique text. Italic and oblique text is slanted.<br />
Web colors are created by mixing different amounts<br />
of red, green, and blue.<br />
If you mix 100% red, 100% green, and 100% blue,<br />
you will get white.<br />
If you mix 0% red, 0% green, and 0% blue, you will<br />
get black.<br />
<strong>CSS</strong> has 17 predefined colors, including black,<br />
white, red, blue, and green.<br />
You can specify which color you want using<br />
percentages of red, green, and blue, using<br />
numerical values of 0-255 for red, green, and blue,<br />
or using a color’s hex code.<br />
An easy way to find the hex code of a color you<br />
want is to use a photo-editing application’s color<br />
picker or one of many online Web tools.<br />
Hex codes have 6 digits, and each digit can be from<br />
0-F. The first two digits represent the amount of<br />
red, the second two the amount of green, and the<br />
last two the amount of blue.<br />
You can use the text-underline property to create an<br />
underline for text. Underlined text is often confused<br />
as linked text by users, so use this property<br />
carefully.<br />
you are here 379
a crossword on color<br />
380 Chapter 9<br />
X<strong>HTML</strong>cross<br />
You’ve absorbed a lot in this chapter: fonts, color, weights, and styles. It’s time to do<br />
another crossword and let it all sink in.<br />
1 2<br />
3 4<br />
5 6<br />
Across<br />
8 9<br />
7<br />
12<br />
10<br />
13<br />
3. Hex codes use this many different digits.<br />
4. Colors like #111111 through #EEEEEE, are all<br />
shades of _____.<br />
5. Similar fonts are grouped into ______.<br />
7. Browser that doesn't handle pixel font sizes<br />
well.<br />
8. Element that can be used to mark text for<br />
deletion.<br />
9. em and % are both this kind of size.<br />
10. Font family almost never used in Web pages.<br />
12. Controls how bold a font looks.<br />
13. Underline and line-through are examples of<br />
text _______.<br />
Down<br />
11<br />
1. Fonts <strong>with</strong> little barbs on them.<br />
2. You can specify fonts in terms of pixels, em, or<br />
________.<br />
3. Considered cleaner and easier to read on a<br />
computer display.<br />
6. When you specify fonts in the font-family<br />
property, you are specifying ______.<br />
11. A text decoration you would never use.
Markup Magnets Solutions<br />
styling <strong>with</strong> fonts and colors<br />
Your job is to help the fictional fonts below find their way home<br />
to their own font family. Move each fridge magnet on the left into<br />
the correct font family on the right. Check your answers before<br />
you move on. Here’s the solution.<br />
Monospace Family<br />
Messenger<br />
Iceland<br />
Bainbridge<br />
Sans-serif Family<br />
Nautica<br />
Angel<br />
Fantasy Family<br />
Crush<br />
Cursive Family<br />
Savannah<br />
Cartoon<br />
Serif Family<br />
Palomino<br />
Quarter<br />
you are here 381
exercise solutions<br />
382 Chapter 9<br />
Crack the Safe Solution<br />
Dr. Evel’s master plans have been locked away inside his personal safe and<br />
you’ve just received a tip that he encodes the combination in hex code. In fact,<br />
so he won’t forget the combination, he makes the hex code the background<br />
color of his home page. Your job is to crack his hex code and discover the<br />
combination to the safe. To do that, simply convert his Web color into its red,<br />
green, and blue decimal values and you’ll have the right-left-right numbers of<br />
his combination. Here’s the background Web color from his home page:<br />
body {<br />
background-color: #b817e0;<br />
}<br />
Crack the code, and then write the combination here:<br />
(11 * 16) + 8 =<br />
184<br />
(1 * 16) + 7 =<br />
23<br />
right left right<br />
(14 * 16) + 0 =<br />
224
Sharpen your pencil<br />
Solution<br />
What do all these colors have in common? You<br />
can try each one in a Web page, or use the color<br />
picker to determine what colors they are, by<br />
entering the hex code into the dialog box directly.<br />
#111111<br />
#222222<br />
#333333<br />
#444444<br />
#555555<br />
#666666<br />
#777777<br />
#888888<br />
#999999<br />
#aaaaaa<br />
#bbbbbb<br />
#cccccc<br />
#dddddd<br />
#eeeeee<br />
All colors that use just<br />
one digit in their hex<br />
codes are grays, from<br />
very dark (almost black)<br />
to very light (almost<br />
white).<br />
1<br />
S<br />
5<br />
F<br />
styling <strong>with</strong> fonts and colors<br />
2<br />
P<br />
E E<br />
R S<br />
3<br />
I X T E E N G<br />
4<br />
I A C<br />
O N T - F A<br />
6<br />
8<br />
D<br />
Across<br />
R A Y<br />
M I L I E S<br />
S L N<br />
- I<br />
7<br />
N T E R N E T E X P L O R E R<br />
S E<br />
E L R<br />
9<br />
E L A T I V E<br />
R N<br />
I F<br />
10<br />
A N T A S Y<br />
F T B<br />
11<br />
12<br />
W E I G H T L<br />
13<br />
D<br />
3. Hex codes use this many different digits.<br />
[sixteen]<br />
4. Colors like #111111 through #EEEEEE, are all<br />
V I<br />
E C O R A T I O N<br />
S K<br />
Down<br />
X<strong>HTML</strong>cross<br />
Solution<br />
you are here 383<br />
1. Fonts <strong>with</strong> little barbs on them. [serif]<br />
2. You can specify fonts in terms of pixels, em, or<br />
________. [percent]
10 the box model<br />
Getting Intimate<br />
<strong>with</strong> Elements<br />
I think we’d be a little<br />
closer if it weren’t for all<br />
the padding, margins, and<br />
this damn table.<br />
To do advanced Web construction you really need to know<br />
your building materials. In this chapter we’re going to take a close look<br />
at our building materials: the X<strong>HTML</strong> elements. We’re going to put block and inline<br />
elements right under the microscope and see what they’re made of. You’ll see how<br />
you can control just about every aspect of how an element is constructed <strong>with</strong> <strong>CSS</strong>.<br />
But we don’t stop there – you’ll also see how you can give elements unique identities.<br />
And, if that weren’t enough, you’re going to learn when and why you might want to use<br />
multiple style sheets. So, turn the page and start getting intimate <strong>with</strong> elements.<br />
this is a new chapter 385
what we’re going to do <strong>with</strong> the lounge<br />
The lounge gets an upgrade<br />
You’ve come a long way in nine chapters, and<br />
so has the <strong>Head</strong> <strong>First</strong> Lounge. In fact, over<br />
the next two chapters, we’re giving it a total<br />
upgrade <strong>with</strong> all new content for the main page<br />
and restyling it from scratch. And, just to entice<br />
you, we’re going to give you a little sneak peek<br />
before we even get started. Check this out – on<br />
this page you’ll find the new unstyled lounge<br />
page <strong>with</strong> all the new content. On the next page<br />
you’ll find the stylized version that we’re going to<br />
create by the end of the next chapter.<br />
386 Chapter 10<br />
The lounge guys have supplied a<br />
lot of new text describing the<br />
lounge and what it offers.<br />
They’ve included a set of<br />
elixir specials for the week.<br />
And they even let visitors sample some of the<br />
music that is played in the lounge each week, a<br />
common request of customers.<br />
Finally, they’ve got some legalese in the<br />
footer of the page <strong>with</strong> a copyright.<br />
There’s a new graphic for the<br />
header of the page.
The music CDs and artists are<br />
styled now too.<br />
And the footer is centered<br />
and displayed in a very<br />
small font.<br />
We’ve got headings that match the site’s<br />
color theme, an aquamarine. The fonts<br />
are also a very readable sans-serif.<br />
This paragraph has been highly stylized, which helps<br />
set it off from the text and gives the page an<br />
attractive look. It also looks like the font is a serif<br />
font, which is different from the main text.<br />
The elixirs have been<br />
dramatically restyled into an<br />
appetizing display of drinks.<br />
The elixirs have also been moved over to<br />
the side. How did that happen?<br />
the box model<br />
The new and improved,<br />
ultra-stylish lounge<br />
Not too shabby. Now the Lounge design might<br />
be a tad on the, well, “ultra-stylish” side for<br />
you, but hey, it is a lounge. And we’re sure<br />
that you can see this design is starting to look<br />
downright sophisticated – just think what the<br />
same techniques could do for your pages. Well,<br />
after this chapter and the next, designs like this<br />
are going to be easily <strong>with</strong>in your reach.<br />
you are here 387
starting <strong>with</strong> simple styles<br />
Setting up the new lounge<br />
Before we start the major construction, let’s get familiar <strong>with</strong> the new lounge.<br />
Here’s what you need to do:<br />
1<br />
2<br />
3<br />
Starting <strong>with</strong> a few simple upgrades<br />
Now you’re all ready to start styling the lounge. Let’s add a few<br />
rules to your <strong>CSS</strong> just to get some basics out of the way – like the<br />
font family, size, and some color – that will immediately improve<br />
the lounge (and give you a good review from the last chapter). So,<br />
open your “lounge.css” and add the following rules.<br />
388 Chapter 10<br />
Take a look at the “chapter10/lounge” folder and you’ll find the file “lounge.html”,<br />
<strong>with</strong> all new content. Open the file in your editor and have a look around. Everything<br />
should look familiar: head, paragraphs, a few images, and a list.<br />
You’re going to spend most of this chapter adding style to this X<strong>HTML</strong>, so you need a<br />
place for your <strong>CSS</strong>. You’re going to create all new styles for the lounge in the style sheet<br />
file “lounge.css”, so you’ll find your element in the of “lounge.html” is<br />
still there, but the previous version of “lounge.css” style sheet is gone.<br />
Remember, this element tells the browser to look for an external style sheet called<br />
“lounge.css”.<br />
Next, you need to create the new “lounge.css” in the “chapter10/lounge” folder. This file<br />
is going to hold all the new <strong>CSS</strong> for the new lounge.<br />
body {<br />
font-size: small;<br />
font-family: Verdana, Helvetica, Arial, sans-serif;<br />
}<br />
h1, h2 {<br />
color: #007e7e;<br />
}<br />
h1 {<br />
}<br />
h2 {<br />
}<br />
<br />
font-size: 150%;<br />
font-size: 130%;<br />
Here’s the default<br />
font size for the page.<br />
We’re going to go <strong>with</strong> a sans-serif fontfamily<br />
for the lounge. We’ve picked a few<br />
font alternatives, and ended the declaration<br />
<strong>with</strong> the generic sans-serif font.<br />
We’re going to set the color of the and <br />
elements to an aquamarine to match the glass in the logo.<br />
Now let’s get some reasonable heading sizes for and .<br />
Since we’re setting two different sizes for these, we need separate<br />
rules and can’t add them to the combined rule for and .
A very quick test drive<br />
Let’s do a quick test drive just to see how these<br />
styles affect the page. Make sure you’ve made all the<br />
changes; then save, and test.<br />
<strong>Head</strong>ings are now sans-serif<br />
and a color that matches<br />
the logo, creating a theme<br />
for the page.<br />
Paragraph text is also sans-serif<br />
since every element inherits the<br />
’s font-family property.<br />
The heading is also<br />
styled <strong>with</strong> a new color and<br />
sans-serif, but a tad smaller.<br />
We haven’t applied any styles<br />
to the so it just inherits<br />
the font-family property<br />
from .<br />
One more adjustment<br />
We’re going to make one more adjustment to the<br />
lounge before we move on to start making some bigger<br />
changes. This adjustment involves a new property<br />
you haven’t seen before, but, at this point, you’ve got<br />
enough experience under your belt that we’re not going<br />
to treat you <strong>with</strong> kid gloves every time a new property<br />
comes along. So, just jump in and give it a try.<br />
Here’s what we’re going to do: we’re going to adjust the<br />
line height of the text on the entire page so that there’s<br />
more vertical space between each line. To do that we<br />
add a line-height property in the body rule:<br />
body {<br />
font-size: small;<br />
font-family: Verdana, Helvetica, Arial, sans-serif;<br />
line-height: 1.6em;<br />
}<br />
the box model<br />
This link looks oddly out of place<br />
<strong>with</strong> its default blue color. We’ll<br />
have to fix that (later).<br />
Increasing the line height of your text<br />
can improve readability. It also gives<br />
you another way to provide contrast<br />
between different parts of your page<br />
(you’ll see how that works in a bit).<br />
Here we’re changing the space between each line to 1.6em,<br />
in other words, 1.6 times the font size.<br />
you are here 389
learning about line height<br />
Checking out the new line height<br />
As you might have guessed, the line-height property allows you to specify the<br />
amount of vertical space between each line of your text. Like other font-related<br />
properties, you can specify the line height in pixels, or using an em or percent<br />
value that’s relative to the font size.<br />
Let’s see what the effect of the line-height property is on the lounge. Make<br />
sure you add the line-height property to your <strong>CSS</strong> file and then save. You<br />
should see the line height increase when you refresh.<br />
Using the line-height property we’ve<br />
increased the space between each line of<br />
text from the default to 1.6em.<br />
The space between lines is<br />
known as “leading” in the<br />
publishing industry.<br />
Exercise<br />
390 Chapter 10<br />
Before<br />
After<br />
The line-height property is inherited, so by<br />
setting it in the body, all the elements on the<br />
page now have a line height of 1.6em.<br />
Try a few different values for line-height, like 200%, .5em, and 20px to see the effect.<br />
Which looks the best? The worst? Which is most readable? When you’re done, make<br />
sure you change the line-height back to 1.6em.
Getting ready for some major<br />
renovations<br />
After only a few pages of this chapter, you already have a ton of<br />
text style on the new lounge. Congrats!<br />
Now things are going to get really interesting. We’re going to<br />
move from changing simple properties of elements, like size,<br />
color, and decorations, to really tweaking some fundamental<br />
aspects of how elements are displayed. This is where you move<br />
up to the big leagues.<br />
But to move up to the big leagues, you’ve got to know the box<br />
model. What’s that? It’s how <strong>CSS</strong> sees elements. <strong>CSS</strong> treats<br />
every single element as if it were represented by a box. Let’s see<br />
what that means.<br />
From the perspective of <strong>CSS</strong>, every<br />
element is a box.<br />
All elements are treated as boxes:<br />
paragraphs, headings, block quotes,<br />
lists, list items, and so on. Even inline<br />
elements like and links are<br />
treated by <strong>CSS</strong> as boxes.<br />
Our guarantee: at the lounge, we’re<br />
committed to providing you, our guest,<br />
<strong>with</strong> an exceptional experience every<br />
time you visit. Whether you’re just<br />
stopping by to check in on email over<br />
an elixir, or are here for an out-ofthe-ordinary<br />
dinner, you’ll find our<br />
knowledgeable service staff pay attention<br />
to every detail. If you’re not fully satisfied<br />
have a Blueberry Bliss Elixir on us.<br />
Every box is made up of a<br />
content area along <strong>with</strong> optional<br />
padding, border, and margins.<br />
the box model<br />
The content area, which holds<br />
the content (text or an image,<br />
for instance).<br />
The content area is surrounded<br />
by optional transparent padding.<br />
An optional border can be<br />
placed around the padding.<br />
And finally, an optional<br />
transparent margin<br />
surrounds everything.<br />
you are here 391
the box model<br />
A closer look at the box model<br />
You’re going to be able to control every aspect of the box <strong>with</strong><br />
<strong>CSS</strong>: the size of the padding around the content, whether or not<br />
the element has a border (as well as what kind and how large),<br />
and how much margin there is between your element and other<br />
elements. Let’s check out each part of the box and its role:<br />
What is the<br />
content area?<br />
Every element starts <strong>with</strong> some<br />
content, like text or an image,<br />
and this content is placed inside<br />
a box that is just big enough<br />
to contain it. Notice that the<br />
content area has no whitespace<br />
between the content and the<br />
edge of this box.<br />
What is the padding?<br />
Any box can have a layer of padding<br />
around the content area. Padding is<br />
optional, so you don’t have to have it,<br />
but you can use padding to create visual<br />
whitespace between the content and<br />
the border of the box. The padding<br />
is transparent and has no color or<br />
decoration of its own.<br />
392 Chapter 10<br />
We’ve drawn an edge<br />
around the content<br />
area just so you know<br />
how big it is. But in a<br />
browser there is never<br />
a visible edge around<br />
the content area.<br />
The content area holds the element’s<br />
content. It’s typically just big enough<br />
to hold the content.<br />
Our guarantee: at the lounge, we’re<br />
committed to providing you, our guest,<br />
<strong>with</strong> an exceptional experience every<br />
time you visit. Whether you’re just<br />
stopping by to check in on email over<br />
an elixir, or are here for an out-ofthe-ordinary<br />
dinner, you’ll find our<br />
knowledgeable service staff pay attention<br />
to every detail. If you’re not fully satisfied<br />
have a Blueberry Bliss Elixir on us.<br />
The browser adds optional padding around<br />
the content area.<br />
Using <strong>CSS</strong>, you’re going to be able to control the width of<br />
the padding around the entire content area, or even control<br />
the padding on any one side (top, right, bottom, or left).<br />
Our guarantee: at the lounge, we’re<br />
committed to providing you, our guest,<br />
<strong>with</strong> an exceptional experience every<br />
time you visit. Whether you’re just<br />
stopping by to check in on email over<br />
an elixir, or are here for an out-ofthe-ordinary<br />
dinner, you’ll find our<br />
knowledgeable service staff pay attention<br />
to every detail. If you’re not fully satisfied<br />
have a Blueberry Bliss Elixir on us.
What is the border?<br />
Elements can have an optional<br />
border around them. The border<br />
surrounds the padding and,<br />
because it takes the form of a<br />
line around your content, borders<br />
provide visual separation between<br />
your content and other elements<br />
on the same page. Borders can be<br />
various widths, colors, and styles.<br />
What is the margin?<br />
The margin is also optional and<br />
surrounds the border. The<br />
margin gives you a way to add<br />
space between your element<br />
and other elements on the<br />
same page. If two boxes are<br />
next to each other, the margins<br />
act as the space in between<br />
them. Like padding, margins are<br />
transparent and have no color or<br />
decoration of their own.<br />
Notice that the padding<br />
separates the content area<br />
from the border.<br />
Border.<br />
Padding.<br />
Content.<br />
This is the entire element. We have a<br />
content area, surrounded by optional<br />
padding, surrounded by an optional border,<br />
surrounded by an optional margin.<br />
Our guarantee: at the lounge, we’re<br />
committed to providing you, our guest,<br />
<strong>with</strong> an exceptional experience every<br />
time you visit. Whether you’re just<br />
stopping by to check in on email over<br />
an elixir, or are here for an out-ofthe-ordinary<br />
dinner, you’ll find our<br />
knowledgeable service staff pay attention<br />
to every detail. If you’re not fully satisfied<br />
have a Blueberry Bliss Elixir on us.<br />
Our guarantee: at the lounge, we’re<br />
committed to providing you, our guest,<br />
<strong>with</strong> an exceptional experience every<br />
time you visit. Whether you’re just<br />
stopping by to check in on email over<br />
an elixir, or are here for an out-ofthe-ordinary<br />
dinner, you’ll find our<br />
knowledgeable service staff pay attention<br />
to every detail. If you’re not fully satisfied<br />
have a Blueberry Bliss Elixir on us.<br />
Content.<br />
Padding.<br />
Border.<br />
the box model<br />
Using <strong>CSS</strong>, you’re going to be able to control<br />
the width, color, and style of the border.<br />
Using <strong>CSS</strong>, you’re going to be able to control<br />
the width of the entire margin, or of any<br />
particular side (top, right, bottom, or left).<br />
Margin.<br />
you are here 393
how boxes can be configured<br />
What you can do to boxes<br />
The box model may look simple <strong>with</strong> just the content,<br />
some padding, a border, and margins. But when you<br />
combine these all together there are endless ways<br />
you can determine the layout of an element <strong>with</strong> its<br />
internal spacing (padding) and the spacing around it<br />
(margins). Take a look at just a few examples of how<br />
you can vary your elements.<br />
394 Chapter 10<br />
Boxes Borders<br />
Our guarantee: at the lounge, we’re<br />
committed to providing you, our guest,<br />
<strong>with</strong> an exceptional experience every<br />
time you visit. Whether you’re just<br />
stopping by to check in on email over<br />
an elixir, or are here for an out-ofthe-ordinary<br />
dinner, you’ll find our<br />
knowledgeable service staff pay attention<br />
to every detail. If you’re not fully satisfied<br />
have a Blueberry Bliss Elixir on us.<br />
Our guarantee: at the lounge, we’re<br />
committed to providing you, our guest,<br />
<strong>with</strong> an exceptional experience every<br />
time you visit. Whether you’re just<br />
stopping by to check in on email over<br />
an elixir, or are here for an out-ofthe-ordinary<br />
dinner, you’ll find our<br />
knowledgeable service staff pay attention<br />
to every detail. If you’re not fully satisfied<br />
have a Blueberry Bliss Elixir on us.<br />
Our guarantee: at the lounge, we’re<br />
committed to providing you, our guest,<br />
<strong>with</strong> an exceptional experience every<br />
time you visit. Whether you’re just<br />
stopping by to check in on email over<br />
an elixir, or are here for an out-ofthe-ordinary<br />
dinner, you’ll find our<br />
knowledgeable service staff pay attention<br />
to every detail. If you’re not fully satisfied<br />
have a Blueberry Bliss Elixir on us.<br />
Our guarantee: at the lounge, we’re<br />
committed to providing you, our guest,<br />
<strong>with</strong> an exceptional experience every<br />
time you visit. Whether you’re just<br />
stopping by to check in on email over<br />
an elixir, or are here for an out-ofthe-ordinary<br />
dinner, you’ll find our<br />
knowledgeable service staff pay attention<br />
to every detail. If you’re not fully satisfied<br />
have a Blueberry Bliss Elixir on us.<br />
You can style a box to<br />
have padding, a border,<br />
and a margin.<br />
Or, just<br />
padding and<br />
a border.<br />
Or just a<br />
border.<br />
Or a margin <strong>with</strong><br />
no border and no<br />
padding.<br />
You can have solid<br />
borders, thick or thin.<br />
Or no border at all.<br />
Or choose from<br />
eight different<br />
styles of borders,<br />
like dashed.<br />
Or even color<br />
your borders.<br />
Our guarantee: at the lounge, we’re<br />
committed to providing you, our guest,<br />
<strong>with</strong> an exceptional experience every<br />
time you visit. Whether you’re just<br />
stopping by to check in on email over<br />
an elixir, or are here for an out-ofthe-ordinary<br />
dinner, you’ll find our<br />
knowledgeable service staff pay attention<br />
to every detail. If you’re not fully satisfied<br />
have a Blueberry Bliss Elixir on us.<br />
Our guarantee: at the lounge, we’re<br />
committed to providing you, our guest,<br />
<strong>with</strong> an exceptional experience every<br />
time you visit. Whether you’re just<br />
stopping by to check in on email over<br />
an elixir, or are here for an out-ofthe-ordinary<br />
dinner, you’ll find our<br />
knowledgeable service staff pay attention<br />
to every detail. If you’re not fully satisfied<br />
have a Blueberry Bliss Elixir on us.<br />
Our guarantee: at the lounge, we’re<br />
committed to providing you, our guest,<br />
<strong>with</strong> an exceptional experience every<br />
time you visit. Whether you’re just<br />
stopping by to check in on email over<br />
an elixir, or are here for an out-ofthe-ordinary<br />
dinner, you’ll find our<br />
knowledgeable service staff pay attention<br />
to every detail. If you’re not fully satisfied<br />
have a Blueberry Bliss Elixir on us.<br />
Our guarantee: at the lounge, we’re<br />
committed to providing you, our guest,<br />
<strong>with</strong> an exceptional experience every<br />
time you visit. Whether you’re just<br />
stopping by to check in on email over<br />
an elixir, or are here for an out-ofthe-ordinary<br />
dinner, you’ll find our<br />
knowledgeable service staff pay attention<br />
to every detail. If you’re not fully satisfied<br />
have a Blueberry Bliss Elixir on us.
Padding Margins<br />
Our guarantee: at the lounge, we’re<br />
committed to providing you, our guest,<br />
<strong>with</strong> an exceptional experience every<br />
time you visit. Whether you’re just<br />
stopping by to check in on email over<br />
an elixir, or are here for an out-ofthe-ordinary<br />
dinner, you’ll find our<br />
knowledgeable service staff pay attention<br />
to every detail. If you’re not fully satisfied<br />
have a Blueberry Bliss Elixir on us.<br />
Our guarantee: at the lounge, we’re<br />
committed to providing you, our guest,<br />
<strong>with</strong> an exceptional experience every<br />
time you visit. Whether you’re just<br />
stopping by to check in on email over<br />
an elixir, or are here for an out-ofthe-ordinary<br />
dinner, you’ll find our<br />
knowledgeable service staff pay attention<br />
to every detail. If you’re not fully satisfied<br />
have a Blueberry Bliss Elixir on us.<br />
You can even control<br />
width and height in a<br />
variety of ways. Here,<br />
the content area has<br />
been made wide.<br />
Our guarantee: at the lounge, we’re<br />
committed to providing you, our guest,<br />
<strong>with</strong> an exceptional experience every<br />
time you visit. Whether you’re just<br />
stopping by to check in on email over<br />
an elixir, or are here for an out-ofthe-ordinary<br />
dinner, you’ll find our<br />
knowledgeable service staff pay attention<br />
to every detail. If you’re not fully satisfied<br />
have a Blueberry Bliss Elixir on us.<br />
With <strong>CSS</strong> you can<br />
control padding on any<br />
side of the content<br />
area. Here we’ve got a<br />
lot of left and right<br />
padding.<br />
And here a lot of top<br />
and bottom padding.<br />
And here the<br />
content is<br />
offset to the<br />
bottom right<br />
<strong>with</strong> padding on<br />
the top and left.<br />
Content Area<br />
Our guarantee: at the lounge, we’re committed to providing<br />
you, our guest, <strong>with</strong> an exceptional experience every time you<br />
visit. Whether you’re just stopping by to check in on email over<br />
an elixir, or are here for an out-of-the-ordinary dinner, you’ll<br />
find our knowledgeable service staff pay attention to every<br />
detail. If you’re not fully satisfied have a Blueberry Bliss Elixir<br />
on us.<br />
You have the same<br />
level of control over<br />
the margins. Here<br />
there’s a lot of top<br />
and bottom margin.<br />
And here’s a lot of<br />
left and right margin.<br />
And like padding,<br />
you can specify all<br />
sides independently<br />
to create margins<br />
like this.<br />
Our guarantee: at<br />
the lounge, we’re<br />
committed to<br />
providing you, our<br />
guest, <strong>with</strong> an<br />
exceptional experience<br />
every time you visit.<br />
Whether you’re just<br />
stopping by to check<br />
in on email over an<br />
elixir, or are here for<br />
an out-of-the-ordinary<br />
dinner, you’ll find our<br />
knowledgeable service<br />
staff pay attention to<br />
every detail. If you’re<br />
not fully satisfied have<br />
a Blueberry Bliss Elixir<br />
on us.<br />
Our guarantee: at the lounge, we’re<br />
committed to providing you, our guest,<br />
<strong>with</strong> an exceptional experience every<br />
time you visit. Whether you’re just<br />
stopping by to check in on email over<br />
an elixir, or are here for an out-ofthe-ordinary<br />
dinner, you’ll find our<br />
knowledgeable service staff pay attention<br />
to every detail. If you’re not fully satisfied<br />
have a Blueberry Bliss Elixir on us.<br />
Our guarantee: at the lounge, we’re<br />
committed to providing you, our guest,<br />
<strong>with</strong> an exceptional experience every<br />
time you visit. Whether you’re just<br />
stopping by to check in on email over<br />
an elixir, or are here for an out-ofthe-ordinary<br />
dinner, you’ll find our<br />
knowledgeable service staff pay attention<br />
to every detail. If you’re not fully satisfied<br />
have a Blueberry Bliss Elixir on us.<br />
Our guarantee: at the lounge, we’re<br />
committed to providing you, our guest,<br />
<strong>with</strong> an exceptional experience every<br />
time you visit. Whether you’re just<br />
stopping by to check in on email over<br />
an elixir, or are here for an out-ofthe-ordinary<br />
dinner, you’ll find our<br />
knowledgeable service staff pay attention<br />
to every detail. If you’re not fully satisfied<br />
have a Blueberry Bliss Elixir on us.<br />
And<br />
here the<br />
content<br />
area is tall<br />
but thin.<br />
the box model<br />
you are here 395
some details about boxes<br />
Q: It seems like knowing this<br />
box stuff would be important if I were<br />
someone creating the software for a<br />
Web browser, but how is this going to<br />
help me make better Web pages?<br />
A: To go beyond simple Web pages<br />
that use the browser’s default layout,<br />
you need to be able to control how<br />
elements sit on the page, as well as the<br />
relative position of other elements. To do<br />
that, you alter various aspects of each<br />
element’s padding and margins. So to<br />
create interesting Web page designs,<br />
you definitely need to know something<br />
about the box model.<br />
Q: What’s the difference between<br />
padding and margin? They seem like<br />
the same thing.<br />
A: The margin provides space<br />
between your element and other<br />
elements, while padding gives you extra<br />
space around your content. If you have<br />
a visual border, the padding is on the<br />
inside of the border and the margin on<br />
the outside. Think of padding as part of<br />
the element, while the margin surrounds<br />
your element and buffers it from the<br />
things around it.<br />
Q: I know they are all optional,<br />
but do you need to have padding to<br />
have a border or a margin?<br />
A: No, they are all totally optional<br />
and don’t rely on each other. So you<br />
can have a border and no padding, or a<br />
margin and no border, and so on.<br />
396 Chapter 10<br />
there are no<br />
Dumb Questions<br />
Q: I’m not sure I get how<br />
elements get laid out and how<br />
margins fit into that.<br />
A: Hold that thought. While you’re<br />
going to see a little of how margins<br />
interact <strong>with</strong> other elements in this<br />
chapter, we’ll get way into this topic<br />
in Chapter 11 when we talk about<br />
positioning.<br />
Q: So other than size, it sounds<br />
like I can’t really style padding and<br />
margins?<br />
A: That’s basically right. Both are<br />
used to provide more visual space, and<br />
you can’t give the padding or margin a<br />
direct color or any kind of decoration.<br />
But, because they are transparent, they<br />
will take on the color of any background<br />
colors or background images. One<br />
difference between padding and margins<br />
is that the element’s background color<br />
(or background image) will extend under<br />
the padding, but not the margin. You’ll<br />
see how this works in a bit.<br />
Q: Is the size of the content area<br />
determined solely by the size of the<br />
content in it?<br />
A: Browsers use a lot of different<br />
rules to determine the width and height<br />
of the content area, and we’ll be looking<br />
at that more in-depth later. The short<br />
answer is that you can set the width and<br />
height yourself if you need control over<br />
the size of the element.<br />
Hey guys, love the shop talk,<br />
really do. But did you forget<br />
you were in the middle of<br />
renovating the lounge?
Meanwhile back at the lounge...<br />
We do have our work cut out for us on the lounge page, so let’s get back to it. Did you notice<br />
the blue, stylized paragraph when you looked at the final version of the lounge page in the<br />
beginning of the chapter? This paragraph contains text <strong>with</strong> the lounge’s guarantee to their<br />
customers, and obviously they want to really highlight their promise. Let’s take a close look at<br />
this paragraph, and then we’ll build it.<br />
The paragraph has a<br />
blue background.<br />
There’s even a<br />
graphic in the<br />
paragraph.<br />
Notice the<br />
paragraph looks<br />
indented a bit.<br />
And the text looks<br />
serif, not sans-serif,<br />
and it’s italic.<br />
There’s a stylish, ragged<br />
looking border.<br />
The text is offset<br />
from the border.<br />
the box model<br />
you are here 397
working through padding, borders, and margins<br />
Sharpen your pencil<br />
? brain<br />
power<br />
398 Chapter 10<br />
See if you can identify the padding, border and margins of this paragraph.<br />
Mark all the padding and margins (left, right, top, and bottom):<br />
Before going on to the next page, think about how you might use<br />
padding, borders, and margins to transform an ordinary paragraph<br />
into the “guarantee paragraph.”
Creating the guarantee style<br />
Let’s get started by making a few small changes to the style of the<br />
guarantee paragraph just to get a feel for how the paragraph’s box is set up.<br />
To do that you’re going to add the paragraph to a class called “guarantee”<br />
so that you can create some custom styles for just this paragraph. You’re<br />
then going to add a border along <strong>with</strong> a little background color, which will<br />
let you see exactly how the paragraph is a box. Then we’ll get to work on<br />
the rest of the style. Here’s what you need to do:<br />
1<br />
2<br />
Open your “lounge.html” file and locate the paragraph that starts “Our<br />
guarantee”. Add a class called “guarantee” to the element like this:<br />
Add the class attribute along <strong>with</strong> a value of “guarantee”.<br />
Remember, a class will allow you to style this paragraph<br />
independently of the other paragraphs.<br />
the box model<br />
<br />
Our guarantee: at the lounge, we’re committed to providing<br />
you, our guest, <strong>with</strong> an exceptional experience every time you<br />
visit. Whether you’re just stopping by to check in on email<br />
over an elixir, or are here for an out-of-the-ordinary dinner,<br />
you’ll find our knowledgeable service staff pay attention to every<br />
detail. If you’re not fully satisfied have a Blueberry Bliss Elixir<br />
on us.<br />
<br />
Save your “lounge.html” file and open the “lounge.css” file. You’re going<br />
to add a border and background color to the guarantee paragraph. Add<br />
the following <strong>CSS</strong> to the bottom of your style sheet and then save.<br />
.guarantee {<br />
border-color: black;<br />
border-width: 1px;<br />
border-style: solid;<br />
background-color: #a7cece;<br />
}<br />
The first three properties add a border to any<br />
element that is in the guarantee class. So far<br />
that’s just this paragraph.<br />
We’re making the color of the border black...<br />
... and one pixel thick...<br />
... and solid.<br />
We’re also giving the element a background color, which<br />
will help you see the difference between padding and<br />
margins, and make the guarantee look good.<br />
you are here 399
a first cut on paragraph styling<br />
A test drive of the paragraph border<br />
Reload the page in your browser and you’ll now see the guarantee<br />
paragraph <strong>with</strong> an aquamarine background and a thin black border<br />
around it. Let’s examine this a little more closely...<br />
It doesn’t look like the paragraph has any<br />
padding around the content - there is no<br />
space between the text and the border.<br />
400 Chapter 10<br />
But there does seem to be a margin on the top<br />
and bottom of the paragraph element.<br />
Here’s what the paragraph would look like if we drew it<br />
as a box model diagram:<br />
Our guarantee: at the lounge, we’re committed to providing you, our guest, <strong>with</strong><br />
an exceptional experience every time you visit. Whether you’re just stopping by to<br />
check in on email over an elixir, or are here for an out-of-the-ordinary dinner, you’ll<br />
find our knowledgeable service staff pay attention to every detail. If you’re not fully<br />
satisfied have a Blueberry Bliss Elixir on us.<br />
But the left and right<br />
margins are very small.<br />
There isn’t a noticeable margin between<br />
the left and right edges of the<br />
paragraph and the browser window edges.<br />
We’ve got a top and bottom margin.<br />
And we have a border, but it’s right up against the content, which<br />
means the padding is set very small, or there’s no padding at all.
Padding, border, and margins for the guarantee<br />
Now that you’ve seen how the padding, border, and margins are<br />
currently set on the guarantee paragraph, let’s think more about<br />
how we’d actually like them to look.<br />
We’re also going to need a<br />
slightly different border.<br />
This border looks ragged,<br />
not like a solid line.<br />
Adding some padding<br />
We definitely need some padding<br />
all around the content.<br />
And we want some more margin<br />
space around the paragraph.<br />
Let’s start <strong>with</strong> the padding. <strong>CSS</strong> has a padding property that you can<br />
use to set the same padding for all four sides of the content. You can set<br />
this property either to a number of pixels or a percentage of area inside<br />
the border. We’ll use pixels and set the padding to 25 pixels.<br />
.guarantee {<br />
border-color: black;<br />
border-width: 1px;<br />
border-style: solid;<br />
background-color: #a7cece;<br />
padding: 25px;<br />
}<br />
Our guarantee: at the lounge, we’re<br />
committed to providing you, our guest,<br />
<strong>with</strong> an exceptional experience every<br />
time you visit. Whether you’re just<br />
stopping by to check in on email over<br />
an elixir, or are here for an out-ofthe-ordinary<br />
dinner, you’ll find our<br />
knowledgeable service staff pay attention<br />
to every detail. If you’re not fully satisfied<br />
have a Blueberry Bliss Elixir on us.<br />
We’re adding 25 pixels of padding<br />
to all sides of the content (top,<br />
right, bottom, and left).<br />
the box model<br />
you are here 401
testing the padding<br />
A test drive <strong>with</strong> some padding<br />
When you reload the page in your browser, you’ll notice the text<br />
in the guarantee paragraph has a little more breathing room<br />
on the sides now. There’s some space between the text and the<br />
border, and it’s much easier to read.<br />
Now you can see 25 pixels of space between the<br />
edge of the text content and the border.<br />
Now let’s add some margin<br />
Margins are easy to add using <strong>CSS</strong>. Like padding, you can<br />
specify the margin as a percentage or in pixels. You’re going to<br />
add a 30-pixel margin around the entire guarantee paragraph.<br />
Here’s how you do that:<br />
.guarantee {<br />
border-color: black;<br />
border-width: 1px;<br />
border-style: solid;<br />
background-color: #a7cece;<br />
padding: 25px;<br />
margin: 30px;<br />
}<br />
402 Chapter 10<br />
Notice that the background<br />
color is under both the content<br />
and the padding. But it doesn’t<br />
extend into the margin.<br />
We’re adding 30 pixels of margin to all sides of the<br />
content (top, right, bottom, and left).
A test drive <strong>with</strong> the margin<br />
When you reload the lounge page, you’ll see the paragraph is really beginning to<br />
stand out on the page. With the margins in place, the paragraph looks inset from<br />
the rest of the text, and that, combined <strong>with</strong> the background color, makes it look<br />
more like a “call out” than an ordinary paragraph. As you can see, <strong>with</strong> only a few<br />
lines of <strong>CSS</strong>, you’re doing some powerful things.<br />
Exercise<br />
Now we have 30 pixels of margin on all sides.<br />
the box model<br />
If you look at the guarantee paragraph as it’s supposed to look in its final form,<br />
it has an italic, serif font, a line height greater than the rest of the page, and if<br />
you’re looking really close, gray text. Write the <strong>CSS</strong> below to set the line height<br />
to 1.9em, the font style to italic, the color to #444444, and the font family to<br />
Georgia, “Times New Roman”, Times, serif. Check your <strong>CSS</strong> <strong>with</strong> the answers<br />
in the back of the chapter, then type it in and test.<br />
you are here 403
ackground images<br />
Adding a background image<br />
You’re almost there. What’s left? We still need to get the white “guarantee star”<br />
graphic into the paragraph and work on the border, which is a solid, black line.<br />
Let’s tackle the image first.<br />
If you look in the “chapter10/lounge/images” folder, you’ll find a GIF image called<br />
“background.gif ” that looks like this:<br />
Now, you just need to get that image into your paragraph element, so you’ll be<br />
using an element, right? Not so fast. If you’re adding an image to the<br />
background of an element, there is another way. Using <strong>CSS</strong>, you can add a<br />
background image to any element using the background-image property.<br />
Let’s give it a try and see how it works:<br />
.guarantee {<br />
line-height: 1.9em;<br />
font-style: italic;<br />
font-family: Georgia, “Times New Roman”, Times, serif;<br />
color: #444444;<br />
border-color: black;<br />
border-width: 1px;<br />
border-style: solid;<br />
background-color: #a7cece;<br />
padding: 25px;<br />
margin: 30px;<br />
background-image: url(images/background.gif);<br />
}<br />
404 Chapter 10<br />
This image is a simple star-like<br />
pattern in white against a<br />
transparent background. Notice<br />
that it also has a matte around<br />
it that matches the color of<br />
the background.<br />
Here are the properties you added<br />
in the exercise on the previous page.<br />
Add this to your <strong>CSS</strong>, save, and reload your page.
Wait a sec, it seems<br />
like we have two ways to put<br />
images on a page. Is backgroundimage<br />
a replacement for the<br />
element?<br />
No, the background-image property<br />
has a very specific purpose, which is to set<br />
the background image of an element. It isn’t<br />
for placing images in a page – for that you<br />
definitely want to use the element.<br />
Think about it this way: a background image<br />
is pure presentation, and the only reason you<br />
would use a background-image is to<br />
improve the attractiveness of your element. An<br />
element, on the other hand, is used to<br />
include an image that has a more substantial<br />
role in the page, like a photo or a logo.<br />
Now, we could have just placed the image<br />
inside the paragraph, and we could probably<br />
get the same look and feel, but the guarantee<br />
star is pure decoration – it has no real meaning<br />
on the page and it’s only meant to make<br />
the element look better. So, backgroundimage<br />
makes more sense.<br />
the box model<br />
you are here 405
more about the background-image property<br />
Test driving the background image<br />
Well, this is certainly an interesting test drive – we have<br />
a background image, but it appears to be repeated<br />
many times. Let’s take a closer look at how to use <strong>CSS</strong><br />
background images, and then you’ll be able to fix this.<br />
406 Chapter 10<br />
Here’s the guarantee star image in the background.<br />
Notice that it sits on top of the background color,<br />
and because it has a transparent background, it<br />
lets the color show through.<br />
Also notice that background images, like the background<br />
color, only show under the content area and padding,<br />
and not outside the border in the margin.<br />
<strong>CSS</strong> Up Close<br />
The background-image property places an image in the background<br />
of an element. Two other properties also affect the background image:<br />
background-position and background-repeat.<br />
background-image: url(images/background.gif);<br />
The background-image property is set<br />
to a URL, which can be a relative path<br />
or a full blown URL (http://...).<br />
Notice that no quotes are<br />
required around the URL.
Fixing the background image<br />
By default, background images are repeated. Luckily there is a no-repeat value<br />
for the background-repeat property. Also, by default, browsers position a<br />
background image in the top, left of the element, which is where we want it, but<br />
let’s also add a background-position property just to give it a try.<br />
.guarantee {<br />
line-height: 1.9em;<br />
font-style: italic;<br />
font-family: Georgia, “Times New Roman”, Times, serif;<br />
color: #444444;<br />
border-color: black;<br />
border-width: 1px;<br />
border-style: solid;<br />
background-color: #a7cece;<br />
padding: 25px;<br />
margin: 30px;<br />
}<br />
background-image: url(images/background.gif);<br />
background-repeat: no-repeat;<br />
background-position: top left;<br />
The background-position property sets the position of the image and can be specified in pixels, or<br />
as a percentage, or by using keywords like top, left, right, bottom, and center.<br />
background-position: top left;<br />
Places the image in the top, left of the element.<br />
the box model<br />
There are many different ways to position things in <strong>CSS</strong> and<br />
we’ll be talking more about that in two chapters.<br />
By default, a background image is “tiled”, or repeated over and over to fill the background space.<br />
The background-repeat property controls how this tiling behaves.<br />
background-repeat: repeat;<br />
Sets the image to repeat both<br />
horizontally and vertically. This is the<br />
default behavior.<br />
And we want it in<br />
the top left corner.<br />
Here are the other background-repeat values you can use.<br />
no-repeat<br />
repeat-x<br />
repeat-y<br />
inherit<br />
We want the<br />
background image<br />
to not repeat.<br />
You’ve got two new<br />
properties to add.<br />
Display the image once, don’t<br />
repeat the image at all.<br />
Repeat the image only horizontally.<br />
Repeat the image only vertically.<br />
Just do whatever the parent element does.<br />
you are here 407
getting more sophisticated <strong>with</strong> padding<br />
Another test drive of the background image<br />
Here we go again. This time, it looks like we’re<br />
much closer to what we want. But, since this is a<br />
background image, the text can sit on top of it. How<br />
do we fix this? That’s exactly what padding is for!<br />
Padding allows you to add visual space around the<br />
content area. Let’s increase the padding on the left<br />
and see if we can nail this down once and for all.<br />
408 Chapter 10<br />
This is much better. Now<br />
the image isn’t repeated.<br />
But we’d really like for<br />
the text not to run over<br />
the top of the image.<br />
How do you add padding only on the left?<br />
For padding, margins, and even borders, <strong>CSS</strong> has a property for every<br />
direction: top, right, bottom, and left. To add padding on the left side,<br />
use the padding-left property, like this:<br />
.guarantee {<br />
line-height: 1.9em;<br />
font-style: italic;<br />
font-family: Georgia, “Times New Roman”, Times, serif;<br />
color: #444444;<br />
}<br />
border-color: black;<br />
border-width: 1px;<br />
border-style: solid;<br />
background-color: #a7cece;<br />
padding: 25px;<br />
padding-left: 80px;<br />
margin: 30px;<br />
background-image: url(images/background.gif);<br />
background-repeat: no-repeat;<br />
background-position: top left;<br />
We’re using the padding-left property to<br />
increase the padding on the left..<br />
Notice that we first set the padding on all sides<br />
to 25 pixels, and then we specify a property for<br />
the left side.<br />
Order matters here - if you switch the order, then<br />
you’ll set the padding for the left side first, and then<br />
the general padding property will set all sides back to 25<br />
pixels, including the left side!
Are we there yet?<br />
Make sure you save your changes and reload the<br />
page. You should see more padding on the left side<br />
of the paragraph, and the text is now positioned<br />
well <strong>with</strong> respect to the guarantee star. This is a<br />
great example of where you use padding instead<br />
of margins. If you need more visual space around<br />
the content area itself, use padding, as opposed to if<br />
you want space between elements or the sides of the<br />
page, in which case, use margin. In fact, we could<br />
actually use a little more margin on the right side to<br />
set the paragraph off even more. Let’s do that, and<br />
then all we need to do is fix the border.<br />
The padding looks great.<br />
Now the text is well<br />
positioned <strong>with</strong> respect<br />
to the graphic.<br />
And we still need<br />
a better border.<br />
How do you increase the margin just on the right?<br />
You do this just like you did <strong>with</strong> the padding: add another property,<br />
margin-right, to increase the right margin.<br />
.guarantee {<br />
line-height: 1.9em;<br />
font-style: italic;<br />
font-family: Georgia, “Times New Roman”, Times, serif;<br />
color: #444444;<br />
border-color: black;<br />
border-width: 1px;<br />
}<br />
border-style: solid;<br />
background-color: #a7cece;<br />
padding: 25px;<br />
padding-left: 80px;<br />
margin: 30px;<br />
margin-right: 250px;<br />
background-image: url(images/background.gif);<br />
background-repeat: no-repeat;<br />
background-position: top left;<br />
Add the new margin-right property and reload. Now the<br />
paragraph should have 250 pixels of margin on the right side.<br />
Remember we’re already setting<br />
the margins to be 30 pixels.<br />
the box model<br />
We could increase the<br />
margin on the right<br />
now to give this a little<br />
more of a “call out”<br />
look on the page.<br />
See the pattern? There’s a property<br />
to control all sides together, and<br />
properties for each side if you want<br />
to set them individually.<br />
And now we’re going to override that setting for the right<br />
side, and set it to 250 pixels.<br />
250 pixels<br />
you are here 409
overview of borders<br />
A two-minute guide to borders<br />
There’s only one thing left to do to perfect the guarantee paragraph:<br />
add a better border. Before you do, take a look at all the different ways<br />
you can control the border of an element.<br />
The solid style is<br />
just what it sounds<br />
like, a solid border.<br />
The double style<br />
uses two lines.<br />
410 Chapter 10<br />
Border Style<br />
The border-style property controls the visual style of the border. There are eight<br />
border styles available, from a solid line to dotted lines to ridges and grooves.<br />
border-style: groove;<br />
A groove style<br />
looks like a groove<br />
in the page<br />
(difficult to see<br />
in a book).<br />
The outset style looks<br />
like an outset that<br />
rises from the page.<br />
borders.html<br />
Solid<br />
borders<br />
Go <strong>with</strong> solid,<br />
are the original. the<br />
only way<br />
to go<br />
But Go <strong>with</strong> I'm<br />
double double, I’m<br />
twice the fun.<br />
good<br />
I’m the border<br />
Yea but I<br />
that’s got the<br />
groove groove.<br />
The dotted<br />
style looks like<br />
a series of dots.<br />
And the dashed<br />
style is just a<br />
set of dashes<br />
round the<br />
border.<br />
The inset style<br />
looks like an inset<br />
that sinks into<br />
the page.<br />
borders.html<br />
file:///Volumes/Macintosh%20HD/Users/eric/HFDP/<strong>Head</strong><strong>First</strong>/<strong>HTML</strong>/Chapters/Chapter9/Code/borders/borders.html<br />
I like to<br />
Go <strong>with</strong> me, I’ve<br />
think been better since<br />
outset the outset. of<br />
the box<br />
Ruffles<br />
have<br />
ridged<br />
borders<br />
To specify a border style just use the<br />
border-style property and a value of one<br />
of the available styles.<br />
The ridge style<br />
looks like a raised<br />
ridge on the page.<br />
09/30/2005 10:48 PM<br />
09/30/2005 10:49 PM<br />
Page 1 of 3<br />
borders.html<br />
Nothings<br />
Once you go<br />
better dotted you’ll<br />
looking never go back.<br />
that dotted<br />
Except Ignore dotted,<br />
dashed use dashed.<br />
borders.html<br />
I<br />
Nah,<br />
like<br />
inset<br />
I’m the to only<br />
borders<br />
think “in” style:<br />
are inset. the<br />
outset of<br />
way<br />
the box<br />
file:///Volumes/Macintosh%20HD/Users/eric/HFDP/<strong>Head</strong><strong>First</strong>/<strong>HTML</strong>/Chapters/Chapter9/Code/borders/borders.html<br />
Ruffles<br />
have I’m more fun;<br />
I’ve got ridges.<br />
ridged<br />
borders<br />
file:///Volumes/Macintosh%20HD/Users/eric/HFDP/<strong>Head</strong><strong>First</strong>/<strong>HTML</strong>/Chapters/Chapter9/Code/borders/borders.html<br />
09/30/2005 10:49 PM<br />
09/30/2005 10:49 PM<br />
Page 2 of 3<br />
Page 3 of 3
Border Width<br />
The border-width property controls<br />
the width of the border. You can use<br />
keywords or pixels to specify the width.<br />
border-width: thin;<br />
border-width: 5px;<br />
You can specify widths using the keywords thin,<br />
medium, or thick, or by the number of pixels.<br />
thin<br />
medium<br />
thick<br />
border-top-color<br />
border-top-style<br />
border-top-width<br />
border-bottom-color<br />
border-bottom-style<br />
border-bottom-width<br />
1px<br />
2px<br />
3px<br />
4px<br />
5px<br />
6px<br />
Specifying Border Sides<br />
border-right-color<br />
border-right-style<br />
border-right-width<br />
border-left-color<br />
border-left-style<br />
border-left-width<br />
Border Color<br />
the box model<br />
The border-color property sets the color<br />
of the border. This works just like setting<br />
font colors; you can use color names, rgb<br />
values, or hex codes to specify color.<br />
border-color: red;<br />
border-color: rgb(100%, 0%, 0%);<br />
border-color: #ff0000;<br />
Use border-color<br />
to specify the color<br />
of a border. You<br />
can use any of the<br />
common ways to<br />
specify color.<br />
Just like margins and padding you<br />
can specify border style, width,<br />
or color on any side (top, right,<br />
bottom, or left):<br />
border-top-color: black;<br />
border-top-style: dashed;<br />
border-top-width: thick;<br />
These properties are for the top border<br />
only. You can specify each side of the<br />
border independently.<br />
you are here 411
getting fancy <strong>with</strong> borders<br />
Border fit and finish<br />
It’s time to finish off the guarantee paragraph. All we need to do is give<br />
it a ragged-looking border. But which style is that? The available styles<br />
are solid, double, dotted, dashed, groove, ridge, inset, and outset. So how<br />
do we make it look ragged? It’s actually just a trick: we’re using a dashed<br />
border that has its color set to white (matching the background color of the<br />
page). Here’s how you do it. Begin by just making the border dashed. Find<br />
the border-style property in your “lounge.css” and change it, like this:<br />
Watch it!<br />
border-style: dashed;<br />
412 Chapter 10<br />
Here we’ve changed<br />
the border from solid<br />
to dashed.<br />
Go ahead and save the file and reload. You should see a border like this:<br />
Now, to get a ragged-looking border, just set the color of the border<br />
to white. This makes the border look like it is cutting into the<br />
background color. Give it a try: find the border-color property<br />
and set it to white.<br />
border-color: white;<br />
And here we’ve changed<br />
the border color from<br />
black to white.<br />
Save the file and reload again. Now you should see the ragged border:<br />
Browsers don’t always agree on the size<br />
of thin, medium, and thick.<br />
Browsers can have different default sizes for the<br />
keywords thin, medium, and thick, so if the size<br />
of your border is really important to you, consider<br />
using pixel sizes instead.
Congratulations!<br />
Bravo! You’ve taken an ordinary <strong>HTML</strong><br />
paragraph and transformed it into something<br />
a lot more appealing and stylish using only<br />
fifteen lines of <strong>CSS</strong>.<br />
It was a long trip getting here, so at this point<br />
we encourage you to take a little break. Grab<br />
yourself an iced chai and take a little time to<br />
let things sink in – when you come back, we’ll<br />
nail down a few more of the fine points of <strong>CSS</strong>.<br />
Nice! I can’t wait to see<br />
the entire page remodeled.<br />
Take a break and have an<br />
iced chai on me!<br />
the box model<br />
you are here 413
when to use classes<br />
Welcome back, and good timing. We’re just about to listen<br />
in on an interview <strong>with</strong> an X<strong>HTML</strong> class...<br />
414 Chapter 10<br />
The Class Exposed<br />
This week’s interview: are<br />
classes always right?<br />
<strong>Head</strong> <strong>First</strong>: Hey, Class; you know we’ve been making good use of you, but we<br />
still don’t know a lot about you.<br />
Class: Well, there’s not all that much to know. If you want to create a “group, ”<br />
so to speak, that you can style, just come up <strong>with</strong> a class, put your elements in it,<br />
and then you can style all the elements in that class together.<br />
<strong>Head</strong> <strong>First</strong>: So the class lets you take sets of elements and apply one or more<br />
style properties to them?<br />
Class: Exactly. Say you have some holiday-themed areas in your page; one<br />
Halloween, one Christmas. You could add all Halloween elements to the<br />
“halloween” class and all Christmas elements to the “christmas” class. Then you<br />
can style those elements independently, say orange for Halloween and red for<br />
Christmas, by writing rules that apply to each class.<br />
<strong>Head</strong> <strong>First</strong>: That makes a lot of sense. We just saw a good example of that in<br />
this chapter, didn’t we?<br />
Class: I’m not sure, I was off working. You’ll have to catch me up.<br />
<strong>Head</strong> <strong>First</strong>: Well, we have a paragraph on the <strong>Head</strong> <strong>First</strong> Lounge page that<br />
contains a written guarantee from the owners, and they want this paragraph to<br />
stand out independently of the other paragraphs.<br />
Class: So far, so good... but let me ask you this: are there a few of these<br />
paragraphs, or just the one?<br />
<strong>Head</strong> <strong>First</strong>: Well, I don’t think there is any reason to have multiple guarantee<br />
paragraphs and I don’t see the same style being applied anywhere else in the<br />
page, so just the one.<br />
Class: Hmmm, I don’t like the sound of that. You see, classes are meant to be<br />
used for styles that you want to reuse <strong>with</strong> multiple elements. If you’ve got one<br />
unique element that you need styled, that’s not really what classes are for.<br />
<strong>Head</strong> <strong>First</strong>: Wait a second – a class seemed to work perfectly... how can this<br />
be wrong?<br />
Class: Whoa, now, don’t freak out. All you need to do is switch your class<br />
attribute to an id attribute. It will only take you a minute.
<strong>Head</strong> <strong>First</strong>: An id attribute? I thought those were for those destination anchors,<br />
like in Chapter 4?<br />
Class: ids have lots of uses. They’re really just unique identifiers for elements.<br />
<strong>Head</strong> <strong>First</strong>: Can you tell us a little more about id attributes? This is all news to<br />
me. I mean, I just went through an entire chapter using class incorrectly!<br />
Class: Hey, no worries; it’s a common mistake. Basically all you need to know<br />
is that you use a class when you might want to use a style <strong>with</strong> more than one<br />
element. And, if what you need to style is unique and there’s only one on your<br />
page, then use an id. The id attribute is strictly for naming unique elements.<br />
<strong>Head</strong> <strong>First</strong>: Okay, I think I’ve got it, but why does it really matter? I mean,<br />
class worked just fine for us.<br />
Class: Because there are some things you really want only one of on your page.<br />
The guarantee paragraph you mentioned is one example; but there are better<br />
examples, like the header or footer on your page, or a navigation bar. You’re not<br />
going to have two of those on a page. Of course, you can use a class for just one<br />
element, but someone else could come along and add another element to the<br />
class, and then your element won’t have a unique style anymore. It also becomes<br />
important when you are positioning <strong>HTML</strong> elements, which is something you<br />
haven’t gotten to yet.<br />
<strong>Head</strong> <strong>First</strong>: Well, okay, Class. This conversation has certainly been educational<br />
for us. It sounds like we definitely need to convert that paragraph from a class to<br />
an id. Thanks again for joining us.<br />
Class: Anytime, <strong>Head</strong> <strong>First</strong>!<br />
? brain<br />
power<br />
id class id class<br />
❏ ❏<br />
❏ ❏<br />
❏ ❏<br />
❏ ❏<br />
A paragraph containing the footer of a<br />
page.<br />
A set of headings and paragraphs that<br />
contain company biographies.<br />
An element containing a “picture<br />
of the day.”<br />
❏ ❏<br />
❏ ❏<br />
the box model<br />
Choose whether you’d use class or id for<br />
the following elements:<br />
A set of elements containing movie<br />
reviews.<br />
An element containing your to do<br />
list.<br />
elements containing Buckaroo Bonzai<br />
quotes.<br />
Answer: The footer, the picture of the day, and the to do<br />
list are great candidates for using id.<br />
you are here 415
identifying elements<br />
The id attribute<br />
Because you’ve already used ids on elements, and because you already know how<br />
to use a class attribute, you’re not going to have to learn much to use the id attribute.<br />
Say you have a footer on your page. There’s usually only one footer on any page, so that<br />
sounds like the perfect candidate for an id. Here’s how you’d add the identifier “footer” to<br />
a paragraph that contains the footer text:<br />
Similar to a class, just add the<br />
attribute “id” and choose a<br />
unique id name.<br />
Please steal this page, it isn’t copyrighted in any way<br />
Each element can<br />
have only one id.<br />
416 Chapter 10<br />
Unlike a class, you can only<br />
have one element in your<br />
page <strong>with</strong> an id of “footer”.<br />
id names must start <strong>with</strong> a letter and be<br />
followed by only letters and digits. No<br />
spaces or special characters are allowed.<br />
Giving an element an id is similar to adding an element to a class. The only differences are<br />
that the attribute is called “id”, not “class”, an element can’t have multiple ids, and you<br />
can’t have more than one element on a page <strong>with</strong> the same id.<br />
there are no<br />
Dumb Questions<br />
Q: What’s the big deal? Why do I need an id just to<br />
prove something is unique on the page? I could use a class<br />
exactly the same way, right?<br />
A: Well, you can always “simulate” a unique id <strong>with</strong> a class,<br />
but there are many reasons not to. Say you’re working on a Web<br />
project <strong>with</strong> a team of people. One of your teammates is going<br />
to look at a class and think it can be reused <strong>with</strong> other elements.<br />
If, on the other hand, she sees an id, then she’s going to know<br />
that’s for a unique element. There are a couple of other reasons<br />
ids are important that you won’t see for a few chapters. For<br />
instance, when you start positioning elements on a page, you’ll<br />
need each element you want to position to have a unique id.<br />
Q: Can an element have an id and also belong to a<br />
class?<br />
A: Yes, it can. Think about it this way: an id is just a<br />
unique identifier for an element, but that doesn’t prevent it from<br />
belonging to one or more classes (just like having a unique<br />
name doesn’t prevent you from joining one or more clubs).
But how do I use id in <strong>CSS</strong>?<br />
You select an element <strong>with</strong> an id almost exactly like you select an element <strong>with</strong> a<br />
class. To quickly review: if you have a class called “specials”, there are a couple<br />
of ways you can select elements using this class. You could select just certain<br />
elements in the class, like this:<br />
p.specials {<br />
color: red;<br />
}<br />
.specials {<br />
color: red;<br />
}<br />
This selects only paragraphs that are in the specials class.<br />
Or, you can select all the elements that belong to the “specials” class, like this:<br />
This selects all elements in the specials class.<br />
Using an id selector is very similar. To select an element by its id, you use a “#” character<br />
in front of the id (compare this to class, where you use a “.” in front of the class name).<br />
Say you want to select any element <strong>with</strong> the id “footer”:<br />
#footer {<br />
color: red;<br />
}<br />
This selects any element that has the id “footer”.<br />
Or, you could select only a element <strong>with</strong> the id “footer”, like this:<br />
p#footer {<br />
color: red;<br />
}<br />
This selects a element if it has the id “footer”.<br />
The only other difference between class and id is that an id selector should match<br />
only one element in a page.<br />
the box model<br />
you are here 417
using and selecting an id<br />
Using an id in the lounge<br />
Our “guarantee paragraph” really should have an id since it’s<br />
intended to be used just once in the page. While we should have<br />
designed it that way from the beginning, making the change is<br />
going to be quite simple.<br />
Step One: change the class attribute to an id in your “lounge.html”:<br />
<br />
Our guarantee: at the lounge, we’re committed to providing<br />
you, our guest, <strong>with</strong> an exceptional experience every time you<br />
visit. Whether you’re just stopping by to check in on email<br />
over an elixir, or are here for an out-of-the-ordinary dinner,<br />
you’ll find our knowledgeable service staff pay attention to every<br />
detail. If you’re not fully satisfied have a Blueberry Bliss Elixir<br />
on us.<br />
<br />
Step Two: change the “.guarantee” class selector in “lounge.css” to an id selector:<br />
#guarantee {<br />
line-height: 1.9em;<br />
font-style: italic;<br />
font-family: Georgia, “Times New Roman”, Times, serif;<br />
color: #444444;<br />
border-color: white;<br />
border-width: 1px;<br />
border-style: dashed;<br />
background-color: #a7cece;<br />
padding: 25px;<br />
padding-left: 80px;<br />
margin: 30px;<br />
margin-right: 250px;<br />
background-image: url(images/background.gif);<br />
background-repeat: no-repeat;<br />
background-position: top left;<br />
}<br />
418 Chapter 10<br />
Just change the class<br />
attribute to an id.<br />
Just change the “.” to a<br />
“#” in the selector.
Step Three: save your changes and reload the page.<br />
Well, everything should look<br />
EXACTLY the same. But, don’t<br />
you feel much better now that<br />
everything is as it should be?<br />
Q: So why did you make the selector #guarantee rather<br />
than p#guarantee?<br />
A: We could have done either and they both would select<br />
the same thing. On this page we know that we will always have<br />
a paragraph assigned to the id, so it doesn’t really matter (and<br />
#guarantee is simpler). However, on a more complex set of pages<br />
you might have some pages where the unique id is assigned to,<br />
say, a paragraph, and on others it’s assigned to a list or block<br />
quote. So you might want several rules for the id, like p#someid,<br />
and blockquote#someid, depending on which kind of element is on<br />
the page.<br />
Q: Should I always start <strong>with</strong> a class, and then change it<br />
to an id when I know it’s going to be unique?<br />
there are no<br />
Dumb Questions<br />
the box model<br />
A: No. You’ll often know when you design your pages if an<br />
element is going to be unique or not. We only did things this way<br />
in the chapter because, well, you didn’t know about id when we<br />
started. But don’t you think we tied id into the story rather nicely?<br />
Q: In Chapter 4 we used the id attribute <strong>with</strong> the <br />
element to create a destination anchor. When I put an id on<br />
other types of elements, do they become destinations too?<br />
A: That’s the idea, and most modern browsers support this,<br />
but older browsers don’t.<br />
you are here 419
using more than one style sheet<br />
Remixing style sheets<br />
Before we wind this chapter down, let’s have a little fun<br />
remixing some style sheets. So far you’ve been using only<br />
one style sheet. Well, who ever said you can’t use more<br />
than one style sheet? You can specify a whole set of style<br />
sheets to be used <strong>with</strong> any X<strong>HTML</strong>. But you may be<br />
wondering why anyone would want to? There are a couple<br />
of good reasons. Here’s the first one...<br />
Imagine that the <strong>Head</strong> <strong>First</strong> Lounge takes off, gets<br />
franchised, does the IPO, and so on (all thanks to you<br />
and your terrific Web work, of course). Then there<br />
would be a whole corporate Web site <strong>with</strong> hundreds of<br />
pages, and obviously you’d want to style those pages<br />
<strong>with</strong> external <strong>CSS</strong> style sheets. There would be various<br />
company divisions and they might want to tweak the styles<br />
in individual ways. And the lounge franchises also might<br />
want some control over style. Here’s how that might look:<br />
We’ve set up all<br />
the main styles to be used<br />
by the company Web sites.<br />
Fonts, colors, and so on.<br />
Corporate<br />
420 Chapter 10<br />
We use all the<br />
corporate colors and<br />
fonts, but we add in a few<br />
special touches of our own, like<br />
a different line height.<br />
Beverage<br />
Division<br />
We’ve got a young,<br />
hip clientele. We tweak<br />
the colors a bit and add a little<br />
edge, but overall we use the<br />
division’s main styles.<br />
Seattle Lounge<br />
(part of the Beverage<br />
Division)
Using multiple style sheets<br />
So how do you start <strong>with</strong> a corporate style and then allow the division and<br />
the lounge franchises to override and make changes to the styles? You use<br />
several style sheets, like this:<br />
<br />
<br />
<br />
<br />
<strong>Head</strong> <strong>First</strong> Lounge<br />
<br />
<br />
<br />
<br />
<br />
.<br />
.<br />
.<br />
<br />
<br />
Q: So the order of the style sheets<br />
matters?<br />
A: Yes, they go top to bottom, <strong>with</strong><br />
the style sheets on the bottom taking<br />
precedence. So if you have, say, a fontfamily<br />
property on the element in<br />
both the corporate and the division style<br />
sheets, the division’s takes precedence,<br />
since it’s the last one linked in the X<strong>HTML</strong>.<br />
And the lounge in Seattle<br />
has its own tweaks in<br />
their style sheet.<br />
Order matters! A style<br />
sheet can override the<br />
styles in the style sheets<br />
linked above it.<br />
there are no<br />
Dumb Questions<br />
Q: Do I ever need this for a simple<br />
site?<br />
A: You’d be surprised. Sometimes<br />
there’s a style sheet you want to base your<br />
page on, and rather than changing that style<br />
sheet, you just link to it, and then supply<br />
your own style sheet below that to specify<br />
what you want to change.<br />
the box model<br />
In your X<strong>HTML</strong> you can<br />
specify more than one style<br />
sheet. Here, we’ve got three. One style sheet<br />
for the entire<br />
corporation.<br />
The beverage division can add<br />
to the corporate style a little,<br />
or even override some of the<br />
corporate styles.<br />
Q: Can you say more about how the<br />
style for a specific element is decided?<br />
A: We talked a little about that in<br />
Chapter 8. And for now, just add to that<br />
knowledge that the ordering of the style<br />
sheets linked into your file matters. Then in<br />
the next chapter, after you’ve learned a few<br />
other <strong>CSS</strong> details, we’re going to go through<br />
exactly how the browser knows which style<br />
goes <strong>with</strong> which element.<br />
you are here 421
targeting media types<br />
Style sheets - they’re not just for<br />
desktop browsers anymore...<br />
And now for the second reason you might want to have multiple<br />
style files. Let’s say you want to have slightly different styles<br />
for computer screens, PDAs, or mobile devices, and printed<br />
versions of your pages. There is an optional attribute for the<br />
element called media, that you can use to specify the<br />
kinds of devices your style files are intended for.<br />
<br />
You can specify multiple elements <strong>with</strong> different media<br />
types in one X<strong>HTML</strong> file, like this:<br />
422 Chapter 10<br />
If you’re interested in more<br />
information on print styles<br />
and styles for mobile devices,<br />
check out the appendix for<br />
some pointers.<br />
The media attribute allows you to specify<br />
the type of device this style sheet is for.<br />
Here we’re specifying that this<br />
style sheet is appropriate for<br />
computer screens.<br />
<br />
<br />
<br />
Now we have two other <br />
elements, one that specifies<br />
print and one for small devices<br />
<strong>with</strong> small screens and limited<br />
communication speeds.<br />
If you don’t supply a media<br />
type then the style file should<br />
be suitable for all devices.
Q: That’s pretty cool. So I can set<br />
up different style sheets for different<br />
devices?<br />
A: Yes, you can set up several style<br />
sheets and then link to them all in your<br />
X<strong>HTML</strong>. It’s the browser’s job to grab the<br />
right style sheet based on the media type.<br />
Exercise<br />
there are no<br />
Dumb Questions<br />
Q: Say you have a “handheld” link<br />
and a link that applies to all browsers;<br />
which one gets applied?<br />
A: The handheld browser will grab both<br />
of them. But, assuming the “handheld” link<br />
is below the “all” link, the handheld rules<br />
take precedence, just like we talked about<br />
before <strong>with</strong> the corporate, division, and<br />
lounge <strong>CSS</strong> files.<br />
the box model<br />
Q: So we have screen (computers),<br />
print (print-like media), handheld (mobile<br />
devices and cell phones). What else is<br />
there?<br />
A: Here are a few more: aural (for<br />
speech browsers), Braille (for people<br />
who need tactile readers), projection (for<br />
projected presentations or slides), tty<br />
(for teletypes and terminals), and tv (for<br />
televisions, of course).<br />
In your “chapter10/lounge/print” folder, you’ll find “print.css”. Open up “lounge.html”<br />
in the “chapter10/lounge” folder and add a new link to this style sheet for the media<br />
type “print”. Make sure you also add the attribute media=“screen” to the <br />
element that links to “lounge.css”, so you have one style sheet for the screen, and<br />
one for the printer. Then save, reload the page, and choose your browser’s “Print”<br />
option. Run to the printer to see the result!<br />
<br />
Here’s the printed version. You’ve totally<br />
changed how the page looks when it’s<br />
printed, using <strong>CSS</strong>. That structure versus<br />
presentation thing is really paying off.<br />
Unfortunately, not all browsers<br />
support the media attribute, so if<br />
you didn’t get this result, try a<br />
newer browser.<br />
Optional printer required, not included <strong>with</strong> book.<br />
you are here 423
eview of boxes, backgrounds, classes, and ids<br />
BULLET POINTS<br />
424 Chapter 10<br />
n <strong>CSS</strong> uses a box model to control how<br />
elements are displayed.<br />
n<br />
n<br />
n<br />
n<br />
n<br />
n<br />
n<br />
n<br />
n<br />
n<br />
n<br />
Boxes consist of the content area and optional<br />
padding, border, and margin.<br />
The content area contains the content of the<br />
element.<br />
The padding is used to create visual space<br />
around the content area.<br />
The border surrounds the padding and content<br />
and provides a way to visually separate the<br />
content.<br />
The margin surrounds the border, padding,<br />
and content, and allows space to be added<br />
between the element and other elements.<br />
Padding, border, and margin are all optional.<br />
An element’s background will show under the<br />
content and the padding, but not under the<br />
margin.<br />
Padding and margin size can be set in pixels<br />
or percentages.<br />
Border width can be set in pixels or by using<br />
the keywords thin, medium, and thick.<br />
There are eight different styles for borders,<br />
including solid, dashed, dotted, and ridge.<br />
When setting margins, padding, or the border,<br />
<strong>CSS</strong> provides properties for setting all the<br />
sides (top, right, bottom, left) at once, or it<br />
allows them to be set independently.<br />
n Use the line-height property to add space<br />
between lines of text.<br />
n<br />
You can place an image in the background<br />
of an element <strong>with</strong> the background-image<br />
property.<br />
n Use the background-position and backgroundrepeat<br />
properties to set the position and tiling<br />
behavior of the background image.<br />
n<br />
n<br />
n<br />
n<br />
n<br />
n<br />
n<br />
n<br />
Use the class attribute for elements that you<br />
want to style together, as a group.<br />
Use the id attribute to give an element a<br />
unique name. You can also use the id<br />
attribute to provide a unique style for an<br />
element.<br />
There should only be one element in a page<br />
<strong>with</strong> a given id.<br />
You can select elements by their id using the<br />
id # selector; for example #myfavoriteid.<br />
An element can have only one id, but it can<br />
belong to many classes.<br />
You can use more than one style sheet in your<br />
X<strong>HTML</strong>.<br />
If two style sheets have conflicting property<br />
definitions, the style sheet that is last in the<br />
X<strong>HTML</strong> file will receive preference.<br />
You can target media devices such as “print”<br />
or “handheld” by using the media attribute in<br />
your element.
X<strong>HTML</strong>cross<br />
the box model<br />
You’re really expanding your <strong>HTML</strong> & <strong>CSS</strong> skills. Strengthen those neural<br />
connections by doing a crossword. All the answers come from this chapter.<br />
7 8<br />
Across<br />
10<br />
4<br />
2. <strong>CSS</strong> sees every element as a _____.<br />
4. The preferred font-style familyused<br />
in the guarantee<br />
paragraph.<br />
5. Optional attribute for other kinds of<br />
______.<br />
7. Between padding and margin.<br />
9. We changed the ______ class to an id.<br />
10. If you want your element to have a unique style,<br />
use this kind of selector.<br />
11. The space between the content and the border.<br />
12. Style of border we used on the guarantee<br />
paragraph.<br />
3<br />
11<br />
1 2<br />
9<br />
12<br />
Down<br />
5 6<br />
1. Publishing term for the space between lines.<br />
2. Which kind of elixir do you get if you're not<br />
fully satisfed?<br />
3. By default, background images do this.<br />
6. Property used to increase the space between<br />
lines of text.<br />
8. Padding, borders and margins are all ________.<br />
you are here 425
exercise solutions<br />
426 Chapter 10<br />
X<strong>HTML</strong>cross Solution<br />
7<br />
B<br />
Across<br />
8<br />
O<br />
4<br />
G<br />
3<br />
R<br />
1<br />
L<br />
2<br />
B<br />
E L<br />
E O R G I A U<br />
P D M<br />
5<br />
O X<br />
E D I A L<br />
6<br />
R D E R I B I<br />
P A N E N<br />
T T G<br />
9<br />
U A R A N T E E<br />
10<br />
I D R -<br />
O Y H<br />
N B E<br />
A L I<br />
L P<br />
11<br />
A D D I N G G<br />
2. <strong>CSS</strong> sees every element as a _____. [box]<br />
4. The preferred font-style used in the guarantee<br />
paragraph. [georgia]<br />
5. Optional attribute for other kinds of<br />
______. [media]<br />
7. Between padding and margin. [border]<br />
9. We changed the ______ class to an id.<br />
[guarantee]<br />
10. If you want your element to have a unique style,<br />
use this kind of selector. [id]<br />
11. The space between the content and the border.<br />
[padding]<br />
12. Style of border we used on the guarantee<br />
paragraph. [dashed]<br />
12<br />
D<br />
Down<br />
S H<br />
A S H E D T<br />
1. Publishing term for the space between lines.<br />
[leading]<br />
2. Which kind of elixir do you get if you're not<br />
fully satisfed? [blueberrybliss]<br />
3. By default, background images do this. [repeat]<br />
6. Property used to increase the space between<br />
lines of text. [line-height]<br />
8. Padding, borders and margins are all ________.<br />
[optional]
Sharpen your pencil<br />
Solution<br />
Left<br />
margin<br />
Left<br />
padding<br />
See if you can identify the padding, border and margins of this paragraph.<br />
Mark all the padding and margins (left, right, top, and bottom):<br />
Top padding<br />
Top margin<br />
Bottom padding<br />
Bottom margin<br />
Right<br />
padding<br />
Right<br />
margin<br />
the box model<br />
you are here 427
exercise solutions<br />
Exercise<br />
Solutions<br />
.guarantee {<br />
line-height: 1.9em;<br />
font-style: italic;<br />
font-family: Georgia, “Times New Roman”, Times, serif;<br />
color: #444444;<br />
border-color: black;<br />
border-width: 1px;<br />
}<br />
428 Chapter 10<br />
If you look at the guarantee paragraph as it’s supposed to look in its final form, it<br />
has a italic, serif font, a greater line height than the rest of the page, and if you’re<br />
looking really close, gray text. Write the <strong>CSS</strong> below to set the line height to 1.9em,<br />
the font style to italic, the color to #444444, and the font family to Georgia, ‘Times<br />
New Roman’, Times, serif. Here’s the solution... did you test it?<br />
border-style: solid;<br />
background-color: #a7cece;<br />
padding: 25px;<br />
margin: 30px;<br />
Increased line height.<br />
You can add the new properties anywhere in<br />
the rule. We added them at the top.<br />
Notice that if a font name has spaces in it<br />
you should surround it <strong>with</strong> quotes.<br />
An italic, serif font.<br />
Gray color gives the<br />
text a softer look.
11 divs and spans<br />
Advanced Web Construction<br />
Some builders say<br />
“measure twice, cut once.”<br />
I say “plan, div, and span.“<br />
It’s time to get ready for heavy construction. In this chapter<br />
we’re going to roll out two new X<strong>HTML</strong> elements, called and . These<br />
are no simple “two by fours,” these are full blown steel beams. With and<br />
, you’re going to build some serious supporting structures, and once you’ve<br />
got those structures in place, you’re going to be able to style them all in new and<br />
powerful ways. Now, we couldn’t help but notice that your <strong>CSS</strong> toolbelt is really<br />
starting to fill up, so it’s time to show you a few shortcuts that will make specifying all<br />
these properties a lot easier. And, we’ve also got some special guests in this chapter,<br />
the pseudo-classes, which are going to allow you to create some very interesting<br />
selectors. (If you’re thinking that “pseudo-classes” would make a great name for your<br />
next band, too late, we beat you to it.)<br />
this is a new chapter 429
a new lounge assignment<br />
430 Chapter 11<br />
The elixir<br />
mixer, Alice<br />
Here’s the handout menu <strong>with</strong> the elixir<br />
specials. Wow, the design is a lot different<br />
than the rest of the page: it’s thin, the<br />
text is centered, there are red headings, an<br />
aquamarine border around the whole thing,<br />
and even some cocktail graphics at the top.<br />
You know, we’d love it if<br />
you could make the elixir specials<br />
a little more attractive on the<br />
Web page. Could you make it look<br />
just like our handout menu?<br />
Weekly Elixir<br />
Specials<br />
Lemon Breeze<br />
The ultimate healthy drink,<br />
this elixir combines herbal<br />
botanicals, minerals, and<br />
vitamins <strong>with</strong> a twist of<br />
lemon into a smooth citrus<br />
wonder that will keep your<br />
immune system going all<br />
day and all night.<br />
Chai Chiller<br />
Not your traditional chai,<br />
this elixir mixes maté <strong>with</strong><br />
chai spices and adds<br />
an extra chocolate kick<br />
for a caffeinated taste<br />
sensation on ice.<br />
Black Brain Brew<br />
Want to boost your<br />
memory? Try our Black<br />
Brain Brew elixir, made<br />
<strong>with</strong> black oolong tea and<br />
just a touch of espresso.<br />
Your brain will thank you<br />
for the boost.<br />
Join us any evening for these and all<br />
our wonderful elixirs.
A close look at the elixirs X<strong>HTML</strong><br />
Alice sure has asked for a tall order, hasn’t she? She wants us to take the existing lounge<br />
X<strong>HTML</strong> and make it look like the handout menu. Hmmm... that looks challenging, but we<br />
do have <strong>CSS</strong> on our side, so let’s give it a try. But, before we jump right into styling, let’s get<br />
an overview of the existing X<strong>HTML</strong>. Here’s just the X<strong>HTML</strong> snippet for the elixir specials;<br />
you’ll find it in “lounge.html” in the “chapter11/lounge” folder:<br />
We have<br />
three<br />
elixirs,<br />
each <strong>with</strong><br />
the same<br />
structure.<br />
Weekly Elixir Specials<br />
<br />
<br />
<br />
Lemon Breeze<br />
<br />
The ultimate healthy drink, this elixir combines<br />
herbal botanicals, minerals, and vitamins <strong>with</strong><br />
a twist of lemon into a smooth citrus wonder<br />
that will keep your immune system going all<br />
day and all night.<br />
<br />
<br />
<br />
<br />
Chai Chiller<br />
<br />
Not your traditional chai, this elixir mixes maté<br />
<strong>with</strong> chai spices and adds an extra chocolate kick for<br />
a caffeinated taste sensation on ice.<br />
<br />
<br />
<br />
<br />
Black Brain Brew<br />
<br />
Want to boost your memory? Try our Black Brain Brew<br />
elixir, made <strong>with</strong> black oolong tea and just a touch<br />
of espresso. Your brain will thank you for the boost.<br />
<br />
<br />
<br />
The elixir specials section begins<br />
<strong>with</strong> an heading.<br />
Join us any evening for these and all our<br />
other wonderful<br />
elixirs.<br />
divs and spans<br />
Each elixir has<br />
an image in a<br />
element.<br />
...a name, in an<br />
heading...<br />
...and a<br />
description,<br />
also in a<br />
paragraph.<br />
And this<br />
structure is<br />
repeated for<br />
each elixir.<br />
And, finally, at the<br />
bottom, there is<br />
another paragraph, <strong>with</strong><br />
some text and a link to<br />
the real elixirs page.<br />
you are here 431
a new element called div<br />
Jim<br />
432 Chapter 11<br />
This looks tough, guys. There<br />
are a lot of style changes we’ve<br />
got to make, and the elixirs style<br />
doesn’t really match the rest of<br />
the page.<br />
Frank<br />
Joe<br />
Jim: Come on, Frank, you know we can just create a class or two and then<br />
style all the elixir elements separately from the rest of the page.<br />
Frank: That’s true. Maybe this isn’t so bad. I’m sure there is a simple<br />
property to make text align to the center And we know how to handle the<br />
colored text.<br />
Jim: Wait a sec, what about that border around everything?<br />
Frank: Piece of cake. We just learned how to make borders. Remember,<br />
every element can have one.<br />
Joe: Hmm, I don’t think so. If you look at the X<strong>HTML</strong>, this is a bunch<br />
of , , and elements. If we put separate borders on every<br />
element, they’ll just look like separate boxes.<br />
Frank: You’re right, Joe. What we need is an element to nest all these<br />
other elements inside, so we can put a border on that. Then we’ll have one<br />
border around everything in the elixirs section of the page.<br />
Jim: Well, I see why you get paid the big bucks, Frank. Could we nest the<br />
elixir stuff inside a element, or a ?<br />
Frank: We can’t use because can’t contain other block elements,<br />
and the headings and paragraphs are obviously block elements. I don’t<br />
think we’d want to do that anyway; paragraphs are for text.<br />
Joe: And ’s not right either, because this is an elixir menu,<br />
not a quote.<br />
Frank: Actually, I think we’re on the right track. I’ve been reading a certain<br />
book on <strong>HTML</strong> & <strong>CSS</strong> and I’m just up to a section on a new element called<br />
. I think it might be the tool we need.<br />
Joe: – what’s that? It sounds like it’s for math.<br />
Frank: That’s not far off, because a lets you divide your page into<br />
logical sections or groupings.<br />
Jim: Hey, that sounds like exactly what we need!<br />
Frank: Yup. Let me show you guys how to divide a page into logical<br />
sections, and then I’ll show you what I know about ...
Let’s explore how we can divide<br />
a page into logical sections<br />
Take a look at the Web page to the right: it’s a Web<br />
page for PetStorz.com and we’re going to spend a few<br />
pages looking at how we might add some additional<br />
structure to it by identifying some logical sections and<br />
then enclosing those inside a element.<br />
This is a pretty normal<br />
looking page: lots of<br />
headings, paragraphs,<br />
and an image in there.<br />
But by just focussing on the structure of the page,<br />
you can’t really tell a whole lot about the page.<br />
What elements make up the header? Is there a<br />
footer on the page? What are the content areas?<br />
Identifying your logical sections<br />
Okay, so our job is to locate “logical sections”<br />
in this page. What’s a logical section? It’s just<br />
a group of elements that are all related on the<br />
page. For instance, in the PetStorz.com Web<br />
page, there are some elements that are used for<br />
the cats area on the page, and some that are<br />
used for dogs. Let’s check it out.<br />
The PetStorz page has two main content<br />
areas, one for cats, and one for dogs. It<br />
has some other areas too, but we’ll come<br />
back to those.<br />
In this case, both the cats and dogs sections<br />
consist of two elements, a heading and a<br />
paragraph. But often these groupings can<br />
contain many more elements.<br />
Cats<br />
Dogs<br />
h1<br />
h2<br />
p<br />
h2<br />
p<br />
p<br />
p<br />
p<br />
h1<br />
h2<br />
p<br />
h2<br />
p<br />
p<br />
divs and spans<br />
We’ve drawn an outline<br />
of the PetStorz page.<br />
img<br />
img<br />
you are here 433
how to mark logical sections <strong>with</strong> divs<br />
Using s to mark sections<br />
Now that you know which elements belong<br />
in each section, you can add some X<strong>HTML</strong><br />
to mark up this structure. The common<br />
way to do this is to place opening<br />
and closing tags around the elements that<br />
belong to a logical section. Let’s first do this<br />
pictorially, and then we’ll come back to the<br />
real markup in a couple of pages.<br />
Labelling the s<br />
Just by nesting your elements in<br />
s, you’ve indicated that all those<br />
elements belong to the same group.<br />
But you haven’t given them any kind<br />
of label that says what the grouping<br />
means, right?<br />
A good way to do that is to use an id<br />
attribute to provide a unique label for<br />
the . For instance, let’s give the<br />
cats an id of “cats” and the<br />
dogs an id of “dogs”.<br />
434 Chapter 11<br />
Let’s nest the elements in each<br />
grouping in a element.<br />
Here’s our cat group.<br />
And here’s our<br />
dog group.<br />
Here we’ve added an id<br />
of “cats” to the first<br />
to indicate what<br />
the logical section is for.<br />
And likewise for dogs.<br />
div<br />
div<br />
p<br />
p<br />
h1<br />
p<br />
h1<br />
p<br />
h2<br />
p<br />
h2<br />
p<br />
div id=“cats”<br />
h2<br />
p<br />
div id=“dogs”<br />
h2<br />
p<br />
img<br />
img
? brain<br />
power<br />
On a referral from the Starbuzz<br />
CEO, you’ve been asked to<br />
come in and consult on style<br />
changes to PetStorz main<br />
page. How quickly would you<br />
understand the PetStorz Web<br />
page if you were shown Page<br />
One?<br />
What about Page Two?<br />
Adding some style<br />
Okay, so you’ve added some logical<br />
structure to the PetStorz page, and you’ve<br />
also labeled that structure by giving each<br />
a unique id. That’s all you need<br />
to start styling the group of elements<br />
contained in the .<br />
Here we have two rules, one<br />
for each . Each is<br />
selected by an id selector.<br />
#cats {<br />
background-image: url(leopard.jpg);<br />
}<br />
#dogs {<br />
background-image: url(mutt.jpg);<br />
}<br />
Page One<br />
p<br />
h1<br />
h2<br />
p<br />
h2<br />
p<br />
p<br />
img<br />
Now the s<br />
have a little style.<br />
By setting the<br />
background on the<br />
, it also shows<br />
through the elements<br />
contained in the .<br />
The elements in the will also<br />
inherit some properties from the<br />
, just as any child element<br />
does (like font-size, color, etc).<br />
Each rule sets the<br />
background-image<br />
property. For cats we<br />
have a leopard image,<br />
and for dogs we have<br />
a mutt image.<br />
p<br />
Page Two<br />
h1<br />
div id=“cats”<br />
p<br />
h2<br />
p<br />
div id=“dogs”<br />
p<br />
h2<br />
p<br />
h1<br />
div id=“cats”<br />
p<br />
h2<br />
p<br />
h2<br />
p<br />
divs and spans<br />
img<br />
div id=“dogs”<br />
img<br />
you are here 435
nesting divs<br />
Exposing even more structure<br />
There are a couple of reasons you might<br />
want to add more structure to your<br />
pages <strong>with</strong> s. <strong>First</strong>, you may<br />
want to further expose the underlying<br />
logical structure of your pages, which<br />
can help others understand them, and<br />
also help in maintaining them. Second,<br />
there are times when you need the<br />
structure so that you have a way to apply<br />
style to a section. Often, you’ll want to<br />
add the structure for both reasons.<br />
So, in the case of PetStorz, we could<br />
take this to the next level and add a few<br />
more s...<br />
Adding structure on structure<br />
436 Chapter 11<br />
Now we’ve added<br />
another <strong>with</strong> an<br />
id indicating this is the<br />
header of the page.<br />
Adding this structure through s<br />
can even help you think through your<br />
page design. For instance, does this<br />
lone really need to be here?<br />
And you don’t have to stop there. It is<br />
common to nest structure, too. For instance,<br />
in the PetStorz page, we have a cat section<br />
and a dog section, and the two together are<br />
logically the “pets” section of the page. So,<br />
we could place both the “cat” and “dog”<br />
s into a “pets” .<br />
And another indicating<br />
the footer of the page.<br />
Now we’ve marked up this X<strong>HTML</strong> so that<br />
we know there is a logical section in the page<br />
<strong>with</strong> “pets” content in it. Further, that “pets”<br />
section has two logical subsections, one for<br />
“cats” and one for “dogs”.<br />
div id=“header”<br />
h1<br />
div id=“cats”<br />
h2<br />
div id=“dogs”<br />
h2<br />
p<br />
p<br />
p<br />
p<br />
div id=“footer”<br />
div id=“header”<br />
p<br />
h1<br />
div id=“pets”<br />
div id=“cats”<br />
p<br />
h2<br />
p<br />
div id=“dogs”<br />
h2<br />
p<br />
div id=“footer”<br />
img<br />
img
Q: So, a acts like a container<br />
that you can put elements into to keep<br />
them all together?<br />
A: It sure does. In fact, we often<br />
describe s as “containers”. Not only<br />
do they act as logical containers that you<br />
can use to hold a bunch of related elements<br />
(like the “cat” elements) together, but when<br />
we start styling s and using them for<br />
positioning in the next chapter, you’ll see<br />
they act as graphical containers, too.<br />
Q: Beyond the structure I’m already<br />
putting into my pages <strong>with</strong> headings and<br />
paragraphs and so on, should I also be<br />
adding a higher level of structure <strong>with</strong><br />
s?<br />
A: Yes and no. You want to add<br />
structure where it has a real purpose, but<br />
don’t add structure for structure’s sake.<br />
Always keep your structure as simple as<br />
possible to get the job done. For instance,<br />
there are no<br />
Dumb Questions<br />
if it is helpful to add a “pets” section<br />
that contains both “cats” and “dogs” to<br />
the PetStorz page, by all means add it.<br />
However, if it provides no real benefit, then<br />
it just complicates your page. After working<br />
<strong>with</strong> s for a while, you’ll start to get a<br />
feel for when and how much to use them.<br />
Q: Do you ever put s in a class<br />
instead of giving it an id?<br />
A: Well, remember that an element can<br />
have an id and be in one or more classes at<br />
the same time, so the choice isn’t mutually<br />
exclusive. And, yes, there are many times<br />
you create s and place them into<br />
classes. Say you have a bunch of album<br />
sections in a page of music playlists; you<br />
might put all the elements that make up the<br />
album into a and then put them all in a<br />
class called “albums”. That identifies where<br />
the albums are, and they can all be styled<br />
together <strong>with</strong> the class. At the same time<br />
you might give each album an id so that it<br />
can have additional style applied separately.<br />
divs and spans<br />
Q: I was having a little trouble<br />
following the <strong>with</strong>in stuff,<br />
<strong>with</strong> the “pets” and “cats” and “dogs”.<br />
Could you explain that a little more?<br />
A: Sure. You’re used to elements being<br />
nested in other elements, right? Like a <br />
nested in a nested in an <br />
element. You’ve even seen lists nested<br />
<strong>with</strong>in lists. The is really no different;<br />
you’re just nesting an element inside another<br />
element, and, in the case of PetStorz, we’re<br />
using it to show larger chunks of structure<br />
(a “cats” and “dogs” nested in a “pets”<br />
section). Or, you might use s to have a<br />
beer section nested in a beverages section<br />
nested in a menu section.<br />
But, the best way to understand why you’d<br />
want something like a <strong>with</strong>in a is<br />
by using them and encountering a situation<br />
where they mean something to you. Put this<br />
in the back of your mind and you’ll see an<br />
example soon enough where we need one.<br />
Use, don’t abuse, s in your pages. Add additional<br />
structure where it helps you separate a page into logical<br />
sections for clarity and styling. Adding s just for<br />
the sake of creating a lot of structure in your pages<br />
complicates them <strong>with</strong> no real benefit.<br />
you are here 437
adding divs to the lounge<br />
Meanwhile, back at the lounge...<br />
Okay, enough “theory” about s – let’s get one into the lounge page. Remember, we’re trying to get<br />
all the elixir elements into a group and then we’re going to style it to make it look like the elixir handout.<br />
So, open up your “lounge.html” file in the “chapter11/lounge” folder, locate the elixirs elements, and then<br />
insert opening and closing tags around them.<br />
<br />
Weekly Elixir Specials<br />
<br />
<br />
<br />
Lemon Breeze<br />
<br />
The ultimate healthy drink, this elixir combines<br />
herbal botanicals, minerals, and vitamins <strong>with</strong><br />
a twist of lemon into a smooth citrus wonder<br />
that will keep your immune system going all<br />
day and all night.<br />
<br />
<br />
<br />
<br />
Chai Chiller<br />
<br />
Not your traditional chai, this elixir mixes maté<br />
<strong>with</strong> chai spices and adds an extra chocolate kick for<br />
a caffeinated taste sensation on ice.<br />
<br />
<br />
<br />
<br />
Black Brain Brew<br />
<br />
Want to boost your memory? Try our Black Brain Brew<br />
elixir, made <strong>with</strong> black oolong tea and just a touch<br />
of espresso. Your brain will thank you for the boost.<br />
<br />
<br />
Join us any evening for these and all our<br />
other wonderful<br />
elixirs.<br />
<br />
<br />
438 Chapter 11<br />
And, here’s the closing tag.<br />
Here’s the opening tag,<br />
and we’ve given it an id of<br />
“elixirs” to identify it.<br />
Remember we’re just<br />
showing a snippet of<br />
X<strong>HTML</strong> from the<br />
entire file. When you<br />
open “lounge.html”, you’ll<br />
see all the markup for<br />
the page.
Taking the for a test drive<br />
That was easy, wasn’t it? Now that we’ve got a more<br />
structured page, let’s fire up the browser and see<br />
how it looks...<br />
Hmmm... no change at all!<br />
But that’s okay: the <br />
is pure structure, and it<br />
doesn’t have any “look” or<br />
default style in the page.<br />
That said, a is just a block<br />
element, and you can apply any styles<br />
you want to it. So, once you know how<br />
to style a block element (and you do),<br />
you know how to style a .<br />
? brain<br />
power<br />
Remember, the goal here is to restyle the elixir content on the page<br />
so it looks like the handout.<br />
Before we took a detour to learn about s, we were trying to<br />
figure out how to get a border around the entire set of elixirs. Now<br />
that you’ve got a in “lounge.html”, how would you go about<br />
adding a border?<br />
divs and spans<br />
Weekly Elixir<br />
Specials<br />
Lemon Breeze<br />
The ultimate healthy drink,<br />
this elixir combines herbal<br />
botanicals, minerals, and<br />
vitamins <strong>with</strong> a twist of<br />
lemon into a smooth citrus<br />
wonder that will keep your<br />
immune system going all<br />
day and all night.<br />
Chai Chiller<br />
Not your traditional chai,<br />
this elixir mixes maté <strong>with</strong><br />
chai spices and adds<br />
an extra chocolate kick<br />
for a caffeinated taste<br />
sensation on ice.<br />
Black Brain Brew<br />
Want to boost your<br />
memory? Try our Black<br />
Brain Brew elixir, made<br />
<strong>with</strong> black oolong tea and<br />
just a touch of espresso.<br />
Your brain will thank you<br />
for the boost.<br />
Join us any evening for these and all<br />
our wonderful elixirs.<br />
you are here 439
adding style to a div<br />
Adding a border<br />
Okay, now that you have a around all the elements in the elixirs<br />
section, the fun begins: you can style it.<br />
The first thing we want to reproduce in the elixirs handout is a border that<br />
wraps around all the elements in the elixirs section, right? Well, now that<br />
you actually have a element that wraps around the elixirs section,<br />
you can style it and add a border. Let’s try that now.<br />
You’ll need a new rule in the lounge’s <strong>CSS</strong> to select the element<br />
using its id. Open up your “lounge.css” file in the “chapter11/lounge”<br />
folder, and add this rule at the end:<br />
#elixirs {<br />
border-width: thin;<br />
border-style: solid;<br />
border-color: #007e7e;<br />
}<br />
An over-the-border test drive<br />
After you’ve added the <strong>CSS</strong>, save it and then reload<br />
your “lounge.html” file.<br />
440 Chapter 11<br />
Here’s the border that you just added<br />
to the elixirs element.<br />
You added a visible border<br />
to this , but it still has<br />
no padding and no margin.<br />
We’ll need to add that too.<br />
Notice that the border goes<br />
around all the elements inside<br />
the element. The <br />
is a box like every other<br />
element, so, when you add<br />
a border, the border goes<br />
around the content, which is<br />
all the elements in the .<br />
Add this at the end of your <strong>CSS</strong> file. It<br />
selects the elixirs element using its id,<br />
and adds a thin, solid border in our favorite<br />
aquamarine color.
Adding some real style to<br />
the elixirs section<br />
So far, so good. We’ve found a way to get<br />
that border around the entire section. Now<br />
you’re going to see how to use the to<br />
customize the styling of the entire elixirs section<br />
independent of the rest of the page.<br />
We obviously have some padding issues to deal<br />
<strong>with</strong>, because the border is right up against the<br />
content. But there’s a lot of other style we need<br />
to work out, too. Let’s take a look at everything<br />
we need to take care of...<br />
The main heading<br />
and the paragraph<br />
text are black, while<br />
the drink names are<br />
a red color that<br />
matches the red in<br />
the logo.<br />
The text and images<br />
are centered, and<br />
there’s padding on<br />
the sides to add<br />
space between the<br />
text and the border.<br />
The line-height of the<br />
paragraphs looks a lot more<br />
like the default line height for<br />
the page (before we changed it<br />
in the last chapter).<br />
The font family is a sans-serif font, just<br />
like the body font, so we don’t have to<br />
change that. Remember that the <br />
element and all the elements nested in it<br />
inherit the font family from the body.<br />
This link is aquamarine.<br />
There’s a background<br />
image at the top.<br />
divs and spans<br />
The width of the elixirs<br />
handout is narrower than the<br />
rest of the page.<br />
you are here 441
plan of attack<br />
442 Chapter 11<br />
The game plan<br />
That’s a lot of new style, so let’s get a game plan together before<br />
attacking it. Here’s what we need to do:<br />
❏<br />
❏<br />
❏<br />
<strong>First</strong>, we’re going to change the width of the elixirs to<br />
make it narrower.<br />
Next, we’ll knock out some of the styles you’re already familiar<br />
<strong>with</strong>, like padding and the background image. We’ll also play<br />
<strong>with</strong> the text alignment, which you haven’t seen before.<br />
Then all we’ve got left are the text line heights and the heading<br />
colors. You’re going to see that you need to upgrade your <strong>CSS</strong><br />
selector skills just a bit to get those changed.<br />
That’s a lot to do, so let’s get started.<br />
Working on the elixir width<br />
We’d like the elixirs to be quite narrow, so it looks like the narrow<br />
handout menu at the lounge; about 1/4 the width of a typical<br />
browser window should be about right. So, if most people set their<br />
browser windows to 800 pixels wide, that would be about 200<br />
pixels. You’ve set the widths of padding, borders, and margins,<br />
but you’ve never set the width of an element before. To do that<br />
you use the width property, like this:<br />
#elixirs {<br />
border-width: thin;<br />
border-style: solid;<br />
border-color: #007e7e;<br />
width: 200px;<br />
}<br />
The width property lets you specify the width of<br />
the element’s content area. Here we’re specifying<br />
that the content width be 200 pixels.<br />
We’re setting this on the elixirs . So the content<br />
in the elixirs will be 200 pixels wide, and the<br />
browser’s layout rules will work to fit all the elements<br />
nested in the <strong>with</strong>in that width.<br />
Give this a try. Open your “lounge.css” and add this rule to the bottom.
Test driving the width<br />
Next, save the <strong>CSS</strong> and then reload the “lounge.html” file. You’ll see the elixirs<br />
section get much skinnier, thanks to the width you gave it. The width of the<br />
content in the is now exactly 200 pixels. There’s also some interesting<br />
behavior you should check out...<br />
Now all the content in the elixirs<br />
fits into a space that is 200<br />
pixels wide. It doesn’t change, even if<br />
you make your browser window really<br />
wide, or really narrow. Try it!<br />
200 pixels<br />
Compare the behavior of the <br />
to that of the other elements<br />
when you make your browser<br />
window wide. The paragraphs<br />
automatically expand to fill the<br />
width of the browser. We’ll talk<br />
about that more in a sec...<br />
Notice that the<br />
height of the elixirs<br />
section got a lot<br />
taller. That’s because<br />
we made it narrower,<br />
so the content<br />
takes up more room<br />
vertically instead.<br />
divs and spans<br />
brain<br />
power<br />
?Can you resize your browser window to less than the width of the elixirs ? Some browsers<br />
won’t let you go that narrow; others will. If you can go narrower, compare the text in the elixirs<br />
<strong>with</strong> the rest of the text on the page. The other paragraphs resize themselves no matter<br />
how wide or narrow you go, but the elixirs never gets narrower or wider than 200 pixels.<br />
you are here 443
more about box widths<br />
444 Chapter 11<br />
I was wondering how the<br />
width property relates to padding<br />
and margins. Is this the width of the<br />
content itself? Or the entire box<br />
including the padding and margin?<br />
The width property specifies the<br />
width for the content area only.<br />
To figure out the width of the entire box, you<br />
need to add the width of the content area to the<br />
width of the left and right margins, the left and<br />
right padding, and the border width. Don’t forget<br />
that you have to include twice the border width,<br />
because there is a border on the left and the right.<br />
left margin width<br />
border width<br />
left padding width<br />
total width<br />
width<br />
(specified<br />
in width<br />
property)<br />
Our guarantee: at the lounge, we’re<br />
committed to providing you, our guest,<br />
<strong>with</strong> an exceptional experience every<br />
time you visit. Whether you’re just<br />
stopping by to check in on email over<br />
an elixir, or are here for an out-ofthe-ordinary<br />
dinner, you’ll find our<br />
knowledgeable service staff pay attention<br />
to every detail. If you’re not fully satisfied<br />
have a Blueberry Bliss Elixir on us.<br />
right padding width<br />
border width<br />
right margin width
Well then how do we<br />
specify the width of the<br />
entire element?<br />
You don’t. You specify the width of the content area,<br />
the padding, the border, and the margin. All of that<br />
added together is the width of the entire element.<br />
Say you set the content area width to be 300 pixels using the width property<br />
in a <strong>CSS</strong> rule.<br />
And let’s say you’ve set the margins to 20 pixels, the padding to 10 pixels, and you<br />
have a 1 pixel border. What’s the width of your element’s box? Well, it’s the width of<br />
the content area added to the width of the left and right margins, the left and right<br />
padding, and the left and right border width. Let’ see how to calculate that...<br />
20 pixels<br />
1 pixel<br />
10 pixels<br />
20 + 1 + 10<br />
31<br />
(1) The content area is 300 pixels.<br />
300 pixels<br />
Our guarantee: at the lounge, we’re<br />
committed to providing you, our guest,<br />
<strong>with</strong> an exceptional experience every<br />
time you visit. Whether you’re just<br />
stopping by to check in on email over<br />
an elixir, or are here for an out-ofthe-ordinary<br />
dinner, you’ll find our<br />
knowledgeable service staff pay attention<br />
to every detail. If you’re not fully satisfied<br />
have a Blueberry Bliss Elixir on us.<br />
300<br />
31 + 31 = 62<br />
10 pixels<br />
1 pixel<br />
20 pixels<br />
10 + 1 + 20<br />
31<br />
divs and spans<br />
(2) Figure out how much is taken up by<br />
the margins, padding, and border.<br />
(3) It looks like 62 pixels are taken up, so<br />
add that to the content area’s width of<br />
300 pixels, and we have 300 + 62 = 362<br />
pixels for the entire box.<br />
you are here 445
ox width and height fine points<br />
Q: If I don’t set the width of an<br />
element, then where does the width come<br />
from?<br />
A: The default width for a block element<br />
is “auto”, which means that it will expand to<br />
fill whatever space is available. If you think<br />
about any of the Web pages we’ve been<br />
building, each block element can expand to<br />
the entire width of the browser, and that’s<br />
exactly what it does. Now, hold this thought,<br />
because we’re going to go into this in detail<br />
in the next chapter. Just remember that<br />
“auto” allows the content to fill whatever<br />
space is available (after taking padding,<br />
border, and margin into account).<br />
Sharpen your pencil<br />
446 Chapter 11<br />
there are no<br />
Dumb Questions<br />
Q: What if I don’t have any margin,<br />
padding, or borders?<br />
A: Then your content gets to use the<br />
entire width of the box. If the width of the<br />
content area is 300 pixels, and you have no<br />
padding, border, or margin, then the width of<br />
the entire box would also be 300 pixels.<br />
Q: What are the different ways I can<br />
specify widths?<br />
A: You can specify an actual size<br />
– usually in pixels – or you can specify a<br />
percentage. If you use a percentage, then<br />
the width is calculated as a percentage<br />
of the width of container the element is in<br />
Here’s a box that has all the widths labelled. What is the width of the entire box?<br />
30 pixels<br />
2 pixels<br />
5 pixels<br />
Our guarantee: at the lounge, we’re<br />
committed to providing you, our guest,<br />
<strong>with</strong> an exceptional experience every<br />
time you visit. Whether you’re just<br />
stopping by to check in on email over<br />
an elixir, or are here for an out-ofthe-ordinary<br />
dinner, you’ll find our<br />
knowledgeable service staff pay attention<br />
to every detail. If you’re not fully satisfied<br />
have a Blueberry Bliss Elixir on us.<br />
200 pixels<br />
10 pixels<br />
2 pixels<br />
20 pixels<br />
(which could be the , a , etc.).<br />
Q: What about the height?<br />
A: In general, the height of an element<br />
is left at the default, which is auto, and the<br />
browser expands the content area vertically<br />
so all of the content is visible. Take a look<br />
at the elixirs section after we set the width<br />
to 200 pixels and you’ll see the got a<br />
lot taller.<br />
You can explicitly set a height, but you<br />
risk cutting off the bottom of your content<br />
if your height isn’t big enough to contain<br />
it. In general, leave your element heights<br />
unspecified so they default to auto. We’re<br />
going to talk about this more in the next<br />
chapter as well.<br />
Your answer here
Adding the basic styles to the elixirs<br />
We’ve got the width out of the way. What’s left to do?<br />
❏<br />
❏<br />
❏<br />
#elixirs {<br />
border-width: thin;<br />
border-style: solid;<br />
border-color: #007e7e;<br />
width: 200px;<br />
}<br />
<strong>First</strong>, we’re going to change the width of the elixirs to<br />
make it narrower.<br />
Next, we’ll knock out some of the styles you’re already familiar<br />
<strong>with</strong>, like padding, text alignment, and the background image.<br />
Then all we’ve got left are the text line heights and the heading<br />
colors. You’re going to see that you need to upgrade your <strong>CSS</strong><br />
selector skills just a bit to get those changed.<br />
Now we’re going to concentrate on some of the basic styles, like the<br />
padding, the text alignment, and also getting that background image<br />
of the cocktail glasses in the elixirs . You’re already familiar<br />
<strong>with</strong> how most of this works, so let’s take a quick look at the <strong>CSS</strong>:<br />
Remember we’re going to apply all this style to the<br />
elixirs so that it only affects the and<br />
the elements it contains, not the entire page.<br />
padding-right: 20px;<br />
padding-bottom: 20px;<br />
padding-left: 20px;<br />
margin-left: 20px;<br />
text-align: center;<br />
background-image: url(images/cocktail.gif);<br />
background-repeat: repeat-x;<br />
The default padding on a is 0 pixels, so<br />
we’re going to add some padding to provide a bit<br />
of space for the content. Notice that we’re not<br />
adding any padding at the top because there’s<br />
already plenty of room there thanks to the<br />
default margin on the heading (look back at<br />
the last test drive and you’ll see there’s plenty of<br />
room above the ). But we do need it on the<br />
right, bottom, and left.<br />
And finally we’re specifying an image to use in the background, in this<br />
case the cocktail image. We’re setting the background-repeat property<br />
to repeat-x, which will tile the image only in the horizontal direction.<br />
We’re doing this step next.<br />
We’re adding some margin on the left to indent<br />
the elixirs from the rest of the page a bit.<br />
This is going to come in handy later...<br />
divs and spans<br />
Use text-align on block elements to<br />
align the text they contain. Here we’re<br />
going to center-align the text.<br />
you are here 447
how text-align works<br />
Test driving the new styles<br />
Now it’s time to add those new properties to your<br />
“lounge.css” file and reload the page. Let’s check out<br />
the changes: the headings, the images, and the text<br />
are all centered in the and have a little more<br />
breathing room now that there’s some padding in<br />
place. We’ve also got a little decoration at the top<br />
<strong>with</strong> the tiled cocktail image.<br />
Wait just a sec... why<br />
does the text-align<br />
property affect the alignment<br />
of the images? Shouldn’t it align<br />
only text? Seems like it should be<br />
called something else if it aligns<br />
images too.<br />
448 Chapter 11<br />
Good point... it doesn’t seem right, does it? But the truth is<br />
that text-align will align all inline content in a block element.<br />
So in this case, we’re setting the property on the <br />
block element and all its inline content is nicely centered<br />
as a result. Just remember that text-align, despite<br />
its name, works on any kind of inline element. One other<br />
thing to keep in mind: the text-align property should<br />
be set on block elements only. It has no effect if it’s used<br />
directly on inline elements (like ).<br />
The tiled image looks<br />
nice, and it only tiles<br />
horizontally.<br />
We’ve got some<br />
padding here, and<br />
at the bottom<br />
and left...<br />
... and<br />
everything’s<br />
centered nicely.
That’s interesting because<br />
I noticed the text inside the<br />
is all inside other block elements,<br />
like , , and . So, if textalign<br />
is aligning inline elements in the<br />
block element, how is the text<br />
in these nested block elements<br />
getting aligned?<br />
Good catch. All the text inside the <br />
element is in nested block elements, but it is<br />
all aligned now. That’s because these block<br />
elements inherit the text-align property<br />
from the . So here’s the difference:<br />
rather than the itself aligning the<br />
text in the headings and the paragraphs<br />
(which it won’t do because these are block<br />
elements), the headings and paragraphs<br />
are inheriting the text-align value of<br />
“center”, and then aligning their own content<br />
to center.<br />
So what? Well, if you think about it, this<br />
gives you a lot of leverage when you use a<br />
, because you can wrap a section of<br />
content in a and then apply styles<br />
to the rather than each individual<br />
element. Of course, keep in mind that not<br />
all properties are inherited by default, so<br />
this won’t work for all properties.<br />
divs and spans<br />
you are here 449
calculating box widths<br />
Sharpen your pencil<br />
450 Chapter 11<br />
So now that you understand widths, what’s the total width of the<br />
elixirs box? To start <strong>with</strong>, we know the content area is 200 pixels.<br />
We’ve also set some left and right padding that affects the width,<br />
as well as a border that’s set to “thin”. Just assume a thin border<br />
is 1 pixel thick, like it is on most browsers. And what about<br />
margins? We set a left margin value, but no right margin value,<br />
so the right margin is 0 pixels by default.<br />
Here are all the properties that relate to width. Your job is to<br />
figure out the total width of the elixirs .<br />
border-width: thin;<br />
width: 200px;<br />
padding-right: 20px;<br />
padding-bottom: 20px;<br />
padding-left: 20px;<br />
margin-left: 20px;<br />
Weekly Elixir<br />
Specials<br />
Lemon Breeze<br />
The ultimate healthy drink,<br />
this elixir combines herbal<br />
botanicals, minerals, and<br />
vitamins <strong>with</strong> a twist of<br />
lemon into a smooth citrus<br />
wonder that will keep your<br />
immune system going all<br />
day and all night.<br />
Chai Chiller<br />
Not your traditional chai,<br />
this elixir mixes maté <strong>with</strong><br />
chai spices and adds<br />
an extra chocolate kick<br />
for a caffeinated taste<br />
sensation on ice.<br />
Black Brain Brew<br />
Want to boost your<br />
memory? Try our Black<br />
Brain Brew elixir, made<br />
<strong>with</strong> black oolong tea and<br />
just a touch of espresso.<br />
Your brain will thank you<br />
for the boost.<br />
Join us any evening for these and all<br />
our wonderful elixirs.<br />
?
We’re almost there...<br />
We’re close to having the elixirs done. What’s left?<br />
❏<br />
❏<br />
❏<br />
<strong>First</strong>, we’re going to change the width of the elixirs to<br />
make it narrower.<br />
Next, we’ll knock out some of the styles you’re already familiar<br />
<strong>with</strong>, like padding, text alignment, and the background image.<br />
Then all we’ve got left are the text line heights and the heading<br />
colors. You’re going to see that you need to upgrade your <strong>CSS</strong><br />
selector skills just a bit to get those changed.<br />
Sounds pretty easy, right? After all, you’ve done<br />
all this before. In fact, given that you know<br />
you can just set styles on the and<br />
they will be inherited, you can take care of<br />
this real fast.<br />
Frank: Yeah, this is interesting.<br />
The main elixirs heading, which is<br />
an , has the aquamarine color<br />
because there is already an rule in<br />
the <strong>CSS</strong>. But we need for that to be black. Then<br />
we’ve got the s in the elixirs, which need to be red.<br />
Jim: Yeah, no problem, we’ll just add a few more rules.<br />
We’ve almost got this done,<br />
we just need to change the<br />
header colors and also the<br />
line height.<br />
Frank: But wait a sec... if we change the rule, or add an rule,<br />
then we’re going to change the heading colors on the entire page. We just<br />
want these colors in the elixirs section.<br />
Jim: Oh, good point. Hmmm... Well, we could use two classes.<br />
Frank: That would work, although it’s a bit messy. Anytime you add a new<br />
heading to the elixirs you’ll have to remember to add it to the class.<br />
Jim: Yeah, well, c’est la vie.<br />
Frank: Actually Jim, before you use classes, go check out descendant<br />
selectors. I think they’ll work better here.<br />
Jim: Descendant selectors?<br />
Frank: Right, they’re just a way of specifying a selector like “select an<br />
element, but only if it’s inside an elixirs ”.<br />
Joe: I’m not following.<br />
Frank: Okay, let’s step through this...<br />
We’re on the last step.<br />
Frank<br />
divs and spans<br />
Jim<br />
you are here 451
selecting only certain headings<br />
What are we trying to do?<br />
Let’s take a quick look at what we’re trying to do<br />
to the heading colors.<br />
What we have now<br />
What we want<br />
452 Chapter 11<br />
Here’s just the main<br />
heading elements in the<br />
lounge X<strong>HTML</strong>.<br />
h1<br />
Right now the <strong>CSS</strong> says to color <br />
and element text aquamarine. So<br />
all and elements are that<br />
color, even in the elixirs .<br />
We want the and in<br />
the main page to stay aquamarine.<br />
html<br />
body<br />
h2<br />
And here’s the rule specifying the <br />
and color in the “lounge.css” file.<br />
h1<br />
And we want to change the <br />
and elements in the elixirs<br />
section to be black and red.<br />
html<br />
body<br />
But if we change the existing rule for , we’ll affect<br />
the font color of every in the main page. And, if we<br />
add a new rule for , then any s that get added<br />
to the main page later will be red, which is not what we<br />
want. Now, we could use a class like Jim suggested, but<br />
we’re going to give Frank’s idea a try first...<br />
h2<br />
h2 h3<br />
h2 h3<br />
div id=”elixirs”<br />
div id=”elixirs”<br />
h3<br />
h1, h2 {<br />
color: #007e7e;<br />
}<br />
h3<br />
h3<br />
h3<br />
h1, h2 {<br />
color: #007e7e;<br />
}<br />
?
What we need is a way to select descendants<br />
What we’re really missing is a way to tell <strong>CSS</strong> that we want to only select<br />
elements that descend from certain elements, which is kinda like specifying that you<br />
only want your inheritance to go to the children of one daughter or son. Here’s<br />
how you write a descendant selector.<br />
Here’s the<br />
parent element.<br />
Leave a space between<br />
the parent name and<br />
the descendant name.<br />
And here’s its<br />
descendant.<br />
div h2 {<br />
color: black;<br />
}<br />
This rule says to select<br />
any that is a<br />
descendant of a .<br />
h1<br />
Write the rest of<br />
your rule just like<br />
you always do.<br />
Now the only problem <strong>with</strong> this rule is that if someone created another <br />
in the “lounge.html” file, they’d get black text, even if they didn’t want it.<br />
But we’ve got an id on the elixirs , so let’s use it to be more specific about<br />
which descendants we want:<br />
Now the parent<br />
element is the<br />
element <strong>with</strong><br />
the id elixirs.<br />
And here’s its<br />
descendant.<br />
#elixirs h2 {<br />
color: black;<br />
}<br />
This rule says to select any that is a<br />
descendant of an element <strong>with</strong> the id “elixirs”.<br />
h1<br />
html<br />
body<br />
h2<br />
h2<br />
Here’s what this rule<br />
selects in the lounge.<br />
html<br />
body<br />
h2<br />
h2<br />
div id=”elixirs”<br />
h3<br />
div id=”elixirs”<br />
h3<br />
divs and spans<br />
This rule selects the same element. But it’s more<br />
specific, so if we added another <strong>with</strong> an<br />
to the page, that’s okay because this rule<br />
selects only s in the elixirs .<br />
h3<br />
h3<br />
h3<br />
h3<br />
you are here 453
more on selecting children<br />
Sharpen your pencil<br />
h1<br />
454 Chapter 11<br />
Your turn. Write the selector that selects only elements inside the elixirs .<br />
In your rule, set the color property to #d12c47. Also label the elements in the graph<br />
below that are selected.<br />
html<br />
body<br />
h2<br />
Q: Descendant usually means child,<br />
grandchild, great-grandchild. Here, we’re<br />
just selecting the child descendants,<br />
right?<br />
A: That’s a really good point.<br />
The selector “#elixirs h2” means ANY<br />
descendant of elixirs, so the could be<br />
a direct child of the or nested down<br />
inside a or another nested<br />
(making it a grandchild) and so on.<br />
So a descendant selector selects any <br />
nested inside an element, no matter how<br />
deeply it is nested.<br />
h2<br />
div id=”elixirs”<br />
h3<br />
h3<br />
h3<br />
there are no<br />
Dumb Questions<br />
Q: Well, is there a way to select a<br />
direct child?<br />
A: Yes. For example, you could use<br />
“#elixirs > h2”, to select only if it is<br />
the direct child of an element <strong>with</strong> an id of<br />
“elixirs”.<br />
Q: What if I need something more<br />
complex, like an that is the child of<br />
a that is in elixirs?<br />
div id=”calendar”<br />
h1<br />
h2 h3<br />
A: It works the same way. Just use<br />
more descendants, like this:<br />
#elixirs blockquote h2 {<br />
color: blue;<br />
}<br />
This selects any elements that<br />
descend from s that descend<br />
from an element <strong>with</strong> an id of “elixirs”.
Changing the color of the elixir headings<br />
Now that you know about descendant selectors, let’s set the heading to<br />
black and the headings to red in the elixirs. Here’s how you do that:<br />
#elixirs h2 {<br />
color: black;<br />
}<br />
#elixirs h3 {<br />
color: #d12c47;<br />
}<br />
A quick test drive...<br />
Go ahead and add these new properties to the bottom of your<br />
“lounge.css” file, save, and reload “lounge.html”.<br />
We’ve got black and red headings<br />
in the elixirs section, and we<br />
haven’t affected the aquamarine<br />
color being used for <br />
headings in the main page.<br />
Now all we need to do is<br />
fix the line height.<br />
Here we’re using the descendant<br />
selectors to target just the <br />
and elements in the elixirs .<br />
We’re setting to black, and <br />
to a red color, using a hex code.<br />
divs and spans<br />
you are here 455
another way to specify line height<br />
Fixing the line height<br />
Recall that in the last chapter we made the line height of the text in<br />
the lounge a little taller than normal. This looks great, but in the<br />
elixirs we want our text to be a normal, single-spaced, line height to<br />
match the handout. Sounds easy enough, right? Just set the line-height<br />
property on the and everything will be fine, because line-height<br />
is inherited. The only problem is that the headings will also inherit the<br />
line-height, and we’ll end up <strong>with</strong> something like this.<br />
#elixirs {<br />
line-height: 1em;<br />
}<br />
456 Chapter 11<br />
If you set the line-height property on<br />
the entire then it will be inherited<br />
by all elements in the , including the<br />
headings. Notice that the line height in<br />
the heading is too small and the two lines<br />
are starting to run together.<br />
The reason that the line-height for the elixirs heading is<br />
too small is because every element in the elixirs <br />
inherits the line-height of 1em, or “1 times the font size of<br />
the elixirs element”, which in this case is “small”, or about<br />
12 pixels (depending on your browser). Remember, the<br />
elixirs is inheriting its font-size from the <br />
element, which we set to “small.”<br />
What we really want is for all the elements in the elixirs<br />
to have a line-height that’s based not on the<br />
font-size of the elixirs , but rather the font-size of<br />
each element itself. We want the heading to have<br />
a line-height that is 1 times its font-size (which is 120% of<br />
“small”), and the should also have a line-height of 1<br />
times its font-size (which is “small”). How can you do this?<br />
Well, line-height is a bit special because you can use just a<br />
number instead of a relative measure – like em or % – for<br />
line-height. When you use just a number, you’re telling<br />
each element in the elixirs to have a line-height<br />
of 1 times its own font-size, rather than the font-size of<br />
the elixirs . Give it a try; set the line-height of the<br />
elixirs to 1, and you’ll see that it fixes the heading.<br />
#elixirs {<br />
line-height: 1;<br />
}<br />
Add a line-height of 1<br />
to the elixirs to<br />
change the line-height<br />
of each element in it.<br />
Here are the font sizes<br />
of the elements. We set<br />
body to “small”, so that’s<br />
inherited by elixirs.<br />
The line-height of<br />
is set to 1 times<br />
the font size of<br />
elixirs, which is “small”,<br />
or about 12 pixels.<br />
We want to<br />
have a line-height<br />
that is 1 times<br />
its own font size,<br />
that is, 14 pixels<br />
(120% of small).<br />
body size is “small”<br />
div id=”elixirs”<br />
size is “small”<br />
h2 is 120% of “small”<br />
body line-height is<br />
1.6 times “small”<br />
div id=”elixirs”<br />
line-height is 1 times<br />
“small”, or about 12 pixels<br />
h2 is 120% of “small”<br />
line-height is 1 times<br />
120% of small, or<br />
about 14 pixels<br />
The font-size of the p element is “small” (p inherits<br />
its font-size from the elixirs ) so it will have a<br />
line-height of 12 pixels, which is what we want.
Look what you’ve accomplished...<br />
Take a look at the elixirs section now. You’ve<br />
completely transformed it, and now it looks<br />
just like the handout. And, other than adding<br />
a and an id attribute to your X<strong>HTML</strong>,<br />
you were able to do this <strong>with</strong> just a few <strong>CSS</strong><br />
rules and properties.<br />
By now, you should be realizing just how<br />
powerful <strong>CSS</strong> is, and how flexible your Web<br />
pages are when you separate your structure<br />
(X<strong>HTML</strong>) from your presentation (<strong>CSS</strong>). You<br />
can give your X<strong>HTML</strong> a whole new look,<br />
simply by changing the <strong>CSS</strong>.<br />
Wow, that’s fantastic!<br />
You were able to make the<br />
elixirs section on the Web site<br />
look like the handout, <strong>with</strong><br />
just a little <strong>CSS</strong>.<br />
Remember, this is how the<br />
elixirs section looked when<br />
we started...<br />
divs and spans<br />
... and here’s<br />
what it looks<br />
like now.<br />
you are here 457
specifying properties <strong>with</strong> shorthand<br />
It’s time to take a little shortcut<br />
You’ve probably noticed that there are quite a few <strong>CSS</strong> properties that seem to<br />
go together. For instance, padding-left, padding-right, paddingbottom,<br />
and padding-top. Margin properties are the same way. How about<br />
background-image, background-color, and background-repeat?<br />
Those all set different property values on the background of an element. Have you<br />
also noticed it gets a little tedious typing all those in? There are better things to spend<br />
your time on than typing all this, right?<br />
458 Chapter 11<br />
padding-top: 0px;<br />
padding-right: 20px;<br />
padding-bottom: 30px;<br />
padding-left: 10px;<br />
That’s a lot of typing just to<br />
specify four numbers.<br />
Well, here’s a special bonus for this chapter. You’re going to learn how to specify all<br />
those values <strong>with</strong>out risking carpal tunnel. Here’s how:<br />
Here’s the old school way of<br />
specifying your padding.<br />
padding-top: 0px;<br />
padding-right: 20px;<br />
padding-bottom: 30px;<br />
padding-left: 10px;<br />
You can use the same sort of shorthand <strong>with</strong> margins:<br />
margin-top: 0px;<br />
margin-right: 20px;<br />
margin-bottom: 30px;<br />
margin-left: 10px;<br />
Just like padding, you can use<br />
a shorthand to specify all your<br />
margin values <strong>with</strong> one property.<br />
If your padding or margins are the same value on all sides,<br />
you can make the shorthand really short:<br />
padding-top: 20px;<br />
padding-right: 20px;<br />
padding-bottom: 20px;<br />
padding-left: 20px;<br />
And here’s the new and improved<br />
way to write them as a shorthand.<br />
padding: 0px 20px 30px 10px;<br />
top<br />
right<br />
left<br />
bottom<br />
margin: 0px 20px 30px 10px;<br />
top<br />
padding: 20px;<br />
If all your padding values are the same,<br />
then you can write it like this.<br />
right<br />
left<br />
bottom<br />
This says that the padding<br />
should be 20 pixels on<br />
every side of the box.
But there’s more...<br />
Here’s another common way to abbreviate margins (or padding):<br />
margin-top: 0px;<br />
margin-right: 20px;<br />
margin-bottom: 0px;<br />
margin-left: 20px;<br />
top and bottom<br />
are the same.<br />
border-width: thin;<br />
border-style: solid;<br />
border-color: #007e7e;<br />
right and left<br />
are the same.<br />
If the top and bottom, as well as the right and left<br />
margins are the same, then you can use a shorthand.<br />
And what about the border properties we mentioned?<br />
You can use a shorthand for those too.<br />
margin: 0px 20px;<br />
Rewrite border<br />
properties as one<br />
property. These can be<br />
in any order you like.<br />
The border shorthand is even more flexible than margins or padding<br />
because you can specify them in any order you like.<br />
border: solid thin #007e7e;<br />
border: #007e7e solid thin;<br />
border: solid thin;<br />
right and left<br />
top and bottom<br />
border: #007e7e solid;<br />
border: solid;<br />
...and don’t forget the shorthand for backgrounds<br />
You can also use shorthand for backgrounds:<br />
background-color: white;<br />
background-image: url(images/cocktail.gif);<br />
background-repeat: repeat-x;<br />
divs and spans<br />
border: thin solid #007e7e;<br />
These are all perfectly<br />
valid border shorthands.<br />
Like border, values can go in any order<br />
in this shorthand. There are also a<br />
few other values you can specify in the<br />
shorthand, like background-position.<br />
background: white url(images/cocktail.gif) repeat-x;<br />
you are here 459
shortcuts for fonts<br />
And even more shorthands<br />
No description of shorthands would be complete <strong>with</strong>out mentioning font shorthands.<br />
Check out all the properties we need for fonts: font-family, font-style,<br />
font-weight, font-size, font-variant, and don’t forget line-height.<br />
Well, there’s a shorthand that wraps all these into one. Here’s how it works:<br />
Here are the properties that go into the<br />
font shorthand. Ordering matters here<br />
unless we say otherwise...<br />
font: font-style font-variant font-weight font-size/line-height font-family<br />
460 Chapter 11<br />
These values are all optional. You<br />
can specify any combination of<br />
them, but they need to come<br />
before font-size.<br />
You must specify<br />
font size.<br />
So let’s give this a try. Here are the font properties for the lounge body:<br />
font-size: small;<br />
The line-height is<br />
optional. If you want<br />
to specify one, just<br />
put a / right after<br />
the font-size and<br />
add your line height.<br />
font-family: Verdana, Helvetica, Arial, sans-serif;<br />
line-height: 1.6em;<br />
Now let’s map those to the shorthand:<br />
We’re not using any of these, but<br />
that’s okay, they’re all optional.<br />
Use commas<br />
between your<br />
font family<br />
names.<br />
font: font-style font-variant font-weight font-size/line-height font-family<br />
And now let’s write the shorthand:<br />
font: small/1.6em Verdana, Helvetica, Arial, sans-serif;<br />
And here’s the shorthand version. Wow, that’s quite a<br />
shorthand, huh? You’re going to be able to double your time<br />
at the slopes (or on the beach) now.<br />
Finally you need to add<br />
your font families. You only<br />
need to specify one font,<br />
but alternatives are highly<br />
encouraged.
there are no<br />
Dumb Questions<br />
Q: Should I always use shorthand?<br />
A: Not necessarily. Some people find the long form more<br />
readable. Shorthands do have the advantage of reducing the size<br />
of your <strong>CSS</strong> files, and certainly they are more quickly entered<br />
because they require less typing. However, when there is a<br />
problem, they are a little more difficult to “debug” if you have<br />
incorrect values or the wrong order. So, you should use whichever<br />
form is more comfortable because they are both perfectly valid.<br />
Q: Shorthands are more complex because I have to<br />
remember the ordering and what is and isn’t optional. How do<br />
I memorize it all?<br />
A: Well, you’ll be surprised how quickly it becomes second<br />
nature, but those of us in the “biz” have a little secret we like to call<br />
Exercise<br />
divs and spans<br />
It’s time to put all your new knowledge to work. You’ll notice that at the bottom of the lounge, there’s a small<br />
section <strong>with</strong> copyright information that acts as a footer for the page. Add a to make this into its own<br />
logical section. After you’ve done that style it <strong>with</strong> these properties:<br />
font-size: 50%;<br />
text-align: center;<br />
line-height: normal;<br />
margin-top: 30px;<br />
And let’s add some top margin to give the<br />
footer a little breathing room.<br />
Let’s make the text really small.<br />
You know, FINE PRINT.<br />
And let’s center the text.<br />
Make it Stick<br />
We’re also setting the line-height to be<br />
“normal”, which is a keyword you haven’t seen<br />
yet. “Normal” allows the browser to pick an<br />
appropriate size for the line-height, which is<br />
typically based on the font.<br />
To remember the<br />
ordering of the padding<br />
and margin shorthand<br />
values, think of a<br />
clock labelled <strong>with</strong> top,<br />
right, bottom, and left.<br />
Then, always go in a<br />
clockwise direction: top<br />
to right to bottom to left.<br />
margin: 0px 20px 30px 10px;<br />
And while you’re at it, have a look over the entire “lounge.css” file. Is there anywhere you might want to<br />
simplify things <strong>with</strong> shorthands? If so, go ahead and make those changes.<br />
top<br />
right<br />
left<br />
bottom<br />
a “reference manual.” Just pick one up, and should you need<br />
to quickly look up property names or the syntax of a property,<br />
just grab your handy reference manual and look it up. We’re<br />
particularly fond of the <strong>CSS</strong> Pocket Reference by Eric Meyer.<br />
It’s tiny and makes a great reference.<br />
you are here 461
another lounge assignment<br />
The lounge’s<br />
resident DJ.<br />
? brain<br />
power<br />
462 Chapter 11<br />
I saw the nice job you<br />
did on the elixirs. Can you<br />
give us a hand <strong>with</strong> the music<br />
recommendations on the site?<br />
We don’t need much, just<br />
some simple styling.<br />
All the CD titles are<br />
in an italic font style.<br />
And all the artists<br />
are in bold.<br />
What do you think is the best way to style the CD and artists in the<br />
“What’s playing at the Lounge” section?
Jim<br />
I was thinking we could just<br />
wrap and elements<br />
around the CDs and artists. On<br />
most browsers that’s going to give<br />
us italic and bold.<br />
Frank<br />
Frank: Yeah, but that’s kind of like using a just to<br />
indent text. What I mean is that we don’t really want to emphasize and<br />
strongly emphasize the CD and artists. We just want italic and bold.<br />
Plus, what if someone changes the style for and ?<br />
That would show up on the CDs and artists too.<br />
Jim: Well, I actually thought about that, but I couldn’t think of any<br />
other way to do it. I mean this is just text in the same list item. It’s not<br />
like we have any way to style it.<br />
Frank: What do you mean?<br />
Jim: We can only style elements, and here we just have a bit of text,<br />
like, “Music for Airports, Brian Eno”. We’d need an element around<br />
each piece of text to be able to style them differently.<br />
Frank: Oh, right, right. I see what you mean.<br />
Jim: I suppose we could use something like<br />
Music for Airports<br />
divs and spans<br />
Brian Eno.<br />
But that’s a block element, so that is going to cause linebreaks.<br />
Frank: Ahhh, I think you’re on to something, Jim. There’s another<br />
element like that is for inline elements. It’s called a .<br />
That could work out perfectly.<br />
Jim: I’m game. How does it work?<br />
Frank: Well, a gives you a way to create a grouping of inline<br />
characters and elements. Here, let’s just give it a try...<br />
you are here 463
how to use spans<br />
Adding s in three easy steps<br />
elements give you a way to logically separate inline content in the same<br />
way that s allow you to create logical separation for block level content. To<br />
see how this works, we’re going to style the music recommendations by first adding<br />
elements around the CDs and artists, and then we’ll write two <strong>CSS</strong> rules<br />
to style the s. Here’s exactly what you’re going to do:<br />
1<br />
2<br />
You’re going to nest the CDs and artists in separate elements.<br />
You’re going to add one to the “cd” class and the<br />
other to the “artist” class.<br />
3 You’re going to create a rule to style the “cd” class <strong>with</strong> italic, and<br />
464 Chapter 11<br />
the “artist” class <strong>with</strong> bold.<br />
Steps one and two: adding the s<br />
Open your “lounge.html” file and locate the “Who’s playing at the Lounge”<br />
heading. Just below that you’ll see the unordered list of recommendations.<br />
Here’s what it looks like:<br />
Each list item consists of a CD title, a<br />
comma, and then the music artist.<br />
<br />
Buddha Bar, Claude Challe<br />
When It Falls, Zero 7<br />
Earth 7, L.T.J. Bukem<br />
Le Roi Est Mort, Vive Le Roi!, Enigma<br />
Music for Airports, Brian Eno<br />
<br />
Let’s try adding s to the first CD and artist:<br />
Just add a opening tag along <strong>with</strong><br />
the class attribute and a value of “cd”.<br />
Next, add a closing tag<br />
after the CD title.<br />
Do the same for the artist. Nest it<br />
in a element, only this time<br />
put the in the “artist” class.<br />
<br />
Buddha Bar, Claude Challe<br />
When It Falls, Zero 7<br />
Earth 7, L.T.J. Bukem<br />
Le Roi Est Mort, Vive Le Roi!, Enigma<br />
Music for Airports, Brian Eno<br />
Step three: styling the s<br />
Before we move on, save the file and reload it in your browser. Like a , by default<br />
a has no effect on style, so you should see no changes.<br />
Now let’s add some style. Add these two rules to the bottom of your “lounge.css” file:<br />
.cd {<br />
}<br />
We’re going to add a rule for each of<br />
the new classes, cd and artist.<br />
font-style: italic;<br />
.artist {<br />
font-weight: bold;<br />
}<br />
Test driving the spans<br />
That’s it. Save and reload. Here’s what you’ll see:<br />
For CDs we’ll make<br />
the font style italic.<br />
And for artists we’ll<br />
set the font-weight<br />
to bold.<br />
Now the<br />
first music<br />
recommendation<br />
has the correct<br />
styling.<br />
divs and spans<br />
Nice job, guys. This<br />
next one’s for you.<br />
you are here 465
more on span<br />
Sharpen your pencil<br />
Q: When do I use a rather<br />
than another inline element like or<br />
?<br />
A: As always, you want to mark up your<br />
content <strong>with</strong> the element that most closely<br />
matches the meaning of your content. So,<br />
if you are emphasizing words, use ;<br />
if you’re trying to make a big point, use<br />
. But, if what you really want is<br />
to change the style of certain words, say,<br />
the names of albums or music artists on a<br />
fan site Web page, then you should use a<br />
and put your elements into<br />
appropriate classes to group them and style<br />
them.<br />
466 Chapter 11<br />
You need to finish the job. Add elements to the rest of<br />
the music recommendations and test your page. You’ll find the<br />
solution in the back of the chapter.<br />
<br />
Buddha Bar, Claude Challe<br />
When It Falls, Zero 7<br />
Earth 7, L.T.J. Bukem<br />
Le Roi Est Mort, Vive Le Roi!, Enigma<br />
Music for Airports, Brian Eno<br />
<br />
there are no<br />
Dumb Questions<br />
Q: Can I set properties like width on<br />
elements? Actually, what about<br />
inline elements in general?<br />
A: You can set the width of inline<br />
elements like , and ,<br />
but you won’t notice any effect until you<br />
position them (which you’ll learn how to do in<br />
the next chapter). You can also add margin<br />
and padding to these elements, as well as<br />
a border. Margins and padding on inline<br />
elements work a little differently from block<br />
elements – if you add a margin on all sides<br />
of an inline element, you’ll only see space<br />
added to the left and right. You can add<br />
padding to the top and bottom of an inline<br />
element, but the padding doesn’t affect the<br />
spacing of the other inline elements around<br />
it, so the padding will overlap other inline<br />
elements.<br />
Images are a little different from other<br />
inline elements. The width, padding, and<br />
margin properties all behave more like they<br />
do for a block element. Remember from<br />
Chapter 5: if you set the width of an image<br />
using either the width attribute in the <br />
element or the width property in <strong>CSS</strong>, the<br />
browser scales the image to fit the width you<br />
specify. This can sometimes be handy if<br />
you can’t edit the image yourself to change<br />
the dimensions, and you want the image to<br />
appear bigger or smaller on the page. But<br />
remember, if you rely on the browser to<br />
scale your image, you may be downloading<br />
more data than you need (if the image is<br />
larger than you need).
Hey guys, I know you think<br />
you’re about done, but you<br />
forgot to style the links. They’re<br />
still that default blue color, which<br />
kinda clashes <strong>with</strong> our site.<br />
? brain<br />
power<br />
Think about the element. Is<br />
there something about its style that<br />
seems different from other elements?<br />
divs and spans<br />
you are here 467
how to style links<br />
The element and its multiple personalities<br />
Have you noticed that links act a little differently when it comes<br />
to style? Links are chameleons of the element world because,<br />
depending on the circumstance, they can change their style at a<br />
moment’s notice. Let’s take a closer look:<br />
Here’s a link you’ve never clicked on<br />
before. This is called an “unvisited link”,<br />
or just ‘link”, and it’s blue by default.<br />
And here’s a link you<br />
have clicked on before.<br />
We call these “visited<br />
links”. Usually, visited<br />
links are displayed<br />
in a different color<br />
than unvisited links so<br />
that you can tell the<br />
difference. In most<br />
browsers, visited links<br />
are purple by default.<br />
468 Chapter 11<br />
And if you hold your mouse over a link <strong>with</strong>out<br />
clicking, this is called “hovering”. On some<br />
browsers you’ll see a tool tip that displays the<br />
text of the “title” attribute. And, if you pay<br />
close attention, on some Web pages, you’ll see a<br />
different style as you hover.<br />
Unlike other elements, the style of an element changes depending<br />
on its state. If the link has never been clicked on, it has one style, and<br />
if it has been clicked on, another. And if you hover over a link, it can<br />
have yet another style. Perhaps there’s more to styling elements<br />
than meets the eye? You betcha... let’s take a look.
How can you style elements<br />
based on their state?<br />
A link can be in a few states: it can be unvisited, visited,<br />
or in the “hover” state (and a couple of other states too).<br />
So, how do you take advantage of all those states? For<br />
instance, it would be nice to be able to specify what the<br />
visited and unvisited colors are. Or maybe highlight the<br />
link when the user is hovering over it. If only there were<br />
a way...<br />
Well, of course there is, but if we told you it involves<br />
using pseudo-classes you’d probably just decide you’ve read<br />
enough for the night, and close the book. Right? But<br />
hold on! Pretend we never said the word pseudo-class and<br />
let’s just look at how you can style your links:<br />
Notice we have the element , followed by a<br />
“:”, followed by the state we want to select.<br />
a:link {<br />
color: green;<br />
}<br />
a:visited {<br />
color: red;<br />
}<br />
a:hover {<br />
color: yellow;<br />
}<br />
Exercise<br />
This selector is applied<br />
to links when they are<br />
in an unvisited state.<br />
And this selector is<br />
applied to links when<br />
they are visited.<br />
And this selector<br />
is applied when you<br />
hover over a link.<br />
Add these rules to the bottom of your<br />
“lounge.css” file and then save and reload<br />
“lounge.html”. Play around <strong>with</strong> the links to<br />
see them in each state. Note that you might<br />
have to clear your browser history to see the<br />
unvisited color (green). Once you’re done,<br />
make sure you take these rules out of your<br />
“lounge.css” file before you continue.<br />
there are no<br />
Dumb Questions<br />
divs and spans<br />
Q: What happens if I just style the <br />
element like a normal element? Like:<br />
a { color: red; }<br />
A: You certainly can do that, but then your links<br />
will look the same in all states, which makes your<br />
links less user-friendly because you can’t tell which<br />
ones you’ve visited and which ones you haven’t.<br />
Q: What are the other link states you<br />
mentioned?<br />
A: There are two others: focus and active. The<br />
focus state occurs when the browser focuses on your<br />
link. What does that mean? Some browsers allow you<br />
to press your tab key to rotate through all the links on<br />
your page. When the browser comes to a link, that<br />
link has the “focus.” The active state occurs when<br />
the user first clicks on a link. One word of warning<br />
about these two states: they aren’t well supported by<br />
all browsers yet, so make sure and test them if they<br />
are important to your design.<br />
Q: Can’t my links be in multiple states at<br />
the same time? For instance, my link could be<br />
visited, have the mouse hovering over it, and the<br />
user could be actively clicking on it all at once.<br />
A: They sure can. You determine which style<br />
is applied by the ordering of your rules. So, the<br />
right ordering is generally considered to be: link,<br />
visited, focus, hover, and then active. If you use that<br />
ordering, you’ll get the results you expect.<br />
Q: Okay, I give. What’s a pseudo-class?<br />
A: Only one of the most confusing words in the<br />
<strong>CSS</strong> language. But, as you’ve seen, styling links is<br />
pretty straightforward. So, let’s talk about pseudoclasses...<br />
you are here 469
more on pseudo-classes<br />
470 Chapter 11<br />
<strong>Head</strong> <strong>First</strong>: Welcome, Pseudo-class. It’s a<br />
pleasure to have you here. I must confess that<br />
when they first asked me to do this interview,<br />
I drew a blank. Pseudo-class? The only thing<br />
that came to mind was that ’80s Phil Collins<br />
song.<br />
Pseudo-class: Uh, that would be Sussudio.<br />
My name is Pseudo.<br />
<strong>Head</strong> <strong>First</strong>: Oops. Honest mistake.<br />
Maybe we could start there. Can you tell us<br />
a little about where Pseudo came from?<br />
Pseudo-class: Pseudo usually means<br />
something that looks like the real thing, but<br />
isn’t.<br />
<strong>Head</strong> <strong>First</strong>: And the last name? Class?<br />
Pseudo-class: Everyone knows what a<br />
<strong>CSS</strong> class is. It’s a grouping you create to<br />
place elements in so you can style them<br />
together. Put “pseudo” and “class” together<br />
and you have a pseudo-class: it acts like a<br />
class, but it isn’t a real class.<br />
<strong>Head</strong> <strong>First</strong>: What’s not real about it if it<br />
acts like a class?<br />
Pseudo-class: Okay, open up an X<strong>HTML</strong><br />
file and look for the class :visited, or :link, or<br />
:hover. Let me know when you find one.<br />
<strong>Head</strong> <strong>First</strong>: I don’t see any.<br />
Pseudo-class: And yet, a:link, a:visited,<br />
and even a:hover all allow you to specify<br />
style, just like they were classes. So, those are<br />
pseudo-classes. In other words, you can style<br />
pseudo-classes, but no one ever types them<br />
into their X<strong>HTML</strong>.<br />
<strong>Head</strong> <strong>First</strong>: Well then, how do they work?<br />
The Pseudo-class Exposed<br />
This week’s interview: getting to know the<br />
pseudo-class.<br />
Pseudo-class: You can thank your browser<br />
for that. The browser goes through and adds<br />
all your elements to the right pseudoclasses.<br />
If a link’s been visited, no problem;<br />
it goes into the “visited” class. Is the user<br />
hovering over a link? No problem, the<br />
browser throws it in the “hover” class. Oh,<br />
now the user isn’t hovering? The browser<br />
yanks it out of the “hover” class.<br />
<strong>Head</strong> <strong>First</strong>: Wow, I never knew. So there<br />
are all these classes out there that the browser<br />
is adding and removing elements from<br />
behind the scenes.<br />
Pseudo-class: That’s right, and it’s<br />
damned important to know about, otherwise<br />
how would you give your links style that<br />
adapted to what state the link was in?<br />
<strong>Head</strong> <strong>First</strong>: So, Pseudo, do you just do<br />
links?<br />
Pseudo-class: No, I do other elements<br />
too. Some browsers already support pseudoclasses<br />
like active and hover on other types of<br />
elements. And there are some other pseudoclasses,<br />
too. For instance, the pseudo-class<br />
:first-child is assigned to the first child of<br />
any element, like the first paragraph in<br />
a . But be careful on<br />
everything other than :link, :visited, and<br />
:hover because browser support isn’t fully<br />
there yet.<br />
<strong>Head</strong> <strong>First</strong>: Well, I’ve certainly learned<br />
something in this interview. Who knew that<br />
song was actually called “Sussudio”?! Thanks<br />
for being here Pseudo-class.
Putting those pseudo-classes to work<br />
Okay, let’s be honest. You’ve probably just learned the most important thing in this<br />
book: pseudo-classes. Why? No, no, not because it allows you to style elements based<br />
on various “classes” your browser decides they belong to, like :link or :firstchild.<br />
And, no, not because they give you really powerful ways to style elements<br />
based on things that happen while your visitors are using your page, like :hover.<br />
It’s because the next time you’re in that design meeting and you start talking about<br />
pseudo-classes <strong>with</strong> a real understanding, you’re going to move to the head of the class.<br />
We’re talking promotions and bonuses... at a minimum, the awe and respect of your<br />
fellow Web buddies.<br />
So, let’s put those pseudo-classes to good use. You’ve already added some pseudo-class<br />
rules to your “lounge.css” and they had a dramatic impact on the look of the links, but<br />
they’re probably not quite right for the lounge. So let’s rework the style a little:<br />
Okay, big change here. We’re using a descendant selector<br />
combined <strong>with</strong> a pseudo-class. The first selector says<br />
to select any unvisited element that is nested in an<br />
element <strong>with</strong> the id “elixirs”. So we’re JUST styling the<br />
links inside elixirs.<br />
#elixirs a:link {<br />
color: #007e7e;<br />
}<br />
#elixirs a:visited {<br />
color: #333333;<br />
}<br />
#elixirs a:hover {<br />
background: #f88396;<br />
color: #0d5353;<br />
}<br />
Exercise<br />
On these two we’re setting the color.<br />
For unvisited links, a nice aquamarine...<br />
...and for visited links<br />
we’re using a dark gray.<br />
Now for the really interesting rule. When<br />
the user is hovering over the link, we’re<br />
changing the background to red. This<br />
makes the link look highlighted when you<br />
pass the mouse over it. Give it a try!<br />
Open up your “lounge.css” and rework your a:link, a:visited, and<br />
a:hover rules to use the new descendant selector and the new<br />
style definitions. Save, reload, and turn the page.<br />
divs and spans<br />
you are here 471
using pseudo-classes for links<br />
Test drive the links<br />
When you reload you should see some new<br />
style in the elixirs section. Keep in mind, to see<br />
the unvisited links you may have to clear your<br />
browser’s history, otherwise the browser will<br />
know you’ve visited these links before.<br />
Sharpen your pencil<br />
472 Chapter 11<br />
Now we’ve got green unvisited<br />
links, gray visited links, and a<br />
very cool red highlight when<br />
you hover over the link.<br />
Your job is to give the “detailed directions” link in the lounge some style. Just like the elixirs<br />
link, we want all unvisited links to be aquamarine, and all visited links to be gray. However,<br />
we don’t want the other links in the lounge to have any hover style... that’s unique to the<br />
elixirs. So, how would you do it? Fill in the blanks to give the “detailed directions” link, and<br />
any other links you might add to the lounge later, this style. Check your answer in the back of<br />
the chapter and then make the changes in your lounge files.<br />
____________ { __________: #007e7e; }<br />
____________ { __________: #333333; }
Isn’t it about time we talk about the “cascade”?<br />
Well, well, we’re quite far into this book (473 pages to be exact) and we still haven’t<br />
told you what the “Cascade” in Cascading Style Sheets is all about. Truth be told,<br />
you have to know a lot about <strong>CSS</strong> to fully understand the cascade. But guess what,<br />
you’re almost there, so wait no more.<br />
Here’s just one last piece of information you need to understand the cascade. You<br />
already know about using multiple style sheets to either better organize your styles<br />
or to support different types of devices. But there are actually some other style sheets<br />
hanging around when your users visit your pages. Let’s take a look:<br />
The Author<br />
(that’s you!)<br />
When the browser needs to determine<br />
which style to apply to an element, it uses<br />
all these style sheets. Priority is given first<br />
to the author’s styles (that is, your styles),<br />
then to the reader’s styles, and then<br />
finally to the browser’s default styles.<br />
<strong>First</strong>, there are all<br />
the style sheets you’ve<br />
written for your page.<br />
The Reader<br />
(your users)<br />
But some browsers also allow users<br />
to create their own styles for<br />
X<strong>HTML</strong> elements. If your style<br />
sheet doesn’t define these styles,<br />
the user’s style sheet is used instead.<br />
The Browser<br />
divs and spans<br />
Note that there is a way for a reader<br />
to actually override your styles. To do<br />
that they put “!important” at the end<br />
of a property declaration.<br />
And finally, you already<br />
know that the browser<br />
itself maintains a set of<br />
default styles that are<br />
used if you don’t define<br />
the styles for an element.<br />
These are also the styles<br />
that are used if you don’t<br />
have any author or reader<br />
style sheets.<br />
you are here 473
what the cascade does<br />
474 Chapter 11<br />
So, to review, as the page<br />
authors, we can use multiple<br />
style sheets <strong>with</strong> our X<strong>HTML</strong>. And, the<br />
user might also supply their own styles,<br />
and then the browser has its default styles,<br />
too. And on top of all that we might have<br />
multiple selectors that apply to the same<br />
element. How do we figure out which<br />
styles an element gets?<br />
That’s actually another way of asking what<br />
cascade does. The cascade is the way the<br />
browser decides, given a bunch of styles<br />
in a bunch of style sheets, which style is<br />
going to be used. To answer that question<br />
we need to bring everything together – all<br />
the various style sheets hanging around,<br />
the rules, and the individual property<br />
declarations in those rules.<br />
In the next two pages we’re going to step<br />
through the nitty gritty details of how all<br />
this works. The details involve a lot of<br />
sorting and various details of determining<br />
which rules are the most specific <strong>with</strong><br />
respect to an element. But here’s the payoff:<br />
after going through the next two pages,<br />
you’ll be able to get to the bottom of any<br />
styles that don’t seem to be applied in the<br />
way you expect, and further, you’re going<br />
to understand more about the cascade than<br />
99% of Web page developers out there<br />
(we’re not kidding).
The cascade<br />
For this exercise, you need to “be the browser”. Let’s say you’ve got an <br />
element on a page and you want to know the font-size property for it.<br />
Here’s how you do it:<br />
Step one:<br />
Gather all your style sheets together.<br />
For this step you need ALL the styles sheets: the style sheets the<br />
Web page author has written, any style sheets that the reader has<br />
added to the mix, and the browser’s default styles. (Remember,<br />
you’re the browser now, so you have access to all this stuff!)<br />
Step two:<br />
Find all the declarations that match.<br />
We’re looking specifically for the font-size property, so look at all the<br />
declarations for font-size that have a selector which could possibly select<br />
the element. Go through all the style sheets and pull out any rules that<br />
match and also have a font-size property.<br />
Step three:<br />
Now take all your matches, and sort them.<br />
Now that you’ve got all the matching rules together, sort them in the order of<br />
author, reader, browser. In other words, if you wrote them as the author of the<br />
page, then they are more important than if the reader wrote them. And, in<br />
turn, the reader’s styles are more important than the browser’s default styles.<br />
Step four:<br />
Now sort all the declarations by how specific they are.<br />
Remember, we talked about this a little, way back in Chapter 8. You can<br />
intuitively think about a rule being more specific if it more accurately selects<br />
an element; for instance, the descendant selector “blockquote h1” is more<br />
specific than just the “h1” selector because it only selects s inside of<br />
s. But there is a little recipe you can follow to calculate exactly<br />
how specific a selector is, and we’ll do that on the next page.<br />
Step five:<br />
Finally, sort any conflicting rules in the order they appear in their<br />
individual style sheets.<br />
Now you just need to take the list, and order any conflicting rules so that the ones<br />
appearing later (closer to the bottom) of their respective style sheets are more important.<br />
That way, if you put a new rule in your style sheet, it can override any rules before it.<br />
That’s it! The first rule in the sorted list is the winner, and its font-size property is<br />
the one to use. Now let’s see how you determine how specific a selector is.<br />
divs and spans<br />
Remember we<br />
mentioned that the<br />
reader could put<br />
!important on their<br />
<strong>CSS</strong> properties, and if<br />
they do that, those<br />
properties come first<br />
when you sort.<br />
you are here 475
calculating specificity<br />
Welcome to the “What’s my specificity game”<br />
To calculate the specificity you start <strong>with</strong> a set of three numbers, like this:<br />
476 Chapter 11<br />
0 0 0<br />
And then we just tally up various things from the selector, like this:<br />
Does the selector<br />
have any ids? One<br />
point each.<br />
Does the selector<br />
have any classes<br />
or pseudo-classes?<br />
One point each.<br />
0 0 0<br />
For instance, the selector “h1” has one element in it, so you get:<br />
Read this as the<br />
number one.<br />
0 0 1<br />
As another example, the selector “h1.blue” has one element and<br />
one class, so you’d get:<br />
Read this as the<br />
number eleven.<br />
Sharpen your pencil<br />
h1.greentea<br />
p img<br />
a:link<br />
0 1 1<br />
Does the selector have<br />
any element names?<br />
One point for each.<br />
After you’ve tallied up all the ids, classes, and elements, the bigger the specificity<br />
number, the more specific the rule. So, since “h1.blue” has a specificity of 11, it<br />
is more specific than “h1”, which has a specificity number of 1.<br />
In the old days we<br />
used four numbers,<br />
but that was before<br />
X<strong>HTML</strong>... aren’t you<br />
glad you’re learning<br />
this now?<br />
Both “h1” and “h1.blue” have one<br />
element, so they both get a “1” in<br />
the right most number column.<br />
Try your hand at calculating the specificity of these selectors using the rules above:<br />
ol li p<br />
.green<br />
#elixirs h1<br />
“h1.blue” also has one class, so it gets<br />
a “1” in the middle number column.<br />
em<br />
span.cd<br />
#sidebar<br />
Neither have ids in their<br />
selectors, so they both get a<br />
“0” in the left number column
Q: What makes a specificity number<br />
bigger than another?<br />
A: Just read them like real numbers:<br />
100 (one hundred) is bigger than 010 (ten)<br />
which is bigger than 001 (one), and so on.<br />
Q: What about a rule like “h1, h2”;<br />
what is its specificity?<br />
A: Think of that as two separate rules:<br />
an “h1” rule, which has a specificity of “001”<br />
and an “h2” rule that also has a specificity<br />
of “001”.<br />
Putting it all together<br />
there are no<br />
Dumb Questions<br />
Q: Can you say more about the<br />
!important thing?<br />
A: The reader can override a style by<br />
putting an “!important” on the end of their<br />
property declarations like this:<br />
h1 {<br />
font-size: 200%<br />
!important;<br />
}<br />
and this will override any author styles.<br />
Woo hoo! It’s time for an example. Say you want to know the color<br />
property for this element:<br />
Blueberry Bliss Elixir<br />
Let’s take this through all the cascade steps:<br />
Step one:<br />
Gather all your style sheets together.<br />
h1 {<br />
color: #efefef;<br />
}<br />
h1.blueberry {<br />
color: blue;<br />
}<br />
Usually, you’re the author<br />
(the person writing the<br />
<strong>CSS</strong>). But right now,<br />
you’re the browser.<br />
The Author<br />
Remember, you’re<br />
the browser, because<br />
you’re trying to<br />
figure out how to<br />
display this <br />
element.<br />
body h1 {<br />
color: #cccccc;<br />
}<br />
divs and spans<br />
Q: I can’t get the reader’s style sheet,<br />
so how can I ever figure out the way the<br />
cascade works?<br />
A: You can’t, but look at it this way: if<br />
the reader overrides your styles, then that<br />
is really beyond your control. So just make<br />
your pages look like you want them to using<br />
your styles. If the reader chooses to override<br />
them, then they’ll get what they ask for (for<br />
better or for worse).<br />
h1 {<br />
color: black;<br />
}<br />
The Browser<br />
The Reader<br />
That’s you (for now).<br />
The person using the browser.<br />
you are here 477
using the cascade<br />
Step two:<br />
Find all the declarations that match.<br />
Step three:<br />
Now take all your matches, and sort them by<br />
author, reader, browser.<br />
Step four:<br />
Now sort the declarations by how specific they are. To do that we need to<br />
first calculate each specificity score, and then reorder the rules.<br />
h1 {<br />
color: #efefef;<br />
}<br />
h1.blueberry {<br />
color: blue;<br />
}<br />
body h1 {<br />
color: #cccccc;<br />
}<br />
h1 {<br />
color: black;<br />
}<br />
478 Chapter 11<br />
Here are all the rules that<br />
could possibly match the <br />
element and that contain<br />
the color property.<br />
Author<br />
Reader<br />
Browser<br />
0 0 1<br />
0 1 1<br />
0 0 2<br />
0 0 1<br />
h1 {<br />
color: #efefef;<br />
}<br />
h1.blueberry {<br />
color: blue;<br />
}<br />
body h1 {<br />
color: #cccccc;<br />
}<br />
h1 {<br />
color: black;<br />
}<br />
The rule <strong>with</strong><br />
the blueberry<br />
class moves<br />
to the top<br />
because it has<br />
the highest<br />
specificity.<br />
Reader<br />
Browser<br />
Author<br />
Notice that we only sort <strong>with</strong>in the author,<br />
reader, and browser categories. We don’t re-sort<br />
the entire list, or else the “body h1” rule would<br />
move above the “h1” rule set by the author.<br />
Here we’ve just<br />
reordered the<br />
rules by author,<br />
then reader, and<br />
then browser.<br />
h1.blueberry {<br />
color: blue;<br />
}<br />
body h1 {<br />
color: #cccccc;<br />
}<br />
h1 {<br />
color: black;<br />
}<br />
h1 {<br />
color: #efefef;<br />
}<br />
h1.blueberry {<br />
color: blue;<br />
}<br />
h1 {<br />
color: #efefef;<br />
}<br />
body h1 {<br />
color: #cccccc;<br />
}<br />
h1 {<br />
color: black;<br />
}<br />
0 1 1<br />
0 0 1<br />
0 0 2<br />
0 0 1
Step five:<br />
Finally, sort any conflicting rules in the order<br />
that they appear in their individual style sheets.<br />
We’re okay here, because we don’t have<br />
any conflicting rules at this point. The<br />
blueberry, <strong>with</strong> a score of 11, is the clear<br />
winner. If there had been two rules <strong>with</strong><br />
a score of 011, then the rule appearing<br />
latest would be the winner.<br />
We have a winner...<br />
After sweating through the first choice of elements, the<br />
sorting, more sorting, and being judged on specificity,<br />
the “h1.blueberry” rule has risen to the top. So the color<br />
property in the element will be blue.<br />
Q: So, one more time: I get that<br />
the lower in the <strong>CSS</strong> file the higher<br />
the precedence, but how does having<br />
multiple links to style sheets in my<br />
X<strong>HTML</strong> work?<br />
A: It’s always top to bottom, whether it<br />
is in the same <strong>CSS</strong> file or not. Just pretend<br />
that you inserted the <strong>CSS</strong> all together right<br />
into your file in the order the files are linked.<br />
That’s the order that counts.<br />
Q: So when you sort for specificity,<br />
you don’t re-sort everything?<br />
there are no<br />
Dumb Questions<br />
A: No. Think of each time you sort as<br />
refining what you’ve done before. So first<br />
you sort for author, reader, browser. Then,<br />
<strong>with</strong>in each of those sortings, you sort for<br />
specificity. And then, for any elements that<br />
have the same specificity, you sort again<br />
based on the ordering in the style sheets.<br />
Q: Do readers really make their own<br />
style sheets?<br />
A: By and large, no. But there are<br />
cases where people <strong>with</strong> visual impairments<br />
do, and of course you’ve always got the<br />
crowd that just has to tinker <strong>with</strong> everything.<br />
But, since each reader is controlling only<br />
how they see things, it really shouldn’t factor<br />
into your designs.<br />
h1.blueberry {<br />
color: blue;<br />
}<br />
h1 {<br />
color: #efefef;<br />
}<br />
body h1 {<br />
color: #cccccc;<br />
}<br />
h1 {<br />
color: black;<br />
}<br />
divs and spans<br />
Author<br />
Reader<br />
Browser<br />
Q: How much of this do I really need<br />
to remember?<br />
A: You’re going to develop some<br />
intuition for how all these style sheets fit<br />
together, and on a day to day basis that<br />
intuition will get you a long way. Every once<br />
in a while, though, you’ll see a style popping<br />
up in your pages that just boggles your<br />
mind, and that’s when you fall back on your<br />
training. You’ll be able to work through the<br />
cascade and before you know it, you’ll know<br />
exactly what’s happening in your page.<br />
you are here 479
when the cascade doesn’t provide a value<br />
480 Chapter 11<br />
So, what happens if,<br />
after all this, I still don’t<br />
have any rules <strong>with</strong> a property<br />
declaration for the property<br />
value I’m trying to figure out?<br />
Ah, good question. We actually talked about this a little in<br />
Chapter 8. If you don’t find a match for the property in<br />
any rules in the cascade, then you try to use inheritance.<br />
Remember that not all properties are inherited, like<br />
border properties for instance. But for the properties that<br />
are inherited (like color, font-family, line-height, and so on),<br />
the browser looks at the ancestors of the element, starting<br />
<strong>with</strong> its parent, and tries to find a value for the property.<br />
If it does, there’s your property value.<br />
Got it. Hey, but what<br />
if the property isn’t inherited<br />
or I can’t find a value in the<br />
ancestor’s rules? Then what?<br />
Then the only thing left to do is fall back<br />
on the default values that are set in the<br />
browser’s style sheets, and all browsers<br />
should have default styles for every element.<br />
Oh, and why is this<br />
called the “cascade”<br />
anyway?<br />
The name “cascade” was chosen because of the<br />
way that styles coming from multiple style sheets can<br />
all “cascade” down into the page, <strong>with</strong> the most specific<br />
styling being applied to each element. (If that doesn’t clear<br />
things right up for you about why it’s called cascade, don’t<br />
feel bad. It didn’t make it any clearer for us, either. Just<br />
call it “<strong>CSS</strong>” and move on.)
Super<br />
brain<br />
power<br />
?This is a special brain power; so special that we’re going to let<br />
you think about it between chapters. Here’s what you need to do:<br />
1 Open the file “lounge.html” and locate the elixirs .<br />
2 Move the entire elixirs section to the top of the<br />
file so it’s just below the paragraph that contains the<br />
lounge logo.<br />
3 Save and reload your page. What changed?<br />
4 Open the file “lounge.css”.<br />
5 Locate the “#elixirs” rule.<br />
6 Add this declaration at the bottom of the rule:<br />
float: right;<br />
STOP! Do this exercise before going<br />
on to the next chapter!<br />
7 Save your file, and reload the page in your browser.<br />
What changed? What do you think this declaration does?<br />
divs and spans<br />
you are here 481
eview of divs, spans, and pseudo-classes<br />
BULLET POINTS<br />
n<br />
n<br />
482 Chapter 11<br />
elements are used to group related<br />
elements together into logical sections.<br />
Creating logical sections can help you identify<br />
the main content areas, header, and footer of<br />
your page.<br />
n You can use elements to group<br />
elements together that need a common style.<br />
n<br />
n<br />
n<br />
n<br />
n<br />
n<br />
Use nested elements to add further<br />
structure to your files for clarity or styling. But<br />
don’t add structure unless you really need it.<br />
Once you have grouped together sections of<br />
content <strong>with</strong> elements, you can style<br />
the s just like you would any other block<br />
element. For example, you can add a border<br />
around a group of elements using the border<br />
property on the they are nested in.<br />
The width property sets the width of the<br />
content area of an element.<br />
The total width of an element is the width<br />
of the content area, plus the width of any<br />
padding, border, and margins you add.<br />
Once you set the width of an element, it no<br />
longer expands to fit the entire width of the<br />
browser window.<br />
Text-align is a property for block elements that<br />
centers all inline content in the block element.<br />
It is inherited by any nested block elements.<br />
X<strong>HTML</strong>cross on Vacation<br />
n You can use descendant selectors to select<br />
elements nested <strong>with</strong>in other elements. For<br />
instance, the descendant selector<br />
div h2 { ... }<br />
selects all s nested in elements<br />
(including children, grandchildren, etc.).<br />
n You can use shortcuts for related properties.<br />
For instance, padding-top, padding-right,<br />
padding-bottom, and padding-left are all<br />
related to padding, and can be specified <strong>with</strong><br />
one shortcut rule, padding.<br />
n Padding, margin, border, background, and<br />
font properties can all be specified <strong>with</strong><br />
shortcuts.<br />
n The inline element is similar to the<br />
element: it is used to group together<br />
related inline elements and text.<br />
n Just like <strong>with</strong> , you can add <br />
elements to classes (or give elements<br />
unique ids) to style them.<br />
n The element is an example of an element<br />
<strong>with</strong> different states. The main element<br />
states are unvisited, visited, and hover.<br />
n You can style each of these states separately<br />
<strong>with</strong> pseudo-classes. The pseudo-classes<br />
used most often <strong>with</strong> the element are :link,<br />
for unvisited links, :visited, for visited links,<br />
and :hover, for the hover state.<br />
n Other elements support the :hover pseudo-<br />
class, and some browsers also support the<br />
:first-child, :active, and :focus pseudo-classes<br />
for other elements.<br />
Since you’ve got a Super Brain Power to work on, we gave the X<strong>HTML</strong>cross<br />
a vacation in this chapter. Don’t worry, he’ll be back in the next one.
Sharpen your pencil<br />
Solution<br />
h1<br />
Here’s a box that has all the widths labelled. Your job was to figure out the<br />
width of an entire box. Here’s the solution.<br />
30 + 2 + 5 + 200 + 10 + 2 + 20 = 269<br />
Sharpen your pencil<br />
Solution<br />
20 + 20 + 200 + 1 + 1 + 0 + 20 = 262<br />
left padding<br />
right padding<br />
content area<br />
Your turn. Write the selector that selects only elements inside the elixirs .<br />
In your rule, set the color property to #d12c47. Also label the elements in the graph<br />
below that are selected. Here’s the solution.<br />
#elixirs h3 {<br />
color: #d12c47;<br />
}<br />
html<br />
body<br />
h2<br />
h2<br />
div id=”elixirs”<br />
h3<br />
h3<br />
h3<br />
Sharpen your pencil<br />
Here’s the rule. We select any<br />
descendant of an element<br />
<strong>with</strong> the id elixirs. And here’s<br />
what the graph looks like.<br />
div id=”calendar”<br />
h1<br />
Solution<br />
h2 h3<br />
left border<br />
right border<br />
right margin<br />
left margin<br />
divs and spans<br />
So now that you understand widths, what’s the total width of<br />
the elixirs box? To start <strong>with</strong>, we know the content area is 200<br />
pixels. We’ve also set some left and right padding that affects the<br />
width, as well as a border that’s set to “thin”. Just assume a thin<br />
border is 1 pixel thick, like it is on most browsers. And what about<br />
margins? We set a left margin, but no right margin, so the right<br />
margin is 0 pixels by default.<br />
Your job was to figure out the total width of the elixirs .<br />
Here’s the solution.<br />
you are here 483
exercise solutions<br />
Exercise<br />
Solutions<br />
Place tags around the<br />
copyright information.<br />
484 Chapter 11<br />
<br />
It’s time to put all your new knowledge to work. You’ll notice at the bottom of the<br />
lounge there’s a small section <strong>with</strong> copyright information that acts as a footer for the<br />
page. Add a to make this into its own logical section. After you’ve done that<br />
style it <strong>with</strong> these properties:<br />
font-size: 50%;<br />
text-align: center;<br />
line-height: normal;<br />
margin-top: 30px;<br />
And let’s add some top margin to give the<br />
footer a little breathing room.<br />
And give it an id named “footer”.<br />
Let’s make the text really small.<br />
You know, FINE PRINT.<br />
And let’s center the text.<br />
We’re also setting the line-height<br />
to be “normal”.<br />
<br />
© 2005, <strong>Head</strong> <strong>First</strong> Lounge<br />
All trademarks and registered trademarks appearing on<br />
this site are the property of their respective owners.<br />
<br />
<br />
And here’s the <strong>CSS</strong> for the footer.<br />
#footer {<br />
font-size: 50%;<br />
text-align: center;<br />
line-height: normal;<br />
margin-top: 30px;<br />
}
Sharpen your pencil<br />
Solution<br />
Your job was to finish adding the elements to the rest of the<br />
music recommendations and test your page. Here’s the solution:<br />
<br />
Buddha Bar,<br />
Claude Challe<br />
When It Falls,<br />
Zero 7<br />
Earth 7,<br />
L.T.J. Bukem<br />
Le Roi Est Mort, Vive Le Roi!,<br />
Enigma<br />
Music for Airports,<br />
Brian Eno<br />
<br />
divs and spans<br />
you are here 485
exercise solutions<br />
Sharpen your pencil<br />
Sharpen your pencil<br />
h1.greentea<br />
p img<br />
a:link<br />
486 Chapter 11<br />
Solution<br />
Your job is to give the “detailed directions” link in the lounge some style. Just like the elixirs<br />
link, we want all unvisited links to be aquamarine, and all visited links to be gray. However,<br />
we don’t want the other links in the lounge to have any hover style... that’s unique to the<br />
elixirs. So, how would you do it? Fill in the blanks to give the “detailed directions” link, and<br />
any other links you might add to the lounge later, this style. Here’s the solution.<br />
Solution<br />
0 1 1<br />
0 0 2<br />
0 1 1<br />
a:link<br />
a:visited<br />
color<br />
color<br />
____________ { __________: #007e7e; }<br />
____________ { __________: #333333; }<br />
Try your hand at caclulating the specificity of these selectors using the<br />
cascade rules. Here’s the solution.<br />
ol li p<br />
.green<br />
#elixirs h1<br />
0 0 3<br />
0 1 0<br />
1 0 1<br />
em<br />
span.cd<br />
#sidebar<br />
0 0 1<br />
0 1 1<br />
1 0 0
12 layout and positioning<br />
Arranging Elements<br />
You can bet all my divs and<br />
spans are in the right place.<br />
It’s time to teach your X<strong>HTML</strong> elements new tricks. We’re not<br />
going to let those X<strong>HTML</strong> elements just sit there anymore – it’s about time they get<br />
up and help us create some pages <strong>with</strong> real layouts. How? Well, you’ve got a good<br />
feel for the and structural elements and you know all about how the<br />
box model works, right? So, now it’s time to use all that knowledge to craft some real<br />
designs. No, we’re not just talking about more background and font colors, we’re<br />
talking about full blown professional designs using multi-column layouts. This is the<br />
chapter where everything you’ve learned comes together.<br />
this is a new chapter 487
examining a two column page<br />
Did you do the Super Brain Power?<br />
If you didn’t do the Super Brain Power at the end of<br />
the last chapter, then march right back there and<br />
do it. It’s required.<br />
Okay, now that we have that out of the way, at<br />
the end of the last chapter, we left you <strong>with</strong> a bit<br />
of a cliffhanger. We asked you to move the elixirs<br />
up under the logo, and then add one little<br />
property to the elixirs rule in your <strong>CSS</strong>, like this:<br />
488 Chapter 12<br />
float: right;<br />
And, wow, what a difference one property<br />
can make! All of a sudden the page has gone<br />
from a fairly ordinary-looking Web page to a<br />
great-looking Web page <strong>with</strong> two columns. It’s<br />
immediately more readable and pleasant to the<br />
eye.<br />
So what’s the magic? How did this seemingly<br />
innocent little property produce such big effects?<br />
And, can we use this property to do even more<br />
interesting things <strong>with</strong> our pages? Well, of course,<br />
this is <strong>Head</strong> <strong>First</strong>, after all. But first, you’re<br />
going to need to learn how a browser lays out<br />
elements on a page. Once you know that, we can<br />
talk about all kinds of ways you can alter how it<br />
does that layout, and also how you can start to<br />
position your elements on the page.<br />
Here’s the good news: you already know all<br />
about block elements and inline elements, and<br />
you even know about the box model. These are<br />
the real foundations of how the browser puts<br />
a page together. Now all you need to know is<br />
exactly how the browser takes all the elements in<br />
a page, and decides where they go.
Use the flow, Luke<br />
The Flow is what gives a <strong>CSS</strong> master his power. It’s an<br />
energy field created by all living things. It surrounds us<br />
and penetrates us. It binds the galaxy together....<br />
Oh, sorry.<br />
Flow is what the browser uses to lay out a page of<br />
X<strong>HTML</strong> elements. The browser starts at the top of any<br />
X<strong>HTML</strong> file and follows the flow of elements from top<br />
to bottom, displaying each element it encounters. And,<br />
just considering the block elements for a moment, it<br />
puts a linebreak between each one. So the first element<br />
in a file is displayed first, then a linebreak, followed by<br />
the second element, then a linebreak, and so on, from<br />
the top of your file to the bottom. That’s flow.<br />
Here’s a little “abbreviated” X<strong>HTML</strong>.<br />
<br />
...<br />
<br />
...<br />
...<br />
...<br />
...<br />
...<br />
...<br />
...<br />
<br />
<br />
Each block element is<br />
taken in the order it<br />
appears in the markup,<br />
and placed on the page.<br />
Each new block<br />
element causes a<br />
linebreak.<br />
Notice that elements<br />
take up the full width<br />
of the page.<br />
And here’s the X<strong>HTML</strong> flowed<br />
onto a page.<br />
h1<br />
h2<br />
p<br />
h2<br />
p<br />
p<br />
p<br />
layout and positioning<br />
you are here 489
playing <strong>with</strong> flow<br />
Here’s your page. Flow<br />
the block elements in<br />
“lounge.html” here.<br />
490 Chapter 12<br />
BE the<br />
Open your “lounge.html”<br />
file and locate all the<br />
block elements. Flow each<br />
one on to the page to the<br />
left. Just concentrate on<br />
the block elements nested<br />
directly inside the body<br />
element. You can also<br />
ignore the “float” property<br />
in your <strong>CSS</strong> because you<br />
don’t know what it does yet. Check<br />
your answer before moving on.<br />
Here are all the block<br />
elements you’ll need to<br />
complete the job.<br />
h2<br />
h1<br />
p p<br />
p p<br />
p<br />
p<br />
div div<br />
ul
What about inline elements?<br />
So you know that block elements flow top to<br />
bottom, <strong>with</strong> a linebreak in between each element.<br />
Easy enough. What about the inline elements?<br />
Inline elements are flowed next to each other,<br />
horizontally, from top left to bottom right. Here’s<br />
how that works.<br />
If we take the inline<br />
content of this element<br />
and flow it onto the page,<br />
we start at the top left.<br />
The inline elements are laid next to one<br />
another horizontally, as long as there is<br />
room on the right to place them.<br />
So what if we make the browser window<br />
a little thinner, or we reduce the size of<br />
the content area <strong>with</strong> the width property?<br />
Then there’s less room to place the inline<br />
elements in. Let’s see how this works.<br />
Now the content has been flowed left to<br />
right until there’s no more room, and then<br />
the content is placed on the next line. Notice<br />
the browser had to break the text up a little<br />
differently to make it fit nicely.<br />
And if we make the content area even thinner,<br />
look what happens. The browser uses as many lines<br />
as necessary to flow the content into the space.<br />
text em<br />
text<br />
layout and positioning<br />
Here’s another little<br />
snippet of X<strong>HTML</strong>.<br />
<br />
Join us any evening for<br />
these and all our other wonderful elixirs.<br />
<br />
p<br />
Here, there’s room to fit all the inline<br />
elements horizontally. Notice that text<br />
is a special case of an inline element. The<br />
browser breaks it into inline elements that<br />
are the right size to fit the space.<br />
p<br />
text<br />
text<br />
p<br />
em<br />
em<br />
text<br />
a<br />
text<br />
text<br />
text<br />
a<br />
text<br />
you are here 491<br />
a
how flow works<br />
How it all works together<br />
Now that you know how block and inline elements are<br />
flowed, let’s put them together. We’ll use a typical page<br />
<strong>with</strong> headings, paragraphs, and a few inline elements like<br />
spans, some emphasis elements, and even images. And,<br />
we can’t forget inline text.<br />
h1<br />
h2<br />
p<br />
h2<br />
p<br />
p<br />
p<br />
We’re starting <strong>with</strong> a browser<br />
window that’s been resized to<br />
a fairly wide width.<br />
text<br />
text<br />
492 Chapter 12<br />
text<br />
text<br />
span em span em<br />
text<br />
text<br />
text<br />
img img img img<br />
Each block element is<br />
flowed top to bottom<br />
as you’d expect, <strong>with</strong> a<br />
linebreak in between each.<br />
And the inline<br />
elements are<br />
flowed from the<br />
top left to the<br />
bottom right<br />
of the element’s<br />
content area.<br />
If the inline content of each block fits the<br />
width of the content area, then it’s placed<br />
there; otherwise, more vertical room is made for<br />
the content and it’s continued on the next line.<br />
Here, we’ve resized the browser<br />
window, squeezing all the content<br />
into a smaller horizontal size.<br />
Things flow the same way, although in<br />
some places, the inline elements take<br />
up more vertical lines to fit.<br />
h2<br />
p<br />
h2<br />
p<br />
p<br />
p<br />
h1<br />
span em span<br />
em<br />
img img<br />
img<br />
text<br />
text<br />
text<br />
text<br />
text<br />
text<br />
text<br />
text<br />
text<br />
text<br />
img<br />
Now the block elements take up<br />
more vertical room because the inline<br />
content has to fit into a smaller<br />
horizontal space.
One more thing you should know about flow and boxes<br />
Let’s zoom in just a bit and look at one more aspect of how the browser lays<br />
out block and inline elements. It turns out that the browser treats margins<br />
differently depending on which type of element is being placed on the page.<br />
When the browser is placing two inline<br />
elements next to each other...<br />
When the browser has the task of placing two inline elements side by side, and<br />
those elements have margins, then the browser does what you might expect. It<br />
creates enough space between the elements to account for both margins. So,<br />
if the left element has a margin of 10 pixels and the right has a margin of 20<br />
pixels, then there will be 30 pixels of space between the two elements.<br />
The <strong>Head</strong> <strong>First</strong> Lounge is, no doubt, the<br />
biggest trendsetter in Webville. Stop in<br />
to sample the eclectic offering of elixirs,<br />
teas, and coffees, or, stay a bit longer<br />
and enjoy the multicultural culinary<br />
menu that combines a harmony of taste,<br />
texture, and color <strong>with</strong> the best in fresh<br />
and healthy ingredients.<br />
During your stay at the lounge, you’ll<br />
enjoy a smooth mixture of ambient and<br />
mystic sounds, filling the lounge and<br />
adding an extra dimension to your dining<br />
experience. The decor surrounds you<br />
<strong>with</strong> the relaxing sentiments of sights<br />
from eras past. And, don’t forget, the<br />
lounge offers free wireless access to the<br />
Internet, so bring your laptop.<br />
margin<br />
The <strong>Head</strong> <strong>First</strong> Lounge is, no doubt, the<br />
biggest trendsetter in Webville. Stop in<br />
to sample the eclectic offering of elixirs,<br />
teas, and coffees, or, stay a bit longer<br />
and enjoy the multicultural culinary<br />
menu that combines a harmony of taste,<br />
texture, and color <strong>with</strong> the best in fresh<br />
and healthy ingredients.<br />
When the browser is placing two block<br />
elements on top of each other...<br />
During your stay at the lounge, you’ll<br />
enjoy a smooth mixture of ambient and<br />
mystic sounds, filling the lounge and<br />
adding an extra dimension to your dining<br />
experience. The decor surrounds you<br />
<strong>with</strong> the relaxing sentiments of sights<br />
from eras past. And, don’t forget, the<br />
lounge offers free wireless access to the<br />
Internet, so bring your laptop.<br />
Here’s where things get more interesting. When the browser places two block<br />
elements on top of each other, it collapses their shared margins together. The height<br />
of the collapsed margin is the height of the largest margin.<br />
When the browser<br />
places two block<br />
elements on top<br />
of each other, it<br />
collapses their<br />
margins.<br />
margin<br />
Their shared margin is<br />
the size of the larger<br />
of the two margins.<br />
Say the top element’s<br />
bottom margin is 10<br />
pixels, and the bottom<br />
element’s top margin<br />
is 20 pixels. Then the<br />
collapsed margin will be<br />
20 pixels.<br />
layout and positioning<br />
Here we’ve got two images side<br />
by side. Images are inline elements,<br />
right? So, the browser uses both<br />
of their margins to calculate the<br />
space that goes between them.<br />
The <strong>Head</strong> <strong>First</strong> Lounge is, no doubt, the<br />
biggest trendsetter in Webville. Stop in<br />
to sample the eclectic offering of elixirs,<br />
teas, and coffees, or, stay a bit longer<br />
and enjoy the multicultural culinary<br />
menu that combines a harmony of taste,<br />
texture, and color <strong>with</strong> the best in fresh<br />
and healthy ingredients.<br />
During your stay at the lounge, you’ll<br />
enjoy a smooth mixture of ambient and<br />
mystic sounds, filling the lounge and<br />
adding an extra dimension to your dining<br />
experience. The decor surrounds you<br />
<strong>with</strong> the relaxing sentiments of sights<br />
from eras past. And, don’t forget, the<br />
lounge offers free wireless access to the<br />
Internet, so bring your laptop.<br />
you are here 493
questioning margins<br />
Q: So if I have a block element <strong>with</strong> a<br />
zero margin, and a block element below<br />
it <strong>with</strong> a top margin of 20, the margin<br />
between them would end up being 20?<br />
A: Right. If one of the margins is bigger,<br />
then the margin becomes the larger of the<br />
two, even if one margin is zero. But if the<br />
margins are the same, say, 10 pixels, then<br />
they just get collapsed together to 10 pixels<br />
total.<br />
Q: Can inline elements really have<br />
margins?<br />
494 Chapter 12<br />
there are no<br />
Dumb Questions<br />
A: They sure can, although you won’t<br />
find that you set the margins of inline<br />
elements often. The one exception is<br />
images. It is very common to not only set<br />
margins but also borders and padding on<br />
images. And while we aren’t going to be<br />
setting any inline element margins in this<br />
chapter, we will be setting the border on one<br />
a little later.<br />
Q: What if I have one element nested<br />
inside another and they both have<br />
margins? Can they collapse?<br />
A: Yes, that can happen. Here’s how<br />
to figure out when they will: whenever you<br />
have two vertical margins touching, they<br />
will collapse, even if one element is nested<br />
inside the other. Notice that if the outer<br />
We’ve been through seven<br />
pages of “flow.” When are you going to<br />
explain that one little property we put<br />
into our <strong>CSS</strong> file? You know, the<br />
float: right;<br />
To understand float, you have<br />
to understand flow.<br />
element has a border, the margins will<br />
never touch, so they won’t collapse. But<br />
if you remove the border, they will. This is<br />
sometimes puzzling when you first see it<br />
happen, so put it in the back of your mind for<br />
when it occurs.<br />
Q: So how exactly does text work as<br />
an inline element since its content is not<br />
an element?<br />
A: Even if text is content, the browser<br />
needs to flow it onto the page, right? So the<br />
browser figures out how much text fits on a<br />
given line, and then treats that line of text<br />
as if it were an inline element. The browser<br />
even creates a little box around it. As you’ve<br />
seen, if you resize the page, then all those<br />
blocks may change as the text is refit <strong>with</strong>in<br />
the content area.<br />
It might be one little property, but the way it works is closely tied<br />
to how the browser flows elements and content onto the page.<br />
But hey, you know that now, so we can explain float.<br />
Here’s the short answer: the float property first takes an element<br />
and floats it as far left or right as it can (based on the value of<br />
float). It then flows all the content below it around the element.<br />
Of course there’s a few more details, so let’s take a look...
How to float an element<br />
Let’s step through an example of how you get<br />
an element to float, and then we’ll look at what<br />
it does to the flow of the page when you do.<br />
<strong>First</strong>, give it an identity<br />
Let’s take one of these paragraphs and give<br />
it an id. We’d like to call it the “amazing<br />
floating paragraph”, but we’ll just call it<br />
“amazing” for short.<br />
Now give it a width<br />
A requirement for any floating element is that it<br />
have a width. We’ll make this paragraph 200 pixels<br />
wide. Here’s the rule:<br />
#amazing {<br />
width: 200px;<br />
}<br />
Now the paragraph is 200 pixels<br />
wide, and the inline content<br />
contained in it has adjusted to that<br />
width. Keep in mind, the paragraph<br />
is a block element, so no elements are<br />
going to move up beside it because all<br />
block elements have linebreaks before<br />
and after them.<br />
h1<br />
h2<br />
h2<br />
p<br />
p<br />
p<br />
text<br />
p id=“amazing”<br />
h1<br />
h2<br />
h2<br />
p<br />
p<br />
p<br />
text<br />
text<br />
span em span em<br />
layout and positioning<br />
text<br />
text<br />
text<br />
text<br />
img img img img<br />
text<br />
p id=“amazing”<br />
text<br />
text<br />
text<br />
text<br />
text<br />
span em span em<br />
text<br />
text<br />
text<br />
img img img img<br />
you are here 495
how float works<br />
Now float it<br />
Now let’s add the float property. The float<br />
property can be set to either left or right. Let’s<br />
stick <strong>with</strong> right:<br />
#amazing {<br />
width: 200px;<br />
float: right;<br />
}<br />
Now that we’ve floated the “amazing” paragraph,<br />
let’s step through how the browser flows it and<br />
everything else on the page.<br />
(3) Because the floated paragraph<br />
has been removed from the normal<br />
flow, the block elements are filled in,<br />
like the paragraph isn’t even there.<br />
(4) But when the inline elements<br />
are positioned, they respect the<br />
boundaries of the floated element.<br />
So they are flowed around it.<br />
496 Chapter 12<br />
(1) <strong>First</strong> the browser flows the<br />
elements on the page as usual,<br />
starting at the top of the file and<br />
moving towards the bottom.<br />
h2<br />
h2<br />
p<br />
p<br />
p<br />
span em<br />
span<br />
em<br />
h1 text<br />
h2<br />
h1 text<br />
text<br />
text<br />
text<br />
text<br />
text<br />
text<br />
text<br />
text<br />
img img img img<br />
p id=“amazing”<br />
text<br />
text<br />
text<br />
(2) When the browser encounters<br />
the floated element, it places it all<br />
the way to the right. It also removes<br />
the paragraph from the flow, like<br />
it’s floating on the page.<br />
p id=“amazing”<br />
text<br />
text<br />
text<br />
Notice that the<br />
block elements are<br />
positioned under<br />
the floated element.<br />
That’s because the<br />
floated element is no<br />
longer part of the<br />
normal flow.<br />
However, when the<br />
inline elements are<br />
flowed <strong>with</strong>in the<br />
block elements, they<br />
flow around the<br />
borders of the<br />
floating element.
Behind the scenes at the lounge<br />
Now you know all about flow and how floated elements<br />
are placed on the page. Let’s look back at the lounge and<br />
see how this all fits together.<br />
Moving the allowed us to float it to the<br />
right and then have the entire page flow around<br />
it. If we had left the elixirs below the music<br />
recommendations, then the elixirs would have been<br />
floated right after most of the page had been placed.<br />
All these elements follow the<br />
elixirs in the X<strong>HTML</strong>, so<br />
they are flowed around it.<br />
Remember that the elixirs is floating<br />
on top of the page. All the other elements<br />
are underneath it, but the inline content<br />
respects the elixirs’ boundaries when they<br />
are flowing into the page.<br />
Also notice that the text wraps<br />
around the bottom of the elixirs,<br />
because the text is contained in a<br />
block element that is the width of<br />
the page. If yours doesn’t wrap, try<br />
narrowing your browser window until<br />
the text wraps underneath the elixirs.<br />
layout and positioning<br />
Remember, in addition to setting the<br />
elixirs to float right, we also<br />
moved the up just below the<br />
logo at the top of the page.<br />
you are here 497
a new assignment: starbuzz<br />
Exercise<br />
498 Chapter 12<br />
Move the elixirs back to its original place below the music<br />
recommendations, then save and reload the page. Where does the<br />
element float now? Check your answer in the back and then put your elixirs<br />
back underneath the header.<br />
Nice stuff. Do you<br />
think I’m going to watch<br />
these fantastic lounge designs and<br />
not want you to improve Starbuzz?<br />
You’ve got a blank check... take<br />
Starbuzz to the next level.<br />
It looks like you’ve got a new assignment. Starbuzz<br />
really could use some improvement. Sure, you’ve<br />
done a great job of creating the typical top to<br />
bottom page, but now that you know flow, you<br />
should be able to give Starbuzz Coffee a slick new<br />
look that is more user-friendly than the last design.<br />
We do have a little secret though... we’ve been<br />
working on this one a bit already. We’ve created<br />
an updated version of the site. Your job is going<br />
to be to provide all the layout. Don’t worry, we’ll<br />
bring you up to speed on everything we’ve done so<br />
far – it’s nothing you haven’t seen before.
The new Starbuzz<br />
Let’s take a quick look at what we’ve got so<br />
far, starting <strong>with</strong> the page as it looks now.<br />
Then we’ll take a peek at the markup and<br />
the <strong>CSS</strong> that’s styling it.<br />
We’ve got four sections: the header,<br />
a main content section, a section<br />
advertising something new called the<br />
“Bean Machine,” and a footer.<br />
Each section is a that can<br />
be styled independently.<br />
It looks like we’ve got one<br />
background color for the<br />
page as a whole, and then<br />
each is using an image<br />
as a background.<br />
Here’s the “Bean Machine” area. This links to<br />
a new area of Starbuzz Coffee where you can<br />
order your coffee beans online. This link doesn’t<br />
work just yet because you’re going to build the<br />
Bean Machine in an upcoming chapter.<br />
layout and positioning<br />
We’ve got a header now <strong>with</strong> a new spiffy Starbuzz logo and the<br />
company mission statement. This is actually just a GIF image.<br />
Here’s the footer. It doesn’t<br />
use a background image, just a<br />
background color.<br />
Notice that we’ve styled the<br />
links in an interesting way,<br />
<strong>with</strong> dotted underlines...<br />
you are here 499
looking over the markup<br />
A look at the markup<br />
Now let’s take a look at the new Starbuzz markup. We’ve taken each of the logical sections and<br />
placed it into a , each <strong>with</strong> its own id. Beyond the s and s, there’s really<br />
nothing here that you hadn’t already seen by about Chapter 5. So, take a quick look and get<br />
familiar <strong>with</strong> the structure, and then turn the page to check out the <strong>CSS</strong> style.<br />
<br />
<br />
<br />
<br />
Starbuzz Coffee<br />
<br />
<br />
<br />
<br />
<br />
<br />
<br />
QUALITY COFFEE, QUALITY CAFFEINE<br />
<br />
At Starbuzz Coffee, we are dedicated to filling all your caffeine needs through our<br />
quality coffees and teas. Sure, we want you to have a great cup of coffee and a great<br />
coffee experience as well, but we’re the only company that actively monitors and<br />
optimizes caffeine levels. So stop by and fill your cup, or order online <strong>with</strong> our new Bean<br />
Machine online order form, and get that quality Starbuzz coffee that you know will meet<br />
your caffeine standards.<br />
<br />
<br />
And, did we mention caffeine? We’ve just started funding the guys doing all<br />
the wonderful research at the Caffeine Buzz.<br />
If you want the latest on coffee and other caffeine products,<br />
stop by and pay them a visit.<br />
<br />
OUR STORY<br />
<br />
“A man, a plan, a coffee bean”. Okay, that doesn’t make a palindrome, but it resulted<br />
in a damn good cup of coffee. Starbuzz’s CEO is that man, and you already know his<br />
plan: a Starbuzz on every corner.<br />
<br />
<br />
In only a few years he’s executed that plan and today<br />
you can enjoy Starbuzz just about anywhere. And, of course, the big news this year<br />
is that Starbuzz teamed up <strong>with</strong> <strong>Head</strong> <strong>First</strong> readers to create Starbuzz’s Web presence,<br />
which is growing rapidly and helping to meet the caffeine needs of a whole new set of<br />
customers.<br />
<br />
STARBUZZ COFFEE BEVERAGES<br />
<br />
We’ve got a variety of caffeinated beverages to choose<br />
500 Chapter 12<br />
Here’s all the usual<br />
X<strong>HTML</strong> administravia.<br />
Followed by a for<br />
the header and a <br />
for the main content area.
<br />
<br />
<br />
<br />
<br />
layout and positioning<br />
from at Starbuzz, including our<br />
House Blend,<br />
Mocha Cafe Latte,<br />
Cappuccino,<br />
and a favorite of our customers,<br />
Chai Tea.<br />
We also offer a variety of coffee beans, whole or ground, for you to<br />
take home <strong>with</strong> you. Order your coffee today using our online<br />
Bean Machine,<br />
and take the Starbuzz Coffee experience home.<br />
<br />
<br />
<br />
<br />
<br />
ORDER ONLINE<br />
<strong>with</strong> the<br />
BEAN MACHINE<br />
<br />
<br />
FAST <br />
FRESH <br />
TO YOUR DOOR <br />
<br />
This is more of the main content<br />
area continued over here.<br />
<br />
<br />
Why wait? You can order all our fine coffees right from the Internet <strong>with</strong> our new,<br />
automated Bean Machine. How does it work? Just click on the Bean Machine link,<br />
enter your order, and behind the scenes, your coffee is roasted, ground<br />
(if you want), packaged, and shipped to your door.<br />
<br />
<br />
© 2005, Starbuzz Coffee<br />
<br />
All trademarks and registered trademarks appearing on<br />
this site are the property of their respective owners.<br />
<br />
Here’s the for the Bean Machine.<br />
We’ve given it an id of “sidebar”. Hmm,<br />
wonder what that could mean?<br />
And finally, we have the that<br />
makes up the footer of the page.<br />
you are here 501
eginning starbuzz style<br />
And a look at the style<br />
Let’s get a good look at the <strong>CSS</strong> that styles the new Starbuzz page. Step through<br />
the <strong>CSS</strong> rules carefully. While the new Starbuzz page may look a little advanced,<br />
you’ll see it’s all just simple <strong>CSS</strong> that you already know.<br />
body {<br />
}<br />
502 Chapter 12<br />
background-color: #b5a789;<br />
font-family: Georgia, “Times New Roman”, Times, serif;<br />
font-size: small;<br />
margin: 0px;<br />
#header {<br />
background-color: #675c47;<br />
margin: 10px;<br />
height: 108px;<br />
}<br />
#main {<br />
}<br />
background: #efe5d0 url(images/background.gif) top left;<br />
font-size: 105%;<br />
padding: 15px;<br />
margin: 0px 10px 10px 10px;<br />
#sidebar {<br />
background: #efe5d0 url(images/background.gif) bottom right;<br />
font-size: 105%;<br />
padding: 15px;<br />
margin: 0px 10px 10px 10px;<br />
}<br />
#footer {<br />
background-color: #675c47;<br />
color: #efe5d0;<br />
text-align: center;<br />
padding: 15px;<br />
margin: 10px;<br />
font-size: 90%;<br />
}<br />
h1 {<br />
}<br />
font-size: 120%;<br />
color: #954b4b;<br />
.slogan { color: #954b4b;}<br />
.beanheading {<br />
text-align: center;<br />
line-height: 1.8em;<br />
}<br />
Next we set up the fonts and<br />
colors on the headings.<br />
And then some colors on the class<br />
called slogan, which is used in the<br />
sidebar . And likewise <strong>with</strong><br />
the beanheading class, which is<br />
used there as well.<br />
<strong>First</strong> we just set up some<br />
basics in the body: a<br />
background color, fonts,<br />
and we also set the<br />
margin of the body to 0.<br />
This makes sure there’s no<br />
extra room around the<br />
edges of the page.<br />
Next we have a rule for<br />
each logical section. In<br />
each, we’re tweaking the<br />
font size, adding padding<br />
and margins and also - in<br />
the case of main and the<br />
sidebar - specifying a<br />
background image.
a:link {<br />
color: #b76666;<br />
text-decoration: none;<br />
border-bottom: thin dotted #b76666;<br />
}<br />
a:visited {<br />
color: #675c47;<br />
text-decoration: none;<br />
border-bottom: thin dotted #675c47;<br />
}<br />
We’re setting the border-bottom<br />
as a shortcut.<br />
Let’s take Starbuzz to the next level<br />
Here’s the goal: to turn Starbuzz Coffee into the site on<br />
the right. To do that, we need to move the Bean Machine<br />
sidebar over to the right so we’ve got a nice two-column<br />
page. Well, you’ve done this once already <strong>with</strong> the lounge,<br />
right? So, based on that, here’s what you need to do:<br />
1<br />
2<br />
3<br />
4<br />
Give the element you’re going to float a unique<br />
name using an id. That’s already done.<br />
Make sure the element’s X<strong>HTML</strong> is just below<br />
the element you want it to float under; in this<br />
case, the Starbuzz header.<br />
Set a width on the element.<br />
Float the element to the left or the right. It looks<br />
like you want to float it right.<br />
Let’s get started. In a few simple steps, we should have the<br />
Starbuzz CEO sending a few Chai Teas over on the house.<br />
layout and positioning<br />
And for the last two rules in the Starbuzz <strong>CSS</strong> we use<br />
the a:link and a:visited pseudo-classes to style the links.<br />
Notice that we’re getting a nice dotted<br />
underline effect on the links by using a<br />
dotted bottom border instead of an<br />
underline. This is a great example of using<br />
the border property on an inline element.<br />
We’ve got a nice two-column look<br />
here, <strong>with</strong> discrete columns.<br />
you are here 503
moving the sidebar<br />
Move the sidebar just below<br />
the header<br />
It’s a fact of life that when you float an element, you<br />
need to move the X<strong>HTML</strong> for the element directly<br />
below the element that you want it to float below. In this<br />
case, the sidebar needs to come under the header. So,<br />
go ahead and locate the sidebar in your editor<br />
and move the entire to just below the header<br />
. You’ll find the X<strong>HTML</strong> in the file “index.html”<br />
in the “chapter12/starbuzz” folder. After you’ve done<br />
that and saved, reload the page.<br />
Set the width of the sidebar<br />
and float it<br />
#sidebar {<br />
background: #efe5d0 url(images/background.gif) bottom right;<br />
font-size: 105%;<br />
padding: 15px;<br />
margin: 0px 10px 10px 10px;<br />
}<br />
504 Chapter 12<br />
width: 280px;<br />
float: right;<br />
Now the sidebar should be on<br />
top of the main content area.<br />
Let’s set the width of the sidebar to 280 pixels. And to float<br />
the sidebar, add a float property, like this:<br />
We’re using an id selector to select the<br />
element <strong>with</strong> the id “sidebar”, which we<br />
know is the for the sidebar.<br />
We’re setting the width of the<br />
content area to 280 pixels.<br />
And then we’re floating the sidebar to the right. Remember, this moves<br />
the sidebar as far right as possible below the header, and it also removes<br />
the sidebar from the normal flow. Everything else below the sidebar in the<br />
X<strong>HTML</strong> is going to move up and wrap around it.
I have an idea. In the<br />
future, why don’t we float the main<br />
content to the left, rather than the<br />
sidebar to the right. Since the main<br />
content is already at the top, we<br />
wouldn’t have to move things around,<br />
and we get the same effect.<br />
That’s actually a great idea, but<br />
there are a couple of issues.<br />
On paper this looks like a great idea. What<br />
we do is set a width on the main content<br />
and float it to the left, and then let<br />
the rest of the page flow around it. That<br />
way we get to keep the ordering of the<br />
page and we also get two columns.<br />
The only problem is, this doesn’t result in a<br />
very nice page. Here’s why: remember, you<br />
have to set a width on the element that you<br />
are going to float, and if you set a width<br />
on the content area, then its width is going<br />
to remain fixed while the rest of the page<br />
resizes along <strong>with</strong> the width of the browser.<br />
Typically, sidebars are designed to be<br />
narrower than the main content area, and<br />
often look terrible when they expand. So,<br />
in most designs, you want the main content<br />
area to expand, not the sidebar.<br />
But we are going to look at a way to use<br />
this idea that works great. So hang on to<br />
this idea. We’ll also talk a little more about<br />
why you’d even care what order your<br />
sections are in.<br />
layout and positioning<br />
you are here 505
testing the float<br />
Test driving Starbuzz<br />
Make sure you add the new sidebar properties to the<br />
“starbuzz.css” file in the “chapter12/starbuzz” folder, and<br />
then reload the Starbuzz page. Let’s see what we’ve got...<br />
Hmm, this looks pretty good, but if you flip back three<br />
pages you’ll see we’re not quite where we want to be.<br />
The main content and the<br />
sidebar are on the left<br />
and the right, but they<br />
don’t really look like two<br />
columns yet.<br />
Look at how the<br />
background images of<br />
the two sections just<br />
run together. There’s<br />
no separation between<br />
the columns.<br />
506 Chapter 12<br />
And the text wraps around and under the sidebar, which doesn’t make this<br />
look like two columns either. Hmm, that is actually how the lounge worked<br />
too - maybe we should have expected that.
Fixing the two-column problem<br />
Are you sitting there waiting for us to come riding in on a white horse <strong>with</strong><br />
the magic property that solves all this? Well, that’s not going to happen.<br />
This is the point in <strong>CSS</strong> where page layout becomes more an art – or at<br />
least a set of techniques – than a set of properties that can solve every<br />
problem. So, what we’re going to do is solve this using a common technique<br />
that is widely used. It’s not perfect, as you’ll see, but in most cases it gives<br />
you good results. And after this, you’re going to see a few other ways to<br />
approach the same two-column problem. What’s important here is that you<br />
understand the techniques, and why they work, so you can apply them to<br />
your own problems, and even adapt them where necessary.<br />
So, what if we give the main<br />
content area a right margin<br />
that is at least as big as the<br />
sidebar? Then its content will<br />
extend almost to the sidebar,<br />
but not all the way.<br />
layout and positioning<br />
The first thing to<br />
remember is that the<br />
sidebar is floating on<br />
the page. The main<br />
content area extends<br />
all the way under it.<br />
Then we’ll have separation between<br />
the two, and since margins are<br />
transparent and don’t show the<br />
background image, the background<br />
color of the page itself should show<br />
through. And that’s what we’re<br />
looking for (flip back a few pages<br />
and you’ll see). Let’s make the margin as<br />
wide as the sidebar.<br />
you are here 507
using margins for two columns<br />
Sharpen your pencil<br />
508 Chapter 12<br />
What we want to do is set a right margin on the main content section so that it’s<br />
the same width as the sidebar. But how big is the sidebar? Well, we hope you<br />
aren’t already rusty since the last chapter. Here’s all the information you need to<br />
compute the width of the sidebar. Check your answer in the back of the chapter.<br />
#sidebar {<br />
background: #efe5d0 url(images/background.gif) bottom right;<br />
font-size: 105%;<br />
padding: 15px;<br />
margin: 0px 10px 10px 10px;<br />
width: 280px;<br />
float: right;<br />
}<br />
Setting the margin on the main section<br />
#main {<br />
}<br />
You’ll find everything you<br />
need to compute the width<br />
of the sidebar in this rule.<br />
The width of the sidebar is 330 pixels, and that includes 10 pixels of left margin on<br />
the sidebar, which will provide the separation we need between the two columns<br />
(what the publishing world calls a “gutter”). Add the 330 pixel right margin to the<br />
#main rule in your “starbuzz.css” file, like we’ve done below:<br />
background: #efe5d0 url(images/background.gif) top left;<br />
font-size: 105%;<br />
padding: 15px;<br />
margin: 10px;<br />
margin: 0px 330px 10px 10px;<br />
We’re changing the right margin to 330 pixels<br />
to match the size of the sidebar.
Test drive<br />
As usual, save your “starbuzz.css” file and then<br />
reload “index.html”. You should now see a<br />
nice gutter between the two columns. Let’s<br />
think through how this is working one more<br />
time. The sidebar is floating right, so it’s been<br />
moved as far to the right as possible, and the<br />
whole has been removed from the<br />
normal flow and is floating on top of the page.<br />
Now the main content is still taking<br />
up the width of the browser (because that’s<br />
what block elements do), but we’ve given it a<br />
margin as wide as the sidebar to reduce the<br />
width of the content area. The result is a nice<br />
two column look. You know the box of the<br />
main still goes under the sidebar, but<br />
we won’t tell anyone if you don’t.<br />
By expanding the margin<br />
of the main , we’re<br />
creating the illusion of a two<br />
column layout, complete <strong>with</strong><br />
a gutter in between.<br />
We’ve got a problem. When you resize your browser to a<br />
wide position, the footer and the sidebar start to overlap.<br />
layout and positioning<br />
Uh oh, we have<br />
another problem<br />
As you were test driving the<br />
page you might have noticed<br />
a little problem. If you<br />
resize the browser to a wide<br />
position, the footer comes up<br />
underneath the sidebar. Why?<br />
Well, remember, the sidebar<br />
is not in the flow, so the footer<br />
pretty much ignores it, and<br />
when the content area is too<br />
short, the footer moves right up.<br />
We could use the same margin<br />
trick on the footer, but then the<br />
footer would only be under the<br />
content area, not the whole<br />
page. So, what now?<br />
you are here 509
a margin alternative<br />
510 Chapter 12<br />
When the browser is wide,<br />
the two totally separate.<br />
Wait a sec. Before you<br />
get way into solving that<br />
problem, I have to ask, why did we<br />
have to go to all this trouble of using<br />
a margin? Why don’t we just set the<br />
width of the main area? Wouldn’t<br />
that do the same thing?<br />
This is another solution that<br />
sounds good... until you try it.<br />
The problem <strong>with</strong> setting a width on both the<br />
content area and the sidebar is that this doesn’t<br />
allow the page to expand and contract correctly<br />
because both have fixed widths. Check the screenshots<br />
below that show how it works (or rather,<br />
doesn’t work).<br />
But this is good. You’re thinking in the right ways,<br />
and a little later in the chapter we’re going to come<br />
back to this idea when we talk about “liquid versus<br />
fixed” layouts. There are ways to make your idea<br />
work if we lock a few other things down first.<br />
And when the browser window is made<br />
small, the two start to overlap.
Back to clearing up the overlap problem<br />
Guess what, this time we are going to ride in on a<br />
white horse <strong>with</strong> a solution, but don’t get used to it.<br />
The solution is called the clear property, and here’s<br />
how it works...<br />
Here’s what we’ve got now. The<br />
“main” is short enough that the<br />
footer is coming right up and<br />
overlapping <strong>with</strong> the sidebar .<br />
This happens because the sidebar has been pulled out of the flow.<br />
So, the browser just lays out the main and footer s like it<br />
normally would, ignoring the sidebar (although remember that when<br />
the browser flows inline elements, it will respect the borders of<br />
the sidebar and wrap inline elements around it).<br />
div id=“header”<br />
div id=“main”<br />
div id=“footer”<br />
We can solve this problem <strong>with</strong> the <strong>CSS</strong> clear property. You can set this property on an<br />
element to request that as the element is being flowed onto the page, no floating content<br />
is allowed to be on the left, right, or both sides of the element. Let’s give it a try...<br />
#footer {<br />
background-color: #675c47;<br />
color: #efe5d0;<br />
text-align: center;<br />
padding: 15px;<br />
margin: 10px;<br />
font-size: 90%;<br />
clear: right;<br />
}<br />
Now when the browser places the<br />
elements on the page, it looks to see if<br />
there is a floating element to the right<br />
side of the footer, and if there is, it<br />
moves the footer down until there is<br />
nothing on its right. Now, no matter<br />
how wide you open the browser, the<br />
footer will always be below the sidebar.<br />
Don’t even think<br />
about putting a<br />
floating element to the<br />
right of me.<br />
Now the footer is placed below<br />
the sidebar so that there are no<br />
floating elements to its right.<br />
Here we’re adding a property to<br />
the footer rule, which says that<br />
no floating content is allowed on<br />
the right of the footer.<br />
div id=“header”<br />
div id=“main”<br />
div id=“footer”<br />
layout and positioning<br />
div id=“sidebar”<br />
text<br />
div id=“sidebar”<br />
text<br />
you are here 511
more about columns and floats<br />
Test drive<br />
Go ahead and add the clear property to your<br />
“starbuzz.css” file in the footer rule, and then<br />
reload “index.html”. You’ll see that when the<br />
screen is wide, the footer now stays below the<br />
sidebar.<br />
There are other improvements we could think<br />
about making to this page, like having each<br />
column come down to meet the footer. As<br />
it is now, there is a gap either between the<br />
main content and the footer (if the browser<br />
window is set wide), or the sidebar and the<br />
footer (if the browser is set to a normal width).<br />
Unfortunately, it’s not easy to fix this, and<br />
we’re not going to try to do that in this chapter.<br />
Layout in <strong>CSS</strong> is an art, and no layout solution<br />
is perfect. When done right, layout <strong>with</strong> <strong>CSS</strong><br />
gives you a better look for your Web page,<br />
while still allowing the page to look reasonably<br />
good in browsers that don’t have as much (or<br />
any) support for <strong>CSS</strong>.<br />
We will take a look at a few more ways to<br />
layout your pages using <strong>CSS</strong> beyond using float.<br />
There are many ways to do things in <strong>CSS</strong>, each<br />
<strong>with</strong> their own strengths and weaknesses.<br />
Q: So why isn’t there just a twocolumn<br />
property in <strong>CSS</strong>? Why is it so<br />
hard to get this stuff to work correctly?<br />
A: Yes, we have a winner! You’ve<br />
asked the $64,000 question. But, more<br />
seriously, while it seems like <strong>CSS</strong> should<br />
have some way of specifying “give me two<br />
columns, dammit!”, you have to keep in mind<br />
the whole purpose of X<strong>HTML</strong> and <strong>CSS</strong>.<br />
Remember, X<strong>HTML</strong> is meant to be a<br />
512 Chapter 12<br />
Now our footer problems are<br />
solved. The footer will always<br />
be below the sidebar, no matter<br />
how narrow or wide the browser.<br />
there are no<br />
Dumb Questions<br />
format for structure and content that can<br />
be styled by <strong>CSS</strong> but should be viewable<br />
on any device, even if the <strong>CSS</strong> isn’t used.<br />
So, it’s really no surprise that <strong>CSS</strong> isn’t the<br />
end-all-be-all of document presentation, and,<br />
if that’s what we wanted, we’d probably all<br />
just be using Microsoft Word. But <strong>CSS</strong> does<br />
give you some nice tools to create layouts<br />
that are attractive and usable, and does a<br />
good job of gracefully degrading in less than<br />
optimal viewing conditions.<br />
Q: Can I float to the center?<br />
A: No, <strong>CSS</strong> only allows you to float an<br />
element to the left or right. But if you think<br />
about it, if you were to float to the center,<br />
then the inline content under the floated<br />
element would have to be flowed around<br />
both sides of your element. While that might<br />
be doable, it probably wouldn’t be very<br />
readable or attractive.
Q: Do margins collapse on floated<br />
elements?<br />
A: No, they don’t, and it’s pretty easy to<br />
see why. Unlike block elements that are flowed<br />
on the page, floated elements are just, well,<br />
floating. In other words, the margins of floated<br />
elements aren’t actually touching the margins<br />
of the elements in the normal flow, so they<br />
can’t be collapsed.<br />
But this raises a good point, and identifies a<br />
common error in layouts. If you have a main<br />
content area and a sidebar, it is common to<br />
set a top margin on each. Then, if you float<br />
the sidebar, it still has a margin, and that<br />
margin won’t be collapsed <strong>with</strong> whatever is<br />
above it anymore. So you can easily end up<br />
having different margins on the sidebar and on<br />
the main content if you don’t remember that<br />
floated elements don’t collapse margins.<br />
Q: Can I float an inline element?<br />
A: Yes, you sure can. The best example<br />
– and a common one – is to float images.<br />
Give it a try – float an image left or right in a<br />
paragraph and you’ll see your text flow around<br />
it. Don’t forget to add padding to give the<br />
image a little room, and possibly a border. You<br />
can also float any other inline element you<br />
like, but it’s not commonly done.<br />
The only thing I don’t<br />
like about this design is<br />
that when I view the web page<br />
on my PDA, it puts the sidebar<br />
content above the main content,<br />
so I have to scroll through it.<br />
Right. That happens because of<br />
the way we ordered the s.<br />
layout and positioning<br />
Q: Is it correct to think about floated<br />
elements as elements that are ignored by<br />
block elements, while inline elements know<br />
they are there?<br />
A: Yes, that’s a good way of thinking<br />
about it. Inline content nested inside a block<br />
element always flows around a floated<br />
element, observing the boundaries of the<br />
floated element, while block elements are<br />
flowed onto the page as normal. The<br />
exception is when you set the clear property<br />
on a block element, which causes a block<br />
element to move down until there are no<br />
floating elements next to it on the right, left or<br />
both sides, depending on the value of clear.<br />
This is one of the disadvantages of the way we’ve<br />
designed this page – because we need the sidebar to<br />
be located just under the header and before the main<br />
content, anyone using a browser <strong>with</strong> limited capabilities<br />
(PDAs, mobile phones, screen readers, and so on) will<br />
see the page in the order it is written, <strong>with</strong> the sidebar<br />
first. However, most people would rather see your main<br />
content before any kind of sidebar or navigation.<br />
So, let’s look at another way of doing this, which goes<br />
back to your idea of using float “left” on the main<br />
content. While we’re exploring that, we’ll talk about<br />
liquid versus frozen designs as well.<br />
you are here 513
the no css test<br />
Exercise<br />
514 Chapter 12<br />
Want to know how your pages are going to look to your users<br />
under bad conditions (like on a browser that doesn’t support<br />
<strong>CSS</strong>)? Then open your “index.html” file and remove the <br />
from the , save, and reload the page in your browser.<br />
Now you can see the real order things will be seen in (or<br />
heard from a screen reader). Go ahead and give it a try. Just<br />
make sure you put it back when you’re done (after all, this is a<br />
chapter on <strong>CSS</strong>).<br />
Here’s the Starbuzz page <strong>with</strong>out<br />
<strong>CSS</strong>. For the most part we’re in<br />
good shape. It is still very readable,<br />
although the Bean Machine does<br />
come before the main content,<br />
which probably isn’t what we want.<br />
Look Ma, no <strong>CSS</strong>!<br />
Righty tighty, lefty loosey<br />
Let’s get the Starbuzz page switched over so that the main content is floating left. We’ll<br />
check out how that works, and then move on to make it really work. You’re going to see<br />
the mnemonic righty tighty, lefty loosey holds true in the <strong>CSS</strong> world too... well, for our<br />
sidebar, anyway. Here’s how we convert the page over... just a few simple steps.
Step One: start <strong>with</strong> the sidebar<br />
We’re basically swapping the roles of the sidebar and the main content area. The<br />
content area is going to have a fixed width and float, while the sidebar is going to wrap<br />
around the content. We’re also going to use the same margin technique to keep the two<br />
visually separate. But before we start changing <strong>CSS</strong>, go to your “index.html” file and<br />
move the “sidebar” down below the “main” . After you’ve done that,<br />
here are the changes you need to make to the sidebar <strong>CSS</strong> rule:<br />
#sidebar {<br />
background: #efe5d0 url(images/background.gif) bottom right;<br />
}<br />
#main {<br />
}<br />
font-size: 105%;<br />
padding: 15px;<br />
margin: 0px 10px 10px 470px;<br />
width: 280px;<br />
float: right;<br />
We’re setting a fixed width on the main<br />
content , so delete the sidebar width<br />
property along <strong>with</strong> the float.<br />
Step Two: take care of the main content<br />
Now we need to float the main . Here’s how to do it:<br />
background: #efe5d0 url(images/background.gif) top left;<br />
font-size: 105%;<br />
padding: 15px;<br />
margin: 0px 10px 10px 10px;<br />
width: 420px;<br />
float: left;<br />
#footer {<br />
background-color: #675c47;<br />
color: #efe5d0;<br />
text-align: center;<br />
padding: 15px;<br />
margin: 10px;<br />
font-size: 90%;<br />
clear: left;<br />
}<br />
layout and positioning<br />
Because the sidebar is now going to flow<br />
under the main content, we need to move the<br />
large margin to the sidebar. The total width<br />
of the main content area is 470 pixels. (Go<br />
ahead and compute that yourself in all that<br />
free time you have. Compute it in the same<br />
way as you did for the sidebar. You should<br />
know that we’re going to set the width of<br />
the main content area to 420 pixels.)<br />
We’re changing the right margin from<br />
330 pixels back to 10 pixels.<br />
We need to set an explicit width because we’re going to<br />
float this element. Let’s use 420 pixels.<br />
We’re going to float the main to the left.<br />
Step Three: take care of the footer<br />
Now, we just need to adjust the footer to clear everything to the left, rather than the right.<br />
Change the clear property to have<br />
a value of left, rather than right.<br />
That way the footer will stay clear<br />
of the main content area.<br />
you are here 515
contemplating a better solution<br />
A quick test drive<br />
We’ve already said there might be a few<br />
problems <strong>with</strong> this method of floating<br />
the content to the left. Do a quick test<br />
drive before you move on just to see how<br />
this is all working. Go ahead and make<br />
the changes to your “starbuzz.css” file<br />
and then reload “index.html” in your<br />
browser. Get a good feel for how the page<br />
performs when it is resized to narrow,<br />
normal, and wide.<br />
Actually, this looks pretty good, and we<br />
have the s in the right order now. But<br />
it’s not great that the sidebar expands;<br />
it looks a lot better fixed. Sidebars are<br />
often used for navigation and they don’t<br />
look very good when expanded.<br />
516 Chapter 12<br />
? brain<br />
power<br />
When we float the sidebar right,<br />
then the design stays nice and tight,<br />
allowing the content to expand, but if we<br />
float the main content to the left, the<br />
design feels too loose, allowing the sidebar<br />
to expand.<br />
Design-wise, the first design worked better, while information-wise, the second works<br />
better (because of the placement of the s). Is there a way we can have the best of<br />
both worlds: have the sidebar at a fixed width, but the main still first in the X<strong>HTML</strong>?<br />
What design tradeoffs could we make to get there?
Liquid and Frozen Designs<br />
All the designs we’ve been playing <strong>with</strong> so far are called liquid layouts<br />
because they expand to fill whatever width we resize the browser<br />
to. These layouts are useful because, by expanding, they fill the<br />
space available and allow users to make good use of their screen<br />
space. Sometimes, however, it is more important to have your layout<br />
locked down so that when a user resizes the screen, your design still<br />
looks as it should. There are a couple of layouts that work like this,<br />
but let’s start <strong>with</strong> frozen layouts. Frozen layouts lock the elements<br />
down, frozen to the page, so they can’t move at all, and so we avoid<br />
a lot of issues that are caused by the window expanding. Let’s give a<br />
frozen layout a try.<br />
Going from your current page to a frozen page only requires one<br />
addition to your X<strong>HTML</strong>, and one new rule in your <strong>CSS</strong>.<br />
X<strong>HTML</strong> Changes<br />
In your X<strong>HTML</strong> you’re going to add a new element <strong>with</strong> the id<br />
“allcontent”. Like its name suggests, this is going to go around all the<br />
content in your page. So place the opening tag before the header<br />
and the closing tag below the footer .<br />
<strong>CSS</strong> Changes<br />
<br />
<br />
<br />
... rest of the X<strong>HTML</strong> goes here ...<br />
<br />
<br />
<br />
This closes the footer .<br />
Now we’re going to use this to constrain the size of<br />
all the elements and content in the “allcontent” to<br />
a fixed width of 800 pixels. Here’s the <strong>CSS</strong> rule to do that:<br />
#allcontent {<br />
width: 800px;<br />
padding-top: 5px;<br />
padding-bottom: 5px;<br />
background-color: #675c47;<br />
}<br />
Add a new <strong>with</strong> the id of “allcontent”<br />
around all the other elements in the .<br />
layout and positioning<br />
We’re going to set the width of “allcontent” to<br />
800 pixels. This will have the effect of constraining<br />
everything in it to fit <strong>with</strong>in 800 pixels.<br />
While we’re at it, since this is the first time<br />
we’re styling this , let’s add some padding<br />
and give it its own background color. You’ll see<br />
this helps to tie the whole page together.<br />
The outer “allcontent” is always 800 pixels, even when the browser is resized, so we’ve<br />
effectively frozen the to the page, along <strong>with</strong> everything inside it.<br />
you are here 517
frozen layouts<br />
A frozen test drive<br />
Go ahead and add this rule to the bottom of<br />
“starbuzz.css”, and then reload “index.html”. Now<br />
you can see why we call it a frozen layout. It doesn’t<br />
move when the browser is resized.<br />
Now the “allcontent” is 800 pixels in width, no matter<br />
how you resize the browser. And, because all the other s<br />
are inside “allcontent”, they will also fit into the 800 pixel<br />
space as well. So, the page is basically frozen to 800 pixels.<br />
518 Chapter 12<br />
What’s the state between liquid<br />
and frozen? Jello, of course!<br />
The frozen layout has some benefits, but it also just plain<br />
looks bad when you widen the browser. But we’ve got a fix,<br />
and it’s a common design you’ll see on the Web. This design<br />
is between frozen and liquid, and it has a name to match:<br />
Jello. Jello layouts lock down the width of the content area in<br />
the page, but center it in the browser. It’s actually easier to<br />
change the layout to a jello layout and let you play <strong>with</strong> it,<br />
than to explain how it behaves, so let’s just do it:<br />
#allcontent {<br />
width: 800px;<br />
padding-top: 5px;<br />
padding-bottom: 5px;<br />
background-color: #675c47;<br />
margin-left: auto;<br />
margin-right: auto;<br />
}<br />
This certainly solves the problem of the sidebar<br />
expanding and it looks pretty nice. It is a little<br />
strange when the browser is very wide, though,<br />
because of all the empty space on the right side.<br />
But, we’re not done yet; we’ve got a<br />
little room for improvement.<br />
Rather than having fixed left and right<br />
margins on the “allcontent” , we’re<br />
setting the margins to “auto”.<br />
If you remember, when we talked about giving a content area a width of “auto”, the<br />
browser expanded the content area as much as it needed to. With “auto” margins,<br />
the browser figures out what the correct margins are, but also makes sure the left<br />
and right margins are the same, so that the content is centered.
Test driving <strong>with</strong> a tank of jello<br />
Add the two margin properties to your “starbuzz.css” file, and then reload<br />
the page. Now play <strong>with</strong> the size of the browser. Pretty nice, huh?<br />
Narrow.<br />
Wide.<br />
So if we want our content<br />
in the correct order, we either<br />
have to live <strong>with</strong> an expanding<br />
sidebar or we have to use a jello<br />
layout? Is there any other way to<br />
do this?<br />
With <strong>CSS</strong>, there are typically lots of ways to approach a layout, each <strong>with</strong> their<br />
own strengths and weaknesses. Actually, we’re just about to look at another<br />
common technique for creating a two-column layout that keeps the content in<br />
the correct order, and avoids some of the problems of the liquid layouts. But,<br />
as you’ll see, there are some tradeoffs.<br />
With this new technique we’re not going to float elements at all. Instead we’re<br />
going to use a feature of <strong>CSS</strong> that allows you to precisely position elements on<br />
the page. It’s called absolute positioning. You can also use absolute positioning<br />
for some nice effects beyond just multi-column layouts, and we’ll look at an<br />
example of that, too.<br />
layout and positioning<br />
To do all this, we’re going to step back to the original X<strong>HTML</strong> and <strong>CSS</strong> we<br />
started <strong>with</strong> in the beginning of this chapter. You can find a fresh copy of these<br />
files in the “chapter12/absolute” folder. Be sure and take another look at these<br />
files so you remember what they originally looked like. Recall that we’ve got<br />
a bunch of s: one for the header, one for main, one for the footer, and<br />
also a sidebar. Also remember that in the original X<strong>HTML</strong>, the sidebar <br />
is below the main content area, where we’d optimally like to have it.<br />
you are here 519
using absolute positioning<br />
How absolute positioning works<br />
Let’s start by getting an idea of what absolute<br />
positioning does, and how it works. Here’s a little<br />
<strong>CSS</strong> to position the sidebar <strong>with</strong> absolute<br />
positioning. Don’t type this in just yet; right now we<br />
just want you to get a feel for how this works:<br />
What the <strong>CSS</strong> does<br />
Now let’s look at what this <strong>CSS</strong> does. When an<br />
element is absolutely positioned, the first thing the<br />
browser does is remove it completely from the flow.<br />
The browser then places the element in the position<br />
indicated by the top and right properties (you<br />
can use bottom and left as well). In this case, the<br />
sidebar is going to be 100 pixels from the top of the<br />
page, and 200 pixels from the right side of the page.<br />
We’re also setting a width on the , just like we<br />
did when it was floated.<br />
520 Chapter 12<br />
Because sidebar is now<br />
absolutely positioned, it<br />
is removed from the flow<br />
and positioned according<br />
to any top, left, right,<br />
or bottom properties<br />
that are specified.<br />
Because the sidebar is out of<br />
the flow, the other elements<br />
don’t even know it is there,<br />
and they ignore it totally.<br />
div id=“header”<br />
div id=“main”<br />
div id=“footer”<br />
#sidebar {<br />
position: absolute;<br />
top: 100px;<br />
right: 200px;<br />
width: 280px;<br />
}<br />
div id=“sidebar”<br />
The first thing we do is use the<br />
position property to specify that the<br />
element will be positioned absolutely.<br />
And we also give<br />
the a width.<br />
The sidebar is<br />
positioned 200<br />
pixels from the<br />
right of the page.<br />
Elements that are in the flow don’t even wrap their<br />
inline content around an absolutely positioned element.<br />
They are totally oblivious to it being on the page.<br />
Next we set top and<br />
right properties.<br />
And, the sidebar<br />
is positioned 100<br />
pixels from the<br />
top of the page.
Another example of absolute positioning<br />
Let’s look at another example. Say we have another <br />
<strong>with</strong> the id “annoyingad”. We could position it like this:<br />
#annoyingad {<br />
position: absolute;<br />
top: 150px;<br />
left: 100px;<br />
width: 400px;<br />
}<br />
The annoying ad is being positioned 100<br />
pixels from the left, and 150 pixels<br />
from the top. It’s also a bit wider than<br />
the sidebar, at 400 pixels.<br />
Just like <strong>with</strong> the sidebar, we’ve placed the annoying<br />
ad at a precise position on the page. Any<br />
elements underneath that are in the normal flow<br />
of the page don’t have a clue about the absolutely<br />
positioned elements layered overhead. This is a little<br />
different from floating an element, because elements<br />
that were in the flow adjusted their inline content<br />
to respect the boundaries of the floated element.<br />
But absolutely positioned elements have no effect<br />
whatsoever on the other elements.<br />
Who’s on top?<br />
Another interesting thing about absolutely<br />
positioned elements is that you can layer them<br />
on top of each other. But if you’ve got a few<br />
absolutely positioned elements at the same<br />
position in a page, how do you know the<br />
layering? In other words, who’s on top?<br />
Each positioned element has a property called a<br />
z-index that specifies its placement. You’ll see<br />
how to specify a z-index in just a few pages.<br />
The header, main, and<br />
footer s are all<br />
in the flow, and flat<br />
on the page.<br />
div id=“header”<br />
div id=“sidebar”<br />
div id=”main”<br />
div id=“annoyingad”<br />
div id=“header”<br />
div id=“footer”<br />
div id=“annoyingad”<br />
div id=”main”<br />
layout and positioning<br />
Now we have a second , positioned<br />
absolutely, about 100 pixels from the<br />
left and 150 pixels from the top.<br />
div id=“sidebar”<br />
div id=“footer”<br />
Notice the annoyingad is<br />
on top of the sidebar .<br />
The sidebar and annoyingad s<br />
are layered on the page, <strong>with</strong> the<br />
annoyingad having a greater z-index<br />
than the sidebar, so it’s on top.<br />
you are here 521
more about the position property<br />
Q: What is the position property<br />
set to by default?<br />
A: The default value for positioning<br />
is “static”. With static positioning<br />
the element is placed in the normal<br />
document flow and isn’t positioned by<br />
you – the browser decides where it<br />
goes. You can use the float property to<br />
take an element out of the flow, and you<br />
can say it should float left or right, but<br />
the browser is still ultimately deciding<br />
where it goes. Compare this to the<br />
“absolute” value for the position property.<br />
With absolute positioning, you’re telling<br />
the browser exactly where to position<br />
elements.<br />
Q: Can I only position s?<br />
A: You can absolutely position any<br />
element, block or inline. Just remember<br />
that when an element is absolutely<br />
positioned, it is removed from the normal<br />
flow of the page.<br />
Q: So, I can position an inline<br />
element?<br />
A: Yes, you sure can. For instance,<br />
it’s common to position the <br />
element. You can position s,<br />
s, and so on as well, but it isn’t<br />
common to do so.<br />
522 Chapter 12<br />
there are no<br />
Dumb Questions<br />
Q: Are there position property<br />
values other than static and<br />
absolute?<br />
A: There are actually four: static,<br />
absolute, fixed, and relative. You’ve<br />
already heard about static and absolute.<br />
Fixed positioning places an element in<br />
a location that is relative to the browser<br />
window (rather than the page), so fixed<br />
elements never move. You’ll see an<br />
example of fixed positioning in a few<br />
pages. Relative positioning takes an<br />
element and flows it on the page just<br />
like normal, but then offsets it before<br />
displaying it on the page. Relative<br />
positioning is commonly used for more<br />
advanced positioning and special<br />
effects. You’re going to see an example<br />
of that too.<br />
Q: Do I have to specify a width<br />
for an absolutely positioned element<br />
just like the floated elements?<br />
A: No, you don’t have to specify a<br />
width for absolutely positioned elements.<br />
But if you don’t, by default, the block<br />
element will take up the entire width<br />
of the browser, minus any offset you<br />
specify from the left or right. This might<br />
be exactly what you want, or it might not.<br />
So set the value of the width property if<br />
you want to change this default behavior.<br />
Q: Do I have to use pixels for<br />
positioning?<br />
A: No – another common way to<br />
position elements is using percentages.<br />
If you use percentages, the positions of<br />
your elements may appear to change as<br />
you change the width of your browser.<br />
So, for example, if your browser is 800<br />
pixels wide, and your element’s left<br />
position is set to 10%, then your element<br />
will be 80 pixels from the left of the<br />
browser window. But if your browser<br />
is resized to 400 pixels wide, then the<br />
width will be reduced to 10% of 400<br />
pixels, or 40 pixels from the left of the<br />
browser window.<br />
Another common use for percentages is<br />
in specifying widths. If you don’t need<br />
specific widths for your elements or<br />
margins, then you can use percentages<br />
to make both your main content area<br />
and your sidebars flexible in size. You’ll<br />
see this done a lot in two- and threecolumn<br />
layouts.<br />
Q: Do I have to know how<br />
to use z-indexes to use absolute<br />
positioning?<br />
A: No, z-indexes tend to be used<br />
most often for various advanced uses<br />
of <strong>CSS</strong>, especially when Web page<br />
scripting is involved, so they’re a<br />
little beyond the scope of this book.<br />
But they are a part of how absolute<br />
positioning works, so it’s good to know<br />
about z-index (and in fact, you’ll see a<br />
case where knowing about z-index is<br />
important in just a bit).
Using absolute positioning<br />
We’re now going to create a two column Starbuzz page using techniques similar to<br />
those we used <strong>with</strong> the float version of the page; however, this time we’ll use absolute<br />
positioning. Here’s what we’re going to do:<br />
1 <strong>First</strong> we’re going to make the sidebar absolutely<br />
positioned. In fact, we’re going to position it in exactly the same<br />
place that we floated it to before.<br />
2<br />
3<br />
Next, we’re going to give the main content another big margin so<br />
that the sidebar can sit on top of the margin space.<br />
Finally, we’re going to give this a good testing and see how it<br />
compares to the float version.<br />
Changing the Starbuzz <strong>CSS</strong><br />
Our X<strong>HTML</strong> is all ready to go, and the sidebar is right<br />
where we want it (below the important main content). All we need<br />
to do is make a few <strong>CSS</strong> changes and we’ll have a sidebar that is<br />
absolutely positioned. Open your “starbuzz.css” file and let’s make<br />
a few changes to the sidebar:<br />
#sidebar {<br />
}<br />
background: #efe5d0 url(images/background.gif) bottom right;<br />
font-size: 105%;<br />
padding: 15px;<br />
margin: 0px 10px 10px 10px;<br />
position: absolute;<br />
top: 128px;<br />
right: 0px;<br />
width: 280px;<br />
layout and positioning<br />
Okay, now we’re going to specify that the sidebar is absolutely<br />
positioned 128 pixels from the top, and 0 pixels from the right<br />
of the page. We also want the sidebar to have a width, so let’s<br />
make it the same as the float version: 280 pixels.<br />
You’ll see where the “128”<br />
came from in a sec...<br />
Remember, we are going back<br />
to the original versions of the<br />
files, which you can find in the<br />
“chapter12/absolute” folder.<br />
You can work out of the “absolute”<br />
folder, or copy the files “index.html”<br />
and “starbuzz.css” into the “starbuzz”<br />
folder and work from there, like we did.<br />
0 pixels from the right<br />
will make sure that the<br />
sidebar sticks to the right<br />
side of the browser.<br />
you are here 523
using margins <strong>with</strong> positioning<br />
Now we just need to rework the main <br />
Actually, there’s not much reworking to be done. We’re just adding a<br />
margin like we did <strong>with</strong> the float version. So, change the right margin<br />
of the main to be 330 pixels, like you did last time.<br />
#main {<br />
}<br />
524 Chapter 12<br />
background: #efe5d0 url(images/background.gif) top left;<br />
font-size: 105%;<br />
padding: 15px;<br />
margin: 0px 330px 10px 10px;<br />
We’re going to give the sidebar some space to be positioned over by giving the main a<br />
big margin. This is really the same technique we used <strong>with</strong> the float. The only difference is<br />
the way the sidebar is being placed over the margin.<br />
Okay, all you need to do is make that change to your margin, and then<br />
save. But, before we take this for a test drive, let’s think about how this is<br />
going to work <strong>with</strong> the absolutely positioned sidebar.<br />
The main is flowed<br />
just below the header,<br />
so it will align <strong>with</strong> the<br />
top of the sidebar. Also,<br />
it has a right margin<br />
that is the same size<br />
as the sidebar, so all<br />
its inline content will<br />
be to the left of the<br />
sidebar. Remember that<br />
the flowed elements<br />
don’t know about the<br />
absolutely positioned<br />
elements at all, so<br />
the inline content in<br />
the flowed elements<br />
doesn’t wrap around the<br />
absolutely positioned<br />
elements.<br />
We’re positioning the sidebar to be 128 pixels from<br />
the top, and up against the right side of the page.<br />
Keep in mind, the sidebar has 10 pixels of margin<br />
on the right, so the background color will show<br />
through that like before.<br />
div id=“header”<br />
div id=“main”<br />
div id=“footer”<br />
div id=“sidebar”<br />
text<br />
You might want to think about what happens to the<br />
footer. Because flowed elements don’t know about<br />
absolute elements, we can’t use “clear” anymore.<br />
10 pixel top margin.<br />
108 pixels for the header. You can<br />
see this height set in the <strong>CSS</strong>.<br />
10 pixel bottom margin.<br />
The sidebar needs to be<br />
128 pixels from the top<br />
because that’s exactly<br />
how much room the<br />
header takes up, including<br />
margins.
Time for the absolute test drive<br />
Make sure you’ve saved the new <strong>CSS</strong> and then reload<br />
“index.html” in your browser. Let’s check out the results:<br />
Wow, this looks amazingly<br />
like the float version;<br />
however, you know that<br />
the sidebar is being<br />
positioned absolutely.<br />
The main content area has<br />
a margin that is exactly<br />
the width of the sidebar,<br />
and the sidebar sits on top<br />
of that space.<br />
layout and positioning<br />
As you resize the<br />
browser, the sidebar<br />
always sits 128 pixels<br />
from the top, and sticks<br />
to the right of the page.<br />
And the sidebar has a 10<br />
pixel right margin, so it<br />
has spacing between it and<br />
the edge of the page.<br />
And we’ve still got a<br />
nice gutter between<br />
the two columns.<br />
But we are now back to having a problem <strong>with</strong> the<br />
footer. When the browser gets wide enough, the<br />
absolutely positioned sidebar comes down over the top<br />
of the footer. Unfortunately, we can’t fall back on the<br />
clear property this time, because flowed elements<br />
ignore the presence of absolutely positioned elements.<br />
When the browser is wide, the<br />
vertical space of the main<br />
content area is reduced, and<br />
the sidebar can come down over<br />
the footer.<br />
you are here 525
overview of two column techiques<br />
What can we do? Or, can’t you just tell me how<br />
to do a two-column layout that doesn’t break?<br />
Okay, you know that one of the big motivations behind <strong>CSS</strong> was to separate structure from<br />
style. Right? And <strong>CSS</strong> does a great job of allowing you to create X<strong>HTML</strong> documents that<br />
can be used in a lot of different browsers (even screen readers or text-only browsers) <strong>with</strong>out<br />
having unnecessary style embedded into the X<strong>HTML</strong>. But this also means that <strong>CSS</strong> is not<br />
meant to be a full-blown page layout language. Rather, it gives you some interesting tools<br />
that you can use to arrange and position elements in X<strong>HTML</strong> documents. Depending on<br />
the environment the page is viewed in, your mileage may vary in terms of what the end<br />
result is. If you resize your browser to be ultra wide, well, then the layout may break.<br />
So where does this leave you? In this chapter we’ve looked at several techniques for creating<br />
two-column layouts. None of them were perfect and, in fact, they all had various tradeoffs.<br />
Let’s quickly review the various examples.<br />
The Floating Layout<br />
Ahh, how cute, remember your first two-column Starbuzz page? You used a float property<br />
along <strong>with</strong> a clear on the footer and life was good. The only problem is that this solution<br />
often results in putting your content in an order your users might not appreciate if they are<br />
using another kind of browser, like a screen reader that reads the content aloud to the user.<br />
The Jello Layout<br />
<strong>First</strong> we created a frozen layout by wrapping a fixed size around all the content<br />
in the page, and then we made it jello by allowing the margins to expand <strong>with</strong> the “auto”<br />
property value. This makes for a great looking layout, and lots of pages on the Web use this<br />
design. This also solved the problem of our content ordering. The disadvantage here is that<br />
the content doesn’t expand to fill the entire browser window (which many people don’t find<br />
to be a disadvantage at all).<br />
The Absolute Layout<br />
Finally, we were on a mission to have a liquid layout and yet have the content ordered like<br />
we wanted. So, we used absolute positioning and actually achieved our goal. But, there was a<br />
downside: since you can’t use the clear property <strong>with</strong> absolute elements, the footer creeps<br />
up under the sidebar when the browser is wide.<br />
So are we done yet? Maybe. If one of these designs meets your needs, great, go <strong>with</strong> it. For<br />
instance, lots of people are very happy <strong>with</strong> jello layouts. But there is always more tweaking<br />
you can do to perfect your particular layout. For instance, take the absolute design. Can<br />
we fix the footer? Not really, but we can make a tradeoff. Your design might be fine if the<br />
footer only showed under the main content area. If that’s the case, then we can fix the footer<br />
problem. Let’s give that a quick try.<br />
526 Chapter 12
One tradeoff you can make to fix the footer<br />
To try this solution, just give the footer the same right margin size<br />
as the main content area, like this:<br />
#footer {<br />
background-color: #675c47;<br />
color: #efe5d0;<br />
text-align: center;<br />
padding: 15px;<br />
margin: 10px 330px 10px 10px;<br />
font-size: 90%;<br />
}<br />
If you save this and reload your page, you’ll see that the footer is<br />
now under the main content area only, and never creeps up under<br />
the sidebar. Is this optimal? No, but it’s also not bad. And, as we’ve<br />
said, doing <strong>CSS</strong> layout is a bit of an art. To do layout, you need<br />
to experiment, explore, and keep an eye on the layouts others are<br />
creating <strong>with</strong> <strong>CSS</strong> (you’ll find some references for good <strong>CSS</strong> hangouts<br />
at the end of the chapter).<br />
So this is all great,<br />
but what am I supposed<br />
to do? Use a liquid or jello<br />
design? Use float or absolute<br />
positioning?<br />
layout and positioning<br />
This solution trades having the footer<br />
under just the main content for having a<br />
footer under the entire page, to keep it<br />
from creeping up under the sidebar.<br />
In terms of whether you want your layout to be liquid or frozen or<br />
jello, that really is a matter of deciding what works best for your<br />
pages. For some pages, a fixed content area size <strong>with</strong> expandable<br />
margins works great, and in fact can be more readable on wide<br />
browsers. For other uses, you might want to use as much of the<br />
browser as you can. So, decide what works best for you.<br />
Once you’ve decided, you still need to figure out which method<br />
you’re going to use to create your pages (float? absolute? some<br />
combination?). You’ve already learned the basics, so now it is<br />
time to start exploring, as there are many other approaches out<br />
there, and new ones being created every day. The techniques<br />
you’ve learned in this chapter are often used as the basis for more<br />
sophisticated designs.<br />
You should know that, in general, using float is considered the<br />
most flexible solution for multi-column layouts. Just keep in<br />
mind, you may have to be careful in the order of your content,<br />
depending on the design.<br />
you are here 527
more absolute positioning<br />
528 Chapter 12<br />
Holy beans! Starbuzz just won<br />
the Roaster of the Year Award.<br />
This is huge. Can we get it on the<br />
page front and center? All our<br />
customers need to see this. Top<br />
priority, make it happen!<br />
The award.<br />
Well, we could just throw this as an image into any old<br />
paragraph on the page, but the CEO really wants this to be<br />
noticeable on the page. What if we could place the award<br />
on the page like this?<br />
Not only does that look great,<br />
but it’s exactly what the<br />
CEO wants. But how? Well,<br />
you know all about absolute<br />
positioning now, so why not<br />
position the image on the<br />
page using that? After all, by<br />
using absolute positioning<br />
you can place it anywhere on<br />
the page you want, and since<br />
it isn’t in the flow it won’t<br />
affect any other element on<br />
the page. Seems like an easy<br />
addition to make to the page<br />
<strong>with</strong>out disrupting what’s<br />
already there.<br />
Let’s give it a try. Start by<br />
adding a new , just<br />
below the header (the CEO<br />
thinks this is pretty important, so it should be up high in the<br />
order of content). Here’s the <br />
<br />
<br />
<br />
The <br />
contains the<br />
image of the<br />
award.
Positioning the award<br />
We want the award to sit just about in the middle of the page<br />
when the browser’s open to 800 pixels (the width of the image<br />
in the header, and a typical size for browser widths) and just<br />
overlapping the main content .<br />
So we’re going to use the top and left properties to position the<br />
award 30 pixels from the top, and 365 pixels from the left.<br />
#award {<br />
position: absolute;<br />
top: 30px;<br />
left: 365px;<br />
}<br />
We’re using an absolute position for the<br />
award that is 30 pixels from the<br />
top and 365 pixels from the left.<br />
Add this <strong>CSS</strong> to your “starbuzz.css” file, save, and reload the Web page.<br />
You’ll see the award image appear like magic, right where we want it.<br />
Make sure you resize the browser to see how the award displays.<br />
A small glitch<br />
Did you notice a small glitch when you were resizing the<br />
browser? Depending on your browser, you may have seen the<br />
sidebar overlap the awards image. What on earth is<br />
going on? Remember how each absolutely positioned element<br />
has a z-index that describes the stacking behavior of the<br />
elements? Some browsers will give the award element a lower<br />
z-index than the sidebar by default. All you need to do<br />
to fix that is to specify the z-index for the award, and give it a<br />
number higher than the sidebar.<br />
#award {<br />
position: absolute;<br />
top: 30px;<br />
left: 365px;<br />
z-index: 99;<br />
}<br />
Let’s give the award <br />
a really high number to make<br />
sure it is always on top.<br />
Go ahead and add the z-index property to your “starbuzz.css” file.<br />
When you save and reload, you’ll see that now the award <br />
is on top of the sidebar, and the overlap glitch is gone.<br />
layout and positioning<br />
On some browsers the sidebar will overlap and<br />
occlude the awards image. Oh dear.<br />
you are here 529
discussing float and absolute positioning<br />
530 Chapter 12<br />
Tonight’s talk: Float and Absolute discuss<br />
who’s more appropriate for layout.<br />
Float Absolute<br />
Absolute, have you noticed lots of people are<br />
going <strong>with</strong> me to do their layouts?<br />
Well, everyone knows I’m better for <strong>CSS</strong> layout.<br />
I’m so much easier to use. Didn’t you see? All<br />
you have to do is add one little float property to<br />
your <strong>CSS</strong> in the right place, and bam! You’ve got<br />
two columns.<br />
Details, details. My point is that, <strong>with</strong> me,<br />
you don’t have to go around counting pixels<br />
to figure out where your content’s going to<br />
go – you can just float it and leave the rest<br />
to me.<br />
Well, what about that footer issue? You’re always<br />
going to overlap things in weird ways, aren’t<br />
you? If readers aren’t careful, they’ll have big<br />
chunks of their Web pages sitting right on top of<br />
other content. At least I respect that handy clear<br />
property.<br />
Are you sure? I’m used on a lot of pages too,<br />
you know.<br />
Hmm, I seem to remember a width property<br />
and a margin property to get things just right...<br />
Now, wait a sec. We had to move the entire<br />
sidebar to a different location in the X<strong>HTML</strong><br />
to get the float to work the first time. I don’t<br />
call that “leaving the rest to you.” That’s a lot<br />
of work. At least <strong>with</strong> me, it doesn’t matter<br />
what order the content comes in; I’ll always do<br />
the right thing.<br />
Hey, you sit on top of elements too.
Float Absolute<br />
layout and positioning<br />
But the important part, the inline content,<br />
flows around me, just like it should. Sometimes people want to position elements<br />
right on top of other elements, you know. And<br />
<strong>with</strong> me, you can position elements anywhere<br />
you want. None of this right and left crap like<br />
<strong>with</strong> you. You don’t give people that many<br />
options, really, if you think about it.<br />
You’re missing the point. I’m more flexible and<br />
I give people a great way to lay out their pages.<br />
I’m sure I can do any layout you can.<br />
Really? There’s no way you could have done<br />
that cool thing <strong>with</strong> the award.<br />
Hmmm...<br />
Well, maybe I can’t do everything you can do,<br />
but I think I’m a lot easier for people doing<br />
basic layouts, which is mostly what people<br />
want.<br />
Admit it! You’re actually not as flexible as I am.<br />
I dunno, I heard you’re kind of buggy in older<br />
browsers. That would be frustrating for new<br />
Web developers.<br />
I used to have that reputation, but most<br />
modern browsers are just fine <strong>with</strong> me now.<br />
And, now that Web developers are figuring that<br />
out, they’re going <strong>with</strong> me, like I said at the<br />
beginning. I don’t think you’ve seen the end of me; I’ve<br />
got a lot of uses on Web pages.<br />
I never said you didn’t. But check out all the<br />
designs out there that use float.<br />
Well, that’s not really the point, is it? Anyway,<br />
I’ve got a float to clear, gotta run.<br />
Hey, don’t start thinking you’re perfect. You<br />
might be good for Web layouts, but you’re not<br />
exactly the state of art in graphic design.<br />
Clear this, Float.<br />
you are here 531
an absolute gotcha<br />
One more thing you should know about<br />
absolute positioning<br />
So far, when you’ve used the left, right, top, and bottom properties to specify<br />
the position, these numbers have always been <strong>with</strong> respect to the edge of the page,<br />
right? Well, we need to refine that just a bit.<br />
When you position an element, you’re specifying the position relative to the closest<br />
ancestor element that is also positioned. So, you’re probably saying, “What? I haven’t<br />
positioned anything except for the sidebar. How could there be an ancestor in my<br />
X<strong>HTML</strong> that is already positioned?” Believe it or not there is – the element,<br />
which the browser positions for you when it creates the page.<br />
But, let’s take this one step further. Say you wanted to absolutely position another<br />
inside the sidebar.<br />
<br />
532 Chapter 12<br />
Here’s a new nested<br />
inside the sidebar.<br />
<br />
<br />
<br />
<br />
... more X<strong>HTML</strong> here ...<br />
<br />
...<br />
<br />
If we absolutely position the “tv” , its closest<br />
positioned ancestor is the sidebar . And so,<br />
the positioning will be relative to the edges of the<br />
sidebar, not the page.<br />
#tv {<br />
position: absolute;<br />
top: 100px;<br />
left: 100px;<br />
width: 100px;<br />
}<br />
Another thing to know... if you get caught in a<br />
conversation about “closest ancestors that are<br />
positioned” at your next cocktail party, just say<br />
the “nearest containing block that is positioned.”<br />
That’s the terminology the experts use.<br />
div id=“header”<br />
div id=“main”<br />
div id=“footer”<br />
div<br />
id=“sidebar”<br />
100<br />
pixels<br />
The “tv” is<br />
positioned relative<br />
to the sidebar ,<br />
not to the page.<br />
100<br />
pixels<br />
div<br />
id=“tv”<br />
If you’re positioning <strong>with</strong> respect to the <br />
element, then the bottom property may not<br />
do what you’d expect. You’d think the “bottom”<br />
would be the very bottom of the Web page<br />
itself, but the element actually defines<br />
this as the bottom of the browser window. So,<br />
if you want to absolutely position an element<br />
from the bottom of the page, rather than the browser<br />
window, you need to place your element inside an element<br />
that extends to the bottom of your page, and is positioned.<br />
One way to do this is to put your element into a relatively<br />
positioned element at the bottom of the page. We’ll look at<br />
relative positioning later in the chapter.
Sharpen your pencil<br />
Time to put all this knowledge about floating and positioning to a test!<br />
Take a look at the Web page below. There are four elements <strong>with</strong><br />
an id. Your job is to correctly match each of these elements <strong>with</strong> the<br />
<strong>CSS</strong> rules on the right, and fill in the correct id selector for each one.<br />
Check your answers at the end of the chapter.<br />
div id=“header” div id=“navigation”<br />
div id=“main”<br />
img id=“photo”<br />
p<br />
}<br />
}<br />
}<br />
}<br />
layout and positioning<br />
Fill in the selectors to<br />
complete the <strong>CSS</strong>.<br />
_______________ {<br />
margin-top: 140px;<br />
margin-left: 20px;<br />
width: 500px;<br />
_______________ {<br />
position: absolute;<br />
top: 20px;<br />
left: 550px;<br />
width: 200px;<br />
_______________ {<br />
float: left;<br />
_______________ {<br />
position: absolute;<br />
top: 20px;<br />
left: 20px;<br />
width: 500px;<br />
height: 100px;<br />
you are here 533
we need fixed positioning<br />
534 Chapter 12<br />
Hey, can we get a coupon on<br />
the site and put it right in<br />
customers’ faces so they can’t<br />
miss it? I’d like to offer one free<br />
coffee to everyone who clicks on<br />
the coupon, for a limited time,<br />
of course.<br />
Just the words we’ve been<br />
waiting for: “right in the<br />
customer’s face”<br />
Why? Because it’s going to give us the<br />
opportunity to try a little fixed positioning.<br />
What we’re going to do is put a coupon on<br />
the page that always stays on the screen, even<br />
if you scroll. Is this a great technique to make<br />
your users happy? Probably not, but work<br />
<strong>with</strong> us here... it is going to be a fun way to<br />
play <strong>with</strong> fixed positioning.
How does fixed positioning work?<br />
Compared to absolute positioning, fixed positioning is pretty<br />
straightforward. With fixed positioning, you specify the position of an<br />
element just like you do <strong>with</strong> absolute positioning, but the position is<br />
an offset from the edge of the browser’s window rather than the page.<br />
The interesting effect this has is that once you’ve placed content <strong>with</strong><br />
fixed positioning, it stays right where you put it, and doesn’t move,<br />
even if you scroll the page.<br />
So, say you have a <strong>with</strong> an id of “coupon”. You can position<br />
the fixed to a spot 300 pixels from the top of the viewport,<br />
and 100 pixels from the left side, like this:<br />
#coupon {<br />
}<br />
Here’s the id selector<br />
for the coupon .<br />
position: fixed;<br />
top: 300px;<br />
left: 100px;<br />
We’re using fixed<br />
positioning.<br />
Position the coupon 300 pixels<br />
from the top, and 100 pixels<br />
from the left. You can also use<br />
right and bottom, just like <strong>with</strong><br />
absolute positioning.<br />
Once you’ve got an element positioned, then comes the fun: scroll<br />
around... it doesn’t move. Resize the window... it doesn’t move. Pick<br />
up your monitor and shake it... it doesn’t move. Okay, just kidding<br />
on the last one. But, the point is, fixed position elements don’t move;<br />
they are there for good as long as the page is displayed.<br />
Now, we’re sure you’re already thinking of fun things to do <strong>with</strong><br />
fixed positioning, but you’ve got a job to do. So let’s get that coupon<br />
on the Starbuzz page.<br />
100<br />
pixels<br />
layout and positioning<br />
Impress friends and coworkers by<br />
referring to the browser window as<br />
the viewport. Try it, it works, and<br />
the W3C will nod approvingly.<br />
div id=“coupon”<br />
300 pixels<br />
Here’s where the element gets<br />
positioned <strong>with</strong>in the viewport.<br />
Unfortunately, Internet Explorer<br />
version 6 (and earlier) doesn’t<br />
support fixed positioning. So if<br />
you’re using Internet Explorer<br />
you won’t be able to see the<br />
coupon properly placed on the<br />
Starbuzz Coffee Web page.<br />
you are here 535
adding a new div<br />
Putting the coupon on the page<br />
Now we’re going to get the Free Coffee Coupon on the page.<br />
Let’s start by creating a for the coupon to go into:<br />
Here’s the <strong>with</strong> an id of “coupon”.<br />
<br />
<br />
<br />
<br />
<br />
#coupon {<br />
position: fixed;<br />
top: 300px;<br />
left: 0px;<br />
}<br />
#coupon img {<br />
border: none;<br />
}<br />
#coupon a:link {<br />
border: none;<br />
}<br />
#coupon a:visited {<br />
border: none;<br />
}<br />
536 Chapter 12<br />
Inside we’ve got an image of the coupon, which you’ll<br />
find in the “chapter12/starbuzz/images” folder.<br />
And we’ve wrapped the image in an element so that users can click<br />
on the image to be taken to a page <strong>with</strong> a coupon they can print.<br />
Go ahead and add this at the bottom of your “index.html” file, just<br />
below the footer. Because we’re going to position it, the placement in the<br />
X<strong>HTML</strong> will only matter to browsers that don’t support positioning, and<br />
the coupon isn’t important enough to have at the top.<br />
Now let’s write the <strong>CSS</strong> to position the coupon:<br />
We’re going to set the coupon to fixed positioning, 300<br />
pixels from the top of the viewport, and let’s put the<br />
left side right up against the edge of the viewport. So<br />
we need to specify 0 pixels from the left.<br />
We need to style the image and the links, too; otherwise,<br />
we may have borders popping up on the image because it<br />
is clickable. So, let’s set the border on the image to none,<br />
and do the same on both links and visited links.<br />
Remember that we have a rule in the <strong>CSS</strong> that says to turn off textdecoration,<br />
and use a border to underline links, instead. Here, we’re<br />
overriding that rule for the link in the coupon and saying we<br />
don’t want any border on the link. Go back and look at the original <strong>CSS</strong><br />
if you need to remind yourself of the other rules for the links.
Putting the coupon on the page<br />
Add the new coupon rules to your “starbuzz.css” file,<br />
save, and then reload the page. You may need to make<br />
the browser smaller to be able to see that the coupon<br />
stays put even when you scroll. Clicking on the coupon<br />
should take you to the “freecoffee.html” page.<br />
You know, this looks great, but it might just be even more<br />
snazzy if the coupon was offset to the left, so it looks like<br />
it’s coming out of the side of the viewport. Now, we could<br />
get into our photo editing software and cut off the left<br />
hand side of the image to create that effect. Or, we could<br />
just use a negative offset so that the left side of the image<br />
is positioned to the left of the edge of the viewport.<br />
That’s right, you can do that.<br />
Using a negative left property value<br />
Specify a negative property value just like you do a positive one:<br />
just put a minus sign in front. Like this:<br />
#coupon {<br />
position: fixed;<br />
top: 300px;<br />
left: -90px;<br />
}<br />
By specifying -90 pixels,<br />
we’re telling the browser to<br />
position the image 90 pixels<br />
to the left of the edge of<br />
the viewport.<br />
The browser will gladly position the<br />
image to the left of the viewport<br />
for you, and only the part of the<br />
image that is still on the screen<br />
will be viewable.<br />
-90<br />
pixels<br />
div id=“coupon”<br />
300 pixels<br />
layout and positioning<br />
you are here 537
test drive and comparison<br />
A rather positive,<br />
negative test drive<br />
Make sure you’ve put in the negative left property<br />
value, save, and reload the page. Doesn’t that look<br />
slick? Congrats, you’ve just achieved your first <strong>CSS</strong><br />
special effect. Watch out George Lucas!<br />
Just remember, using fixed<br />
positioning to cover up your<br />
content is not the most<br />
user-friendly thing to do,<br />
but it is FUN.<br />
538 Chapter 12<br />
Can you believe how good this<br />
site looks? I mean, look at where<br />
it started compared to now. Okay,<br />
but we’ve still got our work cut<br />
out for us. We still need to build<br />
the Bean Machine, so see you in a<br />
couple of chapters.<br />
WOW! What a difference!
Getting relative<br />
This is it, the last type of positioning: relative positioning. Truth<br />
be told, it’s also the loneliest of the positions because you<br />
just won’t find a lot of people using it in their designs. But,<br />
new designs come along every day, so when you see relative<br />
positioning, you’ll want to know how it works and what it does.<br />
Unlike absolute and fixed positioning, an element that is<br />
relatively positioned is still part of the flow of the page, but<br />
at the last moment, just before the element is displayed, the<br />
browser offsets its position. Let’s see how this works on the<br />
coffee bag in the Starbuzz Page. We’re going to take the coffee<br />
bag and offset it to the side, so those coffee beans that spilled<br />
out of the bag look like they’re spilling out of the page, too.<br />
Now we could absolutely position the coffee bag, but if we did,<br />
we’d have to find a way for the space it’s taking up on the page<br />
to get reserved, since absolute positioning takes the document<br />
completely out of the flow.<br />
That’s where relative positioning comes in. We can keep the<br />
element in the flow, have its space reserved, and then offset<br />
where it actually gets displayed. Let’s try it.<br />
Here’s a new rule that selects the<br />
image. We’re using a descendant<br />
selector here to select only images<br />
inside the beanheading.<br />
.beanheading img {<br />
position: relative;<br />
left: 120px;<br />
}<br />
Then we specify a position of relative,<br />
and whatever offsets we want on the<br />
image. The offset is from the position<br />
where it is placed in the flow.<br />
Add this rule to your <strong>CSS</strong> and then save and reload.<br />
Notice that images are<br />
inline elements, but that’s<br />
okay. You can use any of<br />
the positioning techniques,<br />
or even a float, on inline<br />
elements too.<br />
So here we’re specifying that the<br />
image should be displayed 120<br />
pixels from the left of where it<br />
sits in the flow of the document.<br />
You can use right, top, and bottom<br />
as well, when specifying offsets.<br />
We want to take the Starbuzz<br />
Coffee bag and move it about<br />
100 pixels to the right.<br />
layout and positioning<br />
With absolute positioning, the<br />
coffee bag moves, but since it is no<br />
longer in the flow, the rest of the<br />
page moves up underneath.<br />
you are here 539
playing <strong>with</strong> relative positioning<br />
The test drive<br />
After reloading the Starbuzz page, you should see the<br />
coffee bag over to the right part of the sidebar. What<br />
is interesting is that part of the image is actually<br />
extending beyond the sidebar into the margin and off<br />
the edge of the page. How does that work? Well, as<br />
you’ve seen, the browser first flows a relative element<br />
onto the page, and only then does it offset where it<br />
is displayed. So the element still takes up the same<br />
spot on the page, it’s just drawn in a different location.<br />
Relative is a little like static positioning, but <strong>with</strong> a<br />
dash of absolute thrown in. But, unlike absolute,<br />
relative positioning is specified just as an offset from<br />
the element’s real location, not in absolute coordinates<br />
from the nearest containing block.<br />
So, does this improve the page? We’re not sure, but<br />
it was fun. (You might want to remove the relative<br />
positioning before you show it to the CEO.)<br />
540 Chapter 12<br />
Couldn’t we have done this<br />
<strong>with</strong> padding or margins<br />
somehow?<br />
Not really.<br />
No matter how you tweaked the padding<br />
and margins you still can’t get an image<br />
to be positioned outside of the box it’s<br />
in. And why try to do it the hard way?<br />
We achieved a better effect <strong>with</strong> two lines<br />
of <strong>CSS</strong>. You can use relative positioning<br />
to display an element well beyond the<br />
element’s box in the flow, which you just<br />
can’t do <strong>with</strong> padding or margins.
To three-columns and beyond...<br />
While we’ve spent this chapter looking at two-column layouts, the real goal was to learn<br />
about the float and clear properties, along <strong>with</strong> the various forms of positioning that<br />
<strong>CSS</strong> offers. Now that you’ve got the basics down, you’re in a good position to think about<br />
three-column layouts, or any other layout you might desire. So, that’s it, the chapter’s over.<br />
But, wait! Before we finish it off, let’s just think through how a three-column layout might<br />
work (and if you want to give it a try, just look in the “chapter12/threecolumn” folder).<br />
This is<br />
floated left.<br />
The content area<br />
now has left and<br />
right margins that<br />
sit under the two<br />
floated s.<br />
This design is built using techniques that you already understand. To explore<br />
beyond what you’ve done here, it really does help to see how others have used<br />
<strong>CSS</strong> to create interesting designs, and we encourage you to get out there and look<br />
around. Check out some of our favorite online resources for <strong>CSS</strong> design at:<br />
http://headfirstlabs.com/books/hfhtml/chapter12/cssdesign.html<br />
layout and positioning<br />
And this is<br />
floated right.<br />
And the footer has<br />
its clear property<br />
set to “both”.<br />
you are here 541
eview of float and positioning<br />
BULLET POINTS<br />
n Browsers place elements in a page using flow.<br />
n Block elements flow from the top down, <strong>with</strong> a<br />
linebreak between elements. By default, each<br />
block element takes up the entire width of the<br />
browser window.<br />
n Inline elements flow inside a block element<br />
from the top left to the bottom right. If more<br />
than one line is needed, the browser creates<br />
a new line, and expands the containing<br />
block element vertically to contain the inline<br />
elements.<br />
n The top and bottom adjacent margins of<br />
two block elements in the normal page flow<br />
collapse to the size of the larger margin, or to<br />
the size of one margin if they are the same<br />
size.<br />
n Floated elements are taken out of the normal<br />
flow and placed to the left or right.<br />
n Floated elements sit on top of block elements<br />
and don’t affect their flow. However, the inline<br />
content respects the boundaries of a floated<br />
element and flows around it.<br />
n The clear property is used to specify that no<br />
floated elements can be on the left or right (or<br />
both) of a block element. A block element <strong>with</strong><br />
clear set will move down until it is free of the<br />
block element on its side.<br />
n A floated element must have a specific width<br />
set to a value other than auto.<br />
n A liquid layout is one in which the content of<br />
the page expands to fit the page when you<br />
expand the browser window.<br />
n A frozen layout is one in which the width of<br />
the content is fixed and it doesn’t expand<br />
or shrink <strong>with</strong> the browser window. This has<br />
the advantage of providing more control over<br />
your design, but at the cost of not using the<br />
browser width as efficiently.<br />
n A jello layout is one in which the content<br />
width is fixed, but the margins expand and<br />
shrink <strong>with</strong> the browser window. A jello layout<br />
usually places the content in the center of the<br />
542 Chapter 12<br />
page. This has the same advantages as the<br />
frozen layout, but is often more attractive.<br />
n There are four values the position property<br />
can be set to: static, absolute, fixed, and<br />
relative.<br />
n Static positioning is the default, and places an<br />
element in the normal flow of the page.<br />
n Absolute positioning lets you place elements<br />
anywhere in the page. By default, absolutely<br />
positioned elements are placed relative to the<br />
sides of the page.<br />
n If an absolutely positioned element is nested<br />
<strong>with</strong>in another positioned element, then its<br />
position is relative to the containing element<br />
that is positioned.<br />
n The properties top, right, bottom, and left are<br />
used to position elements for absolute, fixed,<br />
and relative positioning.<br />
n Absolutely positioned elements can be layered<br />
on top of one another using the z-index<br />
property. A larger z-index value indicates it<br />
is higher in the stack (closer to you on the<br />
screen).<br />
n Fixed position elements are always positioned<br />
relative to the browser window and do not<br />
move when the page is scrolled. Other<br />
content in the page scrolls underneath these<br />
elements.<br />
n Relatively positioned elements are first flowed<br />
into the page as normal, and then offset by<br />
the specified amount, leaving empty the space<br />
where they would normally sit.<br />
n When using relative positioning, left, right, top,<br />
and bottom refer to the amount of offset from<br />
the element’s position in the normal flow.<br />
n The same design can often be achieved using<br />
floating elements or absolutely positioned<br />
elements.<br />
n Float provides a flexible solution for multi-<br />
column layouts and allows elements to clear<br />
floated elements from their sides, something<br />
that can’t be done <strong>with</strong> absolute positioning.
X<strong>HTML</strong>cross<br />
layout and positioning<br />
This has been a turbo-charged chapter, <strong>with</strong> lots to learn. Help it all sink<br />
in by doing this crossword. All the answers come from the chapter.<br />
1 2 3 4<br />
5 6<br />
7 8<br />
9 10 11<br />
12 13<br />
Across<br />
15<br />
5. State between liquid and frozen.<br />
6. Type of positioning that is relative to the<br />
viewport.<br />
7. When you place two inline elements next to each<br />
other, their margins don't ________.<br />
12. In general _____ is a better technique for<br />
column layouts because you can use clear.<br />
13. Inline elements are flowed from the top<br />
______.<br />
15. Special inline elements that get grouped<br />
together into boxes as the page is laid out.<br />
16. Absolute positioning is relative to the<br />
positioned _____ block.<br />
17. This kind of margin was used on the coupon for<br />
a special effect.<br />
18. Usually used to identify an element that is<br />
going to be positioned.<br />
17<br />
16<br />
18<br />
14<br />
Down<br />
1. Another name for the browser window.<br />
2. Method browser uses to position static elements<br />
on the page.<br />
3. Property that describes the layering behavior of<br />
positioned elements.<br />
4. Property used to fix footer overlap problems.<br />
8. With this positioning, you specify the position<br />
relative to the edges of the containing block.<br />
9. Block elements are flowed top to ______.<br />
10. A positioning type that keeps elements in the<br />
flow.<br />
11. When boxes are placed on top of each other,<br />
these collapse.<br />
12. Removes element from the flow, and sets it to<br />
one side.<br />
14. Inline content flows around ______ elements.<br />
you are here 543
exercise solutions<br />
p<br />
h1<br />
p<br />
p<br />
p<br />
p<br />
p<br />
h2<br />
p<br />
ul<br />
div<br />
div<br />
544 Chapter 12<br />
Each block element<br />
in your “lounge.<br />
html” file is flowed<br />
from top to bottom,<br />
<strong>with</strong> a linebreak in<br />
between.<br />
These three elements<br />
have nested block<br />
elements in them.<br />
We didn’t ask you<br />
to, but if you<br />
went the extra<br />
mile, here’s how<br />
they get flowed.<br />
div<br />
h2<br />
p<br />
h3<br />
p<br />
p<br />
h3<br />
p<br />
p<br />
h3<br />
p<br />
p<br />
BE the<br />
Exercise<br />
Solutions<br />
Open your “lounge.html”<br />
file and locate all the<br />
block elements. Flow<br />
each one on to the page<br />
below. Just concentrate<br />
on the block elements<br />
nested directly inside the<br />
body element. You can<br />
also ignore the “float”<br />
property in your <strong>CSS</strong><br />
because you still don’t know what
Exercise<br />
Solutions<br />
Sharpen your pencil<br />
Solution<br />
Move the elixirs back to its original place below the music<br />
recommendations, then save and reload the page. Where does the<br />
element get floated now? You should have seen the elixirs below the music<br />
recommendations.<br />
The is floated<br />
to the right, just<br />
below the music<br />
recommendations, and<br />
the remainder of the<br />
X<strong>HTML</strong> is floated<br />
around it (which is just<br />
the footer).<br />
layout and positioning<br />
What we want to do is set a right margin on the main content section so that it’s<br />
the same width as the sidebar. But how big is the sidebar? Well, we hope you<br />
aren’t already rusty since the last chapter. Here’s all the information you need to<br />
compute the width of the sidebar. And here’s the solution.<br />
#sidebar {<br />
background: #efe5d0 url(images/background.gif) bottom right;<br />
font-size: 105%;<br />
padding: 15px;<br />
margin: 0px 10px 10px 10px;<br />
width: 280px;<br />
float: right;<br />
}<br />
15 + 15 + 280 + 0 + 0 + 10 + 10 = 330<br />
left padding<br />
right padding<br />
content area<br />
left border<br />
right border<br />
right margin<br />
left margin<br />
you are here 545
exercise solutions<br />
Sharpen your pencil<br />
div id=“main”<br />
img id=“photo”<br />
546 Chapter 12<br />
Solution<br />
Time to put all this knowledge about floating and positioning to a test!<br />
Take a look at the Web page below. There are four elements <strong>with</strong><br />
an id. Your job is to correctly match each of those elements <strong>with</strong> the<br />
<strong>CSS</strong> rules on the right, and fill in the correct id selector for each one.<br />
Here’s the solution. Did you get them all correct?<br />
div id=“header” div id=“navigation”<br />
p<br />
Fill in the selectors to<br />
complete the <strong>CSS</strong>.<br />
#main<br />
_______________ {<br />
margin-top: 140px;<br />
margin-left: 20px;<br />
width: 500px;<br />
}<br />
#navigation<br />
_______________ {<br />
position: absolute;<br />
top: 20px;<br />
left: 550px;<br />
width: 200px;<br />
}<br />
#photo<br />
_______________ {<br />
float: left;<br />
}<br />
#header<br />
_______________ {<br />
position: absolute;<br />
top: 20px;<br />
left: 20px;<br />
width: 500px;<br />
height: 100px;<br />
}
Solution<br />
12<br />
F<br />
5<br />
J<br />
1<br />
V<br />
2<br />
F<br />
3<br />
Z<br />
4<br />
C<br />
I L - L<br />
E L L O F<br />
6<br />
I X E D<br />
W W N A<br />
P D R<br />
7<br />
C O L L A<br />
8<br />
P S E<br />
9<br />
B R B X R<br />
10<br />
L O A T S L<br />
13<br />
layout and positioning<br />
11<br />
M<br />
E F T A<br />
L T O F<br />
14<br />
L R<br />
O T<br />
15<br />
E X T L L A G<br />
A O U C<br />
16<br />
O N T A I N I N G<br />
T M T A I N<br />
17<br />
N E G A T I V E S<br />
Across<br />
18<br />
I<br />
5. State between liquid and frozen. [jello]<br />
6. Type of positioning that is relative to the<br />
viewport. [fixed]<br />
7. When you place two inline elements next to each<br />
other, their margins don't ________. [collapse]<br />
12. In general _____ is a better technique for<br />
column layouts because you can use clear. [float]<br />
13. Inline elements are flowed from the top<br />
______. [left]<br />
15. Special inline elements that get grouped<br />
together into boxes as the page is laid out. [text]<br />
16. Absolute positioning is relative to the<br />
positioned _____ block. [containing]<br />
17. This kind of margin was used on the coupon for<br />
a special effect. [negative]<br />
18. Usually used to identify an element that is<br />
going to be positioned. [id]<br />
E E<br />
D<br />
Down<br />
1. Another name for the browser window.<br />
[viewport]<br />
2. Method browser uses to position static elements<br />
on the page. [flow]<br />
3. Property that describes the layering behavior of<br />
positioned elements. [z-index]<br />
4. Property used to fix footer overlap problems.<br />
[clear]<br />
8. With this positioning, you specify the position<br />
relative to the edges of the containing block.<br />
[absolute]<br />
9. Block elements are flowed top to ______.<br />
[bottom]<br />
10. A positioning type that keeps elements in the<br />
flow. [relative]<br />
11. When boxes are placed on top of each other,<br />
these collapse. [margins]<br />
12. Removes element from the flow, and sets it to<br />
one side. [float]<br />
14. Inline content flows around ______ elements.<br />
[floated]<br />
you are here 547
13 tables and more lists<br />
Getting Tabular<br />
If it walks like a table and talks like a table... There comes a<br />
time in life when we have to deal <strong>with</strong> the dreaded tabular data. Whether you need to<br />
create a page representing your company’s inventory over the last year or a catalog<br />
of your Beanie Babies collection (don’t worry, we won’t tell), you know you need to<br />
do it in X<strong>HTML</strong>; but how? Well, have we got a deal for you: order now and in a single<br />
chapter we’ll reveal the secrets that will allow you to put your very own data right<br />
inside X<strong>HTML</strong> tables. But there’s more: <strong>with</strong> every order we’ll throw in our exclusive<br />
guide to styling X<strong>HTML</strong> tables. And, if you act now, as a special bonus, we’ll throw in<br />
our guide to styling X<strong>HTML</strong> lists. Don’t hesitate, call now!<br />
this is a new chapter 549
something new from tony<br />
550 Chapter 13<br />
Hey guys, I just created this<br />
little table of the cities in my journal.<br />
I was going to put it on the Web site, but<br />
I couldn’t find a good way to do it <strong>with</strong><br />
headings or blockquotes or paragraphs.<br />
Can you help?<br />
City Date Temperature Altitude Population Diner Rating<br />
Walla Walla, WA June 15 75 1,204 ft 29, 686 4/5<br />
Magic City, ID June 25 74 5,312 ft 50 3/5<br />
Bountiful, UT July 10 91 4,226 ft 41, 173 4/5<br />
Last Chance, CO July 23 102 4,780 ft 265 3/5<br />
Truth or<br />
Consequences, NM August 9 93 4,242 ft 7, 289 5/5<br />
Why, AZ August 18 104 860 ft 480 3/5
How do you make tables <strong>with</strong> X<strong>HTML</strong>?<br />
Tony’s right; you really haven’t seen a good way of using X<strong>HTML</strong> to represent<br />
his table, at least not yet. While you might think there’s a way to use <strong>CSS</strong> and<br />
s to create tables, X<strong>HTML</strong> has a element to take care of all<br />
your tabular needs. Before we dive into the element, let’s first get an<br />
idea of what goes into a table:<br />
And we<br />
have rows...<br />
We have columns...<br />
City Date Temp Altitude Population<br />
tables and more lists<br />
Diner<br />
Rating<br />
Walla Walla, WA June 15th 75º 1,204 ft 29,686 4/5<br />
Magic City, ID June 25th 74º 5,312 ft 50 3/5<br />
Bountiful, UT July 10th 91º 4,.226 ft 41,173 4/5<br />
Last Chance, CO July 23rd 102º 4,780 ft 265 3/5<br />
Truth or<br />
Consequences,<br />
NM<br />
?<br />
brain<br />
power<br />
August 9th 93º 4,242 ft 7,289 5/5<br />
Why, AZ August 18th 104º 860 ft 480 3/5<br />
We call each piece of data a cell,<br />
or sometimes just table data.<br />
If they put you in charge of X<strong>HTML</strong>, how would you design one or more elements<br />
that could be used to specify a table, including headings, rows, columns, and the<br />
actual table data?<br />
And this row<br />
has headings.<br />
you are here 551
an xhtml table<br />
How to create a table using X<strong>HTML</strong><br />
Before we pull out Tony’s site and start making changes, let’s get the table<br />
working like we want it in a separate X<strong>HTML</strong> file. We’ve started the table and<br />
already entered the headings and the first two rows of the table into an X<strong>HTML</strong><br />
file called “table.html” in the “chapter13/journal/” folder. Check it out:<br />
Each <br />
element forms<br />
a table row.<br />
552 Chapter 13<br />
<br />
<br />
<br />
<br />
<br />
td, th {border: 1px solid black;}<br />
<br />
Testing Tony’s Travels<br />
<br />
<br />
<br />
<br />
City<br />
Date<br />
Temperature<br />
Altitude<br />
Population<br />
Diner Rating<br />
<br />
<br />
Walla Walla, WA<br />
June 15th<br />
75<br />
1,204 ft<br />
29,686<br />
4/5<br />
<br />
<br />
Magic City, ID<br />
June 25th<br />
74<br />
5,312 ft<br />
50<br />
3/5<br />
<br />
<br />
<br />
<br />
We use a tag to start the table.<br />
Here’s the first row, which we start <strong>with</strong> a .<br />
Each element is a table heading for a column.<br />
Notice that the table headings are listed one<br />
after each other. While these look like they<br />
might make up a column in the <strong>HTML</strong>, we are<br />
actually defining the entire table headings row.<br />
Look back at Tony’s list to see how his headings<br />
map to these.<br />
Each element holds one cell of the<br />
table, and each cell makes a separate column.<br />
And here’s the third<br />
row. Again, the <br />
elements each hold one<br />
piece of table data.<br />
Just a small bit of <strong>CSS</strong> so we<br />
can see the structure of the<br />
table in the browser. Don’t<br />
worry about this for now.<br />
Here’s the start of the second row, which is<br />
for the city Walla Walla.<br />
All these s make up one row.
What the browser creates<br />
Let’s take a look at how the browser displays this X<strong>HTML</strong> table. We’ll warn you<br />
now: this isn’t going to be the best-looking table, but it will look like a table. We’ll<br />
worry about how it looks shortly; for now let’s make sure you’ve got the basics down.<br />
Here’s how the browser<br />
displays the table X<strong>HTML</strong>.<br />
We’ve got three rows total,<br />
including the headings.<br />
Exercise<br />
And six columns, just<br />
what we expected.<br />
Each is in<br />
its own cell.<br />
tables and more lists<br />
And each is in a cell<br />
as well. It looks like the<br />
browser displays headings<br />
in bold by default.<br />
<strong>First</strong> type in the “Testing Tony’s Travels” X<strong>HTML</strong> from the previous page. Typing<br />
this in, while tedious, will help get the structure of the , , , and<br />
tags in your head. When you finish, give it a quick test, and then add the<br />
remaining items from Tony’s table. Test that too.<br />
you are here 553
tables up close<br />
Tables dissected<br />
You’ve seen four elements used to create<br />
a single table: , , and .<br />
Let’s take a closer look at each one to see<br />
exactly what role it plays in the table.<br />
The tag is the tag that<br />
starts the whole thing off. When<br />
you want a table, start here.<br />
<br />
<br />
<br />
<br />
<br />
<br />
<br />
City<br />
Walla Walla, WA<br />
Magic City, ID<br />
Bountiful, UT<br />
Last Chance, CO<br />
Truth or<br />
Consequences,<br />
NM<br />
Date<br />
June 15th<br />
June 25th<br />
July 10th<br />
July 23rd<br />
August 9th<br />
Temp<br />
75º<br />
74º<br />
91º<br />
102º<br />
93º<br />
Altitude<br />
1,204 ft<br />
5,312 ft<br />
4,226 ft<br />
4,780 ft<br />
4,242 ft<br />
Population<br />
29,686<br />
50<br />
41,173<br />
265<br />
7,289<br />
Diner<br />
Rating<br />
4/5<br />
3/5<br />
4/5<br />
3/5<br />
5/5<br />
<br />
<br />
<br />
<br />
<br />
<br />
Why, AZ August 18th 104º 860 ft 480 3/5 <br />
Each element<br />
specifies a table row.<br />
So, all the table<br />
data that goes in a<br />
row is nested inside<br />
the element.<br />
554 Chapter 13<br />
The element contains one cell in the heading<br />
of your table. It must be inside a table row.<br />
August 9th<br />
The element contains one data cell in<br />
your table. It must be inside a table row.<br />
Date<br />
The tag ends<br />
a row of the table.<br />
<br />
The tag<br />
ends the table.
there are no<br />
Dumb Questions<br />
Q: Why isn’t there a table<br />
column element? That seems pretty<br />
important.<br />
A: The designers of X<strong>HTML</strong><br />
decided to let you specify tables by<br />
row, rather than by column. But notice<br />
that by specifying each row’s <br />
elements, you are implicitly specifying<br />
each column anyway.<br />
Q: What happens if I have<br />
a row that doesn’t have enough<br />
elements? In other words, I’ve got<br />
less things than the number of<br />
columns in the table?<br />
A: The easiest way to deal <strong>with</strong><br />
that is to just leave the content of the<br />
data cell empty; in other words, you<br />
write . If you leave out the<br />
data cell, then the table won’t line up<br />
properly, so all the data cells have to<br />
be there, even if they are empty.<br />
Q: What if I want my table<br />
headings to be down the left side of<br />
the table, instead of across the top;<br />
can I do that?<br />
A: Yes, you certainly can. You<br />
just need to put your table heading<br />
elements in each row instead of all<br />
in the first row. If your element<br />
is the first item in each row, then the<br />
first column will consist of all table<br />
headings.<br />
Q: My friend showed me a<br />
cool trick where he did all his page<br />
layout right <strong>with</strong>in a table. He didn’t<br />
even have to use <strong>CSS</strong>!<br />
A: Go straight to <strong>CSS</strong> jail. Do<br />
not pass go; do not collect $200.<br />
Using tables for layout was commonly<br />
done in the <strong>HTML</strong> era before <strong>CSS</strong>,<br />
when, frankly, there was no better way<br />
to do complex layouts. However, it is<br />
a poor way to do your layouts today.<br />
Using tables for layout is notoriously<br />
hard to get right and difficult to<br />
maintain. Tell your friend that his<br />
technique is old school, and he needs<br />
to get up to speed <strong>with</strong> the right way<br />
to do layout: <strong>CSS</strong> <strong>with</strong> X<strong>HTML</strong>.<br />
Q: Isn’t a table all about<br />
presentation? What happened to<br />
presentation versus structure?<br />
A: Not really. With tables you are<br />
specifying the relationships between<br />
truly tabular data. We’ll use <strong>CSS</strong> to<br />
alter the presentation of the table.<br />
tables and more lists<br />
Tables give you a way to<br />
specify tabular data in<br />
your <strong>HTML</strong>.<br />
Tables consist of data<br />
cells <strong>with</strong>in rows.<br />
Columns are implicitly<br />
defined <strong>with</strong>in the rows.<br />
The number of columns<br />
in your table will be the<br />
number of data cells you<br />
have in a row.<br />
In general, tables are<br />
not meant to be used for<br />
presentation; that’s the<br />
job of <strong>CSS</strong>.<br />
you are here 555
testing you on tables<br />
Artist<br />
Album<br />
EnigmaLe Roi Est Mort,<br />
Vive Le Roi! LTJ<br />
Bukem<br />
Progression Sessions 6<br />
<br />
Timo Maas<br />
Pictures Here’s just the<br />
556 Chapter 13<br />
Argh! Someone needs to learn<br />
how to format their X<strong>HTML</strong>.<br />
Draw the table here.<br />
table X<strong>HTML</strong>..<br />
BE the Browser<br />
On the left, you’ll find the X<strong>HTML</strong><br />
for a table. Your job is to play<br />
like you’re the browser displaying<br />
the table. After you’ve done the<br />
exercise, look at the end of<br />
the chapter to see if<br />
you got it right.
Adding a caption and a summary<br />
There are a couple of things you can do right off the bat to improve your<br />
tables, like adding a caption and a summary.<br />
<br />
<br />
The cities I visited on my<br />
Segway’n USA travels<br />
<br />
<br />
City<br />
Date<br />
Temperature<br />
Altitude<br />
Population<br />
Diner Rating<br />
<br />
<br />
Walla Walla, WA<br />
June 15th<br />
75<br />
1,204 ft<br />
29,686<br />
4/5<br />
<br />
<br />
Magic City, ID<br />
June 25th<br />
74<br />
5,312 ft<br />
50<br />
3/5<br />
<br />
.<br />
.<br />
.<br />
<br />
The rest of the table<br />
rows go here.<br />
tables and more lists<br />
The summary doesn’t<br />
appear in the Web page<br />
display. This is purely<br />
for accessibility, and<br />
acts as a bit of text<br />
a screen reader may<br />
read aloud to a user to<br />
describe the table.<br />
The caption, on the other hand, is displayed<br />
in the browser. By default, most browsers<br />
display this above the table.<br />
If you don’t like the default location<br />
of the caption, you can use <strong>CSS</strong> to<br />
reposition it (we’ll give that a try in a<br />
sec), although some browsers don’t fully<br />
support repositioning the caption yet.<br />
you are here 557
checking out the unstyled table<br />
Test drive... and start thinking about style<br />
Add the summary and caption to your table. Save and reload.<br />
You won’t see the summary; it’s primarily<br />
for screen readers to read aloud to the<br />
visually impaired to help provide more<br />
information about the table data.<br />
We really need to add some padding<br />
to the table data cells, to make<br />
them easier to read.<br />
558 Chapter 13<br />
And the border lines are really “heavy” visually.<br />
We could use much “lighter” borders in the<br />
table cells, although it would be nice to have a<br />
dark border around the whole table.<br />
The caption is at the top of<br />
the table. It’ll probably look<br />
better on the bottom.<br />
And a splash of orange to<br />
match Tony’s site could really<br />
pull the whole thing together.
Before we start styling, let’s get the table<br />
into Tony’s page<br />
Before we start adding style to Tony’s new table, we should really get the table<br />
into his main page. Remember that Tony’s main page already has set a fontfamily,<br />
font-size, and a lot of other styles that our table is going to inherit. So<br />
<strong>with</strong>out putting the table into his page we won’t really know what the table<br />
looks like.<br />
Start by opening the “journal.html” in the “chapter13/journal” folder, locate<br />
the August 20th entry, and make the following changes. When you’ve finished,<br />
move on to the next page before reloading.<br />
August 20, 2005<br />
<br />
<br />
<br />
<br />
Well, I made it 1200 miles already, and I passed through some interesting<br />
places on the way:<br />
<br />
<br />
Walla Walla, WA<br />
Magic City, ID<br />
Bountiful, UT<br />
Last Chance, CO<br />
Truth or Consequences, NM<br />
Why, AZ<br />
<br />
tables and more lists<br />
<br />
The cities I visited on my Segway’n USA travels<br />
<br />
City<br />
Date<br />
Temperature<br />
Altitude<br />
Population<br />
Diner Rating<br />
<br />
.<br />
.<br />
.<br />
<br />
This is the old list of<br />
cities. Delete this<br />
because we’re replacing<br />
it <strong>with</strong> the table.<br />
The new table goes here. Copying and pasting it from the<br />
previous file is the easiest way to get it here.<br />
you are here 559
tables and style<br />
Now let’s style the table<br />
Now we need to copy the table styles into “journal.css”. But, since we’re going<br />
to change them anyway, let’s just add new style instead. Add the new styles<br />
highlighted below at the bottom of the style sheet file.<br />
body {<br />
font-family: Verdana, Geneva, Arial, sans-serif;<br />
font-size: small;<br />
}<br />
h1, h2 {<br />
font-weight: normal;<br />
color: #cc6600;<br />
border-bottom: thin dotted #888888;<br />
}<br />
h1 {<br />
font-size: 170%;<br />
}<br />
h2 {<br />
font-size: 130%;<br />
}<br />
blockquote {<br />
font-style: italic;<br />
}<br />
table {<br />
margin-left: 20px;<br />
margin-right: 20px;<br />
border: thin solid black;<br />
caption-side: bottom;<br />
}<br />
td, th {<br />
border: thin dotted gray;<br />
padding: 5px;<br />
}<br />
caption {<br />
font-style: italic;<br />
padding-top: 8px;<br />
}<br />
560 Chapter 13<br />
This rule styles the caption. We’re changing the<br />
font-style to italic and adding some top padding.<br />
This is all the style that’s<br />
currently in Tony’s Web page.<br />
We added all this in Chapter 9.<br />
We’re going to add the new style<br />
for the tables below it.<br />
<strong>First</strong>, we’ll style the table. We’re going to add a margin on<br />
the left and right, and a thin, black border to the table.<br />
And, we’re going to move that caption<br />
to the bottom of the table.<br />
Let’s also change the border on the table data cells to be a<br />
much lighter, dotted border in gray.<br />
And let’s add some padding to the data cells so there’s some<br />
space between the data content and the border.
Taking the styled tables for a test drive<br />
That’s a lot of changes at once. Make sure you save them, and you should<br />
validate as well. Then load “journal.html” into your browser.<br />
The table looks quite<br />
different now that you’ve<br />
styled it. We’re also<br />
inheriting a few styles that<br />
were already in Tony’s journal.<br />
All the fonts are now sans-serif<br />
and a smaller size. We picked<br />
that up from the previous styles<br />
already in the file.<br />
Now we’ve got a dark border<br />
and dotted lines.<br />
And we’ve got some margin on<br />
the table and some padding in<br />
each table cell.<br />
Those dotted lines are looking<br />
really busy and distracting<br />
though. It doesn’t help that they<br />
are duplicated between each pair<br />
of table cells.<br />
Remember, in browsers that don’t support the caption-side<br />
property, the caption will still be at the top of the table.<br />
tables and more lists<br />
you are here 561
cells and the box model<br />
562 Chapter 13<br />
Table cells look like they<br />
just use the box model too...<br />
they’ve got padding and a border.<br />
Do they also have a margin?<br />
Table cells do have padding and a border – just<br />
like you’ve seen in the box model – but they<br />
are a little different when it comes to margins.<br />
The box model is a good way to think about table cells, but they do<br />
differ when it comes to margins. Let’s take a look at one of the cells<br />
in Tony’s table:<br />
Here’s the content.<br />
We call the space in between<br />
the cells border-spacing.<br />
So instead of a margin, we have a border-spacing property,<br />
which is defined over the entire table. In other words, you can’t set<br />
the “margin” of an individual table cell; rather, you set a common<br />
spacing around all cells.<br />
And here’s<br />
the padding.<br />
And here’s the border.
Sharpen your pencil<br />
Q: So border spacing is defined for<br />
the entire table, while a margin can be<br />
set for an individual element?<br />
A: Right. Table cells don’t have<br />
margins; what they have is spacing around<br />
their borders, and this spacing is set for the<br />
entire table. You can’t control the border<br />
spacing of each table cell separately.<br />
Q: Well, is there any way to have<br />
different border spacing on the vertical<br />
than I have on the horizontal? That<br />
seems useful.<br />
A: You sure can. You can specify your<br />
border spacing like this:<br />
border-spacing: 10px 30px;<br />
That sets ten pixels of horizontal border<br />
space and thirty pixels of vertical border<br />
space.<br />
tables and more lists<br />
The double dotted lines are giving Tony’s table a busy and distracting<br />
look. It would be much better, and wouldn’t detract from the table, if<br />
we could just have one border around each table cell. Can you think of<br />
a way to do that <strong>with</strong> styling given what you’ve just learned? Give it a<br />
try and check your answer in the back of the chapter.<br />
Q: The border-spacing doesn’t seem<br />
to work in my browser.<br />
A: Are you using Internet Explorer?<br />
We’re sorry to report that IE version 6<br />
doesn’t support border-spacing. And, we’re<br />
sorry we didn’t tell you sooner. But, hey,<br />
you’re not going to forget that now, are you?<br />
you are here 563
dealing <strong>with</strong> table borders<br />
Getting those borders to collaspe<br />
There is another way to solve the border dilemma, besides the<br />
border-spacing property. You can use a <strong>CSS</strong> property called<br />
border-collapse to collapse the borders so that there is no<br />
border spacing at all. When you do this, your browser will ignore<br />
any border spacing you have set on the table. It will also combine<br />
two borders that are right next to each other into one border. This<br />
“collapses” two borders into one.<br />
Here’s how you can set the border-collapse property. Follow<br />
along and make this change in your “journal.css” file:<br />
table {<br />
margin-left: 20px;<br />
margin-right: 20px;<br />
border: thin solid black;<br />
caption-side: bottom;<br />
border-collapse: collapse;<br />
}<br />
Save the file and reload; then check out the<br />
changes in the border.<br />
564 Chapter 13<br />
Now you just have one single border<br />
around all the table cells. Just what<br />
we wanted, and don’t you agree the<br />
table looks much cleaner now?<br />
Add a border-collapse property<br />
and set its value to “collapse”.
Sharpen your pencil<br />
tables and more lists<br />
You’re becoming quite the pro at X<strong>HTML</strong> and <strong>CSS</strong>, so we don’t mind<br />
giving you a little more to play <strong>with</strong> in these exercises. How about this:<br />
we’d like to spruce this table up even a little more, starting <strong>with</strong> some text<br />
alignment issues. Let’s say we want the date, temperature, and diner rating<br />
to be center-aligned. And how about right alignment on the altitude and<br />
population? How would you do that?<br />
Here’s a hint: create two classes, one for center-aligned and one for rightaligned.<br />
Then just use the text-align property in each. Finally, add the<br />
appropriate class to the correct elements.<br />
This may sound tough, but take it step by step; you already know everything<br />
you need to finish this one. And, of course, you can find the answer in the<br />
back of the chapter, but give yourself the time to solve it before you peek.<br />
These are all centered.<br />
And these are right aligned.<br />
you are here 565
coloring cells<br />
How about some color?<br />
You know Tony loves his signature color and there’s no<br />
reason not to add some color to his table; not only will it look<br />
great, but we can actually improve the readability of the<br />
table by adding some color. Just like for any other element,<br />
all you need to do is set the background-color property<br />
on a table cell to change its color (notice how everything<br />
you’ve learned about X<strong>HTML</strong> and <strong>CSS</strong> is starting to come<br />
together!). Here’s how you do that:<br />
th {<br />
background-color: #cc6600;<br />
}<br />
Add this new rule to your “journal.css” file and reload.<br />
Here’s what you’ll see:<br />
How about some color in the<br />
table rows?<br />
So far the color is looking pretty nice. So let’s take it to the<br />
next level. A common way to color tables is to give rows an<br />
alternating color, which allows you to more easily see each<br />
row <strong>with</strong>out getting confused about which column goes<br />
<strong>with</strong> which row. Check it out:<br />
Difficult to do in <strong>CSS</strong>? Nope. Here’s how you can<br />
do this. <strong>First</strong> define a new class; let’s call it “cellcolor”:<br />
.cellcolor {<br />
background-color: #fcba7a;<br />
}<br />
Now all you need to do is add this class attribute to each<br />
row you’d like to color. So in this case, you find the <br />
opening tags for Magic City, Last Chance, and Why, and<br />
add class=”cellcolor” to each one.<br />
566 Chapter 13
Exercise<br />
Your turn. Add the class “cellcolor” to your <strong>CSS</strong> in “journal.css”,<br />
and then, in your X<strong>HTML</strong>, add class=”cellcolor” to each of the <br />
opening tags needed to make the rows alternating colors. Check<br />
your answers before moving on.<br />
Did we mention that Tony made an<br />
interesting discovery in Truth or<br />
Consequences, New Mexico?<br />
It’s fair to say Tony found something interesting<br />
about Truth or Consequences, New Mexico; in<br />
fact, he found her so interesting that after going to<br />
Arizona, he turned around and came right back.<br />
We’re glad for Tony, but he’s really given us a<br />
conundrum <strong>with</strong> the table. While we could just<br />
add a new row for Truth or Consequences, we’d<br />
really like to do it in a more elegant way. What are<br />
we talking about? Turn the page to find out.<br />
tables and more lists<br />
Tess<br />
you are here 567
using table spans<br />
Another look at Tony’s table<br />
Based on his return trip to New Mexico, Tony’s added a new entry for August 27th,<br />
just below the original Truth or Consequences entry. He’s also reused a couple of<br />
cells where the information didn’t change (a great technique for reducing the amount<br />
of information in a table). You can see that when he added the new row, all he<br />
needed to do was list the things that were different the second time around (the date,<br />
the temperature, and that he revisited the diner).<br />
Here are both<br />
Tony’s visits<br />
to Truth or<br />
Consequences.<br />
568 Chapter 13<br />
City Date Temp Altitude Population<br />
Diner<br />
Rating<br />
Walla Walla, WA June 15th 75º 1,204 ft 29,686 4/5<br />
Magic City, ID June 25th 74º 5,312 ft 50 3/5<br />
Bountiful, UT July 10th 91º 4,226 ft 41,173 4/5<br />
Last Chance, CO July 23rd 102º 4,780 ft 265 3/5<br />
Truth or<br />
Consequences,<br />
NM<br />
August 9th<br />
August 27th<br />
93º<br />
98º<br />
City Date Temperature Altitude Population Diner Rating<br />
Walla Walla, WA June 15 75 1,204 ft 29, 686 4/5<br />
Magic City, ID June 25 74 5,312 ft 50 3/5<br />
Bountiful, UT July 10 91 4,226 ft 41, 173 4/5<br />
Last Chance, CO July 23 102 4,780 ft 265 3/5<br />
August 9 93<br />
Truth or<br />
Consequences, NM<br />
4,242 ft 7, 289<br />
August 27 98<br />
5/5<br />
4/5<br />
Why, AZ August 18 104 860 ft 480 3/5<br />
4,242 ft 7,289 5/5<br />
Why, AZ August 18th 104º 860 ft 480 3/5<br />
But where does this leave you <strong>with</strong> X<strong>HTML</strong>? It seems like you’d have to add a<br />
entirely new row and just duplicate the city, altitude and population, right? Well, not<br />
so fast. We have the technology... using X<strong>HTML</strong> tables, you can have cells span<br />
more than one row (or more than one column). Let’s see how this works...<br />
4/5<br />
These table data cells<br />
span TWO rows now.
How to tell cells to span more than one row<br />
What does it mean for a cell to span more than one row? Let’s look at the entries<br />
for Truth or Consequences, NM in Tony’s table again. The data cells for city,<br />
altitude, and population span two rows, not one, while the date, temp, and diner<br />
rating span one row, which is the normal, default behavior for data cells.<br />
City Date Temp Altitude Population<br />
<br />
Truth or Consequences, NM<br />
August 9th<br />
93<br />
4,242 ft<br />
7,289<br />
5/5<br />
<br />
<br />
August 27th<br />
98<br />
4/5<br />
<br />
Diner<br />
Rating<br />
Walla Walla, WA June 15th 75º 1,204 ft 29,686 4/5<br />
Magic City, ID June 25th 74º 5,312 ft 50 3/5<br />
Bountiful, UT July 10th 91º 4,226 ft 41,173 4/5<br />
Last Chance, CO July 23rd 102º 4,780 ft 265 3/5<br />
Truth or<br />
Consequences,<br />
NM<br />
August 9th<br />
August 27th<br />
93º<br />
98º<br />
4,242 ft 7,289 5/5<br />
Why, AZ August 18th 104º 860 ft 480 3/5<br />
These cells span two rows.<br />
4/5<br />
While the date, temp,<br />
and diner rating cells<br />
take up just one.<br />
So, how do you do that in X<strong>HTML</strong>? It’s easier than you might think: you use the<br />
rowspan attribute to specify how many rows a table data cell should take up, and<br />
then remove the corresponding table data elements from the other rows that the cell<br />
spans over. Have a look – it’s easier to see than describe:<br />
The city is not<br />
needed because<br />
of the rowspan.<br />
Same <strong>with</strong><br />
altitude and<br />
population.<br />
tables and more lists<br />
Here are the two table<br />
rows that have the New<br />
Mexico data.<br />
For the data cells that don’t<br />
change on the second visit (city,<br />
altitude, and population) we add<br />
a rowspan attribute indicating<br />
the table data spans two rows.<br />
Then in the second row we<br />
specify just the columns we need<br />
(date, temp, and a new rating).<br />
you are here 569
testing your table knowledge<br />
570 Chapter 13<br />
Just to make sure you’ve got this down, draw an arrow<br />
from each element to its corresponding cell in the<br />
table. Check your answers before moving on.<br />
<br />
Truth or Consequences, NM<br />
August 9th<br />
93<br />
4,242 ft<br />
7,289<br />
5/5<br />
<br />
<br />
August 27th<br />
98<br />
4/5<br />
<br />
City Date Temp Altitude Population<br />
Diner<br />
Rating<br />
Walla Walla, WA June 15th 75º 1,204 ft 29,686 4/5<br />
Magic City, ID June 25th 74º 5,312 ft 50 3/5<br />
Bountiful, UT July 10th 91º 4,226 ft 41,173 4/5<br />
Last Chance, CO July 23rd 102º 4,780 ft 265 3/5<br />
Truth or<br />
Consequences,<br />
NM<br />
August 9th<br />
August 27th<br />
93º<br />
98º<br />
4,242 ft 7,289 5/5<br />
Why, AZ August 18th 104º 860 ft 480 3/5<br />
4/5
The new and improved table<br />
Make the changes to the table<br />
in “journal.html” and give it a test<br />
run. Take a look at the table. Think<br />
about exactly what you’re doing to<br />
the table: you’re using X<strong>HTML</strong> to<br />
specify that certain cells should take<br />
up more than one row, and to do<br />
that, you’re removing the s<br />
they’re displacing.<br />
Now we’ve got a great-looking<br />
table that doesn’t have any<br />
redundant information in it.<br />
Q: You said you can have table data<br />
span columns too?<br />
A: You sure can. Just add a colspan<br />
attribute to your element and specify<br />
the number of columns. Unlike the rowspan,<br />
when you span columns, you remove table<br />
data elements that are in the same row<br />
(since you are spanning columns, not rows).<br />
Q: Can I have a colspan and<br />
rowspan in the same ?<br />
A: You sure can. Just make sure<br />
you adjust the other s in the table to<br />
account for both the row and column spans.<br />
In other words, you’ll need to remove the<br />
corresponding number of s from the<br />
same row, and from the column.<br />
tables and more lists<br />
Q: Do you really think these<br />
rowspans look better?<br />
A: Well they certainly reduce the<br />
amount of information in the table, which is<br />
usually a good thing. And, if you look at a<br />
few tables out there in the real world you’ll<br />
find that rowspans and colspans are quite<br />
common, so it’s great to be able to do them<br />
in X<strong>HTML</strong>. But if you liked the table better<br />
before, feel free to change your X<strong>HTML</strong> and<br />
go back to the previous version.<br />
you are here 571
we need a nested table<br />
Four out of five<br />
stars? I know my diners<br />
and that was a solid five<br />
star rating! You better<br />
change that in the table.<br />
572 Chapter 13<br />
Trouble in paradise?<br />
It looks like we’ve got a disagreement on the diner rating for August<br />
27th, and while we could ask Tony and Tess to come to a consensus, why<br />
should we? We’ve got tables and we should be able to get another rating<br />
in there. But how? We don’t really want to add yet another entry just for<br />
Tess’ review. Hmmm... why don’t we do it like this?<br />
City Date Temp Altitude Population<br />
Diner<br />
Rating<br />
Walla Walla, WA June 15th 75º 1,204 ft 29,686 4/5<br />
Magic City, ID June 25th 74º 5,312 ft 50 3/5<br />
Bountiful, UT July 10th 91º 4,226 ft 41,173 4/5<br />
Last Chance, CO July 23rd 102º 4,780 ft 265 3/5<br />
Truth or<br />
Consequences,<br />
NM<br />
August 9th<br />
August 27th<br />
93º<br />
98º<br />
4,242 ft 7,289 5/5<br />
Tess 5/5<br />
Tony 4/5<br />
Why, AZ August 18th 104º 860 ft 480 3/5<br />
Why not put both their ratings<br />
in the table? That way we get<br />
more accurate information.
Truth or Consequences, NM<br />
August 9th<br />
93<br />
4,242 ft<br />
7,289<br />
5/5<br />
<br />
<br />
August 27th<br />
98<br />
<br />
4/5<br />
<br />
<br />
Tess<br />
5/5<br />
<br />
<br />
Tony<br />
4/5<br />
<br />
<br />
<br />
<br />
Hold on... that looks like<br />
a table <strong>with</strong>in a table.<br />
That’s because it is. But, nested tables in<br />
X<strong>HTML</strong> are straightforward. All you need<br />
to do is put another element<br />
inside a . How do you do that? You<br />
create a simple table to represent both<br />
Tony’s and Tess’ ratings together, and when<br />
you have that working, put it inside the<br />
table cell that now holds Tony’s 4/5 rating.<br />
Let’s give it a try...<br />
<strong>First</strong> delete the old rating<br />
that represented Tony’s rating...<br />
... and put a table in its place. This table<br />
holds two diner ratings: one for Tess and<br />
one for Tony. We’re using table headings for<br />
their names, and data cells for their ratings.<br />
tables and more lists<br />
you are here 573
testing and improvements<br />
Test driving the nested table<br />
Go ahead and type in the new table. Tables are easy to mistype,<br />
so make sure you validate and then reload your page. You<br />
should see the new, nested table.<br />
574 Chapter 13<br />
Wow, looking nice.<br />
Only that background<br />
really is a bit much<br />
for a nested table.<br />
Let’s keep the names<br />
bold, but take off<br />
the background color.
Determine the<br />
selector to select<br />
only the nested<br />
table heading<br />
elements.<br />
brain<br />
Barbell<br />
}<br />
{<br />
background-color: white;<br />
tables and more lists<br />
It’s time to fall back on all that training you’ve done. What you need to do is<br />
change the table heading background color for just Tony and Tess, and do<br />
it <strong>with</strong>out changing the background of the main table headings. How? You<br />
need to find a selector that selects only the nested table headings.<br />
We want to change the background color of<br />
the nested table headers to white.<br />
Stop! Don’t turn<br />
the page until you<br />
do this exercise.<br />
you are here 575
how to override nested styles<br />
Overriding the <strong>CSS</strong> for the nested<br />
table headings<br />
You can target just the elements in the nested table using<br />
a descendant selector. Add a new rule to your <strong>CSS</strong> that uses<br />
the “table table th” selector to change the background color of<br />
the nested table headers to white:<br />
table table th {<br />
background-color: white;<br />
}<br />
Now save the changes to your “journal.css” file and reload.<br />
Now the in the<br />
nested table has a<br />
white background.<br />
576 Chapter 13<br />
But notice it still has the bold<br />
font weight since we didn’t<br />
override that property.<br />
Q: I used a class to solve the<br />
Brain Barbell. I created a class called<br />
“nestedtable” and assigned each table<br />
heading to it. Then I created a rule like<br />
this:<br />
.nestedtable {<br />
background-color: white;<br />
}<br />
Is that an okay solution too?<br />
A: There are lots of different ways to<br />
solve problems using <strong>CSS</strong>, and certainly<br />
your solution is an effective and perfectly<br />
valid way to use <strong>CSS</strong>. We’ll just point out<br />
that by using the descendant selector<br />
instead, we didn’t have to make any<br />
changes to our X<strong>HTML</strong>. What if Tony and<br />
Tess keep adding reviews for diners?<br />
Then for every review, you’d have to<br />
make sure and add the class to each .<br />
With our solution, the styling happens<br />
automatically.<br />
? brain<br />
power<br />
You want Tony and Tess to<br />
have different background<br />
colors on their table rows;<br />
say, blue and pink. Can<br />
you think of several ways<br />
to do that?
Giving Tony’s site the final polish<br />
Tony’s page is really looking nice, but there’s one more area we haven’t spent<br />
any time styling yet: the list that contains the set of items he was preparing for<br />
his trip. You’ll find this list in his June 2nd entry; check it out below:<br />
.<br />
.<br />
.<br />
June 2, 2005<br />
<br />
<br />
<br />
<br />
My first day of the trip! I can’t<br />
believe I finally got everything<br />
packed and ready to go. Because<br />
I’m on a Segway, I wasn’t able<br />
to bring a whole lot <strong>with</strong> me:<br />
<br />
<br />
cellphone<br />
iPod<br />
digital camera<br />
a protein bar<br />
<br />
<br />
Just the essentials. As Lao Tzu<br />
would have said, A journey of<br />
a thousand miles begins <strong>with</strong><br />
one Segway.<br />
<br />
<br />
<br />
Here’s what the list looks like now.<br />
We’re looking at just the X<strong>HTML</strong><br />
snippet from the June 2nd entry.<br />
Here’s the bottom of Tony’s journal,<br />
“journal.html”. Remember his packing<br />
list in his first journal entry?<br />
tables and more lists<br />
you are here 577
ack to styling lists<br />
Giving the list some style<br />
You’re probably figuring out that once you know the basic <strong>CSS</strong> font, text,<br />
color, and other properties, you can style just about anything. The same<br />
is true for lists; in fact, there are only a couple of properties that are<br />
specific to lists. The main list property is called list-style-type<br />
and it allows you to control the bullets (or “markers”, as they are called)<br />
used in your lists. Here are a few ways you can do that:<br />
Here we’re setting the style on the element. You can also set it<br />
on the element, and it will be inherited by the elements.<br />
li {<br />
list-style-type: disc;<br />
}<br />
li {<br />
list-style-type: circle;<br />
}<br />
li {<br />
list-style-type: square;<br />
}<br />
li {<br />
list-style-type: none;<br />
}<br />
578 Chapter 13<br />
Disc is the default<br />
marker type.<br />
The circle property value gives<br />
you a simple circle marker.<br />
And square gives you a<br />
square marker.<br />
A value of none<br />
removes the marker<br />
altogether.
What if you want a custom marker?<br />
Do you really think Tony would want anything less than his<br />
own custom marker? Well, luckily <strong>CSS</strong> has a property called<br />
list-style-image that lets you set an image to be the<br />
marker for a list. Let’s give it a try on Tony’s list:<br />
And, the final test drive...<br />
This is it: your last change to Tony’s<br />
site. Add the rule for the list item to your<br />
<strong>CSS</strong> and then reload.<br />
Here’s the list-style-image property,<br />
which we’re setting to a URL.<br />
li {<br />
list-style-image: url(images/backpack.gif);<br />
padding-top: 5px;<br />
margin-left: 20px;<br />
} We’re adding some margin to add<br />
Here’s the list <strong>with</strong> the marker<br />
replaced <strong>with</strong> an image and some<br />
extra margin and padding spacing.<br />
space on the left of the list items,<br />
and also a little top padding to give<br />
each list item a bit of headroom.<br />
tables and more lists<br />
The image “backpack.gif” is a<br />
small version of this backpack.<br />
Seems fitting doesn’t it? And<br />
in Tony’s signature color, too.<br />
you are here 579
some finer points about styling lists<br />
Q: What about ordered lists? What<br />
can I do to change their style?<br />
A: You style ordered and unordered<br />
lists in the same way. Of course, an ordered<br />
list has a sequence of numbers or letters<br />
for markers, not bullets. Using <strong>CSS</strong> you can<br />
control whether an ordered lists’ markers<br />
are decimal numbers, roman numerals,<br />
or alphabetic letters (like a, b, c) <strong>with</strong> the<br />
list-style-type property. Common values are<br />
decimal, upper-alpha, lower-alpha, upperroman,<br />
and lower-roman. Consult a <strong>CSS</strong><br />
reference for more options (there are many).<br />
580 Chapter 13<br />
there are no<br />
Dumb Questions<br />
Q: How can I control the text wrap on<br />
lists? In other words, how can I control<br />
whether text wraps underneath the<br />
marker or just underneath the text?<br />
A: There’s a property called list-styleposition.<br />
If you set this property to “inside”<br />
then your text will wrap under the marker.<br />
If you set it to “outside” then it will wrap just<br />
under the text above it.<br />
Wow, who would have<br />
known we could take my site<br />
this far when we started?<br />
We’re going to get Tess a Segway of<br />
her own so she can go <strong>with</strong> me on the<br />
rest of my Segway’n USA trip. See<br />
ya somewhere... and we’ll BOTH be<br />
updating the Web page. Thanks<br />
for everything!<br />
Q: Are you sure that’s right? That<br />
seems backwards.<br />
A: Yes, and here’s what inside and<br />
outside really mean: if you set your linestyle-position<br />
to “inside” then the marker is<br />
inside your list item and so text will wrap<br />
under it. If you set it to “outside”, then the<br />
marker is outside your list item and so text<br />
will just wrap under itself. And, by “inside<br />
your item” we mean inside the border of the<br />
list item’s box.
BULLET POINTS<br />
n X<strong>HTML</strong> tables are used to structure tabular<br />
data.<br />
n<br />
n<br />
n<br />
n<br />
n<br />
n<br />
n<br />
n<br />
n<br />
n<br />
Use the <strong>HTML</strong> table elements, , ,<br />
, and together to create a table.<br />
The element defines and surrounds<br />
the entire table.<br />
Tables are defined in rows, using the <br />
element.<br />
Each row contains one or more data cells,<br />
defined <strong>with</strong> the element.<br />
Use the element for data cells that are<br />
row or column headings.<br />
Tables are laid out in a grid. Each row<br />
corresponds to a ... row in your<br />
<strong>HTML</strong>, and each column corresponds to the<br />
... content <strong>with</strong>in the rows.<br />
You can provide additional information about<br />
your tables <strong>with</strong> the table summary attribute,<br />
and the element.<br />
Table data cells can have padding, borders,<br />
and border spacing, which is the space<br />
between cells.<br />
Just like you can control the padding, borders,<br />
and margins of elements, you can control the<br />
padding, borders, and border spacing of table<br />
cells <strong>with</strong> <strong>CSS</strong>.<br />
The border-collapse property is a special <strong>CSS</strong><br />
property for tables that allows you to combine<br />
cell borders into one border for a cleaner look.<br />
n<br />
n<br />
n<br />
n<br />
n<br />
n<br />
n<br />
n<br />
n<br />
tables and more lists<br />
You can change the alignment of the data in<br />
your table cells <strong>with</strong> the text-align and verticalalign<br />
<strong>CSS</strong> properties.<br />
You can add color to your tables <strong>with</strong> the<br />
background-color property. Background color<br />
can be added to the entire table, to each row,<br />
or to a single data cell.<br />
If you have no data for a data cell, put no<br />
content into the element. You need to<br />
use a ... element to maintain the<br />
alignment of the table, however.<br />
If your data cell needs to span multiple rows or<br />
columns, you can use the rowspan or colspan<br />
attributes of the element.<br />
You can nest tables <strong>with</strong>in tables by placing<br />
the element and all its content inside<br />
a data cell.<br />
Tables should be used for tabular data, not for<br />
laying out your pages. Use <strong>CSS</strong> positioning<br />
to create multi-column page layouts as we<br />
described in Chapter 12.<br />
Lists can be styled <strong>with</strong> <strong>CSS</strong> just like<br />
any other element. There are a few <strong>CSS</strong><br />
properties specific to lists, such as list-styletype<br />
and list-style-image.<br />
list-style-type allows you to change the type of<br />
the marker used in your list.<br />
list-style-image allows you to specify an image<br />
for your list marker.<br />
you are here 581
some left brain action<br />
582 Chapter 13<br />
X<strong>HTML</strong>cross<br />
That crossword looks a bit like a table, doesn’t it? Give your left brain a workout and<br />
solve this crossword. All the words are from this chapter.
Exercise<br />
Solutions<br />
<strong>First</strong> type in the<br />
“Testing Tony’s Table”<br />
X<strong>HTML</strong>. Typing this<br />
in, while tedious,<br />
will help get the<br />
structure of the<br />
, , ,<br />
and elements in<br />
your head. When you<br />
finish, give it a quick<br />
test, and then add<br />
the remaining items<br />
from Tony’s table.<br />
Test that too.<br />
tables and more lists<br />
<br />
<br />
<br />
<br />
<br />
td, th {border: 1px solid black;}<br />
<br />
Testing Tony’s Table<br />
<br />
<br />
<br />
<br />
City<br />
Date<br />
Temperature<br />
Altitude<br />
Population<br />
Diner Rating<br />
<br />
<br />
Walla Walla, WA<br />
June 15th<br />
75<br />
1,204 ft<br />
29,686<br />
4/5<br />
<br />
<br />
Magic City, ID<br />
June 25th<br />
74<br />
5,312 ft<br />
50<br />
3/5<br />
<br />
<br />
Bountiful, UT<br />
July 10th<br />
91<br />
4,226 ft<br />
41,173<br />
4/5<br />
<br />
<br />
Last Chance, CO<br />
July 23rd<br />
102<br />
4,780 ft<br />
265<br />
3/5<br />
<br />
<br />
Truth or Consequences, NM<br />
August 9th<br />
you are here 583
exercise solutions<br />
Exercise<br />
Solutions<br />
584 Chapter 13<br />
93<br />
4,242 ft<br />
7,289<br />
5/5<br />
<br />
<br />
Why, AZ<br />
August 18th<br />
104<br />
860 ft<br />
480<br />
3/5<br />
<br />
<br />
<br />
<br />
Artist<br />
Album<br />
<br />
<br />
Enigma<br />
Le Roi Est Mort, Vive Le Roi!<br />
<br />
<br />
LTJ Bukem<br />
Progression Sessions 6<br />
<br />
<br />
Timo Maas<br />
Pictures<br />
<br />
<br />
BE the Browser<br />
On the left, you’ll find the<br />
X<strong>HTML</strong> for a table. Your<br />
job is to play like you’re<br />
the browser displaying the<br />
table. Here’s the solution.<br />
tables and more lists<br />
you are here 585
exercise solutions<br />
Sharpen your pencil<br />
Solution<br />
586 Chapter 13<br />
The double dotted lines are giving Tony’s table a busy and distracting look.<br />
It would be much better, and wouldn’t detract from the table, if we could<br />
just have one border around each table cell. Can you think of a way to do<br />
that <strong>with</strong> styling given that you’ve just learned? You can set the borderspacing<br />
property to 0 to remove the space between the borders.<br />
We could use border-spacing to set<br />
spacing to 0; then the two lines<br />
would be right next to each other.<br />
table {<br />
margin-left: 20px;<br />
margin-right: 20px;<br />
border: thin solid black;<br />
caption-side: bottom;<br />
border-spacing: 0px;<br />
}<br />
Better, but we have still two lines and<br />
they’re right up against each other, so we<br />
have a double thick dotted border. We’d<br />
rather it just be ONE border between the<br />
cells. Wouldn’t we?
Sharpen your pencil<br />
Solution<br />
.center {<br />
text-align: center;<br />
}<br />
.right {<br />
text-align: right;<br />
}<br />
<br />
The cities I visited on my Segway’n USA travels<br />
<br />
City<br />
Date<br />
Temperature<br />
Altitude<br />
Population<br />
Diner Rating<br />
<br />
<br />
Walla Walla, WA<br />
June 15th<br />
75<br />
1,204 ft<br />
29,686<br />
4/5<br />
<br />
<br />
Magic City, ID<br />
June 25th<br />
74<br />
5,312 ft<br />
50<br />
3/5<br />
<br />
.<br />
.<br />
.<br />
<br />
Exercise<br />
And here you just add<br />
each to the<br />
appropriate class!<br />
Here are the two classes,<br />
one for center and one<br />
for right alignment.<br />
To create alternating colors in the Magic City, Last Chance, and<br />
Why table rows, you just add the class=”cellcolor” attribute to the<br />
opening tag in these rows, like this:<br />
Solution <br />
Magic City, ID<br />
...<br />
<br />
tables and more lists<br />
you are here 587
exercise solutions<br />
588 Chapter 13<br />
Just to make sure you’ve got this down, draw an arrow<br />
from each element to its corresponding cell in the<br />
table. Here are the answers.<br />
<br />
Truth or Consequences, NM<br />
August 9th<br />
93<br />
4,242 ft<br />
7,289<br />
5/5<br />
<br />
<br />
August 27th<br />
98<br />
4/5<br />
<br />
City Date Temp Altitude Population<br />
Diner<br />
Rating<br />
Walla Walla, WA June 15th 75º 1,204 ft 29,686 4/5<br />
Magic City, ID June 25th 74º 5,312 ft 50 3/5<br />
Bountiful, UT July 10th 91º 4,226 ft 41,173 4/5<br />
Last Chance, CO July 23rd 102º 4,780 ft 265 3/5<br />
Truth or<br />
Consequences,<br />
NM<br />
August 9th<br />
August 27th<br />
93º<br />
98º<br />
4,242 ft 7,289 5/5<br />
Why, AZ August 18th 104º 860 ft 480 3/5<br />
Exercise<br />
Solutions<br />
4/5
We can use a<br />
descendant selector to<br />
select just the nested<br />
table header. Here’s<br />
how you can do that:<br />
brain<br />
Barbell<br />
tables and more lists<br />
It’s time to fall back on all that training you’ve done. What you need to do is<br />
change the table heading background color just for Tony and Tess, and do it<br />
<strong>with</strong>out changing the background of the main table headings. How? You need<br />
to find a selector that selects only the nested table headings.<br />
(1) Start by selecting<br />
the outer table...<br />
(1) (2) (3)<br />
table table th<br />
}<br />
(2) Then select the<br />
inner table...<br />
(3) Then select the<br />
table heading.<br />
{<br />
background-color: white;<br />
Exercise<br />
Solutions<br />
you are here 589
exercise solutions<br />
1<br />
S<br />
590 Chapter 13<br />
U M M A R Y<br />
P<br />
A H<br />
2<br />
6<br />
N<br />
E S T E D<br />
3<br />
L<br />
I C<br />
7<br />
4<br />
M<br />
5<br />
B<br />
A O<br />
S A S A R W<br />
8<br />
13<br />
L<br />
12<br />
B<br />
Across<br />
10<br />
R<br />
9<br />
L<br />
D T P G R D<br />
I S T - S T Y L E - I M A G E<br />
N S I N P R<br />
G T O S P -<br />
S Y N I S<br />
L N P<br />
E L<br />
11<br />
G A<br />
O R D E R - C O L L A P S E C<br />
W T Y I<br />
I S T - S T Y L E - P O S I T<br />
14<br />
I O N<br />
15<br />
M<br />
P U O G<br />
A R K E R D<br />
16<br />
A T A P<br />
1. Provides a longer description used for screen<br />
readers. [summary]<br />
6. One table inside another is called _________.<br />
[nested]<br />
9. Use this property to use an image instead of a<br />
built-in marker in your lists. [list-style-image]<br />
12. Used to merge borders. [border-collapse]<br />
13. Used to control whether the marker is inside or<br />
outside the list items border. [list-style-position]<br />
15. We call bullets a type of list _____. [marker]<br />
16. is for these. [data]<br />
Down<br />
1. What a data cell does when it uses more than one<br />
row or column. [spans]<br />
2. is for these. [headings]<br />
3. Use this property to change your list marker.<br />
[list-style-type]<br />
4. Table cells have padding and borders, but no<br />
_____. [margins]<br />
5. Area between borders. [border-spacing]<br />
7. Adds a short description that is displayed <strong>with</strong><br />
the table. [caption]<br />
8. list-item-position can be used to control the<br />
behavior of text ____. [wrapping]<br />
10. You specify <strong>HTML</strong> tables by ____, not columns.<br />
[rows]<br />
11. Don't use tables for this. [layout]<br />
14. Default position of the caption. [top]<br />
R<br />
Exercise<br />
Solutions
14 xhtml forms<br />
Getting Interactive<br />
Yeah, just got your form.<br />
We’re checking it <strong>with</strong> the<br />
server now, and then we’ll<br />
get a response right back<br />
to you.<br />
So far all your Web communication has been one way:<br />
from your page to your visitors. Golly, wouldn’t it be nice if your visitors<br />
could talk back? That’s where X<strong>HTML</strong> forms come in: once you enable your pages<br />
<strong>with</strong> forms (along <strong>with</strong> a little help from a Web server), your pages are going to be<br />
able to gather customer feedback, take an online order, get the next move in an<br />
online game, or collect the votes in a “hot or not” contest. In this chapter you’re going<br />
to meet a whole team of X<strong>HTML</strong> elements that work together to create Web forms.<br />
You’ll also learn a bit about what goes on behind the scenes in the server to support<br />
forms, and we’ll even talk about keeping those forms stylish (a controversial topic;<br />
read on and see why).<br />
this is a new chapter 591
owsers and forms<br />
How forms work<br />
If you use the Web at all, then you know what a form is. But you might not have<br />
really thought about what they have to do <strong>with</strong> X<strong>HTML</strong>. A form is basically a Web<br />
page <strong>with</strong> input fields that allows you to enter information. When the form is submitted,<br />
that information is packaged up and sent off to a Web server to be processed by a<br />
Web application. When the processing is done, what do you get? Another Web page,<br />
of course, as a response. Let’s take a closer look at how this works:<br />
1<br />
2<br />
You visit a Web page <strong>with</strong><br />
an X<strong>HTML</strong> form, fill out<br />
the form, and submit it.<br />
Browser<br />
592 Chapter 14<br />
Browser<br />
And the browser gets the<br />
response and displays it.<br />
The browser packages up all the<br />
data in the form and sends it<br />
over to the Web server.<br />
firstname=buck<br />
lastname=bonz<br />
item=java<br />
number=2<br />
The Web server receives the form<br />
data, and then passes it off to a<br />
Web application to be processed.<br />
Web Server<br />
The Web application processes the data in the<br />
form and creates a brand new X<strong>HTML</strong> page as a<br />
response, which it hands back to the Web server.<br />
<br />
<br />
<br />
Your Order has<br />
Processed<br />
<br />
<br />
<br />
Thanks for your<br />
it will be shipping<br />
soon!<br />
<br />
<br />
<br />
The response is an<br />
X<strong>HTML</strong> Web page.<br />
Web Server<br />
Web<br />
Application<br />
Web<br />
Application<br />
The Web server sends the<br />
Web application’s response<br />
back to the browser.
How forms work<br />
in the browser<br />
To a browser, a form is just a bit of X<strong>HTML</strong> in a<br />
page. You’ll see that you can easily create forms in<br />
your pages by adding a few new elements. Here’s how<br />
a form works from the browser’s perspective:<br />
The browser loads the page<br />
The browser loads the X<strong>HTML</strong> for a page<br />
like it always does, and when it encounters<br />
form elements, it creates controls on the page<br />
that allow you to input various kinds of data. A<br />
control is just something like a button or a text<br />
input box or a drop down menu – basically<br />
something that allows you to input data.<br />
You enter data<br />
You use the controls to enter data. Depending<br />
on the type of control, this happens in<br />
different ways. You can type a single line of<br />
text into a text control, or you might click one<br />
option of many in a checkbox control. We’ll<br />
look at the different kinds of controls shortly.<br />
You submit the form<br />
You submit the form by clicking on a submit<br />
button control. That’s the browser’s cue that it<br />
needs to package up all the data and send that<br />
data off to the server.<br />
The server responds<br />
Once the server has the form data, it passes<br />
it off to the appropriate Web application<br />
for processing. This processing results in a<br />
brand new X<strong>HTML</strong> page that is returned to<br />
the browser, and since it’s just X<strong>HTML</strong>, the<br />
browser displays it for you.<br />
xhtml forms<br />
you are here 593
how to write a form<br />
What you write in X<strong>HTML</strong><br />
There’s no deep mystery to creating forms <strong>with</strong> X<strong>HTML</strong>. In fact, in this<br />
chapter you’re going to meet a whole new set of X<strong>HTML</strong> elements that all work<br />
together to create forms. The best way to get a feel for forms is to look at a little<br />
X<strong>HTML</strong> and then to give it a try. Check out this form:<br />
<br />
<br />
<br />
Enter the Contest<br />
<br />
<br />
<br />
Just type in your name (and click Submit) to<br />
enter the contest: <br />
<br />
<br />
<br />
<br />
594 Chapter 14<br />
This stuff is all old<br />
hat for you now.<br />
Here’s the form.<br />
<strong>First</strong> name: <br />
Last name: <br />
<br />
Relax<br />
And a bunch of elements<br />
nested inside it.<br />
We’ve got the <br />
element itself.<br />
For now just take a good<br />
look at the form and<br />
what’s in it; we’ll be<br />
going into all the details<br />
throughout the chapter.
What the browser creates<br />
Big surprise; to create a form you use a element. Now, just about any block<br />
level element can go inside the element, but there’s a whole new set of<br />
elements that are made especially for forms. Each of these form elements provides a<br />
different way for you to enter information: text boxes, checkboxes, menus of options,<br />
and more. We’ll examine all these elements, but first take another look back at the<br />
X<strong>HTML</strong> on the previous page and see how the elements and content inside the<br />
element are displayed in the page below:<br />
Here’s just normal<br />
paragraph text in a form.<br />
And here are two text<br />
controls for entering a<br />
first and last name. In<br />
X<strong>HTML</strong> you use the <br />
element to create these.<br />
Exercise<br />
And here’s the<br />
submit button.<br />
(Your button might<br />
say “Submit Query”<br />
instead.)<br />
A<br />
B<br />
C<br />
D<br />
You’ll find the contest form in your “chapter14/contest” folder. Open it, take another<br />
look around, then load it in your browser and enter the contest.<br />
xhtml forms<br />
you are here 595
the form element<br />
How the form element works<br />
Let’s take a closer look at the element – not only does it hold<br />
all the elements that make up the form, but it also tells the browser<br />
where to send your form data when you submit the form (and the<br />
method the browser should use to send it).<br />
Here’s the opening tag.<br />
Everything in the form<br />
goes inside.<br />
<br />
Everything inside your form goes here.<br />
<br />
596 Chapter 14<br />
And the closing tag<br />
ends the form.<br />
Browser<br />
The action attribute<br />
holds the URL of the<br />
Web server...<br />
Hey “www.headfirstlabs.com”,<br />
my user just clicked a button<br />
to submit a form. I’ve got some<br />
form data I’m sending you via<br />
POST. It’s addressed to the<br />
“contest.php” application.<br />
...and the name of<br />
the Web application<br />
that will process the<br />
form data.<br />
Bring it on.<br />
We’re ready!<br />
www.headfirstlabs.com<br />
The method attribute<br />
determines how the form<br />
data will be sent to the<br />
server. We’re going to<br />
use the most common<br />
one: POST. Later in the<br />
chapter we’ll talk about<br />
other ways to send data,<br />
and why you might or<br />
might not use POST.<br />
contest.php
Okay, so I have an<br />
X<strong>HTML</strong> form - that seems<br />
like the easy part. But where<br />
do I get a Web application, or<br />
how do I make one?<br />
Good question. Creating Web<br />
applications is a whole topic unto itself<br />
and far beyond what we cover in this book.<br />
Well, we tried to cover them, but the book<br />
ended up weighing more than you do (not<br />
good). So, anyway...<br />
To create Web applications you need<br />
to know a scripting or programming<br />
language, and one that is supported by<br />
your hosting company. Most hosting<br />
companies support languages like PHP,<br />
Perl, Python, and Java, and if you’re<br />
interested, you’ll definitely want to pick<br />
up a book specifically for creating Web<br />
applications. Also, check <strong>with</strong> your hosting<br />
company; they sometimes provide simple<br />
scripts to their customers, which takes the<br />
work out of developing Web applications<br />
yourself.<br />
As for this chapter, we’ve already<br />
developed all the Web applications you’ll<br />
need. All you’ll need to do is put the URL<br />
of these applications in the action<br />
attribute of your element.<br />
xhtml forms<br />
you are here 597
overview of form elements<br />
What can go in a form?<br />
You can put just about any block element into a form, but that’s not what<br />
we really care about right now; we’re interested in the form elements that create<br />
controls in the browser. Here’s a quick rundown of all the commonly used form<br />
elements. We’re going to start <strong>with</strong> the form element, which plays a<br />
lot of roles in the form’s world.<br />
Notice that<br />
both of these<br />
use the same<br />
X<strong>HTML</strong><br />
element, but<br />
<strong>with</strong> different<br />
values in their<br />
type attribute.<br />
598 Chapter 14<br />
text input<br />
The text element is<br />
for entering one line of text.<br />
Optional attributes let you set a<br />
maximum number of characters<br />
and the width of this control.<br />
Use the type attribute to<br />
indicate you want a “text” input.<br />
An element <strong>with</strong> a type<br />
attribute of “text” creates a one line<br />
control in the browser page.<br />
Most form elements require a name<br />
that is used by the Web application.<br />
We’ll see how this works in a bit.<br />
<br />
submit input<br />
The submit element creates<br />
a button that allows you to submit a<br />
form. When you click this button, the<br />
browser sends the form to the Web<br />
application for processing.<br />
<br />
For a submit button, specify “submit”<br />
as the element’s type.<br />
The <br />
element is an<br />
empty element,<br />
so you end it<br />
<strong>with</strong> a “ />”<br />
The button is labelled<br />
“Submit” (or “Submit<br />
Query”) by default,<br />
although you can<br />
change that (we’ll<br />
show you how later).
Same here,<br />
we’re still using<br />
the <br />
element, just<br />
<strong>with</strong> different<br />
type values.<br />
radio input<br />
The radio element creates a<br />
single control <strong>with</strong> several buttons,<br />
only one of which can be selected<br />
at any time. These are like old time<br />
car radio buttons; you “push” one in,<br />
and the rest “pop out”.<br />
Use a radio <br />
for each choice.<br />
<br />
<br />
checkbox input<br />
A checkbox element<br />
creates a checkbox control that can<br />
be either checked or unchecked.<br />
You can use multiple checkboxes<br />
together, and if you do, you can<br />
check as many or few as you like.<br />
Like radio,<br />
you use one<br />
checkbox<br />
element<br />
for each choice.<br />
All the radio buttons<br />
associated <strong>with</strong> a given<br />
set of choices must<br />
have the same name...<br />
Related checkboxes also share<br />
a common name.<br />
xhtml forms<br />
The radio control<br />
allows only one of a set<br />
of choices.<br />
...but each choice has<br />
a different value.<br />
Unlike radio buttons, a<br />
checkbox allows zero or<br />
more of a set of choices.<br />
Each checkbox has a<br />
different value.<br />
<br />
<br />
<br />
you are here 599
more form elements<br />
What can go in a form? (Part II)<br />
Okay, not every form element is an element. There are a few others, like<br />
for menus and for typing in more than one line of text.<br />
So, why don’t you get familiar <strong>with</strong> these as well before moving on? Oh, and by<br />
the way, once you do that, you’ll know 90% of the form elements (and 99% of the<br />
form elements that are commonly used).<br />
textarea<br />
The element<br />
creates a multi-line text area<br />
that you can type into. If you<br />
type more text than will fit<br />
into the text area, then a scroll<br />
bar appears on the right side.<br />
The <br />
element is not an<br />
empty element,<br />
so it has both<br />
opening and<br />
closing tags.<br />
<br />
600 Chapter 14<br />
Use the name<br />
attribute to<br />
give the element<br />
a unique name.<br />
The rows attribute tells the<br />
browser how many characters<br />
tall to make the text area.<br />
cols<br />
The cols attribute tells the<br />
browser how many characters<br />
wide to make the text area.<br />
Any text that goes between the<br />
opening and closing tags becomes<br />
the initial text in the browser’s<br />
text area control.<br />
rows
select<br />
The element creates a menu<br />
control in the Web page. The menu<br />
provides a way to choose between a set<br />
of choices. The element works in<br />
combination <strong>with</strong> the element<br />
below to create a menu.<br />
The element goes<br />
around all the menu options to<br />
group them into one menu.<br />
option<br />
<br />
Buckaroo Banzai<br />
Perfect Tommy<br />
Penny Priddy<br />
New Jersey<br />
John Parker<br />
<br />
The element works <strong>with</strong><br />
the element to create a<br />
menu. Use an element for<br />
each menu item.<br />
After clicking on the<br />
menu, the menu items<br />
drop down.<br />
<br />
Buckaroo Banzai<br />
Perfect Tommy<br />
Penny Priddy<br />
New Jersey<br />
John Parker<br />
<br />
The select element creates<br />
a menu that looks like<br />
this (although the look<br />
will vary depending on the<br />
browser you’re using).<br />
Just like the other form elements,<br />
give the select element a unique<br />
name using the name attribute.<br />
The content of the<br />
element is used<br />
for the menu items’<br />
description. Each menu<br />
option also includes a<br />
value representing the<br />
menu item.<br />
xhtml forms<br />
you are here 601
the bean machine<br />
Here’s<br />
what<br />
the form<br />
should<br />
look like.<br />
602 Chapter 14<br />
Starbuzz Coffee Starbuzz<br />
The Starbuzz Coffee Web<br />
site is kicking butt. We’ve got<br />
a new concept called the “Bean<br />
Machine”, which is an online<br />
form to order our coffees. Can<br />
you make it happen?<br />
Order Now<br />
House Blend<br />
Shade Grown Bolivia Supremo<br />
Organic Guatemala<br />
Kenya<br />
A drop-down menu<br />
of coffees.<br />
A choice<br />
of whole<br />
or ground<br />
coffee (you<br />
can choose<br />
only one).<br />
Gift wrap<br />
or include<br />
a catalog<br />
(choose<br />
zero, one,<br />
or both).<br />
Ship to<br />
address<br />
consisting<br />
of five<br />
text boxes.<br />
A box for<br />
customer<br />
comments.<br />
And a<br />
submit<br />
button.
<br />
<br />
<br />
<br />
<br />
<br />
<br />
<br />
<br />
<br />
<br />
...<br />
...<br />
...<br />
...<br />
...<br />
...<br />
...<br />
...<br />
...<br />
<br />
<br />
Markup Magnets<br />
Your job is to take the form element magnets and lay them on top<br />
of the corresponding controls in the sketch. You won’t need all the<br />
magnets below to complete the job; some will be left over. Check<br />
your answer in the back of the chapter before moving on.<br />
Order Now<br />
House Blend<br />
Shade Grown Bolivia Supremo<br />
Organic Guatemala<br />
Kenya<br />
xhtml forms<br />
you are here 603
creating the form<br />
Getting ready to build the Bean Machine form<br />
Before we start building that form, take a look inside the “chapter14/starbuzz”<br />
folder and you’ll find the file “form.html”. Open it and have a look around. All<br />
this file has in it are the X<strong>HTML</strong> basics:<br />
<br />
<br />
<br />
<br />
The Starbuzz Bean Machine<br />
<br />
<br />
<br />
<br />
The Starbuzz Bean Machine<br />
Fill out the form below and click submit to order<br />
Figuring out what goes in the form element<br />
It’s time to add your very first element. The first thing you have to know<br />
when creating a element is the URL of the Web application that is going<br />
to process your form data. We’ve already taken care of that for you; you’ll find the<br />
Web application that processes Starbuzz orders here:<br />
http://www.starbuzzcoffee.com/processorder.php<br />
This URL points to the<br />
starbuzzcoffee Web site...<br />
604 Chapter 14<br />
The form is<br />
going to go here.<br />
All we’ve got so far is a<br />
heading identifying the page,<br />
along <strong>with</strong> instructions.<br />
...and to the processorder.php Web<br />
application that’s on the server<br />
there. This application already<br />
knows how to take orders from the<br />
form we’re going to build.<br />
For now, we’re going to build these<br />
forms <strong>with</strong>out all the style we’ve been<br />
using on the Starbuzz site. That<br />
way we can concentrate on the form<br />
X<strong>HTML</strong>. We’ll add the style in later.
Adding the form element<br />
Once you know the URL of the Web application that will process your form, all you<br />
need to do is plug it into the action attribute of your element, like this<br />
(follow along and type the changes into your X<strong>HTML</strong>):<br />
xhtml forms<br />
<br />
<br />
<br />
<br />
The Starbuzz Bean Machine<br />
<br />
<br />
The Starbuzz Bean Machine<br />
Fill out the form below and click submit to order<br />
<br />
<br />
<br />
<br />
Here’s the<br />
form element. The action attribute contains the<br />
Go ahead and add the<br />
form closing tag too.<br />
URL of the Web application.<br />
So far so good, but an empty element isn’t going to get you very far.<br />
Looking back at the sketch of the form, there’s a lot there to add, but we’re going<br />
to start simple and get the “Ship to:” part of the form done first, which consists of<br />
a bunch of text inputs. You already know a little about text inputs, but let’s take a<br />
closer look. Here’s what the text inputs for the Starbuzz form look like:<br />
We use the <br />
element for a few<br />
different controls.<br />
The type attribute<br />
determines what kind<br />
of control it is.<br />
<br />
<br />
<br />
<br />
<br />
Here the type is “text” because this<br />
is going to be a text input control.<br />
And remember we’re using the<br />
“POST” method to deliver<br />
the form data to the server.<br />
More on this later.<br />
We’ve got one<br />
text input for<br />
each input area in<br />
the form: Name,<br />
Address, City,<br />
State, and Zip.<br />
The name attribute acts as an identifier for the<br />
data the user types in. Notice how each one is set to<br />
a different value. Let’s see how this works...<br />
you are here 605
form element names<br />
How form element names work<br />
Here’s the thing to know about the name attribute: it acts as the glue between<br />
your form and the Web application that processes it. Here’s how this works:<br />
Each input control in your form has a<br />
name attribute<br />
When you type the elements for a form into your<br />
X<strong>HTML</strong> file, you give them unique names. You saw this<br />
<strong>with</strong> the text inputs:<br />
606 Chapter 14<br />
<br />
<br />
<br />
<br />
<br />
When you submit a form, the browser<br />
packages up all the data using the<br />
unique names:<br />
Say you type your name, address, city, state, and zip<br />
into the form and click submit. The browser takes<br />
each of these pieces of data and labels them <strong>with</strong> your<br />
unique name attribute values. The browser then sends<br />
the names and values to the server. Like this:<br />
The unique<br />
names for each<br />
form element.<br />
Each unique<br />
name gets a<br />
value from the<br />
data you type<br />
into the form.<br />
name = Buckaroo Banzai<br />
address = Banzai Institute<br />
city = Los Angeles<br />
state = CA<br />
zip = 90050<br />
What the browser packages<br />
up for the server.<br />
Notice here we’ve got an element whose<br />
name is “name” (which is perfectly fine).<br />
Each element<br />
gets its own name.<br />
What you enter into<br />
the form.<br />
www.starbuzzcoffee.com<br />
processorder.php<br />
The Web application needs the form data to<br />
be labelled so it can tell what is what.
Q: What’s the difference between a<br />
text and a ?<br />
A: You want to use a text for<br />
entering text that is just a single line, like<br />
a name or zip code, and a for<br />
longer, multi-line text.<br />
Q: Can I make the submit button say<br />
something other than “Submit”?<br />
A: Yes, just put a value attribute in the<br />
element and give it a value like “Order Now”.<br />
You can also use the value attribute of text<br />
input to give that input some default text.<br />
Q: Is there a limit to how much<br />
text I can type into a text or a<br />
?<br />
A: Browsers do place a limit on the<br />
amount of text you can type into either a<br />
text or a ; however, it’s<br />
usually way more than you’d ever need to<br />
type. If you’d like to limit how much your<br />
users can type into a text , you can<br />
use the maxlength attribute and set it to a<br />
specific number of characters. For example,<br />
maxlength=”100” would limit users to typing<br />
at most 100 characters. However, for a<br />
, there is no way <strong>with</strong> X<strong>HTML</strong> to<br />
limit how much your users can type.<br />
Q: I still don’t get how the names get<br />
matched up <strong>with</strong> the form data.<br />
A: Okay, you know each form element<br />
has a unique name, and you also know<br />
that the element has a corresponding value.<br />
When you click the submit button the<br />
there are no<br />
Dumb Questions<br />
browser takes all the names along <strong>with</strong><br />
their values and sends them to the server.<br />
For instance, when you type the zip code<br />
“90050” into a text element <strong>with</strong> the<br />
name “zip”, the browser sends “zip = 90050”<br />
to the server when the form is submitted.<br />
Q: How does the Web application<br />
know the names I’m going to use in my<br />
form? In other words, how do I pick the<br />
names for my form elements?<br />
A: Good question. It really works<br />
the other way around: you have to know<br />
what form names your Web application<br />
is expecting and write your form to match<br />
it. If you’re using a Web application that<br />
someone else wrote, they’ll have to tell<br />
you what names to use, or provide that<br />
information in the documentation for the<br />
application. A good place to start is to ask<br />
your hosting company for help.<br />
Q: Why doesn’t the <br />
element have a name attribute? Every<br />
other form element does.<br />
A: Good catch. All elements<br />
are actually part of the menu that is created<br />
by the element. So, we only really<br />
need one name for the entire menu, and<br />
that is already specified in the <br />
element. In other words, elements<br />
don’t need a name attribute because the<br />
has already specified the name for<br />
the entire menu. Keep in mind that when<br />
the form is submitted, only the value of the<br />
currently selected option is sent along <strong>with</strong><br />
this name to the server.<br />
xhtml forms<br />
Q: Didn’t you say that the name for<br />
each form element needs to be unique?<br />
But the radio elements all have<br />
the same name.<br />
A: Right. Radio buttons come as a set.<br />
Think about it: if you push one button in, the<br />
rest pop out. So, for the browser to know<br />
the radio buttons belong together, you use<br />
the same name. Say you have a set of radio<br />
buttons named “color” <strong>with</strong> values of “red”,<br />
“green”, and “blue”. They’re all colors, and<br />
only one color can be selected at a time, so<br />
a single name for the set makes sense.<br />
Q: What about checkboxes? Do they<br />
work like radio buttons?<br />
A: Yes; the only difference is that you<br />
are allowed to select more than one choice<br />
<strong>with</strong> a checkbox.<br />
When the browser sends the form data to<br />
the server, it combines all the checkbox<br />
values into one value and sends them<br />
along <strong>with</strong> the checkbox name. So, say<br />
you had “spice” checkboxes for “salt”,<br />
“pepper”, and “garlic”, and you checked them<br />
all; then the server would send “spice =<br />
salt&pepper&garlic” to the server.<br />
Q: Geez, do I really need to know<br />
all this stuff about how data gets to the<br />
server?<br />
A: All you need to know is the names<br />
and types of the form elements your Web<br />
application is expecting. Beyond that,<br />
knowing how it all works sometimes helps,<br />
but, no, you don’t need to know all the gorybehind-the-scenes<br />
details of what is being<br />
sent to the server.<br />
you are here 607
adding input elements<br />
Back to getting those elements into your X<strong>HTML</strong><br />
Now we’ve got to get those elements inside the form.<br />
Check out the additions below, and then make the changes in<br />
your “form.html”. Here’s JUST the form<br />
We’re going to<br />
start by putting<br />
everything inside<br />
a element.<br />
<br />
608 Chapter 14<br />
Ship to: <br />
Name: <br />
Address: <br />
City: <br />
State: <br />
Zip: <br />
<br />
<br />
<br />
<br />
We’ve added a label for each<br />
input so the user knows what<br />
goes in the text input.<br />
You can only nest block elements<br />
directly inside a form.<br />
<br />
And you should also know that is an<br />
inline element, so if you want some linebreaks<br />
between the elements, you have to<br />
add s. That’s also why you need to<br />
nest them all inside a paragraph.<br />
Finally, don’t forget that users need a submit button to<br />
submit the form. So add a submit button by inserting an<br />
at the bottom <strong>with</strong> a type of “submit”. Also add<br />
a value of “Order Now”, which will change the text of the<br />
button from “Submit” to “Order Now”.<br />
snippet from “form.html”.<br />
Hey, we’ve got to save a<br />
few trees here!<br />
After you’ve made all these changes, save your “form.html” file<br />
and let’s give this a whirl. Don’t forget to validate your<br />
X<strong>HTML</strong>. Forms elements need<br />
validation too!<br />
Here are all<br />
the <br />
elements: one<br />
for each text<br />
input in the<br />
“Ship to” section<br />
of the form.
A form-al test drive<br />
Reload the page, fill in the text inputs, and submit the form.<br />
When you do that, the browser will package up the data<br />
and send it to the URL in the action attribute, which is at<br />
www.starbuzzcoffee.com.<br />
And here’s the response<br />
after submitting the form.<br />
xhtml forms<br />
You don’t think we’d give you a toy example<br />
that doesn’t really work, do you? Seriously,<br />
starbuzzcoffee.com is all ready to take your<br />
form submission. Go for it!<br />
Here’s the form.<br />
Adding some more input elements to your form<br />
It looks like the Web application isn’t going to let us get very far <strong>with</strong>out telling it<br />
the beans we want, as well as the bean type (ground or whole). Let’s add the bean<br />
selection first by adding a element to the form. Remember that the<br />
element contains a list of options, each of which becomes a choice in<br />
a drop-down menu. Also, associated <strong>with</strong> each choice is a value; when the form is<br />
submitted, the value of the chosen menu option is sent to the server. Turn the page<br />
and let’s add the element.<br />
Notice the change in the<br />
URL of your address bar<br />
after you submit the form<br />
(you’ll see the URL in the<br />
action attribute in the<br />
address bar).<br />
Here’s the Web application’s<br />
response. It looks like the<br />
application got what we<br />
submitted, but we haven’t given<br />
it everything it needs.<br />
you are here 609
using a select<br />
Adding the element<br />
<br />
Choose your beans:<br />
<br />
<br />
House Blend<br />
610 Chapter 14<br />
Shade Grown Bolivia Supremo<br />
Organic Guatemala<br />
Kenya<br />
<br />
Here’s our brand new<br />
element. It gets a<br />
unique name too.<br />
Inside we put each element, one per choice of coffee.<br />
Ship to: <br />
Name: <br />
Address: <br />
City: <br />
State: <br />
Zip: <br />
<br />
<br />
<br />
<br />
<br />
<strong>HTML</strong> Up Close<br />
Each option has a value.<br />
House Blend<br />
When the browser packages up<br />
the names and values of the form<br />
elements, it uses the name of the<br />
element along <strong>with</strong> the value<br />
of the chosen option.<br />
Let’s take a closer look at the element.<br />
The content of the<br />
element is used as the label<br />
in the drop down menu.<br />
In this case, the browser would send the server<br />
beans = “House Blend”.
Test driving the element<br />
Let’s give the element a spin now. Reload your page<br />
and you should have a nice new menu waiting on you. Choose your<br />
favorite coffee, fill in the rest of the form, and submit your order.<br />
We still haven’t given the<br />
Web application everything<br />
it needs, but it’s getting<br />
everything in the form so far.<br />
Here’s the result of<br />
the choice.<br />
Here are all the<br />
text inputs.<br />
Here’s the form, complete<br />
<strong>with</strong> a . Notice all<br />
the options are there.<br />
xhtml forms<br />
you are here 611
providing choices<br />
? brain<br />
power<br />
Change the element name attribute to “thembeans”. Reload the form and resubmit<br />
your order. How does this affect the results you get back from the Web application?<br />
Give the customer a choice of whole or ground beans<br />
The customer needs to be able to choose whole or ground beans<br />
for their order. For those, we’re going to use radio buttons. Radio<br />
buttons are like the buttons on old car radios – you can push only<br />
one in at a time. The way they work in X<strong>HTML</strong> is that you create<br />
one of type “radio” for each button; so, in this case you<br />
need two buttons: one for whole beans and one for ground. Here’s<br />
what that looks like:<br />
Type: <br />
<br />
Make sure you change the name back to “beans” when you’re done <strong>with</strong> this exercise.<br />
Whole bean <br />
Ground<br />
We’re using the <br />
element for this, <strong>with</strong> its<br />
type set to “radio”.<br />
612 Chapter 14<br />
Here’s the unique name.<br />
All radio buttons in the<br />
same group share the<br />
same name.<br />
There are two<br />
radio buttons here:<br />
one for whole beans,<br />
and one for ground.<br />
And here’s the value that will be<br />
sent to the Web application. Only<br />
one of these will be sent (the<br />
one that is selected when the<br />
form is submitted).<br />
Notice that we<br />
often label radio<br />
buttons on the<br />
right-hand side of<br />
the element.
Punching the radio buttons<br />
Take the radio button X<strong>HTML</strong> on the previous page and insert it into<br />
your X<strong>HTML</strong> just below the paragraph containing the <br />
element. Make sure you reload the page, and then submit it again.<br />
Wow! Starbuzz took our order, and<br />
we’re not even done <strong>with</strong> it yet. We’ve<br />
still got to add the gift options and<br />
an area for customer comments.<br />
How could the order work <strong>with</strong>out all<br />
the elements being in the form? Well, it<br />
all depends on how the Web application is<br />
programmed. In this case, it is programmed<br />
to process the order even if the gift<br />
wrap and catalog options and the customer<br />
comments are not submitted <strong>with</strong> the rest<br />
of the form data. The only way you can<br />
know if a Web application requires certain<br />
form elements is to talk to the person who<br />
developed it, or to read the documentation.<br />
Depending on your browser,<br />
you may have noticed that<br />
no radio button was pressed<br />
when you reloaded the page.<br />
xhtml forms<br />
you are here 613
adding checkboxes<br />
Exercise<br />
614 Chapter 14<br />
Hey, 80% of our customers<br />
order “ground” beans. Can you<br />
make it so the ground bean type<br />
is already selected when the<br />
user loads the page?<br />
If you add an attribute called checked <strong>with</strong> a value of “checked”<br />
into your radio input element, then that element will be selected by<br />
default when the form is displayed by the browser. Add the checked<br />
attribute to the ̏ground” radio element and give the page a<br />
test. You’ll find the solution in the back of this chapter.<br />
Completing the form<br />
You’re almost there. You’ve just got two sections<br />
to add to the form: the “Extras” section <strong>with</strong><br />
the two checkboxes and the customer comment<br />
section. Since you’re getting the hang of forms,<br />
we’re going to speed up a bit and add them both<br />
at the same time.<br />
The extras section consists of two<br />
checkboxes, one for gift wrap and<br />
another to include a catalog.<br />
It looks like the “include catalog”<br />
option should be checked by default.<br />
The customer comment<br />
section is just a<br />
.<br />
Starbuzz Coffee Starbuzz<br />
Order Now<br />
House Blend<br />
Shade Grown Bolivia<br />
Supremo<br />
Organic Guatemala<br />
Kenya
Adding the checkboxes and text area<br />
You know the drill: look over the new X<strong>HTML</strong> and add<br />
it to your “form.html”.<br />
<br />
Choose your beans:<br />
<br />
<br />
House Blend<br />
Shade Grown Bolivia Supremo<br />
Organic Guatemala<br />
Kenya<br />
<br />
Type: <br />
<br />
Whole bean <br />
Ground<br />
xhtml forms<br />
Extras: <br />
Gift wrap <br />
Include<br />
catalog <strong>with</strong> order<br />
<br />
Ship to: <br />
Name: <br />
Address: <br />
City: <br />
State: <br />
Zip: <br />
Customer Comments: <br />
<br />
<br />
<br />
<br />
<br />
<br />
Here we’ve added a checkbox for each<br />
option. Notice that these share the<br />
same name, “extras[]”...<br />
Here’s the<br />
text area.<br />
...but have<br />
different values.<br />
We’re using the checked<br />
attribute to specify that<br />
the catalog option should<br />
be checked by default.<br />
You can add a checked<br />
attribute to more than<br />
one checkbox.<br />
We’ve specified that we want it to be 10<br />
characters high and 48 characters wide.<br />
Like the radio<br />
buttons, we’ve<br />
put these<br />
labels to the<br />
right of the<br />
checkboxes.<br />
you are here 615
successful submission<br />
The final test drive<br />
Save your changes, reload, and check out the new form.<br />
Don’t you think it’s looking quite nice?<br />
616 Chapter 14<br />
Here’s our brand new<br />
checkboxes, <strong>with</strong> the catalog<br />
checkbox already checked.<br />
Be sure and try out all<br />
the various combinations of<br />
sending this form (<strong>with</strong> gift<br />
wrap, <strong>with</strong>out, <strong>with</strong> a catalog,<br />
<strong>with</strong>out, different coffees, and<br />
so on) and see how it all works.<br />
And a nice new<br />
text aera as well.<br />
Here’s what you get when you<br />
submit. The Web application has<br />
received all the form data on<br />
the page and has incorporated it<br />
into the response page. See if you<br />
can locate all the form data you<br />
submitted.
Stop right there. Do you<br />
think I didn’t see the way you<br />
slipped in that element name of<br />
“extras[]”? What’s <strong>with</strong> those<br />
square brackets! You have to<br />
explain that.<br />
Believe it or not, “extras[]”<br />
is a perfectly valid name<br />
for a form element.<br />
But even if it’s valid, it doesn’t exactly look<br />
normal, does it? Here’s the deal: from the<br />
perspective of X<strong>HTML</strong>, this is a normal<br />
form element name; it doesn’t have any effect<br />
on the browser at all if it has square brackets<br />
in the name.<br />
So why did we use them? It turns out that the<br />
scripting language that the processorder.php<br />
Web application is written in likes a little hint<br />
that a form variable may have multiple values<br />
in it. The way you give it this hint is to add<br />
“[ ]” on the end of the name.<br />
So, from the perspective of learning X<strong>HTML</strong>,<br />
you can pretty much forget about all this, but<br />
you might just tuck this into the back of your<br />
mind in case you ever write a form that uses a<br />
PHP Web application in the future.<br />
xhtml forms<br />
you are here 617
match the form names<br />
<br />
Your information: <br />
Name: <br />
Zip: <br />
<br />
Which model do you want? <br />
<br />
Mini Cooper<br />
Mini Cooper S<br />
Mini Cooper Convertible<br />
<br />
<br />
Which color do you want? <br />
Chili Red <br />
Hyper Blue<br />
<br />
Which options do you want? <br />
Racing Stripes<br />
<br />
Sport Seats<br />
<br />
<br />
<br />
<br />
<br />
618 Chapter 14<br />
BE the Browser<br />
Below, you’ll find an X<strong>HTML</strong> form, and on the right the data a<br />
user entered into the form. Your job is to play like you’re the<br />
browser and match each form element name <strong>with</strong> the values<br />
the user entered. After you’ve done the exercise, look at<br />
the end of the chapter to see if you matched up the form<br />
names <strong>with</strong> the values correctly.<br />
Here’s the form.
Extra credit...<br />
name = “Buckaroo __________________<br />
Banzai”<br />
zip = ___________________<br />
model = _________________<br />
color = _________________<br />
caroptions[] = __________<br />
And here’s the form filled out.<br />
Match each piece of form data<br />
<strong>with</strong> its form name and put your<br />
answers here.<br />
xhtml forms<br />
you are here 619
form methods: get and post<br />
POST<br />
GET<br />
620 Chapter 14<br />
Now that we’ve got the form<br />
finished, can we talk about the method<br />
the browser uses to send this data to the<br />
server? We’ve been using “POST”, but<br />
you said there are other methods, too.<br />
There are two primary methods<br />
the browser uses: POST and GET.<br />
POST and GET accomplish the same thing – getting<br />
your form data from the browser to a server – but<br />
in two different ways. POST packages up your form<br />
variables and sends them behind the scenes to your<br />
server, while GET also packages up your form variables,<br />
but appends them on the end of the URL before it<br />
sends a request to the server.<br />
firstname=buck<br />
lastname=bonz<br />
item=java<br />
number=2<br />
http://www.headfirstlabs.com/contest.php<br />
The request doesn’t<br />
have any of the form<br />
data in it.<br />
With POST all the form data is sent as part of<br />
the request and is invisible to the user.<br />
Web<br />
Application<br />
With GET, the form data is added to the URL<br />
itself, so the user sees the form data.<br />
Web<br />
Application<br />
http://www.headfirstlabs.com/contest.php?firstname=buckaroo&lastname=banzai<br />
The user just<br />
sees the Web<br />
application’s URL<br />
in her browser<br />
address bar.<br />
Notice the form<br />
data added on<br />
to the end of<br />
the URL. This<br />
is what the<br />
user sees in the<br />
address bar.
Watching GET in action<br />
There’s no better way to understand GET than to see it in action.<br />
Open up your “form.html” file and make the following small change:<br />
there are no<br />
Dumb Questions<br />
Q: Why is it called “GET” if we’re<br />
sending something to the server?<br />
A: Good question. What’s the main<br />
job of a browser? To get Web pages from a<br />
server. And, when you are using GET, the<br />
browser is just going about getting a Web<br />
page in the normal way it always does,<br />
except that, in the case of a form, it has<br />
appended some more data to the end of the<br />
URL. Other than that, the browser just acts<br />
like it’s a normal request.<br />
With POST, on the other hand, the browser<br />
actually creates a little data package and<br />
sends it to the server.<br />
Q: So why would I use POST over<br />
GET, or vice versa?<br />
A: There’s a couple of big differences<br />
that really matter. If you want users to be<br />
able to bookmark pages that are the result<br />
of submitting a form, then you have to use<br />
GET, because there is no way to bookmark<br />
a page that has been returned as a result of<br />
a POST. When would you want to do that?<br />
Say you have a Web application that returns<br />
a list of search results; you might want users<br />
to be able to bookmark those results so they<br />
can see them again <strong>with</strong>out having to fill out<br />
a form.<br />
xhtml forms<br />
<br />
Save and reload the page; then fill out the form and submit it. You<br />
should see something like this:<br />
You’ll see this URL<br />
in your browser.<br />
Just change the method<br />
from “POST” to “GET”.<br />
http://www.starbuzzcoffee.com/processorder.php?beans=Kenya&beantype=gro<br />
und&extras%5B%5D=catalog&name=Buckaroo+Banzai&address=Banzai+Instit<br />
ute&city=Los+Angeles&state=CA&zip=90050&comments=Great+coffee<br />
Now you can see every<br />
form element name<br />
and their values right<br />
here in the URL.<br />
Notice that the browser encodes<br />
various characters, like spaces. The<br />
Web application will automatically<br />
decode these when it receives them.<br />
On the other hand, if you have a Web<br />
application that processes orders, then you<br />
wouldn’t want users to be able to bookmark<br />
the page. (Otherwise, every time they<br />
returned to the bookmark, the order would<br />
be resubmitted.)<br />
A situation when you’d never want to use<br />
a GET is when the data in your form is<br />
private, like a credit card or a password.<br />
Because the URL is in plain view, the private<br />
information is easily found by others if they<br />
look through your browser history or if the<br />
GET somehow gets bookmarked.<br />
Finally, if you use a , you should<br />
use POST, because you’re probably sending<br />
a lot of data. GET requests have a limit of<br />
256 characters; POST has no limit on the<br />
size of the data package you send.<br />
you are here 621
test yourself, get and post<br />
Sharpen your pencil<br />
622 Chapter 14<br />
GET or POST<br />
For each description, circle either GET or POST<br />
depending on which method would be more<br />
appropriate. If you think it could be either, circle<br />
both. But be prepared to defend your answers...<br />
GET POST A form for typing in a username and password.<br />
GET POST A form for ordering CDs.<br />
GET POST A form for looking up current events.<br />
GET POST A form to post book reviews.<br />
GET POST A form for retrieving benefits by your government ID number.<br />
GET POST A form to send customer feedback.
I’ve been meaning to say, great<br />
job on the Bean Machine! This is really<br />
going to boost our coffee bean sales. All<br />
you need to do is give this a little style<br />
and we’re ready to launch it for our<br />
customers.<br />
xhtml forms<br />
?<br />
brain<br />
power<br />
Given everything you<br />
know about X<strong>HTML</strong><br />
and <strong>CSS</strong>, how would<br />
you approach styling<br />
this form?<br />
you are here 623
tabular versus presentation<br />
624 Chapter 14<br />
Tonight’s talk: Table and <strong>CSS</strong> spar<br />
over how to lay out forms.<br />
Table <strong>CSS</strong><br />
Hey <strong>CSS</strong>, what’s happening?<br />
What do you mean? I dropped by to help get<br />
these forms in shape. They’re looking a bit... well,<br />
ragged, if you ask me.<br />
Yes, and some people consider form<br />
elements to be tabular data, you know.<br />
Besides, I’m much better at making forms<br />
look good than you are.<br />
Says me. I get forms looking nice and neat, <strong>with</strong><br />
the labels and form elements all aligned properly.<br />
Well, I agree I can’t add those little extra touches<br />
like you can, but that stuff doesn’t really matter<br />
anyway. That’s just the icing on the cake. The real<br />
trick to making forms user-friendly is getting the<br />
labels and elements presented in a way that makes<br />
sense, so there’s no confusion about what goes <strong>with</strong><br />
what. Users don’t really care about all that other<br />
stuff.<br />
What on earth are you doing in this chapter,<br />
Table?<br />
I agree the forms need some fixing up in the<br />
looks department, but that’s my job. You’re for<br />
tabular data, remember?<br />
Says who?<br />
I can position things too, you know. These<br />
readers have read the chapter on positioning;<br />
they know how to get things “all aligned<br />
properly” using <strong>CSS</strong>. Anyway, even if you<br />
can align the form elements properly, you<br />
certainly can’t do things like add color and<br />
padding and change the font family.
Table <strong>CSS</strong><br />
I guess. But when it comes to laying out a table<br />
properly, I’m the way to go. The last time I saw<br />
someone trying to lay out a form using <strong>CSS</strong>, there<br />
were s and s all over the place; it was<br />
a mess. And all that positioning and messing <strong>with</strong><br />
margins to get the widths just right... it gave me a<br />
headache just looking at it all.<br />
At least <strong>with</strong> my table rows and data cells, it’s easier<br />
to figure out what’s going to end up where; <strong>with</strong><br />
your positioning tricks, I never know where stuff is<br />
going to end up.<br />
But the users are entering data into the form<br />
controls, aren’t they? A form is used for gathering<br />
data from the person using the form. How is that<br />
not tabular data?<br />
Well, I say if I can do a job better than you, then,<br />
hey, use me to do it. I’m happy to oblige.<br />
Tell you what, why don’t we just let the readers<br />
decide?<br />
xhtml forms<br />
Dude, you have no idea what you’re talking<br />
about. Forms should match the look and<br />
feel of the rest of the Web site. Users will be<br />
confused if they go to fill out a form and it<br />
doesn’t look like part of the site.<br />
Well, what about all your s and s<br />
littering up the X<strong>HTML</strong>? That’s no different.<br />
You obviously haven’t read Chapter 12. And<br />
I just don’t buy that form elements are tabular<br />
data... they’re X<strong>HTML</strong> elements, not data.<br />
Hmm... I suppose I can sort of see that... but it<br />
just seems so wrong to use a table to do layout.<br />
Layout is presentation, and presentation is my job.<br />
Better than me? Whoa now, that’s going too<br />
far...<br />
you are here 625
deciding how to style forms<br />
To Table or Not to Table? That’s the question...<br />
You’re going to find people on both sides of this issue. Should you use<br />
<strong>CSS</strong> to layout your forms? Or tables? The harsh reality is that laying out<br />
forms <strong>with</strong> <strong>CSS</strong> is difficult. And, if you’d like to bend space and time to lay<br />
out your forms <strong>with</strong> <strong>CSS</strong>, we’ll gladly get out of your way and look on in<br />
admiration. However, many forms are tabular in their layout, so why not use<br />
tables to do the layout of your forms and let <strong>CSS</strong> do the styling? That way,<br />
we get the best of both worlds.<br />
Let’s start <strong>with</strong> the layout...<br />
We’ll start by getting the form into a table. Check out the sketch below<br />
and you’ll see the form fits pretty nicely in a table, and even better, it looks<br />
like a form rather than a ragged collection of input elements. Also notice<br />
that we’ve used a nested table in the “Ship to:” section.<br />
The labels for<br />
each form<br />
element go<br />
in the left<br />
column.<br />
The cell on<br />
the left of<br />
the submit<br />
button is<br />
empty. There’s<br />
no label to<br />
put here.<br />
626 Chapter 14<br />
Here’s the sketch of the table.<br />
It’s a simple table, <strong>with</strong> two<br />
columns and six rows - one row<br />
for each main section of the form.<br />
We’ve thrown all the input<br />
elements into the right-hand<br />
column.<br />
Notice that we’ve grouped each<br />
set of checkboxes and radio<br />
buttons into one table data cell.<br />
The Ship to: section has five text<br />
elements, so we’ve grouped<br />
them into a nested table. The<br />
nested table has the same basic<br />
layout as the main table: two<br />
columns and five rows, <strong>with</strong> one<br />
row for each label / element pair.
Getting the form elements<br />
into a table<br />
Now that you know how to organize the form elements in a table, you need to put<br />
your X<strong>HTML</strong> table writing skills to the test. So get typing!<br />
Just kidding. We wouldn’t make you type all this... after all, this chapter is really about<br />
forms, not tables. We already typed this in for you; it’s in the file “styledform.html”<br />
in the “chapter14/starbuzz” folder. Even though it looks complicated, it’s really not<br />
that bad. We’ve added a few annotations below to point out the main parts.<br />
<br />
<br />
<br />
Choose your beans:<br />
<br />
<br />
House Blend<br />
Shade Grown Bolivia Supremo<br />
Organic Guatemala<br />
Kenya<br />
<br />
<br />
<br />
<br />
Type:<br />
<br />
<br />
Whole bean<br />
<br />
<br />
Ground<br />
<br />
<br />
Here’s where the table begins.<br />
Each section of the form goes<br />
into a separate row.<br />
<br />
Extras:<br />
<br />
<br />
Gift wrap<br />
<br />
<br />
Include catalog <strong>with</strong> order<br />
<br />
<br />
xhtml forms<br />
Ready Bake<br />
X<strong>HTML</strong><br />
Here’s the element;<br />
we don’t need to put this<br />
part into the table.<br />
Each of the main table<br />
rows has two data cells: a<br />
for the label, and a<br />
for the form element.<br />
For the bean selection menu, the “beantype” radio<br />
buttons, and the “extras” checkbox, we put all the<br />
form elements for each menu in one data cell.<br />
you are here 627
the xhtml, continued<br />
<br />
Ship to:<br />
<br />
<br />
<br />
Name:<br />
<br />
<br />
<br />
<br />
<br />
Address:<br />
<br />
<br />
<br />
<br />
<br />
City:<br />
<br />
<br />
<br />
<br />
<br />
State:<br />
<br />
<br />
<br />
<br />
<br />
Zip:<br />
<br />
<br />
<br />
<br />
<br />
<br />
<br />
<br />
Customer Comments:<br />
<br />
<br />
<br />
<br />
<br />
<br />
<br />
<br />
<br />
<br />
628 Chapter 14<br />
But for the shipping data, we are creating a nested table - a<br />
table in a data cell. We did this so we could align the labels on<br />
each text in the “Ship to” part of the form properly.<br />
Here’s the end of the nested<br />
table for the shipping data.<br />
And here are the rows in the<br />
main table <strong>with</strong> the <br />
and submit elements.
Test driving a very tabular form<br />
Open “styledform.html” in your browser and take a look at the Starbuzz<br />
Bean Machine form in table format. It looks better, doesn’t it? All the labels<br />
and form elements are aligned, and it looks more professional.<br />
Now, we can use <strong>CSS</strong> to make it look even better, by tweaking some things<br />
here and there. Let’s take a look at what you might want to change.<br />
We can align all these<br />
labels to the right<br />
so they line up nicely<br />
against the form<br />
elements.<br />
We can also align the<br />
labels and the form<br />
elements vertically<br />
so they both align<br />
to the top of the<br />
data cells.<br />
Finally, we’ll add just<br />
a bit of space on the<br />
left side of the body.<br />
We’ll do some basic styling that you’re well<br />
familiar <strong>with</strong> by now, like changing the<br />
font, and adding a background color.<br />
xhtml forms<br />
A border around the<br />
table would look nice.<br />
Notice how<br />
the rows are a<br />
little too close<br />
together? We<br />
can add space<br />
between the cells<br />
in the rows so<br />
the form is easier<br />
to read.<br />
you are here 629
styling the form<br />
Styling the form and the table <strong>with</strong> <strong>CSS</strong><br />
We just need to add a few styling rules to the X<strong>HTML</strong>, and we’ll be done.<br />
Because this form is part of the Starbuzz site, we’re going to reuse the style in the<br />
“starbuzz.css” style sheet, and create a new style sheet, “styledform.css”, to add<br />
new style rules for the Bean Machine form. All of this <strong>CSS</strong> should be familiar to<br />
you now. We’re not using any rules unique to tables or forms; it’s all just the same<br />
stuff you’ve been using in the last few chapters.<br />
You’ll find this <strong>CSS</strong> in the file “styledform.css” in the folder “chapter14/starbuzz”.<br />
body {<br />
background: #efe5d0 url(images/background.gif) top left;<br />
font-family: Verdana, Helvetica, Arial, sans-serif;<br />
margin: 20px;<br />
}<br />
table {<br />
border: thin dotted #7e7e7e;<br />
padding: 10px;<br />
}<br />
th {<br />
text-align: right;<br />
vertical-align: top;<br />
padding-right: 10px;<br />
padding-top: 2px;<br />
}<br />
td {<br />
vertical-align: top;<br />
padding-bottom: 15px;<br />
}<br />
table table {<br />
border: none;<br />
padding: 0px;<br />
}<br />
table table td {<br />
text-align: right;<br />
padding-bottom: 0px;<br />
}<br />
630 Chapter 14<br />
We’re going to rely on the Starbuzz <strong>CSS</strong> for some of our style,<br />
but we’re changing the body font to a sans-serif font, adding the<br />
Starbuzz background image, and adding a margin to the body.<br />
We’re adding a border around the table,<br />
and some padding between the table<br />
content and the border.<br />
These font properties<br />
will be inherited by all<br />
the elements on the page,<br />
including the text in the<br />
table and the form.<br />
The form labels are in the table headings. We want to align<br />
these to the top and right so they align nicely <strong>with</strong> the<br />
form elements in the right column. We’re also adding a bit<br />
of padding to give them a little bit more space.<br />
The content of the data cells is already aligned<br />
to the left by default, which is what we want,<br />
but we have to align them vertically too, to<br />
match the table headings. We’re adding a bit of<br />
padding here too, to add space between the rows.<br />
Ready Bake<br />
<strong>CSS</strong><br />
These two rules override some of the other properties we set<br />
in the rules for table and td above. Why? Because we don’t<br />
want the nested table to have a border, and we want the<br />
spacing to be tighter, so we’re removing the padding. We also<br />
need to align the form labels in the nested data cells to the<br />
right (those aren’t in table headings, like the others are, so<br />
they’re not aligned <strong>with</strong> the th rule above).
The final test drive<br />
You’re going to add two elements to the of<br />
your X<strong>HTML</strong> in “styledform.html”, linking in the Starbuzz style<br />
sheet from Chapter 12, “starbuzz.css”, and your new style sheet,<br />
“styledform.css”. Make sure you get the order correct: link the<br />
“starbuzz.css” file first, then the “styledform.css”. Once you’ve got the<br />
two style sheets linked, save and reload your page. You should see the<br />
snazzy, styled version of the Starbuzz Bean Machine in your browser.<br />
Wow, what a difference a little style makes!<br />
The labels are<br />
aligned <strong>with</strong> the<br />
top of the form<br />
elements, and<br />
they’re aligned<br />
to the right as<br />
well. This alignment<br />
makes it easier to<br />
see which labels<br />
belong <strong>with</strong> which<br />
controls.<br />
The space between<br />
the rows makes a<br />
big difference and<br />
makes the form<br />
much easier to read.<br />
xhtml forms<br />
If you want to stretch your<br />
X<strong>HTML</strong> and <strong>CSS</strong> skills a bit, see if<br />
you can add the Starbuzz header<br />
and footer to the Bean Machine<br />
page and make the Bean Machine<br />
look really nice <strong>with</strong> those elements.<br />
The bean machine form now matches<br />
the rest of the Starbuzz site.<br />
Notice that the<br />
nested table<br />
doesn’t have a<br />
border, and the<br />
spacing is tighter;<br />
that’s because<br />
of those rules<br />
that override the<br />
properties set for<br />
the main table.<br />
you are here 631
other form elements<br />
What more could possibly go into a form?<br />
We’ve covered just about everything you’ll regularly use in your<br />
forms, but there’s a few more elements you might want to consider<br />
adding to your form répertoire; so, we’re including them here just in<br />
case you want to take your own form studies even further.<br />
Fieldsets and legends<br />
When your forms start getting large, it can be helpful to visually group<br />
elements together. While you might use s and <strong>CSS</strong> to do this,<br />
X<strong>HTML</strong> also provides a element that can be used to<br />
group together common elements. makes use of a second<br />
element, called . Here’s how they work together:<br />
The element surrounds a<br />
set of input elements.<br />
<br />
Condiments<br />
<br />
Salt <br />
<br />
Pepper <br />
<br />
Garlic<br />
<br />
Labels<br />
So far you’ve been labeling your form elements <strong>with</strong> simple text, but<br />
X<strong>HTML</strong> also provides a element. This element provides<br />
further information about the structure of your page, allows you to<br />
style your labels using <strong>CSS</strong> more easily, and can even help screen<br />
readers for the visually impaired correctly identify form elements.<br />
<br />
hot<br />
<br />
not<br />
632 Chapter 14<br />
The provides a<br />
label for the group.<br />
To use a element, first add an<br />
id attribute to your form element.<br />
Then add a and set its “for”<br />
attribute to the corresponding id.<br />
Here’s how the fieldset<br />
and legend look in one<br />
browser. You’ll find<br />
that browsers display<br />
them differently.<br />
Labels don’t look<br />
different from just<br />
plain text, by default.<br />
However, they can make<br />
a big difference when it<br />
comes to accessibility.<br />
You can use a <br />
element <strong>with</strong> any<br />
form element.
Passwords<br />
The password element works just like the text<br />
element, except that the text you type is masked. This<br />
is useful for forms that require you to type in a password, a secret<br />
code, or other sensitive information that you may not want other<br />
people to see as you type. Keep in mind, however, that the<br />
form data is not sent from the browser to the Web application<br />
in a secure way, unless you make it secure. For more on security,<br />
contact your hosting company.<br />
<br />
File input<br />
Here’s a whole new input element we haven’t talked about. If<br />
you need to send an entire file to a Web application, you’ll once<br />
again use the element, but this time set its type to<br />
“file”. When you do that, the element creates a control<br />
that allows you to select a file and – when the form is submitted<br />
– the contents of the file are sent <strong>with</strong> the rest of your form data<br />
to the server. Remember, your Web application will need to<br />
be expecting a file upload, and also note that you must use the<br />
POST method to use this element.<br />
<br />
Multiple selection<br />
This isn’t a new element, but a new way to use an element you<br />
already know. If you add the attribute multiple <strong>with</strong> a value<br />
of “multiple” to your element, you turn your single<br />
choice menu into a multiple choice menu. Instead of a popdown<br />
menu, you’ll get a multiple choice menu that shows all<br />
the options on the screen (<strong>with</strong> a scrollbar if there are a lot of<br />
them); you can choose more than one by holding down the Ctrl<br />
(Windows) or Command (Mac) key as you select.<br />
<br />
Buckaroo Banzai<br />
Perfect Tommy<br />
Penny<br />
Jersey<br />
John<br />
<br />
The password element works<br />
exactly like the text element,<br />
except the text you type is masked.<br />
Here’s what the file input<br />
element looks like in a couple<br />
of different browsers.<br />
To create a file input element, just set the<br />
type of the element to “file”.<br />
With multiple<br />
selection, you<br />
can choose more<br />
than one option<br />
at a time.<br />
Just add the attribute<br />
multiple <strong>with</strong> a value of<br />
“multiple” to turn a single<br />
selection menu into a multiple<br />
selection menu.<br />
xhtml forms<br />
you are here 633
eview of forms<br />
634 Chapter 14<br />
BULLET POINTS<br />
n The element defines the form, and all<br />
form input elements are nested inside it.<br />
n<br />
n<br />
n<br />
n<br />
n<br />
n<br />
n<br />
n<br />
n<br />
n<br />
n<br />
The action attribute contains the URL of the<br />
Web Application.<br />
The method attribute contains the method of<br />
sending the form data: either POST or GET.<br />
A POST packages form data and sends it as<br />
part of the request.<br />
A GET packages form data and appends it to<br />
the URL.<br />
Use POST when the form data should be<br />
private, or when it is large, such as when a<br />
or file element is used.<br />
Use GET for requests that might be<br />
bookmarked.<br />
The element can act as many different<br />
input controls on the Web page, depending on<br />
the value of its “type” attribute.<br />
A type of “text” creates a single line text input.<br />
A type of “submit” creates a submit button.<br />
A type of “radio” creates one radio button. All<br />
radio buttons <strong>with</strong> the same name make up a<br />
group of mutually exclusive buttons.<br />
A type of “checkbox” creates one checkbox<br />
control. You can create a set of choices by<br />
giving multiple checkboxes the same name.<br />
n<br />
n<br />
n<br />
n<br />
n<br />
n<br />
n<br />
n<br />
n<br />
A element creates a multi-line text<br />
input area.<br />
A element creates a menu, which<br />
contains one or more elements.<br />
elements define the items in the<br />
menu.<br />
If you put text into the content of a <br />
element, it will become the default text in a<br />
text area control on the Web page.<br />
The value attribute in the text element<br />
can be used to give a single-line text input an<br />
initial value.<br />
Setting the value attribute on a submit button<br />
changes the text of the button.<br />
When a Web form is submitted, the form data<br />
values are paired <strong>with</strong> their corresponding<br />
names, and all names and values are sent to<br />
the server.<br />
Tables are often used to layout forms, given<br />
that forms have a tabular structure. Once laid<br />
out, <strong>CSS</strong> should be used to style forms to<br />
provide the presentation, including color, font<br />
styles, etc.<br />
X<strong>HTML</strong> allows form elements to be organized<br />
<strong>with</strong> the element.<br />
The element can be used to attach<br />
labels to form elements in a way that aids<br />
accessibility.
We didn’t<br />
need these.<br />
...<br />
...<br />
...<br />
<br />
<br />
<br />
Markup Magnets Solution<br />
Your job is to take the form element magnets and lay them<br />
on top of the corresponding controls in the sketch. You won’t<br />
need all the magnets below to complete the job; some will<br />
be left over. Here’s the solution.<br />
<br />
<br />
<br />
<br />
<br />
<br />
Submit<br />
...<br />
House Blend<br />
Shade Grown Bolivia Supremo<br />
Organic Guatemala<br />
Kenya<br />
<br />
<br />
<br />
<br />
<br />
<br />
<br />
...<br />
<br />
xhtml forms<br />
...<br />
...<br />
...<br />
...<br />
you are here 635
exercise solutions<br />
636 Chapter 14<br />
Sharpen your pencil<br />
Solution<br />
name = “Buckaroo __________________<br />
Banzai”<br />
zip = “90050” ___________________<br />
model = _________________<br />
“convertible”<br />
color = _________________<br />
“chilired”<br />
caroptions[] = __________<br />
“s t r i pe s”<br />
GET or POST<br />
For each description, circle either GET or POST<br />
depending on which method would be more<br />
appropriate. If you think it could be either circle<br />
both. But be prepard to defend your answers...<br />
GET POST A form for typing in a username and password.<br />
GET POST A form for ordering CDs.<br />
GET POST A form for looking up current events.<br />
GET POST A form to post book reviews.<br />
GET POST A form for retrieving benefits by your government ID number.<br />
GET POST A form to send customer feedback.<br />
Exercise<br />
Solutions
Exercise<br />
Solutions<br />
<br />
Choose your beans:<br />
<br />
<br />
House Blend<br />
Shade Grown Bolivia Supremo<br />
Organic Guatemala<br />
Kenya<br />
<br />
Type: <br />
Hey, 80% of our customers<br />
order “ground” beans. Can you<br />
make it so the ground bean type<br />
is already selected when the<br />
user loads the page?<br />
If you add an attribute checked <strong>with</strong> a value of “checked” into<br />
your radio input element, then that element will be selected by<br />
default when the form is displayed by the browser. Add the checked<br />
attribute to the “ground” radio input element and give the page a<br />
test. Here’s the solution.<br />
xhtml forms<br />
Whole bean <br />
Ground<br />
<br />
Ship to: <br />
Name: <br />
Address: <br />
City: <br />
State: <br />
Zip: <br />
<br />
<br />
<br />
Here’s just the form<br />
section of “form.html”.<br />
And here’s the new attribute<br />
that selects the “Ground”<br />
radio button.<br />
you are here 637
the end<br />
638 Chapter 14<br />
Congratulations!<br />
You made it to the end.<br />
Of course, there’s still an appendix.<br />
And the index.<br />
And the colophon.<br />
And then there’s the Web site...<br />
There’s no escape, really.<br />
Wouldn’t it be dreamy if<br />
this were the end of the book?<br />
If there were no bullet points<br />
or puzzles or X<strong>HTML</strong> listings or<br />
anything else? But that’s probably<br />
just a fantasy...
Appendix: leftovers<br />
The Top Ten Topics<br />
(we didn’t cover)<br />
We covered a lot of ground, and you’re almost finished<br />
<strong>with</strong> this book. We’ll miss you, but before we let you go, we wouldn’t feel<br />
right about sending you out into the world <strong>with</strong>out a little more preparation. We<br />
can’t possibly fit everything you’ll need to know into this relatively small chapter.<br />
Actually, we did originally include everything you need to know about X<strong>HTML</strong> and<br />
<strong>CSS</strong> (not already covered by the other chapters), by reducing the type point size<br />
to .00004. It all fit, but nobody could read it. So, we threw most of it away, and<br />
kept the best bits for this Top Ten appendix.<br />
This really is the end of the book. Except for the index, of course (a must-read!).<br />
this is a new chapter 639
specialized selectors<br />
#1 More Selectors<br />
While you’ve already learned the most common selectors, here are a few<br />
more you might want to know about...<br />
Pseudo-elements<br />
You know all about pseudo-classes, and pseudo-elements are similar. Pseudoelements<br />
can be used to select parts of an element that you can’t conveniently<br />
wrap in a or a or select in other ways. For example, the<br />
first-letter pseudo-element can be used to select the first letter of the<br />
text in a block element, allowing you to create effects like initial caps and<br />
drop caps. There’s one other pseudo-element called first-line, which<br />
you can use to select the first line of a paragraph. Here’s how you’d use<br />
both to select the first letter and line of a element:<br />
p:first-letter {<br />
font-size: 3em;<br />
}<br />
p:first-line {<br />
font-style: italic;<br />
}<br />
Attribute selectors<br />
img[width] { border: black thin solid; }<br />
640 Appendix<br />
Pseudo-elements use the same<br />
syntax as pseudo-classes.<br />
img[height=”300”] { border: red thin solid; }<br />
Here we’re making the first<br />
letter of the paragraph large,<br />
and the first line italics.<br />
Attribute selectors are not currently well supported in current<br />
browsers; however, they could be more widely supported in the<br />
future. Attribute selectors are exactly what they sound like: selectors<br />
that allow you to select elements based on attribute values. You use<br />
them like this: This selector selects all<br />
image[alt~=”flowers”] { border: #ccc thin solid; }<br />
This selector selects all images<br />
that have an alt attribute that<br />
includes the word “flowers”.<br />
images that have a width<br />
attribute in their X<strong>HTML</strong>.<br />
This selector selects all images<br />
that have a height attribute<br />
<strong>with</strong> a value of 300.
Selecting by Siblings<br />
You can also select elements based on their preceding sibling. For example, say you want to<br />
select only paragraphs that have an element preceding them, then you’d use this selector:<br />
Write the preceding element, a “+”<br />
sign, and then the sibling element.<br />
h1+p {<br />
font-style: italic;<br />
}<br />
Combining Selectors<br />
This selector selects all paragraphs that<br />
come immediately after an element.<br />
You’ve already seen examples of how selectors can be combined in this book. For instance, you<br />
can take a class selector and use it as part of a descendant selector, like this:<br />
.blueberry p { color: purple; } Here we’re selecting all paragraphs<br />
that are descendants of an element<br />
in the blueberry class.<br />
There’s a pattern here that you can use to construct quite complex selectors. Let’s step through<br />
how this pattern works:<br />
(1) Start by defining the context for the element you want to select, like this:<br />
div#greentea > blockquote<br />
(2) Then supply the element you want to select:<br />
div#greentea > blockquote p<br />
context<br />
(3) Then specify any pseudo-classes or pseudo-elements:<br />
Here we’re using a descendant selector<br />
where a <strong>with</strong> an id “greentea” must<br />
be the parent of the .<br />
Next we add the element as the element<br />
we want to select in the context of the<br />
. The element must be a<br />
descendant of , which must be a<br />
child of a <strong>with</strong> an id of “greentea”.<br />
div#greentea > blockquote p:first-line { font-style: italic; }<br />
context<br />
That’s a quite complex selector! Feel<br />
free to construct your own selectors<br />
using this same method.<br />
element<br />
element<br />
Then we add a pseudo-element, first-line, to<br />
select only the first line of the paragraph.<br />
leftovers<br />
you are here 641
splitting your pages<br />
#2 Frames<br />
<strong>HTML</strong> allows you to divide a Web page into a set of frames, where each frame is capable<br />
of displaying one embedded Web page. You may have noticed pages <strong>with</strong> frames that allow<br />
you to visit a third party page while leaving the header and navigation of the original site<br />
intact. These days frames are, for the most part, considered “old school” because they cause<br />
navigation and usability problems, and they are not recommended by the W3C. However, you<br />
will still find them in use in some situations.<br />
To create a set of frames in a page, use the and elements:<br />
Creates a set of frames as three rows,<br />
where the first frame takes up 30%<br />
of the browser, the last part takes<br />
up 20%, and the middle part takes up<br />
the remaining space.<br />
<br />
<br />
<br />
<br />
<br />
642 Appendix<br />
For each frame we use a<br />
element. Each frame<br />
specifies a name for the<br />
frame and the source <strong>HTML</strong><br />
file that goes in the frame.<br />
You can also target individual names <strong>with</strong> your elements by specifying the frame’s name in<br />
the target of the link, like this:<br />
new content.<br />
There is also a related element called an that is widely supported in newer browsers.<br />
The inline element allows you to place a frame anywhere <strong>with</strong>in a page. Here’s how<br />
you use :<br />
<br />
Finally, you should know that to use frames you’ll need to use a DOCTYPE in the page that<br />
contains the frameset. The frameset DOCTYPEs are considered to be transitional, so you can’t<br />
have frames and be strict. For <strong>HTML</strong> 4.01 use:<br />
and for X<strong>HTML</strong> 1.0 use:<br />
You can also specify framesets as columns<br />
of frames, or as rows and columns.<br />
Creates an inline<br />
frame for the page<br />
“newcontent.html”.<br />
<br />
#3 Multimedia & Flash<br />
Browsers can play sounds and display videos or even interactive content like Flash applications in<br />
a Web page. <strong>HTML</strong> supports these types of media through an element called that is<br />
responsible for embedding external content into your Web page (your page will also need the help<br />
of a plugin viewer that knows how to display the content).<br />
We should mention the element and a close cousin – the element – have<br />
never fully recovered from the browser wars, so using them is somewhat more complicated than<br />
it should be. If you’d like to include multimedia in your own pages, we encourage you to visit the<br />
Web site of the author of your media type and make sure you use their recommended settings.<br />
While embedding multimedia is more complicated than it needs to be, don’t let that scare you off<br />
– given how much you know about <strong>HTML</strong>, it won’t take you long to get your sounds, animations,<br />
and movies into your pages.<br />
Here’s a simple example of embedding a Quicktime movie using an element:<br />
<br />
<br />
<br />
<br />
Sorry your browser does not support this movie type<br />
The legacy <br />
element is nested for<br />
support of old browsers.<br />
Embedding multimedia content into your pages can help to create a compelling and more<br />
immersive experience for your users, but specifying elements can be a tricky<br />
business, so make sure you consult the viewer manufacturer’s documentation on how to<br />
embed their viewers into your pages.<br />
You can nest object elements to<br />
provide a set of choices. If the<br />
browser can’t support the outer<br />
, it tries the .<br />
you are here 643
web tools<br />
#4 Tools for Creating Web Pages<br />
Now that you know X<strong>HTML</strong> and <strong>CSS</strong> you’re in a good position to decide if tools like<br />
Dreamweaver, GoLive, and FrontPage are for you. All these applications attempt to provide<br />
what-you-see-is-what-you-get (WYSIWYG) tools for creating Web pages. We’re sure you know<br />
enough about X<strong>HTML</strong> and browser support to know that this goal, while worthwhile, also<br />
comes up short from time to time. But, that said, these tools also provide some very handy<br />
features, even if you’re writing a lot of the X<strong>HTML</strong> yourself:<br />
n<br />
n<br />
n<br />
A “code” window for entering X<strong>HTML</strong> and <strong>CSS</strong> <strong>with</strong> syntax<br />
checking to catch common mistakes and suggest common names<br />
and attributes as you type.<br />
A preview and publish functionality that allows you to test pages<br />
before making them “live” on the Web.<br />
A site manager that allows you to organize your site, and also<br />
keeps your local changes in synch <strong>with</strong> your Web site on the server.<br />
Note that this usually takes care of all the FTP work for you.<br />
These tools are also not <strong>with</strong>out their downsides:<br />
n<br />
n<br />
Often these tools lag behind standards in terms of support,<br />
so to keep your X<strong>HTML</strong> and <strong>CSS</strong> current – you’ll need to<br />
write the X<strong>HTML</strong> yourself.<br />
Often these tools don’t enforce strict standards, and may<br />
allow you to get sloppy <strong>with</strong> your X<strong>HTML</strong> and <strong>CSS</strong>, so<br />
don’t forget to validate (some tools help you validate as well).<br />
Keep in mind you can use a combination of simple editors along <strong>with</strong> these more<br />
sophisticated tools; one solution doesn’t have to fit all your needs. So use a page<br />
creation tool when it makes sense.<br />
Some tools to consider:<br />
n<br />
n<br />
n<br />
Macromedia Dreamweaver<br />
Adobe GoLive<br />
Microsoft FrontPage<br />
n GNU Emacs (open source)<br />
644 Appendix
#5 Client-side Scripting<br />
<strong>HTML</strong> pages don’t have to be passive documents; they can also have content that is executable.<br />
Executable content gives your pages behavior. You create executable content by writing<br />
programs or scripts using a scripting language. While there are a quite a few scripting<br />
languages that work <strong>with</strong> browsers, JavaScript is the reigning king. Here’s a little taste of what it<br />
means to put executable content into your pages.<br />
<br />
function validBid(form) {<br />
if (form.bid.value > 0) return true;<br />
else return false;<br />
}<br />
<br />
Here’s a new <strong>HTML</strong> element,<br />
, which allows you to write<br />
code right inside of <strong>HTML</strong>. Notice<br />
we’ve set the type to JavaScript.<br />
And here’s a bit of JavaScript script<br />
that checks a user’s bid to make sure<br />
it’s not zero dollars or less.<br />
Then in X<strong>HTML</strong>, you can create a form that uses this script to check the bid before the<br />
form is submitted. If the bid is more than zero, the form gets submitted.<br />
<br />
Here’s a new attribute in the form<br />
called onsubmit that invokes a script<br />
when the submit button is pressed.<br />
What else can scripting do?<br />
As you see above, form input validation is a common and useful task that is often done <strong>with</strong><br />
JavaScript (and the types of validation you can do go far beyond this example). But that’s just<br />
the beginning of what you can do <strong>with</strong> JavaScript. JavaScript actually has access to the entire<br />
document tree of elements (the same element tree you worked <strong>with</strong> in Chapter 3) and can<br />
programatically change values and elements in the tree. What does that mean? It means you<br />
can have a script change various aspects of your Web page based on a user’s actions. Here<br />
are a few things you might do <strong>with</strong> JavaScript:<br />
n<br />
n<br />
n<br />
n<br />
n<br />
n<br />
Create an interactive game, like a crossword puzzle.<br />
Dynamically change images as the user passes their<br />
mouse over the image.<br />
Set local information in the user’s browser so you can<br />
remember them next time they visit.<br />
Let users choose between different stylings of a page.<br />
Display a random quote from a set of quotes.<br />
Display the number of shopping days before Christmas.<br />
leftovers<br />
you are here 645
generating pages<br />
#6 Server-side Scripting<br />
Many Web pages aren’t created by hand, but are generated by Web applications running on<br />
a server. For example, think about an online order system where a server is generating pages<br />
as you step through the order process. Or, an online forum, where there’s a server generating<br />
pages based on forum messages that are stored in a database somewhere. We used a Web<br />
application to process the form you created in Chapter 14 for the Starbuzz Bean Machine.<br />
Many hosting companies will let you create your own Web applications by writing server-side<br />
scripts and programs. Here’s a few things server-side scripting will allow you to do:<br />
n Build an online store complete <strong>with</strong> products, a shopping cart, and an order system.<br />
n Personalize your pages for each user based on their preferences.<br />
n Deliver up to date news, events, and information.<br />
n Allow users to search your site directly.<br />
n<br />
Allow your users to help build the content of your site.<br />
To create Web applications, you’ll need to know a server-side scripting or programming<br />
language. There are a lot of competing languages for Web development and you’re likely to get<br />
differing opinions on which language is best depending on who you ask. In fact, Web languages<br />
are a little like automobiles: you can drive anything from a Yugo to a Hummer, and each has its<br />
own strengths and weaknesses (cost, ease of use, size, economy, and so on).<br />
Web languages are constantly evolving; PHP, Python, Perl, Ruby on Rails, and JavaServer<br />
Pages (JSPs) are all commonly used. If you’re new to programming, PHP may be the<br />
easiest language to start <strong>with</strong>, and there are millions of PHP-driven Web pages, so you’d<br />
be in good company. If you have some programming experience, you may want to try<br />
JSPs. If you’re more aligned <strong>with</strong> the Microsoft technologies, then you’ll want to look at<br />
VB.NET and ASP.NET as a server-side solution.<br />
Here are a few books that can get you started:<br />
A Brain-Friendly Guide<br />
<strong>Head</strong> <strong>First</strong><br />
PH P & MySQL<br />
Discover the secrets<br />
behind dynamic,<br />
database-driven sites<br />
Av o i d<br />
embarrassing<br />
mishaps <strong>with</strong><br />
web forms<br />
646 Appendix<br />
Load all the key<br />
syntax directly<br />
into your brain<br />
Hook up your<br />
PHP and<br />
MySQL code<br />
Flex your scripting<br />
knowledge <strong>with</strong> dozens<br />
of exercises<br />
Lynn Beighley & Michael Morrison<br />
A Brain-Friendly Guide<br />
<strong>Head</strong> <strong>First</strong><br />
Servlets & JSP<br />
Passing the Sun Certified Web Component Developer Exam<br />
Avoid deadly<br />
traps & gotchas<br />
on the 1.4 exam<br />
Test yourself<br />
<strong>with</strong> more than<br />
200 realistic<br />
exam questions<br />
Learn how Ted improved his<br />
appeal <strong>with</strong> dynamic attributes<br />
Updated to cover<br />
the latest version of<br />
the SCWCD exam<br />
for J2EE 1.4<br />
Use c:out to get your<br />
message to the world<br />
Fool around<br />
in the Custom<br />
Tag Library<br />
Bryan Basham, Kathy Sierra & Bert Bates<br />
2nd<br />
Edition<br />
New Mock Exam<br />
Included<br />
TM
#7 Tuning for Search Engines<br />
Many users will find your site through search engines (like Google and Yahoo!). In some cases you<br />
may not want your site to be listed in the search engine rankings, and you can use X<strong>HTML</strong> to<br />
request that they not be listed. But, in other cases, you’ll want to do everything you can to tune your<br />
site so it appears high in the rankings when particular terms are searched for. Here are some general<br />
tips for improving the search engine results for your pages. But keep in mind that every search<br />
engine works differently and each considers different factors when deciding the order of its rankings.<br />
Improving your rankings<br />
Search engines use a combination of the words and phrases in your pages in their search rankings.<br />
To improve your rankings and help search engines determine what your page is about, start <strong>with</strong> two<br />
tags in your element: one to list keywords and the other to provide a description<br />
of your content. A keyword is a simple word or two that describes your site, like “coffee” or “travel<br />
journal”.<br />
<br />
<br />
Many search engines treat the words in your headings and the alt and title attributes <strong>with</strong> more<br />
weight than the rest of your text, so be sure to write concise and meaningful text in these elements<br />
and attributes.<br />
Finally, many search engines factor in the number of links to your site from other sites; the more sites<br />
that link to you, the more important your site must be. So, anything you can do to encourage others<br />
to link to your site can improve your search engine rankings.<br />
How do I keep my site from being listed?<br />
You can request that search engines ignore your pages, but there is no guarantee that all of them will.<br />
The only way to truly prevent others from finding your site is to make it private (discuss that <strong>with</strong> your<br />
hosting company). But if you want to request that your site not be listed, which works <strong>with</strong> most of the<br />
major search engines, just put a tag in the head of your X<strong>HTML</strong>, like this:<br />
<br />
This meta tag tells search engines<br />
to ignore this page, and any other<br />
pages on the same site that this<br />
page happens to link to.<br />
leftovers<br />
you are here 647
etter printing <strong>with</strong> css<br />
#8 More about Style Sheets for Printing<br />
As you saw in Chapter 10, you can use the media attribute of the element<br />
to specify an alternative media type. If you specify a value of “print” in the media<br />
attribute of a style sheet, then that style sheet is used when your page is printed.<br />
Here’s how you use the element to do that:<br />
<br />
648 Appendix<br />
The media attribute on the link<br />
element tells the browser that it<br />
should use this style sheet when it<br />
prints the Web page.<br />
Then, as you’ve already seen, when a user visits your page and selects the browser’s<br />
print function, the browser applies the “forprint.css” style sheet before the page is<br />
printed. This allows you to style your pages so they are more appropriate for the<br />
printed page. Here are a few considerations to keep in mind when developing styles<br />
for print:<br />
n<br />
n<br />
n<br />
n<br />
n<br />
n<br />
Change your background color to white for areas of printed text to make the<br />
text easier to read on the printed page.<br />
You can specify font sizes in points rather than pixels, percentages, or ems<br />
in your print style sheet. Points are designed specifically for printed text. A<br />
typical point size for most fonts is 12pt.<br />
While sans-serif fonts are easier to read on the screen, serif fonts are<br />
considered easier to read on the printed page. You can use your print style<br />
sheet to change the font-family too.<br />
If you have navigation menus, sidebars, or other content around the main<br />
content of the page, you can hide those elements for the printed version of the<br />
page if they are not essential for understanding the main content. This can be<br />
done by setting the display property on any element to “none”.<br />
If you have positioned elements in your Web page, you may want to consider<br />
removing the positioning properties so your page prints the content in a topdown<br />
manner that makes the most sense when reading the content.<br />
If you have set specific widths for elements in your Web page, you might have<br />
to change those to flexible widths using margins or other methods. If your<br />
Web page has a specific width, then it may not fit properly on the printed page.<br />
The key to making good print style sheets is to look at the primary content of the page,<br />
and make sure that this content prints clearly, fits on the printed page, and is easy to<br />
read. The best way to know if your Web page will look good when it’s printed out is to<br />
test your print style sheet by printing the page.<br />
Here’s the link to the print<br />
stylesheet. This won’t be used<br />
when your Web page is viewed on<br />
a monitor; it will only be used<br />
when you use the browser to<br />
print your Web page.
#9 Pages for Mobile Devices<br />
Do you want your Web pages to be usable on mobile devices, like cell phones and personal<br />
digital assistants (PDAs)? If you do, then you need to keep some things in mind when creating<br />
your pages. While mobile devices are getting more sophisticated, their support for X<strong>HTML</strong><br />
and <strong>CSS</strong> still varies widely among the various devices. Some support <strong>CSS</strong>, some don’t; some<br />
display X<strong>HTML</strong> really well, others make a mess of it. The best thing you can do is anticipate<br />
potential problems and plan for the future when support will be better.<br />
<strong>First</strong>, remember that you can write a “handheld” specific style sheet by using the media<br />
attribute of the element.<br />
leftovers<br />
<br />
Unfortunately, support for the “handheld” style sheet media type is still limited, so<br />
even if you’ve got a handheld style sheet link in your Web page, that doesn’t mean<br />
the browser on your phone will actually use it. So, you need to keep some general<br />
design techniques in mind so your Web page looks good on both computer<br />
monitors and small devices:<br />
n<br />
n<br />
n<br />
n<br />
n<br />
n<br />
Remember that many mobile services still charge by the amount of data<br />
transmitted to the device. This is a good reason to write simple, correct<br />
X<strong>HTML</strong> and use <strong>CSS</strong> to style your Web pages.<br />
Keep navigation simple and obvious. That means you should use text links<br />
and avoid special scripting effects that require a mouse and keyboard to use.<br />
Scale down your page as much as you can. If you have a handheld style sheet,<br />
use it to reduce your font sizes, margins and padding as much as possible.<br />
Keep in mind that your multi-column layouts will often be ignored on small<br />
devices, so pay careful attention to the ordering of elements in your X<strong>HTML</strong>.<br />
Many mobile devices lack support for frames and pop-up windows, so avoid<br />
these.<br />
Finally, the best solution is always to test your Web pages on as many devices<br />
as you can to know how they truly perform on small devices.<br />
And while support may currently be limited, if you get in the habit now of writing<br />
alternative style sheets for the “handheld” media type, you’ll be well prepared for the<br />
future when there’s more support for them.<br />
To create a style<br />
sheet for mobile<br />
devices, use the media<br />
attribute <strong>with</strong> a<br />
value of “handheld”.<br />
you are here 649
etter looking blogs<br />
#10 Blogs<br />
Weblogs – or “blogs” as they are commonly known – are like personal Web pages, except<br />
they are written in journal style, like Tony’s Web journal. Many people who create blogs<br />
use online services that take care of the details of managing the blog entries. These services<br />
also provide pre-made templates that allow you to pick from a variety of looks for your blog.<br />
They offer different background colors, font styles, and even background images you can use.<br />
But they also allow you to customize your blog template and create your own unique look for<br />
your blog, <strong>with</strong>, you guessed it – X<strong>HTML</strong> and <strong>CSS</strong>.<br />
Here’s a snippet of X<strong>HTML</strong> and <strong>CSS</strong> from the blog template of a popular online blogging<br />
service, Blogger.com. As you can see, they’re using all the same elements and properties<br />
you’ve learned about in this book. And they’re even on top of the new standards: their<br />
templates use X<strong>HTML</strong> 1.0 Strict, so it’s a good thing you’ve learned how to write strict<br />
X<strong>HTML</strong>, right? Let’s take a closer look...<br />
<br />
<br />
<br />
<br />
<br />
<br />
body {<br />
margin: 0px;<br />
padding: 0px;<br />
text-align: center;<br />
color: #554;<br />
}<br />
.<br />
.<br />
.<br />
<br />
<br />
<br />
.<br />
.<br />
.<br />
<br />
<br />
650 Appendix<br />
This blogging service uses X<strong>HTML</strong> 1.0<br />
Strict, so here’s the DOCTYPE and<br />
attributes you’ve seen before.<br />
These s are template variables; they are filled in <strong>with</strong><br />
the name of your blog and other content when you create<br />
your blog, and whenever you add a new post. You should<br />
leave these variables like they are, as they’re needed to<br />
correctly display your blog content.<br />
Here’s the top of the style sheet that gives your blog its look.<br />
This template is removing the margins and padding from the<br />
body, giving the text a default color, putting an image in the<br />
background of the page, and setting font properties.<br />
background: #689C54 url(http://www.blogblog.com/dots_dark/bg_minidots.gif) top center repeat;<br />
font-family: “Lucida Grande”, lucida, helvetica, sans-serif;<br />
font-size: small;<br />
There are lots more style rules here. Each style<br />
rule controls things like the font used for your<br />
blog entries, the headings, the colors,... in other<br />
words, all the same stuff you’re used to styling now.<br />
The X<strong>HTML</strong> contains all the parts you need for<br />
your blog: headings, entries, dates, etc. Each<br />
content area will also have a variable for<br />
plugging in the content from your post.
Symbols<br />
!important 477<br />
#d2b48c (color in hex code) 32<br />
& entity 114, 272<br />
& character 114, 272<br />
> entity 114<br />
< entity 114<br />
.. (dot dot) notation 64, 65<br />
/* and */ 315<br />
:8000 port 147<br />
(see comments)<br />
< character 114<br />
> character 114<br />
[ ] (square brackets) 617<br />
{ } braces 331<br />
A absolute layout 526<br />
versus floating layout 530–531<br />
absolute paths 138–139<br />
versus relative paths 139<br />
absolute positioning 519–526, 532, 542<br />
accessibility<br />
alt attribute 176, 255<br />
forms 632, 634<br />
linking 149, 161<br />
scaling fonts using pixels 355<br />
table summaries 557<br />
action attribute 596, 597<br />
element 47–49<br />
destination anchors 151–155<br />
frames 642<br />
href attribute (see href attribute)<br />
g<br />
Index<br />
h g<br />
new window 157–159<br />
rendering in browser 49–50<br />
state 468–470<br />
strict <strong>HTML</strong> 4.01 254<br />
target attribute 158–159<br />
title attribute 149<br />
(see also linking)<br />
alt attribute 176, 237<br />
images 255<br />
anchors 151–155<br />
finding 153<br />
name 154<br />
anti-aliasing 213<br />
ASP 646<br />
attributes 51–52<br />
Attributes Exposed 53<br />
order 155<br />
required 255<br />
selectors 640<br />
supported 52<br />
Attributes Exposed 53<br />
B<br />
background-color property 289, 367–368, 399<br />
tables 566<br />
background-image property 404–408, 447<br />
background-position property 406, 407<br />
background-repeat property 406, 407, 447<br />
background property 459<br />
backups 127<br />
backwards compatibility of X<strong>HTML</strong> <strong>with</strong> <strong>HTML</strong> 276<br />
Behind the Scenes<br />
browsers and images 167–168<br />
default pages 141<br />
<strong>HTML</strong> links 48–50<br />
blink decoration 377<br />
this is the index 651
the index<br />
block elements<br />
flow 488–489, 493–494, 542<br />
strict <strong>HTML</strong> 4.01 253–254<br />
versus inline elements 94–97<br />
element 89–92, 94<br />
multiple paragraphs 92<br />
nested 362<br />
nesting inside 92<br />
strict <strong>HTML</strong> 4.01 254<br />
Blogger.com 650<br />
blogs 650<br />
body 23, 32<br />
element 23, 82–83<br />
font size 358<br />
strict <strong>HTML</strong> 4.01 253<br />
border-bottom-color property 411<br />
border-bottom-style property 411<br />
border-bottom-width property 411<br />
border-bottom property 295, 296<br />
border-collapse property 564<br />
border-color property 399, 411, 412<br />
border-left-color property 411<br />
border-left-style property 411<br />
border-left-width property 411<br />
border-right-color property 411<br />
border-right-style property 411<br />
border-right-width property 411<br />
border-spacing property 562–563<br />
Internet Explorer 563<br />
border-style property 399, 410, 412<br />
border-top-color property 411<br />
border-top-style property 411<br />
border-top-width property 411<br />
border-width property 399, 411<br />
border property 459, 560<br />
borders 391–396, 400–401, 410–412<br />
default sizes for keywords thin, medium,<br />
and thick 412<br />
element 440<br />
boxes, flow 488–497<br />
box model 391–396<br />
borders (see borders)<br />
content area (see content area)<br />
652 index<br />
margins (see margins)<br />
padding (see padding)<br />
element 98–101, 145<br />
X<strong>HTML</strong> 1.0 Strict 275<br />
Browser Exposed 228<br />
browsers<br />
automatically resizing images 182<br />
choices 16<br />
default sizes for keywords thin, medium, and<br />
thick 412<br />
determining good design across various 358<br />
directories versus files 140<br />
display 6<br />
element 595<br />
forms<br />
GET 620–621<br />
POST 620–621<br />
text limitations 607<br />
headings, default sizes 358<br />
how forms work 593<br />
images 166–168<br />
element 166–168<br />
imperfect <strong>HTML</strong> 225<br />
links (see element)<br />
opening <strong>HTML</strong> files 19<br />
pixel dimensions 182<br />
quick overview 2–3<br />
resizing fonts 358<br />
standards compliant code 229<br />
tables 553<br />
URLs 135–136<br />
Bullet Points<br />
element 69<br />
block elements 117<br />
borders 424<br />
content area 424<br />
<strong>CSS</strong> properties 331<br />
element 482<br />
fonts<br />
color 379<br />
families 379<br />
size 379<br />
style 379<br />
forms 634<br />
FTP 161
C<br />
hex codes 379<br />
<strong>HTML</strong> 4.01 261<br />
element 214<br />
inline elements 117<br />
JPEG versus GIF 214<br />
layouts 542<br />
linking 69, 161<br />
lists 117, 581<br />
margins 424<br />
padding 424<br />
positioning 542<br />
pseudo-classes 482<br />
relative paths 69<br />
element 482<br />
style sheets 424<br />
tables 581<br />
tags 36<br />
URLs 161<br />
W3C validator 261<br />
caption-side property 560<br />
cascading style sheets (see <strong>CSS</strong>)<br />
cd command (FTP) 132<br />
cell phones 649<br />
cells<br />
border-collapse property 564<br />
border-spacing property 562–563<br />
characters (see special characters)<br />
checkboxes 599, 607, 615<br />
child elements 454<br />
classes 317–321, 331<br />
adding elements to 317<br />
adding style 399–415<br />
Class Exposed 414–415<br />
creating 399<br />
creating selectors for 318, 320<br />
elements of multiple classes 321<br />
pseudo-classes 468–471, 482<br />
Class Exposed 414–415<br />
.classname 331<br />
clear property 511, 542<br />
closing tag 25, 26<br />
color 363–376<br />
background-color property 367–368<br />
hex codes 369–371<br />
shorthand 373<br />
online color chart 373<br />
Photoshop Elements, Color Picker 372<br />
selecting good font color 373<br />
specifying 366–368<br />
by hex value 369, 372<br />
by name 367<br />
by rgb values 368, 372<br />
specifying in <strong>CSS</strong> 32<br />
text 341<br />
Web-safe colors 373<br />
Web colors<br />
finding 372–373<br />
how they work 364–365<br />
color property 292, 294, 343<br />
colspan attribute 571<br />
columns, spanning 568–571<br />
comments 6<br />
<strong>CSS</strong> comments 315<br />
compliance 251<br />
compliant <strong>HTML</strong> 229–230<br />
conflicting properties 322–323<br />
Content-Type 240<br />
content area<br />
element, width 442–446<br />
content attribute 240<br />
content versus style 34–35<br />
copyright symbol 114<br />
<strong>CSS</strong> 285–340, 473–482<br />
adding into X<strong>HTML</strong> 291<br />
body 32<br />
box model 391–396<br />
classes 317–321, 331<br />
.classname 331<br />
color 32<br />
comments 315<br />
font families 347<br />
how name came about 480<br />
id attribute 417<br />
laying out forms<br />
tables versus <strong>CSS</strong> 624–625<br />
precedence 479<br />
properties (see properties (<strong>CSS</strong>))<br />
the index<br />
you are here 653
the index<br />
<strong>CSS</strong> (continued)<br />
using <strong>with</strong> X<strong>HTML</strong> 289, 290<br />
validating 328–329<br />
versus <strong>HTML</strong> 32, 34–35<br />
versus X<strong>HTML</strong> 324–325<br />
.css file 303<br />
lounge.css file<br />
creating 304<br />
linking 305<br />
<strong>CSS</strong> Up Close<br />
background-image property 406–407<br />
background-position property 406<br />
background-repeat property 406<br />
Cursive font family 345<br />
Cyberduck 134<br />
D<br />
data transfer 127<br />
default font 388<br />
default pages 140–141<br />
descendants 452–454<br />
design<br />
determining good design across various<br />
browsers 358<br />
Tony’s Journal 79–83<br />
destination anchors 151–155<br />
finding 153<br />
name 154<br />
dir command (FTP) 133<br />
directories versus files in browsers 140<br />
element 432–457, 482<br />
borders 440<br />
descendants 452–454<br />
float property 504–505<br />
heading color 455<br />
height 446<br />
id attribute 434<br />
labelling 434<br />
line-height property 456<br />
logical sections 433<br />
marking sections 434<br />
nested 436<br />
structure 436<br />
style 435, 441, 447–449<br />
654 index<br />
text-align property 447–449<br />
width 442–446<br />
dividing pages into logical sections (see element)<br />
DOCTYPE 231, 240<br />
moving from transitional to strict 243–251<br />
Transitional <strong>HTML</strong> 4.01 235–237<br />
tentatively valid <strong>HTML</strong> 4.01 Transitional 238<br />
Transitional X<strong>HTML</strong> 272<br />
X<strong>HTML</strong> 1.0 Strict 268<br />
domain name<br />
hosting 127<br />
obtaining 128<br />
registration services 129<br />
versus Web site name 129<br />
why it’s called 129<br />
dot dot (..) notation 64, 65<br />
double quotes 86<br />
Dreamweaver 16, 644<br />
E elements 25, 36<br />
adding to classes 317<br />
attributes 29<br />
block (see block elements)<br />
capitalization 251<br />
empty 101<br />
strict <strong>HTML</strong> 4.01 254<br />
floated 542<br />
inline 117<br />
strict <strong>HTML</strong> 4.01 253–254<br />
members of multiple classes 321<br />
multiple selectors matching element 322<br />
nesting 109–111<br />
pseudo-elements 640<br />
state 468–470<br />
em, font size scaling factor 353<br />
versus percentage (%) 358<br />
Emacs 644<br />
element 643<br />
element 315<br />
empty elements 101<br />
element 175<br />
strict <strong>HTML</strong> 4.01 254<br />
X<strong>HTML</strong> 1.0 Strict 275<br />
example files xxxiii
F<br />
Fantasy font family 345<br />
Fetch 134<br />
element 632<br />
files<br />
directories versus files in browsers 140<br />
fixing broken images 66–67<br />
loading through forms 633<br />
organizing files and folders 56–65<br />
separators 65<br />
updating file locations 58–65<br />
Firefox 16<br />
handling imperfect <strong>HTML</strong> 225<br />
Fireside Chats<br />
absolute positioning versus float positioning 530–531<br />
block elements versus inline elements 96<br />
content versus style 34–35<br />
<strong>CSS</strong> versus X<strong>HTML</strong> 324–325<br />
<strong>HTML</strong> versus X<strong>HTML</strong> 280–281<br />
JPEG versus GIF 170–171<br />
laying out forms 624–625<br />
transitional <strong>HTML</strong> 4.01 versus strict <strong>HTML</strong> 4.01 256–257<br />
Five-Minute Mystery<br />
The Case of Brute Force versus Style 302<br />
Solved 308<br />
The Case of Relatives and Absolutes 148<br />
Solved 156<br />
The Case of the Elements Separated at Birth 89<br />
Solved 93<br />
fixed positioning 535–540<br />
Internet Explorer 535<br />
Flash 643<br />
floated elements 542<br />
floating layout 526<br />
versus absolute layout 530–531<br />
float property 488, 495–497<br />
center 512<br />
inline elements 513<br />
Starbuzz Coffee project, sidebar 504<br />
(see also flow)<br />
flow 488–497<br />
block elements 488–489, 493–494, 542<br />
boxes 492–494<br />
inline elements 491–494, 542<br />
(see also float property)<br />
the index<br />
folders<br />
organizing files and folders 56–57<br />
parent 65, 67, 69<br />
root 65<br />
font-family property 294, 311–315, 342, 344–345, 350<br />
<strong>CSS</strong> 347<br />
font-size property 342<br />
font-style property 361–362, 560<br />
font-weight property 343, 359–360<br />
font property 460<br />
fonts (see text, fonts)<br />
footer 501<br />
clear property 511<br />
fixing 527<br />
overlap problem 509<br />
style 502<br />
foreign characters 114<br />
element 594–597<br />
action attribute 596, 597<br />
adding 605<br />
browsers 595<br />
element 632<br />
how element works 596<br />
how form element names work 606<br />
element (see element)<br />
element 632<br />
element 632<br />
element 601, 610<br />
element (see element)<br />
element 627–628<br />
element 600, 615<br />
(see also forms)<br />
forms 591–638<br />
[ ] (square brackets) and PHP 617<br />
accessibility 632, 634<br />
browsers 595<br />
checkboxes 599, 607, 615<br />
checkbox input 599<br />
code example 594<br />
GET 620–621<br />
how forms work 592<br />
in browsers 593<br />
laying out in tables 626<br />
and <strong>CSS</strong> 624–625<br />
code 627–628<br />
styling <strong>with</strong> <strong>CSS</strong> 630–631<br />
loading files 633<br />
passwords 633<br />
you are here 655
the index<br />
forms (continued)<br />
picking names for elements 607<br />
POST 596, 620–621<br />
radio buttons 599, 607, 612–613<br />
submit button 607<br />
submit input 598<br />
submitting 606<br />
text input 598<br />
text limitations 607<br />
what can go into 598–601<br />
(see also element)<br />
element 642<br />
frames 642<br />
element 642<br />
element 642<br />
element 642<br />
FrontPage 16, 644<br />
frozen layout 517, 542<br />
FTP 132–134, 161<br />
applications 134<br />
cd command 132<br />
connecting to server 132<br />
dir command 133<br />
get command 133<br />
mkdir command 133<br />
other protocols 147<br />
put command 132<br />
pwd command 133<br />
SFTP 134<br />
G<br />
GET 620–621<br />
get command (FTP) 133<br />
GIF<br />
JPEG photo versus GIF photo 175<br />
transparent 206–208<br />
versus JPEG 169–171, 214<br />
(see also images)<br />
GNU Emacs 644<br />
GoLive 16, 644<br />
Google 647<br />
graphics (see images)<br />
656 index<br />
H<br />
element 22<br />
style 294–296<br />
(see also headings)<br />
element 22<br />
style 294–296<br />
(see also headings)<br />
head 23<br />
element 82–83<br />
strict <strong>HTML</strong> 4.01 253<br />
header 500<br />
style 502<br />
<strong>Head</strong> <strong>First</strong> Lounge project<br />
Behind the Scenes 48–50<br />
directions.html 45<br />
element 430–457<br />
borders 440<br />
elixirs page 438–439<br />
heading color 455<br />
style 441, 447–449<br />
width 442–446<br />
elixir.html 45<br />
fixing broken images 66–67<br />
float property 497<br />
images 46<br />
lounge.html 46<br />
editing 47<br />
lounge folder 46<br />
organizing files and folders 56–65<br />
overview 44–45<br />
source files 46<br />
headings 6, 22<br />
adding style 294–296<br />
color 455<br />
default sizes 358<br />
levels 6<br />
tag 23, 36<br />
height attribute 177<br />
height property 446<br />
hex codes 32, 369–371<br />
shorthand 373<br />
hosting 127–129<br />
domain name 127<br />
guide 127
providers 127<br />
renaming root folder 131<br />
href attribute 47–49<br />
.. (dot dot) notation 64<br />
Attributes Exposed 53<br />
linking style sheet 305<br />
relative paths 58–65<br />
versus id attribute 155<br />
<strong>HTML</strong><br />
attributes xxxii<br />
backwards compatibility of X<strong>HTML</strong> 276<br />
comments 6<br />
converting to X<strong>HTML</strong> 272<br />
DOCTYPE 231<br />
elements xxxii<br />
tag names xxxiii<br />
first look at code and display 4–5<br />
history 226–227<br />
imperfect 225<br />
indentation of code 6<br />
standard 230<br />
standards 52<br />
tools for converting to X<strong>HTML</strong> 276<br />
validators for <strong>HTML</strong> versus X<strong>HTML</strong> 277<br />
versions 226–230<br />
versus <strong>CSS</strong> 32, 34–35<br />
versus proprietary document format 6<br />
versus X<strong>HTML</strong> 280–282<br />
W3C validator 234, 236, 261<br />
Web pages 2<br />
<strong>HTML</strong> 4.01 Strict, converting to X<strong>HTML</strong><br />
Strict 1.0 274–275<br />
element 82–83<br />
strict <strong>HTML</strong> 4.01 253<br />
X<strong>HTML</strong> 272, 274<br />
<strong>HTML</strong> files 6<br />
first <strong>HTML</strong> file 22<br />
Mac 12–13<br />
opening in browser 19<br />
saving in Notepad (Windows) 18<br />
viewing 16<br />
Windows 14–15<br />
.html or .htm files 6<br />
tag 23<br />
<strong>HTML</strong> Up Close, element 610<br />
http-equiv attribute 240<br />
HTTP protocol 137<br />
other protocols 147<br />
hypertext 43<br />
links (see element)<br />
reference (see href attribute)<br />
the index<br />
I<br />
id attribute 416–419<br />
<strong>CSS</strong> 417<br />
element 434<br />
versus href attribute 155<br />
element 642<br />
images 165–222<br />
accessibility 255<br />
adding multiple 193<br />
alt attribute 255<br />
broken image icon 218<br />
browsers 166–168<br />
and pixel dimensions 182<br />
automatically resizing images 182<br />
creating individual pages for each image 200<br />
determining URL 175<br />
fixing broken images 66–67<br />
GIF (see GIF)<br />
<strong>Head</strong> <strong>First</strong> Lounge project 46<br />
element (see element)<br />
JPEG (see JPEG)<br />
linking directly to 203<br />
links 55<br />
logo<br />
adding to myPod Web page 211<br />
creating 204–213<br />
setting matte color 209–211<br />
making links out of 201–203<br />
PNG 165, 175<br />
positioning 528–529<br />
PSD 204–205<br />
resizing 181–190<br />
Photoshop Elements 184–190<br />
width and height 177, 182<br />
thumbnails 195–203<br />
creating 196<br />
creating folder for 195<br />
placement 198<br />
turning into links 199–203<br />
transparent images 205–208<br />
decisions 207<br />
you are here 657
the index<br />
images (continued)<br />
users scrolling to see 182<br />
which format to use 206<br />
element 26, 101, 173–177<br />
adding multiple images 193<br />
alt attribute 176, 237<br />
browsers 166–168<br />
fixing broken images 66–67<br />
linking images 55<br />
nesting <strong>HTML</strong> problems 251<br />
src attribute 173–174<br />
width and height 177, 190<br />
imperfect <strong>HTML</strong> 225<br />
indentation of code 6<br />
index.html, as part of URL 141<br />
index.html file 18, 24<br />
inheritance 311–315, 322<br />
identifying 315<br />
overriding 314, 315<br />
style 362<br />
inline elements 117<br />
float property 513<br />
flow 491–494, 542<br />
positioning 522<br />
strict <strong>HTML</strong> 4.01 253–254<br />
versus block elements 94–97<br />
element 598–599, 608<br />
type=“checkbox” 599, 607, 615<br />
type=“file” 633<br />
type=“password” 633<br />
type=“radio” 599, 607, 612–613<br />
type=“submit” 598<br />
type=“text” 598<br />
versus 607<br />
Internet, quick overview 2<br />
Internet Explorer 16<br />
border-spacing property 563<br />
double quotes 86<br />
fixed positioning 535<br />
imperfect <strong>HTML</strong> 225<br />
scaling font size in pixels 355<br />
ISO-8859-1 character encoding 240, 261<br />
italics 361–362<br />
658 index<br />
J JavaScript 645<br />
JavaServer Pages (JSPs) 646<br />
jello layout 518–519, 526, 542<br />
JPEG<br />
JPEG photo versus GIF photo 175<br />
linking directly to 203<br />
quality setting 190<br />
resizing in Photoshop Elements 185–190<br />
versus GIF 169–171, 214<br />
(see also images)<br />
L<br />
element 632<br />
lang attribute 272, 274<br />
layouts<br />
absolute 526<br />
versus floating 530–531<br />
floating 526<br />
versus absolute 530–531<br />
frozen 542<br />
jello 518–519, 526, 542<br />
liquid 542<br />
liquid and frozen 517<br />
three-column 541<br />
two-column 526<br />
element 632<br />
element 104–108<br />
strict <strong>HTML</strong> 4.01 254<br />
(see also lists)<br />
line-height property 389–390, 456, 460<br />
linebreaks 95<br />
element 98–101<br />
element<br />
linking to style sheet file 305<br />
media attribute 422, 648<br />
mobile devices 649<br />
rel attribute 305<br />
style sheets 388<br />
linking<br />
accessibility 149<br />
adding titles 149
destination anchors 151–155<br />
from html to style sheets 305<br />
grouping links and text into paragraph 145<br />
images 55<br />
new window 157–159<br />
other Web sites 144–147<br />
relative paths 58–65<br />
style sheets 388<br />
(see also element)<br />
liquid layout 517, 542<br />
list-style-image property 579<br />
list-style-position property 580<br />
list-style-type property 578<br />
list items in strict <strong>HTML</strong> 4.01 254<br />
lists 104–108, 117<br />
items 105<br />
list-style-image property 579<br />
list-style-position property 580<br />
list-style-type property 578<br />
margin-left property 579<br />
nested 108<br />
ordered 105, 108<br />
style 580<br />
padding-top property 579<br />
strict <strong>HTML</strong> 4.01 254<br />
style 578–580<br />
text wrap 580<br />
unordered 105, 108<br />
logo 204–213<br />
adding to myPod page 211<br />
setting matte color 209–211<br />
text softened 213<br />
transparent images 205–208<br />
lounge.css file<br />
creating 304<br />
linking 305–306<br />
M Mac<br />
creating <strong>HTML</strong> file 12–13<br />
TextEdit 12–13<br />
margin-left property 447, 560, 579<br />
margin-right property 409, 560<br />
margin property 402, 458–459<br />
fixing two-column problem 508<br />
margins 391–396, 402–403<br />
collapsing 513<br />
right-side only 409<br />
versus padding 396<br />
matching tags 25, 26<br />
media attribute 422<br />
mobile devices 649<br />
printing 648<br />
medium keyword 412<br />
tags<br />
and content descriptions 240<br />
improving rankings 647<br />
validators 241<br />
method attribute 594<br />
mkdir command (FTP) 133<br />
mobile devices 2, 649<br />
style sheets 422–423<br />
Monospace font family 345<br />
multimedia 643<br />
myPod Fan Site project 178–213<br />
adding multiple images 193<br />
creating individual pages for each image 200<br />
logo 204–213<br />
adding to Web page 211<br />
setting matte color 209–211<br />
transparent images 205–208<br />
making links out of images 201–203<br />
resizing images 181–190<br />
Photoshop Elements 184–190<br />
thumbnails 195–203<br />
creating 196<br />
creating folder for 195<br />
placement 198<br />
reworking <strong>HTML</strong> 197<br />
turning into links 199–203<br />
N nested lists 108<br />
nested tables 572–576<br />
overriding style 576<br />
nesting elements 109–111<br />
nesting <strong>HTML</strong> problems 251<br />
the index<br />
you are here 659
the index<br />
No Dumb Questions<br />
!important 477<br />
absolute path 139<br />
absolute positioning 522<br />
element<br />
linking text 55<br />
anchors 155<br />
attributes 52<br />
order 155<br />
blink decoration 377<br />
block elements 494<br />
element 92, 255<br />
border-spacing property 563<br />
borders 396<br />
element 101<br />
browsers 16<br />
automatically resizing images 182<br />
display 6<br />
pixel dimensions 182<br />
resizing fonts 358<br />
capitalization or elements 251<br />
cascade 477<br />
child elements 454<br />
closing tags 26<br />
collapsing margins 513<br />
color<br />
rgb values 368<br />
Web-safe colors 373<br />
compliance 251<br />
compliant <strong>HTML</strong> 230<br />
content area 396<br />
converting <strong>HTML</strong> to X<strong>HTML</strong> 276<br />
<strong>CSS</strong><br />
body 32<br />
comments 315<br />
validating 329<br />
default pages 141<br />
descendants 454<br />
destination anchors 155<br />
determining good design across various browsers 358<br />
element 437<br />
width 446<br />
DOCTYPE 240<br />
domain name 129<br />
versus Web site name 129<br />
dot dot (..) notation 65<br />
editing files on Web server 134<br />
elements, attributes 29<br />
660 index<br />
element state 469<br />
element 315<br />
empty elements 101, 175<br />
file separators 65<br />
floating center 512<br />
float property, inline elements 513<br />
font-family property 350<br />
fonts, multiple words 350<br />
font size<br />
defining in element 358<br />
em versus percentage (%) 358<br />
not defining 358<br />
pixels (px) 358<br />
forms 607<br />
checkboxes 607<br />
picking names for elements 607<br />
radio buttons 607<br />
submit button 607<br />
text versus 607<br />
text limitations 607<br />
GET 621<br />
headings 6<br />
levels 6<br />
hosting company renaming root folder 131<br />
href attribute, versus id attribute 155<br />
<strong>HTML</strong><br />
comments 6<br />
files 6<br />
indentation of code 6<br />
standards 52<br />
versus <strong>CSS</strong> 32<br />
versus proprietary document format 6<br />
viewing files 16<br />
id attribute 416, 419<br />
images<br />
browsers and pixel dimensions 182<br />
determining URL 175<br />
linking directly to 203<br />
links 55<br />
resizing <strong>with</strong> width and height 182<br />
users scrolling to see 182<br />
element 175<br />
width and height 177, 190<br />
inheritance<br />
identifying 315<br />
overriding 315<br />
inline elements 494<br />
positioning 522<br />
ISO-8859-1 240<br />
JPEG photo versus GIF photo 175
JPEG quality setting 190<br />
launching new window 158<br />
linebreaks 95<br />
lists 108<br />
list style 580<br />
logo 213<br />
margins 396<br />
tag 240<br />
nested lists 108<br />
nesting <strong>HTML</strong> problems 251<br />
number of style rules 297<br />
element 607<br />
ordered lists 108<br />
organizing files and folders 57<br />
padding 396<br />
parent folder 65<br />
element, style 290<br />
PNG 175<br />
ports 147<br />
position property 522<br />
POST 621<br />
precedence 479<br />
properties (<strong>CSS</strong>) 290<br />
protocols 139, 147<br />
element 92<br />
quotes 92<br />
relative paths versus URLs 147<br />
required attributes 255<br />
root folder 65, 131<br />
serif and sans-serif fonts 350<br />
SFTP 134<br />
shorthand properties 461<br />
element 466<br />
special characters 115<br />
specificity 477, 479<br />
standard <strong>HTML</strong> 230<br />
strict <strong>HTML</strong> 4.01 255<br />
style sheets 421<br />
links to 479<br />
tables 555<br />
border-spacing property 563<br />
spanning columns 571<br />
tags 6<br />
matching 26<br />
nested 26<br />
not matching 26<br />
shorthand notation 26<br />
target attribute 158<br />
text, selecting good font color 373<br />
text editors 16<br />
two-column property 512<br />
unordered lists 108<br />
URLs 139<br />
using <strong>CSS</strong> <strong>with</strong> X<strong>HTML</strong> 290<br />
validator messages 251<br />
validators for <strong>HTML</strong> versus X<strong>HTML</strong> 277<br />
Web sites 139<br />
X<strong>HTML</strong> 276<br />
xmlns attribute 276<br />
Notepad (Windows) 14–15<br />
saving <strong>HTML</strong> files 18<br />
O<br />
element 643<br />
element 105, 108<br />
onsubmit attribute 645<br />
opening tag 25<br />
attributes 36<br />
Opera 16<br />
element 601, 607<br />
ordered lists 105, 108<br />
style 580<br />
organizing files and folders 56–65<br />
outlines, Tony’s Journal 79–83<br />
P<br />
padding 391–396, 401–402<br />
left-side only 408<br />
versus margins 396<br />
padding-bottom property 447<br />
padding-left property 408, 447<br />
padding-right property 447<br />
padding-top property 560, 579<br />
padding property 401, 458, 560<br />
pages, dividing into logical sections (see element)<br />
and tags 22<br />
paragraphs, setting color 289, 292<br />
parent folder 65, 67, 69<br />
the index<br />
you are here 661
the index<br />
passwords in forms 633<br />
PDAs 2, 649<br />
element<br />
setting color 289, 292<br />
style 290<br />
percentage (%) 352<br />
versus em 358<br />
Perl 646<br />
photos (see images; JPEG)<br />
Photoshop Elements 184–190<br />
Color Picker 209, 372<br />
setting matte color 209–211<br />
transparent images 205–208<br />
PHP 646<br />
pictures (see images)<br />
pixels (px) 352, 358<br />
accessibility 355<br />
PNG 175<br />
(see also images)<br />
positioning<br />
absolute 519–526, 532, 542<br />
fixed 535–540, 542<br />
float versus absolute 530–531<br />
negative property values 537<br />
relative 539, 542<br />
static 540, 542<br />
(see also layouts)<br />
position property 520–540<br />
absolute 520–524, 542<br />
fixed 535–540, 542<br />
relative 539, 542<br />
static 542<br />
POST 596, 620–621<br />
precedence 479<br />
presentation 28–32, 87<br />
printing, style sheets 648<br />
properties (<strong>CSS</strong>) xxxii, 290<br />
!important 477<br />
{ } braces 331<br />
background-color 367–368, 399<br />
tables 566<br />
background-color property 289<br />
background-image 404–408, 447<br />
background-position 407<br />
background-repeat 407, 447<br />
662 index<br />
border 560<br />
border-bottom 295, 296<br />
border-bottom-color 411<br />
border-bottom-style 411<br />
border-bottom-width 411<br />
border-collapse 564<br />
border-color 399, 412<br />
border-color property 411<br />
border-left-color 411<br />
border-left-style 411<br />
border-left-width 411<br />
border-right-color 411<br />
border-right-style 411<br />
border-right-width 411<br />
border-spacing 562–563<br />
border-style 399, 410, 412<br />
border-top-color 411<br />
border-top-style 411<br />
border-top-width 411<br />
border-width 399, 411<br />
caption-side 560<br />
clear 511, 542<br />
color 292, 294, 343<br />
conflicting 322–323<br />
float (see float property)<br />
font 460<br />
font-family (see font-family property)<br />
font-size 342<br />
font-style 361–362, 560<br />
font-weight 343, 359<br />
height 446<br />
line-height 389–390, 456, 460<br />
list-style-image 579<br />
list-style-position 580<br />
list-style-type 578<br />
margin 402<br />
margin-left 447, 560, 579<br />
margin-right 409, 560<br />
negative values 537<br />
padding 401, 560<br />
padding-bottom 447<br />
padding-left 408, 447<br />
padding-right 447<br />
padding-top<br />
lists 579<br />
tables 560<br />
position (see position property)
shorthand 458–461<br />
background 459<br />
border 459<br />
font 460<br />
margin 458–459<br />
padding 458<br />
text-align 447–449<br />
text-decoration 343, 375–378<br />
removing 378<br />
width, element 442–446<br />
proprietary document format 6<br />
protocols 147<br />
PSD 204–205<br />
(see also images)<br />
pseudo-classes 468–471, 482, 640–641<br />
Pseudo-class Exposed 470<br />
pseudo-elements 640<br />
put command (FTP) 132<br />
pwd command (FTP) 133<br />
Python 646<br />
Q<br />
element 86–87, 89, 92, 94<br />
nesting inside 92<br />
Quicktime movie, embedding 643<br />
quotes 86–94<br />
(see also element; element)<br />
R<br />
radio buttons 599, 607, 612–613<br />
rankings (search) 647<br />
registration services for domain names 129<br />
relative paths 60–65, 69, 145<br />
.. (dot dot) notation 64, 65<br />
fixing broken images 66–67<br />
versus absolute paths 139<br />
versus URLs 147<br />
relative positioning 539, 542<br />
rel attribute 305<br />
relocating files 60–65<br />
rgb values 368<br />
root folder 65, 131<br />
rows<br />
color 566<br />
spanning rows and columns 568–571<br />
rowspan attribute 569<br />
Ruby on Rails 646<br />
S<br />
Safari 16<br />
sans-serif font family 344, 350<br />
screen magnifiers 2<br />
element 645<br />
scripting<br />
client-side 645<br />
server-side 646<br />
search engine tuning 647<br />
search rankings 647<br />
element 601, 609–611<br />
multiple options 633<br />
selectors 297–301, 640–641<br />
attribute selectors 640<br />
combining 641<br />
creating for classes 318, 320<br />
multiple matching element 322<br />
pseudo-elements 640<br />
siblings 641<br />
serif font family 344, 350<br />
SFTP (Secure File Transfer Protocol) 134<br />
shorthand properties 458–461<br />
background 459<br />
border 459<br />
font 460<br />
margin 458–459<br />
padding 458<br />
siblings, selecting 641<br />
sidebar 501<br />
floating 504<br />
margin property, fixing two-column problem 508<br />
style 502<br />
two-column problem 506–508<br />
Smart FTP 134<br />
element 464–466, 482<br />
setting properties 466<br />
style 465<br />
when to use 466<br />
the index<br />
you are here 663
the index<br />
spanning rows and columns 568–571<br />
special characters 114–115<br />
& entity 114<br />
& character 114<br />
> entity 114<br />
< entity 114<br />
< character 114<br />
> character 114<br />
copyright symbol 114<br />
specificity and <strong>CSS</strong> 476–477, 479<br />
speech browsers 2<br />
square brackets 617<br />
src attribute 173–174<br />
standards (<strong>HTML</strong>) 52<br />
adhering to 261<br />
compliant code 229–230<br />
Starbuzz Coffee project 9–42, 498–541<br />
absolute positioning 519–526<br />
adding <strong>CSS</strong> to 30–31<br />
code before next changes 500–501<br />
creating folder 18<br />
default page 141<br />
destination anchors 151–155<br />
domain name 127<br />
first <strong>HTML</strong> file 22<br />
fixed positioning 535–540<br />
floating main content left 514–516<br />
footer 501<br />
clear property 511<br />
fixing 527<br />
overlap problem 509<br />
style 502<br />
forms 604–606<br />
element 608–609<br />
element 609–611<br />
checkboxes and textarea 615–616<br />
radio buttons 612–613<br />
header 500<br />
style 502<br />
hosting 127–129<br />
guide 127<br />
images, positioning 528–529<br />
index.html file 18, 24<br />
linking to other Web pages 144–147<br />
main 500–501<br />
style 502<br />
664 index<br />
moving files to web server 130–135<br />
FTP 132–134<br />
root folder 131<br />
presentation 28–32<br />
setting up Web site online 126–164<br />
sidebar 501<br />
floating 504<br />
margin property 508<br />
style 502<br />
two-column problem 506–508<br />
style 502–503<br />
Web page overview 11<br />
static positioning 540, 542<br />
strict.dtd file 246<br />
strict <strong>HTML</strong> 4.01<br />
element 254<br />
block elements 253–254<br />
element 254<br />
empty elements 254<br />
guide 253–254<br />
element 253<br />
element 253<br />
inline elements 253–254<br />
element 254<br />
list items 254<br />
transitioning to 243–251<br />
versus transitional <strong>HTML</strong> 4.01 256–257<br />
structure 20, 23, 25<br />
element 436<br />
element 29, 36, 291<br />
text/css type 29<br />
styles<br />
applying 322<br />
inheritance 311–315, 322<br />
overriding 314, 315<br />
number of style rules 297<br />
tagging items 87<br />
versus content 34–35<br />
(see also style sheets)<br />
style sheets 349, 388, 420–424<br />
creating style file 303<br />
element, media attribute 422<br />
linking from html files 306<br />
links to 479<br />
lounge.css file<br />
creating 304<br />
linking 305–306
mobile devices 422–423<br />
multiple 421<br />
order 421<br />
printing 648<br />
tables 560<br />
submit button 607<br />
symbols 114<br />
T element 551–559<br />
captions and summaries 557–558<br />
element 627–628<br />
nested 573<br />
element 552–555<br />
colspan attribute 571<br />
rowspan attribute 569<br />
element 552–555<br />
element 552–555<br />
(see also tables)<br />
tables 551–576<br />
accessibility 557<br />
background-color property 566<br />
border property 560<br />
browsers 553<br />
caption-side property 560<br />
captions 557–558<br />
captions and summaries<br />
font-style property 560<br />
padding-top property 560<br />
cells 551<br />
border-collapse property 564<br />
border-spacing property 562–563<br />
color 566<br />
columns 551<br />
spanning rows and columns 568–571<br />
headings 551, 555<br />
laying out forms 624–625<br />
code 627–628<br />
decisions 626<br />
styling <strong>with</strong> <strong>CSS</strong> 630–631<br />
margin-left property 560<br />
margin-right property 560<br />
nested 572–576<br />
overriding style 576<br />
padding property 560<br />
the index<br />
rows 551<br />
color 566<br />
spanning rows and columns 568–571<br />
style sheets 560<br />
summaries 557–558<br />
(see also element)<br />
tag names xxxiii<br />
tags 6<br />
closing 25, 26<br />
how they work 25<br />
matching 25, 26<br />
nested 26<br />
not matching 26<br />
opening 25<br />
attributes 36<br />
shorthand notation 26<br />
X<strong>HTML</strong> 272<br />
target attribute 158–159<br />
Target Attribute Exposed 159<br />
element 552–555<br />
colspan attribute 571<br />
rowspan attribute 569<br />
tentatively valid <strong>HTML</strong> 4.01 Transitional 238<br />
text 341–384<br />
browsers, resizing fonts 358<br />
color property 343<br />
default font 388<br />
font-family property 342, 344–345, 350<br />
font-size property 342<br />
font-style property 361–362<br />
font-weight property 343, 359–360<br />
font families 344–345<br />
<strong>CSS</strong> 347<br />
Cursive family 345<br />
Fantasy family 345<br />
Monospace family 345<br />
sans-serif family 344<br />
serif family 344<br />
fonts<br />
control over 351<br />
customizing 342<br />
multiple words 350<br />
selecting good font color 373<br />
font size 342, 352–358<br />
default sizes of heading 358<br />
defining in element 358<br />
determining good design across various browsers 358<br />
you are here 665
the index<br />
text, font size (continued)<br />
em 353<br />
em versus percentage (%) 358<br />
keywords 354<br />
not defining 358<br />
percentage (%) 352<br />
pixels (px) 352, 358<br />
specifying 354–355<br />
Tony’s Segway Journal 356–357<br />
italics 361–362<br />
line-height property 389–390<br />
overview 342–343<br />
scaling 355<br />
slanted 361–362<br />
style sheets 349<br />
text-decoration property 343, 375–378<br />
removing 378<br />
text-align property 447–449<br />
text-decoration property 343, 375–378<br />
removing 378<br />
element 600, 615<br />
versus text 607<br />
TextEdit (Mac) 12–13<br />
text editors 16<br />
Notepad (Windows) 14–15<br />
TextEdit (Mac) 12–13<br />
element 552–555<br />
thick keyword 412<br />
thin keyword 412<br />
three-column layouts 541<br />
thumbnails 195–203<br />
creating 196<br />
creating folder for 195<br />
creating individual pages for each image 200<br />
making links out of images 201–203<br />
placement 198<br />
reworking <strong>HTML</strong> 197<br />
turning into links 199–203<br />
Tidy 276<br />
title attribute 149<br />
element, strict <strong>HTML</strong> 4.01 253<br />
Tony’s Segway Journal 79–124<br />
font-weight property 360<br />
font families 348–350<br />
font size 356–357<br />
orange and underlined headings 375–376<br />
rough sketch 79–83<br />
666 index<br />
style sheets 349<br />
tables and lists 559–581<br />
(see also lists; tables)<br />
text-decoration property 377<br />
transitional <strong>HTML</strong> 4.01 235–237<br />
tentatively valid <strong>HTML</strong> 4.01 Transitional 238<br />
versus strict <strong>HTML</strong> 4.01 256–257<br />
Transitional X<strong>HTML</strong> 272<br />
Transmit 134<br />
transparent images 205–208<br />
element 552–555<br />
two-column layouts 526<br />
U Unicode characters 114<br />
unordered lists 105, 108<br />
URLs 135–136, 161<br />
:8000 port 147<br />
absolute path 138–139<br />
determining URL of image 175<br />
directories versus files in browsers 140<br />
HTTP protocol 137<br />
index.html 141<br />
versus relative paths 147<br />
V validators<br />
<strong>CSS</strong> 328–329<br />
<strong>HTML</strong> versus X<strong>HTML</strong> 277<br />
messages 251<br />
tags 241<br />
W3C 234, 236, 261<br />
VB.NET 646<br />
W<br />
W3C (World Wide Web Consortium) 233<br />
W3C validator 234, 236, 261<br />
Watch it!<br />
default sizes for keywords thin, medium, and thick 412<br />
image size in browser 181<br />
Internet Explorer<br />
fixed positioning 535<br />
scaling font size in pixels 355
positioning 532<br />
fixed 535<br />
element 86<br />
text scaling 355<br />
W3C validator 236<br />
Web-safe colors 373<br />
Web browsers (see browsers)<br />
weblogs 650<br />
Web pages<br />
ignoring (search engines) 647<br />
linking to other 144–147<br />
quick overview 2<br />
rankings 647<br />
tools 644<br />
Web servers 3<br />
editing files on 134<br />
moving files to web server 130–135<br />
FTP 132–134<br />
root folder 131<br />
Web sites<br />
absolute path 138–139<br />
backups 127<br />
data transfer 127<br />
default pages 140–141<br />
directories versus files in browsers 140<br />
domain name 127<br />
obtaining 128<br />
registration services 129<br />
versus Web site name 129<br />
why it’s called 129<br />
hosting 127–129<br />
guide 127<br />
providers 127<br />
hosting company renaming root folder 131<br />
HTTP protocol 137<br />
linking to other 144–147<br />
moving files to web server 130–135<br />
FTP 132–134<br />
root folder 131<br />
URLs 135–136<br />
Webville Guide to Strict <strong>HTML</strong> 4.01 253–254<br />
width attribute 177<br />
width property<br />
element 442–446<br />
Windows<br />
creating <strong>HTML</strong> files 14–15<br />
Notepad 14–15<br />
saving <strong>HTML</strong> files 18<br />
windows, launching new 157–159<br />
World Wide Web Consortium (W3C) 233<br />
WS_FTP 134<br />
WYSIWYG 644<br />
X X<strong>HTML</strong><br />
adding <strong>CSS</strong> 291<br />
backwards compatibility <strong>with</strong> <strong>HTML</strong> 276<br />
forms (see forms)<br />
element (see element)<br />
tools for converting <strong>HTML</strong> to X<strong>HTML</strong> 276<br />
using <strong>with</strong> <strong>CSS</strong> 289, 290<br />
validators for <strong>HTML</strong> versus X<strong>HTML</strong> 277<br />
versus <strong>CSS</strong> 324–325<br />
versus <strong>HTML</strong> 280–282<br />
why bother using 279<br />
X<strong>HTML</strong> 1.0 227, 266<br />
& entity 272<br />
element 272<br />
benefits 270–271<br />
converting from <strong>HTML</strong> 272<br />
overview 265–284<br />
tags 272<br />
XML 269<br />
X<strong>HTML</strong> 1.0 Strict 268<br />
element 275<br />
converting to 273<br />
<strong>HTML</strong> 4.01 Strict 274–275<br />
empty tags 275<br />
element 274<br />
X<strong>HTML</strong> UP Close<br />
element 305<br />
XML 267<br />
using to recreate <strong>HTML</strong> 268<br />
X<strong>HTML</strong> 269<br />
xml:lang attribute 272, 274<br />
xmlns attribute 272, 274, 276<br />
Y Yahoo! 647<br />
the index<br />
you are here 667