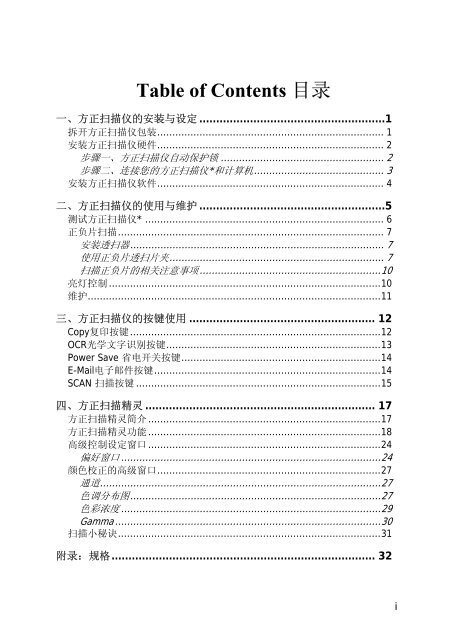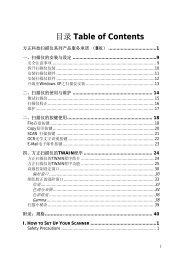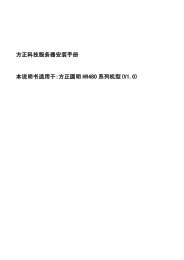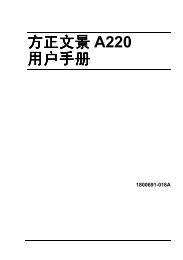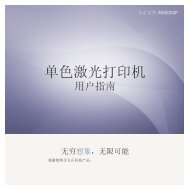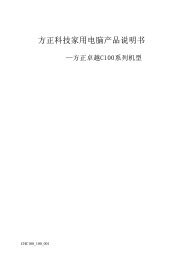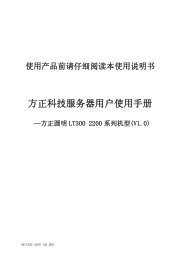You also want an ePaper? Increase the reach of your titles
YUMPU automatically turns print PDFs into web optimized ePapers that Google loves.
Table of Contents 目录<br />
一、方正扫描仪的安装与设定 .......................................................1<br />
拆开方正扫描仪包装........................................................................... 1<br />
安装方正扫描仪硬件........................................................................... 2<br />
步骤一、方正扫描仪自动保护锁 ...................................................... 2<br />
步骤二、连接您的方正扫描仪*和计算机........................................... 3<br />
安装方正扫描仪软件........................................................................... 4<br />
二、方正扫描仪的使用与维护 .......................................................5<br />
测试方正扫描仪* ............................................................................... 6<br />
正负片扫描........................................................................................ 7<br />
安装透扫器.................................................................................... 7<br />
使用正负片透扫片夹....................................................................... 7<br />
扫描正负片的相关注意事项............................................................10<br />
亮灯控制 ..........................................................................................10<br />
维护.................................................................................................11<br />
三、方正扫描仪的按键使用 ....................................................... 12<br />
Copy复印按键...................................................................................12<br />
OCR光学文字识别按键.......................................................................13<br />
Power Save 省电开关按键..................................................................14<br />
E-Mail电子邮件按键...........................................................................14<br />
SCAN 扫描按键 .................................................................................15<br />
四、方正扫描精灵 .................................................................... 17<br />
方正扫描精灵简介 .............................................................................17<br />
方正扫描精灵功能 .............................................................................18<br />
高级控制设定窗口 .............................................................................24<br />
偏好窗口 ......................................................................................24<br />
颜色校正的高级窗口..........................................................................27<br />
通道.............................................................................................27<br />
色调分布图...................................................................................27<br />
色彩浓度 ......................................................................................29<br />
Gamma ........................................................................................30<br />
扫描小秘诀.......................................................................................31<br />
附录:规格.............................................................................. 32<br />
i
I. HOW TO SET UP YOUR SCANNER ............................................. 33<br />
Box Contents ....................................................................................33<br />
Install the Scanner’s Hardware (For Founder Scanner V50, V60) ...........34<br />
Step 1. Hassle-Free Lock Mechanism ..............................................34<br />
Step 2. Connecting the Scanner to Your Computer...........................35<br />
Install the Software...........................................................................36<br />
II. OPERATING THE SCANNER..................................................... 38<br />
Testing the Scanner ..........................................................................39<br />
Scanning the Films ............................................................................40<br />
Installing the Transparency Adapter ...............................................40<br />
Using the Negative and Positive Film Holders...................................40<br />
Important Notes about Scanning Film .............................................43<br />
Lamp Control....................................................................................43<br />
Maintenance.....................................................................................44<br />
III. SCANNER BUTTONS ............................................................ 45<br />
Copy Button .....................................................................................45<br />
OCR Button ......................................................................................46<br />
Power Save Button............................................................................47<br />
E-Mail Button....................................................................................47<br />
SCAN Button.....................................................................................48<br />
IV. THE FOUNDER INTERFACE .................................................... 50<br />
Introduction .....................................................................................50<br />
Founder VXX Dialog Box Features.......................................................51<br />
Advanced Settings Window ................................................................56<br />
Preferences Window......................................................................57<br />
Advanced Windows for Color Correction..............................................60<br />
Color Channels..............................................................................60<br />
Histogram ....................................................................................61<br />
Tone Map.....................................................................................63<br />
Image Gamma..............................................................................64<br />
Scanning Tips ...................................................................................65<br />
APPENDIX: SPECIFICATIONS ..................................................... 66<br />
ii
一、方正扫描仪的安装与设定<br />
拆开方正扫描仪包装 1<br />
1. 方正 V 系列扫描仪:本图扫描仪外观仅供参考,可能与您实际购买的<br />
机种外观略有不同。<br />
2. USB 连接线<br />
3. 电源变压器<br />
4. 本用户手册<br />
5. 驱动安装光盘:包含方正扫描仪的驱动程序、附赠的应用软件和完整<br />
的使用手册电子文件。<br />
1 请将包装盒和包装材料存放妥当,以备将来您可能需要长距离搬运本扫描<br />
仪时使用。<br />
1
安装方正扫描仪硬件<br />
请遵循以下步骤安装方正扫描仪。<br />
步骤一、方正扫描仪自动保护锁<br />
您所购买的方正扫描仪设计有一自动保护锁,用于搬运过程中保护<br />
光学组件。此自动保护锁开关位于方正扫描仪机体的正下方(如下图所<br />
示),当方正扫描仪平放在桌面或其它平面上时,保护锁即被向内压入,<br />
并自动解锁;当该自动保护锁向外弹出时,则又自动上锁。<br />
2<br />
注意<br />
1. 请确认在开始扫描工作或设定前,方正扫描仪是平稳的放<br />
在平面上。<br />
2. 当您需要移动方正扫描仪时,请确认方正扫描仪的自动保<br />
护锁开关是处于向外弹出的上锁状态,以确保方正扫描仪光<br />
学组件不因搬运而受损。
步骤二、连接您的方正扫描仪*和计算机<br />
(*本图的扫描仪外观可能与您实际购买的机种外观略有不同)<br />
1. 将电源变压器插入方正扫描仪的电源插槽。<br />
2. 将电源变压器另外一头插入接地的交流电源插座上。<br />
3. 将 USB 连接线的方形接头插入方正扫描仪后方的 USB 端口。<br />
4. 将此 USB 连接线另一端的长方形接头插入计算机主机后方的 USB 端<br />
口。<br />
注意:若已经有 USB 设备连接到计算机上,请将方正扫描仪接到空<br />
置的 USB 端口。<br />
5. 如您要将方正扫描仪连到USB集线器 2 ,先确认集线器已连至计算机<br />
USB端口, 接着再将方正扫描仪连接到USB集线器上。<br />
注意:如果没有 USB 端口,您可能需要买一个。<br />
2 USB 集线器并非本扫描仪附件,若您有需要,请自行购置。<br />
3
安装方正扫描仪软件<br />
1. 假如您计算机的 USB 部分功能正常,计算机会自动检测到有新的设<br />
备连接到 USB 端口,屏幕上会出现 [找到新的硬件] 的窗口画面。注<br />
意:如果您在计算机关机时,接上方正扫描仪,打开计算机进入操作<br />
系统时,也会出现 [找到新的硬件] 画面。<br />
2. Windows 98 & 2000<br />
a. 请按 [下一步] 继续。<br />
b. 选择 [搜索适用于我的设备的驱动程序(推荐)] ,然后再按[下<br />
一步] 。<br />
c. 接下来的画面会问您选用哪个磁盘,请勾选光驱选项。<br />
d. 将随机附赠的驱动安装光盘放入光驱内,然后再按 [下一步]。<br />
e. 在随之出现的画面上按 [下一步]。Windows 98 用户请接下来跳至<br />
步骤 5。<br />
3. For Windows Me & XP<br />
a. 请将随机附赠的驱动安装光盘放入光驱内。<br />
b. 勾选 [自动安装软件(推荐)] 选项,然后再按 [下一步] 。<br />
c. 在随之出现的画面上按 [下一步]。Windows Me 用户请接下来跳<br />
至步骤 5。<br />
4. Windows XP & 2000 用户:在安装过程中,若您的操作系统发出硬件<br />
安装提示,指示您所安装的方正扫描仪尚未通过 Windows Logo 验<br />
证,请您直接略过该提示,继续执行驱动程序安装,并请无须疑虑您<br />
所选购的方正扫描仪认证问题。<br />
5. 当系统完成硬件安装,按下 [完成] 按键离开。<br />
6. 遵循屏幕上的指示,安装方正扫描仪所需的所有程序。<br />
7. 等软件安装完毕后,关掉所有开启的程序,按 [完成] 按钮重新启动计<br />
算机。<br />
注意:若您在插入驱动安装光盘后,系统并未执行自动安装,请在 [开始]<br />
菜单中选择 [执行] ,然后输入 d:\setup(d:为光盘路径)。<br />
4
二、方正扫描仪的使用与维护<br />
您的方正扫描仪其扫描范围最小可扫单张名片,最宽可扫杂志封面<br />
大小。但有些应用软件可能会限制扫描范围。另外计算机内存大小,及硬<br />
盘剩余空间也会限制实际的扫描区域。<br />
操作方正扫描仪有两种方法:<br />
1. 经由图像编辑软件,从方正扫描仪获取图像。<br />
2. 经由『行动管理员 32』〔此软件是安装方正扫描仪驱动安装光<br />
盘软件时一并安装到您的计算机上的〕。<br />
您的方正扫描仪需要由特定程序软件来驱动。因为不管文件或图<br />
片,计算机都会把从方正扫描仪输入的资料当成图像来处理,大多数的扫<br />
描工作都可在图像编辑软件中执行,让您预览、编辑、保存、以及输出扫<br />
描的图像。方正扫描仪随机附赠的驱动安装光盘内有图像编辑软件。您可<br />
以通过不同的滤镜、工具、及特效来调整或修改输入的图像。<br />
那么要如何扫描文字稿件并在文字处理软件中编辑呢?这就要通过<br />
光学文字识别软件 〔OCR〕来完成。光学文字识别软件可将扫描稿件所<br />
得的图像文件,转为文字文件供文字软件进行浏览、编辑、及保存。随机<br />
附送的驱动安装光盘内也有文字识别软件,如您要使用文字识别软件,请<br />
安装这个软件程序。<br />
『行动管理员 32』这个程序让您轻松地直接扫描图像与文字,而无<br />
须直接开启图像编辑软件来执行。『行动管理员 32』也包括传真和复制<br />
的功能。<br />
请参阅『行动管理员 32』的帮助〔以鼠标右键开启『行动管理员<br />
32』,然后选取菜单的帮助〕,获得更多有关这些功能的信息。<br />
5
测试方正扫描仪*<br />
(*本图的扫描仪外观可能与您实际购买的机种外观略有不同)<br />
下述的测试程序是用来测试计算机和扫描程序是否能与方正扫描仪<br />
配合。测试前,请先确定所有接线都已接好。<br />
请遵照下列步骤以正确地测试方正扫描仪:<br />
扫描仪前方<br />
可掀式盖板<br />
将要扫描的图片放在<br />
扫描仪玻璃上,后方<br />
靠中央处。<br />
1. 掀开方正扫描仪的盖板,将相片面朝下平放在玻璃上、正前方对着方<br />
正扫描仪后方。<br />
2. 轻轻盖回盖板。<br />
3. 开启方正扫描仪的图像编辑程序。在 Windows 下按 [开始] / [程序] /<br />
[方正画苑]。<br />
4. 当方正画苑程序开启后,请按 [文件] / [扫描输入] / [选择设备] / [选<br />
定]。<br />
5. 随后,在方正画苑内,按[文件] / [扫描输入] / [开始扫描]。<br />
6. 此时方正扫描精灵窗口即开启。<br />
7. 扫描向导窗口会出现在您的屏幕上,请按 [关闭] 按钮,然后按下[预<br />
扫] 按钮。<br />
8. 假如屏幕上出现图像,表示您的方正扫描仪可正常运作。<br />
6
正负片扫描<br />
(*本节说明只针对附有透扫器的机型或加装了透扫器的方正扫描仪)<br />
您所购买的方正扫描仪提供您一个简易的正负片扫描方法,只要利<br />
用随透扫器附赠的正负片扫描片夹,就可轻松完成扫描正负片的工作。以<br />
下章节将有详细的使用说明。<br />
安装透扫器<br />
方正扫描仪 V50 以及 V60 透扫器是选配组件,需要单独购买,如需<br />
要使用请咨询您的方正扫描仪销售商。透扫器主要用来扫描正片〔幻灯片<br />
〕和负片〔底片〕。将透扫器安装在您的方正扫描仪上,如要启动,只要<br />
把线接上即可,如下图所示。<br />
使用正负片透扫片夹<br />
1. 取下文件盖板上的反射稿扫描遮板。以手指轻轻抓住扫描遮板的上<br />
方,向上取下扫描遮板。<br />
2. 将一段 35mm 底片或 一张 120/220 底片插入正负片透扫片夹,调整插<br />
入的底片位置,以让所需的图像出现在适当位置中。<br />
7
图标说明<br />
a. 35mm 底片<br />
b. 35mm 幻灯片<br />
c. 120/220 底片 : 60x 45 mm / 60x60 mm<br />
d. 120/220 底片 : 60x70 mm / 60x80 mm / 60x90 mm<br />
3. 将正负片透扫片夹放置在方正扫描仪玻璃上,并确定片夹的定位凸点<br />
与方正扫描仪上的卡沟确实对准,因为扫描对象的不同,您可能需要<br />
将片夹视需要对准方正扫描仪玻璃的左上角或右上角,并且确认需要<br />
扫描的对象是置于方正扫描仪的中央部分,也就是说方正扫描仪上方<br />
的倒三角形符号,必须与需要扫描的对象上的正三角形符号互相对<br />
齐。<br />
8
注意:如果你扫描的对象是 35mm 幻灯片时,请先将透扫片夹放置在<br />
方正扫描仪玻璃上,再将幻灯片放在透扫片夹上。<br />
4. 开启图像处理软件(例如:『方正画苑』或 Presto! ImageFolio),接<br />
着按下 [文件] [选择设备] [开始扫描],开启方正飞腾 VXX (此处<br />
VXX 代表您购买的方正扫描仪机型名称) 的 TWAIN 窗口。<br />
5. 在方正扫描仪的 TWAIN 窗口,在 (扫描来源) 的下拉式菜单中点<br />
选 [负片] 或 [正片] 。<br />
6. 在 (底片尺寸) 的下拉式菜单中选择:35 mm (24x36/135)、120/220<br />
(60x60 mm)、或 120/220 (60x90 mm) 。<br />
7. 点选 [预扫] 按键开始预扫图像。<br />
8. 视需要调整扫描区域。<br />
9. 点选 [扫描] 按键开始扫描图像。<br />
9
扫描正负片的相关注意事项<br />
扫描时请勿将透扫片夹上三角形符号下的区域遮住。<br />
完成正负片扫描后,请随时记得将反射稿扫描遮板置回其原本的位<br />
置。<br />
请确定底片插入正负片透扫片夹的位置,与透扫片夹确实对齐在方<br />
正扫描仪上。<br />
在进行扫描之前,请选定适当的扫描来源与扫描大小。<br />
由于相片的底片及幻灯片大部份都要放大,请确定您是使用较高的<br />
分辨率 (例如:扫描 35mm 底片时选择 600 dpi,或扫描 120/220 底<br />
片选择 300 dpi )以免扫描出来的图像失真。<br />
亮灯控制<br />
您可利用 [扫描仪功能程序] 手动地立即亮灯或立即熄灯,或者设定<br />
定时器在扫描仪闲置多久时间后即自行熄灯。(您也可直接按下扫描仪上<br />
的 Power Save 省电开关按键以立即亮灯或熄灯。)<br />
在 Windows 下,用鼠标左键按 [开始] [程序] [方正飞腾 VXX]<br />
(此处 VXX 代表您购买的方正扫描仪机型名称) [扫描仪实用程序]。在<br />
开启的窗口上方有如下图的『亮灯控制』。<br />
用鼠标左键按最右方的开关灯按键 以立即亮灯或熄灯。<br />
您也可用鼠标左键按方框旁的上下箭头来选择时间,设定每次扫描<br />
后过多久时间自行熄灯。<br />
10
维护<br />
为了让您的方正扫描仪能顺利操作,请花些时间详读以下的保养小<br />
秘方。<br />
• 避免在灰尘多的环境下操作方正扫描仪。如果不使用方正扫<br />
描仪时,记得将盖板盖上。灰尘或异物可能会对机件造成损<br />
坏。<br />
• 不要试图拆卸方正扫描仪。一来会有触电危险,二来会让您<br />
的产品保修失效。<br />
• 不要让方正扫描仪受到过于剧烈的震动,如此可能会损坏内<br />
部零件。<br />
• 避免撞击或敲打方正扫描仪的玻璃面板,因为玻璃脆弱易<br />
碎。<br />
• 如欲清洁玻璃面板,找一块柔软无棉絮的布,喷上一些温和<br />
的玻璃清洁剂,然后轻轻地擦拭玻璃面板。请勿将清洁剂直<br />
接喷在方正扫描仪的玻璃面板上,勿使液体流入方正扫描仪<br />
内部。过量的溶剂残留会弄花玻璃面板或使之起雾,甚至会<br />
损坏方正扫描仪组件。<br />
• 您的方正扫描仪的最佳操作温度是在摄氏 10° C 至 40° C〔华<br />
氏 50° F 至 104° F〕。<br />
11
三、方正扫描仪的按键使用<br />
Copy 复印按键<br />
Copy 按键让您的方正扫描仪和打印机结合变成您个人的复印机,只<br />
要按下 Copy 按键,扫描的文件或图像即直接传送至打印机复印出来。注<br />
意:打印机硬件和驱动程序必须事先安装好,方正扫描仪的 Copy 按键才<br />
能作用。<br />
12<br />
请遵循下述步骤以复印文件或图像:<br />
1. 将文件或图片面朝下放置在方正扫描仪的玻璃上。<br />
2. 按下 Copy 按键,然后 [复印功能程序] 窗口将会出现。<br />
3. 请在最上方按箭头在下拉式菜单内点按您想使用的打印机。<br />
4. 在纸张大小的下拉式菜单内点按您想扫描使用的范围。您也可勾<br />
选「自动剪裁」选项的方块,即可让方正扫描仪程序自动辨认扫<br />
描图像大小,而自动框选范围。剪裁框的形状不是正方形就是矩<br />
形,无法框认不规则形状的图像。这个指令在扫描较小图片如照<br />
片时非常有用。<br />
5. 选择适当的扫描模式。请调整一些必须的设定。<br />
6. 按下开始 键。<br />
选择<br />
打印机<br />
拷贝份数<br />
开始扫描<br />
复印<br />
打印机<br />
设定<br />
纸张<br />
大小<br />
扫描<br />
模式<br />
亮度
OCR 光学文字识别按键<br />
方正扫描仪附赠的方正 OCR 世纪版文字识别软件,您可利用它来扫<br />
描印刷文字稿件,然后再转换成您的文档软件可读出的文字,这样一来节<br />
省您重新打字的时间。文字识别软件将扫描的图像文件转成文字文件,可<br />
供文字处理软件进一步浏览、编辑和储存。<br />
如何使用 OCR 按键<br />
1. 将文件放在方正扫描仪玻璃上。<br />
2. 按下 OCR 按键。<br />
3. 进入方正 OCR 世纪版程序界面,按 按钮。<br />
4. 方正飞腾 VXX (VXX 为您的扫描仪机型) TWAIN 窗口即开启于屏<br />
幕上。请在 (扫描模式) 菜单内选择 [文字],并将分辨率设为<br />
300 dpi(或以上)。接着按 [预扫] 按钮。<br />
5. 视需要而调整扫描范围,然后按 [扫描] 按钮,扫描后的图像自动<br />
进入方正 OCR 程序内。<br />
6. 在方正 OCR 的界面,可进行各种识别前处理功能,如划分识别<br />
区域、改变识别顺序及对图像中杂点的清除、图像旋转、自动识<br />
别、文字切分、文字纵横排列设定以及识别自己的设定、放大缩<br />
小图像,界面显示方式设定等。设定完毕并视文件语言在<br />
菜单中选择。<br />
7. 接着按 按钮,出现 [正在识别…] 画面,就完成识别结<br />
果。按结果卷标,对识别后的文件进行校对。上方为识别结果,<br />
下方为原始文件,可让你相互对照。您可在上方或下方任意点<br />
选,光标或圈选框会跑到相关位置,非常方便您做校正。<br />
8. 所有由文字识别软件扫描的稿件,可以储存到的文字编辑软件<br />
内。将校对后的文稿保存为文档编辑软件可开启的格式,如<br />
*.rtf、 *.txt 文件、*.csv 格式、 *.html 格式。<br />
有关文字识别的一些重点<br />
1. 「方正 OCR 世纪版」文字识别软件是市场上最佳的文字识别软<br />
13
件之一,若您在使用此软件时有任何问题,请让其辅助说明导引<br />
您。选取 [开始] [程序] [方正 OCR 世纪版] [方正 OCR 说<br />
明] 。<br />
2. OCR 是 Optical Character Recognition〔光学文字识别〕的缩写。<br />
Power Save 省电开关按键<br />
Power Save 省电开关按键的设计目的,在于方便使用者简易快速的<br />
亮、熄灯,以节省宝贵的电力资源。<br />
如何关灯<br />
• 直接按下方正扫描仪上的 Power Save 按键。<br />
如何开灯<br />
• 再一次按下方正扫描仪上的 Power Save 按键。<br />
• 或按下方正扫描仪上其它的功能按键。<br />
E-Mail 电子邮件按键<br />
E-Mail 按键让您轻松便利地扫描文件或图像、接着以电子邮件方式<br />
传送给同事或亲朋好友。请注意:您的电子邮件软件必须是 MAPI 兼容<br />
的(例如 Microsoft Outlook、Netscape Mail、Eudora 等),且必须事先<br />
妥善安装在您的计算机中。<br />
14<br />
请遵循下述步骤来扫描要用电子邮件传送的文件或图像:<br />
1. 将文件或图片面朝下放置在方正扫描仪的玻璃上。<br />
2. 按下 E-Mail 按键。<br />
3. 当电子邮件功能程序窗口开启后,方正扫描仪将自动进行校正和<br />
预扫,接着扫描图像会出现在电子邮件功能程序右边的预览区<br />
域。利用鼠标点按拖曳扫描边框来设定您实际想扫描的区域。<br />
4. 由档案格式的下拉式菜单点选。<br />
5. 选择适当的扫描模式:图标由左至右排列为 [彩色照片] 、[黑白<br />
照片] 、或 [文字] 。
6. 请视需要而调整其它设定。<br />
7. 点按扫描至电子邮件按钮 ,即开始扫描文件或图片。<br />
方正扫描仪上的文件或图像随即被扫描,您的电子邮件软件也开<br />
启,接着会产生一封新邮件,内含此扫描图像的插入附件。<br />
档案格式<br />
扫描模式<br />
分辨率<br />
亮度<br />
对比<br />
Gamma 值设定<br />
去网纹<br />
扫描至电子邮件<br />
SCAN 扫描按键<br />
预览区域<br />
SCAN 按键将您的照片或文件扫描入本机附赠的图像软件 Presto!<br />
ImageFolio,您接着可视个人需要而修饰图像并存盘。<br />
请遵循下述步骤以扫描文件或图像:<br />
1. 将文件或图片放入扫描仪。<br />
2. 按下 Scan 按键。<br />
3. 图像软件 Presto! ImageFolio 即自动开启,『方正飞腾 VXX』的<br />
TWAIN 窗口(此处 VXX 代表您购买的方正扫描仪机型名称) 接着<br />
出现在您的屏幕上。<br />
15
4. 选择合适的扫描模式和分辨率。<br />
5. 点按 [预扫] 按钮,扫描仪将自动进行校正和预扫,接着扫描图像<br />
会出现在右边的预览区域。<br />
6. 利用鼠标点按拖曳扫描边框来设定您实际想扫描的区域。您也可<br />
视需要而调整相关其它设定,详参本使用手册的『四、方正飞腾<br />
的 TWAIN 窗口』说明。<br />
7. 点按 [扫描] 按钮,即开始扫描文件或图片。<br />
然后,扫描的图像即出现在 Presto! ImageFolio 软件,您可视需要而<br />
做其它进一步的图像修饰。<br />
16
扫描来源<br />
纸张大小<br />
扫描模式<br />
分辨率<br />
方正扫描精灵简介<br />
四、方正扫描精灵<br />
您扫描仪随机附赠软件中的方正扫描精灵是个很重要的程序。它是<br />
“介于”扫描仪硬件与图像编辑软件之间。您可以从方正扫描精灵调整设定<br />
选项,界定扫描图像品质。下面章节描述方正扫描精灵,当您从与<br />
TWAIN 兼容的扫描程序或图像编辑软件中,按下开始扫描或扫描输入按<br />
钮时,这个窗口即自动跳出。<br />
方正扫描精灵让您能在扫描前调整重要设定,比方说,您可以选择不<br />
同的图像模式〔黑白、灰阶或彩色〕,增加或减少分辨率〔图像中每英吋<br />
的像素点数〕、调整亮度或对比度。预扫功能让您使用加大或缩小预览窗<br />
口中的剪裁框,调整扫描的区域范围。方正扫描精灵也提供您图像的资<br />
料,比如图像扫描后的图形大小与档案的大小。<br />
亮度<br />
对比度<br />
扫描区域 扫描区域 预览 图像 单位 版本<br />
坐标 大小 窗口 大小<br />
鼠标<br />
放大镜<br />
17
方正扫描精灵功能<br />
设定正确的 [扫描来源] 和 [扫描模式] 非常重要,才能成功地执行每<br />
一次扫描。所有其它项目则为选择性的,并可让您依扫描图像的特性而量<br />
身定做。<br />
18<br />
扫描来源:<br />
此选项告诉扫描仪您想以哪种方式扫描图片或文件。注意:仅限<br />
附有透扫器的扫描仪机型才有此选项。<br />
• 一般:使用这个模式来扫描如照片等非透射稿的图像。<br />
• 负片:使用这个模式来扫描负片。<br />
• 正片:使用这个模式来扫描正片。<br />
底片尺寸:<br />
此选项只适用于附有透扫器的扫描仪机型,且扫描来源设定为正片<br />
或负片。下拉式菜单内会有下列三种设定供您选择:<br />
• 35 mm (24x36/135)<br />
• 120/220 (60x60 mm): 适合的底片种类有 60x45 mm / 60x60<br />
mm 二种。<br />
• 120/220 (60x90 mm): 适合的底片种类有 60x70 mm / 60x80<br />
mm / 60x90 mm 三种。<br />
扫描模式:<br />
此选项告诉扫描仪您想扫描什么。下拉式菜单内会有下列五种模式<br />
让您选择:<br />
• 文字:黑白模式,适合扫描文件稿。<br />
• 黑白相片:256 色灰阶扫描,带给黑白图像或相片层次感<br />
与明暗感。<br />
• 16 位黑白相片:超过 65,000 色灰阶的扫描,重现黑白图像<br />
的真实感。<br />
• 彩色照片:百万色素扫描,重现真实感。选择此模式扫描<br />
彩色照片或图形。
分辨率:<br />
• 48 位彩色照片:上亿色素扫描,用于要求精准色彩重现的<br />
专业图像。<br />
注意:必须使用专业级图像软件才能接收处理由扫描仪输<br />
出的 48 位的图像,例如 Adobe PhotoShop、Corel<br />
PhotoPaint 8.0 等等,通常都能够接收处理高达 48 位<br />
的图像。〔本扫描仪所附赠的软件并未包含支持 48<br />
位彩色图像的专业级应用软件。〕<br />
分辨率是以每英寸多少像素点来测量〔dpi〕。分辨率越高,图像会<br />
越细致。但为了节省内存,又要有良好图像品质,我们推荐下列设<br />
定模式。<br />
扫描稿件 分辨率<br />
文字〔打印用〕 300<br />
文字〔传真用〕 200<br />
文字〔OCR 用〕 300<br />
黑白或灰阶图像 150<br />
彩色图像或照片 150<br />
这些推荐值只供参考,如果图像不够清晰,或要观看更多画面细<br />
节,则必须提高分辨率。<br />
亮度:<br />
这是扫描时投射到稿件的光源量。在箭头两端内调整滑动钮,提升<br />
亮度会增加图像的白色量,图像会有被“洗掉”的感觉;降低亮度可<br />
让较淡或模糊的字迹稍微清晰些。我们推荐您从高级窗口内,来调<br />
整彩色图像的亮度〔色彩饱和度〕。<br />
对比:<br />
对比越高,图像越清晰;对比越低,图像越模糊。对比调整改变图<br />
像的色调值范围,降低中间色调,提升高低两头色调,即提高图像<br />
对比。一般利用对比来消除黑白或灰阶扫描时出现的图像噪声或暗<br />
影,或是在彩色扫描时 “洗净”图像。移动滑动钮来调整对比。<br />
19
水平反转:<br />
如果您的扫描仪附有透扫器,这个选项才会出现,是用在扫描正片<br />
或负片。图像会以中心垂直线为准左右调换。这个功能对预扫图像<br />
无作用,只能用于扫描后的图像上。<br />
垂直反转:<br />
如果您的扫描仪附有透扫器,这个选项才会出现,是用在扫描正片<br />
或负片。图像会以中间水平线为准上下调换。这个功能对预扫图像<br />
无作用,只能用于扫描后的图像上。<br />
顺时钟旋转 90°:<br />
如果您的扫描仪有内建透扫器,这个选项才会出现,是用在扫描正<br />
片或负片。图像会顺时钟旋转 90°。这个功能对预扫图像无作用,只<br />
能用于扫描后的图像上。<br />
旋转 180°:<br />
如果您的扫描仪有内建透扫器,这个选项才会出现,是用在扫描正<br />
片或负片。图像会顺时钟旋转 180°。这个功能对预扫图像无作用,<br />
只能用于扫描后的图像上。<br />
逆时钟旋转 90°:<br />
如果您的扫描仪有内建透扫器,这个选项才会出现,是用在扫描正<br />
片或负片。图像会逆时钟旋转 90°。这个功能对预扫图像无作用,只<br />
能用于扫描后的图像上。<br />
预览区域:<br />
20<br />
预览区域〔下图〕是方正扫描精灵窗口中白色的大区域。预扫文件<br />
或图像会显示在这里。图像预扫很有用,能让您对扫描后的文件或<br />
图像先有个概念。
您可以使用放大镜功能键来放大预览的图像,只要按下方正扫描精<br />
灵窗口右上方的放大镜按钮,然后将鼠标在您想放大处,点一下即<br />
可。<br />
扫描区域<br />
边界<br />
假如您更改方正扫描精灵窗口或任何高级窗口中的设定,更改的效<br />
果〔除了反转、旋转、滤镜、去网点以外〕会自动出现在预览区域<br />
的预扫图像上,让您立即判断更改设定所得的效果。<br />
扫描区域范围,也就是预览区域内的点状方框,可以调整大小或位<br />
移。这对于尽量缩小图像是很重要的设定〔节省计算机内存〕,将<br />
文件或图片放在扫描仪上,按下预扫按钮进行预扫,等到图像出现<br />
在预览区域时,移动或调整点状方框的大小,覆盖住要扫描的图<br />
像。<br />
将鼠标移入扫描区域方框内,鼠标会变成如图所示形状,此时<br />
您就可以移动鼠标来拖拉整个剪裁框。<br />
将鼠标移至扫描区域的边框上,光标会变成如左图所示的形<br />
状,此时您就可以移动鼠标来缩小或放大扫描区域框。<br />
21
鼠标:<br />
将鼠标由放大镜改为鼠标功能。要变成这个鼠标形状,才能调整扫描区域<br />
框或更改设定。<br />
放大镜:<br />
按下放大镜按钮会将鼠标变成放大镜的模样,让您可以轻易放大或<br />
缩小预览区域内的预扫图像。如要放大,在预扫图像上按一下鼠标<br />
左键;如要缩小,按一下鼠标右键即可。如要停止图像放大缩小的<br />
动作,按一下放大镜钮上方的鼠标按钮 。<br />
注意:放大镜只是对预览区域内的预扫图像做出观看动作而已,它对扫描<br />
过程或最终扫描图像,一点都没有影响。<br />
22<br />
接受所有设定,开始扫描。<br />
预扫按钮:<br />
扫描按钮:<br />
按下预扫按钮,您可以将源稿件扫入方正扫描精灵窗口中的预览区<br />
域内。 这让您可以更改扫描区域范围 〔扫描小张图像如照片时<br />
〕 ,并让您预知扫描出来的图像大概会是什么样子。<br />
高级控制按钮:<br />
按下高级控制按钮,可开启 [高级控制设定窗口] 让您可做更精确的<br />
扫描设定。<br />
取消:<br />
按下取消钮,储存目前设定,并关闭方正扫描精灵窗口。
状态栏:<br />
帮助:<br />
按下此按钮进行帮助功能。<br />
状态栏包含方正扫描精灵窗口设定的重要信息。<br />
扫描区域坐标:<br />
以 X 与 Y 轴坐标来显示扫描区域的位置。<br />
扫描区域大小:<br />
显示扫描区域正确的长宽尺寸。<br />
图像大小:<br />
单位:<br />
版本:<br />
显示您的图像将占用多少内存。图像愈大,所需的扫描时间愈长。<br />
较大的图像,占掉较多的内存,也会让您的图像编辑软件得花更久<br />
的时间才能完成图像的修正编辑。<br />
缩小图像大小的诀窍:<br />
• 更改扫描模式– 彩色模式所含的图像信息最多,所以比黑白或<br />
灰阶需要更多的内存。<br />
• 降低分辨率 – 参阅本章末的扫描小秘诀。对于如何选择适当<br />
的分辨率,有详细的说明。<br />
• 缩小扫描范围 – 如果不是扫描全尺寸的图像,记得先预扫图<br />
像,然后在预览区域调整扫描区域的范围。<br />
• 有些如 GIF 和 JPEG 图文件格式可以压缩图像数据,大幅减低<br />
图像文件所占用的硬盘空间。<br />
显示预览区域内所用的测量单位。测量单位可按下 [高级控制] 按钮<br />
来更改。<br />
显示您所用程序的版本。<br />
23
高级控制设定窗口<br />
高级控制设定窗口上面有 4 个卷标钮 - 偏好、色调分布图、色彩浓<br />
度、以及 Gamma,这些会在本章后文有详尽说明。选按其中一个卷标<br />
钮,就会出现相关的高级设定。按下窗口下面的帮助〔Help〕钮,您就可<br />
以通过方正扫描精灵的帮助功能,了解所有方正扫描精灵的功能。<br />
这里绝大部分的选项都属于高级控制的功能。我们建议您先熟悉扫<br />
描动作和一般方正扫描精灵窗口的设定,再来尝试下面要说明的功能。许<br />
多这些高级控制的功能也能在您的图像编辑软件中找到。<br />
偏好窗口<br />
偏好设定窗口有几项设定是<br />
用来控制图像扫描和预览区内的预<br />
览动作。<br />
屏幕 Gamma 值<br />
24<br />
屏幕 Gamma 值定义图像色彩<br />
要如何呈现在您的屏幕上〔<br />
而非图像本身的实际色彩资<br />
料〕。屏幕 Gamma 值设定让<br />
您更改屏幕的 Gamma 值。<br />
屏幕 Gamma 值只能影响预<br />
览区域内的预扫图像。这是<br />
因为图像编辑软件有其自己<br />
的屏幕 Gamma 设定值。这里<br />
所定义的设定应该要与您用<br />
来浏览、编辑扫描图像的图<br />
像编辑软件中的设定相同。<br />
要正确地调整屏幕 Gamma 值,您计算机和工作环境必须先要稳定,<br />
包括室内光线。将屏幕亮度、对比和颜色都调整妥当后,拖曳滑动<br />
杆来调整屏幕 Gamma 值。完成后按确定钮。
自动密度<br />
反转<br />
去网点<br />
确定您所设定的屏幕 Gamma 值与您图像编辑或图形软件的屏幕<br />
Gamma 值相同,这样才能确保预览区域中预扫图像的颜色,与加载<br />
图像编辑程序中的图像颜色完全相同。<br />
如果方正扫描精灵程序的屏幕 Gamma 值,与您所有图像编辑程序中<br />
的屏幕 Gamma 值相同,您就只需要调整图像 Gamma 值来调整扫描<br />
图像的色彩明亮度。<br />
更改图像的 Gamma 值〔选按『高级控制窗口』上方的 Gamma 卷标<br />
钮〕即更改图像本身的色彩明亮度,且让您的程序内的所有屏幕<br />
Gamma 值保持恒定。这样就能确保颜色显示的一致性。<br />
勾选这个方块会自动调整色阶分布,使图像更清晰。原理是加大色<br />
调间的差异来达成这种效果。<br />
若勾选这个选项,整个<br />
图像的颜色会倒置过<br />
来。黑白图像看来会像<br />
相片底片。 反转前 反转后<br />
去网点〔Descreen〕是用滤镜处理含有网点〔或鱼脊纹〕的图像。<br />
网点是扫描杂志照片或印刷品所产生的。当扫描原始照片或黑白图<br />
像和文字时,并不需要套用去网点滤镜;但若扫描彩色印刷页面如<br />
杂志时,则推荐使用,以去除网点。<br />
去网点前<br />
去网点后<br />
25
滤镜<br />
滤镜菜单下有 7 个滤镜选项。滤镜能使图像锐利,去除黑点和变<br />
形,有效改善图像品质。<br />
• 无:完全不加任何滤镜效果 。<br />
• 均化:限定图像的中间深度和像素间的平均距离,使图像<br />
看 来更柔和些。<br />
• 模糊:让您柔化图像边缘,减低对比,让暗边亮些,亮边<br />
暗些。<br />
• 更模糊:增加模糊程度。<br />
• 锐利:突出图像边缘线条,让图像看来更锐利。锐利滤镜<br />
也增加对比,让暗边更暗,亮边更亮。<br />
• 更锐利:增加锐利程度。<br />
• 反锐利:加强图像边缘的锐利度以去除朦胧感。<br />
总在最上层显示<br />
勾选这个方块时,方正扫描精灵程序会一直保持在桌面的最上层。<br />
启动时自动预扫<br />
勾选这个方块后,只要一打开方正扫描精灵程序,就会自动进行预<br />
扫。执行图像自动预扫可让调整设定变得更快、更容易,因为更改<br />
方正扫描精灵窗口中的任何设定,都会立即显示在预扫图像上。<br />
预扫后自动剪裁<br />
单位<br />
26<br />
勾选这个方块时,方正扫描精灵程序会辨认扫描图像大小,而自动<br />
框选范围。剪裁框的形状不是正方形就是矩形,无法框认不规则形<br />
状之图像。这个指令在扫描较小图片如照片时非常有用。<br />
这个区块是用来选择预览区域的长度单位。
颜色校正的高级窗口<br />
高级窗口的其它 3 个卷标钮:色调分布图、色彩浓度、及 Gamma,<br />
皆为方正扫描精灵的颜色校正选项。这些项目是针对高阶的使用者,已熟<br />
悉图像编辑工具,且知道如何运用。假如您才刚开始学习扫描,我们强烈<br />
建议您先不要使用这些工具,直到您熟悉扫描仪及其专业术语后,再来使<br />
用这些选项。许多图像编辑软件也都包含这些功能。但如果您必须调整扫<br />
描图像的色阶时,则选按适当的卷标钮,开始进行调整。<br />
注意:在调整色调分布图、色彩浓度、及 Gamma 之前,请先进行预扫,<br />
以便观看调整的效果。<br />
通道<br />
在色调分布图、色彩浓度、及 Gamma 的上方是通道选项。<br />
第一个通道是主通道,也是唯一对灰阶图像有影响的通道。当主通<br />
道套用在彩色图像时,会平均影响到另外三个通道。另三个通道分别影响<br />
图像中的红、绿、蓝〔RGB〕。按下其中一个通道,会启动窗口中心的<br />
图表。<br />
注意:更改个别通道的效果会套在主通道的效果之上。<br />
色调分布图<br />
色调分布图是由矩形坐标来呈现<br />
统计资料:宽代表分级间格、高代表近<br />
似频率。只有在扫描图像的色彩平衡与<br />
图像来源不符时,才需调整色调分布<br />
图。<br />
如果扫描图像色彩不清晰,可以<br />
利用色调分布图来调整。色调分布图显<br />
示图像色彩的明暗度,并进而调整之。<br />
27
色调分布图于预扫图像很有用。在色调分布图所做的更动,会实时<br />
显示在预览区域的图像上,让您能立即看到调整的效果。<br />
色调分布图是用图标来呈现图像色调分布的情形 〔色彩的明暗位阶<br />
〕,利用像素点数绘出明亮度波形。色调分布图显示四个通道的明亮位<br />
阶。<br />
色调分布图的 X 轴代表色调值,从最左边的 0〔最暗〕到最右边的<br />
255〔最亮〕;Y 轴代表该数值的像素总数。一个阴暗图像的色调分布<br />
图,大部分像素点集中在图表的左侧;而一个明亮图像的色调分布图,其<br />
像素点则大量集中在右侧。<br />
您可以借着拖曳窗口底下的亮色调、中色调、和暗色调的滑动杆,<br />
来调整色调分布图中的颜色。<br />
28<br />
亮色调<br />
亮色调代表颜色光谱的高域〔明亮〕端。如果主通道的亮色调值低<br />
于 245,所有色调值介于 245 到 254 的颜色,皆会调成 255〔白色<br />
〕。因此调低主通道的亮色调值,会让图像变得较明亮;如此也会<br />
增加色彩对比,因为介于中间色调和亮色调间的所有剩余像素,将<br />
自动重分布于中间色调至 255。这项重分配会加大颜色阴影间的差<br />
异。<br />
如果调整红、绿、蓝色调其中一个通道的亮色调,受影响的只有该<br />
颜色的像素。另外混色像素〔比方说包含绿色和蓝色的黄色〕中,<br />
只要更改其中一个通道,就会影响到整体效果。<br />
中间色调<br />
中间色调是用来调种中间的色调值。提高中间色调会让图像变暗,<br />
降低中间色调会增加图像亮度。平衡色调的中间色调值应设为<br />
50%。<br />
暗色调<br />
暗色调代表颜色光谱的低阶〔阴暗〕端。如果主通道的暗色调值调<br />
为 10,所有其它介于 1 到 10 的颜色,其色调值都会变成 0 〔黑色
〕。因此提升暗色调会加深整个图像;提升单一通道的暗色调则加<br />
深该颜色的像素。提升暗色调也会增加较暗颜色的对比 〔介于中间<br />
色调和暗色调之间〕。<br />
按下位于窗口底下的默认值按钮,会将暗色调设为 0、亮色调设为<br />
255 、中间色调设为 50%——-对比最低的设定。<br />
注意:勾选偏好设定窗口的自动密度方块,会自动调整色调分布图,获致<br />
色彩浓度<br />
高品质的图像,而无须手动调整色调分布图窗口中的设定。<br />
跟色调分布图一样,色彩浓度<br />
让您调整图像的色调范围。改变色调<br />
分布图是透过调整 3 个变量〔暗色<br />
调、中间色调、亮色调〕来达成,在<br />
此您可以调整色调阶尺的任何一点,<br />
最多可达 20 点。<br />
图形的 X 轴代表像素的原始亮<br />
度值〔输入位准〕;Y 轴代表新的亮<br />
度值〔输出位准〕。代表默认值的对<br />
角线显示输入与输出位准的关系,所<br />
有颜色色调都未变,所有像素的输出<br />
入值都相等。<br />
曲线从左边的暗色区〔色调值<br />
为 0 的黑色〕移到右边的亮色区〔色<br />
调值为 255 的白色〕,所有颜色的色<br />
调都落在这两个值之间。<br />
当您将鼠标光标移到色彩浓度图上,您会发现 IN 和 OUT 各出现数<br />
值。数值 IN 代表原始的色调值;如果您点按图表重新定义,数值 OUT<br />
代表新的色调值。<br />
在色彩浓度图中调整色调前,最好先进行预扫。当预扫的图像出现<br />
在预览窗口时,任何对色彩浓度图的变更,都会立即显现在预扫图像上,<br />
让您看到调整后的效果。如果您满意调整结果,按下扫描键进行图像扫<br />
描,扫描后的图像会包含您刚才所定义的颜色属性。<br />
29
调整颜色浓度的色调有两种方法:<br />
如上所述,在图表上按下鼠标左键,重新调整色调值符合 IN 与<br />
OUT 方块所呈现的数值。其它颜色的色调也会跟着变动,以得出平滑曲<br />
线,使色彩维持平顺。<br />
第二种调整色彩浓度的方法〔也可能是最有效的〕是用鼠标点按图<br />
表的对角线,按住鼠标不放移动鼠标。光标停在图窗体一点上,鼠标按着<br />
不放,容许计算机重新计算改变量,结果会出现在预览区域的预扫图像<br />
上。其它颜色的色调也会跟着变动,以得出一个平滑曲线,让图像色彩维<br />
持平顺。当您觉得满意时,即可放掉鼠标按键。这种方式提供调整色彩浓<br />
度的最大弹性,可以重复施行在对角线的其它点上,最多可达 20 个重调<br />
点。<br />
Gamma<br />
按下默认值按钮,清除所有改变,将色彩浓度还原为原始值。<br />
Gamma 用来调整扫描入计算<br />
机图像的颜色。Gamma 如图所示<br />
是个平滑曲线。经由调整<br />
Gamma,您可以改变所选取通道<br />
的色调范围。Gamma 主要是用来<br />
测量颜色的明亮度。Gamma 愈<br />
大,该颜色就愈明亮。调整主通道<br />
的 Gamma,会平均影响所有颜色<br />
的色调。调整个别通道如红、绿、<br />
蓝的 Gamma,只影响到该颜色的<br />
像素。选暗窗口底下其中一个通<br />
道,拖曳其滑动杆来调整图像的<br />
Gamma。<br />
如果已做图像预扫,您就可<br />
以在预览区内,立即看到调整后的<br />
效果。<br />
按下窗口底下的默认值按<br />
钮,所有颜色的 Gamma 会重设回 1.00。<br />
30
注意:更改 Gamma 会改变图像内在资料,影响到计算机屏幕和打印机的<br />
输出。<br />
扫描小秘诀<br />
多并不一定好:在扫描前先决定您的应用目标。在大多数的时候,<br />
一个高分辨率的图像并无多大好处,只能让图像变得很大、占据过<br />
多硬盘空间、拖慢处理速度。<br />
网络应用:若要 email 彩色照片或将图像贴在网页上,最佳分辨率为<br />
75 dpi。这是因为一般屏幕正常可视分辨率是 72 dpi,如此也可以缩<br />
短下载时间。<br />
输出至喷墨打印机:查阅您打印机文件所推荐的分辨率。我们建议<br />
的范围是 75-300 dpi。只有在放大小块扫描区域的细节时,才使用高<br />
扫描分辨率〔301 dpi 或以上〕。<br />
激光与商业打印机:当使用激光打印机或商业印刷机打印图像时,<br />
打印过程讲究“挂网”〔line screen 也就是一般的 LPI〕。挂网是半色<br />
调图像每吋的网纹数。半色调化是将图像打散成一系列的像点,来<br />
产生连续色调的图像,供印刷打印用。使用上述两个方法打印的一<br />
般通则是:扫描一倍半到两倍的挂网。激光打印机的分辨率范围<br />
300 到 600dpi,挂网数为 50 到 100。一般商业印刷所用的平均挂网<br />
数为 150,因此最佳的扫描分辨率为 225 到 300 dpi。<br />
31
附录:规格 3<br />
方正飞腾 V50 方正飞腾 V60<br />
实体尺寸 465 x 260 x 80 mm<br />
重量 2.5 kg<br />
使用温度 10℃至 40℃<br />
扫描面积 反射稿: 216 mm x 297 mm<br />
扫描模式<br />
彩色:输入 48-Bit;输出 24/48-Bit<br />
灰阶:输入 16-Bit;输出 8/16-Bit<br />
黑白:1-Bit<br />
光学分辨率 1200 x 2400 dpi 2400 x 4800 dpi<br />
软件程序分辨率 最大 19200 dpi 最大 24000 dpi<br />
TWAIN 完全与 TWAIN 兼容<br />
传输接口 USB2.0<br />
灯管型式 冷阴极灯管<br />
电源适配器 电源输出<br />
耗电量<br />
DC 15V,1.0A<br />
操作中 最大 15 Watts<br />
待机 5 Watts<br />
3 扫描仪硬件规格实际可能有所差异,恕不另外通知。<br />
32
I. How to Set Up Your Scanner<br />
Box Contents 4<br />
1. Founder VXX Scanner: The scanner illustration(s) may appear different<br />
than from the actual scanner itself.<br />
2. USB Cable<br />
3. Power Adapter<br />
4. User’s Guide<br />
5. Setup/Application CD-ROM (The complete scanner user’s guide is<br />
available on the included CD-ROM)<br />
4 Save the box and packing materials in case you need to transport this scanner in<br />
the future.<br />
33
Install the Scanner’s Hardware (For<br />
Founder Scanner V50, V60)<br />
Please follow the step-by-step procedures described below to install the<br />
Founder VXX scanner.<br />
Step 1. Hassle-Free Lock Mechanism<br />
This scanner has an automatic locking mechanism to hold the scanning<br />
head in place during transportation. When the locking switch (located on the<br />
scanner’s underside) is pressed, it automatically unlocks the scanning head;<br />
when not pressed, it automatically locks up the scanning head again.<br />
Attention<br />
34<br />
1. Always place your scanner on a flat and smooth surface<br />
before proceeding the scanner setup or any scanning task.<br />
2. When you need to move the scanner, do keep the locking<br />
switch NOT PRESSED to ensure accurate and problem-free<br />
use of your scanner.
Step 2. Connecting the Scanner to Your Computer<br />
1. Plug the power adapter into the scanner’s power receptor.<br />
2. Plug the other end of the power adapter into a standard AC power outlet.<br />
3. Plug the square end of the included USB cable to the USB port at the rear<br />
of the scanner.<br />
4. Plug the rectangular end of the USB cable to the USB port on the back of<br />
your computer.<br />
Note: If there is another USB device connected to the computer,<br />
connect the scanner to an available USB port.<br />
5. If you plan to connect your scanner to a USB hub 5 , make sure that the hub<br />
is connected to the USB port in your computer. Next, connect the scanner<br />
to the USB hub.<br />
5 The USB hub is not included with the scanner.<br />
35
Note: If you do not have a USB port available, you might need to<br />
buy a USB port.<br />
Install the Software<br />
1. If the USB components on your computer are functioning correctly, they<br />
will automatically detect the scanner causing the “Add New Hardware<br />
Wizard” or “Found New Hardware Wizard” to be launched.<br />
2. For Windows 98 & 2000<br />
a. Click on the NEXT button when the “Add New Hardware Wizard”<br />
window is displayed.<br />
b. Select “SEARCH FOR THE BEST DRIVER FOR YOUR DEVICE<br />
[RECOMMENDED]” and click on the NEXT button.<br />
c. The next window will ask you where to search to find the drive.<br />
Select “CD-ROM drive”, and deselect “Floppy disk drives” if it is<br />
checked.<br />
d. Insert the Setup/Application CD-ROM, included with your scanner,<br />
into your CD-ROM drive and then click on the NEXT button.<br />
e. Click on the NEXT button when the next window displays.<br />
Afterwards, for Windows 98 users, please skip to Step 5.<br />
3. For Windows Me & XP<br />
a. Insert the Setup/Application CD-ROM, included with your scanner,<br />
into your CD-ROM drive.<br />
b. Select “INSTALL THE SOFTWARE AUTOMATICALLY<br />
[RECOMMENDED]” and click on the NEXT button.<br />
c. Click on the NEXT button when the next window displays.<br />
Afterwards, for Windows Me users, please skip to Step 5.<br />
4. Windows XP & 2000 Users: During the process of the installation, a<br />
message “Windows Logo authorization required” or “Digital Signature<br />
required” might be prompted. Please ignore it, and click on “CONTINUE<br />
ANYWAY” to continue the installation without any misgiving at your<br />
scanner functioning.<br />
5. When the system completes the installation, click on the “FINISH” button.<br />
36
6. Follow the on-screen instructions to install all software that your new USB<br />
scanner requires.<br />
7. After the software is installed, close all open applications and click on the<br />
FINISH button to restart your computer.<br />
Note: If the scanner installation is not started and displayed<br />
automatically on the screen, click START, select RUN and type in<br />
“d:\install” (where d: is the drive letter assigned to the CD-ROM drive<br />
of your computer.)<br />
37
II. Operating the Scanner<br />
Your scanner accepts documents as small as business cards and as large<br />
as A4-sized documents. However, some software programs have limitations as<br />
to the information they can handle. The capacity of the computer’s memory<br />
and free space on your hard drive can also limit the physical size of the<br />
document that you scan.<br />
There are two different ways to operate the scanner:<br />
1. From within an image-editing program that can acquire images from<br />
the scanner.<br />
2. By using the Action Manager 32 program that is automatically<br />
installed as your scanner software.<br />
Your scanner needs to be driven by some type of software program. Since<br />
all documents or images (whether text or pictures) that are acquired from the<br />
scanner are treated by your computer as images, most scanning will probably<br />
be done from an image-editing program where you can view, edit, save and<br />
output the scanned images. An image-editing program has been bundled with<br />
your scanner on the included Setup/Application CD-ROM. It will allow you to<br />
alter and correct any scanned images by using a variety of filters, tools and<br />
effects.<br />
What about scanning text documents and editing them in a word<br />
processor? This is the role of Optical Character Recognition (OCR) software.<br />
OCR software converts the image files that are created from scanning text<br />
documents into text files that can be viewed, edited and saved by word<br />
processors. An OCR program has also been bundled on the included<br />
Setup/Application CD-ROM, and if you wish to use the scanner in this way you<br />
should install the OCR software that is included.<br />
Action Manager 32 is a program that allows you to conveniently scan<br />
images and text without the need to work directly within any image-editing<br />
application (i.e. Presto! ImageFolio). Action Manager 32 also includes features<br />
to allow you to use your scanner as fax 6 and copy machines 7 .<br />
6 A fax/modem and fax software is required to send faxes.<br />
7 A printer is required for the copy utility.<br />
38
Please refer to the Action Manager 32 on-line Help (accessible by rightclicking<br />
on the Action Manager 32 window and choosing Help) for more<br />
information about these functions.<br />
Testing the Scanner 8<br />
The following test procedure checks to see if the scanner is properly<br />
functioning with your computer and the scanning software. Before testing your<br />
scanner, double check to make sure that all connections are securely fastened.<br />
To properly test your scanner, please perform the following steps:<br />
Removable Document<br />
Cover<br />
Front of Scanner<br />
Place document facedown to<br />
center<br />
1. Open the scanner's document cover and place a picture onto the scanner<br />
glass headfirst and face-down.<br />
2. Gently close the document cover.<br />
3. Next, open the scanner’s image-editing program. From the Windows<br />
START menu, click on [Programs] and then [Founder Artworld].<br />
4. When the Founder Artworld program opens, click on [File] and then<br />
[Select Twain Source].<br />
5. In the window that opens, choose [Founder scanner]. Click on the [Select]<br />
button to close the window.<br />
8 The scanner illustration(s) may appear different from the actual scanner itself.<br />
39
6. Within Founder Artworld program, click on [File] [Acquire] <br />
[Acquire].<br />
7. The Founder VXX (XX represents your scanner model name) TWAIN<br />
window will open. Close the Guide Scan window and click the [Scan]<br />
button.<br />
8. If an image appears on your screen, your scanner is working properly.<br />
Scanning the Films 7<br />
Your scanner provides an easier and quicker way to scan transparent<br />
materials such as slides, positive or negative film. With the special designed<br />
Negative and Positive Film Holder supplied with your scanner, you may have a<br />
very different experience in proceeding scanning task. Read the following<br />
instructions carefully to learn how to scan the films.<br />
Installing the Transparency Adapter<br />
The transparency adapter is not included in model Founder V50 and V60.<br />
If you need to use this function, please contact the vendor where you<br />
purchased your scanner and buy this part additionally. The transparency<br />
adapter is a necessary tool when scanning slides or negatives. To use this<br />
function, install it into your scanner first, and plug it in as shown below.<br />
Using the Negative and Positive Film Holders<br />
1. Remove the reflective document mat. Hold the top of the mat, and gently<br />
pull it upward until it is separated from the document cover.<br />
7 Available only to scanners equipped with transparency adapter.<br />
40
2. Insert a filmstrip or a 120/220 film into the proper compartment on the film<br />
holder. Adjust the position of the inserted film, so that the desired image<br />
appears in the view window.<br />
Caption<br />
a. Filmstrip<br />
b. 35mm Slides<br />
c. 120/220 film: 60x45 mm / 60x60 mm<br />
d. 120/220 film: 60x70 mm / 60x80 mm / 60x90 mm<br />
41
3. Place the film holder on the scanner glass, and align the positioning aids of<br />
the film holder to fit into the indentations at the upper right-hand or lefthand<br />
corner of the scanner glass. Ensure that the ready-to-be-scanned film<br />
compartment must be positioned on the center of the scanner glass, and the<br />
arrow sign of the particular film compartment must be in alignment with<br />
the inverse-arrow sign carved on the scanner housing.<br />
Note: If you are scanning 35mm slides, place the film holder on the<br />
scanner first, and then place the slides in the holder.<br />
4. Open an image editing program (e.g., Presto! ImageFolio or Presto!<br />
ImageFolio), and then open the Founder (TWAIN) window by choosing<br />
ACQUIRE from FILE menu of the image editing program.<br />
5. Within the Founder VXX (XX represents your scanner model name)<br />
TWAIN window, select [Positive Film] or [Negative Film] from the dropdown<br />
menu of (Scan Source).<br />
6. Select [35mm (24x36/135)], [120/220 (60x60 mm)] or [120/220 (60x90<br />
mm)] from the drop-down menu of (Film Size).<br />
42
7. Click on the PRESCAN button to preview the image.<br />
8. Adjust the scanning border, if necessary.<br />
9. Click on the SCAN button to start scanning the image.<br />
Important Notes about Scanning Film<br />
Do not cover any small compartment below each arrow sign on the film<br />
holder because that it is necessary for calibration.<br />
Always replace the reflective document mat onto the scanner’s document<br />
cover after you finish scanning the films.<br />
Make sure the film is properly loaded into the film holder and the film<br />
holder is correctly positioned on the scanner glass.<br />
Make sure the proper SCAN SOURCE and SCAN SIZE are selected<br />
before proceeding the scanning task.<br />
It is recommended to use a higher resolution (such as 1200dpi for 35mm<br />
films, 600dpi for 120/220 films, or 300 dpi for large format sheet films)<br />
when you proceed the film scanning task to prevent the scan images from<br />
losing the quality while you enlarge the size of the images.<br />
Lamp Control<br />
The scanner lamp may be turned ON and OFF manually via the Scanner<br />
Utility. You may also press the Power Save button on the scanner’s front panel<br />
to achieve the same result (refer to Power Save Button of page 46 for more<br />
information).<br />
From the Windows START menu, click on [Programs] [Founder VXX]<br />
(XX represents your scanner model name) [Scanner Utility]. In the window<br />
that opens, find the Lamp Control section shown below:<br />
Click on the On/Off switch at the far right of the section to immediately<br />
turn the scanning lamp on or off.<br />
43
You may also set the default time for the lamp to automatically turn off<br />
after a scan by clicking the up or down arrows next to the area that reads<br />
“minutes to turn off lamp.”<br />
Or, you can set the lamp being always illuminated.<br />
Maintenance<br />
To keep your scanner working smoothly, take a moment to review the<br />
following maintenance tips.<br />
Avoid using the scanner in a dusty environment. When it is not in use,<br />
keep the scanner covered. Dust particles and other foreign objects may<br />
damage the unit.<br />
Do not attempt to disassemble the scanner. There is danger of an<br />
electrical shock and opening your scanner will void your warranty.<br />
Do not subject the scanner to excessive vibration. It may damage the<br />
internal components.<br />
Be sure not to bump or knock the scanner glass as it is fragile and could<br />
break.<br />
Clean the scanner glass by lightly spraying a non-abrasive glass cleaner<br />
onto a soft lint-free cloth. Then, wipe the glass thoroughly with the cloth.<br />
DO NOT SPRAY CLEANER DIRECTLY ONTO THE SCANNER<br />
GLASS. Excess liquid residue may fog or damage the scanner.<br />
Your scanner operates best in temperatures between 10° C to 40° C (50°<br />
F to 104° F).<br />
44
Copy Button<br />
III. Scanner Buttons<br />
The Copy button will allow you to make copies of your photographs and<br />
text documents much like a normal office copier. Copies can be made on any<br />
printer previously installed in Windows.<br />
To make a copy<br />
1. Place a document or picture face down on the scanning glass.<br />
2. Press the Copy button and then the Copy Utility will open on your<br />
computer.<br />
3. Select a printer from the drop-down menu.<br />
4. Select the appropriate Paper Size to define the area to be scanned.<br />
Alternatively you may check the “AUTO CROP” option to have the<br />
scanner program automatically identify the dimensions of the image you<br />
scanned and crop around the edges. The crop shape will be a square or<br />
rectangle and it will not trace the edges of oddly-shaped images. This<br />
command can be useful when scanning smaller images such as<br />
photographs.<br />
5. Choose a Scan Mode, and adjust other settings if necessary.<br />
6. Click on the Start button.<br />
Select<br />
Printer<br />
Number of<br />
Copies<br />
Start<br />
Button<br />
Printer Setup<br />
Paper<br />
Size<br />
Scan Mode<br />
Brightness<br />
45
OCR Button<br />
The OCR button is used to convert images of text documents created by<br />
the scanner into text files that can be edited within a word processor. When<br />
you press the OCR button, a text document will be scanned, transferred to the<br />
OCR software included with your scanner (called FOUNDER Chinese OCR<br />
System) for optical character recognition, and converted into a format<br />
supported by your word processor.<br />
To use the OCR button:<br />
1. Place a typewritten text document face down on the scanning glass.<br />
2. Press the OCR button.<br />
3. Within the FOUNDER OCR Image Processing window that opens on<br />
your computer, click on the (Scan) button.<br />
4. The Founder VXX (XX represents your scanner model name) TWAIN<br />
window will open. Select [Text] from the drop-down menu of<br />
(Scan Mode) and set resolution as 300 dpi. Click the [Prescan] button.<br />
5. Adjust scan area, if necessary, and then click the [Scan] button.<br />
6. Select the document language, for example [Pure English], from the<br />
language menu on the far right:<br />
7. Click on the (Recognize) button. The FOUNDER OCR<br />
starts the recognition process and shows the OCR result in a new<br />
window cascaded on top. The original document image is shown in<br />
the window cascaded below, with which you may compare and check<br />
the contents by moving the mouse pointer.<br />
8. Remember to save the new text document that has been created!<br />
Some key points about OCR<br />
46<br />
1. Refer to the online help of FOUNDER Chinese OCR System to guide
you through any questions you may have while using this program.<br />
2. OCR stands for Optical Character Recognition and is designed to read<br />
text characters only. FOUNDER Chinese OCR System will NOT<br />
recognize forms.<br />
Power Save Button<br />
The Power Save button enables users to turn off/on the scanner lamp<br />
immediately to conserve energy with simply one click.<br />
How to turn OFF the scanner lamp<br />
• Press the Power Save button on the scanner to turn off the lamp.<br />
How to turn ON the scanner lamp<br />
• Press the Power Save button again.<br />
• Press any function button on the scanner.<br />
E-Mail Button<br />
The E-Mail button lets you scan documents and images directly to your<br />
MAPI-based E-Mail programs (which currently include Microsoft Outlook,<br />
Eudora, etc.) that have already been installed on your computer.<br />
To scan images and send them to your E-Mail program:<br />
1. Place a document or image face down on the scanner glass.<br />
2. Press the E-Mail button.<br />
3. Once the E-mail Utility is opened, the scanner automatically starts the<br />
calibration and prescan process. Afterwards, the scanned image<br />
appears in the Scan Area of the E-mail Utility window. To define the<br />
margins and crop out sections of the image you don’t want scanned,<br />
use the mouse to click and drag the corners or sides of the scan area<br />
borders.<br />
4. Select the File Format from the drop-down menu.<br />
5. Choose a Scan Mode by clicking on the appropriate button: [Color<br />
Photo], [B/W Photo], or [Text] from left to right.<br />
6. Adjust the resolution, brightness or other settings, if needed.<br />
47
7. Click on the E-Mail button to accept all settings and begin the<br />
procedure.<br />
The document or image in the scanner will now be scanned, your E-mail<br />
program will be launched, and a new message will be created with the scanned<br />
image already inserted as an attachment.<br />
File Format<br />
Scan Mode<br />
Resolution<br />
Brightness<br />
Contrast<br />
Gamma Setting<br />
Descreen<br />
Start E-Mail<br />
SCAN Button<br />
Preview Area<br />
The Scan Utility will scan your photos or text documents into the image<br />
editing software (Presto! ImageFolio), ready for you to edit and save.<br />
48<br />
To use the SCAN button:<br />
1. Place a document or image on the scanning glass.<br />
2. Press the Scan button.<br />
3. The image editing software, Presto! ImageFolio, will be automatically<br />
launched with the Founder VXX TWAIN window (VXX represents<br />
your scanner model name) appear on it.
4. Select the desired Scan Mode and Resolution.<br />
5. Click the Prescan button. The scanner starts the calibration and<br />
prescan process. Afterwards, the scanned image appears in the Prescan<br />
Window.<br />
6. Adjust the scan area and change any other settings you deem necessary.<br />
(Refer to IV. The Founder TWAIN Interface section of this manual for<br />
more information.)<br />
7. Click the Scan button to begin scanning the document or picture.<br />
The scanned image will be displayed on the Presto! ImageFolio program,<br />
and you can perform other image editing tasks.<br />
49
Scan Source<br />
IV. The Founder Interface<br />
Introduction<br />
The Founder program is a very important piece of software that comes<br />
with your scanner. This program acts as an interface between the scanner<br />
hardware and the image-editing software you are using to view and edit images.<br />
The Founder program allows you to adjust a number of settings to define the<br />
quality of the scanned image. The following chapter describes the Founder<br />
VXX interface, which automatically opens when you click SCAN, or<br />
ACQUIRE from within a TWAIN compatible scanning program or imageediting<br />
application.<br />
The Founder VXX interface allows you to make important adjustments<br />
before scanning. For example, you can scan in different modes: black and white,<br />
grayscale or color; increase or decrease the resolution (dots per inch of an<br />
image), and adjust the brightness and/or contrast. The Prescan option allows<br />
you to adjust the borders of the scan area by increasing or decreasing the size of<br />
the crop box located inside the Prescan Area. The Founder VXX interface also<br />
provides you with statistics such as how large an image will be after scanning,<br />
in terms of both file size and physical dimensions.<br />
Film Size<br />
Scan Mode<br />
Resolution<br />
Brightness<br />
Contrast<br />
Scan Area<br />
Coordinates 50<br />
Scan Area<br />
Dimensions<br />
Prescan<br />
Area<br />
Image<br />
Size<br />
Scan Area<br />
Borders<br />
Units<br />
Version<br />
Pointer<br />
Magnifying<br />
Glass
Founder VXX Dialog Box Features<br />
This section describes all of the options available in the Founder VXX<br />
interface. It is very important to correctly configure the Scan Mode in order to<br />
successfully perform a scan. All other items are optional and allow you to tailor<br />
the characteristics of the scanned image.<br />
Source - Tells the scanner the method you will use to scan documents or<br />
images. This option is available only for scanners built with a transparency<br />
adapter.<br />
• Normal - Use this setting to scan normal sheets of paper or any<br />
non-transparent material.<br />
• Negative Film - Use this mode for scanning negative films.<br />
• Positive Film - Use this mode for scanning positive films.<br />
Film Size - This option is available only for scanners built with a<br />
transparency adapter, and only available when Positive Film or Negative<br />
Film is chosen as the SOURCE. There are three settings to choose from:<br />
• 35 mm (24x36/135)<br />
• 120/220 (60x60 mm): appropriate for 60x45 mm / 60x60 mm<br />
film<br />
• 120/220 (60x90 mm): appropriate for 60x70 mm / 60x80 mm /<br />
60x90 mm film.<br />
Scan Mode - Tells the scanner the type of document you are scanning.<br />
There are five settings to choose from:<br />
• Text - scans in black and white and is suitable for scanning text.<br />
• B/W Photo (grayscale) - scans in 256 shades of gray, giving<br />
black and white images or photos depth and shadow.<br />
• 16-bit B/W Photo (grayscale) – scans in more than 65,000<br />
shades of gray, improving the realism of b/w images.<br />
• Color Photo - scans in millions of colors for photo-realism.<br />
Choose this mode when scanning color pictures or graphics.<br />
• 48-bit Color Photo – scans in billions of colors for<br />
professional imaging requiring precise uniformity of color.<br />
51
52<br />
Resolution - Resolution is measured in dots per inch (dpi). The higher<br />
the resolution, the more detailed the image, and the more memory and<br />
drive space the image will use.<br />
Brightness - This is the amount of light that is concentrated onto a<br />
document while it is being scanned.<br />
Contrast - Contrast adjusts the tonal range of an image by lowering<br />
mid-tone values and increasing values for high and low tones.<br />
Flip Horizontally - This option will only appear when scanning<br />
transparencies or negatives, if your scanner is built with a transparency<br />
adapter. It will flip the scanned image around the central vertical axis. This<br />
feature will not show up on the prescanned image, but will only affect the<br />
final scanned image.<br />
Flip Vertically - This option will only appear when scanning<br />
transparencies or negatives, if your scanner is built with a transparency<br />
adapter. It will flip the scanned image around the central horizontal axis.<br />
This feature will not show up on the prescanned image, but will only affect<br />
the final scanned image.<br />
Rotate 90° Clockwise - This option will only appear when scanning<br />
transparencies or negatives, if your scanner is built with a transparency<br />
adapter. It will rotate the scanned image 90°clockwise. This feature will<br />
not show up on the prescanned image, but will only affect the final scanned<br />
image.
Rotate 180° - This option will only appear when scanning<br />
transparencies or negatives, if your scanner is built with a transparency<br />
adapter. It will rotate the scanned image 180°. This feature will not show<br />
up on the prescanned image, but will only affect the final scanned image.<br />
Rotate 90° counter-clockwise - This option will only appear when<br />
scanning transparencies or negatives, if your scanner is built with a<br />
transparency adapter. It will rotate the scanned image 90° counterclockwise.<br />
This feature will not show up on the prescanned image, but will<br />
only affect the final scanned image.<br />
Prescan Window - The Prescan Window is the large white area in the middle<br />
of the FOUNDER VXX window. Documents or images that are<br />
prescanned will be displayed there.<br />
Prescanning images is very useful as it gives you an idea of how a document<br />
or image will look after it is scanned. You can use the Magnifying Glass to<br />
zoom the view of the prescanned image by clicking on the magnifying<br />
glass button towards the upper right of the Founder VXX window and then<br />
clicking on the part of the image you wish to view in detail.<br />
Scan Area<br />
Borders<br />
53
54<br />
If you change any settings either in the Founder VXX window or in any<br />
of the Advanced windows, the effects of the changes (except for Flip,<br />
Rotate, Filter and Descreen) will immediately appear on the prescanned<br />
image in the Prescan Area. This allows you to instantly judge the effects<br />
of almost any setting you change.<br />
The Scan Area Border, designated by the dotted box in the Prescan Area,<br />
can be resized and moved. This is very important for keeping the image<br />
size (in terms of computer memory) as small as possible. To do this, first<br />
prescan the document or image you wish to scan by loading it in the<br />
scanner and clicking on the Prescan Button. After it appears in the<br />
Prescan Area, resize and move the dotted box so it fits snugly around the<br />
edges of the prescanned image. In this way, only the actual image, or the<br />
desired portion of an image will be scanned, and extraneous white spaces<br />
(which take up computer memory) will be removed. This feature is<br />
especially useful when scanning 3x5 photos, for example.<br />
Placing the mouse pointer INSIDE the Scan Area Border box will<br />
change the cursor as shown to the left and allows you to move the<br />
entire frame by dragging the mouse.<br />
Placing the mouse pointer at the EDGE of any side of the margin<br />
will change the cursor as shown to the left and allows you to<br />
reduce or expand the frame around the image.<br />
Pointer - Changes the cursor from magnifying glass to pointer. The<br />
pointer must be used to adjust the Scan Area Border or change settings.<br />
Magnifying Glass - Clicking on the magnifying glass button changes<br />
the cursor to a magnifying glass and lets you easily zoom in and out of the<br />
prescanned image in the Prescan Window.<br />
To zoom in, click the left mouse button. To zoom out, click the right<br />
mouse button. To stop zooming in and out of the image, click on the<br />
Pointer button just above the Magnifying Glass button.
Note: The magnifying glass only affects the view of the prescanned<br />
image in the prescan area and in no way affects the scanning process or<br />
the final scanned image.<br />
Scan Button - Accepts all settings and begins scanning.<br />
Prescan Button - By clicking on the Prescan button, you can scan the source<br />
document into the Prescan Area in the middle of the Founder VXX<br />
window. This allows you to modify the scan area (for smaller images such<br />
as photographs) and gives you a rough idea of what the scanned image will<br />
look like before you scan.<br />
Advanced Button - Advanced controls for precision scans. See below for<br />
detailed explanations about the Advanced Settings window that appears<br />
when you click on this button.<br />
Cancel - Clicking on the Cancel button saves your current settings and closes<br />
the Founder VXX window<br />
Help - Clicking on this button runs the on-line help program<br />
Status Bar - The status bar contains important information about the settings in<br />
the FOUNDER VXX window.<br />
Scan Area Coordinates shows the position of the Scan Area Border in terms<br />
of X and Y coordinates.<br />
Scan Area Dimension shows the exact width and height of the Scan Area<br />
Border.<br />
Image Size displays the amount of memory your image will use. The larger<br />
the image size, the longer it takes to actually scan the image. Larger images,<br />
due to their memory requirements, will also take longer for your imageediting<br />
applications to process when making any corrections.<br />
55
Tips for reducing the file size of an image:<br />
• Change the scan mode – Color mode collects the most amount of<br />
information and therefore requires more memory than grayscale or<br />
black and white.<br />
• Reduce the resolution –See Scanning Tips later in this<br />
chapter for detailed information about selecting the proper<br />
amount of resolution.<br />
• Reduce the scan area - When scanning images that are smaller<br />
than a full page, make sure you prescan the image and adjust the<br />
scan area borders in the Prescan Area window.<br />
• Some file formats such as GIF and JPEG can compress<br />
image data, greatly reducing the amount of space an image<br />
takes up on your hard drive.<br />
Units shows the measurement units used in the Prescan Area. The<br />
measurement units can be changed by clicking on the Advanced button.<br />
Version displays the version of the Founder program you are using.<br />
Advanced Settings Window<br />
The Advanced Settings window<br />
has 4 tabs running along the top -<br />
Preferences, Histogram, Tone Map and<br />
Gamma, all of which will be explained<br />
in detail below. Click on one of the tabs<br />
to display settings. For additional<br />
instructions click on the Help button at<br />
the bottom-right of the window to view<br />
the on-line Founder help.<br />
Most of the menu options are<br />
considered advanced features. We<br />
strongly suggest that you first become<br />
familiar with scanning and using the<br />
settings in the Founder VXX window<br />
before attempting to use any of the<br />
following features. Many of these<br />
56
advanced features will also be available to you in your image-editing software<br />
after you scan.<br />
Preferences Window<br />
The Preferences window has a number of settings that control how the<br />
image is scanned and how it is viewed in the Prescan Area.<br />
Monitor Gamma<br />
Monitor gamma defines how the colors in an image will be displayed on<br />
your monitor (not the color data in the image itself). The monitor gamma<br />
setting allows you to change the gamma values for your monitor.<br />
The monitor gamma only affects the prescanned image in the prescan<br />
area. This is because image-editing applications have their own monitor<br />
gamma settings. The settings defined here should be exactly the same as<br />
the settings in the image-editing application you will use to view and edit<br />
the scanned image.<br />
To correctly adjust the monitor gamma, you must first have your<br />
computer and working environment stable. This includes the lighting in<br />
the room, and making sure your monitor brightness, contrast and colors<br />
are properly adjusted. Next, drag the slider bars to alter the monitor<br />
gamma. When finished, click OK to exit.<br />
Make sure that the monitor gamma values you set correspond to the<br />
monitor gamma values in your image-editing/graphics program. This<br />
ensures that colors in the prescanned image you see in the Prescan Area<br />
will be exactly the same as the colors in the final scanned image in the<br />
image-editing program.<br />
When the monitor gamma in the Founder program and all your imageediting<br />
applications are the same, you will only need to adjust the Image<br />
Gamma to change the color brightness for scanned images in all<br />
applications.<br />
Changing the image’s gamma value (by clicking on the Gamma tab at the<br />
top right of the Advanced window) allows you to change the brightness<br />
of the colors in the image itself, and keeps all monitor gamma values in<br />
your programs consistent. This ensures that colors will always be<br />
displayed in the same way.<br />
57
Auto Density<br />
Inverse<br />
Descreen<br />
Filter<br />
58<br />
Checking this box automatically adjusts the Histogram to make the<br />
scanned image clearer. It does this by increasing the difference between<br />
color tones.<br />
When inverse is checked, the<br />
colors of an entire image will<br />
become reversed. A black and<br />
white image will look similar<br />
to a photo negative.<br />
Before<br />
After<br />
Descreen applies<br />
filtering to images that<br />
contain moiré patterns<br />
(or herringbone). A<br />
moiré pattern is created<br />
from scanning pictures<br />
in magazines, or printed<br />
material that use color<br />
dithering. The descreen<br />
filter is not needed<br />
when scanning original<br />
photographs or black<br />
Before<br />
and white images and<br />
After<br />
text, but is recommended when scanning any printed color graphics, such<br />
as a page from a magazine, in order to remove the unsightly interference<br />
patterns which may occur.<br />
There are five filter choices located under the Filter menu. Filters help<br />
you improve your scans by allowing you to sharpen images as well as<br />
remove excessive dots and distortion.
Always on Top<br />
• Average: Determines the medium depth of an image and<br />
averages adjacent pixels to make images appear softer.<br />
• Blur: Lets you dull the edges within an image, and decreases<br />
the contrast by making dark edges lighter and light edges darker.<br />
• Blur More: Adds additional blurring.<br />
• Sharpen: Allows you to sharpen the edges within an image by<br />
making the edges in an image more distinct. The Sharpen filter<br />
also increases contrast by making dark edges darker and<br />
surrounding light edges lighter.<br />
• Sharpen More: Adds additional sharpening.<br />
• Unsharpen: Sharpens the edges in an image to remove the<br />
blurriness.<br />
When this box is checked, the Founder program will always be on top of<br />
the other windows open on your desktop.<br />
Auto Prescan at Startup<br />
Clicking this checkbox will cause the Founder program to perform a<br />
prescan immediately, whenever it is opened. Doing this allows the image<br />
to be automatically prescanned -- making settings adjustments quicker<br />
and easier, since any changes to settings made in the FOUNDER VXX<br />
window will immediately be shown on the prescanned image.<br />
Auto Crop after Prescan<br />
When this box is checked, the Founder program will identify the<br />
dimensions of the image you scanned and crop around the edges. The<br />
crop shape will be a square or rectangle and it will not trace the edges of<br />
oddly-shaped images. This command can be useful when scanning<br />
smaller images such as photographs.<br />
Equalized Colors<br />
This command is only available when scanning photo negatives. The<br />
Equalize command redistributes the brightness values of the pixels in an<br />
image so that they more evenly represent the entire range of brightness<br />
levels. When this box is checked, the Founder program finds the brightest<br />
and darkest values in the image and averages all the brightness values so<br />
that the darkest value represents black and the brightest value represents<br />
59
Unit<br />
white. Use this command, for example, when a scanned image appears<br />
darker than the original and you want to balance the values to produce a<br />
lighter image, or vice versa.<br />
This area is used to choose the measurement units to be used in the<br />
Prescan Window.<br />
Advanced Windows for Color Correction<br />
The Advanced window has 3 other tabs: Histogram, Tone Map and<br />
Gamma used for the Founder color correction options. These items are intended<br />
for users who are familiar with image editing tools and how they affect images.<br />
If you are just learning how to scan, then we strongly recommend not using<br />
these features until you become familiar with your scanner and its terminology.<br />
Many image-editing programs already have these features. However, if the<br />
need arises to adjust the color level of your scanned images, then click on the<br />
appropriate tab and perform the adjustments.<br />
Note: Before adjusting the Histogram, Tone Map and/or Gamma, perform<br />
a PRESCAN so you can view the changes before you scan.<br />
Color Channels<br />
Along the top of the Histogram, Tone Map and Gamma windows are the<br />
color channels. This can be useful in comparing color ranges between the color<br />
values, and in identifying methods when editing specific areas.<br />
The first channel is the Master channel, the only active channel for gray<br />
images; and for color images it affects the three other channels evenly. The<br />
other 3 channels affect the Red, Green and Blue (RGB) colors in an image,<br />
respectively. Clicking on one of the color channels activates it in the graph in<br />
the center of the window.<br />
Note: Changes made to the individual color channels will be added on<br />
top of changes made to the Master channel.<br />
60
Histogram<br />
Histogram is a representation of<br />
statistical data by rectangles: widths<br />
represent class intervals and heights<br />
represent similar frequencies. Make<br />
adjustments to the histogram only when<br />
the color balance of your scanned<br />
image does not match the original<br />
picture.<br />
However, if the colors in a<br />
scanned image appear unclear, the<br />
histogram can be used to make them<br />
more to your liking. A histogram shows<br />
how bright or dark colors in the image<br />
are, and can be used to adjust these<br />
levels.<br />
When using the histogram, it is<br />
very helpful to prescan the image.<br />
Changes made to the histogram will<br />
instantly be shown on the image in the<br />
Prescan Area, allowing you to immediately judge the effects of the changes!<br />
A histogram is a graphic representation of the tonal distribution (the<br />
brightness and darkness levels) in an image. It plots the number of pixels (dots)<br />
at each brightness level. The histogram displays these levels in the 4 color<br />
channels.<br />
The x-axis of the histogram graph represents the color values from<br />
darkest (0) at the far left to the brightest (255) at the far right; the y-axis<br />
represents the total number of pixels at that value. A histogram for a dark<br />
image shows most of the pixels at the left side of the graph. A histogram for a<br />
bright image is more heavily weighted to the right side.<br />
You can manipulate colors in the histogram by changing the values in the<br />
highlight, midtone and shadow slider bars towards the bottom of the window.<br />
The highlight represents the high (bright) end of the color<br />
spectrum. If the highlight value of the Master channel is lowered to 245, all<br />
color values between 245 and 254 will be given the value of 255 (white). Thus,<br />
61
lowering the highlight of the Master channel brightens the whole picture. Doing<br />
this also increases the color contrast because all the remaining pixels between<br />
the midtone and the highlight will be automatically redistributed over the<br />
midtone to 255 range. This redistribution serves to increase the difference<br />
between shades of color.<br />
If the highlight for one of the Red, Green or Blue channels is adjusted<br />
then the results will only affect pixels of that color or containing combinations<br />
of that color (i.e. Yellow contains Green and Blue and would thus also be<br />
affected by changes to one of these channels).<br />
The midtone is used to adjust the mid-range of color values.<br />
Raising the midtone darkens the image and lowering the midtone brightens the<br />
picture. For balanced color, the midtone should be set at 50%.<br />
The shadow represents the low (dark) end of the color spectrum.<br />
If the shadow value on the Master channel is raised to 10, all color values<br />
between one and ten will be given the value of zero (black). Thus, raising the<br />
shadow darkens the entire image and raising the shadow in a specific color<br />
channel darkens pixels of that color. Raising the shadow also increases the<br />
color contrast of darker tones (the range between the midtone and the shadow).<br />
The Default button at the bottom of the window sets the shadow to 0, the<br />
highlight to 255 and the midtone to 50% - the lowest contrast settings.<br />
Note: Checking the Auto Density box in the Preferences window will<br />
automatically adjust the histogram to give high quality images without needing<br />
to manually adjust the settings in the Histogram window.<br />
62
Tone Map<br />
Like the histogram, the tone<br />
map lets you adjust the tonal range<br />
of an image. However, instead of<br />
making the adjustments using just<br />
three variables (shadows,<br />
midtones and highlights, in the<br />
histogram), you can adjust any<br />
point along the tonal scale, and up<br />
to 20 points in all.<br />
The x-axis of the graph<br />
represents the original brightness<br />
values of the pixels (input levels);<br />
the y-axis represents the new<br />
brightness values (output levels).<br />
The diagonal line that appears by<br />
default shows the current<br />
relationship between the input and<br />
output values; no color tones have<br />
been changed, so all pixels have<br />
the identical input and output values.<br />
The curve moves from shadows on the left (black with a value of 0) to<br />
highlights on the right (white with a value of 255). All color tones appear<br />
somewhere in between.<br />
When you move the cursor onto the map you will notice the IN and OUT<br />
values showing specific numbers. The in value represents the original value of<br />
the color tone. The out value represents the new value of the color tone if you<br />
were to click on the graph and thus redefine it.<br />
Before adjusting color tones on the tone map, it is a good idea to prescan<br />
the image. When this is done and the image appears in the Prescan Area, any<br />
changes made to the tone map will immediately appear on the prescanned<br />
image. This enables you to see the effects of the changes you make. When you<br />
are satisfied with the results and finally click on the Scan button to scan the<br />
image, the scanned image will contain the color properties you have defined.<br />
There are two ways to adjust tones on the tone map:<br />
Clicking with the left mouse button on the graph as mentioned above,<br />
remaps the color values to the numbers shown in the In and Out boxes. All<br />
63
other color tones will also be remapped to create a smooth curve in order to<br />
keep the color of the image smooth.<br />
The second way to alter the tone map (and possibly the most useful) is to<br />
click on the diagonal line on the graph and while keeping the mouse button<br />
pressed, move the mouse. Let the cursor hover over a single point on the graph<br />
while keeping the button pressed to give your computer time to recalculate the<br />
changes, and the results will show up on the prescanned image in the Prescan<br />
Area. All other color tones will also be remapped to create a smooth curve in<br />
order to keep the color of the image smooth. Release the mouse button when<br />
you are satisfied with the results. This action provides the most flexibility in<br />
adjusting the tone map and can be repeated on other parts of the line to create<br />
up to 20 remapping points.<br />
Clicking on the Default button removes any changes you have made and<br />
resets the tone map to the original values.<br />
Image Gamma<br />
Image Gamma is used to adjust<br />
the colors in the image that will be<br />
scanned into the computer. Gamma<br />
values follow a smooth curve, as seen<br />
below Figure. By adjusting the gamma,<br />
you can change the tonal range of the<br />
selected color channel. Gamma values<br />
are primarily a measure of the<br />
brightness of a color. The larger the<br />
gamma value, the brighter the color<br />
becomes. Adjusting the gamma on the<br />
Master channel affects the tonal range<br />
for all colors equally. And adjusting the<br />
gamma for the individual Red, Green<br />
or Blue channels only affects pixels<br />
containing that color. Click on a color<br />
channel and then drag the slider bar<br />
near the bottom of the window to adjust<br />
the image gamma.<br />
Remember, you can immediately view the effects of any changes you<br />
make in the Prescan Area by first prescanning the image.<br />
64
Clicking on the Default near the bottom of the window causes the gamma<br />
values in all color channels to be reset at 1.00.<br />
Note: By changing the gamma values you affect the image data, and<br />
influence how the image displays on your computer’s monitor, and printer.<br />
Scanning Tips<br />
More is not always best. Determine what your final application will be<br />
BEFORE you scan. In many cases a high resolution image will do<br />
nothing more but dramatically increase the file size, take up more disk<br />
space, and slow down the process.<br />
Internet Applications: For e-mailing color photos or pasting images on<br />
Web sites, a resolution of 75 dpi is the best choice. This is because the<br />
actual viewable resolution of the average monitor is 72 dpi. Additionally,<br />
download times are dramatically reduced.<br />
Printing to Ink Jet Printers: Check your printer documentation for<br />
recommended printer resolution settings. We recommend ranges between<br />
75-300 dpi in general. Only use a higher scanning resolution (301 dpi and<br />
above) for smaller images when detail must be captured in a small area<br />
because it will be enlarged later.<br />
Laser and Commercial Printers: When printing an image to a laser<br />
printer or commercial printing press, it is important to understand the<br />
process in terms of line screen (a.k.a., LPI). Line screens are the number<br />
of screen lines per inch when an image is halftoned. Halftoning is the<br />
process of breaking the image down into a series of dots to reproduce<br />
continuous-tone art when printing on a press. A general rule when<br />
printing in one of these two manners is to scan one and a half to twotimes<br />
the amount of the line screen. Laser printers that have resolution<br />
ranges of 300 and 600 dpi will have line screens between 50 and 100.<br />
Typical commercial printing is done at an average line screen of about<br />
150. Therefore, an optimal scanning resolution would be from 225 to 300<br />
dpi.<br />
65
Appendix: Specifications 9<br />
FOUNDER<br />
V50<br />
Physical dimensions 465 x 260 x 80 mm<br />
Weight 2.5 Kg<br />
Operating Temp. 10° C to 40° C<br />
FOUNDER<br />
V60<br />
Max. Scan Area Reflective: 216 mm x 297 mm<br />
Scan Method Single-Pass<br />
Scan Modes<br />
Color: Input 48-it; Output 24/48-bit<br />
Grayscale: Input 16-bit; Output 8/16-bit<br />
Black & White: 1-bit<br />
Optical Resolution 1200 x 2400 dpi 2400 x 4800 dpi<br />
Max. Interpolated<br />
Resolution<br />
19200 dpi 24000 dpi<br />
Protocols TWAIN Compliant<br />
Connection USB 2.0<br />
Lamp type Cold Cathode Lamp<br />
Power adapter<br />
Power<br />
Consum-<br />
ption<br />
Power Output<br />
DC 15V, 1.0A<br />
Operation Max. 15 watts<br />
Idle 5 watts<br />
9 Hardware specifications may change at any time without prior notice.<br />
66