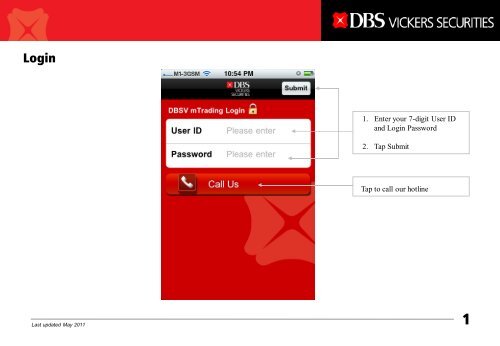Tap to call our hotline 1. Enter your 7-digit User ID and Login ...
Tap to call our hotline 1. Enter your 7-digit User ID and Login ...
Tap to call our hotline 1. Enter your 7-digit User ID and Login ...
You also want an ePaper? Increase the reach of your titles
YUMPU automatically turns print PDFs into web optimized ePapers that Google loves.
<strong>Login</strong><br />
Last updated May 2011<br />
<strong>1.</strong> <strong>Enter</strong> y<strong>our</strong> 7-<strong>digit</strong> <strong>User</strong> <strong>ID</strong><br />
<strong>and</strong> <strong>Login</strong> Password<br />
2. <strong>Tap</strong> Submit<br />
<strong>Tap</strong> <strong>to</strong> <strong>call</strong> <strong>our</strong> <strong>hotline</strong><br />
1
Main Menu<br />
Look at the list of <strong>to</strong>p 20<br />
counters<br />
Moni<strong>to</strong>r y<strong>our</strong> fav<strong>our</strong>ite s<strong>to</strong>cks<br />
Look at quotes <strong>and</strong> details for a<br />
particular counter<br />
Place y<strong>our</strong> orders<br />
View y<strong>our</strong> share transactions<br />
settlement details<br />
Shortcuts <strong>to</strong> y<strong>our</strong> fav<strong>our</strong>ite<br />
screens<br />
Last updated May 2011<br />
Log Out from the current session<br />
Moni<strong>to</strong>r market movement via<br />
the different indices<br />
View live <strong>and</strong> past orders<br />
Keep track of y<strong>our</strong> share holdings<br />
Cus<strong>to</strong>mise y<strong>our</strong> portfolios<br />
Change y<strong>our</strong> passwords<br />
2
Top Lists<br />
Switch between the different<br />
lists<br />
<strong>Tap</strong> on the yellow triangles for<br />
different types of information<br />
Last updated May 2011<br />
Refresh the screen <strong>to</strong> get the<br />
latest quotes<br />
Switch <strong>to</strong> view the lists of<br />
different markets<br />
<strong>Tap</strong> on individual counters <strong>to</strong><br />
view more details<br />
3
Watchlists<br />
Switch between y<strong>our</strong> watchlists<br />
(Swipe left or right as necessary)<br />
<strong>Tap</strong> on the yellow triangles for<br />
different types of information<br />
Last updated May 2011<br />
Refresh the screen <strong>to</strong> get the<br />
latest quotes<br />
<strong>Tap</strong> <strong>to</strong> modify y<strong>our</strong> watchlists<br />
<strong>Tap</strong> on individual counters <strong>to</strong><br />
view more details<br />
4
Edit Watchlist<br />
<strong>Tap</strong> <strong>to</strong> add a fresh counter<br />
<strong>1.</strong> Locate the counter by entering the<br />
name or symbol<br />
2. <strong>Tap</strong> on the counter from the result<br />
<strong>to</strong> add it <strong>to</strong> y<strong>our</strong> watchlist<br />
<strong>Tap</strong> on the red sign <strong>and</strong> then Delete<br />
<strong>to</strong> remove the counter<br />
Last updated May 2011<br />
Save the changes made<br />
Switch <strong>and</strong> edit y<strong>our</strong> different<br />
watchlists (Swipe left or right as<br />
necessary)<br />
Change the name of the watchlist by<br />
entering the new name <strong>and</strong> then tap<br />
Save<br />
5
Indices<br />
Switch between viewing global<br />
indices or sec<strong>to</strong>r indices from<br />
SGX or HKEx<br />
Last updated May 2011<br />
Refresh the screen <strong>to</strong> get the latest quotes<br />
* All market quotes are in real-time with<br />
the exception of Dow Jones which is<br />
delayed by at least 15 minutes<br />
<strong>Tap</strong> on the yellow triangles for different<br />
information<br />
6
Quotes<br />
<strong>Tap</strong> <strong>to</strong> proceed <strong>to</strong> the Trade<br />
screen <strong>to</strong> buy this counter<br />
Switch <strong>to</strong> view counters from<br />
different markets<br />
Locate the counter by entering<br />
the name or symbol<br />
Switch between looking at the<br />
General, Chart, News or<br />
Warrants offered on the counter<br />
Last traded price<br />
Last updated May 2011<br />
<strong>Tap</strong> <strong>to</strong> proceed <strong>to</strong> the Trade screen<br />
<strong>and</strong> sell this counter<br />
Search on the name or symbol<br />
entered<br />
Refresh the screen <strong>to</strong> get the latest<br />
information<br />
Dollar Change <strong>and</strong> Percentage<br />
change from the last traded price<br />
<strong>to</strong> its previous close<br />
Green – Last traded price of<br />
counter advanced from previous<br />
close<br />
Red – Last traded price of<br />
counter declined from previous<br />
close<br />
Gray – No change in last traded<br />
price of counter from previous<br />
close<br />
7
Quotes > Chart<br />
Switch between the different<br />
time periods<br />
Switch between the different<br />
chart styles<br />
Last updated May 2011<br />
* Charts using the Bar <strong>and</strong><br />
C<strong>and</strong>le Stick style available for<br />
certain periods only<br />
8
Quotes > News<br />
<strong>Tap</strong> on the individual headline<br />
<strong>to</strong> read the news details<br />
Last updated May 2011<br />
9
Quotes > SWs<br />
<strong>Tap</strong> on Call <strong>to</strong> see the Call warrants<br />
or Put <strong>to</strong> see the Put warrants<br />
* Some counters may not have<br />
warrants offered on it.<br />
** Not applicable for the US <strong>and</strong><br />
Canadian markets<br />
Last updated May 2011<br />
10
Trade<br />
<strong>Tap</strong> <strong>to</strong> check how much credit limit<br />
you have <strong>to</strong> buy or sell<br />
Switch <strong>to</strong> trade counters from<br />
different markets<br />
<strong>Enter</strong> the number of shares you wish<br />
<strong>to</strong> transact<br />
<strong>Enter</strong> y<strong>our</strong> Trading Password<br />
Select the duration of y<strong>our</strong> orders<br />
*Up <strong>to</strong> 30 calendar days <strong>and</strong> only<br />
applicable <strong>to</strong> the US <strong>and</strong> Canadian<br />
markets<br />
Toggle <strong>to</strong> either Buy/Sell/CSell<br />
*CSell refers <strong>to</strong> Contra Sell <strong>and</strong> only<br />
applicable <strong>to</strong> the Singapore market<br />
Toggle <strong>to</strong> choose Settlement Mode<br />
* Non-cash Settlement Mode only<br />
applicable <strong>to</strong> the Singapore market<br />
<strong>and</strong> dependant on account settings<br />
Last updated May 2011<br />
Switch between different accounts<br />
Locate the counter by entering the<br />
name or symbol<br />
Search on the name or symbol entered<br />
<strong>Enter</strong> the price you wish <strong>to</strong> transact at<br />
Select the Order Type<br />
*Availability of different Order Type<br />
dependant on markets<br />
<strong>Tap</strong> <strong>to</strong> proceed <strong>to</strong> Order Preview <strong>to</strong><br />
confirm y<strong>our</strong> order<br />
Toggle <strong>to</strong> use Forced Key<br />
* Only applicable <strong>to</strong> the Singapore<br />
market <strong>and</strong> dependent on access given<br />
Toggle <strong>to</strong> choose Settlement Currency<br />
* SGD is the base currency; availability of<br />
other currencies dependent on Traded<br />
Currency of counter<br />
11
Trade > Order Preview<br />
<strong>Tap</strong> <strong>to</strong> s<strong>to</strong>p the transaction <strong>and</strong><br />
go back <strong>to</strong> the Trade screen<br />
Scroll up or down <strong>to</strong> check<br />
y<strong>our</strong> order details<br />
Last updated May 2011<br />
<strong>Tap</strong> <strong>to</strong> confirm y<strong>our</strong> Order<br />
details <strong>and</strong> submit the order<br />
You will see an Order<br />
Confirmation screen with a<br />
Transaction <strong>ID</strong> if y<strong>our</strong> order is<br />
successfully accepted<br />
<strong>Tap</strong> OK <strong>to</strong> proceed <strong>to</strong> the<br />
View Orders screen<br />
12
View Orders<br />
Switch between different accounts<br />
Switch between live or past orders<br />
up <strong>to</strong> 7 days ago<br />
<strong>Tap</strong> <strong>to</strong> view orders sorted according<br />
<strong>to</strong> their status:<br />
All All orders<br />
Filled Orders that have been fully<br />
filled<br />
Unfilled o Orders pending<br />
acceptance by the<br />
Exchange<br />
o Orders accepted <strong>and</strong><br />
in the queue<br />
o Orders not filled <strong>and</strong><br />
already expired<br />
(displays under past<br />
orders only)<br />
Others Orders not under the above<br />
2 status, eg partially filled<br />
orders<br />
Last updated May 2011<br />
Refresh the screen <strong>to</strong> get the latest<br />
order status<br />
<strong>Tap</strong> on the individual order <strong>to</strong> see its<br />
details or <strong>to</strong> amend or cancel the order<br />
* Only applicable for Today’s orders<br />
13
View orders > Details<br />
<strong>Tap</strong> <strong>to</strong> go back <strong>to</strong> the previous screen<br />
<strong>Tap</strong> if you wish <strong>to</strong> amend the order<br />
Singapore market – May amend the<br />
Quantity<br />
Hong Kong market – May amend both<br />
the Quantity <strong>and</strong> Order Price<br />
US <strong>and</strong> Canadian markets – No<br />
amendment allowed<br />
* Only applicable <strong>to</strong> orders still in the<br />
queue<br />
<strong>Enter</strong> the required information <strong>and</strong><br />
Trading Password <strong>and</strong> tap Confirm<br />
You will see a Confirmation screen if<br />
the amendment is successful<br />
Last updated May 2011<br />
<strong>Tap</strong> if you wish <strong>to</strong> cancel the order<br />
* Only applicable <strong>to</strong> orders still in<br />
the queue<br />
<strong>Enter</strong> the Trading Password <strong>and</strong> tap<br />
Confirm<br />
You will see a Confirmation screen<br />
if the cancellation is successful<br />
Scroll up or down <strong>to</strong> view y<strong>our</strong><br />
order details<br />
14
Settlements<br />
<strong>Tap</strong> <strong>to</strong> go <strong>to</strong> the Contra/Se<strong>to</strong>ff<br />
screen<br />
<strong>Tap</strong> on the individual contract<br />
<strong>to</strong> see the transaction<br />
information, fee <strong>and</strong> charges<br />
Last updated May 2011<br />
Switch between different accounts<br />
15
Settlements > Details<br />
<strong>Tap</strong> <strong>to</strong> go back <strong>to</strong> the Settlements<br />
screen<br />
Switch between looking at the<br />
transaction information or fee &<br />
charges incurred<br />
Last updated May 2011<br />
Switch between different accounts<br />
Scroll up or down <strong>to</strong> view the contract<br />
details<br />
To add this transaction <strong>to</strong> one of y<strong>our</strong><br />
Cus<strong>to</strong>m Portfolio, scroll <strong>to</strong> the bot<strong>to</strong>m<br />
<strong>and</strong> tap Add To Portfolio<br />
16
Settlements > Contra/ Se<strong>to</strong>ff<br />
<strong>Tap</strong> <strong>to</strong> go back <strong>to</strong> the<br />
Settlements screen<br />
Last updated May 2011<br />
Switch between different accounts<br />
Scroll up or down <strong>to</strong> view y<strong>our</strong> Contra<br />
or Se<strong>to</strong>ff transactions<br />
17
Cus<strong>to</strong>m Portfolios<br />
Switch between y<strong>our</strong> cus<strong>to</strong>m<br />
portfolios (Swipe left or right if<br />
necessary)<br />
<strong>Tap</strong> on the yellow triangles for<br />
different types of information<br />
Switch <strong>to</strong> view additional types<br />
of information<br />
Last updated May 2011<br />
Refresh the screen <strong>to</strong> get the<br />
latest quotes<br />
<strong>Tap</strong> <strong>to</strong> modify y<strong>our</strong> cus<strong>to</strong>m<br />
portfolios<br />
<strong>Tap</strong> on individual counters <strong>to</strong><br />
view more details<br />
18
Edit Cus<strong>to</strong>m Portfolios<br />
<strong>Tap</strong> <strong>to</strong> add a fresh counter<br />
<strong>1.</strong> <strong>Enter</strong> the required information<br />
2. <strong>Tap</strong> on Done <strong>to</strong> the counter <strong>to</strong><br />
y<strong>our</strong> cus<strong>to</strong>m portfolio<br />
<strong>Tap</strong> on the red sign <strong>and</strong> then<br />
Delete <strong>to</strong> remove the counter<br />
Last updated May 2011<br />
Save the changes made<br />
Switch <strong>and</strong> edit y<strong>our</strong><br />
different cus<strong>to</strong>m portfolios<br />
(Swipe left or right as necessary)<br />
You can also change the Quantity<br />
<strong>and</strong> Average Price values by<br />
entering the figures here<br />
19
Holdings<br />
Scroll up or down <strong>to</strong> view<br />
y<strong>our</strong> s<strong>to</strong>ck holdings<br />
Last updated May 2011<br />
Switch between different accounts<br />
20
My Profile<br />
Last updated May 2011<br />
<strong>Tap</strong> <strong>to</strong> change either y<strong>our</strong> <strong>Login</strong> or<br />
Trading Passwords<br />
21
My Profile > Change Password<br />
<strong>Tap</strong> <strong>to</strong> go back <strong>to</strong> the My Profile<br />
screen<br />
Y<strong>our</strong> new password must fulfill the<br />
following criteria:<br />
•Consist of valid characters (a-z or<br />
A-Z or 0-9)<br />
•Contains at least one number (0-9)<br />
•Contains at least one alphabet (a-z<br />
or A-Z)<br />
•Be of a length between 6 <strong>to</strong> 25<br />
characters<br />
Last updated May 2011<br />
<strong>Tap</strong> <strong>to</strong> submit y<strong>our</strong> changes after<br />
you have entered the passwords<br />
<strong>1.</strong> <strong>Enter</strong> y<strong>our</strong> existing password<br />
2. <strong>Enter</strong> y<strong>our</strong> new password<br />
3. <strong>Enter</strong> y<strong>our</strong> new password<br />
again <strong>to</strong> confirm<br />
22