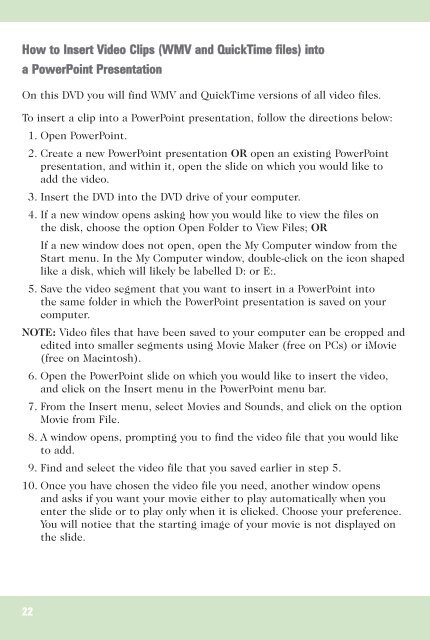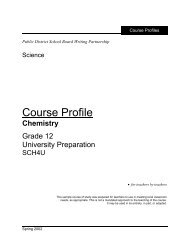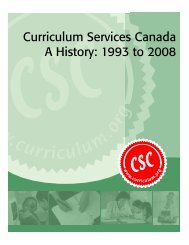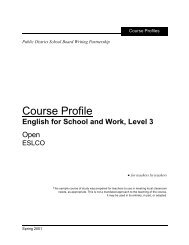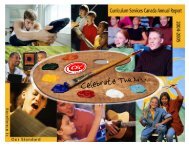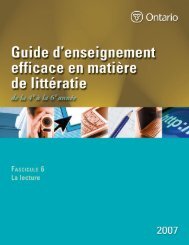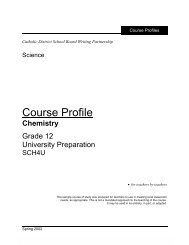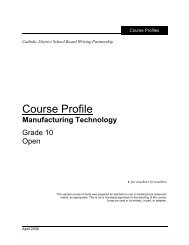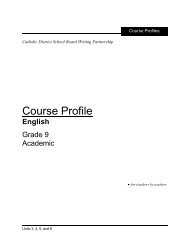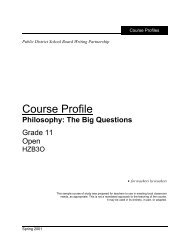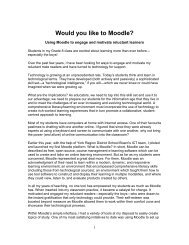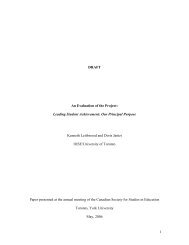Supporting English Language Learners - Curriculum Services Canada
Supporting English Language Learners - Curriculum Services Canada
Supporting English Language Learners - Curriculum Services Canada
Create successful ePaper yourself
Turn your PDF publications into a flip-book with our unique Google optimized e-Paper software.
How to Insert Video Clips (WMV and QuickTime files) into<br />
a PowerPoint Presentation<br />
On this DVD you will find WMV and QuickTime versions of all video files.<br />
To insert a clip into a PowerPoint presentation, follow the directions below:<br />
1. Open PowerPoint.<br />
2. Create a new PowerPoint presentation OR open an existing PowerPoint<br />
presentation, and within it, open the slide on which you would like to<br />
add the video.<br />
3. Insert the DVD into the DVD drive of your computer.<br />
4. If a new window opens asking how you would like to view the files on<br />
the disk, choose the option Open Folder to View Files; OR<br />
If a new window does not open, open the My Computer window from the<br />
Start menu. In the My Computer window, double-click on the icon shaped<br />
like a disk, which will likely be labelled D: or E:.<br />
5. Save the video segment that you want to insert in a PowerPoint into<br />
the same folder in which the PowerPoint presentation is saved on your<br />
computer.<br />
NOTE: Video files that have been saved to your computer can be cropped and<br />
edited into smaller segments using Movie Maker (free on PCs) or iMovie<br />
(free on Macintosh).<br />
6. Open the PowerPoint slide on which you would like to insert the video,<br />
and click on the Insert menu in the PowerPoint menu bar.<br />
7. From the Insert menu, select Movies and Sounds, and click on the option<br />
Movie from File.<br />
8. A window opens, prompting you to find the video file that you would like<br />
to add.<br />
9. Find and select the video file that you saved earlier in step 5.<br />
10. Once you have chosen the video file you need, another window opens<br />
and asks if you want your movie either to play automatically when you<br />
enter the slide or to play only when it is clicked. Choose your preference.<br />
You will notice that the starting image of your movie is not displayed on<br />
the slide.<br />
22