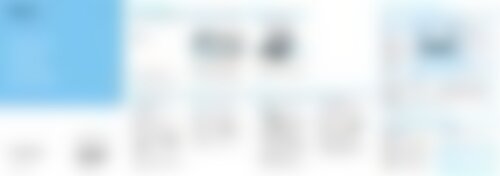Sony SVT15112CXS - Quick Start Guide
Sony SVT15112CXS - Quick Start Guide
Sony SVT15112CXS - Quick Start Guide
You also want an ePaper? Increase the reach of your titles
YUMPU automatically turns print PDFs into web optimized ePapers that Google loves.
4-456-551-11 (1)<br />
Initial Setup<br />
Parts and Controls<br />
<strong>Quick</strong><br />
<strong>Start</strong><br />
<strong>Guide</strong><br />
1<br />
Check<br />
AC adapter<br />
Power cord<br />
supplied items<br />
2<br />
Connect AC adapter<br />
3<br />
Turn on your<br />
VAIO® computer<br />
Battery pack <br />
The battery pack is installed on your<br />
computer at the time of delivery.<br />
Features and specifications may vary and are<br />
subject to change without notice.<br />
4<br />
Connect<br />
to the<br />
Internet<br />
With the battery pack installed on your<br />
computer, plug the power cord and the AC<br />
adapter into an AC outlet and the computer.<br />
Be sure to connect the AC adapter to your<br />
computer when using it for the first few times<br />
to ensure the battery becomes fully charged.<br />
5<br />
Locate<br />
User <strong>Guide</strong><br />
Press and hold down the power button until<br />
the power indicator light turns on.<br />
The startup process will take a few minutes.<br />
No action is required until the setup window<br />
appears.<br />
6<br />
Complete important<br />
tasks<br />
7<br />
Sign in with<br />
Microsoft account<br />
A<br />
Built-in camera / indicator<br />
LCD screen / touch screen <br />
B<br />
DC IN port<br />
Air exhaust vent<br />
USB port (Compliant<br />
with the USB 3.0 standard,<br />
and supports USB charging.)<br />
LAN port<br />
Monitor port<br />
HDMI output port<br />
Headset compatible<br />
headphones jack<br />
(SVT151)<br />
C<br />
Built-in microphone<br />
“Memory Stick Duo” slot<br />
Media access indicator<br />
SD memory card slot<br />
Charge indicator<br />
Disc drive indicator<br />
WIRELESS indicator<br />
Touch pad<br />
Press the bottom left of<br />
the touch pad to click.<br />
A<br />
B<br />
C<br />
D<br />
F<br />
E<br />
Headset compatible<br />
headphones jack<br />
(SVT141)<br />
USB port (Compliant with<br />
the USB 2.0 standard.)<br />
(SVT141)<br />
USB port x 2 (Compliant<br />
with the USB 2.0 standard.)<br />
(SVT151)<br />
Optical disc drive<br />
D<br />
ASSIST button <strong>Start</strong>s VAIO Care while your computer is on -<br />
easily tune-up and self support the computer.<br />
WEB button Launches the web browser - starts Windows,<br />
then the web browser when your computer is off.<br />
VAIO button Executes the assigned task - pressing and<br />
holding down the button enables you to change<br />
the task.<br />
Built-in speakers<br />
Power button / indicator<br />
E<br />
F (Bottom)<br />
Battery off button<br />
Personal Computer<br />
T Series SVT141/SVT151<br />
Please read this manual and<br />
Safety Regulations carefully<br />
before using the product.<br />
Keep them in a safe place.<br />
Printed in China<br />
© 2013 <strong>Sony</strong> Corporation<br />
Connect to the Internet to automatically<br />
activate Windows.<br />
Wired connection<br />
Connect your computer and router with a<br />
LAN cable.<br />
Wi-Fi® (Wireless LAN) connection<br />
1 Open the charms by pointing to the top<br />
right corner of the screen, then move the<br />
pointer down and click the<br />
Settings<br />
charm.<br />
2 Click (the network icon).<br />
3 Select the desired network (SSID) and click<br />
Connect.<br />
For details on the security key and other<br />
settings, refer to the manual of the network<br />
device or the information from your Internet<br />
service provider.<br />
An introduction of the User <strong>Guide</strong> is<br />
available on your computer. Update to the<br />
complete guide online by following the<br />
steps below.<br />
1 Open the charms by pointing to the top<br />
right corner of the screen, then move the<br />
pointer down and click the<br />
Search<br />
charm.<br />
2 Click Apps and enter “VAIO Manual” in the<br />
search box.<br />
3 Click VAIO Manual in the Apps list.<br />
Perform Windows Update and<br />
VAIO Update<br />
Click the Search charm and<br />
Settings, then search Windows Update.<br />
Click the Search charm and Apps,<br />
then search VAIO Update.<br />
Create your Recovery Media<br />
Press the ASSIST button to start<br />
VAIO Care, then click Advanced Tools.<br />
Recovery Media are not supplied with<br />
your computer. Refer to the supplied<br />
Recovery, Backup and Troubleshooting<br />
<strong>Guide</strong> before creating the Recovery<br />
Media.<br />
Register your computer<br />
Press the ASSIST button to start VAIO<br />
Care, then click About your VAIO.<br />
Sign in to Windows with a Microsoft account<br />
so that you can use and download apps<br />
from Windows Store.<br />
1 Open the charms by pointing to the top<br />
right corner of the screen, then move the<br />
pointer down and click the<br />
Settings<br />
charm.<br />
2 Click Change PC settings, Users, and<br />
Switch to a Microsoft account.<br />
3 Follow the on-screen instructions.<br />
When app updates are available, a number<br />
appears on the Store tile on the <strong>Start</strong><br />
screen. Click the tile to start Store and<br />
update Windows Store apps.<br />
On selected models only.<br />
Care and Handling Tips<br />
Computer Handling<br />
Do not exert pressure on your computer,<br />
especially the LCD/touch screen or the AC<br />
adapter cable.<br />
HDD Care<br />
If your computer is equipped with a built-in<br />
hard disk drive, avoid moving the computer<br />
when it is turned on, is in the process of<br />
powering on, or is shutting down.<br />
Ventilation<br />
Place your computer on hard surfaces such<br />
as a desk or table. Proper air circulation<br />
around vents is important to prevent<br />
overheating.<br />
Liquid Damage<br />
Protect your computer from contact with<br />
liquids.<br />
Support websites<br />
http://esupport.sony.com/US/VAIO/ (USA)<br />
http://www.sony.ca/support/ (Canada: English)<br />
http://fr.sony.ca/support/ (Canada: French)<br />
http://esupport.sony.com/LA/VAIO/<br />
(Latin American area)<br />
http://esupport.sony.com/BR/VAIO/ (Brazil)
Configuration initiale<br />
Pièces détachées et contrôles<br />
<strong>Guide</strong> de<br />
Démarrage<br />
Rapide<br />
Ordinateur personnel<br />
Série T SVT141/SVT151<br />
Veuillez lire attentivement ce manuel<br />
ainsi que les Réglementations de<br />
sécurité avant d'utiliser ce produit.<br />
Conservez-les dans un endroit sûr.<br />
1<br />
Vérifier<br />
les<br />
articles fournis<br />
Adaptateur c.a.<br />
Cordon d'alimentation<br />
Batterie <br />
La batterie est installée sur l'ordinateur au<br />
moment où vous recevez l'ordinateur.<br />
Les fonctions et les caractéristiques techniques<br />
peuvent varier et sont modifiables sans préavis.<br />
2 Brancher à<br />
l'adaptateur c.a.<br />
Une fois la batterie installée dans votre<br />
ordinateur, branchez le cordon d'alimentation<br />
et l'adaptateur c.a. dans une prise c.a. et<br />
l'ordinateur.<br />
Durant vos premières utilisations, assurez-vous<br />
que l'adaptateur c.a. est branché à votre<br />
ordinateur de manière à garantir que la batterie<br />
se charge complètement.<br />
3<br />
Mettez en marche<br />
votre ordinateur VAIO MD<br />
Appuyez sur le bouton d'alimentation et<br />
maintenez-le enfoncé jusqu'à ce que le<br />
témoin d'alimentation s'allume.<br />
Le processus de démarrage demandera<br />
quelques minutes. Aucune action n'est<br />
nécessaire jusqu'à ce que la fenêtre<br />
d'installation s'affiche.<br />
4Connexion à Internet<br />
5<br />
Repérez le <strong>Guide</strong> de<br />
6<br />
Effectuer des tâches<br />
l'utilisateur<br />
importantes<br />
Connectez-vous à Internet afin d'activer<br />
automatiquement Windows.<br />
Connexion câblée<br />
Connectez votre ordinateur et routeur avec<br />
un câble de réseau local.<br />
Connexion Wi-Fi MD (Réseau local sans fil)<br />
1 Ouvrez les icônes en pointant dans le coin<br />
supérieur droit de l'écran, puis déplacez<br />
le pointeur vers le bas et cliquez sur<br />
l'icône Paramètres.<br />
2 Cliquez sur (icône du réseau).<br />
3 Sélectionnez le réseau désiré (SSID) et<br />
cliquez sur Connecter.<br />
Pour obtenir de plus amples renseignements<br />
sur le code de sécurité et autres paramètres,<br />
reportez-vous au manuel du périphérique<br />
réseau ou aux renseignements fournis par<br />
votre fournisseur de services Internet.<br />
Une introduction au <strong>Guide</strong> de l'utilisateur<br />
est disponible sur votre ordinateur. Faites<br />
une mise à jour complète du guide en ligne<br />
en suivant les étapes ci-dessous.<br />
1 Ouvrez les icônes en pointant dans le coin<br />
supérieur droit de l'écran, puis déplacez<br />
le pointeur vers le bas et cliquez sur<br />
l'icône Rechercher.<br />
2 Cliquer sur Applications et saisir « Manuel<br />
VAIO » dans le champ de recherche.<br />
3 Cliquer sur Manuel VAIO dans la liste<br />
Applications.<br />
Appliquer Windows Update et<br />
VAIO Update<br />
Cliquer sur l'icône Rechercher,<br />
puis sur Paramètres et rechercher<br />
Windows Update.<br />
Cliquer sur l'icône Rechercher, puis sur<br />
Applications et rechercher VAIO Update.<br />
Créer un Média de Réinstallation<br />
Appuyer sur le bouton ASSIST pour lancer<br />
VAIO Care, puis cliquer sur Outils avancés.<br />
Aucun Média de Réinstallation n'est fourni<br />
avec cet ordinateur. Reportez-vous au<br />
<strong>Guide</strong> de réinstallation, sauvegarde<br />
et dépannage avant de créer des Média<br />
de Réinstallation.<br />
Enregistrement de votre ordinateur<br />
Appuyer sur le bouton ASSIST pour<br />
lancer VAIO Care, puis cliquer sur<br />
À propos de votre VAIO.<br />
7<br />
Ouvrir une session avec<br />
un compte Microsoft<br />
Ouvrez une session Windows avec un compte<br />
Microsoft afin de pouvoir utiliser et télécharger<br />
des apps depuis Windows Store.<br />
1 Ouvrez les icônes en pointant dans le coin<br />
supérieur droit de l'écran, puis déplacez<br />
le pointeur vers le bas et cliquez sur<br />
l'icône Paramètres.<br />
2 Cliquer sur Modifier les paramètres du PC,<br />
Utilisateurs, et Passer à un compte<br />
Microsoft.<br />
3 Suivez les instructions affichées à l'écran.<br />
Lorsque des mises à jour des applications<br />
sont disponibles, un numéro apparaît sur<br />
la vignette du Windows Store de l'écran<br />
d'Accueil. Cliquer sur la vignette pour<br />
ouvrir le Windows Store et mettre à jour<br />
les applications du Windows Store.<br />
A<br />
Caméra/témoin intégrés<br />
Écran ACL/tactile <br />
B<br />
Port d'entrée en c.c.<br />
Grille d'aération<br />
Port USB (Conformes à la<br />
norme USB 3.0 et prend en<br />
charge le chargement USB.)<br />
Port réseau local<br />
Port d'écran<br />
Port de sortie HDMI<br />
Prise casque compatibles<br />
avec casque d'écoute<br />
(SVT151)<br />
C<br />
Microphone intégré<br />
Fente pour « Memory<br />
Stick Duo »<br />
Témoin d'accès aux médias<br />
Fente pour carte mémoire SD<br />
Témoin de charge<br />
Témoin de lecteur de disque<br />
Témoin WIRELESS<br />
Pavé tactile<br />
Appuyez dans l'angle<br />
inférieur gauche du pavé<br />
tactile pour cliquer.<br />
D<br />
Bouton ASSIST<br />
Bouton WEB<br />
Bouton VAIO<br />
Conseils sur l'entretien et la manipulation<br />
Manipulation de l'ordinateur<br />
N'exercez pas de pression sur votre ordinateur,<br />
en particulier sur l'écran ACL/tactile ou câble<br />
de l'adaptateur c.a.<br />
Utilisation sécuritaire du disque dur<br />
Si votre ordinateur est équipé d'un lecteur<br />
de disque dur intégré, évitez de déplacer<br />
l'ordinateur lorsqu'il est en marche ou en<br />
cours de démarrage ou d'arrêt.<br />
Ventilation<br />
Placez l'ordinateur sur une surface dure comme<br />
un bureau ou une table. Une circulation d'air<br />
adéquate autour des grilles d'aération permet<br />
d'éviter une surchauffe.<br />
A<br />
Sur les modèles sélectionnés uniquement.<br />
B<br />
C<br />
D<br />
Haut-parleurs intégrés<br />
Bouton/Témoin d'alimentation<br />
F<br />
E<br />
E<br />
Prise casque compatibles<br />
avec casque d'écoute<br />
(SVT141)<br />
Port USB (Conformes<br />
à la norme USB 2.0.)<br />
(SVT141)<br />
Port USB x 2 (Conformes<br />
à la norme USB 2.0.)<br />
(SVT151)<br />
Lecteur de disque optique<br />
F (Dessous)<br />
Bouton d'arrêt de la batterie<br />
Lance VAIO Care lorsque votre ordinateur est en<br />
marche - règle et auto - supporte l'ordinateur<br />
aisément.<br />
Lance le navigateur web - démarre Windows, puis le<br />
navigateur web lorsque votre ordinateur est arrêté.<br />
Exécute la tâche assignée - en appuyant et<br />
maintenant enfoncé le bouton, vous pouvez<br />
changer de tâche.<br />
Dommages causés par les liquides<br />
Évitez que des liquides entrent en contact<br />
avec votre ordinateur.<br />
Site web de support<br />
http://esupport.sony.com/US/VAIO/ (États-Unis)<br />
http://www.sony.ca/support/ (Canada : Anglais)<br />
http://fr.sony.ca/support/ (Canada : Français)<br />
http://esupport.sony.com/LA/VAIO/<br />
(Amérique latine)<br />
http://esupport.sony.com/BR/VAIO/ (Brésil)