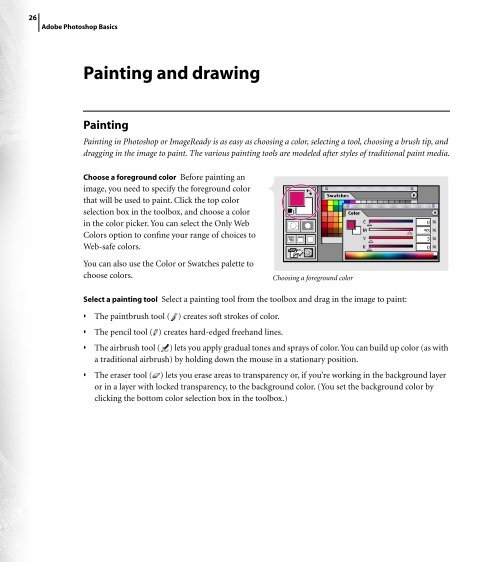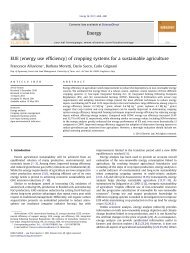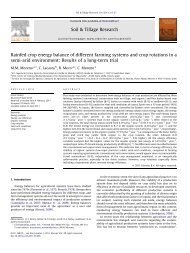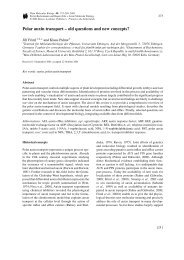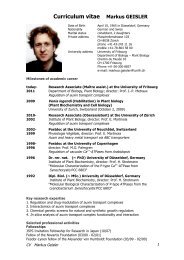- Page 2 and 3: ©2000 Adobe Systems Incorporated.
- Page 4 and 5: iv CONTENTS Enhanced layer manageme
- Page 6 and 7: vi CONTENTS Saving and loading sele
- Page 8 and 9: viii CONTENTS Creating Animations (
- Page 11 and 12: Getting Started elcome to the Adobe
- Page 13 and 14: Using Web resources If you have an
- Page 15: Classroom in a Book Is the official
- Page 20 and 21: 10 Adobe Photoshop Basics Setting u
- Page 22 and 23: 12 Adobe Photoshop Basics Display a
- Page 24 and 25: 14 Adobe Photoshop Basics Monitor y
- Page 26 and 27: 16 Adobe Photoshop Basics Adjusting
- Page 28 and 29: 18 Adobe Photoshop Basics Editing i
- Page 30 and 31: 20 Adobe Photoshop Basics Making ed
- Page 32 and 33: 22 Adobe Photoshop Basics Using lay
- Page 34 and 35: 24 Adobe Photoshop Basics Apply a l
- Page 38 and 39: 28 Adobe Photoshop Basics Draw a ve
- Page 40 and 41: 30 Adobe Photoshop Basics Working w
- Page 42 and 43: 32 Adobe Photoshop Basics Preparing
- Page 44 and 45: 34 Adobe Photoshop Basics • Using
- Page 49 and 50: What’s New in Adobe Photoshop 6.0
- Page 51 and 52: Storage of custom shapes Once you
- Page 53 and 54: New layer styles The new Layer Styl
- Page 55 and 56: Produce superb Web graphics Enhance
- Page 57 and 58: Enhanced support for image maps and
- Page 59 and 60: Master Photoshop more quickly Strea
- Page 61 and 62: Expanded text features Photoshop 6.
- Page 63 and 64: Preset Manager The new Preset Manag
- Page 67 and 68: Chapter 1: Looking at the Work Area
- Page 69 and 70: The Other Cursors options control t
- Page 71 and 72: • (ImageReady) To show or hide op
- Page 73 and 74: 4 To save the current list as a lib
- Page 75 and 76: Changing the screen display mode Th
- Page 77 and 78: • Choose View > Zoom In to magnif
- Page 79 and 80: • Select the area you want to res
- Page 81 and 82: To delete all of an image’s state
- Page 83 and 84: To rename a snapshot: Double-click
- Page 85 and 86: Using the measure tool (Photoshop)
- Page 87 and 88:
To remove guides from the image: Do
- Page 89 and 90:
• Document Profile to display the
- Page 91 and 92:
Adding notes and audio annotations
- Page 93 and 94:
Jumping between Photoshop and Image
- Page 95 and 96:
(ImageReady) To specify a browser t
- Page 97 and 98:
dialog boxes that can be opened thr
- Page 101 and 102:
Chapter 2: Getting Images into Phot
- Page 103 and 104:
Image resolution The number of pixe
- Page 105 and 106:
1-by-1-inch, 100-ppi image and so h
- Page 107 and 108:
Changing the pixel dimensions of an
- Page 109 and 110:
Determining a recommended resolutio
- Page 111 and 112:
• (Photoshop) To base the image s
- Page 113 and 114:
You can also bring PDF data into Ph
- Page 115 and 116:
To place a PDF, Adobe Illustrator,
- Page 119 and 120:
Chapter 3: Working with Color Famil
- Page 121 and 122:
RGB images use three colors, or cha
- Page 123 and 124:
Although Grayscale is a standard co
- Page 125 and 126:
Making previews display more quickl
- Page 127 and 128:
Converting between bit depths A 16-
- Page 131 and 132:
Chapter 4: Producing Consistent Col
- Page 133 and 134:
• You also might not need color m
- Page 135 and 136:
Color Management Off Uses passive c
- Page 137 and 138:
It’s important to save your custo
- Page 139 and 140:
The availability of options for Pro
- Page 141 and 142:
Synchronizing color management betw
- Page 143 and 144:
• Simulate Ink Black to preview,
- Page 145 and 146:
damaging “corrections” to an al
- Page 149 and 150:
Chapter 5: Selecting To modify part
- Page 151 and 152:
6 Do one of the following to make a
- Page 153 and 154:
4 For the magnetic lasso tool (Phot
- Page 155 and 156:
6 Adjust the selection: • To add
- Page 157 and 158:
To select the unselected parts of a
- Page 159 and 160:
Moving, copying, and pasting select
- Page 161 and 162:
In the Layers palette, the layer th
- Page 163 and 164:
To choose options from the Snap To
- Page 165 and 166:
To extract an object, you use tools
- Page 167:
8 If necessary, repeat the extracti
- Page 172 and 173:
162 CHAPTER 6 Drawing and Editing A
- Page 174 and 175:
164 CHAPTER 6 Drawing and Editing
- Page 176 and 177:
166 CHAPTER 6 Drawing and Editing M
- Page 178 and 179:
168 CHAPTER 6 Drawing and Editing 3
- Page 180 and 181:
170 CHAPTER 6 Drawing and Editing 6
- Page 182 and 183:
172 CHAPTER 6 Drawing and Editing T
- Page 184 and 185:
174 CHAPTER 6 Drawing and Editing T
- Page 186 and 187:
176 CHAPTER 6 Drawing and Editing Y
- Page 188 and 189:
178 CHAPTER 6 Drawing and Editing T
- Page 190 and 191:
180 CHAPTER 6 Drawing and Editing T
- Page 192:
182 CHAPTER 6 Drawing and Editing A
- Page 196 and 197:
186 CHAPTER 7 Using Channels and Ma
- Page 198 and 199:
188 CHAPTER 7 Using Channels and Ma
- Page 200 and 201:
190 CHAPTER 7 Using Channels and Ma
- Page 202 and 203:
192 CHAPTER 7 Using Channels and Ma
- Page 204 and 205:
194 CHAPTER 7 Using Channels and Ma
- Page 206 and 207:
196 CHAPTER 7 Using Channels and Ma
- Page 208 and 209:
198 CHAPTER 7 Using Channels and Ma
- Page 210 and 211:
200 CHAPTER 7 Using Channels and Ma
- Page 212:
202 CHAPTER 7 Using Channels and Ma
- Page 216 and 217:
206 CHAPTER 8 Using Layers You can
- Page 218 and 219:
208 CHAPTER 8 Using Layers • Drag
- Page 220 and 221:
210 CHAPTER 8 Using Layers • Crea
- Page 222 and 223:
212 CHAPTER 8 Using Layers To copy
- Page 224 and 225:
214 CHAPTER 8 Using Layers Moving a
- Page 226 and 227:
216 CHAPTER 8 Using Layers • Hori
- Page 228 and 229:
218 CHAPTER 8 Using Layers To lock
- Page 230 and 231:
220 CHAPTER 8 Using Layers • Doub
- Page 232 and 233:
222 CHAPTER 8 Using Layers 2 Do the
- Page 234 and 235:
224 CHAPTER 8 Using Layers image, f
- Page 236 and 237:
226 CHAPTER 8 Using Layers Using la
- Page 238 and 239:
228 CHAPTER 8 Using Layers • Sati
- Page 240 and 241:
230 CHAPTER 8 Using Layers • Sele
- Page 242 and 243:
232 CHAPTER 8 Using Layers If you c
- Page 244 and 245:
234 CHAPTER 8 Using Layers the laye
- Page 246 and 247:
236 CHAPTER 8 Using Layers Managing
- Page 248 and 249:
238 CHAPTER 8 Using Layers Using a
- Page 250 and 251:
240 CHAPTER 8 Using Layers Editing
- Page 252 and 253:
242 CHAPTER 8 Using Layers 2 To tur
- Page 254 and 255:
244 CHAPTER 8 Using Layers For exam
- Page 256 and 257:
246 CHAPTER 8 Using Layers Managing
- Page 258:
248 CHAPTER 8 Using Layers To stamp
- Page 262 and 263:
252 CHAPTER 9 Using Type About usin
- Page 264 and 265:
254 CHAPTER 9 Using Type To show or
- Page 266 and 267:
256 CHAPTER 9 Using Type When file
- Page 268 and 269:
258 CHAPTER 9 Using Type To convert
- Page 270 and 271:
260 CHAPTER 9 Using Type traditiona
- Page 272 and 273:
262 CHAPTER 9 Using Type 1 em corre
- Page 274 and 275:
264 CHAPTER 9 Using Type Using liga
- Page 276 and 277:
266 CHAPTER 9 Using Type ( ) Aligns
- Page 281 and 282:
Chapter 10: Designing Web Pages Ado
- Page 283 and 284:
layer-based slices. Auto-slices are
- Page 285 and 286:
Viewing slices You can view slices
- Page 287 and 288:
To select multiple slices (Photosho
- Page 289 and 290:
• (ImageReady) Choose Slices > Du
- Page 291 and 292:
To delete all user-slices and layer
- Page 293 and 294:
To assign link information to an Im
- Page 295 and 296:
4 (Photoshop Save for Web dialog bo
- Page 297 and 298:
Layer-based image map areas Are cre
- Page 299 and 300:
Selecting image maps You select ima
- Page 301 and 302:
Distributing tool-based image maps
- Page 303 and 304:
in the previous state. You can then
- Page 305 and 306:
• Custom to define a new rollover
- Page 307 and 308:
You can also copy frames from the A
- Page 311 and 312:
Chapter 11: Creating Animations (Im
- Page 313 and 314:
In the Animation palette, the curre
- Page 315 and 316:
The term “tweening” is derived
- Page 317 and 318:
Keep in mind that some changes you
- Page 319 and 320:
To flatten frames into layers: In t
- Page 321 and 322:
To save an animation as an animated
- Page 325 and 326:
Chapter 12: Optimizing Images for t
- Page 327 and 328:
To restore an optimized version of
- Page 329 and 330:
transparency and you do not know th
- Page 331 and 332:
Using named optimization settings Y
- Page 333 and 334:
Setting optimization options for GI
- Page 335 and 336:
Setting optimization options for PN
- Page 337 and 338:
• Choose Regenerate from the Opti
- Page 339 and 340:
Using channels to modify dithering
- Page 341 and 342:
To select a color reduction algorit
- Page 343 and 344:
Including transparency in a color t
- Page 345 and 346:
To shift colors to the closest Web
- Page 347 and 348:
To build a master palette, you add
- Page 349 and 350:
To copy a color as a hexadecimal va
- Page 351 and 352:
To create hard-edged transparency i
- Page 353 and 354:
The Dither percentage controls the
- Page 355 and 356:
7 To edit the custom dither pattern
- Page 357 and 358:
2 Do any of the following to contro
- Page 359 and 360:
Using the Output Settings dialog bo
- Page 361 and 362:
Image Map Placement (ImageReady onl
- Page 363:
3 To select a solid color backgroun
- Page 368 and 369:
358 CHAPTER 13 Saving and Exporting
- Page 370 and 371:
360 CHAPTER 13 Saving and Exporting
- Page 372 and 373:
362 CHAPTER 13 Saving and Exporting
- Page 374 and 375:
364 CHAPTER 13 Saving and Exporting
- Page 376 and 377:
366 CHAPTER 13 Saving and Exporting
- Page 378 and 379:
368 CHAPTER 13 Saving and Exporting
- Page 380 and 381:
370 CHAPTER 13 Saving and Exporting
- Page 385 and 386:
Chapter 14: Printing (Photoshop) Pr
- Page 387 and 388:
To preview the current image positi
- Page 389 and 390:
dot gain using the settings in the
- Page 391 and 392:
5 For a color separation, choose fr
- Page 393 and 394:
For example, suppose your document
- Page 395 and 396:
About duotones Duotones are used to
- Page 397 and 398:
Specifying overprint colors Overpri
- Page 399:
Printing color separations When wor
- Page 404 and 405:
394 CHAPTER 15 Automating Tasks Usi
- Page 406 and 407:
396 CHAPTER 15 Automating Tasks 7 C
- Page 408 and 409:
398 CHAPTER 15 Automating Tasks dur
- Page 410 and 411:
400 CHAPTER 15 Automating Tasks •
- Page 412 and 413:
402 CHAPTER 15 Automating Tasks •
- Page 414 and 415:
404 CHAPTER 15 Automating Tasks Sav
- Page 416 and 417:
406 CHAPTER 15 Automating Tasks 5 I
- Page 418 and 419:
408 CHAPTER 15 Automating Tasks To
- Page 420 and 421:
410 CHAPTER 15 Automating Tasks Usi
- Page 423 and 424:
Index A a component 112 Accurate Sc
- Page 425 and 426:
Black Matte 145 bleeds 378 Blend Cl
- Page 427 and 428:
locking colors in 335 master palett
- Page 429 and 430:
dpi (dots per inch) 94 drawing cons
- Page 431 and 432:
hard-edged transparency 340 Help 2
- Page 433 and 434:
lasso tools 139, 141 Lasso Width op
- Page 435 and 436:
Match Layer Across States command 2
- Page 437 and 438:
Paste Slice command 279 pasting dec
- Page 439 and 440:
converting colors to 133 customizin
- Page 441 and 442:
Select All Colors command 334 Selec
- Page 443 and 444:
saving 358 viewing in Open dialog b
- Page 445:
Production Notes This book was crea