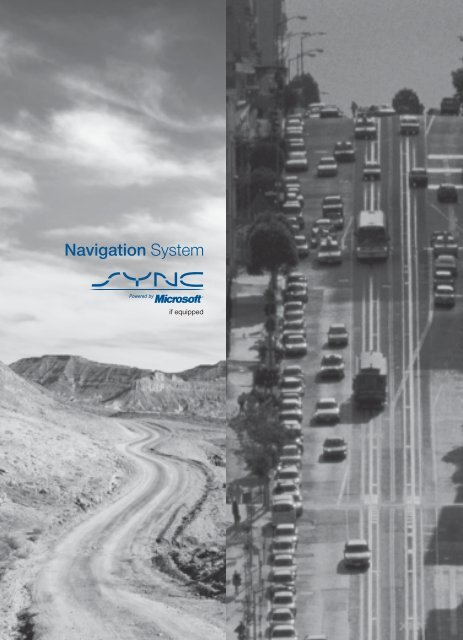Ford Flex 2010 - Navigation System Supplement Printing 1 (pdf)
Ford Flex 2010 - Navigation System Supplement Printing 1 (pdf)
Ford Flex 2010 - Navigation System Supplement Printing 1 (pdf)
Create successful ePaper yourself
Turn your PDF publications into a flip-book with our unique Google optimized e-Paper software.
<strong>Navigation</strong> <strong>System</strong><br />
if equipped
Table of Contents<br />
Introduction 5<br />
<strong>System</strong> introduction 5<br />
Driving restrictions 6<br />
What is SYNC? 7<br />
Safety information 8<br />
How to get going 8<br />
<strong>System</strong> overview 14<br />
Map display options 21<br />
Display voice commands 22<br />
Status bars 22<br />
Home screen 22<br />
Loading pictures 23<br />
Reverse camera 24<br />
Quick reference chart 25<br />
Setting the clock 27<br />
Voice recognition system overview 31<br />
How to use voice commands 33<br />
Adjusting the voice prompt volume 35<br />
Voice recognition tutorial 36<br />
Tutorial voice commands 37<br />
Voice name tags 37<br />
User profiles 37<br />
Audio features 41<br />
AM/FM 42<br />
Satellite radio (if equipped) 47<br />
CD 49<br />
Playing a DVD in the system 53<br />
Jukebox features 55<br />
Recording (saving) music to your jukebox 56<br />
Accessing the music in your jukebox 57<br />
Creating a playlist 58<br />
User Device (if equipped) 62<br />
Rear DVD voice commands 63<br />
DVD (if equipped) 64<br />
1<br />
2009 Centerstack (ng1)<br />
<strong>Supplement</strong>, 2nd <strong>Printing</strong><br />
USA (fus)
Table of Contents<br />
Climate features (if equipped) 66<br />
Climate voice commands 67<br />
Information menu 69<br />
Where am I? 69<br />
Hybrid information (if equipped) 69<br />
SIRIUS Travel Link 73<br />
SIRIUS Travel Link voice commands 78<br />
Accessing your calendar 79<br />
Accessing the help screen 79<br />
Sound menu features 81<br />
Setting a destination 83<br />
Setting a destination by voice 84<br />
Quick destination options 84<br />
Standard destination options 86<br />
Destination voice commands 94<br />
Quick touch buttons 97<br />
Map icons 98<br />
<strong>Navigation</strong> route preferences 100<br />
Map preferences 102<br />
Route preferences 103<br />
General Information 108<br />
Map updates 108<br />
<strong>Navigation</strong> end user license agreement 108<br />
Glossary 114<br />
SYNC phone features (if equipped) 118<br />
Phone dependent features 118<br />
Quickstart - How to get going 118<br />
Pairing your phone through your navigation system 118<br />
Making a call 120<br />
2<br />
2009 Centerstack (ng1)<br />
<strong>Supplement</strong>, 2nd <strong>Printing</strong><br />
USA (fus)
Table of Contents<br />
SYNC phone features 121<br />
Saving a contact or phone number as a Quick Dial 122<br />
Accessing your phone book 123<br />
Call history 124<br />
<strong>System</strong> settings 124<br />
Adding (pairing) a phone 125<br />
Connecting a phone 126<br />
Deleting a phone 126<br />
Advanced settings 127<br />
Turning Bluetooth on/off 128<br />
911 assist 129<br />
Vehicle health report 133<br />
Setting a ring tone 137<br />
Message notification 138<br />
Automatically download your phone book 139<br />
Modifying your phone book and call history 140<br />
Turning prompts on/off 142<br />
Returning to factory defaults 143<br />
Performing a master reset 144<br />
Installing new vehicle applications 144<br />
Accessing SYNC system information 145<br />
Text messaging with your navigation system 146<br />
Forwarding a text message 150<br />
Voice commands in phone mode 151<br />
SYNC media features (if equipped) 153<br />
Connecting your digital media player to SYNC 153<br />
SYNC media features 154<br />
What’s playing? 155<br />
Supported player, media formats and metadata information 155<br />
Accessing and using your USB port 155<br />
Streaming music from your phone 156<br />
Using the Auxiliary input jack (Line in) 157<br />
Using the play all feature 158<br />
Selecting and playing specific artists 159<br />
Selecting and playing specific albums 160<br />
Selecting different genres 160<br />
Accessing your playlists 161<br />
Playing a specific track 162<br />
3<br />
2009 Centerstack (ng1)<br />
<strong>Supplement</strong>, 2nd <strong>Printing</strong><br />
USA (fus)
Table of Contents<br />
Exploring the USB device 162<br />
Accessing BT devices 163<br />
Adding a new device in discovery or discoverable mode 164<br />
Voice commands in media mode 164<br />
DVD interaction (if equipped) 167<br />
SYNC End user license agreement 175<br />
Index 183<br />
All rights reserved. Reproduction by any means, electronic or mechanical<br />
including photocopying, recording or by any information storage and retrieval<br />
system or translation in whole or part is not permitted without written<br />
authorization from <strong>Ford</strong> Motor Company. <strong>Ford</strong> may change the contents without<br />
notice and without incurring obligation.<br />
Copyright © 2008 <strong>Ford</strong> Motor Company<br />
4<br />
2009 Centerstack (ng1)<br />
<strong>Supplement</strong>, 2nd <strong>Printing</strong><br />
USA (fus)
Introduction<br />
MOBILE MEDIA NAVIGATION SYSTEM<br />
Your vehicle is equipped with a mobile media navigation system which<br />
allows you to listen to, record and save music, play DVDs (audio and<br />
video), navigate the vehicle and operate climate control functions (if<br />
equipped).<br />
Your system has a large range of features, yet is easy to use. The display<br />
screen is the primary means for operating the system through the use of<br />
its vertically tabbed menus, text screens and menu displays. Screen<br />
selections are made by touching the desired selection on the touch<br />
screen. The “tabs” along the left side of the screen represent the major<br />
components of the system. The status bars at the top and bottom of the<br />
screen will stay present for the majority of the time once the system is<br />
turned on and ready for operation. The top status bar will contain menu<br />
names, icons, and a clock. The lower status bar contains climate<br />
information (if equipped), icons and advisory messages. Please refer to<br />
Status bars in the <strong>System</strong> Overview chapter for more information.<br />
<strong>Navigation</strong> guidance is shown on the display touch screen and is<br />
supplemented with voice prompts.<br />
5<br />
2009 Centerstack (ng1)<br />
<strong>Supplement</strong>, 2nd <strong>Printing</strong><br />
USA (fus)
Introduction<br />
DRIVING RESTRICTIONS<br />
In order to prevent the navigation system from distracting you while<br />
driving, access to certain functions are restricted when the vehicle is<br />
traveling above 5 mph (8 km/h). At this time, only the Quick Destination<br />
menu items are available for destination entry. Restricted functions<br />
include:<br />
• Touchscreen keyboard during destination entry (Street address, POI,<br />
Freeway Entrance/Exit, Intersection)<br />
• Scrolling of long lists<br />
• Travel Link subscriptions (if active) such as movie times, ski<br />
conditions, sports scores and scrolling of the weather map<br />
• Editing/Adding entries in the Address Book<br />
• Editing/Adding entries in the Avoid Areas List<br />
• Jukebox restrictions such as creating/editing playlists, sorting playlists,<br />
editing track, artist and album names<br />
• Uploading photographs<br />
Note: If your vehicle is equipped with SYNC, similar features will be<br />
restricted also.<br />
When the vehicle begins to move, and the Select Route Screen is shown,<br />
the highlighted route is automatically selected and guidance begins.<br />
When the vehicle speed is reduced to 5 mph (8 km/h) or less, system<br />
restrictions are lifted and you have full access to the system.<br />
6<br />
2009 Centerstack (ng1)<br />
<strong>Supplement</strong>, 2nd <strong>Printing</strong><br />
USA (fus)
Introduction<br />
SYNC (IF EQUIPPED)<br />
SYNC is a hands-free communications and entertainment system that<br />
literally ‘syncs up’ with all other multimedia systems in your vehicle.<br />
SYNC delivers convenience with voice activated calling and hands-free<br />
conversations, digital media player command and control as well as easy<br />
to use voice commands. The world outside your vehicle cabin may be<br />
chaotic, but inside, with SYNC, it’s always a smooth ride. All you have<br />
to do is sync it and stow it. We’ll take care of the rest.<br />
Welcome to the new world of ingenuity and passion - technology that is<br />
both fun and functional. Welcome to SYNC.<br />
Please visit www.SyncMyRide.com.<br />
SYNC features<br />
SYNC offers a variety of phone and media features, such as:<br />
• Send and receive hands-free calls<br />
• Play your digital music through voice activated commands<br />
• Use voice recognition to access your cell phone’s contact list<br />
• Transfer an active phone conversation to a hands-free environment<br />
• Play music stored on your digital media player<br />
• Use your device while charging through the USB port<br />
7<br />
2009 Centerstack (ng1)<br />
<strong>Supplement</strong>, 2nd <strong>Printing</strong><br />
USA (fus)
Introduction<br />
• Listen to music streaming from your Bluetooth enabled cellular phone<br />
• Advanced voice recognition system fluent in English, French and<br />
Spanish<br />
SAFETY INFORMATION<br />
WARNING: Driving while distracted can result in loss of vehicle<br />
control, accident and injury. <strong>Ford</strong> strongly recommends that<br />
drivers use extreme caution when using any device that may take their<br />
focus off the road. The driver’s primary responsibility is the safe<br />
operation of their vehicle. Only use cell phones and other devices not<br />
essential to the driving task when it is safe to do so.<br />
• Do not attempt to service or repair the system. See your authorized<br />
dealer.<br />
• Do not operate playing devices if the power cords and/or cables are<br />
broken, split or damaged. Carefully place cords and/or cables where<br />
they will not be stepped on or interfere with the operation of pedals,<br />
seats and/or compartments, or safe driving abilities.<br />
• Do not leave playing devices in the vehicle in extreme conditions as it<br />
could cause damage to your device. Refer to your device’s user guide<br />
for further information.<br />
• For your safety, some functions are speed dependent and cannot be<br />
performed when the vehicle is traveling at speeds 5 mph (8 km/h) and<br />
below.<br />
• Ensure that you review your device’s user guide before using with SYNC.<br />
VOICE RECOGNITION (IF EQUIPPED)<br />
Your navigation system may be equipped with a voice activated feature<br />
which allows you to “speak” certain commands to the system. For further<br />
information, please refer to the Voice recognition chapter. You can also<br />
press and say a command or “Help” after the prompt.<br />
QUICK START<br />
WARNING: Driving while distracted can result in loss of vehicle<br />
control, accident and injury. <strong>Ford</strong> strongly recommends that<br />
drivers use extreme caution when using any device that may take their<br />
focus off the road. The drivers primary responsibility is the safe<br />
operation of their vehicle. Only use cell phones and other devices not<br />
essential to the driving task when it is safe to do so.<br />
8<br />
2009 Centerstack (ng1)<br />
<strong>Supplement</strong>, 2nd <strong>Printing</strong><br />
USA (fus)
Introduction<br />
TO PLAY A RADIO STATION<br />
1. Ensure that the navigation system is on.<br />
2. Press the RADIO hard button.<br />
3. Select the ‘AM’ or ‘FM’ tab on the<br />
touchscreen.<br />
• Turn the TUNE knob to the<br />
right/left to go up/down the<br />
frequency band in individual<br />
increments.<br />
• Or, press SEEK to find the next<br />
strong station up/down the<br />
frequency band.<br />
Note: If RDS is ON and PTY (Program type) is selected, the station<br />
selection will be limited to that specific genre. In satellite radio mode (if<br />
activated), seek is limited to the selected genre.<br />
TO PLAY SATELLITE RADIO (IF ACTIVATED)<br />
1. Ensure that the navigation system is on.<br />
2. Press the RADIO hard button on<br />
the navigation system.<br />
9<br />
2009 Centerstack (ng1)<br />
<strong>Supplement</strong>, 2nd <strong>Printing</strong><br />
USA (fus)
Introduction<br />
3. Select the ‘SAT’ tab on the<br />
touchscreen. (If your vehicle is<br />
equipped with Satellite Radio, the<br />
SAT tab will be present on the radio<br />
screen).<br />
For further information on Satellite<br />
Radio, refer to Satellite Radio in<br />
the Audio Features chapter.<br />
TO LOAD A CD OR DVD:<br />
1. Insert a CD or DVD into the slot.<br />
2. A CD will begin to play. A DVD will play audio and video if the vehicle<br />
is in Park (P). Otherwise, only the audio will play.<br />
3. Use the touch controls on the<br />
screen to advance tracks, scan,<br />
pause, view the track list, etc.<br />
TO PLAY A PREVIOUSLY LOADED CD OR DVD:<br />
1. Ensure that the navigation system is on.<br />
2. Press the MEDIA hard button on<br />
the navigation system.<br />
3. Select CD/DVD tab on the<br />
touchscreen (if there is not a CD or<br />
DVD loaded into the system, the tab<br />
will be disabled and NO DISC will<br />
appear in the Status Bar when you<br />
try to select it).<br />
4. A CD will begin to play. A DVD<br />
will begin to play audio and video if<br />
the vehicle is in Park (P).<br />
Otherwise, only audio will play.<br />
10<br />
2009 Centerstack (ng1)<br />
<strong>Supplement</strong>, 2nd <strong>Printing</strong><br />
USA (fus)
TO SET A DESTINATION USING THE NAVIGATION SYSTEM:<br />
1. Ensure that the navigation system is on.<br />
2. Press the DEST hard button on<br />
the navigation system.<br />
3. Select the ‘Standard’ tab on the<br />
touchscreen and then press ‘Street<br />
Address’ to enter a specific street<br />
address as your destination. (From<br />
this screen you can also choose POI,<br />
Address book entry, previous<br />
destination, Phone number, Freeway<br />
Entrance/Exit , Map or intersection<br />
as your destination).<br />
4. Enter the required information.<br />
Please note that:<br />
Introduction<br />
• The system uses a Smart Speller, which helps facilitate entering<br />
information through the keyboard.<br />
• Accented characters in English, Spanish and French are converted<br />
internally to non-accented characters for search purposes.<br />
5. The screen will show the point entered on a map. If this is the<br />
intended destination, press ‘Set As Dest’. A message will pop up while<br />
the system is computing the route.<br />
11<br />
2009 Centerstack (ng1)<br />
<strong>Supplement</strong>, 2nd <strong>Printing</strong><br />
USA (fus)
Introduction<br />
6. Select the desired route on the<br />
right hand side of the screen. There<br />
will be up to three routes possible<br />
(fastest, shortest and unrestricted)<br />
from which to choose, each<br />
highlighted with a different color.<br />
For each route, the overall distance,<br />
route conditions and the estimated<br />
travel time are displayed.<br />
7. Press ‘Start Route’ and follow the<br />
instructions.<br />
TO PLAY A PREVIOUSLY LOADED DVD IN THE OVERHEAD<br />
MOUNTED FAMILY ENTERTAINMENT DVD SYSTEM (IF EQUIPPED)<br />
1. Press MEDIA on the navigation<br />
system.<br />
2. Press the ‘Rear DVD’ tab.<br />
The system will start playing the previously loaded DVD. If this DVD was<br />
played, but not finished before, it will begin to play where it was left off<br />
the last time it was played in the system.<br />
12<br />
2009 Centerstack (ng1)<br />
<strong>Supplement</strong>, 2nd <strong>Printing</strong><br />
USA (fus)
Introduction<br />
USING THE AUXILIARY INPUT JACK:<br />
Your vehicle is equipped with an auxiliary input jack which allows a<br />
portable audio device to be listened to through your vehicle’s audio<br />
system. To access the auxiliary input jack mode:<br />
1. Press the MEDIA hard button on<br />
the navigation system.<br />
2. Select the ‘LINE IN’ tab on the<br />
touchscreen.<br />
Once a 3.5 mm input jack is plugged into the Line In jack, sound from<br />
the device will be heard through the vehicle speakers.<br />
For information on the auxiliary input jack location, please refer to<br />
Auxiliary input jack in the Entertainment chapter in your Owner’s<br />
Guide.<br />
USING SYNC (IF EQUIPPED)<br />
Your vehicle may be equipped with<br />
SYNC — a hands-free<br />
communication and entertainment<br />
system which allows you to connect<br />
and use a portable media player<br />
through a USB port located in your<br />
vehicle, pair a Bluetooth enabled<br />
cellular phone, and operate these<br />
devices through your vehicle. Please<br />
refer to the SYNC media chapter<br />
for more information on using portable media players with SYNC and<br />
refer to the SYNC phone chapter for information on pairing your<br />
Bluetooth enabled cellular phone and using the phone features.<br />
VOICE RECOGNITION (IF EQUIPPED)<br />
Your navigation system may be equipped with a voice activated feature<br />
that allows you to “speak” certain commands to the system. For further<br />
information, please refer to Voice recognition system overview chapter.<br />
13<br />
2009 Centerstack (ng1)<br />
<strong>Supplement</strong>, 2nd <strong>Printing</strong><br />
USA (fus)
<strong>System</strong> overview<br />
FORD AND MERCURY SYSTEM<br />
LINCOLN SYSTEM<br />
Note: If your navigation system does not appear as one of the systems<br />
above, please refer to <strong>Navigation</strong> system in the next section.<br />
14<br />
2009 Centerstack (ng1)<br />
<strong>Supplement</strong>, 2nd <strong>Printing</strong><br />
USA (fus)
<strong>System</strong> overview<br />
WARNING: Driving while distracted can result in loss of vehicle<br />
control, accident and injury. <strong>Ford</strong> strongly recommends that<br />
drivers use extreme caution when using any device that may take their<br />
focus off the road. The driver’s primary responsibility is the safe<br />
operation of their vehicle. Only use cell phones and other devices not<br />
essential to the driving task when it is safe to do so.<br />
1. I (Information): Press I to<br />
access the information menu. Press<br />
while the information menu is active<br />
to step through the information tabs of: Where am I?, HEV (if equipped),<br />
SIRIUS Travel Link (if activated), the Calendar, <strong>System</strong> Info (<strong>System</strong><br />
Information). and Help.<br />
2. PHONE: Press PHONE to access<br />
the phone menu (if equipped with<br />
SYNC).<br />
3. CLIMATE: Press CLIMATE to<br />
access the climate menu. Press the<br />
button while the climate menu is<br />
active to step through the climate menu tabs of Front Zone and Rear<br />
Zone (if equipped).<br />
4. (Eject): Press (Eject) to<br />
eject the disc in the slot.<br />
5. TUNE: In radio or satellite<br />
radio mode (if activated), turn to<br />
advance in individual increments<br />
up/down the frequency/channel<br />
listing.<br />
In MP3 mode, turn to advance to the next/previous folder.<br />
RPT: In navigation mode, press the knob in while navigation guidance<br />
is active to repeat the last spoken navigation guidance prompt.<br />
6. DISP: Press the DISP button to<br />
step through the following display<br />
modes: On, Status Bar Only, and<br />
Off.<br />
15<br />
2009 Centerstack (ng1)<br />
<strong>Supplement</strong>, 2nd <strong>Printing</strong><br />
USA (fus)
7. SOUND: Press SOUND to access<br />
the sound menu. Press while the<br />
sound menu is active to step<br />
through the sound menu tabs of<br />
Bass/Treble, Balance/Fade, SCV (Speed compensated volume), DSP<br />
(Digital Signal Processing) and the Visualizer.<br />
8. SEEK:In radio and satellite<br />
radio mode (if activated),<br />
press / to seek to the<br />
previous/next available station or channel within the currently selected<br />
Category/Genre.<br />
In CD/DVD mode, press / to access the previous/next track or<br />
chapter.<br />
9. MEDIA: Press MEDIA to access<br />
the media menu. Press while the<br />
media menu is active to step<br />
through the available media sources of CD/DVD, Jukebox, User Device,<br />
Rear DVD (Rear overhead mounted DVD), if equipped, and Rear AUX<br />
(Rear overhead mounted AUX inputs), if equipped.<br />
10. RADIO: Press RADIO to access<br />
the radio menu. Press while the<br />
radio menu is active to step through<br />
the available radio sources of AM, FM1, FM2, SAT1, SAT2, and SAT3<br />
(satellite radio, if activated).<br />
11. VOL (On/off/volume): Press to turn the audio system on/off. Press<br />
and hold to turn the navigation radio completely off. Turn to adjust the<br />
volume of the audio system or the navigation voice prompts as they are<br />
being given.<br />
Note: If a route is active when the navigation system is turned off, the<br />
route is resumed when the system is turned on again.<br />
12. Memory presets:In radio and<br />
satellite radio mode (if<br />
activated): Press 1-6 to access<br />
your previously saved preset<br />
stations/channels. To save to a preset: Tune to the desired<br />
station/channel. Press and hold the desired preset button in which you<br />
would like to store the station/channel. The sound will momentarily mute<br />
and then return when the preset is saved.<br />
16<br />
<strong>System</strong> overview<br />
2009 Centerstack (ng1)<br />
<strong>Supplement</strong>, 2nd <strong>Printing</strong><br />
USA (fus)
<strong>System</strong> overview<br />
13. MENU: Press MENU to access<br />
the system menu. Press while the<br />
system menu is active to step<br />
through the system menu tabs of<br />
Display, Clock, Feedback Settings, <strong>System</strong> Settings and Valet Mode.<br />
14. MAP: Press MAP to access the<br />
navigation map. Press while the map<br />
display is active to center the map<br />
on the current vehicle position. Press while the map display is active and<br />
a route is active to step through the different map guidance views.<br />
15. DEST: Press DEST to access<br />
the navigation destination entry<br />
menu. Press while the navigation<br />
destination entry menu is active to show additional destination entry<br />
techniques.<br />
16. NAV: Press NAV to access the<br />
navigation menu. Press while the<br />
navigation menu is active to step<br />
through the navigation menu tabs.<br />
17. CD/DVD slot: Insert a CD or DVD, label side up.<br />
After the system initializes, the screen will be divided in two sections:<br />
• Status bars: This is the top and bottom portion of screen that<br />
displays the clock or date and useful information, depending on the<br />
current mode.<br />
• Display area: The interactive screen that is activated by finger touch<br />
and changes depending on current system operation. Graphical<br />
buttons are displayed in this area depending on the current screen for<br />
you to make choices.<br />
17<br />
2009 Centerstack (ng1)<br />
<strong>Supplement</strong>, 2nd <strong>Printing</strong><br />
USA (fus)
<strong>System</strong> overview<br />
<strong>Navigation</strong> system<br />
Note: If your navigation system does not appear as this system, please<br />
refer to the previous section.<br />
WARNING: Driving while distracted can result in loss of vehicle<br />
control, accident and injury. <strong>Ford</strong> strongly recommends that<br />
drivers use extreme caution when using any device that may take their<br />
focus off the road. The driver’s primary responsibility is the safe<br />
operation of their vehicle. Only use cell phones and other devices not<br />
essential to the driving task when it is safe to do so.<br />
1. Memory presets: In radio and<br />
satellite radio mode (if<br />
activated): Press 1-6 to access<br />
your previously saved preset<br />
stations/channels. To save to a preset: Tune to the desired<br />
station/channel. Press and hold the desired preset button in which you<br />
would like to store the station/channel. The sound will momentarily mute<br />
and then return when the preset is saved.<br />
18<br />
2009 Centerstack (ng1)<br />
<strong>Supplement</strong>, 2nd <strong>Printing</strong><br />
USA (fus)
<strong>System</strong> overview<br />
2. CD/DVD slot: Insert a CD or<br />
DVD, label side up.<br />
3. (Eject): Press (Eject) to<br />
eject the disc in the slot.<br />
4. TUNE: In radio or satellite<br />
radio mode (if activated), turn to<br />
advance in individual increments<br />
up/down the frequency/channel<br />
listing.<br />
In MP3 mode, turn to advance to the next/previous folder.<br />
RPT: In navigation mode, press the knob in while navigation guidance<br />
is active to repeat the last spoken navigation guidance prompt.<br />
5. MAP: Press MAP to access the<br />
navigation map. Press while the map<br />
display is active to center the map<br />
on the current vehicle position. Press while the map display is active and<br />
a route is active to step through the different map guidance views.<br />
6. DEST: Press DEST to access the<br />
navigation destination entry menu.<br />
Press while the navigation<br />
destination entry menu is active to<br />
show additional destination entry techniques.<br />
7. NAV: Press NAV to access the<br />
navigation menu. Press while the<br />
navigation menu is active to step<br />
through the navigation menu tabs.<br />
8. I (Information): Press I to<br />
access the information menu. Press<br />
while the information menu is active<br />
to step through the information tabs<br />
of: Where am I?, HEV (if equipped), SIRIUS Travel Link (if activated),<br />
the Calendar, <strong>System</strong> Info., and Help.<br />
19<br />
2009 Centerstack (ng1)<br />
<strong>Supplement</strong>, 2nd <strong>Printing</strong><br />
USA (fus)
<strong>System</strong> overview<br />
9. PHONE: Press PHONE to access<br />
the phone menu (if equipped with<br />
SYNC).<br />
10. DISP: Press the DISP button to<br />
step through the following display<br />
modes: On, Status Bar Only, and<br />
Off.<br />
11. SEEK:In radio and satellite<br />
radio mode (if activated),<br />
Press / to seek to the<br />
previous/next available station or<br />
channel within the currently selected Category/Genre..<br />
In CD/DVD mode,Press / to access the previous/next track or<br />
chapter.<br />
12. MENU: Press MENU to access<br />
the system menu. Press while the<br />
system menu is active to step<br />
through the system menu tabs of Display, Clock, Feedback Settings,<br />
<strong>System</strong> Settings and Valet Mode.<br />
13. SOUND: Press SOUND to<br />
access the sound menu. Press while<br />
the sound menu is active to step<br />
through the sound menu tabs of<br />
Bass/Treble, Balance/Fade, SCV (Speed compensated volume), DSP and<br />
the Visualizer.<br />
14. MEDIA: Press MEDIA to access<br />
the media menu. Press while the<br />
media menu is active to step<br />
through the available media sources<br />
of CD/DVD, Jukebox, User Device, Rear DVD (Rear overhead mounted<br />
DVD, if equipped) and Rear AUX (Rear overhead mounted AUX inputs,<br />
if equipped).<br />
15. RADIO: Press RADIO to access<br />
the radio menu. Press while the<br />
radio menu is active to step through<br />
the available radio sources of AM, FM1, FM2, SAT1, SAT2, and SAT3<br />
(satellite radio, if activated).<br />
20<br />
2009 Centerstack (ng1)<br />
<strong>Supplement</strong>, 2nd <strong>Printing</strong><br />
USA (fus)
<strong>System</strong> overview<br />
16. VOL (On/off/volume): Press to<br />
turn the audio system on/off. Press<br />
and hold to turn the navigation<br />
radio completely off. Turn to adjust<br />
the volume of the audio system or the navigation voice prompts as they<br />
are being given.<br />
Note: If a route is active when the navigation system is turned off, the<br />
route is resumed when the system is turned on again.<br />
After the system initializes, the screen will be divided in two sections:<br />
• Status bars: This is the top and bottom portion of screen that<br />
displays the clock or date and useful information, depending on the<br />
current mode.<br />
• Display area: The interactive screen that is activated by finger touch<br />
and changes depending on current system operation. Graphical<br />
buttons are displayed in this area depending on the current screen for<br />
you to make choices.<br />
SCREEN DIFFERENCES<br />
Depending on your vehicle line and option package, your navigation<br />
screen may vary in appearance from the screens shown in this<br />
supplement. These differences could include: background color, tab<br />
options, climate controls and other features. Your features may also be<br />
limited depending on your market. (For example, SIRIUS Travel Link is<br />
only available in the continental United States). Please check with your<br />
authorized dealer for availability.<br />
Display options<br />
You can choose to turn your navigation screen on/off and also if you<br />
would like to view the status bars on the top and bottom of the screen.<br />
To access:<br />
Press DISP on the navigation system repeatedly to cycle through these<br />
options.<br />
21<br />
2009 Centerstack (ng1)<br />
<strong>Supplement</strong>, 2nd <strong>Printing</strong><br />
USA (fus)
Voice commands in display mode (if equipped)<br />
While in display mode, press or VOICE on the steering wheel<br />
controls. When prompted, you may say any of the following commands:<br />
• Display on<br />
• Auto<br />
• Day<br />
• Night<br />
• Status bar<br />
• Display off<br />
• Brighter<br />
• Dimmer<br />
• Help<br />
Note: If you are not in display mode, press or VOICE on the steering<br />
wheel controls. When prompted, say, “Display mode” and then any of the<br />
above commands.<br />
STATUS BARS<br />
Your navigation screens may have status bars on the top and bottom of<br />
each screen.<br />
The status bar on the top of the<br />
screen will tell your current mode,<br />
the exterior temperature, the time<br />
as well as display icons if you have<br />
enabled Bluetooth, or are using headphones with your Rear overhead<br />
mounted Family entertainment DVD system among other options.<br />
The status bar on the bottom of the<br />
screen may list the Home icon, the<br />
current temperature selected for the<br />
Driver and Passenger as well as the fan speed and air flow direction, the<br />
current mode being used (if equipped), the Artist and Title of the<br />
currently playing CD (if available), Artist and Title for Jukebox (if<br />
available) and satellite radio (if activated).<br />
Note: As climate controls are vehicle dependent, some vehicles may not<br />
display climate readings in the status bar.<br />
HOME SCREEN<br />
Your navigation system has a Home Screen where you can save/view<br />
favorite pictures, view your current audio and climate control settings as<br />
well as display the audio visualizer or the hybrid fuel economy (if<br />
equipped). You can split the screen in to two or three different sections,<br />
or you can choose to have one main view.<br />
To access your home screen, press the house icon ( )atthebottom<br />
left hand corner of any screen.<br />
22<br />
<strong>System</strong> overview<br />
2009 Centerstack (ng1)<br />
<strong>Supplement</strong>, 2nd <strong>Printing</strong><br />
USA (fus)
<strong>System</strong> overview<br />
The left side of the screen will<br />
display an uploaded photo or the<br />
map screen. The right side can also<br />
display the uploaded photo. The<br />
upper right panel will only display<br />
the current audio settings. The<br />
lower right panel displays the<br />
vehicle’s climate settings (if<br />
equipped), the visualizer or the<br />
hybrid fuel economy (if equipped).<br />
Press on the bottom of the display to access the settings screen for<br />
the left or right side.<br />
Loading pictures<br />
Your navigation system allows you to save and view up to 32 photos. To<br />
access:<br />
1. Ensure that you are on the Home<br />
Screen. (Press at the bottom<br />
left of any screen to access.)<br />
2. Touch the left side of the home<br />
screen to initiate the left screen<br />
photo display and saved photos<br />
screen.<br />
3. Select the ‘Add’ button on the<br />
touchscreen. The following<br />
disclaimer will appear, “Please<br />
confirm the supported photo<br />
formats”.<br />
23<br />
2009 Centerstack (ng1)<br />
<strong>Supplement</strong>, 2nd <strong>Printing</strong><br />
USA (fus)
<strong>System</strong> overview<br />
4. When the pop-up dialog box with<br />
the disclaimer appears, press OK<br />
and ensure that you are using the<br />
proper format.<br />
5. Insert a CD-ROM which contains<br />
your photos as jpegs.<br />
6. Press OK. The photos will be<br />
listed on the right half of the screen.<br />
7. Select either ADD or ADD ALL.<br />
The photos are now saved to the hard drive.<br />
Photo display limitations:<br />
• The file must be 1.5MB or less.<br />
• The extension of the file must be one of JPE/JPG/JPEG.<br />
• The CD or DVD must be ISO 9660 format, UDF format is not<br />
supported.<br />
• The file path must be 255 characters or less.<br />
• Up to 256 files or folders can be displayed in one folder.<br />
• Not compatible with discs written in Packet Write mode.<br />
• Only the photograph(s) which meet these conditions will be displayed.<br />
Note: When burning a CD, ensure that you ‘close’ or ‘finalize’ the disc<br />
when the CD-burning process finishes (you should select this option<br />
before you start burning). Consult your software manual or the program’s<br />
Help files if you’re not sure how to finalize the disc. Also, write the audio<br />
data into the first session of a multi-session CD as audio systems won’t<br />
be able to sort through other sessions to find more audio tracks.<br />
REVERSE CAMERA (IF EQUIPPED)<br />
Your vehicle may be equipped with a reverse camera on the tailgate<br />
which provides a video image of the area behind the vehicle. When the<br />
transmission is in Reverse (R), an image will automatically display on the<br />
navigation screen. Once the vehicle is back in Drive (D), the image will<br />
continue to display until you are driving over 5 mph (8 km/h). To remove<br />
this image from the screen, press any hard button on the navigation<br />
system.<br />
24<br />
2009 Centerstack (ng1)<br />
<strong>Supplement</strong>, 2nd <strong>Printing</strong><br />
USA (fus)
<strong>System</strong> overview<br />
When the vehicle is in Park (P), you<br />
may press SETTINGS to make<br />
adjustments to the brightness of the<br />
display as well as the rear camera<br />
display.<br />
When the rear camera delay<br />
function is ON, it extends the<br />
display of the camera image into<br />
Drive mode until vehicle speed is<br />
greater than 5 mph (8 km/h). This<br />
is useful when trying to<br />
engage/disengage a trailer.<br />
Prior to using, ensure that the camera lens is clear of any debris, mud,<br />
etc. and that both reverse lamps are operational if using at night. For<br />
further information, please refer to Reverse camera system in the<br />
Driving chapter of your Owner’s Guide.<br />
QUICK REFERENCE CHART<br />
SYNC works with your navigation system, rear overhead mounted DVD<br />
system (if equipped), voice commands and also through your steering<br />
wheel controls. Below is a quick listing of the functions of your steering<br />
wheel controls and navigation system controls.<br />
25<br />
2009 Centerstack (ng1)<br />
<strong>Supplement</strong>, 2nd <strong>Printing</strong><br />
USA (fus)
<strong>System</strong> overview<br />
<strong>Navigation</strong><br />
bezel control<br />
N/A<br />
Steering wheel<br />
control<br />
Function<br />
Press to answer an incoming call.<br />
Press to send a call or text message<br />
(if supported).<br />
Press and hold to end a call.<br />
Press it initiate a redial.<br />
N/A VOICE Press to activate Voice Recognition.<br />
Press and hold to end an active<br />
voice session.<br />
Refer to the Voice recognition<br />
system overview chapter for further<br />
information.<br />
SEEK ,<br />
,<br />
Press to access the previous/next<br />
preset radio station, preset satellite<br />
channel (if activated) or CD track.<br />
Press and hold to seek to the next<br />
satellite channel (if activated).<br />
N/A OK Press to confirm your selection.<br />
MEDIA N/A Press repeatedly to access all<br />
available media sources in your<br />
vehicle such as: CD, DVD, Jukebox,<br />
Rear Zone, Rear AUX, Rear DVD<br />
(Rear overhead mounted DVD), Line<br />
In, and User Device (if equipped<br />
with SYNC).<br />
PHONE N/A Press to access SYNC PHONE<br />
features.<br />
SYSTEM MENU FEATURES<br />
Your system has many menu features such as allowing you to adjust the<br />
touchscreen brightness, adjusting the time and languages, adjusting the<br />
feedback and system settings. To access, press the MENU hard button on<br />
the navigation system.<br />
26<br />
2009 Centerstack (ng1)<br />
<strong>Supplement</strong>, 2nd <strong>Printing</strong><br />
USA (fus)
Display options<br />
1. Press the MENU hard button on<br />
the navigation system.<br />
2. Select the ‘Display’ tab on the<br />
touchscreen. Select from the<br />
following display options:<br />
Brightness: Select AUTO DIM to<br />
manually adjust the brightness by<br />
pressing + or —.<br />
Contrast: Press + to increase and<br />
— to decrease the level of contrast on the screen.<br />
Day/Night Mode: Select ‘Day’ to always display day mode or ‘Night’ to<br />
always display night mode. Select ‘Auto’ for the screen to automatically<br />
change between day and night mode.<br />
Color Palette (Available on Lincoln vehicles only): Select between<br />
four different background colors: 1. Black, 2. Blue, 3. Green, 4. Red.<br />
Setting the clock<br />
1. Press the MENU hard button on<br />
the navigation system.<br />
2. Select the ‘Clock’ tab on the<br />
touchscreen. Select from the<br />
following display options:<br />
<strong>System</strong> overview<br />
Time set buttons: To set the time, press +, — to increase/decrease the<br />
time and select AM or PM.<br />
Display clock: Press to turn the clock display on/off.<br />
Format: Press to select between 12 hour and 24 hour format.<br />
Auto time zone: If enabled, the system will automatically adjust the<br />
time when you enter into a new time zone. If disabled, you will have to<br />
manually adjust the time when entering different time zones. Note: The<br />
system does not implement daylight savings time.<br />
Restore defaults: Select ‘Reset’ to reset to the default settings.<br />
27<br />
2009 Centerstack (ng1)<br />
<strong>Supplement</strong>, 2nd <strong>Printing</strong><br />
USA (fus)
<strong>System</strong> overview<br />
Feedback settings<br />
1. Press the MENU hard button on<br />
the navigation system.<br />
2. Select the ‘Feedback Settings’ tab<br />
on the touchscreen. Select from the<br />
following display options:<br />
Voice recognition user profile: You can ‘train’ the system to better<br />
recognize your voice. Two profiles can be created. Refer to the Voice<br />
Recognition section for more information.<br />
Button tone: Select to select/adjust when the system will sound a tone.<br />
Press ‘Button tone’ to then select from:<br />
• All Buttons: Select to have the system sound a tone when any hard<br />
or soft key is touched.<br />
• Touch Screen: Select to have the system only sound a tone when a<br />
selection is made on the touch screen.<br />
• Off: Select to turn off all tones.<br />
Voice volume: Press + to increase or — to decrease the volume level of<br />
the navigation voice. Voice volume adjustment also includes the volume<br />
level of chimes.<br />
Voice recognition interaction mode: This feature determines the level<br />
of interaction/feedback you will receive from the system.<br />
• Standard: This is the default setting. The ‘Standard setting’ provides<br />
you with the most interaction / feedback in the form of prompts.<br />
• Advanced: This feature has less prompts and feedback.<br />
Voice recognition confirmation:<br />
• On: Select to have the system always ask to confirm/verify a<br />
command.<br />
• Off: Select to have the system ask less frequently to confirm /verify a<br />
command.<br />
28<br />
2009 Centerstack (ng1)<br />
<strong>Supplement</strong>, 2nd <strong>Printing</strong><br />
USA (fus)
<strong>System</strong> overview<br />
<strong>System</strong> settings<br />
1. Press the MENU hard button on<br />
the navigation system.<br />
2. Select the ‘<strong>System</strong> Settings’ tab<br />
on the touchscreen. Select from the<br />
following display options:<br />
Language: Select between ‘English’, ‘Francais’ or ‘Espanol’.<br />
Units: Select between ‘English’ and ‘Metric’.<br />
Keyboard layout: Select ‘ABC’ or ‘QWERTY’ for the keyboard layout in<br />
the display.<br />
Delete stored items: Select ‘View’ to see what areas contain stored<br />
items. From each area, you can delete all of the entries.<br />
Restore factory default settings: Press ‘Reset’ to return to the factory<br />
default settings.<br />
Valet Mode: Press to access Valet Mode.<br />
• Enable Valet Mode: Select to lock the system with a four digit PIN.<br />
The same PIN must be entered to unlock the system and disable valet<br />
mode.<br />
Valet mode<br />
1. Press the MENU hard button on the navigation system.<br />
2. Select the ‘Valet Mode’ tab on the<br />
touchscreen. Press ‘Enable Valet<br />
Mode’.<br />
29<br />
2009 Centerstack (ng1)<br />
<strong>Supplement</strong>, 2nd <strong>Printing</strong><br />
USA (fus)
<strong>System</strong> overview<br />
3. Enter a four digit Personal<br />
Identification Number (PIN) and<br />
press ‘Enter’. The system will ask<br />
you to re-enter the PIN. Once<br />
entered, select ‘Enable’ to activate<br />
Valet mode. The system is then<br />
locked until the correct four digit<br />
PIN is entered.<br />
Note: The PIN can be reset by simultaneously pressing and holding<br />
presets 1 and 5 while on the PIN entry screen. After approximately five<br />
seconds, the system will transition to the Valet mode screen indicating<br />
that the PIN is reset. Once you have reset the PIN, the system will then<br />
allow you to set a new PIN.<br />
30<br />
2009 Centerstack (ng1)<br />
<strong>Supplement</strong>, 2nd <strong>Printing</strong><br />
USA (fus)
Voice recognition system overview<br />
VOICE RECOGNITION (IF EQUIPPED)<br />
Your vehicle may be equipped with an advanced interactive Voice<br />
Recognition (VR) system. This system allows you to perform many<br />
operations such as operating the navigation, audio, phone (if equipped),<br />
media, climate (if equipped), display and voice settings by “speaking”<br />
certain commands. The system will respond with a series of audible<br />
tones, prompts, questions and spoken confirmations depending on the<br />
situation and the chosen level of dialogue interaction.<br />
Feedback through audible tones<br />
Your VR system will respond through various audible tones. You may<br />
hear a tone at the following times:<br />
• When you press VOICE or on your steering wheel controls.<br />
• When you access the help feature.<br />
• When the VR system does not understand your request<br />
• When a VR session is completed successfully<br />
• When a VR session is ended unsuccessfully<br />
• When a speed dependent feature has been accessed<br />
• When a new device is connected<br />
The navigation system has five different audible tones that will play<br />
depending on the circumstance.<br />
• Initial: Sounds when you are entering a new mode.<br />
• Positive: Sounds for a positive recognition or a successful VR session<br />
completion.<br />
• Negative: Sounds for a negative recognition, an unsuccessful VR<br />
session, or when a speed dependent feature has been accessed.<br />
• Listening: Sounds when the system is ready to listen for a command.<br />
• Help: Sounds when you ask for ’Help’.<br />
Confirmation prompts<br />
Confirmation prompts are short questions asked by the system when the<br />
system has not clearly understood your request or when there are<br />
several possible responses to your request. For example, if you have<br />
Confirmation prompts ON, the system may say, “Phone, is that correct?”.<br />
The system will then listen for a “Yes” or “No” confirmation from you. If<br />
you say “Yes”, the system will proceed. If you say “No”, the system will<br />
ask you to say the command again. If you have Confirmation prompts<br />
31<br />
2009 Centerstack (ng1)<br />
<strong>Supplement</strong>, 2nd <strong>Printing</strong><br />
USA (fus)
Voice recognition system overview<br />
OFF, the system may assume it understood your request or may ask you<br />
to repeat your request. If the system is unsure of what was asked, it will<br />
prompt you to try again or ask for help.<br />
Note: Even with Confirmation prompts turned OFF, you may be asked to<br />
confirm certain settings occasionally.<br />
Clarification through candidate lists<br />
Candidate lists are created when the system has several possible options<br />
of similar level of confidence as a result of your request. The system will<br />
submit back to you as many as five possibilities for your clarification.<br />
This may happen either with your phone book and/or music selections.<br />
Example #1:<br />
You want to call John Doe at home, so you say, “Call John Doe at home”.<br />
If the system has a similar confidence level for a few items, it may<br />
respond with:<br />
• (initial tone) “Say 1 after the tone to call John Doe at home. Say 2<br />
after the tone to call Johnny Doe on mobile. Say 3 after the tone to<br />
call Jane Doe at home.” (listen tone)<br />
Example #2:<br />
You want to listen to a certain artist, so you say, “Play Artist John”. If the<br />
system has a similar confidence level for two possible options, it may<br />
respond with:<br />
• (initial tone) “Say 1 after the tone to play John Doe. Say 2 after the<br />
tone to play Johnny Doe.” (listen tone)<br />
HOW TO USE VOICE COMMANDS WITH YOUR SYSTEM<br />
(IF EQUIPPED)<br />
Press or VOICE on your steering wheel controls to activate Voice<br />
Recognition. Depending on the feedback setting, you will hear the<br />
prompt, “Please say a command” followed by a tone, or you will hear a<br />
tone, signaling that the system is ready to accept your command. Any<br />
command spoken prior to the beep will not register with the system.<br />
Speak the command clearly to ensure that the system is able to<br />
recognize and perform the desired function. You can, at any time,<br />
press or VOICE and say “Help” for a list of possible commands.<br />
32<br />
2009 Centerstack (ng1)<br />
<strong>Supplement</strong>, 2nd <strong>Printing</strong><br />
USA (fus)
Voice recognition system overview<br />
The main categories of your voice commands are as follows:<br />
• <strong>Navigation</strong><br />
• Climate (if equipped)<br />
• Audio<br />
• Jukebox<br />
• Radio<br />
• Sirius (if activated)<br />
• Travel link (if activated) • Display mode<br />
• User profile<br />
• Disc<br />
• CD<br />
• DVD<br />
• Video CD<br />
• Line in<br />
• Rear AUX (if equipped) • Rear DVD (if equipped)<br />
• Phone (if equipped)<br />
• USB (if equipped)<br />
• Voice settings<br />
• Bluetooth audio (if equipped)<br />
• Dial (if equipped)<br />
• Confirmations<br />
• Tutorial<br />
To access a list of all available voice commands:<br />
1. Press the i button ( ) on the navigation system.<br />
2. Select the ‘Help’ tab on the touchscreen.<br />
3. Select ‘Voice commands’ at the top of the screen.<br />
4. Select the desired category.<br />
Voice recognition visual feedback<br />
When Voice recognition (VR) is activated, the following icons will appear<br />
in the status bar.<br />
VR State<br />
VR Icon<br />
Main Menu/Generic<br />
VR recognition failure<br />
VR session unsuccessful ?<br />
Listening<br />
Listening paused<br />
Speaking instructions<br />
For the best voice recognition, please ensure that:<br />
• The interior of the vehicle needs to be as quiet as possible. Wind noise<br />
from open windows and road vibrations may prevent the system from<br />
correctly recognizing voice commands.<br />
33<br />
2009 Centerstack (ng1)<br />
<strong>Supplement</strong>, 2nd <strong>Printing</strong><br />
USA (fus)
• Press or VOICE and wait until the second tone sounds before<br />
speaking a command.<br />
• Speak naturally without large pauses in between words.<br />
• Speak louder if background noise is preventing the system from<br />
recognizing your command<br />
• Only one person should speak while the system is listening for a<br />
command.<br />
• Please realize voice recognition performance is not 100% and varies by<br />
user. The voice recognition system is meant to be a secondary<br />
convenience control and if it doesn’t operate optimally, you can still<br />
operate your navigation system via the touch screen and hard buttons.<br />
To speak voice commands:<br />
Depending on the feedback setting, the system will respond differently. If<br />
the feedback settings are set to ‘Standard’, the system will respond with<br />
a tone, a prompt and another tone. If the feedback settings are set to<br />
Advanced, the system will respond without a prompt and with tones<br />
only.<br />
1. Press or VOICE on the steering wheel. A tone will sound.<br />
2. The system will say, “Please say a command” and VOICE/Main Menu<br />
and will appear in the status bar.<br />
3. A tone will sound and the ’Listening’ icon will appear in the status bar<br />
signifying the system is ready for your command.<br />
4. Speak your command loudly and clearly.<br />
5. If the system is not confident that it recognized the command, it will<br />
ask you for confirmation. If the system does not recognize or hear your<br />
voice command, it will say, “Sorry, please say a command or say Help”<br />
and will allow you to repeat the voice command. The ’voice failed’ icon<br />
will appear in the status bar.<br />
6. If the system does not recognize or hear your voice command a<br />
second time, the system will say, “Sorry, please say a command” and will<br />
allow you to repeat the voice command. The ’voice failed’ icon will<br />
appear in the status bar.<br />
7. If the system doesn’t recognize or hear your command a third time,<br />
the voice session is terminated.<br />
8. Once the system does understand your command, (and the feedback<br />
settings are set to standard), a tone will sound and the system will say,<br />
“ Please say a command.” VOICE/Command and will<br />
appear in the status bar.<br />
34<br />
Voice recognition system overview<br />
2009 Centerstack (ng1)<br />
<strong>Supplement</strong>, 2nd <strong>Printing</strong><br />
USA (fus)
Voice recognition system overview<br />
9. The listening tone will sound and the appropriate voice menu name<br />
and the listening icon will appear in the status bar as the system waits<br />
for your response. Speak the command clearly and loudly.<br />
10. This sequence of events occurs until the voice recognition session is<br />
complete.<br />
ADJUSTING THE VOICE PROMPT VOLUME<br />
There are three different ways you can adjust the voice volume:<br />
• When the system is speaking, turn the volume knob to decrease or<br />
increase the volume.<br />
OR<br />
1. Press the MENU hard button on<br />
the navigation system.<br />
2. Select the ‘Feedback Settings’<br />
tab.<br />
3. Press + to increase or — to<br />
decrease the voice volume levels.<br />
OR<br />
1. Press or VOICE on the steering wheel. A tone will sound followed<br />
by the prompt, “Please say a command.” Another tone will sound<br />
signaling the system is ready to accept your command.<br />
2. Say “Voice volume decrease” or “Voice volume increase”.<br />
Voice feedback / interaction<br />
You can adjust the level of interaction and feedback you would like from<br />
your voice recognition system. There are four different levels varying<br />
from the most interaction/feedback to the least.<br />
Standard Interaction Mode with Confirmation Prompts on: This<br />
selection provides the most feedback and guidance from the system. You<br />
will be prompted to say a command. The system will repeat your<br />
command and ask, “Is that correct?”<br />
35<br />
2009 Centerstack (ng1)<br />
<strong>Supplement</strong>, 2nd <strong>Printing</strong><br />
USA (fus)
Voice recognition system overview<br />
Standard mode with prompts off: This selection offers the second<br />
highest level of feedback with the system. You will be prompted to say a<br />
command. If the system is not certain of your command, the system will<br />
repeat your command and ask, “Is that correct?”<br />
Advance mode with prompts on: You will be prompted by two tones.<br />
If the system is not certain of your command, the system may repeat<br />
your command and ask, “Is that correct?”.<br />
Advance mode with prompts off: This selection provides the least<br />
interaction with the system. You will be prompted by two tones. You will<br />
rarely be asked to confirm your command.<br />
Standard interaction mode provides more detailed interaction and<br />
guidance with confirmation prompts while the advanced mode has less<br />
audible interaction and more tone prompts. Confirmation prompts are<br />
short questions asked by the system when the system has not clearly<br />
heard or understood your request. Tone prompts are audible sounds<br />
signifying the system has entered a mode or is waiting for your<br />
command.<br />
To access these settings:<br />
1. Press the MENU hard button on<br />
the navigation system.<br />
2. Select the ‘Feedback Settings’ tab<br />
on the touchscreen to make<br />
adjustments.<br />
VOICE RECOGNITION TUTORIAL<br />
Your navigation system has three different tutorials to help you become<br />
better acquainted with the voice recognition system. There are as<br />
follows:<br />
• Lesson one: What you can do with speech<br />
• Lesson two: How we’ll work together<br />
• Lesson three: Getting accustomed to the system<br />
36<br />
2009 Centerstack (ng1)<br />
<strong>Supplement</strong>, 2nd <strong>Printing</strong><br />
USA (fus)
Voice recognition system overview<br />
To access:<br />
1. Press or VOICE on the steering wheel.<br />
A tone will sound and the system will prompt you, “Please say a<br />
command.”<br />
2. After the tone, say “Tutorial”. The system will begin with Lesson 1.<br />
3. To listen to a different lesson, press on the steering wheel and say<br />
one of the voice commands on the screen.<br />
Tutorial voice commands<br />
While listening to the tutorial lessons, press or VOICE on the<br />
steering wheel controls and after the tone, you may say any of the<br />
following commands:<br />
• Lesson 1 • Lesson 2<br />
• Lesson 3<br />
• Next Lesson<br />
• Previous Lesson<br />
• Help<br />
Note: If you are not in tutorial mode, press or VOICE on the<br />
steering wheel controls. When prompted, say, “Tutorial” and then<br />
press or VOICE on the steering wheel controls again to say any of<br />
the above commands.<br />
VOICE NAME TAGS<br />
Your voice recognition system includes a feature which allows you to<br />
enter personal names for locations. These are called ’voice name tags’.<br />
You can assign voice name tags to all locations entered in your Address<br />
Book and then use them as destinations. Press or VOICE on the<br />
steering wheel controls and say, “Destination ” after the tone.<br />
CREATING A USER PROFILE<br />
You can create user profiles in your voice recognition system to help<br />
train the system to fine tune its listening to a specific person (voice). To<br />
access:<br />
1. Press the MENU hard button on the navigation system.<br />
2. Select the ‘Feedback Settings’ tab on the touchscreen.<br />
3. Select ‘Edit’.<br />
4. Select ‘Create’ to create either Profile 1 or Profile 2.<br />
5. Follow the voice prompt instructions.<br />
37<br />
2009 Centerstack (ng1)<br />
<strong>Supplement</strong>, 2nd <strong>Printing</strong><br />
USA (fus)
Listening<br />
Listening<br />
Listening<br />
CREATING A USER PROFILE USING VOICE RECOGNITION<br />
1. Press or VOICE on the steering wheel. A tone will sound and the<br />
system will say, “Please say a command”. Another tone will sound<br />
signaling the system is ready for your command.<br />
2. Say “User Profile”.<br />
VOICE/User Profile and will appear in the status bar and then the<br />
icon will change to the listening icon ( ).<br />
3. Say “Create”.<br />
VOICE/User Profile and will appear in the status bar and then the<br />
icon will change to the listening icon ( ).<br />
4. Say “User Profile 1” or “User Profile 2”.<br />
5. Follow the voice prompts.<br />
Selecting a user profile<br />
1. Press the MENU hard button on the navigation system.<br />
2. Select the ‘Feedback Settings’ tab on the touchscreen.<br />
3. Select the ’Profile 1’ or ’Profile 2’ icon.<br />
Selecting a user profile using voice recognition<br />
1. Press or VOICE on the steering wheel. A tone will sound and the<br />
system will say, “Please say a command”. Another tone will sound<br />
signaling the system is ready for your command.<br />
2. Say “User Profile”.<br />
VOICE/User Profile and will appear in the status bar and then the<br />
icon will change to the listening icon ( ).<br />
3. Say “Select”.<br />
4. Depending on the chosen level of feedback, you will need to select<br />
which user profile.<br />
Editing a user profile<br />
1. Press the MENU hard button on the navigation system.<br />
2. Select the ‘Feedback Settings’ tab on the touchscreen.<br />
3. Scroll down and select ‘Edit’.<br />
4. Select ‘Continue’ to edit either Profile 1 or Profile 2.<br />
5. A pop-up window will appear to confirm and the system will prompt<br />
“This profile has been partially created by . Only <br />
should continue to create this profile. Would you like to continue to<br />
create this profile?”<br />
38<br />
Voice recognition system overview<br />
2009 Centerstack (ng1)<br />
<strong>Supplement</strong>, 2nd <strong>Printing</strong><br />
USA (fus)
Listening<br />
Listening<br />
Listening<br />
Voice recognition system overview<br />
Editing a user profile using voice recognition<br />
1. Press or VOICE on the steering wheel. A tone will sound and the<br />
system will say, “Please say a command”. Another tone will sound<br />
signaling the system is ready for your command.<br />
2. Say “User Profile”.<br />
VOICE/User Profile and will appear in the status bar and then the<br />
icon will change to the listening icon ( ).<br />
3. Say “Edit”.<br />
4. Depending on the chosen level of feedback, you will need to<br />
tell/confirm which user profile to edit.<br />
Deleting a user profile<br />
1. Press the MENU hard button on the navigation system.<br />
2. Select the ‘Feedback Settings’ tab on the touchscreen.<br />
3. Scroll down and select ‘Edit’.<br />
4. Select ‘Delete’ to delete either Profile 1 or Profile 2.<br />
5. Select YES when the confirmation pop-up window appears.<br />
Deleting a user profile using voice recognition<br />
1. Press or VOICE on the steering wheel. A tone will sound and the<br />
system will say, “Please say a command”. Another tone will sound<br />
signaling the system is ready for your command.<br />
2. Say “User Profile”.<br />
VOICE/User Profile and will appear in the status bar and then the<br />
icon will change to the listening icon ( ).<br />
3. Say “Delete”.<br />
VOICE/User Profile and will appear in the status bar and then the<br />
icon will change to the listening icon ( ).<br />
4. Depending on the chosen level of feedback, you will need to<br />
tell/confirm which user profile to delete.<br />
39<br />
2009 Centerstack (ng1)<br />
<strong>Supplement</strong>, 2nd <strong>Printing</strong><br />
USA (fus)
Voice recognition system overview<br />
User profile voice commands (if equipped)<br />
In order to create, edit, delete, or select a user profile through voice,<br />
press or VOICE on the steering wheel controls. After the second<br />
tone, say, “User Profile”. A tone will sound and the system will say, “User<br />
profile, please say a command” (if in ‘Standard mode’) and another tone<br />
will sound. After the second tone, you may say any of the following<br />
commands:<br />
• Create user profile 1 • Create user profile 2<br />
• Delete user profile 1 • Delete user profile 2<br />
• Select user profile 1 • Select user profile 2<br />
• Edit user profile 1 • Edit user profile 2<br />
• Help<br />
40<br />
2009 Centerstack (ng1)<br />
<strong>Supplement</strong>, 2nd <strong>Printing</strong><br />
USA (fus)
Audio features<br />
THX AUDIO SYSTEM — IF EQUIPPED (LINCOLN VEHICLES ONLY)<br />
Your vehicle may be equipped with<br />
the THX certified premium audio<br />
system. This system creates optimal<br />
acoustic quality for all seating<br />
positions and road conditions.<br />
The system offers an advanced speaker system, amplifier, subwoofer and<br />
equalizer.<br />
SONY AUDIO SYSTEM (IF EQUIPPED)<br />
Your vehicle may be equipped with<br />
the SONY premium audio system.<br />
This system creates optimal acoustic<br />
quality and offers an advanced<br />
speaker system, amplifier, subwoofer<br />
and equalizer.<br />
Voice commands in audio mode (if equipped)<br />
When in audio mode, press or VOICE on the steering wheel controls.<br />
When prompted, you may say any of the following commands:<br />
•On<br />
•Off<br />
•Headphones<br />
•Headphones off<br />
•Jukebox<br />
•Disc<br />
•CD<br />
•DVD<br />
•Video CD<br />
•Radio<br />
•Sirius<br />
•Rear DVD<br />
•Rear AUX<br />
•Line in<br />
•SYNC<br />
•User Device<br />
•USB<br />
•Phone<br />
•Bluetooth audio<br />
•Read Message<br />
•Help<br />
41<br />
2009 Centerstack (ng1)<br />
<strong>Supplement</strong>, 2nd <strong>Printing</strong><br />
USA (fus)
Audio features<br />
Note: If you are not in audio mode, press or VOICE on the steering<br />
wheel controls. When prompted, say, “Audio” and then any of the above<br />
commands.<br />
AM<br />
1. Ensure that the system is on.<br />
2. Press the RADIO hard button on<br />
the navigation face.<br />
3. Select the ‘AM’ tab on the<br />
touchscreen. Once in AM mode, you may select from ‘Show options’ and<br />
‘Show presets’.<br />
4. Press ‘Show Options’ to select from:<br />
• Scan: Press for a brief sampling<br />
of all listenable stations. Press<br />
again to disable and remain on<br />
the current selection.<br />
• Scan Presets: Press for a brief<br />
sampling of all the stations held<br />
in the memory presets.<br />
• Autoset Presets: The autoset<br />
feature allows you to set strong<br />
radio stations without losing your<br />
original preset stations. This feature is helpful on trips when traveling<br />
between cities with different radio stations.<br />
To enable, select AUTOSET PRESETS and the six strongest stations<br />
in your current area will be set as presets. To return to your original<br />
presets, press AUTOSET PRESETS again and the feature will disable.<br />
• Rear Zone: Press to access the functionality of the Family<br />
Entertainment <strong>System</strong> (if equipped).<br />
5. Press SHOW PRESETS to view the preset stations. To set or change a<br />
preset station, press and hold any of the memory presets buttons (1–6)<br />
or any of the soft key memory preset buttons on the screen while on the<br />
desired station. The new station will replace the previous one recorded.<br />
42<br />
2009 Centerstack (ng1)<br />
<strong>Supplement</strong>, 2nd <strong>Printing</strong><br />
USA (fus)
Audio features<br />
FM<br />
1. Ensure that the system is on.<br />
2. Press the RADIO hard button on<br />
the navigation system.<br />
3. Select the ‘FM’ tab on the<br />
touchscreen. Press again to toggle between FM1 or FM2. Once in FM<br />
mode, you may select between ‘Show Options’ and ‘Show Presets’.<br />
4. Press ‘Show Options’ to select<br />
from:<br />
• Scan: Press for a brief sampling<br />
of all listenable stations. Press<br />
again to disable and remain on<br />
the current selection.<br />
• Scan Presets: Press for a brief<br />
sampling of all the stations held<br />
in the memory presets.<br />
• Autoset Presets: The autoset feature allows you to set strong radio<br />
stations without losing your original preset stations. This feature is<br />
helpful on trips when traveling between cities with different radio<br />
stations.<br />
To enable, select AUTOSET PRESETS and the six strongest stations<br />
in your current area will be set as presets. To return to your original<br />
presets, press AUTOSET PRESETS again and the feature will disable.<br />
• RDS: This feature allows you to receive text information from<br />
RDS-equipped FM radio stations. In FM mode, press RDS to<br />
activate/deactivate. RDS must be activated in order to access PTY and<br />
SET PTY.<br />
Note: When RDS is active, the visualizer is not displayed.<br />
• Rear Zone: Rear zone allows you to access the functionality of the<br />
Family Entertainment <strong>System</strong> (if equipped and a disc is present).<br />
• Set PTY: Press to select a program type, which, once selected, will be<br />
displayed above the SET PTY button. Once PTY has been<br />
programmed, press SEEK or SCAN to initiate a search up or down the<br />
frequency. The search will stop when the desired program type has<br />
been reached.<br />
Note: The system will scan the frequency band three times for the<br />
chosen program type. If the program type is unavailable in your<br />
reception range, the system will return to the previous station.<br />
43<br />
2009 Centerstack (ng1)<br />
<strong>Supplement</strong>, 2nd <strong>Printing</strong><br />
USA (fus)
5. Press ‘Show Presets’ to view the preset stations. To set or change a<br />
preset station, press and hold any of the presets while on the desired<br />
station. The new station will replace the previous one recorded.<br />
Radio voice commands (if equipped)<br />
While listening to the radio, press or VOICE on the steering wheel<br />
controls. When prompted, you may say any of the following commands:<br />
• On<br />
• Off<br />
• • <br />
• AM • FM <br />
• AM<br />
• FM1<br />
• FM2 • Preset <br />
• AM preset • FM1 preset <br />
• FM2 preset <br />
• Tune<br />
• Help<br />
Note: If you are not listening to the radio, press or VOICE on the<br />
steering wheel controls. When prompted, say, “Radio” and then press<br />
or VOICE on the steering wheel controls again and you can say any of<br />
the above commands.<br />
*If you have said, “Tune”, you can then say any the following<br />
commands:<br />
•<br />
•<br />
•AM •FM <br />
•AM<br />
•FM1<br />
•FM2 •Preset <br />
•AM preset •FM1 preset <br />
•FM2 preset <br />
SATELLITE RADIO (SAT) IF ACTIVATED<br />
Once the Satellite Radio feature is activated, your navigation system will<br />
have additional features.<br />
1. Ensure that the navigation system is on.<br />
2. Press the RADIO hard button on the navigation system.<br />
3. Select the ‘SAT’ tab on the touchscreen to enter satellite radio mode<br />
(if activated).<br />
44<br />
Audio features<br />
2009 Centerstack (ng1)<br />
<strong>Supplement</strong>, 2nd <strong>Printing</strong><br />
USA (fus)
Audio features<br />
4. Press ‘Show Options’ to select from:<br />
Sat 123: You will be able to access<br />
three different Satellite Radio<br />
modes, SAT1, SAT2 and SAT3.<br />
Scan: Press to hear a brief sampling of satellite radio channels within<br />
the currently selected genre. Press again to stop.<br />
Scan Presets: Press to hear a brief sampling of all preset channels.<br />
Channel Guide: Press to display a list of satellite radio channels sorted<br />
by genre and also to skip or lock out certain channels. Select the desired<br />
genre and choose a channel by pressing the channel name button. You<br />
can then choose to ‘Skip’ or ‘Lock’ a certain channel. A ‘skipped’ channel<br />
will not be accessible using the tune knob, scan or seek functions. (To<br />
access the skipped channel, select ‘Direct Tune’ and enter the channel<br />
number.) A ‘locked’ channel can only be accessed by entering the<br />
‘Channel Guide’ and then entering the PIN.<br />
Note: The PIN can be reset by simultaneously pressing and holding<br />
presets 1 and 5 while on the PIN entry screen. After approximately five<br />
seconds, the system will transition to the Channel Guide screen<br />
indicating that the PIN is reset. Once you have reset the PIN, the system<br />
will then allow you to set a new PIN.<br />
Direct Tune: Press to enter a specific channel using the keypad and go<br />
directly to that channel.<br />
Set Genre: Press to choose from a list of possible satellite radio genres.<br />
Once a genre is chosen and you press SEEK, it will only seek within the<br />
selected genre.<br />
Memo: The MEMO feature allows you to save a song title and artist to<br />
the system. When the saved song is playing on any satellite radio<br />
channel, the system will alert you with a pop-up in the lower status bar.<br />
You can then choose to tune to the station or to ignore the pop-up.<br />
When you are in the MEMO screen, the following options are available:<br />
• Refresh: Press to refresh the current artist and title information.<br />
45<br />
2009 Centerstack (ng1)<br />
<strong>Supplement</strong>, 2nd <strong>Printing</strong><br />
USA (fus)
• Song Alert: Press to store the song information displayed in the Title<br />
Field. When the stored song is played in the future, an audio and<br />
visual notification will be initiated.<br />
• Artist Alert: Press to store the artist information currently displayed<br />
in the Artist Field. When that artist is played again, the system will<br />
alert you with a pop-up.<br />
• Alert On/Off: Press to enable/disable the audio and visual song and<br />
artists alerts.<br />
Show Presets: Press to display presets at the bottom of the screen.<br />
While listening to SIRIUS satellite radio, (if activated), press or<br />
VOICE on the steering wheel controls. When prompted, you may say any<br />
of the following commands:<br />
• On<br />
• Off<br />
• < Channel name> • < 1–223 ><br />
• SAT1<br />
• SAT2<br />
• SAT3 • Preset <br />
• SAT1 preset • SAT2 preset <br />
• SAT3 preset <br />
• Seek up<br />
• Seek down • Store preset <br />
• Store SAT1 preset • Store SAT2 preset <br />
• Store SAT3 preset • Tune<br />
• Help<br />
Note: If you are not listening to SIRIUS satellite radio, press or<br />
VOICE on the steering wheel controls. When prompted, say, “SIRIUS”<br />
and then press or VOICE on the steering wheel controls again and<br />
you can say any of the above commands.<br />
*If you have said “Tune”, you can then say the following<br />
commands:<br />
• < 1–223 ><br />
• < Channel name><br />
• SAT1<br />
• SAT2<br />
• SAT3 • Preset <br />
• SAT1 preset • SAT2 preset <br />
• SAT3 preset <br />
46<br />
Audio features<br />
2009 Centerstack (ng1)<br />
<strong>Supplement</strong>, 2nd <strong>Printing</strong><br />
USA (fus)
Audio features<br />
Satellite radio (if activated)<br />
Your vehicle is equipped with satellite radio capability. The factory installed<br />
SIRIUS satellite radio system includes a limited subscription term which<br />
begins on the date of sale / lease of the vehicle. Extended subscription<br />
terms are available, please contact SIRIUS at 1–888–539–7474.<br />
You will need to give SIRIUS your Satellite Radio ESN Number for<br />
activation. The ESN number is found on the <strong>System</strong> Information Screen<br />
(SR ESN:XXXXXXXXXXXX). Press the I button ( ) on the navigation<br />
system and select the ‘<strong>System</strong> Info’ tab on the touchscreen.<br />
Satellite radio channels: SIRIUS broadcasts a variety of music, news,<br />
sports, weather, traffic and entertainment satellite radio channels. For<br />
more information and a complete list of SIRIUS satellite radio channels,<br />
visit www.sirius.com in the United States, www.sirius-canada.ca in<br />
Canada, or call SIRIUS at 1–888–539–7474.<br />
Satellite radio reception factors: To receive the satellite signal, your<br />
vehicle has been equipped with a satellite radio antenna located on the<br />
roof of your vehicle. The vehicle roof provides the best location for an<br />
unobstructed, open view of the sky, a requirement of a satellite radio<br />
system. Like AM/FM, there are several factors that can affect satellite<br />
radio reception performance:<br />
• Antenna Obstructions: For optimal reception performance, keep the<br />
antenna clear of snow and ice build-up and keep luggage and other<br />
material as far away from the antenna as possible.<br />
• Terrain: Hills, mountains, tall buildings, bridges, tunnels, freeway<br />
overpasses, parking garages, dense tree foliage and thunderstorms can<br />
interfere with your reception.<br />
• Station overload: When you pass a ground based broadcast repeating<br />
tower, a stronger signal may overtake a weaker one and result in an<br />
audio mute.<br />
Unlike AM/FM audible static, you will hear an audio mute when there is<br />
a satellite radio signal interference. Your radio display may display<br />
ACQUIRING ...toindicatetheinterference.<br />
SIRIUS satellite radio service: SIRIUS Satellite Radio is a subscription<br />
based satellite radio service that broadcasts music, sports, news and<br />
entertainment programming. A service fee is required in order to receive<br />
SIRIUS service. Vehicles that are equipped with a factory installed<br />
SIRIUS Satellite Radio system include:<br />
• Hardware and limited subscription term, which begins on the date of<br />
sale or lease of the vehicle.<br />
47<br />
2009 Centerstack (ng1)<br />
<strong>Supplement</strong>, 2nd <strong>Printing</strong><br />
USA (fus)
• Online media player providing access to all SIRIUS music channels<br />
over the internet (Refer to your authorized dealer for availability.)<br />
For information on extended subscription terms, contact SIRIUS at<br />
1–888–539–7474.<br />
Note: SIRIUS reserves the unrestricted right to change, rearrange, add<br />
or delete programming including canceling, moving or adding particular<br />
channels, and its prices, at any time, with or without notice to you. <strong>Ford</strong><br />
Motor Company shall not be responsible for any such programming<br />
changes.<br />
Satellite Radio Electronic Serial Number (ESN): This12digit<br />
Satellite Serial Number is needed to activate, modify or track your<br />
satellite radio account. You will need this number when communicating<br />
with SIRIUS. While in Satellite Radio mode, you can view this number by<br />
pressing the I button ( ) on the navigation system and select the<br />
‘<strong>System</strong> Info’ tab.<br />
Radio Display Condition Action Required<br />
ACQUIRING<br />
Radio requires more<br />
than two seconds to<br />
produce audio for the<br />
selected channel.<br />
No action required.<br />
This message should<br />
disappear shortly.<br />
SAT FAULT<br />
INVALID CHANNEL<br />
48<br />
Audio features<br />
Internal module or<br />
system failure<br />
present.<br />
Channel no longer<br />
available.<br />
If this message does<br />
not clear within a short<br />
period of time, or with<br />
an ignition key cycle,<br />
your receiver may have<br />
a fault. See your<br />
authorized dealer for<br />
service.<br />
This previously<br />
available channel is no<br />
longer available. Tune<br />
to another channel. If<br />
the channel was one of<br />
your presets, you may<br />
choose another channel<br />
for that preset button.<br />
2009 Centerstack (ng1)<br />
<strong>Supplement</strong>, 2nd <strong>Printing</strong><br />
USA (fus)
Radio Display Condition Action Required<br />
Subscription not<br />
available for this<br />
channel.<br />
UNSUBSCRIBED<br />
CHANNEL<br />
NO SIGNAL<br />
UPDATING<br />
CALL SIRIUS<br />
1–888–539–7474<br />
Loss of signal from<br />
the SIRIUS satellite or<br />
SIRIUS tower to the<br />
vehicle antenna.<br />
Update of channel<br />
programming in<br />
progress.<br />
Satellite service has<br />
been deactivated by<br />
SIRIUS Satellite<br />
Radio.<br />
Audio features<br />
Contact SIRIUS at<br />
1–888–539–7474 to<br />
subscribe to the<br />
channel, or tune to<br />
another channel.<br />
You are in a location<br />
that is blocking the<br />
SIRIUS signal (i.e.,<br />
tunnel, under an<br />
overpass, dense foliage,<br />
etc). The system is<br />
working properly. When<br />
you move into an open<br />
area, the signal should<br />
return.<br />
No action required. The<br />
process may take up to<br />
three minutes.<br />
Call SIRIUS at<br />
1–888–539–7474 to<br />
re-activate or resolve<br />
subscription issues.<br />
PLAYING A CD/DVD<br />
Note: CD units are designed to play commercially pressed 4.75 in<br />
(12 cm) audio compact discs in the ISO 9660 format only. (UDF<br />
format is not supported.) Due to technical incompatibility,<br />
certain recordable and re-recordable compact discs may not<br />
function correctly when used in CD players. Irregular shaped<br />
CDs, CDs with a scratch protection film attached, and CDs with<br />
homemade paper (adhesive) labels should not be inserted into<br />
the CD player. The label may peel and cause the CD to become<br />
jammed. It is recommended that homemade CDs be identified<br />
with permanent felt tip marker rather than adhesive labels.<br />
Ballpoint pens may damage CDs. Please contact your authorized<br />
dealer for further information.<br />
49<br />
2009 Centerstack (ng1)<br />
<strong>Supplement</strong>, 2nd <strong>Printing</strong><br />
USA (fus)
Audio features<br />
If you press CD/DVD and there is not a disc loaded into the system, NO<br />
DISC will appear in the status bar and you will not be able to access the<br />
CD screen.<br />
• Insert a disc into the slot. The CD/DVD will begin to play.<br />
You can access any of the following<br />
options in CD mode:<br />
Scan: Press for a brief sampling of all listenable CD tracks.<br />
Compress (Compression) : Press to engage/disengage the compression<br />
feature. Compression boosts more quiet music and lowers louder music<br />
to minimize the need for volume adjustments.<br />
Repeat: Press to engage / disengage the repeat feature. The system will<br />
keep playing the same track continually.<br />
Shuffle: Press to engage / disengage the shuffle feature. The system will<br />
play all tracks on the disc randomly.<br />
Track List: Press to view a list of tracks on the CD.<br />
Record: Press to record and save the CD or any track(s) on the CD to<br />
the Jukebox. You can then later access/play the saved tracks / CD.<br />
: Press to access the previous track. Press and hold to reverse in<br />
the current track.<br />
/ (Play/Pause) : Press to play or pause the current track.<br />
: Press to access the next track. Press and hold to advance within<br />
the current track.<br />
Press SEEK hard button on your navigation system to listen to<br />
the next ( ) or previous ( ) track.<br />
50<br />
2009 Centerstack (ng1)<br />
<strong>Supplement</strong>, 2nd <strong>Printing</strong><br />
USA (fus)
Audio features<br />
MP3<br />
If you press the CD/DVD tab and there is not a disc loaded into the<br />
system, NO DISC will appear in the status bar and you will not be able to<br />
access the CD screen.<br />
• Insert a disc into the slot. The disc will begin to play.<br />
You can access any of the following<br />
options in MP3 mode:<br />
Scan: Press for a brief sampling of all listenable tracks.<br />
Compress (Compression): Press to engage/disengage the compression<br />
feature. Compression boosts more quiet music and lowers louder music<br />
to minimize the need for volume adjustments.<br />
Repeat: Press to engage / disengage the repeat feature. The system will<br />
keep playing the same track continually.<br />
Shuffle: Press to engage / disengage the shuffle feature. The system will<br />
play all tracks on the disc randomly.<br />
Folder mode: Press to activate folder mode. When activated, song play<br />
and seeking stays within the current folder.<br />
Folder List: Press to access/view a<br />
list of folders on the disc. Select the<br />
root folder (if available).<br />
51<br />
2009 Centerstack (ng1)<br />
<strong>Supplement</strong>, 2nd <strong>Printing</strong><br />
USA (fus)
Audio features<br />
You may then select from all<br />
possible folders on the disc.<br />
You may also use the following:<br />
: Press to access the previous track. Press and hold to reverse in<br />
the current track.<br />
/ (Play/Pause) : Press to play or pause the current track.<br />
: Press to access the next track. Press and hold to advance within<br />
the current track.<br />
Press the SEEK hard button on your navigation system to listen<br />
to the next ( ) or previous ( ) track.<br />
CD voice commands (if equipped)<br />
While listening to a CD, press or VOICE on the steering wheel<br />
controls. When prompted, you may say any of the following commands:<br />
• Play<br />
• Pause<br />
• Repeat<br />
• Repeat off<br />
• Shuffle<br />
• Shuffle off<br />
• Play next track<br />
• Play previous track<br />
• Play track • Play folder <br />
• Play folder track<br />
<br />
• Play next folder<br />
• Play previous folder<br />
• Folder mode<br />
• Folder mode off<br />
• Help<br />
Note: If you are not listening to a CD, press or VOICE on the<br />
steering wheel controls. When prompted, say, “CD” and then any of the<br />
above commands.<br />
52<br />
2009 Centerstack (ng1)<br />
<strong>Supplement</strong>, 2nd <strong>Printing</strong><br />
USA (fus)
Audio features<br />
PLAYING A DVD IN THE SYSTEM<br />
Your navigation system allows you to play DVD audio and video discs. If<br />
the vehicle is in Park (P), you will be able to view and hear the DVD. If<br />
the vehicle is moving, you will only be able to hear the audio. To play a<br />
DVD:<br />
1. Ensure that the vehicle and the system are on.<br />
2. Insert a DVD into the system, label side up. The system will<br />
automatically go into DVD mode.<br />
You can then select any of the<br />
following options on the<br />
touchscreen:<br />
: Press to access the previous chapter. Press and hold to reverse in<br />
the current chapter.<br />
/ (Play/Pause) : Press to play or pause the DVD.<br />
: Press to access the next chapter. Press and hold to advance<br />
within the current chapter.<br />
(Stop): Press to stop the current track.<br />
Title: Goes to the main title screen stored on the disc.<br />
Menu: Goes to the main menu of the disc.<br />
Cursor controls: Use these controls to navigate to the desired menu<br />
selections.<br />
Search:: Press to select and go to a specific title or chapter using the<br />
keypad.<br />
Settings: Allows you to adjust the certain settings of the DVD player,<br />
such as:<br />
• Video Display Settings: Press to adjust the brightness and contrast.<br />
You can also choose to return to the default settings by pressing<br />
‘Restore Default’.<br />
• Audio Language: Press to select which language you would like the<br />
DVD to display.<br />
53<br />
2009 Centerstack (ng1)<br />
<strong>Supplement</strong>, 2nd <strong>Printing</strong><br />
USA (fus)
Audio features<br />
• Subtitle Display: Press to turn subtitles on/off.<br />
• Subtitle Language: Press to select in which language you would like<br />
the subtitles to appear.<br />
• Aspect Ratio: Press to select from wide, full, normal and cinema<br />
display.<br />
• Angle Mark Notification: Some DVD discs may have more viewing<br />
angles from which to select. Once you have made your selection, press<br />
ENTER to confirm. This is disc dependent feature.<br />
Note: Some of the above settings are DVD dependent and<br />
availability/operation will vary among DVDs.<br />
Dolby noise reduction is manufactured under license from Dolby<br />
Laboratories Licensing Corporation. “Dolby” and the double-D symbol<br />
are registered trademarks of Dolby Laboratories Licensing Corporation.<br />
During DVD play, you can also<br />
touch the screen to access the<br />
‘virtual remote’ which will allow you<br />
to ‘Move controls’ on the screen as<br />
well as use the cursor controls,<br />
‘Enter’ and ‘Return’ to navigate and<br />
make selections within the menus.<br />
DVD voice commands (if equipped)<br />
While watching a DVD, press or VOICE on the steering wheel<br />
controls. When prompted, you may say any of the following commands:<br />
• Play<br />
• Pause<br />
• Menu<br />
• Menu title<br />
• Play next title<br />
• Play previous title<br />
• Play title <br />
• Play next chapter<br />
• Play previous chapter • Play chapter <br />
• Play next group • Play group <br />
• Repeat<br />
• Repeat off<br />
• Play next track • Play previous track<br />
Note: If you are not watching a DVD, press or VOICE on the<br />
steering wheel controls. When prompted, say, “DVD” and then any of the<br />
above commands.<br />
54<br />
2009 Centerstack (ng1)<br />
<strong>Supplement</strong>, 2nd <strong>Printing</strong><br />
USA (fus)
Audio features<br />
Video CD voice commands (if equipped)<br />
While watching a video CD, press or VOICE on the steering wheel<br />
controls. When prompted, you may say any of the following commands:<br />
• Play<br />
• Pause<br />
• Play previous track<br />
• Play next track<br />
• Play track <br />
• Help<br />
Note: If you are not watching a video CD, press or VOICE on the<br />
steering wheel controls. When prompted, say, “video CD” and then any of<br />
the above commands.<br />
Disc voice commands (if equipped)<br />
While watching a disc, press or VOICE on the steering wheel<br />
controls. When prompted, you may say any of the following commands:<br />
• Play<br />
• Pause<br />
• Menu<br />
• Title menu<br />
• Play next title<br />
• Play previous title<br />
• Play title <br />
• Play next chapter<br />
• Play previous chapter • Play chapter <br />
• Play next group<br />
• Play previous group<br />
• Play group <br />
• Repeat<br />
• Repeat off<br />
• Shuffle<br />
• Shuffle off<br />
• Play next track<br />
• Play previous track • Play track <br />
• Play folder track<br />
<br />
• Play next folder<br />
• Play previous folder<br />
• Folder mode<br />
• Folder mode off<br />
• Help<br />
Note: If you are not watching a disc, press or VOICE on the steering<br />
wheel controls. When prompted, say, “disc” and then any of the above<br />
commands.<br />
JUKEBOX<br />
Your mobile media navigation system has a Jukebox which allows you to<br />
save desired tracks or CDs to the hard drive for later access. The hard<br />
drive can store up to 10 GB* (164 hours; approximately 2,472 tracks) of<br />
music. The system contains a Gracenote media database that allows for<br />
55<br />
2009 Centerstack (ng1)<br />
<strong>Supplement</strong>, 2nd <strong>Printing</strong><br />
USA (fus)
Audio features<br />
display of song title, album title, and album cover art. After saving music<br />
to the hard drive, you can access and play your music by specific tracks,<br />
artists, albums or genres. You can even choose to create and access your<br />
own playlists.<br />
*Note: 1 GB equals one billion bytes (1,000,000,000B).<br />
Recording (saving) music to your jukebox<br />
To record (save) music to your jukebox:<br />
1. Ensure that the system is on.<br />
2. Insert a CD into the system. The CD tab will appear.<br />
3. Select ‘Record’ on the<br />
touchscreen.<br />
4. Select either individual tracks or<br />
press ‘Select All’ to record the entire<br />
CD. Note: The system will default<br />
to selecting all tracks if none are<br />
selected.<br />
5. Press ‘Start Recording’.<br />
The progress will show at the<br />
bottom of the screen.<br />
When the recording process is finished, the system will save your<br />
track(s) / CD to the Jukebox.<br />
56<br />
2009 Centerstack (ng1)<br />
<strong>Supplement</strong>, 2nd <strong>Printing</strong><br />
USA (fus)
Note: If you are not actively listening to the disc being recorded, the<br />
record rate is much quicker (as fast as five minutes).<br />
Accessing the music in your jukebox<br />
Once you have saved music to your jukebox, you can then choose<br />
several ways to play your favorite music. To access:<br />
1. Press the MEDIA hard button on<br />
the navigation system.<br />
2. Select the ‘Jukebox’ tab on the<br />
touchscreen. You can then select<br />
from the following options:<br />
Audio features<br />
Scan: Press for a brief sampling of the currently selected CD, playlist,<br />
genre, etc. Press again to disengage.<br />
Repeat: Press to repeat the current CD, playlist, etc. Press again to<br />
disengage.<br />
Shuffle: Press to shuffle all the tracks on the current CD, playlist, etc. in<br />
random order. Press again to disengage.<br />
Music library: Press to access all of your saved music. You can choose<br />
to view/play the material in the following ways:<br />
• Play all tracks: Select to play all<br />
tracks saved in the jukebox.<br />
• Playlist: Select to play your own<br />
playlist.<br />
• Play genre: Select to have the<br />
system play only music from a<br />
specific genre.<br />
• Play artist: Select to have the<br />
system play only music by a<br />
specific artist.<br />
• Play album: Select to have the system play only music from a specific<br />
album.<br />
57<br />
2009 Centerstack (ng1)<br />
<strong>Supplement</strong>, 2nd <strong>Printing</strong><br />
USA (fus)
Audio features<br />
Options: Select to view your other<br />
options:<br />
• Edit Playlists: Select to edit your playlists.<br />
• Edit Music Library Contents: Select to make changes to the<br />
content in your music library.<br />
• Update Album Information from CD Database: Select to update<br />
the residing album information from the Gracenote database if a<br />
recent software update was performed.<br />
• Hard Disk Drive Information: Select to access the system’s hard<br />
drive disc information such as used/free space and total capacity.<br />
• CD Database Information: Select to access the CD database<br />
information.<br />
Creating a playlist<br />
1. Press the MEDIA hard button on<br />
the navigation system.<br />
2. Select the ‘Jukebox’ tab on the<br />
touchscreen.<br />
3. Select ‘Options’.<br />
58<br />
2009 Centerstack (ng1)<br />
<strong>Supplement</strong>, 2nd <strong>Printing</strong><br />
USA (fus)
Audio features<br />
4. Select ‘Edit Playlists’.<br />
5. Select which playlist you would<br />
like to create.<br />
6. Select which category you would<br />
like to access from your saved<br />
music.<br />
For example, say you chose one<br />
saved album from which to select<br />
songs.<br />
59<br />
2009 Centerstack (ng1)<br />
<strong>Supplement</strong>, 2nd <strong>Printing</strong><br />
USA (fus)
Audio features<br />
7. Select the desired songs and then<br />
press ‘Add’.<br />
The system will show you your<br />
currently selected songs. You can<br />
choose to add more tracks to your<br />
playlist, Sort the Playlist, Delete the<br />
playlist or to edit the name of the<br />
playlist.<br />
8. When you are done making any<br />
adjustment to the playlist, select<br />
‘Edit Name’ to rename your playlist.<br />
You can then access your playlist by<br />
that name.<br />
Jukebox voice commands (if equipped)<br />
While listening to the music stored in the jukebox, press or VOICE<br />
on the steering wheel controls. When prompted, you may say any of the<br />
following commands:<br />
• Play<br />
• Pause<br />
• Shuffle<br />
• Shuffle off<br />
• Repeat<br />
• Repeat off<br />
• Play next track<br />
• Play previous track<br />
• Play genre <br />
• Play artist <br />
60<br />
2009 Centerstack (ng1)<br />
<strong>Supplement</strong>, 2nd <strong>Printing</strong><br />
USA (fus)
Audio features<br />
• Play album <br />
• Play track <br />
• Play playlist • Play playlist <br />
• Help<br />
Note: If you are not listening to the jukebox, press or VOICE on the<br />
steering wheel controls. When prompted, say, “Jukebox” and then any of<br />
the above commands.<br />
Search commands<br />
Your jukebox has advanced search commands which allow you to have<br />
the system search the stored music in your jukebox for a specific artist,<br />
album or track. You can search for and play a specific type (genre) of<br />
music, a specific album, a specific artist or a specific track.<br />
To use the search commands<br />
When listening to the jukebox, press or VOICE on the steering wheel<br />
controls. When prompted, you may say any of the following commands:<br />
• Search genre <br />
• Search artist <br />
• Search album <br />
• Search track <br />
Once the system is done searching for the type of music, artist, album,<br />
or track, you can say any of the following commands:<br />
• Play<br />
• Play album <br />
• Play track <br />
• Play artist <br />
‘Refining’ your search<br />
You can choose to ’refine’ your search even farther. For example, if you<br />
told the system to search and play all music by a certain artist, you can<br />
then tell the system to “Refine album” and choose a specific album when<br />
prompted. If you then say “Play”, the system will only play music from<br />
that specific album.<br />
To refine your search, say any of the following commands after system<br />
has finished searching for the type of music, artist, album, or track:<br />
• Refine album <br />
• Refine artist <br />
You can then select to:<br />
• Play<br />
• Play track <br />
61<br />
2009 Centerstack (ng1)<br />
<strong>Supplement</strong>, 2nd <strong>Printing</strong><br />
USA (fus)
Audio features<br />
USER DEVICE<br />
If your vehicle is equipped with<br />
SYNC, there will be a ‘User Device’<br />
tab in your media options. For more<br />
information, please refer to the<br />
SYNC media features chapter<br />
later in this supplement.<br />
LINE IN (AUXILIARY INPUT JACK)<br />
Your vehicle is equipped with an audio input jack which will allow a<br />
portable audio device to be listened to through your vehicle’s audio<br />
system. To activate this feature:<br />
1. Press the MEDIA hard button on the navigation system.<br />
2. Select the ‘Line In’ tab.<br />
Once a 3.5 mm input jack is plugged into the Line in jack, ensure that<br />
the playing device is turned on with the volume set at the maximum<br />
level. Press the play button and sound from the device will be emitted<br />
through the vehicle speakers. Adjust the volume using the volume<br />
control on the navigation system.<br />
For information on the auxiliary input jack location, please refer to the<br />
Auxiliary input jack (Line in) in the Entertainment chapter of your<br />
Owner’s Guide.<br />
62<br />
2009 Centerstack (ng1)<br />
<strong>Supplement</strong>, 2nd <strong>Printing</strong><br />
USA (fus)
REAR DVD<br />
(REAR OVERHEAD MOUNTED DVD SYSTEM, IF EQUIPPED)<br />
Your navigation system allows you to access the Family Entertainment<br />
DVD <strong>System</strong> (if equipped) as well as perform basic functions. To access:<br />
1. Press the MEDIA hard button on<br />
the navigation system.<br />
2. Select the ‘Rear DVD’ tab on the<br />
touchscreen. You may now select<br />
from the following options:<br />
Audio features<br />
: Press to access the previous track. Press and hold to reverse in<br />
the current track.<br />
: Press to access the next track. Press and hold to advance within<br />
the current track.<br />
/ (Play/Pause): Press to play or pause the current track.<br />
Rear DVD voice commands (if equipped)<br />
If the rear DVD is the only audio source playing, press or VOICE on<br />
the steering wheel controls. When prompted, you may say any of the<br />
following commands:<br />
• Play<br />
• Pause<br />
• Play previous chapter<br />
• Play next chapter<br />
• Play previous track<br />
• Play next track<br />
• Play previous folder<br />
• Play next folder<br />
• Folder mode<br />
• Folder mode off<br />
• Shuffle<br />
• Shuffle off<br />
• Headphones<br />
• Headphones off<br />
• Help<br />
Note: If the Rear DVD is not the only audio source (i.e., the radio is on<br />
also), then press on the steering wheel controls. When prompted,<br />
say, “Rear DVD” and then any of the above commands.<br />
63<br />
2009 Centerstack (ng1)<br />
<strong>Supplement</strong>, 2nd <strong>Printing</strong><br />
USA (fus)
Audio features<br />
REAR AUX<br />
(REAR OVERHEAD MOUNTED AUX INPUTS, IF EQUIPPED)<br />
You can access and view the rear auxiliary mode which allows rear seat<br />
passengers to plug in and play certain games. There is an external<br />
video/audio input located on the rear DVD player (if equipped) for the<br />
rear seat passengers to connect to an external video cassette player,<br />
video games, camcorder, etc. To access:<br />
1. Press the MEDIA hard button on the navigation system.<br />
2. Select the ‘Rear AUX’ tab on the touchscreen.<br />
Plug in the jacks to the Family<br />
Entertainment DVD system (if<br />
equipped) or the Rear seat controls<br />
(if equipped).<br />
REAR ZONE (IF EQUIPPED)<br />
This screen allows front seat passengers to select/listen to a different<br />
audio/video source than the back seat passengers. The only restriction is<br />
that the front and back seat passengers cannot both listen to a different<br />
frequency band (AM/FM1/FM2). The frequency band selected by the<br />
driver is the band accessible by the rear passenger. To access:<br />
1. Ensure that the navigation system is ON.<br />
2. Press the MEDIA or RADIO hard button on the navigation system.<br />
3. Select the ‘Rear Zone’ tab on the touchscreen.<br />
The screen will show you the<br />
selected playing media of the<br />
different headsets (A and B). To<br />
make adjustments, ensure that the<br />
correct headset (A or B) is<br />
highlighted. The appropriate<br />
controls will appear to allow you to<br />
make adjustments to your current<br />
playing media.<br />
• (Reverse): Press for reverse play.<br />
64<br />
2009 Centerstack (ng1)<br />
<strong>Supplement</strong>, 2nd <strong>Printing</strong><br />
USA (fus)
Audio features<br />
• / (Play/Pause): Press to play or pause the DVD.<br />
• (Fast forward): Press for advance play.<br />
SEEK: You may press the SEEK hard button on the navigation system<br />
for the next ( ) or previous ( ) chapter.<br />
• Media: Press to select the desired media in the selected headset (A<br />
or B).<br />
• Rear Controls Enabled/Disabled: Press to turn the Rear Controls<br />
(if equipped) on/off.<br />
• Headphones On/Off: Press to turn the headphones on/off.<br />
65<br />
2009 Centerstack (ng1)<br />
<strong>Supplement</strong>, 2nd <strong>Printing</strong><br />
USA (fus)
Climate features (if equipped)<br />
REAR ZONE / CLIMATE CONTROL (IF EQUIPPED)<br />
Your navigation system may allow you to access and make adjustments to<br />
the front and rear zone climate controls. To access:<br />
• Press the CLIMATE hard button on the navigation system.<br />
From the ‘Front Zone’ screen, you<br />
can select from / make adjustments<br />
to the following:<br />
• Driver temperature: Press to increase/decrease the airflow<br />
temperature for the driver side of the vehicle. This control also adjusts<br />
the passenger side temperature when dual zone operation is<br />
disengaged.<br />
• Passenger temperature: Press to activate separate passenger<br />
temperature control and increase/decrease the airflow temperature for<br />
the passenger in the front of the vehicle.<br />
• +/- Fan speed: Press to increase/decrease the fan speed.<br />
• : Distributes air through the instrument panel vents.<br />
• : Distributes air through the instrument panel vents, floor vents,<br />
rear seat floor vents and de-mister vents.<br />
• : Distributes air through the floor vents, rear seat floor vents.<br />
• : Distributes air through the windshield defroster vents, de-mister<br />
vents, floor vents and rear seat floor vents. The system will<br />
automatically provide outside air to reduce window fogging.<br />
To return to full automatic control, press AUTO on the main bezel.<br />
• : Distributes outside air through the windshield defroster vents<br />
and de-mister vents. Can be used to clear the windshield of fog and<br />
thin ice. The system will automatically provide outside air to reduce<br />
window fogging.<br />
• Dual: Press to activate/deactivate separate driver and passenger<br />
temperature controls.<br />
66<br />
2009 Centerstack (ng1)<br />
<strong>Supplement</strong>, 2nd <strong>Printing</strong><br />
USA (fus)
Climate features (if equipped)<br />
• Max A/C: Distributes recirculated air through the instrument panel<br />
vents to cool the vehicle. This re-cooling of the interior air is more<br />
economical and efficient. Recirculated air may also help reduce<br />
undesirable odors from entering the vehicle. Press the MAX A/C<br />
button again for normal A/C operation.<br />
From the ‘Rear Zone’ screen (if<br />
equipped) you can select from /<br />
make adjustments to the following:<br />
• Rear Zone Power: Press to activate/deactivate the rear climate<br />
system.<br />
• Rear Control: Press to allow the rear passengers to control the rear<br />
climate system using the rear mounted controls.<br />
• Auto: Press to activate automatic mode and have the climate control<br />
system automatically select air flow, fan speed and heating or cooling<br />
to achieve the desired temperature.<br />
• Temperature: Press up/down to increase/decrease the rear climate<br />
temperature.<br />
• +/- Fan Speed: Press to increase/decrease the rear climate airflow.<br />
Note: The appearance of your rear zone screen may vary depending on<br />
your vehicle. For more information on your climate control system,<br />
please refer to the Climate Control chapter in your Owner’s Guide.<br />
Climate voice commands (if equipped)<br />
If the navigation screen is displaying the climate touchscreen, press<br />
or VOICE on the steering wheel controls. When prompted, you may say<br />
any of the following commands:<br />
• On<br />
• Off<br />
• Automatic<br />
• Dual off<br />
• AC on<br />
• AC off<br />
• Max AC on<br />
• Max AC off<br />
67<br />
2009 Centerstack (ng1)<br />
<strong>Supplement</strong>, 2nd <strong>Printing</strong><br />
USA (fus)
Climate features (if equipped)<br />
• Defrost<br />
• Defrost off<br />
• Rear Defrost<br />
• Rear Defrost off<br />
• Recirc<br />
• Recirc off<br />
• Fan speed increase<br />
• Fan speed decrease<br />
• Temperature increase<br />
• Temperature decrease<br />
• Temperature • Temperature ><br />
• Help<br />
Note: If the navigation system is not displaying the climate touchscreen,<br />
press or VOICE on the steering wheel controls. When prompted, say,<br />
“Climate” and then any of the above commands.<br />
68<br />
2009 Centerstack (ng1)<br />
<strong>Supplement</strong>, 2nd <strong>Printing</strong><br />
USA (fus)
Information menu<br />
INFORMATION MENU<br />
Your navigation system has an Information menu which allows you access<br />
to features such as: Where am I, HEV (Hybrid screen information, if<br />
equipped), SIRIUS Travel Link (if activated), Calendar, <strong>System</strong><br />
Information and Help. These can be accessed by pressing the I hard<br />
button ( ) on the navigation system.<br />
WHERE AM I ?<br />
Your navigation system is able to tell you your vehicle’s current location.<br />
To use the ’Where am I?’ feature:<br />
• Press the I button and select the<br />
‘Where am I?’ tab.<br />
The system will give you your current GPS location (latitude and<br />
longitude), the current street you are on as well as the street in front<br />
and behind the vehicle position along with distance information.<br />
Note: Not all tab selections shown here will be available in all markets.<br />
Check with your authorized dealer for availability.<br />
HYBRID INFORMATION (IF EQUIPPED)<br />
If you have a Hybrid vehicle, your<br />
navigation system has special Hybrid<br />
screens which display Energy Flow<br />
and Fuel Economy information. To<br />
access these screens, press the I<br />
button ( ) on the navigation<br />
system, and then select the ‘HEV’<br />
tab.<br />
69<br />
2009 Centerstack (ng1)<br />
<strong>Supplement</strong>, 2nd <strong>Printing</strong><br />
USA (fus)
Information menu<br />
ENERGY FLOW SCREEN<br />
The Energy flow screen is a graphical representation of how power is<br />
transferred within the Hybrid system to accelerate the vehicle or<br />
recharge the battery. These screens are informational and do not require<br />
any input from you.<br />
Note: Due to the screen updates and simplification of the graphics, the<br />
display may not show the actual vehicle status.<br />
1. Engine Power: This line represents how much power is being<br />
transferred from the engine to the wheels.<br />
2. Engine: This icon represents the Internal Combustion Engine (ICE).<br />
It will be highlighted only when the ICE is running.<br />
3. Generator Power: This line represents how much power is being<br />
generated by the engine for use by the High Voltage (HV) electric<br />
system, or how much power is being used by the High Voltage (HV)<br />
electric system to control/start the engine.<br />
4. High Voltage (HV) Battery: This icon represents your High Voltage<br />
Battery. It will be highlighted when power is transferred to and from the<br />
battery. The fill level represents the state of charge of your HV Battery.<br />
5. Battery Power: This line represents how much power the HV battery<br />
is providing to accelerate the vehicle (discharging), or how much power<br />
is being delivered from the motor to the battery (charging).<br />
6. Electric motor: This icon represents the Hybrid Electric Motor. This<br />
symbol will be highlighted to indicate that the vehicle is ready to be<br />
driven.<br />
70<br />
2009 Centerstack (ng1)<br />
<strong>Supplement</strong>, 2nd <strong>Printing</strong><br />
USA (fus)
Information menu<br />
7. Motor power: This line represents how much power is being<br />
transferred between the wheels and the Hybrid Electric Motor.<br />
The energy flow screens contain a title to indicate which mode is active<br />
within the Hybrid system.<br />
In Hybrid Drive mode, the vehicle<br />
is being powered by both the<br />
electric motor and the engine.<br />
In Charging HV Battery mode,<br />
power is being stored in the high<br />
voltage (HV) battery by the Hybrid<br />
system.<br />
In Idle with Charging mode,<br />
power is being generated to<br />
recharge the high voltage battery.<br />
71<br />
2009 Centerstack (ng1)<br />
<strong>Supplement</strong>, 2nd <strong>Printing</strong><br />
USA (fus)
Information menu<br />
In Idle mode, the vehicle is either<br />
at rest, or is sharing very little<br />
power between the Hybrid parts.<br />
In Electric Drive mode, the vehicle<br />
is driving in electric mode. The<br />
power is coming from the electric<br />
motor and not the engine.<br />
FUEL ECONOMY SCREEN<br />
The fuel economy screen displays<br />
instantaneous fuel consumption,<br />
overall average fuel economy and<br />
also a graph of fuel economy<br />
achieved in the last 15 minutes of<br />
driving. To view this screen, select<br />
‘Show Fuel Economy’ on the ‘HEV’<br />
tab screen.<br />
• Instantaneous Fuel Economy<br />
(Inst Econ): This is displayed on<br />
the vertical bar on the left of the screen ranging from 0–60 mpg. Your<br />
vehicle must be moving to calculate instantaneous fuel economy. When<br />
the vehicle is not moving, the Ins Econ function will display no bar on<br />
the Inst Cons graph indicating 0 mpg. Conversely, if you are driving in<br />
electric mode (Engine off), this function will display 60 mpg.<br />
Instantaneous Economy cannot be reset.<br />
72<br />
2009 Centerstack (ng1)<br />
<strong>Supplement</strong>, 2nd <strong>Printing</strong><br />
USA (fus)
Information menu<br />
• Overall Average Fuel Economy (AVG MPG): The AVG MPG is<br />
displayed on the upper left hand corner of the screen. The AVG MPG<br />
will be retained when the key is turned OFF and will continue<br />
averaging when driving resumes. Pressing RESET will reset the AVG<br />
MPG to zero.<br />
• One minute average graph: The graph is updated each minute with<br />
the fuel economy that was achieved during the prior minute of driving.<br />
Each new one minute average will be added to the left side of the<br />
graph, shifting the past data to the right. When the graph area is full,<br />
the right most point will be deleted, keeping a running scroll from left<br />
to right of the last 15 minutes of driving. The graph is intended to<br />
provide a graphical representation of how driving habits/conditions can<br />
affect fuel economy. Note that the graph will be cleared anytime the<br />
key is turned out of RUN (however, the overall average fuel economy<br />
will retain its value). Press RESET to clear the graph.<br />
If the <strong>Navigation</strong> system has been set to units of Kilometer, the Fuel<br />
Economy screen will display the equivalent Consumption Graph in units<br />
of L/1000 KM. In Consumption (L/1000 KM) mode, the IFE function will<br />
display MAX until the vehicle is moving. For more information on<br />
Average Fuel Economy, refer to Message center in the Driver Controls<br />
chapter in your Owner’s Guide.<br />
SIRIUS TRAVEL LINK (IF ACTIVATED, U.S. ONLY)<br />
Your navigation system contains SIRIUS Travel Link (if activated), a data<br />
service feature which can help you locate the best gas prices, find movie<br />
listings, get current traffic alerts, access the current weather map, get<br />
accurate ski conditions as well as scores to current sports games.<br />
Note: A paid subscription is required to access/use these features.<br />
WARNING: Driving while distracted can result in loss of vehicle<br />
control, accident and injury. <strong>Ford</strong> strongly recommends that<br />
drivers use extreme caution when using any device that may take their<br />
focus off the road. The driver’s primary responsibility is the safe<br />
operation of their vehicle. Only use cell phones and other devices not<br />
essential to the driving task when it is safe to do so.<br />
73<br />
2009 Centerstack (ng1)<br />
<strong>Supplement</strong>, 2nd <strong>Printing</strong><br />
USA (fus)
Information menu<br />
Press the I button ( )onthe<br />
navigation system and then select<br />
the ‘Sirius Travel Link’ tab on the<br />
touch screen.<br />
From this screen you can select from the following options:<br />
Traffic:<br />
• On route: Select to identify<br />
traffic incidents on your route.<br />
You can select any of the list<br />
items to view more details on that<br />
incident. When viewing the<br />
incident, you can select ‘Avoid’ to<br />
have the system re-route you<br />
around the incident.<br />
Note: This button is disabled if a<br />
route is not active or the vehicle<br />
goes off route.<br />
• Nearby: Select to identify traffic incidents around the vehicle’s<br />
current location.<br />
• My Places: Select to identify traffic incidents around your personal<br />
traffic places (if programmed).<br />
• With Travel Link, traffic<br />
information will be displayed on<br />
the map parallel to the road in a<br />
different color. The color is<br />
determined by the current ‘flow’<br />
of traffic as shown on the Traffic<br />
Legend Speed and Flow screen.<br />
74<br />
2009 Centerstack (ng1)<br />
<strong>Supplement</strong>, 2nd <strong>Printing</strong><br />
USA (fus)
Information menu<br />
• Viewed and unviewed traffic<br />
incidents are differentiated as<br />
shown on the Traffic Legend<br />
Traffic Incidents screen.<br />
• An ‘incident’ which causes a road<br />
closure will be noted by purple<br />
dotted lines and will also have<br />
direction and length information.<br />
Note: Please visit www.sirius.com/traffic# and click on ‘coverage map<br />
and details’ for a complete listing of all traffic areas covered by SIRIUS<br />
Travel Link.<br />
Weather:<br />
• Current / 5 Day / Ski Info:<br />
Select to view the current<br />
weather, 5 day forecast or ski<br />
information for a selected area.<br />
To change the location, press<br />
‘Location’ and select a location.<br />
You can also select 5 favorite<br />
current / 5 day location,<br />
75<br />
2009 Centerstack (ng1)<br />
<strong>Supplement</strong>, 2nd <strong>Printing</strong><br />
USA (fus)
Information menu<br />
as well as 5 favorite ski locations<br />
from the location selection screen.<br />
• Weather Map: Select to view a<br />
real time weather map. The map<br />
can be displayed in three<br />
different zoom levels: 500 mi<br />
(1,000 km), 50 mi (100 km) and<br />
5 mi (10 km). The weather map<br />
shows the following information:<br />
Storm: Available with the 500 mi<br />
(1,000 km) and 50 mi (100 km)<br />
zoom levels. Different storms have<br />
different icons. To view storm information, press the desired storm icon.<br />
Then press the ‘Info’ button.<br />
Radar: Radar information is available in all three zoom levels and shows<br />
weather fronts and precipitation.<br />
Charts: Chart overlays show highs “H” and lows “L” and Isobars and are<br />
available with the 500 mi (1,000 km), 50 mi (100 km) zoom levels.<br />
Winds: Wind speed and direction are only shown at 5 mi (10km) zoom<br />
level.<br />
Press ‘Legend’ to view the meaning of the icons used on the map.<br />
Press Blend +/- to adjust transparency of the weather map overlay.<br />
76<br />
2009 Centerstack (ng1)<br />
<strong>Supplement</strong>, 2nd <strong>Printing</strong><br />
USA (fus)
Information menu<br />
Other Services:<br />
• Fuel Prices: Select to show gas<br />
prices at stations close to your<br />
vehicle’s location or gas stations<br />
on an active navigation route. You<br />
can choose to sort the list by<br />
distance, price or alphabetical<br />
order.<br />
Fuel Station<br />
You can also select to view Unleaded or Diesel fuel prices from the<br />
‘<strong>Navigation</strong> Prefs’ (Preferences) tab under the NAV menu features. If you<br />
select ‘Unleaded’, the navigation system will only show list items with<br />
Unleaded fuel prices and if you select ‘Diesel’, the navigation system will<br />
only show diesel prices. List items with ‘NA’ represent stations where<br />
fuel prices are either not available or has a fuel price that is not selected<br />
under ‘<strong>Navigation</strong> Prefs’ screen. The different hour glass icons indicate<br />
the age of the collected data.<br />
• Movie Listings: Select to display<br />
movie theaters located nearby the Movie Theater<br />
vehicle’s current location. Select<br />
the clock icon to view the show<br />
times. Show times are only<br />
available for the list items which<br />
have a clock next to them.<br />
• Sports Information: Select to<br />
display scores and schedules for a<br />
variety of sports. You can even<br />
save up to 10 favorite teams for<br />
easier access. The score screen<br />
automatically refreshes when a<br />
game or event is in progress. On<br />
the score screen, a TUNE button<br />
is shown next to the list item<br />
when a live radio broadcast is in<br />
process.<br />
77<br />
2009 Centerstack (ng1)<br />
<strong>Supplement</strong>, 2nd <strong>Printing</strong><br />
USA (fus)
Note: Neither SIRIUS nor <strong>Ford</strong> is responsible for any errors or<br />
inaccuracies in the SIRIUS Travel Link services or its use in vehicles.<br />
SIRIUS travel link (if activated) voice commands (if equipped)<br />
When using SIRIUS Travel Link, press or VOICE on the steering<br />
wheel controls. When prompted, say, “Travel Link”, wait for the system<br />
to sound two tones and you may say any of the following commands:<br />
• Traffic<br />
• Weather map<br />
• Weather<br />
• Five day weather forecast<br />
• Movie listings<br />
• Fuel prices<br />
• NFL scores<br />
• NFL schedule<br />
• Baseball scores<br />
• Baseball schedule<br />
• College football scores<br />
• College football schedule<br />
• College basketball scores • College basketball schedule<br />
• Motor sports results<br />
• Motor sports schedule<br />
• Golf leaderboards<br />
• Golf schedule<br />
• Sports schedules<br />
• Sports scores<br />
• NBA scores<br />
• NBA schedule<br />
• NHL scores<br />
• NHL schedule<br />
• Help<br />
If you say the command, “Sports scores” once, the system is<br />
ready. You may then say any of the following commands:<br />
• NHL scores<br />
• NBA scores<br />
• NFL scores<br />
• Baseball scores<br />
• College football scores<br />
• College basketball scores<br />
• Motor sports results<br />
• Golf leaderboards<br />
• Travel link help<br />
If you say the command “Sports schedules” once, the system is<br />
ready. You may then say any of the following commands:<br />
• NHL schedule<br />
• NBA schedule<br />
• NFL schedule<br />
• Baseball schedule<br />
• College football schedule • College basketball schedule<br />
• Motor sports schedule<br />
• Golf schedule<br />
• Travel link help<br />
78<br />
Information menu<br />
2009 Centerstack (ng1)<br />
<strong>Supplement</strong>, 2nd <strong>Printing</strong><br />
USA (fus)
Information menu<br />
CALENDAR<br />
• Press the I button and then select<br />
the ‘Calendar’ tab.<br />
You can then select which month<br />
you would like to view by<br />
pressing / or you can also<br />
select ‘Go to Today’.<br />
• You are able to view calendars<br />
from one previous year and the<br />
next 10 years.<br />
Note: Not all tab selections shown here will be available in all markets.<br />
Check with your authorized dealer for availability.<br />
SYSTEM INFORMATION<br />
• Press the I button ( )onthe<br />
navigation system and then select<br />
the ‘<strong>System</strong> Information’ tab on<br />
the touchscreen.<br />
In this screen you can view the following options:<br />
• Phone number for your Customer Service Center<br />
• Current system versions installed<br />
• Current SIRIUS Radio ESN<br />
• SIRIUS Travel Link ESN<br />
Note: Not all tab selections or features are available in all markets. (For<br />
example, SIRIUS Travel Link is only available in the U.S., and SIRIUS<br />
Satellite Radio is only available in the U.S. and Canada.) Please check<br />
with your authorized dealer for availability.<br />
HELP<br />
The Help screen allows you to view basic information about controls and<br />
driving restrictions as well as traffic legend information and basic voice<br />
commands available in various modes. To access:<br />
• Press the I button ( ) on the navigation system and then select the<br />
‘Help’ tab.<br />
79<br />
2009 Centerstack (ng1)<br />
<strong>Supplement</strong>, 2nd <strong>Printing</strong><br />
USA (fus)
Information menu<br />
Select ‘Basic Operation’ at the top of<br />
the screen to view hard buttons on<br />
your navigation system. Press the<br />
desired icon to view the button<br />
description.<br />
Select ‘Driving Restriction’ at the<br />
top of the screen to view the<br />
system’s driving restriction.<br />
Select ‘Traffic Legend’ at the top of<br />
the screen to view the color code<br />
for the ‘Speed and Flow’ of roads on<br />
the navigation system. You can also<br />
select ‘Traffic Incidents’ to help you<br />
differentiate between viewed and<br />
unviewed incidents.<br />
Select ‘Voice Commands’ at the top<br />
of the screen. Select any of the<br />
available categories on the screen.<br />
When selected, the system will show<br />
you a brief listing of possible voice<br />
commands in that specific mode.<br />
Please refer to the Voice<br />
recognition system overview<br />
chapter for information on the voice<br />
recognition system.<br />
80<br />
2009 Centerstack (ng1)<br />
<strong>Supplement</strong>, 2nd <strong>Printing</strong><br />
USA (fus)
Sound menu features<br />
SOUND FEATURES<br />
The sound menu allows you to access and adjust settings such as Bass,<br />
Treble, Fade, Balance, Digital Signal Processing (DSP), Speed<br />
compensated volume (SCV) and the visualizer. To access:<br />
1. Press SOUND on the navigation system.<br />
2. Press the appropriate tab to select from:<br />
Bass/Treble: Press + to increase or<br />
— to decrease the levels.<br />
Balance/Fade: Press to adjust the<br />
sound between the left and right<br />
speakers (Balance) and to adjust<br />
the sound to the front and rear<br />
speakers (Fade).<br />
SCV (Speed compensated volume):<br />
With this feature on, the radio<br />
volume changes automatically with<br />
vehicle speed to compensate for<br />
road and wind noise. Select a level<br />
of compensation between 1 and 7 by<br />
pressing the corresponding button.<br />
81<br />
2009 Centerstack (ng1)<br />
<strong>Supplement</strong>, 2nd <strong>Printing</strong><br />
USA (fus)
Sound menu features<br />
DSP (Digital Signal Processing):<br />
Depending on your option package,<br />
you may either select from ‘Stereo’<br />
or ‘Surround Sound’.<br />
Or, you may choose to optimize the<br />
sound quality for ‘All Seats’, ‘Driver<br />
Seat’ or ‘Rear Seat’.<br />
Visualizer: Press to turn the audio<br />
visualizer display on or off.<br />
82<br />
2009 Centerstack (ng1)<br />
<strong>Supplement</strong>, 2nd <strong>Printing</strong><br />
USA (fus)
Setting a destination<br />
PROGRAMMING A DESTINATION<br />
The Destination screen gives you many options. You can choose to<br />
access ‘Quick’ selections (available while the vehicle is moving) such as<br />
your preset favorites or emergency points of interest, you can choose to<br />
set a destination using ‘Standard’ resources (such as street address, or<br />
points of interest, etc.) or you can choose the ‘Edit Route’ tab which will<br />
allow you to set any preferences you may have for your current<br />
navigation route.<br />
Note: The navigation system contains map coverage for North America;<br />
including the United States, Puerto Rico and U.S. Virgin Islands, Canada<br />
and Mexico.<br />
To access:<br />
1. Press the DEST hard button on the navigation system.<br />
2. Select from the following on the touchscreen:<br />
Quick: The Quick Destination<br />
option will help you find the nearest<br />
points of interest programming and<br />
also Emergency destinations such as<br />
a Hospital or Police. You can also<br />
save and access your favorite<br />
destination presets in this screen.<br />
Standard: Your Standard<br />
Destination screen allows you to set<br />
a destination using any of the<br />
following: Address Book, Previous<br />
Destination, Phone Number, Map,<br />
Street Address, POI, Freeway<br />
Exit/Entrance or a specific<br />
Intersection.<br />
Note: This is a speed dependent<br />
feature.<br />
83<br />
2009 Centerstack (ng1)<br />
<strong>Supplement</strong>, 2nd <strong>Printing</strong><br />
USA (fus)
Listening<br />
Setting a destination<br />
Edit Route: The ‘Edit Route’<br />
screen allows you to make any<br />
adjustments to the currently<br />
selected navigation route such as:<br />
Cancel route, Detour, View Route,<br />
Edit Route Preferences, Edit Traffic<br />
Preferences, Edit Destination / Way<br />
Points and Edit Turn List.<br />
Setting a destination by voice<br />
Press or VOICE on the steering wheel. A tone will sound followed by<br />
“Please say a command.”<br />
VOICE/Main Menu and will appear in the status bar first. Then, a<br />
tone will sound and the icon will change to .<br />
• To enter an address, say “Destination street address”.<br />
• To find a POI by its category, say “Destination ”. (For<br />
example, “Destination restaurants”). You may also say “Destination<br />
POI category” and “Destination nearest POI”.<br />
• To find a POI by its name, say “Destination POI”. Follow the prompts<br />
to say a POI by name. (For example, “Starbucks”.) You will need to<br />
specify the POI category when prompted.<br />
• If you want to route to a previous destination, say, “Destination<br />
previous destination”.<br />
• If you have programmed a home entry, you may set this as your<br />
destination by saying, Destination home”.<br />
• If you have created nametags for any of your address book entries,<br />
you may set any of them as your destination by saying, “Destination<br />
”.<br />
• For Help, say, “Destination Help”.<br />
Note: If the system’s language is set to French or Spanish, the city and<br />
street names will need to be spelled. When in ‘Spelling mode’, you may<br />
speak letters or say, “line # ”. The system is designed to work even if you<br />
have made a spelling error.<br />
ACCESSING YOUR QUICK DESTINATION OPTIONS<br />
To access your Quick Destination options:<br />
1. Press the DEST hard button on the navigation system.<br />
84<br />
2009 Centerstack (ng1)<br />
<strong>Supplement</strong>, 2nd <strong>Printing</strong><br />
USA (fus)
Setting a destination<br />
2. Select the ‘Quick’ tab on the touchscreen to select from the following:<br />
Emergency: Select to find Hospitals<br />
and Police close to the vehicle’s<br />
current location. The system may<br />
list up to 25 locations.<br />
Find nearest POI: Your navigation<br />
system allows you to select up to<br />
five different Point of Interest (POI)<br />
icons which will appear on the<br />
navigation map. You can change<br />
these icons at any time but the<br />
default icons are as follows:<br />
• Gas Station<br />
• ATM<br />
• Restaurant<br />
• Accommodations<br />
• Parking Garage<br />
Once one of these categories is selected, a list will be shown in order of<br />
distance from the vehicle’s current location.<br />
• List all categories: Select to have the system display a list of all<br />
categories. Select the desired category and then the desired<br />
subcategory. The system will show a list with name and your distance<br />
to each POI from the current location. Once a specific location is<br />
selected, the system will display the Destination map screen for<br />
confirmation.<br />
Favorite Destination Presets: This feature will store your home<br />
location as well as five address book entries for quick access. To set a<br />
favorite destination preset: press the desired preset location and follow<br />
the system’s screens to choose the desired selection to store. The system<br />
will display the icon and name associated with the location. Once a<br />
destination has been programmed, the following button will become<br />
available as quick touch button under the ‘Quick Dest’ tab:<br />
• Cancel route: Select to cancel the current route. The system will ask<br />
you for confirmation.<br />
85<br />
2009 Centerstack (ng1)<br />
<strong>Supplement</strong>, 2nd <strong>Printing</strong><br />
USA (fus)
Setting a destination<br />
ACCESSING YOUR STANDARD DESTINATION OPTIONS<br />
1. Press the DEST hard button on the navigation system.<br />
2. Select the ‘Standard’ tab on the<br />
touchscreen to access the following<br />
options:<br />
Address Book: Select to access<br />
your ‘Address Book Entries List’.<br />
The navigation system can store up<br />
to 25 entries which can be used as<br />
destinations, waypoints, and areas to<br />
avoid.<br />
Entries can be sorted alphabetically<br />
(A-Z), by date or icon. Press the<br />
ADD button to add entries to the<br />
address book and select the desired<br />
destination entry method.<br />
Once address book entries are<br />
input, they can be selected for<br />
display. Once displayed on the<br />
map/information split screen, you<br />
can choose to ‘Set as Dest’, ‘Set as<br />
Waypoint’, ‘Delete’ or ‘Edit’ the<br />
address book entry.<br />
86<br />
2009 Centerstack (ng1)<br />
<strong>Supplement</strong>, 2nd <strong>Printing</strong><br />
USA (fus)
Edit allows you to name/change the<br />
entry, add/edit a phone number,<br />
add/edit the icon or set the entry as<br />
a favorite destination. (These are<br />
destination presets which work<br />
similarly to the audio presets. Once<br />
set, the favorite destinations appear<br />
at the bottom of the Quick<br />
destination entry screen for<br />
one-touch fast entry.)<br />
Previous Destination: Select to access your ’Previous Destination List’.<br />
The navigation system can store up to 20 recently used destinations and<br />
waypoints. Destinations already present in the list will not be duplicated.<br />
When a new entry is added to the list, the oldest one will be removed.<br />
• Set as Dest: Select this feature to set the current entry as your<br />
destination. The screen will display the destination map screen<br />
showing the selected destination. You can then select to set it as a<br />
final destination or a waypoint.<br />
• Delete: Select to delete individual entries.<br />
• Delete all: Select to delete all entries.<br />
Phone Number: This feature allows<br />
you to search for a destination using<br />
the phone number of a saved POI or<br />
Address Book entry by entering the<br />
phone number on the keypad on the<br />
screen. After the number is entered,<br />
the system will ask you to confirm<br />
the name under which the phone<br />
number is registered.<br />
Map: You can select any point on<br />
the map to set as a destination or<br />
waypoint by using the map cursor.<br />
Setting a destination<br />
87<br />
2009 Centerstack (ng1)<br />
<strong>Supplement</strong>, 2nd <strong>Printing</strong><br />
USA (fus)
Setting a destination<br />
Street Address: You can enter any<br />
street address as a destination or<br />
waypoint.<br />
• State/Prov: Type using the keyboard or select the area to search<br />
from the list. The search is based on the current position or the<br />
previous selection. You can also set the Auto Fill preference on or off.<br />
Select USA, Canada or Mexico and then select the desired state,<br />
province or territory (if applicable). Depending on your settings, this<br />
may be automatically filled in.<br />
• City: Enter the desired city name.<br />
• Street: Enter the desired street name. Streets which include numbers<br />
in their name can be searched if the name is input using digits or a<br />
spelling of the number. This applies to street names containing whole<br />
numbers from 1 (one) to 20 (twenty) or 1st (first) to 20th (twentieth)<br />
only.<br />
• Number: Select to enter a house number.<br />
• List: Select to view and select from a list of State, Province,<br />
Territories, Cities, and Names. The system will provide a list based on<br />
the first letter you type into the system.<br />
Point of Interest (POI): POIs can<br />
be sorted alphabetically or in the<br />
order of distance from the vehicle’s<br />
position. You can view detailed<br />
information such as name, city<br />
name, street name, house number<br />
and telephone number.<br />
• State/Prov: Type using the keyboard or select the area to search<br />
from the list. The search is based on the current position or the<br />
previous selection. You can also set the Auto Fill preference on or off.<br />
88<br />
2009 Centerstack (ng1)<br />
<strong>Supplement</strong>, 2nd <strong>Printing</strong><br />
USA (fus)
Setting a destination<br />
Select USA and then the desired state or select Canada and then any<br />
province or territory. Depending on your settings, this may be<br />
automatically filled in.<br />
• City: Enter the desired city name.<br />
• Category: Select the desired POI category or subcategory.<br />
• Name: Select to search for a POI using a full or partial name.<br />
• List: Select to view and select from a list of State, Province,<br />
Territories, Cities, and Names. The system will provide a list based on<br />
the first letter you type into the system.<br />
Freeway Exit/Entrance: Your<br />
navigation system allows you to<br />
enter a freeway name and then you<br />
can select an entrance or exit to<br />
that freeway. The entrance/exit can<br />
be sorted alphabetically or in the<br />
order of distance from the vehicle’s<br />
position. The selected entrance/exit<br />
can then be selected as a final<br />
destination or waypoint.<br />
• State/Prov: Type using the keyboard or select the area to search<br />
from the list. The search is based on the current position or the<br />
previous selection. You can also set the Auto Fill preference on or off.<br />
Select USA and then the desired state or select Canada and then any<br />
province or territory. Depending on your settings, this may be<br />
automatically filled in.<br />
• Freeway: The Smart Speller will help enter a valid freeway in the<br />
area specified.<br />
• List: Select to view and select from a list of State, Province,<br />
Territories, Cities, and Names. The system will provide a list based on<br />
the first letter you type into the system.<br />
89<br />
2009 Centerstack (ng1)<br />
<strong>Supplement</strong>, 2nd <strong>Printing</strong><br />
USA (fus)
Intersection: You can set an<br />
intersection as a destination. Enter<br />
the name of the first street and then<br />
the first letter of the second. The<br />
system will pull up a list of possible<br />
matches based on that letter. Select<br />
the desired street. You can sort the<br />
list alphabetically or in order of<br />
distance from the vehicle.<br />
• State/Prov: Type using the keyboard or select the area to search<br />
from the list. The search is based on the current position or the<br />
previous selection. You can also set the Auto Fill preference on or off.<br />
Select USA and then the desired state or select Canada and then any<br />
province or territory. Depending on your settings, this may be<br />
automatically filled in.<br />
• City: Enter the desired city name.<br />
• Street #1: Enter the desired street name. Streets which include<br />
numbers in their name can be searched if the name is input using<br />
digits or a spelling of the number. This applies to street names<br />
containing whole numbers from 1 (one) to 20 (twenty) or 1st (first)<br />
to 20th (twentieth) only.<br />
• Street #2: Enter the name of the second street or simply the first<br />
letter of the second street for a list of possible matches.<br />
• List: Select to view and select from a list of State, Province,<br />
Territories, Cities, and Names. The system will provide a list based on<br />
the first letter you type into the system.<br />
POI CATEGORIES<br />
Your system offers a variety of POI (Points of Interest) categories.<br />
Note: Some entries are present in multiple categories.<br />
The main categories are as follows:<br />
• Food / drink & dining • Automotive<br />
• Travel & transportation • Shopping<br />
• Financial<br />
• Entertainment & arts<br />
• Emergency<br />
• Recreation & sports<br />
• Community<br />
• Government<br />
• Health & medicine<br />
• Domestic services<br />
90<br />
Setting a destination<br />
2009 Centerstack (ng1)<br />
<strong>Supplement</strong>, 2nd <strong>Printing</strong><br />
USA (fus)
Setting a destination<br />
These main categories contain entries and also sometimes have<br />
subcategories. The following are listings within the main POI categories.<br />
Note: Italic listings denote a subcategory of entries.<br />
The Food / drink & dining category contains:<br />
• All restaurants<br />
• Banquet hall<br />
• Coffee house & cafe<br />
• Convenience store<br />
• Drinking establishments • Grocery<br />
• Ice cream parlor<br />
• Speciality food<br />
• Wine & liquor<br />
• Winery<br />
The All restaurants sub-category contains:<br />
• All<br />
• American<br />
• Barbecue / Southern Sandwich • Bistro<br />
• Brew Pub<br />
• British Isles<br />
• Cafeteria<br />
• Cajun/Caribbean<br />
• Canadian<br />
• Chinese<br />
• Deli/Sandwich<br />
• Fast food<br />
• French<br />
• German<br />
• Greek<br />
• Grill<br />
• Indian<br />
• Korean<br />
• Italian<br />
• Mexican<br />
• Japanese<br />
• Other<br />
• Middle Eastern<br />
• Polish<br />
• Pizza<br />
• Seafood<br />
• Russian<br />
• Spanish<br />
• Soul food<br />
• Thai<br />
• Steak house<br />
• Vietnamese<br />
• Vegetarian<br />
The Automotive category contains:<br />
• Auto parts<br />
• Automobile dealership<br />
• Car wash<br />
• Fuel station<br />
• Oil change<br />
• Parking<br />
• Rental car<br />
• Towing<br />
91<br />
2009 Centerstack (ng1)<br />
<strong>Supplement</strong>, 2nd <strong>Printing</strong><br />
USA (fus)
The Automobile dealership sub-category contains:<br />
• All<br />
• <strong>Ford</strong><br />
• Lincoln/Mercury<br />
• Mazda<br />
The Parking sub-category contains:<br />
• Park and ride<br />
• Parking garage<br />
• Parking lot<br />
The Travel & transportation category contains:<br />
• Accommodations<br />
• Fuel station<br />
• Historical monument<br />
• International border crossing<br />
• Marina<br />
• Parking<br />
• Public transit<br />
• Rental car<br />
• Rest area<br />
• RV Park/Campground<br />
• Tourist attraction<br />
• Tourist info.<br />
The Public transit sub-category contains:<br />
• Airport<br />
• Bus station<br />
• Commuter rail<br />
• Ferry terminal<br />
• Railway station<br />
The Shopping category contains:<br />
• Book store<br />
• Clothing store<br />
• Computer & software<br />
• Convenience store<br />
• Cosmetics/Beauty<br />
• Department store<br />
• Discount store<br />
• Electronics<br />
• Grocery<br />
• Home & Garden<br />
• Office supply<br />
• RV park / campground<br />
• Shoe store<br />
• Shopping center / mall<br />
• Speciality food<br />
• Spectator sports complex<br />
• Sporting goods<br />
• Used merchandise<br />
• Wholesale club<br />
• Wine & Liquor<br />
The Home & Garden sub-category contains:<br />
• Floor covering<br />
• Furniture store<br />
• Florist<br />
• Garden center<br />
• Glass & window<br />
• Hardware store<br />
92<br />
Setting a destination<br />
2009 Centerstack (ng1)<br />
<strong>Supplement</strong>, 2nd <strong>Printing</strong><br />
USA (fus)
Setting a destination<br />
• Home center<br />
• Paint<br />
• Major appliances<br />
The Financial category contains:<br />
• ATM<br />
• Banking<br />
The Entertainment & Arts category contains:<br />
• Amusement / Theme Park • Night Club<br />
• Casino<br />
• Exhibition / Conference Center<br />
• Movie Theater<br />
• Museum<br />
• Performing arts<br />
• Video & DVD rentals<br />
• Zoo & Botanical gardens<br />
The Emergency category contains:<br />
• Hospital<br />
• Police<br />
The Recreation & Sports category contains:<br />
• Bowling<br />
• Fitness center<br />
• Golf course<br />
• Ice arena<br />
• Marina<br />
• Ski resort<br />
• Parks<br />
• Race Track<br />
• Recreation facility<br />
The Community category contains:<br />
• Business facility<br />
• Community center<br />
• Education<br />
• Fire department<br />
• Library<br />
• Named place<br />
• Parks<br />
• Police<br />
• Religious facility<br />
The Education sub-category contains:<br />
• Higher education<br />
• K-12 school<br />
The Government category contains:<br />
• City hall<br />
• Court house<br />
• Embassy<br />
• Government office<br />
• International border crossing • Post office<br />
93<br />
2009 Centerstack (ng1)<br />
<strong>Supplement</strong>, 2nd <strong>Printing</strong><br />
USA (fus)
Setting a destination<br />
The Health & Medicine category contains:<br />
• Hospital<br />
• Pharmacy<br />
• Retirement / Nursing Home • Urgent care center<br />
The Domestic Services category contains:<br />
• Personal care services • Cleaners / Laundry<br />
• Florist<br />
• Funeral home<br />
• Storage<br />
• Tailor & Alteration<br />
• Vet service<br />
The Personal care services sub-category contains:<br />
• Barber shop<br />
• Beauty salon<br />
• Cosmetics / Beauty<br />
• Nail salon<br />
• Spa<br />
Destination voice commands (if equipped)<br />
When setting a destination by voice, press or VOICE on the steering<br />
wheel controls. When prompted, say “Destination” and then wait or the<br />
system to sound two tones, and say any of the following commands:<br />
• Home<br />
•<br />
• Nearest POI<br />
• <br />
• POI<br />
• POI category<br />
• Street address<br />
• Previous destination<br />
• Destination help<br />
EDITING A NAVIGATION ROUTE<br />
To edit your navigation route:<br />
1. Press the DEST hard button on the navigation system.<br />
2. Select the ‘Edit Route’ tab on the<br />
touchscreen to select from the<br />
following:<br />
Cancel Route: Select to cancel an active route.<br />
94<br />
2009 Centerstack (ng1)<br />
<strong>Supplement</strong>, 2nd <strong>Printing</strong><br />
USA (fus)
Setting a destination<br />
Detour: Select to set an avoid area on the current route.<br />
View Route: Select to view the<br />
entire current route. You can then<br />
select from the following options:<br />
• View Destination: The system will display a close up view of the<br />
destination and surrounding area.<br />
• View Next Waypoint: The system will display a close up view of the<br />
next way point and surrounding area.<br />
• View Turn list: The system will display the turn list computed for the<br />
current destination. You can then select to avoid a road on the turn<br />
list if desired.<br />
Edit Route Preferences: Once you have selected a route to be<br />
displayed as the shortest distance or fastest route, you can also select<br />
from the following options:<br />
• Avoid Freeways<br />
• Avoid Toll Roads<br />
• Avoid Ferries<br />
• Avoid Time restrictions<br />
Edit Traffic Preferences: Select to edit traffic preferences.Note:<br />
Requires SIRIUS Travel Link (if activated).<br />
Edit Destination/Waypoints: Select to edit the destination or<br />
waypoints in a defined route.<br />
Edit Turn List: Select to delete or avoid a road in the current turn list.<br />
DISCLAIMER<br />
The disclaimer will appear once per ignition cycle when the DEST button<br />
is pressed. Press the ‘Accept’ button on the screen to concur and to<br />
access navigaton functions. If you do not press ‘Accept’ you will only<br />
have access to non-navigation functions. The disclaimer will be the<br />
following or similar to the following:<br />
• Always obey local traffic regulations.<br />
95<br />
2009 Centerstack (ng1)<br />
<strong>Supplement</strong>, 2nd <strong>Printing</strong><br />
USA (fus)
Setting a destination<br />
• It is recommended to program the system only when stopped.<br />
• Some functions are unavailable while the vehicle is in motion to help<br />
minimize distraction.<br />
• Please refer to your Owner’s Guide for further details.<br />
• Periodic map updates are available at an additional cost.<br />
MAP MODE<br />
To enter map mode:<br />
1. Ensure that the system is on.<br />
2. Press the MAP hard button on the navigation system. The map screen<br />
will display.<br />
When in MAP mode, an icon appears on the upper left side of the<br />
screen; this is a toggle button to change the view of the map displayed.<br />
The following methods exist for orientation of the map:<br />
• Heading up: In this mode, the<br />
direction of forward travel is<br />
always the upward direction on<br />
screen. Available for map scales up to 2.5 mi /5km. For scales above<br />
that, the setting for Heading-Up is remembered, but the map is shown<br />
in North-Up only. If the scale returns below this level, then the<br />
Heading-Up setting is restored.<br />
• North up: In this mode, the<br />
Northern Direction is always the<br />
upward direction on screen.<br />
MAP SCALE<br />
The map display scale on the map<br />
has 12 levels, ranging from<br />
A<br />
0.02 miles to 160 miles. In MAP<br />
mode, you can also zoom in or out,<br />
changing the display scale by pressing on one of the arrows on the<br />
button appearing on the left side of the screen. When in Full Screen Map<br />
Mode, touching this button will cause the Zoom Direct buttons to appear.<br />
The Zoom Direct buttons represent the most common scales and can be<br />
pressed directly to show the map at the desired scale. The scale is<br />
approximate and based on the width of the display button (A). The size<br />
of the scale will vary based on the screen size.<br />
96<br />
2009 Centerstack (ng1)<br />
<strong>Supplement</strong>, 2nd <strong>Printing</strong><br />
USA (fus)
Map road colors and building representation on the map:<br />
• Roads: Will be displayed in a variety of colors.<br />
• Building footprints: Will display areas of major buildings in the 20<br />
largest cities in the U.S. These areas will be displayed depending on<br />
their size and the map zoom level.<br />
Quick touch buttons<br />
When in Map mode, you have the<br />
ability to view six quick touch<br />
buttons. In order to view these,<br />
press and release anywhere on the<br />
map display. The map position will<br />
not change and they will appear on<br />
the map. These buttons are:<br />
Setting a destination<br />
• Set as Dest: Press in order to select a scrolled location on the map as<br />
your destination. (You may scroll the map by pressing your index finger<br />
on the map display. When you reach the desired location, simply let go<br />
and then press ‘Set as Dest’ to go to the Destination Map View Screen.<br />
• Set as Waypoint: Press to set the current location as a waypoint.<br />
• Save to Address Book: Press to save the current location to the<br />
address book.<br />
• POI Icons ON/OFF: Press to<br />
view set POI icons to be<br />
displayed on the map. Up to<br />
three icons can be selected for<br />
display on the map at the same<br />
time.<br />
• View Traffic: Press to adjust the map display to the right scale. This<br />
scale allows the entire route to be visible in the screen.<br />
• View/Edit Route: Press in order to adjust the following features of<br />
the current active route:<br />
Cancel route: Press cancel the current active route.<br />
97<br />
2009 Centerstack (ng1)<br />
<strong>Supplement</strong>, 2nd <strong>Printing</strong><br />
USA (fus)
View route: Select to view the current route.<br />
Edit route preferences: Press to adjust route preferences.<br />
Edit traffic preferences: Press to adjust traffic preferences.<br />
Note: Requires SIRIUS Travel Link (if activated). Check with your<br />
authorized dealer for availability.<br />
Edit destination/waypoints: Press in order to add, delete or adjust any<br />
waypoints or your destination.<br />
Edit turn list: Press to display the turn list screen and make any<br />
desired adjustments.<br />
Map scrolling<br />
Single scroll: In single scroll mode, press and release on the map<br />
display will bring the pressed position to the center of the screen. The<br />
scroll mode will time out after five minutes of inactivity.<br />
Continuous scroll: During scroll mode, press and hold to begin<br />
scrolling continuously in one of eight directions closest to the point that<br />
is pressed. The scroll will continue until the map is released, and will<br />
increase in speed after three seconds. This is not possible if the vehicle<br />
is moving. The scroll mode will time out after five minutes of inactivity.<br />
Map icon descriptions<br />
• Vehicle mark: This icon is shown<br />
in scroll mode also. The ring<br />
around the vehicle mark will<br />
flash. The vehicle mark is shown in the center of the map display,<br />
except when in scroll mode.<br />
• Scroll cursor: This icon is fixed<br />
in the center of the screen. The<br />
map position closest to the cursor<br />
is in a window on the top center<br />
part of the screen.<br />
• Address book entry default<br />
icon: This icon indicates the<br />
location on the map of an address<br />
book entry. This is the default<br />
symbol shown after the entry has been stored to the Address Book by<br />
any method other than the map. A different icon can be selected from<br />
the 22 icons available; each icon can be used more than once.<br />
98<br />
Setting a destination<br />
2009 Centerstack (ng1)<br />
<strong>Supplement</strong>, 2nd <strong>Printing</strong><br />
USA (fus)
Setting a destination<br />
• Home: This icon indicates the<br />
location on the map currently<br />
stored as the home position. Only<br />
one entry from the Address Book<br />
can be saved as Home. This icon cannot be changed.<br />
• POI (Point Of Interest) icon:<br />
Icons such as this can be<br />
displayed on the map and can be<br />
turned on or off. There are about<br />
56 subcategories of POIs that can<br />
be selected to be displayed on the map one at a time.<br />
• Starting point: This icon<br />
indicates the starting point of a<br />
S<br />
planned navigation route.<br />
• Waypoints: This icon indicates<br />
the location of a waypoint on the<br />
map. The number inside the<br />
circle is different for each<br />
waypoint and represents the<br />
position of the waypoint in the route list.<br />
• Destination symbol: This icon<br />
indicates the location of the final<br />
destination on the map.<br />
2<br />
• Next maneuver point: This icon<br />
shows the location where the<br />
next turn should occur on the<br />
planned route. You may be able<br />
to see up to the next three turns.<br />
• No GPS symbol: This icon<br />
Indicates that insufficient GPS<br />
satellite signals are being received<br />
for accurate map positioning. The symbol may be intermittently<br />
displayed under normal operation in an area with poor GPS access.<br />
Refer to Limited GPS reception in General Information.<br />
99<br />
2009 Centerstack (ng1)<br />
<strong>Supplement</strong>, 2nd <strong>Printing</strong><br />
USA (fus)
<strong>Navigation</strong> route preferences<br />
NAVIGATION FEATURES<br />
To access the navigation features, press NAV on the navigation system.<br />
You can then select from the following options:<br />
Map Prefs: Select to access/adjust<br />
map content such as Street name,<br />
Time to destination, Speed Limit ,<br />
Bread crumbs, POI, Map views,<br />
Bird’s eye view and Turn list format.<br />
Route Prefs: Press to select<br />
between Shortest Distance, Fastest<br />
time when navigating a route. Also<br />
select to avoid freeways, toll roads<br />
ferries, etc.<br />
Traffic Prefs: Select to have the<br />
system color code roads according<br />
to speed of traffic flow, or if you<br />
would like to receive traffic alerts.<br />
Note: Requires SIRIUS Travel Link<br />
(if activated). SIRIUS Travel Link is<br />
only available in the U.S.<br />
100<br />
2009 Centerstack (ng1)<br />
<strong>Supplement</strong>, 2nd <strong>Printing</strong><br />
USA (fus)
You can also have the system add<br />
special icons to the map for things<br />
such as road work, accidents, etc.<br />
<strong>Navigation</strong> route preferences<br />
<strong>Navigation</strong> Prefs: Select to<br />
access/adjust guidance prompts,<br />
average speed, fuel price display,<br />
calibration and default settings.<br />
Avoid Areas: Press to select<br />
specific areas which you would like<br />
the navigation system to avoid when<br />
routing a destination. The system<br />
will do its best to avoid the items<br />
and areas that have been set. There<br />
will be some situations where it may<br />
be impossible to completely honor<br />
the avoid settings. For example, if a<br />
destination or waypoint is located in<br />
an area that is set to avoid, the system will not be able to avoid it.<br />
101<br />
2009 Centerstack (ng1)<br />
<strong>Supplement</strong>, 2nd <strong>Printing</strong><br />
USA (fus)
<strong>Navigation</strong> route preferences<br />
MAP PREFERENCES<br />
1. Press the NAV hard button on the<br />
navigation system.<br />
2. Select ’Map Preferences’ tab on<br />
the touchscreen to choose from the<br />
following options:<br />
Map Content<br />
• Street name: This feature will display the current street name in a<br />
window at the top of the screen during guidance.<br />
• Time to Dest: This feature will display the distance to the selected<br />
destination as well as the Estimated Time of Arrival (ETA) on a<br />
pop-up screen activated by an icon on the left side of the map.<br />
• Speed Limit: This feature will display the speed limit of major roads<br />
at the bottom of the map while in route guidance.<br />
• Breadcrumbs: This feature will display the vehicle’s previously<br />
traveled route with white dots. The system can store around 140 miles<br />
(230 km).<br />
• Point of Interest (POI) icons: This feature displays POI icons on<br />
the map.<br />
Map View<br />
• Full map: When selected during guidance, the map will be displayed<br />
in full screen and turn icons will appear in the upper right corner of<br />
the screen.<br />
• Arrow/map: When selected during guidance, the screen will be<br />
divided in two with a map displayed on the left and upcoming turn<br />
information on the right.<br />
• Turn list/map: When selected during guidance, this screen will be<br />
divided in two with the map displayed on the left and a turn list on<br />
the right.<br />
102<br />
2009 Centerstack (ng1)<br />
<strong>Supplement</strong>, 2nd <strong>Printing</strong><br />
USA (fus)
<strong>Navigation</strong> route preferences<br />
Bird’s eye view<br />
• On: Select to enable the Bird’s<br />
eye view feature when the map<br />
screen is displayed. This view<br />
provides an elevated perspective.<br />
• Off: Select to disable the Bird’s<br />
eye view feature.<br />
• Adjust angle: Select to adjust<br />
the angle of the Bird’s eye view.<br />
You have six different options.<br />
Turn list format<br />
• Top-to-bottom: Select to have the turn instructions begin at the top<br />
and work down.<br />
• Bottom-to-top: Select to have the turn instructions begin at the<br />
bottom and work up.<br />
ROUTE PREFERENCES<br />
Your navigation system can search for up to three different routes. You<br />
can select from the fastest route, the shortest route, or the ‘unrestricted’<br />
route which does not consider any ‘avoid’ areas which may have been<br />
selected. If there are not any ‘avoid’ settings, the system will only<br />
produce two possible routes. You can select the order in which the<br />
routes are displayed. The system will automatically avoid unpaved roads<br />
as much as possible. To access:<br />
1. Press the NAV hard button on the navigation system.<br />
103<br />
2009 Centerstack (ng1)<br />
<strong>Supplement</strong>, 2nd <strong>Printing</strong><br />
USA (fus)
<strong>Navigation</strong> route preferences<br />
2. Select the ‘Route Preferences’ tab on the touchscreen and select from<br />
the following:<br />
Shortest Distance: Select to have<br />
the navigation system display the<br />
shortest route first.<br />
Fastest Time: Select to have the<br />
navigation system display the fastest<br />
route first.<br />
Avoid Freeways/Toll<br />
Roads/Ferries/Time Restrictions:<br />
The system will search for routes<br />
using or attempting to avoid the use<br />
of freeways, toll roads, ferries and or time restrictions whenever possible,<br />
according to your preferences. Time restricted roads are roads that have<br />
turn, lane or entrance restrictions based on local traffic conditions or<br />
seasonal restrictions. Select the desired preferences from the avoid<br />
menu.<br />
NAVIGATION PREFERENCES<br />
1. Press the NAV hard button on the navigation system.<br />
2. Select the ’<strong>Navigation</strong> Preferences’ tab on the touchscreen. Select<br />
from the following:<br />
Guidance Prompts<br />
• Voice: Select to have the<br />
navigation system guide you with<br />
tones and voice prompts.<br />
• Tone only: Select to have the<br />
navigation system guide you with<br />
tones only.<br />
• Off: Select to not receive tone or<br />
voice prompts from the system<br />
during an active route.<br />
Auto-fill state/province: When set to ‘On’, the state/province will be<br />
automatically filled in based on the vehicle’s GPS location. Note: If you<br />
live in a border area, you may not want this selection to fill<br />
automatically.<br />
104<br />
2009 Centerstack (ng1)<br />
<strong>Supplement</strong>, 2nd <strong>Printing</strong><br />
USA (fus)
<strong>Navigation</strong> route preferences<br />
Average speed: Residential When this feature is enabled, the system<br />
will display the average speed on a residential road, initially set to<br />
25 mph (40 km/h). You can adjust the setting using + or — for your<br />
specific driving preferences. These settings help the system better<br />
estimate your arrival time at a destination based on your driving<br />
preferences.<br />
Average speed: Main Roads When this feature is enabled, the system<br />
will display the average speed on a main road, initially set to 45 mph<br />
(72 km/h). You can adjust the setting for specific roads. You can adjust<br />
the setting using + or — for your specific driving preferences. These<br />
settings help the system better estimate your arrival time at a destination<br />
based on your driving preferences.<br />
Average speed: Freeways When this feature is enabled, the system will<br />
display the average speed on a freeway, initially set to 65 mph<br />
(105 km/h). You can adjust the setting for specific roads. You can adjust<br />
the setting using + or — for your specific driving preferences. These<br />
settings help the system better estimate your arrival time at a destination<br />
based on your driving preferences.<br />
Parking POI Notification: When enabled, this feature will display<br />
available parking accommodations around a destination (when part of a<br />
route).<br />
Low Fuel POI Notification: When enabled, this feature will display<br />
local gas stations when the fuel level is low.<br />
Fuel Price Display: When enabled, this feature will display fuel prices<br />
at local gas stations. You can choose to display Unleaded or Diesel.<br />
Note: Requires SIRIUS Travel Link (if activated).<br />
Calibrate<br />
• Position: You can adjust the direction of the vehicle by pressing the<br />
arrow buttons on the screen.<br />
• Distance: Press to have the system re-calibrate the distance to the<br />
destination as the vehicle is in motion.<br />
Restore Default Settings: Press to return to the factory default<br />
settings.<br />
Avoid Areas: When enabled, you can select an area you would like the<br />
system to avoid when creating a navigation route.<br />
105<br />
2009 Centerstack (ng1)<br />
<strong>Supplement</strong>, 2nd <strong>Printing</strong><br />
USA (fus)
<strong>Navigation</strong> route preferences<br />
AVOID AREAS<br />
You can tell the navigation system to avoid certain areas when<br />
calculating a route.<br />
1. Press the NAV hard button on the navigation system.<br />
2. Select the ‘Avoid Areas’ tab to<br />
select specific areas which you<br />
would like the navigation system to<br />
avoid when routing to destination.<br />
3. Select ‘Add’ to add areas for the<br />
system to avoid.<br />
The system will show you your<br />
current avoid area on a map screen.<br />
You can then choose to ’reduce’ the<br />
avoid area, ‘expand’ the avoid area<br />
or to ‘save’ the shown area. When<br />
you are satisfied with your choice,<br />
select ‘Save Area’. You can also<br />
choose to edit the name of the<br />
location. The system will add the<br />
area to your ’avoid list’ and will<br />
avoid that chosen area when calculating a route.<br />
The system will do its best to avoid the items and areas that have been<br />
set by the user. There will be some situations where it may be impossible<br />
to completely honor avoid settings, for example, if a destination or<br />
waypoint is located in an area that is set to avoid, the system will not be<br />
able to avoid it.<br />
<strong>Navigation</strong> voice commands (if equipped)<br />
Press or VOICE on the steering wheel controls. When prompted, say,<br />
“<strong>Navigation</strong>” and then wait for the system to sound two tones and you<br />
may say any of the following commands:<br />
• Play nametags<br />
• Repeat instruction<br />
• Detour<br />
• Cancel route<br />
• Cancel next waypoint<br />
• Show destination<br />
106<br />
2009 Centerstack (ng1)<br />
<strong>Supplement</strong>, 2nd <strong>Printing</strong><br />
USA (fus)
<strong>Navigation</strong> route preferences<br />
• Show next waypoint<br />
• Show turn list<br />
• Show heading up<br />
• Voice on<br />
• Voice volume increase<br />
• Zoom in<br />
• <strong>Navigation</strong> destination <br />
• Destination street address<br />
• Destination previous destination<br />
• Show route<br />
• Show north up<br />
• Show map<br />
• Voice off<br />
• Voice volume decrease<br />
• Zoom out<br />
• Destination home<br />
• Destination nearest POI<br />
• Help<br />
107<br />
2009 Centerstack (ng1)<br />
<strong>Supplement</strong>, 2nd <strong>Printing</strong><br />
USA (fus)
ORDERING MAP, NAVIGATION SOFTWARE AND GRACENOTE<br />
UPDATE DVDS<br />
If you wish to order a replacement or additional map, or an updated<br />
DVD, please contact <strong>Ford</strong> Customer Service.<br />
• In USA: 1 (800) 392–3673<br />
• In Canada: 1 (800) 565–3673.<br />
• In Mexico: 1 (800) 719–8466<br />
SYSTEM SOFTWARE UPDATES<br />
NAVTEQ offers system software updates for purchase. You can call<br />
1-800-NAVMAPS or go to www.navteq.com. You will need to specify the<br />
make and model of you vehicle in order to determine if a map update is<br />
available. Updates for the Gracenote database (CDDB) that contain CD<br />
song/artist/title/album art are available. There is no charge for the data,<br />
however, there is a nominal shipping and materials fee. Mapping updates<br />
will be available yearly. Gracenote database (CDDB) database updates<br />
are complimentary when a map update is purchased.<br />
MAP DATA DVD END-USER LICENSE TERMS<br />
The data (“Data”) is provided for your personal, internal use only and<br />
not for resale. It is protected by copyright, and is subject to the following<br />
terms and conditions which are agreed to by you, on the one hand, and<br />
(Licensee). (“Licensee”) and its licensors (including their licensors and<br />
suppliers) on the other hand. Such licensors include NAVTEQ North<br />
America, LLC. Without limiting the foregoing, you agree that NAVTEQ<br />
North America, LLC shall have the right to enforce these Terms directly<br />
against you. 2004 NAVTEQ. All rights reserved. The Data for areas of<br />
Canada includes information taken with permission from Canadian<br />
authorities, including: Her Majesty the Queen in Right of Canada, <br />
Queen’s Printer for Ontario, Canada Post Corporation, Geobase .<br />
TERMS AND CONDITIONS<br />
Personal use only: You agree to use this Data together with your FLM<br />
navigation system for solely personal, non commercial purposes for<br />
which you were licensed, and not for service bureau, time-sharing or<br />
other similar purposes. Accordingly, but subject to the restrictions set<br />
forth in the following paragraphs, you may copy this Data only as<br />
necessary for your personal use to (i) view it, and (ii) save it, provided<br />
that you do not remove any copyright notices that appear and do not<br />
modify the Data in any way. You agree not to otherwise reproduce copy,<br />
108<br />
General Information<br />
2009 Centerstack (ng1)<br />
<strong>Supplement</strong>, 2nd <strong>Printing</strong><br />
USA (fus)
General Information<br />
modify, decompile, disassemble or reverse engineer any portion of this<br />
Data, and may not transfer or distribute it in any form, for any purpose,<br />
except to the extent permitted by mandatory laws.<br />
Restrictions: Except where you have been specifically licensed to do so<br />
by (Licensee), and without limiting the preceding paragraph, you may<br />
not (a) use this Data with any products, systems, or applications<br />
installed or otherwise connected to or in communication with vehicles,<br />
capable of vehicle navigation, positioning, dispatch, real time route<br />
guidance, fleet management or similar applications; or (b) with or in<br />
communication with any positioning devices or any mobile or<br />
wireless-connected electronic or computer devices, including without<br />
limitation cellular phones, palmtop and handheld computers, pagers, and<br />
personal digital assistants or PDAs.<br />
No warranty: This Data is provided to you “as is,” and you agree to use<br />
it at your own risk. (Licensee) and its licensors (and their licensors and<br />
suppliers) make no guarantees, representations or warranties of any<br />
kind, express or implied, arising by law or otherwise, including but not<br />
limited to, content, quality, accuracy, completeness, effectiveness,<br />
reliability, fitness for a particular purpose, usefulness, use or results to be<br />
obtained from this Data, or that the Data or server will be uninterrupted<br />
or error-free.<br />
Disclaimer of warranty:(Licensee) and its licensors (including their<br />
licensors and suppliers) disclaim any warranties, express or implied, of<br />
quality, performance, merchantability, fitness for a particular purpose or<br />
non infringement. Some States, Territories and Countries do not allow<br />
certain warranty exclusions, so to that extent the above exclusion may<br />
not apply to you.<br />
Disclaimer of liability: (Licensee) and its licensors (including their<br />
licensors and suppliers) shall not be liable to you: in respect of any<br />
claim, demand or action, irrespective of the nature of the cause of the<br />
claim, demand or action alleging any loss, injury or damages, direct or<br />
indirect, which may result from the use or possession of the information;<br />
or for any loss of profit, revenue, contracts or savings, or any other<br />
direct, indirect, incidental, special or consequential damages arising out<br />
of your use of or inability to use this information, any defect in the<br />
information, or the breach of these terms or conditions, whether in an<br />
action in contract or tort or based on a warranty, even if (Licensee) or<br />
its licensors have been advised of the possibility of such damages. Some<br />
States, Territories and Countries do not allow certain liability exclusions<br />
or damages limitations, so to that extent the above may not apply to you.<br />
Export control: You agree not to export from anywhere any part of the<br />
Data provided to you or any direct product thereof except in compliance<br />
109<br />
2009 Centerstack (ng1)<br />
<strong>Supplement</strong>, 2nd <strong>Printing</strong><br />
USA (fus)
with, and with all licenses and approvals required under, applicable<br />
export laws, rules and regulations.<br />
Termination for Breach or Bankruptcy: (Licensee) and its licensors,<br />
including NAVTEQ, may terminate this Agreement if you breach any of<br />
its terms. Upon any such termination, you shall immediately cease your<br />
use of the Data and return all copies thereof to LICENSEE or NAVTEQ,<br />
as instructed. (Licensee) and its licensors also may terminate this<br />
Agreement in the event that you (i) fail to pay license fees due for the<br />
Data, or (ii) if any of the following events occur affecting you: (a)<br />
voluntary bankruptcy or application for bankruptcy; (b) involuntary<br />
bankruptcy or application for bankruptcy not discharged within sixty<br />
(60) days; (c) appointment of receiver for all or a portion of your assets;<br />
or (d) any assignment for the benefit of creditors.<br />
Entire agreement: These terms and conditions constitute the entire<br />
agreement between (Licensee) (and its licensors, including their<br />
licensors and suppliers) and you pertaining to the subject matter hereof,<br />
and supersedes in their entirety any and all written or oral agreements<br />
previously existing between us with respect to such subject matter.<br />
Governing law: The above terms and conditions shall be governed by<br />
the laws of the Illinois, without giving effect to (i) its conflict of laws<br />
provisions, or (ii) the United Nations Convention for Contracts for the<br />
International Sale of Goods, which is explicitly excluded. You agree to<br />
submit to the jurisdiction of Illinois for any and all disputes, claims and<br />
actions arising from or in connection with the Data provided to you<br />
hereunder.<br />
FCC COMPLIANCE<br />
Changes or modifications not approved by <strong>Ford</strong> Lincoln Mercury could<br />
void user’s authority to operate the equipment. This equipment has been<br />
tested and found to comply with the limits with the Class B digital<br />
device, pursuant to Part 15 of the FCC Rules. These limits are designed<br />
to provide reasonable protection against harmful interference in a<br />
residential installation. This equipment generates, uses and can radiate<br />
radio frequency energy and, if not installed and used in accordance with<br />
the instructions, may cause harmful interference to radio<br />
communications.<br />
However, there is no guarantee that interference will not occur in a<br />
particular installation. If this equipment does cause harmful interference<br />
to radio or television reception, which can be determined by turning the<br />
equipment off and on, the user is encouraged to consult the dealer or an<br />
experienced radio/TV technician for help.<br />
110<br />
General Information<br />
2009 Centerstack (ng1)<br />
<strong>Supplement</strong>, 2nd <strong>Printing</strong><br />
USA (fus)
General Information<br />
GRACENOTE COPYRIGHT<br />
CD and music — related data from Gracenote, Inc., copyright<br />
2000–2007 Gracenote. Gracenote Software, copyright 2000–2007<br />
Gracenote. This product and service may practice one or more of the<br />
following U.S. Patents #5,987,525; #6,061,680; #6,154,773, #6,161,132,<br />
#6,230,192, #6,230,207, #6,240,459, #6,330,593, and other patents issued<br />
or pending. Some services supplied under license from Open Globe, Inc.<br />
for U.S. Patent: #6,304,523.<br />
Gracenote and CDDB are registered trademarks of Gracenote. The<br />
Gracenote logo and logotype, and the Powered by Gracenote logo are<br />
trademarks of Gracenote.<br />
GRACENOTE END USER LICENSE AGREEMENT (EULA)<br />
This device contains software from Gracenote, Inc. of 2000 Powell Street<br />
Emeryville, California 94608 (“Gracenote”).<br />
The software from Gracenote (the “Gracenote Software”) enables this<br />
device to do disc and music file identification and obtain music-related<br />
information, including name, artist, track, and title information<br />
(“Gracenote Data”) from online servers (“Gracenote Servers”), and to<br />
perform other functions. You may use Gracenote Data only by means of<br />
the intended End User functions of this device<br />
This device may contain content belonging to Gracenote’s providers. If<br />
so, all of the restrictions set forth herein with respect to Gracenote Data<br />
shall also apply to such content and such content providers shall be<br />
entitled to all of the benefits and protections set forth herein that are<br />
available to Gracenote.<br />
You agree that you will use the content from Gracenote (“Gracenote<br />
Content”), Gracenote Data, the Gracenote Software, and Gracenote<br />
Servers for your own personal, non-commercial use only. You agree not<br />
to assign, copy, transfer or transmit the Gracenote Content, Gracenote<br />
Software or any Gracenote Data (except in a Tag associated with a music<br />
file) to any third party. YOU AGREE NOT TO USE OR EXPLOIT<br />
GRACENOTE CONTENT, GRACENOTE DATA, THE GRACENOTE<br />
SOFTWARE, OR GRACENOTE SERVERS, EXCEPT AS EXPRESSLY<br />
PERMITTED HEREIN.<br />
You agree that your non-exclusive licenses to use the Gracenote Content,<br />
Gracenote Data, the Gracenote Software, and Gracenote Servers will<br />
terminate if you violate these restrictions. If your licenses terminate, you<br />
agree to cease any and all use of the Gracenote Content, Gracenote<br />
Data, the Gracenote Software, and Gracenote Servers. Gracenote,<br />
111<br />
2009 Centerstack (ng1)<br />
<strong>Supplement</strong>, 2nd <strong>Printing</strong><br />
USA (fus)
espectively, reserve all rights in Gracenote Data, the Gracenote<br />
Software, and the Gracenote Servers and Gracenote Content, including<br />
all ownership rights. Under no circumstances will either Gracenote<br />
become liable for any payment to you for any information that you<br />
provide, including any copyrighted material or music file information. You<br />
agree that Gracenote may enforce its respective rights, collectively or<br />
separately, under this agreement against you, directly in each company’s<br />
own name.<br />
Gracenote uses a unique identifier to track queries for statistical<br />
purposes. The purpose of a randomly assigned numeric identifier is to<br />
allow Gracenote to count queries without knowing anything about who<br />
you are. For more information, see the web page at www.gracenote.com<br />
for the Gracenote Privacy Policy<br />
THE GRACENOTE SOFTWARE, EACH ITEM OF GRACENOTE DATA<br />
AND THE GRACENOTE CONTENT ARE LICENSED TO YOU “AS IS.”<br />
NEITHER GRACENOTE MAKES ANY REPRESENTATIONS OR<br />
WARRANTIES, EXPRESS OR IMPLIED, REGARDING THE ACCURACY<br />
OF ANY GRACENOTE DATA FROM THE GRACENOTE SERVERS OR<br />
GRACENOTE CONTENT. GRACENOTE COLLECTIVELY AND<br />
SEPARATELY RESERVE THE RIGHT TO DELETE DATA AND/OR<br />
CONTENT FROM THE COMPANIES’ RESPECTIVE SERVERS OR, IN<br />
THE CASE OF GRACENOTE, CHANGE DATA CATEGORIES FOR ANY<br />
CAUSE THAT GRACENOTE DEEMS SUFFICIENT. NO WARRANTY IS<br />
MADE THAT EITHER GRACENOTE CONTENT OR THE GRACENOTE<br />
SOFTWARE OR GRACENOTE SERVERS ARE ERROR-FREE OR THAT<br />
THE FUNCTIONING OF THE GRACENOTE SOFTWARE OR<br />
GRACENOTE SERVERS WILL BE UNINTERRUPTED. GRACENOTE IS<br />
NOT OBLIGATED TO PROVIDE YOU WITH ANY ENHANCED OR<br />
ADDITIONAL DATA TYPES THAT GRACENOTE MAY CHOOSE TO<br />
PROVIDE IN THE FUTURE AND IS FREE TO DISCONTINUE ITS<br />
ONLINE SERVICES AT ANY TIME. GRACENOTE DISCLAIM ALL<br />
WARRANTIES EXPRESS OR IMPLIED, INCLUDING, BUT NOT LIMITED<br />
TO, IMPLIED WARRANTIES OF MERCHANTABILITY, FITNESS FOR A<br />
PARTICULAR PURPOSE, TITLE, AND NON-INFRINGEMENT. NEITHER<br />
GRACENOTE WARRANTS THE RESULTS THAT WILL BE OBTAINED<br />
BY YOUR USE OF THE GRACENOTE SOFTWARE OR ANY<br />
GRACENOTE SERVER. IN NO CASE WILL GRACENOTE BE LIABLE<br />
FOR ANY CONSEQUENTIAL OR INCIDENTAL DAMAGES OR FOR ANY<br />
LOST PROFITS OR LOST REVENUES FOR ANY REASON<br />
WHATSOEVER.<br />
Gracenote 2007<br />
112<br />
General Information<br />
2009 Centerstack (ng1)<br />
<strong>Supplement</strong>, 2nd <strong>Printing</strong><br />
USA (fus)
General Information<br />
PRINCIPLES OF GPS<br />
Your system directs you based on information derived from global<br />
positioning satellites, road maps stored on the hard disk drive, sensors in<br />
your vehicle and the desired destination. The system compiles all<br />
necessary information to guide you to your selected destination. Space<br />
satellites determine the vehicle’s current location and transmit position<br />
and time signals to your car. If the vehicle has been parked for a long<br />
period of time, the navigation function may be temporarily unresponsive.<br />
The navigation system will operate reliably again once GPS reception is<br />
available for a few minutes.<br />
LIMITED GPS RECEPTION<br />
<strong>System</strong> performance may be adversely affected if GPS reception is<br />
interrupted or interference occurs over a distance of several miles. The<br />
following are possible causes for GPS reception being interrupted. If the<br />
vehicle is:<br />
• In multi-story parking garages<br />
• In tunnels and under bridges<br />
• Inside or in between buildings<br />
• By forests or tree-lined avenues<br />
• In heavy rain showers and thunderstorms<br />
• In valleys and in mountainous regions<br />
• Roads under cliffs<br />
Ensure that you do not have any metal objects on the dashboard and<br />
that if your windows are tinted, they use non-metal tinting instead of<br />
metal oxide tinting. Both of these factors can also interrupt GPS<br />
reception.<br />
SYSTEM LIMITATIONS<br />
Cold temperature start: When operating the system below 32° F<br />
(0°C), the display screen requires a 2–3 minutes warm-up time to<br />
achieve maximum brightness.<br />
Other conditions: When calculating a route, the system doesn’t take<br />
into consideration any of the following conditions:<br />
• Traffic Conditions<br />
• Weather Conditions<br />
• Driving Habits<br />
113<br />
2009 Centerstack (ng1)<br />
<strong>Supplement</strong>, 2nd <strong>Printing</strong><br />
USA (fus)
• Construction Zones<br />
• New Roads<br />
Note: The system can consider traffic and construction conditions if the<br />
data is available through SIRIUS Travel Link (if activated) and the<br />
feature setting is enabled. (SIRIUS Travel Link is only available in the<br />
U.S. Check with your authorized dealer for availability.)<br />
CLEANING THE DISPLAY<br />
Clean the display with a clean soft cloth such as one used for cleaning<br />
glasses. If dirt or finger prints are still visible, apply a small amount of<br />
alcohol to the cloth. Do not pour/spray alcohol onto the display. Do not<br />
use detergent or any type of solvent to clean the display.<br />
GLOSSARY OF TERMS<br />
Autoplay: With Autoplay turned ON, SYNC allows you to listen to<br />
music which has already been randomly indexed during the indexing<br />
process. With Autoplay turned off, the chosen music will not begin to<br />
play until all of the music has been indexed by SYNC. Depending on the<br />
size of the material, this may take a few minutes.<br />
Bluetooth enabled cellular phone: Any cellular phone which has the<br />
Bluetooth wireless technology which will enable the phone to connect<br />
with SYNC and exchange information wirelessly.<br />
Comp: Compression<br />
Dest: Destination<br />
Digital media player / USB Device: This is a generic term used to<br />
signify any of the following media devices: iPod, Zune, “Plays from<br />
device” players, and most USB drives (thumb drives, flash drives, PEN<br />
drives, etc.)<br />
Discoverable mode: A mode which allows other Bluetooth enabled<br />
devices to find your Bluetooth enabled device.<br />
Discovery mode: A mode which allows your Bluetooth enabled device<br />
to search for other ‘discoverable’ Bluetooth enabled devices.<br />
DSP: Digital Signal Processing<br />
ETA : Estimated Time of Arrival<br />
FCC: Federal Communications Commission<br />
GPS: Global Positioning <strong>System</strong><br />
In-band ringing: This is a phone dependent feature. If your Bluetooth<br />
enabled cellular phone supports this feature, SYNC can play your ring<br />
tone during incoming calls.<br />
114<br />
General Information<br />
2009 Centerstack (ng1)<br />
<strong>Supplement</strong>, 2nd <strong>Printing</strong><br />
USA (fus)
General Information<br />
Indexing: A process in which SYNC builds a voice recognition grammar<br />
for the media content of your digital media player. While indexing,<br />
SYNC will play already indexed media if Autoplay is on. However, voice<br />
recognition is not available for the media until the indexing process is<br />
complete.<br />
Metadata: Descriptive tags embedded in your digital media which<br />
provide SYNC with information such as ARTIST, ALBUM, GENRE and<br />
TRACK.<br />
Pairing: To use your Bluetooth enabled cellular phone with SYNC, you<br />
must go through a pairing (bonding) process. “Pairing” is a special<br />
process used when two devices connect for the first time. The pairing<br />
process is used to generate a link key that is used for authentication<br />
purposes during subsequent Bluetooth connections between the two<br />
devices.<br />
PIN (Personal Identification number): This six digit number<br />
(sometimes referred to as a passkey) will be shown in the radio display<br />
during the pairing process with your Bluetooth enabled device. You do<br />
not need to write down this number as it will only be used for that<br />
specific pairing procedure.<br />
POI: Point(s) Of Interest<br />
PROV: Province<br />
PTY: Program Type<br />
RDS: Radio Data <strong>System</strong><br />
SAT: Satellite Radio<br />
SCV: Speed Compensated Volume<br />
Smart Speller: Feature that provides a number of available candidates<br />
matching partial input entered by the user.<br />
Touchscreen: A touch-sensitive screen that lets the user make choices<br />
by touching icons or graphical buttons on the screen.<br />
Waypoint: An intermediate stop or destination before the final<br />
destination.<br />
FREQUENTLY ASKED QUESTIONS (FAQS)<br />
How do I turn off the <strong>Navigation</strong> <strong>System</strong>?<br />
Press and hold the Volume control for at least 3 seconds.<br />
How do I hear the navigation voice prompts?<br />
1. Press the MENU hard button on the navigation system.<br />
115<br />
2009 Centerstack (ng1)<br />
<strong>Supplement</strong>, 2nd <strong>Printing</strong><br />
USA (fus)
General Information<br />
2. Select the ‘Feedback settings’ tab on the touchscreen.<br />
3. Press + to increase or — to decrease the voice volume levels.<br />
How do I recover after accidental language re-set?<br />
1. Press the MENU hard button on the navigation system.<br />
2. Select the ‘Feedback settings’/Retour/Reaccion tab on the touchscreen.<br />
3. Press the ‘English’/Anglais/Ingles button to reset language to English.<br />
4. Press the ‘Spanish’/Espanol/Espanol button to reset language to<br />
Spanish.<br />
5. Press the ‘French’/Francais/Frances button to reset language to<br />
French.<br />
Or, you can also turn vehicle off to restart system. Then from the<br />
DISCLAIMER screen, select the desired language before pressing ‘Agree’.<br />
TROUBLESHOOTING<br />
Symptoms Possible Cause Action<br />
Focus Error<br />
<strong>System</strong> unable to play Contact your dealer.<br />
reproduced disc.<br />
Bad Disc<br />
Disc was inserted<br />
upside down or the<br />
system is unable to<br />
read the information<br />
in the disc.<br />
The mechanism will<br />
automatically eject<br />
disc.<br />
Track Error<br />
Invalid Disc Detected<br />
The system is unable<br />
to reproduce a corrupt<br />
MP3 file.<br />
Dirty CD/DVD or<br />
unsupported format<br />
The system will skip<br />
the corrupted track.<br />
Wipe the CD/DVD with<br />
a dry, soft cloth from<br />
the center to the outer<br />
edge of the disc.<br />
116<br />
2009 Centerstack (ng1)<br />
<strong>Supplement</strong>, 2nd <strong>Printing</strong><br />
USA (fus)
Symptoms Possible Cause Action<br />
The house number<br />
entered is not<br />
registered in the<br />
database.<br />
Address not found/<br />
Address range does<br />
not exist. Show the<br />
midpoint of the street?<br />
(Popup window)<br />
<strong>Navigation</strong> Fault. A<br />
system fault has been<br />
detected that may<br />
cause the navigation<br />
to perform abnormally.<br />
Please contact your<br />
dealership. (Popup<br />
window)<br />
Error. PINs did not<br />
match. Please re-enter.<br />
(Popup window)<br />
Invalid PIN. Please<br />
Re-enter. (Popup<br />
window)<br />
<strong>System</strong> hardware or<br />
software error<br />
A different PIN was<br />
entered to unlock the<br />
system for valet mode.<br />
<strong>System</strong> does not<br />
recognize PIN as valid.<br />
General Information<br />
Press NO and enter a<br />
valid number for the<br />
specified street, or<br />
press YES to view the<br />
middle point of the<br />
street.<br />
Contact your dealer.<br />
Press OK and try<br />
entering PIN again. If<br />
unable, contact your<br />
dealer.<br />
Press OK and enter<br />
different PIN to lock<br />
the system.<br />
117<br />
2009 Centerstack (ng1)<br />
<strong>Supplement</strong>, 2nd <strong>Printing</strong><br />
USA (fus)
SYNC phone features (if equipped)<br />
PHONE DEPENDENT FEATURES<br />
While SYNC supports a variety of features, many are dependent upon<br />
the functionality of your cell phone with Bluetooth wireless technology.<br />
At a minimum, most cellular phones with Bluetooth wireless technology<br />
support the following functions:<br />
• Answering an incoming call<br />
• Ending a call<br />
• Using privacy mode<br />
• Dial a number<br />
• Redial<br />
• Call waiting notification<br />
• Caller ID<br />
Other features, such as text messaging via Bluetooth, and automatic<br />
phone book download are phone dependent features. To ensure that you<br />
have a compatible cellular phone, refer to your phone’s user manual and<br />
visit www.SyncMyRide.com.<br />
QUICK START — HOW TO GET GOING<br />
WARNING: Driving while distracted can result in loss of vehicle<br />
control, accident and injury. <strong>Ford</strong> strongly recommends that<br />
drivers use extreme caution when using any device that may take their<br />
focus off the road. The drivers primary responsibility is the safe<br />
operation of their vehicle. Only use cell phones and other devices not<br />
essential to the driving task when it is safe to do so.<br />
Pairing your phone through your navigation system<br />
Note: This is a speed dependent feature and will not work if your<br />
vehicle is traveling at speeds greater than 3 mph (5 km/h).<br />
The first thing you will need to do to get going is to pair your<br />
Bluetooth enabled cellular phone with SYNC.<br />
1. Press the PHONE hard button on the navigation system.<br />
118<br />
2009 Centerstack (ng1)<br />
<strong>Supplement</strong>, 2nd <strong>Printing</strong><br />
USA (fus)
2. The screen will read NO PHONE<br />
CONNECTED. Press the ‘Settings’<br />
tab on the touchscreen.<br />
3. Press ‘Add’.<br />
SYNC phone features (if equipped)<br />
4. If Bluetooth is on, SYNC will<br />
begin the pairing process between<br />
your Bluetooth enabled phone or<br />
device and SYNC.<br />
Note: Please refer to your phone’s user guide for specific pairing<br />
instructions.<br />
5. SYNC will give you a six digit Pass-key (PIN) that you will need to<br />
enter into your phone or device when prompted.<br />
When the pairing is complete, PAIRING SUCCESSFUL and then DEVICE<br />
NAME CONNECTED will appear on the screen.<br />
6. Press YES or NO when SYNC prompts you to set the phone as the<br />
FAVORITE PHONE.<br />
As a ‘favorite phone’, SYNC will search for this phone upon each<br />
connection cycle. If a phone is not set as a primary, it will still be stored<br />
in the device listing to enable you to reconnect to it at any time.<br />
7. If supported by your Bluetooth enabled cellular phone, SYNC will<br />
prompt you to download your phone book/call history. Press YES or NO.<br />
Note: Selecting YES will tell SYNC to re-download the phone book and<br />
call history information from your Bluetooth enabled cellular phone (if<br />
supported) EVERY time your phone reconnects to SYNC. If you have<br />
made any changes to your phone book/call history in SYNC, they will be<br />
overwritten with the new download.<br />
SYNC will confirm when the phone book and call history are<br />
downloaded.<br />
119<br />
2009 Centerstack (ng1)<br />
<strong>Supplement</strong>, 2nd <strong>Printing</strong><br />
USA (fus)
SYNC phone features (if equipped)<br />
Making a call using your navigation system<br />
Making a phone call using SYNC is easy.<br />
Press PHONE and select from one of the following:<br />
• Use the keypad on the ‘Phone’<br />
tab to manually enter a phone<br />
number and press SEND.<br />
OR<br />
• Select the ‘Phonebook’ tab (if the<br />
desired number is saved in the<br />
downloaded phone book<br />
information).<br />
• Use the quick sort buttons to<br />
browse to the desired contact.<br />
• Select the desired contact and<br />
press ‘Dial’.<br />
Note: This is a phone dependent feature.<br />
OR<br />
• Select the ‘Call History’ tab (if the<br />
desired number is saved in the<br />
downloaded call history<br />
information).<br />
• Select the desired contact and<br />
press ‘Dial’.<br />
Note: This is a phone dependent feature.<br />
120<br />
2009 Centerstack (ng1)<br />
<strong>Supplement</strong>, 2nd <strong>Printing</strong><br />
USA (fus)
SYNC phone features (if equipped)<br />
Making a call using voice commands<br />
1. Press or VOICE. A tone will sound and the system will say “Main<br />
menu”.<br />
2. Say “Phone”.<br />
3. When prompted, say, “Call or say “Dial”<br />
and the desired number.<br />
To erase the last spoken digit, say “Delete”.<br />
To erase all spoken digits, say “Clear”.<br />
4. Once the desired number/contact is on the screen, either say “Call” or<br />
“Dial”. SYNC will attempt to connect to the desired number.<br />
Note: Once the call is placed, it will be logged into your outgoing call<br />
history folder.<br />
USING PHONE FEATURES WITH YOUR NAVIGATION SYSTEM<br />
While SYNC has a variety of features, many of them are dependent on<br />
your phone’s functionality. To ensure that you have a compatible phone<br />
or to check which features are compatible with SYNC, please check<br />
your phone’s user guide and also visit www.SyncMyRide.com.<br />
Hands-free calling is one of the main features of SYNC. SYNC works in<br />
conjunction with your Bluetooth enabled cellular phone and your<br />
navigation system to offer many options. To access:<br />
1. Press PHONE.<br />
121<br />
2009 Centerstack (ng1)<br />
<strong>Supplement</strong>, 2nd <strong>Printing</strong><br />
USA (fus)
SYNC phone features (if equipped)<br />
2. On the phone screen you can<br />
choose from:<br />
• SEND: Press to receive an<br />
incoming call, make an outgoing<br />
call, or to redial.<br />
• END: Press to end or ignore a<br />
call.<br />
• PRIVACY MODE: Press to<br />
activate privacy mode. During an<br />
active phone call with SYNC, you can choose to transfer the call to<br />
your Bluetooth enabled cellular phone for a private conversation.<br />
Note: This is a phone dependent feature.<br />
• HOLD CALL: Press to put an active call on hold to have a private<br />
conversation within your vehicle cabin. Press again to take off hold.<br />
Note: This is a phone dependent feature.<br />
• JOIN CALLS: Press to join two active calls.<br />
Note: This is a phone dependent feature.<br />
• Digit entry: Press the numbers to manually enter a phone number to<br />
call.<br />
• Signal/battery strength and roaming status<br />
Note: This is a phone dependent feature.<br />
• : Press to see additional numbers or information (if available).<br />
• : This Bluetooth icon illuminates when a Bluetooth enabled phone<br />
is connected to SYNC.<br />
SAVING A CONTACT OR A PHONE NUMBER AS A QUICK DIAL<br />
After you have connected your Bluetooth enabled cellular phone and<br />
downloaded your phone book/call history, SYNC allows you to save 10<br />
frequently called numbers for quick access.<br />
1. Press PHONE on the navigation system.<br />
122<br />
2009 Centerstack (ng1)<br />
<strong>Supplement</strong>, 2nd <strong>Printing</strong><br />
USA (fus)
2. Select the ‘Phone Book’ or ‘Call<br />
History’ tab.<br />
3. Select the phone number or the<br />
contact you wish to save to the<br />
Quick Dial screen.<br />
4. Press ‘Save’.<br />
SYNC phone features (if equipped)<br />
5. Select the Quick Dial location in<br />
which you wish to store the contact.<br />
6. Press ‘Set/Replace’ at the bottom<br />
of the screen to save the contact’s<br />
number to the chosen Quick Dial<br />
location.<br />
The system will confirm when the<br />
number of the contact is<br />
successfully stored.<br />
USING THE PHONE BOOK FEATURE<br />
Note: This is a speed dependent feature. The vehicle must be moving<br />
less than 3 mph (5 km/h) to use this feature.<br />
SYNC enables you to view the contacts downloaded from your<br />
Bluetooth enabled cellular phone. To access:<br />
1. Press the PHONE hard button on the navigation system.<br />
2. Select the ‘Phonebook’ tab to<br />
access the phone numbers of the<br />
contacts downloaded from your<br />
Bluetooth enabled cellular phone.<br />
Note: SYNC will categorize your<br />
contacts alphabetically in the Quick<br />
Sort buttons on the right of the<br />
screen. The buttons will be<br />
highlighted if there are contacts<br />
stored in that category. Press the<br />
highlighted category to access those listings.<br />
For your safety, while you are driving, SYNC limits the number of<br />
viewable contacts. However, all contacts are always available through<br />
voice commands.<br />
123<br />
2009 Centerstack (ng1)<br />
<strong>Supplement</strong>, 2nd <strong>Printing</strong><br />
USA (fus)
SYNC phone features (if equipped)<br />
Note: If supported by your phone, SYNC will assign location icons for<br />
the numbers (i.e., cellular number, home number, work number).<br />
USING YOUR CALL HISTORY<br />
If your Bluetooth enabled cellular phone supports phone book/call<br />
history downloads via Bluetooth, SYNC will provide these numbers<br />
sorted in the CALL HISTORY tab. If your Bluetooth enabled cellular<br />
phone does NOT support phone book/call history downloads via<br />
Bluetooth, then SYNC will log all calls made through SYNC in the<br />
CALL HISTORY tab.<br />
1. Press PHONE on the navigation system.<br />
2. Select the ‘Call History’ tab which<br />
allows you to have quick access to<br />
recent call activity.<br />
Press OUTGOING to view your outgoing calls.<br />
Press INCOMING to view your incoming calls.<br />
Press MISSED to view your missed calls.<br />
SYSTEM SETTINGS<br />
SYNC allows you to connect, add, delete or set specified phones as a<br />
favorite as well as change advanced settings.<br />
To access:<br />
1. Press the PHONE hard button on the navigation system.<br />
124<br />
2009 Centerstack (ng1)<br />
<strong>Supplement</strong>, 2nd <strong>Printing</strong><br />
USA (fus)
SYNC phone features (if equipped)<br />
2. Select the ‘Settings’ tab and then<br />
choose the desired device.<br />
You can now choose from the<br />
following options:<br />
Connect<br />
Add<br />
Delete<br />
Set as Fav (Favorite)<br />
Advanced<br />
Please refer to the following sections for more information on these<br />
features.<br />
Adding a new phone to SYNC<br />
Note: This is a speed dependent feature. For your safety, this procedure<br />
cannot be completed if the vehicle is traveling at speeds faster than<br />
3 mph (5 km/h).<br />
Note: SYNC can store up to 12 previously paired phones.<br />
This feature allows you to add (pair) a new Bluetooth enabled phone to<br />
SYNC. To access:<br />
1. Press the PHONE hard button on the navigation system.<br />
2. Select the ‘Settings’ tab on the<br />
touchscreen.<br />
3. Select ‘Add’.<br />
4. When prompted on your phone’s display, enter the PIN provided by<br />
SYNC.<br />
Depending on your phone’s capability, you may be prompted with<br />
additional options from your phone or SYNC such as downloading the<br />
phone book/call history and setting a favorite.<br />
125<br />
2009 Centerstack (ng1)<br />
<strong>Supplement</strong>, 2nd <strong>Printing</strong><br />
USA (fus)
SYNC phone features (if equipped)<br />
Connecting a previously paired phone to SYNC<br />
1. Press the PHONE hard button on the navigation system.<br />
2. Select the ‘Settings’ tab on the<br />
touchscreen.<br />
3. Select the desired device.<br />
4. Select ‘Connect’.<br />
SYNC will confirm it is connecting<br />
to the selected phone.<br />
Note: When SYNC connects the newly selected phone, it will<br />
disconnect any previously connected phone.<br />
Deleting a phone from SYNC<br />
This feature allows you to delete a previously paired phone from SYNC.<br />
Note: Deleting your phone will remove all information relevant to that<br />
phone such as phone book/call history, text messages, etc.<br />
1. Press the PHONE hard button on the navigation system.<br />
2. Select the ‘Settings’ tab on the<br />
touchscreen.<br />
3. Select the desired phone.<br />
4. Press ‘Delete’. The system will<br />
ask you to confirm.<br />
Setting a phone as your favorite<br />
SYNC allows you to set a phone as your favorite. This will then be the<br />
primary phone that SYNC reconnects to after each ignition cycle. To<br />
access:<br />
1. Press the PHONE hard button on the navigation system.<br />
126<br />
2009 Centerstack (ng1)<br />
<strong>Supplement</strong>, 2nd <strong>Printing</strong><br />
USA (fus)
2. Select the ‘Settings’ tab on the<br />
touchscreen.<br />
3. Select the desired device.<br />
4. Press ‘Set as Fav’.<br />
SYNC phone features (if equipped)<br />
Note: The star icon ( ) will<br />
appear to the left of the currently<br />
selected favorite (primary) phone<br />
and a double arrow icon ( ) will<br />
appear to signify which phone is<br />
currently connected.<br />
Advanced settings<br />
SYNC allows you to change many Advanced Settings.<br />
To access:<br />
1. Press PHONE on the navigation system.<br />
2. Select the ‘Settings’ tab.<br />
3. Select ‘Advanced’.<br />
127<br />
2009 Centerstack (ng1)<br />
<strong>Supplement</strong>, 2nd <strong>Printing</strong><br />
USA (fus)
SYNC phone features (if equipped)<br />
4. Scroll using / on the<br />
navigation screen to cycle through<br />
the following options:<br />
• Bluetooth On/Off<br />
• 911 Assist (if equipped)<br />
• Vehicle Health Report (if equipped, U.S. only)<br />
• Incoming Call Ringer<br />
• Text Message Notification<br />
• Automatic Download On/Off<br />
• Modify Phonebook<br />
• Provider<br />
• Candidate Lists<br />
• Factory Defaults<br />
• Master Reset<br />
• Install<br />
• <strong>System</strong> Information<br />
Turning Bluetooth on/off<br />
Turning Bluetooth OFF will turn off access to all features to all SYNC<br />
Bluetooth related features (i.e., text messaging, hands-free calling,<br />
Bluetooth media streaming). Any incoming text or phone messages will<br />
go into their respective missed folders.<br />
To access:<br />
1. Press the PHONE hard button on the navigation system.<br />
128<br />
2009 Centerstack (ng1)<br />
<strong>Supplement</strong>, 2nd <strong>Printing</strong><br />
USA (fus)
2. Select the ‘Settings’ tab on the<br />
touchscreen.<br />
3. Select ‘Advanced’.<br />
SYNC phone features (if equipped)<br />
4. Select ‘Bluetooth On/Off’.<br />
5. Select ‘On’ or ‘Off’.<br />
911 Assist (if equipped)<br />
For 911 Assist to function properly, the vehicle must have<br />
battery power after the crash, the cell phone must be previously<br />
paired, connected to SYNC, and continue to function properly,<br />
and the 911 Assist feature must be previously enabled (set to<br />
ON).<br />
129<br />
2009 Centerstack (ng1)<br />
<strong>Supplement</strong>, 2nd <strong>Printing</strong><br />
USA (fus)
WARNING: Do not wait for 911 Assist to initiate an<br />
emergency call if you are capable yourself. Dial emergency<br />
services immediately to avoid delayed response time, which could<br />
increase the risk of serious injury or death after a crash. If you do not<br />
hear 911 Assist within 5 seconds after the crash, the system or<br />
phone may be damaged or non-functional.<br />
The cell phone or 911 Assist hardware may become damaged in<br />
a crash, the vehicle may lose battery power, or the cell phone may<br />
be thrown from the vehicle, which could prevent operation.<br />
Additionally, not all crashes deploy an airbag or activate the fuel<br />
pump shut-off, which are the criteria to initiate 911 Assist.<br />
Airbags generally deploy in certain frontal, near frontal, side and rollover<br />
crashes, and the deployment of any airbag is intended to act as a 911<br />
Assist trigger if those events occur. For more information about airbag<br />
deployment, see the Seating and Safety Restraints chapter of your<br />
Owner Guide. The fuel pump shut-off, in certain vehicles, is intended to<br />
act as a trigger for 911 Assist in rear-end crashes, in which airbags<br />
generally do not deploy. To determine if your vehicle has this trigger,<br />
check the Roadside Emergency chapter in your Owner’s Guide. If your<br />
Owner Guide describes a “Fuel Pump Shut-off”, it will trigger 911<br />
Assist. If your Owner Guide describes a “Fuel Pump Shut-off Switch”,<br />
it will not trigger 911 Assist.<br />
WARNING: Always place cell phone in a secure location to<br />
prevent it from becoming a projectile or becoming damaged in<br />
the event of a collision. Failure to do so may cause serious injury or<br />
damage the phone which could prevent 911 Assist from functioning<br />
properly.<br />
911 ASSIST PRIVACY NOTICE: Once 911 Assist is enabled<br />
(set to ON) by you, 911 Assist may, through any paired and<br />
connected cell phone, disclose to emergency services that the<br />
vehicle has been in a crash involving the deployment of an airbag<br />
or, in certain vehicles, the activation of the fuel pump shut-off.<br />
Certain versions or updates to 911 Assist may also be capable<br />
of electronically or verbally disclosing to 911 operators the<br />
vehicle location, and/or other details about the vehicle or crash to<br />
assist 911 operators to provide the most appropriate emergency<br />
services. If you do not want to disclose this information, do not<br />
enable (set to ON) the feature.<br />
130<br />
SYNC phone features (if equipped)<br />
2009 Centerstack (ng1)<br />
<strong>Supplement</strong>, 2nd <strong>Printing</strong><br />
USA (fus)
SYNC phone features (if equipped)<br />
Note: If 911 Assist is enabled/disabled by any user, the current setting<br />
will apply for all paired phones. If the 911 Assist setting is disabled<br />
(set to OFF), a voice message and/or display item will inform the vehicle<br />
occupants when a previously paired phone connects to SYNC.<br />
In the event of a crash involving the deployment of an airbag or the<br />
activation of the fuel pump shut-off, SYNC is designed to assist<br />
occupants in attempting to contact emergency services by dialing 911<br />
through the occupant’s paired and connected Bluetooth enabled cellular<br />
phone. In the event that a connected cellular phone is damaged or loses<br />
connection to SYNC, SYNC will search for and connect to any<br />
available, previously paired cell phone and attempt to place the call to<br />
911.Before initiating the call, SYNC provides a short window of time<br />
(approximately 10 seconds) that allows the driver or passenger to decide<br />
whether to cancel the call by pressing and holding on the steering<br />
wheel controls. Before initiating the 911 call for the occupants, SYNC<br />
will say the following or a similar message:<br />
“SYNC will attempt to call 911. If you wish to cancel the call, press and<br />
hold the phone button.”<br />
If the call is not cancelled and a successful call is made, a pre-recorded<br />
message will be played for the 911 operator and then the occupant(s) in<br />
the vehicle will be able to communicate with the 911 operator.<br />
Note: Failure to cancel the call by pressing will result in SYNC<br />
dialing 911.<br />
Note: When you are connected to the 911 operator, be prepared to<br />
provide your name, phone number and location immediately, because not<br />
all 911 systems are capable of receiving this information electronically.<br />
The following steps are required for the 911 Assist feature to perform<br />
properly:<br />
• SYNC is on and functioning properly at the time of the incident and<br />
throughout feature activation and use.<br />
• SYNC 911 Assist feature is set to ON prior to the incident.<br />
• A Bluetooth enabled cellular phone is paired and connected to SYNC.<br />
• A connected Bluetooth enabled cellular phone has the ability to make<br />
an outgoing call at the time of the incident (i.e, has adequate network<br />
coverage and signal strength).<br />
• The vehicle is located in the U.S. or Canada or in a territory in which<br />
911 is the emergency number.<br />
131<br />
2009 Centerstack (ng1)<br />
<strong>Supplement</strong>, 2nd <strong>Printing</strong><br />
USA (fus)
SYNC phone features (if equipped)<br />
WARNING: Unless 911 Assist is previously configured to ON<br />
prior to a crash, 911 Assist will not dial for help during an<br />
emergency, which could delay response time, increasing the risk of<br />
serious injury or death after a crash.<br />
The 911 Assist feature is initially set to OFF. The connected phone<br />
must be set as the primary phone in order to change the setting. To<br />
access the setting:<br />
1. Press the PHONE hard button on the navigation system.<br />
2. Select the ‘Settings’ tab on the<br />
touchscreen<br />
3. Press ‘Advanced’.<br />
4. Select ‘911 Assist’.<br />
5. Select the desired setting.<br />
132<br />
2009 Centerstack (ng1)<br />
<strong>Supplement</strong>, 2nd <strong>Printing</strong><br />
USA (fus)
SYNC phone features (if equipped)<br />
911 Assist Set ON or 911 Assist Set OFF will appear in the navigation<br />
display as a confirmation. For more information, please visit<br />
www.SyncMyRide.com.<br />
Note: Before enabling (setting to ON), review the 911 Assist<br />
Privacy Notice.<br />
Vehicle health report (if equipped, U.S. only)<br />
WARNING: Always follow scheduled maintenance instructions,<br />
regularly inspect your vehicle, and seek repair for any damage or<br />
problem you suspect. Vehicle Health Reports supplements, but cannot<br />
replace normal maintenance and vehicle inspection. Vehicle Health<br />
Report only monitors those systems that are electronically monitored<br />
by the vehicle and will not monitor or report the status of any other<br />
system, (i.e., brake lining wear). Failure to perform scheduled<br />
maintenance and regularly inspect your vehicle may result in vehicle<br />
damage and serious injury.<br />
SYNC allows you to check your vehicle’s overall ‘health’ in the form of<br />
diagnostic report card. The vehicle health report contains valuable<br />
information such as:<br />
• Vehicle diagnostic information<br />
• Scheduled maintenance<br />
• Open Recalls and Field Service Actions<br />
• Unserviced items from vehicle inspections by your authorized dealer<br />
You can initiate vehicle health in the vehicle at any time and view the<br />
complete report with all information listed above on SyncMyRide.com.<br />
You can also choose for SYNC to automatically remind you to run<br />
reports at specific mileage intervals aligned with your vehicle’s<br />
maintenance schedule. Once you’ve turned Vehicle Health on in the<br />
vehicle, you must go to www.SyncMyRide.com to set up your Vehicle<br />
Health Report profile and activate the service online. SyncMyRide.com<br />
will also have the latest information on the availability of Vehicle Health<br />
Report in markets outside the U.S. Cell phone airtime usage may apply<br />
when reporting.<br />
VEHICLE HEALTH REPORT PRIVACY NOTICE: When you run a<br />
Vehicle Health Report, <strong>Ford</strong> Motor Company may collect your cell<br />
phone number (to process your report request) and diagnostic<br />
information about your vehicle. Certain versions or updates to<br />
Vehicle Health Report may also collect additional vehicle<br />
133<br />
2009 Centerstack (ng1)<br />
<strong>Supplement</strong>, 2nd <strong>Printing</strong><br />
USA (fus)
SYNC phone features (if equipped)<br />
information. <strong>Ford</strong> may use the vehicle information it collects for<br />
any purpose. If you do not want to disclose your cell phone<br />
number or vehicle information, do not run the feature or set up<br />
your Vehicle Health Report profile at www.SyncMyRide.com. Refer<br />
to www.SyncMyRide.com — Vehicle Health Report Terms and<br />
Conditions, and Privacy Statement — for more information.<br />
Note: To scroll, press SEEK or / .<br />
1. Press the PHONE hard button on the navigation system.<br />
2. Select the ‘Settings’ tab.<br />
3. Press ‘Advanced’.<br />
4. Select ‘Vehicle Health Report’.<br />
5. Select ‘Run Report’. SYNC will<br />
run a health report of the vehicle’s<br />
diagnostic systems and send the<br />
results to your selected e-mail<br />
address.<br />
Note: This feature may not function properly if you have enabled caller<br />
ID blocking on your mobile phone.<br />
134<br />
2009 Centerstack (ng1)<br />
<strong>Supplement</strong>, 2nd <strong>Printing</strong><br />
USA (fus)
SYNC phone features (if equipped)<br />
Automatic reports (available in the U.S. only)<br />
You can choose to have SYNC automatically prompt you to run a health<br />
report at certain mileage intervals. To do so, you must first turn on the<br />
automatic report feature. To access:<br />
1. Press the PHONE hard button on the navigation system.<br />
2. Select the ‘Settings’ tab on the<br />
touchscreen.<br />
3. Press ‘Advanced’.<br />
4. Select ‘Vehicle Health Report’.<br />
5. Select ‘Automatic Reports’.<br />
135<br />
2009 Centerstack (ng1)<br />
<strong>Supplement</strong>, 2nd <strong>Printing</strong><br />
USA (fus)
SYNC phone features (if equipped)<br />
6. Select the desired setting.<br />
Mileage interval (available in the U.S. only)<br />
Once you have turned on the automatic report feature, you can then<br />
choose at which mileage intervals you would like to be prompted to run<br />
a health report. To access:<br />
1. Press the PHONE hard button on the navigation system.<br />
2. Select the ‘Settings’ tab on the<br />
touchscreen.<br />
3. Press ‘Advanced’.<br />
4. Select ‘Vehicle Health Report’.<br />
136<br />
2009 Centerstack (ng1)<br />
<strong>Supplement</strong>, 2nd <strong>Printing</strong><br />
USA (fus)
5. Select ‘Mileage Interval’.<br />
SYNC phone features (if equipped)<br />
6. Select the desired mileage<br />
interval setting.<br />
When the chosen mileage is reached, SYNC will automatically prompt<br />
you and ask if you would like to run a health report. You can then accept<br />
and SYNC will send you an e-mail with the information or you can<br />
choose to have SYNC remind you later.<br />
Selecting your ring tone<br />
SYNC allows you to select from various ringers which will sound during<br />
an incoming call. To access:<br />
1. Press the PHONE hard button on the navigation system.<br />
2. Select the ‘Settings’ tab on the<br />
touchscreen.<br />
3. Select ‘Advanced’.<br />
137<br />
2009 Centerstack (ng1)<br />
<strong>Supplement</strong>, 2nd <strong>Printing</strong><br />
USA (fus)
SYNC phone features (if equipped)<br />
4. Scroll using / on the<br />
navigation screen and select<br />
‘Incoming Call Ringer’.<br />
5. Select from three ring tones, your<br />
cellular phone’s ring tone or to turn<br />
the ringer off.<br />
Turning the text message notification on/off<br />
You can choose to turn SYNC’s text message notification on or off. To<br />
access:<br />
1. Press the PHONE hard button on the navigation system.<br />
2. Select the ‘Settings’ tab on the<br />
touchscreen.<br />
3. Select ‘Advanced’.<br />
138<br />
2009 Centerstack (ng1)<br />
<strong>Supplement</strong>, 2nd <strong>Printing</strong><br />
USA (fus)
4. Select ‘Txt Msg Notification’ and<br />
turn the feature on or off.<br />
SYNC phone features (if equipped)<br />
Select ‘On’ to turn text message<br />
notification on. With notifications<br />
turned on, an audible tone sounds<br />
during an incoming text message<br />
and response options appear in the<br />
display (i.e., view the message, have<br />
the system read the message aloud,<br />
dial the person sending the message<br />
or cancel).<br />
Select ‘Off’ to turn text notifications<br />
off. With notifications turned off, you will not be notified by a tone and<br />
the incoming text message will not appear on screen.<br />
Selecting automatic downloading<br />
If you choose, SYNC will automatically download your phone book and<br />
call history from your connected Bluetooth enabled cellular phone upon<br />
every connection cycle. This automatic download will overwrite your<br />
existing phone book and call history stored in SYNC.<br />
To access:<br />
1. Press the PHONE hard button on the navigation system.<br />
2. Select the ‘Settings’ tab on the<br />
touchscreen.<br />
3. Select ‘Advanced’.<br />
139<br />
2009 Centerstack (ng1)<br />
<strong>Supplement</strong>, 2nd <strong>Printing</strong><br />
USA (fus)
SYNC phone features (if equipped)<br />
4. Select ‘Auto Download On/Off’.<br />
5. Select ‘On’ or ‘Off’.<br />
Modifying your phone book and call history<br />
SYNC allows you to add contacts as well as download and delete your<br />
phone book/call history.<br />
Note: Erasing a contact or all contacts in your phone book/call history in<br />
your SYNC system will NOT erase any information in your cellular<br />
phone.<br />
To access:<br />
1. Press the PHONE hard button on the navigation system.<br />
2. Select the ‘Settings’ tab on the<br />
touchscreen.<br />
3. Press ‘Advanced’.<br />
140<br />
2009 Centerstack (ng1)<br />
<strong>Supplement</strong>, 2nd <strong>Printing</strong><br />
USA (fus)
4. Select ‘Modify Phonebook’ and<br />
select from:<br />
SYNC phone features (if equipped)<br />
Candidate List<br />
ADD CONTACTS: Select to ‘push’<br />
contacts from your Bluetooth<br />
enabled cellular phone. SYNC will<br />
prompt you to send the contacts<br />
from your phone. When successfully<br />
sent, the display will read XXX<br />
CONTACTS RECEIVED FINISHED?<br />
Press YES if you are finished or<br />
press NO if you wish to send more<br />
contacts to SYNC.<br />
Note: Pushing contacts via Bluetooth is a phone dependent feature.<br />
Refer to your phone’s user guide for instructions.<br />
DOWNLOAD PHONE BOOK / CALL HISTORY: Select YES to<br />
automatically download the phone book/call history from your currently<br />
connected Bluetooth enabled cellular phone. Select NO and the system<br />
will not perform this function upon every connection cycle.<br />
DELETE PHONE BOOK / CALL HISTORY: Select YES to delete the<br />
entire phone book/call history from SYNC.<br />
Note: This function will NOT delete any information from your<br />
connected Bluetooth enabled cellular phone.<br />
Viewing your phone’s provider<br />
Note: This is a phone dependent feature.<br />
To view your phone’s provider through SYNC:<br />
1. Press the PHONE hard button on the navigation system.<br />
141<br />
2009 Centerstack (ng1)<br />
<strong>Supplement</strong>, 2nd <strong>Printing</strong><br />
USA (fus)
SYNC phone features (if equipped)<br />
2. Select the ‘Settings’ tab on the<br />
touchscreen.<br />
3. Press ‘Advanced’.<br />
4. Scroll using / on the<br />
navigation screen until ‘Provider’<br />
appears.<br />
Candidate List<br />
Candidate lists<br />
SYNC is equipped with an advanced voice recognition system which can<br />
perform a multitude of tasks. For example, SYNC’s voice recognition<br />
system will ask for clarification if it does not have a high level of<br />
confidence in what was spoken. The level of feedback which SYNC<br />
provides can be adjusted. You can choose a higher level of verbal<br />
prompts for more guidance or you can choose to simply hear the<br />
prompts when the system needs direction.<br />
To access:<br />
1. Press the PHONE hard button on the navigation system.<br />
2. Select the ‘Settings’ tab on the<br />
touchscreen.<br />
3. Press ‘Advanced’.<br />
142<br />
2009 Centerstack (ng1)<br />
<strong>Supplement</strong>, 2nd <strong>Printing</strong><br />
USA (fus)
SYNC phone features (if equipped)<br />
4. Scroll using / on the<br />
navigation screen and select<br />
‘Candidate Lists’.<br />
5. Select ‘On’ for a higher level of<br />
voice interaction or ‘Off’ to turn off<br />
the voice prompts.<br />
Candidate List<br />
Returning to the factory default settings<br />
SYNC allows you to return to its factory default settings. This selection<br />
will not erase your downloaded phone book/call history, text messages,<br />
etc. If you wish to erase all information, refer to Performing a master<br />
reset in the following section.<br />
To access:<br />
1. Press the PHONE hard button on the navigation system.<br />
2. Select the ‘Settings’ tab on the<br />
touchscreen.<br />
3. Select ‘Advanced’.<br />
4. Scroll using / on the<br />
navigation screen and select<br />
‘Factory Defaults’.<br />
5. SYNC will ask you to confirm<br />
your selection. Press YES and the<br />
system will confirm ‘Factory<br />
Defaults Reset’.<br />
Candidate List<br />
143<br />
2009 Centerstack (ng1)<br />
<strong>Supplement</strong>, 2nd <strong>Printing</strong><br />
USA (fus)
SYNC phone features (if equipped)<br />
Performing a master reset<br />
Performing a master reset will not only return all preference settings to<br />
the factory defaults, but it will also completely erase all phone book, call<br />
history and text messages previously downloaded to SYNC. To access:<br />
1. Press the PHONE hard button on the navigation system.<br />
2. Select the ‘Settings’ tab on the<br />
touchscreen.<br />
3. Select ‘Advanced’.<br />
4. Scroll using / on the<br />
navigation screen and select ‘Master<br />
Reset’.<br />
5. SYNC will ask you to confirm.<br />
Press YES to continue.<br />
SYNC will confirm when the<br />
master reset is complete.<br />
Installing a new application<br />
You can download new software applications (if available) and then load<br />
the desired applications onto SYNC through your USB port. Please refer<br />
to www.SyncMyRide.com for more information.<br />
To install any downloaded software:<br />
1. Press the PHONE hard button on the navigation system.<br />
144<br />
2009 Centerstack (ng1)<br />
<strong>Supplement</strong>, 2nd <strong>Printing</strong><br />
USA (fus)
2. Select the ‘Settings’ tab on the<br />
touchscreen.<br />
3. Select ‘Advanced’.<br />
SYNC phone features (if equipped)<br />
4. Scroll using / on the<br />
navigation screen and select ‘Install’.<br />
Follow the prompts.<br />
Accessing SYNC system information<br />
To access SYNC system information:<br />
1. Press the PHONE hard button on the navigation system.<br />
2. Select the ‘Settings’ tab on the<br />
touchscreen.<br />
3. Select ‘Advanced’.<br />
145<br />
2009 Centerstack (ng1)<br />
<strong>Supplement</strong>, 2nd <strong>Printing</strong><br />
USA (fus)
SYNC phone features (if equipped)<br />
4. Scroll using / on the<br />
navigation screen and select ‘<strong>System</strong><br />
Information’.<br />
This screen will show you SYNC’s<br />
system information.<br />
TEXT MESSAGING<br />
Note: Downloading and sending text messages via Bluetooth are phone<br />
dependent features.<br />
Note: Certain features in text messaging are speed dependent and<br />
cannot be completed when the vehicle is traveling at speeds over 3 mph<br />
(5 km/h).<br />
SYNC not only enables you to send and receive text messages via<br />
Bluetooth, but SYNC will read them to you aloud and also translate<br />
many popularly used text messaging acronyms such as “lol”. SYNC also<br />
allows you to respond with a list of predefined messages.<br />
To access:<br />
1. Press the PHONE hard button on the navigation system.<br />
146<br />
2009 Centerstack (ng1)<br />
<strong>Supplement</strong>, 2nd <strong>Printing</strong><br />
USA (fus)
2. Select the ‘Text Message’ tab on<br />
the touchscreen. SYNC will<br />
automatically check to see if the<br />
currently connected phone supports<br />
text messaging. If it does not, this<br />
screen will display.<br />
SYNC phone features (if equipped)<br />
3. If your phone is equipped for text messaging, SYNC will take you to<br />
the text messaging screen. From this screen you will be able to select<br />
from the following options:<br />
View: Select the desired text message and press VIEW to view the text<br />
message.<br />
Note: For your safety, this is a speed dependent feature.<br />
Listen: Select desired message and press LISTEN to have the system<br />
read the text message to you aloud.<br />
Compose: Select to compose a new text message.<br />
Note: For your safety, this is a speed dependent feature.<br />
Delete All: Select to delete all text messages from SYNC.<br />
Note: This will not delete all messages from your Bluetooth enabled<br />
cellular phone.<br />
Download: If your phone supports downloading text messages via<br />
Bluetooth wireless technology, you can download your unread text<br />
messages to SYNC.<br />
Note: SYNC does not download read text messages from your phone.<br />
Receiving an incoming text message<br />
When there is an incoming text message, an audible tone will sound and<br />
the screen will display a pop up with the caller name and ID if supported<br />
by your phone.<br />
Press ‘View’ to view the text message.<br />
Press ‘Listen’ for SYNC to read the message to you aloud.<br />
Press ‘Reply’ to send a reply text message.<br />
Press ‘Dial’ to call the contact.<br />
Press ‘Cancel’ to exit the screen.<br />
147<br />
2009 Centerstack (ng1)<br />
<strong>Supplement</strong>, 2nd <strong>Printing</strong><br />
USA (fus)
SYNC phone features (if equipped)<br />
From the ‘View’ screen, you can then choose to:<br />
• Listen as SYNC reads the message to you aloud.<br />
• Compose your own message.<br />
Note: This is a speed dependent feature.<br />
• Reply to the message.<br />
Note: This is a speed dependent feature.<br />
• Forward the text message to someone in your phone book or to a<br />
phone number.<br />
Note: This is a speed dependent feature.<br />
Sending a text message<br />
Note: Sending text messages via Bluetooth is a phone dependent<br />
feature.<br />
Note: This is a speed dependent feature and cannot be completed when<br />
the vehicle is traveling at speeds over 3 mph (5 km/h).<br />
1. Press the PHONE hard button on the navigation system.<br />
2. Select the ‘Text Message’ tab on<br />
the touchscreen.<br />
3. Press ‘Compose’.<br />
4. Scroll using / on the<br />
navigation screen to cycle through a<br />
list of 15 predefined text messages<br />
you can send from SYNC.<br />
• Can’t talk right now<br />
• Call me<br />
• Call you later<br />
• Be there in 10 minutes<br />
• Be there in 20 minutes<br />
148<br />
2009 Centerstack (ng1)<br />
<strong>Supplement</strong>, 2nd <strong>Printing</strong><br />
USA (fus)
SYNC phone features (if equipped)<br />
• Yes<br />
• No<br />
• Why?<br />
• Thanks<br />
• Where R you?<br />
• I need more directions<br />
• I love you<br />
• Too funny<br />
• Can’t wait to see you<br />
• I’m stuck in traffic<br />
5. Select the desired text message. In addition to your text, the message<br />
will also contain a signature of : “This message was sent from my <strong>Ford</strong>,<br />
Lincoln or Mercury vehicle.”<br />
6. Press Recipients. SYNC will now allow you to choose to whom<br />
you would like to send your text message.<br />
Note: Only one recipient per text message is allowed.<br />
7. Press ‘Phone Book’ to access your<br />
phone book listings. Press /<br />
to cycle through the contacts. Press<br />
the desired contact and press<br />
Send.<br />
Note: For quicker browsing, SYNC will only make available the quick<br />
sort buttons for the respective downloaded phone book contacts.<br />
149<br />
2009 Centerstack (ng1)<br />
<strong>Supplement</strong>, 2nd <strong>Printing</strong><br />
USA (fus)
SYNC phone features (if equipped)<br />
Press ‘Phone Number’ to send your<br />
text message to a phone number<br />
(which is not listed with a contact<br />
in your phone book/call history).<br />
Use the dial pad to manually enter<br />
the desired number. Once the<br />
number is entered, press Send.<br />
SYNC will ask you to confirm. Press<br />
Send.<br />
Forwarding a text message<br />
Note: Forwarding text messages via Bluetooth is a phone dependent<br />
feature.<br />
Note: This is a speed dependent feature and cannot be completed when<br />
the vehicle is traveling at speeds over 3 mph (5 km/h).<br />
1. Press the PHONE hard button on the navigation system.<br />
2. Select the ‘Text Message’ tab on<br />
the navigation system.<br />
3. Select ‘Compose’.<br />
4. Scroll using / on the<br />
navigation screen to select one of<br />
SYNC’s 15 predefined text<br />
messages.<br />
5. Press Recipients. SYNC will<br />
now allow you to choose to whom<br />
you would like to send your text<br />
message.<br />
Note: Only one recipient per text<br />
message is allowed.<br />
150<br />
2009 Centerstack (ng1)<br />
<strong>Supplement</strong>, 2nd <strong>Printing</strong><br />
USA (fus)
6. Press ‘Phone Book’ to access your<br />
phone book contacts. Select the<br />
desired contact and press Send.<br />
SYNC phone features (if equipped)<br />
Note: For quicker browsing, SYNC will only make available the quick<br />
sort buttons for the respective downloaded phone book contacts.<br />
SYNC will ask you to confirm. Press Send.<br />
VOICE COMMANDS IN PHONE MODE<br />
WARNING: Driving while distracted can result in loss of vehicle<br />
control, accident and injury. <strong>Ford</strong> strongly recommends that<br />
drivers use extreme caution when using any device that may take their<br />
focus off the road. The drivers primary responsibility is the safe<br />
operation of their vehicle. Only use cell phones and other devices not<br />
essential to the driving task when it is safe to do so.<br />
In phone mode, press or VOICE on the steering wheel controls.<br />
When prompted, you may say any of the following commands:<br />
• Dial<br />
• Call <br />
• Call at home<br />
• Call on mobile OR cell<br />
• Call at work OR Call<br />
• Call on other<br />
in office<br />
Note: In the above possible commands, “” is a dynamic listing in<br />
that it could be any desired name from your phone book, call history,<br />
etc.<br />
Note: With the above commands, words in ( ) are optional and do not<br />
have to be spoken for the system to understand the command.<br />
Note: If you are not in phone mode, press or VOICE on the steering<br />
wheel controls. When prompted, say, “Phone” and then any of the above<br />
commands.<br />
151<br />
2009 Centerstack (ng1)<br />
<strong>Supplement</strong>, 2nd <strong>Printing</strong><br />
USA (fus)
SYNC phone features (if equipped)<br />
In phone mode, you can say “Dial” to access any of the following<br />
commands:<br />
• 0–9<br />
• Dial<br />
• Delete (deletes one digit) • Clear (deletes all entered digits)<br />
• Plus<br />
• Star<br />
• Asterisk (*)<br />
• 800 (eight hundred)<br />
• 700 (seven hundred)<br />
• 900 (nine hundred)<br />
• 411 (four-one-one), 911<br />
• # / (pound, slash)<br />
(nine-one-one), etc.<br />
In phone mode, you may say these commands at any time:<br />
• Phone<br />
• Voice settings<br />
• Exit<br />
• Help<br />
In voice settings mode, you may say:<br />
• Phone candidate lists on • Phone candidate lists off<br />
Phone candidate lists are a list of possible results from your voice<br />
commands. These occur when SYNC has equal confidence of several<br />
possible results from your voice command.<br />
152<br />
2009 Centerstack (ng1)<br />
<strong>Supplement</strong>, 2nd <strong>Printing</strong><br />
USA (fus)
SYNC media features (if equipped)<br />
CONNECTING YOUR DIGITAL MEDIA PLAYER TO SYNC<br />
1. Ensure that the vehicle and navigation system are ON.<br />
2. Plug the media device into the USB port and ensure that the device is<br />
ON. (Refer to your vehicle’s Owner’s guide for exact USB port location.)<br />
3. Press the MEDIA hard button on the navigation system.<br />
4. Select the ‘User Device’ tab.<br />
5. Press ‘Source’ repeatedly until<br />
USB appears.<br />
6. Press ‘Music Library’.<br />
7. Select from the listed features.<br />
Please refer to Using the Media<br />
Music Library later in this chapter.<br />
CONNECTING YOUR DIGITAL MEDIA PLAYER TO SYNC VIA<br />
VOICE COMMANDS<br />
1. Ensure that the vehicle and navigation system are ON.<br />
2. Plug the media device into the USB port and ensure that the device is<br />
ON. (Refer to your vehicle’s Owner’s guide for exact USB port location.)<br />
3. Press VOICE or . SYNC will say, “ Main menu” and the listening<br />
icon will appear in the display.<br />
4. Say “User Device”. The system will say, “USB, please say a command.”<br />
SYNC will begin indexing the music media when the device is plugged<br />
into the USB port. If your digital media player contains many media files,<br />
INDEXING may appear in the display. When the indexing process is<br />
complete, you may access the media content in your digital media player<br />
using voice commands.<br />
153<br />
2009 Centerstack (ng1)<br />
<strong>Supplement</strong>, 2nd <strong>Printing</strong><br />
USA (fus)
5. Once the music is indexed, you can play music on your digital media<br />
player by saying any of the following commands:<br />
• Play All<br />
• Play Artist <br />
• Play Album <br />
• Play Genre <br />
• Play Playlist <br />
• Play track <br />
SYNC MEDIA SOURCES AND FEATURES<br />
The ‘User Device’ tab provides you access and control over the SYNC<br />
media sources: USB, BT AUDIO and LINE IN. Once you choose which<br />
SYNC media source you would like to listen to, you can then use<br />
SYNC’s many other features to make playing adjustments.<br />
To access:<br />
1. Ensure that your playing device is plugged into the USB port or<br />
Auxiliary input jack (LINE IN) and your device is on.<br />
Note: If you already have a device connected to the USB port, you<br />
cannot access the LINE IN feature. Some digital media players require<br />
both USB and LINE IN ports to stream data and music separately.<br />
2. Press the MEDIA hard button on the navigation system.<br />
3. Select the ‘Users Device’ tab on<br />
the touchscreen.<br />
4. Press ‘Source’ repeatedly to cycle<br />
through the possible media sources<br />
of USB, BT AUDIO and LINE IN.<br />
You can also access the following<br />
buttons:<br />
• Music Library: Provides you<br />
access to SYNC’s many media<br />
features, such as: Play All, Play Artists, Play Albums, Play Tracks, Play<br />
Playlists, and Explore the USB.<br />
• Similar Music: In USB mode, select to have SYNC create a new<br />
playlist of music similar to the currently playing track.<br />
• Repeat: Select to repeat the current track in USB mode.<br />
• Shuffle: Select to shuffle the current tracks in USB mode.<br />
154<br />
SYNC media features (if equipped)<br />
2009 Centerstack (ng1)<br />
<strong>Supplement</strong>, 2nd <strong>Printing</strong><br />
USA (fus)
SYNC media features (if equipped)<br />
• Settings: Refer to Advanced settings in the SYNC phone features<br />
chapter for information on how to make adjustments to the prompts,<br />
language, master reset, factory defaults, etc.<br />
• Text: Press to view additional information, if available.<br />
What’s playing?<br />
At any time while a track is playing, SYNC will read the metadata tags<br />
of the track to you (if populated). Simply press or VOICE. A tone<br />
will sound and SYNC will say “Main menu”. Say “USER DEVICE” and,<br />
when prompted, ask “What’s playing?”<br />
Supported media players, formats and metadata information<br />
SYNC is capable of hosting nearly any digital media player, including<br />
iPod, Zune, “Plays from device” players, and most USB drives.<br />
Supported audio formats include MP3, WMA, WAV and AAC.<br />
SYNC is also able to organize and sort your indexed media from your<br />
playing device by metadata tags. Metadata tags are descriptive software<br />
identifiers embedded in your media files which provide information about<br />
the media file. SYNC supports the following metadata tags:<br />
• Artist<br />
• Album<br />
• Genre<br />
• Track<br />
If your indexed media files contain no information embedded in these<br />
metadata tags, SYNC will automatically classify the empty metadata tags<br />
as UNKNOWN.<br />
ACCESSING AND USING YOUR USB PORT<br />
Your vehicle is equipped with a USB port. (For exact location, refer to<br />
your vehicle’s Owner’s guide). You can use the USB port to plug in and<br />
access media devices as well as charge devices (if supported by your<br />
device). For a list of compatible media players, refer to<br />
www.SyncMyRide.com.<br />
Note: Since your USB port allows you to charge your device (if<br />
supported by your device), SYNC will not automatically change media<br />
modes when something is initially plugged into the USB port. To access:<br />
1. Ensure that your digital playing device is plugged into the USB and is<br />
ON.<br />
155<br />
2009 Centerstack (ng1)<br />
<strong>Supplement</strong>, 2nd <strong>Printing</strong><br />
USA (fus)
SYNC media features (if equipped)<br />
2. Press MEDIA on the navigation system.<br />
3. Select the ‘User Device’ tab.<br />
4. Press ‘Source’ repeatedly to until<br />
USB appears in the line above<br />
‘Source’.<br />
If the connected device and media content is supported, SYNC will<br />
begin indexing available media files. NO MEDIA will appear if there are<br />
no readable media files for SYNC to play. If there are readable files,<br />
INDEXING may appear. If Autoplay is ON, SYNC gives you the ability to<br />
access media files randomly as they are indexed. If Autoplay is OFF,<br />
indexed media is not available until the indexing process is complete.<br />
After indexing is complete, INDEXED will appear.<br />
Once indexing is complete, you may press / to access the<br />
previous/next track. You may also press / to play/pause the<br />
current track.<br />
Note: SYNC is capable of indexing thousands of average size media<br />
files. The time required to complete the indexing process is dependent<br />
upon the size of the media content being indexed and the device itself.<br />
If at any time the device is removed from the USB port, USB REMOVED<br />
will appear.<br />
STREAMING MUSIC FROM YOUR BLUETOOTH ENABLED PHONE<br />
Note: This is a phone dependent feature. Refer to your phone’s user<br />
guide for further information on how to stream Bluetooth audio.<br />
SYNC allows you to stream music from your Bluetooth enabled cellular<br />
phone to play through SYNC. To access:<br />
1. Ensure that the desired music is playing on your paired phone and<br />
your phone is in Bluetooth audio streaming mode.<br />
2. Press the MEDIA hard button on the navigation system.<br />
156<br />
2009 Centerstack (ng1)<br />
<strong>Supplement</strong>, 2nd <strong>Printing</strong><br />
USA (fus)
3. Select the ‘User Device’ tab on<br />
the touchscreen.<br />
4. Press SOURCE repeatedly to until<br />
BT AUDIO appears in the line above<br />
SOURCE.<br />
SYNC media features (if equipped)<br />
USING LINE IN (AUXILIARY INPUT JACK) WITH SYNC<br />
Your vehicle is equipped with an auxiliary input jack which allows you to<br />
plug in and play your portable music player over the vehicle speakers.<br />
For exact location of your auxiliary input jack, refer to your vehicle’s<br />
Owner’s guide.<br />
To access:<br />
Note: If you already have a device connected to the USB port, you<br />
cannot access the LINE IN feature. Some digital media players require<br />
both USB and LINE IN ports to stream data and music separately.<br />
1. Ensure that the desired device is plugged into the Auxiliary input jack<br />
and is playing.<br />
2. Press the MEDIA hard button on the navigation system.<br />
3. Select the ‘User Device’ tab on<br />
the touchscreen.<br />
4. Press ‘Source’ repeatedly to until<br />
LINE IN appears in the display. The<br />
music will begin to play over the<br />
vehicle’s speakers.<br />
USING THE MEDIA MUSIC LIBRARY<br />
Once your music has been indexed into SYNC through the USB port,<br />
you can then use the many features of the media library. To access:<br />
1. Press the MEDIA hard button on the navigation system.<br />
157<br />
2009 Centerstack (ng1)<br />
<strong>Supplement</strong>, 2nd <strong>Printing</strong><br />
USA (fus)
SYNC media features (if equipped)<br />
2. Select the ‘User Device’ tab on<br />
the touchscreen. Press ‘Source’<br />
repeatedly until USB appears in the<br />
display.<br />
3. Select ‘Music Library’.<br />
From this screen, you can access<br />
the following:<br />
• Play All<br />
• Artists<br />
• Albums<br />
• Genres<br />
• Playlists<br />
• Tracks<br />
• Explore USB<br />
Accessing the Play All feature<br />
The Play All feature in SYNC will play all indexed media (tracks) from<br />
your playing device in flat file mode, one at a time in alphabetical order.<br />
To access:<br />
1. Press the MEDIA hard button on the navigation system.<br />
2. Select the ‘User Device’ tab on<br />
the touchscreen.<br />
3. Press ‘Source’ repeatedly until<br />
USB appears.<br />
4. Press ‘Music Library’.<br />
158<br />
2009 Centerstack (ng1)<br />
<strong>Supplement</strong>, 2nd <strong>Printing</strong><br />
USA (fus)
5. Scroll using / on the<br />
navigation screen to select ‘Play All’.<br />
SYNC media features (if equipped)<br />
Selecting and playing specific artists<br />
SYNC allows you to sort all indexed media by artists. To access:<br />
1. Press the MEDIA hard button on the navigation system.<br />
2. Select the ‘User Device’ tab on<br />
the touchscreen.<br />
3. Press ‘Source’ repeatedly until<br />
USB appears.<br />
4. Select ‘Music Library’.<br />
5. Scroll using / on the<br />
navigation screen and select<br />
‘Artists’.<br />
SYNC will allow you to scroll through all indexed artists and select<br />
which you would like to hear.<br />
159<br />
2009 Centerstack (ng1)<br />
<strong>Supplement</strong>, 2nd <strong>Printing</strong><br />
USA (fus)
SYNC media features (if equipped)<br />
Selecting and playing specific albums<br />
SYNC allows you to play all indexed media by ALBUMS. To access:<br />
1. Press the MEDIA hard button on the navigation system.<br />
2. Select the ‘User Device’ tab on<br />
the touchscreen.<br />
3. Press ‘Source’ repeatedly until<br />
USB appears.<br />
4. Select ‘Music Library’.<br />
5. Scroll using / on the<br />
navigation screen and select<br />
‘Albums’.<br />
6. Use / to scroll through<br />
and select the desired album to play.<br />
Selecting from different genres<br />
SYNC allows you to sort indexed music by genre (category) type.<br />
SYNC will automatically re-categorize your indexed music according to<br />
the available genre metadata tags. To access:<br />
1. Press the MEDIA hard button on the navigation system.<br />
2. Select the ‘User Device’ tab.<br />
3. Press ‘Source’ repeatedly until<br />
USB appears.<br />
4. Select ‘Music Library’.<br />
160<br />
2009 Centerstack (ng1)<br />
<strong>Supplement</strong>, 2nd <strong>Printing</strong><br />
USA (fus)
5. Scroll using / on the<br />
navigation screen and select<br />
‘Genres’.<br />
SYNC media features (if equipped)<br />
Accessing your playlists<br />
SYNC supports many playlists formats, such as: .ASX, .M3U, .WPL and<br />
.MTP. To access:<br />
1. Press the MEDIA hard button on the navigation system.<br />
2. Select the ‘User Device’ tab on<br />
the touchscreen.<br />
3. Press ‘Source’ repeatedly until<br />
USB appears.<br />
4. Select ‘Music Library’.<br />
5. Scroll / using on the<br />
navigation screen and select<br />
‘Playlists’.<br />
6. Scroll using / to select<br />
the desired playlist.<br />
161<br />
2009 Centerstack (ng1)<br />
<strong>Supplement</strong>, 2nd <strong>Printing</strong><br />
USA (fus)
SYNC media features (if equipped)<br />
Playing a specific track<br />
SYNC allows you to search for and play a specific track which has been<br />
indexed. To access:<br />
1. Press the MEDIA hard button on the navigation system<br />
2. Select the ‘User Device’ tab.<br />
3. Press ‘Source’ repeatedly until<br />
USB appears.<br />
4. Select ‘Music Library’.<br />
5. Scroll using / on the<br />
navigation screen and select ‘Tracks’<br />
to view your indexed tracks.<br />
6. Scroll using / and select<br />
the desired track to play.<br />
Exploring the USB device<br />
SYNC allows you to explore through all supported digital media on your<br />
media device which is connected through the USB port. To access:<br />
1. Press the MEDIA hard button on the navigation system.<br />
2. Select the ‘User Device’ tab.<br />
3. Press ‘Source’ repeatedly until<br />
USB appears.<br />
4. Select ‘Music Library’.<br />
162<br />
2009 Centerstack (ng1)<br />
<strong>Supplement</strong>, 2nd <strong>Printing</strong><br />
USA (fus)
5. Scroll using / on the<br />
navigation screen and select<br />
‘Explore USB’.<br />
SYNC media features (if equipped)<br />
6. Use / to scroll through all indexed media on your USB device.<br />
Note: Media can be played directly through the Explore USB feature by<br />
selecting the desired track or by selecting PLAY ALL.<br />
Note: When you are playing USB SYNC MEDIA using the Explore USB<br />
feature, and you have folders saved on your playing device, you are in<br />
folder mode. In folder mode, you can say, “Play next folder” or “Play<br />
previous folder” to advance within your saved folders.<br />
Accessing your BT Devices menu and features<br />
The BT DEVICES menu allows you to connect, add and delete Bluetooth<br />
devices from SYNC.<br />
To access:<br />
1. Press the MEDIA hard button on the navigation system.<br />
2. Select the ‘User Device’ tab.<br />
3. Select ‘BT Devices’.<br />
4. Select from available options of:<br />
• Connect: Select to connect a previously paired device to SYNC.<br />
• Add: Select to add a device through Discovery and Discoverable<br />
modes. Refer to Adding a new device in discovery or discoverable<br />
mode in the following section.<br />
• Delete: Select to delete a previously paired device.<br />
• Advanced: Refer to Advanced Settings in the SYNC phone features<br />
chapter for information on how to make adjustments to advanced settings.<br />
163<br />
2009 Centerstack (ng1)<br />
<strong>Supplement</strong>, 2nd <strong>Printing</strong><br />
USA (fus)
SYNC media features (if equipped)<br />
Adding a new device in discovery or discoverable mode<br />
1. Press the MEDIA hard button on<br />
the navigation system.<br />
2. Select the ‘User Device’ tab.<br />
3. Select ‘Bluetooth Devices’.<br />
4. Select ‘Add’. If your device<br />
supports discoverable mode, enter<br />
the PIN given by SYNC. If your<br />
device supports discovery mode,<br />
press ‘Find Other Devices’.<br />
5. Select the desired device.<br />
6. SYNC will take you to the ‘New<br />
Device’ menu. Enter the PIN given<br />
by your device into SYNC via the<br />
touch pad and press ‘Enter’.<br />
VOICE COMMANDS WHEN USING THE USB PORT<br />
WARNING: Driving while distracted can result in loss of vehicle<br />
control, accident and injury. <strong>Ford</strong> strongly recommends that<br />
drivers use extreme caution when using any device that may take their<br />
focus off the road. The drivers primary responsibility is the safe<br />
operation of their vehicle. Only use cell phones and other devices not<br />
essential to the driving task when it is safe to do so.<br />
When using the USB port, press or VOICE on the steering wheel<br />
controls. When prompted, say “User Device” and any of the following<br />
commands:<br />
• Play all<br />
• Play<br />
• Pause<br />
• What’s playing?<br />
• Similar music<br />
• Play next track<br />
• Play previous track • Play next folder 2<br />
• Shuffle on<br />
• Shuffle off<br />
164<br />
2009 Centerstack (ng1)<br />
<strong>Supplement</strong>, 2nd <strong>Printing</strong><br />
USA (fus)
SYNC media features (if equipped)<br />
• Play previous folder 2<br />
• Autoplay on<br />
• Autoplay off<br />
• Repeat on<br />
• Repeat off<br />
• Play album <br />
• Play genre 1 • Play playlist 1<br />
• Play track 1 • Play artist 1<br />
• Voice settings<br />
In voice settings mode, press or VOICE on the steering wheel<br />
controls. When prompted, you may say the following commands:<br />
• Media candidate lists on • Media candidate lists off<br />
1 Voice commands are not available until indexing is complete.<br />
2 Voice commands only available in folder mode. For more information,<br />
refer to Exploring the USB device.<br />
Note: In the above possible commands, “name” is a dynamic listing in<br />
that it could be the name of any desired group, artist, etc.<br />
Media candidate lists: Lists are a list of possible results from your<br />
voice commands. These occur when SYNC has equal confidence of<br />
several possible results from your voice command.<br />
Autoplay: With this feature ON, SYNC will automatically begin to play<br />
your music as it is being indexed. As the system is finishing indexing all<br />
of your songs, you can listen to music. With this feature OFF, SYNC will<br />
not begin to play any of your music until it has all been indexed.<br />
Note: The larger the number of songs SYNC has to index, the longer<br />
indexing will take.<br />
Play Genre: You can play a specific genre (type) of music. SYNC will<br />
read all the data from your indexed music and, if available, will begin to<br />
play that type of music.<br />
Note: You can only play genres of music which are present in the music<br />
you have indexed to SYNC.<br />
Similar music: You can tell SYNC to play music ‘similar’ to what you are<br />
currently playing.<br />
Phone candidate lists are a list of possible results from your voice<br />
commands. These occur when SYNC has equal confidence of several<br />
possible results from your voice command.<br />
165<br />
2009 Centerstack (ng1)<br />
<strong>Supplement</strong>, 2nd <strong>Printing</strong><br />
USA (fus)
SYNC media features (if equipped)<br />
Voice commands while using Line in<br />
While using the Line in feature (Auxiliary input jack), press or<br />
VOICE on the steering wheel controls. When prompted, you may say the<br />
following commands:<br />
• Exit<br />
• Line in<br />
Voice commands when in Bluetooth audio mode<br />
When in Bluetooth audio mode, press or VOICE on the steering<br />
wheel controls. When prompted, say any of the following commands:<br />
• Play<br />
• Pause<br />
• Play next track<br />
• Play previous track<br />
Note: Please refer to your device’s user guide to see if these commands<br />
are supported for Bluetooth audio.<br />
At any time, you may say these commands:<br />
• User Device<br />
• Help<br />
• Phone<br />
• Line in<br />
• Exit<br />
166<br />
2009 Centerstack (ng1)<br />
<strong>Supplement</strong>, 2nd <strong>Printing</strong><br />
USA (fus)
DVD interaction (if equipped)<br />
ACCESSING SYNC MEDIA FEATURES THROUGH YOUR REAR<br />
OVERHEAD MOUNTED DVD SYSTEM (IF EQUIPPED)<br />
WARNING: Driving while distracted can result in loss of vehicle<br />
control, accident and injury. <strong>Ford</strong> strongly recommends that<br />
drivers use extreme caution when using cell phones, even with voice<br />
commands. The driver’s primary responsibility is the safe operation of<br />
their vehicle. Only use cell phones and other devices not essential to<br />
the driving task when it is safe to do so.<br />
Rear seat passengers can listen to SYNC media sources (USB, BT<br />
AUDIO, LINE IN) through the DVD system (if equipped).<br />
To access:<br />
1. Ensure that:<br />
• The DVD and audio system are ON. See the Family Entertainment<br />
<strong>System</strong> section in your Owner’s Guide for more information.<br />
• Your digital media playing device is plugged into the USB port or<br />
SYNC’s Auxiliary input jack (Line in), if desired.<br />
Note: When accessing media through the USB port, ensure that the<br />
media device is plugged into the USB port BEFORE pressing the<br />
media button to select USB. If no device is plugged into the USB port,<br />
USB will not appear as an available selection.<br />
• Your Bluetooth enabled cellular phone from which you wish to stream<br />
music is ON and is currently paired to SYNC as a Bluetooth Device.<br />
167<br />
2009 Centerstack (ng1)<br />
<strong>Supplement</strong>, 2nd <strong>Printing</strong><br />
USA (fus)
DVD interaction (if equipped)<br />
2. Ensure that your wireless<br />
headphones are set to Channel A.<br />
(Channel A can access any possible<br />
media source: AM, FM1, FM2, SAT<br />
(satellite radio, if equipped), CD,<br />
DVD, AUX, SYNC (USB, BT AUDIO<br />
and LINE IN). Channel B can only<br />
access DVD and AUX sources.)<br />
3. Press A on the DVD system to<br />
gain access to your possible media<br />
selections.<br />
4. Press MEDIA (on the DVD system or on the remote control)<br />
repeatedly until SYNC appears on the DVD screen in the A status<br />
bar. (You cannot access SYNC through B.) Either press ENTER or<br />
wait until the system times out.<br />
After choosing the SYNC media source, you can then choose from the<br />
media settings (Shuffle, Repeat, Autoplay) as well as choosing from<br />
these options: Play All music, Play Artists, Play Albums, Play Genres,<br />
Play tracks, Explore the USB device, accessing/playing your Playlists.<br />
168<br />
2009 Centerstack (ng1)<br />
<strong>Supplement</strong>, 2nd <strong>Printing</strong><br />
USA (fus)
You can use the following remote<br />
controls to help make SYNC menu<br />
selections:<br />
• Use the cursor controls<br />
( / / / ) to make menu<br />
selections.<br />
Note: For some menus, /<br />
cursor controls are active and for<br />
others, / cursor controls<br />
are active<br />
• Press ENTER to confirm a<br />
selection.<br />
• Press / to<br />
reverse/advance to the next track.<br />
DVD interaction (if equipped)<br />
Note: Once SYNC USB is chosen, SYNC will begin indexing your media<br />
information. Depending on how much supported media content there is,<br />
this process may take a few minutes. You can, however, choose to<br />
activate the Autoplay feature which will begin playing the first song as<br />
soon as possible so that you will not have to wait until all of the music is<br />
indexed prior to playing.<br />
MEDIA MENU<br />
Once you have chosen a SYNC media source from which to play, a<br />
media screen similar to the one shown below will be displayed. From this<br />
screen, you can then make selections through the Media Menu.<br />
169<br />
2009 Centerstack (ng1)<br />
<strong>Supplement</strong>, 2nd <strong>Printing</strong><br />
USA (fus)
DVD interaction (if equipped)<br />
• From the main screen, select<br />
‘Menu’.<br />
• Then select ‘Media Menu’ to<br />
choose from:<br />
Play Menu: Choose how to play your SYNC USB media. Access menu<br />
selections such as: Play All, Artists, Albums, Tracks, Genres, Playlists and<br />
Explore USB.<br />
Select Source: Choose another SYNC media source (USB, BT AUDIO,<br />
LINE IN).<br />
Media Settings: Choose to activate/deactivate Shuffle, Repeat or<br />
Autoplay.<br />
PLAY MENU<br />
The Play Menu gives the choice of how to play music from your SYNC<br />
media source. To access:<br />
• From the main screen, select<br />
‘Menu’.<br />
170<br />
2009 Centerstack (ng1)<br />
<strong>Supplement</strong>, 2nd <strong>Printing</strong><br />
USA (fus)
DVD interaction (if equipped)<br />
Select ‘Play Menu’.<br />
Select from:<br />
Play All: Choose to play all supported media content on your portable<br />
media player alphabetically.<br />
Artists: In the Artists screen, you<br />
can select to play All Artists, or you<br />
can select any available artist. Press<br />
the cursor controls<br />
( / / / ) to highlight the<br />
desired choice and press ENTER.<br />
Albums: The Albums screen lists all loaded albums alphabetically. Press<br />
the cursor controls ( / / / ) to highlight the desired choice<br />
and press ENTER.<br />
Genres: The Genre screen lists all available genres. Press the cursor<br />
controls ( / / / ) to highlight the desired choice and press<br />
ENTER.<br />
171<br />
2009 Centerstack (ng1)<br />
<strong>Supplement</strong>, 2nd <strong>Printing</strong><br />
USA (fus)
DVD interaction (if equipped)<br />
Playlists: The Playlist screen allows you to view and select from any<br />
previously saved playlists on your playing device. Press the cursor<br />
controls ( / / / ) to highlight the desired choice and press<br />
ENTER.<br />
Tracks: The Track screen lists all tracks in your playing device<br />
alphabetically. Use the scroll bar to advance/reverse in the list. Select to<br />
begin play.<br />
Explore USB : The Explore USB screen allows you to scroll through all<br />
supported media content stored on your device. Press the cursor<br />
controls ( / / / ) to highlight the desired choice and press<br />
ENTER.<br />
Similar Music The Similar Music screen allows you to play music similar<br />
to what is currently playing from the USB port. The system will use the<br />
metadata information of each song to compile a playlist for you.<br />
SELECT SOURCE MENU<br />
The SYNC select source menu screen allows you to choose which<br />
SYNC media source to access.<br />
• From the main screen, select<br />
‘Menu’.<br />
• Choose ‘Select Source’.<br />
172<br />
2009 Centerstack (ng1)<br />
<strong>Supplement</strong>, 2nd <strong>Printing</strong><br />
USA (fus)
DVD interaction (if equipped)<br />
Choose from:<br />
• USB: Select to access any<br />
supported device plugged into the<br />
USB port.<br />
• Bluetooth Stereo: Select to<br />
stream audio from your Bluetooth<br />
stereo enabled device over the<br />
vehicle’s speakers.<br />
• Line In: Select to access any<br />
playing device plugged into the Auxiliary input jack (Line in).<br />
MEDIA SETTINGS<br />
The Media Settings screen allows you to turn Shuffle, Repeat and<br />
Autoplay on/off. To access:<br />
• From the main screen, select<br />
‘Menu’.<br />
• Select ‘Media Settings’.<br />
173<br />
2009 Centerstack (ng1)<br />
<strong>Supplement</strong>, 2nd <strong>Printing</strong><br />
USA (fus)
DVD interaction (if equipped)<br />
You can now access:<br />
Shuffle: Select to turn Shuffle<br />
on/off. Shuffle will randomly shuffle<br />
all selected music.<br />
Repeat: Select to turn repeat on/off. The repeat feature will repeat the<br />
currently chosen track until turned off.<br />
Autoplay: Select to begin playing USB tracks as soon as possible during<br />
the indexing process. With Autoplay turned off, the chosen USB tracks<br />
will not begin to play until all of the USB tracks have been indexed by<br />
SYNC. Depending on the size of the playable media and the device<br />
being indexed, this may take a few minutes.<br />
174<br />
2009 Centerstack (ng1)<br />
<strong>Supplement</strong>, 2nd <strong>Printing</strong><br />
USA (fus)
SYNC End user license agreement<br />
SYNC DEVICE END USER LICENSE AGREEMENT (EULA)<br />
You have acquired a device (“DEVICE”) that includes software licensed<br />
by FORD MOTOR COMPANY from an affiliate of Microsoft Corporation<br />
(“MS”). Those installed software products of MS origin, as well as<br />
associated media, printed materials, and “online” or electronic<br />
documentation (“SOFTWARE”) are protected by international intellectual<br />
property laws and treaties. The SOFTWARE is licensed, not sold. All<br />
rights reserved.<br />
The SOFTWARE may be configured to interface with and/or<br />
communicate with, or may be later upgraded to interface with and/or<br />
communicate with additional software systems provided by FORD<br />
MOTOR COMPANY. These additional software systems of FORD MOTOR<br />
COMPANY origin, as well as associated media, printed materials, and<br />
“online” or electronic documentation (“FORD SOFTWARE”) are<br />
protected by international intellectual property laws and treaties. The<br />
FORD SOFTWARE is licensed, not sold. All rights reserved.<br />
IF YOU DO NOT AGREE TO THIS END USER LICENSE<br />
AGREEMENT (“EULA”), DO NOT USE THE DEVICE OR COPY<br />
THE SOFTWARE. ANY USE OF THE SOFTWARE, INCLUDING<br />
BUT NOT LIMITED TO USE ON THE DEVICE, WILL<br />
CONSTITUTE YOUR AGREEMENT TO THIS EULA (OR<br />
RATIFICATION OF ANY PREVIOUS CONSENT).<br />
GRANT OF SOFTWARE LICENSE: This EULA grants you the<br />
following license:<br />
• You may use the SOFTWARE as installed on the DEVICE.<br />
• You may use the FORD SOFTWARE as installed on the vehicle.<br />
DESCRIPTION OF OTHER RIGHTS AND LIMITATIONS:<br />
• Speech Recognition: If the SOFTWARE includes speech recognition<br />
component(s), you should understand that speech recognition is an<br />
inherently statistical process and that recognition errors are inherent<br />
in the process. Neither FORD MOTOR COMPANY nor its suppliers<br />
shall be liable for any damages arising out of errors in the speech<br />
recognition process.<br />
• Limitations on Reverse Engineering, Decompilation and<br />
Disassembly: You may not reverse engineer, decompile, or<br />
disassemble nor permit others to reverse engineer, decompile or<br />
disassemble the SOFTWARE, except and only to the extent that such<br />
activity is expressly permitted by applicable law notwithstanding this<br />
limitation.<br />
175<br />
2009 Centerstack (ng1)<br />
<strong>Supplement</strong>, 2nd <strong>Printing</strong><br />
USA (fus)
You may not reverse engineer, decompile, or disassemble nor permit<br />
others to reverse engineer, decompile or disassemble the FORD<br />
SOFTWARE, except and only to the extent that such activity is<br />
expressly permitted by applicable law notwithstanding this limitation.<br />
• Single EULA: The end user documentation for the DEVICE may<br />
contain multiple versions of this EULA, such as multiple translations<br />
and/or multiple media versions (e.g., in the user documentation and in<br />
the software). Even if you receive multiple versions of the EULA, you<br />
are licensed to use only one (1) copy of the SOFTWARE and only one<br />
(1) copy of the FORD SOFTWARE.<br />
• SOFTWARE Transfer: You may permanently transfer all of your<br />
rights under this EULA only as part of a sale or transfer of the<br />
DEVICE, provided you retain no copies, you transfer all of the<br />
SOFTWARE (including all component parts, the media and printed<br />
materials, any upgrades, this EULA and, if applicable, the<br />
Certificate(s) of Authenticity), and the recipient agrees to the terms<br />
of this EULA. If the SOFTWARE is an upgrade, any transfer must<br />
include all prior versions of the SOFTWARE.<br />
• Termination: Without prejudice to any other rights, FORD MOTOR<br />
COMPANY or MS may terminate this EULA if you fail to comply with<br />
the terms and conditions of this EULA.<br />
• Security Updates/Digital Rights Management: Content owners use<br />
the WMDRM technology included in your DEVICE to protect their<br />
intellectual property, included copyrighted content. Portions of the<br />
SOFTWARE on your DEVICE use WMDRM software to access<br />
WMDRM-protected content. If the WMDRM software fails to protect<br />
the content, content owners may ask Microsoft to revoke the<br />
SOFTWARE’s ability to use WMDRM to play or copy protected<br />
content. This action does not affect unprotected content. When your<br />
DEVICE downloads licenses for protected content, you agree that<br />
Microsoft may include a revocation list with the licenses. Content<br />
owners may require you to upgrade the SOFTWARE on your DEVICE<br />
to access their content. If you decline an upgrade, you will not be able<br />
to access content that requires the upgrade.<br />
• Consent to Use of Data: You agree that MS, Microsoft Corporation,<br />
their affiliates and/or their designated agent may collect and use<br />
technical information gathered in any manner as part of product<br />
support services related to the SOFTWARE. MS, Microsoft<br />
Corporation, their affiliates and/or their designated agent may use this<br />
information solely to improve their products or to provide customized<br />
services or technologies to you. MS, Microsoft Corporation, their<br />
176<br />
SYNC End user license agreement<br />
2009 Centerstack (ng1)<br />
<strong>Supplement</strong>, 2nd <strong>Printing</strong><br />
USA (fus)
SYNC End user license agreement<br />
affiliates and/or their designated agent may disclose this information to<br />
others, but not in a form that personally identifies you.<br />
• Internet-Based Services Components: The SOFTWARE may<br />
contain components that enable and facilitate the use of certain<br />
Internet-based services. You acknowledge and agree that MS, Microsoft<br />
Corporation, their affiliates and/or their designated agent may<br />
automatically check the version of the SOFTWARE and/or its<br />
components that you are utilizing and may provide upgrades or<br />
supplements to the SOFTWARE that may be automatically<br />
downloaded to your DEVICE.<br />
• Additional Software/Services: The SOFTWARE may permit FORD<br />
MOTOR COMPANY, MS, Microsoft Corporation, their affiliates and/or<br />
their designated agent to provide or make available to you<br />
SOFTWARE updates, supplements, add-on components, or<br />
Internet-based services components of the SOFTWARE after the date<br />
you obtain your initial copy of the SOFTWARE (“<strong>Supplement</strong>al<br />
Components”).<br />
If FORD MOTOR COMPANY provides or makes available to you<br />
<strong>Supplement</strong>al Components and no other EULA terms are provided along<br />
with the <strong>Supplement</strong>al Components, then the terms of this EULA shall<br />
apply.<br />
If MS, Microsoft Corporation, their affiliates and/or their designated agent<br />
make available <strong>Supplement</strong>al Components, and no other EULA terms are<br />
provided, then the terms of this EULA shall apply, except that the MS,<br />
Microsoft Corporation or affiliate entity providing the <strong>Supplement</strong>al<br />
Component(s) shall be the licensor of the <strong>Supplement</strong>al Component(s).<br />
FORD MOTOR COMPANY, MS, Microsoft Corporation, their affiliates<br />
and/or their designated agent reserve the right to discontinue without<br />
liability any Internet-based services provided to you or made available to<br />
you through the use of the SOFTWARE.<br />
• Links to Third Party Sites: The SOFTWARE may provide you with<br />
the ability to link to third party sites through the use of the<br />
SOFTWARE. The third party sites are not under the control of MS,<br />
Microsoft Corporation, their affiliates and/or their designated agent.<br />
Neither MS nor Microsoft Corporation nor their affiliates nor their<br />
designated agent are responsible for (i) the contents of any third<br />
party sites, any links contained in third party sites, or any changes or<br />
updates to third party sites, or (ii) webcasting or any other form of<br />
transmission received from any third party sites. If the SOFTWARE<br />
provides links to third party sites, those links are provided to you only<br />
177<br />
2009 Centerstack (ng1)<br />
<strong>Supplement</strong>, 2nd <strong>Printing</strong><br />
USA (fus)
as a convenience, and the inclusion of any link does not imply an<br />
endorsement of the third party site by MS, Microsoft Corporation,<br />
their affiliates and/or their designated agent.<br />
• Obligation to Drive Responsibly: You recognize your obligation to<br />
drive responsibly and keep attention on the road. You will read and<br />
abide with the DEVICE operating instructions particularly as they<br />
pertain to safety and assumes any risk associated with the use of the<br />
DEVICE.<br />
UPGRADES AND RECOVERY MEDIA:<br />
If the SOFTWARE is provided by FORD MOTOR COMPANY separate<br />
from the DEVICE on media such as a ROM chip, CD ROM disk(s) or via<br />
web download or other means, and is labeled “For Upgrade Purposes<br />
Only” or For Recovery Purposes Only you may install one (1) copy of<br />
such SOFTWARE onto the DEVICE as a replacement copy for the<br />
existing SOFTWARE, and use it in accordance with this EULA, including<br />
any additional EULA terms accompanying the upgrade SOFTWARE.<br />
INTELLECTUAL PROPERTY RIGHTS: All title and intellectual<br />
property rights in and to the SOFTWARE (including but not limited to<br />
any images, photographs, animations, video, audio, music, text and<br />
“applets,” incorporated into the SOFTWARE), the accompanying printed<br />
materials, and any copies of the SOFTWARE, are owned by MS,<br />
Microsoft Corporation, their affiliates or suppliers. The SOFTWARE is<br />
licensed, not sold. You may not copy the printed materials accompanying<br />
the SOFTWARE. All title and intellectual property rights in and to the<br />
content which may be accessed through use of the SOFTWARE is the<br />
property of the respective content owner and may be protected by<br />
applicable copyright or other intellectual property laws and treaties. This<br />
EULA grants you no rights to use such content. All rights not specifically<br />
granted under this EULA are reserved by MS, Microsoft Corporation,<br />
their affiliates and suppliers. Use of any on-line services which may be<br />
accessed through the SOFTWARE may be governed by the respective<br />
terms of use relating to such services. If this SOFTWARE contains<br />
documentation that is provided only in electronic form, you may print<br />
one copy of such electronic documentation.<br />
All title and intellectual property rights in and to the FORD SOFTWARE<br />
(including but not limited to any images, photographs, animations, video,<br />
audio, music, text and “applets,” incorporated into the FORD<br />
SOFTWARE), the accompanying printed materials, and any copies of the<br />
FORD SOFTWARE, are owned by FORD MOTOR COMPANY. The FORD<br />
SOFTWARE is licensed, not sold. You may not copy the printed materials<br />
accompanying the FORD SOFTWARE. All title and intellectual property<br />
178<br />
SYNC End user license agreement<br />
2009 Centerstack (ng1)<br />
<strong>Supplement</strong>, 2nd <strong>Printing</strong><br />
USA (fus)
SYNC End user license agreement<br />
rights in and to the content which may be accessed through use of the<br />
FORD SOFTWARE is the property of the respective content owner and<br />
may be protected by applicable copyright or other intellectual property<br />
laws and treaties. This EULA grants you no rights to use such content.<br />
All rights in the FORD SOFTWARE not specifically granted under this<br />
EULA are reserved by FORD MOTOR COMPANY. Use of any on-line<br />
services which may be accessed through the FORD SOFTWARE may be<br />
governed by the respective terms of use relating to such services. If the<br />
FORD SOFTWARE contains documentation that is provided only in<br />
electronic form, you may print one copy of such electronic<br />
documentation.<br />
EXPORT RESTRICTIONS: You acknowledge that the SOFTWARE is<br />
subject to U.S. and European Union export jurisdiction. You agree to<br />
comply with all applicable international and national laws that apply to<br />
the SOFTWARE, including the U.S. Export Administration Regulations,<br />
as well as end-user, end-use and destination restrictions issued by U.S.<br />
and other governments. For additional information, see<br />
http://www.microsoft.com/exporting/.<br />
TRADEMARKS: This EULA does not grant you any rights in connection<br />
with any trademarks or service marks of FORD MOTOR COMPANY, MS,<br />
Microsoft Corporation, their affiliates or suppliers.<br />
PRODUCT SUPPORT: Product support for the SOFTWARE is not<br />
provided by MS, its parent corporation Microsoft Corporation, or their<br />
affiliates or subsidiaries. For product support, please refer to FORD<br />
MOTOR COMPANY instructions provided in the documentation for the<br />
DEVICE. Should you have any questions concerning this EULA, or if you<br />
desire to contact FORD MOTOR COMPANY for any other reason, please<br />
refer to the address provided in the documentation for the DEVICE.<br />
No Liability for Certain Damages: EXCEPT AS PROHIBITED BY<br />
LAW, FORD MOTOR COMPANY, MS, MICROSOFT CORPORATION AND<br />
THEIR AFFILIATES SHALL HAVE NO LIABILITY FOR ANY INDIRECT,<br />
SPECIAL, CONSEQUENTIAL OR INCIDENTAL DAMAGES ARISING<br />
FROM OR IN CONNECTION WITH THE USE OR PERFORMANCE OF<br />
THE SOFTWARE AND/OR THE FORD SOFTWARE. THIS LIMITATION<br />
SHALL APPLY EVEN IF ANY REMEDY FAILS OF ITS ESSENTIAL<br />
PURPOSE. IN NO EVENT SHALL MS, MICROSOFT CORPORATION<br />
AND/OR THEIR AFFILIATES BE LIABLE FOR ANY AMOUNT IN<br />
EXCESS OF U.S. TWO HUNDRED FIFTY DOLLARS (U.S.$250.00).<br />
• THERE ARE NO WARRANTIES OTHER THAN THOSE THAT MAY<br />
EXPRESSLY BE PROVIDED FOR YOUR NEW VEHICLE.<br />
179<br />
2009 Centerstack (ng1)<br />
<strong>Supplement</strong>, 2nd <strong>Printing</strong><br />
USA (fus)
SYNC End user license agreement<br />
END USER NOTICE<br />
MICROSOFT WINDOWS MOBILE FOR AUTOMOTIVE IMPORTANT<br />
SAFETY INFORMATION<br />
This system <strong>Ford</strong> SYNC contains software that is licensed to<br />
Manufacturer FORD MOTOR COMPANY by an affiliate of Microsoft<br />
Corporation pursuant to a license agreement. Any removal, reproduction,<br />
reverse engineering or other unauthorized use of the software from this<br />
system in violation of the license agreement is strictly prohibited and<br />
may subject you to legal action.<br />
Read and follow instructions<br />
Before using your Windows Automotive-based system, read and follow all<br />
instructions and safety information provided in this end user manual<br />
(“User’s Guide”). Not following precautions found in this User’s Guide<br />
can lead to an accident or other serious consequences.<br />
Keep User’s Guide in Vehicle<br />
When kept in the vehicle, the User’s Guide will be a ready reference for<br />
you and other users unfamiliar with the Windows Automotive-based<br />
system. Please make certain that before using the system for the first<br />
time, all persons have access to the User’s Guide and read its<br />
instructions and safety information carefully.<br />
WARNING: Operating certain parts of this system while driving<br />
can distract your attention away from the road, and possibly<br />
cause an accident or other serious consequences. Do not change<br />
system settings or enter data non-verbally (using your hands) while<br />
driving. Stop the vehicle in a safe and legal manner before attempting<br />
these operations. This is important since while setting up or changing<br />
some functions you might be required to distract your attention away<br />
from the road and remove your hands from the wheel.<br />
General operation<br />
Voice Command Control<br />
Functions within the Windows Automotive-based system may be<br />
accomplished using only voice commands. Using voice commands while<br />
driving allows you to operate the system without removing your hands<br />
from the wheel.<br />
Prolonged Views of Screen<br />
Do not access any function requiring a prolonged view of the screen<br />
while you are driving. Pull over in a safe and legal manner before<br />
180<br />
2009 Centerstack (ng1)<br />
<strong>Supplement</strong>, 2nd <strong>Printing</strong><br />
USA (fus)
SYNC End user license agreement<br />
attempting to access a function of the system requiring prolonged<br />
attention. Even occasional short scans to the screen may be hazardous if<br />
your attention has been diverted away from your driving task at a critical<br />
time.<br />
Volume Setting<br />
Do not raise the volume excessively. Keep the volume at a level where<br />
you can still hear outside traffic and emergency signals while driving.<br />
Driving while unable to hear these sounds could cause an accident.<br />
Use of Speech Recognition Functions<br />
Speech recognition software is inherently a statistical process which is<br />
subject to errors. It is your responsibility to monitor any speech<br />
recognition functions included in the system and address any errors.<br />
<strong>Navigation</strong> Features<br />
Any navigation features included in the system are intended to provide<br />
turn by turn instructions to get you to a desired destination. Please make<br />
certain all persons using this system carefully read and follow<br />
instructions and safety information fully.<br />
Distraction Hazard<br />
Any navigation features may require manual (non-verbal) setup.<br />
Attempting to perform such set-up or insert data while driving can<br />
seriously distract your attention and could cause an accident or other<br />
serious consequences. Stop the vehicle in a safe and legal manner before<br />
attempting these operations.<br />
Let Your Judgment Prevail<br />
Any navigation features are provided only as an aid. Make your driving<br />
decisions based on your observations of local conditions and existing<br />
traffic regulations. Any such feature is not a substitute for your personal<br />
judgment. Any route suggestions made by this system should never<br />
replace any local traffic regulations or your personal judgment or<br />
knowledge of safe driving practices.<br />
Route Safety<br />
Do not follow the route suggestions if doing so would result in an unsafe<br />
or illegal maneuver, if you would be placed in an unsafe situation, or if<br />
you would be directed into an area that you consider unsafe. The driver<br />
is ultimately responsible for the safe operation of the vehicle and<br />
therefore, must evaluate whether it is safe to follow the suggested<br />
directions.<br />
181<br />
2009 Centerstack (ng1)<br />
<strong>Supplement</strong>, 2nd <strong>Printing</strong><br />
USA (fus)
SYNC End user license agreement<br />
Potential Map Inaccuracy<br />
Maps used by this system may be inaccurate because of changes in<br />
roads, traffic controls or driving conditions. Always use good judgment<br />
and common sense when following the suggested routes.<br />
Emergency Services<br />
Do not rely on any navigation features included in the system to route<br />
you to emergency services. Ask local authorities or an emergency<br />
services operator for these locations. Not all emergency services such as<br />
police, fire stations, hospitals and clinics are likely to be contained in the<br />
map database for such navigation features.<br />
182<br />
2009 Centerstack (ng1)<br />
<strong>Supplement</strong>, 2nd <strong>Printing</strong><br />
USA (fus)
Index<br />
911 assist ...............................129<br />
A<br />
Accessing SYNC system<br />
information ................................145<br />
Accessing the help screen .........79<br />
Accessing the music in your<br />
jukebox ..................................56–57<br />
Accessing your calendar ............79<br />
Accessing your phone book .....123<br />
Accessing your playlists ...........161<br />
Adding a new device in<br />
discovery or discoverable<br />
mode ..................................163–164<br />
Adding (pairing) a phone ........125<br />
Adjusting the voice prompt<br />
volume .........................................35<br />
Advanced settings .....................127<br />
AM/FM .........................................42<br />
Automatically download your<br />
phone book ................................139<br />
C<br />
Call history ................................124<br />
CD ..........................................49, 51<br />
Climate voice commands ...........67<br />
Connecting a phone ..................126<br />
Connecting your digital media<br />
player to SYNC .......................153<br />
Creating a playlist .......................58<br />
D<br />
Deleting a phone .......................126<br />
Destination voice commands .....94<br />
Display voice commands ............22<br />
Driving restrictions .......................6<br />
DVD (if equipped) ......................64<br />
E<br />
Exploring the USB device ........162<br />
F<br />
Forwarding a text message ......150<br />
G<br />
Glossary .....................................114<br />
GPS reception ...........................113<br />
H<br />
Home screen ...............................22<br />
How to get going ..........................8<br />
How to use voice commands .....33<br />
Hybrid information<br />
(if equipped) ...............................69<br />
I<br />
Installing new vehicle<br />
applications ...............................144<br />
J<br />
Jukebox features .........................55<br />
L<br />
Loading pictures .........................23<br />
M<br />
Making a call .............................120<br />
183<br />
2009 Centerstack (ng1)<br />
<strong>Supplement</strong>, 2nd <strong>Printing</strong><br />
USA (fus)
Index<br />
Map display options ....................21<br />
Map icons ....................................98<br />
Map preferences .......................102<br />
Map updates ..............................108<br />
Message notification .................138<br />
Modifying your phone book<br />
and call history .........................140<br />
N<br />
<strong>Navigation</strong> end user license<br />
agreement ..................................108<br />
P<br />
Pairing your phone through<br />
your navigation system ............118<br />
Performing a master reset .......144<br />
Phone dependent features .......118<br />
Playing a DVD in the system .....53<br />
Playing a specific track ............162<br />
POI categories .............................90<br />
Q<br />
Quick destination options ..........84<br />
Quick reference chart ................25<br />
Quick touch buttons ...................97<br />
R<br />
Rear DVD voice commands .......63<br />
Returning to factory defaults ..143<br />
Reverse camera ...........................24<br />
Route preferences ....................103<br />
S<br />
Safety information ........................8<br />
Satellite Radio (if equipped) .....47<br />
Saving a contact or phone<br />
number as Quick Dial ...............122<br />
Selecting and playing specific<br />
albums .......................................160<br />
Selecting and playing specific<br />
artists .........................................159<br />
Selecting different genres ........160<br />
Setting a destination by voice ...84<br />
Setting a ring tone ....................137<br />
Setting the clock .........................27<br />
SIRIUS Travel Link .....................73<br />
SIRIUS Travel Link voice<br />
commands ...................................78<br />
Standard destination options .....86<br />
Status bars ..................................22<br />
Streaming music from your<br />
phone .........................................156<br />
Supported player, media<br />
formats and metadata<br />
information ................................155<br />
SYNC media features .............154<br />
SYNC phone features .............121<br />
<strong>System</strong> introduction .....................5<br />
<strong>System</strong> limitations ....................113<br />
<strong>System</strong> overview ...................14, 18<br />
<strong>System</strong> settings .........................124<br />
T<br />
Text messaging with your<br />
navigation system .....................146<br />
Troubleshooting ........................116<br />
Turning Bluetooth on/off ..........128<br />
Turning prompts on/off ............142<br />
184<br />
2009 Centerstack (ng1)<br />
<strong>Supplement</strong>, 2nd <strong>Printing</strong><br />
USA (fus)
Index<br />
Tutorial voice commands ...........37<br />
U<br />
USB port ....................................155<br />
User Device (if equipped) .........62<br />
User profiles ................................37<br />
Using the Auxiliary input jack<br />
(Line in) ....................................157<br />
Using the play all feature .........158<br />
V<br />
Vehicle health report ................133<br />
Voice commands in media<br />
mode ..........................................164<br />
Voice commands in phone<br />
mode ..........................................151<br />
Voice name tags ..........................37<br />
Voice recognition tutorial ...........36<br />
W<br />
What is SYNC? ............................7<br />
What’s playing? .........................155<br />
Where am I? ................................69<br />
185<br />
2009 Centerstack (ng1)<br />
<strong>Supplement</strong>, 2nd <strong>Printing</strong><br />
USA (fus)
<strong>Navigation</strong> <strong>System</strong><br />
Litho in U.S.A.<br />
October 2008<br />
Second <strong>Printing</strong><br />
Owner’s Guide <strong>Supplement</strong><br />
9A5J 19A285 AB