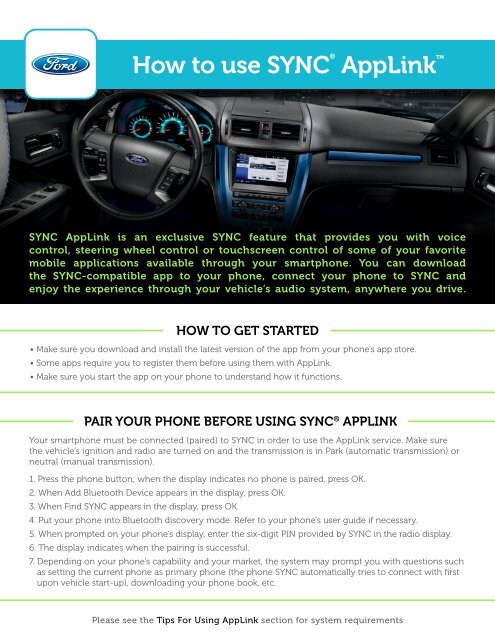Ford Fusion 2012 - SYNC AppLink Quick Reference Guide Printing 1 (pdf)
Ford Fusion 2012 - SYNC AppLink Quick Reference Guide Printing 1 (pdf)
Ford Fusion 2012 - SYNC AppLink Quick Reference Guide Printing 1 (pdf)
You also want an ePaper? Increase the reach of your titles
YUMPU automatically turns print PDFs into web optimized ePapers that Google loves.
How to use <strong>SYNC</strong> ®<br />
<strong>AppLink</strong> <br />
<strong>SYNC</strong> <strong>AppLink</strong> is an exclusive <strong>SYNC</strong> feature that provides you with voice<br />
control, steering wheel control or touchscreen control of some of your favorite<br />
mobile applications available through your smartphone. You can download<br />
the <strong>SYNC</strong>-compatible app to your phone, connect your phone to <strong>SYNC</strong> and<br />
enjoy the experience through your vehicle’s audio system, anywhere you drive.<br />
How to get started<br />
• Make sure you download and install the latest version of the app from your phone’s app store.<br />
• Some apps require you to register them before using them with <strong>AppLink</strong>.<br />
• Make sure you start the app on your phone to understand how it functions.<br />
Pair Your Phone before Using <strong>SYNC</strong> ® <strong>AppLink</strong><br />
Your smartphone must be connected (paired) to <strong>SYNC</strong> in order to use the <strong>AppLink</strong> service. Make sure<br />
the vehicle’s ignition and radio are turned on and the transmission is in Park (automatic transmission) or<br />
neutral (manual transmission).<br />
1. Press the phone button; when the display indicates no phone is paired, press OK.<br />
2. When Add Bluetooth Device appears in the display, press OK.<br />
3. When Find <strong>SYNC</strong> appears in the display, press OK.<br />
4. Put your phone into Bluetooth discovery mode. Refer to your phone’s user guide if necessary.<br />
5. When prompted on your phone’s display, enter the six-digit PIN provided by <strong>SYNC</strong> in the radio display.<br />
6. The display indicates when the pairing is successful.<br />
7. Depending on your phone’s capability and your market, the system may prompt you with questions such<br />
as setting the current phone as primary phone (the phone <strong>SYNC</strong> automatically tries to connect with first<br />
upon vehicle start-up), downloading your phone book, etc.<br />
Please see the Tips For Using <strong>AppLink</strong> section for system requirements
How to use Pandora ® with <strong>SYNC</strong> ® <strong>AppLink</strong> TM<br />
Currently for, Android , BlackBerry ® and iPhone ®<br />
Starting Pandora Using Voice Commands<br />
1. Press the voice button on your audio system or steering wheel, and then say<br />
“Mobile apps”. When <strong>SYNC</strong> is ready, it says “Mobile apps, please say a command”.<br />
2. Say “Pandora”.<br />
3. Music begins playing once the data arrives on your device.<br />
Note: You may need to log into Pandora before you can listen to streaming music.<br />
Starting Pandora Using the Radio Controls<br />
1. Press the phone button on your audio system or steering wheel.<br />
2. Browse to Mobile Applications, and then press OK. If your vehicle is<br />
equipped with a navigation system, you need to press the <strong>SYNC</strong> Apps tab,<br />
then Mobile Applications.<br />
3. Select Pandora.<br />
iPhone users<br />
must also do the following:<br />
1<br />
2<br />
3<br />
Make sure the phone is<br />
connected via Bluetooth and<br />
the Apple-specific USB cable.<br />
Pandora must be running<br />
on the phone.<br />
Once Pandora is running,<br />
lock your phone by pressing<br />
the Sleep/Wake button.<br />
Action Voice Command Radio or Steering Wheel Control<br />
Pause the audio Pause Play/Pause or OK<br />
Resume play of paused audio Resume Play/Pause or OK<br />
Skip the current track Skip SEEK forward button<br />
Display and read the current<br />
track information<br />
Track Info<br />
List all of your saved stations<br />
List My Stations<br />
‘Thumbs Up’ the current track Thumbs Up Hold SEEK forward<br />
‘Thumbs Down’ the current track Thumbs Down Hold SEEK backward<br />
Bookmark the current track<br />
Bookmark<br />
Create a new station from the current track Create Station from Track<br />
Create a new station from the current artist Create Station from Artist<br />
Play a particular saved station<br />
Play Station <br />
Play a station assigned to a preset<br />
Press the preset<br />
Receive help with all available commands<br />
Help<br />
Note<br />
• Pandora automatically assigns your favorite radio stations to the radio presets in the order they appear in the<br />
station list in the phone app.<br />
• You can only change the presets by changing the order of the station list in the phone app.
How to use Stitcher TM with <strong>SYNC</strong> ® <strong>AppLink</strong> TM<br />
Currently for Android and iPhone ®<br />
Starting Stitcher Using Voice Commands<br />
1. Press the voice button on your audio system or steering wheel, and then say<br />
“Mobile apps”. When <strong>SYNC</strong> is ready, it says “Mobile apps, please say a command”.<br />
2. Say “Stitcher”.<br />
3. Music begins playing once the data arrives on your device.<br />
Note: You may need to log into Stitcher before you can listen to streaming music.<br />
Starting Stitcher Using the Radio Controls<br />
1. Press the phone button on your audio system or steering wheel.<br />
2. Browse to Mobile Applications, and then press OK. If your vehicle is<br />
equipped with a navigation system, you need to press the <strong>SYNC</strong> Apps tab,<br />
then Mobile Applications.<br />
3. Select Stitcher.<br />
iPhone users<br />
must also do the following:<br />
1<br />
2<br />
3<br />
Make sure the phone is<br />
connected via Bluetooth and<br />
the Apple-specific USB cable.<br />
Stitcher must be running on<br />
the phone.<br />
Once Stitcher is running,<br />
lock your phone by pressing<br />
the Sleep/Wake button.<br />
Action Voice Command Radio or Steering Wheel Control<br />
Pause the audio Pause Play/Pause or OK<br />
Play the audio Play Play/Pause or OK<br />
Skip the current track Skip or Next Show SEEK forward<br />
Resume play of paused audio Resume Play/Pause or OK<br />
Stop play of the audio<br />
Stop<br />
‘Thumbs Up’ the current track Thumbs Up Hold the SEEK forward<br />
‘Thumbs Down’ the current track Thumbs Down Hold the SEEK backward<br />
Add station to your favorites Add To Favorites Hold one of the presets<br />
Play podcasts from a particular station<br />
Play Station <br />
Play your favorite station Play Station Favorites Press the preset<br />
Save the current station as a preset<br />
Hold a preset<br />
Receive help with all available commands<br />
Help<br />
Note<br />
• Only one station can be listed as a Favorite. Each time you mark a podcast as a favorite, it’s added to your<br />
“Favorites” station. You can listen to your favorite podcasts by scrolling through your “Favorites” station.<br />
• Stitcher automatically assigns your favorite stations to the radio presets in the order they appear in the<br />
station list in the phone app.<br />
• You can press and hold the radio presets (except preset 1) to assign specific stations.
Stitcher Stations<br />
For use with the voice command “Play Station ”<br />
General<br />
Most Popular<br />
Nominees<br />
Recently Added<br />
Stitcher Tips for Android<br />
Stitcher’s Picks<br />
Updated Hourly<br />
Weekend Favorites<br />
Video Games<br />
Magic: The Gathering<br />
Nintendo<br />
World of Warcraft<br />
Xbox<br />
Genres<br />
Alternative<br />
Blues<br />
Classical<br />
Electronica<br />
Heavy Metal<br />
Hip Hop<br />
Indie<br />
Jazz<br />
Punk<br />
Reggae<br />
Country/City<br />
Australia<br />
Boston<br />
Brazil<br />
Canada<br />
Chicago<br />
Chinese<br />
Czech Republic<br />
French<br />
German<br />
Ireland<br />
Italian<br />
Japanese<br />
Los Angeles<br />
Mexico<br />
New York<br />
New Zealand<br />
Philadelphia<br />
San Francisco<br />
Spain<br />
United Kingdom<br />
Sports<br />
Baseball<br />
Basketball<br />
Big 10<br />
Big 12<br />
Big East<br />
Boxing<br />
Cycling<br />
Fantasy Football<br />
Fitness<br />
Football<br />
Golf<br />
Hockey<br />
Motor Sports<br />
Mountain West<br />
Pac 10<br />
Rugby<br />
Soccer<br />
Tennis<br />
Yoga<br />
Mobile Technology<br />
Android News<br />
Apple<br />
App Reviews<br />
Gadgets<br />
Media<br />
Open Source<br />
Software Development<br />
Tech Advice<br />
Technology News<br />
Virtualization<br />
News<br />
Art<br />
Astronomy<br />
Atheist<br />
Automotive Industry<br />
Aviation<br />
Baptist<br />
Beer<br />
Buddhism<br />
Business News<br />
Career Helper<br />
Catholicism<br />
Celebrities<br />
Christian News<br />
Christianity<br />
Comedy<br />
Comedy News<br />
Comic Books<br />
Conference USA<br />
Conservative<br />
Dating<br />
Educational<br />
Entrepreneurship<br />
Environmental News<br />
Food<br />
Food, Fall<br />
and Thanksgiving<br />
Fresh Air Station<br />
Gardening<br />
Geekazine Choice<br />
Podcasts<br />
Health<br />
History<br />
Holiday Station<br />
Holistic Health<br />
Horoscopes<br />
Investing<br />
Islam<br />
IT Professional<br />
Judaism<br />
Kid shows<br />
Lgbt<br />
Liberal<br />
Literature<br />
Lutheran<br />
Marketing<br />
Medical Professionals<br />
Methodist<br />
More Comedy<br />
Mormonism<br />
Movies<br />
Outdoors<br />
Paranormal<br />
Parenting<br />
Pets<br />
Photography<br />
Poetry<br />
Poker<br />
Presbyterian<br />
Public Radio<br />
Public Radio Comedy<br />
Reality TV<br />
Science<br />
Science Fiction<br />
SEC<br />
Stand-up<br />
Stock Market<br />
Storytelling<br />
TED<br />
Theatre<br />
Travel<br />
Vegetarian<br />
Wine<br />
Women<br />
World News
BRAKE<br />
BRAKE<br />
Listening<br />
Listening<br />
Elemental Chlorine Free<br />
Elemental Chlorine Free<br />
!<br />
!<br />
A/C<br />
A/C<br />
P !<br />
P !<br />
CHECK<br />
GAGE<br />
CHECK<br />
GAGE<br />
How to use iHeartRadio with <strong>SYNC</strong> ®<br />
<strong>AppLink</strong> TM<br />
Currently for BlackBerry ®<br />
• Make sure your phone is paired with <strong>SYNC</strong>. If not already paired, refer to your <strong>SYNC</strong> supplement for details<br />
on how to pair your phone to <strong>SYNC</strong>.<br />
Using iHeartRadio with <strong>SYNC</strong> <strong>AppLink</strong><br />
1. Press the VOICE button on your audio system and say Mobile Apps.<br />
• <strong>SYNC</strong> will respond with Mobile Apps, please say a command.<br />
2. Say iHeartRadio.<br />
3. Your music should begin playing once data arrives to your device.<br />
Alternatively, you can also open iHeartRadio by using the radio controls.<br />
1. Press the PHONE button.<br />
2. Browse to Mobile Applications and press OK.<br />
• Navigation users will press the <strong>SYNC</strong> Apps tab, then Mobile Applications.<br />
3. Select iHeartRadio.<br />
A/C<br />
ABS<br />
A/C<br />
Action Voice Command<br />
ABS<br />
A/C<br />
Radio or Steering Wheel Control<br />
÷<br />
Pause the audio output Pause Play/Pause or OK button<br />
÷<br />
Play the audio Play<br />
D<br />
Play/Pause or OK button<br />
AJAR<br />
D<br />
Provides information on current songs,<br />
What’s Playing<br />
AJAR<br />
artist and station<br />
BRAKE<br />
Change station within the current<br />
selection choice<br />
Next Station<br />
BRAKE<br />
Hold the SEEK forward button<br />
Change station within the current<br />
selection choice<br />
Previous Station<br />
Hold the SEEK backward button<br />
Change station within the current<br />
selection choice<br />
Turn the TUNE knob<br />
Add station to your favorites Save Station or Add to Favorites Hold one of the preset buttons<br />
Play a station from your favorites list Favorites Press one of the preset buttons<br />
RANGE<br />
Saves the song in your list of bookmarks Bookmark Song or Bookmark<br />
RANGE<br />
Plays local stations based on your phone’s GPS<br />
Local<br />
Will prompt you to select a genre of music to<br />
listen to<br />
Genre or Genres<br />
Will prompt you to select a city you want to<br />
listen to<br />
City or Cities<br />
Loads and plays nationally<br />
syndicated stations<br />
National<br />
Loads and plays celebrity-hosted stations<br />
Personalities<br />
Traffic reports based on your phone’s GPS -<br />
traffic reports may not exist in all regions<br />
Traffic<br />
Receive help with all available commands<br />
iHeartRadio Help<br />
COOLANT<br />
COOLANT<br />
OFF<br />
OFF<br />
THEFT<br />
THEFT<br />
ENGINE<br />
ENGINE<br />
A/C<br />
BRAKE<br />
BRAKE<br />
M<br />
M<br />
D<br />
D<br />
Note<br />
• iHeartRadio automtically assigns your favorite stations to the presets, in the order they appear in the app on the phone.<br />
• However, users can override a pre-assigned preset by pressing and holding a preset button while listening to a<br />
different station than was assigned to that preset.
How to use iHeartRadio with <strong>SYNC</strong> ®<br />
<strong>AppLink</strong> TM<br />
Currently for Android and iPhone ®<br />
Starting iHeartRadio Using Voice Commands<br />
1. Press the voice button on your audio system or steering wheel, and then say<br />
“Mobile apps”. When <strong>SYNC</strong> is ready, it says “Mobile apps, please say a command”.<br />
2. Say “iHeartRadio”.<br />
3. Music begins playing once the data arrives on your device.<br />
Starting iHeartRadio Using<br />
the Radio Controls<br />
1. Press the phone button on your audio system or steering wheel.<br />
2. Browse to Mobile Applications, and then press OK. If your vehicle is<br />
equipped with a navigation system, you need to press the <strong>SYNC</strong> Apps tab,<br />
then Mobile Applications.<br />
3. Select iHeartRadio.<br />
iPhone users<br />
must also do the following:<br />
1<br />
2<br />
3<br />
Make sure the phone is<br />
connected via Bluetooth and<br />
the Apple-specific USB cable.<br />
iHeartRadio must be running<br />
on the phone.<br />
Once iHeartRadio is running,<br />
lock your phone by pressing<br />
the Sleep/Wake button.<br />
Load and play local radio stations<br />
Action Voice Command Radio or Steering Wheel Control<br />
Local Stations /Local<br />
Prompts to select one of your stations My Stations<br />
Select personalities, commercial free, or genres<br />
Music/Entertainment/<br />
Music/ Entertainment<br />
Select news & talk, public radio, or sports Talk Radio / Talk Stations<br />
Select state, then city Station by City / By City / Cities<br />
Provides the current artist and song information<br />
Now Playing<br />
Play station assigned to that preset Press a preset button<br />
Save the currently playing station to a preset Hold a preset button<br />
Resume audio Play Play/Pause or OK<br />
Pause audio Pause Play/Pause or OK<br />
Play less familiar artists and songs<br />
Play more familiar artists and songs<br />
While Playing Custom Radio:<br />
More Discovery<br />
Less Discovery<br />
Create a new station based on the currently<br />
playing song<br />
Create Station<br />
Add the current station to “My stations”<br />
Save Station<br />
Play the next song Next / Next Song / Skip Song / Skip Press SEEK forward<br />
“Thumb Up” the current song Thumb Up / Thumbs Up / Like Hold SEEK forward<br />
“Thumb down” the current song<br />
Thumb Down / Thumbs Down /<br />
Don’t Like<br />
Hold SEEK backward<br />
Change the currently playing station<br />
Tune
How to use iHeartRadio with <strong>SYNC</strong> ®<br />
<strong>AppLink</strong> TM<br />
Currently for Android and iPhone ®<br />
While Playing Live Radio:<br />
Action Voice Command Radio or Steering Wheel Control<br />
Mute audio<br />
Stop<br />
Listen to a new set of stations based on the<br />
current playing station<br />
Recommend Station<br />
Add the current station to “My stations”<br />
Save Station<br />
Change the currently playing station Tune<br />
Skip to the next station within the<br />
current category<br />
Press SEEK forward<br />
Skip to the previous station within the<br />
current category<br />
Press SEEK backward<br />
Note<br />
• iHeartRadio automatically assigns your “My Stations” choices to the radio presets.<br />
• You can override a preset station by pressing and holding the preset button while listening to the station that<br />
was assigned that preset.<br />
iHeartRadio Stations<br />
Genres<br />
80s & 90s Hits<br />
Alternative<br />
Artist-Hosted<br />
Stations<br />
Christian & Gospel<br />
Classic Rock<br />
Classical<br />
Comedy<br />
Country<br />
Dance<br />
Hip Hop and R&B<br />
Holiday<br />
Jazz<br />
Mix & Variety<br />
Oldies<br />
Personalities<br />
Reggae & Island<br />
Rock<br />
Soft Rock<br />
Spanish<br />
Top 40 & Pop<br />
States<br />
Alabama<br />
Alaska<br />
Arizona<br />
Arkansas<br />
California<br />
Colorado<br />
Connecticut<br />
Delaware<br />
District of Columbia<br />
Florida<br />
Georgia<br />
Hawaii<br />
Illinois<br />
Indiana<br />
Iowa<br />
Kansas<br />
Kentucky<br />
Louisiana<br />
Maryland<br />
Massachusetts<br />
Michigan<br />
Minnesota<br />
Mississippi<br />
Missouri<br />
Nebraska<br />
Nevada<br />
New Hampshire<br />
New Jersey<br />
New Mexico<br />
New York<br />
North Carolina<br />
North Dakota<br />
Ohio<br />
Oklahoma<br />
Oregon<br />
Pennsylvania<br />
Rhode Island<br />
South Carolina<br />
Tennessee<br />
Texas<br />
Utah<br />
Virginia<br />
Washington<br />
West Virginia<br />
Wisconsin
iHeartRadio Stations<br />
Continued<br />
Cities<br />
Akron, OH<br />
Albany, GA<br />
Albany, NY<br />
Albuquerque, NM<br />
Allentown, PA<br />
Anchorage, AK<br />
Asheville, NC<br />
Atlanta, GA<br />
Augusta, GA<br />
Austin, TX<br />
Bakersfield, CA<br />
Baltimore, MD<br />
Baton Rouge, LA<br />
Beaumont, TX<br />
Biloxi, MS<br />
Binghamton, NY<br />
Birmingham, AL<br />
Bismarck, ND<br />
Boston, MA<br />
Bryan, TX<br />
Cedar Rapids-<br />
Iowa City, IA<br />
Charleston, SC<br />
Charlotte, NC<br />
Chattanooga, TN<br />
Chicago, IL<br />
Chillicothe, OH<br />
Cincinnati, OH<br />
Cleveland, OH<br />
Colorado Springs, CO<br />
Columbia, SC<br />
Columbus, GA<br />
Columbus, OH<br />
Corpus Christi, TX<br />
Dallas, TX<br />
Davenport, IA<br />
Dayton, OH<br />
Defiance, OH<br />
Denver, CO<br />
Des Moines, IA<br />
Detroit, MI<br />
Dickinson, ND<br />
Eau Claire, WI<br />
El Paso, TX<br />
Fairbanks, AK<br />
Farmington, NM<br />
Fayetteville, AR<br />
Florida Keys, FL<br />
Fort Collins, CO<br />
Fort Myers, FL<br />
Fort Smith, AR<br />
Frederick, MD<br />
Fresno, CA<br />
Gadsden, AL<br />
Gallup, NM<br />
Grand Forks, ND<br />
Grand Rapids, MI<br />
Greensboro, NC<br />
Greenville, SC<br />
Harrisburg, PA<br />
Harrisonburg, VA<br />
Hartford, CT<br />
Honolulu, HI<br />
Houston, TX<br />
Huntington, WV<br />
Huntsville, AL<br />
Indianapolis, IN<br />
Jackson, MS<br />
Jacksonville, FL<br />
Lancaster, CA<br />
Las Vegas, NV<br />
Laurel, MS<br />
Lexington, KY<br />
Lima, OH<br />
Little Rock, AR<br />
Long Island, NY<br />
Los Angeles, CA<br />
Louisville, KY<br />
Macon, GA<br />
Madison, WI<br />
Manchester, NH<br />
Mansfield, OH<br />
Marion, OH<br />
McAllen, TX<br />
Melbourne, FL<br />
Memphis, TN<br />
Miami, FL<br />
Milwaukee, WI<br />
Minneapolis, MN<br />
Minot, ND<br />
Mobile, AL<br />
Modesto, CA<br />
Monterey, CA<br />
Montgomery, AL<br />
Nashville, TN<br />
New Haven, CT<br />
New Orleans, LA<br />
New York, NY<br />
Norfolk, VA<br />
Ogallala, NE<br />
Oklahoma City, OK<br />
Omaha, NE<br />
Orlando, FL<br />
Panama City, FL<br />
Parkersburg, WV<br />
Philadelphia, PA<br />
Phoenix, AZ<br />
Pittsburgh, PA<br />
Portland, OR<br />
Portsmouth, NH<br />
Poughkeepsie, NY
How to use OpenBeak with <strong>SYNC</strong> ®<br />
<strong>AppLink</strong> TM<br />
Currently for BlackBerry ®<br />
Starting OpenBeak Using<br />
Voice Commands<br />
1. Press the voice button on your audio system or steering wheel, and<br />
then say “Mobile apps”. When <strong>SYNC</strong> is ready, it says “Mobile apps, please<br />
say a command”.<br />
2. Say “OpenBeak”.<br />
3. OpenBeak provides you with the number of new direct messages and replies<br />
Starting OpenBeak Using the<br />
Radio Controls<br />
1. Press the phone button on your audio system or steering wheel.<br />
2. Browse to Mobile Applications, and then press OK. If your vehicle is<br />
equipped with a navigation system, you need to press the <strong>SYNC</strong> Apps tab,<br />
then Mobile Applications.<br />
3. Select OpenBeak.<br />
Read your friends timeline<br />
Read any @ or at replies<br />
Read your direct message feed<br />
Refresh all of your timelines<br />
Action Voice Command Radio or Steering Wheel Control<br />
Skip to the next tweet in the feed while<br />
listening to a feed<br />
Go back to the previous tweet while listening<br />
to a feed<br />
Re-tweet a tweet to your followers while<br />
listening to a feed<br />
Add a tweet to your favorite tweets while<br />
listening to a feed<br />
Read Timeline<br />
Read Replies<br />
Read Direct Messages<br />
Refresh All<br />
Next Tweet or Next Message SEEK forward<br />
Previous Tweet<br />
or Previous Message<br />
Re Tweet<br />
Favorites<br />
SEEK backward<br />
Note<br />
You must have a Twitter account and be logged in through OpenBeak before using it with <strong>AppLink</strong>.
How to use NPR TM News with <strong>SYNC</strong> ® <strong>AppLink</strong> TM<br />
Currently for Android and iPhone ®<br />
Starting NPR News Using Voice Commands<br />
1. Press the voice button on your audio system or steering wheel, and<br />
then say “Mobile apps”. When <strong>SYNC</strong> is ready, it says “Mobile apps, please<br />
say a command”.<br />
2. Say “NPR”.<br />
3. Audio begins playing once the data arrives on your device.<br />
Starting NPR News Using the Radio Controls<br />
1. Press the phone button on your audio system or steering wheel.<br />
2. Browse to Mobile Applications, and then press OK. If your vehicle is<br />
equipped with a navigation system, you need to press the <strong>SYNC</strong> Apps tab,<br />
then Mobile Applications.<br />
3. Select NPR.<br />
iPhone users<br />
must also do the following:<br />
1<br />
2<br />
3<br />
Make sure the phone is<br />
connected via Bluetooth and<br />
the Apple-specific USB cable.<br />
NPR News must be running<br />
on the phone.<br />
Once NPR News is running,<br />
lock your phone by pressing<br />
the Sleep/Wake button.<br />
Action Voice Command Radio or Steering Wheel Control<br />
Select an NPR Station<br />
Stations<br />
Select an NPR Program<br />
Programs<br />
Select an NPR Topic<br />
Topics<br />
Play stories saved in your playlist<br />
Playlist<br />
Play the latest recorded hourly news<br />
Hourly News<br />
Play a station assigned to a preset button<br />
Press a preset<br />
Save the currently playing station to a preset<br />
Press and hold a preset button<br />
Play the next station Press Seek forward<br />
Play the previous station<br />
Press Seek backward<br />
Play the next segment within a Program or<br />
Topic set<br />
Press Seek forward<br />
Play the previous segment within a Program<br />
or Topic set<br />
Press Seek backward<br />
Play the next station stream (if available)<br />
Press Tune up<br />
Play the previous station stream (if available)<br />
Press Tune down<br />
Note<br />
• Local stations are automatically assigned to the radio preset buttons.<br />
• Stations available through voice commands include top 25 stations from across the country as well as at<br />
least one local station.<br />
• If a desired station is not within the top 25 or local stations, you need to add it to your Favorites list from<br />
within the app and set it to a preset to have it available on <strong>SYNC</strong>.<br />
• After selecting a program, NPR automatically plays a local live stream, if available.<br />
• Former NPR newscaster, Carl Kassel, helps you find your way through NPR News programs by providing<br />
informational tips.
NPR Stations<br />
Available Programs<br />
All Songs Considered<br />
All Things Considered<br />
Car Talk<br />
Diane Rehm (WAMU)<br />
Fresh Air from WHYY<br />
Intelligence Squared US<br />
It’s All Politics<br />
Latino USA (KUT)<br />
Marian McPartland’s<br />
Piano Jazz<br />
Morning Edition<br />
On Point (WBUR)<br />
On the Media (WNYC)<br />
Only A Game (WBUR)<br />
Planet Money<br />
Radiolab (WNYC)<br />
Science Friday<br />
Snap Judgement<br />
State of the Re:Union<br />
Talk of the Nation<br />
Tell Me More<br />
Thistle & Shamrock<br />
Wait Wait… Don’t Tell Me!<br />
Weekend Edition Saturday<br />
Weekend Edition Sunday<br />
Weekend on All<br />
Things Considered<br />
World Café (WXPN)<br />
Available Topics<br />
News<br />
U.S.<br />
World<br />
Politics<br />
Business<br />
Science<br />
Health<br />
Opinion<br />
Technology<br />
Sports<br />
Arts & Life<br />
Books<br />
Movies<br />
Food<br />
Music News<br />
Rock/Pop/Folk<br />
Jazz & Blues<br />
Classical<br />
Hip Hop/R&B
How to use Slacker with <strong>SYNC</strong> ®<br />
<strong>AppLink</strong> TM<br />
Currently for Android , BlackBerry ® and iPhone ®<br />
Starting Slacker Using Voice Commands<br />
1. Press the voice button on your audio system or steering wheel,<br />
and then say “Mobile apps”. When <strong>SYNC</strong> is ready, it says “Mobile apps,<br />
please say a command”.<br />
2. Say “Slacker”.<br />
3. Music begins playing once the data arrives on your device.<br />
Starting Slacker Using the Radio Controls<br />
1. Press the phone button on your audio system or steering wheel.<br />
2. Browse to Mobile Applications, and then press OK. If your vehicle is<br />
equipped with a navigation system, you need to press the <strong>SYNC</strong> Apps<br />
tab, then Mobile Applications.<br />
3. Select Slacker.<br />
iPhone users<br />
must also do the following:<br />
1<br />
2<br />
3<br />
Make sure the phone is<br />
connected via Bluetooth and<br />
the Apple-specific USB cable.<br />
Slacker must be running on<br />
the phone.<br />
Once Slacker is running,<br />
lock your phone by pressing<br />
the Sleep/Wake button.<br />
Action Voice Command Radio or Steering Wheel Control<br />
Play the next song Skip SEEK forward<br />
Play the previous song Skip Back SEEK backward<br />
Play a pre-made or custom station<br />
Play Station <br />
Play one of your playlists<br />
Play Playlist <br />
Play a playlist cached on your device<br />
Play cached playlist<br />
<br />
Play a cached station on your device<br />
Play cached station<br />
<br />
"Heart" the current song<br />
Heart Song -OR- I Love This<br />
-OR- This Rocks<br />
Hold SEEK forward<br />
Ban the current song from your station Ban Song Hold SEEK backward<br />
Ban the current artist from your station Ban Artist Hold SEEK backward<br />
Hear the next song Skip<br />
Provide the current artist and<br />
song information<br />
What’s Playing<br />
Provide the artist and song information of<br />
the upcoming song<br />
What’s Next<br />
Provide the artist and song information<br />
of the last song<br />
What Was the Last Song<br />
Hear the stations you recently played<br />
List Recently Played<br />
Hear Slacker's Top Stations<br />
List Top Stations<br />
Hear a list of your favorite stations<br />
List Favorite Stations<br />
Hear a list of your playlists List My Playlists
How to use Slacker with <strong>SYNC</strong> ®<br />
<strong>AppLink</strong> TM<br />
Currently for, Android , BlackBerry ® and iPhone ®<br />
Action Voice Command Radio or Steering Wheel Control<br />
Hear stations in Slacker's Spotlight List Slacker Spotlight<br />
Hear a list of your cached content List Cached Content<br />
Turn shuffle on or off while playing<br />
a playlist<br />
Toggle Shuffle Mode<br />
Play a random station Surprise Me -OR- I’m Bored<br />
Play the station assigned to a preset button<br />
Press a preset button<br />
Save the currently playing station to a preset Hold preset button<br />
Play, pause or resume audio Play/Pause or OK<br />
Note<br />
• Slacker automatically assigns your favorite stations first, then recently played stations, then the top stations<br />
to the radio presets.<br />
• You can override a preset station by pressing and holding the preset button while listening to the station<br />
that was assigned that preset.<br />
Slacker Radio Stations<br />
For use with the voice command “Play Station ”<br />
40s Hits<br />
50s Hits<br />
60s Hits<br />
60s Rock<br />
70s Hits<br />
70s Rock<br />
80s Alternative<br />
80s Hits<br />
80s Rock<br />
80s, ‘90s & Today<br />
90s Alternative<br />
90s Country<br />
90s Hip Hop<br />
90s Hits<br />
90s Rock<br />
ABC News<br />
Acid Jazz<br />
Adult Alternative<br />
Alternative Country<br />
Alternative Hard Rock<br />
Alternative<br />
Alternative Chill<br />
Alternative Hits<br />
Americana<br />
Big Band/Swing<br />
Bluegrass<br />
Blues<br />
Broadway Music<br />
Broken Heart<br />
Chill<br />
Christian<br />
Christian Rock<br />
Classic Country<br />
Classic Jazz<br />
Classic Metal<br />
Classic Punk<br />
Classic Rock<br />
Classic Soul<br />
Classical<br />
Classical Hits<br />
Classical Hits Light<br />
Classical Holiday<br />
Club Hits<br />
Comedy<br />
Comedy [Explicit]<br />
Contemporary Holiday<br />
Contemporary Jazz<br />
Country<br />
Country Hits<br />
Country Holiday<br />
Country Love<br />
Dance Pop<br />
Disco<br />
Dubstep / Breaks / DnB<br />
Dysfunctional Holiday<br />
Easy Listening<br />
Electronic<br />
Electronic Hits<br />
Electronic/Dance<br />
ESPN Radio<br />
Far East<br />
Movement Showcase<br />
FILTER Magazine<br />
Folk<br />
Funk<br />
Gospel<br />
Graduation Party<br />
Great Songs You Forgot<br />
Halloween<br />
Hard Rock<br />
Hello Music Artists<br />
to Watch<br />
Hip Hop<br />
Hip Hop Hits<br />
Hip Hop/R&B<br />
Hip Hop/R&B Hits<br />
Hits<br />
Hits of the 2000s<br />
Holiday Classics<br />
Holiday Hits<br />
Holiday Party<br />
Hot Topic<br />
House<br />
Indie<br />
Indie Chill<br />
Indie Electronic<br />
Indie Hits<br />
Jam Bands
Slacker Radio Stations<br />
Slacker Radio Stations continued<br />
For use with the voice command “Play Station ”<br />
Jazz<br />
Jazz Holiday<br />
Kids<br />
Latin<br />
Love Songs<br />
Metal<br />
Metropolitan Mood<br />
Modern Blues<br />
Modern Jazz<br />
Mother’s Day<br />
Movie Music<br />
Navidad Latina<br />
New Age<br />
New Country<br />
News<br />
Old School Rap<br />
Oldies<br />
One-Hit Wonders<br />
Outlaw Country<br />
Party Alternative<br />
Party Country<br />
Party Hip Hop/R&B<br />
Party Hits<br />
Party Metal<br />
Party Rock<br />
Prog Rock<br />
Punk<br />
R&B<br />
R&B Hits<br />
R&B/Soul Holiday<br />
Reggae<br />
Reggaeton/Hip Hop<br />
Regional Mexican<br />
Rock<br />
Rock Alternativo<br />
Rock Ballads<br />
Rock Hits<br />
Rock/Alt. Holiday<br />
Slow Jamz<br />
Smooth Jazz<br />
Soft Hits<br />
Soft Rock<br />
Southern Rock<br />
Spa<br />
Spanish<br />
Spanish Pop<br />
Spiritual<br />
Teen Pop<br />
The New 40<br />
The Source<br />
Today’s Hits<br />
Toddlers<br />
Traditional Blues<br />
Trance<br />
Tropical<br />
TV Commercials<br />
UK Hits<br />
UK Indie<br />
Underground Hip Hop<br />
Vocal Standards<br />
World
How to use TuneIn Radio ® with <strong>SYNC</strong> ® <strong>AppLink</strong> TM<br />
Currently for iPhone ®<br />
Starting TuneIn Radio Using Voice Commands<br />
1. Press the voice button on your audio system or steering wheel,<br />
and then say “Mobile apps”. When <strong>SYNC</strong> is ready, it says “Mobile apps,<br />
please say a command”.<br />
2. Say “TuneIn Radio”.<br />
3. Music begins playing once the data arrives on your device.<br />
Starting TuneIn Radio Using the Radio Controls<br />
1. Press the phone button on your audio system or steering wheel.<br />
2. Browse to Mobile Applications, and then press OK. If your vehicle is<br />
equipped with a navigation system, you need to press the <strong>SYNC</strong> Apps<br />
tab, then Mobile Applications.<br />
3. Select TuneIn radio.<br />
iPhone users<br />
must also do the following:<br />
1<br />
2<br />
3<br />
1. Make sure the phone is<br />
connected via Bluetooth and<br />
the Apple-specific USB cable.<br />
TuneIn must be running on<br />
the phone.<br />
Once TuneIn Radio is running,<br />
lock your phone by pressing the<br />
Sleep/Wake button.<br />
Action Voice Command Radio or Steering Wheel<br />
Play audio Play Play/Pause or OK<br />
Pause audio Pause Play/Pause or OK<br />
Play the next station Next/Skip/Seek SEEK forward<br />
Play the previous station Previous/Back SEEK backward<br />
Add current station to presets list<br />
Add Preset<br />
Provides the current station information<br />
What’s Playing<br />
Play stations similar to current station<br />
Play Related<br />
Play the first station in presets list<br />
Presets<br />
Play the most recent station you listened to<br />
Recents<br />
Play recommended stations based on<br />
your listening<br />
Recommended<br />
Play the station based on your<br />
current location<br />
Local Radio<br />
Select a city/country<br />
Explore Location<br />
Select a genre<br />
Explore Genre<br />
Play the station assigned to a preset button Press a preset button<br />
Note<br />
TuneIn Radio automatically assigns your favorite radio stations to the presets in the order they appear in the<br />
station list in the phone app.
TuneIn Radio ®<br />
Stations<br />
Available Genres<br />
00s, two thousands<br />
40s<br />
50s<br />
60s<br />
70s<br />
80s<br />
90s<br />
Adult Contemporary<br />
Adult Rock<br />
African Music<br />
Alternative<br />
Ambient<br />
Americana<br />
Arabic<br />
Arabic Talk<br />
Asian<br />
Asian Talk<br />
Bachata<br />
Balada<br />
Banda<br />
Baroque<br />
Baseball<br />
Basketball<br />
Bluegrass<br />
Blues<br />
Bolero<br />
Breakbeats<br />
Bulgarian<br />
Business<br />
Caribbean<br />
Catalan<br />
Celtic<br />
Chill<br />
Chinese<br />
Chinese Talk<br />
Christian Contemporary<br />
Christian Rock<br />
Christian Spanish<br />
Christian Talk<br />
Christmas<br />
Classic Country<br />
Classic Hits<br />
Classical<br />
College<br />
Country<br />
Creole<br />
Cricket<br />
Cumbia<br />
Decades<br />
Disco<br />
Drum ‘N’ Bass<br />
Dubstep<br />
Duranguense<br />
Dutch<br />
Easy Listening<br />
Eclectic<br />
Electronic Garage<br />
Electronic<br />
Electronica<br />
Folk<br />
Golf<br />
Gospel<br />
Gothic<br />
Hip Hop<br />
Hockey<br />
Horse Racing<br />
House Music<br />
Indie Rock<br />
Industrial<br />
Irish Talk<br />
Islam<br />
Italian Talk<br />
Japanese Talk<br />
Jazz<br />
Jewish<br />
Latin Jazz<br />
Lounge<br />
Love Songs<br />
Metal<br />
Mixed Martial Arts<br />
Modern Rock<br />
Motorsports<br />
Motown<br />
New Age<br />
News<br />
Old School<br />
Oldies<br />
Opera, Opera Music<br />
Police, Police Scanner<br />
Polish Music<br />
Polish Talk<br />
Politics, Political Radio<br />
Polka, Polka Music<br />
Pop Latino<br />
Portuguese<br />
Portuguese Talk<br />
Progressive<br />
Public<br />
Punk, Punk Music, Punk<br />
Rock<br />
R and B<br />
Reggae<br />
Reggaeton<br />
Religious<br />
Religious Talk<br />
Rock<br />
Rugby<br />
Rumba<br />
Salsa<br />
Scanner<br />
Sikh<br />
Smooth Jazz<br />
Soccer<br />
Soul, Soul Music<br />
Soundtracks<br />
Spanish Talk<br />
Sports Talk<br />
Symphony<br />
Talk<br />
Tamil Talk<br />
Techno<br />
Tennis<br />
Top 40, Pop<br />
Traffic<br />
Trance<br />
Turkish Music<br />
Turkish Talk<br />
Vietnamese Music<br />
Vietnamese Talk<br />
Weather<br />
Wrestling
TuneIn Radio ®<br />
Continued<br />
Stations<br />
Available Locations<br />
Albany<br />
Albuquerque<br />
Allentown<br />
Amsterdam<br />
Anchorage<br />
Ann Arbor<br />
Antarctica<br />
Argentina<br />
Asheville<br />
Aspen<br />
Atlanta<br />
Atlantic City<br />
Augusta<br />
Austin<br />
Australia<br />
Austria<br />
Baghdad<br />
Bakersfield<br />
Baltimore<br />
Barcelona<br />
Bayrut<br />
Beaumont-Port Arthur<br />
Beijing<br />
Belgium<br />
Belize<br />
Berlin<br />
Bermuda<br />
Binghamton<br />
Birmingham<br />
Bloomington<br />
Boca Raton-West Palm<br />
Beach<br />
Bogota<br />
Boise<br />
Boston<br />
Brussles<br />
Budapest<br />
Buenos Aires<br />
Calgary<br />
Cambridge<br />
Cancun<br />
Cape Cod<br />
Cape Town<br />
Cedar Rapids<br />
Champaign<br />
Charleston-Charleston<br />
South Carolina<br />
Charleston-West Virginia<br />
Charlotte-Rock Hill<br />
Chicago<br />
Chile<br />
Chongqing<br />
Cincinnati<br />
Cleveland<br />
Colorado Springs<br />
Columbus<br />
Concord<br />
Copenhagen<br />
Costa Rica<br />
Dallas<br />
Daytona Beach<br />
Delhi<br />
Denmark<br />
Denver<br />
Des Moines<br />
Detroit<br />
Dominican Republic<br />
Dubai<br />
Dublin<br />
Ecuador<br />
Edinburgh<br />
Egypt<br />
El Salvador<br />
Europe<br />
Fiji<br />
Finland<br />
Florence<br />
Frankfurt<br />
Fujian<br />
Geneve<br />
Genova<br />
Ghana<br />
Great Falls<br />
Greece<br />
Greenland<br />
Guadeloupe<br />
Guangdong<br />
Guatemala<br />
Ha Noi<br />
Hamburg<br />
Hamptons<br />
Hanford<br />
Hannover<br />
Harrisburg<br />
Harrisonburg<br />
Hartford-Middletown<br />
Hattiesburg<br />
Hawaii<br />
Hilton Head<br />
Honduras<br />
Hong Kong<br />
Honolulu<br />
Hot Springs<br />
Houston<br />
Hudson Valley<br />
Hungary<br />
Huntington<br />
Huntsville<br />
Iceland<br />
Idaho<br />
India<br />
Iraq<br />
Ireland<br />
Israel<br />
Istanbul<br />
Italy<br />
Jackson<br />
Jamaica<br />
Japan<br />
Jerusalem<br />
Jiangsu<br />
Johnson City<br />
Johnstown<br />
Jordan<br />
Kalamazoo<br />
Kansas City<br />
Kenya<br />
Knoxville<br />
Lafayette<br />
Lancaster<br />
Lansing<br />
Las Vegas<br />
LaSalle<br />
Lebanon<br />
Lexington<br />
Lima<br />
Little Rock<br />
Liverpool<br />
London<br />
Loreto<br />
Los Angeles<br />
Louisville<br />
Madagascar<br />
Madison<br />
Madrid<br />
Maldives<br />
Manchester<br />
Maryland<br />
Marystown<br />
Mason City<br />
Massachusetts<br />
Maui<br />
Melbourne<br />
Memphis<br />
Mexico City<br />
Miami<br />
Milan<br />
Milwaukee-Racine<br />
Minneapolis<br />
Monaco<br />
Mongolia<br />
Monmouth-Ocean<br />
Monroe<br />
Monterey
TuneIn Radio ®<br />
Stations<br />
Continued<br />
Available Locations continued<br />
Montgomery<br />
Montreal<br />
Moorhead-Fargo<br />
Morocco<br />
Morristown<br />
Moscow<br />
Mumbai<br />
Munich<br />
Myrtle Beach<br />
Nags Head-Elizabeth City<br />
Napoli<br />
Nashville<br />
Nassau, Suffolk<br />
Nepal<br />
Netherlands<br />
New Bedford<br />
New Brunswick<br />
New Haven<br />
New London<br />
New Orleans<br />
New Plymouth<br />
New York City-New York<br />
New Zealand<br />
Newbury<br />
Newfoundland<br />
Norfolk-Virginia<br />
Beach-Newport<br />
Niagara Falls-Buffalo<br />
Nicaragua<br />
Norway<br />
Nottingham<br />
Nova Scotia<br />
Oklahoma City<br />
Omaha<br />
Ontario<br />
Orlando<br />
Pakistan<br />
Palestine<br />
Palm Springs<br />
Panama<br />
Paraguay<br />
Paris<br />
Pasadena<br />
Pensacola<br />
Peru<br />
Philadelphia<br />
Philippines<br />
Phoenix<br />
Pittsburgh<br />
Plymouth<br />
Poland<br />
Portland<br />
Portugal<br />
Poughkeepsie<br />
Prauge<br />
Prince Edward Island<br />
Providence<br />
Puerto Rico<br />
Quebec<br />
Queensland<br />
Queenstown<br />
Raleigh<br />
Richmond<br />
Rio de Janeiro<br />
Riverside<br />
Rochester<br />
Rockford<br />
Romania<br />
Rome<br />
Russia<br />
Rwanda<br />
Sacramento<br />
Saint Petersburg<br />
Saint Tropez-San Tropea<br />
Salem<br />
Salisbury<br />
Salt Lake<br />
Salvador<br />
San Antonio<br />
San Diego<br />
San Francisco<br />
San Jose<br />
San Juan<br />
Santa Barbara<br />
Santa Cruz<br />
Santa Fe<br />
Santa Rosa<br />
Saudi Arabia<br />
Savannah<br />
Seattle<br />
Shanghai<br />
Singapore<br />
South Bend<br />
Springfield<br />
Sri Lanka<br />
Stockholm<br />
Sweden<br />
Switzerland<br />
Sydney<br />
Syracuse<br />
Tampa<br />
Tel Aviv<br />
Thailand<br />
Tokyo<br />
Toledo<br />
Topeka<br />
Toronto<br />
Trenton<br />
Tucson<br />
Tulsa<br />
Turkey<br />
Turks and Caicos<br />
Uganda<br />
United Arab Emirates<br />
Vancouver<br />
Vatican City<br />
Venezuela<br />
Victoria<br />
Waco<br />
Washington<br />
Washington, DC<br />
Waterloo<br />
Watertown<br />
Waterville<br />
Wellington<br />
Wilmington
How to use <strong>SYNC</strong> ® Destinations with <strong>SYNC</strong> ® <strong>AppLink</strong> TM<br />
Currently for, Android , BlackBerry ® and iPhone ®<br />
Starting <strong>SYNC</strong> Destinations Radio Using<br />
Voice Commands<br />
1. Press the voice button on your audio system or steering wheel,<br />
and then say “Mobile apps”. When <strong>SYNC</strong> is ready, it says “Mobile apps, please<br />
say a command”.<br />
2. Say “<strong>SYNC</strong> Destinations”.<br />
3. Audio begins playing once the data arrives on your device.<br />
Starting <strong>SYNC</strong> Destinations Using the Radio Controls<br />
1. Press the phone button on your audio system or steering wheel.<br />
2. Browse to Mobile Applications, and then press OK. If your vehicle is<br />
equipped with a navigation system, you need to press the <strong>SYNC</strong> Apps<br />
tab, then Mobile Applications.<br />
3. Select <strong>SYNC</strong> Destinations.<br />
iPhone users<br />
must also do the following:<br />
1<br />
2<br />
3<br />
Make sure the phone is<br />
connected via Bluetooth and<br />
the Apple-specific USB cable.<br />
<strong>SYNC</strong> Destinations must be<br />
running on the phone.<br />
Once TuneIn Radio is running,<br />
lock your phone by pressing the<br />
Sleep/Wake button.<br />
Action Voice Command Radio or Steering Wheel Control<br />
Get directions to one of your "My Points"<br />
Get directions to particular "My Point"<br />
Get traffic to one of your "My Points"<br />
Get traffic to particular "My Point"<br />
Report an accident on the road to the<br />
driving community<br />
Report a police situation on the road to the<br />
driving community<br />
Get directions to a web point that was sent<br />
to your vehicle<br />
Get a traffic/incident report (around your<br />
current location)<br />
List all of your "My Points"<br />
Access the "My Point" assigned to a<br />
preset button<br />
Directions<br />
Directions To <br />
Traffic<br />
Traffic To <br />
Report Accident<br />
Report Police Situation<br />
Retrieve Web Point<br />
Incidents Around Me<br />
List My Points<br />
Press a preset<br />
Note<br />
<strong>SYNC</strong> Destinations automatically assigns your My Points to the radio presets.
TM<br />
Tips For Using <strong>AppLink</strong><br />
General<br />
• While running an app on <strong>SYNC</strong>, you can switch to another app by pressing the voice button and saying the name off the app<br />
(such as “Stitcher”).<br />
• To close a currently running app, press the voice button and say “Exit”. If your vehicle is equipped with a touchscreen, say “Quit<br />
”. This does not close the app on your phone, just on <strong>SYNC</strong>.<br />
• If an app is running on <strong>SYNC</strong> and you quit or shut down the app on your phone, you need to use the voice command “Find<br />
mobile apps” before the app can run on <strong>SYNC</strong> again.<br />
• You can make a phone call while running an app by pressing the voice button and saying “Call ” or “Dial”,<br />
then the number.<br />
• If you own a 2011 <strong>Ford</strong> Fiesta, visit www.<strong>SYNC</strong>MyRide.com to download the <strong>AppLink</strong> update on your vehicle. (If you have not<br />
registered, you need to create an account in order to get the instructions for updating <strong>AppLink</strong>.) When the update is complete,<br />
turn off the vehicle, then your phone. Turn your phone back on, then the vehicle.<br />
BlackBerry ®<br />
• In order for an app to appear in the <strong>SYNC</strong> mobile apps menu, it must be running on your phone while the phone’s Bluetooth is<br />
running. If the app is running on your phone, but does not appear in the menu (after selecting “Find New Applications”):<br />
1. Shut down the app on the phone.<br />
2. Restart it while Bluetooth is running on the phone.<br />
3. Select “Find New Applications” in the <strong>SYNC</strong> mobile apps menu.<br />
4. If the app still does not appear, remove, and then reinstall, the battery from your phone.<br />
5. Once the phone restarts, turn its Bluetooth feature on, and then start the app on the phone<br />
6. Pair the phone to <strong>SYNC</strong> and look for the app in the mobile apps menu.<br />
• If an app seems to be running properly on <strong>SYNC</strong>, but there is either no sound or it is very low, try increasing the volume by using<br />
the phone’s volume control.<br />
Android<br />
• If an app seems to be running properly on <strong>SYNC</strong>, but there is either no sound or it is very low, try increasing the volume by using<br />
the phone’s volume control.<br />
System Requirements<br />
<strong>SYNC</strong> <strong>AppLink</strong> works best with the following device models:<br />
• Android with OS 2.1 (or higher). OS 2.3 (or higher) improves stability.<br />
• Blackberry phones should be running the latest OS.<br />
• iPhone 3GS (or newer) with OS 4.2.1 (or higher)<br />
IMPORTANT: If you experience a slow data connection on your phone when using applications away from your<br />
vehicle, or if the applications function poorly when away from your vehicle, you can expect the same performance<br />
when using <strong>AppLink</strong>. <strong>AppLink</strong> is just a gateway for compatible applications to connect to your vehicle; it does not<br />
improve or degrade performance or operation on your phone.