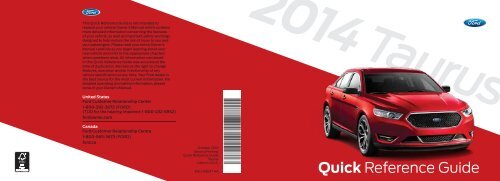Ford Taurus 2014 - Quick Reference Guide Printing 2 (pdf)
Ford Taurus 2014 - Quick Reference Guide Printing 2 (pdf)
Ford Taurus 2014 - Quick Reference Guide Printing 2 (pdf)
You also want an ePaper? Increase the reach of your titles
YUMPU automatically turns print PDFs into web optimized ePapers that Google loves.
This <strong>Quick</strong> <strong>Reference</strong> <strong>Guide</strong> is not intended to<br />
replace your vehicle Owner’s Manual which contains<br />
more detailed information concerning the features<br />
of your vehicle, as well as important safety warnings<br />
designed to help reduce the risk of injury to you and<br />
your passengers. Please read your entire Owner’s<br />
Manual carefully as you begin learning about your<br />
new vehicle and refer to the appropriate chapters<br />
when questions arise. All information contained<br />
in this <strong>Quick</strong> <strong>Reference</strong> <strong>Guide</strong> was accurate at the<br />
time of duplication. We reserve the right to change<br />
features, operation and/or functionality of any<br />
vehicle specification at any time. Your <strong>Ford</strong> dealer is<br />
the best source for the most current information. For<br />
detailed operating and safety information, please<br />
consult your Owner’s Manual.<br />
<strong>2014</strong> <strong>Taurus</strong><br />
United States<br />
<strong>Ford</strong> Customer Relationship Center<br />
1-800-392-3673 (FORD)<br />
(TDD for the hearing impaired: 1-800-232-5952)<br />
fordowner.com<br />
Canada<br />
<strong>Ford</strong> Customer Relationship Centre<br />
1-800-565-3673 (FORD)<br />
ford.ca<br />
October 2013<br />
Second <strong>Printing</strong><br />
<strong>Quick</strong> <strong>Reference</strong> <strong>Guide</strong><br />
<strong>Taurus</strong><br />
Litho in U.S.A.<br />
EG1J 19G217 AA<br />
<strong>Quick</strong> <strong>Reference</strong> <strong>Guide</strong>
2/<strong>2014</strong> <strong>Taurus</strong> / <strong>Quick</strong> <strong>Reference</strong> <strong>Guide</strong><br />
Commonly Used SYNC ® Voice Commands<br />
Basic Commands<br />
• What can I say?<br />
• List of commands<br />
• Main menu<br />
• Previous<br />
• Next<br />
• Go back<br />
• Exit<br />
• Help<br />
• Vehicle health<br />
• Pair my phone<br />
Entertainment<br />
• Audio list of commands<br />
- You can also get detailed<br />
lists of commands for<br />
radio, USB, Bluetooth ®<br />
audio, Sirius and SD card<br />
• Radio<br />
- <br />
- FM <br />
- FM preset <br />
• CD<br />
- Play track <br />
- Shuffle <br />
• USB<br />
- Play song <br />
- Play album <br />
• SiriusXM<br />
- <br />
- Preset <br />
Some features may not be available in your area.<br />
Refer to your Owner’s Manual, visit the website<br />
or call the toll-free number for more information.<br />
Phone<br />
• Phone list of commands<br />
• Dial<br />
• Call on<br />
cell/at home/at work<br />
• Call voicemail<br />
• Do not disturb <br />
• Listen to text messages<br />
(phone-dependent feature)<br />
Navigation**<br />
• Navigation list of commands<br />
- Destination street address<br />
<br />
- Destination home<br />
- Navigation voice <br />
- Navigation voice volume<br />
<br />
- Repeat instruction<br />
- Show <br />
• Travel Link list of commands<br />
- Traffic<br />
- Weather<br />
- Movie listings<br />
- Fuel prices<br />
- Sports <br />
For U.S. customers: visit SyncMyRide.com<br />
or call 1-800-392-3673 (select Option<br />
1 or 2 for language, then Option 3).<br />
Climate**<br />
• Climate control list<br />
of commands<br />
• Climate <br />
• Climate my temperature<br />
• Climate temperature<br />
degrees<br />
SYNC Services*<br />
Must say “Services” first and then<br />
• What can I say?<br />
• Traffic<br />
• Directions<br />
• Business search<br />
• Operator<br />
(for direction or business<br />
search)<br />
• Favorites<br />
• News, sports, weather<br />
horoscopes, stock quotes,<br />
movies or travel<br />
• Help<br />
* If equipped<br />
**Available only with My<strong>Ford</strong> Touch<br />
For Canadian customers: visit SyncMyRide.ca<br />
or call 1-800-565-3673 (select Option<br />
1 or 2 for language, then Option 3).<br />
Learn More About Your<br />
New <strong>Taurus</strong><br />
Scan the country-appropriate QR code with<br />
your smartphone (make sure you have a<br />
scanner app installed) and you can access<br />
even more information about your vehicle.<br />
fordowner.com<br />
ford.ca<br />
W A R N I N G<br />
Driving while distracted can result in loss of<br />
vehicle control, crash and injury. We strongly<br />
recommend that you use extreme caution<br />
when using any device that may take your<br />
focus off the road. Your primary responsibility<br />
is the safe operation of your vehicle. We<br />
recommend against the use of any hand-held<br />
device while driving and encourage the use of<br />
voice-operated systems when possible. Make<br />
sure you are aware of all applicable local laws<br />
that may affect the use of electronic devices<br />
while driving.<br />
<strong>2014</strong> <strong>Taurus</strong> / <strong>Quick</strong> <strong>Reference</strong> <strong>Guide</strong> /3<br />
TABLE OF CONTENTS<br />
INSTRUMENT PANEL 4–5<br />
Getting started<br />
with your sync system 6–7<br />
SYNC with myford touch 8–10<br />
CONVENIENCE 11<br />
Essential information 12–13<br />
Function 14<br />
COMFORT 15
4/<strong>2014</strong> <strong>Taurus</strong> / <strong>Quick</strong> <strong>Reference</strong> <strong>Guide</strong><br />
<strong>2014</strong> <strong>Taurus</strong> / <strong>Quick</strong> <strong>Reference</strong> <strong>Guide</strong> /5<br />
1<br />
2<br />
3<br />
4<br />
5<br />
6<br />
7<br />
8<br />
INSTRUMENT<br />
PANEL<br />
1. Cruise Control<br />
To set your cruise<br />
control speed:<br />
a) Press the ON control<br />
up and release.<br />
b) Accelerate to the<br />
desired speed.<br />
c) Press the SET control<br />
up and release, then<br />
take your foot off the<br />
accelerator. After you<br />
set your speed, you<br />
can press SET +/ to<br />
adjust cruise speed.<br />
To disable, press the<br />
OFF control down.<br />
Adaptive cruise<br />
control*<br />
Allows you to set a<br />
‘gap distance’ between<br />
yourself and the vehicle<br />
in front of you during<br />
highway driving. When<br />
your cruise control is<br />
active, press GAP up<br />
or down to select the<br />
gap distance. Four gap<br />
distance settings are<br />
available. Refer to the<br />
Cruise Control chapter<br />
of your Owner’s Manual<br />
for more information.<br />
2. Power Tilt/<br />
Telescope Steering<br />
Column*/<br />
Adjustable Pedals*<br />
Two separate controls<br />
allow you to tilt/telescope<br />
the steering column, and<br />
adjust the accelerator<br />
and brake pedals to<br />
the desired position.<br />
3. LEFT vehicle<br />
Information<br />
Display*<br />
Use the left-hand, 5-way<br />
controls located on your<br />
steering wheel to scroll<br />
through information<br />
such as fuel usage, trip<br />
odometer, trip timer and<br />
other features. You can<br />
also personalize various<br />
vehicle settings to match<br />
your preferences. Refer<br />
to the Information<br />
Displays chapter of your<br />
Owner’s Manual for<br />
more information.<br />
4. Service engine<br />
soon light<br />
Lights briefly when<br />
you switch on the<br />
ignition. If it remains on<br />
or is blinking after the<br />
engine is started, the<br />
On-Board Diagnostics<br />
(OBD-II) system has<br />
detected a malfunction.<br />
Drive in a moderate<br />
fashion and contact<br />
your authorized dealer<br />
as soon as possible.<br />
5. Steering Wheel<br />
controls<br />
Press VOL +/ to<br />
increase/decrease<br />
volume levels. Press<br />
SEEK to access<br />
the next/previous radio<br />
station preset, CD track<br />
or preset satellite<br />
radio channel*.<br />
Press to<br />
access SYNC ®<br />
phone features.<br />
Press to access<br />
voice recognition.<br />
6. RIGHT vehicle<br />
Information<br />
Display*<br />
Displays information<br />
about Entertainment,<br />
Phone and Navigation*.<br />
Use the right-hand,<br />
5-way controls located<br />
on your steering wheel<br />
to scroll through,<br />
highlight and make<br />
minor adjustments<br />
within a selected menu.<br />
Refer to the My<strong>Ford</strong><br />
Touch ® chapter in your<br />
Owner’s Manual for<br />
more information.<br />
7. Push-button start*<br />
Allows you to start your<br />
vehicle by pressing<br />
the ENGINE START/<br />
STOP button, while<br />
fully pressing down on<br />
the brake pedal. Press<br />
the button again to<br />
switch the engine off.<br />
Note: Your intelligent<br />
access key must be inside<br />
the vehicle for the ignition<br />
to start.<br />
8. Hazard control<br />
*if equipped
6/<strong>2014</strong> <strong>Taurus</strong> / <strong>Quick</strong> <strong>Reference</strong> <strong>Guide</strong><br />
<strong>2014</strong> <strong>Taurus</strong> / <strong>Quick</strong> <strong>Reference</strong> <strong>Guide</strong> /7<br />
Getting Started with Your SYNC ® System<br />
SYNC is a hands-free, voice recognition system used<br />
for entertainment, information and communication.<br />
SYNC. SAY THE WORD.<br />
Before you get started<br />
1) Set up your owner account at SyncMyRide.com (U.S.)<br />
or SyncMyRide.ca (Canada). Register by following the<br />
on-screen instructions. After registering, you can see what<br />
services you are eligible for.<br />
2) SYNC uses a wireless connection called Bluetooth ®<br />
to communicate with your phone. Switch on Bluetooth<br />
mode in your phone’s menu options. This lets your phone<br />
find SYNC. If you need more details on setting up your<br />
phone to work with SYNC, visit SyncMyRide.com (U.S.)<br />
or SyncMyRide.ca (Canada) or your phone<br />
manufacturer’s website.<br />
Why Do You Need a SYNC Owner Account?<br />
A SYNC owner account is required for Vehicle Health Report<br />
activation and the ability to view your reports online. You’ll<br />
also be able to take advantage of all the SYNC Services*<br />
and personalization features, such as saving your Favorites<br />
and Points of Interest (POI). You’ll receive the latest software<br />
updates that add new places, directions and information;<br />
and if you have questions, you’ll get free customer support.<br />
For additional support, refer to your Owner’s Manual, visit<br />
the website or call the toll-free number. See the inside front<br />
cover of this guide for details.<br />
Pairing Your Phone With SYNC<br />
In order to use the many features of SYNC, such as making a<br />
phone call, receiving a text or using SYNC Services, you must<br />
first connect or pair your phone with SYNC.<br />
To Pair Your Phone for the First Time<br />
1) Make sure that your vehicle is in park (P), then switch your<br />
ignition and radio on.<br />
2) Press the phone button . When the display indicates<br />
no phone is paired, press OK.<br />
3) When Find SYNC appears in the display, press OK.<br />
4) Put your phone into Bluetooth discovery mode. See your<br />
device’s manual, if necessary.<br />
5) When prompted on your phone’s display, enter the PIN<br />
provided by SYNC into your phone.<br />
6) The display will indicate when the pairing is successful.<br />
The System May Prompt You to<br />
• Set your phone as primary/favorite (the primary phone will<br />
receive messages and voicemail).<br />
• Download your phone book (this is required to use the full<br />
set of voice commands).<br />
• Switch on 911 Assist ® .<br />
*if equipped<br />
Getting Started with Your SYNC ® System<br />
Tips<br />
• Make sure you accept the request from SYNC to access<br />
your phone.<br />
• To pair subsequent phones, please refer to Pairing Subsequent<br />
Phones in the SYNC chapter of your Owner’s Manual.<br />
• If you are experiencing pairing problems, try performing a<br />
clean pairing by deleting your services from SYNC, deleting<br />
the SYNC connection from your phone, and then repeating<br />
the Pairing Your Phone with SYNC process.<br />
Using YOUR Phone with SYNC<br />
Note: Enter your phone book contacts with both first and last<br />
names to increase the ability of SYNC to select the correct<br />
contact. Remember to say the contact name exactly as it is listed<br />
in your phone book.<br />
Making a Phone Call<br />
Use SYNC to make a phone call to anyone in your phone<br />
book by pressing the voice button and when prompted,<br />
give a voice command. For a list of voice commands, say<br />
“What can I say?”.<br />
For example, you could say “Call Jake Smith at home”.<br />
SYNC repeats the command back to you and dials the number.<br />
Note: You can also make phone calls by giving say voice<br />
command “Dial”, then verbally say the phone number.<br />
Answering Incoming Calls<br />
Whenever you have an incoming call, you will be able to see<br />
the name and number of the person calling in your display.<br />
Press the phone button to answer an incoming call. You<br />
can hang up at any time by pressing and holding the phone<br />
button .<br />
Do Not Disturb Mode<br />
This feature blocks incoming calls and text messages and<br />
saves them for later. You still have access to outgoing calls<br />
when this feature is active. Say the voice command “Do not<br />
disturb on” to enable and “Do not disturb off” to disable.<br />
Using SYNC to Access Digital Media<br />
SYNC has a media hub with multiple inputs allowing you to<br />
access personal media from your digital devices.<br />
Using Voice Commands to Play Music<br />
1) Plug your media player into your USB port.<br />
2) Press the voice button . When prompted, say “USB”, then<br />
follow-up by saying a voice command. For a list of voice<br />
commands, say “What can I say?”.<br />
3) You will hear the command repeated back to you and the<br />
selected item will play.<br />
Do More<br />
Create your account at SyncMyRide.com (U.S.) or<br />
SyncMyRide.ca (Canada) and then use SYNC Services<br />
to get the most out of your SYNC experience. This includes<br />
voice-activated, turn-by-turn directions, traffic reports,<br />
business searches, sports scores, stock market reports<br />
and more. Say the voice command “Services” and SYNC<br />
will guide you through to the available services. More<br />
features may be available. Visit the website or call the<br />
toll-free number. See the inside front cover of this guide<br />
for more details.
8/<strong>2014</strong> <strong>Taurus</strong> / <strong>Quick</strong> <strong>Reference</strong> <strong>Guide</strong><br />
<strong>2014</strong> <strong>Taurus</strong> / <strong>Quick</strong> <strong>Reference</strong> <strong>Guide</strong> /9<br />
SYNC ® with My<strong>Ford</strong> Touch ® *<br />
SYNC ® with My<strong>Ford</strong> Touch ® *<br />
A REVOLUTIONARY WAY TO CONNECT WITH YOUR VEHICLE<br />
Getting started, understanding SYNC with My<strong>Ford</strong> Touch<br />
Use the four corner, four-color touchscreen to explore and interact with your<br />
vehicle. The touchscreen works the same way traditional controls, knobs and<br />
buttons do. Press the various corners on your touchscreen to personalize the<br />
many features and settings of your vehicle all in one place. The system provides<br />
easy interaction with your cellular phone, multimedia entertainment, climate<br />
controls and navigation system*.<br />
General Tips<br />
• Press the home icon at any<br />
time to return to your home screen<br />
or use the voice command by<br />
saying “Go back”.<br />
• For additional support, refer to your<br />
Owner’s Manual, visit the website<br />
or call the toll-free number. See<br />
the inside front cover of this guide<br />
for details.<br />
Before You Get Started<br />
• Pair your phone to SYNC. To do<br />
this, touch Add Phone on your<br />
touchscreen. When prompted,<br />
enter the PIN provided on the<br />
display into your phone. The<br />
display will indicate when pairing<br />
is successful. See the Getting<br />
Started with Your SYNC System<br />
section for instructions on how<br />
to do this.<br />
• Make sure your navigation SD<br />
card* is inserted into the media<br />
port located in the center console<br />
or your navigation features will<br />
not work.<br />
Phone<br />
Voice-control your phone for handsfree<br />
calling with your phone securely<br />
put away. With SYNC, you won’t even<br />
need to know the phone number.<br />
Just say the name of the person<br />
you want from your contacts.<br />
Your phone connects you with many<br />
other features and SYNC Services*:<br />
• Connect to SYNC Services for<br />
traffic, directions, business<br />
searches and information favorites.<br />
• Connect to Operator Assist to help<br />
locate a listing or destination.<br />
• Call for a Vehicle Health Report.<br />
• Automatically connect to a<br />
911 Operator in the event of<br />
an accident (feature must be<br />
switched on prior to the event).<br />
• Transfer calls seamlessly from<br />
SYNC to phone as you get in or<br />
out of your vehicle.<br />
Refer to the SYNC chapter of your<br />
Owner’s Manual for complete details.<br />
NAVIGATION*<br />
Get started with your navigation<br />
system by pressing the upper-right,<br />
green corner. The available, voiceactivated<br />
navigation system includes:<br />
• SiriusXM Traffic<br />
• SiriusXM Travel Link<br />
• GPS (Global Positioning<br />
System) technology<br />
• 3-D mapping<br />
• Turn-by-turn navigation<br />
Some features require activation. Refer<br />
to the My<strong>Ford</strong> Touch chapter of your<br />
Owner’s Manual for complete details.<br />
Set a Destination<br />
Set a destination on your touchscreen<br />
by using a street address, a city center,<br />
a place on the map or a Point of Interest<br />
(POI). The easiest way, however, is<br />
by voice.<br />
1) Press the voice button .<br />
When prompted, say “Destination<br />
street address”.<br />
2) The system will ask you to say the<br />
full address and will display<br />
an example on-screen.<br />
3) You can then speak the address<br />
naturally, such as: “One two<br />
three Main Street, Anytown”.<br />
You can also use the touchscreen to<br />
enter a destination and narrow your<br />
choices by city or street as you type.<br />
You can choose from up to three<br />
different types of routes:<br />
• Fastest: Uses the fastest<br />
moving roads possible.<br />
• Shortest: Uses the shortest<br />
distance possible.<br />
• Eco (EcoRoute): Uses the most<br />
fuel-efficient route.<br />
*if equipped<br />
*if equipped
10/<strong>2014</strong> <strong>Taurus</strong> / <strong>Quick</strong> <strong>Reference</strong> <strong>Guide</strong><br />
<strong>2014</strong> 7/ <strong>2014</strong> <strong>Taurus</strong> <strong>Taurus</strong> / <strong>Quick</strong> / <strong>Quick</strong> <strong>Reference</strong> <strong>Guide</strong> <strong>Guide</strong> / 11<br />
SYNC ® with My<strong>Ford</strong> Touch ® *<br />
Convenience<br />
CLIMATE<br />
SYNC with My<strong>Ford</strong> Touch controls<br />
the temperature, airflow direction,<br />
fan speed, and activates other<br />
climate features, such as heated/<br />
cooled front seats for you and your<br />
passenger. To use voice commands<br />
to operate climate, say a voice<br />
command like “Climate temperature<br />
72 degrees” and My<strong>Ford</strong> Touch<br />
will make that adjustment.<br />
Set Your Temperature<br />
• Touch the lower-right, blue Climate<br />
corner on the touchscreen.<br />
• Set your exact, desired<br />
temperature by using the +<br />
or buttons.<br />
Entertainment<br />
No matter how you store your music,<br />
SYNC makes it yours to enjoy when<br />
you’re behind the wheel. Just press<br />
the lower-left, red corner of the<br />
touchscreen. From here, you can<br />
easily go between AM/FM, Sirius<br />
and other media sources.<br />
Set Your Radio Presets<br />
• Touch the Entertainment corner<br />
on the touchscreen.<br />
• Touch FM.<br />
• Touch Direct Tune.<br />
• Enter the desired station and<br />
touch Enter.<br />
• Touch Presets and then touch and<br />
hold one of the memory preset<br />
buttons to save it. The sound will<br />
mute briefly and return once the<br />
station is saved.<br />
Bring in Your Own Music<br />
Gain access to any audio source<br />
by voice and even control how<br />
each operates, like changing radio<br />
stations, CD tracks or music on<br />
one of the following devices:<br />
• USB<br />
• Bluetooth ® streaming<br />
• SD card<br />
• A/V in<br />
For additional support, refer to your<br />
Owner’s Manual, visit the website<br />
or call the toll-free number. See<br />
the inside front cover of this guide<br />
for details.<br />
*if equipped<br />
Intelligent Access KEY*<br />
Note: Your intelligent access key<br />
must be within 3 feet (1 meter) of the<br />
vehicle for intelligent access to<br />
function properly.<br />
To unlock a front door, pull a front<br />
exterior door handle. To lock the doors,<br />
press and hold the door handle lock<br />
sensor. Once your vehicle is unlocked,<br />
you can press the exterior trunk<br />
release button near the license plate.<br />
The intelligent access key also<br />
contains a mechanical key blade,<br />
which can be used to unlock the driver<br />
door or lock the glove box (if your<br />
vehicle is equipped with a locking<br />
glove box), if necessary.<br />
See the Locks chapter in your<br />
Owner’s Manual for more details.<br />
Global opening*<br />
You can use the global opening<br />
feature by pressing and holding the<br />
lock button to vent the windows and<br />
moonroof*. Release the button once<br />
the motion starts. The windows and<br />
moonroof will continue opening.<br />
Press the lock or unlock button on the<br />
remote control to stop motion.<br />
MyKey ®<br />
MyKey allows you to program certain<br />
driving restrictions in order to promote<br />
good driving habits. You can program<br />
speed restrictions, limited volume<br />
levels, safety belt reminders and more.<br />
For complete information, refer to the<br />
MyKey chapter in your Owner’s Manual.<br />
Remote Start*<br />
Remote start allows you to start the<br />
engine from outside your vehicle. To<br />
start, press and then press twice<br />
within three seconds. Your vehicle will<br />
run for 5, 10, or 15 minutes, depending<br />
on the setting. See the Information<br />
Displays chapter to select the duration<br />
of the remote start system.<br />
Once inside, apply the brake while<br />
pressing the ENGINE START/STOP<br />
button. Shift into drive (D) and go.<br />
If you have an integrated keyhead<br />
transmitter, simply insert the key into<br />
the ignition and switch on the ignition<br />
as you normally would before driving.<br />
To switch off the engine from outside<br />
the vehicle after using your remote<br />
start, press once.<br />
Rain-sensing Wipers*<br />
If activated, your wipers will<br />
automatically turn on when moisture<br />
is present on the windshield. The<br />
wiper speed will vary based on the<br />
amount of moisture detected and on<br />
the sensitivity setting. To deactivate,<br />
switch off your wiper controls.<br />
Note: Make sure that this feature is<br />
switched off before entering a car wash.<br />
*if equipped
12/<strong>2014</strong> <strong>Taurus</strong> / <strong>Quick</strong> <strong>Reference</strong> <strong>Guide</strong> <strong>2014</strong> <strong>Taurus</strong> / <strong>Quick</strong> <strong>Reference</strong> <strong>Guide</strong> / 13<br />
Essential Information<br />
Essential Information<br />
Fuel Tank Capacity/<br />
Fuel info<br />
Your vehicle has a 19.0<br />
gallon (71.9L) fuel tank<br />
capacity. If your vehicle has<br />
a yellow ring around the<br />
fuel inlet, you have a flex<br />
fuel vehicle and should use<br />
only unleaded fuel or fuel<br />
ethanol (E85). For optimal<br />
performance, there are<br />
specific requirements<br />
for flex fuel vehicles.<br />
Refer to the Fuel and<br />
Refueling chapter of<br />
your Owner’s Manual.<br />
Non-flex fuel vehicles<br />
use only “Regular” unleaded<br />
gasoline with an octane<br />
rating of 87 or higher.<br />
Do not use E85 fuels<br />
because your vehicle<br />
was not designed to run<br />
on fuels with more than<br />
15% ethanol.<br />
Easy Fuel ® System<br />
With this system, push<br />
on the fuel door to open,<br />
insert the nozzle and begin<br />
fueling. It is self-sealing and<br />
therefore protected against<br />
dust, dirt, water, snow and<br />
ice. Wait 10 seconds from<br />
the time the refueling nozzle<br />
is shut-off until you remove<br />
the nozzle from the vehicle<br />
to allow residual fuel in the<br />
nozzle to drain into the tank.<br />
When using a portable fuel<br />
container, slowly insert the<br />
fuel funnel (located in the<br />
spare tire compartment),<br />
and pour the fuel into<br />
the funnel.<br />
Note: Do not use aftermarket<br />
funnels as they will not work<br />
with the Easy Fuel system<br />
and may cause damage.<br />
Properly clean the funnel<br />
after each use.<br />
Towing your vehicle<br />
Towing your vehicle behind<br />
an RV or any other vehicle<br />
may be limited. Refer to<br />
Towing the Vehicle on Four<br />
Wheels section in the<br />
Towing chapter of your<br />
Owner’s Manual.<br />
Collision<br />
Warning System*<br />
This system is designed to<br />
alert the driver of certain<br />
collision risks. Radar sensors<br />
detect if your vehicle is<br />
rapidly approaching another<br />
vehicle traveling in the same<br />
direction as yours. If it is, a<br />
red warning light displays<br />
and an audible warning tone<br />
sounds. If the risk of collision<br />
increases, the system will<br />
increase brake support for<br />
rapid braking.<br />
Note: Driving aids do not<br />
replace the need to watch<br />
where the vehicle is moving<br />
and brake when necessary.<br />
Refer to your Owner’s Manual<br />
for safety information, more<br />
details and limitations.<br />
Location of Spare<br />
Tire and Tools<br />
Your spare tire and tools are<br />
in your trunk underneath<br />
your cargo cover. The<br />
spare tire is designed for<br />
emergency use only and<br />
should be replaced as soon<br />
as possible. For complete<br />
details on changing your<br />
tire, refer to the Wheels<br />
and Tires chapter of<br />
your Owner’s Manual.<br />
Note: Some <strong>Taurus</strong> SHO<br />
vehicles are equipped with a<br />
tire mobility kit and no spare<br />
tire. Refer to your Owner’s<br />
Manual for information<br />
on how to use this kit.<br />
Blind Spot<br />
Information System<br />
(BLIS ® ) with Cross<br />
Traffic Alert (CTA)*<br />
BLIS uses radar sensors<br />
to help you determine if a<br />
vehicle may be in your blind<br />
spot zone. CTA warns you if a<br />
car is coming from the sides<br />
when your vehicle is in reverse<br />
(R). BLIS and CTA display a<br />
yellow indicator light in your<br />
exterior mirrors. CTA also<br />
sounds an audible alarm and<br />
displays messages to warn<br />
you from which direction<br />
vehicles are approaching.<br />
Refer to the Driving Aids<br />
chapter in your Owner’s<br />
Manual for more information.<br />
Note: Driving aids do not<br />
replace the need to watch<br />
where the vehicle is moving<br />
and brake when necessary.<br />
Refer to your Owner’s Manual<br />
for safety information, more<br />
details and limitations.<br />
Tire Pressure<br />
monitoring system<br />
Your vehicle has a tire<br />
pressure monitoring system<br />
that shows a low tire<br />
pressure warning light<br />
in your instrument cluster<br />
when one or more of your<br />
tires are significantly underinflated.<br />
If this happens, stop<br />
and check your tires as soon<br />
as possible. Inflate them to<br />
the proper pressure. Refer to<br />
the Wheels and Tires chapter<br />
of your Owner’s Manual<br />
for more information.<br />
Roadside Assistance<br />
Your new <strong>Ford</strong> vehicle<br />
comes with the assurance<br />
and support of 24-hour<br />
emergency roadside<br />
assistance. To receive<br />
roadside assistance in<br />
the United States, call<br />
1-800-241-3673. In Canada,<br />
call 1-800-665-2006.<br />
REAR window<br />
buffeting<br />
When one or both of your<br />
rear windows are open,<br />
you may hear a pulsing<br />
noise. To alleviate this,<br />
lower a front window<br />
until the noise subsides.<br />
*if equipped<br />
*if equipped
14/<strong>2014</strong> <strong>Taurus</strong> / <strong>Quick</strong> <strong>Reference</strong> <strong>Guide</strong><br />
<strong>2014</strong> <strong>Taurus</strong> / <strong>Quick</strong> <strong>Reference</strong> <strong>Guide</strong> / 15<br />
Function<br />
Comfort<br />
Rear view camera*<br />
This system provides a visual<br />
image of the area behind<br />
the vehicle. The display<br />
automatically appears in<br />
the touchscreen when the<br />
vehicle is in reverse (R) and<br />
uses lines to alert you of your<br />
vehicle’s path and proximity<br />
to objects behind you. For<br />
non-touchscreen vehicles,<br />
the image will appear in the<br />
4.2 inch center stack display.<br />
Reverse sensing<br />
system*<br />
This system sounds a<br />
warning tone if there is an<br />
obstacle near the vehicle’s<br />
rear bumper when the<br />
vehicle is in reverse (R) and is<br />
traveling less than 3 mph<br />
(5 km/h). The warning tone<br />
will increase in frequency<br />
as the object gets closer.<br />
Note: Visibility aids do not<br />
replace the need to watch<br />
where the vehicle is moving.<br />
Refer to your Owner’s Manual<br />
for safety information, more<br />
details and limitations.<br />
SelectShift<br />
Automatic ®<br />
transmission*<br />
Gives you the ability to<br />
manually change gears if you<br />
would like. To use, move the<br />
gearshift lever from drive (D)<br />
to sport (S). Then, use the<br />
paddle shifters located on<br />
your steering wheel to make<br />
shifts quickly. Pull the right<br />
paddle (+) to upshift, pull the<br />
left paddle (−) to downshift.<br />
If your vehicle is equipped<br />
with a +/− thumb switch on<br />
your gearshift lever, press<br />
(+) to upshift, press (−)<br />
to downshift.<br />
SecuriCode keyless<br />
entry keypad*<br />
Allows you to lock or unlock<br />
the doors, recall memory<br />
features and arm or disarm<br />
the anti-theft alarm. The<br />
keypad, located near the<br />
driver’s window, is invisible<br />
until touched and then it<br />
lights up so you can see and<br />
touch the buttons. To get<br />
started, you will need your<br />
5-digit factory code found<br />
on your owner’s wallet card<br />
(located in the glove box).<br />
Entering this code unlocks<br />
the driver’s door. To lock all of<br />
the doors, press and hold 7•8<br />
and 9•0 at the same time.<br />
For complete information,<br />
refer to the SecuriCode<br />
Keyless Entry Keypad section<br />
in the Locks chapter of your<br />
Owner’s Manual.<br />
Fuel-efficient<br />
transmission<br />
Your vehicle has been<br />
designed to improve fuel<br />
economy by reducing fuel<br />
usage while coasting or<br />
decelerating. This may<br />
be perceived as a light to<br />
medium braking sensation<br />
when removing your foot<br />
from the accelerator pedal.<br />
Active Park Assist*<br />
The active park assist system<br />
can detect an available<br />
parallel parking space and<br />
automatically steer the<br />
vehicle into that space<br />
(hands-free). The system<br />
instructs the driver with visual<br />
and/or audible instructions<br />
with regard to braking,<br />
accelerating and shifting<br />
gears in order to safely<br />
park the vehicle. To initiate<br />
active park assist, press the<br />
AUTO |P| button located<br />
on the instrument panel. To<br />
stop the parking procedure,<br />
grab the steering wheel or<br />
press the control again. For<br />
complete information, refer<br />
to the Parking Aids chapter<br />
of your Owner’s Manual.<br />
Note: The driver is always<br />
responsible for controlling the<br />
vehicle, supervising the system<br />
and intervening, if required.<br />
*if equipped<br />
Heated and cooled<br />
front seats*<br />
To access, press the Climate<br />
corner on the touchscreen.<br />
For heated front seats,<br />
press repeatedly to<br />
cycle through the various<br />
heat modes and off. For<br />
cooled front seats, press<br />
repeatedly to cycle through<br />
the various cooling modes<br />
and off. If your vehicle<br />
is not equipped with a<br />
touchscreen, use the hard<br />
button controls (indicated<br />
by the same symbols) to<br />
cycle through the various<br />
heated or cooled modes<br />
and off.<br />
Heated<br />
Steering Wheel*<br />
Your vehicle may be<br />
equipped with a heated<br />
steering wheel. To access,<br />
press the Climate corner of<br />
the touchscreen. Press<br />
to switch on and off.<br />
Note: The wood trim will<br />
not heat between the 10<br />
and 2 o’clock positions.<br />
Heated Rear Seats*<br />
The controls are on the<br />
back of the center console.<br />
Press heated seat button<br />
to cycle through the<br />
various heat settings and<br />
off. Warmer settings are<br />
indicated by more<br />
indicator lights.<br />
Memory function*<br />
Use the memory controls<br />
located on the side seat<br />
panel to program and then<br />
recall memory positions.<br />
Move the features to<br />
the desired positions.<br />
To program position 1,<br />
press and hold until you<br />
hear a tone. To set a second<br />
position, press and hold<br />
until the same tone sounds.<br />
You can now use these<br />
controls to recall the<br />
set positions.<br />
Tilting Head<br />
Restraints*<br />
Your vehicle’s front head<br />
restraints can be tilted<br />
to suit your needs. First,<br />
adjust the seatback to an<br />
upright driving position.<br />
Then, tilt the head<br />
restraint forward by gently<br />
pulling the top of the head<br />
restraint. Once it is in the<br />
forward-most position,<br />
tilting it forward once<br />
more will release it to the<br />
original upright position.<br />
Note: Do not attempt to force<br />
the head restraint backward<br />
after it is tilted. Instead,<br />
continue tilting it forward until<br />
the head restraint releases<br />
to the upright position.<br />
MOONROOF*<br />
Your moonroof is equipped<br />
with an automatic, onetouch,<br />
express opening,<br />
closing and venting feature.<br />
To open, press and release<br />
the SLIDE control. Pull and<br />
release the SLIDE control<br />
to close. Vent the moonroof<br />
by pressing and releasing<br />
the TILT control. To close<br />
from a venting position, pull<br />
and hold the TILT control.<br />
*if equipped