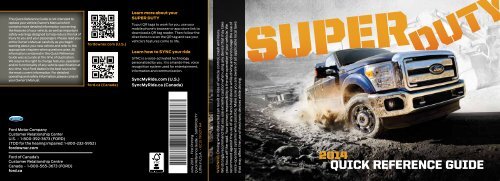Ford F-550 2014 - Quick Reference Guide Printing 1 (pdf)
Ford F-550 2014 - Quick Reference Guide Printing 1 (pdf)
Ford F-550 2014 - Quick Reference Guide Printing 1 (pdf)
Create successful ePaper yourself
Turn your PDF publications into a flip-book with our unique Google optimized e-Paper software.
This <strong>Quick</strong> <strong>Reference</strong> <strong>Guide</strong> is not intended to<br />
replace your vehicle Owner’s Manual which<br />
contains more detailed information concerning<br />
the features of your vehicle, as well as important<br />
safety warnings designed to help reduce the risk of<br />
injury to you and your passengers. Please read your<br />
entire Owner’s Manual carefully as you begin<br />
learning about your new vehicle and refer to the<br />
appropriate chapters when questions arise. All<br />
information contained in this <strong>Quick</strong> <strong>Reference</strong><br />
<strong>Guide</strong> was accurate at the time of duplication.<br />
We reserve the right to change features, operation<br />
and/or functionality of any vehicle specification at<br />
any time. Your <strong>Ford</strong> dealer is the best source for<br />
the most current information. For detailed<br />
operating and safety information, please consult<br />
your Owner’s Manual.<br />
<strong>Ford</strong> Motor Company<br />
Customer Relationship Center<br />
U.S. • 1-800-392-3673 (FORD)<br />
(TDD for the hearing impaired: 1-800-232-5952)<br />
fordowner.com<br />
<strong>Ford</strong> of Canada’s<br />
Customer Relationship Centre<br />
Canada • 1-800-565-3673 (FORD)<br />
ford.ca<br />
fordowner.com (U.S.)<br />
ford.ca (Canada)<br />
Learn more about your<br />
SUPER DUTY<br />
To put QR tags to work for you, use your<br />
mobile phone’s browser or app store link to<br />
download a QR tag reader. Then follow the<br />
directions to scan the QR tag and see your<br />
vehicle’s features come to life.<br />
Learn how to SYNC your ride<br />
SYNC is a voice-activated technology<br />
personalized by you. It is a hands-free, voice<br />
recognition system used for entertainment,<br />
information and communication.<br />
SyncMyRide.com (U.S.)<br />
SyncMyRide.ca (Canada)<br />
June 2013 • First <strong>Printing</strong><br />
<strong>Quick</strong> <strong>Reference</strong> <strong>Guide</strong> • Super Duty<br />
Litho in U.S.A. • EC3J 19G217 AA<br />
Warning: Driving while distracted can result in loss of vehicle control, crash and injury.<br />
We strongly recommend that you use extreme caution when using any device that may take<br />
your focus off the road. Your primary responsibility is the safe operation of your vehicle. We<br />
recommend against the use of any hand-held device while driving and encourage the use of<br />
voice-operated systems when possible. Make sure you are aware of all applicable local laws<br />
that may affect the use of electronic devices while driving.<br />
<strong>2014</strong><br />
<strong>Quick</strong> reference guide
commonly used voice commands<br />
SYNC. ® Say the Word. Touch the<br />
button on the right-hand side of your steering wheel, and then say:<br />
Basic Commands<br />
• What can I say?<br />
• List of commands<br />
• Main menu<br />
• Previous<br />
• Next<br />
• Go back<br />
• Exit<br />
• Help<br />
• Vehicle health report<br />
• Pair my phone<br />
Entertainment<br />
• Audio list of commands<br />
— You can also get detailed lists of<br />
commands for radio, USB, Bluetooth ®<br />
audio, Sirius and SD card<br />
• Radio<br />
— FM <br />
— FM preset <br />
• CD<br />
—Play track <br />
— Shuffle <br />
• USB<br />
— Play song <br />
— Play album <br />
• SiriusXM<br />
— <br />
— Preset <br />
Phone<br />
• Phone list of commands<br />
• Dial<br />
• Call on cell/at home/at work<br />
• Call voicemail<br />
• Do not disturb<br />
• Listen to text messages<br />
(phone-dependent feature)<br />
Climate*<br />
• Climate control list of commands<br />
• Climate <br />
• Climate my temperature<br />
• Climate temperature degrees<br />
SYNC Services<br />
If equipped, say “Services” first, and then,<br />
“What can I say?”<br />
• Traffic<br />
• Directions<br />
• Business search<br />
• Operator (for direction or business search)<br />
• Favorites<br />
• News, sports, weather, horoscopes,<br />
stock quotes, movies or travel<br />
• Help<br />
Navigation*<br />
• Navigation list of commands (if equipped)<br />
— Destination street address<br />
<br />
— Destination home<br />
— Navigation voice <br />
— Navigation voice volume<br />
<br />
— Repeat instruction<br />
— Show <br />
• Travel Link list of commands<br />
— Traffic<br />
— Weather<br />
— Movie listings<br />
— Fuel prices<br />
— Sports <br />
*Available only with My<strong>Ford</strong> Touch<br />
If you are having trouble with any voice<br />
commands, ask “What can I say?” or<br />
touch the My<strong>Ford</strong> Touch icon for a list.<br />
Table of Contents<br />
4 – 5 Instrument panel<br />
6 – 7 SYNC<br />
8 – 13 SYNC with My<strong>Ford</strong> Touch<br />
14 – 15 COMFORT & Convenience<br />
16 – 17 Essential information<br />
18 – 19 function<br />
Some services may not be available in your area.<br />
Refer to your Owner’s Manual, visit the website<br />
or call the toll-free number for more information.<br />
For U.S. customers: visit SyncMyRide.com<br />
or call 1-800-392-3673 (select Option 1 or 2<br />
for language, then Option 3).<br />
For Canadian customers: visit SyncMyRide.ca<br />
or call 1-800-565-3673 (select Option 1<br />
or 2 for language, then Option 3).
1 STEERING WHEEL CONTROLS*<br />
Use the controls to adjust frequently accessed features.<br />
4 SELECTSHIFT AUTOMATIC®<br />
TRANSMISSION*<br />
7 eLECTRONIC SHIFT-ON-THE-FLY<br />
4X4 SYSTEM*<br />
10<br />
Change gears without a clutch. Put the gearshift into Rotate the knob and shift from 2WD to 4x4 High or Low:<br />
Press Set + or Set -, RSM and OFF to set and adjust<br />
M (Manual) and press + to upshift and – to downshift.<br />
the cruise control speed*.<br />
2H (2WD) provides power to the rear wheels only. This<br />
To lock gears, put the gearshift lever into D (Overdrive)<br />
is appropriate for street and highway driving, providing<br />
Use the left-hand controls to scroll through and make and press – to lock out the gears. Only the available<br />
optimal smoothness and fuel economy at high speeds.<br />
selections from within your information display. Use gears will be displayed. Press + to unlock the gears.<br />
the right-hand controls to adjust audio volume and<br />
4H (4WD HIGH) provides extra traction, such as<br />
5 TOW/HAUL Mode<br />
media selection, and to activate voice controls*.<br />
when driving in snow or on icy roads, or for off-road<br />
Activate tow/haul to eliminate<br />
situations. This mode is not intended for use on<br />
2 POWER-ADJUSTABLE PEDALS*<br />
excessive transmission shifting<br />
dry pavement.<br />
5<br />
Located on the left side of the steering column, press when traveling on a grade.<br />
4L (4WD LOW) uses extra gearing to provide<br />
the arrow to move the accelerator and brake pedals When equipped with exhaust<br />
maximum power to all four wheels at reduced speeds.<br />
3<br />
farther away from you; press the arrow to move the braking (diesel only), this<br />
It is intended only for off-road applications, such as<br />
pedals closer.<br />
feature also helps slow the<br />
while driving in deep sand or on steep grades, or while<br />
vehicle and assist the driver<br />
pulling heavy objects.<br />
Note: Adjust the pedals only when the vehicle<br />
while descending a grade.<br />
is in P (Park).<br />
Note: Do not use 4H or 4L on dry, hard-surfaced roads.<br />
6 HILL DESCENT CONTROL<br />
Doing so can produce extra noise and increase tire wear.<br />
4<br />
3 INFORMATION DISPLAY*<br />
While traveling at low speeds (between 2 mph<br />
For more complete details, refer to the Four-Wheel Drive<br />
Monitor vehicle systems, receive alerts, and program [3 km/h] and 12 mph [20 km/h]), activate to help chapter of your Owner’s Manual.<br />
and configure certain vehicle features. Use your<br />
maintain vehicle speed while descending steep grades<br />
steering wheel controls to scroll, make selections and<br />
8 TRAILER BRAKE CONTROLLER*<br />
in a variety of road conditions. To enable, press the<br />
6 7<br />
adjustments that will appear in the message center hill descent button. A light in the cluster will illuminate<br />
The fully integrated trailer brake controller (TBC)<br />
9<br />
1<br />
1<br />
within the instrument cluster.<br />
and a tone will sound.<br />
synchronizes vehicle and trailer brakes for seamless<br />
braking (even with the heaviest loads) to provide<br />
The LCD productivity screen displays features<br />
To increase descent speed, press the accelerator pedal added driving control and confidence. Use the GAIN<br />
such as Gauge Mode with diesel-specific engine oil<br />
until the desired speed is reached.<br />
adjustment buttons to increase or decrease the<br />
temperature and exhaust filter information along with<br />
To decrease speed, press the brake pedal until the braking feature’s power output to the trailer.<br />
transmission temperature and compass data.<br />
desired speed is reached.<br />
Refer to the Towing section of your Owner’s Manual<br />
2<br />
8 11<br />
A and B trip odometers also include trip time, fuel<br />
for more details.<br />
Note: Hill descent control requires a cooling down<br />
used and average fuel economy.<br />
interval after sustained use. The amount of time that 9 LARGE CONTROLS FOR EASY HANDLING<br />
Instant fuel economy also provides fuel history in the feature can remain active before cooling varies with<br />
Even when you are wearing gloves, the audio, climate<br />
select increments and saves your last five resets.<br />
conditions. The system will provide a warning in the<br />
and other system controls are easy to adjust.<br />
message center and sound a chime when the system is<br />
Truck apps* include details about trailers and<br />
about to disengage for cooling. At this time, manually 10 MEDIA HUB<br />
off-road features.<br />
apply the brakes as needed to maintain descent speed.<br />
11 UPFITTER switches*<br />
The Settings menu delivers Driver Assist features such<br />
as rear park aid, rear camera, and more. Refer to your<br />
Owner’s Manual for more information.<br />
The four switches can be customized to control<br />
additional functions, with 8, 12 or 20 amps of<br />
4 *if equipped electrical battery power.<br />
5<br />
Instrument<br />
Panel
SYNC ®<br />
Getting Started with Your SYNC System<br />
SYNC is a hands-free, voice recognition system used for entertainment,<br />
information and communication. SYNC. Say the Word.<br />
BEFORE YOU GET STARTED<br />
1. Set up your owner account at SyncMyRide.com (U.S.) or SyncMyRide.ca<br />
(Canada). Register by following the on-screen instructions, and then learn<br />
about the services that are available to you.<br />
2. SYNC uses a wireless connection called Bluetooth ® to communicate with<br />
your phone. Turn Bluetooth mode on in your phone’s menu options. This lets<br />
your phone find SYNC. For more details on setting up your phone with SYNC,<br />
visit SyncMyRide.com (U.S.) or SyncMyRide.ca (Canada), or your phone<br />
manufacturer’s website.<br />
PAIRING YOUR PHONE WITH SYNC<br />
Pair your phone to use the many of the<br />
features of SYNC:<br />
1. Make sure that your vehicle is in<br />
P (Park) and both your ignition and radio<br />
are turned on.<br />
2. Press the phone button . When the<br />
display indicates no phone is paired, press OK.<br />
3. When Find SYNC appears in the display, press OK.<br />
4. Put your phone into Bluetooth discovery mode. Refer to your phone’s user<br />
guide, if necessary.<br />
5. When prompted on your phone’s display, enter the six-digit PIN provided by<br />
SYNC in the radio display.<br />
6. The display indicates when the pairing is successful.<br />
Note: The system may prompt you to:<br />
• Set your phone as the primary/favorite (the primary phone will receive<br />
messages and voicemail).<br />
• Download your phone book (this is required to use the full set of<br />
voice commands).<br />
• Turn on 911 Assist ® .<br />
6<br />
Why Do I Need<br />
a SYNC Owner Account?<br />
A SYNC owner account is required for Vehicle Health Report activation and the<br />
ability to view your reports online. You’ll also be able to take advantage of all<br />
of SYNC’s Services and personalization features, such as saving your Favorites<br />
and Points of Interest (POI). You’ll receive the latest software updates that<br />
add new places, directions and information; and if you have questions, you’ll<br />
get free customer support. Visit the website or call the toll-free number to set<br />
up your account. See the inside front cover of this guide for more information.<br />
COMMONLY USED VOICE COMMANDS<br />
SYNC. SAY THE WORD.<br />
Every time you want to give SYNC a voice command, you must first press the<br />
voice button . When prompted, speak your voice command. For a list of voice<br />
commands, say “What can I say?”.<br />
USING MY PHONE WITH SYNC<br />
Note: You can download your phone book to make phone calls with voice<br />
commands by name.<br />
Making a phone call: Use SYNC to make<br />
a phone call to anyone in your phone book<br />
by pressing the voice button . When<br />
prompted, give a voice command.<br />
For example, you could say “Call Jake<br />
Smith at home”. When the system<br />
confirms the number, say “Dial” to initiate<br />
the call automatically or say the<br />
phone number.<br />
Answering incoming calls: Whenever you have an incoming call, you will be<br />
able to see the name and number of the person calling in your display. Press<br />
the phone button to answer an incoming call. You can hang up at any time by<br />
pressing and holding the phone button .<br />
USING SYNC TO ACCESS DIGITAL MEDIA<br />
Your vehicle includes a concealed SYNC media hub. The multiple inputs allow<br />
you to plug in your USB media devices such as phones and MP3 players, and use<br />
SYNC to play all of your favorite music.<br />
Note: SYNC indexes all of your music. The more music that is stored on your<br />
device, the longer it takes SYNC to index.<br />
USING VOICE COMMANDS TO PLAY MUSIC<br />
1. Plug your media player into your USB port.<br />
2. Press the voice button . When prompted, say “USB” and then follow<br />
up by saying a voice command.<br />
3. You will hear the command repeated back to you and the selected<br />
item will play.<br />
Applink*<br />
SYNC AppLink allows you voice access<br />
to select mobile applications that you<br />
already have or can download to your<br />
Android , BlackBerry ® or iPhone ® . Current<br />
apps available include Pandora Internet<br />
Radio ® , Stitcher Smart Radio , Open Beak<br />
(BlackBerry exclusive), iHeartRadio, Slacker,<br />
NPR News, SYNC Destinations and more.<br />
Note: AppLink is not available with<br />
My<strong>Ford</strong> Touch systems.<br />
USING SYNC APPLINK<br />
1. Create your app account and personalize your app settings, if required.<br />
2. Download the latest mobile app through your Smartphone’s marketplace.<br />
3. Turn on your ignition.<br />
4. Pair the phone to a SYNC AppLink vehicle. If your phone is already paired to<br />
the vehicle, it connects automatically when you enter.<br />
5. If you’re an iPhone owner, you must also connect the Apple ® -provided USB<br />
cable and start the application you want to use on your iPhone to access the<br />
apps through SYNC. Android and BlackBerry connect wirelessly using<br />
SYNC AppLink.<br />
6. Now you’re ready to voice-access the app by pressing the voice button and<br />
saying “mobile apps” and then the name of the app you want.<br />
For more information on SYNC, please visit the website or use the toll-free<br />
number. See the inside front cover of this guide for details.<br />
*if equipped<br />
7
SYNC ® with My<strong>Ford</strong> Touch ®*<br />
A revolutionary way to connect with your Truck.<br />
Getting Started, Understanding<br />
SYNC with My<strong>Ford</strong> Touch<br />
Use the four-corner, four-color touchscreen to explore and interact with your vehicle. The<br />
touchscreen works the same way as traditional controls, knobs and buttons do. Press the<br />
various corners on your touchscreen to personalize the many features and settings of your<br />
vehicle all in one place. The system provides easy interaction with your cellular phone,<br />
multimedia entertainment, climate controls and navigation system*.<br />
Get in touch using your<br />
four-corner touchscreen<br />
General tips<br />
• Press the home icon at any time to return to your<br />
home screen.<br />
• For additional support, refer to your Owner’s Manual,<br />
visit the website or call the toll-free number. See the<br />
inside front cover of this guide for more information.<br />
Getting Started with Your SYNC System<br />
SYNC is a hands-free, voice recognition system used for entertainment,<br />
information and communication. SYNC. Say the Word.<br />
Before You Get Started<br />
1. Set up your owner account at SyncMyRide.com (U.S.) or SyncMyRide.ca<br />
(Canada). Register by following the on-screen instructions, and then learn<br />
about the complimentary services that are available to you.<br />
2. SYNC uses a wireless connection called Bluetooth ® to communicate with<br />
your phone. Turn Bluetooth mode on in your phone’s menu options. This lets<br />
your phone find SYNC. For more details on setting up your phone with SYNC,<br />
visit SyncMyRide.com (U.S.) or SyncMyRide.ca (Canada), or your phone<br />
manufacturer’s website.<br />
Pairing your Phone through the touchscreen<br />
Pair your phone to use<br />
the many features<br />
of SYNC:<br />
1. Make sure that your<br />
vehicle is in P (Park)<br />
and both your ignition<br />
and radio are<br />
turned on.<br />
2. Touch Add Phone in<br />
the upper left corner<br />
of the touchscreen. Find SYNC appears on the screen and instructs<br />
you to begin the pairing process from your device.<br />
3. Make sure that Bluetooth is set to On and that your cellular phone is<br />
in the proper mode. See your phone’s manual, if necessary.<br />
Note: Select SYNC and a six-digit PIN appears on your device.<br />
4. If prompted to enter a PIN on your device, it does not support Secure<br />
Simple Pairing. To pair, enter the PIN displayed on the touchscreen.<br />
Skip the next step.<br />
5. When prompted on your phone’s display, confirm that the PIN provided by<br />
SYNC matches the PIN displayed on your cellular phone.<br />
6. The display indicates when the pairing is successful.<br />
Note: The system may prompt you to:<br />
• Set your phone as the primary/favorite<br />
(the primary phone will receive messages and voicemail).<br />
• Download your phone book (this is required to use the full set of<br />
voice commands).<br />
• Turn on 911 Assist ® . The system automatically connects with a 911 operator in<br />
the event of an accident (feature must be turned on prior to the event).<br />
TIPS<br />
• Make sure you accept SYNC’s request to access your phone.<br />
• To pair subsequent phones, please refer to Pairing Subsequent Phones<br />
in the SYNC chapter of your Owner’s Manual.<br />
• If you are experiencing pairing problems, refer to your Owner’s Manual.<br />
8 *if equipped<br />
9
SYNC ® with My<strong>Ford</strong> Touch ®*<br />
Phone<br />
Voice-control your phone for hands-free<br />
calling with your phone securely put away.<br />
With SYNC, you won’t even need to know<br />
the phone number. Just say the name of<br />
the person you want from your contacts.<br />
Your phone connects you with many other<br />
features and SYNC Services:<br />
• Connect to SYNC Services for traffic,<br />
directions, business searches and<br />
• Connect to Operator Assist to help locate<br />
a listing or destination.<br />
• Call for a Vehicle Health Report.<br />
• Automatically connect with a 911 Operator<br />
in the event of an accident (system must be<br />
turned on prior to event).<br />
• Transfer calls seamlessly from SYNC to your<br />
phone as you get in or out of your vehicle.<br />
SET UP YOUR<br />
IN-CASE-OF-EMERGENCY CONTACTS<br />
You can add contacts from your phone book for simple<br />
one-touch access on the touchscreen after a 911 Assist ®<br />
event. You can save up to two contacts on the 911 Assist<br />
screen by scrolling through your menu choices and<br />
selecting the following information:<br />
• Touch Settings, then Phone and 911 Assist.<br />
• Touch Edit to add contacts from your phone book.<br />
Navigation*<br />
Get started with your navigation system by pressing<br />
the upper-right, green corner. The available,<br />
voice-activated navigation system includes:<br />
• SiriusXM Traffic<br />
• SiriusXM Travel Link<br />
• GPS (Global Positioning System) technology<br />
• 3-D mapping<br />
• Turn-by-turn navigation<br />
Some features may require activation. Refer to the<br />
My<strong>Ford</strong> Touch ® chapter of your Owner’s Manual for<br />
complete details.<br />
Set a Destination<br />
Set a destination through your touchscreen by using<br />
a street address, a city center, a place on the map or<br />
a Point of Interest (POI). The easiest way, however,<br />
is by voice.<br />
1. Push the voice button , then when prompted<br />
say “Destination street address”.<br />
2. The system will ask you to say the full address<br />
and will display an example on-screen.<br />
3. You can then speak the address naturally, such as:<br />
“One two three Main Street, Anytown”.<br />
You can also use the touchscreen to enter a<br />
destination and narrow your choices by city or<br />
street as you type.<br />
You can choose from up to three different types<br />
of routes:<br />
• Fastest: Uses the fastest moving<br />
roads possible.<br />
• Shortest: Uses the shortest distance possible.<br />
• Eco (EcoRoute): Uses the most<br />
fuel-efficient route.<br />
SAVE A FAVORITE<br />
When you find a specific address or a point of<br />
interest (POI) that you’d like to store within the<br />
system, you can save it to your Favorites.<br />
Using the touchscreen, press Save to Favorites. When<br />
you want to view that destination again, you can<br />
press Favorites to retrieve your stored locations.<br />
Note: Some features, such as Point of Interest (POI)<br />
ratings and the ability to type in a destination, are<br />
not available while the vehicle is moving. For more<br />
complete information, see the My<strong>Ford</strong> Touch chapter<br />
in your Owner’s Manual.<br />
TIPS<br />
• Save your favorite locations by<br />
touching “Save to Favorites”.<br />
• Change your map views from<br />
Heading Up, North Up or 3D.<br />
information favorites.<br />
10 *if equipped<br />
*if equipped 11
SYNC ® with My<strong>Ford</strong> Touch ®*<br />
Climate<br />
SYNC with My<strong>Ford</strong> Touch controls the temperature, airflow direction, fan speed, and activates other<br />
climate features like heated front seats for you and your passenger. To use voice commands to operate<br />
climate, say a voice command like “Climate temperature 72 degrees” and My<strong>Ford</strong> Touch will make<br />
that adjustment.<br />
Set your MYTemp<br />
• Touch the lower-right, blue Climate corner on<br />
the touchscreen.<br />
• Set your exact, desired temperature using<br />
the red or blue arrows.<br />
• Press and hold the MyTemp button until the<br />
background goes solid.<br />
Set your Passenger’s Temperature<br />
• Touch Dual to<br />
turn on the<br />
passenger side<br />
temperature control.<br />
• Touch + or – to adjust the temperature.<br />
Adjust Heated or Cooled Front Seats*<br />
• Touch the heated or cooled<br />
seat icon to control the<br />
seat temperature.<br />
• More light bars indicate a higher setting.<br />
To operate the heated feature, press<br />
the various heat settings and off.<br />
To operate the cooled feature, press<br />
the various cooling settings and off.<br />
to cycle through<br />
to cycle through<br />
Entertainment<br />
No matter how you store your music, SYNC makes it<br />
yours to enjoy when you’re behind the wheel. Just press<br />
the lower-left, red corner of the touchscreen. From here,<br />
you can easily go between AM/FM, Sirius, and other<br />
media sources.<br />
SET YOUR RADIO PRESETS<br />
• Touch the Entertainment corner on<br />
the touchscreen.<br />
• Touch FM.<br />
• Touch Direct Tune.<br />
• Enter the desired station and touch Enter.<br />
• Touch Presets and then touch and hold one of the<br />
memory preset buttons to save it. You will hear a<br />
brief mute and the sound will return when the station<br />
is saved.<br />
BRING IN YOUR OWN MUSIC<br />
Plug in your USB media devices, such as phones and MP3 players, and use SYNC to play all of your<br />
favorite music through a variety of devices, including:<br />
• USB<br />
• Bluetooth ® Streaming: Connect, disconnect, add or delete, even set a device as your favorite so that<br />
the system automatically attempts to connect to that device at every ignition cycle.<br />
• SD Card<br />
• A/V In<br />
Refer to your Owner’s Manual, visit the website or call the toll-free number. See the inside front cover of<br />
this guide for more information.<br />
Using SYNC to Access Digital Media<br />
In vehicles equipped with My<strong>Ford</strong> Touch, the media hub is located in the center console (as shown<br />
below). Plug in your USB media devices such as phones and MP3 players and use SYNC to play all of<br />
your favorite music.<br />
Using Voice Commands to Play Music<br />
1. Plug your media player into your USB outlet.<br />
2. Press the voice button . When prompted, say “USB”, then follow-up by saying a voice command.<br />
Media hub<br />
12<br />
*if equipped<br />
13
Comfort & Convenience<br />
MYKEY ®<br />
MyKey allows you to program certain driving restrictions in order to promote<br />
good driving habits. You can program things such as speed restrictions, limited<br />
volume levels. For complete information, refer to the MyKey chapter in your<br />
Owner’s Manual.<br />
MEMORY FEATURE *<br />
The memory function allows a “one touch” recall of personalized memory<br />
features (i.e. the positions of the driver seat, power mirrors and adjustable<br />
foot pedals). Use the memory controls, located on the driver’s door , to<br />
program and then recall memory positions.<br />
To program position 1, move the memory features to the desired positions,<br />
and then press and hold the 1 button until you hear a tone. Use this same<br />
procedure to set the second position using the 2 button . You can now use<br />
these controls to recall your set memory positions.<br />
REMOTE ENTRY SYSTEM with remote start *<br />
Press once<br />
to unlock the driver’s door.<br />
Press twice<br />
within three seconds to<br />
unlock the passenger and<br />
rear doors.<br />
Press once<br />
to lock all the doors. The<br />
turn signals will flash.<br />
Press twice<br />
within three seconds to<br />
confirm all the doors are<br />
closed and locked. The<br />
horn will sound and the<br />
turn signals will flash if all<br />
of the doors are closed.<br />
Press to activate the panic alarm when the ignition is off.<br />
Press again or turn the ignition on to deactivate the panic alarm.<br />
Car finder: Press twice within three seconds. The horn will sound and<br />
the turn signals will flash. It is recommended to use this method to locate your<br />
vehicle, rather than using the panic alarm.<br />
Remote Start: Press to lock all the doors.<br />
Press twice within three seconds. The exterior lamps will flash twice.<br />
The horn will sound if the system fails to start.<br />
MOONROOF*<br />
Your moonroof is equipped<br />
with a one-touch, express<br />
opening and closing<br />
feature. To open, press and<br />
release the SLIDE control<br />
to open the moonroof. The<br />
moonroof will stop short of<br />
the fully opened position to<br />
help reduce wind noise or<br />
rumbling. To fully open the<br />
moonroof, press and release<br />
the SLIDE control again.<br />
To close, pull and release<br />
the SLIDE control. Press<br />
and release the TILT control<br />
to vent the moonroof. Pull<br />
and hold the TILT control<br />
to close the moonroof. The<br />
sliding shade can be manually opened or closed when the moonroof is closed.<br />
Pull the shade toward the front of the vehicle to close it.<br />
HEATED rear SEATS*<br />
The rear seat heat controls are located on the rear<br />
door armrest. To operate the heated seats, push<br />
the indicated side of the control for maximum or<br />
minimum heat. Push again to deactivate.<br />
adjustable HEAD RESTRAINTS*<br />
The front head restraints<br />
may have a tilting feature<br />
for extra comfort. To tilt<br />
the head restraint, adjust<br />
the seatback to an upright<br />
driving or riding position.<br />
Pivot the head restraint<br />
forward toward your head<br />
to the desired location.<br />
After the head restraint<br />
reaches the forwardmost<br />
tilt position, pivot it<br />
forward again to return it<br />
to the standard position.<br />
Center Console*<br />
Your vehicle may be equipped with a variety of console features.<br />
These include:<br />
• Locking storage compartment with hanging file folder supports and room<br />
for a laptop computer, binder or book; removable false bottom tray for<br />
accessing hidden storage compartment; and storage on the passenger<br />
side of the console bin.<br />
• One 12-volt power point inside the storage compartment and one on<br />
the rear of the console; and a 110-volt AC power point outlet on the rear<br />
of the console.<br />
14 *if equipped *if equipped<br />
15
Essential Information<br />
diesel fuel recommendations<br />
<strong>Ford</strong> recommends that you use only the diesel fuels that meet either the ASTM<br />
D975 diesel or the ASTM D7467 B6-B20 biodiesel industry specifications. Outside<br />
of North America, use fuels meeting EN590 or equivalent local market standard.<br />
Diesel fuel is adjusted seasonally for colder temperatures. For best results at<br />
temperatures below 20°F (-7°C), it is recommended to use a diesel fuel that has<br />
been seasonally adjusted for the weather.<br />
diesel exhaust system<br />
The Diesel Particulate Filter (DPF) system helps reduce carbon emissions. This<br />
system requires the completion of periodic drives to clean or an operatorcommanded<br />
regeneration procedure that is prompted through your information<br />
display. Failure to comply with the required cleaning procedure maintenance can<br />
result in damage to the DPF system that may not be covered under your warranty.<br />
See your Diesel Supplement for more information.<br />
Diesel Exhaust Fluid (DEF) Level<br />
To help reduce emission levels from the exhaust of the diesel engine, your vehicle<br />
is equipped with a Selective Catalytic Reduction (SCR) system that relies upon<br />
Diesel Exhaust Fluid (DEF) to operate properly. The SCR automatically injects<br />
DEF into the exhaust system to enable proper SCR function. Make sure that you<br />
check your vehicle’s DEF level during the oil change service interval, but certain<br />
conditions or driving styles, such as trailer towing or fast rates of acceleration, will<br />
require the refilling of the DEF tank more often. See the scheduled maintenance<br />
information in your Diesel Supplement for more information.<br />
Fuel Type/Tank Capacity/Flex Fuel *<br />
Depending on your vehicle, your fuel tank size varies based on body style<br />
and/or engine configuration. Refer to the Capacities and Specifications section<br />
in your Owner’s Manual for more details.<br />
Flex fuel vehicles have a yellow ring around the top of the fuel filler inlet (tube)<br />
and can use either regular unleaded fuel or E85 ethanol fuel.<br />
It is best not to alternate repeatedly between gasoline and E85. If you do switch<br />
fuels, it is recommended that you add as much fuel as possible—at least half a<br />
tank. Do not add less than 5 gallons (18.9 liters) when refueling. You should drive<br />
the vehicle immediately after refueling for at least 5 miles (8 km) to allow the<br />
vehicle to adapt to the change in ethanol concentration. If you exclusively use<br />
E85 fuel, it is recommended to fill the fuel tank with regular unleaded gasoline<br />
at each scheduled oil change.<br />
If you do not have a flex fuel vehicle, then only use “Regular” unleaded gasoline<br />
with an octane rating of 87. Do not use E85 fuels, because your vehicle was not<br />
designed to run on fuels with more than 15% ethanol.<br />
Fuel-efficient Transmission *<br />
Your vehicle has been designed to improve fuel economy by reducing fuel usage<br />
while coasting or decelerating. This may be perceived as a light to medium<br />
braking sensation when removing your foot from the accelerator pedal.<br />
SOS Post-Crash Alert System<br />
The SOS Post-Crash Alert System provides audible and visual alarms in the<br />
event of a crash which causes the deployment of airbags or the activation of the<br />
safety belt pretensioners. The turn signals will flash and the horn will sound. To<br />
deactivate the system, press the hazard flasher control, or you can press on your<br />
remote transmitter.<br />
BRAKE OVER ACCELERATOR (BOA) FEATURE<br />
In the event that the accelerator pedal becomes stuck or entrapped, BOA will<br />
reduce engine power when the brake pedal is applied. Drivers who rest a foot on<br />
the brake pedal while pressing the accelerator pedal may activate BOA. See your<br />
Owner’s Manual for complete details.<br />
Tire Pressure Monitoring System<br />
Your vehicle has been equipped with a Tire Pressure Monitoring System<br />
(TPMS) that illuminates a low tire pressure warning light when one or<br />
more of your tires is significantly under-inflated. If this happens, stop and check<br />
your tires as soon as possible. Inflate them to the proper pressure. Refer to the<br />
Wheels and Tires chapter in your Owner’s Manual for more information.<br />
Location of Spare Tire and Tools *<br />
If your vehicle is equipped with a spare tire, jack and associated tools, refer to the<br />
following table for their locations:<br />
Tool<br />
Spare tire (pick-up trucks only)<br />
Jack<br />
Jack handle, lug wrench, lug wrench<br />
extension (only available on Dual Rear<br />
Wheel [DRW] vehicles) and wheel<br />
chock (only available on Single Rear<br />
Wheel [SRW] vehicles equipped with<br />
a diesel engine)<br />
Key and spare tire lock<br />
Location<br />
Under the vehicle, just forward of the<br />
rear bumper.<br />
Regular cab and Crew Cab:<br />
fastened to the floor pan behind<br />
rear-most seat on passenger side.<br />
SuperCab: under the rear bench seat<br />
on the passenger side.<br />
Regular cab: fastened to the floor<br />
behind the driver seat.<br />
SuperCab: fastened to the floor under<br />
the rear seat .<br />
Crew Cab: fastened to the floor behind<br />
the rear seat on the driver side.<br />
In the glove box.<br />
For complete details on how to change your tire, refer to the Wheels and Tires<br />
chapter in your Owner’s Manual.<br />
Roadside Assistance<br />
Your new <strong>Ford</strong> Super Duty ® comes with the assurance and support of 24-hour<br />
emergency roadside assistance. To receive roadside assistance in the United States,<br />
call 1-800-241-3673. In Canada, call 1-800-665-2006.<br />
16 *if equipped *if equipped<br />
17
Function<br />
ADVANCETRAC ®<br />
WITH ROLL<br />
STABILITY<br />
CONTROL (RSC ® ) *<br />
The system helps you keep<br />
control of your vehicle when<br />
on a slippery surface. The<br />
electronic stability control<br />
portion of the system helps<br />
your vehicle avoid skids and<br />
lateral slides. Roll stability<br />
control helps your vehicle<br />
avoid a vehicle rollover. The<br />
traction control system helps<br />
your vehicle avoid drive wheel<br />
spin and a loss of traction. Press the control to turn portions of the system off.<br />
Refer to your Stability Control chapter in your Owner’s Manual for more details.<br />
ELECTRONIC LOCKING DIFFERENTIAL (ELD) *<br />
With the ELD engaged, the rear axle temporarily locks, allowing both rear<br />
wheels to turn at the same speed. The function helps to provide additional<br />
traction on slippery or off-road surfaces.<br />
To activate<br />
• In 4x4 vehicles with an electronic shift 4WD system, pull the 4WD control<br />
knob toward you.<br />
• In 2WD vehicles and vehicles equipped with a manual shift 4WD system, turn<br />
the ELD control knob from OFF to ON.<br />
• The indicator light appears in the information display when ELD is active.<br />
Note: ELD should not be used on dry surfaces.<br />
Rear view<br />
Camera System *<br />
Located under the <strong>Ford</strong> oval badge<br />
on the tailgate, this camera provides<br />
a video image of the area behind<br />
the vehicle. During operation, lines<br />
appear in the display which represent<br />
your vehicle’s path and proximity<br />
to objects behind the vehicle. The<br />
display will automatically appear in<br />
the navigation system screen* or in<br />
the auto dimming rearview mirror<br />
whenever the vehicle is in R (Reverse)<br />
and uses colors (green, yellow and<br />
red) to alert you of your proximity<br />
to objects.<br />
Note: Visibility aids do not replace<br />
the need to watch where the vehicle is moving. Refer to your Owner’s Manual for<br />
safety information, more details and limitations.<br />
One-Touch Up or Down (Front Windows) *<br />
This feature automatically opens or closes the window. Press or lift the switch<br />
fully and release it. The window will open or close. Press or lift the switch again<br />
to stop the window.<br />
Note: The window may be disabled for up to five minutes if it is cycled up and<br />
down repeatedly. This helps prevent damage to the motor. Normal operation<br />
will resume once the motor cools.<br />
Reverse Sensing System *<br />
The sensing system, only active when the transmission is in<br />
R (Reverse), warns the driver of obstacles within a certain range of<br />
the rear bumper area. It sounds a warning tone if there is an object<br />
behind the vehicle. The tone will sound continuously when the<br />
object is less than 12 inches (30 centimeters) away. The system is<br />
not effective when the vehicle is traveling above 3 mph (5 km/h)<br />
and may not detect certain angular or moving objects.<br />
Note: Visibility aids do not replace the need to watch where<br />
the vehicle is moving. Refer to your Owner’s Manual for safety<br />
information, more details and limitations.<br />
18<br />
*if equipped<br />
*if equipped<br />
*if equipped<br />
19