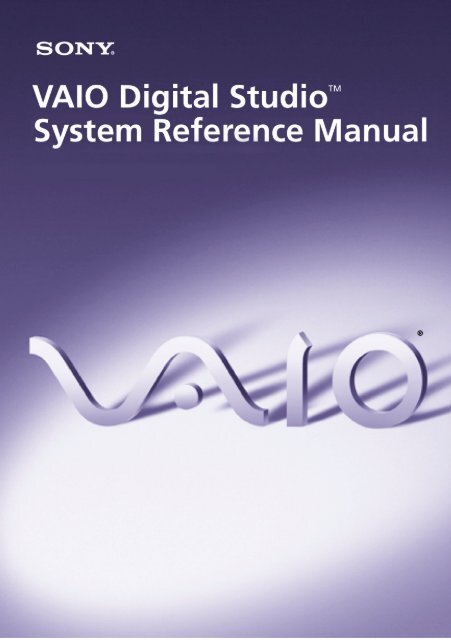Sony PCV-RZ20CGP - System Reference Manual
Sony PCV-RZ20CGP - System Reference Manual
Sony PCV-RZ20CGP - System Reference Manual
Create successful ePaper yourself
Turn your PDF publications into a flip-book with our unique Google optimized e-Paper software.
ii<br />
VAIO Digital Studio <strong>System</strong> <strong>Reference</strong> <strong>Manual</strong><br />
NOTICE<br />
© 2003 <strong>Sony</strong> Electronics Inc. Reproduction in whole<br />
or in part without written permission is prohibited.<br />
All rights reserved. This manual and the software<br />
described herein, in whole or in part, may not be<br />
reproduced, translated, or reduced to any machinereadable<br />
form without prior written approval.<br />
SONY ELECTRONICS INC. PROVIDES NO<br />
WARRANTY WITH REGARD TO THIS<br />
MANUAL, THE SOFTWARE, OR OTHER<br />
INFORMATION CONTAINED HEREIN AND<br />
HEREBY EXPRESSLY DISCLAIMS ANY<br />
IMPLIED WARRANTIES OF<br />
MERCHANTABILITY OR FITNESS FOR ANY<br />
PARTICULAR PURPOSE WITH REGARD TO<br />
THIS MANUAL, THE SOFTWARE, OR SUCH<br />
OTHER INFORMATION. IN NO EVENT SHALL<br />
SONY ELECTRONICS INC. BE LIABLE FOR<br />
ANY INCIDENTAL, CONSEQUENTIAL, OR<br />
SPECIAL DAMAGES, WHETHER BASED ON<br />
TORT, CONTRACT, OR OTHERWISE, ARISING<br />
OUT OF OR IN CONNECTION WITH THIS<br />
MANUAL, THE SOFTWARE, OR OTHER<br />
INFORMATION CONTAINED HEREIN OR THE<br />
USE THEREOF.<br />
SONY CANNOT WARRANT THAT THE<br />
FUNCTIONS DESCRIBED IN THIS GUIDE WILL<br />
BE UNINTERRUPTED OR ERROR-FREE. SONY<br />
ALSO ASSUMES NO RESPONSIBILITY, AND<br />
SHALL NOT BE LIABLE FOR ANY DAMAGES<br />
TO, OR VIRUSES THAT MAY INFECT, YOUR<br />
COMPUTER EQUIPMENT, OR OTHER<br />
PROPERTY ON ACCOUNT OF YOUR ACCESS<br />
TO, USE OF, OR BROWSING IN ANY<br />
DESCRIBED WEB SITE, OR YOUR<br />
DOWNLOADING OF ANY MATERIALS, DATA,<br />
TEXT, IMAGES, VIDEO, OR AUDIO FROM ANY<br />
DESCRIBED WEB SITE. WEB SITE<br />
INFORMATION IS OBTAINED FROM VARIOUS<br />
SOURCES AND MAY BE INACCURATE. COPIES<br />
OF COPYRIGHTED INFORMATION MAY ONLY<br />
BE MADE FOR LEGALLY PERMISSIBLE<br />
PURPOSES.<br />
<strong>Sony</strong> Electronics Inc. reserves the right to make any<br />
modification to this manual or the information<br />
contained herein at any time without notice. The<br />
software described herein is governed by the terms of<br />
a separate user license agreement.<br />
This product contains software owned by <strong>Sony</strong> and<br />
licensed by third parties. Use of such software is<br />
subject to the terms and conditions of license<br />
agreements enclosed with this product. Some of the<br />
software may not be transported or used outside the<br />
United States. Software specifications are subject to<br />
change without notice and may not necessarily be<br />
identical to current retail versions.<br />
Certain product(s) included with this computer may<br />
include features such as copy protection and content<br />
management technology. USE OF THE SOFTWARE<br />
PRODUCT(S) REQUIRES AGREEMENT TO<br />
APPLICABLE END USER AGREEMENTS AND<br />
FULL COMPLIANCE WITH APPLICABLE<br />
PRODUCT ACTIVATION PROCEDURES. Product<br />
activation procedures and privacy policies will be<br />
detailed during initial launch of the software<br />
product(s), or upon certain reinstallations of the<br />
software product(s), or reconfigurations of the<br />
computer, and may be completed by Internet or<br />
telephone (toll charges may apply).<br />
Updates and additions to software may require an<br />
additional charge. Subscriptions to online service<br />
providers may require a fee and credit card<br />
information. Financial services may require prior<br />
arrangements with participating financial<br />
institutions.<br />
Important information for Canadian customers:<br />
Your new VAIO computer includes certain software<br />
versions or upgrades, and Internet services or offers<br />
that are available to U.S. customers only.<br />
<strong>Sony</strong>, VAIO, the VAIO logo, VAIO Smart, Giga<br />
Pocket, MovieShaker, DVgate, Handycam, Memory<br />
Stick, the Memory Stick logo, Net MD, Network<br />
Walkman, OpenMG, MICROMV, SonicStage,<br />
ImageStation, ATRAC3, and i.LINK are trademarks<br />
or registered trademarks of <strong>Sony</strong>.<br />
Intel and Pentium are trademarks or registered<br />
trademarks of the Intel Corporation. Microsoft,<br />
Windows, the Windows logo and Windows XP are<br />
trademarks or registered trademarks of the Microsoft<br />
Corporation. PS/2 is a registered trademark of the<br />
IBM Corporation.<br />
All other trademarks are trademarks or registered<br />
trademarks of their respective owners.
iii<br />
As an ENERGY<br />
STAR® Partner, <strong>Sony</strong><br />
Corporation has<br />
determined that this<br />
product meets the<br />
ENERGY STAR®<br />
guidelines for energy<br />
efficiency.<br />
The International ENERGY STAR® Office<br />
Equipment Program is an international program that<br />
promotes energy saving through the use of computers<br />
and other office equipment. The program backs the<br />
development and dissemination of products with<br />
functions that effectively reduce energy<br />
consumption. It is an open system in which business<br />
proprietors can participate voluntarily. The targeted<br />
products are office equipment such as computers,<br />
displays, printers, facsimiles and copiers. Their<br />
standards and logos are uniform among participating<br />
nations. ENERGY STAR is a U.S. registered<br />
trademark of the Environmental Protection Agency.<br />
Owner’s Record<br />
The model number and serial number are located on<br />
the back panel of your <strong>Sony</strong> VAIO® computer.<br />
Record the model and serial number in the space<br />
provided here, and keep in a secure location. Refer to<br />
the model and serial numbers when you call your<br />
<strong>Sony</strong> Service Center.<br />
Model Number:<br />
Serial Number:
iv<br />
VAIO Digital Studio <strong>System</strong> <strong>Reference</strong> <strong>Manual</strong><br />
Safety Information and<br />
Caution<br />
Your computer’s installed optical drives may vary,<br />
depending on the system configuration you have<br />
purchased. See the online specifications sheet for<br />
details on your installed optical drives.<br />
For questions regarding your product or for the <strong>Sony</strong><br />
Service Center nearest you, visit the <strong>Sony</strong><br />
Computing Support Web site at http://<br />
www.sony.com/pcsupport.<br />
DVD±RW Laser Diode Properties<br />
DVD-ROM Laser Diode Properties<br />
Laser<br />
Output<br />
Wave<br />
Length<br />
0.7 mW<br />
(DVD)<br />
640-660 nm<br />
(DVD)<br />
0.4 mW (CD)<br />
770-810 nm<br />
(CD)<br />
CD-RW Laser Diode Properties<br />
Laser<br />
Output<br />
32 mW (DVD-<br />
Write)<br />
0.8 mW (DVD-<br />
Read)<br />
77 mW<br />
(CD-<br />
Write)<br />
1.6 mW<br />
(CD-<br />
Read)<br />
Laser<br />
Output<br />
Wave<br />
Length<br />
1.5 mW (CD-Read)<br />
59.4 mW (CD-Write)<br />
780-784 nm (CD)<br />
Wave<br />
Length<br />
654-660 nm<br />
(DVD)<br />
780-787<br />
nm (CD)<br />
CD-ROM Laser Diode Properties<br />
DVD-RW Laser Diode Properties<br />
Laser<br />
Output<br />
1.0 mW (CD-Read)<br />
Laser<br />
Output<br />
23 mW<br />
(DVD-Write)<br />
0.8 mW<br />
(DVD-Read)<br />
38 mW (CD-<br />
Write)<br />
0.8 mW (CD-<br />
Read)<br />
Wave<br />
Length<br />
760-810 nm (CD)<br />
Wave<br />
Length<br />
655-660 nm<br />
(DVD)<br />
779-787 nm<br />
(CD)
v<br />
❑<br />
❑<br />
❑<br />
❑<br />
❑<br />
❑<br />
❑<br />
❑<br />
To prevent fire or shock hazard, do not expose<br />
your desktop to rain or moisture. To avoid<br />
electrical shock, do not open the cabinet.<br />
Refer servicing to qualified personnel only.<br />
Never install modem or telephone wiring<br />
during a lightning storm.<br />
Never install telephone jacks in wet locations<br />
unless the jack is specifically designed for<br />
wet locations.<br />
Never touch uninsulated telephone wire or<br />
terminals unless the telephone line has been<br />
disconnected at the network interface.<br />
Use caution when installing or modifying<br />
telephone lines.<br />
Avoid using the modem during an electrical<br />
storm.<br />
Do not use the modem or a telephone to<br />
report a gas leak in the vicinity of the leak.<br />
The socket outlet shall be installed near the<br />
equipment and shall be easily accessible.<br />
! To change the backup battery,<br />
please contact your nearest <strong>Sony</strong><br />
Service Center.<br />
! Caution—The use of optical<br />
instruments with this product<br />
will increase eye hazard. As the<br />
laser beam used in this product is<br />
harmful to the eyes, do not<br />
attempt to disassemble the drive<br />
cabinet. Refer servicing to<br />
qualified personnel only.<br />
! Danger—Visible and invisible<br />
laser radiation when open. Avoid<br />
direct exposure to beam.<br />
! For DVD-RW: Danger—Visible<br />
and invisible laser radiation<br />
when open. Avoid direct<br />
exposure to beam.<br />
! For CD-RW: Danger—Invisible<br />
laser radiation when open. Avoid<br />
direct exposure to beam.<br />
! Caution—For ADSL and V.90<br />
modem models; to reduce the<br />
risk of fire, use only No. 26 AWG<br />
or larger telecommunication line<br />
cord.
vi<br />
VAIO Digital Studio <strong>System</strong> <strong>Reference</strong> <strong>Manual</strong><br />
❑<br />
❑<br />
❑<br />
❑<br />
❑<br />
❑<br />
❑<br />
❑<br />
❑<br />
Pour prévenir tout risque d’incendie ou<br />
d’électrocution, garder cet appareil à l’abri de<br />
la pluie et de l’humidité.<br />
Pour prévenir tout risque d’électrocution, ne<br />
pas ouvrir le châssis de cet appareil et ne<br />
confier son entretien qu’à une personne<br />
qualifiée.<br />
Ne jamais effectuer l’installation de fil<br />
modem ou téléphone durant un orage<br />
électrique.<br />
Ne jamais effectuer l’installation d’une prise<br />
téléphonique dans un endroit mouillé à moins<br />
que la prise soit conçue à cet effet.<br />
Ne jamais toucher un fil téléphonique à<br />
découvert ou un terminal à moins que la ligne<br />
téléphonique n’ait été débranché de<br />
l’interface réseau.<br />
Soyez très prudent lorsque vous installez ou<br />
modifiez les lignes téléphoniques.<br />
Évitez d’utiliser le modem durant un orage<br />
électrique.<br />
N'utilisez pas le modem ni le téléphone pour<br />
prévenir d'une fuite de gaz vous êtes près de<br />
la fuite.<br />
L’appareil doit être le plus près possible<br />
d’une prise murale pour en faciliter l’accès.<br />
! Pour changer la pile de rechange,<br />
veuillez contacter votre centre<br />
de service <strong>Sony</strong> le plus près.<br />
! Avertissement : L'utilisation<br />
d'instruments optiques avec ce<br />
produit augmente les risques<br />
pour les yeux. Puisque le faisceau<br />
laser utilisé dans ce produit est<br />
dommageable pour les yeux, ne<br />
tentez pas de désassembler le<br />
boîtier. Adressez-vous à un agent<br />
de service qualifié.<br />
! Danger : Radiation laser visible<br />
et invisible si ouvert. Évitez<br />
l’exposition directe au faisceau.<br />
! Pour les DVD-RW : Danger—<br />
Radiation laser visible si ouvert.<br />
Évitez l'exposition directe au<br />
faisceau.<br />
! Pour les CD-RW : Danger—<br />
Radiation laser visible et<br />
invisible si ouvert. Évitez<br />
l'exposition directe au faisceau.<br />
! Attention : Pour ADSL et V.90<br />
modele modem; afin de réduire<br />
les risques d'incendie, n'utilisez<br />
qu'un cordon de communication<br />
N0. 26 AWG ou plus gros.
vii<br />
Regulatory Information<br />
Declaration of Conformity<br />
Trade Name:<br />
Model No.:<br />
Responsible<br />
Party:<br />
Address:<br />
SONY<br />
<strong>PCV</strong>-1112 (RZ series model)<br />
<strong>PCV</strong>-7772 (RX series model)<br />
<strong>Sony</strong> Electronics Inc.<br />
680 Kinderkamack Rd.<br />
Oradell, NJ 07649<br />
Telephone: 201-930-6972<br />
This phone number is for FCC-related matters<br />
only.<br />
This device complies with Part 15 of the FCC<br />
rules. Operation is subject to the following two<br />
conditions:<br />
(1) This device may not cause harmful<br />
interference, and<br />
(2) this device must accept any interference<br />
received, including interference that may cause<br />
undesired operation.<br />
Model No.: <strong>PCV</strong>A-IMB4A<br />
This device complies with Part 15 of the FCC rules.<br />
Operation is subject to the following two conditions:<br />
(1) This device may not cause harmful interference,<br />
and (2) this device must accept any interference<br />
received, including interference that may cause<br />
undesired operation.<br />
This equipment has been tested and found to comply<br />
with the limits for a Class B digital device, pursuant<br />
to Part 15 of the FCC Rules. These limits are<br />
designed to provide reasonable protection against<br />
harmful interference in a residential installation. This<br />
equipment generates, uses, and can radiate radio<br />
frequency energy and, if not installed and used in<br />
accordance with the instructions, may cause harmful<br />
interference to radio communications. However,<br />
there is no guarantee that interference will not occur<br />
in a particular installation. If this equipment does<br />
cause harmful interference to radio or television<br />
reception, which can be determined by turning the<br />
equipment off and on, the user is encouraged to try to<br />
correct the interference by one or more of the<br />
following measures:<br />
❑ Reorient or relocate the receiving antenna.<br />
❑ Increase the separation between the<br />
equipment and the receiver.<br />
❑ Connect the equipment into an outlet on a<br />
circuit different from that to which the<br />
receiver is connected.<br />
❑ Consult the dealer or an experienced radio/<br />
TV technician for help.<br />
You are cautioned that any changes or modifications<br />
not expressly approved in this manual could void<br />
your authority to operate this equipment.<br />
Only peripherals (computer input/output devices,<br />
terminals, printers, etc.) that comply with FCC Class<br />
B limits may be attached to this computer product.<br />
Operation with noncompliant peripherals is likely to<br />
result in interference to radio and television<br />
reception.<br />
All cables used to connect peripherals must be<br />
shielded and grounded. Operation with cables,<br />
connected to peripherals, that are not shielded and<br />
grounded, may result in interference to radio and<br />
television reception.
viii<br />
VAIO Digital Studio <strong>System</strong> <strong>Reference</strong> <strong>Manual</strong><br />
FCC Part 68<br />
This equipment complies with Part 68 of the FCC<br />
rules and the requirements adopted by the ACTA. On<br />
the rear of this equipment is a label that contains,<br />
among other information, a product identifier in the<br />
format US:AAAEQ##TXXXX. If requested, this<br />
number must be provided to the telephone company.<br />
This modem uses the USOC RJ-11 telephone jack.<br />
A telephone plug and jack used to connect this<br />
equipment to the premises wiring and telephone<br />
network must comply with the applicable FCC Part<br />
68 rules and requirements adopted by the ACTA. The<br />
REN is used to determine the quantity of devices<br />
which may be connected to the telephone line.<br />
Excessive RENs on the telephone line may result in<br />
the devices not ringing in response to an incoming<br />
call. In most, but not all areas, the sum of the RENs<br />
should not exceed five (5.0). To be certain of the<br />
number of devices that may be connected to the line,<br />
as determined by the total RENs, contact the<br />
telephone company. For products approved after July<br />
23, 2001, the REN for this product is part of the<br />
product identifier that has the format<br />
US:AAEQ##TXXXX. The digits represented by ##<br />
are the REN without a decimal point (e.g. 03 is a<br />
REN of 0.3). For earlier products, the REN is<br />
separately shown on the label<br />
If this equipment causes harm to the telephone<br />
network, the telephone company will notify you in<br />
advance that temporary discontinuance of service<br />
may be required. But if advance notice is not<br />
practical, the telephone company will notify the<br />
customer as soon as possible. Also, you will be<br />
advised of your right to file a complaint with the FCC<br />
if you believe it is necessary.<br />
The telephone company may make changes in its<br />
facilities, equipment, operations or procedures that<br />
could affect the operations of the equipment. If this<br />
happens, the telephone company will provide<br />
advance notice in order for you to make the<br />
necessary modifications in order to maintain<br />
uninterrupted service.<br />
If trouble is experienced with this equipment, for<br />
repair or warranty information, please contact the<br />
<strong>Sony</strong> Customer Information Service Center at 1-888-<br />
4-SONY-PC (1-888-476-6972), or write to the <strong>Sony</strong><br />
Customer Information Center, 12451 Gateway Blvd.,<br />
Fort Myers, FL 33913, or find <strong>Sony</strong> Customer<br />
Service on the Web at http://www.sony.com/<br />
pcsupport. If this equipment is causing harm to the<br />
telephone network, the telephone company may<br />
request that you disconnect the equipment from the<br />
network until the problem is resolved.<br />
Repair of this equipment should be made only by a<br />
<strong>Sony</strong> Service Center or <strong>Sony</strong> authorized agent. For<br />
the <strong>Sony</strong> Service Center nearest you, call 1-888-4-<br />
SONY-PC (1-888-476-6972), or visit the <strong>Sony</strong><br />
Computing Web site at http://www.sony.com/<br />
pcsupport.<br />
Connection to Party Line Service is subject to state<br />
tariffs. Contact the state public utility commission,<br />
public service commission, or corporation<br />
commission for information.<br />
If your home has specially wired alarm equipment<br />
connected to the telephone line, ensure the<br />
installation of this equipment does not disable your<br />
alarm equipment. If you have questions about what<br />
will disable alarm equipment, consult your telephone<br />
company or a qualified installer.<br />
Please use a surge arrestor against electrical surges.<br />
Telephone Consumer<br />
Protection Act of 1991<br />
(United States)<br />
The Telephone Consumer Protection Act of 1991<br />
makes it unlawful for any person to use a computer<br />
or other electronic device, including FAX machines,<br />
to send any message unless such message clearly<br />
contains, in a margin at the top or bottom of each<br />
transmitted page or on the first page of the<br />
transmission, the date and time it is sent and an<br />
identification of the business, other entity, or<br />
individual sending the message, and the telephone<br />
number of the sending machine or such business,<br />
other entity, or individual. (The telephone number<br />
provided may not be a 900 number or any other<br />
number for which charges exceed local or long<br />
distance transmission charges.)<br />
In order to program this information into your<br />
facsimile machine, see your fax software<br />
documentation.<br />
Telephone Consumer<br />
Guidelines (Canada)<br />
Please refer to your telephone directory under<br />
‘Privacy Issues’ and/or ‘Terms of Service.’ For more<br />
detailed information, please contact:<br />
CRTC<br />
Terrasses de la Chaudiére<br />
Tour centrale 1 promenade du Portage<br />
5 étage Hull PQ K1A 0N2.<br />
This Class B digital apparatus complies with<br />
Canadian ICES-003.<br />
Cet àppareil numérique de la classe B est conforme à<br />
la norme NMB-003 du Canada.
ix<br />
Disposal of Lithium Battery<br />
You can return your unwanted lithium batteries to<br />
your nearest <strong>Sony</strong> Service Center or Factory Service<br />
Center.<br />
✍ In some areas the disposal of lithium<br />
batteries in household or business trash<br />
may be prohibited.<br />
For the <strong>Sony</strong> Service Center nearest you, call<br />
1-888-476-6972 in the United States or<br />
1-800-961-7669 in Canada.<br />
! Do not handle damaged or<br />
leaking lithium batteries. In some<br />
areas, the disposal of lithium<br />
batteries in household or<br />
business trash may be<br />
prohibited.<br />
! Danger of explosion if battery is<br />
incorrectly replaced. Replace<br />
only with the same or equivalent<br />
type recommended by the<br />
manufacturer. Discard used<br />
batteries according to the<br />
manufacturer’s instructions.<br />
! The battery pack used in this<br />
device may present a fire or<br />
chemical burn hazard if<br />
mistreated. Do not disassemble,<br />
heat above 212°F (100°C), or<br />
incinerate. Dispose of used<br />
battery promptly. Keep away<br />
from children.<br />
! Ne pas manipuler les batteries au<br />
lithium qui fuient ou sont<br />
endommagées.<br />
! Une batterie non conforme<br />
présente un danger d'explosion.<br />
La remplacer seulement par une<br />
batterie identique ou de type<br />
équivalent recommandé par le<br />
fabricant. Évacuer les batteries<br />
usées selon les directives du<br />
fabricant.<br />
! La manutention incorrecte du<br />
module de batterie de cet<br />
appareil présente un risque<br />
d'incendie ou de brûlures<br />
chimiques. Ne pas démonter,<br />
incinérer ou exposer à une<br />
température de plus de 100°C.<br />
Évacuer promptement la batterie<br />
usée. Garder hors de portée des<br />
enfants.
x<br />
VAIO Digital Studio <strong>System</strong> <strong>Reference</strong> <strong>Manual</strong><br />
Industry Canada Notice<br />
This equipment meets the applicable Industry<br />
Canada technical specifications.<br />
The Ringer Equivalence Number (REN) is an<br />
indication of the maximum number of devices<br />
allowed to be connected to a telephone interface. The<br />
termination on an interface may consist of any<br />
combination of devices subject only to the<br />
requirement that the sum of the RENs of all the<br />
devices does not exceed 5.<br />
Avis de l’Industrie Canada<br />
Le presént matériel est conforme aux spécifications<br />
techniques applicables d’Industrie Canada.<br />
L’indice d’équivalence de la sonnerie (IES) sert à<br />
indiquer le nombre maximal de terminaux qui<br />
peuvent être raccordés à une interface téléphonique.<br />
La terminaison d’une interface peut consister en une<br />
combinaison quelconque de dispositifs, à la seule<br />
condition que la somme d’indices d’équivalence de<br />
la sonnerie de tous les dispositifs n’excède pas 5.
Contents<br />
NOTICE ....................................................................................................... ii<br />
Owner’s Record.................................................................................. iii<br />
Safety Information and Caution ...................................................... iv<br />
Regulatory Information.................................................................... vii<br />
FCC Part 68 ....................................................................................... viii<br />
Telephone Consumer Protection Act of 1991<br />
(United States) .................................................................................. viii<br />
Telephone Consumer Guidelines (Canada)................................. viii<br />
Disposal of Lithium Battery ..............................................................ix<br />
Industry Canada Notice......................................................................x<br />
Avis de l’Industrie Canada.................................................................x<br />
Chapter 1 — Identifying Components................................1<br />
Front View (<strong>PCV</strong>-RZ Series model)..........................................................2<br />
Drives.....................................................................................................3<br />
Buttons and Switches ..........................................................................4<br />
Indicators...............................................................................................5<br />
Connectors (Models Equipped with Giga Pocket Features)..........6<br />
Rear View<br />
(Model Equipped with Giga Pocket Features)........................................7<br />
Icon Labels ............................................................................................8<br />
I/O Connectors ..................................................................................10<br />
Expansion Slots ..................................................................................14<br />
Chapter 2 — Configuring Your <strong>System</strong> ............................15<br />
Accessing the BIOS Setup Utility............................................................16<br />
Changing Power Management Settings ................................................17<br />
xi
xii<br />
VAIO Digital Studio <strong>System</strong> <strong>Reference</strong> <strong>Manual</strong><br />
Chapter 3 — Upgrading and<br />
Maintaining Components ................................................. 23<br />
Removing the Side Panel ........................................................................24<br />
To remove the side panel (<strong>PCV</strong>-RZ series model) ........................24<br />
To remove the side panel (<strong>PCV</strong>-RX series model) ........................25<br />
Replacing the Side Panel .........................................................................26<br />
To replace the side panel (<strong>PCV</strong>-RZ series model).........................26<br />
To replace the side panel (<strong>PCV</strong>-RX series model).........................27<br />
Installing an Add-on Card.......................................................................28<br />
Removing the slot cover....................................................................29<br />
Installing an add-on card..................................................................30<br />
Installing an Add-On Card .....................................................................31<br />
Replacing the Lithium Battery ...............................................................33<br />
Removing a Memory Module ................................................................36<br />
Installing Memory Modules ....................................................................39<br />
Removing a Slot Cover.............................................................................42<br />
Covering an Open I/O Slot ....................................................................43<br />
Installing an Additional Hard Disk Drive.............................................44<br />
To identify additional hard disk space ...........................................48<br />
Removing the Power Supply (<strong>PCV</strong>-RX series models) .......................49<br />
Replacing the Power Supply (<strong>PCV</strong>-RX series model)..........................50<br />
Chapter 4 — <strong>System</strong> Board ............................................... 51<br />
Memory Module (DDR-DIMM) Slots ....................................................52<br />
Power Supply and Aux Power Headers ...............................................53<br />
CLR CMOS Jumper...................................................................................55<br />
Chapter 5 — CMOS Setup Options ................................... 57<br />
Main Screen ...............................................................................................59<br />
Advanced Screen ......................................................................................61<br />
Power Screen..............................................................................................63<br />
Boot Screen ................................................................................................64<br />
Exit Screen ..................................................................................................65
xiii<br />
Chapter 6 — Miscellaneous Technical Information .........67<br />
User and Supervisor Passwords ............................................................68<br />
Beep Code Error Messages .....................................................................69<br />
PCI Configuration Status and Error Messages ....................................70<br />
DMA Channel Assignments ...................................................................72<br />
<strong>System</strong> I/O Address Map........................................................................73<br />
Memory Map .............................................................................................75<br />
IRQ Settings ...............................................................................................76<br />
Chapter 7 — Specifications................................................77<br />
Processor ....................................................................................................77<br />
Chipset .......................................................................................................77<br />
AGP Bus......................................................................................................77<br />
PCI Bus .......................................................................................................78<br />
Memory Modules .....................................................................................78<br />
Memory Configurations...........................................................................78<br />
L2 Cache ....................................................................................................78<br />
Graphics ....................................................................................................78<br />
Audio .........................................................................................................79<br />
Communications .....................................................................................79<br />
Giga Pocket I/O.........................................................................................79<br />
I/O and Expansion Slots .........................................................................80<br />
Floppy Disk Drive and Controller ........................................................80<br />
Hard Drives and Controller ...................................................................80<br />
Optical Drives ............................................................................................81<br />
<strong>System</strong> BIOS .............................................................................................81<br />
Index ...................................................................................83
xiv<br />
VAIO Digital Studio <strong>System</strong> <strong>Reference</strong> <strong>Manual</strong>
Chapter 1<br />
Identifying Components<br />
The following sections identify and describe each component that is<br />
visible from the exterior of the VAIO® Digital Studio computer. Your<br />
computer's components may vary, based on the model and features you<br />
purchased. Your computer may not be equipped with all of these<br />
hardware features and the location of the controls, ports, and jacks may<br />
vary from the illustrations shown in this section. For details on the<br />
hardware configuration of your system, see the online specifications<br />
sheet.<br />
To view this the online specifications sheet:<br />
1 Click Start in the Windows taskbar, then click Help and Support.<br />
2 From the VAIO Help and Support menu, click VAIO User Guide.<br />
3 Locate the link in the text, “View the VAIO® Computer<br />
Specifications, which lists your computer's hardware configuration<br />
and preinstalled software information.”<br />
1
2<br />
VAIO Digital Studio <strong>System</strong> <strong>Reference</strong> <strong>Manual</strong><br />
Front View (<strong>PCV</strong>-RZ Series model)
Identifying Components 3<br />
Drives<br />
Optical disc drive #1<br />
Optical disc drive #2<br />
Floppy disk drive<br />
Memory Stick media slot<br />
Drive<br />
Optical disc drive #1<br />
Optical disc drive #2<br />
Floppy disk drive<br />
Memory Stick® media slot<br />
Description<br />
See online specifications sheet for details.<br />
See online specifications sheet for details.<br />
3.5-inch, 1.44 MB.<br />
Accommodates Memory Stick media.
4<br />
VAIO Digital Studio <strong>System</strong> <strong>Reference</strong> <strong>Manual</strong><br />
Buttons and Switches<br />
Optical disc eject<br />
Floppy disk eject<br />
Power on/off<br />
Button or switch<br />
Optical disc eject button<br />
Floppy disk eject button<br />
Power on/off switch<br />
Description<br />
Automatically opens and closes the optical drive<br />
tray.<br />
Ejects a floppy disk.<br />
Turns system power on, off, or into Stand by<br />
mode.
Identifying Components 5<br />
Indicators<br />
Floppy disk drive access<br />
Power<br />
Standby<br />
Optical disc drive access<br />
Hard disk drive access<br />
Indicator<br />
Floppy disk drive access<br />
indicator<br />
Power indicator<br />
Standby indicator<br />
Optical disc drive access<br />
indicator<br />
Hard disk drive access<br />
indicator<br />
Description<br />
Light is green while reading and writing<br />
data from and to a floppy disk.<br />
Light is blue while the power is on.<br />
Light is red when the computer is placed<br />
in Standby mode.<br />
Light is amber while reading and writing<br />
data from and to the optical drives.<br />
Light is amber while reading and writing<br />
data from and to the hard disk.
6<br />
VAIO Digital Studio <strong>System</strong> <strong>Reference</strong> <strong>Manual</strong><br />
Connectors (Models Equipped with Giga Pocket Features)<br />
Audio R In jack<br />
Audio L In jack<br />
Video In jack<br />
S-Video In jack<br />
i.LINK port<br />
USB1, USB2 ports<br />
Connector<br />
Audio R In jack *<br />
Audio L In jack *<br />
Video In jack *<br />
S-Video In jack *<br />
i.LINK®<br />
(IEEE 1394) port †<br />
USB1, USB2 ports<br />
Description<br />
Connects to an audio cable (supplied).<br />
Connects to an audio cable (supplied).<br />
Connects to a video cable (supplied).<br />
Connects to an S-video cable (optional).<br />
Connects to a digital device that has a 4-pin i.LINK<br />
connector.<br />
Connects to compatible high/full/low-speed USB<br />
devices.<br />
* The audio and video connections are available only on models equipped with Giga Pocket<br />
features.<br />
† To connect to a 6-pin i.LINK device, use the 6-pin i.LINK port on the back of the system. A 6-pin<br />
i.LINK cable can supply power from the computer to the device if the device also has a 6-pin i.LINK<br />
port. A 4-pin i.LINK cable cannot supply power to the device.
MONITOR<br />
Identifying Components 7<br />
Rear View<br />
(Model Equipped with Giga Pocket Features)<br />
AC Input<br />
port<br />
Speaker<br />
DC Out jack<br />
Mouse port<br />
Keyboard port<br />
VGA Monitor port<br />
Printer port<br />
i.LINK port<br />
USB3, USB4,<br />
USB5, USB6 ports<br />
Microphone,<br />
Headphone,<br />
Line In jacks<br />
USB<br />
S/P DIF<br />
Out port<br />
Ethernet port<br />
VGA Monitor port<br />
(Not available<br />
on all models)<br />
AV Out jacks<br />
AV In jacks<br />
MIC HEADPHONES LINE IN<br />
MONITOR<br />
AUDIO S VIDEO/VIDEO<br />
– VIDEO OUTPUT – – AUDIO S VIDEO/VIDEO<br />
VIDEO1 INPUT –<br />
VHF/UHF<br />
DVI Monitor port<br />
(Not available on<br />
all models)<br />
VHF/UHF<br />
port<br />
Telephone jack<br />
PHONE<br />
LINE<br />
Modem line jack
MONITOR<br />
8<br />
VAIO Digital Studio <strong>System</strong> <strong>Reference</strong> <strong>Manual</strong><br />
Icon Labels<br />
Icon Label Area<br />
USB<br />
MIC<br />
HEADPHONES<br />
LINE IN<br />
MONITOR<br />
Icon Label Area<br />
AUDIO S VIDEO/VIDEO<br />
– VIDEO OUTPUT – – AUDIO S VIDEO/VIDEO<br />
VIDEO1 INPUT –<br />
VHF/UHF<br />
PHONE<br />
LINE<br />
Icon<br />
Description<br />
Mouse port<br />
Keyboard port<br />
VGA Monitor port<br />
i.LINK® S400 (IEEE 1394) port<br />
Universal Serial Bus (USB 2.0) ports
Identifying Components 9<br />
Icon<br />
Description<br />
Microphone jack<br />
Headphones jack<br />
Line In jack (audio)<br />
Audio Out jack<br />
Video/S-video Out jack<br />
Audio In jack<br />
Video/S-video In jack<br />
Telephone jack<br />
Printer port<br />
S/P DIF Optical Out port<br />
Ethernet port (for LAN connection only)<br />
DVI Monitor port<br />
VHF/UHF port<br />
Modem Line jack
10<br />
VAIO Digital Studio <strong>System</strong> <strong>Reference</strong> <strong>Manual</strong><br />
I/O Connectors<br />
The following section identifies the various I/O connectors.<br />
Keyboard and Mouse Ports<br />
The keyboard and mouse ports are physically identical and have the<br />
same pinout. They are standard 6-pin PS/2® compatible female ports.<br />
2<br />
3 1<br />
4<br />
5<br />
6<br />
USB Ports<br />
The USB ports are 4-pin USB 2.0 ports. Two USB ports are located at the<br />
front, and four at the rear of the system. USB 2.0 technology supports<br />
high/full/low-speed USB devices.<br />
Ethernet Port<br />
The Ethernet port at the rear of the system is used to connect to a<br />
10BASE-T/100BASE-TX Ethernet network.<br />
Ethernet
Identifying Components 11<br />
Printer Port<br />
The printer port is a standard 25-pin DB-25 female port.<br />
25<br />
13<br />
14<br />
1<br />
VGA Monitor Port<br />
The monitor port is a standard 15-pin female high-density VGA-type port<br />
located on the AGP plug-in card.<br />
10<br />
15<br />
5<br />
11<br />
1<br />
6
12<br />
VAIO Digital Studio <strong>System</strong> <strong>Reference</strong> <strong>Manual</strong><br />
Microphone, Headphones, and Line In Jacks<br />
The microphone, headphones, and line in jacks are physically identical,<br />
but have different connections. They are standard 3.5 mm stereo<br />
mini-jacks.<br />
Microphone<br />
Headphones<br />
Line In<br />
Connector<br />
Microphone<br />
Headphones<br />
Line In<br />
Description<br />
Electret condenser microphone input.<br />
1.0 Vrms (typical).<br />
1.0 Vrms (typical), 10 Kohm impedance.<br />
Telephone and Modem Line Jacks<br />
The telephone and modem line jacks are physically identical and have<br />
identical connections. They are standard RJ-11 female phone jacks.<br />
However, the line jack is for connecting a telephone line that comes from<br />
the wall to the computer, and the telephone jack is for connecting the<br />
telephone to a computer.<br />
Telephone<br />
Line<br />
Modem<br />
Line<br />
S/P DIF Optical Out Port<br />
The Plastic Optical Fiber (POF) output port for the <strong>Sony</strong>®/Phillips<br />
Digital Interface (S/P DIF) can be used to connect compatible audio or<br />
video equipment, such as CD/DVD players or MiniDisc recorders.
Identifying Components 13<br />
i.LINK S400 (IEEE 1394) Ports<br />
The 6-pin i.LINK® port on the back panel of the system can supply power<br />
from the computer to an i.LINK device if the device also has a 6-pin<br />
i.LINK port. The 6-pin port supplies 10 V to 12 V and a maximum power<br />
of 6 watts.<br />
✍ i.LINK is a trademark of <strong>Sony</strong> used only to designate that a product contains an<br />
IEEE 1394 connection. The i.LINK connection may vary, depending on the software<br />
applications, operating system and compatible i.LINK devices. All products with an i.LINK<br />
connection may not communicate with each other.<br />
Refer to the documentation that came with your compatible i.LINK<br />
device for information on operating conditions and proper connections.<br />
Before connecting compatible i.LINK devices to your system, such as an<br />
optical disc or hard disk drive, confirm their operating system<br />
compatibility and required operating conditions.<br />
The 4-pin i.LINK port at the bottom of the front panel does not supply<br />
power to an i.LINK device.<br />
6-pin i.LINK port<br />
(IEEE 1394)<br />
4-pin i.LINK port<br />
(IEEE 1394)<br />
On back of<br />
system<br />
Behind lower<br />
front panel<br />
Speaker DC Out Jack<br />
The Speaker DC Out jack on the back panel of the system is the<br />
connection for the supplied speaker power cable.
14<br />
VAIO Digital Studio <strong>System</strong> <strong>Reference</strong> <strong>Manual</strong><br />
Expansion Slots<br />
There are five expansion slots; however, four slot covers are visible from the<br />
back panel (see ”<strong>System</strong> Board” on page 51).<br />
Expansion Slot No. Description<br />
5 Occupied by a VGA and DVI monitor card. *<br />
4 Available for expansion.<br />
3 Occupied by a Giga Pocket card. *<br />
2 Available for expansion when the CNR slot is not<br />
occupied. Only one slot can be occupied at a time.<br />
1 Occupied by a fax/modem card. The V.90<br />
compatible modem has two RJ-11 jacks (Telephone<br />
and Line).<br />
* Your system may not have this feature, based on the configuration you purchased.<br />
Slot No. 5<br />
Slot No. 4<br />
Slot No. 3<br />
Slot No. 1, 2
Chapter 2<br />
Configuring Your <strong>System</strong><br />
This chapter contains information on configuring your system.<br />
❑<br />
❑<br />
Making changes to the BIOS settings.<br />
Making changes to the display's power management settings.<br />
15
16<br />
VAIO Digital Studio <strong>System</strong> <strong>Reference</strong> <strong>Manual</strong><br />
Accessing the BIOS Setup Utility<br />
Access the BIOS Setup Utility to make changes to the BIOS settings (see<br />
“CMOS Setup Options” on page 57 for information on BIOS settings).<br />
! Before rebooting the system, save and close all open files, and exit open<br />
applications.<br />
1 Reboot your computer by selecting Shut Down... from the Start<br />
menu, then select Restart.<br />
2 When the <strong>Sony</strong> logo appears, press F3. The following message<br />
appears at the bottom of the screen.<br />
Press for setup.<br />
3 Press F2.<br />
Each menu presents options for modifying the system configuration.<br />
Use the left and right arrow keys to select a menu from the menu bar.<br />
Use the up and down arrow keys to select items within a menu. Once<br />
an item is highlighted, use the plus/minus (+/-) keys to modify a<br />
setting.<br />
If an item has a triangle ( ) to its left, this indicates that a sub-menu of<br />
options is available. Press ENTER to access a sub-menu. If a submenu<br />
contains items with a triangle, there is another layer of options<br />
from which to select.<br />
4 Once you select an option, press ESC to back out of each menu until<br />
you reach the top level, where the menu bar appears.<br />
5 To exit the BIOS setup utility, press ESC from any top-level screen and<br />
follow the prompts.
Configuring Your <strong>System</strong> 17<br />
Changing Power Management Settings<br />
Power Management capability is designed to enable your computer to<br />
reduce power or shut itself off after being idle for a specified period of<br />
time.<br />
1 From the Start menu, point to Settings, click Control Panel, then<br />
click Display.<br />
The Power Options Properties dialog box opens, with the Power<br />
Schemes tab displayed.
18<br />
VAIO Digital Studio <strong>System</strong> <strong>Reference</strong> <strong>Manual</strong><br />
2 Select the power scheme that is most appropriate for the way you use<br />
your computer.<br />
To change a power scheme, change the settings for Turn off monitor,<br />
and Turn off hard disks, <strong>System</strong> stand by, and <strong>System</strong> hibernates.<br />
The Turn off monitor option enables you to specify the period of<br />
inactivity (in minutes) that you want to elapse before your monitor<br />
turns off when your computer is running on AC power. The display<br />
reactivates when you move the mouse or press a key.<br />
The Turn off hard disks option enables you to specify the period of<br />
inactivity (in minutes) that you want to elapse before your hard disks<br />
turn off when your computer is running on AC power.<br />
The <strong>System</strong> stand by option enables you to specify the period of<br />
inactivity (in minutes) that you want to elapse before your computer<br />
goes on Stand by when your computer is running on AC power.<br />
Power is reactivated when you click the left mouse button or press<br />
spacebar on the keyboard.<br />
The <strong>System</strong> hibernates option enables you to specify the period of<br />
inactivity (in minutes) before your computer goes in the hibernate<br />
state. Power is reactivated when you push the power button.<br />
3 To save a new power scheme, first modify the settings, click Save As,<br />
type a descriptive name, and then click OK.
Configuring Your <strong>System</strong> 19<br />
4 Click the Advanced tab.<br />
5 Select the desired settings.
20<br />
VAIO Digital Studio <strong>System</strong> <strong>Reference</strong> <strong>Manual</strong><br />
6 Click the Hibernate tab.<br />
7 Select the settings most appropriate for your system.
Configuring Your <strong>System</strong> 21<br />
8 Click the UPS tab.<br />
The UPS tab enables you to select and configure an Uninterruptible<br />
Power Supply (UPS) device for your system.<br />
✍ A UPS device is an optional accessory not supplied with your system.<br />
9 Select the settings most appropriate for your system and click OK.<br />
For more information about configuring a UPS device, refer to the<br />
Microsoft® Windows® XP operating system Help.
22<br />
VAIO Digital Studio <strong>System</strong> <strong>Reference</strong> <strong>Manual</strong>
Chapter 3<br />
Upgrading and Maintaining<br />
Components<br />
This chapter describes upgrade and maintenance procedures.<br />
! Before opening the system unit, save and close all open files, exit all open<br />
applications, turn off the power to all attached peripheral devices, shut<br />
down the computer, and unplug the power cord.<br />
✍ <strong>System</strong> configuration may vary, depending on the model purchased. Your computer may<br />
not include all of the hardware features shown in the illustrations of this section.<br />
23
24<br />
VAIO Digital Studio <strong>System</strong> <strong>Reference</strong> <strong>Manual</strong><br />
Removing the Side Panel<br />
You must remove the side panel to access the system board, add-on cards,<br />
power supply, battery, memory, and internal drives.<br />
To remove the side panel (<strong>PCV</strong>-RZ series model)<br />
1 Shut down your computer and turn off all peripheral devices, such as<br />
your printer.<br />
2 Unplug your computer and disconnect any peripheral devices.<br />
3 Locate the two tabs on the back edge of the right side panel.<br />
4 Press up on these tabs and slide the side panel towards you.<br />
5 Lift up the side panel and set aside.<br />
Removing the side panel (<strong>PCV</strong>-RZ series model equipped with Giga Pocket)
Upgrading and Maintaining Components 25<br />
To remove the side panel (<strong>PCV</strong>-RX series model)<br />
1 Shut down your computer and turn off all peripheral devices, such as<br />
your printer.<br />
2 Unplug your computer and any peripheral devices.<br />
3 Locate the tab on the upper right side of the rear panel, and pull it<br />
back until the side panel releases.<br />
4 Lift the side panel away from the unit and set aside.<br />
Removing the side panel (<strong>PCV</strong>-RX series model)
26<br />
VAIO Digital Studio <strong>System</strong> <strong>Reference</strong> <strong>Manual</strong><br />
Replacing the Side Panel<br />
To replace the side panel (<strong>PCV</strong>-RZ series model)<br />
1 Align tabs on the side panel to the tracks on the chassis frame.<br />
2 Gently slide the side panel onto the chassis, until the tabs lock the<br />
panel into place.<br />
Replacing the side panel (<strong>PCV</strong>-RZ series model equipped with Giga Pocket)
Upgrading and Maintaining Components 27<br />
To replace the side panel (<strong>PCV</strong>-RX series model)<br />
1 Align the tabs on the side panel to the chassis rim.<br />
2 Press the side panel firmly against the unit until it snaps into place.<br />
Replacing the side panel (<strong>PCV</strong>-RX series model)
28<br />
VAIO Digital Studio <strong>System</strong> <strong>Reference</strong> <strong>Manual</strong><br />
Installing an Add-on Card<br />
Your computer may have one or more open expansion slots, depending<br />
on the model configuration. An expansion slot enables you to install<br />
add-on cards to expand the functionality of your system. The length of<br />
the add-on card should not exceed 9.05 inches.<br />
✍ Add-on card configuration varies by model. Some models, such as Configure-to-Order (CTO)<br />
systems, may contain preinstalled add-on cards.<br />
! Observe the proper safety precautions when you add cards to your <strong>Sony</strong><br />
computer.<br />
To install an add-on card<br />
1 Shut down your computer and turn off all peripheral devices, such as<br />
your printer.<br />
2 Unplug your computer and any peripheral devices.<br />
3 Remove the side panel.<br />
4 Locate an available expansion slot. Remove the slot cover's screw,<br />
and then remove the slot cover.
Upgrading and Maintaining Components 29<br />
! When removing a slot cover, be careful not to damage components on the<br />
system board or add-on cards. You may need to temporarily remove add-on<br />
cards or other components that may be next to the slot cover you want to<br />
remove.<br />
Removing the slot cover<br />
❑<br />
Install the add-on card by inserting it into the expansion slot and<br />
secure it with the screw from the expansion slot cover.
30<br />
VAIO Digital Studio <strong>System</strong> <strong>Reference</strong> <strong>Manual</strong><br />
Installing an add-on card<br />
1 Attach any internal cables that the card requires. See the instructions<br />
supplied with the add-on card.<br />
2 Replace the side panel. See “Replacing the Side Panel” on page 26.<br />
3 Reconnect all peripheral devices and the power cord, and then turn<br />
on the computer.
Upgrading and Maintaining Components 31<br />
Installing an Add-On Card<br />
! Before opening the system unit, save and close all open files, exit all open<br />
applications, turn off the power to all attached peripheral devices, shut<br />
down the computer, and unplug the power cord.<br />
1 Remove the side panel (see “Removing the Side Panel” on page 24).<br />
2 Locate an available expansion slot.<br />
3 Remove the slot cover adjacent to the selected slot (see “Removing a<br />
Slot Cover” on page 42).<br />
4 Insert the add-on card into the PCI slot. Use a gentle rocking motion,<br />
pressing down until the card is fully seated.<br />
✍ Align the card's bracket so that the bottom of the bracket fits into the slot at the<br />
bottom of the chassis. Assure that the top of the bracket fits snugly against the<br />
chassis lip after the card is fully inserted.<br />
Installing a PCI add-on card (<strong>PCV</strong>-RX series model)
32<br />
VAIO Digital Studio <strong>System</strong> <strong>Reference</strong> <strong>Manual</strong><br />
5 Replace the screw that secures the card.<br />
6 Attach any necessary cables to the card (see the instructions that came<br />
with the add-on card).<br />
7 Replace the side panel (see “Replacing the Side Panel” on page 26).<br />
8 Turn on the computer and follow any instructions that came with the<br />
add-on card.
Upgrading and Maintaining Components 33<br />
Replacing the Lithium Battery<br />
! Before opening the system unit, save and close all open files, exit all open<br />
applications, turn off the power to all attached peripheral devices, shut<br />
down the computer, and unplug the power cord.<br />
You may need to replace the lithium battery if your computer consistently<br />
loses the date or time settings after it is turned off. The lithium battery has<br />
a typical life of three years, after which the battery may be too weak to<br />
power the CMOS memory.<br />
! Do not handle damaged or leaking batteries.<br />
The lithium battery may explode if mistreated. Do not disassemble it or<br />
dispose of it in fire.<br />
When you remove the lithium battery, all values stored in the CMOS memory<br />
(BIOS setup values and Plug and Play values) may be lost. Although the<br />
computer can hold the charge for a short time while replacing the battery, it<br />
is safer to assume that the settings will be lost. When the values are lost, the<br />
BIOS values revert to their factory-default settings (see “Accessing the BIOS<br />
Setup Utility” on page 16).<br />
1 Reboot your computer by selecting Shut Down... from the Start<br />
menu, and then selecting Restart.<br />
2 If the error message “Error: Check date and time settings” appears<br />
during the reboot sequence, press F2 during the reboot process to<br />
access the BIOS Setup Utility. Otherwise it is not necessary to replace<br />
the battery at this time, and you can skip all remaining steps.<br />
3 Compare all the BIOS options to their default settings (see “CMOS<br />
Setup Options” on page 57). Make a list of all the BIOS options that<br />
are different from their default values. Refer to this list when you<br />
restore the BIOS settings later.<br />
4 Select Exit Discarding Changes from the main menu using the right<br />
arrow key.<br />
5 Press Enter, type Y when prompted to discard changes, then press<br />
Enter to exit the BIOS Setup Utility.<br />
6 Turn off the computer and unplug the power cord.<br />
7 Remove the side panel (see “Removing the Side Panel” on page 24).
34<br />
VAIO Digital Studio <strong>System</strong> <strong>Reference</strong> <strong>Manual</strong><br />
8 If necessary, remove any add-on cards to gain access to the battery.<br />
You may also need to disconnect some cables.<br />
! Touch any exposed metal part of chassis to discharge static electricity in<br />
your body before handling an add-on card or other sensitive electronic<br />
component.<br />
9 Use a small flathead screwdriver or your finger to push in (not down)<br />
against the small tab at one end of the battery holder to release the<br />
battery.<br />
Installing a lithium battery (<strong>PCV</strong>-RX series model)<br />
Push the tab in (not down) to<br />
release the battery<br />
10 Gently lift out the battery and dispose of it properly.<br />
11 Insert the new battery into the battery holder, with the plus (+) side<br />
up, and press down until the battery is secure.<br />
✍ The <strong>Sony</strong> CR2032 battery is recommended. Using a type of battery other than a<br />
CR2032 may present a risk of fire or explosion.<br />
12 Replace any add-on cards that were removed.<br />
13 Reconnect any cables that were disconnected.<br />
14 Replace the side panel (see “Replacing the Side Panel” on page 26).<br />
15 Reconnect the power cord and turn on the computer.
Upgrading and Maintaining Components 35<br />
16 If the error message “Error: Check date and time settings.” appears<br />
during the reboot sequence, press F2 during the reboot process to<br />
access the BIOS Setup Utility. If no error message displays, the<br />
computer’s BIOS settings were retained during the battery<br />
replacement and you can skip the remaining steps.<br />
17 Refer to the list you made in step 3 and restore any non-default BIOS<br />
settings (see “CMOS Setup Options” on page 57).<br />
18 Select Exit Saving Changes from the main menu using the right<br />
arrow key.<br />
19 Press Enter, type Y when prompted to discard changes, then press<br />
Enter to exit the BIOS Setup Utility.<br />
The computer’s BIOS settings are now restored.
36<br />
VAIO Digital Studio <strong>System</strong> <strong>Reference</strong> <strong>Manual</strong><br />
Removing a Memory Module<br />
You may need to remove a memory module if you change the memory<br />
configuration or replace a bad module. By default, your computer’s<br />
memory sockets are filled with DDR-DIMM modules.<br />
! Before opening the system unit, save and close all open files, exit all open<br />
applications, turn off the power to all attached peripheral devices, shut down<br />
the computer, and unplug the power cord.<br />
1 Remove the side panel (see “Removing the Side Panel” on page 24).<br />
✍ Remove the power supply to access the memory modules underneath. *<br />
2 Remove the power supply (see “Removing the Power Supply<br />
(<strong>PCV</strong>-RX series models)” on page 49). *<br />
! Touch any exposed metal part of the chassis to discharge static electricity in<br />
your body before handling the memory module.<br />
3 Locate the memory module you wish to remove.<br />
* Applicable to <strong>PCV</strong>-RX models only.
Upgrading and Maintaining Components 37<br />
Removing a memory module (<strong>PCV</strong>-RZ series model)
38<br />
VAIO Digital Studio <strong>System</strong> <strong>Reference</strong> <strong>Manual</strong><br />
Removing a memory module (<strong>PCV</strong>-RX series model)<br />
✍ The memory modules are located beneath the power supply (applicable to <strong>PCV</strong>-RX<br />
models only).<br />
4 Push down the handle on each side of the memory module to eject<br />
the module from its socket.<br />
5 Grasp one edge of the memory module and lift out. Store the module<br />
in a static-free bag.
Upgrading and Maintaining Components 39<br />
Installing Memory Modules<br />
Your system supports PC2700 DDR-SDRAM memory modules. The<br />
DDR-DIMM memory modules can be single- or double-sided and<br />
installed in either socket.<br />
! Before opening the system unit, save and close all open files, exit all open<br />
applications, turn off the power to all attached peripheral devices, shut<br />
down the computer, and unplug the power cord.<br />
1 Choose the size of the memory module and configuration as shown<br />
in the following table. Memory modules can vary in size and speed<br />
between sockets. The minimum memory size is 128 MB. The<br />
maximum memory size is 1.0 GB. The BIOS automatically detects the<br />
type, size and speed of the memory modules.<br />
Memory module configurations (MB) *<br />
DIMM1<br />
DIMM2<br />
0, 128, 256, 512 0, 128, 256, 512<br />
* Your computer ships with at least 512 MB of memory and is expandable to 1.0 GB. Your model may<br />
ship with more than 512 MB SDRAM depending on the configuration you purchased.<br />
✍ Use only PC2700 memory. Your system does not support EDO, buffered<br />
DDR-SDRAM, or PC100/133 SDRAM memory.<br />
2 If necessary, remove the memory module you wish to replace (see<br />
“Removing a Memory Module” on page 36).<br />
! Touch any exposed metal portion of the chassis to discharge static<br />
electricity in your body before handling a memory module.<br />
3 Remove the new memory module(s) from its anti-static package.<br />
Hold the memory module only by its edges to prevent<br />
static-electricity damage.<br />
4 Remove the side panel (see “Removing the Side Panel” on page 24).<br />
5 Remove the power supply (see “Removing the Power Supply<br />
(<strong>PCV</strong>-RX series models)” on page 49). *<br />
! Do not remove the Giga Pocket card (located in PCI slot No. 3) unless<br />
directed by a service technician. The Giga Pocket card is a fragile<br />
hardware component.<br />
* Applicable to <strong>PCV</strong>-RX models only.
40<br />
VAIO Digital Studio <strong>System</strong> <strong>Reference</strong> <strong>Manual</strong><br />
6 Align the module over the appropriate socket, noting the location of<br />
pin 1 on the module and pin 1 on the socket.<br />
Press down<br />
here<br />
Handles<br />
Pin 1 side<br />
DDR-DIMM 2<br />
DDR-DIMM 1<br />
Memory module (DDR-DIMM)<br />
1<br />
Indicates pin 1<br />
7 Carefully but firmly insert the edge of the module into the socket.
Upgrading and Maintaining Components 41<br />
8 Press down firmly and evenly at both corners until the module is<br />
fully seated.<br />
✍ When the module is fully seated, the handles on each side are straight up and<br />
locked into the slot on each side of the module. If the handles are not totally<br />
straight upright, continue to press down on each side of the module until the<br />
handles lock into place.<br />
9 Replace the power supply (see “Replacing the Power Supply<br />
(<strong>PCV</strong>-RX series model)” on page 50). *<br />
10 Replace the side panel (see “Replacing the Side Panel” on page 26).<br />
11 Reconnect the power cord and turn on the computer.<br />
After restarting your computer, the system recognizes the additional<br />
memory and automatically make the proper configurations.<br />
* Applicable to <strong>PCV</strong>-RX models only.
42<br />
VAIO Digital Studio <strong>System</strong> <strong>Reference</strong> <strong>Manual</strong><br />
Removing a Slot Cover<br />
To install an add-on card that occupies a slot, remove the slot cover.<br />
! Before opening the system unit, save and close all open files, exit all open<br />
applications, turn off the power to all attached peripheral devices, shut<br />
down the computer, and unplug the power cord.<br />
1 Remove the side panel (see “Removing the Side Panel” on page 24).<br />
2 Locate the slot whose cover you want to remove.<br />
3 Lay the system on its side.<br />
4 Remove the screw from the slot cover.<br />
5 Remove the loose slot cover and retain it for future use.<br />
Removing a slot cover (<strong>PCV</strong>-RX series model)
Upgrading and Maintaining Components 43<br />
Covering an Open I/O Slot<br />
! Before opening the system unit, save and close all open files, exit all open<br />
applications, turn off the power to all attached peripheral devices, shut<br />
down the computer, and unplug the power cord.<br />
Slot covers prevent air from escaping through the empty slot. If air<br />
escapes, the components inside the computer cannot be properly cooled.<br />
This may damage some components, especially the main processor,<br />
which generates the most heat.<br />
1 Slide the tip of the slot cover between the chassis and system board.<br />
Covering an open I/O slot (<strong>PCV</strong>-RX series model)<br />
2 Push the slot cover down until it rests firmly on the lip in the chassis.<br />
All add-on card brackets and slot covers rest on this lip.<br />
3 Replace the slot cover's screw to secure the I/O slot cover.
44<br />
VAIO Digital Studio <strong>System</strong> <strong>Reference</strong> <strong>Manual</strong><br />
Installing an Additional Hard Disk Drive<br />
Your computer is equipped with an available bay to accommodate an<br />
additional 3.5-inch hard disk drive. The hard disk drive access light is lit<br />
when either drive is activated, however, the drives are not accessible from<br />
the front panel. <strong>Sony</strong> recommends an ATA-100 hard disk drive to take full<br />
advantage of the system's features.<br />
✍ Some models, such as Configure-to-Order (CTO) systems, may already have a second hard<br />
disk drive installed.<br />
! Before opening the system unit, save and close all open files, exit all open<br />
applications, turn off the power to all attached peripheral devices, shut<br />
down the computer, and unplug the power cord.<br />
1 Configure the jumpers on the new drive as a slave device (see your<br />
new drive’s documentation for configuration instructions).<br />
Power<br />
connector<br />
Jumpers<br />
Drive<br />
connector<br />
2 Remove the side panel (see “Removing the Side Panel” on page 24).
Upgrading and Maintaining Components 45<br />
3 Disconnect the drive connector (A).<br />
Disconnecting the system (<strong>PCV</strong>-RX series model)<br />
Drive connector<br />
A<br />
B<br />
Power supply<br />
connector<br />
Tab<br />
C<br />
Disk drive holder<br />
4 Disconnect the power connector (B).<br />
5 Pull out on the tab (C) that secures the drive holder to the chassis.
46<br />
VAIO Digital Studio <strong>System</strong> <strong>Reference</strong> <strong>Manual</strong><br />
6 Slide the drive holder up and out.<br />
Installing an internal hard disk drive (<strong>PCV</strong>-RX series model)<br />
7 Slide the new drive into the bottom part of the drive holder and align<br />
the holes on each side of the drive holder.<br />
8 Secure the drive to the drive holder using screws in each of the two<br />
holes on each side of the drive holder (screws are provided with the<br />
new drive). Do not overtighten the screws.
Upgrading and Maintaining Components 47<br />
9 Slide the drive holder back into the chassis so that the edge of the<br />
holder is flush with the chassis.<br />
10 Push in on the tab (A) to securely latch the holder to the chassis.<br />
Installing an internal hard disk drive (<strong>PCV</strong>-RX series model)<br />
Drive connectors<br />
B<br />
C<br />
D<br />
E<br />
Power connectors<br />
Tab<br />
A<br />
Disk drive holder<br />
11 Connect the inner drive cable connector (B) to the first drive.<br />
12 Connect the outer drive cable connector (C) to the second drive.<br />
13 Connect the first power connector (D) to the first drive.<br />
14 Connect the second power connector (E) to the second drive.<br />
15 Replace the side panel (see “Replacing the Side Panel” on page 26).<br />
16 Reconnect the power cord to the system and then turn on your<br />
computer.
48<br />
VAIO Digital Studio <strong>System</strong> <strong>Reference</strong> <strong>Manual</strong><br />
To identify additional hard disk space<br />
When you initialize the new hard disk drive, it must be configured as an<br />
extended partition in Windows NT file system (NTFS) format.<br />
1 Log on in Windows® as Administrator.<br />
2 Click Start in the Windows taskbar and right-click on My Computer.<br />
A shortcut menu appears.<br />
3 Select Manage. The Computer Management window appears.<br />
4 From the file directory on the right, go to Storage and then select<br />
Disk Management.<br />
5 Right-click on the newly installed, unformatted drive (Disk label<br />
identified with red marking), and from the shortcut menu, select<br />
Initialize Disk.<br />
6 Click on the Unallocated area of the drive and then right-click to<br />
display the shortcut menu.<br />
7 Select New Partition. The New Partition wizard appears.<br />
8 Follow the onscreen instructions to complete the process.<br />
The Windows® XP operating system recognizes the new hard disk drive<br />
and applies the NTFS format.
Upgrading and Maintaining Components 49<br />
Removing the Power Supply (<strong>PCV</strong>-RX series<br />
models)<br />
Remove the power supply when you insert a memory module (see<br />
“Removing a Memory Module” on page 36).<br />
! Before opening the system unit, save and close all open files, exit all open<br />
applications, turn off the power to all attached peripheral devices, shut<br />
down the computer, and unplug the power cord.<br />
1 Remove the screw that secures the power supply to the rear of the<br />
chassis.<br />
2 Pull the tab (A) that latches the power supply to the chassis.<br />
3 Slide the power supply up until the power supply clears the chassis.<br />
Removing the power supply (<strong>PCV</strong>-RX series model)<br />
A<br />
4 Rotate the power supply upside down and rest it on top of the chassis<br />
where the hard drive is located.
50<br />
VAIO Digital Studio <strong>System</strong> <strong>Reference</strong> <strong>Manual</strong><br />
Replacing the Power Supply (<strong>PCV</strong>-RX series<br />
model)<br />
1 Rotate the power supply down and slide it down along the rails on<br />
each side of the chassis opening.<br />
2 Replace the screw that secures the power supply to the rear of the<br />
chassis.
Chapter 4<br />
<strong>System</strong> Board<br />
This chapter identifies and describes components on the system board.<br />
i.LINK Header<br />
(to front panel)<br />
Processor<br />
Memory<br />
CPU Fan<br />
Keyboard, Mouse<br />
Printer, Monitor,<br />
i.LINK<br />
USB3, USB4,<br />
S/P DIF Out<br />
USB5, USB6,<br />
Ethernet<br />
Mic In, Line In,<br />
Line Out<br />
CD-In<br />
Aux-In<br />
Slot No. 1 (CNR) *<br />
Slot No. 2 (PCI) *<br />
Slot No. 3 (PCI)<br />
Slot No. 4 (PCI)<br />
Slot No. 5 (AGP)<br />
CMOS Clear<br />
CPU Power Supply<br />
Power Supply Fan<br />
Power Supply<br />
Floppy Disk<br />
Primary IDE<br />
Secondary IDE<br />
Battery<br />
USB Header<br />
(to front panel)<br />
Front Panel<br />
Header<br />
*<br />
The CNR slot no. 1 and PCI slot no. 2 are located under slot cover no. 1, 2.<br />
Only one expansion slot can be used at a time.<br />
51
52<br />
VAIO Digital Studio <strong>System</strong> <strong>Reference</strong> <strong>Manual</strong><br />
Memory Module (DDR-DIMM) Slots<br />
DDR-DIMM1<br />
DDR-DIMM2<br />
Memory module (DDR-DIMM)<br />
1<br />
Indicates pin 1<br />
Align pin 1 of the Dual Inline Memory Module (DDR-DIMM) to the small<br />
triangle located on the memory module slot of the system board.
<strong>System</strong> Board 53<br />
Power Supply and Aux Power Headers<br />
The power supply header on the system board connects to the power<br />
supply header labelled P1.<br />
2<br />
1<br />
10<br />
4<br />
3<br />
20<br />
1 11<br />
Power Supply header<br />
Pin Signal Name<br />
1 +3.3 V<br />
2 +3.3 V<br />
3 Ground<br />
4 +5 V<br />
5 Ground<br />
6 +5 V<br />
7 Ground<br />
8 PWRGD (Power Good)<br />
9 +5 VSB<br />
10 +12 V<br />
11 +3.3 V<br />
12 -12 V<br />
13 Ground<br />
14 PS-ON# (power supply remote on/off control)<br />
15 Ground
54<br />
VAIO Digital Studio <strong>System</strong> <strong>Reference</strong> <strong>Manual</strong><br />
Power Supply header (Continued)<br />
Pin Signal Name<br />
16 Ground<br />
17 Ground<br />
18 No Connection<br />
19 +5 V<br />
20 +5 V<br />
Aux Power header<br />
Pin Signal Name<br />
1 Ground<br />
2 Ground<br />
3 +12 V<br />
4 +12 V
<strong>System</strong> Board 55<br />
CLR CMOS Jumper<br />
The CLR CMOS Jumper clears the BIOS password setting.<br />
CLR CMOS<br />
123<br />
CLR CMOS Jumper Settings<br />
Jumper Plug Position Function<br />
1-2 Clear CMOS Password<br />
2-3 Normal<br />
✍ The configuration jumpers should never need changing unless otherwise directed by a<br />
technical support or service technician.
56<br />
VAIO Digital Studio <strong>System</strong> <strong>Reference</strong> <strong>Manual</strong>
Chapter 5<br />
CMOS Setup Options<br />
This chapter describes each screen in the Award BIOS Setup Utility (see<br />
“Accessing the BIOS Setup Utility” on page 16).<br />
The Award BIOS setup has five menu items on the menu bar. These are:<br />
❑ Main<br />
❑ Advanced<br />
❑ Power<br />
❑ Boot<br />
❑ Exit<br />
Options that you can change are enclosed in brackets. Text that is not<br />
enclosed in brackets cannot be changed.<br />
A small triangle ( ) indicates that there is a sub-menu with additional<br />
information and options. Press Enter to display the sub-menu. The<br />
information and options in a sub-menu are context-sensitive (they appear<br />
or disappear, depending on which options you select).<br />
The item shown in [brackets] in this guide is the default option. The<br />
option shown in [brackets] on the screen is the option currently set for<br />
your system.<br />
The other available options for each item are shown without brackets<br />
directly below the default option in this guide. The available options are<br />
listed in the order they occur when you press the + key.<br />
Use the left and right arrow keys to choose a menu item. Use the up and<br />
down arrow keys to select an option. Press Enter to display a list of<br />
options, or press the + or - key to cycle through the other options.<br />
If you display the list of options, use the up and down arrow keys to<br />
select an option in the list, then press Enter to choose the selection.<br />
Press Esc to go back to the main menu.<br />
57
58<br />
VAIO Digital Studio <strong>System</strong> <strong>Reference</strong> <strong>Manual</strong><br />
Press F10 to save the changes and exit, or press Esc to discard the<br />
changes.<br />
Follow the on-screen prompts for other choices. The bottom of the screen<br />
presents a summary of the keys to use for navigation and control.
CMOS Setup Options 59<br />
Main Screen<br />
<strong>System</strong> Time [00:00:00]<br />
<strong>System</strong> Date [01/01/2003]<br />
Primary Master (see “IDE Sub-Menus” on page 60)<br />
Primary Slave (see “IDE Sub-Menus” on page 60)<br />
Secondary Master (see “IDE Sub-Menus” on page 60)<br />
Secondary Slave (see “IDE Sub-Menus” on page 60)<br />
Supervisor Password<br />
[Disabled]<br />
User Password<br />
[Disabled]<br />
Installed Memory<br />
See online specifications sheet for details.<br />
BIOS Revision/Version<br />
1002 (depends on model)
60<br />
VAIO Digital Studio <strong>System</strong> <strong>Reference</strong> <strong>Manual</strong><br />
IDE Sub-Menus<br />
Type<br />
Translation Method *<br />
[Auto]<br />
User Type HDD<br />
CD-ROM<br />
LS-120<br />
ZIP-100<br />
MO<br />
Other ATAPI<br />
None<br />
[LBA]<br />
Large<br />
Normal<br />
Match Partition Table<br />
<strong>Manual</strong><br />
Cylinders † [1024]<br />
Heads † [255]<br />
Sectors ‡ [63]<br />
CHS Capacity *<br />
Maximum LBA Capacity *<br />
8422 MB<br />
40992 MB (depends on model)<br />
Multi-Sector Transfers *<br />
[Maximum]<br />
Disabled<br />
2 Sectors<br />
4 Sectors<br />
8 Sectors<br />
16 Sectors<br />
32 Sectors<br />
PIO Mode ** [4]<br />
ULTRA DMA Mode † [5]<br />
Set Device As ††<br />
[Auto]<br />
Floppy<br />
Hard Disk<br />
* This option appears when Type is set to User Type HDD.<br />
† This option appears when Type is set to Auto or User Type HDD.<br />
‡ This option appears when Type is set to Auto or User Type HDD.<br />
** This option appears when Type is not set to None.<br />
†† This option appears when Type is set to ZIP-100 or MO.
CMOS Setup Options 61<br />
Advanced Screen<br />
CPU Speed [1500MHz] *<br />
Hyper Threading Technology [Enabled] †<br />
Disabled<br />
I/O Device Configuration (see “I/O Device Configuration Sub-Menu” on page 62)<br />
PCI Configuration (see “PCI Configuration Sub-Menu” on page 62)<br />
* CPU Speed may vary, depending on the model purchased.<br />
† Hyper Threading Technology may vary, depending on the model purchased.
62<br />
VAIO Digital Studio <strong>System</strong> <strong>Reference</strong> <strong>Manual</strong><br />
I/O Device Configuration Sub-Menu<br />
Onboard AC97 Audio Controller<br />
Onboard AC97 Modem Controller<br />
Onboard 1394 Controller<br />
Onboard Lan Controller<br />
Onboard Parallel Port<br />
Parallel Port Mode<br />
[Enabled]<br />
Disabled<br />
[Enabled]<br />
Disabled<br />
[Enabled]<br />
Disabled<br />
[Enabled]<br />
Disabled<br />
[378H/IRQ7]<br />
278H/IRQ5<br />
Disabled<br />
3BCH/IRQ7<br />
[Normal]<br />
EPP<br />
ECP<br />
ECP+EPP<br />
Onboard Memory Stick Controller [Enabled]<br />
Disabled<br />
PCI Configuration Sub-Menu<br />
Slot 1 IRQ<br />
[Auto]<br />
to<br />
NA<br />
Slot 3 IRQ 3<br />
4<br />
5<br />
7<br />
9<br />
10<br />
11<br />
12<br />
14<br />
15<br />
VGA BIOS Sequence<br />
[PCI/AGP]<br />
AGP/PCI<br />
Onboard LAN Boot ROM<br />
[Disabled]<br />
Enabled
CMOS Setup Options 63<br />
Power Screen<br />
Power Up Control<br />
AC PWR Loss Restart<br />
Wake On LAN<br />
Hardware Monitor<br />
MB Temperature<br />
CPU Temperature<br />
CPU Fan Speed<br />
Power Fan Speed<br />
VCORE Voltage<br />
+3.3V Voltage<br />
[Disabled]<br />
Enabled<br />
[Disabled]<br />
Enabled<br />
[(displays actual temperature)]<br />
Ignore<br />
[(displays actual temperature)]<br />
Ignore<br />
[(displays actual RPM)]<br />
Ignore<br />
[(displays actual RPM)]<br />
Ignore<br />
[(displays actual voltage)]<br />
Ignore<br />
[(displays actual voltage)]<br />
Ignore<br />
+5V Voltage [(displays actual voltage)]<br />
Ignore<br />
+12V Voltage [(displays actual voltage)]<br />
Ignore
64<br />
VAIO Digital Studio <strong>System</strong> <strong>Reference</strong> <strong>Manual</strong><br />
Boot Screen<br />
1. ATAPI CD-ROM [(displays installed drive)]<br />
Disabled<br />
2. Removable Device [Legacy Floppy]<br />
LS120<br />
ZIP-100<br />
ATAPI MO<br />
USB FDD<br />
Disabled<br />
3. IDE Hard Drive [(displays installed drive)]<br />
Disabled<br />
4. Other Boot Device [Disabled]<br />
INT18 Device (Network)<br />
SCSI Boot Device<br />
Silent Boot<br />
[Enabled]<br />
Disabled
CMOS Setup Options 65<br />
Exit Screen<br />
Exit Saving Changes<br />
Exit Discarding Changes<br />
Load Setup Defaults<br />
Discard Changes<br />
Save Changes
66<br />
VAIO Digital Studio <strong>System</strong> <strong>Reference</strong> <strong>Manual</strong>
Chapter 6<br />
Miscellaneous Technical<br />
Information<br />
This chapter contains information on the following subjects:<br />
❑<br />
❑<br />
❑<br />
❑<br />
❑<br />
❑<br />
❑<br />
User and Supervisor password<br />
Beep code error messages<br />
PCI configuration status and error messages<br />
DMA channel assignments<br />
<strong>System</strong> I/O address map<br />
Memory map<br />
IRQ settings<br />
✍ Models equipped with Giga Pocket features may require increased system resources due to<br />
additional hardware.<br />
67
68<br />
VAIO Digital Studio <strong>System</strong> <strong>Reference</strong> <strong>Manual</strong><br />
User and Supervisor Passwords<br />
The system allows you to specify up to two passwords (a User password<br />
and a Supervisor password) in the CMOS Setup Utility. The User<br />
password is required; the Supervisor password is optional.<br />
Access to the CMOS Setup Utility depends on which passwords were<br />
previously set, as indicated next.<br />
If you set these passwords...<br />
User password only<br />
Supervisor password only<br />
Both passwords<br />
...the following passwords are required:<br />
User password is required at bootup.<br />
No password is required at bootup.<br />
Supervisor password is required by most<br />
setup options.<br />
User password is required at bootup.<br />
Supervisor password is required by most<br />
setup options.
Miscellaneous Technical Information 69<br />
Beep Code Error Messages<br />
During a normal bootup, a single short beep signifies that the system is<br />
OK. Other beep patterns signify errors. The number of beeps indicates the<br />
specific error that occurred.<br />
If a system error occurs, the <strong>Sony</strong> Online Support technicians require the<br />
number of beeps your system produces.
70<br />
VAIO Digital Studio <strong>System</strong> <strong>Reference</strong> <strong>Manual</strong><br />
PCI Configuration Status and Error Messages<br />
The following is a list of status and error messages that may appear on<br />
your system from time to time.<br />
Message<br />
Floppy Disk Controller<br />
Resource Conflict<br />
NVRAM Checksum Error,<br />
NVRAM Cleared<br />
NVRAM Cleared By Jumper<br />
NVRAM Data Invalid,<br />
NVRAM Cleared<br />
Parallel Port Resource Conflict<br />
PCI Error Log is Full<br />
PCI I/O Port Conflict<br />
PCI IRQ Conflict<br />
PCI Memory Conflict<br />
Primary Boot Device Not<br />
Found<br />
Primary IDE Controller<br />
Resource Conflict<br />
Primary Input Device Not<br />
Found<br />
Primary Output Device Not<br />
Found<br />
Meaning<br />
The floppy disk controller has requested a<br />
resource that is already in use.<br />
The NVRAM data was reinitialized due to<br />
an NVRAM checksum error.<br />
The Clear CMOS jumper block has been<br />
changed to the clear position.<br />
Invalid entry in the NVRAM.<br />
The parallel port has requested a resource<br />
that is already in use.<br />
This message is displayed when more than<br />
15 PCI conflict errors are detected. No<br />
additional PCI errors can be logged.<br />
Two devices requested the same resource,<br />
resulting in a conflict.<br />
Two devices requested the same resource,<br />
resulting in a conflict.<br />
Two devices requested the same resource,<br />
resulting in a conflict.<br />
The designated primary boot device (hard<br />
disk drive, floppy disk drive, CD-ROM<br />
drive, or network drive) could not be<br />
found.<br />
The primary IDE controller has requested<br />
a resource that is already in use.<br />
The designated primary input device<br />
(keyboard, mouse, or other, if input is<br />
redirected) could not be found.<br />
The designated primary output device<br />
(display, serial port, or other, if input is<br />
redirected) could not be found.
Miscellaneous Technical Information 71<br />
Message<br />
Secondary IDE Controller<br />
Resource Conflict<br />
Static Device Resource Conflict<br />
<strong>System</strong> Board Device Resource<br />
Conflict<br />
Meaning<br />
The secondary IDE controller has<br />
requested a resource that is already in use.<br />
A non-Plug and Play ISA card has<br />
requested a resource that is already in use.<br />
A non-Plug and-Play ISA card has<br />
requested a resource that is already in use.
72<br />
VAIO Digital Studio <strong>System</strong> <strong>Reference</strong> <strong>Manual</strong><br />
DMA Channel Assignments<br />
This shows the factory default values. The Windows® operating system<br />
reassigns resources to best meet the needs of a particular configuration.<br />
DMA<br />
Channel<br />
Channel 4<br />
Channel 2<br />
Default<br />
Assignment<br />
Direct memory access controller<br />
Standard floppy disk controller
Miscellaneous Technical Information 73<br />
<strong>System</strong> I/O Address Map<br />
Resource<br />
0x00000000-0x00000CF7<br />
0x00000000-0x00000CF7<br />
0x00000D00-0x0000FFFF<br />
0x000003B0-0x000003BB<br />
0x000003B0-0x000003BB<br />
0x000003C0-0x000003DF<br />
0x000003C0-0x000003DF<br />
0x00000A79-0x00000A79<br />
0x00000279-0x00000279<br />
0x00000274-0x00000277<br />
0x0000E400-0x0000E47F<br />
0x0000E480-0x0000E4FF<br />
0x0000E600-0x0000E61F<br />
0x00000480-0x0000048F<br />
0x00000010-0x0000001F<br />
0x00000022-0x0000002D<br />
0x00000030-0x0000003F<br />
0x00000044-0x0000005F<br />
0x00000062-0x00000063<br />
0x00000065-0x0000006F<br />
0x00000074-0x0000007F<br />
0x00000091-0x00000093<br />
0x000000A2-0x000000BF<br />
0x000000E0-0x000000EF<br />
0x000004D0-0x000004D1<br />
0x00000020-0x00000021<br />
0x000000A0-0x000000A1<br />
0x00000080-0x00000090<br />
0x00000094-0x0000009F<br />
0x000000C0-0x000000DF<br />
0x00000040-0x00000043<br />
0x00000070-0x00000073<br />
0x00000061-0x00000061<br />
Device Status<br />
PCI bus<br />
Direct memory access controller<br />
PCI bus<br />
SiS® Accelerated Graphics Port<br />
NVIDIA® GeForce FX 5800 Ultra<br />
SiS Accelerated Graphics Port<br />
NVIDIA GeForce FX 5800 Ultra (<strong>Sony</strong>)<br />
ISAPNP Read Data Port<br />
ISAPNP Read Data Port<br />
ISAPNP Read Data Port<br />
Motherboard resources<br />
Motherboard resources<br />
Motherboard resources<br />
Motherboard resources<br />
Motherboard resources<br />
Motherboard resources<br />
Motherboard resources<br />
Motherboard resources<br />
Motherboard resources<br />
Motherboard resources<br />
Motherboard resources<br />
Motherboard resources<br />
Motherboard resources<br />
Motherboard resources<br />
Motherboard resources<br />
Programmable interrupt controller<br />
Programmable interrupt controller<br />
Direct memory access controller<br />
Direct memory access controller<br />
Direct memory access controller<br />
<strong>System</strong> timer<br />
<strong>System</strong> CMOS/real time clock<br />
<strong>System</strong> speaker
74<br />
VAIO Digital Studio <strong>System</strong> <strong>Reference</strong> <strong>Manual</strong><br />
Resource<br />
0x000000F0-0x000000FF<br />
0x000003F2-0x000003F5<br />
0x000003F7-0x000003F7<br />
0x00000378-0x0000037F<br />
0x00000060-0x00000060<br />
0x00000064-0x00000064<br />
0x0000002E-0x0000002F<br />
0x00000295-0x00000296<br />
0x00000240-0x00000247<br />
0x0000B400-0x0000B40F<br />
0x000001F0-0x000001F7<br />
0x000003F6-0x000003F6<br />
0x00000170-0x00000177<br />
0x00000376-0x00000376<br />
0x0000B000-0x0000B0FF<br />
0x0000A800-0x0000A87F<br />
0x0000A400-0x0000A4FF<br />
0x0000A000-0x0000A07F<br />
0x00009800-0x000098FF<br />
0x00009400-0x000094FF<br />
Device Status<br />
Numeric data processor<br />
Standard floppy disk controller<br />
Standard floppy disk controller<br />
Printer Port (LPT1)<br />
Standard 101/102-Key or<br />
Microsoft® Natural PS/2® Keyboard<br />
Standard 101/102-Key or<br />
Microsoft Natural PS/2 Keyboard<br />
Motherboard resources<br />
Motherboard resources<br />
<strong>Sony</strong> Memory Stick controller (WB)<br />
SiS PCI IDE Controller<br />
Primary IDE Channel<br />
Primary IDE Channel<br />
Secondary IDE Channel<br />
Secondary IDE Channel<br />
Agere <strong>System</strong>s AC'97 Modem<br />
Agere <strong>System</strong>s AC'97 Modem<br />
YAMAHA AC-XG Audio Device<br />
YAMAHA AC-XG Audio Device<br />
<strong>Sony</strong> Advanced Encoder Board<br />
(Kernel Streaming)<br />
Realtek® RTL8139/810x<br />
✍ I/O addresses that may be used by add-on cards are not listed.
Miscellaneous Technical Information 75<br />
Memory Map<br />
Resource<br />
0x0000-0x9FFFF<br />
0xF0000-0xFFFFF<br />
0x100000-0x1FFFFFFF<br />
0xFEC00000-0xFECFFFFF<br />
0xFEE00000-0xFEEFFFFF<br />
0xA0000-0xBFFFF<br />
0xA0000-0xBFFFF<br />
0xA0000-0xBFFFF<br />
0xC8000-0xDFFFF<br />
0x20000000-0xFEBFFFFF<br />
0xE7000000-0xE7FFFFFF<br />
0xE7000000-0xE7FFFFFF<br />
0xEFF00000-0xFEBFFFFF<br />
0xE8000000-0xEBFFFFFF<br />
0xF0000000-0xF7FFFFFF<br />
0xFFEE0000-0xFFEFFFFF<br />
0xFFFE0000-0xFFFFFFFF<br />
0xE6800000-0xE6800FFF<br />
0xE6000000-0xE6000FFF<br />
0xE5800000-0xE5800FFF<br />
0xE5000000-0xE5000FFF<br />
0xE4800000-0xE480FFFF<br />
0xE4000000-0xE40000FF<br />
0xE3800000-0xE3800FFF<br />
Device<br />
<strong>System</strong> board<br />
<strong>System</strong> board<br />
<strong>System</strong> board<br />
<strong>System</strong> board<br />
<strong>System</strong> board<br />
PCI bus<br />
SiS® Accelerated Graphics Port<br />
NVIDIA® GeForce FX 5800 Ultra (<strong>Sony</strong>)<br />
PCI bus<br />
PCI bus<br />
SiS Accelerated Graphics Port<br />
NVIDIA GeForce FX 5800 Ultra (<strong>Sony</strong>)<br />
SiS Accelerated Graphics Port<br />
SiS Accelerated Graphics Port<br />
NVIDIA GeForce FX 5800 Ultra (<strong>Sony</strong>)<br />
Motherboard resources<br />
Motherboard resources<br />
SiS 7001 PCI to USB Open Host Controller<br />
SiS 7001 PCI to USB Open Host Controller<br />
SiS 7001 PCI to USB Open Host Controller<br />
SiS PCI to USB Enhanced Host Controller<br />
<strong>Sony</strong> Advanced Encoder<br />
Board(KernelStreaming)<br />
Realtek® RTL8139/810x Family Fast<br />
Ethernet NIC<br />
NEC OHCI Compliant IEEE 1394 Host<br />
Controller<br />
✍ I/O addresses that may be used by add-on cards are not listed.
76<br />
VAIO Digital Studio <strong>System</strong> <strong>Reference</strong> <strong>Manual</strong><br />
IRQ Settings<br />
Resource Device<br />
0 <strong>System</strong> timer<br />
1 Standard 101/102-Key or Microsoft® Natural PS/2® Keyboard<br />
6 Standard floppy disk controller<br />
8 <strong>System</strong> CMOS/real time clock<br />
11 <strong>Sony</strong> Memory Stick controller (WB)<br />
12 PS/2 Compatible Mouse<br />
13 Numeric data processor<br />
14 Primary IDE Channel<br />
15 Secondary IDE Channel<br />
16 NVIDIA® GeForce FX 5800 Ultra (<strong>Sony</strong>)<br />
17 Realtek® RTL8139/810x Family Fast Ethernet NIC<br />
18 Agere <strong>System</strong>s AC'97 Modem<br />
18 YAMAHA AC-XG Audio Device<br />
18 <strong>Sony</strong> Advanced Encoder Board (KernelStreaming)<br />
18 NEC OHCI Compliant IEEE 1394 Host Controller<br />
20 Microsoft® ACPI-Compliant <strong>System</strong><br />
20 SiS® 7001 PCI to USB Open Host Controller<br />
21 SiS 7001 PCI to USB Open Host Controller<br />
22 SiS 7001 PCI to USB Open Host Controller<br />
23 SiS PCI to USB Enhanced Host Controller
Chapter 7<br />
Specifications<br />
This chapter describes the technical specifications for your<br />
VAIO Digital Studio computer.<br />
✍ <strong>System</strong> configuration may vary, depending on the model purchased. Your computer may not<br />
include all of the hardware features discussed in this section.<br />
Processor<br />
See online specifications sheet for details.<br />
Chipset<br />
See online specifications sheet for details.<br />
AGP Bus<br />
AGP interface specification, version 2.0 (supports 2x/4x)<br />
One AGP slot<br />
77
78<br />
VAIO Digital Studio <strong>System</strong> <strong>Reference</strong> <strong>Manual</strong><br />
PCI Bus<br />
PCI Level 2.2, 33 MHz zero wait state<br />
Three PCI slots - not all slots are available. (See online specifications sheet for<br />
details.)<br />
Memory Modules<br />
Installed memory<br />
Maximum memory<br />
Voltage<br />
Pins<br />
Memory type<br />
See online specifications sheet for details.<br />
1.0 GB (512 MB in each socket)<br />
2.5 V memory only<br />
184-pins with gold-plated contacts<br />
2.5 V PC2700 DDR-SDRAM unrestricted, unbuffered,<br />
64-bit (Non-ECC) DDR-SDRAM DIMM modules<br />
Memory Configurations<br />
DIMM1 *<br />
DIMM2 *<br />
0, 128, 256, 512 0, 128, 256, 512<br />
* Your computer ships with at least 512 MB and is expandable to 1.0 GB. DDR-DIMM memory modules<br />
must be 2.5 volts, PC2700, 4-clock between sockets and 64-bit or 42-bit 133 MHz SDRAM.<br />
L2 Cache<br />
Installed<br />
512 KB of Advanced Transfer cache<br />
Graphics<br />
AGP Controller * See online specifications sheet for details.<br />
Video memory See online specifications sheet for details.<br />
Resolution (displayed resolution depends on the graphics display you use)<br />
True color (32-bits) Up to 1600 x 1200 at 85 Hz non-interlaced<br />
High color (16-bits) Up to 1600 x 1200 at 100 Hz non-interlaced<br />
256 colors (8-bits) Up to 1600 x 1200 at 100 Hz non-interlaced<br />
* Supports DDC-1 and DDC-2b standards for Plug and Play displays.
Specifications 79<br />
Audio<br />
Sound chip<br />
Wave synthesis<br />
Sound effects<br />
Audio sampling rate<br />
Rear panel connectors<br />
See online specifications sheet for details.<br />
Software synthesis<br />
DirectX® software<br />
Up to 48 kHz at 16-bits<br />
Microphone<br />
Headphones (for stereo headphones)<br />
Line In (from stereo audio source)<br />
Communications<br />
Modem *<br />
Fax<br />
i.LINK® (IEEE 1394)<br />
interface<br />
Ethernet<br />
V.90 compatible data/fax modem †<br />
14.4 Kbps maximum<br />
400 Mbps, OHCI chip set<br />
10BASE-T/100BASE-TX<br />
* Installed modem may vary, depending on the system configuration purchased.<br />
† This modem is capable of downloading at 56 Kbps. Your phone service, online service, or Internet Service<br />
Provider may not support this technology or operate at this speed.<br />
Giga Pocket I/O *<br />
Rear<br />
Front<br />
Audio L/R In jack<br />
Video/S-Video In jack<br />
Video/S-Video Out jack<br />
Audio L/R Out jack<br />
VHF/UHF port<br />
Video/S-Video In jack<br />
Audio L/R In jack<br />
* <strong>System</strong> configuration may vary, depending on the model purchased. See the online specification<br />
sheet for details.
80<br />
VAIO Digital Studio <strong>System</strong> <strong>Reference</strong> <strong>Manual</strong><br />
I/O and Expansion Slots<br />
Speaker DC Out jack<br />
Printer port<br />
Modem jacks<br />
USB 2.0 ports *<br />
AGP slot<br />
PCI slots<br />
CNR slot<br />
IDE headers<br />
i.LINK®<br />
(IEEE 1394) ports<br />
One connection for speaker power cable.<br />
One high-speed bi-directional<br />
Centronics-compatible port with ECP and EPP<br />
modes.<br />
Two RJ-11 jacks (telephone and line).<br />
(See online specifications sheet for details.)<br />
USB1 and USB2 (front panel)<br />
USB3, USB4, USB5, USB6 (rear panel)<br />
(See online specifications sheet for details.)<br />
One slot for an AGP card.<br />
Not all PCI slots are available for expansion.<br />
(See online specifications sheet for details.)<br />
One slot for a CNR modem.<br />
Primary and secondary (each supports two IDE<br />
drives)<br />
One 4-pin port on the front panel<br />
One 6-pin port on the rear panel<br />
* Universal Serial Bus (USB) 2.0 technology supports high/full/low speeds.<br />
Floppy Disk Drive and Controller<br />
Drive<br />
Floppy disk controller<br />
Floppy disk drive<br />
Description<br />
82077-compatible (supports up to 2.88 MB)<br />
3.5-inch, 1.44 MB.<br />
Hard Drives and Controller<br />
Drive<br />
EIDE controller<br />
IDE hard drive *<br />
Description<br />
Supports up to four EIDE drives (supports PIO<br />
Mode 4 EIDE drives and Ultra DMA/100 Mode<br />
drives)<br />
See online specifications sheet for details.<br />
* Bus-mastering EIDE driver installed.
Specifications 81<br />
Optical Drives<br />
Drive<br />
Optical drive #1<br />
Optical drive #2<br />
Description<br />
See online specifications sheet for details.<br />
See online specifications sheet for details.<br />
<strong>System</strong> BIOS<br />
Make and model Award-based<br />
ROM<br />
2 Mb Flash-ROM<br />
Passwords<br />
User and supervisor passwords supported<br />
Power management APM 1.2<br />
Advanced features ACPI-1.0 compliant hardware for use with APM and<br />
PNP BIOS APIs<br />
Plug and Play devices Supported with steerable DMA channels and<br />
interrupts<br />
Special features PC-99 compliant, multi-boot, PCI add-on card<br />
auto-configure
82<br />
VAIO Digital Studio <strong>System</strong> <strong>Reference</strong> <strong>Manual</strong>
Index<br />
A<br />
address map, system 73<br />
AGP bus specifications 77<br />
audio specifications 79<br />
B<br />
battery - See lithium battery<br />
beep codes 69<br />
BIOS Setup Utility<br />
See CMOS Setup Utility<br />
BIOS setup utility<br />
advanced screen 61<br />
boot screen 64<br />
exit screen 65<br />
main screen 59<br />
options 57<br />
power screen 63<br />
screens 57<br />
BIOS specifications 81<br />
C<br />
chipset specifications 77<br />
CLR CMOS Jumper 55<br />
CMOS - See Also BIOS<br />
CMOS Setup Utility 16<br />
codes, beeps 69<br />
communications, specifications 79<br />
computer<br />
lithium battery ix<br />
configuring<br />
power management 17<br />
connectors<br />
i.LINK 6<br />
monitor 11<br />
power 53<br />
USB 6<br />
cover, slot 42<br />
covering I/O slot 43<br />
CPU - See processor<br />
D<br />
display, power management 17<br />
disposal of lithium battery ix<br />
DMA channel assignments 72<br />
E<br />
Energy Star iii<br />
error messages<br />
beep codes 69<br />
PCI configuration 70<br />
expansion slots 14<br />
specifications for 80<br />
expansion slots - See slots<br />
F<br />
fax/modem - See modem card<br />
floppy disk drive<br />
specifications 80<br />
front view 2<br />
buttons and switches 4<br />
connectors 5, 6<br />
indicators 5<br />
G<br />
Giga Pocket specifications 79<br />
graphics controller - See graphics<br />
graphics specifications 78<br />
H<br />
hard drive specifications 80<br />
83
84<br />
VAIO Digital Studio <strong>System</strong> <strong>Reference</strong> <strong>Manual</strong><br />
I<br />
i.LINK connector 6<br />
I/O address map 73<br />
I/O connectors<br />
i.LINK 13<br />
keyboard and mouse 10<br />
mic, line in, headphones 12<br />
monitor 11<br />
printer port 11<br />
telephone and line 12<br />
USB ports 10<br />
I/O slot covering 43<br />
I/O slot specifications 80<br />
icons, description of 8<br />
IEEE 1394 - See i.LINK<br />
installing<br />
PCI add-on card 31<br />
system memory 39<br />
K<br />
keyboard connector 10<br />
L<br />
L2 cache specifications 78<br />
lithium battery<br />
disposal ix<br />
safety precautions ix<br />
lithium battery, replacing 33<br />
M<br />
map - See I/O address map and<br />
memory map<br />
memory - See system memory<br />
memory configuration specifications<br />
78<br />
memory module<br />
connector 52<br />
removing 36<br />
specifications 78<br />
messages<br />
error 69<br />
status and error 70<br />
microprocessor - See processor<br />
modem - See communications<br />
monitor - See display<br />
monitor connector 11<br />
mouse connector 10<br />
O<br />
online specifications 1<br />
Optical drive<br />
performance of discs 3, 81<br />
P<br />
panel 26<br />
removing 24<br />
passwords, user and supervisor 68<br />
PCI add-on card<br />
installing 31<br />
PCI bus specifications 78<br />
power connector 53<br />
power management, configuring 17<br />
processor specifications 77, 78<br />
R<br />
RAM - See system memory<br />
rear view 7<br />
I/O connectors 10<br />
icons 8<br />
removing<br />
memory module 36<br />
panel 24<br />
slot cover 42<br />
replacing 26<br />
panel 26<br />
replacing lithium battery 33<br />
resolution - See graphics
Index 85<br />
S<br />
See Also communications<br />
slot - See I/O slot<br />
slot cover, removing 42<br />
specifications<br />
AGP bus 77<br />
audio 79<br />
BIOS 81<br />
chipset 77<br />
communications 79<br />
floppy disk drive and controller 80<br />
Giga Pocket 79<br />
graphics 78<br />
hard drives and controllers 80<br />
I/O and expansion slots 80<br />
L2 cache 78<br />
memory configurations 78<br />
memory module 78<br />
PCI bus 78<br />
processor 77, 78<br />
status and error messages 70<br />
supervisor password 68<br />
system board<br />
CLR CMOS Jumper 55<br />
memory module connector 52<br />
power connector 53<br />
system I/O address map 73<br />
system memory, installing 39<br />
U<br />
USB connectors 6<br />
user password 68
86<br />
VAIO Digital Studio <strong>System</strong> <strong>Reference</strong> <strong>Manual</strong>