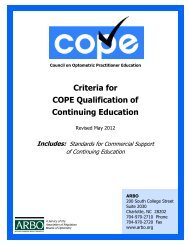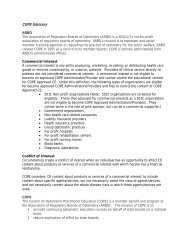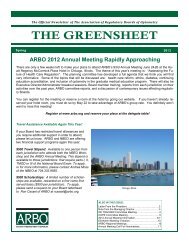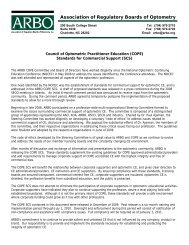WHAT IS COPE? - arbo
WHAT IS COPE? - arbo
WHAT IS COPE? - arbo
You also want an ePaper? Increase the reach of your titles
YUMPU automatically turns print PDFs into web optimized ePapers that Google loves.
INSTRUCTIONS FOR SUBMITTING AN EVENT<br />
IMPORTANT: Courses are not “<strong>COPE</strong> Accredited” until an EVENT has been submitted, along with the<br />
required documentation, to ARBO by a <strong>COPE</strong>-Approved Administrator/Provider. Only <strong>COPE</strong>-Approved Administrators/Providers<br />
can submit Events for <strong>COPE</strong> approval. To obtain an application to become a <strong>COPE</strong>-<br />
Approved Administrator/Provider, contact ARBO at 704-970-2710 or visit www.<strong>arbo</strong>.org.<br />
1. Go to the ARBO website (www.<strong>arbo</strong>.org) and click on Administrator Login. Enter your username and password. If<br />
you do not have a username and password, you must first fill out the <strong>COPE</strong> Administrator application and submit it<br />
to ARBO. To submit your application online click on <strong>COPE</strong> and then on Administrator Qualification.<br />
2. Verify that all the courses you want to present at your meeting have current <strong>COPE</strong> qualification before submitting<br />
your event. Click on Lookup <strong>COPE</strong> Qualified Courses and enter the Course ID#, Instructor Name or Course Title.<br />
If the course is not qualified, or the qualification has expired, contact the instructor and ask them to submit, or resubmit,<br />
the course for <strong>COPE</strong> approval.<br />
3. Before submitting your event, please click on View My Profile and verify that your contact information is correct. It<br />
is very important that your email address is correct as all correspondence from ARBO concerning your event will be<br />
done by email. If your contact information is not correct, please call the ARBO office to have it updated.<br />
4. Click on Submit an Event and enter the event information.<br />
a. Enter the event title, format, type and date(s).<br />
b. Enter the event location (venue, address, website, etc.).<br />
c. Enter any event publications (if applicable).<br />
d. Check whether there are going to be commercial exhibits at your event.<br />
e. Enter the event description.<br />
f. Check whether this is an ASCO Event.<br />
g. Click on Save and Go to the Next Step.<br />
5. Enter the <strong>COPE</strong> Course ID numbers for the courses that will be held at your Event. You can enter up to five courses<br />
at a time and then click on Add Courses. You can search for <strong>COPE</strong> Qualified Courses by clicking on Lookup<br />
Courses. If the courses have not been qualified by <strong>COPE</strong> or they have expired, you will not be able to attach them to<br />
your event (see #2 above). When you have added all the courses that will be presented at your Event, click on Proceed<br />
to Step 3.<br />
6. Attach a copy of your promotional or marketing literature for the event. Click on Browse to locate the file on your<br />
computer. Click on the file to be uploaded and then click on Open. Next, click on Upload this File. Note: Please<br />
keep file sizes to a minimum and in a format that is easily readable (Microsoft Office document, JPG file, etc.)<br />
7. Attach a copy of the certificate which will be given to the attendees verifying attendance at the meeting or course.<br />
Click on Browse to locate the file on your computer. Click on the file to be uploaded and then click on Open. Next,<br />
click on Upload this File. Note: Please keep file sizes to a minimum and in a format that is easily readable<br />
(Microsoft Office document, JPG file, etc.) Click on Download a Sample Certificate for a copy of a sample attendance<br />
certificate.<br />
8. If you have any financial or proprietary interests, you must attach a document disclosing this information. Click on<br />
Sample Disclosure Form for a copy of a sample disclosure document. If you have nothing to disclose, check the<br />
box. Click on Submit disclosure.<br />
9. Select your method of payment (for detailed event fee information see page 8).<br />
a. To pay by credit card, click on the Credit Card button. If you have been supplied an invoice code by ARBO and<br />
want to be invoiced for this event, click on the Invoice Code button. Click on Submit Choice.<br />
i. For credit card payments, enter the billing name and address and the credit card information.<br />
ii. Click on Pay Event Fees.<br />
b. To pay using your invoice code, enter the code in the box and click on Enter Code.<br />
10. You will receive an email that your event submission has been received. When your event is approved, you will receive<br />
another email with the <strong>COPE</strong> Event #. Please reference this event number in any future correspondence with<br />
ARBO. The <strong>COPE</strong> Event# and Course ID# must be included on all attendance certificates distributed at your event.<br />
7