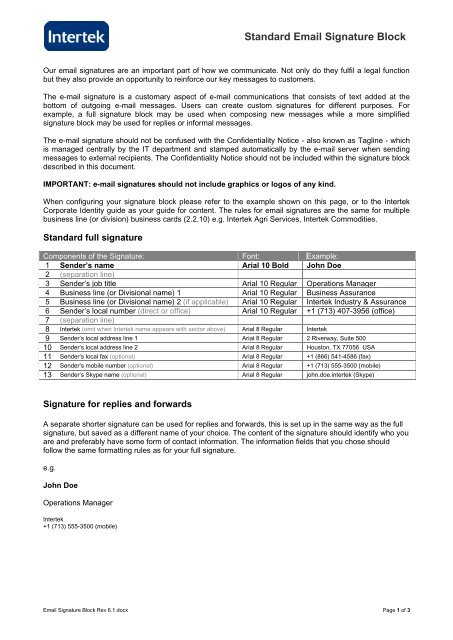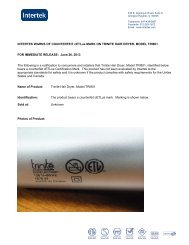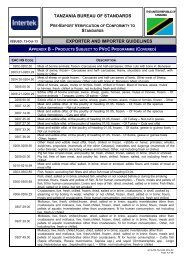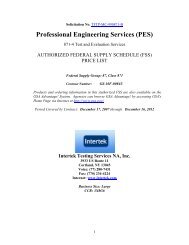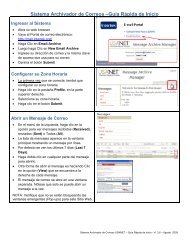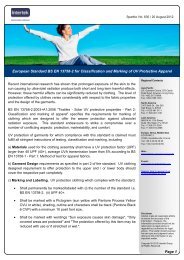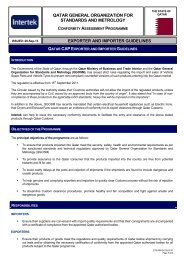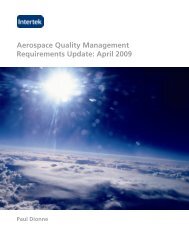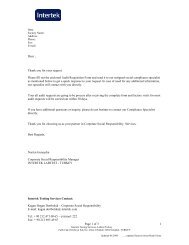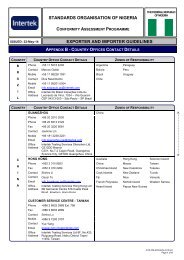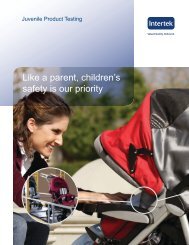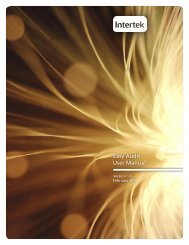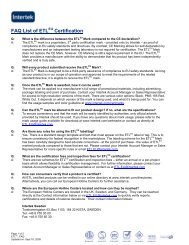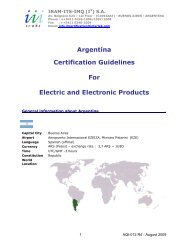A4 Proposal - Intertek, Email Portal
A4 Proposal - Intertek, Email Portal
A4 Proposal - Intertek, Email Portal
Create successful ePaper yourself
Turn your PDF publications into a flip-book with our unique Google optimized e-Paper software.
Standard <strong>Email</strong> Signature BlockOur email signatures are an important part of how we communicate. Not only do they fulfil a legal functionbut they also provide an opportunity to reinforce our key messages to customers.The e-mail signature is a customary aspect of e-mail communications that consists of text added at thebottom of outgoing e-mail messages. Users can create custom signatures for different purposes. Forexample, a full signature block may be used when composing new messages while a more simplifiedsignature block may be used for replies or informal messages.The e-mail signature should not be confused with the Confidentiality Notice - also known as Tagline - whichis managed centrally by the IT department and stamped automatically by the e-mail server when sendingmessages to external recipients. The Confidentiality Notice should not be included within the signature blockdescribed in this document.IMPORTANT: e-mail signatures should not include graphics or logos of any kind.When configuring your signature block please refer to the example shown on this page, or to the <strong>Intertek</strong>Corporate Identity guide as your guide for content. The rules for email signatures are the same for multiplebusiness line (or division) business cards (2.2.10) e.g. <strong>Intertek</strong> Agri Services, <strong>Intertek</strong> Commodities.Standard full signatureComponents of the Signature: Font: Example:1 Sender’s name Arial 10 Bold John Doe2 (separation line)3 Sender’s job title Arial 10 Regular Operations Manager4 Business line (or Divisional name) 1 Arial 10 Regular Business Assurance5 Business line (or Divisional name) 2 (if applicable) Arial 10 Regular <strong>Intertek</strong> Industry & Assurance6 Sender’s local number (direct or office) Arial 10 Regular +1 (713) 407-3956 (office)7 (separation line)8 <strong>Intertek</strong> (omit when <strong>Intertek</strong> name appears with sector above) Arial 8 Regular <strong>Intertek</strong>9 Sender’s local address line 1 Arial 8 Regular 2 Riverway, Suite 50010 Sender’s local address line 2 Arial 8 Regular Houston, TX 77056 USA11 Sender’s local fax (optional) Arial 8 Regular +1 (866) 541-4586 (fax)12 Sender’s mobile number (optional) Arial 8 Regular +1 (713) 555-3500 (mobile)13 Sender’s Skype name (optional) Arial 8 Regular john.doe.intertek (Skype)Signature for replies and forwardsA separate shorter signature can be used for replies and forwards, this is set up in the same way as the fullsignature, but saved as a different name of your choice. The content of the signature should identify who youare and preferably have some form of contact information. The information fields that you chose shouldfollow the same formatting rules as for your full signature.e.g.John DoeOperations Manager<strong>Intertek</strong>+1 (713) 555-3500 (mobile)<strong>Email</strong> Signature Block Rev 6.1.docx Page 1 of 3
How to Create a Signature in Microsoft Outlook1 From the main Microsoft Outlook window, on the Tools menu, clickOptions, and then click the Mail Format tab.2 In the Message format section, select HTML from the drop-downlist.3 In the Signatures section, click the Signatures button, and thenclick New, to create a new signature.4 In the Enter a name for your new signature box, type the namethat you want to use.5 Under Choose how to create your signature, select the option toStart with a blank signature.6 Click Next.7 In the Edit Signature text box, type the text that you want toinclude in the signature. You can also copy/paste text into this box.8 To change the paragraph or font format, select the text, then rightclickand select Font or Paragraph to change the options youwant.9 Click the OK button when you are done editing the new signature.<strong>Email</strong> Signature Block Rev 6.1.docx Page 2 of 3
How to Create a Signature in Outlook Web Access (OWA)1 In the Navigation Pane, click Options.2 Under Messaging Options, check the box to Automaticallyinclude my signature on outgoing messages.3 Click the Edit Signature button.4 In the Signature window, type and format the signature thatyou want to use.5 Click Save and Close.<strong>Email</strong> Signature Block Rev 6.1.docx Page 3 of 3