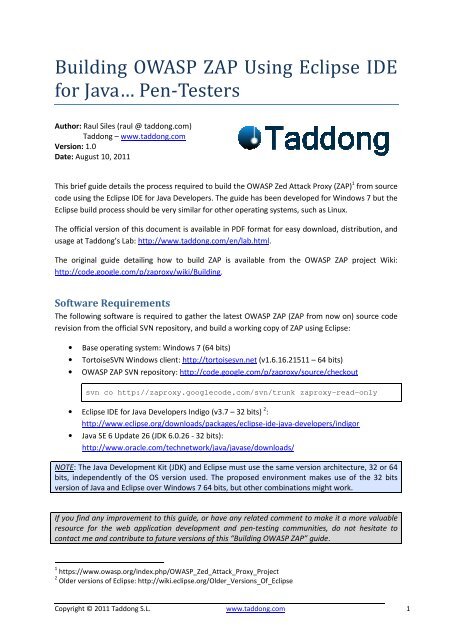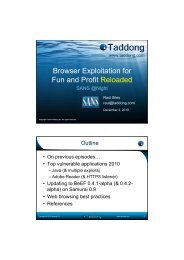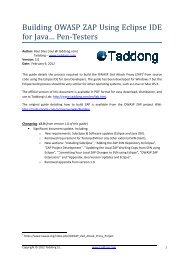Building OWASP ZAP Using Eclipse IDE for Java... Pen ... - Taddong
Building OWASP ZAP Using Eclipse IDE for Java... Pen ... - Taddong
Building OWASP ZAP Using Eclipse IDE for Java... Pen ... - Taddong
- No tags were found...
Create successful ePaper yourself
Turn your PDF publications into a flip-book with our unique Google optimized e-Paper software.
<strong>Building</strong> <strong>OWASP</strong> <strong>ZAP</strong> <strong>Using</strong> <strong>Eclipse</strong> <strong>IDE</strong><strong>for</strong> <strong>Java</strong>… <strong>Pen</strong>-TestersAuthor: Raul Siles (raul @ taddong.com)<strong>Taddong</strong> – www.taddong.comVersion: 1.0Date: August 10, 2011This brief guide details the process required to build the <strong>OWASP</strong> Zed Attack Proxy (<strong>ZAP</strong>) 1 from sourcecode using the <strong>Eclipse</strong> <strong>IDE</strong> <strong>for</strong> <strong>Java</strong> Developers. The guide has been developed <strong>for</strong> Windows 7 but the<strong>Eclipse</strong> build process should be very similar <strong>for</strong> other operating systems, such as Linux.The official version of this document is available in PDF <strong>for</strong>mat <strong>for</strong> easy download, distribution, andusage at <strong>Taddong</strong>’s Lab: http://www.taddong.com/en/lab.html.The original guide detailing how to build <strong>ZAP</strong> is available from the <strong>OWASP</strong> <strong>ZAP</strong> project Wiki:http://code.google.com/p/zaproxy/wiki/<strong>Building</strong>.Software RequirementsThe following software is required to gather the latest <strong>OWASP</strong> <strong>ZAP</strong> (<strong>ZAP</strong> from now on) source coderevision from the official SVN repository, and build a working copy of <strong>ZAP</strong> using <strong>Eclipse</strong>:• Base operating system: Windows 7 (64 bits)• TortoiseSVN Windows client: http://tortoisesvn.net (v1.6.16.21511 – 64 bits)• <strong>OWASP</strong> <strong>ZAP</strong> SVN repository: http://code.google.com/p/zaproxy/source/checkoutgle.com/p/zaproxy/source/checkoutsvn co http://zaproxy.googlecode.com/svn/trunk zaproxy-read-only• <strong>Eclipse</strong> <strong>IDE</strong> <strong>for</strong> <strong>Java</strong> Developers Indigo (v3.7 – 32 bits) 2 :http://www.eclipse.org/downloads/packages/eclipse-ide-java-developers/indigordevelopers/indigor• <strong>Java</strong> SE 6 Update 26 (JDK 6.0.26 - 32 bits):http://www.oracle.com/technetwork/java/javase/downloads/NOTE: The <strong>Java</strong> Development Kit (JDK) and <strong>Eclipse</strong> must use the same version architecture, 32 or 64bits, independently of the OS version used. The proposed environment makes use of the 32 bitsversion of <strong>Java</strong> and <strong>Eclipse</strong> over Windows 7 64 bits, but other combinations might work.If you find any improvement to this guide, or have any related comment to make it a more valuableresource <strong>for</strong> the web application development and pen-testing communities, do not hesitate tocontact me and contribute to future versions of this “<strong>Building</strong> <strong>OWASP</strong> <strong>ZAP</strong>” guide.1 https://www.owasp.org/index.php/<strong>OWASP</strong>_Zed_Attack_Proxy_Project2 Older versions of <strong>Eclipse</strong>: http://wiki.eclipse.org/Older_Versions_Of_<strong>Eclipse</strong>Copyright © 2011 <strong>Taddong</strong> S.L.www.taddong.com1
<strong>Building</strong> <strong>OWASP</strong> <strong>ZAP</strong> <strong>Using</strong> <strong>Eclipse</strong> <strong>IDE</strong> <strong>for</strong> <strong>Java</strong>… <strong>Pen</strong>-TestersInstalling the SoftwareInstall TortoiseSVN and the (<strong>Java</strong>) JDK following the default Windows installation. Install <strong>Eclipse</strong> byuncompressing the official ZIP file and placing the “eclipse” folder in the selected destinationlocation, such as “C:\eclipse”.NOTE: The usage of TortoiseSVN is out of the scope of this guide. Use TortoiseSVN, or your preferredSVN client (such as “svn”), to retrieve a copy of the latest <strong>ZAP</strong> source code revision, available at theGoogle Code URL detailed on the “Software Requirements” section.Starting <strong>Eclipse</strong>Run “C:\eclipse\eclipse.exe”. The first time <strong>Eclipse</strong> starts it asks the user to configure the workspacefolder:Enter your workspace folder (e.g. “C:\Users\siles\eclipse_workspace”) and check the “Use this as thedefault and do not ask again” option so that <strong>Eclipse</strong> does not ask <strong>for</strong> the workspace folder every timeit runs. In the “Welcome” screen, click on the right arrow to go to the workbench:Copyright © 2011 <strong>Taddong</strong> S.L. www.taddong.com 2
<strong>Building</strong> <strong>OWASP</strong> <strong>ZAP</strong> <strong>Using</strong> <strong>Eclipse</strong> <strong>IDE</strong> <strong>for</strong> <strong>Java</strong>… <strong>Pen</strong>-TestersNOTE: You can always go back to the “Welcome” screen from the “Help – Welcome” menu.Checking the <strong>Java</strong> Environment (JRE or JDK) Detected by <strong>Eclipse</strong>Go to the “Window – Preferences” menu to open the workbench preferences. Select the “<strong>Java</strong> –Installed JREs” page to confirm the <strong>Java</strong> environment has been detected by <strong>Eclipse</strong> and it is available:It is recommended to replace the JRE by the JDK if both are installed on the system. If only the JDK isinstalled, confirm it has been properly detected. <strong>Using</strong> the “Add…” or “Search…” buttons locate theJDK folder and add it. Uncheck (first screenshot below), or preferably “Remove” (second screenshotbelow), the original JRE entry (if both are available):Copyright © 2011 <strong>Taddong</strong> S.L. www.taddong.com 3
<strong>Building</strong> <strong>OWASP</strong> <strong>ZAP</strong> <strong>Using</strong> <strong>Eclipse</strong> <strong>IDE</strong> <strong>for</strong> <strong>Java</strong>… <strong>Pen</strong>-TestersNOTE: The <strong>Eclipse</strong> Indigo help is available at: http://help.eclipse.org/indigo/index.jsp.Creating the <strong>ZAP</strong> Project in <strong>Eclipse</strong>NOTE: Remember, as a prerequisite, use TortoiseSVN or any other SVN client, to download the latest<strong>ZAP</strong> source code revision from the official <strong>ZAP</strong> SVN repository to a local directory (e.g.“C:\Users\siles\SVN\zaproxy_20110721_r829”).<strong>Using</strong> the “File – New – <strong>Java</strong> Project” menu, select a project name (e.g. “zaproxy”) and click “Finish”.Copyright © 2011 <strong>Taddong</strong> S.L. www.taddong.com 4
<strong>Building</strong> <strong>OWASP</strong> <strong>ZAP</strong> <strong>Using</strong> <strong>Eclipse</strong> <strong>IDE</strong> <strong>for</strong> <strong>Java</strong>… <strong>Pen</strong>-TestersFrom the “Package Explorer”, select the “zaproxy” project, right click and select “Import…” From the“Import” window, select “General – File System” and click “Next”:From the “File system” window, browse (using the “From directory:” option) to the directory wherethe <strong>ZAP</strong> source code revision has been saved. Expand the directory (e.g. “zaproxy_20110721_r829”)and select all its contents, that is, the four “build”, “lib”, “src”, and “wave” folders. Click “Finish”.As a result, all the <strong>ZAP</strong> project contents (the four folders previously listed) are imported inside the<strong>Eclipse</strong> project:Copyright © 2011 <strong>Taddong</strong> S.L. www.taddong.com 5
<strong>Building</strong> <strong>OWASP</strong> <strong>ZAP</strong> <strong>Using</strong> <strong>Eclipse</strong> <strong>IDE</strong> <strong>for</strong> <strong>Java</strong>… <strong>Pen</strong>-TestersThe “Problems” tab (at the bottom) will reflect several import errors due to the absence of the <strong>ZAP</strong>project libraries.Adding the <strong>ZAP</strong> Project Libraries to the Build PathGo to the “Project – Properties” menu and select the “<strong>Java</strong> Build Path” page:Copyright © 2011 <strong>Taddong</strong> S.L. www.taddong.com 6
<strong>Building</strong> <strong>OWASP</strong> <strong>ZAP</strong> <strong>Using</strong> <strong>Eclipse</strong> <strong>IDE</strong> <strong>for</strong> <strong>Java</strong>… <strong>Pen</strong>-TestersFrom the “Libraries” tab, use the “Add JARs…” button to include all the <strong>ZAP</strong> project libraries (.jarfiles). Form the “JAR Selection” window, expand the “zaproxy” <strong>Eclipse</strong> project, and manually selectall the JAR files inside the “lib” folder. Click “OK”.As a result, all the <strong>ZAP</strong> project JAR files are added to the build path. Click “OK”.Configuring the <strong>ZAP</strong> Runtime Environment in <strong>Eclipse</strong>To be able to run <strong>ZAP</strong> from within <strong>Eclipse</strong>, both the <strong>Eclipse</strong> <strong>IDE</strong> working directory and the <strong>ZAP</strong>project's output directory must match. From the (previous) “Project – Properties” menu and the“<strong>Java</strong> Build Path” page, go to the “Source” tab (accept the unsaved modifications warning, if any, byclicking on “Apply”):Copyright © 2011 <strong>Taddong</strong> S.L. www.taddong.com 7
<strong>Building</strong> <strong>OWASP</strong> <strong>ZAP</strong> <strong>Using</strong> <strong>Eclipse</strong> <strong>IDE</strong> <strong>for</strong> <strong>Java</strong>… <strong>Pen</strong>-TestersAt the bottom of the “Source” configuration page you will find the “Default output folder” value.Record this value <strong>for</strong> a further step (e.g. “zaproxy/bin”). Click “OK”.Go to the “Run – Run configurations…” menu. Select “<strong>Java</strong> Application” and press the “New” button:Copyright © 2011 <strong>Taddong</strong> S.L. www.taddong.com 8
<strong>Building</strong> <strong>OWASP</strong> <strong>ZAP</strong> <strong>Using</strong> <strong>Eclipse</strong> <strong>IDE</strong> <strong>for</strong> <strong>Java</strong>… <strong>Pen</strong>-TestersChange the name of the new run configuration to “<strong>ZAP</strong>” and, on the “Main” tab, define the <strong>ZAP</strong>project main class using the “Main class:” field (e.g. “org.zaproxy.zap.<strong>ZAP</strong>”).Go to the “Arguments” tab and change the working directory at the bottom to the <strong>ZAP</strong> project’soutput directory previously recorded, using this <strong>for</strong>mat: “${workspace_loc:zaproxy/bin}”.Copyright © 2011 <strong>Taddong</strong> S.L. www.taddong.com 9
<strong>Building</strong> <strong>OWASP</strong> <strong>ZAP</strong> <strong>Using</strong> <strong>Eclipse</strong> <strong>IDE</strong> <strong>for</strong> <strong>Java</strong>… <strong>Pen</strong>-TestersClick “Run” and the <strong>Eclipse</strong> “zaproxy” project should compile and run from within the <strong>Eclipse</strong> <strong>IDE</strong>(<strong>ZAP</strong> is using the Spanish language pack in the screenshot below):<strong>Building</strong> <strong>ZAP</strong>To build your own <strong>ZAP</strong> version, so that you are able to package, distribute and test your own <strong>ZAP</strong>version, go to the “Package Explorer” tab and select the “zaproxy – build – build.xml” file:Copyright © 2011 <strong>Taddong</strong> S.L. www.taddong.com 10
<strong>Building</strong> <strong>OWASP</strong> <strong>ZAP</strong> <strong>Using</strong> <strong>Eclipse</strong> <strong>IDE</strong> <strong>for</strong> <strong>Java</strong>… <strong>Pen</strong>-TestersRight click on the “build.xml” file and select “Run As - Ant Build”. <strong>Eclipse</strong> will compile the <strong>ZAP</strong> projectand generate the <strong>ZAP</strong>.jar file under the local workspace “zaproxy\build\zap\” directory, as indicatedby the <strong>Eclipse</strong> console at the bottom:The full contents of the build directory (e.g. “C:\Users\siles\eclipse_workspace\zaproxy\build\zap\”)can be packed in a ZIP file, distributed and tested (or you can modify the “build.xml” file to do itautomatically).This “zap” folder is a self contained <strong>ZAP</strong> project package ready to run, on both Linux (“zap.sh”) andWindows (“zap.bat”). Simply unzip the contents of the ZIP file on any system with a <strong>Java</strong> RuntimeEnvironment (JRE) and execute the corresponding shell or batch file.Copyright © 2011 <strong>Taddong</strong> S.L. www.taddong.com 11
<strong>Building</strong> <strong>OWASP</strong> <strong>ZAP</strong> <strong>Using</strong> <strong>Eclipse</strong> <strong>IDE</strong> <strong>for</strong> <strong>Java</strong>… <strong>Pen</strong>-TestersAppendix: Contributing to <strong>ZAP</strong>If you plan to contribute to the <strong>ZAP</strong> project, by adding new features or capabilities to this tool orfixing known issues 3 , the <strong>ZAP</strong> project lead (psiinon) recommends to use Subclipse(http://subclipse.tigris.org), a plug-in providing support <strong>for</strong> Subversion (SVN) within the <strong>Eclipse</strong> <strong>IDE</strong>,to easily integrate the current SVN <strong>ZAP</strong> revision in <strong>Eclipse</strong> and be able to manage source codechanges from within <strong>Eclipse</strong>.The current Subclipse download and install instructions from within the <strong>Eclipse</strong> <strong>IDE</strong> (<strong>for</strong> v3.0.2 onWindows XP) are available at http://subclipse.tigris.org/servlets/ProjectProcess?pageID=p4wYuA.To briefly sum up the installation process <strong>for</strong> the current <strong>Eclipse</strong> <strong>IDE</strong> version Indigo (v3.7), go to the“Help – Install New Software…” menu. Enter the following URL <strong>for</strong> Subclipse 1.6.x (<strong>Eclipse</strong> 3.2+) intothe “Work with” field, http://subclipse.tigris.org/update_1.6.x, and click the “Add...” (Repository)button. Select a name <strong>for</strong> the repository, such as “Subclipse”, and click “OK”.<strong>Eclipse</strong> will contact the Subclipse repository and display all the available features on theintermediate pane. Select the Subclipse checkbox to select all the associated features, or select themindividually, and click “Next”.<strong>Eclipse</strong> will guide you through the installation process, providing first the install details. Click “Next”,accept the license agreements and click “Finish”. The Subclipse software will be installed and, oncefinished, it is required to restart <strong>Eclipse</strong> <strong>for</strong> the installation changes to take effect.After restarting <strong>Eclipse</strong> you have to define the <strong>ZAP</strong> SVN repository from the “Window – OpenPerspective – Other” menu, by selecting the “SVN Repository Exploring ” option and clicking “OK”.From the “SVN Repositories” tab, right click and select “New – Repository Location…”. Enter the <strong>ZAP</strong>SVN repository (“http://zaproxy.googlecode.com/svn/trunk” or an alternative branch) in the “Url”field and click “Finish”. As a result, the <strong>ZAP</strong> SVN repository is available from <strong>Eclipse</strong>.Other Subclipse options and settings can be managed from the “Window – Preferences” menu, byselecting the “Team – SVN” page. It is recommended to review the Subclipse documentation andhelp to learn how to use Subclipse within <strong>Eclipse</strong>, available from the “Help – Help Contents” menu,under the “Subclipse – Subversion <strong>Eclipse</strong> Plugin” section.3 <strong>OWASP</strong> <strong>ZAP</strong> Issues: https://code.google.com/p/zaproxy/issues/listCopyright © 2011 <strong>Taddong</strong> S.L. www.taddong.com 12