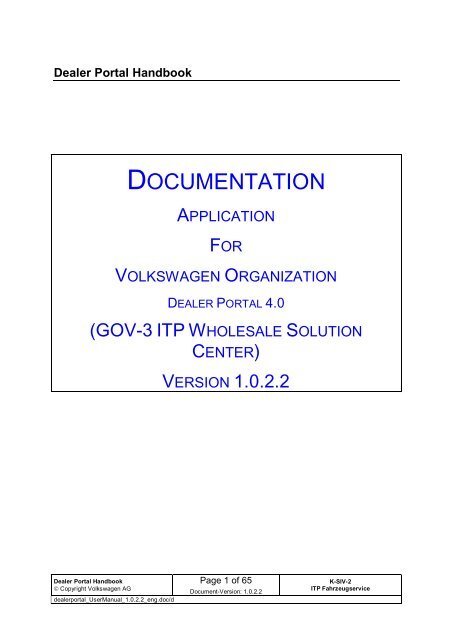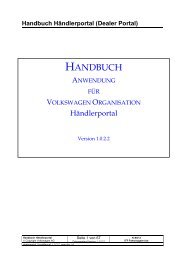DOCUMENTATION - Volkswagen AG International Dealer portal
DOCUMENTATION - Volkswagen AG International Dealer portal
DOCUMENTATION - Volkswagen AG International Dealer portal
You also want an ePaper? Increase the reach of your titles
YUMPU automatically turns print PDFs into web optimized ePapers that Google loves.
<strong>Dealer</strong> Portal Handbook<br />
<strong>Dealer</strong> Portal Handbook<br />
© Copyright <strong>Volkswagen</strong> <strong>AG</strong><br />
dealer<strong>portal</strong>_UserManual_1.0.2.2_eng.doc/d<br />
<strong>DOCUMENTATION</strong><br />
APPLICATION<br />
FOR<br />
VOLKSW<strong>AG</strong>EN ORGANIZATION<br />
DEALER PORTAL 4.0<br />
(GOV-3 ITP WHOLESALE SOLUTION<br />
CENTER)<br />
VERSION 1.0.2.2<br />
Page 1 of 65<br />
Document-Version: 1.0.2.2<br />
K-SIV-2<br />
ITP Fahrzeugservice
<strong>Dealer</strong> Portal Handbook<br />
Information about the copyright and the use of the Basic Technical<br />
Architecture Concept<br />
The contents of this handbook and the appropriate documentation are the intellectual<br />
property of <strong>Volkswagen</strong> <strong>AG</strong>. The document or any of its components must not be<br />
passed on to third parties without a written consent of <strong>Volkswagen</strong> <strong>AG</strong>.<br />
<strong>Dealer</strong> Portal Handbook<br />
© Copyright <strong>Volkswagen</strong> <strong>AG</strong><br />
dealer<strong>portal</strong>_UserManual_1.0.2.2_eng.doc/d<br />
Page 2 of 65<br />
Document-Version: 1.0.2.2<br />
K-SIV-2<br />
ITP Fahrzeugservice
<strong>Dealer</strong> Portal Handbook<br />
Contents<br />
1 Introduction..................................................................................................................................5<br />
2 Prerequisites................................................................................................................................6<br />
3 General information about using the <strong>portal</strong> ...................................................................................7<br />
3.1 Tabs .....................................................................................................................................7<br />
3.2 Buttons .................................................................................................................................8<br />
4 Logging in to the <strong>portal</strong>.................................................................................................................9<br />
4.1 Choosing the language .......................................................................................................10<br />
4.2 System state.......................................................................................................................11<br />
4.3 Telephone support ..............................................................................................................12<br />
4.4 Register a local administrator ..............................................................................................12<br />
5 Using the <strong>portal</strong>..........................................................................................................................14<br />
5.1 Navigation area...................................................................................................................15<br />
5.1.1 Managing favorites.......................................................................................................15<br />
5.2 Content area.......................................................................................................................18<br />
5.2.1 “Applications” tab .........................................................................................................18<br />
5.2.2 “System messages” tab................................................................................................19<br />
5.2.3 “Notifications” tab .........................................................................................................20<br />
5.3 Input mask “My profile”........................................................................................................21<br />
5.3.1 Tab “Profile”.................................................................................................................22<br />
5.3.2 Tab “Your applications / roles”......................................................................................23<br />
6 Local user administration ...........................................................................................................25<br />
6.1 Menu items of the “Local User Administration”.....................................................................25<br />
6.2 User search ........................................................................................................................26<br />
6.2.1 Define search criteria ...................................................................................................26<br />
6.3 Manage user details............................................................................................................29<br />
6.3.1 Tab “Master data”.........................................................................................................30<br />
6.3.2 Tab “Applications” ........................................................................................................32<br />
6.4 Partner’s common data .......................................................................................................36<br />
6.4.1 Tab “Partner’s data” .....................................................................................................37<br />
6.4.2 Tab “Web presence” ....................................................................................................37<br />
6.4.3 “Electronic mailboxes” tab ............................................................................................40<br />
6.5 Edit master data of the organisation ....................................................................................42<br />
6.6 Manage employee roles......................................................................................................43<br />
6.6.1 Tab “Employee roles”...................................................................................................44<br />
6.6.2 Tab “Available employees” ...........................................................................................45<br />
6.7 Create a new user...............................................................................................................47<br />
6.7.1 Tab “Master data”.........................................................................................................48<br />
6.7.2 Tab “Applications” ........................................................................................................49<br />
6.8 Personal notifications..........................................................................................................50<br />
6.8.1 Tab “Edit notifications”..................................................................................................50<br />
6.8.2 Tab “Existing notifications” ...........................................................................................52<br />
6.9 Assign applications .............................................................................................................55<br />
7 Quick reference for local user administration ..............................................................................57<br />
7.1 Organisation .......................................................................................................................57<br />
7.1.1 Edit partner data of your own organisation....................................................................57<br />
7.1.2 Edit web presence of your own organisation.................................................................57<br />
7.1.3 Edit electronic mailboxes for your own organisation......................................................57<br />
7.2 User....................................................................................................................................57<br />
7.2.1 Create a new user........................................................................................................57<br />
<strong>Dealer</strong> Portal Handbook<br />
© Copyright <strong>Volkswagen</strong> <strong>AG</strong><br />
dealer<strong>portal</strong>_UserManual_1.0.2.2_eng.doc/d<br />
Page 3 of 65<br />
Document-Version: 1.0.2.2<br />
K-SIV-2<br />
ITP Fahrzeugservice
<strong>Dealer</strong> Portal Handbook<br />
7.2.2 Edit an existing user (basic details, applications and access rights) ..............................58<br />
7.2.3 Assign / withdraw rights to/from several users in one step ............................................58<br />
7.2.4 Delete an existing user.................................................................................................58<br />
7.2.5 Assign an employee role to a user................................................................................58<br />
7.2.6 Withdraw an employee role from a user........................................................................58<br />
7.3 Notifications ........................................................................................................................59<br />
7.3.1 Create a new notification..............................................................................................59<br />
7.3.2 Edit / delete existing notifications..................................................................................59<br />
8 Additional information.................................................................................................................60<br />
8.1 Multiple selections in list boxes............................................................................................60<br />
8.2 Enter mobile numbers .........................................................................................................63<br />
8.3 Validate an E-Mail Address .................................................................................................64<br />
9 Glossary ....................................................................................................................................65<br />
10 History .......................................................................................................................................65<br />
10.1 Version 1.0.0.0....................................................................................................................65<br />
<strong>Dealer</strong> Portal Handbook<br />
© Copyright <strong>Volkswagen</strong> <strong>AG</strong><br />
dealer<strong>portal</strong>_UserManual_1.0.2.2_eng.doc/d<br />
Page 4 of 65<br />
Document-Version: 1.0.2.2<br />
K-SIV-2<br />
ITP Fahrzeugservice
<strong>Dealer</strong> Portal Handbook<br />
1 Introduction<br />
The <strong>Volkswagen</strong> dealer <strong>portal</strong> (named “<strong>portal</strong>” further on) is an application which<br />
enables a logged in user to start further applications without having to log in newly<br />
each time.<br />
You can access the <strong>portal</strong> via CPN1 (http://<strong>portal</strong>.cpn.vwg) or via internet<br />
(https://dealer<strong>portal</strong>.vw-group.com). The latter allows the usage of only those<br />
applications which can be accessed via Internet.<br />
The organisations, which do not have access to the <strong>portal</strong> so far, have to register one<br />
employee as a local administrator first (see 4.4 Register a local administrator). This<br />
local administrator can then log in to the <strong>portal</strong> and add new users as well as manage<br />
their permissions via local user administration (see 6 Local user administration).<br />
You can assign not only applications to a user but also access rights within the<br />
application (see 6.3.2 Tab “Applications” ). These access rights are called roles in<br />
the <strong>portal</strong>.<br />
Regardless of the application assignment, a user can in addition get several<br />
employee roles (please, do not mix them up with the roles mentioned above) (see 6.6<br />
Manage employee roles). An employee role means that a user has a specific function<br />
in the organisation or that he/she is a contact person for a specific subject (e.g.<br />
management, prospective customer manager).<br />
Portal users have the possibility to change their own profile (e.g. language or<br />
password) (see 5.3 Input mask “My profile” ).<br />
Hint concerning the Global-UserID:<br />
The Global-UserID is a corporate, unique UserID. The Global-UserID will be<br />
assigned to a user after the importer has introduced the GlobalUserID into its market.<br />
Until this moment the previous UserID can be used.<br />
This document assumes that the Global-UserID is already in use.<br />
1 Central Partner Network: Network for connecting importers and dealers<br />
<strong>Dealer</strong> Portal Handbook<br />
© Copyright <strong>Volkswagen</strong> <strong>AG</strong><br />
dealer<strong>portal</strong>_UserManual_1.0.2.2_eng.doc/d<br />
Page 5 of 65<br />
Document-Version: 1.0.2.2<br />
K-SIV-2<br />
ITP Fahrzeugservice
<strong>Dealer</strong> Portal Handbook<br />
Section overview<br />
Section 3, General information about using the <strong>portal</strong>, gives an introduction of how<br />
the <strong>portal</strong> should be used.<br />
Section 4, Logging in to the <strong>portal</strong> describes the process of logging in and all other<br />
functions of the <strong>portal</strong> logon and start pages.<br />
Section 5, Using the <strong>portal</strong>, describes how to use the <strong>portal</strong> after having logged on.<br />
This includes changing the user profile and password, as well as creating favourites.<br />
Section 6, Local user administration, explains how the local administrator creates and<br />
manages users and organisation data.<br />
Section 7, Quick reference for local user administration, is aimed at providing quick<br />
and precise instructions concerning the local user administration. Please use this<br />
section also as a reference.<br />
Section 8, Additional information, provides you with detailed instructions concerning<br />
the usage of list boxes and other components.<br />
2 Prerequisites<br />
Minimum requirements to use the <strong>portal</strong>:<br />
• Microsoft Internet Explorer 5.0, with standard settings (cookies and JavaScript<br />
must be activated).<br />
• Screen resolution 1024 x 768<br />
• Arial font<br />
<strong>Dealer</strong> Portal Handbook<br />
© Copyright <strong>Volkswagen</strong> <strong>AG</strong><br />
dealer<strong>portal</strong>_UserManual_1.0.2.2_eng.doc/d<br />
Page 6 of 65<br />
Document-Version: 1.0.2.2<br />
K-SIV-2<br />
ITP Fahrzeugservice
<strong>Dealer</strong> Portal Handbook<br />
3 General information about using the <strong>portal</strong><br />
Please do not use the button „back“ of your browser. The button<br />
is to be used instead or you can also select the menu item from the menu once<br />
again.<br />
3.1 Tabs<br />
A lot of the screen masks are shown as tabs which are piled up on your screen. You<br />
can only see the content of the chosen (lying on top) tab, which is coloured in light<br />
grey; hidden tabs have a dark grey colour.<br />
selected tab hidden tabs<br />
Figure 1 Tabs<br />
By clicking on a tab you can bring it to the foreground<br />
Example: Click on the tab to be able to view its contents.<br />
<strong>Dealer</strong> Portal Handbook<br />
© Copyright <strong>Volkswagen</strong> <strong>AG</strong><br />
hidden tabs<br />
Figure 2 Select a tab<br />
dealer<strong>portal</strong>_UserManual_1.0.2.2_eng.doc/d<br />
Content of selected tab<br />
Page 7 of 65<br />
Document-Version: 1.0.2.2<br />
selected tab<br />
Content of selected tab “Notifications”<br />
K-SIV-2<br />
ITP Fahrzeugservice
<strong>Dealer</strong> Portal Handbook<br />
3.2 Buttons<br />
There are diverse buttons among different input masks and dialogs.<br />
Buttons are special areas of a page which can carry out certain actions when you<br />
click on them. They are recognized when the mouse symbol “arrow” changes<br />
into “hand” while pointing on them.<br />
The most often used buttons and their functions are briefly described below:<br />
<strong>Dealer</strong> Portal Handbook<br />
© Copyright <strong>Volkswagen</strong> <strong>AG</strong><br />
dealer<strong>portal</strong>_UserManual_1.0.2.2_eng.doc/d<br />
Go back to <strong>portal</strong> site.<br />
Logout of the <strong>portal</strong>.<br />
All entered values are changed back to their original values.<br />
Submit changes.<br />
Close the window or leave the menu without saving changes.<br />
Open the user's profile input mask (see 5.3 Input mask “My<br />
profile” ).<br />
Open a help window.<br />
Buttons on tabs refer not only to the visible tab but also the hidden ones. For<br />
example, if some settings have been changed in more than one tab, the<br />
button will save the settings of both visible and currently not visible<br />
(hidden) tabs.<br />
You will find further information about using the <strong>portal</strong> in section 8, Additional<br />
information.<br />
Page 8 of 65<br />
Document-Version: 1.0.2.2<br />
K-SIV-2<br />
ITP Fahrzeugservice
<strong>Dealer</strong> Portal Handbook<br />
4 Logging in to the <strong>portal</strong><br />
If an organisation has no registered <strong>portal</strong> users so far, it should start with the<br />
registration of one employee as an administrator (local administrator). This local<br />
administrator can then create further users. How to register the local administrator is<br />
described in Section 4.4 Register a local administrator.<br />
After having successfully logged in for the first time, each user should change<br />
the default password. The password should be kept secret.<br />
If there are problems with logging in, the local administrator must check user details<br />
and the status of his/her account. The logging in is only possible when the account<br />
status put on “active”. (see 6.3 Manage user details).<br />
There are two ways of logging in:<br />
• Enter the Org-ID, the User-ID and the password and click on or<br />
confirm with the return key.<br />
• Enter the Global-UserID and the password and click on or<br />
confirm with the return key.<br />
After having logged with the Global-UserID once, a user can not log in with the<br />
Org-ID and the User-ID anymore.<br />
Log in with Org-ID and User-ID:<br />
Figure 3 Portal log in page<br />
By choosing the user will switch to the logging possibility with<br />
the help of the Global-UserID.<br />
Log in with Global-UserID:<br />
Figure 4 Portal log in page<br />
<strong>Dealer</strong> Portal Handbook<br />
© Copyright <strong>Volkswagen</strong> <strong>AG</strong><br />
dealer<strong>portal</strong>_UserManual_1.0.2.2_eng.doc/d<br />
Page 9 of 65<br />
Document-Version: 1.0.2.2<br />
K-SIV-2<br />
ITP Fahrzeugservice
<strong>Dealer</strong> Portal Handbook<br />
By choosing the user will switch to the logging possibility<br />
with the help of Org-ID and User-ID.<br />
Note that while entering your password you should mind capital and small<br />
letters (it is case sensitive).<br />
After entering repeatedly the wrong password, the user will be blocked for the next 3<br />
minutes. When the time is over, the user can login again.<br />
The local administrator can set a new password, if a user has forgotten his old<br />
one. (see 6.3 Manage user details).<br />
4.1 Choosing the language<br />
<strong>Dealer</strong> Portal Handbook<br />
© Copyright <strong>Volkswagen</strong> <strong>AG</strong><br />
dealer<strong>portal</strong>_UserManual_1.0.2.2_eng.doc/d<br />
On the left side of the page you can find a list of<br />
languages available for login page. If you want to switch<br />
to a different language, click on the appropriate entry.<br />
Note that after logging in, all the texts will be shown in<br />
the language defined in the user profile (see 5.3 Input<br />
mask “My profile” ).<br />
Page 10 of 65<br />
Document-Version: 1.0.2.2<br />
K-SIV-2<br />
ITP Fahrzeugservice
<strong>Dealer</strong> Portal Handbook<br />
4.2 System state<br />
System state displays current messages from the system. If there are any new<br />
messages, the tab will be coloured in red.<br />
By clicking on the tab you will get system messages displayed.<br />
Figure 5 System state<br />
<strong>Dealer</strong> Portal Handbook<br />
© Copyright <strong>Volkswagen</strong> <strong>AG</strong><br />
dealer<strong>portal</strong>_UserManual_1.0.2.2_eng.doc/d<br />
Page 11 of 65<br />
Document-Version: 1.0.2.2<br />
K-SIV-2<br />
ITP Fahrzeugservice
<strong>Dealer</strong> Portal Handbook<br />
4.3 Telephone support<br />
In order to get telephone support for the system the user should click on the<br />
“Telephone support” tab and then follow the link. A browser window with<br />
corresponding telephone numbers will open.<br />
Figure 6 Telephone support<br />
You can close or minimize this browser window in order to get back to the <strong>portal</strong><br />
page.<br />
4.4 Register a local administrator<br />
The old version of the <strong>portal</strong> created an administrator for new organisations<br />
automatically. This person could then manage his/her users.<br />
The current version of the <strong>portal</strong> will not carry out the creation of a local administrator<br />
automatically. Instead of it, an employee from a new organisation can register<br />
himself/herself as a local administrator.<br />
To do so a user must enter his org ID and press the button. In the<br />
following registration form the new local administrator must enter data and the<br />
security code (see Figure 7 Registration form).<br />
He/She can get his/her org ID and security code from the responsible importer.<br />
Further on you will find the corresponding registration form.<br />
Error messages and tips can be found on a second tab “Feedback”, which is shown<br />
automatically.<br />
<strong>Dealer</strong> Portal Handbook<br />
© Copyright <strong>Volkswagen</strong> <strong>AG</strong><br />
dealer<strong>portal</strong>_UserManual_1.0.2.2_eng.doc/d<br />
Page 12 of 65<br />
Document-Version: 1.0.2.2<br />
K-SIV-2<br />
ITP Fahrzeugservice
<strong>Dealer</strong> Portal Handbook<br />
Figure 7 Registration form<br />
All fields must be filled out in the registration form. Please click on to<br />
save your data.<br />
You should choose a password which is not similar to the org ID or the user ID.<br />
After this an email containing a link will be sent to the local administrator. Clicking on<br />
this link will cause the <strong>portal</strong> to start. The local administrator then logs in with the<br />
login information he/she has just entered on the registration page. After the logging<br />
in, the registration can be considered fully completed.<br />
A user registered in this way will automatically become the role of the local<br />
administrator in the application “Local User Administration”.<br />
This way of registration allows only one local administrator per organisation.<br />
However, the local administrator can create other users with administrator rights.<br />
<strong>Dealer</strong> Portal Handbook<br />
© Copyright <strong>Volkswagen</strong> <strong>AG</strong><br />
dealer<strong>portal</strong>_UserManual_1.0.2.2_eng.doc/d<br />
Page 13 of 65<br />
Document-Version: 1.0.2.2<br />
K-SIV-2<br />
ITP Fahrzeugservice
<strong>Dealer</strong> Portal Handbook<br />
5 Using the <strong>portal</strong><br />
The <strong>portal</strong> start page is displayed after logging in.<br />
Navigation area<br />
Figure 8 The <strong>portal</strong> start page<br />
<strong>Dealer</strong> Portal Handbook<br />
© Copyright <strong>Volkswagen</strong> <strong>AG</strong><br />
dealer<strong>portal</strong>_UserManual_1.0.2.2_eng.doc/d<br />
Content area<br />
The <strong>portal</strong> is divided into two main areas with navigation area on the left and content<br />
area on the right.<br />
Page 14 of 65<br />
Document-Version: 1.0.2.2<br />
K-SIV-2<br />
ITP Fahrzeugservice
<strong>Dealer</strong> Portal Handbook<br />
5.1 Navigation area<br />
Initially the Navigation area contains only “My favorites”.<br />
<strong>Dealer</strong> Portal Handbook<br />
© Copyright <strong>Volkswagen</strong> <strong>AG</strong><br />
dealer<strong>portal</strong>_UserManual_1.0.2.2_eng.doc/d<br />
Here the user can add applications from the <strong>portal</strong> or any<br />
other desired links (see 5.1.1 Add applications to “My<br />
favorites).<br />
Example of a filled out list “My favorites”.<br />
It depends on the login way (http://<strong>portal</strong>.cpn.vwg or https://dealer<strong>portal</strong>.vwgroup.com)<br />
which applications in “My favorites” can be shown and worked with<br />
There are messages below “My Favorites” which report about successful or<br />
unsuccessful saving operations. The following table shows some examples of such<br />
messages.<br />
5.1.1 Managing favorites<br />
Saving was successful.<br />
An unknown error occurred due to a problem in the<br />
system.<br />
If you wish to manage your favorites, please click on the button, which<br />
you will find on the right side at the bottom of “My favourites” area. This action takes<br />
the user to a managing favorites window, where the tabs “Applications” and “Free<br />
internet links” are available.<br />
Page 15 of 65<br />
Document-Version: 1.0.2.2<br />
K-SIV-2<br />
ITP Fahrzeugservice
<strong>Dealer</strong> Portal Handbook<br />
5.1.1.1 Add applications to “My favorites”<br />
The tab “Applications” allows a user to add applications (available applications in the<br />
dealer <strong>portal</strong> list) to its favorites. The list of selected applications shows all the<br />
applications that are to appear in favorites.<br />
Figure 9 Favorites – applications<br />
In order to add an application to “My favorites”, please select it with the left mouse<br />
button in the bottom list and then click on . This will move the application to<br />
the upper list. Up to three applications can be added as favorites.<br />
To remove an application, select it in the upper list and then click on .<br />
To save changes, you should click on the button, otherwise changes<br />
will be lost.<br />
<strong>Dealer</strong> Portal Handbook<br />
© Copyright <strong>Volkswagen</strong> <strong>AG</strong><br />
dealer<strong>portal</strong>_UserManual_1.0.2.2_eng.doc/d<br />
Page 16 of 65<br />
Document-Version: 1.0.2.2<br />
K-SIV-2<br />
ITP Fahrzeugservice
<strong>Dealer</strong> Portal Handbook<br />
5.1.1.2 Add external links to favorites<br />
The “Free Internetlinks” tab allows you to add links to the favourites.<br />
Figure 10 Favorites – Internet links<br />
The URL text field is used to enter the desired web site. It is sufficient to enter the<br />
URL in the format www.myfavourite.com. The system will automatically add the<br />
“http://” prefix. If the link should lead to an encrypted page, the whole internet<br />
address including “https://” must be entered. Please enter the title of a favorite in the<br />
text field “Name”. This title will then appear in the list of favorites.<br />
If you wish to add a link to the list, please press the button. Up to 20 external<br />
links can be saved in “My favorites”. In order to remove links, please select one or<br />
more of the external internet links in the list above and then click on .<br />
It is possible to switch between the two tabs without saving changes.<br />
If you wish to save your changes, please press the button, otherwise<br />
the changes will be lost.<br />
<strong>Dealer</strong> Portal Handbook<br />
© Copyright <strong>Volkswagen</strong> <strong>AG</strong><br />
dealer<strong>portal</strong>_UserManual_1.0.2.2_eng.doc/d<br />
Page 17 of 65<br />
Document-Version: 1.0.2.2<br />
K-SIV-2<br />
ITP Fahrzeugservice
<strong>Dealer</strong> Portal Handbook<br />
5.2 Content area<br />
The content area contains tabs in the part above. Below you will find the buttons, the<br />
number of which depends on the tab currently selected.<br />
5.2.1 “Applications” tab<br />
Figure 11 «Applications» tab<br />
The “Applications” tab contains a list of all applications which a logged on user has<br />
access rights to. He/she can start an application by clicking on it.<br />
Depending on the way the user has logged in (http://<strong>portal</strong>.cpn.vwg or<br />
https://dealer<strong>portal</strong>.vw-group.com) he/she will get visible only those applications<br />
which are available.<br />
<strong>Dealer</strong> Portal Handbook<br />
© Copyright <strong>Volkswagen</strong> <strong>AG</strong><br />
dealer<strong>portal</strong>_UserManual_1.0.2.2_eng.doc/d<br />
Page 18 of 65<br />
Document-Version: 1.0.2.2<br />
K-SIV-2<br />
ITP Fahrzeugservice
<strong>Dealer</strong> Portal Handbook<br />
5.2.2 “System messages” tab<br />
Figure 12 System messages tab<br />
This tab shows current messages which can concern the whole system or just a<br />
single application. When a new system message appears, this tab is shown in red.<br />
<strong>Dealer</strong> Portal Handbook<br />
© Copyright <strong>Volkswagen</strong> <strong>AG</strong><br />
dealer<strong>portal</strong>_UserManual_1.0.2.2_eng.doc/d<br />
Page 19 of 65<br />
Document-Version: 1.0.2.2<br />
K-SIV-2<br />
ITP Fahrzeugservice
<strong>Dealer</strong> Portal Handbook<br />
5.2.3 “Notifications” tab<br />
Figure 13 “Notifications” tab<br />
The “Notifications” tab is used to welcome and inform users. In the above example a<br />
test person is asked to validate his/her email address. Additionally the local<br />
administrator in the user's car dealership has sent two personal notifications.<br />
This tab is automatically shown on the <strong>portal</strong> start page when there are some<br />
notifications for the user. If there are no notifications, the tab ”Applications” is shown<br />
instead.<br />
<strong>Dealer</strong> Portal Handbook<br />
© Copyright <strong>Volkswagen</strong> <strong>AG</strong><br />
dealer<strong>portal</strong>_UserManual_1.0.2.2_eng.doc/d<br />
Page 20 of 65<br />
Document-Version: 1.0.2.2<br />
K-SIV-2<br />
ITP Fahrzeugservice
<strong>Dealer</strong> Portal Handbook<br />
5.3 Input mask “My profile”<br />
By clicking on the user reaches “My profile” mask. Here he/she<br />
can view his/her personal data and edit some of it. The following two tabs are<br />
available here: “Profile” and “Your applications / roles”.<br />
Figure 14 Editing profile<br />
<strong>Dealer</strong> Portal Handbook<br />
© Copyright <strong>Volkswagen</strong> <strong>AG</strong><br />
dealer<strong>portal</strong>_UserManual_1.0.2.2_eng.doc/d<br />
Page 21 of 65<br />
Document-Version: 1.0.2.2<br />
K-SIV-2<br />
ITP Fahrzeugservice
<strong>Dealer</strong> Portal Handbook<br />
5.3.1 Tab “Profile”<br />
In this tab a user can check and edit his/her master data. All entries in white text<br />
fields can be edited. Blue text fields can only be changed by the organisation local<br />
administrator.<br />
Figure 15 Profile with basic details tab<br />
<strong>Dealer</strong> Portal Handbook<br />
© Copyright <strong>Volkswagen</strong> <strong>AG</strong><br />
dealer<strong>portal</strong>_UserManual_1.0.2.2_eng.doc/d<br />
Page 22 of 65<br />
Document-Version: 1.0.2.2<br />
K-SIV-2<br />
ITP Fahrzeugservice
<strong>Dealer</strong> Portal Handbook<br />
Language settings<br />
If you change a language you will get all texts in the <strong>portal</strong> (including the login page)<br />
displayed in the selected language.<br />
Please note that setting a language you cannot read could make the <strong>portal</strong> unusable.<br />
How to enter mobile phone numbers is explained in section 8.2 Enter mobile<br />
numbers.<br />
If you wish to find information about validation of your email address please consult<br />
section 8.3 Validate an E-Mail Address.<br />
Changing the password<br />
You can change your password by clicking on the link, which leads<br />
you to a new input mask.<br />
Figure 16 Change password<br />
Please enter your old password once and your new password twice.<br />
The new password is only saved after you have pressed the<br />
button.<br />
5.3.2 Tab “Your applications / roles”<br />
This tab informs the user about which roles and applications he/she has got assigned<br />
by the organisation local administrator.<br />
<strong>Dealer</strong> Portal Handbook<br />
© Copyright <strong>Volkswagen</strong> <strong>AG</strong><br />
dealer<strong>portal</strong>_UserManual_1.0.2.2_eng.doc/d<br />
Page 23 of 65<br />
Document-Version: 1.0.2.2<br />
K-SIV-2<br />
ITP Fahrzeugservice
<strong>Dealer</strong> Portal Handbook<br />
Figure 17 Assigned applications and roles<br />
<strong>Dealer</strong> Portal Handbook<br />
© Copyright <strong>Volkswagen</strong> <strong>AG</strong><br />
dealer<strong>portal</strong>_UserManual_1.0.2.2_eng.doc/d<br />
Page 24 of 65<br />
Document-Version: 1.0.2.2<br />
K-SIV-2<br />
ITP Fahrzeugservice
<strong>Dealer</strong> Portal Handbook<br />
6 Local user administration<br />
The local user administration is to be used by the local administrator to manage<br />
users of its organization. This includes creating, editing and deleting of user<br />
accounts, as well as managing applications and roles.<br />
The activation of internet data administration makes it possible for an organization<br />
not only to administer the organisation-related data but also the internet-related data.<br />
If an organisation has assigned employee roles, it is possible to assign these to users<br />
or to remove them from them.<br />
The personal notification function allows the local administrator to send notifications<br />
to a user individually or to all the users of his/her organization (see 5.2.3<br />
“Notifications” tab).<br />
If you wish to start the application “Local User Administration”, please click on the link<br />
“Lokale Benutzerverwaltung” in the tab “Applications” on the <strong>portal</strong> start page.<br />
Please note that local user administration is displayed as “Lokale<br />
Benutzerverwaltung” in all languages.<br />
6.1 Menu items of the “Local User Administration”<br />
*not always available<br />
The menu items are explained below.<br />
<strong>Dealer</strong> Portal Handbook<br />
© Copyright <strong>Volkswagen</strong> <strong>AG</strong><br />
dealer<strong>portal</strong>_UserManual_1.0.2.2_eng.doc/d<br />
*<br />
*<br />
*<br />
The activation of internet data administration<br />
enables the local administrator to use the menu<br />
item “Partner’s common data”. Otherwise the<br />
menu item “Edit data of the organisation” will be<br />
shown instead. These two menu items are never<br />
visible at the same time.<br />
The “Manage employee roles” menu item is only<br />
available if the so called employee roles have<br />
been assigned to the organisation by a member<br />
of the support team or due to the contract<br />
conditions.<br />
Page 25 of 65<br />
Document-Version: 1.0.2.2<br />
K-SIV-2<br />
ITP Fahrzeugservice
<strong>Dealer</strong> Portal Handbook<br />
6.2 User search<br />
While start working with the local user administration the first thing you see is the<br />
user search mask (see Figure 18 User search). If you wish to switch to this mask<br />
from another menu, please click on the “local administration” in the menu (left side).<br />
In the part above you can enter your search criteria. Below your search results will<br />
appear. You can edit or remove users shown in the list.<br />
After having started the local administration, the search process is first carried out<br />
automatically. Therefore all the users of the corresponding organisation will be<br />
shown.<br />
Figure 18 User search<br />
<strong>Dealer</strong> Portal Handbook<br />
© Copyright <strong>Volkswagen</strong> <strong>AG</strong><br />
dealer<strong>portal</strong>_UserManual_1.0.2.2_eng.doc/d<br />
Page 26 of 65<br />
Document-Version: 1.0.2.2<br />
Search criteria<br />
6.2.1 Define search criteria<br />
IDs or user names can be used as search criteria. Searching compares the entered<br />
text with the first letters of the user data. Searching for the user ID “Muster”, for<br />
example, would find “Muster”, “Musterfrau” and “Mustermann”. It does not matter<br />
whether you enter capital or small letters while searching.<br />
K-SIV-2<br />
ITP Fahrzeugservice<br />
Result
<strong>Dealer</strong> Portal Handbook<br />
By means of the field “Search by ID” it is both possible to search using Global-<br />
UserIDs or User-IDs.<br />
While searching according to user names ensure that only the first OR the last name<br />
has been entered (alternatively first few letters of the first or the last name can be<br />
entered). The search function will separately compare the entered texts with the<br />
saved first and last names. Due to this searching for “Max Musterman” would not<br />
bring any results, whereas searching using the letters “Must” would result in e.g.<br />
“Max Muster”, “Klara Musterfrau” and “Karl Mustermann”.<br />
You can sort your search results according to the user names or Global-UserIDs<br />
using the “Sort by” dropdown list.<br />
It is possible to search by user name using the assigned applications and/or roles. In<br />
this case the local administrator should select the corresponding entries from the<br />
“Search for applications” or “Search for user roles” dropdown lists.<br />
All the entered search criteria will be taken into account while searching and only<br />
those users who satisfy these criteria will be displayed in the list of search results.<br />
Please select the button to start your search.<br />
When you press the button, the entry fields “ID” and “user name”<br />
will be cleared and the search process will start again showing all users.<br />
Figure 19 User search – search criteria<br />
<strong>Dealer</strong> Portal Handbook<br />
© Copyright <strong>Volkswagen</strong> <strong>AG</strong><br />
dealer<strong>portal</strong>_UserManual_1.0.2.2_eng.doc/d<br />
Page 27 of 65<br />
Document-Version: 1.0.2.2<br />
K-SIV-2<br />
ITP Fahrzeugservice
<strong>Dealer</strong> Portal Handbook<br />
6.2.1.1 Overview of results<br />
The number of records found during the search process is displayed at the upper left<br />
part of the search area.<br />
6.2.1.2 Browsing<br />
When the number of found users exceeds 50, the results will be displayed on more<br />
than one page, so that it is more comfortable to work with the results. The total<br />
number of pages, the current page, as well as the buttons for turning pages on are<br />
located at the top right of the search area.<br />
You can turn on the search result pages by means of the arrow buttons: and .<br />
These buttons appear only if a previous/next page exists.<br />
6.2.1.3 User list<br />
The user list shows all the users which satisfy the search criteria. The results in this<br />
list are either sorted according to their user IDs or to their user names, depending on<br />
search criteria entered.<br />
When you click on the GlobalUserID, user ID or on the button, your master data<br />
and the applications which you have access to will be displayed. In this view you can<br />
edit them.<br />
You can use the button to get a compact overview of all your assigned applications<br />
and roles.<br />
The button enables you to delete a user after you have confirmed your wish in the<br />
dialog window, which appears after pressing this button.<br />
Overview of results<br />
User list<br />
Figure 20 User search – search criteria<br />
<strong>Dealer</strong> Portal Handbook<br />
© Copyright <strong>Volkswagen</strong> <strong>AG</strong><br />
dealer<strong>portal</strong>_UserManual_1.0.2.2_eng.doc/d<br />
Page 28 of 65<br />
Document-Version: 1.0.2.2<br />
Browsing<br />
Management<br />
functions<br />
K-SIV-2<br />
ITP Fahrzeugservice
<strong>Dealer</strong> Portal Handbook<br />
6.3 Manage user details<br />
This page consists of two tabs: “Master data” and “Applications”. They will be<br />
explained in the following sections.<br />
Figure 21 Editing user details<br />
<strong>Dealer</strong> Portal Handbook<br />
© Copyright <strong>Volkswagen</strong> <strong>AG</strong><br />
dealer<strong>portal</strong>_UserManual_1.0.2.2_eng.doc/d<br />
Page 29 of 65<br />
Document-Version: 1.0.2.2<br />
K-SIV-2<br />
ITP Fahrzeugservice
<strong>Dealer</strong> Portal Handbook<br />
6.3.1 Tab “Master data”<br />
This tab allows a user to check and edit user details.<br />
Figure 22 Editing user details –tab “Master data”<br />
Personal user details can be edited in the white fields. Fields marked with an asterisk<br />
( ) are mandatory (must be filled in). Fields marked with two asterisks ( ) can be<br />
edited only by the user himself/herself.<br />
<strong>Dealer</strong> Portal Handbook<br />
© Copyright <strong>Volkswagen</strong> <strong>AG</strong><br />
dealer<strong>portal</strong>_UserManual_1.0.2.2_eng.doc/d<br />
Page 30 of 65<br />
Document-Version: 1.0.2.2<br />
K-SIV-2<br />
ITP Fahrzeugservice
<strong>Dealer</strong> Portal Handbook<br />
If a user has forgotten his/her password, the local administrator can supply him/her<br />
here with the new one.<br />
How to enter mobile phone numbers is explained in section 8.2 Enter mobile<br />
numbers.<br />
If you wish to find information about validation of your email address please consult<br />
the section 8.3 Validate an E-Mail Address.<br />
6.3.1.1 Account status<br />
Here you can set the status of your account. Only users with an active account may<br />
log in to the <strong>portal</strong>.<br />
Figure 23 Account status “active”<br />
Figure 24 Account status “everything disabled”<br />
User account status is one of the most important data managing instruments for a<br />
local administrator within his/her organisation.<br />
It occurs that a local administrator needs to block a user account for internal reasons<br />
without deleting it so far. For this purpose he/she can change the user account status<br />
to “disabled”, as shown in Figure 24.<br />
<strong>Dealer</strong> Portal Handbook<br />
© Copyright <strong>Volkswagen</strong> <strong>AG</strong><br />
dealer<strong>portal</strong>_UserManual_1.0.2.2_eng.doc/d<br />
Page 31 of 65<br />
Document-Version: 1.0.2.2<br />
K-SIV-2<br />
ITP Fahrzeugservice
<strong>Dealer</strong> Portal Handbook<br />
6.3.2 Tab “Applications”<br />
For viewing the applications and roles assigned to a user, please click on the tab<br />
“Applications”.<br />
Applications which the user has been assigned to via one or more roles are<br />
expanded by default, so that the roles within the applications are visible. The roles<br />
assigned to a user are indicated with selected check boxes. Those applications,<br />
which have not been assigned to a user, are shown as collapsed.<br />
Figure 25 Editing user – applications<br />
Displayed roles can be changed as required when you click on the + or – symbol that<br />
appears before the application name or when you click on the application name itself.<br />
<strong>Dealer</strong> Portal Handbook<br />
© Copyright <strong>Volkswagen</strong> <strong>AG</strong><br />
dealer<strong>portal</strong>_UserManual_1.0.2.2_eng.doc/d<br />
Page 32 of 65<br />
Document-Version: 1.0.2.2<br />
K-SIV-2<br />
ITP Fahrzeugservice
<strong>Dealer</strong> Portal Handbook<br />
Figure 26 Displaying more details<br />
If the role details are visible to you, you can choose those which you want to assign<br />
to a user within the selected application. Alternatively the ticks can be withdrawn from<br />
the check boxes, if you do not want the user to work with this role or application any<br />
longer.<br />
<strong>Dealer</strong> Portal Handbook<br />
© Copyright <strong>Volkswagen</strong> <strong>AG</strong><br />
dealer<strong>portal</strong>_UserManual_1.0.2.2_eng.doc/d<br />
Page 33 of 65<br />
Document-Version: 1.0.2.2<br />
K-SIV-2<br />
ITP Fahrzeugservice
<strong>Dealer</strong> Portal Handbook<br />
6.3.2.1 The roles that require obligatory authorization<br />
Only local administrators can apply for the roles that require obligatory permissions.<br />
However permissions for such a role will be activated only after it has been<br />
authorized by the User Release Centre.<br />
The roles that require obligatory permission are marked with red colour. An additional<br />
text “This role requires a further level of release authorisation” will be shown when<br />
you point on such a role with your mouse.<br />
Figure 27 Mouse over a role that requires obligatory authorization<br />
The local administrator can apply for such a role by means of placing a tick on the<br />
corresponding checkbox and saving it.<br />
Figure 28 Mouse over a role that requires obligatory authorization<br />
The role authorized by the User Release Centre is shown in the following figure:<br />
Figure 29 Mouse over a status sign, the role has been approved.<br />
<strong>Dealer</strong> Portal Handbook<br />
© Copyright <strong>Volkswagen</strong> <strong>AG</strong><br />
dealer<strong>portal</strong>_UserManual_1.0.2.2_eng.doc/d<br />
Page 34 of 65<br />
Document-Version: 1.0.2.2<br />
K-SIV-2<br />
ITP Fahrzeugservice
<strong>Dealer</strong> Portal Handbook<br />
A local administrator can withdraw an assigned role by means of removing the tick<br />
and saving the mask. If a local administrator applies for a role which requires an<br />
obligatory permission and which has been withdrawn once, the role must be<br />
authorized again.<br />
Figure 30 Mouse over a status sign. The role has been approved. Later is was<br />
withdrawn by the local administrator.<br />
In the following table the symbols concerning the roles which require obligatory<br />
authorization are shown and described.<br />
Symbol Approval Status Help Text concerning the Symbol<br />
- Not requested -<br />
Requested 2 The release is pending<br />
<strong>Dealer</strong> Portal Handbook<br />
© Copyright <strong>Volkswagen</strong> <strong>AG</strong><br />
Rejected The release was denied<br />
Approved The release was approved<br />
Cancelled Already approved role was withdrawn by the local<br />
administrator<br />
2 This Symbol can also appear if a you cannot apply for the role because the User<br />
Release Center for your Org-ID does not exist so far. In this case a help text: “No<br />
User Release Center available!” would be desplayed.<br />
dealer<strong>portal</strong>_UserManual_1.0.2.2_eng.doc/d<br />
Page 35 of 65<br />
Document-Version: 1.0.2.2<br />
K-SIV-2<br />
ITP Fahrzeugservice
<strong>Dealer</strong> Portal Handbook<br />
6.4 Partner’s common data<br />
The input mask for partner's common data is available via the corresponding menu<br />
item in the navigation area of local administration. Whether this menu item is visible<br />
or not for your organisation depends on the contract conditions. If this item is not<br />
visible for you, the menu item “Edit master data of the organisation” will be displayed<br />
instead. If this is the case you can skip this section.<br />
Figure 31 Partner's common data<br />
Partner's common data is subdivided into three areas which are represented by three<br />
tabs in the content area: “Partner data”, “Web presence” and “Electronic mailboxes”.<br />
<strong>Dealer</strong> Portal Handbook<br />
© Copyright <strong>Volkswagen</strong> <strong>AG</strong><br />
dealer<strong>portal</strong>_UserManual_1.0.2.2_eng.doc/d<br />
Page 36 of 65<br />
Document-Version: 1.0.2.2<br />
K-SIV-2<br />
ITP Fahrzeugservice
<strong>Dealer</strong> Portal Handbook<br />
6.4.1 Tab “Partner’s data”<br />
The partner’s data tab displays the organisation contact information identical to that<br />
in the contract, thus this data cannot be edited.<br />
Figure 32 Partner’s data<br />
6.4.2 Tab “Web presence”<br />
The web presence tab gives the possibility to edit showroom and garage contact<br />
information. All these fields must be filled in. Whether the showroom or garage areas<br />
are visible or not, depends on the dealer’s contract. In some case both areas will not<br />
be visible.<br />
<strong>Dealer</strong> Portal Handbook<br />
© Copyright <strong>Volkswagen</strong> <strong>AG</strong><br />
dealer<strong>portal</strong>_UserManual_1.0.2.2_eng.doc/d<br />
Page 37 of 65<br />
Document-Version: 1.0.2.2<br />
K-SIV-2<br />
ITP Fahrzeugservice
<strong>Dealer</strong> Portal Handbook<br />
Figure 33 “Web presence” tab – “Showroom” area<br />
Take-over of partner’s data<br />
For simplification of working process it is possible to take over the information about<br />
the showroom and garage area from the existing partner common data into the mask<br />
displayed above. In order to do this, please click on the button. If<br />
other text has already been entered in the text fields, a dialog window will appear<br />
asking if it should be overwritten.<br />
<strong>Dealer</strong> Portal Handbook<br />
© Copyright <strong>Volkswagen</strong> <strong>AG</strong><br />
dealer<strong>portal</strong>_UserManual_1.0.2.2_eng.doc/d<br />
Page 38 of 65<br />
Document-Version: 1.0.2.2<br />
K-SIV-2<br />
ITP Fahrzeugservice
<strong>Dealer</strong> Portal Handbook<br />
Figure 34 “Web presence” tab – “Garage area”<br />
<strong>Dealer</strong> Portal Handbook<br />
© Copyright <strong>Volkswagen</strong> <strong>AG</strong><br />
dealer<strong>portal</strong>_UserManual_1.0.2.2_eng.doc/d<br />
Page 39 of 65<br />
Document-Version: 1.0.2.2<br />
K-SIV-2<br />
ITP Fahrzeugservice
<strong>Dealer</strong> Portal Handbook<br />
6.4.3 “Electronic mailboxes” tab<br />
In the tab “Electronic mailboxes” you can enter email addresses concerning web<br />
presence and scheduler information of all assigned brands. It is obligatory for each<br />
brand to fill in the scheduler information field.<br />
If you wish to enter an email address for a particular brand, please select the<br />
corresponding brand from the drop-down menu. Then use the text fields below to<br />
enter the email address for that brand. The email address entered in this field will<br />
then be accepted for the chosen brand. The data of other brands will not be visible at<br />
that moment, but you can work with it later on. The procedure described above must<br />
be carried out for each brand.<br />
Figure 35 Electronic mailboxes<br />
In order to save the new data or changes on all tabs, please click on the<br />
button. If you have forgotten to fill out a field or have entered some<br />
data incorrectly in one of the tabs, the corresponding notification will be displayed.<br />
Message texts<br />
The following messages concern fields filled out incorrectly or incompletely in any of<br />
the three tabs of “Partner's common data”.<br />
<strong>Dealer</strong> Portal Handbook<br />
© Copyright <strong>Volkswagen</strong> <strong>AG</strong><br />
dealer<strong>portal</strong>_UserManual_1.0.2.2_eng.doc/d<br />
Page 40 of 65<br />
Document-Version: 1.0.2.2<br />
K-SIV-2<br />
ITP Fahrzeugservice
<strong>Dealer</strong> Portal Handbook<br />
Possible messages in the “Web presence” tab<br />
Showroom:<br />
• Organisation name not specified<br />
• Street not specified<br />
• ZIP code not specified<br />
• City not specified<br />
• State not specified<br />
• Please enter a telephone number of the showroom<br />
• Please enter a fax number<br />
Garage area:<br />
• Organisation name of the garage not specified<br />
• Street of the garage not specified<br />
• ZIP code of the garage not specified<br />
• City of the garage not specified<br />
• Country of the garage not specified<br />
• Please enter a telephone number of the garage<br />
• Please enter a fax number of the garage<br />
Please switch to the “Web presence” tab and enter the necessary details.<br />
Possible messages in the “Electronic mailboxes” tab<br />
<strong>Dealer</strong> Portal Handbook<br />
© Copyright <strong>Volkswagen</strong> <strong>AG</strong><br />
• Scheduler email is wrong or missing<br />
• Scheduler's deputy email is wrong or missing<br />
Please switch to the “Electronic mailboxes” tab and enter the necessary details.<br />
dealer<strong>portal</strong>_UserManual_1.0.2.2_eng.doc/d<br />
Page 41 of 65<br />
Document-Version: 1.0.2.2<br />
K-SIV-2<br />
ITP Fahrzeugservice
<strong>Dealer</strong> Portal Handbook<br />
6.5 Edit master data of the organisation<br />
You can come to the input mask for organisation master data via the menu item “Edit<br />
master data of your organisation” located in the navigation area of local<br />
administration.<br />
Figure 36 Edit data of the organisation<br />
You can change email and dispatch address of your organisation in this input mask.<br />
The filling out of these fields is optional. For example you can leave the dispatch<br />
address empty especially when it is identical with the company address.<br />
<strong>Dealer</strong> Portal Handbook<br />
© Copyright <strong>Volkswagen</strong> <strong>AG</strong><br />
dealer<strong>portal</strong>_UserManual_1.0.2.2_eng.doc/d<br />
Page 42 of 65<br />
Document-Version: 1.0.2.2<br />
K-SIV-2<br />
ITP Fahrzeugservice
<strong>Dealer</strong> Portal Handbook<br />
6.6 Manage employee roles<br />
You can manage employee roles via the “Manage employee roles” menu item in the<br />
navigation area of local administration. With the help of this input mask it is possible<br />
to assign users to various organisation employee roles. Each employee role must be<br />
assigned to at least one user. There are some employee roles which can be<br />
assigned to one user only.<br />
Figure 37 Manage employee roles<br />
<strong>Dealer</strong> Portal Handbook<br />
© Copyright <strong>Volkswagen</strong> <strong>AG</strong><br />
dealer<strong>portal</strong>_UserManual_1.0.2.2_eng.doc/d<br />
Page 43 of 65<br />
Document-Version: 1.0.2.2<br />
K-SIV-2<br />
ITP Fahrzeugservice
<strong>Dealer</strong> Portal Handbook<br />
6.6.1 Tab “Employee roles”<br />
The tab “Employee roles” contains a list of all available employee roles and the users<br />
to which they have been assigned.<br />
It is also shown here how many people are assigned or must be assigned to each<br />
role.<br />
Example:<br />
<strong>Dealer</strong> Portal Handbook<br />
© Copyright <strong>Volkswagen</strong> <strong>AG</strong><br />
users<br />
Withdraw employee roles<br />
dealer<strong>portal</strong>_UserManual_1.0.2.2_eng.doc/d<br />
employee role and brand<br />
rules<br />
Figure 38 Managing employee roles – information<br />
To withdraw an employee role click on the button next to the user's name. A dialog<br />
window will be shown which will display detailed information about this employee role<br />
and the user. You will also be asked to confirm the role withdrawal.<br />
Figure 39 Withdraw employee roles<br />
Page 44 of 65<br />
Document-Version: 1.0.2.2<br />
K-SIV-2<br />
ITP Fahrzeugservice
<strong>Dealer</strong> Portal Handbook<br />
6.6.2 Tab “Available employees”<br />
In this tab you can assign employee roles to available users.<br />
Figure 40 “Available employees” tab<br />
In order to assign an employee role to an employee, please click on the user name<br />
first, then choose the desired role from the window that appears.<br />
<strong>Dealer</strong> Portal Handbook<br />
© Copyright <strong>Volkswagen</strong> <strong>AG</strong><br />
dealer<strong>portal</strong>_UserManual_1.0.2.2_eng.doc/d<br />
Figure 41 Pop Up Window “Assign employees”<br />
Page 45 of 65<br />
Document-Version: 1.0.2.2<br />
K-SIV-2<br />
ITP Fahrzeugservice
<strong>Dealer</strong> Portal Handbook<br />
Users with employee roles assigned need to have a fax number, a telephone number<br />
and an e-mail address. These details can be completed or edited by the local<br />
administrator in the pop up window.<br />
If a new role has been assigned to an employee, he/she will be automatically<br />
informed per email.<br />
If the email validation is activated for an organisation and an employee's email<br />
address gets changed during role assignment process, the employee will receive<br />
another validation email.<br />
If the role assignment process has not been completed or if an employee role has<br />
been assigned too often, following messages can appear below the favourites.<br />
<strong>Dealer</strong> Portal Handbook<br />
© Copyright <strong>Volkswagen</strong> <strong>AG</strong><br />
dealer<strong>portal</strong>_UserManual_1.0.2.2_eng.doc/d<br />
Each employee role must be assigned to at least one<br />
user. This message appears for example if the last user<br />
has been withdrawn from an employee role. In this case<br />
please assign a new user to the role.<br />
This message is shown when an employee role that can<br />
be assigned to only one user, has been assigned to more<br />
users.<br />
This message is shown when an employee role has not<br />
been assigned yet and when an employee role has been<br />
assigned too often.<br />
Page 46 of 65<br />
Document-Version: 1.0.2.2<br />
K-SIV-2<br />
ITP Fahrzeugservice
<strong>Dealer</strong> Portal Handbook<br />
6.7 Create a new user<br />
A local administrator can create new users using this menu item.<br />
While creating new users, you can set user details and access rights. The input mask<br />
consists of two tabs: “Master data” and “Applications”.<br />
Figure 42 Create a new user<br />
<strong>Dealer</strong> Portal Handbook<br />
© Copyright <strong>Volkswagen</strong> <strong>AG</strong><br />
dealer<strong>portal</strong>_UserManual_1.0.2.2_eng.doc/d<br />
Page 47 of 65<br />
Document-Version: 1.0.2.2<br />
K-SIV-2<br />
ITP Fahrzeugservice
<strong>Dealer</strong> Portal Handbook<br />
6.7.1 Tab “Master data”<br />
In the master data tab you can enter details of a new user.<br />
Figure 43 Create a new user – Tab “Master data”<br />
<strong>Dealer</strong> Portal Handbook<br />
© Copyright <strong>Volkswagen</strong> <strong>AG</strong><br />
dealer<strong>portal</strong>_UserManual_1.0.2.2_eng.doc/d<br />
Page 48 of 65<br />
Document-Version: 1.0.2.2<br />
K-SIV-2<br />
ITP Fahrzeugservice
<strong>Dealer</strong> Portal Handbook<br />
Local administrator can enter user personal details into the white text fields. The<br />
fields marked with an asterisk ( ) must be filled out. Fields marked with two asterisks<br />
( ) can be administrated by the user himself/herself.<br />
Creating a new user you must enter a password. Password entering is not necessary<br />
for example when you merely edit user data.<br />
How to enter mobile phone numbers is explained in section 8.2 Enter mobile<br />
numbers.<br />
If you wish to find information about validation of your email address please consult<br />
section 8.3 Validate an E-Mail Address.<br />
When the process of a new user creation has been completed, a new Global-UserID<br />
will be applied for him/her.<br />
6.7.2 Tab “Applications”<br />
The description for the applications tab you will find in section 6.3.2, Tab<br />
“Applications” .<br />
<strong>Dealer</strong> Portal Handbook<br />
© Copyright <strong>Volkswagen</strong> <strong>AG</strong><br />
dealer<strong>portal</strong>_UserManual_1.0.2.2_eng.doc/d<br />
Page 49 of 65<br />
Document-Version: 1.0.2.2<br />
K-SIV-2<br />
ITP Fahrzeugservice
<strong>Dealer</strong> Portal Handbook<br />
6.8 Personal notifications<br />
A local administrator can open a notification input mask by clicking on “Personal<br />
notifications” in the navigation area of local administration. This mask allows him to<br />
send notifications to several (up to all) or single users in the organisation. A user can<br />
see these messages in the tab “Notifications” after having logged into the <strong>portal</strong>.<br />
Figure 44 Personal notifications<br />
You can select one or more (up to all) users as notification recipients in the tab “Edit<br />
notification”. Personal notifications are only displayed and valid within a certain time<br />
period. Notification texts will be saved and can be edited by the local administrator at<br />
any time by means of clicking on the tab “Existing notifications”.<br />
6.8.1 Tab “Edit notifications”<br />
After clicking on personal notifications, you will get into a mask where you can create<br />
a new notification. If you wish to select recipients of your notification, please use the<br />
drop-down list. As default is the “notification assign all user” is defined which will<br />
send the notification to all users.<br />
<strong>Dealer</strong> Portal Handbook<br />
© Copyright <strong>Volkswagen</strong> <strong>AG</strong><br />
dealer<strong>portal</strong>_UserManual_1.0.2.2_eng.doc/d<br />
Page 50 of 65<br />
Document-Version: 1.0.2.2<br />
K-SIV-2<br />
ITP Fahrzeugservice
<strong>Dealer</strong> Portal Handbook<br />
In the field “Notification name” you can give a short title to your notification which will<br />
be saved and displayed in the list of existing notifications. Please use the large text<br />
box below to enter notification text, which will later appear in the notifications tab.<br />
Figure 45 Personal notifications – tab “Edit notification”<br />
In the both fields below you can enter the time period in which you want your<br />
notification to be shown to its recipients in the notification tab. You can fill out these<br />
fields by clicking on the calendar symbols. This will open a small calendar window<br />
with today’s date selected.<br />
<strong>Dealer</strong> Portal Handbook<br />
© Copyright <strong>Volkswagen</strong> <strong>AG</strong><br />
dealer<strong>portal</strong>_UserManual_1.0.2.2_eng.doc/d<br />
Page 51 of 65<br />
Document-Version: 1.0.2.2<br />
K-SIV-2<br />
ITP Fahrzeugservice
<strong>Dealer</strong> Portal Handbook<br />
<strong>Dealer</strong> Portal Handbook<br />
© Copyright <strong>Volkswagen</strong> <strong>AG</strong><br />
dealer<strong>portal</strong>_UserManual_1.0.2.2_eng.doc/d<br />
Figure 46 Personal notifications – Calendar pop up<br />
The calendar is used to choose the required date and time. To choose another<br />
month, please click on or buttons on either sides of the month name. Once the<br />
correct date has been selected, please click on the button, so that the<br />
selected date is entered and the calendar window is closed. The<br />
button closes the calendar window and discards the date.<br />
6.8.2 Tab “Existing notifications”<br />
To edit or delete an existing notification, please switch to the tab “Existing<br />
notification”, where all notifications are alphabetically listed according to its<br />
notification name.<br />
Page 52 of 65<br />
Document-Version: 1.0.2.2<br />
K-SIV-2<br />
ITP Fahrzeugservice
<strong>Dealer</strong> Portal Handbook<br />
Figure 47 Existing notifications<br />
Delete notifications<br />
You can delete a notification by means of a click on the button in the row of the<br />
notification you want to delete. A dialog window will appear asking for confirmation.<br />
<strong>Dealer</strong> Portal Handbook<br />
© Copyright <strong>Volkswagen</strong> <strong>AG</strong><br />
dealer<strong>portal</strong>_UserManual_1.0.2.2_eng.doc/d<br />
Figure 48 Confirmation of a personal notification deletion<br />
Page 53 of 65<br />
Document-Version: 1.0.2.2<br />
K-SIV-2<br />
ITP Fahrzeugservice
<strong>Dealer</strong> Portal Handbook<br />
Edit notifications<br />
You can open or edit a saved notification using the button. The system will<br />
automatically switch to the “Edit notifications” tab and fill out all the appropriate text<br />
fields. All carried out changes will concern the currently open notification. Notification<br />
name change will not lead to a creation of a new notification.<br />
<strong>Dealer</strong> Portal Handbook<br />
© Copyright <strong>Volkswagen</strong> <strong>AG</strong><br />
dealer<strong>portal</strong>_UserManual_1.0.2.2_eng.doc/d<br />
Page 54 of 65<br />
Document-Version: 1.0.2.2<br />
K-SIV-2<br />
ITP Fahrzeugservice
<strong>Dealer</strong> Portal Handbook<br />
6.9 Assign applications<br />
A local administrator can use menu item “Assign applications” in the navigation area<br />
of local administration to assign or withdraw access rights to/from several users at a<br />
time.<br />
Figure 49 Assign applications<br />
Please select from the list a user whom you want to assign a role to or withdrawn it<br />
from. For multiple selections, see section 8.1 Multiple selections in list boxes.<br />
Depending on whether application access rights need to be assigned or withdrawn to<br />
the selected users, the administrator clicks the corresponding button below the user<br />
list:<br />
Once users have been selected, applications and roles must be chosen in the<br />
“Allowed applications” tab. The selected users in the list will remain selected when<br />
switching between tabs.<br />
The “Allowed applications” tab presents a list of applications and roles that should be<br />
familiar to the local administrator from managing user administration. If you click the<br />
button you will assign or withdraw an application access right to/from<br />
selected users.<br />
<strong>Dealer</strong> Portal Handbook<br />
© Copyright <strong>Volkswagen</strong> <strong>AG</strong><br />
dealer<strong>portal</strong>_UserManual_1.0.2.2_eng.doc/d<br />
Page 55 of 65<br />
Document-Version: 1.0.2.2<br />
K-SIV-2<br />
ITP Fahrzeugservice
<strong>Dealer</strong> Portal Handbook<br />
Figure 50 Allocation of applications<br />
Subjected to authorization roles and applications with compulsory fields will be<br />
displayed as not assignable. For this reason you will also not be able to select these<br />
roles and applications. A help text will appear when the mouse crosses over the<br />
role/application.<br />
Text displayed for subjected to authorization roles:<br />
Roles subject to approval can be requested under “Local Administration”!<br />
Text displayed for application with compulsory fields:<br />
Applications with compulsory fields are assigned under “Local Administration – User-<br />
Options”!<br />
<strong>Dealer</strong> Portal Handbook<br />
© Copyright <strong>Volkswagen</strong> <strong>AG</strong><br />
dealer<strong>portal</strong>_UserManual_1.0.2.2_eng.doc/d<br />
Page 56 of 65<br />
Document-Version: 1.0.2.2<br />
K-SIV-2<br />
ITP Fahrzeugservice
<strong>Dealer</strong> Portal Handbook<br />
7 Quick reference for local user administration<br />
Here you will find quick help for different procedures that are available in local user<br />
administration. First of all, you should log into the <strong>portal</strong> and start local user<br />
administration.<br />
7.1 Organisation<br />
7.1.1 Edit partner data of your own organisation<br />
- Menu item “Edit data of the organisation”<br />
This menu item is visible only in case of internet administration being deactivated for<br />
your organisation.<br />
Details: Section 6.5 Edit master data of the organisation<br />
7.1.2 Edit web presence of your own organisation<br />
- Menu item “Partner's common data”<br />
- Tab “Web presence”<br />
This menu item is visible only in case of internet administration being activated for<br />
your organisation.<br />
Details: Section 6.4.2 Tab “Web presence”<br />
7.1.3 Edit electronic mailboxes for your own organisation<br />
- Menu item “Partner's common data”<br />
- Tab ”Electronic mailboxes” (See 6.4.3 “Electronic mailboxes” tab)<br />
This menu item is visible only in case of internet administration being activated for<br />
your organisation.<br />
7.2 User<br />
7.2.1 Create a new user<br />
- Menu item “Create a new user”<br />
Details: Section 6.7 Create a new user<br />
<strong>Dealer</strong> Portal Handbook<br />
© Copyright <strong>Volkswagen</strong> <strong>AG</strong><br />
dealer<strong>portal</strong>_UserManual_1.0.2.2_eng.doc/d<br />
Page 57 of 65<br />
Document-Version: 1.0.2.2<br />
K-SIV-2<br />
ITP Fahrzeugservice
<strong>Dealer</strong> Portal Handbook<br />
7.2.2 Edit an existing user (basic details, applications and access rights)<br />
- Search for a user (details: Section 6.2 User search)<br />
- Click on ID in the search result list<br />
- Edit the master data or switch to tab “Applications” to edit user's rights<br />
Details: Section 6.3 Manage user details<br />
7.2.3 Assign / withdraw rights to/from several users in one step<br />
- Menu item “Assign applications”<br />
- Select all users to be edited<br />
- Select “assign” or “withdraw”<br />
- Change to the tab “Allowed applications”.<br />
- Select the corresponding applications / roles<br />
Details: Section 6.9 Assign applications<br />
7.2.4 Delete an existing user<br />
- Search for a user (details: Section 6.2 User search)<br />
- Click on the button in user's row<br />
7.2.5 Assign an employee role to a user<br />
- Menu item “Manage employee roles”<br />
- Tab “Available employees”<br />
- Select employees<br />
- Select employee roles<br />
Details: Section 6.6 Manage employee roles<br />
7.2.6 Withdraw an employee role from a user<br />
- Menu item “Manage employee roles”<br />
- Click on the button in user's row<br />
Details: Section 6.6 Manage employee roles<br />
<strong>Dealer</strong> Portal Handbook<br />
© Copyright <strong>Volkswagen</strong> <strong>AG</strong><br />
dealer<strong>portal</strong>_UserManual_1.0.2.2_eng.doc/d<br />
Page 58 of 65<br />
Document-Version: 1.0.2.2<br />
K-SIV-2<br />
ITP Fahrzeugservice
<strong>Dealer</strong> Portal Handbook<br />
7.3 Notifications<br />
7.3.1 Create a new notification<br />
- Menu item “Personal notifications”<br />
- Assign a notification to one or more (up to all) users<br />
- Specify name and text of the notification<br />
Details: Section 6.8 Personal notifications<br />
7.3.2 Edit / delete existing notifications<br />
- Menu item “Personal notifications”<br />
- Select the tab “Existing notifications”<br />
- Edit notification by clicking on the notification name; delete notification by<br />
clicking on button.<br />
Details: Section 6.8 Personal notifications<br />
<strong>Dealer</strong> Portal Handbook<br />
© Copyright <strong>Volkswagen</strong> <strong>AG</strong><br />
dealer<strong>portal</strong>_UserManual_1.0.2.2_eng.doc/d<br />
Page 59 of 65<br />
Document-Version: 1.0.2.2<br />
K-SIV-2<br />
ITP Fahrzeugservice
<strong>Dealer</strong> Portal Handbook<br />
8 Additional information<br />
8.1 Multiple selections in list boxes<br />
In some cases it is necessary to make multiple selections.<br />
Example:<br />
Figure 51 Multiple selection<br />
In this example the blue list entries are selected.<br />
There are two ways to make multiple selections:<br />
- Selecting a contiguous block of elements<br />
- Selecting individual, non-contiguous elements<br />
These two methods can also be combined.<br />
Please note that the two possibilities described above will only work in the list<br />
specially designed for multiple selection.<br />
<strong>Dealer</strong> Portal Handbook<br />
© Copyright <strong>Volkswagen</strong> <strong>AG</strong><br />
dealer<strong>portal</strong>_UserManual_1.0.2.2_eng.doc/d<br />
Page 60 of 65<br />
Document-Version: 1.0.2.2<br />
K-SIV-2<br />
ITP Fahrzeugservice
<strong>Dealer</strong> Portal Handbook<br />
Select a contiguous block of elements<br />
Example:<br />
Let’s assume your wish is to select all names between “Mustermann, Karl” and<br />
“Test2, Test2”.<br />
Figure 52 Select a contiguous block<br />
Please use the left mouse button to click on the name “Mustermann, Karl”; keep the<br />
button pressed until you have moved the mouse down to the name “Test2, Test2”,<br />
then release. All the selected names are now coloured in blue.<br />
<strong>Dealer</strong> Portal Handbook<br />
© Copyright <strong>Volkswagen</strong> <strong>AG</strong><br />
dealer<strong>portal</strong>_UserManual_1.0.2.2_eng.doc/d<br />
Page 61 of 65<br />
Document-Version: 1.0.2.2<br />
K-SIV-2<br />
ITP Fahrzeugservice
<strong>Dealer</strong> Portal Handbook<br />
Select individual, non-contiguous elements<br />
Example:<br />
Your wish is to select the names “Mustermann, Karl” and “Test2, Test2”.<br />
Figure 53 Multiple selection with “Ctrl”<br />
Please select the first name, “Mustermann, Karl”. Now press the “Ctrl” key on your<br />
keyboard, hold it down, and click on the name “Test2, Test2”. While keeping the key<br />
“Ctrl” pressed you can carry on selecting, until all the required objects have been<br />
selected.<br />
If you click on a specific name several times while keeping the “Ctrl” key pressed,<br />
you will switch between selecting the name and cancelling your selection. You can<br />
use this feature to remove names which were accidentally selected.<br />
<strong>Dealer</strong> Portal Handbook<br />
© Copyright <strong>Volkswagen</strong> <strong>AG</strong><br />
dealer<strong>portal</strong>_UserManual_1.0.2.2_eng.doc/d<br />
Page 62 of 65<br />
Document-Version: 1.0.2.2<br />
K-SIV-2<br />
ITP Fahrzeugservice
<strong>Dealer</strong> Portal Handbook<br />
8.2 Enter mobile numbers<br />
A mobile phone number can be saved only with the prefix number of a mobile phone<br />
supplier. If the prefix number is not available from the list of mobile phone suppliers<br />
you can apply for it addressing the support team. Then a member of the support<br />
team will check the prefix number and make it available in the <strong>portal</strong>.<br />
The dialog window requesting a new mobile phone supplier prefix number will appear<br />
if you click on the button next to the input field.<br />
Figure 54 Request for a new mobile phone supplier prefix number<br />
This dialog window allows the prefix number to be entered (e.g. +49-171). The<br />
button will save the number.<br />
The button closes the dialog window and discards the number.<br />
The button clears the input field.<br />
<strong>Dealer</strong> Portal Handbook<br />
© Copyright <strong>Volkswagen</strong> <strong>AG</strong><br />
dealer<strong>portal</strong>_UserManual_1.0.2.2_eng.doc/d<br />
Page 63 of 65<br />
Document-Version: 1.0.2.2<br />
K-SIV-2<br />
ITP Fahrzeugservice
<strong>Dealer</strong> Portal Handbook<br />
8.3 Validate an E-Mail Address<br />
The following section only concerns organisations which email validation function has<br />
been activated.<br />
Due to this function you can check whether the supplied email address is valid. An<br />
email will be sent to the given address.<br />
The link contained in this email will allow you to start the <strong>portal</strong> and then register<br />
yourself. After the registration a message will appear under your favourites. It will<br />
confirm that the email address has been successfully validated.<br />
In order to validate an email address, please use the button next to the entry<br />
field.<br />
Note that click on this button will not save any data that may have been changed!<br />
Further information on validation is shown by clicking on the icon next to the entry<br />
field.<br />
Under the entry field for the email address the status of the email validation is shown.<br />
If the email address was successfully validated, the button for manual validation is<br />
deactivated. The button will only get available again after a user or an administrator<br />
has changed the email address and saves the changes.<br />
<strong>Dealer</strong> Portal Handbook<br />
© Copyright <strong>Volkswagen</strong> <strong>AG</strong><br />
dealer<strong>portal</strong>_UserManual_1.0.2.2_eng.doc/d<br />
Page 64 of 65<br />
Document-Version: 1.0.2.2<br />
K-SIV-2<br />
ITP Fahrzeugservice
<strong>Dealer</strong> Portal Handbook<br />
9 Glossary<br />
CPN CentralPartnerNetwork<br />
Central network within <strong>Volkswagen</strong> (Plant systems)<br />
10 History<br />
10.1 Version 1.0.0.0<br />
Version Datum Beschreibung Veranlasst<br />
von<br />
1.0.0.0 03.01.2005 Creation of the document VHL AIN<br />
1.0.1.0 07.06.2005 Document checked, expanded and corrected STI GFH<br />
1.0.1.1 01.07.2005 Screenshot corrected STI MAT<br />
1.0.1.2 25.07.2005 • Organisation gets the securitycode from the importer<br />
• Button “back” of the browser should not be used<br />
• Applications are shown only if available depending on the login<br />
• Repeatedly wrong password disables user for three minutes<br />
STI MAT<br />
1.0.2.2 08.09.2008 • Introduction of the Global-UserID<br />
• Text updated<br />
• Screenshots updated<br />
KTL LSR<br />
<strong>Dealer</strong> Portal Handbook<br />
© Copyright <strong>Volkswagen</strong> <strong>AG</strong><br />
dealer<strong>portal</strong>_UserManual_1.0.2.2_eng.doc/d<br />
Page 65 of 65<br />
Document-Version: 1.0.2.2<br />
K-SIV-2<br />
ITP Fahrzeugservice<br />
Geändert<br />
durch