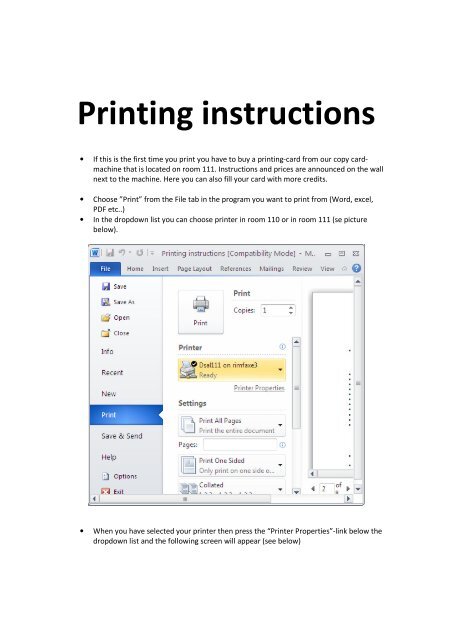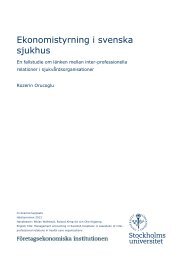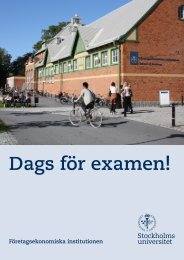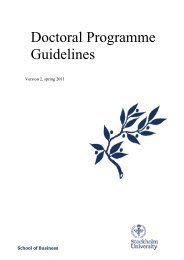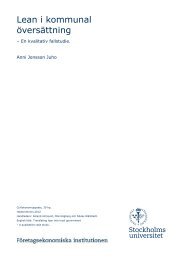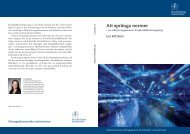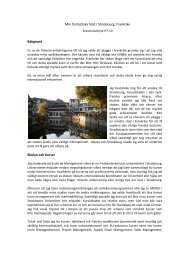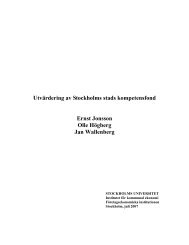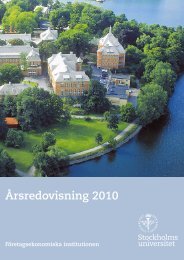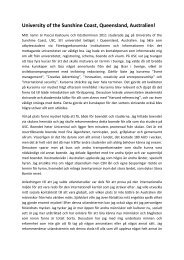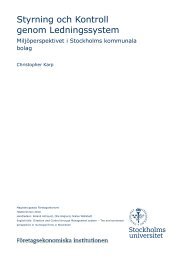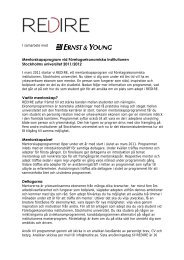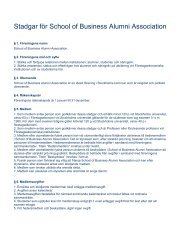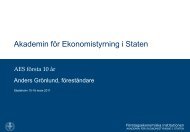Printing instructions.pdf
Printing instructions.pdf
Printing instructions.pdf
- No tags were found...
You also want an ePaper? Increase the reach of your titles
YUMPU automatically turns print PDFs into web optimized ePapers that Google loves.
<strong>Printing</strong> <strong>instructions</strong>• If this is the first time you print you have to buy a printing-card from our copy cardmachinethat is located on room 111. Instructions and prices are announced on the wallnext to the machine. Here you can also fill your card with more credits.• Choose ”Print” from the File tab in the program you want to print from (Word, excel,PDF etc..)• In the dropdown list you can choose printer in room 110 or in room 111 (se picturebelow).• When you have selected your printer then press the “Printer Properties”-link below thedropdown list and the following screen will appear (see below)
• Now click “Store Destination…”-button and the following screen will appear (see below)
• Name your print file to a name you can recognize and then press “OK”-button (2 times)• Press the big Print button (see below)
• Now your print job is sent to the printer. Walk over to the printer and insert your copycard in the copy card-unit next to the printer (see below)
• The copycardmachine will show you how many credits you have left to print• Now press the “Mailbox”-button on the printer screen if it’s not selected and pressmailbox number “00” on the screen (see below).
• Mark your print file by pressing the screen and then press on “Utskrift” (see below)
• Now press “Skriv ut” on the screen and the printer will begin to print your job.• IMPORTANT! - When all pages are printed you should press the green button on thecopy card-unit to get your printing-card out of the unit (see below).
FINISHED!