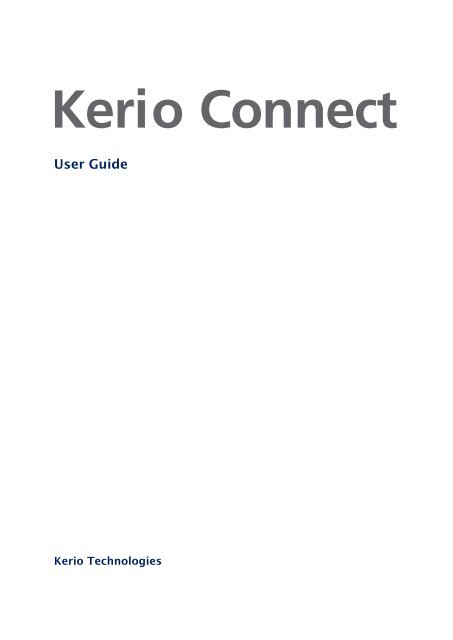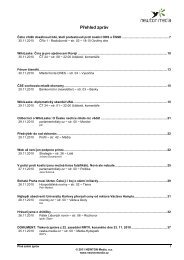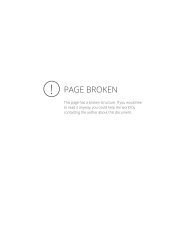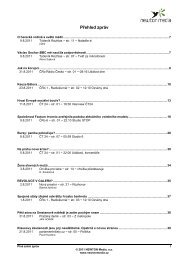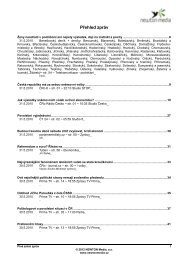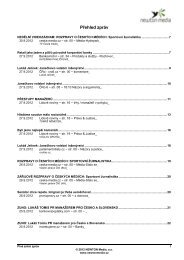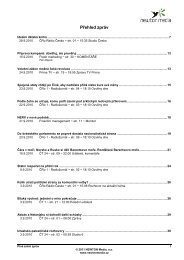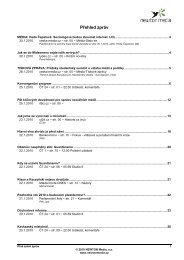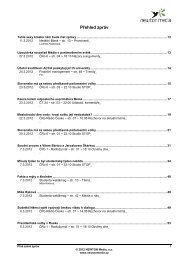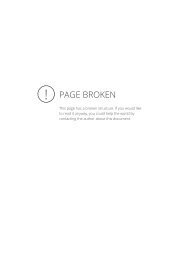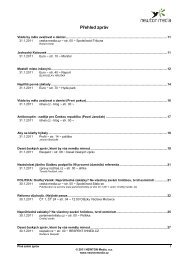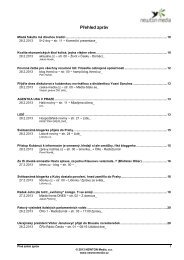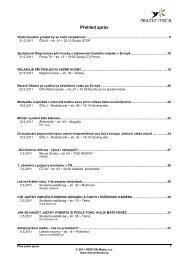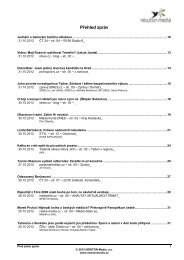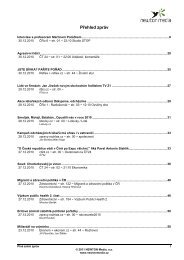Create successful ePaper yourself
Turn your PDF publications into a flip-book with our unique Google optimized e-Paper software.
<strong>Kerio</strong> <strong>Connect</strong>User <strong>Guide</strong><strong>Kerio</strong> Technologies
© <strong>Kerio</strong> Technologies s.r.o. All rights reserved.This document provides guidance for <strong>Kerio</strong> <strong>Connect</strong> 7.0. All additional modifications andupdates reserved.For current versions of the product and related manuals, checkhttp://www.kerio.com/mailserver/download/.Information regarding registered trademarks and trademarks are provided in appendix A.
ContentsIntroduction . . . . . . . . . . . . . . . . . . . . . . . . . . . . . . . . . . . . . . . . . . . . . . . . . . . . . . . . . . . . . . . . . . . 91 <strong>Kerio</strong> WebMail . . . . . . . . . . . . . . . . . . . . . . . . . . . . . . . . . . . . . . . . . . . . . . . . . . . . . . . . . . . . . . . . 121.1 Web browsers . . . . . . . . . . . . . . . . . . . . . . . . . . . . . . . . . . . . . . . . . . . . . . . . . . . . . . . . . . . 121.2 Authentication to <strong>Kerio</strong> WebMail . . . . . . . . . . . . . . . . . . . . . . . . . . . . . . . . . . . . . . . . . 131.3 Integration with Windows/Mac OS X/Linux . . . . . . . . . . . . . . . . . . . . . . . . . . . . . . . 181.4 The <strong>Kerio</strong> WebMail environment . . . . . . . . . . . . . . . . . . . . . . . . . . . . . . . . . . . . . . . . . . 181.4.1 Folder tree . . . . . . . . . . . . . . . . . . . . . . . . . . . . . . . . . . . . . . . . . . . . . . . . . . . . . . . 191.4.2 The main pane . . . . . . . . . . . . . . . . . . . . . . . . . . . . . . . . . . . . . . . . . . . . . . . . . . . 191.4.3 Today page . . . . . . . . . . . . . . . . . . . . . . . . . . . . . . . . . . . . . . . . . . . . . . . . . . . . . . . 221.4.4 The <strong>Kerio</strong> WebMail pop-up menu . . . . . . . . . . . . . . . . . . . . . . . . . . . . . . . . . . 231.4.5 Moving and copying items . . . . . . . . . . . . . . . . . . . . . . . . . . . . . . . . . . . . . . . . 241.5 Specific features and technical limitations . . . . . . . . . . . . . . . . . . . . . . . . . . . . . . . . 261.6 Email . . . . . . . . . . . . . . . . . . . . . . . . . . . . . . . . . . . . . . . . . . . . . . . . . . . . . . . . . . . . . . . . . . . . 281.6.1 Message list . . . . . . . . . . . . . . . . . . . . . . . . . . . . . . . . . . . . . . . . . . . . . . . . . . . . . . 281.6.2 Message reading . . . . . . . . . . . . . . . . . . . . . . . . . . . . . . . . . . . . . . . . . . . . . . . . . . 301.6.3 Message writing . . . . . . . . . . . . . . . . . . . . . . . . . . . . . . . . . . . . . . . . . . . . . . . . . . 331.6.4 Spellchecker . . . . . . . . . . . . . . . . . . . . . . . . . . . . . . . . . . . . . . . . . . . . . . . . . . . . . . 391.6.5 Spam filter . . . . . . . . . . . . . . . . . . . . . . . . . . . . . . . . . . . . . . . . . . . . . . . . . . . . . . . 411.6.6 Automatic check for email addresses . . . . . . . . . . . . . . . . . . . . . . . . . . . . . . 421.6.7 Looking up messages . . . . . . . . . . . . . . . . . . . . . . . . . . . . . . . . . . . . . . . . . . . . . 441.6.8 Interrupted connection between the server and the browser . . . . . . . . 471.7 Contacts . . . . . . . . . . . . . . . . . . . . . . . . . . . . . . . . . . . . . . . . . . . . . . . . . . . . . . . . . . . . . . . . 471.7.1 Contacts display . . . . . . . . . . . . . . . . . . . . . . . . . . . . . . . . . . . . . . . . . . . . . . . . . . 481.7.2 New contact . . . . . . . . . . . . . . . . . . . . . . . . . . . . . . . . . . . . . . . . . . . . . . . . . . . . . . 491.7.3 Private contacts . . . . . . . . . . . . . . . . . . . . . . . . . . . . . . . . . . . . . . . . . . . . . . . . . . 501.7.4 Searching in contacts . . . . . . . . . . . . . . . . . . . . . . . . . . . . . . . . . . . . . . . . . . . . . 511.7.5 Contacts forwarding . . . . . . . . . . . . . . . . . . . . . . . . . . . . . . . . . . . . . . . . . . . . . . 521.7.6 Public contacts . . . . . . . . . . . . . . . . . . . . . . . . . . . . . . . . . . . . . . . . . . . . . . . . . . . 521.7.7 Distribution lists . . . . . . . . . . . . . . . . . . . . . . . . . . . . . . . . . . . . . . . . . . . . . . . . . 531.8 Calendar . . . . . . . . . . . . . . . . . . . . . . . . . . . . . . . . . . . . . . . . . . . . . . . . . . . . . . . . . . . . . . . . 561.8.1 Calendar view . . . . . . . . . . . . . . . . . . . . . . . . . . . . . . . . . . . . . . . . . . . . . . . . . . . . 571.8.2 Creating and editing events . . . . . . . . . . . . . . . . . . . . . . . . . . . . . . . . . . . . . . . 601.8.3 Private Events . . . . . . . . . . . . . . . . . . . . . . . . . . . . . . . . . . . . . . . . . . . . . . . . . . . . 631.8.4 All (multiple) day event . . . . . . . . . . . . . . . . . . . . . . . . . . . . . . . . . . . . . . . . . . . 641.8.5 Recurred event . . . . . . . . . . . . . . . . . . . . . . . . . . . . . . . . . . . . . . . . . . . . . . . . . . . 651.8.6 Appointments . . . . . . . . . . . . . . . . . . . . . . . . . . . . . . . . . . . . . . . . . . . . . . . . . . . . 661.8.7 Resources . . . . . . . . . . . . . . . . . . . . . . . . . . . . . . . . . . . . . . . . . . . . . . . . . . . . . . . . 733
5.7.3 Junk E-Mail rule . . . . . . . . . . . . . . . . . . . . . . . . . . . . . . . . . . . . . . . . . . . . . . . . . 2025.8 Spam filter . . . . . . . . . . . . . . . . . . . . . . . . . . . . . . . . . . . . . . . . . . . . . . . . . . . . . . . . . . . . 2045.9 Folder Administration . . . . . . . . . . . . . . . . . . . . . . . . . . . . . . . . . . . . . . . . . . . . . . . . . 2055.9.1 Folder Sharing . . . . . . . . . . . . . . . . . . . . . . . . . . . . . . . . . . . . . . . . . . . . . . . . . . . 2055.9.2 Public folders . . . . . . . . . . . . . . . . . . . . . . . . . . . . . . . . . . . . . . . . . . . . . . . . . . . . 2085.10 Sender details settings . . . . . . . . . . . . . . . . . . . . . . . . . . . . . . . . . . . . . . . . . . . . . . . . . 2086 <strong>Kerio</strong> Outlook <strong>Connect</strong>or . . . . . . . . . . . . . . . . . . . . . . . . . . . . . . . . . . . . . . . . . . . . . . . . . . . . . 2106.1 Software requirements . . . . . . . . . . . . . . . . . . . . . . . . . . . . . . . . . . . . . . . . . . . . . . . . . 2106.2 Installation . . . . . . . . . . . . . . . . . . . . . . . . . . . . . . . . . . . . . . . . . . . . . . . . . . . . . . . . . . . . 2116.2.1 Creating a new profile and <strong>Kerio</strong> account settings . . . . . . . . . . . . . . . . . 2116.2.2 Data file settings . . . . . . . . . . . . . . . . . . . . . . . . . . . . . . . . . . . . . . . . . . . . . . . . . 2176.3 Upgrade of the <strong>Kerio</strong> Outlook <strong>Connect</strong>or . . . . . . . . . . . . . . . . . . . . . . . . . . . . . . . 2186.4 Changing of user password . . . . . . . . . . . . . . . . . . . . . . . . . . . . . . . . . . . . . . . . . . . . 2196.5 Shared and public folders . . . . . . . . . . . . . . . . . . . . . . . . . . . . . . . . . . . . . . . . . . . . . . 2206.5.1 Sharing and mapping of folders . . . . . . . . . . . . . . . . . . . . . . . . . . . . . . . . . . 2206.5.2 Public folders . . . . . . . . . . . . . . . . . . . . . . . . . . . . . . . . . . . . . . . . . . . . . . . . . . . . 2226.6 Rules for incoming messages . . . . . . . . . . . . . . . . . . . . . . . . . . . . . . . . . . . . . . . . . . . 2226.6.1 Creating or changing a rule . . . . . . . . . . . . . . . . . . . . . . . . . . . . . . . . . . . . . . 2246.6.2 Out of office . . . . . . . . . . . . . . . . . . . . . . . . . . . . . . . . . . . . . . . . . . . . . . . . . . . . . 2286.7 Spam filter . . . . . . . . . . . . . . . . . . . . . . . . . . . . . . . . . . . . . . . . . . . . . . . . . . . . . . . . . . . . 2306.7.1 The Spam tab . . . . . . . . . . . . . . . . . . . . . . . . . . . . . . . . . . . . . . . . . . . . . . . . . . . . 2306.8 Address books and contacts . . . . . . . . . . . . . . . . . . . . . . . . . . . . . . . . . . . . . . . . . . . 2316.8.1 Searching in address books via the MAPI interface . . . . . . . . . . . . . . . . 2316.9 Appointments . . . . . . . . . . . . . . . . . . . . . . . . . . . . . . . . . . . . . . . . . . . . . . . . . . . . . . . . . 2346.9.1 Creating a meeting using the Free/Busy server . . . . . . . . . . . . . . . . . . . . 2356.10 Resources . . . . . . . . . . . . . . . . . . . . . . . . . . . . . . . . . . . . . . . . . . . . . . . . . . . . . . . . . . . . . 2376.11 Private items . . . . . . . . . . . . . . . . . . . . . . . . . . . . . . . . . . . . . . . . . . . . . . . . . . . . . . . . . . 2406.12 Notes . . . . . . . . . . . . . . . . . . . . . . . . . . . . . . . . . . . . . . . . . . . . . . . . . . . . . . . . . . . . . . . . . 2416.13 Troubleshooting . . . . . . . . . . . . . . . . . . . . . . . . . . . . . . . . . . . . . . . . . . . . . . . . . . . . . . . 2416.13.1 Spam/Not Spam buttons displaying problems . . . . . . . . . . . . . . . . . . . . . 2416.13.2 Installation and configuration of MS Outlook 2000 . . . . . . . . . . . . . . . . 2416.13.3 Messages signed in MS Outlook . . . . . . . . . . . . . . . . . . . . . . . . . . . . . . . . . . 2426.13.4 Error in settings of contact folders used as address books . . . . . . . . . 2426.13.5 Problems with displaying of Free/Busy information . . . . . . . . . . . . . . . 2437 Support for Windows Calendar . . . . . . . . . . . . . . . . . . . . . . . . . . . . . . . . . . . . . . . . . . . . . . . 2457.1 Subscription to calendars . . . . . . . . . . . . . . . . . . . . . . . . . . . . . . . . . . . . . . . . . . . . . . 2457.2 Calendar publishing . . . . . . . . . . . . . . . . . . . . . . . . . . . . . . . . . . . . . . . . . . . . . . . . . . . 2487.3 Sharing of calendars . . . . . . . . . . . . . . . . . . . . . . . . . . . . . . . . . . . . . . . . . . . . . . . . . . . 2506
8 MS Entourage support . . . . . . . . . . . . . . . . . . . . . . . . . . . . . . . . . . . . . . . . . . . . . . . . . . . . . . . . 2528.1 Basic account settings . . . . . . . . . . . . . . . . . . . . . . . . . . . . . . . . . . . . . . . . . . . . . . . . . 2538.2 <strong>Connect</strong>ion to the LDAP server . . . . . . . . . . . . . . . . . . . . . . . . . . . . . . . . . . . . . . . . . 2598.3 Scheduling of meetings . . . . . . . . . . . . . . . . . . . . . . . . . . . . . . . . . . . . . . . . . . . . . . . . 2618.4 Resources . . . . . . . . . . . . . . . . . . . . . . . . . . . . . . . . . . . . . . . . . . . . . . . . . . . . . . . . . . . . . 2638.5 Spam . . . . . . . . . . . . . . . . . . . . . . . . . . . . . . . . . . . . . . . . . . . . . . . . . . . . . . . . . . . . . . . . . . 2668.6 Delegation and subscription of folders . . . . . . . . . . . . . . . . . . . . . . . . . . . . . . . . . 2678.7 Out Of Office . . . . . . . . . . . . . . . . . . . . . . . . . . . . . . . . . . . . . . . . . . . . . . . . . . . . . . . . . . 2718.8 Secure communication of <strong>Kerio</strong> <strong>Connect</strong> with MS Entourage . . . . . . . . . . . . . 2729 Apple iCal Support . . . . . . . . . . . . . . . . . . . . . . . . . . . . . . . . . . . . . . . . . . . . . . . . . . . . . . . . . . . 2789.1 <strong>Kerio</strong> Sync <strong>Connect</strong>or for Mac . . . . . . . . . . . . . . . . . . . . . . . . . . . . . . . . . . . . . . . . . . 2789.2 CalDAV support . . . . . . . . . . . . . . . . . . . . . . . . . . . . . . . . . . . . . . . . . . . . . . . . . . . . . . . 2789.2.1 Automatic configuration . . . . . . . . . . . . . . . . . . . . . . . . . . . . . . . . . . . . . . . . . 2799.2.2 Manual configuration . . . . . . . . . . . . . . . . . . . . . . . . . . . . . . . . . . . . . . . . . . . . 2819.2.3 Synchronization . . . . . . . . . . . . . . . . . . . . . . . . . . . . . . . . . . . . . . . . . . . . . . . . . 2839.2.4 Appointments . . . . . . . . . . . . . . . . . . . . . . . . . . . . . . . . . . . . . . . . . . . . . . . . . . . 2849.2.5 Resources . . . . . . . . . . . . . . . . . . . . . . . . . . . . . . . . . . . . . . . . . . . . . . . . . . . . . . . 2869.2.6 Availability . . . . . . . . . . . . . . . . . . . . . . . . . . . . . . . . . . . . . . . . . . . . . . . . . . . . . . 2899.2.7 Delegation of calendars . . . . . . . . . . . . . . . . . . . . . . . . . . . . . . . . . . . . . . . . . . 2909.2.8 Private events . . . . . . . . . . . . . . . . . . . . . . . . . . . . . . . . . . . . . . . . . . . . . . . . . . . 2939.3 Support for the iCal standard . . . . . . . . . . . . . . . . . . . . . . . . . . . . . . . . . . . . . . . . . . 29410 Apple Address Book Support . . . . . . . . . . . . . . . . . . . . . . . . . . . . . . . . . . . . . . . . . . . . . . . . . 30010.1 Apple Address Book pro Mac OS X 10.2 Jaguar . . . . . . . . . . . . . . . . . . . . . . . . . . 30010.2 Apple Address Book pro Mac OS X 10.3 Panther and higher . . . . . . . . . . . . . . 30110.2.1 LDAP searching settings . . . . . . . . . . . . . . . . . . . . . . . . . . . . . . . . . . . . . . . . . 30110.2.2 Synchronization . . . . . . . . . . . . . . . . . . . . . . . . . . . . . . . . . . . . . . . . . . . . . . . . . 30311 <strong>Kerio</strong> Sync <strong>Connect</strong>or for Mac . . . . . . . . . . . . . . . . . . . . . . . . . . . . . . . . . . . . . . . . . . . . . . . . 31311.1 Installation . . . . . . . . . . . . . . . . . . . . . . . . . . . . . . . . . . . . . . . . . . . . . . . . . . . . . . . . . . . . 31311.2 Synchronization settings . . . . . . . . . . . . . . . . . . . . . . . . . . . . . . . . . . . . . . . . . . . . . . . 31411.3 The process of the synchronization . . . . . . . . . . . . . . . . . . . . . . . . . . . . . . . . . . . . 32012 Support for Apple Mail . . . . . . . . . . . . . . . . . . . . . . . . . . . . . . . . . . . . . . . . . . . . . . . . . . . . . . . 32212.1 Apple Mail 10.4 . . . . . . . . . . . . . . . . . . . . . . . . . . . . . . . . . . . . . . . . . . . . . . . . . . . . . . . . 32212.1.1 Exchange account in Apple Mail . . . . . . . . . . . . . . . . . . . . . . . . . . . . . . . . . . 32212.1.2 IMAP account in Apple Mail . . . . . . . . . . . . . . . . . . . . . . . . . . . . . . . . . . . . . . 32212.1.3 Learning of the antispam filter . . . . . . . . . . . . . . . . . . . . . . . . . . . . . . . . . . . 32312.2 Apple Mail 10.5 . . . . . . . . . . . . . . . . . . . . . . . . . . . . . . . . . . . . . . . . . . . . . . . . . . . . . . . . 32512.2.1 Exchange account . . . . . . . . . . . . . . . . . . . . . . . . . . . . . . . . . . . . . . . . . . . . . . . . 32512.2.2 IMAP account . . . . . . . . . . . . . . . . . . . . . . . . . . . . . . . . . . . . . . . . . . . . . . . . . . . . 32612.2.3 Learning of the antispam filter . . . . . . . . . . . . . . . . . . . . . . . . . . . . . . . . . . . 3267
A Legal Notices . . . . . . . . . . . . . . . . . . . . . . . . . . . . . . . . . . . . . . . . . . . . . . . . . . . . . . . . . . . . . . . . . 327Glossary of terms . . . . . . . . . . . . . . . . . . . . . . . . . . . . . . . . . . . . . . . . . . . . . . . . . . . . . . . . . . . . 328Index . . . . . . . . . . . . . . . . . . . . . . . . . . . . . . . . . . . . . . . . . . . . . . . . . . . . . . . . . . . . . . . . . . . . . . . . 3318
IntroductionThis document provides detailed setting guidance for all applications and modules (emailclients, calendars and address books, data synchronization) supported by <strong>Kerio</strong> <strong>Connect</strong>.While some of these applications are supported directly (i.e. no additional installationsare needed, it is only necessary to perform specific settings), others require installation ofsupportive modules and extensions.In addition to external applications, this document also addresses the <strong>Kerio</strong> WebMail interfacewhich is used to access user data and email accounts stored in the mailserver via the mostwide-spread web browsers, such as Internet Explorer, Firefox or Safari.This guide addresses features and configuration of the following applications and interfaces:<strong>Kerio</strong> WebMail<strong>Kerio</strong> WebMail is a comfortable web interface which can be used to maintain email,calendars, contacts and other folders saved in mailboxes on a particular server.<strong>Kerio</strong> WebMail is available in two versions:• <strong>Kerio</strong> WebMail — full version designed for most of supported browsers (seechapter 1).• <strong>Kerio</strong> WebMail Mini — a special, lite edition designed for unsupported browsersor for computers with slow Internet connection (see chapter 2) and for mobiledevices (see chapter 3).Microsoft OutlookSupport for Microsoft Outlook is allowed by two extension modules which enable betterexploitation of <strong>Kerio</strong> <strong>Connect</strong>’s groupware features:• <strong>Kerio</strong> Outlook <strong>Connect</strong>or (Offline Edition) — is an extension for MS Outlookallowing smoother cooperation of MS Outlook and <strong>Kerio</strong> <strong>Connect</strong>. <strong>Kerio</strong> Outlook<strong>Connect</strong>or (Offline Edition) supports groupware features of MS Outlook suchas planning of meetings and task assignment. In addition to these features,other are included such as message grouping, searching in message bodies andoffline mode which allows users working with MS Outlook even without Internetconnection. This feature is helpful especially for notebook users.In detail, <strong>Kerio</strong> Outlook <strong>Connect</strong>or (Offline Edition) is described in chapter 5.• <strong>Kerio</strong> Outlook <strong>Connect</strong>or — an extension to MS Outlook. It allows scheduling andsharing different types of data. Thanks to this module, MS Outlook is able to workwith groupware data (contacts, calendar, tasks, notices) stored in <strong>Kerio</strong> <strong>Connect</strong>.In detail, <strong>Kerio</strong> Outlook <strong>Connect</strong>or is described in chapter 6.9
IntroductionWindows CalendarWindows Calendar is an Microsoft Corporation’s application used for management ofcalendars. Support for <strong>Kerio</strong> <strong>Connect</strong> allows publishing of calendars on the server orsubscription of any <strong>Kerio</strong> <strong>Connect</strong> calendar.Data synchronization with mobile devices<strong>Kerio</strong> <strong>Connect</strong> supports data synchronization with mobile devices via the ActiveSyncprotocol. ActiveSync allows direct synchronization of data stored in email accounts withmobile devices (it is not necessary to connect to a desktop synchronization application).The ActiveSync protocol can use various applications on mobile devices (ActiveSync inWindows Mobile systems, the VersaMail email client on Palm Treo devices, Mail for Exchangeapplications on Nokia Eseries and Nseries, the RoadSync application, Apple iPhone2.0 and 3.0, etc.). Chapter 4 provides detailed information on which folders can besynchronized and how the synchronization should be configured on individual devices.Microsoft EntourageMicrosoft Entourage is an MS Office for Mac email client which also supports managementof personal information and groupware functions. The support provided by <strong>Kerio</strong> <strong>Connect</strong>is described in detail in chapter 8.Apple MailApple Mail is an email client developed by Apple Computer. The support provided by<strong>Kerio</strong> <strong>Connect</strong> allows displaying of calendar and contact folders in this client (for details,see chapter 12).Apple iCalApple iCal is an Apple Computer’s application used for management of calendars. Thesupport from <strong>Kerio</strong> <strong>Connect</strong> works as follows:• Since version Mac OS X 10.5, Apple iCal supports CalDAV which enablessubscription and viewing of calendars saved in <strong>Kerio</strong> <strong>Connect</strong>. The protocolalso supports meeting scheduling (Free/Busy and invitations) and delegating ofcalendars to other users (for details, refer to section 9.2).• <strong>Kerio</strong> Technologies has developed the <strong>Kerio</strong> Sync <strong>Connect</strong>or for Mac applicationwhich allows easy data synchronization between <strong>Kerio</strong> <strong>Connect</strong> and Apple iCal.The synchronization with the server allows synchronization of locally createdcalendars and To Do items (tasks). Details on the product are provided inchapter 11.• Apple iCal calendars can be published in <strong>Kerio</strong> <strong>Connect</strong> and it is also possible tosubscribe to any <strong>Kerio</strong> <strong>Connect</strong> calendar. Calendars are created and saved in thestandard iCalendar format (for details, see chapter 9).Apple Address BookApple Address Book is an application developed by Apple Computer that is used asa standard address book (contact manager) in Mac OS X operating systems. Contactscan be synchronized with the <strong>Kerio</strong> <strong>Connect</strong>’s store by the methods described below:10
• Contacts stored in the Apple Address Book and in <strong>Kerio</strong> <strong>Connect</strong> can besynchronized by the <strong>Kerio</strong> Sync <strong>Connect</strong>or for Mac extension. In addition to AppleAddress Book contacts, this application can also synchronize Apple iCal calendarsand To Do items (for details, see chapter 11).• The address book can be synchronized with contacts stored in <strong>Kerio</strong> <strong>Connect</strong> alsoby using Apple iSync (for details, refer to chapter 10).• since Mac OS X 10.6, it is possible to use synchronization via the CardDAVprotocol (for details, see section 10.2).11
Chapter 1<strong>Kerio</strong> WebMailThe <strong>Kerio</strong> WebMail is a web interface that allows users to comfortably access their email andworkgroup features from any location using a web browser. Users can read, write or deletemessages, move them to and from folders, manage contacts, administer folders (create ordelete folders, set access rights, etc.) and change user settings such as passwords, messagefilters, <strong>Kerio</strong> WebMail appearance, work with calendar, free time information (Free/Busycalendar), tasks and notes.<strong>Kerio</strong> WebMail enables users to work with email, calendars, tasks, notes and contacts in a waysimilar to a mail client using the IMAP protocol (all items are stored in folders on the serverand the client opens only the selected item, i.e. a particular message, event, etc.).1.1 Web browsersThe full version of <strong>Kerio</strong> WebMail supports the following browsers:• Internet Explorer 6 and higher• Firefox 3 or higher• Safari 3.2 or higher• Safari 4 for Windows• Safari on Apple iPhoneFor technical reasons, the full version of <strong>Kerio</strong> WebMail cannot be run in older versions of thelisted browsers or in non-listed browsers, but it is possible to run the simplified version <strong>Kerio</strong>WebMail Mini (for more information, see chapter 2). <strong>Kerio</strong> WebMail Mini is run automaticallyin older versions of browsers, in text-based browsers such as Lynx or Links, in web browsersdesigned for mobile devices (this view type is described in chapter 3). <strong>Kerio</strong> WebMail Mini doesnot require CSS and JavaScript.To use the secured access to the <strong>Kerio</strong> WebMail interface (by HTTPS protocol), the browsermust support SSL encryption. If it can be configured (e.g. in Internet Explorer), it is recommendto enable support for SSL 3.0 and TLS 1.0 versions.12
1.2 Authentication to <strong>Kerio</strong> WebMail1.2 Authentication to <strong>Kerio</strong> WebMailTo access the <strong>Kerio</strong> WebMail interface service using a web browser, insert the IP address(or the name if it is contained in DNS) of the computer where <strong>Kerio</strong> <strong>Connect</strong> is running.A protocol has to be specified in the URL — either HTTP for non-secured access or HTTPSfor SSL-encrypted access. The URL can have the following form: http://192.168.1.1 orhttps://mail.company.com.It is recommend to use the HTTPS protocol for remote access to the service (simpleHTTP can be tapped and the user login data can be misused). By default, the HTTPand HTTPS services use the standard ports (80 and 443). If the standard ports arechanged, specify the port number in the URL address, like http://192.168.1.1:8000 orhttps://mail.company.com:8080.Note: The description above focuses accessing email via mobile devices. If it isnot possible to connect to <strong>Kerio</strong> <strong>Connect</strong>, insert URL following one of these formats:http://server_name/pda or http://ip_address/pda.If the URL has been entered correctly, a login page will be displayed in the browser. Enterthe username and password on this page (if the user does not belong to the primary domain,a complete email address is required).Figure 1.1Login page13
Chapter 1 <strong>Kerio</strong> WebMailFull and simplified interfaceAfter the username and password has been entered, users can decide whether to use the fullversion of <strong>Kerio</strong> WebMail or the simplified version — <strong>Kerio</strong> WebMail Mini— will be used:The full version of <strong>Kerio</strong> WebMail is recommended for users with fast internet connection whorequire high performance and functionality. The capabilities of the full version include:• email folders management,• calendars management,• contacts management,• tasks management,• notes maintenance,• viewing of public email folders and contact, calendar, tasks and note folders,• folder management (creating, removing, moving, sharing and subscriptions),• user’s settings of the interface.<strong>Kerio</strong> WebMail Mini is optimized for slower internet connection types, for all browser types aswell as for mobile devices. The capabilities of the simplified version include:• email folders management,• contacts management,• viewing of email and contact public folders,• folder management (creating, removing, moving, sharing and subscriptions),• user’s settings of the interface.<strong>Kerio</strong> WebMail Mini is described in chapter 2 in more detail.<strong>Connect</strong>ion from Windows Internet Explorer 7.0Windows Internet Explorer 7.0 requires the new browser settings before the first connection tothe <strong>Kerio</strong> WebMail interface. The change to be done addresses configuration of security areas.Brief help guidelines are available through the Recommended browser settings link availableon the <strong>Kerio</strong> WebMail’s login page. If you miss the link, the helplines are as follows:1. Click on Tools → Internet Options and select the Security tab (see figure 1.2).14
1.2 Authentication to <strong>Kerio</strong> WebMailFigure 1.2Internet Options → the Security tab2. On the Security tab, click on Local intranet and then use the Sites button.3. In the Local intranet dialog just opened, click on Advanced (see figure 1.3).Figure 1.3The Local intranet dialog4. In the Add this Web site to the zone textfield, specify <strong>Kerio</strong> <strong>Connect</strong>’s URL address (e.g.http://mail.company.com or https://mail.company.com, see figure 1.4).This setting removes the address line displayed in header of every Windows Internet Explorer7 window.15
Chapter 1 <strong>Kerio</strong> WebMailFigure 1.4URL addresses can be specified in the Local intranet dialog<strong>Connect</strong>ion from Mozilla FirefoxBefore the first connection to the <strong>Kerio</strong> WebMail interface, Mozilla Firefox 2 requires specialsettings addressing usage of JavaScript in the browser. Brief help guidelines are availablethrough the Recommended browser settings link available on the <strong>Kerio</strong> WebMail’s login page.If you miss the link, the helplines are as follows:1. On the toolbar, click on Tools → Options.2. In the Options dialog window just opened, select Content (see figure 1.5).3. Click on the Advanced button next to the Enable JavaScript option.4. In the Advanced JavaScript Settings dialog (see figure 1.6), enable the Raise or lowerwindows option.This configuration allows proper functionality of displaying of event and task reminders aswell as smooth opening of other <strong>Kerio</strong> WebMail windows and dialogs.16
1.2 Authentication to <strong>Kerio</strong> WebMailFigure 1.5Options → ContentFigure 1.6Advanced JavaScript SettingsLog outUsers should always log out when they finish working in <strong>Kerio</strong> WebMail. To log out, use theLogout link in the upper right corner of the window. After logout, users get immediatelydisconnected from <strong>Kerio</strong> <strong>Connect</strong>, which prevents misuse of such connection.Note: By disconnection, all windows associated with <strong>Kerio</strong> <strong>Connect</strong> are closed.17
Chapter 1 <strong>Kerio</strong> WebMail1.3 Integration with Windows/Mac OS X/LinuxIntegration with Windows/Mac OS X/Linux is a handy tool that helps use <strong>Kerio</strong> <strong>Connect</strong> and itsfeatures even more effectively and in a more comfortable way. It is a web page where you canfind for example:• <strong>Kerio</strong> Outlook <strong>Connect</strong>or download link,• the script for automatic creation of profiles in MS Outlook extended with the <strong>Kerio</strong>Outlook <strong>Connect</strong>or,• URL address of your Calendar personal folder (it can be used for subscription of thecalendar in another calendar supporting application),• a link for download of the certificate for mobile devices,• a link for download of the Apple Address Book autoconfig file (for Mac OS X 10.6 SnowLeopard).The content of the page depends on the operating system from which it is accessed. Apartfrom the operating system, it depends also on other circumstances, such as the fact that thepage is opened in a mobile device’s browser or that HTTP or HTTPS protocol is being used.One of the options how the page can be opened is starting it from the <strong>Kerio</strong> WebMail’s loginpage (see figure 1.1).Another option to open the Integration with Windows/Mac OS X/Linux is to log in <strong>Kerio</strong> WebMailand go to Settings → Integration with Windows/Mac OS X/Linux. This method is also morecomfortable, because once you connect to the server you do not have to authenticate again.1.4 The <strong>Kerio</strong> WebMail environmentOnce you are successfully connected to <strong>Kerio</strong> WebMail, a special user interface resembling ofusual email clients is opened in the browser (see figure 1.7). Basically, <strong>Kerio</strong> WebMail consistsof three functional parts:• hierarchically sorted folder tree,• the main pane with content of the selected folder,• toolbar (depending on folder type),This section addresses main <strong>Kerio</strong> WebMail components:18
1.4 The <strong>Kerio</strong> WebMail environmentFigure 1.7The first connection to <strong>Kerio</strong> WebMail1.4.1 Folder treeThe left pane of the <strong>Kerio</strong> WebMail window provides the folder tree. The tree includes allfolders of the mailbox. Clicking on any folder displays its contents in the main pane (messagelist, calendar, etc.).The folder tree allows manipulation with individual folders. This means that folders can bemoved, renamed, created and removed here. Folders and possible options are focused inchapter 1.11.In addition to the basic operations, in the folder tree it is also possible to add or remove accessrights to users as well as subscribe folders of other users. Sharing and subscription of foldersis addressed in section 1.11.5.1.4.2 The main paneThe main pane of <strong>Kerio</strong> WebMail displays contents of a folder currently selected in the foldertree. To view content of the folder in the main pane, click on the particular folder in the tree.The way of display in the main pane depends on folder type. <strong>Kerio</strong> WebMail supports viewingof the following folder types:• EmailIn case of email folders, the main pane consists of three sections. These include a listof messages, a special reading pane where the message body is displayed and a toolbarwhere several email tools can be found (see figure 1.8).19
Chapter 1 <strong>Kerio</strong> WebMailFigure 1.8EmailEmail folders and their manipulation are addressed in chapter 1.6.• CalendarThe layout of the calendar’s main pane depends on view mode. Figure 1.9 showscalendar in the weekly view mode. Beside this mode, day and month views areavailable, as well as two types of lists, distinguishing events with and withoutrecurrence.Figure 1.9CalendarFor detailed information on calendars, see chapter 1.8.• ContactsLike calendars, contact folders also allow various view modes. The modes availablefor calendars are either address cards or a list of contacts (at figure 1.10, the addresscards mode is shown).For detailed information on contacts and their management, see chapter 1.7.• TasksIn case of tasks, the main pane provides a list of created tasks and a toolbar allowingcomfortable administration of tasks (see figure 1.11).20
1.4 The <strong>Kerio</strong> WebMail environmentFor detailed information on tasks, see chapter 1.9.Figure 1.10ContactsFigure 1.11Tasks• NotesThe main pane of the Notes folder provides a list of notes (see figure 1.12). The notesuse customizable colours to distinguish various topics. The main pane also includesa toolbar allowing creation of new notes, their removal, printing, etc.Figure 1.12Notes21
Chapter 1 <strong>Kerio</strong> WebMailFor detailed information on notes, see chapter 1.10.1.4.3 Today pageThe “Today” page provides overview of the current status of the mailbox. It shows currentnumber of unread messages in Inbox (Settings allow to add more folders for which thisinformation will be shown) as well as tasks and events for the current day. It also includesa quota for disk space reserved for the particular mailbox (if the quota has been set by theserver administrator). This section also provides information about current free and occupiedspace in the mailbox so the user can always easily recognize how much of the mailbox iscurrently available.To open the “Today” page, click on the root folder (at figure 1.13, the root folder iswsmith@company.com).In the user interface it is possible to set the “Today” page as an introductory page thatwould be displayed upon each connection to <strong>Kerio</strong> WebMail (for details on these settings,see chapter 1.12.1). Thus the users can see right at the start what should be done on that dayand they do not have to surf through individual folders. Individual items at the “Today” pageare formated as links which can be simply clicked to view the particular event, task or emailfolder.Figure 1.13Today pageThe “Today” page is divided into four parts. The information in individual sections vary(events, tasks, quota and number of unread messages):• Calendar — this section includes a list of events scheduled for the current day. In<strong>Kerio</strong> WebMail’s user settings, up to seven days may be set to be displayed at the22
1.4 The <strong>Kerio</strong> WebMail environment“Today” page. For details on where and how number of days to be displayed can beset, see chapter 1.12.1.• Tasks — by default, this section shows a list of tasks set for the current day. However,in the user interface it is possible to change the “Today” page settings so that all tasksincluded in the particular folder are always displayed. The settings are addressed inchapter 1.12.1.To make manipulation with tasks even more comfortable, various types of informationare also displayed, such as priority (an exclamation mark or a blue arrow), informationon uncompleted tasks where the due date has already expired (items marked red), etc.These attributes are shown at figure 1.13.• Quota — server administrators can set a so-called quota and apply it to particularmailboxes. The quota is a limit for number of messages and for diskspace reservedfor the mailbox. The Quota section informs users if quota is set and how much ofthe reserved mailbox capacity is left. When the mailbox is full, the server generatesan automatic message recommending to remove some messages in the mailbox andsends it to the corresponding user. If the user ignores this warning, other mail willnot be delivered to the mailbox since no more capacity is left.• Messages — by default, this section shows all unread email in Inbox. In the <strong>Kerio</strong>WebMail user settings, it is possible to allow also displaying of other email folders.Details on where and how these settings can be done are addressed in chapter 1.12.1.1.4.4 The <strong>Kerio</strong> WebMail pop-up menuThe <strong>Kerio</strong> WebMail’s pop-up context menu, opened by right-clicking on an object (folder,message, note, etc.), provides a list of actions. The pop-up menu is always associated witha particular object. This implies that right-clicking on an email message opens a menu (thismenu is shown at figure 1.14) which includes options different from the options included thepop-up menu associated with the Tasks folder (opened by right-clicking on Tasks in the foldertree).Figure 1.14Context menu for email23
Chapter 1 <strong>Kerio</strong> WebMailThe <strong>Kerio</strong> WebMail’s pop-up context menu generally includes the same items as found ontoolbars of individual folders.Note:• If a new contact, event, task or another item is created through the pop-up contextmenu (see figure 1.15), these items are added automatically in the default folders(Contacts, Calendar, Tasks). Default folders are folders included in <strong>Kerio</strong> WebMail bythe moment where the particular account is created (such as Inbox) and they cannotbe removed.• On Apple Macintosh computers, click the mouse button and hold the Ctrl key tosimulate the right mouse button behavior. On the standard two-button mouse, theright mouse button shows the context menu.Figure 1.15The pop-up menu for creation of a new item (message, contact, event, etc.)1.4.5 Moving and copying items<strong>Kerio</strong> WebMail allows moving and copying of items between folders. Variety of methodscan be used for this purpose and it depends on the user’s choice which one they feel morecomfortable with. The methods are described in the following section:The Drag & Drop methodThe Drag & Drop method is a simple way how to move and copy an item by using the leftmouse button:1. Put the mouse pointer over the item to be moved. Hold the left mouse button and dragthe item over the destination folder. Release the mouse button.24
1.4 The <strong>Kerio</strong> WebMail environmentNote: To copy the selected item(s), hold the Ctrl key (or Alt on Mac OS X).2. Hold down the mouse button (and the Ctrl key, when copying) and drag the item toanother folder.Figure 1.16Moving items by the Drag & Drop method3. A green tick icon appears when the item is ready to move (see figure 1.16) or a blue + iconwhen ready for copying (see figure 1.17).Figure 1.17Copying items by the Drag & Drop method4. Let hold of the button to move the item to the selected folder immediately.Note: Unless the item is dragged over a folder where it can be moved (i.e. any mail folder withcorresponding access rights in the folder tree), a red icon is displayed meaning it is impossibleto move the item to the particular location.Using the Move or copy buttonThe toolbar includes a clickable Move or copy icon. Items can be move or copied by using thisbutton as described below:1. Highlight the selected item and use the Move or copy button in the toolbar.2. In the Folder selection dialog just opened, select the folder where you want to move orcopy the item and click on Move or Copy.25
Chapter 1 <strong>Kerio</strong> WebMailPop-up menuItems can be moved or copied also by a special option in pop-up menu:1. Right-click on an item. to open a context pop-up menu and select Move or copy.2. This opens the Folder selection dialog where you can select a folder where the item will bemove or copied. Click on Move/Copy.1.5 Specific features and technical limitationsAutomatic logoutFor security reasons, <strong>Kerio</strong> WebMail logs out users automatically after a preset idlenesstimeout or after the timeout set for the maximal length of connection to the <strong>Kerio</strong> Web-Mail interface. By default, the length of inactivity period is set to 2 hours. By default, themaximal length of connection to the <strong>Kerio</strong> WebMail interface is set for 312 hours. <strong>Kerio</strong> <strong>Connect</strong>administrators can change this value.When any of these timeout expires, clicking on any link or button returns the user to the loginpage and the user has to log in again.Pop-up killersIf any pop-up blocker (pop-up killer) is installed on the computer where <strong>Kerio</strong> WebMail isrunning, it is necessary to create an exceptional rule in <strong>Kerio</strong> WebMail or to connect via secureconnections (see chapter 1.2). Otherwise, event and task reminders will not work in <strong>Kerio</strong>WebMail.If the pop-up blocker is embedded in the web browser, create an exception for <strong>Kerio</strong> WebMailor disable the pop-up blocker completely.Message size limitsSize of any outgoing email message (event, task or contact) must not exceed the limit set by<strong>Kerio</strong> <strong>Connect</strong> administrator (for detailed information, see the <strong>Kerio</strong> <strong>Connect</strong> administrator’sguide). Otherwise, the particular message will not be delivered. No limit applies to incomingmail.Duplication of default foldersAfter certain period of using, some default folders, such as Deleted items, Junk email, etc., maybe duplicated in the <strong>Kerio</strong> WebMail’s folder tree.26
1.5 Specific features and technical limitationsThis problem occurs under the following circumstances:• besides <strong>Kerio</strong> WebMail, a user connects to his/her mailbox also via an email clientwhich is not directly supported by <strong>Kerio</strong> <strong>Connect</strong> (e.g. MS Outlook Express),• this unsupported email client is not in English,• client applications connects to the server via IMAP.If the conditions described above are met, the mail client might create its own set of specialfolders (they cannot be found at the server since their names are in English there). Thesechanges are copied by <strong>Kerio</strong> WebMail.In MS Outlook Express, the problem can be removed by renaming the critical folders (Sent Itemsand Drafts) under Tools → Accounts:1. Click on the particular email account and click Properties.2. Select the bottom IMAP folder and change the Sent Items and Drafts folder names (fordetails, see figure 1.18).Figure 1.18Renaming folder names in MS Outlook ExpressMessages signed in MS OutlookSenders who use MS Outlook with the <strong>Kerio</strong> Outlook <strong>Connect</strong>or (however, this problem can ariseeven if some obsolete email clients are used) can send digitally signed messages in a formatthat is not supported by <strong>Kerio</strong> WebMail. This problem can be solved by allowing sending ofdigitally-signed email messages in MS Outlook as clear text messages.If your messages are digitally signed, in MS Outlook check the Send clear text signed messagewhen sending signed messages option under Tools / Options on the Security tab (seefigure 1.19). This option provides that also <strong>Kerio</strong> WebMail users may read the message.27
Chapter 1 <strong>Kerio</strong> WebMailFigure 1.19Setting verification of digitally signed messages in MS OutlookNote: The settings shown here applies to MS Outlook 2003. For MS Outlook (2000/XP), thesettings may differ slightly. In MS Outlook 2007, this setting can be found under Tools → TrustCenter → E-mail Security.Problems with Back and Forward buttonsAlso note that the Back and Forward buttons located in the toolbar of the web browser willnot work properly in <strong>Kerio</strong> WebMail. Therefore, it is recommended not to use these buttons in<strong>Kerio</strong> WebMail.1.6 EmailThis chapter will provide you with an overview of options and features of mail folders, i.e.folders where email messages are kept. Number of email folders in a mailbox is not limited.The most essential folder is Inbox. By default, new messages are delivered to this folder. It isalso possible to make the server deliver messages sorted by certain criteria to other folders,however, this issue will be addressed in chapter 1.13.Another basic email folder is Sent Items. Here, copies of all messages sent from the mailboxare stored.Another email folder to be mentioned is Drafts. This folder stores any messages which havebeen started or even completed but not sent.The three basic folders described above cannot be removed as they belong to so-called defaultfolders. Details on default folders as well as on other folder types are focused in section 1.11.1.6.1 Message listIn this section, you will be provided with information on basic structure of email folders.The mail folders are arranged in a table (list). Each row contains one message and availableinformation. Information to selected messages are listed in the columns. Each line may includeicons referring to other features of the particular message (the description provided belowaddresses them in the order from left as they may appear in the line):28
1.6 EmailFigure 1.20The Inbox email folder• Priority — this icon represents the importance of the message. High priority is markedby a red exclamation mark, whereas a blue downward arrow stands for a low prioritymessage. Priority is set by the message sender (see section 1.6.3).• Attachment — the paperclip icon indicates that the message contains an attachment(i.e. an attached file).• Flag — flags are represented by a little red flag icon used to highlight messages (so itis later easier to find them).• Icon — these icons indicate different types of messages (forwarded message, spam,invitation, etc.).• From — the address of the sender.• Subject — the subject of the message.• To — the address(es) of the recipient(s).• Cc — the address(es) of the copy recipients.• Received — the date/time when the message was received. On the day of receipt, thiscolumn shows only the time data; from the next day on, the date is displayed as well.• Date — the day when the message was sent. If the message is received on the sameday, only time data are shown. From the next day on, the date is displayed as well.• Size — the size of the message in kilobytes.By default, up to 20 messages are listed on one page. To change number of messages displayedon a single page, use the Settings section in <strong>Kerio</strong> WebMail (see chapter 1.12.1).29
Chapter 1 <strong>Kerio</strong> WebMailiconDescriptionhigh priority messageslow priority messagesattachmentmessage flagunread messageread messageunread spamread spammessages already repliedforwarded messagesevent (meeting invitation or a reply to an invitation)task (notice informing of the user’s participation on a task or a reply to such a notice)Table 1.1Overview of icons used in message lists1.6.2 Message readingNew messages are delivered to the Inbox folder by default (folders for incoming messages canbe specified in the rules — for details, see chapter 1.13). The unread messages are marked inbold. The number of unread messages is indicated in parentheses next to the folder name.Double-click selected message to open it in a new window (or select a message in the list andpress Enter).The reading pane is an area where the message body is displayed (message body, images, etc.).There are two options of location of the reading pane (at the bottom or on the right — seefigures 1.21 and 1.22) or it can be hidden. If the window is hidden, message contents aredisplayed in separate windows. The reading pane can be enabled or disabled in Settings. Fordetailed information on user settings, see chapter 1.12.1.30
1.6 EmailFigure 1.21Message readingFigure 1.22The reading pane is located on the right from the list of messagesMessage list editing• Adding and deleting columnsThe appearance of the message table can be changed depending on the informationshown. <strong>Kerio</strong> WebMail enables users to display or hide any of the columns. Columnscan be set as follows:31
Chapter 1 <strong>Kerio</strong> WebMail1. Right-click on the column captions.2. The pop-up menu that appears contains the Change columns option.3. Click on Change columns to open the Select fields dialog box and select columnsto be shown in the list of messages.Users can select (check) the columns they want to include in the table. Checkedcolumns will be displayed in the table, unchecked columns will be hidden.• Sorting messages by columnsThe detailed information on individual messages is displayed in the columns. Eachcolumn enables sorting messages by information. Click the column heading to sorttasks in the ascending or descending order (see the arrow next to the column name)by alphabet, numbers or time (depending on the column contents).Note: For sorting by subject or by sender, items are sorted by the alphabet ofthe language set in Settings as preferred (the General tab) in <strong>Kerio</strong> WebMail — seechapter 1.12.1. In result, if for example English is set as preferred and subjects arein German, subjects will be ordered by English alphabet and some specific nationalcharacters may also cause problems in sorting.• Adjusting the column widthThe width of the message table can be adjusted the same way as in the spreadsheetprograms. To change the column width, click between two columns in the table headerand drag the cursor right or left as needed (see image 1.23).Figure 1.23 Adjusting the column widthNote: Settings of column width is not remembered. Next time opened, the columnsreturn to their default state.AttachmentsEach incoming message may include one or more attachments. The attachments are filesof various types (text, images, audio, video, archived compressed folders, etc.), that can beattached to a message and sent to the recipient.If you receive an attachment in a message, you can open it, view it and also save it to a folder(by using the pop-up menu opened by right-clicking on the attachment). This opens a standarddialog where the attachment can be saved. Users can also use the pop-up menu of the link(the Save as option).Reply to a messageIt is possible to reply directly to any message. This can be done by the Reply button availableon the toolbar (see figure 1.24). The button includes a menu where it is possible to select fromtwo options (Reply to send the reply only to the sender or Reply All to send the reply to all32
1.6 Emailaddresses included in the original message). Click on one of these buttons to compose thereply message. The email address of the person who has sent the original message is enteredautomatically in the To field. Note also that the subject of the message now contains the Restring. This string indicates reply to previous message.Figure 1.24The Reply button menuThe message can be also forwarded to other recipients. Click on Forward to edit the selectedmessage where the To and Cc fields are left blank, because the system does not know who doyou intend to forward the message to.If you receive a message with the Fw: string prefixing the subject, you’ll know that it isa forwarded message (. Fw: detailed information regarding the today’s meeting).Message flagEach of the received messages can be marked by a flag in <strong>Kerio</strong> WebMail. It is a little coloredflag symbol that reminds users of the message it was appended to. Flags help us look upmessages easily.Click the column with the flag image to add a flag to/from a message (see image 1.25). Thesame method can be followed to remove a flag. Simply click on the flag you wish to remove.Figure 1.25Message listNote: Image flags can be added to messages even in MS Outlook. The flags appended tomessages in this application will be displayed also in <strong>Kerio</strong> WebMail and vice versa. Theproblem is, that MS Outlook enables users to add flags of different colors. <strong>Kerio</strong> WebMailshows all flags in one color.1.6.3 Message writingIn <strong>Kerio</strong> WebMail, new messages can be composed in the special window designed for messageediting. To open this window, use the New mail button on the toolbar.The window for creating new messages is divided into several sections. The first one allowsediting of addressees and message subject (name). This part is called message header. The33
Chapter 1 <strong>Kerio</strong> WebMailsecond section allows insertion of the message. This part is called body. Another section isthe toolbar in the upper part of the window. Several functions are included that can be usedto manipulate with the current message.E-mail headerThe message header (see figure 1.26) provides the following options:Figure 1.26E-mail headerFromThis item is displayed only if you use an address different from the default email address(setting of default user address is described in section 1.12.1).The selected address will be treated as sender address.ToCcBccEnter the email address of the recipient in this field. More than one email address isallowed; the addresses must be separated by commas (see picture 1.26).The same function as the To field. However, this item is used in special cases where themessage includes multiple addressee, some of them only being informed of the issue bythe message. The addressees included in this section are not expected to reply to themessage.The address entered in this field is hidden for the other recipients. Blind copy is usefulespecially when a message is to be sent to more email addresses and you want to protectthe privacy of one or more users.SubjectThe subject stands for the message’s name. It should provide clear hint on the messagecontent (helpful for later reference).Next to the fields for recipients’ addresses, the To, Cc and Bcc buttons are available (seefigure 1.26). These buttons open the search dialog (see figure 1.27) where first and last namescan be used to easily filter out particular email address to which the message would be sent.The look-up dialog scans only through the addresses included in the account’s contact folders.Below, you can find detailed description of the look-up feature:34
1.6 EmailFigure 1.27Searching in contactsFolderThe addresses of recipients can be selected from the personal address book or from othercontact folders that the user has connected to. In menu, select folders where the searchwill be performed.Search for:Enter at least the first letters of the searched contact (first name, last name or a part ofemail address) which will be used as a searching criteria string.Note: The look-up is not case-sensitive.Click the Search button to start searching using the parameters previously defined.ToolbarThe toolbar includes several buttons allowing basic operations such as message sending orsaving:SendThe message will be sent to the addresses entered into the To, Cc and Bcc fields.Save as DraftThe message will be saved to the Drafts folder, where it can be opened, edited and sent.35
Chapter 1 <strong>Kerio</strong> WebMailAttachUse this button to attach a file to a message. More than one file can be attached to themessage. Press the Attach more button multiple times and select the files you want toattach to the message.If an undesirable file has been attached to the message by mistake, remove it by clickingon the Remove link next to the attachment.Warning:Each attachment appended must not exceed the limit set by the administrator in<strong>Kerio</strong> <strong>Connect</strong>. Otherwise, the particular message will not be delivered.SpellingUse the Spelling button to perform a spellcheck of the written text (for more informationon spellchecker, see section 1.6.4).CheckThe Check for names button completes addresses by using connected contact folders. Bydefault, the default personal contact folder is set for checking for names. In addition,other contact folders can be added in Settings (for details, see section 1.6.6). As well asthe Check for names button, the Ctrl+K shortcut can be used for the same purpose (seesection 1.6.6).PriorityPress the exclamation mark icon to send the message with high priority.OptionsThe Options button opens a dialog box where some of the message parameters can beset, e.g. its priority or delivery confirmation request.Figure 1.28New mail options• Message format — messages can be sent either as plain text or in HTML format.Users cannot use formatting in the plain text message and the formatting toolbaris disabled.These settings apply only to a single message. General settings can be definedin Settings (chapter 1.12.1).• Priority — priority of a message. The priority is indicated by an exclamation markor an arrow.36
1.6 Email• Request a read receipt — if this option is enabled, the recipient’s client sends thesender an automatic alert that their message has already been read (if conformedby the reader). This option can be therefore used also in cases where an answeris nt explicitly demanded but it is important to know whether the message hasbeen read.• Request a delivery receipt — check this option to request an automaticnotification of the message’s successful delivery. The notification does notprovide the information of if the message has been read.Message bodyThe message body consists of the text and attachments (if any).The message body can be sent as plain or formatted text. Text formatting is allowed thanksto an embedded HTML editor that supports text formatting functionality. However, writing ofthe email messages in this editor is not supported by some of the browsers:• Firefox — HTML editor is functional, only some of the buttons are disabled (Cut,Copy and Paste icons). Users can use keyboard shortcuts instead of these buttons(chapter 1.12.5).To format the message text in <strong>Kerio</strong> WebMail, use icons in the toolbar above the text field.Figure 1.29ToolbarEditsThe dialog box contains standard Cut, Copy and Paste tools. It is possible to use standardkey shortcuts (Ctrl+C for copying, Ctrl+V for pasting and Ctrl+X for cutting of theselected object) or the first three icons on the toolbar.Besides the buttons, the Drag & Drop method can be applied when moving or copyingtext a message. Simply select part of the text and drag it to the desired position whileholding the mouse button. Hold down the Ctrl key to copy the text.FontThe font can be changed the same way as in other editors.fonts, sizes, colors and styles:Users can select different• Fonts — in <strong>Kerio</strong> WebMail, some basic fonts are available: Arial (Black), Courier,Times New Roman and Verdana.• Font size — click the appropriate icon in the toolbar to change the font size.• Font color — click the appropriate icon in the toolbar to change the font color.• Font style — standard icons for selecting a font style are available in the editor:bold, italic, underlined.37
Chapter 1 <strong>Kerio</strong> WebMailParagraphThe text paragraphs can be aligned right, left and centered, as well as indented fromthe left margin. Use the standard icons in the toolbars to change the appearance of theparagraph.Bullets and numberingStandard icons for creating bullets and numbered lists are available in the toolbar. Clickthe selected text to enable the bullets/numbering. When users click the icon again, thebullets/numbering are disabled.Text highlightingThe selected text can be highlighted in one of the colors of the Highlight palette in thetoolbar (the last item).HypertextA hyperlink is an active portion of a text, usually underlined and marked by a differentcolor, that direct users to an intranet or Internet site. The hyperlink is used for directingto web pages, downloading files, sending email or accessing discussion groups.Use the Create link icon in the toolbar to enter the URL for the hyperlink.Figure 1.30 LinkUse the Remove link icon to delete the hyperlink.The following example illustrates how to use the hyperlinks:Here is a fragment of a possible message body: “I am sending you a link to an interestingwebsite”. The “interesting website” part can be used as a hyperlink.Solution:Mark the words “interesting website” by cursor and click the Create link button. A dialogbox for creating a link appears. Specify the URL entry with corresponding URL address.Warning:If an email composition takes longer, connection between the server and the browser maybe lost. If this happens, finish the message and enter your user password in the dialogwhich is opened upon attempting to Send or Save the message. Then the attempted actionwill be performed.38
1.6 EmailMoving message attachments by the Drag & Drop method in FirefoxFirefox supports moving of attachments to the message editor’s window by the Drag& Drop method. The dragdropupload plugin is required for this action (available athttps://addons.mozilla.org/firefox/2190/).After installation, it is necessary to check whether the plug-in was installed successfully.1. In the Tools menu, select Extension.Figure 1.31The Extensions dialog2. This opens the Extensions dialog. After successful installation, the dialog contains thedragdropupload plug-in (see figure 1.31).The plug-in allows to attach one or more files to email messages by the Drag & Drop methodin one of the following ways:1. Open the message editor. To attach files to a message, left-click on them, hold the mousebutton and drag them to the Attachment toolbar button. This adds the attachments to themessage.2. Open the message editor. Click on Attachment. This opens an empty entry forspecification of the attachment path. Simply left-click on the files to be attached, dragthem to the blank entry and release the mouse button. This attaches the files to themessage.1.6.4 SpellcheckerUse the Spellcheck button in the New mail toolbar to start the spellcheck. If an error isdetected, a dialog is displayed with the incorrect phrase highlighted (see figure 1.32). Thefollowing options are available:• Select a correct phrase in the Suggestions dialog box and click OK to confirm.• Insert the correct phrase manually in the Change to dialog box and click Change toconfirm.39
Chapter 1 <strong>Kerio</strong> WebMail• If the phrase was entered correctly, click Skip to skip the phrase.• Use the Skip all button, if the phrase appears frequently in the text. All occurrences ofthe phrase in the text will be skipped.• Click Add to add the phrase in the dictionary. New phrases can be also added usinga special dialog box created for this purpose — see below.• Click Delete to delete the phrase.Figure 1.32SpellcheckerIn order for the dictionary to work properly, select the correct dictionary for the writtentext. Users can use either the Dictionary menu (the last item in the dialog) or Settings menu(chapter 1.12.1).Dictionary<strong>Kerio</strong> WebMail contains a personal custom dictionary where unknown phrases not availablein the default spellcheck dictionary can be entered. Each user can thus create his/her owndictionary.The default dictionary used for spellcheck can be amended when needed. Select the Dictionaryitem from the Settings menu in the spellcheck dialog. Users can add or delete words to andfrom the dialog box that is opened. New words and expressions can be added to the dictionaryalso when spellchecking a message.40
1.6 Email1.6.5 Spam filterSpam messages are mostly represented by advertisements. Spam are usually sent in bulkand the recipient addresses are obtained by illegal means (e.g. by tapping the networkcommunication). In their wilder modifications, spams may also distribute and seed dangerousviruses.<strong>Kerio</strong> <strong>Connect</strong> contains a sophisticated antispam filter. The filter is designed so that it canrecognize specific attributes of spam from the message contents (spam messages usuallycontain specific keywords that can be recognized and counted by the filter). Each messageis assigned a numeric score; if this value exceeds the limit set in <strong>Kerio</strong> <strong>Connect</strong>, the messageis marked as spam.Self-learning antispam filterThe built-in antispam filter may let some spam messages through from time to time by mistake(their score is low) and mark some regular messages as spam (their score is too high). For thereasons above, the antispam filter allows modification to the database used for recognitionof spam messages. This method, however, requires user input. Users should reassign theincorrectly evaluated messages to correct types (spam / non-spam) so that the filter learns torecognize them in the future.<strong>Kerio</strong> WebMail uses the Spam and Not spam buttons located in the toolbar to mark themessages correctly. Highlight the incorrectly marked message and click one of the buttons.The filter receives information regarding update of the database. This decreases chance forincorrect deliveries.A rule for unwanted messagesAll messages marked as spam can be automatically delivered to Junk E-mail folder, createdin the folder tree for this purpose. This function may be enabled when creating the emailaccount or it can be enabled by the users themselves in their user settings, on in theSpam tab(for details, see chapter 1.12.1).To enable the spam rule, check the Move spam to the Junk E-Mail folder on the Spam tab (seefigure 1.33). Once the rule is enabled, it is also recommended to enable the rule which allowsmessages sent from addresses included in the user’s contact folders skip the antispam check.It is also possible to add addresses to a special whitelist. Messages sent from the addressesinvolved in the list will be considered as non-spam. To add an address to the whitelist, userscan use one of the following options:1. On the Spam tab in user settings (see figure 1.33).2. Right-click a message in the list to open the pop-up menu and select Add user to spamwhitelist.41
Chapter 1 <strong>Kerio</strong> WebMailThis option prevents from moving solicited messages with some attributes of spam to theSpam folder.Figure 1.33User settings — Spam tabNote: The spam rule has higher priority than rules set in the Filters dialog box (seechapter 1.13). If the filter includes any rule which in any way handles messages marked asspam, the action set in this rule is ignored.1.6.6 Automatic check for email addressesAutomatic check for email addresses helps to accelerate writing of addresses and ensures thatthe addresses entered will be correct.Upon entering of first letters of email address in the address entry, this feature uses all contactfolders to look up all addresses matching the string. The search focuses on items First Name,Last Name, E-mail Address and Company. The offered items include also user groups withemail address and distribution lists if their name (or their email address in case of groups)matches the string.If multiple addresses matching the string are found, a menu is opened that lists all addresses,user groups and distribution lists matching the string (see figure 1.34).Initiation of the look-up function depends on <strong>Kerio</strong> <strong>Connect</strong> configuration:• Automatic check for addresses is disabled in <strong>Kerio</strong> WebMail Settings (seesection 1.12.1) — to check for an address, it is necessary to click on the Check Namesbutton icon available on the toolbar or to use the Ctrl+K keyboard shortcut.• Automatic check for addresses is enabled in Settings — detected addresses matchingthe string are filled in the entry when the pointer is moved to another textfield. To42
1.6 EmailFigure 1.34List of contacts matching the stringcheck for addresses while entering multiple addresses, click on the Check for namesicon on the toolbar or use the Ctrl+K shortcut.In <strong>Kerio</strong> WebMail, the automatic check for addresses can be enabled/disabled under Settings:1. Go to Settings (under Settings → Settings).2. Switch to the Mail tab.3. Check or uncheck the Check names automatically option (see figure 1.35).Figure 1.35Settings — Automatic checks for addresses43
Chapter 1 <strong>Kerio</strong> WebMailAddresses are searched in contact folders where the check is enabled. By default, the checkis enabled only for the default private Contact folder and the default public Contact folder.Other folders can be added as described below:1. Go to Settings (under Settings → Settings).2. Switch to the Mail composing tab.3. Click on Choose folders at the Search for contacts in selected folders item.4. Check folders to be added to the scanned folders (see figure 1.36).Figure 1.36Settings — Adding contact folders to the automatic check for names5. Click OK to confirm settings.Warning:The more folders are included in the check, the longer the search may take.1.6.7 Looking up messagesThe message look-up helps find specific messages quickly, using the criteria defined. Thestandard search form is used for searching messages in <strong>Kerio</strong> WebMail mail folders. Use theSearch button (the magnifying glass icon in the toolbar) to open the form.44
1.6 EmailThe search window is divided into three parts. The first part lists the folder where the searchis performed (the current folder by default). To change this setting, click the Browse buttonlocated on the right of the Folder item.The other part of the window contains two tabs used to define the search parameters. On theGeneral tab, users can perform the basic search by subject or sender/recipient.Search for:Insert a string that will be used as a searching criteria.WhereThe menu offers only the Subject option.Figure 1.37Searching — General tabTo search by subject, enter a corresponding string to the Search textfield and click on Search.Searching results will include all messages which contain the string.SenderUse the Sender textfield to specify a string that will be used as a searching criteria appliedto senders’ addresses. You can also click the Sender button to open a dialog box whereemail addresses can be selected from your contact folders.RecipientUse the Recipient textfield to specify a string that will be used as a searching criteriaapplied to recipients’ addresses. You can also click the Recipient button to open a dialogbox where email addresses can be selected from your contact folders.45
Chapter 1 <strong>Kerio</strong> WebMailIt is also possible to combine searching criteria. For example, to search a particularmessage where you know the sender, use the Search (searching by subject) textbox to specifya particular string and the Sender field to enter an email address.Use the Advanced tab to specify additional criteria for searching:Only items that areNarrowing of items by the read/unread criteria.Only items withNarrowing the list of items by the flagged/non-flagged criteria.Only itemsNarrowing the list of items by the attachment/no attachment criteria.DateSearching messages sent or received within the selected time period.SizeSearching messages by size.Figure 1.38Searching — Advanced tab46
1.7 ContactsThe last part contains a table with search results and a toolbar. Using this toolbar, users canhandle individual messages right in the table.Using the Search fieldAnother way of looking for a specific message is the Search field in the toolbar. Search string(a word, part of a word or a character) can be entered in this field. Messages are looked up bysender address or message subject. Simply enter the first letters of an address or subject. Themessages found will be listed directly in the message list.1.6.8 Interrupted connection between the server and the browserSometimes, the connection between <strong>Kerio</strong> <strong>Connect</strong> and a web browser may be interrupted.<strong>Connect</strong>ion may be interrupted by a connection failure or by expiration of the session timeoutset in <strong>Kerio</strong> <strong>Connect</strong>. 1 .If the connection fails, it is necessary to reconnect by authentication by username andpassword.If a message is just being edited when the connection fails, it is possible to finish it andreconnect by authenticating by username and password upon clicking on the Send button (seefigure 1.39).Figure 1.39The dialog for authentication through usernameWarning:Beware of closing the window with the edited message before the new authentication.Otherwise, the message will be lost.1.7 ContactsMost of us use or at least know address books and little notebooks where names, phonenumbers and addresses of family members, friends, colleagues, business partners and otherpeople are kept. Another possibility to remember contacts is keeping of business cardsprovided by people we meet. In these times of booming electronic communication where we1<strong>Kerio</strong> <strong>Connect</strong> allows setting of timeouts for total time of sessions and for idle connections. These settings increasesecurity of <strong>Kerio</strong> WebMail usage.47
Chapter 1 <strong>Kerio</strong> WebMailare almost becoming slaves of time, looking contacts up in tiny pocket books and visit-cardfilers is too time-consuming and ineffective.For this reason, contact folders have been developed. Actually, these folders are electronicaddress books replacing the old-fashioned methods of contact maintenance. In addition tothe fact that all contacts are kept together, other advantages come along, such as easy look-upand automatic recognition of known email addresses while being written.In addition to creating and maintaining of single contacts, contact folders allow creating andmaintaining of distribution lists. Distribution lists are groups of contacts recognized bya single group name. This name is simply used instead of entering all included addressesseparately.1.7.1 Contacts displayThe contacts in <strong>Kerio</strong> WebMail can be displayed in two ways; either as individual cards, or as alist of contacts. Use the menu in the toolbar to set the display mode (see picture 1.40).For classification by contacts, items are sorted by the alphabet of the language set in Settingsas preferred (the General tab) in <strong>Kerio</strong> WebMail — for details, see chapter 1.12.1. In result, iffor example English is set as preferred and subject are in German, contacts will be ordered byEnglish alphabet and some specific national characters may also cause problems in sorting.By default, up to 20 contacts are listed on one page in contact folders. Number of messagesdisplayed at one page can be changed, however, it is necessary to keep in mind that the samesettings apply also to email and task folders. To change number of items displayed on a singlepage, use the Settings section in <strong>Kerio</strong> WebMail (see chapter 1.12.1).CardsBesides other methods, the cards can be sorted by alphabet letters, available below the toolbaras links. By clicking a specific letter, the first contact starting with this character will behighlighted.TIP:Pressing Shift-letter when searching in the row of letters, the contacts starting with thischaracter are marked.Users can also use the purple arrows to navigate between the pages with contacts.48
1.7 ContactsFigure 1.40ContactsListIn the list view mode, information to individual contacts are listed in the columns. Contactscan be sorted according to the information This view mode provides several advantages. First,columns can be sorted and ordered in accordance with information they include. Click thecolumn heading to sort contacts in the ascending or descending order (see the arrow next tothe column name) by alphabet, numbers or time (depending on the column contents).Users can also customize the information to be displayed. The columns can be added ordeleted. Right-click the table header and specify the column settings in the window wherecolumns to be displayed can be selected. The pop-up menu contains the Change columnsoption.The width of the contacts list can be adjusted the same way as in the spreadsheet programs.To change the column width, click between two columns in the table header and drag thecursor right or left as needed. When the window is refreshed, layout of the columns is set tothe default mode.1.7.2 New contactTo create a new contact, follow these guidelines:1. Open a contact folder.2. Click on the New contact button in the toolbar3. to access a dialog box with three tabs where the contact information can be entered.49
Chapter 1 <strong>Kerio</strong> WebMailFigure 1.41New contact — General tabThe first tab (see figure 1.41) includes entries for general information to be specified.(the first and last name, phone number, email address or personal web page URL can bespecified).In the Address tab, home address data for each user are stored. In this tab, three differentaddresses — Business, Home and Other — can be specified. The address type can beselected in the Address menu. Check the This is the postal address option to select one ofthe addresses as primary.The Details tab contains additional information about the contact, such as birthday,anniversary or title.1.7.3 Private contactsPrivate contacts can be used especially for sharing of contact folders with other users. Ifa user shares a private contact folder with other users, it is possible to mark certain contactsas private. These contacts will not be displayed to anyone else except the user with whom thecontacts are shared and even the person who shares these contacts cannot see them in theshared folder.To mark a contact as private, do the following:1. Double-click on the contact to show its details.2. On the General tab, enable the Private option (see figure 1.41).3. Save changes by clicking Save and Close.50
1.7 ContactsWarning:Private contacts are treated as private only if the client where the private contact folder isviewed supports this feature. In other client applications (like MS Outlook), it is possibleto view and edit contacts without any restrictions by users with appropriate access rights.This implies that information included in private contacts are not well secured.1.7.4 Searching in contactsThere are several ways of searching in contact folders based on the type of display. The cardsdisplay enables users to search for contacts using the letters under the toolbar. By clickinga specific letter, the contacts starting with this character are highlighted.When contacts are displayed in the form of a list, only the standard ascending and descendingorder of messages is possible. Thus, searching for a specific contact is not very efficient,especially when there are too many contacts in the folder.Searching for contacts using the Search window is completely different from the aboveprocedure. Use the Search button (the magnifying glass icon in the toolbar) to open the windowor enter a string (a word, part of a word or a character in the message to be searched for) intothe Search for: field in the toolbar.Figure 1.42Search contact51
Chapter 1 <strong>Kerio</strong> WebMailUse the first option (the magnifying glass button) When opened, the dialog window providesa list of all contacts saved in the folder. When searching for a particular contact, the followinginformation is used as the search criteria:FolderSet folders in which the search will be performed. By default, the folder from which thedialog was opened is selected.Search for:This entry can be used to enter a string which will be searched (the first letters of firstname, second name or username can be used). The search string is not case-sensitive.Click on Search to run the searching.Users can also enter the search string into the appropriate field in the toolbar. Click Searchto open the Search window. Only the contacts containing the specified string are listed. Ifthe searched contact is not included in the table, retry the search process upon modifying thestring or switching to another folder (the search applies only to the folder currently opened).1.7.5 Contacts forwarding<strong>Kerio</strong> WebMail allows contact forwarding in a special format so that forwarded contacts can bedirectly added to contact lists upon their delivery. Thanks to this feature, it is not necessaryto copy contacts to email messages and to contact lists.<strong>Kerio</strong> WebMail also supports another option. When a message with a contact in the attachmentis received, the recipient can simply click on the attachment to open the contact automaticallyin the standard dialog box. Click on Save and Close to confirm settings and save the contactto the default private Contacts folder.Note: To save a contact or open it as an attachment, right-click on it and use one of the optionsavailable, Open or Save.How to forward contactsTo forward a contact, follow these guidelines:1. Use the cursor to select the particular contact and click on the Forward icon in the toolbar.2. This opens the message composer with the contact already attached. 23. Send the contact in the same way as email messages are sent.1.7.6 Public contactsIn addition to contacts created by yourselves and stored in your personal folder, there is alsoa contact list available in the Contacts public folder. To read more about public folders, go2The contact is saved in as vCard (the .vcf extension).52
1.7 Contactsto chapter 1.11.5. Most of users can only read these folders, without permission to edit themor create new ones. However, if you are a contact administrator, please pay attention to theinformation provided below.Methods of how contacts are kept on the server differ. Whereas folders with personal contactsare not synchronized and users themselves are their administrators, the folder with publiccontacts is synchronized with data from user accounts which have been created either on theserver or in a directory service. For that reason, it is not recommended to change full name,email address of contacts and the Global Address List category in the public folder of the <strong>Kerio</strong>WebMail interface. All these changes would be removed during next synchronization. If youneed to edit a contact, please contact your network administrator. It would have to be editedin the user account (either in <strong>Kerio</strong> <strong>Connect</strong> or in the particular directory service).1.7.7 Distribution listsDistribution lists are groups of email addresses used for sending of collective email. Simplyuse a special dialog in <strong>Kerio</strong> WebMail to complete desired email addresses and save themunder a common name. Whenever sending an email message to such a group, simply enterthe distribution list name in the To entry instead of filling in individual addresses.Distribution lists are helpful if email is often sent to a group of addressees. For example,it can be a group of people with whom you often communicate in your work (it is a certainalternative to mailing lists or to group addresses).Once created, distribution lists are displayed in the contact folder. If multiple contact foldersare used, the particular distribution list is saved in the folder where it is created. If the list isfor example created in a task folder, the distribution list is automatically saved in the defaultprivate contact folder, in Contacts. to distinguish distribution lists from other items in thecontact list, they are displayed bold.A new distribution listTo create a new distribution list, follow the instructions provided below:1. Click on the button which allows creating of new items (see figure 1.43).2. In the menu, select the New distribution list option.Figure 1.43Toolbar menu53
Chapter 1 <strong>Kerio</strong> WebMail3. This opens the window where you can create a new distribution list.4. Now, specify name of the distribution list. For this purpose, use the Name entry.5. Now, add email addresses to the list. The Select and Add buttons can be used for thispurpose:• The Select button opens a dialog where addresses can be looked up and selectedin contact folders.Figure 1.44 SelectThe dialog contains the following items:FolderThe menu includes all contact folders in the mailbox (including public andsubscribed contacts).Search for:Enter a string which will be used as search criteria, i.e. any contacts includingthe string will be searched. First letters of first or second name or username(the part of address preceding the at-sign) can be used as the string. Thesearch string is not case-sensitive.One or multiple contacts can be chosen in contact lists (by holding the Shiftor Ctrl key and selecting items by the mouse pointer) and then added to thedistribution list by the Add to list button. Double-clicking on a contact also copiesthe particular item to the distribution list.• Use the Add button to open a dialog where a new address can be added to the list.The address needs to be entered manually:NameEnter first and second name of the new distribution list member.54
1.7 ContactsFigure 1.45AddE-mailEnter email address of the new distribution list member.Save to contactsEnable this option to save member information also in the Contacts folder.• The Remove button can be used to delete an address from the list.6. Save changes by clicking Save and Close.A note can be attached to any distribution list. It can be for example a description of thegroup or another information. The note can be defined on the Notes tab of the distribution listdialog.Besides the method described above, there is another way to create distribution lists. Simplyselect one or more items in the contact list (using the Ctrl key), use the right mouse buttonto open the pop-up menu and select Create a distribution list (see figure 1.46).Figure 1.46Creating distribution lists by selecting contacts from the list55
Chapter 1 <strong>Kerio</strong> WebMailThis opens a distribution list with the selected contacts already included.simply saved after entering its name. Contacts can be added anytime if desired.This list can beEdit and update distribution listsEach distribution list can be edited and also removed. To remove a distribution list, follow thesame pattern as when removing a contact item. Simply select a distribution list by the mousepointer and use either the Delete key or right-click on the item and use the appropriate optionin the context menu.It is also simple to edit a distribution list. Double-click on a distribution list to open it.Contact information can be edited, removed or a new one can be added. It is also possibleto update a distribution list. It is necessary to perform updates where at least one contact hasbeen changed since the last update. Usually, contacts are edited directly in a contact folder.Such changes take no effect in distribution lists. Therefore, it is recommended to updatedistribution lists from time to time by the Update button.To save changes, click on Save and Close.1.8 CalendarThis chapter focuses on folders used as a more efficient electronic substitute of papercalendars. What is it that is so amazing about electronic calendars? There are several benefitsof these gadgets:• visual alerts and event reminders,• various view options (day, week, year, etc.)• scheduling of meetings,• resource reservation,• access from anywhere provided that there is an Internet connection available.Before we focus on features of calendar folders, basic terminology will be addressed. There aretwo most essential items, events and meetings. Events are calendar items with time scheduledwhereas meetings are events where other participants are involved (invited).56
1.8 CalendarFigure 1.47Calendar1.8.1 Calendar viewSeveral view modes are available for calendars. Users can select a view type which theycurrently find the most useful. In this section, detailed descriptions of individual view modesare provided.Users can switch between individual types of calendar views by clicking the appropriate iconin the toolbar:Day viewThe day view is the most detailed one since it focuses the shortest period. The schedule isdivided into 30-minute periods market by a clock symbol on the left. The current interval ishighlighted in yellow color (the first half-hour of the 12th hour in the picture 1.48).The single-day view header serves to better reference in the calendar. In the left section, thecurrent day and date are displayed; in the right section, there is a thumbnail calendar iconwith sliders.The individual calendar events are ordered in a vertical timeline. Each event is marked bya colored stripe and it contains the basic information (subject, location, whether it is privateor not and if is has a notification). Whole-day or multiple-day events are displayed in the uppersection of the calendar, before the timed schedule (so that these events do not mess into thedaily schedule).57
Chapter 1 <strong>Kerio</strong> WebMailFigure 1.48Day viewThe events in this type of view can be moved to a different time using the mouse pointer orextended to cover more hours. To move an event, move the mouse pointer to the left stripemarked with a different color. After the pointer changes its shape to four arrows, click theleft mouse button and move the event to another time. To extend or reduce the time intervalof an event, move the pointer to the upper or lower area of an event and after the pointerchanges its shape, click the left mouse button and edit the event as necessary.Focus once again on the left coloured vertical stripe. This area shows the time of the event’sduration. If the event is shorter than half an hour, the stripe is shorter as well so that userscan recognize the time period taken by the event.The coloured stripe also shows level of the user’s busyness during the event:• purple stripe — away,• full blue stripe — busy,• dash blue stripe — tentative,• grey stripe — free.The fastest and most simple way to open and edit an event is to double-click on it.58
1.8 CalendarTo open a new window and define a new event, double-click on the calendar line correspondingto the time which we want to set the event for. The time is set automatically in accordancewith the row where the new event was opened. The day is also preset in the definition.Events in the calendar may be distinguished by colors (see figure 1.48). Colors associatevarious event types (such as events referring to work, to private issues, to important issues,etc.) and make manipulation with the calendar more transparent. Colors of events can bedefined in the event’s edit dialog.Week viewOne week display mode (including Saturday and Sunday). The events in the week view aremarked as colored stripes (according to the event type). If more events are displayed in a singleday, they are ordered by type as follows:1. The all-day or multiple-day events — these are displayed without any time limitation.If there are more all-day events specified in one day, they are ordered by subjectalphabetically. The all-day events are described in chapter 1.8.4 in more detail.2. Time-ranged events — repeated events, meetings, etc. If multiple events are defined fora day, they are ordered by the time when they were set.The events of the same type are displayed in descending order according to their scheduledtime.The events in this type of view can be marked by different colors. These colors representdifferent event types and can be specified in the edit dialog box — chapter 1.8.2).Each event can be moved to any other day in the week displayed. Click the selected event (afterthe pointer changes its shape to four arrows) and drag it to another location in the calendar.Note: Only events with no recurrence set can be moved.Today is marked by a box in the weekly view.A new event can be created by double-clicking on a selected day. An event editing window willbe opened with the date information automatically set to the selected day.To display the previous or next week, use sliders on the right of the dialog box. Users can alsouse the thumbnail calendar icon next to the sliders. Click the icon to open the month calendar.The today is marked by a box. When another day in the calendar is clicked, the main displayof the calendar is also switched to the selected day. To switch to today, click on Today. Thecurrent week is marked in the left corner of the bar.59
Chapter 1 <strong>Kerio</strong> WebMailMonth viewIt is similar to the week view, but the events for the whole month are displayed.List viewThis view type provides a comprehensible list of events where every single line stands for oneevent and includes relevant information. By default, events are ordered by their starting dates.The list of events includes all items where no recurrence is set.This view mode can be helpful especially when a particular event is searched since it allowsordering of the items by simple clicking on a particular parameter’s header. Click the headingagain to change the order from ascending to descending and vice versa.By default, up to 20 events are listed on one page. To change number of events displayed ona single page, edit the settings in <strong>Kerio</strong> WebMail (see chapter 1.12.1).The information to be displayed in the list can be chosen. Sometimes it is better to hide somecolumns in order to make the navigation easier, sometimes showing more columns is desired.Right-click the column heading to open the dialog box with column selection. The pop-upmenu that appears contains the Change columns option.TIPS:1. If using meetings, it may be useful to show the column with the attendees, to view whohas been invited.2. To see the duration of each event, show the Duration column.The column settings apply to the event list as well as the list of repeated events.The column width can be modified in the event list. To change the column width, click betweentwo columns in the table header and drag the cursor right or left as needed.Repeated list viewThis view is similar to the previous one, but it shows only the repeated events.1.8.2 Creating and editing eventsEvents are all items created in the calendar. New events can be added in a specialcreate-and-edit dialog. To open this dialog, use the New event button on the toolbar or thecorresponding option available in the context pop-up menu (opened by right-clicking on thecalendar’s main panel).Meetings are special events. This event is shared by multiple participants (invited users). Fordetails on how to create a meeting, see section 1.8.6.60
1.8 CalendarSome events and meetings can be repeated in regular periods. To set periods of repetition foran event, click on Recurrence. When recurrence is set for an event, the item will be repeatedin the calendar according to the settings. For detailed information, read chapter 1.8.5.Event settingsUse the General tab to define basic configuration (see figure 1.49):Figure 1.49Event settingsSubjectThe summary information about the event. This information will be displayed in thecalendar window after the event is saved, therefore it should be as brief as possible.LocationLocation of the event.If you use the resource scheduling feature in your company, clicking on Rooms lists allrooms available for reservation.LabelUse this menu to specify the type of event. A specific color next to the descriptionrepresents the type of event. The same color will be also used to mark the event inthe calendar.61
Chapter 1 <strong>Kerio</strong> WebMailStart timeStart time of the event.End timeEnd time of the event.All day eventIn the All day event, the start and end time items are missing. This means that this eventwill be in progress over the entire day, but other events can be still planned for this day.The typical example is setting entire-day events like wedding anniversaries, symposiums,vacations, business trips, etc.ReminderReminder is a special function of the <strong>Kerio</strong> WebMail interface that allows reminding ofevents. If the reminder is set for an event, an alert is displayed at the defined time thatinforms of an upcoming event(s). The default alarm time is set to 15 minutes, but anydifferent value can be selected from the drop-down list. To cancel the reminder, simplydisable the option in the event’s edit dialog box.The event reminder (see figure 1.50) is displayed as an alert window including a list ofupcoming events. Each row contains the subject of the specific event (task) and time leftto the upcoming event.Note: Besides events, it is also possible to use the reminder for Tasks. Therefore, a singlealert window may contain both events and tasks if their reminder time is the same.It is also possible to set another interval for later reminder of the event. This might behelpful especially when you have no time to focus to the event’s subject at the particularmoment. Set the desired time to the next reminder (from five minutes to two weeks) inthe pull-down menu in lower part of the window and click Remind me later.It is also possible to double-click on the alert window to view the event.Figure 1.50Reminder62
1.8 CalendarClick the Dismiss all/Dismiss buttons to cancel the selected reminder or all reminders.The dismissed reminder will not be displayed any more unless it relates to a repeatedevent.Warning:1. The reminder window is active only when <strong>Kerio</strong> WebMail is running.2. Alerts are displayed only if reminders are set in the default personal Calendarand Tasks folders (default folders which are created with each user account).Reminding alerts are not displayed for custom calendar and task folders.Show time asIn this item, users can select the state of the user during the time of the event. Threestatus modes are available: free, tentative, busy and out of office. Selecting the state isuseful e.g. when the Free/Busy server is used for scheduling and communication (formore details on this topic, see chapter 1.8.6).PrivateThe Private option allows hiding of the event in case the calendar is shared withother users. Events set as private cannot be viewed by other users (for details, seechapter 1.8.3).CommentTo any event it is possible to add a comment referring to various issues such as eventdetails or lists of items related to the event.CategoriesThe Categories item is useful only if the web interface is used in connection with MSOutlook with <strong>Kerio</strong> Outlook <strong>Connect</strong>or preinstalled. Use the tools in this application todisplay the events in individual categories.Click the Categories button to display the list of default categories. Users can also createnew categories that are more suitable.1.8.3 Private EventsEvents are private when they are set as Private. This feature allows to hide private events inshared calendars. The users with whom the particular event is shared cannot view its content,edit it or remove it. Such users will see only the item labeled as Private event. The onlyinformation these users learn from the calendar is date and time.Note: In the Free/Busy calendar, the level of busyness and the time of private events areavailable.Private events can be created as follows:1. Open the New event dialog box.2. Insert relevant information.63
Chapter 1 <strong>Kerio</strong> WebMail3. On the Settings tab, enable the Private option (see figure 1.49).4. Save changes by clicking Save and Close.Warning:Private events are treated as private only if the client where the private event calendar isviewed supports this feature. In other client applications, it is possible to view and editevents without any restrictions by users with appropriate access rights. This implies thatinformation included in private events are not well secured.1.8.4 All (multiple) day eventAll-day events are special events useful especially when the user leaves for a business trip forone or more days, when we want to note someone’s birthday, etc.All-day events may be 24, 48, 72, etc. hours long and it is only bond to particular date(s).All-day events are always displayed above the other, time-anchored events of the day (seefigure 1.51). This type of event is not included in the day schedule because users can addother types of time-limited events in the day schedule. No starting or ending time is specifiedfor all-day events.To set the all-day event, check the All day option in the dialog box for creating an event (seepicture 1.49).All-day events are not moved according to time zones since they are bound to date, not toparticular time. This means that if for example an all-day event is set for December 24, 2006,this date will be kept for all time zones. For details regarding behavior of events in differenttime zones, see chapter 1.14.Figure 1.51Month view eventsMultiple-day eventThe multiple-day event is created the same way as the all-day event, but the time range mustbe specified in the Start and End fields in the event’s edit dialog box.Examples of multiple-day events are multi-day business trips or vacation.64
1.8 CalendarNote: Multi-day events can also be created by non-checking the All-day option and simplesetting an event for more days. The only difference in the layout may arise from frequent tripsto various time zones, as events can be moved accordingly to the current time zone. To learnmore on behaviour of events in different time zones, read chapter 1.14.1.8.5 Recurred eventFor periodically repeated events the Repeat mode can be set. This feature enables for examplesetting of regular company briefings or regular Thursday Scrabble parties with friends. Simplydefine the event once and set its repetition. To set recurrence of an event, click the Recurrenceicon in the top-left of the Edit event dialog box.Various types of recurrence periods are available —daily, weekly, monthly or every year. Rangeof the recurrence (validity) can be also set. Just set an initial and the final date.Figure 1.52Event recurrenceRange of recurrenceSet the desired range of recurrence.• No end date — the event will be repeated for an unlimited period (useful forbirthdays, anniversaries, etc.).• End after ... occurrences — the recurrence is over when the specified number ofrecurrences is reached.• End by — the repetitions will occur during the specified time range (including theend date).Recurrence patternSeveral recurrence patterns are available (daily, weekly, monthly and yearly). For eachone, different parameters can be set in the right part of the dialog.65
Chapter 1 <strong>Kerio</strong> WebMail1.8.6 AppointmentsMeetings are special events where email addresses of other participants can be involved. Oncea meeting is created, addresses can be added to which the message will be sent — thesespecial messages are called invitations. Invitations are special messages informing users oftopics, times and place of a meeting. Invitations include special accept/reject buttons.Information derived from the participant’s reaction is sent to the meeting initiator (chairmember). The initiator thus know whether the persons invited come or not.It is also possible to send updates related to meetings when the initiator modifies theinvitation.In addition to the option of creating of meetings, meeting scheduler tools are also included in<strong>Kerio</strong> WebMail. If participants are added who also use a <strong>Kerio</strong> <strong>Connect</strong> account, meetings canbe scheduled in accordance with free time information available in calendars of these users.How to create meetingsMeetings are created in the same way as events. Simply open a dialog where an event can beedited and specify corresponding parameters in the General tab (for more information, referto chapter1.8.2). Then create a list of attendees who will participate in the meeting. This canbe done on the Attendees tab.By default, the Attendees section includes only the name of the meeting initiator. Use specialbuttons to add more attendees (see picture 1.53). Several types of attendees can be created:• Required — this group includes invited persons who should not miss the meetingfrom any reason. The invitation includes this information so that each user addressedknows if their presence is required or not.• Optional — this group includes users who can decide whether to come or not.• Source — special type of attendee. To learn more on resources and their reservation,read section 1.8.7.There is also the chair attendee, a special attendee type. This member cannot be changed. Thechair attendee is the appointment’s founder.Attendees can also be divided between those to whom the invitation will be sent and theothers. It is also possible to create meeting and include attendees without sending them anyinvitation. By default, however, sending of invitations and meeting newsletters is enabled.Below, you can find instructions on how to create a list of attendees:1. Two buttons located below the list can be used to add attendees (see figure 1.53):• Use the Attendees and Resources buttons to browse for attendees and resources incontacts (see figure 1.54). Look up and select addresses of resources or attendeesyou want to add.The dialog contains the following items:66
1.8 CalendarFigure 1.53AttendeesFigure 1.54 SelectFolderThe menu includes all contact folders in the mailbox (including public andsubscribed contacts).Search for:Enter a string which will be used as search criteria, i.e. any addressesincluding the string will be searched. First letters of first or second nameor username (the part of address preceding the at-sign) can be used as the67
Chapter 1 <strong>Kerio</strong> WebMailstring. The search string is not case-sensitive.One or multiple addresses can be selected from the list (by left-clicking whileholding the Ctrl key), or the Required, Optional a Resource buttons can be usedto add selected addresses.Note: Addresses can be also added to the attendee list by double-clicking ona particular item. The address is filled in the active entry. At figure 1.54, theRequired is currently active. The button name preceding the active entry (Required,Optional or Resource) is bold. You can switch between entries by clickingon a particular textfield.Once attendees are selected, save settings by the OK button. The dialog is closedand all selected addresses are listed. Various icons are used to mark attendees asrequired, optional or resource. Roles of attendees can be changed (see figure 1.55)• Use the Add button to add users to the list by hand. In case you know theparticular email address by heart, this method is the fastest one. The Add buttoncan also be used if the address we intend to add is not included in our contactlists.The Add button is not active unless there is at least one line blank where anotheraddress can be added. Once addresses are filled in all entries, the button isactivated so that another line can be added.2. To set or change attendee type, simply click on the attendee icon in the list and performthe settings (see figure 1.55).Figure 1.55Setting an attendee’s status3. To enable/disable sending of invitations and updates to individual users, simply click onthe envelope icon next to the particular user’s name and set an appropriate option in themenu (see figure 1.56). Simply choose yes to send the invitation or no not to send it.When inserted, events can be sent to attendees or just saved by the Send and Save and closebuttons provided on the toolbar.68
1.8 CalendarFigure 1.56Sending an email message to an attendeeUpdating and canceling appointmentsOnly the event organizer can update or cancel appointments. Other attendees will be informedabout the change by email.In the event list, select the event to be edited double-click it to open the Edit event dialog box.Change what you need to change and send the update to the attendees.To cancel the event, select Delete in the context menu (see figure 1.57). You can also select anevent and use the Delete key to remove it.Figure 1.57Deleting eventsScheduling of meetingsAs denoted right at the start of this chapter, a special tool is provided for time scheduling.It is known as Free/Busy calendar and it might simplify creation of meetings. Thanks to theFree/Busy calendar feature, it is easy to find out whether participants invited to the meetingare free or busy in the time scheduled by comparing the meeting date and time calendarsof these users. It is, therefore, easier to find a time range where all attendees required toparticipate in the meetings are free. This feature help us avoid many phone calls and emailsthat we would otherwise make or send.69
Chapter 1 <strong>Kerio</strong> WebMailFree/Busy calendar exploits information on user’s free time from the calendar of the particularuser. However, the meeting initiator can only see when the attendee is free or busy. It is notpossible to view particular details on the user’s activities.Free/Busy calendar is displayed in the event’s edit window on the Attendees tab in the sectionaddressing meetings. The Free/Busy calendar is enabled automatically when attendees areentered in the list. To the right from the list, you can find the Free/Busy calendar (seefigure 1.58).The Free/Busy calendar also provides information on how much busy the user is. Degree ofuser’s busyness is suggested by the color. Color key is provided below the Free/Busy calendar.The Free/Busy calendar displays all meetings and events included in the default calendar folderand its subfolders. If you want that some events (e.g. items of a private calendar) are notshown in the Free/Busy calendar, create a new calendar folder out of the branch of the defaultcalendar and its subfolders.Warning:Free/Busy information is displayed only for attendees with an account in the <strong>Kerio</strong> <strong>Connect</strong>(usually, this function is used to set meetings with colleagues). The information is notdisplayed for external attendees (as shown at figure 1.58).Figure 1.58The free/busy data of the usersAs shown at figure 1.58, Free/Busy is kind of a timeline. Each Free/Busy line shows freetimeinformation related to a particular user. Coloured parts refer to time segments when the useris busy or free. The two vertical lines (a green and a red) show where the meeting we aresetting starts and ends. Ideal conditions are when no coloured field interferes with the rangeset by the two lines. Both lines can be moved within the timeline as needed. To move lines,use the Start time and End time fields located below the timeline section. These fields areinterconnected with fields of the same names on the General tab. This implies that if theseitems are change on either of these tabs, the values are automatically copied to the twin items.Now, let us see the attendee’s view of Free/Busy To make the Free/Busy information as relevantas possible, the following conditions should be met:• Each user should use their Calendar folder and include all their events in it.• Degree of busyness should be set in the Show time as menu (see figure 1.59) of theevent’s edit dialog.70
1.8 CalendarIn the Show as menu, the following options can be specified:Figure 1.59 Setting of busyness levelfreeSuch event is not displayed in the Free/Busy calendar. Use this mode when youcan be interrupted while completing a task or for entire-day anniversary events.tentativeThis event is highlighted by a light blue color in the Free/Busy calendar. Thisoption may be useful especially for events where time settings can be changed ifneeded.busyThis event is highlighted by a dark blue color in the Free/Busy calendar.absentThis event is highlighted by a pink color in the Free/Busy calendar.The Free/Busy calendar works only for users of one <strong>Kerio</strong> <strong>Connect</strong> application. Other userswill be displayed in grey color, since there are no free/busy data available for them.InvitationsShort description of invitations was provided at the top of this chapter. In this section, wewill focus on invitation’s layout and on how to react when an invitation is delivered to yourmailbox.Invitations use a special icon, different from the one used for usual email messages (seefigure 1.60). Upon clicking on an invitation, meeting information is shown along with severalbuttons. Name of the meeting is provided in the header (at figure 1.60, Meeting is simplyset as the name). Below, you can find basic information such as when and where the meetingtakes place and a list of attendees, both required and optional. If your name is included in thelist of required attendees, you should accept the meeting. Otherwise, it is up to you whetheryou choose to participate in the meeting or not.By opening (reading) of an invitation, the meeting is automatically added to the calendar withthe “tentative” status set.Buttons located below the basic meeting information allow fast response, as follows:• Accept — upon clicking on this button, an email message informing of acceptance ofthe invitation is sent to the meeting initiator and a green icon appears at the name ofthe name of the user who has accepted the invitation (the same icon as used on theAccept button in the invitation).• Tentative — upon clicking on this button, an email message informing of acceptanceof the invitation is sent to the meeting initiator and an orange question mark icon71
Chapter 1 <strong>Kerio</strong> WebMailFigure 1.60Acceptation or declination of a meetingappears at the name of the name of the user who has tentatively accepted theinvitation (the same icon as used on the Tentative button in the invitation).• Decline — upon clicking on this button, an email message informing of acceptance ofthe invitation is sent to the meeting initiator and a red cross icon appears at the nameof the name of the user who has rejected the invitation (the same icon as used on theDecline button in the invitation).Upon clicking on any of these buttons, a dialog box is opened where a message to be attachedto the acceptation status notice can be entered. No additional information is required sincethe necessary data has already been entered by the moment.In addition to the options described above, there is another button labeled as Calendar. Thisbutton opens a special dialog box including a one-day view of the calendar with the date andtime of the meeting marked so the user can easily find out whether the event collides withanother activity or not. This help us make an appropriate reaction.Once the event is answered, the invitation is removed from the email folder and the meetingis marked in the private calendar if accepted.Note: If the attendee accepts the updated invitation first, the original invitation gets obsoleteautomatically (see figure 1.61).72
1.8 CalendarFigure 1.61Obsolete event1.8.7 ResourcesIn <strong>Kerio</strong> WebMail, resources are meeting rooms and devices (such as OHPs, whiteboards, cars,etc.) shared by multiple employees across the company. To make resources be as helpful andefficienly used as possible, resources and their reservations are managed by administrators.The resource management system is a part of <strong>Kerio</strong> <strong>Connect</strong>, fully available in <strong>Kerio</strong> WebMail.Resources can be booked by using the existing calendar system. Resource reservation is basedon creating of en event. The feature works similarly as appointment scheduling. The maindifference is that the Attendees tab must include the resource selected from the contact list (itcan naturally also include contacts of attendees). The Free/Busy shows whether the particularresource is available for the suggested time or not (details on Free/Busy calendars and onappointments are provided in section 1.8.6).Note: To make a resource available for booking, it is necessary to create it in <strong>Kerio</strong> <strong>Connect</strong>first. If you need to create a new resource, contact your network administrator.Resource schedulingTo book a resource, follow these instructions:1. Open a new event and specify its subject on the General tab.2. To reserve a room, click on Rooms and select the corresponding item (see figure 1.62).Another option is to switch to the Attendees tab. There you can enter the room in thesame manner as you enter attendees.Note: To check whether the room is not reserved yet for the desired time, go to theInvite Attendees tab and see the Free/Busy calendar for the information whether the eventplanned does not collide with another event already scheduled for this time.73
Chapter 1 <strong>Kerio</strong> WebMailFigure 1.62Booking roomsTo reserve a facility, switch to the Invite attendees tab and click on the Resources button(see figure 1.63). In the list, select a resource. There are both rooms and devices includedin the list. In the right section of the dialog, you can see the item’s Free/Busy information(information referring to the attendee as well as the resource). It is therefore easy to checkright away, whether the source is free or already booked by another user for the suggestedtime.You may have noticed that there are also other attendees in the list shown in figure 1.63.Resources can be reserved either for usual appointment or for meetings (see section 1.8.6).74
1.8 CalendarFigure 1.63Resource reservationResource calendarEach resource created in the system has its own calendar where all reservations are displayed.Calendars of individual resources can be subscribed through the standard sharing process(subscription of shared folders is focused in chapter 1.11.6).Most user can access resource calendars in the read-only mode. Resource calendars can beedited only by the resource manager. The role of resource managers and their rights areaddressed in the following section.Reservation managementIn certain situations, it is necessary that a resource is booked even if it has already beenreserved or that there is no other way than to make the reservation by a phone call. Forsuch purposes, there exists a user with special rights who is a manager of the companyresources and can access their calendars. Resource managers can access resource calendarswith administration rights. This implies that they can edit, remove or move reservations inthe particular resource calendar.75
Chapter 1 <strong>Kerio</strong> WebMailIf you are a resource manager, first it is necessary to subscribe calendars of all resources thatyou would manage:1. In the folder tree right-click on the root folder and select Subscribed shared folders in thepop-up context menu (see figure 1.64).Figure 1.64Context pop-up menu of the root folder2. In the Subscribe shared folders dialog, enter the resource name and confirm specificationby clicking on OK. Now subscribe the Calendar folder just displayed (see figure 1.65).Figure 1.65Subscription of shared folders3. If you manage multiple resources, subscribe their calendars in the same way.Once subscribed, calendars of individual resources are shown in the folder tree. Each resourcecalendar now shows all reservations of the particular item done by any users. The resourcemanager can edit reservation time, add new reservations or remove them if demanded.76
1.9 Tasks1.8.8 Events forwarding<strong>Kerio</strong> WebMail allows forwarding of events in such a format so that it is possible to save it tothe calendar directly. Thanks to this feature, it is not necessary to copy event data to emailmessages and to the event’s edit dialog box at the addressee’s side.<strong>Kerio</strong> WebMail also supports another option. When a message with an event in the attachmentis received, the recipient can simply click on the attachment to open the event in the standardevent edit dialog box. Click on Save and Close to confirm settings and save the event to theCalendar folder.Note: To save an event or open it as an attachment, right-click on it and use one of the optionsavailable, Open or Save.How to forward an eventTo forward an event, select it by the mouse pointer and click on the Forward button on thecalendar folder’s toolbar (it is also possible to use the corresponding option in the pop-upcontext menu).Select an event and click on a corresponding icon to open a message editor where the event isincluded as an attachment. 3 The message can be edited before it is sent.1.9 TasksEvery single day, we complete various tasks — at work, at home or anywhere else. Those ofus equipped with an excellent memory can remember them, others use various tools such aslittle notepapers and check them off when the items are completed. Task folder play the roleof these notepapers in the electronic environment.Advantages of electronic tasks involve especially central storage of all tasks and automaticalerts, informing of upcoming events.Tasks in folders are organized in a table where each line stands for one task including taskname and other information available, such as priority level, etc.Figure 1.66Tasks3The event will be saved in the iCalendar format (.ics).77
Chapter 1 <strong>Kerio</strong> WebMailTask folders are equivalent to other folders. They can be shared, set as public or attached. Formore information on shared and public folders, see chapter 1.11.1.9.1 Task list displayIn <strong>Kerio</strong> WebMail, the tasks are shown in a simple list that contains data such as the name ofthe task, scheduled deadline and the status of the task (percentage as well as description).By default, up to 20 tasks are listed on one page. To change number of tasks displayed ona single page, use the Settings section in <strong>Kerio</strong> WebMail (see chapter 1.12.1).Sorting tasks by columnsThe detailed information on individual tasks is displayed in the columns. The tasks can besorted by the details listed in individual columns. Click the column heading to sort tasks in theascending or descending order (see the arrow next to the column name) by alphabet, numbersor time (depending on the column contents).Note: For listing by subject, items are sorted by the alphabet of the language set in Settings aspreferred (the General tab) — for details, see chapter 1.12.1. In result, if for example Englishis set as preferred and subject are in German, subjects will be ordered by English alphabet andsome specific national characters may also cause problems in sorting.Adding and deleting columnsUsers can customize the appearance of the table and the information shown. The columns canbe added or deleted. Right-click the table header and specify the column settings in the Selectfields window. The pop-up menu contains the Change columns option. Checked columns willbe shown in the dialog box, unchecked columns will be hidden.Adjusting the column widthThe width of the task list can be adjusted. To change the column width, click between twocolumns in the table header and drag the cursor right or left as needed.Solving tasksAfter a specific task is solved, it can be marked as solved in the task list using the checkboxesbefore each task. When the task is checked, its status is set to completed and date and time ofthe completion are set.1.9.2 Creating and editing tasksTo create a new task, use the task edit window. To open the dialog, use the New task optionavailable on the toolbar. The edit dialog box includes two tabs where the following parameterscan be set:Task settingsIn the General tab, the following task details can be defined:78
1.9 TasksFigure 1.67Task settingsSubjectInsert a text which will be later shown in the task list as well as in the Reminder window(if the reminder is enabled for the task). The text should not be too long and it should beas comprehensive as possible.LocationTask location.Due dateTime required for completion of the task.Start dateThe date to start on the task.Date completedDate of completion.StatusEach task goes through several stages during the process of its completion:• Not started — the task has not been started yet.• Waiting for someone else — useful in cases where the completion of the taskdepends on another person/other people).• Completed — the task is completed and 100% is automatically inserted in theFinished field.79
Chapter 1 <strong>Kerio</strong> WebMail• In Progress — the task is being solved. It is possible to enter a number specifyingwhat percent of the task has already been completed in the Done field.• Deferred — the task cannot be completed at the moment (e.g. as there are higherpriority tasks). It is useful to set Reminder time to avoid the situation that thetask is kept in the list uncompleted.PriorityUsing this option, the task priority can be defined. Tasks with highest priority are markedwith a red exclamation mark, a low priority task is marked with an arrow.ReminderThis feature enables users to set a reminder to an upcoming due date. The alarm timecan be set to a specific day and time. The option can be disabled by unchecking the box.The reminder is displayed as a popup window that lists the events and tasks to bereminded at that time. Each row contains the subject of the specific event (task) andtime to the next reminder.Users can extend or reduce the time to the next reminder of a specific event. Set thedesired time of event recurrence (from five minutes to two weeks) and click Remind melater.Click the Dismiss all or Dismiss buttons to cancel the selected reminder or all reminders.The dismissed reminder will not be displayed any more unless it relates to a repeatedevent.Warning:1. The reminder window is active only when <strong>Kerio</strong> WebMail is running.2. For notifications, only the basic calendar and task folders (standard folderscreated automatically when the user account is created) are searched throughin <strong>Kerio</strong> WebMail. If users create other calendar and task folders, keep in mindthat the event and task notification will not work in <strong>Kerio</strong> WebMail. However,if the notification timeout expires when MS Outlook is running, a notificationis displayed in a standard MS Outlook window.Complete %Shows what percent of the task has already been completed.CommentDetailed information can be provided for each task.CategoriesThe Categories item is useful only if the web interface is used in connection with MSOutlook with <strong>Kerio</strong> Outlook <strong>Connect</strong>or preinstalled. Use the tools in this application todisplay the events in individual categories.Click the Categories button to display the list of default categories. Users can also createnew categories that are more suitable.80
1.9 TasksPrivateThe Private item is helpful especially for sharing of folders. If the folder is shared withother users, tasks set as private can be viewed only by their owner (for details, seechapter 1.9.3).Co-workersWhen a task is created, it can be sent to other people. This feature can be used for severalpurposes. For example, it might be desired to inform a superior about a task.Use the Co-workers tab in the task’s edit dialog box to send the task information to otherpeople (see figure 1.68). The Co-workers allows creating of a list of persons to whom aninformative email including the task details will be sent when the task is created. The task issent when created and then again whenever it is updated by the task owner (the initiator). Themessage is set so that if the co-worker to whom the task was sent uses <strong>Kerio</strong> WebMail, the taskcan be saved in the task folder and send a confirmative/rejection message at once.Figure 1.68Co-workersCo-workers and their addresses can be added to the list by the following methods:• Use the Select button to search attendees in contacts. Simply look up and add anyco-workers included in your contact folders.The dialog allows setting of the following options:FolderThe menu includes all contact folders in the mailbox (including public andsubscribed contacts).81
Chapter 1 <strong>Kerio</strong> WebMailFigure 1.69SelectSearch for:Enter a string which will be used as search criteria, i.e. any addresses includingthe string will be searched. First letters of first or second name or username (thepart of address preceding the at-sign) can be used as the string. The search stringis not case-sensitive.One or multiple addresses can be selected from the list (by clicking on them whileholding the Shift or the Ctrl key) and selected addresses can be added to theco-workers list by the Co-workers.Note: Addresses can be also added to the co-workers list by double-clicking ona particular item.Once attendees are selected, save settings by the OK button. The dialog is closed andall selected addresses are listed.• By the Add button — use the button to add lines where co-workers can be added byhand. This feature allows add addresses which are not included in any contact folder.The Add button is not active unless there is at least one line blank where anotheraddress can be added. Once addresses are filled in all entries, the button is activatedso that another line can be added.Note: Optimally, enter your collaborator using the patternFull Name Actually, the email address will do.Once addresses are filled in and the task definition is completed, the task can be either savedor sent to co-workers. Co-workers can accept or reject it. Acceptance or rejection status isshown on the Co-workers tab (see figure 1.70)82
1.9 TasksFigure 1.70Task acceptance/rejectionTask recurrenceClick The dialog where recurrence can be set is opened by the Recurrence icon provided in theupper part of the task edit window.Figure 1.71Task recurrence83
Chapter 1 <strong>Kerio</strong> WebMailRecurrence patternMultiple recurrence patterns are available (daily, weekly, monthly, yearly). Each of thesepatterns has different parameters.Range of recurrenceSet the desired range of recurrence.• No end date — no end date is set.• End after ... occurrences — the recurrence is over when the specified number ofrecurrences is reached.• End by — recurrences happen in the specified time.1.9.3 Private TasksPrivate tasks are helpful especially for sharing of folders. If the folder is shared with otherusers, tasks set as private can be viewed only by the folder’s owner.Private tasks can be created as follows:1. Open the New task dialog box.2. Insert relevant information.3. On the Settings tab, enable the Private option (see figure 1.67).4. Save changes by clicking Save and Close.Warning:Private tasks are treated as private only if the client where the private task folder is viewedsupports this feature. In other client applications, it is possible to view and edit taskswithout any restrictions by users with appropriate access rights. This also implies thatinformation included in private tasks are not well secured.1.9.4 Forwarding tasks attached to email<strong>Kerio</strong> WebMail allows forwarding of tasks in such a format so that it is possible to save it toa task folder. Thanks to this feature we can avoid copying of task data to an email messageand to a new task edit dialog box on the addressee’s side.<strong>Kerio</strong> WebMail also supports another option. When a message with an task in the attachmentis received, the recipient can simply click on the attachment to open the task in the standardtask edit dialog box. Click on Save and Close to confirm settings and save the task to the Tasksfolder.84
1.10 NotesNote: To save a task or open it as an attachment, right-click on it and use one of the optionsavailable, Open or Save.How to forward a taskTo forward a task, select it by the mouse pointer and click on the Forward button on thetask folder’s toolbar (it is also possible to use the corresponding option in the pop-up contextmenu).Select a task and click on a corresponding icon to open a message editor where the task isincluded as an attachment. 4 At this point, simply send the email message.1.10 NotesNote folders in <strong>Kerio</strong> WebMail can be used to record simple notes. In non-digital world, thesenotes are represented by loads of colourful stickers used as reminders. One of the greatadvantages of electronic notes is their central storage and the impossibility of losing them.Individual notes are organized in a table where users can mark them as completed. Each rowcontains one note, as well as available information about it (see figure 1.72).Figure 1.72NotesNote folders are equivalent to other folders. They can be shared, set as public or attached. Formore information on shared and public folders, see chapter 1.11.1.10.1 Viewing the note listIn <strong>Kerio</strong> WebMail, notes are shown in a list including note names, date of creation and specificcolours. Colours can be important. Each colour stands for a value. Colours can represent forexample topics and areas or levels of importance.By default, up to 20 notes are listed on one page. To change number of notes displayed ona single page, use the Settings section in <strong>Kerio</strong> WebMail (see chapter 1.12.1).4The task will be forwarded in the iCalendar format (.ics).85
Chapter 1 <strong>Kerio</strong> WebMailSorting notes by columnsThe detailed information on individual notes is displayed in the columns. Each columnenables sorting notes by information. Click the column heading to sort notes in the ascendingor descending order (see the arrow next to the column name) by alphabet, time or colour(depending on the column contents).Note: For listing by subject, items are sorted by the alphabet of the language set in Settings aspreferred (the General tab) — for details, see chapter 1.12.1. In result, if for example Englishis set as preferred and subjects are in German, subjects will be ordered by English alphabetand some specific national characters may also cause problems in sorting.Adding and deleting columnsUsers can customize the appearance of the table and the information shown. The columns canbe added or deleted. Right-click the table header and specify the column settings in the Selectfields window. The pop-up menu contains the Change columns option. Checked columns willbe shown in the dialog box, unchecked columns will be hidden.Adjusting the column widthThe width of the note list can be adjusted. To change the column width, click between twocolumns in the table header and drag the cursor right or left as needed.1.10.2 Create and edit notesTo create a new note, click on the New note option on the toolbar. A simple yellow windowis opened. Any text can be written in the note area. The text of the first line is automaticallyused as the note’s subject. To separate this line from others, use Enter. The other lines arenot displayed in the list.Figure 1.73Note86
1.11 Folder AdministrationThe note dialog also includes date and time of the creation and a colour pallet which can beused to select a colour for the current note (yellow is used by default).The note window can be resized. The parameters set will be kept for future. This means thatthe window’s size and position will be kept for the next time the note is opened.When finished, save the note by the Close button (see figure 1.73).1.10.3 Forwarding notes attached to email<strong>Kerio</strong> WebMail allows forwarding of notes in such a format so that it is possible to save themto notes folders. Thanks to this feature we can avoid copying of the note data to an emailmessage and to a new note edit dialog box on the addressee’s side.<strong>Kerio</strong> WebMail also supports another option. When a message with an note in the attachmentis received, the recipient can simply click on the attachment to open the note in the standardnote edit dialog box. Click on Close to confirm settings and save the note to the defaultpersonal Notes folder.Note: To save a contact or open it as an attachment, right-click on it and use one of the optionsavailable, Open or Save.The attachment with the note is sent in a special proprietary format which can be used only in<strong>Kerio</strong> WebMail or MS Outlook extended by the <strong>Kerio</strong> Outlook <strong>Connect</strong>or. In other types of emailclients the note is displayed only in HTML.How to forward a noteTo forward a note, select it by the mouse pointer and click on the Forward icon on the notefolder’s toolbar (it is also possible to use the corresponding option in the pop-up contextmenu).Select a note and click on a corresponding icon to open a message editor where the note isincluded as an attachment. At this point, simply send the email message.1.11 Folder Administration<strong>Kerio</strong> WebMail includes a folder tree which is the basic tool for maintenance of folders (seefigure 1.74). The easiest way to work with individual folders is to use the context pop-up menuwhere folders can be created, removed, user access rights can be set, etc.Folders displayed in <strong>Kerio</strong> WebMail can be categorized either by their user access rights or bytype.Classification by types:• Email — the folder where email messages can be kept and maintained.• Contacts — in such folders, contacts can be kept and maintained.• Calendar — in such folders, events can be kept and maintained.87
Chapter 1 <strong>Kerio</strong> WebMail• Tasks — in such folders, tasks can be kept and maintained.• Notes — a folder where notes can be kept.• <strong>Root</strong> folder — the basic folder. For detailed information on this folder, seesection 1.11.1.Classification by user access rights:• The default personal folders — all folders created within the first logon. Unlike theother folders, these ones cannot be removed. The default personal folders include forexample Inbox, Junk E-Mail, Drafts, Contacts, Notes, etc.• Personal folders — personal folders also include default folders. They include anyfolders and subfolders which cannot be accessed by other users.• Public folders — special folders which are, by default, available to all users of theparticular domain or of any <strong>Kerio</strong> <strong>Connect</strong> domain (this depends on server settings).Public folders can be handled only by users with special privileges. These privilegescan be assigned in the administration console by the <strong>Kerio</strong> <strong>Connect</strong> administrator. Fordetails on public folders, refer to section 1.11.5.• Shared folders — any folders which can be accessed by other <strong>Kerio</strong> <strong>Connect</strong> users withappropriate rights (for details, see section 1.11.5).• Subscribed folders — folders owned by another user which are shared and can beviewed, edited or administered by the current user (depending on special rightsassigned by the owner). For details on subscription of folders, refer to section 1.11.6.1.11.1 <strong>Root</strong> folderThe root folder is the primary folder on the top level in the folder tree. Its default nameusually consists of the username and the domain (see figure 1.74). <strong>Root</strong> folder is accessedthrough the pop-up context menu opened by right-clicking (see figure 1.74):Figure 1.74Context menu of the root folder88
1.11 Folder AdministrationNew folderUse this option to create a new folder.RenameThe root folder can be renamed.Subscribe shared foldersThis option allows connecting to the folders shared by other users (for detailedinformation about subscribing, refer to chapter 1.11.5).Mail filtersIn <strong>Kerio</strong> WebMail, it is possible to create filtering rules for the incoming messages. Fordetailed information about filtering rules, refer to chapter 1.13.1.11.2 Creating foldersAny new folder is created as a subfolder of an existing folder. To create a folder on the toplevel, create it as a sub-folder of the root folder. The root folder is the primary folder on thehighest level (the name of the root folder is the same as the user’s email address). The rootfolder also can be renamed.The following steps must be taken to create a new folder:1. First, select the superior folder and right-click on it.It is recommended to use the same folder types for all subfolders. In other words, emailfolders should be created as subfolders of other email folders (and not under a calendarfolder), for example. These rules keep the folder tree well-organized and comfortable.2. In the folder’s pop-up menu just opened, click on New subfolder (see figure 1.75).Figure 1.75Folder’s pop-up menu89
Chapter 1 <strong>Kerio</strong> WebMail3. In the dialog just opened, specify name of the folder and select its type:• Email (for storage of email messages)• Contacts (where user personal information is kept)• Calendar (management of events and meetings)• Notes (storage and management of sticky notes)• Tasks (management and storage of tasks)Once the dialog is confirmed, the new folder is added to and displayed in the folder tree.1.11.3 Folder toolsIn section 1.11.2, instructions for creation pf a new folder have been provided. This sectionlists and describes actions which can be applied to folders:Rename foldersFolders can be renamed through their pop-up menu, as follows:1. Select a folder to be renamed and right-click on it.2. This opens the folder’s pop-up menu (see figure 1.76).Figure 1.76Folder’s pop-up menu — Rename3. Click on Rename.4. A dialog is opened where the item can be renamed. Enter a new name and confirm changesby the OK button.90
1.11 Folder AdministrationNote: For technical reasons, it is not possible to rename default personal folders. Therefore,the Rename option is not available in their pop-up menu.Remove foldersFolders can also be removed, as follows:1. Select a folder to be removed and right-click on it.2. This opens the folder’s pop-up menu (see figure 1.77).Figure 1.77Folder’s pop-up menu — Remove3. Click on Remove. <strong>Kerio</strong> WebMail asks if you really want to remove the folder. Onceconfirmed, the folder is either moved to Deleted Items or it is removed immediately. Thisdepends on settings of the Delete messages permanently option in <strong>Kerio</strong> WebMail (fordetails on user settings, see chapter 1.12.1).Note: For technical reasons, it is not possible to remove default personal folders. Therefore,the Removed option is missing in their pop-up menu.Move foldersFolders can be moved within the folder tree either through the pop-up menu or by using theDrag & Drop method:• Drag & Drop1. Select a folder to be moved.2. Click on the folder.3. Hold the mouse button and drag it over the folder to which the selected item willbe moved. When a green icon appears at the pointer, let hold of the mouse buttonto move the folder (see figure 1.78).91
Chapter 1 <strong>Kerio</strong> WebMailFigure 1.78 Moving folders by the Drag & Drop methodNote: Unless the folder is dragged over a folder where it can be moved, a redicon is displayed meaning it is impossible to move the message to the particularlocation.• Pop-up menu1. Select a folder to be moved.2. This opens the folder’s pop-up menu (see figure 1.77).Figure 1.79Folder’s pop-up menu — Move92
1.11 Folder Administration3. Click on Move.4. In the dialog just opened, select a folder to which the item will be moved.5. Click OK to confirm the action.Note: For technical reasons, it is not possible to move default personal folders.1.11.4 Folder content optionsFolder pop-up menu includes several tools for group manipulation with all items included inthe particular folder:Mark all as readThe Mark all as read option is available only in pop-up menus of email folders.It can be helpful in the following cases:• the function of marking shown read messages as read is disabled (messages are notmarked as read once shown in the message-reading pane),• a separate window is used for message reading (messages are not marked as read onceshown there).To mark all unread messages as read, follow these instructions:1. Click on the folder with the right mouse button.2. This opens the folder’s pop-up context menu.3. Click on Mark all as read.Move or copy allThis option can be used to copy or move all messages included in a particular folder. Thisoption is available for all folder types.To copy or move all items from one folder to another, follow these instructions:1. Right-click on the folder to open its pop-up menu.2. In the pop-up menu, click on Move or copy all (see figure 1.80).3. In the move-or-copy dialog just opened, select the destination folder, i.e. the folder towhich the items will be moved.93
Chapter 1 <strong>Kerio</strong> WebMailFigure 1.80Pop-up menu — Move or copy allWarning:Items can be moved or copied only between folders of the same type. This impliesthat it is not possible to copy or move for example email messages to a calendarfolder, tasks to a note folder, etc.4. Once the destination folder is selected, click on Move or Copy, depending on the actionyou want to take.Delete allThe Delete all option removes all items included in the particular folder. This covers regularitems, such as messages, contacts, tasks, events and notes, as well as all subfolders. Thisoption is available for all folder types.To delete all items in a folder, follow these instructions:1. Right-click on the folder to open its pop-up menu.2. In the pop-up menu, click on Delete all (see figure 1.81).3. <strong>Kerio</strong> WebMail asks if you really want to remove the folder content. Once confirmed, thefolder content is either moved to Deleted Items or it is removed immediately. This dependson settings of the Delete messages permanently option in <strong>Kerio</strong> WebMail (for details on usersettings, see chapter 1.12.1).94
1.11 Folder AdministrationFigure 1.81Pop-up menu — Delete all1.11.5 Shared and public folders<strong>Kerio</strong> <strong>Connect</strong> enables creation of shared and public folders. A shared folder is any folder ofany user who has decided to share it with other users (or group of users, domain, etc.) andgrant specific rights to them.Public folder is a special type of shared folder. This folder is automatically available forreading to all users of the domain or of <strong>Kerio</strong> <strong>Connect</strong>. 5All public folders you have been granted reader, editor, or administrator rights to, willautomatically appear as subfolders of Public folders.Creating a shared folderEach user can grant other users rights to any of his/her folders (we recommend carefulconsideration of this action — for example granting another user rights to the user’s INBOXfolder could have adverse implications).Define access rights in the Folder Sharing dialog box which is opened upon right-clicking ona selected folder.Click on Add. In the Add Sharing dialog just opened, specify type of sharing.Folders can be shared with various subjects.5This depends on the server settings (see <strong>Kerio</strong> <strong>Connect</strong>, Administrator’s <strong>Guide</strong>).95
Chapter 1 <strong>Kerio</strong> WebMailFigure 1.82Folder sharing• User — a particular user. Enter username (in case that the user belongs to the samedomain as the sharer) or username with domain in the username@domain pattern (e.g.jgraham@company.com) if the user does not belong to the same domain.• Group — a particular group. Use the entry to specify groupname with the domainincluded in format group@domain (e.g. sales@company.com). Domain must beincluded in name specification whenever rights are to be assigned to the group fromanother domain.• All users from domain — specify the Domain entry with the particular domain name.• All users — special type of access rights. The folder can be subscribed (for moreinformation on account mapping, see chapter 1.11.5) by all users with accounts in<strong>Kerio</strong> <strong>Connect</strong>.• Anonymous access — special type of access rights. The folder can be subscribed byall users including those who have no account in <strong>Kerio</strong> <strong>Connect</strong>. This type of accessrights is useful especially for publishing of calendars in the iCalendar format.Folders with anonymous access can be also accessed by special scripts.To set user rights, select one of the options from the Permission level pull-down menu:• Administrator — the user can read the folder as well as share it with other users andremove items in the group or the group itself. This user is not allowed only to removeaccess rights for the user who created the group.• Editor — the user can edit items in the folder (add and remove items, etc.).• Reader — the user is allowed only to read the folder’s items. No editing is allowed.Note: Username is required when access rights to a particular user or group are being set.The selection of a user or a group from the list is not available for security reasons. It is notrecommended to allow a common user to access the list of all users.Sharing can be disabled by marking a particular line in the list and clicking Remove.Once the folder is shared, save changes by clicking on OK.If sharing is correctly set, the shared folder will be marked as shared (see the Jokes folder inthe image 1.83), so that the user knows which of his/her folders has been shared to otherusers.96
1.11 Folder AdministrationFigure 1.83Shared folder1.11.6 Folder subscriptionShared folders can be subscribed in Settings → Subscribe shared folders (see figure 1.84). ClickSubscribe shared folders to open the dialog to enter the username of the person whose folderyou want to subscribe to. This person must have an account in <strong>Kerio</strong> <strong>Connect</strong>, otherwise thesubscription will not work.Figure 1.84Settings MenuIf the username has been entered properly and the user has decided to share a folder withyou, a dialog box with a list of shared folders will be opened. Check the folder to subscribe toa specific folder; clear the checkbox to unsubscribe.Figure 1.85Folder Subscription Dialog97
Chapter 1 <strong>Kerio</strong> WebMail1.12 <strong>Kerio</strong> WebMail configurationIn addition to working with messages in folders, the <strong>Kerio</strong> WebMail interface also enablesvarious settings. These changes can be performed in the Settings menu available via the <strong>Kerio</strong>WebMail’s toolbar (see figure 1.86).Figure 1.86User settings menu1.12.1 User settings<strong>Kerio</strong> WebMail customization is enabled via the first item in the Settings menu. This opensa dialog divided to several tabs:GeneralThe General tab contains basic user settings for the <strong>Kerio</strong> WebMail interface:Figure 1.87User settings — General tab98
1.12 <strong>Kerio</strong> WebMail configurationPreferred languageSelection of a language for the <strong>Kerio</strong> WebMail interface. The Browser detected option setsa language in correspondence with settings of the particular client (i.e. of the web browseror the system where the browser is running).Note: All items, such as messages, contacts, events and tasks, in all folder types willalso be sorted by the alphabet of the language set as preferred. In result, if for exampleEnglish is set as preferred and subjects are in German, subjects will be ordered by Englishalphabet and some specific national characters may also cause problems in sorting.Reload everyThis option controls the folder tree restore and reminder display.Preferred skinSkin of the interface can be set in the menu. Save the settings to switch to activate thenew skin.Number of displayed messagesUse this option to set the number of messages that will be displayed in the message list.This option applies also to number of events, contacts, tasks and notes which will bedisplayed at one page.Delete messages permanentlyEnable this option if you want that items deleted by the Delete key are removed rightaway instead of moved to Deleted Items.The settings apply to all folders save Deleted Items and Junk E-mail. Items in these twofolders are always removed for good.Date formatSelection of the date display. The date form follows this pattern: dd — day, mm — month,yyyy — year.Time formatSet time format which will be applied to time display in all folders.Time zoneTime zone settings are based on <strong>Kerio</strong> <strong>Connect</strong> by default. Users can re-define the timezone, if they plan to use <strong>Kerio</strong> WebMail in a time zone different from the server location.These settings are especially useful in communication with people located in a differenttime zone. The communication will not be complicated by an incorrectly specified timeof meeting or message.If <strong>Kerio</strong> WebMail is opened in a browser with a different time zone, a dialog box appearswith an information that the browser time zone has changed and a question whether youwant to change the <strong>Kerio</strong> WebMail time zone. This is necessary for correct conversion oftime zones in <strong>Kerio</strong> WebMail.Time zones are described in more detail in chapter 1.14.99
Chapter 1 <strong>Kerio</strong> WebMailFigure 1.88WarningEmailUse the Mail tab to set parameters for mail folders. Mail folders are described in detail inchapter 1.6.Figure 1.89User settings — Mail tabReading paneThis type of window is available in mail folders only. It is an area where the body (text)of the message is displayed. The subwindow can be positioned either on the right or atthe bottom of the active window or it can be hidden.100
1.12 <strong>Kerio</strong> WebMail configurationDefault sender addressThe email address from which the messages are sent.Address for repliesAddress to which replies will be sent (the Reply-To: item).OrganizationName of the company is included in the message as the Organization: header.SignatureThe signature added automatically to all messages sent from the <strong>Kerio</strong> WebMail interface(including replies and forwarded messages).Display image attachments inlineThe image attachments (GIF, JPEG) can be displayed directly in the message body. If thisoption is unchecked, only a hyperlink to the image is displayed. If you are connected tothe <strong>Kerio</strong> WebMail interface via a slow line (e.g. modem), we recommend not to enablethis option.Display images from the webEach message with HTML body can contain links to images stored on the remote server.If this option is enabled, the images will be downloaded from the server. This way,active mailboxes can be identified easily (and misused for the purpose of sending spammessages). Your computer can be also attacked due to browser security errors. Forsecurity reasons, it is recommended to leave this option inactive.Mark displayed messages as readFor better reference, new messages which have not been read yet are bold. If the Markdisplayed messages as read option is enabled, new messages are marked as read whenopened. Read messages in the message list are not displayed bold any more. This optionis enabled by default. If you do not want the messages to be marked as read uponopening, clear this option.Note: Use the pop-up menu of a selected message to mark it as read/unread.Confirm marking messages as spamUse this option to enable/disable the confirmation dialog box.Automatic checks of addressWhen recognized, the address of the recipient is filled out automatically upon entering,after the pointer is moved into other field. If there are more addresses that start with thestring specified, the window with all appropriate addresses is opened.The search is performed in all folders set on the Mail composing tab. By default, thedefault private and public Contact folders are scanned.101
Chapter 1 <strong>Kerio</strong> WebMailMessage writingUse this tab to set some of the parameters for message sending.Figure 1.90User settings — Mail composing tabCompose messages in HTML formatThis option is checked by default. The message text cannot be formatted, if the messageis not composed in HTMLformat (see chapter 1.6.3). This setting applies to all messages.Messages can be also composed in HTML format (or in the plain text format) by defaultand you can use the other alternative only when needed. To specify this setting fora selected message, use the Options dialog in the message editor (see chapter 1.6.3). Thisapplies only to the selected message; the default settings are not changed.Warning:In Safari, it is not possible to compose HTML messages. Therefore, the Composemessages in HTML format option is missing for this browser.Add original text when replyingUse this option, if you want to include the original message in your reply. You can alsoselect the character that will appear before each line of the original message. Thesecharacters are used to differentiate graphically the original message from the reply.The line wrap function facilitates the reading of messages. The value of 76 characters isset as default. If the value is set to 0, the text will not be wrapped.102
1.12 <strong>Kerio</strong> WebMail configurationResponse to request for read receiptUse this option to specify what will happen to a delivered message that requires readingconfirmation. It is recommend to select the Ask me before sending a read receiptoption, because users can decide according to the importance of the message whetherthe confirmation should be sent or not.Spell checker dictionarySelection of the spellcheck dictionary language. When you use the dictionary for the firsttime, the spellcheck may take longer, since the dictionary is loaded into the memory.Search for contacts in selected foldersCheck this option to speed up searching for contacts. The search engine goes throughselected folders only.Figure 1.91Folder selectionSpamThe Spam tab contains several options to get rid of unsolicited email:Move spam to the Junk E-mail folderCheck this option to move all recognized unsolicited email directly to the Junk Emailfolder.This option also enables adding email addresses to the list of trustworthy users (seebelow).Do not treat messages as spam... (Spam whitelist)The spam filter may mark even solicited message as spam, if it bears some spamcharacteristics. So called Spam whitelist enables to define senders who will not beconsidered as spammers by any means. Their messages will not be marked as spam.103
Chapter 1 <strong>Kerio</strong> WebMailFigure 1.92User settings — Spam tabAdd e-mail address of original sender...Upon each reply, the email address of the particular sender now becoming an addresseeis added to the Spam whitelist automatically.This option determines that any email message replied is considered as non-spam. Anyother messages sent from such addresses are automatically considered as non-spam.Also trust senders from...If this option is enabled, messages marked as spam which were sent from addressesincluded in the default contact folder are not moved to the Spam folder.This option supposes that email addresses in one’s contact list are trustworthy. Thisoption simplifies whitelist definition.For details about spam, see chapter 1.6.5.OthersThe Others tab enables users to customize this page. For details about the “Today” page, seechapter 1.4.TodayAfter loginThis option makes the “Today” window open after user login to the <strong>Kerio</strong> WebMailinterface.104
1.12 <strong>Kerio</strong> WebMail configurationFigure 1.93User settings — Today tabMessagesYou can click on Choose to select email folders which will be showed in the Today page.CalendarUse this option to specify the number of days displayed on one page of the calendarfolders.TasksOn the “Today” page in the Tasks section, users can specify whether only the tasks thatare due today (Today tasks) or all uncompleted tasks (All tasks) will be displayed.CalendarFirst day in weekThis setting takes effect in <strong>Kerio</strong> WebMail in two cases:• Thumbnail calendar in calendar folders — if Sunday is set as the first day ofthe week, weeks in thumbnail calendars start with Sundays. Consequently, ifMonday is set as the first day of the week, weeks in thumbnail calendars startwith Mondays (see figure 1.94).105
Chapter 1 <strong>Kerio</strong> WebMailFigure 1.94 Comparison of thumbnail calendars• Weekly recurrence period applied to events and tasks — setting of the first dayin the week takes effect only in a specific case which will be better understoodthrough an example:Every two weeks, on Sundays and Wednesdays, in the evening, Mr JonathanFlykiller meets friends to play chess. He uses recurrent events in his calendarto remind him of these meetings. The events are set as follows:1. Mr Flykiller opens a new event in the calendar and sets date and time(September 9 from 6.30 PM to 8.30 PM) and sets the subject name forChess (see figure 1.95).Figure 1.95 Event settings2. Weekly recurrence is set to once-a-two-weeks recurrence on Wednesdays andSundays (see figure 1.96).Now, let’s see how this recurrent event is shown in a calendar where Sunday isset as the first day of the week and compare it to the case where Monday is set asthe week-starting day. The difference can be understood through figure 1.97 (thegreen event was created when Monday was set as the week-starting day while thered events were created when Sunday was set as the first day of the week).If Monday is set as the week-starting day, Wednesday and Sunday are included inthe same week.If Sunday is set as the week-starting day, only Wednesday is marked in the firstweek since Sunday, September 10, already belongs to the following week. Thefollowing weeks start with Sunday (starting on September 17 at figure 1.97) as106
1.12 <strong>Kerio</strong> WebMail configurationset in the parameters.Figure 1.96Setting recurrenceFigure 1.97 Comparison of calendars with different week-starting daysNote: If settings of the starting day of the week are changed, settings of existingevents does not change.1.12.2 Out of officeThe Out of office rule allows setting of automated responses to incoming messages.This automatic reply can be enabled when a user cannot reply messages him/herself (e.g.when the user is ill or on vacation). It is usually helpful when the user is supposed to replyimmediately.Automated reply can be set in the Settings → Out of office toolbar menu. In the Out of officedialog, switch to the I am out of office now mode and enter a message which will be sent toincoming messages. Thus, senders know immediately that the user cannot send them anyanswering message at the moment.107
Chapter 1 <strong>Kerio</strong> WebMailFigure 1.98User settings— Out of office tabAutomatic replies are defined by a rule applied to incoming email (the rule is saved in <strong>Kerio</strong><strong>Connect</strong>). These rules as well as their definition are focused in chapter 1.13.The I’m out of office rule consists of the following items:• Condition: The rule will apply to all incoming messages except email sent from mailinglists. The automatic answer is not sent where answering to another automatic email(this should prevent users from email loops).• Action: The text entered will be sent to each sender’s address included in an incomingmessage only once a seven days.Warning:Before enabling the Out of office rule, it is recommended to enable also the Spam rule tomake sure that automatic replies are not sent to spammers. If the Spam rule is not enabled,your address will be exposed to spammers who try to send their spam messages to randomlygenerated addresses and later use those addresses from which they get an answer (so thatthey are sure the address exists and start to send even larger volumes of spam messages toit).1.12.3 Change of passwordPassword can be changed directly in the <strong>Kerio</strong> WebMail interface, without the need to contactthe network administrator.Use the Change password option in the Settings menu of the toolbar.For security reasons, it is necessary to use the secured HTTP for connecting to <strong>Kerio</strong> WebMail.The beginning of the URL address must be entered as follows:https://108
1.12 <strong>Kerio</strong> WebMail configurationFigure 1.99Settings MenuWarning:If you use the unsecured version of HTTP protocol, the password cannot be changed in theapplication.The dialog contains only three fields to specify the old and the new password. The newpassword must be entered twice, in order to eliminate typing errors. If the password containsspecial (national) characters, users of some mail clients will not be able to log in to <strong>Kerio</strong><strong>Connect</strong>. It is therefore recommend to use only non-diacritic characters for passwords.Figure 1.100Change passwordWarning:If a user connects to an account which is mapped from the Apple Open Directory and theyauthenticate against the password server, the password cannot be changed.1.12.4 Integration with Windows/Mac OS X/LinuxIntegration with Windows/Mac OS X/Linux is a handy tool that helps use <strong>Kerio</strong> <strong>Connect</strong> and itsfeatures even more effectively and in a more comfortable way. It is actually a web page whereyou can find for example download links for client extensions and URLs of your calendarswhich can be used for connection via the iCal and CalDAV protocols.109
Chapter 1 <strong>Kerio</strong> WebMailContent of this page differs depending on the operating system on which it is viewed.According to this fact it offers relevant options (the <strong>Kerio</strong> Outlook <strong>Connect</strong>or on Windows, <strong>Kerio</strong>Sync <strong>Connect</strong>or for Mac on Mac OS X). The content also respects whether you are connectedvia HTTP or HTTPS. It also recognizes whether you are connecting via a mobile device. Insuch cases it offers also download of the <strong>Kerio</strong> <strong>Connect</strong>’s SSL certificate (for details on the SSLcertificate, see section 4.2).1.12.5 Keyboard shortcuts used in the <strong>Kerio</strong> WebMailShortcuts for editing of contacts, events, distribution lists and notes:• Ctrl+S — saves the data and closes the window.• Ctrl+Enter — saves the data and closes the window.• Ctrl+N (Command-N) — opens window New message, New contact, New event, Newtask or New note, depending on the type of the folder just being opened.Writing a message:• Ctrl+K — this key shortcut completes hinted email addresses in To, Cc or Bcc entries.Addresses to be entered are looked up among the addresses saved in contact folders.• Ctrl+Enter — closes the message and sends it.• Ctrl+S — saves the message to the Drafts folder.• Ctrl+C — the text is copied to the clipboard.• Ctrl+V — the text is pasted into a document or a dialog box.• Ctrl+X — the text is cut and pasted to the clipboard.• Ctrl+B — makes the text bold.• Ctrl+I — makes the text italic.• Ctrl+U — underlines the text.List of messages:• Ctrl+R (Command-R) — replies to the message.• Ctrl+N (Command-N) — opens the New mail window.• Ctrl+M (Command-M) — marks message as read.• Ctrl+U (Command-U) — shows the source of the message.• Ctrl+F(Command-F) — opens a new window where the message can be forwarded.In <strong>Kerio</strong> WebMail, the following keys can also be used:• Home — used in list browsing. The first page of the current list is opened upon clickingon this key.• End — used in list browsing. The last page of the current list is opened upon clickingon this key.• Page Up — used in list browsing. The previous page is opened upon clicking on thiskey.• Page Down — used in list browsing. The next page is opened upon clicking on thiskey.• Enter — opens selected item.110
1.13 Message filtering1.13 Message filteringWhen a message is delivered to a local user of <strong>Kerio</strong> <strong>Connect</strong>, it is stored in the INBOX folder.In <strong>Kerio</strong> WebMail, each user can define a set of actions to be performed on all new incomingmessages, as well as their conditions. These actions are called filters and are specified throughfiltering rules. Filtering does not mean merely refusing email messages or sorting them tofolders, but it includes other actions such as notifications to cellular telephones, automaticreplies, forwarding the message to a different email address, etc.1.13.1 List of filtering rulesDefine filtering rules in the Mail filters section. To open this section, click the Settings buttonin the toolbar.Figure 1.101Settings MenuA list of defined filtering rules is displayed. Each message is checked against this list ofrules (from top to bottom). If the message complies with any of the rules, a correspondingaction defined for this rule is performed. If the message complies with more than one rule, allpreviously defined corresponding actions are performed (unless provided otherwise).Instead in the Filters dialog box, the Spam and Out of office rules can be set in Settings →Settings → Spam (see chapter 1.12.1). In the list, the rules can be viewed, not edited.A check box next to each rule determines if the rule is active or not. The rule can be disabledtemporarily without the need to delete it and create again.Use the list buttons to perform the following:NewThis option creates a new rule.ModifyUse this option to change (edit) the selected rule.DeleteThis option removes the selected rule.111
Chapter 1 <strong>Kerio</strong> WebMailFigure 1.102Rule listEdit scriptThis option is used for editing the script (the filter source code). Filtering rules arecreated in the Sieve standard language. This means that the dialog window displayedafter clicking on the New or Edit button is a graphic interface for the rules. The graphicdialog window enables setting of all conditions and functions offered by <strong>Kerio</strong> <strong>Connect</strong>.Therefore, it is recommend that only users who are familiar with the Sieve language anddo not wish to use the graphic interface use the Edit function.Move up, Move downMove the rules up or down. All rules are processed from top to bottom and should besorted from the most specific to the most general ones. A rule can also stop processingof other rules (i.e. no more rules are processed, even though the message would complywith some of them). In such cases, consider carefully where the rule should be inserted.Note: The Spam rule is special and cannot be moved by the Up and Down buttons. Thehighest priority is set for the rule.Save and closeThis button saves all changes to the rule. This must be done every time you make changesto the rules (including their activation or deactivation using the checkbox) or all changeswill be lost. If changes have not been saved, a warning message will be displayed underthe rules list (Your changes are not saved).After the rules are set, save the action with the Save and close button.1.13.2 Creating or changing a ruleClick the New or Modify buttons to open a dialog window where you can define a rule. Thiswindow is divided into four parts:1. Condition (that the message must meet)2. Action (that will be performed)112
1.13 Message filtering3. Rule description (a text description that allows modification of some details)4. Name of the rule (a name that will be displayed in the rule list)ConditionsThe rule will be used if the selected conditions are met. The logical relationships and (i.e.all conditions must be met) / or (at least one of the conditions must be met) can be used inconditions. Selected conditions are displayed in the third section of the dialog window whereyou can specify the requested values and change the type of logical conjunction.Example: Create the following condition: “If the sender’s address is admin@ourcompany.comor the message subject contains the word Warning”.Figure 1.103Rule Description1. Select the Where the From address is condition.2. In the third section, click the Contains link — this will open another dialog window whereyou can specify the address. Enter admin@ourcompany.com.3. Select the Where the subject contains the words condition.4. Upon clicking, the and conjunction will be changed to or5. Click on the contains link to specify Warning (the entry is not case-sensitive).When specifying required content for a certain entry, several different strings can be defined— the condition will only be met if the entry contains at least one of them (or relation).The condition for the occurrence of a certain string in a given entry can be more general. Clickthe Options... button to specify its occurrence in the entry:isThe entry must exactly match with the specification.is notThe entry must not match with the specification.113
Chapter 1 <strong>Kerio</strong> WebMailcontainsThe entry must contain the (sub)string.does not containThe entry must not contain the specified (sub)string.matchesThe entry must match the expression (the expression can contain the ? and * wildcardsthat can represent one or more characters).does not matchThe entry must not match the expression.The default value is contains.The following conditions are possible:Where the recipient’s address (To or Cc line) isThe specified string must be included in the To or Cc line.Where the sender’s address (From) isThe specified string must be included in the From entry.Where the To address isThe specified string must be included in the To address.Where the Cc address isThe specified string must be included in the Cc address.Where the Sender address isThe specified string must be included in the Sender address. This item can be usuallyfound in automatically generated messages (email conferences etc.) where it replaces theTo field.Where the subject contains wordsThe specified string must be included in the Subject entry.<strong>Kerio</strong> <strong>Connect</strong> spam filter can be set so that the Subject entry will include results ofantispam tests (the value is represented by asterisks). Using this feature spam may befiltered easily. Simply insert the number of asterisks that will specify the rule. Messagesthat match this rule will accept this specification.Where the message has an attachmentAt least one attachment must be appended to the message.Where the message size is more thanThe message size exceeds the specified value. To specify the size you can select from thefollowing units: bytes (B), kilobytes (KB) and megabytes (MB).Where the message was detected as a spamSpam are undesirable messages sent to users. You can use the <strong>Kerio</strong> <strong>Connect</strong> antispamfilter to protect your users from such messages. This filter uses special header itemswhich include message evaluation and information about applied antispam testing.114
1.13 Message filteringFor all messagesThis rule is valid for all incoming messages.Action to be performedIn the second section of the dialog window, you can choose one or more actions that will beperformed if the condition in section 1 is met:Move the message to a specified folderMove the message to the selected folder (you can choose a folder from a list).Forward the message to an addressForward to a specified address. In this case no other actions are performed.Reject message (return to sender)The message will not be stored in a local mailbox and the user will never be informedabout it.Keep in INBOXThis action must be combined with another (i.e. with Move, Forward, Reject, etc.). Itcannot be combined with the Discard the message action.Discard the messageThe message will not be stored in any local folder. This action cannot be combined withthe Keep in INBOX action.Send notificationSends notification (i.e. a short text message) to a specified address, typically to a cellularphone. For a cellular phone you must enter the whole email address, not just thetelephone number (e.g. john.wayne@t-email.com. For details, see the following sections).The following macros can be used in the message text:• $from$ — the notification contains the message sender (the address in the Fromfield).• $from-name$ — the notification will show the name of the message sender.• $subject$ — the notification will show the message subject.• $text$ — the notification will show the message text. Only the first 128characters will be displayed. To change the count of characters, the macro canbe written as follows:$text[50]$The number in parentheses represents the maximum number of charactersdisplayed in the text box.Send autoreplyThe automatic reply with a specified text. The automatic reply will be sent to eachsender’s address only once a week (so that the automatic reply does not create a loopin case there is an automatic reply set at the other end).115
Chapter 1 <strong>Kerio</strong> WebMailStop processing more rulesIf the message complies with this rule, no more rules will be processed. This functionallows users to create more complex rule sequences for different condition types. Alwaysbe careful about the order of the conditions (the rules are processed from top to bottom).Note: Notifications and autoreplies are protected from loops. This means that the system doesnot send a notification in reply to received notification or automatic replies. The detection ofnotification or automatic replies is performed using special items in the message header. Onlynotifications and automatic replies generated by <strong>Kerio</strong> <strong>Connect</strong> are detected.Rule descriptionIn the third section of the dialog box, the user can review a summary of the created rule.Optional values are formatted as links and can be changed repeatedly. The conditions andactions can be easily removed or added by activation or deactivation.Name of the ruleGive the created rule a unique name (may be multiple words) that best describes the rule.Naming the rules “Rule 1”, “Rule 2”, etc. is not very helpful.1.13.3 Cellular phone notificationWhen setting up the notification , a format of the message can be specified. In the notificationtext, special character sequences can be used which will be replaced by the correspondingparts of the original message.$subject$Subject of the message$from$Sender address (From field)$env-from$SMTP envelope From address$text$First 128 characters of the text (message body)$text[N]$First N characters of a message body (N is an integer). The part of the message that willbe sent to a cellular phone is determined by the SMS gateway (usually up to one SMSmessage).The notification text can have the following form:Message from $from$, subject: $subject$. Message body: $text$116
1.14 Time zones1.14 Time zonesThe whole globe is divided into 24 parts which are called time zones. The individual timezones are defined by their shift from UTC (Coordinated Universal Time). In most cases, thetime is shifted by one hour, but sometimes this shift can be 30 or 15 minutes.From the geographical point of view, the time zones are delimited by meridians. One timezone (and one meridian) was defined as the origin; it is the meridian of Greenwich. Thismeridian is also called the “zero” or Greenwich Meridian. The zone of this meridian uses theuniversal time (UTC), which is the same as GMT (Greenwich Mean Time). Both abbreviations,UTC and GMT, are used for defining time zones and have approximately the same meaning.<strong>Kerio</strong> WebMail uses the GMT time.The method of time zone indication depends on location of the selected time zone (to the eastor west from the Greenwich meridian). If the zone is located east of the greenwich meridian,the time displacement is indicated by the + sign. The zones located west of the meridian areindicated by -.The time zone issue gets event more complicated, when it is necessary to consider the wintertime and the daylight saving time. Thus, the real shift of the local time from the GMT mayvary in the course of the year. <strong>Kerio</strong> WebMail considers the winter time and the daylight savingtime for the selected time zone automatically.<strong>Kerio</strong> WebMail shows the time zones in the following manner:GMT +12 (Fiji)GMT -6 (Easter Island)The counterpart of the zero meridian is so-called date line which makes a division betweenthe GMT -12 a GMT +12 time zones. The date line is not a meridian, because it does not formany connection between the North and South Pole. It just separates two time zones so thatone state does not belong to two different time zones at a moment. When you cross the linefrom the east to the west, a day is added. When you cross from west to the east, a day issubtracted.1.14.1 Change of a time zoneThe time zone is set by the <strong>Kerio</strong> <strong>Connect</strong> machine time by default. It can be changed in <strong>Kerio</strong>WebMail in the user settings on the General tab (see chapter 1.12.1).Warning:When the time zone is changed, the time of entering the events and meetings into thecalendar is affected.117
Chapter 1 <strong>Kerio</strong> WebMail1.14.2 Events in different time zonesFor the delivered messages as well as event settings, <strong>Kerio</strong> WebMail shows the time of thetime zone currently selected. The following text illustrates setting of events for different timezones and the time shown:The events in <strong>Kerio</strong> <strong>Connect</strong> are stored together with the information about the time zonein which they were created as well as the daylight savings time (if specified). To display theevent in a different time zone, <strong>Kerio</strong> WebMail converts it automatically (including the daylightsavings time, if specified for the given time zone).If you log in to <strong>Kerio</strong> WebMail from a different time zone or if another user displays yourFree/Busy calendar, the time will be converted automatically (including the daylight savingstime, if specified in.<strong>Kerio</strong> WebMail).The following examples illustrate the principle of time zones:Example 1:You live in London. Your time zone is GMT +0. A friend from New York invites you for a lunchand you arrange a meeting with him for 14:00 hours. Keep in mind that your friend means14:00 in his time zone, i.e. in GMT -5 (Eastern Time). You have to switch to the friend’s timezone in <strong>Kerio</strong> WebMail and create an event with beginning at 14:00.Example 2:Imagine the previous (Example 2) event, but from the other point of view. If your friend sendsan invitation for 14:00, it will be displayed as a meeting at 20:00 in your time zone (includingdaylight saving time). However if you switch the time zone to Eastern Time after you arrive toNew York, the meeting will show the correct time — 14:00.Behavior of the Free/Busy calendarThe events in <strong>Kerio</strong> <strong>Connect</strong> are stored together with the information about the time zone inwhich they were created as well as the daylight savings time (if specified). Thus, it does notmatter in which time zone the event was created. The present status will be displayed in theFree/Busy (the free/busy information for individual attendees is converted to the time zonespecified in your <strong>Kerio</strong> WebMail).118
Chapter 2<strong>Kerio</strong> WebMail Mini<strong>Kerio</strong> WebMail Mini is a simplified version of <strong>Kerio</strong> WebMail. It is designed especially forbrowsers where JavaScript, CSS and similar technologies are not supported. For this reason,<strong>Kerio</strong> WebMail Mini is useful especially for:• slow internet connection,• older browsers where JavaScript is not supported,• text mode based browsers, such as Lynx or Links,• mobile PDA and Smartphone devices (see chapter 3).For reasons as slow speed or missing support for JavaScript, <strong>Kerio</strong> WebMail Mini is suitablerather for basic usage of mail and contacts.As in the full version of <strong>Kerio</strong> WebMail, there are several user settings in <strong>Kerio</strong> WebMail Mini.User can customize <strong>Kerio</strong> WebMail Mini according to their needs. For detailed description ofuser settings, see chapter 2.5.Login to <strong>Kerio</strong> WebMail Mini is similar to login to the standard version (see chapter 1.2). If userconnects for example via a mobile device or by an older browser, <strong>Kerio</strong> WebMail is switchedthe Mini mode automatically. If a modern browser is used, user can select a <strong>Kerio</strong> WebMailversion to connect to (see figure 2.1).Figure 2.1Users logged in119
Chapter 2 <strong>Kerio</strong> WebMail MiniThe main page that displayed after a successful login to <strong>Kerio</strong> WebMail Mini is divided intothree sections. The first part contains a tree view of folders (which can be hidden — seechapter 2.1) and the second part lists the content of the folder currently selected (based onthe folder type — Mail or Contacts). The third section is the toolbar (its appearance dependson the type of folder currently selected).2.1 User foldersAs in the full version, user folders are organized in a tree (see figure 2.2).Click Hide folders in the toolbar to change the structure to a menu in the lower left part ofthe toolbar. The Hide folders option changes to Show folders and you can switch back to theoriginal folder structure.Figure 2.2Folder treeNote: In the version for mobile devices, folder hierarchy is automatically hidden and availableonly through a menu.Administration of user foldersThe folder administration system works in the similar way as the system in the full version of<strong>Kerio</strong> WebMail, but its functionality is slightly limited. You can add a subfolder, rename it orshare with another user (more information on folder sharing and subscription can be foundin chapter 1.11).To open the folder administration dialog box, click on add/edit folders (see figure 2.2).The window provides a simple table including a list of all email and contact folders involvedin the mailbox. The following section focuses on individual columns of the table:120
2.1 User foldersFigure 2.3Folder administrationFolderFolder name. The root folder is always displayed as the first one and it starts with the usericon. It is possible to create a new subfolder in the Action column or/and to subscribe(connect) folders shared by other users in the Sharing columns.ItemsNumber of items currently contained in the folder.ActionThis column provides several actions to be taken:• Create a new subfolder• Rename the (sub)folder• Move the (sub)folder• Remove the (sub)folderSharingIn this column, it is possible to set access rights for own folders as well as subscribefolders shared by other users (only in the row of the root folder).To set sharing parameters, click access rights in the line of the corresponding folder.At the folder’s access right page, name of the folder is provided, users/groups can beadded and various access rights can be selected in the menu.The following types of access rights (permission levels) are available for folders:121
Chapter 2 <strong>Kerio</strong> WebMail MiniFigure 2.4Folder sharing• Administrator — the user can read the folder as well as share it with other usersand remove items in the group or the group itself. This user is not allowed onlyto remove access rights for the user who created the group.• Editor — the user can edit items in the folder (add and remove items, etc.).• Reader — the user is allowed only to read the folder’s items. No editing is allowed.Once access rights are set, save settings by clicking on OK.Sharing can also be disabled by selecting Remove access rights for user or group and checkinguser(s) or group(s) for which the access will be disabled. Again, click OK to save the settings.Figure 2.5Removing access rights for a folder2.2 ToolbarThe <strong>Kerio</strong> WebMail Mini toolbar is different for individual folder types:Toolbar in email folders122
2.2 ToolbarFigure 2.6Toolbar — emailRead mailClick this link to switch the <strong>Kerio</strong> WebMail Mini to the INBOX folder.New mailUse this option to open the dialog box for message composing (for more information, seechapter 2.3).SettingsClick this link to display the page with user settings. The individual options are describedin detail in chapter 2.5.Hide/Show foldersClick this link to change the folder structure from the dialog window to a simple selectionmenu and vice versa.SearchMail folders — use the field located in the toolbar to search for messages. The Subjectand From or To fields are searched through (in the Sent mail and Drafts folders). It ispossible to enter only the beginning of the searched string, but in such case, the searchmay return too many results.Page searchFolders including greater amount of items are divided to pages. Pages can be searchedby using the Page section. Links to pages follow this label. Simply click on a link to openthe particular page.Log outIt is recommended to log out after the work in <strong>Kerio</strong> WebMail Mini is finished. The logoutreduces risk of misuse of the connection to <strong>Kerio</strong> <strong>Connect</strong>.Toolbar in contactsFigure 2.7Toolbar — contacts123
Chapter 2 <strong>Kerio</strong> WebMail MiniNew contactOpens a dialog where new contact can be added.A new distribution listOpens a dialog where new distribution list can be defined. To see what a distribution listis and how to use it, refer to section 2.4.SettingsClick this link to display the page with user settings. The individual options are describedin detail in chapter 2.5.Show/Hide foldersClick this link to change the folder structure from the dialog window to a simple selectionmenu and vice versa.SearchContacts — use the alphabet under the toolbar to search in the contacts folder. Clicka letter to display contacts starting with this letter. The First name, Last name and E-mailfields of the contact are searched through.Page searchFolders including greater amount of items are divided to pages. Pages can be searchedby using the Page section. Links to pages follow this label. Simply click on a link to openthe particular page.Log outIt is recommended to log out after the work in <strong>Kerio</strong> WebMail Mini is finished. The logoutreduces risk of misuse of the connection to <strong>Kerio</strong> <strong>Connect</strong>.2.3 Mail foldersIn the simplified version of <strong>Kerio</strong> WebMail, it is possible to handle the email in a similar wayas in the full version. The mail folders are arranged in a table (list). Each row contains onemessage and available information. The columns contain information to individual messagesand actions that are available for the messages.Figure 2.8Mail folder124
2.3 Mail foldersYou can mark individual messages by clicking the checkbox at the beginning of each row. Ifyou want to check all messages in the list, click the All checkbox. When multiple messages arechecked, you can perform various operations with all the messages at once. After checkingthe messages, select any from the operations in the Checked messages menu to apply it to theselected messages.The Checked messages menu contains standard actions that can be performed with selectedmessages:Move to folderThe messages will be moved to a selected folder. Click OK to confirm the action.Copy to folderThe messages will be copied to a selected folder. Click OK to confirm the action.DeleteSelected messages will be removed or moved to Deleted Items, depending on setting ofthe Delete messages permanently option (for details, see section 2.5).Mark as readThe messages will be marked as read by default.Mark as unreadThe messages will be marked as unread by default.Set flagThe flag will be added to message(s). For details about the message flag and its usage, seechapter 1.6.2.Delete flagThe flag will be deleted.chapter 1.6.2.For details about the message flag and its usage, seeForwardThe selected messages will be forwarded as attachments. To forward only one messagein the email body, use the appropriate action for this message in the message list.Warning:The actions in the menu depend on access rights settings for the displayed folder (for moreinformation about the access rights to folders, see chapter 1.11). This means that read-onlypublic and subscribe folders cannot be removed or edited. Therefore, these options are notincluded in the menu.When performing an action for one message only, you can click some of the icons in the Actioncolumn in the message list. The Action column allows various options of how to handle themessage such as replying, forwarding (in a message body), removal or marking the messageas spam.125
Chapter 2 <strong>Kerio</strong> WebMail MiniNew mailThe mail editor looks like a web form and contains all the functions necessary for sendinga message.The form is divided into two parts. In the first one (called message header), This part iscalled message header. In the other part, you can write the text of the message and appendan attachment. This part is called body.The header contains the following fields:FromThe address that is displayed to the recipient as the address of the sender.ToCcBccEnter the email address of the recipient in this field. More than one email address isallowed; the addresses must be separated by commas (see the figure).The same function as the To field. Use this field when you just want to keep the recipientinformed and do not need him to reply to the message.The address entered in this field is hidden for the other recipients. Blind copy is usefulespecially when a message is to be sent to more email addresses and you want to protectthe privacy of one or more users.SubjectA brief description of the message contents.Figure 2.9New mailThe message body consists of the text and attachments (if any).The form header includes various buttons allowing basic operations with the message:SendThe message will be sent to the addresses entered into the To, Cc and Bcc fields.126
2.3 Mail foldersSave as DraftThe message will be moved to the Drafts folder, where it can be opened, edited and sent.ContactsUse the Contacts button to search for a contact address and to add it to a correspondingfield (To:, Cc: or Bcc:). Only the standard contacts folder and the standard public contactsfolder are searched through.AttachUse this button to attach a file to a message. At maximum, three files can be attached.After its first use, the button is hidden. You cannot append more than 3 files at once toone message.TIP:To attach more than three files, the following trick can be used:• Attach the first three files and save the message as a draft.• Open the message draft and attach other files (three attachments can beadded at one turn).Warning:Each attachment appended must not exceed the limit set by the administrator in<strong>Kerio</strong> <strong>Connect</strong>, Otherwise, the particular message will not be delivered.Message readingNew messages are delivered to the INBOX folder by default (folders for incoming messagescan be specified in the rules— see chapter 1.13). The unread messages are marked in bold.The number of unread messages is indicated in parentheses next to the folder name.Click the message subject to view the selected message. Message header as well as bodyare shown on the page. There are also several buttons to perform various actions with themessage:ReplyTo reply to the message you received, click the Reply button and edit the message in theeditbox. The email address of the person who has sent the original message is enteredautomatically in the To field.Reply allThe Reply all button works similarly to the Reply option, but your answer is sent not onlyto the author of the message, but also to all recipients (except you).ForwardUse the Forward button to open the dialog for forwarding a message; the To and Ccfields are left blank, because the system does not know who do you intend to forward themessage to.127
Chapter 2 <strong>Kerio</strong> WebMail MiniFigure 2.10Viewing messagesDeleteUse this button to either delete the selected message or move it to the Deleted itemsfolder. This option depends on <strong>Kerio</strong> WebMail Mini configuration (see chapter 2.5).After the message is deleted, the next message in the list is displayed (in the descendingorder). If the deleted message was the last one in the list, previous message is displayed.TIP:When you press the Delete button together with the Shift key, you will return backto the message list.Spam/Not spamMarks message as spam or non-spam. For more information about spam, seechapter 1.6.5.TIP:When you press the Spam/Not spam button together with the Shift key, you willreturn back to the message list.Warning:Some of the buttons described above may miss if the message is opened in a folder wherethe user rights are limited (for details on folder access rights, see chapter 1.11). In otherwords, the message that is read-only (e.g. in public folders) can be forwarded or replied to,but it cannot be deleted or marked as spam. These options are not displayed in the menufor the “read-only” messages.128
2.3 Mail foldersTIP:In Settings (see chapter 2.5) it is possible to enable opening of messages in a new window.This option is recommended especially for slower connections since messages are openedfaster in a new window.Looking up messagesIn <strong>Kerio</strong> WebMail Mini, two types of searching are available:Simple searchThis type is available by simple typing the searched string in the entry on the toolbar. Thesearch engine seeks the string in subjects and senders’ addresses of the folder currentlyopened.Figure 2.11 Searching by senderSimply enter a string to be looked up and click Search next to the text entry. All messagesfound are listed. Click Clear to clear the search and view the entire list again.Advanced searchFor advanced search, click Advanced on the toolbar (see figure 2.12).criteria can be used to filter out searched messages:The following• by subject,• by sender,• by addressee,• by size,• by date of reception,• by the fact whether the message includes any attachments,• by flag,• by priority,• by the fact whether the message was marked as spam.129
Chapter 2 <strong>Kerio</strong> WebMail MiniFigure 2.12Advanced search filterWarning:Only messages that meet all criteria specified in the filter will be listed.When the filter is ready, click Search.SearchAll messages meeting the criteria will be listed upon clicking on the button.CloseThe search filter will be hidden and the searching will be disabled.2.4 ContactsIn the list display, information to individual contacts are listed in rows. Each line includesa contact and associated information available (e.g. email address, phone numbers, etc.).Columns display detailed information for contacts. Each column enables sorting contactsby information. Click the header of the selected column to sort contacts in ascending ordescending order alphabetically, by numbers or by date (depending on the contents of theselected column).Figure 2.13Contacts listYou can mark individual contacts by clicking the checkbox at the beginning of each row. Ifyou want to check all contacts in the list, click the All checkbox. When multiple contacts arechecked, you can perform various operations with all the contacts at once. After checking thecontacts, select any from the operations in the menu under the contact list to apply it to allcontacts selected.Actions:Move to folderThe checked contacts will be moved to a selected folder.130
2.4 ContactsCopy to folderThe checked contacts will be copied to a selected folder.DeleteSelected contacts will be removed or moved to Deleted Items, depending on setting of theDelete messages permanently option (for details, see section 2.5).Send messageA dialog box for composing new message is opened and the addresses of the selectedcontacts are added to the To field.Add to distribution listAll selected contacts will be added to the distribution list. Click OK to open a menu andchoose a distribution list where selected contacts will be added.When performing an action for one contact only, you can click any of the icons in the Actioncolumn in the contacts list. Use the Action column icons to reply to the contact address, editthe contact, add the contact to the distribution list or delete the contact from folder.Click the email address in the contact list to open the form for creating a new contact (seepicture 2.9). The address of the selected contact appears in the To field.Creating a new contactTo create a new contact, click on the New contact link and fill in the details in the dialog box.If a comment is added in the dialog, the “i” icon will be added in the contact list. After youplace your cursor on an email address, a comment will be shown (see picture 2.13).Figure 2.14The dialog box for creating of a new contact131
Chapter 2 <strong>Kerio</strong> WebMail MiniClick the button in the upper left corner of the dialog box to save the created contact.Distribution listsDistribution lists are groups of email addresses used for sending of collective email. Simplyuse a special dialog in <strong>Kerio</strong> WebMail to complete desired email addresses and save themunder a common name. Whenever sending an email message to such a group, simply enterthe distribution list name instead of filling in individual addresses.Distribution lists are helpful if email is often sent to a group of addressees. For example, it canbe a group of people with whom you often communicate in your work or outside the office, asshown at figure 2.15 (it is a certain alternative to mailing lists or to group addresses).Figure 2.15Distribution listA new distribution list can be created in any contact folder, as follows:1. Open any contact folder.2. Select the New distribution list option on the toolbar.3. This opens a dialog where a new distribution list can be created (see figure 2.15) and whereemail addresses can be added.4. Enter a name for the distribution list in the Name entry.5. Add contacts to the distribution list. The Select and Add buttons can be used for thispurpose:• The Select button opens a dialog where addresses can be looked up and selectedin contact folders. This button is available only if JavaScript is enabled.The dialog contains the following items:132
2.4 ContactsFigure 2.16SelectThe Search for entryFill in a string that will be used as the search criteria. It is possible to searchby first and second names as well as display names (full names) or by emailaddresses. Simply enter the first letters of the first name, second name oruser name. Click on Search. The first 200 contacts matching the string aredisplayed (or less). Usually, the list of contacts found is narrower, so it iseasy to choose the contact we have been looking for.Contacts listYou can also use contact list to select existing contacts. Unless a particularstring is being searched, contacts of all folders set in <strong>Kerio</strong> WebMail’s usersettings are displayed in the dialog.To add a contact to the distribution list, select it with the mouse pointerand click on Select. Individual contacts as well as contact groups (i.e. usergroups sharing one email address) and other distribution lists can be addedto a distribution list.One or multiple contacts can be chosen in contact lists (by holding the Shiftor Ctrl key and selecting items by the mouse pointer) and then added to thedistribution list by the Add to list button.Search in private contacts onlyIf this option is enabled, the search will not be performed in any publiccontact folders. In such a case, only private folders and subfolders aresearched through. Enabling of this option may speed up the search undercertain circumstances, especially where public contact folders are large.When done, simply click on Close to close the dialog.• If you want to add a contact which is not saved in any contact folder yet, use theAdd button. In the dialog just opened, enter the first and second name and emailaddress:133
Chapter 2 <strong>Kerio</strong> WebMail MiniFigure 2.17AddNameEnter first and second name of the new distribution list member.E-mailEnter email address of the new distribution list member (required).Save to contactsEnable this option to save member information also in the Contacts folder.6. A note can be attached to any distribution list. It can be for example a description of thegroup or another information. The note can be defined on the Notes tab of the distributionlist dialog.7. Save changes by clicking Save and Close.Once created, distribution lists are saved in the contact folder where they can also be managed.Contacts, groups (group of users with a shared email address) or other distribution lists canbe later added to a distribution list. Two methods can be used to achieve this. First, opena distribution list and add an address in the same way as when creating a list. Second, selectcontacts in a contact folder, in the Selected contacts menu select the Add to distribution listoption and confirm settings by clicking on OK.2.5 User settingsUse the Settings section to change the individual user settings. Click the Settings link in thetoolbar to display the page for specifying settings.After you perform any changes to the user settings, click the Save and close button in theupper left corner of the page to save these settings.Warning:User settings are connected with the full version of <strong>Kerio</strong> WebMail. Most of the user settingschanges will be therefore applied also in the full version of the program. Settings applicableonly to <strong>Kerio</strong> WebMail Mini are marked by a note in parenthesis.134
2.5 User settingsGeneralNumber of displayed messagesUse this option to set the number of messages that will be displayed in the message list.This option applies only to the WebMail Mini interface.Preferred languageSelection of a language for the <strong>Kerio</strong> WebMail interface.Date formatSelection of the date display. The date form follows this pattern: dd — day, mm — month,yyyy — year.Time formatSelection of the time display for messages and contacts folders.New window for reading messagesCheck the option to read messages in a new window.New window for writing messagesCheck this option to write messages in a new window.Compact layout for PDAThis option is enabled by default. When logging in to WebMail from a mobile device,the pages will be optimized to fit to the screen of the device. This setting will hide theWebMail logo, make the folders list more compact, etc.EmailDelete messages permanentlyCheck this option if you do not want to store deleted messages in Deleted items folder.Default sender addressThe email address from which the messages are sent. Should any address be specifiedhere, the new email message dialog will include a menu where an address can be selected(see figure 2.18).Figure 2.18Sender selection135
Chapter 2 <strong>Kerio</strong> WebMail MiniAddress for repliesAddress to which replies will be sent (the Reply-To: item).OrganizationName of the company is included in the message as the Organization: header.SignatureThe signature added automatically to all sent messages (including replies and forwardedmessages).Show signature ...Check this item to show the signature at the end of the message. By default, the signatureis added before the original message.Display image attachments inlineThe image attachments (GIF, JPEG) can be displayed directly in the message body. If thisoption is unchecked, only a hyperlink to the image is displayed. It is not recommendedto enable this option in WebMail Mini with slow Internet connection. The option is setseparately for WebMail Mini and for <strong>Kerio</strong> WebMail interface.Display images from the webEach message with HTML body can contain links to images stored on the remote server.If this option is enabled, the images will be downloaded from the server. In this way,for example, active mailboxes can be identified easily (and misused for the purpose ofsending spam messages). Your computer can be also attacked due to browser securityerrors. For these reasons, it is recommended to leave this option inactive.Out of officeSetting up the automatic reply sent during extended absence of the user.PasswordFor security reasons, the connection to WebMail Mini requires the secured version of the HTTPprotocol. The beginning of the URL address must be entered as follows: https://There are three fields for specifying the original password as well as the new one. The newpassword must be entered twice, in order to eliminate typing errors. If the password containsspecial (national) characters, users of some mail clients will not be able to log in to <strong>Kerio</strong><strong>Connect</strong>. It is therefore recommend to use only non-diacritic characters for passwords.AboutThe About section contains information about current version of <strong>Kerio</strong> <strong>Connect</strong>, the producttrademark and a hyperlink to official web site of <strong>Kerio</strong> Technologies.136
2.6 Quota2.6 QuotaIn <strong>Kerio</strong> <strong>Connect</strong>, it is possible to set a quota for each email account that defines limits fornumber of messages and mailbox capacity (disc space).Quota in <strong>Kerio</strong> WebMail Mini can be viewed at the page which is opened upon clicking onthe root folder. It informs users about free capacity of their mailboxes. When the quota isreached, the user will receive a warning message including recommendation on deleting somemessages. If the user ignores this warning, other mail will not be delivered to the mailboxsince no more capacity is left.Figure 2.19User mailbox quota137
Chapter 3<strong>Kerio</strong> WebMail on mobile devicesThe <strong>Kerio</strong> WebMail interface can also be run in browsers for mobile devices (PDA andSmartphone devices). <strong>Kerio</strong> WebMail automatically recognizes a browser and when sucha browser type is detected, it is automatically switched to the <strong>Kerio</strong> WebMail Mini mode,customized for mobile screen parameters. Thanks to special environment, working with <strong>Kerio</strong>WebMail Mini is very fast and comfortable.Note: The only exception is Apple iPhone where (if working with the Safari browser) it ispossible to choose from two versions of <strong>Kerio</strong> WebMail (full version and the Mini version).As the standard version of <strong>Kerio</strong> WebMail Mini (see chapter 2), the version for mobile devicesincludes the following folders:• mail folders,• contact folders,• email and contact public folders• email and contact shared foldersFor detailed instructions on authentication to <strong>Kerio</strong> WebMail, refer to chapter 1.2.Warning:Secured SSL is recommended to be used for connections to the server.Once an authentication is completed successfully, the INBOX folder is opened (see figure 3.1).The environment resembles the one used in desktop browsers. It is just optimized to fit in thesmaller size of PDA and Smartphone devices.The basic difference is that the toolbar is divided in two parts, one of them located above andthe other below the main window.The following sections provide hints on where features known from the desktop version of<strong>Kerio</strong> WebMail can be found and on how to use them.138
3.1 Message readingFigure 3.1<strong>Kerio</strong> WebMail Mini INBOX folder3.1 Message readingMessages can be read right away since the INBOX folder (see figure 3.1) is opened immediatelyafter a successful login.To open a message, click on its subject formatted as a link. This opens a window including themessage body, toolbar and several buttons allowing further operations regarding the message(see figure 3.2):Figure 3.2Message viewing139
Chapter 3 <strong>Kerio</strong> WebMail on mobile devices3.1.1 ToolbarThe email toolbar contains the following options:Read mailClick on Read mail to view the list of messages included in the current folder.New mailThis button opens an email-compose editor.refer to chapter 3.2.For detailed description on this window,>Click on arrows to navigate back or forward within the message list.The second row of buttons in the toolbar includes the following options:ReTo reply to the current message, use the Re button. Upon clicking it, a message editor isopened.Re allThe Re all button also replies to the current message. The only difference from thepreviously described function is that this option replies to the sender and all addresseesincluded in the message’s recipient list.FwdTo forward the current message to other addresses, use the Fwd button. The messageeditor is opened with the forwarded message included. If desired, the message can beedited and/or attachments can be added or removed. Use the To entry to specify emailaddresses of the new recipients.DelThe Del button deletes the current message. If the current message is deleted, the nextone is opened in the window.SpamThe Spam button allows to mark the message as spam. For details on spam and <strong>Kerio</strong><strong>Connect</strong>’s antispam protection, refer to chapter 1.6.5.3.1.2 Message header and bodyThe message header contains basic information includes the message sender, other recipientsand date of delivery. The Addbutton can be used to add the sender’s address to the Contactsfolder. Upon clicking on the button, the contact data such as sender’s first and second name,telephone number and other items can be specified in the contact card.The message body includes the message contents, above all the text and attachments.Attachments are shown as clickable links. If image displaying is enabled for the message body(user settings are addressed in section 3.5), image attachments are showed in the messagebody instead of showing just their links.140
3.2 Message writing3.2 Message writingTo compose a message, first open the message editor by clicking on theNew mail link locatedin the upper left-hand corner (see figure 3.1). This opens the standard message editor witha simple toolbar and blank entries for the header (where addresses can be added) and messagebody.Figure 3.3Message editor3.2.1 ToolbarThe message editor toolbar contains the following options:Read mailThis option closes the message editor and opens the Inbox folder.New mailThis button opens the message editor.The second row of buttons in the toolbar includes the following options:SendThis option sends the message to all addresses included in the corresponding entries.Save as DraftThis option is useful when a message is started and cannot be finished at the momentfor any reason. The Save as Draft button saves the message in the Drafts folder whereincomplete messages are supposed to be stored.141
Chapter 3 <strong>Kerio</strong> WebMail on mobile devices3.2.2 Message header and contentsMessage headers cover the following entries:FromThe address that is displayed to the recipient as the address of the sender.ToEnter the email address of the recipient in this field.addresses separated by commas.It is possible to enter multipleCcBccThe same function as the To field. Use this field when you just want to keep the recipientinformed and do not need him to reply to the message.The address entered in this field is hidden for the other recipients. Blind copy is usefulespecially when a message is to be sent to more email addresses and you want to protectthe privacy of one or more users.SubjectA comprehensive summary of the contents.Message text is entered in the large field below the message header.Note: In <strong>Kerio</strong> WebMail Mini for mobile devices, it is not possible to include attachments inmessages.3.3 Contact list editingContact folders in the minimized mode designed for mobile devices include only basiccontact lists. Each contact item contains full name and email address (see figure 3.4). Otherinformation such as telephone numbers is displayed when a particular contact is opened (seefigure 3.5). To view contact details, simply click on the Edit icon in the particular item’s line.142
3.3 Contact list editingFigure 3.4Contact folder3.3.1 Create and edit contactsTo create a new contact, click on the New contact link on the contact folders toolbar (seefigure 3.4). In the dialog just opened, basic information for the contact can be entered.The edit contact dialog is identical with the create contact window. To open it, simply click onthe Edit icon in the particular item’s line.Figure 3.5The create/edit contact dialog143
Chapter 3 <strong>Kerio</strong> WebMail on mobile devicesOnce all settings are done, save the new data by clicking on Save and Close.To quit the dialog without saving changes, click on Close.3.3.2 Creating and editing distribution listsDetailed description on distribution lists and their usage are addressed in chapter 1.7.7.A new distribution list can be created in any contact folder, as follows:1. Click on the New distribution list link on the contact folder’s toolbar.2. A dialog is opened where a distribution list can be created and edited (see figure 3.6).Figure 3.6The create/edit distribution list dialog3. In the Name entry, specify the list name.4. The Notes textfield is optional and it allows attachment of any remarks regarding the list.5. Click on Add. A dialog is opened where it is possible to add email addresses (see figure 3.7)6. Use the Name and E-mail entries to specify name and email address of the contact to beadded to the distribution list.7. If the Save to Contacts option is enabled, the data will be also saved as a new contact item.8. Click Save to confirm settings.9. Use the Close and Save button to save the name also in the distribution list.Distribution lists are saved in contact folders, highlighted by bolder font.144
3.4 Folder AdministrationFigure 3.7Adding addresses to distribution lists3.4 Folder AdministrationIn the version designed for mobile devices, <strong>Kerio</strong> WebMail Mini also allows folder maintenance.This feature does not differ from the same option in the full version of <strong>Kerio</strong> WebMail. Youcan add a subfolder, rename it, dislocate it within the tree or share with another user (moreinformation on folder sharing and subscription can be found in chapter 1.11.5).Figure 3.8<strong>Kerio</strong> WebMail Mini’s bottom toolbarTo manage folders, click on the Add/Edit folders link on bottom toolbar in the <strong>Kerio</strong> WebMailMini’s for mobile devices (see figure 3.8).Figure 3.9Bottom menu145
Chapter 3 <strong>Kerio</strong> WebMail on mobile devicesThe folder administration window includes all email and contact folders contained in theaccount, including public and subscribed folders. The first folder in the list is so called rootfolder (details on root folder are provided in section 1.11.1). The other folders are orderedhierarchically. Their order follows the same scheme as in the standard folder menu (seefigure 3.9). Unlike default folders, subfolders are introduced with dashes. The more dashesthere are before a folder, the lower the folder belongs in the hierarchy. Folder hierarchy isshown at figure 3.10.Click on any folder to open it.Figure 3.10Folder AdministrationThe links below each folder allow to manipulate with the particular items. Each folder typeincludes different links, in accordance with the particular folder type’s options. The followinglinks are available:New folder/New subfolderClick the link to create a new folder. The new item will be a subfolder of the folder towhich the link belongs.RenameThe rename link opens a dialog where the folder’s name can be changed (available onlyfor user-defined folders). Default folders cannot be renamed.MoveThe move link can be clicked to move the folder within the folder tree.DeleteUse this link to delete the folder.146
3.5 User settingsSubscribe shared foldersThis option is available only for root folders. Click on the link to open a dialog wherea shared folder can be subscribed. Sharing of folders is described in chapter 1.11.5.Access rightsTo share the folder with other users or to remove access rights, click on the access rightslink. Sharing and subscription of folders is described in chapter 1.11.5.3.5 User settings<strong>Kerio</strong> WebMail Mini for mobile devices allows change some user settings so that users cancustomize their interface in accordance with their needs.To change user preferences for the interface, click on Settings. The link can be found in the<strong>Kerio</strong> WebMail Mini’s bottom toolbar (see figure 3.8).Some of the Settings dialog’s items apply to all versions of <strong>Kerio</strong> WebMail, other apply onlyto <strong>Kerio</strong> WebMail Mini for mobile devices. A short note describing the exclusion is attachedto settings applied to <strong>Kerio</strong> WebMail Mini (see the Number of displayed messages option atfigure 3.11).Figure 3.11User settingsIndividual setting options are focused in section 2.5.147
Chapter 4Data synchronization with mobile devices<strong>Kerio</strong> <strong>Connect</strong> supports the ActiveSync which is used to synchronize data between thecomputer (server or workstation) and mobile devices.ActiveSync is a protocol but it is also an application generally included in mobile deviceswith Windows Mobile operating systems. It is also a desktop application installed to desktopcomputers and used to synchronize data with mobile devices connected to the computer viaa so called “cradle”.<strong>Kerio</strong> <strong>Connect</strong> uses the ActiveSync protocol for direct synchronization of data saved on theserver with data stored in mobile devices. It supports synchronization of email folders,calendar, contacts and, in case of some devices, also tasks.4.1 Supported mobile devices<strong>Kerio</strong> <strong>Connect</strong> supports several mobile devices. Table 4.1 provides an overview of supporteddevices.Note: <strong>Kerio</strong> <strong>Connect</strong> supports both Windows Mobile for Pocket PC and the edition forSmartphone devices (mobile devices without touchscreens).In addition to the devices shown in table 4.1, Apple iPhone 2.0 and 3.0 is also supported.Support for this device and required configuration are described in section 4.9.148
4.2 SSL CertificatesDevice type Email Calendar Contacts Tasks DirectPushGlobalAddressLookup<strong>Kerio</strong>SmartWipeWM 5.0 YES YES YES YES YESWM 5.0 AKU2 YES YES YES YES YES YES YESWM 6.0 and 6.1 YES YES YES YES YES YES YESWM 6.5 YES YES YES YES YES YES YESPalm Treo 750v YES YES YES YES YES YES YESPalm Pre YES YES YES YES YES YES YESNokia Eseries a YES YES YES YES YES YESNokia N73 and N95 b YES YES YES YES YES YESSony Ericsson M600 YES YES YES YES YES YESand P990i cHTC Nexus One YES YES YES YES YES YES YESHTC Hero YES YES YES YES YES YES YESDROID by Motorola YES YES YES YES YES YES YESApple iPhone OS X 2.0and higherYES YES YES YES YES YESabcBlackBerry d YES YES YES YES e YES YES YESNokia Eseries devices are supported if the external application Mail for Exchange 1.3.0 or higher is installed.Both Nokia Nseries devices are supported if the external application Mail for Exchange 1.6.1 or higher is installed.Sony Ericsson M600 and P990i are supported if the external application Exchange ActiveSync 2.10 or higher isinstalled.d BlackBerry devices are supported only if NotifySync 4.6.9.3 or higher or AstraSync 2.2.13 or higher is installed.e Tasks are supported only on side of NotifySync.Table 4.1Supported features4.2 SSL CertificatesHTTP protocol is used for direct communication between <strong>Kerio</strong> <strong>Connect</strong> and mobile devices.This protocol is not secured and the connection might be wiretapped. This might lead tomisuse of your fragile information such as username and password. For this reason, SSL(Secure Socket Layer) encryption is often used for traffic to protect the communication fromwiretapping. The HTTP protocol secured by SSL encryption is called HTTPS.SSL encryption is based on so called SSL certificates. Mailserver disposes of the certificate ofthe server against which the certificate in your mobile device is suppose to authenticate. Thereare two types of certificates:• certificates signed by a trustworthy commercial certification authority,• self-signed certificates.149
Chapter 4 Data synchronization with mobile devicesIf your certificate is signed by a commercial authority, there exists a great chance that thedevice already includes the certificate and no installation will be required. However, if you usethe <strong>Kerio</strong> <strong>Connect</strong>’s self-signed certificate or a certificate signed by an authority not supportedby the device, it is necessary to download and install the certificate in your device. Theinstructions for this procedure are provided below..To encrypt your traffic by SSL, download and install the certificate before configuring theActiveSync.The following guidelines suppose there is a working Internet connection set in your mobiledevice:1. In the browser, enter your <strong>Kerio</strong> <strong>Connect</strong>’s URL to open the <strong>Kerio</strong> WebMail’s login page (seesection 1.2).2. Click on Download SSL certificate.3. Installation of the certificate should be offered by the device. Install it.The suggested guidelines work on most of mobile devices.installation of the certificate is a bit more difficult:However, on some devicesAllowing installation of a root certificate in WM 5.0 Smartphone EditionThe security policy of Smartphone devices with Windows Mobile 5.0 or Windows Mobile 5.0AKU2 forbids installation of certificates issued by other than trusted certification authorities.To allow installation of certificates issued by authorities not supported by the particular device(an internal certificate or the <strong>Kerio</strong> <strong>Connect</strong>’s self-signed certificate), it is necessary to installa mobile device registry editor on the mobile device and use this editor to allow installationof untrustworthy certificates. One of the options is for example application regeditSTG.zip(24.01 KB).In this editor, follow these instructions:1. Find and download regeditSTG.zip (available for free) and unpack it.2. Move the editor to the mobile phone (e.g. by using the MS ActiveSync desktop application).Warning:It is necessary that the file is saved in the phone, not on the memory card.3. On the telephone, click on the file and run it.4. Run regeditSTG.exe and find HKLM\Security\Policies\Policies.5. Change the following registry items:150
4.3 Windows Mobile 5.0• 00001001 overwrite the 2 with 1• 00001005 overwrite the 16 with 40• 00001017 overwrite the 128 with 1446. Now you can download the certificate from the server and install it.Warning:So called “hard reset” removes the registry changes (it is necessary to repeat thesettings if needed).SSL encryption in Sony Ericsson devicesIf the <strong>Kerio</strong> <strong>Connect</strong>’s self-signed certificate is installed,confirmation for each synchronization with the server:the device does not require[Security Information ?]The certificate could not beverified.Select ’Certificate details’ to getmore information about thecertificate.Do you want to accept thecertificate and proceed?[ Yes ] [ No ] [ Details ]Therefore, it is recommended to install a certificate signed by a trustworthy certificationauthority.4.3 Windows Mobile 5.0In cooperation with <strong>Kerio</strong> <strong>Connect</strong>, Windows Mobile 5.0 provides many additional features:• Windows Mobile 5.0 supports the following folder types:• email• calendar• contacts• tasks• Wipe — implementation of the ActiveSync protocol allows the <strong>Kerio</strong> <strong>Connect</strong>administrator remote removal of all synchronized folders and user login data fromthe device.The following options are not supported by <strong>Kerio</strong> <strong>Connect</strong>:• SMS-based Always Up-To-Date (AUTD)151
Chapter 4 Data synchronization with mobile devicesSetting of ActiveSync on Windows Mobile 5.0 is identical with settings on Windows Mobile 5.0AKU2. Instructions on ActiveSync setting can be found in sections 4.4.1 and 4.4.2.4.4 Windows Mobile 5.0 AKU2In cooperation with <strong>Kerio</strong> <strong>Connect</strong>, Windows Mobile 5.0 AKU2 provides these features:• Windows Mobile 5.0 AKU2 supports the following folder types:• email• calendar• contacts• tasks• DirectPush Technology — this technology allows mobile devices to keep open HTTP(S)connection with the server. Whenever a new item is received or any change isperformed in any folder, changes are synchronized immediately.• <strong>Kerio</strong> <strong>Connect</strong> supports Global Address Lookup — this feature allows to look upemail addresses in all contact folders available to the particular user (including publicfolders).• Wipe — so called “wipe” allows <strong>Kerio</strong> <strong>Connect</strong> administrators reset remote devices.This reset clears all user data out of the device. Only default files and settings will bekept on the mobile device.The following features of Windows Mobile 5.0 AKU2 are not supported by <strong>Kerio</strong> <strong>Connect</strong>:• Setting of security policy from the server (Enforce Security Policy)• SMS-based Always Up-To-Date (AUTD)4.4.1 ActiveSync settings in Pocket PC EditionIt is not necessary to install the ActiveSync application since it is included in the WindowsMobile operating system (it can be found under Start → Programs).Before the starting to configurate, it is necessary to check if connection of the device tonetwork is set correctly (required for connection to the mailserver). This can be tested forexample by using Internet Explorer to connect to <strong>Kerio</strong> WebMail (for details, see chapter 1.2).If the connection does not fail, you can start to set the ActiveSync application:1. In Start → Programs, use the ActiveSync icon (see figure 4.1) to run the application.Figure 4.1ActiveSync icon152
4.4 Windows Mobile 5.0 AKU22. When setting the ActiveSync device for the first time, an informative tips are displayed toguide you through. Click on the set up your device to sync with it link.If you already know how to set ActiveSync, open same dialog from Menu → Add ServerSource (see figure 4.2). This method can be also used whenever you need to change theconfiguration.Figure 4.2ActiveSync menuNote: In case that the ActiveSync application has already synchronized data with anothermailserver, remove the settings by clicking on the Delete button in Menu → Options (seefigure 4.2).3. Tis opens the first page of the configuration wizard (see figure 4.3) used for specificationof the <strong>Kerio</strong> <strong>Connect</strong>’s Internet name.The This server requires an encrypted (SSL) connection option allows encryption of anytraffic between the server and the device. It is highly recommended to keep the optionenabled to protect your connections from debugging and misuse.To allow the encryption, it is required that an SSL certificate is installed on the device.If your company uses certificates authorized by a commercial certification authority, it ispossible that your device already includes support for SSL encryption. If the company usesa certificate generated by <strong>Kerio</strong> <strong>Connect</strong> or another internal certificate, it is necessary toinstall another certificate on the device. For guidelines for this procedure, see section 4.2.Once the server name is set and SSL encryption enabled, click on Next to open the followingpage of the configuration wizard.4. On the second page, set your login data (see figure 4.4):153
Chapter 4 Data synchronization with mobile devicesFigure 4.3ActiveSync — specification of a mailserver and setting secure trafficFigure 4.4ActiveSync — user login data definitionUser nameUse this entry to specify the user name used for authentication to <strong>Kerio</strong> <strong>Connect</strong>.PasswordUse this entry to specify the password used for authentication to <strong>Kerio</strong> <strong>Connect</strong>.154
4.4 Windows Mobile 5.0 AKU2DomainUse this textfield to enter the email domain name (usually it is the part of your emailaddress after the @ symbol).Save passwordIf you do not wish to be asked for the login data by each startup of thesynchronization, enable this option. If you want to use the feature of automaticsynchronization, this option is required to be enabled.Figure 4.5ActiveSync — the Advanced dialog boxNote: Besides login data items, the Advanced button is included in this dialog. It can beused to set optional parameters. The dialog allows to set measures to be taken in casethat a collision occurs during the synchronization (see figure 4.5).Collisions might occur when some folders to be synchronized have been changed both onthe server and on the device since the last synchronization. According to the parametersset here, ActiveSync will either beat the change performed on the server with the oneapplied on the device or the other way round. By default, the server beats the device. It isrecommended to keep these settings.Once the settings are done, click on Next.5. The following dialog provides a list of all folder types which can be synchronized (seefigure 4.6). Check only those folders that will be synchronized and leave unchecked oruncheck the others.The Settings button also included in the dialog is active only upon clicking on the Calendaror E-mail folder and it opens a dialog where synchronization parameters for calendarand email folders can be set. The Contacts and Tasks folders do not contain any otherparameters.155
Chapter 4 Data synchronization with mobile devicesFigure 4.6ActiveSync — folder synchronization settingsCalendar Sync OptionsSelection of the Calendar folder and a consequent clicking on Settings opens a dialogwith synchronization settings (see figure 4.7). The dialog includes a menu where itcan be set how old data will be synchronized.New events will be synchronized without exception. However, to shorten the timeneeded for synchronization, it si possible to set the maximum age of events to besynchronized (it is not necessary to synchronize old data where the information willnot be needed any longer).By default, data up to two weeks old is synchronized. If you need to synchronizedalso older data, change the settings. In such a case, bear in mind that at least the firstsynchronization may take longer.Figure 4.7ActiveSync — calendar synchronization settings156
4.4 Windows Mobile 5.0 AKU2E-mail Sync OptionsSelection of the E-mail folder and a consequent clicking on Settings opens a dialogwith synchronization settings (see figure 4.8). The dialog includes several options tocustomize synchronization:Figure 4.8ActiveSync — email synchronization settings• Include the previous — this option allows to set how old messages will besynchronized. By default, messages up to three days old are included in thesynchronization.• Limit e-mail size to — only messages of size up to the value set will besynchronized.• Include file attachments — if this option is enabled, attachments are alsoincluded in synchronization.• Only if smaller than — the value entered in this option sets the maximum sizeof email attachments to be synchronized. Larger attachments are excludedfrom synchronization.The settings described above help decrease time needed for synchronization as well asthe load of the synchronization on network connection.6. Once the settings are done, save the configuration by clicking on Finish. Now, the firstsynchronization between the device and <strong>Kerio</strong> <strong>Connect</strong> will be started.During the synchronization, a dialog appears requiring confirmation of appliance ofthe security policy (see figure 4.9). Use the OK button for confirmation, otherwise thesynchronization will not be completed correctly.Other ActiveSync settings are focused in your device’s user’s guide.157
Chapter 4 Data synchronization with mobile devicesFigure 4.9Wipe confirmation4.4.2 ActiveSync settings in Smartphone EditionIt is not necessary to install the ActiveSync application since it is included in the WindowsMobile operating system (it can be found under Start → ActiveSync).Before the starting to configurate, it is necessary to check if connection of the device tonetwork is set correctly (required for connection to the mailserver). This can be tested forexample by using Internet Explorer to connect to <strong>Kerio</strong> WebMail (for details, see chapter 1.2).If the connection does not fail, you can start to set the ActiveSync application:1. In Start → Programs, use the ActiveSync icon (see figure 4.10) to run the application.Figure 4.10ActiveSync icon2. Click on Menu and select Add Server Source (see figure 4.11).Figure 4.11ActiveSync menu158
4.4 Windows Mobile 5.0 AKU2Note: In case that the ActiveSync application has already synchronized data with anothermailserver, remove the settings by right-clicking on the Menu → Delete (see figure 4.11).3. This opens the synchronization’s configuration wizard.On the first page of the wizard, use the Server address entry to specify the server’s Internetname (see figure 4.12).Figure 4.12ActiveSync — specification of a mailserver and setting secure trafficThe This server requires an encrypted (SSL) connection option allows encryption of anytraffic between the server and the device. It is highly recommended to keep the optionenabled to protect your connections from debugging and misuse.To allow the encryption, it is required that an SSL certificate is installed on the device.If your company uses certificates authorized by a commercial certification authority, it ispossible that your device already includes support for SSL encryption. If the company usesa certificate generated by <strong>Kerio</strong> <strong>Connect</strong> or a certificate signed by an internal authority, itis necessary to install another certificate on the device. For guidelines for this procedure,see section 4.2.Once the server name is set and SSL encryption enabled, click on Next to open the followingpage of the configuration wizard.4. On the second page, set your login data (see figure 4.13):User nameUse this entry to specify the user name used for authentication to <strong>Kerio</strong> <strong>Connect</strong>.PasswordUse this entry to specify the password used for authentication to <strong>Kerio</strong> <strong>Connect</strong>.DomainUse this textfield to enter the email domain name (usually it is the part of your emailaddress after the @ symbol).159
Chapter 4 Data synchronization with mobile devicesFigure 4.13ActiveSync — user login data definitionSave passwordIf you do not wish to be asked for the login data by each startup of thesynchronization, enable this option. This option is required to be enabled especiallyif you want to use the feature of automatic synchronization.5. The following dialog provides a list of all folder types which can be synchronized (seefigure 4.14). Check only those folders that will be synchronized and leave unchecked oruncheck the others.Figure 4.14ActiveSync — folder synchronization settingsSynchronization of email and calendar allows additional settings. Select Calendar or E-mail and click on Menu. In the menu just opened, select Settings (see figure 4.15). Thisopens a dialog providing options in accordance with type of item to be synchronized:Calendar Sync OptionsThe Calendar Sync Options dialog (see figure 4.7) includes a menu where is can be sethow old data will be synchronized.160
4.4 Windows Mobile 5.0 AKU2Figure 4.15Folder synchronization settings — MenuFigure 4.16 Folder synchronization settings — calendarNew events will be synchronized without exception. However, to shorten the timeneeded for synchronization, it si possible to set the maximum age of events to besynchronized (it is not necessary to synchronize old data where the information willnot be needed any longer).By default, data up to two weeks old is synchronized. If you need to synchronizedalso older data, change the settings. In such a case, bear in mind that at least the firstsynchronization may take longer.E-mail SyncThe E-mail Sync dialog (see figure 4.8) includes two parameters to be customized:Figure 4.17Folder synchronization settings — email• Include the previous — this option allows to set how old messages will besynchronized. By default, messages up to three days old are included in thesynchronization.• Limit e-mail size to — only messages of size up to the value set will besynchronized.161
Chapter 4 Data synchronization with mobile devicesThe settings described above help decrease time needed for synchronization as well asthe load of the synchronization on network connection.6. Before closing the wizard, click on the Menu button (see figure 4.15) and select the Advancedoption. It allows setting of optional parameters. The dialog allows to set measuresto be taken in case that a collision occurs during the synchronization (see figure 4.18).Figure 4.18ActiveSync — the Advanced dialog boxCollisions might occur when some folders to be synchronized have been changed both onthe server and on the device since the last synchronization. According to the parametersset here, ActiveSync will either beat the change performed on the server with the oneapplied on the device or the other way round. By default, the server beats the device. It isrecommended to keep these settings.Once the settings are done, click on Next and consequently on the Finish button to savesettings.7. Once the settings are done, save the configuration by clicking on Finish. Now, the firstsynchronization between the device and <strong>Kerio</strong> <strong>Connect</strong> will be started.During the synchronization, a dialog appears requiring confirmation of appliance of thesecurity policy (see figure 4.19). Use the OK button for confirmation, otherwise thesynchronization will not be completed correctly.Other ActiveSync settings are focused in your device’s user’s guide.162
4.5 Windows Mobile 6.0Figure 4.19Wipe confirmation4.5 Windows Mobile 6.0In cooperation with <strong>Kerio</strong> <strong>Connect</strong>, Windows Mobile 6.0 provides the following features:• Windows Mobile 6.0 supports the following folder types:• email• calendar• contacts• tasks• DirectPush Technology — this technology allows mobile devices to keep open HTTP(S)connection with the server. Whenever a new item is received or any change isperformed in any folder, changes are synchronized immediately.• <strong>Kerio</strong> <strong>Connect</strong> supports Global Address Lookup — this feature allows to look upemail addresses in all contact folders available to the particular user (including publicfolders).• Wipe — so called “wipe” allows <strong>Kerio</strong> <strong>Connect</strong> administrators reset remote devices.This reset clears all user data out of the device. Only default files and settings will bekept on the mobile device.If you perform synchronization via ActiveSync 12, your device will also support:• HTML emails,• message flags,• the “Out of office” feature (see section 1.12.2).The following features of Windows Mobile 6.0 are not supported by <strong>Kerio</strong> <strong>Connect</strong>:• Setting of security policy from the server (Enforce Security Policy)• SMS-based Always Up-To-Date (AUTD)Setting of ActiveSync on Windows Mobile 6.0 is identical with settings on Windows Mobile 5.0AKU2. Instructions on ActiveSync setting can be found in sections 4.4.1 and 4.4.2.163
Chapter 4 Data synchronization with mobile devices4.6 Nokia EseriesNokia Eseries allows folder synchronization by the ActiveSync protocol if the Nokia’s MailFor Exchange application is installed on the device. Installation and configuration of theapplication are addressed in section 4.6.1Devices E52, E55, E72 and E75 already have Mail for Exchange installed.Mail For Exchange with <strong>Kerio</strong> <strong>Connect</strong> provide the following options and features:• Nokia Eseries supports the ActiveSync protocol, version 2.5.• Nokia Eseries supports synchronization of the following folder types:• Inbox — other email folders are not synchronized.• Other folders and subfolders (only Nokia E52 — E75 with integrated Mail forExchange).• Calendar — the default private calendar.• Contacts — the default private contact folder.• DirectPush Technology — this technology allows mobile devices to keep open HTTP(S)connection with the server. Whenever a new item is received or any change isperformed in any folder, changes are synchronized immediately.• <strong>Kerio</strong> <strong>Connect</strong> supports Global Address Lookup — this feature allows to look upemail addresses in all contact folders available to the particular user (including publicfolders).• This version allows installation of the root certificate on the device — this implies thatit is also possible to use the <strong>Kerio</strong> <strong>Connect</strong>’s self-signed certificate for encryption.Mail For Exchange does not support the following features:• It is not possible to synchronize public and shared folders.• It is not possible to accept/reject an invitation. Invitations can be viewed in Inbox butit cannot be manipulated — it does not offer the Accept and Reject buttons and it isnot displayed in the calendar.4.6.1 Mail For Exchange SettingsThe Mail for Exchange application is not standardly included in the mobile device set.Therefore, it is necessary to install it. Import and installation of the application is describedin the application’s guide which is available at the Nokia website.Note: This chapter describes settings for devices Nokia E60 and Mail For Exchange 1.3.0. Itcan, therefore, slightly differ on other versions.1. After installation of Mail for Exchange, locate the application (see the icon at figure 4.20)and open it.Figure 4.20 Icon of Mail For Exchange 1.3.0164
4.6 Nokia Eseries2. In the application, select the Sync mode option (see figure 4.21).Figure 4.21Mail For Exchange welcome page3. In the menu just opened, select the Edit profile option (see figure 4.22)Figure 4.22Options → Edit profile4. In the Profile menu, select <strong>Connect</strong>ion (see figure 4.23).5. This opens a dialog for connection to the server. The first section to be set is the <strong>Connect</strong>iontab (see figure 4.24). The following parameters are to be set here:165
Chapter 4 Data synchronization with mobile devicesFigure 4.23The Edit profile menuFigure 4.24The <strong>Connect</strong>ion dialogExchange serverEnter the server’s internet name or IP address.Secure connectionThe Secure connection option allows encryption of any traffic between the server andthe device. It is highly recommended to keep the option enabled to protect yourconnections from debugging and misuse.To allow the encryption, it is required that an SSL certificate is installed on thedevice. If your company uses certificates authorized by a commercial certificationauthority, it is possible that your device already includes support for SSL encryption.If the company uses a certificate generated by <strong>Kerio</strong> <strong>Connect</strong> or another internalcertificate, it is necessary to install another certificate on the device. <strong>Guide</strong>lines forthis installation are provided in section 4.2.Now, save settings of the tab.166
4.6 Nokia Eseries6. In the Profiles menu, select Credentials. Enter login information used for connection toyour mailbox (see figure 4.25):Figure 4.25The Credentials dialogUsernameUse the Username textfield to enter username used for connection to the mailbox in<strong>Kerio</strong> <strong>Connect</strong>.PasswordUse the Password textfield to enter password used for connection to the mailbox in<strong>Kerio</strong> <strong>Connect</strong>.DomainUse the Domain textfield to enter the name of the email domain (if you are not sureabout this part, contact your administrator).Save the settings.7. In the Profiles menu, select Sync content. On this tab, set folders to be synchronized(see figure 4.26). The tab also allows selection of preferred store for possible collisions.Collisions might occur when some folders to be synchronized have been changed bothon the server and on the device since the last synchronization. In accordance with thesettings, either the changes performed on the server will beat and overwrite the changesin performed on the device (the Server wins option) or the other way round (the Phone winsoption) within the ActiveSync. By default, the server beats the device. It is recommendedto keep these settings.8. In the Profiles menu, select Sync schedule. On this tab it is possible to schedule automaticsynchronization (see figure 4.27):167
Chapter 4 Data synchronization with mobile devicesFigure 4.26The Sync content dialogFigure 4.27The Sync Schedule dialogPeak sync scheduleSets the synchronization interval for peak time (the time when you need as freshinformation as possible, usually this time includes the working hours).Off-peak sync scheduleSets the synchronization interval for off-peak time (usually at night).Peak start timeSetting of the peak time start.Peak end timeSetting of the peak time end.Peak daysSetting of peak days (all working days are set by default).168
4.6 Nokia Eseries9. Return to the Profiles menu and select the Calendar option. On this tab it is possible toset parameters of automatic synchronization (see figure 4.28):Figure 4.28The Calendar dialogSync calendar backAll upcoming events are included in the synchronization. However, to shorten thetime needed for synchronization, it si possible to set the maximum age of events tobe synchronized (it is not necessary to synchronize old data where the informationwill not be needed any longer).By default, data up to two weeks old is synchronized. If you need to synchronizedalso older data, change the settings. In such a case, bear in mind that at least the firstsynchronization may take longer.Initial syncBefore the first synchronization of the server with the device, it is necessary toremove one of the stores to avoid collisions. The Initial sync option specifies whetherdata on the server (Keep items on phone) or on the device (Delete items on phone) willbe removed during the first synchronization.10. In the Profiles menu, select the Contacts option. This tab allows setting of solution forpossible initial collision (see figure 4.29). Before the first synchronization of the serverwith the device, it is necessary to remove one of the stores to avoid collisions. The Initialsync option specifies whether data on the server (Keep items on phone) or on the device(Delete items on phone) will be removed during the first synchronization.11. In the Profiles menu, select the Email option. On this tab, it is possible to set parametersof synchronization of email folders (see figure 4.30):169
Chapter 4 Data synchronization with mobile devicesFigure 4.29The Contacts dialogFigure 4.30The Email dialogEmail addressThe option requires entering of the email address.Show new mail pop-upEnables/disables new mail notifications.Use signatureAllows adding of a footer to email messages.SignatureFooter definition.When sending mailSetting of time when email is sent (immediately or during the upcomingsynchronization).170
4.7 Nokia N73 and N95Sync messages backAll unread messages are included in the synchronization. However, to shorten thetime needed for synchronization, it si possible to set the maximum age of messagesto be synchronized (it is not necessary to synchronize old data where the informationwill not be needed any longer).By default, synchronization is set to messages up to three days old. If you need tosynchronized also older data, change the settings. In such a case, bear in mind thatat least the first synchronization may take longer.4.7 Nokia N73 and N95Nokia N73 and N95 allows folder synchronization by the ActiveSync protocol if the Nokia’sMail For Exchange 1.6.1 or higher is installed on the device.Mail For Exchange with <strong>Kerio</strong> <strong>Connect</strong> provide the following options and features:• Nokia N73 and N95 supports the ActiveSync protocol, version 2.5.• Nokia N73 and N95 supports synchronization of the following folder types:• Inbox — other email folders are not synchronized.• Calendar — the default private calendar.• Contacts — the default private contact folder.• DirectPush Technology — this technology allows mobile devices to keep open HTTP(S)connection with the server. Whenever a new item is received or any change isperformed in any folder, changes are synchronized immediately.• <strong>Kerio</strong> <strong>Connect</strong> supports Global Address Lookup — this feature allows to look upemail addresses in all contact folders available to the particular user (including publicfolders).• This version allows installation of the root certificate on the device — this implies thatit is also possible to use the <strong>Kerio</strong> <strong>Connect</strong>’s self-signed certificate for encryption.Mail For Exchange does not support the following features:• It is not possible to synchronize public and shared folders.• It is not possible to accept/reject an invitation. Invitations can be viewed in Inbox butit cannot be manipulated — it does not offer the Accept and Reject buttons and it isnot displayed in the calendar.4.8 RoadSync<strong>Kerio</strong> <strong>Connect</strong> supports the RoadSync 2.0 application developed by DataViz. RoadSync enablessynchronization between <strong>Kerio</strong> <strong>Connect</strong> and mobile devices.RoadSync supports synchronization of the following folder types:• Email,• Calendar,• Contacts,171
Chapter 4 Data synchronization with mobile devicesThe RoadSync application can be installed on the following mobile devices:• Symbian UIQ,• Symbian S80,• Symbian S60 3rd Edition,• Palm OS (synchronization is available for email only),• Java MIDP 2.0 (synchronization is available for email only),For details on RoadSync and supported devices, see the DataViz website athttp://www.dataviz.com/.4.9 Apple iPhone4.9.1 Apple iPhone 2.0This section addresses both Apple iPhone 3G and Apple iPhone 1.0 with the OS X 2.0 firmware.In additions to all options available also for OS X 1.0, Apple iPhone with OS X 2.0 supports theActiveSync protocol for direct data synchronization. This implies that now <strong>Kerio</strong> <strong>Connect</strong> incooperation with Apple iPhone 2.0 provides the following options:• Apple iPhone allows synchronization of:• email,• calendar,• contacts.• Apple iPhone fully supports so called “Device Wipe”, the device clean-up feature. Inshort, the device can be cleared (deletion of all data and settings) remotely in case thatit gets lost or stolen.Warning:If you happen to lose your Apple iPhone or it gets stolen, contact yournetwork administrator immediately to get the device wiped remotely.• DirectPush Technology — this technology allows mobile devices to keep open HTTP(S)connection with the server. Whenever a new item is received or any change isperformed in any folder, changes are synchronized immediately.• Global Address Lookup — this feature allows look-up of email addressed in contactfolders.Account settingsTo configure ActiveSync (Exchange), follow these guidelines:1. In Apple iPhone, go to Settings → Mail, Contacts, Calendars.2. Select Add Account.172
4.9 Apple iPhone3. Select the Microsoft Exchange account type.4. Enter the following account data:EmailEnter the primary email address consisting of username and domain (e.g.jflyhigh@company.com, where jflyhigh is a username and company.com is an emaildomain).ServerEnter DNS name of <strong>Kerio</strong> <strong>Connect</strong>.UsernameEnter username for login to your <strong>Kerio</strong> <strong>Connect</strong> mailbox.PasswordEnter password for your mailbox.DescriptionThis is an optional entry. The description is helpful especially if you intend to usemultiple accounts.Use SSLThis option allows encryption of any traffic between the server and the device. It ishighly recommended to keep the option enabled to protect your connections fromdebugging and misuse.To enable traffic encryption, it is necessary that an SSL certificate is installed in <strong>Kerio</strong><strong>Connect</strong>. To get the certificate, go to the <strong>Kerio</strong> WebMail login page in Safari (seesection 1.2) and click on Download SSL certificate.5. In the dialog opened, select which folder types will be synchronized. Uncheck only itemsyou would really not use.6. Once the settings are saved, the Mail days to sync item appears — open it and sethow old items will be involved in synchronization. This measure helps avoid that thesynchronization takes too long and that too much needless data is downloaded.At the end, set how often the synchronization will be performed. This can be done in Settings→ Fetch New Data. On the Advanced tab, you can also find setting of synchronization type foryour Exchange account.4.9.2 Apple iPhone 3.0In Apple iPhone OS 3.0, all features of previous Apple iPhone OS versions are available.Newly, the following features have been introduced for Apple iPhone:• CalDAV protocol (allows calendar synchronization),• standard iCalendar (allows to download shared and public calendars for reading),173
Chapter 4 Data synchronization with mobile devices• LDAP protocol (allows to access contacts via LDAP).• support for ActiveSync 12.1 (allows direct search in emails stored in <strong>Kerio</strong> <strong>Connect</strong> viaExchange account).Warning:Once the upgrade is completed successfully, it is necessary to removeand reconfigure the Exchange account, otherwise the device will keepattempting to connect to <strong>Kerio</strong> <strong>Connect</strong> via ActiveSync 2.5In addition to features described above, the system introduces other improvements, such as:• the Copy&Paste method both for text and graphic items during email composition,• while composing an email message, it is possible to switch the client to the horizontalposition,• notifications of new email delivered to other folders than the Inbox,• creating and sending invitations from ActiveSync account (including showing ofavailability of individual users),• notes synchronization with desktop applications Apple Mail and MS Outlook via AppleiTunes.For details on individual enhancements and their implementation options, refer to the Applewebsite. In the following sections, you will find settings applying to the very communicationwith <strong>Kerio</strong> <strong>Connect</strong>:Configuration of CalDAV accountTo configure CalDAV account, follow these guidelines:1. In Apple iPhone, go to Settings → Mail, Contacts, Calendars.2. Select Add Account → Other → Add CalDAV Account.3. Enter the following account data:ServerEnter DNS name of <strong>Kerio</strong> <strong>Connect</strong>.UserEnter username for login to your <strong>Kerio</strong> <strong>Connect</strong> mailbox.PasswordEnter password for your mailbox.DescriptionThis is an optional entry. The description is helpful especially if you intend to usemultiple accounts.174
4.9 Apple iPhone4. Click on Next to open the Unable to Verify Certificate dialog. If you continue, theconnection either fails due to the server’s security policy or it is established successfullybut the traffic is not protected from tapping. Therefore, it is strongly unrecommendedto use unecrypted traffic. To switch to secured connection, click on Cancel and go toAdvanced Settings:Use SSLThis option allows encryption of any traffic between the server and the device. It ishighly recommended to keep the option enabled to protect your connections fromdebugging and misuse.To enable traffic encryption, it is necessary that an SSL certificate is installed in <strong>Kerio</strong><strong>Connect</strong>. To get the certificate, go to the <strong>Kerio</strong> WebMail login page in Safari (seesection 1.2) and click on Download SSL certificate.PortDefault ports for communication must be changed as follows:For HTTPS: 8443 → 443 (to enable the Use SSL option, use port 443)For HTTP: 8008 → 80Note: The settings apply if standard ports for HTTP protocol are set on the server. Ifconnection to the server with these settings fails, contact your network administratoran check that non-standard ports are not used for <strong>Kerio</strong> <strong>Connect</strong> traffic.Account URLEnter URL of the calendar account including the port number specified in the Portentry.For example, the URL will be as follows for domain company.com and port 80:• for your personal account:http(s)//mail.company.com:80/caldav• for a shared calendar of user wsmith:http(s)//mail.company.com:80/caldav/users/company.com/wsmith• for the calendar of the resource room1:http(s)//mail.company.com:80/caldav/users/company.com/room1• for public calendar:http(s)//mail.company.com:80/caldav/users/company.com/.publicTo view new calendars, go to the Calendar application by clicking on Calendars. In the list,simply click on the calendar you want to open.Subscription to calendarsTo subscribe calendar in the iCalendar format, follow these steps:1. In Apple iPhone, go to Settings → Mail, Contacts, Calendars.2. Select Add Account → Other → Add Subscribed Calendar.175
Chapter 4 Data synchronization with mobile devices3. Enter the following account data:ServerInsert URL in this pattern: servername/ical4. If the account authentication fails, check the following items:ServerEnter URL in a format compatible with calendar subscription. Basic URL followsthis pattern: servername/ical The basic URL can be used to subscribe to the maincalendar of your account. To subscribe to other calendars, use the following (derived)URL patterns:servername/ical/users/domain/user@domain — URL modifiedfor the purpose of subscription to a shared calendar (e.g.mail.company.com/ical/users/company.com/wsmith@company.com).servername/ical/users/domain/room@domain — URL modifiedfor the purpose of subscription to a resource calendar (e.g.mail.company.com/ical/users/company.com/meetingroom1@company.com).DescriptionThis is an optional entry. The description is helpful especially if you intend to usemultiple calendars.UserEnter username for login to your <strong>Kerio</strong> <strong>Connect</strong> mailbox.PasswordEnter password for your mailbox.Use SSLThis option allows encryption of any traffic between the server and the device. It ishighly recommended to keep the option enabled to protect your connections fromdebugging and misuse.To enable traffic encryption, it is necessary that an SSL certificate is installed in <strong>Kerio</strong><strong>Connect</strong>. To get the certificate, go to the <strong>Kerio</strong> WebMail login page in Safari (seesection 1.2) and click on Download SSL certificate.Remove alarmsIt is recommended to enable this option, as it will not be possible to disable alarmsafter having downloaded the calendar to the device.To view new calendars, go to the Calendar application by clicking on Calendars. In the list,simply click on the calendar you want to open.Warning:Download of large shared or public calendars via slow connection (GPRS, EDGE) can resultin temporary unavailability of the calendar to other users.176
4.9 Apple iPhoneLDAP client configurationTo configure LDAP account, follow these guidelines:1. In Apple iPhone, go to Settings → Mail, Contacts, Calendars.2. Select Add Account → Other → Add LDAP Account.3. Enter the following account data:ServerEnter DNS name of <strong>Kerio</strong> <strong>Connect</strong>.UserEnter username for login to your <strong>Kerio</strong> <strong>Connect</strong> mailbox.PasswordEnter password for your mailbox.DescriptionThis is an optional entry. The description is helpful especially if you intend to usemultiple calendars.Warning:The application cannot read some types of SSL certificates, so it is recommended to connectonly via an unsecured version of the LDAP protocol.LDAP search is available in the Contacts application. Simply click on Groups to go to contactlists and select an item to view.Meeting scheduling and availability settings in Exchange accountTo create an invitation (for details on invitations and their use, refer to section 1.8.6), followthese instructions:1. On Apple iPhone, run the Calendar application.2. Create a calendar event.3. Enter standard information, such as name and location of the event as well as its start andend times.4. Click on Invitees.5. Enter or select contact of persons to invite and click on Done.6. Click on Availability.7. Select free/busy mode of the appointment to be showed in your free/busy calendar.177
Chapter 5<strong>Kerio</strong> Outlook <strong>Connect</strong>or (Offline Edition)<strong>Kerio</strong> Outlook <strong>Connect</strong>or (Offline Edition) — referred as <strong>Kerio</strong> Outlook <strong>Connect</strong>or — an MS Outlookextension allowing strong cooperation of the <strong>Kerio</strong> <strong>Connect</strong> with MS Outlook. Thiscooperation provides the following options:• Email, events, notes, contacts and tasks are stored in <strong>Kerio</strong> <strong>Connect</strong>. Therefore, theyare available via the Internet from anywhere. You can connect either by MS Outlook,by <strong>Kerio</strong> WebMail or via another email client.• MS Outlook can be switched to offline mode. This implies that you can manage youremail items also from home or on your business trips. This means that your emailcan be managed even there where the Internet connection is too slow or there is noconnection at all. After reconnection to the Internet (switching to online mode), <strong>Kerio</strong>Outlook <strong>Connect</strong>or synchronizes all changes with the mailserver and sends mail fromOutbox.• <strong>Kerio</strong> Outlook <strong>Connect</strong>or supports folder management.• In calendars, meeting scheduling and, in task folders, assigning of tasks to otherpersons are supported.• <strong>Kerio</strong> Outlook <strong>Connect</strong>or allows setting of rules for incoming email. These rules arestored at the server, so they are applied globally — i.e. mail will be sorted in the sameway in <strong>Kerio</strong> WebMail and other email clients.• Along with <strong>Kerio</strong> <strong>Connect</strong>, <strong>Kerio</strong> Outlook <strong>Connect</strong>or provides a proprietary antispamstrategy.• <strong>Kerio</strong> Outlook <strong>Connect</strong>or allows searching in message bodies.• <strong>Kerio</strong> Outlook <strong>Connect</strong>or provides support for message grouping.Note: This chapter describes:• such MS Outlook settings that are related to <strong>Kerio</strong> Outlook <strong>Connect</strong>or. Forinformation on MS Outlook features and settings, refer for example tohttp://www.microsoft.com/office/2007-rlt/en-US/Outlook.• settings in MS Outlook 2007. It can, therefore, slightly differ on older versions ofMS Outlook.5.1 Installation<strong>Kerio</strong> Outlook <strong>Connect</strong>or can be installed at the following operating systems:• Windows XP,• Windows Vista with the latest Service Pack installed,• Windows 7.178
5.1 InstallationInstallation of the <strong>Kerio</strong> Outlook <strong>Connect</strong>or can be run with the following versions of MS Outlook:• Outlook XP with the most recent update of Service Pack,• Outlook 2003 with the most recent update of Service Pack,• Outlook 2007 with the most recent update of Service Pack,• Outlook 2010.<strong>Kerio</strong> Outlook <strong>Connect</strong>or requires Internet Explorer 6.0 or higher.To get the <strong>Kerio</strong> Outlook <strong>Connect</strong>or installation package, follow these guidelines:1. In your browser, enter your mailserver’s URL address following the patternhttp://server_name/ (e.g.http://mail.company.com/).2. If the address is correct, the <strong>Kerio</strong> WebMail login page is opened. Click on the Integrationwith Windows link displayed at the bottom of the login dialog.3. This opens the Integration with Windows page. Simply click on Download <strong>Kerio</strong> Outlook<strong>Connect</strong>or.Installation wizard is used for the <strong>Kerio</strong> Outlook <strong>Connect</strong>or installation. Once the installationis completed, it is necessary to set a profile and an email account explicitly (see section 5.1.2).Warning:• MS Outlook must be installed and at least once started on the computer prior to the<strong>Kerio</strong> Outlook <strong>Connect</strong>or (Offline Edition) installation, otherwise the application willnot function properly.• When the upgrade or downgrade of MS Outlook is performed, <strong>Kerio</strong> Outlook <strong>Connect</strong>ormust be reinstalled manually.• If you have used another mailserver (e.g. Exchange) and now you are switching to<strong>Kerio</strong> <strong>Connect</strong>, it is necessary to create a new profile in MS Outlook.5.1.1 Installation on computers where <strong>Kerio</strong> Outlook <strong>Connect</strong>or has been installedIn the majority of cases, upgrade from <strong>Kerio</strong> Outlook <strong>Connect</strong>or to <strong>Kerio</strong> Outlook <strong>Connect</strong>or(Offline Edition) is smooth. At the beginning of the installation, a convertor is started whichconverts all <strong>Kerio</strong> profiles of the particular user to profiles for <strong>Kerio</strong> Outlook <strong>Connect</strong>or (OfflineEdition). If the station is connected to the <strong>Kerio</strong> <strong>Connect</strong>, the <strong>Kerio</strong> Outlook <strong>Connect</strong>or’s localdatabase is created automatically and updated (referred simply as <strong>Kerio</strong> Outlook <strong>Connect</strong>or).Special cases:One workstation is shared by multiple usersIf a workstation is used by multiple users, install the program once and then run theconvertor (Start → Programs → <strong>Kerio</strong> → Outlook Profile Conversion Utility) for each user.179
Chapter 5 <strong>Kerio</strong> Outlook <strong>Connect</strong>or (Offline Edition)<strong>Kerio</strong> Outlook <strong>Connect</strong>or is installed without connection to <strong>Kerio</strong> <strong>Connect</strong>In such cases profiles are converted, but they must be finished upon connecting to theserver:1. In the profiles dialog (Start → Settings → Control Panel → Mail → View Profiles), selectthe <strong>Kerio</strong> profile and click on Properties.2. In the wizard, click on User Accounts.3. On the following page, double-click on the <strong>Kerio</strong> account and confirm settings bythe OK button. Conversion to <strong>Kerio</strong> Outlook <strong>Connect</strong>or profile is then finishedautomatically.This procedure must be taken for each profile with <strong>Kerio</strong> account.5.1.2 Profile and Email account settingsIn MS Outlook, any number of user profiles can be created. Using of multiple user profiles isessential especially in the following situations: either the computer is accessed by multipleusers and each of them needs his/her own email address or a user can access multiplemailboxes and wants to use different settings for each of them. In other cases, one profilefor one or more email accounts is sufficient.Warning:Only one <strong>Kerio</strong> Outlook <strong>Connect</strong>or account is allowed in each profile.Automatic configurationFor automatic configuration of profiles, there is a special tool called ProfileCreator. To get andstart it, follow these guidelines:1. In your browser, enter your mailserver’s URL address following the patternhttp://server_name/ (e.g.http://mail.company.com/).2. If the address is correct, the <strong>Kerio</strong> WebMail login page is opened. Click on the Integrationwith Windows link displayed at the bottom of the login dialog.3. In the Integration with Windows page just opened, click on Click here to auto-configure<strong>Kerio</strong> Outlook <strong>Connect</strong>or.4. Depending on your browser and its settings, the tool gets downloaded and launchedautomatically or it only gets downloaded and you can run it by double-clicking on thetool’s icon.5. The script now creates a new profile and pre-configures your <strong>Kerio</strong> account.6. Click on Retrieve Info in the configuration to check whether the password is correct andwhether the login data can be used for connection to the server.180
5.1 InstallationManual configurationSettings for a new profile can be configured in the Start → Settings → Control Panel → Mailmenu:1. In the Email Settings dialog, select the Show Profiles button.2. Click on the Add button to create a new profile and enter its name. Any name can be used.3. This opens the email account wizard, where a new account can be created. In the dialog,simply enable the Manually configure server settings or additional server types option.4. In the Choose e-mail service dialog, select the Other option and enable <strong>Kerio</strong> <strong>Connect</strong> (KOCOffline Edition) (see figure 5.1). Click on Next.Figure 5.1New account settings — e-mail service selection5. On the Accounts tab set basic parameters for connection to the mailserver (see figure 5.2):Server NameDNS name or IP address of the mailserver (for help, contact your networkadministrator).181
Chapter 5 <strong>Kerio</strong> Outlook <strong>Connect</strong>or (Offline Edition)Figure 5.2New account settingsSecure password verificationThis option allows using the NTLM authentication. When checked, users are notrequired to set usernames and passwords — authentication against domain will beused instead.To make the SPA authentication work, both the computer as well as the user accounthave to be parts of the domain used for authentication.UsernameUsername used for logging to the mailserver. If the user does not belongto the primary domain, a full user name including domain is required(jwayne@company.com).PasswordEnter your username.Save passwordIf you check this option, MS Outlook will remember your password and you will notbe asked to enter it again from that time on. If there are multiple persons that accessthe computer, it is not recommended to check the option for security reasons.182
5.2 The Online/Offline modePress the Retrieve Info button to test if correct user data has been specified and ifthe connection to <strong>Kerio</strong> <strong>Connect</strong> works properly. If the test is finished successfully,a corresponding User Name and Email Address are automatically filled in.6. By default, any traffic between <strong>Kerio</strong> <strong>Connect</strong> and MS Outlook is secured by SSL. If there areno problems encountered regarding encrypted traffic, it is recommended to keep settingsunchanged.5.1.3 Automatic updatesUpdates of <strong>Kerio</strong> Outlook <strong>Connect</strong>or are performed automatically. In addition to this, updatecheck for new versions of <strong>Kerio</strong> <strong>Connect</strong> and <strong>Kerio</strong> Outlook <strong>Connect</strong>or is performed upon eachstartup of MS Outlook. If a new version is available or the versions are different on the serverand the client, a recommendation for update of <strong>Kerio</strong> Outlook <strong>Connect</strong>or appears. Once thisdialog is confirmed, update is performed, followed by an automatic restart of MS Outlook.The whole update including restart should take up to two minutes, depending on connectiondata-flow speed.5.2 The Online/Offline mode<strong>Kerio</strong> Outlook <strong>Connect</strong>or supports both modes, online and offline. Online mode is the standardMS Outlook mode which requires connection to <strong>Kerio</strong> <strong>Connect</strong>. Offline mode allows runningof MS Outlook and working there without connection to <strong>Kerio</strong> <strong>Connect</strong>. This requires allemail, events, tasks, etc. being stored in the local message store on the client station. Uponconnection to <strong>Kerio</strong> <strong>Connect</strong>, it is possible to synchronize changes with the correspondingaccount in <strong>Kerio</strong> <strong>Connect</strong>.The offline mode is helpful especially for users with notebooks who make frequent businesstrips and need their email accounts even when they are not currently connected to the Internet.Upon switching to online mode, all new messages, events and tasks are synchronized with theserver’s store automatically.<strong>Kerio</strong> Outlook <strong>Connect</strong>or informs of switching between online and offline modes and aboutcurrent synchronization progress and status by a special icon in the systray’s notification area(see figure 5.3). The icon informs about the following situations:Figure 5.3Synchronization status — online / synchronization / offline183
Chapter 5 <strong>Kerio</strong> Outlook <strong>Connect</strong>or (Offline Edition)• Syncronization in progress — a blue right-pointing arrow is displayed at the icon.• MS Outlook is running in the offline mode — red down-arrow is displayed at the icon.5.2.1 Offline mode settingsBy default, the online mode is set in MS Outlook. To switch to the offline mode, click on Workoffline in the File menu available on the main toolbar.If MS Outlook loses connection to <strong>Kerio</strong> <strong>Connect</strong>, it is automatically switched to the offlinemode.If you closeMS Outlook in the offline mode, it will be opened in offline mode next time it isstarted. If you want to change this, disable the offline mode manually in the File menu.5.2.2 SynchronizationUpon startup of MS Outlook, the currently opened folder is primarily synchronized.Any folder saved in <strong>Kerio</strong> <strong>Connect</strong> can be synchronized in any of these two modes:• Full synchronization of the folder.• Synchronization of header and message body in plain text — this option concernssynchronization of smaller data volume. However, it is necessary to decide whetheryou will not miss possible attachments in your email. When connected online again,the attachments are included in corresponding messages anyway.In default mode, synchronization of <strong>Kerio</strong> <strong>Connect</strong> and the <strong>Kerio</strong> Outlook <strong>Connect</strong>or works asfollows:• Inbox — whole messages are synchronized.• Other email folders — only message headers and body in plain text are synchronized.• Events — whole events are synchronized.• Contacts — whole contacts are synchronized.• Tasks — whole tasks are synchronized.• Notes — whole notes are synchronized.Default synchronization mode can be changed (adjusted) in properties of individual folders:1. Right-click the selected folder and choose Properties from the pop-up menu.2. In the Properties window switch to the Folder Synchronization tab (see figure 5.4).184
5.3 ContactsFigure 5.4Folder synchronization settingsWarning:If you do not wish to synchronize the folder, disable the Enable synchronization of the folderoption. However, any items already included in the folder will be kept synchronized.ConflictsSynchronization conflict occurs when a message, event or any other item is chenged both onthe server and in <strong>Kerio</strong> Outlook <strong>Connect</strong>or in the time between synchronizations. In such cases,the <strong>Kerio</strong> Outlook <strong>Connect</strong>or is not capable of recognizing which change is the wanted (later)one.If a conflict occurs during the synchronization, the item saved on the server beats the otherone. The winning item is saved in the corresponding folder. The beaten item is saved ina special folder called Conflicts. This folder is available only in MS Outlook. This implies thatit is not available in <strong>Kerio</strong> WebMail or another email client.Both items can be compared to select the correct one. If the server have primarily selected thewrong version (the older one), it is possible to move it from the Conflicts folder to the correctdirectory manually and simply remove the other version.Each conflict is announced by a special message sent to MS Outlook. Its subject is Message inconflict!. Conflict information includes name of the message, event, contact or another item inconflict and its location in mailbox (folder). Local version of the item is moved to the Conflictsfolder. If this version is up-to-date, exchange it with the version in the particular folder.5.3 ContactsThis section provides information on which actions besides creating, editing and removing ofcontacts ara available with <strong>Kerio</strong> Outlook <strong>Connect</strong>or.185
Chapter 5 <strong>Kerio</strong> Outlook <strong>Connect</strong>or (Offline Edition)5.3.1 Searching in address books via the MAPI interfaceMS Outlook extended by the <strong>Kerio</strong> Outlook <strong>Connect</strong>or enables searching through the MS OutlookAddress Book via the MAPI interface.Outlook Address Book is a special directory allowing search email addresses where addressesare filled in automatically. Addresses are filled in automatically for example when an addressis being specified during a new mail composition. Simply enter initial characters of the firstor second name string to the To:, Cc: or Bcc: entries to make the client search for matchingitems and fill the address in automatically. If multiple email addresses matching the string arefound, a menu is opened where you can select from the options.To avoid misunderstandings, the following terms must be explained:• Outlook Address Book — a special folder where MS Outlook looks up email addresses(e.g. when addresses are filled in automatically or where email addresses are searchedby first or second names).Unlike a contact folder, the address book does not include additional informationto first and second names and the corresponding email address. Address books aresimple lists of possible recipients of email, meetings and delegated tasks.• Contacts — the folder including user contacts. These folders can be private, publicor it is possible to subscribe a shared folder. Each contact item includes first name,second name and additional info such as address, phone numbers, email addresses,dates of birth, etc. Address books do not include this information.In MS Outlook, any contact folder can be added as a directory to Outlook Address Books. Allcontact items included in the subscribed contact folders will then be searched through whenthe function of automatic completion of email addresses is applied.Once a contact folder is added, full names and an email addresses of all contacts includedin the particular folder are added to the address book. Other information associated withcontacts are not transferred to address books. It is not possible to search in contacts (addressbook) for example by date of birth or department.Warning:The search criteria is first and second names in contacts (the Full name item).possible to search by usernames or email addresses.It is not<strong>Connect</strong>ion of a folder as a directory does not influence the contact folder. The data is notchanged or moved. Each contact folder can be used as before — it is possible to add, removeand contacts, etc. The only effect is that whenever a new contact is added, its first name andsurname and email address will be added also to the address book.By default, searches are performed in the Outlook Address Book directory. Administrationof Outlook Address Book is available through the Address Books tab under Tools → AccountSettings (see figure 5.5).186
5.3 ContactsFigure 5.5Address BookIt is possible to add to the MS Outlook Address Book any folders with contacts where lookupshould be performed.The following settings must be done for addition of a contact folder as a directory:1. Right-click on the contact folder.2. In the context menu, select Properties...3. This opens a dialog where the contact folder properties can be edited. Open the OutlookAddress Book tab (see figure 5.6).4. Enable the Show this folder as an e-mail Address Book option and click OK to save settings.187
Chapter 5 <strong>Kerio</strong> Outlook <strong>Connect</strong>or (Offline Edition)Figure 5.6Show this folder as an e-mail Address Book5.4 CalendarsThis section describes which actions, besides creating, changing and removing of events, allowconnection between MS Outlook and <strong>Kerio</strong> Outlook <strong>Connect</strong>or. There is no doubt that the mainadvantage is the option of meeting scheduling and management of web calendars (only inMS Outlook 2007).5.4.1 AppointmentsMeeting is a special type of calendar event allowing adding and management of other attendees(for details, refer to chapter 1.8.6).1. Open a new event dialog to enter subject and site where the event (meeting) will take place.2. Click on Scheduling.3. and enter individual participants of the meeting (see figure 5.7). When attendees areadded, free time of individual attendees is displayed in contrast with level of theirbusyness shown by blue color (MS Outlook does not support viewing of user busynesslevel). The users with no data on the free/busy server (users with no account, users thatdo not use the calendar) are marked with hatch. Colors are explained in the key at thebottom of the window.Warning:It is necessary to specify each user by their usernames and domains(username@domain). Aliases cannot be used to display Free/Busy information.188
5.4 CalendarsFigure 5.7Usage of the Free/Busy calendar4. The slide window in the schedule shows the time of the suggested meeting marked bya green and a red vertical line where the time range should start and end.New appointmentMeetings are created in a similar way as events:Free/Busy server’s securityTraffic between the Free/Busy server and MS Outlook can be secured by SSL encryption.This requires SSL encryption to be enabled in the account settings and the <strong>Kerio</strong> <strong>Connect</strong>’sSSL certificate to be installed. For this purpose, you can use either a certificateissued by a trustworthy certification authority or a so-called self-signed certificate whichcan be generated in <strong>Kerio</strong> <strong>Connect</strong> (for details on certificates as well as their creation andauthorization, refer to <strong>Kerio</strong> <strong>Connect</strong> 7, Administrator’s <strong>Guide</strong>).Enabling SSL traffic in account settingsIn account settings (under Tools → Account Settings) on the E-mail tab, click on the <strong>Kerio</strong><strong>Connect</strong> (KOC Offline Edition) account and in the account settings on the Server Detailsenable Use secured connection (SSL).189
Chapter 5 <strong>Kerio</strong> Outlook <strong>Connect</strong>or (Offline Edition)Installation of the certificate in Internet Explorer1. Run Internet Explorer and specify the corresponding URL to login to the <strong>Kerio</strong>WebMail interface. SSL-secured protocol must be used for the connection tothe server. This implies that the URL should start with https:// (example:https://mail.company.com/).2. A window reporting the certificate issue is opened. Click on Continue to this website(not recommended) to open the <strong>Kerio</strong> <strong>Connect</strong> Administration/WebMail login page.To avoid future certificate issues, it is necessary to install the certificate. Click onthe Certificate Error → View Certificate option next to the welcome page URL. Use theInstall Certificate button to start the installation wizard. When finished, the certificategets installed.3. In the dialog with certificate details displayed, click on the Install certificate button.4. A certificate installation wizard is opened. There is nothing to be set in the wizard.Simply confirm all settings and close the wizard to install the certificate.The other option is to download the certificate from page Integration with Windows/Mac/Linux.A link to this page can be found on the <strong>Kerio</strong> <strong>Connect</strong> WebMail login page. Click on DownloadSSL certificate to save or install the certificate on your computer.5.4.2 Resources<strong>Kerio</strong> <strong>Connect</strong> now provides an electronic management of resources shared by employees ofyour company. Resources are rooms and devices available in the company, such as OHPs,whiteboards, cars, etc. Resource management allows to:• book a resource for a particular time,• view current resources and their reservations in the Free/Busy server (for details onFree/Busy server and information on appointments, see section 5.4.1) when planningreservations,• subscribe resource calendars by using standard sharing/delegation,• set the resource manager who can decide on priorities in case of any collisions inreservations.Resources can be booked by using the existing calendar system. Resource reservation is basedon creating of en event. The feature works similarly as appointment scheduling. The maindifference is that the Attendees tab must include the resource selected from the contact list(it can naturally also include contacts of attendees). In the Free/Busy calendar you can seewhether the resource is available for the scheduled time or not.Note: To make a resource available for booking, it is necessary to create it in <strong>Kerio</strong> <strong>Connect</strong>first. If you need to create a new resource, contact your network administrator.190
5.4 CalendarsResource reservationNote: The settings described are provided for MS Outlook 2007. If you use another version,settings may differ slightly.To book a resource, follow these instructions:1. Open a new event and specify its subject.2. Click on the Scheduling button in the new event’s toolbar (see figure 5.8).3. Add the resources email address to the list of attendees (e.g. car1@company.com). Ifyou do not know the address of the resource, you can find it in the public contact foldercalled Resources (click on Add Others → Add from Address Book under Resources — PublicFolders).4. If the Free/Busy calendar is working, information about the source is shown in the rightsection of the dialog. It is therefore easy to check right away, whether the source is freeor already booked by another user for the suggested time (see figure 5.8).Figure 5.8Resource reservation191
Chapter 5 <strong>Kerio</strong> Outlook <strong>Connect</strong>or (Offline Edition)You may have noticed that there are also other attendees in the list shown in figure 5.8.Resources can be reserved either for usual appointment or for meetings (see section 1.8.6).Resource calendarEach resource created in the system has its own calendar where all reservations are displayed.Calendars of individual resources can be subscribed through the standard sharing process(subscription of shared folders is focused in chapter 5.9.1).Most user can access resource calendars in the read-only mode. Resource calendars can beedited only by the resource manager. The role of resource managers and their rights areaddressed in the following section.Reservation managementIn certain situations, it is necessary that a resource is booked even if it has already beenreserved or that there is no other way than to make the reservation by a phone call. Forsuch purposes, there exists a user with special rights for company resources management.Resource managers can access resource calendars with administration rights. This impliesthat they can edit, remove or move reservations in the particular resource calendar. They canalso create new reservations.If you are a resource manager, first it is necessary to subscribe calendars of all resources thatyou would manage:1. Go to Tools → Account Settings.2. Click on the <strong>Kerio</strong> account and press Change.3. Go to the Other Mailboxes tab and click on Add.4. In the Attach Mailbox dialog, enter source name including the domain (see figure 5.9).5. If you are a manager of multiple resources, subscribe all calendars as described in steps 1to 4.Once subscribed, calendars of individual resources are shown in the folder tree. Each resourcecalendar now shows all reservations of the particular item done by any users. The resourcemanager can edit reservation time, add new reservations or remove them if demanded.192
5.5 TasksFigure 5.9Configuration dialog of the <strong>Kerio</strong> account — Other Mailboxes5.5 Tasks<strong>Kerio</strong> Outlook <strong>Connect</strong>or supports storing of task folders in the <strong>Kerio</strong> <strong>Connect</strong>’s store. Thismeans that tasks can be accessed also via <strong>Kerio</strong> WebMail or another client applicationsupporting task management over the Internet.5.5.1 How to create tasks<strong>Kerio</strong> Outlook <strong>Connect</strong>or allows assigning of tasks to other persons. This tool is helpful forexample to team leaders and managers who can delegate tasks to their subordinates who canlater redelegate parts of the task to other persons.One of the advantages of delegating of tasks to other persons is that the person who assignsthe task is informed about the task’s progress. Once the person to whom the task wasassigned accepts the task, we keep being informed on the task’s progress as well as of thetask’s completion at the end of the process. One task can be always assigned to one persononly.193
Chapter 5 <strong>Kerio</strong> Outlook <strong>Connect</strong>or (Offline Edition)To assign a task, follow these instructions:1. Create a new task.2. On the Task tab in the toolbar, click on Assign Task (see figure 5.10).Figure 5.10Assigning of a task3. This opens the To entry. Enter the email address of the person to whom you want toassign the task.4. Click on Send to assign the task.The task is now sent to the addressee’s mailbox where it can be either accepted or refused bythe mailbox user. If the task is accepted. it is moved to the Tasks folder automatically. Uponeach update of the task’s status, an email message with information on changes is sent to theperson who created the task.5.6 Notes<strong>Kerio</strong> <strong>Connect</strong> supports note folders. This implies that note folders are stores on the serverand you can access them also via <strong>Kerio</strong> WebMail.These folders work the same as the other supported folder types:• note folders are stored on the server in the folder tree,• public note folders can be created,• note folders can be shared with other users and it is also possible to set access rightsfor other users.To learn what note folders are used for as well as how to handle them, refer to MS Outlookuser guides.5.7 Rules for incoming messages<strong>Kerio</strong> Outlook <strong>Connect</strong>or allows setting of rules for incoming email. These rules sort newemail automatically in accordance with our criteria (settings). How does it work? If rules forincoming mail are not defined, all new email is delivered to the Inbox folder where we canread it and sort items to folders manually. Rules for incoming email simplify this complicatedprocedure. The rules defined for incoming email sort incoming items automatically by usingset criteria. Automatic sorting saves our energy and time. If you are too busy, you can simply194
5.7 Rules for incoming messagesread only the high-priority items, while leaving other email (e.g. mailing list responses) forlater.Rules for incoming email can be set under Tools → Options, on the <strong>Kerio</strong> <strong>Connect</strong> tab (seefigure 5.11). On this tab, click on Filtering Rules. This opens the Filtering Rules dialog wherenew rules can be created or existing ones can be changed (for details, refer to section 5.7.1).Figure 5.11Options — <strong>Kerio</strong> <strong>Connect</strong>Warning:After installation of the <strong>Kerio</strong> Outlook <strong>Connect</strong>or, it will not be possible to use the standardMS Outlook’s dialog for administration of rules for incoming mail and alerts Rules and alerts(under Tools → Rules and alerts).5.7.1 Creating or changing a ruleNew rules can be created under Tools → Options, on the <strong>Kerio</strong> <strong>Connect</strong> tab (see figure 5.11).Click on Filtering Rules. This opens the dialog where rules can be managed (see figure 5.12).195
Chapter 5 <strong>Kerio</strong> Outlook <strong>Connect</strong>or (Offline Edition)Figure 5.12The Filtering Rules dialogThe following buttons and functions are available:• New — creates a new rule (see below).• Modify — edits selected rule (see below).• Copy — copies an existing rule. This rule must be renamed. This function can beuseful when you intend to create a new rule that differs from the existing rule only indetails.• Remove — removes the selected rule.• Edit Script — edits the rule source using the Sieve code (encoding used for sorting rulesdescriptions). We recommend you not to use this function unless you are experiencedin the Sieve code.Rules are tested from the top downwards. That means that it is necessary to be careful wherethe rule is placed to avoid the situation where one message would be copied to multiplefolders. You can use the Up and Down buttons to move rules within the list.The Rules tab may include two predefined rules which cannot be edited as described below.These rules are the Spam and Out of office rules.The Spam rule moves any messages recognized by the server as spam to the Spam folder. Ifthis rule is existing, it was created by the <strong>Kerio</strong> <strong>Connect</strong> administrator while creating the useraccount. To set this rule, go to the Tools → Options menu on the <strong>Kerio</strong> <strong>Connect</strong> tab. To learnmore on this rule and related spam topics, refer to chapter 5.7.3.196
5.7 Rules for incoming messagesThe Out of office rule provides automatic answers to email messages where the recipients areabsent to do it by themselves. To set this rule manually, go to the Tools → Options menu onthe <strong>Kerio</strong> <strong>Connect</strong> tab. The rule is focused in section 5.7.2.Use the New button to open the Rule Editor dialog which includes the following sections:Figure 5.13Rule Editor1. Select the conditions for your rule — conditions that must be kept so as the emailadministration meets this rule. One or more conditions from this list can be selected:Where the recipient (To or Cc) line contains addressThe To or the Cc (Copy To) entry includes defined string (email address). This meansthat messages will be sorted by recipient’s address.Usage example: This is helpful when aliases are used to forward email to youraddress. For example, orders are sent in this way to sales@company.com. Allmessages with this address can be delivered for example to a folder labeled as Orders.Where the From line contains addressThe From entry includes defined string (email address).Usage example: This option is useful if you want to save or forward messages froma particular sender (or more senders) to a single location.197
Chapter 5 <strong>Kerio</strong> Outlook <strong>Connect</strong>or (Offline Edition)Where the To line contains addressThe To entry includes defined string (email address).Usage example: See Where the recipient (To or Cc) line contains address.Where the Cc line contains addressThe Cc (Copy To) entry includes defined string (email address).Usage example: See Where the recipient (To or Cc) line contains address.Where the Sender line contains addressThe Sender entry includes the string. This entry is often contained in messages sentautomatically (mailing lists, etc.) where it stands for the From entry.Where the Subject contains specific wordsThe Subject entry contains defined string(s).Usage example: This option is useful for example for mailing list email wheremessages contain the mailing list’s name.Note: <strong>Kerio</strong> <strong>Connect</strong> spam filter can be set so that the Subject entry will includeresults of antispam tests (the value is represented by asterisks). Using this featurespam may be filtered easily. Simply insert the number of asterisks that will specifythe rule. Messages that match this rule will accept this specification.Where the message has an attachmentAt least one attachment must be appended to the message.Usage example: It is useful when combined with the Where the message size ismore/less than size condition if a quota is applied to the mailbox and all messageslarger than the set limit should be sent to another mailbox where you have enoughspace.Where the message size is more/less than sizeThe message size exceeds the specified value. To specify the size you can select fromthe following units: bytes (B), kilobytes (KB) and megabytes (MB).Usage example: It is useful if a quota is applied to the mailbox and larger messagesshould be sent to another mailbox where you have enough space.Where the message was detected as a spamSpam are undesirable messages sent to users. You can use the <strong>Kerio</strong> <strong>Connect</strong>antispam filter to protect your users from such messages. This filter uses specialheader items which include message evaluation and information about appliedantispam testing.For all messagesThis rule is valid for all incoming messages.2. Select the Actions for your rule — select an action that will be taken for messages matchingwith condition in section 1Move the message to a specified folderMove the message to the selected folder (you can choose a folder from a list).198
5.7 Rules for incoming messagesForward the message to an addressForward to a specified address. In this case no other actions are performed.Reject message (return to sender)The message will not be stored in a local mailbox and the user will never be informedabout it.Keep in InboxThis action must be combined with another (i.e. with Move, Forward, Reject, etc.). Itcannot be combined with the Discard the message action.Discard the messageThe message will not be stored in any local folder. This action cannot be combinedwith the Keep in INBOX action.Send notificationSends notification (i.e. a short text message) to a specified address, typically toa cellular phone. It is necessary to define even cellular phones by email addresses,for example john.bluemonday@t-mobile.com.The following macros can be used in the message text:• $from$ — the notification will show the message sender or the addresscontained in the From field.• $from-name$ — the notification will show the name of the message sender.• $subject$ — the notification will show the message subject.• $text$ — the notification will show the message text. Only the first 128characters will be displayed. To reduce the number of displayed characters,edit the macro as follows: $text[50]$ (the number in brackets representsthe maximum number of characters displayed in the notification).The recommended text for notifications: From: $from$, Subject: $subject$,Message body: $text$Note: To display correctly on mobile phones, any diacritics is removed fromthe delivered notification.Send autoreplyThe automatic reply with a specified text. The automatic reply will be sent to eachsender’s address only once a week (so that the automatic reply does not create a loopin case there is an automatic reply set at the other end).Stop processing more rulesIf the message complies with this rule, no more rules will be processed. Using thisfunction a user can create more complex rule systems for individual condition types.Rules are tested rule by rule from the top downwards.Note: Notifications and autoreplies are protected from loops. This means that the systemdoes not send a notification in reply to received notification or automatic replies. Thedetection of notification or automatic replies is performed using special items in the199
Chapter 5 <strong>Kerio</strong> Outlook <strong>Connect</strong>or (Offline Edition)message header.are detected.Only notifications and automatic replies generated by <strong>Kerio</strong> <strong>Connect</strong>3. Rule description — description of the rule function (it is generated automatically accordingto the rule definition). Highlighted entries are interactive — click them to set otherparameters.Figure 5.14Select PeopleClick on the Options button to open the Rule Condition Options dialog — see above.isThe entry must exactly match with the specification.is notcontainsThe entry must not match with the specification.The entry must contain the (sub)string.does not containmatchesThe entry must not contain the specified (sub)string.The entry must match the expression (the expression can contain the ? and *wildcards that can represent one or more characters).does not matchThe entry must not match the expression.200
5.7 Rules for incoming messagesFigure 5.15Rule Condition OptionsNote: If more than one condition is defined, an appropriate logical operator must be used(and — both conditions must be met, or — at least one of the conditions must be met).Example: You intend to create a rule that would drop all messages incoming from thespam.com domain which often sends undesirable messages (spam).1. Select the Where the line From contains condition in the first dialog section.2. Select the Discard the message option in the second section.3. Select the contains option in the third section and specify the domain name (spam.com).4. Enter a name for the rule (i.e. Drop all messages from the spam.com domain).5.7.2 The Out Of Office ruleThe Out of office rule allows sending of automated responses to all incoming messages. Thisrule is helpful when you go out of office for longer time (illness or vacations). This rule helpsinform business partners and colleagues that their requests will be solved later, after youreturn to your office.A special rule for automatic replies can be set on the <strong>Kerio</strong> <strong>Connect</strong> tab in Tools → Options.This rule can be used when a user is not available in the office for a certain time. Simply enablethe Send automated reply that I’m out of office option and add a comment that will be sent inthe reply to delivered email.Warning:Before enabling the Out of office rule, it is recommended to enable also the Spam rule tomake sure that automatic replies are not sent to spammers. If the Spam rule is not enabled,your address will be exposed to spammers who try to send their spam messages to randomlygenerated addresses and later use those addresses from which they get an answer (so thatthey are sure the address exists and start to send even larger volumes of spam messages toit).201
Chapter 5 <strong>Kerio</strong> Outlook <strong>Connect</strong>or (Offline Edition)Note: The I’m out of office rule beats the rules for incoming messages. If the filter includesa rule which sends automatic replies, the action set in this rule will not be taken.The I’m out of office rule consists of the following items:• Condition: The rule will apply to all incoming messages except email sent from mailinglists. The automatic answer is not sent where answering to another automatic email(this should prevent users from email loops).• Action: The text entered will be sent to each sender’s address included in an incomingmessage once a seven days.If the rule is enabled (i.e. the I’m out of office option is on), a question whether the automaticreplies would be on or off is issued (see figure 5.16) upon each startup of MS Outlook. In thiscase it is supposed that once you run MS Outlook, you are not out of office any more and youare now able to reply to your email. This feature also ensures that you do not forget to turnthe rule off once returned to the office.Figure 5.16Possible cancellation of the Out of office rule5.7.3 Junk E-Mail ruleThe Spam rule can be created either by the network administrator within networkconfiguration or you can do it by yourself. As suggested by its name, the rule helps identifyspam and moves recognized spam messages to the Spam folder automatically.To configure the Spam rule, go to Tools → Options, tab <strong>Kerio</strong> <strong>Connect</strong>. This tab includes theSpam section where it is possible to enable the Spam rule and set other details concerningspam (see figure 5.17):Confirm marking messages as spamThis option enables/disables alert window displayed upon clicking on the Spam buttonwhich is available in the toolbar.Move suspected junk e-mail to the Junk E-mail folderIf this option is enabled, all email considered as spam will be delivered to the Junk E-mailfolder automatically.202
5.7 Rules for incoming messagesFigure 5.17 The Junk E-mail tabNote: The Move spam to the Junk E-mail folder rule beats rules for incoming mail. If thefilter includes any rule which in any way handles messages marked as spam, the actionset in this rule is ignored.This option also enables adding email addresses to the list of trustworthy users (seebelow).Trusted SendersAddresses to which you send email will be added to the list automatically.Addresses can be also added manually under Tools → Options, on the <strong>Kerio</strong> <strong>Connect</strong> tab (seefigure 5.17). On this tab, click on Trusted Senders. This opens a dialog (see figure 5.18) whereaddresses can be defined:Add trusted E-mail address (name@domain)This address must be specified in the username@domain format.Trust senders included in the Contacts folderThis option allows that messages from users belonging to the default contact folder arenot tested against spam.203
Chapter 5 <strong>Kerio</strong> Outlook <strong>Connect</strong>or (Offline Edition)Figure 5.18Trusted SendersThis option supposes that email addresses in one’s contact list are trustworthy. If thisoption is enabled, it is not necessary to include addresses saved in the default Contactfolder in the whitelist.5.8 Spam filter<strong>Kerio</strong> <strong>Connect</strong> contains the SpamAssassin antispam filter. SpamAssassin is based on contentanalysis (spam messages usually contain specific attributes that can be searched for andevaluated by the filter). Each message is assigned a numeric score; if this value exceeds thelimit set in <strong>Kerio</strong> <strong>Connect</strong>, the message is marked as spam.The spam filter may let some spam messages through from time to time by mistake (theirscore is low) and mark some regular messages as spam (their score is too high). For thereasons above, the antispam filter allows modification to the database used for recognitionof spam messages. This method, however, requires user input. Users have to reassign theincorrectly evaluated messages to correct types (spam / non-spam) so that the filter learns torecognize them in the future.<strong>Kerio</strong> Outlook <strong>Connect</strong>or uses the Spam and Not spam buttons located in the toolbar to markthe messages correctly. Highlight the incorrectly marked message and click one of the buttons.The filter receives information regarding update of the database. This decreases chance forincorrect deliveries.You can add the Spam and Not spam buttons to the toolbar in Tools → Customize menu orremove them. The Toolbars tab includes the <strong>Kerio</strong> Outlook <strong>Connect</strong>or option. Simply select orunselect it by clicking to enable/disable the bar with the buttons.The Spam button displays a warning message by default. To treat the message as spam anddiscard it, a confirmation is required. To enable/disable warning alerts, go to the Tools →Options menu on the <strong>Kerio</strong> <strong>Connect</strong> tab.204
5.9 Folder AdministrationWarning:If the Spam/Not Spam buttons are not available after installation or startup of MS Outlook,it is necessary to remove <strong>Kerio</strong> Outlook <strong>Connect</strong>or from all forbidden items of MS Outlook(see chapter 6.13.1).5.9 Folder AdministrationFolders in MS Outlook with <strong>Kerio</strong> Outlook <strong>Connect</strong>or are sorted in standard folder tree.This structure can include multiple roots (folders of the highest level). One root includesall personal folders, another includes public folders (for details on public folders, refer tosection 5.9.2), other root folders can be added if any shared folders are subscribed. Details onshared folders are focused in section 5.9.1.5.9.1 Folder SharingFolder sharing allows to make a folder with its contents available to another user. The onlycondition is that the user must have an account on the same mailserver. Any folder of theemail account can be shared. Folder type is not important. This implies that it is possible toshare email folders, calendars, task folders, notes, etc.Folder sharing can be used for a wide range of purposes. Let us suggest a few examples. Forexample, you have an email folder where email orders are saved. This folder can be sharedwith your colleagues so that they can process the orders even when you are out of your office.You can also share the folder with your boss to make them see the current status of the orders.It is also possible to make a folder with jokes and share it with friends, etc.Sharing settingsTo share a folder, follow these instructions:1. Right-click a folder and choose Properties from the pop-up menu.2. In the properties dialog, select the Folder Sharing tab.3. Click on Add.4. This opens a menu where you can select with whom you will share the folder (seefigure 5.19):• User — a particular user. Enter username (in case that the user belongs to the samedomain as the sharer) or username with domain in the username@domain pattern(e.g. jgraham@company.com) if the user does not belong to the same domain.• Group — a particular group. Use the entry to specify name with the domainincluded in format group@domain (e.g. sales@company.com).205
Chapter 5 <strong>Kerio</strong> Outlook <strong>Connect</strong>or (Offline Edition)Figure 5.19Folder Sharing• Authenticated user from domain special type of access rights. The folder canbe subscribed by all users who have an account in <strong>Kerio</strong> <strong>Connect</strong> in the samedomain where this folder belongs. In the Domain field, insert the name of thecorresponding domain.• Authenticated user — special type of access rights. The folder can be subscribedby all users who have an account in <strong>Kerio</strong> <strong>Connect</strong>.• Everyone — special type of access rights, also known as anonymous access. Thefolder can be subscribed by all users including those who have no account in <strong>Kerio</strong><strong>Connect</strong>. This type of access rights is useful especially for publishing of calendarsin the iCalendar format.Now it is necessary to set level for access rights. This can be done through the menuavailable at the right-bottom corner of the dialog. We can select from the followingoptions:• Administrator — user with these rights can add or remove items in the folderand/or they can also remove the folder. They are also allowed to share the folderwith other users. This administrator is not allowed to remove access rights for206
5.9 Folder Administrationthe user who created the group only.• Editor — the user can edit items in the folder (add and remove items, etc.).• Reader — the user is allowed only to read the folder’s items. No editing is allowed.The sharing can be also removed. To do this, simply check the corresponding line in thelist and click on Remove.LoginSubscription of a folder adds the corresponding shared folder to the subscriber’s mailbox(their folder tree). Subscription can be done as follows:1. In MS Outlook, go to Tools → Account Settings.2. Double-click on <strong>Kerio</strong> <strong>Connect</strong> (KOC Offline Edition) and in the account settings, select theOther tab.Figure 5.20Other mailboxes207
Chapter 5 <strong>Kerio</strong> Outlook <strong>Connect</strong>or (Offline Edition)3. Click on Add and in the Attach Mailbox dialog enter the user’s username with domain informat user_name@domain (e.g. jwayne@company.com).The subscribed folder is displayed in a separate root folder (the highest level folder). If yousubscribe folders of 5 different users, their folders will be saved in 5 different roots. Each rootis labeled with the name of the user who shared the folder(s) with us.5.9.2 Public foldersPublic folders are special type of folders which are shared for reading to all users of theparticular domain or of the particular mailserver (it depends on server settings). Public foldershelp especially share information across the company. For example, company’s events areset in the public calendar so that everybody can see when the events happen and view theirdetails, while the person who is responsible for setting of such events can see who is availablefor the corresponding event. Another advantage of this feature might be for example sharingof public contacts across the company.5.10 Sender details settingsIn <strong>Kerio</strong> Outlook <strong>Connect</strong>or configuration, it is possible to set sender’s parameters. Thisincludes setting of display name, outgoing address and reply address. These settings canbe defined in Tools → Options on the <strong>Kerio</strong> <strong>Connect</strong> tab, upon clicking on Customize sender.This opens the dialog where the sender’s details can be set (see figure 5.21):Figure 5.21Account settings — sender information settings208
5.10 Sender details settingsNameThe name that appears in sent email messages.Email AddressThe email address from which the messages are sent.Address for repliesAddress to which replies will be sent (the Reply-To: item). In the figure, thejsmith@company.com reply address is used. This address will be inserted in the Tofield as the reply address. Then, the reply will be sent to jsmith@company.com.209
Chapter 6<strong>Kerio</strong> Outlook <strong>Connect</strong>or<strong>Kerio</strong> Outlook <strong>Connect</strong>or is an extension to MS Outlook. It allows scheduling and sharingdifferent types of data. Thanks to this module, MS Outlook is able to work with groupwaredata (contacts, calendar, tasks, notices) stored in <strong>Kerio</strong> <strong>Connect</strong>. The main benefit of the shareddata store is that the data is available via the Internet anywhere necessary. To access the data,you’ll need just an Internet connection and a web browser (the <strong>Kerio</strong> WebMail interface) orMS Outlook with <strong>Kerio</strong> Outlook <strong>Connect</strong>or or MS Entourage.<strong>Kerio</strong> Outlook <strong>Connect</strong>or also includes Help which can be triggered from the MS Outlook’stoolbar (Help → <strong>Kerio</strong> Outlook <strong>Connect</strong>or Help).TIPS:• If you need to work with your email also in offline mode, it is recommended to use<strong>Kerio</strong> Outlook <strong>Connect</strong>or (Offline Edition), a special version of <strong>Kerio</strong> Outlook <strong>Connect</strong>ordescribed thoroughly in chapter 5.• <strong>Kerio</strong> Outlook <strong>Connect</strong>or provides support for digital signatures. The function andsettings for digital signatures are described in standard MS Outlook help.Note: All settings relate to MS Windows XP and MS Outlook 2003. If you use a different versionof MS Outlook 2000 or MS Outlook 2007, the settings may differ (see chapter 6.13.2).6.1 Software requirementsInstallation of the <strong>Kerio</strong> Outlook <strong>Connect</strong>or can be run under Windows 2000 Professional(Service Pack 4), XP (Service Pack 1 or Service Pack 2) and Windows Vista (Home, Business,Enterprise or Ultimate editions), MS Internet Explorer 6.0 and higher.<strong>Kerio</strong> Outlook <strong>Connect</strong>or supports the following email clients:• MS Outlook 2000 + Service Pack 3 (if the service pack version is not installed, <strong>Kerio</strong>Outlook <strong>Connect</strong>or installation cannot be started)• MS Outlook XP + Service Pack 3 (the version of MS Outlook XP must have this format:10.0.6515.xyz)• MS Outlook 2000 + Service Pack 3 (if the service pack is not installed, <strong>Kerio</strong> Outlook<strong>Connect</strong>or installation cannot be started)• MS Outlook 2007 + Service Pack 1210
6.2 Installation6.2 InstallationInstallation of the <strong>Kerio</strong> Outlook <strong>Connect</strong>or for <strong>Kerio</strong> <strong>Connect</strong> is performed by the installationwizard. Once the <strong>Kerio</strong> Outlook <strong>Connect</strong>or installation is completed, it is necessary to seta profile and an email account manually.Warning:1. First, it is necessary that MS Outlook has been installed and at least once started on thecomputer. Then you can install the <strong>Kerio</strong> Outlook <strong>Connect</strong>or. otherwise the applicationwill not function properly.2. When the upgrade or downgrade of MS Outlook is performed, <strong>Kerio</strong> Outlook <strong>Connect</strong>ormust be reinstalled manually.6.2.1 Creating a new profile and <strong>Kerio</strong> account settingsThe user profile is a file where personal information in MS Outlook is stored. Profiles areapplied especially under the following conditions. either the computer is accessed by multipleusers and each of them needs his/her own email address and personal settings or a usercan access multiple mailboxes and wants to use different personal settings for each of them.Settings for a new profile can be configured in the Start → Settings → Control Panel → Mailmenu:1. In the just opened Mail Setup — Outlook dialog, click on Show Profiles (see figure 6.1).Figure 6.1Profile setup211
Chapter 6 <strong>Kerio</strong> Outlook <strong>Connect</strong>or2. The Mail dialog is opened (see figure 6.2) where profiles and user accounts may beadministered.Figure 6.2Creation of a profile3. Click on Add. A dialog box is opened with a blank entry for specification of the newprofile’s name. You can enter any profile name you wish. Then, confirm settings byclicking on OK.4. The new profile is empty (i.e. no email account is created in it). Therefore, the wizardwhere a new account can be created is started automatically once a new profile is created.5. On the first page of the wizard, check Manually configure server settings or additionalserver types and click on Next.6. The next step allows selection of a server type. Select Other → <strong>Kerio</strong> <strong>Connect</strong> (seefigure 6.3) .7. In the next step, a window with three tabs allowing configuration of the <strong>Kerio</strong> Outlook<strong>Connect</strong>or is opened (see figure 6.4):212
6.2 InstallationFigure 6.3Account settings — server type selectionFigure 6.4Account settings — connection settingsServer NameDNS name or IP address of the mailserver.213
Chapter 6 <strong>Kerio</strong> Outlook <strong>Connect</strong>orSecure Password AuthenticationThis option allows using the NTLM authentication. When checked, users are notrequired to set usernames and passwords — the authentication will be used instead.In order for the NTLM authentication to be functional, both the computer as well asthe user account have to be parts of the domain used for authentication.Warning:NTLM (SPA) can be used only if <strong>Kerio</strong> <strong>Connect</strong> is installed on Windowsoperating systems.UsernameUsername used for logging to the mailserver. If the user does not belong to theprimary domain, a complete email address is required (jwayne@company.com).PasswordUser password.Press the Check connection button to test if correct user data has been specified andif the connection to <strong>Kerio</strong> <strong>Connect</strong> works properly. If the test is finished successfully,a corresponding User Name and Email Address are automatically filled in.Figure 6.5Account settings — ports214
6.2 InstallationUse the Advanced Settings tab to change some of the communication settings.IMAP and SMTP portPorts used for communication with the server by IMAP and SMTP protocols. The portnumbers must be the same as the port numbers set in <strong>Kerio</strong> <strong>Connect</strong>.HTTP portThe HTTP(S) protocol uses the Free/Busy calendar and applications for automaticupdates of <strong>Kerio</strong> Outlook <strong>Connect</strong>or. Port number must be identical with the portnumber for the HTTP(S) service used by <strong>Kerio</strong> <strong>Connect</strong>.If you want to use SSL-secured HTTP protocol, it is necessary to install a trustworthycertificate on the client station (details on its installation are provided inchapter 6.9.1).TimeoutTime spent by the application waiting for a response from <strong>Kerio</strong> <strong>Connect</strong>.Secured <strong>Connect</strong>ion (SSL)This option enables the SSL-encrypted communication using IMAP, SMTP and HTTP.Warning:The settings of this option apply generally to all protocols.possible to enable encryption for separate ones.It is notThe Default Values button changes all settings to their default values.<strong>Connect</strong>ion name<strong>Kerio</strong> Outlook <strong>Connect</strong>or Store is used by default. This name can be changed.Name and its visibility, email address and a Reply-To address can be set in the Name tab.Figure 6.6Account settings — sender information settings215
Chapter 6 <strong>Kerio</strong> Outlook <strong>Connect</strong>orNameThe name that appears in sent email messages.Email AddressThe email address from which the messages are sent.Address for repliesAddress to which replies will be sent (the Reply-To: item).Note: If Outlook 2000 is used, changes performed on the Sender tab will take effectafter a restart of the application.8. Click OK to confirm and save the settings and to close the wizard. The profile created canbe found in the list provided on the Mail page. Now, two options of profile modes areavailable (see figure 6.2):• Always use this profile — this option sets the new profile as default. Then, theprofile including the new account is opened automatically upon each startup ofMS Outlook.• Prompt for a profile to be used — if this option is used, a menu is opened providinga list of all profiles (see figure 6.7). Upon each startup of MS Outlook, one of theseprofiles can be selected.Figure 6.7Choose Profile216
6.2 InstallationWarning:Each MS Outlook profile may be used only by one accountconnected via <strong>Kerio</strong> Outlook <strong>Connect</strong>or. Functionality of POP3and IMAP accounts located in the same profile is not affectedby the <strong>Kerio</strong> Outlook <strong>Connect</strong>or Store.Note: If you use MS Outlook 2000, make sure that you add <strong>Kerio</strong> <strong>Connect</strong> and OutlookAddress Book items during configuration. In higher versions of MS Outlook,Outlook Address Book is added automatically.6.2.2 Data file settingsIn order for <strong>Kerio</strong> Outlook <strong>Connect</strong>or to work properly, it is necessary to set the <strong>Kerio</strong> file asthe default data file. If the file has not been selected automatically before, it can be specifiedin theTools → Email Accounts→ View or Change Existing Email Accounts menu. The EmailAccounts window contains the Deliver new email to the following location option, where <strong>Kerio</strong>can be selected.Figure 6.8Data file settings217
Chapter 6 <strong>Kerio</strong> Outlook <strong>Connect</strong>or<strong>Kerio</strong> Outlook <strong>Connect</strong>or can also check whether the <strong>Kerio</strong> is selected as a default messagestore. By default, the check is enabled and if the <strong>Kerio</strong> is not selected as a default store whenMS Outlook is started, a warning is displayed.Figure 6.9The store checking optionThis option can be enabled/disabled in the Tools → Options → Preferences menu (seefigure 6.9).6.3 Upgrade of the <strong>Kerio</strong> Outlook <strong>Connect</strong>orUpgrades of <strong>Kerio</strong> Outlook <strong>Connect</strong>or are performed automatically. If a new version of <strong>Kerio</strong>Outlook <strong>Connect</strong>or is available, the module is updated immediately upon the startup of MS Outlook.Warning:When the update is completed, MS Outlook is restarted automatically.The update process and the restart takes up to two minutes.The automatic update includes check of versions of <strong>Kerio</strong> <strong>Connect</strong> and the <strong>Kerio</strong> Outlook<strong>Connect</strong>or. If versions of the server and the client do not match, the user is informedthat a different version of <strong>Kerio</strong> <strong>Connect</strong> is installed on the server and that the clientshould be updated (see figure 6.10). Upon confirmation by the YES button, the version isupgraded/updated immediately (or downgraded).Figure 6.10Version collision notification218
6.4 Changing of user passwordNote: If the server and client differ only in their build numbers (numbers in the notification arethe same), the client will work even if the update is rejected. If, however, version numbers aredifferent (for example 6.4.0 versus 6.4.1), <strong>Kerio</strong> Outlook <strong>Connect</strong>or cannot be started unlessupdated.6.4 Changing of user passwordNetwork administrator can change user passwords to email account on the particular server.In such a case, it is necessary to change the particular password also inMS Outlook.The password can be changed directly in the account settings (click Tools → Email accounts →View / change the email accounts).The password can be also changed in the Login dialog that is displayed in case the Outlookapplication fails to log in with the existing login and password (see figure 6.11).Figure 6.11Login dialogThe dialog contains the following items:ServerDNS name or IP address of the computer that the user is logging to.UsernameUsername including domain.PasswordA textbox for the new password.The change once committed is also applied to the account settings.Note: The settings described relate to cases where password is changed by the networkadministrator. Users can change their passwords in <strong>Kerio</strong> WebMail (detailed information onhow to change password can be found in chapter 1.12.3).219
Chapter 6 <strong>Kerio</strong> Outlook <strong>Connect</strong>or6.5 Shared and public folders6.5.1 Sharing and mapping of folders<strong>Kerio</strong> <strong>Connect</strong> enables creating of shared folders and their mapping. A shared folder is anyfolder of any user who has decided to share it with other users (or groups of users) and grantspecific rights to them. In this case, mapping is subscription of shared folders by users withappropriate rights.Here is an example for better understanding of the issue:There are two invoice clerks in a company. Both accept orders by email, so they use specialemail folders for these orders. If any of them goes for vacations or has to stay at home forany reasons, the other one needs to access her order folders.The clerks both need rights to access the work folders of each other. This can be enabled bysharing of the folders. They simply select folders to share and set access rights for the otheruser (the other clerk).If the user rights are set correctly, we can start the mapping. Mapping is always performed bythe user with whom the particular folder was shared. The user simply opens a correspondingdialog in MS Outlook where she specifies her name. The shared folder then appears in theuser’s folder tree.It only depends on the access rights assigned to the folder. Mapped folders can be available:• for reading only,• for reading and writing,• for administration purposes.Folder SharingIn MS Outlook with the <strong>Kerio</strong> Outlook <strong>Connect</strong>or, folders can be shared in Properties dialogwindow of the particular folder. To open the Properties window, right-click on a correspondingfolder. This opens the context menu, where the Properties option is included. In the dialog,use the Sharing and Security tab to set sharing preferences.The Sharing and Security tab allows users to share a particular folder with other users and settheir user rights.The Add button opens a window where a user or a group of users for sharing can be added.To select a user from the address book, click the Address Book button.Click Remove to remove an individual user or a group of users and disable sharing.Permissions for a specific user can be set in the menu under the user list:• Admin — users with this level of rights can share a specific folder with other users.and remove items in the group or the group itself. This user is not allowed only toremove access rights for the user who created the group.• Editor — the user can edit items in the folder (add and remove items, etc.).• Reader — the user is allowed only to read the folder’s items. No editing is allowed.220
6.5 Shared and public foldersFigure 6.12Folder SharingWhen setting the access rights, the special anyone or authuser user accounts can be used. Thisway, the access rights can be granted to all (or logged) users.Shared folder mappingFolder mapping is used for connecting the shared folders of other users. Use the Optionsdialog of the root folder to map the selected folder (right-click the <strong>Kerio</strong> root folder and selectProperties for <strong>Kerio</strong>).Figure 6.13Context menu of the root folder221
Chapter 6 <strong>Kerio</strong> Outlook <strong>Connect</strong>orUse the Folder mapping tab to connect shared folders of a selected user. In the Mapping nametextbox, the email address of the folder’s owner is specified as ~owner@company.com. If oneor more folders are shared by the owner, these folders will be displayed in the Folder menu.To confirm the connection, click the Add button next to the list of folders. If the folder wasconnected properly, it appears in the list of mapped folders in lower part of the window. Fromhere, the folders can be removed using the Remove button.Figure 6.14Folder mappingPublic folders are mapped to all users automatically.6.5.2 Public foldersPublic folders are special folders shared by all users belonging to the particular email domainor even all users with an account in the <strong>Kerio</strong> <strong>Connect</strong>. By default, the folders are in read onlymode. If desirable, administrator of public folders can assign higher access rights.Public folders are useful especially for sharing of contacts or information in the company’spublic calendar.6.6 Rules for incoming messagesRules for sorting and filtering mail at the server can be defined using <strong>Kerio</strong> Outlook <strong>Connect</strong>or(the same rules that can be defined in the <strong>Kerio</strong> WebMail interface ).222
6.6 Rules for incoming messagesWarning:After installation of the <strong>Kerio</strong> Outlook <strong>Connect</strong>or, it will not be possible to use the standardMS Outlook’s dialog for administration of rules for incoming mail and alerts Rules and alerts(under Tools → Rules and alerts).Use the special dialog in the root folder options to create rules for incoming messages(right-click the <strong>Kerio</strong> root’s → <strong>Kerio</strong> Properties folder).Figure 6.15Rules for incoming messages<strong>Root</strong> folder options include several tabs. Open the Rules (see figure 6.15). The tab includesrules defined. You can enable or disable rules using appropriate matching fields. Mark anyrule to view detailed information about this rule in the Rule description window.Rules are tested from the top downwards. You can use the Up and Down buttons to moverules within the list.The following buttons and functions are available:• New — creates a new rule (see below).• Modify — edits selected rule (see below).223
Chapter 6 <strong>Kerio</strong> Outlook <strong>Connect</strong>or• Copy — copies an existing rule. This rule must be renamed. This function can beuseful when you intend to create a new rule that differs only in a few parameters fromthe selected rule.• Remove — removes the selected rule.• Edit — edits the rule source using the Sieve code (encoding used for sorting rulesdescriptions). We recommend you not to use this function unless you are experiencedin the Sieve code.The Rules tab may include two predefined rules which cannot be edited as described below.These rules are the Spam and Out of office rules.The Spam rule moves any messages recognized by the server as spam to the Spam folder. Ifthis rule is existing, it was created by the <strong>Kerio</strong> <strong>Connect</strong> administrator while creating the useraccount. To set this rule, go to the Tools → Options → Spam menu. To learn more on this ruleand related spam topics, refer to chapter 6.7.1.The Out of office rule provides automatic answers to email messages where the recipients areabsent to do it by themselves. This rule can be set in Tools → Options → Out of office. Fordetails on this topic, see chapter 6.6.2.6.6.1 Creating or changing a ruleUse the New or the Modify button to open the Rule Editor dialog which includes the followingsections:1. Select the conditions for your rule — conditions that must be kept so as the emailadministration meets this rule. One or more conditions from this list can be selected:Where the recipient (To or Cc) line contains addressThe To or the Cc (Copy To) entry includes defined string.Where the From line contains addressThe From entry contains the string.Where the To line contains addressThe To entry contains the string.Where the Cc line contains addressThe Cc (Copy To) entry contains the string.Where the Sender line contains addressThe Sender entry includes the string. This entry is often contained in messages sentautomatically (mailing lists, etc.) where it stands for the From entry.Where the Subject contains specific wordsThe Subject entry contains defined string(s).<strong>Kerio</strong> <strong>Connect</strong> spam filter can be set so that the Subject entry will include results ofantispam tests (the value is represented by asterisks). Using this feature spam maybe filtered easily. Simply insert the number of asterisks that will specify the rule.Messages that match this rule will accept this specification.224
6.6 Rules for incoming messagesFigure 6.16Rule EditorWhere the message has an attachmentAt least one attachment must be appended to the message.Where the message size is more/less than sizeThe message size exceeds the specified value. To specify the size you can select fromthe following units: bytes (B), kilobytes (KB) and megabytes (MB).Where the message was detected as a spamSpam are undesirable messages sent to users. You can use the <strong>Kerio</strong> <strong>Connect</strong>antispam filter to protect your users from such messages. This filter uses specialheader items which include message evaluation and information about appliedantispam testing.For all messagesThis rule is valid for all incoming messages.2. Select the Actions for your rule — select an action that will be taken for messages matchingwith condition in section 1Move the message to a specified folderMove the message to the selected folder (you can choose a folder from a list).You can also specify shared or public folders in one of the following forms:225
Chapter 6 <strong>Kerio</strong> Outlook <strong>Connect</strong>or~user/shared_folder or #public/public_folder if the appropriate user has write rightsfor this folder.Warning:If a folder is renamed that a rule is created for, name of the folder in therule is not changed. Therefore, it is necessary to do this manually.Forward the message to an addressForward to a specified address. In this case no other actions are performed.Reject message (return to sender)The message will not be stored in a local mailbox and the user will never be informedabout it.Keep in InboxThis action must be combined with another (i.e. with Move, Forward, Reject, etc.). Itcannot be combined with the Discard the message action.Discard the messageThe message will not be stored in any local folder. This action cannot be combinedwith the Keep in INBOX action.Send notificationSends notification (i.e. a short text message) to a specified address, typically toa cellular phone. It is necessary to define even cellular phones by email addresses,for example john.bluemonday@t-mobile.com.The following macros can be used in the message text:• $from$ — the notification will show the message sender or the addresscontained in the From field.• $from-name$ — the notification will show the name of the message sender.• $subject$ — the notification will show the message subject.• $text$ — the notification will show the message text. Only the first 128characters will be displayed. To reduce the number of displayed characters,edit the macro as follows: $text[50]$ (the number in brackets representsthe maximum number of characters displayed in the notification).Send autoreplyThe automatic reply with a specified text. The automatic reply will be sent to eachsender’s address only once a week (so that the automatic reply does not create a loopin case there is an automatic reply set at the other end).Stop processing more rulesIf the message complies with this rule, no more rules will be processed. Using thisfunction a user can create more complex rule systems for individual condition types.Rules are tested rule by rule from the top downwards.226
6.6 Rules for incoming messagesNote: Notifications and autoreplies are protected from loops. This means that the systemdoes not send a notification in reply to received notification or automatic replies. Thedetection of notification or automatic replies is performed using special items in themessage header. Only notifications and automatic replies generated by <strong>Kerio</strong> <strong>Connect</strong>are detected.3. Rule description — description of the rule function (it is generated automatically accordingto the rule definition). Highlighted entries are interactive — click them to set otherparameters.Figure 6.17Select PeopleClick on the Options button to open the Rule Condition Options dialog — see above.isThe entry must exactly match with the specification.is notcontainsThe entry must not match with the specification.The entry must contain the (sub)string.does not containmatchesThe entry must not contain the specified (sub)string.The entry must match the expression (the expression can contain the ? and *wildcards that can represent one or more characters).does not matchThe entry must not match the expression.227
Chapter 6 <strong>Kerio</strong> Outlook <strong>Connect</strong>orFigure 6.18Rule Condition OptionsNote: If more than one condition is defined, an appropriate logical operator must be used(and — both conditions must be met, or — at least one of the conditions must be met).Example: You intend to create a rule that would drop all messages incoming from thespam.com domain which often sends undesirable messages (spam).1. Select the Where the line From contains condition in the first dialog section.2. Select the Discard the message option in the second section.3. Select the contains option in the third section and specify the domain name (spam.com).4. Enter a name for the rule (i.e. Drop all messages from the spam.com domain).6.6.2 Out of officeA special rule for automatic replies can be set on the Out Of Office tab in Tools → Options. Thisrule can be used when a user is not available in the office for a certain time. Enable the ruleand specify the message that will be used as an automatic reply.Warning:Before enabling the Out of office rule, it is recommended to enable also the Spam rule tomake sure that automatic replies are not sent to spammers. If the Spam rule is not enabled,your address will be exposed to spammers who try to send their spam messages to randomlygenerated addresses and later use those addresses from which they get an answer (so thatthey are sure the address exists and start to send even larger volumes of spam messages toit).228
6.6 Rules for incoming messagesFigure 6.19The Out of office tabNote: The I’m out of office rule beats the rules for incoming messages (see chapter 6.6.1). Ifthe filter includes a rule which sends automatic replies, the action set in this rule will not betaken.The I’m out of office rule consists of the following items:• Condition: The rule will apply to all incoming messages except email sent from mailinglists. The automatic answer is not sent where answering to another automatic email(this should prevent users from email loops).• Action: The text entered will be sent to each sender’s address included in an incomingmessage once a seven days.If the rule is enabled (i.e. the I’m out of office option is on), a question whether the automaticreplies would be on or off is issued (see figure 6.20) upon each startup of MS Outlook. In thiscase it is supposed that once you run MS Outlook, you are not out of office any more and youare now able to reply to your email. This feature also ensures that you do not forget to turnthe rule off once returned to the office.Figure 6.20Possible cancellation of the Out of office rule229
Chapter 6 <strong>Kerio</strong> Outlook <strong>Connect</strong>or6.7 Spam filter<strong>Kerio</strong> <strong>Connect</strong> contains the SpamAssassin antispam filter. SpamAssassin is based on contentanalysis (spam messages usually contain specific attributes that can be searched for andevaluated by the filter). Each message is assigned a numeric score; if this value exceeds thelimit set in <strong>Kerio</strong> <strong>Connect</strong>, the message is marked as spam.The spam filter may let some spam messages through from time to time by mistake (theirscore is low) and mark some regular messages as spam (their score is too high). For thereasons above, the antispam filter allows modification to the database used for recognitionof spam messages. This method, however, requires user input. Users have to reassign theincorrectly evaluated messages to correct types (spam / non-spam) so that the filter learns torecognize them in the future.<strong>Kerio</strong> Outlook <strong>Connect</strong>or uses the Spam and Not spam buttons located in the toolbar to markthe messages correctly. Highlight the incorrectly marked message and click one of the buttons.The filter receives information regarding update of the database. This decreases chance forincorrect deliveries.You can add the Spam and Not spam buttons to the toolbar in Tools → Customize menu orremove them. The Toolbars tab includes the <strong>Kerio</strong> Outlook <strong>Connect</strong>or option. Simply select orunselect it by clicking to enable/disable the bar with the buttons.The Spam button displays a warning message by default. To treat the message as spam anddiscard it, a confirmation is required. Use the Tools → Options menu on the Spam tab (seefigure 6.21) to enable/disable displaying of the warning message.Warning:If the Spam/Not Spam buttons are not available after installation or startup of MS Outlook,it is necessary to remove <strong>Kerio</strong> Outlook <strong>Connect</strong>or from all forbidden items of MS Outlook(see chapter 6.13.1).6.7.1 The Spam tabThe Spam tab provides several tools to fight spam:Confirm marking mail message as spamThis option enables/disables alert window displayed upon clicking on the Spam buttonwhich is available in the toolbar.Move spam to the Junk E-mail folderIf this option is enabled, all email considered as spam will be delivered to the Junk E-mailfolder automatically.230
6.8 Address books and contactsFigure 6.21 The Junk E-mail tabNote: The Move spam to the Junk E-mail folder rule beats rules for incoming mail (seechapter 6.6). If the filter includes any rule which in any way handles messages marked asspam, the action set in this rule is ignored.This option also enables adding email addresses to the list of trustworthy users (seebelow).Also trust senders from ...So called Spam whitelist In this list, senders that will automatically be considered asnon-spammers can be added/removed.A new email address can be added in the Add e-mail address entry. This address must bespecified in the username@domain format.Also trust senders from my Contacts folderIf this option is enabled, messages marked as spam which were sent from addressesincluded in the default contact folder are not moved to the Spam folder automatically.This option supposes that email addresses in one’s contact list are trustworthy. If thisoption is enabled, it is not necessary to include addresses saved in the default Contactfolder in the whitelist.6.8 Address books and contacts6.8.1 Searching in address books via the MAPI interfaceMS Outlook extended by the <strong>Kerio</strong> Outlook <strong>Connect</strong>or enables searching through the MS OutlookAddress Book via the MAPI interface. Outlook Address Book is a special folder allowing231
Chapter 6 <strong>Kerio</strong> Outlook <strong>Connect</strong>orsearch email addresses where addresses are filled in automatically. Addresses are filled inautomatically for example when an address is being specified during a new mail composition.Simply enter initial characters of the first or second name string to the To:, Cc: or Bcc: entriesto make the client search for matching items and fill the address in automatically. If multipleemail addresses matching the string are found, a menu is opened where you can select fromthe options.To avoid misunderstandings, the following terms must be explained:• Outlook Address Book — a special folder where MS Outlook looks up email addresses(e.g. when addresses are filled in automatically or where email addresses are searchedby first or second names).Unlike a contact folder, the address book does not include additional informationto first and second names and the corresponding email address. Address books aresimple lists of possible recipients of email, meetings and delegated tasks.• Contacts — the folder including user contacts. These folders can be private, publicor it is possible to subscribe a shared folder. Each contact item includes first name,second name and additional info such as address, phone numbers, email addresses,dates of birth, etc. Address books do not include this information.In MS Outlook, any contact folder can be added as a directory to Outlook Address Books. Allcontact items included in the subscribed contact folders will then be searched through whenthe function of automatic completion of email addresses is applied.Once a contact folder is added, full names and an email addresses of all contacts includedin the particular folder are added to the address book. Other information associated withcontacts are not transferred to address books. It is not possible to search in contacts forexample by date of birth or department.Warning:The search criteria is first and second names in contacts (the Full name item).possible to search by usernames or email addresses.It is not<strong>Connect</strong>ion of a folder as a directory does not influence the contact folder. The data is notchanged or moved. Each contact folder can be used as before — it is possible to add, removeand contacts, etc. The only effect is that whenever a new contact is added, its first name andsurname and email address will be added also to the address book.By default, searches are performed in the Outlook Address Book directory. The Outlook AddressBooks administration can be found in the Tools → E-mail accounts → View or change existingdirectories or address books menu (see figure 6.22).It is possible to add to the MS Outlook Address Book any folders with contacts where lookupshould be performed.232
6.8 Address books and contactsFigure 6.22Directory managementThe following settings must be done for addition of a contact folder as a directory:1. Right-click on the contact folder.2. In the context menu, select Properties...3. This opens a dialog where the contact folder properties can be edited. Open the OutlookAddress Book tab (see figure 6.23).4. Enable the Show this folder as an e-mail Address Book option.5. Click OK to confirm settings.233
Chapter 6 <strong>Kerio</strong> Outlook <strong>Connect</strong>orFigure 6.23Show this folder as an e-mail Address Book6.9 AppointmentsIn MS Outlook, a special tool can be used for scheduling of meetings (details on what meetingsare and how they are used, see section 1.8.6). This tool is called Free/Busy server. MS Outlookextended by <strong>Kerio</strong> Outlook <strong>Connect</strong>or allows using of the <strong>Kerio</strong> <strong>Connect</strong>’s built-in Free/Busyserver.The Free/Busy server helps the meeting initiator schedule their events for times when invitedattendees are free (the meeting does not collide with any other event in their calendars). Itis, therefore, easier to find a time range where all attendees required to participate in themeetings are free. This feature help us avoid many phone calls and emails that we wouldotherwise make or send.Free/Busy server exploits information on user’s free time from the calendar of the particularuser. However, the meeting initiator can only see when the attendee is free or busy. It is notpossible to view particular details on the user’s activities.Free/Busy information is displayed in the event’s edit window on the Scheduling tab in thesection addressing meetings. Free/Busy is enabled automatically when attendees are enteredin the list. To the right from the list, you can find Free/Busy information (see figure 6.24).The Free/Busy feature also provides information on how much busy the user is. Degree ofuser’s busyness is suggested by the color. The color key is shown at the bottom of the window.Warning:Free/Busy information is displayed only for attendees with an account in the <strong>Kerio</strong> <strong>Connect</strong>(usually, this function is used to set meetings with colleagues). Such an information is notdisplayed for external users.234
6.9 AppointmentsThe Free/Busy calendar displays all meetings and events included in the default calendar folderand its subfolders. If you want that some events (e.g. items of a private calendar) are notshown in the Free/Busy calendar, create a new calendar folder out of the branch of the defaultcalendar and its subfolders.6.9.1 Creating a meeting using the Free/Busy serverMeetings are created in a similar way as events:1. Open a new event dialog to enter subject and site where the event (meeting) will take place.2. Switch to the Scheduling tab3. and enter individual participants of the meeting (see figure 6.24). Once participants areadded, their free/busy calendar items relevant for the particular time set for the meetingis displayed. Level of user busyness is shown by the blue color (unfortunately, MS Outlookdoes not support viewing of busyness level). The users with no data on the free/busyserver (users with no account, users that do not use the calendar) are marked with grey.Warning:It is necessary to specify each user by their usernames and domains(username@domain). Aliases cannot be used to display Free/Busy information.Figure 6.24Usage of the Free/Busy calendar235
Chapter 6 <strong>Kerio</strong> Outlook <strong>Connect</strong>orThe slide window in the schedule shows the time of the suggested meeting marked bya green and a red vertical lines where the time range starts and ends. The window can bemoved, extended or narrowed by the mouse pointer.Warning:For successful authentication to Free/Busy server, specify the Subject item in theAppointment tab.Free/Busy server’s securityTraffic between the Free/Busy server and MS Outlook can be secured by SSL encryption.This requires SSL encryption to be enabled in the account settings and the <strong>Kerio</strong> <strong>Connect</strong>’sSSL certificate to be installed. For this purpose, you can use either a certificateissued by a trustworthy certification authority or a so-called self-signed certificate whichcan be generated in <strong>Kerio</strong> <strong>Connect</strong> (for details on certificates as well as their creation andauthorization, refer to <strong>Kerio</strong> <strong>Connect</strong> 7, Administrator’s <strong>Guide</strong>).Enabling SSL traffic in account settingsIn email account settings (under Tools → E-mail Accounts → View or change existing e-mailaccounts) on the Advanced tab, enable the Secured connection (SSL) option.Warning:This setting applies to any traffic performed between the account and <strong>Kerio</strong> <strong>Connect</strong>.All traffic is encrypted if the Secured connection (SSL) option is enabled.Enabling SSL traffic in account settingsIn account settings (under Tools → Account Settings) on the E-mail tab, click on the <strong>Kerio</strong><strong>Connect</strong> (KOC Offline Edition) account and in the account settings on the Server Detailsenable Use secured connection (SSL).Installation of the certificate in Internet Explorer1. Run Internet Explorer and specify the corresponding URL to login to the <strong>Kerio</strong>WebMail interface. SSL-secured protocol must be used for the connection tothe server. This implies that the URL should start with https:// (example:https://mail.company.com/).2. A window reporting the certificate issue is opened. Click on Continue to this website(not recommended) to open the <strong>Kerio</strong> <strong>Connect</strong> Administration/WebMail login page.To avoid future certificate issues, it is necessary to install the certificate. Click onthe Certificate Error → View Certificate option next to the welcome page URL. Use theInstall Certificate button to start the installation wizard. When finished, the certificategets installed.3. In the dialog with certificate details displayed, click on the Install certificate button.4. A certificate installation wizard is opened. There is nothing to be set in the wizard.Simply confirm all settings and close the wizard to install the certificate.236
6.10 ResourcesThe other option is to download the certificate from page Integration with Windows/Mac/Linux.A link to this page can be found on the <strong>Kerio</strong> <strong>Connect</strong> WebMail login page. Click on DownloadSSL certificate to save or install the certificate on your computer.6.10 Resources<strong>Kerio</strong> <strong>Connect</strong> now provides an electronic management of resources shared by employees ofyour company. Resources are rooms and devices available in the company, such as OHPs,whiteboards, cars, etc. Resource management allows to:• book a resource for a particular time,• view current resources and their reservations in the Free/Busy calendar (for details onFree/Busy calendars and information on appointments, see section 6.9) when planningreservations,• subscribe resource calendars by using standard sharing/delegation,• set the resource manager who can decide on priorities in case of any collisions inreservations.Resources can be booked by using the existing calendar system. Resource reservation is basedon creating of en event. The feature works similarly as appointment scheduling. The maindifference is that the Attendees tab must include the resource selected from the contact list(it can naturally also include contacts of attendees). In the Free/Busy calendar you can seewhether the resource is available for the scheduled time or not.Note: To make a resource available for booking, it is necessary to create it in <strong>Kerio</strong> <strong>Connect</strong>first. If you need to create a new resource, contact your network administrator.Resource schedulingNote: The settings described are provided for MS Outlook 2007. If you use another version,settings may differ slightly.To book a resource, follow these instructions:1. Open a new event and specify its subject.2. Click on the Scheduling button in the new event’s toolbar (see figure 6.25).3. Add the resources email address to the list of attendees (e.g. car1@company.com). Ifyou do not know the address of the resource, you can find it in the public contact foldercalled Resources (click on Add Others → Add from Address Book under Resources — PublicFolders).Note: If the folder is missing in the list, it is necessary to add it for search. You cando it quite simply by following these guidelines: In MS Outlook, go to section Contacts,237
Chapter 6 <strong>Kerio</strong> Outlook <strong>Connect</strong>orright-click on Resources and select Properties. On the Outlook Address Book tab, check theShow this folder as an e-mail Address Book option (see figure 6.23).4. If the Free/Busy calendar is working, information about the source is shown in the rightsection of the dialog. It is therefore easy to check right away, whether the source is freeor already booked by another user for the suggested time (see figure 6.25).Figure 6.25Resource reservationYou may have noticed that there are also other attendees in the list shown in figure 6.25.Resources can be reserved either for usual appointment or for meetings (see section 1.8.6).Resource calendarEach resource created in the system has its own calendar where all reservations are displayed.Calendars of individual resources can be subscribed through the standard sharing process(subscription of shared folders is focused in chapter 6.5.1).Most user can access resource calendars in the read-only mode. Resource calendars can beedited only by the resource manager. The role of resource managers and their rights areaddressed in the following section.238
6.10 ResourcesReservation managementIn certain situations, it is necessary that a resource is booked even if it has already beenreserved or that there is no other way than to make the reservation by a phone call. For suchpurposes, there exists a user with special rights who is a manager of the company resources.Resource managers can access resource calendars with administration rights. This impliesthat they can edit, remove or move reservations in the particular resource calendar. They canalso create new reservations.If you are a resource manager, first it is necessary to subscribe calendars of all resources thatyou would manage:1. Right-click on the <strong>Kerio</strong> Outlook <strong>Connect</strong>or Store root folder and select the Properties for<strong>Kerio</strong> Outlook <strong>Connect</strong>or Store option from the context menu.2. In the dialog just opened, go to the Folder Mapping tab.3. In the User Name field, enter name of the resource. If the resource is not created in theprimary domain, insert its full name including the domain (e.g. car1@company.com) andclick on Add (see figure 6.26). This adds the resource to the list of subscribed folders.Figure 6.26Context pop-up menu of the root folder239
Chapter 6 <strong>Kerio</strong> Outlook <strong>Connect</strong>or4. If you are a manager of multiple resources, subscribe all calendars as described in steps 1to 4.Once subscribed, calendars of individual resources are shown in the folder tree. Each resourcecalendar now shows all reservations of the particular item done by any users. The resourcemanager can edit reservation time, add new reservations or remove them if demanded.6.11 Private itemsPrivate events, contacts and tasks are useful especially for sharing of folders. If a user sharesa calendar or a contact folder for another user(s), items set as private can be opened and editedonly by the folder’s owner.Private contacts and tasks in subscribed folders are not displayed. In case of private events,only time for which the event is set is displayed. The Private event string is displayed assubject. Such events cannot be opened or edited.Private items can be created as follows:1. Open a dialog box where a new event, contact or task can be created.2. Insert relevant information.3. On the first tab, enable Private.4. Save changes by clicking Save and Close.Note: In the Free/Busy calendar, private events are displayed in the same way as others.Private events are different from private contacts and tasks:• Private eventsTo enable their display in the calendar, they must be downloaded from the server tothe particular email client. This behavior might slightly endanger security.Private events are treated as private only if the client where the private event folderis viewed supports this feature. In other client applications, it is possible to view andedit any events without any restrictions by users with appropriate access rights. Thisalso implies that private events are not well secured.• Private contacts and tasksPrivate contacts and tasks are kept in a folder on the server. This implies that if a usershares a folder with another user, private contacts and tasks are not available to thisuser. The client application can download only such contacts and tasks which are notmarked as private.240
6.12 Notes6.12 Notes<strong>Kerio</strong> <strong>Connect</strong> supports note folders. This implies that note folders are stores on the serverand you can access them also via <strong>Kerio</strong> WebMail.These folders work the same as the other supported folder types:• note folders are stored on the server in the folder tree,• public note folders can be created,• note folders can be shared with other users and it is also possible to set access rightsfor other users.To learn what note folders are used for as well as how to handle them, refer to MS Outlookuser guides.6.13 Troubleshooting6.13.1 Spam/Not Spam buttons displaying problemsSometimes it may happen that the Spam/Not Spam buttons may be missing on the toolbarwhen the <strong>Kerio</strong> Outlook <strong>Connect</strong>or or MS Outlook is started. In such a case, it is necessary toallow <strong>Kerio</strong> Outlook <strong>Connect</strong>or in forbidden items of MS Outlook.6.13.2 Installation and configuration of MS Outlook 2000The installation of <strong>Kerio</strong> Outlook <strong>Connect</strong>or in Outlook 2000 is different from the installationin previous versions:1. Outlook 2000 must have Service Pack 3 installed; if the Service Pack is missing, theinstallation of <strong>Kerio</strong> Outlook <strong>Connect</strong>or will fail.Outlook 2000 must be installed in the Corporate or Workgroup mode. If the installation ofOutlook 2000 is performed in the Internet only mode, change the mode in Tools → Options→ Email services → Reconfigure email support (the installation disc of Outlook 2000 mightbe required).2. Another difference applies to the new profile creation. For more information about profilesand their creation in Outlook, see chapter 6.2.1.After a successful installation of <strong>Kerio</strong> Outlook <strong>Connect</strong>or, create a new profile. This canbe done in the following ways:• Creating of multiple profiles by a migration (performed by the systemadministrator).• Creating a profile by hand.If a migration tool is used for profile creation, click Tools → Services and add the OutlookAddress Book item to the profile. If the Outlook Address Book will not be added to theprofile, contacts folders will not work properly.241
Chapter 6 <strong>Kerio</strong> Outlook <strong>Connect</strong>orIf a profile is created by hand, it is possible to follow the method described in chapter 6.2.1.The only difference is that it is necessary to add the <strong>Kerio</strong> <strong>Connect</strong> and Outlook AddressBook services during creation. Both services can be added to the profile later in Tools →Services menu.6.13.3 Messages signed in MS OutlookIf your messages are digitally signed, in MS Outlook 2003 check the Send clear text signedmessage when sending signed messages option under Tools / Options on the Security tab (seefigure 6.27). For MS Outlook 2007, the option can be found under Tools → Trust Center →E-mail Security. This option provides that also <strong>Kerio</strong> WebMail users may read the message.Figure 6.27Settings of verification of signed messages6.13.4 Error in settings of contact folders used as address booksDuring the startup process of MS Outlook extended with the <strong>Kerio</strong> Outlook <strong>Connect</strong>or,a warning can be displayed that informs of an error detected in settings of contact folderswhich are used as address books.242
6.13 TroubleshootingThis error can be fixed by removing all address books in MS Outlook:1. In the Tools menu, select E-mail Accounts to open a wizard where new accounts andaddress books can be created. In the wizard, select View or change existing directoriesor address books.2. Remove all listed address books and close the wizard.3. Restart MS Outlook.Removing address books does not delete contact folders. All contacts are kept intact. Onceall address books are removed from MS Outlook and the application is restarted, it is possibleand recommended to add the address books again (for details, see chapter 1.7.4).6.13.5 Problems with displaying of Free/Busy informationFailures of connection of MS Outlook to the <strong>Kerio</strong> <strong>Connect</strong>’s built-in Free/Busy server may becaused by the following issues:Free/Busy server and SSL encryptionIf traffic over SSL is enabled in a <strong>Kerio</strong> Outlook <strong>Connect</strong>or account settings, the Free/Busyserver requires installation of a valid SSL certificate. This certificate can be installed in InternetExplorer. Detailed instructions are provided in section 5.4.1.Collisions with configuration of the URL serverIf the meeting scheduling with the Free/Busy server does not work properly (i.e. the Schedulingtab does not work correctly) while the connection to <strong>Kerio</strong> <strong>Connect</strong> via MAPI is alright, theproblem might be solved by changing the URL address for connection to the Free/Busy server.After installation and upon each startup of the <strong>Kerio</strong> Outlook <strong>Connect</strong>or and accountconfiguration, the correct URL address is set automatically (it is not necessary to change it).Problems might arise when the user changes the address for any reason. If the address is notset correctly, it is not possible to connect to the Free/Busy server.If any problems with connection to the Free/Busy server arise, check the following settings:1. InTools → Options, open the Preferences tab (see figure 6.28) and in the Calendar sectionclick on Calendar options.2. In the Calendar options dialog, click on the Free/Busy options button at the bottom of thewindow (see figure 6.29).243
Chapter 6 <strong>Kerio</strong> Outlook <strong>Connect</strong>orFigure 6.28PreferencesFigure 6.29Calendar Options3. This opens the Free/Busy options dialog. Check the Search location settings. This entrymust include the URL address at which the Free/Busy server is located (the <strong>Kerio</strong> <strong>Connect</strong>’saddress in this specific case). The URL address must follow this pattern:http://ip_address_of_the_server:port/freebusy/%SERVER%/%NAME%An example of correct URL address is shown at figure 6.30.Figure 6.30Free/Busy options244
Chapter 7Support for Windows CalendarWindows Calendar is a Microsoft Corporation’s application used for calendar management onWindows Vista and higher. This application enables to view events of multiple calendars ina single schedule and thus quickly identify conflicts in the time schedule. Calendars may beeither stored on the disk or it is possible to subscribe for calendars stored at the web server.It is also possible to publish calendars on the web server.<strong>Kerio</strong> <strong>Connect</strong> supports publishing of calendars in user email accounts on the server andsubscription of calendars stored in the mailbox from the Windows Calendar. In addition tosubscription to their own calendars, users can also subscribe to calendars shared by otherusers.Warning:1. In Windows Calendar, subscribed calendars are available only in the read-only mode.Published calendars are available on the server for reading only (this implies that it isnot edit published calendars when accessed by <strong>Kerio</strong> WebMail, for example).2. The Windows Calendar application does not allow connection to more than one useraccount located on a single server at a time.3. <strong>Kerio</strong> <strong>Connect</strong> does not support tasks created and saved in Windows Calendar.Note: If calendars published as subfolders of the default calendar called Calendar, all eventswill also be displayed in the Free/Busy calendar.7.1 Subscription to calendarsIt is possible to subscribe any calendar stored on the WebDAV server in the iCal format.This implies that it is possible to subscribe to calendars stored in <strong>Kerio</strong> <strong>Connect</strong> and/or iCalcalendars stored on any other WebDAV server supporting the iCalendar format.To enable subscription of a calendar in MS Outlook, the calendar needs corresponding accessrights.If the calendar is located in <strong>Kerio</strong> <strong>Connect</strong>, it depends whether it is your calendar or a calendarof another user. It is necessary that the calendar’s owner shares the calendar (at least byenabling read rights).Calendars can be subscribed through the Share → Subscribe menu:1. To subscribe a calendar in <strong>Kerio</strong> <strong>Connect</strong>, a valid URL is required (see figure 7.1). Theaddress must follow this pattern:http://server_name/ical[path]245
Chapter 7 Support for Windows CalendarNote: The URL of your <strong>Kerio</strong> <strong>Connect</strong>’s calendar is available in the <strong>Kerio</strong> WebMail’s sectionSettings → Integration with Windows. In the Google Calendar, Windows Calendar sectionyou will find your calendar’s URL.Figure 7.1Subscription to calendarsFor better understanding of the URL specification, view the following examples:• To subscribe the default calendar folder which belongs to your mailbox in <strong>Kerio</strong><strong>Connect</strong>, enter the URL in the following format:http://server_name/icalfor example:http://mail.company.com/ical• It is also possible to subscribe another user’s calendar, if the user shares it foryou. For the login URL, use the following pattern:http://server_name/ical/domain/user_name/calendarfor examplehttp://mail.company.com/ical/company.com/jsmith/PersonalCalendar• To subscribe the default calendar, use the following URL format:http://server_name/ical/public• It is also possible to subscribe another user’s calendar(s), if shared. The followingURL format must be used:http://server_name/ical/public/calendar_nameSecured, SSL-encrypted version of the HTTP protocol can also be used for subscription toa calendar. Some servers may even require encrypted connection. In such cases, use thehttps:// string instead of http://.246
7.1 Subscription to calendarsWarning:If SSL encryption is used, it is necessary that a valid SSL certificate is installed onthe host.2. Once a valid URL address is entered, click on Next.3. This opens a window for specification of login username and password for connectionto a <strong>Kerio</strong> <strong>Connect</strong> account. When logged in successfully, the next page of the wizard isopened where other parameters of the subscribed calendar can be set (see figure 7.2):Figure 7.2Subscription to calendarsCalendar nameName of the calendar for reference in Windows Calendar. Name of the correspondingcalendar folder as saved in <strong>Kerio</strong> <strong>Connect</strong> is automatically filled in the entry. Thisname can be edited.Update intervalThe Update interval menu allows setting of regular refresh of the calendar.Include remindersThe option allows including of reminders in the calendar subscription. However,subscription of reminders is not recommended. The calendar is in read-only modeand reminders cannot be closed.247
Chapter 7 Support for Windows CalendarInclude tasksNot supported in <strong>Kerio</strong> <strong>Connect</strong>.Warning:In Windows Calendar, subscribed calendars ara available only for reading and it is thereforenot possible to edit, add or remove individual events.7.2 Calendar publishingCalendars can be published to the following stores:• to a personal account in <strong>Kerio</strong> <strong>Connect</strong>,• to an account of another <strong>Kerio</strong> <strong>Connect</strong> user (username and password are requiredunless the user creates a new calendar folder and shares it),• to any WebDAV server in the InternetIn their stores on the server, published calendars are available for reading only and it istherefore not possible to edit events or add new ones.Calendars can be published through the Share → Published menu. This opens a dialog (seefigure 7.3), where URL address can be specified and other publishing parameters can be set:Figure 7.3Calendar publishing248
7.2 Calendar publishingCalendar nameName of the current calendar name is automatically filled in. It is possible to enter nameof any calendar included in Windows Calendar.Location to publish calendarURL location where the calendar will be published must be specified in one of thefollowing ways:• To publish a calendar in the root folder (of a particular mailbox), enter URL in thefollowing format:https://server_name/icalfor example:https://mail.company.com/ical• To publish a calendar in the calendar folder (of a particular mailbox), enter URLin the following format:https://server_name/ical/calendarAutomatically publish changes made to this calendarThis option enables/disables automatic update of the published calendar. If this optionis enabled, each change performed in Windows Calendar is automatically applied also inthe calendar saved on the server.Calendar details to includeSeveral options are offered:• Notes — enables synchronization of notes attached to events.• Reminders — includes reminders in the synchronization process. However,publishing of reminders is not recommended. Calendars on the web are availableonly for reading and it will be therefore not possible to close subscribedreminders.• Tasks — not supported in <strong>Kerio</strong> <strong>Connect</strong>.Clicking on the Publish button opens a window for connection to the email account by userpassword. It is recommended to specify username including the domain even if the user’saccount is located in the primary domain (see figure 7.4). After successful verification of theuser information, the calendar is published in the <strong>Kerio</strong> <strong>Connect</strong>’s store.249
Chapter 7 Support for Windows CalendarFigure 7.4<strong>Connect</strong>ion to the email accountUnpublishing of a calendarCalendars can be unpublished as follows:1. Click on the calendar with the right mouse button.2. In the pop-up menu, click on Stop Publishing.7.3 Sharing of calendarsCalendars published in <strong>Kerio</strong> <strong>Connect</strong> can be shared with other users to make it possible forthem to subscribe it in their Windows Calendar or to view it in <strong>Kerio</strong> WebMail (if they have anaccount in the same <strong>Kerio</strong> <strong>Connect</strong>).To share a calendar, follow these instructions:1. Log in the <strong>Kerio</strong> WebMail interface.2. Create a special calendar folder (e.g. Shared_Calendar). Creating of new folders in <strong>Kerio</strong>WebMail is addressed in chapter 1.11.5.3. Share the folder with corresponding users.4. Publish a Windows Calendar calendar to the folder just created. The URL for publishingwill be as follows:http://server_name/ical/Shared_Calendar250
7.3 Sharing of calendarsWarning:It is always necessary to share the entire folder in which the calendar is published. If onlythe calendar itself is published, the sharing will be removed upon next update (publishingof anew version). This is caused by the fact that calendars are recorded on the servers in theway that the original version of the calendar is removed first (including possible sharing)and then a new version is saved to the server.251
Chapter 8MS Entourage supportMS Entourage is an MS Office for Mac email client supported by <strong>Kerio</strong> <strong>Connect</strong>. This supportuses the interface for MS Exchange in MS Entourage and it includes:• support for groupware data such as mail, calendars, contacts and public folders,• Free/Busy server for meetings management,• connection of various LDAP databases for contact look-up• learning of the Bayesian filter by moving folders to Junk E-mail or INBOX (for detailedinformation, see chapter 6.7),• Out-of-office automated replies.Cooperation of <strong>Kerio</strong> <strong>Connect</strong> with MS Entourage is supported directly. This means that noextension is required to be installed at client stations. It is only necessary to set correctly thebasic parameters for an Exchange account.<strong>Kerio</strong> <strong>Connect</strong> supports the following versions of the mail client:• MS Entourage 2004 and MS Office 2004 for Mac SP2 — 11.3.3 for Mac OS X• MS Entourage 2008 + MS Office 2008 for Mac SP1 — 12.1 for Mac OS XMS Entourage must be installed on one of the following versions of Mac OS X:• Mac OS X 10.3.9 Panther• Mac OS X 10.4 Tiger• Mac OS X 10.5 LeopardWarning:Each user profile in MS Entourage can be used for an only Exchange account. Any otheraccount will be dysfunctional. Functionality of POP3 and IMAP accounts is not affected bythe account settings.Differences between MS Entourage 2004 and MS Entourage 2008 are shown in table 8.1.252
8.1 Basic account settingsCharacter MS Entourage 2004 MS Entourage 2008Searching contacts via LDAP YES YESFree/Busy support YES YESDelegating folders YES YESSupport for public folders with contacts andcalendarsSupport for calendar and contact folders ina single accountYESYESYESYESSupport for Out-of-office NO YESTable 8.1Supported features8.1 Basic account settingsMS Entourage can be configured either by an automatic script or manually:MS Entourage automatic configuration<strong>Kerio</strong> Technologies have developed a tool for automatic configuration of Exchange accounts inMS Entourage. This implies that now you simply download and run this tool on your computer.The only information required for the installation is as follows:• username and password for the corresponding account,• username and password for an account with administration rights for the workstation.1. Run MS Entourage.2. The tool can be downloaded from the special page Integration with Mac OS X. To openthis page, go to the <strong>Kerio</strong> WebMail interface’s Settings→ Integration with Mac OS X (seefigure 8.1).Figure 8.1<strong>Kerio</strong> WebMail — Settings253
Chapter 8 MS Entourage supportNote: For detailed instructions on authentication to <strong>Kerio</strong> WebMail, refer to chapter 1.2.3. On the Integration with Mac OS X page just opened, click on the Auto-configure Entouragelink.4. The tool gets downloaded to your workstation and gets launched automatically (seefigure 8.2). Click on Continue.Figure 8.2Launching iCal Config Tool5. In the next page, select location where the tool will be saved and where it will be launchedfrom.Unless motivated by specific reasons, do not change the default settings and click onInstall.6. Now enter username and password of an administration account for your computer (seefigure 8.3).7. An MS Entourage dialog is opened where you are supposed to authenticate with yourmailbox password. Enter the password and confirm the dialog.8. Your MS Entourage is now completely configured and you can start using it immediately.254
8.1 Basic account settingsFigure 8.3Entering administration username and passwordWarning:If the script has already been used and MS Entourage 2008 reports that the trafficwould not be secure because it is not possible to communicate via SSL, pleaserestart MS Entourage. Upon the restart, the application should work correctly inthe secure mode.MS Entourage manual configurationWhenever a new profile is created or right upon a successful installation of the application, theEntourage Setup Assistant is started automatically. It is recommended not to use this wizardto create a KMS (Exchange) account.Note: Settings for MS Entourage can slightly differ for versions 2004 and 2008. The followingdescription matches the MS Entourage 2008 configuration.Follow these instructions to set the account:1. In the Tools menu, select Accounts. This opens the account management dialog (seefigure 8.4). In this dialog, click on New. In the new account wizard just opened, clickon Configure Account Manually and in the menu select the Exchange account type.Figure 8.4Accounts255
Chapter 8 MS Entourage support2. This opens an Exchange account settings dialog (see figure 8.5). On the Account Settingstab, set the following parameters:Figure 8.5Account SettingsAccount nameThe name of the email account.NameAny name (the first name and last name of the user is recommended) that will bedisplayed in the message header.E-mail addressThe email address of the user.256
8.1 Basic account settingsAccount IDUsername used for login to <strong>Kerio</strong> <strong>Connect</strong>. The username is specified as user withoutthe at sign and domain.DomainName of the email domain where the user has an account.PasswordThe password used for accessing your account in <strong>Kerio</strong> <strong>Connect</strong>.Exchange serverDNS name or IP address of the machine where <strong>Kerio</strong> <strong>Connect</strong> is running.The traffic between <strong>Kerio</strong> <strong>Connect</strong> and MS Entourage is usually maintained throughthe WebDAV interface (HTTP protocol) at port 80. If HTTP in <strong>Kerio</strong> <strong>Connect</strong> is runningon a non-standard port, it is necessary to enable the Override default DAV port optionand change the port.The traffic can also be secured by SSL. To encrypt the traffic, use the This DAV servicerequires a secure connection (SSL) option. When it is checked, the port in Overridedefault DAV port is changed to port 443 (the default port for HTTPS). If another portnumber is specified, it is necessary to check also the Override default DAV port andchange the port number to 443. Otherwise, connection to <strong>Kerio</strong> <strong>Connect</strong> fails. It isalso necessary to change the port if HTTP(S) protocol in <strong>Kerio</strong> <strong>Connect</strong> communicatesat a non-standard port. In such a case, it is necessary to specify the port numberused by <strong>Kerio</strong> <strong>Connect</strong> for HTTPS traffic.3. In the Advanced tab, set connection to a Free/Busy and to an LDAP server (see figure 8.6):Public folder serverIn the entry, it is possible to enter a URL address to the Free/Busy server. TheFree/Busy server is a public calendar that displays free/busy information for all usersthat have an account in <strong>Kerio</strong> <strong>Connect</strong> and work with the calendar in MS Entourage,in MS Outlook or in the <strong>Kerio</strong> WebMail interface. For detailed information on usage ofthis feature, refer to chapter 8.3.This DAV service requires a secure connection (SSL)It is also possible to connect to the Free/Busy built in <strong>Kerio</strong> <strong>Connect</strong> via secured SSL.If the HTTPS service in <strong>Kerio</strong> <strong>Connect</strong> is running on a standard port, simply enablethis option. The port in Override default DAV port is changed to 443 (see figure 8.18).Override default DAV portIf <strong>Kerio</strong> <strong>Connect</strong> communicates at a non-standard port, check this option andoverwrite the port.LDAP serverEnter DNS name of IP address of the LDAP server (typically the address of your <strong>Kerio</strong><strong>Connect</strong>) — see figure 8.6.257
Chapter 8 MS Entourage supportFigure 8.6 AdvancedNote: MS Entourage supports only the default private Contacts folder. It does notsupport for displaying of shared (unless delegation is set) and public contact foldersnor it supports private contact subfolders created in <strong>Kerio</strong> WebMail (unless theyare shared and connected by delegation). However you can add addresses fromthese other Contact folders through an LDAP search when creating a new email (seechapter 8.2).This server requires me to log onThis option must be used if you want to use the LDAP database in <strong>Kerio</strong> <strong>Connect</strong> sincethe LDAP server in <strong>Kerio</strong> <strong>Connect</strong> does not allow anonymous connections.258
8.2 <strong>Connect</strong>ion to the LDAP serverThis server requires a secure connection (SSL)Communication with the LDAP server in <strong>Kerio</strong> <strong>Connect</strong> can be secured by SSL. If thisencryption is used, it is also necessary to change the port in Override default LDAPport (standard port for LDAPS is 636).Override default LDAP portBy default, MS Entourage uses a non-standard port where the MS Exchange emailclient is run. Whenever a user connects to <strong>Kerio</strong> <strong>Connect</strong>, they must change the portto the port on which the <strong>Kerio</strong> <strong>Connect</strong>’s LDAP service is running.It is therefore necessary to check this option and enter the correct port number andevery time. The standard port number for the non-secured LDAP is 389 and thestandard port number for SSL-secured LDAP is 636. If the LDAP service in <strong>Kerio</strong><strong>Connect</strong> is running on a non-standard port, specify the port used by the LDAP(S)service in <strong>Kerio</strong> <strong>Connect</strong>.8.2 <strong>Connect</strong>ion to the LDAP serverMS Entourage enables connection to any number of LDAP databases for contact look-ups. NewLDAP can be added on the Directory Service tab in Tools → Accounts:Account nameName of the account, used for reference only.LDAP serverDNS name or LIP address of the computer where LDAP server is running (e.g.mail.company.com or 192.168.1.10).This server requires me to log onThis option must be used if you want to use the LDAP database in <strong>Kerio</strong> <strong>Connect</strong> sincethe LDAP server in <strong>Kerio</strong> <strong>Connect</strong> does not allow anonymous connections.• Account ID — user name. When connecting to the <strong>Kerio</strong> <strong>Connect</strong>’s LDAP database,it plays a role whether the user is created in the primary domain. If the useris created in a domain which is not primary, the username must include thedomain for the specification. This implies that the Account ID pattern will beas follows: user@domain (jwayne@company.com). If the user is created in theprimary domain, simply use the user (jwayne) pattern for the specification.• Password — user password259
Chapter 8 MS Entourage supportFigure 8.7LDAP settingsFigure 8.8LDAP settings260
8.3 Scheduling of meetingsSearch baseSpecify a location of contacts in the LDAP database (see above). If the entry is notspecified, all subscribed contact folders will be searched through.If you want to access all private and subscribed shared and public folders, leave the entryblank or enterfn=Contact<strong>Root</strong>More precise specification of searched section of the LDAP database enables to accessonly some types of contacts. To better understand various alternatives, read the followingexamples:• cn=wsmith@company.com,fn=Contact<strong>Root</strong>(the look-up will be performed only in folders of the jsmith@company.com user)• fn=personal,fn=Contact<strong>Root</strong> (only folders of the user currently connectedto the LDAP server will be searched through. This option is identical with theprevious one, however, it is not necessary to specify username (or email address)of the user. This option may be helpful for example when configuring multipleclients, etc.)• fn=public,fn=Contact<strong>Root</strong>(only public contact folders will be searched through)• fn=Contacts,cn=wsmith@company.com,fn=Contact<strong>Root</strong>(only the Contacts folder of the jsmith@company.com user will be searchedthrough)• fn=PublicContacts,fn=public,fn=Contact<strong>Root</strong>(only the public PublicContacts folder will be searched through)8.3 Scheduling of meetingsAs well as in <strong>Kerio</strong> WebMail (see section 1.8.6) and MS Outlook (section 6.9), in MS Entourage itis also possible to schedule meetings using the Free/Busy server built in <strong>Kerio</strong> <strong>Connect</strong>.Free/Busy server is a special tool allowing us to see when other participants of a meeting arebusy or free for the meeting. To see whether the participant is free or not, go to the editdialog’s Scheduling tab (see figure 8.9).Free/Busy server exploits information on user’s free time from the calendar of the particularuser. However, the meeting initiator can only see when the attendee is free or busy. It is notpossible to view particular details on the user’s activities.The Free/Busy feature also provides information on how much busy the user is. Degree ofuser’s busyness is suggested by the color. The color key is shown at the bottom of the Schedulingtab.This implies that this type of calendar is perfect for planning of meetings and sessions. Theuser who adds a new meeting can view when the people involved are free or busy. It istherefore not necessary to ask individual users when they are free. However, the followingconditions must be met to enable this function:261
Chapter 8 MS Entourage support• all users must have an account in <strong>Kerio</strong> <strong>Connect</strong>,• the users involved must manage their events by a calendar in MS Entourage, in MS Outlook(with the <strong>Kerio</strong> Outlook <strong>Connect</strong>or) or in <strong>Kerio</strong> WebMail.The Free/Busy calendar displays all meetings and events included in the default calendar folderand its subfolders. If you want that some events (e.g. items of a private calendar) are notshown in the Free/Busy calendar, create a new calendar folder out of the branch of the defaultcalendar and its subfolders.Using the Free/Busy calendar for meetingsIf URL address for connection to the Free/Busy server is enabled for an account in itsconfiguration (see chapter 8.1), users can easily choose the best time for their meetings. TheScheduling tab provides a list of all members of a particular meeting (with the Invite option)and time they are free or busy. The busyness of individual users is shown by different tints ofblue. The Free/Busy server marks users for whom no information is available with grey (userswho do not have an account on the same server, etc.).Warning:It is necessary to specify each user by their usernames and domains (username@domain).Aliases cannot be used to display Free/Busy information.The purple box represents the meeting suggested. The window can be moved, extended ornarrowed by the mouse pointer.262
8.4 ResourcesFigure 8.9Usage of the Free/Busy calendarWarning:For successful authentication to Free/Busy server, specify the Subject item in the Appointmenttab.8.4 Resources<strong>Kerio</strong> <strong>Connect</strong> now provides an electronic management of resources shared by employees ofyour company. Resources are rooms and devices available in the company, such as OHPs,whiteboards, cars, etc. Resource management allows to:• book a resource for a particular time,• view current resources and their reservations in the Free/Busy calendar (for details onFree/Busy calendars and information on appointments, see section 8.3) when planningreservations,• subscribe resource calendars by using standard sharing/delegation,• set the resource manager who can decide on priorities in case of any collisions inreservations.Resources can be booked by using the existing calendar system. Resource reservation is basedon creating of en event. The feature works similarly as appointment scheduling. The maindifference is that the Attendees tab must include the resource selected from the contact list263
Chapter 8 MS Entourage support(it can naturally also include contacts of attendees). In the Free/Busy calendar you can seewhether the resource is available for the scheduled time or not.Note: To make a resource available for booking, it is necessary to create it in <strong>Kerio</strong> <strong>Connect</strong>first. If you need to create a new resource, contact your network administrator.Resource schedulingNote: The settings described are for Entourage 2008. If you use another version, settings maydiffer slightly.To book a resource, follow these instructions:1. Open a new event, enter its subject and time for which the resource should be reserved.2. Add the resource(s) email address to Invite entry (e.g. car1@company.com).3. In the event, go to the Scheduling tab.Figure 8.10Resource reservation264
8.4 Resources4. If the Free/Busy calendar is working, existing reservations can be viewed in it. It istherefore easy to check right away, whether the source is free or already booked by anotheruser for the suggested time (see figure 8.10).You may have noticed that there are also other attendees in the list shown in figure 8.10.Resources can be reserved either for usual appointment or for meetings (see section 8.3).Resource calendarsEach resource created in the system has its own calendar where all reservations are displayed.Calendars of individual resources can be subscribed through the standard delegation process(delegation of folders is focused in chapter 8.6).Most user can access resource calendars in the read-only mode. Resource calendars can beedited only by the resource manager. The role of resource managers and their rights areaddressed in the following section.Reservation managementIn certain situations, it is necessary that a resource is booked even if it has already beenreserved or that there is no other way than to make the reservation by a phone call. For suchpurposes, there exists a user with special rights who is a manager of the company resources.Resource managers can access resource calendars with administration rights. This impliesthat they can edit, remove or move reservations in the particular resource calendar. They canalso create new reservations.If you are a resource manager, first it is necessary to subscribe calendars of all resources thatyou would manage:1. Go to Tools → Accounts.2. Open the <strong>Kerio</strong> account and go to the Delegation tab (see figure 8.11).3. In the Users I am a delegate for section, click on Add and in the Select User dialog, adda resource name and when the resource is found, confirm selection by clicking on OK.4. If you manage multiple resources, subscribe to all their calendars as described above andshown at figure 8.11.Once subscribed, calendars of individual resources are shown in the folder tree. Each resourcecalendar now shows all reservations of the particular item done by any users. The resourcemanager can edit reservation time, add new reservations or remove them if demanded.265
Chapter 8 MS Entourage supportFigure 8.11Context pop-up menu of the root folder8.5 SpamSpam messages are mostly represented by advertisements. Spam are usually sent in bulkand the recipient addresses are obtained by illegal means (e.g. by tapping the networkcommunication). In their wilder modifications, spams may also distribute and seed dangerousviruses.<strong>Kerio</strong> <strong>Connect</strong> contains a sophisticated antispam filter. The filter is designed so that it canrecognize specific attributes of spam from the message contents (spam messages usuallycontain specific keywords that can be recognized and counted by the filter). Each messageis assigned a numeric score; if this value exceeds the limit set in <strong>Kerio</strong> <strong>Connect</strong>, the messageis marked as spam.The spam filter may let some spam messages through from time to time by mistake (theirscore is low) and mark some regular messages as spam (their score is too high). For thereasons above, the antispam filter allows modification to the database used for recognitionof spam messages. This method, however, requires user input. Users have to reassign theincorrectly evaluated messages to correct types (spam / non-spam) so that the filter learns torecognize them in the future.266
8.6 Delegation and subscription of foldersMessages which were marked incorrectly can be re-evaluated by moving them in correspondingfolders. To be specific, to mark a message as spam, move it to the Junk E-mail folder. To marka message as not spam, move it to Inbox.Note: In MS Entourage, messages marked as spam are also marked by specific visual signs.For example, the line representing the message has a different colour (grey). However, thesemethods of spam-marking are not applied to messages moved manually. Such messages aredistinguished as spam or not spam correctly by the server, but they are not changed visually.This implies that messages marked as spam are still displayed as spam and also displaying ofmessages marked as non-spam is not changed by moving them in the Junk E-mail folder.8.6 Delegation and subscription of foldersDelegation of folders allows to share personal folders with co-workers. When can this featurebe helpful? Imagine, for example, a situation where you cooperate with your teammate tohandle purchase orders in your company. While your colleague is on vacation, you cannothandle orders delivered in her mailbox. However, if she has delegated the folder with purchaseorders to you by leaving for vacation, you can easily access and handle the orders by yourselfwhile she is out of office.The following folder types can be delegated:• email• calendars• contacts• email, calendar and contact public foldersPractically, the user who delegates a folder simply assigns appropriate access rights to anotheruser. The user whom the folder rights have been assigned simply subscribes the folder in theiremail client (MS Entourage). The following sections describe the delegation process.Delegating folders in any email clientThis chapter focuses on situation where you use MS Entourage and your collaborator wantsto delegate you a folder for instance from MS Outlook, the <strong>Kerio</strong> WebMail interface or anotheremail client which does not support delegation but it supports sharing (more informationon sharing can be found in chapter 1.11.5). The way of sharing folders to users who wantsubscribe them in MS Entourage is very specific. Therefore, read the following guidelinesthoroughly:1. In the email client, create a new folder of the highest level possible. You can name it forexample Delegation.2. Copy all folders to be shared with anyone into this folder (see figure 8.12).267
Chapter 8 MS Entourage supportFigure 8.12 Tree structure in <strong>Kerio</strong> WebMail — anexample of a correctly created structure of delegated folders3. Assign access rights for individual folders to appropriate users.When delegating folders, rights cannot be granted to folders of lower levels of the tree. It isnecessary that the folders are shared up to the highest level (the highest folder must be savedright under the root folder). If folders which are save in a non-shared folder, the user to whichthe folders are delegated cannot see and access these folders in MS Entourage.For security reasons, it is not recommended to delegate for example the INBOX folder. It isrecommended to delegate a new folder created from the root folder instead. All folders tobe delegated must be moved to the new folder. Now, it is secure to grant access rights (seefigure 8.12.Folder delegation in MS EntourageIn MS Entourage, it is not possible to use the standard delegation tool since it supports onlyMicrosoft Exchange Server, not <strong>Kerio</strong> <strong>Connect</strong>. Nevertheless, it is possible to delegate folderswith help of folder sharing available in MS Entourage.In MS Entourage, it is possible to share any folder which includes at least one item (an emailmessage, an event or a contact). To delegate folders by using this method, follow theseguidelines:1. Use the mouse pointer to select a folder to be shared with another user.2. Open the folder’s context menu (hold the Ctrl key and click on the folder) and selectSharing.3. This opens a dialog where a user can be added and access rights for the folder can beassigned (see figure 8.13).268
8.6 Delegation and subscription of foldersTo allocate rights, use the Permission level menu. The menu includes multiple options,however, only three can be used for configuration of rights in <strong>Kerio</strong> <strong>Connect</strong>:• Owner = administration rights• Editor = editing is allowed• Reviewer = for reading onlyIt is recommended not to use the other options.Figure 8.13Sharing foldersFolder subscriptionThe following conditions must be met for subscription of delegated folders:• Both users (delegator and subscriber) must use account in a single <strong>Kerio</strong> <strong>Connect</strong> andthey must belong to the same domain.This rule does not apply to cases where users subscribe a public folder which is sharedby all domains. This may involve users of any <strong>Kerio</strong> <strong>Connect</strong> domain.• The delegator must set appropriate access rights for the folder in MS Entourage (bystandard sharing methods), in <strong>Kerio</strong> WebMail or in MS Outlook.• The subscriber’s KMS (Exchange) account in MS Entourage must be set as primary.269
Chapter 8 MS Entourage supportFigure 8.14<strong>Connect</strong>ing delegated foldersOnce the conditions above are met, subscribe delegated folders by following these guidelines:1. Go to Tools → Accounts.2. In the account edit dialog, on the Delegate tab (see figure 8.14), enter delegator’s usernameincluding the domain (e.g. gbush@company.com).If the delegation is set correctly, the folders added appear in the folder tree in the main MS Entourage(see figure 8.15) window and it can be used in accordance with the rights assigned.270
8.7 Out Of OfficeFigure 8.15Delegated folders in the treeNote: If contacts or calendars were delegated, these folders will be displayed separately.Delegated calendar folders will be displayed in the calendars section, while delegated contactfolders will be displayed in the contacts section.If subscription of delegated folders does not work, check whether the configuration of theaccount meets all the conditions described above.8.7 Out Of OfficeMS Entourage 2008 supports sending of automatic replies when the user is out of office.This automatic reply can be enabled when a user cannot reply messages him/herself (e.g.when the user is ill or on vacation). It is usually helpful when the user is supposed to replyimmediately.To set automatic reply, go to MS Entourage Tools → Out of Office. In the Out of office dialog,switch to the Send Out of Office messages mode and enter a message which will be sent toincoming messages. Thus, senders know immediately that the user cannot send them anyanswering message at the moment.Automatic reply will be applied to all incoming messages except email sent from mailing lists.The automatic answer is not sent where answering to another automatic email (this shouldprevent users from email loops).271
Chapter 8 MS Entourage supportFigure 8.16Out of Office Assistant8.8 Secure communication of <strong>Kerio</strong> <strong>Connect</strong> with MS EntourageThe communication between <strong>Kerio</strong> <strong>Connect</strong> and MS Entourage can be protected by thestandard SSL encryption protocol. It is possible to secure communication via the WebDAVinterface as well as requests and responses between MS Entourage and the LDAP server built in<strong>Kerio</strong> <strong>Connect</strong>. Settings differ for each version of MS Entourage. Here you can find descriptionof both alternatives:Settings in MS Entourage 2004 and 2008Settings of WebDAVS in MS Entourage are as follows:• On the Account Settings tab in Tools → Accounts, enable the DAV service requires secureconnection (SSL) option (see figure 8.17).Note: Note: Enabling the This DAV service requires a secure connection (SSL) optionalso changes the standard port for HTTP service to the HTTPS port. Generally, it istherefore not necessary to change the port by hand.• If the HTTPS service in <strong>Kerio</strong> <strong>Connect</strong> is running on another port than ste standardport 443, it is necessary to enable the Override default DAV port option and changethe port by hand.<strong>Connect</strong>ion to the Free/Busy server built in <strong>Kerio</strong> <strong>Connect</strong> can also be SSL-secured. Theconnection between a client and the Free/Busy server is handled via the WebDAV interface.Therefore, the traffic can be secured by setting of the secure version of the DAV protocol.To set this, go to the Advanced tab under Tools → Accounts and enable the This DAV servicerequires a secure connection (SSL) option.272
8.8 Secure communication of <strong>Kerio</strong> <strong>Connect</strong> with MS EntourageFigure 8.17Setting the secure WebDAVNote: Note: Enabling the This DAV service requires a secure connection (SSL) option alsochanges the standard port for HTTP service to the HTTPS port. Generally, it is thereforenot necessary to change the port by hand.Figure 8.18Setting secure version of WebDAV for connections to the Free/Busy server273
Chapter 8 MS Entourage supportSetting of LDAPS in MS Entourage is also very simple:• On the Advanced tab in Tools → Accounts, enable the This LDAP server requires asecure connection (SSL) option.• It is also necessary to enable the Override default LDAP port option and overwrite theport number to the port where the LDAPS in <strong>Kerio</strong> <strong>Connect</strong> is running (standard portfor LDAPS is port 636).Figure 8.19Setting the secure LDAPImporting SSL certificateThis chapter describes the situation where <strong>Kerio</strong> <strong>Connect</strong> uses a self-signed certificate anda user tries to connect to it via SSL (DAVS and LDAPS in MS Entourage).The security system of MacOS X does not trust certificates which are not signed bya trustworthy certification authority (so called self-signed certificates). <strong>Kerio</strong> <strong>Connect</strong> usesthe self-signed certificate by default. To make Mac OS X systems accept the <strong>Kerio</strong> <strong>Connect</strong>’sself-signed certificate, do the following:1. Run Safari and specify the corresponding URL to login to <strong>Kerio</strong> WebMail. SSL-secured274
8.8 Secure communication of <strong>Kerio</strong> <strong>Connect</strong> with MS Entourageprotocol must be used for the connection to the server. This implies that the URL shouldstart with https:// (example: https://mail.company.com/).2. Before the <strong>Kerio</strong> WebMail’s login page is opened, an alert is displayed informing that thesystem is not able to authorize the server to which you are connecting since the certificateis authorized by an unknown authority (see figure 8.20).Figure 8.20Alert on an untrustworthy certificate3. The alert dialog contains the Show certificate button. Click on it to show the certificate(see figure 8.21).Figure 8.21Certificate Details275
Chapter 8 MS Entourage support4. Use the mouse pointer to move the certificate’s icon to the desktop, as shown atfigure 8.22.Figure 8.22Moving the certificate to the desktopNow the Mac OS X version plays role. For Mac OS X 10.3 Panther and Mac OS X 10.4, apply thefollowing procedure:1. On the desktop, click on the certificate. In the Add Certificates dialog box (see figure 8.23),select the X509Anchors store type in the Keychain menu. The X509Anchors store includessaved certificates which can sign and thus make trustworthy other certificates. It alsostores all trustworthy certificates. 62. Administration password is required if you are not logged in as a root user or as anadministrator.3. Along with the Add Certificates dialog, the Keychain Access store is opened. If not, it canbe found in Applications → Utilities → Keychain Access.4. In the Keychain Access application, switch to the Certificates tab.5. Check that the certificate has appeared in the certificate list.6 Certificates work only if they are in the X509 format, encoded by Base64. If a certificate does not meet theseconditions, it is possible to convert it by a special application, Microsoft Cert Manager. This application can befound under Applications → Microsoft Office → Office → Microsoft Cert Manager. However, in this case usage of theapplication would be irrelevant. <strong>Kerio</strong> <strong>Connect</strong> creates certificates in the X509 format, encoded by Base64.276
8.8 Secure communication of <strong>Kerio</strong> <strong>Connect</strong> with MS EntourageFigure 8.23The Add Certificates dialog boxFor Mac OS X 10.5 Leopard, follow these instructions:1. On the desktop, click on the certificate. In the Add Certificates window (see figure 8.24),select the System option in the Keychain menu (all system users will be allowed to use thecertificate) or Login (only authenticated users will be allowed to use the certificate). ClickOK to confirm changes.Figure 8.24The Add Certificates dialog box2. The Keychain Access application is started, asking for confirmation that you really wantto install the certificate. Confirm the dialog by entering username and password for anaccount with administration rights.277
Chapter 9Apple iCal SupportDeveloped by Apple Computer, Apple iCal is an application allowing management of calendarson Mac OS X. The application enables to view events of multiple calendars in a single scheduleand thus quickly identify conflicts in the time schedule.<strong>Kerio</strong> <strong>Connect</strong> provides support for a wide range of features of the Apple iCal application.Supported features are showed in table 9.1.Calendar type Technology DescriptionCalendars located locally CalDAVCalDAV account enables tosynchronize Apple iCal calendarswith mailbox in <strong>Kerio</strong> <strong>Connect</strong>.Calendars located locally <strong>Kerio</strong> Sync <strong>Connect</strong>or for Mac External utility enables tosynchronize Apple iCal calendarswith mailbox in <strong>Kerio</strong> <strong>Connect</strong>.Web Calendars iCalendar (iCal) Support for iCalendar allows tolocate a calendar in <strong>Kerio</strong> <strong>Connect</strong> orto subscribe a calendar on theserver for reading in Apple iCal.Table 9.1Support for Apple iCal9.1 <strong>Kerio</strong> Sync <strong>Connect</strong>or for Mac<strong>Kerio</strong> Technologies has developed the <strong>Kerio</strong> Sync <strong>Connect</strong>or for Mac application which allowsdirect data synchronization with the mailbox in <strong>Kerio</strong> <strong>Connect</strong>. <strong>Kerio</strong> Sync <strong>Connect</strong>or for Macis recommended to be installed especially on computers with Mac OS X 10.4 Tiger. Since MacOS X 10.5 Leopard, it has been replaced by support for CalDAV.<strong>Kerio</strong> Sync <strong>Connect</strong>or for Mac and its features are focused in chapter 11.9.2 CalDAV supportSince Mac OS X 10.5 Leopard, Apple iCal supports the CalDAV protocol. This protocol isalso supported by <strong>Kerio</strong> <strong>Connect</strong>, making it possible to use the protocol for communicationbetween both applications.Synchronization over CalDAV features the following options:278
9.2 CalDAV support• synchronization of calendars,• synchronization of To Do with the Tasks folder in the mailbox,• scheduling of meetings,• resource scheduling,• delegating folders,• providing information regarding availability of <strong>Kerio</strong> <strong>Connect</strong> users,• setting of private events in calendars (featured on Apple iCal 3.0.3 and higher).If you use Mac OS X 10.5 Leopard and you have so far used the <strong>Kerio</strong> Sync <strong>Connect</strong>or forsynchronization of calendars, it is recommended to disable synchronization of calendars andset connection to CalDAV server, because this option provides also the option of meetingplanning and delegation of calendars to other users.Warning:If you have installed and configured <strong>Kerio</strong> Sync <strong>Connect</strong>or, synchronization of calendarsover <strong>Kerio</strong> Sync <strong>Connect</strong>or is stopped automatically upon setting a CalDAV account. Thisdoes not affect synchronization of contacts.9.2.1 Automatic configuration<strong>Kerio</strong> Technologies have developed a tool for automatic configuration of CalDAV accounts inApple iCal. This implies that now you simply download and run this tool on your computer.The only information required for the installation is as follows:• username and password for the corresponding account,• username and password for an account with administration rights for the workstation.Launching iCal Config Tool1. The tool can be downloaded from the special page Integration with Mac OS X. To openthis page, go to the <strong>Kerio</strong> WebMail interface’s Settings→ Integration with Mac OS X (seefigure 9.1).Figure 9.1<strong>Kerio</strong> WebMail — Settings279
Chapter 9 Apple iCal SupportNote: For detailed instructions on authentication to <strong>Kerio</strong> WebMail, refer to chapter 1.2.2. On the Integration with Mac OS X page just opened (see figure 9.2), click on the AutoconfigureiCal link.Figure 9.2Integration with Mac OS X3. The tool gets downloaded to your workstation and gets launched automatically (seefigure 9.3). Click on Continue.4. In the next page, select location where the tool will be saved and where it will be launchedfrom.Unless motivated by specific reasons, do not change the default settings and click onInstall.5. Now enter username and password of an administration account for your computer (seefigure 9.4).280
9.2 CalDAV supportFigure 9.3Launching iCal Config ToolFigure 9.4Entering administration username and password6. Then specify login username and password for connection to a <strong>Kerio</strong> <strong>Connect</strong> account.7. Once the wizard is completed, the CalDAV account in Apple iCal is ready for use.9.2.2 Manual configurationUnless motivated by special reasons for manual settings, perform the configuration by usingthe iCal Config Tool described in section 9.2.1.281
Chapter 9 Apple iCal SupportTo set a CalDAV account in Apple iCal, follow these guidelines:1. Run Apple iCal.2. In the menu, select iCal → Preferences and go to the Accounts tab.3. Click on the + button to create a new account.4. In the dialog opened, enter your username following the pattern username@domain (e.g.gbush@company.com) and password. If the account belongs to the primary domain, loginby username without domain is sufficient. You can also define description of the account.5. Click on Server Options and specify server name following either the patternhttp://server_name/caldav or https://server_name/caldav (see figure 9.6). It isrecommended to go for the https option which provides more secure connection betweenthe server and the client. To make HTTPS work, you must install a SSL certificate on yourcomputer (the guidelines are available in chapter 8.8).Figure 9.5<strong>Kerio</strong> WebMail — SettingsThe full URL is also available at the page Integration with Mac OS X. To open this page, goto the <strong>Kerio</strong> WebMail interface’s Settings→ Integration with Mac OS X (see figure 9.5). Fordetailed instructions on authentication to <strong>Kerio</strong> WebMail, refer to chapter 1.2.Figure 9.6CalDAV account settings — Preferences282
9.2 CalDAV supportWarning:It is not recommended to enable the Use Kerberos v5 for authentication option,since <strong>Kerio</strong> <strong>Connect</strong> does not support this authentication method.If the account is set correctly, Apple iCal and the mailbox get synchronized.Now you can set intervals for automatic synchronization:1. In iCal → Preferences, go to the Accounts tab.2. On the Account Information tab, select an update interval from the Refresh calendarsmenu. The interval should be selected with respect to speed of your internet connectionas well as on update frequency needed.Figure 9.7CalDAV account settings — Preferences9.2.3 SynchronizationOnce a CalDAV account is set, the window with calendars contains also a new tab where allcalendars of the <strong>Kerio</strong> <strong>Connect</strong> account created right in the root folder are shown (for details,see section 1.11.1). Subfolders cannot be synchronized.In Apple iCal, new calendars can be created either in personal calendars (but such calendarswill not be synchronized) or in the CalDAV account where every calendar is saved also on the283
Chapter 9 Apple iCal Supportserver. All such calendars will be available in the <strong>Kerio</strong> WebMail interface or in any other emailclient supporting calendars.The same rules are applied vice versa. If a new calendar is created in your email clientand located as a root folder’s subfolder, its copy is created also in Apple iCal and it willbe synchronized using the parameters set in the configuration.Apart from, calendars, also To Do items created in synchronized calendars will be included inthe synchronization. All To Do items will be synchronized with the default Tasks folder.Tasks in the Tasks folder created for example in <strong>Kerio</strong> WebMail will be synchronized into theCalendar folder in Apple iCal.Public calendarsPublic calendars must be subscribed by their delegation. Instructions to be followed can befound in section 9.2.7.9.2.4 AppointmentsMeetings are special calendar events where email addresses of other participants can beinvolved. Once a meeting is created, addresses can be added to which the message will be sent— these special messages are called invitations. Invitations are special messages informingusers of topics, times and place of a meeting. Invitations include special accept/reject buttons.Information derived from the participant’s reaction is sent to the meeting initiator (chairmember). The initiator thus know whether the persons invited come or not. It is also possibleto send updates related to meetings when the initiator modifies the invitation.New meetingMeetings are created as events:1. Double-click on a calendar and create an event.2. Double-click on the event and click on Edit in the dialog just opened.3. This opens an event’s edit window where advanced settings can be done.4. Use the attendees option to specify email addresses of invited users (see figure 9.8).5. Once addresses are specified in the attendees textfield, the Available Meeting Times linkappears. Clicking the link opens the Availability window where free and busy times ofeach attendee are shown on individual timelines so you can choose the best time for themeeting. The timeline shows times for which the attendees already have scheduled anyevents in their calendars saved on the server (for details, see figure 9.9).284
9.2 CalDAV supportFigure 9.8Meeting settingsFigure 9.9Viewing Free/Busy information of the meeting attendees6. Use the Send button to send the invitation.Once the invitation is delivered, the attendees may either accept or reject the meeting. In themeeting edit window the organizer can see the attendees’ decisions (see figure 9.10).285
Chapter 9 Apple iCal SupportFigure 9.10Meeting acceptation/rejectionMeeting acceptationIf an invitation is delivered to Apple Mail, open an attachment with the .ics extension andsave the invitation in Apple iCal. Unconfirmed invitation is displayed with dashed frame inthe calendar. Now double-click on the invitation and either accept it by the Accept button orreject it by clicking on Decline (see figure 9.11).Figure 9.11Meeting acceptation/rejectionYour response will be shown in the meeting’s attendees section (see figure 9.10).9.2.5 Resources<strong>Kerio</strong> <strong>Connect</strong> now provides an electronic management of resources shared by employees ofyour company. Resources are rooms and devices available in the company, such as OHPs,whiteboards, cars, etc. Resource management allows to:286
9.2 CalDAV support• book a resource for a particular time,• view current resources and their reservations in the Free/Busy calendar (for detailson Free/Busy calendars and information on appointments, see section 9.2.4) whenplanning reservations,• subscribe resource calendars by using standard sharing/delegation,• set the resource manager who can decide on priorities in case of any collisions inreservations.Resources can be booked by using the existing calendar system. Resource reservation is basedon creating of en event. The feature works similarly as appointment scheduling. The maindifference is that the Attendees tab must include the resource selected from the contact list(it can naturally also include contacts of attendees). In the Free/Busy calendar you can seewhether the resource is available for the scheduled time or not.Note: To make a resource available for booking, it is necessary to create it in <strong>Kerio</strong> <strong>Connect</strong>first. If you need to create a new resource, contact your network administrator.Resource schedulingTo book a resource, follow these instructions:1. Open a new event, enter its subject and time for which the resource should be reserved.2. Add the resource(s) email address to attendees entry (e.g. car1@company.com).3. Click on the Available Meeting Times link.Figure 9.12Resource reservation287
Chapter 9 Apple iCal Support4. If the Free/Busy calendar is working correctly, existing reservations of the involvedresource(s) are showed. It is therefore easy to check right away, whether the source isfree or already booked by another user for the suggested time (see figure 9.12).You may have noticed that there are also other attendees in the list shown in figure 9.12.Resources can be reserved either for usual appointment or for meetings (see section 9.2.4).Resource calendarsEach resource created in the system has its own calendar where all reservations are displayed.Calendars of individual resources can be subscribed through the standard delegation process(delegation of folders is focused in chapter 9.2.7).Most user can access resource calendars in the read-only mode. Resource calendars can beedited only by the resource manager. The role of resource managers and their rights areaddressed in the following section.Reservation managementIn certain situations, it is necessary that a resource is booked even if it has already beenreserved or that there is no other way than to make the reservation by a phone call. For suchpurposes, there exists a user with special rights who is a manager of the company resources.Resource managers can access resource calendars with administration rights. This impliesthat they can edit, remove or move reservations in the particular resource calendar. They canalso create new reservations.If you are a resource manager, first it is necessary to subscribe calendars of all resources thatyou would manage:1. Open the account settings (the Accounts tab in iCal → Preferences).2. Switch to the Delegation tab (see figure 9.13).3. In the list of delegated folders, check all resources that you will manage. Delegatedcalendars then appear in Apple iCal immediately.288
9.2 CalDAV supportFigure 9.13Context pop-up menu of the root folder9.2.6 AvailabilityAvailability in Apple iCal is a calendar feature which allows extended setting of Free/Busycalendars (details on Free/Busy calendars are provided for example in section 8.3). Theseadvanced settings address working hours of employees. Simply said, availability makes itpossible for appointment setters to check in which hours you are available at work.Availability settingsTo set availability in Apple iCal, follow these simple guidelines:1. Go to iCal → Preferences.2. On the Account Information tab, you can find the Availability item (see figure 9.14) whereyou can execute desirable settings.289
Chapter 9 Apple iCal SupportFigure 9.14Checking availability in Apple iCal9.2.7 Delegation of calendarsCalDAV account in Apple iCal allows delegation of calendars located in <strong>Kerio</strong> <strong>Connect</strong>.Delegation makes it possible for other users to access your calendar or for you to access andpossibly also work with calendars of other users.Subscription of delegated calendarsIf someone delegates a calendar for you, you will need to subscribe it.1. Open the account settings (the Accounts tab in iCal → Preferences).2. Go to the Delegation tab (see figure 9.15).3. If the calendar was delegated correctly, the list includes the delegator’s username. Nowsimply check the Show field to view the delegated calendar in Apple iCal.290
9.2 CalDAV supportFigure 9.15Subscription of delegated calendarsDelegation settingsIt is possible to delegate only the entire CalDAV including all calendars it contains. To delegateit, follow these instructions:1. Open the account settings (the Accounts tab in iCal → Preferences).2. Go to the Delegation tab (see figure 9.16).3. In the Manage access to my account section of the dialog, click on Edit.4. In the list, enter username of the user to whom you want to delegate the calendar(see figure 9.16). After having typed a few starting letters, names should be offeredautomatically from the list.5. Users can be assigned rights either for reading only or also for writing. Read rights areassigned automatically upon addition of the particular user to the list. To assign user withwriting rights, check the Allow Write option.291
Chapter 9 Apple iCal SupportFigure 9.16Delegation of calendarsSetting delegation in the <strong>Kerio</strong> WebMail interfaceTo delegate calendar to a user who wants to subscribe it in Apple iCal, you can use standardsharing procedure for example in the <strong>Kerio</strong> WebMail interface. However, access rights forsharing are not identical with delegation rights. Below you will find guidelines for such cases:Calendars shared in <strong>Kerio</strong> WebMail allow the following access rights levels:• Read rights — user can view the calendar.• Write rights — user can view the calendar as well as edit it, the only action denied isremoval of the calendar.• Full rights (administration) — user can view, edit and even remove the calendar.Apple iCal distinguishes between the following access rights levels:• for reading only,• full rights (administration).As suggested above, delegated calendars with write rights will be understood by Apple iCal ascalendars with full rights access. However, users with these rights is not allowed to removethe calendar.For these reasons it is recommended to set either read or full access rights to your calendarsin <strong>Kerio</strong> WebMail.292
9.2 CalDAV supportWarning:Access rights apply to the entire account of the delegating user. If any user delegates morethan one calendar, the lowest access level is set for all these calendars. This implies thatif there is at least one calendar delegated with read rights, all delegated calendars will beavailable for reading only.9.2.8 Private eventsEvents are private when they are set as Private. This feature secures event details of calendarsdelegated to another user from being viewed by this user. The users with whom the particularevent is shared cannot view its content, edit it or remove it. Such users will see only the itemlabeled as Private event. The only information these users learn from the calendar is date andtime.Note: In the Free/Busy calendar, the level of busyness and the time of private events areavailable.Private events can be created as follows:1. Open the event edit box.2. Insert relevant information.3. Check Private (as shown in figure 9.17).Figure 9.17Event edit box293
Chapter 9 Apple iCal Support4. Save changes by using the Done button.Warning:Private events are treated as private only if the client where the private event calendar isviewed supports this feature. In other client applications, it is possible to view and editevents without any restrictions by users with appropriate access rights. This implies thatinformation included in private events are not well secured.9.3 Support for the iCal standard<strong>Kerio</strong> <strong>Connect</strong> supports publishing of calendars in user email accounts on the server andsubscription of calendars stored in the mailbox from the Apple iCal. In addition tosubscription to their own calendars, users can also subscribe to calendars shared by otherusers. This implies that if you share your calendar with your teammate, she can subscribe itand view it. Subscribed calendars cannot be edited by the subscribers, only viewed.As mentioned earlier in this document, in Apple iCal, subscribed calendars are available onlyin the read-only mode. Published calendars are available on the server for reading only (thisimplies that it is not edit published calendars when accessed by <strong>Kerio</strong> WebMail, for example).If calendars are published as subfolders of the default Calendar folder (the main calendar), allevents will be also shown in the Free/Busy calendar (for details on Free/Busy calendars, seesection 8.3).Subscription to calendarsIt is possible to subscribe any calendar stored on the WebDAV server in the iCal format.This implies that it is possible to subscribe to calendars stored in <strong>Kerio</strong> <strong>Connect</strong> and/oriCal calendars stored on any other server supporting the WebDAV protocol and the iCalendarformat.To subscribe your own <strong>Kerio</strong> <strong>Connect</strong>’s calendar in Apple iCal, follow these guidelines:1. Log in the <strong>Kerio</strong> WebMail interface.Warning:It is necessary to connect via HTTP (not HTTPS), otherwise, the link will not bedisplayed correctly.2. Go to Settings → Integration with Mac OS X.3. On the Integration with Mac OS X page, in section Apple iCal, click on the Subscribe to mycalendar link.4. This opens Apple iCal where you just confirm the calendar offered for download.294
9.3 Support for the iCal standardCalendars can be subscribed through the Calendar → Subscribe menu. This option opensa dialog (see figure 9.18) where URL address can be specified and detailed authentication andrefreshing parameters can be set (the entire calendar is downloaded for each refresh).The address must follow this pattern:http://server_name/ical[path]To subscribe the default calendar folder which belongs to your mailbox in <strong>Kerio</strong> <strong>Connect</strong>, enterthe URL in the following format:http://server_name/icalIt is also possible to subscribe another user’s calendar, if the user shares it for you. For thelogin URL, use the following pattern:http://server_name/ical/user@domainorhttp://server_name/ical/domain/user_nameIt is also possible to subscribe another user’s calendar, if shared. The following URL formatmust be used:.http://server_name/ical/publicorhttp://server_name/ical/public/CalendarWhen a calendar is being subscribed, it is possible to edit name of the folder. If no name isentered, the Calendar folder will be used automatically.Warning:It is not possible to subscribe calendars via SSL connection. Therefore, use only thenon-secured HTTP version for this purpose. This means that URLs of calendars must NOTstart with https://.Figure 9.18URL calendar definition295
Chapter 9 Apple iCal SupportWhen the URL is specified, the application attempts to connect to the server. If authenticationis required, the dialog where username and password can be specified is opened (i.e. typicallythe username and password used for connection to your email account).Once connected to <strong>Kerio</strong> <strong>Connect</strong>, a dialog where other details can be specified is opened (seefigure 9.19):Figure 9.19Setting detailsNameAny name used for the calendar in Apple iCal. On the right, you can select a color usedfor items of this calendar.DescriptionAny description of the calendar.Subscribed toURL of the calendar.RemoveHere you can select items to be removed from the subscribed calendar: “reminders”,“attachments” and/or “tasks”. It is recommended to enable the “reminders” removaloption (pop-up windows reminding of events) since the calendar is available in theread-only mode and these items cannot be disabled or moved for later. Only thecalendar’s owner is allowed to manipulate with them. “Attachments” and “tasks” arenot supported in <strong>Kerio</strong> Mail Server.296
9.3 Support for the iCal standardAuto-refreshThe calendar will be refreshed in the interval set. Unless the user has a fast Internetconnection, it is not recommended to set the interval too short (calendar is completelyreloaded upon each refresh).Calendar publishingCalendars can be published to the following stores:• to a personal account in <strong>Kerio</strong> <strong>Connect</strong>,• to an account of another <strong>Kerio</strong> <strong>Connect</strong> user (username and password are requiredunless the user creates a new calendar folder and shares it),• to any WebDAV server in the Internet.When published, the calendars will be available at the server for reading only. This impliesthat it is not possible to edit, add or remove events.Calendars can be published through the Calendar → Publish menu. This opens a dialog (seefigure 9.20), where URL address can be specified and other publishing parameters can be set.It is also possible to set that the calendar is re-published upon each change (the entire calendaris always published, not just changes).Figure 9.20The Publish Calendar dialogPublish calendar asBy default, the entry includes the name used by this calendar in Apple iCal. The title canbe edited.Publish onIn the menu, set the a Private Server option.297
Chapter 9 Apple iCal SupportBase URLURL address of the server where the calendar would be published. The URL address mustfollow this pattern:http://server_name/ical[path]To publish a calendar in the root folder (of a particular mailbox), enter URL in thefollowing format:http://server_name/icalTo publish a calendar in the calendar folder (of your mailbox), enter URL in the followingformat:http://server_name/ical/calendarTo publish a calendar to the mailbox of another <strong>Kerio</strong> <strong>Connect</strong> user, enter URL in thefollowing format:http://server_name/ical/user@domain/folder_nameIt is also possible to publish a public calendar. The following URL format must be used:.http://server_name/ical/public/folder_nameMake sure that URL address does not include forbidden characters and symbols. Thisinvolves spaces between words. The special %20 character must be used instead of spaces.Here is an example:http://mail.company.com/ical/private%20calendarThe other forbidden characters and symbols can also be replaced by correspondingequivalents. These equivalents are represented by hexadecimal ASCII codes of theparticular characters preceded by the % symbol.Besides forbidden symbols, there are other characters that must be encoded. Thisincludes any national diacritical characters, “?”, “:”, etc. It is also necessary to replacethese characters in URL by their hexadecimal alternatives.Note: In <strong>Kerio</strong> <strong>Connect</strong>, standard folders (Inbox, Junk E-mail, Sent, Calendar, Tasks) aresaved under their English names. Therefore, use the Calendar name to publish an iCalcalendar to a default folder:http://mail.company.com/ical/CalendarLogin, PasswordName and password used for authentication at the server where the calendar will bepublished. In this case, specify username and password for the corresponding <strong>Kerio</strong><strong>Connect</strong> user account.Publish changes automaticallyThis option enables/disables automatic update of the published calendar.calendar is published within each update.The whole298
9.3 Support for the iCal standardPublish titles and notesIf it is desirable that events’ subjects and bodies are displayed on the server, enable thisoption.Publish To Do itemsThis data will not be displayed in <strong>Kerio</strong> <strong>Connect</strong>.Publish alarmsAlarms will be published with the calendar.It is recommended not to publish alarms since users who subscribe it can only read itand are not allowed to close them.Publish attachmentsAttachments are not supported in <strong>Kerio</strong> Mail Server.Sharing of calendarsCalendars published in <strong>Kerio</strong> <strong>Connect</strong> can be shared with other users who can subscribe themfor their Apple iCal or view them in <strong>Kerio</strong> WebMail.To share an iCal calendar, follow these instructions:1. Log in the <strong>Kerio</strong> WebMail interface.2. Create a special calendar folder (e.g. Shared_Calendar). Creating of new folders in <strong>Kerio</strong>WebMail is addressed in chapter 1.11.5.3. Share the folder with corresponding users.4. Publish an Apple iCal calendar to the folder just created. The URL for publishing will beas follows:http://server_name/ical/Shared_CalendarWarning:It is always necessary to share the entire folder in which the iCal calendar is published.If only the calendar itself is published, the sharing will be removed upon next update(publishing of a new version). This is caused by the fact that iCal calendars are recorded onthe servers in the way that the original version of the calendar is removed first (includingpossible sharing) and then a new version is saved to the server.299
Chapter 10Apple Address Book Support<strong>Kerio</strong> <strong>Connect</strong> supports Apple Address Book, the standard directory of Mac OS X. This supportincludes the option of searching for contacts in the <strong>Kerio</strong> <strong>Connect</strong>’s LDAP database and, sinceMac OS X 10.3, also of bi-directional synchronization of contacts with <strong>Kerio</strong> <strong>Connect</strong>’s useraccounts .<strong>Kerio</strong> <strong>Connect</strong> supports Apple Address Book for the following versions:• Mac OS X 10.2 Jaguar — supports LDAP for automatic address check in Apple Mail.• Mac OS X 10.3 Panther — supports LDAP and bidirectional synchronization via iSync.• Mac OS X 10.4 Tiger — supports LDAP and mutual synchronization with <strong>Kerio</strong> Sync<strong>Connect</strong>or for Mac.• Mac OS X 10.5 Leopard — supports LDAP and mutual synchronization with <strong>Kerio</strong> Sync<strong>Connect</strong>or for Mac.• Mac OS X 10.6 Snow Leopard — supports LDAP, CardDAV protocol and mutualsynchronization with <strong>Kerio</strong> Sync <strong>Connect</strong>or for Mac.Setting options are different for these versions — therefore, they will be focused in separatesections:10.1 Apple Address Book pro Mac OS X 10.2 JaguarIn this version, <strong>Kerio</strong> <strong>Connect</strong> supports search in the <strong>Kerio</strong> <strong>Connect</strong> LDAP database. Theoption of search in LDAP database allows automatic check for email addresses during messagecomposition in Apple Mail. All addresses included in the LDAP database (addresses of all <strong>Kerio</strong><strong>Connect</strong> accounts) are checked.Apple Address Book parameters can be set under Address Book → Preferences:1. Switch to the LDAP tab2. Specify the Server item with theDNS name or the IP address of the host where <strong>Kerio</strong> <strong>Connect</strong>is running and the LDAP port for the server.SSL-secured LDAP can be used for the traffic. However, in such a case it is necessary toauthenticate by a trustworthy certificate (for details, refer to chapter 8.8). Apple Address Bookconnects to <strong>Kerio</strong> <strong>Connect</strong> by encrypted connection using the LDAP Start TLS extension. It is300
10.2 Apple Address Book pro Mac OS X 10.3 Panther and highernecessary to follow these steps when setting the encrypted communication on the AddressBook → Preferences → LDAP tab:1. enable the Use SSL option,2. change the default port 636 to the port used in <strong>Kerio</strong> <strong>Connect</strong> for the non-secured LDAPservice (typically port 389). In case that you want to use SSL-secured connection to theserver (Use SSL), a trustworthy certificate installed is required.Warning:In this version, searching is available only for public contact folders with anonymous readaccess (the “anyone” user).10.2 Apple Address Book pro Mac OS X 10.3 Panther and higher10.2.1 LDAP searching settingsSearch in the <strong>Kerio</strong> <strong>Connect</strong>’s LDAP database allows automatic check for email addressesduring message composition in Apple Mail. All addresses included in the LDAP database(addresses of all <strong>Kerio</strong> <strong>Connect</strong> accounts) are checked.Apple Address Book parameters can be set under Address Book → Preferences. This optionopens a dialog providing several tabs (refer to figure 10.2). Specification of the LDAP tab isrequired (see figure 10.1).Figure 10.1Apple Address Book settings301
Chapter 10 Apple Address Book SupportNameName of <strong>Kerio</strong> <strong>Connect</strong> is required in this entry.ServerIP address orDNS name of the computer where the <strong>Kerio</strong> <strong>Connect</strong> is running.Search BaseSpecify a location of contacts in the LDAP database (see above). If the entry is notspecified, all subscribed contact folders will be searched through.If you want to access all private and subscribed shared and public folders, leave the entryblank or enterfn=Contact<strong>Root</strong>More precise specification of searched section of the LDAP database enables to accessonly some types of contacts. To better understand various alternatives, read the followingexamples:• cn=wsmith@company.com,fn=Contact<strong>Root</strong>(the look-up will be performed only in folders of the jsmith@company.com user)• fn=personal,fn=Contact<strong>Root</strong> (only folders of the user currently connectedto the LDAP server will be searched through. This option is identical with theprevious one, however, it is not necessary to specify username (or email address)of the user. This option may be helpful for example when configuring multipleclients, etc.)• fn=public,fn=Contact<strong>Root</strong>(only public contact folders will be searched through)• fn=Contacts,cn=wsmith@company.com,fn=Contact<strong>Root</strong>(only the Contacts folder of the jsmith@company.com user will be searchedthrough)• fn=PublicContacts,fn=public,fn=Contact<strong>Root</strong>(only the public PublicContacts folder will be searched through)PortPort of the LDAP service. The same port as in <strong>Kerio</strong> <strong>Connect</strong> must be set.If you want to use the encrypted connection to the server (Use SSL), it is necessary thata trustworthy certificate is set (for details, see chapter 8.8).Apple Address Book connects to <strong>Kerio</strong> <strong>Connect</strong> by encrypted connection using the LDAPStart TLS extension. It is necessary to follow these steps when setting the encryptedcommunication on the Address Book → Preferences → LDAP tab:1. enable the Use SSL option,2. change the default port 636 to the port used in <strong>Kerio</strong> <strong>Connect</strong> for the non-securedLDAP service (typically port 389). In case that you want to use SSL-secured connectionto the server (Use SSL), a trustworthy certificate installed is required.302
10.2 Apple Address Book pro Mac OS X 10.3 Panther and higherScopeThis item defines which folders will be searched through. It is recommended to use theSubtree option where the system searches through all contact folders and subfolders.AuthenticationAuthentication to <strong>Kerio</strong> <strong>Connect</strong>. Set the Simple option for the authentication type tomake it possible to specify username and password to the corresponding user account.10.2.2 SynchronizationSynchronization settings differ for Mac OS X 10.3 Panther and Mac OS X 10.4 Tiger:Mac OS X 10.3 PantherSynchronization of contacts can be set in Address Book → Preferences. To enablesynchronization, use the Synchronize with Exchange option on the General tab (seefigure 10.2).Figure 10.2Enabling synchronization303
Chapter 10 Apple Address Book SupportCheck the option Synchronize with Exchange to enable synchronization. Click Configure toopen an advanced settings dialog (see figure 10.3):User Name, PasswordUsername and password for the corresponding account. If your mailbox is not createdin the primary domain, it is necessary to enter username including the domain (seetables 10.1 and 10.2), following this pattern:user_domain@domainFor example:dsutterland@company.comAsk your network administrator whether your user account is saved in the primarydomain or not.Outlook Web Access ServerSynchronization is performed via the WebDAV interface. Therefore, it is necessary tospecify this entry by the full path to the corresponding account in the following form:http://mail.company.com/exchange/jsmithSynchronize every hourIf this option is checked, synchronization is performed once an hour.Figure 10.3Synchronization setupExamples:The synchronization uses Apple iSync. This application enables synchronization on variousMac OS X systems. In this application, synchronization can be started by hand any time (unlessthe every hour synchronization mode is set in the Apple Address Book).Follow these instructions:304
10.2 Apple Address Book pro Mac OS X 10.3 Panther and higherItems included: What to fill in: Example:User Name username wsmithPassword user password KvB125VgOutlook Web Access Server URL following this pattern:http://server_name/exchange/user_namehttp://mail.company.com/exchange/jsmithTable 10.1Example of the dialog for a primary domain userItems included: What to fill in: Example:User Name username including the domain eblue@company.comPassword user password AhdeeB56Outlook Web Access Server URL following this pattern:http://server_name/exchange/user_namehttp://mail.company.com/exchange/hbrownTable 10.2Example of the dialog for a non-primary domain user1. Set Apple Address Book correctly (see above).2. Run the Apple iSync application3. A dialog box with the Exchange icon is displayed. The window also includes the Sync nowbutton.4. Click Sync now to synchronize contacts.Mac OS X 10.4 Tiger and Mac OS X 10.5 LeopardFor Mac OS X 10.4 Tiger, two methods of synchronization are possible:• For the synchronization settings, the built-in support for connection to the MicrosoftExchange server will be used and the synchronization is performed with the AppleiSync application.• Synchronization can be set by the <strong>Kerio</strong> Sync <strong>Connect</strong>or, a special application designedfor data synchronization in Apple Address Book and Apple iCal. In detail, <strong>Kerio</strong> Sync<strong>Connect</strong>or is described in chapter 11.Warning:It is not possible to set synchronization both in Apple Address Book and in the <strong>Kerio</strong> Sync<strong>Connect</strong>or. Only one synchronization method can be used at a time.305
Chapter 10 Apple Address Book SupportSynchronization inApple Address Book can be set as follows:1. Run Address Book.2. In Address Book → Preferences (see figure 10.4) on the General tab, check the Synchronizewith Exchange option (figure 10.5).Figure 10.4Address Book → Preferences3. Click on Configure and enter username and password for connection to an account in<strong>Kerio</strong> <strong>Connect</strong> (see figure 10.6):User Name, PasswordSpecify login username and password for connection to a <strong>Kerio</strong> <strong>Connect</strong> account. Ifyour mailbox is not created in the primary domain, it is necessary to enter usernameincluding the domain (see tables 10.1 and 10.2), following this pattern:user_domain@domainFor example:dsutterland@company.comAsk your network administrator whether your user account is created in the primarydomain or not.306
10.2 Apple Address Book pro Mac OS X 10.3 Panther and higherFigure 10.5Apple Address Book — GeneralFigure 10.6Login data settingsOutlook Web Access ServerIt is necessary to specify this entry by the full path to the corresponding account inthe following form:http://server_name/exchange/user_name307
Chapter 10 Apple Address Book Supportfor example:http://mail.company.com/exchange/jsmithSynchronize every hourIf this option is checked, synchronization of contacts is performed once an hour.Once the connection to the server is set, it is necessary to configure Apple iSync, thesynchronization utility which allows synchronization of various types of applications anddevices on Mac OS X. This setting allows manual synchronization of contacts.The settings can be done as follows:1. Run the Apple iSync application2. In the iSync menu, click on Preferences.3. In the iSync Preferences dialog box, check the Show status in menu bar option (seefigure 10.7).Figure 10.7iSync Preferences4. Now, it is possible to synchronize Apple Address Book whenever needed.A synchronization icon appears in the right top corner of the screen. Click thisicon and select Sync Now in the menu (see figure 10.8).308
10.2 Apple Address Book pro Mac OS X 10.3 Panther and higherFigure 10.8Starting synchronizationMac OS X 10.6 Snow LeopardOn Mac OS X 10.6 Snow Leopard, you can synchronize Apple Adress Book contacts either with<strong>Kerio</strong> Sync <strong>Connect</strong>or or via the native protocol CardDAV.In this product, <strong>Kerio</strong> Technologies features Auto-configure Address Book, a special tool forautomatic configuration of CardDAV accounts. This implies that now you simply downloadand run this tool on your computer.Warning:CardDav accounts can be configured only with the autoconfig tool. Manual configuration isnot available.The only information required for the installation is as follows:• username and password for the corresponding account,• username and password for an account with administration rights for the workstation.Warning:If you have installed and configured the latest version of <strong>Kerio</strong> Sync <strong>Connect</strong>or,synchronization of contacts over <strong>Kerio</strong> Sync <strong>Connect</strong>or is stopped automatically uponsetting a CardDAV account.However, it is recommended to uninstall <strong>Kerio</strong> Sync <strong>Connect</strong>or before running the autoconfigtool.To run the autoconfig file, follow these instructions:1. The tool can be downloaded from the special page Integration with Mac OS X. To openthis page, go to the <strong>Kerio</strong> WebMail interface’s Settings→ Integration with Mac OS X (seefigure 10.9).309
Chapter 10 Apple Address Book SupportFigure 10.9<strong>Kerio</strong> WebMail — SettingsNote: For detailed instructions on authentication to <strong>Kerio</strong> WebMail, refer to chapter 1.2.2. On the Integration with Mac OS X page just opened (see figure 10.10), click on the AutoconfigureAddress Book link.Figure 10.10Integration with Mac OS XWarning:The autoconfiguration tool must be downloaded from the server of the name forwhich the SSL certificate is issued.If you are not sure about this issue, download a new certificate from theintegration page first and then install the autoconfig file for Apple Address Book.3. The tool gets downloaded to your workstation and gets launched automatically (seefigure 10.11). Click on Continue.4. In the next page, select location where the tool will be saved and where it will be launchedfrom.Unless motivated by specific reasons, do not change the default settings and click onInstall.5. Now enter username and password of an administration account for your computer (seefigure 10.12).310
10.2 Apple Address Book pro Mac OS X 10.3 Panther and higherFigure 10.11Starting the Auto-configure Address Book toolFigure 10.12Entering administration username and password6. Then specify login username and password for connection to a <strong>Kerio</strong> <strong>Connect</strong> account.7. After finishing the process in the wizard, contact synchronization via CardDAV will beready to use.311
Chapter 10 Apple Address Book SupportWarning:The Auto-configure Address Book tool can be also used for synchronization of sharedcontacts.However, if a user shares any of their contact folders after the autoconfig tool is used, itis necessary to run the Auto-configure Address Book operation again to involve the newlyshared contacts in your synchronization.312
Chapter 11<strong>Kerio</strong> Sync <strong>Connect</strong>or for Mac<strong>Kerio</strong> Sync <strong>Connect</strong>or is an application which allows bi-directional synchronization of localevents, contacts and To Do items (tasks) between Apple iCal and Apple Address Book with anemail account in <strong>Kerio</strong> <strong>Connect</strong>.The main benefit of <strong>Kerio</strong> Sync <strong>Connect</strong>or is that the synchronization for both applications canbe set at a single point. Moreover, Apple iCal data is synchronized in both directions for theselected calendar(s) which use the <strong>Kerio</strong> <strong>Connect</strong>’s data store.Warning:<strong>Kerio</strong> Sync <strong>Connect</strong>or does not support synchronization of distribution lists.If you use Mac OS X 10.5 Leopard, it is recommended to use rather synchronization via thebuilt-in CalDAV account in Apple iCal (for details, see section 9.2) than via <strong>Kerio</strong> Sync <strong>Connect</strong>or.This can be done by disabling calendar synchronization upon installation of the <strong>Kerio</strong>Sync <strong>Connect</strong>or and setting a CalDAV account in Apple iCal (for details, read section 9.2.2).These settings will not affect synchronization of contacts in Apple Address Book.Note:• Local contacts are always synchronized along with the default private Contacts folder.• Calendars and contacts saved in <strong>Kerio</strong> <strong>Connect</strong> as subfolders will not be synchronized.• To Do items are synchronized against the Tasks folder. In Apple iCal, items of theTasks folder will be synchronized with the Calendar folder. If synchronization of theCalendar folder is not allowed, tasks will not appear in the To Do items in Apple iCal.11.1 Installation<strong>Kerio</strong> Sync <strong>Connect</strong>or can be installed on workstations with operating systems Apple Mac OSX 10.4.11 and higher.The installation is performed with the kerio-connect-ksc-xxx-xxx-mac.dmg installationpackage which can be acquired as follows:1. Go to the <strong>Kerio</strong> WebMail interface (see section 1.2).2. Go to Settings → Integration with Mac OS X.3. On the Integration with Mac OS X page, click on the Download <strong>Kerio</strong> Sync <strong>Connect</strong>or link.Once the package is downloaded, follow these instructions:1. Open the package by double-clicking.2. This opens the Finder installation package as a disk and offers the <strong>Kerio</strong> <strong>Connect</strong> Installerexecutable. Click on it to run the installer (see figure 11.1). A standard installation wizardis started.313
Chapter 11 <strong>Kerio</strong> Sync <strong>Connect</strong>or for MacFigure 11.1<strong>Kerio</strong> Sync <strong>Connect</strong>or Installer3. The first page includes the license agreement. Confirm it and click on Next to continue.4. Select the Easy Install installation type and click on Next.Figure 11.2 Installation settings5. Now, the installation is started.6. The last page informs about successful completion of the installation process. Close thewizard by using the Quit button.11.2 Synchronization settingsUser interface of the <strong>Kerio</strong> Sync <strong>Connect</strong>or can be run via System Preferences in section Other(see figure 11.3).Figure 11.3<strong>Kerio</strong> Sync <strong>Connect</strong>or314
11.2 Synchronization settingsClick on the <strong>Kerio</strong> Sync <strong>Connect</strong>or icon. This opens a simple configuration dialog with tabsGeneral and Advanced and with the Synchronize now button by which synchronization can bestarted manually.Figure 11.4<strong>Kerio</strong> Sync <strong>Connect</strong>or — the General tabGeneralThe General tab allows the following settings:User accountTo enable connection of the <strong>Kerio</strong> Sync <strong>Connect</strong>or to the particular account, server dataas well as login username and password for the account are needed to be saved. This canbe done by the dialog opened by clicking on the Set account button.Enter username and password used for connection to the <strong>Kerio</strong> <strong>Connect</strong> account and DNSname or IP address of the server (see figure 11.5).The dialog also provides an option of SSL encryption of traffic between the server and theclient. To enable SSL encryption, check Use Secure Socket Layer connection. If the HTTP(S)service is running on a non-standard port, it is necessary to enable the Override defaultport number option and change the traffic port.315
Chapter 11 <strong>Kerio</strong> Sync <strong>Connect</strong>or for MacNote: Once SSL-encryption is set, it is necessary to install the trustworthy <strong>Kerio</strong> <strong>Connect</strong>certificate.Figure 11.5<strong>Kerio</strong> Sync <strong>Connect</strong>or — synchronization account settingsSynchronize calendars with iCalBy checking this option, you will run synchonization of events in Apple iCal.Click on the Customize button located on the right to the Synchronize calendars with iCaloption and set calendars to be included in synchronization (see figure 11.6):Figure 11.6<strong>Kerio</strong> Sync <strong>Connect</strong>or — selection of calendars316
11.2 Synchronization settingsSynchronizeUse the menu to set whether all calendars or only selected ones will by synchronized.In case of Only selected calendars option, select calendars to be synchronized.The list includes all calendars created in Apple iCal and also calendars created in<strong>Kerio</strong> <strong>Connect</strong> as direct subfolders of the root folder (details on the root folderare available in section 1.11.1). This implies that it is not possible to synchronizesubfolders nested deeper. To make it possible to synchronize a folder, move it tothe appropriate level, directly under the root folder.Note: The default <strong>Kerio</strong> <strong>Connect</strong>’s Calendar folder is synchronized automatically and it isshown as Calendar in Apple iCal. Folders can be renamed in Apple iCal without the riskof interruption of the synchronization. In <strong>Kerio</strong> <strong>Connect</strong>, the name Calendar will be keptfor the folder.Synchronize contacts with Address BookBy checking this option, you will run contact synchronization in the Apple Address Book.Click on the Customize button located on the right to the Synchronize contacts with AddressBook option and set contacts to be included in the synchronization (see figure 11.7):List of folders will include all contact folders located in <strong>Kerio</strong> <strong>Connect</strong> as the first levelfolders. Subfolders will not be synchronized.In the Synchronize menu (see figure 11.7), define whether to synchronize all contactfolders or only selected ones. In case of Only selected folders option, select contact foldersto be synchronized. Each contact created in Address Book will be synchronized with theContacts folder in <strong>Kerio</strong> <strong>Connect</strong>. Therefore, it is recommended to always keep the Contactsfolder option checked.Warning:Before starting of synchronization of Address Book, it is necessary to enable theSynchronize with Exchange option in Address Book → Preferences → General (seefigure 10.5).ScheduleUse the Schedule button to set automatic synchronization (see figure 11.8). Enableautomatic synchronization by checking the Automatically synchronize changed itemsoption.317
Chapter 11 <strong>Kerio</strong> Sync <strong>Connect</strong>or for MacFigure 11.7<strong>Kerio</strong> Sync <strong>Connect</strong>or — contact folders selected for synchronizationFigure 11.8<strong>Kerio</strong> Sync <strong>Connect</strong>or — enabling automatic synchronizationAdvancedThe Advanced tab (see figure 11.9) allows setting of solutions for possible synchronizationcollisions. The menu provides the following options to select from:Enable debug loggingTo enable logging, check this option. Synchronization information will be logged in theConsole.log log located in the Console application (Applications → Utilities → Console).Repair broken synchronization...Synchronization fix allows to fix data damaged during synchronization. The applicationcreates a copy of all data and saves it to both the client’s and the server’s store.Synchronized data on the server and the client will be identical.318
11.2 Synchronization settingsFigure 11.9<strong>Kerio</strong> Sync <strong>Connect</strong>or — AdvancedWarning:If some calendars or contact folders are selected for the synchronization, therepair will remove any folders not included in the process.Upon clicking on the Repair button, you can select whether the data copy will be createdon the server or on the client. It is useful to select the location with fresher data (seefigure 11.10).Figure 11.10<strong>Kerio</strong> Sync <strong>Connect</strong>or — recovery of synchronized data319
Chapter 11 <strong>Kerio</strong> Sync <strong>Connect</strong>or for MacIf the Get data from <strong>Kerio</strong> <strong>Connect</strong> option is selected, rename the calendar synchronizedat <strong>Kerio</strong> <strong>Connect</strong> as Calendar (different name can be used in Apple iCal if renamed) backto Calendar. Unsupported attributes such as calendar skin color can be also used in thesynchronized items.Warning:Before the repair, it is recommended to back up current data.Report the synchronization problem to <strong>Kerio</strong>If the you do not manage to solve the problem by yourself, report it to <strong>Kerio</strong> Technologieswhere it will be analyzed and solved.Warning:Any information recorded in the log are used only to solve problems associatedwith usage of this product. The data will not be misused.11.3 The process of the synchronizationAfter setting of <strong>Kerio</strong> Sync <strong>Connect</strong>or, the Sync Alert dialog is opened (see figure 11.11) whichis opened whenever more than 5 per cent of the store is to be synchronized. Click Allow forconfirmation. Sync Alert is displayed separately for Apple iCal and for Apple Address Book.Figure 11.11<strong>Kerio</strong> Sync <strong>Connect</strong>or — recovery of synchronized dataNote: Sync Alert can be disabled in Apple iSync.The first synchronization can take up to several minutes since a large volume of data is usuallysynchronized.320
11.3 The process of the synchronizationApple iCalOnce synchronization is set (see section 11.2), a cross copy of all items included insynchronization is made between <strong>Kerio</strong> <strong>Connect</strong> and Apple iCal.The default private <strong>Kerio</strong> <strong>Connect</strong>’s calendar is copied to Apple iCal as Calendar.Special folders will be created fin <strong>Kerio</strong> <strong>Connect</strong> during the first synchronization. Names ofthe folders will match names of their twin calendars created in Apple iCal.Apple Address BookOnce synchronization is set (see section 11.2) a cross copy of all contacts included insynchronization is made between <strong>Kerio</strong> <strong>Connect</strong> and Apple iCal.<strong>Kerio</strong> Sync <strong>Connect</strong>or synchronizes also the information of the group in Apple Address Bookthat the contact belongs to. In <strong>Kerio</strong> <strong>Connect</strong>, this information is kept as a category. Thismeans that in the <strong>Kerio</strong> WebMail interface or in email clients supporting categorization,contacts belonging to groups display their group name as a category.This works also the other way round. All categories used in <strong>Kerio</strong> WebMail’s or another client’scontacts are shown as standalone contact groups in the Apple Address Book.321
Chapter 12Support for Apple Mail<strong>Kerio</strong> <strong>Connect</strong> supports some groupware features of IMAP and Exchange accounts in AppleMail 10.4 and higher. The support enables to display events, contacts and task folders in theemail client.Cooperation of <strong>Kerio</strong> <strong>Connect</strong> with Apple Mail is supported directly. This means that it mighthappen that no additional application applies to client stations.If you use Apple Address Book and set LDAP in it, automatic check for addresses will beavailable in Apple Mail (settings are described in section 10).12.1 Apple Mail 10.412.1.1 Exchange account in Apple MailSupport for Apple Mail in Exchange accounts results in displaying of all calendar foldersincluded in a particular user account in <strong>Kerio</strong> <strong>Connect</strong>. Apple Mail does not support thecalendar view mode and therefore each event is displayed as one email message. Suchmessages include an .ics attachment with all data associated with the corresponding event.Thus, each event can be simply imported to Apple iCal (for details, see chapter 9) where it canbe displayed easily.Another benefit of the settings is that all types of public folders can be viewed in the account.The following folder types are displayed:• email• contacts• calendar• tasks• notesApple Mail displays all types of public folders since their download is always performed viathe IMAP protocol.12.1.2 IMAP account in Apple MailSupport for Apple Mail in IMAP accounts allows viewing of all mail folder types. This appliesalso to all types of public folders. However, only folders created directly from the mailboxroot folder can be actually viewed.. Subfolders are not displayed. In IMAP accounts in AppleMail, the following items are displayed:322
12.1 Apple Mail 10.4• email• contacts• calendar• tasks• notesHowever, this support is limited by features of the email client. Therefore, all events, contacts,tasks and notes will be displayed only as email messages with an attachment where all dataassociated with the corresponding event, contact or task will be included. Events and tasksinclude attachments in the .ics format, contacts include attachments in .vcf.If you use Apple Mail as an email application, it is possible to simply import each event toApple iCal (for details, see chapter 9) where it can be viewed in a selected calendar.Note: Although contacts are saved as .vcf attachments, it is not possible to import them tothe Apple Address Book.12.1.3 Learning of the antispam filter<strong>Kerio</strong> <strong>Connect</strong> contains the SpamAssassin antispam filter. This filter is based on contentanalysis (spam messages usually contain specific attributes that can be searched for andevaluated by the filter). Each message is assigned a numeric score; if this value exceeds thelimit set in <strong>Kerio</strong> <strong>Connect</strong>, the message is marked as spam.The spam filter may let some spam messages through from time to time by mistake (theirscore is low) and mark some regular messages as spam (their score is too high). For thereasons above, the antispam filter allows modification to the database used for recognitionof spam messages. This method, however, requires user input. Users have to reassign theincorrectly evaluated messages to correct types (spam / non-spam) so that the filter learns torecognize them in the future.Messages which were marked incorrectly can be re-evaluated by moving them in correspondingfolders. To be specific, to mark a message as spam, move it to the Junk E-mail folder. To marka message as legitimate (if it was marked as spam incorrectly by the system), move it to Inbox.For more comfortable moving of spam to Junk E-mail, use the Junk button on the Apple Mailtoolbar. This option is helpful where spam was let into INBOX and was not marked as spam.Simply select such messages and click on Junk. Once the button is clicked, the messageselected is moved to the Junk E-mail folder and the filter learns to mark similar messagesas spam.Warning:Unfortunately, it is not possible to add a Not Junk button for cases where legitimatemessages are marked as spam. This happens because the message was marked as spamin Apple Mail but it was not moved to Inbox and the spam filter would not be capable oflearning the features of the message.323
Chapter 12 Support for Apple MailThe Junk button settingsTo make the Junk button work correctly and move email to Junk E-mail, perform the followingsettings:1. Select the Preferences item in the Mail menu.2. This opens a dialog with Apple Mail settings. Click on the Junk Mail icon to open the JunkMail tab (see figure 12.1).Figure 12.1 The Junk Mail tab3. Make sure that the Perform custom actions (Click Advanced to configure) is set for theWhen junk mail arrives item . If not, change the setting.4. Click on Advanced5. to open another configuration dialog and fill the Perform the following actions entry in asdescribed below (see figure 12.2):• In the first menu, select Move Message.• In the second one, select the Junk E-mail folder.The process is shown at figure 12.2.6. Click OK to confirm settings.324
12.2 Apple Mail 10.5Figure 12.2The Junk Mail tab, Advanced settings12.2 Apple Mail 10.512.2.1 Exchange accountSupport for Apple Mail in Exchange accounts results in displaying of all the following foldertypes saved in <strong>Kerio</strong> <strong>Connect</strong>.• email,• calendar,• notes,• tasks — these items are saved in a special folder created in To Do.Note: In Apple Mail, only direct subfolders of the root folder can be viewed. Further subfolderswill not be shown.As to public folders, the following types are displayed:• email,• calendar,• notes,Public folders are displayed only if subscribed (click on the arrow in the Public folders toolbarand on the Subscription List tab check folders to display).Apple Mail does not support the calendar view mode and therefore each event is displayed asone email message. Such messages include an .ics attachment with all data associated withthe corresponding event.Thus, each event can be simply imported to Apple iCal (for details, see chapter 9) where it canbe displayed easily.325
Chapter 12 Support for Apple MailNote and To Do items created in Apple Mail can also be accessed via <strong>Kerio</strong> WebMail. They willbe stored in the Apple Mail To Do folder.12.2.2 IMAP accountSupport for Apple Mail in IMAP accounts allows viewing of all mail folder types. This appliesalso to all types of public folders. However, only folders created directly from the mailboxroot folder can be actually viewed.. Subfolders are not displayed. In IMAP accounts in AppleMail, the following items are displayed:• email• contacts• calendar• tasks — these items are saved in a special folder created in To Do.• notesHowever, this support is limited by features of the email client. Therefore, all events, contacts,tasks and notes will be displayed only as email messages with an attachment where all dataassociated with the corresponding event, contact or task will be included. Events and tasksinclude attachments in the .ics format, contacts include attachments in .vcf.If you use Apple Mail as an email application, it is possible to simply import each event toApple iCal (for details, see chapter 9) where it can be viewed in a selected calendar.Note: Although contacts are saved as .vcf attachments, it is not possible to import them tothe Apple Address Book.Note and To Do items created in Apple Mail can also be accessed via <strong>Kerio</strong> WebMail. They willbe stored in the Apple Mail To Do folder.12.2.3 Learning of the antispam filterThis feature is addressed in section 12.1.3.326
Appendix ALegal NoticesMicrosoft ® , Windows ® , Windows NT ® , Windows Vista ® , Internet Explorer ® , Active Directory ® ,Outlook ® , ActiveSync ® , Entourage ® and Windows Mobile ® are registered trademarks ofMicrosoft Corporation.Apple ® , iCal ® , Mac OS ® , Safari, Tiger, Panther ® , Leopard ® and Snow Leopard ® areregistered trademarks or trademarks of Apple Computer, Inc.Cybertrust ® is registered trademark of Cybertrust Holdings, Inc. and/or their filials.Thawte ® is registered trademark of VeriSign, Inc.Entrust ® is registered trademark of Entrust, Inc.Palm ® , Treo, Pre and VersaMail ® are registered trademarks or trademarks of Palm, Inc.Mozilla ® and Firefox ® are registered trademarks of Mozilla Foundation.NotifyLink ® is registered trademark of Notify Technology Corporation.BlackBerry ® is registered trademark of Research In Motion Limited (RIM).RoadSync is trademark of DataViz Inc.Nokia ® and Mail for Exchange ® are registered trademarks of Nokia Corporation.Symbian is trademark of Symbian Software Limited.Sony Ericsson ® is registered trademark of Sony Ericsson Mobile Communications AB.SpamAssassin is trademark of Apache Software Foundation.SpamHAUS ® is registered trademark of The Spamhaus Project Ltd.Android and Nexus One are trademarks of Google Inc. This trademark can be used only inaccord with Google Permissions.DROID is trademark of Lucasfilm Ltd. and affiliated companies.Motorola ® is registered trademark of Motorola, Inc.327
Glossary of termsCalDAVCalDAV is an extension of the WebDAV interface for exchange of calendar data. It can be usedfor synchronization of calendars between your client and server, scheduling of meetings withassistance of the Free/Busy server and delegating of calendars to other <strong>Kerio</strong> <strong>Connect</strong> users.CardDAVThe CardDAV protocol allows bidirectional contacts synchronization with Apple Address Bookon Snow Leopard.DNSDNS (Domain Name System) is a distributed database service used to convert domain namesinto corresponding IP addresses.Email addressAn email address determines the sender and recipient of a message in electroniccommunication. It consists of a local part (before the @ character) and a domain part (afterthe @ character). A domain specifies where email will be delivered to (a company), a local partspecifies a particular recipient within this domain.HTMLHTML (HyperText Markup Language) is a markup language used for development of web pagespublished in the Internet.HTTP(S)HTTP (Hypertext Transfer Protocol) is a simple application protocol used during transfer offiles and images. HTTPS is an SSL-encrypted version of this protocol.iCalendariCalendar (iCal) is a standard for exchange of calendar data. If this standard is supported by anemail or calendar client, calendars can be published on any server with the WebDAV interface(e.g. in a <strong>Kerio</strong> <strong>Connect</strong>’s mailbox). Apart from calendar publishing, it is also possible to usethe reversed method to subscribe calendars published on such servers in your clients.IMAPInternet Message Access Protocol (IMAP) enables clients to manage messages stored on a mailserver without downloading them to a local computer. This architecture allows the user toaccess his/her mail from multiple locations (messages downloaded to a local computer wouldnot be available from other locations).328
IP addressA unique 32-bit number that identifies a computer in the Internet or intranet.JavaScriptJavaScript is a programming language used for creating web pages.LDAPLDAP (Lightweight Directory Access Protocol) is an Internet protocol used to access directoryservices. Information about user accounts and user rights, about hosts included in thenetwork, etc. are stored in the directories. Typically LDAP is used by email applications tosearch for email addresses and to delivery management (Microsoft Active Directory).Mailbox AccountA place where email is stored on a server. Clients can download emails from an account (usingPOP3 protocol) or work with messages directly at the server (using IMAP or WebMail).The account is physically represented by a directory on a disk. The directory is createdin the <strong>Kerio</strong> <strong>Connect</strong> directory (mail/domain/username). Other subdirectories representingindividual folders are created in this directory.Mailboxes are not created during the definition of users; the specific mailbox is created uponthe first login to the mailbox.NotificationsShort message (notification) about a particular event — e.g. new email. It is usually sent asa text message (SMS) to a cellular phone.POP3POP3 (Post Office Protocol version 3) is an Internet protocol that allows a client to downloadmail from a server and store it on the local computer. It is suitable for clients who don’t havea permanent connection to the Internet.Port16-bit number used by TCP and UDP for application (services) identification on a givencomputer.SMTPSMTP (Simple Mail Transfer Protocol) is used for sending email between mail servers.SMTP envelope identifies the sender/recipient of an email.TheSpamUnwanted, usually advertisement email.addresses are obtained by illegal means.Spam are usually sent in bulk and the recipientSSLA protocol used to secure and encrypt the TCP connection. Secure Socket Layer was originallydesigned by Netscape to secure transmission of web pages using HTTP protocol. Today it issupported by almost all standard internet protocols — SMTP, POP3, IMAP, LDAP, etc.At the beginning of communication, an encryption key is requested and transferred usingasymmetrical encryption. This key is then used to encrypt (symmetrically) the data.329
Glossary of termsA security protocol for the encrypted transfer of the data in the Internet (used in HTTPS).TLSTransport Layer Security is the successor to SSL (version 3.1), which is used for encryptionof data over networks. This version is approved by the IETF and it is accepted by all the topIT companies (i.e. Microsoft Corporation).URLURL (Unique Resource Locator) is a subset of URI, which uniquely describes the location ofa specific file in a computer network.WebDAVUsing WebDAV (Web Distributed Authoring and Versioning), users can group-edit and organizefiles located on servers.WWWWorld Wide Web (the abbreviation WWW or web) is currently the most popular service offeredin the Internet. It allows transferring multimedia files (texts, sounds, images).330
IndexAaccount settings 212ActiveSync 10Apple iPhone 2.0 172Apple iPhone 3G 172installation of the SSL certificate in WM 5.0150RoadSync 171settings 152, 158SSL certificates in Sony Ericsson 151synchronization 148Windows Mobile 5.0 151Windows Mobile 5.0 AKU2 152Windows Mobile 6.0 163Apple Address Book 10, 300Mac OS X 10.2 Jaguar 300Mac OS X 10.3 Panther 301Mac OS X 10.4 Tiger 301Mac OS X 10.5 Leopard 301synchronization 303Apple iCal 10, 278appointments 284availability 289CalDAV 278, 279calendar publishing 297delegation 290iCal Config Tool 279iCalendar 294<strong>Kerio</strong> Sync <strong>Connect</strong>or for Mac 278private event 293resources 286scheduling of meetings 284settings 281subscription to calendars 294synchronization 283Apple iPhone 148Apple iPhone 2.0 172settings 172Apple iPhone 3G 172Apple iPhone OS 3.0 173Apple Mail 10groupware support 322IMAP account 322, 326Junk 324spam 323Apple Mail 10.4Exchange account 322Apple Mail 10.5Exchange account 325attachment 29, 32, 36Drag & Drop in Firefox 39authentication to <strong>Kerio</strong> WebMail 13Ccalendar 56all day 64event 60Free/Busy 69invitations 71meeting 66meeting attendees 66multiple day 64private 63recurred 65contacts 47cards 48contacts forwarding 52new contact 49overview 48private 50searching in contacts 51searching via MAPI 231used as address books 242331
IndexDdata filesettings 217Eemail 28automatic check for email addresses 42automatic checks for addresses 42check for names 42dictionary 40, 103editing columns 31message attachments 32message filter 44message processing flag 33message reading 30new message 33spellcheck 39text formatting 37eventediting 61forwarding 77Fflag 29folder administration 19, 145root folder 88foldersfolder subscription 207mapping 221public 208sharing 205, 220folder subscription 97Free/Busy calendar 234SSL encryption 189, 236Iintegrationwith Linux 18, 109with Mac OS X 18, 109with Windows 18, 109K<strong>Kerio</strong> Outlook <strong>Connect</strong>or 9, 178, 210automatic update 218calendar 188conflict 185contacts 185filter of incoming email 194folders 205help 210how to create tasks 193installation 178, 211notes 194Offline Edition 178offline mode 183online mode 183Outlook 2000 241password change 219profile 180resource 237resources 190, 237rules for incoming messages 194searching contacts via MAPI 186synchronization 184system requirements 210tasks 193update 183<strong>Kerio</strong> Outlook <strong>Connect</strong>or (Offline Edition) 9<strong>Kerio</strong> Sync <strong>Connect</strong>or 10, 11, 313fixing 318installation 313log 318settings 315<strong>Kerio</strong> WebMail 9, 12automatic logout 26folder duplications 26language 99localizations 99message size limits 26pop-up killers 26resources 73Today 22, 104<strong>Kerio</strong> WebMail Mini 9, 14, 119access rights settings 121contacts 130email 124folder administration 120user settings 134332
<strong>Kerio</strong> WebMail Mini for mobile devices 138 profilecontacts 142new 211distribution lists 144public folders 95message reading 139message writing 141Rnew contact 143reminder 62, 80resourcesLadministration 75, 192, 239, 265, 288logging out of <strong>Kerio</strong> WebMail 17scheduling 73, 191, 237, 264, 287RoadSync 171Mmessages signed in MS Outlook 27, 242rulefor spam 202, 230Microsoft Entourage 10, 252, 255new 195, 224delegating folders 267out of office 228Free/Busy 261rule for incoming emailLDAP 257spam 202LDAP settings 259rules for incoming messages 41, 111, 222scheduling of meetings 262cellular phone notification 116settings 253list of rules 111SSL 272out of office 201Microsoft Entourage 2004rule creation 112free/busy 257SSL certificate import 274Smove or copyscheduling of meetings 188drag & drop 24session expired 47moving and copying items 24shared folders 95MS Entourageskins 99resources 263Sony Ericsson 151spam 329NNot Spam 241notes 85, 241Spam 241editing 86SpamAssassin 204, 230forwarding 87spam filter 41, 204, 230, 266new 86subject 29NTLMsupported browsers 12settings in MS Outlook 214TPpasswordtaskprivate 84change 108tasks 77pop-up menu 23co-workers 81private contact 240editing 78private event 240forwarding 84private task 240recurrence 83333
Indextime zones 99, 117settings 117Uuser settings 147WWindows Calendar 10, 245authentication 245publishing 248Windows Mobile 5.0 151Windows Mobile 5.0 AKU2 152Pocket PC configuration 152Smartphone configuration 158Windows Mobile 6.0 163334
335