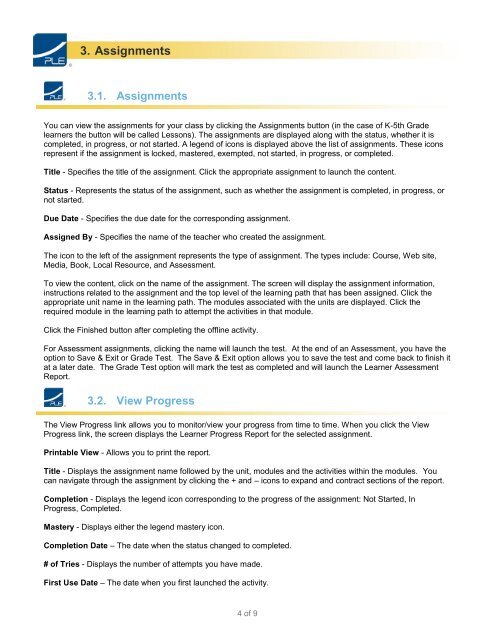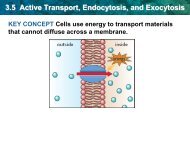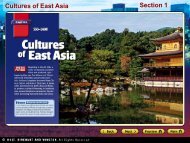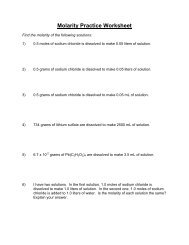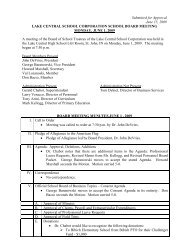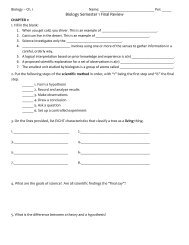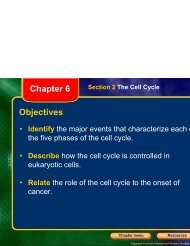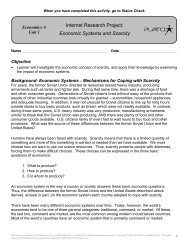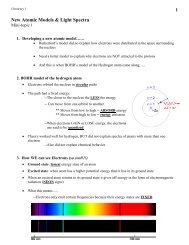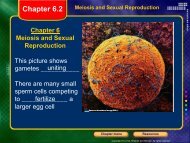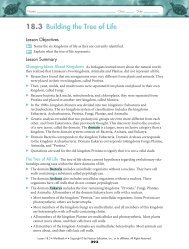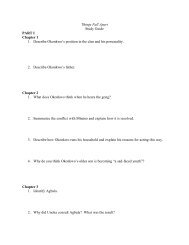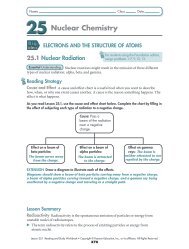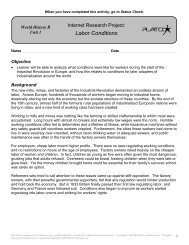PLATO LE Learner Guide - Sullivan University | Library
PLATO LE Learner Guide - Sullivan University | Library
PLATO LE Learner Guide - Sullivan University | Library
- No tags were found...
Create successful ePaper yourself
Turn your PDF publications into a flip-book with our unique Google optimized e-Paper software.
3. Assignments3.1. AssignmentsYou can view the assignments for your class by clicking the Assignments button (in the case of K-5th Gradelearners the button will be called Lessons). The assignments are displayed along with the status, whether it iscompleted, in progress, or not started. A legend of icons is displayed above the list of assignments. These iconsrepresent if the assignment is locked, mastered, exempted, not started, in progress, or completed.Title - Specifies the title of the assignment. Click the appropriate assignment to launch the content.Status - Represents the status of the assignment, such as whether the assignment is completed, in progress, ornot started.Due Date - Specifies the due date for the corresponding assignment.Assigned By - Specifies the name of the teacher who created the assignment.The icon to the left of the assignment represents the type of assignment. The types include: Course, Web site,Media, Book, Local Resource, and Assessment.To view the content, click on the name of the assignment. The screen will display the assignment information,instructions related to the assignment and the top level of the learning path that has been assigned. Click theappropriate unit name in the learning path. The modules associated with the units are displayed. Click therequired module in the learning path to attempt the activities in that module.Click the Finished button after completing the offline activity.For Assessment assignments, clicking the name will launch the test. At the end of an Assessment, you have theoption to Save & Exit or Grade Test. The Save & Exit option allows you to save the test and come back to finish itat a later date. The Grade Test option will mark the test as completed and will launch the <strong>Learner</strong> AssessmentReport.3.2. View ProgressThe View Progress link allows you to monitor/view your progress from time to time. When you click the ViewProgress link, the screen displays the <strong>Learner</strong> Progress Report for the selected assignment.Printable View - Allows you to print the report.Title - Displays the assignment name followed by the unit, modules and the activities within the modules. Youcan navigate through the assignment by clicking the + and – icons to expand and contract sections of the report.Completion - Displays the legend icon corresponding to the progress of the assignment: Not Started, InProgress, Completed.Mastery - Displays either the legend mastery icon.Completion Date – The date when the status changed to completed.# of Tries - Displays the number of attempts you have made.First Use Date – The date when you first launched the activity.4 of 9