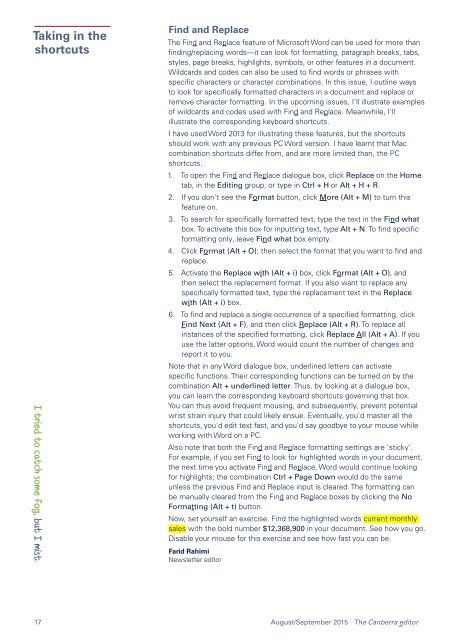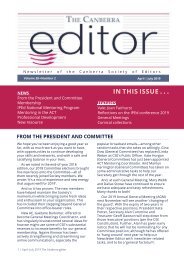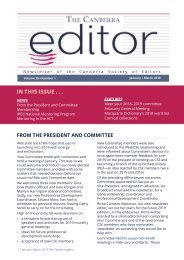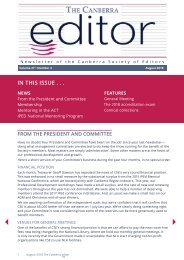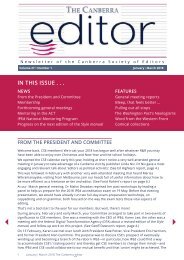The Canberra editor August-September 2015
Newsletter of the Canberra Society of Editors
Newsletter of the Canberra Society of Editors
- No tags were found...
Create successful ePaper yourself
Turn your PDF publications into a flip-book with our unique Google optimized e-Paper software.
Taking in the<br />
shortcuts<br />
I tried to catch some fog, but I mist.<br />
Find and Replace<br />
<strong>The</strong> Find and Replace feature of Microsoft Word can be used for more than<br />
finding/replacing words—it can look for formatting, paragraph breaks, tabs,<br />
styles, page breaks, highlights, symbols, or other features in a document.<br />
Wildcards and codes can also be used to find words or phrases with<br />
specific characters or character combinations. In this issue, I outline ways<br />
to look for specifically formatted characters in a document and replace or<br />
remove character formatting. In the upcoming issues, I'll illustrate examples<br />
of wildcards and codes used with Find and Replace. Meanwhile, I'll<br />
illustrate the corresponding keyboard shortcuts.<br />
I have used Word 2013 for illustrating these features, but the shortcuts<br />
should work with any previous PC Word version. I have learnt that Mac<br />
combination shortcuts differ from, and are more limited than, the PC<br />
shortcuts.<br />
1. To open the Find and Replace dialogue box, click Replace on the Home<br />
tab, in the Editing group, or type in Ctrl + H or Alt + H + R.<br />
2. If you don't see the Format button, click More (Alt + M) to turn this<br />
feature on.<br />
3. To search for specifically formatted text, type the text in the Find what<br />
box. To activate this box for inputting text, type Alt + N. To find specific<br />
formatting only, leave Find what box empty.<br />
4. Click Format (Alt + O); then select the format that you want to find and<br />
replace.<br />
5. Activate the Replace with (Alt + i) box, click Format (Alt + O), and<br />
then select the replacement format. If you also want to replace any<br />
specifically formatted text, type the replacement text in the Replace<br />
with (Alt + i) box.<br />
6. To find and replace a single occurrence of a specified formatting, click<br />
Find Next (Alt + F), and then click Replace (Alt + R). To replace all<br />
instances of the specified formatting, click Replace All (Alt + A). If you<br />
use the latter options, Word would count the number of changes and<br />
report it to you.<br />
Note that in any Word dialogue box, underlined letters can activate<br />
specific functions. <strong>The</strong>ir corresponding functions can be turned on by the<br />
combination Alt + underlined letter. Thus, by looking at a dialogue box,<br />
you can learn the corresponding keyboard shortcuts governing that box.<br />
You can thus avoid frequent mousing, and subsequently, prevent potential<br />
wrist strain injury that could likely ensue. Eventually, you'd master all the<br />
shortcuts, you'd edit text fast, and you'd say goodbye to your mouse while<br />
working with Word on a PC.<br />
Also note that both the Find and Replace formatting settings are 'sticky'.<br />
For example, if you set Find to look for highlighted words in your document,<br />
the next time you activate Find and Replace, Word would continue looking<br />
for highlights; the combination Ctrl + Page Down would do the same<br />
unless the previous Find and Replace input is cleared. <strong>The</strong> formatting can<br />
be manually cleared from the Find and Replace boxes by clicking the No<br />
Formatting (Alt + t) button.<br />
Now, set yourself an exercise. Find the highlighted words current monthly<br />
sales with the bold number $12,368,900 in your document. See how you go.<br />
Disable your mouse for this exercise and see how fast you can be.<br />
Farid Rahimi<br />
Newsletter <strong>editor</strong><br />
17 <strong>August</strong>/<strong>September</strong> <strong>2015</strong> <strong>The</strong> <strong>Canberra</strong> <strong>editor</strong>