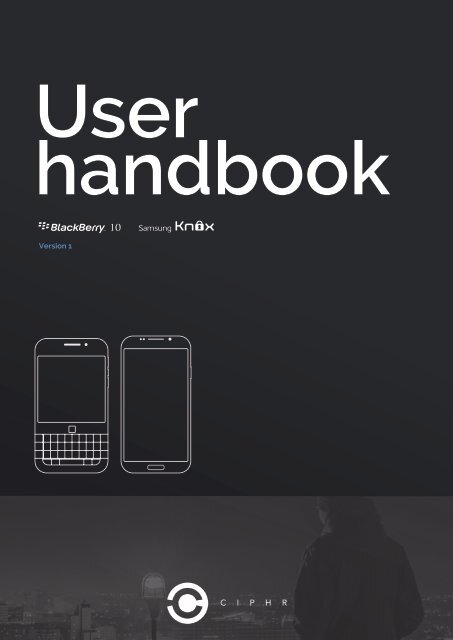You also want an ePaper? Increase the reach of your titles
YUMPU automatically turns print PDFs into web optimized ePapers that Google loves.
User<br />
handbook<br />
Version 1
Contents<br />
1. Application Instructions<br />
Intro ............................................................................................................................................................................................................. 6<br />
Ciphr Mail<br />
a. How to add a contact ......................................................................................................................................................... 9<br />
b. Sending, Replying and Forwarding an Email .................................................................................................. 10<br />
c. Inbox and message basic actions ............................................................................................................................ 12<br />
d. Settings ........................................................................................................................................................................................ 13<br />
Ciphr Text<br />
a. How to change your Name ........................................................................................................................................... 17<br />
b. Adding / renaming a contact ..................................................................................................................................... 17<br />
c. Sending and receiving messages ........................................................................................................................... 19<br />
d. Chat conversation settings ........................................................................................................................................... 20<br />
e. Verifying a contact .............................................................................................................................................................. 21<br />
f. Other options (Pictures, Voice notes, Ping, Favorites) ................................................................................ 22<br />
g. Group Chats ............................................................................................................................................................................ 23<br />
h. Ciphr Text Menu and Settings .................................................................................................................................... 23<br />
Vault<br />
a. Creating a new folder ....................................................................................................................................................... 26<br />
b. Creating a new note .......................................................................................................................................................... 26<br />
c Sort notes .................................................................................................................................................................................... 27<br />
d. Backup notes .......................................................................................................................................................................... 27<br />
e. Wipe notes ................................................................................................................................................................................ 28<br />
f. Settings ......................................................................................................................................................................................... 28
Application<br />
Instructions
Ciphr is a mobile privacy platform for<br />
critical communications on Blackberry<br />
10, and Samsung KNOX devices.<br />
Our offering encompasses all aspects of<br />
mobile security:<br />
Ciphr Mail<br />
(ECC Encrypted Email)<br />
Ciphr Text<br />
(Asynchronous OTR Messaging)<br />
Vault<br />
(Encrypted Data Storage)<br />
Page 5
Some important<br />
improvements over<br />
old PGP solutions:<br />
1. Keys are Created by the User<br />
Unlike old PGP solutions where an admin creates your key, we allow users to generate their key on the<br />
device. This eliminates the ability of the company to read messages, or turn over unencrypted messages to<br />
an authority. We can’t disclose what we don’t have access to.<br />
2. Key Regeneration<br />
Old PGP solutions have one key for entirety of your subscription. This means if your key is ever<br />
compromised, all past and future messages will be revealed. The new solution allows you to regenerate<br />
your key as often as you like, protecting all subsequent messages with a new private key.<br />
3. Anti-Forensics<br />
One of the biggest threats to old PGP solutions is forensic data extraction from the device. With old PGP<br />
solutions, all messages including deleted messages (since the last device wipe) can be recovered. The<br />
new solution holds your messaging data in a secure container (AES-256) that is constantly overwritten and<br />
scrubbed to protect against forensic recovery of deleted data from the flash memory. The Blackberry 10<br />
platform also benefits from a stronger device security that stands up to forensic attacks.<br />
4. Encrypted Subject Line & Contact Attachments -<br />
Old PGP solutions send the email subject unencrypted, and contact attachments are sent outside the<br />
message body also in an unencrypted form. We have addressed this huge security flaw, so the subject and<br />
attachments are protected by the same encryption as the message body.<br />
5. Full Control of Messages<br />
With legacy PGP solutions, once a message was sent, the author immediately lost control of it. These<br />
messages could be be stored, manipulated or passed along to another recipient. The new solution gives<br />
senders full control over message retention times using our Burn messaging feature. The burn function<br />
deletes the message off the device of the sender and the recipient after a predetermined amount of time.<br />
Forwarding, saving and copying burn messages has been blocked.<br />
Page 6
6. Off-The-Record (OTR) Messaging<br />
Cutting edge cryptography is used to encrypt each message with a unique private key. This means if a<br />
key were ever compromised, only one message would be revealed (Perfect Forward Secrecy). Keys are<br />
destroyed after they have been used which also creates a situation where an investigator could not prove<br />
the author of an intercepted message (Plausible Deniability). Group chats with up to 50 participants are also<br />
available.<br />
7. Two Secure Channels<br />
Our secure email network is hosted separate from our OTR infrastructure which means in the event of an<br />
unexpected outage in one location, you can still make use of the second channel. For especially sensitive<br />
conversations, we encourage users to break up the conversation between the two channels (ex: question<br />
asked via email, and response is sent back via OTR). This makes piecing together a conversation much<br />
more difficult for an attacker.<br />
Page 7
Ciphr Mail<br />
Ciphr Mail is our flagship ECC (15,360 bit equivalent) email client. Messages will default to the heightened<br />
security profile of ECC with backwards compatibility for older PGP email (RSA 4,096 bit) when an ECC key<br />
has not been detected. We also use 4,096 for all TLS and SSL communications. The result is true Triple<br />
Layer Encryption (AES, ECC, TLS).<br />
Our custom message delivery mechanism gave us the opportunity to encrypt message metadata that<br />
other PGP solutions have left unsecured. All messages headers, email subjects, and contact attachments<br />
are encrypted, leaving zero metadata leakage for ECC messages. Images are encrypted using the same<br />
encryption as the messages.<br />
Ciphr Mail was built as a fully restricted to secure sandboxed container which means all message content<br />
and address book contacts is stored in an encrypted shell. The phone doesn’t have access to any of your<br />
secured content.<br />
Page 8
a. How to add a contact<br />
Ciphr Mail houses your contacts securely within<br />
the encrypted application container. Adding contacts<br />
to your Ciphr Mail Address Book will allow<br />
you to quickly add recipients to the emails you<br />
are composing. You can add a contact in Ciphr<br />
Mail through the application’s menu or through<br />
an email message received from the contact you<br />
wish to add.<br />
To add a contact through the application’s<br />
menu, follow these steps:<br />
1 • Open the Ciphr Mail app.<br />
2 • Click on the menu icon<br />
(3 dots on the bottom right).<br />
3 • Select Address Book.<br />
4 • Select New Contact.<br />
5 • Input the contact’s name and email address.<br />
6 • Click on Save.<br />
Image reference 01<br />
Image reference 01 ><br />
To add a contact through an email message<br />
received from that contact, follow these steps:<br />
1 • Open the email message received.<br />
2 • Tap the blue avatar in the top left corner of<br />
the message.<br />
3 • Click on Save.<br />
Image reference 02 ><br />
Image reference 02<br />
Page 9
. Sending, Replying and Forwarding an Email<br />
Sending encrypted emails is simple with Ciphr<br />
Mail. Like most known email clients, you can send<br />
to multiple email addresses or you can add email<br />
addresses in Cc. You can also attach images or<br />
Contacts.<br />
What distinguishes Ciphr Mail from other mail<br />
clients and from traditional PGP email is that you<br />
can send a “Burn” message. Burn messages gives<br />
the sender control over who sees their message,<br />
and for how long the recipient can preserve that<br />
message. Burn messages cannot be forwarded<br />
to new recipients and cannot be saved for long<br />
term storage. Another unique feature is that Ciphr<br />
Mail allows you to send encrypted attachments<br />
with your contacts. You can share one or many<br />
contacts from your Address Book, or attach an<br />
encrypted image taken with your camera.<br />
To send a Ciphr Mail message,<br />
follow these steps:<br />
Image reference 03<br />
1 • Open the Ciphr Mail app.<br />
2 • Tap the blue Compose button at the bottom<br />
of the screen.<br />
3 • Enter email recipient(s) in To and “Cc” fields.<br />
4 • Enter your message and/or Subject.<br />
5 • Attach desired image or contact.<br />
6 • Activate “Burn” by tapping the flame next to<br />
the Send button (flame must show in orange<br />
for “Burn” to be active).<br />
7 • Tap the Send button.<br />
Image reference 03 and 04 ><br />
Image reference 04<br />
Page 10
To configure the default burn settings,<br />
follow these steps:<br />
1 • In the Inbox view, tap the settings menu (three<br />
dots in bottom right corner).<br />
2 • Select Settings.<br />
3 • Tap Message Expiration.<br />
4 • Select the number of hours, between 1 and<br />
48, for which you want the burn messages to<br />
disappear from your device and the device(s)<br />
of your recipient(s).<br />
5 • Message Expiration Always On<br />
o Select this to default ALL messages to burn<br />
by default.<br />
o Deselect this to default ALL messages to<br />
not burn by default.<br />
Image reference 05 ><br />
Reply, Reply All, or Forward a Ciphr Mail<br />
message<br />
Image reference 05<br />
Similar to familiar PGP email clients, you can<br />
respond to messages in 3 ways:<br />
• Reply – reply only to the sender.<br />
• Reply All – reply to all recipients included in the<br />
original message (to, cc).<br />
• Forward – pass the message on to a new<br />
recipient.<br />
These buttons are found on the bottom row of<br />
any open message and are labelled for easy<br />
identification.<br />
Image reference 06 ><br />
Image reference 06<br />
Page 11
c. Inbox and message basic actions<br />
Ciphr Mail was designed to be easy to learn and easy to use. To make sure nothing is missed we’ve<br />
included a few tips to help navigate the Ciphr Mail functions.<br />
Here is a summary of functions available from the inbox:<br />
• Delete a message: press and hold a message, select Delete.<br />
• Delete additional messages: press and hold a message, select additional messages, select Delete.<br />
• Delete prior (will delete all messages from a certain point): press and hold a message, select Delete Prior.<br />
• Search Messages: select the magnifying glass icon, search by email address, contact name or subject.<br />
Here is a quick summary of functions available from within an opened email:<br />
• Flag a message: tap menu button (3 dots in bottom corner), Flag Message.<br />
• Save a message (move to saved message folder): tap menu button (3 dots in bottom corner),<br />
Save Message.<br />
• Delete Message: tap menu button (3 dots in bottom corner), Delete Message.<br />
• Mark Unread in Message Centre: tap menu button (3 dots in bottom corner), mark Unread.<br />
Share message content to Ciphr Text or Vault<br />
Power users of Ciphr Mail are fond of this feature that allows them to send and share content from within<br />
the other Ciphr applications. This allows you to save a message into your Vault for long term storage or<br />
copy the email message to be sent to a contact on Ciphr Text.<br />
Page 12
To share a Ciphr Mail message,<br />
follow these steps:<br />
1 • Open the Ciphr Mail app.<br />
2 • Open any email message.<br />
3 • Tap menu button (3 dots in bottom corner),<br />
Share Message.<br />
- Select Vault to backup your email for<br />
long term storage.<br />
- Select Ciphr Text to send the message<br />
to a Ciphr Text contact.<br />
Image reference 07 ><br />
d. Settings<br />
To access the Settings menu:<br />
1 • Open the Ciphr Mail app.<br />
2 • Tap the menu (three dots in bottom right<br />
corner of Message Centre).<br />
3 • Select Settings.<br />
Image reference 07<br />
Image reference 08 ><br />
Messages and Security:<br />
• Font Size<br />
Select from 5 font sizes.<br />
• Message expiration<br />
Select the number of hours after sending that<br />
you want your burn messages to disappear<br />
from your phone and the phone(s) of your<br />
recipient(s).<br />
• Message expiration always on<br />
Select if the “Burn” function is on or off by<br />
default.<br />
Image reference 08<br />
Page 13
• Auto lock after<br />
Change the time before Ciphr Mail will<br />
automatically lock itself.<br />
• Maximum password attempts<br />
Select the number of failed password attempts<br />
before the application completely locks itself<br />
and a reset is required.<br />
• Online mode<br />
If this is enabled, Ciphr Mail cannot be opened<br />
without a data connection. If the sim card is<br />
removed the app cannot be accessed.<br />
• Quote message when replying<br />
When unchecked, all message replies are<br />
displayed as a new email with the email thread<br />
removed. This reduces the amount of<br />
encrypted data being passed back and forth<br />
between participants.<br />
Image reference 09 ><br />
Image reference 09<br />
Notifications<br />
• Here you can set the default sound that is heard<br />
when a message is received as well as if the<br />
device will vibrate or not.<br />
Image reference 10 ><br />
Image reference 10<br />
Page 14
Account<br />
• Regenerate Keys<br />
This process does not delete the contents of<br />
your inbox, but changes the private keys used<br />
to sign your emails. If a key were ever to be<br />
compromised, all messages signed by the<br />
same key would be revealed. By changing your<br />
keys frequently, you reduce your exposure to<br />
this risk.<br />
You can change your RSA key only, ECC key<br />
only, or both keys at the same time. Changing<br />
the RSA key used to communicate with third<br />
party PGP servers can occasionally cause<br />
communication disruptions until the server<br />
administrator of the third party server purges<br />
the key cache.<br />
• Change Password<br />
Use this to change the password required<br />
to access Ciphr Mail (this will also change the<br />
password to access Ciphr Text).<br />
Image reference 11<br />
• Set Duress Password<br />
This security feature allows you to set a “fake”<br />
password that, when entered, will wipe the<br />
device.<br />
• Key ID<br />
The Key ID (or key fingerprint) is a sequence of<br />
bytes used to identify a longer public key.<br />
When you regenerate your keys you will see the<br />
key id change.<br />
Image reference 11 & 12 ><br />
Image reference 12<br />
Page 15
Ciphr Text<br />
Ciphr Text is an instant messaging client designed for rapid conversation. This software makes use of<br />
advanced ECC cryptography delivered in an off-the-record (“OTR”) format. All keys are generated on and<br />
never leave the device. Ciphr Text benefits from one important characteristic of OTR - a unique key signs<br />
each message. This guarantees true end-to-end encryption and prevents man in the middle attacks.<br />
Unlike most OTR applications, Ciphr Text is a true push messaging service designed for performance in<br />
poor network connections. Competing OTR clients require both participants to be online at the same time.<br />
Users of these applications will be unable to send or receive messages when either party is offline or in a<br />
poor cell coverage area. Ciphr Text leverages advanced asynchronous OTR to deliver offline messages as<br />
soon as the recipient comes back online.<br />
Ciphr Text makes use of a hyper dynamic OTR PIN. This means if you ever wipe your phone or wipe the application<br />
we will never be able to recover the PIN. This also means you can wipe your messenger app and<br />
create a new identity on the fly without any assistance from the provider. The provider will not know your<br />
previous pin or future pin.<br />
Page 16
a. How to change your name<br />
Your “alias” is the name that will be displayed<br />
when you are communicating with other Ciphr<br />
Text users. It is the name that you associate with<br />
the alphanumeric Ciphr ID (CID) created during<br />
the activation process.<br />
You can change this “alias” at any time, by<br />
following these steps:<br />
1 • Open the Ciphr Text app.<br />
2 • Click on your avatar in the top-left section,<br />
this will open the “My Profile” screen.<br />
3 • Change the name in the Alias field.<br />
4 • Save.<br />
Image reference 13 ><br />
b. Adding / renaming a contact<br />
Image reference 13<br />
Adding a contact in Ciphr text.<br />
A contact associates an “Alias” to a Ciphr ID (CID).<br />
This helps you identify who you are sending<br />
a message to as well as who is sending you a<br />
message. You can add a contact in Ciphr Text<br />
through the application settings but you will<br />
need to know their CID or Email address. You can<br />
also easily add a contact if you’ve received an<br />
incoming message from them.<br />
Image reference 14 ><br />
Image reference 14<br />
Page 17
To add a contact through the Ciphr Text<br />
settings, follow these steps:<br />
1 • Open the Ciphr Text app.<br />
2 • Click on the settings icon<br />
(3 dots on the bottom right).<br />
3 • Select Contacts.<br />
4 • Select Add New Contacts.<br />
5 • Enter the new contact’s CID or Email.<br />
6 • Click on Add Contact.<br />
Image reference 15 ><br />
To add a contact after you’ve received an<br />
incoming message, follow these steps:<br />
1 • Open the Ciphr Text app.<br />
2 • Open the received message (you will see that<br />
it comes from an alphanumeric CID).<br />
3 • Click on the CID on top.<br />
4 • Click on Add Contact.<br />
5 • The “User Profile” screen will appear and will<br />
display the name of the contact associated<br />
with their CID.<br />
Image reference 15<br />
Image reference 16 ><br />
Renaming a Contact<br />
Once a contact is added in Ciphr Text, it will by<br />
default be the one that the user has chosen for<br />
himself but you may want to change it to something<br />
of your choosing.<br />
Image reference 16<br />
Page 18
To rename a contact in Ciphr Text, follow<br />
these steps:<br />
1 • Open the Ciphr Text app.<br />
2 • Click on the settings icon<br />
(3 dots on the bottom right).<br />
3 • Select Contacts.<br />
4 • Select the contact you want to rename.<br />
5 • Click on the contact’s name and rename it.<br />
6• Click Save.<br />
Image reference 17 ><br />
c. Sending and receiving messages<br />
The exchange of messages is the basis of<br />
the Ciphr Text application. Here are certain<br />
characteristics regarding messages.<br />
• Timestamps:<br />
When looking at a sent or received message,<br />
you will notice that written underneath is the<br />
time that message was sent or received. If your<br />
device is offline or locked, the incoming<br />
message will only truly be “received” once the<br />
device is turned on or unlocked. This means<br />
that the time stamp will be the time you<br />
“received” the message not the time it was sent.<br />
Image reference 17<br />
• Read Receipts<br />
When sending a message, you will see 3<br />
different icons in the bottom left of the message<br />
box. The “S” icon means the message has been<br />
sent but not yet received by the other device,<br />
the “D” icon means the message has been<br />
delivered but not yet read and the “R” icon<br />
means the message has been read.<br />
• Burn Time<br />
All Ciphr Text messages are ephemeral which<br />
means they are destroyed automatically after a<br />
predetermined amount of time. One-minute<br />
Page 19
minimum to five days’ maximum. When looking<br />
at a received message, you will see in orange<br />
the length of time when said message will be<br />
burned.<br />
• Setting the burn time<br />
You may set a “default” burn time for all sent<br />
messages in the settings section of the Ciphr<br />
Text app.<br />
You may also set a burn time for the messages<br />
of a particular chat by clicking the orange timer<br />
icon on the right of the text box within that chat.<br />
d. Chat conversation settings<br />
Here are a few possible actions within the settings<br />
menu of the chat conversation window.<br />
• View Contact Profile<br />
Here you will be able to see and rename the<br />
contact, you can copy the contact’s CID and you<br />
can customize the notifications for that specific<br />
contact. The customization options are:<br />
- Tone: you can set a specific ringtone for<br />
when that contact messages you.<br />
- Repeat: you can set a repeat rate for the<br />
ringtone.<br />
- Vibrate: you can toggle the vibrate option<br />
for when that contact messages you.<br />
• Delete chat<br />
Here you can manually delete the chat<br />
conversation between you and the contact.<br />
• Block user<br />
Here you can block the contact therefore<br />
stopping the reception of any message from<br />
that particular contact.<br />
Page 20
• Share<br />
This function will allow you to share the contact<br />
via Ciphr Mail or Vault.<br />
e. Verifying a contact<br />
Contact verification serves two purposes.<br />
• It reduces the likelihood of impersonation. If<br />
someone labels their name in a deceitful way,<br />
the other user will recognize the problem by<br />
asking a question that only the recipient will<br />
know the answer to.<br />
• It enforces Cryptographic Comparison to defeat<br />
Man in the Middle (MITM) attacks. The question<br />
and answer are converted to numbers and<br />
processed through an algorithm whereby only<br />
the answer typed exactly correctly can solve<br />
the equation. Because of this, the answer must<br />
be entered exactly correct and is case sensitive.<br />
Image reference 18<br />
To “verify” a contact, follow these steps:<br />
1 • Access the Ciphr Text Chat with the contact<br />
you want to verify.<br />
2 • Tap the lock icon on the bottom left.<br />
3 • Select the checkmark icon and accept the<br />
prompt.<br />
4 • Write a secret question and an answer that<br />
only the receiver would know (answer is<br />
case-sensitive) and press Send.<br />
5 • The receiver will receive a “verification<br />
request” message and will have to input the<br />
correct answer.<br />
6 • If the verification is correct, both parties will<br />
see a green checkmark.<br />
Good to know<br />
• The contact avatar that have not yet been<br />
verified will appear yellow in the chat list.<br />
Image reference 19<br />
Page 21
• The contact avatar that have been verified will<br />
appear white in the chat list.<br />
• The contact avatar that have failed a verification<br />
attempt will appear red in the chat list.<br />
Image reference 18, 19 & 20 ><br />
f. Other options (Pictures, Voice notes,<br />
Ping, Favorites)<br />
Other than the “verify” option, there are a few<br />
other options available within the message<br />
exchange. They are also accessible via the “lock”<br />
icon on the bottom left of the screen.<br />
• Pictures<br />
Hitting the camera icon will open the picture<br />
mode. In this mode you can toggle the flash, you<br />
can zoom in and out and snap a picture. On<br />
certain models you can also customize the<br />
settings of the camera (brightness, delay,<br />
resolution, etc…).<br />
Image reference 20<br />
• Voice Notes<br />
The microphone icon will bring up the voice<br />
notes and will allow the user to record a audio<br />
snippet and send it to the contact. (max length is<br />
2 minutes).<br />
• Ping<br />
The “ping” icon looks like a dot with ripples<br />
coming out. Sending a ping is a way of alerting<br />
the contact that you are communicating with<br />
them.<br />
• Favorite<br />
The star icon is the favorite filter. By clicking this<br />
icon, you will “filter” your current chat by only<br />
displaying the messages that you’ve “favorited”.<br />
To “favorite” a message in a chat, press and hold<br />
your finger on that message and the star option<br />
will appear to select that message as a favorite.<br />
Image reference 21 ><br />
Image reference 21<br />
Page 22
g. Group Chats<br />
Up to 50 contacts can be included simultaneously<br />
in a group chat. Here are features surrounding<br />
group chats:<br />
• Creating a group<br />
To create a group, access the groups icon and<br />
tap the new group button. On Blackberries,<br />
you can also create a group via the new chat<br />
icon and selecting group chat. You will have to<br />
enter a group name and, optionally, you can<br />
add a group description.<br />
• Other group options<br />
Once in a group, you can open the menu and<br />
select Add Member, View Group Members,<br />
Delete Chat. You can also leave group by<br />
accessing the menu within the view group<br />
members screen.<br />
Image reference 22 ><br />
Image reference 22<br />
h. Ciphr Text Menu and Settings<br />
From the Ciphr Text menu, there are a few actions<br />
that can be done.<br />
• Contacts<br />
Use this section to manage your current<br />
contacts.<br />
• Delete all chats<br />
Use this action to delete all chats from your chat<br />
list.<br />
• My account<br />
Use this to access details around your<br />
subscription.<br />
Image reference 23<br />
Page 23
• Backup<br />
Use this to back up your contacts in the cloud.<br />
• Settings<br />
In settings you can do the following:<br />
- Lock settings: you can set the timer on<br />
when the Ciphr Text app will lock by itself<br />
and also set the maximum attempts at<br />
unlocking it.<br />
- Notifications: you can set the default<br />
notification settings for when a message is<br />
received.<br />
- Chat: you can edit the details around<br />
keyboard settings as well as set the default<br />
burn time for messages.<br />
- Passwords: you can change the password<br />
(this changes the password for both Ciphr<br />
Text and Ciphr Mail).<br />
- Version: you can view details of what<br />
version of Ciphr Text is installed.<br />
Image reference 23 & 24 ><br />
Image reference 24<br />
Page 24
Vault<br />
Vault is a secure storage application designed for organizing sensitive information. Chains of AES256 bit<br />
crypto with multiple rounds of salt are used to ensure that sensitive data remains guarded. The encryption<br />
key for this data is generated on the device and is not backed up to any outside server which means your<br />
data is readable by you alone. Encrypted backups of Vault data can be stored on an SD card or sent as an<br />
encrypted email attachment to a user-designated Ciphr Mail email address.<br />
Page 25
a. Creating a New Folder<br />
Notes are stored in folders within Vault. Images<br />
in Vault are stored in the gallery. When accessing<br />
the Vault for the first time you will see a folder<br />
called “All notes”. You may choose to access that<br />
folder or you may choose to create a new one.<br />
To create a new folder, follow these steps:<br />
1 • Tap the new folder button.<br />
2 • Enter folder name and press Create.<br />
Image reference 25 ><br />
b. Creating New Note<br />
To create a new note, follow these steps:<br />
Image reference 25<br />
1 • Open Vault.<br />
2 • Tap the folder in which you want to store your<br />
new note.<br />
3 • Tap the new note.<br />
4 • Type the title and the note then press Save.<br />
Image reference 26 ><br />
Image reference 26<br />
Page 26
c. Sort Notes<br />
When you have multiple notes in a given folder<br />
you can sort them by Title, date created, date<br />
updated.<br />
To sort your notes, follow these steps:<br />
1 • Open Vault.<br />
2 • Tap the folder you wish to view.<br />
3 • Tap the menu (3 dots) then Sort.<br />
4 • Select your sorting preference Title,<br />
Created or Updated.<br />
Image reference 27 ><br />
d. Backup Notes<br />
You can encrypt and backup your notes by<br />
sending them via email to another Ciphr User<br />
or by saving them to an SD card. IMPORTANT,<br />
you cannot send your backup across different<br />
platforms (Android vs BB). Also, when you restore<br />
a backup, it will erase and replace your current<br />
Vault data.<br />
Image reference 27<br />
To backup your notes, follow these steps:<br />
1 • Open Vault.<br />
2 • Tap the menu (3 dots) then Backup Notes.<br />
3 • Select your chosen backup method<br />
(SD card or Email).<br />
4 • Read and acknowledge the notice.<br />
5 • Enter your Vault password.<br />
6 • If you chose by email you might be prompted<br />
to enter your Ciphr Mail password.<br />
7 • Add your recipient and press Send.<br />
Image reference 28 ><br />
Image reference 28<br />
Page 27
e. Wipe Notes<br />
Choosing to wipe notes will revert the Vault to<br />
initial status therefore erasing anything that is<br />
stored.<br />
To Wipe notes, follow these steps:<br />
1 • Open Vault.<br />
2 • Tap the selected folder to access it.<br />
3 • Tap the menu (3 dots) then Wipe Notes.<br />
4 • Enter the Vault password and press<br />
Wipe All Notes.<br />
Image reference 29 ><br />
f. Settings<br />
In Vault settings you can do the following:<br />
• Lock settings: you can set the timer on when<br />
the Vault app will lock by itself and also set the<br />
maximum attempts at unlocking it.<br />
Image reference 29<br />
• Passwords: you can change the password (this<br />
only changes the password for Vault).<br />
Image reference 30 ><br />
Image reference 30<br />
Page 28
For more information,<br />
visit our site www.ciphr.io