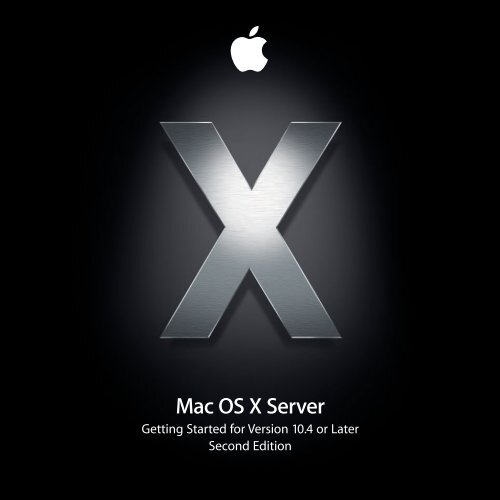Apple Mac OS X Server v10.4 - Getting Started - Mac OS X Server v10.4 - Getting Started
Apple Mac OS X Server v10.4 - Getting Started - Mac OS X Server v10.4 - Getting Started
Apple Mac OS X Server v10.4 - Getting Started - Mac OS X Server v10.4 - Getting Started
You also want an ePaper? Increase the reach of your titles
YUMPU automatically turns print PDFs into web optimized ePapers that Google loves.
<strong>Mac</strong> <strong>OS</strong> X <strong>Server</strong><br />
<strong>Getting</strong> <strong>Started</strong> for Version 10.4 or Later<br />
Second Edition
K <strong>Apple</strong> Computer, Inc.<br />
© 2006 <strong>Apple</strong> Computer, Inc. All rights reserved.<br />
The owner or authorized user of a valid copy of<br />
<strong>Mac</strong> <strong>OS</strong> X <strong>Server</strong> software may reproduce this<br />
publication for the purpose of learning to use such<br />
software. No part of this publication may be reproduced<br />
or transmitted for commercial purposes, such as selling<br />
copies of this publication or for providing paid-for<br />
support services.<br />
Every effort has been made to ensure that the<br />
information in this manual is accurate. <strong>Apple</strong> Computer,<br />
Inc., is not responsible for printing or clerical errors.<br />
<strong>Apple</strong><br />
1 Infinite Loop<br />
Cupertino, CA 95014-2084<br />
408-996-1010<br />
www.apple.com<br />
The <strong>Apple</strong> logo is a trademark of <strong>Apple</strong> Computer, Inc.,<br />
registered in the U.S. and other countries. Use of the<br />
“keyboard” <strong>Apple</strong> logo (Option-Shift-K) for commercial<br />
purposes without the prior written consent of <strong>Apple</strong><br />
may constitute trademark infringement and unfair<br />
competition in violation of federal and state laws.<br />
<strong>Apple</strong>, the <strong>Apple</strong> logo, AirPort, <strong>Apple</strong>Share, <strong>Apple</strong>Talk,<br />
FireWire, iBook, i<strong>Mac</strong>, iPod, Keychain, LaserWriter, <strong>Mac</strong>,<br />
<strong>Mac</strong> <strong>OS</strong>, <strong>Mac</strong>intosh, Power <strong>Mac</strong>, Power <strong>Mac</strong>intosh,<br />
Quartz, QuickTime, WebObjects, and Xserve are<br />
trademarks of <strong>Apple</strong> Computer, Inc., registered in the<br />
U.S. and other countries. <strong>Apple</strong> Remote Desktop, Disk<br />
First Aid, e<strong>Mac</strong>, Finder, FireWire logo, Xcode, and Xgrid<br />
are trademarks of <strong>Apple</strong> Computer, Inc.<br />
Adobe and PostScript are trademarks of Adobe Systems<br />
Incorporated.<br />
Intel and Intel Core are trademarks of Intel Corp. in the<br />
U.S. and other countries.<br />
Java and all Java-based trademarks and logos are<br />
trademarks or registered trademarks of Sun<br />
Microsystems, Inc. in the U.S. and other countries.<br />
PowerPC and the PowerPC logo are trademarks of<br />
International Business <strong>Mac</strong>hines Corporation, used<br />
under license therefrom.<br />
UNIX is a registered trademark in the United States and<br />
other countries, licensed exclusively through<br />
X/Open Company, Ltd.<br />
Other company and product names mentioned herein<br />
are trademarks of their respective companies. Mention<br />
of third-party products is for informational purposes<br />
only and constitutes neither an endorsement nor a<br />
recommendation. <strong>Apple</strong> assumes no responsibility with<br />
regard to the performance or use of these products.<br />
034-3778-A/7-21-06
Contents<br />
9 About This Guide<br />
9 What’s New in Version 10.4<br />
10 High-Performance Computing<br />
10 User Access Management<br />
12 <strong>Server</strong> Administration<br />
13 Collaboration Services<br />
14 What’s in This Guide<br />
16 Using Onscreen Help<br />
17 The <strong>Mac</strong> <strong>OS</strong> X <strong>Server</strong> Suite<br />
19 <strong>Getting</strong> Documentation Updates<br />
20 <strong>Getting</strong> Additional Information<br />
21 Chapter 1: Installation and Setup Overview<br />
21 Planning<br />
22 Installing <strong>Server</strong> Software<br />
23 Upgrading and Migrating<br />
24 Local Installation From the <strong>Server</strong> Installation Disc<br />
25 Remote Installation From the <strong>Server</strong> Installation Disc<br />
28 Automating <strong>Server</strong> Installation With a Disk Image<br />
29 Initial <strong>Server</strong> Setup<br />
30 Settings Established During Initial <strong>Server</strong> Setup<br />
3
31 Setting Up <strong>Server</strong>s Interactively<br />
33 Automating <strong>Server</strong> Setup<br />
37 Setting Up Services<br />
38 Keeping Current<br />
39 Chapter 2: Before You Begin<br />
40 Setting Up a Planning Team<br />
41 Identifying the <strong>Server</strong>s You’ll Need to Set Up<br />
41 Determining Services to Host on Each <strong>Server</strong><br />
43 Define a Migration Strategy<br />
43 Upgrading and Migrating From an Earlier Version of <strong>Mac</strong> <strong>OS</strong> X <strong>Server</strong><br />
44 Migrating From Windows NT<br />
45 Defining an Integration Strategy<br />
45 Defining Physical Infrastructure Requirements<br />
46 Defining <strong>Server</strong> Setup Infrastructure Requirements<br />
48 Making Sure Required <strong>Server</strong> Hardware Is Available<br />
48 Minimizing the Need to Relocate <strong>Server</strong>s After Setup<br />
50 Changing the <strong>Server</strong>’s Host Name After Setup<br />
50 Changing the <strong>Server</strong>’s IP Address After Setup<br />
51 Determining the Installation and Setup Strategy to Use<br />
51 Collecting and Organizing Information<br />
53 Chapter 3: Installing <strong>Server</strong> Software<br />
54 Understanding System Requirements for Installing <strong>Mac</strong> <strong>OS</strong> X <strong>Server</strong><br />
55 Information You Need<br />
55 Using the <strong>Server</strong> Installation Disc<br />
56 Upgrading and Migrating<br />
4 Contents
57 Preparing Disks for Installing <strong>Mac</strong> <strong>OS</strong> X <strong>Server</strong><br />
59 Hardware-Specific Instructions for Installing <strong>Mac</strong> <strong>OS</strong> X <strong>Server</strong><br />
59 Identifying Remote <strong>Server</strong>s When Installing <strong>Mac</strong> <strong>OS</strong> X <strong>Server</strong><br />
60 Installing <strong>Server</strong> Software Interactively From the Installation Disc<br />
60 Connecting to the Network During Installation<br />
60 Installing <strong>Server</strong> Software on a Networked Computer<br />
61 Using a VNC Viewer to Prepare a Disk Before Installation<br />
63 Using the Installer to Install Locally From the Installation Disc<br />
65 Using <strong>Server</strong> Assistant to Install Remotely From the Installation Disc<br />
68 Using a VNC Viewer to Install Remotely From the Installation DVD<br />
71 Upgrading a Computer From <strong>Mac</strong> <strong>OS</strong> X to <strong>Mac</strong> <strong>OS</strong> X <strong>Server</strong><br />
72 Automating <strong>Server</strong> Software Installation With a Disk Image<br />
73 Using the installer Command-Line Tool to Install <strong>Server</strong> Software<br />
77 Installing Multiple <strong>Server</strong>s<br />
79 Chapter 4: Initial <strong>Server</strong> Setup<br />
80 Information You Need<br />
80 Saving Setup Data<br />
87 Specifying Initial Open Directory Usage<br />
92 Connecting to the Network During Initial <strong>Server</strong> Setup<br />
93 Configuring <strong>Server</strong>s With Multiple Ethernet Ports<br />
93 Using Interactive <strong>Server</strong> Setup<br />
94 Setting Up a Local <strong>Server</strong> Interactively<br />
95 Postponing Local <strong>Server</strong> Setups Following Installation<br />
95 Setting Up a Remote <strong>Server</strong> Interactively<br />
97 Setting Up Multiple Remote <strong>Server</strong>s Interactively in a Batch<br />
Contents 5
98 Setting Up Multiple Remote <strong>Server</strong>s Interactively One at a Time<br />
100 Using Automatic <strong>Server</strong> Setup<br />
101 Setting Up <strong>Server</strong>s Automatically Using Data Saved in a File<br />
105 Setting Up <strong>Server</strong>s Automatically Using Data Saved in a Directory<br />
109 Determining the Status of Setups<br />
109 Using the Destination Pane for Setup Status Information<br />
110 Handling Setup Failures<br />
111 Handling Setup Warnings<br />
111 <strong>Getting</strong> Upgrade Installation Status Information<br />
112 Setting Up Services<br />
112 Setting Up Open Directory<br />
112 Setting Up User Management<br />
113 Setting Up File Services<br />
114 Setting Up Print Service<br />
115 Setting Up Web Service<br />
116 Setting Up Mail Service<br />
116 Setting Up Network Services<br />
117 Setting Up System Image and Software Update Services<br />
117 Setting Up Media Streaming and Broadcasting<br />
117 Setting Up an Application <strong>Server</strong><br />
118 Setting Up a WebObjects <strong>Server</strong><br />
118 Setting Up Collaboration Service<br />
119 Chapter 5: <strong>Server</strong> Administration<br />
120 Using the Administration Tools<br />
121 Computers You Can Use to Administer a <strong>Server</strong><br />
6 Contents
122 Setting Up an Administrator Computer<br />
123 Using a Non-<strong>Mac</strong> <strong>OS</strong> X Computer for Administration<br />
123 Installer<br />
124 <strong>Server</strong> Assistant<br />
124 Directory Access<br />
124 Workgroup Manager<br />
125 Opening and Authenticating in Workgroup Manager<br />
126 Administering Accounts<br />
128 Defining Managed Preferences<br />
130 Working With Directory Data<br />
131 Managing Sharing<br />
132 Configuring Managed Network Views<br />
133 Customizing the Workgroup Manager Environment<br />
134 <strong>Server</strong> Admin<br />
134 Opening and Authenticating in <strong>Server</strong> Admin<br />
135 Working With Specific <strong>Server</strong>s<br />
138 Administering Services<br />
140 Controlling Access to Services<br />
141 Using SSL for Remote <strong>Server</strong> Administration<br />
142 Customizing the <strong>Server</strong> Admin Environment<br />
142 Gateway Setup Assistant<br />
143 System Image Management<br />
144 <strong>Server</strong> Monitor<br />
146 Media Streaming Management<br />
147 <strong>Apple</strong> Remote Desktop<br />
148 Command-Line Tools<br />
Contents 7
149 Xgrid Admin<br />
149 Working With Pre-Version 10.4 Computers From Version 10.4 <strong>Server</strong>s<br />
151 Index<br />
8 Contents
About This Guide<br />
Preface<br />
This guide provides an orientation to the initial setup and<br />
administration of <strong>Mac</strong> <strong>OS</strong> X <strong>Server</strong> version 10.4.<br />
The guide will help you prepare your server to start serving your users and your<br />
business needs.<br />
What’s New in Version 10.4<br />
<strong>Mac</strong> <strong>OS</strong> X <strong>Server</strong> version 10.4 offers major enhancements in the following key areas:<br />
 High-performance computing<br />
 User access management<br />
 <strong>Server</strong> administration<br />
 Collaboration services<br />
Version 10.4.7 adds support for <strong>Mac</strong>intosh desktop computers and servers that have<br />
Intel processors.<br />
9
High-Performance Computing<br />
<strong>Mac</strong> <strong>OS</strong> X <strong>Server</strong> offers a high-performance, cost-effective approach to computationally<br />
intensive activities:<br />
 Xgrid service. Xgrid computational service lets you achieve supercomputer<br />
performance levels by distributing computations over collections of dedicated or<br />
shared <strong>Mac</strong> <strong>OS</strong> X computers. The Xgrid cluster controller provides centralized access<br />
to the distributed computing pool, referred to as a computational cluster.<br />
 64-bit computing. Support for 64-bit processing includes 64-bit addressable<br />
memory and the ability to run 64- and 32-bit applications simultaneously.<br />
 Accelerated networking. Link aggregation lets you configure several physical<br />
network links as a single logical link to improve the capacity of network connections.<br />
You can also take advantage of jumbo frames and IP over FireWire to optimize<br />
network transmissions.<br />
User Access Management<br />
Numerous new features in version 10.4 enhance your ability to both facilitate and<br />
manage user access to services:<br />
 Access Control Lists (ACLs). ACLs give you a way to craft share point, folder, and file<br />
access permissions with a high degree of precision. A wide range of permissions can<br />
be assigned to individual users and to groups, which can be nested. In addition, you<br />
can use inheritance to propagate permissions through a file system hierarchy.<br />
 Nested groups. A nested group is a group that’s a member of another group.<br />
Nesting groups lets you manage groups of users at both a global level (when you<br />
want to influence all members of a group) and at a smaller, more focused level (when<br />
you want to influence only certain members of a group).<br />
10 Preface About This Guide
 Unified locking. <strong>Mac</strong> <strong>OS</strong> X <strong>Server</strong> unifies file locking across AFP and SMB/CIFS<br />
protocols. This feature lets users working on multiple platforms simultaneously share<br />
files without worrying about file corruption.<br />
 Service access. You can specify which users and groups can use services hosted by a<br />
server.<br />
 Pervasive Kerberos support. The following services on <strong>Mac</strong> <strong>OS</strong> X <strong>Server</strong> now<br />
support Kerberos authentication: AFP, mail, File Transfer Protocol (FTP), Secure Shell<br />
(SSH), login window, LDAPv3, Virtual Private Network (VPN), screen saver, and Apache<br />
(via the SPNEGO protocol).<br />
 Network browsing. You can set up managed network views, which are custom<br />
views that users see when they select the Network icon in the sidebar of a Finder<br />
window. A managed network view is one or more network neighborhoods, which<br />
appear in the Finder as folders. Each folder contains a list of resources that an<br />
administrator has associated with the view. Managed network views offer a<br />
meaningful way to present network resources. You can create multiple views for<br />
different client computers. And because the views are stored using Open Directory,<br />
a computer’s network view is automatically available when a user logs in.<br />
 Site-to-site VPN. Site-to-site VPN connects two networks. It offers a secure<br />
connection that’s easy to establish when it’s necessary to set up a network at another<br />
site, as when a business expands. Site-to-site VPN makes both networks appear as<br />
one to users working at either site.<br />
 Mobility. Users with portable computers can use trusted binding to make sure that<br />
servers accessed as they move around are trustworthy. Trusted binding offers a way<br />
for a client computer to authenticate to an LDAP server and for the LDAP server to<br />
authenticate to the client.<br />
Preface About This Guide 11
 Trusted directory binding. Trusted directory binding, also called authenticated<br />
directory binding, provides an authenticated connection between a client computer<br />
and an LDAP directory on <strong>Mac</strong> <strong>OS</strong> X <strong>Server</strong>. Because the client computer<br />
authenticates the LDAP server before connecting to it, a malicious user can’t control<br />
the client computer by interposing a counterfeit, unauthenticated LDAP server.<br />
 Importing accounts. The performance of importing accounts into an LDAPv3<br />
directory has been greatly improved. In addition, you can now import password<br />
policy settings, control whether presets are applied during import, and specify the<br />
amount of information logged.<br />
<strong>Server</strong> Administration<br />
<strong>Mac</strong> <strong>OS</strong> X <strong>Server</strong> management continues to become easier and more effective:<br />
 Open Directory schema replication. You can now store LDAP schema in the<br />
directory, letting you add new schema without manually copying configuration files.<br />
Changes are automatically propagated from the Open Directory master to all its<br />
replicas.<br />
 Preference editor. If you want fine-grain control of preference settings, you can work<br />
with preference manifests using Workgroup Manager’s new preference editor.<br />
Preference manifests are files that describe the structure and values of an<br />
application’s or utility’s preferences. The preference editor lets you work with<br />
preference manifests for the predefined preferences or add new preference manifests<br />
for applications and utilities of interest.<br />
12 Preface About This Guide
 Junk mail and virus filtering. Mail service protects users from junk mail and other<br />
annoying or unauthorized messages. You can define filters that help minimize junk<br />
mail and viruses, filter out unsolicited commercial email, and detect messages that<br />
contain particular content. Junk mail filtering, based on the powerful SpamAssassin,<br />
includes an autolearning option.<br />
 Network gateway setup. A new application, Gateway Setup Assistant, automates<br />
the configuration of a simple gateway between the local network and the Internet.<br />
A gateway lets you share the server’s Internet connection among computers on the<br />
local area network (LAN). Gateway Setup Assistant configures Dynamic Host<br />
Configuration Protocol (DHCP), Network Address Translation (NAT), firewall, DNS, and<br />
VPN services automatically.<br />
 Secure Sockets Layer (SSL) certificate management. <strong>Server</strong> Admin makes it easy to<br />
manage SSL certificates that can be used by mail, web, Open Directory, and other<br />
services that support them. You can create a self-signed certificate, and generate a<br />
Certificate Signing Request (CSR) to obtain an SSL certificate from an issuing<br />
authority and install the certificate.<br />
Collaboration Services<br />
Collaboration services promote interactions among users, facilitating teamwork and<br />
productivity. <strong>Mac</strong> <strong>OS</strong> X <strong>Server</strong> continues to provide such collaborative support as<br />
mailing list management, group account and folder management, and cross-platform<br />
file sharing. Two new collaborative services have been added for version 10.4:<br />
 Weblog service. <strong>Mac</strong> <strong>OS</strong> X <strong>Server</strong> provides a multiuser weblog server that complies<br />
with the RSS and Atom XML standards. Weblog service supports Open Directory<br />
authentication. For additional safety, users can access Weblog service using a website<br />
that’s SSL enabled.<br />
Preface About This Guide 13
 iChat service. <strong>Mac</strong> <strong>OS</strong> X <strong>Server</strong> provides instant messaging for <strong>Mac</strong>intosh, Windows,<br />
and Linux users. User authentication is integrated into Open Directory, and setup and<br />
administration of iChat service is done using the graphical <strong>Server</strong> Admin application.<br />
What’s in This Guide<br />
This guide includes five chapters.<br />
 Chapter 1, “Installation and Setup Overview,” is a road map to details presented in<br />
later chapters. It surveys the stages of installation and initial server setup and the<br />
options available to you during each stage.<br />
 Chapter 2, “Before You Begin,” helps you think about how to maximize the benefits of<br />
<strong>Mac</strong> <strong>OS</strong> X <strong>Server</strong> in your environment, address server user and administrator needs,<br />
and identify server and service prerequisites that affect installation and initial setup.<br />
 Chapter 3, “Installing <strong>Server</strong> Software,” provides detailed instructions for several<br />
methods of installing <strong>Mac</strong> <strong>OS</strong> X <strong>Server</strong> software.<br />
 Chapter 4, “Initial <strong>Server</strong> Setup,” explains how to set up the basic characteristics of<br />
<strong>Mac</strong> <strong>OS</strong> X <strong>Server</strong> interactively or automatically. It also describes what to do after initial<br />
setup.<br />
 Chapter 5, “<strong>Server</strong> Administration,”describes the graphical applications you can use to<br />
administer <strong>Mac</strong> <strong>OS</strong> X <strong>Server</strong> locally on the server or remotely from another server or<br />
an administrator computer.<br />
14 Preface About This Guide
Additional chapters and appendixes that were part of the getting started guide first<br />
edition are now a separate document, <strong>Mac</strong> <strong>OS</strong> X <strong>Server</strong> <strong>Getting</strong> <strong>Started</strong> for Version 10.4 or<br />
Later, Supplement to Second Edition. Read it to familiarize yourself with <strong>Mac</strong> <strong>OS</strong> X <strong>Server</strong><br />
usage scenarios, services, and terminology. The included setup example details how<br />
you might install <strong>Mac</strong> <strong>OS</strong> X <strong>Server</strong> and perform initial server setup in a small business.<br />
And you can use the included <strong>Mac</strong> <strong>OS</strong> X <strong>Server</strong> Worksheet for Version 10.4 or Later to<br />
record information you’ll need when you install and set up <strong>Mac</strong> <strong>OS</strong> X <strong>Server</strong>. The<br />
worksheet is also available as a separate document.<br />
You’ll find the getting started supplement and worksheet as PDF files in the<br />
Documentation folder of the <strong>Mac</strong> <strong>OS</strong> X <strong>Server</strong> installation disc and the <strong>Mac</strong> <strong>OS</strong> X <strong>Server</strong><br />
Admin Tools CD. These documents are also available from the server documentation<br />
website:<br />
www.apple.com/server/documentation/<br />
Note: Because <strong>Apple</strong> frequently releases new versions and updates to its software,<br />
images shown in this book may be different from what you see on your screen.<br />
Preface About This Guide 15
Using Onscreen Help<br />
You can view instructions and other useful information from this and other documents<br />
in the server suite by using onscreen help.<br />
On a computer running <strong>Mac</strong> <strong>OS</strong> X <strong>Server</strong>, you can access onscreen help after opening<br />
Workgroup Manager or <strong>Server</strong> Admin. From the Help menu, select one of the options:<br />
 Workgroup Manager Help or <strong>Server</strong> Admin Help displays information about the<br />
application.<br />
 <strong>Mac</strong> <strong>OS</strong> X <strong>Server</strong> Help displays the main server help page, from which you can search<br />
or browse for server information.<br />
 Documentation takes you to www.apple.com/server/documentation/, from which you<br />
can download server documentation.<br />
You can also access onscreen help from the Finder or other applications on a server or<br />
on an administrator computer. (An administrator computer is a <strong>Mac</strong> <strong>OS</strong> X computer<br />
with server administration software installed on it.) Use the Help menu to open Help<br />
Viewer, and then choose Library > <strong>Mac</strong> <strong>OS</strong> X <strong>Server</strong> Help.<br />
To see the latest server help topics, make sure the server or administrator computer is<br />
connected to the Internet while you’re using Help Viewer. Help Viewer automatically<br />
retrieves and caches the latest server help topics from the Internet. When not<br />
connected to the Internet, Help Viewer displays cached help topics.<br />
16 Preface About This Guide
The <strong>Mac</strong> <strong>OS</strong> X <strong>Server</strong> Suite<br />
The <strong>Mac</strong> <strong>OS</strong> X <strong>Server</strong> documentation includes a suite of guides that explain the<br />
services and provide instructions for configuring, managing, and troubleshooting the<br />
services. All of the guides are available in PDF format from:<br />
www.apple.com/server/documentation/<br />
This guide ...<br />
<strong>Getting</strong> <strong>Started</strong>, <strong>Getting</strong> <strong>Started</strong><br />
Supplement, and <strong>Mac</strong> <strong>OS</strong> X<br />
<strong>Server</strong> Worksheet<br />
Collaboration Services<br />
Administration<br />
Command-line Administration<br />
Deploying <strong>Mac</strong> <strong>OS</strong> X Computers<br />
for K-12 Education<br />
Deploying <strong>Mac</strong> <strong>OS</strong> X <strong>Server</strong> for<br />
High Performance Computing<br />
File Services Administration<br />
High Availability Administration<br />
Java Application <strong>Server</strong> Guide<br />
<strong>Mac</strong> <strong>OS</strong> X Security Configuration<br />
tells you how to:<br />
Install <strong>Mac</strong> <strong>OS</strong> X <strong>Server</strong> and set it up for the first time.<br />
Set up and manage weblog, chat, and other services that<br />
facilitate interactions among users.<br />
Use commands and configuration files to perform server<br />
administration tasks in a UNIX command shell.<br />
Configure and deploy <strong>Mac</strong> <strong>OS</strong> X <strong>Server</strong> and a set of <strong>Mac</strong> <strong>OS</strong> X<br />
computers for use by K-12 staff, teachers, and students.<br />
Set up and manage <strong>Mac</strong> <strong>OS</strong> X <strong>Server</strong> and <strong>Apple</strong> cluster<br />
computers to speed up processing of complex computations.<br />
Share selected server volumes or folders among server clients<br />
using these protocols: AFP, NFS, FTP, and SMB/CIFS.<br />
Manage IP failover, link aggregation, load balancing, and other<br />
hardware and software configurations to ensure high availability<br />
of <strong>Mac</strong> <strong>OS</strong> X <strong>Server</strong> services.<br />
Configure and administer a JBoss application server on<br />
<strong>Mac</strong> <strong>OS</strong> X <strong>Server</strong>.<br />
Secure <strong>Mac</strong> <strong>OS</strong> X client computers.<br />
Preface About This Guide 17
This guide ...<br />
<strong>Mac</strong> <strong>OS</strong> X <strong>Server</strong> Security<br />
Configuration<br />
Mail Service Administration<br />
Migrating to <strong>Mac</strong> <strong>OS</strong> X <strong>Server</strong><br />
From Windows NT<br />
Network Services Administration<br />
Open Directory Administration<br />
Print Service Administration<br />
QuickTime Streaming <strong>Server</strong> 5.5<br />
Administration<br />
System Imaging and Software<br />
Update Administration<br />
Upgrading And Migrating<br />
User Management<br />
tells you how to:<br />
Secure <strong>Mac</strong> <strong>OS</strong> X <strong>Server</strong> computers.<br />
Set up, configure, and administer mail services on the server.<br />
Move accounts, shared folders, and services from Windows NT<br />
servers to <strong>Mac</strong> <strong>OS</strong> X <strong>Server</strong>.<br />
Set up, configure, and administer DHCP, DNS, VPN, NTP, IP<br />
firewall, and NAT services on the server.<br />
Manage directory and authentication services.<br />
Host shared printers and manage their associated queues and<br />
print jobs.<br />
Set up and manage QuickTime streaming services.<br />
Use NetBoot and Network Install to create disk images from<br />
which <strong>Mac</strong>intosh computers can start up over the network. Set<br />
up a software update server for updating client computers over<br />
the network.<br />
Use data and service settings that are currently being used on<br />
earlier versions of the server software.<br />
Create and manage user accounts, groups, and computer lists.<br />
Set up managed preferences for <strong>Mac</strong> <strong>OS</strong> X clients.<br />
18 Preface About This Guide
This guide ...<br />
Web Technologies<br />
Administration<br />
Windows Services<br />
Administration<br />
Xgrid Administration<br />
<strong>Mac</strong> <strong>OS</strong> X <strong>Server</strong> Glossary<br />
tells you how to:<br />
Set up and manage a web server, including WebDAV, WebMail,<br />
and web modules.<br />
Set up and manage services including PDC, BDC, file, and print,<br />
for Windows computer users.<br />
Manage computational Xserve clusters using the Xgrid<br />
application.<br />
Learn about terms used for server and storage products.<br />
<strong>Getting</strong> Documentation Updates<br />
Periodically, <strong>Apple</strong> posts new onscreen help topics, revised guides, and solution papers.<br />
The new help topics include updates to the latest guides.<br />
 To view new onscreen help topics, make sure your server or administrator computer<br />
is connected to the Internet and click the Late-Breaking News link on the main<br />
<strong>Mac</strong> <strong>OS</strong> X <strong>Server</strong> help page.<br />
 To download the latest guides and solution papers in PDF format, go to the <strong>Mac</strong> <strong>OS</strong> X<br />
<strong>Server</strong> documentation webpage: www.apple.com/server/documentation/.<br />
Preface About This Guide 19
<strong>Getting</strong> Additional Information<br />
For more information, consult these resources:<br />
 Read Me documents—important updates and special information. Look for them on<br />
the server discs.<br />
 <strong>Mac</strong> <strong>OS</strong> X <strong>Server</strong> website (www.apple.com/macosx/server/)—gateway to extensive<br />
product and technology information.<br />
 <strong>Apple</strong> Service & Support website (www.apple.com/support/)—access to hundreds of<br />
articles from <strong>Apple</strong>’s support organization.<br />
 <strong>Apple</strong> customer training (train.apple.com/)—instructor-led and self-paced courses for<br />
honing your server administration skills.<br />
 <strong>Apple</strong> discussion groups (discussions.info.apple.com/)—a way to share questions,<br />
knowledge, and advice with other administrators.<br />
 <strong>Apple</strong> mailing list directory (www.lists.apple.com/)—subscribe to mailing lists so you<br />
can communicate with other administrators using email.<br />
20 Preface About This Guide
1 Installation<br />
and Setup Overview<br />
1<br />
Before installing and setting up <strong>Mac</strong> <strong>OS</strong> X <strong>Server</strong>, take the time<br />
to do a little planning and to become familiar with your<br />
options.<br />
This chapter is a roadmap to details presented in later chapters. It surveys the stages of<br />
installation and initial server setup and the options available to you during each stage.<br />
Plan<br />
Install<br />
server<br />
software<br />
Set up<br />
the<br />
server<br />
Set up<br />
services<br />
Stay up<br />
to date<br />
Planning<br />
During the planning stage, you determine how you want to use <strong>Mac</strong> <strong>OS</strong> X <strong>Server</strong> and<br />
identify whether there’s anything you need to accomplish before setting it up.<br />
You may, for example, want to convert an existing server to version 10.4 and continue<br />
hosting directory, file, and mail services for clients on your network. Before you install<br />
server software, you may need to prepare data you want to migrate to your new server,<br />
and perhaps consider whether it’s a good time to implement a different directory<br />
services solution.<br />
21
Chapter 2, “Before You Begin,” on page 39 will help you understand what you might<br />
want to do now and what you can postpone until later.<br />
During the planning stage, you’ll also decide which installation and server setup<br />
options best suit your needs. The getting started supplement contains an example that<br />
illustrates server installation and initial setup in a small business scenario.<br />
Installing <strong>Server</strong> Software<br />
Some computers come with <strong>Mac</strong> <strong>OS</strong> X <strong>Server</strong> version 10.4 software already installed.<br />
Nonetheless, there are several times when you need to install server software, such as<br />
when you want to upgrade from a version 10.2 or 10.3 server, change a computer<br />
running <strong>Mac</strong> <strong>OS</strong> X version 10.4 into a server, or completely refresh your server<br />
environment.<br />
You can install server software:<br />
 From the server installation disc<br />
 From an installation image that you set up and store on disk, referred to as<br />
automated installation<br />
Chapter 3, “Installing <strong>Server</strong> Software,” on page 53 provides detailed instructions for all<br />
the installation scenarios, which are summarized in the following sections.<br />
22 Chapter 1 Installation and Setup Overview
Upgrading and Migrating<br />
If you’re currently using a pre-10.4 version of <strong>Mac</strong> <strong>OS</strong> X <strong>Server</strong> and you want to reuse<br />
data and settings, you can upgrade or migrate to version 10.4.<br />
If you’re using <strong>Mac</strong> <strong>OS</strong> X <strong>Server</strong> version 10.3.9 or 10.2.8 and you don’t need to move to<br />
different computer hardware, you can perform an upgrade installation. Upgrading is<br />
simple because it preserves your existing settings and data. You can perform an<br />
upgrade installation using any of the installation scenarios described in the following<br />
sections.<br />
If you can’t perform an upgrade installation, as when you need to reformat the system<br />
disk or upgrade your server hardware, you can migrate data and settings to a<br />
computer onto which you’ve installed <strong>Mac</strong> <strong>OS</strong> X <strong>Server</strong> version 10.4. Migration from<br />
<strong>Mac</strong> <strong>OS</strong> X <strong>Server</strong> versions 10.3.9, 10.2.8, 10.1.4, 10.1.5, and 1.2; and from <strong>Apple</strong>Share IP<br />
version 6.3.3 are supported.<br />
The upgrading and migrating guide provides complete instructions for reusing data<br />
and settings in both these scenarios.<br />
Note: You can’t update to a later 10.4 version by using a <strong>Mac</strong> <strong>OS</strong> X <strong>Server</strong> installation<br />
disc. For example, you can’t use an installation DVD for version 10.4.7 to update an<br />
earlier version. To learn how to update to the latest version, see “Keeping Current” on<br />
page 38.<br />
Chapter 1 Installation and Setup Overview 23
Local Installation From the <strong>Server</strong> Installation Disc<br />
If the target server has a keyboard and display attached, and if it has an optical drive,<br />
you can start installing <strong>Mac</strong> <strong>OS</strong> X <strong>Server</strong> locally by booting the server from an<br />
installation disc.<br />
Installer application<br />
or<br />
installer tool in<br />
Terminal application<br />
The Installer application, which automatically opens after startup, offers a graphical,<br />
guided way to install server software. See “Using the Installer to Install Locally From the<br />
Installation Disc” on page 63 for instructions.<br />
If you prefer using the command line, start the Terminal application from the Installer<br />
menu and follow the instructions in “Using the installer Command-Line Tool to Install<br />
<strong>Server</strong> Software” on page 73.<br />
24 Chapter 1 Installation and Setup Overview
Remote Installation From the <strong>Server</strong> Installation Disc<br />
If the target server has no keyboard or display, or if it’s not the computer you’re using,<br />
you can use an administrator computer to install server software from the server<br />
installation disc.<br />
An administrator computer is a version 10.4 <strong>Mac</strong> <strong>OS</strong> X <strong>Server</strong> or version 10.4 <strong>Mac</strong> <strong>OS</strong> X<br />
computer onto which you’ve installed server management software. “Setting Up an<br />
Administrator Computer” on page 122 tells you how to set up a <strong>Mac</strong> <strong>OS</strong> X administrator<br />
computer. The target server can be on the same subnet as the administrator computer<br />
or on a different subnet.<br />
You can also control installation of <strong>Mac</strong> <strong>OS</strong> X <strong>Server</strong> version 10.4.7 or later from another<br />
computer using VNC viewer software. Open source VNC viewer software is available,<br />
and <strong>Apple</strong> Remote Desktop, described on page 147, includes VNC viewer capability.<br />
If the target server has an optical drive that can read your installation disc, start up the<br />
server using a server installation disc, as illustrated on the next page. Then you can use<br />
<strong>Server</strong> Assistant from the administrator computer to initiate installation, or your can<br />
use VNC viewer software to control installation of <strong>Mac</strong> <strong>OS</strong> X <strong>Server</strong> <strong>v10.4</strong>.7 or later. If<br />
you have multiple servers onto which you want to install server software, you can start<br />
up each of them from an installation disc. Then open a <strong>Server</strong> Assistant window for<br />
each installation you want to perform, or use a VNC viewer to open a connection to<br />
each server that you started up from an installation disc for <strong>v10.4</strong>.7 or later. For<br />
instructions, see “Using <strong>Server</strong> Assistant to Install Remotely From the Installation Disc”<br />
on page 65 or “Using a VNC Viewer to Install Remotely From the Installation DVD” on<br />
page 68.<br />
Chapter 1 Installation and Setup Overview 25
Administrator computer<br />
Welcome<br />
>installer<br />
>installer<br />
Subnet 1<br />
Subnet 2<br />
Alternatively, you can use the command line. After booting the target server, connect<br />
to the target server from an administrator computer using SSH and follow the<br />
instructions in “Using the installer Command-Line Tool to Install <strong>Server</strong> Software” on<br />
page 73. If you have multiple servers onto which you want to install server software,<br />
start up each from an installation disc, then open a Terminal window for each<br />
installation.<br />
26 Chapter 1 Installation and Setup Overview
If the target server lacks a keyboard, display, and optical drive that can read your<br />
installation disc, you can use the optical drive on an administrator computer connected<br />
to the target server using a FireWire cable.<br />
Administrator computer<br />
You start the server in target disk mode, which makes the target server appear as a<br />
FireWire hard disk on the administrator computer. (When you use this mode, you see a<br />
disk icon for each partition of the server’s hard disk on the desktop of the administrator<br />
computer.) On the administrator computer, you install from an installation disc onto<br />
one of the mounted target server volumes. In this case, you need to complete one<br />
installation before starting another one.<br />
There are other ways to work with a target server that lacks an optical drive capable of<br />
reading your installation disc. For example, you can start up the server from an external<br />
optical drive connected to the target server using a FireWire cable. Or you can use the<br />
optical drive of another computer connected to the target server using a FireWire<br />
cable. Starting the other computer in target disk mode makes its optical drive available<br />
as an external optical drive on the target server.<br />
Chapter 1 Installation and Setup Overview 27
After starting up the target server from an external optical drive, you use an<br />
administrator computer to initiate server software installation, or your can use VNC<br />
viewer software to control installation of <strong>Mac</strong> <strong>OS</strong> X <strong>Server</strong> <strong>v10.4</strong>.7 or later.<br />
You can also install server software on an Xserve system that lacks an optical drive by<br />
moving its drive module to another Xserve system that has an optical drive.<br />
Instructions for using target disk mode and external optical drives are in the Quick<br />
Start, <strong>Getting</strong> <strong>Started</strong>, or User’s Guide that comes with Xserve systems and <strong>Mac</strong>intosh<br />
computers.<br />
Automating <strong>Server</strong> Installation With a Disk Image<br />
If you need to install server software on a large number of servers, or if you need to<br />
reinstall server software frequently, you can speed up installation by using an<br />
installation image that resides on disk rather than on the installation disc. This<br />
technique is illustrated on the next page.<br />
See the system imaging and software update administration guide for instructions on<br />
creating and deploying Network Install images created from a CD, a DVD, or an existing<br />
volume or partition. See “Automating <strong>Server</strong> Software Installation With a Disk Image”<br />
on page 72 for instructions on using these images to install the server.<br />
28 Chapter 1 Installation and Setup Overview
<strong>Mac</strong> <strong>OS</strong> X<br />
<strong>Server</strong><br />
Administrator<br />
computer<br />
Destination<br />
NetBoot target<br />
servers<br />
Initiate server<br />
installation<br />
Target servers<br />
Initial <strong>Server</strong> Setup<br />
After installing server software, the next task is to set up the server.<br />
There are several ways to set up a server:<br />
 You can set up one or more servers interactively.<br />
 You can automate the setup of servers by using setup data you’ve saved in a file or in<br />
a directory the servers are configured to access.<br />
Chapter 1 Installation and Setup Overview 29
Chapter 4, “Initial <strong>Server</strong> Setup,” on page 79 provides detailed instructions for all the<br />
server setup scenarios, summarized next following an explanation of what happens<br />
during initial server setup.<br />
Settings Established During Initial <strong>Server</strong> Setup<br />
During server setup, basic server settings are established:<br />
 The language to use for server administration and the computer keyboard layout is<br />
defined.<br />
 The server software serial number is set.<br />
 A server administrator user is defined and the user’s home directory is created. If you<br />
set the server up as an Open Directory master, a directory domain administrator for<br />
the LDAP directory is also defined.<br />
 Default AFP and FTP share points, such as Shared Items, Users, and Groups, are<br />
defined.<br />
 Basic Open Directory information is set up. At a minimum, a local NetInfo domain is<br />
created. You can also set up an LDAP directory for other computers to use or<br />
configure the server to obtain directory information from other servers.<br />
 The server’s host name, computer name, and local hostname are set. You can specify<br />
the computer name and local hostname, but <strong>Server</strong> Assistant automatically sets the<br />
host name to AUTOMATIC in /etc/hostconfig. This setting causes the server’s host<br />
name to be the first name that’s true in this list:<br />
 The name provided by the DHCP or BootP server for the primary IP address<br />
 The first name returned by a reverse DNS (address-to-name) query for the primary<br />
IP address<br />
 The local hostname<br />
30 Chapter 1 Installation and Setup Overview
 The name “localhost”<br />
 Network interfaces (ports) are configured. TCP/IP and Ethernet settings are defined<br />
for each port you want to activate.<br />
 Network time service can be set up.<br />
 Services that require no additional configuration can be turned on. By default, to<br />
maximize security, the only server processes running after server setup are the<br />
essential ones needed for basic system function. Externally usable services, such as<br />
mail, web, and file services, are off by default and the corresponding ports are closed.<br />
If you’re upgrading, the current basic settings are displayed during the setup process,<br />
but you can change them. Other settings, such as share points you’ve defined and<br />
services you’ve configured, are preserved. See the upgrading and migrating guide for a<br />
complete description of what’s upgraded and actions you may want to take following<br />
server setup.<br />
You can perform initial server setup only once without reinstalling a server. If you need<br />
to change any of the settings established during setup, you have alternative means to<br />
do so. For example, you can use <strong>Server</strong> Admin or Directory Access to manage Open<br />
Directory settings.<br />
Setting Up <strong>Server</strong>s Interactively<br />
The simplest way to set up a small number of servers is to use <strong>Server</strong> Assistant’s guided<br />
interview process after establishing a connection with each server in turn. You provide<br />
server setup data interactively, then initiate setup immediately.<br />
Chapter 1 Installation and Setup Overview 31
This is the technique you use to set up a local server, as “Setting Up a Local <strong>Server</strong><br />
Interactively” on page 94 describes. You can also use this interactive approach to set up<br />
a remote server from an administrator computer. See “Setting Up a Remote <strong>Server</strong><br />
Interactively” on page 95 for instructions.<br />
When multiple remote servers can use the same setup data, you can supply the data,<br />
then initiate setup of all the servers at once, using a batch approach. This technique,<br />
shown on the left side of the following picture, requires that network identifiers for all<br />
the target servers be set using DHCP or BootP. See “Setting Up Multiple Remote <strong>Server</strong>s<br />
Interactively in a Batch” on page 97 for instructions.<br />
Welcome<br />
Welcome<br />
Welcome<br />
Subnet 1<br />
Subnet 2<br />
32 Chapter 1 Installation and Setup Overview
When you want to customize the setup of individual servers, you can manage each<br />
setup individually from a different <strong>Server</strong> Assistant window. This approach is shown on<br />
the right side of the picture above. See “Setting Up Multiple Remote <strong>Server</strong>s<br />
Interactively One at a Time” on page 98 for instructions.<br />
Although the previous picture shows target servers on the same subnet as the<br />
administrator computer in one scenario and target servers on a different subnet in the<br />
other scenario, both setup scenarios can be used to set up servers on the same and<br />
different subnets. If a target server is on a different subnet, you need to supply its IP<br />
address. <strong>Server</strong>s on the same subnet are listed by <strong>Server</strong> Assistant, so you just need to<br />
select one or more servers in the list.<br />
Automating <strong>Server</strong> Setup<br />
When you have more than just a few servers to set up, consider using automatic server<br />
setup. This approach also provides a way to preserve setup data so it can be reused<br />
should you need to reinstall server software.<br />
Use <strong>Server</strong> Assistant to specify setup data, then save the data in a file or in a directory.<br />
By default, saved setup data is encrypted for extra security.<br />
Setup data in a directory<br />
Administrator computer<br />
Setup data in a file<br />
Chapter 1 Installation and Setup Overview 33
Using Setup Data Stored in a File<br />
When you place a setup file on a volume (CD, DVD, iPod, USB solid-state drive, disk<br />
partition) mounted locally on a server you’ve installed but not set up, the server<br />
detects the file and automatically uses it to set itself up.<br />
You could, for example, store multiple setup files on an iPod, then plug the iPod into<br />
the first server for which a setup file exists.<br />
iPod<br />
34 Chapter 1 Installation and Setup Overview
Then plug the iPod into the next server.<br />
iPod<br />
Each target server recognizes its own file, because it’s been named using one of its<br />
identifiers and resides in a known location. For example, a server with WXYZ1234 as the<br />
first eight characters of its built-in serial number would use this setup file to set itself<br />
up: /Volumes/MyIPod/Auto <strong>Server</strong> Setup/ WXYZ1234.plist. Or a server’s IP address can<br />
be used as an identifier. A server with the IP address 10.0.0.4 would use the following<br />
file: /Volumes/MyIPod/Auto <strong>Server</strong> Setup/10.0.0.4.plist.<br />
You could also use a single file, which you’d name “generic.plist”, to set up multiple<br />
servers if the setup data does not need to be unique and the servers’ network identities<br />
are provided using DHCP.<br />
See “Setting Up <strong>Server</strong>s Automatically Using Data Saved in a File” on page 101 for<br />
instructions.<br />
Chapter 1 Installation and Setup Overview 35
Using Setup Data Stored in a Directory<br />
A target server can set itself up using setup data you’ve stored in a directory the server<br />
is configured to access.<br />
Although storing setup data in a directory is the most automated way to set up<br />
multiple servers, this approach requires that you set up an infrastructure first so that<br />
target servers can locate the setup data stored in the directory.<br />
The most critical components of the infrastructure are DHCP and Open Directory, as<br />
the following picture illustrates. The Open Directory server in this example hosts an<br />
LDAP directory in which setup data has been saved. The address of the Open Directory<br />
server is registered with DHCP service, running on another server in this example.<br />
The DHCP service provides the Open Directory server address to the target servers<br />
when it assigns IP addresses to those servers. The target servers automatically detect<br />
setup data that has been stored for them in the LDAP directory and use it to set<br />
themselves up.<br />
Open Directory server<br />
DHCP server<br />
You can save setup data in an <strong>Apple</strong> OpenLDAP directory or in another directory that<br />
supports <strong>Apple</strong>’s schema extensions for saved setup data, documented in the Open<br />
Directory administration guide.<br />
36 Chapter 1 Installation and Setup Overview
See “Setting Up <strong>Server</strong>s Automatically Using Data Saved in a Directory” on page 105 for<br />
instructions.<br />
Using Encryption<br />
By default, saved setup data is encrypted for extra security. Before any server sets itself<br />
up using encrypted data, it must have access to the passphrase used when the data<br />
was encrypted.<br />
The passphrase can be provided either interactively (using <strong>Server</strong> Assistant) or in a file<br />
on a local volume of the target server. For example, you can store the file with the<br />
passphrase on an iPod, then plug the iPod into each server that needs the passphrase.<br />
A server with the IP address 10.0.0.4 would use /Volumes/MyIPod/Auto <strong>Server</strong> Setup/<br />
10.0.0.4.pass.<br />
Setting Up Services<br />
After initial server setup is complete, you can:<br />
 Migrate data and settings from a previous server. See the upgrading and migrating<br />
guide for instructions.<br />
 Set up individual services you want to provide. Consult the administration guides for<br />
individual services for service-specific options. When you set up services, you’ll use<br />
the server administration tools described in Chapter 5, “<strong>Server</strong> Administration,” on<br />
page 119.<br />
Chapter 1 Installation and Setup Overview 37
Keeping Current<br />
After you’ve set up your server, you’ll want to update it as <strong>Apple</strong> releases server<br />
software updates.<br />
There are several ways to access update releases of <strong>Mac</strong> <strong>OS</strong> X <strong>Server</strong>:<br />
 Use the Software Update pane of System Preferences.<br />
 Use the softwareupdate command-line tool.<br />
 In <strong>Server</strong> Admin, select a server in the Computers & Services list, then click the<br />
Update button.<br />
 Use the server’s software update service.<br />
 Download a disk image of the software update from www.apple.com/support/<br />
downloads/.<br />
38 Chapter 1 Installation and Setup Overview
2 Before<br />
You Begin<br />
2<br />
Before installing and setting up <strong>Mac</strong> <strong>OS</strong> X <strong>Server</strong>, take the time<br />
to do a little planning.<br />
The major goals of the planning phase are to make sure that:<br />
 <strong>Server</strong> user and administrator needs are addressed by the servers you deploy<br />
 <strong>Server</strong> and service prerequisites that affect installation and initial setup are identified<br />
Installation planning is especially important if you’re integrating <strong>Mac</strong> <strong>OS</strong> X <strong>Server</strong> into<br />
an existing network, migrating from earlier versions of <strong>Mac</strong> <strong>OS</strong> X <strong>Server</strong>, or preparing to<br />
set up multiple servers. But even single-server environments can benefit from a brief<br />
assessment of the needs you want a server to address.<br />
Use this chapter to stimulate your thinking. It doesn’t present a rigorous planning<br />
algorithm. Nor does it provide the details you’ll need to determine whether to<br />
implement a particular service and assess its resource requirements. Instead, view this<br />
chapter as an opportunity to pause and think about how to maximize the benefits of<br />
<strong>Mac</strong> <strong>OS</strong> X <strong>Server</strong> in your environment.<br />
Planning, like design, isn’t necessarily a linear process. The sections in this chapter, for<br />
example, had to be in some particular order, but the order doesn’t imply a mandatory<br />
sequence. Different sections in this chapter present suggestions that could be<br />
implemented simultaneously or iteratively.<br />
39
Setting Up a Planning Team<br />
Involve individuals in the installation planning process who can represent various<br />
points of view:<br />
 What day-to-day user requirements need to be met by a server? For what activities<br />
will server users and workgroups depend on the server? If the server will be used in a<br />
classroom, make sure that the instructor who manages its services and administers it<br />
day to day provides input.<br />
 What user management requirements need to be met? Will user computers need to<br />
be NetBooted? Will <strong>Mac</strong>intosh client management and network home directories be<br />
required? Individuals with server administration experience should work with server<br />
users who may not have a technical background, so they’ll appreciate how certain<br />
services might benefit them.<br />
 What existing non-<strong>Apple</strong> services, such as Active Directory, will the server need to<br />
integrate with? If you’ve been planning to replace a Windows NT computer, consider<br />
using <strong>Mac</strong> <strong>OS</strong> X <strong>Server</strong> with its extensive built-in support for Windows clients. Make<br />
sure that administrators familiar with these other systems are part of the planning<br />
process.<br />
 What are the characteristics of the network into which the server will be installed? Do<br />
you need to upgrade power supplies, switches, or other network components? Is it<br />
time to streamline the layout of facilities that house your servers? An individual with<br />
systems and networking knowledge can help with these details as well as<br />
completing the <strong>Mac</strong> <strong>OS</strong> X <strong>Server</strong> Worksheet for Version 10.4 or Later.<br />
40 Chapter 2 Before You Begin
Identifying the <strong>Server</strong>s You’ll Need to Set Up<br />
Conduct a server inventory:<br />
 How many servers do you currently have?<br />
 How are they used?<br />
 How can you streamline the use of servers you want to keep?<br />
 Are there any existing servers that need to be retired? Which ones can <strong>Mac</strong> <strong>OS</strong> X<br />
<strong>Server</strong> replace?<br />
 Which non-<strong>Apple</strong> servers will <strong>Mac</strong> <strong>OS</strong> X <strong>Server</strong> need to be integrated with? Why?<br />
 Do you have any <strong>Mac</strong> <strong>OS</strong> X <strong>Server</strong> computers that need to be upgraded to<br />
version 10.4?<br />
 How many new <strong>Mac</strong> <strong>OS</strong> X <strong>Server</strong> computers will you need to set up?<br />
Determining Services to Host on Each <strong>Server</strong><br />
Identify which services you want to host on each <strong>Mac</strong> <strong>OS</strong> X <strong>Server</strong> and non-<strong>Apple</strong><br />
server you decide to use.<br />
How you distribute services among servers requires an understanding of both users<br />
and services. Here are a few examples of how service options and hardware and<br />
software requirements can influence what you put on individual servers:<br />
 Directory services implementations can range from using directories and Kerberos<br />
authentication hosted by non-<strong>Apple</strong> servers to setting up Open Directory directories<br />
on servers distributed throughout the world. Directory services require thoughtful<br />
analysis and planning. The Open Directory administration guide can help you<br />
understand the options and opportunities.<br />
Chapter 2 Before You Begin 41
 Home directories for network users can be consolidated onto one server or<br />
distributed among various servers. While you can move home directories if you need<br />
to, you may need to change a large number of user and share point records, so<br />
devise a strategy that will persist for a reasonable amount of time. See the user<br />
management guide for information about home directories.<br />
 Some services offer ways to control the amount of disk space used by individual<br />
users. For example, you can set up both home directory and mail quotas for users.<br />
Consider whether using quotas will offer a way to maximize the disk usage on a<br />
server that stores home directories and mail databases. The user management guide<br />
and mail service administration guide describe home directory and mail quotas,<br />
respectively.<br />
 Disk space requirements are also affected by the type of files a server hosts. Creative<br />
environments need high-capacity storage to accommodate large media files,<br />
whereas elementary school classrooms have much more modest file storage needs.<br />
The file services administration guide describes file sharing.<br />
 If you’ll be setting up a streaming media server, you’ll need to allocate enough disk<br />
space to accommodate a certain number of hours of streamed video or audio. See<br />
the QuickTime Streaming <strong>Server</strong> administration guide for hardware and software<br />
requirements and for a setup example.<br />
 The number of NetBoot client computers you can connect to a server depends on<br />
the server’s Ethernet connections, the number of users, the amount of available RAM<br />
and disk space, and other factors. DHCP service needs to be available. See the system<br />
imaging and software update administration guide for NetBoot capacity planning<br />
guidelines.<br />
42 Chapter 2 Before You Begin
 <strong>Mac</strong> <strong>OS</strong> X <strong>Server</strong> offers extensive support for Windows users. You can consolidate<br />
Windows user support on servers that provide PDC services, or you can distribute<br />
services for Windows users among different servers. The Windows services<br />
administration guide describes the options available to you.<br />
 If you want to use software RAID to stripe or mirror disks, you’ll need two or more<br />
drives (they can’t be FireWire drives) on a server. See online help for Disk Utility for<br />
more information.<br />
Before finalizing decisions about which servers will host particular services, familiarize<br />
yourself with information in the individual administration guides for services you want<br />
to deploy.<br />
Define a Migration Strategy<br />
If you’re using a pre-version 10.4 <strong>Mac</strong> <strong>OS</strong> X <strong>Server</strong> or a Windows NT server, examine the<br />
opportunities for moving data and settings to a version 10.4 <strong>Mac</strong> <strong>OS</strong> X <strong>Server</strong>.<br />
Upgrading and Migrating From an Earlier Version of <strong>Mac</strong> <strong>OS</strong> X <strong>Server</strong><br />
If you’re using computers with <strong>Mac</strong> <strong>OS</strong> X <strong>Server</strong> versions earlier than 10.4, consider<br />
updating them to version 10.4.<br />
If you’re using version 10.3.9 or 10.2.8 and you don’t need to move to different<br />
computer hardware, you can perform an upgrade installation. Upgrading is simple<br />
because it preserves your existing settings and data. If you’ve been using <strong>Mac</strong>intosh<br />
Manager to manage <strong>Mac</strong> <strong>OS</strong> 9 client computers, you can continue to do so, an option<br />
not available when you migrate. See the documentation for your version 10.2 or 10.3<br />
server for <strong>Mac</strong>intosh Manager information.<br />
Chapter 2 Before You Begin 43
When you can’t use the upgrade approach, you can migrate data and settings. You’ll<br />
need to migrate, not upgrade, when:<br />
 A version 10.2.8 or 10.3 server’s hard disk needs reformatting or doesn’t meet the<br />
minimum version 10.4 system requirements. “Understanding System Requirements<br />
for Installing <strong>Mac</strong> <strong>OS</strong> X <strong>Server</strong>” on page 54 describes the minimum requirements.<br />
 You want to move data and settings you’ve been using on a version 10.2.8 or 10.3<br />
server to different server hardware.<br />
 The server version you’ve been using is earlier than version 10.2.8.<br />
Migration from versions 10.3.9, 10.2.8, 10.1.4, 10.1.5, and 1.2; and from <strong>Apple</strong>Share IP<br />
version 6.3.3 are supported. When you migrate, you install and set up a version 10.4<br />
server, restore files onto it from the earlier server, and make some manual adjustments<br />
as required.<br />
Read the upgrading and migrating guide for complete information.<br />
Note: You can’t update to a later 10.4 version by using a <strong>Mac</strong> <strong>OS</strong> X <strong>Server</strong> installation<br />
disc. For example, you can’t use an installation DVD for version 10.4.7 to update an<br />
earlier version. To learn how to update to the latest version, see “Keeping Current” on<br />
page 38.<br />
Migrating From Windows NT<br />
<strong>Mac</strong> <strong>OS</strong> X <strong>Server</strong> can provide a variety of services to users of Microsoft Windows 95, 98,<br />
ME, XP, NT 4, and 2000 computers. By providing these services, <strong>Mac</strong> <strong>OS</strong> X <strong>Server</strong> can<br />
replace Windows NT servers in small workgroups.<br />
The Windows NT migration guide provides instructions for migrating users, groups,<br />
files, and more from a Windows NT server to <strong>Mac</strong> <strong>OS</strong> X <strong>Server</strong>.<br />
44 Chapter 2 Before You Begin
Defining an Integration Strategy<br />
Integrating <strong>Mac</strong> <strong>OS</strong> X <strong>Server</strong> into a heterogeneous environment has two aspects:<br />
 Configuring <strong>Mac</strong> <strong>OS</strong> X <strong>Server</strong> to take advantage of existing services<br />
 Configuring non-<strong>Apple</strong> computers to use <strong>Mac</strong> <strong>OS</strong> X <strong>Server</strong><br />
The first aspect primarily involves directory services integration. Identify which<br />
<strong>Mac</strong> <strong>OS</strong> X <strong>Server</strong> computers will use existing directories (such as Active Directory,<br />
LDAPv3, and NIS directories) and existing authentication setups (such as Kerberos). See<br />
the Open Directory administration guide for options and instructions. Integration may<br />
be as easy as enabling a Directory Access option, or it may involve adjusting existing<br />
services and <strong>Mac</strong> <strong>OS</strong> X <strong>Server</strong> settings.<br />
The second aspect is largely a matter of determining the support you want <strong>Mac</strong> <strong>OS</strong> X<br />
<strong>Server</strong> to provide Windows computer users. The Windows services administration<br />
guide tells you what’s available.<br />
Defining Physical Infrastructure Requirements<br />
Determine whether you need to make any site or network topology adjustments<br />
before installing and setting up servers.<br />
 Who will administer the server, and what kind of server access will administrators<br />
need? Classroom servers may need to be conveniently accessible for instructors,<br />
while servers that host network-wide directory information should be secured with<br />
restricted access in a district office building or centralized computer facility.<br />
Because <strong>Mac</strong> <strong>OS</strong> X <strong>Server</strong> administration tools offer complete remote server<br />
administration support, there are few times when an administrator should need<br />
physical access to a server.<br />
Chapter 2 Before You Begin 45
 Are there air conditioning or power requirements that need to be met? See the<br />
documentation that comes with server hardware for this kind of information.<br />
 Have you been thinking about upgrading elements such as cables, switches, and<br />
power supplies? Now may be a good time to do it.<br />
 Are your TCP/IP network and subnets configured to support the services and servers<br />
you want to deploy?<br />
Defining <strong>Server</strong> Setup Infrastructure Requirements<br />
The server setup infrastructure consists of the services and servers that need to be set<br />
up early because other services or servers depend on them.<br />
For example, If you’ll use <strong>Mac</strong> <strong>OS</strong> X <strong>Server</strong> to provide DHCP, network time, or BootP<br />
services to other servers you’ll be setting up, the server or servers that provide these<br />
services should be set up and the services running before you set up servers that<br />
depend on those services. Or if you want to automate server setup by using setup data<br />
stored in a directory, both DHCP and directory servers must be set up first.<br />
The amount of setup infrastructure you require depends on the complexity of your site<br />
and what you want to accomplish. In general, DHCP, DNS, and directory services are<br />
desirable or required for medium-sized and larger server networks:<br />
 The most fundamental infrastructure layer comprises network services like DHCP and<br />
DNS.<br />
All services run better if DNS is on the network, and many services require DNS to<br />
work properly. If you’re not hosting DNS, work with the administrator responsible for<br />
the DNS server you’ll use when you set up your own servers. DNS requirements for<br />
individual services are published in the service-specific administration guides.<br />
46 Chapter 2 Before You Begin
Setting up DHCP will reflect the physical network topology you’ll be using.<br />
 Another crucial infrastructure component is directory services, required for sharing<br />
data among services, servers, and user computers. The most common data you need<br />
to share is for users and groups, but configuration information such as mount records<br />
and other directory data is also shared. A directory services infrastructure is necessary<br />
when you want to host cross-platform authentication and when you want different<br />
services to share the same names and passwords.<br />
Here’s an example of the sequence in which you might set up a server infrastructure<br />
that includes DNS, DHCP, and directory services; the services can be set up on the same<br />
server or on different servers:<br />
1 Set up the DNS server.<br />
2 Set up DHCP.<br />
3 Configure DHCP to specify the DNS server address so it can be served to DHCP clients.<br />
4 Set up a directory server, including Windows PDC service if required.<br />
5 Populate the directory with data, such as users, groups, and home directory data. This<br />
process involves, for example, importing users and groups, setting up share points,<br />
setting up managed preferences, and so forth.<br />
6 Configure DHCP to specify the address of the directory server so it can be served to<br />
DHCP clients.<br />
Chapter 2 Before You Begin 47
Your particular needs may affect this sequence. For example, if you want to use VPN,<br />
NAT, or IP firewall services, you would factor their setup into the DNS and DHCP setups.<br />
The getting started supplement illustrates the steps you might take to set up the<br />
directory and network infrastructure of <strong>Mac</strong> <strong>OS</strong> X <strong>Server</strong> in a small business scenario.<br />
The supplement is located on the <strong>Mac</strong> <strong>OS</strong> X <strong>Server</strong> installation disc in the<br />
Documentation folder. The Preface tells you where else you can find the supplement.<br />
Making Sure Required <strong>Server</strong> Hardware Is Available<br />
You may want to postpone setting up a server until all its hardware is in place.<br />
For example, you might not want to set up a server whose data you want to mirror<br />
until all the disk drives on which you need to set up mirroring are available. You might<br />
also want to wait until a RAID subsystem is set up before setting up a home directory<br />
server or other server that will use it.<br />
Minimizing the Need to Relocate <strong>Server</strong>s After Setup<br />
Try to place a server in its final network location (subnet) before setting it up for the<br />
first time. If you’re concerned about preventing unauthorized or premature access<br />
during setup, you can set up a firewall to protect the server while finalizing its<br />
configuration.<br />
If you can’t avoid moving a server after initial setup, you must change settings that are<br />
sensitive to network location before it can be used. For example, the server’s IP address<br />
and host name, stored in both directories and configuration files on the server, must be<br />
updated.<br />
48 Chapter 2 Before You Begin
When you move a server, take these guidelines into account:<br />
 Minimize the time the server is in its temporary location so the amount of<br />
information you need to change is limited.<br />
 Postpone configuring services that depend on network settings until the server is in<br />
its final location. Such services include Open Directory replication, Apache settings<br />
(such as virtual hosts), DHCP, and other network infrastructure settings that other<br />
computers depend on.<br />
 Wait to import final user accounts. Limit accounts to test accounts so you minimize<br />
the user-specific network information (such as home directory location) that will<br />
need to change after the move.<br />
 After you move the server, use the changeip tool to change IP addresses, host<br />
names, and other data stored in Open Directory NetInfo and LDAP directories on the<br />
server. You may need to manually adjust some network configurations, such as the<br />
local DNS database, after using the tool. Because changeip doesn’t actually change<br />
the server’s IP address, use the networksetup command (or Network preferences) to<br />
change the server’s IP address in its network settings. See the command-line<br />
administration guide or the man page for changeip for details.<br />
 Reconfigure the search policy of computers (such as user computers and DHCP<br />
servers) that have been configured to use the server in its original location.<br />
Chapter 2 Before You Begin 49
Changing the <strong>Server</strong>’s Host Name After Setup<br />
When you perform initial server setup for new installations, <strong>Server</strong> Assistant sets the<br />
host name value by assigning AUTOMATIC to the hostname parameter in /etc/<br />
hostname. This setting causes the server’s host name to be the first name that’s true in<br />
this list:<br />
 The name provided by the DHCP or BootP server for the primary IP address<br />
 The first name returned by a reverse DNS (address-to-name) query for the primary IP<br />
address<br />
 The local hostname<br />
 The name “localhost”<br />
After initial setup, if you want to change the host name, don’t use the System<br />
Preferences Sharing pane to modify the server’s computer name; use the changeip<br />
command-line tool.<br />
See the command-line administration guide or the man page for changeip for details.<br />
Changing the <strong>Server</strong>’s IP Address After Setup<br />
To change a server’s IP address after initial setup, use the changeip tool.<br />
Because changeip doesn’t actually change the server’s IP address, use the<br />
networksetup command (or Network preferences) to change the server’s IP address in<br />
its network settings. See the command-line administration guide or the man page for<br />
changeip for details.<br />
50 Chapter 2 Before You Begin
Determining the Installation and Setup Strategy to Use<br />
Review the installation and server setup options in Chapter 1, “Installation and Setup<br />
Overview,” on page 21.<br />
Select the options you want to use, then address the prerequisites for installation on<br />
page 55 and for initial server setup on page 80.<br />
Collecting and Organizing Information<br />
For each server you set up, fill out the <strong>Mac</strong> <strong>OS</strong> X <strong>Server</strong> Worksheet for Version 10.4 or Later.<br />
It lets you record all the data you’ll need to quickly move through any of the<br />
installation and setup options you decide to use.<br />
The worksheet is located on the <strong>Mac</strong> <strong>OS</strong> X <strong>Server</strong> installation disc in the<br />
Documentation folder. The Preface tells you where else you can find the worksheet.<br />
Chapter 2 Before You Begin 51
3 Installing<br />
<strong>Server</strong> Software<br />
3<br />
You can upgrade to <strong>Mac</strong> <strong>OS</strong> X <strong>Server</strong> version 10.4 from version<br />
10.3 or 10.2 or you can install a fresh copy of <strong>Mac</strong> <strong>OS</strong> X <strong>Server</strong><br />
version 10.4.<br />
Review the system requirements below and record information for each server you<br />
want to install using the <strong>Mac</strong> <strong>OS</strong> X <strong>Server</strong> Worksheet for Version 10.4 or Later (located on<br />
the <strong>Mac</strong> <strong>OS</strong> X <strong>Server</strong> installation disc). Then use the detailed installation instructions,<br />
which you’ll find as indicated in the following table.<br />
Instructions for<br />
Are on<br />
“Using the <strong>Server</strong> Installation Disc” page 55<br />
“Upgrading and Migrating” page 56<br />
“Preparing Disks for Installing <strong>Mac</strong> <strong>OS</strong> X <strong>Server</strong>” page 57<br />
“Hardware-Specific Instructions for Installing <strong>Mac</strong> <strong>OS</strong> X <strong>Server</strong>” page 59<br />
“Identifying Remote <strong>Server</strong>s When Installing <strong>Mac</strong> <strong>OS</strong> X <strong>Server</strong>” page 59<br />
“Connecting to the Network During Installation” page 60<br />
“Installing <strong>Server</strong> Software on a Networked Computer” page 60<br />
“Using a VNC Viewer to Prepare a Disk Before Installation” page 61<br />
“Using the Installer to Install Locally From the Installation Disc” page 63<br />
53
Instructions for<br />
Are on<br />
“Using <strong>Server</strong> Assistant to Install Remotely From the Installation Disc” page 65<br />
“Using a VNC Viewer to Install Remotely From the Installation DVD” page 68<br />
“Upgrading a Computer From <strong>Mac</strong> <strong>OS</strong> X to <strong>Mac</strong> <strong>OS</strong> X <strong>Server</strong>” page 71<br />
“Automating <strong>Server</strong> Software Installation With a Disk Image” page 72<br />
“Using the installer Command-Line Tool to Install <strong>Server</strong> Software” page 73<br />
“Installing Multiple <strong>Server</strong>s” page 77<br />
Understanding System Requirements for Installing<br />
<strong>Mac</strong> <strong>OS</strong> X <strong>Server</strong><br />
The <strong>Mac</strong>intosh desktop computer or server onto which you install <strong>Mac</strong> <strong>OS</strong> X <strong>Server</strong><br />
version 10.4.7 or later must have:<br />
 An Intel or PowerPC G4 or G5 processor<br />
 Built-in FireWire<br />
 At least 512 megabytes (MB) of random access memory (RAM).<br />
 At least 10 gigabytes (GB) of disk space available<br />
If you have an installation disc for a <strong>Mac</strong> <strong>OS</strong> X <strong>Server</strong> version earlier than 10.4.7, you can<br />
use it to install the server software only on a <strong>Mac</strong>intosh desktop computer or server<br />
with a PowerPC G3, G4, or G5 processor.<br />
54 Chapter 3 Installing <strong>Server</strong> Software
A display and keyboard are optional. You can install server software on a computer that<br />
has no display and keyboard by using an administrator computer. “Setting Up an<br />
Administrator Computer” on page 122 describes how to set one up.<br />
If you’re using an installation disc for <strong>Mac</strong> <strong>OS</strong> X <strong>Server</strong> version 10.4.7 or later, you can<br />
control installation from another computer using VNC viewer software. Open source<br />
VNC viewer software is available, and <strong>Apple</strong> Remote Desktop, described on page 147,<br />
includes VNC viewer capability.<br />
Information You Need<br />
Use the <strong>Mac</strong> <strong>OS</strong> X <strong>Server</strong> Worksheet for Version 10.4 or Later to record information for<br />
each server you want to install. The information below provides supplemental<br />
explanations for items on the worksheet. The worksheet is located on the <strong>Mac</strong> <strong>OS</strong> X<br />
<strong>Server</strong> installation disc in the Documentation folder. The Preface tells you where else<br />
you can find the worksheet.<br />
Using the <strong>Server</strong> Installation Disc<br />
You can install the server software using an installation DVD. If you’re installing a<br />
version of <strong>Mac</strong> <strong>OS</strong> X <strong>Server</strong> earlier than 10.4.7, you can also use a set of installation CDs.<br />
The installation DVD contains everything you need to install the server software, plus<br />
an installer for Xcode Tools (in the Other Installs folder).<br />
If you have the installation CDs (not available for version 10.4.7 or later), only the first<br />
two are required. Use the third CD if you want to install optional printer drivers.<br />
The installation DVD also contains utilities such as Disk First Aid, Firmware Updates, and<br />
Startup Disk. The first installation CD (if available) contains these utilities as well.<br />
Chapter 3 Installing <strong>Server</strong> Software 55
In addition to the installation DVD or CDs, <strong>Mac</strong> <strong>OS</strong> X <strong>Server</strong> includes the <strong>Mac</strong> <strong>OS</strong> X<br />
<strong>Server</strong> Admin Tools CD, which you use to set up an administrator computer.<br />
Upgrading and Migrating<br />
If you’re using computers with <strong>Mac</strong> <strong>OS</strong> X <strong>Server</strong> versions earlier than 10.4, consider<br />
updating them to version 10.4.<br />
If you’re using version 10.3.9 or 10.2.8 and you don’t need to move to different<br />
computer hardware, you can perform an upgrade installation. Upgrading is simple<br />
because it preserves your existing settings and data. If you’ve been using <strong>Mac</strong>intosh<br />
Manager to manage <strong>Mac</strong> <strong>OS</strong> 9 client computers, you can continue to do so, an option<br />
not available when you migrate. See the documentation for your version 10.2 or 10.3<br />
server for <strong>Mac</strong>intosh Manager information.<br />
When you can’t use the upgrade approach, you can migrate data and settings.<br />
You’ll need to migrate, not upgrade, when:<br />
 A version 10.2.8 or 10.3 server’s hard disk needs reformatting or doesn’t meet the<br />
minimum version 10.4 hardware requirements. See “Understanding System<br />
Requirements for Installing <strong>Mac</strong> <strong>OS</strong> X <strong>Server</strong>” on page 54.<br />
 You want to move data and settings you’ve been using on a version 10.2.8 or 10.3<br />
server to different server hardware.<br />
 The server version you’ve been using is earlier than version 10.2.8.<br />
Migration from <strong>Mac</strong> <strong>OS</strong> X <strong>Server</strong> versions 10.3.9, 10.2.8, 10.1.4, 10.1.5, and 1.2; and from<br />
<strong>Apple</strong>Share IP version 6.3.3 are supported. When you migrate, you install and set up a<br />
version 10.4 server, restore files onto it from the earlier server, and make some manual<br />
adjustments as required.<br />
56 Chapter 3 Installing <strong>Server</strong> Software
Read the upgrading and migrating guide for more information.<br />
Note: You can’t update to a later 10.4 version by using a <strong>Mac</strong> <strong>OS</strong> X <strong>Server</strong> installation<br />
disc. For example, you can’t use an installation DVD for version 10.4.7 to update an<br />
earlier version. To learn how to update to the latest version, see “Keeping Current” on<br />
page 38.<br />
Preparing Disks for Installing <strong>Mac</strong> <strong>OS</strong> X <strong>Server</strong><br />
Before performing a clean installation of <strong>Mac</strong> <strong>OS</strong> X <strong>Server</strong>, you can partition the server<br />
computer’s hard disk into multiple volumes, create a RAID set, or erase the target disk<br />
or partition. If you’re using an installation disc for <strong>Mac</strong> <strong>OS</strong> X <strong>Server</strong> version 10.4.7 or<br />
later, you can perform these tasks from another networked computer using VNC viewer<br />
software, such as <strong>Apple</strong> Remote Desktop, before beginning a clean installation.<br />
Warning: Before partitioning a disk, creating a RAID set, or erasing a disk or partition<br />
on an existing server, preserve any user data you want to save by copying it to<br />
another disk or partition.<br />
Instructions provided later in this chapter tell you when to perform disk preparation<br />
tasks described in the following paragraphs.<br />
Partitioning a Hard Disk<br />
Partitioning the hard disk creates a volume for server system software and one or more<br />
additional volumes for data and other software. The minimum recommended size for<br />
an installation partition is 10 GB.<br />
Chapter 3 Installing <strong>Server</strong> Software 57
Important: Don’t store additional software or user data on the hard disk or partition<br />
where the operating system is installed. With this approach, you won’t risk losing those<br />
files if you need to reinstall or upgrade system software. If you must store additional<br />
software or data on the system partition, consider mirroring the drive.<br />
Creating a RAID Set<br />
If the target server has a second physical drive, you can configure the target disk for<br />
RAID mirroring. RAID mirroring sets up two disks so that the second disk is used<br />
automatically if the primary disk isn’t available. Both disks must have a single partition.<br />
To use all your disk capacity, both disks should be the same size.<br />
If the target disk has a single partition and the second physical drive has a single<br />
partition and no data, you can set up RAID mirroring after installation. To prevent data<br />
loss, however, it’s best to set up RAID mirroring as soon as possible.<br />
Erasing a Disk or Partition<br />
You can erase a disk or partition while using the <strong>Mac</strong> <strong>OS</strong> X <strong>Server</strong> Installer. When you<br />
select the target volume in the Installer, you can also select an option to have the<br />
target disk or partition erased during installation using the <strong>Mac</strong> <strong>OS</strong> Extended<br />
(Journaled) format. This is the most common format for a <strong>Mac</strong> <strong>OS</strong> X <strong>Server</strong> startup<br />
volume.<br />
58 Chapter 3 Installing <strong>Server</strong> Software
You can also use the Installer to open the Disk Utility application and then use it to<br />
erase the target volume or another volume. You can erase the target volume using the<br />
<strong>Mac</strong> <strong>OS</strong> Extended format or <strong>Mac</strong> <strong>OS</strong> Extended (Journaled) format. You can erase other<br />
volumes using either of those formats, <strong>Mac</strong> <strong>OS</strong> Extended format (Case-Sensitive)<br />
format, <strong>Mac</strong> <strong>OS</strong> Extended (Journaled, Case-Sensitive) format, or UNIX File System (UFS)<br />
format. You should not use UFS format or either case-sensitive format for a <strong>Mac</strong> <strong>OS</strong> X<br />
<strong>Server</strong> startup volume.<br />
Hardware-Specific Instructions for Installing <strong>Mac</strong> <strong>OS</strong> X <strong>Server</strong><br />
When you install server software on Xserve systems, the procedure you use when<br />
starting the computer for installation is specific to the kind of Xserve hardware you<br />
have. You may need to refer to the Xserve User’s Guide or Quick Start that came with<br />
your Xserve, where these procedures are documented.<br />
Identifying Remote <strong>Server</strong>s When Installing <strong>Mac</strong> <strong>OS</strong> X <strong>Server</strong><br />
For remote server installations, you need to know this information about the target<br />
server:<br />
 The identity of the target server.<br />
When using <strong>Server</strong> Assistant, you need to be able to recognize the target server in a<br />
list of servers on your local subnet or enter the IP address of the server (in IPv4<br />
format: 000.000.000.000) if it resides on a different subnet. Information provided for<br />
servers in the list includes IP address, host name, and MAC (Media Access Control)<br />
address (also called hardware or Ethernet address).<br />
Chapter 3 Installing <strong>Server</strong> Software 59
If you use VNC viewer software to remotely control installation of <strong>Mac</strong> <strong>OS</strong> X <strong>Server</strong><br />
version 10.4.7 or later, it may let you select the target server from a list of available<br />
VNC servers. If not, you need to enter the IP address of the server (in IPv4<br />
format: 000.000.000.000).<br />
The target server’s IP address is assigned by a DHCP server on the network; if no<br />
DHCP server exists, the target server uses a 169.xxx.xxx.xxx address unique among<br />
servers on the local subnet. Later, when you set up the server, you can change the IP<br />
address.<br />
 The preset password for the target server.<br />
The password consists of the first 8 digits of the server’s built-in hardware serial<br />
number. To find a server’s serial number, look for a label on the server. Older<br />
computers have no built-in hardware serial numbers; for these systems, use<br />
12345678.<br />
Installing <strong>Server</strong> Software Interactively From the Installation<br />
Disc<br />
You can use the installation disc to install server software interactively on a local server,<br />
on a remote server, or on a computer with <strong>Mac</strong> <strong>OS</strong> X preinstalled.<br />
Connecting to the Network During Installation<br />
If you want to use a server as an Open Directory master, make sure it has an active<br />
Ethernet connection to a secure network before installation and initial setup.<br />
Installing <strong>Server</strong> Software on a Networked Computer<br />
When you start up a computer from a server installation disc, SSH starts automatically<br />
so that remote installations can be performed.<br />
60 Chapter 3 Installing <strong>Server</strong> Software
Important: Make sure the network is secure before you install or reinstall <strong>Mac</strong> <strong>OS</strong> X<br />
<strong>Server</strong>, because SSH gives others access to the computer over the network. For<br />
example, design the network topology so that you can make the server computer’s<br />
subnet accessible only to trusted users.<br />
Using a VNC Viewer to Prepare a Disk Before Installation<br />
Before beginning a clean installation of <strong>Mac</strong> <strong>OS</strong> X <strong>Server</strong> version 10.4.7 or later, you can<br />
prepare the target computer’s hard disk from another networked computer using VNC<br />
viewer software. You can partition the hard disk into multiple volumes, create a RAID<br />
set, or erase the target disk or partition. To learn more about these tasks, see “Preparing<br />
Disks for Installing <strong>Mac</strong> <strong>OS</strong> X <strong>Server</strong>” on page 57.<br />
Warning: Before partitioning a disk, creating a RAID set, or erasing a disk or partition<br />
on an existing server, preserve any user data you want to save by copying it to<br />
another disk or partition.<br />
To prepare the target disk before installing <strong>Mac</strong> <strong>OS</strong> X <strong>Server</strong> <strong>v10.4</strong>.7 or later:<br />
1 Start the target computer from the installation DVD for <strong>Mac</strong> <strong>OS</strong> X <strong>Server</strong> <strong>v10.4</strong>.7 or later.<br />
The procedure you use depends on the target server hardware.<br />
If the target server has a keyboard and a DVD-ROM drive, insert the installation DVD<br />
into the drive. Then hold down the C key on the keyboard while restarting the<br />
computer.<br />
If the target server is an Xserve with a built-in DVD-ROM drive, start the server using<br />
the installation DVD by following the instructions in the Xserve User’s Guide for starting<br />
from a system disc.<br />
Chapter 3 Installing <strong>Server</strong> Software 61
If the target server has no built-in DVD-ROM drive, you can use an external FireWire<br />
DVD-ROM drive. You can also install server software on an Xserve system that lacks a<br />
DVD-ROM drive by moving its drive module to another Xserve system that has a DVD-<br />
ROM drive.<br />
2 Use your VNC viewer software to open a connection to the target server.<br />
3 Identify the target server.<br />
If the VNC viewer includes the target server in a list of available servers, select it in the<br />
list. Otherwise, enter an IP address in IPv4 format (000.000.000.000).<br />
4 When prompted for a password, type the first 8 digits of the server’s built-in hardware<br />
serial number. To find a server’s serial number, look for a label on the server.<br />
If you’re installing on an older computer that has no built-in hardware serial number,<br />
use 12345678 for the password.<br />
If you’re using <strong>Apple</strong> Remote Desktop as a VNC viewer, enter the password but don’t<br />
specify a user name.<br />
5 When the Installer opens, choose Utilities > Disk Utility and use Disk Utility to prepare<br />
the target disk.<br />
You can find instructions for partitioning the hard disk into multiple volumes, creating<br />
a RAID set, and erasing the target disk or partition by viewing Disk Utility Help. To view<br />
Disk Utility Help, open Disk Utility on another <strong>Mac</strong>intosh computer with <strong>Mac</strong> <strong>OS</strong> X <strong>v10.4</strong><br />
and choose Help > Disk Utility Help.<br />
6 When you finish preparing the target disk, quit Disk Utility.<br />
You can now continue using the VNC viewer to perform a clean installation, as<br />
described in “Using a VNC Viewer to Install Remotely From the Installation DVD” on<br />
page 68, or you can quit the Installer and use another installation method.<br />
62 Chapter 3 Installing <strong>Server</strong> Software
Using the Installer to Install Locally From the Installation Disc<br />
You can install <strong>Mac</strong> <strong>OS</strong> X <strong>Server</strong> directly onto a computer with a display, a keyboard,<br />
and an optical drive attached. If you have an installation DVD, the optical drive must be<br />
able to read DVD discs.<br />
You can also install directly onto a computer that lacks a display, keyboard, and optical<br />
drive capable of reading your installation disc. In this case, you start the target<br />
computer in target disk mode and connect it to an administrator computer using a<br />
FireWire cable. You use the administrator computer to install the server software on the<br />
target computer’s disk or partition, which appears as a disk icon on the administrator<br />
computer.<br />
To install server software locally:<br />
1 If you’ll be performing a clean installation rather than upgrading, preserve any user<br />
data that resides on the disk or partition onto which you’ll install the server software.<br />
2 Turn on the computer and insert the first <strong>Mac</strong> <strong>OS</strong> X <strong>Server</strong> installation disc into the<br />
optical drive.<br />
3 Restart the computer while holding down the C key on the keyboard. The computer<br />
boots from the installation disc. You can release the C key when you see the <strong>Apple</strong><br />
logo.<br />
4 After the computer restarts, choose the language you want the server to use and click<br />
Continue.<br />
5 When the Installer opens, if you want to perform a clean installation, optionally use the<br />
Utilities menu to open Disk Utility to prepare the target disk or partition before<br />
proceeding.<br />
Chapter 3 Installing <strong>Server</strong> Software 63
With Disk Utility, you can partition the target disk or create a RAID set. You can also use<br />
Disk Utility to erase the disk using <strong>Mac</strong> <strong>OS</strong> Extended format.<br />
Important: Don’t store additional software or user data on the hard disk or partition<br />
where the operating system is installed. With this approach, you won’t risk losing those<br />
files if you need to reinstall or upgrade system software. If you must store additional<br />
software or data on the system partition, consider mirroring the drive.<br />
6 Proceed through the Installer’s panes by following the onscreen instructions.<br />
7 When the Select a Destination pane appears, select a target disk or volume (partition)<br />
and make sure it’s in the expected state.<br />
If you’re doing a clean installation, you can choose Utilities > Open Disk Utility to work<br />
with disk preparation one final time before selecting the target volume and clicking<br />
Continue. Or you can click Options to format the destination disk or volume in <strong>Mac</strong> <strong>OS</strong><br />
Extended (Journaled) format; select Erase to format the disk in <strong>Mac</strong> <strong>OS</strong> Extended<br />
(Journaled) format; then click OK.<br />
If the volume you selected contains <strong>Mac</strong> <strong>OS</strong> X <strong>Server</strong> version 10.3.9 or 10.2.8 and you<br />
want to upgrade, click Options and select “Don’t erase”. Click OK.<br />
Important: When you perform an upgrade installation, make sure that saved setup<br />
data won’t be inadvertently detected and used by the server. If saved setup data is<br />
used, existing server settings will be overwritten by the saved settings. See “How a<br />
<strong>Server</strong> Searches for Saved Setup Data” on page 81 for more information.<br />
8 During installation, progress information is displayed. Insert the next installation disc if<br />
prompted.<br />
9 After installation is complete, the computer restarts automatically and you can perform<br />
initial server setup.<br />
64 Chapter 3 Installing <strong>Server</strong> Software
If you’re using an administrator computer to install onto a server that’s in target disk<br />
mode and connected using a FireWire cable, quit <strong>Server</strong> Assistant when it starts<br />
automatically on the administrator computer. Shut down the administrator computer<br />
and the server. Then start up the administrator computer and the server normally (not<br />
in target disk mode). Now you can use <strong>Server</strong> Assistant from the administrator<br />
computer to remotely set up the server.<br />
Chapter 4, “Initial <strong>Server</strong> Setup,” on page 79 describes how to set up a server locally or<br />
remotely.<br />
Using <strong>Server</strong> Assistant to Install Remotely From the Installation Disc<br />
To install <strong>Mac</strong> <strong>OS</strong> X <strong>Server</strong> on a remote server from the server installation disc, you<br />
need access to the target computer and an administrator computer from which to use<br />
<strong>Server</strong> Assistant to manage the installation.<br />
If you have a <strong>Mac</strong> <strong>OS</strong> X <strong>Server</strong> version 10.4.7 installation DVD, you have the alternative<br />
explained in “Using a VNC Viewer to Install Remotely From the Installation DVD” on<br />
page 68.<br />
To install on a remote server by using <strong>Server</strong> Assistant:<br />
1 If you’ll be performing a clean installation rather than upgrading, preserve any user<br />
data that resides on the disk or partition onto which you’ll install the server software,<br />
and optionally use Disk Utility to prepare the target disk.<br />
With Disk Utility, you can partition the target disk or create a RAID set. You can also use<br />
Disk Utility to erase the disk using <strong>Mac</strong> <strong>OS</strong> Extended (Journaled) or <strong>Mac</strong> <strong>OS</strong> Extended<br />
format.<br />
Chapter 3 Installing <strong>Server</strong> Software 65
If the target server has a keyboard and display, you can use Disk Utility by opening it<br />
on the server (in /Applications/Utilities/). You can find instructions on disk preparation<br />
tasks by viewing Disk Utility Help.<br />
Alternatively, if you’re installing <strong>Mac</strong> <strong>OS</strong> X <strong>Server</strong> version 10.4.7 or later, you can control<br />
Disk Utility remotely from another computer using VNC viewer software. For<br />
instructions, see “Using a VNC Viewer to Prepare a Disk Before Installation” on page 61.<br />
Important: Don’t store additional software or user data on the hard disk or partition<br />
where the operating system is installed. With this approach, you won’t risk losing those<br />
files if you need to reinstall or upgrade system software. If you must store additional<br />
software or data on the system partition, consider mirroring the drive.<br />
2 Start the target computer from the installation disc. The procedure you use depends on<br />
whether the target server has an optical drive that can read your installation disc or<br />
discs. If you have an installation DVD, the optical drive must be able to read DVD discs.<br />
If the target server has a keyboard and an optical drive that can read your installation<br />
disc, insert the first installation disc into the optical drive. Then hold down the C key on<br />
the keyboard while restarting the computer.<br />
If the target server is an Xserve with a built-in optical drive that can read your<br />
installation disc, start the server using the first installation disc by following the<br />
instructions in the Xserve User’s Guide for starting from a system disc.<br />
66 Chapter 3 Installing <strong>Server</strong> Software
If the target server lacks a built-in optical drive that can read your installation disc, you<br />
can start it in target disk mode and insert the installation disc into the optical drive on<br />
your administrator computer. You can also use an external FireWire optical drive. If the<br />
target server is an Xserve, you can move its drive module to another Xserve system<br />
that has an optical drive capable of reading your installation disc. Instructions for using<br />
target disk mode and external optical drives are in the Quick Start guide, <strong>Getting</strong> <strong>Started</strong><br />
guide, or User’s Guide that came with your Xserve system or <strong>Mac</strong>intosh computer.<br />
3 On an administrator computer, navigate to /Applications/<strong>Server</strong>/ and open <strong>Server</strong><br />
Assistant (you don’t have to be an administrator on the local computer to use <strong>Server</strong><br />
Assistant). Select “Install software on a remote server.”<br />
4 Identify the target server.<br />
If it’s on the local subnet, select it in the list.<br />
Otherwise, click “<strong>Server</strong> at IP Address” and enter an IP address in IPv4 format<br />
(000.000.000.000).<br />
5 When prompted for a password, type the first 8 digits of the server’s built-in hardware<br />
serial number. To find a server’s serial number, look for a label on the server.<br />
If you’re installing on an older computer that has no built-in hardware serial number,<br />
use 12345678 for the password.<br />
6 Proceed by following the onscreen instructions.<br />
7 When the Volumes pane appears, select a target disk or volume (partition) and make<br />
sure it’s in the expected state. Then select it and click Continue.<br />
If the volume you selected contains <strong>Mac</strong> <strong>OS</strong> X <strong>Server</strong> version 10.3.9 or 10.2.8 and you<br />
want to upgrade, select “Don’t erase.” Otherwise, you can select Erase to format the<br />
disk in <strong>Mac</strong> <strong>OS</strong> Extended (Journaled) format. Click OK.<br />
Chapter 3 Installing <strong>Server</strong> Software 67
Important: When you perform an upgrade installation, make sure that saved setup<br />
data won’t be inadvertently detected and used by the server. If saved setup data is<br />
used, existing server settings will be overwritten by the saved settings. See “How a<br />
<strong>Server</strong> Searches for Saved Setup Data” on page 81 for more information.<br />
8 During installation, progress information is displayed. Insert the next installation disc if<br />
prompted.<br />
While installation proceeds, you can open another <strong>Server</strong> Assistant window to install<br />
server software on another computer; choose File > New Window to do so.<br />
After installation is complete, the target server restarts automatically and you can<br />
perform initial server setup. Chapter 4, “Initial <strong>Server</strong> Setup,” on page 79 describes how.<br />
Using a VNC Viewer to Install Remotely From the Installation DVD<br />
If you’re using an installation disc for <strong>Mac</strong> <strong>OS</strong> X <strong>Server</strong> version 10.4.7 or later, you can<br />
control installation from another computer using open source VNC viewer software or<br />
<strong>Apple</strong> Remote Desktop. This strategy allows you to remotely control preparation of the<br />
target disk or partition before beginning installation. You can partition the hard disk<br />
into multiple volumes, create a RAID set, or erase the target disk or partition.<br />
To install on a remote server by using a VNC viewer:<br />
1 If you’ll be performing a clean installation rather than upgrading, preserve any user<br />
data that resides on the disk or partition onto which you’ll install the server software.<br />
2 Start the target computer from the installation DVD for <strong>Mac</strong> <strong>OS</strong> X <strong>Server</strong> <strong>v10.4</strong>.7 or later.<br />
The procedure you use depends on the target server hardware.<br />
If the target server has a keyboard and a DVD-ROM drive, insert the installation DVD<br />
into the drive. Then hold down the C key on the keyboard while restarting the<br />
computer.<br />
68 Chapter 3 Installing <strong>Server</strong> Software
If the target server is an Xserve with a built-in DVD-ROM drive, start the server using<br />
the installation DVD by following the instructions in the Xserve User’s Guide for starting<br />
from a system disc.<br />
If the target server has no built-in DVD-ROM drive, you can use an external FireWire<br />
DVD-ROM drive. You can also install server software on an Xserve system that lacks a<br />
DVD-ROM drive by moving its drive module to another Xserve system that has a DVD-<br />
ROM drive. Instructions for using external FireWire drives are in the Quick Start guide,<br />
<strong>Getting</strong> <strong>Started</strong> guide, or User’s Guide that came with your Xserve system or <strong>Mac</strong>intosh<br />
computer.<br />
3 Use your VNC viewer software to open a connection to the target server.<br />
4 Identify the target server.<br />
If the VNC viewer includes the target server in a list of available servers, select it in the<br />
list. Otherwise, enter an IP address in IPv4 format (000.000.000.000).<br />
5 When prompted for a password, type the first 8 digits of the server’s built-in hardware<br />
serial number. To find a server’s serial number, look for a label on the server.<br />
If you’re installing on an older computer that has no built-in hardware serial number,<br />
use 12345678 for the password.<br />
If you’re using <strong>Apple</strong> Remote Desktop as a VNC viewer, enter the password but don’t<br />
specify a user name.<br />
6 When the Installer opens, if you want to perform a clean installation, optionally use the<br />
Utilities menu to open Disk Utility to prepare the target disk or partition before<br />
proceeding.<br />
Chapter 3 Installing <strong>Server</strong> Software 69
You can find instructions for partitioning the hard disk into multiple volumes, creating<br />
a RAID set, and erasing the target disk or partition by viewing Disk Utility Help. To view<br />
Disk Utility Help, open Disk Utility on another <strong>Mac</strong>intosh computer with <strong>Mac</strong> <strong>OS</strong> X <strong>v10.4</strong><br />
and choose Help > Disk Utility Help.<br />
Important: Don’t store additional software or user data on the hard disk or partition<br />
where the operating system is installed. With this approach, you won’t risk losing those<br />
files if you need to reinstall or upgrade system software. If you must store additional<br />
software or data on the system partition, consider mirroring the drive.<br />
7 When you finish preparing the target disk, quit Disk Utility.<br />
8 Proceed through the Installer’s panes by following the onscreen instructions.<br />
9 When the Select a Destination pane appears, select a target disk or volume (partition)<br />
and make sure it’s in the expected state.<br />
If you’re doing a clean installation, you can choose Utilities > Open Disk Utility to work<br />
with disk preparation one final time before selecting the target volume and clicking<br />
Continue. Or you can click Options to format the destination disk or volume in <strong>Mac</strong> <strong>OS</strong><br />
Extended (Journaled) format: Select Erase to format the disk in <strong>Mac</strong> <strong>OS</strong> Extended<br />
(Journaled) format, and then click OK.<br />
If the volume you selected contains <strong>Mac</strong> <strong>OS</strong> X <strong>Server</strong> version 10.3.9 or 10.2.8 and you<br />
want to upgrade, click Options and select “Don’t erase”. Click OK.<br />
Important: When you perform an upgrade installation, make sure that saved setup<br />
data won’t be inadvertently detected and used by the server. If saved setup data is<br />
used, existing server settings will be overwritten by the saved settings. See “How a<br />
<strong>Server</strong> Searches for Saved Setup Data” on page 81 for more information.<br />
70 Chapter 3 Installing <strong>Server</strong> Software
10 During installation, progress information is displayed.<br />
While installation proceeds, you can use the VNC viewer to open a connection to<br />
another computer and install <strong>Mac</strong> <strong>OS</strong> X <strong>Server</strong> <strong>v10.4</strong>.7 or later on it.<br />
After installation is complete, the server restarts and closes the VNC viewer connection<br />
automatically. You can perform initial server setup interactively or automatically.<br />
Chapter 4, “Initial <strong>Server</strong> Setup,” on page 79 describes how.<br />
Upgrading a Computer From <strong>Mac</strong> <strong>OS</strong> X to <strong>Mac</strong> <strong>OS</strong> X <strong>Server</strong><br />
You can use the installation DVD for <strong>Mac</strong> <strong>OS</strong> X <strong>Server</strong> version 10.4.7 to upgrade a<br />
desktop computer that:<br />
 Already has <strong>Mac</strong> <strong>OS</strong> X <strong>v10.4</strong>.7 or later installed<br />
 Has an Intel processor<br />
 Was introduced in summer 2006 or later<br />
 Meets the system requirements in “Understanding System Requirements for<br />
Installing <strong>Mac</strong> <strong>OS</strong> X <strong>Server</strong>” on page 54<br />
To upgrade a computer from <strong>Mac</strong> <strong>OS</strong> X to <strong>Mac</strong> <strong>OS</strong> X <strong>Server</strong>:<br />
1 Start up the computer from the hard disk, as you would for normal use. Do not use an<br />
installation disc.<br />
2 Insert the installation DVD, open the Other Installs folder, and double-click<br />
<strong>Mac</strong><strong>OS</strong>X<strong>Server</strong>Install.mpkg to run the Installer.<br />
3 When the Installer finishes, your computer restarts automatically and <strong>Server</strong> Assistant<br />
opens to let you set up the server.<br />
4 After the server restarts, use Software Update to install any available server software<br />
updates.<br />
Chapter 3 Installing <strong>Server</strong> Software 71
Automating <strong>Server</strong> Software Installation With a Disk Image<br />
If you need to install server software on a large number of servers or if you need to<br />
reinstall server software frequently, you can automate installation by using an<br />
installation image that resides on disk rather than on the installation disc.<br />
To install server software using a disk image:<br />
1 On a version 10.4 <strong>Mac</strong> <strong>OS</strong> X <strong>Server</strong>, open System Image Utility.<br />
2 Create a Network Install image from the server installation DVD (or CDs, if available) or<br />
from a “model” version 10.4 server you’ve already set up.<br />
3 Use <strong>Server</strong> Admin to start NetBoot service and enable the disk image.<br />
4 Configure each target computer to start up using the Network Install image.<br />
5 Initiate installation remotely by opening <strong>Server</strong> Assistant on an administrator computer<br />
or using a VNC viewer on a networked computer.<br />
With <strong>Server</strong> Assistant, choose “Install software on a remote server.” When you get to the<br />
Destination pane, identify the computers that started up using the Network Install<br />
image.<br />
With VNC viewer software, connect to each computer that has started up using a<br />
Network Install image for <strong>Mac</strong> <strong>OS</strong> X <strong>Server</strong> version 10.4.7 or later, and then control disk<br />
preparation and installation remotely.<br />
6 Proceed as you would to install server software on any remote computer.<br />
The system imaging and software update administration guide describes how to create<br />
and deploy disk images.<br />
72 Chapter 3 Installing <strong>Server</strong> Software
Using the installer Command-Line Tool to Install <strong>Server</strong><br />
Software<br />
You use the installer tool to install server software on a local or remote computer<br />
from the command line. For detailed information about installer:<br />
 See the command-line administration guide.<br />
 Open the Terminal application and type installer, installer -help, or man<br />
installer.<br />
To use installer to install server software:<br />
1 Start the target computer from the installation disc. The procedure you use depends on<br />
whether the target server has an optical drive that can read your installation disc or<br />
discs. If you have an installation DVD, the optical drive must be able to read DVD discs.<br />
If the target server has a keyboard and an optical drive that can read your installation<br />
disc, insert the first installation disc into the optical drive. Then hold down the C key on<br />
the keyboard while restarting the computer.<br />
If the target server is an Xserve with a built-in optical drive that can read your<br />
installation disc, start the server using the first installation disc by following the<br />
instructions in the Xserve User’s Guide for starting from a system disc.<br />
If the target server lacks a built-in optical drive that can read your installation disc, you<br />
can start it in target disk mode and insert the installation disc into the optical drive on<br />
your administrator computer. You can also use an external FireWire optical drive. If the<br />
target server is an Xserve, you can move its drive module to another Xserve system<br />
that has an optical drive capable of reading your installation disc. Instructions for using<br />
target disk mode and external optical drives are in the Quick Start guide, <strong>Getting</strong> <strong>Started</strong><br />
guide, or User’s Guide that came with your Xserve system or <strong>Mac</strong>intosh computer.<br />
Chapter 3 Installing <strong>Server</strong> Software 73
2 If you’re installing a local server, when the Installer opens choose Utilities > Open<br />
Terminal to open the Terminal application.<br />
If you’re installing a remote server, from Terminal on an administrator computer or from<br />
a UNIX workstation, establish an SSH session as the root user with the target server,<br />
substituting the target server’s actual IP address for :<br />
ssh root@<br />
If you don’t know the IP address and the remote server is on the local subnet, you can<br />
use the sa_srchr command to identify computers on the local subnet on which you<br />
can install server software:<br />
/System/Library/<strong>Server</strong>setup/sa_srchr 224.0.0.1<br />
mycomputer.example.com#Power<strong>Mac</strong>4,4###<strong>Mac</strong> <strong>OS</strong> X<br />
<strong>Server</strong> 10.4#RDY4PkgInstall#2.0#512<br />
You can also use <strong>Server</strong> Assistant to generate information for computers on the local<br />
subnet. Open <strong>Server</strong> Assistant, select “Install software on a remote computer”, and click<br />
Continue to access the Destination pane and generate a list of servers awaiting<br />
installation.<br />
3 When prompted for a password, type the first 8 digits of the server’s built-in hardware<br />
serial number. To find a server’s serial number, look for a label on the server. If the<br />
target computer had been set up as a server, you’ll also find the hardware serial<br />
number in /System/Library/<strong>Server</strong>Setup/SerialNumber.<br />
If you’re installing on an older computer that has no built-in hardware serial number,<br />
use 12345678 for the password.<br />
4 Identify the target-server volume onto which you want to install the server software.<br />
74 Chapter 3 Installing <strong>Server</strong> Software
To list the volumes available for server software installation from the installation disc,<br />
type this command:<br />
/usr/sbin/installer -volinfo -pkg /System/Installation/Packages/<br />
<strong>OS</strong>Install.mpkg<br />
You can also identify a Network Install image you’ve created and mounted:<br />
/usr/sbin/installer -volinfo -pkg /Volumes/<strong>Server</strong>NetworkImage10.4/<br />
System/Installation/Packages/<strong>OS</strong>Install.mpkg<br />
The list displayed reflects your particular environment, but here’s an example showing<br />
three available volumes:<br />
/Volumes/Mount 01<br />
/Volumes/Mount1<br />
/Volumes/Mount02<br />
5 If the target volume has <strong>Mac</strong> <strong>OS</strong> X <strong>Server</strong> 10.3.9 or 10.2.8 installed, when you run<br />
installer it will upgrade the server to version 10.4 and preserve user files.<br />
If you’re not upgrading but performing a clean installation, back up the user files you<br />
want to preserve, then use diskutil to erase the volume and format it and to enable<br />
journaling:<br />
/usr/sbin/diskutil eraseVolume HFS+ "Mount 01" "/Volumes/Mount 01"<br />
/usr/sbin/diskutil enableJournal "/Volumes/Mount 01"<br />
You can also use diskutil to partition the volume and to set up mirroring. See the<br />
diskutil man page for more information about the command.<br />
Important: Don’t store data on the hard disk or hard disk partition where the operating<br />
system is installed. With this approach, you won’t risk losing data should you need to<br />
reinstall or upgrade system software. If you must store additional software or data on<br />
the system partition, consider mirroring the drive.<br />
Chapter 3 Installing <strong>Server</strong> Software 75
6 Install the operating system on a volume from the list generated in step 4. For example,<br />
to use Mount 01 in the example in step 4 to install from a server installation disc, type:<br />
/usr/sbin/installer -verboseR -lang en -pkg /System/Installation/<br />
Packages/<strong>OS</strong>Install.mpkg -target "/Volumes/Mount 01"<br />
If you’re using a Network Install image, the command identifies them as step 4 shows.<br />
When you type the -lang parameter, use one of the following values: en (for English),<br />
de (for German), fr (for French), or ja (for Japanese).<br />
7 During installation, progress information is displayed. While installation proceeds, you<br />
can open another Terminal window to install server software on another computer.<br />
8 When installation from the disc is complete, restart the server. Type:<br />
/sbin/reboot<br />
or<br />
/sbin/shutdown -r<br />
<strong>Server</strong> Assistant opens automatically when installation is complete.<br />
If you have installation CDs (not available for version 10.4.7 or later), use the following<br />
instructions to install the remaining software from the remaining installation CDs.<br />
To use the next installation disc, type the sa_srchr command to locate the server<br />
that’s waiting. For , specify the address you used in step 2:<br />
/System/Library/<strong>Server</strong>setup/sa_srchr <br />
When the sa_srchr response includes the string “#InstallInProgress”, insert the next<br />
installation disc:<br />
mycomputer.example.com#Power<strong>Mac</strong>4,4##<br />
#<strong>Mac</strong> <strong>OS</strong> X <strong>Server</strong> 10.4#InstallInProgress#2.0#2080<br />
76 Chapter 3 Installing <strong>Server</strong> Software
Installing Multiple <strong>Server</strong>s<br />
You can use <strong>Server</strong> Assistant, VNC viewer software, or the installer tool to initiate<br />
multiple server software installations. After using <strong>Server</strong> Assistant to initiate server<br />
software installation on one remote computer, choose File > New Window to install the<br />
software on another computer.<br />
After using a VNC viewer to control installation of <strong>Mac</strong> <strong>OS</strong> X <strong>Server</strong> version 10.4.7 or<br />
later on one remote computer, you can use the VNC viewer to open a connection to<br />
another remote computer and control installation on it.<br />
Alternatively, open the Terminal application and use the installer tool to initiate<br />
another server software installation.<br />
Chapter 3 Installing <strong>Server</strong> Software 77
4 Initial<br />
<strong>Server</strong> Setup<br />
4<br />
Basic characteristics of your <strong>Mac</strong> <strong>OS</strong> X <strong>Server</strong> are established<br />
during initial server setup.<br />
Here’s a quick reference to the topics in this chapter.<br />
To read about See On<br />
Options and<br />
prerequisites<br />
Collecting<br />
information<br />
Setting up servers<br />
interactively<br />
“Saving Setup Data”<br />
“Specifying Initial Open Directory Usage”<br />
“Connecting to the Network During Initial <strong>Server</strong> Setup”<br />
“Configuring <strong>Server</strong>s With Multiple Ethernet Ports”<br />
The <strong>Mac</strong> <strong>OS</strong> X <strong>Server</strong> Worksheet for Version 10.4 or Later<br />
“Using Interactive <strong>Server</strong> Setup”<br />
“Setting Up a Local <strong>Server</strong> Interactively”<br />
“Postponing Local <strong>Server</strong> Setups Following Installation”<br />
“Setting Up a Remote <strong>Server</strong> Interactively”<br />
“Setting Up Multiple Remote <strong>Server</strong>s Interactively in a Batch”<br />
“Setting Up Multiple Remote <strong>Server</strong>s Interactively One at a<br />
Time”<br />
page 80<br />
page 87<br />
page 92<br />
page 93<br />
installation<br />
disc<br />
page 93<br />
page 94<br />
page 95<br />
page 95<br />
page 97<br />
page 98<br />
79
To read about See On<br />
Setting up servers<br />
automatically<br />
Monitoring and<br />
troubleshooting<br />
What to do after<br />
initial setup<br />
“Using Automatic <strong>Server</strong> Setup”<br />
“Setting Up <strong>Server</strong>s Automatically Using Data Saved in a File”<br />
“Setting Up <strong>Server</strong>s Automatically Using Data Saved in a<br />
Directory”<br />
page 100<br />
page 101<br />
page 105<br />
“Determining the Status of Setups” page 109<br />
“Setting Up Services” page 112<br />
Information You Need<br />
See the <strong>Mac</strong> <strong>OS</strong> X <strong>Server</strong> Worksheet for Version 10.4 or Later to understand and record<br />
information for each server you want to set up. The information below provides<br />
supplemental explanations for some of the items on the worksheet. The worksheet is<br />
located on the <strong>Mac</strong> <strong>OS</strong> X <strong>Server</strong> installation disc in the Documentation folder. The<br />
Preface tells you where else you can find the worksheet.<br />
When you’re upgrading from <strong>Mac</strong> <strong>OS</strong> X <strong>Server</strong> version 10.3.9 or 10.2.8, <strong>Server</strong> Assistant<br />
displays the existing server settings, but you can change them. Use the worksheet to<br />
record settings you want the version 10.4 server to use.<br />
Saving Setup Data<br />
When you want to work with saved setup data, determine a strategy for naming,<br />
encrypting, and storing the data.<br />
80 Chapter 4 Initial <strong>Server</strong> Setup
How a <strong>Server</strong> Searches for Saved Setup Data<br />
A freshly installed server sets itself up using saved setup data it finds while using the<br />
following search sequence. When the server finds any saved setup data that matches<br />
the criteria described, it stops searching and uses the data to set itself up.<br />
1 The server first searches through locally mounted volumes for setup files in /Volumes/<br />
*/Auto <strong>Server</strong> Setup/, where * is a file system (device) name. It searches through<br />
volumes alphabetically by device name, looking for a file with the extension “.plist”<br />
that’s named using its MAC address, its IP address, its partial DNS name, its built-in<br />
hardware serial number, its fully qualified DNS name, its partial IP address, or<br />
generic.plist, in that order.<br />
2 Next, the server looks in a directory it’s configured to use for a setup record in a path<br />
named “Auto<strong>Server</strong>Setup”. It searches for records named using its MAC address, its IP<br />
address, its partial DNS name (myserver), its built-in hardware serial number, its fully<br />
qualified DNS name (myserver.example.com), its partial IP address, or “generic,” in that<br />
order.<br />
If the setup data is encrypted, the server needs the correct passphrase before setting<br />
itself up. You can use <strong>Server</strong> Assistant to supply the passphrase interactively, or you can<br />
supply the passphrase in a text file in /Volumes/*/Auto <strong>Server</strong> Setup/.<br />
The target server searches through volumes alphabetically by file system name,<br />
looking for a file with the extension “.pass” that’s named using its MAC address, its IP<br />
address, its partial DNS name, its built-in hardware serial number, its fully qualified DNS<br />
name, its partial IP address, or generic, in that order.<br />
Important: When you perform an upgrade installation, make sure that saved setup<br />
data won’t be inadvertently detected and used by the server you’re upgrading. If saved<br />
setup data is used, existing server settings will be overwritten by the saved settings.<br />
Chapter 4 Initial <strong>Server</strong> Setup 81
The next two sections provide more details about how to use saved setup data.<br />
Using Setup Data Saved in a File<br />
When you save setup data in a file, a target server automatically detects and uses the<br />
file if:<br />
 Setup data the target server recognizes isn’t found in a directory the server is<br />
configured to use. See “Using Setup Data Saved in a Directory” on page 84 for<br />
information on how a server detects and uses directory data to set itself up.<br />
 The setup file is on a volume mounted locally in /Volumes/*/Auto <strong>Server</strong> Setup/,<br />
where * is any device mounted under /Volumes. A target server searches through<br />
volumes alphabetically by device name.<br />
The device that is mounted as a file system can be the server’s hard drive or an iPod,<br />
DVD, CD, FireWire drive, USB drive, or other device plugged in to the server. For<br />
example, /Volumes/AdminiPod/Auto <strong>Server</strong> Setup/myserver.example.com.plist.<br />
 The setup file name is one of these; when searching for setup files, target servers<br />
search for names in the order listed:<br />
.plist (include any leading zeros but omit colons). For<br />
example, 0030654dbcef.plist.<br />
.plist. For example, 10.0.0.4.plist.<br />
.plist. For example, myserver.plist.<br />
.plist (first 8 characters only). For<br />
example, ABCD1234.plist.<br />
.plist. For example, myserver.example.com.plist.<br />
.plist. For example, 10.0.plist (matches 10.0.0.4 and<br />
10.0.1.2).<br />
82 Chapter 4 Initial <strong>Server</strong> Setup
generic.plist (a file that any server will recognize, used to set up servers that need the<br />
same setup values). If the serial number specified in the file isn’t site licensed, after<br />
setup you need to manually set it. Use <strong>Server</strong> Admin or the following command in<br />
the Terminal application: serversetup -set<strong>Server</strong>SerialNumber.<br />
 The correct passphrase is provided to the server if the setup data is encrypted.<br />
You can use <strong>Server</strong> Assistant to supply a passphrase interactively, or you can supply<br />
the passphrase in a text file. Place the passphrase file on a volume mounted locally<br />
on the target server in /Volumes/*/Auto <strong>Server</strong> Setup/.<br />
The passphrase file can have one of these names; target servers search for names in<br />
the order listed:<br />
.pass (include any leading zeros but omit colons). For<br />
example, 0030654dbcef.pass.<br />
.pass. For example, 10.0.0.4.pass.<br />
.pass. For example, myserver.pass.<br />
.pass (first 8 characters only). For<br />
example, ABCD1234.pass.<br />
.pass. For example, myserver.example.com.pass.<br />
.pass. For example, 10.0.pass (matches 10.0.0.4 and<br />
10.0.1.2).<br />
generic.pass (a file that any server will recognize). If the server software serial number<br />
isn’t site licensed, after setup you need to manually set it. Use <strong>Server</strong> Admin or the<br />
following command in Terminal: serversetup -set<strong>Server</strong>SerialNumber.<br />
Chapter 4 Initial <strong>Server</strong> Setup 83
If you want to reuse saved setup data after reinstalling a server, you can store the<br />
server’s setup file(s) in a small local partition that isn’t erased when you reinstall the<br />
server. The setup files are automatically detected and reused after each reinstallation.<br />
Using Setup Data Saved in a Directory<br />
Using this approach offers the most unattended way to set up multiple servers, but it<br />
requires that you have a DHCP and directory infrastructure in place.<br />
Using <strong>Server</strong> Assistant, you save setup data to an existing directory the computer<br />
you’re using is configured to access and from which you want newly installed servers<br />
to retrieve setup data. The schema of the directory must support stored setup data.<br />
Open Directory has built-in support for stored setup data. If you want to store setup<br />
data in a non-<strong>Apple</strong> directory, you first need to extend its schema as the Open<br />
Directory administration guide describes.<br />
When you save setup data in a directory, a target server automatically detects and uses<br />
the setup data if:<br />
 The target server receives its network names (host name, computer name, and local<br />
hostname) and its port configuration from a DHCP server.<br />
 The DHCP server is configured to identify the IP address of the directory server where<br />
the setup data resides. See the network services administration guide for DHCP<br />
server configuration instructions.<br />
 The directory and DHCP servers are running.<br />
84 Chapter 4 Initial <strong>Server</strong> Setup
 The setup data is stored in the directory in a path named /Auto<strong>Server</strong>Setup/ and a<br />
record having one of these names; target servers search for names in the order listed:<br />
(include any leading zeros but omit colons). For example,<br />
0030654dbcef.<br />
. For example, 10.0.0.4.<br />
. For example, myserver.<br />
(first 8 characters only). For example,<br />
ABCD1234.<br />
. For example, myserver.example.com.<br />
. For example, 10.0 (matches 10.0.0.4 and 10.0.1.2).<br />
generic (a record that any server will recognize, used to set up servers that need the<br />
same setup values). If the serial number specified in the file isn’t site licensed, after<br />
setup you need to manually set it. Use <strong>Server</strong> Admin or the following command in<br />
the Terminal application: serversetup -set<strong>Server</strong>SerialNumber.<br />
 The correct passphrase is provided to the server (setup data stored in a directory<br />
should always be encrypted).<br />
You can use <strong>Server</strong> Assistant to supply a passphrase interactively, or you can supply<br />
the passphrase in a text file. Place the passphrase file on a volume mounted locally<br />
on the target server in /Volumes/*/Auto <strong>Server</strong> Setup/, where * is<br />
any device mounted under /Volumes. A target server searches through volumes<br />
alphabetically by device name.<br />
Chapter 4 Initial <strong>Server</strong> Setup 85
The passphrase file can have one of these names; target servers search for names in<br />
the order listed:<br />
.pass (include any leading zeros but omit colons). For<br />
example, 0030654dbcef.pass.<br />
.pass. For example, 10.0.0.4.pass.<br />
.pass. For example, myserver.pass.<br />
.pass (first 8 characters only). For<br />
example, ABCD1234.pass.<br />
.pass. For example, myserver.example.com.pass.<br />
.pass. For example, 10.0.pass (matches 10.0.0.4 and<br />
10.0.1.2).<br />
generic.pass (a file that any server will recognize). If the server software serial number<br />
isn’t site licensed, after setup you need to manually set it. Use <strong>Server</strong> Admin or the<br />
following command in Terminal: serversetup -set<strong>Server</strong>SerialNumber.<br />
Keeping Backup Copies of Saved Setup Data<br />
Saved setup data isn’t only useful for automating the setup of multiple servers. It also<br />
provides a way to set up servers again if you ever need to reinstall server software on<br />
them.<br />
You can keep backup copies of setup data files on a network file server. Alternatively,<br />
you can store setup data files in a local partition that won’t be erased when you<br />
reinstall server software.<br />
86 Chapter 4 Initial <strong>Server</strong> Setup
Specifying Initial Open Directory Usage<br />
When you set up a server initially, you specify its directory services configuration.<br />
Choices are:<br />
 No change, available only when upgrading from <strong>Mac</strong> <strong>OS</strong> X <strong>Server</strong> version 10.3.9 or<br />
10.2.8.<br />
 Standalone <strong>Server</strong>, used to set up only a local NetInfo directory domain on the<br />
server.<br />
 Open Directory Master, used to set up an LDAP directory on the server for other<br />
computers to share.<br />
 Connected to a Directory System, used to set up the server to obtain directory<br />
information from a shared directory domain that’s already been set up on another<br />
server.<br />
In all these cases, Open Directory authentication is set up on the server and used by<br />
default for any new users added to domains that reside on the server.<br />
If you’re setting up multiple servers and one or more of them will host a shared<br />
directory, set up those servers before setting up servers that will use those shared<br />
directories.<br />
Note: If you connect <strong>Mac</strong> <strong>OS</strong> X <strong>Server</strong> version 10.4 to a directory domain of <strong>Mac</strong> <strong>OS</strong> X<br />
<strong>Server</strong> version 10.2 or earlier, be aware that users defined in the older directory domain<br />
cannot be authenticated with the MS-CHAPv2 method. This method may be required<br />
to securely authenticate users for the VPN service of <strong>Mac</strong> <strong>OS</strong> X <strong>Server</strong> version 10.4.<br />
Open Directory in <strong>Mac</strong> <strong>OS</strong> X <strong>Server</strong> version 10.4 supports MSCHAPv2 authentication,<br />
but Password <strong>Server</strong> in <strong>Mac</strong> <strong>OS</strong> X <strong>Server</strong> version 10.2 doesn’t support MS-CHAPv2.<br />
Chapter 4 Initial <strong>Server</strong> Setup 87
After setup, use the Directory Access or <strong>Server</strong> Admin applications to refine the server’s<br />
directory configuration, if necessary. Directory Access lets you set up connections to<br />
multiple directories, including Active Directory and other non-<strong>Apple</strong> directory systems,<br />
and specify a search policy (the order in which the server should search through the<br />
domains). <strong>Server</strong> Admin lets you set up replicas of an Open Directory master and<br />
manage other aspects of a server’s directory service configuration.<br />
The Open Directory administration guide can help you decide which of the directory<br />
usage setup options is right for you. If you’re upgrading, the best choice is usually “No<br />
change,” and if you’re setting up a new server, the simplest choice is “Standalone<br />
<strong>Server</strong>.” After initial server setup, you can use Directory Access or <strong>Server</strong> Admin to<br />
adjust and finalize the directory setup.<br />
Not Changing Directory Usage When Upgrading<br />
When setting up a server that you’re upgrading to version 10.4 from version 10.3.9 or<br />
10.2.8, and you want the server to use the same directory setup it’s been using, choose<br />
“No change” in the Directory Usage pane in <strong>Server</strong> Assistant.<br />
Even when you want to change the server’s directory setup, selecting “No change” is<br />
the safest option, especially if you’re considering changing a server’s shared directory<br />
configuration. Changing from hosting a directory to using another server’s shared<br />
directory or vice versa, or migrating a shared NetInfo domain to LDAP are examples of<br />
directory usage changes you should make after server setup in order to preserve<br />
access to directory information on your network.<br />
88 Chapter 4 Initial <strong>Server</strong> Setup
See the Open Directory administration guide for information about all the directory<br />
usage options available to you and how to use Directory Access and <strong>Server</strong> Admin to<br />
make directory changes. See the upgrading and migrating guide for information on<br />
how to continue using existing directory data when you change directory service<br />
settings.<br />
If you choose the “No change” option and the server wasn’t using a Password <strong>Server</strong>,<br />
Open Directory authentication will be set up. When you add users to any <strong>Apple</strong><br />
directory domain residing on the server, their passwords are validated by default using<br />
Open Directory authentication.<br />
Setting Up a <strong>Server</strong> as a Standalone <strong>Server</strong><br />
When you don’t want the server you’re setting up to host or use shared directory<br />
information, choose the directory usage option called Standalone <strong>Server</strong> in <strong>Server</strong><br />
Assistant. This option sets up only a local NetInfo domain on the server. Because it’s a<br />
local domain, the data stored in it is accessible only to the server you’re setting up.<br />
Open Directory authentication is also set up on the server. By default, Open Directory<br />
authentication is used when a user is added to the local domain.<br />
When a user attempts to log in to the server or use one of its services that require<br />
authentication, the server authenticates the user by consulting the local database. If<br />
the user has an account on the system and supplies the appropriate password,<br />
authentication succeeds.<br />
Chapter 4 Initial <strong>Server</strong> Setup 89
Setting Up a <strong>Server</strong> as an Open Directory Master<br />
When you want a server you’re setting up to host an LDAP directory for use by itself<br />
and other computers, make sure the server is connected to the network when you set<br />
it up and choose the directory usage option called Open Directory Master in <strong>Server</strong><br />
Assistant. This option:<br />
 Sets up an LDAP directory on the server.<br />
 Creates a directory domain administrator for the directory. This is the administrator<br />
who has the privileges required to change information stored in the directory, such<br />
as accounts and managed network views.<br />
 Turns on Open Directory authentication for validating all users defined in the local<br />
NetInfo domain and the LDAP directory.<br />
 Sets up a Kerberos KDC on the server. Before an Open Directory master can provide<br />
Kerberos and single sign-on authentication, DNS must be properly configured. DNS<br />
must resolve the fully qualified DNS names of all servers, including the Open<br />
Directory master itself, to their IP addresses and provide the corresponding reverse<br />
lookups.<br />
 Optionally enables a Windows Primary Domain Controller on the server, letting your<br />
server authenticate and provide home directories for users of computers with<br />
Windows NT4.x, Windows 9x, and Windows XP.<br />
To set up another server as an Open Directory replica and optional backup domain<br />
controller (BDC) for a PDC, use <strong>Server</strong> Admin after setup is complete. To configure<br />
additional directory connectivity, use Directory Access. See the Open Directory<br />
administration guide for more information about directory configuration.<br />
90 Chapter 4 Initial <strong>Server</strong> Setup
Open Directory authentication is set up on the server and used by default for any users<br />
added to domains that reside on the server.<br />
Setting Up a <strong>Server</strong> to Connect to a Directory System<br />
When you want a server you’re setting up to use a shared directory on another<br />
computer, choose the directory usage option called Connected to a Directory System<br />
in <strong>Server</strong> Assistant. Then choose one of the following options:<br />
 As Specified by DHCP <strong>Server</strong>, which sets up a server to use a DHCP server to obtain<br />
information for connecting to a directory system. The DHCP server must be set up to<br />
provide the address and search base of an LDAP server (DHCP option 95) or the<br />
address and tag of a legacy NetInfo server. The directory service and DHCP service<br />
are independent; they don’t have to be provided by the same server.<br />
 Open Directory <strong>Server</strong>, which lets you indicate that the address of the <strong>Mac</strong> <strong>OS</strong> X<br />
<strong>Server</strong> hosting the LDAP directory should be obtained using DHCP or specify the IP<br />
address or DNS name of the server.<br />
 NetInfo <strong>Server</strong>, which lets you indicate how the server being set up should locate the<br />
server hosting a shared domain. Choose one or more of these: Broadcast, DHCP, and<br />
Static IP Address, the last of which requires that you supply the NetInfo server’s IP<br />
address and the NetInfo tag of the directory domain, usually “network.”<br />
 Other Directory <strong>Server</strong>, which is the selection to make when you want to configure<br />
access to non-<strong>Apple</strong> directories such as Active Directory, Novell eDirectory, or an NIS<br />
domain. After server setup, use Directory Access to specify the server’s directory<br />
configuration. See the Open Directory administration guide for more information.<br />
Chapter 4 Initial <strong>Server</strong> Setup 91
You can set up a server to connect to a shared NetInfo directory on <strong>Mac</strong> <strong>OS</strong> X <strong>Server</strong><br />
version 10.0 and later or an LDAP directory on version 10.2 or version 10.3. However,<br />
you may not be able to take advantage of some features:<br />
 VPN service on version 10.3 or later requires MS-CHAP2 authentication, which isn’t<br />
available with version 10.2 and earlier.<br />
 Replication isn’t supported by version 10.2 or earlier.<br />
 Kerberos configuration is much more complex on version 10.2. In addition, automatic<br />
synchronization of Kerberos and Password <strong>Server</strong> requires version 10.3 or later.<br />
 On version 10.3 and earlier, trusted directory binding, support for LDAP subdomains,<br />
and directory access controls aren’t available.<br />
Connecting to the Network During Initial <strong>Server</strong> Setup<br />
Try to place a server in its final network location (subnet) before setting it up for the<br />
first time. If you’re concerned about preventing unauthorized or premature access<br />
during setup, you can set up a firewall to protect the server while you’re finalizing its<br />
configuration.<br />
If you can’t avoid moving a server after initial setup, you must change settings that are<br />
sensitive to network location before it can be used. For example, the server’s IP address<br />
and host name, stored in both directories and configuration files on the server, must be<br />
updated. See “Changing the <strong>Server</strong>’s Host Name After Setup” on page 50 for more<br />
information.<br />
92 Chapter 4 Initial <strong>Server</strong> Setup
Configuring <strong>Server</strong>s With Multiple Ethernet Ports<br />
Your server has a built-in Ethernet port and may have additional Ethernet ports built in<br />
or added on.<br />
When you’re using <strong>Server</strong> Assistant to interactively set up one or more servers, all of a<br />
server’s available Ethernet ports are listed and you select one or more to activate and<br />
configure. When you work in <strong>Server</strong> Assistant’s offline mode, you click an Add button to<br />
manually create a list of ports to configure.<br />
If you enable more than one port, you specify the order in which the ports should be<br />
used by the server when routing traffic to the network. While the server receives<br />
network traffic on any active port, network traffic initiated by the server is routed<br />
through the first active port.<br />
See the <strong>Mac</strong> <strong>OS</strong> X <strong>Server</strong> Worksheet for Version 10.4 or Later for a description of port<br />
configuration attributes. The worksheet is located on the <strong>Mac</strong> <strong>OS</strong> X <strong>Server</strong> installation<br />
disc in the Documentation folder. The Preface tells you where else you can find the<br />
worksheet.<br />
Using Interactive <strong>Server</strong> Setup<br />
When you have only a few servers to set up, the interactive approach is useful.<br />
To use this approach, open <strong>Server</strong> Assistant, connect to one or more target servers,<br />
supply setup data, then initiate the setup immediately.<br />
You can use the interactive approach to set up a local server, a remote server, or several<br />
remote servers.<br />
Chapter 4 Initial <strong>Server</strong> Setup 93
Setting Up a Local <strong>Server</strong> Interactively<br />
After server software has been installed on a server, you can use the interactive<br />
approach to set it up locally if you have physical access to the computer.<br />
To set up a local server interactively:<br />
1 Fill out the <strong>Mac</strong> <strong>OS</strong> X <strong>Server</strong> Worksheet for Version 10.4 or Later.<br />
The worksheet is located on the <strong>Mac</strong> <strong>OS</strong> X <strong>Server</strong> installation disc in the<br />
Documentation folder. Supplemental information appears in “Information You Need”<br />
on page 80. The Preface tells you where else you can find the worksheet.<br />
2 When the server is restarted, <strong>Server</strong> Assistant opens automatically.<br />
3 Enter the setup data you’ve recorded on the worksheet as you move through the<br />
Assistant’s panes, following the onscreen instructions. Make sure that any DHCP or DNS<br />
servers you specify for the server you’re setting up to use are running.<br />
4 After all setup data has been entered, <strong>Server</strong> Assistant displays a summary of the data.<br />
5 Review the setup data you entered. Optionally click Go Back to change it.<br />
6 To save the setup data as a text file or in a form you can use for automatic server setup<br />
(a saved setup file or saved directory record), click Save As.<br />
To encrypt the file or record, select “Save in Encrypted Format” then enter and verify a<br />
passphrase. You must supply the passphrase before an encrypted setup file can be<br />
used by a target server.<br />
7 To initiate setup of the local server, click Apply.<br />
When server setup is complete, click Restart Now. Now you can log in as the server<br />
administrator user created during setup to configure services.<br />
94 Chapter 4 Initial <strong>Server</strong> Setup
Postponing Local <strong>Server</strong> Setups Following Installation<br />
After installation of server software on a local computer is complete, the computer<br />
restarts and <strong>Server</strong> Assistant opens automatically.<br />
If you want to postpone server setup until a later time, press Command-Q. The<br />
computer shuts down. When it’s restarted, <strong>Server</strong> Assistant opens automatically.<br />
Setting Up a Remote <strong>Server</strong> Interactively<br />
After server software has been installed on a server, you can use the interactive<br />
approach to set it up remotely from an administrator computer that can connect to the<br />
target server.<br />
To set up a remote server interactively:<br />
1 Fill out the <strong>Mac</strong> <strong>OS</strong> X <strong>Server</strong> Worksheet for Version 10.4 or Later.<br />
The worksheet is located on the <strong>Mac</strong> <strong>OS</strong> X <strong>Server</strong> installation disc in the<br />
Documentation folder. Supplemental information appears in “Information You Need”<br />
on page 80. The Preface tells you where else you can find the worksheet.<br />
2 Make sure the target server is running.<br />
3 On an administrator computer, open <strong>Server</strong> Assistant. It’s in /Applications/<strong>Server</strong>/. You<br />
don’t have to be an administrator on the administrator computer to use <strong>Server</strong><br />
Assistant.<br />
4 In the Welcome pane, select “Set up a remote server” and click Continue.<br />
5 In the Destination pane, put a check in the Apply column for the remote server you<br />
want to set up, then type its preset password in the Password field and click Continue<br />
to connect to the server.<br />
If you don’t see the target server on the list, click Add to add it or Refresh to determine<br />
whether it’s available.<br />
Chapter 4 Initial <strong>Server</strong> Setup 95
6 In the Language pane, specify the language you want to use to administer the target<br />
server.<br />
7 Use step 8 if you want to use saved setup data. Otherwise, use step 9.<br />
8 In the Language pane, choose File > Open Configuration File or File > Open Directory<br />
Record to load the saved setup data you want to use. If the saved setup data is<br />
encrypted, type the passphrase when prompted.<br />
Optionally choose View > Jump to Review to review the setup data, then use Go Back<br />
as necessary to change it.<br />
9 Click Continue and enter the setup data as you move through the Assistant’s panes,<br />
following the onscreen instructions. Make sure that any DHCP or DNS servers you<br />
specify for the server you’re setting up to use are running.<br />
10 After all setup data has been specified, review the summary displayed by <strong>Server</strong><br />
Assistant and optionally click Go Back to change data.<br />
11 To save the setup data as a text file or in a form you can use for automatic server setup<br />
(a saved setup file or saved directory record), click Save As.<br />
To encrypt the file or record, select “Save in Encrypted Format” then enter and verify a<br />
passphrase. You must supply the passphrase before an encrypted setup file can be<br />
used by a target server.<br />
12 To initiate setup of the remote target server, click Apply.<br />
When server setup is complete, click Continue Now. The target server restarts<br />
automatically and you can log in as the server administrator user created during setup<br />
to configure services.<br />
96 Chapter 4 Initial <strong>Server</strong> Setup
Setting Up Multiple Remote <strong>Server</strong>s Interactively in a Batch<br />
You can use the interactive approach to set up multiple servers as a batch if:<br />
 All the servers are accessible from an administrator computer<br />
 All the servers use the same setup data except for server software serial numbers and<br />
network identities (host name, computer name, and local hostname)<br />
 Network identities are provided by a DHCP or BootP server<br />
To set up multiple remote servers interactively in a batch:<br />
1 Fill out the <strong>Mac</strong> <strong>OS</strong> X <strong>Server</strong> Worksheet for Version 10.4 or Later with settings you want to<br />
use for all servers you want to set up.<br />
The worksheet is located on the <strong>Mac</strong> <strong>OS</strong> X <strong>Server</strong> installation disc in the<br />
Documentation folder. Supplemental information appears in “Information You Need”<br />
on page 80. The Preface tells you where else you can find the worksheet.<br />
2 Make sure the target servers and any DHCP or DNS servers you want them to use are<br />
running.<br />
3 On an administrator computer that can connect to all the target servers, open <strong>Server</strong><br />
Assistant. It’s located in /Applications/<strong>Server</strong>/. You don’t have to be an administrator on<br />
the administrator computer to use <strong>Server</strong> Assistant.<br />
4 In the Welcome pane, select “Set up a remote server” and click Continue.<br />
5 In the Destination pane, put a check in the Apply column for each remote server you<br />
want to set up. Then type the preset password in the Password field for each server<br />
and click Continue to connect to the servers.<br />
If you don’t see a target server you want to set up on the list, click Add to add it.<br />
6 In the Language pane, specify the language you want to use to administer the target<br />
servers.<br />
Chapter 4 Initial <strong>Server</strong> Setup 97
7 Use step 8 if you want to use saved setup data. Otherwise, use step 9.<br />
8 In the Language pane, choose File > Open Configuration File or File > Open Directory<br />
Record to load the saved setup data you want to use. If the saved setup data is<br />
encrypted, type the passphrase when prompted.<br />
Optionally choose View > Jump to Review to review the setup data, then use Go Back<br />
as necessary to change it.<br />
9 Click Continue and enter the setup data as you move through the Assistant’s panes,<br />
following the onscreen instructions. When prompted, enter the server software serial<br />
number for each target server.<br />
10 After all setup data has been specified, review the summary displayed by <strong>Server</strong><br />
Assistant and optionally click Go Back to change data.<br />
11 To save the setup data as a text file or in a form you can use for automatic server setup<br />
(a saved setup file or saved directory record), click Save As.<br />
To encrypt the file or record, select “Save in Encrypted Format” then enter and verify a<br />
passphrase. You must supply the passphrase before an encrypted setup file can be<br />
used by a target server.<br />
12 To initiate server setup, click Apply.<br />
When server setup is complete, click Continue Now. The target servers restart<br />
automatically and you can log in as the server administrator user created during setup<br />
to configure their services.<br />
Setting Up Multiple Remote <strong>Server</strong>s Interactively One at a Time<br />
You can use the interactive approach to set up multiple servers by using multiple<br />
<strong>Server</strong> Assistant windows on an administrator computer.<br />
98 Chapter 4 Initial <strong>Server</strong> Setup
To set up multiple remote servers interactively one at a time:<br />
1 Fill out the <strong>Mac</strong> <strong>OS</strong> X <strong>Server</strong> Worksheet for Version 10.4 or Later for each server you want<br />
to set up.<br />
The worksheet is located on the <strong>Mac</strong> <strong>OS</strong> X <strong>Server</strong> installation disc in the<br />
Documentation folder. Supplemental information appears in “Information You Need”<br />
on page 80. The Preface tells you where else you can find the worksheet.<br />
2 Make sure the target servers and any DHCP or DNS servers you want them to use are<br />
running.<br />
3 On an administrator computer that can connect to all the target servers, open <strong>Server</strong><br />
Assistant. It’s located in /Applications/<strong>Server</strong>/. You don’t have to be an administrator on<br />
the administrator computer to use <strong>Server</strong> Assistant.<br />
4 In the Welcome pane, select “Set up a remote server” and click Continue.<br />
5 In the Destination pane, check one of the remote servers you want to set up. Then type<br />
the preset password in the Password field for the server and click Continue to connect<br />
to the server.<br />
If you don’t see the server you want to set up on the list, click Add to add it.<br />
6 In the Language pane, specify the language you want to use to administer the target<br />
server.<br />
7 Use step 8 if you want to use saved setup data. Otherwise, use step 9.<br />
8 In the Language pane, choose File > Open Configuration File or File > Open Directory<br />
Record to load the saved setup data you want to use. If the saved setup data is<br />
encrypted, type the passphrase when prompted.<br />
Optionally choose View > Jump to Review to review the setup data, then use Go Back<br />
as necessary to change it.<br />
Chapter 4 Initial <strong>Server</strong> Setup 99
9 Click Continue and enter the setup data as you move through the Assistant’s panes,<br />
following the onscreen instructions.<br />
10 After all setup data has been specified, review the summary displayed by <strong>Server</strong><br />
Assistant and optionally click Go Back to change data.<br />
11 To save the setup data as a text file or in a form you can use for automatic server setup<br />
(a saved setup file or saved directory record), click Save As.<br />
To encrypt the file or record, select “Save in Encrypted Format” then enter and verify a<br />
passphrase. You must supply the passphrase before an encrypted setup file can be<br />
used by a target server.<br />
12 To initiate server setup, click Apply.<br />
13 To work with another server’s setup before the setup you started is complete, choose<br />
File > New Window and repeat steps 4 through 12.<br />
When its setup is complete, the target server restarts automatically and you can log in<br />
as the server administrator user created during setup to configure its services.<br />
Using Automatic <strong>Server</strong> Setup<br />
The automatic approach is useful when you:<br />
 Have more than just a few servers to set up.<br />
 Want to prepare for setting up servers that aren’t yet available.<br />
 Want to save setup data for backup purposes.<br />
 Need to reinstall servers frequently.<br />
100 Chapter 4 Initial <strong>Server</strong> Setup
One way to use this approach is to use <strong>Server</strong> Assistant’s offline mode, which lets you<br />
work with setup data without connecting to specific servers. You specify setup data,<br />
then save it in a file or in a directory accessible from target servers, as the next two<br />
sections describe. Target servers on which <strong>Mac</strong> <strong>OS</strong> X <strong>Server</strong> version 10.4 software has<br />
been installed automatically detect the presence of the saved setup information and<br />
use it to set themselves up.<br />
You can define generic setup data. Generic setup data can be used to set up any server.<br />
For example, you might want to define generic setup data for a server that’s on order,<br />
or to configure 50 Xserve computers you want to be identically configured.<br />
Alternatively, you can save setup data that’s specifically tailored for a particular server.<br />
Important: When you perform an upgrade installation, make sure that saved setup<br />
data won’t be inadvertently detected and used by the server. If saved setup data is<br />
used, existing server settings will be overwritten by the saved settings. See See “How a<br />
<strong>Server</strong> Searches for Saved Setup Data” on page 81. for more information.<br />
Setting Up <strong>Server</strong>s Automatically Using Data Saved in a File<br />
After server software has been installed on a server, you can set it up automatically<br />
using data saved in a file.<br />
To save and apply setup data in a file:<br />
1 Fill out the <strong>Mac</strong> <strong>OS</strong> X <strong>Server</strong> Worksheet for Version 10.4 or Later for each server you want<br />
to set up.<br />
The worksheet is located on the <strong>Mac</strong> <strong>OS</strong> X <strong>Server</strong> installation disc in the<br />
Documentation folder. Supplemental information appears in “Information You Need”<br />
on page 80. The Preface tells you where else you can find the worksheet.<br />
Chapter 4 Initial <strong>Server</strong> Setup 101
2 On an administrator computer, open <strong>Server</strong> Assistant. It’s in /Applications/<strong>Server</strong>/. You<br />
don’t need to be an administrator on the administrator computer to use <strong>Server</strong><br />
Assistant.<br />
3 In the Welcome pane, select “Save setup information in a file or directory record” to<br />
work in offline mode, which doesn’t require a server connection.<br />
4 In the Language pane, specify the language you want to use to administer the target<br />
server or servers.<br />
5 If you want to create a new setup file, use step 6. If you want to work with a setup file<br />
that already exists, use step 7.<br />
If you intend to create a generic setup file because you want to use the file to set up<br />
more than one server, don’t specify network names (computer name and local<br />
hostname) and make sure that each network interface (port) is set to be configured<br />
“Using DHCP” or “Using BootP.”<br />
6 Click Continue and enter the setup data as you move through the Assistant’s panes,<br />
following the onscreen instructions.<br />
7 In the Language pane, choose File > Open Configuration File or File > Open Directory<br />
Record to load the saved setup data you want to work with. If the saved setup data is<br />
encrypted, type the passphrase when prompted.<br />
Optionally choose View > Jump to Review to review the setup data, then use Go Back<br />
as necessary to change it.<br />
8 In the Network Interfaces pane, click Add to specify network interfaces.<br />
9 After all the setup data has been specified, review the summary displayed by <strong>Server</strong><br />
Assistant and optionally click Go Back to change data.<br />
10 Click Save As, then select “Configuration File.”<br />
102 Chapter 4 Initial <strong>Server</strong> Setup
11 To encrypt the file, select “Save in Encrypted Format” then enter and verify a<br />
passphrase.<br />
You must supply the passphrase before an encrypted setup file can be used by a target<br />
server.<br />
12 Click OK, navigate to the location where you want to save the file, name the file using<br />
one of the following options, and click Save; when searching for setup files, target<br />
servers search for names in the order listed:<br />
.plist (include any leading zeros but omit colons). For<br />
example, 0030654dbcef.plist.<br />
.plist. For example, 10.0.0.4.plist.<br />
.plist. For example, myserver.plist.<br />
.plist (first 8 characters only). For example,<br />
ABCD1234.plist.<br />
.plist. For example, myserver.example.com.plist.<br />
.plist. For example, 10.0.plist (matches 10.0.0.4 and<br />
10.0.1.2).<br />
generic.plist (a file that any server will recognize, used to set up servers that need the<br />
same setup values).<br />
13 Place the file in a location where the target server or servers can detect it.<br />
A server can detect a setup file if it resides on a volume mounted locally in /Volumes/*/<br />
Auto <strong>Server</strong> Setup/, where * is any device mounted under /Volumes. The device can be<br />
the server’s hard drive or an iPod, DVD, CD, FireWire drive, USB drive, or other device<br />
plugged into the server.<br />
Chapter 4 Initial <strong>Server</strong> Setup 103
For example, if you have an iPod named AdminiPod, the path used would be /Volumes/<br />
AdminiPod/Auto <strong>Server</strong> Setup/.<br />
14 If the setup data is encrypted, make the passphrase available to the target server or<br />
servers. You can supply the passphrase interactively using <strong>Server</strong> Assistant, or you can<br />
provide it in a text file.<br />
To provide the passphrase in a file, use step 15. To provide it interactively, use step 16.<br />
15 To provide a passphrase in a file, create a new text file and type the passphrase for the<br />
saved setup file on the first line. Save the file using one of the following names; target<br />
servers search for names in the order listed:<br />
.pass (include any leading zeros but omit colons). For<br />
example, 0030654dbcef.pass.<br />
.pass. For example, 10.0.0.4.pass.<br />
.pass. For example, myserver.pass.<br />
.pass (first 8 characters only). For example,<br />
ABCD1234.pass.<br />
.pass. For example, myserver.example.com.pass.<br />
.pass. For example, 10.0.pass (matches 10.0.0.4 and<br />
10.0.1.2).<br />
generic.pass (a file that any server will recognize).<br />
Put the passphrase file on a volume mounted locally on the target server in /Volumes/<br />
*/Auto <strong>Server</strong> Setup/, where * is any device mounted under /<br />
Volumes.<br />
16 To provide a passphrase interactively, use <strong>Server</strong> Assistant on an administrator<br />
computer that can connect with the target server.<br />
104 Chapter 4 Initial <strong>Server</strong> Setup
In the Welcome or Destination pane, choose File > Supply Passphrase. In the dialog<br />
box, enter the target server’s IP address, password, and the passphrase.<br />
Click Send.<br />
17 If you’re using a generic setup file, and the serial number isn’t site licensed, after setup<br />
you must specify the server’s serial number by using <strong>Server</strong> Admin or the command<br />
line. In <strong>Server</strong> Admin, select the server, click Settings, and click General. Alternatively, in<br />
the Terminal application, use ssh to connect with the server and type the serversetup<br />
-set<strong>Server</strong>SerialNumber command.<br />
See the command-line administration guide for a description of the layout of a saved<br />
setup file and more information about the serversetup command.<br />
Setting Up <strong>Server</strong>s Automatically Using Data Saved in a Directory<br />
After server software has been installed on a server, you can set it up automatically<br />
using data saved in a directory. This method requires a pre-existing directory and DHCP<br />
infrastructure, as the procedure below describes.<br />
To save and apply setup data in a directory record:<br />
1 Make sure that the directory in which you want to save setup data exists, that its<br />
schema supports stored setup data, and that it’s accessible from the administrator<br />
computer you’re using. The Open Directory administration guide describes how to set<br />
up and access directories. It also describes the schema for stored setup data. Stored<br />
setup data support is built into <strong>Apple</strong> OpenLDAP directories, but the schema of other<br />
directories needs to be extended to support stored setup data.<br />
2 Fill out the <strong>Mac</strong> <strong>OS</strong> X <strong>Server</strong> Worksheet for Version 10.4 or Later for each server you want<br />
to set up.<br />
Chapter 4 Initial <strong>Server</strong> Setup 105
The worksheet is located on the <strong>Mac</strong> <strong>OS</strong> X <strong>Server</strong> installation disc in the<br />
Documentation folder. Supplemental information appears in “Information You Need”<br />
on page 80. The Preface tells you where else you can find the worksheet.<br />
3 On an administrator computer, open <strong>Server</strong> Assistant. It’s in /Applications/<strong>Server</strong>/. You<br />
don’t have to be an administrator on the administrator computer to use <strong>Server</strong><br />
Assistant.<br />
4 In the Welcome pane, select “Save setup information in a file or directory record” to<br />
work in offline mode, which doesn’t require a server connection.<br />
5 In the Language pane, specify the language you want to use to administer the target<br />
server or servers.<br />
6 If you want to create a new setup, use step 7. If you want to work with a setup that<br />
already exists, use step 8.<br />
If you’re creating generic setup data, don’t specify network names (computer name<br />
and local hostname) and make sure that each network interface (port) is set to be<br />
configured “Using DHCP” or “Using BootP”.<br />
7 Click Continue and enter the setup data as you move through the Assistant’s panes,<br />
following the onscreen instructions.<br />
8 In the Language pane, choose File > Open Configuration File or File > Open Directory<br />
Record to load the saved setup data you want to work with. If the saved setup data is<br />
encrypted, type the passphrase when prompted.<br />
Optionally choose View > Jump to Review to review the setup data, then use Go Back<br />
as necessary to change it.<br />
9 In the Network Interfaces pane, click Add to specify network interfaces.<br />
106 Chapter 4 Initial <strong>Server</strong> Setup
10 After all the setup data has been specified, review the summary displayed by <strong>Server</strong><br />
Assistant and optionally click Go Back to change data.<br />
11 Click Save As, then select “Directory Record.”<br />
12 To encrypt the file, select “Save in Encrypted Format” then enter and verify a<br />
passphrase.<br />
You must supply the passphrase before an encrypted directory record can be used by a<br />
target server.<br />
13 Specify the directory where you want to save the setup, name the setup record, and<br />
click OK. When prompted, enter information required to authenticate yourself as a<br />
directory domain administrator. Settings are saved in the directory in Auto<strong>Server</strong>Setup.<br />
Target servers search for record names in the following order:<br />
(include any leading zeros but omit colons). For example,<br />
0030654dbcef.<br />
. For example, 10.0.0.4.<br />
. For example, myserver.<br />
(first 8 characters only). For example,<br />
ABCD1234.<br />
. For example, myserver.example.com.<br />
. For example, 10.0 (matches 10.0.0.4 and 10.0.1.2).<br />
generic (a record that any server will recognize, used to set up servers that need the<br />
same setup values).<br />
14 Make sure the proper infrastructure is in place so that servers you want to use the<br />
stored setup record can find it.<br />
Chapter 4 Initial <strong>Server</strong> Setup 107
The directory server storing the setup record needs to be running. DHCP needs to be<br />
configured to identify the directory server to the target servers using Option 95. In<br />
addition, you may need to have DNS configured if your directory data includes DNS<br />
names.<br />
See “Defining <strong>Server</strong> Setup Infrastructure Requirements” on page 46 for some<br />
additional infrastructure information. The Open Directory and network services<br />
administration guides provide instructions for setting up directories and DHCP.<br />
15 If the setup data is encrypted, make the passphrase available to the target server or<br />
servers. You can supply the passphrase interactively, using <strong>Server</strong> Assistant, or you<br />
provide it in a text file.<br />
To provide the passphrase in a file, use step 16. To provide it interactively, use step 17.<br />
16 To provide a passphrase in a file, create a new text file and type the passphrase for the<br />
saved setup file on the first line. Save the file using one of the following names; target<br />
servers search for names in the order listed:<br />
.pass (include any leading zeros but omit colons). For<br />
example, 0030654dbcef.pass.<br />
.pass. For example, 10.0.0.4.pass.<br />
.pass. For example, myserver.pass.<br />
.pass (first 8 characters only). For example,<br />
ABCD1234.pass.<br />
.pass. For example, myserver.example.com.pass.<br />
.pass. For example, 10.0.pass (matches 10.0.0.4 and<br />
10.0.1.2).<br />
generic.pass (a file that any server will recognize).<br />
108 Chapter 4 Initial <strong>Server</strong> Setup
Put the passphrase file on a volume mounted locally on the target server in /Volumes/<br />
*/Auto <strong>Server</strong> Setup/, where * is any device that is mounted under<br />
the directory /Volumes.<br />
17 To provide a passphrase interactively, use <strong>Server</strong> Assistant on an administrator<br />
computer that can connect with the target server.<br />
In the Welcome or Destination pane, choose File > Supply Passphrase. In the dialog<br />
box, enter the target server’s IP address, password, and the passphrase.<br />
Click Send.<br />
18 If you’re using a generic setup record and the server serial number isn’t site licensed,<br />
you must specify the server’s serial number by using <strong>Server</strong> Admin or the command<br />
line after setup. In <strong>Server</strong> Admin, select the server, click Settings, and click General. To<br />
use the command line, in the Terminal application use ssh to connect with the server<br />
and type the serversetup -set<strong>Server</strong>SerialNumber command.<br />
See the Open Directory administration guide for a description of the schema of setup<br />
data saved in a directory. See the command-line administration guide for information<br />
about serversetup.<br />
Determining the Status of Setups<br />
If setup isn’t successful, there are several methods by which you’re notified.<br />
Using the Destination Pane for Setup Status Information<br />
<strong>Server</strong> Assistant displays error information in its Destination pane. To access this pane,<br />
on the Welcome pane select “Set up a remote server” and click Continue.<br />
Chapter 4 Initial <strong>Server</strong> Setup 109
If the server of interest isn’t listed, click Add to list it. Select the server and review the<br />
information displayed.<br />
You can save a list of servers you’re interested in monitoring in the Destination pane<br />
using File > Save <strong>Server</strong> List. When you want to monitor the status of those servers,<br />
choose File > Load <strong>Server</strong> List.<br />
Handling Setup Failures<br />
When a server’s setup fails, an error log is created as /System/Library/<strong>Server</strong>Setup/<br />
Configured/POR.err on the target server. The contents of this log can be displayed and<br />
the log file deleted on a remote administrator computer. Double-click the error icon for<br />
a server on <strong>Server</strong> Assistant’s Destination pane. If prompted, supply the preset<br />
password and click Send. The log contents are displayed, and you can click Delete to<br />
delete the log file. Setup can’t be reinitiated until this file has been deleted.<br />
If setup fails because a passphrase file can’t be found when using setup data saved in a<br />
file or directory record, you can:<br />
 Use <strong>Server</strong> Assistant to supply a passphrase interactively. On the Destination pane,<br />
choose File > Supply Passphrase.<br />
 Supply the passphrase in a text file. Place the passphrase file on a volume mounted<br />
locally on the target server in /Volumes/*/Auto <strong>Server</strong> Setup/,<br />
where * is any device mounted under /Volumes/. A target server searches through<br />
volumes alphabetically by device name.<br />
If a remote server setup fails for any other reason, you should reinstall the server<br />
software and repeat initial setup.<br />
110 Chapter 4 Initial <strong>Server</strong> Setup
If a local server setup fails, you can restart the computer, rerun <strong>Server</strong> Assistant, and reinitiate<br />
setup, or you can reinstall the server software.<br />
Handling Setup Warnings<br />
When setup completes but a condition that warrants your attention exists, a warning<br />
log is created as /Library/Logs/<strong>Server</strong>Assistant.POR.status on the target server. Click the<br />
target server’s desktop link named <strong>Server</strong>Assistant.status to open this file.<br />
Here are some messages you may encounter in the log:<br />
 The server software serial number is invalid. Open <strong>Server</strong> Admin, select the server in<br />
the Computers & Services list, click Settings, and click General. Enter the correct serial<br />
number, and click Save.<br />
 Because this server was set up using a generic file or directory record and the serial<br />
number isn’t site licensed, you must enter the server software serial number using<br />
<strong>Server</strong> Admin. Open <strong>Server</strong> Admin, select the server in the Computers & Services list,<br />
click Settings, and click General. Enter the correct serial number, and click Save.<br />
 The server administrator user defined in the setup data already exists on the server<br />
you’ve upgraded.<br />
<strong>Getting</strong> Upgrade Installation Status Information<br />
When you perform an upgrade installation, log files may be placed on the target<br />
server. See the information on upgrading in the upgrading and migrating guide for<br />
information about upgrade logs.<br />
Chapter 4 Initial <strong>Server</strong> Setup 111
Setting Up Services<br />
The following sections survey initial setup of individual services and tell you where to<br />
find complete instructions for tailoring services to support your needs.<br />
Setting Up Open Directory<br />
Unless your server needs to be integrated with another vendor’s directory system or<br />
the directory architecture of a server you’re upgrading needs changing immediately,<br />
you can start using the directories you configured during server setup right away.<br />
The Open Directory administration guide provides instructions for all aspects of Open<br />
Directory domain and authentication setup, including:<br />
 Setting up client computer access to shared directory data<br />
 Replicating LDAP directories and authentication information of Open Directory<br />
masters<br />
 Integrating with Active Directory and other non-<strong>Apple</strong> directories<br />
 Configuring single sign-on<br />
 Using Kerberos and other authentication techniques<br />
Setting Up User Management<br />
Unless you’re using a server exclusively to host Internet content (such as webpages) or<br />
perform computational clustering, you probably want to set up user accounts in<br />
addition to the administrator account(s) created during server setup.<br />
To set up a user account:<br />
1 Open Workgroup Manager.<br />
2 Click the small globe near the top of the application window to select the directory<br />
you want to add users to.<br />
112 Chapter 4 Initial <strong>Server</strong> Setup
3 Click the New User button.<br />
4 Specify user settings in the panes that appear.<br />
You can set up user accounts by using Workgroup Manager to import settings from<br />
a file.<br />
The user management guide tells you how to define user settings, set up group<br />
accounts and computer lists, define managed preferences, and import accounts.<br />
Setting Up File Services<br />
When you turn on file sharing services, users can share items in selected folders.<br />
If you turned on <strong>Apple</strong> file service during server setup, users who have existing<br />
accounts can already share items by putting them in the Public folders in their home<br />
directories or by copying the items into the Drop Box folder inside another user’s Public<br />
folder.<br />
If you didn’t turn on <strong>Apple</strong> file service or other available file services already, you can<br />
turn them on now.<br />
To set up file sharing:<br />
1 Open <strong>Server</strong> Admin.<br />
2 In the list beneath the server of interest, click each file service you want to turn on,<br />
then click the Start Service button in the toolbar.<br />
To share with <strong>Mac</strong>intosh computers, turn on <strong>Apple</strong> file service (AFP service).<br />
To share with Windows computers, turn on Windows service.<br />
To provide File Transfer Protocol (FTP) access, turn on FTP service.<br />
To share with UNIX computers, turn on NFS service.<br />
3 Open Workgroup Manager and click Sharing to set up a share point.<br />
Chapter 4 Initial <strong>Server</strong> Setup 113
4 Select a volume or folder you want to share from the All list.<br />
5 Click General, then select “Share this item and its contents.”<br />
6 Click the other tabs to specify attributes for the share point.<br />
The file services administration guide provides instructions for managing share points<br />
and for configuring file sharing using all the protocols.<br />
Setting Up Print Service<br />
When you turn on print service, server users can share network PostScript printers or<br />
Postscript and non-Postscript printers connected directly to the server.<br />
A queue is set up automatically for any USB printer connected to the server. No printer<br />
queues are set up automatically for network printers, but they’re easy to add.<br />
To set up a shared printer queue:<br />
1 Open <strong>Server</strong> Admin.<br />
2 In the list beneath the server of interest, click the button for print service.<br />
3 Click the Settings button at the bottom of the application window, then click Queues.<br />
4 Click the Add (+) button.<br />
5 Choose a connection protocol, identify a printer, then click OK.<br />
6 If it isn’t running, click the Start Service button in the toolbar.<br />
Users of <strong>Mac</strong> <strong>OS</strong> X computers can now add the printer using Printer Setup Utility.<br />
For more information about setting up print services, see the print service<br />
administration guide.<br />
114 Chapter 4 Initial <strong>Server</strong> Setup
Setting Up Web Service<br />
You can use the Apache HTTP <strong>Server</strong> that comes with <strong>Mac</strong> <strong>OS</strong> X <strong>Server</strong> to host server<br />
and individual user websites.<br />
If you turned on web service in <strong>Server</strong> Assistant, your server is ready to serve HTML<br />
pages from the general server and individual user sites folders.<br />
 To view the main server site, open a web browser on any computer with access to<br />
the server and type the server’s IP address or domain name.<br />
 To view a user site, add a slash (/), a tilde (~), and the user’s short name after the<br />
server address. For example, type<br />
http://192.268.2.1/~someuser<br />
To turn on web service if it’s not running:<br />
1 If you already have the HTML files for your main site, copy them into the Documents<br />
folder in the /Library/Web<strong>Server</strong>/ directory. If the files that make up your site are<br />
organized in folders, copy the entire folder structure to the Documents folder.<br />
For a user site, the files go into the Sites folder in the user’s home directory.<br />
Make sure the files and folders you want web service to present are readable by user<br />
www. If you plan to enable WebDAV, make sure the appropriate files and folders are<br />
writable by user www.<br />
If you don’t have your own HTML files yet, you can still turn on web service to see how<br />
it works using the default start pages provided with <strong>Mac</strong> <strong>OS</strong> X <strong>Server</strong>.<br />
2 Open <strong>Server</strong> Admin.<br />
3 In the list beneath the server of interest, click the button for web service.<br />
4 If it isn’t running, click the Start Service button in the toolbar.<br />
Chapter 4 Initial <strong>Server</strong> Setup 115
The web technologies administration guide describes the many features of web<br />
service, including how to set up SSL for a site, enable WebMail, and use WebDAV for file<br />
sharing.<br />
Setting Up Mail Service<br />
If you didn’t turn on email service in <strong>Server</strong> Assistant, you can start it by using <strong>Server</strong><br />
Admin, in the same fashion described above for other services.<br />
Providing full mail service for your users requires additional configuration. The mail<br />
service administration guide provides detailed instructions for setting up and<br />
managing a mail server.<br />
Setting Up Network Services<br />
If you want a server to host any of the following network services, refer to the network<br />
services administration guide for setup instructions:<br />
 DHCP service<br />
 DNS<br />
 Firewall service<br />
 NAT (Network Address Translation)<br />
 VPN<br />
 Network time service<br />
116 Chapter 4 Initial <strong>Server</strong> Setup
Setting Up System Image and Software Update Services<br />
For details on using NetBoot and Network Install to simplify the management and<br />
installation of client operating systems and other software, see the system imaging and<br />
software update administration guide. It tells you how to create disk images and set up<br />
<strong>Mac</strong> <strong>OS</strong> X <strong>Server</strong> so other <strong>Mac</strong>intosh computers can start up from, or install, those<br />
images over the network.<br />
The same guide describes how to set up software update service, which lets you<br />
customize updates of <strong>Apple</strong> software on client computers.<br />
Setting Up Media Streaming and Broadcasting<br />
For information about how to manage a streaming server that delivers media streams<br />
live or on demand to client computers, see the QuickTime Streaming <strong>Server</strong><br />
administration guide.<br />
Setting Up an Application <strong>Server</strong><br />
If you want to set up a Java application server, see the Java application server guide.<br />
It tells you how to develop and deploy servlets, enterprise beans, and enterprise<br />
applications and how to configure and administer a Java application server.<br />
Use <strong>Server</strong> Admin to administer JBoss and Tomcat.<br />
To turn on JBoss if it’s not running:<br />
1 Open <strong>Server</strong> Admin.<br />
2 In the list beneath the server of interest, click Application <strong>Server</strong>.<br />
3 Click Start Service.<br />
Chapter 4 Initial <strong>Server</strong> Setup 117
Setting Up a WebObjects <strong>Server</strong><br />
If you want to develop WebObjects applications, see the WebObjects Reference Library,<br />
available at developer.apple.com/referencelibrary/WebObjects/. If you want to set up a<br />
WebObjects application server, see the Deployment section of the WebObjects<br />
Reference Library.<br />
To turn on WebObjects if it’s not running:<br />
1 Open <strong>Server</strong> Admin.<br />
2 In the list beneath the server of interest, click WebObjects.<br />
3 Click Start Service.<br />
Setting Up Collaboration Service<br />
In addition to services already discussed that help users stay in touch (for example, mail<br />
and file services and group accounts and preferences), you can set up an iChat server<br />
and a Weblog server.<br />
How you use <strong>Server</strong> Admin to set up iChat and Weblog services is described in the<br />
collaboration services administration guide.<br />
118 Chapter 4 Initial <strong>Server</strong> Setup
5 <strong>Server</strong><br />
Administration<br />
5<br />
Manage <strong>Mac</strong> <strong>OS</strong> X <strong>Server</strong> using graphical applications or<br />
command-line tools.<br />
These tools offer a diversity of approaches to server administration:<br />
 You can administer servers locally (directly on the server you’re using) or remotely,<br />
from another server, a <strong>Mac</strong> <strong>OS</strong> X computer, or a UNIX workstation.<br />
 Graphical applications, such as <strong>Server</strong> Admin and Workgroup Manager, offer easy-touse<br />
server administration and secure communications for remote server<br />
management. You can use these applications on <strong>Mac</strong> <strong>OS</strong> X <strong>Server</strong> (they’re in<br />
/Applications/<strong>Server</strong>/) or on a <strong>Mac</strong> <strong>OS</strong> X computer onto which you’ve installed them<br />
as described in “Setting Up an Administrator Computer” on page 122.<br />
 Command-line tools are available for administrators who prefer to use commanddriven<br />
server administration. For remote server management, you can submit<br />
commands in a Secure Shell (SSH) session. You can type commands on <strong>Mac</strong> <strong>OS</strong> X<br />
<strong>Server</strong> computers and <strong>Mac</strong> <strong>OS</strong> X computers using the Terminal application, located in<br />
/Applications/Utilities/. You can also submit commands from a non-<strong>Mac</strong>intosh<br />
computer that’s been set up as described in “Using a Non-<strong>Mac</strong> <strong>OS</strong> X Computer for<br />
Administration” on page 123.<br />
119
Using the Administration Tools<br />
Information about individual administration tools can be found on the pages indicated<br />
in the following table.<br />
Use this application or tool To For more information, see<br />
Installer<br />
Install server software or upgrade page 123<br />
it from version 10.2 or 10.3<br />
<strong>Server</strong> Assistant Set up a version 10.4 server page 124<br />
Directory Access<br />
Workgroup Manager<br />
<strong>Server</strong> Admin<br />
Gateway Setup Assistant<br />
System image tools<br />
Configure access to data in<br />
directories, define a search<br />
policy, and enable service<br />
discovery protocols<br />
Administer accounts and their<br />
managed preferences, configure<br />
share points, and set up<br />
managed network views.<br />
Configure and monitor services<br />
Set up and manage QuickTime<br />
media streaming<br />
Configure a simple gateway<br />
between two networks<br />
Manage NetBoot and Network<br />
Install disk images<br />
page 124<br />
page 124<br />
page 134<br />
page 146<br />
page 142<br />
page 143<br />
<strong>Server</strong> Monitor Monitor Xserve hardware page 144<br />
120 Chapter 5 <strong>Server</strong> Administration
Use this application or tool To For more information, see<br />
QTSS Publisher<br />
Manage media and prepare it for<br />
streaming or progressive<br />
download<br />
page 146<br />
<strong>Apple</strong> Remote Desktop<br />
(optional)<br />
Command-line tools<br />
Xgrid Admin<br />
Monitor and control other<br />
<strong>Mac</strong>intosh computers<br />
Administer a server using a UNIX<br />
command shell<br />
Monitor local or remote Xgrid<br />
controllers, grids, and jobs<br />
page 147<br />
page 148<br />
page 149<br />
The next section describes how to set up a computer on which you can use these<br />
applications and tools.<br />
Computers You Can Use to Administer a <strong>Server</strong><br />
When you want to administer a server locally using the graphical administration<br />
applications (they’re in /Applications/<strong>Server</strong>/), log in to the server as a server<br />
administrator and open them.<br />
To administer a remote server, open the applications on an administrator computer. An<br />
administrator computer is any <strong>Mac</strong> <strong>OS</strong> X <strong>Server</strong> or <strong>Mac</strong> <strong>OS</strong> X version 10.4 or later<br />
computer onto which the administration tools have been installed from the <strong>Mac</strong> <strong>OS</strong> X<br />
<strong>Server</strong> Admin Tools CD. See “Setting Up an Administrator Computer” on page 122.<br />
You can run command-line tools from the Terminal Application (in /Applications/<br />
Utilities/) on any <strong>Mac</strong> <strong>OS</strong> X <strong>Server</strong> or <strong>Mac</strong> <strong>OS</strong> X computer. You can also run commandline<br />
tools from a UNIX workstation.<br />
Chapter 5 <strong>Server</strong> Administration 121
Setting Up an Administrator Computer<br />
An administrator computer is a computer with <strong>Mac</strong> <strong>OS</strong> X or <strong>Mac</strong> <strong>OS</strong> X <strong>Server</strong> version<br />
10.4 or later that you use to manage remote servers.<br />
In the picture below, the arrows originate from administrator computers and point to<br />
servers the administrator computers might be used to manage.<br />
<strong>Mac</strong> <strong>OS</strong> X<br />
administrator computer<br />
<strong>Mac</strong> <strong>OS</strong> X <strong>Server</strong>s<br />
Once you’ve installed and set up a <strong>Mac</strong> <strong>OS</strong> X <strong>Server</strong> that has a display, keyboard, and<br />
optical drive, it’s already an administrator computer. To make a computer with<br />
<strong>Mac</strong> <strong>OS</strong> X into an administrator computer, you need to install additional software.<br />
To enable remote administration of <strong>Mac</strong> <strong>OS</strong> X <strong>Server</strong> from a <strong>Mac</strong> <strong>OS</strong> X computer:<br />
1 Make sure the <strong>Mac</strong> <strong>OS</strong> X computer has <strong>Mac</strong> <strong>OS</strong> X version 10.4 or later installed.<br />
122 Chapter 5 <strong>Server</strong> Administration
In addition, make sure the computer has at least 128 MB of RAM and 1 GB of unused<br />
disk space.<br />
2 Insert the <strong>Mac</strong> <strong>OS</strong> X <strong>Server</strong> Admin Tools CD.<br />
3 Open the Installer folder.<br />
4 Start the installer (<strong>Server</strong>AdministrationSoftware.mpkg) and follow the onscreen<br />
instructions.<br />
Using a Non-<strong>Mac</strong> <strong>OS</strong> X Computer for Administration<br />
You can use a non-<strong>Mac</strong> <strong>OS</strong> X computer that offers SSH support, such as a UNIX<br />
workstation, to administer <strong>Mac</strong> <strong>OS</strong> X <strong>Server</strong> using command-line tools. See the<br />
command-line administration guide for more information.<br />
Installer<br />
Use the Installer to install server software on a local server from the <strong>Mac</strong> <strong>OS</strong> X <strong>Server</strong><br />
installation disc. The Installer lets you perform:<br />
 A clean installation of <strong>Mac</strong> <strong>OS</strong> X <strong>Server</strong>, which installs version 10.4 after erasing and<br />
formatting a target disk.<br />
 An upgrade installation, which upgrades <strong>Mac</strong> <strong>OS</strong> X <strong>Server</strong> version 10.3.9 or 10.2.8 to<br />
version 10.4 without erasing any data.<br />
 A new installation of <strong>Mac</strong> <strong>OS</strong> X <strong>Server</strong> on a volume that has no <strong>Mac</strong> <strong>OS</strong> X system files<br />
on it.<br />
See Chapter 3, “Installing <strong>Server</strong> Software,” for information about how to use the<br />
Installer.<br />
Chapter 5 <strong>Server</strong> Administration 123
<strong>Server</strong> Assistant<br />
<strong>Server</strong> Assistant (located in /Applications/<strong>Server</strong>/) is used for:<br />
 Remote server installations<br />
 Initial setup of a local server<br />
 Initial setup of one or more remote servers<br />
 Preparing data for automated server setups<br />
See Chapter 4, “Initial <strong>Server</strong> Setup,” for information about how to use <strong>Server</strong> Assistant.<br />
You can also click the Learn More button in <strong>Server</strong> Assistant for usage information.<br />
Directory Access<br />
Directory Access is the primary application for setting up a <strong>Mac</strong> <strong>OS</strong> X computer’s<br />
connections to Open Directory, Active Directory, and other directory domains as well<br />
as defining the computer’s search policy and service discovery protocols.<br />
Directory Access is installed on both <strong>Mac</strong> <strong>OS</strong> X <strong>Server</strong> computers and <strong>Mac</strong> <strong>OS</strong> X<br />
computers in /Applications/Utilities/.<br />
For information about how to use Directory Access, see the Open Directory<br />
administration guide or Directory Access help.<br />
Workgroup Manager<br />
You use Workgroup Manager to administer accounts: user accounts, group accounts,<br />
and computer lists. You also use it to set preferences for <strong>Mac</strong> <strong>OS</strong> X users, manage<br />
sharing, set up managed network views, and access the Inspector, an advanced feature<br />
that lets you do raw editing of Open Directory entries.<br />
124 Chapter 5 <strong>Server</strong> Administration
Information about using Workgroup Manager appears in several documents:<br />
 The user management guide explains how to use Workgroup Manager for account<br />
and preference management. This guide also explains how to configure managed<br />
network views and how to import and export accounts.<br />
 The file service administration guide explains how to use Sharing in Workgroup<br />
Manager to manage share points.<br />
 The Open Directory administration guide describes how to use the Inspector.<br />
 The Windows services administration guide describes how to use Workgroup<br />
Manager to manage users of Windows workstations.<br />
 The print administration guide describes how to use Workgroup Manager to define<br />
print quotas for individual users.<br />
 To retrieve online information, use the Help menu. It provides help for administration<br />
tasks you accomplish using Workgroup Manager as well as other <strong>Mac</strong> <strong>OS</strong> X <strong>Server</strong><br />
topics.<br />
Opening and Authenticating in Workgroup Manager<br />
Workgroup Manager is installed in /Applications/<strong>Server</strong>/, from which you can open it in<br />
the Finder. Or you can open Workgroup Manager by clicking the Workgroup Manager<br />
icon in the Dock or in the toolbar of <strong>Server</strong> Admin:<br />
 To open Workgroup Manager on the server you’re using without authenticating,<br />
choose View Directories from the <strong>Server</strong> menu when you see the Workgroup<br />
Manager login dialog box. You have read-only access to information displayed in<br />
Workgroup Manager. To make changes, click the lock icon to authenticate as a server<br />
administrator. This approach is most useful when you’re administering various servers<br />
and working with several directory domains.<br />
Chapter 5 <strong>Server</strong> Administration 125
 To authenticate as an administrator for a particular server, local or remote, enter the<br />
server’s IP address or DNS name in the login dialog box, or click Browse to choose<br />
from a list of servers. Specify the user name and password for an administrator of the<br />
server, then click Connect. Use this approach when you’ll be working most of the<br />
time with a particular server.<br />
After opening Workgroup Manager, you can open a Workgroup Manager window for a<br />
different computer by clicking Connect in the toolbar or choosing <strong>Server</strong> > Connect.<br />
Important: When you connect to a server in Workgroup Manager, make sure the long<br />
or short user name you specify matches the capitalization in the user account.<br />
Administering Accounts<br />
After you log in to Workgroup Manager, the account window appears, showing a list of<br />
user accounts. Initially, accounts listed are those stored in the last directory node of the<br />
server’s search path. When you use other Workgroup Manager windows, such as<br />
Preferences or Sharing, click Accounts in the toolbar to return to the account window.<br />
To specify the directory or directories that store accounts you want to work with, click<br />
the small globe icon. To work with different accounts in different Workgroup Manager<br />
windows, click New Window in the toolbar.<br />
To administer the accounts listed, click the Users, Groups, or Computer Lists button on<br />
the left side of the window. You can filter the accounts listed by using the pop-up<br />
search list above the accounts list. To refresh the accounts list, click the Refresh button<br />
in the toolbar.<br />
126 Chapter 5 <strong>Server</strong> Administration
To simplify defining an account’s initial attributes when you create the account, you<br />
can use presets. A preset is an account template. To create a preset, select an account,<br />
set up all the values the way you want them, then choose Save Preset from the Presets<br />
pop-up menu at the bottom of the window.<br />
If you want to work with only accounts that satisfy very specific criteria, click Search in<br />
the toolbar. The Search features include the option for batch editing selected accounts.<br />
To import or export accounts, select the accounts of interest, then choose <strong>Server</strong> ><br />
Import or <strong>Server</strong> > Export, respectively.<br />
Chapter 5 <strong>Server</strong> Administration 127
Defining Managed Preferences<br />
To work with managed preferences for user accounts, group accounts, or computer<br />
lists, click the Preferences icon in the Workgroup Manager toolbar.<br />
128 Chapter 5 <strong>Server</strong> Administration
Click Details to use the preference editor to work with preference manifests.<br />
Chapter 5 <strong>Server</strong> Administration 129
Working With Directory Data<br />
If you want to work with raw directory data, use Workgroup Manager’s Inspector.<br />
To display the Inspector, choose Workgroup Manager > Preferences. Enable “Show “All<br />
Records” tab and inspector” and click OK. Select the “All records” button (which looks<br />
like a bull’s-eye) to access the Inspector.<br />
Use the pop-up menu above the Name list to select the records of interest.<br />
For example, you can work with users, groups, computers, share points, and many<br />
other directory objects.<br />
130 Chapter 5 <strong>Server</strong> Administration
Managing Sharing<br />
To work with share points and access control lists, click the Sharing icon in the<br />
Workgroup Manager toolbar.<br />
Chapter 5 <strong>Server</strong> Administration 131
Configuring Managed Network Views<br />
To configure how resources are listed when a user selects the Network icon in the<br />
sidebar of a Finder window, define a managed network view.<br />
Click Network in the Workgroup Manager toolbar, then click Layout to specify the<br />
objects in the view hierarchy.<br />
132 Chapter 5 <strong>Server</strong> Administration
Click Settings to specify which computers should use a particular view.<br />
Customizing the Workgroup Manager Environment<br />
There are several ways to tailor the Workgroup Manager environment:<br />
 You can control the way Workgroup Manager lists accounts, whether it should use<br />
SSL transactions for Sharing, and other behaviors by choosing Workgroup Manager ><br />
Preferences.<br />
 To customize the toolbar, choose View > Customize Toolbar.<br />
Chapter 5 <strong>Server</strong> Administration 133
 To include predefined users and groups in the user and group lists, choose View ><br />
Show System Users and Groups.<br />
 To open <strong>Server</strong> Admin so you can monitor and work with services on particular<br />
servers, click the Admin icon in the toolbar.<br />
<strong>Server</strong> Admin<br />
You use <strong>Server</strong> Admin to administer services on one or more <strong>Mac</strong> <strong>OS</strong> X <strong>Server</strong><br />
computers. <strong>Server</strong> Admin also lets you specify settings that support multiple services,<br />
such as creating and managing SSL certificates and specifying which users and groups<br />
can access services.<br />
Information about using <strong>Server</strong> Admin to manage services appears in the individual<br />
administration guides and in onscreen information accessible by using the Help menu<br />
in <strong>Server</strong> Admin.<br />
Opening and Authenticating in <strong>Server</strong> Admin<br />
<strong>Server</strong> Admin is installed in /Applications/<strong>Server</strong>/, from which you can open it in the<br />
Finder. Or you can open <strong>Server</strong> Admin by clicking the <strong>Server</strong> Admin icon in the Dock or<br />
clicking the Admin button on the Workgroup Manager toolbar.<br />
To select a server to work with, enter its IP address or DNS name in the login dialog<br />
box, or click Browse to choose from a list of servers. Specify the user name and<br />
password for an administrator, then click Connect.<br />
134 Chapter 5 <strong>Server</strong> Administration
Working With Specific <strong>Server</strong>s<br />
The servers you can administer using <strong>Server</strong> Admin appear in the Computers &<br />
Services list on the left side of the application window.<br />
To add a server to the Computers & Services list, click Add <strong>Server</strong> in the toolbar and log<br />
in to the server; the next time you open <strong>Server</strong> Admin, any server you’ve added is<br />
displayed in the list. To remove a server from the Computers & Services list, select the<br />
server, choose <strong>Server</strong> > Disconnect, and choose <strong>Server</strong> > Remove <strong>Server</strong>.<br />
To limit the items that appear in the list, use the pop-up menu above the list to select<br />
the items you want listed. To change the order of servers in the list, drag a server to the<br />
new location in the list.<br />
Chapter 5 <strong>Server</strong> Administration 135
If a server in the Computers & Services list appears gray, double-click the server or click<br />
the Connect button in the toolbar to log in again. Check the “Add to Keychain” option<br />
while you log in to enable autoreconnect the next time you open <strong>Server</strong> Admin.<br />
To work with general server settings, select a server in the Computers & Services list.<br />
 Click Overview to view information about the server.<br />
 Click Logs to view the system log and software update log.<br />
 Click System to view information about ports and volumes the server uses.<br />
 Click Graphs to view a pictorial history of server activity.<br />
 Click Update to use Software Update to update the server’s software.<br />
 Click Settings to view or change the server’s network settings, server software serial<br />
number, SSL certificates, service access controls, and other information.<br />
When you click Settings, you have access to several panes:<br />
 Click General to work with the server serial number or to enable SNMP, NTP,<br />
<strong>Mac</strong>intosh Manager, or SSH.<br />
SNMP is the abbreviation for Simple Network Management Protocol, a standard that<br />
facilitates computer monitoring and management. The server uses the open source<br />
net-snmp project for its SNMP implementation. While none of the server<br />
administration tools use or require SNMP, enabling it lets the server be monitored<br />
and managed from third-party software such as HP OpenView.<br />
Use the NTP (Network Time Protocol) checkbox to enable NTP service.<br />
For information about NTP, see the network services administration guide.<br />
136 Chapter 5 <strong>Server</strong> Administration
<strong>Mac</strong>intosh Manager is enabled only if an upgrade installation was used to upgrade a<br />
version 10.2 or 10.3 server to version 10.4. See “Upgrading and Migrating From an<br />
Earlier Version of <strong>Mac</strong> <strong>OS</strong> X <strong>Server</strong>” on page 43 for more information about upgrade<br />
installations.<br />
SSH is the abbreviation for Secure Shell. The server uses the open source OpenSSH<br />
project for its SSH implementation. When you enable SSH, you can use commandline<br />
tools to remotely administer the server. SSH is also used for other remote server<br />
administration tasks, such as initial server setup, Sharing management, and<br />
displaying file system paths and the contents of folders in the server administration<br />
tools. SSH must be enabled while creating an Open Directory replica, but can be<br />
disabled afterwards.<br />
 Click Network to view or change the server’s computer name or local hostname.<br />
The computer name is what a user sees when browsing the network (/Network).<br />
The local hostname name is usually derived from the computer name, but can be<br />
changed.<br />
 Click Date & Time to set the server’s date and time.<br />
 Click Certificates to manage the server’s SSL certificates. See “Using SSL for Remote<br />
<strong>Server</strong> Administration” on page 141 for more information.<br />
 Click Access to control user access to some services. You can set up the same access<br />
to all services, or you can select a service and customize its access settings. Access<br />
controls are simple. Choose between letting all users and groups use services or<br />
letting only selected users and groups use services.<br />
Chapter 5 <strong>Server</strong> Administration 137
Administering Services<br />
To work with a particular service on a server selected in the Computers & Services list<br />
of <strong>Server</strong> Admin, click the service in the list under the server. You can view information<br />
about a service (logs, graphs, and so forth) and manage its settings.<br />
To start or stop a service, select it then click Start Service or Stop Service in the toolbar.<br />
To copy service settings from one server to another or to save service settings in a<br />
property-list file for reuse later, use the drag-and-drop icon when it’s visible in the<br />
lower right of the <strong>Server</strong> Admin window. Select the service whose settings you want to<br />
copy, and click Settings to display the settings. Then click the drag-and-drop icon; this<br />
action changes the icon to a miniature version of the Settings window.<br />
To save the settings in a property-list file, drag the miniature window to your desktop<br />
or to a folder. To apply the settings on a different server, open another <strong>Server</strong> Admin<br />
window, then drag the miniature settings window to the service you want to inherit<br />
its values.<br />
138 Chapter 5 <strong>Server</strong> Administration
You can disable changes to service settings by unauthorized individuals by using<br />
<strong>Server</strong> Admin’s view locking options.<br />
 To disable changes to service settings following a period of inactivity, choose <strong>Server</strong><br />
Admin > Preferences. Select “Auto-lock view after” and specify the period, which is 60<br />
minutes by default.<br />
 To disable changes on demand, choose View > Lock View. To reenable changes,<br />
choose View > Unlock View and reauthenticate using the name and password used<br />
to log in to the system.<br />
Important: To make sure that view locking persists after stopping then restarting<br />
<strong>Server</strong> Admin, don’t store a password in the keychain. If you do, be sure to lock the<br />
keychain using the Keychain Access application.<br />
Chapter 5 <strong>Server</strong> Administration 139
Controlling Access to Services<br />
You can use <strong>Server</strong> Admin to configure which users and groups can use services<br />
hosted by a server.<br />
Select a server in the Computers & Services list, click Settings, then click Access.<br />
You can separately specify access controls for individual services, or you can define one<br />
set of controls that applies for all services that the server hosts.<br />
140 Chapter 5 <strong>Server</strong> Administration
Using SSL for Remote <strong>Server</strong> Administration<br />
You can control the level of security of communications between <strong>Server</strong> Admin and<br />
remote servers by choosing <strong>Server</strong> Admin > Preferences.<br />
By default, “Use secure connections (SSL)” is enabled, and all communications with<br />
remote servers are encrypted using SSL. This option uses a self-signed 128-bit<br />
certificate installed in /etc/servermgrd/ssl.crt/ when you install the server.<br />
Communications use the HTTPS protocol (port 311). If this option isn’t enabled, the<br />
HTTP protocol (port 687) is used and clear text is sent between <strong>Server</strong> Admin and the<br />
remote server.<br />
If you want a greater level of security, also select “Require valid digital signature”. This<br />
option uses an SSL certificate installed on a remote server to ensure that the remote<br />
server is a valid server. Before enabling this option, use the instructions in the mail<br />
administration guide for generating a Certificate Signing Request (CSR), obtaining an<br />
SSL certificate from an issuing authority, and installing the certificate on each remote<br />
server. Instead of placing files in /etc/httpd/, place them in /etc/servermgrd/. You can<br />
also generate a self-signed certificate and install it on the remote server.<br />
You can use <strong>Server</strong> Admin to set up and manage self-signed or issued SSL certificates<br />
used by mail, web, Open Directory, and other services that support them. The mail<br />
service administration guide provides instructions for using <strong>Server</strong> Admin to create,<br />
organize, and use security certificates for SSL-enabled services. Individual service<br />
administration guides describe how to configure specific services to use SSL.<br />
If you’re interested in higher levels of SSL authentication, see the information at<br />
www.modssl.org.<br />
Chapter 5 <strong>Server</strong> Administration 141
Customizing the <strong>Server</strong> Admin Environment<br />
To control the <strong>Server</strong> Admin environment, you have several options.<br />
 To control the appearance of the <strong>Server</strong> Admin lists, refresh rates, and other<br />
behaviors, choose <strong>Server</strong> Admin > Preferences.<br />
 To customize the toolbar, choose View > Customize Toolbar.<br />
 To add a button to the toolbar that’s a shortcut to a particular <strong>Server</strong> Admin view,<br />
go to the pane you want then choose View > Add Shortcut to View. The information<br />
displayed in the <strong>Server</strong> Admin window at the time you add the shortcut is displayed<br />
whenever you click the view in the toolbar.<br />
Gateway Setup Assistant<br />
Gateway Setup Assistant automates the configuration of a simple gateway between a<br />
local network and the Internet. A gateway lets you share a server’s Internet connection<br />
among computers on your local area network (LAN). Gateway Setup Assistant<br />
configures DHCP, NAT, firewall, DNS, and VPN automatically.<br />
Run Gateway Setup Assistant from /Applications/<strong>Server</strong>/. Alternatively, run it from<br />
within <strong>Server</strong> Admin by choosing View > Gateway Setup Assistant.<br />
See the network services administration guide for information about Gateway Setup<br />
Assistant.<br />
142 Chapter 5 <strong>Server</strong> Administration
System Image Management<br />
You can use the following <strong>Mac</strong> <strong>OS</strong> X <strong>Server</strong> applications to set up and manage NetBoot<br />
and Network Install images:<br />
 System Image Utility creates <strong>Mac</strong> <strong>OS</strong> X disk images. It’s installed with <strong>Mac</strong> <strong>OS</strong> X <strong>Server</strong><br />
software in the /Applications/<strong>Server</strong>/ folder.<br />
 <strong>Server</strong> Admin enables and configures NetBoot service and supporting services. It’s<br />
installed with <strong>Mac</strong> <strong>OS</strong> X <strong>Server</strong> software in the /Applications/<strong>Server</strong>/ folder.<br />
 PackageMaker creates package files that you use to add additional software to disk<br />
images. Access PackageMaker from Xcode Tools. An installer for Xcode Tools is on the<br />
server installation DVD in the Other Installs folder.<br />
 Property List Editor edits property lists such as NBImageInfo.plist. Also access<br />
Property List Editor from Xcode Tools.<br />
The system imaging and software update administration guide provides instructions<br />
for using all these applications.<br />
Chapter 5 <strong>Server</strong> Administration 143
<strong>Server</strong> Monitor<br />
You use <strong>Server</strong> Monitor to monitor local or remote Xserve hardware and trigger email<br />
notifications when circumstances warrant attention. <strong>Server</strong> Monitor shows you<br />
information about the installed operating system, drives, power supply, enclosure and<br />
processor temperature, cooling blowers, security, and network.<br />
<strong>Server</strong> Monitor is installed in /Applications/<strong>Server</strong>/ when you install your server or set<br />
up an administrator computer. To open <strong>Server</strong> Monitor, click the <strong>Server</strong> Monitor icon in<br />
the Dock or double-click the <strong>Server</strong> Monitor icon in /Applications/<strong>Server</strong>/. From within<br />
<strong>Server</strong> Admin, choose View > <strong>Server</strong> Monitor.<br />
144 Chapter 5 <strong>Server</strong> Administration
To identify the Xserve server to monitor, click Add <strong>Server</strong>, identify the server of interest,<br />
and enter user name and password information for an administrator of the server.<br />
Use the “Update every” pop-up menu in the Info pane to specify how often you want<br />
to refresh data.<br />
Choose File > Export or File > Import to manage different lists of Xserve servers you<br />
want to monitor. Choose File > Merge to consolidate lists into one.<br />
The system identifier lights on the front and back of an Xserve server light when<br />
service is required. Use <strong>Server</strong> Monitor to understand why the lights are on. You can<br />
also turn the lights on to identify a particular Xserve server in a rack of servers by<br />
selecting the server and clicking “System identifier light” in the Info pane.<br />
Click Edit Notifications to set up <strong>Server</strong> Monitor to notify you by email when an Xserve<br />
server’s status changes. For each server, you set up the conditions for which you want<br />
notification. The email message can come from <strong>Server</strong> Monitor or from the server.<br />
<strong>Server</strong> Monitor keeps logs of <strong>Server</strong> Monitor activity for each Xserve server. Click Show<br />
Log to view a log. The log shows, for example, <strong>Server</strong> Monitor attempts to contact the<br />
server and whether a connection was successful. The log also shows server status<br />
changes. (The logs don’t include system activity on the server.)<br />
For additional information, see <strong>Server</strong> Monitor help.<br />
Chapter 5 <strong>Server</strong> Administration 145
Media Streaming Management<br />
The QuickTime Streaming <strong>Server</strong> 5.5 administration guide provides instructions for<br />
administering a QuickTime streaming server (QTSS) using <strong>Server</strong> Admin.<br />
The QuickTime Streaming <strong>Server</strong> 5.5 administration guide also describes QTSS<br />
Publisher, an easy-to-use application for managing media and preparing it for<br />
streaming or progressive download. QTSS Publisher is installed with <strong>Mac</strong> <strong>OS</strong> X <strong>Server</strong> in<br />
/Applications/<strong>Server</strong>/. For more information, open QTSS Publisher and choose Help ><br />
QTSS Publisher Help.<br />
146 Chapter 5 <strong>Server</strong> Administration
<strong>Apple</strong> Remote Desktop<br />
<strong>Apple</strong> Remote Desktop (ARD), which you can optionally purchase, is an easy-to-use<br />
network-computer management application. It simplifies the setup, monitoring, and<br />
maintenance of remote computers and lets you interact with users.<br />
You can use ARD to control and observe computer screens. You can configure<br />
computers and install software. You can conduct one-on-one or one-to-many user<br />
interactions to provide help or tutoring. You can perform basic network<br />
troubleshooting. And you can generate reports that audit computer hardware<br />
characteristics and installed software.<br />
Chapter 5 <strong>Server</strong> Administration 147
You can also use ARD to control installation on a computer that you have started up<br />
from an installation disc for <strong>Mac</strong> <strong>OS</strong> X <strong>Server</strong> version 10.4.7 or later, because ARD<br />
includes VNC viewer capability.<br />
For more information on <strong>Apple</strong> Remote Desktop, go to:<br />
www.apple.com/remotedesktop/<br />
Command-Line Tools<br />
If you’re an administrator who prefers to work in a command-line environment, you<br />
can do so with <strong>Mac</strong> <strong>OS</strong> X <strong>Server</strong>.<br />
From the Terminal application in <strong>Mac</strong> <strong>OS</strong> X, you can use the built-in UNIX shells (sh, csh,<br />
tsh, zsh, bash) to use tools for installing and setting up server software and for<br />
configuring and monitoring services. You can also submit commands from a non-<br />
<strong>Mac</strong> <strong>OS</strong> X computer.<br />
When managing remote servers, you conduct secure administration by working in a<br />
Secure Shell (SSH) session.<br />
The command-line administration guide describes Terminal, SSH, server administration<br />
commands, and configuration files.<br />
148 Chapter 5 <strong>Server</strong> Administration
Xgrid Admin<br />
You can use Xgrid Admin to monitor local or remote Xgrid controllers, grids, and jobs.<br />
You can add controllers and agents to monitor and specify agents that have not yet<br />
joined a grid. You also use Xgrid Admin to pause, stop, or restart jobs.<br />
Xgrid Admin is installed in /Applications/<strong>Server</strong>/ when you install your server or set up<br />
an administrator computer. To open Xgrid Admin, double-click the Xgrid Admin icon in<br />
/Applications/<strong>Server</strong>/.<br />
For additional information, see Xgrid Admin help.<br />
Working With Pre-Version 10.4 Computers From Version 10.4<br />
<strong>Server</strong>s<br />
Version 10.3 and 10.2 servers can be administered using version 10.4 server<br />
administration tools. Workgroup Manager on a version 10.4 server can be used to<br />
manage <strong>Mac</strong> <strong>OS</strong> X clients running <strong>Mac</strong> <strong>OS</strong> X version 10.2.4 or later.<br />
Once you’ve edited a user record using Workgroup Manager on version 10.4, it can be<br />
accessed only by using Workgroup Manager on version 10.4.<br />
Preferences of <strong>Mac</strong> <strong>OS</strong> 9 clients can be managed from a version 10.4 server using<br />
<strong>Mac</strong>intosh Manager only when you perform an upgrade installation of version 10.4;<br />
you can use an upgrade installation to install version 10.4 on a version 10.3.9 or 10.2.8<br />
server.<br />
Chapter 5 <strong>Server</strong> Administration 149
Index<br />
Index<br />
A<br />
administrator computer<br />
setup 122<br />
<strong>Apple</strong> Remote Desktop<br />
(ARD) 147<br />
automating server setup 101<br />
automating server software<br />
installation 72<br />
C<br />
command-line tools 148<br />
D<br />
Directory Access 124<br />
documentation 17<br />
E<br />
exporting users and<br />
groups 127<br />
G<br />
Gateway Setup Assistant 142<br />
I<br />
importing accounts 127<br />
installation 21<br />
installation planning<br />
changing the server’s host<br />
name after setup 50<br />
collecting and organizing<br />
information 51<br />
defining a migration<br />
strategy 43, 56<br />
defining an integration<br />
strategy 45<br />
defining physical<br />
requirements 45<br />
determining a strategy 51<br />
determining server setup<br />
infrastructure<br />
requirements 46<br />
determining services to<br />
host 41<br />
goals 39<br />
identifying servers you’ll set<br />
up 41<br />
making sure hardware is<br />
available 48<br />
minimizing the need to<br />
relocate servers after<br />
setup 48<br />
setting up a team 40<br />
Installer 123<br />
installing server software<br />
automating installation 72<br />
hardware-specific tasks 59<br />
information you need 55<br />
interactive remote<br />
installation 65<br />
on <strong>Mac</strong> <strong>OS</strong> X version 10.4<br />
computers 71<br />
preset password 59<br />
system requirements 54<br />
using Installer locally 63<br />
using the installer tool 73<br />
M<br />
migration 43, 56<br />
N<br />
non-<strong>Mac</strong> <strong>OS</strong> X workstation<br />
setup 123<br />
P<br />
PackageMaker 143<br />
POR.err 110<br />
POR.status 111<br />
151
preset 127<br />
Property List Editor 143<br />
S<br />
<strong>Server</strong> Admin 134<br />
administering services 138<br />
controlling access to<br />
services 140<br />
customizing the <strong>Server</strong><br />
Admin environment 142<br />
opening and<br />
authenticating 134<br />
using SSL for remote server<br />
administration 141<br />
working with servers 135<br />
server administration<br />
guides 17<br />
<strong>Server</strong> Assistant 124<br />
<strong>Server</strong> Monitor 144<br />
server setup 21<br />
automated setup using<br />
directory data 105<br />
automatic setup using data<br />
in a file 101<br />
basic settings that are<br />
established 30<br />
information you need 80<br />
keeping backup copies of<br />
saved setup data 86<br />
local interactive setup 94<br />
offline mode 101<br />
Open Directory usage 87<br />
remote interactive batch<br />
setup 97<br />
remote interactive<br />
multiserver setup 98<br />
remote interactive setup 95<br />
saving setup data in a<br />
directory 84<br />
saving setup data in a<br />
file 82<br />
status monitoring 109<br />
service setup 112<br />
SSH 148<br />
System Image Utility 143<br />
T<br />
Terminal 148<br />
U<br />
UNIX shells 148<br />
upgrading from an earlier<br />
server version 43<br />
V<br />
version 10.3 server<br />
management 149<br />
W<br />
Windows<br />
migration from 44<br />
Workgroup Manager 124<br />
administering accounts 126<br />
configuring managed<br />
network views 132<br />
customizing the Workgroup<br />
Manager<br />
environment 133<br />
defining managed<br />
preferences 128<br />
managing sharing 131<br />
opening and<br />
authenticating 125<br />
working with directory<br />
data 130<br />
X<br />
Xgrid Admin 149<br />
152 Index