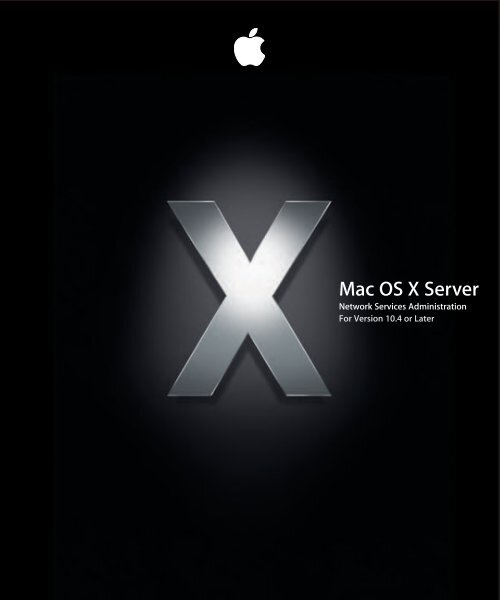Apple Mac OS X Server v10.4 - Network Services Administration - Mac OS X Server v10.4 - Network Services Administration
Apple Mac OS X Server v10.4 - Network Services Administration - Mac OS X Server v10.4 - Network Services Administration
Apple Mac OS X Server v10.4 - Network Services Administration - Mac OS X Server v10.4 - Network Services Administration
Create successful ePaper yourself
Turn your PDF publications into a flip-book with our unique Google optimized e-Paper software.
<strong>Mac</strong> <strong>OS</strong> X <strong>Server</strong><br />
<strong>Network</strong> <strong>Services</strong> <strong>Administration</strong><br />
For Version 10.4 or Later
apple <strong>Apple</strong> Computer, Inc.<br />
© 2005 <strong>Apple</strong> Computer, Inc. All rights reserved.<br />
The owner or authorized user of a valid copy of<br />
<strong>Mac</strong> <strong>OS</strong> X <strong>Server</strong> software may reproduce this<br />
publication for the purpose of learning to use such<br />
software. No part of this publication may be reproduced<br />
or transmitted for commercial purposes, such as selling<br />
copies of this publication or for providing paid-for<br />
support services.<br />
Every effort has been made to ensure that the<br />
information in this manual is accurate. <strong>Apple</strong> computer,<br />
Inc., is not responsible for printing or clerical errors.<br />
<strong>Apple</strong><br />
1Infinite Loop<br />
Cupertino, CA 95014-2084<br />
408-996-1010<br />
www.apple.com<br />
Use of the “keyboard” <strong>Apple</strong> logo (Option-Shift-K) for<br />
commercial purposes without the prior written consent<br />
of <strong>Apple</strong> may constitute trademark infringement and<br />
unfair competition in violation of federal and state laws.<br />
<strong>Apple</strong>, the <strong>Apple</strong> logo, AirPort, <strong>Apple</strong>Script, <strong>Apple</strong>Share,<br />
<strong>Apple</strong>Talk, <strong>Mac</strong>, <strong>Mac</strong> <strong>OS</strong>, <strong>Mac</strong>intosh, Power <strong>Mac</strong>, Power<br />
<strong>Mac</strong>intosh, QuickTime, Sherlock, and WebObjects are<br />
trademarks of <strong>Apple</strong> Computer, Inc., registered in the<br />
U.S. and other countries.<br />
Java and all Java-based trademarks and logos are<br />
trademarks or registered trademarks of Sun<br />
Microsystems, Inc. in the U.S. and other countries.<br />
UNIX is a registered trademark in the United States and<br />
other countries, licensed exclusively through<br />
X/Open Company, Ltd.<br />
Other company and product names mentioned herein<br />
are trademarks of their respective companies. Mention<br />
of third-party products is for informational purposes<br />
only and constitutes neither an endorsement nor a<br />
recommendation. <strong>Apple</strong> assumes no responsibility with<br />
regard to the performance or use of these products.<br />
019-0165/3-24-05
1 Contents<br />
Preface 9 About This Guide<br />
9 What’s New in Version 10.4?<br />
9 What’s in This Guide<br />
10 Using This Guide<br />
10 Using Onscreen Help<br />
11 The <strong>Mac</strong> <strong>OS</strong> X <strong>Server</strong> Suite<br />
12 Getting Documentation Updates<br />
12 Getting Additional Information<br />
Chapter 1 15 Linking Your <strong>Network</strong> to the Internet<br />
15 Understanding the Gateway Setup Assistant<br />
16 Using the Gateway Setup Assistant<br />
16 Sample Configurations<br />
17 Connecting a Wired LAN to the Internet<br />
18 Connecting a Wired LAN And Wireless Clients To The Internet<br />
19 Connecting a Wireless LAN To The Internet<br />
Chapter 2 23 DHCP Service<br />
23 Before You Set Up DHCP Service<br />
24 Creating Subnets<br />
24 Assigning IP Addresses Dynamically<br />
24 Using Static IP Addresses<br />
25 Locating the DHCP <strong>Server</strong><br />
25 Interacting With Other DHCP <strong>Server</strong>s<br />
25 Using Multiple DHCP <strong>Server</strong>s on a <strong>Network</strong><br />
25 Assigning Reserved IP Addresses<br />
25 Getting More Information on the DHCP Process<br />
26 Setting Up DHCP Service for the First Time<br />
26 Managing DHCP Service<br />
26 Starting and Stopping DHCP Service<br />
27 Creating Subnets in DHCP Service<br />
27 Changing Subnet Settings in DHCP Service<br />
28 Deleting Subnets From DHCP Service<br />
3
28 Disabling Subnets Temporarily<br />
28 Changing IP Address Lease Times for a Subnet<br />
29 Setting the DNS <strong>Server</strong> for a DHCP Subnet<br />
29 Setting LDAP Options for a Subnet<br />
30 Setting WINS Options for a Subnet<br />
30 Assigning Static IP Addresses Using DHCP<br />
31 Removing or Changing Static Address Maps<br />
31 Monitoring DHCP Service<br />
31 Viewing the DHCP Status Overview<br />
32 Setting the Log Detail Level for DHCP Service<br />
32 Viewing DHCP Log Entries<br />
32 Viewing the DHCP Client List<br />
33 Common <strong>Network</strong> Configurations That Use DHCP<br />
36 Where to Find More Information<br />
Chapter 3 37 DNS Service<br />
38 Before You Set Up DNS Service<br />
38 DNS and BIND<br />
38 Setting Up Multiple Name <strong>Server</strong>s<br />
38 Setting Up DNS Service for the First Time<br />
41 Managing DNS Service<br />
41 Starting and Stopping DNS Service<br />
41 Enabling or Disabling Zone Transfers<br />
42 Enabling or Disabling Recursion<br />
42 Managing DNS Zones<br />
43 Adding a Primary Zone<br />
44 Adding a Secondary Zone<br />
44 Duplicating a Zone<br />
45 Modifying a Zone<br />
45 Deleting a Zone<br />
45 Using an Existing Zone File<br />
46 Managing DNS <strong>Mac</strong>hine Records<br />
47 Adding a <strong>Mac</strong>hine Record to a DNS Zone<br />
48 Modifying a <strong>Mac</strong>hine Record in a DNS Zone<br />
48 Deleting a <strong>Mac</strong>hine Record From a DNS Zone<br />
49 Monitoring DNS<br />
49 Viewing DNS Service Status<br />
49 Viewing DNS Log Entries<br />
49 Changing DNS Log Detail Levels<br />
50 Changing DNS Log File Location<br />
50 Securing the DNS <strong>Server</strong><br />
50 DNS Spoofing<br />
51 <strong>Server</strong> Mining<br />
4 Contents
52 DNS Service Profiling<br />
52 Denial of Service (DoS)<br />
52 Service Piggybacking<br />
53 Common <strong>Network</strong> <strong>Administration</strong> Tasks That Use DNS Service<br />
53 Setting Up MX Records<br />
55 Setting Up Namespace Behind a NAT Gateway<br />
56 <strong>Network</strong> Load Distribution (aka Round Robin)<br />
56 Setting Up a Private TCP/IP <strong>Network</strong><br />
57 Hosting Several Internet <strong>Services</strong> With a Single IP Address<br />
58 Hosting Multiple Domains on the Same <strong>Server</strong><br />
58 Where to Find More Information<br />
Chapter 4 59 IP Firewall Service<br />
60 Basic Firewall Practices<br />
61 Firewall Startup<br />
62 Understanding Firewall Rules<br />
62 What is a Firewall Rule?<br />
64 Using Address Ranges<br />
64 Rule Mechanism and Precedence<br />
64 Multiple IP Addresses<br />
65 Setting Up Firewall Service for the First Time<br />
66 Managing Firewall Service<br />
66 Managing Panther <strong>Server</strong> 10.3 Firewalls with Tiger <strong>Server</strong> 10.4 <strong>Server</strong> Admin<br />
66 Starting and Stopping Firewall Service<br />
67 Creating an Address Group<br />
67 Editing or Deleting an Address Group<br />
68 Duplicating an Address Group<br />
68 Opening the Firewall for Standard <strong>Services</strong><br />
69 Adding to the <strong>Services</strong> List<br />
70 Editing or Deleting Items in the <strong>Services</strong> List<br />
70 Creating an Advanced IP Firewall Rule<br />
71 Editing or Deleting Advanced IP Firewall Rules<br />
72 Changing the Advanced IP Firewall Rule Order<br />
72 Enabling Stealth Mode<br />
72 Resetting an Unreachable <strong>Server</strong><br />
73 Monitoring Firewall Service<br />
73 Understanding the Active Rules Panel<br />
73 Viewing the Firewall Status Overview<br />
74 Viewing the Active Firewall Rules<br />
74 Setting Up Logs for Firewall Service<br />
74 Viewing the Firewall Log<br />
75 Viewing Denied Packets<br />
76 Viewing Packets Logged by Firewall Rules<br />
Contents 5
76 Troubleshooting Advanced IP Firewall Rules<br />
77 Practical Examples<br />
77 Using IP Firewall with NAT<br />
77 Block Web Access to Internet Users<br />
78 Logging Internet Access by Local <strong>Network</strong> Users<br />
79 Block Junk Mail<br />
79 Allow a Customer to Access the <strong>Apple</strong> File <strong>Server</strong><br />
80 Common <strong>Network</strong> <strong>Administration</strong> Tasks That Use Firewall Service<br />
80 Preventing Denial of Service (DoS) Attacks<br />
81 Controlling or Enabling Peer-to-Peer <strong>Network</strong> Usage<br />
81 Controlling or Enabling <strong>Network</strong> Game Usage<br />
82 Port Reference<br />
86 Where to Find More Information<br />
Chapter 5 87 NAT Service<br />
87 Using NAT with Other <strong>Network</strong> <strong>Services</strong><br />
88 NAT LAN Configuration Overview<br />
89 Starting and Stopping NAT Service<br />
89 Configuring NAT Service<br />
90 Creating a Gateway Without NAT<br />
90 Configuring Port Forwarding<br />
91 Port Forwarding Examples<br />
93 Monitoring NAT Service<br />
93 Viewing the NAT Status Overview<br />
93 Common <strong>Network</strong> <strong>Administration</strong> Tasks That Use NAT<br />
93 Linking a LAN to the Internet Through One IP Address<br />
95 Setting Up LAN Party For Gaming<br />
95 Setting Up “Virtual <strong>Server</strong>s”<br />
97 Where to Find More Information<br />
Chapter 6 99 VPN Service<br />
99 VPN and Security<br />
99 Transport Protocols<br />
100 Authentication Method<br />
101 Before You Set Up VPN Service<br />
101 Configuring other <strong>Network</strong> <strong>Services</strong> for VPN<br />
102 Managing VPN Service<br />
102 Starting or Stopping VPN Service<br />
102 Enabling and Configuring L2TP Transport Protocol<br />
102 Enabling and Configuring PPTP Transport Protocol<br />
103 Configuring Additional <strong>Network</strong> Settings for VPN Clients<br />
103 Configuring VPN <strong>Network</strong> Routing Definitions<br />
105 Limiting VPN Access to Certain Users or Groups<br />
6 Contents
106 Limiting VPN Access to Certain Incoming IP Addresses<br />
107 Additional Configuration Instructions<br />
109 Monitoring VPN Service<br />
109 Viewing a VPN Status Overview<br />
109 Setting the Log Detail Level for VPN Service<br />
109 Viewing the VPN Log<br />
110 Viewing VPN Client Connections<br />
110 Common <strong>Network</strong> <strong>Administration</strong> Tasks That Use VPN<br />
110 Linking a Computer at Home With a Remote <strong>Network</strong><br />
112 Accessing a Single Computing Asset Behind a Remote <strong>Network</strong> Firewall<br />
112 Linking Two or More Remote <strong>Network</strong> Sites<br />
116 Where to Find More Information<br />
Chapter 7 117 NTP Service<br />
117 How NTP Works<br />
118 Using NTP on Your <strong>Network</strong><br />
118 Setting Up NTP Service<br />
119 Configuring NTP on Clients<br />
119 Where to Find More Information<br />
Chapter 8 121 VLAN Support<br />
121 Understanding VLANs<br />
121 Setting Up Client Membership to a VLAN<br />
122 Where to find more information<br />
Chapter 9 123 IPv6 Support<br />
124 IPv6 Enabled <strong>Services</strong><br />
124 IPv6 Addresses in the <strong>Server</strong> Admin<br />
124 IPv6 Addresses<br />
124 Notation<br />
125 IPv6 Reserved Addresses<br />
125 IPv6 Addressing Model<br />
125 IPv6 Address Types<br />
126 Where to Find More Information<br />
Glossary 127<br />
Index 139
8 Contents
About This Guide<br />
Preface<br />
This guide explains how to configure and administer<br />
<strong>Mac</strong> <strong>OS</strong> X <strong>Server</strong> <strong>Network</strong> <strong>Services</strong>.<br />
What’s New in Version 10.4?<br />
<strong>Mac</strong> <strong>OS</strong> X <strong>Server</strong> version 10.4 has many improvements over version 10.3 and additional<br />
features. Among them are:<br />
• New Gateway Setup Assistant<br />
• Revised and improved DNS interface<br />
• Static IP address mapping through DHCP<br />
• Revised and improved Firewall interface<br />
• Expanded VPN help<br />
• Expanded NAT help<br />
• VLAN support information<br />
What’s in This Guide<br />
This guide is divided into nine chapters and a glossary:<br />
• Chapter 1, “Linking Your <strong>Network</strong> to the Internet,” on page 15, tells you how to use<br />
Gateway Setup Assistant to link your network to the Internet.<br />
• Chapter 2, “DHCP Service,” on page 23, tells you how to configure and use DHCP to<br />
assign IP addresses on your network.<br />
• Chapter 3, “DNS Service,” on page 37, tells you how to use <strong>Mac</strong> <strong>OS</strong> X <strong>Server</strong> as a<br />
domain name server.<br />
• Chapter 4, “IP Firewall Service,” on page 59, tells you how to maintain network<br />
security using a firewall.<br />
• Chapter 5, “NAT Service,” on page 87, tells you how to configure and use NAT to<br />
connect many computers to the Internet with only one public IP address.<br />
• Chapter 6, “VPN Service,” on page 99, tells you how to configure and use VPN to<br />
allow remote users to access your private LAN securely.<br />
• Chapter 7, “NTP Service,” on page 117, tells you how to enable your server as a time<br />
server.<br />
9
• Chapter 8, “VLAN Support,” on page 121, tells you about VLAN support for some<br />
server hardware configurations.<br />
• Chapter 9, “IPv6 Support,” on page 123, tells you about IPv6 and which services<br />
support IPv6 addressing.<br />
• “Glossary” on page 127, contains definitions of the terms used in this guide.<br />
Using This Guide<br />
Each chapter covers a specific network service. Read any chapter that’s about a service<br />
you plan to provide to your users. Learn how the service works, what it can do for you,<br />
strategies for using it, how to set it up for the first time, and how to administer it over<br />
time.<br />
Also take a look at chapters that describe services with which you’re unfamiliar. You<br />
may find that some of the services you haven’t used before can help you run your<br />
network more efficiently and improve performance for your users.<br />
Most chapters end with a section called “Where to Find More Information.” This section<br />
points you to websites and other reference material containing more information<br />
about the service.<br />
Using Onscreen Help<br />
You can view instructions and other useful information from this and other documents<br />
in the server suite by using onscreen help.<br />
On a computer running <strong>Mac</strong> <strong>OS</strong> X <strong>Server</strong>, you can access onscreen help after opening<br />
Workgroup Manager or <strong>Server</strong> Admin. From the Help menu, select one of the options:<br />
• Workgroup Manager Help or <strong>Server</strong> Admin Help displays information about the<br />
application.<br />
• <strong>Mac</strong> <strong>OS</strong> X <strong>Server</strong> Help displays the main server help page, from which you can search<br />
or browse for server information.<br />
• Documentation takes you to www.apple.com/server/documentation, from which you<br />
can download server documentation.<br />
You can also access onscreen help from the Finder or other applications on a server or<br />
on an administrator computer. (An administrator computer is a <strong>Mac</strong> <strong>OS</strong> X computer<br />
with server administration software installed on it.) Use the Help menu to open Help<br />
Viewer, then choose Library > <strong>Mac</strong> <strong>OS</strong> X <strong>Server</strong> Help.<br />
To see the latest server help topics, make sure the server or administrator computer is<br />
connected to the Internet while you’re using Help Viewer. Help Viewer automatically<br />
retrieves and caches the latest server help topics from the Internet. When not<br />
connected to the Internet, Help Viewer displays cached help topics.<br />
10 Preface About This Guide
The <strong>Mac</strong> <strong>OS</strong> X <strong>Server</strong> Suite<br />
The <strong>Mac</strong> <strong>OS</strong> X <strong>Server</strong> documentation includes a suite of guides that explain the services<br />
and provide instructions for configuring, managing, and troubleshooting the services.<br />
All of the guides are available in PDF format from:<br />
www.apple.com/server/documentation/<br />
This guide...<br />
<strong>Mac</strong> <strong>OS</strong> X <strong>Server</strong> Getting Started<br />
for Version 10.4 or Later<br />
<strong>Mac</strong> <strong>OS</strong> X <strong>Server</strong> Upgrading and<br />
Migrating to Version 10.4 or Later<br />
<strong>Mac</strong> <strong>OS</strong> X <strong>Server</strong> User<br />
Management for Version 10.4 or<br />
Later<br />
<strong>Mac</strong> <strong>OS</strong> X <strong>Server</strong> File <strong>Services</strong><br />
<strong>Administration</strong> for Version 10.4 or<br />
Later<br />
<strong>Mac</strong> <strong>OS</strong> X <strong>Server</strong> Print Service<br />
<strong>Administration</strong> for Version 10.4 or<br />
Later<br />
<strong>Mac</strong> <strong>OS</strong> X <strong>Server</strong> System Image<br />
and Software Update<br />
<strong>Administration</strong> for Version 10.4 or<br />
Later<br />
<strong>Mac</strong> <strong>OS</strong> X <strong>Server</strong> Mail Service<br />
<strong>Administration</strong> for Version 10.4 or<br />
Later<br />
<strong>Mac</strong> <strong>OS</strong> X <strong>Server</strong> Web<br />
Technologies <strong>Administration</strong> for<br />
Version 10.4 or Later<br />
<strong>Mac</strong> <strong>OS</strong> X <strong>Server</strong> <strong>Network</strong> <strong>Services</strong><br />
<strong>Administration</strong> for Version 10.4 or<br />
Later<br />
<strong>Mac</strong> <strong>OS</strong> X <strong>Server</strong> Open Directory<br />
<strong>Administration</strong> for Version 10.4 or<br />
Later<br />
<strong>Mac</strong> <strong>OS</strong> X <strong>Server</strong> QuickTime<br />
Streaming <strong>Server</strong> <strong>Administration</strong><br />
for Version 10.4 or Later<br />
<strong>Mac</strong> <strong>OS</strong> X <strong>Server</strong> Windows<br />
<strong>Services</strong> <strong>Administration</strong> for<br />
Version 10.4 or Later<br />
<strong>Mac</strong> <strong>OS</strong> X <strong>Server</strong> Migrating from<br />
Windows NT for Version 10.4 or<br />
Later<br />
tells you how to:<br />
Install <strong>Mac</strong> <strong>OS</strong> X <strong>Server</strong> and set it up for the first time.<br />
Use data and service settings that are currently being used on<br />
earlier versions of the server.<br />
Create and manage users, groups, and computer lists. Set up<br />
managed preferences for <strong>Mac</strong> <strong>OS</strong> X clients.<br />
Share selected server volumes or folders among server clients<br />
using these protocols: AFP, NFS, FTP, and SMB/CIFS.<br />
Host shared printers and manage their associated queues and print<br />
jobs.<br />
Use NetBoot and <strong>Network</strong> Install to create disk images from which<br />
<strong>Mac</strong>intosh computers can start up over the network. Set up a<br />
software update server for updating client computers over the<br />
network.<br />
Set up, configure, and administer mail services on the server.<br />
Set up and manage a web server, including WebDAV, WebMail, and<br />
web modules.<br />
Set up, configure, and administer DHCP, DNS, VPN, NTP, IP firewall,<br />
and NAT services on the server.<br />
Manage directory and authentication services.<br />
Set up and manage QuickTime streaming services.<br />
Set up and manage services including PDC, BDC, file, and print for<br />
Windows computer users.<br />
Move accounts, shared folders, and services from Windows NT<br />
servers to <strong>Mac</strong> <strong>OS</strong> X <strong>Server</strong>.<br />
Preface About This Guide 11
This guide...<br />
<strong>Mac</strong> <strong>OS</strong> X <strong>Server</strong> Java Application<br />
<strong>Server</strong> <strong>Administration</strong> For Version<br />
10.4 or Later<br />
<strong>Mac</strong> <strong>OS</strong> X <strong>Server</strong> Command-Line<br />
<strong>Administration</strong> for Version 10.4 or<br />
Later<br />
<strong>Mac</strong> <strong>OS</strong> X <strong>Server</strong> Collaboration<br />
<strong>Services</strong> <strong>Administration</strong> for<br />
Version 10.4 or Later<br />
<strong>Mac</strong> <strong>OS</strong> X <strong>Server</strong> High Availability<br />
<strong>Administration</strong> for Version 10.4 or<br />
Later<br />
<strong>Mac</strong> <strong>OS</strong> X <strong>Server</strong> Xgrid<br />
<strong>Administration</strong> for Version 10.4 or<br />
Later<br />
<strong>Mac</strong> <strong>OS</strong> X <strong>Server</strong><br />
Glossary: Includes Terminology for<br />
<strong>Mac</strong> <strong>OS</strong> X <strong>Server</strong>, Xserve, Xserve<br />
RAID, and Xsan<br />
tells you how to:<br />
Configure and administer a JBoss application server on <strong>Mac</strong> <strong>OS</strong> X<br />
<strong>Server</strong>.<br />
Use commands and configuration files to perform server<br />
administration tasks in a UNIX command shell.<br />
Set up and manage weblog, chat, and other services that facilitate<br />
interactions among users.<br />
Manage IP failover, link aggregation, load balancing, and other<br />
hardware and software configurations to ensure high availability of<br />
<strong>Mac</strong> <strong>OS</strong> X <strong>Server</strong> services.<br />
Manage computational Xserve clusters using the Xgrid application.<br />
Interpret terms used for server and storage products.<br />
Getting Documentation Updates<br />
Periodically, <strong>Apple</strong> posts new onscreen help topics, revised guides, and solution papers.<br />
The new help topics include updates to the latest guides.<br />
• To view new onscreen help topics, make sure your server or administrator computer<br />
is connected to the Internet and click the Late-Breaking News link on the main<br />
<strong>Mac</strong> <strong>OS</strong> X <strong>Server</strong> help page.<br />
• To download the latest guides and solution papers in PDF format, go to the<br />
<strong>Mac</strong> <strong>OS</strong> X <strong>Server</strong> documentation webpage: www.apple.com/server/documentation.<br />
Getting Additional Information<br />
For more information, consult these resources:<br />
Read Me documents—important updates and special information. Look for them on the<br />
server discs.<br />
<strong>Mac</strong> <strong>OS</strong> X <strong>Server</strong> website—gateway to extensive product and technology information.<br />
www.apple.com/macosx/server/<br />
<strong>Apple</strong>Care Service & Support—access to hundreds of articles from <strong>Apple</strong>’s support<br />
organization.<br />
www.apple.com/support/<br />
12 Preface About This Guide
<strong>Apple</strong> customer training—instructor-led and self-paced courses for honing your server<br />
administration skills.<br />
train.apple.com<br />
<strong>Apple</strong> discussion groups—a way to share questions, knowledge, and advice with other<br />
administrators.<br />
discussions.info.apple.com<br />
<strong>Apple</strong> mailing list directory—subscribe to mailing lists so you can communicate with<br />
other administrators using email.<br />
www.lists.apple.com<br />
Preface About This Guide 13
14 Preface About This Guide
1 Linking<br />
Your <strong>Network</strong> to the<br />
Internet<br />
1<br />
You use Gateway Setup Assistant to link your network to<br />
the Internet. It guides you through initial setup of a<br />
server that will serve as a gateway between your private<br />
network and the Internet.<br />
Understanding the Gateway Setup Assistant<br />
The Gateway Setup Assistant helps you to quickly and easily set up a <strong>Mac</strong> <strong>OS</strong> X<br />
<strong>Server</strong> 10.4 to share your connection with the Internet with your local network. After<br />
making a few configuration choices, the assistant saves all the appropriate settings to<br />
start sharing the server’s connection.<br />
Depending on your configuration choices, the assistant will do the following when it is<br />
finished:<br />
• Assign the server a static IP address for each internal network interface.<br />
The address assigned is 192.168.x.1. The number used for x is determined by the<br />
network interface’s order in the <strong>Network</strong> System Preference pane. For example, for<br />
the first interface, x is 0, for the second interface on the list, x is 1.<br />
• Enable the DHCP to allocate addresses on the internal network, removing existing<br />
DHCP subnets.<br />
• Set aside certain internal (192.168.x.x) addresses for DHCP use.<br />
Without VPN enabled, each interface can allocate 192.168.x.2–192.168.x.254.<br />
• Enable VPN (optional), to allow authorized external clients to connect to the local<br />
network.<br />
VPN L2TP is enabled, so you must enter a shared secret for client connections to use.<br />
• Set aside certain internal (192.168.x.x) addresses for VPN use.<br />
If VPN is selected, half of the allotted IP addresses in the DHCP range are reserved for<br />
VPN connections. The addresses 192.168.x.128–192.168.x.254 are allotted to VPN<br />
connections.<br />
15
• Enable the IP Firewall to help secure the internal network.<br />
Address groups are added for each internal network interface, with all traffic allowed<br />
from the newly created DHCP address ranges to any destination address.<br />
• Enable NAT on the internal network, and add a NAT divert rule to the IP Firewall to<br />
direct network traffic to the appropriate computer. This also protects the internal<br />
network from unsolicited external connections.<br />
• Enable DNS on the server, configured to cache lookups, to improve DNS response for<br />
the internal clients.<br />
Before making of any of these settings, you have a chance to review the proposed<br />
changes before committing to them. It will overwrite any existing settings with those<br />
configured in the assistant.<br />
You can make any additional changes to the service configuration using <strong>Server</strong> Admin.<br />
For any of the network services, see its appropriate section in this book for further<br />
instructions.<br />
If you run the Gateway Setup Assistant again, it will overwrite any manual settings you<br />
may have made.<br />
Using the Gateway Setup Assistant<br />
The Gateway Setup Assistant can be accessed from two different locations. You can:<br />
• Open /Applications/<strong>Server</strong>/Gateway Setup<br />
or<br />
• Choose View > Gateway Setup in <strong>Server</strong> Admin<br />
Follow the directions in the assistant, and click Continue after each page. Read the final<br />
output carefully, and make sure you approve of the configuration before finalizing the<br />
settings.<br />
Warning: Although Gateway Setup Assistant can be used to configure remote<br />
servers, you may accidentally cut off your administrative access to the remote server.<br />
Sample Configurations<br />
The following section contains a few sample configurations using the Gateway Setup<br />
Assistant. All of the configurations assume use the following information as an<br />
example:<br />
• You have a static IP address allocated by the ISP (Internet Service Provider) for use by<br />
the server.<br />
• The server is an XServe G5 with 2 built-in Ethernet ports as its network interfaces,<br />
Ethernet 1 (en0) and Ethernet 2 (en1), unless otherwise noted.<br />
16 Chapter 1 Linking Your <strong>Network</strong> to the Internet
• The IP addresses to be used on your internal LAN are standard internal LAN IP<br />
addresses: 192.168.x.x<br />
Connecting a Wired LAN to the Internet<br />
You can use Gateway Setup Assistant to connect a wired LAN to the Internet. Your LAN<br />
may be made of any number of computers all connected to each other through<br />
Ethernet hubs and switches, but it has one point of contact with the Internet: the<br />
gateway.<br />
After this process, all the computers on the LAN:<br />
• Can get IP addresses and network settings configured via DHCP.<br />
• Can access the Internet (as long as the gateway’s connection to the Internet is<br />
present).<br />
• Are not accessible to unauthorized network connections originating from the<br />
Internet.<br />
• May be accessible via the Internet to authorized VPN clients (if configured).<br />
• Benefit from DNS lookup caching in the gateway, speeding up DNS resolution.<br />
To connect a wired LAN to the Internet:<br />
1 Plug the connection to the Internet into the XServe’s Built-In Ethernet 1 (en0) port.<br />
2 Plug the connection to your LAN into the XServe’s Built-In Ethernet 2 (en1) port.<br />
3 Open the Gateway Setup Assistant.<br />
You can open it from the /Applications/<strong>Server</strong>/ folder or via <strong>Server</strong> Admin’s View menu.<br />
Enter the address, administrator name, and password of the server you want to<br />
configure.<br />
4 Designate Built-In Ethernet 1 as your WAN (Internet) interface.<br />
5 Designate Built-In Ethernet 2 as your LAN (sharing) interface.<br />
Your LAN interface is the one connected to your local network. All computers on the<br />
LAN will share the server’s Internet connection through the server’s WAN interface.<br />
If your server has more than 1 interface available at this point (Ethernet 2 or Ethernet 3,<br />
and so on), choose those you wish to enable.<br />
6 Choose whether to make this gateway a VPN entry point to your LAN.<br />
If you choose to enable VPN, you’ll need to have a “shared secret.” A shared secret is a<br />
passphrase that all users must provide in order to make a secure connection to the VPN<br />
gateway. It should be a very secure passphrase, and not a password of any user or<br />
administrator on the gateway server.<br />
For more information on VPN, see Chapter 6, “VPN Service,” on page 99.<br />
7 Inspect and confirm the changes.<br />
Chapter 1 Linking Your <strong>Network</strong> to the Internet 17
Options:<br />
You can fine-tune various settings from this base configuration. All further<br />
configuration is done using <strong>Server</strong> Admin.<br />
For example, you can use <strong>Server</strong> Admin to set always give certain IP addresses to<br />
specific computers. You need to add static address mappings in the DHCP section’s<br />
Settings tab. See Chapter 2, “DHCP Service,” for more information.<br />
Additionally, you can also change the IP Firewall settings to allow certain connections<br />
from the Internet to the LAN. You need to change the Firewall settings, opening up IP<br />
ports as desired, and configure port-forwarding (by editing UNIX files from the<br />
command line) to designate which computer on the LAN will accept the incoming<br />
traffic.<br />
Connecting a Wired LAN And Wireless Clients To The Internet<br />
You can use Gateway Setup Assistant to connect a wired LAN and wireless clients to<br />
the Internet. Your LAN may be made of any number of computers connected to each<br />
other through Ethernet hubs and switches, but it has one point of contact with the<br />
Internet: the gateway.<br />
Your LAN must also have An AirPort Base Station to connect the wireless computers to<br />
the rest of the wired network. All your wireless clients must be able to connect to the<br />
AirPort base station’s wireless network to be linked to the wired LAN.<br />
After this process, the computers on the LAN and those connected to the AirPort Base<br />
Station:<br />
• Can get IP addresses and network settings configured via DHCP.<br />
• Can access the Internet (as long as the gateway’s connection to the Internet is<br />
present).<br />
• Are not accessible to unauthorized network connections originating from the wired<br />
connection to the Internet.<br />
• May be accessible via the Internet to authorized VPN clients (if configured).<br />
• Benefit from DNS lookup caching in the gateway, which speeds up DNS resolution.<br />
To connect a wired LAN and wireless clients to the Internet:<br />
1 Plug the connection to the Internet into the XServe’s Built-In Ethernet 1 (en0) port.<br />
2 Plug the connection to your LAN into the XServe’s Built-In Ethernet 2 (en1) port.<br />
3 Connect the AirPort Base Station’s port (the WAN port, if there are 2) to the wired<br />
network.<br />
4 Using the AirPort Admin Utility (or AirPort Setup Assistant) configure the base station<br />
to connect using Ethernet, and to get its own address using DHCP.<br />
5 In the <strong>Network</strong> panel, make sure to uncheck “Distribute IP Addresses.”<br />
6 Click Update to change the base station settings.<br />
18 Chapter 1 Linking Your <strong>Network</strong> to the Internet
7 Open the Gateway Setup Assistant.<br />
You can open it from the /Applications/<strong>Server</strong>/ folder or via <strong>Server</strong> Admin’s View menu.<br />
Enter the address, administrator name, and password of the server you want to<br />
configure.<br />
8 Designate Built-In Ethernet 1 as your WAN (Internet) interface.<br />
9 Designate Built-In Ethernet 2 as your LAN (sharing) interface.<br />
Your LAN interface is the one connected to your local network. All computers on the<br />
LAN will share the server’s Internet connection through the server’s WAN interface.<br />
If your server has more than one interface available at this point (Ethernet 2 or Ethernet<br />
3, and so on), choose those which you wish to enable.<br />
10 Choose whether to make this gateway a VPN entry point to your LAN.<br />
If you choose to enable VPN, you’ll need to have a “shared secret.” A shared secret is a<br />
passphrase that all users must provide in order to make a secure connection to the VPN<br />
gateway. It should be a very secure passphrase, and not a password of any user or<br />
administrator on the gateway server.<br />
For more information on VPN, see Chapter 6, “VPN Service,” on page 99.<br />
11 Inspect and confirm the changes.<br />
Options:<br />
You can fine-tune various settings from this base configuration. All further<br />
configuration is done using <strong>Server</strong> Admin.<br />
For example, you can use <strong>Server</strong> Admin to set always give certain IP addresses to<br />
specific computers. You need to add static address mappings in the DHCP section’s<br />
Settings tab. See Chapter 2, “DHCP Service,” for more information.<br />
Additionally, you can also change the IP Firewall settings to allow certain connections<br />
from the Internet to the LAN. You need to change the Firewall settings, opening up IP<br />
ports as desired, and configure port-forwarding in the NAT panel to designate which<br />
computer on the LAN will accept the incoming traffic.<br />
Connecting a Wireless LAN To The Internet<br />
Connecting your wireless clients to the Internet through a <strong>Mac</strong> <strong>OS</strong> X <strong>Server</strong> gateway<br />
has some advantages over using the base stations built-in functions. The gateway can<br />
provide advanced IP Firewall control, DHCP allocation of static IP addresses, DNS<br />
caching, and incoming VPN connections to the LAN.<br />
If you do not want or need these advanced functions, you can use the AirPort Base<br />
Station by itself to connect your wireless clients to the Internet, without a <strong>Mac</strong> <strong>OS</strong> X<br />
<strong>Server</strong> between the base station and the Internet.<br />
Chapter 1 Linking Your <strong>Network</strong> to the Internet 19
To take advantage of the gateway’s features, you use the base station as a bridge<br />
between your wireless clients and the gateway. Each client connects to the base<br />
station, and the base station sends the network traffic through the gateway. All your<br />
wireless clients must be able to connect to the AirPort Base Station’s wireless network<br />
to be linked to the gateway.<br />
After this process, the computers connected to the AirPort Base Station:<br />
• Can get IP addresses and network settings configured via DHCP.<br />
• Can access the Internet (as long as the gateway’s connection to the Internet is<br />
present).<br />
• Are not accessible to unauthorized network connections originating from the wired<br />
connection to the Internet.<br />
• May be accessible via the Internet to authorized VPN clients (if configured).<br />
• Benefit from DNS lookup caching in the gateway, speeding up DNS resolution.<br />
To connect a wired LAN and wireless clients to the Internet:<br />
1 Plug the connection to the Internet into the XServe’s Built-In Ethernet 1 (en0) port.<br />
2 Connect the AirPort Base Station’s port (the WAN port, if there are 2) to the XServe’s<br />
Built-In Ethernet 2 (en1) port.<br />
3 Using the AirPort Admin Utility (or AirPort Setup Assistant) configure the base station<br />
to connect using Ethernet, and to get its own address using DHCP.<br />
4 In the <strong>Network</strong> panel, make sure to uncheck “Distribute IP Addresses.”<br />
5 Click Update to change the base station settings.<br />
6 Open the Gateway Setup Assistant.<br />
You can open it from the /Applications/<strong>Server</strong>/ folder or via <strong>Server</strong> Admin’s View menu.<br />
Enter the address, administrator name, and password of the server you want to<br />
configure.<br />
7 Designate Built-In Ethernet 1 as your WAN (Internet) interface.<br />
8 Designate Built-In Ethernet 2 as your LAN (sharing) interface.<br />
Your LAN interface is the one connected to your local network. All computers on the<br />
LAN will share the server’s Internet connection through the server’s WAN interface.<br />
If your server has more than one interface available at this point (Ethernet 2 or Ethernet<br />
3, etc.), choose those which you wish to enable.<br />
9 Choose whether to make this gateway a VPN entry point to your LAN.<br />
If you choose to enable VPN, you’ll need to have a “shared secret.” A shared secret is a<br />
passphrase that all users must provide in order to make a secure connection to the VPN<br />
gateway. It should be a very secure passphrase, and not a password of any user or<br />
administrator on the gateway server.<br />
For more information on VPN, see Chapter 6, “VPN Service,” on page 99.<br />
20 Chapter 1 Linking Your <strong>Network</strong> to the Internet
10 Inspect and confirm the changes.<br />
Options:<br />
You can fine-tune various settings from this base configuration. All further<br />
configuration is done using <strong>Server</strong> Admin.<br />
For example, you can use <strong>Server</strong> Admin to set always give certain IP addresses to<br />
specific computers. You need to add static address mappings in the DHCP section’s<br />
Settings tab. See Chapter 2, “DHCP Service,” for more information.<br />
Additionally, you can also change the IP Firewall settings to allow certain connections<br />
from the Internet to the LAN. You need to change the Firewall settings, opening up IP<br />
ports as desired, and configure port-forwarding in the NAT panel to designate which<br />
computer on the LAN will accept the incoming traffic.<br />
Chapter 1 Linking Your <strong>Network</strong> to the Internet 21
22 Chapter 1 Linking Your <strong>Network</strong> to the Internet
2 DHCP<br />
Service<br />
2<br />
Dynamic Host Configuration Protocol (DHCP) service lets you administer and distribute<br />
IP addresses to client computers from your server. When you configure the DHCP<br />
server, you assign a block of IP addresses that can be made available to clients. Each<br />
time a client computer configured to use DHCP starts up, it looks for a DHCP server on<br />
your network. If a DHCP server is found, the client computer then requests an IP<br />
address. The DHCP server checks for an available IP address and sends it to the client<br />
computer along with a “lease period” (the length of time the client computer can use<br />
the address) and configuration information.<br />
You can use the DHCP module in <strong>Server</strong> Admin to:<br />
• Configure and administer DHCP service.<br />
• Create and administer subnets.<br />
• Configure DNS, LDAP, and WINS options for client computers.<br />
• View DHCP address leases.<br />
If your organization has more clients than IP addresses, you’ll benefit from using DHCP<br />
service. IP addresses are assigned on an as-needed basis, and when they’re not needed,<br />
they’re available for use by other clients. You can use a combination of static and<br />
dynamic IP addresses for your network if you need to. Read the next section for more<br />
information about static and dynamic allocation of IP addresses.<br />
Organizations may benefit from the features of DHCP service, such as the ability to set<br />
Domain Name System (DNS) and Lightweight Directory Access Protocol (LDAP) options<br />
for client computers without additional client configuration.<br />
Before You Set Up DHCP Service<br />
Before you set up DHCP service, read this section for information about creating<br />
subnets, assigning static and dynamic IP addresses, locating your server on the<br />
network, and avoiding reserved IP addresses.<br />
23
Creating Subnets<br />
Subnets are groupings of computers on the same network that simplify administration.<br />
You can organize subnets any way that is useful to you. For example, you can create<br />
subnets for different groups within your organization or for different floors of a<br />
building. Once you have grouped client computers into subnets, you can configure<br />
options for all the computers in a subnet at one time instead of setting options for<br />
individual client computers. Each subnet needs a way to connect to the other subnets.<br />
A hardware device called a router typically connects subnets.<br />
Assigning IP Addresses Dynamically<br />
With dynamic allocation, an IP address is assigned for a limited period of time (the lease<br />
time) or until the client computer doesn’t need the IP address, whichever comes first. By<br />
using short leases, DHCP can reassign IP addresses on networks that have more<br />
computers than available IP addresses. Leases are automatically renewed if the address<br />
isn’t needed by any other computer.<br />
Addresses allocated to Virtual Private <strong>Network</strong> (VPN) clients are distributed much like<br />
DHCP addresses, but they don’t come out of the same range of addresses as DHCP. If<br />
you plan on using VPN, be sure to leave some addresses unallocated by DHCP for use<br />
by VPN. To learn more about VPN, see Chapter 6, “VPN Service,” on page 99.<br />
Using Static IP Addresses<br />
Static IP addresses are assigned to a computer or device once and then don’t change.<br />
You may want to assign static IP addresses to computers that must have a continuous<br />
Internet presence, such as web servers. Other devices that must be continuously<br />
available to network users, such as printers, may also benefit from static IP addresses.<br />
Static IP addresses can be set up either by manually by entering the IP address on the<br />
computer or device that is assigned the address or by configuring DHCP to provide the<br />
same address to a specific computer or device on each request. DHCP-assigned<br />
addresses allow address configuration changes at the DHCP server rather than at each<br />
client. Manually configured static IP addresses avoid possible issues certain services<br />
may have with DHCP-assigned addresses and avoid the delay required for DHCP to<br />
assign an address.<br />
Don’t include manually assigned Static IP address ranges in the range distributed by<br />
DHCP.<br />
It is possible to set up DHCP to always serve the same address to the same computer,<br />
giving you the benefits of static addresses and the benefits of centralized network<br />
configuration. See “Assigning Static IP Addresses Using DHCP” on page 30 for more<br />
information.<br />
24 Chapter 2 DHCP Service
Locating the DHCP <strong>Server</strong><br />
When a client computer looks for a DHCP server, it broadcasts a message. If your DHCP<br />
server is on a different subnet from the client computer, you must make sure the<br />
routers that connect your subnets can forward the client broadcasts and the DHCP<br />
server responses. A relay agent or router on your network that can relay BootP<br />
communications will work for DHCP. If you don’t have a means to relay BootP<br />
communications, you must place the DHCP server on the same subnet as your client.<br />
Interacting With Other DHCP <strong>Server</strong>s<br />
You may already have other DHCP servers on your network, such as AirPort Base<br />
Stations. <strong>Mac</strong> <strong>OS</strong> X <strong>Server</strong> can coexist with other DHCP servers as long as each DHCP<br />
server uses a unique pool of IP addresses. However, you may want your DHCP server to<br />
provide an LDAP server address for client autoconfiguration in managed environments.<br />
AirPort Base Stations can’t provide an LDAP server address. Therefore, if you want to<br />
use the autoconfiguration feature, you must set up AirPort Base Stations in Ethernetbridging<br />
mode and have <strong>Mac</strong> <strong>OS</strong> X <strong>Server</strong> provide DHCP service. If the AirPort Base<br />
Stations are on separate subnets, then your routers must be configured to forward<br />
client broadcasts and DHCP server responses as described previously. If you wish to<br />
provide DHCP service with AirPort Base Stations then you can’t use the client<br />
autoconfiguration feature and you must manually enter LDAP server addresses at client<br />
workstations.<br />
Using Multiple DHCP <strong>Server</strong>s on a <strong>Network</strong><br />
You can have multiple DHCP servers on the same network. However, it’s important that<br />
they’re configured properly to prevent interference with each other. Each server needs<br />
a unique pool of IP addresses to distribute.<br />
Assigning Reserved IP Addresses<br />
Certain IP addresses can’t be assigned to individual hosts. These include addresses<br />
reserved for loopback and addresses reserved for broadcasting. Your ISP won’t assign<br />
such addresses to you. If you try to configure DHCP to use such addresses, you’ll be<br />
warned that the addresses are invalid, and you’ll need to enter valid addresses.<br />
Getting More Information on the DHCP Process<br />
<strong>Mac</strong> <strong>OS</strong> X <strong>Server</strong> uses a daemon process called “bootpd” that is responsible for the<br />
DHCP Service’s address allocation. You can learn more about bootpd and its advanced<br />
configuration options by accessing the bootpd man page by typing in to the Terminal:<br />
man bootpd<br />
Chapter 2 DHCP Service 25
Setting Up DHCP Service for the First Time<br />
If you used the Setup Assistant to configure ports on your server when you installed<br />
<strong>Mac</strong> <strong>OS</strong> X <strong>Server</strong>, some DHCP information is already configured. You need to follow the<br />
steps in this section to finish configuring DHCP service. You can find more information<br />
about settings for each step in “Managing DHCP Service” on page 26.<br />
Step 1: Create subnets<br />
The following instructions show you how to create a pool of IP addresses that are<br />
shared by the client computers on your network. You create one range of shared<br />
addresses per subnet. These addresses are assigned by the DHCP server when a client<br />
issues a request.<br />
See “Creating Subnets in DHCP Service” on page 27.<br />
Step 2: Set up logs for DHCP service<br />
You can log DHCP activity and errors to help you monitor requests and identify<br />
problems with your server.<br />
DHCP service records diagnostic messages in the system log file. To keep this file from<br />
growing too large, you can suppress most messages by changing your log settings in<br />
the Logging pane of the DHCP service settings. For more information on setting up<br />
logs for DHCP service, see “Setting the Log Detail Level for DHCP Service” on page 32.<br />
Step 3: Start DHCP service<br />
See “Starting and Stopping DHCP Service” on page 26.<br />
Managing DHCP Service<br />
This section describes how to set up and manage DHCP service on <strong>Mac</strong> <strong>OS</strong> X <strong>Server</strong>. It<br />
includes starting service, creating subnets, and setting optional settings like LDAP or<br />
DNS for a subnet.<br />
Starting and Stopping DHCP Service<br />
Follow these steps when starting or stopping DHCP. You must have at least one subnet<br />
created and enabled.<br />
To start or stop DHCP service:<br />
1 In <strong>Server</strong> Admin, choose DHCP from the Computers & <strong>Services</strong> list.<br />
2 Make sure at least one subnet and network interface is configured and selected.<br />
3 Click Start Service or Stop Service.<br />
When the service is turned on, the Stop Service button is available.<br />
26 Chapter 2 DHCP Service
Creating Subnets in DHCP Service<br />
Subnets are groupings of client computers on the same network that may be<br />
organized by location (different floors of a building, for example) or by usage (all<br />
eighth-grade students, for example). Each subnet has at least one range of IP addresses<br />
assigned to it.<br />
To create a new subnet:<br />
1 In <strong>Server</strong> Admin, choose DHCP from the Computers & <strong>Services</strong> list.<br />
2 Click Settings.<br />
3 Select the Subnets tab.<br />
4 Click the Add ( + ) button.<br />
5 Select the General tab.<br />
6 Enter a descriptive name for the new subnet (optional).<br />
7 Enter a starting and ending IP address for this subnet range.<br />
Addresses must be contiguous, and they can’t overlap with other subnets’ ranges.<br />
8 Enter the subnet mask for the network address range.<br />
9 Choose the <strong>Network</strong> Interface from the pop-up menu.<br />
10 Enter the IP address of the router for this subnet.<br />
If the server you’re configuring now is the router for the subnet, enter this server’s<br />
internal LAN IP address as the router’s address.<br />
11 Define a lease time in hours, days, weeks, or months.<br />
12 If you wish to set DNS, LDAP, or WINS information for this subnet, enter these now.<br />
See “Setting the DNS <strong>Server</strong> for a DHCP Subnet” on page 29, “Setting LDAP Options for<br />
a Subnet” on page 29, and “Setting WINS Options for a Subnet” on page 30 for more<br />
information.<br />
13 Click Save.<br />
Changing Subnet Settings in DHCP Service<br />
Use <strong>Server</strong> Admin to make changes to existing DHCP subnet settings. You can change<br />
IP address range, subnet mask, network interface, router, or lease time.<br />
To change subnet settings:<br />
1 In <strong>Server</strong> Admin, choose DHCP from the Computers & <strong>Services</strong> list.<br />
2 Click Settings.<br />
3 Select the Subnets tab.<br />
4 Select a subnet.<br />
5 Click the Edit ( / ) button.<br />
6 Make the changes you want.<br />
Chapter 2 DHCP Service 27
These changes can include adding DNS, LDAP, or WINS information. You can also<br />
redefine address ranges or redirect the network interface that responds to DHCP<br />
requests.<br />
7 Click Save.<br />
Deleting Subnets From DHCP Service<br />
You can delete subnets and subnet IP address ranges when they will no longer be<br />
distributed to clients.<br />
To delete subnets or address ranges:<br />
1 In <strong>Server</strong> Admin, choose DHCP from the Computers & <strong>Services</strong> list.<br />
2 Click Settings.<br />
3 Select a subnet.<br />
4 Click the Delete ( - ) button.<br />
5 Click Save to confirm the deletion.<br />
Disabling Subnets Temporarily<br />
You can temporarily shut down a subnet without losing all its settings. This means no<br />
IP addresses from the subnet’s range will be distributed on the selected interface to<br />
any client.<br />
To disable a subnet:<br />
1 In <strong>Server</strong> Admin, choose DHCP from the Computers & <strong>Services</strong> list.<br />
2 Click Settings.<br />
3 Select the Subnets tab.<br />
4 Deselect “Enable” next to the subnet you want to disable.<br />
Changing IP Address Lease Times for a Subnet<br />
You can change how long IP addresses in a subnet are available to client computers.<br />
To change the lease time for a subnet address range:<br />
1 In <strong>Server</strong> Admin, choose DHCP from the Computers & <strong>Services</strong> list.<br />
2 Click Settings.<br />
3 Select the Subnets tab.<br />
4 Select a subnet range and click the Edit ( / ) button.<br />
5 Select the General tab.<br />
6 Select a time scale from the Lease Time pop-up menu (hours, days, weeks, or months).<br />
7 Enter a number in the Lease Time field.<br />
8 Click Save.<br />
28 Chapter 2 DHCP Service
Setting the DNS <strong>Server</strong> for a DHCP Subnet<br />
You can decide which DNS servers and default domain name a subnet should use.<br />
DHCP service provides this information to the client computers in the subnet.<br />
To set DNS options for a subnet:<br />
1 In <strong>Server</strong> Admin, choose DHCP from the Computers & <strong>Services</strong> list.<br />
2 Click Settings.<br />
3 Select the Subnets tab.<br />
4 Select a subnet and click the Edit ( / ) button.<br />
5 Select the DNS tab.<br />
6 Enter the default domain of the subnet.<br />
7 Enter the primary and secondary name server IP addresses you want DHCP clients to<br />
use.<br />
8 Click Save.<br />
Setting LDAP Options for a Subnet<br />
You can use DHCP to provide your clients with LDAP server information rather than<br />
manually configuring each client’s LDAP information. The order in which the LDAP<br />
servers appear in the list determines their search order in the automatic Open Directory<br />
search policy.<br />
If you have are using this <strong>Mac</strong> <strong>OS</strong> X <strong>Server</strong> as an LDAP master, the LDAP options will be<br />
prepopulated with the necessary configuration information. If your LDAP master server<br />
is another machine, you’ll need to know the domain name or IP address of the LDAP<br />
database you want to use. You also will need to know the LDAP search base.<br />
To set LDAP options for a subnet:<br />
1 In <strong>Server</strong> Admin, choose DHCP from the Computers & <strong>Services</strong> list.<br />
2 Click Settings.<br />
3 Select the Subnets tab.<br />
4 Select a subnet and click the Edit ( / ) button.<br />
5 Click the LDAP tab.<br />
6 Enter the domain name or IP address of the LDAP server for this subnet.<br />
7 Enter the search base for LDAP searches.<br />
8 Enter the LDAP port number, if you’re using a non-standard port.<br />
9 Select LDAP over SSL, if necessary.<br />
10 Click Save.<br />
Chapter 2 DHCP Service 29
Setting WINS Options for a Subnet<br />
You can give additional information to client computers running Windows in a subnet<br />
by adding the Windows-specific settings to the DHCP supplied network configuration<br />
data. These Windows-specific settings allow Windows clients to browse their <strong>Network</strong><br />
Neighborhood.<br />
You must know the domain name or IP address of the WINS/NBNS primary and<br />
secondary servers (this is usually the IP address of the DHCP server itself), and the NBT<br />
node type (which is usually “broadcast”). The NBDD <strong>Server</strong> and the NetBI<strong>OS</strong> Scope ID<br />
are typically not used, but you may need to use them, depending on your Windows<br />
clients’ configuration, and Windows network infrastructure.<br />
To set WINS options for a subnet:<br />
1 In <strong>Server</strong> Admin, choose DHCP from the Computers & <strong>Services</strong> list.<br />
2 Click Settings.<br />
3 Select the Subnets tab.<br />
4 Select a subnet and click the Edit ( / ) button.<br />
5 Click the WINS tab.<br />
6 Enter the domain name or IP address of the WINS/NBNS primary and secondary servers<br />
for this subnet.<br />
7 Enter the domain name or IP address of the NBDD server for this subnet.<br />
8 Choose the NBT node type from the pop-up menu.<br />
9 Enter the NetBI<strong>OS</strong> Scope ID.<br />
10 Click Save.<br />
Assigning Static IP Addresses Using DHCP<br />
You can assign the same address to the same computers, if desired. This allows you to<br />
keep the ease of configuration of using DHCP, while allowing to you to have some<br />
static servers or services.<br />
In order to assign a the same IP address to the same computer, you will need the<br />
computer’s Ethernet Address (sometimes called its MAC address, or hardware address).<br />
Each network interface has its own Ethernet Address.<br />
Be aware that if you have computer that moves from being wired to the network to a<br />
wireless network, it uses two different Ethernet address, one for the wired connection,<br />
and one for the wireless connection.<br />
30 Chapter 2 DHCP Service
To assign static IP addresses:<br />
1 In <strong>Server</strong> Admin, choose DHCP from the Computers & <strong>Services</strong> list.<br />
2 Click Settings.<br />
3 Click Static Maps.<br />
4 Click the Add ( + ) button.<br />
5 Enter the Ethernet Address of the computer which is to get a static address.<br />
6 Enter the IP address you want to assign to it.<br />
7 Enter the name of the computer.<br />
8 Click OK.<br />
9 Click Save.<br />
Removing or Changing Static Address Maps<br />
You can change the static mappings or remove them as needed.<br />
To change the static address map:<br />
1 In <strong>Server</strong> Admin, choose DHCP from the Computers & <strong>Services</strong> list.<br />
2 Click Settings.<br />
3 Click Static Maps.<br />
4 Select a mapping to edit or delete.<br />
5 Click the Edit ( / ) button or the Delete ( - ) button.<br />
6 If you are editing the mapping, make any changes you want, and click OK.<br />
7 Click Save.<br />
Monitoring DHCP Service<br />
You’ll need to monitor DHCP service. There are two main ways to monitor DHCP<br />
service. First, you can view the client list; second, you can monitor the log files<br />
generated by the service. You can use the service logs to help troubleshoot network<br />
problems. The following sections discuss these aspects of monitoring DHCP service.<br />
Viewing the DHCP Status Overview<br />
The status overview shows a simple summary of the DHCP service. It shows whether<br />
the service is running, how many clients it has, and when service was started. It also<br />
shows how many IP addresses are statically assigned from your subnets and the last<br />
time the client database was updated.<br />
To see the overview:<br />
1 In <strong>Server</strong> Admin, choose DHCP from the Computers & <strong>Services</strong> list.<br />
2 Click the Overview button.<br />
Chapter 2 DHCP Service 31
Setting the Log Detail Level for DHCP Service<br />
You can choose the level of detail you want to log for DHCP service.<br />
• “Low (errors only)” will indicate conditions for which you need to take immediate<br />
action (for example, if the DHCP server can’t start up). This level corresponds to<br />
bootpd reporting in “quiet” mode, with the “-q” flag.<br />
• “Medium (errors and warnings)” can alert you to conditions in which data is<br />
inconsistent, but the DHCP server is still able to operate. This level corresponds to<br />
default bootpd reporting.<br />
• “High (all events)” will record all activity by the DHCP service, including routine<br />
functions. This level corresponds to bootpd reporting in “verbose” mode, with the “-v”<br />
flag.<br />
To set up the log detail level:<br />
1 In <strong>Server</strong> Admin, choose DHCP from the Computers & <strong>Services</strong> list.<br />
2 Click Settings.<br />
3 Select the Logging tab.<br />
4 Choose the logging option you want.<br />
5 Click Save.<br />
Viewing DHCP Log Entries<br />
If you’ve enabled logging for DHCP service, you can check the system log for DHCP<br />
errors.<br />
The log view is the system.log file filtered for “bootpd.” You can further filter the rules<br />
with the text filter box.<br />
To see DHCP log entries:<br />
1 In <strong>Server</strong> Admin, choose DHCP from the Computers & <strong>Services</strong> list.<br />
2 Click Log.<br />
Viewing the DHCP Client List<br />
The DHCP Clients window gives the following information for each client:<br />
• The IP address served to the client.<br />
• The number of days of lease time left, until the time is less than 24 hours; then the<br />
number of hours and minutes.<br />
• The DHCP client ID. This is usually, but not always, the same as the hardware address.<br />
• The computer name.<br />
• The Ethernet ID.<br />
To view the DHCP client list:<br />
1 In <strong>Server</strong> Admin, choose DHCP from the Computers & <strong>Services</strong> list.<br />
2 Click Clients.<br />
Click any column heading to sort the list by different criteria.<br />
32 Chapter 2 DHCP Service
Common <strong>Network</strong> Configurations That Use DHCP<br />
The following section contains some sample DHCP configurations for different network<br />
uses.<br />
When you set up a private network, you choose IP addresses from the blocks of IP<br />
addresses that the IANA (Internet Assigned Numbers Authority) has reserved for private<br />
intranets:<br />
• 10.0.0.0–10.255.255.255 (10/8 prefix)<br />
• 172.16.0.0–172.31.255.255 (172.16/12 prefix)<br />
• 192.168.0.0–192.168.255.255 (192.168/16 prefix)<br />
Using DHCP to Provide IP Address Behind a NAT Gateway<br />
You use DHCP to provide IP addresses to computers behind a NAT gateway. While not<br />
strictly necessary (NAT can be used with static IP addresses instead of DHCP), this<br />
allows easy configuration of client computers.<br />
See “Linking a LAN to the Internet Through One IP Address” on page 93 for more<br />
information.<br />
Workgroup Configuration<br />
Let’s imagine you have a small workgroup with it’s own DHCP address group. You may<br />
have an IP-connected printer, a file server, and an Open Directory server (either on or<br />
off the subnet) for user management purposes. In order to use DHCP in this setting,<br />
you will need to already have:<br />
• A working, configured firewall which allows LDAP and printer (IP Printing)<br />
connections.<br />
See Chapter 4, “IP Firewall Service,” for more information.<br />
• A working, configured Open Directory or LDAP server with users defined.<br />
See the guide “<strong>Mac</strong> <strong>OS</strong> X <strong>Server</strong> Open Directory <strong>Administration</strong> for Version 10.4 or Later”<br />
and “<strong>Mac</strong> <strong>OS</strong> X <strong>Server</strong> User Management for Version 10.4 or Later” for more information.<br />
Configuring DHCP, in this example, involves the use of static IP address mapping and<br />
additional client network settings. You could configure it like this:<br />
• For a printer that must be given a static IP address, make sure the allocated DHCP<br />
address range does not include the truly static IP of the printer. If the printer can be<br />
configured to accept an address via DHCP, don’t worry about an overlap.<br />
See “Using Static IP Addresses” on page 24 for more information.<br />
• For a file server that needs to be allocated the same address all the time, use<br />
<strong>Mac</strong> <strong>OS</strong> X <strong>Server</strong>’s static IP mapping to always assign the same IP address to its<br />
Ethernet address.<br />
See “Assigning Static IP Addresses Using DHCP” on page 30 for more information.<br />
Chapter 2 DHCP Service 33
• For DHCP configuration, choose to set the LDAP options for DHCP clients. This<br />
automatically gives the clients their needed directory information.<br />
See “Setting LDAP Options for a Subnet” on page 29 for more information.<br />
• For client configuration on <strong>Mac</strong> <strong>OS</strong> X Clients, make sure the IPv4 configuration<br />
method in the <strong>Network</strong> pane of System Preferences is set to “DHCP.”<br />
This configuration will allow the computers on the network to be managed via an<br />
LDAP or Open Directory server, getting all their networking configuration from DHCP.<br />
They can have access to truly static IP address or consistently assigned IP addresses on<br />
the same network. Additionally, you get centralized configuration for all the computer<br />
clients.<br />
Student Lab Configuration<br />
The student lab configuration is very much like the workgroup configuration, but it<br />
adds an additional service that uses DHCP: Netboot. In addition to DHCP for<br />
centralized networking configuration, Netboot standardizes start-up environments by<br />
having each client computer start up from a disk image on a central Netboot server.<br />
The configuration would be like the “Workgroup Configuration” on page 33, with the<br />
following exceptions:<br />
• There may or may not be static-address resources.<br />
This depends on the lab composition, of course. You might have a class printer or file<br />
server, but if you use a mobile cart that moves from classroom to classroom, you<br />
won’t tote a server and printer along to each class.<br />
• NetBoot is enabled and configured, along with the firewall settings to support it.<br />
Any client on the network can be set to start up from the NetBoot server. New<br />
computers can be deployed by setting the startup disk of the computer to the<br />
NetBoot image. No additional configuration necessary, and computers can be repurposed<br />
easily, since the hard drive can remain unchangeable.<br />
This configuration will allow the computers on the network to be managed via an<br />
LDAP or Open Directory server, getting all their networking configuration from DHCP.<br />
The computing environment is also centrally configured for all the computer clients.<br />
New clients can be added or swapped out with minimal effort.<br />
34 Chapter 2 DHCP Service
Coffee Shop Configuration<br />
The “coffee shop configuration” isn’t specifically about a coffee shop. It is a type of<br />
configuration for a purely dynamic addressing environment, with no user<br />
management, and no services provided other than web access, DNS access, and<br />
possibly some other service. Its characterized by lots of mobile users who pass through,<br />
use the Internet access, and move on. This configuration could easily be used in real-life<br />
situations like a college-commons wireless network, or a wired courtesy office for<br />
visiting consultants.<br />
Warning: Make sure any sensitive information you may have on your LAN is well<br />
protected behind an additional Firewall on another network, if you host temporary,<br />
unauthenticated users.<br />
In order to use DHCP in this setting, you will need to already have:<br />
• A working, configured firewall which allows web access outbound traffic, and DNS<br />
outbound lookups only. You may want to place this network outside your firewall,<br />
and make sure the DHCP allocated IP addresses’ network traffic is strictly controlled<br />
and monitored.<br />
See Chapter 4, “IP Firewall Service,” for more information.<br />
You might want to configure the DHCP service like this:<br />
• Make networking configuration automatic. Set the DHCP clients to get all possible<br />
network configuration via DHCP.<br />
• Don’t set options they shouldn’t have. Don’t give the DHCP clients additional<br />
information about your organization via LDAP information. You may want to allow<br />
Windows clients to have additional network options.<br />
See “Setting WINS Options for a Subnet” on page 30 for more information.<br />
• Limit resource use. Many users can lead to a lot of bandwidth use, so you could<br />
reduce the number of DHCP clients that can be connected simultaneously by<br />
allowing only a smaller number of addresses to be allocated.<br />
See “Creating Subnets in DHCP Service” on page 27 for more information.<br />
• Keep address turnover high. You’ll want to make the lease times on addresses as short<br />
as possible. This way, as users come and go form the network, the addresses can be<br />
reallocated as quickly as possible.<br />
See “Creating Subnets in DHCP Service” on page 27 for more information.<br />
• Monitor your traffic. You may want to keep a closer eye on DHCP connections and<br />
clients, firewall rule packet logging, or other monitoring tools. Open access points<br />
can be a liability if not guarded vigilantly.<br />
Chapter 2 DHCP Service 35
Where to Find More Information<br />
Request for Comments (RFC) documents provide an overview of a protocol or service<br />
and details about how the protocol should behave. If you’re a novice server<br />
administrator, you’ll probably find some of the background information in an RFC<br />
helpful. If you’re an experienced server administrator, you can find all the technical<br />
details about a protocol in its RFC document. You can search for RFC documents by<br />
number at:<br />
www.ietf.org/rfc.html<br />
For details about DHCP, see RFC 2131.<br />
For more information on bootpd and its advanced configuration options, see bootpd’s<br />
man page in the Terminal:<br />
man bootpd<br />
36 Chapter 2 DHCP Service
3 DNS<br />
Service<br />
3<br />
When your clients want to connect to a network resource such as a web or file server,<br />
they typically request it by its domain name (such as www.example.com) rather than<br />
by its IP address (such as 192.168.12.12). The Domain Name System (DNS) is a distributed<br />
database that maps IP addresses to domain names so your clients can find the<br />
resources by name rather than by numerical address.<br />
A DNS server keeps a list of domain names and the IP addresses associated with each<br />
name. When a computer needs to find the IP address for a name, it sends a message to<br />
the DNS server (also known as a name server). The name server looks up the IP address<br />
and sends it back to the computer. If the name server doesn’t have the IP address<br />
locally, it sends messages to other name servers on the Internet until the IP address is<br />
found.<br />
Setting up and maintaining a DNS server is a complex process. Therefore many<br />
administrators rely on their Internet Service Provider (ISP) for DNS services. In this case,<br />
you only have to configure your network preferences with the name server IP address<br />
provided by your ISP.<br />
If you don’t have an ISP to handle DNS requests for your network and any of the<br />
following is true, you need to set up DNS service:<br />
• You don’t have the option to use DNS from your ISP or other source.<br />
• You plan on making frequent changes to the namespace and want to maintain it<br />
yourself.<br />
• You have a mail server on your network and you have difficulties coordinating with<br />
the ISP that maintains your domain.<br />
• You have security concerns regarding giving your network’s computer names and<br />
addresses to an outside organization (your ISP).<br />
<strong>Mac</strong> <strong>OS</strong> X <strong>Server</strong> uses Berkeley Internet Name Domain (BIND v.9.2.2) for its<br />
implementation of DNS protocols. BIND is an open-source implementation and is used<br />
by the majority of name servers on the Internet.<br />
37
Before You Set Up DNS Service<br />
This section contains information you should consider before setting up DNS on your<br />
network. The issues involved with DNS administration are complex and numerous. You<br />
should not set up DNS service on your network unless you’re an experienced DNS<br />
administrator.<br />
You should consider creating a mail alias called “hostmaster” that receives mail and<br />
delivers it to the person that runs the DNS server at your site. This allows users and<br />
other DNS administrators to contact you regarding DNS problems.<br />
DNS and BIND<br />
You should have a thorough understanding of DNS before you attempt to set up your<br />
own DNS server. A good source of information about DNS is DNS and BIND, 4th edition,<br />
by Paul Albitz and Cricket Liu (O’Reilly and Associates, 2001).<br />
Note: <strong>Apple</strong> can help you locate a network consultant to implement your DNS service.<br />
You can contact <strong>Apple</strong> Professional <strong>Services</strong> and <strong>Apple</strong> Consultants <strong>Network</strong> on the<br />
web at www.apple.com/services/ or www.apple.com/consultants.<br />
Setting Up Multiple Name <strong>Server</strong>s<br />
You should set up at least one primary and one secondary name server. That way, if the<br />
primary name server unexpectedly shuts down, the secondary name server can<br />
continue to provide service to your users. A secondary server gets its information from<br />
the primary server by periodically copying all the domain information from the primary<br />
server.<br />
Once a name server learns a name/address pair of a host in another domain (outside<br />
the domain it serves), the information is cached, which ensures that IP addresses for<br />
recently resolved names are stored for later use. DNS information is usually cached on<br />
your name server for a set time, referred to as a time-to-live (TTL) value. When the TTL<br />
for a domain name/IP address pair has expired, the entry is deleted from the name<br />
server’s cache and your server will request the information again as needed.<br />
Setting Up DNS Service for the First Time<br />
If you’re using an external DNS name server and you entered its IP address in the Setup<br />
Assistant, you don’t need to do anything else. If you’re setting up your own DNS server,<br />
follow the steps in this section.<br />
Step 1: Register your domain name<br />
Domain name registration is managed by a central organization, the Internet Assigned<br />
Numbers Authority (IANA). IANA registration makes sure domain names are unique<br />
across the Internet. (See www.iana.org for more information.) If you don’t register your<br />
domain name, your network won’t be able to communicate over the Internet.<br />
38 Chapter 3 DNS Service
Once you register a domain name, you can create subdomains within it as long as you<br />
set up a DNS server on your network to keep track of the subdomain names and IP<br />
addresses.<br />
For example, if you register the domain name “example.com,” you could create<br />
subdomains such as “host1.example.com,” “mail.example.com,” or “www.example.com.”<br />
A server in a subdomain could be named “primary.www.example.com,” or<br />
“backup.www.example.com.” The DNS server for example.com keeps track of<br />
information for its subdomains, such as host (or computer) names, static IP addresses,<br />
aliases, and mail exchangers. If your ISP handles your DNS service, you’ll need to inform<br />
them of any changes you make to your namespace, including adding subdomains.<br />
The range of IP addresses for use with a given domain must be clearly defined before<br />
setup. These addresses are used exclusively for one specific domain (never by another<br />
domain or subdomain). The range of addresses should be coordinated with your<br />
network administrator or ISP.<br />
Step 2: Learn and plan<br />
If you’re new to working with DNS, learn and understand DNS concepts, tools, and<br />
features of <strong>Mac</strong> <strong>OS</strong> X <strong>Server</strong> and BIND. See “Where to Find More Information” on<br />
page 58.<br />
Then plan your Domain Name System Service. You may consider the following<br />
questions when planning:<br />
• Do you even need a local DNS server? Does your ISP provide DNS service? Could you<br />
use Multicast DNS names instead?<br />
• How many servers will you need for the anticipated load? How many servers will you<br />
need for backup purposes? For example, you should designate a second or even<br />
third computer for backup DNS service.<br />
• What is your security strategy to deal with unauthorized use?<br />
• How often should you schedule periodic inspections or tests of the DNS records to<br />
verify data integrity?<br />
• How many services or devices (like an intranet website or a network printer) are<br />
there that will need a name?<br />
There are two ways to configure DNS service on <strong>Mac</strong> <strong>OS</strong> X <strong>Server</strong>. First, and<br />
recommended, you can use <strong>Server</strong> Admin to set up DNS service. For more information,<br />
see “Managing DNS Service” on page 41 for instructions.<br />
The second way to configure DNS is by editing the BIND configuration file. BIND is the<br />
set of programs used by <strong>Mac</strong> <strong>OS</strong> X <strong>Server</strong> that implements DNS. One of those programs<br />
is the name daemon, or named. To set up and configure BIND, you need to modify the<br />
configuration file and the zone file.<br />
Chapter 3 DNS Service 39
The configuration file is located in this file:<br />
/etc/named.conf<br />
The zone file name is based on the name of the zone. For example, the zone file<br />
“example.com” is located in this file:<br />
/var/named/example.com.zone<br />
If you edit named.conf to configure BIND, make sure that you don't change the controls<br />
statement inet settings. Otherwise, <strong>Server</strong> Admin will be unable to retrieve status<br />
information for DNS.<br />
The inet settings should look like this:<br />
controls {<br />
inet 127.0.0.1 port 54 allow {any;}<br />
keys { "rndc-key"; };<br />
};<br />
Step 3: Configure basic DNS settings<br />
See “Managing DNS Service” on page 41 for more information.<br />
You should decide if you want to allow Recursion or Zone Transfers.<br />
Step 4: Create a DNS Zone<br />
Use <strong>Server</strong> Admin to set up DNS zones. See “Managing DNS Zones” on page 42 for<br />
instructions. After adding a primary zone, <strong>Server</strong> Admin automatically creates an NS<br />
record with the same name as the Source of Authority (SOA). For each zone that you<br />
create, <strong>Mac</strong> <strong>OS</strong> X <strong>Server</strong> creates a reverse lookup zone. Reverse lookup zones translate<br />
IP addresses to domain names, rather than normal lookups which translate domain<br />
names to IP addresses.<br />
Step 5: Add DNS machine records to the zone<br />
Use <strong>Server</strong> Admin to add records to your Zone. Create an Address record for every<br />
computer or device (printer, file server, and so on) that has a static IP address and<br />
needs a name. Various DNS zone records are created form the DNS machine entries.<br />
See “Managing DNS <strong>Mac</strong>hine Records” on page 46 for instructions.<br />
Step 6: Set up a mail exchange (MX) record (optional)<br />
If you provide mail service over the Internet, you need to set up an MX record for your<br />
server. See “Setting Up MX Records” on page 53 for more information.<br />
Step 7: Configure IP Firewall<br />
You will need to configure your firewall to make sure your DNS service is protected<br />
from attack, and accessible to your clients.<br />
See Chapter 4, “IP Firewall Service,” for more information on configuring IP Firewall.<br />
40 Chapter 3 DNS Service
Step 8: Start DNS service<br />
<strong>Mac</strong> <strong>OS</strong> X <strong>Server</strong> includes a simple interface for starting and stopping DNS service.<br />
See “Starting and Stopping DNS Service” on page 41 for more information.<br />
Managing DNS Service<br />
<strong>Mac</strong> <strong>OS</strong> X <strong>Server</strong> provides a simple interface for starting and stopping DNS service as<br />
well as viewing logs and status. Basic DNS settings can be configured with <strong>Server</strong><br />
Admin. More advanced features require configuring BIND from the command-line, and<br />
are not covered here.<br />
Starting and Stopping DNS Service<br />
Use this procedure to start or stop DNS service. Remember to restart the DNS service<br />
whenever you make changes to the DNS service in <strong>Server</strong> Admin.<br />
To start or stop DNS service:<br />
1 In <strong>Server</strong> Admin, choose DNS from the Computers & <strong>Services</strong> list.<br />
2 Make sure you have at least one Zone and its reverse lookup zone created and fully<br />
configured.<br />
3 Click Start Service or Stop Service.<br />
The service may take a moment to start (or stop).<br />
Enabling or Disabling Zone Transfers<br />
In the Domain Name System, zone data is replicated among authoritative DNS servers<br />
by means of the “zone transfer.” Secondary DNS servers (“secondaries”) use zone<br />
transfers to acquire their data from primary DNS servers (“primaries”). Zone transfers<br />
must be enabled to use secondary DNS servers.<br />
To enable or disable zone transfer:<br />
1 In <strong>Server</strong> Admin, choose DNS in the Computer & <strong>Services</strong> list.<br />
2 Click Settings.<br />
3 Select the General tab.<br />
4 Select or deselect Allow Zone Transfers as needed.<br />
Chapter 3 DNS Service 41
Enabling or Disabling Recursion<br />
Recursion is a process to fully resolve domain names into IP addresses. Users’<br />
applications depend on the DNS server to perform this function. Other DNS servers<br />
that query yours don’t have to perform the recursion.<br />
To prevent malicious users from altering the primary zone’s records (“cache poisoning”),<br />
or allowing unauthorized use of the server for DNS service, you can disable recursion.<br />
However, if you stop it, your own users won’t be able to use your DNS service to look<br />
up any names outside of your zones.<br />
You should disable recursion only if no clients are using this DNS server for name<br />
resolution and no servers are using it for forwarding.<br />
To enable or disable recursion:<br />
1 In <strong>Server</strong> Admin, choose DNS in the Computer & <strong>Services</strong> list.<br />
2 Click Settings.<br />
3 Select the General tab.<br />
4 Select or deselect Recursion as needed.<br />
Selecting Recursion allows it. Deselecting Recursion disallows it.<br />
If you choose to enable recursion, consider disabling it for external IP addresses, but<br />
enabling it for LAN IP addresses, by editing BIND’s named.conf file. See BIND’s<br />
documentation for more information.<br />
Managing DNS Zones<br />
Zones are the basic organizational unit of the Domain Name System. Zones contain<br />
records and are defined by how they acquire those records, and how they respond to<br />
DNS requests. There are normally three basic kinds of zones (and a few not covered<br />
here):<br />
Primary<br />
A primary zone has the master copy of the zone’s records, and provides authoritative<br />
answers to lookup requests.<br />
Secondary<br />
A secondary zone is a copy of a primary zone stored on a secondary name server. Each<br />
secondary zone keeps a list of primary servers that it contacts to receive updates to<br />
records in the primary zone. Secondaries must be configured to request the copy of<br />
the primary zone’s data. Secondary zones use zone transfers to get copies of the<br />
primary zone data. Secondary name servers can take lookup requests like primary<br />
servers. By using several secondary zones linked to one primary, you can distribute DNS<br />
query loads across several computers and ensure lookup requests are answered when<br />
the primary name server is down.<br />
42 Chapter 3 DNS Service
Secondary zones also have a refresh interval also. It determines how often secondary<br />
zones check for changes from the primary zone. You can change the zone refresh<br />
interval by using BIND’s configuration file. See BIND’s documentation for more<br />
information.<br />
Forward<br />
A forward zone directs all lookup requests for that zone to other DNS servers. Forward<br />
zones don’t do zone transfers. Often, forward zone servers are used to provide DNS<br />
services to a private network behind a firewall. In this case, the DNS server must have<br />
access to the Internet and a DNS server outside the firewall. Finally, forward zones<br />
cache responses to the queries that they pass on. This can improve the performance of<br />
lookups by clients which use the forward zone.<br />
<strong>Server</strong> Admin does not support creation or modification of a forward zone. In order to<br />
create a forward zone, you will need to configure BIND manually on the command line.<br />
See BIND’s documentation for further detail.<br />
Adding a Primary Zone<br />
A primary zone has the master copy of the zone’s records and provides authoritative<br />
answers to lookup requests. After adding a primary zone, <strong>Server</strong> Admin automatically<br />
creates an NS record with the same name as the Source of Authority (SOA).<br />
To add a primary zone:<br />
1 In <strong>Server</strong> Admin, choose DNS in the Computer & <strong>Services</strong> list.<br />
2 Click Settings.<br />
3 Select the Zones tab.<br />
4 Click the Add ( + ) button beneath the Zones list.<br />
5 Enter a zone name.<br />
The zone name is domain name.<br />
6 Enter the hostname of the domain’s SOA.<br />
If this computer will be the authoritative name server for the domain, enter the<br />
computer’s hostname. For example, “ns.example.com.”<br />
7 Enter the zone server’s IP address.<br />
8 Enter the email address of the zone’s administrator.<br />
9 Enter the amount of time the zone is valid.<br />
This is the zone’s Time to Live (TTL). It determines how long any query responses<br />
information can remain cached in remote DNS systems before re-querying the<br />
authoritative server.<br />
10 Click Save.<br />
Chapter 3 DNS Service 43
Adding a Secondary Zone<br />
A secondary zone is a copy of a primary zone stored on a secondary name server. Each<br />
secondary zone keeps a list of primary servers that it contacts to receive updates to<br />
records in the primary zone. Secondaries must be configured to request the copy of<br />
the primary zone’s data. Secondary zones use zone transfers to get copies of the<br />
primary zone data. Secondary name servers can take lookup requests like primary<br />
servers.<br />
To add a secondary zone:<br />
1 In <strong>Server</strong> Admin, choose DNS in the Computer & <strong>Services</strong> list.<br />
2 Click Settings.<br />
3 Select the Secondary Zones tab.<br />
4 Click the Add ( + ) button beneath the Zones list.<br />
5 Enter a zone name.<br />
This is the fully qualified domain name of the secondary server.<br />
6 Click the Add ( + ) button.<br />
7 Enter the IP addresses for the primary servers for this secondary zone.<br />
8 Click OK<br />
9 Click Save.<br />
Duplicating a Zone<br />
You can create a copy of an existing zone on the same computer. You could use this to<br />
speed up configuration of multiple zones, or multiple domain names for a single<br />
physical LAN.<br />
To duplicate a zone:<br />
1 In <strong>Server</strong> Admin, choose DNS in the Computer & <strong>Services</strong> list.<br />
2 Click Settings.<br />
3 Select the Zones tab.<br />
4 Click the Duplicate button beneath the Zones list.<br />
5 If desired, double-click the newly duplicated zone to change the zone information.<br />
6 Click Save.<br />
44 Chapter 3 DNS Service
Modifying a Zone<br />
This section describes modifying a zone’s type and settings but not modifying the<br />
records within a zone. You may need to change a zone’s administrator address, type, or<br />
domain name.<br />
To modify a zone:<br />
1 In <strong>Server</strong> Admin, choose DNS in the Computer & <strong>Services</strong> list.<br />
2 Click Settings.<br />
3 Select the Zones tab.<br />
4 Click the Edit ( / ) button beneath the Zones list.<br />
5 Change the zone name, type, or administrator email address as needed.<br />
For more information on zone types, see “Managing DNS Zones” on page 42.<br />
6 Click OK, and click Save.<br />
Deleting a Zone<br />
The section describes how to delete an existing zone. This deletes the zone and all the<br />
records associated with it.<br />
To delete a zone:<br />
1 In <strong>Server</strong> Admin, choose DNS in the Computer & <strong>Services</strong> list.<br />
2 Click Settings.<br />
3 Select the Zones tab.<br />
4 Select the zone which is to be deleted.<br />
5 Click the Delete ( - ) button beneath the Zones list.<br />
6 Click Save to confirm the deletion.<br />
Using an Existing Zone File<br />
You may already have a BIND zone file from a DNS server of another platform. Instead<br />
of entering all the information in to <strong>Server</strong> Admin by hand, you can use the zone file<br />
directly with <strong>Mac</strong> <strong>OS</strong> X <strong>Server</strong>.<br />
Using an existing zone file requires root access permissions to the BIND configuration<br />
file (/etc/named.conf), the working zone directory (/var/named/), a basic knowledge of<br />
BIND 9, and a facility with the Terminal application. Otherwise, it is strongly advised you<br />
use <strong>Server</strong> Admin’s DNS tools.<br />
Chapter 3 DNS Service 45
To import a zone file:<br />
1 Add the zone directive to BIND’s configuration file, /etc/named.conf<br />
You’ll need root privileges to edit named.conf.<br />
For a zone “xyz.com” described in a zone file “db.xyz.com” in working zone directory “/<br />
var/named/”, the directive might look something like this:<br />
zone "xyz.com" IN {<br />
// Forward lookup zone for xyz.com<br />
type master;<br />
// It’s a primary zone<br />
file "db.xyz.com"; // Zone info stored in /var/named/db.xyz.com<br />
allow-update { none; };<br />
};<br />
2 Make sure the zone file is added to the working zone directory (/var/named/).<br />
3 Restart the DNS service using <strong>Server</strong> Admin.<br />
Managing DNS <strong>Mac</strong>hine Records<br />
Each zone contains a number of records. These records are requested when a client<br />
computer needs to translate a domain name (like www.example.com) to an IP number.<br />
Web browsers, email clients, and other network applications rely on a zone’s records to<br />
contact the appropriate server. The primary zone’s records will be queried by others<br />
across the Internet so they can connect to your network services. There are several<br />
kinds of DNS records. The records which are available for configuration by <strong>Server</strong><br />
Admin’s user interface are:<br />
• Address (A): Stores the IP address associated with a domain name.<br />
• Canonical Name (CNAME): Stores an alias in connection with the “real name” of a<br />
server. For example, mail.apple.com might be an alias for a computer with a “real”<br />
canonical name of MailSrv473.apple.com.<br />
• Mail Exchanger (MX): Stores the domain name of the computer that is used for email<br />
in a zone.<br />
• Name <strong>Server</strong> (NS): Stores the authoritative name server for a given zone.<br />
• Pointer (PTR): Stores the domain name of a given IP address (reverse lookup).<br />
• Text (TXT): Stores a text string as a response to a DNS query.<br />
• Service (SRV): Stores information about what services a computer provides.<br />
• Hardware Info (HINFO): Stores information about a computer’s hardware and<br />
software.<br />
If you need access to other kinds of records, you’ll need to edit BIND’s configuration<br />
files manually. Please see BIND’s documentation for details.<br />
<strong>Mac</strong> <strong>OS</strong> X <strong>Server</strong> simplifies the creation of all these records by focusing on the<br />
computer being added to the zone rather than the records themselves. As you add a<br />
computer record to a zone, <strong>Mac</strong> <strong>OS</strong> X <strong>Server</strong> creates all the appropriate zone records<br />
that resolve to a certain computer address.<br />
46 Chapter 3 DNS Service
With this model, you can focus on what your computers do in your domain, rather than<br />
which record types apply to its functions.<br />
Adding a <strong>Mac</strong>hine Record to a DNS Zone<br />
You need to add records for each computer for which the DNS primary zone has<br />
responsibility. You should not add records for computers that this zone doesn’t control.<br />
<strong>Mac</strong>hine records are tied to its IP address. Therefore, there can be only one machine per<br />
IP address because there can be no duplicate IP addresses within a zone.<br />
To add a DNS machine record:<br />
1 In <strong>Server</strong> Admin, choose DNS in the Computer & <strong>Services</strong> list.<br />
2 Click Settings.<br />
3 Select the Zones tab.<br />
4 Select the zone to which this record will be added.<br />
5 Click the Edit ( / ) button beneath the zone list.<br />
6 Select the <strong>Mac</strong>hines tab.<br />
7 Click the Add ( + ) button beneath the machines list.<br />
8 Enter the computer’s IP address.<br />
9 Enter the computer’s hostname.<br />
This field is the basis for the computer’s A record. Reverse lookup Pointer records are<br />
automatically created for the computer.<br />
Beneath the hostname, you will see what will be the computer’s Fully Qualified Domain<br />
Name.<br />
10 Click the Add ( + ) button by the Alias box to add other names as you want for this<br />
computer.<br />
This field is the basis for the computer’s CNAME records. Reverse lookup Pointer records<br />
are automatically created for the computer.<br />
Add as many aliases as you want.<br />
11 If the computer is a mail server for the zone, check the indicated box.<br />
This field is the basis for the computer’s MX record.<br />
If you check the box, set a mail server precedence number. Delivering mail servers try<br />
to deliver mail at lower numbered mail servers first. See “Setting Up MX Records” on<br />
page 53 for more information.<br />
12 Enter any information about the computer’s hardware and software in the appropriate<br />
boxes.<br />
This field is the basis for the computer’s HINFO record.<br />
13 Enter any comments about the computer in the Comments box.<br />
Chapter 3 DNS Service 47
This field is the basis for the computer’s TXT record.<br />
You can store almost any 7-bit ASCII text string in the comments box (up to 255 ASCII<br />
characters). For example, you might include the physical location of the computer (for<br />
example, Upstairs server closet B) or the computer’s owner (for example, John’s<br />
Computer) or any other information you may want to keep about the computer.<br />
14 Click OK, and click Save.<br />
Modifying a <strong>Mac</strong>hine Record in a DNS Zone<br />
If you make frequent changes to the namespace for the domain, you’ll need to update<br />
the DNS records as often as that namespace changes. Upgrading hardware or adding<br />
to a domain name might require updating the DNS records as well.<br />
You can choose to duplicate a record, and then edit it, saving some configuration time.<br />
To modify a record:<br />
1 In <strong>Server</strong> Admin, choose DNS in the Computer & <strong>Services</strong> list.<br />
2 Click Settings.<br />
3 Select the Zones tab.<br />
4 Select the zone which has the computer record to be edited.<br />
5 Click the Edit ( / ) button beneath the zone list.<br />
6 Select the <strong>Mac</strong>hines tab.<br />
7 Select the record to be edited.<br />
8 Click the Edit ( / ) button beneath the machines list.<br />
9 Modify the record as needed.<br />
10 Click OK.<br />
Deleting a <strong>Mac</strong>hine Record From a DNS Zone<br />
You should delete records whenever a computer is no longer associated with a domain<br />
name or usable address.<br />
To delete a record:<br />
1 In <strong>Server</strong> Admin, choose DNS in the Computer & <strong>Services</strong> list.<br />
2 Click Settings.<br />
3 Select the Zones tab.<br />
4 Select the zone from which this record will be deleted.<br />
5 Click the Edit ( / ) button beneath the zone list.<br />
6 Select the <strong>Mac</strong>hines tab.<br />
48 Chapter 3 DNS Service
7 Select the record to be deleted.<br />
8 Click the Delete ( - ) button beneath the Records list.<br />
9 Click Save to confirm the deletion.<br />
Monitoring DNS<br />
You may want to monitor DNS status to troubleshoot name resolution problems, check<br />
how often the DNS service is used, or even check for unauthorized or malicious DNS<br />
service use. This section discusses common monitoring tasks for DNS service.<br />
Viewing DNS Service Status<br />
You can check the DNS Status window to see:<br />
• Whether the service is running.<br />
• The version of BIND (the underlying software for DNS) that is running.<br />
• When the service was started and stopped.<br />
• The number of zones allocated.<br />
• Whether logging is on or off.<br />
To view DNS service status:<br />
1 In <strong>Server</strong> Admin, choose DNS in the Computer & <strong>Services</strong> list.<br />
2 Click the Overview button for general DNS service information.<br />
Viewing DNS Log Entries<br />
DNS service creates entries in the system log for error and alert messages. The log view<br />
is the named.log. You can further filter the rules with the text filter box.<br />
To see DNS log entries:<br />
1 In <strong>Server</strong> Admin, choose DNS in the Computer & <strong>Services</strong> list.<br />
2 Click Log.<br />
3 Use the filter field to further focus your view of the log entries.<br />
Changing DNS Log Detail Levels<br />
You can change the detail level of the DNS service log. You may want a highly detailed<br />
log for debugging, or a less detailed log that only shows critical warnings.<br />
To change the log detail level:<br />
1 In <strong>Server</strong> Admin, choose DNS in the Computer & <strong>Services</strong> list.<br />
2 Click Settings.<br />
3 Select the Logging tab.<br />
Chapter 3 DNS Service 49
4 Choose the detail level from the Log Level pop-up menu.<br />
The possible log levels are:<br />
• Critical (less detailed)<br />
• Error<br />
• Warning<br />
• Notice<br />
• Information<br />
• Debug (most detailed)<br />
Changing DNS Log File Location<br />
You can change the location of the DNS service log. You may want to put it somewhere<br />
other than the default path.<br />
To change the log detail level:<br />
1 In <strong>Server</strong> Admin, choose DNS in the Computer & <strong>Services</strong> list.<br />
2 Click Settings.<br />
3 Select the Logging tab.<br />
4 Enter the desired path for the file path for the DNS service log, or select a path using<br />
the Browse button.<br />
If no path is entered, the default location is /Library/Logs/named.log.<br />
Securing the DNS <strong>Server</strong><br />
DNS servers are targeted by malicious computer users (commonly called “hackers”) in<br />
addition to other legitimate Internet servers. There are several kinds of attacks that DNS<br />
servers are susceptible to. By taking extra precautions, you can prevent the problems<br />
and downtime associated with malicious users. There are several kinds of security hacks<br />
associated with DNS service:<br />
• DNS Spoofing.<br />
• <strong>Server</strong> Mining.<br />
• DNS Service Profiling.<br />
• Denial of Service (DoS).<br />
• Service Piggybacking.<br />
DNS Spoofing<br />
DNS spoofing is adding false data into the DNS <strong>Server</strong>’s cache. This allows hackers to do<br />
any of the following:<br />
• Redirect real domain name queries to alternative IP Addresses.<br />
For example, a falsified A record for a bank could point a computer user’s browser to<br />
a different IP address that is controlled by the hacker. A duplicate website could fool<br />
him or her into giving their bank account numbers and passwords to the hacker.<br />
50 Chapter 3 DNS Service
Also, a falsified mail record could allow a hacker to intercept mail sent to or from a<br />
domain. If the hacker also forwards those emails to the correct mail server after<br />
copying them, this can go undetected indefinitely.<br />
• Prevent proper domain name resolution and access to the Internet.<br />
This is the most benign of DNS spoof attacks. It merely makes a DNS server appear to<br />
be malfunctioning.<br />
The most effective method to guard against these attacks is vigilance. This includes<br />
maintaining up-to-date software as well as auditing your DNS records regularly. As<br />
exploits are found in the current version of BIND, the exploit is patched and a Security<br />
Update is made available for <strong>Mac</strong> <strong>OS</strong> X <strong>Server</strong>. Apply all such security patches. Regular<br />
audits of your DNS records can help prevent these attacks.<br />
<strong>Server</strong> Mining<br />
<strong>Server</strong> mining is the practice of getting a copy of a complete primary zone by<br />
requesting a zone transfer. In this case, a hacker pretends to be a secondary zone to<br />
another primary zone and requests a copy of all of the primary zone’s records.<br />
With a copy of your primary zone, the hacker can see what kinds of services a domain<br />
offers, and the IP address of the servers that offer them. He or she can then try specific<br />
attacks based on those services. This is reconnaissance before another attack.<br />
To defend against this attack, you need to specify which IP addresses are allowed to<br />
request zone transfers (your secondary zone servers) and disallow all others. Zone<br />
transfers are accomplished over TCP on port 53. The method of limiting zone transfers<br />
is blocking zone transfer requests from anyone but your secondary DNS servers.<br />
m<br />
To specify zone transfer IP addresses:<br />
Create a firewall filter that allows only IP addresses inside your firewall to access TCP<br />
port 53.<br />
Follow the instructions in “Creating an Advanced IP Firewall Rule” in Chapter 4, “IP<br />
Firewall Service.” Use the following settings:<br />
• Allow packet.<br />
• Port 53.<br />
• TCP protocol.<br />
• Source IP is the IP address of your secondary DNS server.<br />
• Destination IP is the IP address of your primary DNS server.<br />
Chapter 3 DNS Service 51
DNS Service Profiling<br />
Another common reconnaissance technique used by malicious users is to profile your<br />
DNS Service. First a hacker makes a BIND version request. The server will report what<br />
version of BIND is running. He or she then compares the response to known exploits<br />
and vulnerabilities for that version of BIND.<br />
To defend against this attack, you can configure BIND to respond with something other<br />
than what it is.<br />
To alter BIND’s version response:<br />
1 Launch a command-line text editor (like vi, emacs, or pico).<br />
2 Open named.conf for editing.<br />
3 Add the following to the “options” brackets of the configuration file.<br />
version<br />
4 Save the config file.<br />
"[your text, maybe ‘we're not telling!’]";<br />
Denial of Service (DoS)<br />
This kind of attack is very common and easy to do. A hacker sends so many service<br />
requests and queries that a server uses all of its processing power and network<br />
bandwidth trying to respond. The hacker prevents legitimate use of the service by<br />
overloading it.<br />
It is difficult to prevent this type of attack before it begins. Constant monitoring of the<br />
DNS service and server load allows an administrator to catch the attack early and<br />
mitigate its damaging effect.<br />
The easiest way to guard against this attack is to block the offending IP address with<br />
your firewall. See “Creating an Advanced IP Firewall Rule” on page 70. Unfortunately,<br />
this means the attack is already underway and the hacker’s queries are being answered<br />
and the activity logged.<br />
Service Piggybacking<br />
This attack is not often done by malicious intruders, but common Internet users. They<br />
may feel that their DNS response time with their own Internet Service Provider is too<br />
slow. They learn this trick from other users. The Internet users will configure their<br />
computer to query another DNS server instead of their own ISP’s DNS servers.<br />
Effectively, there will be more users accessing the DNS server than have been planned<br />
for.<br />
You can guard against this by limiting or disabling DNS Recursion. If you plan to offer<br />
DNS service to your own LAN users, they need recursion to resolve domain names, but<br />
you don’t want to provide this service to any Internet users.<br />
To prevent recursion entirely, see “Enabling or Disabling Recursion” on page 42.<br />
52 Chapter 3 DNS Service
The most common balance is allowing recursion for requests coming from IP addresses<br />
within your own range, but denying recursion to external addresses. BIND allows you to<br />
specify this in its configuration file, named.conf. Edit your named.conf file to include the<br />
following:<br />
options {<br />
...<br />
allow-recursion{<br />
127.0.0.0/8;<br />
[your internal IP range of addresses, like 192.168.1.0/27];<br />
};<br />
};<br />
Please see BIND’s documentation for further information.<br />
Common <strong>Network</strong> <strong>Administration</strong> Tasks That Use<br />
DNS Service<br />
The following sections illustrate some common network administration tasks that<br />
require DNS service.<br />
Setting Up MX Records<br />
If you plan to provide mail service on your network, you must set up DNS so that<br />
incoming mail is sent to the appropriate mail host on your network. When you set up<br />
mail service, you define a series of hosts, known as mail exchangers or MX hosts, with<br />
different priorities. The host with the highest priority gets the mail first. If that host is<br />
unavailable, the host with the next highest priority gets the mail, and so on.<br />
For example, let’s say the mail server’s host name is “reliable” in the “example.com”<br />
domain. Without an MX record, the users’ mail addresses would include the name of<br />
your mail server computer, like this:<br />
user-name@reliable.example.com<br />
If you want to change the mail server or redirect mail, you must notify potential<br />
senders of a new address for your users. Or, you can create an MX record for each<br />
domain that you want handled by your mail server and direct the mail to the correct<br />
computer.<br />
Chapter 3 DNS Service 53
When you set up an MX record, you should include a list of all possible computers that<br />
can receive mail for a domain. That way, if the server is busy or down, mail is sent to<br />
another computer. Each computer on the list is assigned a priority (“precedence”)<br />
number. The one with the lowest number is tried first. If that computer isn’t available,<br />
the computer with the next lowest number is tried, and so on. When a computer is<br />
available, it holds the mail and sends it to the main mail server when the main server<br />
becomes available, and then the server delivers the mail. A sample list might look like<br />
this:<br />
example.com<br />
10 reliable.example.com<br />
20 our-backup.example.com<br />
30 last-resort.example.com<br />
MX records are used for outgoing mail, too. When your mail server sends mail, it looks<br />
at the MX records to see whether the destination is local or somewhere else on the<br />
Internet. Then the same process happens in reverse. If the main server at the<br />
destination is not available, your mail server tries every available computer on that<br />
destination’s MX record list, until it finds one that will accept the mail.<br />
Note: If you don’t enter the MX information into your DNS server correctly, mail won’t<br />
work.<br />
Configuring DNS for Mail Service<br />
Configuring DNS for mail service is creating a Mail Exchange (MX) records in DNS for<br />
your mail servers. If you have an Internet Service Provider (ISP) that provides you with<br />
DNS service, you’ll need to contact the ISP so that they can enable your MX records.<br />
Only follow these steps if you provide your own DNS Service.<br />
You may need to set up multiple servers for redundancy. If this is the case, you’ll need<br />
to create an MX record for each auxiliary server.<br />
To enable MX records for your mail server:<br />
1 In <strong>Server</strong> Admin, choose DNS in the Computer & <strong>Services</strong> list.<br />
2 Click Settings.<br />
3 Select the Zones tab.<br />
4 Select the zone to which this record will be added.<br />
5 Click the Edit ( / ) button beneath the zone list.<br />
6 Select the <strong>Mac</strong>hines tab.<br />
7 Click the Add ( + ) button beneath the machines list.<br />
8 Enter the computer’s IP address.<br />
54 Chapter 3 DNS Service
9 Enter the computer’s hostname.<br />
This field is the basis for the computer’s CNAME and first A record. Reverse lookup<br />
Pointer records are automatically created for the computer.<br />
Beneath the hostname, you will see what will be the computer’s Fully Qualified Domain<br />
Name.<br />
10 Click the Add ( + ) button by the Alias box to add other names as you want for this<br />
computer.<br />
This field is the basis for the computer’s additional A records. Reverse lookup Pointer<br />
records are automatically created for the computer.<br />
Add as many aliases as you want.<br />
11 Check mailer server box, labeled “This <strong>Mac</strong>hine Is A Mail <strong>Server</strong> For The Zone”.<br />
This field is the basis for the computer’s MX record.<br />
12 Enter a mail server precedence number.<br />
Delivering mail servers try to deliver mail at lower numbered mail servers first.<br />
13 Enter any information about the computer’s hardware and software in the appropriate<br />
boxes.<br />
This field is the basis for the computer’s HINFO record.<br />
14 Enter any comments about the computer in the Comments box.<br />
This field is the basis for the computer’s TXT record.<br />
You can store almost any text string in the comments box. For example, you might<br />
include the physical location of the computer (for example, Upstairs server closet B) or<br />
the computer’s owner (for example, John’s Computer) or any other information you<br />
may want to keep about the computer.<br />
15 Click OK.<br />
16 Repeat Steps 7 through 15 for each mail server, making sure each has a distinct<br />
precedence number.<br />
17 Click Save.<br />
Setting Up Namespace Behind a NAT Gateway<br />
If you’re behind a <strong>Network</strong> Address Translation (NAT) gateway, you have a special set of<br />
IP addresses that are only usable within the NAT environment. If you were to assign a<br />
domain name to these addresses outside of the NAT gateway, none of your domain<br />
names would resolve to the correct computer. See Chapter 5, “NAT Service,” on page 87<br />
for more information about NAT.<br />
Chapter 3 DNS Service 55
You can, however, run a DNS service behind the gateway, assigning host names to the<br />
NAT IP addresses. This way, if you’re behind the NAT gateway, you can enter domain<br />
names rather than IP addresses to access servers, services, and workstations. Your DNS<br />
server should also have a Forwarding zone to send DNS requests outside of the NAT<br />
gateway to allow resolution of names outside the routed area. Your clients’ networking<br />
settings should specify the DNS server behind the NAT gateway. The process of setting<br />
up one of these networks is the same as setting up a private network. See “Linking a<br />
LAN to the Internet Through One IP Address” on page 93 for more information.<br />
If you choose to do this, names entered by users outside the NAT gateway won’t<br />
resolve to the addresses behind it. You should set the DNS records outside the NATrouted<br />
area to point to the NAT gateway, and use NAT port forwarding to access<br />
computers behind the NAT gateway. For more information on port forwarding, see<br />
“Configuring Port Forwarding” on page 90.<br />
<strong>Mac</strong> <strong>OS</strong> X’s Multicast DNS feature allows you to use hostnames on your local subnet<br />
that end with the “.local” suffix without having to enable DNS. Any service or device<br />
that supports Multicast DNS allows the use of user-defined namespace on your local<br />
subnet without setting up and configuring DNS.<br />
<strong>Network</strong> Load Distribution (aka Round Robin)<br />
BIND allows for simple load distribution using an address-shuffling method called<br />
round robin. You set up a pool of IP addresses for several hosts mirroring the same<br />
content, and BIND cycles the order of these addresses as it responds to queries. Round<br />
robin has no capability to monitor current server load or processing power. It simply<br />
cycles the order of an address list for a given host name.<br />
You enable round robin by adding multiple IP address entries for a given hostname. For<br />
example, suppose you want to distribute web server traffic between three servers on<br />
your network that all mirror the same content. Suppose the servers have the IP<br />
addresses 192.168.12.12, 192.168.12.13, and 192.168.12.14. You would add three machine<br />
records with three IP Addresses, each with the same domain name.<br />
When the DNS service encounters multiple entries for one host, its default behavior is<br />
to answer queries by sending out this list in a cycled order. The first request gets the<br />
addresses in the order A, B, C. The next request gets the order B, C, A, then C, A, B, and<br />
so on. You may want the zone’s time-to-live (TTL) number to be fairly short to mitigate<br />
the effects of local caching.<br />
Setting Up a Private TCP/IP <strong>Network</strong><br />
If you have a local area network that has a connection to the Internet, you must set up<br />
your server and client computers with IP addresses and other information that’s unique<br />
to the Internet. You obtain IP addresses from your Internet service provider (ISP).<br />
56 Chapter 3 DNS Service
If it’s unlikely that your local area network will ever be connected to the Internet and<br />
you want to use TCP/IP as the protocol for transmitting information on your network,<br />
it’s possible to set up a “private” TCP/IP network. When you set up a private network,<br />
you choose IP addresses from the blocks of IP addresses that the IANA (Internet<br />
Assigned Numbers Authority) has reserved for private intranets:<br />
• 10.0.0.0–10.255.255.255 (10/8 prefix)<br />
• 172.16.0.0–172.31.255.255 (172.16/12 prefix)<br />
• 192.168.0.0–192.168.255.255 (192.168/16 prefix)<br />
Important: If you think you might want to connect to the Internet in the future, you<br />
should register with an Internet registry and use the IP addresses provided by the<br />
registry when setting up your private network. Otherwise, when you do connect to the<br />
Internet, you’ll need to reconfigure every computer on your network.<br />
If you set up a private TCP/IP network, you can also provide DNS service. By setting up<br />
TCP/IP and DNS on your local area network, your users will be able to easily access file,<br />
web, mail, and other services on your network.<br />
Hosting Several Internet <strong>Services</strong> With a Single IP Address<br />
You may have one server supplying all your Internet services (like mail, web). They may<br />
all be running on one computer with a single IP address. For example, you may want to<br />
have the domain name www.example.com resolve to the same IP address as<br />
ftp.example.com, or mail.example.com. This appears to be several servers to anyone<br />
accessing the services, but they are all really one server at one IP address.<br />
Setting up the DNS records for this service is easy. You’ll just add aliases to the machine<br />
DNS record. Setting up the DNS names for these services does not enable or configure<br />
the services, it merely makes easy to remember names for each service offered. This can<br />
ease setup and configuration of the client software for each service.<br />
For example, for every service you want to show:<br />
• Create mail.example.com to enter on mail clients.<br />
Make sure to check the mail server box on the machine panel.<br />
• Create www.example.com to enter on web browsers.<br />
• Create afp.example.com for <strong>Apple</strong> File Sharing in the Finder.<br />
• Create ftp.example.com to enter in ftp clients.<br />
As your needs grow, you can add other computers to the network to take over these<br />
services. Then all you have to do is remove the alias from the machine’s DNS record,<br />
and create a new record for the new machine, and your client’s settings can remain the<br />
same.<br />
Chapter 3 DNS Service 57
Hosting Multiple Domains on the Same <strong>Server</strong><br />
You may have one server supplying all your Internet services (like mail, web) for several<br />
different domain names. For example, you may need to have the domain name<br />
www.example.com resolve to the same IP address as www.example.org. This appears to<br />
be several servers to anyone accessing the domain, but they are all really one server at<br />
one IP address.<br />
Setting up the DNS records for this service is easy. You’ll just add aliases of the other<br />
domain names to the main server’s machine DNS record panel. Setting up the DNS<br />
names for these services does not enable or configure the service for these domain<br />
names. This is used in conjunction with virtual domain hosting in mail and web<br />
services.<br />
Where to Find More Information<br />
For more information on DNS and BIND, see the following:<br />
• DNS and BIND, 4th edition, by Paul Albitz and Cricket Liu (O’Reilly and Associates,<br />
2001)<br />
• The International Software Consortium website:<br />
www.isc.org and www.isc.org/products/BIND/<br />
• The DNS Resources Directory:<br />
www.dns.net/dnsrd/<br />
Request For Comment Documents<br />
Request for Comments (RFC) documents provide an overview of a protocol or service<br />
and details about how the protocol should behave. If you’re a novice server<br />
administrator, you’ll probably find some of the background information in an RFC<br />
helpful. If you’re an experienced server administrator, you can find all the technical<br />
details about a protocol in its RFC document. You can search for RFC documents by<br />
number at the websitewww.ietf.org/rfc.html.<br />
• A, PTR, CNAME, MX -For more information, see RFC 1035<br />
• AAAA- For more information, see RFC 1886.<br />
58 Chapter 3 DNS Service
4 IP<br />
Firewall Service<br />
4<br />
Firewall service is software that protects the network applications running on your<br />
<strong>Mac</strong> <strong>OS</strong> X <strong>Server</strong>. Turning on firewall service is similar to erecting a wall to limit access.<br />
Firewall service scans incoming IP packets and rejects or accepts these packets based<br />
on the set of rules you create. You can restrict access to any IP service running on the<br />
server, and you can customize rules for all incoming clients or for a range of client IP<br />
addresses.<br />
The illustration below shows an example firewall process.<br />
A computer with IP<br />
address 10.221.41.33<br />
attempts to connect to<br />
the server over the<br />
Internet (port 80).<br />
The server begins<br />
looking for rules.<br />
Is there a rule<br />
for port 80?<br />
Yes<br />
Is there a rule<br />
containing<br />
IP address<br />
10.221.41.33?<br />
No<br />
Locate the<br />
Any Port rule<br />
with the most<br />
specific range<br />
that includes<br />
the address<br />
10.221.41.33.<br />
Yes<br />
What does the<br />
rule specify?<br />
Deny<br />
Allow<br />
Connection<br />
is made.<br />
Connection<br />
is refused.<br />
<strong>Services</strong> such as Web and FTP are identified on your server by a Transmission Control<br />
Protocol (TCP) or User Datagram Protocol (UDP) port number. When a computer tries to<br />
connect to a service, firewall service scans the rule list for a matching port number.<br />
59
When a packet arrives at a network interface, and the firewall is enabled, the packet is<br />
compared against each rule, starting with the lowest-numbered (highest-priority) rule.<br />
When a rule matches the packet, the action specified in the rule (such as allow or deny)<br />
is taken. Then, depending on the action, additional rules may be checked.<br />
The rules you create are applied to TCP packets and can also be applied to UDP<br />
packets. In addition, you can set up rules for restricting Internet Control Message<br />
Protocol (ICMP), or Internet Group Management Protocol (IGMP) using advanced rule<br />
creation.<br />
Important: When you start firewall service the first time, only ports essential to remote<br />
administration of the server are open, including Secure Shell (22), and several others.<br />
Additional ports are dynamically opened to allow specific responses to queries initiated<br />
from the server. If you want to allow remote access to other services on your computer,<br />
you need to open additional ports, and you can do so using the <strong>Services</strong> section of the<br />
Settings panel.<br />
If you plan to share data over the Internet, and you don’t have a dedicated router or<br />
firewall to protect your data from unauthorized access, you should use firewall service.<br />
This service works well for small to medium businesses, schools, and small or home<br />
offices.<br />
Large organizations with a firewall can use firewall service to exercise a finer degree of<br />
control over their servers. For example, individual workgroups within a large business,<br />
or schools within a school system, may want to use firewall service to control access to<br />
their own servers.<br />
IP Firewall also provides stateful packet inspection which determines whether an<br />
incoming packet is a legitimate response to an outgoing request or part of an ongoing<br />
session, allowing packets that would otherwise be denied.<br />
Basic Firewall Practices<br />
By default, <strong>Mac</strong> <strong>OS</strong> X <strong>Server</strong> uses a simple model for a useful and secure firewall. If a<br />
firewall is too restrictive, the network behind it may as well be isolated. If a firewall is<br />
too permissive, it fails to secure the assets behind it from intrusion. Following the three<br />
aspects of the basic model will allow for maximum flexibility and utility with minimum<br />
unintended risk.<br />
Allow essential IP activity<br />
Essential IP activity includes those network activities necessary to use IP and function<br />
within an IP environment. These activities include operations such as loopback, and are<br />
expressed as high-priority (low-numbered) rules, visible in the Advanced panel of the<br />
firewall settings. These are automatically configured for you.<br />
60 Chapter 4 IP Firewall Service
Allow service specific activity<br />
Service specific activity refers to network packets destined for certain service-specific<br />
ports like web service, or mail service. By allowing traffic to ports with designated,<br />
configured services, you allow access through the firewall on a per-service basis. These<br />
are expressed as medium-priority rules, and correspond to check boxes in the Service<br />
panel of the firewall settings. You make these changes yourself based on your settings<br />
and address groups.<br />
Deny all packets not already allowed<br />
This is the final catch-all practice. If a packet or traffic to a port is unsolicited, that<br />
packet is discarded and not allowed to reach its destination. This is expressed as lowpriority<br />
(high-numbered) rules, visible in the Advanced panel of the firewall settings. A<br />
basic set of “deny” rules for the firewall is created by default.<br />
Firewall Startup<br />
Although the firewall is treated as a service by the <strong>Server</strong> Admin application, it is not<br />
implemented by a running process like other services. It is simply a set of behaviors in<br />
the kernel, controlled by the ipfw and sysctl tools. To start and stop the firewall, the<br />
<strong>Server</strong> Admin application sets a switch using the sysctl tool. When the computer starts,<br />
a startup item named IPFilter checks the /etc/hostconfig file for the “IPFILTER” flag. If it<br />
is set, the sysctl tool is used to enable the firewall like so:<br />
sysctl -w net.inet.ip.fw.enable=1<br />
Otherwise, it disables the firewall like so:<br />
sysctl -w net.inet.ip.fw.enable=0<br />
Note that the rules loaded in the firewall remain there regardless of this setting. It's just<br />
that they are ignored when the firewall is disabled.<br />
Like most startup items, the IPFilter startup item launches in a predetermined order,<br />
and only after certain prerequisite startup items have completed. In <strong>Mac</strong> <strong>OS</strong> X <strong>Server</strong><br />
<strong>v10.4</strong>, the login window is presented while startup items may still be running. It is<br />
therefore possible to log in while the firewall has not been set to its configured<br />
settings. The startup item that sets up the firewall should generally finish within a few<br />
minutes of starting the system.<br />
Chapter 4 IP Firewall Service 61
Understanding Firewall Rules<br />
When you start firewall service, the default configuration denies access to all incoming<br />
packets from remote computers except ports for remote configuration. This provides a<br />
high level of security. Stateful rules are in place as well, so responses to outgoing<br />
queries initiated by your computer are also allowed. You can then add new IP rules to<br />
allow server access to those clients who require access to services.<br />
To learn how IP rules work, read the following section. To learn how to create IP rules,<br />
see “Managing Firewall Service” on page 66.<br />
What is a Firewall Rule?<br />
A firewall rule is a set of characteristics of an IP packet, along with an action to be taken<br />
for each packet that matches the characteristics. The characteristics might include the<br />
source or destination address, source or destination port, protocol, or network<br />
interface. Addresses might be expressed as single IP address, or might include a range<br />
of addresses. A service port might be expressed as a single value, a list of values, or a<br />
range of values. The IP address and the subnet mask together determine the range of<br />
IP addresses to which the rule applies, and can be set to apply to all addresses.<br />
IP Address<br />
IP addresses consist of four segments with values between 0 and 255 (the range of an<br />
8-bit number), separated by dots (for example, 192.168.12.12). The segments in IP<br />
addresses go from general to specific (for example, the first segment might belong to<br />
all the computers in a whole company, and the last segment might belong to a specific<br />
computer on one floor of a building).<br />
Subnet Mask<br />
A subnet mask indicates which segments in the specified IP address can vary on a<br />
given network and by how much. The subnet mask is given in Classless Inter Domain<br />
Routing (CIDR) notation. It consists of the IP address followed by a slash (/) and a<br />
number from 1 to 32, called the IP prefix. An IP prefix identifies the number of<br />
significant bits used to identify a network.<br />
For example, 192.168.2.1 /16 means the first 16 bits (the first two numbers separated by<br />
periods) are used to represent the network (every machine on the network begins with<br />
192.168) and the remaining 16 bits (the last two numbers separated by periods) are<br />
used to identify hosts (each machine has a unique set of trailing numbers).<br />
Subnet masks can be given in another notation which is IP address followed by a<br />
colon (:) and the netmask. A netmask is a group of 4 numbers from 0-255, separated by<br />
periods which are the decimal equivalents to the CIDR notation’s significant bits.<br />
62 Chapter 4 IP Firewall Service
Addresses with subnet masks in CIDR notation correspond to address notation<br />
subnet masks.<br />
CIDR<br />
Corresponds to Netmask<br />
Number of addresses<br />
in the range<br />
/1 128.0.0.0 4.29x10 9<br />
/2 192.0.0.0 2.14x10 9<br />
/3 224.0.0.0 1.07x10 9<br />
/4 240.0.0.0 5.36x10 8<br />
/5 248.0.0.0 1.34x10 8<br />
/6 252.0.0.0 6.71x10 7<br />
/7 254.0.0.0 3.35x10 7<br />
/8 255.0.0.0 1.67x10 7<br />
/9 255.128.0.0 8.38x10 6<br />
/10 255.192.0.0 4.19x10 6<br />
/11 255.224.0.0 2.09x10 6<br />
/12 255.240.0.0 1.04x10 6<br />
/13 255.248.0.0 5.24x10 5<br />
/14 255.252.0.0 2.62x10 5<br />
/15 255.254.0.0 1.31x10 5<br />
/16 255.255.0.0 65536<br />
/17 255.255.128.0 32768<br />
/18 255.255.192.0 16384<br />
/19 255.255.224.0 8192<br />
/20 255.255.240.0 4096<br />
/21 255.255.248.0 2048<br />
/22 255.255.252.0 1024<br />
/23 255.255.254.0 512<br />
/24 255.255.255.0 256<br />
/25 255.255.255.128 128<br />
/26 255.255.255.192 64<br />
/27 255.255.255.224 32<br />
/28 255.255.255.240 16<br />
/29 255.255.255.248 8<br />
/30 255.255.255.252 4<br />
/31 255.255.255.254 2<br />
/32 255.255.255.255 1<br />
Chapter 4 IP Firewall Service 63
Using Address Ranges<br />
When you create an address group using <strong>Server</strong> Admin, you enter an IP address and a<br />
subnet mask. The three types of address notations allowed are:<br />
• A single address: 192.168.2.1<br />
• A range expressed with CIDR notation: 192.168.2.1/24<br />
• A range expressed with netmask notation: 192.168.2.1:255.255.255.0<br />
<strong>Server</strong> Admin shows you the resulting address range, and you can change the range by<br />
modifying the subnet mask. When you indicate a range of possible values for any<br />
segment of an address, that segment is called a wildcard. The following table gives<br />
examples of address ranges created to achieve specific goals.<br />
Goal<br />
Create a rule that specifies a<br />
single IP address.<br />
Create a rule that leaves the<br />
fourth segment as a wildcard.<br />
Create a rule that leaves part of<br />
the third segment and all of the<br />
fourth segment as a wildcard.<br />
Create a rule that applies to all<br />
incoming addresses.<br />
Sample<br />
IP address<br />
Enter this in the<br />
address field:<br />
10.221.41.33 10.221.41.33 or<br />
10.221.41.33/32<br />
Address range<br />
affected<br />
10.221.41.33<br />
(single address)<br />
10.221.41.33 10.221.41.33/24 10.221.41.0 to<br />
10.221.41.255<br />
10.221.41.33 10.221.41.33/22 10.221.40.0 to<br />
10.221.43.255<br />
Select “Any”<br />
All IP addresses<br />
Rule Mechanism and Precedence<br />
The rules in the Settings > <strong>Services</strong> panel operate in conjunction with the rules shown<br />
in the Advanced Rules panel. Usually, the broad rules in the Advanced panel block<br />
access for all ports. These are lower-priority (higher-numbered) rules and take effect<br />
after the rules in the General panel. The rules created with the General panel open<br />
access to specific services, and are higher priority. They take precedence over those<br />
created in the Advanced panel. If you create multiple rules in the Advanced panel, a<br />
rule’s precedence is determined by the rule number which is the rule’s order in the<br />
Advanced panel. Rules in the advanced panel can be reordered by dragging the rule<br />
within the list.<br />
For most normal uses, opening access to designated services in the advanced panel is<br />
sufficient. If necessary, you can add additional rules using the Advanced panel, creating<br />
and ordering them as needed.<br />
Multiple IP Addresses<br />
A server can support multiple homed IP addresses, but firewall service applies one set<br />
of rules to all server IP addresses. If you create multiple alias IP addresses, then the rules<br />
you create will apply to all of those IP addresses.<br />
64 Chapter 4 IP Firewall Service
Setting Up Firewall Service for the First Time<br />
Once you’ve decided which rules you need to create, follow these overview steps to set<br />
up firewall service. If you need more help to perform any of these steps, see “Managing<br />
Firewall Service” on page 66 and the other topics referred to in the steps.<br />
Step 1: Learn and plan<br />
If you’re new to working with IP Firewall, learn and understand firewall concepts, tools,<br />
and features of <strong>Mac</strong> <strong>OS</strong> X <strong>Server</strong> and BIND. For more information, see “Understanding<br />
Firewall Rules” on page 62.<br />
Then plan your IP Firewall Service by planning which services you want to provide<br />
access to. Mail, web, and FTP services generally require access from computers on the<br />
Internet. File and print services will most likely be restricted to your local subnet.<br />
Once you decide which services you want to protect using firewall service, you need to<br />
determine which IP addresses you want to allow access to your server, and which IP<br />
addresses you want to deny access to your server. Then you can create the appropriate<br />
rules.<br />
Step 2: Start firewall service<br />
In <strong>Server</strong> Admin, select Firewall and click Start Service. By default, this blocks all<br />
incoming ports except those used to configure the server remotely. If you’re<br />
configuring the server locally, turn off external access immediately.<br />
Important: If you add or change a rule after starting firewall service, the new rule will<br />
affect connections already established with the server. For example, if you deny all<br />
access to your FTP server after starting firewall service, computers already connected to<br />
your FTP server will be disconnected.<br />
Step 3: Create an IP address group that rules will apply to<br />
By default, there is an IP address group created for all incoming IP addresses. Rules<br />
applied to this group will effect all incoming network traffic.<br />
See “Creating an Address Group” on page 67 for more information.<br />
Step 4: Activate service rules for each address group<br />
In the <strong>Services</strong> panel, you can activate rules based on address groups as destination IP<br />
numbers.<br />
For information about activating service rules, see “Opening the Firewall for Standard<br />
<strong>Services</strong>” on page 68.<br />
Step 5: Create advanced rules (optional)<br />
Read “Understanding Firewall Rules” on page 62 to learn how IP rules work. You use<br />
this to further configure all other services, strengthen your network security, and finetune<br />
your network traffic through the firewall.<br />
Chapter 4 IP Firewall Service 65
By default, all UDP are blocked, except those in response to an outgoing query. You<br />
should apply rules to UDP ports sparingly, if at all, because denying certain UDP<br />
responses could inhibit normal networking operations.<br />
If you rule UDP ports, don’t select the “Log all allowed packets” option in the rule<br />
configuration windows in <strong>Server</strong> Admin. Since UDP is a “connectionless” protocol, every<br />
packet to a UDP port will be logged if you select this option.<br />
For information about creating a new rule, see “Creating an Advanced IP Firewall Rule”<br />
on page 70.<br />
Step 6: Save firewall service changes<br />
Once you have configured your rules and determined which services to allow, save<br />
your changes so the new settings take effect.<br />
Important: If you add or change a rule after starting firewall service, the new rule will<br />
affect connections already established with the server. For example, if you deny all<br />
access to your FTP server after starting firewall service, computers already connected to<br />
your FTP server will be disconnected.<br />
Managing Firewall Service<br />
This section gives step-by-step instructions for starting, stopping, and configuring<br />
firewall address groups and rules.<br />
Managing Panther <strong>Server</strong> 10.3 Firewalls with Tiger <strong>Server</strong> 10.4<br />
<strong>Server</strong> Admin<br />
Panther <strong>Server</strong> 10.3 does not support adding to the standard port rules, or drag-anddrop<br />
arrangement of rules.<br />
If you are administering a Panther10.3 server firewall with a Tiger <strong>Server</strong> 10.4’s <strong>Server</strong><br />
Admin, you will not be able to edit the standard port rules or rearrange the rules. You<br />
will not have access to those aspects of <strong>Server</strong> Admin when connected to a<br />
Panther 10.3 server.<br />
Starting and Stopping Firewall Service<br />
By default, firewall service blocks all incoming TCP connections and denies all UDP<br />
packets, except those in response to outgoing requests from the server. Before you<br />
turn on firewall service, make sure you’ve set up rules allowing access from IP addresses<br />
you choose. Otherwise, no one will have access to your server.<br />
Important: If you add or change a rule after starting firewall service, the new rule will<br />
affect connections already established with the server. For example, if you deny all<br />
access to your FTP server after starting firewall service, computers already connected to<br />
your FTP server will be disconnected.<br />
66 Chapter 4 IP Firewall Service
To start or stop firewall service:<br />
1 In <strong>Server</strong> Admin, choose Firewall from the Computers & <strong>Services</strong> list.<br />
2 Click Start Firewall.<br />
When the service is started, the Stop Service button is available.<br />
Creating an Address Group<br />
You can define groups of IP addresses for your firewall rules. These groups are used to<br />
organize and target the rules. The “any” address group is for all addresses. Two other IP<br />
address groups are present by default, intended for the entire “10-net” range of private<br />
addresses, and the entire “192.168-net” range of private addresses.<br />
Addresses can be listed as individual addresses (192.168.2.2),IP address and CIDR<br />
notation (192.168.2.0/24), or IP address and netmask notation (192.168.2.0:255.255.255.0).<br />
To create an address group:<br />
1 In <strong>Server</strong> Admin, choose Firewall from the Computers & <strong>Services</strong> list.<br />
2 Click Settings.<br />
3 Select the General tab.<br />
4 Click the Add ( + ) button to the right the Address Group pane.<br />
5 Enter a group name.<br />
6 Enter the addresses and subnet mask you want the rules to effect.<br />
Use the Add ( + ) and Delete ( - ) buttons.<br />
Use the word “any” to indicate any IP address.<br />
7 Click OK.<br />
8 Click Save.<br />
Editing or Deleting an Address Group<br />
You can edit your address groups to change the range of IP addresses effected. The<br />
default address group is for all addresses. You can remove address groups from your<br />
firewall rule list. The rules associated with those addresses are also deleted.<br />
Addresses can be listed as individual addresses (192.168.2.2) or IP address and CIDR<br />
format netmask (192.168.2.0/24).<br />
To edit or delete an address group:<br />
1 In <strong>Server</strong> Admin, choose Firewall from the Computers & <strong>Services</strong> list.<br />
2 Click Settings.<br />
3 Select the General tab.<br />
4 Select the group name from the Address Group pane.<br />
Chapter 4 IP Firewall Service 67
5 Click the Edit ( / ) button to the right the Address Group pane to edit it.<br />
Click the Delete ( - ) button to the right the Address Group pane to delete it.<br />
6 Edit the Group name or addresses as needed, and click OK.<br />
7 Click Save.<br />
Duplicating an Address Group<br />
You can duplicate address groups from your firewall rule list. This can help speed up<br />
configuration of similar address groups.<br />
To duplicate an address group:<br />
1 In <strong>Server</strong> Admin, choose Firewall from the Computers & <strong>Services</strong> list.<br />
2 Click Settings.<br />
3 Select the General tab.<br />
4 Select the group name from the Address Group pane.<br />
5 Click the Duplicate button to the right the Address Group pane.<br />
Opening the Firewall for Standard <strong>Services</strong><br />
By default, firewall service blocks incoming TCP connections on ports that are not<br />
essential for remote administration of the server, and allows all UDP connections. Also,<br />
by default, stateful rules are in place that allow specific responses to outgoing requests.<br />
Before you turn on firewall service, make sure you’ve set up rules allowing access from<br />
IP addresses you choose; otherwise, no one will have access to your server.<br />
You can easily allow standard services through the firewall without advanced and<br />
extensive configuration. Standard services include (but are not limited to):<br />
• SSH access<br />
• Web service<br />
• <strong>Apple</strong> File service<br />
• Windows File service<br />
• FTP service<br />
• Printer Sharing<br />
• DNS/Multicast DNS<br />
• ICMP Echo Reply (incoming pings)<br />
• IGMP (Internet Gateway Multicast Protocol)<br />
• PPTP VPN<br />
• L2TP VPN<br />
• QTSS media streaming<br />
• iTunes Music Sharing<br />
68 Chapter 4 IP Firewall Service
Important: If you add or change a rule after starting firewall service, the new rule will<br />
affect connections already established with the server. For example, if you deny all<br />
access to your FTP server after starting firewall service, computers already connected to<br />
your FTP server will be disconnected.<br />
To open the firewall for standard services:<br />
1 In <strong>Server</strong> Admin, choose Firewall from the Computers & <strong>Services</strong> list.<br />
2 Click Settings.<br />
3 Select the <strong>Services</strong> tab.<br />
4 Select an address group from the Edit <strong>Services</strong> pop-up menu.<br />
5 Choose either to allow all traffic for the address group, or to allow traffic on designated<br />
points.<br />
6 Check Allow for each services you want to allow to the address group.<br />
If you don’t see the service you need, you can add a port and description to the<br />
services list.<br />
If you want to create a custom rule, see “Creating an Advanced IP Firewall Rule” on<br />
page 70.<br />
7 Click Save.<br />
Adding to the <strong>Services</strong> List<br />
You can add custom ports to the services list. This will allow you to open specific ports<br />
to your address groups without having to create an advanced IP rule.<br />
To add to the services list:<br />
1 In <strong>Server</strong> Admin, choose Firewall from the Computers & <strong>Services</strong> list.<br />
2 Click Settings.<br />
3 Select the <strong>Services</strong> tab.<br />
4 Click the Add ( + ) button below the services list.<br />
5 Enter a rule name for the service.<br />
6 Enter a single port (for example, 22) or a port range (for example, 650-750).<br />
7 Choose a protocol.<br />
If you want a protocol other than TCP or UDP, you need to use the Advanced panel to<br />
create a custom rule.<br />
8 Click OK<br />
9 Click Save.<br />
Chapter 4 IP Firewall Service 69
Editing or Deleting Items in the <strong>Services</strong> List<br />
You can remove or edit the ports to the services list. This will allow you to customize<br />
your services choices for ease of configuration.<br />
To change the services list:<br />
1 In <strong>Server</strong> Admin, choose Firewall from the Computers & <strong>Services</strong> list.<br />
2 Click Settings.<br />
3 Select the <strong>Services</strong> tab.<br />
4 Select the service you want to change.<br />
5 Click the Edit ( / ) button below the services list to edit it.<br />
Click the Delete ( - ) button below the services list to delete it.<br />
6 Edit the name, port, or protocol as needed, and click OK.<br />
7 Click Save.<br />
Creating an Advanced IP Firewall Rule<br />
You can use the Advanced Settings pane to configure very specific rules for IP Firewall.<br />
IP firewall rules contain originating and destination an IP addresses with subnet masks.<br />
They also specify what to do with the network traffic received. You can apply a rule to<br />
all IP addresses, a specific IP address, or a range of IP addresses.<br />
Addresses can be listed as individual addresses (192.168.2.2) or ranges defined by an IP<br />
address and CIDR netmask (192.168.2.0/24).<br />
To create an advanced IP firewall rule:<br />
1 In <strong>Server</strong> Admin, choose Firewall from the Computers & <strong>Services</strong> list.<br />
2 Click Settings.<br />
3 Select the Advanced Rules tab.<br />
4 Click the Add ( + ) button.<br />
Alternatively, you can select a rule similar to the one you want to create, and click<br />
Duplicate then Edit.<br />
5 Select whether this rule will allow or deny access in the Action pop-up menu.<br />
If you choose Other, enter the action desired (for example, log).<br />
6 Choose a from the Protocol pop-up menu.<br />
If you choose Other, enter the protocol desired (for example, icmp, esp, ipencap).<br />
7 Choose a service from the pop-up menu.<br />
If you want to select a nonstandard service port, choose Other.<br />
8 If desired, choose to log packets that match the rule.<br />
70 Chapter 4 IP Firewall Service
9 Choose an address group from the pop-up menu as the source of filtered traffic.<br />
If you don’t want to use an existing address group, enter the source IP address range<br />
(with CIDR notation) you want to filter.<br />
If you want it to apply to any address, choose “any” from the pop-up menu.<br />
10 If you have selected a nonstandard service port, enter the source port number.<br />
11 Choose an address group from the pop-up menu as the destination of filtered traffic.<br />
If you don’t want to use an existing address group, enter the destination IP address<br />
range (with CIDR notation).<br />
If you want it to apply to any address, choose “any” from the pop-up menu.<br />
12 If you have selected a nonstandard service port, enter the destination port number.<br />
13 Choose which network interface this rule applies to.<br />
“In” refers to the designated WAN interface.<br />
“Out” refers to the designated LAN interface.<br />
If you select Other, enter the interface name (en0, en1, fw1, and so on)<br />
14 Click OK.<br />
15 Click Save to apply the rule immediately.<br />
Editing or Deleting Advanced IP Firewall Rules<br />
You can remove or edit advanced IP firewall rules. If you only want to disable a rule,<br />
and you might use it again, you could deselect the rule rather than deleting it.<br />
If you edit a rule after turning on firewall service, your changes affect connections<br />
already established with the server. For example, if any computers are connected to<br />
your Web server, and you change the rule to deny all access to the server, connected<br />
computers will be disconnected.<br />
To change an advanced IP firewall rule:<br />
1 In <strong>Server</strong> Admin, choose Firewall from the Computers & <strong>Services</strong> list.<br />
2 Click Settings.<br />
3 Select the Advanced Rules tab.<br />
4 Select the rule you want to change.<br />
5 Click the Edit ( / ) button below the services list to edit it.<br />
Click the Delete ( - ) button below the services list to delete it. If you’re only deleting a<br />
rule, you’ve finished.<br />
6 Edit the rule as needed, and click OK.<br />
7 Click Save.<br />
Chapter 4 IP Firewall Service 71
Changing the Advanced IP Firewall Rule Order<br />
The order of the advanced IP firewall rules is determined by their order in the<br />
Advanced Rules tab.<br />
m<br />
To change the rule order:<br />
Drag the rules into the desired order.<br />
Enabling Stealth Mode<br />
You can hide the existence of your firewall by choosing not to send a connection<br />
failure notification to any connection that is blocked by the firewall. This effectively<br />
“hides” your server’s closed ports. For example, if a network intruder tries to connect to<br />
your server, even if the port is blocked, he knows that there is a server and may find<br />
other ways to intrude. If “stealth mode” is enabled, Instead of being rejected, he won’t<br />
receive any indication that an attempted connection ever took place.<br />
To enable stealth mode:<br />
1 In <strong>Server</strong> Admin, choose Firewall from the Computers & <strong>Services</strong> list.<br />
2 Click Settings.<br />
3 Select the Advanced Rules tab.<br />
4 Select “Enable for TCP” and/or “Enable for UDP” as desired.<br />
5 Click Save.<br />
Resetting an Unreachable <strong>Server</strong><br />
Due to some error with the firewall configuration, a server may become unreachable<br />
for remote administration. In such a case, the firewall will need to be reset to its default<br />
state, so <strong>Server</strong> Admin can administer the server.<br />
This recovery procedure must be done by an administrator who has physical access to<br />
the server. This procedure requires use of, and facility with, the command-line interface.<br />
To reset the firewall to its default:<br />
1 Disconnect the server from the external Internet.<br />
2 Restart the server in single-user mode by holding down the Command-s keys during<br />
start-up.<br />
3 Remove or rename the address groups file.<br />
This is found at /etc/ipfilter/ip_address_groups.conf.<br />
4 Remove or rename the ipfw configuration file.<br />
This is found at /etc/ipfilter/ipfw.conf.<br />
5 Force flush the firewall rules by entering:<br />
ipfw -f flush<br />
6 Edit /etc/hostconfig and set IPFILTER=-YES-.<br />
72 Chapter 4 IP Firewall Service
7 Finish starting up <strong>Mac</strong> <strong>OS</strong> X <strong>Server</strong> to the login window by typing:<br />
exit<br />
The machine will boot with the default firewall rules and with the firewall enabled, and<br />
<strong>Server</strong> Admin can then be used to refine the firewall configuration.<br />
8 Log in to your server’s local administrator account to confirm that the firewall is<br />
restored to its default configuration.<br />
9 Reconnect your host to the Internet.<br />
Monitoring Firewall Service<br />
Firewalls are a networks first line of defense against malicious computer users<br />
(commonly called “hackers”). To maintain the security of your computers and users, you<br />
need to monitor firewall activity and deter potential threats. This section explains how<br />
to log and monitor your firewall.<br />
Understanding the Active Rules Panel<br />
The Active rule Panel shows counts of packets and bytes associated with each rule.<br />
When a change is made to the configuration of the firewall using <strong>Server</strong> Admin, the old<br />
firewall rules are flushed, new ones are generated and saved in a file, and the ipfw(1)<br />
command is invoked to load the rules into service. As part of the flush operation, the<br />
counts of packets and bytes associated with each rule are cleared.<br />
The Active Rules panel reflects a snapshot of the state of the firewall at a point in time.<br />
When viewing this panel, note that there may be dynamic rules shown along with the<br />
static rules. These dynamic come and go in a matter of seconds, in response to network<br />
activity. They are the result of stateful rules (rules that include a “keep-state” clause). The<br />
Active Rules panel shows the rule number of the stateful rule that was triggered to<br />
create the dynamic rule.<br />
Viewing the Firewall Status Overview<br />
The Status Overview shows a simple summary of the firewall service. It shows the<br />
number of active rules, whether the service is running, and how many packets have<br />
been handled by the firewall.<br />
To see the overview:<br />
1 In <strong>Server</strong> Admin, choose Firewall from the Computers & <strong>Services</strong> list.<br />
2 Click the Overview button.<br />
Chapter 4 IP Firewall Service 73
Viewing the Active Firewall Rules<br />
The Active Rules panel shows a simple summary of the firewall rules. It shows:<br />
• The rules in ipfw code format<br />
• Each rule’s priority<br />
• Each rule’s packet count<br />
• Each rule’s total of bytes handled<br />
To see the overview:<br />
1 In <strong>Server</strong> Admin, choose Firewall from the Computers & <strong>Services</strong> list.<br />
2 Click the Active Rules button.<br />
Setting Up Logs for Firewall Service<br />
You can log only the packets that are denied by the rules you set, only the packets that<br />
are allowed, or both. Both logging options can generate a lot of log entries, but there<br />
are ways to limit the volume:<br />
• Log only the allowed packets, or only the denied packets, instead of all packets.<br />
• Log only packets as long as necessary.<br />
• Limit the total number of packets using the Logging Settings panel.<br />
• Add a “count” rule in the Advanced Settings panel to tally the number of packets that<br />
match the characteristics you're interested in measuring.<br />
You can choose to log allowed packets, denied packets, and a designated number of<br />
packets.<br />
To set up logs:<br />
1 In <strong>Server</strong> Admin, choose Firewall from the Computers & <strong>Services</strong> list.<br />
2 Click Settings.<br />
3 Select the General tab.<br />
4 Select the logging options you want.<br />
5 Click Save to start logging.<br />
Viewing the Firewall Log<br />
Each rule you create in <strong>Server</strong> Admin corresponds to one or more rules in the<br />
underlying firewall software. Log entries show you the rule applied, the IP address of<br />
the client and server, and other information.<br />
The log view is the contents of /var/log/ipfw.log. You can further filter the rules with<br />
the text filter box.<br />
74 Chapter 4 IP Firewall Service
To view the log for firewall service:<br />
1 In <strong>Server</strong> Admin, choose Firewall from the Computers & <strong>Services</strong> list.<br />
2 Click Settings.<br />
3 Select the Log tab.<br />
Here are some examples of firewall log entries and how to read them.<br />
Log Example 1<br />
Dec 12 13:08:16 ballch5 mach_kernel: ipfw: 65000 Unreach TCP<br />
10.221.41.33:2190 192.168.12.12:80 in via en0<br />
This entry shows that firewall service used rule 65000 to deny (unreach) the remote<br />
client at 10.221.41.33:2190 from accessing server 192.168.12.12 on Web port 80 via<br />
Ethernet port 0.<br />
Log Example 2<br />
Dec 12 13:20:15 mayalu6 mach_kernel: ipfw: 100 Accept TCP<br />
10.221.41.33:721 192.168.12.12:515 in via en0<br />
This entry shows that firewall service used rule 100 to allow the remote client at<br />
10.221.41.33:721 to access the server 192.168.12.12 on the LPR printing port 515 via<br />
Ethernet port 0.<br />
Log Example 3<br />
Dec 12 13:33:15 smithy2 mach_kernel: ipfw: 10 Accept TCP<br />
192.168.12.12:49152 192.168.12.12:660 out via lo0<br />
This entry shows the NAT divert rule, applied to an outbound packet. In this case it<br />
diverts the rule to service port 660, which is the port the NAT daemon uses.<br />
Viewing Denied Packets<br />
Viewing denied packets can help you identify problems and troubleshoot firewall<br />
service.<br />
To view denied packets:<br />
1 In <strong>Server</strong> Admin, choose Firewall from the Computers & <strong>Services</strong> list.<br />
2 Click Settings.<br />
3 Select the General tab.<br />
4 Make sure “Log denied packets” is checked.<br />
5 View log entries in <strong>Server</strong> Admin by clicking the Log button.<br />
6 Enter the word “unreach” in the text filter box.<br />
Chapter 4 IP Firewall Service 75
Viewing Packets Logged by Firewall Rules<br />
Viewing the packets filtered by the firewall rules can help you identify problems and<br />
troubleshoot firewall service.<br />
To view filtered packets:<br />
1 In <strong>Server</strong> Admin, choose Firewall from the Computers & <strong>Services</strong> list.<br />
2 Click Settings.<br />
3 Select the General tab.<br />
4 Make sure “Log all allowed packets” is checked.<br />
See “Editing or Deleting Advanced IP Firewall Rules” on page 71 if you have not turned<br />
on logging for a particular rule.<br />
5 View log entries in <strong>Server</strong> Admin by clicking the Log button.<br />
6 Enter the word “Accept” in the text filter box.<br />
Troubleshooting Advanced IP Firewall Rules<br />
The Firewall configuration Advanced panel will accept any input, assuming you are<br />
correctly configuring a rule. Errors are not noticed until the rules are saved and <strong>Server</strong><br />
Admin applies all the rules using the ipfw command. Then, the first rule with a syntax<br />
error will cause the operation to stop, and an error message will appear in the log. This<br />
error will not indicate which rule is invalid, but all the valid rules before the invalid one<br />
will be loaded into the firewall. Here is the technique for figuring out which rule is<br />
invalid.<br />
To figure out which rule is invalid:<br />
1 Note the message in the log.<br />
2 Wait a few minutes for <strong>Server</strong> Admin to display the active rules in the Overview section.<br />
3 Compare the list of active rules in the Overview with the rule list in the Settings<br />
section.<br />
4 Inspect the contents of /etc/ipfilter/ipfw.conf.apple file to see which ones <strong>Server</strong> Admin<br />
tried to load into the firewall.<br />
The first one in that file that is not present in the Overview panel is almost surely the<br />
invalid one. There may also be additional invalid rules after that one.<br />
5 If the rule corresponds to one from the advanced panel, you can disable it or correct it.<br />
Disabled rules appear in that /etc/ipfilter/ipfw.conf.apple preceded by a comment<br />
character so they are not processed by the ipfw tool.<br />
76 Chapter 4 IP Firewall Service
Practical Examples<br />
The IP firewall rules you create work together to provide security for your network. The<br />
examples that follow show how to use rules to achieve some specific goals.<br />
Using IP Firewall with NAT<br />
IP Firewall must be enabled to use NAT (<strong>Network</strong> Address Translation). Enabling NAT<br />
automatically creates a divert rule in the Firewall configuration. Although the <strong>Server</strong><br />
Admin application in Tiger <strong>Server</strong> allows the NAT service and the Firewall service to be<br />
enabled and disabled independently, for the NAT service to operate, both the NAT and<br />
the Firewall service need to be enabled. An essential part of NAT is the packet divert<br />
rule used in the Firewall.<br />
Warning: IP Firewall must be enabled for NAT to function.<br />
The IP Firewall rule created tells the firewall how to route network traffic coming from<br />
the network behind the NAT gateway. When you have a LAN behind a NAT gateway,<br />
you need to create or be aware of the address group that corresponds to the LAN.<br />
The easiest way to configure IP Firewall to work with NAT is to use the Gateway Setup<br />
Assistant. It will automatically configure the IP address groups in the Firewall, as well as<br />
create the proper packet divert rule. If you are setting up a NAT LAN through a gateway<br />
for the first time, <strong>Apple</strong> recommends that you use the Gateway Setup Assistant.<br />
If you do not want to use the Gateway Setup Assistant, or have existing gateway<br />
settings you do not want overwritten, you can configure NAT and the IP Firewall<br />
manually.<br />
For detailed instructions on setting up a NAT LAN, see “Linking a LAN to the Internet<br />
Through One IP Address” on page 93.<br />
Block Web Access to Internet Users<br />
This section shows you, as an example, how to allow users on your subnet access to<br />
your server’s Web service, but deny access to the general public on the Internet.<br />
For this example, your local network has the private IP address range of 10.0.1.1 to<br />
10.0.1.254. Your server’s web service is at 10.0.2.1 on the server’s en2 port.<br />
Chapter 4 IP Firewall Service 77
To do this via an advanced rule:<br />
1 In <strong>Server</strong> Admin, create an address group called “LAN” with the address range 10.0.1.1/<br />
24<br />
This includes all addresses in the 10.0.1.x subnet range.<br />
See “Creating an Address Group” on page 67 for instructions.<br />
2 Create an advanced rule with the following settings:<br />
• Action: Allow<br />
• Protocol: TCP<br />
• Service: Web<br />
• Source address group: LAN<br />
• Destination address: Other 10.0.2.1<br />
• Interface: en2<br />
See “Creating an Advanced IP Firewall Rule” on page 70 for instructions.<br />
To do this via the standard rules:<br />
1 In <strong>Server</strong> Admin, create an address group “Web <strong>Server</strong>” with the address range 10.0.2.1<br />
See “Creating an Address Group” on page 67 for instructions.<br />
2 Click Settings.<br />
3 Select the <strong>Services</strong> tab.<br />
4 Select the address group “Web <strong>Server</strong>” from the Edit <strong>Services</strong> pop-up menu.<br />
5 Choose to allow traffic for the group “Web <strong>Server</strong>” on the designated web services port.<br />
Select Allow Web Service.<br />
6 Click Save.<br />
Logging Internet Access by Local <strong>Network</strong> Users<br />
This section shows you, as an example, how to allow users on your LAN access to other<br />
servers’ Web service, and log their access to the general public on the Internet:<br />
For this example, your local network has the private IP address range of 10.0.1.1 to<br />
10.0.1.254.<br />
1 In <strong>Server</strong> Admin’s IP Firewall panel, click Settings.<br />
2 Select the <strong>Services</strong> tab.<br />
3 Select the address group “any” from the Edit <strong>Services</strong> pop-up menu.<br />
4 Choose to allow traffic for the group “Web <strong>Server</strong>” on the designated web services port.<br />
Select Allow Web Service.<br />
5 Click Save.<br />
78 Chapter 4 IP Firewall Service
6 Click the General tab.<br />
7 Select Log All Allowed Packets.<br />
View the logs in the Log panel.<br />
Block Junk Mail<br />
This section shows you, as an example, how to reject email from a junk mail sender<br />
with an IP address of 17.128.100.0 and accept all other Internet email.<br />
Important: Set up very specific address ranges in rules you create to block incoming<br />
SMTP mail. For example, if you set a rule on port 25 to deny mail from all addresses,<br />
you’ll prevent any mail from being delivered to your users.<br />
To do this:<br />
1 In <strong>Server</strong> Admin, choose Firewall from the Computers & <strong>Services</strong> list.<br />
2 Click Settings.<br />
3 Select the <strong>Services</strong> tab.<br />
4 Select the “any” address group in the pop-up menu.<br />
5 Enable “SMTP Mail.”<br />
6 Select the General tab.<br />
7 Click the Add ( + ) button to create an address range.<br />
8 Name the address group.<br />
9 Enter 17.128.100.0 to the address range to indicate the junk mail sender’s address.<br />
10 Click OK.<br />
11 Select your newly created address group.<br />
12 Deselect “SMTP Mail” in the <strong>Services</strong> tab to disable mail transfer.<br />
13 Click Save.<br />
Allow a Customer to Access the <strong>Apple</strong> File <strong>Server</strong><br />
This section shows you, as an example, how to allow a customer with an IP address of<br />
10.221.41.33 to access an <strong>Apple</strong> file server.<br />
To do this:<br />
1 In <strong>Server</strong> Admin, choose Firewall from the Computers & <strong>Services</strong> list.<br />
2 Click Settings.<br />
3 Select the <strong>Services</strong> tab.<br />
4 Select the “any” address group.<br />
5 Disable “<strong>Apple</strong> File Service” in the service pane.<br />
6 Select the General tab.<br />
Chapter 4 IP Firewall Service 79
7 Click the Add ( + ) button to create an address range.<br />
8 Name the address group.<br />
9 Enter 10.221.41.33 to the address range to indicate the customer’s address.<br />
10 Click OK.<br />
11 Select the <strong>Services</strong> tab.<br />
12 Select your newly created address group.<br />
13 Select “<strong>Apple</strong> File Service” in the service pane to enable file access.<br />
14 Click Save.<br />
Common <strong>Network</strong> <strong>Administration</strong> Tasks That Use<br />
Firewall Service<br />
Your firewall is the first line of defense against unauthorized network intruders,<br />
malicious users, and network virus attacks. There are many ways that such attacks can<br />
harm your data or use your network resources. This section lists a few of the common<br />
uses of firewall service in network administration.<br />
Preventing Denial of Service (DoS) Attacks<br />
When the server receives a TCP connection request from a client to whom access is<br />
denied, by default it sends a reply rejecting the connection. This stops the denied client<br />
from resending over and over again. However, a malicious user can generate a series of<br />
TCP connection requests from a denied IP address and force the server to keep<br />
replying, locking out others trying to connect to the server. This is one type of denial of<br />
service attack.<br />
To prevent ping denial of service attacks:<br />
1 In <strong>Server</strong> Admin, choose Firewall from the Computers & <strong>Services</strong> list.<br />
2 Click Settings.<br />
3 Select the Settings tab.<br />
4 Select the “any” address group.<br />
5 Deselect “ICMP Echo (ping) reply.”<br />
6 Click Save.<br />
Important: Denial of service attacks are somewhat rare, so make these settings only if<br />
you think your server may be vulnerable to an attack. If you deny ICMP echo replies,<br />
services that use ping to locate network services will be unable to detect your server.<br />
80 Chapter 4 IP Firewall Service
Controlling or Enabling Peer-to-Peer <strong>Network</strong> Usage<br />
Sometimes network administrators need to control the use of Peer-to-Peer (P2P) file<br />
sharing applications. Such applications might use network bandwidth and resources<br />
inappropriately or disproportionately. P2P file sharing might also pose a security or<br />
intellectual property risk for a business.<br />
You can cut off P2P networking by blocking all traffic incoming and outgoing on the<br />
port number used by the P2P application. You’ll have to determine the port used for<br />
each P2P network in question. By default, <strong>Mac</strong> <strong>OS</strong> X <strong>Server</strong>’s firewall blocks all ports not<br />
specifically opened.<br />
You can choose to limit P2P network usage to IP addresses behind the firewall. To do<br />
so, you’ll need to open the P2P port for your LAN interface, but continue to block the<br />
port on the interface connected to the Internet (WAN interface). To learn how to make<br />
a firewall rule, see “Creating an Advanced IP Firewall Rule” on page 70.<br />
Controlling or Enabling <strong>Network</strong> Game Usage<br />
Sometimes network administrators need to control the use of network games. The<br />
games might use network bandwidth and resources inappropriately or<br />
disproportionately.<br />
You can cut off network gaming by blocking all traffic incoming and outgoing on the<br />
port number used by the game. You’ll have to determine the port used for each<br />
network game in question. By default, <strong>Mac</strong> <strong>OS</strong> X <strong>Server</strong>’s firewall blocks all ports not<br />
specifically opened.<br />
You can choose to limit network game usage to IP addresses behind the firewall. To do<br />
so, you’ll need to open the appropriate port on your LAN interface, but continue to<br />
block the port on the interface connected to the Internet (WAN interface). Some games<br />
require a connection to a gaming service for play, so this may not be effective. To learn<br />
how to make a firewall rule, see “Creating an Advanced IP Firewall Rule” on page 70.<br />
You can open the firewall to certain games, allowing network games to connect to<br />
other players and game services outside the firewall. To do this, you’ll need to open up<br />
the appropriate port on your LAN and WAN interface. Some games require more than<br />
one port to be open. Consult the game’s documentation for networking details. To<br />
learn how to make a firewall rule, see “Creating an Advanced IP Firewall Rule” on<br />
page 70.<br />
Chapter 4 IP Firewall Service 81
Port Reference<br />
The following tables show the TCP and UDP port numbers commonly used by<br />
<strong>Mac</strong> <strong>OS</strong> X computers and <strong>Mac</strong> <strong>OS</strong> X <strong>Server</strong>s. These ports can be used when you’re<br />
setting up your rules. See the following website to view the RFCs referenced in the<br />
tables:<br />
www.faqs.org/rfcs<br />
TCP port Used for Reference<br />
7 echo RFC 792<br />
20 FTP data RFC 959<br />
21 FTP control RFC 959<br />
22 SSH (secure shell)<br />
Open Directory replica setup<br />
23 Telnet RFC 854<br />
25 SMTP (email) RFC 821<br />
53 DNS RFC 1034<br />
79 Finger RFC 1288<br />
80 HTTP (Web) RFC 2068<br />
88 Kerberos V5 KDC RFC 1510<br />
106 Open Directory Password <strong>Server</strong><br />
(along with 3659)<br />
110 POP3 (email) RFC 1081<br />
111 Remote Procedure Call (RPC) RFC 1057<br />
113 AUTH RFC 931<br />
115 sftp<br />
119 NNTP (news) RFC 977<br />
123 <strong>Network</strong> Time <strong>Server</strong><br />
synchronization (NTP)<br />
RFC 1305<br />
137 Windows Names<br />
138 Windows Browser<br />
139 Windows file and print service<br />
(SMB/CIFS)<br />
RFC 100<br />
143 IMAP (email access) RFC 2060<br />
201-208 <strong>Apple</strong>Talk<br />
311 <strong>Server</strong> Admin SSL, <strong>Apple</strong>Share IP<br />
remote Web administration,<br />
<strong>Server</strong> Monitor, <strong>Server</strong> Admin<br />
(servermgrd), Workgroup<br />
Manager (DirectoryService)<br />
82 Chapter 4 IP Firewall Service
TCP port Used for Reference<br />
389 LDAP (directory)<br />
Sherlock 2 LDAP search<br />
RFC 2251<br />
407 Timbuktu<br />
427 SLP (service location)<br />
443 SSL (HTTPS)<br />
445 Microsoft Domain <strong>Server</strong><br />
497 Dantz Retrospect<br />
514 shell, syslog<br />
515 LPR (print spooling) RFC 1179<br />
532 netnews<br />
548 AFP (<strong>Apple</strong> File Service)<br />
554 Real-Time Streaming Protocol<br />
(QTSS)<br />
RFC 2326<br />
591 FileMaker web access<br />
600–1023 <strong>Mac</strong> <strong>OS</strong> X RPC-based services<br />
(for example, NetInfo)<br />
625 Remote Directory Access<br />
626 IMAP <strong>Administration</strong> (<strong>Mac</strong> <strong>OS</strong> X<br />
mail service and <strong>Apple</strong>Share IP<br />
6.x mail)<br />
631 IPP (printer sharing)<br />
636 LDAP SSL<br />
660 <strong>Server</strong> Settings, <strong>Server</strong> Manager<br />
687 <strong>Apple</strong>Share IP Shared Users and<br />
Groups, <strong>Server</strong> Monitor, <strong>Server</strong><br />
Admin (servermgrd)<br />
749 Kerberos administration and<br />
changepw using the kadmind<br />
command-line tool<br />
985 NetInfo static port<br />
993 IMAP over SSL (mail)<br />
995 POP3 over SSL (mail)<br />
1085 Web Objects<br />
1099, 8043 Remote RMI and RMI/IIOP access<br />
to JBoss<br />
1220 QTSS Admin<br />
1694 IP Failover<br />
1723 PPTP VPN RFC 2637<br />
2049 NFS<br />
Chapter 4 IP Firewall Service 83
TCP port Used for Reference<br />
2236 <strong>Mac</strong>intosh Manager<br />
2399 FileMaker data access layer<br />
3004 iSync<br />
3031 Program Linking, Remote<br />
<strong>Apple</strong>Events<br />
3283 ARD 2.0<br />
3306 MySQL<br />
3632 XCode distributed compiler<br />
3659 Open Directory Password <strong>Server</strong><br />
(along with 106)<br />
3689 iTunes music sharing<br />
4111 XGrid<br />
5003 FileMaker name binding and<br />
transport<br />
5100 Camera and scanner sharing<br />
5190 iChat, and iChat file transfer<br />
5222 iChat server<br />
5223 iChat server SSL<br />
5269 iChat server -server to server<br />
5298 iChat -local subnet<br />
5432 ARD 2.0 database<br />
5900 ARD 2.0 VNC<br />
7070 Real-Time Streaming Protocol<br />
(QTSS)<br />
7777 iChat <strong>Server</strong>- file transfer proxy<br />
8000–8999 Web service<br />
8000-8001 QTSS MP3 streaming<br />
8005 Tomcat remote shutdown<br />
8043, 1099 Remote RMI and RMI/IIOP access<br />
to JBoss<br />
8080, 8443, 9006 Tomcat standalone and JBoss<br />
8080 Web service alternate (Apache 2<br />
default)<br />
9007 Remote web server access to AIP<br />
port<br />
16080 Web service with performance<br />
cache redirect<br />
42000-42999 iTunes radio streams<br />
84 Chapter 4 IP Firewall Service
UDP port Used for Reference<br />
7 echo<br />
53 DNS<br />
67 DHCP server (BootP), NetBoot<br />
server<br />
68 DHCP client<br />
69 Trivial File Transfer Protocol<br />
(TFTP)<br />
111 Remote Procedure Call (RPC)<br />
123 <strong>Network</strong> Time Protocol RFC 1305<br />
137 Windows Name Service (WINS)<br />
138 Windows Datagram Service<br />
(NETBI<strong>OS</strong>)<br />
161 Simple <strong>Network</strong> Management<br />
Protocol (SNMP)<br />
192 AirPort administration<br />
427 SLP (service location)<br />
497 Retrospect<br />
500 VPN ISAKMP/IKE<br />
513 who<br />
514 Syslog<br />
554 Real-Time Streaming Protocol<br />
(QTSS)<br />
600–1023 <strong>Mac</strong> <strong>OS</strong> X RPC-based services<br />
(for example, NetInfo)<br />
626 Serial number support<br />
985 NetInfo (when a shared domain<br />
is created using NetInfo Domain<br />
Setup)<br />
1701 VPN L2TP<br />
3283 ARD 1.2<br />
5353 Multicast DNS<br />
(mDNSResponder)<br />
2049 <strong>Network</strong> File System (NFS)<br />
3031 Program Linking<br />
3283 <strong>Apple</strong> <strong>Network</strong> Assistant, <strong>Apple</strong><br />
Remote Desktop<br />
4500 IKE NAT traversal<br />
5060 iChat initiation<br />
5297, 5678 iChat - local<br />
Chapter 4 IP Firewall Service 85
UDP port Used for Reference<br />
5353 Multicast DNS<br />
(mDNSResponder)<br />
6970 -6999 QTSS RTP streaming<br />
7070 Real-Time Streaming Protocol<br />
alternate (QTSS)<br />
16384-16403 iChat audio/video RTP and RTCP<br />
Where to Find More Information<br />
For more information about ipfw:<br />
You can find more information about ipfw, the tool which controls IP firewall service, by<br />
accessing its man page. It explains how to access its features and implement them. To<br />
access the man page use the Terminal application to enter:<br />
man ipfw<br />
Request For Comment Documents<br />
Request for Comments (RFC) documents provide an overview of a protocol or service<br />
and details about how the protocol should behave. If you’re a novice server<br />
administrator, you’ll probably find some of the background information in an RFC<br />
helpful. If you’re an experienced server administrator, you can find all the technical<br />
details about a protocol in its RFC document. The RFC section of the following website<br />
contains several RFC numbers for various protocols:<br />
www.ietf.org/rfc.html<br />
The IANA (Internet Assigned Number Authority) maintains a list of “well known ports,”<br />
or TCP and UDP ports which have been assigned by the organization for various<br />
protocols. The list can be found at:<br />
www.iana.org/assignments/port-numbers<br />
Additionally, important multicast addresses are documented in the most recent<br />
Assigned Numbers RFC, currently RFC 1700.<br />
86 Chapter 4 IP Firewall Service
5 NAT<br />
Service<br />
5<br />
<strong>Network</strong> Address Translation (NAT) is sometimes referred to as IP masquerading. NAT is<br />
used to allow multiple computers access to the Internet with only one assigned public<br />
or external IP address. NAT allows you to create a private network which accesses the<br />
Internet through a NAT router or gateway.<br />
The NAT router takes all the traffic from your private network and remembers which<br />
internal address made the request. When the NAT router receives the response to the<br />
request, it forwards it to the originating computers. Traffic that originates from the<br />
Internet does not reach any of the computers behind the NAT router unless Port<br />
forwarding is enabled.<br />
Using NAT with Other <strong>Network</strong> <strong>Services</strong><br />
Enabling NAT on <strong>Mac</strong> <strong>OS</strong> X <strong>Server</strong> often requires detailed control over DHCP, so DHCP is<br />
configured separately in <strong>Server</strong> Admin. To learn more about DHCP, see Chapter 2,<br />
“DHCP Service,” on page 23.<br />
Enabling NAT also automatically creates a divert rule to the Firewall configuration. The<br />
<strong>Server</strong> Admin application in <strong>Mac</strong> <strong>OS</strong> X <strong>Server</strong> allows the NAT service and the Firewall<br />
service to be enabled and disabled independently. But for the NAT service to operate,<br />
both the NAT and the Firewall service need to be enabled. This is because an essential<br />
part of NAT is the packet divert rule. That rule is added to the Firewall when NAT service<br />
is enabled, but the Firewall service must be turned on for the packet divert rule, or any<br />
Firewall rule, to have any effect.<br />
Warning: IP Firewall must be enabled for NAT to function.<br />
87
NAT LAN Configuration Overview<br />
In order to configure a network segment as a NAT LAN, you need to take several<br />
different steps. Each one is necessary to have a functioning private network behind a<br />
NAT gateway. A detailed example of setup can be found in “Linking a LAN to the<br />
Internet Through One IP Address” on page 93. The following section provides a highlevel<br />
overview of the configuration process<br />
Step 1: Choose your NAT gateway and it’s interface functions<br />
It needs to be a <strong>Mac</strong> <strong>OS</strong> X <strong>Server</strong> computer with (at least) two network interfaces: one<br />
to connect to the Internet (the WAN port), and one to connect to your private network<br />
segment (the LAN port).<br />
Step 2: Decide how the NAT LAN clients will get their IP addresses<br />
You can assign your own static IP address within the approved ranges for private LANs,<br />
or you can use <strong>Mac</strong> <strong>OS</strong> X <strong>Server</strong>’s DHCP feature to assign addresses for you.<br />
Step 3: Configure the gateway’s network settings<br />
Assign you public IP address to the WAN port, and your internal gateway’s address to<br />
the LAN port.<br />
Step 4: Configure NAT settings<br />
See “Configuring NAT Service” on page 89.<br />
Step 5: Configure port forwarding settings<br />
See “Configuring Port Forwarding” on page 90.<br />
Step 6: Start NAT service<br />
See “Starting and Stopping NAT Service” on page 89.<br />
Step 7: Start Firewall Service<br />
For the NAT service to operate, both the NAT and the Firewall service need to be<br />
enabled. See “Starting and Stopping Firewall Service” on page 66 for more information.<br />
Step 8: Configure and Start DHCP Service, if applicable<br />
If the clients will have their addresses dynamically assigned, configure DHCP and start it<br />
now. See Chapter 2, “DHCP Service,” for more information.<br />
88 Chapter 5 NAT Service
Starting and Stopping NAT Service<br />
You use <strong>Server</strong> Admin to start and stop NAT service on your default network interface.<br />
Starting NAT service does not automatically start DHCP on the NAT interface, so LAN<br />
addressing must be handled separately.<br />
Starting the NAT service is not the same as configuring a network segment as a NAT<br />
LAN.<br />
To start NAT service:<br />
1 In <strong>Server</strong> Admin, select NAT from the Computers & <strong>Services</strong> pane.<br />
2 Click Start Service.<br />
When the service is running, Stop Service becomes available.<br />
Configuring NAT Service<br />
You use <strong>Server</strong> Admin to indicate which network interface is connected to the Internet<br />
or other external network.<br />
Configuring the NAT service is not the same as configuring a network segment as a<br />
NAT LAN.<br />
To configure NAT service:<br />
1 In <strong>Server</strong> Admin, select NAT from the Computers & <strong>Services</strong> pane.<br />
2 Click Settings.<br />
3 Select “IP Forwarding and <strong>Network</strong> Address Translation.”<br />
4 Choose the network interface from the “<strong>Network</strong> connection to share:” pop-up menu.<br />
This interface should be the one that connects to the Internet or external network.<br />
5 Click Save.<br />
Chapter 5 NAT Service 89
Creating a Gateway Without NAT<br />
Sometimes you need to use a computer as a gateway between network segments, but<br />
you don’t need to translate their IP addresses between public and private ranges. This is<br />
called “IP address forwarding.” <strong>Mac</strong> <strong>OS</strong> X <strong>Server</strong> supports IP address forwarding<br />
through the NAT section of <strong>Server</strong> Admin.<br />
For this configuration, you may have various network configurations. For example,<br />
some other server may be translating private IP address to public addresses using NAT,<br />
but your <strong>Mac</strong> <strong>OS</strong> X <strong>Server</strong> gateway may be routing information between various<br />
private address subnets. Likewise, you may want to run a firewall between network<br />
segments within your own LAN. Any condition in which you’d want to route network<br />
traffic through the server without masquerading IP addresses is a condition which<br />
involves IP address forwarding.<br />
The steps for creating a gateway for address forwarding are the same as those for<br />
creating a NAT LAN. This means that the network ports must be configured to their<br />
proper settings, and the Firewall Service must be enabled for the gateway to function.<br />
To configure a gateway without NAT service:<br />
1 In <strong>Server</strong> Admin, select NAT from the Computers & <strong>Services</strong> pane.<br />
2 Click Settings.<br />
3 Select “IP Forwarding only.”<br />
4 Click Save.<br />
Configuring Port Forwarding<br />
You can direct incoming traffic to your NAT network to a specific IP address behind the<br />
NAT gateway. This allows you to set up computers on the internal network that handle<br />
certain incoming connections without exposing the other computers to outside<br />
connections. For example, you could set up a web server behind the NAT and forward<br />
all incoming TCP connection requests on port 80 to the designated web server.<br />
You can’t forward the same port to multiple computers, but you can forward any<br />
number of different ports to the same computer.<br />
Enabling Port Forwarding requires use of, and facility with, the Terminal as well as<br />
administrative access to root privileges through sudo. You will need to edit a plist, and<br />
the contents of that plist will be used to generate /etc/nat/natd.conf.apple, which is<br />
passed to the NAT daemon when it is started. Do not try to edit /etc/nat/<br />
natd.conf.apple directly. If you choose to use a plist editor instead of a command line<br />
text editor, you may need to alter the following instructions to suit.<br />
90 Chapter 5 NAT Service
To forward port traffic:<br />
1 If the file /etc/natd.plist doesn’t exist, make a copy of the default NAT daemon plist.<br />
sudo cp /etc/nat/natd.plist.default /etc/natd.plist<br />
2 Using a Terminal editor, add a new block of XML text to /etc/natd.plist before the two<br />
last lines which end the file ( and )<br />
Add this block, and substitute your desired settings where indicated by italics:<br />
redirect_port<br />
<br />
<br />
proto<br />
TCP or UDP<br />
targetIP<br />
LAN_ip<br />
targetPortRange<br />
LAN_ip_range<br />
aliasIP<br />
WAN_ip<br />
aliasPortRange<br />
WAN_port_range<br />
<br />
<br />
3 Save your file changes.<br />
The changes made, except for those settings that <strong>Server</strong> Admin can change and<br />
comments, will be respected by the server configuration tools (<strong>Server</strong> Admin, Gateway<br />
Setup Assistant and serveradmin).<br />
4 Configure NAT service in <strong>Server</strong> Admin, as desired.<br />
See “Configuring NAT Service” on page 89 for more information.<br />
5 Click Save.<br />
Port Forwarding Examples<br />
You can forward a single port or any number of ports to a given IP address. The ports<br />
on the WAN side do not have to match the ports on the LAN side, but must<br />
correspond. For example, if you forward 10 consecutive ports from the WAN side, you<br />
must forward them to 10 consecutive ports on the LAN side, but they don’t need to be<br />
the same 10.<br />
Chapter 5 NAT Service 91
Single Port Forwarding<br />
This example shows the setting to forward TCP port 80 (web service) connections on<br />
the WAN address of 17.128.128.128 to TCP port 80 (web service) on the private LAN<br />
address of 192.168.1.1. The block of text to add to the /etc/natd.plist file is:<br />
redirect_port<br />
<br />
<br />
proto<br />
TCP<br />
targetIP<br />
192.168.1.1<br />
targetPortRange<br />
80<br />
aliasIP<br />
17.128.128.128<br />
aliasPortRange<br />
80<br />
<br />
<br />
Multiple Port Forwarding<br />
This example shows the setting to forward TCP and UDP ports 600-1023 (NetInfo, full<br />
range) connections on the WAN address of 17.128.128.128 to corresponding ports on the<br />
private LAN address of 192.168.1.1. The block of text to add to the /etc/natd.plist file is:<br />
redirect_port<br />
<br />
<br />
proto<br />
TCP<br />
targetIP<br />
192.168.1.1<br />
targetPortRange<br />
600-1023<br />
aliasIP<br />
17.128.128.128<br />
aliasPortRange<br />
600-1023<br />
<br />
<br />
<br />
<br />
proto<br />
UDP<br />
targetIP<br />
192.168.1.1<br />
targetPortRange<br />
600-1023<br />
aliasIP<br />
17.128.128.128<br />
92 Chapter 5 NAT Service
aliasPortRange<br />
60-1023<br />
<br />
<br />
Monitoring NAT Service<br />
You might want to monitor your NAT service for troubleshooting and security. This<br />
section describes the NAT status overview and monitoring NAT divert activity.<br />
Viewing the NAT Status Overview<br />
The NAT status overview allows you to see if the service is running, and how many<br />
protocol links are active.<br />
To see the overview:<br />
1 In <strong>Server</strong> Admin, choose NAT Service from the Computers & <strong>Services</strong> list.<br />
2 Click the Overview button.<br />
Common <strong>Network</strong> <strong>Administration</strong> Tasks That Use NAT<br />
The following sections illustrate some common network administration tasks that use<br />
NAT service.<br />
Linking a LAN to the Internet Through One IP Address<br />
The easiest way to link a NAT LAN to the Internet is to use the Gateway Setup Assistant.<br />
It will automatically configure the IP address groups in the Firewall, as well as create the<br />
proper packet divert rule. If you are setting up a NAT LAN through a gateway for the<br />
first time, it is recommended to use the Gateway Setup Assistant. See “Linking Your<br />
<strong>Network</strong> to the Internet” on page 15 for more information on the Gateway Setup<br />
Assistant.<br />
If you do not want to use the Gateway Setup Assistant, or have existing gateway<br />
settings you do not want overwritten, you can configure NAT and the IP Firewall<br />
manually. To do so, you will need a <strong>Mac</strong> <strong>OS</strong> X <strong>Server</strong> with two network interfaces, one<br />
to connect to the Internet, and one to your private network. This example assumes the<br />
following configuration:<br />
• Ethernet Interface names and functions: Ethernet Built-in (connected to Internet), PCI<br />
Ethernet Slot 1 (connected to internal network)<br />
• Internet or Public IP address: 17.254.0.3 (example only, your IP number will be provided<br />
by your ISP)<br />
• Internet or Public DNS IP address: 17.254.1.6 (example only, your IP number will be<br />
provided by your ISP)<br />
• Private <strong>Network</strong> IP address range and netmask: 192.168.0.2–192.168.0.254 (also<br />
expressed as192.168.0.0/24 or 192.168.0.0:255.255.255.0)<br />
• <strong>Server</strong>’s Private <strong>Network</strong> IP address: 192.168.0.1<br />
Chapter 5 NAT Service 93
• LAN Client IP address settings: Configure IPv4 Using DHCP<br />
While not strictly necessary (NAT can be used with static IP addresses instead of<br />
DHCP), this allows easy configuration of client computers.<br />
To configure your NAT LAN:<br />
1 Open the <strong>Network</strong> pane of System Preferences on the gateway server.<br />
2 In the active <strong>Network</strong> Port Configurations screen, make sure the interface “Ethernet<br />
Built-in” is on top of the list of interfaces.<br />
If it isn’t, drag it to the top of the list. This sets the default gateway in the routing table.<br />
The top interface is always configured to be out the Internet or WAN.<br />
3 Make sure the IP address and settings for “Ethernet Built-in” are your public address<br />
settings from your ISP. In this example they would be:<br />
• IP Address: 17.254.0.3<br />
• Netmask: 255.255.252.0<br />
• DNS: 17.254.1.6<br />
4 Make sure the IP address and settings for “PCI Ethernet Slot 1” are your local address<br />
settings. In this example, they would be:<br />
• IP Address: 192.168.0.1<br />
• Netmask: 255.255.255.0<br />
• DNS: 17.254.1.6<br />
5 Click Apply Changes, if necessary.<br />
6 Open <strong>Server</strong> Admin.<br />
7 In <strong>Server</strong> Admin, choose DHCP from the Computers & <strong>Services</strong> list.<br />
8 In <strong>Server</strong> Admin, create an address group for the internal LAN with the following<br />
configuration parameters:<br />
• Subnet name: <br />
• Starting IP Address: 192.168.0.2<br />
• Ending IP Address: 192.168.0.254<br />
• Subnet Mask: 255.255.255.0<br />
• <strong>Network</strong> Interface: en1<br />
• Router: 192.168.0.1<br />
• Lease time: <br />
• DNS: 17.254.1.6<br />
See “Creating Subnets” on page 24 for detailed instructions for configuring DHCP.<br />
9 Enable DHCP service.<br />
10 In <strong>Server</strong> Admin, choose NAT from the Computers & <strong>Services</strong> list.<br />
11 Configure NAT using the following setting:<br />
• <strong>Network</strong> Connection to Share: Built-In Ethernet<br />
12 Click Save, if necessary.<br />
94 Chapter 5 NAT Service
13 Enable NAT Service.<br />
14 In <strong>Server</strong> Admin, choose Firewall from the Computers & <strong>Services</strong> list.<br />
15 Enable the Firewall.<br />
16 Create Firewall rules to allow access to and from your private network.<br />
For example, create an IP address group called “Private LAN” for the addresses<br />
192.168.0.0/24.<br />
See “Creating an Address Group” on page 67 for detailed instructions.<br />
17 Enable any services you want the Private LAN to access (web, SSH, file sharing, and so<br />
on) using the “Private LAN” group.<br />
See “Opening the Firewall for Standard <strong>Services</strong>” on page 68 for detailed instructions.<br />
18 Enable any services you want the Internet to access on your private LAN (web, SSH, file<br />
sharing, and so on) using the “any” address group.<br />
See “Opening the Firewall for Standard <strong>Services</strong>” on page 68 for detailed instructions.<br />
19 Click Save.<br />
Setting Up LAN Party For Gaming<br />
Setting up a LAN party is essentially the same as “Linking a LAN to the Internet<br />
Through One IP Address.” Special considerations:<br />
• Take special care to open the ports necessary to play an Internet-enabled game.<br />
• If the game is to be played only within the LAN, you don’t have to open the Firewall<br />
to game ports.<br />
• If you have computers joining and leaving the LAN, you’ll want to use DHCP to for<br />
client address configuration.<br />
Setting Up “Virtual <strong>Server</strong>s”<br />
A virtual server is a gateway server that sends services behind a NAT wall to real servers<br />
on a port-by-port basis. For example, you have a NAT gateway which is 17.100.0.1 (that<br />
is, domain.example.com) which could be set to forward web traffic (port 80) to 10.0.0.5<br />
(port 80) behind the firewall, and requests for ssh traffic (port 22) could send the<br />
packets to 10.0.0.15 (port 22). In the example above, the NAT gateway is not really<br />
serving the web content, the server at 10.0.0.5 is, but that is invisible to the clients<br />
browsing the web site.<br />
To the Internet you have one server, but behind the NAT barrier, you have as many or<br />
as few as you need. This can be used as load balancing, or as an organizational scheme<br />
for the network’s topography. Virtual servers also let you easily reroute network traffic<br />
to other computers on the LAN by reconfiguring the gateway.<br />
Virtual servers require three service configurations: NAT, DNS, and IP Firewall.<br />
Chapter 5 NAT Service 95
The NAT service needs to be configured with port forwarding of the desired virtual<br />
port. The DNS record for the server should accept a few aliases of common services and<br />
resolve them all to the same IP address. Finally, the firewall needs to allow traffic on<br />
certain ports into the NAT LAN.<br />
In this example, you’ll set up a NAT gateway, and point two domain names and services<br />
to different computers behind the gateway firewall. Assume the following<br />
configuration details:<br />
• Ethernet Interface names and functions: Ethernet Built-in (connected to Internet), PCI<br />
Ethernet Slot 1 (connected to internal network)<br />
• Internet or Public IP address: 17.100.0.1 (example only, your IP number and netmask<br />
information will be provided by your ISP)<br />
• Private <strong>Network</strong> IP address range and netmask: 192.168.0.0–192.168.0.255 (also<br />
expressed as192.168.0.0/24 or 192.168.0.0:255.255.255.0)<br />
• Gateway <strong>Server</strong>’s Private <strong>Network</strong> IP address: 192.168.0.1<br />
• Web <strong>Server</strong>’s Private <strong>Network</strong> IP address: 192.168.0.2<br />
• Mail <strong>Server</strong>’s Private <strong>Network</strong> IP address: 192.168.0.3<br />
• Web and Mail <strong>Server</strong>’s IP address settings: Configure IPv4 Using DHCP<br />
While not strictly necessary (NAT can be used with static IP addresses instead of<br />
DHCP), this allows easy configuration of client computers.<br />
To configure your virtual servers<br />
1 Open <strong>Server</strong> Admin.<br />
2 In <strong>Server</strong> Admin, choose DHCP from the Computers & <strong>Services</strong> list.<br />
3 In <strong>Server</strong> Admin, create an address group for the internal LAN with the following<br />
configuration parameters:<br />
• Subnet name: <br />
• Starting IP Address: 192.168.0.2<br />
• Ending IP Address: 192.168.0.254<br />
• Subnet Mask: 255.255.255.0<br />
• <strong>Network</strong> Interface: en1<br />
• Router: 192.168.0.1<br />
• Lease time: <br />
• DNS: <br />
• Static Mapping (web): mapped to 192.168.0.2<br />
• Static Mapping (mail): mapped to 192.168.0.3<br />
See “Creating Subnets” on page 24 and “Assigning Static IP Addresses Using DHCP” on<br />
page 30 for detailed instructions for configuring DHCP.<br />
4 Enable DHCP service.<br />
5 In <strong>Server</strong> Admin, choose NAT from the Computers & <strong>Services</strong> list.<br />
6 Configure NAT using the following setting:<br />
• <strong>Network</strong> Connection to Share: Built-In Ethernet<br />
96 Chapter 5 NAT Service
• Port forwarding: TCP port 80 (web) to 192.168.0.2<br />
• Port forwarding: TCP port 25 (mail) to 192.168.0.3<br />
7 Click Save.<br />
8 Enable NAT Service.<br />
9 In <strong>Server</strong> Admin, choose Firewall from the Computers & <strong>Services</strong> list.<br />
10 Enable the Firewall.<br />
11 Create Firewall rules to allow access to your private network.<br />
See “Creating an Address Group” on page 67 for detailed instructions.<br />
12 Enable the two services you want the Internet to access on your private LAN (web and<br />
SMTP mail) using the “any” address group.<br />
See “Opening the Firewall for Standard <strong>Services</strong>” on page 68 for detailed instructions.<br />
13 Click Save.<br />
14 Add two aliases to your gateway server’s DNS record.<br />
Contact your DNS provider (usually your ISP), and request an “A” record be added with<br />
the name “www.example.com” to the IP address 17.100.0.1. Request an MX record with<br />
the name “mail.example.com” to the same IP address. These records are in addition to<br />
your existing A and CNAME records for your domain.<br />
Now all web traffic to www.example.com will be forwarded to the internal server at<br />
192.168.0.2, and incoming mail traffic to mail.example.com will be delivered to the<br />
internal server at 192.168.0.3.<br />
If you want to change the servers behind the NAT (hardware upgrade, for example),<br />
now all you have to do is change the DHCP Static IP addressing to the Ethernet<br />
addresses of the new servers. The new servers will be assigned the existing internal IP<br />
addresses designated for web and mail, and the gateway will forward the traffic to the<br />
new servers seamlessly.<br />
Where to Find More Information<br />
For more information about natd:<br />
You can find more information about natd, the daemon process which controls NAT<br />
service, by accessing its man page. It explains how to access its features and implement<br />
them. To access the man page use the Terminal application to enter:<br />
man natd<br />
Chapter 5 NAT Service 97
98 Chapter 5 NAT Service<br />
Request For Comment Documents<br />
Request for Comments (RFC) documents provide an overview of a protocol or service<br />
and details about how the protocol should behave. If you’re a novice server<br />
administrator, you’ll probably find some of the background information in an RFC<br />
helpful. If you’re an experienced server administrator, you can find all the technical<br />
details about a protocol in its RFC document. You can search for RFC documents by<br />
number at the website:<br />
www.ietf.org/rfc.html<br />
For NAT descriptions, see:<br />
• RFC 1631<br />
• RFC 3022.
6 VPN<br />
Service<br />
6<br />
Virtual Private <strong>Network</strong> (VPN) is two or more computers or networks (nodes) connected<br />
by a private link of encrypted data. This link simulates a local connection, as if the<br />
remote computer were attached to the local area network (LAN).<br />
VPNs allow users at home or otherwise away from the LAN to securely connect to it<br />
using any network connection, such as the Internet. From the user’s perspective, the<br />
VPN connection appears as a dedicated private link.<br />
VPN technology also allows an organization to connect branch offices over the<br />
Internet, while maintaining secure communications. The VPN connection across the<br />
Internet acts as a wide area network (WAN) link between the sites.<br />
VPNs have several advantages for organizations whose computer resources are<br />
physically separated. For example, each remote user or node uses the network<br />
resources of its Internet Service Provider (ISP) rather than having a direct, wired link to<br />
the main location. VPNs also allow verified mobile users to access private computer<br />
resources (file servers, and so on) from any connection to the Internet. Finally, VPN can<br />
link multiple LANs together over great distances using existing Internet infrastructure.<br />
This chapter describes VPN authentication method, transport protocols, and how to<br />
configure, manage, and monitor VPN service. It does not include instructions for<br />
configuring VPN clients for use of your VPN server.<br />
VPN and Security<br />
VPNs stress security by strong authentication of identity, and encrypted data transport<br />
between the nodes, for data privacy and inalterability. The following section contains<br />
information about each supported transport and authentication method.<br />
Transport Protocols<br />
You’ll be able to enable either or both of the encrypted transport protocols. Each has<br />
its own strengths and requirements.<br />
99
Layer Two Tunnelling Protocol, Secure Internet Protocol (L2TP/IPSec)<br />
L2TP/IPSec uses strong IPSec encryption to “tunnel” data to and from the network<br />
nodes. It is based on Cisco’s L2F protocol. IPSec requires security certificates (either selfsigned<br />
or from a Certificate Authority like Verisign), or a predefined shared secret<br />
between connecting nodes. The shared secret must be entered on the server as well as<br />
a client. It is not a password for authentication, nor does it generate encryption keys to<br />
establish secure tunnels between nodes. It is a token that allows the key management<br />
systems to trust each other.<br />
L2TP is <strong>Mac</strong> <strong>OS</strong> X <strong>Server</strong>’s preferred VPN protocol due to its superior transport<br />
encryption and its ability to be authenticated via Kerberos.<br />
Point to Point Tunneling Protocol (PPTP)<br />
PPTP is a common VPN protocol as well as the Windows standard VPN protocol. PPTP<br />
offers good encryption (provided the passwords used are strong passwords) and<br />
supports a number of authentication schemes. It uses the user-provided password to<br />
produce an encryption key. You can also allow 40-bit (weak) security encryption in<br />
addition to the default 128-bit (stronger) encryption if needed by your VPN clients.<br />
PPTP is necessary if you have old Windows clients or <strong>Mac</strong> <strong>OS</strong> X 10.2.x clients.<br />
Authentication Method<br />
<strong>Mac</strong> <strong>OS</strong> X <strong>Server</strong> L2TP VPN uses either Kerberos v5 or Microsoft’s Challenge Handshake<br />
Authentication Protocol version 2 (MS-CHAPv2) for authentication. <strong>Mac</strong> <strong>OS</strong> X <strong>Server</strong><br />
PPTP VPN uses MS-CHAPv2, exclusively, for authentication.<br />
Kerberos is a secure authentication protocol which depends on a Kerberos Key<br />
Distribution <strong>Server</strong> as a “trusted third party” to authenticate a client to a server. MS-<br />
CHAPv2 authentication doesn’t require the same authentication infrastructure as<br />
Kerberos. It method encodes passwords when they’re sent over the network, and stores<br />
them in a scrambled form on the server offering good security during network<br />
transmission. It is also the standard Windows authentication scheme for VPN.<br />
<strong>Mac</strong> <strong>OS</strong> X <strong>Server</strong> PPTP VPN can use additional authentication methods. Each has its<br />
own strengths and requirements. It is not possible to choose any other authentication<br />
method for PPTP using <strong>Server</strong> Admin. If you need to configure a different<br />
authentication scheme from the default (for example, to use RSA Security’s SecurID<br />
authentication), you’ll need to edit the VPN configuration file manually. The<br />
configuration file is located at:<br />
/Library/Preferences/SystemConfiguration/com.apple.RemoteAccess<strong>Server</strong>s.plist<br />
See “Offering SecurID Authentication With VPN <strong>Server</strong>” on page 107 for more<br />
information.<br />
100 Chapter 6 VPN Service
Before You Set Up VPN Service<br />
Before setting up Virtual Private <strong>Network</strong> (VPN) service, you need to determine which<br />
transport protocol you’re going to use. The table below shows which protocols are<br />
supported by different platforms.<br />
If you have... you can use L2TP/IPSec. you can use PPTP.<br />
<strong>Mac</strong> <strong>OS</strong> X 10.4 and 10.3.x clients X X<br />
<strong>Mac</strong> <strong>OS</strong> X 10.2.x clients<br />
X<br />
Windows clients X (if Windows XP) X<br />
Linux or Unix clients X X<br />
If you’re using L2TP, you need to have a Security Certificate (from a Certificate Authority<br />
or self-signed), or a predefined shared secret between connecting nodes. If you choose<br />
a shared secret, it needs to be secure as well (at least 8, but better yet 12 or more<br />
alphanumeric characters with punctuation and without spaces) and kept secret by the<br />
users.<br />
If you’re using PPTP, you need to make sure all of your clients support 128-bit PPTP<br />
connections, for greatest transport security. Be aware that enabling 40-bit transport<br />
security is a serious security risk.<br />
Configuring other <strong>Network</strong> <strong>Services</strong> for VPN<br />
Enabling VPN on <strong>Mac</strong> <strong>OS</strong> X <strong>Server</strong> requires detailed control over DHCP. DHCP is<br />
configured separately in <strong>Server</strong> Admin. The IP addresses given to VPN clients cannot<br />
overlap with addresses given to local DHCP clients. To learn more about DHCP, see<br />
Chapter 2, “DHCP Service,” on page 23.<br />
Enabling VPN also requires IP Firewall configuration. The firewall must be able to pass<br />
network traffic from external IP addresses through the firewall to the LAN. This can be<br />
as open or restricted as you deem necessary. For example, if the VPN clients are coming<br />
from a large range of IP addresses (you have many users each connecting from any<br />
number of ISPs) you may need to open the “any” firewall address group to VPN<br />
connections. If you want to narrow access to a small range of IP addresses, including<br />
static ones, you can create an address group that reflects that smaller range, and only<br />
enable VPN traffic originating from that list.<br />
Chapter 6 VPN Service 101
Managing VPN Service<br />
This section describes tasks associated with managing VPN service. It includes starting,<br />
stopping, and configuring the service.<br />
Starting or Stopping VPN Service<br />
You use <strong>Server</strong> Admin to start and stop VPN service.<br />
To start or stop VPN service:<br />
1 In <strong>Server</strong> Admin, choose the VPN Service from the Computers & <strong>Services</strong> list.<br />
2 Make sure at least one of the transport protocols is checked and configured.<br />
3 Click Start Service or Stop Service.<br />
When the service is turned on, the Stop Service button is available.<br />
Enabling and Configuring L2TP Transport Protocol<br />
Use <strong>Server</strong> Admin to designate L2TP as the transport protocol. By enabling this<br />
protocol, you must also configure the connection settings. You must designate an IPSec<br />
shared secret (if you don’t use a signed Security Certificate), the IP address allocation<br />
range to be given to your clients, and group to be allowed VPN privileges (if desired). If<br />
both L2TP and PPTP are used, each protocol should have a separate, nonoverlapping<br />
address range.<br />
To enable L2TP:<br />
1 In <strong>Server</strong> Admin, choose the VPN Service from the Computers & <strong>Services</strong> list.<br />
2 Click Settings.<br />
3 Select the L2TP tab.<br />
4 Select “Enable L2TP over IPSec.”<br />
5 Set the beginning IP address of the allocation range.<br />
6 Set the ending IP address of the allocation range.<br />
7 Choose a PPP Authentication type.<br />
If your computer is bound to a Kerberos authentication server, choose Kerberos,<br />
otherwise choose MS-CHAPv2.<br />
8 Enter the shared secret, or select the certificate to use.<br />
9 Click Save.<br />
Enabling and Configuring PPTP Transport Protocol<br />
Use <strong>Server</strong> Admin to designate PPTP as the transport protocol. By enabling this<br />
protocol, you must also configure the connection settings. You should designate an<br />
encryption key length (40-bit in addition to 128-bit), the IP address allocation range to<br />
be given to your clients, and group to be allowed VPN privileges (if desired). If both<br />
L2TP and PPTP are used, each protocol should have a separate, nonoverlapping<br />
address range.<br />
102 Chapter 6 VPN Service
To enable PPTP:<br />
1 In <strong>Server</strong> Admin, choose the VPN Service from the Computers & <strong>Services</strong> list.<br />
2 Click Settings.<br />
3 Select the PPTP tab.<br />
4 Select “Enable PPTP.”<br />
5 If desired, select “Allow 40-bit encryption keys” to allow such keys to be used in<br />
addition to 128-bit keys.<br />
Warning: Allowing 40-bit encryption keys are much less secure, but may be necessary<br />
for some VPN client applications.<br />
6 Set the beginning and IP addresses of the allocation range.<br />
7 Click Save.<br />
Configuring Additional <strong>Network</strong> Settings for VPN Clients<br />
When a user connects in to your server through VPN, that user is given an IP address<br />
from your allocated range. This range is not served by a DHCP server, so you’ll need to<br />
configure additional network settings. These setting include the network mask, DNS<br />
address, and search domains.<br />
To configure addition network settings:<br />
1 In <strong>Server</strong> Admin, choose the VPN Service from the Computers & <strong>Services</strong> list.<br />
2 Click Settings.<br />
3 Select the Client Information tab.<br />
4 Enter the IP address of the DNS server.<br />
5 Enter any search domains, as needed.<br />
6 Click Save.<br />
Configuring VPN <strong>Network</strong> Routing Definitions<br />
<strong>Network</strong> routing definitions allow you to choose whether to route data from the VPN<br />
clients to some address group either through the VPN tunnel (“private”) or over the<br />
VPN user’s ISP connection (“public”). For example, you may want all the VPN’s client<br />
traffic that goes to the LAN IP address range to go through the secure tunnel to the<br />
LAN, but make all traffic to other addresses to be routed through the user’s normal,<br />
unsecured Internet connection. This helps you have a finer control over what goes<br />
through the VPN tunnel.<br />
Chapter 6 VPN Service 103
Important Notes About VPN Routing Definitions:<br />
• All traffic is routed through the VPN connection by default if no routing definitions<br />
are added.<br />
• If any routing definitions are added, the VPN connection is no longer set as the<br />
default route, and any traffic destined for addresses not specifically declared as a<br />
Private route, will not go over the VPN connection.<br />
• All DNS lookups go over the VPN connection at present regardless of the routes that<br />
are set.<br />
• The definitions are unordered; they apply only the description that most closely<br />
matches the packet being routed.<br />
An Example<br />
Let’s say your LAN’s IP addresses are all 17.x.x.x addresses. If you make no routing<br />
definitions, every VPN client’s network traffic (web browser URL requests, LPR printer<br />
queue print jobs, file server browsing) will be routed from his or her computer through<br />
the VPN tunnel to the 17.x.x.x LAN.<br />
Now you decide that you don’t want to handle all the traffic to web sites or file servers<br />
that aren’t located on your network. You can restrict what traffic gets sent to the 17.x.x.x<br />
network, and what will go through the client’s normal Internet connection. To limit the<br />
traffic the tunnel handles, you’d enter a routing definition designating traffic to the<br />
17.x.x.x network as Private which sends it across the tunnel. In the routing definition<br />
table you’d enter:<br />
17.0.0.0 255.0.0.0 Private<br />
Now all traffic to the LAN is sent over the VPN connection, and by default, all other<br />
addresses not in the definitions table are sent over the users unencrypted Internet<br />
connection.<br />
Now you decide that there a few IP addresses in the 17.x.x.x range that you don’t want<br />
accessed over the VPN connection. You want the traffic to go via the user’s own<br />
Internet connection, and not pass through the tunnel. The addresses might be outside<br />
the firewall, and not accessible from the 17.x.x.x LAN. As an example, let’s use the<br />
addresses in the range 17.100.100.x. You would enter an additional routing definition as<br />
such:<br />
17.100.100.0 255.255.255.0 Public<br />
Since the address definition is more specific than 17.x.x.x, this rule takes precedence<br />
over the broader, more general rule, and traffic heading to any address in the<br />
17.100.100.x range is sent over the VPN user’s own Internet connection.<br />
In summary, if you add routes, any routes you specify as Private will go over the VPN<br />
connection and any declared as Public will not go over the VPN connection. All others<br />
not specified will also not go over the VPN connection.<br />
104 Chapter 6 VPN Service
To set routing definitions:<br />
1 In <strong>Server</strong> Admin, choose VPN Service from the Computers & <strong>Services</strong> list.<br />
2 Click Settings.<br />
3 Select the Client Information tab.<br />
4 Click the Add button below the routing definition list.<br />
5 Enter a destination address range of the packets to be routed by specifying:<br />
a A base address (for example, 192.168.0.0)<br />
b A network mask (for example, 255.255.0.0)<br />
6 Select the routing destination from the pop-up menu.<br />
a Private means to route it through the VPN tunnel.<br />
b Public means to use the normal interface with no tunnel.<br />
7 Click OK.<br />
8 Click Save.<br />
Limiting VPN Access to Certain Users or Groups<br />
By default, all users on the server or in the master directory have access to VPN, once<br />
enabled. You may want to limit VPN access to only certain users for security or ease of<br />
administration. You can limit access to VPN by using <strong>Mac</strong> <strong>OS</strong> X <strong>Server</strong>’s Access Control<br />
Lists feature.<br />
Access Control Lists (ACLs) are a method of designating service access to certain users<br />
or groups on an individual basis. For example, you may use an ACL to allow only one<br />
user access to a file server or shell login, without allowing any user on the server to<br />
access it.<br />
To limit VPN access by login using ACLs:<br />
1 In <strong>Server</strong> Admin, select the server which has VPN service running and the user or group<br />
that will have VPN access.<br />
2 Click Access.<br />
3 Deselect “Use same access for all services.”<br />
4 Select “Allow only users and group below.”<br />
5 Click the Add ( + ) button to reveal a Users and Groups drawer.<br />
6 Drag the desired user or group to the access list.<br />
7 Click Save.<br />
Chapter 6 VPN Service 105
Limiting VPN Access to Certain Incoming IP Addresses<br />
By default, the IP Firewall blocks all incoming VPN connections. You may want to limit<br />
VPN access to only certain IP addresses for security or ease of administration. You can<br />
limit access to VPN by using configuring <strong>Mac</strong> <strong>OS</strong> X <strong>Server</strong>’s IP Firewall feature.<br />
To limit VPN access by IP address:<br />
1 In <strong>Server</strong> Admin, choose Firewall from the Computers & <strong>Services</strong> list.<br />
2 Click Settings.<br />
3 Select the Advanced Rules tab.<br />
4 Click the Add ( + ) button.<br />
5 Select “allow” access in the Action pop-up menu.<br />
6 Choose a from the Protocol pop-up menu.<br />
If you have chosen L2TP for your VPN access, choose UDP.<br />
If you have chosen PPTP for your VPN access, choose TCP.<br />
7 Choose a VPN service type from the pop-up menu, L2TP or PPTP.<br />
The appropriate destination port will automatically be added.<br />
8 If desired, choose to log packets that match this filter rule.<br />
9 Enter the source IP address range (with CIDR notation) you want to give access to the<br />
VPN, and leave the pop-up menu as Other.<br />
These will be the IP addresses that will be able to connect to VPN service.<br />
10 Choose the address group from the pop-up menu that has the VPN server for the<br />
destination of filtered traffic.<br />
If you don’t want to use an existing address group, enter the destination IP address<br />
range (with CIDR notation).<br />
11 Choose the “In” network interface to apply this rule to.<br />
“In” refers to the designated WAN interface.<br />
12 Click OK.<br />
13 Click Save to apply the filter immediately.<br />
106 Chapter 6 VPN Service
Additional Configuration Instructions<br />
The following section has instructions for a few additional, optional scenarios. They<br />
require integration with an existing directory service system or third-party<br />
authentication services.<br />
Enabling VPN-PPTP Access for Users in an LDAP Domain<br />
In <strong>Mac</strong> <strong>OS</strong> X 10.4, you can use a command-line tool to enable PPTP-VPN connections<br />
for users who are in an LDAP domain.<br />
This resolves a situation in which users can establish a VPN connection via PPTP to a<br />
<strong>Mac</strong> <strong>OS</strong> X <strong>Server</strong> that, once established, is not used by any network traffic. This affects<br />
<strong>Mac</strong> <strong>OS</strong> X <strong>Server</strong> 10.3 and 10.4.<br />
1 Run the tool /usr/sbin/vpnaddkeyagentuser as root with the LDAP node (directory<br />
in which users are present) name as the argument.<br />
For example, if the server that's running the VPN Service is also the LDAP Master, you<br />
would enter this command in Terminal:<br />
sudo /usr/sbin/vpnaddkeyagentuser /LDAPv3/127.0.0.1<br />
If the server that's running the VPN Service is not an LDAP Master, and the LDAP<br />
directory is on a different computer, use the IP address of the LDAP server in the<br />
command. For example, if the LDAP server is at 17.221.67.87, enter this command in<br />
Terminal:<br />
sudo /usr/sbin/vpnaddkeyagentuser /LDAPv3/17.221.67.87<br />
2 The tool will prompt for username and password.<br />
a If the VPN <strong>Server</strong> is the LDAP master, type in the administrator name and password<br />
of the server.<br />
b If the LDAP directory is on a different server, type in the administrator name and<br />
password of the server that hosts the LDAP directory (or the administrator name and<br />
password that is used to add users to the LDAP directory in Workgroup Manager).<br />
The tool will add a user to the LDAP directory and set up additional configuration<br />
elements in the VPN <strong>Server</strong> so that it can support PPTP.<br />
3 Configure PPTP in the VPN Service Settings panel of the <strong>Server</strong> Admin.<br />
4 Start VPN Service.<br />
Offering SecurID Authentication With VPN <strong>Server</strong><br />
RSA Security provides strong authentication through their product offering. They use<br />
hardware and software tokens to verify user identity. SecurID authentication is available<br />
for both L2TP and PPTP transports. For details and product offerings, see:<br />
www.rsasecurity.com<br />
Chapter 6 VPN Service 107
<strong>Mac</strong> <strong>OS</strong> X <strong>Server</strong> VPN service can offer SecurID authentication, but it cannot be set up<br />
from within the <strong>Server</strong> Admin application. You can use <strong>Server</strong> Admin to configure<br />
standard VPN services, but <strong>Server</strong> Admin does not have an interface for choosing your<br />
authentication method. If you need to designate an authentication scheme other than<br />
the default (RSA Security's SecurID, for example), you will need to change the VPN<br />
configuration manually.<br />
Setting up for SecurID<br />
1 To configure RSA Security's SecurID authentication, you must first copy the sdconf.rec<br />
file from your SecurID server to a new directory on your <strong>Mac</strong> <strong>OS</strong> X <strong>Server</strong> named /var/<br />
ace.<br />
There are several ways you could do this. These steps illustrate one method:<br />
a At your server, open the Terminal (/Applications/Utilities/).<br />
b Type sudo mkdir /var/ace and press Return.<br />
c Enter your administrator password, and press Return.<br />
d Click the Finder icon in the Dock.<br />
e From the Go menu, choose Go to Folder.<br />
f Type: /var/ace<br />
g Click Go.<br />
h Copy the sdconf.rec file from your SecurID server into the “ace” folder.<br />
i You will see a dialog indicating that the “ace” folder cannot be modified. Click the<br />
Authenticate button to allow the copy.<br />
2 Second, you configure the VPN service on your <strong>Mac</strong> <strong>OS</strong> X <strong>Server</strong> to enable EAP-SecurID<br />
authentication for the protocols you want to use it with. To use it with PPTP, execute<br />
these two commands in Terminal (they are each only one line):<br />
# sudo serveradmin settings<br />
vpn:<strong>Server</strong>s:com.apple.ppp.pptp:PPP:AuthenticatorEAPPlugins:_array_index<br />
: 0 = "EAP-RSA"<br />
# sudo serveradmin settings<br />
vpn:<strong>Server</strong>s:com.apple.ppp.pptp:PPP:AuthenticatorProtocol:_array_index:0<br />
= "EAP"<br />
To use it with L2TP, execute these two commands in Terminal:<br />
# sudo serveradmin settings<br />
vpn:<strong>Server</strong>s:com.apple.ppp.l2tp:PPP:AuthenticatorEAPPlugins:_array_index<br />
: 0 = "EAP-RSA"<br />
# sudo serveradmin settings<br />
vpn:<strong>Server</strong>s:com.apple.ppp.l2tp:PPP:AuthenticatorProtocol:_array_index:0<br />
= "EAP"<br />
This is all that is required to configure SecurID. The remainder of <strong>Mac</strong> <strong>OS</strong> X <strong>Server</strong> VPN<br />
service configuration may be done using the <strong>Server</strong> Admin application.<br />
108 Chapter 6 VPN Service
Monitoring VPN Service<br />
This section describes tasks associated with monitoring a functioning VPN service. It<br />
includes accessing status reports, setting logging options, viewing logs, and<br />
monitoring connections.<br />
Viewing a VPN Status Overview<br />
The VPN Overview gives you a quick status report on your enabled VPN services. It tells<br />
you how many L2TP and PPTP clients you have connected, which authentication<br />
method is selected, and when the service was started.<br />
To view the overview:<br />
1 In <strong>Server</strong> Admin, choose VPN Service from the Computers & <strong>Services</strong> list.<br />
2 Click the Overview button.<br />
Setting the Log Detail Level for VPN Service<br />
You can choose the level of detail you want to log for VPN service.<br />
• Nonverbose will indicate conditions for which you need to take immediate action<br />
(for example, if the VPN service can’t start up).<br />
• Verbose will record all activity by the VPN service, including routine functions.<br />
Nonverbose login is enabled by default.<br />
To set VPN log detail:<br />
1 In <strong>Server</strong> Admin, choose VPN Service from the Computers & <strong>Services</strong> list.<br />
2 Click Settings.<br />
3 Select the Logging tab.<br />
4 Select Verbose to enable verbose logging, if desired.<br />
5 Click Save.<br />
Viewing the VPN Log<br />
You’ll need to monitor VPN logs to ensure smooth operation of your Virtual Private<br />
<strong>Network</strong>. The VPN logs can help you troubleshoot problems. The log view is the<br />
/var/log/ppp/vpnd.log file. You can further filter the rules with the text filter box.<br />
To view the log:<br />
1 In <strong>Server</strong> Admin, choose VPN Service from the Computers & <strong>Services</strong> list.<br />
2 Click Logs.<br />
Chapter 6 VPN Service 109
Viewing VPN Client Connections<br />
You can monitor VPN client connections to ensure secure access to the Virtual Private<br />
<strong>Network</strong>. The client connection screen allows you to see the user connected, the IP<br />
address that user is connection from, the IP address assigned by your network, and the<br />
type and duration of connection.<br />
You can sort the list by clicking on the column headers.<br />
To view client connections:<br />
1 In <strong>Server</strong> Admin, choose VPN Service from the Computers & <strong>Services</strong> list.<br />
2 Click Connections.<br />
Common <strong>Network</strong> <strong>Administration</strong> Tasks That Use VPN<br />
The following sections illustrate some common network administration tasks that use<br />
VPN service.<br />
Linking a Computer at Home With a Remote <strong>Network</strong><br />
VPN allows you to link a computer to a remote network, and access it as if it were<br />
physically connected to the LAN. This example uses the following information:<br />
• The user can authenticate with a name and password.<br />
• Desired VPN type: L2TP<br />
• Shared Secret: prDwkj49fd!254<br />
• Internet or Public IP address of the VPN gateway: gateway.example.com<br />
• Private <strong>Network</strong> IP address range and netmask: 192.168.0.0–192.168.0.255 (also<br />
expressed as192.168.0.0/24 or 192.168.0.0:255.255.255.0)<br />
• DHCP starting and ending addresses: 192.168.0.3–192.168.0.127<br />
• Private <strong>Network</strong>’s DNS IP address: 192.168.0.2<br />
The result of this configuration is a VPN client, able to connect to a remote LAN via<br />
L2TP, with full access to the LAN.<br />
Step 1: Configure VPN<br />
1 In <strong>Server</strong> Admin, choose the VPN Service from the Computers & <strong>Services</strong> list.<br />
2 Click Settings.<br />
3 Select the General tab.<br />
4 Select L2TP.<br />
5 Enter the shared secret (prDwkj49fd!254).<br />
The shared secret is a common password that authenticates members of the cluster.<br />
IPSec uses the shared secret as a preshared key to establish secure tunnels between<br />
the cluster nodes.<br />
110 Chapter 6 VPN Service
6 Set the beginning IP address of the VPN allocation range.<br />
It can’t overlap the DHCP allocation range, so enter 192.168.0.128<br />
7 Set the ending IP address of the VPN allocation range.<br />
It can’t overlap the DHCP allocation range, so enter 192.168.0.255<br />
8 Leave the group blank, so all workgroups will have access to VPN login.<br />
9 Click Save.<br />
10 Select the Client Information tab.<br />
11 Enter the IP address of the internal LAN DNS server (192.168.0.2)<br />
12 Leave the routing definitions empty.<br />
All traffic from the client will be through the VPN tunnel.<br />
13 Click Save.<br />
14 Start the VPN service.<br />
Step 2: Configure the Firewall<br />
1 Create an address group for the VPN allocation range.<br />
See “Creating an Address Group” on page 67 for more information.<br />
2 Open the firewall to external VPN connections by enabling L2TP connections in the<br />
“any” address group.<br />
See “Opening the Firewall for Standard <strong>Services</strong>” on page 68 for more information.<br />
3 Configure the firewall for the VPN address group, allowing or denying ports and<br />
services as desired.<br />
4 Save your changes and start or restart the firewall, as needed.<br />
Step 3: Configure the Client<br />
This client example will be a <strong>Mac</strong> <strong>OS</strong> X client using Internet Connect.<br />
1 Open Internet Connect.<br />
2 Choose File > New VPN Connection.<br />
3 Select L2TP over IPSec.<br />
4 Select Edit Configuration from the Configuration pop-up menu.<br />
5 Enter the following configuration information:<br />
a <strong>Server</strong> Name: gateway.example.com<br />
b Account name: <br />
c Authentication: Use Password <br />
d Shared Secret: prDwkj49fd!254<br />
6 Click OK.<br />
The user is now ready to connect.<br />
Chapter 6 VPN Service 111
Accessing a Single Computing Asset Behind a Remote <strong>Network</strong><br />
Firewall<br />
Accessing a single computing asset behind a firewall differs from allowing a client to<br />
become a node on the remote network. In the previous example, the VPN user’s<br />
computer becomes a full participant in the Remote LAN. In this new scenario, the asset<br />
to be accessed is a single file server, with the VPN user’s computer having no other<br />
contact with the remote LAN. This scenario assumes all the information in the section<br />
“Linking a Computer at Home With a Remote <strong>Network</strong>” on page 110, and adds:<br />
• File <strong>Server</strong> IP address: 192.168.0.15<br />
• File <strong>Server</strong> Type: <strong>Apple</strong> File Sharing<br />
m<br />
m<br />
For this scenario, follow the all the instructions in “Linking a Computer at Home With a<br />
Remote <strong>Network</strong>” on page 110, with these exceptions:<br />
In Step 1, part 12, don’t leave the routing definitions empty.<br />
Create a Private route with the IP number of the file server (192.168.0.15 255.255.255.255)<br />
In Step 2, part 3, configure the firewall to only accept <strong>Apple</strong> File Sharing Protocol<br />
connections and DNS from the VPN address group.<br />
VPN users now logged in to through the VPN gateway will have access to the file<br />
server, and no other network traffic will go through the encrypted gateway.<br />
Linking Two or More Remote <strong>Network</strong> Sites<br />
VPN allows you to link not just a computer to a main network, but another network as<br />
well. This allows the two networks to interact as if they were physically connected<br />
together. Each site needs its own connection to the Internet, but the private data is<br />
sent encrypted between the two sites. A common use for this feature is to link your<br />
satellite offices to your organization’s main office LAN.<br />
About The Site-To-Site VPN <strong>Administration</strong> Tool<br />
Linking multiple remote LAN sites to a main LAN requires the use of a command-line<br />
utility installed on <strong>Mac</strong> <strong>OS</strong> X <strong>Server</strong> called s2svpnadmin (“site-to-site VPN admin”).<br />
Using s2svpnadmin requires use of, and facility with, the Terminal as well as<br />
administrative access to root privileges through sudo. To find out more about<br />
s2svpnadmin, see its man page at:<br />
man s2svpnadmin<br />
Linking multiple remote LAN sites to a main LAN may also require the creation of a<br />
security certificate. The tool s2svpnadmin can create links using either shared-secret<br />
authentication (both sites have a password in their configuration files), or certificate<br />
authentication. If you want to use certificate authentication, you must create the<br />
certificate before running s2svpnadmin.<br />
The site-to-site VPN connections can be only made using L2TP/IPSec VPN connections.<br />
You will not be able to link two sites using PPTP and these instructions.<br />
112 Chapter 6 VPN Service
This example uses the following information:<br />
• Desired VPN type: L2TP<br />
• Authentication via shared secret.<br />
• Shared Secret: prDwkj49fd!254<br />
• Internet or Public IP address of the VPN main LAN gateway (“Site 1”): A.B.C.D<br />
• Internet or Public IP address of the VPN remote LAN gateway (“Site 2”): W.X.Y.Z<br />
• Private IP address of Site 1: 192.168.0.1<br />
• Private IP address of Site 2: 192.168.20.1<br />
• Private <strong>Network</strong> IP address range and netmask for Site 1: 192.168.0.0–192.168.0.255 (also<br />
expressed as192.168.0.0/24 or 192.168.0.0:255.255.0.0)<br />
• Private <strong>Network</strong> IP address range and netmask for Site 2: 192.168.20.0–192.168.20.255<br />
(also expressed as192.168.20.0/16 or 192.168.0.0:255.255.0.0)<br />
• Organization’s DNS IP address: 192.168.0.2<br />
The result of this configuration is an auxiliary, remote LAN, connected to a main LAN<br />
via L2TP.<br />
Step 1: Run s2svpnadmin On Both Site’s Gateways<br />
1 In the Terminal, start s2svpnadmin by typing:<br />
sudo s2svpnadmin<br />
2 Enter the appropriate number to “Configure a new site-to-site server.”<br />
3 Enter an identifying configuration name (no spaces allowed).<br />
For this example, you could enter “site_1” on Site 1’s gateway, and so on.<br />
4 Enter the gateway’s public IP address.<br />
For this example, enter A.B.C.D on Site 1’s gateway, and W.X.Y.Z on Site 2’s gateway.<br />
5 Enter the other site’s public IP address.<br />
For this example, enter W.X.Y.Z on Site 1’s gateway, and A.B.C.D on Site 2’s gateway.<br />
6 Enter “s” for shared secret authentication, and enter the shared secret:<br />
(“prDwkj49fd!254”).<br />
If you are using certificate authentication, enter “c” and choose the installed certificate<br />
to use.<br />
7 Enter at least one addressing policy for the configuration.<br />
8 Enter a local subnet address (for example, 192.168.0.0 for Site 1, 192.168.20.0 for Site 2)<br />
9 Enter the prefix bits for the address range in CIDR notation.<br />
In this example, the CIDR notation for the subnet range is 192.168.2.0/16 for Site 1, so<br />
you would enter “16.”<br />
10 Enter a remote subnet address (for example, 192.168.20.0 for Site 1, 192.168.0.0 for Site 2)<br />
Chapter 6 VPN Service 113
11 Enter the prefix bits for the address range in CIDR notation.<br />
In this example, the CIDR notation for the subnet range is 192.168.2.0/16 for Site 1, so<br />
you would enter “16.”<br />
12 If you want to make more policies, indicate it now, otherwise press Return.<br />
If you had more sites to connect, or a more complex address setup (linking only parts<br />
of your main LAN and the remote LAN) you would make more policies for this<br />
configuration now.<br />
You’d repeat the previous policy steps for the new policies.<br />
13 Enable the site configuration by pressing “y”.<br />
You can double check your settings by choosing to show the configuration details of<br />
the server, and entering the configuration name (in this example, “site_1”).<br />
14 Exit s2svpnadmin.<br />
Step 2: Configure the Firewall On Both Site’s Gateways<br />
1 Create an address group with only the LAN gateway’s public IP address.<br />
In this example, use A.B.C.D/32 for Site 1, and W.X.Y.Z/32 for Site 2.<br />
See “Creating an Address Group” on page 67 for more information.<br />
2 Open the firewall to external VPN connections by enabling L2TP connections in the<br />
“any” address group.<br />
See “Opening the Firewall for Standard <strong>Services</strong>” on page 68 for more information.<br />
3 Create the following Advanced IP filter rules on both site’s gateway’s:<br />
Rule 1<br />
Action: Allow<br />
Protocol: UDP<br />
Source Address: A.B.C.D<br />
Destination Address: W.X.Y.Z<br />
Interface: Other, enter “isakmp”<br />
Rule 2<br />
Action: Allow<br />
Protocol: UDP<br />
Source Address: W.X.Y.Z<br />
Destination Address: A.B.C.D<br />
Interface: Other, enter “isakmp”<br />
114 Chapter 6 VPN Service
Rule 3<br />
Action: Allow<br />
Protocol: Other, enter “esp”<br />
Source Address: A.B.C.D<br />
Destination Address: W.X.Y.Z<br />
Rule 4<br />
Action: Allow<br />
Protocol: Other, enter “esp”<br />
Source Address: W.X.Y.Z<br />
Destination Address: A.B.C.D<br />
Rule 5<br />
Action: Allow<br />
Protocol: Other, enter “ipencap”<br />
Source Address: A.B.C.D<br />
Destination Address: W.X.Y.Z<br />
Rule 6<br />
Action: Allow<br />
Protocol: Other, enter “ipencap”<br />
Source Address: W.X.Y.Z<br />
Destination Address: A.B.C.D<br />
See “Creating an Advanced IP Firewall Rule” on page 70 for more information about<br />
creating advanced rules.<br />
4 These rules will allow the encrypted traffic to be passed to both hosts.<br />
5 Save your changes and start or restart the firewall, as needed.<br />
Step 3: Start VPN Service On Both Site’s Gateways<br />
1 For both VPN gateways, in <strong>Server</strong> Admin, choose the VPN Service from the Computers<br />
& <strong>Services</strong> list.<br />
If you’ve used s2svpnadmin correctly, the Start Service button should be enabled and<br />
ready to use.<br />
2 Click Start Service.<br />
You should now be able to access a computer on the Remote LAN from the local LAN.<br />
You could use ping or some means to verify the link.<br />
Chapter 6 VPN Service 115
Where to Find More Information<br />
For more information about L2TP/IPSec:<br />
The Internet Engineering Task Force (IETF) is working on formal standards for L2TP/<br />
IPsec user authentication. For more information, see the website:<br />
www.ietf.org/ids.by.wg/ipsec.html<br />
Request For Comment Documents<br />
Request for Comments (RFC) documents provide an overview of a protocol or service<br />
and details about how the protocol should behave. If you’re a novice server<br />
administrator, you’ll probably find some of the background information in an RFC<br />
helpful. If you’re an experienced server administrator, you can find all the technical<br />
details about a protocol in its RFC document. You can search for RFC documents by<br />
number at the website www.ietf.org/rfc.html.<br />
• For L2TP description, see RFC 2661.<br />
• For PPTP description, see RFC 2637.<br />
• For Kerberos version 5, see RFC 1510.<br />
116 Chapter 6 VPN Service
7 NTP<br />
Service<br />
7<br />
<strong>Network</strong> Time Protocol (NTP) is a network protocol used to synchronize the clocks of<br />
computers on your network to a time reference clock. NTP is used to ensure that all the<br />
computers on a network are reporting the same time.<br />
If an isolated network, or even a single computer, is running on wrong time, services<br />
that use time and date stamps (like mail service, or web service with timed cookies) will<br />
send wrong time and date stamps and be out of synchronization with other computers<br />
across the Internet. For example, an email message could arrive minutes or years before<br />
it was sent (according to the time stamp), and a reply to that message could come<br />
before the original was sent.<br />
How NTP Works<br />
NTP uses Universal Time Coordinated (UTC) as its reference time. UTC is based on an<br />
atomic resonance, and clocks that run according to UTC are often called “atomic<br />
clocks.”<br />
Internet-wide, authoritative NTP servers (called Stratum 1 servers) keep track of the<br />
current UTC time. Other subordinate servers (called Stratum 2 and 3 servers) query the<br />
Stratum 1 servers on a regular basis and estimate the time taken across the network to<br />
send and receive the query. They then factor this estimate with the query result to set<br />
the Stratum 2 or 3 servers’ own time. The estimates are accurate to the nanosecond.<br />
Your local network can then query the Stratum 3 servers for the time. Then it repeats<br />
the process. An NTP client computer on your network then takes the UTC time<br />
reference and converts it, through its own time zone setting to local time, and sets its<br />
internal clock accordingly.<br />
117
Using NTP on Your <strong>Network</strong><br />
<strong>Mac</strong> <strong>OS</strong> X <strong>Server</strong> can act not only as an NTP client, receiving authoritative time from<br />
an Internet time server, but also as an authoritative time server for a network. Your local<br />
clients can query your server to set their clocks. It’s advised that if you set your server to<br />
answer time queries, you should also set it to query an authoritative server on the<br />
Internet.<br />
Setting Up NTP Service<br />
If you choose to run NTP service on your network, make sure your designated server<br />
can access a higher-authority time server. <strong>Apple</strong> provides a Stratum 2 time server for<br />
customer use at time.apple.com.<br />
Additionally, you’ll need to make sure your firewall allows NTP queries out to an<br />
authoritative time server on UDP port 123, and incoming queries from local clients on<br />
the same port. See Chapter 4, “IP Firewall Service,” on page 59 for more information on<br />
configuring your firewall.<br />
To set up NTP service:<br />
1 Open <strong>Server</strong> Admin.<br />
2 Make sure your server is configured to “Set Date & Time automatically.”<br />
This setting is in the Date & Time pane of the <strong>Server</strong> Admin Settings pane for the<br />
server.<br />
3 Select the server you want to act as a time server.<br />
4 Click Settings.<br />
5 Select the General tab.<br />
6 Select Enable NTP.<br />
7 Click Save.<br />
118 Chapter 7 NTP Service
Configuring NTP on Clients<br />
If you have set up a local time server, you can configure your clients to query your time<br />
server for getting the network date and time. By default, clients can query <strong>Apple</strong>’s time<br />
server. These instructions allow you to set your clients to query your time server.<br />
To configure NTP on clients:<br />
1 Open System Preferences.<br />
2 Click Date & Time.<br />
3 Select “Set Date & Time automatically.”<br />
4 Select and delete the text in the field rather than use the pop-up menu.<br />
5 Enter the host name of your time server.<br />
Your host name can be either a domain name (like time.example.com) or an IP address.<br />
6 Quit System Preferences.<br />
Where to Find More Information<br />
The NTP working group, documentation, and an F.A.Q. for NTP can be found at the<br />
website:<br />
www.ntp.org<br />
Listings of publicly accessible NTP servers and their use policies can be found at the<br />
website:<br />
www.eecis.udel.edu/~mills/ntp/servers.html<br />
Request For Comment Documents<br />
Request for Comments (RFC) documents provide an overview of a protocol or service<br />
and details about how the protocol should behave. If you’re a novice server<br />
administrator, you’ll probably find some of the background information in an RFC<br />
helpful. If you’re an experienced server administrator, you can find all the technical<br />
details about a protocol in its RFC document. You can search for RFC documents by<br />
number at the website:<br />
www.ietf.org/rfc.html<br />
The official specification of NTP version 3 is RFC 1305.<br />
Chapter 7 NTP Service 119
120 Chapter 7 NTP Service
8 VLAN<br />
Support<br />
8<br />
Understanding VLANs<br />
<strong>Mac</strong> <strong>OS</strong> X <strong>Server</strong> provides 802.1q Virtual Local Area <strong>Network</strong> (VLAN) support on the<br />
Ethernet ports and secondary PCI gigabit Ethernet cards available or included with<br />
Xserves. VLAN allows multiple computers that are on different physical LANs to<br />
communicate with each other as if they were on the same LAN. Benefits include more<br />
efficient network bandwidth utilization and greater security, because broadcast or<br />
multicast traffic is only sent to computers on the common network segment.<br />
Xserve G5 VLAN support conforms to the IEEE standard 802.1q.<br />
Setting Up Client Membership to a VLAN<br />
You use the VLAN area of the <strong>Network</strong> pane of System Preferences to set up and<br />
manage VLANS. It’s important to make sure ports with non-VLAN devices (non-802.1Qcompliant)<br />
are configured to transmit untagged frames. Many Ethernet cards are not<br />
802.1Q-compliant. If they receive a tagged frame, they will not understand the VLAN<br />
tag and will drop the frame.<br />
Note: This part of the <strong>Network</strong> pane is visible only if your hardware, such as an Xserve<br />
G5 system, supports this feature.<br />
To configure a VLAN<br />
1 Log in to your server as an administrator.<br />
2 Open the <strong>Network</strong> pane of System Preferences.<br />
3 Choose <strong>Network</strong> Port Configurations from the Show pop-up menu.<br />
4 Click the VLAN button.<br />
5 Select the Ethernet port you want to use for the VLAN.<br />
6 Click Create VLAN.<br />
121
7 Type a name for the VLAN, enter a tag (a number between 1 and 4094) in the Tag field,<br />
and click OK.<br />
This VLAN tag designates the VLAN ID (VID). Each logical network has a unique VID.<br />
Interfaces that are configured with the same VID are on the same virtual network.<br />
8 To use the VLAN, select it in the network port configurations list and click Apply Now.<br />
Where to find more information<br />
For more information about VLANs on the Internet:<br />
www.ieee.org<br />
VLAN standard is defined by IEEE.<br />
Reference Document<br />
The reference documents provides an overview of a protocol and details about how<br />
the protocol should behave. If you’re a novice server administrator, you’ll probably find<br />
some of the background information in a reference document helpful. If you’re an<br />
experienced server administrator, you can find out technical details about a protocol in<br />
its reference document. It’s available at:<br />
standards.ieee.org/getieee802/download/802.1Q-1998.pdf<br />
122 Chapter 8 VLAN Support
9 IPv6<br />
Support<br />
9<br />
IPv6 is short for “Internet Protocol Version 6. IPv6 is the Internet’s next-generation<br />
protocol designed to replace the current Internet Protocol, IP Version 4 (IPv4, or just IP).<br />
The current Internet Protocol is beginning to have problems coping with the growth<br />
and popularity of the Internet. IPv4’s main problems are:<br />
• Limited IP addressing.<br />
IPv4 addresses are 32 bits, meaning there can be only 4,300,000,000 network<br />
addresses.<br />
• Increased routing and configuration burden.<br />
The amount of network overhead, memory, and time to route IPv4 information is<br />
rapidly increasing with each new computer connected to the Internet.<br />
• End-to-end communication is routinely circumvented.<br />
This point is actually an outgrowth from the IPv4 addressing problem. As the number<br />
of computers increased and address shortages became more acute, another<br />
addressing and routing service was developed: <strong>Network</strong> Address Translation (NAT).<br />
NAT mediates and separates the two network end points. However, this frustrates a<br />
number of network services and is limiting.<br />
IPv6 fixes some of these problems and helps others. It improves routing and network<br />
autoconfiguration. It increases the number of network addresses to over 3 x10 38 , and<br />
eliminates the need for NAT. IPv6 is expected to gradually replace IPv4 over a number<br />
of years, with the two coexisting during the transition.<br />
This chapter lists the IPv6 enabled services used by <strong>Mac</strong> <strong>OS</strong> X <strong>Server</strong>, gives guidelines<br />
for using the IPv6 addresses in those services, and explains IPv6 address types and<br />
notation.<br />
123
IPv6 Enabled <strong>Services</strong><br />
The following services in <strong>Mac</strong> <strong>OS</strong> X <strong>Server</strong> support IPv6 in addressing:<br />
• DNS (BIND)<br />
• IP Firewall<br />
• Mail (POP/IMAP/SMTP)<br />
• SMB/CIFS<br />
• Web (Apache 2)<br />
Additionally, there are a number of command-line tools installed with <strong>Mac</strong> <strong>OS</strong> X <strong>Server</strong><br />
that support IPv6 (for example, ping6, and traceroute6).<br />
IPv6 Addresses in the <strong>Server</strong> Admin<br />
The services above don’t support IPv6 addresses in the user interface. They can be<br />
configured with command-line tools to add IPv6 addresses, but those same addresses<br />
will fail if entered into address fields in <strong>Server</strong> Admin.<br />
IPv6 Addresses<br />
IPv6 addresses are different than IPv4 addresses. In changing addresses, there are<br />
changes in address notation, reserved addresses, the address model, and address types.<br />
Notation<br />
While IPv4 addresses are 4 bytes long and expressed in decimals; IPv6 addresses are 16<br />
bytes long and can be expressed a number of ways.<br />
IPv6 addresses are generally written in the following form:<br />
xxxx:xxxx:xxxx:xxxx:xxxx:xxxx:xxxx:xxxx<br />
Pairs of IPv6 bytes are separated by a colon and each byte is represented as a pair of<br />
hexadecimal number, as in the following example:<br />
E3C5:0000:0000:0000:0000:4AC8:C0A8:6420<br />
or<br />
E3C5:0:0:0:0:4AC8:C0A8:6420<br />
IPv6 addresses often contain many bytes with a zero value, so a shorthand notation is<br />
available. The shorthand notation removes the zero values from the text representation<br />
and puts the colons next to each other, as follows:<br />
E3C5::4AC8:C0A8:6420<br />
124 Chapter 9 IPv6 Support
The final notation type includes IPv4 addresses. Because many IPv6 addresses are<br />
extensions of IPv4 addresses, the right-most 4 bytes of an IPv6 address (the right-most<br />
2-byte pairs) can be rewritten in the IPv4 notation. This mixed notation (from the above<br />
example) could be expressed as:<br />
E3C5:4AC8:192.168.100.32<br />
IPv6 Reserved Addresses<br />
IPv6 reserves two addresses that network nodes can’t use for their own communication<br />
purposes:<br />
0:0:0:0:0:0:0:0 (unspecified address, internal to the protocol)<br />
0:0:0:0:0:0:0:1 (loopback address, just like127.0.0.1 in IPv4)<br />
IPv6 Addressing Model<br />
IPv6 addresses are assigned to interfaces (for example, your Ethernet card), and not<br />
nodes (for example, your computer). A single interface can be assigned multiple IPv6<br />
addresses. Also, a single IPv6 address can be assigned to several interfaces for load<br />
sharing. Finally, routers don’t need an IPv6 address, eliminating the need to configure<br />
the routers for point-to-point unicasts. Additionally, IPv6 doesn’t use IPv4 address<br />
classes.<br />
IPv6 Address Types<br />
IPv6 supports the following three IP address types:<br />
• Unicast (one-to-one communication)<br />
• Multicast (one-to-many communication)<br />
• Anycast<br />
Note that IPv6 does not support broadcast. Multicast is preferred for network<br />
broadcasts. Otherwise, unicast and multicast in IPv6 are the same as in IPv4. Multicast<br />
addresses in IPv6 start with “FF” (255).<br />
Anycast is a variation of multicast. While multicast delivers messages to all nodes in the<br />
multicast group, anycast delivers messages to any one node in the multicast group.<br />
Chapter 9 IPv6 Support 125
Where to Find More Information<br />
The working group for the Internet Protocol Version 6 website is:<br />
www.ipv6.org<br />
A group of IPv6 enthusiasts maintains a list of applications that support IPv6 at the<br />
website:<br />
www.ipv6forum.com/navbar/links/v6apps.htm<br />
Request For Comment Documents<br />
Request for Comments (RFC) documents provide an overview of a protocol or service<br />
and details about how the protocol should behave. If you’re a novice server<br />
administrator, you’ll probably find some of the background information in an RFC<br />
helpful. If you’re an experienced server administrator, you can find all the technical<br />
details about a protocol in its RFC document. You can search for RFC documents by<br />
number at the website:<br />
www.ietf.org/rfc.html<br />
There are over 29 IPv6 related RFC documents. A list can be found at:<br />
www.ipv6.org/specs.html<br />
126 Chapter 9 IPv6 Support
Glossary<br />
Glossary<br />
This glossary defines terms and spells out abbreviations you may encounter while<br />
working with online help or the <strong>Mac</strong> <strong>OS</strong> X <strong>Server</strong> <strong>Network</strong> <strong>Services</strong> <strong>Administration</strong> for<br />
Version 10.3 or Later manual. References to terms defined elsewhere in the glossary<br />
appear in italics.<br />
access control A method of controlling which computers can access a network or<br />
network services.<br />
access control list See ACL.<br />
ACL Access Control List. A list maintained by a system that defines the rights of users<br />
and groups to access resources on the system.<br />
address A number or other identifier that uniquely identifies a computer on a network,<br />
a block of data stored on a disk, or a location in a computer memory. See also IP<br />
address, MAC address.<br />
bit A single piece of information, with a value of either 0 or 1.<br />
bridge A computer networking device that connects two types of networking media,<br />
such as wireless and ethernet. It acts like a gateway by passing network traffic directly<br />
to the destination media without routing it or altering it in any way. Both sides of the<br />
network bridge need to have the same IP address subnet. It links small related network<br />
segments in a simple manner.<br />
broadcast In a general networking context, the transmission of a message or data that<br />
any client on the network can read. Broadcast can be contrasted with unicast (sending<br />
a message to a specific computer) and multicast (sending a message to a select subset<br />
of computers). In QuickTime Streaming <strong>Server</strong>, the process of transmitting one copy of<br />
a stream over the whole network.<br />
byte A basic unit of measure for data, equal to eight bits (or binary digits).<br />
canonical name The “real” name of a server when you’ve given it a “nickname” or alias.<br />
For example, mail.apple.com might have a canonical name of MailSrv473.apple.com.<br />
127
certificate Sometimes called an “identity certificate” or “public key certificate.” A file in<br />
a specific format (<strong>Mac</strong> <strong>OS</strong> X <strong>Server</strong> uses the x.509 format) that contains the public key<br />
half of a public-private keypair, the user’s identity information such as name and<br />
contact information, and the digital signature or either a Certificate Authority (CA) or the<br />
key user.<br />
Certificate Authority An authority that issues and manages digital certificates in order<br />
to ensure secure transmission of data on a public network. See also public key<br />
infrastructure and certificate.<br />
Challenge Handshake Authentication Protocol See CHAP.<br />
CHAP Challenge Handshake Authentication Protocol. A common authentication<br />
protocol. See also MS-CHAP.<br />
character A synonym for byte.<br />
cleartext Data that hasn’t been encrypted.<br />
command line The text you type at a shell prompt when using a command-line<br />
interface.<br />
command-line interface A way of interfacing with the computer (for example, to run<br />
programs or modify file system permissions) by entering text commands at a shell<br />
prompt.<br />
computer name The default name used for SLP and SMB/CIFS service registrations.<br />
The <strong>Network</strong> Browser in the Finder uses SLP to find computers advertising Personal File<br />
Sharing and Windows File Sharing. It can be set to bridge subnets depending on the<br />
network router settings. When you turn on Personal File Sharing, users see the<br />
computer name in the Connect To <strong>Server</strong> dialog in the Finder. Initially it is “’s Computer” (for example, “John’s Computer”) but can be changed to<br />
anything. The computer name is used for browsing for network file servers, print<br />
queues, Bluetooth discovery, <strong>Apple</strong> Remote Desktop clients, and any other network<br />
resource that identifies computers by computer name rather than network address. The<br />
computer name is also the basis for the default local hostname.<br />
cracker A malicious user who tries to gain unauthorized access to a computer system<br />
in order to disrupt computers and networks or steal information. Compare to hacker.<br />
denial of service See DoS attack.<br />
denial of service attack See DoS attack.<br />
128 Glossary
DHCP Dynamic Host Configuration Protocol. A protocol used to dynamically distribute<br />
IP addresses to client computers. Each time a client computer starts up, the protocol<br />
looks for a DHCP server and then requests an IP address from the DHCP server it finds.<br />
The DHCP server checks for an available IP address and sends it to the client computer<br />
along with a lease period—the length of time the client computer may use the<br />
address.<br />
DHCP lease time See lease period.<br />
directory services <strong>Services</strong> that provide system software and applications with<br />
uniform access to directory domains and other sources of information about users and<br />
resources.<br />
DNS Domain Name System. A distributed database that maps IP addresses to domain<br />
names. A DNS server, also known as a name server, keeps a list of names and the IP<br />
addresses associated with each name.<br />
DNS domain A unique name of a computer used in the Domain Name System to<br />
translate IP addresses and names. Also called a domain name.<br />
DNS name A unique name of a computer used in the Domain Name System to<br />
translate IP addresses and names. Also called a domain name.<br />
domain name See DNS name.<br />
Domain Name System See DNS.<br />
DoS attack Denial of service attack. An Internet attack that uses thousands of network<br />
pings to prevent the legitimate use of a server.<br />
Dynamic Host Configuration Protocol See DHCP.<br />
dynamic IP address An IP address that’s assigned for a limited period of time or until<br />
the client computer no longer needs it.<br />
EAP Extensible Authentication Protocol. An authentication protocol that supports<br />
multiple authentication methods.<br />
encryption The process of obscuring data, making it unreadable without special<br />
knowledge. Usually done for secrecy and confidential communications. See also<br />
decryption.<br />
Ethernet A common local area networking technology in which data is transmitted in<br />
units called packets using protocols such as TCP/IP.<br />
Ethernet ID See MAC address.<br />
Glossary 129
filter A “screening” method used to control access to a server. A filter is made up of an<br />
IP address and a subnet mask, and sometimes a port number and access type. The IP<br />
address and the subnet mask together determine the range of IP addresses to which<br />
the filter applies.<br />
firewall Software that protects the network applications running on your server. IP<br />
firewall service, which is part of <strong>Mac</strong> <strong>OS</strong> X <strong>Server</strong> software, scans incoming IP packets<br />
and rejects or accepts these packets based on a set of filters you create.<br />
forward zone The DNS zone that holds no records of its own, but forwards DNS<br />
queries to another zone.<br />
FTP File Transfer Protocol. A protocol that allows computers to transfer files over a<br />
network. FTP clients using any operating system that supports FTP can connect to a file<br />
server and download files, depending on their access privileges. Most Internet browsers<br />
and a number of freeware applications can be used to access an FTP server.<br />
gateway A network node that interfaces one network to another. Often, it refers to a<br />
computer that links a private LAN to a public WAN, with or without <strong>Network</strong> Address<br />
Translation. A router is a special kind of gateway that links related network segments.<br />
GB Gigabyte. 1,073,741,824 (2 30 ) bytes.<br />
gigabyte See GB.<br />
hacker An individual who enjoys programming, and explores ways to program new<br />
features and expand the capabilities of a computer system. See also cracker.<br />
host name A unique name for a server, historically referred to as the UNIX hostname.<br />
The <strong>Mac</strong> <strong>OS</strong> X <strong>Server</strong> host name is used primarily for client access to NFS home<br />
directories. A server determines its host name by using the first name available from<br />
the following sources: the name specified in the /etc/hostconfig file<br />
(H<strong>OS</strong>TNAME=some-host-name); the name provided by the DHCP or BootP server for<br />
the primary IP address; the first name returned by a reverse DNS (address-to-name)<br />
query for the primary IP address; the local hostname; the name “localhost.”<br />
HTTP Hypertext Transfer Protocol. The client/server protocol for the World Wide Web.<br />
The HTTP protocol provides a way for a web browser to access a web server and<br />
request hypermedia documents created using HTML.<br />
Hypertext Transfer Protocol See HTTP.<br />
IANA Internet Assigned Numbers Authority. An organization responsible for allocating<br />
IP addresses, assigning protocol parameters, and managing domain names.<br />
130 Glossary
ICMP Internet Control Message Protocol. A message control and error-reporting<br />
protocol used between host servers and gateways. For example, some Internet<br />
software applications use ICMP to send a packet on a round-trip between two hosts to<br />
determine round-trip times and discover problems on the network.<br />
IEEE Institute of Electrical and Electronics Engineers, Inc. An organization dedicated to<br />
promoting standards in computing and electrical engineering.<br />
IGMP Internet Group Management Protocol. An Internet protocol used by hosts and<br />
routers to send packets to lists of hosts that want to participate in a process known as<br />
multicasting. QuickTime Streaming <strong>Server</strong> (QTSS) uses multicast addressing, as does<br />
Service Location Protocol (SLP).<br />
Internet Generally speaking, a set of interconnected computer networks<br />
communicating through a common protocol (TCP/IP). The Internet (note the<br />
capitalization) is the most extensive publicly accessible system of interconnected<br />
computer networks in the world.<br />
Internet Assigned Numbers Authority See IANA.<br />
Internet Control Message Protocol See ICMP.<br />
Internet Group Management Protocol See IGMP.<br />
Internet Message Access Protocol See IMAP.<br />
Internet Protocol See IP.<br />
Internet service provider See ISP.<br />
IP Internet Protocol. Also known as IPv4. A method used with Transmission Control<br />
Protocol (TCP) to send data between computers over a local network or the Internet. IP<br />
delivers packets of data, while TCP keeps track of data packets.<br />
IP address A unique numeric address that identifies a computer on the Internet.<br />
IP subnet A portion of an IP network, which may be a physically independent network<br />
segment, that shares a network address with other portions of the network and is<br />
identified by a subnet number.<br />
IPSec A security addition to IP. A protocol that provides data transmission security for<br />
L2TP VPN connections. IPSec acts at the network layer, protecting and authenticating IP<br />
packets between participating IPSec nodes.<br />
IPv4 See IP.<br />
Glossary 131
IPv6 Internet Protocol version 6. The next-generation communication protocol to<br />
replace IP (also known as IPv4). IPv6 allows a greater number of network addresses and<br />
can reduce routing loads across the Internet.<br />
ISP Internet service provider. A business that sells Internet access and often provides<br />
web hosting for ecommerce applications as well as mail services.<br />
KB Kilobyte. 1,024 (2 10 ) bytes.<br />
L2TP Layer Two Tunnelling Protocol. A network transport protocol used for VPN<br />
connections. It’s essentially a combination of Cisco’s L2F and PPTP. L2TP itself isn’t an<br />
encryption protocol, so it uses IPSec for packet encryption.<br />
LAN Local area network. A network maintained within a facility, as opposed to a WAN<br />
(wide area network) that links geographically separated facilities.<br />
LDAP Lightweight Directory Access Protocol. A standard client-server protocol for<br />
accessing a directory domain.<br />
lease period A limited period of time during which IP addresses are assigned. By using<br />
short leases, DHCP can reassign IP addresses on networks that have more computers<br />
than available IP addresses.<br />
Lightweight Directory Access Protocol See LDAP.<br />
list administrator A mailing list administrator. List administrators can add or remove<br />
subscribers from a mailing list and designate other list administrators. List<br />
administrators aren’t necessarily local machine or domain administrators.<br />
load balancing The process of distributing client computers’ requests for network<br />
services across multiple servers to optimize performance.<br />
local area network See LAN.<br />
local domain A directory domain that can be accessed only by the computer on which<br />
it resides.<br />
local hostname A name that designates a computer on a local subnet. It can be used<br />
without a global DNS system to resolve names to IP addresses. It consists of lowercase<br />
letters, numbers, or hyphens (except as the last characters), and ends with “.local” (e.g,<br />
bills-computer.local). Although the name is derived by default from the computer<br />
name, a user can specify this name in the <strong>Network</strong> pane of System Preferences. It can<br />
be changed easily, and can be used anywhere a DNS name or fully qualified domain<br />
name is used. It can only resolve on the same subnet as the computer using it.<br />
MAC address Media access control address. A hardware address that uniquely<br />
identifies each node on a network. For AirPort devices, the MAC address is called the<br />
AirPort ID.<br />
132 Glossary
<strong>Mac</strong> <strong>OS</strong> X The latest version of the <strong>Apple</strong> operating system. <strong>Mac</strong> <strong>OS</strong> X combines the<br />
reliability of UNIX with the ease of use of <strong>Mac</strong>intosh.<br />
<strong>Mac</strong> <strong>OS</strong> X <strong>Server</strong> An industrial-strength server platform that supports <strong>Mac</strong>, Windows,<br />
UNIX, and Linux clients out of the box and provides a suite of scalable workgroup and<br />
network services plus advanced remote management tools.<br />
mail exchange record See MX record.<br />
Manual Unicast A method for transmitting a live stream to a single QuickTime Player<br />
client or to a computer running QTSS. An SDP file is usually created by the broadcaster<br />
application and then must be manually sent to the viewer or streaming server.<br />
master zone The DNS zone records held by a primary DNS server. A master zone is<br />
replicated by zone transfers to slave zones on secondary DNS servers.<br />
media access control See MAC address.<br />
megabyte See MB.<br />
Microsoft Challenge Handshake Authentication Protocol See MS-CHAP.<br />
MS-CHAP Microsoft Challenge Handshake Authentication Protocol. The standard<br />
Windows authentication scheme for VPN. This authentication method encodes<br />
passwords when they are sent over the network and stores them in a scrambled form<br />
on the server. It offers good security during network transmission. MS-CHAP is a<br />
proprietary version of CHAP.<br />
multicast In general, the simultaneous transmission of a message to a specific subset<br />
of computers on a network. See also broadcast, unicast. In QuickTime streaming, an<br />
efficient, one-to-many form of streaming. Users can join or leave a multicast but cannot<br />
otherwise interact with it.<br />
multicast DNS A protocol developed by <strong>Apple</strong> for automatic discovery of computers,<br />
devices, and services on IP networks. This proposed Internet standard protocol is<br />
sometimes referred to as “ZeroConf.” For more information, visit www.apple.com or<br />
www.zeroconf.org. To see how this protocol is used in <strong>Mac</strong> <strong>OS</strong> X <strong>Server</strong>, see local<br />
hostname.<br />
multihoming The ability to support multiple network connections. When more than<br />
one connection is available, <strong>Mac</strong> <strong>OS</strong> X selects the best connection according to the<br />
order specified in <strong>Network</strong> preferences.<br />
MX record Mail exchange record. An entry in a DNS table that specifies which<br />
computer manages mail for an Internet domain. When a mail server has mail to deliver<br />
to an Internet domain, the mail server requests the MX record for the domain. The<br />
server sends the mail to the computer specified in the MX record.<br />
Glossary 133
name server A server on a network that keeps a list of names and the IP addresses<br />
associated with each name. See also DNS, WINS.<br />
NAT <strong>Network</strong> Address Translation. A method of connecting multiple computers to the<br />
Internet (or any other IP network) using one IP address. NAT converts the IP addresses<br />
you assign to computers on your private, internal network into one legitimate IP<br />
address for Internet communications.<br />
NetInfo One of the <strong>Apple</strong> protocols for accessing a directory domain.<br />
<strong>Network</strong> Address Translation See NAT.<br />
network interface Your computer’s hardware connection to a network. This includes<br />
(but isn’t limited to) Ethernet connections, AirPort cards, and FireWire connections.<br />
network interface card See NIC.<br />
node A processing location. A node can be a computer or some other device, such as<br />
a printer. Each node has a unique network address. In Xsan, a node is any computer<br />
connected to a storage area network.<br />
NTP <strong>Network</strong> time protocol. A network protocol used to synchronize the clocks of<br />
computers across a network to some time reference clock. NTP is used to ensure that<br />
all the computers on a network are reporting the same time.<br />
Open Directory The <strong>Apple</strong> directory services architecture, which can access<br />
authoritative information about users and network resources from directory domains<br />
that use LDAP, NetInfo, or Active Directory protocols; BSD configuration files; and<br />
network services.<br />
open relay A server that receives and automatically forwards mail to another server.<br />
Junk mail senders exploit open relay servers to avoid having their own mail servers<br />
blacklisted as sources of junk mail.<br />
open source A term for the cooperative development of software by the Internet<br />
community. The basic principle is to involve as many people as possible in writing and<br />
debugging code by publishing the source code and encouraging the formation of a<br />
large community of developers who will submit modifications and enhancements.<br />
packet A unit of data information consisting of header, information, error detection,<br />
and trailer records. QTSS uses TCP, UDP, and IP packets to communicate with streaming<br />
clients.<br />
password An alphanumeric string used to authenticate the identity of a user or to<br />
authorize access to files or services.<br />
password policy A set of rules that regulate the composition and validity of a user’s<br />
password.<br />
134 Glossary
Password <strong>Server</strong> See Open Directory Password <strong>Server</strong>.<br />
permissions Settings that define the kind of access users have to shared items in a file<br />
system. You can assign four types of permissions to a share point, folder, or file: read/<br />
write, read-only, write-only, and none (no access). See also privileges.<br />
plaintext Text that hasn’t been encrypted.<br />
Point to Point Tunneling Protocol See PPTP.<br />
pointer record See PTR record.<br />
port A sort of virtual mail slot. A server uses port numbers to determine which<br />
application should receive data packets. Firewalls use port numbers to determine<br />
whether data packets are allowed to traverse a local network. “Port” usually refers to<br />
either a TCP or UDP port.<br />
Post Office Protocol See POP.<br />
PPTP Point to Point Tunneling Protocol. A network transport protocol used for VPN<br />
connections. It’s the Windows standard VPN protocol and uses the user-provided<br />
password to produce an encryption key.<br />
privileges The right to access restricted areas of a system or perform certain tasks<br />
(such as management tasks) in the system.<br />
protocol A set of rules that determines how data is sent back and forth between two<br />
applications.<br />
proxy server A server that sits between a client application, such as a web browser,<br />
and a real server. The proxy server intercepts all requests to the real server to see if it<br />
can fulfill the requests itself. If not, it forwards the request to the real server.<br />
PTR record Pointer record. A DNS record type that translates IP (IPv4) addresses to<br />
domain names. Used in DNS reverse lookups.<br />
QTSS QuickTime Streaming <strong>Server</strong>. A technology that lets you deliver media over the<br />
Internet in real time.<br />
QuickTime Streaming <strong>Server</strong> See QTSS.<br />
record type A specific category of records, such as users, computers, and mounts. For<br />
each record type, a directory domain may contain any number of records.<br />
recursion The process of fully resolving domain names into IP addresses. A<br />
nonrecursive DNS query allows referrals to other DNS servers to resolve the address. In<br />
general, user applications depend on the DNS server to perform this function, but<br />
other DNS servers do not have to perform a recursive query.<br />
Glossary 135
elay In QuickTime Streaming <strong>Server</strong>, a relay receives an incoming stream and then<br />
forwards that stream to one or more streaming servers. Relays can reduce Internet<br />
bandwidth consumption and are useful for broadcasts with numerous viewers in<br />
different locations. In Internet mail terms, a relay is a mail SMTP server that sends<br />
incoming mail to another SMTP server, but not to its final destination.<br />
scope A group of services. A scope can be a logical grouping of computers, such as all<br />
computers used by the production department, or a physical grouping, such as all<br />
computers located on the first floor. You can define a scope as part or all of your<br />
network.<br />
search path See search policy.<br />
search policy A list of directory domains searched by a <strong>Mac</strong> <strong>OS</strong> X computer when it<br />
needs configuration information; also the order in which domains are searched.<br />
Sometimes called a search path.<br />
Secure Sockets Layer See SSL.<br />
server A computer that provides services (such as file service, mail service, or web<br />
service) to other computers or network devices.<br />
shared secret A value defined at each node of an L2TP VPN connection that serves as<br />
the encryption key seed to negotiate authentication and data transport connections.<br />
shell A program that runs other programs. You can use a shell to interact with the<br />
computer by typing commands at a shell prompt. See also command-line interface.<br />
shell prompt A character that appears at the beginning of a line in a command-line<br />
interface and indicates that you can enter a command.<br />
SLP DA Service Location Protocol Directory Agent. A protocol that registers services<br />
available on a network and gives users easy access to them. When a service is added to<br />
the network, the service uses SLP to register itself on the network. SLP/DA uses a<br />
centralized repository for registered network services.<br />
SMTP Simple Mail Transfer Protocol. A protocol used to send and transfer mail. Its<br />
ability to queue incoming messages is limited, so SMTP usually is used only to send<br />
mail, and POP or IMAP is used to receive mail.<br />
spam Unsolicited email; junk mail.<br />
SSL Secure Sockets Layer. An Internet protocol that allows you to send encrypted,<br />
authenticated information across the Internet. More recent versions of SSL are known<br />
as TLS (Transport Level Security).<br />
136 Glossary
SSL Secure Sockets Layer. An Internet protocol that allows you to send encrypted,<br />
authenticated information across the Internet. More recent versions of SSL are known<br />
as TLS (Transport Level Security).<br />
static IP address An IP address that’s assigned to a computer or device once and is<br />
never changed.<br />
Stratum 1 An Internet-wide, authoritative network time protocol (NTP) server that<br />
keeps track of the current UTC time. Other strata are available (2, 3, and so forth); each<br />
takes its time from a lower-numbered stratum server.<br />
subdomain Sometimes called the host name. Part of the domain name of a computer<br />
on the Internet. It does not include the domain or the top-level domain (TLD)<br />
designator (for example, .com, .net, .us, .uk). The domain name “www.example.com”<br />
consists of the subdomain “www,” the domain “example,” and the top level domain<br />
“com.”<br />
subnet A grouping on the same network of client computers that are organized by<br />
location (different floors of a building, for example) or by usage (all eighth-grade<br />
students, for example). The use of subnets simplifies administration. See also IP subnet.<br />
subnet mask A number used in IP networking to specify which portion of an IP<br />
address is the network number.<br />
TCP Transmission Control Protocol. A method used along with the Internet Protocol<br />
(IP) to send data in the form of message units between computers over the Internet. IP<br />
takes care of handling the actual delivery of the data, and TCP takes care of keeping<br />
track of the individual units of data (called packets) into which a message is divided for<br />
efficient routing through the Internet.<br />
time server A network server to whose clock other computers on the network<br />
synchronize their own clocks, so that all computers report the same time. See also NTP.<br />
time server A network server to whose clock other computers on the network<br />
synchronize their own clocks, so that all computers report the same time. See also NTP.<br />
time-to-live See TTL.<br />
Transmission Control Protocol See TCP.<br />
TTL Time-to-live. The specified length of time that DNS information is stored in a<br />
cache. When a domain name-IP address pair has been cached longer than the TTL<br />
value, the entry is deleted from the name server’s cache (but not from the primary DNS<br />
server).<br />
TXT record Text record. A DNS record type that stores a text string for a response to a<br />
DNS query.<br />
Glossary 137
UCE Unsolicited commercial email. See spam.<br />
UDP User Datagram Protocol. A communications method that uses the Internet<br />
Protocol (IP) to send a data unit (called a datagram) from one computer to another in a<br />
network. <strong>Network</strong> applications that have very small data units to exchange may use<br />
UDP rather than TCP.<br />
unicast The transmission of data to a single recipient or client. If a movie is unicast to a<br />
user using RSTP, the user can move freely from point to point in an on-demand movie.<br />
universal time coordinated See UTC.<br />
User Datagram Protocol See UDP.<br />
user name The long name for a user, sometimes referred to as the user’s “real” name.<br />
See also short name.<br />
UTC Universal time coordinated. A standard reference time. UTC is based on an atomic<br />
resonance, and clocks that run according to UTC are often called “atomic clocks.”<br />
Virtual Private <strong>Network</strong> See VPN.<br />
VPN Virtual Private <strong>Network</strong>. A network that uses encryption and other technologies<br />
to provide secure communications over a public network, typically the Internet. VPNs<br />
are generally cheaper than real private networks using private lines but rely on having<br />
the same encryption system at both ends. The encryption may be performed by<br />
firewall software or by routers.<br />
WAN Wide area network. A network maintained across geographically separated<br />
facilities, as opposed to a LAN (local area network) within a facility. Your WAN interface<br />
is usually the one connected to the Internet.<br />
wildcard A range of possible values for any segment of an IP address.<br />
Windows Internet Naming Service See WINS.<br />
WINS Windows Internet Naming Service. A name resolution service used by Windows<br />
computers to match client names with IP addresses. A WINS server can be located on<br />
the local network or externally on the Internet.<br />
WLAN A wireless local area network.<br />
workgroup A set of users for whom you define preferences and privileges as a group.<br />
Any preferences you define for a group are stored in the group account.<br />
zone transfer The method by which zone data is replicated among authoritative DNS<br />
servers. Slave DNS servers request zone transfers from their master servers to acquire<br />
their data.<br />
138 Glossary
Index<br />
Index<br />
A<br />
AirPort Base Stations<br />
DHCP service and 25<br />
B<br />
BIND 37, 38<br />
load distribution 56<br />
C<br />
CIDR netmask notation 62, 64<br />
D<br />
DHCP servers 25<br />
interactions 25<br />
network location 25<br />
DHCP service 23–36<br />
AirPort Base Stations 25<br />
changing subnets 27<br />
deleting subnets 28<br />
described 23<br />
disabling subnets 28<br />
DNS options 29<br />
DNS <strong>Server</strong> for DHCP Clients 29<br />
LDAP auto-configuration 25<br />
LDAP options for subnets 29<br />
logs 32<br />
logs for 26<br />
managing 26–31<br />
more information 36<br />
preparing for setup 23–25<br />
setting up 26<br />
starting and stopping 26<br />
subnet IP addresses lease times, changing 28<br />
subnet IP address lease times, changing 28<br />
subnets 24<br />
subnets, creating 27<br />
subnet settings 27<br />
uses for 23<br />
viewing client lists 32<br />
viewing leases, client list 32<br />
WINS options for subnets 30, 31<br />
Disabling 28<br />
DNS service 37–58<br />
described 37<br />
load distribution 56<br />
managing 41–42<br />
more information 58<br />
options for DHCP subnets 29<br />
planning 38<br />
preparing for setup 38<br />
servers 38<br />
setting up 38<br />
setup overview 38–41<br />
starting 41<br />
stopping 41<br />
strategies 38–41<br />
uses for 37<br />
with mail service 53<br />
documentation 11<br />
domain names<br />
registering 38, 39<br />
DoS (Denial of Service) attacks<br />
preventing 80<br />
Dynamic Host Configuration Protocol<br />
See DHCP<br />
dynamic IP addresses 24<br />
F<br />
filters<br />
editing 71<br />
examples 77–79<br />
filters, IP<br />
adding 65<br />
described 62<br />
I<br />
IANA registration 38<br />
Internet Gateway Multicast Protocol See IGMP<br />
Internet Protocol Version 6 See IPv6<br />
IP addresses<br />
assigning 25<br />
DHCP and 23<br />
DHCP lease times, changing 28<br />
dynamic 24<br />
dynamic allocation 24<br />
139
IPv6 notation 124<br />
leasing with DHCP 23<br />
multiple 64<br />
precedence in filters 64<br />
ranges 64<br />
reserved 25<br />
static 24<br />
IP Firewall<br />
starting and stopping 31<br />
IP Firewall service 59–61<br />
about 59<br />
adding filters 65<br />
background 62<br />
benefits 60<br />
configuring 68–80<br />
creating filters 69, 70<br />
editing filters 71<br />
example filters 77–79<br />
filters 62–64<br />
logs, setting up 74–75<br />
managing 66–72<br />
more information 86<br />
multiple IP addresses 64<br />
planning 65<br />
port reference 82–86<br />
preparing for setup 62–64<br />
preventing Denial of Service (DoS) attacks 80<br />
setting up 65–66<br />
starting, stopping 66<br />
uses for 60<br />
viewing logs 74<br />
IPv6<br />
addressing 124–125<br />
address notation 124<br />
available services 124<br />
in <strong>Server</strong> Admin 124<br />
more information 126<br />
L<br />
load distribution 56<br />
logging items<br />
DHCP activity 26<br />
logs<br />
DHCP 32<br />
DNS service 49<br />
IP Firewall service 74–76<br />
M<br />
<strong>Mac</strong> <strong>OS</strong> X <strong>Server</strong><br />
ports used by 82–86<br />
<strong>Mac</strong> <strong>OS</strong> X systems 82–86<br />
mail<br />
redirecting 53<br />
Mail Exchange. See MX<br />
mail exchangers 53<br />
mail servers 53<br />
mail service<br />
using DNS service with 53<br />
MX (Mail Exchange) records 40, 54<br />
MX hosts 53<br />
N<br />
name servers 38<br />
NAT<br />
about 87<br />
configuring 89<br />
monitoring 93<br />
starting, stopping 89<br />
status overview 93<br />
NetBoot<br />
viewing client lists 32<br />
networks<br />
private 56–57<br />
TCP/IP networks 56–57<br />
NTP<br />
about 117<br />
configuring clients 119<br />
more information 119<br />
setting up 118<br />
time system 117<br />
P<br />
ports<br />
<strong>Mac</strong> <strong>OS</strong> X computers 82–86<br />
TCP ports 82–83<br />
UDP ports 85<br />
R<br />
round robin 56<br />
S<br />
<strong>Server</strong> 27, 32, 78, 79, 94, 95, 96, 97<br />
server administration guides 11<br />
servers<br />
name servers 38<br />
static IP addresses 24<br />
Stratum time servers 117<br />
subnet masks 62<br />
subnets 24<br />
creating 24, 27<br />
T<br />
TCP/IP<br />
private networks 56–57<br />
TCP ports 82–84<br />
time servers<br />
Stratum 117<br />
U<br />
UDP ports 85<br />
140 Index
Universal Time Coordinated (UTC) 117<br />
V<br />
VPN<br />
client connections 110<br />
logging 109<br />
routing definitions 105<br />
viewing logs 109<br />
viewing status 109<br />
141 Index
142 Index