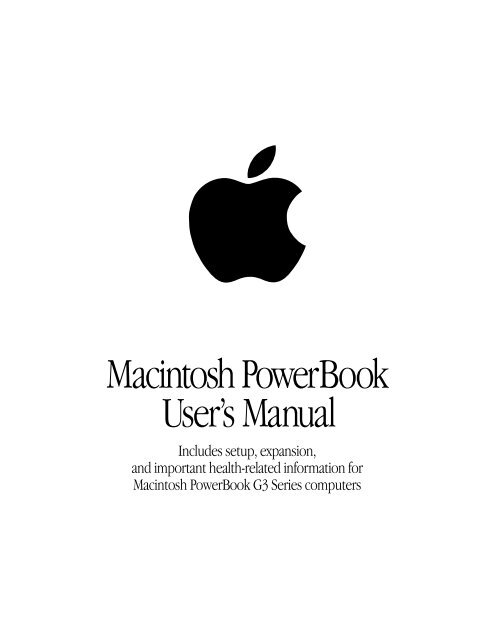Apple PowerBook G3 - User Manual - PowerBook G3 - User Manual
Apple PowerBook G3 - User Manual - PowerBook G3 - User Manual
Apple PowerBook G3 - User Manual - PowerBook G3 - User Manual
Create successful ePaper yourself
Turn your PDF publications into a flip-book with our unique Google optimized e-Paper software.
apple<br />
Macintosh <strong>PowerBook</strong><br />
<strong>User</strong>’s <strong>Manual</strong><br />
Includes setup, expansion,<br />
and important health-related information for<br />
Macintosh <strong>PowerBook</strong> <strong>G3</strong> Series computers
K <strong>Apple</strong> Computer, Inc.<br />
© 1998 <strong>Apple</strong> Computer, Inc. All rights reserved.<br />
Under the copyright laws, this manual may not be copied, in whole or in part, without the written consent of <strong>Apple</strong>.<br />
The <strong>Apple</strong> logo is a trademark of <strong>Apple</strong> Computer, Inc., registered in the U.S. and other countries. Use of the<br />
“keyboard” <strong>Apple</strong> logo (Option-Shift-K) for commercial purposes without the prior written consent of <strong>Apple</strong> may<br />
constitute trademark infringement and unfair competition in violation of federal and state laws.<br />
Every effort has been made to ensure that the information in this manual is accurate. <strong>Apple</strong> is not responsible for<br />
printing or clerical errors.<br />
<strong>Apple</strong> Computer, Inc.<br />
1 Infinite Loop<br />
Cupertino, CA 95014-2084<br />
408-996-1010<br />
http://www.apple.com<br />
<strong>Apple</strong>, the <strong>Apple</strong> logo, <strong>Apple</strong>Talk, LaserWriter, LocalTalk, Mac, Macintosh, PlainTalk, <strong>PowerBook</strong>, and StyleWriter are<br />
trademarks of <strong>Apple</strong> Computer, Inc., registered in the U.S. and other countries.<br />
Other company and product names mentioned herein are trademarks of their respective companies. Mention of<br />
third-party products is for informational purposes only and constitutes neither an endorsement nor a<br />
recommendation. <strong>Apple</strong> assumes no responsibility with regard to the performance or use of these products.<br />
Simultaneously published in the United States and Canada.
Contents<br />
Communications Regulation Information 7<br />
Laser Information 11<br />
High-Risk Activities Warning 11<br />
1 Setting Up 13<br />
Becoming Familiar With Your Macintosh <strong>PowerBook</strong> 13<br />
Hardware at a Glance 13<br />
Your Computer’s Components and Controls 14<br />
Your Computer’s Ports and Connectors 16<br />
Setting Up the Computer 18<br />
Your <strong>PowerBook</strong> Battery 18<br />
Plugging In the Computer 20<br />
Opening the Display 21<br />
Turning the Computer On 22<br />
Problems Turning the Computer On? 23<br />
Adjusting the Internal Display 24<br />
Adjusting the Resolution of the Internal Display 24<br />
Moving Items on the Screen 25<br />
Tips for Using the Trackpad 25<br />
Putting the Computer to Sleep 26<br />
Problems Working With Computer Programs or the Mac OS 27<br />
Turning the Computer Off 28<br />
What’s Next 28<br />
3
2 Using Your <strong>PowerBook</strong> and Connecting to a Network 29<br />
Using the Expansion Bays 30<br />
Using Expansion Bay Modules 30<br />
Removing an Expansion Bay Module 31<br />
Inserting an Expansion Bay Module 33<br />
Using a Disc in the CD-ROM or DVD-ROM Drive 34<br />
Ejecting a Disc 36<br />
Power Sources 37<br />
AC Power 37<br />
Main Battery 37<br />
Optional Second Battery 37<br />
Recharging the Battery 38<br />
Monitoring the Battery Charge 38<br />
Using the Battery Level Indicator Lights 39<br />
Responding to Low-Power Messages 39<br />
What You Should Do 39<br />
What You Should Know 39<br />
Maximizing Work Time 40<br />
Removing or Replacing the Battery 41<br />
Using PC Cards 42<br />
Inserting a PC Card 43<br />
Ejecting a PC Card 44<br />
If You Can’t Eject a Card 45<br />
Using a Zoomed Video PC Card 45<br />
Using a PC Card Modem 46<br />
Using the Infrared File Transfer Capability 47<br />
Connecting to a Local Area Network 48<br />
Connecting to a LocalTalk Network 48<br />
Connecting to a 10Base-T Ethernet Network 50<br />
Configuring Your Network Connection 50<br />
4 Contents
Using Your <strong>PowerBook</strong>’s Optional Internal Modem 51<br />
Setting Up Your Modem’s Connections 51<br />
Connecting the Telephone Line to the Modem 51<br />
What Modems Do 53<br />
Software for Your Modem 53<br />
Choosing the Port Setting 54<br />
Modem Tips and Troubleshooting 55<br />
3 Connecting Additional Equipment 57<br />
Connecting a Printer 58<br />
Connecting an External Modem 58<br />
Connecting SCSI Devices 59<br />
Using Your Macintosh <strong>PowerBook</strong> as a Hard Disk 60<br />
Connecting Your Computer as a Hard Disk 60<br />
Quitting SCSI Disk Mode 62<br />
Using an External Monitor 63<br />
Connecting an External Monitor 64<br />
Trouble With the External Monitor? 66<br />
Disconnecting an External Monitor 66<br />
Using an External Video Display or Recording Device 67<br />
Connecting Video Equipment to Your <strong>PowerBook</strong> 68<br />
Trouble With the External Video Device? 70<br />
Disconnecting an External Video Device 70<br />
Connecting and Using Sound Input Devices 71<br />
Connecting Sound Output Devices 72<br />
Locking Your Computer 72<br />
Connecting a Mouse, Keyboard, or Other ADB Device 73<br />
Connecting Other Devices 73<br />
4 Installing a RAM Expansion Card and Removing Your Hard Disk 75<br />
Getting Ready 75<br />
Removing the Keyboard and Internal Heat Sink 75<br />
Installing a RAM Expansion Card 79<br />
Removing Your <strong>PowerBook</strong> Hard Disk Drive 81<br />
Replacing the Keyboard and Internal Heat Sink 83<br />
Contents 5
Appendix<br />
Health, Safety, and Maintenance Tips 85<br />
Health-Related Information About Computer Use 85<br />
Musculoskeletal Discomfort 85<br />
Eye Fatigue 86<br />
Arranging Your Work Area and Equipment 87<br />
Chair 87<br />
Keyboard and Trackpad 87<br />
Mouse 88<br />
Built-In Display 88<br />
External Monitor 88<br />
Avoiding Fatigue 88<br />
What About Electromagnetic Emissions? 88<br />
Important Care and Safety Instructions 89<br />
Caution 90<br />
Important 90<br />
Caring for Batteries 91<br />
Handling Floppy Disks 91<br />
Handling CD and DVD Discs 92<br />
Traveling With the Macintosh <strong>PowerBook</strong> 92<br />
Airplanes and Airports 93<br />
Handling Your Macintosh <strong>PowerBook</strong> 93<br />
International Repair and Service 93<br />
Storing the Macintosh <strong>PowerBook</strong> 93<br />
Service and Support 94<br />
Modem and Fax Safety 94<br />
6 Contents
Communications Regulation Information<br />
FCC Declaration of Conformity<br />
This device complies with part 15 of the FCC rules. Operation is subject to the following two conditions: (1) This<br />
device may not cause harmful interference, and (2) this device must accept any interference received, including<br />
interference that may cause undesired operation. See instructions if interference to radio or television reception<br />
is suspected.<br />
Radio and Television Interference<br />
The equipment described in this manual generates, uses, and can radiate radio-frequency energy. If it is not<br />
installed and used properly—that is, in strict accordance with <strong>Apple</strong>’s instructions—it may cause interference with<br />
radio and television reception.<br />
This equipment has been tested and found to comply with the limits for a Class B digital device in accordance<br />
with the specifications in Part 15 of FCC rules. These specifications are designed to provide reasonable protection<br />
against such interference in a residential installation. However, there is no guarantee that interference will not<br />
occur in a particular installation.<br />
You can determine whether your computer system is causing interference by turning it off. If the interference<br />
stops, it was probably caused by the computer or one of the peripheral devices.<br />
If your computer system does cause interference to radio or television reception, try to correct the interference<br />
by using one or more of the following measures:<br />
m Turn the television or radio antenna until the interference stops.<br />
m Move the computer to one side or the other of the television or radio.<br />
m Move the computer farther away from the television or radio.<br />
m Plug the computer into an outlet that is on a different circuit from the television or radio. (That is, make<br />
certain the computer and the television or radio are on circuits controlled by different circuit breakers or<br />
fuses.)<br />
If necessary, consult an <strong>Apple</strong>-authorized service provider or <strong>Apple</strong>. See the service and support information that<br />
came with your <strong>Apple</strong> product. Or, consult an experienced radio/television technician for additional suggestions.<br />
Important Changes or modifications to this product not authorized by <strong>Apple</strong> Computer, Inc., could void the<br />
FCC Certification and negate your authority to operate the product.<br />
This product was tested for FCC compliance under conditions that included the use of <strong>Apple</strong> peripheral devices<br />
and <strong>Apple</strong> shielded cables and connectors between system components. It is important that you use <strong>Apple</strong><br />
peripheral devices and shielded cables and connectors between system components to reduce the possibility of<br />
causing interference to radios, television sets, and other electronic devices. You can obtain <strong>Apple</strong> peripheral<br />
devices and the proper shielded cables and connectors through an <strong>Apple</strong>-authorized dealer. For non-<strong>Apple</strong><br />
peripheral devices, contact the manufacturer or dealer for assistance.<br />
Responsible party (contact for FCC matters only): Robert Steinfeld, <strong>Apple</strong> Computer, Inc., 1 Infinite Loop,<br />
Cupertino, CA 95014-2084, 408-974-2618.<br />
Industry Canada Statement<br />
This Class B device meets all requirements of the Canadian interference-causing equipment regulations.<br />
Cet appareil numérique de la Class B respecte toutes les exigences du Règlement sur le matériel brouilleur du<br />
Canada.<br />
Communications Regulation Information 7
VCCI Class 2 Statement<br />
Notify Your Telephone Company<br />
Some telephone companies require that you notify the local business office when you hook up a modem to their<br />
lines.<br />
Information You Need in the United States<br />
The optional internal modem complies with Part 68 of the FCC rules. On the back of this equipment is a label that<br />
contains, among other information, the FCC registration number and ringer equivalence number (REN). If<br />
requested, provide this information to your telephone company.<br />
m Ringer equivalence number (REN): 0.8–0.9 The REN is useful to determine the quantity of devices you may<br />
connect to your telephone lines and still have all those devices ring when your telephone number is called. In<br />
most, but not all areas, the sum of the RENs of all devices connected to one line should not exceed five (5.0).<br />
To be certain of the number of devices you may connect to your line, as determined by the REN, you should<br />
contact your local telephone company to determine the maximum REN for your calling area.<br />
m Telephone jack type: USOC, RJ-11 An FCC-compliant telephone cord and modular plug are provided with this<br />
equipment. This equipment is designed to be connected to the telephone network or premises wiring using a<br />
compatible modular jack that complies with Part 68 rules. See the installation instructions for details.<br />
Telephone Line Problems<br />
If your telephone doesn’t work, there may be a problem with your telephone line. Disconnect the modem to see<br />
if the problem goes away. If it doesn’t, report the problem either to your local telephone company or to your<br />
company’s telecommunications people.<br />
If disconnecting the modem eliminates the problem, the modem itself may need service. See the service and<br />
support information that came with your <strong>Apple</strong> product for instructions on how to contact <strong>Apple</strong> or an <strong>Apple</strong>authorized<br />
service provider for assistance.<br />
If you do not disconnect your modem when it is adversely affecting the telephone line, the telephone company<br />
has the right to disconnect your service temporarily until you correct the problem. The telephone company will<br />
notify you as soon as possible. Also, you will be informed of your right to file a complaint with the FCC.<br />
The telephone company may make changes in its facilities, equipment, operations, or procedures that could<br />
affect the operation of your equipment. If this happens, the telephone company will provide advance notice in<br />
order for you to make the necessary modifications to maintain uninterrupted service.<br />
The optional internal modem will not work with party lines, cannot be connected to a coin-operated telephone,<br />
and may not work with a private branch exchange (PBX).<br />
Telephone Consumer Protection Act<br />
The Telephone Consumer Protection Act of 1991 makes it unlawful for any person to use a computer or other<br />
electronic device to send any message via a telephone fax machine unless such message clearly contains in a<br />
margin at the top or bottom of each transmitted page or on the first page of the transmission, the date and time it<br />
was sent and an identification of the business or other entity, or individual sending the message and the<br />
telephone number of the sending machine of such business, entity, or individual.<br />
8 Communications Regulation Information
Information You Need in Canada<br />
The Industry Canada (IC) label identifies certified equipment. This certification means that the equipment meets<br />
certain telecommunications network protective, operational, and safety requirements. The Department does not<br />
guarantee the equipment will operate to a user’s satisfaction.<br />
Before installing this equipment, make sure that you are permitted to connect to the facilities of the local<br />
telecommunications company. Be sure you use an acceptable method of connection to install the equipment. In<br />
some cases, you may extend the company’s internal wiring for single-line individual service by means of a certified<br />
telephone extension cord. Be aware, however, that compliance with these conditions may not prevent<br />
degradation of service in some situations.<br />
Repairs to certified equipment should be made by an authorized Canadian maintenance facility designated by the<br />
supplier. Any equipment malfunctions or repairs or alterations that you make to this equipment may cause the<br />
telecommunications company to request that you disconnect the equipment.<br />
In Canada, contact <strong>Apple</strong> at: 7495 Birchmount Road, Markham, Ontario, L3R 5G2, 800-263-3394<br />
<strong>User</strong>s should ensure for their own protection that the electrical ground connections of the power utility,<br />
telephone lines, and internal metallic water pipe system, if present, are connected together. This precaution may<br />
be particularly important in rural areas.<br />
Warning <strong>User</strong>s should not attempt to make such connections themselves, but should contact the appropriate<br />
electric inspection authority or electrician<br />
m Load number: 0.3 The load number (LN) assigned to each terminal device denotes the percentage of the<br />
total load to be connected to the telephone loop that is used by the device, to prevent overloading. The<br />
termination of a loop may consist of any combination of devices, subject only to the requirement that the sum<br />
of the load numbers of all devices does not exceed 100.<br />
m Telephone jack type: CA-11<br />
Informations Destinés aux Utilisateurs Canadiens<br />
L’étiquette d’Industrie Canada identifie un matériel homologué. Cette étiquette certifie que le matériel est<br />
conforme à certaines normes de protection, d’exploitation et de sécurité des réseaux de télécommunications. Le<br />
Ministère n’assure toutefois pas que le matériel fonctionnera à la satisfaction de l’utilisateur.<br />
Avant d’installer ce matériel, l’utilisateur doit s’assurer qu’il est permis de le raccorder au réseau de l’entreprise<br />
locale de télécommunication. Le matériel doit également être installé en suivant une méthode acceptée de<br />
raccordement. Dans certains cas, le cablage appartenant à l’entreprise utilisé pour un service individuel à ligne<br />
unique peut être prolongé au moyen d’un dispositif homologué de raccordement (cordon prolongateur<br />
téléphonique).<br />
L’abonné ne doit pas oublier qu’il est possible que la conformité aux conditions énoncées ci-dessus n’empechent<br />
pas la dégradation du service dans certaines situations. De fait, les entreprises de télécommunication ne<br />
permettent pas que l’on raccorde un matériel aux prises d’abonné, sauf dans les cas précis prévus par les tarifs<br />
particuliers de ces entreprises.<br />
Les réparations de matériel homologué doivent être effectuées par un centre d’entretien canadien autorisé<br />
désigné par le fournisseur. La compagnie de télécommuncations peut demander à l’utilisateur de débrancher un<br />
appareil suite à des réparations ou des modifications effectuées par l’utilisateur ou à cause de mauvais<br />
fonctionnement.<br />
Veuillez contacter le fournisseur suivant pour des informations supplémentaires :<br />
<strong>Apple</strong> Canada, Inc.<br />
7495 Birchmount Road<br />
Markham, Ontario<br />
Canada L3R 5G2<br />
<strong>Apple</strong> Canada Customer Assistance Line: 800-263-3394<br />
Communications Regulation Information 9
Pour sa propre protection, I’utilisateur doit s’assurer que tous les fils de mise à la terre du secteur, des lignes<br />
téléphoniques et les canalisations d’eau métalliques, s’il y en a, soient raccordés ensemble. Cette précaution est<br />
particulièrement importante dans les régions rurales.<br />
Avertissement L’utilisateur ne doit pas tenter de faire ces raccordements lui-même; il doit avoir recours à un<br />
service d’inspection des installations électriques ou à un électricien, selon le cas.<br />
m Numéro de charge : 0.3 L’indice de charge (IC) assigné à chaque dispositif terminal indique, pour éviter toute<br />
surcharge, le pourcentage de la charge totale qui sera raccordée à un circuit téléphonique bouclé utilisé par ce<br />
dispositif. La terminaison du circuit bouclé peut être constituée de n’importe quelle combinaison de dispositifs<br />
pourvu que la somme des indices de charge de l’ensemble des dispositifs ne dépasse pas 100.<br />
m Type de prise téléphonique : CA-11<br />
Information You Need in the United Kingdom<br />
This terminal equipment is intended for direct connection to the analogue Public Switched Telecommunications<br />
Network and is approved for use within the United Kingdom with the following features:<br />
m Modem facility<br />
m Autocalling facility<br />
m Autoanswer facility<br />
m DTMF signaling<br />
m Operation in the absence of proceed indication or upon detection of proceed indication<br />
This product is in conformity with relevant regulatory standards following the provisions of European Council<br />
Directives 73/23/EEC (Low Voltage Directive) and 89/336/EEC amended by 92/31/EEC (EMC Directive).<br />
Information You Need in Germany<br />
Diese Modem-Karte ist als Endeinrichtung vorgesehen und muss an ein TAE mit F-Kodierung angeschlossen<br />
werden.<br />
Diese Endeinrichtung ist in Konformität gemäss Niederspannungsrichtlinie 73 / 23 / EWG sowie EMC-Richtlinien<br />
89 / 336 / EWG und 92 / 31 / EWG.<br />
Information You Need in France<br />
Ce matériel est conforme aux normes applicables de sécurité éléctrique d’après la directive 73 / 23 / CEE et aux<br />
normes applicables de comptabilité éléctromagnétique d’après la directive 89 / 336 / CEE, modifié par la directive<br />
92 / 31 / CEE.<br />
10 Communications Regulation Information
Laser Information<br />
Warning Making adjustments or performing procedures other than those specified in your equipment’s<br />
manual may result in hazardous radiation exposure.<br />
Do not attempt to disassemble the cabinet containing the laser. The laser beam used in this product is harmful to<br />
the eyes. The use of optical instruments, such as magnifying lenses, with this product increases the potential<br />
hazard to your eyes. For your safety, have this equipment serviced only by an <strong>Apple</strong>-authorized service provider.<br />
Your computer is a Class 1 laser product. The Class 1 label, located in a user-accessible area, indicates that the<br />
drive meets minimum safety requirements. A service warning label is located in a service-accessible area. The<br />
labels on your product may differ slightly from the ones shown here.<br />
Class 1 label<br />
Service warning label<br />
High-Risk Activities Warning<br />
This computer system is not intended for use in the operation of nuclear facilities, aircraft navigation or<br />
communications systems, or air traffic control machines, or for any other uses where the failure of the computer<br />
system could lead to death, personal injury or severe environmental damage.<br />
Laser Information 11
C H A P T 1E R<br />
1 Setting<br />
Up<br />
Your Macintosh <strong>PowerBook</strong> has been designed so that you can set it up quickly and start<br />
using it right away. If you have never used a <strong>PowerBook</strong> or are new to Macintosh computers,<br />
read this chapter for an overview of <strong>PowerBook</strong> features and instructions on getting started.<br />
If you are an experienced user, you may already know enough to get started with your new<br />
<strong>PowerBook</strong>. Take a moment to look over the information in this manual to find out about the<br />
new features of your Macintosh <strong>PowerBook</strong>.<br />
Becoming Familiar With Your Macintosh <strong>PowerBook</strong><br />
Your <strong>PowerBook</strong> is designed to keep you working productively in any location. The<br />
information in this manual covers setting up, using, and expanding your <strong>PowerBook</strong><br />
hardware. With a <strong>PowerBook</strong>, you have<br />
m easily configurable and expandable hardware.<br />
m Mac OS system software along with software for connecting to the Internet.<br />
m interactive online information and instructions for using the computer.<br />
m a separate manual for troubleshooting, and system software reinstallation.<br />
Hardware at a Glance<br />
The illustrations on the next several pages show the built-in features of your computer,<br />
including the expansion bays, PC Card slots, and the ports for connecting a printer, network,<br />
and other external equipment.<br />
13
Your Computer’s Components and Controls<br />
Display latch<br />
Microphone<br />
Ï Volume control<br />
¤ Brightness control<br />
Speaker<br />
Sleep indicator<br />
® Power button<br />
— Mute button<br />
Speaker<br />
Security slot<br />
Left expansion<br />
bay release lever<br />
Expansion bay<br />
with a CD-ROM<br />
or DVD-ROM<br />
drive inserted<br />
<br />
Trackpad<br />
Trackpad button<br />
Right expansion bay release lever<br />
14 Chapter 1
®<br />
¤<br />
Ï<br />
Sleep indicator<br />
Blinking green light indicates when the <strong>PowerBook</strong> is in sleep.<br />
Power button<br />
Turns your <strong>PowerBook</strong> on and off.<br />
Microphone<br />
Record sounds directly to your <strong>PowerBook</strong> hard disk with this built-in microphone.<br />
Brightness control<br />
Increase or decrease the brightness of your <strong>PowerBook</strong> display.<br />
Volume control<br />
Increase or decrease the volume of the sound coming from your built-in speakers and<br />
sound output port using this control.<br />
— Mute button<br />
Turn the sound off and on from the <strong>PowerBook</strong> external speakers and sound output port.<br />
Trackpad<br />
Move the pointer on the <strong>PowerBook</strong> display. The trackpad can also be set up so that you<br />
can double-click and select items directly instead of using the trackpad button.<br />
Ç<br />
Right expansion bay with a CD-ROM or DVD-ROM drive module inserted<br />
Dual-function expansion bay that accepts either removable modules (3.5-inch or 5.25-inch<br />
size) or a <strong>PowerBook</strong> battery.<br />
Security slot<br />
Protect your <strong>PowerBook</strong> by connecting a security cable.<br />
Setting Up 15
Your Computer’s Ports and Connectors<br />
´<br />
Printer/<br />
External<br />
modem port<br />
V <strong>Apple</strong> Desktop<br />
Bus (ADB) port<br />
- Sound<br />
output port<br />
Expansion bay with<br />
a <strong>PowerBook</strong> battery<br />
Left expansion<br />
bay release<br />
lever<br />
√ Sound<br />
input port<br />
-<br />
√ ¯ V ´ G g Æ <br />
¯ Power<br />
adapter port<br />
G Ethernet port<br />
(10Base-T)<br />
W Internal<br />
modem<br />
port<br />
(some<br />
models)<br />
PC Card<br />
eject buttons<br />
g SCSI port<br />
(HDI-30)<br />
Æ<br />
External TV<br />
out port<br />
External<br />
monitor port<br />
Infrared<br />
window<br />
PC Card slots<br />
16 Chapter 1
g<br />
´<br />
<br />
Æ<br />
V<br />
G<br />
¯<br />
W<br />
√<br />
-<br />
Infrared window<br />
Allows you to use infrared (IR) communication to send files to another IR-equipped<br />
computer or connect to a wireless IrDA network.<br />
SCSI port (HDI-30)<br />
Connect up to seven external SCSI devices (such as external hard drives or scanners).<br />
Printer/External modem port<br />
Connect to printer, external modem, or LocalTalk network.<br />
External monitor port<br />
Connect to any external monitor with a VGA-style connector or to any Macintosh monitor<br />
using the included adapter.<br />
External TV out port<br />
Connect to any television, VCR, or other video device that supports S-Video, NTSC, or PAL<br />
formats.<br />
ADB port<br />
Connect a mouse, external keyboard, or other ADB device.<br />
Ethernet port (10Base-T)<br />
Connect to a high-speed 10Base-T Ethernet network.<br />
Power adapter port<br />
Connect the power adapter to your <strong>PowerBook</strong>. When connected, the power adapter<br />
provides power to your <strong>PowerBook</strong> and also charges the batteries inside the <strong>PowerBook</strong>.<br />
PC Card slots<br />
Expand the capabilities of your <strong>PowerBook</strong> using these two PC Card slots that support<br />
both PCMCIA and CardBus formats.<br />
Internal modem port (some models)<br />
Connect a standard phone line directly to the optional internal modem.<br />
Left expansion bay with a <strong>PowerBook</strong> battery<br />
Dual-function expansion bay that accepts either 3.5-inch removable modules or a<br />
<strong>PowerBook</strong> battery.<br />
Sound input port<br />
Connect an external line level microphone or other sound input device.<br />
Sound output port<br />
Connect external speakers, headphones, or other sound output device.<br />
Setting Up 17
Setting Up the Computer<br />
Now that you know some essential details about your <strong>PowerBook</strong>, you’re ready to set it up<br />
and begin using it. Setting up your Macintosh <strong>PowerBook</strong> for the first time is a quick and<br />
simple process. However, there are a few items that you need to have and things to do before<br />
you begin using your <strong>PowerBook</strong>.<br />
Important Before following the setup instructions in this chapter, you may want to read<br />
“Arranging Your Work Area and Equipment” on page 87 for tips on adjusting your work<br />
furniture and computer so that you’re comfortable when using the computer.<br />
Your <strong>PowerBook</strong> Battery<br />
The battery that came with your <strong>PowerBook</strong> computer may be already inserted in an<br />
expansion bay. If not, you should insert it now so that it can be charged.<br />
<strong>PowerBook</strong> battery<br />
You can easily tell if the battery is already installed by looking at the left expansion bay. If you<br />
see an opening for a floppy disk, then the floppy disk drive module is installed and the<br />
battery is not installed. If you see a small button with four small lights to its right, the battery<br />
is installed.<br />
<strong>PowerBook</strong> battery inserted<br />
in the left expansion bay<br />
Floppy disk drive module<br />
inserted in the left expansion bay<br />
If Your <strong>PowerBook</strong> Did Not Come With the Battery Installed<br />
If your <strong>PowerBook</strong> did not come with the battery inserted in the expansion bay, you should<br />
insert it in place of the floppy disk drive module in order to charge it.<br />
To remove the floppy disk drive module and insert the battery, follow these steps:<br />
1 Place your <strong>PowerBook</strong> on a hard flat surface.<br />
18 Chapter 1
2 Pull the left expansion bay release lever to partially eject the floppy disk drive module.<br />
Wall St. <strong>User</strong>’s <strong>Manual</strong><br />
034-0426-A<br />
3 Slide the floppy disk drive module out of its compartment.<br />
4 Gently slide the battery (with the battery name facing up) into the left expansion bay until<br />
the edge of the battery is flush with the left side of the <strong>PowerBook</strong>.<br />
Be sure the battery is completely inserted.<br />
If Your <strong>PowerBook</strong> Came With the Battery Installed<br />
New <strong>PowerBook</strong> computers that ship with a battery installed have a shipping label covering<br />
the battery to protect it from losing its charge completely. You need to remove the label<br />
before the battery will provide power for the computer.<br />
1 With the display open, peel off the part of the shipping label on the computer’s case, taking<br />
care not to tear the label.<br />
2 Pull the left expansion bay release lever to partially eject the battery.<br />
3 Slide the battery out of its compartment.<br />
4 Carefully remove the shipping label from the battery.<br />
Avoid touching the battery’s metal contacts as you peel off the label.<br />
5 Replace the battery.<br />
Setting Up 19
Plugging In the Computer<br />
Plugging in the power adapter recharges the computer’s battery. You should plug in the<br />
power adapter in case the battery has drained during shipping or storage.<br />
When you are ready to begin, follow these steps:<br />
1 Plug one end of the power cord into the power adapter and the other end into an outlet or<br />
power strip.<br />
Warning Use only the power adapter that came with your Macintosh <strong>PowerBook</strong><br />
computer. Adapters for other electronic devices (including other Macintosh <strong>PowerBook</strong><br />
models and other portable computers) may look similar, but they may damage your<br />
computer.<br />
If your power adapter came equipped with a three-wire grounding plug—a plug that has a<br />
third (grounding) pin. This plug will fit only a grounded AC outlet. If you are unable to<br />
insert the plug into the outlet because the outlet is not grounded, contact a licensed<br />
electrician to replace the outlet with a properly grounded outlet. Do not defeat the<br />
purpose of the grounding plug!<br />
2 Plug the power adapter plug into the power adapter port (marked with the icon ¯) on the<br />
back of the computer.<br />
¯ Power adapter port<br />
Power adapter plug<br />
Power cord<br />
Power adapter<br />
20 Chapter 1
Opening the Display<br />
1 Gently pull the display latch to release it.<br />
2 Position the display at a comfortable viewing angle.<br />
You can adjust the angle of the display at any time by tilting it toward or away from you.<br />
Setting Up 21
Turning the Computer On<br />
To turn on the computer for the first time, press the Power button (®) above the keyboard.<br />
® Power button<br />
You should hear a tone when you turn on the computer. It takes the computer a few<br />
moments to start up. As the computer starts up, several messages appear on the screen,<br />
including an application to help you set up the Mac OS.<br />
Note: Certain system settings (such as sound volume, screen brightness, and <strong>Apple</strong>Talk<br />
connection) may not be saved the first time you set them if the battery has been completely<br />
discharged or has been out of the computer for three days or more. You will need to reset<br />
these system settings the second time you start up the computer.<br />
22 Chapter 1
Problems Turning the Computer On?<br />
Nothing happened when you pressed the Power button.<br />
m The battery may be drained. Make sure that you plugged in the power adapter, and that<br />
the power adapter is firmly connected to both the computer and a power source. If the<br />
power adapter is plugged into a power strip, make sure the power strip is plugged in and<br />
turned on.<br />
m If the computer doesn’t start up when you press the Power button, hold down the Shift,<br />
Function ( fn), and Control (ctrl) keys and then press the Power button (®). The Sleep<br />
indicator light glows briefly while the computer goes through a reset process. After the<br />
power indicator light turns off, wait a few seconds and then press the Power button again<br />
to start up the computer. Once the battery has charged, you should be able to use the<br />
Power button normally.<br />
m If the computer still doesn’t turn on, see the troubleshooting manual that came with your<br />
computer.<br />
There is a slight delay after you press the power button before the computer<br />
starts up.<br />
m Every time you press the power button, the <strong>PowerBook</strong> performs a check of the<br />
computer’s memory, causing a slight delay in startup. The more memory you have<br />
installed in the <strong>PowerBook</strong>, the longer the delay.<br />
You see a picture of a disk with a blinking question mark on the screen.<br />
m This icon usually means that the computer can’t find system software on the hard disk or<br />
any disks attached to the computer. You may need to reinstall system software. See the<br />
troubleshooting manual that came with your computer.<br />
Setting Up 23
Adjusting the Internal Display<br />
Before you begin working with your new <strong>PowerBook</strong>, you may need to adjust your display so<br />
that items on the screen are easy to see. Your <strong>PowerBook</strong> comes with a control (labeled with<br />
the ¤ icon) that adjusts screen brightness.<br />
¤ Brightness control<br />
m Use the brightness (¤) control to change the brightness of your display.<br />
If your display is too dark, press and hold the right side of the brightness control (labeled<br />
with the + icon) until items are easily visible on the screen. If your display is too bright,<br />
press and hold the left side of the brightness control (labeled with the – icon) until items<br />
are easily visible on the screen.<br />
Adjusting the Resolution of the Internal Display<br />
You can increase the size of images on your built-in display by switching from the standard<br />
resolution to a scaled resolution. To do so, click the Resolution icon in the Control Strip.<br />
When you switch to a scaled resolution, items on the screen appear larger, making them<br />
easier to see.<br />
Resolution icon<br />
Note: Scaled resolutions may not appear as sharp as the standard display resolution.<br />
24 Chapter 1
Moving Items on the Screen<br />
You use your <strong>PowerBook</strong> trackpad to move items and select items on the screen. To move<br />
the arrow pointer on the screen, slide your finger across the trackpad. To select, click, or<br />
double-click an item on the screen, press the trackpad button.<br />
Trackpad<br />
Trackpad button<br />
The trackpad is sensitive to how fast you move your finger. To move the pointer a short<br />
distance across the screen, move your finger slowly across the trackpad. The faster you move<br />
your finger, the farther the pointer moves on the screen.<br />
You can find more information on setting up your <strong>PowerBook</strong> trackpad in the online help,<br />
available in the Help menu.<br />
Tips for Using the Trackpad<br />
For best results when using the trackpad, keep in mind these tips:<br />
m Use your index finger (left or right hand). Use only one finger.<br />
m Use only your finger on the trackpad. Do not use a pen or any other object.<br />
m Keep your finger and the trackpad dry. If the trackpad becomes moist from<br />
humidity or condensation, gently wipe the trackpad with a clean cloth before you<br />
use it.<br />
m Never use any kind of cleaning solutions on your <strong>PowerBook</strong> trackpad.<br />
Setting Up 25
Putting the Computer to Sleep<br />
Sleep is a power conservation feature of Macintosh <strong>PowerBook</strong> computers that lets you<br />
quickly wake the computer and bypass the startup process. You can extend the period of<br />
time your battery will power the computer by putting the <strong>PowerBook</strong> to sleep when you<br />
won’t be using it for several minutes or more. The length of time the computer can be left in<br />
sleep depends on how much charge is left in the battery.<br />
When the computer is in sleep, it has a darkened screen and appears to be off. A small green<br />
light flashes on the case when the computer is in sleep.<br />
To put the computer to sleep, follow these instructions:<br />
1 Press the Power button (®).<br />
The following dialog box appears.<br />
2 Click the Sleep button.<br />
Warning Once you put your computer to sleep, listen for the hard disk to stop spinning<br />
before you move your <strong>PowerBook</strong>. Moving your computer while the hard disk is spinning<br />
can damage your computer.<br />
You can also put your computer to sleep by doing one of the following:<br />
m closing the display<br />
m choosing Sleep from the Special menu<br />
m clicking the Energy Settings icon in the Control Strip and choosing Sleep Now from the<br />
menu that appears<br />
Energy Settings icon<br />
3 To wake the computer, press the Power button (®) or any key on the keyboard (except for<br />
the fn key.)<br />
The screen reappears as it was before the computer went to sleep.<br />
Note: To decrease the time it takes for the computer to wake up from sleep, turn off<br />
<strong>Apple</strong>Talk. For more information, see the online help, available in the Help menu.<br />
26 Chapter 1
Problems Working With Computer Programs or the Mac OS<br />
If software difficulties (such as a software error message on your screen) don’t allow you to<br />
use standard methods of quitting a program or restarting your computer, you can try using<br />
these special key combinations.<br />
To do this...<br />
Force a program to quit<br />
Force the computer to restart<br />
Force the computer to reset<br />
...press this key combination<br />
x-Option-Esc<br />
x-Control–Power button<br />
Shift-Fn-Control–Power button<br />
Important Only force the computer to reset if the other two key combinations are<br />
unsuccessful at solving your problem. When you force a reset, your computer’s default<br />
(original) settings will be restored. You may need to reconfigure settings for power<br />
management, memory, trackpad, TCP/IP, and <strong>Apple</strong>Talk if you reset the computer.<br />
The reset key combination immediately turns off the computer. Then the sleep indicator<br />
light glows briefly while the computer goes through the reset process. After the sleep<br />
indicator light turns off, wait a few seconds and then press the Power button again to start up<br />
the computer.<br />
For more information on solving problems, see the troubleshooting manual that came with<br />
your computer.<br />
Setting Up 27
Turning the Computer Off<br />
Always use one of the following methods to shut down the computer. If you don’t, you risk<br />
losing any work you haven’t saved. You also risk losing any open documents.<br />
To turn the computer off, follow these instructions:<br />
1 If the computer is in sleep, press the Power button (®) or any key on the keyboard (except<br />
for the fn key) to wake it.<br />
2 Press the Power button.<br />
The following dialog box appears:<br />
3 Press the Return key on the keyboard (or click the Shut Down button in the dialog box).<br />
If any applications are still open, a message asks if you want to save your work before the<br />
computer shuts down.<br />
Note: You can also turn off the computer by choosing Shut Down from the Special menu.<br />
What’s Next<br />
For more information about working with your computer’s hardware, refer to the following<br />
chapters in this manual:<br />
To learn more about the basics of your computer’s hardware, including the expansion bays,<br />
batteries and power, and connecting to a network, go to Chapter 2, “Using Your <strong>PowerBook</strong><br />
and Connecting to a Network.”<br />
To learn how to connect additional equipment to your <strong>PowerBook</strong>, such as printers or<br />
external monitors, go to Chapter 3, “Connecting Additional Equipment.”<br />
To learn how to install additional memory or remove your hard disk, go to Chapter 4,<br />
“Installing a RAM Expansion Card and Removing Your Hard Disk.”<br />
28 Chapter 1
C H A P T 2E R<br />
2 Using<br />
Your <strong>PowerBook</strong> and<br />
Connecting to a Network<br />
This chapter provides information and instructions on using the built-in features of your<br />
Macintosh <strong>PowerBook</strong> such as expansion bays, batteries, and PC Card slots. In addition, this<br />
chapter describes connecting your <strong>PowerBook</strong> to a computer network and using your<br />
internal modem (available on certain configurations only).<br />
The information in this chapter will help you get started using the features of your<br />
<strong>PowerBook</strong>. Many of these features, such as networking and infrared communication, require<br />
that you configure your system software or use specific applications. You can find more<br />
information in the online help, available in the Help menu.<br />
In this chapter you will find information on using the following items:<br />
m expansion bays and expansion bay modules<br />
m batteries and power management<br />
m PC Card slots that support PCMCIA and CardBus formats<br />
m infrared communication<br />
m connecting to a local area network<br />
m using your internal modem (available on certain <strong>PowerBook</strong> configurations)<br />
For information on connecting additional equipment such as printers and external monitors,<br />
see Chapter 3, “Connecting Additional Equipment.”<br />
29
Using the Expansion Bays<br />
Your <strong>PowerBook</strong> comes with dual-function expansion bays that accept either expansion bay<br />
modules or <strong>PowerBook</strong> batteries. Expansion bay modules–such as a floppy disk drive, CD-<br />
ROM drive, or DVD-ROM drive–are removable, which allows you to easily switch or replace<br />
them with another module.<br />
Important Only use expansion bay modules and batteries specifically designed for this<br />
<strong>PowerBook</strong>. Expansion bay modules and batteries from other <strong>PowerBook</strong> computers are<br />
not compatible.<br />
Dual-function expansion bays give you maximum flexibility in setting up your <strong>PowerBook</strong> to<br />
meet your needs. For example, if you are working with your <strong>PowerBook</strong> at home or in the<br />
office and you have the power adapter plugged in, you can have a floppy disk drive module<br />
in one expansion bay and a CD-ROM or DVD-ROM drive module in the other expansion bay.<br />
If you are traveling on a long plane trip, you can have a battery in each expansion bay.<br />
Left expansion<br />
bay<br />
Right<br />
expansion bay<br />
Using Expansion Bay Modules<br />
Expansion bay modules and <strong>PowerBook</strong> batteries are inserted and removed in the same way.<br />
You can switch expansion bay modules while the <strong>PowerBook</strong> is turned on, in sleep, or shut<br />
down. You should change batteries only when the <strong>PowerBook</strong> is shut down or in sleep<br />
(unless there is a charged battery in the other expansion bay). For more information on<br />
<strong>PowerBook</strong> batteries, see “Power Sources” on page 37.<br />
Important Don’t switch modules while the computer is starting up. Also take care not to<br />
remove a module if a floppy disk, CD-ROM disc, or other media is inserted (even if the<br />
computer is in sleep). If you remove a module (such as the CD-ROM drive) when a disc is<br />
inserted, you’ll see a message telling you to reinsert the module.<br />
If you purchase an expansion bay module from an independent supplier, be sure to follow<br />
the instructions that came with the device. Some modules may have special requirements.<br />
30 Chapter 2
Removing an Expansion Bay Module<br />
Before removing an expansion bay module from your <strong>PowerBook</strong>, you need to make sure<br />
that it is not in use and that it does not contain a floppy disk, CD, or other media. To remove<br />
an expansion bay module from your Macintosh <strong>PowerBook</strong>, follow these steps:<br />
1 Place your <strong>PowerBook</strong> on a hard flat surface.<br />
Important If you are going to remove both expansion bay modules at the same time,<br />
adjust your <strong>PowerBook</strong> display so that it is at a 90-degree angle to the computer. If the<br />
display is adjusted too far back, your <strong>PowerBook</strong> may tip backward when both expansion<br />
bays are empty.<br />
90 o Expansion Bay icon<br />
2 Click the Expansion Bay icon in the Control Strip to determine whether the expansion bay<br />
module is ready to be removed.<br />
Important Do not remove an expansion bay module that is in use, or you may lose data. If<br />
you try to remove the module when it is in use, you’ll see a message telling you to<br />
reinsert it.<br />
If the Control Strip indicates that the expansion bay module is not removable, quit any<br />
application programs or files that may be using it. Then do one of the following:<br />
m Drag the icon of the floppy disk, CD, or other media that is inserted in the module to the<br />
Trash.<br />
m Click the icon of the floppy disk, CD, or other media that is inserted in the module and<br />
choose Put Away from the File menu or choose Eject from the Special menu.<br />
m Click the Expansion Bay icon in the Control Strip and choose Make Right Module<br />
Removable from the menu that appears.<br />
Using Your <strong>PowerBook</strong> and Connecting to a Network 31
To be sure that the computer isn’t using the module, wait 5 seconds after quitting programs<br />
and ejecting a disk before you remove the module.<br />
3 Pull the expansion bay release lever to eject the module.<br />
When the lever is completely extended, the module will be partially out of the expansion bay.<br />
Important If you see a message telling you to reinsert the module, the module is still in<br />
use. Reinsert the module and repeat step 2.<br />
4 Gently slide the expansion bay module out of the computer.<br />
32 Chapter 2
Inserting an Expansion Bay Module<br />
The <strong>PowerBook</strong> battery and the optional floppy disk drive module can be placed in either<br />
expansion bay. The CD-ROM or DVD-ROM drive module (because of its larger size) can only<br />
be put in the right expansion bay.<br />
To insert an expansion bay module, follow these steps:<br />
1 If the expansion bay that you want to use already has a module in place, remove it as<br />
described in the previous section.<br />
2 Gently slide the module into the expansion bay until the edge of the module is flush with the<br />
side of the <strong>PowerBook</strong> and you hear the module click into place.<br />
Make sure that you insert the module with the label facing up.<br />
Insert the module with<br />
the label facing up.<br />
Note: The right expansion bay can accept the wide 5.25-inch CD-ROM or DVD-ROM drive<br />
module or the narrower floppy disk drive module or <strong>PowerBook</strong> battery. When a narrower<br />
device is in the expansion bay, a small flap covers the empty part of the bay. When the wider<br />
CD-ROM or DVD-ROM drive module is inserted, the flap folds into the bay.<br />
Using Your <strong>PowerBook</strong> and Connecting to a Network 33
Using a Disc in the CD-ROM or DVD-ROM Drive<br />
Inserting a Disc<br />
To load a disc in the drive, follow these steps:<br />
1 Make sure that the CD-ROM or DVD-ROM drive module is inserted into the right expansion<br />
bay.<br />
2 Start up the <strong>PowerBook</strong>, if it’s not already on.<br />
3 Press the Open button on the outside of the module to open its tray.<br />
Open button<br />
4 Pull the tray all the way open.<br />
Drive spindle<br />
Drive lens<br />
Important Do not touch the drive lens.<br />
34 Chapter 2
5 Place a disc in the tray, with the label facing up.<br />
Make sure the disc is lying flat in the tray and is seated firmly on the spindle.<br />
Insert the disc,<br />
label side up.<br />
Note: CD-ROM and DVD-ROM drives have small locks on the drive spindle that securely<br />
hold the disc in place. When inserting a disc over these locks, you may need to apply<br />
additional pressure. Place the hole in the center of the disc directly over the drive spindle<br />
and press down until you feel the disc lock into place.<br />
6 Push the tray in to close it.<br />
Keep the tray closed except when loading discs. This prevents dust from getting inside the<br />
mechanism. Be sure to keep discs free of dust and grease.<br />
Note: When the drive is in use, you may notice some vibration as the disc spins rapidly.<br />
Certain discs can cause the drive to vibrate because they have heavily inked artwork or a label<br />
that creates an imbalance as the drive spins. Some vibration is not unusual for a high-speed<br />
CD-ROM or DVD-ROM drive. To minimize vibration from unbalanced discs, do not put labels<br />
on your discs. In addition, place the computer on a flat, solid surface when using the drive.<br />
Using Your <strong>PowerBook</strong> and Connecting to a Network 35
Ejecting a Disc<br />
Follow these instructions to open the tray and eject a disc from the drive:<br />
1 Open the tray.<br />
There are several ways to open the tray of your drive.<br />
If a disc icon appears on your screen, do one of the following:<br />
m Select the disc icon on your screen and drag the icon to the Trash.<br />
m Click the disc icon and choose Put Away from the File menu or Eject from the Special<br />
menu.<br />
m Click the Expansion Bay icon in the Control Strip and choose Make Right Module<br />
Removable from the pop-up menu that appears.<br />
Expansion Bay icon<br />
If no disc icon appears on your screen, do this:<br />
m Press the Open button on your drive.<br />
If you can’t eject a disc, try this method:<br />
m If the standard methods of ejecting a disc do not work (or the computer is shut down),<br />
you can eject the disc manually. Carefully insert the end of a pen or straightened paper<br />
clip into the small recessed button next to the eject button, and push firmly until the tray<br />
disengages.<br />
2 Take the disc out of the tray.<br />
Store your discs in a safe place, away from heat, dust, and moisture.<br />
3 Push the tray in to close it.<br />
To avoid possible damage to the tray or the drive, keep the tray closed when you are not<br />
using it.<br />
36 Chapter 2
Power Sources<br />
Your computer can draw its operating power either from a <strong>PowerBook</strong> battery in one of the<br />
expansion bays or from an external power source, using the external power adapter that<br />
came with your computer.<br />
AC Power<br />
You can run your computer from an electrical outlet by plugging in the external power<br />
adapter that came with your computer. A battery in an expansion bay will automatically be<br />
charged whenever the external power adapter is plugged in.<br />
Important Be sure to use only the external power adapter that came with your computer<br />
or one made specifically for this <strong>PowerBook</strong> model.<br />
Main Battery<br />
The main lithium ion (LiIon) battery provides power to your computer when it is not<br />
plugged into an electrical outlet.<br />
This battery should provide power for 2–3.5 hours of work time (you may get longer work<br />
time, depending on the Macintosh <strong>PowerBook</strong> model you have and the battery conservation<br />
features you use). You can find more information about the battery and power conservation<br />
software that came with your <strong>PowerBook</strong> in the online help, available in the Help menu.<br />
Note: The LiIon battery is charged whenever the external power adapter is connected.<br />
However, the adapter will charge the battery more quickly if the computer is shut down or in<br />
sleep.<br />
Optional Second Battery<br />
You can configure your computer with a battery in each expansion bay. This configuration is<br />
especially useful when you need to use your <strong>PowerBook</strong> under battery power for a long<br />
amount of time, such as on a long plane flight. You can purchase a second battery from an<br />
<strong>Apple</strong>-authorized dealer.<br />
Note: When fully charged batteries are installed in both expansion bays, the batteries are<br />
discharged one at a time. The battery in the left expansion bay is discharged first. When the<br />
charge in the left battery is depleted, the <strong>PowerBook</strong> switches to the battery in the right<br />
expansion bay.<br />
Using Your <strong>PowerBook</strong> and Connecting to a Network 37
Recharging the Battery<br />
To recharge the battery inside the computer, plug in the external power adapter. You may<br />
also use an external battery charger designed specifically for your Macintosh <strong>PowerBook</strong><br />
model (available from other manufacturers).<br />
When the AC adapter is plugged in, the LiIon battery is recharged whether the computer is<br />
off, on, or in sleep. However, the battery will recharge more quickly if the computer is off or<br />
in sleep.<br />
¯ Power adapter port<br />
Power adapter plug<br />
Power cord<br />
Power adapter<br />
Warning Use only the external power adapter that came with your computer. Adapters<br />
for other electronic devices (including other portable computers) may look similar, but<br />
they may damage your computer.<br />
If your power adapter came equipped with a three-wire grounding plug—a plug that has a<br />
third (grounding) pin—this plug will fit only a grounded AC outlet. If you are unable to<br />
insert the plug into the outlet because the outlet is not grounded, contact a licensed<br />
electrician to replace the outlet with a properly grounded outlet. Do not defeat the<br />
purpose of the grounding plug!<br />
Monitoring the Battery Charge<br />
There are four ways you can determine the charge level of your battery:<br />
m Look in the Battery Monitor portion of the Control Strip.<br />
m See low-power messages on your display.<br />
m Look at the battery level icon next to the clock in the menu bar.<br />
m Look at the battery indicator level lights on the battery.<br />
38 Chapter 2
Using the Battery Level Indicator Lights<br />
You can tell the charge left in your battery by looking at the battery level indicator lights on<br />
the battery itself. The charge can be checked with the battery inserted or outside the<br />
<strong>PowerBook</strong>.<br />
Push the battery level indicator button to activate the battery level indicator<br />
lights.<br />
The lights show how much charge is left in the battery. A lighted square indicates that the<br />
battery has power; an unlighted square indicates lack of charge. The indicator lights remain<br />
lit for a few seconds.<br />
Battery level<br />
indicator lights<br />
Battery level<br />
indicator button<br />
Fully charged<br />
3/4 charged<br />
1/2 charged<br />
1/4 charged<br />
Note: The battery level indicator lights stay on while the battery is being charged by the<br />
external power adapter. When the battery is fully charged, the lights turn off.<br />
Responding to Low-Power Messages<br />
When the battery runs low, the computer displays a series of low-power messages. The work<br />
time remaining after you see the first message varies depending on how you are using the<br />
computer. It’s a good idea to act promptly.<br />
What You Should Do<br />
When you see a low-power message, you should do one of the following:<br />
m Plug in the external power adapter.<br />
m Save your work and shut down the computer.<br />
m Put the computer to sleep, and quickly replace the depleted battery with a charged one.<br />
What You Should Know<br />
When the first low-power message appears, the screen dims automatically to save power. If<br />
you continue to work without plugging in the power adapter or changing the battery, the<br />
computer displays a second low-power message indicating that the computer is about to put<br />
itself to sleep. Within a few seconds, the computer goes to sleep automatically to protect the<br />
contents of RAM. All activities are interrupted. It’s a good idea to save your work when you<br />
see the first of the two low-power messages to make sure you don’t lose information.<br />
Using Your <strong>PowerBook</strong> and Connecting to a Network 39
If you continue working until the computer goes to sleep automatically, you can wake it<br />
again as soon as you plug in the power adapter or replace the battery with a charged battery.<br />
Important Recharge a depleted battery as soon as possible. Leaving a depleted battery in<br />
the computer for a length of time (especially in a hot location, such as the trunk of a car)<br />
may damage the battery so that it can’t be recharged. If this happens, you need to replace<br />
the battery.<br />
Maximizing Work Time<br />
The amount of work time your <strong>PowerBook</strong>’s battery can provide before you need to<br />
recharge depends on the equipment you’re using with your computer and the steps you take<br />
to conserve power while you work.<br />
Battery-saving measures include the following (in order of effectiveness):<br />
m Make sure that power cycling is turned on.<br />
Your <strong>PowerBook</strong> reduces the processor power when it is not being used in order to save<br />
battery power. For instructions on setting up power cycling, see the online help, available<br />
in the Help menu.<br />
m Set your <strong>PowerBook</strong> to run in a reduced processor speed mode when performing tasks<br />
such as word processing that don’t require fast processing speed.<br />
Setting your <strong>PowerBook</strong> to run in a reduced processor mode will provide additional<br />
battery savings but may affect system performance. For instructions, see the online help,<br />
available in the Help menu.<br />
m Remove CD-ROM and DVD-ROM discs when they are not in use.<br />
m Set the hard disk to spin down after a short time interval.<br />
m Set your <strong>PowerBook</strong> display to turn off (instead of dim) when not in use.<br />
m Reduce screen brightness using the brightness control (¤) on the <strong>PowerBook</strong> case.<br />
m Set your <strong>PowerBook</strong> to sleep after inactivity of 5 minutes or less.<br />
m Take advantage of the sleep feature of your <strong>PowerBook</strong> whenever your work is<br />
interrupted. You just need to close the display to put the computer in sleep.<br />
You can find more information on the power conservation software and battery<br />
conservation tips in the online help, available in the Help menu.<br />
Note: If your <strong>PowerBook</strong> came with an internal modem, it does not support the Energy<br />
Saver feature “Wake up when the modem detects a ring.”<br />
40 Chapter 2
Removing or Replacing the Battery<br />
<strong>PowerBook</strong> batteries are removed in the same way that expansion bay modules are. To<br />
remove or replace the battery, follow these steps:<br />
1 Place your <strong>PowerBook</strong> on a hard, flat surface.<br />
2 Save your work and then shut down the computer, put it to sleep, or plug in the power<br />
adapter.<br />
3 Pull the expansion bay release lever to eject the <strong>PowerBook</strong> battery.<br />
4 Gently slide the battery out of the expansion bay.<br />
5 Push the charged battery into the expansion bay to lock it into place.<br />
It’s a good idea to plug in the power adapter in case the battery is not fully charged.<br />
Lithium-ion<br />
(Li-ion)<br />
Important Batteries contain chemicals, some of which may be harmful to the<br />
environment. Please dispose of used batteries according to your local environmental<br />
guidelines.<br />
Using Your <strong>PowerBook</strong> and Connecting to a Network 41
Using PC Cards<br />
PC Cards (also known as PCMCIA or CardBus cards) are about the size of a thick credit card<br />
and have a 68-pin connector at one end. They come in many varieties, such as fax/modem<br />
cards, mass-storage cards, Ethernet connection cards, zoomed video cards, and wireless<br />
communication cards. You can use PC Cards to expand your Macintosh <strong>PowerBook</strong>’s<br />
capabilities.<br />
Your Macintosh <strong>PowerBook</strong> has two PC Card slots. You can insert a card into either slot, or<br />
(depending on the cards you’re using) you can use both slots simultaneously.<br />
There are three types of PC Cards. The different types refer to the thickness of the card. A<br />
Type I card is 3.3 millimeters (mm) thick, a Type II card is 5 mm thick, and a Type III card is<br />
10.5 mm thick.<br />
Warning Make sure only to use cards that are compatible with your Macintosh<br />
<strong>PowerBook</strong>. If you use an incompatible card, you may damage the card or your<br />
<strong>PowerBook</strong>. If you are not sure whether a PC Card is compatible with your <strong>PowerBook</strong>,<br />
contact the PC Card’s manufacturer.<br />
You can place a Type I or Type II card in either slot. You can place a Type III card only in the<br />
lower slot. When a Type III card is installed, you cannot use the upper slot. You may find it<br />
useful to get in the habit of always using the lower slot first to make sure the card is properly<br />
inserted.<br />
A special type of PC Card supports “zoomed video,” which can display full-motion video in a<br />
window on the computer’s screen.<br />
Note: Zoomed video cards must be placed in the lower PC Card slot.<br />
This section describes how to insert and eject PC Cards and how to use PC Card modems.<br />
You can find more information on using PC Cards in the online help, available in the Help<br />
menu.<br />
42 Chapter 2
Inserting a PC Card<br />
To insert a card, do this:<br />
m Insert the card, label up, into the slot. Make sure the card is level.<br />
A Type I or Type II PC Card<br />
can be inserted in either<br />
the upper or lower slot.<br />
A Type III PC Card must<br />
be inserted in the lower slot.<br />
You’ll feel some resistance as you slide the card in. When the card is firmly seated, you will<br />
feel it click into place.<br />
An icon for the PC Card appears on the desktop.<br />
You are now ready to use the card.<br />
Consult the card’s documentation for details of its use.<br />
Using Your <strong>PowerBook</strong> and Connecting to a Network 43
Ejecting a PC Card<br />
You can eject a PC Card when your computer is on or off. You cannot eject a PC Card when<br />
the computer is in sleep.<br />
To eject a PC Card when the computer is on, follow these steps:<br />
1 If the computer is in sleep, press the Power button (®) to wake it.<br />
2 Make sure that nothing is blocking the card slot.<br />
3 Click the PC Card’s icon to select it.<br />
4 Drag the card’s icon to the Trash to eject it from the card slot.<br />
The card will partially eject from the card slot.<br />
5 Pull the card out of the slot.<br />
If you want to use the card again immediately, pull it out about an inch more, wait 10<br />
seconds, and then push it back in.<br />
Warning Do not force a PC Card out of the slot. Doing so may damage your computer<br />
or PC Card.<br />
You can also eject a PC Card by doing the following:<br />
m Click the card’s icon to select it. Then choose Put Away from the File menu or Eject from<br />
the Special menu. After the card is ejected, pull it out of the slot. (If a dimmed icon of the<br />
card remains on the desktop, drag it to the Trash.)<br />
m Press the eject button for the slot containing the PC Card you want to eject. If the card is<br />
not in use, it will usually be ejected.<br />
Important Try to use the eject buttons only when the computer is turned off. Many PC<br />
Cards won’t eject this way if the computer is on.<br />
Press to eject<br />
upper PC card<br />
Press to eject<br />
lower PC card<br />
44 Chapter 2
If You Can’t Eject a Card<br />
If you are unable to eject a card, follow these steps:<br />
1 Shut down the <strong>PowerBook</strong>.<br />
2 Straighten one end of a paper clip.<br />
3 Insert the end of the straightened paper clip into the hole next to the slot that contains the<br />
card, and press gently but firmly until the card is ejected.<br />
If you can’t eject a card, insert<br />
the end of a straightened paper<br />
clip into the hole next to the slot.<br />
This hole is for the upper slot.<br />
4 Pull the card out of the slot.<br />
Using a Zoomed Video PC Card<br />
The lower PC Card slot has circuitry for handling video signals, called “zoomed video.” You<br />
can purchase PC Cards to which you can provide a video signal from a video camera, VCR, or<br />
other such device. The zoomed video card can only be used in the lower slot.<br />
With a zoomed video card installed, the <strong>PowerBook</strong> can display video on the computer’s<br />
screen or on an external monitor while performing other tasks at the same time.<br />
If you purchase a zoomed video PC Card, be sure it has software that works with your<br />
<strong>PowerBook</strong>.<br />
Using Your <strong>PowerBook</strong> and Connecting to a Network 45
Using a PC Card Modem<br />
If your <strong>PowerBook</strong> does not come with a built-in modem, you can purchase a PC Card<br />
modem. For information on using your built-in modem, see the section “Using Your<br />
<strong>PowerBook</strong>’s Optional Internal Modem” on page 51. If you are using a PC Card modem,<br />
make sure you do the following:<br />
1 Install the communications software you want to use and any software that came with your<br />
modem.<br />
2 Insert the PC Card modem.<br />
A PC Card modem icon appears on the desktop.<br />
3 Plug your modem into a working phone line.<br />
4 To set up and connect, follow the instructions that came with your modem and<br />
communications software.<br />
If you are having problems setting up your PC Card modem, try the following:<br />
m Make sure to choose your PC Card modem in your communications software.<br />
Some modem files come with your <strong>PowerBook</strong>. If your PC Card modem is not listed,<br />
check the software that came with your modem. If you find the file for your modem, drag<br />
it to the Modem Scripts folder inside the Extensions folder (which is in the System<br />
Folder).<br />
If you can’t find the file for your modem, try using the modem file for a different model<br />
from the same manufacturer. If this doesn’t help, you may be able to get the correct<br />
modem file from your PC Card modem’s manufacturer.<br />
m Make sure to choose the port for your PC Card modem.<br />
The port shows the modem name or type, rather than the name of the PC Card slot.<br />
Some programs use a virtual port, the Data Port, to allow fax and data applications to<br />
share the modem. See the instructions that came with your modem and communications<br />
software to determine the specific setup procedure.<br />
You must reselect the port if you remove the modem and later put it in the other slot.<br />
46 Chapter 2
Using the Infrared File Transfer Capability<br />
Your <strong>PowerBook</strong> comes with built-in infrared (IR) communication features that let you send<br />
and receive data without wires.<br />
IR window<br />
With IR communications, you can exchange files with another <strong>PowerBook</strong> or with a desktop<br />
Macintosh using an external IR module. You can also use IR to make a wireless connection to<br />
a network by means of a specialized local area network (LAN) access device that is<br />
compatible with the Infrared Data Association (IrDA) Standard specifications.<br />
To transfer files, your computer and the other IR device must be within range of each other<br />
with their IR windows facing. The range depends on the devices and the method of<br />
communication.<br />
Note: For best results, place the IR windows directly facing each other. If the angle between<br />
the windows is greater than 10 degrees, an IR connection may not be possible.<br />
IR-equipped <strong>PowerBook</strong> computers must be within 3 feet of each other to exchange files<br />
using the IRTalk transfer protocol (at 230 kilobits per second). Your computer must be within<br />
3 feet of a LAN access device or another IrDA <strong>PowerBook</strong> to make a connection (at a<br />
communications rate of up to 4 megabits per second).<br />
For information on setting up your software for IR communication, see the online help,<br />
available in the Help menu.<br />
Using Your <strong>PowerBook</strong> and Connecting to a Network 47
Connecting to a Local Area Network<br />
Your computer has built-in hardware allowing you to connect to the following types of<br />
networks:<br />
m LocalTalk: To connect to a Local Talk network, you plug a LocalTalk cable to the printer/<br />
external modem port (´) on the back of the <strong>PowerBook</strong>.<br />
m Ethernet: To connect to a high-speed Ethernet network, you plug an Ethernet cable into<br />
the Ethernet port (G) on the back of the <strong>PowerBook</strong>.<br />
Once your computer is connected to a network, see the online help, available in the Help<br />
menu, for information about printing to a network printer, accessing information on file<br />
servers, and sharing files on your computer with other users. Ask your network administrator<br />
for information about network services such as Internet access and electronic mail.<br />
Connecting to a LocalTalk Network<br />
To connect your Macintosh <strong>PowerBook</strong> to a LocalTalk network, you need LocalTalk cables<br />
and a LocalTalk adapter (available from your <strong>Apple</strong>-authorized dealer). If a network<br />
administrator is responsible for network maintenance and upkeep at your location, ask for<br />
help connecting your computer to the network.<br />
To connect your Macintosh to a LocalTalk network, do the following:<br />
1 Open the cover on the computer’s back panel to access the printer/external modem port<br />
(labeled with the ´ icon).<br />
2 Attach the LocalTalk adapter to the printer/external modem port.<br />
-<br />
√ ¯ V ´ G g Æ <br />
´ Printer/External<br />
modem port<br />
48 Chapter 2
3 Attach a network cable between the LocalTalk adapter connected to your computer and a<br />
LocalTalk adapter on your existing network.<br />
-<br />
√ ¯ V ´ G g Æ <br />
4 If you are using a LocalTalk adapter with RJ-11 (telephone) connectors, connect a terminator<br />
to the unused RJ-11 connector on the LocalTalk adapter. A LocalTalk adapter with DIN-8<br />
connectors doesn’t require an external terminator. (For more information on terminators,<br />
see the instructions that came with the <strong>Apple</strong> LocalTalk RJ-11 Connector Kit.)<br />
See “Configuring Your Network Connection” on page 50 for information on configuring your<br />
LocalTalk connection.<br />
Using Your <strong>PowerBook</strong> and Connecting to a Network 49
Connecting to a 10Base-T Ethernet Network<br />
The built-in Ethernet capabilities of your Macintosh <strong>PowerBook</strong> allow you to connect to a<br />
standard (10 Mbit) Ethernet network. If a network administrator is responsible for network<br />
maintenance and upkeep at your location, ask for help connecting your computer to the<br />
network.<br />
To connect your Macintosh <strong>PowerBook</strong> to an Ethernet network, use the Ethernet cable that<br />
came with your computer. (The connector on the cable looks like a standard telephone<br />
connector, but it is wider.)<br />
To connect your <strong>PowerBook</strong> to an Ethernet network:<br />
1 Open the cover on the computer’s back panel to access your Ethernet connector (labeled<br />
with a G icon).<br />
-<br />
√ ¯ V ´ G g Æ <br />
G Ethernet port<br />
2 Locate a modular Ethernet cable and connect one end of the cable to the network.<br />
3 Connect the free end of the Ethernet cable to the Ethernet port.<br />
-<br />
√ ¯ V ´ G g Æ <br />
4 Set up your <strong>PowerBook</strong> software to use Ethernet communication.<br />
Configuring Your Network Connection<br />
After you physically connect your computer to a network, you need to configure the software<br />
for your network connection using <strong>Apple</strong>Talk and/or TCP/IP. You can find more information<br />
in the online help, available in the Help menu.<br />
50 Chapter 2
Using Your <strong>PowerBook</strong>’s Optional Internal Modem<br />
Some models of the Macintosh <strong>PowerBook</strong> come with an internal modem card installed in<br />
the communications slot inside your computer. To see if a modem is installed, open the<br />
modem panel on the left side of the computer. If you see a connector for a phone line, then<br />
the modem is installed.<br />
Modem panel<br />
Phone line<br />
connector<br />
Setting Up Your Modem’s Connections<br />
To use the internal modem, you need the following:<br />
m the single-line telephone cord supplied with your <strong>PowerBook</strong>, which has a standard RJ-11<br />
phone connector at each end<br />
m an analog telephone line (the type found in most homes) with a modular jack<br />
You can find more information on setting up your modem communication software to<br />
work with your <strong>PowerBook</strong> internal modem in the online help, available in the Help<br />
menu.<br />
Connecting the Telephone Line to the Modem<br />
Follow these steps to connect the telephone line to the modem.<br />
1 Open the cover on the left side of the computer to expose the modem telephone line<br />
connector.<br />
2 Locate the telephone cord that came with your <strong>PowerBook</strong>.<br />
Important Use the telephone cord that came with your computer or an equivalent<br />
single-line telephone cord. Other types of telephone cords may not work correctly with the<br />
modem.<br />
Using Your <strong>PowerBook</strong> and Connecting to a Network 51
3 Plug one end of the telephone cord into the internal modem port on your <strong>PowerBook</strong>.<br />
4 Plug the other end of the telephone cord into your telephone wall socket.<br />
Warning The telephone line must be an analog line—the type used in residences. Do<br />
not connect a digital telephone line to the modem, because the wrong type of line could<br />
damage the modem.<br />
Once the telephone line is connected, you are ready to begin using the modem.<br />
Important When you have established a modem connection with another computer or an<br />
online service, do not put the computer to sleep. Doing so will disconnect the modem.<br />
52 Chapter 2
What Modems Do<br />
A modem allows your computer to communicate over telephone lines by converting<br />
information from the digital format used by the computer to the analog format used by most<br />
telephone systems. It dials the telephone number, establishes a connection with another<br />
modem, and controls the flow of data so that communication takes place with optimal speed<br />
and accuracy.<br />
Important The actual speed of data transmission can vary with line conditions. Because<br />
Federal Communications Commission (FCC) rules restrict the power output of modems<br />
used by service providers, transmission speeds are limited to 53 Kbps (53,000 bits per<br />
second) in the United States. You can obtain speeds of 53 Kbps on downloads from an<br />
Internet service provider (ISP) that uses K56flex modems.<br />
To exchange data over a telephone line, your modem and the remote modem must establish<br />
a connection and agree on how data will be transmitted in these ways:<br />
m Connection speed: Initially, your modem tries to connect at its fastest speed. If the<br />
remote modem cannot connect at this speed, your modem tries to use the next highest<br />
speed. The two modems continue this fallback process until they find the highest speed<br />
supported by both.<br />
There are several circumstances that may prevent your modem from communicating at its<br />
fastest speed. For example, the telephone number you use to connect to your ISP may<br />
not support the fastest speed of your modem.<br />
m Error control: Error control ensures data accuracy. Your modem and the remote modem<br />
must agree on an error control method. Your modem will try to use one of the methods it<br />
supports. If the remote modem doesn’t support any of these methods, error control isn’t<br />
used. Modems can still communicate reliably without error control.<br />
m Data compression: Compression increases the speed of data transmission by up to four<br />
times. Your modem will try to use one of the data compression methods it supports. If<br />
the remote modem doesn’t support any of these methods, data compression isn’t used.<br />
Modems can still communicate reliably without data compression.<br />
Your modem is set up to make the best possible connection with other modems<br />
automatically. You do not need to do anything.<br />
Software for Your Modem<br />
Your Macintosh <strong>PowerBook</strong> comes with modem software, including programs to connect to<br />
the Internet and to send and receive faxes. Some of this software is already installed for you.<br />
Other software, such as your fax software, needs to be installed from a separate CD that came<br />
with your computer. For instructions on using these programs, see their electronic manuals<br />
on your computer’s hard disk or on the CD that came with your computer.<br />
Using Your <strong>PowerBook</strong> and Connecting to a Network 53
Choosing the Port Setting<br />
You must specify the modem port in each communications program before you can connect<br />
to another computer by modem.<br />
The following example shows how to specify the modem port in America Online (AOL)<br />
software.<br />
1 Open AOL (on your hard disk).<br />
2 If you are new to America Online, click Continue in the dialog box that appears. If you have<br />
an AOL account already, click Upgrade.<br />
3 Follow the instructions on the screen to set up an AOL account or to upgrade your current<br />
AOL account.<br />
When you finish setting up your AOL account, the AOL Welcome window appears.<br />
4 Click Setup in the Welcome window.<br />
The Location window opens.<br />
5 In the Port pop-up menu, choose Internal Modem.<br />
6 In the Type pop-up menu, choose <strong>PowerBook</strong>/GV Internal 56.<br />
7 In the Speed pop-up menu, choose 57600 bps.<br />
Always choose the highest speed available. This is the speed at which the computer<br />
communicates with the modem.<br />
8 Click Save.<br />
Now the AOL software is ready to use with your modem.<br />
54 Chapter 2
Modem Tips and Troubleshooting<br />
If you have problems using your modem, try the following suggestions:<br />
m Make sure the telephone cord is connected properly. Unplug the telephone cord and<br />
reconnect it to ensure a good connection. You may also want to try a different telephone<br />
cord.<br />
Note: Your <strong>PowerBook</strong> internal modem does not support the Energy Saver feature<br />
“Wake up when the modem detects a ring.”<br />
m Make sure the telephone line you are using is working.<br />
Connect a telephone to the line. You should hear a dial tone when you lift the receiver.<br />
Listen for noise on the line. If the telephone line quality is poor, your modem may have<br />
trouble maintaining a connection or sending and receiving faxes. If you have a problem<br />
with the line quality, try connecting again. If the problem persists, you may need to<br />
contact your telephone service provider.<br />
Important The <strong>PowerBook</strong> internal modem will not work with party lines, cannot be<br />
connected to a coin-operated telephone, and may not work with a private branch exchange<br />
(PBX).<br />
Using Your <strong>PowerBook</strong> and Connecting to a Network 55
C H A P T 3E R<br />
3 Connecting<br />
Additional Equipment<br />
The illustration below shows where equipment should be connected to your Macintosh<br />
<strong>PowerBook</strong>. In most cases, you should refer to the documentation that came with your<br />
equipment for instructions on connecting. The safest course is always to shut down your<br />
Macintosh <strong>PowerBook</strong> before you connect any cable other than the power adapter. However,<br />
you can connect external devices to the sound input port (√), sound output port (-),<br />
printer/external modem port (´), <strong>Apple</strong> Desktop Bus port (V), and Ethernet port (G)<br />
while the computer is on.<br />
¯ Power adapter port<br />
V <strong>Apple</strong> Desktop Bus<br />
(ADB) port<br />
G Ethernet port<br />
(10Base-T)<br />
External<br />
monitor port<br />
- Sound output port<br />
√ Sound input port<br />
-<br />
√ ¯ V ´ G g Æ <br />
´ Printer/external<br />
modem port<br />
g SCSI port<br />
(HDI-30)<br />
Æ External TV<br />
out port<br />
Infrared<br />
W Internal modem<br />
port (some models)<br />
Information is provided in this chapter for connecting the following devices:<br />
m printers and external modems<br />
m SCSI devices<br />
m external monitors and video display devices<br />
m sound input and output devices<br />
m mouse, keyboard, or other ADB devices<br />
m security equipment to protect your <strong>PowerBook</strong><br />
57
Connecting a Printer<br />
Your <strong>PowerBook</strong> has a printer/external modem port, which you use to connect a printer.<br />
-<br />
√ ¯ V ´ G g Æ <br />
´ Printer/External<br />
modem port<br />
The printer/external modem port can accept either a direct connection (to a printer such as<br />
a StyleWriter) or a LocalTalk network connection (to a printer such as a LaserWriter). See the<br />
documentation that came with your printer for specific information about the type of<br />
connection it requires. Your computer comes with most <strong>Apple</strong> printer software (called<br />
“printer drivers”) already installed. If you are using a printer from a manufacturer other than<br />
<strong>Apple</strong>, you may need to install a printer driver.<br />
You use the Chooser to tell the computer which port you used to connect your printer. You<br />
can find more information on selecting a printer in the online help, available in the Help<br />
menu.<br />
Connecting an External Modem<br />
Your <strong>PowerBook</strong> provides several different ways to connect to the rest of the world using a<br />
modem. If your <strong>PowerBook</strong> came with the optional built-in modem, see “Using Your<br />
<strong>PowerBook</strong>’s Optional Internal Modem” on page 51. If your <strong>PowerBook</strong> did not come with<br />
an internal modem, you can use a PC Card modem in your computer’s PC Card slot (see<br />
“Using a PC Card Modem” on page 46). You can also connect an external modem to the<br />
printer/external modem port on the back panel of the computer.<br />
To connect an external modem, follow these steps:<br />
1 Connect the modem to a power source and to the phone line.<br />
2 Make sure the modem is turned off.<br />
3 With the computer shut down, connect the modem cable to the printer/external modem<br />
port (´).<br />
4 Turn on the modem.<br />
5 Start up the computer.<br />
The external modem is ready to use.<br />
58 Chapter 3
Connecting SCSI Devices<br />
You can attach up to seven SCSI devices, including hard disk drives, CD-ROM drives, and<br />
scanners, to your computer by linking them together in a chain that starts at your computer’s<br />
SCSI port.<br />
To connect a SCSI device to your Macintosh <strong>PowerBook</strong>, you need an <strong>Apple</strong> HDI-30 SCSI<br />
System Cable or equivalent. This cable is light gray, is about 19 inches long, and has 29 pins<br />
(one “missing” pin) on the end that connects to the <strong>PowerBook</strong>.<br />
Refer to the manuals that came with your SCSI devices for instructions on installing any<br />
necessary software, setting SCSI ID numbers, and connecting SCSI cables and SCSI<br />
terminators. The illustrations on the next page briefly describe the proper positioning of<br />
SCSI terminators. A SCSI chain of devices must include a terminator on the first and last<br />
devices in the chain (but nowhere else in the chain). Some devices include internal<br />
terminators. Your Macintosh <strong>PowerBook</strong> is internally terminated.<br />
The names and the part numbers of the cables mentioned in this chapter are as follows:<br />
Type of Connection Name of Part Part Number<br />
From your computer to a SCSI device<br />
From SCSI device to SCSI device<br />
For SCSI disk mode<br />
<strong>Apple</strong> HDI-30 SCSI System<br />
Cable<br />
<strong>Apple</strong> SCSI Peripheral<br />
Interface Cable<br />
<strong>Apple</strong> HDI-30 SCSI Disk<br />
Adapter Cable<br />
M2538**/A<br />
M0207<br />
M2539**/A<br />
Warning When connecting SCSI equipment, always turn off power to all devices in the<br />
chain, including your computer. If you don’t, you could lose information and damage your<br />
equipment.<br />
Where to add cable terminators when connecting a single SCSI device<br />
HDI-30 SCSI system cable<br />
Terminator<br />
(If this SCSI device has an internal<br />
terminator, omit this external terminator.)<br />
Connecting Additional Equipment 59
Where to add cable terminators when connecting two or more SCSI devices<br />
HDI-30 SCSI<br />
system cable<br />
SCSI peripheral interface cables<br />
Terminator<br />
(If this SCSI device has an<br />
internal terminator, omit<br />
this external terminator.)<br />
Using Your Macintosh <strong>PowerBook</strong> as a Hard Disk<br />
The <strong>Apple</strong> HDI-30 SCSI Disk Adapter lets you connect your Macintosh <strong>PowerBook</strong> to another<br />
computer as a hard disk. The <strong>PowerBook</strong> internal drive appears on the desktop of the other<br />
computer as a hard disk icon, and you can transfer information between the computers by<br />
dragging files. This feature is called SCSI disk mode.<br />
The <strong>Apple</strong> HDI-30 SCSI Disk Adapter cable is dark gray, is about 10 inches long, and has 30<br />
pins.<br />
Important Your Macintosh <strong>PowerBook</strong> hard disk uses Mac OS Extended format (also<br />
known as HFS Plus). In order to use your <strong>PowerBook</strong> in SCSI disk mode, the computer you<br />
are connecting to must be using Mac OS 8.1 or later. If the computer is using an earlier<br />
version of system software, you will not be able to see the files on your <strong>PowerBook</strong> hard<br />
disk.<br />
Connecting Your Computer as a Hard Disk<br />
Before making any connections, you need to assign a unique SCSI ID number to the<br />
<strong>PowerBook</strong>. (The ID numbers allow the computer to communicate with several connected<br />
SCSI devices.)<br />
Important Turn off password protection before using SCSI disk mode. For instructions,<br />
see the online help, available in the Help menu.<br />
1 Set up your system software to use your <strong>PowerBook</strong> in SCSI disk mode.<br />
For information and instructions, see the online help, available in the Help menu.<br />
If you are connecting the <strong>PowerBook</strong> to an existing SCSI chain, make sure to give it an ID<br />
number different from those of the other devices. (Many devices include an ID number<br />
indicator on the back panel.)<br />
2 Shut down the <strong>PowerBook</strong> and plug in the power adapter.<br />
60 Chapter 3
3 Shut down the computer you are connecting to and turn off any other devices in the SCSI<br />
chain.<br />
Warning Always shut down the <strong>PowerBook</strong> before connecting or disconnecting the<br />
SCSI disk adapter cable. Connecting the adapter cable while the computer is turned on<br />
can damage the computer.<br />
4 Connect the small end of the <strong>Apple</strong> HDI-30 SCSI Disk Adapter to the SCSI port on your<br />
<strong>PowerBook</strong>.<br />
5 If you are connecting the Macintosh <strong>PowerBook</strong> directly to the other computer (rather than<br />
to an external device in the SCSI chain), attach a SCSI system cable to the other computer.<br />
6 Connect the large end of the <strong>Apple</strong> HDI-30 SCSI Disk Adapter cable to a SCSI peripheral<br />
interface cable attached to the SCSI port on the last device in the SCSI chain, or to the SCSI<br />
system cable on the other computer.<br />
7 Make sure that your <strong>PowerBook</strong> display is open.<br />
Warning Always keep your <strong>PowerBook</strong> display open while operating in SCSI disk mode<br />
because heat from the <strong>PowerBook</strong> is partially dissipated through the keyboard. Closing<br />
your display may cause the <strong>PowerBook</strong> to function improperly.<br />
8 Turn on the <strong>PowerBook</strong> by pressing the Power button (®). After a few seconds a SCSI icon<br />
appears on the screen, showing the ID number you assigned in step 1.<br />
Warning If you do not see the SCSI icon, and the computer starts up normally or<br />
displays an error message, press the Power button (®) to shut down (if you can) and<br />
then immediately disconnect your computer from the SCSI chain. (If you can’t choose<br />
Shut Down, try resetting your <strong>PowerBook</strong> by holding down the Shift, Function ( fn), and<br />
Control (ctrl) keys and then pressing the Power button. If you cannot shut down your<br />
<strong>PowerBook</strong>, you should disconnect the cable anyway, or you may lose information.) Then<br />
go back and repeat steps 4 through 8, making sure to use the proper cables.<br />
9 Turn on the other SCSI devices in the chain, if any.<br />
10 Turn on the other computer.<br />
Connecting Additional Equipment 61
The <strong>PowerBook</strong>’s internal drive appears as a hard disk icon on the screen of the computer<br />
you connected it to. You can now transfer and use files as if the Macintosh <strong>PowerBook</strong> were<br />
an external disk drive.<br />
Quitting SCSI Disk Mode<br />
1 Shut down the computer your <strong>PowerBook</strong> is connected to.<br />
2 Press the Power button (®) on the <strong>PowerBook</strong>.<br />
3 Turn off any other SCSI devices in the chain.<br />
4 Disconnect the <strong>PowerBook</strong> from the adapter cable.<br />
Important Do not leave the adapter cable attached to the <strong>PowerBook</strong>. If you do, the<br />
computer will behave as though it is still in SCSI disk mode when you try to restart.<br />
5 If necessary, disconnect the adapter cable from the other computer or its SCSI chain.<br />
You can leave the adapter cable attached if you wish.<br />
Your equipment is now ready for normal use. If you disconnected the adapter cable from the<br />
other computer or SCSI chain, make sure that the SCSI chain is properly terminated.<br />
62 Chapter 3
Using an External Monitor<br />
You can connect an external monitor to your Macintosh <strong>PowerBook</strong>. The types of monitors<br />
you can use with this model and the way images are displayed on an external monitor differ<br />
somewhat from the features available with other <strong>PowerBook</strong> computers.<br />
To make the best choice of an external monitor, keep the following in mind:<br />
m Your <strong>PowerBook</strong> can support a variety of external monitors, including 17-inch and 20-inch<br />
multiple-scan displays.<br />
m Your <strong>PowerBook</strong> display must be open when you use an external monitor because heat<br />
from the <strong>PowerBook</strong> is partially dissipated through the keyboard. Closing the display will<br />
cause the <strong>PowerBook</strong> to go to sleep. Macintosh <strong>PowerBook</strong> <strong>G3</strong> Series computers do not<br />
work with the display closed.<br />
m The computer’s back panel has a VGA-style connector. You can connect the cable for a<br />
VGA-style monitor directly to your <strong>PowerBook</strong>.<br />
m To connect an <strong>Apple</strong>-compatible monitor to your <strong>PowerBook</strong>, you must use the video<br />
adapter that came with the computer.<br />
m Images can appear on the internal display, the external monitor, or both, depending on<br />
your choice of resolution on the external monitor.<br />
m When an image appears on both screens, it is exactly the same (this feature is known as<br />
“simulscan” or “video mirroring”). You cannot move the pointer or menu bar from one<br />
screen to the other (as you can when a second display is connected to most Macintosh<br />
desktop computers).<br />
Important Video mirroring works only with the <strong>PowerBook</strong> display’s standard resolution.<br />
For example, when the 12.1" display is set to its standard resolution (800 x 600) or the<br />
14.1" display is set to its standard resolution (1024 x 768), the display can mirror the<br />
external monitor. However, if you switch the resolution to 640 x 480, the built-in display<br />
will go dark because scaled resolutions cannot be used for video mirroring.<br />
m When an external monitor offers the same resolution as the <strong>PowerBook</strong>’s internal display,<br />
the image appears on both screens the first time you turn on the computer.<br />
m If a multiple-resolution external monitor provides a list of its capabilities, the list appears<br />
in the Control Strip. Otherwise the system uses a resolution of 640 x 480 pixels as the<br />
default for that monitor.<br />
For more information on adjusting the resolution of an external monitor, see the online<br />
help, available in the Help menu.<br />
Connecting Additional Equipment 63
Connecting an External Monitor<br />
To connect an external monitor to your <strong>PowerBook</strong>, follow these steps. Also consult the<br />
documentation that came with the monitor.<br />
1 Press the Power button (®) once to get the Shut Down dialog box.<br />
2 Click Shut Down or Sleep.<br />
If you connect a monitor with your computer turned on, the computer will not recognize the<br />
monitor.<br />
3 Place the monitor near the <strong>PowerBook</strong>.<br />
Important Keep the computer and the monitor at least 8 inches apart. Interference<br />
between the monitor and your computer’s floppy disk drive can cause errors on your<br />
floppy disks.<br />
8 inches minimum<br />
Arrange the monitor so the top of the screen is slightly below eye level while you work.<br />
Position the monitor to minimize glare and reflections on the screen from lights and<br />
windows.<br />
4 Make sure that the <strong>PowerBook</strong> display is open.<br />
Important Macintosh <strong>PowerBook</strong> <strong>G3</strong> Series computers do not support operation with the<br />
display closed.<br />
5 Make sure the monitor’s power cord is attached to the monitor. Plug the other end into a<br />
grounded outlet or power strip.<br />
If your monitor’s power cord is designed to plug into the power receptacle on the back of a<br />
computer, you can obtain a cord with the correct plug from your <strong>Apple</strong>-authorized dealer.<br />
If you are using a power strip, make sure it is turned on.<br />
6 If you are connecting an <strong>Apple</strong>-compatible monitor, attach the monitor adapter (shown on<br />
the next page) that came with your computer to one end of the external monitor’s cable.<br />
If you are connecting a VGA or SVGA monitor, skip this step.<br />
64 Chapter 3
7 Make sure the other end of the monitor’s cable is attached to the monitor. Then attach the<br />
end of the cable (with the monitor adapter, if you connected it) to the external monitor port<br />
() on the back of the <strong>PowerBook</strong>.<br />
-<br />
√ ¯ V ´ G g Æ <br />
External monitor port<br />
Monitor adapter<br />
Monitor cable<br />
(to Macintosh-compatible monitor)<br />
If you are connecting a VGA or SVGA monitor, do not use the adapter. Connect the monitor<br />
cable directly to the external monitor port on the <strong>PowerBook</strong>.<br />
8 Turn on the external monitor.<br />
9 Press the Power button (®) to turn on or wake your computer.<br />
The external monitor is automatically activated.<br />
10 Click the Resolution icon in the Control Strip and select a resolution from the menu that<br />
appears.<br />
Resolution icon<br />
If you select an external monitor resolution that matches the standard built-in resolution of<br />
your <strong>PowerBook</strong> display, the same image will appear on both the display and the external<br />
monitor (known as “simulscan” or “video mirroring”). If you choose a different resolution,<br />
the <strong>PowerBook</strong> display will go dark and images will appear only on the external monitor. For<br />
more information on the external monitor resolutions supported by your <strong>PowerBook</strong>, see<br />
the Technical Information booklet that came with your computer.<br />
Important Video mirroring works only with the <strong>PowerBook</strong> display’s standard resolution.<br />
For example, when the 12.1" display is set to its standard resolution (800 x 600) or the 14.1"<br />
display is set to its standard resolution (1024 x 768), the display can mirror the external<br />
monitor. However, if you switch the resolution to 640 x 480, the built-in display will go dark<br />
because scaled resolutions cannot be used for video mirroring.<br />
Connecting Additional Equipment 65
Trouble With the External Monitor?<br />
m Nothing happened when you tried to turn on or wake the <strong>PowerBook</strong>.<br />
Make sure that all your equipment is connected properly. Then try turning on or waking<br />
the computer again.<br />
Make sure that the battery is charged, or that the power adapter is plugged into both the<br />
computer and an electrical outlet. If you are using a power strip, make sure it is turned<br />
on.<br />
m The computer is on, but the external monitor is dark.<br />
Make sure that the monitor’s power cord is connected and that its power switch is on. Try<br />
adjusting the monitor’s brightness and contrast settings. If this doesn’t work, try<br />
restarting your computer.<br />
Note: The screen-dimming feature in the Energy Saver control panel turns the screen<br />
brightness down to a low level when you haven’t used the computer for a few minutes.<br />
(You can think of dimming as display sleep.) Dimming also affects the external monitor.<br />
When you move your finger on the trackpad or press a key on the keyboard, the<br />
brightness is restored on both screens. For information and instructions on setting screen<br />
dimming, see the online help, available in the Help menu.<br />
m The <strong>PowerBook</strong> goes to sleep when you close the display.<br />
The <strong>PowerBook</strong> display must be open when using an external monitor.<br />
Disconnecting an External Monitor<br />
1 Make sure your computer is shut down or in sleep.<br />
2 Make sure your monitor is switched off.<br />
3 Disconnect the monitor cable (for a VGA-style monitor) or monitor adapter (for an <strong>Apple</strong><br />
monitor) from the external monitor port on the computer’s back panel.<br />
66 Chapter 3
Using an External Video Display or Recording Device<br />
Your <strong>PowerBook</strong> has an S-video output port (labeled with the Æ icon) where you can<br />
connect an external video display or recording device such as a television, videocassette<br />
recorder ( VCR), or video projection system.<br />
Note: Due to the display limitations of most televisions, images displayed on the television<br />
screen will be of lower quality than images on the built-in display or an external monitor. For<br />
best results, always use an S-video connection when available.<br />
Using the S-video output port, you can display your <strong>PowerBook</strong> desktop on a television<br />
screen and record images from the desktop to a VCR.<br />
-<br />
√ ¯ V ´ G g Æ <br />
Æ S-video output port<br />
Warning The S-video output port (labeled with the Æ icon) looks similar to the ADB<br />
port (labeled with the V icon) and the printer/modem port (labeled with the ´ icon).<br />
Only plug your S-video device into the S-video output port. Plugging a video device into<br />
the wrong port could damage your equipment.<br />
<strong>PowerBook</strong> computers equipped with an S-video output port can output the following<br />
display formats:<br />
m S-video: High-quality video format used by certain televisions, VCRs, and video<br />
projectors. You can connect a cable from an S-video device directly to the S-video output<br />
port (Æ) on the back panel of your <strong>PowerBook</strong>. S-video is recommended because it<br />
provides better quality.<br />
m Composite video: Video format used by most televisions and VCRs. To connect a<br />
composite video device, you need to use the composite to S-video adapter that came with<br />
your <strong>PowerBook</strong>.<br />
RCA plug<br />
S-video plug<br />
Composite to S-video adapter<br />
Connecting Additional Equipment 67
Connecting Video Equipment to Your <strong>PowerBook</strong><br />
You can record and deliver a sophisticated presentation by combining the video and sound<br />
capabilities of your <strong>PowerBook</strong>. The steps that follow explain how to set up equipment for<br />
displaying the computer desktop on a television and recording the computer’s output to<br />
videotape. Use the information in this section as a guideline when connecting other external<br />
video display and recording devices.<br />
Note: You cannot use the S-video output port and the external monitor port at the same<br />
time.<br />
To connect a television or VCR for output from the computer:<br />
1 Shut down your <strong>PowerBook</strong> and turn off the television or VCR.<br />
2 Attach one end of a video cable (not included with your <strong>PowerBook</strong>) to the video in port on<br />
the television or VCR. Follow the directions that came with the television or VCR.<br />
S-video cable (not included with your computer)<br />
RCA-type cable (not included with your computer)<br />
3 If you’re using an RCA-type cable, plug in the other end of the video cable to the composite<br />
to S-video adapter. If you’re using a device that supports S-video, skip this step.<br />
4 Plug the S-video cable or adapter to the S-video output port (Æ) on the back panel of your<br />
<strong>PowerBook</strong>.<br />
Important If the connector doesn’t slide easily into the port, check the pin alignment and<br />
try again. Don’t use force, which could damage your equipment.<br />
<strong>PowerBook</strong> connected to a television using an S-video cable<br />
Æ S-video<br />
output port<br />
S-video In port<br />
TV<br />
S-video cable<br />
68 Chapter 3
<strong>PowerBook</strong> connected to a television using an RCA-type cable<br />
Æ S-video<br />
output port<br />
RCA In port<br />
TV<br />
Composite to S-video adapter<br />
RCA-type cable<br />
5 If you want to output sound as well as video from your <strong>PowerBook</strong>, use a<br />
dual-RCA-plug–to–stereo-miniplug cable (not included with your computer) to connect the<br />
sound output port on the back of your <strong>PowerBook</strong> to audio input ports on your television or<br />
VCR.<br />
Dual-RCA-plug–to–stereo-miniplug cable<br />
(not included with your computer)<br />
6 Turn on the computer and the television or VCR.<br />
Your <strong>PowerBook</strong> starts up using the built-in display. The television is dark.<br />
7 Click the Resolution icon in the Control Strip and select a NTSC or PAL compatible screen<br />
resolution from the menu that appears. For best results use 640 x 480, 60 Hz for NTSC<br />
systems and 640 x 480, 50 Hz for PAL systems.<br />
Resolution icon<br />
The <strong>PowerBook</strong> display becomes dark and images appear on the television.<br />
8 To switch back to your <strong>PowerBook</strong> display, select the “built-in” resolution for your<br />
<strong>PowerBook</strong> from the Control Strip.<br />
Connecting Additional Equipment 69
Trouble With the External Video Device?<br />
m Nothing happens when you tried to turn on the <strong>PowerBook</strong>.<br />
Make sure your equipment is connected properly. Then try pressing the Power button<br />
(®) again.<br />
Make sure the battery is charged, or the power adapter is plugged into both the computer<br />
and an electrical outlet. If you are using a power strip, make sure it is turned on.<br />
m The computer is on, but the television is dark.<br />
Select an NTSC or PAL compatible resolution from the Resolution icon in the Control<br />
Strip. If the television is still dark, make sure that the television is on and set up to receive<br />
video from an outside source. See the manual that came with your television or other<br />
video device for more information. If this doesn’t work, try restarting your computer.<br />
Note: The screen-dimming feature in the Energy Saver control panel turns the screen<br />
brightness down to a low level when you haven’t used the computer for a few minutes.<br />
Dimming also affects the television. When you move your finger on the trackpad or press<br />
a key on the keyboard, the brightness is restored on both screens. For information on<br />
screen dimming, see the online help, available in the Help menu.<br />
Disconnecting an External Video Device<br />
1 Make sure your computer is shut down or in sleep.<br />
2 Make sure your television or other external video device is switched off.<br />
3 Disconnect the S-video cable or S-video adapter from the S-video output port (Æ) on the<br />
computer’s back panel.<br />
70 Chapter 3
Connecting and Using Sound Input Devices<br />
Your computer has a built-in microphone. In addition, you can connect a PlainTalk<br />
microphone to the external sound input port (√). ( You can also connect a standard linelevel<br />
input microphone, although it is not suitable for speech recognition.) You can find<br />
more information on using the microphone to record sounds in the online help, available in<br />
the Help menu.<br />
-<br />
√ ¯ V ´ G g Æ <br />
√ Sound input port<br />
- Sound output port<br />
Note: When using an external microphone, set the volume to 50 percent and point the<br />
microphone away from the <strong>PowerBook</strong> speakers. Pointing the microphone towards the<br />
speakers with the volume set to maximum may result in feedback.<br />
Because your <strong>PowerBook</strong> can receive sounds from a variety of different sources, such as the<br />
internal microphone, expansion bay module, or zoomed video card, you need to select a<br />
sound input source.<br />
m Click the Sound Source icon in the Control Strip and choose an input source from the<br />
menu that appears.<br />
Sound Source icon<br />
Connecting Additional Equipment 71
Connecting Sound Output Devices<br />
The Macintosh <strong>PowerBook</strong> has a stereo sound output port (-) to which you can connect<br />
externally powered speakers, an amplifier, headphones, or other audio output device. The<br />
sound output port accepts a standard stereo miniplug, like that used to attach headphones<br />
to a portable tape or CD player.<br />
Your computer also has two stereo speakers, which play sound from the following sources:<br />
audio CD in the CD-ROM or DVD-ROM drive, external stereo device connected to the<br />
computer through the sound input port, zoomed video card, internal modem, or file on your<br />
hard disk.<br />
The computer automatically selects the sound output source. If an external device, such as a<br />
pair of headphones, is connected, sound is routed there. If no external output device is<br />
connected, sound plays through the computer’s speakers.<br />
Locking Your Computer<br />
You can purchase a security cable and lock to protect your Macintosh <strong>PowerBook</strong>. With a<br />
lock, you can secure your computer to a desk or table. See your <strong>Apple</strong>-authorized dealer or<br />
computer retailer for details on security devices.<br />
Important A security locking cable does not prevent the removal of expansion bay<br />
modules or batteries or access to your RAM and hard disk.<br />
Sample locking device<br />
with security cable<br />
Ç Security slot<br />
Note: You can protect the contents of your hard disk by turning on password protection.<br />
You can find more information on password security in the online help, available in the Help<br />
menu.<br />
72 Chapter 3
Connecting a Mouse, Keyboard, or Other ADB Device<br />
You can connect a mouse, keyboard, graphics tablet, or other <strong>Apple</strong> Desktop Bus (ADB)<br />
device to the ADB port on the back panel of the <strong>PowerBook</strong>.<br />
-<br />
√ ¯ V ´ G g Æ <br />
V <strong>Apple</strong> Desktop Bus (ADB) port<br />
Note: You may experience a slight delay if you connect a mouse or other ADB device while<br />
the computer is turned on.<br />
Connecting Other Devices<br />
For instructions on connecting a device not discussed in this chapter, refer to the<br />
documentation that came with the device.<br />
Connecting Additional Equipment 73
C H A P T 4E R<br />
4 Installing<br />
a RAM Expansion Card<br />
and Removing Your Hard Disk<br />
This chapter provides information about installing a RAM expansion card and removing your<br />
<strong>PowerBook</strong> hard disk for service or security reasons.<br />
Warning To avoid damage to your computer, <strong>Apple</strong> recommends that only an <strong>Apple</strong>certified<br />
technician install additional RAM. Consult the service and support information<br />
that came with your <strong>Apple</strong> product for instructions on how to contact an <strong>Apple</strong>authorized<br />
service provider or <strong>Apple</strong> for service. If you attempt to install additional RAM<br />
yourself, any damage you may cause to your equipment will not be covered by the limited<br />
warranty on your computer. See an <strong>Apple</strong>-authorized dealer or service provider for<br />
additional information about this or any other warranty question.<br />
Getting Ready<br />
Before you open your computer, you need to make sure that you have a Phillips or a Torx T-8<br />
screwdriver (available from a hardware or electronics supply store).<br />
Removing the Keyboard and Internal Heat Sink<br />
The design of your Macintosh <strong>PowerBook</strong> allows you to easily access the internal<br />
components of the computer by removing the keyboard. The steps in this section explain<br />
how to remove the <strong>PowerBook</strong> keyboard and internal heat sink to access the RAM expansion<br />
slot and internal hard disk.<br />
1 Place your <strong>PowerBook</strong> on a hard, flat surface.<br />
75
2 If your <strong>PowerBook</strong> is turned on, press the Power button (®). In the Shut Down dialog box,<br />
click Shut Down.<br />
Warning The internal components (including the internal heat sink) of your <strong>PowerBook</strong><br />
may be hot. If you have been using your <strong>PowerBook</strong>, wait 10 minutes before continuing,<br />
to let the internal components cool down.<br />
3 Unplug the power adapter and any other devices from the back of your <strong>PowerBook</strong>. Unplug<br />
any phone line from the internal modem.<br />
4 Adjust your display so that it is at a 90-degree angle to the computer.<br />
90 o<br />
If your display is tilted too far back, your <strong>PowerBook</strong> may tip backward when the expansion<br />
bay modules are removed in the next step.<br />
5 Pull out both expansion bay release levers to eject the modules or batteries in both the<br />
expansion bays.<br />
6 Remove the modules or batteries from both the expansion bays.<br />
76 Chapter 4
7 With your thumbs positioned slightly below the keyboard, place your fingers inside the<br />
expansion bays and locate the small plastic tabs that hold the keyboard in place.<br />
The plastic tabs have small ridges on them and are located on the underside of the top shell<br />
of the <strong>PowerBook</strong> approximately one inch inside each expansion bay.<br />
Plastic tab<br />
Plastic tab<br />
8 Gently slide the plastic tabs toward you until you see the lower portion of the keyboard pop<br />
up.<br />
9 Lift the lower portion of the <strong>PowerBook</strong> keyboard up slightly and pull it back enough to<br />
displace the five metal tabs that hold the front of the keyboard in place.<br />
Tabs<br />
Installing a RAM Expansion Card and Removing Your Hard Disk 77
10 Flip the keyboard over and lay it on the palm rests and trackpad.<br />
11 Remove the two screws that secure the internal heat sink (using a Phillips or Torx T-8<br />
screwdriver) and then lift it up by pulling on the small metal tab.<br />
Warning The <strong>PowerBook</strong> internal heat sink may be hot. If you have been using your<br />
<strong>PowerBook</strong>, wait 10 minutes before continuing to let the internal components cool down.<br />
Screws<br />
Heat sink<br />
Small metal tab<br />
You now have access to the internal components of your <strong>PowerBook</strong>.<br />
78 Chapter 4
Installing a RAM Expansion Card<br />
To install a RAM expansion card in your <strong>PowerBook</strong>, follow these steps:<br />
Important Make sure that the RAM expansion card you are installing is made for your<br />
Macintosh <strong>PowerBook</strong> model. Components designed for other <strong>PowerBook</strong> models will not<br />
work with your computer.<br />
1 If you have not already done so, remove the <strong>PowerBook</strong> keyboard and internal heat sink as<br />
described in “Removing the Keyboard and Internal Heat Sink” on page 75.<br />
2 Locate the empty RAM expansion slot.<br />
Note: If you ordered your <strong>PowerBook</strong> with additional memory, this slot may already have a<br />
RAM card installed.<br />
RAM expansion slot<br />
3 Gently touch the metal surface on the right side of the inside of the computer to discharge<br />
any static electricity built up on your body.<br />
This prevents damage to your Macintosh <strong>PowerBook</strong> or RAM card.<br />
Metal portion<br />
Don’t walk around while installing the card. If you do, touch the metal surface again to<br />
discharge any static electricity.<br />
Installing a RAM Expansion Card and Removing Your Hard Disk 79
4 Position the RAM expansion card at a 30-degree angle. Line up the notch in the <strong>PowerBook</strong><br />
RAM expansion card with the small tab in the RAM expansion slot.<br />
30 o<br />
5 Push the RAM expansion card into the plastic expansion slot.<br />
You may feel some resistance. If you are having trouble inserting the card, try pushing one<br />
side at a time.<br />
6 Gently push the RAM expansion card down until the two snaps on either side of the card<br />
lock into place.<br />
Snap<br />
Your RAM expansion card is now ready to use.<br />
7 Skip ahead to “Replacing the Keyboard and Internal Heat Sink” on page 83.<br />
80 Chapter 4
Removing Your <strong>PowerBook</strong> Hard Disk Drive<br />
Your <strong>PowerBook</strong> was designed so that you could easily remove your internal hard disk drive<br />
for service or security needs.<br />
1 If you have not already done so, remove the <strong>PowerBook</strong> keyboard and internal heat sink as<br />
described in “Removing the Keyboard and Internal Heat Sink” on page 75.<br />
2 Locate the hard disk drive.<br />
Hard disk drive<br />
3 Gently touch the metal surface on the left side of the inside of the computer to discharge any<br />
static electricity built up on your body.<br />
This prevents damage to the Macintosh <strong>PowerBook</strong> or internal hard disk drive.<br />
Metal portion of<br />
processor cage<br />
Don’t walk around while removing the hard disk drive. If you do, make sure you touch the<br />
metal surface again to discharge any static electricity.<br />
Installing a RAM Expansion Card and Removing Your Hard Disk 81
4 Loosen the screw that locks the hard disk in place.<br />
Note: The hard disk screw stays attached to the hard disk; you do not need to remove it<br />
completely.<br />
Hard disk screw<br />
5 Gently pull up on the small metal tab (located on the left side of the hard disk) to disengage<br />
the hard disk from the logic board.<br />
6 Carefully lift the hard disk out of the <strong>PowerBook</strong>.<br />
Always store your internal hard disk in a safe place and avoid contact with the hard disk<br />
connectors.<br />
82 Chapter 4
Replacing the Keyboard and Internal Heat Sink<br />
Follow the steps in this section to replace your <strong>PowerBook</strong> keyboard.<br />
1 Insert the internal heat sink and replace the two screws to secure it in place.<br />
Screws<br />
2 Press down on the bottom portion of the heat sink to secure it into place.<br />
3 Flip the keyboard back on top of the opening in your <strong>PowerBook</strong>.<br />
4 Insert the five small tabs at the top of the keyboard into the opening in the <strong>PowerBook</strong> case.<br />
Tabs<br />
5 Press down on the lower portion of the keyboard until it snaps into place.<br />
6 Replace the expansion bay modules.<br />
Installing a RAM Expansion Card and Removing Your Hard Disk 83
You are now ready to start working with your <strong>PowerBook</strong> again.<br />
Warning Never turn on your <strong>PowerBook</strong> <strong>G3</strong> Series computer unless all of its internal<br />
and external parts are in place. Operating the computer when it is open or missing parts<br />
can be dangerous, and can damage your computer.<br />
84 Chapter 4
A P P E N D I X<br />
Health, Safety, and Maintenance Tips<br />
Health-Related Information About Computer Use<br />
Muscle soreness, eye fatigue, and other discomforts and injuries sometimes associated with<br />
using computers can occur from performing any number of activities. In fact, misuse of the<br />
same muscles during multiple activities can create a problem that might not otherwise exist.<br />
For example, if you engage in nonwork activities that involve repetitive stress on the wrist—<br />
such as bicycling—and also use your computer’s keyboard improperly, you may increase your<br />
likelihood of developing wrist problems. Some individuals are at greater risk of developing<br />
these problems because of their health, physiology, lifestyle, and general exposure to stress.<br />
Work organization and conditions, such as workstation setup and lighting, also play a part in<br />
your overall health and comfort. Preventing health problems is a multifaceted task that<br />
requires careful attention to the way you use your body every hour of every day.<br />
The most common health effects associated with using a computer are musculoskeletal<br />
discomfort and eye fatigue. We’ll discuss each area of concern in this appendix.<br />
Musculoskeletal Discomfort<br />
As with any activity that involves sitting for long periods of time, using a computer can make<br />
your muscles sore and stiff. To minimize these effects, set up your work environment<br />
carefully, using the guidelines that follow, and take frequent breaks to rest tired muscles. To<br />
make working with your computer more comfortable, allow enough space in your work area<br />
so that you can change position frequently and maintain a relaxed posture.<br />
Another type of musculoskeletal concern is repetitive stress injuries (RSIs), also known as<br />
cumulative trauma disorders (CTDs). These problems can occur when a certain muscle or<br />
tendon is repeatedly overused and forced into an unnatural position. The exact causes of<br />
RSIs are not totally understood, but in addition to awkward posture, such factors as the<br />
amount of repetition, the force used in the activity, the individual’s physiology, workplace<br />
stress level, and lifestyle may affect the likelihood of experiencing an RSI.<br />
85
RSIs did not suddenly arise when computers were invented; tennis elbow and writer’s cramp,<br />
for example, are two RSIs that have been with us for a long time. Although less common than<br />
other RSIs, one serious RSI discussed more often today is a wrist problem called carpal<br />
tunnel syndrome, which may be aggravated by improper use of computer keyboards. This<br />
nerve disorder results from excessive pressure on the median nerve as it passes through the<br />
wrist to the hand.<br />
This section offers advice on setting up your work area to enhance your comfort while you<br />
use your computer. Since the effects of repetitive movements associated with using a<br />
computer can be compounded by those of other work and leisure activities to produce or<br />
aggravate physical problems, proper use of your computer system must be considered as just<br />
one element of a healthy lifestyle.<br />
No one, of course, can guarantee that you won’t have problems even when you follow the<br />
most expert advice on using computer equipment. You should always check with a qualified<br />
health specialist if muscle, joint, or eye problems occur.<br />
Eye Fatigue<br />
Eye fatigue can occur whenever the eyes are focused on a nearby object for a long time. This<br />
problem occurs because the eye muscles must work harder to view an object that’s closer<br />
than about 20 feet (6 meters). Improper lighting can hasten the development of eye fatigue.<br />
Although eye fatigue is annoying, there’s no evidence that it leads to permanent damage.<br />
Whenever you’re engaged in an activity that involves close-up work—such as reading a<br />
magazine, doing craft work, or using a computer—be sure to have sufficient glare-free<br />
lighting and give your eyes frequent rest breaks by looking up and focusing on distant<br />
objects. Remember to have your eyes examined regularly.<br />
To prevent discomfort and eye fatigue:<br />
m Arrange your work space so that the furniture is properly adjusted for you and doesn’t<br />
contribute to an awkward working posture.<br />
m Take frequent short breaks to give your muscles and eyes a chance to rest.<br />
86 Appendix
Arranging Your Work Area and Equipment<br />
The suggestions in this section can help you work more comfortably with you computer.<br />
Chair<br />
m An adjustable chair that provides firm, comfortable support is best. Adjust the height of<br />
the chair so your thighs are horizontal and your feet flat on the floor.<br />
The back of the chair should support your lower back (lumbar region). Follow the<br />
manufacturer’s instructions for adjusting the backrest to fit your body properly.<br />
Keyboard and Trackpad<br />
m When you use the keyboard and trackpad, your shoulders should be relaxed. Your upper<br />
arm and forearm should form an approximate right angle, with your wrist and hand in<br />
roughly a straight line.<br />
This<br />
Not this<br />
m You may have to raise your chair so your forearms and hands are at the proper angle to<br />
the keyboard. If this makes it impossible to rest your feet flat on the floor, you can use a<br />
footrest with adjustable height and tilt to make up for any gap between the floor and your<br />
feet. Or you may lower the desktop to eliminate the need for a footrest. Another option is<br />
to use a desk with a keyboard tray that’s lower than the regular work surface.<br />
m Use a light touch when typing or using the trackpad and keep your hands and fingers<br />
relaxed. Avoid rolling your thumbs under your palms.<br />
This<br />
Not this<br />
Some computer users may develop discomfort in their hands, wrists, or arms after intensive<br />
work without breaks. If you begin to develop chronic pain or discomfort in your hands,<br />
wrists, or arms, consult a qualified health specialist.<br />
m Change hand positions often to avoid fatigue.<br />
Health, Safety, and Maintenance Tips 87
Mouse<br />
If you use an external mouse, position the mouse at the same height as your keyboard. Allow<br />
adequate space to use the mouse comfortably.<br />
Built-In Display<br />
m Adjust the angle of the display to minimize glare and reflections from overhead lights and<br />
windows.<br />
m You may need to adjust the brightness and contrast of the screen when you take the<br />
computer from one work location to another, or if the lighting in your work area changes.<br />
External Monitor<br />
If you use an external monitor, this suggestion may be helpful.<br />
m If possible, arrange the monitor so the top of the screen is slightly below your eye level<br />
when you’re sitting at the keyboard. The best distance from your eyes to the screen is up<br />
to you, although most people seem to prefer 18 to 28 inches (45 to 70 cm).<br />
Avoiding Fatigue<br />
m Change your seated position, stand up, or stretch whenever you start to feel tired.<br />
Frequent short breaks are helpful in reducing fatigue.<br />
m Allow adequate work space so that you can work comfortably. Place papers or other items<br />
so you can view them easily while using your computer. A document stand may make<br />
reading papers more comfortable.<br />
m Eye muscles must work harder to focus on nearby objects. Occasionally focus your eyes<br />
on a distant object, and blink often while you work.<br />
m Clean your screen regularly. Keeping the screen clean helps reduce unwanted reflections.<br />
What About Electromagnetic Emissions?<br />
There has been recent public discussion of the possible health effects of prolonged exposure<br />
to extremely low frequency (ELF) and very low frequency (VLF) electromagnetic fields. Such<br />
fields are associated with electromagnetic sources such as television sets, electrical wiring,<br />
and some household appliances—as well as computer monitors.<br />
<strong>Apple</strong> has reviewed scientific reports and sought the counsel of government regulatory<br />
agencies and respected health organizations. Based on the prevailing evidence and opinions,<br />
<strong>Apple</strong> believes that the electric and magnetic fields produced by computer monitors do not<br />
pose a health risk. In response to those customers who wish to reduce their exposure to<br />
electromagnetic fields, <strong>Apple</strong> has lowered the emission levels of its products.<br />
88 Appendix
Important Care and Safety Instructions<br />
For your own safety and that of your equipment, always take the following precautions.<br />
Disconnect the power plug (by pulling the plug, not the cord) and remove the expansion bay<br />
battery if any of the following conditions exists:<br />
m you want to remove any parts (leave the cord disconnected as long as the keyboard is<br />
open)<br />
m the power cord or plug becomes frayed or otherwise damaged<br />
m you spill something into the case<br />
m your <strong>PowerBook</strong> <strong>G3</strong> Series computer is exposed to rain or any other excess moisture<br />
m your <strong>PowerBook</strong> <strong>G3</strong> Series computer has been dropped or the case has been otherwise<br />
damaged<br />
m you suspect that your <strong>PowerBook</strong> <strong>G3</strong> Series computer needs service or repair<br />
m you want to clean the case (use only the recommended procedure described later)<br />
Important The only way to disconnect power completely is to unplug the power cord and<br />
remove the batteries. Make sure at least one end of the power cord is within easy reach so<br />
that you can unplug the <strong>PowerBook</strong> <strong>G3</strong> Series computer when you need to.<br />
Be sure that you always do the following:<br />
m Keep your <strong>PowerBook</strong> <strong>G3</strong> Series computer away from sources of liquids, such as<br />
washbasins, bathtubs, shower stalls, and so on.<br />
m Protect your <strong>PowerBook</strong> <strong>G3</strong> Series computer from dampness or wet weather, such as rain,<br />
snow, and so on.<br />
m Read all the installation instructions carefully before you plug your <strong>PowerBook</strong> <strong>G3</strong> Series<br />
computer into a wall socket.<br />
m Keep these instructions handy for reference by you and others.<br />
m Follow all instructions and warnings dealing with your system.<br />
Warning Electrical equipment may be hazardous if misused. Operation of this product,<br />
or similar products, must always be supervised by an adult. Do not allow children access<br />
to the interior of any electrical product and do not permit them to handle any cables.<br />
To clean the case, do the following:<br />
1 Disconnect the power plug. (Pull the plug, not the cord.)<br />
2 Wipe the surfaces lightly with a clean, soft cloth dampened with water. Clean the screen with<br />
soft, lint-free paper.<br />
Health, Safety, and Maintenance Tips 89
Caution<br />
m If you have a problem with your computer and nothing in the computer manual solves<br />
the problem, take the computer to your <strong>Apple</strong>-authorized dealer or service provider.<br />
Attempting to repair the computer yourself may void the limited warranty.<br />
m Do not move the computer when you can hear its hard disk spinning. When you put the<br />
computer to sleep, wait until the screen is blank before moving the computer.<br />
m Never force a connector into a port. Make sure that the connector matches the port and<br />
that it’s right side up. If the connector and port do not join easily, they do not match.<br />
m Do not use the computer in wet or dusty environments.<br />
m Keep dirt and liquids away from the ports on the back panel, the keyboard, and the<br />
trackpad. If you spill any food or liquid onto the computer, shut it down immediately,<br />
unplug it, and remove the expansion bay modules before cleaning up the spill.<br />
Depending on what you spilled and how much got into the computer, you may have to<br />
bring the computer to an <strong>Apple</strong>-authorized service provider for cleaning.<br />
m Do not touch the screen with any sharp or pointed objects.<br />
m Use only the battery supplied with your computer, or an identical model. Batteries<br />
designed for other portable computers may look similar, but they may not work with your<br />
computer and may damage it.<br />
m Use only the power adapter supplied with your computer, or an identical model. Adapters<br />
designed for other electronic devices may not work with your equipment and may<br />
damage it.<br />
m When using your <strong>PowerBook</strong> or when charging the battery, it is normal for the bottom of<br />
the case to get warm. The bottom of the <strong>PowerBook</strong> case functions as a cooling surface<br />
that transfers heat from inside the computer to the cooler air outside. The bottom of the<br />
case is raised slightly to allow airflow that keeps the unit within normal operating<br />
temperatures.<br />
Important<br />
m Use the computer only in environments where the temperature range is between<br />
50°F/10°C and 95°F/35°C.<br />
m Do not expose the computer to very low (less than –13°F/–25°C) or very high (more<br />
than 140°F/60°C) temperatures.<br />
m If the computer has been in a cold place for several hours, let it warm up to room<br />
temperature before you use it.<br />
90 Appendix
Caring for Batteries<br />
m Always handle batteries carefully.<br />
m Do not short-circuit the battery terminals (that is, do not touch both terminals with a<br />
metal object). Do not carry loose batteries in a pocket or purse where they may mix with<br />
coins, keys, or other metal objects. Doing so may cause an explosion or a fire.<br />
m Do not drop, puncture, disassemble, mutilate, or incinerate the battery.<br />
m Recharge batteries only as described in this manual and only in ventilated areas.<br />
m Do not leave batteries in hot locations (such as the trunk of a car) for more than a day or<br />
two. Intense heat can shorten battery life.<br />
m Do not leave a battery in storage for longer than 6 months without recharging it.<br />
Handling Floppy Disks<br />
Store disks at<br />
temperatures<br />
between 50° F<br />
and 125° F.<br />
Do not use a<br />
pencil or an<br />
eraser on a disk<br />
or disk label.<br />
125° F (52° C)<br />
50° F (10° C)<br />
Do not touch the<br />
exposed part of the<br />
disk behind the<br />
metal shutter.<br />
Keep disks away<br />
from magnets.<br />
Health, Safety, and Maintenance Tips 91
Handling CD and DVD Discs<br />
Do not expose discs<br />
to direct sunlight.<br />
Do not write<br />
on discs.<br />
Do not spill liquids<br />
on discs.<br />
Do not put tape<br />
on discs.<br />
Do not scratch<br />
discs.<br />
Do not get<br />
dust on discs.<br />
Traveling With the Macintosh <strong>PowerBook</strong><br />
Always bring the system software CD that came with your computer when you travel. If you<br />
experience system software problems while traveling, you may need it to correct any<br />
problems.<br />
Take the necessary plug adapters if you’re traveling overseas. (You may need to use them<br />
with the power cord.) You do not need a voltage transformer. The power adapter can handle<br />
100 volts to 240 volts AC (50 Hz to 60 Hz).<br />
Check the following diagrams to determine which plug adapters you’ll need, or ask your<br />
travel agent.<br />
Outlet Type<br />
Locations<br />
United States, Canada, parts of Latin America, Japan,<br />
Korea, the Philippines, Taiwan<br />
Russia and the Commonwealth of Independent States<br />
(CIS), most of Europe, parts of Latin America, the Middle<br />
East, parts of Africa, Hong Kong, India, most of South Asia<br />
Mexico, United Kingdom, Ireland, Malaysia, Singapore,<br />
parts of Africa<br />
China, Australia, New Zealand<br />
92 Appendix
Airplanes and Airports<br />
Some airlines have reported that use of portable electronic devices may have interfered with<br />
the aircraft’s flight navigation or communications systems. Many airlines restrict or manage<br />
the use of electronic equipment during flights. Please respect the regulations of the airlines.<br />
A properly tuned X-ray machine or metal detector should cause no damage to your<br />
Macintosh <strong>PowerBook</strong>. But the motors that drive the belts on some security machines have<br />
magnets that can damage your information. To avoid problems, place the Macintosh<br />
<strong>PowerBook</strong> close to the entrance of the machine and remove it as soon as possible. At most<br />
airports you can also have the computer hand-inspected by security personnel.<br />
Security officials may require you to turn the Macintosh <strong>PowerBook</strong> on. Make sure you have<br />
a charged battery on hand. To speed up the security process, have your <strong>PowerBook</strong> in sleep<br />
instead of shut down.<br />
Handling Your Macintosh <strong>PowerBook</strong><br />
The safety instructions earlier in this appendix also apply when you are traveling. In addition,<br />
note these precautions:<br />
m Do not transport your Macintosh <strong>PowerBook</strong> while it is turned on. Put your computer to<br />
sleep or shut it down before you move it.<br />
m Do not check your computer as baggage. Carry it with you.<br />
International Repair and Service<br />
<strong>Apple</strong>’s limited warranty covers your Macintosh <strong>PowerBook</strong> for one year, regardless of where<br />
it is purchased. The <strong>Apple</strong>-authorized service providers in more than 80 countries can handle<br />
most repairs (unless the repair involves a component specific to another area of the world).<br />
Bring a copy of your proof of purchase with you.<br />
Storing the Macintosh <strong>PowerBook</strong><br />
1 Save your work on a hard disk or floppy disks.<br />
2 Press the Power button and click Shut Down, or choose Shut Down from the Special menu.<br />
3 Close the display.<br />
4 Store the computer in a cool, dry place.<br />
Storage temperatures should remain between –25°C and 60°C (between –13°F and 140°F).<br />
Avoid leaving the computer where temperatures may be extreme or unpredictable—in the<br />
trunk of a car, for example.<br />
Health, Safety, and Maintenance Tips 93
Service and Support<br />
If your computer is malfunctioning but does not appear to be physically damaged, shut it<br />
down (and leave the power adapter plugged in, if possible) until you can get help.<br />
If you know or suspect that your computer is physically damaged, disconnect the power<br />
adapter, remove the battery, and do not use the computer until it can be repaired.<br />
Important See the service and support information that came with your computer for<br />
information about customer assistance.<br />
Modem and Fax Safety<br />
If you’re planning to install telephone wiring or telephone jacks, follow these precautions:<br />
m Never install telephone wiring during a lightning storm.<br />
m Never install telephone jacks in wet locations unless the jacks are specifically designed for<br />
wet locations.<br />
m Never touch uninsulated telephone wires or terminals unless the telephone line has been<br />
disconnected at the network interface.<br />
m Use caution when installing or modifying telephone lines.<br />
m Avoid using a telephone, other than a cordless type, during an electrical storm. There may<br />
be a remote risk of shock from lightning.<br />
m Never use a telephone to report a gas leak while in the vicinity of the leak.<br />
Important Disconnect the telephone line from the <strong>PowerBook</strong> before removing the<br />
keyboard to access the internal components.<br />
94 Appendix