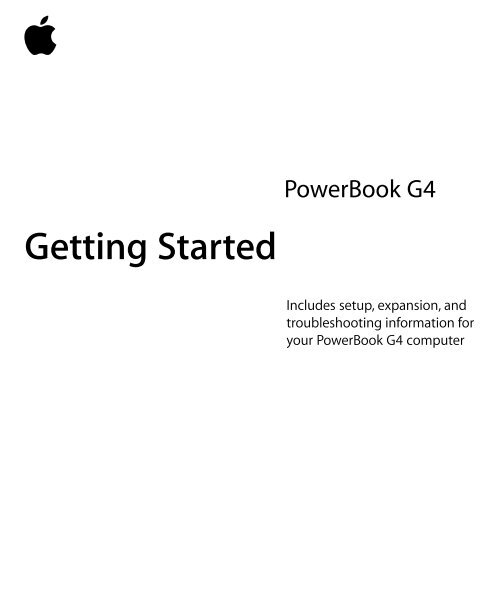Apple PowerBook G4 (12-inch) - Getting Started - PowerBook G4 (12-inch) - Getting Started
Apple PowerBook G4 (12-inch) - Getting Started - PowerBook G4 (12-inch) - Getting Started
Apple PowerBook G4 (12-inch) - Getting Started - PowerBook G4 (12-inch) - Getting Started
You also want an ePaper? Increase the reach of your titles
YUMPU automatically turns print PDFs into web optimized ePapers that Google loves.
<strong>PowerBook</strong> <strong>G4</strong><br />
<strong>Getting</strong> <strong>Started</strong><br />
Includes setup, expansion, and<br />
troubleshooting information for<br />
your <strong>PowerBook</strong> <strong>G4</strong> computer
K <strong>Apple</strong> Computer, Inc.<br />
© 2003 <strong>Apple</strong> Computer, Inc. All rights reserved.<br />
Under the copyright laws, this manual may not be copied, in whole or in part, without the written consent of <strong>Apple</strong>.<br />
The <strong>Apple</strong> logo is a trademark of <strong>Apple</strong> Computer, Inc., registered in the U.S. and other countries. Use of the<br />
“keyboard” <strong>Apple</strong> logo (Option-Shift-K) for commercial purposes without the prior written consent of <strong>Apple</strong> may<br />
constitute trademark infringement and unfair competition in violation of federal and state laws.<br />
Every effort has been made to ensure that the information in this manual is accurate. <strong>Apple</strong> is not responsible for<br />
printing or clerical errors.<br />
<strong>Apple</strong><br />
1 Infinite Loop<br />
Cupertino, CA 95014-2084<br />
408-996-1010<br />
www.apple.com<br />
<strong>Apple</strong>, the <strong>Apple</strong> logo, AirPort, <strong>Apple</strong> Store, <strong>Apple</strong>Talk, Final Cut Pro, FireWire, Mac, Macintosh, the Mac logo,<br />
<strong>PowerBook</strong>, QuickTime, and Sherlock are trademarks of <strong>Apple</strong> Computer, Inc., registered in the U.S. and other<br />
countries.<br />
Finder, iCal, iChat, iDVD, iMovie, iPhoto, iPod, iTunes, and SuperDrive are trademarks of <strong>Apple</strong> Computer, Inc.<br />
ENERGY STAR ® is a U.S. registered trademark.<br />
Java is a trademark of Sun Microsystems, Inc.<br />
PowerPC is a trademark of International Business Machines Corporation, used under license therefrom.<br />
Other company and product names mentioned herein are trademarks of their respective companies. Mention of<br />
third-party products is for informational purposes only and constitutes neither an endorsement nor a<br />
recommendation. <strong>Apple</strong> assumes no responsibility with regard to the performance or use of these products.<br />
Manufactured under license from Dolby Laboratories. “Dolby,” “Pro Logic,” and the double-D symbol are trademarks<br />
of Dolby Laboratories. Confidential Unpublished Works, © 1992–1997 Dolby Laboratories, Inc. All rights reserved.<br />
The product described in this manual incorporates copyright protection technology that is protected by method<br />
claims of certain U.S. patents and other intellectual property rights owned by Macrovision Corporation and other<br />
rights owners. Use of this copyright protection technology must be authorized by Macrovision Corporation and is<br />
intended for home and other limited viewing uses only unless otherwise authorized by Macrovision Corporation.<br />
Reverse engineering or disassembly is prohibited.<br />
Apparatus Claims of U.S. Patent Nos. 4,631,603, 4,577,216, 4,819,098 and 4,907,093 licensed for limited viewing<br />
uses only.<br />
Simultaneously published in the United States and Canada.<br />
Sherlock’s Yellow Pages channel may be known by a different term outside the United States.
Contents<br />
1 <strong>Getting</strong> <strong>Started</strong> 7<br />
Plugging In the Computer 8<br />
Calibrating Your Battery for Best Performance 9<br />
Connecting the Internal Modem 9<br />
Opening the Display 10<br />
Turning the Computer On 11<br />
Moving Items on the Screen <strong>12</strong><br />
Adjusting the Internal Display 13<br />
Where to Go From Here 14<br />
What to Do When You Are Finished Working 15<br />
2 <strong>Getting</strong> to Know Your Computer 17<br />
Basic Features of Your <strong>PowerBook</strong> 18<br />
Additional Features of Your <strong>PowerBook</strong> 20<br />
Inside Your <strong>PowerBook</strong> 22<br />
About Mac OS X 24<br />
.Mac—Internet Services for Mac Users 25<br />
Sherlock—Your Internet Search Detective 26<br />
<strong>Apple</strong>.com—Your Starting Place on the World Wide Web 27<br />
QuickTime—Audio and Video on the Internet 28<br />
iMovie—Create and Edit Your Own Digital Movies 29<br />
iPhoto—Organize, Edit, and Share Your Digital Photographs 30<br />
iTunes—Digital Music for Your Mac and iPod 31<br />
iDVD—Create and Burn Your Own DVDs 32<br />
Automatic Updating—Keep Your Mac on the Cutting Edge 33<br />
3
iCal—Organize and Share Your Calendars 34<br />
iChat—Chat With Friends Over the Internet 35<br />
Accounts—Turn One Mac Into Many 36<br />
Mac Help—Answers to All Your Macintosh Questions 37<br />
3 Using Your Computer 39<br />
Universal Serial Bus (USB) 40<br />
FireWire 42<br />
Using Bluetooth Devices 44<br />
AirPort Wireless Internet and Networking 45<br />
Ethernet (10/100Base-T) 46<br />
External Video Support ( VGA, Composite, and S-Video) 47<br />
Battery 50<br />
Using Your Optical Drive 54<br />
Keyboard Controls 58<br />
Using the Embedded Numeric Keypad 59<br />
Securing your Computer 59<br />
4 Working With Your Operating System 61<br />
About Mac OS X 61<br />
Using Classic in Mac OS X 62<br />
5 Enhancing Your Computer 63<br />
Installing Additional Memory 63<br />
Installing an AirPort Extreme Card 69<br />
6 Troubleshooting 73<br />
Information in This Chapter 73<br />
Problems That Prevent You From Using Your Computer 74<br />
Restoring Your Computer’s Software 75<br />
Other Problems 76<br />
Locating Your Product Serial Number 77<br />
Appendix A<br />
Specifications 79<br />
<strong>Apple</strong> System Profiler 79<br />
4 Contents
Appendix B<br />
Care, Use, and Safety Information 81<br />
Cleaning Your <strong>PowerBook</strong> 81<br />
Carrying Your <strong>PowerBook</strong> 81<br />
Storing Your <strong>PowerBook</strong> 81<br />
Safety Instructions for Setting Up and Using Your Computer 82<br />
General Safety Instructions 83<br />
<strong>Apple</strong> and the Environment 84<br />
Ergonomics 84<br />
Appendix C<br />
Connecting to the Internet 87<br />
Dialup (PPP) Connections 88<br />
DSL, Cable Modem, or LAN Internet Connections 91<br />
Troubleshooting Your Connection 96<br />
Contents 5
C H A P T E R<br />
1<br />
1 <strong>Getting</strong><br />
<strong>Started</strong><br />
Your <strong>PowerBook</strong> has been designed so that you can set it up quickly and start using it right<br />
away. If you have never used a <strong>PowerBook</strong> or are new to Macintosh computers, read this<br />
section for instructions on getting started and where to get more information.<br />
If you are an experienced user, you may already know enough to get started. Be sure to look<br />
over the information in Chapter 2, “<strong>Getting</strong> to Know Your Computer,” to find out about the<br />
new features of this <strong>PowerBook</strong>.<br />
Æ<br />
<strong>Apple</strong> VGA adapter<br />
AC plug<br />
<strong>Apple</strong> Video<br />
adapter<br />
Phone cord<br />
Power adapter<br />
AC cord<br />
Important Read all the installation instructions and safety information (see page 81)<br />
carefully before you plug your computer into a wall socket.<br />
7
Plugging In the Computer<br />
Plugging in the power adapter provides AC power to the computer and recharges the<br />
computer’s battery. You should plug in the power adapter in case the battery has been<br />
drained during shipping or storage.<br />
Important For optimal performance, use only the power adapter that came with your<br />
computer.<br />
1 Plug the AC plug on the power adapter into a wall outlet. If you want to extend the reach of<br />
your power adapter, remove the AC plug from the adapter and attach one end of the<br />
included AC cord to the adapter and the other end into a wall outlet. Use only the AC cord<br />
that came with your power adapter.<br />
AC plug<br />
Power adapter plug ¯ Power adapter port W<br />
Internal modem<br />
AC cord<br />
Telephone cord<br />
2 Plug the power adapter plug into the power adapter port (marked with the icon ¯) on the<br />
left side of the computer. Make sure to push the power plug snugly into the power adapter<br />
port to ensure it is engaged and power is flowing to the computer.<br />
If connected properly, light appears on the power adapter plug. An amber light indicates that<br />
the battery is being charged. A green light indicates that the battery is fully charged. You can<br />
monitor the battery level using the battery icon in the menu bar, or by checking the charge<br />
lights on the bottom of the battery (see page 50).<br />
You can wrap the extra adapter cable around the clips that open out from the power adapter.<br />
When disconnecting the power adapter from an outlet, pull the plug, not the cord.<br />
8 Chapter 1
Calibrating Your Battery for Best Performance<br />
To get the longest running time from your <strong>PowerBook</strong> battery, let the battery run down<br />
completely during the first week you have your <strong>PowerBook</strong>. Then fully charge it one time.<br />
Follow these steps:<br />
1 Plug in the power adapter and fully charge your <strong>PowerBook</strong> battery until the battery<br />
indicator lights and the onscreen meter indicate that the battery is fully charged. A green<br />
light on the power adapter plug also indicates that the battery is fully charged.<br />
2 Disconnect the power adapter and use your <strong>PowerBook</strong>. When your battery gets low, you<br />
will see the first low battery warning dialog on the screen. Continue to use your <strong>PowerBook</strong><br />
until it goes to sleep; at that point the battery has been sufficiently drained for calibration.<br />
3 Connect the power adapter and leave it connected until the battery is fully charged again.<br />
Important You have to fully discharge and then charge your battery only once to calibrate<br />
it. After that, you can connect and disconnect the power adapter when the battery is at any<br />
charge level.<br />
Connecting the Internal Modem<br />
If you want to connect to the Internet right away, connect one end of the phone cord to the<br />
modem port (marked with the icon W) on the left side of the computer, and the other end<br />
to an analog telephone line (the type of telephone line found in most residences). When you<br />
turn on your <strong>PowerBook</strong> for the first time, a Setup Assistant walks you through the steps<br />
necessary for connecting to the Internet. For more detailed information, see Appendix C,<br />
“Connecting to the Internet.”<br />
Warning Do not connect a digital telephone line to the modem; the wrong<br />
type of line could damage the modem. Contact your telephone service provider if you<br />
are unsure whether you have a digital telephone line.<br />
<strong>Getting</strong> <strong>Started</strong> 9
®<br />
Opening the Display<br />
1 Push the display release button.<br />
2 Open the display and position it at a comfortable viewing angle.<br />
10 Chapter 1
®<br />
Turning the Computer On<br />
To turn on the computer, press the Power button (®). You should hear a tone when you<br />
turn on the computer. It takes the computer a few moments to start up. This is normal.<br />
When you press the Power button, the <strong>PowerBook</strong> checks its memory before it starts up. The<br />
more memory installed, the longer the delay.<br />
® Power button<br />
Problems Turning the Computer On?<br />
Nothing happens when you press the Power button.<br />
m Make sure the battery is properly installed. Push the silver button on the battery to<br />
check its charge. See “Battery” on page 50.<br />
m The battery may be drained. Make sure that you plugged the power adapter firmly<br />
into both the computer and a power source.<br />
m If the computer still doesn’t start up, see page 75 for more troubleshooting<br />
suggestions.<br />
You see a picture of a disk or a folder with a blinking question mark.<br />
m This icon usually means that the computer can’t find system software on the hard<br />
disk or any disks attached to the computer. You may need to reinstall system<br />
software. See page 75.<br />
<strong>Getting</strong> <strong>Started</strong> 11
®<br />
Moving Items on the Screen<br />
You use your <strong>PowerBook</strong> trackpad to select and move items on the screen, much as you use<br />
a mouse with a desktop computer. To move the arrow pointer on the screen, slide your<br />
finger across the trackpad. To select, click, or double-click an item on the screen, use the<br />
trackpad button.<br />
Note: Instead of using the trackpad button, you can click and double-click directly on the<br />
trackpad. You turn on this and other trackpad options in the Mouse pane of System<br />
Preferences.<br />
Trackpad<br />
Trackpad button<br />
The trackpad is sensitive to how quickly you move your finger. To move the pointer a short<br />
distance across the screen, move your finger slowly across the trackpad. The faster you move<br />
your finger, the farther the pointer moves on the screen.<br />
Tips for Using the Trackpad<br />
For best results when using the trackpad, keep in mind these tips:<br />
m Use only one finger. Using more than one finger may cause erratic pointer behavior.<br />
m Do not use a pen or any other object.<br />
m Keep your finger and the trackpad dry. If the trackpad becomes moist from<br />
humidity or condensation, gently wipe it with a clean cloth before you use it.<br />
m Never use any kind of cleaning solution on the trackpad.<br />
For more information on using the trackpad, choose Help > Mac Help.<br />
<strong>12</strong> Chapter 1
®<br />
Adjusting the Internal Display<br />
Once you begin working with your new <strong>PowerBook</strong>, you may need to adjust your display so<br />
that items on the screen are easier to see.<br />
Adjusting the Brightness<br />
Use the keys labeled with the ¤ icon to adjust screen brightness.<br />
¤ Brightness controls<br />
Adjusting the Display Resolution<br />
You can increase the size of images on your display by switching from the standard resolution<br />
to a scaled resolution. To adjust the resolutions on your display, open the Displays pane of<br />
System Preferences. To control your display settings using the Displays icon in the menu bar,<br />
click “Show displays in menu bar.”<br />
<strong>Getting</strong> <strong>Started</strong> 13
Resolutions Supported by the Built-in Display<br />
Your <strong>PowerBook</strong> has a <strong>12</strong>.1" TFT XGA display with a default resolution of 1024 x 768.<br />
You can choose a resolution of 800 x 600 or lower (called “scaled” resolutions) in the<br />
Displays pane of System Preferences. When you switch to a scaled resolution, items on the<br />
screen appear larger, making them easier to see. However, scaled resolutions may not be as<br />
sharp as the display’s default resolution.<br />
Where to Go From Here<br />
You’ve done everything you need to get your <strong>PowerBook</strong> up and running. The first time you<br />
turn your computer on, the Setup Assistant takes you through the process of configuring<br />
your computer and setting up for the Internet. Internet access usually requires an account<br />
with an Internet service provider (ISP). Fees may apply.<br />
If you would like additional information, see the following:<br />
To learn about...<br />
Shutting down your computer or putting<br />
it to sleep<br />
What you can do with the hardware and<br />
software features of your <strong>PowerBook</strong><br />
The additional information available in the<br />
onscreen help<br />
Using a specific feature of your <strong>PowerBook</strong><br />
Installing memory<br />
What to do if you have a problem with your<br />
<strong>PowerBook</strong><br />
See...<br />
“What to Do When You Are Finished Working” on<br />
page 15.<br />
Chapter 2, “<strong>Getting</strong> to Know Your Computer.”<br />
“Mac Help—Answers to All Your Macintosh<br />
Questions” on page 37.<br />
Chapter 3, “Using Your Computer.”<br />
Chapter 5, “Enhancing Your Computer.”<br />
Chapter 6, “Troubleshooting.”<br />
14 Chapter 1
What to Do When You Are Finished Working<br />
When you have finished working with your <strong>PowerBook</strong>, you have two options.<br />
Put Your <strong>PowerBook</strong> to Sleep<br />
If you will be away from your <strong>PowerBook</strong> for only a short time, put the computer to sleep.<br />
When the computer is in sleep, you can quickly wake it and bypass the startup process. When<br />
the computer is in sleep, its screen is dark and a small white light pulsates below the display<br />
release.<br />
To put the computer to sleep quickly, do one of the following:<br />
m Close the display.<br />
m Choose <strong>Apple</strong> (K) > Sleep.<br />
Warning Wait a few seconds until the sleep light starts pulsating (indicating that the<br />
computer is in sleep and the hard disk has stopped spinning) before you move your<br />
<strong>PowerBook</strong>. Moving your computer while the hard disk is spinning can damage the hard<br />
disk, causing loss of data or the inability to start up from the hard disk.<br />
To wake the computer:<br />
m If the display is closed, open it. Your <strong>PowerBook</strong> automatically wakes from sleep when<br />
you open the display.<br />
m If the display is already open, press the Power button (®) or any key on the keyboard.<br />
Shut Down Your <strong>PowerBook</strong><br />
If you will not use your <strong>PowerBook</strong> for a day or two, shut it down. Do one of the following:<br />
m Choose <strong>Apple</strong> (K) > Shut Down.<br />
m Press the Power button and click Shut Down in the dialog that appears on the screen.<br />
m If you plan to store your <strong>PowerBook</strong> for an extended period of time, see “Storing Your<br />
<strong>PowerBook</strong>” on page 81 for additional steps to prevent your battery from draining<br />
completely.<br />
<strong>Getting</strong> <strong>Started</strong> 15
C H A P T E R<br />
2<br />
2 <strong>Getting</strong><br />
to Know Your Computer<br />
If you’re eager to get started and want to try out a few things on your <strong>PowerBook</strong>, this<br />
chapter is for you. It provides an overview of your computer’s hardware and software<br />
features along with the unique Internet services available to Mac owners.<br />
Your <strong>PowerBook</strong> is a full-featured notebook computer. It includes the latest in computer<br />
technology such as a PowerPC <strong>G4</strong> processor, FireWire and USB ports, Bluetooth wireless<br />
connectivity, and optional AirPort wireless Internet and networking. Along with this hardware<br />
comes the Mac OS X operating system, whose features enable you to use the Internet to<br />
watch video, research information, shop, and update your software automatically.<br />
Your <strong>PowerBook</strong> comes with several software applications that let you do things like send<br />
email, surf the Internet, chat, organize music and digital photos, make movies, and much<br />
more. This chapter describes these applications and tells you where to find more information<br />
about using them. Read on to learn more.<br />
Note: Because <strong>Apple</strong> frequently releases new versions and updates to its system software,<br />
applications, and Internet site, images shown in this book may be slightly different from what<br />
you see on your screen.<br />
17
Basic Features of Your <strong>PowerBook</strong><br />
Built-in speaker<br />
AirPort antenna<br />
window<br />
Microphone<br />
® Power button<br />
Function<br />
key (Fn)<br />
®<br />
Built-in speaker<br />
Sleep<br />
indicator<br />
light<br />
Display<br />
release button<br />
Trackpad<br />
button<br />
Trackpad<br />
Slot-loading<br />
optical drive<br />
— Mute<br />
control<br />
Video Mode<br />
Toggle key<br />
Media<br />
Eject key<br />
¤ Brightness<br />
controls<br />
- Volume<br />
controls<br />
Num Lock<br />
key<br />
Function keys<br />
18 Chapter 2
¤<br />
-<br />
Brightness controls<br />
Increase or decrease the brightness of your <strong>PowerBook</strong> display.<br />
Volume controls<br />
Increase or decrease the volume of the sound coming from the built-in speakers and sound<br />
output port.<br />
Num Lock key<br />
Activate the numeric keypad embedded in the <strong>PowerBook</strong> keyboard. When the numeric<br />
keypad is locked, the keyboard lock glows green.<br />
Video Mode Toggle key<br />
Use this key to toggle between dual display mode and video mirroring mode.<br />
Media Eject key<br />
Press and hold this key to eject a CD or DVD disc. You can also eject a disc by dragging its<br />
desktop icon to the Trash.<br />
Built-in Speakers (2)<br />
Listen to music, movies, games, and multimedia.<br />
Microphone<br />
Record sounds directly on your <strong>PowerBook</strong> hard disk with this built-in microphone.<br />
Function (Fn) key<br />
Press and hold this key to activate the function keys (F1 to F<strong>12</strong>).<br />
Sleep indicator light<br />
A white light pulsates when the <strong>PowerBook</strong> is in sleep.<br />
Display release button<br />
Push this button to release your display and open your <strong>PowerBook</strong>.<br />
Trackpad<br />
Move the pointer on the <strong>PowerBook</strong> display.<br />
®<br />
Slot-loading optical drive<br />
Your optical drive can read CD-ROM discs, Photo CDs, standard audio discs, DVD-ROM and<br />
DVD-R discs, DVD movies, and other kinds of media. It can also write music, documents,<br />
and other digital files on CD-R and CD-RW discs. If you have a SuperDrive, you can also<br />
write to DVD-R discs.<br />
Power button<br />
Turn your <strong>PowerBook</strong> on and off or put it to sleep.<br />
AirPort antenna window<br />
With the optional AirPort Extreme Card, you can connect to the Internet wirelessly.<br />
<strong>Getting</strong> to Know Your Computer 19
®<br />
Additional Features of Your <strong>PowerBook</strong><br />
AirPort<br />
antenna<br />
window<br />
G Ethernet port<br />
(10/100Base-T)<br />
FireWire<br />
port<br />
Video<br />
out port<br />
¯ Power<br />
adapter port<br />
Security slot<br />
W Internal<br />
modem port<br />
USB ports<br />
Audio line in port<br />
f Headphone port<br />
20 Chapter 2
¯<br />
W<br />
G<br />
Power adapter port<br />
Plug in the power adapter (included) to recharge your <strong>PowerBook</strong> battery.<br />
Internal modem port<br />
Connect a standard phone line directly to the internal modem.<br />
Ethernet port (10/100Base-T)<br />
Connect to a high-speed 10/100Base-T Ethernet network or connect to another computer<br />
and transfer files. The Ethernet port auto-sensing feature detects other Ethernet devices.<br />
You don’t need an Ethernet crossover cable to connect to other Ethernet devices.<br />
FireWire port<br />
Connect high-speed external devices, such as digital video cameras, printers, and external<br />
storage devices.<br />
Two USB (Universal Serial Bus) ports<br />
Connect additional equipment to your <strong>PowerBook</strong>, such as printers, external storage<br />
devices, digital cameras, modems, keyboards, and joysticks.<br />
Video out port<br />
Using the included VGA adapter, connect to an external monitor or projection device that<br />
uses a VGA connector. Using the included <strong>Apple</strong> Video Adapter, connect your <strong>PowerBook</strong><br />
to a television, VCR, or another video device that uses an S-video or composite connector.<br />
f<br />
Audio line in port<br />
Connect your <strong>PowerBook</strong> to a line-level microphone or other audio equipment.<br />
Headphone/audio line out port<br />
Connect external speakers, headphones, or other sound output devices.<br />
Security slot<br />
Protect your <strong>PowerBook</strong> by connecting a security cable.<br />
<strong>Getting</strong> to Know Your Computer 21
Inside Your <strong>PowerBook</strong><br />
Memory door<br />
Memory slot<br />
Serial number<br />
Battery<br />
AirPort slot door<br />
22 Chapter 2
Memory slots<br />
Your <strong>PowerBook</strong> comes with 256 megabytes (MB) of memory. A single <strong>12</strong>8 MB memory<br />
module is on the logic board and a single <strong>12</strong>8 MB memory module is in the memory slot.<br />
The maximum amount of RAM you can have in your <strong>PowerBook</strong> is 640 MB, using a 5<strong>12</strong> MB<br />
memory module in the slot. For instructions, see “Installing Additional Memory” on<br />
page 63.<br />
AirPort Extreme Card<br />
An AirPort Extreme Card in your computer allows access to a wireless network. Your<br />
<strong>PowerBook</strong> may have come with an AirPort Extreme Card already installed. If not, you can<br />
purchase an AirPort Extreme Card and install it yourself. See “Installing an AirPort Extreme<br />
Card” on page 69.<br />
<strong>Getting</strong> to Know Your Computer 23
About Mac OS X<br />
What You Can Do<br />
Mac OS X provides a powerful and elegant user interface for your computer. With Mac OS X,<br />
you don’t need to worry about how much memory to allot for an application to run efficiently<br />
or restarting your computer if there’s a problem with one application. In addition to using<br />
Mac OS X software, you can still run Mac OS 9 versions of software in Mac OS X using the<br />
Classic environment. Chapter 4, “Working With Your Operating System,” on page 61 explains<br />
the Classic environment in more detail. Mac OS X also supports Java and UNIX-based software.<br />
System Preferences is your command center for all of your computer settings, from changing<br />
the appearance of your desktop to setting up network access information. The Finder and<br />
Dock provide easy access to folders, applications, documents, and other items on your<br />
computer and network.<br />
To Learn More<br />
m For instructions on how to customize your Mac OS X environment and information about<br />
using Mac OS X, see the Welcome to Mac OS X book in Documents/Learn More About<br />
Your Mac on your computer’s hard disk.<br />
m For the latest information on Mac OS X, go to the Mac OS website at<br />
www.apple.com/macos.<br />
24 Chapter 2
.Mac—Internet Services for Mac Users<br />
What You Can Do<br />
.Mac is a new class of Internet services from <strong>Apple</strong> created exclusively for Mac users. With a<br />
.Mac account, you can send email or electronic greeting cards and share photos and movies.<br />
You can back up important files, create your own website, and more. To use .Mac, you must<br />
have an account with an Internet service provider (ISP).<br />
To Learn More<br />
m Go to www.mac.com.<br />
To Sign Up<br />
m Open System Preferences and click Internet. Click .Mac and then click Sign Up.<br />
<strong>Getting</strong> to Know Your Computer 25
Sherlock—Your Internet Search Detective<br />
What You Can Do<br />
Sherlock is your search detective and personal shopper on the Internet. It provides an easy<br />
way to find people, news, and just about anything. Shop for books and music, search auction<br />
sites, find the best prices—even check product availability. Look up movie times at your local<br />
theaters, watch movie trailers, and buy tickets. Find flight information, stock quotes, phone<br />
numbers, and driving directions. Get definitions, news, language translations, and more.<br />
To Learn More<br />
m Open Sherlock and choose Help > Sherlock Help.<br />
m Go to www.apple.com/sherlock.<br />
Note: Sherlock’s Yellow Pages channel may be known by a different term outside the<br />
United States.<br />
26 Chapter 2
<strong>Apple</strong>.com—Your Starting Place on the World Wide Web<br />
What You Can Do<br />
Whether you’re looking for information about <strong>Apple</strong> products or for services, support, and<br />
technical information, <strong>Apple</strong> websites help you get the most from your computer.<br />
To Learn More<br />
Visit the following websites for more information:<br />
m <strong>Apple</strong> Store: store.apple.com<br />
m <strong>Apple</strong> Support: www.apple.com/support<br />
m Macintosh Products Guide: www.apple.com/guide<br />
m Mac OS X: www.apple.com/macosx<br />
<strong>Getting</strong> to Know Your Computer 27
QuickTime—Audio and Video on the Internet<br />
What You Can Do<br />
In addition to playing video and music files on your Mac, with QuickTime you can watch live<br />
and recorded Internet broadcasts.<br />
To Get <strong>Started</strong><br />
1 Connect to the Internet.<br />
2 Open QuickTime Player.<br />
3 Click the QuickTime button and select a channel to get the latest video, music, and<br />
information over the Internet without having to store files on your hard disk.<br />
To Learn More<br />
Internet video is just one of the things you can do with QuickTime. To learn more:<br />
m Open QuickTime and choose Help > QuickTime Help.<br />
m Go to www.apple.com/quicktime.<br />
28 Chapter 2
iMovie—Create and Edit Your Own Digital Movies<br />
What You Can Do<br />
iMovie is an easy-to-use digital video editing program. With iMovie and a digital video<br />
camcorder, you can create and edit your own movies. Import video from the camera; edit<br />
clips; and add transitions, titles, sound effects, and music.<br />
To Learn More<br />
m Open iMovie and choose Help > iMovie Help.<br />
m Go to the iMovie website at www.apple.com/imovie for the latest on iMovie, including<br />
updates, additional plug-ins, and a list of compatible digital video (DV ) camcorders.<br />
<strong>Getting</strong> to Know Your Computer 29
iPhoto—Organize, Edit, and Share Your Digital Photographs<br />
What You Can Do<br />
iPhoto lets you import pictures from your digital camera, organize them into albums, edit<br />
and enhance them, and share them in a number of different ways. Once you see what iPhoto<br />
can do with digital pictures, you may never go back to using a film camera. Simply plug your<br />
digital camera into the USB port on your Macintosh and iPhoto opens, imports your photos,<br />
catalogs them, stores them, and displays them on your screen.<br />
To Learn More<br />
m Open iPhoto and choose Help > iPhoto Help.<br />
m Go to the iPhoto website at www.apple.com/iphoto.<br />
30 Chapter 2
iTunes—Digital Music for Your Mac and iPod<br />
What You Can Do<br />
iTunes lets you import songs from music CDs as MP3 files, create playlists, move music to<br />
your iPod or other portable MP3 player, listen to hundreds of radio stations on the Internet,<br />
and more. Use iTunes to rearrange music to suit your tastes and create your own audio CDs.<br />
To Learn More<br />
m Open iTunes and choose Help > iTunes Help.<br />
m Go to the iTunes website at www.apple.com/itunes.<br />
<strong>Getting</strong> to Know Your Computer 31
iDVD—Create and Burn Your Own DVDs<br />
What You Can Do<br />
If your <strong>PowerBook</strong> came with a SuperDrive, you can use iDVD to burn DVDs on blank DVD-R<br />
discs. Turn your iMovies, digital photos, and other QuickTime media files into DVDs that can<br />
be played on most standard DVD players.<br />
To Learn More<br />
m Open iDVD and choose Help > iDVD Help.<br />
m Go to the iDVD website at www.apple.com/idvd.<br />
32 Chapter 2
Automatic Updating—Keep Your Mac on the Cutting Edge<br />
What You Can Do<br />
Connect to the Internet and use Software Update to automatically download and install the<br />
latest software versions, drivers, and other enhancements from <strong>Apple</strong>. Software Update<br />
instantly checks <strong>Apple</strong>’s Internet servers to see if any updates are available for your<br />
computer. You can set your Mac to check the <strong>Apple</strong> server periodically and download and<br />
install updated software for you.<br />
To Learn More<br />
m For more information, search for “Software Update” in Mac Help.<br />
m For the latest information on the Mac OS, go to the Mac OS website at<br />
www.apple.com/macos.<br />
<strong>Getting</strong> to Know Your Computer 33
iCal—Organize and Share Your Calendars<br />
What You Can Do<br />
iCal is a personal calendar application that helps you keep track of your appointments and<br />
events. View multiple calendars at the same time and share your calendars online with your<br />
colleagues, family, and friends using your .Mac account. Subscribe to other calendars to keep<br />
up with work schedules, family and school events, and more.<br />
To Learn More<br />
m Open iCal and choose Help > iCal Help.<br />
m Go to the iCal website at www.apple.com/ical.<br />
34 Chapter 2
iChat—Chat With Friends Over the Internet<br />
What You Can Do<br />
If you are connected to the Internet, you can use iChat to have real-time text conversations<br />
online. Chat with other iChat users and with friends who use AIM (AOL Instant Messenger).<br />
You can also easily transfer pictures, documents, and other files while chatting. Log on to<br />
iChat using your .Mac user name or your AIM screen name.<br />
To Learn More<br />
m Open iChat and choose Help > iChat Help.<br />
m Go to the iChat website at www.apple.com/ichat.<br />
<strong>Getting</strong> to Know Your Computer 35
Accounts—Turn One Mac Into Many<br />
What You Can Do<br />
Several people can share a single computer by logging in to their individual user accounts.<br />
Users can select their own customized settings, such as bookmarks and desktop views, and<br />
access their own private storage space, called “Home.” Users sharing the computer also have<br />
access to a common Shared folder.<br />
The first user account created on your computer is designated an administrator.<br />
Administrators are users with special privileges: they can give new users access to the<br />
computer, install software, and change general computer settings.<br />
Note: If you forget the administrator password, you can reset it using the software installer<br />
disc that came with your computer. Start up from the software installer disc and choose Reset<br />
Password from the Installer menu. Because a user with the software installer disc can gain<br />
unrestricted access to the computer, you should keep the disc in a safe place.<br />
To Learn More<br />
For more information on setting up user accounts in Mac OS X, search for “users” in<br />
Mac Help.<br />
36 Chapter 2
Mac Help—Answers to All Your Macintosh Questions<br />
To Use Mac Help<br />
1 Click the Finder icon in the Dock.<br />
2 Choose Help > Mac Help (click the Help menu and choose Mac Help).<br />
3 Type a question and press the Return key on your keyboard.<br />
4 Double-click an item in the list of Help topics.<br />
<strong>Getting</strong> to Know Your Computer 37
C H A P T 3E R<br />
3 Using<br />
Your Computer<br />
Your <strong>PowerBook</strong> has many built-in features and expansion capabilities you can use to<br />
customize and expand your computer to fit your needs. These include the following:<br />
m Universal Serial Bus (USB) for connecting additional equipment to your <strong>PowerBook</strong>, such<br />
as printers, scanners, joysticks, keyboards, digital cameras, and floppy disk drives.<br />
m FireWire for connecting high-speed equipment, such as digital video cameras and external<br />
hard drives.<br />
m The latest in communications technologies, such as a 56K modem, 10/100Base-T<br />
Ethernet, Bluetooth wireless connectivity, and optional AirPort wireless Internet and<br />
networking.<br />
m VGA output with the included <strong>Apple</strong> VGA adapter gives you the ability to use your<br />
<strong>PowerBook</strong> with an external monitor, video projector, or many digital flat panel displays,<br />
including support for video mirroring and extended desktop (dual display) modes. Use<br />
your <strong>PowerBook</strong>’s video out port and the included <strong>Apple</strong> Video Adapter to play DVD discs<br />
on any television that supports composite or S-video.<br />
m A long-lasting battery, audio line in port, headphone port, and more.<br />
To learn about what you can do with your <strong>PowerBook</strong>, start with the information in this<br />
chapter. Additional information can be found in Mac Help (see page 37) and on the many<br />
<strong>Apple</strong> Internet websites.<br />
39
®<br />
Universal Serial Bus (USB)<br />
Your <strong>PowerBook</strong> comes with two USB ports ( ), which you can use to connect many types of<br />
external devices, including printers, scanners, digital cameras, game pads, joysticks,<br />
keyboards, and floppy disk drives. USB makes it easy to connect external equipment. In most<br />
cases you can connect and disconnect a USB device while the computer is running. Once you<br />
connect the device, it is ready to use. You don’t need to restart or reconfigure your computer.<br />
Using USB Devices<br />
To use a USB device with your computer, simply connect the device to the computer. Your<br />
computer automatically loads the correct software whenever you connect a new device.<br />
Note: <strong>Apple</strong> has already included software to work with many USB devices. When you<br />
connect a USB device, if your <strong>PowerBook</strong> cannot find the correct software, you can either<br />
install the software that came with the device or follow the onscreen prompts to use the<br />
Internet to locate, download, and install the correct software.<br />
USB Devices and Battery Power<br />
USB devices, such as joysticks and keyboards, that get power from the USB connection<br />
instead of a separate power adapter can be used with your <strong>PowerBook</strong>. However, these types<br />
of USB devices can cause your <strong>PowerBook</strong> battery to become depleted faster. If you are<br />
going to connect a device for an extended period, it is a good idea to plug the <strong>PowerBook</strong><br />
into its power adapter.<br />
40 Chapter 3
®<br />
Using Multiple USB Devices at the Same Time<br />
If you want to use more than two USB devices at the same time, you can purchase a USB<br />
hub. The USB hub connects to an open USB port on your computer and provides additional<br />
USB ports (usually four or seven). Most USB hubs also have a power adapter and should be<br />
plugged into an outlet.<br />
USB hub<br />
For More Information on USB<br />
Additional information on USB is available in Mac Help (see page 37). Choose Help > Mac<br />
Help and search for “USB.” You can also find information on the <strong>Apple</strong> USB website at<br />
www.apple.com/usb.<br />
For information on USB devices available for your computer, check the Macintosh Products<br />
Guide at www.apple.com/guide.<br />
Using Your Computer 41
®<br />
FireWire<br />
Your computer has one FireWire port ( ). FireWire lets you easily connect and disconnect<br />
external high-speed devices—such as DV cameras, printers, scanners, and hard disks. You can<br />
connect and disconnect FireWire devices without restarting your computer.<br />
These are some of the things you can do with FireWire:<br />
m Connect a digital video camera and capture, transfer, and edit high-quality video directly<br />
on your computer using video-editing software such as iMovie or Final Cut Pro.<br />
m Connect an external FireWire hard disk drive and use it to back up data or transfer files.<br />
A FireWire hard disk icon appears on your desktop after you connect the drive to your<br />
<strong>PowerBook</strong>.<br />
m Start up from an external FireWire hard disk. Connect an external FireWire disk (with a<br />
valid operating system installed on it), open the Startup Disk pane of System Preferences,<br />
and click the FireWire disk. Restart your computer.<br />
Using FireWire Devices<br />
To use a FireWire device with your computer, connect the device to the computer and install<br />
any software that came with the device. Your computer automatically detects newly<br />
connected devices.<br />
42 Chapter 3
FireWire Devices and Battery Power<br />
FireWire devices, such as certain external hard drives, that get power from the FireWire<br />
connection instead of a separate power adapter, can be used with your <strong>PowerBook</strong>. However,<br />
these types of FireWire devices can cause your <strong>PowerBook</strong> battery to become depleted faster.<br />
If a device will be connected for an extended period, it is a good idea to plug the <strong>PowerBook</strong><br />
into its power adapter.<br />
Note: The FireWire port is designed to support power for FireWire devices (up to 7 watts<br />
maximum). You can connect multiple devices to each other and connect the “daisy-chain” of<br />
devices to the FireWire port on your computer, but only one device should get power from<br />
the computer. The rest of the devices in the daisy-chain should be powered by separate<br />
power adapters. Connecting more than one FireWire device that gets power from the<br />
computer may cause problems. If a problem occurs, shut down the computer, remove the<br />
FireWire devices, and restart your computer.<br />
FireWire Target Disk Mode<br />
If you want to transfer files between your <strong>PowerBook</strong> and another FireWire-equipped<br />
computer, or you have a problem that prevents your computer from starting up, you can use<br />
FireWire Target Disk Mode to connect to another computer.<br />
To connect your <strong>PowerBook</strong> in FireWire Target Disk Mode, follow these steps:<br />
1 Make sure that your <strong>PowerBook</strong> is shut down.<br />
2 Use a FireWire cable with a standard 6-pin connector on each end to connect your<br />
<strong>PowerBook</strong> to another FireWire-equipped computer.<br />
3 Start up your <strong>PowerBook</strong> and immediately hold down the T key. Your <strong>PowerBook</strong> display<br />
shows the FireWire logo. The other computer’s display shows the <strong>PowerBook</strong> internal hard<br />
disk icon and the icon of a CD or DVD disc in the <strong>PowerBook</strong>’s optical drive.<br />
4 When you are finished transferring files, drag the <strong>PowerBook</strong> hard disk icon and the CD or<br />
DVD disc icon to the Trash.<br />
5 Press the Power button on the <strong>PowerBook</strong> to shut it down, and then disconnect the<br />
FireWire cable.<br />
For More Information on FireWire<br />
Additional information on FireWire is available in Mac Help (see page 37). Choose Help ><br />
Mac Help and search for “FireWire.” You can also find information on the <strong>Apple</strong> FireWire<br />
website at www.apple.com/firewire.<br />
Using Your Computer 43
Using Bluetooth Devices<br />
Bluetooth technology can help eliminate the need for the cables that traditionally connect<br />
devices together. Bluetooth-enabled devices can connect to each other wirelessly within a 10-<br />
meter (33-foot) range.<br />
Bluetooth devices include:<br />
m Computers (Mac to Mac)<br />
m Cell phones<br />
m Peripherals (keyboard, mouse, etc.)<br />
m Personal Digital Assistants (PDAs)<br />
With Bluetooth you can do the following:<br />
m Communicate with your handheld PDA. You can perform a HotSync operation without<br />
cables or send your business card or calendar events directly to a colleague’s PDA.<br />
m Transfer files between computers, even Mac to PC, using the transfer utility. <strong>Apple</strong> still<br />
recommends the use of AirPort wireless networking, however, for anything but the<br />
smallest of files.<br />
m Use your <strong>PowerBook</strong> to communicate with your Bluetooth-enabled mobile phone. You<br />
can also use your computer to respond to voice calls. Your phone can act as a modem to<br />
connect you to a wireless service provider, at speeds of up to 56Kbps, so you can use your<br />
mobile phone to access the Internet.<br />
If your <strong>PowerBook</strong> did not come with Bluetooth installed, you can download Bluetooth<br />
software and connect an external third-party Bluetooth USB adapter to any available USB<br />
port on your computer.<br />
For More Information on Bluetooth<br />
You can get help using Bluetooth by opening the Bluetooth File Exchange application<br />
(located in the Utilities folder) and choosing Help > Bluetooth Help. You can also find<br />
information on the <strong>Apple</strong> Bluetooth website at www.apple.com/bluetooth.<br />
If your <strong>PowerBook</strong> <strong>G4</strong> did not come with a Bluetooth module installed, you can download<br />
Bluetooth software and plug a third-party Bluetooth USB adapter into any available USB port<br />
on your computer.<br />
Important Bluetooth modules are not user installable. If you did not purchase your<br />
<strong>PowerBook</strong> <strong>G4</strong> with a Bluetooth module installed, purchase a third-party Bluetooth USB<br />
adapter.<br />
44 Chapter 3
®<br />
AirPort Wireless Internet and Networking<br />
Your <strong>PowerBook</strong> is AirPort-ready. The computer has built-in antennas, and if you ordered an<br />
AirPort Extreme Card when you purchased your <strong>PowerBook</strong>, a card is already installed. If you<br />
do not have an AirPort Extreme Card installed and would like to install one, see page 69 for<br />
more information.<br />
AirPort offers an easy and affordable way to provide wireless Internet access anywhere in the<br />
home, at work, or in the classroom. Instead of using traditional cables, AirPort uses wireless<br />
local area network (LAN) technology to provide wireless communication between multiple<br />
computers. Through a wireless network you can set up access to the Internet, transfer files,<br />
play multiplayer games, and more.<br />
Note: Wireless Internet access requires an AirPort Extreme Card, AirPort Base Station, and<br />
Internet access (fees may apply). Some Internet service providers are not currently<br />
compatible with AirPort. Range may vary with site conditions.<br />
How AirPort Provides Wireless Internet Access<br />
With AirPort, you set up a wireless connection to a device known as a base station, which has<br />
a physical connection to the Internet. AirPort technology works like a cordless telephone.<br />
The AirPort Extreme Card in the computer makes a wireless connection to the base, which is<br />
connected to the telephone line or a DSL or cable modem.<br />
Connection to the Internet<br />
AC outlet<br />
AirPort Base Station<br />
Using Your Computer 45
®<br />
For More Information on AirPort<br />
To purchase an AirPort Base Station, contact your <strong>Apple</strong>-authorized dealer or go to the <strong>Apple</strong><br />
Store at www.apple.com/store.<br />
Additional information on AirPort is available in AirPort Help. Choose Help > Help Center<br />
and click the AirPort Help link. You can also find information on the <strong>Apple</strong> AirPort website at<br />
www.apple.com/airport or the <strong>Apple</strong> Knowledge Base at kbase.info.apple.com.<br />
Ethernet (10/100Base-T)<br />
Your computer comes with built-in 10/100 megabit per second (Mbps) Base-T (twisted-pair)<br />
Ethernet networking capability, which you can use to connect to a network or to a cable or<br />
DSL modem.<br />
Connecting to a network gives you access to other computers. You may be able to store and<br />
retrieve information; use network printers, modems, and electronic mail; or connect to the<br />
Internet. You can also use Ethernet to share files between two computers or set up a small<br />
network. The Ethernet port on your <strong>PowerBook</strong> auto-detects other Ethernet devices. You<br />
don’t need an Ethernet crossover cable when connecting to other Ethernet devices.<br />
m Use 2-pair category 3 Ethernet cables to connect to a 10Base-T Ethernet network.<br />
m Use 2-pair category 5 Ethernet cables to connect to a 100Base-T Ethernet network.<br />
46 Chapter 3
®<br />
For More Information on Using Ethernet<br />
Additional information, including how to set up an Ethernet network and transfer files using<br />
Ethernet, is available in Mac Help (see page 37). Choose Help > Mac Help and search for<br />
“Ethernet” or “network.”<br />
For information on networking products you can use with your <strong>PowerBook</strong>, check the<br />
Macintosh Products Guide at www.apple.com/guide.<br />
External Video Support (VGA, Composite, and S-Video)<br />
Your computer has a video out port you can use to connect an external display (monitor),<br />
using the included <strong>Apple</strong> VGA Display Adapter.<br />
You can also display or record computer images by connecting a TV, video projector, or<br />
videocassette recorder ( VCR), using the included <strong>Apple</strong> Video Adapter.<br />
<strong>Apple</strong> VGA<br />
adapter<br />
Æ<br />
<strong>Apple</strong> Video<br />
adapter<br />
TV out port<br />
Æ S-video out port<br />
Important For optimal performance, use only the <strong>Apple</strong> Video Adapter that came with<br />
your computer.<br />
Using Your Computer 47
When an external monitor or television is connected, you can either have the same<br />
image appear on both the internal display and the external monitor (known as video<br />
mirroring) or use the external monitor to extend the size of the Mac OS desktop (known<br />
as dual display mode). By default, your <strong>PowerBook</strong> starts up in video mirroring mode.<br />
Press the F7 ( ) key to switch between video mirroring and dual display modes.<br />
Note: Because of the display limitations of most televisions, images displayed on<br />
the television screen will be of lower quality than those on the built-in display or<br />
external monitor.<br />
Connecting an External Display or Projector<br />
To connect an external monitor or projector to your computer with a VGA connection:<br />
1 Turn on the external monitor or projector.<br />
2 Connect the <strong>Apple</strong> VGA Adapter that came with your <strong>PowerBook</strong> to the VGA port on the<br />
external monitor or projector.<br />
3 Connect the <strong>Apple</strong> VGA Adapter to your <strong>PowerBook</strong>. Your <strong>PowerBook</strong> automatically detects<br />
the external monitor.<br />
Important To ensure that your <strong>PowerBook</strong> automatically detects the external monitor<br />
or projector, be sure the VGA adapter is plugged into the external monitor or projector first.<br />
4 Use the Displays pane of System Preferences to adjust the resolution on the external monitor<br />
or projector.<br />
48 Chapter 3
Using Your <strong>PowerBook</strong> With the Display Closed<br />
You can use your <strong>PowerBook</strong> with the display closed if the computer is connected to an<br />
external monitor, keyboard, and mouse, and the power adapter is plugged into the<br />
<strong>PowerBook</strong> and an outlet.<br />
To operate your computer with an external monitor attached and the display closed, do<br />
the following:<br />
1 Connect a USB keyboard and mouse to your <strong>PowerBook</strong>.<br />
2 Close the <strong>PowerBook</strong> display to put the computer to sleep.<br />
3 Follow the steps in the previous section to connect your <strong>PowerBook</strong> to an external monitor.<br />
4 Wait a few seconds and then press any key on the external keyboard to wake the <strong>PowerBook</strong>.<br />
Connecting a Television, VCR, or Other Video Device<br />
To connect a TV, VCR, or other video device to the <strong>PowerBook</strong>:<br />
1 Connect the single-plug end of the included <strong>Apple</strong> Video Adapter to the video out port on<br />
your <strong>PowerBook</strong>.<br />
2 Connect the other end of the adapter to the composite video port or the S-video port on the<br />
TV or VCR.<br />
3 Turn on the external device.<br />
4 To adjust how the images are displayed on the device, use the Displays pane of System<br />
Preferences.<br />
The image appears on both the <strong>PowerBook</strong> and the TV, except for DVD playback, which<br />
appears only on the TV.<br />
For More Information on Using an External Monitor or TV<br />
Additional information on using and configuring an external monitor is available in Mac Help<br />
(see page 37). Choose Help > Mac Help and search for “monitor.”<br />
Using Your Computer 49
Battery<br />
When the external power adapter is not connected, your computer draws power from its<br />
battery. You can determine the charge left in your battery by looking at the battery level<br />
indicator lights on the battery itself. Press the button next to the lights and the lights glow<br />
to show how much charge is left in the battery. The indicator lights remain lit for a few<br />
seconds after you press the button. You can check the charge with the battery in or out of<br />
your <strong>PowerBook</strong>.<br />
Important If only one flashing light is on, very little charge is left. If no lights are visible, the<br />
battery is completely drained and the computer will not start up unless the power adapter is<br />
connected. Plug in the power adapter for several hours to let the battery recharge, or replace<br />
the drained battery with a fully charged battery (see page 51).<br />
Battery<br />
Battery LEDs<br />
50 Chapter 3
Removing and Replacing the Battery<br />
To remove the battery:<br />
m Shut down your <strong>PowerBook</strong>. Turn it over and locate the battery latch. Use a coin to turn<br />
the latch 1/4 turn clockwise to unlock the battery, and gently remove it.<br />
Battery<br />
Latch<br />
To replace the battery:<br />
m Place the left side of the battery into the battery compartment. Gently press the right side<br />
of the battery down until the battery latch locks into place.<br />
Using Your Computer 51
Charging a Battery<br />
When the power adapter that came with your computer is connected, the battery is<br />
recharging whether the computer is off, on, or in sleep. However, the battery will recharge<br />
more quickly if the computer is off or in sleep. You can monitor the battery charge level<br />
using the battery status icon in the menu bar:<br />
The battery charge level displayed is based on the amount of power left in the battery with<br />
the applications, peripheral devices, and system settings (display brightness, Energy Saver<br />
settings, and so on) you are currently using. To make more battery power available, close<br />
applications and disconnect peripheral devices not in use, and adjust your Energy Saver<br />
settings (see “Battery-Conservation Tips” on page 53).<br />
Calibrating a New Battery for Best Performance<br />
To get the longest running time from a new <strong>PowerBook</strong> battery, let the battery run down<br />
within the first week of use and then fully charge it one time. Follow these steps:<br />
1 Plug in the power adapter and fully charge your <strong>PowerBook</strong> battery until the battery<br />
indicator lights and the onscreen meter indicate that the battery is fully charged. A green<br />
light on the power adapter plug also indicates that the battery is fully charged.<br />
2 Disconnect the power adapter and use your <strong>PowerBook</strong>. When your battery gets low, you<br />
will see the first low battery warning dialog on the screen. Continue to use your <strong>PowerBook</strong><br />
until it goes to sleep; at that point the battery has been sufficiently drained for calibration.<br />
3 Connect the power adapter and leave it connected until the battery is fully charged again.<br />
Important You have to fully discharge and then charge your battery only once to calibrate<br />
it. After that, you can connect and disconnect the power adapter when the battery is at any<br />
charge level.<br />
52 Chapter 3
Battery-Conservation Tips<br />
The amount of work time your <strong>PowerBook</strong> battery can provide before you need to recharge<br />
depends on the applications and peripheral devices you’re currently using and the steps you<br />
take to conserve power while you work.<br />
For the best conservation of battery power, do the following:<br />
m Disconnect bus-powered USB or FireWire devices when they are not in use.<br />
m Quit open applications that you are not using.<br />
m Remove CD and DVD discs when they are not in use.<br />
m Reduce screen brightness using the brightness controls on the <strong>PowerBook</strong> keyboard.<br />
m If you have an AirPort Card installed, turn AirPort off (use the AirPort status icon in the<br />
menu bar).<br />
m Set the hard disk to spin down after a short time.<br />
m Set your <strong>PowerBook</strong> to sleep after inactivity of five minutes or less.<br />
To save battery power, select the following options in the Energy Saver pane of System<br />
Preferences:<br />
m Choose Longest Battery Life from the Optimize Energy Settings pop-up menu, and then<br />
click More Options.<br />
m Choose Battery Power from the “Settings for” pop-up menu, click the Options tab, and<br />
choose Reduced from the Processor Performance pop-up menu.<br />
For More Information on Your <strong>PowerBook</strong> Battery<br />
Additional information is available in Mac Help (see page 37). Choose Help > Mac Help and<br />
search for “battery.”<br />
Using Your Computer 53
Using Your Optical Drive<br />
You can install or use software from CDs using your optical drive. You can play multimedia on<br />
CD discs and music from audio CDs. Your optical drive can write music, documents, and<br />
other digital files on CD-R and CD-RW discs. You can also play DVD movies and use most<br />
DVD discs.<br />
If you have a SuperDrive, you can also record information on blank DVD-R (recordable DVD)<br />
discs.<br />
Important The optical drive on your <strong>PowerBook</strong> supports standard circular <strong>12</strong> cm discs.<br />
Irregularly shaped discs or discs smaller than <strong>12</strong> cm are not supported. Noncircular discs may<br />
become lodged in the drive.<br />
Note: If you have older software that comes on floppy disks, contact the software<br />
manufacturer to see if the software is available on a CD, or purchase an external USB<br />
floppy disk drive for your <strong>PowerBook</strong> <strong>G4</strong> from your <strong>Apple</strong> dealer or the <strong>Apple</strong> Store<br />
(www.apple.com/store).<br />
54 Chapter 3
®<br />
Inserting a CD or DVD Disc<br />
To install or use programs from a CD or DVD disc, follow these steps:<br />
1 With the computer turned on, insert the disc (with the label facing up) into the drive slot<br />
until you feel the drive catch the disc and take it the rest of the way in. The disc may need to<br />
be inserted nearly all the way in before the drive takes it in the rest of the way. This is normal.<br />
Note: Some DVD discs are two-sided.<br />
2 When the icon for the disc appears on the desktop, the disc is ready to use.<br />
Ejecting a Disc<br />
To eject a disc, do one of the following:<br />
m Drag the disc icon to the Trash.<br />
m Press and hold the Media Eject ( ) key on the keyboard until the disc ejects.<br />
Allow the disc to fully eject before removing or reinserting it.<br />
If you can’t eject the disc, quit any applications that may be using the disc and try again. If<br />
that doesn’t work, restart the computer while holding down the trackpad button.<br />
Using Your Computer 55
Playing DVD Discs<br />
To play a DVD-Video disc on your <strong>PowerBook</strong>, insert the DVD disc. DVD Player opens<br />
automatically and starts playing the disc.<br />
If your <strong>PowerBook</strong> is connected to a TV so that you can watch a DVD-Video on the TV<br />
screen, select 720 x 480 NTSC (in the United States) or 720 x 576 PAL (in Europe and other<br />
regions) in the Displays pane of System Preferences.<br />
You can easily connect your <strong>PowerBook</strong> to your stereo system. Use a miniplug-to-RCA cable<br />
(not included) to connect the headphone port (f) on your <strong>PowerBook</strong> to the audio input<br />
ports on your stereo.<br />
Recording CD-R and CD-RW Discs<br />
You can record music on CD-R or CD-RW discs right from your iTunes library.<br />
1 Click the iTunes icon in the Dock.<br />
2 Select the playlist you want to record.<br />
3 Insert a blank CD-R or CD-RW disc.<br />
4 At the top of the iTunes window, click Burn CD.<br />
You can also record data on CD-R and CD-RW discs with Disc Burner.<br />
1 Insert a blank disc in the optical drive.<br />
2 In the dialog that appears, enter a name for the disc. An icon for the CD appears on the<br />
desktop.<br />
3 Drag files and folders to the disc icon.<br />
4 Choose File > Burn Disc, or select the disc and drag it to the Burn Disc icon in the Dock.<br />
For More Information<br />
m For information about how to use iTunes to record music files on a CD-R disc, see the<br />
onscreen help for iTunes in the Help Center.<br />
m For instructions on using DVD Player, choose Help > DVD Player Help.<br />
56 Chapter 3
Recording Information on a DVD<br />
If you have the optional SuperDrive, you can record your own digital movies on a blank<br />
DVD-R (DVD-Recordable) disc. You can also record other kinds of digital data, such as<br />
backing up files onto DVD-R discs.<br />
With applications like iDVD, you can create your own customized DVD, burn it on a blank<br />
DVD-R or DVD-RW disc, and play it on most standard DVD players.<br />
To burn an iDVD project onto a blank DVD:<br />
1 Open iDVD and open your completed DVD project.<br />
2 Click the Burn button.<br />
3 Insert a new blank DVD-R disc into the drive when prompted.<br />
4 Click the Burn button again.<br />
You can also record data on DVD-R discs with Disc Burner.<br />
1 Insert a blank DVD-R disc in the drive.<br />
2 In the dialog that appears, enter a name for the disc and select the format you want to create.<br />
An icon for the DVD appears on the desktop.<br />
3 Double-click the DVD icon, then drag files and folders to it.<br />
4 Choose File > Burn Disc or select the disc and drag it to the Burn Disc icon in the Dock.<br />
For more information about how to use iDVD, see the onscreen help for iDVD in the Help<br />
Center.<br />
Important If your battery runs down when you are burning a DVD, the burn may fail and<br />
the DVD disc will not be able to be used again. To avoid this, always use your power adapter<br />
when burning a DVD.<br />
Using Your Computer 57
®<br />
Keyboard Controls<br />
You can quickly adjust settings, such as volume and screen brightness, and eject a CD or DVD<br />
disc using the keyboard controls.<br />
Num Lock<br />
key<br />
- Volume<br />
controls<br />
¤ Brightness<br />
controls<br />
Video Mirroring key<br />
Function keys<br />
Media Eject key<br />
Function (Fn) key<br />
Using the Standard Function Keys<br />
You can quickly change a key from a control key to a standard function key by pressing the Fn<br />
key while you press the other key. Use the Keyboard pane of System Preferences to control<br />
the function keys.<br />
58 Chapter 3
®<br />
Using the Embedded Numeric Keypad<br />
Most desktop computer keyboards have a numeric keypad in addition to the regular<br />
keyboard keys. Your <strong>PowerBook</strong> keyboard has a numeric keypad incorporated in the<br />
standard keyboard keys. Keys used for the numeric keypad have a smaller secondary label.<br />
Numeric keypad<br />
Num Lock key<br />
To use the numeric keypad, press the Num Lock key on the keyboard. The light next to the<br />
Num Lock key turns on, indicating that the keypad is active. When you’re finished, press the<br />
Num Lock key again to turn it off.<br />
Note: When the numeric keypad is active, other keys and keyboard equivalents for menu<br />
commands (such as x-Q to quit) are deactivated.<br />
For More Information on Keyboard Controls<br />
Additional information on configuring the keyboard controls is available in Mac Help (see<br />
page 37). Choose Help > Mac Help and search for “keyboard.”<br />
Securing your Computer<br />
Use a locking cable and the built-in security slot to attach your <strong>PowerBook</strong> to a stationary<br />
object.<br />
Additional information on the software security features of your <strong>PowerBook</strong>, including<br />
multiple user passwords and file encryption, is available in Mac Help (see page 37). Choose<br />
Help > Mac Help and search for “security” or “multiple users.”<br />
Using Your Computer 59
C H A P T 4E R<br />
4 Working<br />
With Your Operating System<br />
An operating system, or OS, is the environment that defines how the items on your<br />
computer’s desktop are represented and how you interact with them.<br />
Your computer comes with Mac OS X installed as the default operating system, and with<br />
Classic, an environment for using Mac OS 9 applications while the computer is running<br />
Mac OS X. Your computer cannot use Mac OS 9 as the primary operating system.<br />
About Mac OS X<br />
Mac OS X advanced technologies include an elegant user interface, incredible graphics<br />
capabilities, and added system stability and performance. Mac OS X manages your computer<br />
processes so you can concentrate on what you want to do. You don’t need to restart your<br />
computer if something goes wrong with one software application—Mac OS X shuts down<br />
only that application so you can keep working without restarting the computer. The<br />
Mac OS X virtual memory manager allots the amount of memory your software applications<br />
need to operate efficiently.<br />
When you’re ready to learn more about Mac OS X, read the Welcome to Mac OS X PDF in<br />
Documents/Learn More About Your Mac on your computer’s hard disk. This book introduces<br />
the features of Mac OS X and provides tips for using Mac OS X to perform common tasks. If<br />
you’ve used other computers but are new to the Macintosh, read Switching to the Mac in<br />
Documents/Learn More About Your Mac on your computer’s hard disk. If you experience any<br />
problems while using Mac OS X, see the troubleshooting tips in the back of this book or<br />
choose Help > Mac Help.<br />
Important Because Mac OS X is already installed on your computer, you don’t need to<br />
follow the installation instructions in Welcome to Mac OS X. You need to follow the<br />
instructions in Welcome to Mac OS X only to log in and begin using Mac OS X.<br />
61
Information About Software and Mac OS X<br />
For information about the compatibility of software applications with Mac OS X, or to read<br />
more about Mac OS X, check the <strong>Apple</strong> website: guide.apple.com/macosx/.<br />
Using Classic in Mac OS X<br />
In addition to using Mac OS X applications, you can continue to use most Mac OS 9<br />
applications in the Classic environment. When you start up Classic, Mac OS 9 software works<br />
in Mac OS X just as it did in Mac OS 9, but doesn’t benefit from Mac OS X features such as the<br />
look of the new interface. Simply open a Mac OS 9 application or a document that requires<br />
Mac OS 9. If Classic isn’t running, it starts up.<br />
Once you start the Classic environment, it continues to run in the background, even if no<br />
Mac OS 9 applications are open. When Classic is running, Mac OS 9 applications and<br />
documents open faster. You can set up your computer to start Classic automatically when you<br />
log in to Mac OS X. Choose <strong>Apple</strong> (K) > System Preferences, click Classic, and select “Start<br />
Classic when you log in.”<br />
To quit the Classic environment, click Stop in the Classic pane of System Preferences.<br />
Important Your computer will start up only in Mac OS X. Mac OS 9 is not available as a<br />
startup disk and previous versions of Mac OS 9 should not be installed on this computer.<br />
62 Chapter 4
C H A P T 5E R<br />
5 Enhancing<br />
Your Computer<br />
This chapter provides information and instructions for enhancing your computer.<br />
Instructions are provided for the following procedures:<br />
m “Installing Additional Memory” on page 63<br />
m “Installing an AirPort Extreme Card” on page 69<br />
Warning <strong>Apple</strong> recommends that you have an <strong>Apple</strong>-certified technician install memory.<br />
Consult the service and support information that came with your computer for<br />
instructions on how to contact <strong>Apple</strong> for service. If you attempt to install memory and<br />
damage your equipment, such damage is not covered by the limited warranty on your<br />
computer.<br />
Installing Additional Memory<br />
Your <strong>PowerBook</strong> comes with one memory slot that you access by removing the memory door<br />
on the bottom of the computer. Your <strong>PowerBook</strong> comes with <strong>12</strong>8 megabytes (MB) of Double<br />
Data Rate Random-Access Memory (DDR RAM) installed on the logic board and a <strong>12</strong>8 MB<br />
memory module in the memory slot. The memory slot can accept any memory module that<br />
meets the following specifications:<br />
m Small Outline-Dual Inline Memory Module (SO-DIMM) format<br />
m 1.25 <strong>inch</strong> or smaller<br />
m <strong>12</strong>8, 256 or 5<strong>12</strong> MB<br />
m 200-pin<br />
m PC 2100 DDR 266 Type RAM<br />
The maximum amount of RAM you can install in your <strong>PowerBook</strong> is 640 MB, using a single<br />
5<strong>12</strong> MB SO-DIMM in the memory slot.<br />
63
Installing Additional RAM<br />
1 Shut down your computer. Disconnect the power adapter, phone cord, and any other cables<br />
connected to the computer. Turn the computer over and remove the battery.<br />
Battery<br />
Latch<br />
Warning The internal components of your <strong>PowerBook</strong> may be hot. If you have been<br />
using your <strong>PowerBook</strong>, wait 30 minutes after shutting down to let the internal<br />
components cool before continuing.<br />
64 Chapter 5
2 Using a Phillips size 00 screwdriver, unscrew the memory door and remove it from the<br />
bottom of your computer.<br />
3 If you already have a memory card installed in the slot, remove it. Spread the tabs in the slot<br />
away from the notches in the memory card. The card should pop up slightly.<br />
Enhancing Your Computer 65
4 Insert the new memory card into the slot at a 30-degree angle.<br />
30 O<br />
5 Press down on the memory card to lock it in place.<br />
66 Chapter 5
6 Replace the memory door and screw it into place.<br />
Note: To avoid damage, be careful not to overtighten the screws.<br />
7 Replace the battery. Place the left side of the battery into the battery compartment. Gently<br />
press the right side of the battery down until the battery latch locks into place.<br />
8 Reconnect the power adapter and any other cables that were attached.<br />
Enhancing Your Computer 67
Making Sure Your Computer Recognizes the New Memory<br />
After installing additional memory in your <strong>PowerBook</strong>, check whether the computer<br />
recognizes the new memory. Do the following:<br />
1 Start up your computer.<br />
2 When you see the Mac OS desktop, choose <strong>Apple</strong> (K) > About This Mac.<br />
Total memory installed<br />
in your <strong>PowerBook</strong><br />
The total includes the amount of memory that originally came with the computer plus the<br />
new memory you added. For a more detailed breakdown of the amount of memory installed<br />
in your computer, open <strong>Apple</strong> System Profiler, located in Applications/Utilities.<br />
If the memory is not recognized or your computer does not start up correctly, shut down<br />
your <strong>PowerBook</strong> and check the instructions again to make sure that the memory you<br />
installed is compatible with this <strong>PowerBook</strong> and that it is installed correctly. If you still have<br />
problems, remove the memory and consult the support information that came with the<br />
memory or contact the vendor who provided the memory.<br />
68 Chapter 5
Installing an AirPort Extreme Card<br />
If your computer did not come with an AirPort Extreme Card, you can purchase one from<br />
your <strong>Apple</strong>-authorized dealer or from the <strong>Apple</strong> Store at www.apple.com/store and install it<br />
yourself or have it installed by an <strong>Apple</strong>-authorized service provider.<br />
Note: Your <strong>PowerBook</strong> is not compatible with older AirPort Cards. Use only an AirPort<br />
Extreme Card.<br />
To install an AirPort Extreme Card in your <strong>PowerBook</strong>:<br />
1 Shut down your computer. Disconnect the power adapter, phone cord, and any other cables<br />
connected to the computer. Turn the computer over and remove the battery.<br />
Battery<br />
Latch<br />
2 Open the AirPort slot door. Gently pull out the antenna so that it hangs out of the slot.<br />
AirPort antenna<br />
AirPort slot door<br />
Enhancing Your Computer 69
3 Remove the antenna cap. Touch a metal surface inside the computer to discharge any static<br />
electricity. Slide the Airport Extreme Card into the slot until you feel it snap into place.<br />
Antenna cap<br />
4 Connect the end of the antenna to the Airport Extreme Card.<br />
70 Chapter 5
5 Tuck the tab under the AirPort Extreme Card and close the slot door.<br />
Tab<br />
6 Replace the battery.<br />
Enhancing Your Computer 71
C H A P T 6E R<br />
6 Troubleshooting<br />
Occasionally you may have problems while working with your <strong>PowerBook</strong>. Usually it’s<br />
because your software isn’t properly configured or you’re using applications or software<br />
extensions that are not compatible with the version of the Mac OS (system software)<br />
installed on your computer. Other less likely sources include problems with the Mac OS<br />
(usually fixed by reinstalling your computer’s system software or through a software update)<br />
and problems with your computer’s hardware, such as the memory or hard disk.<br />
When you experience a problem with your computer, it is important to remember that there<br />
is usually a simple and quick solution. When you encounter a problem, be aware of the<br />
conditions that led up to the problem. Making a note of things you did before the problem<br />
occurred will help you narrow down the possible causes of the problem and then find the<br />
answers you need. Things to note include:<br />
m the applications you were using when the problem occurred (Problems that occur only<br />
with a specific application may indicate that the application is not compatible with the<br />
version of the Mac OS installed on your computer.)<br />
m any software that you recently installed, especially software that added items to the<br />
System folder (Certain applications install extensions that may not be compatible with the<br />
Classic environment.)<br />
m any new hardware (such as additional memory or a peripheral) that you installed<br />
Information in This Chapter<br />
This chapter contains solutions to problems that prevent you from working with your<br />
computer, such as a system freeze or a computer that will not start up. You can find more<br />
troubleshooting information in Mac Help (see page 37), on the <strong>Apple</strong> Support website<br />
at www.apple.com/support, and in the <strong>Apple</strong> Knowledge Base at kbase.info.apple.com.<br />
73
Problems That Prevent You From Using Your Computer<br />
If the computer won’t respond or the pointer won’t move<br />
m Press the Command (x) and period keys at the same time and, if a dialog appears,<br />
click Cancel.<br />
m If that doesn’t work, choose <strong>Apple</strong> (K) > Force Quit and select the application you<br />
would like to quit. If you are working in Classic, hold down the Option and Command<br />
(x) keys and then press the Esc key. If a dialog appears, click Force Quit. Then save your<br />
work in any open applications and restart the computer to be sure the problem is entirely<br />
cleared up.<br />
m If you are unable to force the application to quit, press and hold the Power button (®)<br />
for a few seconds to shut down the computer.<br />
m If the computer still doesn’t respond, try to restart it by simultaneously pressing the<br />
Command (x) and Control keys on your keyboard and the Power button (®).<br />
If the problem occurs frequently, choose Help > Mac Help. Look at the information on how<br />
to prevent and solve problems. You may need to check for extension conflicts or reinstall<br />
your computer’s system software. If the problem occurs only when you use a particular<br />
program, check with the program’s manufacturer to see if it is compatible with your<br />
computer.<br />
If the computer freezes during startup or you see a flashing question mark<br />
If you are using the Classic environment in Mac OS X, you might have an incompatible<br />
extension. Mac OS X does not use system extensions. To turn off extensions, open System<br />
Preferences, click Classic, click the Advanced tab, and choose Turn Off Extensions from the<br />
pop-up menu. Click Restart Classic.<br />
If that does not help, start up your <strong>PowerBook</strong> while holding down the C key and at the same<br />
time insert the software installer disc that came with your computer. (Make sure the Caps<br />
Lock key is not engaged.)<br />
If using your software installer disc is the only way you can start up your <strong>PowerBook</strong>, you<br />
need to reinstall your computer’s system software. For instructions, see page page 75, look in<br />
Mac Help, or open the software installation or restore program and follow the onscreen<br />
instructions.<br />
74 Chapter 6
If the computer won’t turn on or start up<br />
m Make sure the power adapter is plugged into the computer and into a functioning<br />
power outlet.<br />
m Your battery may need to be recharged. Press the small button on the battery (see<br />
page 50). You should see one to five lights indicating the battery’s level of charge.<br />
m If that does not work, press the Power button (®) and immediately hold down the<br />
Command (x), Option, P, and R keys until you hear the startup sound a second time.<br />
m If you recently installed additional memory, make sure that it is correctly installed and<br />
that it is compatible with your computer. See whether removing it allows the computer to<br />
start up (see page 68).<br />
m If you are still unable to start up your computer, see the service and support information<br />
that came with your <strong>PowerBook</strong> for information on contacting <strong>Apple</strong> for service.<br />
If the display suddenly goes black or if your system freezes while you<br />
are working<br />
You will need to restart your system.<br />
1 Unplug any devices that are connected to your <strong>PowerBook</strong> except the power adapter.<br />
2 Hold down the Command (x) and Control keys and press the Power button (®) to restart<br />
the system.<br />
3 Let the battery charge to at least 10 percent before plugging in any external devices and<br />
resuming your work. To see how much the battery has recharged, look at the battery status<br />
icon in the menu bar.<br />
Restoring Your Computer’s Software<br />
Use the software installer disc that came with your computer to install Mac OS X,<br />
applications, and Classic support.<br />
Installing Mac OS X<br />
1 Back up essential files, if possible.<br />
2 Insert the software installer disc that came with your computer.<br />
3 Double-click the Install Mac OS X icon.<br />
4 Follow the onscreen instructions.<br />
5 After selecting the destination disk for installation, click Options and continue following the<br />
onscreen instructions.<br />
Troubleshooting 75
Installing applications and classic support<br />
1 Back up essential files, if possible.<br />
2 Insert the software installer disc that came with your computer.<br />
3 Double-click the “Install Applications and Classic Support” icon.<br />
4 Follow the onscreen instructions.<br />
Note: iCal, iChat, iMovie, iPhoto, and iTunes are part of Mac OS X. To install them you must<br />
follow the directions for installing Mac OS X.<br />
Other Problems<br />
If you have a problem with an application<br />
m For problems with software from a manufacturer other than <strong>Apple</strong>, contact the<br />
manufacturer. Software manufacturers often provide updates to their software on their<br />
websites. You can configure your <strong>PowerBook</strong> to automatically check for and install the<br />
latest <strong>Apple</strong> software using the Software Update pane of System Preferences. For more<br />
information, choose Help > Mac Help and search for “software update.”<br />
If you have trouble using AirPort wireless communication<br />
m Make sure you have properly configured the software according to the instructions that<br />
came with your AirPort Extreme Card or AirPort Base Station.<br />
m Make sure the computer or network you are trying to connect to is running and has a<br />
wireless access point.<br />
m Make sure you are within antenna range of the other computer or the network’s access<br />
point. Nearby electronic devices or metal structures can interfere with wireless<br />
communication and reduce this range. Repositioning or rotating the computer may<br />
improve reception.<br />
m Check the AirPort signal level:<br />
m In Mac OS X, up to four bars in the AirPort status icon in the menu bar.<br />
m In Classic, up to five green dots in the AirPort portion of the Control Strip.<br />
m See AirPort Help (in the Help Center) and the instructions that came with the wireless<br />
device for more information.<br />
If you have trouble ejecting a disc<br />
m Quit any applications that may be using the disc and try again. If that doesn’t work, restart<br />
the computer while holding down the trackpad button.<br />
76 Chapter 6
If you have problems with your Internet connection<br />
m Make sure your telephone line or network cable is connected and functioning properly.<br />
m If you are using a dialup Internet connection, make sure that your telephone cord is<br />
plugged into the modem port (marked with the icon W) and not the Ethernet port<br />
(marked with the icon G).<br />
m Choose Help > Mac Help. There you will find how to locate your Internet settings and<br />
the contact information for your Internet service provider (if you used the Setup Assistant<br />
to get your Internet account).<br />
If you have a problem using your computer or working with the Mac OS<br />
m If the answers to your questions are not in this manual, look in Mac Help for instructions<br />
and troubleshooting information.<br />
m Check the <strong>Apple</strong> Support website at www.apple.com/support for the latest<br />
troubleshooting information and software updates.<br />
If you suspect a problem with your computer hardware<br />
m You can use the <strong>Apple</strong> Hardware Test CD to help determine if there is a problem with one<br />
of your computer’s components, such as the memory or processor.<br />
Locating Your Product Serial Number<br />
The serial number for your <strong>PowerBook</strong> is located on the inside wall of the battery bay. For<br />
instructions on removing the battery, see “Removing and Replacing the Battery” on page 51.<br />
You can also see the serial number by opening <strong>Apple</strong> System Profiler (in Applications/<br />
Utilities) and clicking the System Profile tab.<br />
Troubleshooting 77
A P P E N D AI X<br />
A<br />
Specifications<br />
This section provides basic product specifications. Additional information is available in<br />
<strong>Apple</strong> System Profiler (in Applications/Utilities) and on the Internet at www.apple.com/<br />
powerbook and www.apple.com/support.<br />
<strong>Apple</strong> System Profiler<br />
You can use <strong>Apple</strong> System Profiler to find out detailed information about your specific model<br />
of <strong>PowerBook</strong>, such as the amount of built-in memory, hard disk size, devices connected,<br />
and the product serial number.<br />
To access the information in <strong>Apple</strong> System Profiler, open <strong>Apple</strong> System Profiler, located in<br />
Applications/Utilities.<br />
Click the triangles in the<br />
window to show and<br />
hide information in the<br />
different categories.<br />
79
A P P E N D BI X<br />
B<br />
Care, Use, and Safety Information<br />
Cleaning Your <strong>PowerBook</strong><br />
Follow these general rules when cleaning the outside of your computer and its components:<br />
m Shut down your <strong>PowerBook</strong> and remove the battery.<br />
m Use a damp, soft, lint-free cloth to clean the computer’s exterior. Avoid getting moisture<br />
in any openings. Do not spray liquid directly on the computer.<br />
m Don’t use aerosol sprays, solvents, or abrasives.<br />
Cleaning Your <strong>PowerBook</strong> Display<br />
To clean your <strong>PowerBook</strong> screen, do the following:<br />
m Shut down your <strong>PowerBook</strong> and remove the battery.<br />
m Dampen a clean, soft, lint-free cloth or paper with water only and wipe the screen. Do not<br />
spray liquid directly on the screen.<br />
Carrying Your <strong>PowerBook</strong><br />
If you carry your <strong>PowerBook</strong> in a bag or briefcase, make sure that there are no loose items<br />
(such as paper clips or coins) that could accidentally get inside the computer through an<br />
opening such as the optical drive slot.<br />
Storing Your <strong>PowerBook</strong><br />
If you are going to store your <strong>PowerBook</strong> for an extended period of time, do one of the<br />
following to prevent your <strong>PowerBook</strong> battery from becoming completely depleted:<br />
m Keep the power adapter connected.<br />
m Fully charge your <strong>PowerBook</strong> battery before storing the computer.<br />
m Fully charge and then remove your <strong>PowerBook</strong> battery when storing your computer<br />
(especially important when storing your computer for longer than 5 months).<br />
81
Safety Instructions for Setting Up and Using Your Computer<br />
Plugging in the Power Adapter<br />
Always leave space around your power adapter. Do not use this equipment in a location<br />
where airflow around the power adapter or computer is confined. Always disconnect the<br />
power adapter and remove the battery before opening the computer to perform procedures<br />
such as installing memory or removing the hard disk.<br />
Warning Use only the power adapter that came with your <strong>PowerBook</strong> computer.<br />
Adapters for other electronic devices (including other <strong>PowerBook</strong> models and other<br />
portable computers) may look similar, but they may damage your computer.<br />
Connecting a Phone Line to the Internal Modem<br />
Always disconnect the phone cord before opening the computer to perform procedures<br />
such as installing memory or removing the hard disk.<br />
Warning Do not connect a digital telephone line to the modem, because the wrong type<br />
of line could damage the modem.<br />
Using Your <strong>PowerBook</strong><br />
When using your <strong>PowerBook</strong> or when charging the battery, it is normal for the bottom of the<br />
case to get warm. For prolonged use, place your <strong>PowerBook</strong> on a flat, stable surface. The<br />
bottom of the <strong>PowerBook</strong> case functions as a cooling surface that transfers heat from inside<br />
the computer to the cooler air outside. The bottom of the case is raised slightly to allow<br />
airflow that keeps the unit within normal operating temperatures.<br />
Warning Do not place your <strong>PowerBook</strong> on a pillow or other soft material when it is on,<br />
as the material may block the airflow vents and cause the computer to overheat. Never<br />
place anything over your keyboard before closing the display. This can cause your<br />
computer to cycle on and off which may create excessive heat and drain your battery.<br />
Never turn on your computer unless all of its internal and external parts are in place.<br />
Operating the computer when it is open or missing parts can be dangerous and can<br />
damage your computer.<br />
Warning Permanent hearing loss may occur if earphones or headphones are used at<br />
high volume. You can adapt over time to a higher volume of sound, which may sound<br />
normal but can be damaging to your hearing.<br />
82 Appendix B
General Safety Instructions<br />
For your own safety and that of your equipment, always take the following precautions.<br />
Disconnect the power plug (by pulling the plug, not the cord), remove the main battery, and<br />
disconnect the phone cord if any of the following conditions exists:<br />
m You want to remove any parts<br />
m The power cord or plug becomes frayed or otherwise damaged<br />
m You spill something into the case<br />
m Your computer is exposed to rain or any other excess moisture<br />
m Your computer has been dropped or the case has been otherwise damaged<br />
m You suspect that your computer needs service or repair<br />
m You want to clean the case (use only the recommended procedure described earlier)<br />
Important The only way to disconnect power completely is to unplug the power cord and<br />
phone cords, and remove the battery. Make sure at least one end of the power cord is within<br />
easy reach so that you can unplug the computer when you need to.<br />
Warning Your AC cord came equipped with a three-wire grounding plug (a plug that has<br />
a third grounding pin). This plug will fit only a grounded AC outlet. If you are unable to<br />
insert the plug into an outlet because the outlet is not grounded, contact a licensed<br />
electrician to replace the outlet with a properly grounded outlet. Do not defeat the<br />
purpose of the grounding plug.<br />
Be sure that you always do the following:<br />
m Keep your computer away from sources of liquids, such as drinks, washbasins, bathtubs,<br />
shower stalls, and so on.<br />
m Protect your computer from dampness or wet weather, such as rain, snow, and so on.<br />
m Read all the installation instructions carefully before you plug your computer into a<br />
wall socket.<br />
m Keep these instructions handy for reference by you and others.<br />
m Follow all instructions and warnings dealing with your system.<br />
Important Electrical equipment may be hazardous if misused. Operation of this product, or<br />
similar products, must always be supervised by an adult. Do not allow children access to the<br />
interior of any electrical product and do not permit them to handle any cables.<br />
Warning Never push objects of any kind into this product through the openings in the<br />
case. Doing so may be dangerous and result in fire or a dangerous electric shock.<br />
Care, Use, and Safety Information 83
<strong>Apple</strong> and the Environment<br />
<strong>Apple</strong> Computer, Inc., recognizes its responsibility to minimize the environmental impacts of<br />
its operations and products.<br />
For more information<br />
Go to www.apple.com/about/environment.<br />
Ergonomics<br />
Keyboard and trackpad<br />
When you use the keyboard and trackpad, your shoulders should be relaxed. Your upper arm<br />
and forearm should form an angle that is slightly greater than a right angle, with your wrist<br />
and hand in roughly a straight line.<br />
This<br />
Not this<br />
Use a light touch when typing or using the trackpad and keep your hands and fingers<br />
relaxed. Avoid rolling your thumbs under your palms.<br />
This<br />
Not this<br />
Change hand positions often to avoid fatigue. Some computer users may develop discomfort<br />
in their hands, wrists, or arms after intensive work without breaks. If you begin to develop<br />
chronic pain or discomfort in your hands, wrists, or arms, consult a qualified health specialist.<br />
84 Appendix B
Chair<br />
An adjustable chair that provides firm, comfortable support is best. Adjust the height of the<br />
chair so your thighs are horizontal and your feet flat on the floor. The back of the chair<br />
should support your lower back (lumbar region). Follow the manufacturer’s instructions for<br />
adjusting the backrest to fit your body properly.<br />
You may have to raise your chair so your forearms and hands are at the proper angle to the<br />
keyboard. If this makes it impossible to rest your feet flat on the floor, you can use a footrest<br />
with adjustable height and tilt to make up for any gap between the floor and your feet. Or<br />
you may lower the desktop to eliminate the need for a footrest. Another option is to use a<br />
desk with a keyboard tray that’s lower than the regular work surface.<br />
External mouse<br />
If you use an external mouse, position the mouse at the same height as your keyboard and<br />
within a comfortable reach.<br />
Built-in display<br />
Adjust the angle of the display to minimize glare and reflections from overhead lights<br />
and windows. Do not force the display if you meet resistance. The display is not meant to<br />
open past 140 degrees.<br />
You can adjust the brightness of the screen when you take the computer from one work<br />
location to another, or if the lighting in your work area changes.<br />
For more information<br />
Go to www.apple.com/about/ergonomics.<br />
Care, Use, and Safety Information 85
A P P E N D CI X<br />
C<br />
Connecting to the Internet<br />
It’s best to configure your network and Internet connection using Setup Assistant when you<br />
first set up Mac OS X. The assistant helps you enter your Internet configuration information,<br />
set up your networking software, and sign up for an Internet service provider (ISP) if you<br />
don’t already have one.<br />
If you did not already use the Setup Assistant to configure your Internet connection, you may<br />
be able to use it now. Open the Utilities folder (in the Applications folder) and double-click<br />
the Setup Assistant icon. If you don’t want to use the Setup Assistant or if there is no Setup<br />
Assistant icon in the Utilities folder, you can use the information in this appendix to set up<br />
your connection.<br />
Whether you connect through a dialup modem, cable modem, digital subscriber line (DSL),<br />
or an Ethernet local area network (LAN), you need specific setup information from your ISP<br />
or network administrator before you begin.<br />
If you are connecting for the first time, changing your settings, or adding a new<br />
configuration, follow the steps that correspond to your connection method:<br />
m Dialup modem with Point-to-Point Protocol (PPP) connection<br />
m Cable modem, DSL, or LAN connection using these configurations:<br />
m Manual<br />
m DHCP<br />
m PPPoE<br />
Important To set up your AirPort Base Station, use the AirPort Setup Assistant, located in<br />
Applications/Utilities.<br />
87
Dialup (PPP) Connections<br />
The most common way to connect to the Internet is through a dialup modem. You connect<br />
your modem to a phone line using a telephone cable (included with most Macintosh<br />
computers). Your modem uses Point-to-Point Protocol (PPP) to connect you to an ISP.<br />
If you have an external modem, follow the setup instructions that came with your modem. If<br />
you have an internal modem, gather the following information from your ISP and have it<br />
available as you configure your network:<br />
m Service provider name<br />
m Account or user name<br />
m Password<br />
m Dialup telephone number<br />
m Alternate dialup number<br />
88 Appendix C
To set up your network preferences for the internal modem port:<br />
1 Choose <strong>Apple</strong> (K) > System Preferences.<br />
2 Click Network.<br />
3 In the Show pop-up menu, choose Network Port Configurations and select Internal Modem.<br />
4 Drag Internal Modem to the top of the Port Configurations list to make it the preferred, or<br />
primary, network interface.<br />
5 In the Show pop-up menu, choose Internal Modem and click the PPP tab.<br />
Connecting to the Internet 89
6 Enter the information from your ISP and click Apply Now.<br />
To test your Internet configuration, dial up your ISP and establish a connection:<br />
1 Open the Internet Connect application (in the Applications folder).<br />
2 Click Connect.<br />
To connect automatically when you start a TCP/IP application, such as a web browser or<br />
email, do the following:<br />
1 Click PPP Options (in the PPP pane of Network preferences).<br />
90 Appendix C
2 Select the “Connect automatically when needed” checkbox.<br />
3 Click OK and Apply Now.<br />
DSL, Cable Modem, or LAN Internet Connections<br />
If you connect to the Internet through a DSL, cable modem, or LAN, ask your ISP or network<br />
administrator whether you should<br />
m configure your connection manually. With a manual configuration, your ISP or network<br />
administrator provides a static IP address and other information that you enter in<br />
Network preferences.<br />
m use the Dynamic Host Configuration Protocol (DHCP). With a DHCP configuration, the<br />
DHCP server automatically enters the information for you.<br />
m use Point-to-Point Protocol over Ethernet (PPPoE). If you use a DSL modem and need a<br />
user name and password to connect to the Internet, you may need to configure your<br />
network to use PPPoE.<br />
Connecting to the Internet 91
Obtain the following information and have it available as you configure your network:<br />
m Domain name server (DNS) addresses, if necessary<br />
m DHCP or manual IP address configuration<br />
m IP address<br />
m Router address<br />
m Subnet mask<br />
Note: If your ISP or local network does not provide DNS addresses, it may have a method of<br />
providing this information automatically.<br />
First, set up your network preferences for the built-in Ethernet port:<br />
1 Choose <strong>Apple</strong> (K) > System Preferences.<br />
2 Click Network.<br />
3 In the Show pop-up menu, choose Network Port Configurations.<br />
4 Select Built-in Ethernet.<br />
5 Drag Built-in Ethernet to the top of the Port Configurations list to make it the preferred, or<br />
primary, network interface.<br />
Next, follow the instructions to configure your network manually, using DHCP, or using<br />
PPPoE, as instructed by your ISP or network administrator.<br />
Manual Configuration<br />
For a manual configuration, have your static IP address, router address, and subnet mask<br />
from your ISP ready as you do the following:<br />
92 Appendix C
1 Choose <strong>Apple</strong> (K) > System Preferences.<br />
2 Click Network.<br />
3 In the Show pop-up menu, choose Built-in Ethernet.<br />
4 Click the TCP/IP tab, if necessary.<br />
5 In the Configure pop-up menu, choose Manually.<br />
6 Type the other information into the corresponding fields.<br />
7 Click Apply Now.<br />
Once you configure your network, your connection is ready. Open your web browser (or<br />
another TCP/IP application) to test your Internet connection.<br />
DHCP Configuration<br />
After you set up a DHCP configuration, the DHCP server automatically provides your<br />
network information.<br />
To set up a DHCP configuration:<br />
1 Choose <strong>Apple</strong> (K) > System Preferences.<br />
2 Click Network.<br />
3 In the Show pop-up menu, choose Built-in Ethernet.<br />
4 Click the TCP/IP tab, if necessary.<br />
Connecting to the Internet 93
5 In the Configure pop-up menu, choose Using DHCP.<br />
6 Click Apply Now.<br />
Open your web browser (or another TCP/IP application) to test your Internet connection.<br />
Note: Unless your ISP instructs you to do otherwise, ignore the DHCP Client ID field and<br />
the Search Domains field.<br />
PPPoE Configuration<br />
Some DSL-based ISPs use Point-to-Point Protocol over Ethernet (PPPoE). Check with your ISP<br />
to determine if you should connect using PPPoE. If you use a DSL modem and need a user<br />
name and password to connect to the Internet, follow these instructions.<br />
1 Obtain this information from your ISP:<br />
m User name and password<br />
m Domain name server (DNS) address, if required.<br />
2 Choose <strong>Apple</strong> (K) > System Preferences.<br />
3 Click Network.<br />
4 In the Show pop-up menu, choose Built-in Ethernet.<br />
94 Appendix C
5 Click the PPPoE tab and select “Connect using PPPoE.”<br />
6 Type your user name in the Account Name field and your password in the Password<br />
field. If you want all users of your computer to use the same connection method,<br />
select “Save password.”<br />
Note: To connect automatically when you start a TCP/IP application, such as a web browser<br />
or email, click PPPoE Options, then select “Connect automatically when needed.”<br />
7 Click the TCP/IP tab and in the Configure pop-up menu, choose either PPP or Manually, as<br />
instructed by your ISP. If you have a static IP address from your ISP, choose Manually and<br />
type the address in the IP Address field.<br />
Connecting to the Internet 95
8 Type the Domain Name Server (DNS) addresses in the corresponding field.<br />
9 Click Apply Now.<br />
Once you configure your network, your Internet connection is ready. You can open your web<br />
browser or other TCP/IP application to test your connection.<br />
Important If you did not select the option to automatically connect, then you will need to<br />
open the Internet Connect application, choose the correct configuration, and then click<br />
Connect. For more information, choose Help > Internet Connect Help.<br />
Troubleshooting Your Connection<br />
Cable Modem, DSL, and LAN Internet Connections<br />
If you can’t connect to the Internet using your cable modem, DSL, or local area network<br />
(LAN), see the following steps.<br />
Important Instructions that refer to modems do not apply to LAN users. LAN users may<br />
have hubs, switches, routers, or connection pods that cable and DSL modem users do not.<br />
LAN users should contact their network administrator rather than an ISP.<br />
Check the cables and power supplies<br />
Make sure all modem cables are firmly plugged in, including the modem power cord, the<br />
cable from the modem to the computer, and the cable from the modem to the wall jack.<br />
Check the cables and power supplies to Ethernet hubs and routers.<br />
96 Appendix C
Cycle the power and reset the modem hardware<br />
Cycle the power on your DSL or cable modem by turning it off for a few minutes then<br />
turning it back on. Some ISPs recommend that you unplug the modem’s power cord. If your<br />
modem has a reset button, you can press it either before or after cycling the power.<br />
PPPoE Connections<br />
If you are unable to connect to your Internet service provider using PPPoE, first check the<br />
cables and power supplies, then cycle the power and reset the modem hardware.<br />
Check System Preferences settings<br />
Use System Preferences in the <strong>Apple</strong> menu to verify that you’ve selected PPPoE and to<br />
verify your<br />
m account information<br />
m TCP/IP settings<br />
m primary network interface is set to Built-in Ethernet<br />
Next, follow these steps:<br />
1 Choose <strong>Apple</strong> (K) > System Preferences.<br />
2 Click Network.<br />
3 In the Show pop-up menu, choose Network Port Configurations.<br />
4 Drag Built-in Ethernet to the top of the Port Configurations list.<br />
5 In the Show pop-up menu, choose Built-in Ethernet.<br />
6 Click the PPPoE tab.<br />
7 Select “Connect using PPPoE.”<br />
8 Check the Account Name field to be sure you have entered the correct information from<br />
your ISP.<br />
9 Retype your password if you chose to save your password, to be sure it is correct.<br />
10 Click the TCP/IP tab. Follow your ISP’s instructions for setting up this pane.<br />
11 Click Apply Now.<br />
Network Connections<br />
If you have two or more computers attempting to share an Internet connection, be sure that<br />
your network is set up properly. You need to know if your ISP provides only one IP address<br />
or if it provides multiple IP addresses.<br />
Connecting to the Internet 97
If only one IP address is used, then you must have a router capable of sharing the<br />
connection, also known as network address translation (NAT) or “IP masquerading.” For<br />
setup information, check the documentation provided with your router or ask the person<br />
who set up your network. The AirPort Base Station may be used for this routing function. For<br />
information on using the AirPort Base Station, check the onscreen help or visit the <strong>Apple</strong><br />
AirPort website at www.apple.com/airport.<br />
If you cannot resolve the issue using these steps, contact your ISP.<br />
98 Appendix C
Communications Regulation Information<br />
FCC Compliance Statement<br />
This device complies with part 15 of the FCC rules. Operation is subject to the following two conditions: (1) This<br />
device may not cause harmful interference, and (2) this device must accept any interference received, including<br />
interference that may cause undesired operation. See instructions if interference to radio or television reception<br />
is suspected.<br />
Radio and Television Interference<br />
This computer equipment generates, uses, and can radiate radio-frequency energy. If it is not installed and used<br />
properly—that is, in strict accordance with <strong>Apple</strong>’s instructions—it may cause interference with radio and<br />
television reception.<br />
This equipment has been tested and found to comply with the limits for a Class B digital device in accordance<br />
with the specifications in Part 15 of FCC rules. These specifications are designed to provide reasonable protection<br />
against such interference in a residential installation. However, there is no guarantee that interference will not<br />
occur in a particular installation.<br />
You can determine whether your computer system is causing interference by turning it off. If the interference<br />
stops, it was probably caused by the computer or one of the peripheral devices.<br />
If your computer system does cause interference to radio or television reception, try to correct the interference<br />
by using one or more of the following measures:<br />
m Turn the television or radio antenna until the interference stops.<br />
m Move the computer to one side or the other of the television or radio.<br />
m Move the computer farther away from the television or radio.<br />
m Plug the computer into an outlet that is on a different circuit from the television or radio. (That is,<br />
make certain the computer and the television or radio are on circuits controlled by different circuit<br />
breakers or fuses.)<br />
If necessary, consult an <strong>Apple</strong>-authorized service provider or <strong>Apple</strong>. See the service and support information that<br />
came with your <strong>Apple</strong> product. Or, consult an experienced radio/television technician for additional suggestions.<br />
Important Changes or modifications to this product not authorized by <strong>Apple</strong> Computer, Inc., could void the<br />
EMC compliance and negate your authority to operate the product.<br />
This product was tested for EMC compliance under conditions that included the use of <strong>Apple</strong> peripheral devices<br />
and <strong>Apple</strong> shielded cables and connectors between system components. It is important that you use <strong>Apple</strong><br />
peripheral devices and shielded cables and connectors between system components to reduce the possibility of<br />
causing interference to radios, television sets, and other electronic devices. You can obtain <strong>Apple</strong> peripheral<br />
devices and the proper shielded cables and connectors through an <strong>Apple</strong>-authorized dealer. For non-<strong>Apple</strong><br />
peripheral devices, contact the manufacturer or dealer for assistance.<br />
Responsible party (contact for FCC matters only): <strong>Apple</strong> Computer, Inc. Product Compliance, 1 Infinite Loop<br />
M/S 26-A, Cupertino, CA 95014-2084, 408-974-2000.<br />
Industry Canada Statement<br />
Complies with the Canadian ICES-003 Class B specifications. Cet appareil numérique de la classe B est conforme<br />
à la norme NMB-003 du Canada. Cet appareil numérique de la classe B est conforme à la norme NMB-003 du<br />
Canada.<br />
VCCI Class B Statement<br />
Communications Regulation Information 99
European Community<br />
Complies with European Directives 72/23/EEC and 89/336/EEC.<br />
Laser Information<br />
Warning Making adjustments or performing procedures other than those specified in your equipment’s<br />
manual may result in hazardous radiation exposure.<br />
Do not attempt to disassemble the cabinet containing the laser. The laser beam used in this product is harmful to<br />
the eyes. The use of optical instruments, such as magnifying lenses, with this product increases the potential<br />
hazard to your eyes. For your safety, have this equipment serviced only by an <strong>Apple</strong>-authorized service provider.<br />
If you have an internal <strong>Apple</strong> CD-ROM, DVD-ROM, or DVD-RAM drive in your computer, your computer is a Class<br />
1 laser product. The Class 1 label, located in a user-accessible area, indicates that the drive meets minimum safety<br />
requirements. A service warning label is located in a service-accessible area. The labels on your product may differ<br />
slightly from the ones shown here.<br />
Class 1 label<br />
Service warning label<br />
Laser Specifications for Combo Drive<br />
Laser on pickup unit when reading a DVD:<br />
m Type: Semiconductor laser GaAs / In(GaAI)P/InGaP<br />
m Wavelength: 655± 15 nm<br />
m Power out of objective lens: 0.33 mW<br />
m Beam divergence: 20º ~ 35º (Typical 27º)<br />
Laser on pickup unit when reading a CD:<br />
m Type: Semiconductor laser AIGaAs / GaAs<br />
m Wavelength: 784± 8 nm<br />
m Power out of objective lens: Read = 1.0 mW, Write = 54.0 mW<br />
m Beam divergence: 15º ~ 19º (Typical 17º)<br />
Laser Specifications for SuperDrive<br />
Laser on pickup unit when reading a DVD:<br />
m Type: Semiconductor laser AIGaInp<br />
m Wavelength: 655 ~ 664 nm (Typical 662 nm)<br />
m Power out of objective lens: Read = 1.25 mW, Write = 22.4 mW<br />
m Beam divergence: 18.5º ~ 25º (Typical 23º)<br />
Laser on pickup unit when reading a CD:<br />
m Type: Semiconductor laser AIGaAs<br />
m Wavelength: 779 ~ 791 nm (Typical 785 nm)<br />
m Power out of objective lens: Read = 1.0 mW, Write = 42.4 mW<br />
m Beam divergence: 14.5º ~ 19.5º (Typical 17º)<br />
100 Laser Information
Exposure to Radio Frequency Energy<br />
The radiated output power of the optional AirPort Extreme Card is far below the FCC radio frequency exposure<br />
limits. Nevertheless, it is advised to use the wireless equipment in such a manner that the potential for human<br />
contact during normal operation is minimized.<br />
Mouse and Keyboard Information<br />
The <strong>Apple</strong> optical mouse is a Class 1 LED product. This product complies with the requirements of European<br />
Directives 72/23/EEC and 89/336/EEC.<br />
It also complies with the Canadian ICES-003 Class B Specification.<br />
High-Risk Activities Warning<br />
This computer system is not intended for use in the operation of nuclear facilities, aircraft navigation or<br />
communications systems, or air traffic control machines, or for any other uses where the failure of the computer<br />
system could lead to death, personal injury or severe environmental damage.<br />
ENERGY STAR ® Compliance<br />
As an ENERGY STAR ® partner, <strong>Apple</strong> has determined that standard configurations of this product using the Mac OS X<br />
and Mac OS 9 operating systems meet the ENERGY STAR ® guidelines for energy efficiency. The ENERGY STAR ®<br />
program is a partnership with office product equipment manufacturers to promote energy-efficiency. Reducing<br />
energy consumption of office products saves money and reduces pollution by eliminating wasted energy.<br />
Telephone and <strong>Apple</strong> 56K Modem Information<br />
Notify Your Telephone Company<br />
Some telephone companies require that you notify the local business office when you hook up a modem to<br />
their lines.<br />
Information You Need in the United States<br />
The internal modem complies with Part 68 of the FCC rules. On the back of this equipment is a label that<br />
contains, among other information, the FCC registration number and ringer equivalence number (REN). If<br />
requested, provide this information to your telephone company.<br />
m Ringer equivalence number (REN): 0.68 The REN is useful to determine the quantity of devices you may<br />
connect to your telephone lines and still have all those devices ring when your telephone number is called. In<br />
most, but not all areas, the sum of the RENs of all devices connected to one line should not exceed five (5.0).<br />
To be certain of the number of devices you may connect to your line, as determined by the REN, you should<br />
contact your local telephone company to determine the maximum REN for your calling area.<br />
m Telephone jack type: USOC, RJ-11 An FCC-compliant telephone cord and modular plug are provided with this<br />
equipment. This equipment is designed to be connected to the telephone network or premises wiring using a<br />
compatible modular jack that complies with Part 68 rules. See the installation instructions for details.<br />
Telephone Line Problems<br />
If your telephone doesn’t work, there may be a problem with your telephone line. Disconnect the modem to see<br />
if the problem goes away. If it doesn’t, report the problem either to your local telephone company or to your<br />
company’s telecommunications people.<br />
If disconnecting the modem eliminates the problem, the modem itself may need service. See the service and<br />
support information that came with your <strong>Apple</strong> product for instructions on how to contact <strong>Apple</strong> or an <strong>Apple</strong>authorized<br />
service provider for assistance.<br />
If you do not disconnect your modem when it is adversely affecting the telephone line, the telephone company<br />
has the right to disconnect your service temporarily until you correct the problem. The telephone company will<br />
notify you as soon as possible. Also, you will be informed of your right to file a complaint with the FCC.<br />
Exposure to Radio Frequency Energy 101
The telephone company may make changes in its facilities, equipment, operations, or procedures that could<br />
affect the operation of your equipment. If this happens, the telephone company will provide advance notice in<br />
order for you to make the necessary modifications to maintain uninterrupted service.<br />
The internal modem will not work with party lines, cannot be connected to a coin-operated telephone, and may<br />
not work with a private branch exchange (PBX).<br />
Telephone Consumer Protection Act<br />
The Telephone Consumer Protection Act of 1991 makes it unlawful for any person to use a computer or other<br />
electronic device to send any message via a telephone fax machine unless such message clearly contains, in a<br />
margin at the top or bottom of each transmitted page or on the first page of the transmission, the date and time it<br />
was sent and an identification of the business or other entity, or individual sending the message and the<br />
telephone number of the sending machine of such business, entity, or individual.<br />
Information You Need in Canada<br />
The Industry Canada (IC) label identifies certified equipment. This certification means that the equipment meets<br />
certain telecommunications network protective, operational, and safety requirements. The Department does not<br />
guarantee the equipment will operate to a user’s satisfaction.<br />
Before installing this equipment, make sure that you are permitted to connect to the facilities of the local<br />
telecommunications company. Be sure you use an acceptable method of connection to install the equipment. In<br />
some cases, you may extend the company’s internal wiring for single-line individual service by means of a certified<br />
telephone extension cord. Be aware, however, that compliance with these conditions may not prevent<br />
degradation of service in some situations.<br />
Repairs to certified equipment should be made by an authorized Canadian maintenance facility designated by the<br />
supplier. Any equipment malfunctions or repairs or alterations that you make to this equipment may cause the<br />
telecommunications company to request that you disconnect the equipment.<br />
In Canada, contact <strong>Apple</strong> at: 7495 Birchmount Road, Markham, Ontario, L3R 5G2, 800-263-3394<br />
Warning Users should ensure for their own protection that the electrical ground connections of the power<br />
utility, telephone lines, and internal metallic water pipe system, if present, are connected together. This<br />
precaution may be particularly important in rural areas.<br />
Users should not attempt to make such connections themselves, but should contact the appropriate electric<br />
inspection authority or electrician.<br />
m Load number: 0.2 The load number (LN) assigned to each terminal device denotes the percentage of the total<br />
load to be connected to the telephone loop that is used by the device, to prevent overloading. The termination<br />
of a loop may consist of any combination of devices, subject only to the requirement that the sum of the load<br />
numbers of all devices does not exceed 100.<br />
m Telephone jack type: CA-11<br />
Informations Destinées aux Utilisateurs Canadiens<br />
L’étiquette d’Industrie Canada identifie un matériel homologué. Cette étiquette certifie que le matériel est<br />
conforme à certaines normes de protection, d’exploitation et de sécurité des réseaux de télécommunications. Le<br />
Ministère n’assure toutefois pas que le matériel fonctionnera à la satisfaction de l’utilisateur.<br />
Avant d’installer ce matériel, l’utilisateur doit s’assurer qu’il est permis de la raccorder au réseau de l’enterprise<br />
locale de télécommunication. Le matériel doit également être installé en suivant une méthode acceptée de<br />
raccordement. Dans certains cas, le câblage appartenant à l’enterprise utilisé pour un service individuel à ligne<br />
unique peut être prolongé au moyen d’un dispositif homologué de raccordement (cordon prolongateur<br />
téléphonique).<br />
L’abonné ne doit pas oublier qu’il est possible que la conformité aux conditions énoncées ci-dessus n’empêche<br />
pas la dégradation du service dans certaines situations. De fait, les enterprises de télécommunication ne<br />
permettent pas que l’on raccorde un matériel aux prises d’abonnés, sauf dans les cas précis prévus par les terifs<br />
particuliers de ces enterprises.<br />
102 Telephone and <strong>Apple</strong> 56K Modem Information
Les réparations de matériel homologué doivent être effectuées par un centre d’entretien canadien autorisé<br />
désigné par la fournisseur. La compagnie de télécommunications peut demander à l’utilisateur de débrancher un<br />
appareil suite à des réparations ou à des modifications effectuées par l’utilisateur ou en raison d’un mauvais<br />
fonctionnement.<br />
Veuillez contacter <strong>Apple</strong> pour des informations supplémentaires:<br />
<strong>Apple</strong> Canada, Inc.<br />
7495 Birchmount Road<br />
Markham, Ontario<br />
Canada L3R 5G2<br />
Service à la clientèle d’<strong>Apple</strong> Canada: 800-263-3394<br />
Avertissement Pour sa propre protection, l’utilisateur doit s’assurer que tout les fils de mise à la terre du<br />
secteur, des lignes téléphoniques et les canalisations d’eau métalliques, s’il y en a, soient raccordés ensemble.<br />
Cette précaution est particulièrement importante dans les régions rurales.<br />
L’utilisateur ne doit pas tenter de faire ces raccordements lui-même; il doit avoir recours à une service<br />
d’inspection des installations électriques ou à un électricien, selon le cas.<br />
m Numéro de charge: 0.2 L’indice de charge (IC) assigné à chaque dispositif terminal indique, pour éviter toute<br />
surcharge, le pourcentage de la charge totale qui sera raccordée à un circuit téléphonique bouclé utilisé par ce<br />
dispositif. La terminaison du circuit bouclé peut être constituée de n’importe quelle combinaison de dispositifs<br />
pourvu que la somme des indices de charge de l’ensemble des dispositifs ne dépasse pas 100.<br />
m Type de prise téléphonique: CA-11<br />
Information You Need in the United Kingdom<br />
This terminal equipment is intended for direct connection to the analogue Public Switched Telecommunications<br />
Network and is approved for use within the United Kingdom with the following features:<br />
m Modem facility<br />
m Autocalling facility<br />
m Autoanswer facility<br />
m DTMF signaling<br />
Operation in the absence of proceed indication or upon detection of proceed indication<br />
This product is in conformity with relevant regulatory standards following the provisions of European Council<br />
Directives 73/23/EEC (Low Voltage Directive) and 89/336/EEC amended by 92/31/EEC (EMC Directive).<br />
Informationen fur Deutschland<br />
Diese Modem-Karte ist als Endeinrichtung vorgesehen und muss an ein TAE mit F-Kodierung angeschlossen<br />
werden. Diese Endeinrichtung ist in Konformität gemäss Niederspannungsrichtlinie 73 / 23 / EWG sowie EMC-<br />
Richtlinien 89 / 336 / EWG und 92 / 31 / EWG.<br />
Informations pour la France<br />
Ce matériel est conforme aux normes applicables de sécurité éléctrique d’après la directive 73 / 23 / CEE et aux<br />
normes applicables de comptabilité éléctromagnétique d’après la directive 89 / 336 / CEE, modifié par la directive<br />
92 / 31 / CEE.<br />
Telephone and <strong>Apple</strong> 56K Modem Information 103
Information You Need in Australia<br />
All telecommunications devices are required to be labelled as complying to the Australian telecommunications<br />
standards, ensuring the health and safety of the operator and the integrity of the Australian telecommunications<br />
network. To provide compliance with the Australian Communications Authority’s technical standards, please<br />
ensure that the following AT commands are maintained:<br />
m ATB0 (ITU/CCITT operation)<br />
m AT&G0 (no guard tone)<br />
m AT&P1 (33/66 pulse dial make/break ratio)<br />
m ATS0 = 0 or ATS0 = 1 (no answer or answer greater than one ring)<br />
m ATS6 = 95 (DTMF period between 70–255 ms)<br />
m ATS11 = 95 (DTMF period between 70–255 ms)<br />
For calls that are automatically generated, a total of three call attempts are allowed to a telephone number, with a<br />
minimum period between calls of 2 seconds. If the call does not connect after three attempts, 30 minutes must<br />
expire before automatic redialing may be initiated. Failure to set the modem (and any associated communications<br />
software) to the above settings may result in the modem being non-compliant with Australian<br />
telecommunications standards. Under these circumstances a user could be subject to significant penalties under<br />
the Telecommunications Act 1997.<br />
This modem must be properly secured in order for you to use it. Telecommunications network voltages exist<br />
inside the computer and the telecommunications line connection must be removed before opening the<br />
computer.<br />
Information You Need in New Zealand<br />
This modem is fully approved to operate on the New Zealand telecommunications network under Telepermit<br />
number PTC 211/01/096. All telecommunications devices are required to hold a Telepermit and be labelled<br />
accordingly with the approved Telepermit number to comply with the New Zealand telecommunications<br />
standards, ensuring the health and safety of the operator and the integrity of the New Zealand<br />
telecommunications network. To ensure compliance, all calls that are automatically generated should not make<br />
more than 10 call attempts to the same number within any 30 minute period with a minimum period between<br />
calls of 30 seconds. Failure to adhere to these standards may result in the modem being non-compliant with New<br />
Zealand Telecom standards. Under these circumstances a user could be subject to significant penalties.<br />
Important The grant of a Telepermit for any item of terminal equipment indicates that only Telecom has<br />
accepted that the item complies with minimum conditions for connection to its network. It indicates no<br />
endorsement of the product by Telecom, nor does it provide any sort of warranty. Above all, it provides no<br />
assurance that any item will work correctly in all respects with another item of Telepermitted equipment of a<br />
different make or model, nor does it imply that any product is compatible with all of Telecom’s network services.<br />
104 Telephone and <strong>Apple</strong> 56K Modem Information