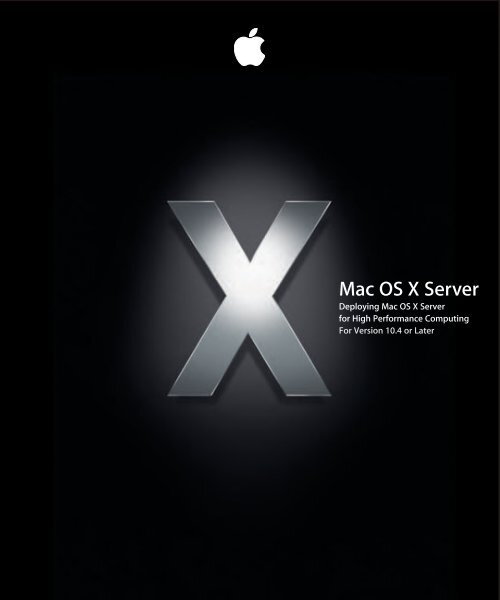Apple Mac OS X Server v10.4 - High Performance Computing - Mac OS X Server v10.4 - High Performance Computing
Apple Mac OS X Server v10.4 - High Performance Computing - Mac OS X Server v10.4 - High Performance Computing
Apple Mac OS X Server v10.4 - High Performance Computing - Mac OS X Server v10.4 - High Performance Computing
You also want an ePaper? Increase the reach of your titles
YUMPU automatically turns print PDFs into web optimized ePapers that Google loves.
<strong>Mac</strong> <strong>OS</strong> X <strong>Server</strong><br />
Deploying <strong>Mac</strong> <strong>OS</strong> X <strong>Server</strong><br />
for <strong>High</strong> <strong>Performance</strong> <strong>Computing</strong><br />
For Version 10.4 or Later
K <strong>Apple</strong> Computer, Inc.<br />
© 2005 <strong>Apple</strong> Computer, Inc. All rights reserved.<br />
The owner or authorized user of a valid copy of<br />
<strong>Mac</strong> <strong>OS</strong> X <strong>Server</strong> software may reproduce this<br />
publication for the purpose of learning to use such<br />
software. No part of this publication may be reproduced<br />
or transmitted for commercial purposes, such as selling<br />
copies of this publication or for providing paid-for<br />
support services.<br />
Every effort has been made to ensure that the<br />
information in this manual is accurate. <strong>Apple</strong> Computer,<br />
Inc., is not responsible for printing or clerical errors.<br />
<strong>Apple</strong><br />
1 Infinite Loop<br />
Cupertino CA 95014-2084<br />
www.apple.com<br />
The <strong>Apple</strong> logo is a trademark of <strong>Apple</strong> Computer, Inc.,<br />
registered in the U.S. and other countries. Use of the<br />
“keyboard” <strong>Apple</strong> logo (Option-Shift-K) for commercial<br />
purposes without the prior written consent of <strong>Apple</strong><br />
may constitute trademark infringement and unfair<br />
competition in violation of federal and state laws.<br />
<strong>Apple</strong>, the <strong>Apple</strong> logo, <strong>Apple</strong>Share, <strong>Apple</strong>Talk, <strong>Mac</strong>,<br />
<strong>Mac</strong>intosh, QuickTime, Xgrid, and Xserve are trademarks<br />
of <strong>Apple</strong> Computer, Inc., registered in the U.S. and other<br />
countries. Finder is a trademark of <strong>Apple</strong> Computer, Inc.<br />
Adobe and PostScript are trademarks of Adobe Systems<br />
Incorporated.<br />
Java and all Java-based trademarks and logos are<br />
trademarks or registered trademarks of Sun<br />
Microsystems, Inc. in the U.S. and other countries.<br />
UNIX is a registered trademark in the United States and<br />
other countries, licensed exclusively through<br />
X/Open Company, Ltd.<br />
of third-party products is for informational purposes<br />
only and constitutes neither an endorsement nor a<br />
recommendation. <strong>Apple</strong> assumes no responsibility with<br />
regard to the performance or use of these products.<br />
019-0420/08-22-05
1 Contents<br />
Preface 5 About This Guide<br />
5 What’s New in Version 10.4<br />
5 What’s in This Guide<br />
6 The <strong>Mac</strong> <strong>OS</strong> X <strong>Server</strong> Suite<br />
7 Getting Documentation Updates<br />
8 Getting Additional Information<br />
Chapter 1 9 Introduction<br />
9 What’s <strong>High</strong> <strong>Performance</strong> <strong>Computing</strong>?<br />
9 <strong>Apple</strong> in <strong>High</strong> <strong>Performance</strong> <strong>Computing</strong><br />
10 <strong>Mac</strong> <strong>OS</strong> X <strong>Server</strong><br />
10 Xserve G5 and Xserve G5 Cluster Node<br />
11 Xserve G5 Clusters<br />
11 Xserve G5 64-Bit Architecture<br />
13 Supported Computational Domain<br />
Chapter 2 15 Expectations and Requirements<br />
15 Expectations<br />
15 Expertise<br />
15 Xserve G5 Configuration<br />
16 Requirements<br />
16 Physical Infrastructure Requirements<br />
19 Static IP Address and Hostname Requirements<br />
20 Cluster Management Requirements<br />
20 Software Requirements<br />
Chapter 3 23 Preparing the Cluster for Configuration<br />
23 Preparing the Cluster Nodes For Software Configuration<br />
25 Setting Up the Management Computer<br />
26 Cluster Setup Overview<br />
Chapter 4 27 Setting Up the Head Node<br />
27 Setting Up the <strong>Server</strong> Software on the Head Node<br />
32 Configuring the TCP/IP Settings for Ethernet Port 2<br />
3
33 Connecting the Head Node and the Management Computer to the Public Network<br />
33 Running Software Update on the Head Node<br />
34 Configuring the TCP/IP Settings for Ethernet Port 1<br />
35 Configuring Firewall Settings on the Head Node<br />
36 Configuring NAT Settings on the Head Node<br />
36 Configuring the DHCP Service<br />
39 Configuring the DNS Service<br />
41 Configuring the VPN Service<br />
43 Configuring the Head Node As an Open Directory Master<br />
45 Configuring the Xgrid Service<br />
Chapter 5 47 Setting Up Compute Nodes<br />
47 Creating an LDAP Record For Setting Up Compute Nodes<br />
50 Verifying LDAP Record Creation<br />
51 Setting Up the Compute Nodes<br />
51 Creating a VPN Connection on the Management Computer<br />
52 Configuring Xgrid Agent Settings<br />
Chapter 6 55 Testing Your Cluster<br />
55 Checking Your Cluster Using Xgrid Admin<br />
57 Running a Sample Xgrid Task<br />
Chapter 7 61 Solving Problems<br />
61 Can’t See the Head Node in <strong>Server</strong> Assistant<br />
62 I can’t reach the head node via the public network using <strong>Apple</strong> Remote Desktop<br />
63 System icon in <strong>Apple</strong> Remote Desktop is black (not blue), and I can’t verify the<br />
administrator password<br />
63 Cluster nodes don’t automatically apply their settings and reboot<br />
63 Cluster trips the breaker of the power distribution unit or wall outlet<br />
64 Something went wrong and I need to start over<br />
Appendix 65 Cluster Setup Checklist<br />
Glossary 67<br />
Index 75<br />
4 Contents
About This Guide<br />
Preface<br />
This guide describes how to set up and configure a cluster of<br />
Xserve G5 computers for high performance computing.<br />
This guide shows you how to leverage the power of <strong>Mac</strong> <strong>OS</strong> X <strong>Server</strong> version 10.4<br />
running on dual-processor Xserve G5 computers to provide high performance<br />
computing (HPC) solutions to your organization.<br />
What’s New in Version 10.4<br />
<strong>Mac</strong> <strong>OS</strong> X <strong>Server</strong> version 10.4 offers major enhancements that support HPC:<br />
 Xgrid—distributed resource manager which simplifies deployment and management<br />
of computational clusters.<br />
 GCC 4.0—an auto-vectorizing compiler that enables out-of-the-box open source or<br />
in-house code to take advantage of vector capabilities of a processor without tying<br />
the application to a specific processor architecture.<br />
 Optimized math libraries—math libraries, including BLAS, LAPACK, and an excellent<br />
FFT implementation, have been optimized to improve performance.<br />
 Development tools—Xcode 2.0 supports the development and compiling of 64-bit<br />
applications on any <strong>Mac</strong> running <strong>Mac</strong> <strong>OS</strong> X <strong>Server</strong> <strong>v10.4</strong>.<br />
What’s in This Guide<br />
This guide includes the following chapters:<br />
 Chapter 1, “Introduction,” explains what high performance computing is and how<br />
<strong>Apple</strong> supports it.<br />
 Chapter 2, “Expectations and Requirements,” describes the assumptions and<br />
requirements for setting up your <strong>Apple</strong> cluster.<br />
 Chapter 3, “Preparing the Cluster for Configuration,” describes how to prepare the<br />
physical infrastructure for the cluster.<br />
 Chapter 4, “Setting Up the Head Node,” describes how to configure the head node’s<br />
server software, network settings, and services.<br />
5
 Chapter 5, “Setting Up Compute Nodes,” describes how to automatically configure<br />
the cluster’s compute nodes.<br />
 Chapter 6, “Testing Your Cluster,” describes how to test your cluster using Xgrid<br />
Admin and by running sample Xgrid tasks.<br />
 Chapter 7, “Solving Problems,” tells you how to solve common problems that you<br />
might encounter when setting up or using your cluster.<br />
 Appendix, “Cluster Setup Checklist” has a checklist that you can use to make sure<br />
that you perform all the steps required for setting up your cluster.<br />
 The glossary provides brief definitions of terms used in this guide.<br />
Note: Because <strong>Apple</strong> frequently releases new software versions and updates, images<br />
shown in this book may be different from what you see on your screen.<br />
The <strong>Mac</strong> <strong>OS</strong> X <strong>Server</strong> Suite<br />
The <strong>Mac</strong> <strong>OS</strong> X <strong>Server</strong> documentation includes a suite of guides that explain the<br />
<strong>Mac</strong> <strong>OS</strong> X <strong>Server</strong> services and provide instructions for configuring, managing, and<br />
troubleshooting the services. All of the guides are available in PDF format from:<br />
www.apple.com/server/documentation/<br />
This guide ...<br />
<strong>Mac</strong> <strong>OS</strong> X <strong>Server</strong> Getting Started<br />
for Version 10.4 or Later<br />
<strong>Mac</strong> <strong>OS</strong> X <strong>Server</strong> Upgrading and<br />
Migrating to Version 10.4 or Later<br />
<strong>Mac</strong> <strong>OS</strong> X <strong>Server</strong> User<br />
Management for Version 10.4 or<br />
Later<br />
<strong>Mac</strong> <strong>OS</strong> X <strong>Server</strong> File Services<br />
Administration for Version 10.4 or<br />
Later<br />
<strong>Mac</strong> <strong>OS</strong> X <strong>Server</strong> Print Service<br />
Administration for Version 10.4 or<br />
Later<br />
<strong>Mac</strong> <strong>OS</strong> X <strong>Server</strong> System Image<br />
and Software Update<br />
Administration for Version 10.4 or<br />
Later<br />
<strong>Mac</strong> <strong>OS</strong> X <strong>Server</strong> Mail Service<br />
Administration for Version 10.4 or<br />
Later<br />
<strong>Mac</strong> <strong>OS</strong> X <strong>Server</strong> Web<br />
Technologies Administration for<br />
Version 10.4 or Later<br />
tells you how to:<br />
Install <strong>Mac</strong> <strong>OS</strong> X <strong>Server</strong> and set it up for the first time.<br />
Use data and service settings that are currently being used on<br />
earlier versions of the server.<br />
Create and manage users, groups, and computer lists. Set up<br />
managed preferences for <strong>Mac</strong> <strong>OS</strong> X clients.<br />
Share selected server volumes or folders among server clients<br />
using these protocols: AFP, NFS, FTP, and SMB/CIFS.<br />
Host shared printers and manage their associated queues and print<br />
jobs.<br />
Use NetBoot and Network Install to create disk images from which<br />
<strong>Mac</strong>intosh computers can start up over the network. Set up a<br />
software update server for updating client computers over the<br />
network.<br />
Set up, configure, and administer mail services on the server.<br />
Set up and manage a web server, including WebDAV, WebMail, and<br />
web modules.<br />
6 Preface About This Guide
This guide ...<br />
<strong>Mac</strong> <strong>OS</strong> X <strong>Server</strong> Network Services<br />
Administration for Version 10.4 or<br />
Later<br />
<strong>Mac</strong> <strong>OS</strong> X <strong>Server</strong> Open Directory<br />
Administration for Version 10.4 or<br />
Later<br />
<strong>Mac</strong> <strong>OS</strong> X <strong>Server</strong> QuickTime<br />
Streaming <strong>Server</strong> Administration<br />
for Version 10.4 or Later<br />
<strong>Mac</strong> <strong>OS</strong> X <strong>Server</strong> Windows<br />
Services Administration for<br />
Version 10.4 or Later<br />
<strong>Mac</strong> <strong>OS</strong> X <strong>Server</strong> Migrating from<br />
Windows NT for Version 10.4 or<br />
Later<br />
<strong>Mac</strong> <strong>OS</strong> X <strong>Server</strong> Java Application<br />
<strong>Server</strong> Administration For Version<br />
10.4 or Later<br />
<strong>Mac</strong> <strong>OS</strong> X <strong>Server</strong> Command-Line<br />
Administration for Version 10.4 or<br />
Later<br />
<strong>Mac</strong> <strong>OS</strong> X <strong>Server</strong> Collaboration<br />
Services Administration for<br />
Version 10.4 or Later<br />
<strong>Mac</strong> <strong>OS</strong> X <strong>Server</strong> <strong>High</strong> Availability<br />
Administration for Version 10.4 or<br />
Later<br />
<strong>Mac</strong> <strong>OS</strong> X <strong>Server</strong> Xgrid<br />
Administration for Version 10.4 or<br />
Later<br />
<strong>Mac</strong> <strong>OS</strong> X <strong>Server</strong><br />
Glossary: Includes Terminology for<br />
<strong>Mac</strong> <strong>OS</strong> X <strong>Server</strong>, Xserve, Xserve<br />
RAID, and Xsan<br />
Deploying <strong>Mac</strong> <strong>OS</strong> X <strong>Server</strong> for<br />
<strong>High</strong> <strong>Performance</strong> <strong>Computing</strong><br />
<strong>Apple</strong> Remote Desktop<br />
Administrator’s Guide<br />
tells you how to:<br />
Set up, configure, and administer DHCP, DNS, VPN, NTP, IP firewall,<br />
and NAT services on the server.<br />
Manage directory and authentication services.<br />
Set up and manage QuickTime streaming services.<br />
Set up and manage services including PDC, BDC, file, and print for<br />
Windows computer users.<br />
Move accounts, shared folders, and services from Windows NT<br />
servers to <strong>Mac</strong> <strong>OS</strong> X <strong>Server</strong>.<br />
Configure and administer a JBoss application server on<br />
<strong>Mac</strong> <strong>OS</strong> X <strong>Server</strong>.<br />
Use commands and configuration files to perform server<br />
administration tasks in a UNIX command shell.<br />
Set up and manage weblog, chat, and other services that facilitate<br />
interactions among users.<br />
Manage IP failover, link aggregation, load balancing, and other<br />
hardware and software configurations to ensure high availability of<br />
<strong>Mac</strong> <strong>OS</strong> X <strong>Server</strong> services.<br />
Manage computational Xserve clusters using the Xgrid application.<br />
Interpret terms used for server and storage products.<br />
How to configure <strong>Mac</strong> <strong>OS</strong> X <strong>Server</strong> for computational clustering.<br />
Remotely distribute software, configure systems, offer real-time<br />
online help, and create detailed hardware and software reports for<br />
<strong>Mac</strong> systems, all from your <strong>Mac</strong>.<br />
Getting Documentation Updates<br />
Periodically, <strong>Apple</strong> posts new onscreen help topics, revised guides, and additional<br />
solution papers. The new help topics include updates to the latest guides.<br />
Preface About This Guide 7
 To view new onscreen help topics, make sure your server or administrator computer<br />
is connected to the Internet and click the Late-Breaking News link on the main<br />
<strong>Mac</strong> <strong>OS</strong> X <strong>Server</strong> help page.<br />
 To download the latest guides and solution papers in PDF format, visit the <strong>Mac</strong> <strong>OS</strong> X<br />
<strong>Server</strong> documentation webpage: www.apple.com/server/documentation.<br />
Getting Additional Information<br />
For more information, consult these resources:<br />
Read Me documents—important updates and special information. Look for them on the<br />
server discs.<br />
<strong>Mac</strong> <strong>OS</strong> X <strong>Server</strong> website—gateway to extensive product and technology information.<br />
www.apple.com/macosx/server/<br />
<strong>High</strong>-<strong>Performance</strong> <strong>Computing</strong> website—access to information and resources about<br />
cluster computing.<br />
www.apple.com/xserve/cluster/resources.html<br />
Compute Clustering Resources website—access to information and resources about HPC.<br />
www.apple.com/science/software/highperformancecomputing.html<br />
<strong>High</strong> <strong>Performance</strong> <strong>Computing</strong> on <strong>Mac</strong> <strong>OS</strong> X—open source tools and compilers for<br />
creating high performance solutions on the <strong>Mac</strong>.<br />
hpc.sourceforge.net/<br />
<strong>Apple</strong> Remote Desktop 2 website—access to information and resources about <strong>Apple</strong><br />
Remote Desktop 2.<br />
www.apple.com/remotedesktop/<br />
<strong>Apple</strong>Care Service & Support—access to hundreds of articles from <strong>Apple</strong>’s support<br />
organization.<br />
www.apple.com/support/<br />
<strong>Apple</strong> customer training—instructor-led and self-paced courses for honing your server<br />
administration skills.<br />
train.apple.com/<br />
<strong>Apple</strong> discussion groups—a way to share questions, knowledge, and advice with other<br />
administrators.<br />
discussions.info.apple.com/<br />
<strong>Apple</strong> mailing list directory—subscribe to mailing lists so you can communicate with<br />
other administrators using email.<br />
discussions.info.apple.com/<br />
8 Preface About This Guide
1 Introduction<br />
1<br />
<strong>High</strong> performance computing lets you speed up the<br />
processing of complex computations.<br />
This chapter provides a brief description of high performance computing (HPC) and<br />
how it’s supported by <strong>Apple</strong> technology.<br />
What’s <strong>High</strong> <strong>Performance</strong> <strong>Computing</strong>?<br />
<strong>High</strong> performance computing (HPC) is a broad concept that refers to the use of highend<br />
computer systems to solve computationally intensive problems. HPC includes large<br />
supercomputers, symmetric multiprocessing (SMP) systems, cluster computers, and<br />
other hardware and software architectures. In recent years, developers have made it<br />
feasible for standard, off-the-shelf computer systems to achieve supercomputer-scale<br />
performance by clustering them together in efficient ways.<br />
<strong>Apple</strong> in <strong>High</strong> <strong>Performance</strong> <strong>Computing</strong><br />
<strong>Apple</strong>’s hardware and software facilitate high performance computing in unique and<br />
meaningful ways. While many hardware and software architectures can be used for<br />
cluster computing, <strong>Mac</strong> <strong>OS</strong> X <strong>Server</strong> <strong>v10.4</strong> and Xserve G5 have specific features that<br />
enhance the performance and manageability of cluster installations.<br />
The integration of Xserve G5 with <strong>Mac</strong> <strong>OS</strong> X <strong>Server</strong> provides unparalleled ease of use,<br />
performance, and manageability. Because <strong>Apple</strong> makes both the hardware and the<br />
software, the benefits of tight integration are immediately evident in the quality of the<br />
user experience with a <strong>Mac</strong>intosh-based cluster.<br />
9
<strong>Mac</strong> <strong>OS</strong> X <strong>Server</strong><br />
<strong>Mac</strong> <strong>OS</strong> X <strong>Server</strong> <strong>v10.4</strong>, <strong>Apple</strong>’s UNIX-based server operating system, provides a full<br />
64-bit environment for high-end computing while simultaneously running 32-bit<br />
applications without performance degradation. The <strong>Mac</strong>h kernel provides preemptive<br />
multitasking for outstanding performance, protected system memory for rock-solid<br />
stability, and modern SMP locking for efficient use of dual-processor systems.<br />
<strong>Mac</strong> <strong>OS</strong> X <strong>Server</strong> also includes highly optimized math libraries that allow software<br />
developers to take maximal advantage of the G5 processor without the use of difficult<br />
programming techniques or expensive development tools. <strong>Mac</strong> <strong>OS</strong> X <strong>Server</strong> also<br />
includes Xgrid, an integrated distributed resource manager for both grids and clusters.<br />
Xserve G5 and Xserve G5 Cluster Node<br />
To facilitate high performance computing, <strong>Apple</strong> provides the dual-processor Xserve<br />
G5 system and the Xserve G5 cluster node. Both systems are designed for<br />
straightforward manageability and maintenance.<br />
<strong>Apple</strong>’s dual-processor Xserve G5 provides two 64-bit processors, large amounts of<br />
error-correcting RAM, and industry-leading storage densities in a standard 1U server.<br />
The G5 processor is energy-efficient; it draws substantially less power than competitive<br />
servers with lesser computational performance.<br />
The Xserve G5 cluster node is a lighter version of the dual-processor Xserve G5<br />
designed specifically for cluster computing.<br />
An Xserve G5 cluster node provides the same high performance architecture as the<br />
standard Xserve G5, but with unneeded components removed to reduce power<br />
consumption, heat dissipation, and acquisition cost for large cluster installations.<br />
The Xserve G5 cluster node differs as follows:<br />
 It has only one hard drive bay, unlike the Xserve G5, which has three hard drive bays.<br />
 It has no optical drive.<br />
 Its design allows for additional airflow through the front panel, reducing blower<br />
speeds.<br />
Note: In this guide, references to the Xserve G5 imply the dual-processor version.<br />
10 Chapter 1 Introduction
Xserve G5 Clusters<br />
Using a combination of dual-processor Xserve G5 system and the Xserve G5 cluster<br />
node systems, you can build clusters that aggregate the power of these systems to<br />
provide high performance computing solutions at comparatively low cost.<br />
An Xserve G5 cluster consists three or more nodes: a head node and two or more<br />
compute nodes. Typically, the head node is an Xserve G5 system and the compute<br />
nodes are Xserve G5 cluster node systems.<br />
Head node<br />
Compute nodes<br />
Xserve G5 cluster<br />
Xserve G5 64-Bit Architecture<br />
The 64-bit architecture of Xserve G5 systems is ideal for high performance computing<br />
applications. It provides 64-bit math precision, higher data throughput, and very large<br />
memory space.<br />
Memory Space<br />
The 64-bit architecture provides 4 billion times the memory space available in a 32-bit<br />
architecture, which puts the theoretical address space available to <strong>Mac</strong> <strong>OS</strong> X <strong>Server</strong><br />
<strong>v10.4</strong> applications at 16 exabytes. While current Xserve G5 systems support a maximum<br />
of 8 GB of memory, future systems will be able to take advantage of advances in<br />
memory capacity.<br />
Application Development<br />
<strong>Mac</strong> <strong>OS</strong> X <strong>Server</strong> <strong>v10.4</strong> comes with Xcode 2.0, which lets you develop, compile, and<br />
build 64-bit high performance applications for G5 systems. Although high performance<br />
applications run only on G5 systems, you can use Xcode 2.0 to develop your<br />
applications on PowerPC G3, G4, and G5 systems. You can also use Xcode 2.0 to<br />
remotely debug your applications.<br />
Chapter 1 Introduction 11
Libraries<br />
<strong>Mac</strong> <strong>OS</strong> X <strong>Server</strong> <strong>v10.4</strong> provides highly optimized libraries for developing high<br />
performance applications. In addition to standard libraries like libSystem, numerical<br />
libraries like BLAS, LAPACK, and others provide industry-standard routines that have<br />
been hand-tuned for the G5 processor. Developers can make efficient use of the<br />
system architecture without writing machine code or vector code.<br />
Library<br />
libSystem<br />
libMathCommon<br />
vDSP<br />
BLAS<br />
LAPACK<br />
vForce<br />
vBasicOps<br />
vBigNum<br />
Description<br />
A collection of core system libraries<br />
Common math functions library<br />
Provides mathematical functions for applications that operate on<br />
real and complex data types.<br />
Basic Linear Algebra Subprograms, a standard set of building<br />
blocks for vector and matrix operations<br />
Linear Algebra Package, a standard library for solving simultaneous<br />
linear equations<br />
<strong>High</strong>ly-optimized single- and double-precision mathematical<br />
intrinsic functions<br />
Collection of basic operations that complement the vector<br />
processor’s basic operations up to 128 bits.<br />
Optimized arithmetic operations for 256-, 512-, and 1024-bit<br />
operands<br />
Easy Porting of UNIX Applications<br />
<strong>Mac</strong> <strong>OS</strong> X <strong>Server</strong> <strong>v10.4</strong> uses the same programming model for representing 64-bit data<br />
(LP64) as other UNIX-based systems (for example, Linux, Solaris, and HP-UX). As a result,<br />
you can easily port your high performance applications from other platforms to<br />
<strong>Mac</strong> <strong>OS</strong> X <strong>Server</strong>.<br />
12 Chapter 1 Introduction
Supported Computational Domain<br />
You can use Xserve G5 clusters to perform most types of loosely coupled or<br />
embarrassingly parallel computations. Embarrassingly parallel computations consist of<br />
somewhat independent computational tasks that can be run in parallel on many<br />
different processors to achieve faster results.<br />
Here are examples of loosely coupled computations that you can accelerate using the<br />
setup described in this guide:<br />
 Image rendering. Different rendering tasks, such as ray tracing, reflection mapping,<br />
and radiosity, can be accelerated by parallel processing.<br />
 Bioinformatics. The throughput of bioinformatics applications like BLAST and<br />
HMMER can be greatly enhanced by running them on a cluster.<br />
Note: The <strong>Apple</strong> Workgroup Cluster for Bioinformatics is a preconfigured turnkey<br />
solution from <strong>Apple</strong> for quickly deploying and managing a high performance cluster<br />
that runs bioinformatics applications. Visit www.apple.com/xserve/cluster/<br />
workgroupcluster/ for more information.<br />
 Cryptography. Brute-force key search is a classic example of a cryptography<br />
application that can be greatly accelerated when run on a computer cluster.<br />
 Data mining. <strong>High</strong> performance computing is essential in data mining, because of<br />
the huge amount of data that is analyzed and because of the many computations<br />
that are performed during the analysis and result presentation processes.<br />
Note: This guide assumes that the cluster nodes will communicate over Gigabit<br />
Ethernet. Although the network latency of Gigabit Ethernet is low enough for most<br />
loosely coupled computations, some computations require much lower latency and<br />
hence may not be suited for the type of cluster you are building.<br />
Chapter 1 Introduction 13
14 Chapter 1 Introduction
2 Expectations<br />
and Requirements<br />
2<br />
Before setting up your Xserve G5 cluster, read the<br />
expectations and requirements discussed in this chapter<br />
and familiarize yourself with the setup process.<br />
To ensure successful setup of your Xserve G5 cluster, read this chapter to familiarize<br />
yourself with the expectations and requirements that you must fulfill before starting<br />
the setup procedure. Then read the last section, which provides an overview of the<br />
cluster setup process.<br />
Expectations<br />
This guide assumes you have the expertise needed to set up and manage the cluster,<br />
perform the initial configuration of the cluster nodes, and execute the types of<br />
computations you can perform on the cluster.<br />
Expertise<br />
To set up and deploy Xserve G5 clusters, you should have a good understanding of<br />
how <strong>Mac</strong> <strong>OS</strong> X <strong>Server</strong> works and a fundamental understanding of UNIX and Xgrid.<br />
Xserve G5 Configuration<br />
This guide assumes that you’ll be using brand new, out-of-the-box Xserve G5 and<br />
Xserve G5 cluster node systems running <strong>Mac</strong> <strong>OS</strong> X <strong>Server</strong> <strong>v10.4</strong>. If not, you’ll have to<br />
install a clean version of <strong>Mac</strong> <strong>OS</strong> X <strong>Server</strong> <strong>v10.4</strong> on these systems.<br />
15
Requirements<br />
Take time to define the requirements needed to ensure a successful cluster setup.<br />
Physical Infrastructure Requirements<br />
To set up an <strong>Apple</strong> cluster, you should have the necessary hardware infrastructure in<br />
place. This includes, but is not limited to:<br />
 Racks<br />
 Electrical power<br />
 Cooling system<br />
 Network access points and switches<br />
This section describes the most important hardware infrastructure requirements. You<br />
should consult with your system administrator about other requirements. For example,<br />
you might need one or more uninterruptible power supplies (UPS) to provide backup<br />
power to key cluster components. Another requirement might be a security system to<br />
protect the cluster from unauthorized access to sensitive information.<br />
Power Requirements<br />
There are two power consumption figures associated with your servers that you should<br />
consider when setting up the physical infrastructure for your cluster.<br />
 Rated power consumption. This figure represents the maximum possible power<br />
consumption of a given system’s power supply.<br />
 Typical power consumption. This figure represents the typical power consumption<br />
of a server under normal operating conditions.<br />
Note: This section focuses only on the rated power consumption figure, because it<br />
guarantees that your circuit won’t be overloaded at any time—unlike the typical power<br />
consumption figure, which doesn’t protect your circuit from abnormal surges in power<br />
consumption.<br />
To calculate the current requirements (measured in amperes) for your cluster using the<br />
rated power consumption figure, use the following formula:<br />
Rated current (amperes) = (max. watts used by head node/voltage) +<br />
number of compute nodes * (max. watts used by compute node/voltage)<br />
To obtain the power consumption figures for the cluster nodes, see article 86694,<br />
“Xserve G5: Power consumption and thermal output (BTU) information,” on the<br />
<strong>Apple</strong>Care Service & Support website at:<br />
www.info.apple.com/kbnum/n86694<br />
16 Chapter 2 Expectations and Requirements
For example, if the voltage is 120 and you have a cluster of 4 nodes—1 maximally<br />
configured Xserve G5 computer and 3 maximally configured Xserve G5 cluster nodes—<br />
the power requirements for your cluster will be:<br />
Rated current = (290 W/120 V) + 3 * (252 W/120 V) = 2.42 A + 3 * 2.1 A = 8.72 A<br />
Although the rated current load covers the cluster nodes, you also have to consider the<br />
power consumption of the other devices connected to your circuit.<br />
Note: If your cluster consists of more than 64 computers, speak with your <strong>Apple</strong><br />
systems engineer to determine the appropriate power infrastructure.<br />
Warning: The formulas presented in this section are intended to help you estimate<br />
your power requirements. These estimates may not be high enough, depending on<br />
your configuration. For example, if your cluster uses one or more Xserve RAID<br />
systems, or other third-party hardware, you’ll need to factor in their power<br />
consumption requirements. Consult with the appropriate people in your organization<br />
to determine the exact power requirements for your cluster.<br />
Cooling Requirements<br />
It’s very important to keep your Xserve computers running within normal operating<br />
temperatures (visit www.apple.com/xserve/specs.html for more information). If your<br />
servers overheat, they will shut themselves down, and any work being done will be<br />
lost. You can also damage or shorten the life span of your servers by running them at<br />
high temperatures. To prevent damage, carefully evaluate your cluster’s needs.<br />
To determine the minimum cooling requirements for your cluster, use the following<br />
formula to add up the maximum thermal output of the cluster nodes:<br />
Cluster cooling requirements = max. head node thermal output +<br />
number of compute nodes * (max. compute node thermal output)<br />
To obtain the thermal output figures for the cluster nodes, see article 86694,<br />
“Xserve G5: Power consumption and thermal output (BTU) information,” on the<br />
<strong>Apple</strong>Care Service & Support website at:<br />
www.info.apple.com/kbnum/n86694<br />
For example, if your cluster consists of a maximally configured dual processor Xserve<br />
G5 computer and 11 minimally configured Xserve G5 cluster node computers, the<br />
minimum cooling requirements will be:<br />
Cluster cooling requirements = 990 BTU/h + (11 * 819 BTU/h) = 9,999 BTU/h<br />
Chapter 2 Expectations and Requirements 17
To offset the thermal output of your cluster in this example, you might use a large<br />
10,000 BTU/h air conditioning unit, but it might not be enough. You should also<br />
consider the thermal output of other devices, such as the management computer,<br />
Xserve RAID systems, monitors, and any other heat-generating device used in the same<br />
room. You should also consider external factors impacting temperature, such as<br />
weather, when calculating cooling needs. For example, you should take into account<br />
the additional cooling needs during hot summer days.<br />
As always, consult with your system administrator to determine the appropriate level of<br />
cooling that your cluster and its associated hardware require for safe and smooth<br />
operation.<br />
Weight Requirements<br />
An Xserve G5 system with three <strong>Apple</strong> Drive Modules weighs 37 pounds (16.6 kg). An<br />
Xserve G5 cluster node weighs 33 pounds (15.1 kg). To determine your cluster weight<br />
requirements, add up the weight of the servers in the cluster. To obtain the weight<br />
information, visit www.apple.com/xserve/specs.html.<br />
You’ll also have to factor in the weight of the rack if you’re bringing in a dedicated rack,<br />
and the weight of other devices used by the cluster.<br />
After determining the weight requirements, consult with your facilities personnel to<br />
ensure that the room in which the cluster will be installed meets the weight<br />
requirements.<br />
Note: If you’re mounting the cluster nodes in a rack with casters, set up the rack in the<br />
location where you’ll keep the cluster and then mount the systems. A heavy rack is<br />
difficult to move, particularly across carpet. In addition, the vibrations caused by<br />
moving your cluster long distances while racked might damage your hardware.<br />
Space Requirements<br />
You should have enough space to house the cluster and allow easy access to it to<br />
perform routine maintenance tasks. Also, you should find a place for the cluster where<br />
it doesn’t affect and isn’t affected by other hardware in your server room.<br />
Consider the following when choosing a location for your cluster:<br />
 Don’t place the cluster next to an air vent, air intake, or heat source.<br />
 Don’t place the cluster directly under a sprinkler head.<br />
 Don’t obstruct doors (especially emergency exit doors) with your cluster.<br />
 Leave enough room in front of, beside, and especially behind your cluster.<br />
 Ensure that air can flow around the cluster. The room might be very well cooled, but<br />
if air can’t easily flow around the cluster, your computers can still overheat.<br />
18 Chapter 2 Expectations and Requirements
If you’re housing your cluster in a machine room, make sure you have at least 18 inches<br />
of clearance on the front and back of your systems. If you’re housing it in an office or<br />
other unmanaged space, make sure your cluster has at least 18 inches of clearance on<br />
all sides of the rack. You should have enough space to open the rack’s door, slide out<br />
systems, and perform other routine maintenance tasks.<br />
18”<br />
18” 18”<br />
18”<br />
Network Requirements<br />
Your cluster requires access to two networks:<br />
 Private network. This is a high performance Gigabit Ethernet network. You’ll need to<br />
have at least a 1-gigabit switch.<br />
 Public network. This network connects the cluster’s head node to the client<br />
computers that will be submitting jobs to your cluster.<br />
Public Network<br />
Gigabit switch<br />
Private Network<br />
Static IP Address and Hostname Requirements<br />
Your cluster requires a single static IP address and a matching fully qualified and<br />
reverse resolvable hostname for the head node.<br />
Using a static IP address, as opposed to a dynamic one, allows you to maintain a<br />
consistent address that clients can always use.<br />
Note: You should initiate the process of requesting an IP address and a hostname as<br />
early as possible before setting up the cluster, to allow for the lead time typically<br />
required.<br />
Chapter 2 Expectations and Requirements 19
Cluster Management Requirements<br />
To manage the cluster, you’ll need a computer running <strong>Mac</strong> <strong>OS</strong> X <strong>v10.4</strong> and the latest<br />
version of <strong>Server</strong> Tools. This computer is referred to as the management computer<br />
throughout this guide.<br />
Private Network<br />
Management computer<br />
Software Requirements<br />
You need a site-licensed copy of <strong>Mac</strong> <strong>OS</strong> X <strong>Server</strong> <strong>v10.4</strong>, one or more copies of <strong>Apple</strong><br />
Remote Desktop 2.2 or later, and the latest version of <strong>Server</strong> Tools.<br />
Site-Licensed Serial Number<br />
You need to obtain a site-licensed serial number to run multiple copies of <strong>Mac</strong> <strong>OS</strong> X<br />
<strong>Server</strong>. Contact your local <strong>Apple</strong> sales person if you haven’t already obtained such a<br />
serial number.<br />
Note: The format of the server serial number is xsvr-999-999-x-xxx-xxx-xxx-xxx-xxx-xxxx,<br />
where x is a letter and 9 is a digit. The first element (xsvr) and the fourth (x) must be<br />
lowercase.<br />
<strong>Apple</strong> Remote Desktop<br />
You need to obtain at least one copy of <strong>Apple</strong> Remote Desktop version 2.2 or later if<br />
you don’t already have one. You’ll use <strong>Apple</strong> Remote Desktop to configure, monitor,<br />
and control cluster nodes.<br />
20 Chapter 2 Expectations and Requirements
<strong>Server</strong> Tools<br />
You need to install <strong>Server</strong> Tools on your management computer. The <strong>Server</strong> Tools suite<br />
includes:<br />
 <strong>Server</strong> Assistant<br />
 <strong>Server</strong> Admin<br />
 <strong>Server</strong> Monitor<br />
 Xgrid Admin<br />
You’ll use these tools to remotely manage the cluster. Install these tools using the<br />
<strong>Server</strong> Tools CD, which is included with every Xserve computer.<br />
Chapter 2 Expectations and Requirements 21
22 Chapter 2 Expectations and Requirements
3 Preparing<br />
the Cluster for<br />
Configuration<br />
3<br />
Mount the systems on the rack, connect the systems to a<br />
power source and to the private network, and configure the<br />
management computer.<br />
To prepare the cluster servers for configuration, you’ll mount them in the racks and<br />
connect them to the power source and private network. You’ll also set up the<br />
management computer by installing <strong>Apple</strong> Remote Desktop and <strong>Server</strong> Tools.<br />
Preparing the Cluster Nodes For Software Configuration<br />
After you have prepared the physical infrastructure for hosting the cluster, the next<br />
step is to mount the cluster nodes and prepare them for software configuration.<br />
To prepare the cluster for configuration:<br />
1 Unpack the computers and mount them in the rack.<br />
Use the instructions in the Xserve G5 User’s Guide for more information.<br />
Note: If you’re using existing Xserve G5 computers, you must perform a clean<br />
installation of <strong>Mac</strong> <strong>OS</strong> X <strong>Server</strong> <strong>v10.4</strong> to restore the systems to factory condition.<br />
2 Record each computer’s serial number and keep the information in a safe place.<br />
When recording the serial numbers, make sure you do it in a way that makes it easy for<br />
you to tell which serial number belongs to which computer. For example, use a table to<br />
map a system’s serial number to the name on a label on the system’s front panel.<br />
Serial Number<br />
Name<br />
serial_number_0<br />
Head node<br />
serial_number_1 Compute node 1<br />
serial_number_2 Compute node 2<br />
…<br />
…<br />
23
You can find the serial number of an Xserve G5 computer either of two places:<br />
 The unit’s back panel<br />
Serial number label<br />
 The unit’s interior<br />
If you look for the serial number on the unit’s interior, don’t confuse the serial<br />
number for the server with the serial number for the optical drive—these are<br />
different numbers. The Xserve G5’s serial number is denoted by “Serial#” (not “S/N”)<br />
followed by 11 characters.<br />
Serial number label<br />
3 Connect the cluster computers to a power source.<br />
Consider the following when connecting your servers to the power source:<br />
 Power cables. Use the long power cables with a horizontal power distribution unit<br />
(PDU) and the short cables with a vertical PDU. If using the long cables, connect the<br />
servers in order so that you can tell which cable belongs to which server. You might<br />
also consider labeling cables to make it easier to map a cable to a server.<br />
 Connection to the uninterruptible power supply (UPS). You should connect the<br />
head node, storage devices used by the cluster, and the private network switch to a<br />
UPS unit to protect against data loss in case of a power outage.<br />
 UPS connection to wall outlet. Make sure the electrical outlets support the UPS plug<br />
shape.<br />
 Power cord retainer clips. Use the power cord retainer clips that come with your<br />
Xserve systems, to prevent power cables from slipping out.<br />
24 Chapter 3 Preparing the Cluster for Configuration
 Xserve cable-management arms. Use the Xserve cable-management arms, which let<br />
you open the servers without disconnecting cables. These arms also support the<br />
cables and relieve strain on the server’s back-panel connectors.<br />
 Air flow. Don’t let a mass of power cables obstruct air flow.<br />
4 Connect Ethernet port 1 on the head node to the private network.<br />
Ethernet port 1 (private network)<br />
Note: Later you’ll connect the secondary Ethernet port of the head node to the public<br />
network.<br />
5 Connect Ethernet port 1 on the remaining nodes in the cluster to the private network,<br />
in order.<br />
Connecting the Ethernet cables to the switch in order helps you identify which<br />
cluster node a cable belongs to. Use the first port on the switch for the head node, the<br />
second port for the first compute node, the third port for the second compute node,<br />
and so on.<br />
Setting Up the Management Computer<br />
You’ll use the management computer to remotely set up, configure, and administer<br />
your cluster.<br />
To set up the management computer:<br />
1 Connect the management computer to the private network.<br />
Private Network<br />
Management computer<br />
2 Start the management computer.<br />
Chapter 3 Preparing the Cluster for Configuration 25
3 Disable AirPort and any network connections other than the one you’ll be using to<br />
connect to your cluster switch.<br />
4 If they aren’t installed already, install the latest version of the <strong>Mac</strong> <strong>OS</strong> X <strong>Server</strong> tools and<br />
applications from the <strong>Mac</strong> <strong>OS</strong> X <strong>Server</strong> Administration Tools CD, which is included with<br />
the <strong>Mac</strong> <strong>OS</strong> X <strong>Server</strong> installation kit.<br />
Once installed, the <strong>Mac</strong> <strong>OS</strong> X <strong>Server</strong> tools and applications are in /Applications/<strong>Server</strong>/.<br />
5 Install <strong>Apple</strong> Remote Desktop on the management computer.<br />
Cluster Setup Overview<br />
Here is a summary of what you’ll be doing in the next three chapters, which involves<br />
setting up your cluster and running tests to verify that it works.<br />
Step 1: Set up the head node.<br />
Once your cluster is assembled and ready, start by setting up and configuring the<br />
cluster’s head node. This process involves the following:<br />
 Using <strong>Server</strong> Assistant on the management computer to remotely set up the server<br />
software on the head node. <strong>Server</strong> Assistant will configure the DHCP, VPN, and<br />
Firewall services on the head node.<br />
 Using <strong>Server</strong> Admin, configure the DHCP, Firewall, DNS, Open Directory, and Xgrid<br />
services.<br />
Instructions for setting up the head node are in Chapter 4, “Setting Up the Head Node.”<br />
Step 2: Set up the compute nodes.<br />
Setting up the cluster’s compute nodes involves the following:<br />
 Use <strong>Server</strong> Assistant on the head node to insert an LDAP automatic server setup<br />
record into the Open Directory database.<br />
 Configure compute nodes by simply starting them up. They’ll automatically selfconfigure<br />
using the information in the Open Directory database, and then they’ll<br />
restart.<br />
 Configuring the Xgrid agent software on the compute nodes.<br />
Instructions for setting up the compute nodes are in Chapter 5, “Setting Up Compute<br />
Nodes.”<br />
Step 3: Test your cluster setup.<br />
After setting up the cluster’s head and client nodes, you’ll test your cluster by using<br />
Xgrid Admin and by running sample Xgrid tasks.<br />
Instructions for testing your cluster are in Chapter 6, “Testing Your Cluster.”<br />
26 Chapter 3 Preparing the Cluster for Configuration
4 Setting<br />
Up the Head Node<br />
4<br />
In this chapter, you’ll set up the server software on the head<br />
node and configure the services running on it.<br />
You’ll use <strong>Server</strong> Assistant, <strong>Server</strong> Admin, and <strong>Apple</strong> Remote Desktop to set up and<br />
configure the head node.<br />
Setting Up the <strong>Server</strong> Software on the Head Node<br />
Use <strong>Server</strong> Assistant (located in /Applications/<strong>Server</strong>/) on the management computer<br />
to set up the head node.<br />
To set up the head node:<br />
1 Start the head node.<br />
The head node should have only one Ethernet cable connecting Ethernet port 1<br />
(bottom port) to the private network switch.<br />
Note: Only the head node and the management computer should be running on the<br />
private network.<br />
2 Open <strong>Server</strong> Assistant on the management computer.<br />
3 In the Welcome screen:<br />
a Select “Set up a remote server.”<br />
27
Click Continue.<br />
The Destination screen appears. In this screen, there should be one entry showing the<br />
self-assigned address of the head node. If there’s no entry for the head node, click<br />
Refresh List to refresh the list of servers in this screen. If you still don’t see the head<br />
node in the list, see “Can’t See the Head Node in <strong>Server</strong> Assistant” on page 61 for tips<br />
on how to solve this problem.<br />
4 In the Destination screen:<br />
a Select the head node (the only entry in the list)<br />
b Double-click the Password field.<br />
c Enter the head node’s password (the first eight digits of the head node’s serial<br />
number).<br />
28 Chapter 4 Setting Up the Head Node
d Click Continue.<br />
5 In the Language screen:<br />
a Select the language you want to use to administer the server.<br />
b Click Continue.<br />
6 In the Keyboard screen:<br />
a Select the keyboard layout for the server.<br />
b Click Continue.<br />
7 In the Serial Number screen:<br />
a Enter the site-licensed serial number and the site license information.<br />
b Click Continue.<br />
Note: Enter the registered owner name and organization information exactly as<br />
specified by <strong>Apple</strong>.<br />
8 In the Administrator Account screen:<br />
a Create the user account you’ll use to administer the head node.<br />
b Click Continue.<br />
9 In the Network Names screen:<br />
a For simplicity, use the same name given to you by your system administrator for both<br />
the computer name and local hostname.<br />
For example, if you were assigned macima.mycluster.com as the fully qualified name<br />
of the head node, use macima for both the computer name and local hostname.<br />
Chapter 4 Setting Up the Head Node 29
Click Continue.<br />
10 In the Network Interfaces screen:<br />
a Select TCP/IP for the Built-in Ethernet 1 and Built-in Ethernet 2 ports.<br />
b Click Continue.<br />
Public Network<br />
Gigabit switch<br />
Private Network<br />
The Built-in Ethernet 1 port connects the head node to the private network and the<br />
Built-in Ethernet 2 port connects the head node to the public network.<br />
Note: If you see multiple entries for the same Ethernet port, simply disable all but one<br />
of the entries for that port. You may delete the unused entries in Network preferences<br />
for your system later.<br />
11 In the TCP/IP Connection screen for the Built-in Ethernet 1 port:<br />
a Choose Using DHCP from the Configure IPv4 pop-up menu.<br />
b Leave the other fields blank.<br />
c Click Continue.<br />
12 In the TCP/IP Connection screen for the Built-in Ethernet 2 port:<br />
a Choose Using DHCP from the Configure IPv4 pop-up menu.<br />
b Leave the other fields blank.<br />
c Click Continue.<br />
13 In the Directory Usage screen:<br />
a Choose Standalone <strong>Server</strong> from the “Set directory usage to” pop-up menu.<br />
b Click Continue.<br />
14 In the Services screen:<br />
a Select the following services:<br />
 <strong>Apple</strong> File Service<br />
 <strong>Apple</strong> Remote Desktop<br />
 Network time service<br />
 Software Update service<br />
 Xgrid Controller service<br />
30 Chapter 4 Setting Up the Head Node
Click Continue.<br />
15 In the Time Zone screen:<br />
a Select your time zone.<br />
b Click Continue.<br />
16 In the Network Time screen:<br />
a Select “Use a network time server” and choose a server from the NTP <strong>Server</strong> pop-up<br />
menu.<br />
b Click Continue.<br />
17 In the Confirm Settings screen:<br />
a Review the settings.<br />
b Click Apply.<br />
c Wait for a few minutes for your settings to be applied.<br />
18 When prompted to restart the server, click Continue Now.<br />
After a few minutes, the head node restarts.<br />
19 Quit <strong>Server</strong> Assistant.<br />
Chapter 4 Setting Up the Head Node 31
Configuring the TCP/IP Settings for Ethernet Port 2<br />
Using <strong>Apple</strong> Remote Desktop on the management computer, configure the TCP/IP<br />
settings for Ethernet port 2 on the head node to access the public network.<br />
To configure the TCP/IP settings for Ethernet port 2:<br />
1 Open Remote Desktop on the management computer.<br />
2 Click Scanner and choose Local Network from the pop-up menu.<br />
Click the Refresh button (close to top right) if you don’t see the head node.<br />
Public Network<br />
Gigabit switch<br />
Private Network<br />
3 Select the head node from the list and choose Interact > Control.<br />
4 Fill out the administration information and click Add to add the head node to the<br />
Master List.<br />
5 The <strong>Mac</strong> <strong>OS</strong> X <strong>Server</strong> login screen for your server is presented. Log in to the head node<br />
as the administrator.<br />
6 Open System Preferences on the head node and click Network.<br />
7 Choose Built-in Ethernet 2 from the Show menu.<br />
8 Choose Manually from the Configure IPv4 pop-up menu.<br />
9 Fill out the fields in the TCP/IP pane using the information you got from your system<br />
administrator.<br />
10 Click Apply Now.<br />
11 Choose Network Port Configurations from the Show menu.<br />
12 Drag Built-in Ethernet 2 to the top of the list so that it’s the default port.<br />
13 Click Apply Now.<br />
14 Log out from the head node and quit <strong>Apple</strong> Remote Desktop.<br />
32 Chapter 4 Setting Up the Head Node
Connecting the Head Node and the Management Computer<br />
to the Public Network<br />
You’re now ready to physically connect the head node and the management computer<br />
to the private network.<br />
To connect the head node and the management computer to the private network:<br />
1 Connect Ethernet port 2 on the head node to the public network.<br />
2 Disconnect the management computer from the private network and connect it to the<br />
public network.<br />
Note: The head node should now be connected to both the private and public<br />
networks.<br />
Ethernet port 2 (public network)<br />
Ethernet port 1 (private network)<br />
Running Software Update on the Head Node<br />
Use Remote Desktop on the management computer to connect to the head node and<br />
update the software on it.<br />
To update the software on the head node:<br />
1 Open <strong>Apple</strong> Remote Desktop on the management computer.<br />
2 Select Master List.<br />
3 Because your head node now has a permanent external address, remove the reference<br />
to its temporary address by selecting the old entry and pressing the Delete key. The<br />
new entry is the permanent address.<br />
4 Choose File > Add by Address.<br />
5 Type the fully qualified name of the head node (from example, head.mycluster.com).<br />
6 Type the head node’s administrator username and password.<br />
7 Click Add.<br />
If you are unable to add the new entry, See “I can’t reach the head node via the public<br />
network using <strong>Apple</strong> Remote Desktop” on page 62.<br />
8 Select the head node from the Master List and click Control.<br />
9 Log in to the head node.<br />
10 Open System Preferences on the head node.<br />
11 Click Software Update.<br />
Chapter 4 Setting Up the Head Node 33
12 Click Check Now.<br />
13 Select the items to install and click “Install n Items,” where n is the number of items you<br />
have selected.<br />
14 Enter the administrator name and password and click OK.<br />
15 Click Agree if prompted.<br />
Once Software Update is done updating the software, the head node restarts.<br />
Updating the Head Node Remotely<br />
To update the software on the head node from another computer:<br />
1 Open Terminal.<br />
2 Connect to the head node using ssh.<br />
$ ssh mycluster.thisgroup.org<br />
3 Once authenticated, run the softwareupdate command.<br />
$ sudo softwareupdate -i -a<br />
This command installs all appropriate software updates.<br />
For more information about the softwareupdate command, read its man page.<br />
Configuring the TCP/IP Settings for Ethernet Port 1<br />
Using <strong>Apple</strong> Remote Desktop on the management computer, configure the TCP/IP<br />
settings for Ethernet port 1 on the head node to access the public network.<br />
To configure the TCP/IP settings for Ethernet port 1:<br />
1 Open Remote Desktop on the management computer.<br />
2 Click Master List and choose Local Network from the pop-up menu.<br />
Click the Refresh button (close to top right) if you don’t see the head node.<br />
3 Select the head node from the list and choose Interact > Control.<br />
4 Fill out the administration information and click Add to add the head node to the<br />
Master List.<br />
5 Log in to the head node as the administrator.<br />
6 Open System Preferences on the head node and click Network.<br />
7 Choose Built-in Ethernet 1 from the Show menu.<br />
8 Choose Manually from the Configure IPv4 pop-up menu.<br />
34 Chapter 4 Setting Up the Head Node
9 Fill out the fields in the TCP/IP pane using the following information:<br />
 IP address: 192.168.1.1<br />
 Subnet mask: 255.255.255.0<br />
 Router: 192.168.1.1<br />
 DNS server: 192.168.1.1, <br />
 Search domains: cluster.private, <br />
10 Click Apply Now.<br />
11 Log out from the head node and quit <strong>Apple</strong> Remote Desktop.<br />
Configuring Firewall Settings on the Head Node<br />
Configure the Firewall service on the head node to allow <strong>Apple</strong> Remote Desktop, VPN,<br />
and Xgrid traffic. You need to allow traffic on these ports to allow the management<br />
computer to connect to the head node using VPN over the public network.<br />
Note: If you are running <strong>Mac</strong> <strong>OS</strong> X 10.4.0 through 10.4.3, there is a known issue where<br />
the DHCP port must be opened on all subnets, including the public network, in the<br />
firewall settings. If the DHCP port is closed on any single network, DHCP may not<br />
function properly on the private network. This issue will be addressed in later versions<br />
of <strong>Mac</strong> <strong>OS</strong> X <strong>Server</strong>.<br />
To configure the firewall settings on the head node:<br />
1 Open <strong>Server</strong> Admin on the management computer.<br />
2 Connect to the head node using its fully qualified hostname and your administrator<br />
username and password.<br />
3 Select Firewall from the Computers & Services list (on the left).<br />
4 Click Settings (bottom right), then click Services.<br />
5 Choose “192.168-net” from the “Edit Services for” pop-up menu.<br />
6 Select “Allow all traffic for “192.168-net’ to give compute nodes and any other<br />
computers running on the private network full access to the head node.<br />
7 Choose “10-net” from the “Edit Services for” pop-up menu.<br />
8 Select “Allow all traffic for ‘10-net’ to give compute nodes and any other computers<br />
running on the private network full access to the head node.<br />
9 Choose “any” from the “Edit Services for” pop-up menu.<br />
10 Select “Allow only traffic for ‘any’ on these ports.”<br />
Chapter 4 Setting Up the Head Node 35
11 Select the following ports (in addition to what’s already selected):<br />
 ARD 2.0—<strong>Apple</strong> Remote Desktop 2.0 (3283,5900)<br />
 IKE NAT Traversal (4500)<br />
 VPN ISAKMP/IKE (500)<br />
 VPN L2TP—Layer-Two Tunneling Protocol (1701)<br />
 Xgrid (4111)<br />
12 Click Save.<br />
13 Click Start Service.<br />
Configuring NAT Settings on the Head Node<br />
Configure the head node to perform IP forwarding and Network Address Translation<br />
(NAT) on Ethernet port2.<br />
To perform IP forwarding and NAT:<br />
1 Using <strong>Server</strong> Admin on the management computer, connect to the head node and<br />
select NAT in the Computers & Services list.<br />
2 Click Settings (lower left) and select “IP Forwarding and Network Address Translation<br />
(NAT)”.<br />
3 Choose Built-in Ethernet 2 from the “External network interface” pop-up menu.<br />
4 Click Save.<br />
5 Click Start Service.<br />
Configuring the DHCP Service<br />
Using <strong>Server</strong> Admin, configure the DHCP service on the head node to provide LDAP<br />
and DNS information to compute node.<br />
To configure the DHCP service:<br />
1 Using <strong>Server</strong> Admin on the management computer, connect to the head node and<br />
select DHCP in the Computers & Services list.<br />
2 Click Settings, then click Subnets.<br />
3 Click Add (+) to create a subnet.<br />
36 Chapter 4 Setting Up the Head Node
4 In the General pane:<br />
a Type the subnet name in the Subnet Name field—for example, “Cluster Private<br />
Network.”<br />
b Type 192.168.1.2 in the Starting IP Address field.<br />
c Type 192.168.1.128 in the Ending IP Address field.<br />
d Type 255.255.255.0 in the Subnet Mask field.<br />
e Select en0 from the Network Interface pop-up menu.<br />
f Type 192.168.1.1 in the Router field.<br />
g Specify a lease time for the IP address served by the DHCP service.<br />
h Click Save.<br />
5 Click DNS.<br />
6 Enter cluster.private in the Default Domain field.<br />
Chapter 4 Setting Up the Head Node 37
7 Enter the private and public addresses of the head node in the Name <strong>Server</strong>s field.<br />
8 Click LDAP.<br />
9 Enter the fully qualified private name of the head node as the server name.<br />
For example, if the hostname of the head node is mycluster.cluster.private, enter<br />
MYCLUSTER.CLUSTER.PRIVATE (all caps) in the <strong>Server</strong> Name field.<br />
38 Chapter 4 Setting Up the Head Node
10 In the Search Base field, enter the following as the LDAP search base:<br />
dc=cluster,dc=private<br />
11 Click the Back button (top left corner of the DHCP pane).<br />
12 Enable the subnet you’ve just created.<br />
13 Click Save.<br />
14 Click Start Service.<br />
Configuring the DNS Service<br />
Use <strong>Server</strong> Admin on the head node to create a local DNS zone file and add records to<br />
it mapping cluster nodes to their corresponding IP addresses. The Open Directory<br />
service on the head node requires this information to allow automatic server setup.<br />
To configure the DNS service:<br />
1 Using <strong>Server</strong> Admin on the management computer, connect to the head node and<br />
select DNS in the Computers & Services list.<br />
2 Click Settings, then click General.<br />
3 Select “Zone transfers” and Recursion.<br />
4 Click Zones.<br />
5 Click the Add button.<br />
Chapter 4 Setting Up the Head Node 39
6 Enter cluster.private in the Zone Name field.<br />
7 Enter the head node’s hostname (for example, headnode) in the <strong>Server</strong> Name field.<br />
8 Choose the head node’s private address (for example, 192.168.1.1) from the <strong>Server</strong> IP<br />
Address pop-up menu.<br />
9 Click <strong>Mac</strong>hines.<br />
10 Click the Add (+) button.<br />
11 Using the head node’s private address as the base, increment it by one and type it in<br />
the IP Address field as the address of the first compute node.<br />
For example, if the IP address of the head node is 192.168.2.1, type 192.168.2.2 in the IP<br />
Address field.<br />
12 Type node02 in the Name field.<br />
13 Click OK.<br />
14 Repeat steps 10 through 13 to add DNS records for the remaining nodes to the zone<br />
file.<br />
Note: The name of the second compute node will be node03, the third node04, and so<br />
on. If you have a large cluster, you can speed up the process of adding DNS records by<br />
dragging the small icon above the Save button to the desktop, modifying the resulting<br />
DNS Config.plist to include the mapping information for the compute nodes, and then<br />
dragging the DNS Config.plist file back to the list in the <strong>Mac</strong>hines pane.<br />
40 Chapter 4 Setting Up the Head Node
15 Click Save.<br />
16 Start the DNS service.<br />
Configuring the VPN Service<br />
Configure the VPN service to use the head node as the DNS server and cluster.private<br />
as the domain name. Also configure the network routing information used by the VPN<br />
service.<br />
To configure the VPN service:<br />
1 Using <strong>Server</strong> Admin on the management computer, connect to the head node and<br />
select VPN in the Computers & Services list.<br />
2 Click Settings.<br />
3 In the L2TP pane, select “Enable L2TP over IPsec.”<br />
4 In the “Starting IP address” field, type 192.168.1.129.<br />
5 In the “Ending IP address” field, type 192.168.1.254.<br />
6 Choose MS-CHAPv2 from the PPP Authentication pop-up menu.<br />
7 Select Shared Secret and type the shared secret to use when connecting to the head<br />
node over VPN.<br />
8 Click Client Information.<br />
9 Type the private IP address of the head node (192.168.1.1) in the “DNS servers” field.<br />
Chapter 4 Setting Up the Head Node 41
10 Type cluster.private in the “Search domains” field.<br />
11 Click the Add (+) button.<br />
12 Type the private network’s address (in this example, 192.168.1.0).<br />
13 Type the subnet mask (in this example, 255.255.255.0).<br />
14 For the network type, use Private.<br />
15 Click Add.<br />
16 Click Save.<br />
17 Start the VPN service.<br />
42 Chapter 4 Setting Up the Head Node
Configuring the Head Node As an Open Directory Master<br />
Use <strong>Server</strong> Admin to configure Open Directory service on the head node. You’ll need<br />
this service later to take advantage of Open Directory’s automatic server setup, which<br />
allows you to use information in an LDAP record to set up the compute nodes.<br />
To configure Open Directory settings:<br />
1 Open <strong>Server</strong> Admin on the management computer, connect to the head node, and<br />
select Open Directory in the Computers & Services list.<br />
2 Click Settings (near the bottom of the window), then click General (near the top).<br />
3 Choose Open Directory Master from the Role pop-up menu<br />
Chapter 4 Setting Up the Head Node 43
4 Enter the requested information.<br />
Name, Short Name, User ID, Password: You must create a new user account for the<br />
primary administrator of the LDAP directory. This account is not a copy of the<br />
administrator account in the server’s local directory domain. You should make the<br />
names and User ID of the LDAP directory administrator different from the names and<br />
User IDs of user accounts in the local directory domain.<br />
Kerberos Realm: This field is preset to be the same as the server’s private fully qualified<br />
name converted to capital letters. If the hostname is mycluster, the Kerberos realm<br />
should be MYCLUSTER.CLUSTER.PRIVATE.<br />
Search Base: This field is preset to a search base suffix for the new LDAP directory,<br />
derived from the domain portion of the head node’s private DNS name. It should be<br />
dc=cluster,dc=private.<br />
Warning: Both the Kerberos Realm and Search Base fields come up in <strong>Server</strong> Admin<br />
with incorrect default information.<br />
Make sure that you enter the correct information. If you don’t, you won’t be able to<br />
configure the compute nodes in your cluster.<br />
5 Click Create.<br />
6 Click Save.<br />
It might take a few minutes for the LDAP directory database to be created.<br />
44 Chapter 4 Setting Up the Head Node
Configuring the Xgrid Service<br />
Using <strong>Server</strong> Admin on the head node, configure it as an Xgrid controller and then<br />
start the Xgrid service.<br />
To configure the Xgrid service:<br />
1 Using <strong>Server</strong> Admin on the management computer, connect to the head node and<br />
select Xgrid in the Computers & Services list.<br />
2 Click Settings.<br />
3 Click Controller.<br />
4 Click “Enable controller service.”<br />
5 Choose Password from the Client Authentication pop-up menu and type the password<br />
that Xgrid clients must use.<br />
The client authentication password lets you restrict who is allowed to use the cluster’s<br />
computational resources.<br />
6 Choose None from the Agent Authentication pop-up menu.<br />
7 Click Save.<br />
8 Click Restart when prompted.<br />
Chapter 4 Setting Up the Head Node 45
46 Chapter 4 Setting Up the Head Node
5 Setting<br />
Up Compute Nodes<br />
5<br />
You can simplify the compute node setup process by storing<br />
the setup information in an LDAP record on the head node<br />
and serving that information to compute nodes via DHCP.<br />
<strong>Server</strong> Assistant has an option for storing server configuration information on an LDAP<br />
server. By creating an LDAP record containing the server configuration information and<br />
configuring the DHCP service to serve LDAP information (which you’ve already done),<br />
you can automate the compute node server configuration.<br />
Creating an LDAP Record For Setting Up Compute Nodes<br />
To automate the process of setting up compute nodes, use <strong>Server</strong> Assistant to save the<br />
compute node configuration information in an LDAP directory record. In this way,<br />
when you start the compute nodes for the first time, they’ll use the information<br />
provided by the DHCP server to retrieve the configuration information from the LDAP<br />
record you created on the head node and use that information to autoconfigure.<br />
To create an LDAP record for configuring compute nodes:<br />
1 Use <strong>Apple</strong> Remote Desktop on the management computer to control the head node.<br />
2 On the head node, open <strong>Server</strong> Assistant (located in /Applications/<strong>Server</strong>/).<br />
3 In the Welcome screen:<br />
a Select “Save setup information in a file or directory record.”<br />
b Click Continue.<br />
4 In the Language screen:<br />
a Select the language you want to use to administer the server.<br />
b Click Continue.<br />
5 In the Keyboard screen:<br />
a Select the keyboard layout for the server.<br />
b Click Continue.<br />
47
6 In the Serial Number screen:<br />
a Enter the site-licensed serial number and the site license information as described on<br />
page 22 of this document.<br />
b Click Continue.<br />
7 In the Administrator Account screen:<br />
a Create the account you’ll use to administer the compute nodes.<br />
b Click Continue.<br />
8 In the Network Names screen:<br />
a Leave the fields blank.<br />
b Click Continue.<br />
9 In the Network Interfaces screen:<br />
a Click Add.<br />
b Type Built-in Ethernet 1 in the Port Name field.<br />
c Type en0 in the Device Name field. Leave the Ethernet Address field blank.<br />
d Click OK.<br />
e Click Add.<br />
f Type Built-in Ethernet 2 in the Port Name field.<br />
g Type en1 in the Device Name field.<br />
h Click OK.<br />
i Click Continue.<br />
10 In the TCP/IP Connection screen for the Built-in Ethernet 1 port:<br />
a Choose Using DHCP from the Configure IPv4 pop-up menu.<br />
b Leave the other fields blank.<br />
c Click Continue.<br />
11 In the TCP/IP Connection screen for the Built-in Ethernet 2 port:<br />
a Choose Using DHCP from the Configure IPv4 pop-up menu.<br />
b Leave the other fields blank.<br />
c Click Continue.<br />
48 Chapter 5 Setting Up Compute Nodes
12 In the Directory Usage screen:<br />
a Choose “Connected to a Directory System” from the “Set directory usage to” pop-up<br />
menu.<br />
b Choose “As Specified by DHCP <strong>Server</strong>” from the Connect pop-up menu.<br />
c Click Continue.<br />
13 In the Services screen:<br />
a Select the following services:<br />
 <strong>Apple</strong> File Service<br />
 <strong>Apple</strong> Remote Desktop<br />
 Xgrid Agent service<br />
b Click Continue.<br />
14 In the Time Zone screen:<br />
a Select your time zone.<br />
b Click Continue.<br />
15 In the Network Time screen:<br />
a Select “Use a network time server” and choose a server from the NTP <strong>Server</strong> pop-up<br />
menu.<br />
b Click Continue.<br />
16 In the Confirm Settings screen:<br />
a Read the configuration summary to confirm that you have made the correct settings.<br />
b Click Save As.<br />
17 In the “Save settings” sheet:<br />
a Select Directory Record.<br />
b Select “/LDAPv3/127.0.0.1” from the Directory Node pop-up menu.<br />
c Type “generic” in the Record Name field.<br />
d Deselect “Save in Encrypted format.”<br />
Chapter 5 Setting Up Compute Nodes 49
e Click OK and then authenticate using the directory admin login and password you<br />
created when you configured Open Directory using <strong>Server</strong> Admin.<br />
18 Quit <strong>Server</strong> Assistant.<br />
Verifying LDAP Record Creation<br />
Use the slapcat command on the head node to verify the creation of the LDAP<br />
directory record that will be used by the compute nodes to autoconfigure.<br />
To verify the LDAP record creation:<br />
1 Using <strong>Apple</strong> Remote Desktop, open a Terminal window on the head node and enter<br />
the following command:<br />
$ sudo slapcat | grep generic<br />
2 Enter the administrator password when prompted.<br />
This command displays the generic records in the LDAP database on the head node. In<br />
this case, there should only be one record—the one you have created in the previous<br />
section.<br />
dn: cn=generic,cn=autoserversetup,dc=cluster,dc=private<br />
cn: generic<br />
50 Chapter 5 Setting Up Compute Nodes
Setting Up the Compute Nodes<br />
To automatically set up the server software on the compute nodes, just start them.<br />
To set up the compute nodes:<br />
1 Make sure that the compute nodes are connected to the private network through<br />
Ethernet port 1.<br />
2 Start up the compute nodes in order, with a brief delay (30 seconds or more) between<br />
starts.<br />
During startup, Xserve G5 systems draw more current than when operating at normal<br />
conditions. If you start all the compute nodes at once, your circuit might not handle<br />
the instant current draw, unless it has the ability to handle the rated power<br />
consumption.<br />
Once you start up a compute node, it’ll autoconfigure using the server configuration<br />
information from the LDAP record you’ve created earlier. After the compute node<br />
autoconfigures, it restarts.<br />
Creating a VPN Connection on the Management Computer<br />
Create a VPN connection on the management computer to access the cluster’s private<br />
network. You’ll need this connection to manage compute nodes directly.<br />
To create a VPN connection:<br />
1 On the management computer, open Internet Connect (located in /Applications/).<br />
2 Create a new VPN connection:<br />
a Choose File > New VPN Connection.<br />
b Select L2TP over IPSec.<br />
c Click Continue.<br />
3 In the VPN (L2TP) pane, enter the address of the head node and its administrator name<br />
and password.<br />
4 Choose Edit Configurations from the Configuration menu.<br />
5 Enter the shared secret you defined when you configured VPN earlier.<br />
6 Click OK.<br />
7 Click Connect.<br />
Chapter 5 Setting Up Compute Nodes 51
8 Verify that you’re connected to the head node over VPN:<br />
a Open System Preferences and click Network.<br />
b Verify that the Network Status pane has an active VPN (L2TP) connection to the head<br />
node.<br />
c Double-click the VPN (L2TP) entry.<br />
d Verify that you’re getting a private network address.<br />
e Close System Preferences.<br />
Configuring Xgrid Agent Settings<br />
Connect to the head node over VPN and use <strong>Apple</strong> Remote Desktop to send<br />
commands to the compute nodes to configure their Xgrid agent settings.<br />
To configure the Xgrid agent settings:<br />
1 On the management computer, make sure that you’re connected to the head node<br />
over VPN.<br />
2 Open <strong>Apple</strong> Remote Desktop.<br />
3 Click Scanner and choose Network Range from the pop-up menu.<br />
4 Enter the starting and ending addresses of the address range used by the compute<br />
nodes.<br />
5 Select the compute nodes from the list and choose Manage > Send UNIX Command.<br />
6 Enter the following commands in the text field:<br />
serveradmin settings xgrid:AgentSettings:prefs:ControllerName=""<br />
serveradmin settings xgrid:AgentSettings:prefs:BindToFirstAvailable=no<br />
serveradmin settings xgrid:AgentSettings:prefs:OnlyWhenIdle=no<br />
serveradmin settings<br />
xgrid:AgentSettings:prefs:ControllerAuthentication="None"<br />
serveradmin settings xgrid:AgentSettings:Enabled=yes<br />
serveradmin settings xgrid:ControllerSettings:Enabled=no<br />
xgridctl agent start<br />
where is the fully qualified private name of the head node (for example,<br />
macima.cluster.private).<br />
7 Select User and type root in the text field.<br />
52 Chapter 5 Setting Up Compute Nodes
8 Select “Display all output.”<br />
9 Click Send.<br />
These commands configure the Xgrid agent on the compute nodes to bind to the head<br />
node and then start the Xgrid service.<br />
The compute nodes are now ready to receive Xgrid tasks.<br />
Chapter 5 Setting Up Compute Nodes 53
54 Chapter 5 Setting Up Compute Nodes
6 Testing<br />
Your Cluster<br />
6<br />
To ensure that you’ve successfully configured your cluster,<br />
check it using Xgrid Admin and test it by running sample<br />
Xgrid tasks.<br />
Use Xgrid Admin to verify that you can see the Xgrid agents in your cluster. Then, use<br />
sample Xgrid tasks to test your cluster.<br />
Checking Your Cluster Using Xgrid Admin<br />
Use Xgrid Admin to verify that Xgrid agents are running on the compute nodes.<br />
To use Xgrid Admin to check your cluster:<br />
1 From the management computer, open Xgrid Admin (located in /Applications/<strong>Server</strong>/).<br />
2 Click Add Controller.<br />
3 Enter the Public IP address or the DNS name of the head node and click Connect.<br />
55
4 In the authentication sheet:<br />
a Select “Use password.”<br />
b Type the head node’s administrator password in the text field.<br />
c Click OK.<br />
5 Select the cluster in the Controllers and Grids list.<br />
6 To rename your grid:<br />
a Choose Grid > Rename Grid.<br />
b Enter a new name and click OK.<br />
7 Click Agents.<br />
56 Chapter 6 Testing Your Cluster
8 Verify that you can see a list of all the nodes in your cluster, including the head node.<br />
Refer to “Solving Problems” if you don’t see all the agents you were expecting.<br />
Running a Sample Xgrid Task<br />
To test your cluster, use GridSample, a sample Cocoa application that comes with<br />
Developer Tools for <strong>Mac</strong> <strong>OS</strong> X <strong>v10.4</strong>, to submit Xgrid tasks to the head node. This<br />
application provides you with an easy-to-use GUI interface to Xgrid. On any system that<br />
has the <strong>Mac</strong> <strong>OS</strong> X developer tools installed, the sample code for the application is at:<br />
/Developer/Examples/Xgrid/GridSample/GridSample.xcode<br />
Using this application, you’ll generate the monthly calendars of the year 2006 across<br />
the cluster. Although this application is trivial, it lets you test the cluster and it<br />
illustrates the simplicity of Xgrid job submission.<br />
Note: You can also submit Xgrid tasks using the xgrid command-line tool. Refer to the<br />
tool’s man page and to the <strong>Mac</strong> <strong>OS</strong> X <strong>Server</strong> Xgrid Administration guide for more<br />
information.<br />
To test your cluster using GridSample:<br />
1 On the management computer, use Xcode (located in /Developer/Applications/) to<br />
open GridSample.xcode.<br />
2 Choose Project > Set Active Executable > Xgrid Feeder Sample to set the active<br />
executable to Xgrid Feeder Sample.<br />
Chapter 6 Testing Your Cluster 57
3 Click “Build and Go” to build and run the project.<br />
The application starts running and prompts you for an Xgrid controller to connect to.<br />
4 Type the address of the head node and click Connect.<br />
5 Click “Use password,” type the head node’s administrator password, and click OK.<br />
6 Click New Job.<br />
7 Type 2006 Calendars in the Job Name field.<br />
8 Make sure the Command field is set to /usr/bin/cal.<br />
9 Choose Range from the Argument 1 pop-up menu.<br />
10 For argument 1, type 1 in the From field, 12 in the “to” field, and 1 in the “by” field.<br />
This range tells the application to generate the 2006 monthly calendars from January<br />
through December.<br />
11 Click the Add (+) button to add another argument below Argument 1.<br />
12 Choose Literal from the Argument 2 pop-up menu.<br />
13 For argument 2, type 2006.<br />
Note: Instead of specifying one year, you could specify a range of years, and Xgrid<br />
would create a separate set of tasks for each year.<br />
58 Chapter 6 Testing Your Cluster
14 Click Submit.<br />
The Xgrid controller on the head node prepares the tasks and then hands them out to<br />
the Xgrid agents running on the cluster nodes. When the job is done, the status of the<br />
job changes to Finished in the Xgrid Feeder Sample window.<br />
15 Click Show Results to see the results of each task.<br />
Note: To test image rendering on your cluster, use Xcode to build and run the sample<br />
application GridMandelbrot.xcode (located in /Developer/Examples/Xgrid/<br />
GridMandelbrot/). Just as you did earlier, build and run the project, connect to the<br />
Xgrid controller, and submit the job. The application will render Mandelbrot images<br />
across your cluster.<br />
Chapter 6 Testing Your Cluster 59
60 Chapter 6 Testing Your Cluster
7 Solving<br />
Problems<br />
7<br />
Can’t See the Head Node in <strong>Server</strong> Assistant<br />
If you run <strong>Server</strong> Assistant on the management computer to remotely set up the head<br />
node and don’t see it =listed in the Destination screen, try the following to solve the<br />
problem:<br />
 Make sure you’re running the latest version of <strong>Server</strong> Assistant by installing the tools<br />
from the <strong>Server</strong> Admin Tools CD that came with your servers, and then running<br />
Software Update.<br />
 Make sure the head node has finished booting (the CPU and hard drive indicators on<br />
the head node’s front panel become idle for an extended period after the head node<br />
finishes booting).<br />
 Make sure the head node is connected properly to the private network and not any<br />
other network. If the server is connected to another network, you must disconnect<br />
that Ethernet cable and power cycle the server before proceeding.<br />
 Make sure the management computer is connected properly to the private network<br />
and not any other network. If the server is connected to another network, you must<br />
disconnect that Ethernet cable, or turn off Airport if the connection is wireless, and<br />
then restart the server before proceeding.<br />
 In the Destination screen of <strong>Server</strong> Assistant, click Refresh List.<br />
 Restart <strong>Server</strong> Assistant and click Refresh List in the Destination screen of <strong>Server</strong><br />
Assistant.<br />
If you still can’t see the head node, do the following:<br />
1 Obtain the IP address of the head node by typing the following in Terminal:<br />
ping 169.254.255.255<br />
In the results, if you see an IP address other than the management computer’s address,<br />
then it is the head node’s address (as long as the only computers running on the<br />
private network are the management computer and the head node).<br />
2 In the Destination screen of <strong>Server</strong> Assistant, click the address field of the first entry in<br />
the list and type the head node’s IP address.<br />
3 Enter the password (the first eight digits of the head node’s serial number).<br />
61
4 Click Continue.<br />
If <strong>Server</strong> Assistant still can’t recognize the head node, reinstall a fresh copy of <strong>Mac</strong> <strong>OS</strong> X<br />
<strong>Server</strong> <strong>v10.4</strong> on the head node using the instructions provided in the <strong>Mac</strong> <strong>OS</strong> X <strong>Server</strong><br />
Getting Started guide.<br />
I can’t reach the head node via the public network using<br />
<strong>Apple</strong> Remote Desktop<br />
After you have connected the Ethernet cable to Built-in Ethernet 2 on your head node,<br />
you should be able to reach the head node from the administrator computer via the<br />
public network. If you are unable to do so:<br />
 Verify that the administrator computer can reach other systems on the public<br />
network.<br />
 Verify that the fully qualified hostname used by your head node is being resolved by<br />
your administrator computer. You can verify this by typing host at the command line,<br />
followed by the hostname of your cluster. If you get an error, you must work with<br />
your network administrator to resolve this before proceeding.<br />
You may need to verify the configuration of the head node. You must reconnect to<br />
your head node using the private network:<br />
1 Disconnect the cable from Built-in Ethernet 2 to allow a self-assigned IP address to be<br />
assigned to Built-in Ethernet 1. If you do not physically disconnect the cable from the<br />
network, your head node will not be reachable via Built-in Ethernet 1.<br />
2 Disconnect your management computer from the public network and connect it to the<br />
private network switch.<br />
3 In <strong>Apple</strong> Remote Desktop, use the network scanner to find the 169.254 address of your<br />
head node.<br />
4 Click Control to control the head node.<br />
5 Verify the settings as detailed in the section “Configuring the TCP/IP Settings for<br />
Ethernet Port 2” on page 32.<br />
6 Make sure Built-in Ethernet 2 is first in the list shown in “Network Port Configurations”<br />
of the Network preferences pane of your head node.<br />
7 Reboot the head node.<br />
Retry your connection via the public network.<br />
62 Chapter 7 Solving Problems
System icon in <strong>Apple</strong> Remote Desktop is black (not blue), and<br />
I can’t verify the administrator password<br />
In some cases, the system shows up before <strong>Apple</strong> Remote Desktop has finished<br />
initializing. You can update the system status by pressing Command-Y in <strong>Apple</strong> Remote<br />
Desktop.<br />
When the system has completed the boot process, the computer should show a blue<br />
icon in your Scanner and allow its addition to the master list.<br />
Cluster nodes don’t automatically apply their settings<br />
and reboot<br />
Automatic <strong>Server</strong> Setup requires all DNS, DHCP, Open Directory, and Firewall settings to<br />
be correct. If any setting is incorrect, the servers won’t be able to acquire the<br />
information required for automatic configuration.<br />
If your systems turn on and never reboot themselves, you must verify that the<br />
settings provided in this document have been accurately assigned to the head node.<br />
Pay particular attention to the Open Directory search bases and domains, as specified<br />
in Open Directory and DNS settings sections.<br />
If you have verified that all settings are correct, consider these other possible causes.<br />
 External DNS failure: If your head node is unable to resolve the fully qualified<br />
hostname from its external DNS server, Open Directory may fail to operate correctly.<br />
An externally resolvable hostname is mandatory for proper operation.<br />
 State of the cluster nodes: If you are not using factory-condition Xserve cluster<br />
nodes, <strong>Mac</strong> <strong>OS</strong> X <strong>Server</strong> may be already set up on your cluster node(s). Automatic<br />
server setup only configures Xserve computers that boot to the <strong>Server</strong> Assistant<br />
screen.<br />
To reinstall <strong>Mac</strong> <strong>OS</strong> X <strong>Server</strong> on your cluster nodes, remove the drive modules and<br />
use the standard <strong>Mac</strong> <strong>OS</strong> X <strong>Server</strong> install process on your head node. On completion,<br />
reinsert the drive modules into the cluster nodes.<br />
Cluster trips the breaker of the power distribution unit or<br />
wall outlet<br />
Review the power draw of your servers and other devices, and make sure you aren’t<br />
exceeding the maximum rated current draw for your power distribution units (PDUs) or<br />
circuit (wall outlet). If you don’t have access to PDUs with higher ratings, or to wall<br />
outlets with higher ratings, spread the current of your system across multiple PDUs or<br />
outlets to remain within the operating range of any single power source.<br />
Chapter 7 Solving Problems 63
Something went wrong and I need to start over<br />
Reinstalling <strong>Mac</strong> <strong>OS</strong> X <strong>Server</strong> on each hard drive enables you to restart the process.<br />
Following the instructions for a remote operating system install using <strong>Server</strong> Assistant<br />
(located at www.apple.com/server/documentation/), install the operating system onto<br />
the head node, and follow the instructions in this document for configuration of the<br />
head node.<br />
1 After configuring the head node, shut down the server and remove the drive module.<br />
Set it aside.<br />
2 Insert a drive module from one of your cluster nodes, and install <strong>Mac</strong> <strong>OS</strong> X <strong>Server</strong><br />
again.<br />
3 When the installation is complete, remove the drive module and reinsert the<br />
configured head node drive module into your head node.<br />
4 In the second drive bay, insert the drive module containing the unconfigured <strong>Mac</strong> <strong>OS</strong> X<br />
<strong>Server</strong> software you just installed.<br />
5 Insert a target drive module from another cluster node into drive bay 3.<br />
6 Using the Disk Utility “Restore” feature, erase and block copy the contents of the drive<br />
in bay 2 to the drive in bay 3.<br />
7 Repeat for each drive module in your cluster until all have been reimaged with the<br />
unconfigured <strong>Mac</strong> <strong>OS</strong> X <strong>Server</strong> software.<br />
8 Return to the instructions starting in Chapter 3 to complete the process of setting up<br />
your cluster.<br />
64 Chapter 7 Solving Problems
Cluster Setup Checklist<br />
Appendix<br />
Use the checklist in this appendix to guide you through the<br />
cluster setup procedure<br />
Print this checklist and use it to make sure that you have performed all the setup steps.<br />
The steps in this checklist are in order only within each section.<br />
N<br />
N<br />
N<br />
N<br />
N<br />
For information about this step …<br />
Physical Setup<br />
Power source meets minimum<br />
requirements<br />
Cooling system meets minimum<br />
requirements<br />
Facility housing the cluster meets<br />
minimum weight requirements<br />
Space around the cluster meets<br />
minimum requirements<br />
Network switches support Gigabit<br />
Ethernet and have enough ports<br />
Go to …<br />
“Power Requirements” on page 16<br />
“Cooling Requirements” on page 17<br />
“Weight Requirements” on page 18<br />
“Space Requirements” on page 18<br />
“Network Requirements” on page 19<br />
N Mount cluster nodes on the rack “Network Requirements” on page 19<br />
N Connect cluster nodes to a power source “Preparing the Cluster Nodes For Software<br />
Configuration” on page 23<br />
N Connect cluster nodes to the private<br />
network<br />
“Preparing the Cluster Nodes For Software<br />
Configuration” on page 23<br />
Software Setup<br />
N<br />
Obtain a static IP address and related<br />
network and DNS information<br />
“Network Requirements” on page 19<br />
N Obtain a site-licensed serial number “Site-Licensed Serial Number” on page 20<br />
N Obtain a copy of <strong>Apple</strong> Remote Desktop “<strong>Apple</strong> Remote Desktop” on page 20<br />
N Record the serial numbers of the cluster<br />
nodes<br />
“Preparing the Cluster Nodes For Software<br />
Configuration” on page 23<br />
65
N<br />
N<br />
Management Computer Setup<br />
Disable AirPort and any other public<br />
network connections<br />
Install the latest version of <strong>Mac</strong> <strong>OS</strong> X<br />
<strong>Server</strong> tools<br />
“Setting Up the Management Computer” on page 25<br />
“Setting Up the Management Computer” on page 25<br />
N Install <strong>Apple</strong> Remote Desktop “Setting Up the Management Computer” on page 25<br />
N Create a VPN connection to the head<br />
node<br />
“Creating a VPN Connection on the Management<br />
Computer” on page 51<br />
Head Node Setup<br />
N Run <strong>Server</strong> Assistant “Setting Up the <strong>Server</strong> Software on the Head Node”<br />
on page 27<br />
N Configure public network settings “Configuring the TCP/IP Settings for Ethernet Port 2”<br />
on page 32<br />
N<br />
Connect the head node to the public<br />
network<br />
“Connecting the Head Node and the Management<br />
Computer to the Public Network” on page 33<br />
N Run Software Update “Running Software Update on the Head Node” on<br />
page 33<br />
N Configure private network settings “Configuring the TCP/IP Settings for Ethernet Port 1”<br />
on page 34<br />
N Configure Firewall service “Configuring Firewall Settings on the Head Node” on<br />
page 35<br />
N Configure NAT service “Configuring NAT Settings on the Head Node” on<br />
page 36<br />
N Configure DHCP service “Configuring the DHCP Service” on page 36<br />
N Configure DNS service “Configuring the DNS Service” on page 39<br />
N Configure VPN service “Configuring the VPN Service” on page 41<br />
N Configure Open Directory service “Configuring the Head Node As an Open Directory<br />
Master” on page 43<br />
N Configure Xgrid service “Configuring the Xgrid Service” on page 45<br />
Compute Node Setup<br />
N<br />
N<br />
For information about this step …<br />
Create an LDAP record for setting up the<br />
compute nodes<br />
Set up compute nodes using LDAP<br />
record<br />
Go to …<br />
“Creating an LDAP Record For Setting Up Compute<br />
Nodes” on page 47<br />
“Setting Up the Compute Nodes” on page 51<br />
N Configure Xgrid agent settings “Configuring Xgrid Agent Settings” on page 52<br />
Cluster Testing<br />
N Check the cluster using Xgrid Admin “Checking Your Cluster Using Xgrid Admin” on<br />
page 55<br />
N Run sample Xgrid tasks on the cluster “Running a Sample Xgrid Task” on page 57<br />
66 Appendix Cluster Setup Checklist
Glossary<br />
Glossary<br />
address A number or other identifier that uniquely identifies a computer on a network,<br />
a block of data stored on a disk, or a location in computer memory. See also IP address,<br />
MAC address.<br />
administrator A user with server or directory domain administration privileges.<br />
Administrators are always members of the predefined “admin” group.<br />
AFP <strong>Apple</strong> Filing Protocol. A client/server protocol used by <strong>Apple</strong> file service on<br />
<strong>Mac</strong>intosh-compatible computers to share files and network services. AFP uses TCP/IP<br />
and other protocols to communicate between computers on a network.<br />
aggregation Combining similar objects or resources (such as disks or network<br />
connections) into a single logical resource in order to achieve increased performance.<br />
For example, two or more disks can be aggregated into a single logical disk to provide<br />
a single volume with increased capacity.<br />
<strong>Apple</strong> Filing Protocol See AFP.<br />
<strong>Apple</strong>Script A scripting language with English-like syntax, used to write script files that<br />
can control your computer. <strong>Apple</strong>Script is part of <strong>Mac</strong> <strong>OS</strong> X and is included on every<br />
<strong>Mac</strong>intosh.<br />
automatic backup A backup triggered by an event (such as a scheduled time, or the<br />
exceeding of a storage limit) rather than by a human action.<br />
automatic failover Failover that occurs without human intervention. In Xsan, failover is<br />
the automatic process by which a standby metadata controller becomes the active<br />
metadata controller if the primary controller fails.<br />
availability The amount of time that a system is available during those time periods<br />
when it’s expected to be available. See also high availability.<br />
back up (verb) The act of creating a backup.<br />
backup (noun) A collection of data that’s stored for purposes of recovery in case the<br />
original copy of data is lost or becomes inaccessible.<br />
67
it A single piece of information, with a value of either 0 or 1.<br />
bit rate The speed at which bits are transmitted over a network, usually expressed in<br />
bits per second.<br />
byte A basic unit of measure for data, equal to eight bits.<br />
client A computer that requests data or services from a server computer.<br />
cluster A collection of computers, interconnected in order to improve reliability,<br />
availability, and performance. Clustered computers often run special software to<br />
coordinate the computers’ activities. See also computational cluster.<br />
cluster node <strong>High</strong> performance computing (HPC) clusters provide increased<br />
performance by splitting a computational task across many different nodes in a<br />
computing cluster, typically connected by a private network. The Xserve cluster node<br />
computer is accessed via remote command line. See also computational cluster.<br />
command-line interface A way to interface with the computer (for example, to run<br />
programs or modify file system permissions) by typing text commands at a shell<br />
prompt.<br />
Common Internet File System See SMB/CIFS.<br />
computational cluster A collection of computers or servers that are grouped together<br />
to share the processing of a task at a high level of performance. A computational<br />
cluster can perform larger tasks than a single computer would be able to complete,<br />
and such a grouping of computers (or “nodes”) can achieve high performance<br />
comparable to a supercomputer.<br />
compute node Typically, a compute node runs only a small, monolithic kernel of the<br />
operating system, which frees up memory for processing tasks. Compute nodes usually<br />
have only a single drive bay and minimal hardware resources.<br />
data rate The amount of information transmitted per second.<br />
default The action performed by a program automatically, unless the user chooses<br />
otherwise.<br />
deploy To place configured computer systems into a specific environment or make<br />
them available for use in that environment.<br />
disk A rewritable data storage device. See also disk drive, logical disk.<br />
disk drive A device that contains a disk and reads and writes data to the disk. See also<br />
disk, logical disk.<br />
68 Glossary
disk image A file that, when opened, creates an icon on the <strong>Mac</strong> <strong>OS</strong> desktop that looks<br />
and acts like an actual disk or volume. Using NetBoot, client computers can start up<br />
over the network from a server-based disk image that contains system software. Disk<br />
image files have a filename extension of either .img or .dmg. The two image formats<br />
are similar and are represented with the same icon in the Finder. The .dmg format<br />
cannot be used on computers running <strong>Mac</strong> <strong>OS</strong> 9.<br />
DNS Domain Name System. A distributed database that maps IP addresses to domain<br />
names. A DNS server, also known as a name server, keeps a list of names and the IP<br />
addresses associated with each name.<br />
DNS domain A unique name (and associated address) for a host computer operating<br />
on the public Internet, such as www.apple.com. Also called a domain name.<br />
DNS name A unique name of a computer used in the Domain Name System to<br />
translate IP addresses and names. Also called a domain name.<br />
domain Part of the domain name of a computer on the Internet. It does not include<br />
the top level domain designator (for example, .com, .net, .us, .uk). Domain name<br />
“www.example.com” consists of the subdomain or host name “www,” the domain<br />
“example,” and the top level domain “com.”<br />
domain name See DNS domain.<br />
Domain Name System See DNS.<br />
Ethernet A common local area networking technology in which data is transmitted in<br />
units called packets using protocols such as TCP/IP.<br />
Ethernet adapter An adapter that connects a device to an Ethernet network. Usually<br />
called an Ethernet card or Ethernet NIC. See also NIC.<br />
Fibre Channel The architecture on which most SAN implementations are built. Fibre<br />
Channel is a technology standard that allows data to be transferred from one network<br />
node to another at very high speeds.<br />
file system A scheme for storing data on storage devices that allows applications to<br />
read and write files without having to deal with lower-level details.<br />
GB Gigabyte—a common measurement of storage capacity. 1,073,741,824 (2 30 ) bytes.<br />
Gigabit Ethernet A group of Ethernet standards in which data is transmitted at 1<br />
gigabit per second (Gbit/s). Abbreviated GBE.<br />
gigabyte See GB.<br />
head node A computing cluster has one “head node” that manages the work being<br />
done by the cluster, while the computing clusters do the actual work.<br />
Glossary 69
high availability The ability of a system to perform its function continuously (without<br />
interruption).<br />
host name A unique name for a server, historically referred to as the UNIX hostname.<br />
In <strong>Mac</strong> <strong>OS</strong> X <strong>Server</strong>, the host name is used primarily for client access to NFS home<br />
directories. A server determines its host name by using the first name available from<br />
the following sources: the name specified in the /etc/hostconfig file<br />
(H<strong>OS</strong>TNAME=some-host-name); the name provided by the DHCP or BootP server for<br />
the primary IP address; the first name returned by a reverse DNS (address-to-name)<br />
query for the primary IP address; the local hostname; the name “localhost.”<br />
HTTP Hypertext Transfer Protocol. The client/server protocol for the World Wide Web.<br />
The HTTP protocol provides a way for a web browser to access a web server and<br />
request hypermedia documents created using HTML.<br />
Hypertext Transfer Protocol See HTTP.<br />
image See disk image.<br />
Internet Generally speaking, a set of interconnected computer networks<br />
communicating through a common protocol (TCP/IP). The Internet (note the<br />
capitalization) is the most extensive publicly accessible system of interconnected<br />
computer networks in the world.<br />
Internet Protocol See IP.<br />
IP Internet Protocol. Also known as IPv4. A method used with Transmission Control<br />
Protocol (TCP) to send data between computers over a local network or the Internet. IP<br />
delivers packets of data, while TCP keeps track of data packets.<br />
IP address A unique numeric address that identifies a computer on the Internet.<br />
KB Kilobyte—a common measurement of storage capacity. 1,024 (2 10 ) bytes.<br />
kilobyte See KB.<br />
link An active physical connection (electrical or optical) between two nodes on a<br />
network.<br />
link aggregation Configuring several physical network links as a single logical link to<br />
improve the capacity and availability of network connections. With link aggregation, all<br />
ports are assigned the same ID. Compare to multipathing, in which each port keeps its<br />
own address.<br />
load balancing The process of distributing client computers’ requests for network<br />
services across multiple servers to optimize performance.<br />
70 Glossary
log in (verb) The act of starting a session with a system (often by authenticating as a<br />
user with an account on the system) in order to obtain services or access files. Note<br />
that logging in is separate from connecting, which merely entails establishing a<br />
physical link with the system.<br />
logical disk A data storage device that appears to the user as a single disk for storing<br />
files, even though it may actually consist of more than one physical disk drive. See also<br />
disk, disk drive.<br />
<strong>Mac</strong> <strong>OS</strong> X The latest version of the <strong>Apple</strong> operating system. <strong>Mac</strong> <strong>OS</strong> X combines the<br />
reliability of UNIX with the ease of use of <strong>Mac</strong>intosh.<br />
<strong>Mac</strong> <strong>OS</strong> X <strong>Server</strong> An industrial-strength server platform that supports <strong>Mac</strong>, Windows,<br />
UNIX, and Linux clients out of the box and provides a suite of scalable workgroup and<br />
network services plus advanced remote management tools.<br />
management computer The management computer in an HPC configuration breaks<br />
large computational problems into pieces (data partitions), exchanges or replicates the<br />
information across the pieces when necessary, and puts the resulting data sets back<br />
together into the final answer—See the definition under head node.<br />
MB Megabyte—a common measurement of storage capacity. 1,048,576 (2 20 ) bytes.<br />
MB/s Abbreviation for megabytes per second, usually referring to data transfer rate.<br />
Mbit Abbreviation for megabit.<br />
Mbit/s Abbreviation for megabits per second.<br />
megabyte See MB.<br />
name server A server on a network that keeps a list of names and the IP addresses<br />
associated with each name. See also DNS, WINS.<br />
Network File System See NFS.<br />
network interface Your computer’s hardware connection to a network. This includes<br />
(but isn’t limited to) Ethernet connections, AirPort cards, and FireWire connections.<br />
network interface card See NIC.<br />
NFS Network File System. A client/server protocol that uses Internet Protocol (IP) to<br />
allow remote users to access files as though they were local. NFS exports shared<br />
volumes to computers according to IP address, rather than user name and password.<br />
NIC Network interface card—an adapter that connects a computer or other device to a<br />
network. NIC is usually used to refer to adapters in Ethernet networking; in Fibre<br />
Channel networking, the interface is usually called a host bus adapter (HBA).<br />
Glossary 71
Open Directory The <strong>Apple</strong> directory services architecture, which can access<br />
authoritative information about users and network resources from directory domains<br />
that use LDAP, NetInfo, or Active Directory protocols; BSD configuration files; and<br />
network services.<br />
open source A term for the cooperative development of software by the Internet<br />
community. The basic principle is to involve as many people as possible in writing and<br />
debugging code by publishing the source code and encouraging the formation of a<br />
large community of developers who will submit modifications and enhancements.<br />
port A sort of virtual mail slot. A server uses port numbers to determine which<br />
application should receive data packets. Firewalls use port numbers to determine<br />
whether data packets are allowed to traverse a local network. “Port” usually refers to<br />
either a TCP or UDP port.<br />
port name A unique identifier assigned to a Fibre Channel port.<br />
private network A private network is a network that uses RFC 1918 IP address space<br />
rather than publicly routed IP space. A private network is used within the HPC domain,<br />
and each cluster node will have a private network IP address.<br />
protocol A set of rules that determines how data is sent back and forth between two<br />
applications.<br />
public network The public network is available for external connections. Every node<br />
may also have a public network IP address.<br />
RAID Redundant Array of Independent (or Inexpensive) Disks. A grouping of multiple<br />
physical hard disks into a disk array, which either provides high-speed access to stored<br />
data, mirrors the data so that it can be rebuilt in case of disk failure, or both of these<br />
features. The RAID array is presented to the storage system as a single logical storage<br />
unit. See also RAID array, RAID level.<br />
RAID 1 A RAID scheme that creates a pair of mirrored drives with identical copies of<br />
the same data. It provides a high level of data availability.<br />
RAID array A group of physical disks organized and protected by a RAID scheme and<br />
presented by RAID hardware or software as a single logical disk. In Xsan, RAID arrays<br />
appear as LUNs, which are combined to form storage pools.<br />
RAID level A storage allocation scheme used for storing data on a RAID array. Specified<br />
by a number, as in RAID 3 or RAID 0+1.<br />
72 Glossary
outer A computer networking device that forwards data packets toward their<br />
destinations. A router is a special form of gateway which links related network<br />
segments. In the small office or home, the term router often means an Internet<br />
gateway, often with Network Address Translation (NAT) functions. Although generally<br />
correct, the term router more properly refers to a network device with dedicated<br />
routing hardware.<br />
server A computer that provides services (such as file service, mail service, or web<br />
service) to other computers or network devices.<br />
<strong>Server</strong> Message Block/Common Internet File System See SMB/CIFS.<br />
SMB/CIFS <strong>Server</strong> Message Block/Common Internet File System. A protocol that allows<br />
client computers to access files and network services. It can be used over TCP/IP, the<br />
Internet, and other network protocols. Windows services use SMB/CIFS to provide<br />
access to servers, printers, and other network resources.<br />
switch Networking hardware that connects multiple nodes (or computers) together.<br />
Switches are used in both Ethernet and Fibre Channel networking to provide fast<br />
connections between devices.<br />
Glossary 73
74 Glossary
Index<br />
Index<br />
A<br />
administering a cluster 25<br />
air flow 25<br />
AirPort 26<br />
<strong>Apple</strong>Care Service & Support website 16<br />
<strong>Apple</strong> cluster 16<br />
<strong>Apple</strong> Remote Desktop 23, 26<br />
application development<br />
remote debugging 11<br />
B<br />
bioinformatics<br />
<strong>Apple</strong> Workgroup Cluster 13<br />
BLAST application 13<br />
HMMER application 13<br />
BLAS library 12<br />
C<br />
clean installation 23<br />
cluster setup<br />
configuring the cluster head node 26<br />
configuring the compute nodes 26<br />
configuring Xgrid agent settings 52<br />
using <strong>Server</strong> Admin 26<br />
using <strong>Server</strong> Assistant 26<br />
cluster testing<br />
running a sample Xgrid task 57<br />
using GridSample 57<br />
computational domain<br />
embarrassingly parallel 13<br />
loosely coupled 13<br />
compute nodes<br />
configuring from LDAP record 47<br />
configuring Xgrid agent settings 52<br />
creating a VPN connection 51<br />
setting up 51<br />
verifying LDAP record creation 50<br />
configuring TCP/IP settings for Ethernet port 1 34<br />
configuring the cluster’s head node 26<br />
cryptography 13<br />
D<br />
data mining 13<br />
documentation 6<br />
E<br />
embarrassingly parallel computations 13<br />
Ethernet<br />
port 1 25<br />
port 2 32<br />
G<br />
Gigabit Ethernet 13<br />
H<br />
head node 25<br />
configuring DHCP service 36<br />
configuring DNS service 39<br />
configuring Firewall service 35<br />
configuring NAT settings 36<br />
configuring Open Directory settings 43<br />
configuring VPN service 41<br />
configuring Xgrid service 45<br />
connecting to the public network 33<br />
updating software 33<br />
high performance computing 9<br />
I<br />
image rendering 13<br />
K<br />
Keyboard screen 29<br />
L<br />
LAPACK library 12<br />
libraries<br />
BLAS 12<br />
libMathCommon 12<br />
libSystem 12<br />
LPACK 12<br />
vBasicOps 12<br />
vBigNum 12<br />
vDSP 12<br />
75
vForce 12<br />
libSystem library 12<br />
loosely coupled computations 13<br />
M<br />
<strong>Mac</strong> <strong>OS</strong> X <strong>Server</strong> <strong>v10.4</strong> 15<br />
management computer 25<br />
maximum possible power consumption 16<br />
P<br />
private network 19, 25<br />
public network 19<br />
R<br />
radiosity 13<br />
ray tracing 13<br />
reflection mapping 13<br />
restoring systems to factory condition 23<br />
S<br />
<strong>Server</strong> Admin<br />
configuring DHCP, Firewall, DNS, Open Directory,<br />
and Xgrid services 26<br />
server administration guides 6<br />
<strong>Server</strong> Assistant<br />
configuring DHCP, VPN, and Firewall services 26<br />
<strong>Server</strong> Tools 23<br />
setting up the head node<br />
Administrator Account screen 29<br />
configuring TCP/IP settings for Ethernet port 2 32<br />
Confirm Settings screen 31<br />
Destination screen 28<br />
Directory Usage screen 30<br />
Language screen 29<br />
Master List 32<br />
Network Interfaces screen 30<br />
Network preferences 30<br />
Network Time screen 31<br />
private network 30<br />
public network 30<br />
Services screen 30<br />
TCP/IP Connection screen 30<br />
Time Zone screen 31<br />
Welcome screen 27<br />
SMP locking 10<br />
solving problems<br />
can’t reach the head node via the public network<br />
using <strong>Apple</strong> Remote Desktop 62<br />
can’t see the head node in server assistant 61<br />
can’t verify the administrator password 63<br />
cluster nodes don’t automatically apply their<br />
settings and reboot 63<br />
cluster trips the breaker of the power distribution<br />
unit or wall outlet 63<br />
needing to start over 64<br />
symmetric multiprocessing 9<br />
T<br />
testing the cluster setup 26<br />
typical power consumption 16<br />
U<br />
uninterruptible power supply (UPS) 24<br />
V<br />
vBasicOps library 12<br />
vBigNum library 12<br />
vDSP library 12<br />
vForce library 12<br />
X<br />
Xcode 2.0 11<br />
Xgrid 10, 15, 57<br />
Xgrid Admin<br />
checking your cluster 55<br />
Xserve G5<br />
64-bit architecture 11<br />
application development 11<br />
cluster node systems 11<br />
memory space 11<br />
Xserve G5 cluster 15<br />
computational domain 13<br />
compute nodes 11<br />
head node 11<br />
76 Index