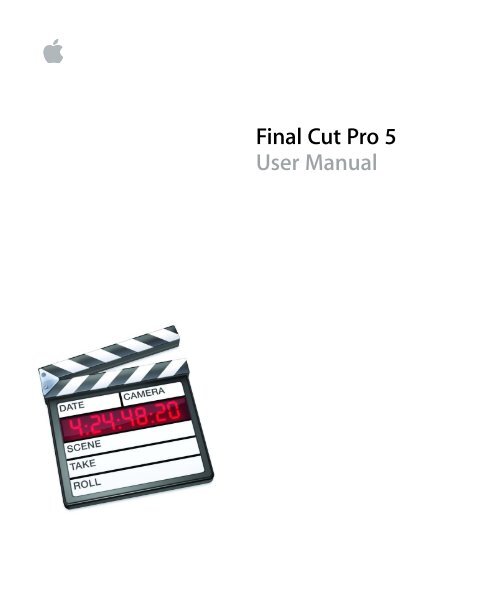Apple Final Cut Pro 5 User Manual - Final Cut Pro 5 User Manual
Apple Final Cut Pro 5 User Manual - Final Cut Pro 5 User Manual
Apple Final Cut Pro 5 User Manual - Final Cut Pro 5 User Manual
Create successful ePaper yourself
Turn your PDF publications into a flip-book with our unique Google optimized e-Paper software.
<strong>Final</strong> <strong>Cut</strong> <strong>Pro</strong> 5<br />
<strong>User</strong> <strong>Manual</strong>
Volume I<br />
Interface, Setup,<br />
and Input
<strong>Apple</strong> Computer, Inc.<br />
© 2005 <strong>Apple</strong> Computer, Inc. All rights reserved.<br />
The <strong>Apple</strong> logo is a trademark of <strong>Apple</strong> Computer, Inc.,<br />
registered in the U.S. and other countries. Use of the<br />
“keyboard” <strong>Apple</strong> logo (Option-Shift-K) for commercial<br />
purposes without the prior written consent of <strong>Apple</strong><br />
may constitute trademark infringement and unfair<br />
competition in violation of federal and state laws.<br />
<strong>Apple</strong>, the <strong>Apple</strong> logo, <strong>Apple</strong>Works, DVD Studio <strong>Pro</strong>,<br />
<strong>Final</strong> <strong>Cut</strong>, <strong>Final</strong> <strong>Cut</strong> <strong>Pro</strong>, FireWire, Mac, Macintosh,<br />
Mac OS, PowerBook, Power Mac, QuickTime, and Shake<br />
are trademarks of <strong>Apple</strong> Computer, Inc., registered in the<br />
U.S. and other countries.<br />
Cinema Tools, Exposé, Finder, iPhoto, LiveType, and Xsan<br />
are trademarks of <strong>Apple</strong> Computer, Inc.<br />
.Mac is a service mark of <strong>Apple</strong> Computer, Inc.<br />
FileMaker is a trademark of FileMaker, Inc., registered in<br />
the U.S. and other countries.<br />
<strong>Pro</strong>duction stills from the films “Koffee House Mayhem”<br />
and “A Sus Ordenes” provided courtesy of Refuge Films.<br />
“Koffee House Mayhem” © 2004 Jean-Paul Bonjour;<br />
“A Sus Ordenes” © 2004 Eric Escobar.<br />
http://www.refugefilms.com
1 Contents<br />
Preface 9 <strong>Final</strong> <strong>Cut</strong> <strong>Pro</strong> 5 Documentation and Resources<br />
9 Getting Started<br />
9 <strong>User</strong> <strong>Manual</strong><br />
10 Onscreen Help<br />
11 <strong>Apple</strong> Websites<br />
Part I<br />
An Introduction to <strong>Final</strong> <strong>Cut</strong> <strong>Pro</strong><br />
Chapter 1 15 About the Postproduction Workflow<br />
15 The Industry Workflow<br />
16 The Postproduction Workflow<br />
Chapter 2 21 Video Formats and Timecode<br />
21 About Nonlinear and Nondestructive Editing<br />
22 Video Formats Compatible With <strong>Final</strong> <strong>Cut</strong> <strong>Pro</strong><br />
23 Audio Formats Compatible With <strong>Final</strong> <strong>Cut</strong> <strong>Pro</strong><br />
23 Video Format Basics<br />
25 About Timecode<br />
Chapter 3 27 Understanding <strong>Pro</strong>jects, Clips, and Sequences<br />
27 The Building Blocks of <strong>Pro</strong>jects<br />
32 Working With <strong>Pro</strong>jects<br />
35 About the Connection Between Clips and Media Files<br />
37 Filenaming Considerations<br />
Part II<br />
Learning About the <strong>Final</strong> <strong>Cut</strong> <strong>Pro</strong> Interface<br />
Chapter 4 43 Overview of the <strong>Final</strong> <strong>Cut</strong> <strong>Pro</strong> Interface<br />
43 Basics of Working in the <strong>Final</strong> <strong>Cut</strong> <strong>Pro</strong> Interface<br />
45 Using Keyboard Shortcuts, Buttons, and Shortcut Menus<br />
48 Customizing the Interface<br />
51 Undoing and Redoing Changes<br />
3
52 Entering Timecode for Navigation Purposes<br />
Chapter 5 53 Browser Basics<br />
53 How You Use the Browser<br />
54 Learning About the Browser<br />
55 Working in the Browser<br />
59 Using Columns in the Browser<br />
60 Customizing the Browser Display<br />
Chapter 6 71 Viewer Basics<br />
71 How You Can Use the Viewer<br />
72 Opening a Clip in the Viewer<br />
73 Learning About the Viewer<br />
75 Tabs in the Viewer<br />
77 Transport (or Playback) Controls<br />
78 Playhead Controls<br />
80 Marking Controls<br />
81 Zoom and View Pop-Up Menus<br />
84 Playhead Sync Pop-Up Menu<br />
85 Recent Clips and Generator Pop-Up Menus<br />
Chapter 7 87 Canvas Basics<br />
87 How You Use the Canvas<br />
88 Opening, Selecting, and Closing Sequences in the Canvas<br />
89 Learning About the Canvas<br />
90 Editing Controls in the Canvas<br />
92 Transport (or Playback) Controls<br />
93 Playhead Controls<br />
95 Marking Controls<br />
96 Zoom and View Pop-Up Menus<br />
96 Playhead Sync Pop-Up Menu<br />
Chapter 8 97 Navigating and Using Timecode in the Viewer and Canvas<br />
97 Navigating in the Viewer and Canvas<br />
104 Working With Timecode in the Viewer and Canvas<br />
Chapter 9 109 Timeline Basics<br />
109 How You Use the Timeline<br />
111 Opening and Closing Sequences in the Timeline<br />
112 Learning About the Timeline<br />
122 Changing Timeline Display Options<br />
131 Navigating in the Timeline<br />
133 Zooming and Scrolling in the Timeline<br />
4 Contents
Chapter 10 139 Customizing the Interface<br />
139 Changing Browser and Timeline Text Size<br />
139 Moving and Resizing <strong>Final</strong> <strong>Cut</strong> <strong>Pro</strong> Windows<br />
141 Using Screen Layouts<br />
144 Ways to Customize Keyboard Shortcuts<br />
153 Working With Shortcut Buttons and Button Bars<br />
Part III<br />
Setting Up Your Editing System<br />
Chapter 11 159 Overview of Setting Up<br />
159 The Setup <strong>Pro</strong>cess<br />
160 Connecting Video and Audio Input and Output to Your Computer<br />
160 Connecting an External Video Monitor and Audio Speakers<br />
161 Choosing an Easy Setup to Configure <strong>Final</strong> <strong>Cut</strong> <strong>Pro</strong><br />
161 Choosing a Scratch Disk Location for Captured and Render Files<br />
Chapter 12 163 Designing Your Editing System<br />
163 Components of a <strong>Final</strong> <strong>Cut</strong> <strong>Pro</strong> DV Editing System<br />
164 Video and Audio Input and Output Devices<br />
165 Video Interfaces<br />
166 Audio Interfaces<br />
168 Device Control Interfaces<br />
168 Scratch Disks<br />
Chapter 13 169 Connecting DV Video Equipment and Specifying Initial Settings<br />
169 Connecting Your Camcorder<br />
170 Opening <strong>Final</strong> <strong>Cut</strong> <strong>Pro</strong> and Choosing Your Initial Settings<br />
175 What Is FireWire?<br />
176 What Is Device Control?<br />
Chapter 14 179 Determining Your Hard Disk Storage Options<br />
179 Working With Scratch Disks and Hard Disk Drives<br />
180 Data Rates and Storage Devices<br />
181 Determining How Much Space You Need<br />
183 Choosing a Hard Disk<br />
184 Types of Hard Disk Drives<br />
Chapter 15 191 Connecting <strong>Pro</strong>fessional and Non-DV Equipment<br />
191 Why Use Third-Party Interfaces?<br />
192 Choosing a Video Interface<br />
194 Connecting <strong>Pro</strong>fessional Video Devices<br />
201 Choosing an Audio Interface<br />
204 Connecting Audio Devices<br />
Contents 5
206 Establishing Device Control<br />
206 Synchronizing Equipment With a Blackburst Generator<br />
Chapter 16 209 External Video Monitoring<br />
209 Using an External Video Monitor While You Edit<br />
211 Connecting DV/FireWire Devices to an External Monitor<br />
211 Previewing Standard Definition Video on an External Monitor<br />
212 Previewing High Definition Video on an External Monitor<br />
213 Choosing Playback and Edit to Tape Output Settings<br />
216 Using Digital Cinema Desktop Preview<br />
220 Compensating for Video Latency by Specifying a Frame Offset<br />
221 About the Display Quality of External Video<br />
221 Troubleshooting External Video Monitoring <strong>Pro</strong>blems<br />
222 Controlling When External Video Output Is Updated<br />
Part IV<br />
Logging, Capturing, and Importing<br />
Chapter 17 225 Overview of Logging and Capturing<br />
225 What Are Logging and Capturing?<br />
226 Ways to Log and Capture Footage in <strong>Final</strong> <strong>Cut</strong> <strong>Pro</strong><br />
229 Learning About the Log and Capture Window<br />
235 Are You Ready to Log and Capture?<br />
Chapter 18 237 Logging Clips<br />
237 The Importance of Logging<br />
238 Benefits of Logging<br />
239 Preparing to Log<br />
242 Monitoring Video and Audio While Logging<br />
243 Entering Logging Information and Logging Clips<br />
257 Avoiding Duplicate Timecode Numbers on a Single Tape<br />
259 Additional Sources for Logging Information<br />
Chapter 19 261 Capturing Your Footage to Disk<br />
261 Before You Capture<br />
262 Different Ways to Capture Footage<br />
262 Batch Capturing Clips<br />
263 Before You Batch Capture<br />
264 Learning About the Batch Capture Dialog<br />
266 Batch Capturing Selected Clips<br />
268 Stopping and Restarting the Batch Capture <strong>Pro</strong>cess<br />
269 About the Additional Items Found Dialog<br />
270 Capturing Clips as You Log (Capture Clip)<br />
271 Capturing Entire Tapes (Capture Now)<br />
6 Contents
272 Capturing an Entire Tape Using Capture Now<br />
273 Automatically Creating Subclips Using DV Start/Stop Detection<br />
276 Capturing Footage Without Device Control<br />
276 Capturing Footage That Doesn’t Have Timecode<br />
277 Using a Non-Controllable Device for Capture<br />
278 Recapturing Clips<br />
278 Recapturing Subclips<br />
278 Recapturing Merged Clips<br />
279 Capturing Footage With Timecode Breaks<br />
279 The Importance of Avoiding Timecode Breaks<br />
280 How to Avoid Capturing Clips With Timecode Breaks<br />
283 Using the Media Manager After Capturing<br />
Chapter 20 285 Capturing Audio<br />
285 About Capturing Audio<br />
287 Capturing Audio-Only Media Files<br />
287 Capturing Multiple Audio Channels<br />
292 Adjusting Analog Audio Levels for Capture<br />
294 Capturing Audio From an Audio Deck Using Device Control<br />
296 Capturing From an Audio Device Without Device Control<br />
296 Capturing Synchronized Audio Independently From Video<br />
Chapter 21 299 Working With Batch Lists<br />
299 What Is a Batch List?<br />
300 Creating a Batch List<br />
303 Importing a Batch List<br />
Chapter 22 305 Importing Media Files Into Your <strong>Pro</strong>ject<br />
305 What File Formats Can Be Imported?<br />
306 Importing Media Files<br />
310 About Importing Video Files<br />
313 About Importing Audio Files<br />
316 Importing Still Images and Graphics<br />
316 Importing Numbered Image Sequences<br />
Chapter 23 321 Using Color Bars for Video Calibration<br />
321 Using Color Bars<br />
322 Calibrating Brightness and Color on Analog Equipment<br />
323 How Digital Video Levels Are Measured in <strong>Final</strong> <strong>Cut</strong> <strong>Pro</strong><br />
325 Measuring Analog Video During Output<br />
325 Using the Waveform Monitor and Vectorscope<br />
330 Outputting Accurate DV Black Levels Using FireWire<br />
330 Using an External Waveform Monitor and Vectorscope to Calibrate Analog Video Levels<br />
331 Calibrating Video Monitors With Color Bars<br />
Contents 7
<strong>Final</strong> <strong>Cut</strong> <strong>Pro</strong> 5<br />
Documentation and Resources<br />
Preface<br />
You can use <strong>Final</strong> <strong>Cut</strong> <strong>Pro</strong> to create movies of any budget,<br />
style, and format. <strong>Final</strong> <strong>Cut</strong> <strong>Pro</strong> comes with both printed<br />
and onscreen documentation to help you learn how.<br />
This preface provides information on the documentation available for <strong>Final</strong> <strong>Cut</strong> <strong>Pro</strong>,<br />
as well as information about <strong>Final</strong> <strong>Cut</strong> <strong>Pro</strong> resources on the web.<br />
<strong>Final</strong> <strong>Cut</strong> <strong>Pro</strong> comes with several types of documentation to help you learn more about<br />
movie editing and how to use the application:<br />
 <strong>Final</strong> <strong>Cut</strong> <strong>Pro</strong> 5 Getting Started<br />
 <strong>Final</strong> <strong>Cut</strong> <strong>Pro</strong> 5 <strong>User</strong> <strong>Manual</strong><br />
 <strong>Final</strong> <strong>Cut</strong> <strong>Pro</strong> onscreen help<br />
Getting Started<br />
The <strong>Final</strong> <strong>Cut</strong> <strong>Pro</strong> 5 Getting Started book provides an overview of the application and<br />
explains the basics of editing in <strong>Final</strong> <strong>Cut</strong> <strong>Pro</strong>. If you are new to <strong>Final</strong> <strong>Cut</strong> <strong>Pro</strong> and want<br />
to start using the application right away, read this book first.<br />
<strong>User</strong> <strong>Manual</strong><br />
The <strong>Final</strong> <strong>Cut</strong> <strong>Pro</strong> 5 <strong>User</strong> <strong>Manual</strong> provides comprehensive information about the<br />
application and is organized into several volumes:<br />
 Volume 1—Interface, Setup, and Input: Explains the basics of the <strong>Final</strong> <strong>Cut</strong> <strong>Pro</strong><br />
interface and the elements of a project, and provides instructions for setting up your<br />
editing system, capturing footage to your computer, and importing files.<br />
 Volume 2—Editing: Discusses each part of the video editing process, including<br />
organizing your footage, creating a rough edit, and fine-tuning your edit using<br />
advanced trimming techniques. Also includes instructions for multicamera editing<br />
using powerful new multicamera editing tools.<br />
9
 Volume 3—Audio Mixing and Effects: <strong>Pro</strong>vides instructions for mixing audio and<br />
enhancing your video using the elaborate effects capabilities of <strong>Final</strong> <strong>Cut</strong> <strong>Pro</strong>. Topics<br />
include adding transitions and filters, creating motion effects, compositing and<br />
layering, creating titles, and color correcting your footage. Also covers real-time<br />
playback and rendering.<br />
 Volume 4—Media Management and Output: <strong>Pro</strong>vides information about managing<br />
projects and media files, exchanging projects between editing systems, and<br />
outputting completed projects. Also contains detailed explanations of settings and<br />
preferences and information on video formats, frame rate, and timecode.<br />
Note: The four-volume user manual is also available onscreen; see the next section,<br />
“Onscreen Help.”<br />
Onscreen Help<br />
Onscreen help (available in the Help menu) provides easy access to information while<br />
you’re working in <strong>Final</strong> <strong>Cut</strong> <strong>Pro</strong>. An onscreen version of the <strong>Final</strong> <strong>Cut</strong> <strong>Pro</strong> 5 <strong>User</strong> <strong>Manual</strong> is<br />
available here, along with other documents in PDF format and links to websites.<br />
To access onscreen help:<br />
m In <strong>Final</strong> <strong>Cut</strong> <strong>Pro</strong>, choose an option from the Help menu.<br />
Onscreen <strong>User</strong> <strong>Manual</strong><br />
The onscreen version of the user manual is helpful if you do not have immediate access<br />
to the printed volumes.<br />
To access the onscreen user manual:<br />
m In <strong>Final</strong> <strong>Cut</strong> <strong>Pro</strong>, choose Help > <strong>Final</strong> <strong>Cut</strong> <strong>Pro</strong> <strong>User</strong> <strong>Manual</strong>.<br />
Working With High Definition and Broadcast Formats<br />
The Working With High Definition and Broadcast Formats document covers how to use<br />
high definition formats (such as DVCPRO HD and HDV) and broadcast video formats<br />
(such as Sony Video Disk Units and Panasonic P2 cards) with <strong>Final</strong> <strong>Cut</strong> <strong>Pro</strong>.<br />
To access the Working With High Definition and Broadcast Formats document:<br />
m In <strong>Final</strong> <strong>Cut</strong> <strong>Pro</strong>, choose Help > HD and Broadcast Formats.<br />
Information About Known Issues and Third-Party Hardware<br />
and Software<br />
For information about issues with third-party hardware and software and other known<br />
issues, you can read the Late-Breaking News section of the onscreen help.<br />
To access Late-Breaking News:<br />
m In <strong>Final</strong> <strong>Cut</strong> <strong>Pro</strong>, choose Help > Late-Breaking News.<br />
10 Preface <strong>Final</strong> <strong>Cut</strong> <strong>Pro</strong> 5 Documentation and Resources
Information About New Features<br />
For information about features that have been added or enhanced since the last<br />
version of <strong>Final</strong> <strong>Cut</strong> <strong>Pro</strong>, you can read the New Features section of the onscreen help.<br />
To access the New Features document:<br />
m In <strong>Final</strong> <strong>Cut</strong> <strong>Pro</strong>, choose Help > New Features.<br />
<strong>Apple</strong> Websites<br />
There are a variety of discussion boards, forums, and educational resources related to<br />
<strong>Final</strong> <strong>Cut</strong> <strong>Pro</strong> on the web.<br />
<strong>Final</strong> <strong>Cut</strong> <strong>Pro</strong> Websites<br />
The following websites provide general information, updates, and support information<br />
about <strong>Final</strong> <strong>Cut</strong> <strong>Pro</strong>, as well as the latest news, resources, and training materials.<br />
For information about <strong>Final</strong> <strong>Cut</strong> <strong>Pro</strong>, go to:<br />
 http://www.apple.com/finalcutpro<br />
To get more information on third-party resources, such as third-party tools, resources,<br />
and user groups, go to:<br />
 http://www.apple.com/software/pro/resources/fcpresources.html<br />
For information on the <strong>Apple</strong> <strong>Pro</strong> Training <strong>Pro</strong>gram, go to:<br />
 http://www.apple.com/software/pro/training<br />
To provide comments and feedback to <strong>Apple</strong> about <strong>Final</strong> <strong>Cut</strong> <strong>Pro</strong>, go to:<br />
 http://www.apple.com/feedback/finalcutpro.html<br />
<strong>Apple</strong> Service and Support Website<br />
The <strong>Apple</strong> Service and Support website provides software updates and answers to the<br />
most frequently asked questions for all <strong>Apple</strong> products, including <strong>Final</strong> <strong>Cut</strong> <strong>Pro</strong>. You’ll<br />
also have access to product specifications, reference documentation, and <strong>Apple</strong> and<br />
third-party product technical articles:<br />
 http://www.apple.com/support<br />
Preface <strong>Final</strong> <strong>Cut</strong> <strong>Pro</strong> 5 Documentation and Resources 11
Part I: An Introduction<br />
to <strong>Final</strong> <strong>Cut</strong> <strong>Pro</strong><br />
I<br />
Find out how <strong>Final</strong> <strong>Cut</strong> <strong>Pro</strong> fits into the moviemaking<br />
process and learn about fundamental concepts of<br />
digital video editing and the basic elements of<br />
a <strong>Final</strong> <strong>Cut</strong> <strong>Pro</strong> project.<br />
Chapter 1 About the Postproduction Workflow<br />
Chapter 2 Video Formats and Timecode<br />
Chapter 3 Understanding <strong>Pro</strong>jects, Clips, and Sequences
1 About<br />
the Postproduction<br />
Workflow<br />
1<br />
No matter what your project, <strong>Final</strong> <strong>Cut</strong> <strong>Pro</strong> is the<br />
cornerstone of your postproduction workflow.<br />
This chapter covers the following:<br />
 The Industry Workflow (p. 15)<br />
 The Postproduction Workflow (p. 16)<br />
The Industry Workflow<br />
Before you start editing, it’s helpful to consider how postproduction fits into the overall<br />
moviemaking workflow. Even though no two movie projects follow exactly the same<br />
steps, there is a common workflow that almost every project adheres to. From<br />
conception to completion, the basic steps to complete a film or video project are<br />
described below.<br />
Step 1: Scripting<br />
Scripting is where the movie is conceived and written.<br />
Step 2: Preproduction<br />
This is where budgeting, casting, location scouting, equipment and format selection,<br />
and storyboarding take place.<br />
Step 3: <strong>Pro</strong>duction<br />
<strong>Pro</strong>duction is where you create your footage, capturing performances using video or<br />
film cameras, as well as audio recorders. Lighting, cinematography, acting, and<br />
directing all come together to create the elements used to tell your story or deliver<br />
your message. For practical reasons, scenes are usually shot out of order, which means<br />
they have to be properly arranged during editing.<br />
15
Step 4: Postproduction<br />
Postproduction is where you organize and assemble your production footage, putting<br />
scenes in proper order, selecting the best takes, and eliminating unnecessary elements.<br />
<strong>Pro</strong>duction sound is synchronized (with the picture), edited, sometimes rerecorded,<br />
and mixed. Music is composed and added. Footage is color-corrected and special<br />
effects are created. The final movie is output to tape, film, or some other high-quality<br />
media format.<br />
Step 5: Distribution<br />
Distribution is when you release a movie for viewing. This may involve theater<br />
screenings, video and DVD releases, festival submissions, or web delivery.<br />
The Postproduction Workflow<br />
The postproduction phase begins with the raw source footage and ends with a<br />
completed movie, ready for making distribution copies. As technology evolves,<br />
postproduction continues to proliferate into an increasing variety of jobs and tasks.<br />
Where there was once a single editor who was responsible for the majority of the<br />
postproduction process, there may now be a whole special effects team, an audio<br />
department, a colorist (responsible for color correction), and a number of assistant editors<br />
keeping track of all the footage. <strong>Final</strong> <strong>Cut</strong> <strong>Pro</strong> is at the heart of the postproduction<br />
pipeline, allowing you to organize and assemble media from multiple sources into a<br />
finished product.<br />
16 Part I An Introduction to <strong>Final</strong> <strong>Cut</strong> <strong>Pro</strong>
Here is an overview of the basic <strong>Final</strong> <strong>Cut</strong> <strong>Pro</strong> postproduction workflow. As you begin<br />
your project, remember that there are no hard and fast rules for editing. Different<br />
editors have different working styles and, given the same source material, no two<br />
editors will cut the same finished program. The workflow described here offers just one<br />
example of how you might approach a typical project.<br />
I<br />
Industry Workflow<br />
<strong>Final</strong> <strong>Cut</strong> <strong>Pro</strong><br />
Postproduction Workflow<br />
Scripting<br />
Planning<br />
Preproduction<br />
Setting Up<br />
<strong>Pro</strong>duction<br />
Logging<br />
and Capturing<br />
Postproduction<br />
Editing<br />
Distribution<br />
Mixing Audio<br />
Adding Effects<br />
Outputting<br />
Chapter 1 About the Postproduction Workflow 17
Step 1: Planning<br />
Planning is where you choose your basic workflow, such as offline and online editing<br />
(for projects with a lot of media) or editing the uncompressed footage (for shorter<br />
projects with quick turnaround times), choose input and output formats, and plan for<br />
equipment requirements (such as hard disk space), timecode and sync requirements,<br />
special effects shots and color correction, audio mixing requirements, and so on.<br />
Planning for postproduction primarily means preparing for each of the upcoming<br />
postproduction phases: choosing input and output formats; acquiring your original<br />
footage, music, and graphics; deciding on a logging and capturing method; choosing<br />
an editing strategy; and planning the scope of effects you will be adding so you can<br />
determine how much time and support you will need to dedicate to them.<br />
Step 2: Setting up<br />
In this phase, you set up your editing system by installing and connecting the<br />
hardware you need, as well as configuring your software. For example, before logging<br />
and capturing, you need to connect the video and audio from your camcorder or VTR<br />
(video tape recorder) to your computer. You also need to make sure that the correct<br />
presets are chosen within <strong>Final</strong> <strong>Cut</strong> <strong>Pro</strong>, so that <strong>Final</strong> <strong>Cut</strong> <strong>Pro</strong> knows what video and<br />
audio formats you are capturing and what kind of device control you’re using. (Device<br />
control allows <strong>Final</strong> <strong>Cut</strong> <strong>Pro</strong> to remotely control video and audio devices.)<br />
Depending on the format and device you are using, setup can be fairly simple (as it is<br />
with DV formats) or more complex. For example, if you are working with an<br />
uncompressed video format, you need to install a third-party video interface in your<br />
computer, as well as a serial port adapter to communicate with the deck.<br />
See Chapter 12, “Designing Your Editing System,” on page 163 for more information.<br />
18 Part I An Introduction to <strong>Final</strong> <strong>Cut</strong> <strong>Pro</strong>
Step 3: Logging and capturing<br />
Logging is the process of identifying which shots on tape you want to capture to your<br />
hard disk for editing. While you log, you can add scene and shot descriptions, logging<br />
notes, and markers. Logging also helps you become familiar with your footage before<br />
you begin editing.<br />
I<br />
Capturing means transferring source media from your video camcorder or deck to your<br />
computer’s hard disk, which creates media files. You can capture media files at any time,<br />
although most footage should be captured before you start editing.<br />
The order in which you log and capture your footage is up to you. There are several<br />
possible workflows, depending upon your work style, the needs of your project, and<br />
the availability of footage. You can log all or most clips before batch capturing them (in<br />
an automated way), or log and then capture each clip individually. You can also log<br />
clips after capturing your footage to a hard disk.<br />
<strong>Final</strong> <strong>Cut</strong> <strong>Pro</strong> allows you to capture video and audio from a wide variety of sources, if<br />
you have the appropriate hardware. See Chapter 17, “Overview of Logging<br />
and Capturing,” on page 225 for more information.<br />
Step 4: Editing<br />
The editing process involves taking the video and audio you’ve captured, along with<br />
any music or graphics you’ve imported, and arranging these raw materials into a final<br />
edited sequence of clips. Most editors start with a rough cut, where they quickly<br />
arrange all of the clips for a movie in sequence. Once that’s finished, they work on finetuning,<br />
subtly adjusting the edit points between clips and refining the pacing of each<br />
cut. Basic audio editing and synchronizing are also part of this process, as well as<br />
adding transitions, such as fades and dissolves.<br />
Often, the type of project you’re working on determines your method of editing. For<br />
example, documentary editing, in which the script often evolves in parallel with the<br />
editing, is quite different from commercial television and film editing, in which there is<br />
already a finished script to provide an order for clips.<br />
Chapter 1 About the Postproduction Workflow 19
Step 5: Mixing audio<br />
Once your movie is edited and the picture is “locked,” meaning the duration of the<br />
movie is fixed and you no longer intend to change any of the edits, you can begin<br />
working more extensively on your audio. This involves:<br />
 Cleaning up the dialogue with more detailed audio editing, balance audio levels, and<br />
equalization<br />
 Adding sound effects, music, and voiceover on additional audio tracks in the<br />
sequence<br />
 Mixing the levels of all the different clips together to create a balanced sound mix<br />
You can use <strong>Final</strong> <strong>Cut</strong> <strong>Pro</strong> for each of these processes. For more information, see<br />
Volume III, Chapter 1, “Overview of Audio Mixing.”<br />
Note: You can also sweeten your audio with another audio application, perhaps even<br />
at another facility. To export your movie audio, see Volume IV, Chapter 11, “Exporting<br />
Audio for Mixing in Other Applications.”<br />
Step 6: Adding effects<br />
Creating effects tends to be more time-consuming than cuts-only editing, so it’s good<br />
to focus on basic edits first and work on effects when the timing of your project is<br />
finalized. Effects are any enhancements you want to make to your footage, such as<br />
color correction, special transitions, animation, still or motion graphics, multilayered<br />
images (compositing), and titles. <strong>Final</strong> <strong>Cut</strong> <strong>Pro</strong> has a wide variety of video and audio<br />
filters, each with parameters that you can keyframe to adjust over time in your<br />
sequence, as described below.<br />
Step 7: Outputting<br />
Once editing is finished, effects are added, and the final audio mix is complete, you can<br />
output your movie to videotape or film. You can also export to a QuickTime format for<br />
web delivery or use in a DVD-authoring application, such as DVD Studio <strong>Pro</strong>.<br />
If you need to finish your project on a different editing workstation, you can export<br />
your project to an interchange file format such as EDL or <strong>Final</strong> <strong>Cut</strong> <strong>Pro</strong> XML Interchange<br />
Format. You may need to output on another system if you work with uncompressed<br />
video, do lots of real-time effects processing, or require specialized video monitoring.<br />
For more information, see Volume IV, Chapter 12, “Importing and Exporting <strong>Final</strong> <strong>Cut</strong><br />
<strong>Pro</strong> XML.” You can also refer to Volume IV, Chapter 5, “Offline and Online Editing.”<br />
20 Part I An Introduction to <strong>Final</strong> <strong>Cut</strong> <strong>Pro</strong>
2 Video<br />
Formats and Timecode<br />
2<br />
Before you begin editing, you need to decide what video<br />
format you will capture, edit, and output. The format you<br />
choose determines your postproduction workflow.<br />
This chapter covers the following:<br />
 About Nonlinear and Nondestructive Editing (p. 21)<br />
 Video Formats Compatible With <strong>Final</strong> <strong>Cut</strong> <strong>Pro</strong> (p. 22)<br />
 Audio Formats Compatible With <strong>Final</strong> <strong>Cut</strong> <strong>Pro</strong> (p. 23)<br />
 Video Format Basics (p. 23)<br />
 About Timecode (p. 25)<br />
About Nonlinear and Nondestructive Editing<br />
In the past, video editing was a time-consuming process. With linear editing, video<br />
editors had to edit everything onto a tape sequentially, one shot after another, from<br />
the beginning to the end. If you wanted to insert a series of shots in the middle of your<br />
edit, you had to reedit everything forward from that point.<br />
<strong>Final</strong> <strong>Cut</strong> <strong>Pro</strong> lets you do nonlinear, nondestructive editing. Unlike traditional tape-totape<br />
editing, <strong>Final</strong> <strong>Cut</strong> <strong>Pro</strong> stores all of your footage on a hard disk, allowing you to<br />
access any frame of your footage instantaneously. Without the constraints of linear<br />
editing, you are free to combine shots in different orders and change their durations<br />
until you arrive at the exact sequence you want. Video and audio effects, such as<br />
scaling, position, rotation, speed changes, and multiple layers can also be applied and<br />
played back in real time. No matter how you process your footage, the underlying<br />
media is never touched. This is known as nondestructive editing, because all of the<br />
changes and effects you apply to your footage never affect the media itself.<br />
21
Video Formats Compatible With <strong>Final</strong> <strong>Cut</strong> <strong>Pro</strong><br />
Long before editing begins, the most basic decision you need to make is which format<br />
to shoot with. The format you choose affects the equipment needed for editorial work,<br />
as well as how the finished product will look.<br />
<strong>Final</strong> <strong>Cut</strong> <strong>Pro</strong> uses QuickTime technology, allowing you to use almost any digital video<br />
format available. This flexibility ensures that your <strong>Final</strong> <strong>Cut</strong> <strong>Pro</strong> editing system always<br />
works with the latest video formats.<br />
 DV editing: <strong>Final</strong> <strong>Cut</strong> <strong>Pro</strong> supports DV video natively, using your computer’s built-in<br />
FireWire port for capture and output. DVCAM, DVCPRO, DVCPRO 50, and DVCPRO HD<br />
are also natively supported. Therefore, your system requires no additional hardware<br />
to edit DV material on your computer. You can capture, edit, and output the exact<br />
same data that is recorded on tape, resulting in no quality loss.<br />
 Broadcast and high definition video formats: <strong>Final</strong> <strong>Cut</strong> <strong>Pro</strong> supports the latest<br />
broadcast and high definition video formats With appropriate equipment, you can<br />
capture, edit, and output uncompressed SD and HD formats such as Digital Betacam,<br />
D5-HD and HDCAM.<br />
 <strong>Pro</strong>ject interchange: Support for project interchange formats allows <strong>Final</strong> <strong>Cut</strong> <strong>Pro</strong> to<br />
integrate into existing broadcast and postproduction systems. <strong>Final</strong> <strong>Cut</strong> <strong>Pro</strong> is<br />
compatible with formats such as EDL, OMF, and the <strong>Final</strong> <strong>Cut</strong> <strong>Pro</strong> XML Interchange<br />
Format. For more information, see Volume IV, Chapter 10, “Importing and Exporting<br />
EDLs.” You can also refer to Volume IV, Chapter 11, “Exporting Audio for Mixing in<br />
Other Applications.” For information on the <strong>Final</strong> <strong>Cut</strong> <strong>Pro</strong> XML Interchange Format,<br />
see Volume IV, Chapter 12, “Importing and Exporting <strong>Final</strong> <strong>Cut</strong> <strong>Pro</strong> XML.”<br />
 QuickTime-compatible files: Because <strong>Final</strong> <strong>Cut</strong> <strong>Pro</strong> uses QuickTime technology, almost<br />
any QuickTime-compatible file format can be imported and exported. This allows you<br />
to import files created in video editing, motion graphics, and photo editing<br />
applications. For a list of all formats that you can import, see Volume IV, Chapter 17,<br />
“Learning About QuickTime.”<br />
Using Multiple Video Formats<br />
You may find it necessary to use source material from a variety of formats in your<br />
project (for example, Betacam SP and DV-format video clips). If so, be aware that in<br />
<strong>Final</strong> <strong>Cut</strong> <strong>Pro</strong>, clips with settings that don’t match your sequence settings (such as<br />
image dimensions or frame rate) need to be rendered before they can be played back.<br />
To avoid time-consuming rendering, try to use the same video format throughout your<br />
project, or convert footage that doesn’t match by exporting media in the proper<br />
format, or transferring to the proper tape format prior to capture.<br />
22 Part I An Introduction to <strong>Final</strong> <strong>Cut</strong> <strong>Pro</strong>
Offline and Online Editing<br />
<strong>Final</strong> <strong>Cut</strong> <strong>Pro</strong> allows you to edit low-resolution copies of your media until you are ready<br />
to finish at high quality. For example, you can edit your movie on a PowerBook using<br />
low-resolution footage and then reconnect your project clips to high-resolution media<br />
for finishing and output. For more information, see Volume IV, Chapter 5, “Offline and<br />
Online Editing.”<br />
I<br />
Audio Formats Compatible With <strong>Final</strong> <strong>Cut</strong> <strong>Pro</strong><br />
You can use a variety of audio with <strong>Final</strong> <strong>Cut</strong> <strong>Pro</strong> including audio files captured from<br />
tape, imported from audio CDs, or provided by musicians and sound designers.<br />
<strong>Final</strong> <strong>Cut</strong> <strong>Pro</strong> is compatible with audio files with sample rates as high as 96 kHz and a<br />
bit depth of 24 bits. You can work with most audio devices, such as audio CD players,<br />
DAT machines, digital multitrack recorders, or audio from videotape. For more<br />
information, see Chapter 20, “Capturing Audio,” on page 285 and “About Importing<br />
Audio Files” on page 313.<br />
Video Format Basics<br />
Most video formats are described by the following characteristics:<br />
 Standard<br />
 Image dimensions and aspect ratio<br />
 Frame rate<br />
 Scanning method<br />
For a more thorough explanation of video formats, see Volume IV, Appendix A,<br />
“Video Formats.”<br />
Chapter 2 Video Formats and Timecode 23
Video Standards<br />
A number of video standards have emerged over the years. Standard definition (SD)<br />
video formats have been used for broadcast television from the 1950s to the present.<br />
These include NTSC, PAL, and SECAM, regional video standards, with each used in<br />
certain countries and regions of the world.<br />
 NTSC (National Television Systems Committee): The television and video standard used<br />
in most of the Americas, Taiwan, Japan, and Korea.<br />
 PAL (Phase Alternating Line): The television and video standard used in most of<br />
Europe, Brazil, Algeria, and China.<br />
 SECAM: A video standard that is based on PAL and used in countries such as France,<br />
Poland, Haiti, and Vietnam. SECAM is not supported by <strong>Final</strong> <strong>Cut</strong> <strong>Pro</strong>. However,<br />
editing work is usually done in PAL and converted to SECAM for broadcasting.<br />
Important: When you are specifying your initial settings, make sure you choose an Easy<br />
Setup that corresponds to your country’s video standard. (An Easy Setup is a collection of<br />
settings that determines how <strong>Final</strong> <strong>Cut</strong> <strong>Pro</strong> works with your editing system.) For more<br />
information, see “Opening <strong>Final</strong> <strong>Cut</strong> <strong>Pro</strong> and Choosing Your Initial Settings” on page 170.<br />
Originally, all these formats were analog. Analog video uses a signal that consists of a<br />
constantly varying voltage level, called a waveform, that represents video and audio<br />
information. Analog signals must be digitized, or captured, for use by <strong>Final</strong> <strong>Cut</strong> <strong>Pro</strong>. VHS<br />
and Betacam SP are both analog tape formats.<br />
More recently, digital standard definition video formats were introduced, as well as<br />
digital high definition (HD) video formats. Most consumer camcorders today record<br />
standard definition digital video (such as DV), and professional cameras may record<br />
SD or HD digital video.<br />
Image Dimensions and Aspect Ratio<br />
The horizontal and vertical pixel dimensions of your format determine the frame size and<br />
aspect ratio. For example, standard definition (SD) NTSC video is 720 pixels wide and 480<br />
pixels tall. High definition video is either 1280 x 720 or 1920 x 1080, and is usually referred<br />
to by the vertical dimension and the frame rate (for example 720p60 or 1080i30).<br />
The aspect ratio of a video frame is the width with respect to the height. Standard<br />
definition video has an aspect ratio of 4:3, while high definition uses 16:9.<br />
Note: You may notice that 1280/720 or 1920/1080 is equivalent to 16:9, while 720/480 is not<br />
equivalent to 4:3. This is because standard definition digital video uses pixels that are<br />
rectangular, not square. For more information, see Volume IV, Appendix A, “Video Formats.”<br />
24 Part I An Introduction to <strong>Final</strong> <strong>Cut</strong> <strong>Pro</strong>
Frame Rate<br />
The frame rate of your video determines how quickly frames are recorded and played<br />
back. The higher the number of frames per second (fps), the less noticeably the image<br />
flickers on screen. There are several common frame rates in use:<br />
 24 fps: Film, certain high definition formats, and certain standard definition formats<br />
use this frame rate. This may also be 23.98 fps for compatibility with NTSC video.<br />
 25 fps: Standard definition PAL<br />
 29.97 fps: Standard definition NTSC<br />
 59.94 fps: 720p high definition video frame rate. This can also be 60 fps.<br />
I<br />
For more information, see Volume IV, Appendix B, “Frame Rate and Timecode.”<br />
Scanning Method<br />
Video frames are composed of individual lines, scanned from the top of the screen to<br />
the bottom. Lines may be scanned progressively (one line at a time), or interlaced<br />
(every other line during one scan, and then the alternate lines on a subsequent scan).<br />
Standard definition video uses interlaced scanning, while high definition formats may<br />
use either interlaced or progressive scanning. For more information, see Volume IV,<br />
Appendix A, “Video Formats.”<br />
About Timecode<br />
Timecode is a signal recorded with your video that uniquely identifies each frame on<br />
tape. When you capture video or audio in <strong>Final</strong> <strong>Cut</strong> <strong>Pro</strong>, you also capture the timecode<br />
signal, which is displayed in <strong>Final</strong> <strong>Cut</strong> <strong>Pro</strong> when you play back your clips. Timecode<br />
allows you to recapture your footage from tape and always get the same frames.<br />
<strong>Final</strong> <strong>Cut</strong> <strong>Pro</strong> uses SMPTE timecode (developed by the Society of Motion Picture and<br />
Television Engineers) which is represented in hours, minutes, seconds, and frames,<br />
using the following format:<br />
SMPTE timecode<br />
01:32:15:28<br />
Hours Minutes Seconds Frames<br />
In <strong>Final</strong> <strong>Cut</strong> <strong>Pro</strong>, timecode is used for synchronization between video and audio clip<br />
items, project interchange (such as Edit Decision Lists), and recapturing clips from tape.<br />
When you play clips, <strong>Final</strong> <strong>Cut</strong> <strong>Pro</strong> displays the media file timecode. Timecode also<br />
allows you to navigate through your sequences, and see how long your edit is.<br />
For more information about timecode, see Volume II, Chapter 25, “Working With Timecode.”<br />
Chapter 2 Video Formats and Timecode 25
About Drop Frame and Non-Drop Frame Timecode<br />
With the exception of timecode used with NTSC video, all video formats use non-drop<br />
frame timecode, which simply counts at the frame rate of the video itself. For example,<br />
PAL video runs at 25 fps, and it uses 25 fps timecode.<br />
When working with NTSC video, you have the option to use drop frame timecode to<br />
compensate for the fact that NTSC video has a frame rate of 29.97 fps, while the<br />
timecode runs at 30 fps. Timecode can only be represented by whole numbers, so drop<br />
frame timecode periodically skips numbers so that the timecode count and the<br />
amount of actual time passed stays in sync. This way, the timecode count matches the<br />
the number of hours, minutes, and seconds that it takes for your video footage to play.<br />
NTSC video can use either drop frame or non-drop frame timecode.<br />
Important: No video frames are dropped when you use drop frame timecode. Only the<br />
associated timecode numbers are skipped.<br />
To determine the type of timecode used in <strong>Final</strong> <strong>Cut</strong> <strong>Pro</strong>:<br />
 Non-drop frame timecode has a colon (:) between the seconds and frames fields, and<br />
no numbers are dropped from the counter.<br />
01:16:59:29, 01:17:00:00<br />
 Drop frame timecode has a semicolon (;) between the seconds and frames fields, and<br />
two timecode numbers are skipped from the frames counter each minute (except<br />
every tenth minute).<br />
01:16:59;29, 01:17:00;02<br />
A clip’s timecode comes directly from its media files. To set sequence timecode, you can<br />
use the Drop Frame checkbox in the Timeline Options pane of Sequence Settings. For<br />
more information, see “Changing Timeline Display Options” on page 122<br />
How Drop Frame Timecode Works<br />
When you use drop frame timecode, numbers :00 and :01 are skipped at the<br />
beginning of each minute, unless the minute number is exactly divisible by 10. The<br />
dropped numbers do not appear in the timecode fields in <strong>Final</strong> <strong>Cut</strong> <strong>Pro</strong> because<br />
they’ve been dropped and are not on your tape.<br />
If you’re entering timecode to navigate and inadvertently type a timecode number<br />
that doesn’t exist in drop frame timecode, <strong>Final</strong> <strong>Cut</strong> <strong>Pro</strong> automatically moves forward<br />
to the next available timecode number.<br />
26 Part I An Introduction to <strong>Final</strong> <strong>Cut</strong> <strong>Pro</strong>
3 Understanding<br />
<strong>Pro</strong>jects,<br />
Clips, and Sequences<br />
3<br />
The basic elements in <strong>Final</strong> <strong>Cut</strong> <strong>Pro</strong> are projects, clips, and<br />
sequences. Once you learn what these are and how you<br />
can use them, you can begin working in <strong>Final</strong> <strong>Cut</strong> <strong>Pro</strong>.<br />
This chapter covers the following:<br />
 The Building Blocks of <strong>Pro</strong>jects (p. 27)<br />
 Working With <strong>Pro</strong>jects (p. 32)<br />
 About the Connection Between Clips and Media Files (p. 35)<br />
 Filenaming Considerations (p. 37)<br />
The Building Blocks of <strong>Pro</strong>jects<br />
Media files, clips, and sequences are the elements that provide the main foundation for<br />
your work in <strong>Final</strong> <strong>Cut</strong> <strong>Pro</strong>. You use projects and bins to organize these elements in<br />
your program.<br />
What Are Media Files?<br />
Media files are the raw materials you use to create your movie. A media file is a video,<br />
audio, or graphics file on your hard disk that contains footage captured from videotape<br />
or originally created on your computer. Since media files—especially video files—tend<br />
to be quite large, projects that use a lot of footage require one or more high-capacity<br />
hard disks.<br />
Many media files contain multiple tracks. For example, a typical DV media file has a<br />
video track, audio track, and timecode track. In a <strong>Final</strong> <strong>Cut</strong> <strong>Pro</strong> sequence, you can work<br />
with each of these media tracks as separate items, either in sync or separately.<br />
Before you can edit in <strong>Final</strong> <strong>Cut</strong> <strong>Pro</strong>, you need to capture media files from a video deck<br />
or camcorder to your hard disk. For more information about capturing media files, see<br />
Chapter 17, “Overview of Logging and Capturing,” on page 225.<br />
27
What Are Clips?<br />
Once you have media files on your hard disk, you need a way of working with them in<br />
<strong>Final</strong> <strong>Cut</strong> <strong>Pro</strong>. A clip is the most fundamental object in <strong>Final</strong> <strong>Cut</strong> <strong>Pro</strong>. Clips represent<br />
your media, but they are not the media files themselves. A clip points to, or connects<br />
to, a video, audio, or graphics media file on your hard disk. (For more information on<br />
the relationship between media files and clips, see “About the Connection Between<br />
Clips and Media Files” on page 35.)<br />
<strong>Pro</strong>ject<br />
Clip<br />
Clip<br />
Clip<br />
Media files on your hard disk<br />
Clips allow you to easily cut, trim, rearrange, and sort your media without manipulating<br />
it directly. You manage and organize your clips in the Browser. The three kinds of clips<br />
you’ll see most often are video, audio, and graphics clips, but there are other kinds of<br />
clips that can be stored within a project, such as a generator clip (a clip whose media is<br />
generated within <strong>Final</strong> <strong>Cut</strong> <strong>Pro</strong>). You can also subdivide a clip into separate pieces,<br />
called subclips, to further organize your footage.<br />
28 Part I An Introduction to <strong>Final</strong> <strong>Cut</strong> <strong>Pro</strong>
What Are Sequences?<br />
A sequence is a container for editing clips together in chronological order. The editing<br />
process involves deciding which video and audio clip items to put in your sequence,<br />
what order the clips should go in, and how long each clip should be. Sequences are<br />
created in the Browser. To edit clips into a sequence, you open a sequence from the<br />
Browser in to the Timeline.<br />
I<br />
<strong>Pro</strong>ject<br />
Sequence<br />
Clip<br />
Clip<br />
Clip<br />
A sequence contains one or more video and audio tracks, which are empty when first<br />
created. When you edit a clip into a sequence, you copy the clip’s individual clip items to<br />
the sequence. For example, if you drag a clip that contains one video and two audio tracks<br />
to the Timeline, a video clip item is placed in a video track in the Timeline, and two audio<br />
clip items are placed in two audio tracks. In a sequence, you can move any clip item to any<br />
track, allowing you to arrange the contents of your media files however you want.<br />
Chapter 3 Understanding <strong>Pro</strong>jects, Clips, and Sequences 29
What Are <strong>Pro</strong>jects?<br />
A project contains all of the clips and sequences you use while editing your movie.<br />
Once you create or open a project, it appears as a tab in the Browser. There’s no limit to<br />
the number of items, including clips and sequences, that can be stored in your project<br />
in the Browser.<br />
A project file acts as a sort of database for tracking the aspects of your edited movie.:<br />
 video, audio, and still image clips<br />
 comments, descriptions, and log notes for all your clips<br />
 sequences of edited clips<br />
 motion and filter parameters<br />
 audio mixing levels<br />
 bins, or folders within a project in the Browser, for organizing elements, such as clips<br />
and sequences.<br />
<strong>Pro</strong>ject<br />
Video clip<br />
Audio clip<br />
ABC<br />
Still image<br />
Sequence<br />
To start working in <strong>Final</strong> <strong>Cut</strong> <strong>Pro</strong>, you must have a project open in the Browser. For<br />
more information, see Chapter 5, “Browser Basics,” on page 53. You can have multiple<br />
projects open at the same time, each represented by its own tab in the Browser.<br />
Note: A project does not contain any media at all, which keeps it small and portable.<br />
Even though project files refer to your media files, the media is not actually stored in<br />
the project. By separating the structure of your project from the associated media, your<br />
project can easily be archived or transferred to another computer, and it can be<br />
opened even if none of the media files can be located. Compared to media files,<br />
project files are relatively small and portable. You can make regular backup copies of<br />
your project without filling your hard disk.<br />
30 Part I An Introduction to <strong>Final</strong> <strong>Cut</strong> <strong>Pro</strong>
What Are Bins?<br />
A bin is a folder within a project that can contain clips and sequences, as well as other<br />
items used in your project, such as transitions and effects. You use bins to organize<br />
these elements, sort them, add comments, rename items, and so on. Bins help you to<br />
design a logical structure for your projects, making your clips easier to manage.<br />
I<br />
<strong>Pro</strong>ject<br />
Bin 1<br />
Clip<br />
Clip<br />
Clip<br />
Clip<br />
Sequence 1<br />
Clip Clip Clip<br />
Clip<br />
Clip<br />
Clip<br />
Bin 2<br />
Clip Clip Clip<br />
You can create separate bins for organizing clips by movie scene, source tape, or any<br />
other category. You can organize bins hierarchically and open them in their own<br />
windows. You can even put bins inside other bins. There is no limit to the number of<br />
bins you can have in your project, or the number of items you can store in each bin.<br />
Bins exist only in project files. Changes you make to the contents of a bin, such as<br />
deleting, moving, and renaming clips or renaming the bin itself, have no effect on the<br />
original media files stored on your computer’s hard disk. If you delete a clip from a bin,<br />
the clip’s media file is not deleted from the hard disk. Likewise, creating a new bin does<br />
not create a new folder on your hard disk.<br />
Chapter 3 Understanding <strong>Pro</strong>jects, Clips, and Sequences 31
Working With <strong>Pro</strong>jects<br />
How you use and organize your projects depends on the scope of your movie as well<br />
as your particular organizational style. These factors also affect your decision to use one<br />
or more sequences in your project.<br />
Organizing Your <strong>Pro</strong>jects<br />
Typically, you create a new project file for each movie you work on, regardless of its<br />
duration. For example, if you’re working on a documentary about a bicycle<br />
manufacturing company, you would create a project for it. If you’re also working on an<br />
industrial training video about how to fix bicycles, that would be a second, separate<br />
project. Both projects could conceivably refer to some of the same media, but they are<br />
completely independent structures, each with their own clips, bins, and sequences.<br />
Very large movie projects, such as feature films and documentaries with high shooting<br />
ratios (meaning most of the footage shot during production will not be used in the<br />
final movie), may contain thousands of clips. Although the number of clips and<br />
sequences you can store in a project is theoretically unlimited, <strong>Final</strong> <strong>Cut</strong> <strong>Pro</strong> may take<br />
longer to search, sort, and update if there are too many clips. If you find that managing<br />
your project is becoming difficult, you can always break one project into several for the<br />
early editing stages.<br />
Using More Than One Sequence in a <strong>Pro</strong>ject<br />
For some projects, it makes sense to use several different sequences within the project.<br />
You can use sequences in several ways including:<br />
 Sequences as scenes: Break a movie into a series of separate sequences for each scene.<br />
 Sequences as versions: Edit different versions of the same movie, with each as its own<br />
sequence. Examples are a television commercial with several alternative sound mixes,<br />
or a documentary cut to feature film length as well as broadcast television length.<br />
 Sequences for special effects: This allows you to separate elaborate effects shots in<br />
separate sequences so you can render them separately.<br />
Creating and Saving <strong>Pro</strong>jects<br />
When you create a new project in <strong>Final</strong> <strong>Cut</strong> <strong>Pro</strong>, a new blank sequence is automatically<br />
created and named Sequence 1. You can change the sequence name to better reflect<br />
its content or the type of program you’ll be working on. The settings for the new<br />
sequence are determined by your current Easy Setup. (To check your current Easy<br />
Setup, choose <strong>Final</strong> <strong>Cut</strong> <strong>Pro</strong> > Easy Setup.) For more information, see Volume IV,<br />
Chapter 23, “Audio/Video Settings and Easy Setups.”<br />
Note: When you open <strong>Final</strong> <strong>Cut</strong> <strong>Pro</strong> for the first time, there are some initial settings you<br />
must specify before you can create and save projects. For more information, see Chapter 13,<br />
“Connecting DV Video Equipment and Specifying Initial Settings,” on page 169.<br />
32 Part I An Introduction to <strong>Final</strong> <strong>Cut</strong> <strong>Pro</strong>
To create a new project:<br />
m Choose File > New <strong>Pro</strong>ject.<br />
A new, untitled project appears in the Browser with an empty sequence. You can name<br />
the project when you save it.<br />
I<br />
This is your<br />
new project.<br />
A new sequence is<br />
automatically created<br />
when you create a<br />
new project.<br />
To save a project:<br />
1 Click the project’s tab in the Browser<br />
2 Choose File > Save <strong>Pro</strong>ject (or press Command-S).<br />
3 If you haven’t named the project yet, a dialog appears. Enter a name and choose a<br />
location for the project, then click Save.<br />
To save all open projects:<br />
m Choose File > Save All (or press Option-S).<br />
If you haven’t named a project yet, a dialog appears where you can enter a name and<br />
choose a location for the project.<br />
Chapter 3 Understanding <strong>Pro</strong>jects, Clips, and Sequences 33
Opening and Closing <strong>Pro</strong>jects<br />
You can open and work on more than one project at a time. When you finish working<br />
and quit <strong>Final</strong> <strong>Cut</strong> <strong>Pro</strong>, a message appears for each open project, asking if you want to<br />
save your changes. The next time you open <strong>Final</strong> <strong>Cut</strong> <strong>Pro</strong>, all projects that were open at<br />
the end of your last session open automatically. You can have multiple projects open at<br />
the same time, each represented by its own tab in the Browser.<br />
To open a project:<br />
1 Choose File > Open.<br />
2 Locate and select the project file, then click Open.<br />
If you created the project in a previous version of <strong>Final</strong> <strong>Cut</strong> <strong>Pro</strong>, you’ll be asked if you<br />
want to update your project. For more information, see Volume IV, Chapter 2, “Backing<br />
Up and Restoring <strong>Pro</strong>jects.”<br />
To close a project:<br />
1 Click the project’s tab to bring it to the front.<br />
2 Do one of the following:<br />
 Choose File > Close <strong>Pro</strong>ject.<br />
 Control-click the project’s tab, then choose Close Tab from the shortcut menu<br />
that appears.<br />
 Press Control-W.<br />
Control-click the tab and<br />
choose Close Tab.<br />
3 If you’ve modified the project and haven’t saved it, a message asks if you want to save<br />
changes to the project. Click Yes to save the project.<br />
34 Part I An Introduction to <strong>Final</strong> <strong>Cut</strong> <strong>Pro</strong>
To switch between several open projects:<br />
m In the Browser, click a project’s tab.<br />
I<br />
To switch between<br />
projects, click a<br />
project’s tab.<br />
To close all open projects:<br />
m Close the Browser.<br />
Any project that has its own window (because you dragged the project’s tab out of the<br />
Browser) remains open.<br />
About the Connection Between Clips and Media Files<br />
Clips are not to be confused with the media files you captured to your computer’s hard<br />
disk. A clip refers to a media file on your computer’s hard disk, but the clip is not the<br />
media file itself. Clips usually reference all of the content within a media file, but you<br />
can also create subclips that reference only part of a media file, or merged clips that<br />
refer to several media files at once.<br />
A <strong>Final</strong> <strong>Cut</strong> <strong>Pro</strong> clip refers to its media file via the clip property called Source, which<br />
describes the location of the media file in the form of a directory path. For example, the<br />
directory path for a clip’s media file might look like this:<br />
/MyScratchDisk/Capture Scratch/My<strong>Pro</strong>ject/MyMediaFile<br />
Note: Every file on your hard disk can be located by its directory path. A directory<br />
path describes where a file is located within the file and folder hierarchy of the<br />
operating system.<br />
Chapter 3 Understanding <strong>Pro</strong>jects, Clips, and Sequences 35
To see a clip’s Source property:<br />
1 Select a clip in the Browser by clicking it.<br />
2 Choose Edit > Item <strong>Pro</strong>perties > Format (or press Command-9).<br />
The Item <strong>Pro</strong>perties window appears.<br />
3 Look at the directory path in the clip’s Source field.<br />
4 If you can’t see the complete directory path, you can do one of the following:<br />
 Drag the right edge of the column heading to the right to increase the column width.<br />
 Move the pointer over the directory path in the Source field, then wait until a tooltip<br />
appears showing the complete directory path.<br />
Relationship Between Source Tapes, Media Files, and Clips<br />
The relationship between source tapes, media files, and clips is described below.<br />
 Source tape: An original videotape from your production.<br />
 Media file: A QuickTime movie file created by capturing video, audio, and timecode<br />
from the source tape to a computer hard disk. This is a copy of the original footage.<br />
 Clip: An object in a <strong>Final</strong> <strong>Cut</strong> <strong>Pro</strong> project that represents a media file on the scratch<br />
disk. A clip connects to a media file, but it isn’t the media file itself. If you delete a<br />
clip, the media file remains intact on the scratch disk. If you delete the media file, the<br />
clip remains in the project, but it is no longer connected to its media. You can create<br />
clips by importing or dragging media files to the <strong>Final</strong> <strong>Cut</strong> <strong>Pro</strong> Browser.<br />
Reconnecting Clips to Media Files<br />
If you modify, move, or delete your media files on disk, the clips in your project lose the<br />
connection to the media files and they become offline clips. In this case, the word<br />
offline refers to the fact that a clip’s media file has become unavailable.<br />
To create an offline clip (without a corresponding media file), do one of<br />
the following:<br />
m Choose File > New > Offline Clip.<br />
m Create a clip by clicking the Log button in the Log and Capture window.<br />
For more information, see Chapter 18, “Logging Clips,” on page 237.<br />
36 Part I An Introduction to <strong>Final</strong> <strong>Cut</strong> <strong>Pro</strong>
An offline clip has a red slash through its icon in the Browser. In the Timeline, an<br />
offline clip appears white (when you play back your sequence in the Canvas, offline<br />
clips display a “Media Offline” message). To view these clips properly in your project, you<br />
need to reconnect the clips to their corresponding media files at their new locations on<br />
disk. This reestablishes the connection between the clips and their media files.<br />
Offline clips<br />
in the Timeline<br />
I<br />
Offline clips in the<br />
Browser<br />
<strong>Final</strong> <strong>Cut</strong> <strong>Pro</strong> allows you to reconnect clips to media files in whatever way suits your<br />
project. For example, you can work on one project on two different editing systems<br />
that both contain the same media files. When you transfer the project from one system<br />
to another, you can easily reconnect the project clips to the local media files. For more<br />
information on reconnecting offline clips, see Volume IV, Chapter 6, “Reconnecting Clips<br />
and Offline Media.”<br />
Filenaming Considerations<br />
<strong>Pro</strong>per filenaming is one of the most critical aspects of media and project<br />
management. When you capture your media files, consider how and where your files<br />
may be used in the future. Naming your files simply and consistently makes it easier to<br />
share media among multiple editors, transfer projects to other editing systems, move<br />
files across a network, and properly restore archived projects. The following sections<br />
present several issues to consider when naming project files and media files.<br />
Chapter 3 Understanding <strong>Pro</strong>jects, Clips, and Sequences 37
Avoiding Special Characters<br />
The most conservative filenaming conventions provide the most cross-platform<br />
compatibility. This means that your filenames will work in different operating systems,<br />
such as Windows, Mac OS X and other Unix operating systems, and Mac OS 9. You also<br />
need to consider filenaming when you transfer files via the Internet, where you can never<br />
be certain what computer platform your files may be stored on, even if temporarily.<br />
Most special characters should be avoided. Here are some suggested conservative<br />
filenaming guidelines for maximum cross-platform compatibility:<br />
Avoid Example characters Reasons<br />
File separators<br />
: (colon)<br />
/ (forward-slash)<br />
\ (backward-slash)<br />
You cannot use colons (:) in the<br />
names of files and folders<br />
because Mac OS 9 (Classic) uses<br />
this character to separate<br />
directories in pathnames. In<br />
addition, some applications may<br />
not allow you to use slashes (/)<br />
in the names of items.<br />
These characters are directory<br />
separators for Mac OS 9,<br />
Mac OS X, and DOS (Windows)<br />
respectively.<br />
Special characters not included<br />
in your native alphabet<br />
Punctuation marks, parentheses,<br />
quotation marks, brackets, and<br />
operators.<br />
White space characters such<br />
as spaces, tabs, new lines, and<br />
carriage returns (the last two<br />
are uncommon).<br />
√ ≤ ¢ <br />
These characters may not be<br />
supported or difficult to work<br />
with when exported to certain<br />
file formats, such as EDL, OMF,<br />
or XML.<br />
. , [ ] { } ( ) ! ; “ ‘ * ? < > | These characters are often used<br />
in scripting and programming<br />
languages.<br />
White space is handled<br />
differently in different<br />
programming languages and<br />
operating systems, so certain<br />
processing scripts and<br />
applications may treat your files<br />
differently than expected. The<br />
most conservative filenames<br />
avoid all use of whitespace<br />
characters, and use the<br />
(underscore) _ character instead.<br />
38 Part I An Introduction to <strong>Final</strong> <strong>Cut</strong> <strong>Pro</strong>
Restricting Length of Filenames<br />
Although current file systems such as HFS+ (used by Mac OS X) allow you to create<br />
filenames with a 255-character limit, you may want to limit your filename length if you<br />
intend to transfer your files to other operating systems. Earlier versions of the Mac OS<br />
only allow 31-character filenames, and if you want to include a file extension (such as .fcp,<br />
.mov, or .aif), you need to shorten your Mac OS 9-compatible filenames to 27 characters.<br />
For EDL files, which may be stored on DOS-compatible disks, you should limit your<br />
filenames to 8-characters plus a 3-character file extension (.EDL).<br />
Using Filename Extensions<br />
Mac OS X and other operating systems can use file extensions when determining<br />
which application to open a file with, or what method of transfer to use for a network<br />
transfer. If you intend to transfer your media or project files to non-Macintosh<br />
computer platforms, you should use standard file extensions for your files. Some<br />
common file extensions include: .mov (QuickTime movie file), .xml (XML file), .zip (ZIP<br />
compressed archive file), .aif (AIFF audio file), .wav (WAVE audio file), .psd (Photoshop<br />
graphics file), .jpg (JPEG graphics file), and .tif (TIFF graphics file).<br />
Adding Times and Dates to <strong>Final</strong> <strong>Cut</strong> <strong>Pro</strong> <strong>Pro</strong>ject Names<br />
When you make a backup copy of your project file, adding the date to the project<br />
name helps identify the file among the other saved versions. If you add dates to a<br />
filename, avoid using special characters like the slash (/), since that may be interpreted<br />
by Mac OS X as a file separator.<br />
The <strong>Final</strong> <strong>Cut</strong> <strong>Pro</strong> autosave feature appends the date and time in the following<br />
format: <strong>Pro</strong>jectName_03-21-04_1744. The filename above is a backup of a project called<br />
<strong>Pro</strong>jectName. The date is March 21, 2004, and it was saved at 5:44 PM. Note that the<br />
name includes no white space. This filenaming convention is simple, consistent, and<br />
easily identifies the order in which the project files were created. (For more information<br />
about this feature, see Volume IV, Chapter 2, “Backing Up and Restoring <strong>Pro</strong>jects.”<br />
Using Multiple Hard Disks<br />
If you have multiple hard disks and partitions, or volumes, that have similar names, they<br />
may cause problems during the capture process. Each hard disk should have a name<br />
that doesn’t contain the entire name of another disk or partition.<br />
 Avoid filenames such as: “Media” and “Media 1”<br />
 Create filenames such as: “Zeus” and “Apollo”<br />
I<br />
Chapter 3 Understanding <strong>Pro</strong>jects, Clips, and Sequences 39
Part II: Learning About<br />
the <strong>Final</strong> <strong>Cut</strong> <strong>Pro</strong> Interface<br />
II<br />
Get familiar with the Browser, Viewer, Canvas, and<br />
Timeline, and learn how to customize the <strong>Final</strong> <strong>Cut</strong> <strong>Pro</strong><br />
interface to meet your specific needs.<br />
Chapter 4 Overview of the <strong>Final</strong> <strong>Cut</strong> <strong>Pro</strong> Interface<br />
Chapter 5 Browser Basics<br />
Chapter 6 Viewer Basics<br />
Chapter 7 Canvas Basics<br />
Chapter 8 Navigating and Using Timecode in the Viewer and Canvas<br />
Chapter 9 Timeline Basics<br />
Chapter 10 Customizing the Interface
4 Overview<br />
of the<br />
<strong>Final</strong> <strong>Cut</strong> <strong>Pro</strong> Interface<br />
4<br />
The <strong>Final</strong> <strong>Cut</strong> <strong>Pro</strong> interface has four main windows and a<br />
Tool palette.<br />
This chapter includes:<br />
 Basics of Working in the <strong>Final</strong> <strong>Cut</strong> <strong>Pro</strong> Interface (p. 43)<br />
 Using Keyboard Shortcuts, Buttons, and Shortcut Menus (p. 45)<br />
 Customizing the Interface (p. 48)<br />
 Undoing and Redoing Changes (p. 51)<br />
 Entering Timecode for Navigation Purposes (p. 52)<br />
Basics of Working in the <strong>Final</strong> <strong>Cut</strong> <strong>Pro</strong> Interface<br />
There are four main windows in <strong>Final</strong> <strong>Cut</strong> <strong>Pro</strong> that you use while you are making your<br />
movie. You may want to open <strong>Final</strong> <strong>Cut</strong> <strong>Pro</strong> so you can view these windows and<br />
familiarize yourself with them.<br />
Note: If you’re opening <strong>Final</strong> <strong>Cut</strong> <strong>Pro</strong> for the first time, you’re prompted to choose an<br />
Easy Setup (a collection of settings that determines how <strong>Final</strong> <strong>Cut</strong> <strong>Pro</strong> works with your<br />
editing system) and a scratch disk (the hard disk where you’ll store your captured<br />
media files). For more information about these settings, see “Opening <strong>Final</strong> <strong>Cut</strong> <strong>Pro</strong> and<br />
Choosing Your Initial Settings” on page 170.<br />
To open <strong>Final</strong> <strong>Cut</strong> <strong>Pro</strong>:<br />
m In the Finder, double-click the <strong>Final</strong> <strong>Cut</strong> <strong>Pro</strong> icon in the Applications folder.<br />
You may also choose to add the <strong>Final</strong> <strong>Cut</strong> <strong>Pro</strong> icon to the Dock for easier access. For<br />
more information, see Mac Help.<br />
43
You’ll see these windows when you open a sequence with clips already in it. These<br />
windows are covered in more detail in the chapters that follow.<br />
Viewer: Used to preview and prepare source<br />
clips for editing, as well as adjust filter and<br />
motion parameters to clips.<br />
Browser: This is where<br />
you organize the media<br />
in your project.<br />
Canvas: Allows you<br />
to view your edited<br />
sequence, as well as<br />
perform a variety of<br />
editing functions.<br />
Works in parallel with<br />
the Timeline.<br />
Timeline: This displays<br />
sequences.<br />
Audio meters: These<br />
floating meters let you<br />
monitor audio levels.<br />
Tool palette: This<br />
contains tools for<br />
selecting, navigating,<br />
performing edits, and<br />
manipulating items.<br />
Before working in a window in <strong>Final</strong> <strong>Cut</strong> <strong>Pro</strong>, you must make sure it’s the currently<br />
selected (or “active”) window. Otherwise, your actions and commands might trigger<br />
actions in another window.<br />
Important: Menu commands and keyboard shortcuts apply to the active window.<br />
To determine the active window:<br />
m Look for the highlighted title bar.<br />
To make a window active, do one of the following:<br />
m Click anywhere in the window.<br />
m Press one of the following keyboard shortcuts:<br />
 Browser: Command-4<br />
 Viewer: Command-1<br />
 Timeline: Command-3<br />
 Canvas: Command-2<br />
 Audio meters: Option-4<br />
Note: There is no keyboard shortcut to open the Tool palette.<br />
m Choose Window, then in the submenu, choose the window you want to display.<br />
44 Part II Learning About the <strong>Final</strong> <strong>Cut</strong> <strong>Pro</strong> Interface
Using Keyboard Shortcuts, Buttons, and Shortcut Menus<br />
<strong>Final</strong> <strong>Cut</strong> <strong>Pro</strong> offers several methods for performing commands. You can choose<br />
commands from the menu bar at the top of the screen or from contextual shortcut<br />
menus, or you can use keyboard shortcuts to perform many commands. Most people<br />
work fastest using keyboard shortcuts; others prefer to use shortcut menus or the<br />
mouse to access commands in the menu bar. Experiment to find out which method<br />
best suits your editing style.<br />
II<br />
You can also create shortcut buttons that appear at the top of each window in the<br />
window’s button bar. Learning about these basic interface elements will enable you to<br />
work faster and more efficiently.<br />
Using Keyboard Shortcuts<br />
Keyboard shortcuts let you perform commands in <strong>Final</strong> <strong>Cut</strong> <strong>Pro</strong> using the keyboard<br />
instead of by pointing and clicking. These shortcuts can help you work more efficiently.<br />
For example, to create a new sequence, you’d press Command-N; to zoom in, you’d<br />
press Command-= (equal sign).<br />
Note: The default keyboard shortcuts for tasks are presented throughout this volume,<br />
as well as in menu commands and tooltips (tooltips appear when you move the<br />
pointer over a control in <strong>Final</strong> <strong>Cut</strong> <strong>Pro</strong> and show the name of the control, as well as the<br />
current shortcut key(s) assigned to that control).<br />
<strong>Final</strong> <strong>Cut</strong> <strong>Pro</strong> allows you to change the default keyboard shortcuts to better suit your<br />
needs. For example, if your style of editing requires a particular set of commands that<br />
isn’t readily available by default, you can modify the default keyboard layout with your<br />
own set of commands. You can also create different keyboard layouts for different tasks.<br />
For example, you may find it useful to create different keyboard layouts for editing,<br />
color correction, multicamera editing, and audio mixing.<br />
For more information on how to customize keyboard layouts in <strong>Final</strong> <strong>Cut</strong> <strong>Pro</strong>, see<br />
Chapter 10, “Customizing the Interface,” on page 139.<br />
Chapter 4 Overview of the <strong>Final</strong> <strong>Cut</strong> <strong>Pro</strong> Interface 45
Using Button Bars<br />
You can create shortcut buttons and place them in the button bar along the top of the<br />
main windows in <strong>Final</strong> <strong>Cut</strong> <strong>Pro</strong>—the Browser, Viewer, Canvas, Timeline, and any Tool Bench<br />
windows. (The Tool Bench is a specialized window containing tabs for specific tasks, such<br />
as the Audio Mixer.) You can then click any of the shortcut buttons in the button bar to<br />
perform commands, instead of entering keyboard shortcuts or using menus.<br />
Button bar in the<br />
Browser with several<br />
shortcut buttons<br />
For more information on using and customizing button bars, see Chapter 10,<br />
“Customizing the Interface,” on page 139.<br />
Using Shortcut Menus<br />
Shortcut menus (also called contextual menus) are available in nearly every section of<br />
every window and offer a quick way to perform various tasks. The commands available<br />
in a shortcut menu depend on the location of the pointer. For example, a shortcut<br />
menu in the Browser shows options different from those available in a shortcut menu<br />
in the Timeline.<br />
46 Part II Learning About the <strong>Final</strong> <strong>Cut</strong> <strong>Pro</strong> Interface
To view and use a shortcut menu:<br />
1 Press the Control key and click an item (this is called Control-clicking), or Control-click<br />
an area in a window in <strong>Final</strong> <strong>Cut</strong> <strong>Pro</strong>.<br />
2 In the shortcut menu that appears, choose the command you want, then release the<br />
mouse button.<br />
II<br />
Note: If you have a multibutton mouse, clicking the right mouse button is the same as<br />
Control-clicking by default.<br />
Learning Commands by Using Tooltips<br />
When you move the pointer over a control in <strong>Final</strong> <strong>Cut</strong> <strong>Pro</strong>, a small box called a tooltip<br />
appears with a description of the control. Next to the description is the keyboard<br />
shortcut for using the control. You can turn tooltips off and on in the General tab of the<br />
<strong>User</strong> Preferences window.<br />
This tooltip appears when<br />
the pointer is over the Play<br />
button in the Viewer.<br />
To enable tooltips in <strong>Final</strong> <strong>Cut</strong> <strong>Pro</strong>:<br />
1 Choose <strong>Final</strong> <strong>Cut</strong> <strong>Pro</strong> > <strong>User</strong> Preferences.<br />
2 In the General tab, select Show Tooltips.<br />
Chapter 4 Overview of the <strong>Final</strong> <strong>Cut</strong> <strong>Pro</strong> Interface 47
Customizing the Interface<br />
<strong>Final</strong> <strong>Cut</strong> <strong>Pro</strong> allows you to customize the interface in several ways. You can rearrange<br />
windows and move them to suit your needs and work style. You can also use various<br />
screen layouts provided by <strong>Final</strong> <strong>Cut</strong> <strong>Pro</strong>. You can also position the Dock in the<br />
Mac OS X interface so that it takes up less room or is hidden.<br />
Moving and Resizing Windows<br />
All open windows in <strong>Final</strong> <strong>Cut</strong> <strong>Pro</strong>—the Browser, Viewer, Canvas, Timeline, and Tool<br />
Bench—can be individually moved and resized to suit both your working style and the<br />
task at hand, even across multiple monitors. When all windows are arranged together<br />
on a single monitor, you can drag the border between any aligned group of adjacent<br />
windows to quickly resize all the windows at the same time.<br />
Pointer between<br />
three or more windows<br />
Pointer between<br />
two windows<br />
To resize windows in <strong>Final</strong> <strong>Cut</strong> <strong>Pro</strong>:<br />
m Drag the border in the desired direction to resize the appropriate windows.<br />
The windows on either side of the border are resized accordingly.<br />
Any border between two windows in <strong>Final</strong> <strong>Cut</strong> <strong>Pro</strong> can be dragged. When borders line<br />
up, such as the tops of the Browser and Timeline, they act as a single border—resizing<br />
one window resizes the other as well. See “Moving and Resizing <strong>Final</strong> <strong>Cut</strong> <strong>Pro</strong> Windows”<br />
on page 139 for more information.<br />
48 Part II Learning About the <strong>Final</strong> <strong>Cut</strong> <strong>Pro</strong> Interface
Working With Tabs and Tabbed Windows<br />
The Viewer and Browser contain tabs that let you access different functions. The<br />
Browser also contains tabs for open projects. Tabs in the Timeline and Canvas represent<br />
open sequences.<br />
The Viewer contains<br />
tabs that specify<br />
functions within clips.<br />
II<br />
The Browser<br />
contains tabs<br />
for open projects<br />
and effects.<br />
The Canvas contains<br />
a tab for each open<br />
sequence.<br />
Like the Canvas, the<br />
Timeline contains a tab<br />
for each open sequence.<br />
To make a tab active:<br />
m Click the tab.<br />
To close a tab, do one of the following:<br />
m Control-click the tab, then choose Close Tab from the shortcut menu<br />
m Click a tab to make it the frontmost tab, then press Control-W.<br />
You can drag tabs out of their main, or parent, windows so they appear in a separate<br />
window. This is useful when you are working on more than one sequence or project<br />
at a time.<br />
Chapter 4 Overview of the <strong>Final</strong> <strong>Cut</strong> <strong>Pro</strong> Interface 49
To make a tab appear in its own window:<br />
m Drag the tab out of its parent window (Browser, Viewer, Canvas, or Timeline).<br />
The Effects tab is dragged<br />
out of the Browser and<br />
appears in its own window.<br />
To put a tab back in its original window:<br />
m Drag the tab to the title bar of its parent window.<br />
Drag the tab<br />
to the title bar of the<br />
original window<br />
to put it back.<br />
Moving Windows<br />
There are several ways you can move windows in <strong>Final</strong> <strong>Cut</strong> <strong>Pro</strong>. You can move a<br />
window by clicking its title bar, and then dragging it to a new position and releasing<br />
mouse. You can also hold down the Command and Option keys, and then click<br />
anywhere in a window and drag it to a new position.<br />
50 Part II Learning About the <strong>Final</strong> <strong>Cut</strong> <strong>Pro</strong> Interface
Using Different Screen Layouts<br />
<strong>Final</strong> <strong>Cut</strong> <strong>Pro</strong> comes with a set of predefined screen layouts. These layouts determine<br />
the size and location of the four main windows in <strong>Final</strong> <strong>Cut</strong> <strong>Pro</strong> (the Browser, Viewer,<br />
Canvas, and Timeline), along with the Tool palette and audio meters. Some screen<br />
layouts include additional windows, such as the Tool Bench. Choose a layout that<br />
maximizes your screen space in the best way for your source material, editing function,<br />
screen resolution, and monitor type.<br />
II<br />
To choose a screen layout:<br />
m Choose Window > Arrange, then choose an option from the submenu.<br />
If none of the existing layouts meet your needs, you can create and save additional<br />
screen layouts that you’ve arranged yourself. See “Customizing Screen Layouts” on<br />
page 142 for more information.<br />
Showing and Positioning the Dock<br />
When you use <strong>Final</strong> <strong>Cut</strong> <strong>Pro</strong>, your screen space may be limited by the presence of the<br />
Dock. You can make the Dock smaller so it takes up less room on the screen. You can<br />
also hide the Dock, so it only appears when you move the pointer over its (hidden)<br />
position. Another option is to position the Dock somewhere else on the screen. The<br />
default is on the bottom, but you can also choose to place it on the left or right side of<br />
the screen.<br />
Decide how you think you’ll work best, then modify the Dock settings. You can then<br />
rearrange the windows in <strong>Final</strong> <strong>Cut</strong> <strong>Pro</strong> to accommodate the position of the Dock.<br />
To arrange <strong>Final</strong> <strong>Cut</strong> <strong>Pro</strong> windows and make room for the Dock:<br />
1 If desired, change the position of the Dock.<br />
For specific information on changing the way the Dock looks and works, see Mac Help<br />
(in the Finder, choose Help > Mac Help).<br />
2 In <strong>Final</strong> <strong>Cut</strong> <strong>Pro</strong>, choose Window > Arrange, then choose your preferred layout from<br />
the submenu.<br />
The windows are rearranged to take into account the position of the Dock.<br />
Undoing and Redoing Changes<br />
You can undo changes you make in your projects, sequences, and clips. This is helpful if<br />
you make a change you don’t like and want to revert to an earlier version. You can also<br />
redo actions that you have undone.<br />
By default, you can undo 10 of your previous changes. You can set <strong>Final</strong> <strong>Cut</strong> <strong>Pro</strong> to<br />
undo up to 99 changes. The more levels of Undo you select, the more memory is<br />
needed. For more information on modifying the number of changes to undo, see<br />
Volume IV, Chapter 22, “Choosing Settings and Preferences.”<br />
Chapter 4 Overview of the <strong>Final</strong> <strong>Cut</strong> <strong>Pro</strong> Interface 51
To undo a change, do one of the following:<br />
m Press Command-Z.<br />
m Choose Edit > Undo.<br />
To redo a change, do one of the following:<br />
m Press Command-Shift-Z.<br />
m Choose Edit > Redo.<br />
Entering Timecode for Navigation Purposes<br />
Timecode is a signal recorded with your video that uniquely identifies each frame on<br />
tape. Timecode also allows you to navigate through your sequences to a specific<br />
point in time.<br />
Current Timecode field<br />
in the Canvas<br />
When you enter timecode in a field, such as the Current Timecode field in the Viewer,<br />
Canvas, or Timeline, you don’t need to enter all of the separator characters (such as<br />
colons); <strong>Final</strong> <strong>Cut</strong> <strong>Pro</strong> automatically adds them for you after each set of two digits.<br />
For example, if you enter 01221419, <strong>Final</strong> <strong>Cut</strong> <strong>Pro</strong> interprets it as 01:22:14:19. This stands<br />
for 1 hour, 22 minutes, 14 seconds, and 19 frames.<br />
If you enter a partial number, <strong>Final</strong> <strong>Cut</strong> <strong>Pro</strong> interprets it with the rightmost pair of<br />
numbers as frames and puts each successive pair of numbers to the left in the<br />
remaining seconds, minutes, and hours areas. Numbers you omit default to 00.<br />
For example, if you enter 1419, <strong>Final</strong> <strong>Cut</strong> <strong>Pro</strong> interprets it as 00:00:14:19.<br />
However, if the rightmost pair of numbers is not a valid frame number, then the entire<br />
number entered is interpreted as absolute frames.<br />
For example, suppose the frame rate of your clip is 25 fps. If you enter 124, <strong>Final</strong> <strong>Cut</strong> <strong>Pro</strong><br />
interprets this as 01:24 (one second and 24 frames). However, if you enter 125, or 199,<br />
<strong>Final</strong> <strong>Cut</strong> <strong>Pro</strong> interprets these as 125 frames or 199 frames, respectively. This is because<br />
the frame counter cannot be higher than 24 when you use 25 fps timecode. Since a<br />
number like 01:99 is not a valid timecode number, the entire value is interpreted as<br />
absolute frames.<br />
For more information about using timecode, see “About Timecode” on page 25 and<br />
Volume II, Chapter 25, “Working With Timecode.”<br />
52 Part II Learning About the <strong>Final</strong> <strong>Cut</strong> <strong>Pro</strong> Interface
5 Browser<br />
Basics<br />
5<br />
The Browser is where you organize all of the clips<br />
in your project.<br />
This chapter covers the following:<br />
 How You Use the Browser (p. 53)<br />
 Learning About the Browser (p. 54)<br />
 Working in the Browser (p. 55)<br />
 Using Columns in the Browser (p. 59)<br />
 Customizing the Browser Display (p. 60)<br />
Note: For information about organizing footage in the Browser, see Volume II,<br />
Chapter 1, “Organizing Footage in the Browser.”<br />
How You Use the Browser<br />
The Browser is a powerful tool used to organize your project’s clips. In the Browser,<br />
you can sort, rename, and rearrange hundreds of clips in a multitude of ways. You<br />
can also customize how the Browser displays information about clips to suit your<br />
preferred work habits.<br />
You can think of the Browser as a way of viewing and manipulating your clips as if they<br />
were in a database or spreadsheet. Each row represents a clip or sequence, and each<br />
column represents a property field containing information about that clip or sequence.<br />
Note: For more information about the basic organizational elements of <strong>Final</strong> <strong>Cut</strong> <strong>Pro</strong>—<br />
media files, clips, sequences, bins, and projects—and how they relate to the Browser,<br />
see Chapter 3, “Understanding <strong>Pro</strong>jects, Clips, and Sequences,” on page 27.<br />
53
Learning About the Browser<br />
You can view items in the Browser in different ways. When the Browser displays items<br />
in list view, all items appear in a sorted list.<br />
You can also access<br />
effects through the<br />
Browser.<br />
Columns display clip<br />
properties<br />
Each tab represents a<br />
project or an open bin.<br />
Bins help you organize<br />
clips in your projects.<br />
Sequence<br />
You can also view items in the Browser in icon view, which lets you easily see items by<br />
type. For video clips, you see a frame of video to help you distinguish the contents.<br />
<strong>Pro</strong>ject<br />
Sequence<br />
Clip<br />
Bin<br />
For more information about viewing items in the Browser in list view or icon view, see<br />
“Customizing the Browser Display” on page 60.<br />
54 Part II Learning About the <strong>Final</strong> <strong>Cut</strong> <strong>Pro</strong> Interface
Working in the Browser<br />
Before you can work in the Browser, it must be the currently selected, or active,<br />
window. Otherwise, any commands or keyboard shortcuts you use may perform the<br />
wrong operations.<br />
II<br />
To make the Browser window active, do one of the following:<br />
m Click anywhere in the Browser.<br />
m Press Command-4.<br />
Creating Sequences<br />
Before you can begin editing clips into a sequence, you must create a sequence.<br />
To create a new sequence:<br />
1 Click in the Browser to make it the active window.<br />
2 Choose File > New > Sequence (or press Command-N).<br />
If no project is currently open, <strong>Final</strong> <strong>Cut</strong> <strong>Pro</strong> creates a new untitled project and creates a<br />
new sequence within it.<br />
Selecting Items in the Browser<br />
You can select and modify individual clips, or many clips at once.<br />
To select a single clip:<br />
m Click an item.<br />
A selected clip<br />
is highlighted in<br />
the Browser.<br />
Chapter 5 Browser Basics 55
To select a group of adjacent clips, do one of the following:<br />
m Select an item, press and hold down the Shift key, then click the last item.<br />
The first and last items<br />
are selected, along with<br />
all items in between.<br />
m Drag over multiple clips.<br />
Drag across multiple<br />
items to select them.<br />
To select multiple, nonadjacent clips:<br />
m Press and hold down the Command key while clicking multiple items.<br />
Select the first clip.<br />
Then press the<br />
Command key while<br />
selecting other clips.<br />
56 Part II Learning About the <strong>Final</strong> <strong>Cut</strong> <strong>Pro</strong> Interface
Navigating Within the Browser Using the Keyboard<br />
You can navigate to items in the Browser in various ways, depending on whether you<br />
are viewing items in list view or icon view (see “Customizing the Browser Display” on<br />
page 60).<br />
II<br />
To navigate within the Browser, do one of the following:<br />
m Press the Up and Down Arrow keys to move up and down in a list of items in list view<br />
or move vertically between items in icon view.<br />
m Press the Right and Left Arrow keys to move horizontally between items in icon view.<br />
m Press the Tab key to move between items alphabetically.<br />
m Type the first few letters of an item’s name.<br />
Copying and Deleting Items in the Browser<br />
Copying or duplicating a clip creates an affiliate clip, which is a clip that shares<br />
properties with the original clip, or master clip. For more information about masteraffiliate<br />
clip relationships, see Volume IV, Chapter 4, “Working With Master and<br />
Affiliate Clips.”<br />
To copy an item, do one of the following:<br />
m Select the item, then hold down the Option key while you drag the item to a new bin<br />
or to the Name column heading.<br />
Hold the Option key<br />
while you drag the item<br />
to a new bin or<br />
to the Name column<br />
heading.<br />
m Press Option-D to duplicate the selected item.<br />
m Select an item, choose Edit > Copy, then choose Edit > Paste.<br />
Chapter 5 Browser Basics 57
To duplicate a master clip, creating a new master clip instead of an affiliate clip:<br />
1 Select a clip in the Browser.<br />
2 Do one of the following:<br />
 Choose Modify > Duplicate as New Master Clip.<br />
 Control-click the clip, then choose Duplicate as New Master Clip from the shortcut menu.<br />
To delete a clip, sequence, or bin from a project:<br />
m Select the item, then press Delete.<br />
Note: Deleting a clip from a project does not delete that clip’s media file from your<br />
hard disk, nor does it delete any other affiliated clips, including sequence clips. When<br />
deleting a master clip, however, <strong>Final</strong> <strong>Cut</strong> <strong>Pro</strong> warns you that affiliated clips will lose the<br />
master clip they refer to. Deleting a master clip turns all affiliated clips into master clips<br />
(in the Browser) or independent clips (in sequences).<br />
Renaming Clips, Sequences, and Bins<br />
You can rename items within <strong>Final</strong> <strong>Cut</strong> <strong>Pro</strong>. Renaming clips does not change the names<br />
of media files on your disk.<br />
To rename clips, sequences, and bins within <strong>Final</strong> <strong>Cut</strong> <strong>Pro</strong>:<br />
1 Select the clip, sequence, or bin.<br />
2 Once the item is selected, click the item’s name, type a new name, then press Return<br />
or Enter.<br />
Enter a new name for the<br />
item in the Name field.<br />
Renaming a clip automatically renames all affiliated clips in the current project, because<br />
there is only a single Name property shared between a master clip and all of its affiliate<br />
clips. This affects all clips in the Browser and in all sequences within your project. For<br />
more information on master and affiliate clips, see Volume IV, Chapter 4, “Working With<br />
Master and Affiliate Clips.”<br />
Note: Master-affiliate clip relationships exist only within a project, not across<br />
multiple projects.<br />
58 Part II Learning About the <strong>Final</strong> <strong>Cut</strong> <strong>Pro</strong> Interface
Using Columns in the Browser<br />
In list view, the Browser’s scrollable columns provide information about your clips and<br />
their associated media files.<br />
II<br />
Use the vertical scroll bar<br />
to navigate and view all of<br />
the clips and sequences in<br />
your project.<br />
Use the horizontal<br />
scroll bar to navigate<br />
and view all of the<br />
columns in list view.<br />
The Browser can display many columns of information at once. You can customize the<br />
Browser to display only the columns you want, as well as rearrange columns and change<br />
their width. The Name column cannot be hidden, and always appears at the far left.<br />
Information in Browser columns is based on the following:<br />
 The item properties of a clip<br />
 The clip settings you selected when your clips were logged and captured<br />
 A clip’s media file properties such as image dimensions and frame rate<br />
 The sequence settings of an individual sequence (the selected sequence preset)<br />
You can change properties in some columns directly in the Browser by clicking or Controlclicking<br />
within the column, and then choosing an option from the shortcut menu. You can<br />
also modify these properties in the Item <strong>Pro</strong>perties window for a clip. For more<br />
information, see Volume II, Chapter 5, “Working With <strong>Pro</strong>jects, Clips, and Sequences.”<br />
Other properties, such as the frame size or video rate, are determined by the capture<br />
preset you used to capture the clip’s media file (see Volume IV, Chapter 24, “Capture<br />
Settings and Presets.”<br />
∏ Tip: If a field in the Browser contains more text than fits within the field or column, you<br />
view the complete information by moving the pointer over the field and then waiting<br />
for several seconds. A tooltip appears with the full text of the entry.<br />
Chapter 5 Browser Basics 59
Viewing Columns in Standard or Logging Formats<br />
There are two default column layouts included with <strong>Final</strong> <strong>Cut</strong> <strong>Pro</strong>: standard and<br />
logging. You can customize both layouts for particular projects. You can also create and<br />
save your own column layouts.<br />
 Standard Columns: Choose this option to see most of a clip’s properties.<br />
 Logging Columns: Choose this option when logging clips, so you can focus on clips’<br />
logging properties (such as Media Start, Media End, Duration, and Reel) and the<br />
Browser isn’t cluttered with other information.<br />
You can customize both column layouts, displaying, hiding, and reordering columns in<br />
any way you like. Any modifications you make are remembered for the column layout<br />
you’re using for that project. New projects you create use the default column layouts.<br />
Note: For a description of column information, see Volume IV, Chapter 3, “Elements of a<br />
<strong>Final</strong> <strong>Cut</strong> <strong>Pro</strong> <strong>Pro</strong>ject.”<br />
To switch between standard and logging columns:<br />
m Control-click any column heading in the Browser, then choose Standard Columns or<br />
Logging Columns from the shortcut menu.<br />
Creating Custom Column Layouts<br />
You can create your own column layouts, based on your preferred arrangement of columns.<br />
For more information, see “Saving and Using Custom Column Layouts” on page 70.<br />
Customizing the Browser Display<br />
There are various ways you can display items in the Browser, depending on your needs<br />
and workstyle. You can display items in list or icon (thumbnail) view, choose columns you<br />
want to show or hide, and choose the frame you see for a clip in icon (thumbnail) view.<br />
60 Part II Learning About the <strong>Final</strong> <strong>Cut</strong> <strong>Pro</strong> Interface
Choosing Views in the Browser<br />
You can view items in the Browser in list view or icon view. List view provides detailed<br />
clip information in columns; clips within bins appear hierarchically, allowing you to<br />
reveal or hide the contents of a bin.<br />
II<br />
List view (default)<br />
If you want to organize your clips visually, you can set the Browser to display your clips<br />
as icons. There are three icon view sizes—small, medium, and large. When you choose<br />
an icon view, items are rearranged in a grid. The large icon view is particularly useful<br />
when using larger (20-inch or greater viewable area) monitors.<br />
Small icon view Medium icon view Large icon view<br />
To display Browser items as icons or in a list, do one of the following:<br />
m Choose View > Browser Items, then choose an option from the submenu.<br />
m Control-click in the Name column (or any place in the tab other than an icon), then<br />
choose a view option from the shortcut menu.<br />
m Press Shift-H to toggle through all four views.<br />
Chapter 5 Browser Basics 61
Working With the Browser in List View<br />
When items are displayed as a list, the Browser displays information about the items in<br />
columns. You can customize these columns in several ways. You can:<br />
 Rearrange, resize, hide, and show individual columns<br />
 Sort clips by columns<br />
 View a predefined set of standard columns or a set of columns designed for logging<br />
 Change the Master Comment column headings<br />
 Display, hide, and scrub (move) through thumbnails of clips<br />
To rearrange a column:<br />
m Drag the column heading to the new location.<br />
As you drag a column,<br />
the pointer changes to<br />
a rectangle.<br />
To resize a column:<br />
m Drag the right edge of the column heading to the desired width.<br />
The pointer between two<br />
columns changes to a<br />
Resize pointer, indicating<br />
a column can be resized.<br />
62 Part II Learning About the <strong>Final</strong> <strong>Cut</strong> <strong>Pro</strong> Interface
To hide a column:<br />
m Control-click the column heading, then choose Hide Column from the shortcut menu.<br />
Note: You can’t hide the Name column; it’s always displayed.<br />
II<br />
Control-click a column<br />
heading, then choose<br />
Hide Column.<br />
To display a hidden column:<br />
m Control-click the column heading to the right of where you want to display the column,<br />
then choose the column you want to display from the shortcut menu.<br />
Control-click a column<br />
heading, then choose the<br />
column you want to<br />
display.<br />
Chapter 5 Browser Basics 63
To display thumbnails:<br />
m Control-click any column heading other than Name, then choose Show Thumbnail from<br />
the shortcut menu.<br />
Control-click a column<br />
heading, then choose<br />
Show Thumbnail.<br />
A thumbnail column appears with images for all video clips.<br />
Thumbnails appear as<br />
small images of your<br />
video clips.<br />
When thumbnails are displayed, the image shown is the first frame of the clip or the In<br />
point of the clip, if one is set. You can scrub through a thumbnail by dragging in the<br />
image, but the frame shown in the Browser always reverts to the Media Start or In<br />
point of the clip.<br />
You can change the starting image (called the poster frame) if you want to display<br />
another frame in the thumbnail. For more information, see “Setting the Poster Frame”<br />
on page 69.<br />
64 Part II Learning About the <strong>Final</strong> <strong>Cut</strong> <strong>Pro</strong> Interface
To hide thumbnails:<br />
m Control-click the Thumbnail column heading, then choose Hide Column from the<br />
shortcut menu.<br />
II<br />
To scrub, or move, through a thumbnail:<br />
m Drag the thumbnail image in the direction you want to view.<br />
The thumbnail you’re<br />
scrubbing through is<br />
highlighted.<br />
Note: You can also scrub through clips that are displayed in large icon view (see<br />
“Scrubbing Through Clips in Icon View” on page 67).<br />
To change the names of the Master Comment or Comment column headings:<br />
1 Control-click a Comment column heading, then choose Edit Heading from the<br />
shortcut menu.<br />
Control-click a Comment<br />
column heading, then<br />
choose Edit Heading.<br />
Chapter 5 Browser Basics 65
2 Type a new name in the column’s Name field, then press Return.<br />
Enter the new<br />
column name.<br />
The Master Comment and Comment column headings are the only column headings you<br />
can change. Once you customize the name of a Comment column, it remains changed in<br />
that project file, even if you hide it. New projects you create use the default names.<br />
If you want to change several Comment headings at once, use the <strong>Pro</strong>ject <strong>Pro</strong>perties<br />
window. For more information, see Volume II, Chapter 5, “Working With <strong>Pro</strong>jects, Clips,<br />
and Sequences.”<br />
Working With the Browser in Icon View<br />
In large, medium, or small icon view, you arrange your clips graphically in the Browser.<br />
Video clips are displayed as a thumbnail of the starting frame of video, audio clips are<br />
displayed as a speaker, and bins are indicated by a folder icon. If a video clip has an<br />
audio track, a small speaker icon appears inside the clip’s thumbnail.<br />
Video clip with audio<br />
Thumbnails of<br />
clips in icon view<br />
Audio clip<br />
You can use different views for open Browser windows and tabs. For example, you can<br />
keep the main tab of your project in the Browser in list view for organizational<br />
purposes, but open bins in their own windows or tabs using large icon view to quickly<br />
identify clips visually.<br />
66 Part II Learning About the <strong>Final</strong> <strong>Cut</strong> <strong>Pro</strong> Interface
Scrubbing Through Clips in Icon View<br />
In large icon view, you can scrub through video clips to see their content. You can<br />
also scrub through thumbnails of clips displayed in list view (see “Working With the<br />
Browser in List View” on page 62). However, you don’t have all of the options you<br />
have in large icon view.<br />
II<br />
Note: You can’t scrub through clips in small icon view.<br />
To scrub through clips in large icon view:<br />
1 Do one of the following:<br />
 Select the Scrub Video tool in the Tool palette.<br />
Selection tool<br />
Select the Scrub<br />
Video tool.<br />
Note: When the Scrub Video tool is selected, you can hold down the Shift or Command<br />
key to temporarily make the Selection tool active to select, open, or move clips.<br />
 With the Selection tool selected, press Control-Shift to temporarily make the Scrub<br />
Video tool active.<br />
2 Drag the Scrub Video tool over the thumbnail.<br />
Move right to scrub<br />
forward; move left to<br />
scrub backward.<br />
Chapter 5 Browser Basics 67
Automatically Arranging Clips in Icon View<br />
When you’re in icon view in the Browser, you can organize clip icons however you<br />
want. You can use the Arrange commands to automatically arrange your icons from left<br />
to right, either in alphabetical order or by duration, within the current width of the<br />
Browser or bin window. This is useful if the Browser or a bin window has overlapping<br />
icons or if you find yourself constantly scrolling to see icons.<br />
To arrange items in the Browser into rows in icon view, do one of the following:<br />
m Choose View > Arrange, then select by Name or by Duration.<br />
m Control-click in an empty area of the Browser, then choose Arrange by Name or<br />
Arrange by Duration from the shortcut menu.<br />
Before using the<br />
Arrange command<br />
After using the<br />
Arrange command<br />
68 Part II Learning About the <strong>Final</strong> <strong>Cut</strong> <strong>Pro</strong> Interface
Setting the Poster Frame<br />
The poster frame is the picture that represents a clip in icon view in the Browser. When<br />
you look at clips in the Browser in large icon view or when you show the Thumbnail<br />
column in list view, the icon or thumbnail picture you see reflects either the In point for<br />
that clip (or the first frame of the clip if no In point has been set), or the poster frame<br />
you set for the clip in the Browser.<br />
Poster frames are useful if you want to identify a clip visually in the Browser using a<br />
specific image, and can be especially useful if you’re working with a lot of clips or<br />
subclips with similar imagery. Any frame of a clip can be its poster frame.<br />
To set the poster frame of a clip in the Viewer:<br />
1 Double-click a clip in the Browser to open it in the Viewer.<br />
2 In the Viewer, navigate to the frame you want to use as the poster frame for the clip.<br />
3 Choose Mark > Set Poster Frame (or press Control-P).<br />
To set the poster frame in the Browser in large icon view:<br />
m Scrub through a clip until you get to the desired frame, press and hold the Control key,<br />
then release the mouse button.<br />
II<br />
Original poster frame<br />
(before scrubbing)<br />
The poster frame is<br />
now set to the frame you<br />
scrubbed to.<br />
Chapter 5 Browser Basics 69
Saving and Using Custom Column Layouts<br />
You can create customized column layouts and save them for easy access at any time.<br />
For example, some editors prefer to have the Master Comment 1 column after the<br />
Name column, so they don’t have to scroll to that column all the time to review the<br />
assistant editor’s notes. The custom column layouts you save appear in the shortcut<br />
menu that appears when you Control-click any column heading in the Browser except<br />
the Name column.<br />
To save a custom column layout:<br />
1 Rearrange the Browser columns the way you want them to appear.<br />
Note: The Name column always appears on the far left and cannot be moved.<br />
2 Control-click any column heading, then choose Save Column Layout from the<br />
shortcut menu.<br />
3 In the Save dialog, choose where you want to save the layout, change its name if you<br />
like, then click Save.<br />
Custom column layout files are saved by default to the following folder location:<br />
/<strong>User</strong> Name/Library/Preferences/<strong>Final</strong> <strong>Cut</strong> <strong>Pro</strong> <strong>User</strong> Data/Column Layouts<br />
To open a custom column layout:<br />
m Control-click any column heading in the Browser except Name, then choose a custom<br />
layout from the shortcut menu.<br />
If you have placed column layouts in a location other than the default folder<br />
mentioned above, you will need to open them using the Load Column Layout<br />
command in the shortcut menu.<br />
To open a custom column layout that is not in the default location:<br />
1 Control-click any column heading in the Browser except Name, then choose Load<br />
Column Layout from the shortcut menu.<br />
2 In the Choose a File dialog, navigate to the location where the column layout is stored,<br />
select it, then click Choose.<br />
∏ Tip: You can also save and use custom column layouts in the Find Results window,<br />
following the same instructions you use for the Browser. Any custom column layouts<br />
created in the Browser can be used in the Find Results window, and vice versa.<br />
70 Part II Learning About the <strong>Final</strong> <strong>Cut</strong> <strong>Pro</strong> Interface
6 Viewer<br />
Basics<br />
6<br />
The Viewer is used for viewing a clip’s media and<br />
preparing clips before editing them into a sequence.<br />
This chapter covers the following:<br />
 How You Can Use the Viewer (p. 71)<br />
 Opening a Clip in the Viewer (p. 72)<br />
 Learning About the Viewer (p. 73)<br />
 Tabs in the Viewer (p. 75)<br />
 Transport (or Playback) Controls (p. 77)<br />
 Playhead Controls (p. 78)<br />
 Marking Controls (p. 80)<br />
 Zoom and View Pop-Up Menus (p. 81)<br />
 Playhead Sync Pop-Up Menu (p. 84)<br />
 Recent Clips and Generator Pop-Up Menus (p. 85)<br />
How You Can Use the Viewer<br />
The Viewer is extremely versatile. You can use the Viewer to:<br />
 Define In and Out edit points for clips before editing them into a sequence<br />
 Adjust audio levels and panning in the Audio tab<br />
 Open clips within sequences to adjust durations, In and Out points, and filter parameters<br />
Note: Changes you make to a clip opened from a sequence are applied to the clip<br />
only in that sequence. If you make changes to a clip opened from the Browser, the<br />
changes appear only in the clip in the Browser.<br />
 Add filters to clips and adjust filters applied to clips<br />
 Adjust the motion parameters of clips to modify or animate such parameters as scale,<br />
rotation, cropping, and opacity<br />
71
 Adjust generator clip controls<br />
Generators are special clips that can be generated by <strong>Final</strong> <strong>Cut</strong> <strong>Pro</strong>, so they don’t<br />
require source media. <strong>Final</strong> <strong>Cut</strong> <strong>Pro</strong> has generators that create color mattes, text of<br />
different types, gradients, color bars, and white noise. For more information, see<br />
Volume III, Chapter 21, “Using Built-in Generated Clips.”<br />
 Open a transition, such as a dissolve or a wipe, from an edited sequence for<br />
detailed editing<br />
For more information, see Volume II, Chapter 21, “Adding Transitions.”<br />
Before you can work in the Viewer, it must be the currently selected, or active, window.<br />
Otherwise, any commands or keyboard shortcuts you use may perform the wrong<br />
operations. To display the Viewer (if it’s not open already), you must open a clip from<br />
the Browser or the Timeline (see the next section, “Opening a Clip in the Viewer”).<br />
To make the Viewer window active, do one of the following:<br />
m Click the Viewer.<br />
m Press Command-1. (Press this again to close the Viewer.)<br />
m Press Q to switch between the Viewer and the Canvas.<br />
Opening a Clip in the Viewer<br />
The Viewer is where you look at source clips from the Browser before editing them into<br />
a sequence. You can also open clips that are already in a sequence in order to adjust<br />
durations and edit points, or edit filter parameters. There a variety of ways to open clips<br />
in the Viewer. You can choose the method that you find most convenient.<br />
∏ Tip: You can tell whether a clip in the Viewer has been opened from the Browser or<br />
from a sequence in the Timeline. Sprocket holes appear in the scrubber bar for clips<br />
opened from a sequence. You can also tell the origin of the clip from the name of the<br />
clip in the Viewer title bar.<br />
To open a clip in the Viewer from the Browser, do one of the following:<br />
m In the Browser, double-click the clip.<br />
m Drag the clip from the Browser to the Viewer.<br />
m In the Browser, select the clip and press Return.<br />
Note: In the Browser, pressing Enter is different from pressing Return. Pressing Enter<br />
allows to you to rename the clip.<br />
m In the Browser, Control-click the clip, then choose Open in Viewer from the shortcut menu.<br />
m In the Browser, select the clip, then choose View > Clip.<br />
m In the Viewer, select a clip name from the Recent Clips pop-up menu in the lower-right<br />
area of the window.<br />
72 Part II Learning About the <strong>Final</strong> <strong>Cut</strong> <strong>Pro</strong> Interface
To open a sequence clip in the Viewer from the Timeline or Canvas, do one of<br />
the following:<br />
m In the Timeline, double-click the clip.<br />
m In the Timeline or Canvas, move the playhead over the clip, then press Return or Enter.<br />
The clip on the lowest-numbered track with Auto Select enabled is opened in the Viewer.<br />
m In the Timeline, select the clip and press Return or Enter.<br />
m Drag the clip from the Timeline to the Viewer.<br />
II<br />
Sprocket holes<br />
indicate that this is<br />
a sequence clip<br />
Learning About the Viewer<br />
The following is a quick summary of the Viewer controls. For a more detailed description<br />
of Viewer controls, see the sections starting with “Tabs in the Viewer” on page 75.<br />
Tabs<br />
Clip name and the<br />
project it’s in.<br />
Timecode Duration field<br />
Zoom pop-up menu<br />
Current Timecode field<br />
View pop-up menu<br />
Playhead Sync<br />
pop-up menu<br />
Image display area<br />
Playhead<br />
In point<br />
Scrubber bar<br />
Shuttle control<br />
Out point<br />
Marker<br />
Jog control<br />
Generator pop-up menu<br />
Marking<br />
controls<br />
Transport<br />
controls<br />
Recent Clips<br />
pop-up menu<br />
 Tabs: There are five tabs that can be shown in the Viewer—Video, Audio, Filters,<br />
Motion, and Controls—each providing certain editing functions. For more details, see<br />
“Tabs in the Viewer” on page 75.<br />
 Image display area: This is the area of the Viewer where you can see the video from<br />
your sequence play back.<br />
Chapter 6 Viewer Basics 73
 In Point and Out point: In and Out points allow you to define a specific portion of a clip<br />
to include in a sequence. A clip In point marks the first frame of a clip to be edited into<br />
a sequence. A clip Out point specifies the last frame of the clip to be used. For more<br />
information, see Volume II, Chapter 7, “Setting Edit Points for Clips and Sequences.”<br />
 Playhead: The position of the playhead corresponds to the currently displayed frame.<br />
You can move the playhead to go to different parts of a clip.<br />
 Scrubber bar: The scrubber bar represents the entire duration of a clip. You can click<br />
anywhere in the scrubber bar to automatically move the playhead to that location.<br />
 Transport controls: You use these to play clips and move the playhead within clips<br />
and sequences.<br />
 Jog and shuttle controls: You use the jog and shuttle controls to navigate within your<br />
clip, much like traditional VTR controls.<br />
 Marking controls: You use these to set edit points (In and Out points) and add<br />
markers and keyframes to your clips.<br />
 Zoom pop-up menu: This lets you enlarge or shrink the image that appears in<br />
the Viewer.<br />
 Playhead Sync pop-up menu: This gives you options for locking the movement of the<br />
playheads in the Viewer and the Canvas together in different ways while scrubbing<br />
through clips. For more information, see Volume II, Chapter 24, “Matching Frames and<br />
Playhead Synchronization.”<br />
 View pop-up menu: This allows you to control display options such as timecode and<br />
marker overlays, as well as the background color for transparent pixels.<br />
 Generator pop-up menu: You use this to select and open generators in the Viewer for<br />
modifying and editing into your sequence. Generators are special clips that can be<br />
generated by <strong>Final</strong> <strong>Cut</strong> <strong>Pro</strong>; for example, they can be used to create color mattes and<br />
text of different types.<br />
 Recent Clips pop-up menu: This allows you to open recently used clips in the Viewer<br />
for modifying and editing into your sequence.<br />
 Current Timecode field: This field displays the timecode of the frame at the current<br />
position of the playhead. You can enter timecode numbers here to navigate to a new<br />
position in the clip.<br />
 Timecode Duration field: This field shows the current duration between the clip In<br />
and Out points. You can change the duration here, which automatically adjusts the<br />
the clip Out point.<br />
74 Part II Learning About the <strong>Final</strong> <strong>Cut</strong> <strong>Pro</strong> Interface
Tabs in the Viewer<br />
Each tab in the Viewer provides a specific set of editing functions: Video, Audio, Filters,<br />
Motion, and Controls. You can drag tabs out of the Viewer so they appear in a separate<br />
window. This is useful, for example, if you want to adjust filter or generator parameters<br />
while watching the results in the Video tab.<br />
II<br />
Video Tab<br />
The video tab lets you view a clip’s video media, set In and Out points, and add markers<br />
and keyframes. This tab appears when you open a clip that includes video clip items.<br />
This tab is shown by default (see “Learning About the Viewer” on page 73).<br />
Audio Tabs<br />
Audio tabs display audio waveforms for audio clip items. If your clip has audio items,<br />
each audio item opens in its own Audio tab. (If you open an audio-only clip, you’ll only<br />
see Audio tabs with no accompanying Video tab.) Clips in <strong>Final</strong> <strong>Cut</strong> <strong>Pro</strong> may have up to<br />
24 audio items.<br />
An audio tab may represent a single (mono) audio item or a stereo pair of audio items.<br />
Stereo audio items appear together in a single tab, while mono audio items appear<br />
separately in individual tabs. Controls in each Audio tab allow you to change the audio<br />
level and the stereo panning parameters, creating keyframes if necessary to adjust levels<br />
over time. You can also use an Audio tab to set In and Out points, markers, and keyframes<br />
for audio clips. To learn more, see Volume II, Chapter 17, “Audio Editing Basics.”<br />
Chapter 6 Viewer Basics 75
Filters Tab<br />
You use this tab to adjust parameters for any video or audio filters you’ve applied to a<br />
clip. You can also set keyframes to adjust filter parameters over time. For more<br />
information, see Volume III, Chapter 11, “Video Filters.” For audio filters, see Volume III,<br />
Chapter 9, “Using Audio Filters.”<br />
Motion Tab<br />
Every clip with a video clip item, whether it’s a video, still image, or generator clip, has<br />
the same motion parameters: scale, rotation, center, anchor point, and additional<br />
attributes such as crop, distort, opacity, drop shadow, motion blur, and time remap<br />
(speed). The Motion tab allows you to adjust these parameters of a clip.<br />
You can create motion effects by setting keyframes for motion parameters over time.<br />
For more information, see Volume III, Chapter 12, “Changing Motion Parameters.” Also<br />
refer to Volume III, Chapter 13, “Adjusting Parameters for Keyframed Effects.”<br />
76 Part II Learning About the <strong>Final</strong> <strong>Cut</strong> <strong>Pro</strong> Interface
Controls Tab<br />
You use the Controls tab to change the parameters for generator clips, such as the font<br />
and text size in a Text generator, or the size of a Circle Shape generator. The Controls<br />
tab appears only when a generator is open in the Viewer. For additional information,<br />
see Volume III, Chapter 21, “Using Built-in Generated Clips.”<br />
II<br />
Transport (or Playback) Controls<br />
Transport controls let you play clips in the Viewer. (The same controls also appear in<br />
the Log and Capture and Edit to Tape windows.) These controls play clips at 100<br />
percent (or 1x) speed. There are keyboard shortcuts for each control.<br />
Go to Previous Edit<br />
Play In to Out<br />
Go to Next Edit<br />
Play Around Current Frame<br />
Play<br />
 Play (Space bar): Plays your clip from the current location of the playhead. Clicking it<br />
again stops playback.<br />
 Play In to Out (Shift-\): Moves the playhead to the current In point of a clip and plays<br />
forward from that point to the Out point.<br />
Chapter 6 Viewer Basics 77
 Play Around Current Frame (\): Plays the selected clip “around” the current playhead<br />
position. When you click this button, the playback begins before the playhead position<br />
based on the value in the Preview Pre-roll field in the Editing tab of the <strong>User</strong><br />
Preferences window. Playback continues through the original position of the playhead,<br />
and then continues for the amount of time in the Preview Post-roll field in <strong>User</strong><br />
Preferences. When you stop playback, the playhead jumps back to its original position.<br />
For more information, see Volume IV, Chapter 22, “Choosing Settings and Preferences.”<br />
 Go to Previous Edit (Up Arrow) and Go to Next Edit (Down Arrow): When you have a<br />
Browser clip open in the Viewer, these controls navigate between the In, Out, and<br />
Media Start and End points of the clip. When you have a sequence open, these<br />
buttons let you navigate between sequence edit points; sequence In and Out points<br />
are skipped over.<br />
Playhead Controls<br />
The playhead lets you navigate through and locate different parts of a clip quickly<br />
and easily.<br />
Playhead<br />
Inactive video<br />
Scrubber bar<br />
Shuttle control<br />
Jog control<br />
Playhead and Scrubber Bar<br />
The playhead shows the location of the currently displayed frame within the current<br />
clip. The scrubber bar runs along the entire width of the Viewer, below the video<br />
image. To scrub through a clip, drag the playhead across the scrubber bar. You can also<br />
hold down the Command key to drag the playhead at a slower speed, so you can more<br />
easily locate specific frames. You can click anywhere in the scrubber bar to instantly<br />
move the playhead to that location.<br />
The playhead’s movement in the scrubber bar is affected by whether “snapping” is<br />
turned on. When snapping is on, the playhead “snaps,” or moves directly, to any<br />
markers, In points, or Out points in the scrubber bar when it gets close to them. (To<br />
turn snapping on or off, choose View > Snapping, or press the N key.)<br />
78 Part II Learning About the <strong>Final</strong> <strong>Cut</strong> <strong>Pro</strong> Interface
To move the playhead to the next In or Out point, or Media End:<br />
m Press the Down arrow key.<br />
II<br />
To move the playhead to the previous In or Out point, or Media Start:<br />
m Press the Up arrow key.<br />
To move the playhead to the beginning of your clip:<br />
m Press Home on your keyboard.<br />
To move the playhead to the end of your clip:<br />
m Press End on your keyboard.<br />
Jog Control<br />
To move forward or backward in your clip very precisely, use the jog control. The jog<br />
control allows you to move the playhead as if you were actually moving it with your<br />
hand, with a one-to-one correspondence between the motion of your mouse and the<br />
playhead’s motion. This control is useful for carefully locating a specific frame (for<br />
instance, if you’re trimming an edit). For more information, see “Jogging Through a Clip<br />
or Sequence” on page 102.<br />
To move the playhead backward, one frame at a time:<br />
m Press the Left Arrow key.<br />
To move the playhead forward, one frame at a time:<br />
m Press the Right Arrow key.<br />
To move the playhead one second at a time:<br />
m Hold down the Shift key and press the Left Arrow or Right Arrow key.<br />
Shuttle Control<br />
This control lets you quickly play through clips at different speeds, in fast and slow<br />
motion. It also shifts the pitch of audio as it plays at varying speeds. In slow motion,<br />
this can make it easier to locate specific words and sounds for editing.<br />
Drag the slider to the right to fast-forward and to the left to rewind. Playback speed<br />
varies depending on the distance of the slider from the center of the control. When the<br />
slider is green, playback speed is normal (or 100 percent speed). The further away from<br />
the center you move, the faster the playback speed. The keyboard equivalents of the<br />
shuttle control are the J, K, and L keys. For more information, see “Shuttling Through a<br />
Clip or Sequence” on page 101.<br />
Chapter 6 Viewer Basics 79
Marking Controls<br />
Marking controls let you set In and Out points, add markers and keyframes, and<br />
navigate to matching frames in master or affiliate clips (this is called performing a<br />
match frame). There are keyboard shortcuts for each control.<br />
Add Motion Keyframe<br />
Mark Clip<br />
Show Match Frame<br />
Add Marker<br />
Mark In<br />
Mark Out<br />
 Show Match Frame (F): When you click this button, <strong>Final</strong> <strong>Cut</strong> <strong>Pro</strong> searches the current<br />
sequence for the same frame shown in the Viewer. Specifically, <strong>Final</strong> <strong>Cut</strong> <strong>Pro</strong> looks for<br />
any sequence clips that are affiliated with the clip in the Viewer. If the frame shown<br />
in the Viewer is used in the current sequence, the Canvas/Timeline playhead is<br />
positioned to that frame. The result is that you see the same frame in both the<br />
Viewer and the Canvas, but the clip you see in the Canvas is actually an affiliate of<br />
the clip in the Viewer. This is useful if you want to see where you have already used a<br />
particular frame in your sequence.<br />
Each time you click the Match Frame button, <strong>Final</strong> <strong>Cut</strong> <strong>Pro</strong> navigates to the next<br />
occurrence of that frame in the sequence. To make sure you find the first occurrence<br />
of the frame, you can move the Canvas/Timeline playhead to the start of the<br />
sequence.<br />
For a more comprehensive discussion of the Match Frame controls, see Volume II,<br />
Chapter 24, “Matching Frames and Playhead Synchronization.”<br />
 Mark Clip (X): Click to set In and Out points at the boundaries of the clip.<br />
 Add Motion Keyframe (Control-K): Click to add a keyframe to the current clip at the<br />
position of the playhead for clip parameters such as Scale, Rotate, Crop, Distort, and<br />
so on. By default, this button sets keyframes for all clip motion parameters at once.<br />
To add keyframes for individual parameters, Control-click this button and choose a<br />
parameter from the shortcut menu. For more information, see Volume III, Chapter 13,<br />
“Adjusting Parameters for Keyframed Effects.”<br />
 Add Marker (M): Click to add a marker at the current playhead position. While editing<br />
you can use markers to make notes about important points in your sequence, such<br />
as areas to change, potential edit points, or sync points. For more information, see<br />
Volume II, Chapter 4, “Using Markers.”<br />
Important: If a clip is selected in the Timeline, and the playhead touches that clip, a<br />
marker is added to the sequence clip, not the sequence.<br />
 Mark In (I): Click to set the In point at the current position of the playhead.<br />
 Mark Out (O): Click to set the Out point at the current position of the playhead.<br />
80 Part II Learning About the <strong>Final</strong> <strong>Cut</strong> <strong>Pro</strong> Interface
Zoom and View Pop-Up Menus<br />
The two pop-up menus near the top of the Viewer let you quickly select the magnification<br />
level and a viewing format to control the way media in the Viewer is displayed.<br />
Note: These menus also appear in the Canvas, and the options are the same.<br />
Zoom Pop-Up Menu<br />
Choose a magnification level from this pop-up menu. Your choice affects only the<br />
display size of the image; it doesn’t affect the scaling or frame size of the footage in the<br />
Viewer. You can also change the magnification level from the keyboard by pressing<br />
Command-= (equal sign) to zoom in and Command-– (minus) to zoom out.<br />
II<br />
Zoom pop-up menu<br />
Besides simply choosing a magnification level, you can choose one of the following:<br />
 Fit to Window: Increases or decreases the size of your media’s image to match any<br />
size of the Viewer window. You can also do this by clicking the Viewer to make it<br />
active, and then pressing Shift-Z (Zoom to Fit).<br />
Before<br />
After<br />
Chapter 6 Viewer Basics 81
 Fit All: This is similar to the Fit to Window command, but this command takes into<br />
account clips whose borders extend beyond the current Viewer boundaries.<br />
Before<br />
After<br />
 Show as Sq. Pixels: Displays non-square pixel images as square pixels so they look<br />
correct on your computer screen. Standard definition (SD) video equipment displays<br />
video using non-square pixels, whereas computer monitors display video with square<br />
pixels. Because of the difference in the shape of the pixels, the same video image<br />
looks different on each kind of monitor. <strong>Final</strong> <strong>Cut</strong> <strong>Pro</strong> can simulate how your images<br />
will look on a video monitor using the computer’s display, so that your video images<br />
look correct as you edit. This does not permanently affect your picture; it’s only for<br />
display purposes.<br />
Displaying native,<br />
non-square pixels<br />
Display pixel as square<br />
Note: When playing back media with the Viewer scaled to 100 percent, both fields of<br />
interlaced video are displayed. If the Viewer is scaled to anything other than 100<br />
percent and you’re displaying a DV clip, only one field is shown during playback or<br />
while scrubbing through the clip. When playing back media captured with a third-party<br />
video interface, some interfaces display both fields regardless of the scale of the Viewer,<br />
which may result in visible artifacts in the picture. These are display artifacts only, and<br />
do not exist in the video signal output to tape.<br />
82 Part II Learning About the <strong>Final</strong> <strong>Cut</strong> <strong>Pro</strong> Interface
Important: Clips may not play back smoothly if you zoom in on them so far that part of<br />
the image is obscured, and you see scroll bars to the right and below the Viewer<br />
windows. Other windows blocking the Viewer will also affect playback. Choosing a screen<br />
layout or pressing Shift-Z are easy ways to remedy playback quality in this situation.<br />
View Pop-Up Menu<br />
You can choose various options from this pop-up menu for how you view your clips<br />
and sequences in the Viewer.<br />
II<br />
View pop-up menu<br />
 Image, Image+Wireframe, or Wireframe mode: Image is the default, and simply shows<br />
the video of your clip or sequence as it plays back. Image+Wireframe is useful when<br />
you’re using motion effects or compositing. Each video layer in the Viewer has a<br />
bounding box with handles (or a wireframe) that can be used to adjust that clip’s size,<br />
rotation, and position. Wireframe mode shows only the bounding box and handles of<br />
each clip in your sequence, without the corresponding image. For more information<br />
on using motion effects, see Volume III, Chapter 12, “Changing Motion Parameters.”<br />
You can also refer to Volume III, Chapter 13, “Adjusting Parameters for Keyframed<br />
Effects.” For information on compositing, see Volume III, Chapter 18, “Compositing<br />
and Layering.”<br />
 Overlays: <strong>Final</strong> <strong>Cut</strong> <strong>Pro</strong> provides translucent visual cues, called overlays, that help you<br />
easily recognize certain parts of your edit in the Viewer, such as the markers and In<br />
and Out points of clips in your sequence.<br />
Note: To view overlays such as title safe and timecode overlays, you need to enable<br />
this option.<br />
 Title and action safe overlays: These show you the boundaries within which you need<br />
to keep your graphics and text so they’ll appear when the sequence is played back<br />
on television. For more information, see Volume III, Chapter 22, “Creating Titles.”<br />
 Timecode overlays: These overlays display the source timecode for clips and are colorcoded<br />
to show which items are in sync. For more information, see “About Timecode<br />
Overlays and Sync Color Coding” on page 106.<br />
 Excess luma: This overlay indicates whether the luma levels of your footage are<br />
acceptable for broadcast. For more information, see Volume III, Chapter 20, “Color<br />
Correcting Clips.”<br />
Chapter 6 Viewer Basics 83
 RGB, Alpha, or Alpha+RGB: When you’re compositing, it can sometimes be handy to<br />
have a quick look at the alpha channel of your clip. The alpha channel defines areas<br />
of transparency, and can change if various filters are applied. Viewing your sequence<br />
with the Alpha or Alpha+RGB option selected shows you exactly which areas of your<br />
image have transparency. Additional controls are available for viewing the individual<br />
Red, Green, and Blue channels in the View menu.<br />
Important: If the image display area in the Viewer is all black or all white, it may be<br />
because the Canvas is set to view only the alpha channel instead of the RGB<br />
channels. Try changing the channel view to RGB to solve this problem.<br />
 Black, White, Checkerboard: When working with clips that have an alpha channel, you<br />
can choose different backgrounds to make it easier to see which areas of your<br />
picture are transparent. For example, translucent clips or generated text may be<br />
more visible if you choose a background that emphasizes them, such as<br />
Checkerboard 1 or 2. You can also view Red, Green, and Blue background colors<br />
using the View menu.<br />
None of these view options affect either rendered output or material sent to tape. They<br />
only affect display in <strong>Final</strong> <strong>Cut</strong> <strong>Pro</strong>.<br />
Playhead Sync Pop-Up Menu<br />
You can lock the Viewer playhead to the Canvas/Timeline playhead so that they move<br />
together while scrubbing through clips.<br />
Note: This menu also appears in the Canvas, and the options are the same.<br />
Playhead Sync pop-up<br />
menu in the Viewer<br />
84 Part II Learning About the <strong>Final</strong> <strong>Cut</strong> <strong>Pro</strong> Interface
There are several playhead sync modes available:<br />
 Sync Off: The Viewer and Canvas playheads move independently of one another. This<br />
is the default behavior.<br />
 Open: As the playhead moves through your sequence, the clip that appears at the<br />
current position of the playhead is automatically opened in the Viewer. Playhead<br />
sync between the Viewer and Canvas is maintained so the same frame is always<br />
open in both windows. This method is useful when you need to quickly adjust filters<br />
for a number of clips in a sequence, such as for color correction. Multiclip playback<br />
mode also enables this playhead sync mode, so you can view multiple camera angles<br />
in the Viewer while you watch the active angle in the Canvas.<br />
 Gang: This mode allows you to establish an arbitrary synchronization between the<br />
Viewer and Canvas/Timeline playheads. Each time you choose this mode, the current<br />
position of each playhead is used to set the sync relationship. For more information on<br />
ganging, see Volume II, Chapter 24, “Matching Frames and Playhead Synchronization.”<br />
II<br />
Recent Clips and Generator Pop-Up Menus<br />
The two pop-up menus near the lower-right corner of the Viewer let you quickly<br />
choose source clips and generators.<br />
Recent Clips<br />
pop-up menu<br />
Generator<br />
pop-up menu<br />
Chapter 6 Viewer Basics 85
Recent Clips Pop-Up Menu<br />
This pop-up menu shows recently used clips. A clip is not added to this list when first<br />
opened in the Viewer, but only when another clip replaces it. The last clip that was<br />
replaced in the Viewer appears at the top of the list. By default, the maximum number<br />
of clips that appear in this list is 10, but you can change this number. For more<br />
information, see Volume IV, Chapter 22, “Choosing Settings and Preferences.”<br />
The clip replaced most<br />
recently is at the top of<br />
the list.<br />
Generator Pop-Up Menu<br />
Use this pop-up menu to choose a generator clip, such as Bars and Tone, a Color Matte,<br />
Gradients, and Text. A generic version of the generator appears in the Viewer; you can<br />
then customize it using the Controls tab. For more information, see Volume III,<br />
Chapter 21, “Using Built-in Generated Clips.”<br />
Various generator<br />
effects<br />
86 Part II Learning About the <strong>Final</strong> <strong>Cut</strong> <strong>Pro</strong> Interface
7 Canvas<br />
Basics<br />
7<br />
The Canvas provides an environment for viewing your<br />
edited sequence, and works in tandem with the Timeline<br />
while you edit.<br />
This chapter covers the following:<br />
 How You Use the Canvas (p. 87)<br />
 Opening, Selecting, and Closing Sequences in the Canvas (p. 88)<br />
 Learning About the Canvas (p. 89)<br />
 Editing Controls in the Canvas (p. 90)<br />
 Transport (or Playback) Controls (p. 92)<br />
 Playhead Controls (p. 93)<br />
 Marking Controls (p. 95)<br />
 Zoom and View Pop-Up Menus (p. 96)<br />
 Playhead Sync Pop-Up Menu (p. 96)<br />
How You Use the Canvas<br />
In <strong>Final</strong> <strong>Cut</strong> <strong>Pro</strong>, the Canvas is the equivalent of a record monitor in a tape-to-tape<br />
editing suite; it displays the video and audio of your edited sequence during playback.<br />
When you open a new sequence, it appears simultaneously in tabs in both the Canvas<br />
and the Timeline. The Canvas playhead mirrors the position of the Timeline playhead,<br />
and the Canvas displays the frame at the playhead’s current position in an open<br />
sequence. If you move the Timeline’s playhead, the frame displayed in the Canvas<br />
changes accordingly. If you make a change in the Canvas, it’s reflected in the Timeline.<br />
The controls in the Canvas are similar to those in the Viewer, but instead of navigating<br />
and playing back individual clips, the controls in the Canvas navigate the entire<br />
sequence currently open in the Timeline.<br />
87
Before you can work in the Canvas, it must be the currently selected, or active, window.<br />
Otherwise, any commands or keyboard shortcuts you use may perform the wrong<br />
operations. To display the Canvas, you must open a sequence from the Browser (see<br />
the next section, “Opening, Selecting, and Closing Sequences in the Canvas”).<br />
Note: Most of the commands you use in the Canvas also work in the Timeline.<br />
To make the Canvas window active, do one of the following:<br />
m Click the Canvas.<br />
m Press Command-2.<br />
m Press Q to switch between the Viewer and the Canvas.<br />
Opening, Selecting, and Closing Sequences in the Canvas<br />
Sequences are represented by tabs in the Canvas and Timeline. All controls and<br />
commands in the Canvas affect only the sequence in the foreground.<br />
To open a sequence in the Canvas:<br />
m Double-click a sequence in the Browser.<br />
m Select the sequence in the Browser, then press Return.<br />
m Control-click the sequence in the Browser, then choose Open Timeline from the<br />
shortcut menu.<br />
m Select the sequence in the Browser, then choose View > Sequence in Editor.<br />
If you have more than one sequence open in the Canvas, the tab in front is the active<br />
sequence.<br />
To make a sequence active in the Canvas:<br />
m Click a sequence’s tab to bring it to the front.<br />
To close a sequence in the Canvas, do one of the following:<br />
m Click a sequence’s tab to bring it to the front, then choose File > Close Tab.<br />
m Click a sequence’s tab to bring it to the front, then press Control-W.<br />
m Control-click the tab, then choose Close Tab from the shortcut menu.<br />
When you close the tab of a sequence in the Canvas, its corresponding tab in the<br />
Timeline also closes.<br />
88 Part II Learning About the <strong>Final</strong> <strong>Cut</strong> <strong>Pro</strong> Interface
Learning About the Canvas<br />
The following is a summary of the controls in the Canvas.<br />
II<br />
Tab for the open<br />
sequence<br />
Name of the currently<br />
selected sequence and<br />
the project it’s in<br />
Timecode Duration field<br />
Zoom pop-up menu<br />
Image display area<br />
Current Timecode field<br />
View pop-up menu<br />
Playhead Sync<br />
pop-up menu<br />
Playhead<br />
In point<br />
Scrubber bar<br />
Jog control<br />
Out point<br />
Shuttle control<br />
Edit<br />
buttons<br />
Transport<br />
controls<br />
Sequence marking<br />
controls<br />
 Tabs: Each tab in the Canvas represents an open sequence. Each tab in the Canvas<br />
has a corresponding tab in the Timeline.<br />
 Image display area: This is the area of the Canvas where you can see the video from<br />
your sequence play back.<br />
 Playhead: The position of the playhead corresponds to the currently displayed frame.<br />
You can move the playhead to go to different parts of a sequence.<br />
 In Point and Out Point: You can set sequence In and sequence Out points in the Canvas<br />
or Timeline. You can use these as placement points to determine where clips are placed<br />
in the Timeline destination tracks when you’re doing three-point editing. For more<br />
information, see Volume II, Chapter 7, “Setting Edit Points for Clips and Sequences.”<br />
 Scrubber bar: The scrubber bar represents the entire duration of a sequence. You can<br />
click anywhere in the scrubber bar to automatically move the playhead to that location.<br />
 Transport controls: You use these to play a sequence and to move the playhead<br />
within your sequence. The position of the playhead corresponds to the currently<br />
displayed frame.<br />
 Jog and shuttle controls: These let you navigate more precisely within your sequence.<br />
 Sequence marking controls: These are used to add sequence In and Out points,<br />
markers, and keyframes.<br />
 Editing controls: The edit buttons and the Edit Overlay allow you to perform different<br />
kinds of edits from the clip in the Viewer to your sequence.<br />
Chapter 7 Canvas Basics 89
 View pop-up menu: This allows you to control display options such as timecode and<br />
marker overlays, as well as the background color for transparent pixels.<br />
 Zoom pop-up menu: This lets you enlarge or shrink the image that appears in the Canvas.<br />
 Playhead Sync pop-up menu: This gives you options for locking the movement of the<br />
playheads in the Viewer and the Canvas together in different ways while scrubbing<br />
through clips. For more information, see Volume II, Chapter 24, “Matching Frames and<br />
Playhead Synchronization.”<br />
 Current Timecode field: This field displays the timecode of the frame at the current<br />
position of the playhead. You can enter timecode numbers here to navigate to a new<br />
position in your sequence.<br />
 Timecode Duration field: This field shows the current duration between the sequence<br />
In and Out points. You can change the duration here, which automatically adjusts the<br />
the sequence Out point.<br />
Editing Controls in the Canvas<br />
The Canvas can perform five basic types of edits to place a clip in the Viewer into the<br />
current sequence. The clip is placed in the Timeline according to the In and Out points<br />
set in the clip and the sequence, following the rules of three-point editing. The basic<br />
edit types are:<br />
 Overwrite: Replaces the clip items in the destination sequence track with the clip in<br />
the Viewer.<br />
 Insert: Pushes clip items in the sequence forward to accommodate the clip from<br />
the Viewer.<br />
 Replace: Replaces the clip item beneath the Canvas/Timeline playhead with the clip in<br />
the Viewer, using the playhead position in both windows as a synchronization point.<br />
 Fit to Fill: Speeds up or slows down the clip in the Viewer to fit between the In and<br />
Out points set in the Canvas and Timeline.<br />
 Superimpose: Edits the clip in the Viewer into a track above the sequence clip that<br />
intersects the playhead.<br />
Variations of overwrite and insert, called overwrite with transition and insert with<br />
transition, add the default transition when you perform the edit. This allows you to<br />
perform transitions such as dissolves in a single move. These edits are covered in much<br />
more detail in Volume II, Chapter 10, “Three-Point Editing.”<br />
You can use the Canvas editing controls to perform edits. Once you’ve marked a clip in the<br />
Viewer with In and Out points defining how much of that clip you want to use, you can<br />
use the Edit Overlay or the edit buttons at the bottom of the Canvas to perform the edit.<br />
90 Part II Learning About the <strong>Final</strong> <strong>Cut</strong> <strong>Pro</strong> Interface
Edit Overlay<br />
The Edit Overlay appears only when you drag clips from the Browser or Viewer to the<br />
image area of the Canvas. The Edit Overlay appears translucently over the image<br />
currently in the Canvas.<br />
II<br />
Drag a clip to<br />
the image display area<br />
of the Canvas.<br />
The Edit Overlay<br />
appears with its<br />
seven sections.<br />
There are seven sections in the Edit Overlay. If you simply drag your clip to the image<br />
display area to the left of the Edit Overlay, an overwrite edit is performed. To perform<br />
any of the other edits, drag your clip to the overlay area for the edit you wish to<br />
perform.<br />
You’ll know that the clip you’re dragging is over a specific overlay when a colored<br />
outline appears around the border of the overlay.<br />
Edit Buttons in the Canvas<br />
Instead of dragging clips to the Canvas, you can click one of the edit buttons to edit<br />
the clip in the Viewer into your sequence. (You can also drag clips to the edit buttons<br />
to perform the same edits.)<br />
Click the disclosure button to<br />
display the additional edit<br />
buttons (shown on the right).<br />
Overwrite<br />
Insert<br />
Replace<br />
Superimpose<br />
Fit to Fill<br />
Overwrite with Transition<br />
Insert with Transition<br />
Chapter 7 Canvas Basics 91
Transport (or Playback) Controls<br />
Transport controls let you play sequences in the Canvas, as well as move the playhead<br />
in the Timeline. These controls play clips and sequences at 100 percent (or 1x) speed.<br />
There are keyboard shortcuts for each control.<br />
Go to Previous Edit<br />
Play In to Out<br />
Go to Next Edit<br />
Play Around<br />
Current Frame<br />
Play<br />
 Play (Space bar): Plays your sequence from the current location of the playhead.<br />
Clicking it again stops playback.<br />
 Play In to Out (Shift-\): Moves the playhead to the current In point of a sequence and<br />
plays forward from that point to the Out point.<br />
 Play Around Current Frame (\): Plays the selected sequence “around” the current<br />
playhead position. When you click this button, playback begins before the playhead<br />
position based on the value in the Preview Pre-roll field in the Editing tab of the <strong>User</strong><br />
Preferences window. Playback continues through the original position of the playhead,<br />
and then continues for the amount of time specified in the Preview Post-roll field.<br />
When you stop playback, the playhead jumps back to its original position. For more<br />
information, see Volume IV, Chapter 22, “Choosing Settings and Preferences.”<br />
 Go to Previous (Up Arrow) and Go to Next Edit (Down Arrow): These controls are<br />
primarily used for quickly navigating from one edit point to the next in the Canvas.<br />
The Go to Previous and Go to Next Edit buttons move the playhead to the previous<br />
and next edit points in the sequence, relative to the current playhead position. If you<br />
have In and Out points set in your sequence, the Go to Previous and Go to Next Edit<br />
buttons navigate to these points as well.<br />
Note: Similar controls also appear in the Viewer, Log and Capture, and Edit to Tape windows.<br />
92 Part II Learning About the <strong>Final</strong> <strong>Cut</strong> <strong>Pro</strong> Interface
Playhead Controls<br />
The playhead lets you navigate through and locate different parts of a sequence<br />
quickly and easily.<br />
II<br />
Inactive video<br />
Inactive video<br />
Scrubber bar<br />
Jog control<br />
Playhead<br />
Shuttle control<br />
Playhead and Scrubber Bar<br />
The playhead shows the location of the currently displayed frame within the current<br />
sequence. The scrubber bar runs along the entire width of the Canvas, below the video<br />
image. To scrub through a sequence, drag the playhead across the scrubber bar. You<br />
can also hold down the Command key to drag the playhead at a slower speed, so you<br />
can more easily locate specific frames. You can click anywhere in the scrubber bar to<br />
instantly move the playhead to that location.<br />
The playhead’s movement in the scrubber bar is affected by whether “snapping” is<br />
turned on. When snapping is on, the playhead “snaps,” or moves directly, to any<br />
markers, In points, or Out points in the scrubber bar when it gets close to them. (To<br />
turn snapping on or off, choose View > Snapping, or press the N key.)<br />
To move the playhead to the beginning of your sequence:<br />
m Press Home on your keyboard.<br />
To move the playhead to the end of your sequence:<br />
m Press End on your keyboard.<br />
To move the playhead to the next edit point, do one of the following:<br />
m Choose Mark > Next > Edit.<br />
m Click the Go to Next Edit button.<br />
m Press the Down Arrow key.<br />
m Press Shift-E.<br />
<strong>Final</strong> <strong>Cut</strong> <strong>Pro</strong> looks for the next edit, In point, or Out point. If overlays are enabled in the<br />
View menu, an L-shaped icon appears in the Canvas, indicating whether you are on an<br />
In or Out point.<br />
Chapter 7 Canvas Basics 93
To move the playhead to the previous edit point, do one of the following:<br />
m Choose Mark > Previous > Edit.<br />
m Click the Go to Previous Edit button.<br />
m Press the Up Arrow key.<br />
m Press Option-E.<br />
<strong>Final</strong> <strong>Cut</strong> <strong>Pro</strong> looks for the previous edit, In point, or Out point. If overlays are enabled in<br />
the View menu, an L-shaped icon appears in the Canvas, indicating whether you are on<br />
an In or Out point.<br />
To move the playhead to sequence markers, do one of the following:<br />
m Control-click in the Current Timecode field in either the Timeline or the Canvas, then<br />
choose a marker from the shortcut menu that appears.<br />
m Press Shift-Up Arrow to move to the next marker to the right of the playhead.<br />
m Press Shift-Down Arrow to move to the next marker to the left of the playhead.<br />
The playhead moves to that marker. If overlays are enabled in the View menu, the<br />
marker is displayed in the Canvas. For more information on setting markers in the<br />
Timeline, see Volume II, Chapter 4, “Using Markers.”<br />
Jog Control<br />
To move forward or backward in your sequence very precisely, use the jog control. The<br />
jog control allows you to move the playhead in the Canvas as if you were actually<br />
moving it with your hand, with a one-to-one correspondence between the motion of<br />
your mouse and the playhead’s motion. This control is useful for carefully locating a<br />
specific frame (for instance, if you’re trimming an edit).<br />
Shuttle Control<br />
This control lets you quickly play through sequences at different speeds, in fast and<br />
slow motion. It also shifts the pitch of audio as it plays at varying speeds. In slow<br />
motion, this can make it easier to locate specific words and sounds for editing.<br />
Drag the slider to the right to fast-forward and to the left to rewind. Playback speed<br />
varies depending on the distance of the slider from the center of the control. When the<br />
slider is green, playback speed is normal (or 100 percent speed). The further away from<br />
the center you move, the faster the playback speed. The keyboard equivalents of the<br />
shuttle control are the J, K, and L keys. For more information, see “Shuttling Through a<br />
Clip or Sequence” on page 101.<br />
94 Part II Learning About the <strong>Final</strong> <strong>Cut</strong> <strong>Pro</strong> Interface
Marking Controls<br />
Marking controls let you set In and Out points, add markers and keyframes, and<br />
navigate to matching frames in master or affiliate clips (this is called performing a<br />
match frame). There are keyboard shortcuts for each control.<br />
II<br />
Mark Clip<br />
Show Match Frame<br />
Mark In<br />
Mark Out<br />
Add Motion Keyframe<br />
Add Marker<br />
 Mark In (I): Click to set the In point at the current position of the playhead.<br />
 Mark Out (O): Click to set the Out point at the current position of the playhead.<br />
 Add Marker (M): Click to add a marker at the current playhead position. While editing<br />
you can use markers to make notes about important points in your sequence, such<br />
as areas to change, potential edit points, or sync points. Markers can be added to<br />
sequences in the Canvas and Timeline. For more information, see Volume II,<br />
Chapter 4, “Using Markers.”<br />
Important: If a clip is selected in the Timeline, and the playhead touches that clip, a<br />
marker is added to the sequence clip, not the sequence.<br />
 Add Motion Keyframe (Control-K): Click to add a keyframe to the current clip at the<br />
position of the playhead. This button adds keyframes for clip parameters such as<br />
Scale, Rotate, Crop, Distort, and so on.<br />
By default, this button sets keyframes for all motion parameters at once. To add<br />
keyframes for individual motion parameters, Control-click this button and choose a<br />
motion parameter from the shortcut menu. For more information, see Volume III,<br />
Chapter 13, “Adjusting Parameters for Keyframed Effects.”<br />
 Show Match Frame (F): When you click this button, the frame you see in the Canvas<br />
appears in the Viewer. Specifically, the master clip for the sequence clip that<br />
intersects the Canvas/Timeline playhead is opened in the Viewer. The Viewer<br />
playhead is set to the frame shown in the Canvas, and the In and Out points for the<br />
sequence clip are set in the master clip in the Viewer. This allows you to easily get<br />
back to the master clip for any affiliate clip, in case you want to use the footage for<br />
another purpose, or if you want to see the original video and audio clip items of the<br />
master clip. For a more comprehensive discussion of the Match Frame controls, see<br />
Volume II, Chapter 24, “Matching Frames and Playhead Synchronization.”<br />
 Mark Clip (X): Click to set In and Out points at the boundaries of the clip that<br />
currently intersects the Canvas/Timeline playhead. The clip on the lowest-numbered<br />
track with Auto Select enabled is used.<br />
Chapter 7 Canvas Basics 95
Zoom and View Pop-Up Menus<br />
The two pop-up menus near the top of the Canvas let you quickly select the<br />
magnification level and a viewing format to control the way media in the Canvas is<br />
displayed. These menus are also present in the Viewer, and the options are the same.<br />
For details, see “Zoom and View Pop-Up Menus” on page 81.<br />
Zoom pop-up menu<br />
View pop-up menu<br />
Playhead Sync Pop-Up Menu<br />
You can lock the Viewer playhead to the Canvas/Timeline playhead so that both<br />
playheads move together while scrubbing through clips. This menu is also present in<br />
the Viewer, and the options are the same. For details, see “Playhead Sync Pop-Up<br />
Menu” on page 84.<br />
Playhead Sync pop-up<br />
menu in the Canvas<br />
96 Part II Learning About the <strong>Final</strong> <strong>Cut</strong> <strong>Pro</strong> Interface
8 Navigating<br />
and Using Timecode<br />
in the Viewer and Canvas<br />
8<br />
While the Viewer and Canvas serve different purposes,<br />
navigating and working with timecode are nearly the<br />
same in both windows.<br />
This chapter covers the following:<br />
 Navigating in the Viewer and Canvas (p. 97)<br />
 Working With Timecode in the Viewer and Canvas (p. 104)<br />
How the Viewer and Canvas Are Different<br />
Although the Viewer and Canvas windows are very similar in appearance and use<br />
many of the same controls, the video displayed in the Canvas is not the same as that<br />
in the Viewer. In the Viewer, you open and play clips in preparation for editing, while<br />
the Canvas shows video from a sequence in the Timeline. You can think of the Viewer<br />
as the source monitor and the Canvas as the record monitor from a traditional tape-totape<br />
editing system.<br />
For information about controls in the Viewer, see Chapter 6, “Viewer Basics,” on page 71.<br />
For information about controls in the Canvas, see Chapter 7, “Canvas Basics,” on page 87.<br />
Navigating in the Viewer and Canvas<br />
Aside from using the transport controls, there are numerous ways to move around within<br />
clips and sequences in <strong>Final</strong> <strong>Cut</strong> <strong>Pro</strong>. You can navigate more quickly using the specialized<br />
jog and shuttle controls, moving through your media at slower or faster speeds. You can<br />
also enter absolute or relative timecode values directly into timecode fields to move the<br />
playhead within your clips and sequences. All of these methods work with external video<br />
enabled, and external video output will be continuously updated.<br />
97
Playing Clips and Sequences<br />
You use the transport controls in the Viewer and Canvas to play forward, backward,<br />
between In and Out points, one frame at a time, or loop playback. You can also move<br />
around within clips and sequences by jogging, shuttling, and scrubbing, and by<br />
entering timecode numbers.<br />
To play a clip in the Viewer or a sequence in the Canvas:<br />
1 Open a clip in the Viewer or make the Canvas or Timeline active.<br />
2 Do one of the following:<br />
 Click the Play button.<br />
 Press the Space bar.<br />
 Press L.<br />
 Choose Mark > Play > Forward.<br />
To stop playback, press the Space bar or click the Play button again.<br />
You can navigate backward at 1x (normal) speed, such as if you want to search for<br />
precise locations to set your In and Out points.<br />
To play media in reverse:<br />
1 Open a clip in the Viewer or make the Canvas or Timeline active.<br />
2 Do one of the following:<br />
 Shift-click the Play button.<br />
 Press Shift–Space bar.<br />
 Press J.<br />
 Choose Mark > Play > Play Reverse.<br />
Once you set In and Out points for a clip to define what part you want to use in your<br />
sequence, you may want to review the In and Out points. You can use the Play In to<br />
Out feature so that playback starts precisely at the In point and stops at the Out point,<br />
to make sure that the edit points are exact. This is useful if you’re editing dialogue and<br />
you want to make sure you’re cutting on the proper sound at each of your edit points.<br />
You may also want to use this feature if you’re matching action and want to make sure<br />
you’re starting and ending at the right frames.<br />
98 Part II Learning About the <strong>Final</strong> <strong>Cut</strong> <strong>Pro</strong> Interface
To play a clip or sequence between In and Out points:<br />
1 Open a clip in the Viewer or make the Canvas or Timeline active.<br />
2 Do one of the following:<br />
 Click the Play In to Out button.<br />
 Press Shift-\ (backslash).<br />
 Choose Mark > Play > In to Out.<br />
II<br />
If you want to preview how the cut you’ve made at the Out point will play, you can play<br />
to the Out point. This is useful because it quickly shows you if you’ve left out a frame, or<br />
if you need to shave off more frames. For example, if you’re editing dialogue, you can<br />
make sure you cut out on the very last frame of a pause at the end of an “s” sound,<br />
while leaving out an “i” sound that follows in the actor’s next sentence.<br />
To play a clip from the current position of the playhead to the Out point:<br />
1 Open a clip in the Viewer or make the Canvas or Timeline active.<br />
2 Do one of the following:<br />
 Command-click the Play button.<br />
 Press Shift-P.<br />
 Choose Mark > Play > To Out.<br />
You can also play around the current playhead position. This is useful if you want to<br />
watch the outgoing and incoming media around an edit point, perhaps to decide how<br />
you want to trim one side or the other.<br />
To play a clip around the current playhead position:<br />
1 Open a clip in the Viewer or make the Canvas or Timeline active.<br />
2 Do one of the following:<br />
 Choose Mark > Play > Around.<br />
 Click Play Around Current Frame.<br />
 Press \ (backslash).<br />
Note: The amount of video played depends on the pre-roll and post-roll settings in the<br />
Editing tab of the <strong>User</strong> Preferences window. For more information, see Volume IV,<br />
Chapter 22, “Choosing Settings and Preferences.”<br />
You can also play every frame of a clip. This is useful for getting a preview of a clip or<br />
sequence with effects applied, without rendering first. While the clip won’t play back at 1x<br />
(normal) speed (it plays back somewhat more slowly, depending on the number of effects<br />
applied and on the data rate of the clip), every frame plays back, with no frames dropped.<br />
Chapter 8 Navigating and Using Timecode in the Viewer and Canvas 99
To play every frame of a clip:<br />
1 Open a clip in the Viewer or make the Canvas or Timeline active.<br />
2 Do one of the following:<br />
 Choose Mark > Play > Every Frame.<br />
 Press Option-\ (backslash) or Option-P.<br />
Scrubbing, or Moving, Through a Clip or Sequence<br />
The scrubber bar represents the entire duration of the clip that’s open in the Viewer<br />
and the entire duration of a sequence that’s open in the Canvas. Dragging the<br />
playhead in the scrubber bar lets you scrub through your clip or sequence, with a oneto-one<br />
correspondence between the movement of your mouse and the playhead’s<br />
movement through the clip or sequence.<br />
This is the fastest way to move through a clip or sequence in order to find the point<br />
you want. How quickly you can move through the clip or sequence depends on the<br />
duration of the clip or sequence. In a short clip or sequence, moving the mouse a given<br />
distance in the scrubber bar will move through less footage than in a clip or sequence<br />
of lengthy duration.<br />
As you scrub through your clip or sequence, audio also plays back more quickly, but it<br />
doesn’t play back smoothly—it will seem to stutter (not speed up) as individual audio<br />
samples are skipped. This is normal. For smooth playback of audio at speeds under 1x,<br />
use the shuttle control instead.<br />
To scrub through a clip or sequence:<br />
m Drag the playhead along the scrubber bar.<br />
To move around, drag the<br />
playhead along the<br />
scrubber bar.<br />
You can also use the scrubber bar to jump to a different part of your clip or sequence<br />
instantly, without playing all the footage between the previous location of the<br />
playhead and the new location.<br />
To jump to a new location in the scrubber bar:<br />
m Click the desired location in the scrubber bar.<br />
100 Part II Learning About the <strong>Final</strong> <strong>Cut</strong> <strong>Pro</strong> Interface
Shuttling Through a Clip or Sequence<br />
While using the scrubber bar is a great way to quickly navigate to different parts of your<br />
clip or sequence, sometimes you want to play through your clip or sequence smoothly at<br />
varying speeds as you make decisions about where to place your edit points. The shuttle<br />
control gives you this kind of smooth control, playing back your video and audio at<br />
various speeds in either direction, much as the shuttle of a video deck does.<br />
II<br />
In particular, the shuttle control is useful for playing back at less than 1x speed. As the<br />
audio slows down, it’s sometimes easier to distinguish individual words, and to set your<br />
In and Out points more accurately.<br />
The shuttle control can play your clip or sequence at five speeds in each direction:<br />
1/4x, 1/2x, 1x, 2x, and 4x. The shuttle control snaps to the closest available speed. When<br />
the shuttle control is at 1x speed, or 100 percent, the slider turns green.<br />
To play clips or sequences at varying speeds using the shuttle control:<br />
m Drag the shuttle slider to the left or right.<br />
Dragging to the right moves the clip or sequence forward; dragging to the left moves<br />
the clip or sequence in reverse. The farther you drag the slider from the center, the<br />
faster the clip or sequence plays in that direction.<br />
Drag to the right to<br />
play forward; drag to<br />
the left to play in<br />
reverse.<br />
You can also use the J, K, and L keys on your keyboard to shuttle through your clip.<br />
When you use the keyboard shortcuts, the only speed available under 1x is 1/3x.<br />
However, you can use the keyboard commands to speed playback up to eight times<br />
normal speed, faster than you can play back using the shuttle control.<br />
> Moves through<br />
reverse speeds<br />
Pause<br />
. Moves through<br />
forward speeds<br />
Chapter 8 Navigating and Using Timecode in the Viewer and Canvas 101
To begin forward playback at normal (1x) speed:<br />
m Press L.<br />
To begin reverse playback at normal (1x) speed:<br />
m Press J.<br />
To pause playback:<br />
m Press K.<br />
To double the current playback speed:<br />
m Press L or J again.<br />
You can play back up to eight times normal speed, switching from 1x to 2x to 4x to 8x<br />
normal speed (pressing either key a total of 4 times).<br />
Pressing the key for playback in the opposite direction halves the playback speed,<br />
slowing playback in that direction down until it reaches 1x playback. Playback then<br />
begins doubling in reverse, starting from 1x.<br />
To immediately reverse the playback direction:<br />
m Press K to pause, then press the key for the direction you want.<br />
To move the playhead one frame at a time:<br />
m Hold down the K key, then press J or L.<br />
To move the playhead at below 1/3x speed:<br />
m Hold down the K key, then press and hold down J or L.<br />
Note: When using keyboard shortcuts for device control, the speed of forward (L) and<br />
reverse (J) may differ depending on your video equipment.<br />
Jogging Through a Clip or Sequence<br />
To move through a clip or sequence more precisely, you can use the jog control. The<br />
jog control offers a one-to-one correspondence between the mouse and the playhead’s<br />
movement, but also provides frame-by-frame accuracy that’s not dependent on the<br />
duration of the clip or sequence. It’s a good tool to use to play through a section of<br />
very slowly, looking for the right frame to cut on.<br />
102 Part II Learning About the <strong>Final</strong> <strong>Cut</strong> <strong>Pro</strong> Interface
To move forward or backward using the jog control:<br />
m Drag the jog control to the left or to the right.<br />
The playhead moves with a one-to-one correspondence to the movement of your<br />
mouse. Moving your mouse slowly moves the playhead slowly, even frame by frame.<br />
Moving the mouse faster moves the playhead faster. If you stop dragging, the playhead<br />
stops instantly.<br />
II<br />
To move precisely<br />
through a clip, drag<br />
the jog control.<br />
You can also move the playhead one frame at a time or one second at a time, by using<br />
the arrow keys on the keyboard.<br />
To move forward one frame at a time:<br />
m Press the Right Arrow key<br />
To move back one frame at a time:<br />
m Press the Left Arrow key.<br />
To move forward one second at a time:<br />
m Press Shift while you press the Right Arrow key.<br />
To move backward one second at a time:<br />
m Press Shift while you press the Left Arrow key.<br />
Looping Playback<br />
Normally, playback of a clip or sequence starts at the current playhead position and<br />
stops at the end of the clip or sequence. If you enable looped playback, the clip or<br />
sequence plays over and over again until you stop playback.<br />
When looped playback is enabled:<br />
 Using Play In to Out loops playback only between your two edit points.<br />
 Playing in reverse loops playback from the end of your clip to the beginning.<br />
 In all other playback modes, playback always starts over from the beginning of the clip.<br />
Note: When you loop playback, there is a split-second pause at the end of your clip or<br />
sequence before the next loop starts. For this reason, enabling looped playback to loop<br />
a sequence during output to tape from the Canvas might not give you the results you<br />
want. For more information on outputting to tape, see Volume IV, Chapter 15, “Printing<br />
To Video and Output From the Timeline.”<br />
Chapter 8 Navigating and Using Timecode in the Viewer and Canvas 103
To enable looped playback:<br />
m Choose View > Loop Playback (or press Control-L).<br />
If it’s already enabled, you’ll see a checkmark next to the command in the menu.<br />
To disable looped playback:<br />
m Choose View > Loop Playback (or press Control-L) again, so that the checkmark next to<br />
the menu item disappears<br />
Working With Timecode in the Viewer and Canvas<br />
Two fields display timecode in the Viewer and Canvas: Timecode Duration and<br />
Current Timecode.<br />
Timecode Duration field<br />
in the Canvas<br />
Current Timecode field<br />
in the Canvas<br />
 Timecode Duration field: This field shows the current duration between the clip In<br />
and Out points. You can change the duration here, which automatically adjusts the<br />
the clip Out point.<br />
 Current Timecode field: This field displays the timecode of the frame at the current<br />
position of the playhead. You can enter absolute or relative timecode numbers here<br />
to navigate to a new position in the clip.<br />
Note: Clicking the icon to the left of each field highlights the entire field so you can<br />
enter new numbers.<br />
Control-clicking the Timecode Duration and Current Timecode fields displays a shortcut<br />
menu that lets you select the following timecode display options:<br />
 Non-drop frame timecode, drop frame timecode, feet+frames, or frames: The menu item<br />
in boldface indicates the type of timecode currently specified in that sequence’s<br />
settings. Changing the timecode display in the Canvas does not alter that sequence’s<br />
settings. Drop frame timecode is only available for clips with a frame rate of 29.97 fps.<br />
PAL clips do not have drop frame timecode display as an option. The feet+frames<br />
option is useful when you are editing a film project.<br />
For more information on timecode, see Volume II, Chapter 25, “Working With<br />
Timecode.” For more information about editing film, see the documentation that<br />
came with Cinema Tools.<br />
104 Part II Learning About the <strong>Final</strong> <strong>Cut</strong> <strong>Pro</strong> Interface
Navigating With Timecode in the Viewer and Canvas<br />
You can move the playhead around in a clip or sequence by entering a new timecode<br />
number in the Current Timecode field.<br />
 To move to a particular frame in your clip or sequence, enter a complete (or<br />
absolute) timecode number.<br />
 To move the playhead forward or backward a precise number of hours, minutes,<br />
seconds, and frames from the current position, you enter a relative number.<br />
 To move the playhead relative to its current position, type a minus (–) or a plus (+)<br />
and the timecode value outside the Current Timecode field.<br />
II<br />
To avoid typing zeroes when moving by larger amounts, type a period instead.<br />
 To move to timecode 00:00:03:00, type “3.” (3 and a period). The period is<br />
automatically interpreted by <strong>Final</strong> <strong>Cut</strong> <strong>Pro</strong> as 00 in the frames field.<br />
 To move to 00:03:00:00 from the previous position, type “3..” (3 and two periods).<br />
These periods insert 00 into both the frames and seconds fields.<br />
 Type 3... to move to 03:00:00:00.<br />
Note: You can also enter values in the Timecode Duration field to adjust the duration<br />
of a clip.<br />
To move the playhead in a clip or sequence by entering a value in the Current<br />
Timecode field:<br />
1 Do one of the following:<br />
 Double-click a clip to open it in the Viewer.<br />
 Make the Canvas active.<br />
2 Click the Current Timecode field (or the icon to the left of it) to highlight the field.<br />
3 Enter a new timecode value, then press Return.<br />
Instead of moving the playhead to an absolute timecode number, you can move it<br />
relative to its current position by pressing the + and – keys. For example, to move the<br />
playhead 15 frames forward from the current position, type “+15”. To move the playhead<br />
1 minute and 20 frames back from the current position, type “–01.20” (the period<br />
automatically adds 00 to the seconds field).<br />
To move the playhead forward relative to its current position:<br />
m Enter + (plus), then a timecode value.<br />
To move the playhead back:<br />
m Enter – (minus), then a timecode value.<br />
For example, if you type +1612, the playhead moves ahead 16 seconds and 12 frames.<br />
To move the playhead back by 16 seconds and 12 frames, you would type –1612. To<br />
move back 5 minutes, 20 seconds, and 10 frames, you would type –52010.<br />
Chapter 8 Navigating and Using Timecode in the Viewer and Canvas 105
To move the playhead typing outside the Current Timecode field:<br />
1 Do one of the following:<br />
 Double-click a clip to open it in the Viewer.<br />
 Make the Canvas active.<br />
2 Type a new timecode value, then press Return.<br />
Even though the Current Timecode field isn’t selected, the timecode value you type<br />
appears in this field. The playhead moves to the location of the new timecode value,<br />
and the new timecode value is shown in the Current Timecode field.<br />
For more information about timecode, see Volume II, Chapter 25, “Working With Timecode.”<br />
Dragging Timecode Values<br />
You can drag timecode values from one timecode field to another, or from columns in the<br />
Browser to timecode fields in the Log and Capture window. This can be especially helpful<br />
for quickly relogging a clip when you want to change its In or Out point in the Log and<br />
Capture window. For more information, see Chapter 18, “Logging Clips,” on page 237.<br />
To drag a timecode value from one field to another:<br />
m Hold down the Option key while you drag a timecode value from a timecode field or<br />
column in the Browser to any other timecode field.<br />
About Timecode Overlays and Sync Color Coding<br />
In the Viewer, timecode overlays display the source timecode for each clip item. In the<br />
Canvas, timecode overlays provide a powerful way to see the sync relationship<br />
between clip items stacked in multiple tracks. You can see the source timecode track of<br />
each clip item in each track at the current playhead position.<br />
Timecode overlays, like other overlays, don’t appear during playback; you’ll only see<br />
overlays when playback is paused. You can turn timecode overlays on and off<br />
independently in the Viewer and the Canvas.<br />
Timecode overlays are useful in a variety of situations:<br />
 When matching video clips with audio clips that were recorded on separate devices<br />
but with identical timecode, you can use timecode overlays to make sure that both<br />
clips are numerically in sync.<br />
 When you’re searching for a range of media that a client has requested by timecode<br />
numbers, timecode overlays can help you quickly find what you’re looking for.<br />
 If you’re performing complex trimming operations, being able to see the timecode as<br />
you move the playhead in the Timeline can help you figure out the durations and<br />
offsets you need to trim with.<br />
 Timecode overlays can also help you spot-check your sequence when you’re<br />
preparing for EDL (Edit Decision List) output.<br />
106 Part II Learning About the <strong>Final</strong> <strong>Cut</strong> <strong>Pro</strong> Interface
Viewing Timecode Overlays<br />
Timecode overlay display is overridden by the Show Overlays command in the View<br />
menu. If you turn on timecode overlays and then turn off Show Overlays (so there is no<br />
checkmark next to it in the View menu), this also turns off the timecode overlays.<br />
II<br />
To view timecode overlays:<br />
1 Make the Viewer, Canvas, or Timeline active, depending on where you want to see the<br />
timecode overlays.<br />
Note: Overlays in the Viewer can be set independently from those in the Canvas.<br />
2 Choose View > Show Overlays, so there’s a checkmark next to it.<br />
3 Do one of the following:<br />
 Choose View > Show Timecode Overlays.<br />
 Press Option-Z.<br />
Information Displayed by Timecode Overlays<br />
Timecode overlays give you an “at-a-glance” view of a wide variety of information<br />
about your clip in the Viewer or sequence in the Timeline.<br />
Shows timecode<br />
for the In point of the<br />
current clip or sequence.<br />
Timecode numbers for<br />
the video clip items at the<br />
position of the playhead.<br />
Shows timecode for the<br />
Out point of the current clip or<br />
sequence.<br />
Timecode numbers for audio clip<br />
items at the position of the<br />
playhead.<br />
Items that are in sync are color<br />
coded with the same color.<br />
 Timecode numbers of In and Out points: These appear in the upper-left and upperright<br />
corners of the Canvas and Viewer. If one or both of these have not been set,<br />
these values display Not Set. In the Viewer, clip In and Out points are shown. In the<br />
Canvas, sequence In and Out points are shown.<br />
Chapter 8 Navigating and Using Timecode in the Viewer and Canvas 107
 Video and audio timecode numbers: In the center of the Canvas and Viewer are lists of<br />
timecode numbers for every clip item that intersects the current position of the<br />
playhead. The column on the left shows video and the column on the right displays<br />
audio. Video and audio tracks start with the display of track 1.<br />
 Video timecode numbers are preceded by V and the number of the video track.<br />
 Audio timecode numbers are preceded by A and the number of the audio track.<br />
Depending on the size of the window, not all tracks may be displayed. If <strong>Final</strong> <strong>Cut</strong> <strong>Pro</strong><br />
cannot fit all the tracks in the window, a “+” (plus) indicates that there are more clips<br />
items whose timecode numbers aren’t displayed in the overlay.<br />
 Color-coding of clip items in sync: Clip items’ timecode overlays are color-coded to<br />
indicate which ones are in sync. There are 12 colors used to indicate distinct groups<br />
of synced clip items. Whenever one or more clip items are in sync, their listed<br />
timecode values are highlighted with the same color. If a clip item is not in sync with<br />
any other item, it is displayed in the standard gray timecode overlay color.<br />
For example, if the clip items on tracks V1, A1, and A2 all refer to the same media file,<br />
and they all have the same timecode number at the current playhead position, the<br />
timecode overlays for these tracks are displayed with the same color.<br />
108 Part II Learning About the <strong>Final</strong> <strong>Cut</strong> <strong>Pro</strong> Interface
9 Timeline<br />
Basics<br />
9<br />
The Timeline shows a graphical representation of your<br />
edited sequence, with all of that sequence’s clips laid out<br />
in chronological order.<br />
This chapter covers the following:<br />
 How You Use the Timeline (p. 109)<br />
 Opening and Closing Sequences in the Timeline (p. 111)<br />
 Learning About the Timeline (p. 112)<br />
 Changing Timeline Display Options (p. 122)<br />
 Navigating in the Timeline (p. 131)<br />
 Zooming and Scrolling in the Timeline (p. 133)<br />
How You Use the Timeline<br />
The Timeline and the Canvas display two different views of the same sequence. The<br />
Timeline shows the chronological arrangement of clips and layered video and audio<br />
clip items, while the Canvas provides a single view that allows you to watch your<br />
sequence just as it will appear on a movie or television screen.<br />
The Timeline, like the Canvas, contains tabs for all open sequences. Each sequence in<br />
the Timeline is organized into separate video and audio tracks, which contain clip items<br />
you’ve edited into the sequence from the Browser. Using the Timeline, you can quickly<br />
navigate through an entire edited sequence, adding, overwriting, rearranging, and<br />
removing clip items.<br />
109
This shows several items in the Timeline.<br />
In Point<br />
Playhead<br />
Out Point<br />
Sequence tab<br />
Current Timecode field<br />
This shows the same items as they appear in the Canvas.<br />
Sequence tab<br />
Current Timecode field<br />
Playhead<br />
In Point<br />
Out Point<br />
Since the playhead in the Timeline mirrors the playhead in the Canvas, you can use the<br />
navigation, marking, and editing controls in the Canvas to navigate in the Timeline, and<br />
vice versa.<br />
To make the Timeline window active, do one of the following:<br />
m Click in the Timeline window.<br />
m Press Command-3.<br />
Note: To work in the Timeline, the first thing you have to do is open a sequence. If you<br />
don’t have any sequences in your project, you need to create one. For more<br />
information, see Volume II, Chapter 5, “Working With <strong>Pro</strong>jects, Clips, and Sequences.”<br />
110 Part II Learning About the <strong>Final</strong> <strong>Cut</strong> <strong>Pro</strong> Interface
Opening and Closing Sequences in the Timeline<br />
In the Timeline and Canvas, tabs represent sequences. Opening a sequence opens the<br />
Timeline and the Canvas windows simultaneously (if they’re not open already). If the<br />
Timeline and Canvas are already open, a newly opened sequence appears in its own<br />
tab on top of any other sequence tabs.<br />
II<br />
To open a sequence in the Timeline and Canvas, do one of the following:<br />
m Double-click a sequence in the Browser.<br />
m Select the sequence in the Browser, then press Return.<br />
m Control-click the sequence in the Browser, then choose Open Timeline from the<br />
shortcut menu.<br />
m Select the sequence in the Browser, then choose View > Sequence in Editor.<br />
The sequence opens in the Timeline and Canvas windows.<br />
To select a sequence in the Timeline:<br />
m Click the sequence’s tab.<br />
To close a sequence in the Timeline, do one of the following:<br />
m With the sequence’s tab selected in the Timeline, choose File > Close Tab.<br />
m Control-click the sequence’s tab, then choose Close Tab from the shortcut menu.<br />
m Press Control-W.<br />
When you close a sequence’s tab in the Timeline, the corresponding tab in the Canvas<br />
closes, and vice versa. Closing the Canvas window closes the Timeline window.<br />
However, closing the Timeline window by pressing Command-W does not close the<br />
Canvas window.<br />
Chapter 9 Timeline Basics 111
Learning About the Timeline<br />
You can view the content of your sequences in many different ways in the Timeline.<br />
Track height, clip opacity and audio level overlays, keyframes, and many other<br />
sequence properties can be displayed and edited in the Timeline. Each sequence has its<br />
own unique display settings; changing the zoom setting or audio controls in one<br />
sequence doesn’t affect another.<br />
Editing controls<br />
Each tab represents a<br />
sequence.<br />
Audio controls<br />
Vertical multitrack<br />
controls<br />
Keyframe and<br />
track controls<br />
Horizontal Time<br />
controls<br />
Sequence Tabs in the Timeline<br />
Each tab in the Timeline represents a sequence. You can have multiple sequences open<br />
simultaneously, each with its own tab. Controls in <strong>Final</strong> <strong>Cut</strong> <strong>Pro</strong> affect only the<br />
sequence whose tab is in front. Clicking another sequence’s tab brings it to the front,<br />
along with that sequence’s tab in the Canvas.<br />
112 Part II Learning About the <strong>Final</strong> <strong>Cut</strong> <strong>Pro</strong> Interface
Editing Controls<br />
The Timeline editing controls determine which tracks are selected and enabled for<br />
editing and playback.<br />
II<br />
Destination control<br />
Source control<br />
Lock Track control<br />
Auto Select control<br />
Track Visibility control<br />
Locked tracks are<br />
cross-hatched.<br />
 Source and Destination controls: These allow you to connect (or patch) clip items of<br />
the source clip in the Viewer to tracks in the Timeline. These controls are primarily<br />
used in three-point editing to determine which source clip items tracks are edited<br />
into your sequence, and where they are placed.<br />
The number of available Source controls corresponds to the number of clip items of<br />
the source clip currently open in the Viewer. For example, a typical DV clip has one<br />
video track and two audio tracks. In this case, one video and two audio Source controls<br />
appear in the Timeline. If, instead, you open a clip in the Viewer that has one video item<br />
and four audio items, then one video and four audio Source controls appear in the<br />
Timeline. For more information, see Volume II, Chapter 10, “Three-Point Editing.”<br />
 Track Visibility control: Determines whether the contents of a track are displayed and<br />
rendered in your sequence. When a track is disabled, it appears darkened in the<br />
Timeline, but its contents remain in your sequence and can still be edited. When you<br />
play back your sequence, disabled tracks don’t appear in the Canvas or on an<br />
external monitor, nor will they be rendered or output to tape with that sequence.<br />
Note: Render files for a track are deleted if the track is disabled. You can have<br />
<strong>Final</strong> <strong>Cut</strong> <strong>Pro</strong> display a warning before this occurs by selecting the “Warn if visibility<br />
change deletes render file” option in the Editing tab of the <strong>User</strong> Preferences window.<br />
For more information, see Volume IV, Chapter 22, “Choosing Settings and Preferences.”<br />
 Lock Track control: Prevents a track’s contents from being moved or changed in any<br />
way. Overlays in locked tracks can also be protected by deselecting the “Pen tools<br />
can edit locked item overlays” option in the Editing tab of the <strong>User</strong> Preferences<br />
window. Locked tracks are cross-hatched all the way across the Timeline. Tracks can<br />
be locked and unlocked at any time. For more information, see Volume IV,<br />
Chapter 22, “Choosing Settings and Preferences.”<br />
Chapter 9 Timeline Basics 113
 Auto Select control: Enabling the Auto Select controls of specific tracks in the<br />
Timeline limits which tracks are affected by various functions such as copying,<br />
pasting, deleting, the Match Frame command and so on.<br />
Note: You can think of In and Out points as limiting your edits in the horizontal<br />
(time) dimension and Auto Select as limiting your edits in the vertical dimension.<br />
Vertical Multitrack Controls<br />
 Tracks: The main portion of the Timeline is divided into audio and video tracks, with<br />
a divider between the two regions. You can drag the divider up or down to allocate<br />
more room to either the video or audio half of the Timeline. Audio tracks 1 and 2 are<br />
just underneath the divider, and all additional audio tracks continue downward.<br />
Video track 1 is just above the divider, and all additional video tracks continue<br />
upward. For more information, see Volume II, Chapter 8, “Working With Tracks in the<br />
Timeline.”<br />
You can change the default number of video and audio tracks in the Timeline<br />
Options tab of the <strong>User</strong> Preferences window. For more information, see Volume IV,<br />
Chapter 22, “Choosing Settings and Preferences.”<br />
More tracks can be added at any time. Additional audio tracks can be used for adding<br />
music or sound effects, or for organizational purposes. Additional video tracks can be<br />
used for superimposing clips and compositing layers of video clips together.<br />
Video tracks<br />
Divider<br />
Thumb tab<br />
Audio tracks<br />
Vertical scroll bar<br />
The unused area provides<br />
space to accommodate<br />
new tracks.<br />
114 Part II Learning About the <strong>Final</strong> <strong>Cut</strong> <strong>Pro</strong> Interface
 Unused area: This is the area either above or below the outermost video and audio<br />
tracks in your sequence. Ordinarily, this area is blank, but if you drag clips directly<br />
into this gray area, new tracks are created to accommodate them.<br />
 Vertical scroll bars and thumb tabs: If you have more tracks than can be displayed in<br />
the Timeline window at one time, the scroll bars let you scroll through your video<br />
and audio tracks separately. The thumb tabs between the audio and video track<br />
regions can be used to define a static area that contains separate groups of audio or<br />
video tracks with their own scroll bars.<br />
This can come in handy when you have considerably more audio tracks than video.<br />
You can use the thumb tabs between your audio and video scroll bars to allocate<br />
more space to your audio tracks and less for video. For more information about<br />
creating a static area, see Volume II, Chapter 8, “Working With Tracks in the Timeline.”<br />
II<br />
Horizontal Time Controls<br />
 Ruler: The ruler along the top of the Timeline represents the total duration of your<br />
edited sequence, from the first frame to the last. The ruler can be used for reference,<br />
to see the timecode corresponding to the location of clips in the Timeline. You can<br />
choose to view the ruler with several different units: timecode, frames, or feet and<br />
frames (for editing footage that originated on film).<br />
You can also click or drag the playhead in the ruler, which works exactly like the<br />
scrubber bar in the Canvas.<br />
Sequences can be a maximum of twelve hours (with a sample rate of 48 kHz or<br />
lower), or six hours (with a sample rate of 96 kHz).<br />
Playhead<br />
Ruler<br />
Chapter 9 Timeline Basics 115
 Playhead: The playhead displays the current frame location in a sequence. You can<br />
also use the playhead to navigate through your sequence in the Timeline. For more<br />
information, see “Navigating in the Timeline” on page 131.<br />
 Current Timecode field: Indicates the timecode position of the playhead. Typing a new<br />
timecode number moves the playhead (as in the Viewer and Canvas).<br />
Current Timecode field<br />
 Zoom control: Lets you zoom in and out of the contents of your sequence in the<br />
Timeline. Zooming in shows more detail in the ruler, and the duration between the<br />
numbers in the ruler shrinks. Zooming out shows less detail in the ruler, but allows<br />
you to see more of the total duration of your sequence in the Timeline. If the<br />
playhead is visible, it stays centered when you use the Zoom control to zoom in on<br />
the Timeline. If the playhead is not visible, the Zoom control centers the current<br />
contents of the Timeline window instead.<br />
Zoom control<br />
Using the zoom keyboard shortcuts produces slightly different results. Pressing<br />
Option-= (equal sign) or Option-– (minus) zooms in or out of the contents of the<br />
Timeline no matter which window in <strong>Final</strong> <strong>Cut</strong> <strong>Pro</strong> is currently active. If one or more<br />
clips are selected, they will be the center of the zoom. Otherwise, zooming centers<br />
on the current position of the playhead.<br />
Note: If you want to zoom in and out around the current playhead, make sure no<br />
clips are selected in the Timeline.<br />
116 Part II Learning About the <strong>Final</strong> <strong>Cut</strong> <strong>Pro</strong> Interface
 Zoom slider: Like the Zoom control, the Zoom slider allows you to zoom in and out<br />
of a sequence in the Timeline. Dragging the thumb tabs on either side of the slider<br />
adjusts both thumb tabs and leaves the visible area of the Timeline centered.<br />
II<br />
Drag the slider to scroll<br />
through your sequence.<br />
Pressing the Shift key and dragging one of the thumb tabs locks the opposite thumb<br />
tab and moves the visible area of the Timeline in the direction you’re dragging. The light<br />
gray indicators inside the scroll bar indicate one-minute increments in your sequence,<br />
and widen or narrow depending on how far into your sequence you’ve zoomed.<br />
Once you’ve zoomed in to your sequence, you can scroll along the entire duration of<br />
the sequence by dragging the center of the zoom slider.<br />
Timeline Display Controls<br />
There are several controls in the Timeline that can change how items in the Timeline<br />
are displayed. For more information on these controls, see “Changing Timeline Display<br />
Options” on page 122.<br />
Clip Keyframes control<br />
Track Layout<br />
pop-up menu<br />
Clip Overlays<br />
control<br />
Track Height<br />
controls<br />
Chapter 9 Timeline Basics 117
Audio Controls<br />
 Audio Controls button: Click to display the mute and solo buttons to the left of each<br />
audio track in the Timeline. By default, these controls are hidden.<br />
Solo control<br />
Mute control<br />
Audio Controls button<br />
 Mute and solo controls: Use to enable and disable audio playback on individual tracks<br />
for monitoring purposes. The track strips in the Audio Mixer have corresponding<br />
mute and solo buttons that work the same way. For more information, see Volume III,<br />
Chapter 5, “Overview of the Audio Mixer.”<br />
 Mute: Click to turn off audio playback for that track. The mute button affects<br />
monitoring during playback only. Muting a track does not delete panning or audio<br />
level keyframes for the clip items in that track, nor does it prevent fader automation.<br />
 Solo: Click to listen only to an individual track. When you solo a track, all others are<br />
muted except other tracks already soloed. For example, if you click the solo button<br />
on track A1, and it’s the only track with solo selected, all other audio tracks are<br />
muted. If you enable the solo button on multiple tracks, all tracks with solo<br />
enabled play back, while all other tracks are muted.<br />
Note: Mute and solo controls only affect playback in the Timeline. They do not suspend<br />
audio output during Print to Tape or Edit to Tape operations, or when exporting to a<br />
movie or audio file.<br />
118 Part II Learning About the <strong>Final</strong> <strong>Cut</strong> <strong>Pro</strong> Interface
Other Miscellaneous Controls<br />
II<br />
Snapping button<br />
Linked Selection<br />
button<br />
 Snapping button: Click to turn snapping on and off. This button appears in the<br />
Timeline button bar by default. When snapping is on, the playhead “snaps to” key<br />
areas in the Timeline, such as the boundaries of other clip items, sequence markers,<br />
and sequence In and Out points. This can be extremely useful when you need to<br />
quickly line up two clips without gaps in between, or to quickly move the playhead<br />
to a marker in preparation for an edit. You can also turn snapping on and off by<br />
choosing View > Snapping (or by pressing N).<br />
 Linked Selection button: Click this to turn linked selection on and off. With linked<br />
selection on, clicking a video or audio clip item selects all other items linked to that<br />
item. If linked selection is off, only the clip item you click is selected, even if it is linked<br />
to other items. This is useful for editing the audio In or Out point of a clip separately<br />
from the video, such as when doing a split edit. You can also turn linked selection on<br />
and off by choosing Edit > Linked Selection (or by pressing Shift-L). For more<br />
information, see Volume II, Chapter 14, “Linking and Editing Video and Audio in Sync.”<br />
 Link indicators (within clip items): The names of linked video and audio clip items are<br />
underlined. As long as linked selection is on, when one linked item is selected,<br />
moved, or trimmed, all other items linked to it are affected identically.<br />
 Labels (within clip items): If any clip items in your edited sequence in the Timeline<br />
have been labeled, their names are highlighted in the color that matches that label.<br />
You can choose whether clip labels are displayed in the Timeline by selecting the<br />
Show Clip Labels option in the Track Layout pop-up menu.<br />
 Speed indicator (within clip items): If the speed of a clip has been changed, either by<br />
using a fit to fill edit or using the Speed item in the Modify menu, its change of speed<br />
will be shown in parentheses after the name of the clip in the Timeline. If variable<br />
speed (time remapping) has been applied, the word “Variable” appears instead.<br />
∏ Tip: Optional speed indicators can be displayed in the keyframe graph area to show you<br />
the speed of clips in your sequence using tic marks. For more information on clip<br />
keyframes, see Volume III, Chapter 12, “Changing Motion Parameters.” You can also refer<br />
to Volume III, Chapter 13, “Adjusting Parameters for Keyframed Effects.” The spacing and<br />
color of these tic marks indicate the speed and playback direction of your clips. For more<br />
information, see Volume III, Chapter 16, “Changing Clip Speed and Time Remapping.”<br />
Chapter 9 Timeline Basics 119
 Stereo pair indicators (within clip items): Two pairs of triangles indicate that two audio<br />
clip items are linked as a stereo pair. If you select an audio clip item that is part of a<br />
stereo pair, the other clip item in the pair is also selected. This is useful when you are<br />
working with stereo audio clips such as music or sound effects. For more<br />
information, see Volume II, Chapter 17, “Audio Editing Basics.”<br />
Speed change<br />
is shown as a<br />
percentage.<br />
Stereo pair indicator<br />
Real-Time Effects and the Render Status Bar<br />
 Real-Time Effects (RT) pop-up menu: Allows you to adjust the playback quality of realtime<br />
effects in <strong>Final</strong> <strong>Cut</strong> <strong>Pro</strong>. Using the options in this menu, you can decide which is<br />
more important to you—visual playback quality, or maximizing the available effects<br />
that can be played back in real time. For more information on the options in the<br />
Real-Time Effects pop-up menu, see Volume III, Chapter 23, “Using RT Extreme.”<br />
Real-Time Effects (RT)<br />
pop-up menu<br />
120 Part II Learning About the <strong>Final</strong> <strong>Cut</strong> <strong>Pro</strong> Interface
 Render status bar: This bar at the top of the Timeline indicates which parts of the<br />
sequence have been rendered at the current render quality. The top line is for video,<br />
the bottom for audio.<br />
 Video render bar (upper region): Indicates the presence and render status of video<br />
effects items.<br />
 Audio render bar (lower region): Indicates the presence and render status of audio<br />
effects items.<br />
II<br />
The upper area indicates<br />
the render status of<br />
video items.<br />
The lower area indicates<br />
the render status of<br />
audio items.<br />
Colors in the render bar above items indicate whether the items need to be<br />
rendered. Items that don’t need to be rendered have dark gray bars above them. For<br />
more information, see Volume III, Chapter 23, “Using RT Extreme.” You can also refer<br />
to Volume III, Chapter 24, “Rendering.”<br />
 Clip item render bars: Audio clip items can be rendered individually. Clip items in the<br />
Timeline display individual render bars in the following cases:<br />
 Audio clip items that require sample rate conversion: For example, audio clips that<br />
were captured at 44.1 kHz but have been edited into a sequence set to 48 kHz.<br />
 Audio clip items with filters applied: Applying one or more filters causes an audio<br />
clip to display a render bar within the clip item itself.<br />
For more information about clip item render bars, see Volume III, Chapter 24, “Rendering.”<br />
Chapter 9 Timeline Basics 121
Sequence Clips in the Timeline<br />
Clip items in a sequence are often called sequence clips, with the item’s name at the<br />
beginning (and, if the clip item is long enough, at the end as well).<br />
You can choose whether video clip items in the Timeline display thumbnails, and<br />
whether audio clip items display audio waveforms. These options are available in the<br />
Timeline options tab of the Sequence Settings window (for more information, see<br />
Volume IV, Chapter 26, “Sequence Settings and Presets.”<br />
Clip items can be linked so that they can be selected and edited together. This allows<br />
you to keep clip items that came from the same Browser clip together, such as a video<br />
clip item and a stereo pair of audio clip items. When you select a linked clip item, all the<br />
other linked clip items are selected as well (unless the Linked Selection button is<br />
disabled). For more information about working with linked items, see Volume II,<br />
Chapter 14, “Linking and Editing Video and Audio in Sync.”<br />
Changing Timeline Display Options<br />
The default Timeline display options for new sequences are defined in the Timeline<br />
Options tab of the <strong>User</strong> Preferences window. (For more information, see Volume IV,<br />
Chapter 22, “Choosing Settings and Preferences.”)<br />
You can change Timeline display options for existing sequences in several places:<br />
 Timeline Options tab of the Sequence Settings window: This tab shows all the options<br />
available for displaying items in the Timeline. For more information, see the next<br />
section, “About Timeline Display Options in the Sequence Settings Window.”<br />
 Timeline display controls: These controls include the Clip Keyframes, Clip Overlays,<br />
and Track Height controls. For more information, see “About Timeline Display<br />
Controls in the Timeline” on page 128.<br />
122 Part II Learning About the <strong>Final</strong> <strong>Cut</strong> <strong>Pro</strong> Interface
 Track layout pop-up menu: You can use this pop-up menu to change some Timeline<br />
display options, as well as save, choose, or restore custom track layouts. For more<br />
information, see “Timeline Display Options Available From the Track Layout<br />
Pop-Up Menu” on page 129.<br />
II<br />
Click here to view the<br />
Track Layout pop-up<br />
menu.<br />
Track Layout<br />
pop-up menu<br />
About Timeline Display Options in the Sequence Settings Window<br />
You can access almost all of the Timeline display options in the Timeline Options tab of<br />
the Sequence Settings window. Exceptions and alternate ways of accessing the same<br />
options are noted when possible.<br />
To change Timeline display options in the Sequence Settings window:<br />
m Select a sequence in the Browser or Timeline, choose Sequence > Sequence Settings,<br />
then click the Timeline Options tab.<br />
Settings in the Timeline<br />
Options tab<br />
Chapter 9 Timeline Basics 123
General Options<br />
These are basic display options you can change at any time. Several options, such as<br />
the default number of video and audio tracks, are only available in the Timeline<br />
Options tab of the <strong>User</strong> Preferences window, because these options only affect default<br />
settings for new sequences.<br />
 Starting Timecode: This sets the starting timecode number in the Timeline for<br />
new sequences.<br />
 Drop Frame: Select this option to display drop frame timecode in the Timeline (this<br />
only applies to NTSC format video that has a frame rate of 30 fps). For more<br />
information on drop frame and non-drop frame timecode, see Volume II,<br />
Chapter 25, “Working With Timecode.”<br />
 Track Size: Choose a track size to set the vertical height of tracks in the Timeline. (You<br />
can also use the Track Height controls in the Timeline.)<br />
 Default Number of Video and Audio Tracks: You can only specify the default number of<br />
video and audio tracks you want new sequences to have. This option is only available<br />
in the Timeline Options tab of the <strong>User</strong> Preferences window.<br />
 Thumbnail Display:<br />
 Name: Displays only the name of the clip without thumbnail images.<br />
 Name Plus Thumbnail: Displays the video frame at the In point of the clip and the<br />
clip name.<br />
 Filmstrip: Displays as many thumbnail images as possible for the current zoom<br />
level of the Timeline.<br />
 Audio Track Labels: Choose whether audio tracks are labeled as individual audio<br />
tracks (A1, A2, A3, and so on) or as members of a pair (A1a and A1b, A2a and A2b,<br />
and so on). For more information, see Volume II, Chapter 17, “Audio Editing Basics.”<br />
124 Part II Learning About the <strong>Final</strong> <strong>Cut</strong> <strong>Pro</strong> Interface
Track Display<br />
 Show Keyframe Overlays: Select this option to display opacity overlays (thin black<br />
lines) over your video tracks, and audio level overlays (thin red lines) over any clips in<br />
the audio tracks of the Timeline. These lines indicate video transparency or audio<br />
levels. For more information, see Volume III, Chapter 13, “Adjusting Parameters for<br />
Keyframed Effects.”<br />
You can also use the Clip Overlays control in the Timeline to show or hide overlays.<br />
 Show Audio Waveforms: Select this option to display audio waveforms superimposed<br />
over audio clips in the Timeline. You can also toggle audio waveforms by pressing<br />
Option-Command-W. This option is also available in the Track Layout pop-up menu<br />
in the Timeline.<br />
II<br />
Audio waveform<br />
Without audio<br />
waveform<br />
Chapter 9 Timeline Basics 125
 Show Through Edits: A through edit is an edit composed of two adjacent frames that<br />
have the same reel number and subsequent timecode numbers. For example, if you<br />
use the Razor Blade tool to cut a clip in half, that edit point is considered a through<br />
edit. Select this option to display through edit indicators—two red triangles—where<br />
they exist. This may help you discover unnecessary edit points in your sequence,<br />
which you can then delete. This option is also available in the Track Layout pop-up<br />
menu in the Timeline. For more information, see Volume II, Chapter 13, “<strong>Cut</strong>ting Clips<br />
and Adjusting Durations.”<br />
Through edit<br />
indicator<br />
 Show Duplicate Frames: Select this option to display frames that are used in your<br />
sequence more than once. When duplicate frames are displayed and you select a<br />
clip, you can see a list of all clips that contain the same frames as the selected clip.<br />
For more information about working with duplicate frame indicators, see “Options<br />
for Displaying Duplicate Frames” on page 129. You can also select this option from<br />
the Track Layout pop-up menu in the Timeline.<br />
 Show Audio Controls: Select this option to display the mute and solo buttons to the<br />
left of each audio track in the Timeline. You can also toggle the Audio controls<br />
button in the Timeline. For more information, see “Audio Controls” on page 118.<br />
126 Part II Learning About the <strong>Final</strong> <strong>Cut</strong> <strong>Pro</strong> Interface
Clip Keyframes<br />
You can click the Clip Keyframes control to display the keyframe graph area—<br />
additional space below each video and audio track in which to view and edit keyframes<br />
for effects that are applied to your clips.<br />
II<br />
A green bar indicates a<br />
filter has been applied to<br />
the clip.<br />
Motion bar and motion<br />
keyframe indicated by a<br />
blue diamond<br />
A blue bar indicates a<br />
clip’s motion settings<br />
have been altered.<br />
Keyframe editor<br />
Clip Keyframes control<br />
The spacing and color of the tic<br />
marks indicate the speed and<br />
direction of the clip’s playback.<br />
This area can be divided into four optional regions showing keyframes and parameters<br />
for motion effects, video filters, and audio filters applied to your clips. For more<br />
information about customizing and using the keyframe graph area, see Volume III,<br />
Chapter 12, “Changing Motion Parameters.” You can also see, Volume III, Chapter 13,<br />
“Adjusting Parameters for Keyframed Effects.”<br />
 Filters bar: If a clip has one or more video or audio filters applied, a green bar<br />
appears in this space for the duration of that clip. If keyframes are added to a filter in<br />
a given clip, those keyframes appear as diamonds on this bar, where they can be<br />
edited or moved using the Selection tool.<br />
 Motion bar: If a clip’s motion settings are modified, a blue bar appears in this space<br />
for the duration of that clip. If keyframes are added to the motion settings for a given<br />
clip, those keyframes appear as diamonds on the bar to which they apply, where<br />
they can be edited or moved using the Selection tool. This bar is only available for<br />
video tracks.<br />
Chapter 9 Timeline Basics 127
 Keyframe editor: The keyframe editor shows you keyframe graph lines for motion or<br />
filter parameters. These graphs are identical to those found in the keyframe graph<br />
area of the Motion and Filters tabs in the Viewer. You can edit keyframes in the<br />
keyframe editor using the Selection and Pen tools. The keyframe editor can only<br />
display the keyframe graph line of one effect parameter at a time.<br />
 Speed indicators: Speed indicators show you the speed of clips in your sequence<br />
using tic marks. The spacing and color of these tic marks indicate the speed and<br />
playback direction of your clips. The speed indicators of clips in the Timeline update<br />
in real time as you make variable speed adjustments to clips in your sequence,<br />
showing you exactly how you’re altering a clip’s timing. There are no user-adjustable<br />
controls in the speed indicator area. For more information about viewing speed<br />
indicators while making speed changes to clips in a sequence, see Volume III,<br />
Chapter 16, “Changing Clip Speed and Time Remapping.”<br />
About Timeline Display Controls in the Timeline<br />
Several controls in the Timeline allow you to change the display of certain items in<br />
the Timeline.<br />
Clip Keyframes control<br />
Clip Overlays<br />
control<br />
Track Height<br />
controls<br />
 Clip Keyframes control: Click this button to display the keyframe graph area—<br />
additional space below each video and audio track in which to view and edit<br />
keyframes for effects that are applied to your clips.<br />
 Clip Overlays control: Click this control to display opacity overlays (thin black lines)<br />
over your video tracks, and audio level overlays (thin red lines) over any clips in the<br />
audio tracks of the Timeline. These lines indicate video transparency or audio levels.<br />
 Track Height control: Use this control to switch between four track display sizes—<br />
Reduced, Small, Medium, and Large. The current setting is highlighted in blue and<br />
has a small dot in the center. Choosing a track height with this control resets all<br />
tracks to the new size, overriding any custom track heights previously selected. To<br />
preserve the relative heights of individually sized tracks while resizing all tracks, hold<br />
down the Option key while choosing a new height with this control.<br />
Note: When the track size is set to Reduced, neither audio waveforms nor thumbnails<br />
are displayed.<br />
128 Part II Learning About the <strong>Final</strong> <strong>Cut</strong> <strong>Pro</strong> Interface
Timeline Display Options Available From the Track Layout<br />
Pop-Up Menu<br />
You can use the Track Layout pop-up menu in the Timeline to change some Timeline<br />
display options, including:<br />
 Track height<br />
 Video filmstrips<br />
 Audio waveforms<br />
 Through edits<br />
 Duplicate frames<br />
 Clip labels<br />
II<br />
This pop-up menu also allows you to save, choose, or restore custom track layouts. This<br />
menu can hold up to 40 custom track layouts.<br />
To change Timeline display options using the Track Layout pop-up menu:<br />
m Click the triangle to the right of the Track Height control, then choose an option from<br />
the pop-up menu.<br />
Click here to view the<br />
Track Layout pop-up<br />
menu.<br />
Track Layout<br />
pop-up menu<br />
Options for Displaying Duplicate Frames<br />
Indicating duplicate frames is useful primarily for movies you plan to finish on film<br />
(using Cinema Tools) or that will be edited online in a tape-to-tape edit suite. In both<br />
instances, it’s important to know if the same frames are being used in more than one<br />
place in the Timeline because special measures must be taken to create these duplicate<br />
frames later. If you can see where there are duplicate frames in advance, you can reedit<br />
your sequence to eliminate the duplicates, if necessary.<br />
Chapter 9 Timeline Basics 129
 Duplicate frames indicator: If you use a clip more than once within a single edited<br />
sequence, the duplicated frames are marked by a colored bar appearing at the<br />
bottom of the clip’s video item in the Timeline.<br />
Duplicate frames<br />
indicator<br />
Each separate instance of duplicated frames is color-coded differently. There are six<br />
different colors used to indicate separate sets of duplicated frames: red, green, blue,<br />
white, black, and purple. If there are more than six sets of duplicate frames in your<br />
sequence, these colors are reused. In the following example, the first clip is<br />
duplicated once, as indicated by the red duplicate frames indicator. The second clip is<br />
also duplicated once, as indicated by the green duplicate frames indicator.<br />
Different colors indicate<br />
different sets of<br />
duplicated frames.<br />
Note: If a duplicated instance of a clip has variable speed applied to it, no duplicate<br />
frames indicators appear.<br />
You can adjust the parameters that determine when duplicate frames indicators<br />
appear in the Editing tab of <strong>User</strong> Preferences. For more information, see Volume IV,<br />
Chapter 22, “Choosing Settings and Preferences.”<br />
You can enable or disable duplicate frames indicators altogether by selecting Show<br />
Duplicate Frames in the Timeline Options tab of the Sequence Settings window. For<br />
more information, see Volume IV, Chapter 26, “Sequence Settings and Presets.”<br />
130 Part II Learning About the <strong>Final</strong> <strong>Cut</strong> <strong>Pro</strong> Interface
Control-click a clip with duplicate frames to see a shortcut menu with the following option:<br />
 Dupe Frames: Choose this option to see a list of all clips that contain duplicates of the<br />
frames in the selected clip. Each item in this list contains the number of duplicated<br />
frames, the timecode value of the first duplicated frame, and the name of the clip that<br />
contains the duplicates. When you select an item in this list, the playhead moves to the<br />
first duplicated frame in the clip that corresponds to that item.<br />
II<br />
Navigating in the Timeline<br />
There are several ways you can navigate through your sequence in the Timeline:<br />
 Move the playhead by clicking or dragging in the ruler at the top of the Timeline window.<br />
Note: The playhead in the Timeline is locked to the playhead in the Canvas, and both<br />
windows mirror each other. The Canvas displays the frame currently at the position of<br />
the playhead in the Timeline, whether it’s playing or stopped.<br />
 Enter a new absolute or relative timecode value in the Current Timecode field.<br />
 Use the same shortcuts you’d use in the Canvas to navigate through and play your<br />
edited sequence. For more information, see “Navigating in the Viewer and Canvas”<br />
on page 97.<br />
Chapter 9 Timeline Basics 131
Positioning the Playhead Using the Ruler<br />
Moving the playhead in the Timeline ruler works in the same way as moving the<br />
playhead in the scrubber bar in the Canvas or Viewer.<br />
To scrub through a sequence in the Timeline:<br />
m Drag the playhead in the Timeline ruler.<br />
Playhead<br />
To jump to a specific location in the Timeline:<br />
m Click the desired location in the Timeline ruler. (You can do this while your sequence is<br />
stopped or playing.)<br />
Using Timecode to Navigate in the Timeline<br />
The Current Timecode field shows the current position of the playhead. If you enter a<br />
new timecode number, the playhead moves to that position. You can enter either<br />
absolute or relative timecode numbers in this field. (For information on where this field<br />
is located in the Timeline, see “Horizontal Time Controls” on page 115.)<br />
To move the playhead to a specific location:<br />
1 Make the Timeline or Canvas active.<br />
If you’re in the Timeline, make sure that all clips are deselected; otherwise, you will<br />
move the selected clip to a new location. (Pressing Command-D deselects all clips.)<br />
2 Do one of the following:<br />
 Enter a new timecode number, then press Return to move to the frame that<br />
corresponds to the timecode number you entered.<br />
 Enter + (plus) or – (minus) and a relative timecode number, then press Return to<br />
move forward or backward that number of frames from the current position of<br />
the playhead.<br />
You do not have to select the Current Timecode field to enter a new timecode number.<br />
If the Timeline window is active, the playhead will move to the new timecode location<br />
in both the Timeline and Canvas, and the Current Timecode field of the Canvas will<br />
mirror that of the Timeline.<br />
132 Part II Learning About the <strong>Final</strong> <strong>Cut</strong> <strong>Pro</strong> Interface
Zooming and Scrolling in the Timeline<br />
Being able to navigate quickly to any point in your sequence is critical to efficient<br />
editing and storytelling, and the ability to jump to any point in the Timeline instantly is<br />
one of the main benefits of a nonlinear editing environment. There are lots of ways to<br />
navigate through the Timeline. Learning keyboard shortcuts can save you time.<br />
II<br />
Zooming In and Out of the Timeline<br />
There are several ways to set the zoom level you want:<br />
 Zoom slider<br />
 Zoom control<br />
 Zoom tools from the Tool palette<br />
 Menu commands<br />
 Keyboard shortcuts<br />
To zoom in and out of the Timeline using the Zoom slider, do one of the following:<br />
m Drag the thumb tabs on either side of the Zoom slider to adjust both ends of your view<br />
at the same time. If the playhead is visible, it stays centered during the zoom. If the<br />
playhead is not visible, the visible area of the Timeline stays centered.<br />
m Hold down the Shift key while you drag one of the thumb tabs (on either side of the<br />
Zoom slider) to zoom in or out of your sequence from the selected end of the Zoom<br />
slider, while keeping the other thumb tab locked in place. This also moves the visible<br />
area of the Timeline in the direction you’re dragging as you zoom.<br />
Click in the space<br />
around the slider to<br />
scroll one length of the<br />
Timeline window.<br />
Scroll arrows<br />
Playhead indicator<br />
Zoom slider<br />
Thumb tab<br />
Once you’ve zoomed so far in to your sequence that you can’t see either the beginning<br />
or ending clips in the sequence, you can use the Zoom slider as a scroll bar, to<br />
smoothly move forward or backward to a specific section of your sequence.<br />
Chapter 9 Timeline Basics 133
To zoom in and out of the Timeline using the Zoom control:<br />
m Click or drag the Zoom control to view the Timeline at a different time scale while<br />
keeping either the playhead or the current area of the Timeline centered. Clicking to<br />
the right of the control zooms out to show more of your sequence; clicking to the left<br />
zooms in to show more detail.<br />
Drag the Zoom control<br />
to change the Timeline<br />
to a different time scale.<br />
To zoom in and out of the Timeline using the Zoom tools:<br />
1 Select the Zoom In or Zoom Out tool in the Tool palette.<br />
2 Do one of the following:<br />
 Click in the Timeline.<br />
 Drag to select a region to zoom in on or out of.<br />
As you drag, the box (or “marquee”) snaps to areas that correspond to the<br />
percentage of zoom in the Timeline.<br />
Clicking or dragging repeatedly increases the zoom factor. When the Timeline is zoomed<br />
in or out to the maximum level possible, the + and – signs on the zoom tools disappear.<br />
Note: When the Zoom In or Zoom Out tool is selected, pressing the Option key<br />
temporarily changes it to the opposite tool.<br />
134 Part II Learning About the <strong>Final</strong> <strong>Cut</strong> <strong>Pro</strong> Interface
II<br />
Drag the Zoom In<br />
tool to expand the<br />
sequence.<br />
This shows the above<br />
sequence zoomed in,<br />
so you can see more<br />
details within the<br />
sequence.<br />
Chapter 9 Timeline Basics 135
To zoom in and out of the Timeline using menu commands or keyboard shortcuts:<br />
1 With either the Canvas or the Timeline selected, move the playhead to the position in<br />
the Timeline where you want zooming to be centered, or select one or more clips in<br />
the Timeline that you want to center on as you zoom in or out.<br />
2 Do one of the following:<br />
 Choose View > Zoom In, or press Option-= (equal sign).<br />
Pressing Option-= (equal sign) repeatedly shows more and more detail, down to the<br />
individual frames of your sequence.<br />
 Choose View > Zoom Out, or press Option-– (minus).<br />
This reduces the amount of detail but shows more of your edited sequence until the<br />
entire sequence fits into the Timeline. You can zoom out further to reduce the scale<br />
of your sequence in the Timeline and show more empty area to the right of it.<br />
Before zooming in<br />
After zooming in<br />
The playhead remains<br />
in the same position.<br />
136 Part II Learning About the <strong>Final</strong> <strong>Cut</strong> <strong>Pro</strong> Interface
To fit the entire contents of the Timeline into the available window size:<br />
m Press Shift-Z.<br />
The zoom factor changes so that the entire sequence fits into the available window size.<br />
II<br />
To fit a selected area of the Timeline into the available window size:<br />
1 Using the Selection, Group Selection, or Range Selection tool, select one or more items<br />
in the Timeline.<br />
2 Press Option-Shift-Z.<br />
The zoom factor of the Timeline changes so that the selected items fit into the<br />
available window size.<br />
Scrolling Horizontally Through a Zoomed-In Timeline<br />
It’s easy to zoom far enough into your sequence that you are only seeing a small<br />
fraction of the whole Timeline. To see another portion of your sequence, you can drag<br />
the playhead in the Canvas to move to a new location in the Timeline. If you want to<br />
see another portion of your sequence in the Timeline without moving the playhead,<br />
use the Zoom slider.<br />
The area of the horizontal scroll bar encompasses the total duration of your sequence<br />
in the Timeline. Gray lines indicate one-minute increments, while a purple line indicates<br />
the current position of the playhead.<br />
One-minute increment<br />
Position of playhead<br />
To scroll horizontally through your edited sequence, do one of the following:<br />
m Drag the center of the Zoom slider to the left or right. The displayed area of the<br />
Timeline moves smoothly in the direction you drag.<br />
m Click the scroll arrows at either end of the scroll bar to move the displayed area in the<br />
Timeline to the left or right.<br />
m Click the scroll bar to the left or right of the Zoom slider to move the displayed area of<br />
the Timeline by one length of the Zoom slider’s current scale.<br />
m Press Shift–Page Up or Shift–Page Down to scroll left or right one length of the Timeline.<br />
Note: If you are using a PowerBook, press Function-Shift-Up Arrow or Function-Shift-<br />
Down Arrow key. The Function key is labeled “fn”.<br />
Chapter 9 Timeline Basics 137
Scrolling Vertically Through Multiple Tracks<br />
The tracks in the Timeline are divided by default into two regions, one for audio and one<br />
for video tracks. A divider between the two regions can be dragged up or down to resize<br />
the regions, giving more space to either the video or audio tracks in your Timeline.<br />
Scroll bar<br />
Divider<br />
Scroll bar<br />
If you have more tracks than can be seen in the Timeline, scroll bars for the appropriate<br />
region appear on the right side, so you can view the tracks in each region separately.<br />
For example, you may have more audio tracks than video tracks in a documentary<br />
piece with sophisticated sound design, or you may have more video tracks than audio<br />
tracks in a music video with a lot of layering and motion graphics work.<br />
To scroll vertically through the audio and video tracks in your sequence, do<br />
one of the following:<br />
m Drag the slider for the region in which you wish to scroll.<br />
m The displayed area of the Timeline moves smoothly up or down in the direction you drag.<br />
m Click the scroll arrows to move the displayed area of the Timeline up or down.<br />
m Click the scroll bar above or below the slider to move up or down by one length of the<br />
slider’s current scale.<br />
m Press Page Up or Page Down.<br />
To resize the audio and video regions:<br />
m Drag the divider between the two regions up or down.<br />
For more information about the static area that contains separate groups of audio or<br />
video tracks with their own scroll bars, see Volume I, Chapter 8, “Navigating and Using<br />
Timecode in the Viewer and Canvas.”<br />
138 Part II Learning About the <strong>Final</strong> <strong>Cut</strong> <strong>Pro</strong> Interface
10 Customizing<br />
the Interface<br />
10<br />
<strong>Final</strong> <strong>Cut</strong> <strong>Pro</strong> lets you customize the way you work with<br />
windows, rearranging them and creating new layouts.<br />
You can also set up custom keyboard shortcuts and use<br />
shortcut buttons to work more efficiently.<br />
This chapter covers the following:<br />
 Changing Browser and Timeline Text Size (p. 139)<br />
 Moving and Resizing <strong>Final</strong> <strong>Cut</strong> <strong>Pro</strong> Windows (p. 139)<br />
 Using Screen Layouts (p. 141)<br />
 Ways to Customize Keyboard Shortcuts (p. 144)<br />
 Working With Shortcut Buttons and Button Bars (p. 153)<br />
Changing Browser and Timeline Text Size<br />
If you have difficulty reading the names of clips in the Browser or Timeline, you can<br />
adjust the size of the text.<br />
To change the text size in the Browser and Timeline, do one of the following:<br />
m Choose View > Text Size, and then select from the available text size options.<br />
m Control-click on an empty area in the Browser, then choose View > Text size from the<br />
contextual menu. Select one of the available text size options.<br />
Moving and Resizing <strong>Final</strong> <strong>Cut</strong> <strong>Pro</strong> Windows<br />
All open windows in <strong>Final</strong> <strong>Cut</strong> <strong>Pro</strong>—the Browser, Viewer, Canvas, and Timeline—can be<br />
individually moved and resized to suit both your working style and the task at hand,<br />
even across multiple monitors.<br />
139
Note: You can also resize and move the Tool Bench window, a window used for<br />
specialized editing, including audio mixing and recording voiceovers.<br />
Default Two Up layout<br />
For example, you may want to increase the height of the Timeline while simultaneously<br />
shrinking the size of the Viewer and Canvas to work on a sophisticated multitrack<br />
sequence. You could also enlarge the Browser while shrinking the Timeline to perform<br />
multicolumn searches for clips in the Browser as you edit.<br />
Layout after making the<br />
Browser and Timeline<br />
larger and the Viewer<br />
and Canvas smaller.<br />
When you’re viewing windows arranged together on a single monitor, you can drag the<br />
border between any aligned group of adjacent windows to quickly resize all the<br />
windows at the same time.<br />
140 Part II Learning About the <strong>Final</strong> <strong>Cut</strong> <strong>Pro</strong> Interface
To resize multiple windows at the same time:<br />
1 Move the pointer over the border between the windows you want to resize.<br />
The pointer changes to the Resize Window pointer.<br />
II<br />
Pointer between<br />
three or more windows<br />
Pointer between<br />
two windows<br />
2 Drag the border in the desired direction to resize the appropriate windows.<br />
The windows on either side of the border are resized accordingly.<br />
Any border between two windows in <strong>Final</strong> <strong>Cut</strong> <strong>Pro</strong> can be dragged. When borders line<br />
up, such as the tops of the Browser and Timeline, they act as a single border—resizing<br />
one window resizes the other as well.<br />
Using Screen Layouts<br />
<strong>Final</strong> <strong>Cut</strong> <strong>Pro</strong> comes with a set of predefined screen layouts. These layouts determine<br />
the size and location of the four main windows in <strong>Final</strong> <strong>Cut</strong> <strong>Pro</strong> (the Browser, Viewer,<br />
Canvas, and Timeline), along with the Tool palette and audio meters. Some screen<br />
layouts include additional windows, such as the Tool Bench.<br />
Keep in mind the following about screen layouts:<br />
 The available layouts depend on the resolution of your display.<br />
 All layouts adjust automatically to the position of the Dock. If you change the<br />
position of the Dock, reselect your screen layout to reposition the windows so they<br />
aren’t covering the Dock.<br />
Choosing a Screen Layout<br />
Choose a layout that maximizes your screen real estate in the best way for your source<br />
material, editing function, screen resolution, and monitor type. For example, if you’re<br />
doing color correction, you may want to choose the Color Correction layout. This gives<br />
you a simultaneous display of the Tool Bench window (and use of the Video Scopes tab<br />
for monitoring levels), the Viewer (so you can manipulate the color correction controls),<br />
and the Canvas (to see your output).<br />
Chapter 10 Customizing the Interface 141
To choose a screen layout:<br />
m Choose Window > Arrange, then choose an option from the submenu.<br />
 Audio Mixing: This places the Viewer, Canvas, and Tool Bench at the top. The Tool<br />
Bench window contains the Audio Mixer tab (you can also open the Audio Mixer by<br />
choosing Tools > Audio Mixer). The Browser and Timeline are on the bottom, with<br />
the Tool palette and audio meters to the right of the Timeline.<br />
 Color Correction: This places the Viewer, Canvas, and Tool Bench at the top. The Tool<br />
Bench window contains the Video Scopes and Frame Viewer tabs (you can also open<br />
the Video Scopes and Frame Viewer by choosing Tools > Video Scopes and Tools ><br />
Frame Viewer). The Browser and Timeline are on the bottom, with the Tool palette<br />
and audio meters to the right of the Timeline.<br />
 Multiple Edits: This layout appears only if your screen resolution is set to 1280 x 854<br />
or higher. This layout is useful for comparing three clips appearing in a sequence in a<br />
row for color correction. At the top of the screen, from left to right, are the Viewer; a<br />
Tool Bench window with a Frame Viewer tab showing the previous edit point; the<br />
Canvas; and another Tool Bench window with a Frame Viewer tab showing the next<br />
edit point. The Browser and Timeline are on the bottom, with the Tool palette and<br />
audio meters to the right of the Timeline.<br />
 Standard: This places the Browser, Viewer, and Canvas at the top and the Timeline<br />
across the bottom. The Tool palette and audio meters are to the right of the Timeline.<br />
 Two Up: This places the Viewer and Canvas at the top and the Browser and Timeline<br />
on the bottom. The Tool palette and audio meters are to the right of the Timeline.<br />
Customizing Screen Layouts<br />
If none of the existing layouts meet your needs, you can create and save additional<br />
screen layouts that you’ve arranged yourself. There are two types of screen layouts you<br />
can create:<br />
 Custom layouts: You can create up to two layouts that are available in the Arrange<br />
menu as Custom Layout 1 and Custom Layout 2.<br />
 Saved layouts: You can create numerous screen layouts that you name and then save<br />
to your hard disk. Once you’ve saved a new window layout, it appears at the bottom of<br />
the Arrange submenu of the Window menu. If you’ve saved multiple custom window<br />
layouts, the first five appear in alphabetical order at the bottom of this menu.<br />
142 Part II Learning About the <strong>Final</strong> <strong>Cut</strong> <strong>Pro</strong> Interface
Creating Custom Layouts<br />
Two custom layouts are presented at the top of the Arrange menu and cannot be renamed.<br />
To create a custom layout:<br />
1 Choose <strong>Apple</strong> > System Preferences, click Displays, then set the desired resolution of<br />
your computer monitor.<br />
The resolution you choose will become the minimum resolution for that particular<br />
screen layout.<br />
2 In <strong>Final</strong> <strong>Cut</strong> <strong>Pro</strong>, arrange any combination of the four main windows, custom Tool<br />
Bench windows with tool tabs, the Tool palette, and audio meters as you want them.<br />
3 Hold down the Option key and choose Window > Arrange, then choose one of the Set<br />
Custom Layout options.<br />
To use a custom layout:<br />
m Choose Window > Arrange, then choose Custom Layout 1 or Custom Layout 2.<br />
Saving Additional Screen Layouts<br />
If you want to save a layout for use on another computer, or name a layout yourself,<br />
you can save layouts to your hard disk. Keep in mind the following about saving<br />
window layouts:<br />
 When you save a window layout, you save the state of each currently open window<br />
in <strong>Final</strong> <strong>Cut</strong> <strong>Pro</strong>, including the number and order of all tool tabs in all open Tool<br />
Bench windows.<br />
 If you have two monitors connected to your computer, when you save a window<br />
layout, the state of all <strong>Final</strong> <strong>Cut</strong> <strong>Pro</strong> windows appearing on both monitors is saved.<br />
 The screen resolution that’s selected at the time a window layout is saved becomes<br />
the minimum resolution at which that layout can be used.<br />
To save a layout:<br />
1 Arrange any combination of the four main windows, custom Tool Bench windows with<br />
tool tabs, the Tool palette, and audio meters as you want them.<br />
If you’re using two monitors, you can arrange <strong>Final</strong> <strong>Cut</strong> <strong>Pro</strong> windows on both screens.<br />
2 Choose Window > Arrange > Save Window Layout.<br />
3 In the Save dialog, choose a location where you want to save the layout, enter another<br />
name for the layout, then click Save.<br />
<strong>Final</strong> <strong>Cut</strong> <strong>Pro</strong> defaults to the following folder location: [Home]/Library/Preferences/<br />
<strong>Final</strong> <strong>Cut</strong> <strong>Pro</strong> <strong>User</strong> Data/Window Layouts.<br />
II<br />
Chapter 10 Customizing the Interface 143
To use a saved layout, do one of the following:<br />
m Choose Window > Arrange, then choose a saved layout from the submenu.<br />
m The first five saved layouts in the Window Layouts folders can be selected using<br />
keyboard shortcuts. By default, they are Control-Shift-(6, 7, 8, 9, 0).<br />
To load a saved layout from your hard disk:<br />
1 Choose Window > Arrange > Load Window Layout.<br />
2 In the Open dialog, navigate to the location where the window layout is located, select<br />
it, then click Open.<br />
Ways to Customize Keyboard Shortcuts<br />
You can customize the way you work in <strong>Final</strong> <strong>Cut</strong> <strong>Pro</strong> by setting up keyboard shortcuts<br />
for many commands. The default keyboard shortcuts appear to the right of the<br />
command name in menus and in tooltips.<br />
When you customize the keyboard, you can:<br />
 Change default keyboard shortcuts: You can customize the keyboard to override the<br />
default keyboard shortcuts for individual commands or for the entire keyboard<br />
layout. This lets you set up keyboard shortcuts based on your preferred set of keys<br />
and work style. You can also set up the keyboard so that it uses the same keyboard<br />
shortcuts used in other applications you may be familiar with.<br />
 Load and save keyboard layouts: Once you set up your keyboard shortcuts, you can<br />
save your keyboard layout for use in another system or for archiving (in case you<br />
have to reinstall your software at a later point). You can also load a layout that<br />
someone else has set up. These options are useful if you are working on multiple<br />
computers or with several editors on a team. You can also save documents that list<br />
commands and their keyboard equivalents, providing you with a useful online or<br />
print reference guide.<br />
 Create shortcut buttons: You can create shortcut buttons corresponding to<br />
commands and place them at the top of the major windows in <strong>Final</strong> <strong>Cut</strong> <strong>Pro</strong>. This lets<br />
you use a one-button click, instead of a key combination, to perform commands in<br />
that window. You can rearrange, organize, copy, and move buttons between<br />
windows, allowing for even more customization of the interface.<br />
144 Part II Learning About the <strong>Final</strong> <strong>Cut</strong> <strong>Pro</strong> Interface
Learning About the Keyboard Layout Window<br />
The Keyboard Layout window allows you to view current keyboard shortcuts, set up<br />
custom keyboard shortcuts, and search for keyboard shortcuts by function or menu item.<br />
To open the Keyboard Layout window, do one of the following:<br />
m Choose Tools > Keyboard Layout > Customize.<br />
m Press Option-H.<br />
II<br />
This specifies the currently<br />
selected keyboard layout and<br />
input type.<br />
Disclosure triangle<br />
Magnifying glass icon<br />
Tabs let you choose the<br />
modifier key to use.<br />
Search field<br />
An icon for the default<br />
command is shown on<br />
each key.<br />
Lock button<br />
Keyboard area<br />
Command list area<br />
(shown here by menu<br />
set and function)<br />
Keyboard Area<br />
The currently selected keyboard layout appears here.<br />
 Icons: Icons appear on each key for commands that are currently assigned to that<br />
key. If you are unfamiliar with the icons, you can always enter a key in the command<br />
list area to view all commands corresponding to that key.<br />
 Tabs: There are tabs at the top of the Keyboard Layout window for each modifier<br />
key or combination of modifier keys, such as No Modifiers, cmd (Command key),<br />
shift (Shift key) and opt (Option key). Click a tab to display the icons for commands<br />
used when a modifier key or combination of modifier keys is pressed along with<br />
another key.<br />
 Lock button: Click to lock and unlock the keyboard layout so you can make and<br />
prevent changes.<br />
 Reset button: Click to reset all keyboard shortcuts to their original default key<br />
combinations.<br />
 Clear button: Click to clear all keyboard shortcuts, so they are blank. Some general<br />
commands cannot be cleared, such as Copy and Paste. For more information, see<br />
“Clearing and Restoring Keyboard Layouts” on page 150.<br />
Chapter 10 Customizing the Interface 145
Command List Area<br />
By default, commands are listed by menu set (such as File and Edit) and command<br />
group function (such as Audio and Capture commands). You can also view commands<br />
alphabetically. You can use the controls in this area to choose how to display<br />
commands as well as how to search for them.<br />
 Disclosure triangle: Click to display all commands and their corresponding keyboard<br />
shortcuts for a menu set or command group.<br />
 Magnifying glass icon: Click to display commands alphabetically, along with their<br />
keyboard shortcuts.<br />
 Search field: Enter a command or key to search for.<br />
 X icon: This icon appears on the right side of the search field only after you display<br />
commands alphabetically. Click to display the command list by menu and function.<br />
To view all commands alphabetically:<br />
m Click the magnifying glass icon.<br />
To view commands by menu set and command group function:<br />
m Click the X icon.<br />
Assigning Keyboard Shortcuts<br />
Specifying shortcuts for commands is easy. You don’t have to set up the entire<br />
keyboard with your preferred shortcuts—you can choose specific menu sets or<br />
command groups. For example, you can specify keyboard shortcuts for all commands<br />
in the File menu or for all render functions.<br />
Important: Before you begin specifying keyboard shortcuts, make sure you choose the<br />
appropriate language and input type. For more information, see “Using Different<br />
Keyboards and Languages” on page 152.<br />
To see which commands have a key or key combination assigned to them:<br />
m Enter a key or key combination in the search field.<br />
If you press the E key, all<br />
commands that use that<br />
key are shown.<br />
146 Part II Learning About the <strong>Final</strong> <strong>Cut</strong> <strong>Pro</strong> Interface
To assign keyboard shortcuts to commands:<br />
1 Choose Tools > Keyboard Layout > Customize.<br />
The Keyboard Layout window appears.<br />
2 In the Keyboard Layout window, click the Lock button in the lower-left corner.<br />
3 Click a tab to choose a modifier key or combination of modifier keys.<br />
The keyboard layout for commands that use that modifier key is shown.<br />
4 If you want to create an entirely new layout, click Clear. When a message appears<br />
asking if you want to clear the keyboard layout, click Yes.<br />
All existing keyboard shortcuts in all tabs are cleared and the keys appear blank (no<br />
icons are displayed).<br />
5 In the command list area, do one of the following:<br />
 Click a disclosure triangle to display commands within a menu set or command group.<br />
 Click in the search field. (Commands are displayed alphabetically.)<br />
 Enter the name of the command in the search field. (Commands that match are<br />
displayed automatically.)<br />
II<br />
If you enter “edit,” all<br />
commands that include<br />
that word are shown.<br />
Chapter 10 Customizing the Interface 147
6 Click a command in the list to select it, then do one of the following:<br />
 Press the key or key combination you want to assign as the shortcut.<br />
 Drag the command from the list to the key on the keyboard layout that you want to<br />
assign it to.<br />
Note: The modifier key is already chosen by the tab selected at the top of the<br />
Keyboard Layout window.<br />
The keyboard shortcut<br />
you entered appears<br />
next to the command.<br />
If the key combination you set is not currently used for another command, it’s assigned to the<br />
command you selected. The keyboard shortcut you entered now appears next to the<br />
command in the list. The icon for that command also appears on the appropriate key.<br />
If the key combination is already used by another command, a message appears asking if<br />
you want to reassign it. Click Yes. The keyboard shortcut you entered now appears next to<br />
the command in the list. The icon for that command also appears on the appropriate key.<br />
Note: If the command already has a shortcut assigned to it, you can delete the existing<br />
one. If you don’t, the command will have two keyboard shortcuts assigned to it.<br />
7 When you’re finished assigning new key combinations, do one of the following to<br />
prevent further changes:<br />
 Click the Lock button.<br />
 Close the Keyboard Layout window.<br />
Note: Customized keyboard layouts are automatically saved when you close the<br />
Keyboard Layout window.<br />
If you like, you can reassign commands to keys in the Keyboard Layout window.<br />
However, you cannot move commands between modifier keys (tabs). If you make<br />
mistakes as you set up commands, or simply want to clear the command for one or<br />
two keys, see “Clearing and Restoring Keyboard Layouts” on page 150.<br />
148 Part II Learning About the <strong>Final</strong> <strong>Cut</strong> <strong>Pro</strong> Interface
To quickly reassign the keyboard shortcuts for a command:<br />
1 Choose Tools > Keyboard Layout > Customize.<br />
The Keyboard Layout window appears.<br />
2 In the keyboard area, drag the icon for a command from the current key to the new key.<br />
If you drag an icon to a key that already has a command assigned to it, the new<br />
command takes precedence and the previous command no longer has a keyboard<br />
shortcut assigned to it.<br />
II<br />
You can also delete the keyboard shortcut for a command in the Keyboard Layout<br />
window. This is useful if you only want to delete keyboard shortcuts for individual<br />
commands and not the entire keyboard layout.<br />
To delete the keyboard shortcut for a command:<br />
1 Choose Tools > Keyboard Layout > Customize.<br />
The Keyboard Layout window appears.<br />
2 In the keyboard area, drag the icon for a command out of the Keyboard Layout window.<br />
For more information on clearing all keyboard shortcuts, see “Clearing and Restoring<br />
Keyboard Layouts” on page 150.<br />
Avoiding Keyboard Shortcut Conflicts<br />
Certain keyboard shortcuts may not work in certain <strong>Final</strong> <strong>Cut</strong> <strong>Pro</strong> windows. For example,<br />
suppose you press an alphanumeric key, such as J, K, or L in the Browser. In this case, the<br />
first clip beginning with the character you pressed is selected (clips named Jacob, Katy, or<br />
Larry, respectively). This is the default behavior of the Browser, and keyboard shortcuts<br />
cannot bypass this feature. However, in the Viewer or Canvas, pressing J, K, or L activates<br />
the transport controls (reverse, pause, and forward, respectively). When you assign<br />
keyboard shortcuts, consider which windows you intend to use them in. To make sure<br />
your custom keyboard assignment works as expected, try adding one or two modifier<br />
keys to your custom keyboard shortcut. These key combinations are less likely to be used<br />
by the built-in features of the windows.<br />
Keyboard Shortcut Conflicts with Mac OS X<br />
Keyboard shortcuts assigned by Mac OS X are unavailable in <strong>Final</strong> <strong>Cut</strong> <strong>Pro</strong>. These<br />
keyboard shortcuts, such as Command-M (for minimizing a window) appear red in the<br />
Keyboard Layout window of <strong>Final</strong> <strong>Cut</strong> <strong>Pro</strong>. Optional keyboard shortcuts, such as those<br />
assigned to Exposé or Dashboard (in Mac OS X 10.4), also override keyboard shortcuts<br />
assigned in <strong>Final</strong> <strong>Cut</strong> <strong>Pro</strong>. To solve this problem, you can either adjust the keyboard<br />
shortcuts for Exposé or change the conflicting keyboard shortcuts in the <strong>Final</strong> <strong>Cut</strong> <strong>Pro</strong><br />
Keyboard Layout window. For more information, see Mac Help.<br />
Chapter 10 Customizing the Interface 149
Clearing and Restoring Keyboard Layouts<br />
At any time, you can clear the keyboard layout, removing most of the commands and<br />
their keyboard shortcuts. This is useful if you want to clear the keyboard layout you<br />
previously set up, so you can change the commands for another project.<br />
Note: If you don’t clear the existing layout, newly specified keyboard shortcuts are used<br />
in addition to those keyboard shortcuts already specified (either the default keyboard<br />
shortcuts or those you previously set up).<br />
Some commands cannot be cleared and always use a default keyboard shortcut,<br />
including: Abort, Cancel, Clear, Copy, <strong>Cut</strong>, Minimize Window, Paste, Play, Redo, and<br />
Undo. Additional commands that can’t be cleared are shown on pink-colored keys. If<br />
you like, you can specify additional key combinations to use for these operations.<br />
To clear all keyboard shortcuts:<br />
1 Choose Tools > Keyboard Layout > Customize.<br />
The Keyboard Layout window appears.<br />
2 Click the Lock button, then click Clear.<br />
3 When a message appears asking if you want to clear all keyboard shortcuts, click OK.<br />
The keyboard layout in the Keyboard Layout window now appears without any icons<br />
or commands.<br />
At some point, you may decide that you want to restore all of the keyboard shortcuts<br />
to their original default settings.<br />
To restore the default keyboard shortcuts:<br />
1 Choose Tools > Keyboard Layout > Customize.<br />
The Keyboard Layout window appears.<br />
2 Click the Lock button, then click Reset.<br />
3 When a message appears asking if you want to reset the defaults, click OK.<br />
150 Part II Learning About the <strong>Final</strong> <strong>Cut</strong> <strong>Pro</strong> Interface
Saving Commands and Keyboard Shortcuts as Text Files<br />
You can save commands and their keyboard shortcuts in a text document. These<br />
documents serve as keyboard layout guides, available onscreen, or printed for easy<br />
reference. You can open and reformat the text files in other programs, such as<br />
spreadsheet or word-processing applications, to make them easier to read.<br />
II<br />
To save commands and keyboard shortcuts as a text file:<br />
1 Choose Tools > Keyboard Layout, then choose an option from the submenu:<br />
 Save Grid as Text: Saves only those commands to which you’ve assigned keyboard<br />
shortcuts as a tab delimited text file.<br />
 Save Menu Commands as Text: Saves all commands from the following menus: File,<br />
Edit, View, Mark, Modify, Sequence, Effects, Tools, and Window. (This option does not<br />
let you save command groups, such as Compositing or Editing.)<br />
 Save Command Groups as Text: Saves all commands from the command groups shown<br />
in the command list area, such as Audio, Capture, Compositing, Display, and so on.<br />
Commands are listed by command group in the same order as in the command list<br />
area. (This option does not let you save menu sets, such as File and Edit.)<br />
 Save All Commands as Text: Saves all commands (menu sets and command groups),<br />
with commands listed alphabetically.<br />
2 In the Save dialog, enter a new name for the document if you want and choose where<br />
to save it, then click Save.<br />
The default location where these files are stored is: [Home]/Library/Preferences/<br />
<strong>Final</strong> <strong>Cut</strong> <strong>Pro</strong> <strong>User</strong> Data/Keyboard Layouts.<br />
Saving and Loading Keyboard Layouts<br />
You can save a keyboard layout that you customized. This is useful if you are working<br />
with others on a project and want to use the same keyboard shortcuts for commands.<br />
You can also load keyboard layouts that others have created.<br />
To save a customized keyboard layout:<br />
1 Choose Tools > Keyboard Layout > Save Keyboard Layout.<br />
2 In the Save dialog, enter a new name for the layout if you want and choose where to<br />
save it, then click Save.<br />
The default name is Custom Keyboard Layout. The default location where these files are<br />
stored is: [Home]/Library/Preferences/<strong>Final</strong> <strong>Cut</strong> <strong>Pro</strong> <strong>User</strong> Data/Keyboard Layouts.<br />
3 If a file with the specified name already exists in that location, a message appears<br />
asking if you want to replace the file. If so, click Replace; otherwise, click Cancel and<br />
rename the file, then click Save.<br />
When you import a custom keyboard layout, all existing shortcuts are replaced by<br />
those in the custom keyboard layout.<br />
Chapter 10 Customizing the Interface 151
To load a customized keyboard layout:<br />
1 Copy the keyboard layout file to your computer.<br />
The default location where these files are stored is: [Home]/Library/Preferences/<br />
<strong>Final</strong> <strong>Cut</strong> <strong>Pro</strong> <strong>User</strong> Data/Keyboard Layouts.<br />
2 Choose Tools > Keyboard Layout > Load Keyboard Layout.<br />
3 In the Choose a File dialog, navigate to the location where the keyboard layout is<br />
stored, then click Choose.<br />
When you open the custom Keyboard Layout window, the title bar indicates that the<br />
layout is imported and displays the name of the layout.<br />
Using Different Keyboards and Languages<br />
You can set up your keyboard for use with a language and layout different from the<br />
one it shipped with using the International pane in System Preferences. For information<br />
on how to use a specific keyboard layout, see Mac Help.<br />
When you customize a keyboard, the keyboard shortcuts you create apply to the<br />
currently selected language. (The keyboard layout is also listed at the top of the<br />
Keyboard Layout window.) If you are switching among multiple languages, make sure<br />
you choose the right one before setting up shortcuts for commands.<br />
Important: The physical keyboard you’re using is detected by Mac OS X as soon as you<br />
connect it to your computer, and while you can switch between multiple languages,<br />
the position of the key on the keyboard takes precedence over the letter that’s<br />
assigned to that key due to the selected language. For example, suppose you set up<br />
the default U.S. keyboard so the A key (three rows up and two keys in from the left) is<br />
the shortcut for a ripple delete. If you switch to another keyboard language, such as<br />
French, that key is now the Q key, but when you press it, the keyboard shortcut<br />
remains ripple delete.<br />
152 Part II Learning About the <strong>Final</strong> <strong>Cut</strong> <strong>Pro</strong> Interface
Working With Shortcut Buttons and Button Bars<br />
Shortcut buttons can be created and placed at the top of the main windows in<br />
<strong>Final</strong> <strong>Cut</strong> <strong>Pro</strong>—the Browser, Viewer, Canvas, Timeline, and any Tool Bench windows. You<br />
can then click any of these shortcut buttons in this “button bar” to perform commands,<br />
instead of entering the key combination or using menus.<br />
II<br />
Shortcut buttons added<br />
to the Browser<br />
Some windows, such as the Timeline and Tool Bench, include some buttons in their<br />
button bar by default. You can delete these buttons, if you like (see “Removing Shortcut<br />
Buttons” on page 155).<br />
Shortcut buttons display the icon of the command they perform, providing you with a<br />
visual cue to their function. In addition, when you move the pointer over a shortcut<br />
button, a tooltip for the specified command appears.<br />
Icon for a shortcut<br />
button<br />
Tooltip for a shortcut<br />
button<br />
Note: Shortcut buttons are automatically saved when you quit <strong>Final</strong> <strong>Cut</strong> <strong>Pro</strong>. They are<br />
not saved per project.<br />
Adding Shortcut Buttons to a Button Bar<br />
Button bars that you set up are automatically saved when you quit the application and<br />
restored when you open it again. You can rearrange, copy, and drag shortcut buttons<br />
to further customize the button bar in each window.<br />
Note: You can add any number of shortcut buttons to the button bar; however, excess<br />
buttons may not be visible within the window.<br />
Chapter 10 Customizing the Interface 153
To create a shortcut button in the button bar of a window:<br />
1 Make sure the window you want to add the shortcut button to is displayed. If you’re<br />
adding a shortcut button to the Tool Bench window, make sure the tab of the feature<br />
you want is in front.<br />
2 Choose Tools > Button List.<br />
The Button List window appears. This looks the same as the command list area of the<br />
Keyboard Layout window.<br />
∏ Tip: You can also drag icons from the command list area or keyboard area of the<br />
Keyboard Layout window.<br />
3 Drag an icon from the Button List window to the window where you want the shortcut<br />
button to appear.<br />
A shortcut button with an icon for the specified operation now appears in the window.<br />
As more shortcut buttons are added to the button bar, tabs in the window move to<br />
accommodate them.<br />
Note: You may need to resize the window to view all shortcut buttons and tabs. If the<br />
buttons in a button bar exceed the width of the window, a dot appears on the left<br />
edge of the button bar, indicating there are more buttons that cannot be seen. To see<br />
the additional buttons, you need to widen the window.<br />
To use shortcut buttons to perform commands:<br />
m Click the shortcut button in the button bar of the desired window.<br />
The window containing the shortcut button does not have to be active.<br />
Rearranging, Moving, and Copying Shortcut Buttons<br />
New shortcut buttons are placed to the left or right of existing buttons. You can move<br />
and copy shortcut buttons within a window and to different windows. You can also add<br />
“spacers” between shortcut buttons to organize them in the button bar.<br />
154 Part II Learning About the <strong>Final</strong> <strong>Cut</strong> <strong>Pro</strong> Interface
To rearrange shortcut buttons in a button bar:<br />
m In the button bar, drag shortcut buttons where you want them to appear.<br />
II<br />
To add a spacer to a button bar:<br />
m Control-click the button bar, then choose Add Spacer from the shortcut menu.<br />
Spacer added<br />
between buttons<br />
To move spacers in a button bar:<br />
m Drag the spacer where you want it to appear in the button bar.<br />
To remove a space in a button bar:<br />
m Drag the spacer out of the window.<br />
To move shortcut buttons to a different window:<br />
m Drag the shortcut button from one window to another window.<br />
To copy a shortcut button to a different window:<br />
m Press and hold down the Option key, then drag the shortcut button from one window<br />
to another.<br />
Changing Shortcut Button Colors<br />
You can change the color of individual buttons in a button bar.<br />
To change the color of a shortcut button:<br />
m Control-click any shortcut button in the button bar, choose Color from the shortcut<br />
menu, then choose a color from the submenu.<br />
Available colors are: Plain, Red, Yellow, Green, Cyan, Blue and Purple. The default color is<br />
Plain (gray).<br />
Removing Shortcut Buttons<br />
You can remove one or all shortcut buttons from a button bar at any time.<br />
To remove a shortcut button from a button bar, do one of the following:<br />
m Drag the shortcut button you want to delete out of the window.<br />
m Control-click the shortcut button, choose Remove from the shortcut menu, then<br />
choose Button from the submenu.<br />
To remove all shortcut buttons from a button bar:<br />
m Control-click any shortcut button in the button bar, choose Remove from the shortcut<br />
menu, then choose All from the submenu.<br />
Note: In the case of the Timeline, which contains default shortcut buttons, choose<br />
Remove > All / Restore Defaults from the submenu.<br />
Chapter 10 Customizing the Interface 155
Saving and Using Custom Shortcut Button Bars<br />
You can manually save the shortcut button bars that you set up in the Viewer, Canvas,<br />
Browser, and Timeline. This is useful if you are working with others on a project and<br />
want to use your shortcut button configuration. You can also load and use shortcut<br />
button bars that others have created.<br />
Important: Button bars that you set up in Tool Bench windows are saved with custom<br />
window layouts you create.<br />
To save a shortcut button bar:<br />
1 Do one of the following:<br />
 Choose Tools > Button Bars > Save.<br />
 Control-click any shortcut button in the button bar, then choose Save All Button Bars<br />
from the shortcut menu.<br />
2 In the Save dialog, enter a new name for the button bar and choose where to save it.<br />
The default name is Custom Button Bars. The default location where these files are<br />
stored is: [Home]/Library/Preferences/<strong>Final</strong> <strong>Cut</strong> <strong>Pro</strong> <strong>User</strong> Data/Button Bars.<br />
3 If a file with the specified name already exists in that location, a message appears<br />
asking if you want to replace the file. If so, click Replace; otherwise, click Cancel and<br />
rename the file, then click Save.<br />
To load a custom shortcut button bar:<br />
1 Copy the button bar file to your computer.<br />
The default location where these files are stored is: [Home]/Library/Preferences/<br />
<strong>Final</strong> <strong>Cut</strong> <strong>Pro</strong> <strong>User</strong> Data/Button Bars.<br />
2 Do one of the following:<br />
 Choose Tools > Button Bars > Load.<br />
 Control-click anywhere in the button bar of any window, then choose Load All<br />
Button Bars from the shortcut menu.<br />
Note: A list of button bars that have been saved in the Button Bars folder appears only<br />
in the Button Bar submenu, not in the shortcut menu.<br />
3 In the Choose a File dialog, navigate to the location where the shortcut button bar is<br />
stored, then click Choose.<br />
The default location where these files are stored is: [Home]/Library/Preferences/<br />
<strong>Final</strong> <strong>Cut</strong> <strong>Pro</strong> <strong>User</strong> Data/Button Bars.<br />
The shortcut button bar appears at the top of the selected window.<br />
Note: When you restore a button bar or use a saved shortcut button bar, all existing<br />
shortcut buttons in all windows are replaced by those you are loading.<br />
156 Part II Learning About the <strong>Final</strong> <strong>Cut</strong> <strong>Pro</strong> Interface
Part III: Setting Up Your<br />
Editing System<br />
III<br />
Design the editing system that’s right for you. Read this<br />
section to learn how to set up your system, specify initial<br />
settings, and connect video, audio, and storage devices.<br />
Chapter 11 Overview of Setting Up<br />
Chapter 12 Designing Your Editing System<br />
Chapter 13 Connecting DV Video Equipment and Specifying Initial Settings<br />
Chapter 14 Determining Your Hard Disk Storage Options<br />
Chapter 15 Connecting <strong>Pro</strong>fessional and Non-DV Equipment<br />
Chapter 16 External Video Monitoring
11 Overview<br />
of Setting Up<br />
11<br />
Setting up your <strong>Final</strong> <strong>Cut</strong> <strong>Pro</strong> editing system involves<br />
both hardware installation and software configuration.<br />
Regardless of the formats and devices you plan to use,<br />
you can follow the same basic steps.<br />
This chapter covers the following:<br />
 The Setup <strong>Pro</strong>cess (p. 159)<br />
 Connecting Video and Audio Input and Output to Your Computer (p. 160)<br />
 Connecting an External Video Monitor and Audio Speakers (p. 160)<br />
 Choosing an Easy Setup to Configure <strong>Final</strong> <strong>Cut</strong> <strong>Pro</strong> (p. 161)<br />
 Choosing a Scratch Disk Location for Captured and Render Files (p. 161)<br />
The Setup <strong>Pro</strong>cess<br />
The way you set up your <strong>Final</strong> <strong>Cut</strong> <strong>Pro</strong> editing system depends on the video and audio<br />
formats you are using for your project. You may use a basic DV/FireWire setup or a<br />
professional, uncompressed video setup. You may also want to add external<br />
components such as a video monitor, hardware audio mixer, or speakers. In either case,<br />
setting up involves the following steps:<br />
Step 1: Connect video and audio input and output to your computer<br />
Step 2: Connect an external video monitor and audio speakers (optional)<br />
Step 3: Choose an Easy Setup to configure <strong>Final</strong> <strong>Cut</strong> <strong>Pro</strong><br />
Step 4: Choose a scratch disk location for captured and render files<br />
159
Connecting Video and Audio Input and Output<br />
to Your Computer<br />
If you are using DV video, this means connecting your DV camcorder to your computer<br />
via a FireWire cable. For other professional and non-DV formats, you need to install a<br />
third-party video interface to connect your video deck. Many video interfaces support<br />
audio connections, but you can also install a separate audio interface if you want to<br />
capture more audio channels than your video interface supports, or if you need to<br />
capture with higher audio sample rates than the video interface supports.<br />
If you are using DV video:<br />
DV video can transfer video, audio, and even device control data all on a single FireWire<br />
cable, even in both directions.<br />
 To set up a DV system, see Chapter 13, “Connecting DV Video Equipment and<br />
Specifying Initial Settings,” on page 169.<br />
 For additional information, you may want to see Chapter 12, “Designing Your Editing<br />
System,” on page 163.<br />
For professional and non-DV setup:<br />
 Learn about video and audio devices and interfaces in Chapter 12, “Designing Your<br />
Editing System,” on page 163.<br />
 Learn about connecting video and audio components to your computer in<br />
Chapter 15, “Connecting <strong>Pro</strong>fessional and Non-DV Equipment,” on page 191.<br />
Connecting an External Video Monitor and Audio Speakers<br />
<strong>Final</strong> <strong>Cut</strong> <strong>Pro</strong> doesn’t require separate video and audio monitoring devices, but these<br />
are important during your final editing to make sure you have the highest quality<br />
picture and sound possible. Online editing suites include an external video monitor,<br />
audio speakers, and a waveform monitor and vectorscope to ensure that signal levels<br />
are consistent, balanced, and conform to necessary broadcast or film specifications.<br />
If you want to incorporate external video and audio monitoring, see Chapter 16, “External<br />
Video Monitoring,” on page 209 and Volume III, Chapter 2, “Setting Up Audio Equipment.”<br />
160 Part III Setting Up Your Editing System
Choosing an Easy Setup to Configure <strong>Final</strong> <strong>Cut</strong> <strong>Pro</strong><br />
Easy Setups are software configurations that define capture, device control, and<br />
sequence settings, as well as external video and audio monitoring options. You choose<br />
an Easy Setup based on the equipment and format you’re using. <strong>Final</strong> <strong>Cut</strong> <strong>Pro</strong> comes<br />
with Easy Setups that work with the most popular editing configurations.<br />
III<br />
To learn about choosing Easy Setups, see “Choosing an Easy Setup” on page 170.<br />
For more advanced information about setting up and working with device control, see<br />
“Establishing Device Control” on page 206 and Volume IV, Chapter 25, “Device Control<br />
Settings and Presets.”<br />
Choosing a Scratch Disk Location for Captured<br />
and Render Files<br />
A scratch disk is a hard disk (internal or external to your computer) where <strong>Final</strong> <strong>Cut</strong> <strong>Pro</strong><br />
stores captured media files and render files. By default, <strong>Final</strong> <strong>Cut</strong> <strong>Pro</strong> uses the hard disk<br />
on which the application is installed.<br />
Note: Rendering is the process of creating temporary video and audio render files for<br />
portions of your sequence that <strong>Final</strong> <strong>Cut</strong> <strong>Pro</strong> cannot play in real time.<br />
To choose a scratch disk, see:<br />
 “Specifying Scratch Disks for Capturing Video and Storing Render Files” on page 171<br />
For information about choosing additional hard disk storage to use as scratch<br />
disks, see:<br />
 Chapter 14, “Determining Your Hard Disk Storage Options,” on page 179<br />
Chapter 11 Overview of Setting Up 161
12 Designing<br />
Your Editing System<br />
12<br />
In addition to your computer and software,<br />
a <strong>Final</strong> <strong>Cut</strong> <strong>Pro</strong> editing system can include external video<br />
and audio devices for input, output, and monitoring.<br />
This chapter covers the following:<br />
 Components of a <strong>Final</strong> <strong>Cut</strong> <strong>Pro</strong> DV Editing System (p. 163)<br />
 Video and Audio Input and Output Devices (p. 164)<br />
 Video Interfaces (p. 165)<br />
 Audio Interfaces (p. 166)<br />
 Device Control Interfaces (p. 168)<br />
Components of a <strong>Final</strong> <strong>Cut</strong> <strong>Pro</strong> DV Editing System<br />
A complete <strong>Final</strong> <strong>Cut</strong> <strong>Pro</strong> editing system consists of several components.<br />
 A Macintosh computer and related peripherals, such as mouse, keyboard, display,<br />
internal hard disk, and so on<br />
 Video and audio input and output devices<br />
 Video and audio interfaces to connect video and audio devices to your computer for<br />
capture and output<br />
 Device control adapter (if necessary)<br />
 Additional scratch disks<br />
163
Video and Audio Input and Output Devices<br />
To capture and output media, you need to connect video decks, camcorders, and audio<br />
players to your computer. If your camcorder, VTR, or audio device doesn’t connect to<br />
your computer’s built-in ports (such as FireWire or USB), you may need to purchase and<br />
install a third-party video or audio interface.<br />
Video Device<br />
This is a VTR or camcorder you connect to your computer to capture and output media.<br />
The connectors and signal format on your video device determine what kind of video<br />
interface your computer needs to connect to your device.<br />
Audio Device<br />
This is a device, such as a DAT or multitrack audio recorder, that lets you capture or<br />
output audio independently from video.<br />
External Video Monitor<br />
When you edit your video, it’s ideal to watch it on a monitor similar to the one you will<br />
use for the final screening. An external video monitor can display color, frame rate, and<br />
interlaced scanning more accurately than your computer display.<br />
If you are working on an NTSC or PAL project, you should watch it on an external video<br />
monitor that shows the video interlaced. Your ability to color correct is limited by the<br />
accuracy of your monitor. For more information about external video monitoring, see<br />
Chapter 16, “External Video Monitoring,” on page 209.<br />
External Audio Speakers<br />
As with video, it’s important to monitor your audio so that it matches the listening<br />
environment where the final project will be shown. Although you can use your<br />
computer’s built-in speakers for monitoring audio, any critical audio work should be<br />
monitored on external speakers (also called audio monitors). For more information<br />
about external audio monitoring, see Volume III, Chapter 2, “Setting Up Audio<br />
Equipment.”<br />
164 Part III Setting Up Your Editing System
Video Interfaces<br />
To connect video devices to your computer for capturing and outputting video, your<br />
computer needs a video interface. The video interface may be the built-in FireWire port<br />
(when using DV video), a third-party PCI video interface card, or a device such as an AJA<br />
Io, which is a self-contained video interface that connects to your computer via FireWire.<br />
III<br />
H<br />
FireWire (for DV)<br />
If you are using DV video, you can capture and output DV video via your computer’s<br />
built-in FireWire port. <strong>Final</strong> <strong>Cut</strong> <strong>Pro</strong> natively supports (meaning no additional hardware<br />
is required) DV camcorders and VTRs with a FireWire connection for input and output.<br />
Note: DV refers to the entire range of DV formats: DV, DVCAM, DVCPRO, DVCPRO 50,<br />
and DVCPRO HD.<br />
PCI Video Interface Card<br />
If you are using professional analog or digital formats (either SD or HD) without native<br />
FireWire connectivity, you need to purchase and install a PCI video interface card to<br />
connect your video deck or camcorder to your computer. Many PCI interface cards<br />
come with a breakout box where video, audio, and perhaps even 9-pin remote<br />
connectors are located (rather than on the PCI card itself). Interface cards are also<br />
referred to as video cards, or capture cards. This is not the same as the video graphics<br />
card used to send signals to your main computer display.<br />
H<br />
AJA Io—FireWire for Uncompressed Digital Video (not DV)<br />
The AJA Io is an external video and audio interface that conveniently connects to your<br />
computer via FireWire. Instead of transferring compressed DV signals, the Io transfers<br />
an uncompressed component 4:2:2 signal via FireWire, and has a wide range of analog<br />
and digital connectors for both video and audio. Several models of the Io exist, for<br />
digital, analog, or multiformat connectivity.<br />
Audio<br />
Computer<br />
FireWire<br />
AJA lo<br />
Video<br />
Standard definition<br />
monitor<br />
Amplified speakers<br />
Important: DV video and FireWire are not interchangeable terms. While almost all DV<br />
devices use FireWire to transfer DV video and audio, not all FireWire devices use DV. For<br />
example, a FireWire hard disk uses FireWire to transfer any kind of digital data between<br />
the hard disk and a computer. The AJA Io is another example of a non-DV FireWire device.<br />
Chapter 12 Designing Your Editing System 165
Audio Interfaces<br />
When capturing and outputting audio, your computer needs an audio interface. The<br />
audio interface may be part of the video interface, which may be the built-in FireWire<br />
port (when using DV video), a third-party video interface, or a separate audio interface<br />
(described below). If an audio interface is designed to work with Mac OS X Core Audio,<br />
it is compatible with <strong>Final</strong> <strong>Cut</strong> <strong>Pro</strong>.<br />
Most video capture interfaces also have audio inputs and outputs. This is true for DV<br />
transferred via FireWire (both video and audio can be transferred simultaneously), most<br />
PCI video capture cards, and the AJA Io. However, if you want to capture more audio<br />
channels than your video interface supports, or if you need a microphone preamplifier<br />
for recording voiceovers, you may want to install a separate audio interface.<br />
USB 1.1 Audio Interfaces<br />
Because audio data rates are fairly low (compared to video), USB is an acceptable port<br />
for transferring several audio channels (usually two, but in some cases up to six). USB<br />
audio interfaces vary in quality, so research them carefully before you purchase one.<br />
Make sure you don’t exceed the total bandwidth of the USB bus by connecting too<br />
many devices. USB 1.1 has a fairly low data rate, so be careful not to add too many USB<br />
items to the bus. Also, USB hubs can potentially cause audio problems. If you are<br />
having audio problems with a USB interface connected to a hub, try removing USB<br />
devices and eliminating the hub from the connection.<br />
Note: USB 2.0 audio interfaces are also available. Because USB 2.0 devices can handle<br />
high data rates (similar to FireWire 400), you can treat them similarly to FireWIre audio<br />
interfaces (described below).<br />
PCI Audio Interface Card<br />
If you need additional input and output audio channels, or if you need to connect<br />
professional analog or digital signals to your editing system, a PCI audio interface card<br />
is a good option. There are a lot of PCI audio interface cards available. Many audio<br />
interfaces come with a separate breakout box where the audio input and output<br />
connectors are located.<br />
166 Part III Setting Up Your Editing System
H<br />
FireWire for Digital Audio<br />
Instead of using a PCI card, many manufacturers now offer audio interfaces that<br />
connect to your computer’s FireWire port. These are not DV devices, but merely use<br />
FireWire as a means of transferring digital audio data. FireWire interfaces are more<br />
convenient to switch between computers than PCI cards, and they can be used with<br />
both desktop and PowerBook computers.<br />
III<br />
USB or FireWire<br />
Audio<br />
Audio interface<br />
FireWire<br />
Video<br />
Computer DV VTR Standard definition<br />
monitor<br />
Amplified speakers<br />
Important: Although a FireWire bus supports a very high data rate, connecting too<br />
many devices, such as a DV video device, a FireWire hard disk, and a FireWire audio<br />
interface, could potentially exceed the bus speed, resulting in dropped video frames or<br />
audio with missing samples.<br />
Using a Breakout Box With Video and Audio Interfaces<br />
Some PCI cards are too small to mount all the connectors for the various input and<br />
output signals available. In this case, a breakout box is included to provide a sturdy<br />
housing for all of the video and audio connectors. For example, professional audio<br />
interfaces use XLR connectors, but these are too big to be mounted directly on a PCI<br />
card. Instead, a breakout box, included with the card, contains the XLR connectors. A<br />
multipin connector on a fairly long extension cable is usually used to attach the PCI<br />
card to the breakout box. The breakout box can then be mounted on a desktop or in a<br />
standard equipment rack, making the connectors more accessible than on the back of<br />
your computer.<br />
For instructions on connecting a breakout box to your PCI card, see the documentation<br />
included with your interface. An example of a setup with a breakout box is shown in<br />
Chapter 15, “Connecting <strong>Pro</strong>fessional and Non-DV Equipment,” on page 191.<br />
Chapter 12 Designing Your Editing System 167
H<br />
H<br />
Device Control Interfaces<br />
Device control is used to remotely control video and audio devices and to transfer<br />
timecode between a device and your computer. Device control cables allow the VTR<br />
and the computer to communicate with each other. The VTR can tell <strong>Final</strong> <strong>Cut</strong> <strong>Pro</strong><br />
where a tape is currently positioned and <strong>Final</strong> <strong>Cut</strong> <strong>Pro</strong> can tell the VTR to cue the tape<br />
to a new position, pause, rewind, fast-forward and even record during output.<br />
Positional information is conveyed via timecode recorded on the tape. Device control<br />
allows you to control your VTR via <strong>Final</strong> <strong>Cut</strong> <strong>Pro</strong> instead of from the VTR itself.<br />
FireWire (DV) for Device Control<br />
In addition to video and audio data, DV devices can also transfer timecode and device<br />
control via FireWire. This makes connecting DV devices to your computer as simple as<br />
connecting a single FireWire cable.<br />
Serial Remote Device Control Using a 9-Pin RS-422 or RS-232 Connector<br />
For professional equipment, device control data is transferred between a serial port on<br />
your computer and 9-pin connector on a video or audio device. A Macintosh has two<br />
types of serial ports: USB and the internal modem port. With the appropriate adapters,<br />
either of these ports can be used to send and receive device control information via<br />
serial RS-422 or RS-232 protocols.<br />
Scratch Disks<br />
A scratch disk stores captured and rendered media for editing, playback, and output.<br />
Scratch disk performance is a critical aspect of your editing system: the storage<br />
capacity and data rate of your disks must match or exceed the video format you are<br />
using. For more information, see Chapter 14, “Determining Your Hard Disk Storage<br />
Options,” on page 179.<br />
168 Part III Setting Up Your Editing System
13 Connecting<br />
DV Video Equipment<br />
and Specifying Initial Settings<br />
13<br />
Setting up <strong>Final</strong> <strong>Cut</strong> <strong>Pro</strong> to capture DV video is as simple<br />
as connecting your camcorder to your computer with a<br />
FireWire cable.<br />
This chapter covers the following:<br />
 Connecting Your Camcorder (p. 169)<br />
 Opening <strong>Final</strong> <strong>Cut</strong> <strong>Pro</strong> and Choosing Your Initial Settings (p. 170)<br />
 What Is FireWire? (p. 175)<br />
 What Is Device Control? (p. 176)<br />
Note: If you are using any other kind of video format or using a third-party interface,<br />
refer to Chapter 15, “Connecting <strong>Pro</strong>fessional and Non-DV Equipment,” on page 191.<br />
Connecting Your Camcorder<br />
The following illustration demonstrates how to connect your DV camcorder to the<br />
FireWire port on your computer, so that you can capture video (transfer the video from<br />
your camcorder to your computer) and output your program back to DV tape. For more<br />
information on FireWire, see “What Is FireWire?” on page 175.<br />
6-pin connector<br />
to computer<br />
H<br />
DV camcorder<br />
in VTR mode<br />
FireWire<br />
Computer<br />
4-pin connector<br />
to camcorder<br />
169
To connect your DV camcorder or VTR to your computer:<br />
1 Connect the 4-pin connector on one end of your FireWire cable to the 4-pin FireWire<br />
port on your camcorder.<br />
Important: Some DV decks may use a 6-pin FireWire connector instead of a 4-pin<br />
connector. Make sure you use a FireWire cable that matches the connector on your<br />
video device.<br />
2 Connect the 6-pin connector on the other end of your FireWire cable to a FireWire 400<br />
port on your computer.<br />
3 Turn on your VTR or camcorder, and switch it to VCR (or VTR) mode.<br />
Opening <strong>Final</strong> <strong>Cut</strong> <strong>Pro</strong> and Choosing Your Initial Settings<br />
The first time you open <strong>Final</strong> <strong>Cut</strong> <strong>Pro</strong> after installing the software, you’re prompted to<br />
choose an Easy Setup (a collection of settings that determines how <strong>Final</strong> <strong>Cut</strong> <strong>Pro</strong> works<br />
with your editing system) and a scratch disk (the hard disk where you’ll store your<br />
captured media files).<br />
Choosing an Easy Setup<br />
<strong>Final</strong> <strong>Cut</strong> <strong>Pro</strong> comes with several predefined Easy Setups based on the most common<br />
video formats and devices, such as DV-NTSC and DV-PAL. The Easy Setup you choose<br />
applies to all new projects and sequences until you choose another Easy Setup.<br />
If you always use the same type of camcorder or video deck, you may never have to<br />
change your Easy Setup. If you do change your camcorder or video deck or the format<br />
you are working with, it’s simple to change your Easy Setup.<br />
170 Part III Setting Up Your Editing System
To choose an Easy Setup:<br />
1 Choose <strong>Final</strong> <strong>Cut</strong> <strong>Pro</strong> > Easy Setup.<br />
If this is the first time you’ve opened <strong>Final</strong> <strong>Cut</strong> <strong>Pro</strong>, this window appears automatically<br />
after opening the application.<br />
2 Choose an Easy Setup from the Setup For pop-up menu.<br />
To show all Easy Setups that are currently available, select Show All.<br />
III<br />
Choose an Easy Setup<br />
from the Setup For<br />
pop-up menu.<br />
Select Show All to see a<br />
complete list of available<br />
Easy Setups.<br />
A summary of your<br />
selected Easy Setup<br />
appears below the popup<br />
menu.<br />
Note: To use remote device control via FireWire (so <strong>Final</strong> <strong>Cut</strong> <strong>Pro</strong> can control your<br />
camcorder or deck), make sure you choose a device control preset that uses FireWire.<br />
Both DV-NTSC and DV-PAL use a FireWire device control preset. For more information,<br />
see Volume IV, Chapter 25, “Device Control Settings and Presets.”<br />
3 When you’re ready, click Setup.<br />
The selected Easy Setup applies to all new projects and sequences. Settings for existing<br />
sequences do not change. For additional information about Easy Setups, see Volume IV,<br />
Chapter 23, “Audio/Video Settings and Easy Setups.”<br />
If this is the first time you’re setting up <strong>Final</strong> <strong>Cut</strong> <strong>Pro</strong>, you’ll now need to specify your<br />
scratch disk.<br />
Specifying Scratch Disks for Capturing Video<br />
and Storing Render Files<br />
A scratch disk is a hard disk, internal or external to your computer, where <strong>Final</strong> <strong>Cut</strong> <strong>Pro</strong><br />
stores captured digital video and audio, as well as rendered media files created during<br />
editing. (Rendering is the process of creating temporary video and audio render files<br />
for portions of your sequence that <strong>Final</strong> <strong>Cut</strong> <strong>Pro</strong> cannot play in real time.) By default,<br />
<strong>Final</strong> <strong>Cut</strong> <strong>Pro</strong> uses the hard disk on which the application is installed.<br />
You use the Scratch Disks tab in the System Settings window to choose where you<br />
want to save the video and audio files that you capture, and the render and cache files<br />
that <strong>Final</strong> <strong>Cut</strong> <strong>Pro</strong> creates. You can also specify other settings related to the size of<br />
captured and exported files and the minimum space allowed on scratch disks.<br />
Chapter 13 Connecting DV Video Equipment and Specifying Initial Settings 171
Important: <strong>Final</strong> <strong>Cut</strong> <strong>Pro</strong> lets you specify up to 12 scratch disks at one time. Make sure<br />
you choose the proper scratch disks before you begin capturing media <strong>Final</strong> <strong>Cut</strong> <strong>Pro</strong><br />
always uses the disk with the most space first. When that disk is full, <strong>Final</strong> <strong>Cut</strong> <strong>Pro</strong> uses<br />
the disk with the next most available space, and then the next one, and so on, until all<br />
disks are full.<br />
To specify one or more scratch disks and associated settings:<br />
1 Choose <strong>Final</strong> <strong>Cut</strong> <strong>Pro</strong> > System Settings, then click the Scratch Disks tab.<br />
If this is the first time you’ve opened <strong>Final</strong> <strong>Cut</strong> <strong>Pro</strong>, this window appears automatically<br />
after you’ve chosen an Easy Setup.<br />
2 To specify a disk or a folder on a hard disk as a scratch disk:<br />
a Click Set.<br />
b In the dialog that appears, locate and select the disk you want to use.<br />
Only connected external disks or installed internal disks are listed. If your hard disk<br />
doesn’t appear, make sure it’s connected properly and that it’s correctly initialized<br />
and mounted. For more information, see the documentation that came with your<br />
computer, your hard disk, or your disk-formatting software.<br />
c Click Select (the button includes the name of the disk you selected).<br />
The specified disk is listed next to the Set button, along with the amount of available<br />
disk space. You can define up to 12 disks (they can be partitions or whole disks)<br />
where your captured video will be stored. Scratch disks specified in this list are used<br />
based on the amount of available disk space, so those with the largest amount of<br />
available disk space are used first. After the first disk becomes full, <strong>Final</strong> <strong>Cut</strong> <strong>Pro</strong> uses<br />
the disk with the next most available space, and then the next one, and so on, until<br />
all disks are full.<br />
172 Part III Setting Up Your Editing System
3 To capture video and audio to separate files, select the “Capture Audio and Video to<br />
Separate Files” option.<br />
When you capture video and audio to separate files, two media files are saved on your<br />
hard disk, but the clips appear in your project as merged clips. Capturing your video and<br />
audio as separate files allows you to divide the workload between two scratch disks,<br />
maximizing the performance of each scratch disk you’re using so that you can capture<br />
your video at the highest possible data rate. Video and audio files captured as separate<br />
files have the same name, with _v appended to video and _a appended to audio files.<br />
The files are also captured to two separate folders named Capture Scratch and Audio<br />
Capture Scratch, respectively.<br />
Note: For capturing DV media, it’s usually best to leave this option disabled.<br />
4 Check the boxes next to the type of files you want to store on each scratch disk: Video<br />
Capture, Audio Capture, Video Render, and Audio Render.<br />
5 To set locations for the waveform and thumbnail cache files and the Autosave Vault folder:<br />
a Click Set next to the appropriate item.<br />
b In the dialog that appears, locate and find the disk you want to use.<br />
c Click Select (the button includes the name of the disk you selected).<br />
The specified disk is listed next to the Set button, along with the amount of available<br />
disk space. The amount of space that the caches use is determined by the Thumbnail<br />
Cache setting in the Memory & Cache tab of the System Settings window. For more<br />
information, see Volume IV, Chapter 22, “Choosing Settings and Preferences.” For<br />
information about the Autosave feature, seeVolume IV, Chapter 2, “Backing Up and<br />
Restoring <strong>Pro</strong>jects.”<br />
6 Specify additional settings for capturing and exporting files.<br />
 Minimum Allowable Free Space On Scratch Disks: Enter a value to set the minimum space<br />
you want to keep available on a scratch disk. If you have limited scratch disk space, you<br />
may want to set this to the amount of disk space you want available for render files. If<br />
you use most of your disk space for captured clips, you may run out of space when<br />
rendering transitions, and clips with filters or motion parameters applied to them.<br />
 Limit Capture/Export File Segment Size To: If you’re capturing or exporting clips that<br />
may be used on other systems with a file size limitation, you may want to select this<br />
option. Any files that are larger than the limit entered here (which defaults to 2 GB)<br />
are written as separate files, in which the end of one file contains a reference to the<br />
next (so the first file appears to be a continuous file).<br />
 Limit Capture Now To: This option limits the duration of media files captured using<br />
the Capture Now command. This can be useful if you want to capture an entire tape<br />
without monitoring the entire process. For example, you can set the limit to<br />
64 minutes, begin the Capture Now process, then leave and return several hours<br />
later. Instead of capturing until your scratch disk is filled, <strong>Final</strong> <strong>Cut</strong> <strong>Pro</strong> stops<br />
capturing after 64 minutes.<br />
III<br />
Chapter 13 Connecting DV Video Equipment and Specifying Initial Settings 173
To remove a scratch disk:<br />
1 Choose <strong>Final</strong> <strong>Cut</strong> <strong>Pro</strong> > System Settings, then click the Scratch Disks tab.<br />
2 Click Clear next to the scratch disk you no longer want to use.<br />
When Scratch Disks Become Unavailable<br />
Scratch disks you’ve set might become unavailable. This can happen for a number of<br />
reasons. They might be turned off, disconnected, or temporarily unmounted. If the<br />
scratch disk folder you selected has been moved, deleted, or renamed, <strong>Final</strong> <strong>Cut</strong> <strong>Pro</strong><br />
might not be able to find the scratch disk.<br />
The next time you open <strong>Final</strong> <strong>Cut</strong> <strong>Pro</strong>, if the scratch disk can’t be found, a dialog<br />
appears with three options:<br />
 Quit: Lets you quit without changing the scratch disk preferences.<br />
 Set Scratch Disks: Opens the Scratch Disks tab in the System Settings window so that<br />
you can change the current set of scratch disks. Any disks that are missing are<br />
removed from this list. You must choose at least one scratch disk to continue.<br />
 Check Again: Allows you to reconnect or start up your scratch disk, wait for it to<br />
amount, and then proceed as usual.<br />
Assigning Search Folders for Reconnecting Media Files<br />
After you selected which volumes and folders you want to use to capture media, you<br />
may want to assign these same locations as search folders for the Reconnect Files<br />
dialog. This allows <strong>Final</strong> <strong>Cut</strong> <strong>Pro</strong> to limit its search for media files if they become offline.<br />
For more information about assigning search folders, see Volume IV, Chapter 22,<br />
“Choosing Settings and Preferences.” For more information about the Reconnect Files<br />
dialog, see Volume IV, Chapter 6, “Reconnecting Clips and Offline Media.”<br />
Using a Storage Area Network for Media Storage<br />
You can use a storage area network (SAN) to store your media files. <strong>Final</strong> <strong>Cut</strong> <strong>Pro</strong><br />
respects Mac OS X file privileges, so you are not allowed to access media in folders that<br />
your user does not have access to.<br />
<strong>Final</strong> <strong>Cut</strong> <strong>Pro</strong> is compatible with Xsan, storage area network administration software used to<br />
set up networked media storage accessible from multiple editing stations simultaneously.<br />
174 Part III Setting Up Your Editing System
What Is FireWire?<br />
FireWire (also called IEEE 1394a or i.LINK) is the consumer and professional standard for<br />
DV-format digital video. DV devices typically use FireWire 400 connectors. There are<br />
two kinds of FireWire 400 connectors: a 4-pin connector (typically used to connect to<br />
video equipment such as camcorders or decks) and a 6-pin connector (used to connect<br />
to computer equipment). However, some newer video equipment uses the 6-pin<br />
connector and some video cards use the 4-pin connector. See your equipment’s<br />
documentation for more information.<br />
A single FireWire connection is actually a two-way data connection, so <strong>Final</strong> <strong>Cut</strong> <strong>Pro</strong><br />
and a DV device can communicate remote control information using FireWire. DV<br />
devices support device control via FireWire, but other professional formats do not.<br />
(Device control allows <strong>Final</strong> <strong>Cut</strong> <strong>Pro</strong> to control your camcorder or deck, such as for<br />
capturing footage or for playback. For more information, see “What Is Device Control?”<br />
on page 176.) Typically, you only use FireWire for device control when you are using a<br />
DV format (this includes DV, DVCAM, DVCPRO, DVCPRO 50, and even DVCPRO HD).<br />
For more information about FireWire technology, go to the <strong>Apple</strong> FireWire website at<br />
http://www.apple.com/firewire.<br />
The Differences Between <strong>Apple</strong> FireWire and FireWire Basic<br />
Video devices vary greatly in their functionality and adherence to FireWire<br />
specifications for device control (the technology that allows <strong>Final</strong> <strong>Cut</strong> <strong>Pro</strong> to control<br />
your DV camcorder or deck via FireWire). For this reason, there are two versions of the<br />
FireWire protocol you can use for device control and capture in <strong>Final</strong> <strong>Cut</strong> <strong>Pro</strong>:<br />
 <strong>Apple</strong> FireWire: This is the default.<br />
 <strong>Apple</strong> FireWire Basic: This is a simplified device control protocol for camcorders and<br />
decks that aren’t fully compatible with <strong>Apple</strong> FireWire. Using this protocol doesn’t<br />
affect the quality of captured video or audio.<br />
It may not be obvious which camcorders support the complete FireWire device<br />
control protocol and which only understand FireWire Basic. If you’re unsure, try the<br />
standard FireWire preset first (NTSC or PAL FireWire). If you’re not able to remotely<br />
control your camcorder or VTR using <strong>Final</strong> <strong>Cut</strong> <strong>Pro</strong>, choose an Easy Setup that uses<br />
the FireWire Basic version of device control.<br />
III<br />
Chapter 13 Connecting DV Video Equipment and Specifying Initial Settings 175
What Is Device Control?<br />
Device control enables communication between your VTR or camcorder and<br />
<strong>Final</strong> <strong>Cut</strong> <strong>Pro</strong>, allowing you to remotely control your video deck for capturing and<br />
output. A device control preset contains settings that define how <strong>Final</strong> <strong>Cut</strong> <strong>Pro</strong><br />
communicates with a particular camcorder or VTR. For this reason, the correct preset<br />
needs to be chosen before <strong>Final</strong> <strong>Cut</strong> <strong>Pro</strong> can control your camera or VTR during video<br />
capture and output.<br />
If you have a video source without device control (and therefore without timecode),<br />
such as VHS, 8 mm videotape, or even live video from a camcorder, then you must<br />
capture video manually. See “Using a Non-Controllable Device for Capture” on<br />
page 277 for more information.<br />
Note: Since each of the Easy Setups contains a device control preset, you do not need<br />
to choose a device control preset if you’ve already chosen an Easy Setup.<br />
Choosing a Device Control Preset<br />
To remotely control your camcorder or VTR, you need to select a device control preset<br />
that matches the device. For example, if you are using a DV device connected via<br />
FireWire, you should choose a FireWire NTSC or FireWire PAL device control preset.<br />
<strong>Final</strong> <strong>Cut</strong> <strong>Pro</strong> has only one device control preset selected at a time, but you can change<br />
it in several ways.<br />
To choose a device control preset in the Log and Capture window:<br />
1 Choose File > Log and Capture, then click the Capture Settings tab.<br />
2 From the Device Control pop-up menu, choose a device control preset that<br />
corresponds to your connected device.<br />
For an explanation of each device control preset, see Volume IV, Chapter 25, “Device<br />
Control Settings and Presets.”<br />
To choose a device control preset in the Audio/Video Settings window:<br />
1 Choose <strong>Final</strong> <strong>Cut</strong> <strong>Pro</strong> > Audio/Video Settings.<br />
2 Do one of the following:<br />
 In the Summary tab, choose a device control preset from the Device Control Preset<br />
pop-up menu.<br />
 In the Device Control Presets tab, click in the column to the left of the device control<br />
preset you want to select.<br />
3 Click OK.<br />
Since an Easy Setup contains a device control preset, you can also change the device<br />
control preset by changing the Easy Setup. However, this may also change the capture<br />
and sequence presets.<br />
176 Part III Setting Up Your Editing System
To confirm the communication between your VTR and <strong>Final</strong> <strong>Cut</strong> <strong>Pro</strong>:<br />
1 Choose File > Log and Capture.<br />
The Log and Capture window appears.<br />
2 Press the Play button on your VTR.<br />
If the proper connections are made from the VTR to the computer, the VTR begins<br />
playing, and you see the following in the Log and Capture window:<br />
 Video appears in the video preview area.<br />
 The status message “VTR OK” appears below the video preview area.<br />
 The transport controls (play, rewind, fast-forward, and so on) appear below the video.<br />
III<br />
Understanding Device Control Status Messages<br />
At the bottom of the Log and Capture window, the device status area shows the<br />
readiness of camcorders and decks being controlled by <strong>Final</strong> <strong>Cut</strong> <strong>Pro</strong>.<br />
Device status<br />
The device status area can display any of these messages:<br />
 VTR OK: This indicates your equipment is connected and working properly.<br />
 No Communication: This indicates that <strong>Final</strong> <strong>Cut</strong> <strong>Pro</strong> has not established<br />
communication with the deck or camcorder (much like a modem that is unable to<br />
connect to a server on the Internet). If your VTR or camcorder has no ability to be<br />
remotely controlled, this status is expected. However, if you have a devicecontrollable<br />
camcorder or deck and you see this status, check to make sure you’re<br />
using the right FireWire or serial control cables and that they’re connected properly.<br />
Also make sure your device is turned on.<br />
 VTR in Local: Your device is set to work only with its built-in playback buttons. Set the<br />
switch on your camcorder or deck from Local to Remote and you’ll be able to<br />
remotely control the device from <strong>Final</strong> <strong>Cut</strong> <strong>Pro</strong>.<br />
Note: Decks with serial device control have a switch that lets you choose Local or<br />
Remote control.<br />
 To control your deck with <strong>Final</strong> <strong>Cut</strong> <strong>Pro</strong>: Set the switch to Remote.<br />
 To use the transport buttons on your deck to control the deck: Set the switch to Local.<br />
 Not Threaded: This indicates that you have a camcorder or deck connected to your<br />
computer, but there’s no tape in the deck or the tape is still loading.<br />
Chapter 13 Connecting DV Video Equipment and Specifying Initial Settings 177
 Tape Trouble: This indicates that your tape may be jamming. It’s important to<br />
immediately stop playback and remove your tape from the deck, if possible. If you<br />
can’t eject your tape, take your camcorder or deck to a qualified technician. For more<br />
information, see the documentation that came with your video equipment.<br />
 No Communication: This appears if you turned off device control or selected Non-<br />
Controllable Device in the device control preset for your camera or deck.<br />
Switching Device Control Presets When Changing Decks<br />
If you have multiple video decks that you regularly capture from or output to, and each<br />
one is a different format, you can use device control presets to easily change your<br />
device control settings each time you use a different deck. For example, the timecode<br />
offset may be different from one deck to another, or one deck may require more preroll<br />
time before its motor stabilizes to provide a stable video signal for capture.<br />
You can create a different device control preset for every deck you use. When you<br />
switch decks, you can simply change the device control preset to set up quickly. For<br />
more information, see Volume IV, Chapter 25, “Device Control Settings and Presets.”<br />
178 Part III Setting Up Your Editing System
14 Determining<br />
Your Hard Disk<br />
Storage Options<br />
14<br />
To make the most of your <strong>Final</strong> <strong>Cut</strong> <strong>Pro</strong> editing system,<br />
you need to make appropriate choices about hard disk<br />
selection and maintenance.<br />
This chapter covers the following:<br />
 Working With Scratch Disks and Hard Disk Drives (p. 179)<br />
 Data Rates and Storage Devices (p. 180)<br />
 Determining How Much Space You Need (p. 181)<br />
 Choosing a Hard Disk (p. 183)<br />
 Types of Hard Disk Drives (p. 184)<br />
Working With Scratch Disks and Hard Disk Drives<br />
By default, <strong>Final</strong> <strong>Cut</strong> <strong>Pro</strong> uses the hard disk on which the application is installed as your<br />
scratch disk to store captured and render files. Ideally, you should use a hard disk other<br />
than your main system disk as your scratch disk. Depending on how much space you<br />
need for your media, you can have up to twelve scratch disks in your <strong>Final</strong> <strong>Cut</strong> <strong>Pro</strong><br />
editing system.<br />
Important: If you have multiple hard disks and partitions, make sure they do not have<br />
similar names, or you could encounter problems during capture. For more information,<br />
see “Using Multiple Hard Disks” on page 39.<br />
179
Data Rates and Storage Devices<br />
The data rate of the video you capture depends on the format of the source video and<br />
the codec you use for capture. If you are capturing low data rate video, chances are you<br />
can use more inexpensive storage devices. If you need to capture extremely high data<br />
rate video, then you may need a faster hard disk. Here are some examples of data rates<br />
for common capture formats:<br />
Format<br />
Typical data rate<br />
OfflineRT (using Photo JPEG) Varies between 300-500 KB/sec.<br />
25:1 Motion JPEG (M-JPEG) 1 MB/sec.<br />
DV (25)<br />
3.6 MB/sec.<br />
HDV (1080i)<br />
DVCPRO 50<br />
DVCPRO HD (1080i60)<br />
DVCPRO HD 720p60)<br />
7.2 MB/sec.<br />
11.75 MB/sec.<br />
DVCPRO HD (720p24)<br />
5 MB/sec.<br />
2:1 Motion JPEG (M-JPEG) 12 MB/sec.<br />
Uncompressed standard 24 MB/sec.<br />
definition video<br />
Uncompressed 8-bit 1080 29.97i<br />
high definition video<br />
Uncompressed 10-bit 1080<br />
29.97i high definition video<br />
121.5 MB/sec.<br />
182.3 MB/sec.<br />
Whatever disk drive technology you decide to use, your storage disk’s sustained<br />
transfer speed must be fast enough to keep up with the data rate. Depending on the<br />
data rate of the video you’re capturing, a single drive may or may not be enough.<br />
For example, if you plan to capture uncompressed standard definition video at 24<br />
megabytes per second (MB/sec), it’s unlikely that a single hard disk will be able to<br />
record the data fast enough. Even if you somehow successfully get the data on disk,<br />
<strong>Final</strong> <strong>Cut</strong> <strong>Pro</strong> may drop frames during playback or output.<br />
180 Part II Learning About the <strong>Final</strong> <strong>Cut</strong> <strong>Pro</strong> Interface
If your hard disk or its connection to your computer does not support the data rate of<br />
your video format, you need to consider three factors:<br />
 Sustained transfer speed is a measurement of how fast data can be written to a disk in<br />
MB/sec. When you use a video interface that utilizes M-JPEG compression, the<br />
sustained transfer speed of your hard disk determines the maximum quality of the<br />
video you can capture. Disks with a higher sustained transfer speed allow you to<br />
capture video media files with a higher data rate, which results in higher visual quality.<br />
 Seek time is a measurement of how quickly data stored on the disk can be accessed<br />
in milliseconds (ms). Low seek times are important when playing back an edited<br />
sequence of clips, because the disk must spend a lot of time searching for the next<br />
clip to play.<br />
 A faster spindle speed increases a disk’s sustained transfer rate (typical multimedia<br />
disks run at 7200 revolutions per minute, or rpm). However, the faster a hard disk<br />
runs the more it heats up, so ventilation is important when you install disks internally<br />
or in external enclosures.<br />
Note: Removable media drives such as Jaz, Zip, and CD-RW drives are not suitable for<br />
video capture and playback because of their low data transfer rates.<br />
III<br />
Determining How Much Space You Need<br />
The amount of disk space you need depends on the specifications of the video format<br />
you are using for editing. In some cases, you can capture video at a lower quality<br />
(which saves disk space) for rough editing and then recapture only what you need at<br />
higher quality to create the finished movie. This process is known as offline/online<br />
editing. For more information, see Volume IV, Chapter 5, “Offline and Online Editing.”<br />
Know Your Shooting Ratio<br />
Remember that when you start editing a movie, you need to capture much more<br />
media than you will use in the final movie. The ratio between the amount of footage<br />
you begin with and the final duration of the movie is called the shooting ratio. When<br />
you are estimating how much disk space you need for a project, calculate it based on<br />
the total amount of media you plan to capture and use during editing, not the<br />
intended duration of the final movie.<br />
Chapter 14 Determining Your Hard Disk Storage Options 181
Planning for Additional Media Files<br />
In addition to space for captured files and project files, you need extra space for render<br />
files, graphics, movie files created in other applications (such as animations), additional<br />
audio files, and so on. A loose rule of thumb to determine how much space you need is<br />
to multiply the amount of space needed for your finished program by five.<br />
Ultimately, the amount of extra space you reserve depends on how much additional<br />
media you create during editing. For example, if you use hardly any effects, additional<br />
render files may not be a factor. If you are using only a few graphics files and little<br />
additional audio, these may not be a concern, either.<br />
Keep in mind that although real-time effects don’t require additional drive space for<br />
rendering, you still need to render the effects at high quality for final output, so at that<br />
point you need enough drive space for render files.<br />
Calculating Hard Disk Space Requirements<br />
You can use the table below to estimate how much disk space you need for your project.<br />
Video data<br />
transfer rates 30 sec. 1 min. 5 min. 10 min. 30 min. 60 min.<br />
500 KB/sec.<br />
OfflineRT<br />
(using Photo JPEG)<br />
15 MB 30 MB 150 MB 300 MB 900 MB 1.8 GB<br />
1 MB/sec.<br />
Offline quality M-JPEG<br />
3.6 MB/sec.<br />
DV-format video<br />
HDV (1080i)<br />
6 MB/sec.<br />
Medium quality M-JPEG<br />
11.75 MB/sec.<br />
DVCPRO HD 1080i<br />
12 MB/sec.<br />
High quality 2:1 M-JPEG<br />
24 MB/sec.<br />
Uncompressed standard<br />
definition video<br />
30 MB 60 MB 300 MB 600 MB 1.8 GB 3.6 GB<br />
108 MB 216 MB 1.08 GB 2.16 GB 6.5 GB 13 GB<br />
180 MB 360 MB 1.8 GB 3.6 GB 10.8 GB 21.6 GB<br />
352.5 MB 705 MB 3.4 GB 6.9 GB 20.7 GB 41.3 GB<br />
360 MB 720 MB 3.6 GB 7.2 GB 21.6 GB 43.2 GB<br />
720 MB 1.4 GB 7.2 GB 14.4 GB 43.2 GB 86.4 GB<br />
121.5 MB/sec.<br />
8-bit uncompressed 1080<br />
29.97i high definition<br />
video<br />
3.6 GB 7.3 GB 36.5 GB 72.9 GB 218.7 GB 434.4 GB<br />
182 Part II Learning About the <strong>Final</strong> <strong>Cut</strong> <strong>Pro</strong> Interface
Example Calculation for Disk Space Requirements<br />
Suppose you want to create a music video that’s approximately four minutes long<br />
using DV video for capture, editing, and output. Consider a shooting ratio of 15:1,<br />
meaning you shot 15 times more footage than you will use in the final movie.<br />
III<br />
Total duration of media captured to disk:<br />
 15 x 4 minutes = 60 minutes<br />
Data rate requirements for DV media:<br />
 3.6 MB/sec. video data rate x 60 seconds = 216 MB/min.<br />
Calculated disk space requirements for media:<br />
 60 minutes x 216 MB/min. = 12960 MB<br />
 12,960 MB ÷1024 MB per GB = 12.66 GB<br />
Multiply final movie length by a safety margin of 5 for extra files:<br />
 4 minutes x 216 MB/min. = 864 MB x 5 = 4320 MB<br />
 4320 MB ÷ 1024 MB per GB = 4.22 GB<br />
Total disk space requirements:<br />
 12.66 GB + 4.22 GB = 16.88 GB<br />
Round your calculation up to 17 GB to be safe. This is the amount of disk space you’ll<br />
need for this one project. If you plan to work on multiple projects at the same time,<br />
estimate the amount for each project and add these numbers together.<br />
Note: These calculations are also important when planning how to archive your<br />
projects when they are finished, though many people choose to archive only the<br />
project file and not back up their media files (since the original footage is stored on<br />
tape, you can always recapture the footage if necessary).<br />
Choosing a Hard Disk<br />
The disk that contains your computer’s operating system is called the startup disk or<br />
boot disk. In addition to the operating system, the startup disk also stores your<br />
applications (such as <strong>Final</strong> <strong>Cut</strong> <strong>Pro</strong>), your application preferences, system settings, and<br />
other documents. Since the files on the startup disk are your most critical data,<br />
maintaining the startup disk is vital.<br />
Since digital media (especially high data rate video) makes your disks work harder, you<br />
should use dedicated disks for capturing and playing back your digital video and other<br />
media files. Consider your media disks as storage units that work long, hard hours,<br />
while your startup disk keeps your system properly organized. If a disk is going to<br />
malfunction, it’s better if your critical data is separate from your replaceable media files.<br />
Chapter 14 Determining Your Hard Disk Storage Options 183
Depending on what kind of computer you are using, you may be able to use internal<br />
and external hard disks to store your media files. Each has benefits and drawbacks:<br />
Internal Disks<br />
 May be less expensive because they don’t have external cases or require their own<br />
power supplies.<br />
 Are inside your computer, causing less noise.<br />
 Are limited by the expansion capabilities of your computer and the heat buildup<br />
they cause.<br />
External Disks<br />
 Let you easily switch between projects by switching disks connected to the computer.<br />
 Let you move a project quickly from one computer system to another in a<br />
different location.<br />
 May be more expensive because of external cases and power supplies.<br />
 May be noisy.<br />
Warning: Heat buildup in your computer can result in dropped frames during capture<br />
and playback, and can ultimately cause the failure of one or more disk drives. Consult<br />
the documentation that came with your computer for information about the<br />
maximum number of internal drives that can be installed.<br />
Types of Hard Disk Drives<br />
There are several disk drive technologies you can choose. The type appropriate for your<br />
needs depends on the format and data rate of the video you’re capturing. Each disk<br />
drive technology has benefits and limitations. The main choices currently available are:<br />
 ATA<br />
 FireWire<br />
 SCSI<br />
 RAID and Fibre Channel<br />
184 Part II Learning About the <strong>Final</strong> <strong>Cut</strong> <strong>Pro</strong> Interface
ATA Disk Drives<br />
There are two kinds of ATA disks:<br />
 Parallel (Ultra) ATA disks: These are found in Power Mac G4 and older Power Mac G3<br />
computers.<br />
 Serial ATA disks: These come with Power Mac G5 computers.<br />
III<br />
ATA disks do not offer as high a level of performance as LVD or Ultra160 SCSI disks. If<br />
you plan to use Ultra ATA disks, make sure that:<br />
 The sustained transfer speed is 8 MB/sec. or faster.<br />
 The average seek time is below 9 ms.<br />
 The spindle speed is at least 5400 rpm, although 7200 rpm is better.<br />
Parallel (Ultra) ATA Disks<br />
Many editors use parallel ATA (PATA) disks (also called Ultra DMA, Ultra EIDE, and<br />
ATA-33/66/100/133) with DV equipment. Parallel ATA disks are disks that you install<br />
internally. Since imported DV material has a fixed data rate of approximately 3.6 MB/sec,<br />
high-performance parallel ATA disks typically can capture and output these streams<br />
without difficulty. The numbers following the ATA designation indicate the maximum<br />
data transfer rate possible for the ATA interface, not the disk drive itself. For example, an<br />
ATA-100 interface can theoretically handle 100 MB/sec., but most disk drives do not spin<br />
fast enough to reach this limit.<br />
Parallel ATA disks use 40- or 80-pin–wide ribbon cables to transfer multiple bits of data<br />
simultaneously (in parallel), they have a cable length limit of 18 inches, and they require<br />
5 volts of power. Depending on your computer, there may be one or more parallel ATA<br />
(or IDE) controller chips on the motherboard. Each parallel ATA channel on a computer<br />
motherboard supports two channels, so you can connect two disk drives. However,<br />
when both disk drives are connected, they must share the data bandwidth of the<br />
connection, so the data rate can potentially be reduced.<br />
Serial ATA Disks<br />
Serial ATA (SATA) disks are newer than parallel ATA disk drives. The disk drive<br />
mechanisms may be similar, but the interface is significantly different. The serial ATA<br />
interface has the following characteristics:<br />
 Serial data transfer (one bit at a time)<br />
 150 MB/sec. theoretical data throughput limit<br />
 7-pin data connection, with cable limit of 1 meter<br />
 Operates with 250 mV<br />
 Only one disk drive allowed per serial ATA controller chip on a computer<br />
motherboard, so disk drives do not have to share data bandwidth<br />
Chapter 14 Determining Your Hard Disk Storage Options 185
FireWire Disk Drives<br />
While not recommended for all systems, FireWire disk drives can be effectively used to<br />
capture and edit projects using low data rate video clips, such as those captured using<br />
the DV codec. However, most FireWire disk drives lack the performance of internal Ultra<br />
ATA disk drives, or of internal or external SCSI disk drives. For example, a FireWire disk<br />
drive may not be able to support real-time playback with as many simultaneous audio<br />
and video tracks as an internal Ultra ATA disk drive can. This can also affect the number<br />
of simultaneous real-time effects that can be played back.<br />
Important Information About FireWire Drives<br />
 FireWire disk drives are not recommended for capturing high data rate material such<br />
as uncompressed standard definition or high definition video.<br />
 Certain DV camcorders cannot be connected to a computer while a FireWire disk<br />
drive is connected simultaneously. In many cases, you can improve performance by<br />
installing a separate FireWire PCI card to connect your FireWire drive.<br />
 You may be able to improve performance by reducing the real-time video playback<br />
data rate and the number of real-time audio tracks in the General tab of the <strong>User</strong><br />
Preferences window.<br />
 You should never disconnect a FireWire disk drive prior to unmounting it from the<br />
desktop.<br />
SCSI Disk Drives<br />
SCSI disk drives are among the fastest drives available. SCSI (Small Computer Systems<br />
Interface) technology has been implemented in various ways over the years, with each<br />
successive generation achieving better performance. Currently, the two fastest SCSI<br />
standards for video capture and playback are:<br />
 Ultra2 LVD (Low Voltage Differential) SCSI: Ultra2 LVD SCSI disk drives offer fast enough<br />
performance to capture and output video at high data rates when a single disk is<br />
formatted as a single volume (as opposed to formatting several disks together as a<br />
disk array).<br />
 Ultra320 and Ultra160 SCSI: These are faster than Ultra2 LVD SCSI disks.<br />
SCSI disks can be installed internally or connected externally. Many users prefer external<br />
SCSI disk drives because they’re easier to move and they stay cooler. If your computer<br />
didn’t come with a preinstalled Ultra2 LVD, Ultra160, or Ultra320 SCSI disk drive, you need<br />
to install a SCSI card in a PCI slot so you can connect a SCSI disk drive externally.<br />
A SCSI card allows you to connect up to 15 SCSI disk drives in a daisy chain, with each<br />
disk drive connected to the one before it and the last terminated. (Some SCSI cards<br />
support more than one channel; multiple-channel cards support 15 SCSI disks per<br />
channel.) Use high-quality, shielded cables to prevent data errors. These cables should<br />
be as short as possible (3 feet or less); longer cables can cause problems. You must use<br />
an active terminator on the last disk for reliable performance.<br />
186 Part II Learning About the <strong>Final</strong> <strong>Cut</strong> <strong>Pro</strong> Interface
Note: Active terminators have an indicator light that goes on when the SCSI chain<br />
is powered.<br />
III<br />
SCSI<br />
card SCSI cable SCSI cable<br />
Computer<br />
SCSI cable<br />
SCSI terminator<br />
All devices on a SCSI chain run at the speed of the slowest device. To achieve a high<br />
level of performance, connect only Ultra2 or faster SCSI disk drives to your SCSI<br />
interface card. Otherwise, you may impede performance and get dropped frames<br />
during capture or playback.<br />
Note: Many kinds of SCSI devices are slower than Ultra2, including scanners and<br />
removable storage media. You should not connect such devices to your highperformance<br />
SCSI interface.<br />
Using a RAID or Disk Array<br />
You can improve the transfer speed of individual disks by configuring multiple disk<br />
drives in a disk array. In a RAID (Redundant Array of Independent Disks), multiple SCSI,<br />
ATA, or FireWire disk drives are grouped together via hardware or software and treated<br />
as a single data storage unit. This allows you to record data to multiple drives in<br />
parallel, increasing access time significantly. You can also partition the array into<br />
multiple volumes.<br />
Creating a disk array is only necessary if high performance is required to capture and<br />
play back your video at the required data rate without dropping frames.<br />
If you require rock-solid data integrity, consider purchasing a RAID, or Redundant Array<br />
of Independent Disks. Many RAIDs record the same data on more than one disk, so that<br />
if a drive fails, the same data can still be retrieved from another disk. There are many<br />
RAID variations available, but one that offers high performance for both digital video<br />
capture and data redundancy is RAID level 3. Because they use specialized hardware,<br />
RAID level 3 systems can be more expensive, but they should be considered whenever<br />
the safety of your media is more important than the cost of your disks.<br />
Chapter 14 Determining Your Hard Disk Storage Options 187
When you create or purchase a disk array, there are two important considerations:<br />
 Compatibility: Make sure the software you use to create the array is compatible with<br />
<strong>Final</strong> <strong>Cut</strong> <strong>Pro</strong>. For more information, go to the <strong>Final</strong> <strong>Cut</strong> <strong>Pro</strong> website at<br />
http://www.apple.com/finalcutpro.<br />
 Ventilation: If you’re creating an array yourself with an off-the-shelf drive enclosure,<br />
make sure to allow for good ventilation. Disk arrays store information on several disks<br />
simultaneously. If one of your disk drives fails, information on all the disks is lost. One<br />
of the most common reasons a disk drive breaks down is overheating, so make sure<br />
that your disks stay cool.<br />
Important: Check the manufacturer’s specifications before buying disks to make sure<br />
the disks offer the level of performance you need.<br />
Fibre Channel Drive Arrays and RAIDS<br />
Fibre Channel is a hard disk drive interface technology designed primarily for highspeed<br />
data throughput for high-capacity storage systems, usually set up as a disk array<br />
or RAID. Fibre Channel disk drive systems typically have performance rivaling or<br />
exceeding that of high-performance SCSI disk arrays.<br />
One of the most common ways of connecting a computer to a Fibre Channel disk drive<br />
system for video capture and output is called a point-to-point connection. A single<br />
computer, equipped with a Fibre Channel PCI card, is connected to a single Fibre<br />
Channel disk drive array. Unlike SCSI systems, Fibre Channel cables can be run<br />
extremely long distances, up to 30 meters using copper cables and 6 miles<br />
(10 kilometers) using optical cables.<br />
Fiberchannel<br />
card<br />
Computer<br />
Disk array<br />
For all its advantages, a Fibre Channel disk array requires more setup than the other<br />
storage options previously described, making it unsuitable for portable use. Fibre<br />
Channel disk arrays usually have extremely high capacity (potentially several terabytes<br />
of disk storage). While this can make them more expensive relative to other storage<br />
solutions, the cost per megabyte is often considerably lower.<br />
188 Part II Learning About the <strong>Final</strong> <strong>Cut</strong> <strong>Pro</strong> Interface
Storage Area Networks (SAN)<br />
A storage area network (SAN) consists of one or more disk arrays that are made<br />
available to multiple computer systems simultaneously. Software, such as <strong>Apple</strong> Xsan,<br />
allows an administrator to control SAN access privileges for each editing system. For<br />
example, a capturing edit station may have read/write access to the SAN, while an<br />
assistant editor station may only have read access to media files for a particular project.<br />
Broadcast and postproduction facilities can use a SAN to share a single set of media<br />
files with among multiple editing systems.<br />
III<br />
Chapter 14 Determining Your Hard Disk Storage Options 189
15 Connecting<br />
<strong>Pro</strong>fessional<br />
and Non-DV Equipment<br />
15<br />
You can design a <strong>Final</strong> <strong>Cut</strong> <strong>Pro</strong> editing system that uses<br />
more than just your computer’s built-in video, audio, and<br />
device control interfaces.<br />
This chapter covers the following:<br />
 Why Use Third-Party Interfaces? (p. 191)<br />
 Connecting <strong>Pro</strong>fessional Video Devices (p. 194)<br />
 Connecting Audio Devices (p. 204)<br />
 Establishing Device Control (p. 206)<br />
 Synchronizing Equipment With a Blackburst Generator (p. 206)<br />
Note: For instructions on setting up a simple DV/FireWire editing system, see Chapter 13,<br />
“Connecting DV Video Equipment and Specifying Initial Settings,” on page 169.<br />
Why Use Third-Party Interfaces?<br />
You may want to consider adding a third-party interface to your system in the<br />
following cases:<br />
 You are digitizing video from an older analog VTR (such as a Betacam SP deck) that<br />
does not have digital video outputs or remote control via FireWire.<br />
 You are integrating <strong>Final</strong> <strong>Cut</strong> <strong>Pro</strong> into a professional broadcast environment that<br />
requires SDI, HD-SDI, or other non-FireWire video and audio connections.<br />
 You need to capture, edit, and output full-resolution, uncompressed video signals<br />
instead of DV video (which is compressed).<br />
 You need to capture or output multiple audio channels.<br />
Third-party video and audio interfaces can be installed in one of your computer’s PCI<br />
slots, the USB port, or connected via FireWire (for example, the AJA Io).<br />
191
Choosing a Video Interface<br />
<strong>Final</strong> <strong>Cut</strong> <strong>Pro</strong> allows you to use a wide variety of video interfaces for capture and<br />
output. The following section shows examples of the most common types of video<br />
interfaces available.<br />
FireWire DV<br />
You can use the built-in FireWire port on your computer to capture and output to<br />
almost any DV device, including DV, DVCAM, DVCPRO, DVCPRO 50, and DVCPRO HD. In<br />
this configuration, you only need your computer and a supported DV device.<br />
FireWire 400<br />
(4- or 6-pin)<br />
FireWire 400<br />
(6-pin)<br />
H<br />
H<br />
Computer<br />
Analog or digital VTR<br />
PCI Video Interface Card With Built-in Connectors<br />
PCI cards allow you to capture and output video with high data rates, such as<br />
uncompressed SD and HD video. PCI cards are necessary for high-end applications<br />
such as compositing, online editing, and uncompressed video editing. Many PCI cards<br />
have BNC or RCA connectors mounted directly to the back of the card. In this<br />
configuration, you connect your video equipment directly to the PCI card connectors in<br />
the back of your computer.<br />
BNC<br />
connector<br />
Computer<br />
(PCI card with<br />
connectors)<br />
Analog or digital VTR<br />
192 Part III Setting Up Your Editing System
PCI Video Interface Card With Breakout Box<br />
Many PCI cards aren’t big enough to fit all of the necessary video and audio<br />
connectors. In these situations, a breakout box is connected to the PCI card via a<br />
multipin connector on a long cable, and the connectors are accessible on the breakout<br />
box instead of the back of the PCI card. A breakout box is also useful because it allows<br />
you to place the connectors somewhere more convenient than the back of your<br />
computer, such as an equipment rack or a desktop.<br />
III<br />
BNC connector<br />
Computer<br />
(with PCI card)<br />
Breakout box<br />
Analog or digital VTR<br />
FireWire Video Interface<br />
FireWire video interfaces (such as an AJA Io) use your computer’s built-in FireWire port<br />
to input and output uncompressed standard definition video. An AJA Io has video,<br />
audio, and device control (serial RS-422) connectors, making it simple to connect a<br />
professional deck to your computer. FireWire interfaces are comparable to PCI card<br />
interfaces, but they are much easier to connect and disconnect.<br />
Note: Although this type of video interface uses FireWire, it is not a DV device. If you<br />
want to capture or output DV video, you can connect your DV device directly to the<br />
FireWire port on your computer.<br />
FireWire 400<br />
(6-pin)<br />
BNC connector<br />
H<br />
Computer<br />
AJA Io<br />
Analog or digital VTR<br />
Chapter 15 Connecting <strong>Pro</strong>fessional and Non-DV Equipment 193
USB Video Interface<br />
USB video interfaces cannot support the high data rates required for professional video<br />
use, so they are not commonly used. USB video interfaces are usually used for<br />
converting analog video sources to a digital signal for capture.<br />
USB<br />
RCA connector<br />
Computer<br />
USB interface<br />
Analog or digital VTR<br />
Connecting <strong>Pro</strong>fessional Video Devices<br />
Regardless of what format or video interface you use, the same basic steps apply when<br />
you connect a VTR or camcorder to your computer.<br />
Note: For a list of video formats and the signal formats they use, see Volume IV,<br />
Appendix A, “Video Formats.”<br />
To connect professional video devices to your computer:<br />
1 Connect the video output on the video device to the video interface input on<br />
your computer.<br />
This is usually one BNC connector (for HD or SD digital video or for composite analog<br />
video) or three BNC connectors (for component analog video).<br />
2 Connect the audio output on the video device to the video (or audio) interface input<br />
on your computer.<br />
This is usually two or more XLR or 1/4” balanced audio connectors (for professional<br />
audio devices) or RCA connectors (for consumer devices).<br />
3 Connect device control.<br />
This is a two-way connection, so there is no distinction between input and output. A<br />
video or audio device typically has a 9-pin D sub (DB9) connector (or 9-pin for short),<br />
while your computer needs an adapter for the USB or internal modem port.<br />
<strong>Pro</strong>fessional devices usually communicate device control information using the serial<br />
RS-422 or RS-232 protocols.<br />
194 Part III Setting Up Your Editing System
4 Make sure a capture preset that matches your video format or video interface has<br />
been selected.<br />
If you chose the correct Easy Setup, it’s already selected. You can check this in the Easy<br />
Setup window (choose <strong>Final</strong> <strong>Cut</strong> <strong>Pro</strong> > Easy Setup) or in the Capture Presets tab of the<br />
Audio/Video Settings window (choose <strong>Final</strong> <strong>Cut</strong> <strong>Pro</strong> > Audio/Video Settings).<br />
5 You may also want to connect a blackburst (or sync) generator to both the VTR and the<br />
video interface to ensure that both devices are playing and recording exactly in sync.<br />
For more information about blackburst generators, see “Synchronizing Equipment With<br />
a Blackburst Generator” on page 206.<br />
III<br />
Connecting <strong>Pro</strong>fessional Standard Definition Video Devices<br />
If you’re using a format other than DV, such as Betacam SP or Digital Betacam, you<br />
need to install a third-party video interface, which supports the proper signal format<br />
for the format you’re using. Some video interfaces can digitize analog video input and<br />
output (for analog formats like BetacamSP), while others capture video only if it is<br />
already digital. In either case, the video interface encodes the video information using a<br />
codec, which may or may not apply compression to the video data to make it smaller<br />
while stored on disk. Compression settings used by video interfaces can typically be<br />
controlled by software, and use a variation of the M-JPEG codec (although the name of<br />
the codec itself may not reflect this).<br />
Unlike DV video devices (which use a single FireWire cable), third-party interfaces send<br />
and receive video, audio, and device control on separate cables. For remote device<br />
control connections on professional equipment, 9-pin (DB9) connectors are used.<br />
A Recommended System Using a Third-Party Video Interface<br />
To set up a system using a third-party video interface, you need the following equipment:<br />
 Your computer and display<br />
 A non-DV format video device (a camcorder or deck)<br />
 Audio and video cables for your system<br />
 A third-party capture interface installed in or connected to your computer<br />
Note: Some third-party video interfaces have a breakout box connected to the<br />
card with a special cable, which is included.<br />
 A USB-to-serial adapter or internal modem serial port adapter<br />
 An RS-232 or RS-422 video deck control cable<br />
 A blackburst generator, with the appropriate cables to connect it to both your<br />
third-party video interface and your video and audio devices<br />
Chapter 15 Connecting <strong>Pro</strong>fessional and Non-DV Equipment 195
The following illustration shows a typical SD setup:<br />
USB<br />
Serial<br />
Audio<br />
USB-to-serial<br />
adapter<br />
Amplified speakers<br />
PCI card<br />
Breakout box<br />
Audio<br />
Video<br />
Video<br />
Computer<br />
Reference video<br />
Blackburst<br />
generator<br />
Reference video<br />
Analog<br />
or digital VTR<br />
Standard definition<br />
monitor<br />
The following are basic instructions for connecting a video device to a third-party video<br />
interface in your computer, as well as connecting remote device control.<br />
To connect video and audio outputs from your VTR to your third-party<br />
video interface:<br />
1 Install or connect a supported third-party video interface to your computer.<br />
For detailed information, see the documentation that came with your video interface<br />
and your computer.<br />
2 If you are using a PCI card video interface that came with a breakout box, connect the<br />
breakout box to the PCI card using the cables provided.<br />
3 Connect the video output of your VTR or camcorder to the video input of your<br />
video interface.<br />
4 Connect the audio outputs of your VTR or camcorder to the audio inputs of your video<br />
or audio interface.<br />
For more information about specific video formats and signals, see Volume IV,<br />
Appendix A, “Video Formats.”<br />
5 Connect the remote device control cable to your deck, and to your breakout box or<br />
serial port adapter.<br />
For details, see “Establishing Device Control” on page 206.<br />
196 Part III Setting Up Your Editing System
6 To genlock your video interface with your camcorder or deck:<br />
a Connect one of the blackburst generator’s outputs (there should be several) to the<br />
Genlock or External Sync input on your deck (usually you use a cable with a<br />
BNC connector).<br />
b Connect another of the blackburst generator’s outputs to the Genlock or External<br />
Sync connector on your video interface.<br />
For more information, see “Synchronizing Equipment With a Blackburst Generator” on<br />
page 206.<br />
7 Plug in and turn on your blackburst generator.<br />
8 Turn on your deck.<br />
9 If you’re using <strong>Final</strong> <strong>Cut</strong> <strong>Pro</strong> to control your camcorder or deck, make sure that the<br />
device control switch on your VTR is set to Remote.<br />
For more information, see “What Is Device Control?” on page 176.<br />
III<br />
To configure <strong>Final</strong> <strong>Cut</strong> <strong>Pro</strong> to work with your video deck, do one of the following:<br />
m Choose <strong>Final</strong> <strong>Cut</strong> <strong>Pro</strong> > Easy Setup, then select an Easy Setup that corresponds to the<br />
video format and device control protocol of the device you connected. For more<br />
information, see “Opening <strong>Final</strong> <strong>Cut</strong> <strong>Pro</strong> and Choosing Your Initial Settings” on page 170.<br />
m Choose <strong>Final</strong> <strong>Cut</strong> <strong>Pro</strong> > Audio/Video Settings, then individually select capture, device<br />
control, and sequence presets that correspond to your video device and format.<br />
For details about customizing settings to work with your video device, see:<br />
 Volume IV, Chapter 24, “Capture Settings and Presets.”<br />
 Volume IV, Chapter 25, “Device Control Settings and Presets.”<br />
 Volume IV, Chapter 26, “Sequence Settings and Presets.”<br />
Connecting <strong>Pro</strong>fessional High Definition Video Devices<br />
The steps for connecting HD devices are essentially the same as for connecting SD<br />
devices. For HD video, you need to have a video interface that supports high definition<br />
video capture, which is usually transferred via an HD-SDI signal. To connect equipment,<br />
follow the instructions in the previous section, “Connecting <strong>Pro</strong>fessional Standard<br />
Definition Video Devices” on page 195.<br />
Chapter 15 Connecting <strong>Pro</strong>fessional and Non-DV Equipment 197
Connecting <strong>Pro</strong>fessional Component Analog Video Devices<br />
The most prevalent component analog video format still in use today is Betacam SP. It<br />
is a standard definition video format, but because it is analog, your video interface<br />
must have analog-to-digital (A-D) converters to digitize the analog signal before<br />
encoding it and writing a digital media file to the computer hard disk. Unlike digital<br />
capture interfaces, analog-to-digital interfaces often allow you to adjust luma and<br />
chroma levels (using controls in the Log and Capture window) when you digitize. For<br />
more information about calibrating an analog signal before digitizing it, see<br />
Chapter 23, “Using Color Bars for Video Calibration,” on page 321.<br />
The steps for connecting an analog VTR to a video interface are essentially the same as<br />
for digital SD and HD devices. The main difference is that you need to make three<br />
physical connections, one for each of the three analog video components: Y, R-Y, and B-Y<br />
(also called YUV or Y´C B C R , depending on the country and the specifics of the format). For<br />
more information, see Volume IV, Appendix A, “Video Formats.” To connect equipment,<br />
see “Connecting <strong>Pro</strong>fessional Standard Definition Video Devices” on page 195.<br />
Connecting Consumer Analog Video Devices<br />
If you want to digitize video from an analog consumer format, such as VHS or 8 mm<br />
video, you need a video interface that has an analog composite video input. Also, older<br />
consumer decks rarely support remote device control, which means you can’t remotely<br />
control the deck or capture timecode from these formats. If you need the ability to<br />
recapture the video accurately using timecode, it’s often easiest to dub (copy) the<br />
video to a digital format like DV, or a professional format you are using for your project.<br />
There are fairly inexpensive capture interfaces that can accept an analog composite<br />
input and convert it to a DV video signal transferred via FireWire. Some more expensive<br />
interfaces may also accept an analog component input.<br />
For more information about composite video, see Volume IV, Appendix A, “Video Formats.”<br />
198 Part III Setting Up Your Editing System
Connecting Non-DV Devices to a DV Converter<br />
You can use a DV converter to convert a device in a non-DV format, such as BetacamSP<br />
or Digital Betacam, to DV. This allows you to capture footage using the built-in FireWire<br />
port on your computer. However, unlike a complete DV/FireWire setup, this kind of<br />
deck still requires serial (RS-422 or RS-232) remote device control.<br />
III<br />
This kind of setup is used mainly for low-resolution capture and offline editing. Because<br />
<strong>Final</strong> <strong>Cut</strong> <strong>Pro</strong> can edit DV video natively, you can capture your video as if it is DV<br />
footage, edit at DV resolution, and then recapture only the necessary media files for<br />
your finished movie at full-resolution using one of the third-party video interface<br />
solutions described above.<br />
Important: If you plan to recapture footage later, make sure timecode is captured<br />
accurately. For more information about calibrating your device control and timecode,<br />
see Volume IV, Chapter 25, “Device Control Settings and Presets.”<br />
A Recommended Non-DV–to–DV System<br />
Using Serial Device Control<br />
You need the following equipment:<br />
 Your computer and display<br />
 A non DV-format playback device, such as a BetacamSP or Digital Betacam deck<br />
 An analog- or digital (SDI)-to-DV/FireWire converter<br />
Note: Some DV camcorders and VTRs can also act as an analog-to-DV/FireWire<br />
converter.<br />
 A 4–to–6-pin FireWire cable, available at an electronics store or an<br />
<strong>Apple</strong>-authorized retailer<br />
 A USB-to-serial adapter or internal modem serial port adapter<br />
 An RS-232 or RS-422 video deck control cable<br />
Chapter 15 Connecting <strong>Pro</strong>fessional and Non-DV Equipment 199
The following illustration shows a typical non-DV–to–DV setup:<br />
USB<br />
Serial<br />
Audio<br />
USB-to-serial<br />
adapter<br />
Amplified speakers<br />
Audio<br />
Computer<br />
FireWire<br />
DV converter<br />
Video<br />
Analog or digital VTR<br />
Video<br />
Standard definition<br />
monitor<br />
To connect video and audio outputs from your VTR to your analog-to-DV or<br />
digital-to-DV converter:<br />
1 With your DV converter turned off, connect the 6-pin connector on the FireWire cable<br />
to the FireWire port on your computer.<br />
2 Connect the 4-pin connector on the FireWire cable to the DV converter.<br />
3 Connect the video output of your VTR to the video input of the DV converter.<br />
4 Connect the audio output of your VTR to the audio input of the DV converter.<br />
Note: The DV converter mentioned above could possibly be a DV VTR that can convert<br />
analog video and audio input to DV/FireWire. Some decks need to be in record mode<br />
to allow this conversion. Other decks may not support this.<br />
5 Connect the remote device control.<br />
For details, see “Establishing Device Control” on page 206.<br />
200 Part III Setting Up Your Editing System
Choosing an Audio Interface<br />
<strong>Final</strong> <strong>Cut</strong> <strong>Pro</strong> supports any audio interface that is compatible with Mac OS X Core<br />
Audio. The following section shows examples of the most common types of audio<br />
interfaces available for use with <strong>Final</strong> <strong>Cut</strong> <strong>Pro</strong>.<br />
III<br />
Built-in Analog Audio<br />
You can capture and output audio using the built-in audio ports on your computer. The<br />
built-in audio interface on your computer usually uses a stereo miniplug connector. If<br />
necessary, you can buy adapters to connect the miniplug connector to two stereo RCA<br />
or 1/4” connectors, which can then be connected to your video or audio device.<br />
Stereo miniplug<br />
connector<br />
RCA connector (2)<br />
f<br />
Computer<br />
Audio or video device<br />
Built-in S/PDIF Digital Audio<br />
Some computers have a built-in S/PDIF optical digital port (sometimes called TOSLINK).<br />
Some CD players, DAT recorders, and digital multitrack recorders also have this optical<br />
connector, allowing you to transfer your audio digitally.<br />
Note: The same connector is used for several digital signal formats: S/PDIF (stereo<br />
digital), AC-3 (5.1-channel surround), and ADAT Lightpipe (an 8-channel digital signal).<br />
Make sure your audio device sends and receives a 2-channel S/PDIF signal before you<br />
capture or output using this port.<br />
S/PDIF optical<br />
digital connector<br />
Computer<br />
Audio or video device<br />
Chapter 15 Connecting <strong>Pro</strong>fessional and Non-DV Equipment 201
PCI Audio Interface Card With Built-in Connectors<br />
Some PCI audio interface cards have audio connectors attached directly to the card.<br />
Because there is limited space to mount audio connectors to a PCI card, RCA<br />
connectors are typically used.<br />
RCA connector (2)<br />
Computer<br />
(PCI card with<br />
connectors)<br />
Audio or video device<br />
PCI Audio Interface Card With Breakout Box<br />
The majority of PCI audio interface cards have a breakout box with a large number of<br />
XLR or 1/4” connectors. The breakout box is attached to the PCI card via a long cable<br />
with a multipin connector. The long cable allows you to place the breakout box in a<br />
convenient location, so you can easily connect and disconnect to your video and audio<br />
devices without going behind your computer.<br />
XLR connector (2)<br />
Computer<br />
(with PCI card)<br />
Breakout box<br />
Analog or digital VTR<br />
202 Part III Setting Up Your Editing System
USB Audio Interface<br />
There are a wide variety of USB audio interfaces available. Most support two or four audio<br />
channels at one time. USB audio interfaces vary in quality considerably, so take some<br />
time to research before you purchase. The connectors on USB interfaces vary; some<br />
interfaces have RCA connectors and others have both XLR and 1/4” tip-ring-sleeve<br />
connectors. Very inexpensive USB audio interfaces may only have a stereo miniplug.<br />
III<br />
USB<br />
1/4-inch Tip-Ring Sleeve<br />
(TRS) connector (2)<br />
Computer<br />
Audio interface<br />
Analog or digital VTR<br />
FireWire Audio Interface<br />
FireWire audio interfaces are comparable to PCI interface cards with a breakout box.<br />
The main difference is that FireWire interfaces are easier to connect and disconnect<br />
than PCI cards. A FireWire interface typically supports ten or more inputs, and at least<br />
eight outputs.<br />
FireWire 400<br />
(6-pin)<br />
XLR connector (2)<br />
H<br />
Computer<br />
Breakout box<br />
Analog or digital VTR<br />
Chapter 15 Connecting <strong>Pro</strong>fessional and Non-DV Equipment 203
Connecting Audio Devices<br />
If you have an audio interface separate from your video interface, or if you are capturing<br />
audio exclusively via a dedicated audio interface, read this section. In most cases, you<br />
simply need to install the audio interface, connect the breakout box (if included), and<br />
connect the audio outputs from your video or audio device to the audio interface or<br />
breakout box. Some professional audio devices can be genlocked to the same sync signal<br />
as the interface, ensuring stable, drift-free digital capturing and recapturing.<br />
Note: If your audio device supports remote device control, you also need to connect a<br />
device control cable. For more information, see “Establishing Device Control” on page 206.<br />
Important: Make sure your audio interface is compatible with Mac OS X Core Audio,<br />
and includes a Core Audio driver if necessary.<br />
A Recommended Audio System Using a Third-Party Audio Interface<br />
To set up a system using a third-party audio interface, you need the<br />
following equipment:<br />
 your computer and display<br />
 a device-controllable audio deck, such as a DAT or multitrack deck<br />
 appropriate analog cables for your system<br />
 an audio interface<br />
Note: Some third-party PCI interface cards have a breakout box connected to the<br />
card with a special cable.<br />
 A USB-to-serial adapter or internal modem serial port adapter<br />
 a blackburst generator, with the appropriate cables to connect it to both your<br />
third-party audio interface and your audio deck<br />
 An RS-232 or RS-422 video deck control cable<br />
To connect your audio deck outputs to a third-party audio interface for<br />
synchronized, genlocked audio capture:<br />
1 Install or connect a supported audio interface card to your computer.<br />
For more information, see the documentation that came with the audio interface and<br />
your computer.<br />
2 If you are using a PCI card audio interface that came with a breakout box, connect the<br />
breakout box to the PCI card using the included cable.<br />
3 Connect the audio outputs of your audio device to the audio inputs of your audio<br />
interface.<br />
4 Connect the remote device control cable.<br />
For details, see “Establishing Device Control” on page 206.<br />
204 Part III Setting Up Your Editing System
5 To genlock your audio deck to your audio or video interface:<br />
a Connect one of the blackburst generator’s outputs (there should be several) to the<br />
Genlock or External Sync input on your audio deck.<br />
b Connect another of the blackburst generator’s outputs to the Genlock or External<br />
Sync connector on your video or audio capture interface (depending on which one<br />
you are using to capture audio).<br />
For more information, see “Synchronizing Equipment With a Blackburst Generator” on<br />
page 206.<br />
6 Plug in and turn on your blackburst generator.<br />
7 If you’re using <strong>Final</strong> <strong>Cut</strong> <strong>Pro</strong> to control your audio deck, make sure that the device<br />
control switch on the equipment is set to Remote.<br />
8 If you are using a blackburst generator, choose <strong>Final</strong> <strong>Cut</strong> <strong>Pro</strong> > <strong>User</strong> Preferences, and in<br />
the General tab of the <strong>User</strong> Preferences window, make sure that “Sync audio capture to<br />
video source if present” is selected.<br />
For more information, see Volume IV, Chapter 22, “Choosing Settings and Preferences.”<br />
III<br />
Connecting <strong>Pro</strong>fessional Digital Audio<br />
<strong>Pro</strong>fessional digital audio devices often use balanced XLR connectors. Each XLR carries<br />
two AES/EBU digital audio channels. Connect the digital audio outputs of your video or<br />
audio device to your audio interface (or its breakout box). If your video interface has<br />
the appropriate connectors, you can also connect the audio outputs of your device to<br />
the audio inputs on the audio interface.<br />
Note: <strong>Pro</strong>fessional analog audio also uses XLR connectors, but the signal is<br />
incompatible with AES/EBU digital audio.<br />
Connecting Consumer Digital Audio<br />
Consumer devices such as CD players, MiniDisc recorders, and some DAT recorders use<br />
either an optical or RCA (coax) connector for S/PDIF digital audio. S/PDIF carries two<br />
channels of digital audio, usually at a sample rate of 44.1 or 48 kHz and a bit depth of<br />
16 bits. Connect the S/PDIF output of your audio device to the S/PDIF input on your<br />
audio or video interface, if available.<br />
Connecting <strong>Pro</strong>fessional Analog Audio<br />
<strong>Pro</strong>fessional analog audio devices use balanced XLR or 1/4” phone (tip-ring-sleeve)<br />
connectors for each audio channel. Most audio interfaces that support multiple audio<br />
channels come with a breakout box that contains all the connectors.<br />
To connect multiple analog audio channels from a VTR or audio device to a<br />
multichannel audio capture interface:<br />
m Connect each audio output channel on the VTR or audio device to each audio input<br />
channel on the audio interface or corresponding breakout box, if included.<br />
Chapter 15 Connecting <strong>Pro</strong>fessional and Non-DV Equipment 205
Establishing Device Control<br />
Device control is necessary for communication between <strong>Final</strong> <strong>Cut</strong> <strong>Pro</strong> and your VTR.<br />
<strong>Final</strong> <strong>Cut</strong> <strong>Pro</strong> sends and receives all timecode information via a device control<br />
connection. This is critical for logging, batch capturing, and frame-accurate output to<br />
tape. DV devices use FireWire for device control, but most professional non-DV decks<br />
use serial device control with the RS-422 protocol.<br />
Using Serial 9-Pin Connectors for Device Control<br />
<strong>Pro</strong>fessional decks use the RS-422 or RS-232 remote device control protocol via a serial<br />
data connection. The connector used is a DB9 (9-pin) connector. Since Macintosh<br />
computers do not have a DB9 port, you need to add a USB-to-serial adapter or internal<br />
modem serial port adapter.<br />
To connect a USB-to-serial adapter for remote device control between your<br />
computer and a VTR:<br />
1 Connect a USB-to-serial adapter to a USB port on your computer.<br />
Important: For best results, always connect a USB-to-serial adapter directly to your<br />
computer, not to a USB hub connected to your computer.<br />
2 Connect the DB9 (9-pin) connector to your device-controllable camcorder or deck, and<br />
connect the other end to the USB-to-serial adapter.<br />
To connect an internal modem serial port adapter for remote device control<br />
between your computer and a VTR:<br />
1 Install an internal modem serial port adapter in your computer’s internal modem port.<br />
2 Connect the DB9 (9-pin) connector to your device-controllable camcorder or deck, and<br />
connect the other end to the modem serial port adapter.<br />
Synchronizing Equipment With a Blackburst Generator<br />
With most professional editing systems, you capture video, audio, and timecode via<br />
separate cables. It’s important that when you capture, the VTR and the video and audio<br />
interfaces are synchronized via a common video timing signal. If digital audio samples<br />
and video lines and frames are not precisely synchronized, they eventually drift apart<br />
because they are captured at slightly different rates.<br />
Using a common sync source is especially important when you are independently<br />
capturing long segments of video and audio to synchronize together later. If your<br />
audio deck and capture interface are not both receiving the same timing information,<br />
the sync between the audio and video portions of clips might drift over time.<br />
206 Part III Setting Up Your Editing System
A blackburst generator provides a common timing signal (or clock) to lock together<br />
the timing clocks of all devices in a system. This is sometimes referred to as external<br />
sync or house sync because every device in an entire facility can be timed to this<br />
common reference.<br />
III<br />
<strong>Pro</strong>fessional VTRs, camcorders, audio devices, and interfaces often have the ability to<br />
accept sync signals from an external device. These connectors are labeled genlock<br />
(short for generator lock), external sync, or reference input. On some equipment, the<br />
normal composite video input of a device can be used to lock to external sync.<br />
Important: To synchronize your video or audio devices and interfaces, they must all<br />
accept an external clock source (such as a blackburst generator).<br />
When you genlock a deck and a video or audio capture interface, one output of the<br />
blackburst generator should be connected to the external sync input of the video or<br />
audio deck, and another output should be connected to the external sync input of your<br />
audio interface.<br />
Reference video<br />
Blackburst<br />
generator<br />
Reference video<br />
PCI card<br />
Audio<br />
Computer<br />
Breakout box<br />
Video<br />
Analog or digital VTR<br />
3 When your deck and video capture interface are genlocked together, you still need to:<br />
 Calibrate the timecode capture offset (found in the Device Control Presets tab in the<br />
Audio/Video Settings window) prior to capture. For more information about<br />
calibrating timecode for capture, see Volume IV, Chapter 25, “Device Control Settings<br />
and Presets.”<br />
 Make sure that “Sync audio capture to video source if present” is enabled in the<br />
General tab of the <strong>User</strong> Preferences window. For more information, see Volume IV,<br />
Chapter 22, “Choosing Settings and Preferences.”<br />
Chapter 15 Connecting <strong>Pro</strong>fessional and Non-DV Equipment 207
16 External<br />
Video Monitoring<br />
16<br />
It’s best to preview your video on an external video<br />
monitor to accurately see how your final program<br />
will look.<br />
This chapter covers the following:<br />
 Using an External Video Monitor While You Edit (p. 209)<br />
 Connecting DV/FireWire Devices to an External Monitor (p. 211)<br />
 Previewing Standard Definition Video on an External Monitor (p. 211)<br />
 Previewing High Definition Video on an External Monitor (p. 212)<br />
 Choosing Playback and Edit to Tape Output Settings (p. 213)<br />
 Using Digital Cinema Desktop Preview (p. 216)<br />
 Troubleshooting Digital Cinema Desktop Preview (p. 219)<br />
 Compensating for Video Latency by Specifying a Frame Offset (p. 220)<br />
 About the Display Quality of External Video (p. 221)<br />
 Troubleshooting External Video Monitoring <strong>Pro</strong>blems (p. 221)<br />
 Controlling When External Video Output Is Updated (p. 222)<br />
Using an External Video Monitor While You Edit<br />
If you’re outputting to videotape for television broadcast, it’s a good idea to preview<br />
your video on an NTSC, PAL, or HD video monitor while you edit. Color is represented<br />
differently on computer and video monitors, and computer displays always show your<br />
video progressively scanned, even though NTSC and PAL video are interlaced. You can<br />
connect an external video monitor several ways:<br />
 Via FireWire, through a camcorder, deck, or DV-to-analog converter<br />
 Directly from a third-party video interface connected to your computer<br />
209
You need to match your computer’s output video format to your monitor’s input<br />
format. Some combinations are not possible without purchasing additional equipment.<br />
For example, if your video interface only has an SDI video output, and your video<br />
monitor only has an NTSC composite input, you cannot connect the two directly. In this<br />
case, you can:<br />
 Purchase a monitor that supports SDI video input<br />
 Purchase an SDI-to-composite converter<br />
 Use a VTR that has an SDI input and composite output and supports converting<br />
between input and output signals (this solution is often used with DV decks, when<br />
FireWire DV input is converted to analog composite output)<br />
 Purchase and install a video interface that supports composite output in addition to<br />
SDI output<br />
Note: You can enable the Digital Cinema Desktop Preview option on your computer<br />
display to preview your video, but this won’t show proper broadcast colors or interlaced<br />
video. For more information, see “Using Digital Cinema Desktop Preview” on page 216.<br />
Consumer Video Monitors Versus Broadcast Monitors<br />
Throughout the <strong>Final</strong> <strong>Cut</strong> <strong>Pro</strong> 5 <strong>User</strong> <strong>Manual</strong>, a distinction is made between “video<br />
monitors” and “broadcast monitors.” This is to differentiate between cases when any<br />
video monitor will do, and when only a high-quality broadcast monitor is appropriate<br />
for a given task.<br />
In most cases, when you want to simply monitor your video signal as it will look to<br />
the audience, any standard NTSC or PAL video monitor is appropriate, and there are<br />
many inexpensive models to choose from. When performing critical tasks such as<br />
color correction, however, you should use a high-resolution broadcast monitor that<br />
can be properly calibrated to display your signal consistently and accurately.<br />
Broadcast monitors offer manual control over every aspect of the video signal being<br />
displayed, including brightness, chroma, phase, and contrast. Additionally, broadcast<br />
monitors can often display different parts of the signal using modes such as blue only<br />
(only the blue gun traces the screen; the green and red guns are turned off),<br />
underscan, and H/V delay. Without these controls to accurately calibrate your<br />
broadcast monitor’s display with the signal being output from your computer, you<br />
run the risk of making bad color correction decisions based on an inaccurate view of<br />
your program’s picture.<br />
For more information on how to use the controls on a broadcast monitor to calibrate<br />
your video signal, see “Calibrating Video Monitors With Color Bars” on page 331.<br />
210 Part III Setting Up Your Editing System
Connecting DV/FireWire Devices to an External Monitor<br />
A FireWire DV setup is one of the most common <strong>Final</strong> <strong>Cut</strong> <strong>Pro</strong> configurations. A DV<br />
device (either a camcorder, VTR, or FireWire-to-analog converter box) converts DV<br />
signals to analog video and audio signals that are then sent to a video monitor (and to<br />
self-powered speakers for audio monitoring). If you have a home stereo system, you<br />
can also connect the audio output of the DV device to any available channels on the<br />
home stereo system.<br />
III<br />
Audio<br />
Computer<br />
FireWire<br />
DV camcorder<br />
in VTR mode<br />
Composite<br />
or S-video<br />
Standard definition<br />
monitor<br />
Amplified speakers<br />
To connect an external NTSC or PAL monitor to your edit system to monitor DV<br />
video while you edit:<br />
1 Connect a FireWire cable between a FireWire port on your computer and the FireWire<br />
port on your DV device.<br />
2 Connect the analog video outputs of the DV device to an external video monitor.<br />
Depending on the device, the video output may be a composite or S-video signal,<br />
using either an RCA, BNC, or S-video connector.<br />
Previewing Standard Definition Video<br />
on an External Monitor<br />
While you edit, you can preview standard definition video on an NTSC or PAL monitor.<br />
Make sure that the output format of your video interface and the input format of your<br />
video monitor match. If you have a consumer monitor, it probably has only composite<br />
analog video input, even though your video interface may support a higher-quality<br />
output format (such as SDI or component analog).<br />
To connect your video interface to an NTSC or PAL monitor to preview video<br />
while you edit:<br />
m Connect a BNC or RCA cable from the video output of the video interface to the video<br />
input of the NTSC or PAL.<br />
Chapter 16 External Video Monitoring 211
Previewing High Definition Video on an External Monitor<br />
You can preview high definition video directly on a high definition monitor, or you can<br />
use a special device to downconvert high definition video to standard definition for<br />
previewing video on an SD monitor. Many high definition VTRs have a built-in<br />
downconverter.<br />
Note: DVCPRO HD video, like DV video, can be monitored via FireWire.<br />
To preview uncompressed HD video on an HD monitor while you edit:<br />
1 Connect the HD-SDI video output of your high definition video interface to the HD-SDI<br />
input of a HD monitor.<br />
2 In <strong>Final</strong> <strong>Cut</strong> <strong>Pro</strong>, choose View > Video Playback, then select your HD video interface<br />
from the list of options.<br />
3 Choose View > External Video > All Frames (or press Command-F12).<br />
To video downconverted uncompressed HD video on an SD monitor while<br />
you edit:<br />
1 Connect the HD-SDI video output of your high definition video interface to the HD-SDI<br />
input on your HD VTR.<br />
Note: Make sure your HD VTR has a built-in standards converter.<br />
2 Connect the standard definition video output from your VTR to an SD monitor. This<br />
output could be SDI, composite analog, or another format.<br />
3 In <strong>Final</strong> <strong>Cut</strong> <strong>Pro</strong>, choose View > Video Playback, then select your HD video interface<br />
from the list of options.<br />
4 If external video monitoring is not already enabled, choose View > External Video > All<br />
Frames (or press Command-F12).<br />
To preview DVCPRO HD video on an HD or SD monitor while you edit:<br />
1 Connect a FireWire cable between the FireWire port on your computer and the<br />
FireWire port on your DVCPRO HD VTR.<br />
2 Do one of the following:<br />
 For downconversion and display on an SD monitor: Connect the SDI or composite<br />
video output of your VTR to an SD monitor.<br />
 For display on an HD monitor: Connect the HD-SDI video output of your DVCPRO HD<br />
deck to the HD-SDI input of an HD monitor.<br />
3 Choose View > Video Playback > DVCPRO HD.<br />
If the DVCPRO HD device does not appear in the menu, make sure the device is<br />
connected and turned on, then choose View > Refresh A/V Devices.<br />
4 Choose View > External Video > All Frames (or press Command-F12).<br />
212 Part III Setting Up Your Editing System
Choosing Playback and Edit to Tape Output Settings<br />
The settings in the A/V Devices tab of the Audio/Video Settings window determine<br />
which video interface you use to externally monitor your video. You can choose to view<br />
external video via FireWire (DV), a computer display (using Digital Cinema Desktop), or<br />
a third-party video interface. You can also specify a different output interface for<br />
editing to tape versus playback while editing.<br />
Although these settings reside in the A/V Devices tab of the Audio/Video Settings<br />
window, you can choose a video interface from several other locations in <strong>Final</strong> <strong>Cut</strong> <strong>Pro</strong>:<br />
 Summary tab in the Audio/Video Settings window: In this tab, you can choose video<br />
and audio output interfaces from the corresponding pop-up menus.<br />
 View menu: Instead of going to the Audio/Video Settings window, you can select<br />
video and audio interfaces for external monitoring by choosing the following:<br />
 View > Video Playback and then choosing the name of the video interface<br />
 View > Audio Playback and then choosing the name of the audio interface<br />
Note: When you select an Easy Setup, the external video and audio playback settings<br />
are automatically set for you because A/V Device settings are stored in an Easy Setup.<br />
For more information about Easy Setups, see Volume IV, Chapter 23, “Audio/Video<br />
Settings and Easy Setups.”<br />
To choose a video interface for external monitoring:<br />
1 Choose <strong>Final</strong> <strong>Cut</strong> <strong>Pro</strong> > Audio/Video Settings, then click the A/V Devices tab.<br />
2 Choose the settings you want, then click OK.<br />
III<br />
Chapter 16 External Video Monitoring 213
Playback Output Area<br />
 Video pop-up menu: Choose an device to output video to.<br />
 None: This turns off external video output. If you play clips or sequences in<br />
<strong>Final</strong> <strong>Cut</strong> <strong>Pro</strong>, you can’t view them on your camcorder, deck, or NTSC or PAL monitor.<br />
 Digital Cinema Desktop Preview: Depending on the number of computer displays<br />
you have connected, there are several options. For details, see “Using Digital<br />
Cinema Desktop Preview” on page 216.<br />
 <strong>Apple</strong> FireWire NTSC (720 x 480): If you’re using a computer with built-in FireWire<br />
and an NTSC device is properly connected to your computer and turned on, this<br />
choice appears. If you choose this option and you have a video monitor connected<br />
to your DV device, your video will be displayed on it.<br />
 <strong>Apple</strong> FireWire PAL (720 x 576): If you’re using a computer with built-in FireWire and<br />
a PAL device is properly connected to your computer and turned on, this choice<br />
appears. If you choose this option and you have a video monitor connected to<br />
your DV device, your video will be displayed on it.<br />
 DVCPRO HD: If a DVCPRO HD device is connected, you can choose the DVCPRO HD<br />
device here. The name displayed depends on the Easy Setup you currently have<br />
selected: 1080i60, 1080i50, or 720p.<br />
 Other available video interface: If you have a third-party video interface installed, it<br />
appears in this list. Choose the video interface to view video on a monitor that’s<br />
connected to the interface.<br />
 Options button: Depending on your video interface and its associated codec, the video<br />
frames may need to be decompressed when viewing video on an external monitor.<br />
Click Options, then check the box next to “Decompress after compress.” This option is<br />
not available when using FireWire. If you’re using a third-party video interface, check<br />
the documentation that came with it to see if you should use this option.<br />
 Mirror on desktop: Select this checkbox to simultaneously show video on both<br />
your computer’s display (the Canvas or Viewer) and an external video monitor.<br />
Some third-party video interfaces may override this setting.<br />
 Audio pop-up menu: Choose an audio device to output audio to. For information<br />
about choosing audio output settings, see Volume III, Chapter 2, “Setting Up Audio<br />
Equipment.”<br />
 Rendered Frames: This option may only appear when certain output devices are<br />
selected. If you choose this option, rendered frames will be displayed on your<br />
external monitor, as well as video that doesn’t require rendering.<br />
214 Part III Setting Up Your Editing System
Separate Output Options for Edit to Tape/Print to Video<br />
 Different Output for Edit to Tape/Print to Video: Selecting this checkbox allows you to<br />
redirect your program’s output to the specified video and audio interfaces whenever<br />
the Edit to Tape or Print to Video commands are used. For example, if you’re using a<br />
video interface, you may want to preview your video using its analog outputs during<br />
editing, but output your final movie to tape using the digital SDI output.<br />
When this option is selected, all the controls in this section become available. All<br />
controls in this section are identical to, but independent of, those appearing in the<br />
Playback Output area, above.<br />
Note: If this option is not selected, your sequence video and audio are always sent to<br />
the video and audio interfaces specified in the Playback Output controls—even<br />
when the Edit to Tape and Print to Video commands are used.<br />
III<br />
Disabling Warning Controls<br />
 Do not show External A/V Device Warning when device not found on launch: When<br />
selected, this option disables the “Unable to locate the external video device” dialog<br />
that appears when <strong>Final</strong> <strong>Cut</strong> <strong>Pro</strong> is opened without a camcorder, deck, or video<br />
interface installed. Instead, <strong>Final</strong> <strong>Cut</strong> <strong>Pro</strong> finishes opening, and External Video is<br />
automatically set to “Off” in the View menu. When this checkbox is selected,<br />
<strong>Final</strong> <strong>Cut</strong> <strong>Pro</strong> continues to attempt to locate an installed video device each time it is<br />
opened, but does not display a warning requiring user input in its absence.<br />
If the “Don’t Show Again” box is selected in the “Unable to locate the external video<br />
device” dialog, it is also selected in the A/V Devices tab of the Audio/Video<br />
Settings window.<br />
If no video device is connected when <strong>Final</strong> <strong>Cut</strong> <strong>Pro</strong> opens, but you connect one while<br />
<strong>Final</strong> <strong>Cut</strong> <strong>Pro</strong> is open, you will not be able to immediately use it. If the video device<br />
does not appear in the View > Video Playback, make sure the device is connected<br />
and turned on, then choose View > Refresh A/V Devices.<br />
 Do not show warning when audio outputs are greater than audio device channels: This<br />
option affects the Audio Output tab in Sequence Settings window. If this option is<br />
disabled, you will see a warning every time you choose more audio outputs than<br />
available from the currently selected audio device.<br />
For example, if your audio device has only two audio outputs, and you configure your<br />
sequence to have six audio outputs, a warning dialog appears when you click OK to<br />
close the Sequence Settings window. To disable this warning, select this option.<br />
Chapter 16 External Video Monitoring 215
Using Digital Cinema Desktop Preview<br />
The Digital Cinema Desktop Preview feature allows you to preview your video using<br />
any available computer display connected to an AGP graphics card. (Displays<br />
connected to a PCI graphics card cannot be used by Digital Cinema Desktop.) If you<br />
have two computer displays, one can be used to view the <strong>Final</strong> <strong>Cut</strong> <strong>Pro</strong> interface and<br />
the Finder while the other can be used as a dedicated video monitor. For <strong>Final</strong> <strong>Cut</strong> <strong>Pro</strong><br />
PowerBook systems and other single display systems, you can switch between the user<br />
interface and the Digital Cinema Desktop Preview display.<br />
USB or<br />
FireWire<br />
Audio interface<br />
Amplified speakers<br />
Graphics<br />
card<br />
Display<br />
(<strong>Final</strong> <strong>Cut</strong> <strong>Pro</strong>)<br />
Computer<br />
Display<br />
(Digital Cinema Desktop)<br />
Important: If you are doing critical online editing or color correction, you should use<br />
an external CRT broadcast monitor that supports the format you are editing (NTSC, PAL,<br />
HD, and so on), especially when your final output is interlaced video.<br />
About Digital Cinema Desktop Preview Options<br />
You choose the Digital Cinema Desktop Preview options in one of several locations:<br />
 The Video Playback options in the View menu<br />
 The options in the Playback Output Video pop-up menu in the A/V Devices tab of<br />
the Audio/Video Settings window<br />
 The options in the Video Playback pop-up menu in the Summary tab of the<br />
Audio/Video settings window<br />
216 Part III Setting Up Your Editing System
There are several settings you can choose:<br />
 Digital Cinema Desktop Preview - Main<br />
 Digital Cinema Desktop Preview<br />
 Digital Cinema Desktop Preview - Full-Screen<br />
 Digital Cinema Desktop Preview - Raw<br />
III<br />
Note: The Main option is available on single-display systems, but the remaining options<br />
are available only if you have two or more displays connected to AGP graphics cards.<br />
Digital Cinema Desktop Preview - Main<br />
Video is shown on the main computer display (that normally shows the menu bar for<br />
applications). This option is available at all times, regardless of how many monitors you<br />
have connected. Video presented on the main display is always shown in full-screen<br />
mode and scaled to fit the display in at least one dimension. If the aspect ratio of the<br />
video signal and the computer display do not match, the video on the display is<br />
letterboxed (black on top and bottom) or pillarboxed (black on sides) as necessary. This<br />
is identical to full-screen mode on a second monitor.<br />
 <strong>Pro</strong>: You can use this format on single-display systems, such as a PowerBook<br />
editing system.<br />
 Con: The normal computer interface is covered by the Digital Cinema Desktop<br />
Preview display, so you can’t see <strong>Final</strong> <strong>Cut</strong> <strong>Pro</strong> when you choose to view full-screen<br />
video this way.<br />
Digital Cinema Desktop Preview<br />
The video is shown at its normal scale (there is a 1:1 relationship between pixels in your<br />
video and pixels on the display). However, if the video pixel dimensions are larger than<br />
the dimensions of the display, the video is scaled to fit on the display.<br />
 <strong>Pro</strong>: The video always maintains proper aspect ratio and does not exhibit scaling<br />
artifacts due to magnification.<br />
 Con: Some formats, especially SD formats, may look very small when displayed on<br />
large computer displays.<br />
Digital Cinema Desktop Preview - Full-Screen<br />
The video is scaled to maximize its size on the display. If the aspect ratio of the video<br />
signal and the computer display do not match, the video on the display is letterboxed<br />
(black on top and bottom) or pillarboxed (black on sides) as necessary. For example,<br />
16 x 9 video shown on a 4 x 3 display is scaled until the width of the video matches the<br />
width of the display, and the top and bottom are letterboxed.<br />
 <strong>Pro</strong>: This format gives you the biggest picture possible and maintains the proper<br />
aspect ratio.<br />
 Con: Scaling artifacts may be noticeable when viewed up close.<br />
Chapter 16 External Video Monitoring 217
Digital Cinema Desktop Preview - Raw<br />
This mode shows your video data with as little processing as possible—there is no<br />
scaling or pixel aspect ratio correction. For example, a 720p frame (1280 x 720) shown<br />
in raw mode on an 800 x 600 display only shows 800 x 600 pixels of the image. This can<br />
be useful for engineering evaluations of the image.<br />
 <strong>Pro</strong>: More accurate assessments of video quality can be made.<br />
 Con: Not useful for general viewing. No scaling or pixel aspect ratio adjustments are<br />
made, even when the video is larger than the display.<br />
Using Digital Cinema Desktop Preview to Monitor Your Video<br />
Unlike using a third-party video interface (or DV via FireWire), directly monitoring video<br />
on a computer display does not introduce video latency (inherent processing delays).<br />
Therefore, <strong>Final</strong> <strong>Cut</strong> <strong>Pro</strong> ignores the frame delay offset setting when you preview your<br />
video on a computer display connected to an AGP graphics card.<br />
∏ Tip: Regular editing commands still work when full-screen video is presented on the<br />
main display. This means you can still set In and Out points, use the J, K, and L keys for<br />
playback, and so on. For a list of shortcut keys, choose Tools > Keyboard Layout ><br />
Customize, or see the <strong>Final</strong> <strong>Cut</strong> <strong>Pro</strong> 5 Quick Reference.<br />
To turn on Digital Cinema Desktop:<br />
1 Choose View > Video Playback, then choose one of the available Digital Cinema<br />
Desktop Preview choices.<br />
2 Choose View > External Video > All Frames (or press Command-F12).<br />
3 To listen to audio in sync with video output on a computer display, make sure the<br />
audio frame offset value is set to 0.<br />
For information about how to set the frame offset for audio/video latency compensation,<br />
see “Compensating for Video Latency by Specifying a Frame Offset” on page 220.<br />
Important: Command-F12 is the default keyboard shortcut for turning external video<br />
monitoring on and off. When full-screen video is presented on the main display, the<br />
menu bar cannot be seen, so you need to use this keyboard shortcut.<br />
It’s important to know how to turn off the Digital Cinema Desktop Preview option,<br />
especially when you are using full-screen mode on the main display.<br />
To turn off Digital Cinema Desktop Preview, do one of the following:<br />
m Press Command-F12.<br />
m Press the Escape key.<br />
218 Part III Setting Up Your Editing System
Troubleshooting Digital Cinema Desktop Preview<br />
If you experience trouble when using Digital Cinema Desktop Preview, review<br />
the following:<br />
 In Mac OS X System Preferences, the screen saver should be turned off (set the Start<br />
screen saver slider to Never in the Screen Saver tab of the Desktop & Screen Saver pane).<br />
 Digital Cinema Desktop Preview only works with AGP graphics cards. For triple<br />
monitor configurations, you should use a PCI graphics card for your computer<br />
display, and an AGP graphics card for any monitors you intend to use for Digital<br />
Cinema Desktop Preview.<br />
 Due to the refresh rate of LCD computer monitors, 1080i 60 and 720p60 material may<br />
exhibit temporal artifacts during playback.<br />
 Interlaced media is scanned progressively at the frame rate instead of the field rate,<br />
Therefore, when viewing formats such as 1080i 60 or standard definition NTSC or PAL,<br />
both fields are scanned simultaneously, which may result in interlacing artifacts.<br />
 If you need to change your display resolution, do so prior to launching <strong>Final</strong> <strong>Cut</strong> <strong>Pro</strong>.<br />
 LCD Cinema Displays have a longer decay period between each frame when<br />
compared to lines being scanned on a CRT. At times, the same video image may be<br />
visible on screen for a period of up to four to seven frames.<br />
 Turning on Digital Cinema Desktop playback can reduce the number of real-time<br />
effects available in your sequence. However, the real-time status of these effects is<br />
not updated in the Effects menu or the Effects tab in the Browser).<br />
 Refrain from clicking on the monitor upon initially enabling Digital Cinema Desktop<br />
Preview (especially in Single <strong>User</strong> mode).<br />
 Exposé is not supported with Digital Cinema Desktop Preview.<br />
 Graphics files with a resolution of 1920x1200 and larger may not display properly.<br />
 Digital Cinema Desktop Preview must be disabled when performing a Print to<br />
Video operation.<br />
 If you do not have a second display connected to your computer, Digital Cinema Desktop<br />
Preview – Full Screen or Digital Cinema Desktop Preview options are not available.<br />
III<br />
Chapter 16 External Video Monitoring 219
Compensating for Video Latency by Specifying<br />
a Frame Offset<br />
No matter what signal format you use for external monitoring, all digital video and<br />
audio interfaces (including FireWire) introduce inherent processing delays (known as<br />
latency) to signals sent out of the computer. External video and audio coming from the<br />
built-in FireWire port or third-party interface may be several frames later than the video<br />
on your computer display (in the Viewer or Canvas). The latency, or offset, between<br />
different devices can make precise editing difficult.<br />
By changing the frame offset value in <strong>Final</strong> <strong>Cut</strong> <strong>Pro</strong>, you can compensate for the delay<br />
between your computer display and external video and audio outputs. Frame offset is<br />
active only when your sequence real-time effects are handled by <strong>Final</strong> <strong>Cut</strong> <strong>Pro</strong>. For<br />
information about setting the Effects Handling tab of the System Settings window, see<br />
Volume III, Chapter 23, “Using RT Extreme.”<br />
To set the frame offset between the computer display and the external video<br />
and audio outputs:<br />
1 Choose <strong>Final</strong> <strong>Cut</strong> <strong>Pro</strong> > System Settings.<br />
2 Click the Playback Control tab.<br />
3 Enter a number of frames in the Frame Offset number field.<br />
Frame offset can be any whole number between 0 and 30. The default value is 4. For<br />
example, if a video monitor connected to your DV camcorder shows your program 4<br />
frames later than your computer display, a frame offset of 4 will synchronize the two.<br />
Note: Depending on your external monitor configuration, you may need to experiment<br />
with frame offset values to synchronize the external monitor and the computer display.<br />
4 Click OK.<br />
5 In the Canvas or Viewer, play and compare the video offset between your external<br />
monitor and your computer display.<br />
6 If the computer display and external monitor are still not synchronized, repeat steps<br />
1 through 5 using different frame offset values until the display and monitor are in sync.<br />
Note: <strong>Final</strong> <strong>Cut</strong> <strong>Pro</strong> automatically compensates for latency in third-party audio cards if<br />
proper Mac OS X Core Audio drivers are provided.<br />
220 Part III Setting Up Your Editing System
About the Display Quality of External Video<br />
The display quality of your video depends on several factors:<br />
 Whether you have effects applied to your clips.<br />
 Whether your clip or sequence settings match the video output device.<br />
 The video and frame rate options selected in the Real-Time Effects (RT) pop-up menu<br />
in the Timeline or in the Playback Control tab of the System Settings window. The<br />
status of the Scrub High Quality option also affects playback quality when your video<br />
is paused or when you are scrubbing.<br />
The external video signal is displayed at the quality selected in the RT pop-up menu<br />
and Playback Control tab of the System Settings window. For more information, see<br />
Volume III, Chapter 23, “Using RT Extreme.”<br />
III<br />
Troubleshooting External Video Monitoring <strong>Pro</strong>blems<br />
If you experience problems while viewing your sequence, there are a few things you<br />
can try.<br />
To quickly choose a different video interface for external monitoring, do one of<br />
the following:<br />
m Choose <strong>Final</strong> <strong>Cut</strong> <strong>Pro</strong> > Audio/Video Settings. In the Summary tab, choose a video<br />
interface (or none) from the External Video pop-up menu, then click OK.<br />
m Choose View > Video Playback, then choose a video interface.<br />
If you cannot see external video on your monitor, try the following:<br />
m Choose View > Refresh A/V Devices to update the list of connected devices.<br />
Note: This is especially useful if you just connected an audio or video device without<br />
quitting <strong>Final</strong> <strong>Cut</strong> <strong>Pro</strong>.<br />
m Choose View > External Video > All Frames (or press Command-F12).<br />
m If you are using a third-party video interface, check the cable connections between the<br />
video interface, breakout box (if applicable), and video monitor.<br />
m If you are using FireWire and DV, check the FireWire connection between your<br />
computer and VTR (or other FireWire DV device) and the cables between the DV device<br />
and the external monitor.<br />
m Make sure output connectors are always connected to inputs, and vice versa.<br />
m If your monitor has multiple inputs, make sure the proper input is selected on the front<br />
panel of the monitor or in the monitor’s onscreen menu.<br />
m Make sure the signal formats of your output device match the signal format of your<br />
monitor. For example, both SDI and composite analog video can use a BNC connector,<br />
but the signal formats are incompatible.<br />
Chapter 16 External Video Monitoring 221
m If you are using a FireWire DV camcorder to convert DV to analog video, make sure the<br />
camcorder is in VCR (or VTR) mode and that it is turned on.<br />
m If you are using a VTR to convert video from your video interface to a format for your<br />
video monitor, make sure you select the proper input connector on the VTR. For<br />
example, if your VTR has both SDI and component analog video inputs, and your video<br />
interface is connected to the VTR via an SDI connection, choose SDI input on the VTR.<br />
You may also need to put the deck in E-to-E (electronics to electronics, or signal<br />
passthrough) mode.<br />
Controlling When External Video Output Is Updated<br />
Updating the external video output requires processing power. You can control how<br />
often the external video output is updated.<br />
To set the external display option:<br />
1 Choose View > External Video.<br />
2 Choose an option from the submenu.<br />
 Off: Turns off external video and audio output so nothing plays on your video<br />
monitor. This allows you to perform more real-time effects.<br />
 All Frames: Updates every frame to the external video output. This includes<br />
scrubbing, jogging and playback.<br />
 Single Frames: Updates external video output when you manually choose to display a<br />
frame. This frees your CPU to do more real-time effects but still allows you to preview<br />
single frames on your external video output. When this option is selected, you can<br />
update the video output device by choosing View > External Video > Show Current.<br />
222 Part III Setting Up Your Editing System
Part IV: Logging, Capturing,<br />
and Importing<br />
IV<br />
Learn how to log clips, capture video and audio files<br />
to your hard disk, and import media into your<br />
<strong>Final</strong> <strong>Cut</strong> <strong>Pro</strong> project.<br />
Chapter 17 Overview of Logging and Capturing<br />
Chapter 18 Logging Clips<br />
Chapter 19 Capturing Your Footage to Disk<br />
Chapter 20 Capturing Audio<br />
Chapter 21 Working With Batch Lists<br />
Chapter 22 Importing Media Files Into Your <strong>Pro</strong>ject<br />
Chapter 23 Using Color Bars for Video Calibration
17 Overview<br />
of Logging<br />
and Capturing<br />
17<br />
You can log your tapes to create clips, or regions of your<br />
videotape that you want to use in your movie. Then you<br />
can capture your clips as media files on disk.<br />
This chapter covers the following:<br />
 What Are Logging and Capturing? (p. 225)<br />
 Ways to Log and Capture Footage in <strong>Final</strong> <strong>Cut</strong> <strong>Pro</strong> (p. 226)<br />
 Learning About the Log and Capture Window (p. 229)<br />
 Are You Ready to Log and Capture? (p. 235)<br />
What Are Logging and Capturing?<br />
In <strong>Final</strong> <strong>Cut</strong> <strong>Pro</strong>, logging and capturing are two separate, but related, tasks. When a<br />
movie production wraps, the raw footage is delivered to the editor in relatively lengthy<br />
tapes, or reels. During the logging process, the editor reviews each tape, identifying the<br />
useful portions to be captured to the hard disk for editing. Timecode In and Out points<br />
are used to identify each portion.<br />
Logging tapes is a critical step in every movie project. After you create clips by logging,<br />
you capture the regions of tape defined by the clips to media files on disk. Clips in your<br />
project represent the captured media files on a hard disk, but they are not the actual<br />
media files.<br />
Note: Although videotape is still the predominant acquisition media format for<br />
camcorders, nonlinear media, such as optical discs, Flash RAM, and hard disks are<br />
becoming increasingly common. You may also be using film, but in most cases the film<br />
is first transferred to videotape or other media previously mentioned. For simplicity, this<br />
book generally refers to acquisition media as videotape.<br />
225
Ways to Log and Capture Footage in <strong>Final</strong> <strong>Cut</strong> <strong>Pro</strong><br />
In the early days of nonlinear editing systems, there was only one log and capture<br />
workflow: log first to create clips, then batch capture selected clips’ media. This<br />
workflow was necessary because hard disk capacity was limited, so editors had to be<br />
selective about what they captured. Although this is still a good workflow for some<br />
projects, it is no longer necessary to log your footage first and then batch capture.<br />
Today, inexpensive, high-capacity hard disks allow editors to capture entire tapes and<br />
log afterward. Once your footage is on the hard disk, you can review it more efficiently<br />
than when it is on tape, which makes logging go faster.<br />
In <strong>Final</strong> <strong>Cut</strong> <strong>Pro</strong>, most logging and capturing is done in the Log and Capture window,<br />
but you can also use the Browser to add logging information to clips after you capture.<br />
The most common logging and capturing workflows are described below.<br />
Log your tapes, then batch capture using the Log and Capture window<br />
This is the traditional method of logging and capturing. In this case, you watch your<br />
footage by playing videotapes in a deck or camcorder connected to <strong>Final</strong> <strong>Cut</strong> <strong>Pro</strong>. You<br />
can set In and Out points using the timecode information coming into <strong>Final</strong> <strong>Cut</strong> <strong>Pro</strong>,<br />
and create clips that represent portions of your original videotape. After you finish<br />
logging, you capture media for only the clips you think are necessary for your project.<br />
Capturing the media files for many clips at once is called batch capturing.<br />
 Logging: Use the Log Clip button in the Log and Capture window.<br />
 Capturing: Batch capture selected clips that you think are useful for your project.<br />
Log and capture clips one at a time, using the Log and Capture window<br />
With this method, you log clips using a deck connected to <strong>Final</strong> <strong>Cut</strong> <strong>Pro</strong>, but you<br />
capture each clip immediately after you log it. This is probably the most timeconsuming<br />
of all the methods because, unlike batch capturing, which is a semiautomated<br />
task, you oversee the capture of each clip immediately after you log it.<br />
Despite being more inefficient, this method is the most thorough and avoids any<br />
pitfalls that may occur with automated batch capturing. If your tapes have a lot of<br />
unexpected timecode breaks, or if you simply want to log and capture one or two clips<br />
from a tape, you may prefer this method.<br />
 Logging and Capturing: Use the Capture Clip button in the Log and Capture window<br />
to log a clip to your project and capture its media file immediately afterward.<br />
226 Part IV Logging, Capturing, and Importing
Capture entire tapes, then create subclips and log in the Browser<br />
This method is increasingly popular because hard disk space is no longer prohibitively<br />
expensive. Instead of choosing selected footage to transfer to your hard disk, you<br />
capture entire tapes. Once on disk, you can break the footage into smaller subclips, add<br />
logging information in the Browser, and delete unnecessary media from your hard disk.<br />
 Capturing: Capture entire tapes using the Capture Now button in the Log and<br />
Capture window.<br />
 Logging: In the Browser, break the clip representing each tape into smaller subclips<br />
and add logging information.<br />
 Media management: After you create subclips, you can break large media files into<br />
smaller media files, one for each subclip, and delete any media you don’t need for<br />
your project. The result is that you only have media files for clips you want to use.<br />
There are several advantages to this method:<br />
 Capturing entire tapes causes less wear on the tapes than traditional logging<br />
because you only have to play them back once, straight through, to transfer media<br />
files to the hard disk.<br />
 Logging the media on the hard disk after capture is faster than tape-based logging<br />
because you can access any frame instantly. You can also loop playback on a<br />
particular shot to review it multiple times. On tape this would be much more<br />
time-consuming.<br />
Note: If you are using an uncompressed video format, the amount of hard disk space<br />
required to capture entire tapes may still be too high, even with the cost of hard disk<br />
space dropping rapidly. When you are editing with uncompressed video, it can still be<br />
more cost-effective to log your tape first, then capture selected regions.<br />
Log in another application, import a batch list, then batch capture clips<br />
Some editors prefer to log their footage outside of <strong>Final</strong> <strong>Cut</strong> <strong>Pro</strong>, then import a batch<br />
list of clips to automatically batch capture.<br />
 Logging: In a spreadsheet or database application, enter clip name, reel name, Media<br />
Start and End points, and other logging information, save it as a tab delimited text<br />
file, then import this batch list into <strong>Final</strong> <strong>Cut</strong> <strong>Pro</strong>.<br />
 Capturing: Batch capture selected clips that you think are useful for your project.<br />
IV<br />
Chapter 17 Overview of Logging and Capturing 227
Create clips directly in the Browser, then batch capture them<br />
You can create clips directly in the Browser using the New Offline Clip command in the<br />
File menu. You can enter pertinent logging information, and then batch capture the<br />
clips. This approach is useful if you are only creating a few clips, or if you have a<br />
handwritten list of clips that you logged somewhere else. Otherwise, creating and<br />
importing a batch list may be faster.<br />
 Logging: Create clips in the Browser, then add the reel number, Media Start and End<br />
points, and any additional logging information to the various columns in the<br />
Browser. To create new offline clips quickly, you can assign a shortcut key to the New<br />
Offline Clip command (see “Assigning Keyboard Shortcuts” on page 146).<br />
 Capturing: Batch capture the clips you created to make them online.<br />
Log in the Log and Capture window without tapes in the camcorder or VTR<br />
If you already have a handwritten list of clips and log notes, you can manually turn<br />
them into clips in <strong>Final</strong> <strong>Cut</strong> <strong>Pro</strong> using the Log and Capture window. This works in the<br />
same way as logging the tape, but no VTR is actually connected. This is an alternative to<br />
creating offline clips directly in the Browser.<br />
 Logging: Use the Log Clip button in the Log and Capture window.<br />
 Capturing: Batch capture the clips you created to make them online.<br />
Important: Whenever you create clips from NTSC footage without a tape in your video<br />
device, you risk entering the wrong type of timecode (drop frame instead of non-drop<br />
frame or vice versa) because <strong>Final</strong> <strong>Cut</strong> <strong>Pro</strong> isn’t reading timecode directly from the tape<br />
itself. If you are manually entering timecode in the Log and Capture window, and there<br />
is no tape in the device, make sure that the Default Timecode pop-up menu in the<br />
device control preset you are using is set to the proper timecode (for more information,<br />
see Volume IV, Chapter 25, “Device Control Settings and Presets.” You can also Controlclick<br />
on the timecode field for the clip In or Out point in the Log and Capture window<br />
and choose between drop frame or non-drop frame timecode.<br />
Import <strong>Final</strong> <strong>Cut</strong> <strong>Pro</strong> XML created in another application, then batch capture clips<br />
The <strong>Final</strong> <strong>Cut</strong> <strong>Pro</strong> XML Interchange Format can be used to represent entire projects,<br />
including sequences, bins, and clips. Using any XML-compliant application, you can<br />
create an entire project in the <strong>Final</strong> <strong>Cut</strong> <strong>Pro</strong> XML Interchange Format, import the XML<br />
file, and then batch capture the clips. This is similar to importing a batch list, but with<br />
XML you can create not only clips, but sequences, bins, effects, and so on.<br />
 Logging: Import the XML file into <strong>Final</strong> <strong>Cut</strong> <strong>Pro</strong>.<br />
 Capturing: Batch capture the clips you created to make them online.<br />
228 Part IV Logging, Capturing, and Importing
Learning About the Log and Capture Window<br />
The Log and Capture window provides controls for controlling a VTR or camcorder,<br />
previewing video from tape, setting In and Out points, logging, and capturing clips.<br />
IV<br />
To open the Log and Capture window:<br />
m Choose File > Log and Capture (or press Command-8).<br />
Logging, Clip Settings, and<br />
Capture Settings tabs<br />
Preview area<br />
Log and capture<br />
buttons<br />
There are several areas in the Log and Capture window.<br />
 Preview area: On the left is the area where you view video while logging clips. This<br />
area contains transport controls, marking controls, and timecode fields. If device<br />
control is not enabled, the transport controls do not appear.<br />
 Tabs: On the right are the Logging, Clip Settings, and Capture Settings tabs.<br />
 Log and capture buttons: You use one of these buttons when you are ready to log a<br />
clip or capture media.<br />
Chapter 17 Overview of Logging and Capturing 229
Preview Area<br />
This section of the Log and Capture window lets you view video from tape while you<br />
log and capture it. If your camcorder or deck is not on or there is no tape inserted,<br />
you’ll see color bars or black. The following controls appear if your camcorder or deck is<br />
on and properly connected, and device control is enabled.<br />
Available space<br />
and time<br />
Current Timecode<br />
field<br />
Timecode Duration field<br />
Video preview area<br />
Shuttle control<br />
Transport controls<br />
Jog control<br />
Clip In Point<br />
Timecode field<br />
Device<br />
status<br />
Clip Out Point<br />
Timecode field<br />
Video Preview Area<br />
 Available space and time: <strong>Final</strong> <strong>Cut</strong> <strong>Pro</strong> displays the amount of available space on the<br />
current scratch disk and the amount of capture time available, which depends on the<br />
capture preset chosen in the Capture/Input pop-up menu in the Capture Settings tab.<br />
 Device status: Shows the readiness of camcorders and decks connected to your<br />
computer and being controlled by <strong>Final</strong> <strong>Cut</strong> <strong>Pro</strong>. If you see “VTR OK,” your equipment<br />
is connected and working properly. If you see another message or for more<br />
information, see “Understanding Device Control Status Messages” on page 177.<br />
 Timecode Duration field: Displays the duration, in timecode, between the current<br />
tape In and Out points. If you enter a duration in this field, the Out point is adjusted.<br />
 Current Timecode field: Displays the timecode number of the current frame of your<br />
source tape. You can enter a timecode number in this field to navigate to that<br />
timecode point on your tape.<br />
∏ Tip: You can drag timecode values to the Log and Capture timecode fields from other<br />
timecode fields in <strong>Final</strong> <strong>Cut</strong> <strong>Pro</strong>, such as Browser columns. Hold down the Option key<br />
while you drag a timecode value from a column in the Browser to either the Timecode<br />
Duration or the Current Timecode field.<br />
230 Part IV Logging, Capturing, and Importing
Transport Controls<br />
If you have device control, use these to control your camcorder or deck. These controls<br />
are similar to controls in the Viewer and Canvas, except that they control playback of a<br />
videotape instead of a media file. For more information, see “Navigating in the Viewer<br />
and Canvas” on page 97.<br />
IV<br />
Rewind<br />
Play In to Out<br />
Fast Forward<br />
Play Around<br />
Current Frame<br />
Stop<br />
Play<br />
Jog and Shuttle Controls<br />
Jog and shuttle controls, similar to those in the Viewer and Canvas, are also available<br />
for navigating through the tape. For more information, see “Navigating in the Viewer<br />
and Canvas” on page 97.<br />
Jog control<br />
Shuttle control<br />
In the Log and Capture window, you can use the J, K, and L keys for jogging and<br />
shuttling, just as you can in the Viewer and Canvas. For more information about using<br />
the J, K, and L keys to navigate through your clip, see “Shuttling Through a Clip or<br />
Sequence” on page 101 and “Jogging Through a Clip or Sequence” on page 102.<br />
Note: Tape playback is not as efficient as playback from media files on your hard disk. It<br />
takes a few seconds for a tape to cue to the proper frames or change playback direction.<br />
Chapter 17 Overview of Logging and Capturing 231
Marking Controls<br />
Use these to set In and Out points for a clip on tape.<br />
Clip In Point<br />
Timecode field<br />
Go to In Point<br />
Clip Out Point<br />
Timecode field<br />
Go to Out Point<br />
Mark In<br />
Mark Out<br />
 Mark In (I): This sets the In point for a clip on tape.<br />
 Clip In Point Timecode field: Shows the timecode value of the currently set In point.<br />
 Go to In Point: This causes the connected VTR to cue to the currently set In point.<br />
 Mark Out (O): This sets the Out point for a clip on tape.<br />
 Clip Out Point Timecode field: Shows the timecode of the currently set Out point.<br />
 Go to Out Point This causes the connected camcorder or VTR to cue to the currently<br />
set Out point.<br />
Tabs in the Log and Capture Window<br />
The Log and Capture window has several tabs:<br />
 Logging: Use this tab to add descriptive information to each clip that you log, such<br />
as reel name, In and Out points, scene/take number, markers, and so on. Much of this<br />
information can also be added later in the Browser. For more information, see<br />
“Logging a Clip” on page 256.<br />
232 Part IV Logging, Capturing, and Importing
 Clip Settings: Use this tab to choose which video and audio tracks you capture from<br />
tape. You can choose to capture video only, audio only, or both video and audio, and<br />
you can specify which audio channels you capture. You can also adjust video levels<br />
for each clip using the waveform monitor and vectorscope; audio levels can be<br />
monitored using the audio meters. You can also monitor the incoming audio signal<br />
by selecting the Preview option. For more information, see “Selecting Which Tracks to<br />
Capture” on page 253.<br />
Note: Video levels can only be adjusted for analog video interfaces.<br />
IV<br />
Chapter 17 Overview of Logging and Capturing 233
 Capture Settings: Use this tab to select a scratch disk for capture, a capture preset<br />
(video and audio rate, compression settings, and frame size) and a device control<br />
preset to remotely control your video or audio device. For more information, see<br />
“Changing Capture Settings” on page 255.<br />
Log and Capture Buttons<br />
As you log and capture, use the following log and capture buttons.<br />
 Log Clip: Logs a single clip with the current log information and clip settings.<br />
 Capture Clip: Logs and captures a single clip with the current log information, clip<br />
settings, and capture settings.<br />
 Capture Now: Captures the current video and audio input to a media file on disk until<br />
you press the escape key. No In or Out points are necessary. You can use this to<br />
capture an entire tape as a single media file.<br />
 Capture Batch: Captures the selected clips in the Browser, or the clips in the currently<br />
assigned logging bin.<br />
234 Part IV Logging, Capturing, and Importing
Are You Ready to Log and Capture?<br />
Before you log and capture your footage, go through the following list to make sure<br />
you are ready for either process:<br />
 Have you created a project in which to log and capture?<br />
You need a project to log clips to, as well as to edit in. When you open <strong>Final</strong> <strong>Cut</strong> <strong>Pro</strong><br />
for the first time, an untitled project is created by default, which you can rename to<br />
make your own. You can also create a new project by choosing File > New <strong>Pro</strong>ject.<br />
 Are your video and audio devices connected to your computer?<br />
There should be a connection from your camcorder or VTR to your computer. For<br />
more information, see “Connecting Your Camcorder” on page 169 or Chapter 15,<br />
“Connecting <strong>Pro</strong>fessional and Non-DV Equipment,” on page 191.<br />
 Have you chosen a scratch disk where you want to store your captured files?<br />
The scratch disk is a hard disk, internal or external to your computer, where<br />
<strong>Final</strong> <strong>Cut</strong> <strong>Pro</strong> stores captured media files and render files. For more information, see<br />
“Specifying Scratch Disks for Capturing Video and Storing Render Files” on page 171.<br />
 Have you selected the correct Easy Setup?<br />
Easy Setups are software configurations based on commonly used capture, device<br />
control, and sequence settings. Choosing the proper Easy Setup automatically<br />
configures <strong>Final</strong> <strong>Cut</strong> <strong>Pro</strong> so your capture preset matches your tape format, and your<br />
device properly communicates via a device control preset. For more information, see<br />
“Choosing an Easy Setup” on page 170 and Volume IV, Chapter 23, “Audio/Video<br />
Settings and Easy Setups.”<br />
IV<br />
Chapter 17 Overview of Logging and Capturing 235
18 Logging<br />
Clips<br />
18<br />
For many editors, logging is the first phase of editing,<br />
when they identify which shots to capture from tape. The<br />
logging information you enter at this stage serves as a<br />
guide throughout the project.<br />
This chapter covers the following:<br />
 The Importance of Logging (p. 237)<br />
 Benefits of Logging (p. 238)<br />
 Preparing to Log (p. 239)<br />
 Monitoring Video and Audio While Logging (p. 242)<br />
 Entering Logging Information and Logging Clips (p. 243)<br />
 Avoiding Duplicate Timecode Numbers on a Single Tape (p. 257)<br />
 Additional Sources for Logging Information (p. 259)<br />
The Importance of Logging<br />
Because of the deadline-driven nature of moviemaking, it is tempting to skip the timeconsuming<br />
preparatory steps in an effort to produce results faster. Don’t make this<br />
mistake. The benefits of accurate logging usually come late in a project, such as in the<br />
media management and finishing phases, when time is at a premium.<br />
To log your tapes using <strong>Final</strong> <strong>Cut</strong> <strong>Pro</strong>, you connect your camcorder or deck to your<br />
computer and use the Logging tab in the Log and Capture window to specify the reel<br />
number, timecode In and Out points, and name of each clip you create.<br />
In the Logging tab, you can also add details about each clip such as a clip description,<br />
scene number, shot or take number, and general logging notes. You can also select a<br />
checkbox labeled Good to identify the best of several takes. Once you have edited<br />
several projects, you may devise your own particular rules and abbreviations for these<br />
descriptive fields.<br />
237
Each clip that you log is stored in your project, and all of the descriptive information in<br />
the clip can be changed in the Browser or using the Item <strong>Pro</strong>perties window. For more<br />
information about changing clip properties, see Volume II, Chapter 5, “Working With<br />
<strong>Pro</strong>jects, Clips, and Sequences.”<br />
Important: When you log in <strong>Final</strong> <strong>Cut</strong> <strong>Pro</strong>, you add descriptive information to clips, not<br />
to media files. This means that all of your logging information is stored in your project<br />
file, not the media files on disk. If you delete your project file or clips from the Browser,<br />
your logging information is gone forever.<br />
Benefits of Logging<br />
Aside from the practical matters of selecting which footage to capture to disk, logging<br />
has many editorial benefits, too:<br />
 By watching the footage, you familiarize yourself with the material of your project.<br />
The better you know your footage, the more options you have when you’re stuck in<br />
an editorial corner.<br />
 Adding descriptive notes, comments, and labels to the footage helps you, and other<br />
editors on the project, navigate large amounts of original source material.<br />
 The first time you watch the footage is a unique occasion to view it objectively. Your<br />
gut reactions are important to note at this time. They serve as valuable reminders of<br />
what a first-time viewer may think of the footage long after you have seen the same<br />
shots over and over again.<br />
 Meticulous logging can identify problem shots early on, when there is still a chance<br />
to fix them. For example, if there is only one take of a particular scene, and it is<br />
flawed, the director may have an opportunity to reshoot it if informed early enough.<br />
Usually, these discoveries should be made in production, during the review of dailies.<br />
As an editor, you have the potential to warn the production crew of possible errors<br />
before it is too late.<br />
 Logging can reduce the amount of footage you capture and edit with. Editing is a<br />
constant process of refinement and reduction of footage. When you log your<br />
footage, you can often eliminate a large amount of footage before you start editing.<br />
238 Part IV Logging, Capturing, and Importing
Preparing to Log<br />
During the logging stage, you find out just how organized you really were during the<br />
production phase. No matter how careful you were, a few things may not have been<br />
labeled properly, or some information may be missing. Take time before you begin<br />
postproduction to get your tapes as organized as possible.<br />
IV<br />
Remember that the list below is really a production checklist. However, any<br />
inconsistencies during production should be straightened out before you start logging<br />
and capturing.<br />
 Clearly label each of your tapes (reels) with a unique, simple name.<br />
If for any reason you ever leave the <strong>Final</strong> <strong>Cut</strong> <strong>Pro</strong> editing environment to work on<br />
another system, simpler reel names will cause less confusion. See “Choosing Reel<br />
Names” on page 240.<br />
 Use a simple clip-naming convention.<br />
<strong>Final</strong> <strong>Cut</strong> <strong>Pro</strong> can handle long clip names, but other systems often can’t. See<br />
“Choosing Names and Log Information for Clips” on page 241.<br />
 Identify the audio sample rate and bit depth of your tapes.<br />
You should always log and capture your footage with matching sample rate and bit<br />
depth settings.<br />
Keeping Track of Footage With Reel Names and Timecode<br />
Clips represent media files on your hard disk, but they also represent sections of your<br />
original tapes between In and Out points. If you accidentally delete a clip’s media file<br />
on disk, you can always recapture it from the original tape. Being able to recapture your<br />
media from the original tapes is critical for most postproduction workflows.<br />
<strong>Final</strong> <strong>Cut</strong> <strong>Pro</strong> can identify which portion of a tape to recapture using the following<br />
clip properties:<br />
 Reel name: This is usually the name written on the tape label during production or<br />
just prior to postproduction.<br />
 Media Start and End timecode: A clip’s Media Start and End timecode numbers<br />
identify the start and end frames of the clip on your tape. Timecode is the critical link<br />
between clips in your project, media files on disk, and the footage on your tapes.<br />
A reel name identifies which tape a clip comes from, and timecode identifies where on<br />
the reel a particular clip is located.<br />
Important: If your original tapes don’t have timecode, it is impossible to accurately<br />
recapture your tapes because <strong>Final</strong> <strong>Cut</strong> <strong>Pro</strong> has no way of ensuring that you are<br />
capturing the exact same frames each time. For suggestions about logging and<br />
capturing footage without timecode, see “Capturing Footage Without Device Control”<br />
on page 276.<br />
Chapter 18 Logging Clips 239
Choosing Reel Names<br />
Older editing systems accepted three-digit reel numbers, starting at 000 and ending<br />
at 999. For maximum compatibility, this is a good naming convention to start with.<br />
Unless you have over a thousand tapes in your project, this reel naming convention<br />
should be sufficient.<br />
You can use the digits of your reel name to mean different things. For example, the first<br />
digit can be used to represent a particular location, with space for 100 tapes per location.<br />
100–199 could be used for tapes shot in Washington, D.C., while 200–299 could be used<br />
for tapes shot in Los Angeles, and so on. Pick a consistent method, and if you have to<br />
break your convention, have some numbers reserved just for this. For instance, you could<br />
reserve 900–999 for miscellaneous tapes that don’t fit your naming convention.<br />
Note: Tapes recorded using professional video equipment allow the user to define the<br />
timecode with custom hour numbers, so you can use those for your reel names. For<br />
example, tape 001 would begin at timecode 01:00:00:00, and tape 022 would start at<br />
timecode 22:00:00:00, and so on. Of course, this method only works if you have less<br />
than 24 tapes.<br />
Most mini-DV devices don’t allow you to set custom hour numbers, so with these<br />
devices the best policy is to write reel names onto the tapes themselves, and to use<br />
these to identify your tapes.<br />
Note: If you plan on exporting an EDL, there are restrictions on the reel names you can<br />
use. The restrictions depend on what EDL format you’re using. For more information,<br />
see Volume IV, Chapter 10, “Importing and Exporting EDLs.”<br />
When logging, always make sure that you:<br />
 Label your tapes with simple, unique names. If the reel names you used during<br />
production are too long and complicated, you may want to relabel your tapes when<br />
you start postproduction, using a simpler, more consistent naming convention.<br />
 Assign the proper reel name to each clip before you log and capture it. If a clip is<br />
assigned the wrong reel name, <strong>Final</strong> <strong>Cut</strong> <strong>Pro</strong> asks for the wrong tape whenever you<br />
recapture. You can change a clip’s reel name in the Browser, or by selecting the clip<br />
and choosing Modify > Timecode. For more information, see Volume II, Chapter 25,<br />
“Working With Timecode.”<br />
240 Part IV Logging, Capturing, and Importing
Choosing Names and Log Information for Clips<br />
Before you start logging clips, think about the filenaming scheme you want to use for<br />
your project. It’s easier to edit when you have an organized naming system, especially if<br />
there are several people working on a project at one time. This will help you avoid<br />
duplicate clip names.<br />
Important: Captured media files are named after the clips that are used to capture<br />
them. You should avoid certain characters in your filenames. For more information, see<br />
“Filenaming Considerations” on page 37.<br />
Logging suggestions for projects that are tightly scripted<br />
These include narrative and educational projects or projects with scripts that actors<br />
adhere to. <strong>Pro</strong>jects like this can benefit from:<br />
 Using the Description field to name each separate shot.<br />
 The auto-incrementing numbers in the logging fields. Each time you log a clip the<br />
number at the end of a logging field is automatically incremented so you can focus<br />
on logging the content of your footage. Use this feature to keep track of where your<br />
clips fit into the overall script.<br />
 Using the Good checkbox to identify the takes you want to use while editing. Your<br />
first impression is important, and you might forget what it was later on. When you’re<br />
ready to start capturing your clips, you can use the Find command (or sort by the<br />
Good column in the Browser), to select only the clips you’ve marked as good, and<br />
then capture them, if you like.<br />
Logging suggestions for documentary-style projects<br />
These include not only documentaries, but any kind of project where the majority of your<br />
material is unscripted interviews, found footage, or previously recorded or stock material.<br />
 Use the <strong>Pro</strong>mpt checkbox to enter clip names as you think of them. It’s a good idea to<br />
identify clips by their content, as well as by where you might use them in your project.<br />
 You can use the Notes field in the <strong>Pro</strong>mpt window (where you enter the name of a<br />
logged clip) to enter the scene number where you think that clip might be placed.<br />
Later, you can sort your clips in the Browser by the Notes column and all of your clips<br />
will be grouped by scene number.<br />
 Use markers, especially if you’re logging long takes. Markers can remind you, later on<br />
when you’re editing, of sections of video that you liked.<br />
 Feel free to log more clips than you intend to capture. Especially when editing an<br />
unscripted piece, you never know when you’re going to need an alternate take or a<br />
B-roll shot that you didn’t initially think you’d use. If you log all of the shots on a<br />
given reel for reference, you can use the Good checkbox to mark the shots that you<br />
know you want to capture right away. You can then store the other offline shots in a<br />
separate bin for reference. If you need these shots later on, it’s easy to select and<br />
batch capture them.<br />
IV<br />
Chapter 18 Logging Clips 241
Monitoring Video and Audio While Logging<br />
Once you have connected your VTR or camcorder to your computer, you can view your<br />
video in the Preview area of the Log and Capture window, or you can connect your<br />
video device to an external video monitor to view footage while logging.<br />
Note: The size of the video preview area in the Log and Capture window is based on<br />
the current height of the Canvas window.<br />
To change the size of the video preview area in the Log and Capture window:<br />
1 Close the Log and Capture window.<br />
2 Change the size of the Canvas to the size you want to make the video preview area.<br />
3 Choose File > Log and Capture (or press Command-8).<br />
The Log and Capture window opens based on the current size of the Canvas.<br />
To monitor audio directly from your video or audio device while you log, do<br />
one of the following:<br />
m Connect headphones to the headphone output of your camcorder or VTR.<br />
m Connect audio outputs from your camcorder or VTR to external speakers.<br />
To monitor incoming audio directly from your system audio output:<br />
1 Choose File > Log and Capture (or press Command-8), then click the Clip Settings tab.<br />
2 In the Audio area, select the Preview option.<br />
This option routes the incoming signal to the audio output selected in the Sound pane<br />
of System Preferences. Each audio channel you enable for capture is routed to a<br />
corresponding output on your audio interface, while disabled channels are not heard. If<br />
your audio interface has less audio outputs than the number of channels you are<br />
capturing, the audio is downmixed to stereo. This does not affect your captured media<br />
files; only the preview of audio during logging and capturing is affected.<br />
242 Part IV Logging, Capturing, and Importing
Entering Logging Information and Logging Clips<br />
Before you begin to log, make sure that your camcorder or deck is connected to your<br />
computer and that you’ve chosen the correct Easy Setup and specified a scratch disk.<br />
For more information, see “Are You Ready to Log and Capture?” on page 235.<br />
IV<br />
Overview of Logging Steps<br />
If you like, you can follow these general steps to log your clips. If you need more<br />
detailed information, see the sections that follow. For information about the Log and<br />
Capture window, see “Learning About the Log and Capture Window” on page 229.<br />
Step 1: Open the Log and Capture window (page 243)<br />
Step 2: Insert a tape in the VTR and play it for several seconds so<br />
<strong>Final</strong> <strong>Cut</strong> <strong>Pro</strong> properly detects the timecode format of your device (page 244)<br />
Step 3: Set a logging bin (page 245)<br />
Step 4: Enter the reel name of the current tape (page 246)<br />
Step 5: Set In and Out points for the clip (page 247)<br />
Step 6: Enter a name and other logging information for a clip, then confirm<br />
the information (page 249)<br />
Step 7: Select which tracks (video and audio) to capture (page 253)<br />
Step 8: Click the Log Clip button to log the clip (page 256)<br />
Additional information that can be set during logging includes:<br />
 Adding markers to identify separate shots within a single clip, or to identify notable<br />
moments. (You can also add these markers later, after capture, in the Viewer<br />
and Browser.)<br />
 Setting video levels for a clip. Typically, you only do this for analog video capture to<br />
make sure the video is digitized as accurately as possible.<br />
Opening the Log and Capture Window<br />
The Log and Capture window provides controls for controlling a VTR or camcorder,<br />
previewing video from tape, setting In and Out points, logging, and capturing clips. It<br />
must be open before you can log and capture clips. For more details, see “Learning<br />
About the Log and Capture Window” on page 229.<br />
To open the Log and Capture window:<br />
m Choose File > Log and Capture (or press Command-8).<br />
The Logging tab is active by default. To choose another tab, click it.<br />
Chapter 18 Logging Clips 243
Inserting a Tape in the VTR<br />
You need to make sure there is a proper connection between the VTR and camcorder<br />
and <strong>Final</strong> <strong>Cut</strong> <strong>Pro</strong>. The device status message in the Log and Capture window should<br />
read “VTR OK.” For more information, see “Understanding Device Control Status<br />
Messages” on page 177.<br />
When you insert a new tape in the VTR connected to your computer, <strong>Final</strong> <strong>Cut</strong> <strong>Pro</strong><br />
alerts you that a new tape has been placed in the deck. Make sure you check the name<br />
of the tape before you put the tape in the deck, so you can enter the proper reel name.<br />
Considerations When Logging NTSC Footage<br />
When a new DV tape is inserted into a camcorder or deck connected via FireWire to<br />
your computer, it can take several seconds of playback for <strong>Final</strong> <strong>Cut</strong> <strong>Pro</strong> to determine<br />
whether the tape’s timecode is drop frame or non-drop frame.<br />
To compensate for this delay, the Default Timecode pop-up menu in the Device Control<br />
Preset Editor allows you to specify which timecode format <strong>Final</strong> <strong>Cut</strong> <strong>Pro</strong> defaults to<br />
when the Log and Capture window is opened. Most consumer DV camcorders record<br />
drop frame timecode exclusively; professional DV camcorders and VTRs can record<br />
either drop frame or non-drop frame timecode. For more information, see Volume IV,<br />
Chapter 25, “Device Control Settings and Presets.”<br />
Note: If you are using serial device control or FireWire device control with a frame<br />
rate other than 29.97, the default timecode format specified in your device control<br />
preset is ignored.<br />
If the timecode format specified in the Default Timecode pop-up menu is incorrect,<br />
<strong>Final</strong> <strong>Cut</strong> <strong>Pro</strong> will still interpret the timecode format correctly after several seconds of<br />
playback. For more information, see Volume IV, Chapter 25, “Device Control Settings<br />
and Presets.”<br />
If the default timecode format is incorrect and you do not allow enough time for the<br />
proper timecode format to be detected, clips you log may have the wrong duration<br />
after they’re captured. To be safe, let your tape play back for a few seconds before<br />
logging, unless you are absolutely certain that the default timecode format in your<br />
device control preset matches the timecode format on your tape.<br />
244 Part IV Logging, Capturing, and Importing
Setting a Logging Bin to Store Logged Clips<br />
When you log clips, you need to specify a logging bin where the clips are stored in<br />
your project. By default, the project itself is considered to be the logging bin, but you<br />
can create a new bin or assign any bin in your project as the logging bin.<br />
IV<br />
Logging Bin Controls in the Logging Tab<br />
Use the Logging Bin controls to choose where logged clips are stored when you use<br />
the Log Clip or Capture Clip buttons.<br />
The Log Bin button<br />
contains the name of the<br />
currently selected<br />
logging bin.<br />
Up<br />
New Bin<br />
 Log Bin: This button contains the name of the bin in your project where logged clips<br />
will be placed. There can be only one logging bin at a time, no matter how many<br />
projects are open. When you click this button, the bin opens in its own window; if<br />
the bin is already open, it brings that window to the front.<br />
 Up: Click to move the logging bin up a level from the currently selected one. For<br />
example, you could switch from a bin to the bin that contains it. If the current<br />
logging bin is at the highest level, clicking this button assigns the project itself as the<br />
logging bin.<br />
 New Bin: Click this to create a new bin inside of the currently selected bin, and set it<br />
as the logging bin.<br />
Creating and Setting a Logging Bin<br />
You can create and set the logging bin in the Logging tab of the Log and Capture<br />
window or in the Browser. A slate icon appears next to the bin in the Browser to<br />
indicate that it is the current logging bin.<br />
To create and set a new logging bin in the Log and Capture window:<br />
m In the Logging tab, click the New Bin button.<br />
Chapter 18 Logging Clips 245
To set an existing bin in the Browser as the current logging bin:<br />
m In the Browser, select the bin you want to use as your logging bin and do one of<br />
the following:<br />
 Choose File > Set Logging Bin.<br />
 Control-click the bin, then choose Set Logging Bin from the shortcut menu.<br />
The slate icon appears<br />
next to the current<br />
logging bin.<br />
As you log your clips, you may want to check to see how many you have or view<br />
their names.<br />
To open the logging bin, do one of the following:<br />
m In the Log and Capture window, click the Logging tab, then click the Log Bin button.<br />
m In the Browser, double-click the logging bin.<br />
m In the Browser, click the disclosure triangle next to the logging bin.<br />
Entering a Reel Name for the Current Tape<br />
All clips require a reel name. Make sure you enter the proper reel name before you<br />
capture. The reel name is necessary any time you need to go back to your original<br />
tapes. This is especially true if you need to recapture your footage from tape. For more<br />
information, see “Choosing Reel Names” on page 240.<br />
Important: You can change the reel name at any time, but you should get in the habit<br />
of entering the reel name as soon as you put a new tape in the VTR or camcorder.<br />
246 Part IV Logging, Capturing, and Importing
To enter a reel name:<br />
m In the Reel field, enter the number or name of the tape, then press Enter.<br />
 Control-click the field to choose from a list of recent reel names.<br />
 Option-click the Slate button to clear the contents.<br />
 Click the Slate button to increment the letter or number at the end of the name.<br />
For example, if the current reel name is 500, clicking the Slate button increments the<br />
reel name to 501. However, if the current reel name is 500C, clicking the Slate button<br />
increments the reel name to 500D. If the reel name is 500Z, clicking the Slate button<br />
increments the reel name to 501A.<br />
IV<br />
Enter the source<br />
tape name here.<br />
Slate button<br />
To ensure compatibility with older editing systems, the safest reel names are simple,<br />
three-digit numbers, such as 001, 244, 999, and so on. If you think there is even a slight<br />
chance you might need to move your project to another editing system, you should<br />
use this reel-naming convention.<br />
Note: On many older editing systems, the term is reel number, not reel name.<br />
Setting Clip In and Out Points<br />
A clip to be captured is defined by In and Out points that you set as you view the<br />
footage in <strong>Final</strong> <strong>Cut</strong> <strong>Pro</strong>. This is how you tell <strong>Final</strong> <strong>Cut</strong> <strong>Pro</strong> what part of a tape to<br />
capture. When you log a clip, the In point you set becomes the clip’s Media Start<br />
property, and the Out point becomes the clip’s Media End property. These properties<br />
can be seen in the Browser and in the Item <strong>Pro</strong>perties window. For more information,<br />
see Volume II, Chapter 5, “Working With <strong>Pro</strong>jects, Clips, and Sequences.”<br />
To set In and Out points for a clip to be captured:<br />
1 In the Log and Capture window, navigate to the first frame of the clip you want to log<br />
by doing one of the following:<br />
 Use the transport controls.<br />
 Enter a timecode value in the Current Timecode field.<br />
For more information about controls in the Log and Capture window, see “Learning<br />
About the Log and Capture Window” on page 229.<br />
Chapter 18 Logging Clips 247
2 To set the In point for the clip, do one of the following:<br />
 Click the Mark In button.<br />
 Press I.<br />
3 Find the last frame of the clip you want to log, by doing one of the following:<br />
 Use the transport controls.<br />
 Enter a timecode value in the Current Timecode field.<br />
4 To set the Out point for the clip, do one of the following:<br />
 Click the Mark Out button.<br />
 Press O.<br />
When you set an In or Out point, you may be off by a few frames. You can adjust the<br />
clip In and Out points using timecode.<br />
To adjust clip In and Out points using timecode, do one of the following:<br />
m Enter a timecode number for the In or Out point.<br />
Enter the In point<br />
timecode here.<br />
Enter the Out point<br />
timecode here.<br />
m Click in the Clip In or Out point timecode field, then type + (plus) or – (minus) followed<br />
by the number of frames or seconds you want to adjust the In or Out point.<br />
For example, you could adjust the In point to be ten frames earlier by clicking in the<br />
Clip In point timecode field and then typing –10. An alternative method is to batch<br />
capture all clips with additional “handles” on the In point and Out point. Handles are<br />
media beyond the In and Out points of a clip that provide a safety margin during<br />
capture to make sure you get a bit of extra media in case you need it during editing.<br />
For more information about adding handles during batch capture, see “Batch<br />
Capturing Clips” on page 262.<br />
∏ Tip: You can listen to your audio while you log by selecting the Preview checkbox in<br />
the Clip Settings tab of the Log and Capture window. When this option is selected, you<br />
hear your audio on the output selected in the Sound pane of Mac OS X System<br />
Preferences (in the Sound pane, click Output and select a device for sound output).<br />
248 Part IV Logging, Capturing, and Importing
Entering a Clip Name and Other Logging Information<br />
The following clip properties can be entered in the Logging tab of the Log and Capture<br />
window, as well as adjusted later in the Browser: Name, Description, Scene, Shot/Take,<br />
Angle, Log Note, and Good.<br />
Specifying the Clip Name<br />
The clip name in the Name field is generated automatically from the Description,<br />
Scene, Shot/Take, and Angle fields. However, only the fields whose checkboxes are<br />
selected contribute to the clip name. Underscores in the clip name separate the<br />
content of each automatically included field. For example, the clip name “Man Talking<br />
3_23_4” is generated from the Description “Man Talking”, the Scene “3”, the Shot/Take<br />
“23,” and the angle 4.<br />
There are two features available to several fields:<br />
 Slate buttons: Click the Slate button to increment the last number or letter in the field.<br />
 If the current field doesn’t end with a number, a “1” is appended.<br />
 If the field ends with a single character (such as “A”), the character is incremented<br />
alphabetically (in this case, to “B”).<br />
 Combinations of numbers and letters, such as “893z”, are incremented as well (for<br />
example, to “894a”). Uppercase and lowercase characters are preserved.<br />
 Checkboxes: Click a checkbox to add a field’s text to the Name field.<br />
For more information, see “Choosing Names and Log Information for Clips” on page 241.<br />
To name your clip:<br />
1 Select the checkbox next to the log properties you want to include in the name of the<br />
clip—Description, Scene, Shot/Take, and Angle.<br />
IV<br />
Chapter 18 Logging Clips 249
2 Enter a brief description of the clip in the Description field (click the Slate button to<br />
increment this field by 1).<br />
Note: After you log a clip, the last number in the Description field is automatically<br />
incremented.<br />
3 Enter a scene number in this field (click the Slate button to increment this field by 1).<br />
4 Enter numbers for the shot and take in the Shot/Take field (click the slate button to<br />
automatically increment the field by 1).<br />
5 If the footage was part of a multicamera shoot, enter a camera angle number in the<br />
Angle field (click the slate button to automatically increment this field by 1).<br />
To clear the Description field along with the Shot/Take fields:<br />
m Option-click the Slate button next to the Description field.<br />
To clear the Shot/Take field:<br />
m Option-click the Slate button next to the Shot/Take field.<br />
To reset the Shot/Take and Angle fields to “01”, do one of the following:<br />
m Click the Slate button next to the Scene field.<br />
m Option-click the Slate button next to the Scene field. This clears the Scene field in<br />
addition to resetting the Shot/Take and Angle fields.<br />
This happens no matter what the number was before (assuming a new scene will<br />
begin at the first take).<br />
Adding Notes and Marking Good Shots<br />
As you are logging, you may want to add notes to the clip. If you think the current clip<br />
is worth capturing, or if you at least want to remember that you considered it useful for<br />
your project, you can mark it as Good. These notes and marks can help you later on as<br />
you assemble your program.<br />
To enter logging notes for a clip:<br />
m In the Log Note field, enter comments and editorial notes about the clip.<br />
Control-click this field to choose from a list of recent Log Note comments in the<br />
current project.<br />
To mark a clip as a good shot:<br />
m Select the Good checkbox.<br />
If you select this checkbox, a checkmark appears in the Good column of the Browser. This<br />
is helpful if you want to log every shot on all of your tapes, but mark only a few shots for<br />
capture. Later, in the Browser, you can use the Good property to sort and search clips.<br />
250 Part IV Logging, Capturing, and Importing
Confirming Your Logging Information<br />
Before you log a clip, you can choose to have <strong>Final</strong> <strong>Cut</strong> <strong>Pro</strong> confirm the clip name, Log<br />
Note, and Good property before the clip is logged.<br />
IV<br />
To have <strong>Final</strong> <strong>Cut</strong> <strong>Pro</strong> verify that the name and logging information is correct:<br />
m Select the <strong>Pro</strong>mpt checkbox next to the Name field.<br />
Note: If the <strong>Pro</strong>mpt checkbox is unselected, <strong>Final</strong> <strong>Cut</strong> <strong>Pro</strong> logs the clip without asking<br />
you to confirm, when you click the Log Clip button. For more information, see “Logging<br />
a Clip” on page 256.<br />
Adding Markers to Clips While Logging<br />
As you log, you can set markers within clips to note significant parts for future<br />
reference. Markers can be used for several purposes.<br />
 Reference: Each marker can contain a name and associated note to help you identify<br />
the content or other noteworthy information.<br />
 Navigation: You can move the playhead from marker to marker in the Viewer and<br />
the Timeline to quickly go to specific parts of a clip.<br />
 Creation of subclips: You can also use markers to automatically create subclips, or<br />
parts of a larger clip, in the Browser. For example, when you log a lengthy clip for<br />
capture, you can arrange the markers to break the clip into smaller subclips for use<br />
while you edit. For more information on creating subclips, see Volume II, Chapter 2,<br />
“Creating Subclips.”<br />
Marker Controls in the Logging Tab<br />
Click the disclosure triangle next to Markers to see the marking controls.<br />
Set Marker In<br />
Marker In Point Timecode<br />
field<br />
Set Marker Out<br />
Marker list (after clicking<br />
the Set Marker button)<br />
Marker Out Point<br />
Timecode field<br />
 Marker: Enter a name or comments to go with the marker in this field. The marker<br />
name remains until you change it.<br />
 Set Marker: Once you’ve set the marker In and Out points, click this to create a<br />
new marker.<br />
 Set Marker In: Click this to set a marker In point, or enter a timecode number in this<br />
timecode field.<br />
Chapter 18 Logging Clips 251
 Set Marker Out: Click this to set a marker Out point, or enter a timecode number in<br />
this timecode field.<br />
 Update: To update a marker in the list, click to select it, make your changes, then<br />
click Update. The marker in the list then displays the new information.<br />
 Marker list: Displays all markers and associated information for the current clip.<br />
Setting Markers in a Logged Clip<br />
You can set as many markers as you like. Markers appear in a list and can be edited and<br />
deleted. Markers you set for clips during the logging process also appear in the<br />
Browser, the Viewer, and the Timeline.<br />
To add markers to a clip you are logging:<br />
1 Click the disclosure triangle next to Markers to see the marker controls.<br />
2 Enter a name for the marker in the Marker field.<br />
3 Find the frame where you want to set a Marker In point, by doing one of the following:<br />
 Use the transport controls.<br />
 Enter a timecode number in the Marker In Point Timecode field.<br />
4 Click the Set Marker In button.<br />
5 Find the frame where you want to set a Marker Out point, by doing one of the<br />
following:<br />
 Use the transport controls.<br />
 Enter a timecode in the Marker Out Point Timecode field.<br />
6 Click the Set Marker Out button.<br />
7 Click the Set Marker button.<br />
When you click the Log Clip button, all the marker information in this section is saved<br />
with the clip and the window clears.<br />
252 Part IV Logging, Capturing, and Importing
Selecting Which Tracks to Capture<br />
For each clip you log, you need to specify which video and audio tracks are captured to<br />
the clip’s media file. For example, a typical DV videotape has one video track and two<br />
audio tracks. You can choose to capture video only, audio only, or both video and<br />
audio. You can also choose how many audio tracks to capture, and how they are<br />
grouped together (mono or stereo).<br />
IV<br />
To select which tracks on tape are captured:<br />
1 In the Log and Capture window, click the Clip Settings tab.<br />
2 To capture video, enable the Video checkbox.<br />
3 To capture audio, enable the Audio checkbox.<br />
Multichannel Audio Capture Track Selection<br />
<strong>Final</strong> <strong>Cut</strong> <strong>Pro</strong> can capture up to 24 audio tracks from a video or audio interface. Each<br />
input on your audio interface is shown in a list in the Clip Settings tab. You can select up<br />
to 24 inputs for simultaneous capture. You can also group adjacent channels together as<br />
a stereo pair, or leave them as mono channels. For more information about capturing<br />
multiple audio channels, see “Multichannel Audio Channel Selection” on page 288.<br />
Chapter 18 Logging Clips 253
To select which audio tracks are captured:<br />
m See “Multichannel Audio Channel Selection” on page 288.<br />
If you change your mind about the audio grouping after you capture, you can make<br />
channel grouping adjustments by choosing Modify > Clip Settings, or by relinking clip<br />
items in the Timeline. For example, two adjacent mono channels can be regrouped as a<br />
stereo pair. For more information, see “Dual Mono Versus Stereo Audio” on page 290<br />
and Volume II, Chapter 14, “Linking and Editing Video and Audio in Sync.”<br />
Important: In <strong>Final</strong> <strong>Cut</strong> <strong>Pro</strong> 5, mono audio channels are each captured to a separate<br />
track in a QuickTime media file. Stereo pairs are each captured to a single interleaved<br />
track in a QuickTime media file. In previous versions of <strong>Final</strong> <strong>Cut</strong> <strong>Pro</strong>, only two-channel<br />
audio capture was supported to a single QuickTime audio track. Therefore, older<br />
versions of <strong>Final</strong> <strong>Cut</strong> <strong>Pro</strong> can only recognize media files if you capture them with a<br />
single stereo pair audio track.<br />
Changing a Clip’s Track Selections After Logging<br />
Once a clip is logged, you can override its track settings in one of two ways:<br />
 Clip Settings command: You can change an offline clip’s track settings by choosing<br />
Modify > Clip Settings, and then enabling different tracks for capture.<br />
Enable or disable video<br />
and audio tracks for<br />
capture<br />
Choose to modify the<br />
current clip’s video<br />
settings, audio<br />
settings, or both.<br />
Enable or disable specific<br />
audio tracks for capture<br />
254 Part IV Logging, Capturing, and Importing
 Batch Capture dialog: If you are batch capturing clips, deselect the “Use Logged Clip<br />
Settings” checkbox. In this case, individual clip settings will be overridden by the<br />
current video and audio track selection in the Clip Settings tab of the Log and<br />
Capture window.<br />
IV<br />
Make sure this option<br />
is not selected.<br />
Changing Capture Settings<br />
If you’ve already specified a scratch disk and selected an Easy Setup for the setup you’re<br />
using, you don’t need to change the capture settings. However, if you’ve changed<br />
equipment or your Easy Setup, you may need to modify your capture settings. For<br />
more information, see Volume IV, Chapter 24, “Capture Settings and Presets.”<br />
To choose different capture settings:<br />
1 In the Log and Capture window, click the Capture Settings tab.<br />
2 From the Device Control pop-up menu, choose an option.<br />
3 From the Capture/Input pop-up menu, choose an option.<br />
4 If you need to specify a different scratch disk or add others, click Scratch Disks, choose<br />
your options, then click OK.<br />
For more information, see “Specifying Scratch Disks for Capturing Video<br />
and Storing Render Files” on page 171.<br />
Chapter 18 Logging Clips 255
Setting Video and Audio Levels for Analog Video<br />
If you are capturing from an analog source, you can adjust analog video and audio<br />
levels for each clip in the Clip Settings tab of the Log and Capture window. If you are<br />
capturing digital video, these settings usually do not apply. For example, if you are<br />
capturing DV video via FireWire, all the video level adjustments are disabled. However,<br />
some third-party video interfaces have specific level sliders enabled. For more<br />
information about setting audio levels for capture, see “Adjusting Analog Audio Levels<br />
for Capture” on page 292.<br />
Logging a Clip<br />
Once you have entered basic log information, you can log the clip, which means<br />
adding it to your project. When the clip is logged, it is stored in your project’s current<br />
logging bin.<br />
To log a clip and add it to the current logging bin:<br />
1 In the Logging tab, do one of the following:<br />
 Click Log Clip.<br />
 Press F2.<br />
2 If you selected the <strong>Pro</strong>mpt checkbox, a Log Clip dialog appears. Enter or change any<br />
information for this clip, then click OK.<br />
For more information, see “Confirming Your Logging Information” on page 251.<br />
The clip appears in the selected logging bin. It is an offline clip because no media has<br />
been captured for the clip yet. The clip’s Source property is empty—the clip does not<br />
yet contain a file path to a media file.<br />
Instead of merely logging the clip, you could also choose to capture the media file by<br />
clicking the Capture Clip button. In this case, a clip is added to the current logging bin,<br />
but the clip’s media file is captured too. For more information about capturing your<br />
clips, see Chapter 19, “Capturing Your Footage to Disk,” on page 261.<br />
256 Part IV Logging, Capturing, and Importing
IV<br />
Logging Media Efficiently<br />
If you’re logging a lot of material, it’s a good idea to familiarize yourself with the<br />
various keyboard shortcuts you can use. Here’s an example of a logging workflow.<br />
 Use the J, K, and L keys to quickly play through your tape. Press J to play the tape at<br />
various speeds in reverse, press K to stop playback, and press L to play the tape at a<br />
variety of speeds going forward. For more information, see “Shuttling Through a<br />
Clip or Sequence” on page 101.<br />
 When you’ve identified your In and Out points, press I to set the In point and press<br />
O to set the Out point.<br />
 Press F2 to log your clip.<br />
 If the <strong>Pro</strong>mpt checkbox is selected, a dialog appears where you can enter a name,<br />
and then press Tab to move down to the Notes field, if desired.<br />
 Press Return or Enter to finish logging the clip.<br />
Repeat this sequence for other clips you want to log.<br />
Here are additional pointers for logging your material quickly:<br />
 A new In point is automatically set at the Out point of the last logged clip.<br />
 If you’re using the automatic naming feature and the <strong>Pro</strong>mpt box is unselected, the<br />
Shot/Take field that makes up the clip’s name is automatically updated.<br />
Avoiding Duplicate Timecode Numbers on a Single Tape<br />
If you aren’t careful during production, you can end up with duplicate timecode<br />
numbers on your tape. Each time the camcorder is powered off and on again, there is a<br />
potential that the camcorder will reset the timecode counter to zero. This is especially<br />
true when working with consumer camcorders. For logging, capturing, and media<br />
management, a tape with the same timecode number in two or more locations is very<br />
difficult to work with.<br />
If someone asks you to capture media from timecode 00:00:00:00 to 00:01:00:00 on reel<br />
1, you assume that you should capture the first minute of the tape. But if the<br />
camcorder was powered off and back on at some point during the shoot, the timecode<br />
counter may have reset somewhere in the middle of the tape. This tape has two<br />
occurrences of timecode 00:00:00:00, so which occurrence should you capture?<br />
Worse, during logging and capturing, neither <strong>Final</strong> <strong>Cut</strong> <strong>Pro</strong> nor the VTR will necessarily<br />
navigate to the proper timecode 00:00:00:00, because there are two. Device control<br />
uses timecode for positioning information, and always assumes that timecode numbers<br />
increase as the tape progresses. If the timecode starts over somewhere in the middle of<br />
the tape, you have to manually navigate to the correct area of the tape.<br />
Chapter 18 Logging Clips 257
Logging Tapes With Duplicate Timecode Numbers<br />
If you have to log tapes that have duplicate timecode numbers, make sure that you<br />
account for any timecode breaks by assigning separate reel numbers for each section<br />
of tape where the timecode reset to 00:00:00:00.<br />
For example, suppose you have a DV tape with footage from 00:00:00:00 to 00:30:00:00,<br />
followed by a timecode break. You could name the first half of the tape reel 4-A, and<br />
the second half of the tape (which goes from 00:30:00:00 through the end of the tape<br />
reel), 4-B. Clips from both reel 4-A and 4-B actually come from one physical tape<br />
labeled reel 4, but for ease of media management and clip recapturing, it helps to have<br />
a unique reel number for each section of continuous timecode, so you are never<br />
confused about where on the tape a particular timecode number is located.<br />
Techniques for Avoiding Multiple Occurrences of the Same<br />
Timecode Number on a Single Tape<br />
Duplicate timecode numbers on a single tape can be one of the most frustrating<br />
experiences during logging and capturing. Make sure the camera operator is aware of<br />
these pitfalls before shooting, especially when using a consumer camcorder.<br />
Note: A camcorder may automatically shut off after sitting idle for several minutes to<br />
conserve battery power. One solution is to use AC power with the camcorder, though<br />
this isn’t always practical.<br />
Here are some techniques for avoiding reset timecode counters when shooting with<br />
consumer DV camcorders:<br />
 Prerecord a video signal (preferably black) on each tape before production to create a<br />
continuous timecode signal on the entire tape.<br />
This is called blacking a tape. You can do this in any camcorder by pressing Record<br />
with the lens cap on and the microphone disconnected (to avoid recording any<br />
audio signals). The more professional solution is to use a DV deck and its internal<br />
black generator. Some DV decks also allow you to choose what timecode number<br />
your tape starts with.<br />
 Dub your tapes so that you copy the video and audio information, but not the timecode.<br />
The dubbed tapes become your new source tapes, and you can capture from these.<br />
258 Part IV Logging, Capturing, and Importing
 During production, pay attention to the position of your tape.<br />
Camcorders attempt to create continuous timecode by quickly reading the last<br />
timecode number written on tape. The process of generating new timecode based<br />
on the last stored timecode number is referred to as jam syncing timecode. However,<br />
if the camcorder doesn’t see a timecode or video signal on the tape (for example, at<br />
the beginning of a blank tape), the timecode counter is reset to zero.<br />
DV camcorders tend to be fairly good at finding the last timecode number on tape<br />
as long as the camcorder has not been powered off. If the camcorder is powered off,<br />
the best solution is to rewind the tape by a second or two so that the camcorder can<br />
jam sync the timecode already written on tape when you start recording again. In<br />
theory, this technique can remedy most potential timecode problems. In practice,<br />
however, it can be difficult to always remember to rewind, or you may rewind too far<br />
and then spend time cueing your tape to make sure you don’t record over part of<br />
the previous shot.<br />
One helpful tip when using this technique is to record several additional seconds<br />
well past the end of each shot. If your camcorder is powered off and on, you can<br />
rewind a few seconds into the previous shot without worrying that you are going to<br />
record over important footage.<br />
IV<br />
Additional Sources for Logging Information<br />
Not all logging information has to be created by the editor during postproduction.<br />
Some kinds of projects, such as feature films and episodic shows, use shooting scripts,<br />
which break down the original screenplay into detailed scene numbers, camera angles,<br />
and so on. This information is then translated into camera reports created by a camera<br />
assistant during shooting. Timecode (video) or feet and frames (film) are written side by<br />
side with notes about the shot: actor and camera positions, lighting setups, audio<br />
information, notes about bad takes, and so on.<br />
This information can be merged with postproduction logging notes to help the editor<br />
easily identify the reel and timecode numbers corresponding to each shot in the<br />
movie. With the shooting script’s detailed information about scene and shot numbers<br />
and the camera report information added to the log notes of your clips, it is much<br />
easier to navigate your raw footage.<br />
If several people are logging footage on a large project, it is important that they use<br />
similar naming conventions, and that notes are made using consistent descriptions and<br />
shorthand. For example, everyone should use the same abbreviations, such as “CU” for<br />
close-up, “MOS” meaning “without sound”, and so on. It doesn’t matter what<br />
conventions you use, as long as you are consistent.<br />
Chapter 18 Logging Clips 259
19 Capturing<br />
Your Footage to Disk<br />
19<br />
Capturing is the process of transferring footage from<br />
your original tapes to media files on the computer hard<br />
disk. You can then edit the media files, leaving your<br />
footage untouched.<br />
This chapter covers the following:<br />
 Before You Capture (p. 261)<br />
 Batch Capturing Clips (p. 262)<br />
 Capturing Clips as You Log (Capture Clip) (p. 270)<br />
 Capturing Entire Tapes (Capture Now) (p. 271)<br />
 Capturing Footage Without Device Control (p. 276)<br />
 Recapturing Clips (p. 278)<br />
 Capturing Footage With Timecode Breaks (p. 279)<br />
 Using the Media Manager After Capturing (p. 283)<br />
Before You Capture<br />
Before you begin to log, make sure that your camcorder or deck is connected to your<br />
computer and that you’ve chosen the correct Easy Setup and specified a scratch disk.<br />
For more information, see “Are You Ready to Log and Capture?” on page 235.<br />
For information about the controls in the Log and Capture window, see “Learning<br />
About the Log and Capture Window” on page 229.<br />
261
Different Ways to Capture Footage<br />
<strong>Final</strong> <strong>Cut</strong> <strong>Pro</strong> gives you several options for capturing your footage to disk:<br />
 Capture multiple clips at once (batch capture): Once you’ve logged your clips or<br />
imported a batch list, you can capture multiple clips in the Browser at once using the<br />
Capture Batch button in the Log and Capture window. For more information, see the<br />
next section, “Batch Capturing Clips.”<br />
 Capture one clip at a time as you log in the Log and Capture window: You usually do<br />
this to precisely control the capture process and clip settings for each clip. See<br />
“Capturing Clips as You Log (Capture Clip)” on page 270.<br />
 Capture an entire tape, or portions of a tape, in one pass: Afterwards, you can break the<br />
clip into smaller subclips and add logging information in the Browser. For more<br />
information, see “Capturing Entire Tapes (Capture Now)” on page 271.<br />
Batch Capturing Clips<br />
For large projects with a lot of footage and limited hard disk capacity, it’s usually most<br />
efficient to log all of your clips first, and then batch capture only the clips you actually<br />
want to use in your project. When you batch capture clips, <strong>Final</strong> <strong>Cut</strong> <strong>Pro</strong> automates the<br />
capturing process, cueing each tape to the In point for each clip and capturing the<br />
corresponding media. If you’re capturing from multiple reels, you’ll need to insert new<br />
tapes when <strong>Final</strong> <strong>Cut</strong> <strong>Pro</strong> requests them.<br />
Note: To batch capture, your device must support remote device control and your clips<br />
must have timecode numbers that accurately match the timecode numbers on your<br />
tape. Most audio CD players, VHS decks, and other consumer equipment cannot be<br />
remotely controlled and do not have timecode, so batch capturing from these devices<br />
is not possible. For more information about device control, see Volume IV, Chapter 25,<br />
“Device Control Settings and Presets.”<br />
Batch capturing is useful for the following workflows:<br />
 When you log all of your tapes first and then select some of your logged clips for capture<br />
 When you import a batch capture list created in an another application<br />
 When you import an EDL (which becomes a sequence of clips) or a sequence from<br />
another <strong>Final</strong> <strong>Cut</strong> <strong>Pro</strong> project, in which the clips’ media files are offline<br />
 When you want to recapture media files using different video and audio settings (in<br />
other words, a different capture preset). For example, during the online phase of<br />
offline/online editing, you can recapture low-resolution media at full resolution. See<br />
“Recapturing Clips” on page 278.<br />
262 Part IV Logging, Capturing, and Importing
Before You Batch Capture<br />
Batch capturing is an automated process, so make sure your settings and preferences<br />
are correct before you start. Keep in mind the following:<br />
 Timecode breaks: Make sure that you account for any timecode breaks when you log<br />
your tapes. If you’re capturing from DV tapes, you should have separate reel numbers<br />
for each section of tape where timecode reset was to 00:00:00:00 as a result of a<br />
timecode break. For more information about logging tapes with timecode breaks,<br />
see “Logging Tapes With Duplicate Timecode Numbers” on page 258.<br />
 Capture preset: Make sure the capture preset you’ve specified is correct. You won’t be<br />
able to change it once you start the batch capture. For more information, see<br />
Volume IV, Chapter 25, “Device Control Settings and Presets.”<br />
 Scratch disk settings: Anticipate the amount of scratch disk space all of the batch<br />
captured media requires, so you can properly set up your scratch disks. In the Log<br />
and Capture window, click the Capture Settings tab and check the free space listed<br />
next to the Scratch Disks button. You can compare this to the space needed in the<br />
Batch Capture dialog.<br />
 If you’re capturing a lot of clips and the first specified scratch disk is getting full,<br />
make sure you have selected additional scratch disks. This way <strong>Final</strong> <strong>Cut</strong> <strong>Pro</strong> can<br />
automatically start writing media files to another disk and the batch capture<br />
process won’t be interrupted.<br />
 If you only have one scratch disk selected, make sure that it has enough room for<br />
the batch capture operation.<br />
For details on specifying scratch disks, see “Specifying Scratch Disks for Capturing<br />
Video and Storing Render Files” on page 171.<br />
 Clip and media filenames: When you log clips, it’s possible to accidentally create two<br />
or more clips with the same name. However, when you batch capture, all clips in the<br />
same folder on the same scratch disk must have unique filenames. Since clip names<br />
are used as filenames, you’ll need to change any duplicate clip names before you<br />
capture, or there will be a media filename conflict during capture. <strong>Final</strong> <strong>Cut</strong> <strong>Pro</strong><br />
handles media filename conflicts in the following ways:<br />
 If you set up a batch capture that includes two clips with the same name, a dialog<br />
appears to let you change the name of one of the clips.<br />
 If a filename used by a clip that is about to be captured is already used by another<br />
media file on one of the selected scratch disks, a dialog appears where you can<br />
rename the new clip, skip capturing it, or replace the old media file with the new<br />
one with the same name.<br />
Note: When you create clip names while capturing, make sure you avoid certain<br />
special characters that could cause trouble later. See “Filenaming Considerations” on<br />
page 37 for details.<br />
IV<br />
Chapter 19 Capturing Your Footage to Disk 263
Learning About the Batch Capture Dialog<br />
The Batch Capture dialog provides settings and options when you are batch capturing<br />
multiple clips at one time.<br />
To open the Batch Capture dialog:<br />
1 Select one or more clips in the Browser.<br />
2 Do one of the following:<br />
 If the Log and Capture window is open, click the Capture Batch button in the lowerright<br />
corner.<br />
 Choose File > Batch Capture.<br />
 Control-click any of the selected items in the Browser, then choose Batch Capture<br />
from the shortcut menu.<br />
 Press Control-C.<br />
Settings and Options for Batch Capture<br />
The following section describes the settings in the Batch Capture dialog.<br />
Choose the kind of clips<br />
you want to capture from<br />
this pop-up menu.<br />
Select the desired options.<br />
Select your capture settings.<br />
Summary of capture settings<br />
These calculations are<br />
based on the capture<br />
settings you specify.<br />
264 Part IV Logging, Capturing, and Importing
 Capture pop-up menu: Lets you capture offline clips, online clips, or both. The items<br />
that appear in this pop-up menu differ depending on whether you open the Batch<br />
Capture dialog by clicking the Capture Batch button in the Log and Capture window<br />
or by using the shortcut menu from within the Browser.<br />
 When you click the Capture Batch button in the Log and Capture window, you are<br />
limited to capturing clips inside the current logging bin.<br />
 When you choose Batch Capture from the shortcut menu within the Browser, you can<br />
capture any items that are selected in the Browser; you are not restricted to<br />
capturing only from the current logging bin.<br />
 All Items in Logging Bin/All Selected Items: Captures all clips in the current logging<br />
bin (or all selected items in the Browser), whether or not they’ve already been<br />
captured. If there are only offline clips, this is the only option available. If you’re<br />
recapturing online clips to the same folder on the same scratch disk that the clips’<br />
current media files are stored in, the clips’ media files will be overwritten with new<br />
media files. If you’re recapturing online clips and the currently selected scratch disk<br />
folder is different from the one the clips’ original media files are in, the original<br />
media files are preserved, and new media files are written to disk. After capture,<br />
the clips reference the new media files.<br />
 Selected Items in Logging Bin: If you selected specific clips in your logging bin, you<br />
can choose to capture only these. This is a good way to capture or recapture clips<br />
from a specific reel or a limited number of clips that you isolate using the Find<br />
command or by sorting a specific Browser column. This option is only available<br />
when you initiate batch capturing from the Log and Capture window and you<br />
have selected items within the current logging bin in the Browser.<br />
 Offline Items in Logging Bin/Offline Items Only: Captures only the offline clips in the<br />
current logging bin (or the current selection in the Browser). If there are no offline<br />
clips available, this option doesn’t appear.<br />
 Aborted Clips: If you stopped an earlier batch capture, you can choose to capture<br />
just the clips that weren’t captured.<br />
 Use Logged Clip Settings: Select this checkbox to capture all your clips using the<br />
settings you specified for each individual clip during the logging process. If this<br />
checkbox is unselected, all your clips will be captured using the current settings in<br />
the Clip Settings tab of the Log and Capture window and the capture preset<br />
currently chosen in the Capture Settings tab. This includes video and audio track<br />
selections, analog video level settings (only available with some video interfaces),<br />
and capture preset settings such as image dimensions, frame rate, and so on. For<br />
more information, see “Changing Capture Settings” on page 255.<br />
IV<br />
Chapter 19 Capturing Your Footage to Disk 265
 Add Handles: Select this checkbox to capture additional frames beyond the head (In<br />
point) and tail (Out point) of each clip captured, then enter a duration in the handle<br />
timecode field. Handles are useful if you’ve logged your clips starting at precisely the<br />
first and last frames that you think you want to use, but you want to capture a little<br />
bit more media just in case you need additional frames for performing dissolves and<br />
other transitions.<br />
 Capture Preset pop-up menu: If the Use Logged Clip Settings checkbox is unselected,<br />
you must choose a capture preset from the Capture Preset pop-up menu. This<br />
capture preset is used for all media files you batch capture. A summary of the<br />
settings you specify appears below this pop-up menu.<br />
 Total Media Time: Lists the total time of the selected media, based on the capture<br />
settings you specify.<br />
 Total Disk Space: Lists the disk space needed for the captured media, based on the<br />
capture settings you specify, as well as the space available on your scratch disk.<br />
Batch Capturing Selected Clips<br />
When you batch capture, you need to select clips in the Browser to capture. If no clips,<br />
sequences, or bins are selected, the clips in the currently assigned logging bin are<br />
batch captured when you use the Batch Capture command.<br />
To batch capture clips:<br />
1 In the Browser, select the clips you want to capture by doing one of the following:<br />
 Select clips.<br />
 Select one or more bins. (All clips in a selected bin will be captured.)<br />
 Select one or more sequences. (All clips in a selected sequence will be captured.)<br />
 Control-click a bin, then choose Set Logging Bin from the shortcut menu. You can<br />
choose the entire project as the logging bin if you want to capture all the clips in<br />
your project.<br />
For more information, see “Selecting Items in the Browser” on page 55.<br />
2 Do one of the following:<br />
 If the Log and Capture dialog is open, click the Capture Batch button in the lowerright<br />
corner.<br />
 Choose File > Batch Capture.<br />
 Control-click any of the selected items in the Browser, then choose Batch Capture<br />
from the shortcut menu.<br />
 Press Control-C.<br />
266 Part IV Logging, Capturing, and Importing
3 In the Batch Capture dialog, choose your settings, then click OK.<br />
For detailed information, see “Learning About the Batch Capture Dialog” on page 264.<br />
a Choose which clips you want to capture.<br />
b If you want, select the Use Logged Clip Settings checkbox.<br />
c If you want, select the Add Handles checkbox and enter a duration.<br />
d If the Use Logged Clip Settings checkbox is unselected, choose a capture preset from<br />
the Capture Preset pop-up menu.<br />
Important: When you finish specifying your settings, check the total disk space needed<br />
at the bottom of the Batch Capture dialog and make sure your scratch disk has enough<br />
space. If you need to specify additional scratch disks, see “Specifying Scratch Disks for<br />
Capturing Video and Storing Render Files” on page 171.<br />
4 When you’re ready to capture, click OK.<br />
5 If there are any other clips outside of your current selection that reference the same<br />
media files, the Additional Items Found dialog appears and you must choose an option.<br />
For more information, see “About the Additional Items Found Dialog” on page 269.<br />
6 You are prompted with a list of all the reels needed for capture.Select a reel in the list,<br />
then click Continue.<br />
IV<br />
Chapter 19 Capturing Your Footage to Disk 267
7 Insert the selected reel into your camcorder or VTR.<br />
You’ll need to make sure that your equipment is properly connected and turned on. For<br />
more information, see “Connecting Your Camcorder” on page 169 or “Connecting<br />
<strong>Pro</strong>fessional Video Devices” on page 194.<br />
8 <strong>Final</strong> <strong>Cut</strong> <strong>Pro</strong> captures all of the clips on that reel and then prompts you to select<br />
another, until all the clips in the batch have been captured.<br />
Warning: If you’re capturing clips that have been captured once already, you can’t<br />
recapture them at a frame rate that differs from the frame rate at which they were<br />
originally captured. For example, if you capture a clip at 25 frames per second (fps),<br />
delete the clip’s media file to make it an offline clip, and then recapture it, you must<br />
recapture the clip at 25 fps.<br />
Stopping and Restarting the Batch Capture <strong>Pro</strong>cess<br />
Sometimes you need to stop a batch capture because you realize you are using the<br />
wrong capture preset or scratch disk, or you selected the wrong clips for capture.<br />
To stop a batch capture at any time, do one of the following:<br />
m Press Esc.<br />
m Press and release the mouse button.<br />
All clips that weren’t captured are labeled “Aborted” in the Capture column in the<br />
Browser.<br />
To restart the batch capture process:<br />
1 Choose File > Batch Capture.<br />
2 Follow steps 3–6 in the section “Batch Capturing Selected Clips” on page 266.<br />
Make sure you choose Aborted Clips from the Capture pop-up menu in the Batch<br />
Capture dialog.<br />
268 Part IV Logging, Capturing, and Importing
About the Additional Items Found Dialog<br />
When you start batch capturing, <strong>Final</strong> <strong>Cut</strong> <strong>Pro</strong> checks all currently opened projects to<br />
see if there are any other clips outside of your current selection that reference the same<br />
media files. This includes clips in other open projects, and clips in the same project that<br />
refer to the same media files but are not in your current selection. If additional clips are<br />
found, the Additional Items Found dialog appears.<br />
IV<br />
Choose one of the following options:<br />
 Add: Click this so <strong>Final</strong> <strong>Cut</strong> <strong>Pro</strong> automatically adds additional clips outside the<br />
selection to your current batch capture. After capture, those clips reference the new<br />
media files.<br />
 Continue: Click this to ignore the additional clips in other open projects (and thus<br />
not reconnect them to the newly captured media files). The clips <strong>Final</strong> <strong>Cut</strong> <strong>Pro</strong> found<br />
are ignored and the batch capture is restricted to the clips you originally selected.<br />
 Abort: <strong>Final</strong> <strong>Cut</strong> <strong>Pro</strong> stops the batch capture process.<br />
For example, suppose you have a bin containing one sequence and twenty offline clips.<br />
If you used some of the Browser clips in your sequence, the sequence clips refer to the<br />
same media files as the corresponding Browser clips. If you select the sequence and<br />
choose File > Batch Capture, the Additional Items Found dialog appears because some<br />
of the Browser clips refer to the same media files as clips in the sequence.<br />
If you click Add, the Browser clips that refer to the same media files as sequence clips<br />
are added to the selected items before batch capturing starts. Each media file is<br />
captured only once, but both Browser and sequence clips will be reconnected to the<br />
new media files after the batch capture is complete. If you don’t click Add, only the<br />
sequence clips are connected to the new media files, and the Browser clips remain<br />
offline (unconnected to the new media files).<br />
Chapter 19 Capturing Your Footage to Disk 269
Capturing Clips as You Log (Capture Clip)<br />
For more precise control over the capturing process, some editors prefer to capture<br />
each clip as soon as they’ve logged it. You can use the Capture Clip button in the Log<br />
and Capture window to capture the currently logged clip.<br />
The Capture Clip option is useful in the following situations:<br />
 For tapes with lots of timecode breaks or video/audio settings that need individual<br />
level adjustment per clip, the Capture Clip option gives you more control over each<br />
clip’s settings.<br />
 If you only have a few clips spread across several tapes, it may be faster to log and<br />
capture each clip as you go instead of logging each tape and then batch capturing.<br />
 As an alternative to the Capture Now option, you can set In and Out points near the<br />
beginning and end of each tape and then capture the entire duration of the tape.<br />
Note: The only difference between the Capture Clip and Log Clip buttons is that Log<br />
Clip only creates a clip in your project, while Capture Clip creates a clip and also<br />
captures its media file.<br />
Make sure that your camcorder or deck is connected to your computer and that you’ve<br />
chosen the correct Easy Setup and specified a scratch disk. For more information, see<br />
“Are You Ready to Log and Capture?” on page 235.<br />
To capture a single clip in the Log and Capture window:<br />
1 Log the clip using the instructions in Chapter 18, “Logging Clips,” on page 237.<br />
2 Once all of the clip information is entered, click the Capture Clip button.<br />
Click here to capture a clip.<br />
3 If the <strong>Pro</strong>mpt checkbox is selected in the Logging tab, a Log Clip dialog appears. Enter<br />
or change any information for this clip, then click OK.<br />
Click the Slate button to<br />
increment the clip name.<br />
Click here to mark the clip<br />
as Good.<br />
If desired, enter additional<br />
notes here.<br />
<strong>Final</strong> <strong>Cut</strong> <strong>Pro</strong> rewinds the tape and captures the media file, creating a clip in the<br />
logging bin that represents the captured media file.<br />
270 Part IV Logging, Capturing, and Importing
Capturing Entire Tapes (Capture Now)<br />
If you have lots of hard disk space, it’s often easiest to capture all your footage to your<br />
scratch disk and log it afterwards. You can then delete the media you don’t need from<br />
the hard disk. Capture Now is also useful for capturing portions of tapes.<br />
IV<br />
Once you’ve captured your tape, you’ll need to break your media files and clips into<br />
smaller pieces. For details, see “Automatically Creating Subclips Using DV Start/Stop<br />
Detection” on page 273.<br />
There are several reasons to capture entire tapes:<br />
 Reviewing footage is easier once it is on your computer, allowing you to easily<br />
rewind and loop sections of footage while you take notes.<br />
 Capturing entire tapes causes less wear to the original source tapes because you only<br />
play the tapes once while capturing instead of rewinding and fast-forwarding them<br />
during logging and subsequent batch capturing.<br />
 With some DV footage, <strong>Final</strong> <strong>Cut</strong> <strong>Pro</strong> can detect breaks between shots, allowing you<br />
to create clips of each shot without setting In and Out points manually. This feature is<br />
known as DV Start/Stop Detection.<br />
 For footage without timecode, you have to use Capture Now because <strong>Final</strong> <strong>Cut</strong> <strong>Pro</strong><br />
can’t locate In and Out points for batch capturing.<br />
Once you capture all of your tapes, you can break these large (up to an hour or more)<br />
clips into smaller, more manageable subclips. For instructions on creating subclips and<br />
smaller media files from larger clips, see “Automatically Creating Subclips Using DV<br />
Start/Stop Detection” on page 273 or Volume II, Chapter 2, “Creating Subclips.”<br />
When you use Capture Now, the captured media file increases in size until you<br />
manually stop the capture process, or the Capture Now time limit is reached. This limit<br />
can be set in the Scratch Disks tab of System Settings.<br />
Note: Earlier versions of <strong>Final</strong> <strong>Cut</strong> <strong>Pro</strong> preallocated disk space before capturing, causing<br />
a delay before capturing started. This disk preallocation no longer occurs.<br />
Chapter 19 Capturing Your Footage to Disk 271
Capturing an Entire Tape Using Capture Now<br />
Make sure that your camcorder or deck is connected to your computer and that you’ve<br />
chosen the correct Easy Setup and specified a scratch disk. For more information, see<br />
“Are You Ready to Log and Capture?” on page 235.<br />
You do not need to set In and Out points when you use Capture Now. The In point is<br />
determined when you press the Capture Now button, and the Out point is<br />
determined when you press Escape, or when a maximum number of minutes that<br />
you specify is reached.<br />
To capture an entire tape to your scratch disk using Capture Now:<br />
1 In the Logging tab of the Log and Capture window, enter a reel name, description, and<br />
other logging information.<br />
For more information, see Chapter 18, “Logging Clips,” on page 237 and “About<br />
Automatic Filenaming During Capture Now” on page 273.<br />
Note: Since you are capturing the entire tape, some fields in the Logging tab may not<br />
apply. You can leave those blank.<br />
2 Click the Capture Settings tab, then click the Scratch Disks button.<br />
3 In the Scratch Disks dialog, select the “Limit Capture Now To” checkbox. Then enter a<br />
number of minutes for the maximum duration of your tape. To be safe, you can add an<br />
extra minute or two.<br />
4 Rewind the tape to the beginning by doing one of the following:<br />
 Press the Rewind button on your VTR or camcorder.<br />
 Click the Rewind button in the Log and Capture window.<br />
5 When you’re ready to begin capturing, do one of the following:<br />
 Click the Play button.<br />
 Click the Space bar.<br />
<strong>Final</strong> <strong>Cut</strong> <strong>Pro</strong> begins capturing your media file to your scratch disk.<br />
6 Click the Capture Now button.<br />
7 Press the Escape key to stop capturing, or wait until <strong>Final</strong> <strong>Cut</strong> <strong>Pro</strong> automatically stops<br />
because the maximum amount of time in the Limit Capture Now To field has been reached.<br />
Once <strong>Final</strong> <strong>Cut</strong> <strong>Pro</strong> stops capturing, a clip appears in your logging bin. The new clip<br />
refers to the media file you just captured.<br />
8 Double-click the clip in the Browser to open it in the Viewer.<br />
9 Review the clip briefly to see that it plays back properly, and make sure it contains all of<br />
the tracks you wanted to capture (video, multiple audio channels, and proper timecode).<br />
∏ Tip: You can easily find a clip’s media file by selecting the clip in the Browser and<br />
choosing View > Reveal in Finder.<br />
272 Part IV Logging, Capturing, and Importing
IV<br />
About Automatic Filenaming During Capture Now<br />
Unless you enter text in the Description field, <strong>Final</strong> <strong>Cut</strong> <strong>Pro</strong> automatically names<br />
media files (and captured clips) using the following convention: Untitled, Untitled1,<br />
Untitled2, and so on.<br />
If you’re capturing a clip using the Capture Now command and the currently<br />
specified name is already taken by a clip in the current Scratch Disk folder, the letter<br />
or number at the end of the name is incremented. For example, if you use Capture<br />
Now to capture a clip named “Office Clips1” and there’s already a clip in that project’s<br />
Scratch Disk folder with the same name, the name is changed to “Office Clips2.” If<br />
there is already a media file called “Office Clips A”, the current media file is called<br />
“Office Clips B”.<br />
Alphabetical incrementing occurs if the last letter is preceded by a separating<br />
character such as a space, underscore, or dash. For example, “ClipName-A” is<br />
incremented to “ClipName-B”, but “ClipNameA” is incremented to “ClipNameA1”. If the<br />
last letter in the clip name is preceded by a number, both the number and letter are<br />
incremented. For example, “ClipName-2Z” is followed by “ClipName-3A”.<br />
Automatically Creating Subclips Using DV Start/Stop<br />
Detection<br />
If you are using a DV format (DV, DVCAM, DVCPRO, DVCPRO 50, or DVCPRO HD), you may<br />
be able to create subclips automatically from start/stop metadata that is embedded in<br />
video frames each time you stop and start the camcorder. This DV start/stop metadata is<br />
captured and stored in the media file. <strong>Final</strong> <strong>Cut</strong> <strong>Pro</strong> can identify the location of each start/<br />
stop marker (sometimes referred to as an embedded flag) to automatically place markers<br />
in a clip. These markers can then be used to create subclips.<br />
Note: DV start/stop metadata is not timecode. It is independent time-of-day metadata<br />
recorded within the video data of your footage. When the time-of-day information<br />
jumps dramatically from one shot to the next, <strong>Final</strong> <strong>Cut</strong> <strong>Pro</strong> recognizes that the shot<br />
has changed and can place a marker at that point in the clip.<br />
Chapter 19 Capturing Your Footage to Disk 273
To break a long DV clip into subclips based on starts and stops:<br />
1 Capture a long clip from a DV tape containing several starts and stops.<br />
Note: If you’re capturing the contents of an entire DV tape, make sure that the “On<br />
timecode break” pop-up menu in the General tab of the <strong>User</strong> Preferences window is set<br />
to Make New Clip, to ensure that no timecode breaks are captured. For more<br />
information, see Volume IV, Chapter 22, “Choosing Settings and Preferences.”<br />
2 Do one of the following:<br />
 Select the clip in the Browser.<br />
 Open the clip in the Viewer.<br />
3 With the Viewer active, choose Mark > DV Start/Stop Detect.<br />
A marker appears in front<br />
of every start and stop in<br />
the clip.<br />
Note: If you have any exceptionally long clips, you can break these up further by<br />
adding a few more markers manually. For more information, see Volume II, Chapter 4,<br />
“Using Markers.”<br />
4 Switch the Browser to list view and locate the clip you were working on in the Viewer.<br />
For more information, see “Choosing Views in the Browser” on page 61.<br />
5 Click the disclosure triangle to view the clip’s markers.<br />
Markers for a clip<br />
274 Part IV Logging, Capturing, and Importing
If you want to give any of the markers a more descriptive name, simply click the marker<br />
in the Browser, then click the marker’s name to select it. You can now change the name.<br />
6 Drag in the Browser to select all the markers.<br />
IV<br />
7 Choose Modify > Make Subclip.<br />
Note: If you gave your markers new names, your subclips will use them.<br />
All of the material<br />
between the markers<br />
you selected should now<br />
appear as subclips.<br />
The subclips appear in addition to the original clip with the markers. You can rename<br />
the subclips, if you want. You can review the subclips, deleting any clips you might not<br />
need. If you do remove unused clips, you can use the Media Manager to remove your<br />
unused footage from disk, leaving the media for your remaining subclips alone. For<br />
more information, see Volume IV, Chapter 7, “Overview of the Media Manager.”<br />
Chapter 19 Capturing Your Footage to Disk 275
Capturing Footage Without Device Control<br />
If you have a video source without device control (and therefore without timecode),<br />
you must capture video manually.<br />
Capturing Footage That Doesn’t Have Timecode<br />
If you capture a media file without timecode, it’s impossible to guarantee accurate<br />
recapture of the exact same clip with the same In and Out points. If you need to<br />
recapture these clips for any reason, such as to capture them at a higher resolution or<br />
to re-create an archived project that no longer has the associated media files, the<br />
recaptured footage won’t be exactly the same, and you won’t be able to automatically<br />
batch capture the clips.<br />
More and more footage is acquired digitally (using DV formats, for example), and<br />
capturing analog, non-timecoded footage is becoming increasingly rare. One way to<br />
avoid capturing from a non-timecoded tape is to first transfer your footage to a<br />
timecoded format, such as DV, Betacam SP, or Digital Betacam, and then capture<br />
footage from the timecoded tape using device control. For more suggestions about<br />
transferring footage from a non-timecoded format to a timecoded format, see<br />
“Capturing From an Audio Device Without Device Control” on page 296. (The same<br />
concepts apply to both non-timecoded video and audio footage).<br />
If you have to manually capture footage without timecode or device control, make<br />
sure you:<br />
 Capture media at the same resolution you plan to output: Since you can’t accurately<br />
recapture your clips with the same In and Out points (because you don’t have<br />
remote control of the VTR and timecode precision during capture), you should<br />
capture them at the resolution at which you plan to output your project. This way,<br />
you won’t have to manually recapture later.<br />
 Back up all of your non-timecoded media files: If you back up your clips’ media files,<br />
your source material is always available for reediting. Because video clips require a lot<br />
of disk space, you need to use a high-capacity backup format, such as streaming tape<br />
(for example, Data DAT, Mammoth, DLT, AIT, and VXA), CD-ROM, or DVD-ROM.<br />
To capture media manually, you press the Play button on your video device, then click<br />
the Capture Now button in the Log and Capture window. When you want to stop the<br />
capture, press Escape. For more information, see the next section, “Using a Non-<br />
Controllable Device for Capture” on page 277.<br />
276 Part IV Logging, Capturing, and Importing
Using a Non-Controllable Device for Capture<br />
When a device-controllable camcorder or deck is not available or device control is not<br />
enabled, the Log and Capture window no longer has transport controls, and only the<br />
Capture Now button is available.<br />
IV<br />
If you aren’t using device<br />
control, the Log and<br />
Capture window is<br />
simplified.<br />
The steps for capturing without device control are the same steps for capturing using<br />
Capture Now. The only important difference is that you need to choose the device<br />
control preset for a non-controllable device.<br />
To choose a device control preset for a non-controllable device:<br />
m Click the Capture Settings tab, then choose Non-Controllable Device from the Device<br />
Control pop-up menu.<br />
To capture a clip without device control, see “Capturing an Entire Tape Using Capture<br />
Now” on page 272.<br />
Chapter 19 Capturing Your Footage to Disk 277
Recapturing Clips<br />
When you recapture a clip, you capture its media file, even if it already has a media file<br />
associated with it. There may be several reasons why you’d want to recapture clips:<br />
 You accidentally deleted a clip’s media file.<br />
 You captured a clip with the wrong capture preset.<br />
 You captured clips at a low resolution for rough, offline editing, and now want to<br />
recapture the clips at full resolution for your final sequence.<br />
Recapturing is essentially the same as capturing. The only notable difference is that when<br />
you recapture, there may already be a media file associated with a clip. When you<br />
recapture media, you can replace the clip’s existing media file, or capture a new media file<br />
to a different location by changing the path of the scratch disk. For more information, see<br />
“Specifying Scratch Disks for Capturing Video and Storing Render Files” on page 171.<br />
To recapture your clips, simply follow the batch capturing steps described earlier in<br />
this chapter.<br />
Recapturing Subclips<br />
Subclips refer to portions of media files by using virtual subclip limits. When you tell<br />
<strong>Final</strong> <strong>Cut</strong> <strong>Pro</strong> to capture a subclip, the subclip limits are ignored, and the entire duration<br />
of the original media file is captured.<br />
Recapturing Merged Clips<br />
Merged clips are powerful because they allow you to group together a video media file<br />
and multiple independent audio files within a single clip. This is especially useful for<br />
dual system moviemaking, where video and audio come from separate sources and are<br />
synchronized during postproduction. A merged clip is a single clip in the Browser that<br />
keeps these independent media files synced. When you recapture the media files for a<br />
merged clip, you may have to make several capturing passes from different video and<br />
audio sources.<br />
Important: Generally, it’s best if all audio files referenced by merged clips are stored on<br />
one scratch disk (preferably in the same folder).<br />
For more information about merged clips, see Volume II, Chapter 3, “Merging Clips<br />
From Dual System Video and Audio.”<br />
278 Part IV Logging, Capturing, and Importing
Capturing Footage With Timecode Breaks<br />
The <strong>Final</strong> <strong>Cut</strong> <strong>Pro</strong> timecode break–detection features let you easily and cleanly capture<br />
entire source tapes without inadvertently introducing timecode errors.<br />
IV<br />
The Importance of Avoiding Timecode Breaks<br />
As you log your footage, it’s important to avoid timecode breaks in your clips. A<br />
timecode break is any jump in the continuous flow of timecode numbers. There are<br />
two kinds of timecode breaks:<br />
 Ordered timecode break: This is a nearly imperceptible gap in the timecode track of<br />
your tape which interrupts the continuous flow of timecode but doesn’t reset the<br />
timecode to 00:00:00:00. Ordered timecode breaks can result from turning the<br />
camcorder off and on in the middle of a tape, or from rewinding the tape to review a<br />
section and then pausing at the end of the last recorded shot.<br />
 Reset timecode break: This kind of break results in the timecode track being reset to<br />
the default timecode value. For many DV-format camcorders, this value is<br />
00:00:00:00. A reset timecode break can happen as a result of a tape being cued<br />
slightly past the end of the last recorded shot before being recorded onto further, or<br />
by partially recording over the beginning or middle of a previously recorded tape.<br />
Note: There are also timecode gaps, when long gaps are detected with no timecode at all.<br />
Since most timecode breaks happen between the end of one shot and the beginning<br />
of another, they’re pretty easy to avoid if you log your footage one clip at a time. Still, if<br />
<strong>Final</strong> <strong>Cut</strong> <strong>Pro</strong> captures a clip with either type of timecode break, the timecode that<br />
<strong>Final</strong> <strong>Cut</strong> <strong>Pro</strong> captures and writes to that clip’s source file on disk will be incorrect from<br />
the point of the break forward. Since the timecode is incorrect, you will be unable to<br />
use that clip with any <strong>Final</strong> <strong>Cut</strong> <strong>Pro</strong> function that requires accurate timecode, such as<br />
batch capturing, media management with the Media Manager, or EDL export.<br />
Chapter 19 Capturing Your Footage to Disk 279
How to Avoid Capturing Clips With Timecode Breaks<br />
The “On timecode break” pop-up menu in the General tab of the <strong>User</strong> Preferences<br />
window gives you several ways to avoid capturing clips with timecode breaks. It’s<br />
important to set this option to suit the way you intend to capture your clips. You have<br />
several options:<br />
 Make New Clip: This is the default option. Video that’s already been captured before the<br />
break in timecode is saved as a single media file, with its Out point set to the frame<br />
occurring immediately before the timecode break. <strong>Final</strong> <strong>Cut</strong> <strong>Pro</strong> then automatically<br />
continues capturing video after the dropped timecode frame as a second media file.<br />
When this option is selected, clips captured after timecode breaks are named with the<br />
original name and the number of the clip. For example, if the first captured clip’s name<br />
is “Cats Playing,” the second clip’s name is set to “Cats Playing-1.”<br />
This is a good option to choose if you are capturing an entire tape. For example,<br />
suppose you are capturing the entire contents of a 60-minute tape that has four<br />
timecode breaks. Instead of restarting the capture every time a timecode break is<br />
detected, <strong>Final</strong> <strong>Cut</strong> <strong>Pro</strong> captures all media from the tape as five clips, skipping over each<br />
timecode break and ensuring that the timecode of all captured media is frame-accurate.<br />
 Abort Capture: If you choose this option, <strong>Final</strong> <strong>Cut</strong> <strong>Pro</strong> stops capture immediately<br />
after a break is detected. All media captured before the timecode break has frameaccurate<br />
timecode and is preserved. The resulting media file is saved and its<br />
representative clip is placed in the Browser.<br />
 Warn After Capture: If this option is selected, timecode breaks are reported after<br />
capture and the media file with the timecode break is preserved. It is unwise to use<br />
such a clip unless you have no choice, because timecode breaks result in incorrect<br />
timecode from the timecode break forward, and will make it difficult to accurately<br />
recapture your media.<br />
280 Part IV Logging, Capturing, and Importing
Using the Make New Clip Option<br />
When you choose Make New Clip from the “On timecode break” pop-up menu in the<br />
<strong>User</strong> Preferences window, ordered and reset timecode breaks and timecode gaps are<br />
handled in different ways. The pre-roll and post-roll values in the current device control<br />
preset also affect how the In and Out points of the resulting clips are determined.<br />
IV<br />
Ordered Timecode Breaks<br />
When an ordered timecode break occurs, the video that’s already been captured is<br />
saved in the logging bin in the Browser as a single clip, with its Out point at the frame<br />
occurring immediately prior to the discontinuous timecode. <strong>Final</strong> <strong>Cut</strong> <strong>Pro</strong> then<br />
continues to capture video after the timecode break to a second media file.<br />
The In point of this second media file is calculated by adding the pre-roll duration to<br />
the frame occurring immediately after the dropped timecode frame. The pre-roll<br />
duration is taken into account so that if you ever try to recapture the clip, there is<br />
enough acceptable video footage before the In point to allow for VTR pre-roll.<br />
Clips captured after timecode breaks are named by combining the original name and<br />
the number of the clip. For example, if the first captured clip’s name is “Cats Playing,”<br />
the second clip’s name is set to “Cats Playing-1,” then “Cats Playing-2,” and so on.<br />
Timecode break<br />
00:01:00:00 00:01:10:00 00:01:13:00<br />
Cats Playing clip<br />
Pre-roll<br />
Cats Playing-1 clip<br />
If a timecode break occurs during the pre-roll period (before the clip’s specified In<br />
point), <strong>Final</strong> <strong>Cut</strong> <strong>Pro</strong> moves the In point later to accommodate the currently specified<br />
pre-roll duration from the timecode break point to the new In point. For example,<br />
when a timecode break occurs within the default pre-roll duration of 3 seconds, the In<br />
point is moved later:<br />
Timecode breaks<br />
New In point<br />
00:01:00:00 00:01:10:00 00:01:11:00 00:01:14:00<br />
Cats Playing clip<br />
Pre-roll<br />
Cats Playing-1 clip<br />
Each time a timecode break occurs, <strong>Final</strong> <strong>Cut</strong> <strong>Pro</strong> continues to move the In point later<br />
until there is enough continuous timecode to accommodate the In point in addition to<br />
the duration of the pre-roll. This ensures that you will be able to recapture the clip<br />
again later.<br />
Chapter 19 Capturing Your Footage to Disk 281
Reset Timecode Breaks<br />
Reset timecode breaks are handled differently. Since a reset timecode break results in<br />
the timecode at the point of the break being reset to 00:00:00:00, the reel name is<br />
incremented along with the clip name. This makes later media management much<br />
easier. The reel number identifies which part of a tape particular group of clips came<br />
from. For example, if a tape with the reel name 004 is captured and a reset timecode<br />
break occurs, the reel name for all clips captured after the timecode break is<br />
incremented with an uppercase letter, in this case 004-B. If another reset timecode<br />
break occurs, the reel number is incremented to 004-C, and so on.<br />
First timecode break<br />
Second timecode break<br />
00:00:00:00 00:10:33:12 00:00:00:00 00:32:10:18 00:00:00:00 00:48:04:20<br />
Reel 004 Reel 004-B<br />
Reel 004-C<br />
Timecode Gaps<br />
When long gaps are detected with no timecode at all, <strong>Final</strong> <strong>Cut</strong> <strong>Pro</strong> stops capturing,<br />
saving the media before the timecode gap as a single media file with its Out point set<br />
at the last frame before the gap. If you performed a Capture Now operation,<br />
<strong>Final</strong> <strong>Cut</strong> <strong>Pro</strong> continues playing through to the end of the tape, searching for more<br />
recorded video. If more video is found, the reel name is incremented—as with a reset<br />
timecode break—and capture continues.<br />
10 second gap<br />
Reel 012<br />
Desert Scene-005<br />
Reel 012-B<br />
Desert Scene-006<br />
Note: If you’re experiencing excessive timecode breaks and don’t know why, try<br />
cleaning your camcorder or deck’s video heads. For more suggestions about how to<br />
find the causes of timecode breaks and dropped frames during capture, see Volume IV,<br />
Appendix D, “Solving Common <strong>Pro</strong>blems.”<br />
282 Part IV Logging, Capturing, and Importing
Using the Media Manager After Capturing<br />
After you capture, there are several ways you can use the Media Manager to process<br />
your media files:<br />
 Capture media files at a lower resolution and edit your project using the lowresolution<br />
files. Once you are finished editing, you can then use the Media Manager<br />
to duplicate your edited sequence, deleting any unused media in the process, and<br />
recapture only the media you need for the final sequence at full-resolution. For more<br />
information, see Volume IV, Chapter 5, “Offline and Online Editing.”<br />
 Even if you’re not planning to recapture clips later at a different data rate, you may<br />
find yourself needing additional disk space. For example, if you have a lot of long<br />
clips that you only use portions of, the Media Manager can help. You can use the<br />
Media Manager to discard any unused media from your scratch disk.<br />
 Capture an entire tape, make subclips of all the shots you want to use, and then use<br />
the Media Manager to create smaller media files based on the subclip limits. You can<br />
discard media for subclips you don’t want to use. If you’re using DV tapes, you can<br />
use DV Start/Stop Detection to mark all of your takes in preparation for creating<br />
subclips. For more information, see Volume II, Chapter 2, “Creating Subclips.”<br />
Note: If you’re capturing an entire tape in order to follow the above workflow, it’s<br />
vital to make sure that your tape has no timecode breaks. Make sure that Make New<br />
Clip is selected in the “On timecode break” pop-up menu in the General tab of the<br />
<strong>User</strong> Preferences window. For more information, see Volume IV, Chapter 22,<br />
“Choosing Settings and Preferences.”<br />
IV<br />
For more information about media management, see Volume IV, Chapter 7, “Overview<br />
of the Media Manager.”<br />
Chapter 19 Capturing Your Footage to Disk 283
20 Capturing<br />
Audio<br />
20<br />
<strong>Final</strong> <strong>Cut</strong> <strong>Pro</strong> allows you to capture multiple audio<br />
channels at the same time, as well as capture audio-only<br />
media files.<br />
This chapter covers the following:<br />
 About Capturing Audio (p. 285)<br />
 Capturing Audio-Only Media Files (p. 287)<br />
 Capturing Multiple Audio Channels (p. 287)<br />
 Adjusting Analog Audio Levels for Capture (p. 292)<br />
 Capturing Audio From an Audio Deck Using Device Control (p. 294)<br />
 Capturing From an Audio Device Without Device Control (p. 296)<br />
 Capturing Synchronized Audio Independently From Video (p. 296)<br />
About Capturing Audio<br />
Capturing audio in <strong>Final</strong> <strong>Cut</strong> <strong>Pro</strong> is essentially the same as capturing video—you<br />
enter a reel name, set In and Out points, log the clip, and then capture it. In most<br />
cases, you capture audio at the same time you capture video because they are both<br />
stored on the same tape. You can capture up to 24 audio channels at once, in either<br />
mono or stereo groupings, and you can also capture audio-only media files from<br />
video or audio-only devices.<br />
If you want to import audio from audio CDs or audio files from other sound<br />
applications, see “About Importing Audio Files” on page 313.<br />
285
Preparing for Audio Capture<br />
When capturing from an audio deck or multichannel audio device (such as a digital<br />
audio workstation, or DAW), you need to make sure that:<br />
 Your audio device and computer audio interface are properly connected<br />
 Your computer’s audio interface accepts the output format of the audio device<br />
 There are enough audio input channels on your audio interface to capture all the<br />
audio channels from your audio device<br />
Most Macintosh computers have built-in stereo mini inputs, and some models also<br />
have optical S/PDIF (consumer digital) stereo audio connectors.<br />
For more information about setting up an audio interface with <strong>Final</strong> <strong>Cut</strong> <strong>Pro</strong>, see<br />
“Connecting Audio Devices” on page 204.<br />
Important: To ensure that <strong>Final</strong> <strong>Cut</strong> <strong>Pro</strong> can accurately capture and consistently<br />
recapture the exact same portion of the audio tape, your audio player must support<br />
remote device control. Many professional DAT recorders and multitrack recorders<br />
support remote device control. For more information, see “Capturing Audio From an<br />
Audio Deck Using Device Control” on page 294.<br />
Choosing a Method for Capturing Audio<br />
You can capture audio with accompanying video, or independently. Audio can come<br />
from a DV source (via the FireWire port on your computer), a third-party video interface<br />
which includes audio inputs, or a third-party audio interface. You can also use the Voice<br />
Over tool to record a mono audio track directly to the Timeline.<br />
286 Part IV Logging, Capturing, and Importing
Capturing Audio-Only Media Files<br />
If you want to capture only audio from a video or audio device, you can disable video<br />
capture in the Clip Settings tab of the Log and Capture window.<br />
IV<br />
To set <strong>Final</strong> <strong>Cut</strong> <strong>Pro</strong> to capture only audio:<br />
1 Choose File > Log and Capture (or press Command-8).<br />
2 Click the Clip Settings tab.<br />
3 Deselect the video checkbox, and select the audio checkbox.<br />
For information on setting up a capture preset for capturing audio by itself, see<br />
Volume IV, Chapter 24, “Capture Settings and Presets.”<br />
To choose a folder on your scratch disk for audio-only capture:<br />
1 In the Capture Settings tab of the Log and Capture window, click Scratch Disks.<br />
2 Deselect Capture Audio and Video to Separate Files.<br />
When this option is disabled, audio files are captured to the Capture Scratch folder. If<br />
this option is enabled, audio files are captured to the Audio Capture Scratch folder.<br />
Capturing Multiple Audio Channels<br />
Whether you are capturing audio only or video and audio together, you need to<br />
choose which audio channels are captured and how they are grouped together.<br />
<strong>Final</strong> <strong>Cut</strong> <strong>Pro</strong> can simultaneously capture up to 24 audio channels to a QuickTime<br />
media file, from any of the available input channels of a single audio interface.<br />
Setting Up for Capturing Multiple Audio Channels<br />
Before you capture, you need to set up your audio interface with <strong>Final</strong> <strong>Cut</strong> <strong>Pro</strong>.<br />
To select an audio interface for capturing audio:<br />
1 Choose File > Log and Capture (or press Command-8).<br />
2 Click the Capture Settings tab.<br />
3 From the Capture/Input pop-up menu, choose a capture preset that contains the audio<br />
interface you want to use.<br />
If you have a third-party audio interface, you may need to create your own capture<br />
preset, or modify an existing one. For more information about customizing capture<br />
presets, see Volume IV, Chapter 24, “Capture Settings and Presets.”<br />
Chapter 20 Capturing Audio 287
Multichannel Audio Channel Selection<br />
The audio area of the Clip Settings tab allows you to select which audio channels you<br />
want to capture, and whether each channel is grouped in a stereo pair or treated as an<br />
independent mono channel. Each audio input control corresponds to an input on the<br />
audio device or interface determined by your current capture preset. If you are using a<br />
third-party audio interface, it is important that you know which output channels of<br />
your deck are connected to the input channels of your interface.<br />
Select this option to<br />
enable video capture.<br />
Select this option to<br />
enable audio capture.<br />
Master Gain slider<br />
Stereo/Mono control<br />
If no audio interface is<br />
connected, you can<br />
choose how many audio<br />
inputs you want to<br />
capture from this<br />
pop-up menu.<br />
Select this option to<br />
monitor incoming audio<br />
during logging and<br />
capturing.<br />
Individual audio channel<br />
meters<br />
Clipping indicator<br />
Capture Audio Channel<br />
control<br />
 Audio capture checkbox: Select this option to enable audio capture for the current clip.<br />
 Input Channels: When an audio interface is connected to your computer and selected<br />
in your current capture preset, <strong>Final</strong> <strong>Cut</strong> <strong>Pro</strong> automatically detects the number of input<br />
audio channels available. In this case, the pop-up menu is grayed out.<br />
If no audio device is connected, you can choose how many audio inputs you<br />
eventually want to capture from (once an audio interface is connected). This is<br />
helpful when you are logging tapes without an audio device connected. Don’t select<br />
more audio inputs than you will have available when you capture.<br />
Note: If your audio interface is disconnected, and you log clips with more audio<br />
input channels than your audio interface has, <strong>Final</strong> <strong>Cut</strong> <strong>Pro</strong> restricts the number of<br />
audio channels that are captured to the number of available input channels on the<br />
interface. For example, if you log clips with eight audio input channels, and then<br />
batch capture those clips using an audio interface that only supports four input<br />
channels, only four channels are captured.<br />
288 Part IV Logging, Capturing, and Importing
 Preview: Select this option to listen to the incoming signal on the audio output<br />
selected in the Sound pane of System Preferences. Each audio channel you enable<br />
for capture is routed to a corresponding output on your audio interface, while<br />
disabled channels are not heard. If your audio interface has less audio outputs than<br />
the number of channels you are capturing, the audio is downmixed to two channels<br />
(mono channels are panned to the center and stereo pairs are previewed in stereo).<br />
This does not affect your captured media files; only the preview of audio during<br />
logging and capturing is affected.<br />
 Master Gain: This slider allows you to adjust the gain on all audio channels<br />
simultaneously. You can also enter a gain or attenuation value in decibels in the<br />
corresponding field.<br />
Note: Not all devices support a master gain control from <strong>Final</strong> <strong>Cut</strong> <strong>Pro</strong>.<br />
 Individual channel meter: Each audio channel meter shows the current level of the<br />
audio entering your audio interface.<br />
Note: If the Preview option is enabled, and an audio channel is disabled for capture,<br />
then the audio meter does not display levels.<br />
 Clipping indicator: Each audio channel meter has a clipping indicator that lights up<br />
when audio levels above 0 dBFS are encountered. This indicator stays lit until you<br />
stop and start playback again.<br />
 Stereo/Mono control: Enabling this control tells <strong>Final</strong> <strong>Cut</strong> <strong>Pro</strong> to capture the two<br />
corresponding audio channels as a stereo pair. When this control is disabled, you can<br />
select one or both audio channels for capture. In this case, each channel is captured<br />
and handled as a discrete mono channel.<br />
 Capture Audio Channel control: Enabling this control tells <strong>Final</strong> <strong>Cut</strong> <strong>Pro</strong> to capture the<br />
corresponding audio channel.<br />
IV<br />
To choose which audio channels to capture:<br />
1 Make sure your audio interface is connected and selected in your current capture preset.<br />
2 Choose File > Log and Capture (or press Command-8).<br />
3 Click the Clip Settings tab.<br />
4 Check that the number of input audio channels in the Input Channels pop-up menu<br />
matches the number of channels available on your audio interface.<br />
Note: The audio interface used for capturing is determined by the currently selected<br />
capture preset. For more information about capture presets, see Volume IV, Chapter 24,<br />
“Capture Settings and Presets.”<br />
Chapter 20 Capturing Audio 289
5 Select which channels from your audio interface you want to capture.<br />
Important: When you select channels in the Clip Settings tab, you are selecting input<br />
channels on the audio interface, not on the video or audio deck itself. For easy and<br />
consistent audio capturing, you should connect the audio outputs on your deck to the<br />
input channels with the same numbers. For example, if you are capturing from a Digital<br />
Betacam deck, you should connect output channels 1–4 of the deck to input channels<br />
1–4 of your audio interface.<br />
6 Click the Stereo/Mono control next to any pair of audio channels that you want to<br />
capture as a stereo pair, so it’s darkened.<br />
Stereo/Mono control is<br />
enabled.<br />
Stereo/Mono control is<br />
disabled. Audio inputs<br />
can be selected<br />
independently.<br />
Dual Mono Versus Stereo Audio<br />
If you’re using a DV camcorder, you typically record two channels of audio during<br />
production. By default, DV camcorders use a built-in stereo microphone, with the left<br />
side recorded on audio channel 1 and the right side recorded on audio channel 2 of<br />
the tape. This is a stereo grouping, where channel 1 represents the sounds on the left<br />
side and channel 2 represents sounds on the right side.<br />
Throughout the editing process, you edit both the left and right sides of a stereo<br />
sound at the same time. In this case, channels 1 and 2 are grouped together as a<br />
single stereo pair.<br />
However, if you use separate microphones to record independent sounds, such as<br />
dialogue from two actors, you can capture each audio track so that it is independent<br />
(discrete) from the other. These are called dual mono tracks.<br />
290 Part IV Logging, Capturing, and Importing
How Multichannel Audio Clips Appear in the Viewer<br />
Multichannel audio clips appear in the Viewer with a separate tab for each mono or<br />
stereo grouping of clip items. The example below shows an 8-channel audio clip open<br />
in the Viewer. Several of the clip items are mono, and some are grouped as stereo pairs.<br />
IV<br />
How Multichannel Audio Files Are Stored on Disk<br />
<strong>Final</strong> <strong>Cut</strong> <strong>Pro</strong> stores multichannel audio media as QuickTime media files. Each audio<br />
channel captured is stored in its own track within a single QuickTime media file:<br />
 Mono grouping: Each mono channel is captured to its own track in the QuickTime<br />
media file.<br />
 Stereo grouping: Each stereo channel is captured to a single interleaved track in the<br />
QuickTime media file. A stereo interleaved audio track contains both left and right<br />
audio samples.<br />
For example, suppose you are capturing from an 8-channel audio device. The way the audio<br />
is stored in QuickTime tracks depends on which channels you group as mono or stereo.<br />
Here is just one example of track layout within a multichannel QuickTime media file:<br />
Audio device<br />
channels<br />
Audio grouping chosen<br />
in Clip Settings tab<br />
QuickTime media<br />
file track<br />
Channels 1 and 2 Stereo pair 1 (Stereo)<br />
Channel 3 Mono 2 (Mono)<br />
Channel 4 Mono 3 (Mono)<br />
Channels 5 and 6 Stereo pair 4 (Stereo)<br />
Channel 7 Mono 5 (Mono)<br />
Channel 8 Mono 6 (Mono)<br />
Chapter 20 Capturing Audio 291
About Capturing Multiple Audio Channels From DV Devices<br />
DV video devices can record up to four tracks of audio, depending on the sample rate and<br />
bit depth chosen on the camcorder. However, <strong>Final</strong> <strong>Cut</strong> <strong>Pro</strong> can only capture two audio<br />
channels via the FireWire port of a device at a time. You need to choose or create a capture<br />
preset that captures the DV audio channels you want. For more information about creating<br />
or modifying a capture preset, see Volume IV, Chapter 24, “Capture Settings and Presets.”<br />
To choose which DV audio channels to capture via FireWire:<br />
1 Choose <strong>Final</strong> <strong>Cut</strong> <strong>Pro</strong> > Audio/Video Settings, then click the Capture Presets tab.<br />
2 Click a preset you want to modify, then click Edit or Duplicate.<br />
3 In QuickTime Audio Settings, choose DV Audio from the Device pop-up menu.<br />
4 Choose one of the following options from the Input pop-up menu:<br />
 If your DV tape sample rate is 48 kHz and 16 bit: First 2 channels<br />
 If your DV tape sample rate is 32 kHz and 12 bit: Choose either First 2 channels, Second<br />
2 channels, or Mix 4 channels.<br />
The Mix 4 channels option mixes all four audio tracks into a single stereo pair.<br />
5 Click OK, then click OK again.<br />
Important: Before you begin shooting, always set your DV camcorder to record with a<br />
sample rate of 48 kHz and a bit depth of 16.<br />
Adjusting Analog Audio Levels for Capture<br />
Along with the color bars at the beginning of your tape, there may also be a reference<br />
audio tone, usually at 1 kilohertz (kHz), set to 0 decibels (dB) on an analog meter. If<br />
you’re capturing from a master tape in which the audio has already been mixed, all of<br />
the audio levels should have been mixed relative to the level of this reference tone.<br />
The goal is to affect the audio signal as little as possible when you capture audio to<br />
your scratch disk. It’s better to make audio level adjustments after you capture, because<br />
level changes you make in <strong>Final</strong> <strong>Cut</strong> <strong>Pro</strong> are nondestructive. You can always return to<br />
the original audio levels if necessary.<br />
If you’re capturing audio from a tape recorded on location, reference tone at the<br />
beginning of the tape is a good starting point for setting your levels, but chances are<br />
that the audio will vary from shot to shot. In this case, it is important to adjust the<br />
audio gain on your audio interface to record the best possible audio levels. You should<br />
set levels to avoid clipping the audio during capture. Clipped audio has a crackling,<br />
distorted sound that is unacceptable for professional work. Sometimes one setting will<br />
work for every clip on your tape. Other times, you may find yourself adjusting the audio<br />
levels for each clip. It all depends on how widely the audio levels vary on a given tape.<br />
Note: When capturing digital audio, the gain level is already set and cannot be modified.<br />
292 Part IV Logging, Capturing, and Importing
To adjust the audio gain levels before capturing analog audio:<br />
1 In the Log and Capture window, click the Clip Settings tab.<br />
2 Do one of the following:<br />
 Cue your tape to the reference tone recorded at the beginning of the tape, if you’re<br />
recording from a premixed tape that includes a reference tone.<br />
 Cue your tape to the clip with the loudest audio signal of all the clips you want to<br />
capture on that tape.<br />
3 Play back your tape.<br />
4 Verify that the levels coming from your deck match the audio input meters on your<br />
audio interface.<br />
5 In the Clip Settings tabs of the Log and Capture window, enable the audio channels<br />
that you want to capture audio from.<br />
6 Adjust the gain on each audio input of your audio interface so that the <strong>Final</strong> <strong>Cut</strong> <strong>Pro</strong><br />
audio meters are equivalent to the meters on your deck.<br />
IV<br />
Tone on analog media formats is usually set to 0 dB (analog). You need to choose an<br />
equivalent digital level on the <strong>Final</strong> <strong>Cut</strong> <strong>Pro</strong> audio meters. The level you choose is<br />
dependent on the bit depth you are using to capture your audio, as well as how much<br />
dynamic range your audio has:<br />
 16-bit audio: Typically, you should set a 0 dB analog tone to equal -12 dBFS digital.<br />
 20- or 24-bit audio: You should set a 0 dB analog tone to equal -18 or -20 dBFS.<br />
Generic<br />
VU meter<br />
<strong>Final</strong> <strong>Cut</strong> <strong>Pro</strong><br />
audio meters<br />
+7<br />
+4<br />
+2<br />
0<br />
-2<br />
-4<br />
-7<br />
-10<br />
-20<br />
-30<br />
0<br />
-6<br />
-12<br />
-18<br />
-24<br />
-36<br />
-48<br />
-66<br />
-∞<br />
Relating 0 dB analog to –12 dB digital<br />
For more information about bit depth, see Volume III, Chapter 3, “Audio Fundamentals.”<br />
Important: To avoid distortion, do not allow audio levels to go higher than 0 dBFS on<br />
the <strong>Final</strong> <strong>Cut</strong> <strong>Pro</strong> audio meters.<br />
Chapter 20 Capturing Audio 293
About Audio Peaks<br />
When you capture audio, clipping occurs if any part of the audio signal goes over<br />
0 dBFS. Because 0 dBFS is the maximum digital level possible, all levels that would<br />
have been above 0 dBFS are set to the maximum audio level, causing clipping. Due to<br />
the nature of digital audio recording, such clipped audio typically results in a crackly,<br />
brittle-sounding clip that is unsuitable for use. All occurrences of clipped audio<br />
appear as 0 dBFS peaks. Excessive peaks indicate that your audio was recorded at<br />
unsuitable levels.<br />
<strong>Final</strong> <strong>Cut</strong> <strong>Pro</strong> alerts you when an audio channel is peaking by lighting up its peak<br />
indicator in the Clip Settings tab of the Log and Capture window. If the peak indicator<br />
is lit, you should reduce the gain for that channel on your audio interface.<br />
If you have already captured a clip and it has peaks in the audio, you can either<br />
recapture the audio at a better level or edit the audio appropriately to avoid the<br />
peaks. You can use the Mark Audio Peaks command to identify audio peaks in clips or<br />
sequences. It’s then up to you to decide whether to avoid using those sections of<br />
audio or rerecord them. For detailed information about the Mark Audio Peaks<br />
command, see Volume IV, Chapter 9, “Diagnostic Tools for Clips.”<br />
Capturing Audio From an Audio Deck Using Device Control<br />
<strong>Final</strong> <strong>Cut</strong> <strong>Pro</strong> allows you to capture audio from a device-controllable audio deck such as<br />
a professional DAT (digital audio tape) decks or a digital multitrack recorder. This is<br />
mainly useful when capturing audio that was acquired via dual system recording, in<br />
which video and audio were recorded simultaneously to different devices.<br />
As with capturing video, your audio tapes must have timecode recorded on them or<br />
you cannot set In and Out points for capture. Audio decks may be controllable if they<br />
use one of the standard device control protocols (typically, RS-422) supported by<br />
<strong>Final</strong> <strong>Cut</strong> <strong>Pro</strong>.<br />
If you’re planning to capture dual system audio using device control, make sure that your<br />
audio deck is genlocked with the audio or video interface you are using for capture. For<br />
more information on connecting a device-controllable audio deck to your computer, see<br />
“Connecting Audio Devices” on page 204. For more information on capturing<br />
synchronized audio, see Volume IV, Chapter 24, “Capture Settings and Presets.”<br />
294 Part IV Logging, Capturing, and Importing
To capture audio from an audio-only device using device control:<br />
1 Choose File > Log and Capture (or press Command-8), then click the Capture Settings tab.<br />
2 Choose the appropriate device control preset from the Device Control pop-up menu.<br />
This will usually be one of the serial RS-422 or RS-232 device control protocols. See the<br />
documentation that came with your audio device for information on which one to use.<br />
IV<br />
Choose the appropriate<br />
device control preset.<br />
Make sure you choose<br />
the appropriate audio<br />
capture preset.<br />
3 Choose an audio-only capture preset from the Capture/Input pop-up menu.<br />
For more information about creating an audio-only capture preset, see Volume IV,<br />
Chapter 24, “Capture Settings and Presets.”<br />
4 If you’re capturing audio from a device-controllable audio deck that’s genlocked to a<br />
video capture interface connected to your computer, you need to select “Sync audio<br />
capture to video source if present” in the General tab of the <strong>User</strong> Preferences window.<br />
For more information, see Volume IV, Chapter 22, “Choosing Settings and Preferences.”<br />
5 To locate material on an audio tape to capture, use the controls in the Log and Capture<br />
window. Log (or capture) clips the same way you would with any device-controllable<br />
video deck.<br />
6 To capture material from an audio tape, capture clips the same way you would with<br />
any device-controllable video deck.<br />
For more information, see Chapter 19, “Capturing Your Footage to Disk,” on page 261.<br />
7 To stop recording, or to interrupt batch capturing using device control, press Esc.<br />
The audio clips you captured are placed in the logging bin in the Browser.<br />
Chapter 20 Capturing Audio 295
Capturing From an Audio Device Without Device Control<br />
If your audio device does not support device control, you can manually press play on<br />
the audio device and click the Capture Now button in the Log and Capture window.<br />
However, without device control connected, <strong>Final</strong> <strong>Cut</strong> <strong>Pro</strong> cannot receive timecode. If<br />
you capture a media file without timecode, you will not be able to accurately recapture<br />
your footage again later.<br />
Transferring Audio to Media That Supports Timecode<br />
If you want the ability to recapture your audio again later, you need to capture from<br />
media that has timecode using a deck that supports device control. One solution is to<br />
dub your audio onto a tape format that has a timecode track, such as DV or Digital<br />
Betacam. If you dub your audio to DV, make sure you use 16-bit (2-channel) audio<br />
mode so you record at the highest possible quality. Once your audio is transferred,<br />
you can capture your DV audio clips using FireWire and DV device control, the same<br />
way would capture DV video clips.<br />
Media without timecode<br />
CD<br />
Cassette<br />
DAT without<br />
timecode<br />
Media with timecode<br />
DV tape<br />
DAT with<br />
timecode<br />
Capturing Synchronized Audio Independently From Video<br />
If you are editing material acquired via dual system recording, meaning that video and<br />
audio are recorded simultaneously to different devices, you need to capture your audio<br />
and video separately and then synchronize them together in <strong>Final</strong> <strong>Cut</strong> <strong>Pro</strong>. After<br />
capturing, you can combine the corresponding video and audio clips into a merged<br />
clip. Merged clips work in the same way as other clips in <strong>Final</strong> <strong>Cut</strong> <strong>Pro</strong>, but they refer to<br />
separate video and audio media files (whereas most other clips, such as clips captured<br />
from DV tape, refer only to a single media file that contains both video and audio). For<br />
more information about merged clips, see Volume II, Chapter 3, “Merging Clips From<br />
Dual System Video and Audio.”<br />
296 Part IV Logging, Capturing, and Importing
When capturing audio from an audio-only player such as a DAT player, it is important to<br />
precisely synchronize the sample clock of the digital audio player with the clock of your<br />
audio interface.<br />
IV<br />
USB<br />
USB-to-serial<br />
adapter<br />
Serial<br />
PCI card<br />
Breakout box<br />
Audio<br />
Device controllable<br />
DAT deck<br />
Computer<br />
Reference video<br />
Blackburst<br />
generator<br />
Reference video<br />
Using a common timing signal for both your audio device and capture interface is<br />
especially important when you capture long segments of audio. If your audio deck is<br />
not set up in this way, the sync between the audio and video of merged clips you<br />
create can drift over time.<br />
To capture and edit digital audio properly, make sure your footage and equipment<br />
meets the following requirements:<br />
 Matching timecode on videotapes and audio tapes: During production, recording the<br />
same timecode signal for both video and audio makes it easy to synchronize video<br />
and audio clips in postproduction. If timecode doesn’t match, you can manually<br />
synchronize your video and audio clips in the Timeline and then create merged clips.<br />
 Remote device control: Your audio tape player needs to support device control so<br />
that <strong>Final</strong> <strong>Cut</strong> <strong>Pro</strong> can capture audio precisely and recapture consistently.<br />
 A video sync generator (blackburst generator): <strong>Pro</strong>vides a common timing signal for<br />
both the audio tape player and the audio interface you are using to capture.<br />
 External sync input on devices and interfaces: Ideally, your video and audio devices<br />
and your audio interface should accept an external sync signal so that all frame rates<br />
and audio sample rates are timed together exactly.<br />
For more information about connecting a blackburst generator to your video and audio<br />
equipment, see “Synchronizing Equipment With a Blackburst Generator” on page 206.<br />
Chapter 20 Capturing Audio 297
21 Working<br />
With Batch Lists<br />
21<br />
There are alternatives to logging your tapes using<br />
<strong>Final</strong> <strong>Cut</strong> <strong>Pro</strong>. You can watch your tapes and take notes in<br />
another application, and then import this list to batch<br />
capture your clips.<br />
This chapter covers the following:<br />
 What Is a Batch List? (p. 299)<br />
 Creating a Batch List (p. 300)<br />
 Importing a Batch List (p. 303)<br />
What Is a Batch List?<br />
A batch list, also called a batch capture list, is a tab delimited text file that contains<br />
information about clips you want to capture and use in your project. These lists provide<br />
a convenient alternative to logging tapes and creating clips within <strong>Final</strong> <strong>Cut</strong> <strong>Pro</strong>.<br />
In another application, you can create a list of clips with descriptive information such as<br />
reel name, timecode, log notes, director’s comments, and so on, and then import the<br />
list into <strong>Final</strong> <strong>Cut</strong> <strong>Pro</strong>. The imported list becomes a group of offline clips in your project,<br />
which you can then batch capture from the original tapes. As long as you entered<br />
accurate reel and timecode information for each clip, the clips imported via a batch list<br />
are no different from clips created directly in <strong>Final</strong> <strong>Cut</strong> <strong>Pro</strong>.<br />
There are various applications you can use to create a batch list such as <strong>Apple</strong>Works,<br />
FileMaker <strong>Pro</strong>, or Microsoft Excel. You can even use text editors such as TextEdit, but it is<br />
generally easier to use a program that keeps columns of information (such as clip<br />
name, reel name, and timecode numbers) clearly separated. For more information, see<br />
“Creating a Batch List” on page 300.<br />
299
How Batch Lists Can Be Used in Your Workflow<br />
You can use batch lists in several ways:<br />
 <strong>Pro</strong>ducers and directors can create a list of clips for you to edit with and save you the<br />
tedium of reviewing every single take.<br />
 An editor or assistant editor can log the In and Out points of every shot and make a<br />
note about whether the director liked each one.<br />
 You can log material on one <strong>Final</strong> <strong>Cut</strong> <strong>Pro</strong> workstation for import and capture on<br />
another workstation.<br />
 You can watch your videotapes on a large projector to emulate a theater viewing<br />
experience and take your log notes on a PowerBook.<br />
Differences Between Batch Lists and Edit Decision Lists<br />
An Edit Decision List, or EDL, describes an entire edited sequence. After you import<br />
an EDL into <strong>Final</strong> <strong>Cut</strong> <strong>Pro</strong>, the sequence described in the EDL is automatically created.<br />
A batch list is a simpler list that describes only the clips used in your project, not any<br />
chronological order or applied effects. After you import a batch list in <strong>Final</strong> <strong>Cut</strong> <strong>Pro</strong>,<br />
your project contains a series of offline clips, one for each entry in the batch list. You<br />
then need to recapture or relink the clips to use the media.<br />
Creating a Batch List<br />
You can create a batch list using a VTR that can display timecode while you play your<br />
tapes back (assuming your tapes or other original media have timecode) and a<br />
spreadsheet program or word processor. Enter a reel name, Media Start, Media End,<br />
and clip name for each clip you want to log. Save this list as a text file, and then import<br />
it into <strong>Final</strong> <strong>Cut</strong> <strong>Pro</strong>. The result is a set of offline clips stored in your logging bin.<br />
Using Equipment That Displays a Timecode Window<br />
<strong>Pro</strong>fessional VTRs (for example, Digital Betacam, Beta SP, and some DV decks) have an<br />
option to display a timecode window superimposed over the video. More expensive<br />
VTRs often have a separate output, labeled super (for superimpose) or monitor,<br />
dedicated to timecode display. Less expensive decks may have only one video output<br />
and a switch or menu option to turn the timecode window on or off.<br />
Some VTRs are very expensive, and since watching your original footage can cause<br />
wear and tear on your tapes, it often makes the most sense to make copies of your<br />
footage onto a more affordable format, such as VHS or DV. You can then log your<br />
footage using the copies, noting reel name and timecode In and Out points (Media<br />
Start and Media End) for each clip on the tape. You can add as much additional logging<br />
information as you want.<br />
300 Part IV Logging, Capturing, and Importing
Creating and Logging Window Dubs<br />
If you receive dubs (copies) of your footage on a tape format that doesn’t support<br />
remote deck control from <strong>Final</strong> <strong>Cut</strong> <strong>Pro</strong>, you need to have the timecode “burned-in” to<br />
the video image so you can read the timecode numbers manually. These are known as<br />
window dubs, window burns, or timecode burn-ins. Although the burned-in timecode<br />
numbers can be visually distracting, they provide the critical link between the<br />
timecode on the original tapes and your log notes. VHS is a common example of an<br />
inexpensive dubbing format that usually lacks the ability to be remotely controlled.<br />
IV<br />
Rules to Follow When Creating a Batch List<br />
You can use any spreadsheet or word-processing program to create a batch list.<br />
Because spreadsheets are already set up to enter rows and columns of data, they are<br />
the easiest programs to use to create batch lists. However, even a very simple program<br />
such as TextEdit will work, as long as you use tabs instead of spaces to separate entries<br />
in your list.<br />
If you format your list properly according to the columns <strong>Final</strong> <strong>Cut</strong> <strong>Pro</strong> expects,<br />
importing a batch list generated in another application is easy. Follow these rules:<br />
 The first row of your spreadsheet or line of your word-processing document must<br />
have field headings that exactly match the column titles found in the Browser.<br />
 You don’t need to include every column in the Browser, but you must have Name,<br />
Media Start, Media End, and Reel column headings.<br />
Note: In batch capture lists created for <strong>Final</strong> <strong>Cut</strong> <strong>Pro</strong> 1.2.5 or earlier, Media Start and<br />
Media End were previously referred to as In and Out. If you’re using such a list,<br />
change the column titles In and Out to Media Start and Media End, or your clips<br />
won’t import properly.<br />
 If you want the clips imported from a batch list to have drop frame timecode, make<br />
sure the last pair of digits is preceded by a semicolon, such as 01:20:00;15.<br />
 Each entry must be tab delimited.<br />
Chapter 21 Working With Batch Lists 301
Using a File Exported From <strong>Final</strong> <strong>Cut</strong> <strong>Pro</strong> as a Template<br />
for a Batch List<br />
One way to guarantee a correctly formatted batch list is to export a batch list from<br />
<strong>Final</strong> <strong>Cut</strong> <strong>Pro</strong> and use it as a guide, or template, to create your own batch list for<br />
another project. Export a list that contains the Browser columns you want, then open<br />
the list in a text editor or spreadsheet program. The main structure of the list is then set<br />
up for use as a template.<br />
Note: Batch lists always export clips using their native timecode display format. This<br />
prevents you from exporting batch lists with alternative timecode displays, such as<br />
frame display mode<br />
To export a batch list:<br />
1 Control-click in the Browser, then choose View As List from the shortcut menu.<br />
2 Select a project tab or open a bin in its own window.<br />
3 Arrange columns in the Browser in the order you want information exported.<br />
All visible columns are included in the exported batch list.<br />
 To hide a column: Control-click the column heading, then choose Hide Column from<br />
the shortcut menu.<br />
 To display a hidden column: Control-click in any column heading, then choose Show<br />
“Column name” from the shortcut menu, where “Column name” is the name of the<br />
hidden column.<br />
4 Choose File > Export > Batch List.<br />
5 Select a location to save the file and enter a name for the list.<br />
6 When you’re ready to export, click Save.<br />
302 Part IV Logging, Capturing, and Importing
Importing a Batch List<br />
You can import a batch list into <strong>Final</strong> <strong>Cut</strong> <strong>Pro</strong> and use it to capture clips to edit or to<br />
create a sequence originally done on another editing system. The frame rate of the<br />
batch list is determined by the currently selected sequence preset in the Audio/Video<br />
Settings window.<br />
IV<br />
Note: A batch list must be a text file. In some cases, you may need to add the .txt file<br />
extension to your filename to ensure that <strong>Final</strong> <strong>Cut</strong> <strong>Pro</strong> can import your file.<br />
To import a batch list:<br />
1 In the Browser, open an existing bin, or create a new bin to store the offline clips and<br />
open it.<br />
For more information, see Volume II, Chapter 1, “Organizing Footage in the Browser.”<br />
2 Choose File > Import > Batch List.<br />
Note: The frame rate of the current sequence preset appears in the Import Batch List<br />
command name. For example, if you a DV NTSC preset is selected, the command is<br />
named Import Batch List at 29.97 fps.<br />
3 Locate the batch list, select it, then click Choose.<br />
The logged clips appear in the Browser as offline clips that you need to capture.<br />
Clips from the batch list<br />
are offline until you<br />
capture them.<br />
You can capture the clips all at one time by doing a batch capture. For more<br />
information, see “Batch Capturing Clips” on page 262.<br />
Note: Make sure you have all the source tapes associated with the batch list before<br />
starting the capture process.<br />
Chapter 21 Working With Batch Lists 303
Troubleshooting Batch List Importing<br />
If you’re having a problem importing a batch capture list, check the format of the text<br />
file. <strong>Final</strong> <strong>Cut</strong> <strong>Pro</strong> does not support importing RTF (Rich Text Format) text files. If you<br />
have an RTF file you need to import, open it in a text editing application such as<br />
TextEdit and save it as a plain text document first.<br />
304 Part IV Logging, Capturing, and Importing
22 Importing<br />
Media Files<br />
Into Your <strong>Pro</strong>ject<br />
22<br />
<strong>Final</strong> <strong>Cut</strong> <strong>Pro</strong> can import almost any media file that<br />
QuickTime recognizes, allowing you to integrate different<br />
formats within a single project.<br />
This chapter covers the following:<br />
 What File Formats Can Be Imported? (p. 305)<br />
 Importing Media Files (p. 306)<br />
 About Importing Video Files (p. 310)<br />
 About Importing Audio Files (p. 313)<br />
 Importing Numbered Image Sequences (p. 316)<br />
What File Formats Can Be Imported?<br />
Importing files into <strong>Final</strong> <strong>Cut</strong> <strong>Pro</strong> for use in your sequences is fairly straightforward. You<br />
can import various kinds of files, including video, audio, still images and graphics, and<br />
numbered image sequences.<br />
You can import any files that are recognized by QuickTime, including:<br />
 Video files: QuickTime Movie, AVI, and Macromedia Flash (video only—you won’t be<br />
able to play any audio portions).<br />
For details about these formats, see Volume IV, Chapter 17, “Learning About QuickTime.”<br />
 Audio files: AIFF/AIFC, Audio CD Data (.cdda), Sound Designer II, System 7 Sound,<br />
uLaw (AU), WAVE, and MPEG-4.<br />
For details about these formats, see “About Importing Audio Files” on page 313.<br />
305
 Graphics and still images: BMP, FlashPix, GIF, JPEG/JFIF, MacPaint (PNTG), Photoshop<br />
(layered), PICS, PICT, PNG, QuickTime Image File, SGI, TARGA (TGA), and TIFF.<br />
For more information, see Volume III, Chapter 17, “Working With Still Images and<br />
Photographs.”<br />
 Numbered image sequences: Numbered image sequences allow you to store a movie’s<br />
frames as individual graphics files. Compositing applications, such as Shake, and film<br />
transfer equipment often use this format. <strong>Final</strong> <strong>Cut</strong> <strong>Pro</strong> does not convert image<br />
sequences into a single clip, but instead creates individual clips for each graphics file<br />
you import.<br />
How Is Importing Different From Capturing?<br />
Importing is different from capturing in the following ways:<br />
 Capturing: When you capture, you transfer and often convert footage from an<br />
external video or audio device to your scratch disk.<br />
 Importing: You import files when they are already stored on your scratch disk.<br />
Importing media files creates clips in your project; these clips refer back to the<br />
media files on disk.<br />
Since capturing creates media files, you can always import captured media files into<br />
your project at any time.<br />
Importing Media Files<br />
You can import single files, a folder, or a group of folders. If you import a group of folders<br />
that contain folders inside one another, <strong>Final</strong> <strong>Cut</strong> <strong>Pro</strong> imports all files in each folder and<br />
subfolder that are in formats it recognizes; incompatible file types are ignored.<br />
Folders imported into your project appear as bins in the Browser. If you import a group<br />
of folders, <strong>Final</strong> <strong>Cut</strong> <strong>Pro</strong> creates bins and organizes the files in the same hierarchy as on<br />
your hard disk. However, unlike with clips and media files, there is no further<br />
relationship between bins and folders after you import. Changing the name or location<br />
of a bin in your project has no effect on the folders in the Finder, and vice versa.<br />
306 Part IV Logging, Capturing, and Importing
To import a file or folder:<br />
1 In the Browser, select a project or bin where you want to store your imported clips.<br />
 To import files or folders into the main, or root, level of a project, click that project’s tab.<br />
 To import files into a bin within a project, double-click the bin. The bin opens in a<br />
separate window.<br />
For more information, see Volume II, Chapter 1, “Organizing Footage in the Browser.”<br />
IV<br />
To import files at the<br />
main level, click a<br />
project’s tab.<br />
To place imported<br />
files into a bin, first open<br />
the bin by doubleclicking<br />
it.<br />
2 Do one of the following:<br />
 Drag one or more files or folders from the Finder to a project tab or bin in the<br />
Browser. This is a fast and easy way to import many files.<br />
Chapter 22 Importing Media Files Into Your <strong>Pro</strong>ject 307
 Choose File > Import, then choose File or Folder from the submenu. (To import a file,<br />
you can also press Command-I.) Select one or more files or folders in the dialog, then<br />
click Choose.<br />
Select the file (or folder)<br />
you want to import, then<br />
click Choose.<br />
 Control-click in the Browser or a bin’s window, then choose Import File or Import<br />
Folder from the shortcut menu. Select a file or folder in the dialog, then click Choose.<br />
Choose an import option, then in<br />
the dialog that appears, locate the<br />
file or folder you want to import<br />
and click Choose.<br />
308 Part IV Logging, Capturing, and Importing
 You can also drag the files or folders from your desktop to the Timeline of a sequence.<br />
IV<br />
Clips you drag directly<br />
to the Timeline are<br />
independent (they have<br />
no master clips in the<br />
Browser).<br />
Important: Dragging media files directly to a sequence in the Timeline creates<br />
independent clips, which have no master clips in the Browser. This can make media<br />
management more difficult later. For more information about master-affiliate clip<br />
relationships, see Volume IV, Chapter 4, “Working With Master and Affiliate Clips.”<br />
3 Save your project.<br />
For more information, see “Creating and Saving <strong>Pro</strong>jects” on page 32.<br />
Chapter 22 Importing Media Files Into Your <strong>Pro</strong>ject 309
Tips When Importing<br />
When you import media files, keep the following in mind:<br />
 If you want to import media files from removable storage media, such as a CD, do<br />
not import the files directly. Instead, copy the files to the folder on your scratch disk<br />
where your other project media is stored. Clips that refer to removable media<br />
become offline when you eject the disc.<br />
 When importing QuickTime reference movies, the only file that will be recognized<br />
by <strong>Final</strong> <strong>Cut</strong> <strong>Pro</strong> is the main file that contains the references (to the other associated<br />
files). You may see error messages, such as “file unknown,” if you try to import these<br />
referenced files.<br />
 While not necessary, it’s a good idea to keep all of the media files used for any<br />
given project together, for organizational purposes. When you back up or archive<br />
your project file, you’ll also want to back up or archive any graphics, audio, or<br />
QuickTime files that weren’t captured from tape, so they don’t get lost.<br />
 You can use clips compressed with different codecs in your sequence, but only clips<br />
with settings that match your sequence play back without rendering or using realtime<br />
processing. Unless it’s necessary to combine clips with different codecs in your<br />
sequence, you will get the best editing performance by using clips with settings<br />
that match your sequence.<br />
 <strong>Final</strong> <strong>Cut</strong> <strong>Pro</strong> supports both RGB and Y´C B C R (YUV) color spaces, depending on the<br />
video codec used. When using the Y´C B C R color space, <strong>Final</strong> <strong>Cut</strong> <strong>Pro</strong> supports either<br />
8- or 10-bit resolution.<br />
About Importing Video Files<br />
You can import any QuickTime-compatible media files into <strong>Final</strong> <strong>Cut</strong> <strong>Pro</strong>, but to avoid<br />
rendering, your media files need to match your sequence settings. For example, if you<br />
create a motion graphics title sequence in another application and then export to a<br />
QuickTime movie for use in <strong>Final</strong> <strong>Cut</strong> <strong>Pro</strong>, make sure you export using the same<br />
settings as the sequence into which you plan to edit the title sequence.<br />
310 Part IV Logging, Capturing, and Importing
Before you export a movie file for use in your <strong>Final</strong> <strong>Cut</strong> <strong>Pro</strong> sequence, do<br />
the following:<br />
1 Check the following sequence settings:<br />
 Frame rate (editing timebase)<br />
 Image dimensions<br />
 Pixel aspect ratio<br />
 Video codec and quality settings<br />
 Audio sample rate and bit depth<br />
IV<br />
For details on how to do this, see Volume IV, Chapter 26, “Sequence Settings and Presets.”<br />
2 Set your QuickTime export settings to match the settings of the sequence you want to<br />
edit your exported media file into.<br />
To import a QuickTime movie file into <strong>Final</strong> <strong>Cut</strong> <strong>Pro</strong>, follow the steps in “Importing<br />
Media Files” on page 306.<br />
If any of the settings in your imported QuickTime file don’t match your sequence<br />
settings, a red video render bar appears in the Timeline when you add that clip to the<br />
sequence. You can check the settings of the clip by choosing<br />
Edit > Item <strong>Pro</strong>perties > Format.<br />
About MXF-Based Formats<br />
MXF is not a video format itself, but rather a format that can contain almost any kind of<br />
video or audio media. MXF is similar to QuickTime, which is not a single video signal, but<br />
a general media format that can contain video compressed with supported codecs, audio<br />
with different sample rates, video with different dimensions, frame rates, and so on.<br />
A number of video formats can be stored within MXF files. For example, a DV movie<br />
can be stored within an MXF file. <strong>Final</strong> <strong>Cut</strong> <strong>Pro</strong> works with QuickTime media files, so you<br />
need to convert MXF data to QuickTime before you can start editing.<br />
Some examples of popular video formats that are stored in an MXF container include:<br />
 IMX: A standard definition, MPEG-2, I-frame-only video format. IMX media can be<br />
stored on a tape, hard disk, or optical disc.<br />
 Panasonic P2 cards: These solid-state memory cards can store DV (25), DVCPRO, and<br />
DVCPRO 50 media.<br />
For more information about importing these formats, see Working With High Definition<br />
and Broadcast Formats.<br />
Chapter 22 Importing Media Files Into Your <strong>Pro</strong>ject 311
Importing From a Sony VDU<br />
<strong>Final</strong> <strong>Cut</strong> <strong>Pro</strong> allows you to import media stored on a Sony Video Disk Unit. These<br />
hard disk-based devices are typically connected to a camcorder during production, so a<br />
copy of your footage can be recorded directly to disk. When shooting is finished, you<br />
can efficiently import your media from the VDU instead of your original tapes.<br />
For more information about using this device, see Working With High Definition and<br />
Broadcast Formats.<br />
About Media File Optimization<br />
<strong>Final</strong> <strong>Cut</strong> <strong>Pro</strong> captures and writes media files to maximize the number of simultaneous<br />
streams and real-time effects during playback. Video streams are defined in terms of<br />
the number of simultaneous media files that can be read from your scratch disk, and<br />
does not necessarily correspond to the number of video tracks in your sequence. For<br />
example, you may have ten tracks in a sequence, but if the clip in the topmost track<br />
covers all the others, only one video stream plays from the scratch disk.<br />
In rare cases, <strong>Final</strong> <strong>Cut</strong> <strong>Pro</strong> alerts you if imported media files cannot be optimized for<br />
multiple-stream, real-time playback. These files are perfectly fine to use in your<br />
<strong>Final</strong> <strong>Cut</strong> <strong>Pro</strong> project. Unless you are editing with multiple uncompressed video streams<br />
that demand maximum media file performance, you can usually leave the files as they<br />
are and continue editing normally. Since <strong>Final</strong> <strong>Cut</strong> <strong>Pro</strong> always optimizes files when<br />
capturing, simply recapturing should maximize the file’s performance.<br />
Note: If you are editing standard definition DV captured in <strong>Final</strong> <strong>Cut</strong> <strong>Pro</strong>, your media<br />
files are already optimized.<br />
<strong>Final</strong> <strong>Cut</strong> <strong>Pro</strong> may not automatically optimize the following:<br />
 Media files captured or created with a third-party codec not supported by<br />
<strong>Final</strong> <strong>Cut</strong> <strong>Pro</strong><br />
 Some media files captured in early versions of <strong>Final</strong> <strong>Cut</strong> <strong>Pro</strong><br />
To disable the non-optimized media warning when importing files into<br />
<strong>Final</strong> <strong>Cut</strong> <strong>Pro</strong>:<br />
1 Choose <strong>Final</strong> <strong>Cut</strong> <strong>Pro</strong> > <strong>User</strong> Preferences.<br />
2 Click the General tab.<br />
3 Deselect “Warn when importing non-optimized media.”<br />
<strong>Final</strong> <strong>Cut</strong> <strong>Pro</strong> will no longer warn you when it discovers a media file that it cannot<br />
automatically optimize.<br />
312 Part IV Logging, Capturing, and Importing
About Importing Audio Files<br />
<strong>Final</strong> <strong>Cut</strong> <strong>Pro</strong> allows you to import audio files from other music and sound editing<br />
applications, as well as audio from audio CDs.<br />
IV<br />
When you import audio files into <strong>Final</strong> <strong>Cut</strong> <strong>Pro</strong>, you need to make sure that their<br />
settings match your sequence settings. If your audio clips’ settings don’t match the<br />
sequence settings, you can still edit with them, but <strong>Final</strong> <strong>Cut</strong> <strong>Pro</strong> does real-time<br />
conversion which reduces overall playback performance. This chapter discusses the<br />
types of audio file formats you can import, as well as methods for converting audio files<br />
so they match your sequence settings.<br />
For more information about digital audio, see Volume III, Chapter 3, “Audio<br />
Fundamentals.”<br />
What Kinds of Audio File Formats Can Be Imported?<br />
<strong>Final</strong> <strong>Cut</strong> <strong>Pro</strong> allows you to directly import any audio format compatible with<br />
QuickTime. However, only uncompressed file formats such as AIFF and WAVE files can<br />
be used for editing. <strong>Final</strong> <strong>Cut</strong> <strong>Pro</strong> supports AIFF, WAVE, Sound Designer II, and singletrack<br />
or multitrack QuickTime movies. Natively, <strong>Final</strong> <strong>Cut</strong> <strong>Pro</strong> captures to QuickTime<br />
movie files with one or more audio tracks.<br />
Choosing Audio File Sample Rate and Bit Depth<br />
Common sample rates and bit depths include:<br />
 32 kHz/12-bit: Consumer mini-DV camcorders can record four channels of audio<br />
using these settings. This is not recommended for most productions.<br />
 44.1 kHz/16-bit: Audio CDs and consumer DAT recorders use these audio settings.<br />
 48 kHz/16-bit: DV, HDV, and DVD all use these audio settings.<br />
 48 kHz/20-bit: Some professional video devices record natively in this format.<br />
 96 kHz/24-bit: These settings are becoming increasingly popular for professional<br />
sound and music production, although most video formats still record with 48 kHz.<br />
For more information, see Volume III, Chapter 3, “Audio Fundamentals.”<br />
Chapter 22 Importing Media Files Into Your <strong>Pro</strong>ject 313
Mixing Sample Rates and Using Real-Time Sample Rate Conversion<br />
Ideally, the sample rate and bit depth of your audio files should match that of your<br />
sequence settings. When you play a sequence in <strong>Final</strong> <strong>Cut</strong> <strong>Pro</strong>, any audio files with<br />
sample rates that don’t match your sequence sample rate are converted in real time.<br />
This is known as sample rate conversion, and it requires additional processing power.<br />
Clip items that require real-time sample rate conversion appear with a green render bar<br />
within the clip item. For more information, see Volume III, Chapter 24, “Rendering.”<br />
Even though <strong>Final</strong> <strong>Cut</strong> <strong>Pro</strong> can perform real-time sample rate conversion, conversions<br />
can reduce your audio mixing and effects performance. The quality of this conversion is<br />
controlled by the Audio Playback Quality setting in the General tab of the <strong>User</strong><br />
Preferences window. Higher-quality conversions reduce the number of audio tracks<br />
that <strong>Final</strong> <strong>Cut</strong> <strong>Pro</strong> can mix together in real time.<br />
If the sample rates of all the audio in your sequence match, sample rate conversion is<br />
not necessary and the number of audio tracks that can play in real time increases. If<br />
you are working with someone who is creating music or audio files specifically for your<br />
project, you can request audio files at the settings you need to match your sequence.<br />
However, If your audio clips don’t match your sequence settings, you can improve<br />
audio playback performance by converting your audio files to the sample rate and bit<br />
depth of your sequence.<br />
Converting Audio Clips to Match Sequence Settings<br />
If you are working with preexisting audio material, such as music from audio CDs, you<br />
need to convert the audio files so they match your sequence settings. For example, if<br />
you plan to use a lot of sound effects or music from audio CDs (which have a sample<br />
rate of 44.1 kHz) in a DV sequence with a sample rate of 48 kHz, it’s a good idea to<br />
convert your audio files to a sample rate of 48 kHz.<br />
Most professional video formats, including DV, have a sample rate of 48 kHz and a bit<br />
depth of 16 (this is often abbreviated as 48 kHz/16-bit). Since these settings are so<br />
common for video postproduction, they are used for most sequences in <strong>Final</strong> <strong>Cut</strong> <strong>Pro</strong>.<br />
Important: DV sequences sometimes use 32 kHz/12-bit settings, but these settings are<br />
not recommended. As long as you don’t record your DV footage using 32 kHz/12-bit,<br />
you should not use these settings for your sequence.<br />
Audio files can be converted using the Export Using QuickTime Conversion command.<br />
314 Part IV Logging, Capturing, and Importing
To convert a CD audio file so it matches your sequence settings:<br />
1 Select a sequence, then choose Sequence > Settings.<br />
2 Check the sample rate of the sequence in the Audio Settings area of the General tab,<br />
then click OK.<br />
For DV sequences, the sample rate is usually 48 kHz.<br />
3 Select an audio clip in the Browser that you want to convert to a new sample rate.<br />
4 Choose File > Export > Using QuickTime Conversion.<br />
5 Choose AIFF from the Format pop-up menu.<br />
6 Click Options.<br />
7 In the Sound section of the Movie Settings dialog, click Settings.<br />
8 In the Rate pop-up menu, choose the sample rate of your sequence, then click OK.<br />
Make sure the size is kept at 16-bit.<br />
9 Click OK.<br />
10 Choose a name and location for the new file, then click Save.<br />
Once the conversion is complete, you need to import the new media file into<br />
<strong>Final</strong> <strong>Cut</strong> <strong>Pro</strong>.<br />
11 In the Finder, navigate to the location of your newly converted audio media file, then<br />
select the file and drag it into your project in the <strong>Final</strong> <strong>Cut</strong> <strong>Pro</strong> Browser.<br />
You may want to delete the old clip in your project so you aren’t confused by two clips<br />
with the same name.<br />
IV<br />
∏ Tip: You can also convert multiple clips at once using the Batch Export command.<br />
Using Audio CD Tracks in Your <strong>Pro</strong>ject<br />
Mac OS X recognizes tracks on standard audio CDs as individual .cdda files. These files<br />
can be copied directly from a CD to your hard disk and then imported into<br />
<strong>Final</strong> <strong>Cut</strong> <strong>Pro</strong> without any conversion.<br />
Since they come from a CD, .cdda files have a sample rate of 44.1 kHz and sample size<br />
of 16 bits. If you’re working with a DV sequence, you can convert the sample rate using<br />
<strong>Final</strong> <strong>Cut</strong> <strong>Pro</strong>. For more information, see “Converting Audio Clips to Match Sequence<br />
Settings” on page 314.<br />
Important: Do not import clips from a CD or DVD directly into <strong>Final</strong> <strong>Cut</strong> <strong>Pro</strong>. These clips<br />
will go offline as soon as you eject the disc from the drive. Make sure you copy the files<br />
to your hard disk before importing them.<br />
Chapter 22 Importing Media Files Into Your <strong>Pro</strong>ject 315
Importing Still Images and Graphics<br />
You can import most graphic formats supported by QuickTime into your project. The most<br />
common ways to create or acquire still images to use in a <strong>Final</strong> <strong>Cut</strong> <strong>Pro</strong> sequence include:<br />
 Capturing with a digital camera<br />
 Scanning from a book or photograph<br />
 Downloading from the web<br />
Note: Be aware of copyright issues and don’t use images that you don’t have<br />
permission to use.<br />
 Capturing from a standard-definition or high-definition video camera<br />
 Creating with a desktop publishing or graphics application<br />
Keep in mind that the image needs to be in one of the formats supported by<br />
<strong>Final</strong> <strong>Cut</strong> <strong>Pro</strong>: PICT, TIFF, TGA, PDF, Photoshop, or JPEG. Most of these file formats can<br />
also contain an alpha channel. For more information about alpha channels, see<br />
Volume III, Chapter 18, “Compositing and Layering.” For detailed information about<br />
working with still images and graphics, see Volume III, Chapter 17, “Working With Still<br />
Images and Photographs.”<br />
Importing Numbered Image Sequences<br />
Numbered image sequences are the lowest-common-denominator method for<br />
exchanging video across editing and compositing platforms. Image sequences are<br />
movies, but instead of storing all of the video frames in one file (such as a QuickTime<br />
movie file), each frame is stored in a separate, sequentially numbered file. While<br />
QuickTime is increasingly used to exchange video clips between platforms, image<br />
sequences are still very common.<br />
Note: If you are exchanging media between <strong>Final</strong> <strong>Cut</strong> <strong>Pro</strong> and other postproduction<br />
applications, you should use a QuickTime file format for your movies unless there is a<br />
particular reason not to.<br />
Some applications may be capable of exporting only numbered image sequences. In<br />
this case, you can use one of the following methods to import numbered image<br />
sequences into <strong>Final</strong> <strong>Cut</strong> <strong>Pro</strong>:<br />
 You can first use QuickTime <strong>Pro</strong> to convert a numbered image sequence into a<br />
QuickTime movie that can be imported into <strong>Final</strong> <strong>Cut</strong> <strong>Pro</strong> and used like any other<br />
clip. When you do this, the numbered image sequence is not used in <strong>Final</strong> <strong>Cut</strong> <strong>Pro</strong>.<br />
 You can import all your image files into <strong>Final</strong> <strong>Cut</strong> <strong>Pro</strong>, and then edit them<br />
sequentially into a sequence.<br />
316 Part IV Logging, Capturing, and Importing
Converting a Numbered Image Sequence Into a QuickTime Movie<br />
You can use QuickTime <strong>Pro</strong> to convert a numbered image sequence into a QuickTime<br />
movie. This is useful if you want to convert all your images into a single clip. You can<br />
then import the movie into <strong>Final</strong> <strong>Cut</strong> <strong>Pro</strong> and use it the way you use any other clip.<br />
IV<br />
To convert a numbered image sequence into a QuickTime movie:<br />
1 Open QuickTime Player.<br />
2 Choose File > Open Image Sequence.<br />
3 Locate the first numbered file of the image sequence you want to import, then click Open.<br />
Locate and select<br />
the first file of your<br />
image sequence.<br />
Then click Open.<br />
4 In the Image Sequence Settings dialog, choose a frame rate, then click OK.<br />
You can choose any frame rate, but there is almost always an intended correct frame<br />
rate based on the original format. If you aren’t sure, check with the person who<br />
generated the image sequence to make sure you choose the proper frame rate. NTSC<br />
uses 29.97 fps, PAL uses 25 fps, film traditionally uses 24 fps, and HD might use any of<br />
the above, as well as 59.94 or 60 fps. For more information, see Volume IV, Appendix B,<br />
“Frame Rate and Timecode.”<br />
Choose a frame rate for<br />
the movie from this<br />
pop-up menu.<br />
Your image sequence is imported into QuickTime Player as an uncompressed video file.<br />
5 Choose File > Save.<br />
Note: You can also choose File > Export > QuickTime Movie. This gives you the option<br />
to customize the dimensions and codec of the movie. For more information, see<br />
Volume IV, Chapter 18, “Exporting QuickTime Movies.”<br />
Chapter 22 Importing Media Files Into Your <strong>Pro</strong>ject 317
6 Choose a location and enter a name for the file.<br />
If you wish, enter a name<br />
for the file.<br />
Choose a place<br />
to save the file.<br />
Choose a save option.<br />
7 Choose an option for how you want to save the movie, then click Save.<br />
 Save normally: If you choose this option, QuickTime Player creates a reference movie<br />
that points to the original folder of image files. No data is actually duplicated, so the<br />
reference movie itself is very small, takes very little hard disk space, and is quick to<br />
create. The resulting movie file is the same as a QuickTime movie file and can be<br />
imported into <strong>Final</strong> <strong>Cut</strong> <strong>Pro</strong> just like any other QuickTime file.<br />
Note: Since a reference movie needs the original source material for playback, if you<br />
give this clip to someone else, you must give them the original image files as well.<br />
 Make movie self-contained: If you’re going to be giving this clip to someone else, the<br />
easiest thing to do is to make it self-contained. This type of movie takes longer to<br />
save and consumes more hard disk space than a reference movie. However, a selfcontained<br />
movie isn’t dependent on other files and is a better option for exchanging<br />
and archiving files.<br />
Because no compression is applied (other than any that may have been used in the<br />
original image sequence files), the saved movie is uncompressed and may not play<br />
back in real time. After you import the movie and edit it into a sequence, <strong>Final</strong> <strong>Cut</strong> <strong>Pro</strong><br />
rerenders this clip using the codec specified in your sequence settings.<br />
Importing a Numbered Image Sequence Into <strong>Final</strong> <strong>Cut</strong> <strong>Pro</strong><br />
You can import a numbered image sequence as a set of individual image files. This<br />
gives you more flexibility because you have control over which files are imported and<br />
which of those are then edited into your sequence.<br />
To import image files from a numbered image sequence:<br />
1 Choose <strong>Final</strong> <strong>Cut</strong> <strong>Pro</strong> > <strong>User</strong> Preferences, then click the Editing tab.<br />
2 Set the Still/Freeze Duration value to one frame (00:00:00:01).<br />
3 Open the project where you want to import the files.<br />
For more information, see “Opening and Closing <strong>Pro</strong>jects” on page 34.<br />
318 Part IV Logging, Capturing, and Importing
4 Import all the image files associated with the numbered image sequence you want to<br />
use in your project.<br />
For more information, see “Importing Media Files” on page 306.<br />
IV<br />
5 Do one of the following:<br />
 Choose File > New > Sequence.<br />
 Control-click in the Browser, then choose New Sequence from the shortcut menu.<br />
6 Double-click the new sequence to open it in the Timeline.<br />
7 Select the newly imported bin with all the image clips in it, open it, and press<br />
Command-A to select all these clips.<br />
8 Drag the clips to the Insert section of the Edit Overlay in the Canvas.<br />
Drag the clips to<br />
the Insert section<br />
of the Edit Overlay.<br />
You can now edit this sequence into other sequences.<br />
Chapter 22 Importing Media Files Into Your <strong>Pro</strong>ject 319
Making Movies From Still Images<br />
You can use one of the methods above to create your own animations as visual<br />
elements in your movie. You can even make a whole movie this way, although it takes<br />
patience to create 24 or more frames for every second of your finished movie.<br />
Sources for still images include:<br />
 Digital cameras (including your iPhoto image library)<br />
 Scanners<br />
 Freeze frames exported from <strong>Final</strong> <strong>Cut</strong> <strong>Pro</strong><br />
 Hand-drawn computer graphics created with a graphics application<br />
All of your images should be the same dimensions, and should ideally match the<br />
dimensions of your output format (for example, NTSC DV is 720 x 480, HD is<br />
1920 x 1080 or 1280 x 720, and so on).<br />
After you collect a group of still image files together in one folder, name them<br />
sequentially, such as AbstractBackground0001.jpg, AbstractBackground0002.jpg, and so<br />
on. Then import the files into <strong>Final</strong> <strong>Cut</strong> <strong>Pro</strong> following the steps for importing a<br />
numbered image sequence.<br />
320 Part IV Logging, Capturing, and Importing
23 Using<br />
Color Bars<br />
for Video Calibration<br />
23<br />
When using analog devices, make sure they are<br />
calibrated for accurate brightness and color so<br />
there’s no distortion when you capture and color<br />
correct your video.<br />
This chapter covers the following:<br />
 Using Color Bars (p. 321)<br />
 Calibrating Brightness and Color on Analog Equipment (p. 322)<br />
 How Digital Video Levels Are Measured in <strong>Final</strong> <strong>Cut</strong> <strong>Pro</strong> (p. 323)<br />
 Measuring Analog Video During Output (p. 325)<br />
 Using the Waveform Monitor and Vectorscope (p. 325)<br />
 Outputting Accurate DV Black Levels Using FireWire (p. 330)<br />
 Using an External Waveform Monitor and Vectorscope to Calibrate Analog Video<br />
Levels (p. 330)<br />
Using Color Bars<br />
Color bars are an electronically generated video signal that meet very strict<br />
specifications. Because the luma and chroma levels are standardized, you can use color<br />
bars passing through different components of a video system to see how each device<br />
is affecting the signal. For example, suppose you record color bars that have a 100<br />
percent white level in a camcorder, and then play the videotape back on a VTR. If the<br />
white level output from the VTR is only 90 percent, you need to increase the luma level<br />
output of the VTR.<br />
You should only evaluate color bars using a calibrated video scope, such as a waveform<br />
monitor (which measures video luma—the black and white signal) or a vectorscope<br />
(which measures chroma—color saturation and hue). Judging color bars by eye is not<br />
particularly helpful, except in the broadest terms: If a red color bar has turned green,<br />
you know your equipment needs to be adjusted, but you still need a scope to correct<br />
the problem precisely.<br />
321
NTSC and PAL each have specific color bar standards, and even within NTSC and PAL<br />
there are several standards. When you evaluate color bars on a video scope, it is<br />
important to know which color bars standard you are measuring, or you may make<br />
improper adjustments. “SMPTE bars” is a commonly used standard.<br />
When Should You Use Color Bars?<br />
Analog devices always need to be calibrated and adjusted, even if only by minute<br />
degrees. This is because heat, age, noise, cable length, and many other factors subtly<br />
affect the voltage of an analog electronic video signal, which affects the brightness<br />
and color of the video image. Any time you are using analog video equipment, you<br />
can use color bars and a calibrated video scope to measure and adjust the output of<br />
a device.<br />
<strong>Pro</strong>fessional analog VTRs allow you to make adjustments to the output analog signal,<br />
and many analog-to-digital video interfaces allow you to make subtle level<br />
adjustments as well, controlled by software. However, digital devices are not subject<br />
to any of these issues, and for the most part, you capture the exact information<br />
stored on tape without worrying about subtle signal degradation.<br />
Calibrating Brightness and Color on Analog Equipment<br />
Broadcast video professionals use color bars to ensure that analog video shot in the field<br />
is adjusted for accurate brightness and color and that there’s no distortion when this<br />
video is captured by <strong>Final</strong> <strong>Cut</strong> <strong>Pro</strong>. Color bars are also used to calibrate analog output<br />
back to tape, so that dubs of your final master tapes all have correct color and brightness.<br />
Note: You calibrate using bars only if you use analog source tapes, such as Betacam SP<br />
or Hi-8, and you’re capturing your material using an analog-to-digital video interface. If<br />
you’re capturing digital video, you don’t have to calibrate the interface because the<br />
digital data is copied exactly.<br />
Typically, 30 to 60 seconds of color bars are recorded at the beginning of each new<br />
videotape shot in the field. Color bars from a professional camcorder are used to<br />
calibrate the on-location video monitor used to watch what’s being shot, so that<br />
adjustments for brightness or color temperature made to the camcorder are made<br />
accurately. Later, the color bars recorded at the head of each source tape are used to<br />
calibrate the clip settings in <strong>Final</strong> <strong>Cut</strong> <strong>Pro</strong>. If you don’t have bars on your tape, see<br />
“Adjusting Color on Source Tapes Without Color Bars” on page 328.<br />
Each source tape should be individually calibrated because tapes from various<br />
camcorders may have slightly different settings, or because the same camcorder may<br />
have fluctuated slightly over the course of the production.<br />
322 Part IV Logging, Capturing, and Importing
How Digital Video Levels Are Measured in <strong>Final</strong> <strong>Cut</strong> <strong>Pro</strong><br />
Using a hardware waveform monitor and vectorscope to calibrate analog input or<br />
output is largely the same as using the software-based scopes in <strong>Final</strong> <strong>Cut</strong> <strong>Pro</strong>. When<br />
you use the waveform monitor, black is always represented on the digital scale as<br />
0 percent, and white is represented as 100 percent. Percentages are used because the<br />
units vary depending on the bit depth of the digital video being measured. 8-bit video,<br />
such as DV, has 256 (0 to 255) possible brightness (or luma) values per pixel. 10-bit<br />
video, such as Digital Betacam and many third-party video interface codecs, uses 1024<br />
(0 to 1023) possible luma values per pixel. Both 8- and 10-bit video are displayed as<br />
percentages on the waveform monitor in <strong>Final</strong> <strong>Cut</strong> <strong>Pro</strong>.<br />
IV<br />
Digital video black and white are not set at the extreme values. Instead, there is a small<br />
safety margin, known as headroom, to handle exceptionally bright highlights during<br />
shooting. For example, 8-bit digital video uses the value 16 for black (0 percent on the<br />
waveform monitor in <strong>Final</strong> <strong>Cut</strong> <strong>Pro</strong>) and 235 for white (100 percent), but there is still<br />
some headroom higher than 235 to capture extremely bright highlights.<br />
Many camcorders record super-white video levels, which are video levels that exceed a<br />
digital value of 100 percent (as high as109 percent). Since 8-bit video extends beyond<br />
235 (almost to 255, though 255 cannot be used), it is possible to record these superwhite<br />
values even though they are not broadcast-legal. <strong>Final</strong> <strong>Cut</strong> <strong>Pro</strong> can capture these<br />
super-white levels and maintain them throughout editing, as long as the video codec<br />
used supports Y´C B C R (YUV) processing. For example, the <strong>Apple</strong> DV codec supports<br />
Y´C B C R processing and allows you to capture and process DV media with super-white<br />
video levels. If you have a third-party video interface, check its documentation to verify<br />
that the codecs it supports use Y´C B C R processing.<br />
Important: If your video capture codec does not support Y´C B C R processing, your video is<br />
processed in RGB color space. 8-bit RGB video spans 0 to 255 like Y´C B C R , but black is set<br />
to 0 and white is set to 255. In other words, RGB has no headroom, or extra bits, available<br />
to record super-white values. A Y´C B C R level of 235, which is considered white, is mapped<br />
to 255 when converted to RGB. However, what happens to the super-white levels such as<br />
236, 240, 245, and so on? When converted to RGB, all these super-white values are<br />
mapped to RGB 255, which has the effect of flattening all the subtle brightness<br />
differences to a single white value. The result is sometimes referred to as luma clamping,<br />
or clipping. Visually, clamping appears as a loss of details in the highlights of the image,<br />
and a subtle darkening of the brightest values. When <strong>Final</strong> <strong>Cut</strong> <strong>Pro</strong> renders Y´C B C R media<br />
in RGB color space, images with super-white luma levels (101 to 109 percent) are clamped<br />
to 100 percent. This effect is most noticeable when using a transition, such as a dissolve,<br />
between two clips. The super-white areas of the clip that’s making the transition will<br />
suddenly appear to darken for the duration of the rendered transition. This is because the<br />
super-white media outside the transition is displayed in Y´C B C R color space, but the<br />
rendered portion is processed in RGB color space.<br />
Chapter 23 Using Color Bars for Video Calibration 323
If possible, you should aim to use a Y´C B C R codec throughout the entire<br />
postproduction process.<br />
For more information about managing luma and chroma levels, see Volume III,<br />
Chapter 20, “Color Correcting Clips.” For more information about video processing, see<br />
Volume III, Chapter 24, “Rendering.”<br />
How Analog Video Levels Are Measured<br />
Analog video equipment measures signals using IRE units, a video-specific unit of<br />
voltage. IRE originally stood for Institute of Radio Engineers, which has since merged<br />
into the modern IEEE organization. One IRE is 7.143 milliVolts, but it’s easier to<br />
remember that an analog video signal has a range of 1 volt, which spans 140 IRE units<br />
(–40 to 0 is for sync pulses; 0 to 100 is for picture information).<br />
The picture information in an analog signal is measured between 0 and 100 IRE,<br />
although higher values are possible. Synchronization pulses, which are necessary for an<br />
analog television broadcast, are located between –40 and 0 IRE. The sharp voltage<br />
difference between sync pulses (located at –40 IRE) and the video picture information<br />
(starting at 0 or 7.5 IRE for black) is important to make sure that low picture information<br />
isn’t accidentally confused as a sync pulse, which would cause video lines to draw on<br />
screen at the wrong time. In all cases, if you are working on video destined for analog<br />
broadcast, the absolute white value of your analog signal should never exceed 100 IRE.<br />
Note: When analog video is digitized, only the picture information is recorded. The<br />
sync pulses are ignored because digital video has its own method of synchronization. If<br />
digital video signals are converted back to analog signals, new sync pulses are added at<br />
that point.<br />
324 Part IV Logging, Capturing, and Importing
Measuring Analog Video During Output<br />
If you output to analog tape using the built-in FireWire interface of your computer with<br />
a consumer DV device, keep in mind that not all DV devices use the same analog black<br />
level. While the digital video signal output from FireWire always has a digital black<br />
value of 0 percent, some DV devices output analog black around 0 IRE, and others<br />
around 7.5 IRE, depending on the model. <strong>Pro</strong>fessional video facilities are fairly stringent<br />
about keeping black levels at precisely 0 IRE for PAL and for NTSC in Japan, and at 7.5<br />
IRE for NTSC in the United States. If your DV device outputs at the wrong analog black<br />
level, you may need to use a hardware proc amp (processing amplifier) to adjust your<br />
analog video signal accordingly.<br />
What Is Setup?<br />
Setup refers to the black level of an NTSC analog video signal. If you use a hardware<br />
proc amp to adjust an incoming or outgoing analog video signal, the setup control<br />
will allow you to adjust the analog video signal’s voltage level for black.<br />
If you are outputting back to analog tape using a third-party analog video interface,<br />
you should check the documentation that came with the video interface to<br />
determine how to configure the video interface for the U.S. standard for setup (7.5<br />
IRE) or the Japanese standard (0 IRE). Most vendors of analog video interfaces include<br />
a software control panel that allows you to select which black level to use. Most<br />
vendors label this as “7.5 Setup” vs. “0 Setup,” or in some cases “NTSC” vs. “NTSC-J.”<br />
If you’re outputting back to digital tape using a digital signal (for example, SDI or HD-<br />
SDI) and a third-party digital video interface, you don’t need to worry about setup<br />
levels, because the digital values for black and white specified by the International<br />
Telecommunications Union (ITU) are standardized worldwide, and are the same as<br />
the digital values <strong>Final</strong> <strong>Cut</strong> <strong>Pro</strong> uses.<br />
IV<br />
Using the Waveform Monitor and Vectorscope<br />
Before logging new clips, it’s a good idea to check the bars of each new tape you log<br />
with the Waveform Monitor and Vectorscope in <strong>Final</strong> <strong>Cut</strong> <strong>Pro</strong>. You can also make<br />
adjustments to individual clips on tape, if necessary. <strong>Final</strong> <strong>Cut</strong> <strong>Pro</strong> saves individual<br />
image control settings with each clip you log. You can then have <strong>Final</strong> <strong>Cut</strong> <strong>Pro</strong> capture<br />
your offline clips using these individually saved image control settings.<br />
Chapter 23 Using Color Bars for Video Calibration 325
The Waveform Monitor and Vectorscope can examine Y´C B C R (also known as YUV) color<br />
values if the codec you’re using supports Y´C B C R processing. In this case, super-white<br />
and oversaturated colors will be represented. Y´C B C R values will be used to analyze the<br />
signal whenever possible (for example, when using FireWire with the <strong>Apple</strong> DV codec).<br />
When using third-party video interfaces, however, the ability of <strong>Final</strong> <strong>Cut</strong> <strong>Pro</strong> to use<br />
Y´C B C R values varies depending on the video codec being used. If <strong>Final</strong> <strong>Cut</strong> <strong>Pro</strong> cannot<br />
use Y´C B C R values because the required video codec doesn’t support Y´C B C R processing,<br />
then an RGB conversion of the original Y´C B C R signal will be used instead. As a result,<br />
the areas on the Waveform Monitor above 100 percent white and below 0 percent<br />
black will be grayed out, to notify the user that super-white and oversaturated color<br />
information cannot be displayed. As a result, the RGB values displayed may be<br />
somewhat less accurate.<br />
To use the built-in Waveform Monitor and Vectorscope to adjust your<br />
clip settings:<br />
1 Make sure your video deck is connected to the video interface in your computer.<br />
2 Cue the videotape to the color bars recorded at the beginning of the tape.<br />
3 Choose File > Log and Capture, click the Clip Settings tab, then click the Video Scopes<br />
button.<br />
The Waveform Monitor and Vectorscope appear below the Log and Capture window.<br />
On the left is the Waveform Monitor, which displays the brightness levels of the color<br />
bars within the video frame as a graph. Each “step” of the graph corresponds to one of<br />
the color bars. The goal is to adjust the brightness and contrast so that the levels of the<br />
bars match their ideal targets, shown in purple.<br />
Waveform Monitor<br />
Vectorscope<br />
Note: Don’t worry if the graph appears to be “noisy”; this is normal for analog video<br />
played back from tape.<br />
326 Part IV Logging, Capturing, and Importing
4 To display the ideal targets for color bars, Control-click in the Waveform Monitor or the<br />
Vectorscope and choose Targets from the shortcut menu.<br />
IV<br />
Choose Targets from<br />
the shortcut menu.<br />
5 Adjust video brightness and contrast using the Waveform Monitor for reference.<br />
Different third-party video interfaces have different controls for adjusting the video<br />
signal being captured.<br />
 If your video interface uses Brightness and Contrast sliders:<br />
 Adjust the Brightness slider so that all of the bars in the Waveform Monitor are set<br />
near the upper purple targets in the background.<br />
 Adjust the Contrast slider so that the tops of the bars and the bottoms in the<br />
Waveform Monitor are within the boundaries of the top and bottom targets.<br />
 Continue adjusting the Brightness and Contrast sliders until there is an acceptable<br />
range of brightness between the 100 and 0 percent targets.<br />
 If your interface uses the Black Level and White Level sliders:<br />
 Adjust the Black Level slider so that the third bar from the left is at the 0 percent<br />
target toward the bottom of the Waveform Monitor.<br />
 Adjust the White Level slider so that the second bar from the left is at the<br />
100 percent target at the top of the Waveform Monitor.<br />
Chapter 23 Using Color Bars for Video Calibration 327
6 Adjust the clip’s target settings using the Vectorscope for reference.<br />
The Vectorscope is on the right and displays the color values of the different areas of<br />
the video frame as a point graph. Each point on the circular graph represents one of<br />
the color bars. The goal is to line up these points with their respective targets.<br />
a Adjust the Hue slider to rotate the points around the center of the graph.<br />
b Adjust the Saturation slider to move the points closer to or farther from the center<br />
of the graph. If this slider is properly adjusted, each point falls within the purple<br />
target boxes.<br />
Adjusting Color on Source Tapes Without Color Bars<br />
If there are no color bars on your source tapes, you can adjust your tapes using the<br />
flesh tones of people in the shot. As long as a person’s skin tones look accurate,<br />
chances are the rest of the colors in that shot will look fine. To help you find the correct<br />
flesh tone, a special marker appears in the vectorscope to the left of the center of the<br />
vectorscope scale. This line indicates the hue of a person’s skin tones.<br />
Regardless of ethnicity, the hues of human flesh tones, when recorded to videotape<br />
and measured on a vectorscope, fall along a fairly narrow range (although the<br />
saturation and brightness vary).<br />
328 Part IV Logging, Capturing, and Importing
To adjust color on source tapes using flesh tones:<br />
1 Cue your tape to a section that has a well-lit facial closeup.<br />
2 Check to see if there’s a spike on the Vectorscope near the Flesh Tone line.<br />
3 Adjust this spike so that it falls approximately along the Flesh Tone line. While doing so,<br />
be sure to check the image quality of your clip on a broadcast monitor to make sure<br />
that your adjustment is accurate.<br />
The Flesh Tone line is only meant to be an approximation; it’s more important that the<br />
shot look correct than that it fit this line exactly.<br />
IV<br />
The Flesh Tone<br />
line is here on<br />
the Vectorscope.<br />
“Legal” Broadcast Colors<br />
A mistake beginners often make when creating graphics for video is to use colors<br />
that are vivid on the computer display, but have chroma and luma that are outside of<br />
the “legal” range of color that can be broadcast. Broadcasters must adhere to these<br />
specifications or risk fines from the FCC. Therefore, if you submit a tape with signals<br />
out of specification, it may not be accepted.<br />
Many graphics and compositing applications have a “broadcast safe” filter that you<br />
can use to limit the color range of a graphic so that it will broadcast properly without<br />
distortion. However, you should only use these filters as a last resort. It’s best to be<br />
aware of the specifications of the video signal and keep your chroma and luma values<br />
within proper limits.<br />
Chapter 23 Using Color Bars for Video Calibration 329
Outputting Accurate DV Black Levels Using FireWire<br />
When outputting DV video using FireWire, <strong>Final</strong> <strong>Cut</strong> <strong>Pro</strong> outputs video with black at the<br />
industry standard digital value of 16 (as specified by the ITU-R BT.601-4 engineering<br />
specification for video). Consequently, video recorded to DV tape using either FireWire<br />
or the CCIR 601 SDI digital output of a professional video card has correct digital black<br />
and white levels.<br />
If you use an NTSC DV camcorder or VT to output analog video, your device may<br />
translate digital black (16) into an analog value of 7.5 IRE, which is correct in the United<br />
States. However, some devices translate digital black (16) into the analog value of 0 IRE,<br />
which is used in Japan.<br />
The following is a typical setup to calibrate FireWire converted to analog in order to<br />
adjust the black level of output video.<br />
Analog video out<br />
to recording deck<br />
FireWire<br />
Analog<br />
video out<br />
Analog out<br />
Analog video<br />
through<br />
Computer<br />
DV VTR<br />
<strong>Pro</strong>c amp<br />
Standard definition<br />
monitor<br />
Waveform monitor/<br />
vectorscope<br />
For more information, see “What Is Setup?” on page 325.<br />
Using an External Waveform Monitor and Vectorscope<br />
to Calibrate Analog Video Levels<br />
In some cases, <strong>Final</strong> <strong>Cut</strong> <strong>Pro</strong> must base its measurements on RGB conversions of the<br />
original Y´C B C R video signals, which may not be accurate enough for the discerning<br />
video engineer. In addition, <strong>Final</strong> <strong>Cut</strong> <strong>Pro</strong> measures the digital values of your video as it<br />
exists in its captured state on your computer. <strong>Final</strong> <strong>Cut</strong> <strong>Pro</strong> can’t examine the quality<br />
and levels of the analog signals output from your FireWire device or third-party video<br />
interface. Video engineers may want to monitor such analog output with dedicated<br />
video hardware to ensure that the resulting analog signal meets their criteria.<br />
If you like, you can set up your <strong>Final</strong> <strong>Cut</strong> <strong>Pro</strong> workstation with a dedicated waveform<br />
monitor and vectorscope for measuring and adjusting video input and output<br />
more accurately.<br />
330 Part IV Logging, Capturing, and Importing
This involves using two pieces of external video hardware:<br />
 <strong>Pro</strong>cessing amplifier (or proc amp): A proc amp provides hardware control of luma, or<br />
video gain (brightness), chroma gain (saturation), hue, pedestal (also referred to as<br />
setup, which is the black level), and Y/C delay. By connecting a proc amp between<br />
your analog VTR and your video interface, you can precisely control the incoming<br />
Y´C B C R video signal.<br />
Note: Some VTRs have a built-in proc amp.<br />
 Hardware waveform monitor or vectorscope: Having a dedicated hardware waveform<br />
monitor or vectorscope enables you to measure the actual analog Y´C B C R output<br />
from your video interface.<br />
IV<br />
The following is a typical setup for calibrating the capture and output of analog<br />
broadcast video.<br />
Input A<br />
PCI card<br />
Input B<br />
Analog or digital VTR <strong>Pro</strong>c amp Computer<br />
Standard definition<br />
monitor<br />
Waveform monitor/<br />
vectorscope<br />
Calibrating Video Monitors With Color Bars<br />
Videographers don’t rely on the viewfinder of a camcorder to adjust the image being<br />
recorded. Viewfinders and camcorder LCD displays are often too small and have color<br />
fidelity that’s too inaccurate to ensure proper focus, brightness, and color adjustments.<br />
Instead, a properly calibrated video monitor can be set up on location to monitor the<br />
video during shooting.<br />
Similarly, editors and broadcast designers shouldn’t rely on an uncalibrated monitor<br />
when making crucial adjustments to the color and brightness of their movie footage.<br />
Instead, it’s important to use a calibrated broadcast monitor to ensure that any<br />
adjustments made to exposure and color quality are accurate. For more information<br />
about color bars, see “Using Color Bars” on page 321.<br />
Chapter 23 Using Color Bars for Video Calibration 331
Calibrating Your Broadcast Monitor<br />
Monitors are calibrated using SMPTE standard color bars. Brightness and contrast are<br />
adjusted by eye, using the color bars onscreen. Adjusting chroma and phase involves<br />
using the “blue only” button found on professional video monitors. This calibration<br />
should be done to all monitors in use, whether they’re in the field or in the editing room.<br />
To calibrate your monitor:<br />
1 Connect a color bars or test pattern generator to the monitor you’re using.<br />
2 Alternatively, you can one of the built-in color bars generators in <strong>Final</strong> <strong>Cut</strong> <strong>Pro</strong>. Avoid<br />
using still image graphics of color bars.<br />
3 Turn on the monitor and wait at least ten minutes for the monitor to reach a stable<br />
operating temperature.<br />
4 Select the appropriate input on the video monitor so that the color bars are visible on<br />
the screen.<br />
Near the bottom right corner of the color bars are three black bars of varying<br />
intensities. Each one corresponds to a different brightness value, measured in IRE. (IRE<br />
originally stood for Institute of Radio Engineers, which has since merged into the<br />
modern IEEE organization; the measurement is a video-specific unit of voltage.) These<br />
are the PLUGE (Picture Lineup Generation Equipment) bars, and they allow you to<br />
adjust the brightness and contrast of a video monitor by helping you establish what<br />
absolute black should be.<br />
5 Turn the chroma level on the monitor all the way down.<br />
This is a temporary adjustment which allows you to make more accurate luma<br />
adjustments. The chroma control may also be labeled color or saturation.<br />
6 Adjust the brightness control of your monitor to the point where you can no longer<br />
distinguish between the two PLUGE bars on the left and the adjacent black square.<br />
At this point, the brightest of the bars (11.5 IRE) should just barely be visible, while the<br />
two PLUGE bars on the left (5 IRE and 7.5 IRE) appear to be the same level of black.<br />
332 Part IV Logging, Capturing, and Importing
7 Now, turn the contrast all the way up so that this bar becomes bright, and then turn it<br />
back down.<br />
The point where this bar is barely visible is the correct contrast setting for your monitor.<br />
(The example shown below is exaggerated to demonstrate.)<br />
IV<br />
When monitor brightness and<br />
contrast is properly adjusted,<br />
this strip should barely be<br />
visible above black.<br />
When adjusting the contrast, also watch the white square in the lower left. If the<br />
contrast is too high, the white square appears to “spill” into the surrounding squares.<br />
Adjust the contrast until the luma of the white square no longer “spills” into<br />
surrounding squares.<br />
8 Once you are finished adjusting luma settings, turn up the chroma control to the<br />
middle (detent) position.<br />
Note: Some knobs stop subtly at a default position. This is known as the detent<br />
position of the knob.<br />
9 Press the “blue only” button on the front of your monitor.<br />
Note: This button is usually only available on professional monitors.<br />
Chapter 23 Using Color Bars for Video Calibration 333
Notice how all of the differently colored bars turn into alternating light and dark ones.<br />
 If your monitor is correctly calibrated, all the gray bars will be evenly gray and all the<br />
black bars evenly black.<br />
 If the two outer gray bars don’t match, adjust the chroma control of the monitor until<br />
they do. Then adjust the phase control to even out the inner bars.<br />
When the phase (similar to hue) of<br />
the monitor is correctly adjusted,<br />
you should see alternating bars of<br />
gray and black, as shown.<br />
Note: NTSC and PAL video have brightness and contrast levels that are very different<br />
from those of RGB computer displays. Broadcast video viewed on a computer monitor<br />
often looks dull and dark, whereas the same video viewed on a broadcast monitor will<br />
be bright and clear. For this reason, the color bars above are shown for reference only<br />
and not to reflect what you should be seeing.<br />
334 Part IV Logging, Capturing, and Importing
Volume II<br />
Editing
<strong>Apple</strong> Computer, Inc.<br />
© 2005 <strong>Apple</strong> Computer, Inc. All rights reserved.<br />
The <strong>Apple</strong> logo is a trademark of <strong>Apple</strong> Computer, Inc.,<br />
registered in the U.S. and other countries. Use of the<br />
“keyboard” <strong>Apple</strong> logo (Option-Shift-K) for commercial<br />
purposes without the prior written consent of <strong>Apple</strong><br />
may constitute trademark infringement and unfair<br />
competition in violation of federal and state laws.<br />
<strong>Apple</strong>, the <strong>Apple</strong> logo, DVD Studio <strong>Pro</strong>, <strong>Final</strong> <strong>Cut</strong>,<br />
<strong>Final</strong> <strong>Cut</strong> <strong>Pro</strong>, iDVD, Mac, Mac OS, PowerBook,<br />
QuickTime, and Soundtrack are trademarks of<br />
<strong>Apple</strong> Computer, Inc., registered in the U.S. and<br />
other countries.<br />
Cinema Tools and Finder are trademarks of<br />
<strong>Apple</strong> Computer, Inc.<br />
.Mac is a service mark of <strong>Apple</strong> Computer, Inc.<br />
Adobe and After Effects are trademarks or registered<br />
trademarks of Adobe Systems Incorporated in the U.S.<br />
and/or other countries.<br />
<strong>Pro</strong>duction stills from the films “Koffee House Mayhem”<br />
and “A Sus Ordenes” provided courtesy of Refuge Films.<br />
“Koffee House Mayhem” © 2004 Jean-Paul Bonjour;<br />
“A Sus Ordenes” © 2004 Eric Escobar.<br />
http://www.refugefilms.com<br />
Aimee Mann photographs courtesy of SuperEgo<br />
Records, © 2005 SuperEgo Records.<br />
http://www.aimeemann.com
1 Contents<br />
Part I<br />
Organizing Footage and Preparing to Edit<br />
Chapter 1 15 Organizing Footage in the Browser<br />
15 Using Bins to Organize Your Clips<br />
16 Creating New Bins<br />
17 Opening Bins in the Browser<br />
18 Opening Bins in a Separate Window or Tab<br />
21 Moving Items Between Bins<br />
23 Using Labels to Organize Your Clips<br />
23 About Label Names and Colors<br />
24 Assigning Labels and Setting Label Names to Help Manage Your Media<br />
27 Sorting Items in the Browser Using Column Headings<br />
28 Searching for Clips in the Browser and Finder<br />
28 Revealing a Clip’s Media File in the Finder<br />
28 About Search Options<br />
31 Searching for Items in the Browser<br />
32 Manipulating Items in the Find Results Window<br />
Chapter 2 35 Creating Subclips<br />
35 Learning About Subclips<br />
39 Techniques for Breaking Large Clips Into Subclips<br />
42 Creating Independent Media Files From Subclips After Capturing<br />
Chapter 3 45 Merging Clips From Dual System Video and Audio<br />
45 Working With Dual System Video and Audio<br />
46 Using Synchronization Points to Create Merged Clips<br />
48 Duration of Merged Clips<br />
50 Creating Merged Clips From the Timeline<br />
51 Changing the Sync of Merged Clips<br />
Chapter 4 53 Using Markers<br />
53 Learning About Markers<br />
53 What Can You Do With Markers?<br />
3
54 Differences Between Sequence and Clip Markers<br />
55 Types of Markers<br />
56 Working With Markers<br />
56 Viewing Markers in the Viewer or Canvas<br />
57 Viewing Markers in the Browser<br />
57 Adding Markers in Clips and Sequences<br />
60 Deleting Markers in Clips and Sequences<br />
62 Navigating With Markers<br />
64 Renaming Markers, Adding Comments, and Changing the Kind of Marker<br />
64 Moving a Marker<br />
66 Aligning Items in the Timeline by Their Markers<br />
67 Extending a Marker’s Duration<br />
69 Editing Markers Into Sequences<br />
69 Exporting Markers With Your QuickTime Movies<br />
Part II<br />
Rough Editing<br />
Chapter 5 73 Working With <strong>Pro</strong>jects, Clips, and Sequences<br />
74 Working With <strong>Pro</strong>jects<br />
74 Working With Multiple <strong>Pro</strong>jects in the Browser<br />
74 Choosing Whether the Last Previously Opened <strong>Pro</strong>ject Opens on Launch<br />
75 Viewing and Changing the <strong>Pro</strong>perties of a <strong>Pro</strong>ject<br />
76 Backing Up and Restoring <strong>Pro</strong>jects<br />
77 Learning About the Different Types of Clips<br />
78 Types of Clips<br />
80 Sequences as Clips<br />
80 Viewing and Changing the <strong>Pro</strong>perties of a Clip<br />
80 Changing Clip <strong>Pro</strong>perties in the Browser<br />
82 Viewing and Changing Clip <strong>Pro</strong>perties in the Item <strong>Pro</strong>perties Window<br />
84 Changing the <strong>Pro</strong>perties of Affiliate Clips<br />
85 Creating and Working With Sequences<br />
85 Creating and Deleting Sequences<br />
86 Opening and Closing Sequences<br />
87 Duplicating a Sequence<br />
88 Copying a Sequence Into Another <strong>Pro</strong>ject<br />
89 Nesting a Sequence<br />
89 Basic Sequence and Timeline Settings<br />
Chapter 6 93 The Fundamentals of Adding Clips to a Sequence<br />
93 Creating a Rough Edit<br />
93 Basic Steps Involved in a Rough Edit<br />
94 How Clips Appear in the Timeline<br />
4 Contents
96 Undoing and Redoing Actions<br />
96 Overview of Ways to Add Clips to a Sequence<br />
96 Methods for Adding Clips to Sequences<br />
98 Determining What Parts of Clips You Want in Your Sequence<br />
98 Preparing a Sequence Order in the Browser<br />
99 Sorting to Create a Sequence Order<br />
99 Visually Storyboarding in the Browser<br />
Chapter 7 101 Setting Edit Points for Clips and Sequences<br />
101 About In and Out Points<br />
102 Learning About the Out Point Inclusive Rule<br />
103 Things to Keep in Mind When Setting an Out Point<br />
105 Setting Clip In and Out Points in the Viewer<br />
106 Specifying an Edit Point Using Timecode<br />
107 Setting In and Out Points to Include a Whole Clip<br />
107 Reviewing Your Edit Points<br />
108 Setting Sequence In and Out Points in the Canvas or Timeline<br />
109 Options for Setting Sequence In and Out Points<br />
114 Setting Sequence In and Out Points<br />
115 Setting In and Out Points to Match a Clip or Gap<br />
116 Setting In and Out Points Based on a Selection in the Timeline<br />
118 Navigating to In and Out Points<br />
119 Moving In and Out Points<br />
120 Clearing In and Out Points<br />
Chapter 8 123 Working With Tracks in the Timeline<br />
123 Adding and Deleting Tracks<br />
124 Adding Tracks<br />
126 Deleting Tracks<br />
127 Specifying Destination Tracks in the Timeline<br />
127 Understanding Source and Destination Controls<br />
128 Setting Destination Tracks<br />
129 Changing Source and Destination Control Connections<br />
129 Disconnecting Source and Destination Controls<br />
131 Resetting Destination Tracks to the Default State<br />
132 Locking Tracks to Prevent Edits or Changes<br />
133 Disabling Tracks to Hide Content During Playback<br />
134 Customizing Track Display in the Timeline<br />
135 Resizing Timeline Tracks<br />
137 Saving Track Layouts<br />
137 Creating a Static Region in the Timeline<br />
Contents 5
Chapter 9 141 Drag-to-Timeline Editing<br />
141 Overview of the Drag-to-Timeline Editing <strong>Pro</strong>cess<br />
142 Dragging Clips to the Timeline<br />
143 Doing Simple Insert and Overwrite Edits in the Timeline<br />
146 Automatically Adding Tracks to Your Sequence While Dragging<br />
Chapter 10 149 Three-Point Editing<br />
149 Understanding Three-Point Editing<br />
149 Overview of the Three-Point Editing <strong>Pro</strong>cess<br />
150 Different Ways to Do Three-Point Editing<br />
152 About Edit Types in the Edit Overlay<br />
153 Performing the Different Types of Edits<br />
154 Performing an Insert Edit<br />
155 Performing an Insert With Transition Edit<br />
157 Performing an Overwrite Edit<br />
158 Performing an Overwrite With Transition Edit<br />
160 Performing a Replace Edit<br />
166 Superimposing Clips<br />
169 Three-Point Editing Examples<br />
169 Example: Editing a Specific Clip Into Your Sequence<br />
171 Example: Editing a Clip Into a Gap in Your Sequence<br />
172 Example: Backtiming a Clip Into Your Sequence<br />
174 Example: Editing a Clip With No Specified In or Out Points Into Your Sequence<br />
Chapter 11 175 Finding and Selecting Content in the Timeline<br />
175 Understanding What’s Currently Selected<br />
176 Identifying Selections in the Timeline<br />
177 How Selections Are Prioritized in the Timeline<br />
177 Direct Methods for Selecting Content in a Sequence<br />
178 An Introduction to the Selection Tools<br />
180 Selecting Clips<br />
184 Selecting a Range of Timeline Content<br />
185 Selecting All Clip Items on a Track<br />
186 Selecting All Items on All Tracks Forward or Backward<br />
188 Selecting or Deselecting All Clips in a Sequence<br />
188 Finding and Selecting Based on Search Criteria<br />
190 Selecting a Vertical Range Between In and Out Points<br />
191 Using Auto Select to Specify Tracks for Selections<br />
Chapter 12 195 Arranging Clips in the Timeline<br />
195 Snapping to Points in the Timeline<br />
196 Moving Items Within the Timeline<br />
197 Moving by Dragging<br />
6 Contents
198 Moving Clips Numerically<br />
200 Performing Shuffle Edits<br />
202 Copying and Pasting Clips in the Timeline<br />
202 Copying Clips by Option-Dragging<br />
203 Copying, <strong>Cut</strong>ting, and Pasting Clips in the Timeline<br />
205 Example: Copying and Pasting Audio and Video Clip Items to Different Tracks in the<br />
Timeline<br />
206 Deleting Clips From a Sequence<br />
206 Deleting With a Lift Edit (Leaving a Gap)<br />
207 Deleting With a Ripple Edit (Leaving No Gap)<br />
209 Finding and Closing Gaps<br />
212 Color-Coding Clips in the Timeline<br />
Chapter 13 213 <strong>Cut</strong>ting Clips and Adjusting Durations<br />
213 Performing Basic <strong>Cut</strong> Edits<br />
217 Changing the Duration of Clips in the Timeline<br />
218 Opening Sequence Clips in the Viewer to Change Durations<br />
Chapter 14 219 Linking and Editing Video and Audio in Sync<br />
219 Linked Sync Relationships Between Video and Audio Clips<br />
220 When Linked Clips Are Moved Out of Sync<br />
223 Understanding Sync Relationships Between Multiple Linked Audio Items<br />
224 Linking and Unlinking Video and Audio Clip Items in the Timeline<br />
224 Linking Video and Audio Clip Items<br />
226 Unlinking Video and Audio Clip Items<br />
227 Selecting Individual Clip Items While They Are Linked<br />
228 Getting Clip Items Back in Sync<br />
228 Moving a Clip Into Sync<br />
229 Slipping a Clip Item Into Sync<br />
231 Moving or Slipping All Clip Items Into Sync at Once<br />
233 Establishing a Different Sync Relationship Between Linked Clip Items<br />
233 Marking a Clip as In Sync<br />
235 Learning About Linking Behavior in Audio Channel Pairs<br />
236 Synchronizing Dual System Recorded Video and Audio<br />
Chapter 15 237 Split Edits<br />
237 Learning About Split Edits<br />
238 How Split Edits Look in the Viewer and Canvas<br />
239 Setting Up Split Edit Points in the Viewer<br />
240 Setting Up a Split Edit While Playing a Clip<br />
241 Modifying and Clearing Split Edits<br />
243 Split Edit Examples<br />
Contents 7
Chapter 16 247 Working With Multiclips<br />
247 About Multiclips<br />
249 Multiclip Workflow<br />
250 Creating Multiclips and Multiclip Sequences<br />
251 Preparing Clips to Be Used as Multiclip Angles<br />
253 Creating Individual Multiclips<br />
257 Creating Multiclip Sequences<br />
266 Identifying and Naming Multiclips in the Browser<br />
267 Working With Multiclip Angles in the Viewer<br />
267 Viewing Multiclip Angles in the Viewer<br />
268 Identifying Active Video and Audio Angles<br />
269 Viewing Multiclip Overlays<br />
270 Rearranging and Deleting Multiclip Angles in the Viewer<br />
271 Adding Angles to a Multiclip in the Viewer<br />
272 Resynchronizing Angles in the Viewer<br />
273 Editing With Multiclips in Real Time<br />
273 Using Keyboard Shortcuts and Shortcut Buttons for Multiclip Editing<br />
274 Editing Multiclips Into the Timeline<br />
275 Switching and <strong>Cut</strong>ting Between Angles<br />
279 Switching and <strong>Cut</strong>ting Video and Audio Items Separately<br />
281 Editing in Multiclip Playback Mode<br />
284 Applying Filters, Speed, and Motion Parameters to Multiclips<br />
286 Collapsing and Expanding a Multiclip<br />
286 Multiclip Master-Affiliate Relationships<br />
287 Match Frame Commands Used With Multiclips<br />
288 Media Management and <strong>Pro</strong>ject Interchange<br />
288 Working With Multiclips in the Media Manager<br />
288 Reconnecting and Recapturing Multiclips<br />
Chapter 17 289 Audio Editing Basics<br />
289 The Goals of Audio Editing<br />
291 Using Waveform Displays to Help You Edit Audio<br />
292 Learning About the Audio Controls in the Viewer<br />
295 Editing Audio in the Viewer<br />
295 Opening Audio Clips in the Viewer<br />
296 Viewing Audio Tracks in the Viewer<br />
297 Zooming In or Out of the Waveform Display Area<br />
299 Scrolling Through a Zoomed-In Audio Clip<br />
300 Using the J, K, and L Keys to Hear Subtle Details<br />
300 Turning Off the Audio Scrubbing Sounds<br />
300 About Setting Edit Points for Audio<br />
301 Dragging an Audio Clip to the Canvas, Browser, or Timeline<br />
301 Trimming Audio Clips in the Viewer<br />
8 Contents
304 Editing Audio in the Timeline<br />
304 Timeline Audio Display Options<br />
306 Zooming In and Out of Waveforms in the Timeline<br />
307 Naming Audio Tracks<br />
307 Moving Audio Items From One Track to Another at the Same Frame<br />
308 Using Audio Transitions to Smooth Audible Changes<br />
309 Creating or Separating Stereo Pairs<br />
311 Working With Audio at the Subframe Level<br />
311 Subframe Synchronization of Audio and Video<br />
313 Examples of Ways to Easily Edit Audio<br />
313 Example: Replacing Unwanted Audio With Room Tone<br />
316 Example: Fixing Awkward Audio <strong>Cut</strong>s in the Timeline<br />
Part III<br />
Fine-Tuning Your Edit<br />
Chapter 18 321 Performing Slip, Slide, Ripple, and Roll Edits<br />
321 About Trimming With Slip, Slide, Ripple, and Roll Tools<br />
321 Sliding Clips in the Timeline<br />
323 Performing Slide Edits by Dragging<br />
324 Performing Precise Slide Edits Numerically<br />
325 Slipping Clips in the Timeline<br />
326 Performing a Slip Edit Using the Slip Tool<br />
328 Performing Precise Slip Edits Numerically<br />
329 Using the Ripple Tool to Trim an Edit Without Leaving a Gap<br />
330 Performing Ripple Edits<br />
334 About Ripple Edits and Sync Relationships of Clip Items on Other Tracks<br />
336 Doing Ripple Edits on Multiple Tracks at Once<br />
336 Asymmetrical Trimming With the Ripple Tool<br />
338 Using the Roll Tool to Change Where a <strong>Cut</strong> Occurs<br />
339 Rolling the Position of an Edit Between Two Clips<br />
Chapter 19 345 Learning About Trimming Clips<br />
345 What Is Trimming?<br />
347 Controls That Affect Trim Edits<br />
348 Selecting Edits and Clips to Trim<br />
348 Tools for Selecting Edit Points<br />
349 Selecting Single Edit Points<br />
350 Selecting Multiple Edit Points<br />
351 Trimming Clip In and Out Points<br />
351 Trimming With the Selection Tool<br />
352 Extending and Shortening Clips in the Timeline<br />
354 Trimming Clips in the Viewer<br />
Contents 9
355 Precision Editing Using Timecode<br />
358 Understanding Alert Messages When Trimming<br />
Chapter 20 361 Trimming Clips Using the Trim Edit Window<br />
361 Learning About the Trim Edit Window<br />
363 Opening and Closing the Trim Edit Window<br />
364 Controls in the Trim Edit Window<br />
368 Using the Trim Edit Window<br />
369 Playing Incoming and Outgoing Clips in the Trim Edit Window<br />
369 Dynamic Trimming<br />
369 Trimming an Edit in the Trim Edit Window<br />
372 Reviewing and Playing Back Your Edits in the Trim Edit Window<br />
372 Slipping a Clip in the Trim Edit Window<br />
373 Listening to Audio While Trimming<br />
Chapter 21 375 Adding Transitions<br />
375 Learning About Transitions<br />
376 Common Types of Transitions<br />
377 Using Transitions in Your Sequences<br />
377 How Transitions Appear in the Timeline<br />
378 Having Handles at Edit Points<br />
378 Aligning a Transition in the Timeline<br />
379 Adding Transitions<br />
379 Adding Transitions With Clips You Add to the Timeline<br />
380 Quickly Adding the Default Transition to Clips in Your Sequence<br />
381 Adding Transitions to Clips in Your Sequence<br />
383 Example: Transitioning To or From Black<br />
384 Moving, Copying, and Deleting Transitions<br />
384 Moving a Transition to Another Edit Point<br />
385 Copying and Pasting Transitions<br />
386 Deleting Transitions<br />
386 Modifying Transitions in the Timeline<br />
386 Changing the Duration of a Transition in the Timeline<br />
388 Changing the Alignment of a Transition in the Timeline<br />
388 Changing an Edit Point After Adding a Transition<br />
389 Replacing Transitions<br />
389 Working With Default and Favorite Transitions<br />
390 Changing the Default Transition<br />
390 Saving a Transition as a Favorite<br />
391 Deleting Favorite Transitions<br />
391 Detecting Duplicate Frames Over Transitions<br />
392 Video Transitions That Come With <strong>Final</strong> <strong>Cut</strong> <strong>Pro</strong><br />
396 Using After Effects Transitions<br />
10 Contents
Chapter 22 397 Refining Transitions Using the Transition Editor<br />
397 Using the Transition Editor<br />
405 Applying a Modified Transition Directly to a Sequence in the Timeline<br />
406 Trimming Transitions and the Surrounding Clips<br />
410 Previewing and Rendering Transitions<br />
Chapter 23 413 Sequence to Sequence Editing<br />
413 Methods for Editing Clips From One Sequence to Another<br />
414 Opening More Than One Sequence at a Time<br />
414 Copying Clips From One Sequence to Another<br />
418 Nesting Sequences<br />
423 Editing the Content of One Sequence Into Another Without Nesting It<br />
Chapter 24 427 Matching Frames and Playhead Synchronization<br />
427 Working With Sequence Clips in the Viewer<br />
428 Opening a Sequence Clip in the Viewer<br />
429 Switching Between the Viewer, Canvas, and Timeline<br />
429 Using the Viewer to Adjust Sequence Clip In and Out Points<br />
430 Using the Viewer to Adjust Motion and Filter Parameters<br />
430 Matching Frames Between Sequence and Master Clips<br />
431 Matching Frames Between a Sequence Clip and Its Master Clip<br />
432 Matching Frames Between a Sequence Clip and Its Media File in the Viewer<br />
433 Matching a Master Clip to a Sequence Clip in the Canvas or Timeline<br />
434 Synchronizing the Canvas/Timeline Playhead With the Viewer Playhead<br />
434 Why Synchronize Playheads?<br />
434 Working With Playhead Sync<br />
Chapter 25 439 Working With Timecode<br />
439 About Timecode in <strong>Final</strong> <strong>Cut</strong> <strong>Pro</strong><br />
440 Displaying Timecode in <strong>Final</strong> <strong>Cut</strong> <strong>Pro</strong><br />
440 Choosing a Timecode Display Option<br />
442 Displaying Timecode Affected by Speed Changes<br />
442 Choosing Source and Auxiliary Timecode Track Display<br />
443 Clip Time Versus Source Time<br />
444 Changing Global Timecode Display Options<br />
445 Timecode Overlays<br />
446 Modifying Timecode in Media Files<br />
449 Modifying Sequence Timecode<br />
451 Working With 60 fps Timecode<br />
451 Working With 24 @ 25 fps Timecode<br />
452 Generating Timecode Window Burns<br />
Contents 11
Part I: Organizing Footage<br />
and Preparing to Edit<br />
I<br />
Organizing your footage before you edit makes editing<br />
go more smoothly. Read this section to learn how to<br />
organize and label clips, create subclips, and add markers<br />
to clips and sequences.<br />
Chapter 1 Organizing Footage in the Browser<br />
Chapter 2 Creating Subclips<br />
Chapter 3 Merging Clips From Dual System Video and Audio<br />
Chapter 4 Using Markers
1 Organizing<br />
Footage<br />
in the Browser<br />
1<br />
After capturing media to your scratch disks, you can<br />
import clips into a project in the Browser and then<br />
organize them to save time during editing. You can<br />
also search for clips in various ways.<br />
This chapter covers the following:<br />
 Using Bins to Organize Your Clips (p. 15)<br />
 Using Labels to Organize Your Clips (p. 23)<br />
 Sorting Items in the Browser Using Column Headings (p. 27)<br />
 Searching for Clips in the Browser and Finder (p. 28)<br />
Using Bins to Organize Your Clips<br />
You can organize the clips and sequences in a project into bins, which are similar to<br />
folders. This creates a logical structure for your projects, making your source clips easier<br />
to manage.<br />
Bins help you organize<br />
clips in your projects.<br />
15
Bins are unique to project files. Although they behave similarly to folders on your hard<br />
disk, bins are not actually connected to folders on your hard disk in any way. Changes<br />
you make to the contents of a bin, such as deleting, moving, and renaming clips or<br />
renaming the bin itself, have no effect on the original files or folders on disk where the<br />
media files are stored. If you delete a clip from a bin, its associated media file is not<br />
deleted from your scratch disk. Likewise, creating a new bin does not create a new<br />
folder on your disk.<br />
Creating New Bins<br />
You can create separate bins for different stages of your project or for different types of<br />
footage. For example, you can create bins for each location the footage was shot in, or<br />
you can create bins to separate your audio, video, and still image clips. You can<br />
organize bins hierarchically and open them in their own windows. You can even put<br />
bins inside other bins.<br />
To add a new bin to a project:<br />
1 In the Browser, click the project tab where you want to add a bin.<br />
2 Do one of the following:<br />
 Choose File > New > Bin.<br />
 Control-click in the Name column, then choose New Bin from the shortcut menu.<br />
 Press Command-B.<br />
3 Enter a name for the new bin.<br />
Enter a name for the bin.<br />
You can also create bins by dragging a folder from your hard disk to the Browser.<br />
16 Part I Organizing Footage and Preparing to Edit
To create a bin by dragging a folder from your hard disk:<br />
1 In the Finder, select the folder you want to be a bin.<br />
2 Drag the folder from the Finder to the Browser.<br />
As soon as you release the folder over the Browser, a bin with the same name as the<br />
folder is created in your project.<br />
Note: Dragging folders and files from the Finder to the Browser creates bin and clip<br />
objects in your project file. However, unlike clips, which refer to media files on disk, bins<br />
do not refer to actual folders on disk.<br />
Opening Bins in the Browser<br />
There are several ways you can open a bin.<br />
To open bins in icon or list view, do one of the following:<br />
m Select the bin, then press Return or Enter.<br />
m Double-click a bin.<br />
To reveal bin contents in list view, do one of the following:<br />
m Press the Right Arrow key. Press the Right Arrow key again to select the first item in a<br />
bin. (Press the Left Arrow key to close a bin.)<br />
m Click the disclosure triangle to the left of the bin you want to open. Click it again to<br />
close the bin.<br />
I<br />
Click the triangle to<br />
show the contents<br />
of a bin.<br />
You must select a bin to navigate within it.<br />
Chapter 1 Organizing Footage in the Browser 17
Opening Bins in a Separate Window or Tab<br />
To preserve space on the screen or to avoid scrolling in the Browser, it’s useful to open<br />
a bin in its own window or tab.<br />
To open a bin in its own window:<br />
m Double-click the bin.<br />
The bin appears in<br />
its own window.<br />
The icon for this bin in<br />
the Browser indicates the<br />
bin is open in its<br />
own window.<br />
18 Part I Organizing Footage and Preparing to Edit
To close a bin that’s open in its own window, do one of the following:<br />
m Control-click the bin’s tab, then choose Close Tab from the shortcut menu.<br />
I<br />
m Make sure the bin is the active window, then press Control-W.<br />
m Click the close button of the bin window.<br />
For easy access to a bin, you can create a tab for it in the Browser.<br />
To open a bin as a new tab in the Browser:<br />
m Press and hold the Option key while double-clicking a bin in the Browser.<br />
If multiple Browser windows are open, the tab is created in the Browser window that<br />
contains the bin.<br />
Chapter 1 Organizing Footage in the Browser 19
To turn a bin in its own window into a tab in the Browser:<br />
1 Double-click a bin to open it in its own window.<br />
2 Drag the bin’s tab from the bin window to the top of any column heading in the Browser.<br />
Drag the bin’s tab above<br />
any column heading in<br />
the Browser.<br />
The bin now has its own<br />
tab in the Browser.<br />
20 Part I Organizing Footage and Preparing to Edit
To close a bin’s tab, do one of the following:<br />
m Control-click the tab, then choose Close Tab from the shortcut menu.<br />
I<br />
m Make sure the bin is the active (frontmost) tab, then press Control-W.<br />
m Drag the bin’s tab out of the Browser, then click the close button to close the bin’s window.<br />
Moving Items Between Bins<br />
As you work on your project, you often reorganize clips and move them into different<br />
bins. Moving clips within bins has no effect on the original files or folders on disk where<br />
the media files are stored.<br />
To move items between bins in list view, do one of the following:<br />
m Select the desired items, then drag them to a bin. (The bin can be open or closed.)<br />
...to this bin.<br />
This clip is moved...<br />
Chapter 1 Organizing Footage in the Browser 21
m If the bin in which you want to move items has its own window, drag items to that<br />
bin’s window.<br />
You can also move<br />
items into separate<br />
bin windows.<br />
To move an item to the top level of a project:<br />
m Drag the item to the Name column heading.<br />
Note: If you move items between projects, the items are copied, not moved. There is<br />
no relationship between items in different projects.<br />
22 Part I Organizing Footage and Preparing to Edit
Using Labels to Organize Your Clips<br />
In <strong>Final</strong> <strong>Cut</strong> <strong>Pro</strong>, you can assign labels to clips, bins, and sequences. You can use labels to:<br />
 Categorize and sort your clips<br />
 Visually identify clips, bins, and sequences in the Browser, and clips within sequences<br />
 Mark a group of clips that you located with the Find command<br />
 Do any other task requiring you to organize your clips into identifiable groups<br />
I<br />
About Label Names and Colors<br />
The Label property has several labels, each with an associated color and name. When<br />
you choose a label for a clip, that clip’s icon becomes the color of that label, and that<br />
label’s name appears in the Label column for the clip. If no label is specified for a clip,<br />
the label is set to None and there is no color associated with this item. You can change<br />
the label names, but not the colors.<br />
The label colors and associated default names are:<br />
 No color: None<br />
 Orange: Good Take<br />
 Red: Best Take<br />
 Blue: Alternate Shots<br />
 Purple: Interviews<br />
 Green: B-Roll<br />
The names associated with the label colors above are stored in your <strong>User</strong> Preferences<br />
file, not in your project file. For example, if you change the name of the red label to “Do<br />
Not Use,” any clips, bins, or sequences labeled red will have the label name “Do Not<br />
Use,” regardless of what project they are in.<br />
Because the label properties of a clip are shared among affiliated clips, changing the<br />
label of a clip changes the labels of all affiliated clips as well.<br />
Note: Label assignments do not affect objects within other objects, such as clips within<br />
bins or a sequence. For example, you may label a bin with the “Best Take” label, but the<br />
clips within that bin can be assigned a different label.<br />
If you click the heading of a Label column, all clips, bins, and sequences in the Browser<br />
are sorted by label.<br />
Chapter 1 Organizing Footage in the Browser 23
Assigning Labels and Setting Label Names<br />
to Help Manage Your Media<br />
Each item in <strong>Final</strong> <strong>Cut</strong> <strong>Pro</strong> has two label properties: Label and Label 2. Both label<br />
properties can be customized in different ways:<br />
 Label: This can be one of several names and associated colors as assigned in the<br />
Labels tab of the <strong>User</strong> Preferences window. This property affects the color of its clip,<br />
sequence, or bin.<br />
 Label 2: This can be any text you type in the Label 2 Browser column or Item<br />
<strong>Pro</strong>perties window. This field is not limited to the various labels in the <strong>User</strong><br />
Preferences window for the Label property, but it also does not provide the<br />
convenient color-coding of that property.<br />
Both label properties are displayed when you have Standard Columns selected in the<br />
Browser, but you can always choose to hide or show these columns as needed. (To<br />
choose Standard Columns, Control-click any column heading in the Browser, then<br />
choose Standard Columns from the shortcut menu.)<br />
To assign a label to a clip in the Browser, do one of the following:<br />
m Control-click in the Label column of the clip, then choose a label from the shortcut<br />
menu.<br />
m Control-click a clip, choose Label from the shortcut menu, then choose a label from<br />
the submenu.<br />
m Select a clip, choose Edit > Item <strong>Pro</strong>perties > Logging Info, Control-click in the Label<br />
field, then choose a label from the shortcut menu.<br />
These are the various<br />
labels available.<br />
24 Part I Organizing Footage and Preparing to Edit
To assign a label to multiple clips at once:<br />
1 Select the clips you want to label in the Browser.<br />
For information about selecting clips, see Volume I, Chapter 5, “Browser Basics.”<br />
2 Do one of the following:<br />
 Control-click one of the selected clips, choose Label from the shortcut menu, then<br />
choose a label from the submenu.<br />
 Control-click in the Label column of one of the selected clips, then choose a label<br />
from the shortcut menu.<br />
I<br />
Select the clips<br />
you want to label.<br />
Then Control-click<br />
in the Label column<br />
and choose a label.<br />
To set and assign a label in the Label 2 property of a clip, do one of the following:<br />
m Click in the Label 2 column of the clip, type a label name, then press Return or Enter.<br />
m Select a clip, choose Edit > Item <strong>Pro</strong>perties > Logging Info, click in the Label 2 field and<br />
type a label name, then click OK.<br />
If you’ve already specified at least one label in the Label 2 property of any clip in your<br />
project, you can assign one of those existing labels to the Label 2 property of other clips.<br />
To assign a label in the Label 2 property of a clip:<br />
m Control-click in the Label 2 column of a clip, then choose a label from the shortcut menu.<br />
All of the labels in the Label 2 fields of the clips in your project appear in this menu.<br />
To assign a label in the Label 2 property for multiple clips at once:<br />
1 Select the clips you want to label in the Browser.<br />
For information about selecting clips, see Volume I, Chapter 5, “Browser Basics.”<br />
2 Control-click in the Label 2 column of one of the selected clips, then choose a label<br />
from the shortcut menu.<br />
Chapter 1 Organizing Footage in the Browser 25
Changing Names of Labels<br />
If you need label names that are different from the defaults, you can change them in<br />
the <strong>User</strong> Preferences window. For example, some projects may not have any interview<br />
footage, so you could change the default “Interview” label to a more appropriate<br />
category, such as “Special Effects,” “Needs Color Correction,” or “Temporary Footage.”<br />
Keep in mind that labels usually represent fairly broad categories, since there are only<br />
five to choose from. You can always use log notes, comments, and the Label 2 property<br />
to further refine the descriptions and categorization of your clips.<br />
To change the label names:<br />
1 Choose Edit > <strong>User</strong> Preferences, then click the Labels tab.<br />
2 Click a text field to highlight it, then enter a new name for the label.<br />
If desired, enter different<br />
label names.<br />
3 When you’ve finished, click OK or press Return.<br />
Sorting Clips by Labels<br />
After you set labels for clips, you can sort your clips in the Browser by their labels or use<br />
the Find command to find clips based on the label you’ve applied.<br />
To sort clips by label:<br />
m Click the Label column heading.<br />
All clips are sorted by label and alphabetically within each label name. Unlabeled clips,<br />
marked as None, are sorted at the beginning or the end of the list, depending on the<br />
direction of the sort order.<br />
For more information on sorting, see the next section, “Sorting Items in the Browser<br />
Using Column Headings.”<br />
26 Part I Organizing Footage and Preparing to Edit
Sorting Items in the Browser Using Column Headings<br />
Clicking column headings in the Browser allows you to sort items by any property<br />
displayed in list view, such as Name, Reel, Label, Timecode, and so on. By default, items<br />
are sorted by Name. In addition to the primary sorting property, secondary, tertiary,<br />
and further sorting refinements can be made by Shift-clicking a column heading.<br />
I<br />
To sort items in the Browser:<br />
1 Make sure you are in list view by Control-clicking in the Browser and selecting View as<br />
List from the shortcut menu.<br />
2 Click a column heading to sort by it.<br />
A black arrow indicates the<br />
primary sort column and<br />
the sort order.<br />
The heading of the primary sort column contains an arrow whose direction indicates<br />
the sort order—down for ascending (0–9, A–Z) and up for descending (Z–A, 9–0).<br />
3 To switch between descending and ascending sort order, click the column heading.<br />
4 To sort by secondary columns, Shift-click an additional column heading.<br />
A light gray arrow indicates<br />
a secondary sort column<br />
and the sort order.<br />
Items are further sorted<br />
using a secondary<br />
sort column.<br />
Chapter 1 Organizing Footage in the Browser 27
5 To switch between descending and ascending sort order in the secondary columns,<br />
click the arrow.<br />
If you inadvertently select the wrong secondary column or too many secondary<br />
columns, you can clear all secondary sort columns by choosing a new primary sort<br />
column, and then selecting any secondary sort columns.<br />
6 To sort by tertiary columns, you can Shift-click another column heading.<br />
You can continue to refine your sort by Shift-clicking additional column headings.<br />
Searching for Clips in the Browser and Finder<br />
<strong>Final</strong> <strong>Cut</strong> <strong>Pro</strong> provides a number of options for searching for clips in the Browser. You<br />
can also reveal a clip’s media file in the Finder.<br />
Revealing a Clip’s Media File in the Finder<br />
There are many situations in which you want to directly access a clip’s media file in the<br />
Finder. In these cases, you can use the Reveal in Finder command.<br />
To reveal a clip’s media file in the Finder:<br />
1 Select a clip in a sequence or in the Browser.<br />
2 Do one of the following:<br />
 Choose View > Reveal in Finder.<br />
 Control-click the clip and choose Reveal in Finder from the shortcut menu.<br />
The Finder becomes the frontmost application, and the clip’s media file is selected in a<br />
Finder window.<br />
About Search Options<br />
You can use the Find command to search for items in a project by any property or<br />
combination of properties. You can also limit your search to only the current project, or<br />
you can search every open project. If you are looking for clips you haven’t included in<br />
any of your sequences, you can limit your search to “unused media”. Or you may want<br />
to only search for clips that are included in your sequences. Search results appear in a<br />
separate window, called Find Results.<br />
You can search by single item properties—the most obvious being searches by clip<br />
name—or by several properties at once, such as clip name, reel, and label.<br />
∏ Tip: Searching is a good way to find all of the unused clips in your project.<br />
28 Part I Organizing Footage and Preparing to Edit
To open the Find window:<br />
m Make sure the Browser is the active window, then do one of the following:<br />
 Choose Edit > Find.<br />
 Press Command-F.<br />
I<br />
Search scope<br />
Search criteria<br />
Click here to specify<br />
more search options.<br />
Additional search criteria<br />
after clicking the<br />
More button<br />
Options for Defining the Scope of a Search<br />
When you are searching for clips, you may sometimes want to search within a single<br />
bin, while other times you may need to search every open project. The Find window<br />
allows you to define the scope of your search and specify search criteria.<br />
 Search: Choose an option from this pop-up menu to specify which open projects or<br />
folders you want to search—All Open <strong>Pro</strong>jects, the current open project, the Effects<br />
tab, or a single bin.<br />
Note: You can only search a single bin if the bin is the frontmost window. Since the<br />
Find Results window is considered a bin, you can also limit your search within the<br />
Find Results window if it is the active window.<br />
 For: Choose an option from the pop-up menu to limit your search.<br />
 All Media: Includes all clips in your project, regardless of whether or not they are<br />
used in a sequence.<br />
 Used or Unused: These two options refer to whether or not clips are used within<br />
sequences in your project. You can also search within specific sequences.<br />
<strong>Final</strong> <strong>Cut</strong> <strong>Pro</strong> considers a clip’s media file to be used if it is in a sequence. If you<br />
have used a clip in a sequence, the assumption is that you intend to output the<br />
portion of media file it refers to in your final edit. Any clip not used in a sequence is<br />
considered unused.<br />
Chapter 1 Organizing Footage in the Browser 29
 Results: Choose how you want the search results to be shown.<br />
 Replace Find Results: Choose this to clear and replace any previous find results with<br />
new find results.<br />
 Add to Find Results: Choose this to append the results of the current search to the<br />
contents of the Find Results window. This allows you to do several searches and<br />
accrue the results in a single window.<br />
Options for Defining the Criteria of a Search<br />
 More: Click this to refine your search by adding more criteria.<br />
 Less: Click this to remove the last search criteria item.<br />
 Match: You can narrow or broaden your search by using multiple criteria. Choose an<br />
option from the pop-up menu.<br />
 All: Finds clips that match all criteria.<br />
 Any: Finds clips that match any single criterion.<br />
Note: If you are familiar with other database searches, “All” refers to a Boolean “and”<br />
search, and “any” refers to a Boolean “or” search.<br />
 Omit: Select this option to exclude clips that meet this criteria in your search.<br />
 <strong>Pro</strong>perty name pop-up menu: This pop-up menu allows you to choose a specific<br />
Browser column or item property to search in.<br />
 Matching pop-up menu: Choose a matching option to further refine how your criteria<br />
is used: Starts With, Contains, Equals, Ends With, Less Than, or Greater Than.<br />
For example, you may have some clip names that end with “birds,” while others begin<br />
with “birds.” To find only the clips whose names end with “birds,” choose Ends With.<br />
 Matching criteria: Enter your specific search criteria. If you are searching for clips that<br />
contain the name “wide shot”, enter “wide shot” here.<br />
Search Commands<br />
 Find Next: Click this to search for the next item that matches your search criteria.<br />
Once an item is found, it is selected in the currently open Browser. Press Command-G<br />
to continue the search in your currently selected bin or project.<br />
 Find All: Click this to search for all items that match your search criteria. This places all<br />
found items into a window called Find Results.<br />
30 Part I Organizing Footage and Preparing to Edit
Searching for Items in the Browser<br />
You can search in all open projects or restrict your search to a single project, or tab, in<br />
the Browser. You can search for one item at a time, or multiple items at once.<br />
I<br />
To search for a single item in the Browser:<br />
1 Make the Browser active, then choose Edit > Find (or Press Command-F).<br />
2 Select your search options, then enter your search criteria.<br />
For more information, see “About Search Options” on page 28.<br />
Specify your<br />
search criteria.<br />
Then click here.<br />
The above example shows a search for clips used in sequences selected in the Browser<br />
that have the word “Copy” in their names. (If a clip has been edited into a sequence, its<br />
media file is being used.)<br />
3 Click Find Next.<br />
The found item is highlighted in the Browser.<br />
4 Press Command-G to search for the next item in the Browser that meets the search criteria.<br />
Searching for Multiple Items in the Browser<br />
You can also do a search to find multiple clips at once.<br />
To search for multiple items in the Browser:<br />
1 Make the Browser active, then choose Edit > Find (or Press Command-F).<br />
2 Select your search options, then enter your search criteria.<br />
For more information, see “About Search Options” on page 28.<br />
Specify your<br />
search criteria.<br />
Then click here.<br />
3 Click Find All.<br />
A list of found items is displayed in the Find Results window.<br />
If necessary, you can restrict a search to the elements of the Find Results window. For<br />
more information, see “Manipulating Items in the Find Results Window” on page 32.<br />
Chapter 1 Organizing Footage in the Browser 31
Searching for Unused Clips in Your <strong>Pro</strong>ject<br />
You can search for unused clips in your project.<br />
To search for unused clips:<br />
1 Do one of the following:<br />
 Open your project.<br />
 Make sure your project is the frontmost tab in the Browser.<br />
2 Choose Edit > Find (or Press Command-F).<br />
3 Choose your project from the Search pop-up menu.<br />
4 Choose Unused Media from the For pop-up menu and deselect the “in selected<br />
sequences” checkbox to the right of the menu.<br />
5 Click Find All.<br />
A list of unused clips is<br />
displayed in the Find<br />
Results window.<br />
Manipulating Items in the Find Results Window<br />
When you do a search for multiple items, <strong>Final</strong> <strong>Cut</strong> <strong>Pro</strong> displays the list of found items<br />
in the Find Results window. The items displayed in the Find Results window are literally<br />
identical to the items in the Browser. They are not copies of found clips, but the clips<br />
themselves, shown in a new context. Selecting an item in the Find Results window also<br />
selects the item in the Browser.<br />
By narrowing down all of the clips in your project to the results of your search, you can<br />
conveniently do things like:<br />
 Find all the clips that start with “Eiffel” and “Paris,” and then select all the found clips<br />
in the Find Results window and drag them into a new bin in the Browser.<br />
 Find all the clips from reel 002 and reel 002A, and then select the clips in the Find<br />
Results window and drag them to a bin in the Browser labeled “002.”<br />
 Find all the clips with the Good property unselected (in other words, bad takes),<br />
select the found clips in the Find Results window, and then remove those clips from<br />
the project.<br />
32 Part I Organizing Footage and Preparing to Edit
The Find Results window works in much the same way as the Browser, and you can do<br />
many of the same operations:<br />
 Delete found items from a project.<br />
 Move or copy found items to another location in the Browser.<br />
 Sort and display found items.<br />
 Edit found items into a sequence.<br />
 Perform additional searches and combine the results.<br />
 Modify information in Browser columns for found clips.<br />
I<br />
For example, you can find all clips not used in your sequences (unused media) and set<br />
the Good column to No for all clips in the Find Results window. You could also assign<br />
the same label to all of the clips in the Find Results window.<br />
To modify an item property for a group of found clips:<br />
1 Perform a Find All search.<br />
See “Searching for Items in the Browser” on page 31.<br />
2 In the Find Results window, press Command-A to select all items in the window.<br />
3 Control-click in the column for the item property you want to modify, then choose a<br />
new option from the shortcut menu.<br />
Control-click in a<br />
column, then choose<br />
the desired option.<br />
Chapter 1 Organizing Footage in the Browser 33
To see where found items are in the Browser:<br />
m Select the desired items in the Find Results window, then click Show in Browser.<br />
Select items you want<br />
to see in the Browser.<br />
Then click here.<br />
To delete found items:<br />
m Select the desired items in the Find Results window, then click Remove from <strong>Pro</strong>ject.<br />
Note: As with deleting any clips in the Browser, the media on your scratch disk is not<br />
deleted. Only the clips in the project file are removed. Removing multiple clips from a<br />
project via the Find Results window can be undone.<br />
To search for items within the Find Results window:<br />
1 With the Find Results window active, choose Edit > Find (or press Command-F).<br />
2 Enter your search criteria, then select search options.<br />
For more information, see “About Search Options” on page 28.<br />
3 Choose Add to Find Results from the Results pop-up menu.<br />
4 Click Find All.<br />
The new results of your search replace the previous content in the Find Results window.<br />
Using Custom Column Layouts in the Find Results Window<br />
You can save and use custom column layouts in the Find Results window, just as you<br />
can in the Browser. Any custom column layouts created in the Browser also appear in<br />
the Find Results window, and vice versa. For more information, see Volume I, Chapter 5,<br />
“Browser Basics.”<br />
34 Part I Organizing Footage and Preparing to Edit
2 Creating<br />
Subclips<br />
2<br />
Lengthy media files can be unwieldy for editing. If you<br />
capture an entire tape as a single media file, you can<br />
break the clip into shorter subclips. You can also break<br />
the media file into smaller media files.<br />
This chapter covers the following:<br />
 Learning About Subclips (p. 35)<br />
 Techniques for Breaking Large Clips Into Subclips (p. 39)<br />
 Creating Independent Media Files From Subclips After Capturing (p. 42)<br />
Learning About Subclips<br />
For organizational purposes, you can break up a single large clip into several subclips.<br />
Subclips are defined by In and Out points or markers set in the original clip prior to the<br />
creation of subclips. New subclips automatically become their own master clips, with<br />
no affiliation to the clip from which they were created.<br />
Clip<br />
Subclip<br />
35
Subclips allow you to work more easily with lengthy media by breaking up a single clip<br />
into many smaller pieces. For example, you can open a 20-minute clip comprising<br />
15 different shots in the Viewer and divide it into 15 subclips, one for each shot.<br />
<strong>Final</strong> <strong>Cut</strong> <strong>Pro</strong> places new subclips in the same Browser bin as the original clip they<br />
came from, automatically appending the word “Subclip” to the name and numbering<br />
each successive subclip you create from a particular clip. For example, if the original<br />
clip is named “Debra enters cafe,” the first subclip is named “Debra enters cafe Subclip,”<br />
the second is “Debra enters cafe Subclip 2,” and so on. When a new subclip is first<br />
created, its name is highlighted and ready to be changed.<br />
Numbered subclips are<br />
placed in the same bin as<br />
the master clip.<br />
You can rename subclips, move them into different bins, and organize them in any way<br />
you choose. After you’ve created your subclips, you can open them in the Viewer and<br />
set new edit points, just as you can with any other clip. The original clip remains in the<br />
Browser, but is completely independent of your subclips. Any changes you make to a<br />
subclip are not applied to the original clip.<br />
36 Part I Organizing Footage and Preparing to Edit
To create a subclip:<br />
1 Open a clip in the Viewer.<br />
2 Set In and Out points.<br />
3 Do one of the following:<br />
 Choose Modify > Make Subclip.<br />
 Press Command-U.<br />
I<br />
A new subclip appears in<br />
the Browser below the<br />
master clip, defined<br />
by the In and Out<br />
points you set.<br />
Sometimes, you may be looking for a particular frame in a subclip, and realize that<br />
although those frames existed in the original clip, they were left out when you created<br />
the subclip.<br />
If you’ve opened a subclip to a certain frame in the Viewer, but you’d rather find the<br />
same frame in the original media file (perhaps to pick an In or Out point outside the<br />
subclip limits), you can easily swap the two in the Viewer.<br />
To open the original media file from which a subclip came:<br />
1 Open the subclip in the Viewer.<br />
2 Find the frame you want to match.<br />
3 Do one of the following:<br />
 Choose View > Match Frame > Source File.<br />
 Press Option-Command-F.<br />
<strong>Final</strong> <strong>Cut</strong> <strong>Pro</strong> opens the subclip’s entire media file as an independent clip in the Viewer.<br />
The playhead is located on the same frame in the new clip as in the original subclip. To<br />
make the independent clip in the Viewer into a master clip for editing, drag the clip<br />
from the Viewer to the Browser.<br />
Chapter 2 Creating Subclips 37
Removing Subclip Limits<br />
A subclip, just like a clip, refers to a media file on your scratch disk. The difference<br />
between a clip and a subclip is that a subclip imposes artificial limits (called subclip limits)<br />
to make the subclip appear shorter in <strong>Final</strong> <strong>Cut</strong> <strong>Pro</strong> than the actual media file. A subclip<br />
refers to only a portion of a media file, while a clip refers to the whole media file.<br />
If you compare a clip and a subclip that both refer to the same media file, the only<br />
significant difference between them is that their Media Start and Media End properties<br />
are different. The subclip’s Media Start time may be later than the clip’s Media Start time,<br />
or its Media End time may be earlier than the clip’s Media End time. Often, both are true.<br />
A subclip’s artificially imposed subclip limits can be removed at any time. The subclip<br />
becomes a normal clip that refers to the entire duration of the media file (from Media<br />
Start to Media End).<br />
To extend the Media Start and End points of a subclip to those of the original<br />
media file:<br />
1 Open the subclip in the Viewer.<br />
2 Choose Modify > Remove Subclip Limits.<br />
The subclip becomes a normal clip, and now references the entire source media file.<br />
The subclip in the Browser no longer has a subclip icon, but instead a normal clip icon.<br />
Important: When you remove a subclip’s limits, all affiliated subclips also become<br />
normal clips.<br />
Master-Affiliate Clip Relationships<br />
When you create a new subclip, it has master clip status. When you edit the subclip<br />
into a sequence, an affiliate subclip is created. This behavior is identical to the behavior<br />
of all other clips with master-affiliate relationships.<br />
You don’t need to worry about master-affiliate relationships too much while you are<br />
editing. These issues only become important when you are managing your media files<br />
toward the end of a project, or when transferring your project and media files to<br />
another editing system. For more information, see Volume IV, Chapter 4, “Working With<br />
Master and Affiliate Clips.”<br />
38 Part I Organizing Footage and Preparing to Edit
Techniques for Breaking Large Clips Into Subclips<br />
There are a few ways you can create subclips in <strong>Final</strong> <strong>Cut</strong> <strong>Pro</strong>:<br />
 Create markers in a clip, and then turn them into subclips.<br />
 Create subclips manually, one at a time, by setting In and Out points in the original<br />
clip and choosing Modify > Make Subclip.<br />
I<br />
With some kinds of video footage (mainly DV), you can also create subclips from the<br />
start/stop data that is created by the camcorder and embedded in the video data. See<br />
Volume I, Chapter 19, “Capturing Your Footage to Disk.”<br />
Turning Markers Into Subclips<br />
Once a clip has markers, you can easily turn the markers into subclips. Subclips are<br />
defined from one marker to the next. If there is only one marker, the Out point of the<br />
subclip is determined by the clip Out point. If you double-click a marker in the Browser,<br />
it opens a subclip in the Viewer. For more information, see Chapter 4, “Using Markers,”<br />
on page 53.<br />
To turn a clip’s markers into subclips:<br />
1 Click a clip’s disclosure triangle in the Browser to reveal its markers.<br />
2 Select the markers in the clip by dragging across all of them at once, or by clicking the<br />
first marker and then shift-clicking the last marker.<br />
3 Do one of the following:<br />
 Drag the markers outside of the clip and into the Browser.<br />
 Choose Modify > Make Subclip.<br />
Chapter 2 Creating Subclips 39
∏ Tip: If you are having a hard time dragging the markers out of the clip, try dragging<br />
the markers to the Name column heading in the Browser. When you see the Name<br />
column highlight with a rectangle, release the mouse button.<br />
All of the material<br />
between the markers you<br />
selected should now<br />
appear as subclips.<br />
Subclips, identified by special subclip icons, are created. If you dragged the markers out<br />
of the clip, the markers in the clip are removed. If you chose Modify > Make Subclip,<br />
the markers remain in the clip after the subclips are created.<br />
∏ Tip: Subclips are named based on the marker name. To create more meaningful<br />
subclip names, change the marker names in the Browser before creating subclips.<br />
How Markers Determine Subclip Durations<br />
When you drag markers out of a clip, a subclip is created for each marker. The duration<br />
of a subclip is determined from one marker to the next. For example, a clip with four<br />
markers produces four subclips. The last subclip created from a marker always contains<br />
the Media End point of the clip from which it was derived.<br />
Subclip 1 Subclip 2 Subclip 3<br />
Subclip 4<br />
Media End<br />
40 Part I Organizing Footage and Preparing to Edit
The duration of a subclip can also be defined by a marker with extended duration. For<br />
more information about creating markers with duration, see “Extending a Marker’s<br />
Duration” on page 67.<br />
I<br />
Subclips defined by<br />
marker boundaries<br />
Subclips defined by markers<br />
with extended duration<br />
Original clip<br />
Original clip<br />
Marker with<br />
duration of 0:00<br />
Marker with<br />
extended duration<br />
Creating Subclips <strong>Manual</strong>ly<br />
If you have long clips, you can also break them into subclips manually to help you<br />
manage your footage.<br />
To manually break a clip into subclips:<br />
1 Open the clip in the Viewer.<br />
2 Set In and Out points corresponding to the subclip you want to create.<br />
3 Choose Modify > Make Subclip (or press Command-U).<br />
A subclip appears in the Browser.<br />
Editing With Subclips<br />
You can edit with subclips in the same way as with any other clips. You can even add<br />
markers to subclips and create subclips from those. This is no different than creating<br />
subclips from clips.<br />
<strong>Final</strong> <strong>Cut</strong> <strong>Pro</strong> also allows you to edit directly with markers, turning them into subclips when<br />
you release them in the Timeline. However, it’s usually best to not do this. A marker is never<br />
a master clip, so subclips created by dragging a marker into a sequence are independent<br />
clips. If you want to edit with subclips, you should convert markers into subclips first. This<br />
maintains a master-affiliate relationship between the affiliate subclips in a sequence and the<br />
master subclip in the Browser, which makes media management easier.<br />
Chapter 2 Creating Subclips 41
Creating Independent Media Files From Subclips<br />
After Capturing<br />
When you capture each source tape as a whole media file and then break it into<br />
smaller subclips, you will inevitably discover a number of subclips that you don’t need<br />
for your project. If you are trying to save disk space, you can delete portions of media<br />
files that you know you don’t need. This process affects your media files, so it is<br />
considered to be media management.<br />
You can use the Media Manager to break the original media file into smaller media<br />
files—one media file for each subclip. You can then delete the media files for any<br />
subclips you don’t want to keep.<br />
Important: It’s a good idea to break your media file into smaller media files before you<br />
begin editing.<br />
To organize subclips you want to keep and subclips you want to delete:<br />
1 In the Browser, create two bins named “Keep” and “Delete”.<br />
2 Review each subclip by playing it in the Viewer, then move it to the “Keep” bin or the<br />
“Delete” bin.<br />
3 Continue watching and sorting subclips until all the subclips are in either the “Keep” or<br />
“Delete” bin.<br />
There are many other techniques you could use to organize your subclips, such as<br />
using two different labels, or using the Good property for subclips you want to keep,<br />
and so on. Use whatever method works best for you.<br />
To delete media not referred to by selected subclips:<br />
1 Delete the master clip (the original clip that refers to the full-length media file).<br />
2 In the Browser, select the subclips that you want to keep for use in your project.<br />
If you used the method above for separating subclips into “Keep” and “Delete” bins,<br />
select the subclips in the “Keep” bin. These are the subclips that refer to portions of the<br />
media file you want to keep.<br />
3 Choose File > Media Manager.<br />
4 Choose Use Existing from the “Media referenced by selected items” pop-up menu.<br />
5 Select the “Delete unused media from selected clips” checkbox.<br />
This tells <strong>Final</strong> <strong>Cut</strong> <strong>Pro</strong> to delete any portions of the media file that are not referenced<br />
by the subclips you currently have selected in the Browser.<br />
6 Choose “Clip Names” from the “Base media file names on” pop-up menu.<br />
This option uses the names of your subclips to name the resulting media files.<br />
7 Make sure the “Duplicate selected clips and place into a new project” checkbox is<br />
not selected.<br />
42 Part I Organizing Footage and Preparing to Edit
8 Click OK.<br />
Because this is a destructive process (meaning some of your media will likely be<br />
deleted), <strong>Final</strong> <strong>Cut</strong> <strong>Pro</strong> checks to see if any other clips in your project also refer to the<br />
same media file. If so, <strong>Final</strong> <strong>Cut</strong> <strong>Pro</strong> tells you how many other clips besides the subclips<br />
you have currently selected may be affected by deleting media. In this case, any<br />
subclips you didn’t select originally will become offline unless you include them in your<br />
media management.<br />
9 Choose one of the following options:<br />
 Add: Adds the other clips to your selection so that the portions of media they<br />
represent are also preserved along with the media of the original selected subclips.<br />
This may be useful if you forgot to select some subclips in the Browser before you<br />
opened the Media Manager. If a master clip for the media file still exists in the<br />
Browser, adding it to the current selection for media management will result in no<br />
deletion of media; since the master clip refers to all of the media, all of the media file<br />
is considered to be used.<br />
 Continue: Go on without adding any other clips to the selection. If you are confident<br />
that you have selected all the subclips you want to keep, choose this option.<br />
 Abort: If you are worried that you haven’t selected all of the subclips you want to<br />
keep, you can stop the process and start the task over from the beginning, making<br />
sure you’ve selected the correct subclips.<br />
<strong>Final</strong> <strong>Cut</strong> <strong>Pro</strong> warns you one final time that you are about to delete media from the<br />
hard disk, and that this process is not recoverable. This isn’t really as bad as it sounds<br />
in most cases, since you can always recapture footage from tape (assuming your<br />
media files originally came from videotape).<br />
10 Choose Continue to delete media not referenced by the currently selected subclips, or<br />
choose Abort to stop the process, leaving your media file intact.<br />
If you choose Continue, a new, separate media file is created for each subclip. The<br />
original media file that contained the contents of the entire tape is deleted. The<br />
subclips in your project now refer to these individual media files. The subclips you<br />
originally selected become clips in the Browser, as indicated by their icons. The subclips<br />
that you didn’t process with the Media Manager are now offline because the original<br />
media file was deleted.<br />
From now on, when you need to recapture particular shots for any reason, you can<br />
capture only the clips you need (instead of the entire duration of the tape).<br />
I<br />
Chapter 2 Creating Subclips 43
3 Merging<br />
Clips From Dual System<br />
Video and Audio<br />
3<br />
In <strong>Final</strong> <strong>Cut</strong> <strong>Pro</strong>, you can create merged clips that refer to<br />
independent video and audio media files simultaneously,<br />
making it easy to work with them together, in sync.<br />
This chapter covers the following:<br />
 Working With Dual System Video and Audio (p. 45)<br />
 Using Synchronization Points to Create Merged Clips (p. 46)<br />
 Duration of Merged Clips (p. 48)<br />
 Creating Merged Clips From the Timeline (p. 50)<br />
 Changing the Sync of Merged Clips (p. 51)<br />
Working With Dual System Video and Audio<br />
Many movies are made by recording picture and sound separately and then syncing<br />
them together during postproduction. While this adds a level of complexity to<br />
postproduction and editing, it also gives you more independent control of picture and<br />
sound throughout. Cinematographers can focus on capturing the images, while the<br />
production sound recordist and microphone operator can work independently to capture<br />
the best sound. The visible and audible clicking of the slate, along with timecode and<br />
edge code numbers, are used to sync picture and sound together in postproduction.<br />
Dual system recording is used in productions such as:<br />
 Big-budget video productions that record audio separately from the video, typically<br />
using a DAT recorder.<br />
 Film shoots; since most film cameras record only picture, audio is always recorded<br />
separately, typically using a DAT recorder, Nagra, or hard disk recorder.<br />
45
In <strong>Final</strong> <strong>Cut</strong> <strong>Pro</strong>, you can create merged clips so you can work with video and audio from a<br />
dual system production together, in sync. Most clips refer to a single media file on disk,<br />
and each clip item refers to a track within that single media file. In a merged clip, each<br />
clip item can refer to a different media file on disk. For example, a merged clip<br />
simultaneously refers to a video track in a QuickTime media file and audio tracks in one or<br />
more separate audio files. You can merge one video clip and up to 24 audio clip items.<br />
When you create a merged clip from two or more clips, it becomes a new master clip,<br />
with no affiliation to the clips from which it was created. For more information on<br />
master-affiliate clip relationships, see Volume IV, Chapter 4, “Working With Master and<br />
Affiliate Clips.”<br />
Use Accurately Captured Media to Create Merged Clips<br />
It’s always important to make sure that the timecode captured with your video and<br />
audio media is accurate before creating merged clips.<br />
When capturing audio for use in a merged clip, make sure that your audio deck is<br />
synchronized to the same video timing signal used when capturing video. A<br />
blackburst generator (also referred to as house sync) can be used to supply both video<br />
and audio interfaces with a common timing signal. For more information, see<br />
Volume I, Chapter 15, “Connecting <strong>Pro</strong>fessional and Non-DV Equipment.”<br />
Using Synchronization Points to Create Merged Clips<br />
Before actually merging clips, you need to find a synchronization point between them.<br />
There are different ways of doing this, depending on how you shot your footage:<br />
 If the timecode of your video and audio clips isn’t identical, and you slated all your shots<br />
at the beginning with a clapboard, you can use In points to line up all the clips you<br />
want to merge.<br />
 If the timecode of your video and audio clips isn’t identical, and you have one or more<br />
shots that you tail-slated at the end, you can use Out points to line up all the clips you<br />
want to merge.<br />
 If the timecode of the video and audio recorders used on the shoot was synchronized, you<br />
can use the timecode of both the video and audio clips to synchronize them.<br />
46 Part I Organizing Footage and Preparing to Edit
If you have a complicated combination of syncing In and Out points, and your video<br />
and audio clips don’t have matching, synchronized timecode, you can add auxiliary<br />
timecode to each clip so that the clips’ sync points all fall on the same timecode<br />
number. You can then use the auxiliary timecode track (Aux TC 1 or 2) to merge your<br />
clips. This is just like using the main timecode track for syncing, but auxiliary timecode<br />
tracks are useful because you keep the original timecode track intact, which is critical<br />
for recapturing your media from the original source tapes. For more information about<br />
adding auxiliary timecode to a clip and its media file, see “Modifying Timecode in<br />
Media Files” on page 446.<br />
I<br />
To synchronize video and audio clips using In or Out points:<br />
1 Open the video clip you want to synchronize in the Viewer.<br />
2 Scrub through the beginning or end of the clip and find the frame where the clapper<br />
on top of the slate first closes.<br />
3 Set an In point if the “clap” appears at the beginning of your clip, or an Out point if at<br />
the end.<br />
4 Open each audio clip you want to merge in the Viewer, and repeat steps 1 through 3,<br />
identifying instead the frame of audio where you first hear the clap.<br />
Note: If you decide to use an In point in step 3, you should use an In point for each clip<br />
you want to include in the merged clip. If you don’t set an In point yourself, the first<br />
frame (Media Start) of the clip is used instead. If you decide to synchronize by Out<br />
points, you should use an Out point for each clip to be merged. If you don’t set an Out<br />
point yourself, the last frame of the clip is used.<br />
Once all your clips are synchronized, you can merge them.<br />
Chapter 3 Merging Clips From Dual System Video and Audio 47
To create a merged clip from two or more clips in the Browser:<br />
1 In the Browser, select all the synchronized clips you want to merge.<br />
2 Choose Modify > Merge Clips.<br />
3 In the New Merged Clip dialog that appears, select a method with which to synchronize<br />
the clips: In points, Out points, Timecode, Aux Timecode 1, or Aux Timecode 2.<br />
4 Click OK.<br />
A new merged clip appears in the Browser. Merged clips are named after the video clip.<br />
Merged clips with no video are named after the topmost selected audio clip in the<br />
Browser. In both cases, the word “Merged” is added at the end.<br />
Duration of Merged Clips<br />
The beginning, end, and overall duration of a merged clip depend on the method you<br />
used to synchronize the original clips:<br />
 If you synchronized all of the original clips using In points, the beginning of the<br />
resulting merged clip corresponds to the In point you used, and all clips line up at<br />
that point. The end of this merged clip corresponds to the end of the clip with the<br />
latest timecode value.<br />
Video<br />
Audio<br />
Audio<br />
Merged clip<br />
48 Part I Organizing Footage and Preparing to Edit
 If you synchronized all of the original clips using Out points, the end of the resulting<br />
merged clip corresponds to the Out point you used, and all clips line up at that point.<br />
The beginning of this merged clip corresponds to the beginning of the clip with the<br />
earliest timecode value.<br />
I<br />
Video<br />
Audio<br />
Audio<br />
Merged clip<br />
 If you synchronized all of the original clips using timecode, the beginning of the<br />
resulting merged clip corresponds to the beginning of the clip with the earliest<br />
timecode value, and the end of the resulting merged clip corresponds to the end of<br />
the clip with the latest timecode value.<br />
Video<br />
Audio<br />
Audio<br />
Merged clip<br />
Gaps appear in a particular track if one or more items in a merged clip is shorter than<br />
all the others, but they cause no problems.<br />
Chapter 3 Merging Clips From Dual System Video and Audio 49
Creating Merged Clips From the Timeline<br />
You can also create merged clips by dragging a group of linked clip items from the<br />
Timeline to the Browser. This can be useful if you want to synchronize a group of audio<br />
and video clips visually, changing their sync relationship and duration using the various<br />
editing tools available in the Timeline. Viewing each clip item’s timecode in the Canvas<br />
timecode overlays can also be helpful for synchronizing items.<br />
To create a merged clip from two or more clips in the Timeline:<br />
1 In the Timeline, edit the clip items you want to merge into a sequence so that they overlap.<br />
Use the Selection, Ripple Edit, and Slip tools to line them up in the sync relationship<br />
you want.<br />
2 Using the Selection tool, select all the clip items you’ve lined up.<br />
3 Choose Modify > Link (or press Command-L) to link the clips items together.<br />
A line appears<br />
underneath the names<br />
of the selected clip<br />
items to show that<br />
they are linked.<br />
50 Part I Organizing Footage and Preparing to Edit
4 Drag the linked clip items from the Timeline to the Browser.<br />
I<br />
The new merged<br />
clip appears in<br />
the Browser.<br />
A new merged clip appears in the Browser, named after the topmost video or audio<br />
item in the Timeline.<br />
Note: If you do not link the clip items you want to merge before you drag them into<br />
the Browser, each item is individually placed in the Browser.<br />
Changing the Sync of Merged Clips<br />
Once a merged clip is created, the only way to modify the sync relationship of the<br />
items within it is to make subframe adjustments. (For more information on making<br />
subframe sync adjustments, see “Subframe Synchronization of Audio and Video” on<br />
page 311.)<br />
To make larger changes to the sync of items within a merged clip, you must re-create it<br />
using the original items.<br />
One way to re-create a merged clip quickly is to edit it into a sequence in the Timeline and<br />
make it independent by Control-clicking it and choosing Make Independent from the<br />
shortcut menu. Then unlink the clip items in the Timeline and make any sync changes.<br />
Relink the clip items and drag them back into the Browser to create a new merged clip.<br />
This method creates a new merged clip, but does not affect any instances of the previously<br />
created merged clip that are already edited into sequences elsewhere in your project.<br />
Chapter 3 Merging Clips From Dual System Video and Audio 51
4 Using<br />
Markers<br />
4<br />
Markers are reference points you can place within clips or<br />
sequences to identify specific frames. You can use them<br />
for a variety of purposes, and export them with your<br />
finished movie.<br />
This chapter covers the following:<br />
 Learning About Markers (p. 53)<br />
 Working With Markers (p. 56)<br />
Learning About Markers<br />
Markers are visible points on clips and sequences that can be used for commenting,<br />
synchronizing, editing, adding DVD chapter and compression markers, and even<br />
making subclips. By default, markers exist only on the frame where they were created,<br />
but you can also create markers that have a duration.<br />
What Can You Do With Markers?<br />
Markers let you perform a wide variety of tasks:<br />
 Mark several possible In or Out points for future use.<br />
 Quickly move the playhead to a marker in a clip or sequence.<br />
 Mark a range in a clip that you may want to use as a subclip.<br />
 Align a clip marker to a marker in an edited sequence to match a visual or audio cue.<br />
 Align a filter or motion keyframe to a marker for future reference.<br />
 Align other clip markers, clip boundaries, or transition boundaries to a marker in<br />
the Timeline.<br />
 Add visual notes about clips that will help you identify sections while editing.<br />
 Divide clips into subclips using the Make Subclip command.<br />
53
You can also include markers in QuickTime movies you export. You can:<br />
 Export chapter markers for use with QuickTime and DVD-authoring applications.<br />
 Export compression markers for use with video compression applications.<br />
 Export scoring markers for use with supported music and audio applications.<br />
Differences Between Sequence and Clip Markers<br />
You can add markers to both clips and sequences. There are differences between clip<br />
markers and sequence markers that could affect your work. Make sure you understand<br />
how you want to use markers in your project before you add them.<br />
You add markers to a clip when you want to remember and mark important moments<br />
in a shot. You can also use them to separate a long piece of footage into several<br />
subclips by adding markers and then making them into subclips (see “Turning Markers<br />
Into Subclips” on page 39).<br />
Markers can be added to sequences for a variety of reasons. You can mark specific<br />
points, such as audio cues, in your sequence for reference while editing. This includes<br />
musical beats to sync clips to. For example, if you are editing a music video, you can<br />
add a music clip to the Timeline, click Play, and then press the M key to the beat of the<br />
music, adding markers for each beat. Once the markers are in place, you can go back<br />
and snap clips to the markers you created. You can nudge your clips a few frames<br />
forward or backward if your markers are not perfectly on the beat.<br />
You can also use markers to snap the playhead or clips to a specific point when<br />
performing an edit. Another way to use markers in a sequence is for creating points<br />
to navigate between. You can also use markers to add review comments and notes to<br />
a sequence, so that another person on the moviemaking team can then read these<br />
comments in the sequence at the appropriate place. Another important reason to<br />
add markers to sequences is so you can add MPEG compression markers and DVD<br />
chapter markers.<br />
54 Part I Organizing Footage and Preparing to Edit
Markers in clips and sequences are visually different.<br />
 Clip markers appear on individual clips in the Viewer and Timeline and are colored<br />
pink. You can add these markers in the Viewer or in the Timeline.<br />
 Sequence markers appear both in the Timeline ruler and in the Canvas scrubber bar<br />
and are colored green. You can add these markers in the Canvas or in the Timeline.<br />
I<br />
Green sequence markers<br />
Pink clip markers<br />
Types of Markers<br />
There are several kinds of markers that you can add in <strong>Final</strong> <strong>Cut</strong> <strong>Pro</strong>:<br />
 Note marker: This is the default marker that is created when you add a marker to a<br />
clip or sequence.<br />
 Chapter marker: These markers are automatically translated into DVD chapter<br />
markers in applications such as DVD Studio <strong>Pro</strong>. A chapter marker is distinguished by<br />
the text appearing in the Comment field of its Edit Marker window.<br />
 Compression marker: You should add compression markers when there is an abrupt<br />
change from one frame to the next, such as before and after each transition, and at<br />
each cut in your sequence. These markers can help to compress that section more<br />
smoothly. A compression marker is distinguished by the text <br />
appearing in the Comment field of its Edit Marker window in <strong>Final</strong> <strong>Cut</strong> <strong>Pro</strong>.<br />
When you export your movie to an MPEG format, such as MPEG-2 for DVD,<br />
<strong>Final</strong> <strong>Cut</strong> <strong>Pro</strong> automatically adds an MPEG I-frame where these compression markers<br />
are located for better-quality encoding. I-frames, also known as reference or key<br />
frames, contain the complete image of the current frame, without reference to<br />
frames that precede or follow it.<br />
For more information, see Volume IV, Chapter 16, “Exporting Sequences for DVD.”<br />
Chapter 4 Using Markers 55
 Scoring marker: These markers are used for marking important visual cues to sync<br />
music to. They are visible when you open an exported QuickTime movie in<br />
Soundtrack. A scoring marker is distinguished by the text appearing in<br />
the Comment field of its Edit Marker window.<br />
 Audio peak marker: Any audio samples over 0 dBFS are marked when you choose<br />
Mark > Audio Peaks > Add. These markers show where in your clip the audio is<br />
digitally clipping, indicating you should reduce the level at that point. You can clear<br />
audio peak markers by choosing Mark > Audio Peaks > Clear.<br />
For more information, see Volume IV, Chapter 9, “Diagnostic Tools for Clips.”<br />
 Long frame marker: During capture, some frames may be captured with a longer<br />
duration than is acceptable. This can lead to playback and output problems. To mark<br />
long frames, you can choose Tools > Long Frames > Mark. If your clip has long<br />
frames, you can try recapturing the clip or avoid using that part of the media file.<br />
For more information, see Volume IV, Chapter 9, “Diagnostic Tools for Clips.”<br />
When you export a QuickTime movie with markers, some types of markers appear as<br />
chapters in the Chapter pop-up menu in QuickTime Player. You can select a chapter to<br />
jump to a specific part of your QuickTime movie.<br />
Working With Markers<br />
You can create markers, add comments to them, and delete them at any point while<br />
you edit. You can also change the duration of markers.<br />
Viewing Markers in the Viewer or Canvas<br />
Marker icons appear in the scrubber bar, as well as in overlays over the video image<br />
whenever the playhead is positioned at a marker. For more information, see Volume I,<br />
Chapter 6, “Viewer Basics.” You can also refer to Volume I, Chapter 7, “Canvas Basics.”<br />
A marker overlay<br />
56 Part I Organizing Footage and Preparing to Edit
Viewing Markers in the Browser<br />
When you add a marker to a clip that you’ve opened from the Browser, that marker is<br />
displayed in the Browser in list view.<br />
I<br />
To view a clip’s markers in the Browser:<br />
m Click the disclosure triangle next to a clip containing markers.<br />
Markers within a clip<br />
Clip markers are displayed hierarchically within the clip. You can change the name of a<br />
marker in the Browser, and you can also create subclips from markers. For more<br />
information about working with subclips, see Chapter 2, “Creating Subclips,” on page 35.<br />
Adding Markers in Clips and Sequences<br />
You can add markers, name them, and attach comments to them. Both the name and<br />
the comments appear as overlays in the Viewer, Canvas, or Timeline whenever the<br />
frame containing the marker is displayed. You can also specify the kind of marker to<br />
add—notes (default), chapter, compression, or scoring. Audio peak and long frame<br />
markers can only be added by using the Mark Audio Peaks and Mark Long Frames<br />
commands, respectively. For details, see “Types of Markers” on page 55.<br />
Markers can be set while a clip or sequence is playing or while the playhead is stopped.<br />
There is also no limit to the number of markers you can use in a clip or sequence.<br />
By default, <strong>Final</strong> <strong>Cut</strong> <strong>Pro</strong> creates a Note marker. The first marker you add is named<br />
Marker 1, the second Marker 2, and so on. The default names indicate the order in<br />
which you’ve added them to a clip, not the chronological order in which they appear in<br />
a clip or sequence. You can rename markers to indicate the location they mark. For<br />
more information, see “Renaming Markers, Adding Comments, and Changing the Kind<br />
of Marker” on page 64.<br />
Chapter 4 Using Markers 57
Quickly Adding Markers<br />
If you want to quickly add markers to clips or sequences, and you don’t care about the<br />
names, you can follow these instructions. By default, Note markers are created and<br />
each is automatically named by <strong>Final</strong> <strong>Cut</strong> <strong>Pro</strong>. If you prefer to add all of the information<br />
for a marker when you create the marker, see “Adding Markers Along With Detailed<br />
Information About Them” on page 59.<br />
To quickly add a marker to a clip in the Viewer:<br />
1 Open the clip in the Viewer.<br />
2 Play the clip or sequence.<br />
3 When the playhead reaches the point you want to mark, do one of the following:<br />
 Choose Mark > Markers > Add.<br />
 Press M.<br />
 Press ` (the accent key).<br />
 Click the Add Marker button.<br />
Add Marker button<br />
A clip marker appears, colored pink.<br />
To quickly add a marker to a sequence clip in the Timeline:<br />
1 In the Timeline, do one of the following:<br />
 Select the clip to which you want to add a marker, then position the playhead where<br />
you want to place the marker.<br />
 Double-click the clip to which you want to add the marker, then in the Viewer,<br />
position the playhead where you want to place the marker in the clip.<br />
2 Do one of the following:<br />
 Choose Mark > Markers > Add.<br />
 Press M.<br />
 Press ` (the accent key).<br />
 In the Canvas, click the Add Marker button.<br />
A clip marker appears, colored pink.<br />
58 Part I Organizing Footage and Preparing to Edit
Note: You can only add markers to sequence clips in the Timeline if the clip is selected<br />
and the playhead intersects the clip. If the playhead doesn’t intersect the selected<br />
sequence clip, or if no sequence clip is selected, any markers you add are added to the<br />
sequence (appearing in the Timeline ruler).<br />
I<br />
To quickly add a marker to a sequence:<br />
1 In the Timeline, position the playhead where you want to place the marker in<br />
the sequence.<br />
Make sure no clips are selected. If the playhead is over a selected clip in the Timeline,<br />
markers are added to the selected clip instead of to the sequence.<br />
2 Do one of the following:<br />
 Choose Mark > Markers > Add.<br />
 Press M.<br />
 Press ` (the accent key).<br />
 In the Canvas, click the Add Marker button.<br />
A sequence marker appears, colored green, in the Timeline ruler.<br />
Adding Markers Along With Detailed Information About Them<br />
If you like, you can name a marker, add comments, and choose the kind of marker<br />
when you first create it.<br />
To add a marker to a clip and enter information for it:<br />
1 Do one of the following:<br />
 To add a marker to a clip in the Viewer: Open a Browser or sequence clip in the Viewer.<br />
 To add a marker to a clip in the Timeline: Select the sequence clip to which you want<br />
to add a marker, then position the playhead where you want to place the marker.<br />
2 Navigate to the frame where you want to add a marker, then do one of the following:<br />
 Choose Mark > Markers > Add.<br />
 Press M.<br />
 Press ` (the accent key).<br />
 Click the Add Marker button in the Viewer or Canvas.<br />
3 Press M or ` (the accent key), or click the Add Marker button again, to open the Edit<br />
Marker window.<br />
Chapter 4 Using Markers 59
4 In the Edit Marker window, do any of the following, then click OK.<br />
 In the Name field, rename the marker.<br />
 In the Comment field, add any information you want to include with the marker.<br />
 Click a button to specify the kind of marker this is. The appropriate code is<br />
automatically added to the Comment field.<br />
Enter the desired<br />
name here.<br />
Add any comments<br />
in this field.<br />
If you want, click<br />
a button to choose<br />
the kind of marker.<br />
Adding Chapter, Compression, and Scoring Markers<br />
Chapter, compression, and scoring markers can be used by external applications such<br />
as Compressor, DVD Studio <strong>Pro</strong>, iDVD, Soundtrack, and QuickTime Player. The Edit<br />
Marker dialog lets you specify a marker as chapter, compression, or scoring. To add a<br />
chapter, compression, or scoring marker to a sequence, follow the instructions above in<br />
“Adding Markers Along With Detailed Information About Them” on page 59.<br />
Important: Since the chapter, compression, and scoring markers are only used for<br />
sequences, when you export, make sure that these markers have been added to the<br />
sequence itself in the Canvas or in the Timeline ruler, and not to individual clips.<br />
Deleting Markers in Clips and Sequences<br />
You can delete markers at any time. Once they are deleted, they no longer appear in<br />
the Browser, Viewer, Canvas, or Timeline. You can also keep a marker while removing<br />
chapter, compression, or scoring annotations.<br />
To delete specific markers in a clip in the Browser:<br />
1 Click the disclosure triangle next to a clip containing markers.<br />
2 Select the markers you want to delete.<br />
3 Do one of the following:<br />
 Press Delete.<br />
 Choose Edit > Clear.<br />
60 Part I Organizing Footage and Preparing to Edit
To delete specific markers in a clip in the Viewer or Timeline:<br />
1 Move the playhead to the marker you want to delete.<br />
I<br />
∏ Tip: You can easily navigate to the previous or next marker by choosing Mark ><br />
Previous > Marker or Mark > Next > Marker.<br />
2 Do one of the following:<br />
 In the Viewer or Canvas, Option-click the Add Marker button.<br />
 Choose Mark > Markers > Delete.<br />
 Press Command-` (the accent key).<br />
 Press M or ` (the accent key) to open the Edit Marker window, then click Delete.<br />
To delete all markers in a clip in the Viewer or Timeline:<br />
1 Open the clip in the Viewer.<br />
2 Do one of the following:<br />
 Choose Mark > Markers > Delete All.<br />
 Press Control-` (the accent key).<br />
To delete specific markers in a sequence:<br />
1 In the Canvas or Timeline, move the playhead to the sequence marker you want to delete.<br />
Note: Make sure no items are selected in the Timeline.<br />
2 Do one of the following:<br />
 In the Canvas, Option-click the Add Marker button.<br />
 Choose Mark > Markers > Delete.<br />
 Press Command-` (the accent key).<br />
 Press M or ` (the accent key) to open the Edit Marker window, then click Delete.<br />
To delete all markers in a sequence:<br />
1 Make the Canvas or Timeline active.<br />
Note: Make sure no items are selected in the Timeline.<br />
2 Do one of the following:<br />
 Choose Mark > Markers > Delete All.<br />
 Press Control-` (the accent key).<br />
Chapter 4 Using Markers 61
To keep a marker but remove chapter, compression, or scoring annotations:<br />
1 In the Viewer, Canvas, or Timeline, move the playhead to the marker whose annotations<br />
you want to remove.<br />
2 Press M or ` (the accent key) to open the Edit Marker window.<br />
3 In the Comment field, delete the appropriate marker annotation text, then click OK.<br />
 To remove a chapter marker, delete the text .<br />
 To remove a compression marker, delete the text .<br />
 To remove a scoring marker, delete the text .<br />
Navigating With Markers<br />
You can navigate through your clip or sequence using the markers you’ve set. This is<br />
useful when you want to quickly navigate to specific points in a clip or in the Timeline.<br />
For example, you can place markers in the Timeline to mark two different frames for<br />
matching during color correction, or you may place markers to quickly jump to<br />
different scenes in a sequence.<br />
To move the playhead to a marker in the Viewer or Canvas, do one of the<br />
following:<br />
m Drag the playhead to the marker in the scrubber bar.<br />
If snapping is turned on, the playhead snaps to the position of a nearby marker. When<br />
the playhead is over a marker in the Viewer or Canvas, the marker turns yellow.<br />
m Control-click in the Current Timecode field, then choose a marker from the shortcut menu.<br />
Choose a marker.<br />
62 Part I Organizing Footage and Preparing to Edit
To move the playhead to a clip or sequence marker in the Timeline, do one of<br />
the following:<br />
m Drag the playhead to a sequence marker in the ruler.<br />
If snapping is turned on, the playhead snaps to the position of a nearby marker.<br />
m Control-click the Timeline ruler, then choose a marker from the list of sequence and clip<br />
markers in the shortcut menu.<br />
I<br />
Choose a marker.<br />
To move to the next marker (to the right), do one of the following:<br />
m Choose Mark > Next > Marker.<br />
m Press Shift-M.<br />
m Press Shift–Down Arrow.<br />
To move to the previous marker (to the left), do one of the following:<br />
m Choose Mark > Previous > Marker.<br />
m Press Option-M.<br />
m Press Shift–Up Arrow.<br />
Chapter 4 Using Markers 63
Renaming Markers, Adding Comments,<br />
and Changing the Kind of Marker<br />
After you add a marker, you can rename it, add information in the comment field, or<br />
change the kind of marker.<br />
To rename a marker, add comments to a marker, or change the kind of marker:<br />
1 Stop playback if playback is in progress.<br />
2 Move the playhead to the marker (see “Navigating With Markers” on page 62).<br />
3 Do one of the following:<br />
 Choose Mark > Markers > Edit.<br />
 In the Browser, Control-click the marker, then choose Edit Marker from the<br />
shortcut menu.<br />
 Press M.<br />
 Press ` (the accent key).<br />
4 In the Edit Marker dialog, do any of the following, then click OK.<br />
 In the Name field, rename the marker.<br />
 In the Comment field, add any information you want to include with the marker.<br />
 Click a button to specify the kind of marker.<br />
Enter a name for<br />
the marker here.<br />
Add any comments<br />
in this field.<br />
If you want, click<br />
a button to choose<br />
the kind of marker.<br />
Moving a Marker<br />
You can move a marker within a clip by repositioning the playhead or by entering a<br />
different starting timecode value. Using the playhead, you can only move a marker<br />
forward, not backward. If you want to move a marker backward or move a marker in a<br />
sequence, you must enter a new starting timecode value in the Edit Marker dialog.<br />
64 Part I Organizing Footage and Preparing to Edit
To move a marker in a clip forward by repositioning the playhead:<br />
1 In the Viewer or Timeline, move the playhead to the location where you want to move<br />
the marker.<br />
I<br />
You can only move a<br />
marker forward, not<br />
backward.<br />
2 Do one of the following:<br />
 Choose Mark > Markers > Reposition.<br />
 Press Shift-` (the accent key).<br />
<strong>Final</strong> <strong>Cut</strong> <strong>Pro</strong> moves the marker that is immediately to the left of the playhead’s current<br />
position. Even if there are multiple markers, only the one immediately to the left of the<br />
playhead is moved.<br />
To move a marker in a clip by entering a new timecode value:<br />
1 In the Viewer, do one of the following:<br />
 Move the playhead to the marker, then do one of the following:<br />
 Press M.<br />
 Click the Add Marker button.<br />
 Choose Mark > Markers > Edit.<br />
 Press Option-Command-M to edit the nearest marker to the left.<br />
2 In the Edit Marker dialog, enter a new start time in the Start field, then click OK.<br />
Enter the new time here.<br />
Chapter 4 Using Markers 65
To move a marker in a sequence by entering a new timecode value:<br />
1 In the Timeline or Canvas, move the playhead to the marker.<br />
2 Do one of the following:<br />
 Press M.<br />
 Click the Add Marker button.<br />
 Choose Mark > Markers > Edit.<br />
3 In the Edit Marker dialog, enter a new start time in the Start field, then click OK.<br />
Aligning Items in the Timeline by Their Markers<br />
You can move a clip item in the Timeline by dragging one of its markers. When you do<br />
this with snapping turned on, the marker becomes the clip item’s snap point. So while<br />
you’re dragging a clip item by one of its markers, its In and Out points won’t snap to<br />
anything. This allows you to quickly align markers in sequence clips to each other, or to<br />
markers in your sequence.<br />
For example, suppose you have a sequence that contains a shot of a person dropping a<br />
glass and an audio clip of jarring music. You can easily align these elements to a specific<br />
point in your sequence by adding markers at the relevant points in your sequence clips,<br />
and then dragging each sequence clip by the marker with snapping turned on.<br />
To align markers in sequence clip items to a sequence marker:<br />
1 Add markers to important frames of individual video and audio clip items in<br />
your sequence.<br />
2 Add a marker to the place in your sequence where you want to align your clip items.<br />
3 Make sure snapping is enabled by doing one of the following:<br />
 Click the Snapping button in the Timeline.<br />
 Press N.<br />
Snapping button<br />
Add a sequence marker<br />
for aligning the<br />
sequence clip items.<br />
Add a marker to the<br />
video clip item.<br />
Add markers to the<br />
audio clip items.<br />
66 Part I Organizing Footage and Preparing to Edit
4 Drag the video clip item by its marker until it snaps to the sequence marker.<br />
5 Drag the audio clip item by its marker until it snaps to the sequence marker.<br />
6 The video and audio clip item markers are now aligned with the sequence marker.<br />
I<br />
The video and audio clip<br />
item markers are aligned<br />
with the sequence marker.<br />
Extending a Marker’s Duration<br />
When you create a marker in <strong>Final</strong> <strong>Cut</strong> <strong>Pro</strong>, it is simply a marker that ‘s associated with a<br />
particular frame; it doesn’t have a duration. If you want, you can extend the duration of<br />
a marker so that it spans multiple frames. Markers with duration can be used to<br />
precisely define subclips in a clip. You can also use them to mark an entire area of a clip<br />
or sequence with notes, such as for color correction or audio mixing.<br />
To extend a marker’s duration to the playhead’s location:<br />
1 Position the playhead ahead (to the right) of the marker.<br />
2 Do one of the following:<br />
 Choose Mark > Markers > Extend.<br />
 Press Option-` (the accent key).<br />
An extended duration marker appears in the scrubber bar; it looks like a marker icon<br />
with a bar that extends along the scrubber bar.<br />
Extended marker<br />
Chapter 4 Using Markers 67
To extend a marker’s duration by entering a timecode value:<br />
1 Move the playhead to the marker.<br />
2 Do one of the following:<br />
 Press M.<br />
 Click the Add Marker button.<br />
 Choose Mark > Markers > Edit.<br />
 Press Option-Command-M to edit the marker to the left.<br />
3 In the Edit Marker dialog, enter a duration value.<br />
Enter the desired<br />
marker duration here.<br />
An extended duration marker appears in the scrubber bar.<br />
To shorten a marker that has a duration:<br />
1 Position the playhead within the duration of the marker.<br />
2 Do one of the following:<br />
 Choose Mark > Markers > Extend.<br />
 Press Option-` (accent key).<br />
The marker is shortened to the location of the playhead.<br />
68 Part I Organizing Footage and Preparing to Edit
Editing Markers Into Sequences<br />
You can edit markers into your sequence as if they were clips. However, a marker edited<br />
directly from the Browser into a sequence becomes an independent clip, with no<br />
affiliation to the clip from which it came. In most cases, you should avoid this, because<br />
it can make media management more difficult later.<br />
For more control over markers that you want to use for editing, you should use the<br />
Make Subclips command to turn markers inside of a clip into new subclips. For more<br />
information, see Chapter 2, “Creating Subclips,” on page 35.<br />
I<br />
Exporting Markers With Your QuickTime Movies<br />
<strong>Final</strong> <strong>Cut</strong> <strong>Pro</strong> allows you to export markers in a clip or a sequence as text tracks in<br />
QuickTime movies that you create. These markers can be used by the QuickTime Player<br />
in a variety of different ways, and can be used for authoring in DVD Studio <strong>Pro</strong>, iDVD,<br />
and other applications, such as Soundtrack.<br />
For information about exporting QuickTime movies with DVD Studio <strong>Pro</strong>, compression,<br />
and chapter markers, see Volume IV, Chapter 18, “Exporting QuickTime Movies.” You can<br />
also refer to Volume IV, Chapter 16, “Exporting Sequences for DVD.”<br />
Chapter 4 Using Markers 69
Part II: Rough Editing<br />
II<br />
Learn the basics of adding, arranging, and synchronizing<br />
clips in a sequence to create a rough edit of your movie.<br />
If you are working with multicamera footage, you can<br />
learn how to edit it in real time.<br />
Chapter 5 Working With <strong>Pro</strong>jects, Clips, and Sequences<br />
Chapter 6 The Fundamentals of Adding Clips to a Sequence<br />
Chapter 7 Setting Edit Points for Clips and Sequences<br />
Chapter 8 Working With Tracks in the Timeline<br />
Chapter 9 Drag-to-Timeline Editing<br />
Chapter 10 Three-Point Editing<br />
Chapter 11 Finding and Selecting Content in the Timeline<br />
Chapter 12 Arranging Clips in the Timeline<br />
Chapter 13 <strong>Cut</strong>ting Clips and Adjusting Durations<br />
Chapter 14 Linking and Editing Video and Audio in Sync<br />
Chapter 15 Split Edits<br />
Chapter 16 Working With Multiclips<br />
Chapter 17 Audio Editing Basics
5 Working<br />
With <strong>Pro</strong>jects, Clips,<br />
and Sequences<br />
5<br />
A project file contains everything you need to make your<br />
completed movie: clips, bins to organize clips, and<br />
sequences to arrange your clips into a finished movie.<br />
This chapter covers the following:<br />
 Working With <strong>Pro</strong>jects (p. 74)<br />
 Learning About the Different Types of Clips (p. 77)<br />
 Viewing and Changing the <strong>Pro</strong>perties of a Clip (p. 80)<br />
 Creating and Working With Sequences (p. 85)<br />
Specifying Preferences Before You Start Editing<br />
You may want to set the following general preferences before you start editing in<br />
<strong>Final</strong> <strong>Cut</strong> <strong>Pro</strong>. The following preferences are found in the General tab of the <strong>User</strong><br />
Preferences window. To view them, choose <strong>Final</strong> <strong>Cut</strong> <strong>Pro</strong> > <strong>User</strong> Preferences, then<br />
click the General tab. (For a complete description of preferences, see Volume IV,<br />
Chapter 22, “Choosing Settings and Preferences.”)<br />
 Levels of Undo: This specifies the number of actions that can be undone (up to 99).<br />
The default is 10. The more levels of Undo you specify, the more memory is required.<br />
 <strong>Pro</strong>mpt for settings on New Sequence: By default, this option is disabled and new<br />
sequences use the sequence settings specified in the current Easy Setup. If you<br />
enable this option, when you create a new sequence, a message asks you to<br />
choose a sequence preset.<br />
 Autosave Vault: Several autosave options let <strong>Final</strong> <strong>Cut</strong> <strong>Pro</strong> automatically save backup<br />
copies of your opened projects at regular intervals while you work. (Your original<br />
project files aren’t touched until you use the Save command.) You can specify how<br />
often to save, along with the number of backup copies saved for each project. For<br />
more information, see Volume IV, Chapter 2, “Backing Up and Restoring <strong>Pro</strong>jects.”<br />
73
Working With <strong>Pro</strong>jects<br />
Before you can even capture media, import clips into your project, and edit the clips<br />
into one or more sequences, you need a project in which to do all of this.<br />
Note: Creating, opening, and closing projects is described in Volume I, Chapter 3,<br />
“Understanding <strong>Pro</strong>jects, Clips, and Sequences.”<br />
Working With Multiple <strong>Pro</strong>jects in the Browser<br />
You can have multiple projects open in <strong>Final</strong> <strong>Cut</strong> <strong>Pro</strong> at the same time. Each project<br />
opens in a separate tab in the Browser.<br />
Important: Master-affiliate clip relationships don’t span multiple projects, so clips and<br />
sequences dragged or pasted from other projects lose their master-affiliate<br />
relationships.<br />
Choosing Whether the Last Previously Opened <strong>Pro</strong>ject<br />
Opens on Launch<br />
By default, <strong>Final</strong> <strong>Cut</strong> <strong>Pro</strong> opens the last previously open project file (or files) when<br />
opened. You can select whether <strong>Final</strong> <strong>Cut</strong> <strong>Pro</strong> opens with the last open project or an<br />
empty project.<br />
To start with a default, empty project instead of the last previously open<br />
project file:<br />
1 Choose <strong>Final</strong> <strong>Cut</strong> <strong>Pro</strong> > <strong>User</strong> Preferences, then click the General tab.<br />
2 Deselect the “Open last project on application launch” checkbox.<br />
For more information, see Volume IV, Chapter 22, “Choosing Settings and Preferences.”<br />
74 Part II Rough Editing
Viewing and Changing the <strong>Pro</strong>perties of a <strong>Pro</strong>ject<br />
Each project has a set of properties, including global timecode display options and<br />
custom Master Comment column names. You can change these properties at any time.<br />
II<br />
To view or change the properties of a project:<br />
1 Click the project’s tab in the Browser, then choose Edit > <strong>Pro</strong>ject <strong>Pro</strong>perties.<br />
2 Choose or enter your options, then click OK.<br />
Choose a time<br />
display option.<br />
You can change the<br />
Comment column headings<br />
shown in the Browser.<br />
 Time Display: Choose a global time display option for all clips in your project.<br />
Options include timecode, feet + frames, and frames.<br />
 Reset Time Display checkbox: This is a global checkbox that updates the time display<br />
option for all clips in your project. If this option is selected, all clips in your project are<br />
updated to the timecode display option you chose in the Time Display pop-up menu.<br />
This overrides custom time display options in individual clips in your project.<br />
 Default Film Standard pop-up menu: If you are editing film using <strong>Final</strong> <strong>Cut</strong> <strong>Pro</strong>, you<br />
can choose the format of your film here. For more information, see the<br />
documentation that came with Cinema Tools.<br />
 Time Mode pop-up menu: Choose whether all clips in the active project are displayed<br />
in source time or clip time.<br />
 View Native Speed: This is a global checkbox that changes the time display of all clips<br />
in your project.<br />
 Comment Column Headings: This allows you to customize the four Master Comment<br />
property names in the active project. For example, you can change<br />
“Master Comment 1” to “Director’s Notes”.<br />
For more information, see Chapter 25, “Working With Timecode,” on page 439.<br />
To choose new project properties each time you create a new project:<br />
1 Choose <strong>Final</strong> <strong>Cut</strong> <strong>Pro</strong> > <strong>User</strong> Preferences (or press Option-Q).<br />
2 Select the “<strong>Pro</strong>mpt for settings on New <strong>Pro</strong>ject” option.<br />
Chapter 5 Working With <strong>Pro</strong>jects, Clips, and Sequences 75
Backing Up and Restoring <strong>Pro</strong>jects<br />
Regularly backing up your project file is an important part of the editing process. If<br />
your media files are lost, they can easily be recaptured, but losing a project file could<br />
mean re-creating hundreds of edit decisions made over weeks or months.<br />
You should back up your projects on a regular schedule, regardless of what phase of<br />
the project you are in. You can back up hourly, daily, or even weekly, depending on the<br />
scope and pace of your project. It’s also a good idea to back up at important project<br />
milestones, such as a completed rough edit or just before sending your project out for<br />
the final sound mix.<br />
What Is Contained in a <strong>Pro</strong>ject File<br />
<strong>Pro</strong>ject files contain the following items and information:<br />
 Clips, including notes, comments, labels, log notes, and other descriptive clip properties<br />
 Bins<br />
 Sequences<br />
 Effects and keyframe parameters applied to clips<br />
Note: A project file does not contain media files, including any QuickTime, audio, or<br />
graphics files.<br />
Returning to Saved <strong>Pro</strong>jects<br />
Two commands in the File menu can be used to open previously saved files—Revert<br />
<strong>Pro</strong>ject and Restore <strong>Pro</strong>ject.<br />
 Revert <strong>Pro</strong>ject: This command lets you return to a previous version of a project that<br />
you saved, not one that <strong>Final</strong> <strong>Cut</strong> <strong>Pro</strong> autosaved. For more information, see the next<br />
section, “Using the Revert <strong>Pro</strong>ject Command.”<br />
 Restore <strong>Pro</strong>ject: This command lets you choose from all of the available autosaved<br />
versions of the currently selected project, based on the time and date they were<br />
created. For more information about the autosave feature, see Volume IV, Chapter 2,<br />
“Backing Up and Restoring <strong>Pro</strong>jects.”<br />
Using the Revert <strong>Pro</strong>ject Command<br />
Sometimes you may make a series of changes to a project on a trial basis. What if you<br />
don’t like those changes and want to start over with your project the way it was the<br />
last time you saved it? You can use the Revert <strong>Pro</strong>ject command to immediately return<br />
to the previously saved version of a project.<br />
76 Part II Rough Editing
To revert to the previously saved version of a project:<br />
1 Click a project’s tab in the Browser or Timeline to make it active.<br />
2 Choose File > Revert <strong>Pro</strong>ject.<br />
3 In the dialog that appears, click OK.<br />
II<br />
Automatically Saving <strong>Pro</strong>jects With Autosave<br />
While you’re working, you may find it necessary to go back to an earlier version of a<br />
project you edited: perhaps you tried an alternate cut that didn’t work, or maybe<br />
you’re experiencing problems with your computer. The autosave feature in<br />
<strong>Final</strong> <strong>Cut</strong> <strong>Pro</strong> gives you the option to step back to previous stages of your project,<br />
which can save you valuable time (not to mention unnecessary headaches).<br />
The autosave feature periodically saves a copy of each open project in a folder called<br />
the Autosave Vault. Your original project file is not touched until you use the Save<br />
command. You can change the location of the Autosave Vault in the Scratch Disks tab<br />
of the System Settings window. The Restore <strong>Pro</strong>ject command allows you to choose<br />
from all of the available autosaved versions of the currently active project, based on the<br />
time and date they were created.<br />
For detailed information about using the autosave feature, see Volume IV, Chapter 2,<br />
“Backing Up and Restoring <strong>Pro</strong>jects.”<br />
Learning About the Different Types of Clips<br />
There are several kinds of clips in <strong>Final</strong> <strong>Cut</strong> <strong>Pro</strong>. Some clip types, such as still images<br />
and audio, are obviously different than others because of their unique icons. However,<br />
some clip types are almost identical and yet behave differently depending on where<br />
they are located (such as Browser clips versus sequence clips).<br />
Chapter 5 Working With <strong>Pro</strong>jects, Clips, and Sequences 77
Types of Clips<br />
The following terms describe the various clips you work with in <strong>Final</strong> <strong>Cut</strong> <strong>Pro</strong>:<br />
 Video clip: A clip containing a video item. This kind of clip may also contain audio items.<br />
 Audio clip: A clip containing only audio items.<br />
 Sequence clip: A clip that has been edited into a sequence. Clips in a sequence are<br />
made of individual video and audio clip items, which may or may not be linked<br />
together while you edit. When a sequence clip is opened in the Viewer, the scrubber<br />
bar displays sprocket holes so you know you are working on a clip from a sequence.<br />
 Clip item: Clips edited into a sequence are distributed to individual tracks as clip<br />
items. For example, when you edit a clip with one video and two audio items into<br />
the Timeline, the sequence contains one video clip item and two audio clip items,<br />
each on a separate track. Since these clip items came from the same clip in the<br />
Browser, they are automatically linked together. Linking clip items together keeps<br />
them in sync while you edit.<br />
 Master clip: When you log, capture, or import a media file into <strong>Final</strong> <strong>Cut</strong> <strong>Pro</strong>, a master<br />
clip is created. Master clips exist exclusively in the Browser, and they are used to<br />
manage and reconnect multiple instances of the same footage used throughout<br />
your project. Master clips have a number of clip properties that are shared among<br />
any copies (referred to as affiliates) of the clip. This allows you to reconnect or change<br />
the properties of many affiliate clips at once by changing the properties in the<br />
master clip or just one of the affiliate clips. For more information, see Volume IV,<br />
Chapter 4, “Working With Master and Affiliate Clips.”<br />
 Affiliate clip: Any clip derived from a master clip in the Browser. Each time you edit a<br />
clip into a sequence, <strong>Final</strong> <strong>Cut</strong> <strong>Pro</strong> creates a new instance of that clip, called an<br />
affiliate clip because it shares properties with its master clip. This new sequence clip<br />
gets most of its properties from the master clip.<br />
 Subclip: A clip created to represent a limited portion of a media file. By artificially<br />
limiting the duration of a media file, a subclip allows you to work with smaller<br />
sections of a media file. These subclip limits can be removed at any time so you can<br />
work with the whole clip. For example, if an original media file is 10 minutes long, the<br />
Browser clip is also 10 minutes long. You can make a 1-minute subclip and work with<br />
the subclip as if the media were only 1 minute long. For more information, see<br />
Chapter 2, “Creating Subclips,” on page 35.<br />
78 Part II Rough Editing
 Merged clip: A clip that refers to more than one media file at once. A merged clip can<br />
refer to one video file and up to 24 separate audio files. You need to merge a video<br />
clip with audio clips if you record picture and sound to separate devices during<br />
production. For more information, see Chapter 3, “Merging Clips From Dual System<br />
Video and Audio,” on page 45.<br />
 Multiclip: Multiple clips synced together, in parallel, within a single clip. The main<br />
reason to use a multiclip is to edit multicamera footage in real time. You can sync<br />
together any footage you want in a multiclip, not just different camera angles. For<br />
instance, when making a music video, you could sync three different performances<br />
of the band playing and cut between them on the beat.<br />
II<br />
About Offline Clips<br />
If a media file is modified, moved, or deleted, the <strong>Final</strong> <strong>Cut</strong> <strong>Pro</strong> clip that connects to<br />
that media file can no longer find it. In this case, the clip’s media file is said to be offline.<br />
The clip itself is described as an offline clip.<br />
An offline clip has a red slash through its icon in the Browser or its file in the Timeline.<br />
To view an offline clip properly in your project, you must capture the clip again or, if the<br />
clip’s media file is already on your disk, reconnect the clip to the corresponding source<br />
file at the new location on disk.<br />
For information on reconnecting offline clips, see Volume IV, Chapter 6, “Reconnecting<br />
Clips and Offline Media.”<br />
Chapter 5 Working With <strong>Pro</strong>jects, Clips, and Sequences 79
A clip is considered offline when:<br />
 The clip’s Source property is incorrect (when there is no media file at the file path in the<br />
Source property). This happens when a media file is modified, moved, or deleted, the<br />
modification date of the media file is changed, or the scratch disk becomes unavailable.<br />
 The clip’s Source property is empty. You can intentionally make clips offline by choosing<br />
Modify > Make Offline, or you can create a new offline clip by choosing File > New ><br />
Offline Clip. <strong>Final</strong> <strong>Cut</strong> <strong>Pro</strong> doesn’t warn you about offline clips whose Source property<br />
is empty, because there is no media file path to check.<br />
Sequences as Clips<br />
Sequences are special containers for clips arranged in chronological order. However, in<br />
some cases, sequences can also be treated as clips. For example, you can check the<br />
Item <strong>Pro</strong>perties of a sequence just as you can for a clip, and information about the<br />
sequence shows up in the Item <strong>Pro</strong>perty columns in the Browser. You can also edit<br />
sequences into other sequences. This is called nesting a sequence. For more<br />
information, see “Nesting Sequences” on page 418.<br />
Viewing and Changing the <strong>Pro</strong>perties of a Clip<br />
Each item in the Browser, such as a clip, has a set of properties. You can view all the<br />
properties of a clip in the Item <strong>Pro</strong>perties window as well as in columns in the Browser.<br />
Some properties can be changed directly in the columns of the Browser; others can be<br />
changed in the Item <strong>Pro</strong>perties window.<br />
Certain properties, such as frame size or video rate, are determined by a clip’s media file<br />
and cannot be changed without using the Media Manager.<br />
For a detailed table that describes all clip properties, see Volume IV, Chapter 3,<br />
“Elements of a <strong>Final</strong> <strong>Cut</strong> <strong>Pro</strong> <strong>Pro</strong>ject.”<br />
Changing Clip <strong>Pro</strong>perties in the Browser<br />
Being able to change clip properties directly in the Browser columns is very convenient.<br />
You don’t need to open any additional dialogs or windows unless you have a specific<br />
reason for doing so. For example, you can clear the In or Out point of a clip, or enter a<br />
comment in one of the Master Comment columns.<br />
It’s just as easy to change the properties for multiple clips as it is for a single clip,<br />
although some clip properties can only be changed one clip at a time. If you want to<br />
quickly change many properties of a single clip, it may be easier to use the Item<br />
<strong>Pro</strong>perties window.<br />
80 Part II Rough Editing
For more information, see “Viewing and Changing Clip <strong>Pro</strong>perties<br />
in the Item <strong>Pro</strong>perties Window” on page 82.<br />
II<br />
To change a clip’s property in a Browser column, do one of the following:<br />
m Select a clip, click a column, then enter the new information in the text field.<br />
Enter the desired<br />
information.<br />
If a text field doesn’t appear when you click or Control-click a column, the property<br />
cannot be changed directly in the Browser. You may be able to change the property in<br />
the Item <strong>Pro</strong>perties window, or it may be a property you can’t modify.<br />
Once you’ve selected one text field in a column of the Browser that can be edited, you<br />
can press Tab to automatically select that clip’s next editable property.<br />
m Control-click a column for the clip or sequence you want to change, then choose an<br />
option or setting from the shortcut menu.<br />
Control-click a column,<br />
then choose an option<br />
from the shortcut menu.<br />
You can select multiple clips and change them all at once. Some columns that allow<br />
you to do this are the Good, Description, Pixel Aspect, Reel, and Anamorphic columns.<br />
Chapter 5 Working With <strong>Pro</strong>jects, Clips, and Sequences 81
To change the properties of multiple clips in a Browser column:<br />
1 Select the desired clips.<br />
For more information, see Volume I, Chapter 5, “Browser Basics.”<br />
2 Control-click the column of one of the selected clips, then choose a new setting or<br />
option from the shortcut menu.<br />
Viewing and Changing Clip <strong>Pro</strong>perties<br />
in the Item <strong>Pro</strong>perties Window<br />
If you find yourself constantly scrolling through the Browser to find particular clip<br />
properties, you can save yourself some time by viewing the clip’s properties in the Item<br />
<strong>Pro</strong>perties window instead. The Item <strong>Pro</strong>perties window is also a convenient way of<br />
viewing properties of clips that refer to multiple tracks within media files, or multiple<br />
media files on disk—for example, merged clips and multiclips. Three tabs in this<br />
window—Format, Timing, and Logging—allow you to view or change any clip<br />
property. An additional Film tab is used for viewing film metadata imported from<br />
Cinema Tools.<br />
Viewing and Modifying Clip <strong>Pro</strong>perties<br />
The Item <strong>Pro</strong>perties window displays a detailed view of each clip’s properties in a<br />
consistent, organized way.<br />
To view and modify clip properties:<br />
1 Select a clip in the Browser or Timeline, or double-click a clip to open it in the Viewer.<br />
2 Do one of the following:<br />
 Choose Edit > Item <strong>Pro</strong>perties, then choose an option from the submenu.<br />
 Control-click a clip in the Browser, then choose an option from the Item <strong>Pro</strong>perties<br />
submenu in the shortcut menu.<br />
 Press Command-9.<br />
82 Part II Rough Editing
3 In the Item <strong>Pro</strong>perties window, click a tab to see and modify a clip’s properties.<br />
II<br />
For detailed information about item properties, see Volume IV, Chapter 3, “Elements of<br />
a <strong>Final</strong> <strong>Cut</strong> <strong>Pro</strong> <strong>Pro</strong>ject.”<br />
Finding a Clip’s Media File<br />
With the exception of internally generated clips (such as slugs or color bars), all clips<br />
have a media file path in their Source property.<br />
To identify the media file to which a clip refers:<br />
1 Select a clip in the Browser, then choose Edit > Item <strong>Pro</strong>perties > Format (or press<br />
Command-9).<br />
The Item <strong>Pro</strong>perties window appears, displaying all of the properties of the clip. The<br />
clip’s Source property contains a file path to the clip’s media file. In some cases, the<br />
entire path may be truncated to fit within the limits of the window.<br />
2 Click Cancel, press Command-. (period), or press Escape to close the Item <strong>Pro</strong>perties<br />
window without making any changes.<br />
Finding a Clip’s Start and End Timecode Values<br />
By definition, a clip’s Media Start and Media End properties represent the first and last<br />
frames of a media file.<br />
To identify the start and end timecode values of a clip’s media file:<br />
1 Select a clip in the Browser and choose Edit > Item <strong>Pro</strong>perties > Timing (or press<br />
Command-9), then click the Timing tab.<br />
The Item <strong>Pro</strong>perties window appears, displaying all of the properties of the clip. The<br />
clip’s Media Start and Media End properties show the starting and ending timecode<br />
numbers of the media file, representing the first and last video frames.<br />
2 Click OK (or press Return or Enter) to close the Item <strong>Pro</strong>perties window.<br />
Chapter 5 Working With <strong>Pro</strong>jects, Clips, and Sequences 83
Changing the <strong>Pro</strong>perties of Affiliate Clips<br />
Because master clips and their affiliate clips share certain properties, you need only<br />
change the property of one of the master or affiliate clips to change that property in all<br />
of them. For instance, if you want to change a clip’s name, it doesn’t matter whether<br />
you change the name in the master clip or any of its affiliate clips. Since they all share<br />
the same name property, all the clips will have the new name.<br />
Changes to the following clip properties are applied to all affiliated clips:<br />
 Name<br />
 Reel<br />
 TC<br />
 Media Start<br />
 Media End<br />
 Good<br />
 Log Note<br />
 Label<br />
 Label 2<br />
 Anamorphic<br />
 Capture<br />
 Offline<br />
 Scene<br />
 Shot/Take<br />
 Angle<br />
 Master Comments 1–4<br />
Most properties are shared between master and affiliate clips, but there are a few<br />
exceptions. For example, In and Out points are unique to each master and affiliate clip,<br />
so trimming one clip doesn’t affect the duration of all the other affiliated clips.<br />
Clip properties that are not shared between all affiliated clips are:<br />
 Comment A–B<br />
 In<br />
 Out<br />
 Duration<br />
 Aux TC 1–2<br />
 Description<br />
 Film Safe<br />
 Composite<br />
 Reverse Alpha<br />
 Thumbnail<br />
84 Part II Rough Editing
For more information about clip properties, see Volume IV, Chapter 3, “Elements of a<br />
<strong>Final</strong> <strong>Cut</strong> <strong>Pro</strong> <strong>Pro</strong>ject.”<br />
II<br />
Creating and Working With Sequences<br />
A sequence is a container for editing clips together in chronological order. A sequence<br />
contains one or more video and audio tracks, which are empty when first created.<br />
Creating and Deleting Sequences<br />
Before you can edit content together in <strong>Final</strong> <strong>Cut</strong> <strong>Pro</strong>, you need to create a sequence to<br />
edit it into. You can create as many new sequences as you want in a project. If you want<br />
to delete a sequence from your project, it’s easy to do.<br />
To create a new sequence in the current project:<br />
1 Do one of the following:<br />
 Choose File > New > Sequence.<br />
 Control-click in the Viewer, then choose New Sequence from the shortcut menu.<br />
 Press Command-N.<br />
A new sequence appears with the name highlighted, so you can change its name<br />
right away.<br />
Enter a new name<br />
for the sequence.<br />
2 Enter a name for the sequence, then press Enter or Return.<br />
To have <strong>Final</strong> <strong>Cut</strong> <strong>Pro</strong> prompt you for a sequence preset each time you create a<br />
new sequence:<br />
1 Choose <strong>Final</strong> <strong>Cut</strong> <strong>Pro</strong> > <strong>User</strong> Preferences, then click the General tab.<br />
2 Select the “<strong>Pro</strong>mpt for settings on New Sequence” option.<br />
For more information about sequence presets, see Volume IV, Chapter 26, “Sequence<br />
Settings and Presets.”<br />
Chapter 5 Working With <strong>Pro</strong>jects, Clips, and Sequences 85
To determine the default number of tracks for new sequences:<br />
1 Choose <strong>Final</strong> <strong>Cut</strong> <strong>Pro</strong> > <strong>User</strong> Preferences, then click the Timeline Options tab.<br />
2 Under “Default Number of Tracks,” enter the default number of video and audio tracks<br />
you want created.<br />
To delete a sequence from the current project:<br />
1 Select the sequence you want to delete in the Browser.<br />
2 Do one of the following:<br />
 Choose Edit > Clear.<br />
 Press the Delete key.<br />
Note: Deleting a sequence from your project does not affect the media files on disk.<br />
Opening and Closing Sequences<br />
You can only edit clips into a sequence when it is open in the Timeline or Canvas. When<br />
you open a sequence, the Timeline and the Canvas open together, if they’re not open<br />
already. If the Timeline and Canvas are already open, a newly opened sequence<br />
appears in its own tab in front of any other sequence tabs.<br />
To open a sequence, do one of the following:<br />
m Double-click a sequence in the Browser.<br />
m Select the sequence in the Browser, then press Return.<br />
m Control-click the sequence, then choose Open Timeline from the shortcut menu.<br />
m Select the sequence, then choose View > Sequence in Editor.<br />
The sequence is displayed in the Timeline and Canvas windows.<br />
You can also treat sequences like clips and open them in the Viewer. You can mark<br />
them with In and Out points and edit them into other sequences, or output them to<br />
tape using the Edit to Tape command. For information on editing sequences into other<br />
sequences, see Chapter 23, “Sequence to Sequence Editing,” on page 413.<br />
To open a sequence in the Viewer:<br />
1 Select the sequence in the Browser.<br />
2 Do one of the following:<br />
 Choose View > Sequence.<br />
 Drag the sequence icon from the Browser to the Viewer.<br />
To open a sequence in a new Viewer window:<br />
1 Select the sequence in the Browser.<br />
2 Choose View > Sequence in New Window.<br />
86 Part II Rough Editing
To close a sequence in the Timeline and Canvas, do one of the following:<br />
m With the sequence tab active in the Timeline or the Canvas, choose File > Close Tab.<br />
m Control-click a tab in the Timeline or Canvas, then choose Close Tab from the<br />
shortcut menu.<br />
m Press Control-W.<br />
When you close the tab of a sequence in the Timeline, its tab in the Canvas<br />
automatically closes, and vice versa.<br />
Note: If you close the Canvas by pressing Command-W, the Timeline also closes.<br />
However, if you close the Timeline by pressing Command-W, the Canvas stays open.<br />
This allows you to edit using only the Viewer and the Canvas, since some editors prefer<br />
to edit with the Timeline closed.<br />
II<br />
Duplicating a Sequence<br />
If you want to test changes to your edited sequence that are more extensive than a few<br />
levels of Undo will permit, or if you want to create several versions of your program for<br />
a client to review, you can duplicate your current sequence and make changes to the<br />
duplicate. Changes you make to a duplicate of a sequence do not affect the original in<br />
any way. You can make as many duplicate sequences as you like, renaming them in the<br />
Browser for reference and reediting them as extensively as you want.<br />
To duplicate a sequence:<br />
1 Select the sequence in the Browser.<br />
2 Do one of the following:<br />
 Choose Edit > Duplicate.<br />
 Control-click the sequence, then choose Duplicate from the shortcut menu.<br />
 Press Option-D.<br />
Type a unique name for<br />
the copied sequence.<br />
3 In the Browser, enter a new name for the duplicated sequence.<br />
Chapter 5 Working With <strong>Pro</strong>jects, Clips, and Sequences 87
Sequences are independent of each other, so changes you make to the copied<br />
sequence do not affect the original sequence or its rendered files.<br />
Note: When you duplicate a sequence, all clips in the new sequence are affiliated with<br />
the same master clips as the clips in the original version of the sequence.<br />
Copying a Sequence Into Another <strong>Pro</strong>ject<br />
If you have more than one project file open in the Browser, you can copy a sequence<br />
from one project and paste it into another project.<br />
To copy a sequence from one project into another:<br />
1 Select the sequence in the Browser.<br />
2 Choose Edit > Copy (or press Command-C).<br />
3 Open a new project and select its tab in the Browser.<br />
4 Choose Edit > Paste (or press Command-V).<br />
Important: When you copy a sequence from one project into another, the clips inside<br />
the copied sequence become independent, and are not affiliated with any master clips.<br />
For more information about master-affiliate clip relationships, see Volume IV, Chapter 4,<br />
“Working With Master and Affiliate Clips.”<br />
You can also copy a sequence into another project window by dragging.<br />
To copy a sequence from one project to another by dragging:<br />
1 Open the second project.<br />
This project appears as another tab in the Browser.<br />
2 Tear away the second project tab in the Browser to make it its own window.<br />
3 Drag the sequence from the Browser in the second project window to the Browser in<br />
the first project.<br />
The copied sequence appears in your first project.<br />
88 Part II Rough Editing
To create master clips for a sequence pasted into a project:<br />
1 Select the sequence in the Browser.<br />
2 Choose Tools > Create Master Clips.<br />
A bin is created called “Master Clips for Sequence Name”, named after the sequence.<br />
Master clips are created for any independent clips in the sequence, and the<br />
independent clips become affiliate clips of the new master clips. If master clips already<br />
exist for all clips in the sequence, no bin or master clips are created.<br />
II<br />
Nesting a Sequence<br />
In <strong>Final</strong> <strong>Cut</strong> <strong>Pro</strong>, you can treat sequences as clips and edit them into other sequences.<br />
This is called nesting a sequence, because you put one sequence inside of another.<br />
Nesting sequences is a common practice when you work on small, independent<br />
sequences for a while and then you want to quickly attach them together in another,<br />
master sequence. Nesting sequences does create some processing overhead, and can<br />
make media management more complicated.<br />
For more information, see “Nesting Sequences” on page 418.<br />
Basic Sequence and Timeline Settings<br />
Before you began logging and capturing, you most likely chose an Easy Setup that<br />
established your basic sequence settings and Timeline display options. An Easy Setup is<br />
a preset group of capture, device control, sequence, external playback, and output<br />
settings for a particular video or audio format and hardware configuration. Each Easy<br />
Setup represents a simple workflow that maintains that same video format throughout<br />
capturing, editing, and output. If one of the available Easy Setups describes your<br />
workflow, you should have no need to adjust your sequence and Timeline settings. For<br />
more information, see Volume IV, Chapter 23, “Audio/Video Settings and Easy Setups.”<br />
However, some people have an output format that doesn’t match their media files,<br />
such as when capturing DV footage but outputting to Digital Betacam. In these cases,<br />
there are several possible workflows. To avoid rendering during editing, your sequence<br />
settings should match the settings of your media files. For example, if your media files<br />
are DV, you can edit to a sequence with DV settings. When it is time to output, you can<br />
do one of two things:<br />
 Duplicate the sequence, make all the clips offline, then change the sequence settings<br />
to Digital Betacam. (Your sequence represents all of your final edit decisions, but<br />
your media files are not the right format. You must recapture all of them with Digital<br />
Betacam settings.)<br />
 Output your tape to DV, then go to a video facility to have your master DV tape<br />
dubbed to Digital Betacam.<br />
Chapter 5 Working With <strong>Pro</strong>jects, Clips, and Sequences 89
When Rendering Is Required<br />
Rendering slows down the creative editing process, so people try to avoid it at all costs. If<br />
you’ve ever seen a red bar appear in the Timeline as soon as you add a clip to a sequence,<br />
it’s probably because the clip settings and the sequence settings don’t match.<br />
<strong>Final</strong> <strong>Cut</strong> <strong>Pro</strong> assumes your sequence settings match your intended output format, such<br />
as NTSC DV tape or a 320 x 240 Sorenson movie for the web. Whatever the format, any<br />
media from clips with settings different from the sequence settings, such as different<br />
image dimensions, must be conformed to match the sequence settings. Clips with<br />
settings that don’t match the sequence settings may require rendering.<br />
The capture and sequence settings that must match your output format settings include:<br />
 Image dimensions<br />
 Compressor (codec)<br />
 Frame rate<br />
 Field dominance<br />
 Audio sample rate<br />
 Audio bit depth<br />
Note: Even when <strong>Final</strong> <strong>Cut</strong> <strong>Pro</strong> renders a clip’s media file to match a sequence, the<br />
original media files are left untouched. Separate render files are created. This is part of<br />
the philosophy of nondestructive editing—your original media files are never<br />
processed.<br />
∏ Tip: Don’t add clips with settings that don’t match the sequence, unless you have a<br />
good reason. Otherwise, they’ll need to be rendered to match the sequence.<br />
Why Would You Change Your Sequence Settings?<br />
Although the instances are rare, there are a few situations that may prompt you to<br />
change your sequence settings:<br />
 You’ve imported multiple video or audio formats, and you decide to change your<br />
sequence settings to accommodate the more dominant format in your sequence to<br />
reduce rendering.<br />
 You’ve changed your video interface or capturing setup, allowing you to work in the<br />
Y´C B C R (YUV) color space rather than the RGB color space.<br />
 You’ve added an audio output device that allows you to output 8 channels of audio<br />
directly from <strong>Final</strong> <strong>Cut</strong> <strong>Pro</strong>.<br />
 Your intended output format has changed.<br />
Sequence settings such as frame size, video compressor, and audio sample rate can be<br />
modified at any time.<br />
90 Part II Rough Editing
Note: The one setting that may not be changed is the sequence frame rate (referred to<br />
as the editing timebase). You can change a sequence’s frame rate (editing timebase)<br />
only if the sequence is empty. Once a sequence contains one or more clips, you can’t<br />
change its editing timebase. Removing all the clips from the sequence allows you to<br />
change the sequence’s editing timebase.<br />
II<br />
Changing sequence settings is discussed in Volume IV, Chapter 26, “Sequence Settings<br />
and Presets.”<br />
Viewing an Existing Sequence’s Settings<br />
All sequences have settings as soon as they are created. When you first create a<br />
sequence, its settings are determined by the currently selected sequence preset in the<br />
Audio/Video Settings window, which is specified by your current Easy Setup.<br />
To view sequence settings:<br />
1 Do one of the following:<br />
 Select a sequence in the Browser.<br />
 Open a sequence into the Timeline.<br />
2 Choose Sequence > Settings.<br />
For information about changing sequence settings, see Volume IV, Chapter 26,<br />
“Sequence Settings and Presets.”<br />
Chapter 5 Working With <strong>Pro</strong>jects, Clips, and Sequences 91
6 The<br />
Fundamentals<br />
of Adding Clips to a Sequence<br />
6<br />
Once your clips are captured and organized to your<br />
satisfaction in the Browser, you can begin moving your<br />
content into a sequence.<br />
This chapter covers the following:<br />
 Creating a Rough Edit (p. 93)<br />
 Overview of Ways to Add Clips to a Sequence (p. 96)<br />
 Preparing a Sequence Order in the Browser (p. 98)<br />
Creating a Rough Edit<br />
During the rough editing phase of your project, the overarching structure of your<br />
movie begins to take shape. A rough edit is like an outline of your finished movie, and<br />
many details remain to be worked out. At this point, you arrange, copy, delete, and<br />
work with large groups of clips at once. You may even be missing footage still, but you<br />
can use placeholder clips, such as slug or text, to note areas that need work.<br />
Basic Steps Involved in a Rough Edit<br />
Basic rough assembly and editing involve the following steps:<br />
Step 1: Add clips to the sequence<br />
<strong>Final</strong> <strong>Cut</strong> <strong>Pro</strong> allows you to add clips to your sequence in several ways. The simplest<br />
method is to select clips in the Browser or Viewer and drag them to the Timeline. You<br />
can also add clips to a sequence in a more precise way, setting In and Out points in<br />
both your source clip and destination sequence, and then dragging the clip to the<br />
Canvas. This is called three-point editing.<br />
Step 2: Arrange content<br />
This is where you assemble the clips in the Timeline into the order you want by<br />
selecting, moving, copying, cutting, pasting, and deleting.<br />
93
Step 3: Make rough adjustments to clips in the Timeline<br />
In the process of assembling the rough edit, you typically find you want to change the<br />
duration of some clips, trim the heads or tails of some clips, or divide clips into smaller<br />
pieces and reposition them.<br />
How Clips Appear in the Timeline<br />
Before you begin editing and arranging clips in a sequence in the Timeline, it’s a good<br />
idea to look at how clips are represented when they’re first edited into a sequence.<br />
When you edit a clip into the Timeline, an affiliated copy of that clip is placed in your<br />
sequence. The clip in the Timeline looks like this:<br />
Video clip item<br />
Audio clip items<br />
An underline indicates<br />
items that are linked.<br />
In the example above, a clip containing one video item and two audio items was<br />
added to the sequence. Each of these items is called a clip item.<br />
The video clip item is placed in track V1 of the Timeline, and the two audio clip items<br />
are placed in tracks A1 and A2, respectively. Each of these items is named after the<br />
master clip in the Browser from which it came. All three clip items are linked together,<br />
which is indicated by the line under each clip item name. Linking clip items together<br />
keeps the items in sync with each other.<br />
94 Part II Rough Editing
Since the audio and video items of each edited clip are linked, selecting the video clip<br />
item also selects the audio clip items, and edits you make to one are automatically<br />
made to the others. For example, if you move a video clip item from track V1 to track<br />
V2, the audio clip items move from tracks A1 and A2 to tracks A3 and A4.<br />
II<br />
Video clip item on V1<br />
Audio clip items on<br />
A1 and A2<br />
When you move a video<br />
clip item to a new<br />
track...<br />
...the audio clip items<br />
move as well because<br />
they are linked.<br />
The video clip item is<br />
now on V2.<br />
Linked audio clip items<br />
are on A3 and A4.<br />
Video and audio clip items can be linked or unlinked at any time. For more information,<br />
see Chapter 14, “Linking and Editing Video and Audio in Sync,” on page 219.<br />
Chapter 6 The Fundamentals of Adding Clips to a Sequence 95
Undoing and Redoing Actions<br />
As you begin to edit in <strong>Final</strong> <strong>Cut</strong> <strong>Pro</strong>, rest easy with the knowledge that you can undo<br />
actions you take in your projects, sequences, and clips, including editing clips into<br />
sequences. The Undo command is helpful if you make a change you don’t like, or make<br />
a mistake and want to revert to an earlier version. You can also redo actions that you<br />
have undone.<br />
By default, you can undo 10 of your previous actions before quitting <strong>Final</strong> <strong>Cut</strong> <strong>Pro</strong>. You<br />
can set <strong>Final</strong> <strong>Cut</strong> <strong>Pro</strong> to undo up to 99 actions in the General tab of the <strong>User</strong><br />
Preferences window. The more levels of Undo you select, the more memory is needed<br />
to save all of your changes. For more information on modifying the number of changes<br />
to undo, see Volume IV, Chapter 22, “Choosing Settings and Preferences.”<br />
You can change<br />
the number of Undo<br />
levels here.<br />
To undo a change, do one of the following:<br />
m Press Command-Z.<br />
m Choose Edit > Undo.<br />
To redo a change, do one of the following:<br />
m Press Shift-Command-Z.<br />
m Choose Edit > Redo.<br />
Overview of Ways to Add Clips to a Sequence<br />
When you edit, there are two basic ways to add clips to your sequence. Once you<br />
determine how you want to add clips, you can specify what part of each clip you want to<br />
add. You can also add entire clips or groups of clips to your sequence for your rough edit.<br />
Methods for Adding Clips to Sequences<br />
There are two basic approaches to placing clips into a sequence—drag-to-Timeline<br />
editing and three-point editing. Three-point editing can be more precise than dragging<br />
clips directly to the Timeline, but it requires a few additional steps. In the earliest stages<br />
of editing, you may prefer the expediency of the drag-to-Timeline method.<br />
96 Part II Rough Editing
Drag-to-Timeline Editing<br />
The faster, less precise way of editing content into a sequence is to drag a source clip<br />
from the Browser or the Viewer directly to tracks in the Timeline. This simple method is<br />
discussed more in Chapter 9, “Drag-to-Timeline Editing,” on page 141.<br />
II<br />
Drag a source clip from<br />
the Viewer...<br />
...to a track in the<br />
Timeline.<br />
Three-Point Editing<br />
In three-point editing, you set In and Out points in both a source clip and a sequence<br />
to determine the duration and placement of an edit. You also choose the destination<br />
sequence tracks in which your source clip is placed. Three-point editing gets its name<br />
from the fact that <strong>Final</strong> <strong>Cut</strong> <strong>Pro</strong> needs no more than three In and Out points in the<br />
source clip and the destination sequence to perform the edit. Either the source clip or<br />
the sequence has both In and Out points set, while the other only has an In or an Out<br />
point set. The fourth edit point is inferred from the duration of the edit.<br />
For example, if you set In and Out points in a source clip and an In point in a sequence,<br />
the Out point in the sequence is determined by the duration of the source clip. In this<br />
case, the sequence In point determines where the source clip is placed, and the source<br />
clip determines the duration of the edit.<br />
(3) Sequence<br />
In point<br />
(4) Sequence Out<br />
point (inferred)<br />
(1 and 2) Source clip<br />
In and Out points<br />
Chapter 6 The Fundamentals of Adding Clips to a Sequence 97
However, if you set In and Out points in a sequence and an In point in your source clip,<br />
the Out point of the source clip is determined by the duration between the sequence<br />
In and Out points. In this case, the sequence In and Out points limit how much of the<br />
source clip is placed in the sequence.<br />
(1 and 2)<br />
Sequence In and<br />
Out points<br />
(3) Clip In point<br />
(4) Clip Out<br />
point (inferred)<br />
For more details about three-point editing, see Chapter 10, “Three-Point Editing,” on<br />
page 149.<br />
Determining What Parts of Clips You Want in Your Sequence<br />
To specify what part of a clip you want in your sequence, you open it in the Viewer and<br />
set In and Out points. The In point is the first frame of the clip you want to use in a<br />
sequence, and the Out point is the last frame. For information about setting In and Out<br />
points for clips, see Chapter 7, “Setting Edit Points for Clips and Sequences,” on page 101.<br />
If you like, you can also add an entire clip to your sequence, without setting In or Out<br />
points for it. For information, see “Dragging Clips to the Timeline” on page 142.<br />
Instead of adding clips to your sequence one at a time, you can organize a group of<br />
clips in the Browser and drag all of them to your sequence at the same time. For<br />
information about adding groups of clips directly to your sequence, see the next<br />
section, “Preparing a Sequence Order in the Browser.”<br />
Preparing a Sequence Order in the Browser<br />
You can sort clips or visually arrange them (using icon view) in the Browser and then<br />
drag the sorted group of clips to the Canvas or Timeline to instantly edit them into<br />
your sequence in the arranged order. It’s not necessary to arrange a sequence order of<br />
clips in the Browser before moving them into a sequence, but the techniques<br />
described here can save you some time.<br />
98 Part II Rough Editing
Sorting to Create a Sequence Order<br />
The ability to sort by column information in the Browser (in list view) can help you quickly<br />
organize clips into the order in which you want them to appear in your sequence.<br />
For example, if you entered scene and shot numbers when you logged your shots, you<br />
can sort by these two columns, and then select all of these shots to edit into your<br />
sequence in the correct order. Or, if you want to edit your footage into a sequence in<br />
the chronological order in which scenes were shot, you can sort by the Reel and Media<br />
Start columns, and then drag a group of clips into your sequence.<br />
For more information on sorting, see “Sorting Items in the Browser Using Column<br />
Headings” on page 27.<br />
II<br />
Visually Storyboarding in the Browser<br />
If you display your clips in icon view in the Browser, you see a thumbnail of each clip,<br />
which provides a quick visual way to arrange the icons of your clips into a storyboard<br />
for your sequence. If you then drag all of the arranged clips to the Canvas or Timeline,<br />
the clips are laid out in your sequence according to their position in the Browser. You<br />
can then adjust, or fine-tune, the content of each clip in the Timeline.<br />
For example, a group that’s arranged like this:<br />
1 2 3<br />
4 5<br />
Chapter 6 The Fundamentals of Adding Clips to a Sequence 99
Goes into your sequence like this:<br />
1 2 3 4 5<br />
To create a storyboard in the Browser:<br />
1 Control-click in the Browser, then choose View as Large Icons from the shortcut menu.<br />
2 Drag the clips into the order in which you want them to appear, keeping the rows of<br />
clips relatively straight, so that <strong>Final</strong> <strong>Cut</strong> <strong>Pro</strong> can properly determine their order.<br />
∏ Tip: To ensure clips are placed in the Timeline in the proper order, place each<br />
subsequent clip several pixels lower and to the right of the previous clip.<br />
Arrange the clips in<br />
the order you want,<br />
from left to right and<br />
top to bottom.<br />
Note: If you don’t want to use the entire duration of each clip, you can set In and Out<br />
points for each clip to specify the part you want to use (see “Setting Clip In and Out<br />
Points in the Viewer” on page 105).<br />
100 Part II Rough Editing
7 Setting<br />
Edit Points<br />
for Clips and Sequences<br />
7<br />
To specify where a clip should be placed in your<br />
sequence, and to select a section of a clip for editing,<br />
copying, pasting, or any other operation, you set<br />
In and Out points.<br />
This chapter covers the following:<br />
 About In and Out Points (p. 101)<br />
 Setting Clip In and Out Points in the Viewer (p. 105)<br />
 Setting Sequence In and Out Points in the Canvas or Timeline (p. 108)<br />
 Navigating to In and Out Points (p. 118)<br />
 Moving In and Out Points (p. 119)<br />
 Clearing In and Out Points (p. 120)<br />
About In and Out Points<br />
In and Out points allow you to define a specific portion of a clip or sequence for<br />
editing, deletion, copying, pasting, and so on. A clip In point marks the first frame of a<br />
clip to be edited into a sequence. A clip Out point specifies the last frame of the clip to<br />
be used. The areas beyond the In and Out point boundaries are called handles. Handles<br />
are additional media that you are not using for the edit, but which may be necessary<br />
when extra media is required, such as when you add a transition to the head or tail of a<br />
clip in your sequence. You set In and Out points for clips in the Viewer.<br />
You can also set sequence In and Out points in the Canvas or Timeline. You can use<br />
these as placement points to determine where clips are placed in the Timeline when<br />
you’re doing three-point editing.<br />
101
Learning About the Out Point Inclusive Rule<br />
Before you begin to set In and Out points, it’s important to understand the “Out point<br />
inclusive” rule that <strong>Final</strong> <strong>Cut</strong> <strong>Pro</strong> follows, so you can avoid an unexpected extra frame at<br />
your Out point.<br />
Out point inclusive means that when you set an Out point at the position of the playhead,<br />
the frame that the playhead is on is included in your edit. This rule means that whenever<br />
you set In and Out points, the minimum duration set is always one frame long. For<br />
example, if you place the playhead on a specific frame, and then set both an In point and<br />
an Out point, the In point is placed at the beginning of the frame and the Out point is<br />
placed at the end, resulting in a one-frame duration. If this rule did not exist, it would be<br />
possible to create edits with zero duration, which would be useless.<br />
To see exactly how the Out point inclusive rule works:<br />
1 Double-click a sequence in the Browser to open it in the Timeline.<br />
2 Choose Mark > Mark In (or press I) to set an In point in the sequence.<br />
3 Move the playhead several seconds later in the Timeline.<br />
4 Press Command-= (equal sign) to zoom in closely to the location of the playhead.<br />
You can see that the ruler is highlighted directly after the playhead. The duration of this<br />
highlighted area is one frame.<br />
5 Choose Mark > Mark Out (or press O) to set an Out point in the sequence.<br />
The Out point is placed at the end of the duration of the frame. This is because the Out<br />
point includes the duration of the frame on which the playhead is currently positioned.<br />
In point<br />
The Out point includes<br />
the duration of the frame.<br />
102 Part II Rough Editing
Things to Keep in Mind When Setting an Out Point<br />
When you want to mark the duration of a clip in a sequence, you need to remember to<br />
set the Out point one frame earlier than you might expect, or you may also include the<br />
first frame of the next clip. This often happens when you have snapping turned on and<br />
you snap to clip start and end points to set In and Out points.<br />
II<br />
The Out point includes<br />
the first frame of the<br />
adjacent clip.<br />
For example, suppose a clip in the Timeline is a shot of a playground and the next clip<br />
is a shot of a classroom. When you move the playhead to snap to the end of the<br />
playground clip, you see the first frame of the classroom clip in the Canvas. If you then<br />
set an Out point and copy and paste the playground clip, you see one classroom frame<br />
at the end of the pasted content. You probably didn’t intend to include the first frame<br />
of the classroom shot, but it was included because of the Out point inclusive rule.<br />
Chapter 7 Setting Edit Points for Clips and Sequences 103
To avoid accidentally selecting the first frame of the next clip, do one of<br />
the following:<br />
m Press the Back Arrow key once before setting the Out point, so that you set it on the<br />
last frame of the clip you want to select. When you do this, the last frame of that clip is<br />
included with the Out point.<br />
The Out point ends at<br />
the last frame of the clip.<br />
m Make the Canvas active, then choose View > Show Overlays. Make sure you set an Out<br />
point when you see the overlay that indicates the end of the clip, not the start of the<br />
next clip.<br />
Sequence Out<br />
point overlay<br />
Clip Out<br />
point overlay<br />
m Use the Mark > Mark Clip feature (described in “Setting In and Out Points to Match a<br />
Clip or Gap” on page 115) to place In and Out points directly on the first and last frames<br />
of the clip.<br />
104 Part II Rough Editing
Setting Clip In and Out Points in the Viewer<br />
When you set In and Out points for a clip in the Viewer, only the frames from the In<br />
point to the Out point will be edited into your sequence. If you haven’t explicitly set an<br />
In or Out point, <strong>Final</strong> <strong>Cut</strong> <strong>Pro</strong> uses the Media Start and the Media End points,<br />
respectively.<br />
II<br />
To set an In or Out point for a clip in the Viewer:<br />
1 Double-click the clip to open it in the Viewer.<br />
2 Move the playhead to the location in the clip where you want to place the In or Out point.<br />
3 Do one of the following:<br />
 Press I to set an In point or press O to set an Out point.<br />
 Click the Mark In or Mark Out button.<br />
Mark In button (I)<br />
Mark Out button (O)<br />
 Control-click in the scrubber bar, then choose Mark In or Mark Out from the<br />
shortcut menu.<br />
 Choose Mark > Mark In, or choose Mark > Mark Out.<br />
For many editors, it’s much more intuitive to set the start (In) and end (Out) points of a<br />
clip while the clip is actually playing. This way you can set the In or Out point immediately<br />
when you hear or see the frame you want. With <strong>Final</strong> <strong>Cut</strong> <strong>Pro</strong>, this is easy to do.<br />
Chapter 7 Setting Edit Points for Clips and Sequences 105
To set an In or Out point while playing a clip:<br />
1 Position the playhead at the beginning of the clip.<br />
2 Press the Space bar or click the Play button to start playing a clip in the Viewer.<br />
3 Do one of the following:<br />
 Press I once to set an In point or press O once to set an Out point.<br />
 Press and hold the I or O key.<br />
The In or Out point is set at the location of the playhead when you release the key.<br />
 Click the Mark In or Mark Out button once.<br />
 Click and hold the Mark In or Mark Out button.<br />
The In or Out point is set at the location of the playhead when you release the button.<br />
Specifying an Edit Point Using Timecode<br />
After setting an In point, if you want a clip to have a specific duration, you can quickly<br />
define an Out point relative to your In point.<br />
To set an In or Out point for a clip in the Browser using timecode:<br />
1 Select the clip in the Browser.<br />
2 Click the In or Out point column of the clip in the Browser, then enter a new<br />
timecode number.<br />
∏ Tip: You can also make relative adjustments by adding or subtracting timecode from<br />
an existing In or Out point. For example, you can make a clip’s Out point 1 second<br />
earlier by clicking the clip’s Out point field in the Browser, entering –1:00, and then<br />
pressing Enter.<br />
To set an Out point by changing the duration of a clip:<br />
1 Double-click the clip to open it in the Viewer.<br />
2 Use one of the methods in the previous task to set an In point.<br />
Note: If no In point is set, the Out point is set relative to the very beginning (Media<br />
Start) of the clip.<br />
3 Select the Timecode Duration field and enter the desired duration.<br />
<strong>Final</strong> <strong>Cut</strong> <strong>Pro</strong> sets the location of the Out point by adding the duration you entered to<br />
the timecode value of the In point.<br />
106 Part II Rough Editing
Setting In and Out Points to Include a Whole Clip<br />
If you decide that you want to set In and Out points at the very beginning and end of<br />
your clip (the default), it’s easy to do.<br />
II<br />
To set In and Out points at the clip Media Start and Media End (the beginning<br />
and end of the clip):<br />
1 Open a clip in the Viewer.<br />
2 Do one of the following:<br />
 Click the Mark Clip button.<br />
Mark Clip button<br />
 Choose Mark > Mark Clip.<br />
 Press X.<br />
Reviewing Your Edit Points<br />
When you’ve set the In and Out points you think you want to use, check your edit points<br />
to make sure that you’ve included all the frames you need for the clip you’re editing.<br />
To view your clip from its In point to its Out point, do one of the following:<br />
m Click the Play In to Out button.<br />
m Press Shift-\ (backslash).<br />
m Choose Mark > Play > In to Out.<br />
Chapter 7 Setting Edit Points for Clips and Sequences 107
To view your clip from the position of the playhead to the clip’s Out point:<br />
1 Position the playhead where you want to start viewing your clip.<br />
2 Choose Mark > Play > To Out (or press Shift-P).<br />
To get a quick sense of what material is around a specific point in your clip, you can use<br />
the Play Around Current Frame option. This plays a section of your clip from before the<br />
current frame (based on a pre-roll setting) through the amount of time specified by the<br />
post-roll setting. (The preview pre-roll and post-roll settings are in the General tab of<br />
the <strong>User</strong> Preferences window. To change these settings, see Volume IV, Chapter 22,<br />
“Choosing Settings and Preferences.”)<br />
To view your clip around the position of the playhead:<br />
1 Position the playhead where you want to view your clip.<br />
2 Do one of the following:<br />
 Click the Play Around Current Frame button.<br />
 Choose Mark > Play > Around.<br />
 Press \ (backslash).<br />
Setting Sequence In and Out Points<br />
in the Canvas or Timeline<br />
Once you’ve set In and Out points for a clip in the Viewer, you need to specify an In or<br />
Out point in your sequence before you can complete a three-point edit. (As mentioned<br />
earlier, for faster editing, you can simply drag a clip to the Timeline without setting any<br />
In or Out points.)<br />
Setting In and Out points for a sequence in the Timeline is similar to setting In and Out<br />
points for a clip in the Viewer. You can set In and Out points while the sequence is<br />
playing or when it’s stopped. Sometimes it’s easier to set In and Out points while your<br />
program is playing, so you can set an edit point immediately when you hear or see the<br />
frame you want.<br />
108 Part II Rough Editing
Options for Setting Sequence In and Out Points<br />
You have several options when setting sequence In and Out points. Each choice has<br />
certain ramifications, so make sure you understand the outcome when setting your In<br />
and Out points.<br />
 Setting no In or Out points: When no edit points are set, the playhead position is<br />
considered the In point. The clip is placed at the playhead position in the Timeline.<br />
 Setting only an In point: When an In point is set, that point determines where the<br />
source clip’s In point is placed in your sequence. The sequence Out point is calculated<br />
based on the Out point of the source clip.<br />
 Setting only an Out point: When an Out point is set, that point determines where the<br />
source clip’s Out point is placed in your sequence. The In point is determined by one<br />
of the following:<br />
 Sequence playhead: If the position of the playhead is before the sequence Out<br />
point, the playhead is considered to be the sequence In point of the edit.<br />
 Clip In point: If the sequence playhead is after the sequence Out point, the<br />
sequence In point is determined by the source clip In point.<br />
 Sequence start: If the position of the playhead is after the sequence Out point, and<br />
neither the source clip nor the sequence have In points, the start of the sequence<br />
determines the sequence In point of the edit.<br />
 Setting both In and Out points: If both points are set in the sequence, the edit is<br />
restricted to the duration between the sequence In and Out points, regardless of the<br />
duration set in the source clip.<br />
II<br />
Chapter 7 Setting Edit Points for Clips and Sequences 109
When No Sequence In or Out Points Are Set<br />
If you don’t set any In or Out points in the Canvas or Timeline, <strong>Final</strong> <strong>Cut</strong> <strong>Pro</strong> uses the<br />
playhead as an In point to determine the outcome of your edit.<br />
The position of the playhead<br />
determines the In point if you<br />
haven’t set any edit points in<br />
the Canvas or Timeline.<br />
The new clip starts<br />
where the playhead<br />
was prior to the edit.<br />
After the edit, the<br />
playhead moves to<br />
the end of the clip.<br />
110 Part II Rough Editing
When You Set One Sequence In or Out Point<br />
If you set only one In or Out point, that point determines where the clip being edited<br />
into your sequence will start or end:<br />
 If you set a sequence In point, the In point of the source clip is placed at the sequence<br />
In point, and the clip extends from the In point to the right for the duration of the<br />
source clip.<br />
II<br />
In point<br />
The new clip begins at<br />
the In point that you set.<br />
Chapter 7 Setting Edit Points for Clips and Sequences 111
 If you set a sequence Out point, the Out point of the source clip is placed at the<br />
sequence Out point, and the clip is “backtimed” for the duration of the source clip,<br />
extending from the Out point to the left.<br />
Out point<br />
The new clip ends at the<br />
Out point that you set.<br />
112 Part II Rough Editing
When You Set Both Sequence In and Out Points<br />
Setting both sequence In and Out points limits the duration of your edit to the<br />
duration between these two points. How the source clip lines up within this duration<br />
depends on which clip In and Out points have been set in the Viewer:<br />
 If you set an In point for the source clip, the clip’s In point lines up with the In point in<br />
your sequence, and the clip extends to the right for the duration defined by the<br />
sequence In and Out points.<br />
II<br />
In and Out points are<br />
set in the Timeline.<br />
The new clip’s duration is<br />
defined by the sequence In<br />
and Out points you set.<br />
 If you set only an Out point for the source clip, the clip’s Out point lines up with the Out<br />
point in the sequence, and the edit will be backtimed for the duration defined by the<br />
sequence In and Out points.<br />
 If you set both In and Out points for the source clip, the sequence In and Out points<br />
take precedence. <strong>Final</strong> <strong>Cut</strong> <strong>Pro</strong> lines up the source clip’s In point with the sequence In<br />
point in the Timeline, and the source clip’s Out point is ignored.<br />
Note: If your source clip is not as long as the duration between the sequence In and<br />
Out points, then you’ll get an “Insufficient content for edit” message.<br />
Chapter 7 Setting Edit Points for Clips and Sequences 113
Setting Sequence In and Out Points<br />
You can set sequence In and Out points in the Canvas or Timeline. The In and Out<br />
points in the Canvas are the same as the ones in the Timeline—they refer to the same<br />
timecode values and affect the same part of your sequence. If you set In and Out points<br />
in the Timeline, they also appear in the Canvas, and vice versa.<br />
To set In and Out points in the Canvas or Timeline:<br />
1 Make the Canvas or the Timeline active by doing one of the following:<br />
 Click in the appropriate window.<br />
 Press Command-2 to make the Canvas active.<br />
 Press Command-3 to make the Timeline active.<br />
 Press Q to switch between the Viewer and the Canvas.<br />
2 Move the playhead to the point in your sequence where you want to place the In or<br />
Out point.<br />
3 Do one of the following:<br />
 Press I to set an In point or press O to set an Out point.<br />
 Click the Mark In or Mark Out button.<br />
Mark In button<br />
Mark Out button<br />
 Control-click in the scrubber bar of the Canvas (or the ruler of the Timeline), then<br />
choose Mark In or Mark Out from the shortcut menu.<br />
 Choose Mark > Mark In.<br />
 Choose Mark > Mark Out.<br />
114 Part II Rough Editing
Setting In and Out Points to Match a Clip or Gap<br />
When you want to replace one clip with another using exactly the same location and<br />
duration in the Timeline, you can set both In and Out points simultaneously. This also<br />
comes in handy if you want to quickly set In and Out points to fit the boundaries of a<br />
gap in your sequence.<br />
II<br />
To set In and Out points at the beginning and end of a clip or gap in the Timeline:<br />
1 Place the Timeline playhead over a clip (or gap) in your sequence.<br />
Move the playhead<br />
over the clip.<br />
Note: Make sure the clip items beneath the playhead are on the destination tracks. For<br />
more information, see “Specifying Destination Tracks in the Timeline” on page 127.<br />
2 Select the Auto Select control for the track (or tracks) containing the clip or gap you<br />
want to mark.<br />
Auto Select is enabled for<br />
these three tracks.<br />
Note: If the clip items of the Auto Select–enabled video and audio tracks have different<br />
durations, video clip items take precedence over audio clip items. Also, clip items take<br />
precedence over gaps. For more information about Auto Select controls, see “Using<br />
Auto Select to Specify Tracks for Selections” on page 191.<br />
Chapter 7 Setting Edit Points for Clips and Sequences 115
3 Do one of the following to set In and Out points:<br />
 Press X.<br />
 Click the Mark Clip button in the Canvas.<br />
Mark Clip button<br />
in the Canvas<br />
 Choose Mark > Mark Clip.<br />
In and Out points are set at the boundaries of the clip or gap.<br />
In and Out points are set<br />
at the clip’s boundaries.<br />
.<br />
Setting In and Out Points Based on a Selection<br />
in the Timeline<br />
You can use the <strong>Final</strong> <strong>Cut</strong> <strong>Pro</strong> selection tools to select a group of whole or partial clips<br />
in the Timeline, and then use the duration of the selection to set In and Out points<br />
using the Mark Selection command. For more information, see “Direct Methods for<br />
Selecting Content in a Sequence” on page 177.<br />
Note: If you do not have contiguous items selected in the Timeline, this command sets<br />
your In and Out points using the selected clips farthest to the left and farthest to the<br />
right as the outer boundaries.<br />
116 Part II Rough Editing
To set In and Out points based on the current selection in the Timeline:<br />
1 Select clip items in the Timeline.<br />
You can select part of a clip, several clips, or parts of several clips using the Selection,<br />
Group Selection, or Range Selection tools. For more information on how to use these<br />
tools, see Chapter 11, “Finding and Selecting Content in the Timeline,” on page 175.<br />
If you want to set only video or only audio In and Out points, select only video or audio<br />
items in the Timeline. You can also select a combination of video and audio clip items to<br />
set split In and Out points. For more information, see Chapter 15, “Split Edits,” on page 237.<br />
II<br />
Select the desired clips<br />
or sections.<br />
Note: Make sure the selected clip items are on the destination tracks. For more<br />
information, see “Specifying Destination Tracks in the Timeline” on page 127.<br />
2 Do one of the following:<br />
 Press Shift-A.<br />
 Choose Mark > Mark Selection.<br />
In and Out points are<br />
set for your selection.<br />
Both In and Out points will be set using the boundaries of your selection. If the<br />
durations of the audio and video items you select are different, you’ll see split In and<br />
Out markers. For more information, see Chapter 15, “Split Edits,” on page 237.<br />
Chapter 7 Setting Edit Points for Clips and Sequences 117
Navigating to In and Out Points<br />
Often, you’ll want to position the playhead at the beginning or end of a specific clip,<br />
marker, or edit point in your sequence, in preparation for the next edit. <strong>Final</strong> <strong>Cut</strong> <strong>Pro</strong><br />
makes it easy to jump quickly between all of the edit points in your sequence.<br />
To move the playhead to the next edit point in your sequence, do one of<br />
the following:<br />
m In the Canvas, click the Go to Next Edit button.<br />
m Press the Down Arrow key.<br />
m Choose Mark > Next > Edit (or press Shift-E).<br />
To move the playhead to the previous edit point in your sequence, do one of<br />
the following:<br />
m In the Canvas, click the Go to Previous Edit button.<br />
m Press the Up Arrow key.<br />
m Choose Mark > Previous > Edit (or press Option-E).<br />
You can move the playhead directly to an In or Out point. This can be useful if you<br />
need to make a slight adjustment to your In or Out point. Move the playhead to the<br />
edit point, then move it by the necessary frames and set the In or Out point again at<br />
the correct location.<br />
To move the playhead to the current In point in your sequence:<br />
m Choose Mark > Go To > In Point (or press Shift-I).<br />
To move the playhead to the current Out point in your sequence, do one of<br />
the following:<br />
m Shift-click the Mark Out button in the Canvas.<br />
m Choose Mark > Go To > Out Point (or press Shift-O).<br />
118 Part II Rough Editing
Moving In and Out Points<br />
You can always change clip In and Out points by simply setting new ones. Here are a<br />
few other options for changing In and Out points.<br />
II<br />
To change the location of the In or Out point, do one of the following:<br />
m Drag In or Out point markers to the left or right.<br />
m To change the Out point, enter a new timecode number in the Timecode Duration<br />
field. <strong>Final</strong> <strong>Cut</strong> <strong>Pro</strong> calculates the new location of the Out point by adding the duration<br />
you entered to the timecode value of the In point. If no In point is set, the Out point<br />
will be set relative to the beginning (Media Start) of the clip.<br />
Timecode Duration field<br />
m Click the clip in the Browser, then select either the In, Out, or Duration timecode<br />
numbers and enter new ones.<br />
In the Browser, enter<br />
the relevant timecode<br />
number.<br />
You can also change the location of both In and Out points at the same time. The<br />
duration of the marked media doesn’t change, just the location of the In and Out<br />
points. This is commonly referred to as slipping an edit. You can slip edit points in both<br />
the Viewer and the Canvas or Timeline.<br />
Chapter 7 Setting Edit Points for Clips and Sequences 119
To slip both the In and Out points together, do one of the following:<br />
m Hold down the Shift key, then drag the In or Out point left or right in the scrubber bar.<br />
Note: The cursor must be directly over the In or Out point, or the slip edit won’t work<br />
and you will simply move the playhead.<br />
Hold down the Shift key, then<br />
drag the In point or Out point<br />
to a new location.<br />
m Select the Slip tool in the Tool palette, then drag a sequence clip in the Timeline to the<br />
left or right.<br />
Slip tool<br />
For more information, see “Slipping Clips in the Timeline” on page 325.<br />
Clearing In and Out Points<br />
If you want to eliminate one or both edit points to start over again, there are several<br />
ways you can do so.<br />
To clear an In point, do one of the following:<br />
m Press Option-I.<br />
m Option-click the Mark In button.<br />
m Control-click in the scrubber bar, then choose Clear In from the shortcut menu.<br />
m In the Viewer or Canvas, drag an In point vertically off the scrubber bar, either up or down.<br />
120 Part II Rough Editing
To clear an Out point, do one of the following:<br />
m Press Option-O.<br />
m Option-click the Mark Out button.<br />
m Control-click in the scrubber bar, then choose Clear Out from the shortcut menu.<br />
m In the Viewer or Canvas, drag an Out point vertically off the scrubber bar, either up or down.<br />
II<br />
To clear both In and Out points at the same time, do one of the following:<br />
m Press Option-X.<br />
m Option-click the Mark Clip button.<br />
m Control-click in the scrubber bar, then choose Clear In and Out from the shortcut menu.<br />
Note: If you set an In point later than an Out point, the Out point is automatically removed.<br />
If you set an Out point earlier than an In point, the In point is automatically removed.<br />
Chapter 7 Setting Edit Points for Clips and Sequences 121
8 Working<br />
With Tracks<br />
in the Timeline<br />
8<br />
In the Timeline, you view your clips horizontally (in<br />
chronological order) and also vertically (stacked in<br />
multiple tracks). You can add, delete, and lock tracks,<br />
and you can customize how tracks are displayed.<br />
This chapter covers the following:<br />
 Adding and Deleting Tracks (p. 123)<br />
 Specifying Destination Tracks in the Timeline (p. 127)<br />
 Locking Tracks to Prevent Edits or Changes (p. 132)<br />
 Disabling Tracks to Hide Content During Playback (p. 133)<br />
 Customizing Track Display in the Timeline (p. 134)<br />
Note: For information about navigating and zooming within the Timeline, see Volume I,<br />
Chapter 9, “Timeline Basics.”<br />
Adding and Deleting Tracks<br />
In <strong>Final</strong> <strong>Cut</strong> <strong>Pro</strong>, sequences can have up to 99 video and 99 audio tracks. Tracks contain<br />
clip items, which are the individual media items that make up a clip. When you edit, you<br />
arrange individual or linked clip items in a sequence.<br />
123
Adding Tracks<br />
You can add tracks to a sequence at any time. You can add tracks one at a time, or you<br />
can add multiple video and audio tracks at once.<br />
To quickly add a track to a sequence, do one of the following:<br />
m Drag a clip to the unused area above the top video track or below the bottom audio track.<br />
<strong>Final</strong> <strong>Cut</strong> <strong>Pro</strong> adds new tracks to accommodate any audio or video this new clip contains.<br />
Drag a clip to the unused<br />
area above the top<br />
video track.<br />
m Control-click anywhere in the area above the top video track or below the bottom<br />
audio track, then choose Add Track from the shortcut menu.<br />
Control-click in the area<br />
above the top video<br />
track, then choose<br />
Add Track.<br />
124 Part II Rough Editing
To add multiple tracks to a sequence:<br />
1 Choose Sequence > Insert Tracks.<br />
2 In the Insert Tracks dialog, select your options, then click OK.<br />
II<br />
Select the types of tracks<br />
you want to add.<br />
Enter the number<br />
of tracks to add.<br />
Specify where you want<br />
to add the tracks.<br />
 Track type: Select the appropriate checkbox to add audio and/or video tracks.<br />
 Number of tracks: Enter the desired number of tracks for either video or audio. A<br />
sequence can have a total of 99 video tracks and 99 audio tracks.<br />
 Specify a location:<br />
 Before Base Track: This inserts the desired number of tracks before the first track in<br />
the Timeline. Existing tracks and their clips will be moved up. For example, if one<br />
video track is added before the base track of a sequence with two existing video<br />
tracks, V1 and V2, these tracks along with their clips will be moved to V2 and V3.<br />
Track V1 is the new, empty track.<br />
 After Last Track: This inserts the desired number of tracks after the last track in the<br />
Timeline. If your last track is V2, and you add three video tracks, tracks V3, V4, and<br />
V5 are created.<br />
When you add a single video track before a track that contains clip items, those video<br />
clip items move up one track, but any audio items linked to them do not. This results in<br />
an offset between the track number of that clip’s video and the track numbers of that<br />
clip’s audio, but the clip’s audio and video are still linked and in sync.<br />
When you add a single<br />
video track, other video<br />
tracks move up...<br />
...but the audio tracks<br />
do not.<br />
Chapter 8 Working With Tracks in the Timeline 125
Deleting Tracks<br />
You can delete tracks from a sequence at any time. You can delete tracks one at a time,<br />
or you can delete multiple video and audio tracks at once. If you delete tracks that<br />
contain linked clip items, only the items on the deleted track are deleted; the linked<br />
items remain. For example, if you delete a video track, video clip items on that track are<br />
deleted, but the linked audio clip items remain in their tracks.<br />
Note: If you delete the wrong track, you can use the Undo command to restore it.<br />
To quickly delete a single track in a sequence:<br />
m Control-click anywhere in the track header (the area to the left of each track), then<br />
choose Delete Track from the shortcut menu.<br />
You can also delete several empty tracks from a sequence in the Timeline.<br />
To delete multiple empty tracks from a sequence:<br />
1 Choose Sequence > Delete Tracks.<br />
2 Select your options for deleting tracks, then click OK.<br />
Options appear<br />
only after you select<br />
the type of track you<br />
want to delete.<br />
 Track type: Select the appropriate checkbox to delete audio and/or video tracks.<br />
 Tracks to delete: Specify the type of track you want to delete.<br />
 All Empty Tracks: Select this option to delete all tracks in your sequence in the<br />
Timeline that don’t contain clip items.<br />
 All Empty Tracks at End of Sequence: Select this option to delete all empty video<br />
tracks above and all empty audio tracks below the outermost tracks that contain<br />
clip items.<br />
After tracks are deleted, all remaining tracks in the sequence are renumbered.<br />
126 Part II Rough Editing
Specifying Destination Tracks in the Timeline<br />
When you edit a source clip into a sequence, you need to specify the sequence tracks<br />
where your source clip items are placed. You use the Source and Destination controls in<br />
the Timeline to specify which sequence tracks receive clip items from the source clip.<br />
Source and Destination controls are most often used when you perform three-point<br />
edits, but they can also affect some aspects of drag-to-Timeline editing. For more<br />
information, see Chapter 10, “Three-Point Editing,” on page 149.<br />
Understanding Source and Destination Controls<br />
The number of available Source controls corresponds to the number of clip items in the<br />
source clip currently open in the Viewer. For example, a typical clip has one video clip<br />
item and two audio clip items. In this case, one video and two audio Source controls<br />
appear in the Timeline. If, instead, you open a clip in the Viewer that has one video item<br />
and four audio items, one video and four audio Source controls appear in the Timeline.<br />
II<br />
Destination control<br />
Source control<br />
A maximum of one video and<br />
twenty-four audio Source controls<br />
appear in the Timeline, depending<br />
on the number of clip items<br />
currently open in the Viewer.<br />
Timeline patch panel<br />
Every track in your sequence has a Destination control. By assigning source clip items<br />
to destination tracks using these controls, you determine which items from your source<br />
clip go into which tracks when edits are performed.<br />
Important: If you copy and paste clips, the paste destination is determined by Auto<br />
Select controls, not Source and Destination controls. For more information, see “Using<br />
Auto Select to Specify Tracks for Selections” on page 191.<br />
Chapter 8 Working With Tracks in the Timeline 127
Setting Destination Tracks<br />
To control which sequence track a source clip item is placed in, you connect the<br />
Source control to the corresponding Destination control. There are several different<br />
ways to do this.<br />
Important: While editing, make sure that Source controls are connected to the<br />
Destination controls for the correct tracks. If you don’t, individual video or audio items<br />
in your source clip will end up in the wrong tracks in the Timeline.<br />
V1, A1, and A2<br />
are selected as<br />
destination tracks.<br />
To assign a source clip item to a destination track in the Timeline, do one of<br />
the following:<br />
m Drag a Source control so that it connects to a Destination control.<br />
m Control-click a Source control, then choose a new destination track from the shortcut menu.<br />
m Control-click a Destination control, then select a Source control to assign to it.<br />
m Click a Destination control; the nearest Source control above is assigned to it.<br />
To assign the v1 Source control to a destination video track:<br />
m Press F6 and the number of the video track you want to assign as the destination track<br />
(this works for tracks 1 through 9).<br />
To assign the a1 Source control to a destination audio track:<br />
m Press F7 and the number of the audio track you want to assign as the destination track<br />
(this works for tracks 1 through 9).<br />
To assign the a2 Source control to a destination audio track:<br />
m Press F8 and the number of the audio track you want to assign as the destination track<br />
(this works for tracks 1 through 9).<br />
For example, to assign the a2 source clip item to sequence track A4, press F8 and<br />
then press 4.<br />
128 Part II Rough Editing
Changing Source and Destination Control Connections<br />
You can change source and destination track assignments in the Timeline in several ways.<br />
To change Source and Destination control connections, do one of the following:<br />
m Click a Destination control. The first Source control above that track moves to that track.<br />
m Option-click a Destination control. The first Source control beneath that track moves to<br />
that track.<br />
m Drag one Source control on top of another to switch their connections.<br />
For example, suppose Source control a1 is connected to Destination control A1, and<br />
Source control a2 is connected to Destination control A2. If you drag the a2 Source<br />
control onto the a1 Source control, the connections are reversed (a1 is connected to<br />
A2, and a2 is connected to A1).<br />
m Control-click a Source control, then choose a track from the shortcut menu.<br />
m Control-click a Destination control, then choose a Source control from the shortcut menu.<br />
II<br />
Disconnecting Source and Destination Controls<br />
You can prevent specific video or audio source clip items from being edited into your<br />
sequence by disconnecting Source and Destination controls. For example, if you<br />
disconnect the video Source control prior to making an edit, only the audio source clip<br />
items are edited into the Timeline.<br />
For example, suppose you want to edit the video clip item in the Viewer into your<br />
sequence, but you don’t want the audio clip items. You can simply disconnect all of the<br />
audio Source controls in the Timeline, leaving only the video Source and Destination<br />
controls connected. Performing an overwrite edit adds the video portion of the<br />
selected clip to your sequence, ignoring the source clip audio.<br />
Source clip item v1 is<br />
connected to destination<br />
video track V1.<br />
Audio Source controls are<br />
disconnected from the<br />
Destination controls.<br />
Chapter 8 Working With Tracks in the Timeline 129
Disconnected Source controls remain disconnected even when you open a new clip in<br />
the Viewer. This is true even if the clip has a different number of video and audio clip<br />
items than the previously opened clip.<br />
To disconnect Source and Destination controls in the Timeline, do one of<br />
the following:<br />
m Click the Source or Destination control to break the track assignment.<br />
Connected Source and<br />
Destination controls<br />
Disconnected<br />
Source and Destination<br />
controls<br />
m Press Shift-F6 to deselect the current video destination track.<br />
m Press Shift-F7 to deselect the current audio channel 1 destination track.<br />
m Press Shift-F8 to deselect the current audio channel 2 destination track.<br />
Note: You can also lock any track you don’t want source clip items edited into by<br />
clicking that track’s Lock Track control, located in the track header. If a track is locked, it<br />
is ignored as a destination track. (For more information see “Locking Tracks to Prevent<br />
Edits or Changes” on page 132.)<br />
130 Part II Rough Editing
Resetting Destination Tracks to the Default State<br />
You can reset Source or Destination controls to their default state at any time. All<br />
available Source controls are reconnected to the accompanying Destination controls.<br />
For example, the a1 Source control is reconnected to the A1 Destination control, the a2<br />
Source control is reconnected to the A2 Destination control, and so on.<br />
II<br />
To reset the destination track assignments to their default state:<br />
m Control-click in the Timeline patch panel, then choose Reset Panel from the shortcut menu.<br />
Exceptions to Normal Use of Source and Destination Controls<br />
There are several exceptions to the way you normally use Source and Destination<br />
controls to specify destination tracks for source clip items.<br />
When Dragging Clips Directly to the Timeline<br />
If you drag a clip from the Browser or Viewer directly into a specific track in the<br />
Timeline, it is placed on that track even if that track is not a destination track.<br />
However, the currently selected destination tracks modify this operation in two ways:<br />
 If the video Source and Destination controls are disconnected and you drag a clip to an<br />
audio track, no video is edited into your sequence, and vice versa.<br />
 If you connect nonadjacent Source controls, the source clip items are edited into the<br />
sequence using the track separation defined by the Source controls. For example, if<br />
A1 and A3 are the current audio destination tracks, a clip that you drag to your<br />
sequence will always have one empty track between the two source audio clip<br />
items, and will keep that one-track offset no matter which audio tracks you drag<br />
the items into.<br />
When Using the Superimpose Edit<br />
If you edit a clip into your sequence using a superimpose edit, it is edited into the<br />
track above the currently selected destination track. Any clips that are already there<br />
are moved up to a new track, creating one or more additional tracks if necessary.<br />
(Superimpose edits are explained in Chapter 10, “Three-Point Editing,” on page 149.)<br />
When Recording With the Voice Over Tool<br />
The Voice Over tool records audio to the track connected to Source control a2. For<br />
more information, see Volume III, Chapter 8, “Using the Voice Over Tool.”<br />
Chapter 8 Working With Tracks in the Timeline 131
Locking Tracks to Prevent Edits or Changes<br />
If you want to set one or more tracks as temporarily “off limits” to edits or changes, you<br />
can lock them using the Lock Track control in each track’s header. While a locked track<br />
can be specified as a destination track, no media will be edited into a locked track.<br />
Locked tracks appear cross-hatched in the Timeline.<br />
To lock a single track:<br />
m Click the Lock Track control to the left of the track.<br />
The icon changes to a closed lock, and a crosshatch pattern is displayed on the track.<br />
No edits will be placed on the locked track until you unlock it.<br />
To lock a video track using keyboard shortcuts:<br />
m Press F4 and the number of the track you want to lock (for tracks 1 through 9).<br />
To lock an audio track using keyboard shortcuts:<br />
m Press F5 and the number of the track you want to lock (for tracks 1 through 9).<br />
The control changes to<br />
the locked position. Click<br />
the control again to<br />
unlock the track.<br />
The track is<br />
cross-hatched to<br />
indicate it’s locked.<br />
To lock all video tracks in a sequence:<br />
m Press Shift-F4.<br />
To lock all audio tracks in a sequence:<br />
m Press Shift-F5.<br />
To lock all other audio or video tracks except the selected track:<br />
m Press Option while clicking the Lock Track control for the desired track.<br />
132 Part II Rough Editing
II<br />
When Working With Clips on Locked Tracks<br />
Clip items on locked tracks cannot be moved, edited, deleted, or modified in any way.<br />
However, they can still be selected, along with any linked items in other tracks.<br />
The Editing tab of the <strong>User</strong> Preferences window has an option called “Pen tools can<br />
edit locked item overlays” (to view this window, choose <strong>Final</strong> <strong>Cut</strong> <strong>Pro</strong> > <strong>User</strong><br />
Preferences). If this option is selected, you can use the Pen, Delete Point, and Smooth<br />
Point tools to modify the audio levels or opacity of clip items even though they’re on<br />
locked tracks. Clip overlays only control audio levels and video opacity. No other clip<br />
parameters can be changed when a track is locked.<br />
Disabling Tracks to Hide Content During Playback<br />
You can disable entire tracks to hide their contents during playback. The clips on a<br />
disabled track are not visible or audible when you play it, nor will they render or be<br />
output to tape.<br />
You can still edit items on disabled tracks; they just won’t appear in the Canvas during<br />
playback. A track can be enabled or disabled at any time. This does not permanently<br />
affect either your sequence or the clips edited into it.<br />
There are several reasons you may want to disable a track:<br />
 A track contains audio that you want to temporarily turn off, while you focus on<br />
other parts of your audio mix.<br />
 A track contains an alternate edit of clips in your sequence that you haven’t yet<br />
committed to using. By editing this alternate sequence into a spare video track, you<br />
can enable and disable it as necessary, to quickly switch between two different<br />
arrangements of clips.<br />
 A track contains effects that you want to temporarily disable, such as superimposed<br />
subtitles. By disabling this track, you can avoid rendering the effects before playing<br />
back your sequence, yet you can still keep them in the Timeline.<br />
You can also enable a single track by disabling all of the other tracks in the sequence.<br />
Chapter 8 Working With Tracks in the Timeline 133
To disable a track:<br />
m Click the Track Visibility control of the track you want to disable.<br />
Note: If your sequence has clip items that have been rendered, a dialog appears saying<br />
that the render files will be deleted. If you don’t need the render files, click Continue.<br />
For more information about rendering, see Volume III, Chapter 24, “Rendering.”<br />
Click the Track Visibility<br />
control to disable a track.<br />
The disabled track is<br />
dimmed and will not<br />
appear (or be heard)<br />
when the sequence is<br />
played back.<br />
To enable a single video or audio track while disabling all others:<br />
m Press Option while clicking the Track Visibility control for that track.<br />
All other video tracks or all other audio tracks except for the one you clicked are disabled.<br />
Customizing Track Display in the Timeline<br />
You can modify the way tracks are displayed in the Timeline in several ways:<br />
 Tracks in the Timeline can be resized, either individually or collectively. For more<br />
information, see the next section, “Resizing Timeline Tracks.”<br />
 Clip items on video tracks can be displayed with name only, name and thumbnail<br />
frame, or filmstrip. All video tracks in the sequence share the same display settings. If<br />
you display the Timeline in Reduced track size view, you can’t see thumbnails. For<br />
more information, see Volume I, Chapter 9, “Timeline Basics.”<br />
 Audio tracks can be displayed in the Timeline with or without waveforms, and audio<br />
tracks can be labeled as pairs (A1a & A1b, A2a & A2b) or as individually numbered<br />
tracks (A1, A2, A3).<br />
 You can show or hide the keyframe graph area of each track, adding additional space<br />
below each video and audio track in which to view and edit effect parameters that<br />
are applied to your clips. For more information on using the keyframe graph area in<br />
the Timeline, see Volume III, Chapter 13, “Adjusting Parameters for Keyframed Effects.”<br />
For more information about customizing Timeline display options, see Volume I,<br />
Chapter 9, “Timeline Basics.”<br />
134 Part II Rough Editing
Resizing Timeline Tracks<br />
You can change the size of tracks in the Timeline, either by dragging a track’s boundary<br />
in the Timeline patch panel, or by using the Track Height control.<br />
Resizing Tracks by Dragging<br />
You can resize individual tracks directly in the Timeline.<br />
To resize a single track in the Timeline:<br />
m If it’s a video track: Drag the upper boundary of the track in the Timeline patch panel.<br />
m If it’s an audio track: Drag the lower boundary of the track in the Timeline patch panel.<br />
Timeline patch panel<br />
II<br />
Drag a boundary<br />
to resize a track.<br />
To resize all video or all audio tracks at once:<br />
m Hold down the Option key, then drag a track boundary to resize it. If you drag a video<br />
track boundary, all video tracks in the Timeline are resized by the same amount. If you<br />
drag an audio track boundary, all audio tracks are resized by the same amount.<br />
To resize both video and audio tracks at once:<br />
m Hold down the Shift key, then drag any track boundary to resize it. All tracks in the<br />
Timeline are resized by the same amount.<br />
Chapter 8 Working With Tracks in the Timeline 135
Resizing All Tracks Using the Track Height Control<br />
When you use the Track Height control to resize tracks, you resize all tracks together. By<br />
default, the Track Height control sets all tracks in the Timeline to the same size.<br />
To resize all tracks using the Track Height control, do one of the following:<br />
m Click the icon in the Track Height control that corresponds to the track size you<br />
want to use.<br />
The selected track height is highlighted blue.<br />
Track Height control<br />
m Control-click the Track Height control, then choose the track size you want from the<br />
shortcut menu.<br />
In a sequence that has individually customized track heights, all custom track heights<br />
are resized to the new height.<br />
You can also preserve relative track sizes.<br />
To resize all tracks relative to their individual sizes:<br />
m Hold down the Option key, then click the icon in the Track Height control that<br />
corresponds to the track size you want to use.<br />
Resizing All Tracks Using the Track Layout Pop-Up Menu<br />
You can also use the Track Layout pop-up menu (to the right of the Track Height<br />
control) to choose Reduced, Small, Medium, or Large track heights.<br />
To resize all tracks using the Track Layout pop-up menu:<br />
m Click the disclosure triangle to the right of the Track Height control, then choose the<br />
track size you want.<br />
136 Part II Rough Editing
Saving Track Layouts<br />
Once you’ve created a custom track layout for your sequence, you can save it for future<br />
use. Saved custom track layouts appear in the Track Layout pop-up menu, and can be<br />
applied to any sequence that’s open in the Timeline. Up to 40 custom track layouts can<br />
appear in the menu at once.<br />
II<br />
To save a custom track layout:<br />
1 Arrange the track heights of your sequence as you want them.<br />
2 Choose Save Track Layout from the Track Layout pop-up menu (located in the Timeline<br />
to the right of the Track Height control).<br />
3 In the Save dialog that appears, choose a location where you want to save the layout,<br />
then click Save.<br />
Note: Custom track layouts are saved by default to the following folder location:<br />
[Home]/Library/Preferences/<strong>Final</strong> <strong>Cut</strong> <strong>Pro</strong> <strong>User</strong> Data/Track Layouts<br />
To restore a track layout from your hard disk:<br />
1 Choose Restore Track Layout from the Track Layout pop-up menu.<br />
2 In the Open dialog that appears, navigate to the location where the desired track<br />
layout file is located, select it, then click Open.<br />
Creating a Static Region in the Timeline<br />
If you are working with more tracks than you can see on the screen at once, and you<br />
spend a lot of time scrolling through multiple tracks in the Timeline, you may find it<br />
useful to create a static region in the middle of the Timeline for tracks that you always<br />
want to see. This region can contain video tracks, audio tracks, or both. Creating a static<br />
region results in three total regions in the Timeline: a top, scrollable region for your<br />
excess video tracks, a middle static region, and a bottom, scrollable region for your<br />
excess audio tracks. You can’t scroll up or down in the static region, but it can be<br />
resized to accommodate more or fewer tracks.<br />
For example, if you’re working on the audio of a project with sync sound dialogue in<br />
audio tracks 1 and 2, and multiple tracks of music, sound effects, and audio ambience<br />
in the tracks below that, you can define a static region containing just tracks 1 and 2,<br />
leaving the rest of your audio tracks in a lower, scrollable region. This way, your<br />
dialogue tracks will always be visible. You can scroll up and down through your other<br />
audio tracks, editing and making various adjustments while using the audio tracks in<br />
the static region as a reference point.<br />
Chapter 8 Working With Tracks in the Timeline 137
To create a static region for video and audio tracks:<br />
1 Drag the upper thumb tab in the vertical scroll bar up to create a static area for as<br />
many video tracks as you want to keep in the middle.<br />
2 Drag the lower thumb tab in the vertical scroll bar down to create a static area for as<br />
many audio tracks as you want to keep in the middle.<br />
Drag the upper thumb<br />
tab up to include video<br />
tracks in the static area.<br />
Static area<br />
Slider<br />
Drag the lower thumb<br />
tab down to include<br />
audio tracks in the<br />
static area.<br />
When you have a static region in the Timeline, there are two dividers: one between the<br />
top scrollable region and the static region, and one between the static region and the<br />
bottom scrollable region. Each divider has its own thumb tab.<br />
To resize a static region in the Timeline:<br />
m Drag the dividers or thumb tabs to include tracks in (or exclude tracks from) the static<br />
region. As the static region gets larger or smaller, the size of the other regions is<br />
adjusted accordingly.<br />
To move the static region up or down in the Timeline:<br />
m Drag the center slider in the static region’s scroll bar to move the entire region,<br />
automatically resizing the scrollable regions above and below the static region.<br />
Drag the center slider<br />
to move the static region.<br />
138 Part II Rough Editing
To eliminate tracks from the static region, do one of the following:<br />
m To eliminate video tracks from the static region: Drag the upper thumb tab of the static<br />
region down so that it overlaps the lower one, then release the mouse button.<br />
m To eliminate audio tracks from the static region: Drag the lower thumb tab of the static<br />
region up so that it overlaps the upper one, then release the mouse button.<br />
II<br />
To eliminate audio tracks,<br />
drag this thumb tab up.<br />
Chapter 8 Working With Tracks in the Timeline 139
9 Drag-to-Timeline<br />
Editing<br />
9<br />
Drag-to-Timeline editing is a quick, intuitive way to move<br />
clips from the Browser or Viewer into your sequence.<br />
This chapter covers the following:<br />
 Overview of the Drag-to-Timeline Editing <strong>Pro</strong>cess (p. 141)<br />
 Dragging Clips to the Timeline (p. 142)<br />
 Doing Simple Insert and Overwrite Edits in the Timeline (p. 143)<br />
 Automatically Adding Tracks to Your Sequence While Dragging (p. 146)<br />
Overview of the Drag-to-Timeline Editing <strong>Pro</strong>cess<br />
Drag-to-Timeline editing is as simple as dragging a clip from the Browser or Viewer and<br />
placing it where you want in the Timeline. Sequence In and Out points, as well as<br />
Source and Destination controls, are generally disregarded when you drag clips to your<br />
sequence, making it faster and easier to place clips where you want in the Timeline.<br />
Note: There are some situations in which Source and Destination controls affect which<br />
clip items are dragged to the Timeline. See “Exceptions to Normal Use of Source and<br />
Destination Controls” on page 131 for details.<br />
Drag-to-Timeline editing is most useful during the early rough editing phase, when you<br />
are adding clips more freely to the Timeline. However, once you have an established<br />
structure to your sequence, dragging clips to the Timeline may lack the precision you<br />
need to fine-tune your edits.<br />
141
In drag-to-Timeline editing, only two steps are involved:<br />
Step 1: Set clip In and Out points in the Viewer<br />
Here you specify which part of a clip you want to place in your sequence. You do this<br />
by opening the clip in the Viewer and setting the In and Out points (where the clip<br />
should start and end when placed in a sequence).<br />
If you want to place a whole clip or group of clips in the Timeline, you can skip this<br />
step. For information on arranging a group of clips, see “Preparing a Sequence Order in<br />
the Browser” on page 98.<br />
Step 2: Drag the clip to the Timeline<br />
Drag one or more clips from the Browser or the Viewer to the Timeline.<br />
Dragging Clips to the Timeline<br />
An easy way to edit clips into your sequence is to drag them from the Browser or<br />
Viewer to an open sequence in the Timeline.<br />
To add part of a clip to a sequence:<br />
1 Double-click a clip in the Browser to open it in the Viewer.<br />
2 Specify In and Out points for the clip.<br />
For more information, see “Setting Clip In and Out Points in the Viewer” on page 105.<br />
3 Drag the clip from the Viewer to your sequence in the Timeline.<br />
To add an entire clip to a sequence:<br />
1 Double-click a clip in the Browser to open it in the Viewer.<br />
2 Choose Mark > Clear In and Out (or press Option-X) to delete the clip’s In and Out points.<br />
3 Drag the clip from the Browser to your sequence in the Timeline.<br />
If you’ve arranged clips in the Browser according to the order you want them to appear<br />
in your sequence (creating a storyboard), you can drag all of them to the Timeline to<br />
quickly create a rough edit. If you want, you can also specify In and Out points for each<br />
clip in your storyboard, and then drag them to your sequence.<br />
142 Part II Rough Editing
To edit multiple clips into a sequence at the same time:<br />
1 Select the group of clips you want to edit into your sequence by dragging a box<br />
around them in the Browser.<br />
II<br />
Drag to select the clips you<br />
want to edit into your<br />
sequence.<br />
For more information, see “Preparing a Sequence Order in the Browser” on page 98.<br />
2 Drag the group of clips directly into your sequence in the Timeline.<br />
The clips appear in your sequence according to how they’re organized in the Browser.<br />
Doing Simple Insert and Overwrite Edits in the Timeline<br />
When you drag clips to the Timeline, you can perform insert or overwrite edits. (For<br />
more information about insert and overwrite edits, see “Performing the Different Types<br />
of Edits” on page 153.) Each track in the Timeline is divided into two areas by a thin<br />
gray line. The region of the track you drag the clip into determines whether an insert or<br />
overwrite edit is performed.<br />
Insert edit area<br />
(upper third)<br />
Overwrite edit area<br />
(lower two-thirds)<br />
As you move the pointer from one region of the track to the other, it changes to<br />
indicate the type of edit—a right arrow for an insert edit and a down arrow for an<br />
overwrite edit.<br />
Note: If you are dragging clips from the Browser, the corresponding edit button is also<br />
highlighted in the Canvas window.<br />
Chapter 9 Drag-to-Timeline Editing 143
To drag a clip from the Video tab in the Viewer, click anywhere in the video picture in<br />
the Viewer and drag. To drag a clip from the Audio tab in the Viewer, click the drag<br />
hand and then drag.<br />
Drag hand<br />
Note: To drag a multiclip from the Viewer to the Canvas or Timeline, you need to hold<br />
down the Option key while you drag in the Viewer.<br />
As you drag your clip into the Timeline, a two-up display appears in the Canvas to show<br />
you the sequence In and Out points for the edit you’re performing. What appears in<br />
this display depends on the kind of edit.<br />
 If you’re performing an overwrite edit, the two-up display shows the frame before the<br />
clip being edited in (on the left) and the frame immediately after it (on the right).<br />
Clip names appear at the top of the display, and each frame’s source timecode<br />
number appears at the bottom.<br />
The last sequence<br />
frame before your<br />
incoming clip<br />
The first sequence<br />
frame after your<br />
incoming clip<br />
 If you’re performing an insert edit, the two-up display shows two adjacent frames,<br />
because the source clip you are inserting splits the underlying clip at the point where<br />
you insert it.<br />
 If you’re editing a clip into an empty area of the Timeline, both of the frames in the twoup<br />
display are black, no matter what kind of edit you’re performing.<br />
Note: If the Caps Lock key is engaged, the two-up display is disabled.<br />
144 Part II Rough Editing
To do an insert edit:<br />
m Drag the clip to the upper third of a track in the Timeline.<br />
II<br />
Drag a clip to the upper<br />
third of a track to do an<br />
insert edit.<br />
To do an overwrite edit:<br />
m Drag the clip to the lower two-thirds of a track in the Timeline.<br />
Drag a clip to the lower<br />
two-thirds of a track to<br />
do an overwrite edit.<br />
Note: If you drag a sequence clip to another location within the sequence, an<br />
overwrite edit is performed by default. To perform an insert edit instead, hold down<br />
the Option key after you begin dragging the clip.<br />
Chapter 9 Drag-to-Timeline Editing 145
Automatically Adding Tracks to Your Sequence<br />
While Dragging<br />
You can drag a source clip to the unused space above or below the current tracks to<br />
create a new track for that clip. If you drag your clip above the tracks already in the<br />
Timeline, you’ll create a new video track. If you drag your clips below the tracks in the<br />
Timeline, you’ll create a new audio track.<br />
Clips with both audio and video clip items create both kinds of tracks by default, unless<br />
either the video or audio Source and Destination controls are disconnected.<br />
Dragging a clip<br />
to the unused space<br />
above the highest<br />
track creates a new<br />
video track.<br />
After edit<br />
When you drag a source clip to a track in the Timeline, all the clip’s items are linked. The<br />
track you drag a clip to always receives a clip item, regardless of whether its Source and<br />
Destination controls are connected. However, additional clip items are only placed on<br />
tracks whose Source and Destination controls are connected.<br />
146 Part II Rough Editing
For example, suppose you have a clip that contains a video clip item and two audio clip<br />
items. If you drag that clip to a video track in the Timeline, the video clip item is placed in<br />
the video track, even if the Source and Destination controls for the video track are<br />
disconnected. Each audio clip item is placed in the corresponding Timeline audio tracks,<br />
but only if the Source and Destination controls of those audio tracks are connected.<br />
II<br />
Video Source and<br />
Destination controls are<br />
disconnected.<br />
Audio Source and<br />
Destination controls are<br />
connected.<br />
Dragging a clip to this<br />
track edits in both audio<br />
and video.<br />
If you connect nonadjacent Source and Destination controls, the source clip items are<br />
edited into the sequence using the track separation defined by the Source controls. For<br />
example, if audio tracks A1 and A3 are the current audio destination tracks, a clip that<br />
you drag to the Timeline will always have one empty track between the two source<br />
audio clip items, and will keep that one-track offset no matter which audio tracks you<br />
place the items into.<br />
For more information about Source and Destination controls, see “Exceptions to<br />
Normal Use of Source and Destination Controls” on page 131.<br />
Chapter 9 Drag-to-Timeline Editing 147
10 Three-Point<br />
Editing<br />
10<br />
When you’re adding content to a sequence with<br />
three-point editing, you only need to set three edit<br />
points to tell <strong>Final</strong> <strong>Cut</strong> <strong>Pro</strong> what content should go<br />
where in the Timeline.<br />
This chapter covers the following:<br />
 Understanding Three-Point Editing (p. 149)<br />
 About Edit Types in the Edit Overlay (p. 152)<br />
 Performing the Different Types of Edits (p. 153)<br />
 Three-Point Editing Examples (p. 169)<br />
Understanding Three-Point Editing<br />
Unlike drag-to-Timeline editing, three-point editing allows you to use both source clip<br />
and sequence In and Out points to specify the duration of a source clip and where it<br />
should be placed in a sequence. In most cases, only three edit points are necessary, and<br />
the fourth edit point is inferred automatically by <strong>Final</strong> <strong>Cut</strong> <strong>Pro</strong>.<br />
Overview of the Three-Point Editing <strong>Pro</strong>cess<br />
To edit content into a sequence using three-point editing, you first set edit points in<br />
your source clip and sequence, and then you perform the edit. Three-point editing gets<br />
its name from the fact that <strong>Final</strong> <strong>Cut</strong> <strong>Pro</strong> needs no more than three In and Out points<br />
(in the Viewer and in the Timeline or Canvas) to determine what part of the source clip<br />
to place in a sequence. The result of the edit is dependent on which three points are<br />
set in the clip and in the sequence.<br />
Note: If you set fewer than three edit points, <strong>Final</strong> <strong>Cut</strong> <strong>Pro</strong> infers In or Out points using<br />
the playhead in the sequence and the Media Start or End times in the source clip.<br />
149
Basic three-point editing follows several main steps:<br />
Step 1: Set clip In and Out points in the Viewer<br />
Specify which part of a source clip you want to place in your sequence. You do this by<br />
opening it in the Viewer and setting the In and Out points (where the clip should start<br />
and end). If you only set an In point, the Out point will be determined by the sequence<br />
In and Out points or the Media End time of the clip.<br />
Step 2: Set sequence In and Out points in the Timeline or Canvas<br />
Specify where you want the clip to appear in your sequence by setting In and Out<br />
points in the Canvas or Timeline. If the sequence has both In and Out points set, these<br />
determine the edit duration, regardless of the duration set in the source clip. If no In or<br />
Out points are set, the playhead is assumed to be the In point of the edit.<br />
For information about setting In and Out points, see the sections that follow and<br />
Chapter 7, “Setting Edit Points for Clips and Sequences,” on page 101.<br />
Step 3: Specify destination tracks<br />
Choose the tracks in the Timeline where the video and audio items from your source<br />
clip should appear.<br />
Step 4: Add the clip to the Timeline<br />
Edit the clip into the Timeline by dragging it to the Edit Overlay in the Canvas, clicking<br />
a Canvas edit button, or using a keyboard shortcut.<br />
Important: Sequence In and Out points always take precedence over source clip In and<br />
Out points. This means that if you set both In and Out points in a sequence, the<br />
duration of the edit is determined by the In and Out points of the sequence, regardless<br />
of the In and Out points of the source clip. This allows you to restrict the portion of<br />
your sequence affected by your edit.<br />
Different Ways to Do Three-Point Editing<br />
There are several basic methods for three-point editing into a sequence: dragging a<br />
clip to the Edit Overlay in the Canvas, using the Canvas edit buttons, or using keyboard<br />
shortcuts. For information on the seven types of edits you can perform, see “About Edit<br />
Types in the Edit Overlay” on page 152.<br />
150 Part II Rough Editing
Dragging to the Edit Overlay in the Canvas<br />
When you drag a clip from the Browser or Viewer to the image area of the Canvas, the<br />
Edit Overlay appears. The overlay appears translucently over the image, with seven<br />
sections corresponding to seven types of edits you can perform. Drag to a section to<br />
perform the corresponding edit.<br />
II<br />
Note: If you don’t drag directly to one of the overlay choices, the default edit is Overwrite,<br />
meaning the clip overwrites anything located at its destination in the Timeline.<br />
Drag a clip to a section of<br />
the Edit Overlay.<br />
Edit Overlay with its<br />
seven sections<br />
When you drag a clip to a specific section of the overlay, that section is outlined in its<br />
own color. If you drag your clip to the area to the left of the Edit Overlay, an overwrite<br />
edit is performed by default.<br />
Using the Edit Buttons in the Canvas<br />
With a clip open in the Viewer, you click one of the edit buttons at the bottom of the<br />
Canvas to perform that type of edit. You can also drag a source clip to one of these<br />
buttons. These buttons perform the same edits as the sections of the Edit Overlay.<br />
There are initially three edit buttons shown. When you click the arrow to the right of<br />
the three buttons, buttons for additional edit types appear. If you select one of these<br />
other edit types, that edit becomes the default function of the third button. Tooltips<br />
identify each of the buttons so you know which one to use.<br />
Click the arrow next to<br />
the third button to<br />
display the additional<br />
edit buttons<br />
Drag a clip to one of<br />
the edit buttons.<br />
Chapter 10 Three-Point Editing 151
Using Keyboard Shortcuts<br />
With a clip open in the Viewer, you can also use keyboard shortcuts to perform each of<br />
the seven types of edits. All of the keyboard shortcuts use the function keys along the<br />
top of the keyboard. (If you forget a keyboard shortcut, position your pointer over one<br />
of the edit buttons and pause for a moment. A tooltip appears with that button’s<br />
function, as well as its keyboard shortcut.)<br />
 F9: Insert edit<br />
 Shift-F9: Insert with transition edit<br />
 F10: Overwrite edit<br />
 Shift-F10: Overwrite with transition edit<br />
 F11: Replace edit<br />
 Shift-F11: Fit to fill edit<br />
 F12: Superimpose edit<br />
Important: Some Mac OS X keyboard shortcuts may conflict with your <strong>Final</strong> <strong>Cut</strong> <strong>Pro</strong><br />
keyboard shortcuts. For more information, see Volume I, Chapter 10, “Customizing<br />
the Interface.”<br />
About Edit Types in the Edit Overlay<br />
There are seven choices for placing clips into your sequence for three-point edits. The<br />
two basic edits are overwrite and insert; the other options are variations on inserting or<br />
overwriting. You choose an edit based on how you want your source clip to fit into<br />
your sequence, including what you want to happen to any clips that are already there.<br />
Most of these choices are covered in more detail in the following pages. A quick<br />
summary follows:<br />
 Insert: When you edit a clip into your sequence using an insert edit, all sequence<br />
clips in all unlocked tracks are cut at the In point of your edit and pushed forward in<br />
your edited sequence by the duration of your source clip.<br />
 Insert with transition: This is the same as an insert edit, except that the default<br />
transition is used at the In point of the edit to transition between the previous clip<br />
and your source clip. When you first install <strong>Final</strong> <strong>Cut</strong> <strong>Pro</strong>, the default video transition<br />
is a 1-second cross dissolve. You can change it to anything you want, however, using<br />
the Set Default Transition command in the Effects menu. For more information, see<br />
“Changing the Default Transition” on page 390.<br />
152 Part II Rough Editing
 Overwrite: When you edit a clip into your sequence using an overwrite edit, any<br />
portions of clips that are already in the destination tracks are replaced by the source clip.<br />
 Overwrite with transition: This is the same as an overwrite edit, except that the<br />
default transition is used at the In point of the edit to transition between the<br />
previous clip and your source clip.<br />
 Replace: A replace edit replaces a clip in your sequence with the source clip, aligning<br />
the frame at the Viewer playhead location with the frame at the Canvas/Timeline<br />
playhead location. This type of edit does not use In and Out points in the same way<br />
as insert and overwrite edits. For more information, see “Performing a Replace Edit”<br />
on page 160.<br />
 Fit to fill: This edit type changes the speed of your source clip so that its duration<br />
matches the duration determined either by sequence In and Out points, or by the<br />
duration of the clip in the Timeline that intersects the playhead. Unlike other edit<br />
types, this type requires you to select four In and Out points instead of three. See<br />
Volume III, Chapter 16, “Changing Clip Speed and Time Remapping.”<br />
 Superimpose: The video and audio of your source clip are automatically edited into<br />
tracks above and below the currently selected video and audio destination tracks,<br />
using either specified sequence In and Out points in the Timeline, or the duration of<br />
the clip in the destination track that intersects the playhead. You can use this edit to<br />
quickly add a video clip above another for subtitles, compositing, and so on. For<br />
more information, see “Superimposing Clips” on page 166.<br />
II<br />
Performing the Different Types of Edits<br />
The following section tells you how to perform the most common types of edits for<br />
adding content to a sequence. These procedures assume that you’ve already set In and<br />
Out points and destination tracks in the Timeline. For more information, see Chapter 7,<br />
“Setting Edit Points for Clips and Sequences,” on page 101 and “Specifying Destination<br />
Tracks in the Timeline” on page 127.<br />
Chapter 10 Three-Point Editing 153
Performing an Insert Edit<br />
An insert edit places the source clip into your sequence so that all items after the<br />
insertion point in your sequence are moved forward (or rippled) in the Timeline, to<br />
make room for the clip being added. No clips are removed from your sequence.<br />
You can perform an insert edit with one or more clips. If you perform an insert edit in<br />
the middle of an existing sequence clip, that clip is cut at the insertion point and the<br />
second half is pushed, along with the rest of the footage to the right of the insertion<br />
point, to the end of the newly inserted clip. Even if your destination track is empty, clips<br />
on all other unlocked tracks are moved forward in time, from the insertion point to the<br />
right. Insert edits cause clips in your sequence to be rippled forward.<br />
Before edit<br />
D<br />
A B C<br />
After edit<br />
A D<br />
B C<br />
By definition, an insert edit makes your sequence longer because the duration of the<br />
inserted clip is added to the sequence. Typically, you use insert edits when you want to<br />
add a new shot in the beginning or the middle of your sequence. You can also use an<br />
insert edit to interrupt the action in an existing clip with the action in the newly<br />
inserted clip. The action in the original clip then resumes after the inserted clip.<br />
To perform an insert edit:<br />
m Specify the necessary edit points and destination tracks, then do one of the following:<br />
 Drag a clip from the Viewer or Browser to the Insert section of the Edit Overlay in<br />
the Canvas.<br />
 Click the Insert button in the Canvas.<br />
 Press F9.<br />
Insert section of<br />
the Edit Overlay<br />
in the Canvas<br />
Insert button<br />
154 Part II Rough Editing
After the edit, all clips on all unlocked tracks (including nondestination tracks) are<br />
moved forward in time, from the playhead position to the right, to make room for the<br />
clip or clips being inserted.<br />
II<br />
Before an insert edit<br />
After an insert edit<br />
New clip is inserted.<br />
Performing an Insert With Transition Edit<br />
The insert with transition edit is a quick way to do an insert edit that includes the<br />
default transition between your new source clip and the clip before it in your edited<br />
sequence. When you first install <strong>Final</strong> <strong>Cut</strong> <strong>Pro</strong>, the default transition is a 1-second cross<br />
dissolve. For more information on how to choose a new default transition, see<br />
“Changing the Default Transition” on page 390.<br />
An insert with transition edit is exactly the same as an ordinary insert edit, but it places<br />
the default transition into your sequence, centered on the edit point.<br />
Before edit<br />
D<br />
A B C<br />
After edit<br />
A<br />
D<br />
B<br />
C<br />
Important: When you perform an insert with transition edit, make sure that there is<br />
enough media at the beginning of the new clip and at the end of the previously edited<br />
clip to create the transition. Each source clip must have enough unused frames outside<br />
the defined edit points to equal half the duration of the default transition.<br />
Chapter 10 Three-Point Editing 155
∏ Tip: You can also perform an insert with transition edit with multiple clips. If there are<br />
no other clips in your sequence at the In point, the first clip will make a default<br />
transition from black. Each successive clip will then use the default transition into the<br />
next one until all the clips you selected are laid out in a row.<br />
To perform an insert with transition edit:<br />
m Specify the necessary edit points and destination tracks, then do one of the following:<br />
 Drag the clip from the Viewer or Browser to the Insert with Transition section of the<br />
Edit Overlay in the Canvas.<br />
 Click the Insert with Transition button in the Canvas.<br />
 Press Shift-F9.<br />
Insert with Transition<br />
section of the Edit<br />
Overlay in the Canvas<br />
Insert with<br />
Transition button<br />
The source clip is inserted into the sequence with the default transition.<br />
Before an insert with<br />
transition edit<br />
After an insert with<br />
transition edit<br />
New clip is inserted<br />
with transition<br />
156 Part II Rough Editing
Performing an Overwrite Edit<br />
Since this is the most commonly used edit type, it occupies the biggest overlay area in<br />
the Canvas. If you drag a clip into any part of the Canvas to the left of the Edit Overlay,<br />
an overwrite edit is performed.<br />
II<br />
With this type of edit, the source clip overwrites any clip items starting at the sequence<br />
In point for the duration of the source clip. No clip items are rippled forward, so the<br />
duration of your sequence remains the same. You can perform an overwrite edit with<br />
one or more source clips.<br />
Before edit<br />
D<br />
A<br />
B<br />
C<br />
After edit<br />
A<br />
D<br />
C<br />
For example, suppose you have a sequence clip of a comedian making a joke, but<br />
there’s a long pause after the joke while the comedian stands there waiting for a<br />
reaction. You can overwrite the pause using a source clip of an audience laughing. To<br />
do this, you position the playhead at the frame right after the comedian finishes telling<br />
the joke, and then perform an overwrite edit. The pause is covered by the clip of the<br />
audience laughing.<br />
To perform an overwrite edit:<br />
m Specify the necessary edit points and destination tracks, then do one of the following:<br />
 Drag the clip from the Viewer or Browser to the Overwrite section of the Edit Overlay<br />
in the Canvas.<br />
 Click the Overwrite button in the Canvas.<br />
 Press F10.<br />
Overwrite section of<br />
the Edit Overlay<br />
in the Canvas<br />
Overwrite button<br />
Chapter 10 Three-Point Editing 157
The clip overwrites all items on the destination tracks from the playhead position<br />
through the duration of your edit. No items are moved.<br />
Before an<br />
overwrite edit<br />
After an<br />
overwrite edit<br />
New clip overwrites<br />
existing clips.<br />
Performing an Overwrite With Transition Edit<br />
The overwrite with transition edit is a quick way to do an overwrite edit that includes a<br />
transition between your new source clip and the clip before it in your edited sequence.<br />
When you first install <strong>Final</strong> <strong>Cut</strong> <strong>Pro</strong>, the default transition is a 1-second dissolve. For<br />
more information on how to choose a new default transition, see “Changing the<br />
Default Transition” on page 390.<br />
An overwrite with transition edit is exactly the same as an ordinary overwrite edit, but<br />
it places the default transition into your sequence, centered on the edit point.<br />
Before edit<br />
D<br />
A B C<br />
After edit<br />
A<br />
D<br />
C<br />
Important: When you perform an overwrite with transition edit, make sure that there is<br />
enough media at the beginning of the new clip and at the end of the previously edited<br />
clip to create the transition. Each source clip must have enough unused frames outside<br />
the defined edit points to equal half the duration of the default transition.<br />
158 Part II Rough Editing
∏ Tip: You can also perform an overwrite with transition edit with multiple clips. Each<br />
clip will use the default transition into the next one until all the clips you selected are<br />
laid out in a row.<br />
II<br />
To perform an overwrite with transition edit:<br />
m Specify the necessary edit points and destination tracks, then do one of the following:<br />
 Drag the clip from the Viewer to the Overwrite with Transition section of the Edit<br />
Overlay in the Canvas.<br />
 Click the Overwrite with Transition button in the Canvas.<br />
 Press Shift-F10.<br />
Overwrite with Transition<br />
section of the Edit<br />
Overlay in the Canvas<br />
Overwrite with<br />
Transition button<br />
The clip overwrites other items on the destination tracks for the duration of the edit,<br />
and uses the default transition.<br />
Before an overwrite<br />
with transition edit<br />
After an overwrite<br />
with transition edit<br />
New clip with transition<br />
overwrites existing clips<br />
Chapter 10 Three-Point Editing 159
Performing a Replace Edit<br />
A replace edit is a specialized form of overwrite edit. A replace edit places the frame at<br />
the current Viewer playhead position at the Canvas/Timeline playhead location in your<br />
sequence. You can use a replace edit to:<br />
 Edit a clip into your sequence so that the current frame in the Viewer is placed at the<br />
current playhead location in your sequence<br />
 Quickly replace an entire shot that’s already in your edited sequence<br />
 Resynchronize a video or audio clip item with an unlinked clip item in an adjacent track<br />
For example, if you have two clips, each of which shows a different camera angle of the<br />
same action, you may decide you want to replace the shot currently used in the<br />
Timeline with the other angle. You can place both the Viewer and Timeline playheads<br />
on frames where the action matches in each shot, and then replace the sequence clip<br />
with the clip from the Viewer.<br />
Replace edits follow a few special rules:<br />
 Replace edits use the current playhead positions in the Timeline and the Viewer to<br />
place the source clip in the Timeline.<br />
 Replace edits never use clip In and Out points specified in the Viewer. If these points<br />
have been set, they will be ignored.<br />
 By default, a replace edit uses the duration of the sequence clip intersected by the<br />
Timeline playhead. However, if you set sequence In and Out points, the resulting<br />
sequence clip duration is determined by these points.<br />
Note: If you do set In and Out points in the Timeline, they will be used even if they<br />
span multiple clips, as long as there’s enough media on either side of the playhead in<br />
your source clip.<br />
In and Out points<br />
spanning multiple clips<br />
160 Part II Rough Editing
 A replace edit places the source clip into your sequence so that the frame at the<br />
position of the playhead in the Viewer is located at the Canvas/Timeline playhead<br />
position. Therefore, it’s important that you have enough media in your source clip to<br />
the left and right of the playhead in the Viewer to accommodate the space you’ll be<br />
filling in the Timeline. If you don’t, you’ll see an “Insufficient content for edit” message.<br />
 If you perform a replace edit by dragging a clip directly from the Browser,<br />
<strong>Final</strong> <strong>Cut</strong> <strong>Pro</strong> uses the location of the Viewer playhead from the last time that clip<br />
was open in the Viewer. If the clip is newly imported and has never been opened in<br />
the Viewer, <strong>Final</strong> <strong>Cut</strong> <strong>Pro</strong> uses that clip’s starting frame, since that is the default<br />
starting position for a clip.<br />
 You can only perform a replace edit with one clip at a time. If you select multiple<br />
clips, only the first one will be used.<br />
II<br />
The most basic use of the replace edit is to quickly and easily replace a clip in your<br />
edited sequence with a source clip synchronized around a similar action.<br />
To replace an entire clip in the Timeline with a clip synchronized to a point in<br />
the sequence:<br />
1 In the Timeline, move the playhead to a frame you want to match with a source clip.<br />
For example, if both the sequence and source clip are shots of a person jumping, you<br />
could move the Canvas/Timeline playhead to the first frame where the person’s feet<br />
leave the ground.<br />
2 Make sure that the correct Source and Destination controls are connected in the<br />
Timeline for the clip you want to replace.<br />
3 Double-click the replacement source clip to open it in the Viewer, then move the<br />
Viewer playhead to the frame you want to match in the Timeline. Do not set any edit<br />
points for the clip in the Viewer.<br />
For example, if both the sequence and source clip are shots of a person jumping, you<br />
could move the Viewer playhead to the first frame where the person’s feet leave the<br />
ground. This frame will be placed at the location of the playhead in the Timeline.<br />
Chapter 10 Three-Point Editing 161
4 Do one of the following:<br />
 Drag the clip from the Viewer to the Replace section of the Edit Overlay in the Canvas.<br />
 Click the Replace button in the Canvas.<br />
 Press F11.<br />
Replace section<br />
of the Edit Overlay<br />
in the Canvas<br />
Replace button<br />
Important: Make sure that the clip in the Viewer contains enough media on either side<br />
of the playhead to fill the duration of the clip you want to replace in the Timeline. If it’s<br />
not, you’ll see an “Insufficient content for edit” message.<br />
Another common use of the replace edit is to line up a frame in a clip that’s already in<br />
your edited sequence with an audio cue in an adjacent clip. For example, if you have a<br />
video clip of a man dancing and an audio clip in another track of music, you can use a<br />
replace edit to place a different portion of the same video clip into your sequence at<br />
the same location, aligning a frame showing a particular movement of his foot with a<br />
particular beat of the music.<br />
162 Part II Rough Editing
To use a replace edit to resync a video clip to an audio clip in another track:<br />
1 In the Timeline, choose Mark > Clear In and Out (or press Option-X) to delete any<br />
sequence In and Out points.<br />
2 In the Timeline, find the audio cue you want to sync your video clip to, and position the<br />
playhead there.<br />
II<br />
3 Make sure that the Source and Destination controls in the Timeline are set to the tracks<br />
containing your video clip, and not your audio clip.<br />
The video track should<br />
be the only destination<br />
track set.<br />
Chapter 10 Three-Point Editing 163
4 Without moving the Timeline playhead, press the F key to perform a match<br />
frame operation.<br />
This opens the master clip that the video clip in your sequence came from in the<br />
Viewer, placing the playhead in the Viewer over the same frame that was under the<br />
playhead in the Timeline. For more information on match frame editing, see “Matching<br />
Frames Between Sequence and Master Clips” on page 430.<br />
5 Move the playhead in the Viewer to the new frame that you want to align with the<br />
audio cue that you selected in the Timeline.<br />
6 Now that the Timeline playhead is lined up with the audio cue in your sequence and<br />
the Viewer playhead is lined up with a video frame that you want to sync to it, perform<br />
the edit by doing one of the following:<br />
 Drag the clip from the Viewer to the Replace section of the Edit Overlay in the Canvas.<br />
 Click the Replace button in the Canvas.<br />
 Press F11.<br />
The original video clip item in your sequence is replaced with a new copy of the clip,<br />
which is synchronized with your audio cue.<br />
164 Part II Rough Editing
Important: Make sure that the clip in the Viewer contains enough media on either side<br />
of the playhead to fill the duration of the clip you want to replace in the Timeline. If it’s<br />
not, you’ll see an “Insufficient content for edit” message.<br />
II<br />
If you set In and Out points in a sequence, a replace edit can overwrite more than one<br />
clip at a time. A replace edit still works the same way: the Timeline and Viewer<br />
playheads are used as the matching points for the edit.<br />
To use a replace edit with sequence In and Out points:<br />
1 In the Canvas or the Timeline, set In and Out points for the section of your sequence<br />
you want to replace.<br />
In and Out points define the<br />
area you want to replace.<br />
2 Move the playhead to the frame that you want the source clip to line up with.<br />
This frame can be at any point between the In and Out points.<br />
3 Make sure that the tracks containing the items you want to replace are set as<br />
destination tracks.<br />
4 Double-click the clip you want to use to replace the selected area (to open it in the<br />
Viewer), then move the playhead to the frame you want to line up with the playhead in<br />
the Timeline.<br />
Chapter 10 Three-Point Editing 165
5 Do one of the following:<br />
 Drag the clip from the Viewer to the Replace section of the Edit Overlay in the Canvas.<br />
 Click the Replace button in the Canvas.<br />
 Press F11.<br />
The selected area in the sequence is replaced by the source clip. <strong>Final</strong> <strong>Cut</strong> <strong>Pro</strong><br />
automatically calculates the clip duration.<br />
Before a replace edit<br />
After a replace edit<br />
New clip replaces the<br />
selected area of the<br />
sequence.<br />
Superimposing Clips<br />
In some cases, you may want to place one clip directly above another clip in a different<br />
track. This is called a superimpose edit. You can use a superimpose edit to quickly stack<br />
a source clip on top of a clip already in your sequence. If there isn’t an available track in<br />
your sequence, <strong>Final</strong> <strong>Cut</strong> <strong>Pro</strong> creates a new one for the source clip.<br />
Superimpose edits obey the standard rules of three-point editing, except that if no In<br />
or Out points have been specified in the Canvas or Timeline, the position of the<br />
playhead in the Timeline is not used as a default In point. Instead, the clip that<br />
intersects the position of the playhead in the current destination track provides the In<br />
and Out points for the source clip (as it does when you use the Mark Clip command).<br />
You can set the In and Out points in the Canvas or Timeline so that the superimpose<br />
edit spans multiple clips, as long as there’s enough media in your source clip to cover<br />
the specified area.<br />
166 Part II Rough Editing
If you perform several superimpose edits in the same location, each new source clip is<br />
edited into the video track directly above the current destination track, and all other<br />
previously superimposed video clips are moved up one track to make room. If your<br />
superimposed clip contains audio, the source audio is placed on new audio tracks<br />
immediately below any occupied audio destination tracks already in your sequence.<br />
II<br />
Likewise, if you perform a superimpose edit with several source clips at once, all of<br />
those clips are stacked on top of one another. The first clip in your selected group is on<br />
top, with each successive clip appearing underneath.<br />
Before edit<br />
D<br />
A B C<br />
After edit<br />
D<br />
A B C<br />
To perform a superimpose edit:<br />
1 Do one of the following:<br />
 Position the Timeline playhead over a clip above which you want to superimpose<br />
your source clip. The beginning and end of this clip are used as edit points for your<br />
source clip.<br />
 Set sequence In and Out points.<br />
2 Set an In point in the Viewer to define the starting point of the source clip you want to<br />
edit into your sequence.<br />
3 Do one of the following:<br />
 Drag the clip from the Viewer to the Superimpose section of the Edit Overlay in the<br />
Canvas.<br />
 Click the Superimpose button in the Canvas.<br />
 Press F12.<br />
Superimpose button<br />
Superimpose section<br />
of the Edit Overlay<br />
in the Canvas<br />
Chapter 10 Three-Point Editing 167
The clip in the Viewer is placed in the track above the destination track, starting at the<br />
beginning of the clip that intersects the Timeline playhead, or at the sequence In point.<br />
If there is no track above the destination track, one is created.<br />
Before a<br />
superimpose edit<br />
After a<br />
superimpose edit<br />
168 Part II Rough Editing
Three-Point Editing Examples<br />
There are a few key things to keep in mind when you are doing three-point editing:<br />
II<br />
Edit points set<br />
 Clip In and Out points<br />
 Sequence In point<br />
 Clip In point<br />
 Sequence In and Out points<br />
 Clip In and Out points<br />
 Sequence Out point<br />
 Clip Out point<br />
 Sequence In and Out points<br />
Results<br />
The In point of the source clip is placed at the sequence In point, and<br />
the duration of the edit is determined by the clip In and Out points.<br />
The In point of the source clip is placed at the In point in the<br />
sequence, and the duration of the edit is determined by the<br />
sequence In and Out points.<br />
The Out point of the source clip is placed at the Out point of the<br />
sequence, and the duration of the edit is determined by the clip In<br />
and Out points.<br />
This is known as “backtiming” an edit. You can use this method<br />
when you want to make sure a particular frame of a clip ends at a<br />
specific point in a sequence. For example, you can use this<br />
method to make sure the last frame of a clip ends on a musical<br />
beat in the Timeline.<br />
The Out point of the source clip is placed at the Out point of the<br />
sequence, and the duration of the edit is determined by the<br />
sequence In and Out points.<br />
If there is no sequence In point, the Timeline playhead is used as<br />
the In point.<br />
The following are a few examples of how three-point editing works.<br />
Example: Editing a Specific Clip Into Your Sequence<br />
The simplest way to perform an edit is to specify In and Out points for a clip in the<br />
Viewer, and then specify the destination In point in your sequence by positioning the<br />
playhead in the Canvas or Timeline:<br />
1 Double-click a clip to open it in the Viewer. (This is your source clip.)<br />
2 Specify In and Out points for your source clip in the Viewer.<br />
In point<br />
Out point<br />
Chapter 10 Three-Point Editing 169
3 In the Canvas or Timeline, move the playhead to the location in your sequence where<br />
you want the clip to start (the sequence In point).<br />
Move the playhead to the<br />
location in the sequence where<br />
you want the clip to start.<br />
4 Now, if you do an overwrite edit, you’ll see that the duration of your clip, defined by the<br />
In and Out points in the Viewer, has been edited into the sequence.<br />
The new clip starts<br />
where the playhead was.<br />
As you can see, defining only three points—the clip In and Out points in the Viewer and<br />
the sequence In point in the Timeline—gives you total control of the edit that’s performed.<br />
170 Part II Rough Editing
Example: Editing a Clip Into a Gap in Your Sequence<br />
You can also do the reverse of the previous editing example. Suppose you have a gap<br />
in your edited sequence and you want to fill it with a new clip. You know where you<br />
want the source clip to start, and you don’t particularly care where it ends. You can<br />
specify an In point in the Viewer, and specify In and Out points in the Timeline to<br />
coincide with the gap:<br />
1 Double-click a clip to open it in the Viewer. (This is your source clip.)<br />
2 Specify an In point for the source clip in the Viewer.<br />
II<br />
In point<br />
3 In the Timeline, move the playhead to the middle of the gap you want to fill.<br />
Move the playhead<br />
into the gap.<br />
4 Choose Mark > Mark Clip (or press X) to set In and Out points around the gap.<br />
Note: You must select the Auto Select controls for the tracks containing the gap. For<br />
more information, see “Using Auto Select to Specify Tracks for Selections” on page 191.<br />
In and Out points<br />
Chapter 10 Three-Point Editing 171
5 If you do an overwrite edit, you’ll see that your clip, defined by the In and Out points in<br />
your sequence, has been edited into the sequence.<br />
The new clip fills<br />
the gap.<br />
Example: Backtiming a Clip Into Your Sequence<br />
Instead of editing a clip into your sequence using clip In and Out points in the Viewer<br />
and a sequence In point in the Canvas or Timeline, you can edit clips using only an Out<br />
point in the Canvas or Timeline. This is called backtiming a clip. You can use this method<br />
when you want to make sure a particular frame of a clip ends at a specific point in a<br />
sequence. In the resulting edit, your source clip’s Out point is placed at the Out point<br />
you set in your sequence, and the rest of the clip appears in your sequence before this<br />
point, to the left:<br />
1 Double-click a clip to open it in the Viewer. (This is your source clip.)<br />
2 Specify In and Out points for the source clip in the Viewer.<br />
Out point<br />
In point<br />
172 Part II Rough Editing
3 In the Timeline, move the playhead to the point in your edited sequence where you<br />
want your clip to end, and set an Out point.<br />
II<br />
Set an edit point at the<br />
location where you want<br />
the clip to end.<br />
4 If you do an overwrite edit, you’ll see that your clip has been edited into the sequence<br />
so that the Out point of your clip lines up with the Out point you specified in the<br />
Timeline. The rest of your clip has overwritten any material to the left of the Out point<br />
for the duration defined by the In and Out points set in the Viewer.<br />
The new clip lines up<br />
with the Out point you<br />
specified in the Timeline.<br />
Chapter 10 Three-Point Editing 173
Example: Editing a Clip With No Specified In or Out Points<br />
Into Your Sequence<br />
If you don’t specify In or Out points for a clip in the Viewer prior to editing, <strong>Final</strong> <strong>Cut</strong> <strong>Pro</strong><br />
edits in the entire clip, either to the position of the playhead or to an edit point<br />
specified in the Canvas or Timeline:<br />
1 Double-click a clip to open it in the Viewer, but don’t set In or Out points.<br />
No In or Out<br />
points are set.<br />
2 In the Timeline, move the playhead to the location in your sequence where you want<br />
the clip to start (the sequence In point).<br />
Move the playhead to the<br />
location where you want<br />
the new clip to begin.<br />
3 Now, if you do an overwrite edit, you’ll see that the entire clip in the Viewer has been<br />
edited into the sequence. Since you used an overwrite edit, any clip items that were<br />
already in those tracks in the sequence have been overwritten by the source clip.<br />
The new clip begins<br />
where the playhead<br />
was located.<br />
The playhead moves to<br />
the end of the new clip.<br />
174 Part II Rough Editing
11 Finding<br />
and Selecting Content<br />
in the Timeline<br />
11<br />
When you want to arrange, copy, delete, or otherwise<br />
manipulate items in a sequence, the first thing you need<br />
to do is select them.<br />
This chapter covers the following:<br />
 Understanding What’s Currently Selected (p. 175)<br />
 Direct Methods for Selecting Content in a Sequence (p. 177)<br />
 Finding and Selecting Based on Search Criteria (p. 188)<br />
 Selecting a Vertical Range Between In and Out Points (p. 190)<br />
 Using Auto Select to Specify Tracks for Selections (p. 191)<br />
Understanding What’s Currently Selected<br />
Most commands in <strong>Final</strong> <strong>Cut</strong> <strong>Pro</strong> require a selection. Even when you have not explicitly<br />
selected items in the Timeline, <strong>Final</strong> <strong>Cut</strong> <strong>Pro</strong> often has a default selection, such as the<br />
clip currently beneath the Timeline playhead. In addition to learning different methods<br />
for selecting items in a sequence, it’s important to understand which clips <strong>Final</strong> <strong>Cut</strong> <strong>Pro</strong><br />
considers to be selected when you haven’t made an explicit selection.<br />
175
Identifying Selections in the Timeline<br />
When you click a clip in the Timeline, it’s highlighted to indicate it’s selected.<br />
The selected clip is<br />
highlighted.<br />
Even if there are no clips highlighted, <strong>Final</strong> <strong>Cut</strong> <strong>Pro</strong> usually considers something in the<br />
Timeline to be selected. This occurs in two situations:<br />
 If no clips are highlighted and there are no In or Out points set, clips under the<br />
current position of the playhead are considered selected for many commands. For<br />
example, if you choose a filter from the Effects menu, it is applied to any clips under<br />
the playhead, even if nothing in the Timeline appears to be selected. This makes<br />
editing faster because you don’t always need to explicitly select a clip to affect it.<br />
 If sequence In and Out points are set and no clips are selected, any content between<br />
the In and Out points is selected on all tracks with Auto Select enabled. The selected<br />
area is highlighted.<br />
Auto Select is turned on<br />
for these two tracks.<br />
The highlight indicates<br />
what is selected.<br />
Auto Select controls are further explained in “Using Auto Select to Specify Tracks for<br />
Selections” on page 191.<br />
176 Part II Rough Editing
How Selections Are Prioritized in the Timeline<br />
With the exception of editing clips into a sequence, operations in the Timeline are<br />
prioritized in the following way:<br />
 If clips are selected, any operations you perform affect those clips.<br />
 If no clips are selected, content between In and Out points on tracks with Auto Select<br />
enabled is considered selected.<br />
 If no In and Out points are set, the clips under the playhead on tracks with Auto<br />
Select enabled are considered selected for many commands.<br />
Note: Some commands operate on the topmost video clip items, regardless of which<br />
tracks’ Auto Select controls are enabled. The topmost clip items are the ones you see<br />
in the Canvas, and so those are often the items you want to operate on.<br />
II<br />
For example, if sequence In and Out points are set and a clip is selected, the next<br />
operation is performed on the selected clip rather than the content between the In<br />
and Out points. If you deselect the clip, the portions of clips between the In and Out<br />
points on tracks with Auto Select enabled are affected. For more information, see<br />
“Using Auto Select to Specify Tracks for Selections” on page 191.<br />
Direct Methods for Selecting Content in a Sequence<br />
As with many applications, the most basic way to select items in the Timeline is to click<br />
them. There are different selection tools designed to help you make such selections as<br />
easily as possible when working with a lot of material in a sequence.<br />
The following can be selected in the Timeline:<br />
 Clip items: Any audio, video, or graphics clip item. This includes multiple items or a<br />
range of items.<br />
 A range of content: A range of content (for example, parts of clips) instead of a whole<br />
clip or group of clips.<br />
 Transitions: Transitions such as dissolves or wipes that occur between two items in<br />
the Timeline. You can select these in order to trim or delete them.<br />
 Edits: The point where two items meet can be selected for further editing. This<br />
includes the point where a clip item meets a gap.<br />
 Gaps: The space between two clip items on the same track can be selected in order<br />
to close it or fill it with media.<br />
Chapter 11 Finding and Selecting Content in the Timeline 177
The following cannot be selected in the Timeline:<br />
 Filter and motion bars and their keyframes: You can double-click a bar directly in the<br />
Timeline to view filter or motion details in the Viewer. Even though you can’t select<br />
the keyframes, you can move them by dragging them.<br />
 Tracks: Tracks themselves can’t be selected, although the contents of tracks can be<br />
selected using the track selection tools.<br />
An Introduction to the Selection Tools<br />
Several tools in the Tool palette can be used to select items.<br />
Note: Remember that if you select an item that’s linked to another item, the linked<br />
item is selected as well, unless you disable the Linked Selection option. (See “Linking<br />
and Unlinking Video and Audio Clip Items in the Timeline” on page 224.)<br />
To select a tool:<br />
1 Move the pointer over a tool in the Tool palette, then press and hold down the<br />
mouse button.<br />
All of the related tools appear.<br />
2 Move the pointer to the tool you want to select, then release the mouse button.<br />
The selected tool becomes the current tool in the Tool palette for that group of tools.<br />
Click to select<br />
the desired tool.<br />
The selected tool becomes<br />
the default shown in the<br />
Tool palette.<br />
178 Part II Rough Editing
These are the selection tools, in order of appearance:<br />
 Selection: Selects individual items, such as a clip, transition, edit point, or keyframe,<br />
or multiple items if they’re linked. The functions of this tool can be modified in a<br />
variety of ways using keyboard shortcuts. This is the default tool.<br />
II<br />
Selection<br />
 Edit Selection: Selects an edit point between clips. You can select edits on as many<br />
tracks as you want, but you can only select one edit per track. When you double-click<br />
an edit, the Trim Edit window appears so you can precisely modify several edit points<br />
simultaneously. (For more information on using the Trim Edit window, see<br />
Chapter 20, “Trimming Clips Using the Trim Edit Window,” on page 361.)<br />
 Group Selection: Selects multiple contiguous items. This tool automatically selects an<br />
entire item in the Timeline even if you only drag over a part of it. Any other items<br />
linked to it are selected as well. Use this tool to select several clips in their entirety.<br />
 Range Selection: Selects a range of multiple contiguous items. This tool does not<br />
automatically select an entire item, but only the part of the item that you drag<br />
across. Use this tool to select only a part of a clip, or to create a selection that<br />
includes portions of several clips.<br />
Edit<br />
Selection<br />
Group<br />
Selection<br />
Range<br />
Selection<br />
Chapter 11 Finding and Selecting Content in the Timeline 179
 Select Track Forward: Selects all the items in a track after the selection point you click.<br />
Selected items are ready for any group operation, such as moving or deleting. Items<br />
linked to selected items in this track are selected also.<br />
 Select Track Backward: Selects all the contents of the track before the selection point.<br />
 Select Track: Selects the entire contents of a single track, as well as any items linked<br />
to those items.<br />
 Select All Tracks Forward: Selects all the contents of all tracks after the selection point.<br />
 Select All Tracks Backward: Selects all the contents of all tracks before the selection point.<br />
Select Track Backward<br />
Select Track<br />
Forward<br />
Select Track<br />
Select All Tracks<br />
Forward<br />
Select All Tracks<br />
Backward<br />
Note: When using the Slip or Slide tool, you can temporarily turn the Slip or Slide tool<br />
into the Selection tool by pressing the Command key for a noncontiguous selection or<br />
the Shift key for a contiguous selection.<br />
Selecting Clips<br />
Selecting individual clips is as straightforward as clicking, as long you are clicking with<br />
the right tool. Also included here are the tricks you need to know for selecting multiple<br />
contiguous and noncontiguous clips quickly.<br />
∏ Tip: When clip items are linked, but you need to select just an individual clip item, you<br />
can temporarily prevent linked items from being selected together by pressing the<br />
Option key while selecting. (The link status returns to the enabled state when you<br />
release the Option key.)<br />
180 Part II Rough Editing
Selecting an Individual Clip<br />
This is the simplest kind of selection you can make in the Timeline.<br />
II<br />
To select an individual clip:<br />
1 Do one of the following:<br />
 Click the Selection tool in the Tool palette.<br />
 Press A.<br />
2 In the Timeline, click anywhere in a clip.<br />
If the Canvas is set to display overlays, a cyan blue border appears around the video<br />
image to indicate that the clip beneath the playhead is selected. (To set the Canvas to<br />
display overlays, choose View > Show Overlays, so there is a checkmark next to it.)<br />
A cyan border indicates<br />
the clip is selected.<br />
Selecting a Group of Clips by Dragging<br />
Sometimes the fastest way to select a group of contiguous clips is to drag a box<br />
around them.<br />
To select multiple whole clips by dragging:<br />
1 Do one of the following:<br />
 Select the Group Selection tool in the Tool palette.<br />
 Press the G key two times, so the Group Selection tool is displayed in the Tool<br />
palette.<br />
 Select the Selection tool in the Tool palette (or press A).<br />
Chapter 11 Finding and Selecting Content in the Timeline 181
2 Drag a box around all of the desired clips to select them. Any clip you touch will be<br />
included, even if you don’t drag across the entire clip.<br />
Drag to select the<br />
desired clips.<br />
Selecting Multiple Clips<br />
The Shift and Command keys allow you to select multiple clip items in the Timeline,<br />
either contiguous or noncontiguous.<br />
To select multiple noncontiguous clip items:<br />
m Hold down the Command key while selecting the desired clip items using either the<br />
Selection tool or the Group Selection tool.<br />
You can also Command-click a specific item again to deselect it.<br />
Noncontiguous<br />
selection<br />
182 Part II Rough Editing
To select multiple contiguous clip items with the Selection tool:<br />
m Select a clip item, then hold down the Shift key and select another clip item farther<br />
down on the Timeline. All of the clip items between the two are selected.<br />
 If you select two clip items on the same track, only the items on that track (and items<br />
linked to items on that track) are selected.<br />
 If you select a clip item on one track and another clip item on a different track, all clip<br />
items between those two tracks are selected as well.<br />
II<br />
You can also select a range of contiguous clip items, and then select additional<br />
noncontiguous clip items using a combination of the instructions above.<br />
Deselecting an Item in a Multiple Selection<br />
Sometimes after selecting a number of clips, you want to deselect one or two of them.<br />
For example, if you want to select all clip items on track V1 except one in the middle, it<br />
is often easier to select all the clip items and then deselect the clip item in the middle.<br />
To deselect an individual clip item within a selection:<br />
1 Do one of the following:<br />
 Select the Selection tool in the Tool palette.<br />
 Press A.<br />
2 Command-click the item you want to deselect.<br />
Chapter 11 Finding and Selecting Content in the Timeline 183
Selecting a Range of Timeline Content<br />
When you want to copy, cut, or move an area of content that is not specified by clip<br />
boundaries, you can either select the area with the Range Selection tool, or use In and<br />
Out points to make a vertical selection across tracks. For more information about using<br />
In and Out points to select a range of content, see “Using Auto Select to Specify Tracks<br />
for Selections” on page 191.<br />
To select a portion of a clip item:<br />
1 Do one of the following:<br />
 Select the Range Selection tool in the Tool palette.<br />
Range<br />
Selection<br />
 Press the G key three times, so the Range Selection tool is displayed in the Tool palette.<br />
2 Click a clip item where you want to start your selection, drag to the right until you reach<br />
the end of the portion of the clip you want to select, then release the mouse button.<br />
Drag with the Range<br />
Selection tool to select<br />
an entire clip and part of<br />
a second clip.<br />
184 Part II Rough Editing
Selecting All Clip Items on a Track<br />
Sometimes you may find that you want to select all of the clip items on a track in order<br />
to drag them to close a gap or to create space to accommodate new clip items in your<br />
sequence. After selecting a track’s contents, you can perform different operations on all<br />
the track’s items at once, such as moving, copying, or deleting them.<br />
II<br />
The track selection tools provide many additional ways of selecting some or all of the<br />
content of one or more tracks in your sequence.<br />
Note: When selecting the contents of a track, remember that linked items on other<br />
tracks will also be selected if linked selection is enabled. If you don’t want to select<br />
linked audio or video clip items, disable linked selection first. (See “Linking and<br />
Unlinking Video and Audio Clip Items in the Timeline” on page 224.)<br />
To select all the clip items on a single track:<br />
1 Do one of the following:<br />
 Select the Select Track tool in the Tool palette.<br />
 Press the T key three times, so the Select Track tool is selected in the Tool palette.<br />
2 Click anywhere in the track. All clips in the track are selected, as well as any items linked<br />
to those clips.<br />
All clips in V1<br />
are selected.<br />
You can also select all items before or after a specified clip item. For example, if you<br />
want to select all clip items in track V1 except for the first item, you can use the Select<br />
Track Forward tool.<br />
Chapter 11 Finding and Selecting Content in the Timeline 185
To select all clip items after a specified item on a single track:<br />
1 Do one of the following:<br />
 Select the Select Track Forward tool in the Tool palette.<br />
 Press the T key once, so the Select Track Forward tool is selected in the Tool palette.<br />
2 Click a clip item in the Timeline.<br />
The item you click and all items after it are selected.<br />
To select all clip items before a specified item on a single track:<br />
1 Do one of the following:<br />
 Select the Select Track Backward tool in the Tool palette.<br />
 Press the T key twice, so the Select Track Backward tool is selected in the Tool palette.<br />
2 Click a clip item in the Timeline.<br />
The item you click and all items before it are selected.<br />
∏ Tip: You can temporarily disable linked selection by holding down the Option key<br />
while clicking a clip item.<br />
Selecting All Items on All Tracks Forward or Backward<br />
When there are many clips in a sequence, it’s difficult to see and select many of them at<br />
once, especially if you don’t want to zoom in and out frequently. The Select All Tracks<br />
Forward and Select All Tracks Backward tools let you simply select all clip items before<br />
or after a selected clip.<br />
To select all clip items on all tracks before or after a selected clip:<br />
1 Do one of the following:<br />
 Select the Select All Tracks Forward or Select All Tracks Backward tool in the Tool palette.<br />
 Press the T key four times to select the Select All Tracks Forward tool, or press the<br />
T key five times to select the Select All Tracks Backward tool.<br />
Select All Tracks Forward<br />
Select All Tracks<br />
Backward<br />
186 Part II Rough Editing
2 Click the first clip item on any track that you want to include in the selection.<br />
All clip items in all tracks from the point you click onward (either forward or backward)<br />
are selected, as well as any items linked to those items. You can select entire clip items<br />
only; you can’t select a portion of a clip item.<br />
II<br />
If you click here, all clip<br />
items on all tracks to the<br />
right are selected.<br />
If you click here, all clip<br />
items on all tracks to the<br />
left are selected.<br />
Once you’ve selected a large group of clip items, you can always deselect individual<br />
clip items by Command-clicking them with the Selection tool.<br />
Chapter 11 Finding and Selecting Content in the Timeline 187
Selecting or Deselecting All Clips in a Sequence<br />
To move or delete all clip items, you can select them all at once. To make sure no clip<br />
items are selected anywhere in the Timeline, you can deselect all of them.<br />
To select every clip item in the Timeline:<br />
1 Click in the Timeline to make it active (or press Command-3).<br />
2 Choose Edit > Select All (or press Command-A).<br />
To deselect every clip item in the Timeline:<br />
1 Click in the Timeline to make it active (or press Command-3).<br />
2 Choose Edit > Deselect All (or press Shift-Command-A).<br />
Finding and Selecting Based on Search Criteria<br />
In a large sequence you may want to locate a clip in the Timeline with a particular<br />
name, timecode number, or marker text, but it would take a lot of effort to find it by<br />
visually scrolling and scanning. <strong>Final</strong> <strong>Cut</strong> <strong>Pro</strong> can search your sequence for you and<br />
select clips that meet your criteria. You can search for individual items that meet the<br />
criteria, or select all matching items at once.<br />
To search for clip names, marker names, marker comments, or timecode<br />
numbers in a sequence:<br />
1 Open a sequence in the Timeline.<br />
2 Do one of the following:<br />
 To search for individual occurrences of an item starting at the beginning of a sequence,<br />
press Home to position the playhead at the start of the sequence.<br />
Note: On a PowerBook, hold down the Function (Fn) and Left Arrow keys to position<br />
the playhead at the start of the sequence.<br />
 To search for individual occurrences of an item after a certain point in the Timeline,<br />
position the playhead where you want to start the search.<br />
 To find an item everywhere it appears in the sequence, place the playhead anywhere in<br />
the Timeline; in this case, you use the Find All option, so it doesn’t matter where the<br />
playhead is positioned.<br />
 To search a selected portion of a sequence, set sequence In and Out points (see step 6).<br />
3 Choose Edit > Find (or press Command-F).<br />
188 Part II Rough Editing
4 Enter the text or timecode number you want to search for.<br />
II<br />
Enter the desired<br />
text here.<br />
Choose additional<br />
search options.<br />
5 Choose the type of item to search for from the Search pop-up menu.<br />
 Names/Markers: Search for the text in clip names, marker names, and marker<br />
comments.<br />
 Timecode: Search for any source or auxiliary timecode in a clip.<br />
6 Choose which tracks to search from the Where pop-up menu.<br />
 All Tracks: Search all tracks in the sequence.<br />
 Auto Select Tracks: Search only tracks with Auto Select enabled.<br />
 From In to Out: Search between the sequence In and Out points on all tracks.<br />
7 To search, do one of the following:<br />
 Click Find to find the item.<br />
<strong>Final</strong> <strong>Cut</strong> <strong>Pro</strong> finds the first item that matches the selected criteria from the current<br />
position of the playhead to the end of the sequence. It does not find clips that begin<br />
before the position of the playhead, nor does it wrap around to the beginning of the<br />
sequence. If a clip name is matched, the clip is selected.<br />
 Click Find All to find all clip items that match the search criteria.<br />
All clip items that are found are selected in the Timeline. When a marker is found, the<br />
playhead is positioned at the nearest marker after the playhead.<br />
To cycle through items in the Timeline that match the search criteria:<br />
m Follow the steps above, then choose Edit > Find Next (or press Command-G or F3).<br />
To search for an item backward from the position of the playhead:<br />
m Follow the steps above, then press Shift-F3.<br />
Chapter 11 Finding and Selecting Content in the Timeline 189
Selecting a Vertical Range Between In and Out Points<br />
When you want to copy, move, or cut a selection of content that ranges vertically<br />
across multiple tracks, a quick method is to select it by setting In and Out points.<br />
To select clip items between sequence In and Out points:<br />
1 Set In and Out points in either the Canvas or the Timeline.<br />
2 In the Timeline, enable the Auto Select controls for tracks that contain clip items you<br />
want to select.<br />
For more information, see the next section, “Using Auto Select to Specify Tracks for<br />
Selections.”<br />
3 Choose Mark > Select In to Out (or press Option-A) to select your clips.<br />
Only the parts of clip items between the In and Out points in tracks with Auto Select<br />
enabled are selected.<br />
<strong>Final</strong> <strong>Cut</strong> <strong>Pro</strong> also allows you to create In and Out points from the current Timeline<br />
selection. For more information, see “Setting In and Out Points Based on a Selection<br />
in the Timeline” on page 116.<br />
190 Part II Rough Editing
Using Auto Select to Specify Tracks for Selections<br />
Auto Select controls determine which tracks are affected by an operation. When<br />
sequence In and Out points are defined, operations such as the Copy and Lift<br />
commands are limited to the regions of Auto Select–enabled tracks between the<br />
Timeline In and Out points. You can intentionally disable Auto Select controls for tracks<br />
that you don’t want to operate on.<br />
II<br />
As you can see in the picture below, tracks A1 and A2 are not highlighted because Auto<br />
Select is not enabled for those tracks.<br />
In and Out points<br />
Auto Select is enabled for<br />
these two tracks.<br />
The Auto Select controls provide precise control over which part of the Timeline you<br />
cut, copy, or delete from. Suppose you have a sequence with one video and two audio<br />
tracks. By disabling Auto Select on audio tracks A1 and A2, you can select items on<br />
track V1 by setting In and Out points in the Canvas or Timeline. Items in the audio<br />
tracks are not selected.<br />
Before deleting<br />
Chapter 11 Finding and Selecting Content in the Timeline 191
If you press the Delete key, only the items on track V1 are deleted.<br />
After deleting; only<br />
the selected region<br />
is deleted.<br />
To enable or disable Auto Select on a track:<br />
m Click the Auto Select control for the track.<br />
Auto Select control<br />
192 Part II Rough Editing
To enable Auto Select on one track while simultaneously disabling Auto Select<br />
on all other tracks:<br />
m Option-click the Auto Select control on the track you want single out for Auto Select. (If<br />
Auto Select is off for all tracks, you need to Option-click the control twice.)<br />
If you Option-click the Auto Select control on a video track, Auto Select is disabled on<br />
all other video tracks in the sequence. If you Option-click the Auto Select control on an<br />
audio track, Auto Select is disabled on all other audio tracks in the sequence. Optionclicking<br />
allows you to quickly target a single track for editing operations.<br />
II<br />
Option-click the control<br />
for the track you want<br />
to single out for<br />
Auto Select.<br />
To explicitly select a region between Timeline In and Out points:<br />
1 Enable the Auto Select controls for tracks you want to select from, and disable the Auto<br />
Select controls for tracks you want to exclude from your selection.<br />
2 Set In and Out points in the Timeline.<br />
3 Choose Mark > In to Out (or press Option-A).<br />
The region of clips between the In and Out points on tracks with Auto Select enabled<br />
is selected.<br />
In some instances, the Auto Select controls are ignored:<br />
 If no Auto Select controls are enabled, nothing in the Timeline is automatically<br />
highlighted, and only selected clips will be operated upon (just as in earlier versions<br />
of <strong>Final</strong> <strong>Cut</strong> <strong>Pro</strong>).<br />
 If you use the Selection, Range Selection, or Edit Selection tool to select clips in the<br />
Timeline, these selections are prioritized over the region between sequence In and<br />
Out points on tracks with Auto Select enabled.<br />
 If you use a command that only applies to the topmost visible video clip item (such as<br />
switching or cutting between multiclip angles, or performing match frame<br />
operations), the clip item seen in the Canvas is affected by your command, not the<br />
clip on the lowest-numbered track with Auto Select enabled.<br />
Chapter 11 Finding and Selecting Content in the Timeline 193
12 Arranging<br />
Clips in the Timeline<br />
12<br />
After initial content has been added to the Timeline, the<br />
next part of the rough editing phase is assembling clips<br />
into the order in which you want them to appear.<br />
This chapter covers the following:<br />
 Snapping to Points in the Timeline (p. 195)<br />
 Moving Items Within the Timeline (p. 196)<br />
 Copying and Pasting Clips in the Timeline (p. 202)<br />
 Deleting Clips From a Sequence (p. 206)<br />
 Finding and Closing Gaps (p. 209)<br />
 Color-Coding Clips in the Timeline (p. 212)<br />
Note: For information about navigating and zooming in the Timeline, see Volume I,<br />
Chapter 9, “Timeline Basics.” For more information about working in the Timeline,<br />
including adding and deleting tracks, see Chapter 8, “Working With Tracks<br />
in the Timeline,” on page 123.<br />
Snapping to Points in the Timeline<br />
The Timeline is where you arrange clip items, scene by scene and shot by shot. The<br />
snapping feature helps you line up large groups of clips without accidentally creating<br />
gaps. To arrange content, you need to know how to move, copy, cut, paste, and delete<br />
within a sequence.<br />
The snapping behavior makes it easier and quicker to do things like line up a video and<br />
audio clip item on two tracks, or align the playhead to a particular marker. When<br />
snapping is turned on, items you move in the Timeline, including the playhead and<br />
selected clips, appear to jump, or “snap,” directly to certain points in the Timeline.<br />
195
Several elements trigger snapping in the Timeline:<br />
 Clip boundaries<br />
 The playhead<br />
 Markers<br />
 Keyframes<br />
 In and Out points<br />
When you drag the playhead or a selected clip item in the Timeline, it “snaps” to these<br />
elements when it encounters them.<br />
A small pair of arrows appears<br />
above or below the edit, marker, or<br />
keyframe to indicate that the<br />
playhead has snapped to this item.<br />
While snapping is extremely useful, it can also be a hindrance if you’re trying to move a<br />
clip only a few frames among a series of markers and clip boundaries, and you don’t<br />
want it to snap to any of these points. Fortunately, you can turn snapping on or off at<br />
any time, even while you’re dragging a clip.<br />
To turn snapping on or off, do one of the following:<br />
m Press N (you can do this even while you’re dragging).<br />
m Choose View > Snapping. (A checkmark indicates snapping is on.)<br />
m Click the Snapping button in the Timeline.<br />
If the Snapping button is not in the Timeline button bar, you can add it. For more<br />
information about customizing button bars, see Volume I, Chapter 10, “Customizing<br />
the Interface.”<br />
Snapping affects the functions of many of the editing tools in <strong>Final</strong> <strong>Cut</strong> <strong>Pro</strong>, such as the<br />
Ripple and Roll tools, as well as the playhead in both the Viewer and the Canvas.<br />
Moving Items Within the Timeline<br />
Composing a sequence usually involves plenty of arranging and rearranging of content<br />
in the Timeline. There are a couple of ways to move clips around in the Timeline:<br />
 The fast, visual way is to drag the clips.<br />
 For precise, timecode-based movement, you can select the clips and enter timecode<br />
values in the Current Timecode field.<br />
196 Part II Rough Editing
Moving by Dragging<br />
When dragging a clip to a new location, you can do either an overwrite or insert edit,<br />
depending on your use of a keyboard modifier.<br />
II<br />
To move a clip to a new position by dragging (and do an overwrite edit):<br />
1 In the Timeline, drag the clip to the desired location. (The pointer looks like a down arrow.)<br />
2 Release the mouse button.<br />
The arrow pointing down<br />
indicates that an<br />
overwrite edit will be<br />
performed.<br />
To move a clip to a new position by dragging (and do an insert edit):<br />
1 In the Timeline, drag the clip to the desired location.<br />
2 Press and hold down the Option key (after you’ve started dragging the clip).<br />
The pointer looks like a right arrow.<br />
3 Release the mouse button.<br />
The arrow pointing right<br />
indicates that an insert<br />
edit will be performed.<br />
Chapter 12 Arranging Clips in the Timeline 197
To move a clip to another track while keeping its horizontal position in a<br />
sequence the same:<br />
1 In the Timeline, select the clip you want to move.<br />
2 Press the Shift key while dragging it vertically to the new track.<br />
The clip will be at the same timecode location, but on another track.<br />
Moving Clips Numerically<br />
When you want to move clip items precisely, you can move them by entering positive<br />
or negative timecode values.<br />
To move an item by entering a timecode value:<br />
1 In the Timeline, select the clip item or items you want to move.<br />
2 Type a relative timecode value for where you want the clip to be positioned.<br />
For example, type +48 (or simply 48) to move the item 48 frames forward. To move 48<br />
frames backward in time, type –48. When you type a number, a Move field appears<br />
above the track. You can also type a regular timecode value to move the clip to that<br />
location in the Timeline.<br />
Note: Don’t click in the Current Timecode field before you do this, or you’ll move the<br />
playhead instead.<br />
The number<br />
of frames moved<br />
Clip items to be moved<br />
198 Part II Rough Editing
3 Press Return.<br />
II<br />
The clip moves to the new location if there aren’t any other clip items in the way. If<br />
there are, you’ll see a “Clip Collision” message indicating which track had a clip that<br />
interfered with your edit.<br />
Clip Collision message<br />
For more information about editing numerically using timecode, see Chapter 18,<br />
“Performing Slip, Slide, Ripple, and Roll Edits,” on page 321 and Chapter 20, “Trimming<br />
Clips Using the Trim Edit Window,” on page 361.<br />
Using the Command Key to Drag More Slowly<br />
When you’re dragging clips, edit points, or keyframes, usually the default one-to-one<br />
correspondence between the motion of your mouse and the motion of the item<br />
you’re dragging works just fine. However, you can drag even more precisely by<br />
pressing the Command key to slow, or “gear down,” the dragging speed after you’ve<br />
started dragging.<br />
For example, holding down the Command key after you’ve started dragging a clip<br />
causes the motion of that clip in the Timeline to be much slower and more precise.<br />
This can be helpful if the Timeline is zoomed out so that individual clips look small.<br />
It’s also useful if you want to make very small changes to an edit point, a keyframe<br />
parameter, a volume level, or anything else.<br />
You can use the Command key to modify nearly any dragging operation in <strong>Final</strong> <strong>Cut</strong> <strong>Pro</strong>.<br />
Chapter 12 Arranging Clips in the Timeline 199
Performing Shuffle Edits<br />
A shuffle edit (sometimes referred to as a swap edit) allows you to move a clip item to a<br />
different position in a track without leaving a gap. When you perform a shuffle edit,<br />
you insert a clip item from one position in your sequence to another, and all clip items<br />
before or after the clip insertion point are rippled so that the gap left by the moved clip<br />
is filled. Shuffle edits do not affect the length of the clips or the overall duration of your<br />
sequence, and clips on other tracks are not affected.<br />
Before edit<br />
A B C D<br />
After edit<br />
A D<br />
B C<br />
Shuffle edits may only be performed with one clip item at a time, and they can’t be<br />
performed on clip items with transitions applied.<br />
∏ Tip: You may want to turn snapping on to make it easier to align the clips you are<br />
moving (see “Snapping to Points in the Timeline” on page 195).<br />
To shuffle a clip item from one position to another:<br />
1 Select a clip item you want to move in the Timeline with the Selection tool.<br />
Before<br />
2 Drag the selected clip item to the beginning of the clip item you want to insert the<br />
dragged clip item in front of.<br />
If you have trouble aligning it with the edit point, press the N key to turn snapping on.<br />
200 Part II Rough Editing
3 While continuing to hold down the mouse button, press the Option key.<br />
The pointer turns into the Shuffle Edit pointer. The direction of the small arrow in the<br />
Shuffle Edit pointer indicates which direction clip items will be rippled around the<br />
insertion point of the moved item.<br />
 If the small arrow points right, all clip items to the right of the insertion point are<br />
rippled to the right, filling the gap where the moved clip item was previously located.<br />
 If the small arrow points left, all clip items to the left of the insertion point are rippled<br />
to the left, filling the gap where the moved clip item was previously located.<br />
II<br />
The cursor changes to the<br />
Shuffle Edit pointer. In<br />
this case, the small arrow<br />
points to the right, so all<br />
clip items to the right of<br />
the insertion point are<br />
rippled to the right.<br />
4 Release the mouse button to place the selected clip at the insertion point.<br />
After<br />
Clip D moves here.<br />
Clips A, B, and C move<br />
right and fill the gap left<br />
by Clip D.<br />
Important: Shuffle edits are only possible if you move a clip item beyond the<br />
boundaries of its original position. If you don’t move a clip item far enough, pressing<br />
the Option key while you drag the clip item allows you to perform an insert edit, but<br />
not a shuffle edit.<br />
Chapter 12 Arranging Clips in the Timeline 201
Copying and Pasting Clips in the Timeline<br />
You can use the Copy, <strong>Cut</strong>, and Paste commands (or their keyboard equivalents) to<br />
arrange clips in a sequence. You can also copy clips by Option-dragging.<br />
Copying Clips by Option-Dragging<br />
Copying by Option-dragging provides a fast, visual way to duplicate a clip in a new<br />
location. There is no need to position the playhead.<br />
To copy a clip into another location in the Timeline by dragging:<br />
1 In the Timeline, select a clip item.<br />
2 Hold down the Option key and drag the clip item to the new location in the Timeline.<br />
You can also make duplicates of sequence clips by dragging them from the Timeline to<br />
the Browser. These copies are affiliate clips that include any changes you’ve made to<br />
the clips in the sequence.<br />
Modifying Selections and Commands Using the Option Key<br />
When you’re working with clips in the Timeline, you can use the Option key to do one<br />
of three things:<br />
 Hold down the Option key while you select a clip to temporarily turn off linked<br />
selection (if it’s on) or turn it on (if it’s off).<br />
 Hold down the Option key after an item is selected, then drag the item from its<br />
original position to make a duplicate of that item.<br />
 Hold down the Option key after you’ve started dragging a clip and hold it down as<br />
you release the mouse button to perform an insert or shuffle edit (depending on<br />
where you drag the clip in the Timeline). For more information, see “Moving Items<br />
Within the Timeline” on page 196.<br />
Note: If you use the Option key to modify a command and don’t see the results you<br />
wanted, you probably held down the Option key too long or at the wrong time.<br />
In some cases, you need to remember to release the Option key once you have<br />
achieved the result you want. For example, you may hold down the Option key while<br />
dragging a clip to duplicate it. Once you begin dragging the clip, however,<br />
<strong>Final</strong> <strong>Cut</strong> <strong>Pro</strong> already intends to duplicate the clip, and now the Option key tells<br />
<strong>Final</strong> <strong>Cut</strong> <strong>Pro</strong> to perform an insert edit. If you prefer to do an overwrite edit, you need<br />
to release the Option key.<br />
Another situation is when you intend to duplicate a clip by pressing the Option key,<br />
but you instead turn off linked selection and only select one clip item. To avoid this,<br />
you need to select the clip first, release the mouse button, and then press the Option<br />
key before dragging it to duplicate it.<br />
202 Part II Rough Editing
Copying, <strong>Cut</strong>ting, and Pasting Clips in the Timeline<br />
When you copy and paste clip items from tracks in the Timeline, <strong>Final</strong> <strong>Cut</strong> <strong>Pro</strong> pastes<br />
those clip items into the same tracks they were copied from unless you specify<br />
different tracks with Auto Select controls. If no Auto Select controls are selected<br />
between the time you copy and paste the clip items, the items are placed on the same<br />
tracks from which they were copied.<br />
II<br />
To copy (or cut) and paste clip items within the same Timeline tracks:<br />
1 Select one or more clip items in the Timeline.<br />
2 Do one of the following, depending on what you want:<br />
 Copy the clip items by pressing Command-C.<br />
 <strong>Cut</strong> the clip items by pressing Command-X.<br />
3 Position the playhead where you want the paste to occur.<br />
4 Paste the clip items at the playhead location by pressing Command-V.<br />
Copied clip items<br />
Pasted clip items<br />
Chapter 12 Arranging Clips in the Timeline 203
To copy (or cut) and paste clip items from one Timeline track to another:<br />
1 Select one or more clip items in the Timeline.<br />
2 Do one of the following, depending on what you want:<br />
 Copy the clip items by pressing Command-C.<br />
 <strong>Cut</strong> the clip items by pressing Command-X.<br />
3 Option-click the Auto Select control for the track you want to paste clip items into. (If<br />
no Auto Select Controls are enabled, Option-click twice.)<br />
4 Position the playhead where you want the paste to occur.<br />
5 Paste the clip items by pressing Command-V.<br />
The copied clip items are pasted to the tracks with Auto Select enabled, except where<br />
no Auto Select change was made. Where no Auto Select change was made after<br />
copying, the clip items are pasted to the original tracks. See the picture below for an<br />
example of these results.<br />
The V2 Auto Select<br />
control is enabled<br />
after copying a clip item.<br />
The video clip item is<br />
pasted to the track with<br />
Auto Select enabled.<br />
No audio Auto Select<br />
controls are changed<br />
after copying a clip item.<br />
The audio clip items are<br />
pasted to the original<br />
tracks.<br />
∏ Tip: Because you can’t Option-click a pair of audio tracks at once, Option-click the<br />
lowest-numbered audio track you want to paste into.<br />
204 Part II Rough Editing
Example: Copying and Pasting Audio and Video Clip<br />
Items to Different Tracks in the Timeline<br />
To copy and paste clip items from tracks V3, A5, and A6 to tracks V2, A2, and A3, you<br />
would do the following:<br />
1 Select the clip items on V3, A5, and A6.<br />
2 Copy the clip items by pressing Command-C.<br />
II<br />
3 Position the playhead where you want to paste the items.<br />
4 Option-click the track V2 Auto Select control.<br />
The video clip item will now be pasted into track V2.<br />
5 Option-click the track A2 Auto Select control to set the lowest-numbered audio paste<br />
destination track.<br />
The lowest-numbered audio track for pasting is now set to A2.<br />
6 Paste the clip items by pressing Command-V.<br />
Track V2 becomes<br />
the pasting destination<br />
after Auto Select is<br />
enabled.<br />
Track A2 becomes the<br />
pasting destination<br />
after Auto Select is<br />
enabled.<br />
Note: Track Source and Destination controls have no effect on copying and pasting.<br />
Chapter 12 Arranging Clips in the Timeline 205
Deleting Clips From a Sequence<br />
As you edit, you can delete items from your sequence at any time, provided that the<br />
track you want to remove them from is not locked.<br />
There are two ways to delete items from a sequence:<br />
 Lift edit: Leaves a gap in the sequence.<br />
 Ripple edit: Closes the gap from the deletion by moving all subsequent clips to the left.<br />
Important: Removing clips from a sequence does not delete the original master clips<br />
from the Browser, nor does it delete source media files from your hard disk. For more<br />
information, see Volume IV, Chapter 7, “Overview of the Media Manager.”<br />
Deleting With a Lift Edit (Leaving a Gap)<br />
Deleting with a lift edit (also called a lift delete) removes any selected items from the<br />
sequence and leaves a gap. This is useful if you have a series of clips already edited into<br />
your sequence and you don’t want to move them (for example, if they’re all<br />
synchronized to a piece of music). If you want to remove one or more clips from the<br />
middle of such a sequence, the lift delete is the best way to do so.<br />
Selected clip<br />
Before edit<br />
A B C<br />
After edit<br />
A<br />
Gap<br />
C<br />
To remove a clip item and leave a gap:<br />
1 Do one of the following:<br />
 Select the clip item or range of items you want to remove using one of the<br />
selection tools.<br />
 Set In and Out points in the Canvas or Timeline, then make sure the Timeline is active.<br />
2 Enable Auto Select for the tracks you want to affect.<br />
Only clip items on tracks with Auto Select enabled will be deleted.<br />
206 Part II Rough Editing
3 Do one of the following:<br />
 Choose Sequence > Lift.<br />
 Choose Edit > <strong>Cut</strong> (or press Command-X) to cut the material, if you want to paste it<br />
somewhere else.<br />
 Press Delete.<br />
II<br />
Selected clip items<br />
After a lift edit, a gap is<br />
left in the sequence.<br />
Deleting With a Ripple Edit (Leaving No Gap)<br />
Deleting with a ripple edit (also called a ripple delete) removes selected items from the<br />
sequence and closes the resulting gap by moving all subsequent items on unlocked<br />
tracks to the left. A ripple delete is useful if you want to remove one or more clip items<br />
from your sequence but you don’t want to leave a gap. For example, if you’re<br />
assembling a rough cut, and you decide that there’s a clip you don’t need in the<br />
middle, performing a ripple delete will remove it and move all subsequent clips in your<br />
sequence to the left to fill the gap. Performing a ripple delete is the opposite of<br />
performing an insert edit.<br />
Before edit<br />
A B C D<br />
After edit<br />
A C D<br />
Chapter 12 Arranging Clips in the Timeline 207
To delete a clip item and close the gap left behind:<br />
1 Select the item or range of items you want to remove.<br />
2 Do one of the following:<br />
 Choose Sequence > Ripple Delete.<br />
 Control-click the selected clip item or items, then choose Ripple Delete from the<br />
shortcut menu.<br />
 Press Shift-Delete.<br />
 Press Shift-X to cut the material, if you want to paste it somewhere else.<br />
Selected clip items<br />
After the ripple delete, the<br />
clip items are removed, with<br />
no gap remaining.<br />
208 Part II Rough Editing
Finding and Closing Gaps<br />
As you edit, cut, paste, and move items around in <strong>Final</strong> <strong>Cut</strong> <strong>Pro</strong>, empty spaces (called<br />
gaps) may be left between clips in your sequence. Sometimes they are extremely small<br />
(one or two frames), which makes them difficult to see in the Timeline. When a<br />
sequence with gaps plays back in the Canvas, however, even tiny gaps are apparent as<br />
flashes of black, so you don’t want to unintentionally leave them in the sequence.<br />
II<br />
There are two types of gaps:<br />
 Track gaps: These are empty spaces between two clips in the same track.<br />
 Gaps: These are track gaps that occur in every single track of your sequence.<br />
Gap<br />
Track gap<br />
To find gaps in a sequence:<br />
1 Move the playhead to the beginning of the sequence to start looking from the<br />
beginning. Otherwise, you can look for gaps to the right or left of the playhead’s<br />
current position.<br />
2 Do one of the following:<br />
 Choose Mark > Next, then choose Gap from the submenu (or press Shift-G).<br />
 Choose Mark > Previous, then choose Gap from the submenu (or press Option-G).<br />
The playhead moves to the beginning of the first gap found to the right or left of<br />
the playhead.<br />
To find track gaps in a sequence:<br />
1 Decide which track to search and make it the destination track.<br />
2 Do one of the following:<br />
 Choose Mark > Next, then choose Track Gap from the submenu.<br />
 Choose Mark > Previous, then choose Track Gap from the submenu.<br />
The playhead moves to the beginning of the first track gap found.<br />
Chapter 12 Arranging Clips in the Timeline 209
To close a gap, do one of the following:<br />
m Position the playhead anywhere within the gap, then choose Sequence > Close Gap (or<br />
press Control-G).<br />
m Control-click anywhere within a gap, then choose Close Gap from the shortcut menu.<br />
m Select the gap by clicking it, then press Delete.<br />
All clips to the right of the gap move left to close the gap.<br />
Because this command shifts all clips to the right of the gap to the left, the command is<br />
not available if a clip on another track overlaps this gap. (This would change the<br />
relationship of the overlapping clip to the rest of your sequence, or change the<br />
audio-video sync if it’s an audio clip underneath a video clip.)<br />
If you don’t care about the sync relationship between the rest of your sequence and<br />
the overlapping clip, you can lock tracks containing overlapping clips and then use any<br />
of the above commands to close the track gap.<br />
To close a track gap without affecting any other tracks in the sequence:<br />
1 Click the Lock Track control of any tracks with clips that overlap the gap you’re trying<br />
to close.<br />
2 Close the gap by doing one of the following:<br />
 Position the playhead anywhere within the gap, then choose Sequence > Close Gap<br />
(or press Control-G).<br />
 Control-click anywhere within the gap, then choose Close Gap from the shortcut menu.<br />
 Select the gap by clicking it, then press Delete.<br />
To close a track gap using the Select Track Forward tool:<br />
1 Make sure snapping is turned on.<br />
For more information, see “Snapping to Points in the Timeline” on page 195.<br />
2 Select the Select Track Forward tool in the Tool palette.<br />
3 Click the first clip to the right of the track gap.<br />
All clips to the right are selected.<br />
4 Drag the selected clips to the left until they close the gap and snap into place beside<br />
the earlier clip.<br />
210 Part II Rough Editing
To determine the duration of a track gap in the Timeline:<br />
1 Option-click the Auto Select control for the track with the gap.<br />
2 Position the playhead in the gap.<br />
3 Do one of the following:<br />
 Choose Mark > Mark Clip.<br />
 Click the Mark Clip button in the Canvas.<br />
 Press X.<br />
II<br />
In and Out points set<br />
based on track gap on V1.<br />
Auto Select control<br />
enabled<br />
The track gap’s duration appears in the Timecode Duration field in the Canvas.<br />
Chapter 12 Arranging Clips in the Timeline 211
Color-Coding Clips in the Timeline<br />
If you use labels to identify and sort your clips in the Browser, the clips’ names will be<br />
highlighted in the color that matches each label. Using keyboard shortcuts, you can<br />
change the labels of clips directly in the Timeline.<br />
Important: Changes made to the label of any clip are also applied to all affiliated clips<br />
in the Browser and in other sequences.<br />
Keyboard shortcut Color Label<br />
None<br />
None<br />
x + option + 1<br />
x + option + 2<br />
x + option + 3<br />
x + option + 4<br />
x + option + 5<br />
x + option + 6<br />
Orange<br />
Red<br />
Blue<br />
Purple<br />
Green<br />
Good Take<br />
Best Take<br />
Alternate Take<br />
Interviews<br />
B-Roll<br />
To assign or change a label for a clip in the Timeline:<br />
1 Select one or more clips in the Timeline.<br />
2 Press a key combination (from the table above) for the label you want to assign to the<br />
clip items.<br />
The color changes to reflect the new label.<br />
For information about changing labels of clips in the Browser, see “Assigning Labels<br />
and Setting Label Names to Help Manage Your Media” on page 24.<br />
212 Part II Rough Editing
13 <strong>Cut</strong>ting<br />
Clips<br />
and Adjusting Durations<br />
13<br />
Once you’ve assembled clips in your sequence, you can<br />
easily cut them and adjust their durations.<br />
This chapter covers the following:<br />
 Performing Basic <strong>Cut</strong> Edits (p. 213)<br />
 Changing the Duration of Clips in the Timeline (p. 217)<br />
 Opening Sequence Clips in the Viewer to Change Durations (p. 218)<br />
Performing Basic <strong>Cut</strong> Edits<br />
The most basic edit is a straight cut, like the ones performed with a razor blade on a piece<br />
of film. Basic cuts are described in this section, to help you in the rough editing process.<br />
<strong>Cut</strong>ting Clips in the Timeline<br />
Each time you cut a clip in your sequence, it is split into two clips. You can make cuts<br />
with the Razor Blade tool, or you can make cuts during playback by pressing Control-V.<br />
Razor Blade All tool<br />
Razor Blade tool<br />
213
 Razor Blade: Adds an edit point to a sequence clip by cutting a single clip item, along<br />
with any clip items linked to it in the Timeline, into two pieces. This edit point is<br />
added at the frame of the clip item in the Timeline that you click.<br />
This can be useful for quickly rearranging pieces of your sequence, for deleting a<br />
section of a clip, for applying an effect to a specific part of a clip, or for moving a<br />
piece of a clip to the same location on another track<br />
Before<br />
The Razor Blade tool lets<br />
you cut a clip item into<br />
two pieces.<br />
After<br />
214 Part II Rough Editing
 Razor Blade All: <strong>Cut</strong>s all clip items on all tracks at the point where you click in<br />
the Timeline.<br />
II<br />
Before<br />
After<br />
The Razor Blade All<br />
tool lets you cut clips<br />
across all tracks.<br />
Chapter 13 <strong>Cut</strong>ting Clips and Adjusting Durations 215
Using the Add Edit Command to <strong>Cut</strong> Clips<br />
The Add Edit command in the Sequence menu (Control-V) is similar to the Razor Blade<br />
All tool, cutting all clip items in the Timeline at the current position of the playhead.<br />
However, only clip items on tracks with Auto Select enabled are cut.<br />
It can be very handy to use the keyboard shortcut for the Add Edit command during<br />
playback of your sequence, so that you can make cuts as the playhead moves along the<br />
Timeline. Each time you add an edit during playback, a red marker appears at the<br />
position of the cut you just made. When playback stops, each of these markers is<br />
replaced by a cut.<br />
To cut all clip items at the playhead position:<br />
m Choose Sequence > Add Edit (or press Control-V).<br />
Note: Only clip items on tracks with Auto Select enabled are cut.<br />
Joining Through Edits (Splicing <strong>Cut</strong> Clips Back Together)<br />
Whenever you cut a clip item with the razor blade tool, the clip item is split into two pieces<br />
separated by a through edit. You can’t see a through edit when you play back your<br />
sequence in the Canvas because the frames on either side of the edit are from a<br />
continuous section of a media file. However, you can enable through edit indicators—two<br />
red triangles above and below through edits—to see them in the Timeline. You can join<br />
through edits at any time, splicing the separated clip items back into a single clip item.<br />
Joining the two items of a through edit reduces the number of edits in your sequence<br />
and simplifies Edit Decision Lists (EDLs). When you join two items of a through edit that<br />
have different properties (such as different filters, different opacity or audio levels, or<br />
different composite modes), the newly joined clip uses the properties of the item on<br />
the left only.<br />
To remove a through edit, do one of the following:<br />
m Select a through edit in the Timeline, then press Delete.<br />
m Control-click a through edit in the Timeline, then choose Join Through Edit from the<br />
shortcut menu.<br />
The clip items on either side of the through edit become a single clip item.<br />
216 Part II Rough Editing
Changing the Duration of Clips in the Timeline<br />
Clips are represented in the Timeline as horizontal bars within tracks. The length of the<br />
bar represents the clip item’s duration. The beginning and end of the bar represent the<br />
clip’s In and Out points. You can drag the beginning or end of the clip to change the<br />
clip’s duration, right in the Timeline. As you move your pointer over a clip, the pointer<br />
changes from an arrow (around the center of the clip) to a Resize pointer (at either the<br />
beginning or the end of the clip).<br />
II<br />
Resize pointer at<br />
beginning of clip<br />
Dragging the beginning<br />
or end of a clip changes<br />
the clip duration.<br />
Box shows the changed<br />
length of the clip and the<br />
new duration of the clip.<br />
Chapter 13 <strong>Cut</strong>ting Clips and Adjusting Durations 217
Opening Sequence Clips in the Viewer to Change Durations<br />
You can open a sequence clip in the Viewer to adjust its duration. Any changes you<br />
make to that clip in the Viewer modify the clip in the edited sequence. How these<br />
changes occur also depends on the editing tool that’s selected.<br />
To open a sequence clip in the Viewer from the Timeline for further editing, do<br />
one of the following:<br />
m Double-click the sequence clip in the Timeline.<br />
m Select the sequence clip, then choose View > Clip (or press Return).<br />
m Position the playhead at the In point of the clip in the Timeline (using the Up or Down<br />
Arrow key) or anywhere within the clip in the Timeline, then press the Return key. The<br />
clip on the lowest-numbered Auto Select–enabled track opens in the Viewer, and the<br />
Viewer playhead is at the same frame as the one under the Timeline playhead.<br />
The video and audio tabs that appear in the Viewer depend on whether the clip item<br />
you open from the Timeline is linked to other clip items, and whether linked selection<br />
is turned on.<br />
 If a clip item is linked to other clip items and linked selection is turned on, all items<br />
associated with the one you’ve opened in the Viewer are also opened. Video and<br />
audio clip items open in their own Viewer tabs.<br />
 If linked selection is off, or items in the Timeline aren’t linked, only the item you<br />
selected will be opened in a tab in the Viewer.<br />
When a sequence clip opens in the Viewer, the tab that appears in front depends on<br />
what you clicked in the Timeline.<br />
 If you double-clicked a video clip item, the video tab will be in front in the Viewer.<br />
 If you double-clicked an audio clip item, the audio tab will be in front in the Viewer.<br />
 If you double-clicked either the filter bar or the motion bar in the keyframes area of<br />
an item in the Timeline, the corresponding Filters or Motion tab will be in front in the<br />
Viewer. For more information, see Volume III, Chapter 12, “Changing Motion<br />
Parameters.” You can also refer to Volume III, Chapter 11, “Video Filters.”<br />
 If you had a sequence clip already open in the Viewer with the Filters tab in front,<br />
another sequence clip opened in the Viewer appears with its Filters tab in front as well.<br />
Changes made to a sequence clip apply only to that clip, and do not affect the master<br />
clip in the Browser. You can verify that a clip opened in the Viewer is a sequence clip<br />
instead of a Browser clip by checking that the scrubber bar displays sprocket holes, and<br />
that the name of the clip in the Viewer has “from Sequence Name” appended to it<br />
(where “Sequence Name” is the name of the sequence where the clip is located).<br />
218 Part II Rough Editing
14 Linking<br />
and Editing<br />
Video and Audio in Sync<br />
14<br />
<strong>Final</strong> <strong>Cut</strong> <strong>Pro</strong> allows you to adjust the synchronization<br />
relationship between video and audio items in a clip.<br />
Linked clip items can be temporarily or permanently<br />
unlinked, resynchronized, and relinked.<br />
This chapter covers the following:<br />
 Linked Sync Relationships Between Video and Audio Clips (p. 219)<br />
 Linking and Unlinking Video and Audio Clip Items in the Timeline (p. 224)<br />
 Selecting Individual Clip Items While They Are Linked (p. 227)<br />
 Getting Clip Items Back in Sync (p. 228)<br />
 Establishing a Different Sync Relationship Between Linked Clip Items (p. 233)<br />
 Learning About Linking Behavior in Audio Channel Pairs (p. 235)<br />
 Synchronizing Dual System Recorded Video and Audio (p. 236)<br />
Linked Sync Relationships Between Video and Audio Clips<br />
Linking helps you keep video and audio clip items in sync. Clip items from the same<br />
media file are automatically linked to each other in the Timeline. You can also link<br />
unrelated clip items together.<br />
<strong>Final</strong> <strong>Cut</strong> <strong>Pro</strong> keeps track of the sync relationship between video and audio clip items of<br />
all QuickTime media files that you’ve captured or imported into your project, as well as<br />
the sync between merged clips.<br />
219
When video and audio clip items are linked in the Timeline:<br />
 The names of the linked clip items are underlined to indicate that they’re linked.<br />
The underlined clip name<br />
indicates the link between<br />
audio and video items.<br />
 As long as linked selection is on in the Timeline (the Linked Selection button in the<br />
upper-right corner is green), clicking one clip item selects it and all the items linked to it.<br />
Click the Linked<br />
Selection button to<br />
turn linked selection<br />
on and off.<br />
When Linked Clips Are Moved Out of Sync<br />
When you move clip items in the Timeline, <strong>Final</strong> <strong>Cut</strong> <strong>Pro</strong> checks to see if the<br />
relationship between linked items is still correct. If the relationship does not match,<br />
<strong>Final</strong> <strong>Cut</strong> <strong>Pro</strong> displays out-of-sync indicators in the Timeline. Out-of-sync indicators show<br />
the offset between the linked clip items.<br />
Out-of-sync indicator<br />
220 Part II Rough Editing
Even when clip items are unlinked, <strong>Final</strong> <strong>Cut</strong> <strong>Pro</strong> keeps track of the relationship<br />
between clip items that come from the same media file. This means that you can move<br />
those items out of sync at any time, without worrying that you won’t be able to<br />
resynchronize them later if you change your mind. Since merged clips contain clip<br />
items that do not come from the same media file, out-of-sync indicators are not shown<br />
when you unlink and move merged clip items. (For more information, see Chapter 3,<br />
“Merging Clips From Dual System Video and Audio,” on page 45.<br />
II<br />
An out-of-sync indicator appears whenever the following conditions occur:<br />
 Audio and video clip items from the same media file are out of sync. Because they<br />
come from the same media file, these items always show out-of-sync indicators, even<br />
if they are not currently linked.<br />
 Audio and video clip items belonging to a merged clip have been moved out of sync.<br />
Because they come from different media files, these items only show out-of-sync<br />
indicators if they are linked.<br />
 Audio and video clip items have been linked together in the Timeline, and then<br />
moved out of sync.<br />
Audio and video clip items that have a sync relationship must be vertically overlapping<br />
in the Timeline for out-of-sync indicators to appear when the items are moved out of<br />
sync. No indicator appears if linked audio and video clip items are so far apart that they<br />
no longer overlap.<br />
Audio moved away<br />
from video clip<br />
If you move these items back together so that they overlap, the indicators appear again.<br />
Audio moved back<br />
under video clip<br />
Chapter 14 Linking and Editing Video and Audio in Sync 221
This also works with multiple instances of clips from the same media file on disk. For<br />
example, suppose you have three items in your sequence, all from different parts of the<br />
same media file.<br />
If you move the audio item to the left, so that it overlaps the first video item, out-ofsync<br />
indicators appear. The same happens if you move the audio item to the right.<br />
What if you move all three items so that they overlap, but all are out of sync with one<br />
another? The first two items show out-of-sync indicators relative to one another, and<br />
the third item shows an out-of-sync indicator relative to the item it overlaps.<br />
222 Part II Rough Editing
Understanding Sync Relationships<br />
Between Multiple Linked Audio Items<br />
Up to 24 audio items can be linked to a single video item in the Timeline. As a result,<br />
some complex sync relationships may result if you slip more than one of a clip’s audio<br />
items (for information on slip edits, see “Slipping Clips in the Timeline” on page 325).<br />
These are easily managed using the same out-of-sync indicators described earlier.<br />
II<br />
When you create a merged clip, or link multiple items together in the Timeline, the<br />
video item is considered the anchor item to which the sync of all other linked audio<br />
items is compared. If you’re linking audio clip items without a video item, then the<br />
topmost audio item in the Timeline acts as the anchor item.<br />
In the following example, three stereo pairs of audio items are linked to a single video item.<br />
Moving a single pair of items out of sync results in a single out-of-sync duration, with outof-sync<br />
indicators with positive and negative durations in both the video and audio items.<br />
Chapter 14 Linking and Editing Video and Audio in Sync 223
If you then move a second pair of audio items out of sync by a different amount, each<br />
audio item that is out of sync from the anchor item has an out-of-sync indicator noting<br />
its individual offset from the anchor item—in this example, the video item. The anchor<br />
item displays a mixed-sync indicator with no duration. This tells you that multiple linked<br />
items are out of sync by varying amounts.<br />
A mixed-sync indicator<br />
Out-of-sync indicators<br />
Linking and Unlinking Video and Audio Clip Items<br />
in the Timeline<br />
You can link additional clip items to already linked items, or remove items and then<br />
relink the remaining items.<br />
Linking Video and Audio Clip Items<br />
When you link clip items, a sync relationship is established between those items,<br />
according to their position in the Timeline. All linked clip items are marked in sync, and<br />
this new sync relationship is tracked.<br />
224 Part II Rough Editing
To link unrelated clip items in the Timeline:<br />
1 Arrange audio and video clip items in their respective tracks so that they line up the<br />
way you want them to.<br />
II<br />
Video and audio clip<br />
items are not linked<br />
together.<br />
2 Select up to one video clip item and up to 24 audio items on different tracks in<br />
the Timeline.<br />
Select video and<br />
audio clip item that<br />
you want to link.<br />
Chapter 14 Linking and Editing Video and Audio in Sync 225
3 Choose Modify > Link (or press Command-L).<br />
Note: When you open linked items in the Viewer, each linked mono audio clip item or<br />
stereo pair of clip items appears in an Audio tab in the Viewer.<br />
Names of linked clip<br />
items are underlined in<br />
the Timeline.<br />
∏ Tip: Dragging linked clip items from the Timeline into the Browser creates a single<br />
merged clip containing those items. This makes managing your media and keeping it<br />
in sync much easier, especially if you want to use it in other sequences. For more<br />
information on working with merged clips, see Chapter 3, “Merging Clips From Dual<br />
System Video and Audio,” on page 45.<br />
Unlinking Video and Audio Clip Items<br />
When you don’t want audio and video clip items to be linked in the Timeline, you can<br />
unlink them.<br />
To break the link between clip items:<br />
1 Select one or more linked items in the Timeline.<br />
2 Choose Modify > Link (or press Command-L).<br />
226 Part II Rough Editing
Selecting Individual Clip Items While They Are Linked<br />
Even when clip items are linked together, you may want to perform an action on only a<br />
video or audio clip item. For example, you may want to copy just the audio, or delete<br />
just the video. The Linked Selection option tells <strong>Final</strong> <strong>Cut</strong> <strong>Pro</strong> whether linked items are<br />
selected together, or if clip items can be individually selected even when they are<br />
linked to other items.<br />
II<br />
The Linked Selection<br />
button is gray, indicating<br />
linked selection is<br />
turned off.<br />
With linked selection<br />
turned off, clicking a clip’s<br />
video item selects only<br />
that item.<br />
You can turn linked selection on or off at any time.<br />
To turn linked selection on or off, do one of the following:<br />
m Press Shift-L.<br />
m Click the Linked Selection button in the upper-right corner of the Timeline.<br />
Even if linked selection is on, you can temporarily disable it by holding down the<br />
Option key while you select or edit a clip item. For example, if linked selection is turned<br />
on, but you press the Option key while you click the video item of a linked clip, only<br />
the video is selected.<br />
To temporarily turn linked selection off while working in the Timeline, do one<br />
of the following:<br />
m Hold down the Option key while selecting individual clip items.<br />
m Hold down the Option key while using the Slip, Slide, Ripple, Roll, and other tools.<br />
When linked selection is off, holding down the Option key temporarily enables it.<br />
Chapter 14 Linking and Editing Video and Audio in Sync 227
Getting Clip Items Back in Sync<br />
There are three ways to get clip items with out-of-sync indicators back into sync:<br />
 Move the clip item back into sync with the Move into Sync command in the out-of-sync<br />
indicator shortcut menu. This moves the clip item’s position in the Timeline, if possible.<br />
 Slip the clip item back into sync with the Slip into Sync command in the out-of-sync<br />
indicator shortcut menu. This slips the clip item’s In and Out points simultaneously,<br />
leaving the clip position the same in the Timeline. For more information, see<br />
“Slipping Clips in the Timeline” on page 325.<br />
 Redefine the sync relationship between the clip items so that the current relationship<br />
is considered to be in sync. You do this by choosing Modify > Mark in Sync.<br />
Moving a Clip Into Sync<br />
Moving an out-of-sync clip item back into sync means repositioning the item in the<br />
sequence so that it’s once again in sync with the video or audio anchor item to which<br />
it’s linked. You can only move a selected item into sync if there’s enough room on the<br />
track in which it appears. If another clip is in the way, the selected item moves as far as<br />
it can and then a message says “Unable to put item in sync. Another item is in the way.”<br />
To move a linked clip item into sync, do one of the following:<br />
m In the Timeline, Control-click the clip item’s out-of-sync indicator, then choose Move<br />
into Sync from the shortcut menu.<br />
m Select the clip item that is out of sync, then type the negative timecode offset value<br />
that appears in the out-of-sync indicator and press Return.<br />
For example, if a clip item’s out-of-sync indicator displays “4:12”, select the clip item and<br />
enter “–4:12”, then press Return.<br />
228 Part II Rough Editing
If the item is an anchor item (either the sole video item among linked items, or the<br />
topmost audio item if there is no video item), it moves into sync with the topmost outof-sync<br />
audio item in the group, starting on track A1 and going down. Otherwise, the<br />
selected item moves into sync with the anchor item to which it’s linked.<br />
II<br />
Before syncing<br />
Control-click the out-of-sync<br />
indicator and choose Move<br />
into Sync.<br />
After syncing<br />
The anchor item is moved into<br />
sync with the topmost audio<br />
item to which it’s linked.<br />
Slipping a Clip Item Into Sync<br />
This operation leaves the out-of-sync clip item in the same position in your sequence, but<br />
slips the In and Out points within that item so that the item is in sync with the<br />
corresponding audio or video anchor item to which it’s linked. This works in the same way<br />
as the Slip tool. For more information, see “Slipping Clips in the Timeline” on page 325.<br />
Chapter 14 Linking and Editing Video and Audio in Sync 229
To slip an out-of-sync clip item into sync using the out-of-sync indicator<br />
shortcut menu:<br />
m In the Timeline, Control-click the out-of-sync indicator on a clip item, then choose Slip<br />
into Sync from the shortcut menu.<br />
If the item is an anchor item, it slips into sync with the topmost out-of-sync audio item<br />
in the group, starting on track A1 and going down. Otherwise, the selected item slips<br />
into sync with the anchor item to which it’s linked.<br />
Before syncing<br />
After syncing<br />
The anchor item is slipped into<br />
sync with the topmost audio<br />
item to which it’s linked.<br />
To slip an out-of-sync clip item into sync using the Slip tool:<br />
1 Select the Slip tool from the Tool palette (or press S).<br />
2 If Linked Selection is on in the Timeline, click the Linked Selection button to turn it off.<br />
3 Select the clip item you want to slip into sync.<br />
You can temporarily turn the Slip tool into the Selection tool by holding down the<br />
Command key.<br />
4 Type the negative timecode offset value that appears in the out-of-sync indicator and<br />
press Return. For example, if a clip item’s out-of-sync indicator displays “4:12”, select the<br />
clip item and enter “–4:12”, then press Return.<br />
If the clip item is an anchor item, the audio item is slipped into sync with it.<br />
230 Part II Rough Editing
Moving or Slipping All Clip Items Into Sync at Once<br />
In cases where multiple audio items are out of sync by varying amounts from an<br />
anchor video or audio item, you have an additional option available to manage the<br />
sync relationships of all linked items at once.<br />
II<br />
To move all out-of-sync clip items into sync with the anchor item:<br />
1 In the Timeline, Control-click the out-of-sync indicator on the anchor clip item—either<br />
the sole video item in a group of linked items, or the topmost audio item if there is no<br />
video item among the linked items.<br />
2 Choose Move Others into Sync from the shortcut menu.<br />
Before syncing<br />
After syncing<br />
Chapter 14 Linking and Editing Video and Audio in Sync 231
To slip all out-of-sync clip items into sync with the anchor item:<br />
1 In the Timeline, Control-click the out-of-sync indicator on the anchor clip item—either<br />
the sole video item in a group of linked items, or the topmost audio item if there is no<br />
video item among the linked items.<br />
Before syncing<br />
2 Choose Slip Others into Sync from the shortcut menu.<br />
After syncing<br />
232 Part II Rough Editing
Establishing a Different Sync Relationship<br />
Between Linked Clip Items<br />
There are many reasons you might deliberately edit the video and audio items of a clip<br />
to be out of sync with one another:<br />
 Aligning the visuals of an actor reacting to a voice<br />
 Reediting an actor’s audio from one take to match the visuals of a different take<br />
 Changing the sync of ambient sound behind an image without critical audiovisual<br />
sync points (such as dialogue)<br />
 Performing sophisticated audio edits to sweeten an actor’s dialogue<br />
II<br />
Marking a Clip as In Sync<br />
If you’ve moved a selected clip item out of sync deliberately and you want to<br />
permanently change that item’s sync relationship to its corresponding linked audio or<br />
video items in the sequence, you can use the Mark in Sync command. <strong>Final</strong> <strong>Cut</strong> <strong>Pro</strong><br />
marks the items’ current relationship in your sequence as being in sync.<br />
If you move one of these items out of sync again, the out-of-sync indicator shows the<br />
number of frames to resync to the new sync point.<br />
Note: Using Mark in Sync does not affect the original master clip in the Browser, nor does<br />
it affect your media file on disk. It only affects the selected clip items in the Timeline.<br />
To mark out-of-sync clip items as in sync:<br />
1 In the Timeline, select the items that you want to mark as in sync (one video and up to<br />
24 audio items may be marked as in sync).<br />
Out-of-sync indicator.<br />
Chapter 14 Linking and Editing Video and Audio in Sync 233
2 Choose Modify > Mark in Sync.<br />
The items are now marked as in sync, although their positions in the Timeline<br />
haven’t changed.<br />
The out-of-sync<br />
indicators disappear.<br />
If you select just the audio and move it out of sync, out-of-sync indicators appear.<br />
The out-of-sync indicators<br />
show the new offset, not<br />
the original offset.<br />
The Mark in Sync command permanently affects the sync relationship of the selected clip<br />
items in your sequence. Once you’ve modified the sync relationship of clip items, the only<br />
way to restore the original sync relationship is to manually move the clip items into the<br />
old sync relationship and use the Mark in Sync command again, or to delete the clip<br />
items and reedit a new instance of that clip into your sequence from the Browser.<br />
234 Part II Rough Editing
Learning About Linking Behavior in Audio Channel Pairs<br />
In addition to linking video or audio clip items together, you can also link pairs of audio<br />
items together in stereo pairs. Stereo linking is a specific kind of audio item linking,<br />
limited to two audio clip items that overlap in the Timeline.<br />
Stereo pairs allow you to control audio levels, pan settings, and effects for two audio<br />
items at once. Any modifications made to one item in the pair affect the other item. This<br />
is convenient when you are working with audio such as music, stereo sound effects, or<br />
any other audio recorded in stereo. One item of a stereo pair cannot be selected<br />
separately, even if you turn off linked selection using the Linked Selection button.<br />
For more information about stereo audio, see Volume III, Chapter 3, “Audio Fundamentals.”<br />
If a clip contains two mono audio channels:<br />
 In the Timeline, each mono audio item is treated like any other linked item. Clicking<br />
one item selects both items with linked selection on; with linked selection turned off,<br />
you can select one at a time.<br />
 In the Viewer, each mono channel has its own tab, named Mono (a1) and Mono (a2),<br />
Mono (a3) and Mono (a4), and so on, depending on how many channels the clip has.<br />
Levels, pan settings, and filters applied to one mono channel are not applied to the other.<br />
If a clip contains a stereo pair of audio channels:<br />
 In the Timeline, the pair is treated as a single linked item. Stereo pair items are always<br />
the same length, and they cannot be modified or selected independently. If you<br />
select a stereo pair of audio items in the Timeline, you must select both together,<br />
even if linked selection is turned off.<br />
 In the Viewer, the stereo pair appears in a single tab, called Stereo (a1a2). If multiple<br />
stereo pairs are linked together, the numbers used by each successive stereo pair<br />
increase, for example, Stereo (a3a4), Stereo (a5a6), and so on. The waveforms of both<br />
audio channels are displayed in this one tab, and any levels or effects applied to one<br />
track are automatically applied to the other.<br />
Details on creating or separating stereo pairs are given in Chapter 17, “Audio Editing<br />
Basics,” on page 289.<br />
II<br />
Chapter 14 Linking and Editing Video and Audio in Sync 235
236 Part II Rough Editing<br />
Synchronizing Dual System Recorded Video and Audio<br />
If you are working with captured audio and video from different sources (dual system<br />
recording), you’ll probably want to link the audio and video clips by merging them into<br />
single clips in the Browser after syncing them. This way you can easily work with them<br />
as single clips in the Timeline or the Browser, as if you had captured each one as a<br />
single clip and media file. Before actually merging two or more clip items, you first<br />
need to find a synchronization point between them. There are different ways of doing<br />
this, depending on how you shot your footage. See Chapter 3, “Merging Clips From<br />
Dual System Video and Audio,” on page 45 for details.
15 Split<br />
Edits<br />
15<br />
When video and audio are cut at the same time, the edit is<br />
usually more noticeable. Split edits help to “soften” edits by<br />
creating continuous audio beneath video edit points.<br />
This chapter includes:<br />
 Learning About Split Edits (p. 237)<br />
 How Split Edits Look in the Viewer and Canvas (p. 238)<br />
 Setting Up Split Edit Points in the Viewer (p. 239)<br />
 Setting Up a Split Edit While Playing a Clip (p. 240)<br />
 Modifying and Clearing Split Edits (p. 241)<br />
 Split Edit Examples (p. 243)<br />
Learning About Split Edits<br />
<strong>Final</strong> <strong>Cut</strong> <strong>Pro</strong> allows you to set separate video and audio In and Out points. These edits<br />
are known as split edits. Split edits are useful for conversation scenes, where the video<br />
and audio of two actors overlap. You can also use split edits to introduce the sound of a<br />
new scene before cutting to the video.<br />
For example, suppose you are editing a sequence in which a man and a woman are<br />
talking to each other. It’s common during a conversation scene to cut to the video of<br />
one person listening while the audio from the other person continues. You use a split<br />
edit to achieve this effect. This is how you would achieve the effect:<br />
 <strong>Cut</strong> to the video and audio of the man talking.<br />
 In the middle of the man talking, overwrite the video of the man talking with the<br />
video of the woman listening, while the audio of the man talking continues.<br />
 Once the man finishes talking, cut to the audio of the woman, now talking.<br />
237
The resulting edit would look something like this:<br />
Video edit point<br />
Video track<br />
Audio tracks<br />
Audio edit point<br />
Split edits can be used in many different situations—in dialogue scenes, like the one<br />
described above, when cutting to illustrative B-roll footage during an interview, or<br />
when transitioning from one scene to another.<br />
How Split Edits Look in the Viewer and Canvas<br />
The scrubber bar in both the Viewer and the Canvas is divided in half by a light gray<br />
line. The upper half of the scrubber bar contains the video In and Out points, and the<br />
lower half contains the audio In and Out points.<br />
When you set simple In and Out points, each pair of audio and video In and Out points<br />
joins to form small, inward-pointing triangles.<br />
In point<br />
Out point<br />
When you set video edit points that are different from the audio edit points, as you do<br />
for a split edit, the upper half of each triangle marks a video In or Out point, and the<br />
lower half marks the separate audio edit point, like this:<br />
Video In<br />
point<br />
Area of video<br />
included in edit<br />
Video Out<br />
point<br />
Audio In<br />
point<br />
Area of audio<br />
included in edit<br />
Audio Out<br />
point<br />
238 Part II Rough Editing
As with other types of edits, the Viewer scrubber bar shows edit points in your clip,<br />
while the Canvas scrubber bar shows edit points in your sequence. The light area<br />
between each set of edit points in the Viewer indicates which parts of the audio and<br />
video clip items in your source clip will be cut into your sequence. The light area<br />
between each set of edit points in the Canvas indicates where the audio and video clip<br />
items will appear in your sequence.<br />
II<br />
Setting Up Split Edit Points in the Viewer<br />
There are several ways you can create a split edit:<br />
 Set separate video and audio edit points for the clip in the Viewer before you edit the<br />
clip into the Timeline.<br />
 Edit your clips into the Timeline with standard In and Out points, and then trim the<br />
video or audio clip items independently by disabling linked selection. The Roll tool is<br />
the most common tool for adjusting an edit point in the Timeline. For more<br />
information, see Chapter 19, “Learning About Trimming Clips,” on page 345.<br />
It is more common to edit clips into a sequence and then create split edits in the Timeline,<br />
but there may be times when you want to set split edit points in the Viewer as well.<br />
To set up a split edit in the Viewer:<br />
1 Double-click a clip in the Browser to open it in the Viewer.<br />
2 Move the playhead to the location in your clip where you want to set the video In or<br />
Out point (separate from the audio).<br />
3 To set a video In or Out point, do one of the following:<br />
 Press Control-I to set a video In point, or press Control-O to set a video Out point.<br />
 Control-click in the scrubber bar, choose Mark Split from the shortcut menu, then<br />
choose either Video In or Video Out from the submenu.<br />
 Choose Mark > Mark Split, then choose either Video In or Video Out from the submenu.<br />
4 Now move the playhead to the location in your clip where you want to set your audio<br />
In or Out point.<br />
5 To set an audio In or Out point, do one of the following:<br />
 Press Option-Command-I to set an audio In point, or press Option-Command-O to<br />
set an audio Out point.<br />
 Control-click in the scrubber bar, choose Mark Split from the shortcut menu, then<br />
choose either Audio In or Audio Out from the submenu.<br />
 Choose Mark > Mark Split, then choose either Audio In or Audio Out from the submenu.<br />
Chapter 15 Split Edits 239
The resulting combination of video and audio edit points in your scrubber bar should<br />
look something like this:<br />
Once you’ve set your split edit points, you can perform your edit by using an overwrite<br />
edit or dragging directly into the Timeline.<br />
Setting Up a Split Edit While Playing a Clip<br />
You can mix and match simple edit points with split edit points, depending on what<br />
kind of edit you want to do. In fact, it’s very common to first set a simple edit point, and<br />
then change it to a split edit while your clip is still playing.<br />
To change a simple edit to a split edit while playing a clip:<br />
1 Open a clip in the Viewer.<br />
2 Play your clip.<br />
3 At the frame where you want either your video or audio to start, press I to set an In point.<br />
4 As your clip continues playing, do one of the following:<br />
 To set a split video In point later than the audio In point, press Control-I.<br />
 To set a split audio In point later than the video In point, press Option-Command-I.<br />
5 As your clip continues playing, set an Out point at the desired location by pressing the<br />
O key.<br />
6 If you want to set an additional split edit at the end of your clip, let playback continue<br />
and do one of the following:<br />
 To set a split video Out point, press Control-O.<br />
 To set a split audio Out point, press Option-Command-O.<br />
7 Stop playback by pressing the Space bar.<br />
Once you’ve set your split edit points, you can perform an overwrite edit or drag the<br />
clip directly into the Timeline.<br />
You can also set split edit points in the Timeline using the same keyboard shortcuts.<br />
240 Part II Rough Editing
Modifying and Clearing Split Edits<br />
If you’ve set up a split edit, but you want to adjust or remove any of the edit points, you<br />
have a number of options.<br />
To move either the In or the Out points of a split edit at the same time:<br />
m Drag either the video or audio In or Out points to a new position.<br />
By default, the video or audio edit points move together.<br />
To move either an audio or video split edit point individually:<br />
m Option-drag just the split edit point you want to move.<br />
That edit point moves independently of the others.<br />
II<br />
As you drag, a small box<br />
displays the timecode<br />
number you are moving<br />
the edit point to.<br />
To move all split edit points at once, do one of the following:<br />
m Shift-drag any of the edit points.<br />
m Select the Slip tool in the Tool palette, then drag any of the edit points.<br />
Slip tool<br />
Chapter 15 Split Edits 241
The positions of the different edit points you’ve selected don’t change relative to one<br />
another, but the selected area of your clip or sequence does. As it changes, you’ll see<br />
the first selected frame of video updated in the Viewer, and the last frame of video<br />
updated in the Canvas.<br />
The Viewer displays the<br />
updated frame of the In<br />
point with the new<br />
timecode value.<br />
The Canvas displays<br />
the frame of the new<br />
Out point.<br />
If you make the changes in the Timeline, you’ll see a two-up display in the Canvas,<br />
showing the updated frames.<br />
Two-up display<br />
in the Canvas<br />
To remove one or more split edit points, do one of the following:<br />
m To clear both of your split In points, press Option-I.<br />
m To clear both of your split Out points, press Option-O.<br />
m Choose Mark > Clear Split, then choose the edit points you want to remove from<br />
the submenu.<br />
m Drag a split edit point up or down out of the scrubber bar until it disappears, then<br />
release the mouse button.<br />
m Control-click the split edit point, choose Clear Split from the shortcut menu, then<br />
choose the edit point you want to remove from the submenu.<br />
242 Part II Rough Editing
Split Edit Examples<br />
The result of your split edit depends on the edit points you set. This section provides<br />
several examples of the combination of simple edit points and split edit points you<br />
might set up, along with their results.<br />
II<br />
Example: Split Edit in the Viewer and a Simple Edit Point<br />
in the Canvas<br />
If you set up a split edit in the Viewer and set a simple In point in the Canvas or<br />
Timeline (or if you simply use the position of the Canvas/Timeline playhead),<br />
<strong>Final</strong> <strong>Cut</strong> <strong>Pro</strong> lines up the earliest audio or video split edit point set in the Viewer<br />
(whichever appears first) with the In point you’ve set in the Canvas or Timeline.<br />
1 Set up a split edit in the Viewer, with the audio In point preceding the video In point.<br />
2 Set an Out point in the clip in the Viewer.<br />
The resulting edit points<br />
look like this.<br />
3 Position the playhead in the Canvas or Timeline at the place where you want the audio<br />
of your source clip to start, or set a simple In point.<br />
In point<br />
Chapter 15 Split Edits 243
4 Drag the clip in the Viewer to the Overwrite section of the Edit Overlay in the Canvas.<br />
The resulting edit looks like this:<br />
The audio precedes the video and begins at the sequence In point.<br />
Example: Split Edit in the Viewer and a Single Split Edit Point<br />
in the Canvas<br />
If you set up a split edit in the Viewer and set a single split edit point in the Canvas or<br />
Timeline, <strong>Final</strong> <strong>Cut</strong> <strong>Pro</strong> matches the appropriate split edit point in the Timeline to the<br />
corresponding audio or video split edit point in the Viewer; audio to audio, or video to<br />
video. The other, overlapping media extends before or after this edit point as necessary.<br />
This method can be used to backtime a split edit, as well.<br />
1 Set up a split edit in the Viewer, with the audio In point preceding the video In point.<br />
2 Set an Out point in your clip in the Viewer.<br />
The resulting edit points<br />
look like this.<br />
3 Set a single split video In point in the Canvas or Timeline at the place where you want<br />
the video of your source clip to start.<br />
Split video In point<br />
244 Part II Rough Editing
4 Drag the clip in the Viewer to the Overwrite section of the Edit Overlay in the Canvas.<br />
The resulting edit looks like this:<br />
II<br />
Video begins at the<br />
In point you set.<br />
Audio precedes the video.<br />
Example: Simple Edit in the Viewer and a Split Edit in the Canvas<br />
If you set simple edit points in the Viewer and a split edit in the Canvas or Timeline,<br />
<strong>Final</strong> <strong>Cut</strong> <strong>Pro</strong> lines up the In point of the clip in the Viewer with the corresponding split<br />
audio or split video In point that you set in the Canvas or Timeline. This method can be<br />
used to backtime a split edit, as well.<br />
1 Set an In point in your clip in the Viewer.<br />
2 Set an Out point in your clip in the Viewer.<br />
The resulting edit points<br />
look like this.<br />
3 Set up a split edit in the Canvas or Timeline at the place where you want your source<br />
clip to appear.<br />
Split edit with audio<br />
preceding video<br />
Chapter 15 Split Edits 245
4 Drag the clip in the Viewer to the Overwrite section of the Edit Overlay in the Canvas.<br />
The resulting edit looks like this:<br />
Video begins at the<br />
split video In point.<br />
Audio precedes the<br />
video, and begins at<br />
the split audio In point.<br />
246 Part II Rough Editing
16 Working<br />
With Multiclips<br />
16<br />
The multiclip features in <strong>Final</strong> <strong>Cut</strong> <strong>Pro</strong> allow you to group<br />
multiple camera angle clips together and switch or cut<br />
between them in real time.<br />
This chapter covers the following:<br />
 About Multiclips (p. 247)<br />
 Multiclip Workflow (p. 249)<br />
 Creating Multiclips and Multiclip Sequences (p. 250)<br />
 Working With Multiclip Angles in the Viewer (p. 267)<br />
 Editing With Multiclips in Real Time (p. 273)<br />
 Media Management and <strong>Pro</strong>ject Interchange (p. 288)<br />
About Multiclips<br />
A multiclip is a set of clips grouped together and synchronized by a common sync<br />
frame. Each clip in a multiclip is known as an angle, and you can switch between angles<br />
as necessary. The angle whose video and audio is seen and heard when you play your<br />
sequence is called the active angle.<br />
Sync point<br />
Multiclip<br />
Angle 1<br />
Angle 2<br />
Angle 3<br />
Active angle<br />
Angle 4<br />
Multiclips can be used to edit footage from multicamera shoots or other synchronized<br />
footage in real time. For example, if you shot a live concert with four different cameras,<br />
you can synchronize the angles together into a single multiclip and cut between them<br />
in real time.<br />
247
You can also group unrelated footage together for real-time montage editing (such as<br />
for music videos). For example, if you are editing a music video, you could add several<br />
angles of abstract visuals and cut to those angles on specific beats of the music.<br />
Working with multiclips in <strong>Final</strong> <strong>Cut</strong> <strong>Pro</strong> is a flexible and fluid process. While the active<br />
angle plays in the Canvas, you can also view all angles playing simultaneously in the<br />
Viewer. You can add or remove angles from a multiclip at any time, and easily adjust<br />
the synchronization between angles after you have created the multiclip.<br />
Angles appear in the<br />
Viewer, with the active<br />
angle highlighted.<br />
The active angle plays<br />
in the Canvas.<br />
Multiclips have the following limitations and requirements:<br />
 Clips in a multiclip are not required to have the same duration, but they must all use<br />
the same codec, image dimensions, and frame rate.<br />
Important: The same capture preset should be used for all footage you plan to make<br />
into a multiclip.<br />
 Multiclips can be created from any clips in the Browser: video and audio clips,<br />
merged clips, still images and graphics, and even other multiclips.<br />
 Multiclips can have a maximum of 128 angles, but only the first 16 can be played<br />
back in real time.<br />
 Each angle can be a clip with video and audio, video only, or audio only.<br />
 A multiclip can have only one active video item and up to 24 active audio items at<br />
a time.<br />
 The number of audio items in a multiclip is determined by the angle with the highest<br />
number of audio items. For example, consider a multiclip that contains three angles<br />
with the following number of items:<br />
 Angle 1: 2 audio items<br />
 Angle 2: 4 audio items<br />
 Angle 3: 8 audio items<br />
The resulting multiclip has 8 audio items. Extra empty audio items are added to<br />
angles 1 and 2 so that all angles have the same number of audio items.<br />
 The active video and audio items can be independently switched to different angles.<br />
248 Part II Rough Editing
Multiclip Workflow<br />
The following steps describe the basic multiclip workflow in <strong>Final</strong> <strong>Cut</strong> <strong>Pro</strong>:<br />
II<br />
Step 1: Shoot an event with multiple cameras<br />
A multicamera shoot uses multiple cameras to record the same subject or event from<br />
different angles and distances. The recorded tapes are known as iso reels (short for<br />
isolated reels) because each camera angle is recorded separately.<br />
In professional multicamera shoots, each camcorder or VTR receives the same timecode<br />
from a master timecode generator, or you can jam sync the timecode generator of<br />
each camera at the beginning of the shoot. If you are using consumer DV camcorders,<br />
which cannot accept external timecode, you need to record a visual cue, such as a<br />
clapboard closing or a camera flash, on all cameras. You can use this to synchronize the<br />
clips together during postproduction.<br />
Step 2: Log and capture multicamera footage<br />
Log and capture each tape as individual clips, or use Capture Now to capture the entire<br />
length of each tape.<br />
Important: Make sure to log an angle number for each clip you capture. <strong>Final</strong> <strong>Cut</strong> <strong>Pro</strong><br />
uses a clip’s Angle property to determine how it is sorted within a multiclip.<br />
Angle field<br />
If you capture entire reels using Capture Now, you can break your footage into shorter<br />
subclips. For more information, see Volume II, Chapter 2, “Creating Subclips.”<br />
Step 3: Create multiclips, assigning a clip from each camera to a different angle<br />
In the Browser, select the clips, subclips, or bins of clips that you want to group<br />
together into a multiclip. You can create multiclips using either the Make Multiclip or<br />
the Make Multiclip Sequence command.<br />
When creating a multiclip, you can choose one of several methods to synchronize the<br />
clips, such as by In point, Out point, or matching timecode. After a multiclip is created,<br />
you can rearrange, add, and delete angles in the Viewer.<br />
For more information, see “Creating Multiclips and Multiclip Sequences” on page 250<br />
and “Working With Multiclip Angles in the Viewer” on page 267.<br />
Chapter 16 Working With Multiclips 249
Step 4: Edit multiclips into a sequence<br />
Once you edit a multiclip into a sequence, you can enable the Multiclip Playback<br />
option to watch all angles simultaneously in the Viewer while switching or cutting to<br />
different angles in real time in the Canvas. The Multiclip Playback option allows you to<br />
cut an entire show as if it were live, and then fine-tune your edits in the Timeline just as<br />
you would for any other program.<br />
You can cut and switch between video and audio at the same time or independently. For<br />
example, you can use the audio from angle 1 while switching the video between angles<br />
1–4. For more information, see “Editing With Multiclips in Real Time” on page 273.<br />
Step 5: Collapse multiclips to the active angle<br />
After you have finished editing, you can collapse multiclips in the Timeline to the<br />
currently active angle, at which point you can work with them as regular clips. This is<br />
useful when you transfer your project to a color correctionist, effects artist, or audio<br />
engineer who only needs to see the active angles you chose during editing. Collapsing<br />
a multiclip is not permanent. If you need to make multiclip changes later, you can<br />
expand the multiclip and all of the angles become available. For more information, see<br />
“Collapsing and Expanding a Multiclip” on page 286.<br />
Step 6: Output to tape or export to a QuickTime movie or a project<br />
interchange format<br />
You can output multiclip sequences to tape or export to a project interchange format,<br />
such as an EDL, OMF, or XML file. For compatibility with other video editing systems,<br />
most output and export formats only include the active angle. The <strong>Final</strong> <strong>Cut</strong> <strong>Pro</strong> XML<br />
Interchange Format supports export of all multiclip angle information, while EDL and<br />
OMF files only include information about the currently active angle of each multiclip.<br />
Creating Multiclips and Multiclip Sequences<br />
You can create individual multiclips or an entire sequence of multiclips, using one of<br />
the following commands:<br />
 Make Multiclip: Creates one multiclip at a time, synchronizing each angle by In<br />
point or Out point (such as the frame where the slate closes), or timecode.<br />
 Make Multiclip Sequence: Creates many multiclips at once and places them in a<br />
new sequence in chronological order. This command uses timecode to synchronize<br />
angles, and gives you options for synchronizing clips that were recorded with the<br />
same timecode, but have slightly different starting and ending timecode numbers.<br />
250 Part II Rough Editing
Preparing Clips to Be Used as Multiclip Angles<br />
Before you create multiclips, you must assign an angle number to each clip, or name<br />
the clips so that <strong>Final</strong> <strong>Cut</strong> <strong>Pro</strong> can derive angle numbers automatically. <strong>Final</strong> <strong>Cut</strong> <strong>Pro</strong><br />
looks for angle numbers in several places, in the following order:<br />
 Angle property of the clip: This may be a number or a letter. <strong>Final</strong> <strong>Cut</strong> <strong>Pro</strong> interprets<br />
letters A–E as angle numbers 1–5, respectively.<br />
 Clip name using Cinema Tools clip-naming conventions: Cinema Tools uses a standard<br />
clip-naming convention that contains the angle name. For more information, see<br />
“Cinema Tools Clip-Naming Conventions,” below.<br />
 Reel name: For many multicamera shoots, the reel name also indicates the camera<br />
angle. For example, on a four-camera shoot, reel names 1–4 may indicate camera<br />
angles 1–4.<br />
 Media filename: If no other angle information is found, <strong>Final</strong> <strong>Cut</strong> <strong>Pro</strong> looks at the<br />
names of the media files to sort angles within the multiclips.<br />
II<br />
Assigning Angle Numbers to Clips<br />
When you create a multiclip, the selected clips’ angle numbers determine the order in<br />
which the clips are sorted within the multiclip.<br />
You can assign angle numbers to clips in the Log and Capture window, in the Item<br />
<strong>Pro</strong>perties window, or in the Browser.<br />
To assign an angle number to a clip:<br />
1 Select a clip in the Browser whose Angle property you want to change.<br />
2 Choose Edit > Item <strong>Pro</strong>perties > Format (or press Command-9).<br />
3 Type a number or letter in the Angle field, then click OK.<br />
Note: <strong>Final</strong> <strong>Cut</strong> <strong>Pro</strong> supports letters A–E as camera angles.<br />
You can also change a clip’s Angle property in the Angle column in the Browser. For<br />
information about using Browser columns, see Volume I, Chapter 5, “Browser Basics.”<br />
Cinema Tools Clip-Naming Conventions<br />
Clips created in the film industry and logged in Cinema Tools often have names such as<br />
“C-3-A2,” which indicates that:<br />
 “C” is the scene<br />
 “3” is the take<br />
 “A2” is the camera (or angle)<br />
Chapter 16 Working With Multiclips 251
Deriving Clip Angle Numbers From Reel Names and Filenames<br />
When you create a multiclip, <strong>Final</strong> <strong>Cut</strong> <strong>Pro</strong> sorts the clips you selected by the values in<br />
their Angle properties. If a clip’s Angle property is empty, <strong>Final</strong> <strong>Cut</strong> <strong>Pro</strong> looks at the clip<br />
name, reel name, and finally the media filename to derive angle information. <strong>Final</strong> <strong>Cut</strong> <strong>Pro</strong><br />
assumes the first number in the reel name or filename is an angle number.<br />
For example, suppose you have three clips with the following names:<br />
 Camera3_Take2<br />
 Camera16_Take2<br />
 Camera17_Take2<br />
If all three clips’ Angle properties are empty, <strong>Final</strong> <strong>Cut</strong> <strong>Pro</strong> looks at the first number in<br />
each clip name to determine the order in which to sort the clips. In this case,<br />
<strong>Final</strong> <strong>Cut</strong> <strong>Pro</strong> would sort the clips in the following way:<br />
 Camera17_Take2: This clip is considered angle “1” because <strong>Final</strong> <strong>Cut</strong> <strong>Pro</strong> only derives<br />
angles 1–16 from a clip or reel name.<br />
 Camera3_Take2: This clip is considered angle “3”.<br />
 Camera16_Take2: This clip is considered angle “16”.<br />
If two or more clips have the same angle number, <strong>Final</strong> <strong>Cut</strong> <strong>Pro</strong> sorts the clips in the<br />
order that they appeared in your Browser selection and places clips with duplicate<br />
angle numbers after the numerically sorted clips.<br />
If <strong>Final</strong> <strong>Cut</strong> <strong>Pro</strong> cannot determine an angle number from a clip’s Angle property, reel<br />
name, or media filename, clips are sorted alphabetically by filename and assigned the<br />
remaining angle numbers in ascending order.<br />
252 Part II Rough Editing
Creating Individual Multiclips<br />
The Make Multiclip command allows you to make one multiclip at a time, grouping<br />
several clips together that are synchronized by In point, Out point, or timecode number.<br />
II<br />
About the Make Multiclip Dialog<br />
The following options are available in the Make Multiclip dialog:<br />
Choose a clip<br />
synchronization<br />
option.<br />
This column shows the<br />
relative alignment of each<br />
angle in the multiclip.<br />
Include Angle checkbox<br />
This column displays<br />
the starting timecode<br />
number of each clip.<br />
 “Synchronize using” pop-up menu: Select In Points, Out Points, or Timecode to<br />
determine the method you want to use for synchronizing your multiclip angles. For<br />
details, see “Synchronizing Angles in a Multiclip” on page 254.<br />
 Include Angle checkboxes: Deselect a checkbox if you don’t want to include a clip in<br />
the multiclip you create.<br />
 Media Alignment column: This column shows how each clip is synchronized within<br />
the multiclip.<br />
 Sync Time column: This column shows the starting timecode number of each clip.<br />
Chapter 16 Working With Multiclips 253
Synchronizing Angles in a Multiclip<br />
When you create multiclips using the Make Multiclip command, you can choose to<br />
synchronize the clips by In points, Out points, or matching timecode numbers.<br />
In point Out point Timecode<br />
01:00:00:00<br />
01:00:00:00<br />
01:00:00:00<br />
01:00:00:00<br />
 In points: This option aligns all clips so the In point of each clip is synchronized. If you<br />
use this method, you first need to visually identify a common sync point (such as a<br />
clapboard closing) in each clip by setting an In point. If a clip has no In point set, the<br />
Media Start is used.<br />
In point of each clip<br />
 Out points: This option aligns all clips so the Out point of each clip is synchronized.<br />
Before you use this method, you need to establish a common sync point by setting an<br />
Out point in each clip. This method is useful if your footage has a tail slate (a clapboard<br />
recorded after a scene ends). If a clip has no Out point set, the Media End is used.<br />
Out point of each clip<br />
254 Part II Rough Editing
 Timecode: This option aligns all clips by the first timecode number in common.<br />
Normally, you use this option with multicamera footage recorded with cameras or<br />
decks that received the exact same timecode signal.<br />
This method works even if each clip has a different duration, as long as each clip has<br />
an overlapping timecode number. For example, one clip may end at 01:00:00:00, and<br />
a second clip may begin at 01:00:00:00, so the angles only overlap by a single frame.<br />
II<br />
Overlapping timecode<br />
numbers<br />
 Aux Timecode 1 or 2: These options are just like the timecode option above, but use<br />
the Aux 1 or Aux 2 timecode track in each clip’s media file. These options are useful<br />
when you want to synchronize via timecode, but your clips’ main timecode tracks<br />
were not recorded in sync. Although you could modify your clips’ source timecode<br />
tracks, it’s better not to do this because this makes recapturing media from tape<br />
impossible. Instead, you can add an auxiliary timecode track to each clip’s media file<br />
so that the clips align on a common timecode number.<br />
For more information about modifying or adding timecode tracks to a clip’s media<br />
file, see “Modifying Timecode in Media Files” on page 446.<br />
Note: Aux 1 or Aux 2 timecode must exist in all selected items or these options are<br />
not available.<br />
∏ Tip: You can use the Viewer to adjust an angle’s synchronization after you create a<br />
multiclip. For more information, see “Resynchronizing Angles in the Viewer” on page 272.<br />
Chapter 16 Working With Multiclips 255
Creating a Multiclip<br />
Once you have clips prepared, you can group them together into a multiclip.<br />
To create a multiclip:<br />
1 Assign angle numbers to each clip you want to include in your multiclip.<br />
For more information, see “Deriving Clip Angle Numbers From Reel Names and<br />
Filenames” on page 252.<br />
2 If you want to align your clips by In or Out points, open each clip in the Viewer and set<br />
the appropriate In point or Out point.<br />
3 In the Browser, select the clips you want to include in your multiclip.<br />
∏ Tip: You can also select one or more bins containing clips, or even other multiclips.<br />
4 Do one of the following:<br />
 Choose Modify > Make Multiclip.<br />
 Control-click one of the selected clips, then choose Make Multiclip from the<br />
shortcut menu.<br />
The Make Multiclip dialog appears, showing the angle order and relative media<br />
alignment of the selected clips. If a clip’s Angle property is empty, <strong>Final</strong> <strong>Cut</strong> <strong>Pro</strong> looks at<br />
the reel name or media filename to derive an angle number. See “Deriving Clip Angle<br />
Numbers From Reel Names and Filenames” on page 252 for more information.<br />
5 Choose a synchronization method from the “Synchronize using” pop-up menu.<br />
For more information about angle synchronization, see “Synchronizing Angles in a<br />
Multiclip” on page 254.<br />
6 If you don’t want to include a clip in your multiclip, deselect the checkbox next to the clip.<br />
This clip will not be<br />
included when the<br />
multiclip is created.<br />
7 Click OK.<br />
A new multiclip called “Multiclip N” appears in the Browser (where N is the<br />
automatically assigned multiclip number). This number increments each time you<br />
create a new multiclip. You can change the name of the multiclip at any time. For more<br />
information about naming multiclips, see “Identifying and Naming Multiclips in the<br />
Browser” on page 266.<br />
256 Part II Rough Editing
Creating Multiclip Sequences<br />
The Make Multiclip Sequence command allows you to create multiple multiclips at the<br />
same time. When you capture a lot of media files from a multicamera shoot, it can be<br />
time-consuming to create multiclips one at a time using the Make Multiclip command.<br />
When you need to make a lot of multiclips at the same time, you can use the Make<br />
Multiclip Sequence command to create multiclips based on the starting timecode<br />
numbers of your clips.<br />
II<br />
Consider the following example. Suppose you recorded a soccer game with four<br />
camcorders (each starting with the same timecode), and you captured each reel as ten<br />
individual media files (each representing a different phase of the event). The total<br />
number of clips in your project is 40 (4 reels x 10 media files). Instead of creating each<br />
of the ten multiclips individually, you can select all the clips at once and use the Make<br />
Multiclip Sequence command. A sequence containing ten multiclips is created and the<br />
multiclips are placed in chronological order.<br />
When Should You Use the Make Multiclip Sequence Command?<br />
You may want to use the Make Multiclip Sequence command in the following situations:<br />
 Whenever you have a large number of clips or subclips that you want to make<br />
into multiclips.<br />
 If you have footage from a professional multicamera production, in which all tapes<br />
recorded matching timecode from a master timecode generator.<br />
 If you have footage in which all the tapes begin with matching timecode, but some<br />
camcorders recorded continuously while others stopped and started. As long as<br />
events occur on each tape at the same timecode number, you can use the Make<br />
Multiclip Sequence command.<br />
Important: If you shot an event with camcorders that were not recording<br />
simultaneous identical timecode, you should use the Make Multiclip command and<br />
use In or Out points to visually synchronize each camera angle. For more information,<br />
see “Creating Individual Multiclips” on page 253.<br />
Chapter 16 Working With Multiclips 257
About the Make Multiclip Sequence Dialog<br />
The Make Multiclip Sequence dialog works similarly to the Make Multiclip dialog, but<br />
there are some important differences.<br />
The Make Multiclip Sequence command always groups clips together into multiclips<br />
assuming that your footage has matching timecode, so that the same event is recorded<br />
on each tape at the exact same timecode number. However, since some cameras may<br />
not be continuously recording during the shoot, and you may not always capture<br />
media files with exactly the same start and end timecode numbers from each reel, the<br />
Make Multiclip Sequence dialog provides options for grouping clips using a specified<br />
range of starting timecode numbers. This range is referred to as the timecode<br />
synchronization offset.<br />
Timecode synchronization<br />
offset value<br />
Choose a timecode<br />
synchronization option<br />
Select this option to<br />
create a sequence<br />
containing the multiclips<br />
shown below.<br />
Multiclip grouping area<br />
Click here to update the<br />
multiclip grouping area<br />
with the current timecode<br />
synchronization offset<br />
value.<br />
Clips with starting<br />
timecode numbers within<br />
a specified range are<br />
grouped together as a<br />
multiclip.<br />
Include Angle checkbox<br />
This column displays the<br />
starting timecode number<br />
of each clip.<br />
This column shows the relative<br />
alignment of each angle in the<br />
currently grouped multiclips.<br />
258 Part II Rough Editing
The Make Multiclip Sequence dialog has the following features:<br />
 Multiclip grouping area: Your selected clips are displayed as one or more multiclips,<br />
sorted and grouped based on the timecode of each clip. By default, if the starting<br />
timecode numbers of two or more clips are the same, they are grouped together<br />
into a multiclip. If a clip has a unique starting timecode number, it is grouped as its<br />
own multiclip.<br />
Note: You can adjust the timecode synchronization offset to group multiclips differently.<br />
 Media Alignment column: This column shows how each clip is synchronized within<br />
the multiclip.<br />
 Sync Time column: This column shows the starting timecode number of each clip.<br />
 Timecode Synchronization pop-up menu and value: You can adjust the timecode<br />
synchronization offset so that clips with slightly different starting timecode numbers<br />
are grouped together into one multiclip. This allows you to group together clips that<br />
have overlapping timecode numbers but not the same starting timecode number.<br />
This may happen if you captured your clips using Capture Now, or if several of your<br />
camcorders started later than the others.<br />
There are two choices for timecode synchronization:<br />
 Use Starting Timecode/Starting timecode delta: This option allows you to set a<br />
specific timecode offset value when your clips are grouped together as multiclip<br />
angles. For example, if you enter 1:00 in the “Starting timecode delta” field and<br />
then click Update, the following clips would be grouped together in a<br />
multiclip: clip A (01:00:10:00), clip B (01:00:09:00), and clip C (01:00:11:00). Any clips<br />
that fall within this +/–1:00 range would also be grouped together, such as clip D<br />
(01:00:10:15) and clip E (01:00:09:06).<br />
 Use Overlapping Timecode/Minimum overlap: This option allows you to choose how<br />
much clips’ timecode numbers must overlap to be grouped together into a<br />
multiclip. The lower you set this percentage, the less clips’ timecode must overlap<br />
to be grouped together. For example, if you enter 100% in the “Minimum overlap”<br />
field, multiclips are only created with clips that have the same exact starting and<br />
ending timecode numbers. However, suppose you have the following two clips:<br />
II<br />
Name Timecode Duration<br />
Clip A 01:00:00:00–<br />
02:00:00:00<br />
Clip B 01:30:00:00–<br />
02:15:00:00<br />
Overlaps<br />
other clip<br />
01:00:00:00 01:30:00:00–<br />
02:00:00:00<br />
00:45:00:00 01:30:00:00–<br />
02:00:00:00<br />
Overlap<br />
duration<br />
00:30:00:00<br />
00:30:00:00<br />
Chapter 16 Working With Multiclips 259
In this case, if you set the minimum overlap value to 66% (or any value lower than<br />
this), clip B is grouped together with clip A into a single multiclip. This is because<br />
66% of clip B’s timecode numbers overlap clip A’s timecode numbers.<br />
Minimum overlap<br />
is set to 66%.<br />
For more information, see “Multiclip Sequence Examples” on page 262.<br />
 Update button: Click here to update the current multiclip grouping based on the<br />
value in the “Starting timecode delta” field. This button only appears when you select<br />
Use Starting Timecode from the Timecode Synchronization pop-up menu.<br />
 Automatically edit new multiclip(s) into a new a sequence: If you select this option, a<br />
new sequence with settings that match your multiclips is created. The new sequence<br />
contains each multiclip in chronological order. This effectively re-creates the entire<br />
live event as a sequence of multiclips.<br />
 Include Angle checkbox: Deselect the checkbox for a clip if you don’t want to include<br />
the clip in the multiclip you create.<br />
Creating a Multiclip Sequence<br />
Once you have clips prepared, you can group them together into multiclips and<br />
automatically create a multiclip sequence.<br />
To create a multiclip sequence:<br />
1 Select multiple clips in the Browser, or select one or more bins of clips.<br />
260 Part II Rough Editing
2 Choose Modify > Make Multiclip Sequence.<br />
The Make Multiclip Sequence dialog appears. Clips with the same starting timecode<br />
numbers are grouped into multiclips, and clips with unique starting timecode numbers<br />
are grouped into separate multiclips.<br />
II<br />
Clips with the same<br />
starting timecode<br />
number are grouped<br />
together as a multiclip.<br />
Each clip with a unique<br />
starting timecode<br />
number is placed in a<br />
separate multiclip.<br />
If your clips have different starting timecode numbers, you can adjust the timecode<br />
offset to change how clips are grouped into multiclips.<br />
3 Choose one of the following options from the Timecode Synchronization pop-up menu:<br />
 Use Starting Timecode<br />
 Use Overlapping Timecode<br />
4 Depending on which timecode synchronization option you chose above, do one of<br />
the following:<br />
 Enter a value in the “Starting timecode delta” field, then click Update.<br />
 Enter a percentage in the “Minimum overlap” field, or drag the slider.<br />
You can also click the triangles to the left and right of the slider to increment the<br />
percentage one whole number at a time.<br />
The clips are shown in new multiclip groupings based on the options you chose. If the<br />
clips are still not grouped as you want, repeat the last step.<br />
5 Deselect the Include Angle checkbox for any angles you don’t want to include in<br />
your multiclips.<br />
Chapter 16 Working With Multiclips 261
6 Select the “Automatically edit new multiclip(s) into a new a sequence” option to create<br />
a sequence containing your new multiclips.<br />
7 Click OK.<br />
A new sequence is created that contains all of the multiclips in chronological order. The<br />
location of the multiclips in the Timeline is based on the starting timecode number of<br />
each multiclip.<br />
Sequence starting timecode is<br />
the same as the starting<br />
timecode of the first multiclip.<br />
Multiclips placed<br />
chronologically into<br />
the sequence<br />
Multiclips created using<br />
Make Multiclip Sequence<br />
Multiclip sequence<br />
Note: If the combined length of all the multiclips exceeds the maximum allowed<br />
sequence length, multiple sequences are created.<br />
Multiclip Sequence Examples<br />
In the examples below, five camcorders recorded footage with consistently<br />
synchronized timecode, but not all camcorders started at exactly the same moment. As<br />
a result, the captured media files do not all have the same starting timecode number,<br />
even though they show the same visual events occurring at the same timecode<br />
numbers. Some clips are offset from each other by 1:00 (1 second) or less, while others<br />
are offset by as much as 10:00. In these examples, the goal is to create three multiclips,<br />
each containing five angles.<br />
Example: Creating Multiclips Using the Starting Timecode<br />
and Starting Timecode Delta Options<br />
By adjusting the starting timecode offset value and clicking the Update button, you<br />
can precisely control how clips are grouped together into multiclips.<br />
262 Part II Rough Editing
Starting Timecode Offset Is 0:00<br />
When the “Starting timecode delta” field is set to 0:00, most of the clips are grouped as<br />
individual multiclips. Only the few clips that have the exact same starting timecode<br />
numbers are grouped together. To group more of the clips into fewer multiclips overall,<br />
a larger timecode offset is needed.<br />
II<br />
Timecode offset<br />
is set to 0:00.<br />
Starting Timecode Offset Is 5:00<br />
In this example, clips that have starting timecode numbers within a 5-second range are<br />
grouped together. The first multiclip contains five angles, but the other multiclips are<br />
not yet grouped properly. A larger timecode offset is required.<br />
Timecode offset<br />
is set to 5:00.<br />
Chapter 16 Working With Multiclips 263
Starting Timecode Offset Is 10:00<br />
In this example, clips that have starting timecode numbers within a 10-second range<br />
are grouped together. There are now three multiclips, each containing five angles.<br />
Timecode offset<br />
is set to 10:00.<br />
264 Part II Rough Editing
Example: Creating Multiclips Using the Overlapping Timecode<br />
and Minimum Overlap Options<br />
When you adjust the minimum overlap percentage value, the multiclip grouping is<br />
automatically updated. When the starting timecode numbers of each group of angles<br />
varies significantly, this method is often faster and more intuitive than the Use Starting<br />
Timecode option.<br />
II<br />
Minimum Overlap Is 100%<br />
When the minimum overlap is set to 100%, only clips with exactly matching timecode<br />
numbers are grouped together.<br />
Chapter 16 Working With Multiclips 265
Minimum Overlap Is 38%<br />
In this example, the clips are properly grouped into multiclips when the minimum<br />
overlap is set to 38%. Because this value is set quite low, the timecode overlap between<br />
clips only needs to be 38% of the duration of the longest clip for the clips to be<br />
grouped together into a multiclip. Depending on the timecode of your footage, you’ll<br />
need to set a different value to group your clips into multiclips as you intend.<br />
Note: With some minimum overlap percentages, the same clip may be grouped into<br />
more than one multiclip at a time. In this case, you can either adjust the minimum<br />
overlap to correct this, or you can simply deselect the Include Angle checkbox for any<br />
clips you do not want to include in a multiclip.<br />
Identifying and Naming Multiclips in the Browser<br />
A multiclip can be identified in the Browser by its multiclip icon and the fact that its<br />
name is italicized. The name of a multiclip appears in the following format:<br />
ANGLE NAME [ANGLE NUMBER]-MULTICLIP NAME<br />
A multiclip has a Name property like any other clip, but the multiclip’s active angle<br />
name and number are added before the multiclip name. For example, consider a<br />
multiclip named “Multiclip 1.” If the active angle is 3, and the clip contained in that<br />
angle is named “Firefly Close Up”, the multiclip’s displayed name in the Browser is<br />
“Firefly Close Up [3]-Multiclip 1”. If you switch to angle 4, the multiclip’s displayed name<br />
changes to “Firefly Wide Shot [4]-Multiclip 1”.<br />
266 Part II Rough Editing
When you highlight a multiclip to change its name, only the name of the multiclip itself<br />
can be changed, since the other parts of the name are added automatically.<br />
II<br />
To change the name of a multiclip:<br />
1 Click a multiclip in the Browser to select it.<br />
2 Click the name of the multiclip.<br />
The name of the multiclip is highlighted.<br />
3 Type a new name for the multiclip, then press Return or Enter.<br />
Working With Multiclip Angles in the Viewer<br />
You can use the Viewer to display, rearrange, resynchronize, and switch between the<br />
angles of a multiclip.<br />
Viewing Multiclip Angles in the Viewer<br />
When you open a multiclip in the Viewer, multiple angles are displayed simultaneously<br />
in a grid. You can choose to view 1, 4, 9, or 16 angles at a time.<br />
View pop-up menu<br />
4-up view<br />
9-up view<br />
To change the number of multiclip angles shown in the Viewer:<br />
m Choose a multiclip view option from the View pop-up menu.<br />
For example, if you want to view 9 angles at once, choose Multiclip 9-Up from the View<br />
pop-up menu.<br />
If your multiclip has more angles than are currently displayed, you can scroll up or<br />
down in the Viewer using the multiclip scroll arrows that appear when you place the<br />
pointer in the Viewer.<br />
Chapter 16 Working With Multiclips 267
To scroll to view angles that are not currently visible in the Viewer:<br />
1 Move the pointer over any video in the Viewer.<br />
An up or down arrow (or both) appears in the Viewer.<br />
Click the arrow to view<br />
additional angles.<br />
If an arrow is green, the active angle is not visible, but you can scroll to it by clicking<br />
the arrow.<br />
2 Click an arrow to scroll the angles up or down by one row.<br />
The active video angle is highlighted with a blue outline, and the active audio angle is<br />
highlighted with a green outline. If an angle doesn’t have media at the current time, or<br />
if it is an audio-only angle, a black frame is shown for that angle. If an angle is offline, a<br />
“Media Offline” frame is shown. The currently active audio clip items appear in the<br />
Audio tab.<br />
Identifying Active Video and Audio Angles<br />
There are several ways to determine the active video and audio angles of a multiclip in<br />
the Viewer:<br />
 Colored outlines: The active video and audio angles are highlighted in specific colors.<br />
 Blue: Indicates the active video angle.<br />
 Green: Indicates the active audio angle.<br />
 Blue and green: Indicates that the active video and audio come from the same angle.<br />
The active video angle<br />
has a blue outline.<br />
The active audio angle<br />
has a green outline.<br />
 Playhead Sync pop-up menu: Checkmarks appear next to the active video and<br />
audio items.<br />
268 Part II Rough Editing
Viewing Multiclip Overlays<br />
You can display information about each angle in a multiclip by turning on multiclip<br />
overlays in the Viewer.<br />
II<br />
The following information appears when you turn on multiclip overlays:<br />
 Angle number<br />
 Angle’s clip name<br />
 Timecode number for each angle frame currently displayed in the Viewer<br />
Note: The current timecode number is always the clip’s source timecode.<br />
To turn on multiclip overlays in the Viewer:<br />
m Choose Show Multiclip Overlays from the View pop-up menu.<br />
Angle number<br />
View pop-up menu<br />
Angle timecode<br />
Angle name<br />
Multiclip overlays are only visible during scrubbing, not during playback.<br />
Note: Title safe and standard timecode overlays are not available when a multiclip is<br />
open in the Viewer.<br />
Chapter 16 Working With Multiclips 269
Rearranging and Deleting Multiclip Angles in the Viewer<br />
After you create a multiclip, you can rearrange the order of the angles in the Viewer.<br />
You can also delete angles you don’t want. You can undo any of these operations.<br />
To move an angle to a different position in a multiclip:<br />
1 Double-click a multiclip in the Browser or Timeline to open it in the Viewer.<br />
2 Command-click the angle you want to move and drag it over an existing angle.<br />
The other angles shift position to make room for the angle you are moving.<br />
3 Release the mouse button.<br />
The moved angle is dropped into its new position and the other angles shift to new<br />
positions. All of the angle numbers change accordingly.<br />
To delete an angle from a multiclip:<br />
1 Double-click a multiclip in the Browser or Timeline to open it in the Viewer.<br />
2 Command-click the angle you want to delete and drag it outside of the Viewer, then<br />
release the mouse button.<br />
The dragged angle is deleted from the multiclip, and the other angles shift position to<br />
fill in the empty space.<br />
Note: The active angle cannot be deleted.<br />
270 Part II Rough Editing
Adding Angles to a Multiclip in the Viewer<br />
Once you create a multiclip, you can add new angles or replace existing ones. If you<br />
change your mind, you can undo these operations.<br />
II<br />
To insert a new angle into a multiclip:<br />
1 Double-click a multiclip in the Browser or Timeline to open it in the Viewer.<br />
2 Drag a clip from the Browser or Timeline to one of the multiclip angles displayed in<br />
the Viewer.<br />
3 Continue to hold down the mouse button until the Insert New Angle and Overwrite<br />
Angle overlays appear in the Viewer.<br />
Drag a clip to an<br />
angle, then choose<br />
Insert New Angle.<br />
Note: If you move the pointer over the active angle, only the Insert New Angle<br />
overlay appears.<br />
4 Move the pointer over the Insert New Angle overlay, then release the mouse button.<br />
5 The dragged clip becomes a new angle in the multiclip, and all subsequent angle<br />
numbers are incremented by one.<br />
∏ Tip: You can add more than one angle to a multiclip at once by dragging more than<br />
one clip to the Viewer.<br />
Chapter 16 Working With Multiclips 271
To overwrite an existing multiclip angle with a different clip:<br />
1 Double-click a multiclip in the Browser or Timeline to open it in the Viewer.<br />
2 Drag a clip from the Browser or Timeline to the multiclip angle you want to replace in<br />
the Viewer.<br />
3 Continue to hold down the mouse button until the Insert New Angle and Overwrite<br />
Angle overlays appear in the Viewer.<br />
4 Move the pointer over the Overwrite Angle overlay, then release the mouse button.<br />
Drag a clip to an<br />
angle, then choose<br />
Overwrite Angle.<br />
The dragged clip replaces the angle in the multiclip.<br />
Note: You can’t overwrite the active angle.<br />
Resynchronizing Angles in the Viewer<br />
If you want to adjust the starting time of a multiclip angle relative to all the other<br />
angles, you can scrub through a single angle in the Viewer to resynchronize it.<br />
To adjust the relative start time of a multiclip angle:<br />
1 Double-click a multiclip in the Browser or Timeline to open it in the Viewer.<br />
2 Hold down the Control and Shift keys, then click the angle you want to adjust and drag<br />
left or right.<br />
Press Control and Shift<br />
while dragging over an<br />
angle in the Viewer.<br />
272 Part II Rough Editing
The pointer becomes the Scrub tool. As you drag to the left or right, the video frames jog<br />
backward or forward. A box with a positive or negative offset value also appears, showing<br />
the number of frames you are adjusting this angle’s starting point relative to the others.<br />
3 Release the mouse button.<br />
The angle is now resynchronized relative to the other angles in the multiclip. If you<br />
change your mind, you can undo by pressing Command-Z.<br />
II<br />
Editing With Multiclips in Real Time<br />
Unlike traditional film and video editing, where each edit can be deliberated for as long<br />
as necessary, live events like broadcast news and sports are edited in real time. For live<br />
events, multiple cameras are connected to a single video switcher, which allows the<br />
director (or technical director) to cut between camera angles, making instantaneous<br />
editing decisions. The director usually watches all of the camera angles on a grid of<br />
monitors, which helps when deciding which angle to switch to.<br />
A multiclip behaves a lot like a video switcher during a live video event. A multiclip<br />
contains multiple camera angles or other video sources, synchronized together. During<br />
playback in the Timeline, you can switch or cut between these angles in real time, just as<br />
you would with a video switcher during a live event. You can watch all the angles<br />
simultaneously in the Viewer, so you can choose which angle you want to switch to next.<br />
You can also switch or cut between angles when your sequence isn’t playing back.<br />
Using Keyboard Shortcuts and Shortcut Buttons<br />
for Multiclip Editing<br />
To make editing more efficient, you can assign multiclip commands to custom<br />
keyboard shortcuts in the Keyboard Layout tool. You can also add multiclip shortcut<br />
buttons to the button bars in the Viewer, Canvas, Timeline, and so on.<br />
Chapter 16 Working With Multiclips 273
You can assign the following multiclip commands to keyboard shortcuts or button bars:<br />
 Switch Video to Angles 1–16<br />
 Switch Video to Previous or Next Angle<br />
 Switch Audio to Angles 1–16<br />
 Switch Audio to Previous or Next Angle<br />
 <strong>Cut</strong> Video to Angles 1–16<br />
 <strong>Cut</strong> Audio to Angles 1–16<br />
 Switch Video with Effects to Angles 1–16<br />
 Switch Video with Effects to Previous or Next Angle<br />
 Switch Audio with Effects to Angles 1–16<br />
 Switch Audio with Effects to Previous or Next Angle<br />
∏ Tip: For a complete list of multiclip commands, choose Tools > Button List, then click<br />
the disclosure triangle next to “Multiclip.”<br />
You can set any keyboard shortcuts you want for the multiclip commands in<br />
<strong>Final</strong> <strong>Cut</strong> <strong>Pro</strong>. By default, most multiclip commands use the keys of the number pad<br />
with modifier keys to switch and cut between multiclip angles. For more information<br />
on setting keyboard shortcuts, see Volume I, Chapter 10, “Customizing the Interface.”<br />
<strong>Final</strong> <strong>Cut</strong> <strong>Pro</strong> also comes with a preinstalled keyboard layout and button bars for<br />
multicamera editing. These are usually sufficient for most multiclip editing.<br />
To load the built-in keyboard layout for multiclip (multicamera) editing:<br />
m Choose Tools > Keyboard Layout > Multicamera Editing.<br />
To load the built-in button bars for multiclip editing:<br />
m Choose Tools > Button Bars > Multiclip.<br />
Note: All multiclip keyboard shortcuts and shortcut buttons can be used during<br />
playback or scrubbing.<br />
Editing Multiclips Into the Timeline<br />
You can edit with multiclips in the same way you edit with other clips. You can drag a<br />
multiclip from the Browser or Viewer into the Timeline, or you can drag the multiclip to<br />
a section of the Canvas Edit Overlay.<br />
Note: Because clicking in the Viewer selects multiclip angles, you must hold down the<br />
Option key if you want to drag a multiclip from the Viewer to the Timeline or Canvas to<br />
make an edit.<br />
274 Part II Rough Editing
To edit a multiclip from the Viewer to the Timeline or Canvas:<br />
1 Double-click a multiclip in the Browser to open it in the Viewer.<br />
2 Set In and Out points for the multiclip in the Viewer.<br />
3 Hold down the Option key while dragging from the Viewer to the Timeline or the<br />
Canvas Edit Overlay.<br />
II<br />
Switching and <strong>Cut</strong>ting Between Angles<br />
When you work with multiclips in <strong>Final</strong> <strong>Cut</strong> <strong>Pro</strong>, switching and cutting have<br />
distinct meanings:<br />
 Switching: This means changing the active angle of a multiclip without creating a<br />
cut. You can switch the active angle of a multiclip in the Viewer or the Timeline.<br />
Before the switch, the<br />
active multiclip angle is 1.<br />
After the switch,<br />
the active multiclip<br />
angle is 4.<br />
Chapter 16 Working With Multiclips 275
 <strong>Cut</strong>ting: Like switching, cutting changes the active angle of a multiclip, but an edit is<br />
added to the multiclip at the moment you change the active angle. You can see the<br />
results of cutting in the Timeline. When you cut from one angle to another, the result<br />
is two multiclips in the Timeline: one before the cut point and one after.<br />
Before the cut, the active<br />
multiclip angle is 1.<br />
A cut is added at the<br />
point where the active<br />
angle changes.<br />
After the cut, the active<br />
angle of the new<br />
multiclip is 4.<br />
276 Part II Rough Editing
Switching Angles<br />
You can switch the active angle for a multiclip at any time, whether you are organizing<br />
multiclips in the Viewer or playing multiclips in the Timeline. Using the Multiclip<br />
Playback option, you can even switch angles while your multiclips play in real time.<br />
II<br />
To switch the active angle for a multiclip in the Viewer:<br />
1 Double-click a multiclip in the Browser or Timeline to open it in the Viewer.<br />
2 Do one of the following:<br />
 Click an angle in the Viewer to make it active.<br />
 Choose a video or audio angle from the Playhead Sync pop-up menu in the Viewer.<br />
 Press the assigned shortcut key to switch to the angle you want to make the active angle.<br />
For more information about using keyboard shortcuts for multiclip editing, see<br />
“Using Keyboard Shortcuts and Shortcut Buttons for Multiclip Editing” on page 273.<br />
To switch the active angle for a multiclip in the Timeline, do one of the following:<br />
m Control-click a multiclip in the Timeline, choose Active Angle from the shortcut menu,<br />
then choose an angle from the submenu.<br />
m When the playhead is over the multiclip whose angle you want to switch, press a<br />
keyboard shortcut assigned to the Switch Video to Angle N command, where N is the<br />
angle number you want to switch to.<br />
If the Multiclip Playback option is enabled in the Real-Time Effects (RT) pop-up menu in<br />
the Timeline, you can switch angles in real time while your sequence plays back. For<br />
more information, see “Editing in Multiclip Playback Mode” on page 281.<br />
Chapter 16 Working With Multiclips 277
<strong>Cut</strong>ting Between Angles<br />
Instead of simply switching the active angle of a multiclip in the Timeline, you can<br />
create a cut in a multiclip whenever you change angles. You can even add edits to<br />
multiclips during playback, allowing you to do real-time editing.<br />
To cut to a multiclip angle using shortcut buttons or keyboard shortcuts:<br />
1 In the Browser, double-click a sequence containing multiclips to open it in the Timeline<br />
and Canvas.<br />
2 Before editing, assign keyboard shortcuts to the <strong>Cut</strong> Video to Angle N commands, or<br />
add the corresponding shortcut buttons to the button bar in the Timeline.<br />
<strong>Cut</strong> Video to Angle 1–4<br />
buttons<br />
For more information about assigning keyboard shortcuts to commands or adding<br />
shortcut buttons to the button bar, see Volume I, Chapter 10, “Customizing the Interface.”<br />
3 Press a shortcut key or click a button in the button bar that corresponds to the angle<br />
you want to cut to.<br />
An edit is made to the multiclip at the current playhead location, separating it into two<br />
multiclips. If you cut to the angle that was already active, a through edit is created.<br />
If the Multiclip Playback option is enabled in the RT pop-up menu in the Timeline, you<br />
can perform the same steps to cut in real time. For more information, see “Editing in<br />
Multiclip Playback Mode” on page 281.<br />
To make multiclip cuts in real time using the Viewer:<br />
1 In the Browser, double-click a sequence containing multiclips to open it in the<br />
Timeline and Canvas.<br />
2 Do the following:<br />
 Enable the Multiclip Playback option in the RT pop-up menu in the Timeline.<br />
 In the Canvas or Viewer, choose the Open option from the Playhead Sync pop-up<br />
menu.<br />
3 Press the Space bar to play the sequence.<br />
The sequence begins playing back, with all the angles in the Viewer playing<br />
simultaneously and the active angle playing back in the Canvas.<br />
4 In the Viewer, click the angle that you want to cut to.<br />
The angle you click becomes the active angle. A temporary marker is placed in the<br />
Timeline at the cut point, and the new angle now plays in the Canvas.<br />
278 Part II Rough Editing
5 If you want, continue adding cuts by clicking different angles in the Viewer.<br />
6 Press the Space bar to stop playback.<br />
When playback stops, the cuts you made are added to the multiclip.<br />
II<br />
Switching and <strong>Cut</strong>ting Video and Audio Items Separately<br />
By default, when you switch or cut angles in a multiclip, both video and audio items of<br />
a multiclip change together. <strong>Final</strong> <strong>Cut</strong> <strong>Pro</strong> allows you to change the active video and<br />
audio items of a multiclip independently. This is helpful when you want to switch or cut<br />
to a different video angle without changing the audio, or vice versa. For example, you<br />
may need to cut video between four different camera angles, but keep dialogue audio<br />
from angle 4 playing throughout. In this case, you need to tell <strong>Final</strong> <strong>Cut</strong> <strong>Pro</strong> to switch<br />
only the video item, not the video and audio items together.<br />
Note: A multiclip can have one active video item and up to 24 active audio items at a time.<br />
Individual audio items<br />
Video item<br />
When you switch video or audio independently, the results differ depending on<br />
whether the multiclip in the Viewer is opened from the Browser or from a sequence.<br />
This is because switching video and audio independently affects the linking<br />
relationships between video and audio items.<br />
 In a Browser clip, all items are always linked. Therefore, when you open a Browser<br />
multiclip in the Viewer, all of the active audio items of the multiclip must come from<br />
the same angle. Although you can switch video and audio items separately in a<br />
Browser multiclip, you can’t switch individual audio items. For example, suppose you<br />
have a 16-angle multiclip with four audio items. If you try to switch only audio item 4<br />
to the audio in angle 2, all four audio items switch to the audio items in angle 2.<br />
 In a sequence multiclip, you can change each audio item independently. For example,<br />
if you have a sequence multiclip with four audio items open in the Viewer, you can<br />
independently cut to a new angle for audio item 4 without changing the angles for<br />
audio items 1–3.<br />
Chapter 16 Working With Multiclips 279
However, independently switching video or audio angles breaks linking relationships<br />
between a multiclip’s clip items in the Timeline. After you perform the switch, only<br />
the audio item whose angle you switched remains linked to the video item.<br />
After you switch the<br />
active angle for<br />
audio item 4...<br />
These audio items are<br />
no longer linked to the<br />
video clip item.<br />
...only audio item 4 is<br />
changed, and remains<br />
linked to the video item.<br />
To choose whether you switch or cut video, audio, or both at the same time:<br />
m Choose View > Multiclip Active Tracks, then select one of the following options:<br />
 Video + Audio: Both video and audio change at the same time.<br />
 Video: Only video changes.<br />
 Audio: The specified audio items change:<br />
 All: All audio items change at once.<br />
 A1+A2: Audio items 1 and 2 change simultaneously.<br />
 A3+A4: Audio items 3 and 4 change simultaneously.<br />
 A1: Only audio item 1 changes.<br />
 A2: Only audio item 2 changes.<br />
 A N : Only audio item N changes.<br />
Note: The same menu items are available in the Playhead Sync pop-up menu in<br />
the Viewer.<br />
280 Part II Rough Editing
To switch only the video of the active multiclip angle in the Viewer:<br />
1 Double-click a multiclip in the Browser or Timeline to open it in the Viewer.<br />
2 Choose View > Multiclip Active Tracks > Video.<br />
You can also choose this option from the Playhead Sync pop-up menu in the Viewer.<br />
3 Click an angle to make it active.<br />
A blue outline highlights the active video angle.<br />
II<br />
To switch only the audio of the active multiclip angle in the Viewer:<br />
1 Double-click a multiclip in the Browser or Timeline to open it in the Viewer.<br />
2 Choose View > Multiclip Active Tracks > Audio.<br />
You can also choose this option from the Playhead Sync pop-up menu in the Viewer.<br />
3 Click an angle to make it active.<br />
A green outline highlights the active audio angle.<br />
Important: <strong>Final</strong> <strong>Cut</strong> <strong>Pro</strong> always remembers the last track switching mode you used, so<br />
make sure you check this before you begin editing your multiclips.<br />
Editing in Multiclip Playback Mode<br />
The Multiclip Playback option allows you to switch and cut between multiclip angles in<br />
real time. Multiclip Playback enables the following features:<br />
 In the Canvas, you see an angle as soon as you switch or cut to it.<br />
 In the Viewer, you see all of a multiclip’s angles playing simultaneously.<br />
If you enable the Open option in the Playhead Sync pop-up menu (in the Canvas or<br />
Viewer), you can watch all of your multiclip angles playing simultaneously in the Viewer<br />
while also seeing the results of switching and cutting in the Canvas, all in real time.<br />
When you want to cut to a new angle, you simply click the angle in the Viewer. The<br />
active angle switches to the angle you clicked, and a cut is added to your multiclip in<br />
the sequence. To switch angles in real time, you can use assigned keyboard shortcuts<br />
or shortcut buttons in the button bar.<br />
Note: If the Multiclip Playback option is not enabled, you can still switch and cut during<br />
playback, but the angle in the Canvas is not updated until playback stops. Also, multiclip<br />
angles are not played simultaneously in the Viewer. Instead, only the active angle is played.<br />
Chapter 16 Working With Multiclips 281
To set up <strong>Final</strong> <strong>Cut</strong> <strong>Pro</strong> to edit multiclips in real time, choose the following options:<br />
Choose a multiclip view from<br />
the View pop-up menu.<br />
Choose Open from<br />
the Playhead Sync<br />
pop-up menu.<br />
Select the active angle in<br />
the Viewer.<br />
Enable the Multiclip<br />
Playback option in the<br />
RT pop-up menu.<br />
 Multiclip Playback option: Enable this option in the Real-Time Effects (RT) pop-up<br />
menu in the Timeline so that all multiclip angles play in real time in the Viewer. This<br />
option and the Open playhead sync option allow you to view all of your multiclip<br />
angles in real time while you play your sequence.<br />
 Open playhead sync option: Choose the Open option from the Playhead Sync pop-up<br />
menu in the Viewer or Canvas. This option automatically opens the multiclip beneath<br />
the Timeline playhead in the Viewer, so you can view all of its angles at once.<br />
 View options in the Viewer: Choose the number of multiclip angles you want to<br />
display in the Viewer from the View pop-up menu.<br />
To enable the Multiclip Playback option:<br />
1 Open a sequence that contains multiclips.<br />
2 Choose Multiclip Playback from the RT pop-up menu in the Timeline.<br />
You can also enable the Multiclip Playback option by choosing<br />
<strong>Final</strong> <strong>Cut</strong> <strong>Pro</strong> > System Settings, clicking the Playback Control tab, and then enabling<br />
the Multiclip Playback option.<br />
282 Part II Rough Editing
Optimizing Real-Time Performance for Multiclip Playback<br />
When the Multiclip Playback option is enabled, <strong>Final</strong> <strong>Cut</strong> <strong>Pro</strong> plays multiple media files<br />
from disk at once. To improve playback performance, you can do the following:<br />
 Use the fastest scratch disk available for your system.<br />
The speed of your scratch disk and the data rate of your media files limit the number<br />
of streams you can play back in real time.<br />
 Reduce real-time playback quality in the Canvas.<br />
You can reduce playback quality in the Canvas to improve multiclip playback<br />
performance. You can reduce both video quality and frame rate. For more<br />
information about changing real-time playback settings, see Volume III, Chapter 23,<br />
“Using RT Extreme.”<br />
Note: Each angle of a multiclip in the Viewer uses the quality selected in the RT<br />
pop-up menu in the Timeline.<br />
 Choose dynamic real-time playback options from the RT pop-up menu. For more<br />
information about changing real-time playback settings, see Volume III, Chapter 23,<br />
“Using RT Extreme.”<br />
 Disable the Show Source Angle Effects option in the View pop-up menu in the<br />
Viewer.<br />
II<br />
Viewing Multiclip Playback on an External Video Monitor<br />
When the Multiclip Playback option is enabled, you can choose whether the Viewer or<br />
the Canvas is displayed on an external video monitor.<br />
To see all multiclip angles displayed on your external video monitor during<br />
multiclip playback:<br />
m Choose View > Show Multiclip Angles, so that there’s a checkmark next to it.<br />
Note: If no sequence is open, choosing the Show Multiclip Angles option has no effect.<br />
In this case, you always see the Viewer on the external video monitor.<br />
Chapter 16 Working With Multiclips 283
Applying Filters, Speed, and Motion Parameters to Multiclips<br />
Individual angle’s clips can have filters, motion parameters, and speed adjustments<br />
applied. However, effects cannot be applied globally to a multiclip. For example, you<br />
can create a multiclip in which each angle’s clip has an individual Color Corrector filter<br />
applied, but the multiclip itself cannot have a Color Corrector filter applied. The Filters<br />
and Motion tabs of a multiclip display filters and motion parameters for the active<br />
angle’s clip, not for the entire multiclip.<br />
When you create a multiclip, any source clips that have effects applied also have effects<br />
applied within the multiclip. For example, if you create a multiclip in which one of the<br />
selected clips has a Gaussian Blur filter applied, that angle in the resulting multiclip also<br />
has a Gaussian Blur filter.<br />
Applying Filters to the Active Multiclip Angle<br />
You can add video and audio filters, motion, and speed settings to a multiclip just as<br />
you would to any other clip. However, only the multiclip’s active angle is affected.<br />
Important: Speed changes to an angle can change the duration of a multiclip.<br />
To apply a video or audio filter to the active multiclip angle in the Viewer:<br />
1 Double-click a multiclip in the Browser or Timeline to open it in the Viewer.<br />
2 Drag a filter from the Effects tab of the Browser to the Viewer, or choose a filter from<br />
the Effects menu.<br />
The filter is applied to the active angle.<br />
If angles in your multiclip have filters applied, you can choose whether or not you see<br />
the filters applied in the Viewer.<br />
To see filters rendered to multiclip angles in the Viewer:<br />
m Choose Render Filters in Multiclip Display from the View pop-up menu.<br />
Angle with effects<br />
applied<br />
284 Part II Rough Editing
To apply a video or audio filter to the active multiclip angle in the Timeline:<br />
1 Drag a video or audio filter from the Effects tab of the Browser to the multiclip in<br />
the Timeline.<br />
An overlay appears with two options.<br />
2 While continuing to hold down the mouse button, do one of the following:<br />
 To permanently apply the filter to the active angle: Drag the pointer over the Share<br />
with Active Angle overlay. This permanently applies the filter to the active angle,<br />
even if you switch or cut to another angle.<br />
 To apply the filter to the currently active angle: Drag the pointer over the Apply to Clip<br />
Only overlay. This option applies a filter to the active angle, but the filter is not retained<br />
unless you use the Switch with Effects commands when switching to other angles.<br />
II<br />
Switching Angles With Effects<br />
If you switch to a new multiclip angle, any filters, motion, or speed settings that you<br />
added to the previously active angle are not maintained (unless you applied the effect<br />
using the Share with Active Angle overlay). When you switch back to the previously<br />
active angle, the effects are no longer applied. However, you can choose to switch to a<br />
new angle and transfer the effects that were applied to the last active angle. This is<br />
called switching with effects.<br />
Switching with effects allows you to maintain any filters, motion, and speed parameters<br />
you have applied.<br />
Note: Audio levels and pan settings are not maintained when you switch angles<br />
with effects.<br />
To switch to a new video angle while maintaining the effects of the active angle:<br />
m Press the keyboard shortcut or click the shortcut button assigned to the Switch Video<br />
with Effects to Angle N command, where N is the video angle you want to switch to.<br />
For more information about assigning keyboard shortcuts for multiclip editing, see<br />
“Using Keyboard Shortcuts and Shortcut Buttons for Multiclip Editing” on page 273.<br />
To switch to a new audio angle while maintaining the effects of the active angle:<br />
m Press the keyboard shortcut or click the shortcut button assigned to the Switch Audio<br />
with Effects to Angle N command, where N is the audio angle you want to switch to.<br />
Note: Effects will not be updated for Switch with Effects operations until playback<br />
has stopped.<br />
Chapter 16 Working With Multiclips 285
Collapsing and Expanding a Multiclip<br />
Once you have made all of your edits, you can prevent switching of angles by<br />
collapsing a multiclip down to its active angle. When you collapse a multiclip, it is<br />
replaced by the active angle of the multiclip. This is useful when you want to send a<br />
sequence to a color correctionist or effects artist, and you want them to focus only on<br />
the angles you chose during editing. Collapsing multiclips also improves performance<br />
because less video is streaming from disk.<br />
Collapsing a multiclip is not permanent, which means that you can expand the active<br />
angle at any time to return to the full multiclip, even after you close and reopen a project.<br />
To collapse one or more multiclips in the Timeline:<br />
1 Select the multiclips you want to collapse in the Timeline.<br />
2 Do one of the following:<br />
 Choose Modify > Collapse Multiclip(s).<br />
 Control-click one of the selected multiclips in the Timeline, then choose Collapse<br />
Multiclip(s) from the shortcut menu.<br />
The selected multiclips are collapsed to the clips of their active angles.<br />
To expand one or more multiclips in the Timeline:<br />
1 Select the multiclips you want to expand in the Timeline.<br />
2 Do one of the following:<br />
 Choose Modify > Uncollapse Multiclip(s).<br />
 Control-click one of the selected multiclips in the Timeline, then choose Uncollapse<br />
Multiclip(s) from the shortcut menu.<br />
The selected multiclips are expanded to the clips of their active angles.<br />
Multiclip Master-Affiliate Relationships<br />
In a multiclip, each angle’s clip is an affiliate of the clip used to create the multiclip. The<br />
master clip of the active angle’s clip is also the master clip of the multiclip. Therefore,<br />
when you reveal a multiclip’s master clip, you are revealing the master clip of the active<br />
angle’s clip. If you change the name of a master clip, the names of the affiliate clips<br />
within any multiclips also change.<br />
A multiclip in the Timeline shares its name with the Browser multiclip from which it was<br />
created. If you change the multiclip name in the Browser, the names of all instances of<br />
that multiclip in sequences are also changed.<br />
Note: Each multiclip angle’s clip has its own master or affiliate clip status. If, after<br />
creating a multiclip, you delete the master clips used to create the multiclip, the clips<br />
within the multiclip become master clips.<br />
286 Part II Rough Editing
To reveal the master clip for the active multiclip angle:<br />
1 Select the multiclip in the Timeline or Browser, or place the Timeline playhead over<br />
the multiclip.<br />
2 Choose View > Reveal Master Clip (or press Shift-F).<br />
II<br />
The master clip for the active angle’s clip is selected in the Browser. If this master clip<br />
happens to be within a multiclip, the multiclip is selected.<br />
Match Frame Commands Used With Multiclips<br />
The match frame commands in <strong>Final</strong> <strong>Cut</strong> <strong>Pro</strong> allow you to match a frame of a clip in the<br />
Canvas or Viewer with the exact same frame of the clip’s master or affiliate clip. This works<br />
in two ways, depending on whether you are working in the Canvas or the Viewer.<br />
 In the Canvas: The master clip of the clip displayed in the Canvas is opened in the<br />
Viewer, and the Viewer playhead jumps to the frame shown in the Canvas.<br />
 In the Viewer: If the current sequence contains an affiliate clip of the clip in the<br />
Viewer, the Canvas/Timeline playhead jumps to the frame shown in the Viewer.<br />
When you work with multiclips, you can choose to match to the original Browser<br />
multiclip, or to the master clip of the multiclip’s active angle.<br />
To match the active multiclip angle in the Canvas to its master clip:<br />
1 Move the playhead to a specific frame of the multiclip in the Timeline or Canvas.<br />
2 Choose View > Match Frame > Master Clip (or press F).<br />
The master clip of the multiclip’s active angle is opened in the Viewer to the same<br />
frame as the active angle of the multiclip in the Canvas. This is a convenient way to get<br />
back to an angle’s master clip from within a multiclip.<br />
To match the active multiclip angle in the Canvas to its associated multiclip in<br />
the Browser:<br />
1 Select the multiclip in the Timeline, or place the Timeline playhead over the multiclip.<br />
2 Choose View > Match Frame > Multiclip Angle.<br />
The multiclip in the Browser is opened in the Viewer to the same multiclip frame that<br />
appears in the Canvas, with the active angle highlighted.<br />
To match the active multiclip angle in the Viewer to its associated multiclip in<br />
the Timeline:<br />
1 Double-click a multiclip in the Browser to open it in the Viewer.<br />
2 Choose View > Match Frame > Multiclip Angle.<br />
If the multiclip in the Viewer exists in the Timeline, and the active angle in the Viewer is<br />
also active in the Timeline, the Timeline playhead jumps to the frame that is displayed<br />
in the Viewer.<br />
Chapter 16 Working With Multiclips 287
Media Management and <strong>Pro</strong>ject Interchange<br />
Multiclips are a unique aspect of <strong>Final</strong> <strong>Cut</strong> <strong>Pro</strong>, so you need to be aware of how<br />
<strong>Final</strong> <strong>Cut</strong> <strong>Pro</strong> translates multiclips during media management or when exporting to a<br />
project interchange file such as an EDL.<br />
Working With Multiclips in the Media Manager<br />
The Media Manager has an option to include all multiclip angles, so the media file for<br />
every angle is processed. If you deselect this option, only the media file of the active<br />
angle is processed. With multiclip sequences that use a lot of angles, deselecting this<br />
option can significantly reduce the amount of media processed. By default, this option<br />
is not selected, so only the media file for the active multiclip angle is processed.<br />
For more information about using the Media Manager, see Volume IV, Chapter 7,<br />
“Overview of the Media Manager.”<br />
Reconnecting and Recapturing Multiclips<br />
When a media file for a multiclip angle is offline, <strong>Final</strong> <strong>Cut</strong> <strong>Pro</strong> indicates that the entire<br />
multiclip is offline (a red slash appears through the icon). When you view a multiclip in<br />
the Viewer, offline angles are indicated by a “Media Offline” frame.<br />
Reconnecting media files for angles in a multiclip is the same as reconnecting media<br />
files for other clips. When you reconnect media files to multiclip angles, you can<br />
reconnect angles that are offline, online, or both.<br />
When you batch capture a multiclip, <strong>Final</strong> <strong>Cut</strong> <strong>Pro</strong> captures the media files for all angles.<br />
288 Part II Rough Editing
17 Audio<br />
Editing Basics<br />
17<br />
Good audio edits are usually subtle and go unnoticed<br />
by the listening audience. After you assemble your<br />
video and audio, you can edit your audio independently<br />
in the Timeline.<br />
This chapter covers the following:<br />
 The Goals of Audio Editing (p. 289)<br />
 Using Waveform Displays to Help You Edit Audio (p. 291)<br />
 Learning About the Audio Controls in the Viewer (p. 292)<br />
 Editing Audio in the Viewer (p. 295)<br />
 Editing Audio in the Timeline (p. 304)<br />
 Creating or Separating Stereo Pairs (p. 309)<br />
 Working With Audio at the Subframe Level (p. 311)<br />
 Examples of Ways to Easily Edit Audio (p. 313)<br />
Note: For details about audio mixing, see Volume III, Chapter 1, “Overview of Audio Mixing.”<br />
The Goals of Audio Editing<br />
Most viewers are quite good at distinguishing audio changes from one clip to the next,<br />
as well as incorrect audio-video synchronization. As you work on refining the audio in<br />
your project, your edits will focus on eliminating these major distractions to the<br />
audience. In particular, keep in mind three important goals:<br />
289
Make sure your audio edit points aren’t noticeable.<br />
Editing audio clips in a sequence mainly involves finding good edit points that sound<br />
natural. Audio edit points are often more effective when they are offset from the<br />
corresponding video edits. Although you may set your initial audio and video edit<br />
points in the same place to create a quick rough cut, editing your audio more finely<br />
may involve changing many of your edit points to split edits. Some of those split edits<br />
may have only a few frames offset between the audio and video edit points, but those<br />
frames will turn an otherwise obvious cut into a much smoother transition.<br />
Besides making clean-sounding cuts, there are other reasons to edit the audio in your<br />
sequence separately from the video. You can edit mistakes in dialogue, adjust the sync<br />
of off-camera or rerecorded dialogue, or even replace the entire audio of a clip with<br />
another take of the same audio.<br />
For more information, see “Split Edits” on page 237.<br />
Make sure that your video and audio clips are in sync.<br />
As you edit your audio, you may sometimes find it necessary to adjust the sync<br />
relationship between video and audio clip items. Audiences are quick to notice when<br />
audio is out of sync with the picture, so you need to be extra cautious when you’re<br />
editing. Here’s a good rule of thumb: If you’re finding an audio-video sync issue<br />
distracting, your audience probably will too. In this case, you should make adjustments.<br />
<strong>Final</strong> <strong>Cut</strong> <strong>Pro</strong> keeps track of the sync between video and audio clip items when they<br />
come from the same source media file, or when they have been intentionally linked<br />
together. Red out-of-sync indicators on clip items show you exactly how far the items<br />
are out of sync. You can establish new sync relationships by selecting the clip items and<br />
choosing Modify > Mark in Sync.<br />
For more information about establishing sync between video and audio clip items, see<br />
Chapter 14, “Linking and Editing Video and Audio in Sync,” on page 219.<br />
Minimize differences in tone and quality between audio clips in the same scene.<br />
All audio has some kind of background noise, often referred to as ambience or room<br />
tone. Sometimes you’ll find that the audio from the different shots you’re using in the<br />
same sequence has differences in the background ambience. For example, if you shoot<br />
a conversation in a city park, and the shoot lasts all day, you may notice that some<br />
shots have more traffic noise in the background because of rush hour. Assuming you<br />
don’t want to rerecord the dialogue for the whole scene, you’ll need to edit more “rush<br />
hour” background noise into the clips that don’t have any so that all the clips sound<br />
the same within the same two-minute scene. Otherwise, the traffic noise in the<br />
background will pop in and out from one shot to the next, which will call attention to<br />
your edits and distract the viewer. Usually, the shot with the highest ambient<br />
background noise level dictates the ambient noise level for the entire scene.<br />
290 Part II Rough Editing
Using Waveform Displays to Help You Edit Audio<br />
As you work in <strong>Final</strong> <strong>Cut</strong> <strong>Pro</strong>, waveform displays can be very useful for navigating<br />
through parts of your audio and seeing at a glance how the levels in a track indicate<br />
things like the words and pauses in dialogue and the beats in a piece of music.<br />
II<br />
Waveforms are displayed in the audio tabs of the Viewer.<br />
Waveforms for a stereo<br />
pair of audio items<br />
You can also view waveforms in the Timeline, but you need to explicitly turn them on<br />
(see “Displaying Waveforms in the Timeline” on page 304).<br />
Viewing waveforms should not take precedence over listening to audio tracks during<br />
playback. When you’re making editorial decisions, the waveform display is no substitute<br />
for your own ear.<br />
For example, even though a particular frame of a waveform may look like a good place<br />
to cut into a drumbeat or a spoken word, the only way you’ll know for sure is to play<br />
through the clip and listen carefully. Setting your edit points even a few frames too<br />
early or too late can make a big difference, and it’s time-consuming to zoom in and out<br />
of a waveform display repeatedly to see a high level of detail.<br />
Chapter 17 Audio Editing Basics 291
Use the J, K, and L keys to shuttle through your clips, and learn to listen for the edit<br />
points you want. Once you have set In and Out points, you can use the Play In to Out<br />
(Shift-\) and Play to Out (Shift-P) commands to preview your edits. As you do this, you’ll<br />
find yourself trimming one or two frames at a time and then setting new edit points,<br />
repeating the process until you’ve found the perfect audio editing points.<br />
Learning About the Audio Controls in the Viewer<br />
When you click an audio tab in the Viewer, the controls at the bottom of the window<br />
are the same as those in the Video tab. These controls allow you to navigate through<br />
your clip, set In and Out points and markers, create split edits, and so on. The In and<br />
Out points that you see in an audio tab are the same as the In and Out points shown in<br />
the Video tab. Similarly, the two timecode fields in the top area of the window are the<br />
same as those in the Video tab. For more information on those controls and fields, see<br />
Volume I, Chapter 6, “Viewer Basics.”<br />
Level Keyframe buttons<br />
Reset button<br />
Level slider adjusts<br />
volume.<br />
Pan slider adjusts stereo<br />
sound placement.<br />
Drag hand<br />
Ruler<br />
Pan Keyframe buttons<br />
Waveform display area<br />
Pan overlay line<br />
Level overlay line<br />
Zoom control<br />
Zoom slider<br />
The following controls are found only in audio tabs:<br />
 Waveform display area: Displays a graphical representation of the audio clip, showing<br />
the sample values of your audio over time. If you zoom in on the waveform display, you<br />
can see progressively more detail in your waveform. Clicking anywhere in the waveform<br />
area moves the playhead to that frame, and dragging scrubs through the clip.<br />
 Pan overlay line: Drag this line up or down to change the pan for this clip. If you add<br />
keyframes to the overlay, you can create changes in pan over time.<br />
 Level overlay line: Drag this line up or down to change the sound level. If you add<br />
keyframes to the overlay, you can create changes in level over time.<br />
292 Part II Rough Editing
 Level slider: This slider adjusts the amplitude, or volume, of the currently selected<br />
audio clip between +12 and –inf dB. As you drag the slider, the number in the dB<br />
field and the level overlay line are both updated.<br />
You can also adjust the volume by typing a number in the dB field to the right of the<br />
Level slider. The number you enter can include a decimal value, such as 6.23.<br />
If there are no level keyframes in the current clip, adjusting the Level slider affects the<br />
level of the entire clip. If there are level keyframes, using this slider will either:<br />
 Adjust the level of a keyframe at the current position of the playhead.<br />
 Add a new keyframe to the level overlay and adjust it to the new level.<br />
A change in level between any two keyframes appears as a slope on the level overlay<br />
line in the Audio tab of the Viewer. Changes to the level overlay in the Viewer are<br />
mirrored by the level overlay on that clip in the Timeline.<br />
II<br />
∏ Tip: Hold down the Command key while dragging the Level slider to adjust the audio<br />
level with more precision.<br />
 Level Keyframe button: The keyframe button to the right of the Level slider places a<br />
keyframe at the current playhead location on the level overlay. You can use<br />
keyframes to adjust the audio level of your clip over time.<br />
 Level keyframe navigation buttons: These buttons, to the left and right of the Level<br />
Keyframe button, allow you to move the playhead forward or backward from one<br />
keyframe on the level overlay to the next. You can also press Shift-K or Option-K,<br />
respectively.<br />
 Pan slider: This slider works in two ways, depending on what kind of audio you’ve<br />
opened in the Viewer:<br />
 If the clip items in the audio tab are a stereo pair, this slider simultaneously adjusts the<br />
left and right stereo placement of both tracks. The default setting of –1 sends the left<br />
track to the left channel output and the right track to the right channel output. A<br />
setting of 0 outputs the left and right tracks equally to both speakers, essentially<br />
creating a mono mix. A setting of +1 swaps the channels, outputting the left track to<br />
the right output channel and the right track to the left output channel.<br />
 If the clip items in an audio tab are single, mono tracks, this slider lets you pan the<br />
audio track in the current audio tab between the left and right output channels.<br />
As with the Level slider, if there are no pan keyframes in the current clip, adjusting<br />
the Pan slider affects the pan of the entire clip. If there are pan keyframes, using this<br />
slider will either:<br />
 Adjust the pan of a keyframe at the current position of the playhead.<br />
 Add a new keyframe to the pan overlay and adjust it between the left and right<br />
output channels.<br />
A change in pan settings between any two keyframes appears as a slope on the pan<br />
overlay in the audio tab of the Viewer.<br />
Chapter 17 Audio Editing Basics 293
 Pan Keyframe button: The keyframe button to the right of the Pan slider places a<br />
keyframe at the current playhead location on the pan overlay. You can add keyframes<br />
to change pan settings over time.<br />
 Pan keyframe navigation buttons: These buttons, to the left and right of the Pan<br />
Keyframe button, allow you to move the playhead forward or backward from one<br />
keyframe on the pan overlay to the next. The left button moves the playhead to the<br />
next keyframe to the left of the playhead’s current position, and the right button<br />
moves the playhead to the next keyframe to the right.<br />
 Reset button: This button deletes all marked keyframes on both the level overlay and the<br />
pan overlay of the currently selected audio track, and resets the level and pan values to<br />
their original captured states (0 dB for the audio level, and –1 for the pan level).<br />
 Drag hand: Use this to drag the current audio clip to the Canvas, the Timeline, or the<br />
Browser. This control is necessary because clicking the waveform itself moves the<br />
playhead to the frame on which you clicked.<br />
 Ruler: When you’re looking at the contents of an audio tab in the Viewer, you’ll see<br />
two playheads, both of which are locked together. The normal Viewer playhead is<br />
located in the scrubber bar below the waveform display area, but there’s also a<br />
second playhead within the waveform display area.<br />
The ruler above the waveform display area shows the currently displayed range of<br />
your clip. If you zoom all the way out (press Shift-Z), this ruler shows the clip from its<br />
start point to its end point, and the movement of the Viewer playhead in the<br />
scrubber bar matches that of the playhead in the waveform display area.<br />
The playhead in the waveform display area lets you move around in an audio clip<br />
with more precision, using the waveform itself for reference as you perform edits or<br />
set keyframes for level and pan (down to 1/100th of a frame, if necessary). Clicking<br />
anywhere on the ruler or in the waveform display area moves the playhead to that<br />
frame in your audio clip. You can also drag the playhead to scrub through the clip, or<br />
shuttle through the clip using the shuttle control or the J, K, and L keys. If you hold<br />
down the Shift key while dragging the playhead in the waveform display area, you<br />
can move the playhead in increments of 1/100th of a frame, which lets you trim edits<br />
at a subframe level.<br />
The playhead in the scrubber bar works the same way it does in the Video tab of the<br />
Viewer. The whole length of the scrubber bar represents the entire length of the<br />
audio clip opened in the Viewer, and clicking or dragging the playhead in the<br />
scrubber bar immediately takes you to that part of your clip.<br />
The markers and In and Out points for your clip also appear in the ruler.<br />
 Zoom control: Using this control, you can expand or contract the ruler, decreasing or<br />
increasing the amount of the clip’s waveform that is displayed.<br />
294 Part II Rough Editing
 Zoom slider: This slider lets you zoom in and out of the waveform displayed by<br />
dragging the thumb tabs on either side, which adjusts both thumb tabs and leaves the<br />
visible area of the keyframe graph centered. Pressing the Shift key and dragging one of<br />
the thumb tabs zooms in or out of the waveform, locking the opposite thumb tab and<br />
moving the visible area of the waveform in the direction in which you’re dragging.<br />
More detailed instructions on using these controls and adjusting levels and pan are<br />
described in Volume III, Chapter 7, “Mixing Audio in the Timeline and Viewer.”<br />
II<br />
Editing Audio in the Viewer<br />
You can use the Viewer’s audio tabs to edit the audio of a clip opened from the Browser<br />
or Timeline. The audio tabs let you view audio waveforms, set In and Out points,<br />
markers, and keyframes, and change volume levels and stereo pan settings.<br />
Opening Audio Clips in the Viewer<br />
Many clips contain both video and audio items. To look at an audio clip item, you need<br />
to open the clip in the Viewer and then click one of the audio tabs.<br />
To open an audio clip from the Browser:<br />
1 Do one of the following:<br />
 Drag the clip to the Viewer.<br />
 Double-click the clip in the Browser.<br />
 Select the clip and press the Return key.<br />
2 If the clip contains both video and audio items, click one of the audio tabs (labeled<br />
Mono or Stereo, as described next) in the Viewer to see the waveform display.<br />
To open an audio clip item from the Timeline:<br />
1 Do one of the following:<br />
 Double-click an audio clip item in your sequence.<br />
If the audio clip item is linked to other items, all of the clip items are opened in the<br />
Viewer in separate tabs. If the audio clip item is part of a stereo pair, the stereo clip<br />
item appears in a Stereo tab in the Viewer. Otherwise, it appears in a Mono tab.<br />
 Drag a clip item from your sequence to the Viewer.<br />
 Move the Canvas or Timeline playhead over the clip item you want to open, then<br />
press the Return key.<br />
Note: Make sure the track that contains the clip item is the lowest-numbered track<br />
with Auto Select enabled.<br />
2 If the clip contains both video and audio items, click one of the audio tabs (labeled<br />
Mono or Stereo, as described next) in the Viewer to see the waveform display.<br />
Chapter 17 Audio Editing Basics 295
Viewing Audio Tracks in the Viewer<br />
Clips in <strong>Final</strong> <strong>Cut</strong> <strong>Pro</strong> can have up to 24 audio items. Clips with multiple audio items<br />
have a separate tab for each mono audio item or pair of stereo audio items in the clip.<br />
The way audio clips appear in the Viewer depends on whether they’re mono or stereo.<br />
 If audio clip items are mono, they’re represented by individual mono tabs in the<br />
Viewer, called Mono (a1), Mono (a2), and so on. Each mono tab displays the<br />
waveform for one clip item, and levels applied to one are completely independent of<br />
any other. Mono clip items are also referred to as discrete audio.<br />
Discrete mono audio is useful when you recorded to separate channels with<br />
independent microphones. (For example, separate lavalier and boom microphones<br />
are often used during interviews to capture the same voice two different ways—<br />
providing a backup audio track in case one microphone records poorly.) Using<br />
discrete audio allows you to adjust levels and pan settings independently for each<br />
audio clip item. You can also trim the In and Out points of each audio item separately<br />
in the Timeline.<br />
Mono (a1) and (a2) tabs<br />
296 Part II Rough Editing
 If two audio clip items are linked as a stereo pair, they’re represented in a single Stereo<br />
tab that contains the waveforms of that pair’s left and right audio channels. Level<br />
changes applied to one item are automatically applied to the other. Editing audio as<br />
a stereo pair is useful for intrinsically stereo material, such as music mixed in stereo<br />
and built-in stereo camcorder audio.<br />
II<br />
Stereo audio tab<br />
Audio track a1<br />
Audio track a2<br />
Zooming In or Out of the Waveform Display Area<br />
Navigating through audio clips in the Viewer is largely the same as navigating through<br />
video clips in the Video tab. There are some additional features, however, that you<br />
should be aware of.<br />
When you navigate through a clip in the Video tab of the Viewer, you only see the<br />
frame at the location of the playhead. Zooming in to this frame enlarges the visual<br />
image, but doesn’t change your position in time. Waveforms in an audio tab work<br />
differently. Since they represent your entire audio clip, you can navigate through a<br />
waveform as you would a clip in the Timeline. As you move through the waveform,<br />
you’ll notice that the playhead in the scrubber bar under the waveform display area<br />
moves in conjunction with the playhead in the waveform area.<br />
The scrubber bar in the Viewer always represents the entire duration of the clip in the<br />
Viewer. The ruler above the waveform display area, on the other hand, is not so<br />
constrained. Using the Zoom control and the Zoom slider at the bottom of the<br />
waveform display area, you can zoom in and out of the waveform display area in the<br />
Viewer. This expands and contracts the audio ruler, allowing you to see more or less<br />
detail in an audio clip’s waveform. While the smallest unit you can see in the video track<br />
of a clip is a single frame, you can see a clip’s audio waveform in increments as small as<br />
1/100th of a frame.<br />
Chapter 17 Audio Editing Basics 297
Note: While this section covers how to zoom in the audio tabs of the Viewer, you can<br />
also use these instructions to zoom in and out of waveform displays of sequence clips<br />
in the Timeline.<br />
Zoom control<br />
Zoom slider<br />
To zoom in and out of the audio waveform using the Zoom control:<br />
m Click or drag the Zoom control to zoom in or out while keeping the material in the<br />
waveform display area centered.<br />
Clicking to the right of the control zooms out to show more of the duration of your<br />
clip; clicking to the left zooms in to show more detail.<br />
To zoom in and out of the audio waveform using the Zoom slider, do one of<br />
the following:<br />
m Drag the thumb tabs on either side of the Zoom slider to adjust both ends of your view<br />
at the same time.<br />
If the playhead is visible, it stays centered during the zoom. If the playhead is not<br />
visible, the visible area of the Timeline stays centered.<br />
m Hold down the Shift key while you drag one of the thumb tabs from the selected end<br />
of the Zoom slider, while keeping the other thumb tab locked in place.<br />
Zooming in and out of an audio clip’s waveform using menu commands or keyboard<br />
shortcuts keeps the visible area of the waveform display area centered as you zoom.<br />
To zoom in and out of the audio waveform using keyboard shortcuts or<br />
menu commands:<br />
1 Move the playhead to the position in the waveform display area where you want<br />
zooming to be centered.<br />
2 Do one of the following:<br />
 To zoom in: Choose View > Zoom In, or press Command-= (equal sign).<br />
Pressing Command-+ (plus) repeatedly shows more and more detail, down to the<br />
individual frames of your audio clip.<br />
 To zoom out: Choose View > Zoom Out, or press Command-– (minus).<br />
Zooming out reduces the amount of detail and shows more of the audio clip’s<br />
waveform. When the entire clip fits in the waveform display area, zooming out stops.<br />
298 Part II Rough Editing
Scrolling Through a Zoomed-In Audio Clip<br />
If you zoom in to the waveform display area, you won’t be able to see all of the<br />
displayed waveform at once. There are three ways you can navigate through a zoomedin<br />
audio clip:<br />
 If you play back your audio clip and then stop playback, the waveform display area<br />
shows the section of your audio clip that the playhead moved to.<br />
 If you click or drag in the Viewer’s scrubber bar, the playhead and view inside the<br />
waveform display area match the position where you clicked or dragged.<br />
 If you want to move to another portion of the audio clip without moving the<br />
playhead, use the Zoom slider.<br />
The length of the scroll bar under the waveform display area represents the total<br />
duration of your audio clip.<br />
Note: While this section covers how to scroll through waveform displays in the audio<br />
tabs of the Viewer, you can also use these instructions for scrolling through waveform<br />
displays of sequence clips in the Timeline.<br />
To scroll horizontally through a zoomed-in clip in the Viewer, do one of<br />
the following:<br />
m Drag the Zoom slider left or right.<br />
The displayed area of the audio waveform moves in the direction you drag.<br />
m Click the scroll arrows at either end of the scroll bar to move the displayed area of the<br />
audio waveform incrementally to the left or right.<br />
m Click inside the scroll bar to the left or right of the Zoom slider to move the displayed<br />
area of the audio waveform by one length of the Zoom slider’s current scale.<br />
m Press the Up Arrow or Down Arrow key to move the visible area of the audio waveform<br />
between the beginning, In point, Out point, and end of your clip.<br />
II<br />
Chapter 17 Audio Editing Basics 299
Using the J, K, and L Keys to Hear Subtle Details<br />
When an audio clip is displayed in the Viewer, you hear a fragmented version of the<br />
sound as you drag the playhead (or scrub through the clip). You can drag the playhead<br />
in the ruler above the waveform in the Viewer or in the waveform display area to scrub<br />
through the clip. This can be extremely useful for quickly navigating through a clip, but<br />
will probably not be very helpful for making detailed audio edits.<br />
To hear audio more clearly as you move through it at different speeds, use the J, K, and<br />
L keys to play your clip in the Viewer. Unlike the scrubber bar, which skips samples to<br />
give the illusion of faster playback at the cost of stuttery-sounding audio, the J, K, and L<br />
keys actually shift the pitch of the audio you’re playing back, enabling you to hear all<br />
the subtle details of the audio at various speeds, both slower and faster than real time.<br />
To learn more about using the J, K, and L keys for scrubbing, see Volume I, Chapter 8,<br />
“Navigating and Using Timecode in the Viewer and Canvas.”<br />
Turning Off the Audio Scrubbing Sounds<br />
As you’re editing audio, you may find the sound of scrubbing through audio distracting<br />
when you move the playhead from one location to another. You can turn off audio<br />
scrubbing in the Viewer so that you don’t hear any sound as you scrub through a clip.<br />
Note: This control affects audio scrubbing in the Canvas and Timeline, as well as in<br />
the Viewer.<br />
To turn audio scrubbing off, do one of the following:<br />
m Choose View > Audio Scrubbing, so that there’s no checkmark next to it.<br />
m Press Shift-S.<br />
About Setting Edit Points for Audio<br />
You set edit points in the audio tabs of the Viewer in the same way that you set edit<br />
points in the Viewer’s Video tab. Whether your clips have been opened from the<br />
Browser in preparation for editing into a sequence, or opened from a sequence in the<br />
Timeline for trimming, edit points work the same way.<br />
Sometimes you want to set the In and Out points of your audio at different spots from<br />
those of your video, such as when you cut away from a visual of someone talking to<br />
show something else while the talking voice continues on the audio track. This is called<br />
a split edit (for more information, see Chapter 15, “Split Edits,” on page 237).<br />
300 Part II Rough Editing
Dragging an Audio Clip to the Canvas, Browser, or Timeline<br />
To move an audio clip from the Viewer to the Canvas, Timeline, or Browser, use the drag<br />
hand at the top of the audio tab. (Clicking the waveform itself moves the playhead to<br />
the frame you clicked, and does not select the clip for dragging.)<br />
II<br />
Use the drag hand to<br />
move an audio file.<br />
Trimming Audio Clips in the Viewer<br />
You can trim an audio clip to be shorter or longer. Trimming generally refers to<br />
precision adjustments, anywhere from one frame to several seconds. For more about<br />
techniques for trimming clips in your sequence, see Chapter 19, “Learning About<br />
Trimming Clips,” on page 345.<br />
Note: If you want to open a sequence audio clip item in the Viewer, independently of its<br />
linked video clip item, you need to make sure that linked selection is turned off. For more<br />
information, see Chapter 14, “Linking and Editing Video and Audio in Sync,” on page 219.<br />
Chapter 17 Audio Editing Basics 301
To trim a sequence audio clip item in the Viewer:<br />
1 Disable linked selection by doing one of the following:<br />
 If linked selection is on, click the Linked Selection button (or press Shift-L) to turn it off.<br />
 Hold down the Option key and click the audio item.<br />
Linked Selection<br />
button<br />
Audio selected<br />
independently of video<br />
2 Drag the audio item from the sequence to the Viewer.<br />
The audio item opens in the Viewer by itself.<br />
You can also double-click the audio clip item to open it in the Viewer, but you may<br />
need to hold down the Option key to make sure that only the audio clip item is<br />
selected when you double-click.<br />
The link between the audio and video in your clip has not been broken, but you can<br />
now trim the audio independently of the video to which it’s linked.<br />
The audio opens in the<br />
Viewer by itself.<br />
302 Part II Rough Editing
3 Select the Selection, Ripple, or Roll tool by clicking in the Tool palette, or by using the<br />
appropriate keyboard shortcut.<br />
4 Set new In and Out points as you would for any other clip.<br />
II<br />
New Out point set<br />
Changes you make to sequence clips in the Viewer are mirrored in the Timeline.<br />
The Out point of audio<br />
changes to match that<br />
in the Viewer.<br />
Original Out point<br />
Chapter 17 Audio Editing Basics 303
Editing Audio in the Timeline<br />
After editing a number of clips into a sequence, you can further trim the audio clips<br />
directly in the Timeline. While you can trim audio more precisely in the Viewer,<br />
trimming the audio in the Timeline has other advantages:<br />
 You can see the audio item you’re trimming in relation to the rest of the clips in<br />
your sequence.<br />
 You can work with multiple clips in your sequence, rather than just one.<br />
Timeline Audio Display Options<br />
To help you work with audio clips in the Timeline more efficiently, you can customize<br />
the appearance of audio clips in the Timeline. There are a few ways you can control<br />
how audio is displayed in the Timeline. For example, you may want to see audio<br />
waveforms in the Timeline, or you may want the audio tracks to appear larger so that<br />
you can see more detail, especially for working with audio keyframes.<br />
Displaying Waveforms in the Timeline<br />
<strong>Final</strong> <strong>Cut</strong> <strong>Pro</strong> allows you to turn on and off audio waveform display in the Timeline.<br />
To turn on audio waveform display in the Timeline, do one of the following:<br />
m Choose Sequence > Settings, click the Timeline Options tab, then select Show Audio<br />
Waveforms.<br />
m Choose Show Audio Waveforms from the Track Layout pop-up menu in the Timeline.<br />
Click here to access<br />
the Track Layout<br />
pop-up menu.<br />
m Press Option-Command-W.<br />
Turning off audio waveforms speeds up the time it takes to redraw the clips in the<br />
Timeline, which can improve performance, especially when you are not focused on<br />
audio editing. You can turn audio waveforms on and off at any time by pressing<br />
Option-Command-W.<br />
304 Part II Rough Editing
II<br />
Waveform on<br />
Waveform off<br />
Displaying Overlays and Adjusting the Track Height<br />
If you want to display waveforms in the Timeline, you may want to show audio level<br />
overlays and adjust the track height.<br />
Clip Overlays<br />
control<br />
Track Height<br />
control<br />
 Clip Overlays control: You can display or hide clip overlays at any time by clicking the<br />
Clip Overlays control at the bottom of the Timeline window. Audio level overlays<br />
appear as thin pink lines that indicate the sound level of each audio clip item. Any<br />
keyframes added to the levels will appear as handles directly on top of the overlay.<br />
For more information on adjusting audio levels using overlays, see Volume III,<br />
Chapter 7, “Mixing Audio in the Timeline and Viewer.”<br />
 Track Height control: You can click the Track Height control to switch between four<br />
track display sizes—Reduced, Small, Medium, and Large. The current setting is<br />
highlighted in blue and has a small dot in the center.<br />
Note: When the track size is set to Reduced, thumbnails and audio waveforms are<br />
not displayed.<br />
For more information about Timeline display options, see Volume I, Chapter 9,<br />
“Timeline Basics.”<br />
Chapter 17 Audio Editing Basics 305
Zooming In and Out of Waveforms in the Timeline<br />
There are several ways you can zoom in and out of waveform displays in the Timeline.<br />
Make sure you have waveform displays turned on (see “Displaying Waveforms in the<br />
Timeline” on page 304).<br />
You can also use the Zoom control and Zoom slider in the Timeline. These controls<br />
work the same way they do in the audio tabs of the Viewer. For information on using<br />
these controls, see “Zooming In or Out of the Waveform Display Area” on page 297.<br />
To zoom in and out of the Timeline using the zoom tools:<br />
1 Select the Zoom In or Zoom Out tool in the Tool palette (or press Z).<br />
2 Do one of the following:<br />
 Click in the waveform area of a track in the Timeline.<br />
 Drag to select a region to zoom in or out on.<br />
Clicking or dragging repeatedly increases or decreases the zoom factor, depending on<br />
which tool is selected. When the Timeline is zoomed in or out to the maximum level<br />
possible, the + (plus) and – (minus) signs on the zoom tools disappear.<br />
∏ Tip: Pressing the Option key with either the Zoom In or the Zoom Out tool selected<br />
temporarily changes it to the opposite tool.<br />
Before zooming in<br />
Zoom In tool<br />
After zooming in<br />
306 Part II Rough Editing
Naming Audio Tracks<br />
You have two choices regarding the way audio tracks are named in your sequence.<br />
Audio track labeling can be changed in the Timeline Options tab of the Sequence<br />
Settings window for each sequence (choose Sequence > Settings, then click the<br />
Timeline Options tab).<br />
 Sequential: This option labels each audio track consecutively A1, A2, A3, and so on.<br />
Each audio track is identified individually.<br />
 Paired: This option identifies audio tracks in pairs: A1a, A1b; A2a, A2b; A3a, A3b; and<br />
so on. This labeling scheme is useful if you have a lot of stereo material, and you<br />
want an easy way to see the relationship between each stereo pair of tracks.<br />
II<br />
You can modify the way tracks are displayed in the Timeline in the Sequence Settings<br />
window for a sequence. For more information on changing sequence settings, see<br />
Volume I, Chapter 9, “Timeline Basics.”<br />
Moving Audio Items From One Track to Another<br />
at the Same Frame<br />
From time to time, you’ll want to move an audio clip up or down to an adjacent track, but<br />
keep its In and Out points at the same location in your sequence. You might do this to:<br />
 Move a sound effect to another track to make room for another clip<br />
 Organize the audio clips you’ve edited into your sequence into separate dialogue,<br />
music, and effects tracks<br />
 Place one actor’s dialogue on one track and another actor’s dialogue on another track<br />
Chapter 17 Audio Editing Basics 307
To move a clip to an adjacent track without changing its position in the Timeline:<br />
1 Press and hold down the mouse button over the clip in the Timeline.<br />
2 Press and hold down the Shift key.<br />
3 Drag the clip up or down to an adjacent track.<br />
Note: As you move the clip up and down into other tracks in the Timeline, you’ll notice<br />
that it’s constrained from moving forward or backward in your sequence. It can only<br />
move up and down. This works for both audio and video clips.<br />
Using Audio Transitions to Smooth Audible Changes<br />
Sometimes, a cut in the audio will be quite noticeable despite your best efforts to find<br />
just the right frame on which to place the edit. In these cases, you can apply a cross<br />
fade to the edit point to try to smooth out the transition from one audio clip to the<br />
next.<br />
<strong>Final</strong> <strong>Cut</strong> <strong>Pro</strong> comes with two audio transitions: a +3 dB cross fade (the default) and a 0<br />
dB cross fade. Each cross fade results in a different audio level change as the transition<br />
plays. Your choice of cross fades depends on the clips you’re transitioning between. Try<br />
one, then try the other to see which sounds better. For information on applying<br />
transitions, see Chapter 21, “Adding Transitions,” on page 375.<br />
308 Part II Rough Editing
Creating or Separating Stereo Pairs<br />
Although stereo pairs are meant to be used for intrinsically stereo audio like music or<br />
stereo sound effects, any two clips of audio in the Timeline can be made into a stereo pair<br />
or separated into two mono clips. This operation can only be performed in the Timeline.<br />
Note: Stereo pair linking is not the same as clip item linking. It is not necessary to break<br />
the link between clips prior to disabling stereo pairing.<br />
To create a stereo pair:<br />
1 Select a pair of mono audio clip items in the Timeline. (Use the Command key to select<br />
the second item, if necessary.) If you click one item of a linked pair, the other item is<br />
also selected.<br />
2 Choose Modify > Stereo Pair (or press Option-L).<br />
The stereo pair indicators appear on the selected clip items in the Timeline.<br />
II<br />
Mono clip items<br />
(unlinked)<br />
Mono clip items (linked).<br />
Underlines indicate<br />
linking.<br />
Stereo pair. Green arrows<br />
indicate stereo pair;<br />
underlines indicate linking.<br />
Chapter 17 Audio Editing Basics 309
If the clip items you want to make into a stereo pair have different durations, the clip<br />
items are trimmed to the region where they both overlap. The levels, pan settings, and<br />
filters that were applied to the top clip are applied to both, and the clip attributes from<br />
the bottom clip are ignored.<br />
Before<br />
Volume level overlays<br />
Two clips that are not a<br />
stereo pair; length and<br />
volume levels differ.<br />
Volume level overlay (the<br />
same on both tracks)<br />
After<br />
Stereo pair indicators<br />
Only overlapping parts of<br />
the clips remain, and the<br />
volume is copied from the<br />
top clip to the bottom clip.<br />
To separate a stereo pair:<br />
1 Select a stereo clip item.<br />
2 Do one of the following:<br />
 Choose Modify > Stereo Pair, so that the menu item is unchecked.<br />
 Press Option-L.<br />
310 Part II Rough Editing
Working With Audio at the Subframe Level<br />
While the smallest unit of video is a single frame, the smallest adjustable unit of<br />
audio in <strong>Final</strong> <strong>Cut</strong> <strong>Pro</strong> is 1/100th of a frame. Audio level and pan keyframes, as well as<br />
the sync between the video and audio tracks of a clip, can be set with an accuracy of<br />
1/100th of a frame.<br />
II<br />
Viewing an Audio Clip at Single-Frame Resolution<br />
When you’re editing an audio clip in the Viewer, you can zoom in so far that the<br />
playhead is the width of a single video frame on the waveform. You can use this<br />
single-frame view, along with the subframe scrubbing function in <strong>Final</strong> <strong>Cut</strong> <strong>Pro</strong>, to<br />
match the beats of musical clips you edit together; or you can use it to set subframe<br />
keyframes to eliminate pops or clicks that occur at the audio edit points you’ve<br />
chosen. If you do not hear audio from the monitoring speakers while scrubbing, you<br />
may need to turn up the volume, or you may have audio turned off (see “Turning Off<br />
the Audio Scrubbing Sounds” on page 300).<br />
Subframe Synchronization of Audio and Video<br />
When you’re synchronizing audio and video, audio that’s as little as 300 samples off<br />
perfect sync can be noticeable. For this reason, <strong>Final</strong> <strong>Cut</strong> <strong>Pro</strong> allows you to<br />
resynchronize your audio in increments of 1/100th of a frame. There are several cases in<br />
which this will come in handy:<br />
 When editing music clips together, it’s essential that you edit them together precisely<br />
on the beat. Even a subtle offset can upset the rhythm.<br />
 Video and audio that were recorded from separate sources and resynchronized on<br />
tape may be subtly out of sync.<br />
 Audio that was recorded with a microphone far away from the audio source might<br />
have an offset between the video and audio, since sound moves through the air<br />
more slowly than images.<br />
To navigate through a clip by subframe units:<br />
1 Open a clip in the Viewer.<br />
2 Hold down the Shift key while dragging the playhead within the duration of a single<br />
video frame.<br />
This allows you to move the playhead in increments of 1/100th of a frame. When you<br />
set a new edit point in the clip, the clip’s audio item slips a fraction of a frame,<br />
establishing a new sync relationship between the video and audio items.<br />
Chapter 17 Audio Editing Basics 311
To slip an audio clip item by subframe units:<br />
1 Open a clip with both video and audio items in the Viewer, then click the audio tab.<br />
2 Move the playhead to the In or Out point of the clip, then press Command-= (equal<br />
sign) to zoom in on the audio waveform as far as possible.<br />
A wide playhead bar in<br />
the Viewer represents<br />
one video frame at full<br />
magnification.<br />
3 Press the Shift key and position the playhead within the frame to a new point with<br />
better sync.<br />
4 Click the Mark In or Mark Out button.<br />
<strong>Final</strong> <strong>Cut</strong> <strong>Pro</strong> slips the audio item in the clip by the offset from the subframe position of<br />
the playhead to the boundary of the previous whole frame.<br />
312 Part II Rough Editing
Examples of Ways to Easily Edit Audio<br />
As you work with audio, you may find it helpful to read through these two examples of<br />
ways you can fix audio issues using <strong>Final</strong> <strong>Cut</strong> <strong>Pro</strong>.<br />
II<br />
Example: Replacing Unwanted Audio With Room Tone<br />
As you edit dialogue, you’ll often need to cut out pieces of audio that you don’t want in<br />
the sequence. For example, the director may have given directions in between an<br />
actor’s lines, or the sound recordist might have bumped into something while shooting<br />
on location for a documentary. As long as there’s no dialogue happening at the same<br />
time, it’s pretty easy to cut out unwanted sounds. If you simply delete the sound,<br />
however, you’ll be left with a gap in your audio that sounds artificial. Since there’s<br />
always a low level of background noise, known as room tone, in any recording, a<br />
moment of complete silence is jarring.<br />
In order to edit out unwanted sections of audio without creating obvious gaps, it’s<br />
common practice to record a certain amount of room tone during a shoot. The<br />
recordist simply has everyone stand quietly for thirty seconds or so, and records the<br />
ambient sound of the room. If you’ve recorded some room tone during your shoot, you<br />
can capture it so that, as you edit, you have a long piece of “silence” that you can edit in<br />
whenever you need to cover a gap in the location audio.<br />
If, for some reason, room tone was not captured for a particular scene, but you have a<br />
gap you need to fill, you can try to copy a section from another clip in the same scene<br />
that has a pause in the dialogue, and paste it to fill the gap. If you have no pauses that<br />
are long enough to cover your gap, you can try to copy and paste a short pause<br />
multiple times. But there’s a chance that it will end up sounding like a loop, which will<br />
be too noticeable. In this case, you can use the following method to obtain a long<br />
section of room tone from a short copied pause in the dialogue.<br />
To create a section of room tone from a short pause:<br />
1 Find the longest pause you can in the dialogue clip with the gap you need to fill, then<br />
copy the section that contains the pause. If you’re in the Timeline, you can use the<br />
Range Selection tool.<br />
The long pause in your<br />
clip is selected.<br />
Chapter 17 Audio Editing Basics 313
2 Create a new sequence, name it “Room Tone,” and paste the audio pause into it twice.<br />
Paste the pause section<br />
you just copied twice<br />
into a new sequence.<br />
3 Select the clip containing the second pause, then choose Modify > Speed.<br />
4 In the Speed dialog, click the Reverse checkbox to select it.<br />
5 Play the resulting clips.<br />
The looping sound should be gone, but if you hear a clicking at the edit point between<br />
the two clips, you may have to add a cross fade transition between them to smooth<br />
this out. For more information, see Chapter 21, “Adding Transitions,” on page 375.<br />
If the looping effect is not obvious, you may want to skip the speed reversal step. You<br />
may also need a longer section of ambient tone, or several different sections.<br />
Experiment to see what works best.<br />
6 <strong>Cut</strong> and paste as many pairs of these clips as you need to fill the necessary duration,<br />
adding cross fades between each pair.<br />
314 Part II Rough Editing
7 Render the Room Tone sequence, then edit the sequence into the gap in your program,<br />
just as you would a clip.<br />
II<br />
Edit the Room Tone<br />
sequence into your existing<br />
sequence to fill the gap.<br />
To replace an unwanted section of an audio clip with room tone:<br />
1 Make the tracks that contain the unwanted audio the audio destination tracks, then<br />
disconnect the video destination track.<br />
2 Play your clip using the J, K, and L keys, and set In and Out points right before and after<br />
the section of audio you want to replace.<br />
In and Out points are set to<br />
mark the section you want to<br />
replace with room tone.<br />
3 Move the Canvas or Timeline playhead to the In point.<br />
4 Drag your Room Tone sequence into the Viewer, and move the Viewer playhead to the<br />
start of the section of room tone you want to use.<br />
5 Set an In point in the Viewer.<br />
Chapter 17 Audio Editing Basics 315
6 Edit the room tone into your sequence by doing one of the following:<br />
 Drag the Room Tone sequence from the Viewer to the Overwrite section of the Edit<br />
Overlay in the Canvas.<br />
 Click the Overwrite button in the Canvas.<br />
 Press F10.<br />
The section of unwanted<br />
audio is replaced with<br />
room tone.<br />
Example: Fixing Awkward Audio <strong>Cut</strong>s in the Timeline<br />
Once you’ve edited a group of clips into a sequence in the Timeline, you can adjust the<br />
edit points between audio items without affecting their corresponding video items. To<br />
do so, you disable linked selection. For example, suppose you’re cutting between two<br />
people having a conversation. The first person says something, and then the second<br />
person pauses for a moment and replies. It might look something like this:<br />
Audio in first clip<br />
gets cut off.<br />
Second clip<br />
starts quietly.<br />
The timing of the video is what you wanted, but as the audio waveform shows, the last<br />
syllable of the last word of dialogue in the first shot gets cut off, which sounds<br />
awkward. To fix this, you can create a small split edit in the Timeline. (A split edit has<br />
different video and audio In and Out points. See Chapter 15, “Split Edits,” on page 237.)<br />
316 Part II Rough Editing
1 Disable linked selection by doing one of the following:<br />
 Click the Linked Selection button (or press Shift-L) so that it’s off.<br />
For more information, see “Linking Video and Audio Clip Items” on page 224.<br />
 Click the edit point between the two audio items while holding down the Option key.<br />
2 Select the Roll tool from the Tool palette (or press the R key).<br />
II<br />
3 Drag the audio edit point to the right so that the entire word plays at the end of the<br />
first clip.<br />
Now when you play through this cut, you can hear all of the words the first person is<br />
saying, and then the second person’s reply.<br />
Chapter 17 Audio Editing Basics 317
Part III: Fine-Tuning Your Edit<br />
III<br />
Learn how to refine your edit by using trimming tools,<br />
adding transitions, nesting sequences within sequences,<br />
and synchronizing the Viewer, Canvas, and Timeline<br />
playheads together.<br />
Chapter 18 Performing Slip, Slide, Ripple, and Roll Edits<br />
Chapter 19 Learning About Trimming Clips<br />
Chapter 20 Trimming Clips Using the Trim Edit Window<br />
Chapter 21 Adding Transitions<br />
Chapter 22 Refining Transitions Using the Transition Editor<br />
Chapter 23 Sequence to Sequence Editing<br />
Chapter 24 Matching Frames and Playhead Synchronization<br />
Chapter 25 Working With Timecode
18 Performing<br />
Slip, Slide, Ripple,<br />
and Roll Edits<br />
18<br />
Once your rough edit is complete, you will want to<br />
fine-tune your edit. The advanced editing tools in<br />
<strong>Final</strong> <strong>Cut</strong> <strong>Pro</strong> allow you to make fine adjustments to<br />
clips in your sequence.<br />
This chapter covers the following:<br />
 About Trimming With Slip, Slide, Ripple, and Roll Tools (p. 321)<br />
 Sliding Clips in the Timeline (p. 321)<br />
 Slipping Clips in the Timeline (p. 325)<br />
 Using the Ripple Tool to Trim an Edit Without Leaving a Gap (p. 329)<br />
 Using the Roll Tool to Change Where a <strong>Cut</strong> Occurs (p. 338)<br />
About Trimming With Slip, Slide, Ripple, and Roll Tools<br />
The Slip, Slide, Ripple, and Roll tools are specialized tools that you can use to make fine<br />
adjustments to the In and Out points of clips in your sequence. Fine-tuning your edits<br />
with these tools is also referred to as trimming. For more information about trimming<br />
tools not covered in this chapter, see Chapter 19, “Learning About Trimming Clips,” on<br />
page 345 and Chapter 20, “Trimming Clips Using the Trim Edit Window,” on page 361.<br />
Sliding Clips in the Timeline<br />
Performing a slide edit allows you to move a clip’s position in the Timeline between two<br />
others without creating a gap. The content of the clip does not change; only its<br />
position in the Timeline changes. When you slide a clip, the adjacent clips on either<br />
side get longer and shorter to fill any gaps that would normally be created. The<br />
combined duration of these three clips does not change, and therefore the sequence’s<br />
duration remains unchanged as well.<br />
321
Before edit<br />
A B C<br />
After edit<br />
A B C<br />
You can achieve the same results using the Selection tool, but with the Selection tool<br />
you sometimes create gaps when you move clips. The Slide tool never creates gaps<br />
(with the exception of sliding the first or last clip).<br />
In the following example, clip B slides to the left. The slide edit changes the Out point<br />
of clip A and the In point of Clip C, but the In and Out points of clip B stay the same.<br />
The duration of clip B does not change, nor does the overall length of the sequence.<br />
Note: To slide a clip between two others, the preceding and following clips must have<br />
handles (extra media beyond the clip In and Out points).<br />
You can perform slide edits by dragging or, for greater precision, by using timecode.<br />
322 Part III Fine-Tuning Your Edit
Performing Slide Edits by Dragging<br />
Selecting a clip with the Slide tool and dragging it is an easy way to perform a slide edit.<br />
III<br />
To slide a clip in the Timeline by dragging:<br />
1 Select the Slide tool in the Tool palette (or press the S key twice).<br />
2 Select the clip, then drag it left or right.<br />
The clip moves to a new<br />
position in the Timeline.<br />
As you drag, the Canvas displays the Out point frame of the clip to the left and the In<br />
point frame of the clip to the right.<br />
3 Release the mouse button.<br />
This clip is shorter.<br />
This clip is longer.<br />
This clip’s duration<br />
is the same.<br />
Chapter 18 Performing Slip, Slide, Ripple, and Roll Edits 323
Performing Precise Slide Edits Numerically<br />
If you need to slide a clip just two or three frames, using the mouse may be difficult.<br />
For precision edits, it is much less cumbersome to slide a clip numerically.<br />
To slide a clip in the Timeline using timecode:<br />
1 Select the Slide tool in the Tool palette (or press the S key twice).<br />
2 Select a clip in the Timeline, or hold down the Shift key to select multiple clips. You can<br />
also select noncontiguous clips using the Command key.<br />
∏ Tip: You can slide multiple clips at once. However, if one of the clips cannot be slid,<br />
then none of them are moved.<br />
3 Do one of the following:<br />
 Type + (plus) or – (minus) and the number of frames to slide, then press Return.<br />
The timecode entry field<br />
shows the duration of<br />
the slide.<br />
 Press [ (left bracket) or < (left angle bracket) to slide the clip one frame to the left.<br />
 Press ] (right bracket) or > (right angle bracket) to slide the clip one frame to the right.<br />
 Press Shift-[ or Shift-< to slide the clip a default number of frames to the left.<br />
 Press Shift-] or Shift-> to slide the clip a default number of frames to the right.<br />
Note: You can specify the default number of frames to trim by changing the Multi-<br />
Frame Trim Size setting in the General tab of the <strong>User</strong> Preferences window. (For more<br />
information, see Volume IV, Chapter 22, “Choosing Settings and Preferences.”)<br />
324 Part III Fine-Tuning Your Edit
Slipping Clips in the Timeline<br />
Performing a slip edit does not change a clip’s position or duration in the Timeline, but<br />
instead changes what portion of the clip’s media appears in the Timeline. The Slip tool<br />
allows you to move a clip’s In and Out points simultaneously.<br />
III<br />
Whenever you arrange clips in the Timeline so that edit points line up with musical<br />
beats or other fixed sync points in a sequence, you want to keep your clips in position.<br />
These situations leave you with very little room to adjust your clip because you cannot<br />
change the clip’s duration. You also cannot move the clip elsewhere in the Timeline,<br />
because it would no longer be aligned with the music beats or other sync points in the<br />
sequence. Therefore, all you can do is move both the In and Out points of the clip<br />
simultaneously, keeping the clip’s duration fixed.<br />
You slip items using<br />
the Slip tool.<br />
The portion of the clip seen in the sequence changes, while its position in the<br />
sequence stays the same. Surrounding clips are not affected, nor is the overall duration<br />
of your sequence.<br />
00:00:10:00 00:00:30:00<br />
Before edit<br />
A B C<br />
00:00:17:00 00:00:37:00<br />
After edit<br />
A B C<br />
In the example above, the slip edit changes the In and Out points of clip B, but not its<br />
duration or position with the sequence. When the sequence plays back, a different<br />
portion of clip B’s media will be shown.<br />
Note: To slip a clip, it must have handles on both sides, meaning that there must be<br />
additional media available on both the head and the tail of the clip. If you are having<br />
trouble slipping a clip, check that the clip has handles on both sides.<br />
Chapter 18 Performing Slip, Slide, Ripple, and Roll Edits 325
Performing a Slip Edit Using the Slip Tool<br />
You can perform slip edits in the Viewer or the Timeline.<br />
To perform a slip edit in the Viewer using the Slip tool:<br />
1 Double-click a sequence clip to open it in the Viewer.<br />
2 Select the Slip tool in the Tool palette (or press the S key).<br />
3 Drag either the In or Out point along the Viewer’s scrubber bar.<br />
The duration of the<br />
sequence clip does not<br />
change.<br />
The sequence clip’s In and<br />
Out points move together.<br />
4 Release the mouse button when the clip is positioned at a range of frames that you like.<br />
The In and Out points move together, maintaining the clip’s duration.<br />
5 Click the Play In to Out button (or press Shift-\) to review the new section between<br />
your sequence clip’s In and Out points.<br />
The clip is automatically updated in the Timeline. The duration of the clip and the<br />
sequence remain the same, and the surrounding clips are not affected.<br />
326 Part III Fine-Tuning Your Edit
To slip a clip in the Timeline using the Slip tool:<br />
1 Select the Slip tool in the Tool palette (or press the S key).<br />
2 Click a clip, then drag it left or right.<br />
As you drag, an outline of the entire range of that clip is shown, indicating the amount<br />
of media available to the left and right of the current range selected in the clip.<br />
III<br />
Drag point<br />
This box shows how far the clip’s<br />
In and Out points are slipping.<br />
Entire length of media<br />
file shown during slip<br />
At the same time, the Canvas displays the frames at the In point and the Out point.<br />
3 Release the mouse button when the clip is positioned at a range of frames that you like.<br />
The duration and location of all clips in your sequence remain the same after this operation.<br />
4 Click the Play In to Out button (or press Shift-\) to review the new section between<br />
your sequence clip’s In and Out points.<br />
Chapter 18 Performing Slip, Slide, Ripple, and Roll Edits 327
Performing Precise Slip Edits Numerically<br />
Slipping a clip by just a few frames using the mouse can be difficult. It’s much less<br />
cumbersome to precisely slip a clip numerically.<br />
To slip a clip in the Timeline using timecode:<br />
1 Select the Slip tool in the Tool palette (or press the S key).<br />
2 Select a clip in the Timeline.<br />
Note: To select multiple clips, hold down the Shift key as you select each clip.<br />
3 Do one of the following:<br />
 Type + (plus) or – (minus) and the number of frames to slip, then press Return.<br />
 Press [ (left bracket) or < (left angle bracket) to slip the clip one frame to the right.<br />
 Press ] (right bracket) or > (right angle bracket) to slip the clip one frame to the left.<br />
 Press Shift-[ or Shift-< to slip the clip a default number of frames to the right.<br />
 Press Shift-] or Shift-> to slip the clip a default number of frames to the left.<br />
Note: You can specify the default number of frames to trim by changing the Multi-<br />
Frame Trim Size setting in the Editing tab of the <strong>User</strong> Preferences window. (For more<br />
information, see Volume IV, Chapter 22, “Choosing Settings and Preferences.”)<br />
The timecode entry field<br />
shows how far you are<br />
slipping the clip.<br />
4 Click the Play In to Out button (or press Shift-\) to review the new section between<br />
your sequence clip’s In and Out points.<br />
328 Part III Fine-Tuning Your Edit
To slip multiple clip items at once in the Timeline:<br />
1 Select the Selection tool in the Tool palette (or press A).<br />
You can also temporarily turn the Slip tool into the Selection tool by holding down the<br />
Command key.<br />
2 Select multiple clip items in the Timeline.<br />
The selected clip items can be in one or more tracks. Selected clip items do not have to<br />
be adjacent. For example, you can hold down the Command key while clicking clip<br />
items to make a noncontiguous selection.<br />
3 Select the Slip tool in the Tool palette (or press S).<br />
4 Type a positive or negative timecode number to slip all selected clip items by that<br />
amount, then press Enter.<br />
The selected clip items slip by the duration you enter. If one of the selected clip items<br />
cannot be slipped, none of the items are slipped.<br />
III<br />
Using the Ripple Tool to Trim an Edit<br />
Without Leaving a Gap<br />
A ripple edit adjusts a clip’s In or Out point, making the clip longer or shorter, without<br />
leaving a gap in the Timeline. The change in the clip’s duration ripples outward, moving<br />
all subsequent clips earlier or later in the Timeline. If you don’t use a ripple edit when<br />
you change the duration of a clip, you will either leave a gap when you make a clip<br />
shorter, or overwrite part of an existing clip if you make a clip longer. Using the Ripple<br />
tool is the main way that you perform ripple edits, but you can also select one or more<br />
clips in the Timeline and perform a ripple cut or ripple delete. This is when a clip is<br />
deleted and all subsequent clips move earlier in the Timeline to fill the gap.<br />
A ripple edit is a one-sided edit, meaning that only an In or Out point of a single clip<br />
item is affected. All clips following the shortened or extended clip are moved<br />
accordingly in the Timeline, so ripple edits affect both the trimmed clip and the<br />
position of all subsequent clips in the Timeline. This is a much more major operation<br />
than simply trimming an individual clip’s length.<br />
Before edit<br />
A B C<br />
After edit<br />
A B C<br />
Important: Ripple edits can be dangerous if you are trying to maintain sync between<br />
clip items on different tracks, since all of the clip items on one track may move forward<br />
or backward while the clip items on other tracks don’t.<br />
Chapter 18 Performing Slip, Slide, Ripple, and Roll Edits 329
Which Clip Items Move in the Timeline After a Ripple Edit?<br />
Clip items with In points later in the Timeline than the edit point(s) you are adjusting<br />
will move, or ripple, after you perform a ripple edit. All other clip items remain in the<br />
same position in the Timeline.<br />
Take special care when performing ripple edits with complex edit point selections on<br />
multiple tracks. To make sure you understand how an edit affects the clip items in your<br />
sequence, you can undo (Command-Z) and redo (Shift-Command-Z) your edit several<br />
times to compare the sequence before and after the ripple edit was performed.<br />
Performing Ripple Edits<br />
A ripple edit changes the duration of a clip item by shortening or extending its In or Out<br />
point. In addition, all clip items beyond the edit point are moved by the same amount.<br />
Ripple edits are done<br />
using the Ripple tool.<br />
Note: You can select an edit point in the Timeline when you are using the Ripple tool.<br />
You can also open a sequence clip in the Viewer when the Ripple tool is selected by<br />
double-clicking the clip in the Timeline.<br />
Performing a Ripple Edit in the Timeline<br />
When you use the Ripple tool to adjust the duration of a clip in the Timeline, always<br />
pay attention to where <strong>Final</strong> <strong>Cut</strong> <strong>Pro</strong> previews the location of the new clip Out point.<br />
Even when you are adjusting a clip’s In point with the Ripple tool, the location of the<br />
clip’s Out point is what you should pay attention to.<br />
330 Part III Fine-Tuning Your Edit
Important: When you adjust a clip’s In point with the Ripple tool in the Timeline, it<br />
appears that the clip’s In point is moving in the Timeline, and that the clip’s duration is<br />
changing from both its In and Out points. This is not true. The position of the clip’s In<br />
point in the Timeline never changes after a ripple edit is performed. <strong>Final</strong> <strong>Cut</strong> <strong>Pro</strong> is<br />
actually showing you two things at once:<br />
 The duration by which the clip is being trimmed<br />
 The new Out point that will result from performing the Ripple edit<br />
III<br />
Amount the clip’s<br />
Out point is trimmed<br />
Position of clips C and D<br />
before the ripple edit<br />
Before edit<br />
Clip B has a shorter<br />
duration.<br />
Clips C and D are positioned<br />
earlier in the Timeline.<br />
After edit<br />
Chapter 18 Performing Slip, Slide, Ripple, and Roll Edits 331
To do a ripple edit in the Timeline:<br />
1 Select the Ripple tool in the Tool palette (or press the R key twice).<br />
2 Select a clip item’s In or Out point by clicking near the clip item boundary.<br />
The Ripple tool changes direction to indicate which clip item boundary you are about<br />
to select. If linked selection is on, the edit points of linked clip items are also selected.<br />
For more information, see “Selecting Edits and Clips to Trim” on page 348.<br />
3 Do one of the following:<br />
 Type + (plus) or – (minus) followed by the number of frames to add or subtract from<br />
the current edit, then press Return.<br />
 Drag the edit point to lengthen or shorten the clip in the sequence. Pay attention to<br />
the clip boundary previewed in the Timeline.<br />
Edit point being trimmed<br />
The Out point of this clip<br />
is being adjusted.<br />
The In point of this clip<br />
stays the same and is<br />
not adjusted.<br />
While you adjust the clip with the Ripple tool, the Canvas shows a two-up display with<br />
the Out point of the outgoing clip item on the left and the In point of the incoming<br />
clip item on the right (see also “About the Two-Up Display in the Canvas” on page 406).<br />
Use these two frames to decide exactly where to place the edit point.<br />
332 Part III Fine-Tuning Your Edit
All clip items after the edit point move either left or right to accommodate the new<br />
duration of your clip.<br />
III<br />
These clips move left<br />
to fill the gap.<br />
This clip shortens.<br />
Performing a Ripple Edit in the Viewer<br />
In some cases, you may want to look at the media for an entire clip before deciding at<br />
which frame to make an edit. In this case, it can be easier to open a sequence clip in<br />
the Viewer. As long as the Ripple tool is selected when you set an In or Out point in the<br />
Viewer, a ripple edit is performed in the Timeline.<br />
To do a ripple edit in the Viewer:<br />
1 Double-click a sequence clip in the Viewer.<br />
2 Select the Ripple tool in the Tool palette (or press the R key twice).<br />
3 Do one of the following:<br />
 Use the transport controls or the J, K, and L keys to move the playhead in the Viewer<br />
to a new point in your clip. Then set a new In or Out point using the Mark In and<br />
Mark Out buttons or the I and O keys.<br />
 Drag the In or Out point along the Viewer’s scrubber bar to a new point in your clip.<br />
Look in the Timeline to make sure the ripple edit did what you expected, since other<br />
clips in the Timeline move when you perform a ripple edit.<br />
Chapter 18 Performing Slip, Slide, Ripple, and Roll Edits 333
About Ripple Edits and Sync Relationships<br />
of Clip Items on Other Tracks<br />
When you perform ripple edits, it is fairly easy to cause linked clip items across tracks to<br />
go out of sync with each other. This usually happens when you perform a ripple edit on<br />
one track while other tracks are locked, so the clip items on that track can’t move in<br />
sync after the ripple edit.<br />
For example, if you have video clip items edited to the rhythm of a music track, rippling<br />
clips in the video track moves them out of sync with the music. In this case, you<br />
probably shouldn’t use the Ripple tool. Instead, you can change the length of a clip<br />
item without moving other clips in the Timeline. If you shorten the clip item, this<br />
means there will be a gap in the video track that you need fill, but at least all of your<br />
other clips won’t be out of sync with the music.<br />
Before the edit,<br />
clips are in sync with<br />
markers on the<br />
audio tracks.<br />
After a ripple edit, the<br />
sync relationship<br />
has changed.<br />
<strong>Final</strong> <strong>Cut</strong> <strong>Pro</strong> tries to prevent you from performing ripple edits that will cause linked<br />
clip items to go out of sync. <strong>Final</strong> <strong>Cut</strong> <strong>Pro</strong> assumes that any overlapping clip items<br />
should maintain the same sync relationship before and after an edit. Furthermore, a<br />
ripple edit cannot cause any clips to overwrite other clips.<br />
334 Part III Fine-Tuning Your Edit
In the example below, <strong>Final</strong> <strong>Cut</strong> <strong>Pro</strong> won’t allow you to perform a ripple edit because<br />
the second music clip in tracks A3 and A4 would either need to be shortened, or would<br />
overwrite part of the first music clip in order to stay in sync with the clip items in V1,<br />
A1, and A2. Since the ripple edit cannot force the second music clip to overwrite the<br />
first music clip, <strong>Final</strong> <strong>Cut</strong> <strong>Pro</strong> warns you that the ripple edit cannot be performed<br />
because there is a clip collision on track A3 (and A4).<br />
III<br />
Although your intention<br />
is to only ripple the<br />
selected clips...<br />
...<strong>Final</strong> <strong>Cut</strong> <strong>Pro</strong> won’t allow the<br />
edit because the second music<br />
clip in tracks A3 and A4 cannot<br />
overwrite the first music clip.<br />
There are three ways to solve this problem:<br />
 Lock tracks A3 and A4 so that <strong>Final</strong> <strong>Cut</strong> <strong>Pro</strong> does not attempt to ripple the second<br />
music clip (see “Locking Tracks to Prevent Edits or Changes” on page 132).<br />
 In addition to selecting the clip Out points in tracks V1, A1, and A2, you can also<br />
select the first music clip’s Out points in A3 and A4.<br />
 Instead of selecting the first music clip’s Out points, you can perform an asymmetric edit<br />
by selecting the clip Out points in tracks V1, A1, and A2, and the second music clip’s In<br />
points on tracks A3 and A4. This causes the first clip to be shortened from the Out point<br />
while the second clip is shortened from its In point. For more information about<br />
asymmetric editing, see “Asymmetrical Trimming With the Ripple Tool” on page 336.<br />
Chapter 18 Performing Slip, Slide, Ripple, and Roll Edits 335
Doing Ripple Edits on Multiple Tracks at Once<br />
You can perform a ripple edit to edit points in multiple tracks to modify several video<br />
and audio items simultaneously.<br />
To perform a ripple edit on multiple tracks simultaneously:<br />
1 Do one of the following:<br />
 Press the Command key while clicking to select multiple edit points.<br />
 Select the Edit Selection tool in the Tool palette, then drag a box around multiple<br />
edit points.<br />
2 Drag one of the edit points using the Ripple tool to perform a ripple edit across all<br />
tracks with selected edit points.<br />
You can also enter timecode values to edit numerically.<br />
Asymmetrical Trimming With the Ripple Tool<br />
Asymmetrical trimming allows you to simultaneously ripple edit points on clip items in<br />
different tracks in opposite directions. For example, suppose you want to extend the<br />
Out point of a video clip item by 2 seconds. If you do this by extending only the video<br />
clip item, a 2-second gap is created on other tracks. If you select the In point of clip<br />
items on other tracks and use asymmetrical trimming, you can simultaneously extend<br />
the In points of the clip items, making them start 2 seconds earlier. The result is that the<br />
video clip item is 2 seconds longer, and the audio clip items fill in the gap because they<br />
are 2 seconds longer.<br />
Asymmetrical trimming is a convenient way to create a split edit between two adjacent<br />
sequence clips, but you can also use this feature with audio-only and video-only clip items.<br />
Asymmetrical trimming can be done either in the Timeline or in the Trim Edit window.<br />
∏ Tip: If you are doing a lot of asymmetrical trimming, you may find it helpful to turn off<br />
linked selection by pressing Shift-L or clicking the Linked Selection button in the<br />
upper-right corner of the Timeline. For more information about linked selection, see<br />
Chapter 14, “Linking and Editing Video and Audio in Sync,” on page 219.<br />
To create a split edit using asymmetrical editing:<br />
1 Select the Ripple tool.<br />
2 Hold down the Option key, then click the Out point of a video clip to select it.<br />
Holding down the Option key while selecting an edit point selects only that point,<br />
ignoring any other items linked to that clip.<br />
336 Part III Fine-Tuning Your Edit
3 Hold down the Command key, then click the In point of an adjacent audio clip.<br />
Holding down the Command key while selecting an edit point allows you to add edit<br />
points to the current selection without deselecting previously selected edit points.<br />
III<br />
Intended video<br />
edit point<br />
Current Out point of<br />
outgoing video clip<br />
Before<br />
In point of incoming<br />
audio clips<br />
4 Use the Ripple tool to trim the above selection.<br />
The video and audio edit points move in opposite directions, creating a split edit.<br />
Audio-video synchronization is maintained in both clips.<br />
Outgoing video clip<br />
is trimmed shorter<br />
from its Out point.<br />
This clip remains<br />
the same length.<br />
After<br />
This clip remains<br />
the same length.<br />
Incoming audio clip<br />
is trimmed shorter<br />
from its In point.<br />
Chapter 18 Performing Slip, Slide, Ripple, and Roll Edits 337
Note: In this example, Command-clicking the In point of a stereo pair of audio clip<br />
items results in adding both audio items to the selection. You can also Option-<br />
Command-click a single audio item to add it to the selection individually, without<br />
including other audio items linked to it. This can be especially useful for clips in which<br />
many audio items are linked to a single video item in the Timeline.<br />
Tips for Edits Made With the Ripple Tool<br />
 If you lengthen a clip item, clip items on the same track move forward in time. Clip<br />
items on other unlocked tracks that begin after the original location of the edit<br />
point you are adjusting also move forward in time.<br />
 If you shorten a clip item, clip items on the same track move backward in time, as<br />
do clip items after the initial location of the edit you are adjusting on other<br />
unlocked tracks.<br />
 If you can’t ripple due to a “Collision” message, it is because clip items on other<br />
tracks can’t move back in time without bumping into other clip items.<br />
 All tracks are affected when you use the Ripple tool. If you don’t want other tracks<br />
in the sequence to be affected by the Ripple tool, lock those tracks (see “Locking<br />
Tracks to Prevent Edits or Changes” on page 132).<br />
 You can temporarily turn the Ripple tool into the Roll tool by pressing the Shift key.<br />
Release the Shift key to return to the Ripple tool.<br />
 While dragging, press the Command key to “gear down” and make a more precise edit.<br />
Using the Roll Tool to Change Where a <strong>Cut</strong> Occurs<br />
A roll edit adjusts the Out point and In point of two adjacent clips simultaneously. If<br />
you like where two clips are placed in the Timeline, but you want to change when<br />
the cut point happens, you can use the Roll tool. No clips move in the Timeline as a<br />
result; only the edit point between the two clips moves. This is a two-sided edit,<br />
meaning that two clips’ edit points are affected simultaneously; the first clip’s Out<br />
point and the next clip’s In point are both adjusted by a roll edit. However, no other<br />
clips in the sequence are affected.<br />
Note: When you perform a roll edit, the overall duration of the sequence stays the<br />
same, but both clips change duration. One gets longer while the other gets shorter to<br />
compensate. This means that you don’t have to worry about causing sync problems<br />
between linked clip items on different tracks.<br />
338 Part III Fine-Tuning Your Edit
Rolling the Position of an Edit Between Two Clips<br />
Using the Roll tool, you move the Out point of the outgoing clip and the In point of the<br />
incoming clip simultaneously.<br />
III<br />
Before edit<br />
A B C<br />
After edit<br />
A B C<br />
In the example above, clip B gets shorter while clip C becomes longer, but the<br />
combined duration of the two clips stays the same.<br />
Roll edits are done<br />
using the Roll tool.<br />
Roll edits are useful when the relative Timeline position of two clips is good, but you<br />
want to change when the edit point occurs between them. For example, suppose your<br />
sequence has two clips showing an Olympic diver diving into a pool from two different<br />
angles. The first thing you need to do is adjust each clip until their edit points align on<br />
a similar action. This is called matching on action, or a match cut. You could align the<br />
edit point in the Timeline so that when the diver hits the water in one camera angle,<br />
the diver is also hitting the water in the second angle. Once you have a cut point with<br />
matching action, you can roll the edit point earlier or later to change when the edit<br />
occurs. For example, you could roll the edit to the point where the diver is midway<br />
between the diving board and the water.<br />
Chapter 18 Performing Slip, Slide, Ripple, and Roll Edits 339
Rolling Edit Points in the Timeline<br />
The easiest place to see how a roll edit affects your clips is the Timeline.<br />
To do a roll edit in the Timeline:<br />
1 Select the Roll tool in the Tool palette (or press the R key).<br />
2 Select an edit point between two clips.<br />
If linked selection is on, the edit points of linked items are also selected. For more<br />
information, see “Controls That Affect Trim Edits” on page 347.<br />
Selected edit point<br />
3 Do one of the following:<br />
 Drag the edit point left or right.<br />
As you drag, the Canvas shows a two-up display with the Out point of the outgoing<br />
clip on the left and the In point of the incoming clip on the right (see also “About the<br />
Two-Up Display in the Canvas” on page 406).<br />
340 Part III Fine-Tuning Your Edit
 Type + (plus) or – (minus) followed by the number of frames to add or subtract from<br />
the current edit, then press Return.<br />
III<br />
Edit being rolled<br />
After the roll edit, the<br />
outgoing clip is shorter<br />
and the incoming<br />
clip is longer.<br />
Chapter 18 Performing Slip, Slide, Ripple, and Roll Edits 341
To roll edit points on multiple tracks simultaneously:<br />
1 Do one of the following:<br />
 Press the Command key while clicking to select multiple edit points.<br />
 Select the Edit Selection tool in the Tool palette (or press the G key), then drag to<br />
select the desired edit points.<br />
2 Use the Roll tool to perform the roll edit across all of the tracks.<br />
Before<br />
After<br />
342 Part III Fine-Tuning Your Edit
Doing Roll Edits in the Viewer<br />
<strong>Final</strong> <strong>Cut</strong> <strong>Pro</strong> allows you to perform roll edits in the Viewer by setting In or Out points<br />
while the Roll tool is selected.<br />
III<br />
To do a roll edit in the Viewer:<br />
1 Open a sequence clip in the Viewer.<br />
2 Select the Roll tool in the Tool palette (or press the R key).<br />
3 Do one of the following:<br />
 Drag the In or Out point along the Viewer’s scrubber bar to roll the edit.<br />
 Press I or O to set a new In or Out point.<br />
Look in the Timeline to make sure the roll edit did what you expected.<br />
Tips for Using the Roll Tool<br />
 If you can’t drag any further while rolling an edit, you have reached the end of<br />
the media on one of the two clips. <strong>Final</strong> <strong>Cut</strong> <strong>Pro</strong> displays a Media Limit message<br />
in this case.<br />
 With the Roll tool selected, hold down the Shift key to switch temporarily to the<br />
Ripple tool.<br />
 While dragging, press the Command key to “gear down” and make a more precise edit.<br />
Chapter 18 Performing Slip, Slide, Ripple, and Roll Edits 343
19 Learning<br />
About Trimming Clips<br />
19<br />
Adjusting a clip’s duration by moving its In or Out point, or<br />
moving the edit point between two clips, is called trimming.<br />
This chapter covers the following:<br />
 What Is Trimming? (p. 345)<br />
 Controls That Affect Trim Edits (p. 347)<br />
 Selecting Edits and Clips to Trim (p. 348)<br />
 Trimming Clip In and Out Points (p. 351)<br />
What Is Trimming?<br />
After you have roughly assembled your clips in chronological order in a sequence, you<br />
begin to fine-tune the cut point (or edit point) between each clip. Any time you make a<br />
clip in a sequence longer or shorter, you are trimming that clip. However, trimming<br />
generally refers to precision adjustments (anywhere from one frame to several<br />
seconds). If you are adjusting clip durations by much larger amounts, you are still<br />
trimming, but you may not be in the fine-tuning phase of editing yet.<br />
Getting an edit to work is an intuitive process, so you need to watch the results of your<br />
trimming adjustments repeatedly as you trim. Many factors go into the decision of when<br />
exactly you cut from one shot to the next. When you fine-tune your sequence, you are no<br />
longer focused on the larger structure of the movie, but how each shot flows to the next.<br />
You focus on individual edit points between clips instead of large groups of clips. In most<br />
cases, you aim to achieve a certain visual and psychological continuity.<br />
345
You can trim edits anywhere you can adjust a sequence clip’s In and Out points—<br />
the Timeline, the Viewer, and the Trim Edit Window, which is designed specifically for<br />
fine-tuning edits.<br />
 Viewer: You can open a sequence clip in the Viewer and adjust its In or Out point.<br />
This is useful if you want to find a particular frame for your In or Out point by looking<br />
at the clip’s entire media file. However, if you are trying to adjust edit points on two<br />
clips simultaneously (a “two-sided” edit), the Timeline or Trim Edit window is better.<br />
 Timeline: In the Timeline, you can roll an edit point between two clips. A roll edit<br />
adjusts the Out point and In point of two adjacent clips simultaneously. The result is<br />
that the edit point between the two clips moves, but no clips change position in the<br />
Timeline. For more information, see “Using the Roll Tool to Change Where a <strong>Cut</strong><br />
Occurs” on page 338.<br />
You can also trim edit points in multiple tracks simultaneously. The Timeline makes it<br />
easy to drag clip In or Out points to make a clip longer or shorter, and to quickly trim<br />
multiple clips at once.<br />
You can adjust the level of precision of your editing by setting the zoom level in the<br />
Timeline. By zooming in, you can make changes all the way down to a clip’s<br />
individual frames. If you want to trim clips by a precise number of frames or seconds,<br />
you can enter exact timecode values for trimming. This is sometimes referred to as<br />
numeric editing, or trimming using timecode.<br />
 Trim Edit window: The Trim Edit window allows you to focus on a specific edit point<br />
in the Timeline, visually trim one or more edits with precision, and preview the edit<br />
at the same time. It combines the convenience of trimming in the Timeline with<br />
additional options available in the Viewer. The changes you make using the Trim Edit<br />
window only affect the clips in the Timeline.<br />
Clips from either side of an edit point are shown, each in its own Viewer-like display.<br />
The outgoing clip is the clip before the edit point, and the incoming clip is the clip<br />
after the edit point.<br />
Almost any trimming you can do in the Timeline can be done in the Trim Edit<br />
window, including trimming multiple clip items at once. For more information, see<br />
Chapter 20, “Trimming Clips Using the Trim Edit Window,” on page 361.<br />
346 Part III Fine-Tuning Your Edit
Controls That Affect Trim Edits<br />
Before you perform a trimming operation, make sure to check that the following<br />
controls are set properly for the operation you need to perform.<br />
III<br />
Linked Selection<br />
Clip items that refer to the same media file are linked together when you edit them<br />
into the Timeline. You can also link unrelated clip items together so you can operate on<br />
them simultaneously, keeping them in sync.<br />
For your convenience, you can keep linked selection turned on and temporarily disable<br />
it as necessary. You can temporarily disable linked selection by holding down the<br />
Option key while selecting or trimming a clip item in the Timeline. This allows you to<br />
adjust one clip item at a time, even if it is linked to others. This is a good way to create<br />
split edits, where the audio In or Out point is different from that of the video.<br />
Click here to turn linked<br />
selection on and off.<br />
Snapping<br />
If snapping is on, when you drag an edit point in the Timeline or Viewer, it snaps to In<br />
or Out points, markers, keyframes, the playhead, and edits on other tracks. This can<br />
help you quickly line up edits with other items in the sequence. You can turn snapping<br />
on and off at any time, even in the middle of dragging edits and clips. You turn<br />
snapping on and off by choosing View > Snapping, pressing the N key, or clicking the<br />
Snapping button in the Timeline. For more information, see “Snapping to Points in the<br />
Timeline” on page 195.<br />
Click here to turn<br />
snapping on and off.<br />
Locked Tracks<br />
Trim operations with the Ripple tool will only affect clip items on unlocked tracks. If<br />
there are clip items on certain tracks you don’t want to change inadvertently while<br />
trimming, you can lock these tracks in your sequence to prevent unwanted changes.<br />
Linked items on locked tracks aren’t affected when you move other linked clip items. For<br />
example, if you select a video item to trim that’s linked to an audio item in a locked track,<br />
moving the video item does not move the audio item, so they become out of sync.<br />
Chapter 19 Learning About Trimming Clips 347
For more information, see “Locking Tracks to Prevent Edits or Changes” on page 132.<br />
For information about synchronizing clip items, see Chapter 14, “Linking and Editing<br />
Video and Audio in Sync,” on page 219 and “Tips for Edits Made With the Ripple Tool”<br />
on page 338.<br />
Using the Command Key to “Gear Down”<br />
The Command key is useful if you want to make very small changes to edit points or<br />
clips in your sequence. When you drag clips or edit points to perform trimming<br />
operations, the ratio between the motion of your mouse and the motion of the item<br />
you’re changing is determined by the zoom level of the Viewer, Canvas, or Timeline. If<br />
you have trouble trimming to a specific frame because you’re zoomed out too far, you<br />
can force this motion to be a more precise 1-to-1 ratio (regardless of your zoom level)<br />
by pressing the Command key after you start dragging.<br />
For example, holding down the Command key after you start dragging an edit point<br />
with the Roll tool makes the edit point move much more slowly as you drag.<br />
Selecting Edits and Clips to Trim<br />
Regardless of where you actually trim your clips, you almost always select the edit<br />
points in the Timeline. Selecting an edit point is a lot like selecting an entire clip, except<br />
that you are only selecting a clip’s In point or Out point, or the Out point and In point<br />
of two adjacent clips. If linked selection is turned on, any edit points or clips that are<br />
linked to the one you select are selected as well.<br />
Tools for Selecting Edit Points<br />
There are two tools in the Tool palette that can be used to select edit points in the<br />
Timeline—the Selection tool and the Edit Selection tool.<br />
Selection Tool<br />
You can select individual edit points by clicking them with the Selection tool. Select the<br />
Selection tool by clicking it in the Tool palette or pressing the A key.<br />
Selection tool<br />
When you use the Selection tool<br />
to adjust a clip’s edit point, the<br />
icon changes to indicate it can be<br />
used for trimming.<br />
348 Part III Fine-Tuning Your Edit
If you double-click an edit point using the Selection tool, the Trim Edit window appears,<br />
showing the clips on either side of the edit point.<br />
III<br />
Edit Selection Tool<br />
Instead of selecting individual edit points by clicking them with the Selection tool, you can<br />
select multiple edit points (on multiple tracks) at once by using the Edit Selection tool,<br />
designed specifically for selecting edit points. The Trim Edit window appears as soon as<br />
you select edit points with this tool, showing the clips on either side of the edit point. You<br />
can select the Edit Selection tool by clicking it in the Tool palette or pressing the G key.<br />
Edit Selection tool<br />
Press a key when you click the Edit Selection tool to add these functions:<br />
 Command key: Allows you to add and subtract edits from the current selection.<br />
 Option key: Temporarily turns linked selection on if it is currently off, or off if it is<br />
currently on.<br />
 Shift key: Temporarily turns the Edit Selection tool into the Ripple tool, until you<br />
release the Shift key.<br />
Selecting Single Edit Points<br />
A single edit point refers to a single clip item’s In point or Out point, or two adjacent<br />
clip items’ Out and In points, respectively.<br />
To select a single edit point in the Timeline, do one of the following:<br />
m Select the Selection tool in the Tool palette, then click an edit point to select it in<br />
the Timeline.<br />
Note: You can double-click the edit point to open the edit in the Trim Edit window. See<br />
Chapter 20, “Trimming Clips Using the Trim Edit Window,” on page 361 for information<br />
about using the Trim Edit window.<br />
m Press V to select the nearest edit point.<br />
m If an edit point is already selected, you can do the following:<br />
 Press ‘ (single quote) or the Up Arrow key to move the playhead in the Canvas and<br />
Timeline to the next edit point, which is automatically selected.<br />
 Press ; (semicolon) or the Down Arrow key to move the playhead in the Canvas and<br />
Timeline to the previous edit point, which is automatically selected.<br />
Chapter 19 Learning About Trimming Clips 349
Note: You can also select the Ripple or Roll tools, and then select an edit point. For more<br />
information, see Chapter 18, “Performing Slip, Slide, Ripple, and Roll Edits,” on page 321.<br />
Selecting Multiple Edit Points<br />
You can select edit points on more than one track. Only one edit point can be<br />
selected per track.<br />
To select multiple edit points in the Timeline, do one of the following:<br />
m Select the Selection tool in the Tool palette (or press Command-A), then Commandclick<br />
the edge of each clip.<br />
Multiple edit points<br />
are selected.<br />
Note: If you have trouble selecting specific edit points with the Selection tool, you may<br />
be zoomed out too far. Use the Zoom slider to get a more detailed view, then select<br />
your edit again.<br />
m Select the Edit Selection tool in the Tool palette (or press Command-G), then drag to<br />
select edit points on one or more tracks.<br />
As you drag in the Timeline, this tool selects one edit per track. The edits don’t have to<br />
be aligned in time. When you release the mouse button, the Trim Edit window appears.<br />
One edit per track is<br />
selected.<br />
m Select the Ripple or Roll tool in the Tool palette, then click the edge of the clip.<br />
Command-click to select multiple edit points. (See Chapter 18, “Performing Slip, Slide,<br />
Ripple, and Roll Edits,” on page 321 for information about the Ripple and Roll tools.)<br />
350 Part III Fine-Tuning Your Edit
Trimming Clip In and Out Points<br />
In this section, you’ll learn how to trim edit points. Make sure you have the right tool<br />
selected for the trimming you want to do or you may not get the results you expected.<br />
III<br />
Note: The cursor usually shows which tool is selected, but you can also see which tool<br />
is highlighted in the Tool palette.<br />
Trimming With the Selection Tool<br />
You can use the Selection tool to change the In or Out point of a single sequence clip,<br />
leaving a gap. Because a gap is left, the total duration of your edited sequence is not<br />
changed. This is important because it means this kind of trim edit doesn’t ripple clip<br />
items out of sync with each other.<br />
Before edit<br />
A B C<br />
After edit<br />
A B C<br />
Gap<br />
Note: If you want to extend a clip’s In or Out point so that it overwrites an adjacent clip,<br />
you can’t do this with the Selection tool. Instead, you can use the Roll tool, or select the<br />
clip and drag it with the Selection or Slide tool.<br />
Performing edits using the Selection tool is useful for filling in gaps between two clips<br />
and for creating gaps in preparation for another editorial operation. When you trim an<br />
edit point with the Selection tool, the Selection tool appears as a trimming tool.<br />
To trim a clip’s edit point in the Timeline using the Selection tool:<br />
1 Select the Selection tool in the Tool palette (or press the A key).<br />
2 Move the pointer to the In or Out point of a clip in the Timeline.<br />
The pointer changes to a Resize pointer.<br />
Before<br />
Chapter 19 Learning About Trimming Clips 351
3 Drag to the left to create a gap in your sequence (by making the clip shorter) or to the<br />
right to cover an existing gap (by making the clip longer).<br />
As you drag to adjust the length<br />
of a clip, the Canvas shows the<br />
frame at the current edit point.<br />
After<br />
Resulting gap<br />
Later clips in the<br />
sequence are unaffected.<br />
They do not ripple to the<br />
left to fill in the gap.<br />
You can also achieve the same results by opening a sequence clip in the Viewer and<br />
setting a new In or Out point. The clip changes duration in the Timeline, as long as the<br />
new In or Out point doesn’t cause an adjacent clip to be overwritten.<br />
Extending and Shortening Clips in the Timeline<br />
A convenient way to extend or shorten a clip in the Timeline is to tell <strong>Final</strong> <strong>Cut</strong> <strong>Pro</strong> to<br />
adjust an edit point to the current position of the playhead. An extend edit moves an<br />
edit point between two clips to the playhead position in the Timeline.<br />
Note: Although these are often referred to as extend edits, you can just as easily<br />
shorten clips with this method.<br />
Before edit<br />
A<br />
Before edit<br />
A<br />
After edit<br />
(extend)<br />
A<br />
After edit<br />
(shorten)<br />
A<br />
352 Part III Fine-Tuning Your Edit
When linked selection is disabled, extend edits are very useful for creating split edits.<br />
You can also use extend edits to quickly line up a lot of edit points to the same position<br />
in the Timeline. For example, to make all of the clips at the end of your movie end at<br />
exactly the same place, you can select the last edit points in each track in the Timeline,<br />
move the playhead to the position where you want all the clips to end, and then use an<br />
extend edit to move all of the edit points to the playhead position at once.<br />
To use an extend edit to change the duration of a clip in the Timeline:<br />
1 Select the edit points for the clips you want to extend using either the Selection tool or<br />
the Edit Selection tool.<br />
Note: To create a split edit, disable linked selection by clicking the Linked Selection<br />
button in the Timeline, or hold down the Option key to temporarily disable linked<br />
selection while you select edit points.<br />
2 Move the playhead to the position in your sequence where you want to put the<br />
selected edit point.<br />
III<br />
Before<br />
3 Choose Sequence > Extend Edit (or press E).<br />
The selected edit point is rolled to the position of the playhead.<br />
This clip lengthens.<br />
This clip shortens.<br />
After<br />
If you selected multiple edit points on clip items on several tracks using the Edit<br />
Selection tool, all of these clip edit points are moved to the position of the playhead.<br />
Note: If you try to extend an edit farther than the total amount of media available in a<br />
clip, <strong>Final</strong> <strong>Cut</strong> <strong>Pro</strong> does not extend the edit point.<br />
Chapter 19 Learning About Trimming Clips 353
Trimming Clips in the Viewer<br />
You can trim clips in your sequence by opening them in the Viewer and adjusting the<br />
clip In and Out points.<br />
To open a clip in your sequence in the Viewer, do one of the following:<br />
m Double-click the clip in the Timeline.<br />
m Select a clip in the Timeline, then press Return.<br />
m Double-click the clip in the Canvas. The clip currently beneath the playhead is opened<br />
in the Viewer.<br />
m If the clip is in a nested sequence, hold down the Option key, then double-click the clip.<br />
Note: If you just double-click the nested sequence, the nested sequence opens as a<br />
sequence tab in the Canvas and Timeline, not as a clip in the Viewer.<br />
When a sequence clip is opened in the Viewer, the scrubber bar shows sprocket holes<br />
to indicate that the clip is part of a larger sequence. Always check the scrubber bar in<br />
the Viewer to make sure you are working with a clip from a sequence instead of a clip<br />
opened from the Browser.<br />
The title area shows the name<br />
of the sequence clip and<br />
includes the name of the<br />
sequence that contains it.<br />
The Viewer scrubber bar<br />
has two rows of small<br />
dots when a sequence<br />
clip is open.<br />
This is the Out point of the<br />
sequence clip.<br />
When you open a sequence clip, it opens in the Viewer to the same frame where the<br />
playhead is positioned in the Timeline or Canvas. If the Timeline playhead was beyond<br />
the clip’s In or Out point, the Viewer playhead is placed on the clip’s In or Out point,<br />
whichever was closest to the Timeline playhead.<br />
To trim a clip in the Viewer:<br />
1 Open a clip from your sequence in the Viewer.<br />
The scrubber bar shows virtual “sprocket holes,” which indicate that the clip is from<br />
your sequence (not from the Browser).<br />
2 Do one of the following:<br />
 Use the transport controls or the J, K, and L keys to move the playhead in the Viewer<br />
to a new point in your clip. Then set a new In or Out point using the Mark In and<br />
Mark Out buttons or the I and O keys.<br />
 Drag the In or Out point along the Viewer’s scrubber bar to a new point in your clip.<br />
354 Part III Fine-Tuning Your Edit
You can’t set a new edit point or drag a clip’s edit point so that it overwrites an<br />
adjacent clip in the Timeline. If you do, <strong>Final</strong> <strong>Cut</strong> <strong>Pro</strong> warns you that the clip you are<br />
trimming has collided with another clip in the Timeline, and the trim edit is not<br />
performed. (See “Understanding Alert Messages When Trimming” on page 358.) If you<br />
want to move a clip’s edit point so that it overwrites an adjacent clip, you should roll<br />
the edit point between the two clips using the Roll tool. See “Using the Roll Tool to<br />
Change Where a <strong>Cut</strong> Occurs” on page 338 for information about using the Roll tool.<br />
III<br />
Precision Editing Using Timecode<br />
Most of the editing and trimming tools in the Timeline can be used numerically instead<br />
of manually. You can select one or more clip items or edit points and then enter a<br />
positive or negative number of frames, seconds, or even minutes or hours to adjust the<br />
position of the clip items or edit points. This allows you to make precise adjustments, or<br />
to quickly move clip items and edit points by specific values.<br />
Determining What Kind of Edit Occurs When Entering<br />
Timecode Numbers<br />
When you type a number in the Timeline, the current selections determine what kind<br />
of edit occurs. For example, if both sides of an edit point are selected, typing +15 rolls<br />
both sides of the edit 15 frames forward (to the right). In this case, it doesn’t matter<br />
whether the Roll tool or Selection tool is currently selected in the Tool palette. If an<br />
entire clip is selected and the Slide tool is selected in the Tool palette, typing +15 slides<br />
the selected clip forward by 15 frames. If the Slip tool was selected instead, typing +15<br />
would slip the selected clip by 15 frames.<br />
Moving the Playhead in the Timeline Using Timecode<br />
You can move the playhead in the Timeline using absolute timecode values (hours,<br />
minutes, seconds, and frames) or relative timecode amounts (in which case you only<br />
need to enter the relevant amount of information—just frames, or seconds and frames,<br />
for example).<br />
You can move the playhead by entering a new timecode number in the Current<br />
Timecode field, or if no clips or edit points are currently selected, you can type a<br />
timecode number directly in the Timeline and the playhead moves to the new position.<br />
∏ Tip: To avoid typing zeroes when moving by larger amounts, you can type a period as<br />
a substitute for double zeroes (00). For example:<br />
 To move to timecode 00:00:03:00, type “3.” (3 and a period). The period is<br />
automatically interpreted by <strong>Final</strong> <strong>Cut</strong> <strong>Pro</strong> as 00 in the frames field.<br />
 To move to 00:03:00:00, type “3..” (3 and two periods). These periods insert 00 into<br />
both the seconds and frames fields.<br />
 To move to 03:00:00:00, type “3...“ (3 and three periods).<br />
Chapter 19 Learning About Trimming Clips 355
Instead of moving the playhead to an absolute timecode number, you can move it<br />
relative to its current position by pressing the + (plus) and – (minus) keys.<br />
 To move the playhead 15 frames forward from the current position, type “+15”.<br />
 To move the playhead 1 minute and 20 frames backward from the current position,<br />
type “–01.20” (the period automatically adds 00 to the seconds field).<br />
Moving Clips Using Timecode<br />
You can move one or more selected clips in the Timeline using timecode, even if they are<br />
nonadjacent. However, if the resulting clip movement will cause an overwrite, <strong>Final</strong> <strong>Cut</strong> <strong>Pro</strong><br />
does not allow the clips to move. In this case, you can manually move the clips.<br />
To move a clip in your sequence using timecode:<br />
1 Select one or more clips in your sequence.<br />
2 Do one of the following:<br />
 To move the clips forward, press + (plus) and type a timecode duration for the move.<br />
 To move the clips backward, press – (minus) and type a timecode duration for the move.<br />
The timecode entry field<br />
appears when you type.<br />
3 Press Return.<br />
The clips move forward<br />
by the duration entered.<br />
356 Part III Fine-Tuning Your Edit
Using Timecode to Trim Clips in the Viewer<br />
If you’re trimming a clip in the Viewer, you can use timecode to navigate to a specific<br />
frame, rather than trying to find the frame you want using the transport controls or the<br />
J, K, and L keys. You then select the edit tool for the trimming operation you want to<br />
perform and set a new In or Out point. For more information on navigating in the<br />
Viewer using timecode, see Volume I, Chapter 8, “Navigating and Using Timecode in the<br />
Viewer and Canvas.”<br />
To use timecode to set a clip’s In or Out point:<br />
1 Open a clip in the Viewer.<br />
2 Move the playhead by doing one of the following:<br />
 Enter a timecode number for the frame where you want to place the new In or Out<br />
point of the clip, then press Return.<br />
For example, to move the In point from 02:40:30:10 to 02:40:30:27, enter 2403027,<br />
then press Return.<br />
 Press Shift-I or Shift-O to move the playhead to the current In or Out point. Then<br />
enter a relative timecode value to move the playhead.<br />
For example, to establish a new Out point 2 seconds prior to the current Out point,<br />
press Shift-O, enter –2:00, then press Return.<br />
3 Select an edit tool in the Tool palette for the trimming operation you want to perform.<br />
4 Do one of the following:<br />
 Click the Mark In or Mark Out button.<br />
 Press I to set an In point or press O to set an Out point.<br />
The scrubber bar in the Viewer shows the new position of the In or Out point, and the<br />
Canvas/Timeline playhead moves to the adjusted edit point.<br />
III<br />
Chapter 19 Learning About Trimming Clips 357
Understanding Alert Messages When Trimming<br />
If you try to perform an edit that isn’t possible, <strong>Final</strong> <strong>Cut</strong> <strong>Pro</strong> displays an alert message.<br />
Insufficient Content for Edit<br />
This message appears when you try to perform a three-point edit (for example, when<br />
dragging from the Browser or Viewer to the Canvas), and the source clip’s media file<br />
doesn’t have enough frames to achieve the requested edit. Click OK to close this dialog.<br />
For example, suppose you set sequence In and Out points to create an edit that is 10<br />
seconds long. Next, you drag a 5-second source clip from the Browser to the Overwrite<br />
section of the Edit Overlay in the Canvas. The “Insufficient content for edit” message<br />
appears because the source clip does not have enough media to fill the 10-second<br />
duration marked in the sequence.<br />
Media Limit<br />
This message indicates that one of the sequence clip items you are trimming no longer<br />
has enough media to continue trimming. This happens even though other clip items in<br />
your selection still have additional media.<br />
Media Limit message<br />
For example, suppose you select the Out points of clip items on tracks V1, A1, and<br />
A2, and then roll the edit points to the right. If the clip item on V1 is shorter, a “Media<br />
Limit on V1” message appears. You cannot roll these edit points beyond the media<br />
limits of any of the clip items.<br />
358 Part III Fine-Tuning Your Edit
Clip Collision<br />
This message appears when you try to perform an edit that might inadvertently cause<br />
unselected clip items to overwrite others. This usually happens when you are trying to<br />
perform a ripple edit on one track, and unselected clip items on other tracks cannot<br />
ripple because there are other clip items in the way.<br />
III<br />
For example, suppose you are rippling a clip item on track V1 to make it 10 seconds<br />
shorter. In a ripple edit, all clip items that occur to the right of the edit point move left<br />
or right by the amount you are trimming. In this case, all clip items should move 10<br />
seconds to the left to fill the gap. However, clip items in A1 and A2 cannot move to the<br />
left by 10 seconds because there are other clip items on those tracks that are in the<br />
way. The “clip collision” message appears.<br />
Clip collision messages are important because they indicate that <strong>Final</strong> <strong>Cut</strong> <strong>Pro</strong> is<br />
making sure that clip items in your sequence aren’t accidentally overwritten. This is<br />
especially important when you are performing ripple edits in a small portion of your<br />
sequence and you can’t see how clip items later in your sequence are being affected.<br />
Chapter 19 Learning About Trimming Clips 359
20 Trimming<br />
Clips<br />
Using the Trim Edit Window<br />
20<br />
You can trim edits precisely in the Trim Edit window. As<br />
you trim, you can play back the section of your sequence<br />
around the selected edit point to see your changes.<br />
This chapter covers the following:<br />
 Learning About the Trim Edit Window (p. 361)<br />
 Opening and Closing the Trim Edit Window (p. 363)<br />
 Controls in the Trim Edit Window (p. 364)<br />
 Using the Trim Edit Window (p. 368)<br />
 Listening to Audio While Trimming (p. 373)<br />
Learning About the Trim Edit Window<br />
The Trim Edit window is a special environment for trimming one edit point at a time<br />
while reviewing the complete media for both the incoming and outgoing clips. You can<br />
also watch how your editing adjustments affect the cut point without stopping<br />
playback. For many editors, this immediate visual feedback makes it much easier to<br />
match action from the outgoing and incoming shots, align an edit point precisely to an<br />
audio cue, or use the unique dynamic trimming function to instantly assign new edit<br />
points while you play back your footage using the J, K, and L keys.<br />
361
This window shows a two-up display, with the Out point of the outgoing clip on the<br />
left and the In point of the incoming clip on the right. Two green bars—one at the top<br />
of each clip—highlight which edit points the Trim Edit window will affect. Using the<br />
Trim Edit window, you can perform a ripple edit to either side of the selected edit<br />
point, or a roll edit to both sides. You can also slip clip In and Out points together to<br />
change what part of the clip appears in the Timeline (see “Slipping Clips in the<br />
Timeline” on page 325).<br />
Green bar<br />
Outgoing clip<br />
Incoming clip<br />
There are four ways you can perform trim edits in this window:<br />
 Drag the clip In and Out points in the Trim Edit window scrubber bars.<br />
 Use the jog and shuttle controls to move the playheads on either side of the edit,<br />
and then set new In and Out points using the Mark In and Mark Out buttons (or the<br />
I and O keys).<br />
 Move the playhead using the J, K, and L keys to find new Out and In points for the<br />
selected edit point. If the dynamic trimming option is enabled, the selected edit point<br />
moves to the new position of the playhead whenever you press K to stop playback.<br />
 Use the Trim Forward and Trim Backward buttons (Shift-] and Shift-[) to perform the<br />
selected trim operation to the outgoing and incoming clips on either side of the edit<br />
point. The inner trim buttons trim an edit point by one frame, while the outer, multiframe<br />
trim buttons adjust edit points by a default duration of five frames. You can<br />
perform ripple and roll edits using these buttons while the selected edit plays back,<br />
trimming frame by frame while you watch the selected edit loop over and over.<br />
Note: The number of frames the multi-frame trim buttons add or subtract can be<br />
changed in the Editing tab of the <strong>User</strong> Preferences window. For more information,<br />
see Volume IV, Chapter 22, “Choosing Settings and Preferences.”<br />
362 Part III Fine-Tuning Your Edit
Opening and Closing the Trim Edit Window<br />
The Trim Edit window opens when you select edit points with certain tools. You can<br />
also open the Trim Edit window manually at any time.<br />
III<br />
To open the Trim Edit window, do one of the following:<br />
m Choose Sequence > Trim Edit (or press Command-7).<br />
The playhead jumps to the closest edit point on the lowest-numbered track with Auto<br />
Select enabled. The Trim Edit window shows the clips surrounding this edit point. By<br />
default, both sides of the edit point are selected, so the Trim Edit window is set up to<br />
perform a roll edit.<br />
m Double-click an edit point in the Timeline with the Selection, Ripple, or Roll tool.<br />
Double-click an edit point to<br />
open the Trim Edit window.<br />
The Trim Edit window displays the clips surrounding the edit point. The selected tool<br />
and the part of the edit point you clicked determine the initial state of the green bars,<br />
which define the kind of edit you can perform. Press the U key to switch between the<br />
Ripple Outgoing, Roll, and Ripple Incoming trimming modes.<br />
m Click an edit point or drag around one or more edit points using the Edit Selection tool.<br />
You can also drag around an<br />
edit point with the Edit<br />
Selection tool to open the<br />
Trim Edit window.<br />
The Trim Edit window displays the clip items adjacent to the edit points you selected. If<br />
you selected multiple edit points, the clip items located on the topmost video track are<br />
displayed. You can change this using the Track pop-up menu.<br />
Chapter 20 Trimming Clips Using the Trim Edit Window 363
To close the Trim Edit window, do one of the following:<br />
m Move the playhead in the Timeline or Canvas away from the edit point.<br />
m Click anywhere in the Timeline away from an edit point to deselect all edit points in<br />
the Timeline.<br />
m Press Command-W.<br />
Controls in the Trim Edit Window<br />
Before you begin using the Trim Edit window, you may want to familiarize yourself with<br />
the controls.<br />
Current sequence timecode<br />
Track pop-up menu<br />
Green bar<br />
Outgoing clip<br />
Incoming clip<br />
Transport controls<br />
Jog control<br />
Shuttle control<br />
Scrubber bar<br />
Shuttle control<br />
Playback<br />
controls for the<br />
outgoing clip<br />
Trim buttons<br />
Playback<br />
controls for the<br />
incoming clip<br />
 Current sequence timecode: Shows the timecode number of the currently viewed edit<br />
point in the sequence. You can type + (plus) or – (minus) and a timecode duration to<br />
adjust the edit forward or backward using the current mode (ripple or roll).<br />
 Track pop-up menu: If you’ve selected multiple edit points, this lets you choose the<br />
track that you want to view in the Trim Edit window. You can change the track you’re<br />
viewing at any time.<br />
 Green bar: Indicates what kind of trimming operation you’re about to perform:<br />
 On the left side (over the outgoing clip): A ripple edit to the outgoing clip’s Out point<br />
 On the right side (over the incoming clip): A ripple edit to the incoming clip’s In point<br />
 Over both: A roll edit to the edit point between both clips<br />
You can switch between these operations by pressing U or by clicking the relevant<br />
part of the Trim Edit window (as described in “Trimming an Edit in the Trim Edit<br />
Window” on page 369).<br />
364 Part III Fine-Tuning Your Edit
 Scrubber bar: The scrubber bar runs along the entire width of each of the two viewer<br />
areas in the Trim Edit window, below the video image. To scrub, or move, through a<br />
clip or sequence, drag the playhead across the scrubber bar. You can also click<br />
anywhere in the scrubber bar to instantly move the playhead to that location.<br />
 Jog control: The jog control allows you to move the playhead as if you were actually<br />
moving it with your hand, with a one-to-one correspondence between the motion of<br />
your mouse and the playhead’s motion. For more information, see Volume I,<br />
Chapter 6, “Viewer Basics.” You can also refer to Volume I, Chapter 7, “Canvas Basics.”<br />
 Shuttle control: This control lets you quickly play through clips and sequences at<br />
different speeds, in fast and slow motion. Drag the slider to the right to fast-forward<br />
and to the left to rewind. Playback speed varies depending on the distance of the<br />
slider from the center of the control. For more information, see Volume I, Chapter 6,<br />
“Viewer Basics.” You can also refer to Volume I, Chapter 7, “Canvas Basics.”<br />
Transport Controls<br />
The Go to Previous Edit and Go to Next Edit buttons allow you to change which edit<br />
point in your sequence is shown in the Trim Edit window. Other controls allow you to<br />
play back only the edit you’re trimming to see how it works.<br />
III<br />
Go to Previous Edit<br />
Go to Next Edit<br />
Play In to Out<br />
Stop<br />
Play Around Edit Loop<br />
 Go to Previous Edit: Click to move the previous edit point in your sequence into the<br />
active area of the Trim Edit window.<br />
 Play In to Out: Click to play from the beginning of the first clip to the end of the<br />
second clip.<br />
 Play Around Edit Loop: Click to play from a point before the current playhead position<br />
to a point following. The time intervals before and after the playhead position are<br />
determined by the preview pre-roll and post-roll settings in the Editing tab of the<br />
<strong>User</strong> Preferences window. (For more information, see Volume IV, Chapter 22,<br />
“Choosing Settings and Preferences.”)<br />
 Stop: Click to stop playback and position the playhead on the edit point.<br />
 Go to Next Edit: Click to move the next edit point in your sequence into the active<br />
area of the Trim Edit window.<br />
Chapter 20 Trimming Clips Using the Trim Edit Window 365
Playback Controls for Individual Clips<br />
These controls allow you to move the playhead on either side of the edit point without<br />
modifying the edit point itself. The outgoing and incoming clips have separate<br />
playback controls, which can also be controlled by the J, K, and L keys. The playback<br />
controls are for viewing only; they don’t change the position of an edit point.<br />
Previous Frame<br />
Play<br />
Next Frame<br />
 Previous Frame and Next Frame: Use these controls to jog the clip backward or<br />
forward, one frame at a time.<br />
 Play: Use this control to play the clip at normal speed.<br />
Important: The Space bar plays around the selected edit point in the Timeline; it does<br />
not control playback in either side of the Trim Edit window. For more information, see<br />
“Playing Incoming and Outgoing Clips in the Trim Edit Window” on page 369.<br />
Trim Buttons<br />
Trim Backward buttons<br />
Trim Forward buttons<br />
Dynamic Trimming<br />
checkbox<br />
 Trim Forward and Trim Backward: Click these buttons to add or subtract frames from<br />
the duration between the In and Out points.<br />
You can set the –5 and +5 buttons to trim a different number of frames by changing<br />
the Multi-Frame Trim Size setting in the Editing tab of the <strong>User</strong> Preferences window.<br />
The number of frames to trim can be set from 1 to 99. For more information, see<br />
Volume IV, Chapter 22, “Choosing Settings and Preferences.”<br />
 Dynamic Trimming: Select this checkbox to toggle dynamic trimming on and off,<br />
without having to go to the <strong>User</strong> Preferences window. For more information, see<br />
“Dynamic Trimming” on page 369.<br />
366 Part III Fine-Tuning Your Edit
Outgoing Clip Area<br />
III<br />
Outgoing clip<br />
name<br />
Current timecode<br />
for the outgoing clip<br />
Outgoing clip duration<br />
Playhead<br />
Out Shift<br />
Mark Out button<br />
Out point<br />
 Outgoing clip duration: Displays the total time between the current In and Out points<br />
for the outgoing clip. This value changes to reflect any trim edits.<br />
 Current timecode for the outgoing clip: Displays the clip’s source timecode for the<br />
current position of the playhead.<br />
 Out Shift: Indicates the number of frames the Out point has been adjusted.<br />
 Mark Out button: Click this to set a new Out point for the outgoing clip at the current<br />
playhead position. This will perform a trim edit using the current mode (ripple or roll).<br />
 Out point: Displays the current Out point for the outgoing clip.<br />
 Playhead: The playhead for the outgoing clip lets you locate and jump to different<br />
parts of the clip quickly.<br />
Chapter 20 Trimming Clips Using the Trim Edit Window 367
Incoming Clip Area<br />
Incoming clip duration<br />
Incoming clip name<br />
Current timecode for<br />
the incoming clip<br />
Playhead<br />
In Shift<br />
In point<br />
Mark In button<br />
 Incoming clip duration: Displays the total time between the current In and Out points<br />
for the incoming clip. This value changes to reflect any trim edits.<br />
 Current timecode for the incoming clip: Displays the clip’s source timecode for the<br />
current position of the playhead.<br />
 In Shift: Indicates the number of frames the In point has been adjusted.<br />
 Mark In button: Click this to set a new In point for the incoming clip at the current<br />
playhead position. This will perform a trim edit using the current mode (ripple or roll).<br />
 In point: Displays the current In point for the incoming clip.<br />
 Playhead: The playhead for the incoming clip lets you locate and move or jump to<br />
different parts of the clip quickly.<br />
Using the Trim Edit Window<br />
You use the Trim Edit window to trim one or more edit points at a time. When trimming<br />
multiple edit points at once, you can choose which edit point the Trim Edit window<br />
displays and trim each edit point differently. If you change the type of edit you are<br />
performing in the Trim Edit window, this change affects all of your selected edit points.<br />
368 Part III Fine-Tuning Your Edit
Playing Incoming and Outgoing Clips<br />
in the Trim Edit Window<br />
If you are performing a ripple edit in the Trim Edit window, the side of the Trim Edit<br />
window with a highlighted green bar is controlled by the J, K, and L keys. However, if<br />
you are performing a roll edit, both sides are highlighted. In this case, you choose<br />
whether the outgoing or incoming clip is controlled by the J, K, and L keys by moving<br />
the pointer over the outgoing or incoming side of the window. The Play button on the<br />
active Trim Edit viewer is highlighted.<br />
III<br />
Important: The Space bar does not control playback on the incoming or outgoing<br />
sides of the Trim Edit window.<br />
To enable playback with the J, K, and L keys in one side of the Trim Edit window:<br />
1 Move the pointer over the side you want to play.<br />
The Play button highlights to indicate the side is active.<br />
2 Use the J, K, and L keys to control playback on that side.<br />
Dynamic Trimming<br />
When the Dynamic Trimming checkbox is selected, the selected edit point moves to<br />
the new position of the playhead whenever you use the J, K, or L keys. Press L to move<br />
forward, press J to reverse playback, and press K to stop. Press J or L repeatedly to<br />
speed up and slow down playback. Press K and either L or J together to perform slowmotion<br />
playback. The playhead in the active Trim Edit viewer moves until you press K to<br />
stop. When playback stops, the edit point in the active Trim Edit viewer is adjusted to<br />
the new position of the playhead. A ripple or roll edit is performed depending on<br />
whether one side of the edit point is selected, or both.<br />
Trimming an Edit in the Trim Edit Window<br />
Depending on how you like to work, you can choose one of several ways to use the<br />
Trim Edit window.<br />
To trim an edit point in the Trim Edit window:<br />
1 Select one or more edit points to trim using the methods described above.<br />
2 If you’re trimming multiple edit points, choose the track you want to view from the<br />
Track pop-up menu.<br />
Chapter 20 Trimming Clips Using the Trim Edit Window 369
3 Choose a ripple or roll edit by doing one of the following:<br />
 Click the left image to trim the outgoing clip with a ripple left edit.<br />
Trimming indicator bar<br />
only appears above<br />
the outgoing clip.<br />
The pointer temporarily<br />
turns into a Ripple tool.<br />
 Click the center area between the images to do a roll edit.<br />
Trimming indicator bar<br />
appears over both clips.<br />
The pointer<br />
temporarily turns<br />
into a Roll tool.<br />
 Click the right image to trim the incoming clip with a ripple right edit.<br />
Trimming indicator<br />
bar only appears<br />
above the<br />
incoming clip.<br />
The pointer<br />
temporarily turns<br />
into a Ripple tool.<br />
 Press the U key to toggle between the three available trimming modes.<br />
A green bar appears above either or both sides of the edit to show you what kind of<br />
trimming operation you’re performing.<br />
370 Part III Fine-Tuning Your Edit
4 Trim the edit point by doing any of the following:<br />
 Click the trim buttons or use their keyboard equivalents to trim to the left or right<br />
using the displayed frame increments.<br />
 Press [ (left bracket) or ] (right bracket) to trim backward or forward one frame.<br />
 Press Shift-[ or Shift-] to trim backward or forward five frames. The number of<br />
frames to trim can be customized with the Multi-Frame Trim Size setting in the<br />
Editing tab of <strong>User</strong> Preferences. (For more information, see Volume IV, Chapter 22,<br />
“Choosing Settings and Preferences.”)<br />
 Type + (plus) or – (minus) and the number of frames to add or subtract, then<br />
press Return.<br />
 Drag an edit marker in the scrubber bar to a new point in the outgoing or incoming clip.<br />
 Use the jog and shuttle controls to move the playhead within the outgoing or the<br />
incoming clip. Then set a new Out point for the outgoing clip by pressing O or a new<br />
In point for the incoming clip by pressing I.<br />
 Use the playback controls to play the clip. Set a new Out point for the outgoing clip<br />
or a new In point for the incoming clip.<br />
 Use the J, K, and L keys to shuttle the playhead on either side of the edit point (you<br />
choose which side by positioning the pointer there). As you move the pointer between<br />
the left and right sides of the Trim Edit window, the left and right Play buttons become<br />
highlighted. Don’t click, or you’ll change the selected trim operation.<br />
Press L to move forward, press J to reverse playback, and press K to stop. Press J or L<br />
repeatedly to speed up and slow down playback. Press K and either L or J together to<br />
perform slow-motion playback.<br />
If the Dynamic Trimming checkbox is selected, the selected edit point moves to the<br />
new position of the playhead whenever you stop playback.<br />
For all the above trimming methods, the In Shift and Out Shift fields show the total<br />
number of frames that have been modified. The sequence and playhead in the<br />
Timeline automatically update to reflect your changes.<br />
5 Review your edit.<br />
See “Reviewing and Playing Back Your Edits in the Trim Edit Window” on page 372.<br />
6 To trim another edit point in the same track, use the Go to Previous Edit and Go to Next<br />
Edit buttons to move to another edit point and display it in the Trim Edit window.<br />
You can also select one or more edit points in the Timeline, and then go back to the<br />
Trim Edit window to perform additional trim operations.<br />
7 When you are finished trimming, do one of the following:<br />
 Move the playhead away from the edit point in the Canvas or Timeline.<br />
 Click in the Timeline to deselect all edit points.<br />
 Close the Trim Edit window.<br />
III<br />
Chapter 20 Trimming Clips Using the Trim Edit Window 371
Reviewing and Playing Back Your Edits<br />
in the Trim Edit Window<br />
To play the edit using the transport controls, do one of the following:<br />
m Click the Play In to Out button to play from the beginning of the first clip to the end of<br />
the second clip.<br />
m Click the Play Around Edit Loop button or press the Space bar to loop the playback of<br />
the edit. Extra frames surround your edit point, defined by the pre-roll and post-roll<br />
settings set in the Editing tab of the <strong>User</strong> Preferences window. (For more information,<br />
see Volume IV, Chapter 22, “Choosing Settings and Preferences.”)<br />
m Click the Stop button to stop playback and position the playhead on the edit.<br />
To view an individual clip in the Trim Edit window, do one of the following:<br />
m Use the playback controls for the outgoing or incoming clip.<br />
m Activate the outgoing or incoming clip by moving your pointer over it. Press L to move<br />
forward, press J to reverse playback, and press K to stop. Press J or L repeatedly to<br />
speed up or slow down playback. Press K and either L or J together to perform slowmotion<br />
playback.<br />
∏ Tip: As you use the J, K, and L keys, the audio shifts pitch smoothly rather than<br />
stuttering, as it does when you scrub. For more information, see the next section,<br />
“Listening to Audio While Trimming.”<br />
Slipping a Clip in the Trim Edit Window<br />
The Slip tool changes the clip’s In and Out points simultaneously while maintaining the<br />
clip’s duration. Surrounding clips are not affected. You can slip either of the clips<br />
displayed in the Trim Edit window.<br />
To slip an edit in the Trim Edit window:<br />
1 Double-click an edit point in the Timeline to open it in the Trim Edit window.<br />
2 Do one of the following:<br />
 Shift-drag the edit point on either scrubber bar to slip that clip.<br />
 Select the Slip tool in the Tool palette, then drag the edit.<br />
As you drag, the display shows the In and Out point frames for the clip you are slipping.<br />
3 Release the mouse button.<br />
4 When you’ve finished trimming, close the Trim Edit window.<br />
372 Part III Fine-Tuning Your Edit
Listening to Audio While Trimming<br />
When you play back the outgoing or incoming clip in the Trim Edit window (using the<br />
J, K, and L keys), you can choose which audio tracks you hear.<br />
III<br />
The following options are available in the Editing tab of the <strong>User</strong> Preferences window:<br />
 Trim with Sequence Audio: With this option selected, you hear the entire audio mix<br />
when you play back the clip on either side of the Trim Edit window. This helps you<br />
set a new In or Out point based on audio cues in tracks where edit points aren’t<br />
selected. This option is selected by default.<br />
 Trim with Edit Selection Audio (Mute Others): Any audio tracks with selected edits are<br />
played back. All others are muted.<br />
If both options are deselected, you will hear any tracks with selected edits, but clip item<br />
linking is also taken into account. For example, if you select an edit point on V1, and the<br />
clip item is linked to audio clip items on A1 and A2, you hear tracks A1 and A2. However,<br />
if clip items on A1 and A2 are not linked to a clip item on V1, you won’t hear them.<br />
∏ Tip: In most situations, you will want to keep the Trim with Sequence Audio checkbox<br />
selected. If you want to hear only specific audio tracks while trimming, select Trim with<br />
Edit Selection Audio (Mute Others).<br />
When you use the J, K, and L keys to play the outgoing or incoming clip, you may want<br />
to hear all of the audio tracks in your sequence, such as music, sound effects, and<br />
voiceover. This can be useful if you are listening for a particular audio cue to determine<br />
when to make a cut.<br />
To listen to all sequence audio tracks while using the J, K, and L keys in the<br />
Trim Edit window:<br />
1 Choose <strong>Final</strong> <strong>Cut</strong> <strong>Pro</strong> > <strong>User</strong> Preferences, then click the Editing tab.<br />
2 Select the Trim with Sequence Audio checkbox.<br />
3 Select edit points in the Timeline and double-click them to open the Trim Edit window.<br />
4 Move the pointer over the side of the Trim Edit window you want to listen to, then use<br />
the J, K, and L keys to play back the incoming or outgoing clip.<br />
Chapter 20 Trimming Clips Using the Trim Edit Window 373
To hear only the selected audio tracks in the Timeline while using the J, K, and L<br />
keys in the Trim Edit window:<br />
1 Choose <strong>Final</strong> <strong>Cut</strong> <strong>Pro</strong> > <strong>User</strong> Preferences, then click the Editing tab.<br />
2 Select the Trim with Edit Selection Audio (Mute Others) checkbox.<br />
Important: Make sure the Trim with Sequence Audio checkbox is also selected.<br />
3 Select edit points in the Timeline and double-click them to open the Trim Edit window.<br />
4 Move the pointer over the side of the Trim Edit window you want to listen to, then use<br />
the J, K, and L keys to play back the incoming or outgoing clip.<br />
Note: When you are working with multiple edit points in the Timeline, selecting an<br />
audio track from the Track pop-up menu allows you to listen to only that audio track<br />
during playback on either side of the Trim Edit window.<br />
374 Part III Fine-Tuning Your Edit
21 Adding<br />
Transitions<br />
21<br />
You can add cross dissolves and other transitions<br />
between cuts to make your program more interesting.<br />
You can also add a cross fade audio transition to smooth<br />
abrupt changes in audio.<br />
This chapter covers the following:<br />
 Learning About Transitions (p. 375)<br />
 Adding Transitions (p. 379)<br />
 Moving, Copying, and Deleting Transitions (p. 384)<br />
 Modifying Transitions in the Timeline (p. 386)<br />
 Working With Default and Favorite Transitions (p. 389)<br />
 Detecting Duplicate Frames Over Transitions (p. 391)<br />
 Video Transitions That Come With <strong>Final</strong> <strong>Cut</strong> <strong>Pro</strong> (p. 392)<br />
Note: This chapter mainly focuses on video transitions. However, <strong>Final</strong> <strong>Cut</strong> <strong>Pro</strong> does come<br />
with two audio transitions you can use to smooth audible changes between clips. For<br />
information about using audio transitions, see “Using Audio Transitions to Smooth<br />
Audible Changes” on page 308. To apply transitions, both video and audio, use this chapter.<br />
Learning About Transitions<br />
A transition is a visual effect used to change from one clip in your edited sequence to<br />
the next. In the early days of film editing, the only transition you could immediately<br />
view was a cut. Even the simplest transition, the dissolve, had to be specially set up in<br />
an optical printer and sent back to the editor for viewing. The whole process was<br />
expensive and could take several days.<br />
375
Video made this process faster and easier. By mixing two video signals together, you could<br />
watch a dissolve immediately and decide how you liked it. The more quickly you can see<br />
how an effect will look, the more quickly you can refine it to suit your needs. Film editors<br />
had to anticipate how transitions would look and how long they should last without<br />
actually being able to preview them; there was never the time or budget to try transitions<br />
during editing. It’s much easier to preview cross dissolves, fades, and other transitions in a<br />
video system, and particularly in a nonlinear editing system. In <strong>Final</strong> <strong>Cut</strong> <strong>Pro</strong>, you can<br />
continue to adjust a transition and preview it until you get it just right.<br />
Common Types of Transitions<br />
If cuts are the “glue” that holds the individual clips of a scene together, transitions are<br />
the visual cues that take us from one scene to the next. A cut registers immediacy,<br />
usually leading the viewer to believe that the next shot happens immediately after the<br />
previous one. There are three very common transitions used that occur over time:<br />
fades, cross dissolves, and wipes.<br />
 A fade-out begins with a shot at full intensity and reduces until it is gone. A fade-in<br />
begins with a shot at no intensity and increases until it is full. These are the common<br />
“fade to black” and “fade up (from black)” transitions.<br />
 A cross dissolve involves two shots. The first shot fades out while the second shot<br />
simultaneously fades in. During the cross dissolve, the two shots are superimposed<br />
as they fade.<br />
 A wipe is where the screen splits, moving from one side of the image to the other to<br />
gradually reveal the next shot. It is more obvious than a fade or cross dissolve.<br />
<strong>Final</strong> <strong>Cut</strong> <strong>Pro</strong> also comes with two audio transitions: a +3 dB cross fade (the default)<br />
and a 0 dB cross fade<br />
 Cross Fade (+3 dB): Performs the same operation as Cross Fade (0 dB), but applies an<br />
equal-power ramp to the volume level, rather than a linear ramp.<br />
Note: An equal-power ramp uses a quarter-cycle cosine fade-out curve and a<br />
quarter-cycle sine fade-in curve. As a result, the volume is maintained at a constant<br />
level throughout the cross fade.<br />
 Cross Fade (0 dB): Fades the first clip out, while simultaneously fading the second clip<br />
in. This effect applies a linear ramp to the volume level. As a result, the volume level<br />
dips in the middle of the cross fade.<br />
Each cross fade results in a different audio level change as the transition plays. Your<br />
choice of cross fades depends on the clips you’re transitioning between. Try one, then<br />
try the other to see which sounds better.<br />
376 Part III Fine-Tuning Your Edit
Using Transitions in Your Sequences<br />
Transitions, especially dissolves, generally give the viewer an impression of a change in<br />
time or location. When very long transitions are used, they become more of a special<br />
effect, useful in creating a different atmosphere in your sequence. You can use<br />
transitions to:<br />
 Convey the passing of time between scenes<br />
 Fade up at the beginning of the movie or scene<br />
 Create a montage of images<br />
 Fade out at the end of the movie or scene<br />
 Create motion graphic effects<br />
 Soften jump cuts (cuts between two different parts of the same footage)<br />
III<br />
<strong>Final</strong> <strong>Cut</strong> <strong>Pro</strong> comes with a variety of transitions you can use in your programs, but<br />
you’ll probably use dissolves and wipes more than any others. For more information,<br />
see “Video Transitions That Come With <strong>Final</strong> <strong>Cut</strong> <strong>Pro</strong>” on page 392.<br />
How Transitions Appear in the Timeline<br />
Transitions are applied between two adjacent clips in the same track of a sequence in<br />
the Timeline. In the Timeline, a transition is displayed as an object overlapping two<br />
adjacent clips. You can still see the cut point between the two clips. A dark gray slope<br />
in the transition’s icon in your sequence indicates the speed, alignment, and direction<br />
of your transition.<br />
A transition between<br />
two clips<br />
The center line<br />
indicates the original<br />
edit point or cut.<br />
By default, transitions have a total duration of 1 second. To change this, see “Changing<br />
the Duration of a Transition in the Timeline” on page 386.<br />
To apply a transition, both clips must have additional media (handles) that overlap past<br />
the edit point.<br />
Chapter 21 Adding Transitions 377
Having Handles at Edit Points<br />
Clips must have handles if you want to transition between them. Handles are<br />
additional media frames before the In point and after the Out point of your clips. The<br />
first shot in a transition (the outgoing clip) needs a handle after its Out point, while the<br />
second shot in a transition (the incoming clip) needs a handle before its In point.<br />
Handle of incoming clip<br />
Outgoing clip<br />
Incoming clip<br />
Edit point<br />
Handle of outgoing clip<br />
If the In point of your incoming clip begins on the first frame of the clip’s media file,<br />
you have no handle at the beginning (or head) of your clip. Likewise, if the Out point of<br />
your outgoing clip ends on the last frame of the clip’s media file, you have no handle at<br />
the end (or tail) of your clip. If the clips don’t have enough media for the transition,<br />
<strong>Final</strong> <strong>Cut</strong> <strong>Pro</strong> attempts to make the longest transition possible with the available clip<br />
handles. In some cases, you may end up with transitions as short as one frame, which<br />
may be difficult to see in the Timeline and are generally not intended or useful.<br />
Aligning a Transition in the Timeline<br />
You can place a transition so that it starts on, centers on, or ends on the edit point<br />
between two clips in the Timeline. You should choose a transition alignment based on<br />
the editorial effect you want to achieve:<br />
 Starting on the cut: Choose this alignment if you want the last frame of the outgoing<br />
clip to be fully visible before the transition begins.<br />
A transition starting<br />
on the cut<br />
378 Part III Fine-Tuning Your Edit
 Centered on the cut: Choose this alignment if you want the cut point between the<br />
two clips to be the midpoint in the transition.<br />
III<br />
A transition centered<br />
on the cut<br />
 Ending on the cut: Use this alignment if you want the first frame of the incoming clip<br />
to be fully visible.<br />
A transition ending<br />
on the cut<br />
Adding Transitions<br />
You can add transitions when you edit a clip into the Timeline, or you can add<br />
transitions between clips already in a sequence.<br />
Adding Transitions With Clips You Add to the Timeline<br />
You can choose the Insert with Transition or Overwrite with Transition options in the<br />
Canvas Edit overlay when you edit a clip into your sequence. This adds the default<br />
transition at the In point of the incoming clip and the Out point of the outgoing clip.<br />
The default video transition is a 1-second cross dissolve, but you can change this if you<br />
want (see “Changing the Default Transition” on page 390).<br />
For information on performing edits with transitions, see “Performing an Insert With<br />
Transition Edit” on page 155 and “Performing an Overwrite With Transition Edit” on<br />
page 158.<br />
Chapter 21 Adding Transitions 379
Quickly Adding the Default Transition to Clips<br />
in Your Sequence<br />
You can quickly add the default transition between two clips in your sequence. The<br />
default video transition is a 1-second cross dissolve and the default audio transition is a<br />
+3 dB cross fade. You can change the default transition if you want (see “Changing the<br />
Default Transition” on page 390).<br />
To add the default video transition, do one of the following:<br />
m Select an edit point between two video clips or position the Canvas or Timeline<br />
playhead at the desired edit point, then press Command-T.<br />
Select an edit point where you<br />
want to add a transition.<br />
m Control-click an edit point between two video clips in the Timeline, then choose Add<br />
Transition from the shortcut menu.<br />
The name of the current default transition appears next to the command in the<br />
shortcut menu.<br />
380 Part III Fine-Tuning Your Edit
If there are enough overlapping frames on both sides of the edit point, the selected<br />
transition is added to your edit, centered at the edit point.<br />
III<br />
The added transition,<br />
centered on the edit point.<br />
To change the position of the transition, see “Changing the Alignment of a Transition in<br />
the Timeline” on page 388.<br />
To add the default audio transition, do one of the following:<br />
m Select an edit point between two audio clips or position the Canvas or Timeline<br />
playhead at the desired edit point, then press Option-Command-T.<br />
m Control-click an edit point between two audio clips in the Timeline, then choose Add<br />
Transition from the shortcut menu.<br />
The name of the current default transition appears next to the command in the<br />
shortcut menu.<br />
Once a transition has been applied, you can change the type of cross fade it is (0 or<br />
+3 dB) by Control-clicking it again and choosing the appropriate transition from the<br />
shortcut menu.<br />
Adding Transitions to Clips in Your Sequence<br />
You can add any type of transition, whether or not it’s the default transition, using the<br />
Effects menu or the Effects tab in the Browser.<br />
To add a transition from the Effects menu:<br />
1 Do one of the following:<br />
 Click an edit point between two clips in your sequence to select it.<br />
 Position the Canvas or Timeline playhead at the desired edit point.<br />
 Position the Canvas or Timeline playhead on a transition that’s already been edited<br />
into your sequence.<br />
Chapter 21 Adding Transitions 381
2 Do one of the following:<br />
 Choose Effects > Video Transitions, choose the type of transition, then choose the<br />
desired transition from the submenu.<br />
 Choose Effects > Audio Transitions, then choose the desired transition from the submenu.<br />
If there are enough overlapping frames on both sides of the edit point, the selected<br />
transition is added to your edit, centered at the edit point. To reposition the transition,<br />
see “Changing the Alignment of a Transition in the Timeline” on page 388.<br />
∏ Tip: All of the transitions that come with <strong>Final</strong> <strong>Cut</strong> <strong>Pro</strong> will be centered at the edit point<br />
if applied from the Effects menu. If you add a favorite transition that you’ve customized<br />
to appear either before or after the edit point, the transition is placed according to its<br />
settings, provided there’s enough overlap at the selected edit point.<br />
To add a transition from the Effects tab in the Browser:<br />
m Drag a transition from the Effects tab in the Browser to an edit point in the Timeline.<br />
If there are enough overlapping frames between the two clips, you can drag the<br />
transition to start on, center on, or end on an edit point. The transition snaps to one of<br />
these three areas as you drag it close to the edit point. To reposition the transition, see<br />
“Changing the Alignment of a Transition in the Timeline” on page 388.<br />
You can limit the transition alignment to the start or end of the edit point by holding<br />
down the Command key while you drag a transition around an edit point.<br />
382 Part III Fine-Tuning Your Edit
Example: Transitioning To or From Black<br />
A fade to black is really just a cross dissolve from a clip to black. In <strong>Final</strong> <strong>Cut</strong> <strong>Pro</strong>, you<br />
can add black to the Timeline by adding a slug, which is a built-in <strong>Final</strong> <strong>Cut</strong> <strong>Pro</strong> video<br />
generator. It’s often better to have an actual black clip to trim or adjust as needed.<br />
However, you can create a cross dissolve from a clip to a gap for a similar effect.<br />
III<br />
Important: Fading to black by creating a cross dissolve from a clip to a gap works only<br />
if there are no other video tracks with clips beneath the gap.<br />
To fade to or from black:<br />
m Add a cross dissolve transition to one of the following:<br />
 The beginning of the first clip in your sequence<br />
 The end of the last clip in your sequence<br />
 The beginning or end of any clip with a gap on one or both sides<br />
For more information, see “Adding Transitions to Clips in Your Sequence” on page 381.<br />
If the transition starts at the<br />
beginning of the sequence,<br />
you’ll see a fade from black.<br />
If the transition is placed<br />
at the end of the last clip,<br />
you’ll see a fade to black.<br />
Chapter 21 Adding Transitions 383
Using Transitions in <strong>Pro</strong>jects to Be Exported as EDLs<br />
Edit Decision Lists (EDLs) were developed for older tape-to-tape editing systems with<br />
limited capabilities. Therefore, they can only describe a narrow range of transitions.<br />
Typically, these transitions match standard transitions found on most broadcast video<br />
switchers, designated by codes that have been standardized by the Society of Motion<br />
Picture and Television Engineers (SMPTE).<br />
Although today’s nonlinear editing systems have introduced a much wider variety of<br />
transitions and effects, the EDL format continues to reflect the simplicity of older<br />
systems. As a result, not everything that you can do in a <strong>Final</strong> <strong>Cut</strong> <strong>Pro</strong> sequence will<br />
show up as expected in an exported EDL.<br />
Keep the following in mind when creating a sequence that you may export as an EDL:<br />
 EDLs don’t support transitions in any tracks other than V1. If you use transitions in<br />
other tracks, they won’t appear in the EDL.<br />
 Anything other than a cross dissolve or simple wipe is mapped to the closest<br />
approximate SMPTE standard wipe pattern.<br />
For more information on EDLs, see Volume IV, Chapter 10, “Importing and Exporting EDLs.”<br />
Moving, Copying, and Deleting Transitions<br />
After you add a transition, you can move it or change its edit point. You can also copy<br />
transitions to quickly add the same transition at another point in your sequence (then<br />
modify its properties later, if desired). You can also delete the transition.<br />
Moving a Transition to Another Edit Point<br />
You can move a transition from one edit point to another. The transition is removed<br />
from the previous edit point and located at the new edit point. If there’s already a<br />
transition at the new edit point, it’s replaced by the new transition.<br />
384 Part III Fine-Tuning Your Edit
To move a transition in a sequence:<br />
m In the Timeline, drag a transition from its current edit point to the desired edit point.<br />
III<br />
If there are enough overlapping frames on either side of the edit, you can drag it<br />
before the edit point, on the edit point, or after the edit point.<br />
Drag the transition to<br />
the new edit point.<br />
Copying and Pasting Transitions<br />
To add the same transition quickly elsewhere within your sequence, you can copy and<br />
paste a transition to other edit points. This is helpful if you’ve changed a transition’s<br />
default settings and want to use the modified transition again. (You can also make<br />
frequently used transitions “favorites.” For more information, see “Saving a Transition as<br />
a Favorite” on page 390.<br />
To copy a transition from one edit point to another:<br />
1 Do one of the following:<br />
 In the Timeline, select the transition you want to copy, then press Command-C.<br />
 Control-click the transition, then choose Copy from the shortcut menu.<br />
2 Do one of the following:<br />
 Select the edit point where you want to add the transition, then press Command-V.<br />
 Control-click the edit point where you want to add the transition, then choose Paste<br />
from the shortcut menu.<br />
To copy a transition from one edit point to another by dragging it:<br />
m Hold down the Option key while dragging an existing transition to another edit point.<br />
Chapter 21 Adding Transitions 385
Deleting Transitions<br />
Transitions that you’ve added to your sequence can easily be removed.<br />
To delete a transition from a sequence:<br />
1 Select the transition you want to remove in the Timeline.<br />
2 Do one of the following:<br />
 Choose Edit > Clear (or press Delete).<br />
 Control-click the transition, then choose <strong>Cut</strong> from the shortcut menu.<br />
Modifying Transitions in the Timeline<br />
Once a transition is placed on a track, you may want to alter the duration to make it<br />
longer or shorter, or change its alignment by choosing where the transition begins<br />
relative to the edit point between two clips. You can also replace transitions.<br />
Note: To make very precise adjustments to transitions, you can use the Transition<br />
Editor. For more information, see Chapter 22, “Refining Transitions Using the Transition<br />
Editor,” on page 397.<br />
Changing the Duration of a Transition in the Timeline<br />
You can change the duration of a transition, as long as there are enough overlapping<br />
frames to accommodate your new duration. When you change the duration of a<br />
transition in the Timeline, the way the duration changes depends on the alignment of<br />
the transition.<br />
 If the transition ends on the edit point, the duration affects the clip to the left of this<br />
point (the outgoing clip).<br />
 If the transition is centered on the edit point, changes in duration extend in both directions.<br />
 If the transition starts on the edit point, the duration affects the clip to the right of this<br />
point (the incoming clip).<br />
You can change the duration of a transition by dragging or by using timecode.<br />
386 Part III Fine-Tuning Your Edit
To change a transition’s duration in the Timeline by dragging:<br />
1 Select the Selection tool, then move the pointer to the beginning or the end of the<br />
transition in the Timeline.<br />
2 Drag either side of the transition to make the duration longer or shorter.<br />
III<br />
The pointer changes to the Resize<br />
pointer, indicating that you can<br />
drag to the duration you want.<br />
To change a transition’s duration in the Timeline using timecode:<br />
1 Do one of the following:<br />
 Double-click the transition in the Timeline.<br />
 Control-click the transition in the Timeline, then choose Duration from the<br />
shortcut menu.<br />
 Select the transition in the Timeline, then press Control-D.<br />
2 In the Duration dialog, enter a new duration for the transition, then click OK.<br />
Enter the desired<br />
duration here.<br />
∏ Tip: If you enter a duration that’s longer than the available amount of overlap between<br />
these two clips, you hear an alert sound and the maximum duration possible is<br />
displayed in the dialog. You can change the duration or click OK to use the maximum<br />
duration. A convenient way to determine the maximum duration of a transition is to<br />
enter a high number here, such as 9999 (in most cases, much less will do) and click OK.<br />
The maximum duration possible appears in the dialog.<br />
Chapter 21 Adding Transitions 387
Changing the Alignment of a Transition in the Timeline<br />
Transitions can either start on, center on, or end on an edit point. This alignment can<br />
be changed at any time. Changing the alignment of a transition allows you to precisely<br />
control which frames are fully visible when a transition begins or ends.<br />
To change the alignment of a transition in a sequence, do one of the following:<br />
m In the Timeline, select the transition, choose Sequence > Transition Alignment, then<br />
choose another alignment from the submenu.<br />
m Control-click a transition, then choose another alignment from the shortcut menu.<br />
m Select a transition, then do one of the following:<br />
 To start the transition at the edit point: Press Option-1.<br />
 To center the transition on the edit point: Press Option-2.<br />
 To end the transition at the edit point: Press Option-3.<br />
The transition moves to the new alignment position.<br />
Changing an Edit Point After Adding a Transition<br />
Even with transitions applied, you can still trim one or both sides of the edit point (for<br />
example, using the Ripple, Roll, Slip, or Slide tool). Both the alignment and duration of<br />
the transition remain the same. For more information on these types of edits, see<br />
Chapter 18, “Performing Slip, Slide, Ripple, and Roll Edits,” on page 321.<br />
Before a roll edit<br />
After a roll edit with the<br />
transition moved.<br />
Note: The transition itself limits how far you can trim clips on either side of the edit<br />
point, because the transition requires a certain amount of media on one or both sides<br />
of the edit point.<br />
388 Part III Fine-Tuning Your Edit
Replacing Transitions<br />
If you change your mind about which transition you want in an edit, it’s easy to change it.<br />
To swap a transition in your sequence with another, do one of the following:<br />
m Move the Timeline playhead over the transition you want to change (or click to select<br />
it), choose Effects > Video Transitions or Effects > Audio Transitions, then choose<br />
another transition from the submenu.<br />
m Drag a transition from the Effects tab in the Browser onto the transition you want to<br />
change in the Timeline.<br />
When the pointer is over the old transition, it will be highlighted to show it’s about to<br />
be replaced.<br />
Note: If you replace a transition in your sequence with a transition you’ve saved as a<br />
favorite, the favorite transition’s duration overrides that of the transition it’s replacing.<br />
For more on favorite transitions, see “Saving a Transition as a Favorite” on page 390.<br />
m Control-click an audio transition, then choose another transition from the shortcut menu.<br />
Since there are only two kinds of audio transitions, they both appear in this menu.<br />
III<br />
Working With Default and Favorite Transitions<br />
<strong>Final</strong> <strong>Cut</strong> <strong>Pro</strong> comes with default transitions; a 1-second cross dissolve is the default<br />
video transition and a +3 dB cross fade is the default audio transition. You can change<br />
the default to be another transition, including one that you’ve customized. If you use<br />
the same transition multiple times, you may want to consider making it a favorite, so<br />
it’s easier to add to your sequence.<br />
Chapter 21 Adding Transitions 389
Changing the Default Transition<br />
You can change the default transition to any transition that comes with <strong>Final</strong> <strong>Cut</strong> <strong>Pro</strong>,<br />
or to a transition you’ve customized.<br />
To change the default video or audio transition:<br />
1 Click the Effects tab of the Browser.<br />
2 Click the disclosure triangle next to Video Transitions or Audio Transitions.<br />
3 Click the disclosure triangle of the transitions bin containing the transition you want as<br />
the default.<br />
4 Do one of the following:<br />
 Select a video or audio transition, then choose Effects > Set Default under the Video<br />
Transitions or Audio Transitions section of the menu.<br />
 Control-click a transition, then choose Set Default Transition from the shortcut menu.<br />
The default transition appears with underlined text in the Effects tab of the Browser as<br />
well as in the Effects menu.<br />
Saving a Transition as a Favorite<br />
You can save a transition as a favorite so you can quickly use it again in the future. This<br />
is handy if you’ve customized a transition or set a transition to a specific duration. You<br />
can name each favorite to reflect its effect, such as a modified duration. You can create<br />
bins in the Favorites bin by dragging an existing bin from the Effects tab or the current<br />
project tab.<br />
To save a favorite transition, do one of the following:<br />
m Drag a transition from a sequence in the Timeline to the Favorites bin in the Effects tab<br />
of the Browser.<br />
m Drag a transition from the Video Transitions or Audio Transitions bin to the Favorites bin<br />
in the Effects tab of the Browser.<br />
The transition now<br />
appears as a copy.<br />
390 Part III Fine-Tuning Your Edit
To rename a favorite transition:<br />
1 Select the transition in the Favorites bin in the Effects tab of the Browser.<br />
2 Click the transition’s name to highlight the name field.<br />
3 Enter a new name, then press Return.<br />
III<br />
Deleting Favorite Transitions<br />
If you’ve added a transition as a favorite, you can delete it at any time from the<br />
Favorites bin. If it’s a transition that comes with <strong>Final</strong> <strong>Cut</strong> <strong>Pro</strong>, it will still appear in the<br />
Video Transitions or Audio Transitions bin.<br />
To delete a favorite transition:<br />
1 Select the transition in the Favorites bin in the Effects tab of the Browser.<br />
2 Select Edit > Clear (or press Delete).<br />
Detecting Duplicate Frames Over Transitions<br />
When Show Duplicate Frames is turned on in a sequence’s settings and a clip appears<br />
more than once within a single edited sequence, the duplicate frames are marked by a<br />
colored bar appearing at the bottom of the clip’s video item in the Timeline.<br />
The red bars indicate<br />
duplicate frames used<br />
within a sequence.<br />
Chapter 21 Adding Transitions 391
However, if the duplicated frames fall outside the boundaries of the clip in the Timeline<br />
or fall within a transition, a special indicator—four white dots—appears where the<br />
duplicate frames are located. The dots can appear on either side or both sides of the<br />
transition. The side of the transition the dots appear on indicates the clip or clips that<br />
use duplicate frames. When you zoom out, the white dots decrease in range from four<br />
to zero, depending on the zoom level.<br />
The white dots indicate<br />
duplicate frames used in<br />
a transition.<br />
For more information about duplicate frame detection, see Volume I, Chapter 9,<br />
“Timeline Basics.”<br />
Video Transitions That Come With <strong>Final</strong> <strong>Cut</strong> <strong>Pro</strong><br />
3D Simulation<br />
Cross Zoom<br />
Cube Spin<br />
Spin3D<br />
Spinback3D<br />
Swing<br />
Zoom<br />
Causes the video to zoom in on the first clip, switch to the second,<br />
and zoom out. You can specify the center point, the amount of<br />
magnification in the zoom, and the degree of blur applied during<br />
the zoom.<br />
Creates a three-dimensional cube from each clip and spins it in the<br />
direction you choose. You can also view the cube from the inside or<br />
the outside.<br />
Spins the first clip around its center point, revealing the second<br />
clip. You can choose the angle of the spin axis.<br />
Spins the first clip around its center point until the clip is viewed<br />
from its edge, and then switches to the second clip, which spins<br />
into view. You can choose the angle of the spin axis.<br />
Creates the effect of swinging the first clip in toward the viewer or<br />
out toward the second clip, which is revealed as the swing widens.<br />
You can choose the angle of the swing axis.<br />
Zooms the second clip in from a single center point to full-frame<br />
size, over the top of the first clip. You can specify the center point<br />
(relative to the first clip) where the zoom begins.<br />
392 Part III Fine-Tuning Your Edit
III<br />
Dissolve<br />
Additive Dissolve<br />
Cross Dissolve 1<br />
Dip to Color Dissolve<br />
Dither Dissolve<br />
Fade In, Fade Out<br />
Non-Additive Dissolve<br />
Ripple Dissolve<br />
Adds the two clips so that the first clip fades out and the second<br />
fades in.<br />
Blends the first clip into the second clip.<br />
Blends the first clip into the plain color of your choice, and then<br />
blends the plain color into the second clip. You can adjust the<br />
speed of the blend.<br />
Dissolves the first clip into the second by removing random pixels<br />
from the first clip to reveal the second clip.<br />
Fades in the incoming clip as the outgoing clip fades out. Reveals<br />
the track below the current track in a transition.<br />
Compares the pixels in the two clips and displays the lighter of the<br />
two as the first clip fades out and the second fades in.<br />
Applies a pond ripple effect to the first clip, simultaneously<br />
blending it into the second. You can choose the number of ripples,<br />
their center point on the first clip, and their amplitude and<br />
acceleration. You can also apply a circle highlight to the ripples.<br />
1Renders with 10-bit precision if your sequence is set for 10-bit precision in the Video <strong>Pro</strong>cessing tab of the<br />
Sequence Settings window.<br />
Iris<br />
Cross, Diamond, Oval, Point,<br />
Rectangle, and Star<br />
These effects are similar, but have different shapes. They all create<br />
the impression of an iris, which contains the first clip, opening to<br />
reveal the second. In each iris effect, you can specify the center point<br />
around which the opening is defined and feather the edges, which<br />
blends the edges of the clips together and gives a diffused iris.<br />
Map<br />
Channel Map<br />
Luminance Map<br />
Maps channels from the first and second clip, or fills the channels<br />
with black. You can invert individual channels.<br />
Maps color using the luminance of a clip.<br />
Page Peel<br />
Page Peel<br />
Peels the first clip away to reveal the second clip. You can adjust<br />
the appearance of the peel.<br />
QuickTime<br />
QuickTime includes a set of built-in video effects listed here, some of which are implementations of<br />
standard effects defined by the Society of Motion Picture and Television Engineers (SMPTE).<br />
For more information, visit the <strong>Apple</strong> QuickTime website at http://www.apple.com/quicktime.<br />
Channel Compositor<br />
Combines two images using the alpha channels of the images to<br />
control the blending. It provides the standard alpha blending<br />
options and can handle pre-multiplying by any color, although<br />
white and black are most common and often run faster.<br />
Chapter 21 Adding Transitions 393
QuickTime<br />
Chroma Key<br />
Explode<br />
Gradient Wipe<br />
Implode<br />
Iris<br />
Matrix Wipe<br />
Push<br />
Radial<br />
Slide<br />
Wipe<br />
Zoom<br />
Combines two sources by replacing all the pixels of the first source<br />
that are the specified color with the corresponding pixels of the<br />
second source. This allows the second source to show through the<br />
first. This appears to put the second clip behind the first clip and<br />
make the selected color transparent.<br />
The second clip grows from a single point, expanding outward<br />
until it entirely covers the first clip. The center point of the<br />
explosion is defined in the effect parameters.<br />
Uses a matte image to create a transition between two source<br />
images. The transition from the first clip to the second clip occurs<br />
first where the matte image is darkest, last where the matte image<br />
is brightest.<br />
The first clip shrinks down to a single point, revealing the second<br />
clip. The center point of the implosion is defined in the effect<br />
parameters.<br />
The first clip opens like an iris to reveal the second clip.<br />
These are a series of matrix reveal type effects that take place<br />
between two sources.<br />
One source image replaces another, both images moving at the<br />
same time. For example, the first clip occupies the entire frame,<br />
then the second clip pushes in from the right while the first clip<br />
slides out to the left.<br />
Unlike the slide effect, both sources are moving. The push effect<br />
executes from the top, right, bottom, or left.<br />
The first clip sweeps in a radial (or semi-circular) way to reveal the<br />
second clip.<br />
The second clip slides onto the screen to cover the first clip. The<br />
angle from which the second clip enters the frame is stored in a<br />
parameter, with 0 degrees being the top of the screen.<br />
The first clip wipes to reveal the second clip.<br />
One clip zooms in or out of the other clip.<br />
Slide<br />
Band Slide<br />
Box Slide<br />
Center Split Slide<br />
Multi Spin Slide<br />
Bands of the first clip slide in parallel directions to reveal the<br />
second clip. You can adjust the number of bands and the slide<br />
direction.<br />
Bands of the first clip slide one at a time in perpendicular directions<br />
to reveal the second clip. You can adjust the number of bands and<br />
the slide direction.<br />
Reveals the underlying clip by splitting the current clip down the<br />
center and horizontally sliding the two halves away from each other.<br />
Boxes of the first clip spin and zoom out to reveal the second clip.<br />
You can adjust the spin about the center of the first clip and the<br />
spin about the center of the box, as well as the number of boxes.<br />
394 Part III Fine-Tuning Your Edit
Slide<br />
Push Slide<br />
Spin Slide<br />
Split Slide<br />
Swap Slide<br />
The second clip pushes the first clip out of view. You can adjust the<br />
push direction.<br />
Boxes of the first clip spin and zoom out to reveal the second clip.<br />
You can adjust the spin about the center of the box and the<br />
number of boxes.<br />
The first clip splits at specific points and slides to reveal the second<br />
clip. You can adjust the orientation of the split.<br />
The first (top) and the second (bottom) clips slide in opposite<br />
directions, swap places, and slide back, revealing the second clip.<br />
You can adjust the slide direction.<br />
III<br />
Stretch<br />
Cross Stretch<br />
Squeeze<br />
Squeeze and Stretch<br />
Stretch<br />
The first clip is squeezed as the second clip stretches from the<br />
specified edge to the opposite edge.<br />
The first clip is squeezed from the opposite edges toward the<br />
center to reveal the second clip. You can specify the squeeze<br />
orientation.<br />
The first clip is squeezed from the opposite edges toward the<br />
center and stretches in a perpendicular direction to reveal the<br />
second clip. You can adjust the squeeze orientation.<br />
The second clip stretches from the specified edge over the first clip.<br />
Wipe<br />
Band Wipe<br />
Center Wipe<br />
Checker Wipe<br />
Checkerboard Wipe<br />
Clock Wipe<br />
Edge Wipe<br />
Gradient Wipe<br />
Inset Wipe<br />
Wipes a band across the first clip to reveal the second. You can<br />
specify the number of bands and the wipe direction.<br />
A linear wipe from a specified point on the first clip reveals the<br />
second clip. You can adjust the wipe direction.<br />
Checkered boxes appear on the first clip to reveal the second clip.<br />
You can adjust the number of boxes and the wipe direction.<br />
Checkered boxes wipe individually on the first clip to reveal the<br />
second. You can adjust the number of boxes and the wipe<br />
direction.<br />
A rotational wipe over the first clip reveals the second. You can<br />
adjust the start and direction of the wipe and the center point of<br />
the rotation.<br />
A linear wipe from the edge of the first clip reveals the second clip.<br />
You can adjust the wipe direction.<br />
Uses a gradient wipe image to wipe across the first clip, revealing<br />
the second clip. You can adjust the softness of the wipe and invert<br />
the gradient wipe image. By default, the transition wipes<br />
horizontally from left to right. You can override this by dragging an<br />
image onto the gradient clip well.<br />
A rectangular wipe from the specified edge or corner of the first<br />
clip reveals the second clip.<br />
Chapter 21 Adding Transitions 395
Wipe<br />
Jaws Wipe<br />
Random Edge Wipe<br />
V Wipe<br />
Venetian Blind Wipe<br />
Wrap Wipe<br />
Zigzag Wipe<br />
A jagged-edged wipe from the center of the first clip reveals the<br />
second clip. You can adjust the wipe direction and the shape of the<br />
jagged edge.<br />
A linear wipe with a random edge from the edge of the first clip<br />
reveals the second clip. You can adjust the direction of the wipe<br />
and the width of the random edge.<br />
A V-shaped wipe from the specified edge of the first clip reveals<br />
the second clip.<br />
Bands wipe across the first clip to reveal the second. You can adjust<br />
the angle and the number of bands.<br />
Bands wipe in the specified direction across the first clip to reveal<br />
the second clip. You can specify the start and orientation of the<br />
wipe and the number of bands.<br />
Bands wipe in a zigzag pattern over the first clip to reveal the<br />
second clip. You can specify the start and orientation of the wipe<br />
and the number of bands.<br />
Using After Effects Transitions<br />
<strong>Final</strong> <strong>Cut</strong> <strong>Pro</strong> supports After Effects plug-ins that have been specifically designed to be<br />
used as <strong>Final</strong> <strong>Cut</strong> <strong>Pro</strong> transitions. These plug-ins appear in the Video Transitions folder<br />
of the Effects tab. After Effects transitions can be applied, modified, and removed like<br />
any other transition effect in <strong>Final</strong> <strong>Cut</strong> <strong>Pro</strong>.<br />
To install After Effects transitions:<br />
m Copy the After Effects transitions into the Plugins folder, in the following folder<br />
location: /Library/Application Support/<strong>Final</strong> <strong>Cut</strong> <strong>Pro</strong> System Support/Plugins.<br />
Not all After Effects filters are supported in this way. If you install a set of plug-ins and<br />
then begin to have problems, take them out of the Plugins folder.<br />
Important: After Effects filters don’t take advantage of the ability of <strong>Final</strong> <strong>Cut</strong> <strong>Pro</strong> to<br />
render video using Y´C B C R . All After Effects plug-ins render only in RGB color space.<br />
396 Part III Fine-Tuning Your Edit
22 Refining<br />
Transitions<br />
Using the Transition Editor<br />
22<br />
Use the Transition Editor to precisely modify a transition<br />
and preview it before you render.<br />
This chapter covers the following:<br />
 Using the Transition Editor (p. 397)<br />
 Applying a Modified Transition Directly to a Sequence in the Timeline (p. 405)<br />
 Trimming Transitions and the Surrounding Clips (p. 406)<br />
 Previewing and Rendering Transitions (p. 410)<br />
Using the Transition Editor<br />
If you want to make more precise changes to a transition than editing in the Timeline<br />
allows, or if you want to create custom settings for transitions that you use frequently,<br />
you can use the Transition Editor.<br />
The Transition Editor allows you to:<br />
 Change the duration of a transition<br />
 Adjust the alignment of a transition<br />
 Trim the edit point between the two clips adjacent to the transition<br />
 Ripple edit each clip to either side of a transition’s edit point<br />
 Adjust the percentage of completion of a transition at its start and end points<br />
 Reverse the direction of a transition<br />
 Modify custom settings for a transition<br />
397
Controls in the Transition Editor<br />
When you double-click a transition in the Timeline or the Effects tab of the Browser, a<br />
special tab for the transition opens in the Viewer. This Transition Editor window<br />
indicates that the transition is “loaded,” or opened, so you can view and modify the<br />
transition’s settings.<br />
Alignment buttons<br />
Recent Clips<br />
pop-up menu<br />
Tab with the name<br />
of the transition<br />
Timecode Duration field<br />
Transition<br />
Start slider (with<br />
percentage to the right)<br />
Effects (specific to<br />
each transition)<br />
Drag hand<br />
Ruler<br />
End slider (with<br />
percentage to the right)<br />
Reverse Transition button<br />
Reset button<br />
The following are property and edit point controls common to all transitions.<br />
Timecode Duration Field<br />
This timecode field displays the current duration of your transition. Changing the value in<br />
this field shortens or lengthens the duration of the applied transition up to the maximum<br />
amount of overlapping frames available at the edit point. (To change the duration in the<br />
Timeline, see “Changing the Duration of a Transition in the Timeline” on page 386.)<br />
Timecode Duration field<br />
How the duration will change depends on the alignment of the transition. If the<br />
transition occurs before the edit point, the duration affects the clip to the left of this<br />
point, or the outgoing clip. If the transition is centered on the edit point, changes in<br />
duration extend in both directions. If the transition occurs after the edit point, the<br />
duration affects the clip to the right of this point, or the incoming clip.<br />
398 Part III Fine-Tuning Your Edit
Alignment Buttons<br />
The selected button indicates the current alignment of your transition. You can change<br />
the alignment of a transition by clicking a button (if there are enough overlapping<br />
frames in the direction in which you want to realign the transition).<br />
III<br />
Alignment buttons<br />
Recent Clips Pop-Up Menu<br />
This control lets you choose from a list of recently used clips. A clip is added to this list<br />
when another clip replaces it in the Viewer (not when the clip is opened in the Viewer).<br />
The last clip that was replaced in the Viewer appears at the top of the list.<br />
Recent Clips pop-up<br />
menu<br />
By default, the maximum number of clips shown in this list is 10; you can change this<br />
number in the General tab of the <strong>User</strong> Preferences window. For more information, see<br />
Volume IV, Chapter 22, “Choosing Settings and Preferences.”<br />
Once the maximum number of entries is reached, a clip is removed from the bottom of<br />
the list each time another clip is replaced in the Viewer.<br />
Drag Hand<br />
If you want to apply the current transition to another edit point in your sequence in the<br />
Timeline, you can drag this to the desired location in your sequence. This is true for<br />
transitions opened from the Browser and from a sequence in the Timeline.<br />
Drag hand<br />
Chapter 22 Refining Transitions Using the Transition Editor 399
Ruler<br />
The ruler displays a close-up view of the frames surrounding the transition in your<br />
sequence. The ruler and playhead in the Transition Editor are locked to those in the<br />
Timeline. The time scale of the ruler can be changed by using the Zoom In and Zoom<br />
Out tools or pressing Command-+ (plus) or Command-– (minus).<br />
Ruler<br />
Outgoing and Incoming Clip Handles<br />
A transition that appears as two overlapping clips on the same track in the Timeline is<br />
represented differently in the Transition Editor. The outgoing clip and its Out point<br />
appear on the top track, the incoming clip and its In point appear on the bottom track,<br />
and the transition itself appears on a track between the two.<br />
Outgoing clip<br />
Incoming clip<br />
Both the Out point of the outgoing clip and the In point of the incoming clip are<br />
handles that you can drag to perform ripple edits, modifying the edit points of these<br />
clips in your sequence in the Timeline. (A ripple edit adjusts the length of a clip by<br />
changing the In or Out point of the clip. Ripple edits do not cause gaps in your edited<br />
sequence. For more information, see “Doing a Ripple Edit to Adjust the Length of a Clip<br />
in a Transition” on page 408.)<br />
Transition Bar With Start, Stop, and Edit Handles<br />
The transition appears as a bar with start and end points that you can drag. Depending<br />
on the alignment of your transition, the edit point appears to the right, in the center, or<br />
to the left of this bar.<br />
Transition bar with the<br />
start point being moved<br />
Edit point in the center<br />
of the transition bar<br />
400 Part III Fine-Tuning Your Edit
Dragging the transition bar from the middle results in a roll edit, which moves the edit<br />
point between two clips in a sequence. Dragging either of the transition edges<br />
shortens or extends the transition.<br />
III<br />
Note: A roll edit adjusts the location of an edit point shared by two clips; the Out<br />
point of the first clip and the In point of the second clip are moved simultaneously, or<br />
rolled. This changes the location of the edit point in the sequence, as well as the<br />
duration of each clip. For more information, see “Using the Roll Tool to Change Where<br />
a <strong>Cut</strong> Occurs” on page 338.<br />
Start and End Percentages of Transition<br />
These sliders allow you to set the starting and ending percentages of the transition’s<br />
visual effect. For example, if you are using an edge wipe, the default starting<br />
percentage of 0 percent places the border of the wipe all the way to the left of the<br />
image, essentially revealing all of the outgoing clip.<br />
The start of an edge<br />
wipe transition<br />
Halfway through the wipe, at the edit point, the wipe is at 50 percent, placing the<br />
border of the wipe in the middle of the picture. You can now see half of the incoming<br />
clip to the left and half of the outgoing clip to the right.<br />
The middle of an edge<br />
wipe transition<br />
Chapter 22 Refining Transitions Using the Transition Editor 401
At the end of the edit, with the transition finished and the default ending percentage of<br />
100%, the border of the wipe is all the way to the right, revealing the entire incoming clip.<br />
Near the end of an<br />
edge wipe transition<br />
You can change the starting and ending percentages for the transition. This is an<br />
excellent way of creating split-screen effects if you plan to export your sequence as an<br />
EDL for import into another editing system. For more information on exporting EDLs,<br />
see Volume IV, Chapter 10, “Importing and Exporting EDLs.”<br />
For example, you can set both the starting and ending percentages to 50 percent. At<br />
the start of the transition, a split-screen effect is created; half of the outgoing clip and<br />
half of the incoming clip are revealed simultaneously and throughout the duration of<br />
the transition.<br />
The start of the<br />
transition in the Canvas<br />
The start of an edge wipe<br />
transition, where the start<br />
percentage is 50%<br />
402 Part III Fine-Tuning Your Edit
When the transition is complete, the image becomes the full-screen picture of the<br />
incoming clip.<br />
III<br />
The end of the transition<br />
in the Canvas; the splitscreen<br />
effect is<br />
maintained throughout<br />
the transition.<br />
The end of an edge wipe<br />
transition, where the end<br />
percentage is 50%<br />
Reverse Transition Button<br />
Some transition effects have a default direction. For example, a wipe goes from the left<br />
to the right, a clock wipe’s border travels in a clockwise direction, and the spin 3D<br />
transition spins the outgoing clip out to the right.<br />
Reverse Transition button<br />
To reverse the direction of an effect, click the Reverse Transition button. If you reverse<br />
the direction for the above examples, the wipe moves from right to left, the clock wipe<br />
moves in a counter-clockwise direction, and the spin 3D transition spins the incoming<br />
clip in to the left.<br />
Reset Button<br />
Click this to reset all of a transition’s parameters to the default values.<br />
Reset button<br />
Chapter 22 Refining Transitions Using the Transition Editor 403
Custom Parameters<br />
Many transitions have additional parameters that you can use to further customize<br />
their effect. These parameters appear below the controls for the properties and may<br />
include such visual effects as the center point of the effect, the width of the transition<br />
border, and the color and feathering of this border. More complex transitions have<br />
more elaborate effects.<br />
Displaying Clips in the Transition Editor<br />
The way clips are displayed in the Transition Editor depends on the current thumbnail<br />
display setting for the sequence. (For information on changing this display in the<br />
sequence settings, see Volume IV, Chapter 26, “Sequence Settings and Presets.”) You<br />
can also increase or decrease the scale of the ruler in the Transition Editor by zooming<br />
in or out.<br />
To zoom in on the ruler in the Transition Editor, do one of the following:<br />
m Click the Transition Editor to make it active, then choose View > Zoom In.<br />
m Select the Zoom In tool, then click either clip or the transition shown in the<br />
Transition Editor.<br />
m Press Command-+ (plus).<br />
To zoom out of the ruler in the Transition Editor, do one of the following:<br />
m Click the Transition Editor to make it active, then choose View > Zoom Out.<br />
m Select the Zoom Out tool, then click either clip or the transition shown in the<br />
Transition Editor.<br />
m Press Command-– (minus).<br />
To zoom to fit the ruler in the Transition Editor:<br />
m Press Shift-Z.<br />
This zooms the ruler to a medium size in the Transition Editor.<br />
Opening and Modifying Transitions in the Transition Editor<br />
When you open a transition from your sequence in the Timeline in the Transition Editor,<br />
you can modify and trim it much more precisely than you can in the Timeline. All the<br />
transitions that come with <strong>Final</strong> <strong>Cut</strong> <strong>Pro</strong> are different, but all of them share some<br />
essential properties and edit points that you can modify in the Transition Editor.<br />
 If you open a transition from a sequence in the Timeline: Changes you make<br />
immediately alter that transition in your edited sequence.<br />
 If you open a transition from the Effects tab of the Browser: This opens a copy of the<br />
transition. Changes you make have no effect until you apply the modified transition<br />
to an edit point in the Timeline or save the transition as a favorite.<br />
404 Part III Fine-Tuning Your Edit
To open a transition from the Timeline, do one of the following:<br />
m Double-click the transition.<br />
m Control-click the transition, then choose Open from the shortcut menu.<br />
m Select the transition’s icon, then choose View > Transition in Editor.<br />
III<br />
To open a copy of a transition from the Effects tab, do one of the following:<br />
m Double-click a transition in the Effects tab.<br />
m Select a transition, then press Return.<br />
m Control-click the transition, then choose Open Viewer from the shortcut menu.<br />
This opens a copy of the transition. If you change settings and want to use the<br />
changed version, you need to save it as a favorite (see “Saving a Transition as a<br />
Favorite” on page 390) or apply it directly to an edit point in the Timeline by dragging<br />
its drag hand to an edit point. For more information, see the next section, “Applying a<br />
Modified Transition Directly to a Sequence in the Timeline.”<br />
Applying a Modified Transition Directly to a Sequence<br />
in the Timeline<br />
After you modify a transition’s settings in the Transition Editor, you can apply the<br />
transition directly to an edit point in the Timeline. If you do this, the modified transition<br />
is only saved in the Timeline. To use this transition again, make it a favorite (see “Saving<br />
a Transition as a Favorite” on page 390) or copy it (see “Copying and Pasting<br />
Transitions” on page 385).<br />
To apply a modified transition directly to your sequence in the Timeline:<br />
m Drag the transition’s drag hand to an edit point in the Timeline.<br />
Drag the hand from the<br />
Transition Editor to an<br />
edit point in your<br />
sequence.<br />
Chapter 22 Refining Transitions Using the Transition Editor 405
Trimming Transitions and the Surrounding Clips<br />
Trimming is the process of modifying the edit points of clips that are already in your<br />
sequence. After you’ve opened a transition in your sequence in the Transition Editor,<br />
you can fine-tune your edit. This is done using the handles on the Out point of the<br />
outgoing clip and the In point of the incoming clip that meet to form your transition’s<br />
edit point.<br />
Changes you make to a transition in the Transition Editor (if it’s opened from the<br />
sequence in the Timeline and not the Browser) immediately affect this transition in<br />
your sequence.<br />
Duration of the<br />
outgoing clip<br />
Handle of the<br />
outgoing clip<br />
Transition start point<br />
Out point of the<br />
outgoing clip<br />
Transition end point<br />
In point of the<br />
incoming clip<br />
Duration of the<br />
incoming clip<br />
About the Two-Up Display in the Canvas<br />
You can drag the pointer in the Transition Editor to trim the transition and change the<br />
duration of the transition or the actual location, or edit point, where the transition<br />
occurs between two clips. When you do this, a dual frame display appears in the<br />
Canvas to show how your change affects the clips surrounding this transition.<br />
 The frame on the left: This displays the current frame at the transition’s start point in<br />
the outgoing clip.<br />
 The frame on the right: This displays the current frame at the transition’s end point in<br />
the incoming clip.<br />
406 Part III Fine-Tuning Your Edit
The name of each clip is at the top of each display and the timecode for the transition’s<br />
start or end point is visible at the bottom of each display.<br />
III<br />
The start point of the<br />
transition in the<br />
outgoing clip<br />
The end point<br />
of the transition<br />
in the incoming clip<br />
Trimming the Duration of a Transition<br />
When you move the pointer to either edge of a transition in the Transition Editor, it<br />
changes to a Resize pointer. You can then change the duration of the transition,<br />
depending on how much clip overlap is available.<br />
To change the duration of a transition:<br />
1 Open the transition in the Transition Editor.<br />
2 Do one of the following:<br />
 Enter a new duration in the Timecode Duration field, then press Return.<br />
 Drag the beginning or end of the transition to the desired length. When you do this<br />
to a transition centered at the edit point, both sides of the transition change<br />
duration, but the edit point itself doesn’t move.<br />
Drag either end of the transition<br />
to the desired length.<br />
Chapter 22 Refining Transitions Using the Transition Editor 407
Doing a Roll Edit to Change the Location of a Transition<br />
If you move the pointer over the middle of a transition in the Transition Editor, it<br />
changes to the Roll tool. You can then move the edit point along with the transition to<br />
the left or to the right, as long as there is available overlap between the outgoing and<br />
incoming clips.<br />
To do a roll edit, changing the location of a transition:<br />
1 Open the transition in the Transition Editor.<br />
2 Place the pointer anywhere on the transition.<br />
3 When the pointer changes to the Roll tool, drag the edit point and the transition to the<br />
new location.<br />
Using the Roll tool, drag the<br />
edit point to a new position.<br />
Check the two-up display in the<br />
Canvas to help you determine<br />
where to place the transition.<br />
Doing a Ripple Edit to Adjust the Length of a Clip in a Transition<br />
Even when a transition is applied between two clips, you can change the duration of<br />
the outgoing or incoming clip using the Ripple tool. Ripple edits do not cause gaps in<br />
your edited sequence.<br />
 Rippling the Out point of the outgoing clip: This moves the transition and the edit<br />
point at the same time so that the outgoing clip is shortened or extended. The rest<br />
of your edited sequence moves forward or back to accommodate this change.<br />
 Rippling the In point of the incoming clip: This has no effect on the location of the edit<br />
point or the transition, but shortens or lengthens the incoming clip. All subsequent<br />
clips are moved to the left or right so that there is no resulting gap.<br />
408 Part III Fine-Tuning Your Edit
When you trim the outgoing or incoming clip with the Ripple tool, the Canvas shows<br />
the current frame of the edit point you’re dragging, along with the clip’s name and the<br />
current timecode value of the clip in a single frame display. A tooltip is displayed at the<br />
location of the pointer in the Transition Editor to show the offset between the new edit<br />
point you’re selecting and the original edit point.<br />
To do a ripple edit, adjusting the length of the transition:<br />
1 Open the transition in the Transition Editor.<br />
2 Place the pointer at the Out point of the outgoing clip or at the In point of the<br />
incoming clip.<br />
III<br />
When you do a ripple<br />
edit, a tooltip shows the<br />
offset between the new<br />
and old edit points.<br />
In the Canvas, the frame<br />
of the new edit point is<br />
shown.<br />
3 When the pointer changes to the Ripple tool, drag the edit point to another frame<br />
in your clip.<br />
Chapter 22 Refining Transitions Using the Transition Editor 409
Previewing and Rendering Transitions<br />
Many transitions can play back in real-time, depending on your system and the<br />
transition you’re applying. Those that can’t need to be rendered. Rendering is the<br />
process of combining your video and audio with the applied effects, such as transitions<br />
or filters, one frame at a time. The result is a new file, called a render file, which can be<br />
played back in real time. The render bar, above the ruler in the Timeline, indicates the<br />
render status of all transitions you’ve edited into your sequence (as well as other items<br />
in your sequence).<br />
Render bar<br />
The render bar has two regions, one for video and the other for audio. Since you may<br />
have audio transitions that need to be rendered associated with sections of video that<br />
don’t need rendering, audio and video are kept separate.<br />
 Upper region: Indicates the presence and render status of video effects items.<br />
 Lower region: Indicates the presence and render status of audio effects items.<br />
The upper area indicates<br />
the render status of<br />
video items.<br />
The lower area indicates<br />
the render status of<br />
audio items.<br />
Determining the Render Status of Transitions<br />
Colors in the render bar above items indicate whether the items need to be rendered.<br />
Items that don’t need to be rendered have dark gray bars above them. For more<br />
information about real-time effects, see Volume III, Chapter 23, “Using RT Extreme.” For<br />
more information on rendering, see Volume III, Chapter 24, “Rendering.”<br />
410 Part III Fine-Tuning Your Edit
Previewing Transitions Before Rendering Them<br />
If you have to render your transitions, it’s a good idea to preview complex transitions<br />
first. You can preview transitions while you’re modifying them or any time before<br />
rendering them.<br />
III<br />
To preview a transition, do one of the following:<br />
m Move the playhead in the Canvas, the Timeline, or the Transition Editor over a frame of<br />
the transition.<br />
That frame of your transition is rendered and displayed in the Canvas, on your external<br />
monitor, or both, depending on how your external video settings are configured.<br />
Note: Make sure the Caps Lock key is not engaged. The Caps Lock key disables rendering.<br />
m Move the playhead in the Canvas or Timeline to a frame just before your transition,<br />
then choose Mark > Play > Every Frame (or press Option-\ or Option-P).<br />
<strong>Final</strong> <strong>Cut</strong> <strong>Pro</strong> plays every frame of your transition, although not in real time.<br />
Rendering Transitions<br />
If you need to render your transitions, you can render all the transitions and effects in<br />
your sequence or only selected transitions. Rendering transitions is just like rendering<br />
clips with filters applied. For detailed information on setting up and using render<br />
quality settings, see Volume III, Chapter 24, “Rendering.”<br />
To render a single transition in your sequence:<br />
1 Select one or more transitions in the Timeline.<br />
2 Choose Sequence > Render Selection > Both (or press Command-R).<br />
To cancel rendering, click Cancel in the status box or press Esc.<br />
To render only transitions and effects that can’t play in real time:<br />
1 Open a sequence in the Timeline.<br />
2 Choose Sequence > Render All, and make sure Needs Render is the only option<br />
enabled in the submenu.<br />
3 Choose Sequence > Render All > Both.<br />
To cancel rendering, click Cancel in the status box or press Esc.<br />
To render all transitions and effects in your sequence:<br />
1 Open a sequence in the Timeline.<br />
2 Choose Sequence > Render All > Both (or press Option-R).<br />
To cancel rendering, click Cancel in the status box or press Esc.<br />
Chapter 22 Refining Transitions Using the Transition Editor 411
23 Sequence<br />
to Sequence Editing<br />
23<br />
You can edit from one sequence to another, either by<br />
nesting one sequence into another, or by actually editing<br />
the clips from one sequence to another.<br />
This chapter covers the following:<br />
 Methods for Editing Clips From One Sequence to Another (p. 413)<br />
 Opening More Than One Sequence at a Time (p. 414)<br />
 Copying Clips From One Sequence to Another (p. 414)<br />
 Nesting Sequences (p. 418)<br />
 Editing the Content of One Sequence Into Another Without Nesting It (p. 423)<br />
Note: If you’re looking for basic information about sequences, see Chapter 5, “Working<br />
With <strong>Pro</strong>jects, Clips, and Sequences,” on page 73.<br />
Methods for Editing Clips From One Sequence to Another<br />
Often when you’re editing, you’ll be working with more than one sequence. For<br />
example, you may create one sequence for each scene in a movie, or use different<br />
sequences for various versions of your project. At some point, you may need to copy<br />
clips from one sequence to another. Copying information between sequences is fairly<br />
easy and can be done several ways. You can also edit entire sequences into other<br />
sequences, commonly called nesting.<br />
There are a few different ways to add content from one sequence to another:<br />
 Copying and pasting clips from one sequence into another<br />
 Using three-point editing to edit clips from a sequence open in the Viewer to a<br />
destination sequence in the Canvas or Timeline<br />
Important: Editing clips between sequences with different dimensions, frame rates,<br />
and codecs will apply motion parameters, such as distortion and aspect ratio<br />
adjustments, to the resulting clips in the destination sequence. To remove these<br />
parameters, see Volume III, Chapter 14, “Reusing Effect and Motion Parameters.”<br />
413
Opening More Than One Sequence at a Time<br />
To copy, edit, or nest a sequence into another sequence, the destination sequence<br />
must be open in the Timeline or Canvas. When you open a sequence, the Timeline and<br />
the Canvas open together, if they’re not open already. If the Timeline and Canvas are<br />
already open, a newly opened sequence appears in its own tab on top of any other<br />
sequence tabs.<br />
If you want to view your sequences separately, you can move each into its own<br />
window. This eliminates the constant need to click back and forth between sequence<br />
tabs in the Timeline. For more information, see Volume I, Chapter 4, “Overview of the<br />
<strong>Final</strong> <strong>Cut</strong> <strong>Pro</strong> Interface.”<br />
Copying Clips From One Sequence to Another<br />
You can quickly copy clips between sequences if you want to use the same portion of<br />
the clip in both sequences. You can copy clips between sequences by dragging or by<br />
using the Copy and Paste commands.<br />
To copy clips from one sequence to another by dragging:<br />
1 Open both sequences in the Timeline.<br />
2 Drag one sequence by its tab out of the Timeline to create a new window.<br />
Make sure the two Timeline windows are viewable on screen and not overlapping<br />
other windows.<br />
3 Select one or more clips that you want to copy.<br />
414 Part III Fine-Tuning Your Edit
4 Do one of the following:<br />
 To do an insert edit, drag the clips where you want them to appear in the other<br />
sequence, positioning the pointer in the upper part of the track (the pointer looks<br />
like a right arrow).<br />
III<br />
Chapter 23 Sequence to Sequence Editing 415
 To do an overwrite edit, drag the clips where you want them to appear in the other<br />
sequence, positioning the pointer in the lower part of the track (the pointer looks like<br />
a down arrow).<br />
5 Release the mouse button.<br />
The selected clips from the first sequence are copied into the second sequence.<br />
To copy clips from one sequence to another using the Copy and Paste commands:<br />
1 Open the sequence that contains the clip or clips you want to copy.<br />
2 In the Timeline, select one or more clips, then choose Edit > Copy (or press Command-C).<br />
3 Open the sequence into which you want to copy the clips.<br />
4 Make sure the Auto Select controls are enabled for the tracks you want to paste the<br />
clips into.<br />
For more information, see “Using Auto Select to Specify Tracks for Selections” on page 191.<br />
If all or none of the tracks have Auto Select enabled, the clips are placed on V1, A1, and<br />
so on (depending on how many audio clip items are pasted).<br />
416 Part III Fine-Tuning Your Edit
5 In the Timeline for the second sequence, do one of the following:<br />
 Position the playhead where you want to place the beginning of the copied clip or clips.<br />
 In the Current Timecode field, enter the timecode number where you want to place<br />
the beginning of the copied clip or clips.<br />
III<br />
6 Choose Edit > Paste (or press Command-V).<br />
The copied clips are pasted into the second sequence.<br />
Important: If you copy and paste clips between sequences in different projects, all<br />
pasted clips are independent, because master-affiliate relationships do not span<br />
projects. To create master clips for the independent clips, you can select the sequence<br />
and choose Tools > Create Master Clips.<br />
Chapter 23 Sequence to Sequence Editing 417
Nesting Sequences<br />
<strong>Final</strong> <strong>Cut</strong> <strong>Pro</strong> allows you to treat sequences as clips. You can open sequences in the<br />
Viewer and set In and Out points, and you can even edit sequences into other<br />
sequences. Putting one sequence inside another is called nesting a sequence. The<br />
sequence inside another sequence is the nested sequence. The sequence that contains<br />
the nested sequence is sometimes called the parent sequence.<br />
Nested sequences can be used in the same way as clips. You can add audio and video<br />
filters to them, set their opacity and level overlays in the Timeline, work with their<br />
audio in the Audio tab of the Viewer, and adjust their motion parameters in the<br />
Motion tab of the Viewer.<br />
Note: A sequence can’t be edited into itself.<br />
When Do You Nest Sequences?<br />
Nesting sequences is useful in various situations:<br />
 You can edit a movie using multiple sequences; for example, you can create a<br />
sequence for each scene. You can then place all of the sequences, in order, into a<br />
master sequence and output to tape or export a QuickTime movie.<br />
 You can also use nested sequences to reduce the amount of rendering when<br />
working with effects. You can place all of the effects-intensive audio or video sections<br />
of your program into separate sequences, and render them. When you then nest<br />
these sequences into your main program sequence, you can change the In and Out<br />
points of the nested sequences without having to rerender all of clips inside of them.<br />
 Another reason to nest sequences is to control the rendering order of effects used in<br />
your project. This is useful for motion graphics work. You can apply filters to clips inside<br />
a nested sequence, and then apply additional effects to the nested sequence itself.<br />
<strong>Pro</strong>s and Cons of Nested Sequences<br />
Before you start using nested sequences in your project, it’s important to understand<br />
some of the advantages and disadvantages of working with them.<br />
<strong>Pro</strong>s<br />
 Nesting allows you to reuse an entire sequence of clips over and over. You can<br />
change a nested sequence and the changes are reflected everywhere.<br />
Cons<br />
 Multiple levels of sequence nesting can take a while to display, since they require<br />
additional processing.<br />
 If you are exporting an EDL, nested sequences may generate confusing timecode<br />
numbers and reel names.<br />
 If you are exporting an OMF file, nested sequences will be mixed together and<br />
exported as a single audio media file.<br />
 Nested sequences make media management more complicated.<br />
418 Part III Fine-Tuning Your Edit
If you decide you don’t want to nest a sequence, you can still edit content from one<br />
sequence to another. For more information, see “Editing the Content of One Sequence<br />
Into Another Without Nesting It” on page 423.<br />
III<br />
How Many Audio Items Does a Nested Sequence Have?<br />
When you nest one sequence inside of another, the nested sequence has only one<br />
video item, regardless of how many video tracks it has in its own Timeline window.<br />
However, the number of audio items that are nested is equal to the number of audio<br />
output channels specified in the Audio Outputs tab of the Sequence Settings window<br />
for the nested sequence.<br />
For example, if sequence A uses a single pair of stereo audio outputs, editing it into<br />
sequence B results in a nested clip with one video and two audio items.<br />
However, if sequence A has six audio outputs assigned in its sequence settings, editing<br />
it into sequence B results in a nested sequence with one video and six audio items. This<br />
is true regardless of how the audio tracks are assigned to audio output channels in the<br />
nested sequence. For example, if you only have two audio tracks in the Timeline of the<br />
nested sequence, and they are assigned to audio output channels 1 and 2, the nested<br />
sequence still has six audio items when edited into another sequence.<br />
Nesting a Sequence Inside Another Sequence<br />
You can edit the contents of a sequence, render it, and then edit that sequence into<br />
another sequence. This section explains the various ways you can nest a sequence into<br />
another sequence.<br />
To nest a sequence open in the Viewer:<br />
1 Open the sequence you want to nest in the Viewer by doing one of the following:<br />
 Drag the sequence from the Browser to the Viewer.<br />
 Hold down the Option key, then double-click a sequence in the Browser (this opens<br />
it in its own Viewer window).<br />
2 In the Viewer, set In and Out points for the source sequence.<br />
This lets you nest all or just a part of the sequence.<br />
3 Edit the sequence into another sequence in the Timeline as you would a clip.<br />
To nest a sequence by dragging it into another sequence:<br />
m Drag the sequence from the Browser or Viewer to another sequence in the Timeline, as<br />
you would a clip.<br />
Chapter 23 Sequence to Sequence Editing 419
To copy and paste a sequence into another sequence:<br />
1 In the Browser, copy the sequence by doing one of the following:<br />
 Select a sequence in the Browser, then choose Edit > Copy (or press Command-C).<br />
 Control-click a sequence in the Browser, then choose Copy from the shortcut menu.<br />
2 In the Canvas or Timeline, open the destination sequence, then move the playhead to<br />
the location where you want to paste the nested sequence.<br />
3 Specify the destination tracks where you want the nested sequence to go.<br />
4 Choose Edit > Paste (or press Command-V).<br />
The selected sequence is now nested, or placed, into the second sequence.<br />
Making a Section of Clips Into a Nested Sequence<br />
Instead of adding a nested sequence, you can also turn an existing range of clips in a<br />
sequence into a nested sequence using the Nest Items command.<br />
To create a nested sequence using the Nest Items command:<br />
1 In the Timeline, select a range of clip items that you want to replace with a nested<br />
sequence.<br />
Note: If the clip items are linked, any items that are linked to those items in the<br />
Timeline are also selected.<br />
2 Choose Sequence > Nest Item(s) (or press Option-C).<br />
420 Part III Fine-Tuning Your Edit
3 In the Nest Items dialog, enter a name for the new sequence into which the selected<br />
items will be placed.<br />
III<br />
4 Choose a width and height (frame size) for the new sequence that will be created to<br />
contain the selected clips.<br />
You should usually use the default settings provided, since these match the sequence<br />
that your new sequence will be nested inside.<br />
5 To move all effects, markers, and audio levels associated with the selected clips into the<br />
new sequence, select the Keep Effects, Markers, and Audio Levels with Clip checkbox.<br />
6 To render all of the audio in the new sequence, select the Mixdown Audio checkbox.<br />
This minimizes the audio processing requirements for the nested sequence. For more<br />
information on the real-time audio rendering capabilities of <strong>Final</strong> <strong>Cut</strong> <strong>Pro</strong>, see<br />
Volume III, Chapter 24, “Rendering.”<br />
7 Click OK.<br />
All the items you selected are placed in a new sequence, and the new sequence<br />
replaces the selected items in the Timeline.<br />
This nested sequence<br />
replaces the selected<br />
clips.<br />
∏ Tip: If you change your mind, the nesting operation can easily be undone using the<br />
Undo command.<br />
Chapter 23 Sequence to Sequence Editing 421
Changing the Duration of a Nested Sequence Ripples Clips<br />
After the Nested Sequence<br />
When you first nest a sequence into another sequence (sometimes known as the parent<br />
sequence), changes in the original nested sequence that affect its duration are reflected<br />
in the parent sequence. For example, if you shorten a clip in the original nested sequence,<br />
the overall sequence duration changes. As a result, the duration of the nested sequence<br />
within the parent sequence is also shortened, and the subsequent clips in the parent<br />
sequence are rippled to compensate for the shorter nested sequence.<br />
This is quite helpful, since otherwise you’d end up with gaps in your parent sequence<br />
whenever you change the length of one of your nested sequences. This is convenient<br />
when each of your movie scenes is in a separate sequence. After you’ve edited all your<br />
scenes together, if you decide to reedit any of the scene sequences, the changes you<br />
make will automatically ripple items in the entire master sequence.<br />
For example, suppose sequence B, which has a duration of 10 seconds, is nested inside<br />
another sequence, with more clips appearing to the right of it.<br />
Nested sequence B<br />
inside another sequence<br />
You open sequence B and add two more clips to the end of it, extending its duration<br />
from 10 to 15 seconds. Once you’ve done this, all of the clips in the parent sequence<br />
that are to the right of the nested sequence B are automatically rippled 5 seconds to<br />
the right to accommodate the lengthening of the nested sequence B.<br />
Adding clips to sequence<br />
B ripples the parent sequence.<br />
422 Part III Fine-Tuning Your Edit
Important: If you modify a nested sequence duration in a parent sequence, or if you<br />
specifically set In and Out points in a sequence before you nest it into a parent<br />
sequence, the nested sequence may no longer ripple clips in the parent sequence<br />
when you adjust content in the nested sequence.<br />
III<br />
Editing the Content of One Sequence Into Another<br />
Without Nesting It<br />
Instead of nesting one sequence inside another, you can simply edit the clips of a<br />
sequence into another sequence.<br />
Editing Sequence Content Versus Nesting<br />
To help you understand how it works, suppose Sequence A has the following content<br />
edited into it:<br />
Sequence A<br />
If you drag Sequence A into the Canvas to edit it into Sequence B, the resulting nested<br />
sequence typically has one video track and two audio tracks (assuming Sequence A has<br />
two audio output channels).<br />
Nesting Sequence A into Sequence B<br />
results in Sequence A becoming<br />
one clip in Sequence B.<br />
Sequence B<br />
Chapter 23 Sequence to Sequence Editing 423
If you hold down the Command key while dragging Sequence A into the Canvas, you’ll<br />
edit the clips contained within Sequence A into Sequence B. So each clip in Sequence A<br />
is still an individual clip in Sequence B. This allows for more flexibility should you want<br />
to make changes to any clips that are in Sequence A. However, future changes in<br />
Sequence A have no effect on Sequence B; Sequence B does not automatically update<br />
to reflect the changes.<br />
Using the Command key results in<br />
individual clips being copied into<br />
the destination sequence.<br />
Editing Clips From One Sequence Into Another<br />
This section describes how you can edit clips from one sequence into another<br />
sequence. There are a few different methods:<br />
 Edit content from the Viewer using the Canvas Edit Overlay or corresponding<br />
keyboard shortcuts.<br />
 Hold down the Command key while dragging clips directly into the Timeline.<br />
You can drag content from the Browser to the Timeline, or use three-point editing rules.<br />
You can also create split edits from one sequence to another.<br />
424 Part III Fine-Tuning Your Edit
To edit all content from one sequence into another using the Canvas Edit Overlay:<br />
1 Open your destination sequence (where the copied clips will go) in the Timeline, then<br />
set an In point for the incoming clips by doing one of the following:<br />
 Position the playhead in the Timeline.<br />
 Set an In point in the Timeline or Canvas.<br />
III<br />
Set an In point where you<br />
want to place clips from<br />
the source sequence.<br />
2 If necessary, create additional tracks for each track present in the source sequence.<br />
Important: If you don’t create additional tracks, only clips on V1, A1, and A2 will be<br />
copied from the source sequence.<br />
3 Hold down the Command key, then drag your source sequence (the sequence you<br />
want to copy clips from) from the Browser or the Viewer to the Overwrite or Insert<br />
section of the Canvas Edit overlay.<br />
The content of the source sequence<br />
is edited into the currently active<br />
sequence in the Timeline.<br />
To edit all content from one sequence into another using keyboard shortcuts:<br />
1 Open your destination sequence (where the copied clips will go) in the Timeline, then<br />
set an In point for the incoming clips by doing one of the following:<br />
 Position the playhead in the Timeline.<br />
 Set an In point in the Timeline or Canvas.<br />
2 If necessary, create additional tracks for each track present in the source sequence.<br />
If you don’t create additional tracks, only clips on V1, A1, and A2 will be copied from<br />
the source sequence.<br />
Chapter 23 Sequence to Sequence Editing 425
3 In the Browser, select the sequence you want to copy clips from (the source sequence).<br />
4 Do one of the following:<br />
 To perform an insert edit: Press Command-F9.<br />
 To perform an overwrite edit: Press Command-F10.<br />
The content of the source sequence is edited into the destination sequence in the Timeline.<br />
To edit content from one sequence into another by dragging it into the Timeline:<br />
1 In the Timeline, open the destination sequence (where the copied clips will go) by<br />
clicking the sequence’s tab.<br />
2 If necessary, create additional tracks for each track present in the source sequence.<br />
Important: If you don’t create additional tracks, only clips on V1, A1, and A2 will be<br />
copied from the source sequence.<br />
3 Drag a sequence from either the Browser or the Viewer to the area of the Timeline you<br />
want to edit it into.<br />
A highlighted area shows<br />
where the content from the<br />
source sequence will go.<br />
4 Keeping the mouse button held down, press the Command key.<br />
5 Keeping the Command key held down, release the mouse button.<br />
The content of the sequence you dragged is edited into the currently active sequence<br />
in the Timeline, with all clips appearing individually.<br />
426 Part III Fine-Tuning Your Edit
24 Matching<br />
Frames<br />
and Playhead Synchronization<br />
24<br />
You can use the Viewer to modify sequence clip<br />
parameters as you play and edit your sequence in the<br />
Canvas and Timeline, and the playheads in all three<br />
windows can be synchronized.<br />
This chapter covers the following:<br />
 Working With Sequence Clips in the Viewer (p. 427)<br />
 Matching Frames Between Sequence and Master Clips (p. 430)<br />
 Synchronizing the Canvas/Timeline Playhead With the Viewer Playhead (p. 434)<br />
Working With Sequence Clips in the Viewer<br />
The Viewer is a versatile window used for several different purposes. In the early stages<br />
of editing, the Viewer is used independently of the Canvas and Timeline, mostly to set<br />
In and Out points for clips before they are edited into your sequence. In the later<br />
stages, when you are fine-tuning, you can use the Viewer, in combination with the<br />
Canvas and Timeline, as another way of viewing portions of your sequence.<br />
You work with sequence clips in the Viewer to:<br />
 Precisely trim clip In and Out points. You can make most of the same clip<br />
adjustments in the Viewer that you can in the Timeline, such as ripple, roll, and slip<br />
edits, but the process and visual feedback are very different.<br />
 Adjust motion and effects parameters. For example, if each sequence clip has a color<br />
correction filter applied, you access each clip’s filter parameters by opening the<br />
sequence clip in the Viewer and clicking the Filters tab.<br />
427
Note: Sequence clips display sprocket holes in the Viewer’s scrubber bar to indicate<br />
that they are part of a larger sequence; Browser clips don’t display sprocket holes.<br />
Sprocket holes<br />
indicate that this is a<br />
sequence clip.<br />
Opening a Sequence Clip in the Viewer<br />
When you open a sequence clip in the Viewer, you can work with it directly in the<br />
Viewer instead of in the Timeline.<br />
To open a sequence clip in the Viewer from the Timeline:<br />
m Double-click a clip in the Timeline.<br />
m Select the clip, then choose View > Clip (or press Return).<br />
m Position the playhead at the In point of the clip in the Timeline (using the Up or Down<br />
Arrow key) or anywhere within the clip in the Timeline, then press the Return key.<br />
The clip on the lowest-numbered Auto Select–enabled track opens in the Viewer and<br />
the Viewer playhead is at the same frame as the one under the Timeline playhead.<br />
To open a sequence clip in the Viewer from the Canvas or Timeline:<br />
1 Make sure no clips are selected in the Timeline by choosing Edit > Deselect All (or<br />
pressing Shift-Command-A).<br />
2 In the Timeline or Canvas, move the playhead to the frame you want to open in the Viewer.<br />
3 Do one of the following:<br />
 Double-click the image in the Canvas.<br />
 Press Enter or Return.<br />
The corresponding sequence clip opens in the Viewer to the specified frame.<br />
To open a specific sequence clip item in the Viewer:<br />
1 In the Timeline, click the Linked Selection button to turn off linked selection (if it’s on),<br />
or hold down the Option key.<br />
2 Double-click the clip item you want to open in the Viewer.<br />
Only the selected clip item is opened in the Viewer. Any items linked to this clip item<br />
are not opened in the Viewer.<br />
428 Part III Fine-Tuning Your Edit
Switching Between the Viewer, Canvas, and Timeline<br />
When you work with sequence clips in the Viewer, you can quickly switch between the<br />
Viewer and the Canvas or Timeline. For example, opening a sequence clip in the Viewer<br />
activates the Viewer, but you might want to open the clip in the Viewer and then play<br />
the sequence.<br />
III<br />
To switch between the Canvas and Viewer:<br />
m Press the Q key.<br />
To switch between the Viewer, Canvas, and Timeline, do one of the following:<br />
m To make the Viewer active: Press Command-1.<br />
m To make the Canvas active: Press Command-2.<br />
m To make the Timeline active: Press Command-3.<br />
Note: If you press a key combination for a window that is already active, the window<br />
closes. Pressing the key combination again opens the window. When you close a<br />
window by pressing the window’s key combination, the content of that window is still<br />
remembered when you open that window again. This is different from closing a<br />
window by pressing Command-W or clicking the close button; in these cases, the<br />
content of the window is not remembered when you open the window again.<br />
Using the Viewer to Adjust Sequence Clip In and Out Points<br />
Adjusting clip In and Out points in the Timeline is very intuitive. You simply drag the<br />
boundary of the clip to make the clip longer or shorter. However, you can also open a<br />
sequence clip in the Viewer and set an In or Out point on the exact frame you want.<br />
Ultimately, the results are the same whether you adjust a clip in the Viewer or the<br />
Timeline, but there are times when one method may better help you visualize the result.<br />
The advantage of working with sequence clips in the Viewer is that you can navigate<br />
through the whole clip, even beyond the clip In and Out points. Making an edit in the<br />
Viewer is a two-step process, but in some cases you may prefer the visual precision of<br />
this approach over dragging clip boundaries in the Timeline. With this method, you<br />
always know exactly which frames the In and Out points are set on.<br />
In the Viewer, as well as in the Canvas and Timeline, the active tool, such as the Ripple,<br />
Roll, or Selection tool, determines the result of the edit.<br />
Chapter 24 Matching Frames and Playhead Synchronization 429
To make a ripple, roll, slip, or duration change to a sequence clip in the Viewer:<br />
1 Open the sequence clip in the Viewer.<br />
2 Select the appropriate tool for the type of edit you want to do.<br />
3 In the Viewer, navigate to the frame you want to use for the clip’s new In point.<br />
4 Press I to set a new In point.<br />
5 Navigate to a new Out point and press O to set a new Out point.<br />
If the new In or Out point is not accepted, check to see if <strong>Final</strong> <strong>Cut</strong> <strong>Pro</strong> displays an alert<br />
message. Some edits are not possible because they would cause other sequence clips<br />
to be partially overwritten or moved out of sync. For more information, see<br />
“Understanding Alert Messages When Trimming” on page 358.<br />
Using the Viewer to Adjust Motion and Filter Parameters<br />
When you want to adjust effects and motion parameters for a sequence clip, you open<br />
the clip in the Viewer to make adjustments in the Motion and Filters tabs. For more<br />
information, see Volume III, Chapter 12, “Changing Motion Parameters.” You can also<br />
refer to Volume III, Chapter 11, “Video Filters.”<br />
Matching Frames Between Sequence and Master Clips<br />
Sequence clips, which are usually affiliate clips, have a relationship to other clips in your<br />
project. Because of this relationship, you can tell <strong>Final</strong> <strong>Cut</strong> <strong>Pro</strong> to open the following<br />
clips in the Viewer:<br />
 The sequence clip’s master clip, located in the Browser<br />
 The sequence clip’s source media file, located on disk<br />
When <strong>Final</strong> <strong>Cut</strong> <strong>Pro</strong> opens one of these items in the Viewer, the playhead is<br />
positioned at the exact same frame in the Viewer as in the Canvas and Timeline. This<br />
is known as a match frame.<br />
Important: If a sequence clip is not an affiliate clip, it is independent, so it isn’t related to<br />
a master clip in the Browser. You can’t match an independent clip back to a master clip,<br />
because it doesn’t have one. However, you can still match back to the original media<br />
file. For more information about master-affiliate clip relationships, see Volume IV,<br />
Chapter 4, “Working With Master and Affiliate Clips.”<br />
430 Part III Fine-Tuning Your Edit
To check if a sequence clip is independent:<br />
1 Select a clip in the Timeline, or move the playhead over a clip in the Canvas or Timeline.<br />
2 Choose View > Reveal Master Clip.<br />
If the Reveal Master Clip menu item is dimmed, the selected sequence clip does not<br />
have a master clip, and it is therefore independent.<br />
III<br />
Matching Frames Between a Sequence Clip<br />
and Its Master Clip<br />
Sometimes you’ll want to view the master clip that a sequence clip came from. Here<br />
are several reasons why:<br />
 You want to open the original master clip without any of the motion, filter, or audio<br />
parameters from the sequence clip. This is useful when you want to add a “fresh”<br />
copy of the clip to your sequence.<br />
 You want to open the master clip with all of its video and audio items, instead of the<br />
sequence clip, which may only be a single clip item.<br />
For example, your sequence clip may be a video clip item that no longer has its<br />
corresponding audio. You can get those audio clip items back by opening the video<br />
clip item’s master clip in the Viewer. The master clip in the Viewer contains all the<br />
video and audio items, so you can edit the audio items from the master clip back<br />
into the sequence using a replace or overwrite edit. For details about replace edits,<br />
see “Performing a Replace Edit” on page 160.<br />
To match a sequence clip’s current frame to its master clip in the Viewer:<br />
1 In the Timeline or Canvas, move the playhead to the frame you want to open in the Viewer.<br />
2 Choose View > Match Frame > Master Clip.<br />
The master clip for the sequence clip opens in the Viewer. The playhead in the Viewer<br />
is set to the same frame as seen in the Canvas (thus, the frames match in the Canvas<br />
and Viewer).<br />
Chapter 24 Matching Frames and Playhead Synchronization 431
When the clip’s master clip opens in the Viewer, notice that there are no “sprocket<br />
holes” in the scrubber bar. This is because you’re seeing the clip from the Browser, not<br />
the sequence clip. When you view the master clip, it has the same In and Out points as<br />
the sequence clip.<br />
The current frame in the<br />
Viewer matches the<br />
frame in the Canvas.<br />
To reveal a sequence clip’s master clip in the Browser:<br />
1 Select a clip in the Timeline, or move the playhead over a clip in the Canvas or Timeline.<br />
2 Choose View > Reveal Master Clip (or press Shift-F).<br />
The sequence clip’s master clip is selected in the Browser, and the Browser becomes the<br />
active window.<br />
Matching Frames Between a Sequence Clip<br />
and Its Media File in the Viewer<br />
There are some situations in which you may want to reveal the original media file of a<br />
clip instead of the clip’s master clip. For example, if you are working with a subclip in<br />
the Timeline and you want to see all of the original media (instead of only the portion<br />
defined by the subclip limits), you can match to the original media file. This opens the<br />
entire media file as an independent clip in the Viewer. This clip has no filters or motion<br />
parameters applied, and has no In or Out points set.<br />
Important: If you open a source media file in the Viewer and drag it to the Browser, a<br />
new master clip is created. If you drag it to the Timeline or Canvas, an independent clip<br />
is created in the sequence. This is true whenever you open a media file in the Viewer—<br />
either by using a match frame command or by dragging a media file from the Finder<br />
directly to the Viewer.<br />
432 Part III Fine-Tuning Your Edit
Independent sequence clips can cause complications during media management and<br />
recapturing, so you should avoid editing with these clips. You should also be careful<br />
not to unnecessarily create more than one master clip that references the same media<br />
file. Subclips are an example of master clips that can refer to the same media file, but<br />
each subclip refers to a different portion of the media file. Multiple master clips that<br />
refer to the exact same parts of the same media file are usually unnecessary.<br />
III<br />
To open a sequence or Browser clip’s media file as a clip in the Viewer:<br />
1 In the Timeline, Canvas, or Viewer, move the playhead to the frame you want to open in<br />
the Viewer.<br />
2 Choose View > Match Frame > Source Media File.<br />
An independent clip is created in the Viewer that refers to the media file on disk. No In<br />
or Out points are set, but the Viewer displays the same frame as the Canvas (or the<br />
Viewer, if you were matching frames from a clip in the Viewer).<br />
Matching a Master Clip to a Sequence Clip<br />
in the Canvas or Timeline<br />
Just as you can match a sequence clip’s frame to the same frame in its master clip, (see<br />
“Matching Frames Between a Sequence Clip and Its Master Clip” on page 431), you can<br />
also find frames in a sequence that match a clip open in the Viewer. This is a very<br />
powerful feature because you can instantly check to see if footage open in the Viewer<br />
is used anywhere in the current sequence.<br />
To match a master clip (or any Browser clip) frame to a sequence clip in the<br />
current sequence:<br />
1 Open a sequence in the Timeline.<br />
2 Open a Browser clip in the Viewer and navigate to the frame you want to match in the<br />
current sequence.<br />
3 Choose View > Match Frame > Master Clip (or press F).<br />
If the frame shown in the Viewer exists in an affiliate clip in the sequence, the Canvas/<br />
Timeline playhead moves to that frame. If there are several occurrences of the affiliate<br />
clip frame in the sequence, <strong>Final</strong> <strong>Cut</strong> <strong>Pro</strong> moves the Timeline playhead to the nearest<br />
frame after the current playhead location.<br />
Chapter 24 Matching Frames and Playhead Synchronization 433
Synchronizing the Canvas/Timeline Playhead<br />
With the Viewer Playhead<br />
When a sequence clip is open in the Viewer, you can keep the Viewer playhead in sync<br />
with the Canvas/Timeline playhead. If you want to work with a sequence clip in the<br />
Viewer instead of the Timeline, you can synchronize the Viewer and Canvas/Timeline<br />
playheads together so you see the same frame in both windows.<br />
<strong>Final</strong> <strong>Cut</strong> <strong>Pro</strong> has several options for synchronizing, or ganging, the Viewer and Canvas/<br />
Timeline playheads together, so that if you move one, the other moves by the same<br />
amount. When the playheads are synchronized, you can control the playheads from the<br />
Viewer, Canvas, or Timeline. Playhead sync only works between the Canvas and<br />
Timeline windows and the Viewer window.<br />
Why Synchronize Playheads?<br />
Reasons for using playhead sync include:<br />
 Automatically opening sequence clips in the Viewer to quickly make filter<br />
adjustments (for example, adjusting each sequence clip’s Color Correction filter).<br />
 Using the Viewer as an alternative to the Trim Edit window, to look at prospective<br />
new In and Out points for a sequence clip. Although the end result is the same, this<br />
method provides a different experience than editing in the Timeline or the two-up<br />
view you see in the Canvas while trimming.<br />
 Temporarily syncing a Browser clip to a sequence, using any sync relationship you want.<br />
 Enabling real-time multiclip editing. When the Multiclip Playback option is selected,<br />
the Open playhead sync option is automatically selected.<br />
Working With Playhead Sync<br />
The Playhead Sync pop-up menu appears in both the Canvas and the Viewer. You can<br />
choose only one playhead sync option at a time in <strong>Final</strong> <strong>Cut</strong> <strong>Pro</strong>, but you can do so in<br />
either window. The playhead sync option you choose remains active until you close the<br />
Viewer or Canvas. Once either window is closed, playhead sync is set to Sync Off.<br />
434 Part III Fine-Tuning Your Edit
To synchronize (or gang) the Viewer and Canvas/Timeline playheads:<br />
m In the Viewer or Canvas, choose an option from the Playhead Sync pop-up menu—<br />
Sync Off, Open, or Gang.<br />
III<br />
Playhead Sync pop-up<br />
menu in the Viewer<br />
The playhead sync options are:<br />
 Sync Off: Disables playhead sync. This is the default behavior.<br />
 Open: Automatically opens the sequence clip beneath the Canvas/Timeline<br />
playhead in the Viewer. The Viewer playhead is set to the same frame as the<br />
Canvas/Timeline playhead.<br />
 Gang: You can sync the clip in the Viewer with the sequence in the Canvas and<br />
Timeline arbitrarily, regardless of what clips or sequences are open. You set a new<br />
sync relationship between the Canvas/Timeline and Viewer playheads each time you<br />
choose the Gang option from the Playhead Sync pop-up menu.<br />
For more details about each option, see the next few sections.<br />
Using the Open Playhead Sync Option<br />
The Open playhead sync option opens the sequence clip at the current location of the<br />
Canvas/Timeline playhead in the Viewer. Navigating from one clip to the next in the<br />
Canvas or Timeline causes the corresponding sequence clips to open in the Viewer. The<br />
tab currently selected in the Viewer remains the selected tab, even though a new clip<br />
has been opened in the Viewer.<br />
The Open ganging option is useful for making filter adjustments to multiple clips in a<br />
sequence. For example, if you have multiple clips that have color correction filters<br />
applied to them, you can move the playhead from clip to clip, and the Color Corrector<br />
tab changes to the current clip’s filter settings.<br />
Chapter 24 Matching Frames and Playhead Synchronization 435
Using the Gang Playhead Sync Option<br />
You can lock the playhead in the Viewer to the playhead in the Canvas and Timeline so<br />
that they move together while scrubbing through clips. This is known as ganging the<br />
clip in the Viewer window to the sequence in the Canvas and Timeline windows.<br />
When this option is selected, the offset between the current position of the Canvas/<br />
Timeline playhead and the current position of the Viewer playhead is maintained as<br />
both playheads move together. This mode is useful for editing operations in which you<br />
want to set In or Out points in the Viewer using durations defined by items or markers<br />
in the Timeline as your reference.<br />
Example: Trimming a Browser Clip by the Duration<br />
of a Sequence Clip<br />
The Gang playhead sync option can help you perform precise trimming operations. For<br />
example, suppose you want to trim the Out point of a Browser clip in the Viewer by the<br />
duration of the last sequence clip in the Timeline.<br />
1 Double-click a Browser clip to open it in the Viewer.<br />
2 Press Shift-O to move the playhead in the Viewer to the Out point of the clip.<br />
The Out point is the sync<br />
point for the clip in the<br />
Viewer.<br />
3 Move the Canvas/Timeline playhead to the Out point of the last clip in the sequence.<br />
The Out point of the last<br />
clip in the sequence is<br />
the sync point in the<br />
Timeline and Canvas.<br />
436 Part III Fine-Tuning Your Edit
4 In either the Viewer or the Canvas, choose Gang from the Playhead Sync pop-up menu.<br />
5 Move the playhead in the Timeline to the In point of the last clip in the sequence.<br />
III<br />
The playhead is moved<br />
to the In point of the last<br />
clip in the sequence.<br />
The playhead in the Viewer moves to the left by the same amount.<br />
6 In the Viewer, press O to set a new Out point.<br />
The clip in the Viewer is now shorter by the duration of the last clip in the sequence.<br />
This is just one example of how you can use playhead sync relationships between the<br />
Viewer window and the Canvas and Timeline windows.<br />
Chapter 24 Matching Frames and Playhead Synchronization 437
25 Working<br />
With Timecode<br />
25<br />
Timecode provides a unique address for each video<br />
frame on your tapes. Timecode is the vital organizational<br />
link between your original camera tapes, media files on<br />
disk, and clips in your <strong>Final</strong> <strong>Cut</strong> <strong>Pro</strong> project.<br />
This chapter covers the following:<br />
 About Timecode in <strong>Final</strong> <strong>Cut</strong> <strong>Pro</strong> (p. 439)<br />
 Displaying Timecode in <strong>Final</strong> <strong>Cut</strong> <strong>Pro</strong> (p. 440)<br />
 Modifying Timecode in Media Files (p. 446)<br />
 Working With 60 fps Timecode (p. 451)<br />
 Working With 24 @ 25 fps Timecode (p. 451)<br />
 Generating Timecode Window Burns (p. 452)<br />
About Timecode in <strong>Final</strong> <strong>Cut</strong> <strong>Pro</strong><br />
<strong>Final</strong> <strong>Cut</strong> <strong>Pro</strong> works with SMPTE standard timecode, which is displayed in the<br />
following format:<br />
hours:minutes:seconds:frames, or HH:MM:SS:FF<br />
Each frame on a videotape has a unique timecode number, which helps you keep track of<br />
video frames. The frame counter (FF) changes depending on the frame rate. For example,<br />
with 30 fps (frames per second) timecode, the frame counter counts from :00 to :29, and<br />
then back to :00 again. The frame counter in 25 fps timecode counts from :00 to :24.<br />
Note: Some videotapes that are recorded improperly may have the same timecode<br />
numbers in more than one location (for example, multiple occurrences of 00:00:00:00),<br />
which makes it hard to identify where on a tape a particular shot is located. For more<br />
information about handling these tapes, see Volume I, Chapter 19, “Capturing Your<br />
Footage to Disk.”<br />
439
Frame Rate Versus Timecode<br />
The frame rate of film, videotape, or media files determines how quickly frames are<br />
recorded or played back. Timecode (or edge code in the case of film) is a unique<br />
address for each frame, providing easy navigation, logging, recapturing, and final Edit<br />
Decision Lists (EDLs) that accurately refer back to original camera reels. In most cases,<br />
the frame rate and the timecode rate are the same, but film-to-video and 24p<br />
workflows often use media files with differing video and timecode rates.<br />
For more information about frame rate and timecode, see Volume IV, Appendix B,<br />
“Frame Rate and Timecode.”<br />
Displaying Timecode in <strong>Final</strong> <strong>Cut</strong> <strong>Pro</strong><br />
By default, when <strong>Final</strong> <strong>Cut</strong> <strong>Pro</strong> displays a clip’s timecode, it reads the timecode from the<br />
timecode track of the clip’s media file. This timecode is permanently stored in the<br />
media file, not in the clip, and it is referred to as the source timecode because it is the<br />
same as the timecode from the original source tape. When you display source<br />
timecode, you see the timecode directly from the media file timecode track.<br />
Note: It is possible to permanently modify the timecode in a media file’s timecode<br />
track, but in most cases this is not recommended, because the whole point of the<br />
timecode track is that it allows you to refer back to the original videotape when<br />
necessary. If you change the timecode in the media file, the timecode no longer<br />
corresponds to the timecode on the original tape, making recapture difficult and<br />
project interchange files (such as EDL and OMF files) inaccurate.<br />
Choosing a Timecode Display Option<br />
<strong>Final</strong> <strong>Cut</strong> <strong>Pro</strong> has the following timecode display options, although not all options are<br />
available for all frame rates:<br />
 Non-Drop Frame: The timecode counter counts at a consistent rate without dropping<br />
any numbers from the count. Non-drop frame timecode is available as a display<br />
option for every frame rate.<br />
 Drop Frame: Frames 0 and 1 are skipped the first second of every minute, unless<br />
the minute number is exactly divisible by 10. The dropped numbers do not appear<br />
in the <strong>Final</strong> <strong>Cut</strong> <strong>Pro</strong> timecode fields because they’ve been dropped and are not on<br />
your tape. Drop frame timecode is only available as a display option for 29.97 fps<br />
(NTSC) media files.<br />
440 Part III Fine-Tuning Your Edit
 60 @ 30: Displays 60 fps video with 30 fps timecode. This option is used to display<br />
timecode for 60 fps formats (such as 720p60) using 30 fps timecode. This option<br />
matches the timecode display on many VTRs that can play 60 fps formats (such as a<br />
DVCPRO HD deck). Each timecode number represents a pair of video frames, with the<br />
second frame distinguished by an asterisk (*). This option is available only for 60 and<br />
59.94 fps (high definition) media files.<br />
 Frames: Shows an absolute frame count instead of hours, minutes, seconds, and<br />
frames. This option is available for any frame rate.<br />
 Feet + Frames: Displays a film feet and frames counter using the default film standard<br />
assigned in the <strong>Pro</strong>ject <strong>Pro</strong>perties. To change the current film standard in your<br />
project, choose Edit > <strong>Pro</strong>ject <strong>Pro</strong>perties and select an option from the Default Film<br />
Standard pop-up menu.<br />
<strong>Final</strong> <strong>Cut</strong> <strong>Pro</strong> can display a clip’s timecode in several different display formats without<br />
modifying the timecode itself. For example, for animators, an absolute frame counter<br />
(simply called frames in <strong>Final</strong> <strong>Cut</strong> <strong>Pro</strong>), can be more helpful than SMPTE timecode. It is<br />
simple to change the timecode display in the Viewer, Canvas, Browser, or Timeline to<br />
show an absolute frame count instead of hours, minutes, seconds, and frames. You can<br />
switch back to a normal timecode display at any time.<br />
If you aren’t using NTSC footage, there is no option for drop frame timecode display<br />
because only 30 fps timecode has a drop frame mode. PAL (25 fps) footage and 60 fps<br />
high definition footage only have a non-drop frame display mode. Non-drop frame<br />
simply means that the timecode counter counts at a consistent rate without dropping<br />
any numbers from the count. You can think of “non-drop frame” to mean “normal”<br />
timecode display. In most cases, you only have the option to display your timecode as<br />
non-drop frame (normal timecode count) or frames (an absolute frame counter).<br />
To change the timecode display format:<br />
m Control-click a timecode field in the Viewer, Canvas, Timeline, or Browser, then choose<br />
one of the available timecode display options from the shortcut menu.<br />
Important: Changing the timecode display of a clip does not modify the actual<br />
timecode track in the media file.<br />
To determine whether drop frame or non-drop frame timecode is displayed:<br />
 Non-drop frame timecode has a colon (:) between the seconds and frames fields.<br />
01:22:45:26<br />
 Drop frame timecode has a semicolon (;) between the seconds and frames fields.<br />
01:22:45;26<br />
III<br />
Chapter 25 Working With Timecode 441
Displaying Timecode Affected by Speed Changes<br />
If you alter the speed of a clip by applying a constant or variable speed change, the<br />
frames of the media file are no longer played at their original rate. By default,<br />
<strong>Final</strong> <strong>Cut</strong> <strong>Pro</strong> displays the timecode in italics whenever a clip is not playing at normal<br />
speed. This option, called View Native Speed, is selected by default.<br />
When View Native Speed is selected, <strong>Final</strong> <strong>Cut</strong> <strong>Pro</strong> displays the clip’s source timecode<br />
(the timecode stored in the media file’s timecode track), so you may see timecode<br />
numbers repeated or skipped because the video frames themselves are repeated or<br />
skipped to create the speed change.<br />
For example, if you adjust a clip’s speed by 200%, <strong>Final</strong> <strong>Cut</strong> <strong>Pro</strong> plays the media file at<br />
twice the normal speed, which actually means only half the frames are played (every<br />
other frame is skipped). The timecode display shows the actual timecode number of<br />
each frame, so the timecode numbers skip, just as the video frames do.<br />
When View Native Speed is deselected, <strong>Final</strong> <strong>Cut</strong> <strong>Pro</strong> increments the timecode number<br />
for every frame of the speed-adjusted clip, regardless of which frame of the media file<br />
is shown. This timecode display has no accurate relationship to the timecode of the<br />
media file or original source tape, but is helpful if you want to see the timecode display<br />
increment each time you move forward or backward within the clip. When you turn off<br />
View Native Speed, <strong>Final</strong> <strong>Cut</strong> <strong>Pro</strong> creates the illusion that every frame you see in the<br />
speed-adjusted clip has a unique timecode number, instead of the timecode numbers<br />
incrementing whenever a different frame from the media file is shown.<br />
Usually, it’s best to keep View Native Speed selected because it shows you the actual<br />
timecode number for each frame in the media file. If you want to reference a particular<br />
frame on your source tape or in the media file, you should have View Native Speed<br />
selected so you see the correct source timecode number associated with that frame.<br />
Choosing Source and Auxiliary Timecode Track Display<br />
QuickTime media files can have several timecode tracks, although they typically start<br />
with one. The timecode track written when you first capture a media file is called the<br />
source timecode track. You can add additional timecode tracks to the media file after<br />
you capture. These are called auxiliary (aux) timecode tracks.<br />
Auxiliary timecode tracks do not refer to the original timecode from your source tape,<br />
since this is the purpose of the source timecode track. Instead, they can refer to<br />
timecode on a different tape, such as an independent audio tape recorded at the same<br />
time as the video. In these dual system productions (in which video and audio were<br />
recorded separately), the timecode on the videotape and the audio tape are often not<br />
the same; yet in postproduction, you need to synchronize the video and audio media<br />
files together to edit.<br />
442 Part III Fine-Tuning Your Edit
Adding auxiliary timecode tracks to your media files allows you to add matching<br />
timecode to both media files without removing the original source timecode—which is<br />
still important for referring back to your original tapes.<br />
In <strong>Final</strong> <strong>Cut</strong> <strong>Pro</strong>, you can choose which timecode track to display for each clip: source,<br />
Aux 1, or Aux 2. Many clips only have a source timecode track, so in these cases there is<br />
no option to display Aux 1 or Aux 2 timecode.<br />
III<br />
Clip Time Versus Source Time<br />
In most situations, it’s best to view the source timecode track of your media file.<br />
Because you usually need to refer back to the original source tapes at some point<br />
during your project, <strong>Final</strong> <strong>Cut</strong> <strong>Pro</strong> displays source timecode by default. However, if you<br />
are working with media files that have a different video frame rate and source<br />
timecode rate (such as a 23.98 fps video rate with 30 fps timecode), you may want to<br />
display timecode that counts at the video frame rate instead of the actual source<br />
timecode track. In <strong>Final</strong> <strong>Cut</strong> <strong>Pro</strong>, this is known as clip time.<br />
For example, if you are editing 23.98 fps (24p) video that came from 29.97 fps tapes, the<br />
frame rate of your media files is 23.98 fps, but the timecode track still runs at 30 fps. To<br />
see 24 fps timecode that matches the video frame rate, you need to display clip time.<br />
Another example is when you are editing 24 fps clips that came from 25 fps (PAL)<br />
tapes. In this case, you can display the original 25 fps timecode (source time) or have<br />
<strong>Final</strong> <strong>Cut</strong> <strong>Pro</strong> display 24 fps timecode (clip time).<br />
Note: If your media file’s timecode track and video track have the same rate, there is no<br />
difference between source time and clip time. To avoid confusion, you should always<br />
display source time unless you have a specific reason to use clip time.<br />
Important: Clip time does not accurately reflect timecode that matches back to the<br />
media file or videotape timecode. Do not rely on clip time when trying to refer back to<br />
original media files or tapes.<br />
Chapter 25 Working With Timecode 443
Changing Global Timecode Display Options<br />
Timecode display settings can be globally adjusted for an entire project. For most<br />
situations, it’s best to stick with the <strong>Final</strong> <strong>Cut</strong> <strong>Pro</strong> default settings:<br />
 Timecode: Source Time<br />
 View Native Speed: Enabled<br />
Note: If you customize a particular clip’s timecode display, its display option overrides<br />
the global timecode display option. Affiliate clips are not affected when you change<br />
the timecode display of a master or other affiliate clip.<br />
To choose default timecode display options for the active project:<br />
1 In the Browser, click the tab of the project for which you want to change timecode<br />
display settings.<br />
2 Choose Edit > <strong>Pro</strong>ject <strong>Pro</strong>perties.<br />
3 Choose a new timecode display from the Time Display pop-up menu.<br />
4 Click OK.<br />
To reset the timecode display for all clips in the active project:<br />
1 In the Browser, click the tab of the project for which you want to change timecode<br />
display settings.<br />
2 Choose Edit > <strong>Pro</strong>ject <strong>Pro</strong>perties.<br />
3 Choose a timecode display from the Time Display pop-up menu.<br />
4 Select the Reset Time Display checkbox.<br />
5 Click OK.<br />
444 Part III Fine-Tuning Your Edit
To set all clips in the active project to display source time or clip time:<br />
1 In the Browser, click the tab of the project for which you want to change time<br />
mode settings.<br />
2 Choose Edit > <strong>Pro</strong>ject <strong>Pro</strong>perties.<br />
3 Choose Source Time or Clip Time from the Time Mode pop-up menu.<br />
4 Click OK.<br />
III<br />
To change the native clip speed display mode for all clips in the active project:<br />
1 In the Browser, click the tab of the project for which you want to change time<br />
mode settings.<br />
2 Choose Edit > <strong>Pro</strong>ject <strong>Pro</strong>perties.<br />
3 Select or deselect the View Native Speed checkbox.<br />
4 Click OK.<br />
Timecode Overlays<br />
Timecode overlays in the Viewer and Canvas always display source time from the media<br />
file (not clip time). Timecode overlays are not affected when clip time is selected or<br />
View Native Speed is deselected.<br />
To view timecode overlays:<br />
m Choose View > Show Timecode Overlays, so there’s a checkmark next to it (or press<br />
Option-Z).<br />
Each timecode overlay is colored to indicate linked video and audio clips. A plus sign<br />
(+) next to the video or audio overlay title indicates that there are additional timecode<br />
overlays that cannot fit. Changing the size of the Canvas or Viewer can sometimes<br />
reveal additional timecode overlays.<br />
Indicates additional<br />
timecode overlays<br />
are not displayed.<br />
You can use timecode overlays to verify that video “window burn” timecode (visible<br />
timecode in the video picture itself) matches the source timecode of the media file.<br />
Chapter 25 Working With Timecode 445
Modifying Timecode in Media Files<br />
In <strong>Final</strong> <strong>Cut</strong> <strong>Pro</strong>, you can modify media file timecode in several ways:<br />
 Individual clips can be adjusted by choosing Modify > Timecode.<br />
 Multiple clips can be adjusted in the Browser timecode columns (such as Media Start<br />
and Media End).<br />
In general, choosing Modify > Timecode provides deeper control over your timecode<br />
modifications, but the Browser allows you to modify multiple clips at once.<br />
Timecode modification Using Modify > Timecode Using Browser<br />
Adding or deleting timecode Allowed<br />
Not allowed<br />
tracks in a media file<br />
Modifying timecode<br />
(Media Start)<br />
Modifying reel names<br />
(Reel, Aux 1 Reel, Aux 2 Reel)<br />
Modifying timecode rate<br />
(TC Rate)<br />
Choosing source time timecode<br />
track (TC)<br />
Viewing different timecode<br />
display formats<br />
Allowed on any clip<br />
Allowed<br />
Allowed<br />
Unavailable<br />
Allowed<br />
Allowed only with offline clips<br />
not associated with media files<br />
Allowed with alert message<br />
Allowed<br />
Allowed. Control-click in the<br />
TC field.<br />
Allowed. Control-click in any<br />
timecode field.<br />
In the Browser (or the Item <strong>Pro</strong>perties window), you can only adjust Media Start and<br />
Media End fields for offline clips that are not associated with media files (in other<br />
words, the clip must be completely offline, which means the file path in its Source<br />
property must be empty).<br />
You should rarely need to adjust a media file’s source timecode track. One exception is<br />
when you are logging (before media files have been captured) and you need to adjust<br />
the start timecode of an offline clip. In this case, you can modify Media Start and End<br />
timecode in the Browser columns.<br />
Warning: Modifying or deleting your source timecode track or reel name may make<br />
recapturing from source tapes impossible and EDLs inaccurate. Unless you have a<br />
good reason for modifying the source timecode track, it’s best not to modify the<br />
timecode captured from tape.<br />
446 Part III Fine-Tuning Your Edit
Using the Modify Timecode Command<br />
Timecode tracks in your media files can be added, altered, and even removed in the<br />
Modify Timecode dialog.<br />
III<br />
Each media file can have up to three timecode tracks and corresponding reel names:<br />
 Source timecode track and reel name<br />
 Aux 1 timecode and Aux 1 reel name<br />
 Aux 2 timecode and Aux 2 reel name<br />
When you select a checkbox next to a timecode track, you are adding that timecode<br />
track to your media file. Deselecting the checkbox deletes that timecode track from<br />
the media file.<br />
Important: Be careful not to delete the source timecode track of your media file by<br />
deselecting its checkbox.<br />
Note: Some timecode rates may not be allowed for some media files. These limitations<br />
are based on the frame rate of the media file, since some timecode rates are<br />
unnecessary for certain video frame rates.<br />
To modify the timecode of a clip’s media file:<br />
1 In the Browser, select the clip or sequence with the timecode you want to change.<br />
2 Choose Modify > Timecode.<br />
The Modify Timecode dialog<br />
shows all properties associated<br />
with the selected clip or<br />
sequence.<br />
Chapter 25 Working With Timecode 447
3 Verify that the settings are correct:<br />
 Frame to Set: Choose the frame you want to alter.<br />
 Current: Choose this to alter the timecode of the current frame in the clip or<br />
sequence.<br />
 Starting: Choose this to change the timecode of the starting frame of the clip or<br />
sequence.<br />
 Source TC: Select this checkbox to add or alter the timecode of the source clip or<br />
sequence’s media file on disk.<br />
 Aux TC 1 and Aux TC 2: Select these checkboxes to create or change the properties of<br />
auxiliary timecode clips or sequences.<br />
 Reel/Roll: The reel number is displayed here. If you need to change the reel number,<br />
enter the reel number here.<br />
∏ Tip: You can also change the reel number in the Browser or the Item <strong>Pro</strong>perties dialog.<br />
For more information, see “Changing Clip <strong>Pro</strong>perties in the Browser” on page 80 and<br />
“Viewing and Changing Clip <strong>Pro</strong>perties in the Item <strong>Pro</strong>perties Window” on page 82.<br />
 Timecode: The current timecode is displayed here. If you choose to modify the<br />
timecode, enter the new timecode here.<br />
 Format: Choose Drop Frame or Non-Drop Frame from the pop-up menu.<br />
 Rate: Choose a timecode rate from the pop-up menu.<br />
4 Enter the new timecode in the Timecode field.<br />
5 Click OK to permanently change the timecode.<br />
Modifying Timecode in the Browser or Item <strong>Pro</strong>perties<br />
Most timecode settings can be modified in the Browser or the Item <strong>Pro</strong>perties window,<br />
but some fields are restricted to prevent accidental changes to many media files at<br />
once. When you modify particular Browser columns, <strong>Final</strong> <strong>Cut</strong> <strong>Pro</strong> warns you that the<br />
media file, not just the clip, will be affected. For more information, see “Viewing and<br />
Changing Clip <strong>Pro</strong>perties in the Item <strong>Pro</strong>perties Window” on page 82.<br />
The TC Rate item property (visible in both the Browser columns and the Item <strong>Pro</strong>perties<br />
window), always shows the rate of the source timecode track of a clip’s media file. The<br />
Aux 1 or Aux 2 timecode rates are never shown here. Use the TC Rate column in the<br />
Browser to adjust the timecode rate for many clips at once. Some timecode rates are<br />
not allowed for some video frame rates.<br />
Note: The TC Rate property is the rate of the source timecode track in a media file. The<br />
Vid Rate property is the rate of the video track in a media file. In many instances, these<br />
are the same, but not always. For example, an NTSC media file has a video rate of<br />
29.97 fps, but a timecode rate of 30 fps.<br />
448 Part III Fine-Tuning Your Edit
Modifying the Timecode of Merged Clips<br />
If you select a merged clip and choose Modify > Timecode, each item in the clip that’s<br />
linked to a separate source media file appears in its own tab. This allows you to change the<br />
timecode of each item in a merged clip separately. For example, a merged clip with items<br />
from three sources has three tabs in the Modify Timecode dialog. For more information,<br />
see Chapter 3, “Merging Clips From Dual System Video and Audio,” on page 45.<br />
III<br />
The number of tabs<br />
indicates the number of<br />
source items.<br />
Modifying Sequence Timecode<br />
The starting timecode number of a sequence can be changed in the Sequence Settings<br />
window. You can also modify the timecode rate of the sequence (independently of the<br />
frame rate, or editing timebase). To do this, you need to use the Modify Timecode dialog.<br />
Warning: It is not a good idea to choose a video frame rate (timebase) that is<br />
different from the timecode rate for your sequence unless you have a good reason.<br />
To adjust the starting timecode number of a sequence:<br />
1 Select a sequence in the Browser, or make a sequence active by clicking the sequence’s<br />
tab in the Canvas or Timeline.<br />
2 Choose Sequence > Settings.<br />
3 In the Sequence Settings window, click the Timeline Options tab.<br />
4 Type a new timecode number in the Starting Timecode field.<br />
5 Click OK.<br />
In special editing scenarios, the video frame rate (timebase) and timecode rate of a<br />
sequence need to be different. For example, if you are editing 24 @ 25 film-to-PAL<br />
video, you use a sequence with a video frame rate of 24 fps with a timecode track<br />
modified to 25 fps.<br />
For more information about the 24 @ 25 PAL editing process, see “Working With 24 @<br />
25 fps Timecode” on page 451.<br />
Chapter 25 Working With Timecode 449
To create a sequence preset in which the video frame rate (timebase) and<br />
timecode rate are different:<br />
1 Choose <strong>Final</strong> <strong>Cut</strong> <strong>Pro</strong> > Audio/Video Settings.<br />
2 Click the Sequence Presets tab.<br />
3 In the list of presets, click the unlocked sequence preset you want to modify.<br />
4 Click the Edit button to edit the selected preset, or click the Duplicate button to edit a<br />
new copy of the selected sequence preset.<br />
The sequence video frame rate (timebase) and timecode rate can now be set in the<br />
Sequence Preset Editor window. By default, the timecode rate matches the video frame<br />
rate, as indicated by the Same As Editing Timebase option in the Timecode Rate<br />
pop-up menu.<br />
5 Choose a video frame rate from the Editing Timebase pop-up menu.<br />
6 Choose a timecode rate from the Timecode Rate pop-up menu.<br />
Note: Not all timecode rates are available for all video frame rates (timebases).<br />
7 Click OK to accept the changes, then click OK again to close the Audio/Video<br />
Settings window.<br />
The new sequence preset can be applied to existing sequences or used in Easy Setups.<br />
If you already have a sequence for which you’d like to modify the timecode rate, you<br />
can also use the Modify Timecode dialog. However, it’s usually best to alter the<br />
timecode rate of a sequence before you begin editing with it.<br />
To modify the timecode rate of an existing sequence:<br />
1 Select a sequence in the Browser.<br />
2 Choose Modify > Timecode.<br />
3 Adjust, add, or remove timecode tracks as needed.<br />
450 Part III Fine-Tuning Your Edit
Working With 60 fps Timecode<br />
Some high definition video formats, such as 720p60, have a video frame rate of 60 (or<br />
59.94) fps. <strong>Final</strong> <strong>Cut</strong> <strong>Pro</strong> can display 60 fps timecode for 60 fps media files, or you can<br />
choose to view the timecode at 30 fps, using the special 60 @ 30 timecode display option.<br />
III<br />
60 @ 30 is a timecode display option used specifically with 59.94 and 60 fps video<br />
footage. Because 30 fps is a more universally accepted timecode rate than 60 fps, it can<br />
be useful to view your timecode this way. Also, most DVCPRO HD VTRs display this<br />
timecode rate when playing back 60 fps tapes. Each 60 @ 30 timecode number<br />
represents a pair of video frames, with the second frame distinguished by an asterisk (*).<br />
When you are using 60 @ 30 timecode, <strong>Final</strong> <strong>Cut</strong> <strong>Pro</strong> recognizes asterisks when you<br />
type them into timecode fields. Typing + (plus) followed by * (asterisk) in 60 @ 30 mode<br />
is the same as typing +1 in 60 fps timecode.<br />
Note: Mapping 60 frames to 30 numbers per second is not a new concept. VITC<br />
timecode represents each pair of fields (in other words, each frame) with a single<br />
timecode number. Fields 1 and 2 are distinguished by an asterisk placed on field 2.<br />
60 @ 30 timecode works similarly.<br />
Working With 24 @ 25 fps Timecode<br />
<strong>Final</strong> <strong>Cut</strong> <strong>Pro</strong> has a special timecode format for editing 24 fps film that was transferred<br />
to 25 fps PAL video.<br />
24 @ 25 timecode displays 25 fps timecode while you edit 24 fps video. This allows you<br />
to see the actual source timecode from the 25 fps PAL videotape even though you are<br />
editing at a frame rate of 24 fps. Editing at 24 fps is important because this is how the<br />
final film will be projected, but 25 fps timecode is important because this accurately<br />
shows you where each video frame comes from on the PAL videotapes. The PAL<br />
videotapes, in turn, correspond to the original film edge code numbers. If you don’t<br />
maintain the 25 fps timecode while editing in <strong>Final</strong> <strong>Cut</strong> <strong>Pro</strong>, you can’t accurately trace<br />
your footage back to the original film negative to make a proper negative cut.<br />
For more information about 24 @ 25 fps editing, see the documentation that came<br />
with Cinema Tools.<br />
Chapter 25 Working With Timecode 451
Generating Timecode Window Burns<br />
If you need to create a videotape or QuickTime movie that displays timecode directly in<br />
the image (known as a timecode window burn, or window burn for short), you can use<br />
the Timecode Reader or Timecode Generator filters. Both are located in the Video bin<br />
inside the Video Filters bin in the Effects tab of the Browser.<br />
Note: In versions of <strong>Final</strong> <strong>Cut</strong> <strong>Pro</strong> earlier than 4.5, timecode reading and generation<br />
were contained in a single filter called the Timecode Print filter. Older projects that use<br />
the Timecode Print filter will still function properly.<br />
 Timecode Reader: This filter generates a visible timecode counter based on the video<br />
frame rate (timebase) of the clip or sequence to which the filter is applied.<br />
 Timecode Generator: This filter generates a visible timecode counter independent of<br />
the timebase and timecode format of the affected clip (or sequence). For example,<br />
you can apply a Timecode Generator filter counting at 24 fps while the affected<br />
sequence has a timebase of 29.97 fps.<br />
To generate a visible timecode “window burn,” you can apply the Timecode Reader<br />
filter to individual clips or an entire sequence. For information on applying filters to<br />
individual clips, see Volume III, Chapter 11, “Video Filters.”<br />
To apply the Timecode Reader filter to an entire sequence:<br />
1 Nest your original sequence within a second sequence with matching sequence settings.<br />
For information about nesting sequences, see “Nesting Sequences” on page 418.<br />
2 In the second sequence, apply the Timecode Reader filter to the nested, original sequence.<br />
452 Part III Fine-Tuning Your Edit
Volume III<br />
Audio Mixing<br />
and Effects
<strong>Apple</strong> Computer, Inc.<br />
© 2005 <strong>Apple</strong> Computer, Inc. All rights reserved.<br />
The <strong>Apple</strong> logo is a trademark of <strong>Apple</strong> Computer, Inc.,<br />
registered in the U.S. and other countries. Use of the<br />
“keyboard” <strong>Apple</strong> logo (Option-Shift-K) for commercial<br />
purposes without the prior written consent of <strong>Apple</strong><br />
may constitute trademark infringement and unfair<br />
competition in violation of federal and state laws.<br />
<strong>Apple</strong>, the <strong>Apple</strong> logo, <strong>Final</strong> <strong>Cut</strong>, <strong>Final</strong> <strong>Cut</strong> <strong>Pro</strong>, FireWire,<br />
Logic, Mac, Macintosh, Mac OS, PowerBook, QuickTime,<br />
Shake, and TrueType are trademarks of <strong>Apple</strong> Computer,<br />
Inc., registered in the U.S. and other countries.<br />
Cinema Tools, Finder, LiveType, and OfflineRT are<br />
trademarks of <strong>Apple</strong> Computer, Inc.<br />
.Mac is a service mark of <strong>Apple</strong> Computer, Inc.<br />
Adobe, Photoshop, and PostScript are trademarks or<br />
registered trademarks of Adobe Systems Incorporated in<br />
the U.S. and/or other countries.<br />
Helvetica is a registered trademark of Heidelberger<br />
Druckmaschinen AG, available from Linotype Library<br />
GmbH.<br />
<strong>Pro</strong>duction stills from the films “Koffee House Mayhem”<br />
and “A Sus Ordenes” provided courtesy of Refuge Films.<br />
“Koffee House Mayhem” © 2004 Jean-Paul Bonjour;<br />
“A Sus Ordenes” © 2004 Eric Escobar.<br />
http://www.refugefilms.com
1 Contents<br />
Part I<br />
Audio Mixing<br />
Chapter 1 15 Overview of Audio Mixing<br />
15 Audio Finishing Features in <strong>Final</strong> <strong>Cut</strong> <strong>Pro</strong><br />
17 Overview of Audio Sweetening in <strong>Final</strong> <strong>Cut</strong> <strong>Pro</strong><br />
19 Making the <strong>Final</strong> Mix<br />
Chapter 2 23 Setting Up Audio Equipment<br />
23 Choosing External Audio Monitoring Components<br />
24 Choosing an Audio Interface<br />
25 Choosing Speakers and an Amplifier for Monitoring<br />
27 Setting Up a <strong>Pro</strong>per Audio Monitoring Environment<br />
28 Audio Cables, Connectors, and Signal Levels<br />
28 About Balanced Audio Signals<br />
30 Microphone, Instrument, and Line Level<br />
30 Audio Connectors<br />
32 Configuring External Audio Monitors<br />
32 Connecting Speakers to Your Editing System<br />
34 Setting Monitoring Levels and Muting System Sound Effects<br />
Chapter 3 37 Audio Fundamentals<br />
37 What Is Sound?<br />
38 Fundamentals of a Sound Wave<br />
39 Frequency Spectrum of Sounds<br />
40 Measuring Sound Intensity<br />
42 Signal-to-Noise Ratio<br />
42 Headroom and Distortion<br />
43 Dynamic Range<br />
44 Stereo Audio<br />
46 Digital Audio<br />
47 Sample Rate<br />
48 Bit Depth<br />
3
Chapter 4 51 Audio Levels, Meters, and Output Channels<br />
51 About Audio Meters<br />
51 Average and Peak Audio Levels<br />
52 Average Versus Peak Audio Meters<br />
53 Analog Versus Digital Meters<br />
55 About Audio Meters in <strong>Final</strong> <strong>Cut</strong> <strong>Pro</strong><br />
57 Audio Peak Detection<br />
58 Setting <strong>Pro</strong>per Audio Levels<br />
58 Setting Levels for Capture<br />
58 What Reference Level Should You Use for Mixing?<br />
60 Outputting Bars and Tone at the Head of Your Tape<br />
61 Working With Multiple Audio Output Channels<br />
61 About Audio Output Presets<br />
64 Downmixing Multiple Audio Channels to a Stereo Mix<br />
65 Stereo Versus Dual Mono Audio<br />
Chapter 5 67 Overview of the Audio Mixer<br />
67 About the Audio Mixer<br />
68 Controls in the Audio Mixer<br />
77 Using Audio Mixer Views<br />
Chapter 6 79 Using the Audio Mixer<br />
79 Making Basic Audio Adjustments With the Audio Mixer<br />
80 Using the Mute Button to Silence Audio Tracks<br />
82 Using the Solo Button to Listen to Individual Tracks<br />
83 Using Faders to Adjust Audio Levels<br />
86 Adjusting the Master Level of Your Sequence<br />
87 Making Stereo Pan Adjustments With the Audio Mixer<br />
87 Stereo Versus Dual Mono Output Channels<br />
87 Stereo Versus Dual Mono Audio Clips<br />
88 Changing a Clip’s Pan<br />
89 About Mixer Automation and Keyframe Recording<br />
90 Specifying Audio Keyframe Recording Resolution<br />
90 Recording Audio Level and Pan Keyframes<br />
94 Looping Playback to Mix Each Track<br />
96 Modifying Recorded Keyframes<br />
98 Deleting Audio Level and Pan Keyframes<br />
98 Using a Control Surface With the Audio Mixer<br />
99 Connecting a Control Surface<br />
104 Using a Control Surface With the Audio Mixer<br />
106 Recording Audio Mixer Keyframes Using a Control Surface<br />
4 Contents
Chapter 7 109 Mixing Audio in the Timeline and Viewer<br />
109 Adjusting Audio Levels in the Timeline and Viewer<br />
109 Adjusting Audio Levels in the Timeline<br />
114 Changing Audio Levels in the Viewer<br />
117 Panning Audio in the Timeline and Viewer<br />
117 Panning Audio in the Timeline<br />
118 Changing the Pan of Audio in the Viewer<br />
119 Changing Pan for an Entire Clip<br />
120 Copying, Pasting, and Removing Audio Attributes<br />
121 Adjusting Clip Levels and Pan Using Keyframes<br />
121 Tools for Adjusting Keyframes<br />
122 Creating, Modifying, and Deleting Keyframes in the Viewer<br />
127 Example: Using Keyframes to Adjust Audio Levels<br />
128 Example: Using Keyframes in the Timeline to Automate Audio Levels<br />
129 Example: Setting Subframe Audio Level Keyframes to Eliminate Clicks<br />
132 Example: Using Keyframes to Control Pan<br />
Chapter 8 135 Using the Voice Over Tool<br />
135 About the Voice Over Tool<br />
136 Setting Up Your Computer to Record Voiceover<br />
139 Controls in the Voice Over Tool<br />
143 Defining the Recording Duration and Destination Track<br />
148 Recording a Voiceover<br />
Chapter 9 151 Using Audio Filters<br />
151 About Audio Filters<br />
152 Overview of Audio Filters<br />
152 Equalization (EQ) Filters<br />
154 Compression<br />
155 Expansion<br />
156 Noise Reduction Filters<br />
157 Echo and Reverb Filters<br />
159 Working With Audio Filters<br />
161 Applying Filters to an Audio Clip<br />
164 Displaying Filter Keyframes in the Timeline<br />
165 Modifying and Removing Filters<br />
166 Making Real-Time Audio Filter Adjustments<br />
168 Automating Audio Filter Parameters With Keyframes<br />
173 Saving a Filter or Transition as a Favorite<br />
173 Installing Third-Party Audio Units Filters<br />
173 When Audio Filters Are Missing<br />
Contents 5
Chapter 10 175 Tips for Better Audio<br />
175 Learning to Describe Sound Accurately<br />
175 Efficiently Using the Frequency Spectrum<br />
176 Tips for <strong>Cut</strong>ting Dialogue<br />
179 Tips for <strong>Cut</strong>ting Music<br />
181 Organizing Your Tracks<br />
Part II<br />
Effects<br />
Chapter 11 185 Video Filters<br />
185 Different Ways to Use Filters<br />
186 Applying a Filter to a Clip<br />
190 Applying Multiple Filters to Clips<br />
192 Viewing and Adjusting a Filter’s Parameters<br />
199 Displaying Filter Bars in the Timeline<br />
200 Enabling and Rearranging Filters<br />
201 Copying and Pasting a Clip’s Filters<br />
202 Removing Filters From Clips<br />
202 Using After Effects Filters<br />
203 Video Filters Available in <strong>Final</strong> <strong>Cut</strong> <strong>Pro</strong><br />
Chapter 12 217 Changing Motion Parameters<br />
217 Creating Motion Effects in the Viewer<br />
218 Adjusting Parameters in the Motion Tab<br />
223 Using Cartesian Geometry to Position Clips<br />
225 Examples Using Motion Settings<br />
236 Creating Motion Effects in the Canvas<br />
236 Choosing a Wireframe Mode<br />
237 Manipulating Images in the Canvas<br />
239 Zooming In to the Canvas<br />
240 Using Wireframe Handles to Transform, Scale, and Rotate<br />
244 Example: Using Motion Parameters and Wireframe Handles<br />
Chapter 13 249 Adjusting Parameters for Keyframed Effects<br />
249 Animating Motion Effects Using Keyframes<br />
250 How Keyframing Works<br />
251 Determining the Number of Keyframes to Use<br />
253 Keyframing Controls in the Viewer<br />
255 Keyframing Tools in <strong>Final</strong> <strong>Cut</strong> <strong>Pro</strong><br />
256 Setting Keyframes<br />
258 Adjusting and Deleting Keyframes<br />
260 Moving Between Keyframes<br />
6 Contents
261 Zooming In to the Keyframe Graph<br />
263 Example: Using Keyframes to Make Opacity Changes<br />
266 Example: Keyframing Opacity in the Timeline<br />
268 Smoothing Keyframes With Bezier Handles<br />
269 Understanding Bezier Handles and Curves<br />
271 Smoothing Keyframes<br />
272 Creating Keyframed Motion Paths in the Canvas<br />
273 What Are Motion Paths?<br />
274 Creating Motion Paths<br />
275 Adding, Moving, and Deleting Keyframes in Motion Paths<br />
275 Creating Curved Motion Paths Using Bezier Handles<br />
278 Controlling Speed Along a Motion Path<br />
281 Moving an Entire Motion Path in the Canvas<br />
281 Creating and Applying Motion Favorites<br />
283 Using the Timeline Keyframe Graph Area<br />
283 About the Keyframe Graph Area<br />
284 Customizing the Keyframe Graph Area in the Timeline<br />
Chapter 14 287 Reusing Effect and Motion Parameters<br />
287 Copying and Pasting Specific Clip Attributes<br />
288 About the Paste Attributes Dialog<br />
290 Copying and Pasting Clip Attributes<br />
291 Removing Attributes From a Clip<br />
291 Reapplying the Most Recently Used Effect<br />
292 Applying Filters Across Multiple Tracks at Once<br />
293 Creating and Applying Favorite Filters and Transitions<br />
294 Creating Favorite Filters and Transitions<br />
296 Organizing and Renaming Favorites<br />
297 Applying Favorite Filters and Transitions<br />
Chapter 15 299 Previewing Effects and Comparing Frames<br />
299 Comparing Two Frames in the Frame Viewer<br />
300 Displaying Images in the Frame Viewer Tab<br />
302 Choosing Display Options in the Frame Viewer<br />
303 Viewing Your Composition in the QuickView Tab<br />
303 Controls in the QuickView Tab<br />
304 Playback in the QuickView Tab<br />
Chapter 16 307 Changing Clip Speed and Time Remapping<br />
307 Speed Basics<br />
308 How Changing Speed Affects a Clip’s Duration<br />
308 Performing a Fit to Fill Edit<br />
311 Constant and Variable Speed Settings<br />
Contents 7
311 Constant Speed<br />
311 Variable Speed (or Time Remapping)<br />
312 Differences Between Constant and Variable Speed Changes<br />
312 Frame Blending and Reverse Speed<br />
314 Making Constant Speed Changes<br />
315 Making Variable Speed Changes<br />
315 How Time Remapping Works<br />
318 Where You Can Make Time Remapping Adjustments<br />
318 Viewing Time Remapping Parameters Applied to Your Clips<br />
320 Learning to Read Timeline Speed Indicators<br />
323 Using the Time Remap Tool<br />
328 Adjusting Time Remap Keyframes in the Motion Bar<br />
329 Time Remapping Using the Time Graph<br />
332 Time Remapping in the Motion Tab<br />
Chapter 17 335 Working With Still Images and Photographs<br />
335 Using Still Images and Graphics in Your Sequences<br />
336 Creating Freeze Frame Stills From a Video Clip<br />
337 Considerations Before Creating and Importing Stills<br />
347 Changing the Duration of Still Images<br />
348 Example: Adding Camera Motion to Still Images<br />
Chapter 18 355 Compositing and Layering<br />
355 Compositing Strategies and Modes<br />
356 What Can You Do With Compositing?<br />
357 Different Ways to Layer Clips in the Timeline<br />
358 Adjusting Opacity Levels of Clips<br />
361 Working With Composite Modes<br />
367 Using Travel Mattes to Hide or Reveal Parts of a Clip<br />
368 Working With Layered Photoshop Files<br />
369 What Happens When You Import a Multilayered Photoshop File<br />
371 Using Video and Graphics Clips With Alpha Channels<br />
371 Types of Alpha Channels Recognized in <strong>Final</strong> <strong>Cut</strong> <strong>Pro</strong><br />
373 Working With Clips That Have Alpha Channels<br />
374 Importing Clips With Alpha Channels<br />
374 Changing a Clip’s Alpha Channel Type<br />
377 Options for Displaying Alpha Channel Information<br />
379 Viewing RGB and Alpha Channels in the Viewer<br />
380 Choosing a Background<br />
381 Temporarily Excluding Clips From Playback or Output<br />
382 Temporarily Disabling a Single Clip<br />
383 Soloing Clips in Multitrack Sequences<br />
8 Contents
Chapter 19 385 Keying, Mattes, and Masks<br />
385 Ways to Layer and Isolate Elements in Clips<br />
385 What Are Mattes and How Can You Use Them?<br />
386 What Is Keying and How Can You Use It?<br />
387 What Are Masks and How Are They Used?<br />
388 Using Keying to Isolate Foreground Elements<br />
388 Shooting Footage That Keys Well<br />
391 Overview of Compositing Using the Chroma Keyer Filter<br />
393 Working With the Chroma Keyer Filter<br />
404 Using Mattes to Add or Modify Alpha Channels<br />
404 Matte Filters Available in <strong>Final</strong> <strong>Cut</strong> <strong>Pro</strong><br />
404 Example: Using the Four-Point Garbage Matte Filter<br />
406 Example: Keyframing Garbage Mattes<br />
407 Using Masks to Replace or Modify Alpha Channels<br />
407 Mask Filters Available in <strong>Final</strong> <strong>Cut</strong> <strong>Pro</strong><br />
408 Example: Using the Image Mask and Mask Feather Filters<br />
Chapter 20 411 Color Correcting Clips<br />
411 What Is Color Correction?<br />
412 Why Color Correct Your Footage?<br />
413 Color Correction Starts During Your Shoot<br />
414 Managing Color During Postproduction<br />
417 Tools for Measuring Color and Brightness in <strong>Final</strong> <strong>Cut</strong> <strong>Pro</strong><br />
418 Measuring and Evaluating Video<br />
418 Luma (Luminance)<br />
419 Chrominance (Chroma)<br />
420 Blacks, Mids, and Whites<br />
421 Illegal Broadcast Levels<br />
422 Displaying Excess Luma and Chroma Levels in the Viewer and Canvas<br />
423 Screen Layouts for Color Correction in <strong>Final</strong> <strong>Cut</strong> <strong>Pro</strong><br />
424 Working With <strong>Final</strong> <strong>Cut</strong> <strong>Pro</strong> Video Scopes<br />
427 Learning to Read the Waveform Monitor<br />
429 Learning to Read the Vectorscope<br />
431 Learning to Read the Histogram<br />
432 Learning to Read the Parade Scope<br />
434 The Color Correction <strong>Pro</strong>cess<br />
436 Using Scopes Versus Looking at the Picture<br />
437 The <strong>Final</strong> <strong>Cut</strong> <strong>Pro</strong> Color Correction Filters<br />
439 The Color Corrector and Color Corrector 3-Way Filters<br />
439 General Controls<br />
440 Copy Filter Controls<br />
444 Color Balance Controls<br />
445 The Color Corrector Filter Controls<br />
Contents 9
453 Color Corrector 3-Way Filter Controls<br />
471 Hue Matching Controls in the Color Corrector and Color Corrector 3-Way Filters<br />
476 Limit Effect Controls in the Color Corrector and Color Corrector 3-Way Filters<br />
483 The Desaturate Highlights and Desaturate Lows Filters<br />
486 The Broadcast Safe Filter<br />
Chapter 21 489 Using Built-in Generated Clips<br />
489 What Is a Generator Clip?<br />
490 Different Ways to Use Generators in Your Sequence<br />
491 Graphical Video and Audio Generators Available in <strong>Final</strong> <strong>Cut</strong> <strong>Pro</strong><br />
493 Creating and Adding Generated Clips to Sequences<br />
Chapter 22 495 Creating Titles<br />
495 How You Can Use Titles in Your <strong>Pro</strong>ject<br />
496 Installing and Choosing Fonts<br />
497 Making Sure Titles Fit on TV Screens<br />
498 Text Generators Available in <strong>Final</strong> <strong>Cut</strong> <strong>Pro</strong><br />
500 Creating and Adding a Title Clip<br />
503 Other Options for Creating and Adding Titles<br />
504 Using LiveType to Create Titles for Your <strong>Pro</strong>ject<br />
Part III<br />
Real Time and Rendering<br />
Chapter 23 509 Using RT Extreme<br />
509 Introduction to Real-Time <strong>Pro</strong>cessing Using RT Extreme<br />
510 How Many Effects Can Be Played in Real Time?<br />
516 Available Real-Time Effects<br />
517 Supported RT Extreme Playback Codecs<br />
517 Display Quality and Accuracy of RT Extreme<br />
519 Using Real-Time Controls in <strong>Final</strong> <strong>Cut</strong> <strong>Pro</strong><br />
519 About Render Status Bars<br />
520 Identifying Which Effects Can Be <strong>Pro</strong>cessed in Real Time<br />
521 Setting Real-Time Playback Options<br />
528 Using RT Extreme for Video Output<br />
529 Real-Time Audio Mixing in <strong>Final</strong> <strong>Cut</strong> <strong>Pro</strong><br />
529 Calculating the Number of Tracks Played Back in Real Time<br />
530 Improving Real Time Audio Performance<br />
531 Choosing Real-Time Playback Versus Rendering<br />
532 Using a Third-Party Video Effects Accelerator Card<br />
Chapter 24 533 Rendering<br />
533 What Is Rendering?<br />
534 Reasons for Rendering<br />
10 Contents
535 Render Indicators in <strong>Final</strong> <strong>Cut</strong> <strong>Pro</strong><br />
535 About Render Status Bars in the Timeline<br />
538 About Item-Level Render Bars<br />
539 The Rendering <strong>Pro</strong>cess<br />
539 Rendering Effects in Sequences<br />
541 Commands for Rendering Effects<br />
544 Rendering One or More Sequences<br />
545 Rendering Part of a Sequence<br />
546 Rendering Audio Items in a Sequence<br />
546 Using the Mixdown Command<br />
547 Temporarily Disabling Rendering<br />
548 Auto-Rendering While You Are Away From Your Computer<br />
549 Changing Render Settings<br />
549 Overview of Video <strong>Pro</strong>cessing Settings<br />
553 About Settings in the Video <strong>Pro</strong>cessing Tab<br />
556 Changing Settings in the Video <strong>Pro</strong>cessing Tab<br />
557 Changing Settings in the Render Control Tab<br />
559 Managing Your Render Files<br />
559 Locating Render Files<br />
560 Using the Render Manager<br />
562 Preserving Render Files<br />
563 Tips for Avoiding Unnecessary Rendering<br />
564 Reducing Render Time<br />
Contents 11
Part I: Audio Mixing<br />
I<br />
Find instructions for connecting audio equipment and<br />
using the <strong>Final</strong> <strong>Cut</strong> <strong>Pro</strong> audio mixing tools to complete<br />
your movie’s soundtrack.<br />
Chapter 1 Overview of Audio Mixing<br />
Chapter 2 Setting Up Audio Equipment<br />
Chapter 3 Audio Fundamentals<br />
Chapter 4 Audio Levels, Meters, and Output Channels<br />
Chapter 5 Overview of the Audio Mixer<br />
Chapter 6 Using the Audio Mixer<br />
Chapter 7 Mixing Audio in the Timeline and Viewer<br />
Chapter 8 Using the Voice Over Tool<br />
Chapter 9 Using Audio Filters<br />
Chapter 10 Tips for Better Audio
1 Overview<br />
of Audio Mixing<br />
1<br />
Audio mixing is the process of blending the sounds<br />
of your movie together by adding filters and adjusting<br />
levels and pan settings.<br />
This chapter covers the following:<br />
 Audio Finishing Features in <strong>Final</strong> <strong>Cut</strong> <strong>Pro</strong> (p. 15)<br />
 Overview of Audio Sweetening in <strong>Final</strong> <strong>Cut</strong> <strong>Pro</strong> (p. 17)<br />
 Making the <strong>Final</strong> Mix (p. 19)<br />
Audio Finishing Features in <strong>Final</strong> <strong>Cut</strong> <strong>Pro</strong><br />
Once your movie is edited and the picture is locked, you “sweeten” the soundtrack by<br />
adding music, voiceover, and sound effects. When all the audio elements are in place,<br />
you mix the audio by adjusting levels and pan settings and adding filters.<br />
You can finish your movie soundtrack directly in <strong>Final</strong> <strong>Cut</strong> <strong>Pro</strong>, or you can export your<br />
audio tracks to another audio editing application, create a final mix, and then import<br />
the finished mix into <strong>Final</strong> <strong>Cut</strong> <strong>Pro</strong> for final output.<br />
Audio Sweetening Features<br />
<strong>Final</strong> <strong>Cut</strong> <strong>Pro</strong> provides tools for audio sweetening (including cleanup) and real-time<br />
mixing. Audio sweetening features in <strong>Final</strong> <strong>Cut</strong> <strong>Pro</strong> allow you to:<br />
 Edit and synchronize audio and video clips. (See Volume II, Chapter 17, “Audio<br />
Editing Basics.”)<br />
 Add voiceover and rerecord production dialogue in sync with your sequence video.<br />
(See Chapter 8, “Using the Voice Over Tool,” on page 135.)<br />
 Add additional audio tracks for Foley effects, sound effects, and music.<br />
 Add audio filters for cleaning up original production sound by filtering out unwanted<br />
frequencies and compressing or expanding the dynamic range of your mix. (See<br />
Chapter 9, “Using Audio Filters,” on page 151.)<br />
 Add audio cross fades to smooth over cuts between audio clip items in the Timeline.<br />
(See Volume II, Chapter 21, “Adding Transitions.”)<br />
15
Audio Mixing Features<br />
You can use <strong>Final</strong> <strong>Cut</strong> <strong>Pro</strong> to create a finished audio mix for your movie, or you can<br />
export your audio tracks for finishing in another audio application. You can mix your<br />
audio in the following ways:<br />
 Check audio levels using track and Master meters in the Audio Mixer, as well as the<br />
floating Audio Meters. (See Chapter 4, “Audio Levels, Meters, and Output Channels,”<br />
on page 51.)<br />
 Adjust audio levels and pan using clip overlays in the Timeline or Viewer. (See<br />
“Adjusting Audio Levels in the Timeline and Viewer” on page 109.)<br />
 Adjust audio levels and pan using the faders and panning sliders in the Audio Mixer.<br />
(See Chapter 5, “Overview of the Audio Mixer,” on page 67.)<br />
You can also control the Audio Mixer using an external hardware control surface.<br />
(See Chapter 6, “Using the Audio Mixer,” on page 79.)<br />
 Add keyframes, or mixer automation, to precisely control level adjustments over time.<br />
(See Chapter 6, “Using the Audio Mixer,” on page 79.)<br />
 Add audio filter keyframes to change filter parameters over time. (See Chapter 13,<br />
“Adjusting Parameters for Keyframed Effects,” on page 249.)<br />
Mixing Your Audio in Other Applications<br />
If you want to mix or process your audio in another application, you can export audio<br />
tracks or output to tape in several ways:<br />
 Export individual audio files, one per track in your sequence.<br />
 Export an OMF file that contains both the media files and the sequence with<br />
Timeline, level, and pan information.<br />
Note: OMF files are useful when you are sending your audio to non–<strong>Final</strong> <strong>Cut</strong> <strong>Pro</strong><br />
editing systems, such as <strong>Pro</strong>Tools or Avid. For more information, see Volume IV,<br />
Chapter 11, “Exporting Audio for Mixing in Other Applications.”<br />
 Output up to eight audio tracks to a multitrack recorder such as an Alesis ADAT, a<br />
Tascam DA-88, a digital audio workstation (DAW), or a similar device.<br />
Monitoring Audio on External Speakers<br />
<strong>Final</strong> <strong>Cut</strong> <strong>Pro</strong> can send sequence audio to the built-in audio outputs on your computer,<br />
to a DV device (via the FireWire port), or to a third-party audio interface. You can<br />
connect external speakers to one of these audio outputs to precisely monitor your<br />
audio while you mix. For more information, see Chapter 2, “Setting Up Audio<br />
Equipment,” on page 23.<br />
16 Part I Media and <strong>Pro</strong>ject Management
Overview of Audio Sweetening in <strong>Final</strong> <strong>Cut</strong> <strong>Pro</strong><br />
Once you finish editing your movie, you need to sweeten the soundtrack, which means<br />
adding additional sound effects, music, narration, and so on. You can create multiple<br />
audio tracks in your sequence to organize your audio, and add markers to indicate<br />
where specific sound and musical accompaniment is required.<br />
Categories of Postproduction Audio<br />
Postproduction sound is broken down into the following categories:<br />
 Dialogue: Actors speaking onscreen, voiceover, or narration.<br />
 Automatic dialogue replacement (ADR): Dialogue recorded during postproduction to<br />
replace missing or problem production dialogue. Also referred to as looping or<br />
automated dialogue replacement.<br />
 Foley effects: These effects capture the sounds of humans interacting with their<br />
environment. The movements of actors onscreen are re-created by Foley artists while<br />
the sounds are recorded and later placed in sync with the picture. Foley effects<br />
include footsteps, punches, clothing rustle, silverware or glass on tables, and so on.<br />
 Sound effects: Sound effects enhance the believability or mood of a scene. You can<br />
purchase stock sound effects libraries for use in your projects, or you can create your<br />
own sound effects. Sound effects are usually recorded during postproduction, once<br />
the picture is edited and it is clear what sounds are required. Examples include<br />
mechanical sounds, explosions, vehicles, animals, a clock ticking, a telephone ringing,<br />
and so on.<br />
 Ambient sounds: These sound effects are added during postproduction to establish<br />
the sonic environment of a scene and to keep background noise levels consistent<br />
from cut to cut. These are sometimes referred to as sound beds. For example, cricket<br />
sounds are often added to night scenes; car and traffic noise for city scenes; crowd<br />
sounds for a busy bar or restaurant scene, and so on.<br />
 Music: Music has many different uses, depending on the type of project you are<br />
working on. For example, in a music video, the music influences the picture by<br />
establishing the rhythm of the editing, while narrative movies use music in the<br />
background to influence the mood of a scene.<br />
Creating Additional Tracks for Audio Sweetening<br />
<strong>Final</strong> <strong>Cut</strong> <strong>Pro</strong> sequences support up to 99 audio tracks, so you can create discrete<br />
tracks, or groups of tracks, for each category of sound. For example, you can use a<br />
separate track for each actor in a scene, or each character’s Foley track, such as<br />
footsteps, clothing rustles, and so on. For more information, see Volume II, Chapter 8,<br />
“Working With Tracks in the Timeline.”<br />
I<br />
Chapter 1 Overview of Audio Mixing 17
Using Sequence Markers for Sound Effects and Musical Cues<br />
It’s common for editors or directors to play through an edited sequence and locate, or<br />
spot, places in the Timeline where sound effects should go. This is sometimes referred<br />
to as a sound effects spotting session. You can add markers to your sequence to indicate<br />
where the editor or sound designer should place sound effects. For more information<br />
about adding markers, see Volume II, Chapter 4, “Using Markers.”<br />
You can also add music scoring markers to indicate video frames where you want specific<br />
musical cues to line up. Scoring markers can be exported along with a QuickTime<br />
reference movie into Soundtrack to create original, synchronized musical scores.<br />
Cleaning Up Audio<br />
Once you’ve organized your audio tracks by sound category and properly placed your<br />
sound effects and music, you can clean up noisy audio clips and fine-tune levels in<br />
preparation for the final audio mix.<br />
Even when you strive for the best location recording possible, you’ll usually need to do<br />
a certain amount of cleanup for every track recorded in the field. If you’re working with<br />
vocal tracks, you might find yourself editing out background noises between lines,<br />
deleting comments from the director, or even trying to replace words that the actors<br />
tripped over during an otherwise perfect take. <strong>Final</strong> <strong>Cut</strong> <strong>Pro</strong> gives you a fine degree of<br />
control when editing audio clips, so you can make these kinds of changes.<br />
You can also choose to edit your audio in a different application. For example, setting<br />
an audio editing application capable of destructive changes as your audio file editor<br />
would allow you to quickly make permanent changes directly to the source audio files<br />
on disk. (You might want to do this to use a noise reduction filter available in that<br />
application to clean up a particularly noisy clip.) In this way, you can apply effects or<br />
special sound-sweetening filters before continuing work on your edit. For more<br />
information on specifying external editing applications, see Volume IV, Chapter 22,<br />
“Choosing Settings and Preferences.”<br />
Adding Audio Filters<br />
Along with setting volume levels for the audio clips in your sequence, you may need to<br />
apply audio filters. Some filters, like Compression and Equalization, can be used to<br />
improve audio that’s already good, making the dynamic range of a clip more<br />
manageable or further clarifying an actor’s voice. For audio clips with distortion,<br />
interference, or unwanted sound, you may be able to use a filter such as Hum Remover<br />
or DePopper to try to make the clips usable.<br />
18 Part I Media and <strong>Pro</strong>ject Management
Setting Appropriate Volume Levels for Audio Clips in Sequences<br />
You can adjust the volume level of all the clips in a sequence relative to each other so<br />
that the audio blends together effectively. For example, if you’re editing a narrator<br />
speaking over music in the background, you don’t want the music to overwhelm the<br />
sound of the narrator’s voice. To achieve a balanced mix, you can bring up the level of<br />
the narration and reduce the level of the music.<br />
I<br />
Making Premixes (Stem Mixes)<br />
Depending on the scale of your project, you may need to premix categories of sound<br />
together to make the final mix more manageable. This may be necessary if you have<br />
multiple Foley effects, sound effects, music, and dialogue tracks. A premixed category<br />
of sound is also referred to as a stem mix, or simply a stem. For example, you may have a<br />
dialogue stem, a music stem, a Foley stem, and so on. Working with stems also allows<br />
different sound departments to work independently on different categories of sound at<br />
the same time. A complete Foley mix may be created in one facility while sound design<br />
and effects are created somewhere else.<br />
Making the <strong>Final</strong> Mix<br />
During the final mix, you choose exactly how to balance dialogue, effects, and music<br />
for optimal clarity and impact. You can make a final mix with your original tracks or, if<br />
you created stem mixes, you can use these for mixing. If you simply combine all the<br />
stems together without adjusting levels, the combined level may be too high, dialogue<br />
may be inaudible, and sound effects or music that worked in the individual stem mixes<br />
may feel wrong in the context of the other audio.<br />
To make the final mix, it’s critical that you use audio monitors you can trust. Once the<br />
final mix sounds good and the levels are consistent, you can then output to tape or<br />
digital audio files.<br />
When you mix, keep the following goals in mind:<br />
 Keep levels consistent throughout your sequence, especially from shot to shot within<br />
a continuous scene.<br />
 Avoid low signal levels, which can result in unintelligible and noisy audio.<br />
 Avoid distortion caused by overly high levels.<br />
 Make sure all dialogue is clearly audible, well above background noise and music.<br />
 Remove background noise that interferes with dialogue. This includes low-frequency<br />
rumble caused by wind or vehicle noise.<br />
Chapter 1 Overview of Audio Mixing 19
Determining the Number of Output Channels/Speakers<br />
Early audio systems were monophonic, capable of recording and playing back a single<br />
channel of audio. However, soon after sound was introduced to movies, filmmakers<br />
began exploring the creative possibilities of mixing multiple audio channels together<br />
to create a monophonic mix, and later two (stereo) or more (surround) speakers.<br />
Before you begin your final mix, you need to know how many speakers you are mixing<br />
for. The most common configurations are:<br />
 Mono: A single speaker. This is typical on older radios, televisions, and film projectors.<br />
 Stereo: A two-channel system with speakers on the left and right, corresponding to<br />
each ear. Today, almost all forms of media support stereo audio.<br />
 Surround: Several surround sound standards exist today. The most common standard<br />
is a 5.1-channel system (often referred to as Dolby Digital), which has left, right,<br />
center, back (or surround) left, and back (or surround) right speakers. Other<br />
multichannel audio systems exist, such as LCRS (left, center, right, and surround), and<br />
6.1-channel, 7.1-channel, and 10.2-channel systems.<br />
Note: The so-called “.1” channel is used exclusively for low-frequency effects (LFE),<br />
such as explosions and rolling thunder. This LFE channel is normally sent to a<br />
subwoofer speaker capable of producing very low frequencies (3–120 Hz).<br />
Once you know how many speakers you are mixing for, you can set up <strong>Final</strong> <strong>Cut</strong> <strong>Pro</strong><br />
with an audio interface, a corresponding audio output preset, and the appropriate<br />
number of speakers for monitoring. For more information, see “About Audio Output<br />
Presets” on page 61.<br />
Note: For true surround sound panning, you should export each of your audio tracks<br />
discretely to use in a surround sound–capable audio application. If you decide to mix in<br />
an audio application other than <strong>Final</strong> <strong>Cut</strong> <strong>Pro</strong>, you can export each track as a discrete<br />
audio file, or the entire sequence and its media as an OMF file. You can also output<br />
each track discretely to a multitrack tape format such as Alesis ADAT, Tascam DA-88 or<br />
DA-98, or to a digital audio workstation (DAW). For more information, see Volume IV,<br />
Chapter 11, “Exporting Audio for Mixing in Other Applications.” You can also see<br />
Volume IV, Chapter 12, “Importing and Exporting <strong>Final</strong> <strong>Cut</strong> <strong>Pro</strong> XML.”<br />
20 Part I Media and <strong>Pro</strong>ject Management
Adjusting Audio Levels<br />
In <strong>Final</strong> <strong>Cut</strong> <strong>Pro</strong>, each clip has its own audio level control. As you adjust levels, watch<br />
the audio meters to check that the average levels are acceptable and that the peaks<br />
aren’t too high. Check individual track meters in the Audio Mixer first, then check the<br />
Master meter to make sure the overall level is at a consistent level. If the audio output<br />
is too high (above 0 dBFS), the sound will be distorted.<br />
I<br />
In <strong>Final</strong> <strong>Cut</strong> <strong>Pro</strong>, you can adjust audio levels in the Viewer or Timeline, or by using the<br />
Audio Mixer. You can view individual track meters and Master meters in the Audio<br />
Mixer. You can also view levels by using the floating audio meters, though they show<br />
only the two loudest output channels. For more information, see Chapter 7, “Mixing<br />
Audio in the Timeline and Viewer,” on page 109 and Chapter 6, “Using the Audio Mixer,”<br />
on page 79.<br />
Adjusting Pan<br />
Panning allows you to control the placement of each sound in your mix. Using pan<br />
controls, you can position each sound to whichever speaker/output channel you want,<br />
or distribute it to both left and right speakers at once. For example, if an audio signal is<br />
hard-panned to the left, it only comes out of the left speaker. However, if the signal is<br />
center-panned, the signal is equally present in the left and right speakers.<br />
A knob or slider controls stereo pan. As you move the pan control from left to right, the<br />
sound moves from the left speaker to the right speaker. Moving sounds, such as a car<br />
passing in front of the screen, can be simulated by quickly panning a single (mono)<br />
sound from one speaker to the other.<br />
In <strong>Final</strong> <strong>Cut</strong> <strong>Pro</strong>, you can adjust pan controls for each clip in the Viewer, in the Audio<br />
Mixer, or in the Timeline. For more information, see Volume III, Chapter 5, “Overview of<br />
the Audio Mixer.” You can also refer to Volume III, Chapter 7, “Mixing Audio in the<br />
Timeline and Viewer.”<br />
Chapter 1 Overview of Audio Mixing 21
Mixing to Call Attention to Important Audio<br />
In most movies, the most important audio (though not always the loudest) is the sound<br />
of people’s voices: the actors, the interviewees, or the narrator. What these people say<br />
is the point of the show, so it’s a safe bet that the average level will be determined by<br />
the level you set for these voices. As a result, all other sound levels in your program will<br />
be adjusted relative to these voices.<br />
This can change, of course, depending on the requirements of your program. If, at<br />
some point in your program, the music becomes more important (such as during a<br />
montage that shows the passing of time), you can raise the levels of your music clip to<br />
the level of the average loudness, and set the voice clips to a lower level. As soon as<br />
the voices become important again, you can raise their levels, and lower those of the<br />
music. This is what mixing is all about.<br />
To mix the levels of the various clips in your sequence, you must determine the loudest<br />
sound in your program, and then set that as the highest level in your mix. You set the<br />
average levels of the dialogue in your program to match the reference level you<br />
choose, making sure that any peaks in the dialogue do not exceed those of the loudest<br />
sound in the program. <strong>Final</strong>ly, you set the levels of all the other audio clips in your<br />
program (music, sound effects, background ambience) so that they do not interfere<br />
with the dialogue.<br />
22 Part I Media and <strong>Pro</strong>ject Management
2 Setting<br />
Up Audio Equipment<br />
2<br />
The built-in audio interface in your computer can be<br />
acceptable for rough editing, but for a professional sound<br />
mix, an external audio monitoring system is essential.<br />
This chapter covers the following:<br />
 Choosing External Audio Monitoring Components (p. 23)<br />
 Audio Cables, Connectors, and Signal Levels (p. 28)<br />
 Configuring External Audio Monitors (p. 32)<br />
Choosing External Audio Monitoring Components<br />
This section describes the basic equipment necessary for a professional audio monitoring<br />
system and explains how to set up <strong>Final</strong> <strong>Cut</strong> <strong>Pro</strong> to work with this equipment.<br />
An external audio monitoring system requires:<br />
 An audio interface to connect audio devices to your computer<br />
 An audio amplifier (one for each speaker—this is usually a single stereo amplifier)<br />
 A pair of professional speakers (for stereo monitoring)<br />
 <strong>Pro</strong>per placement of speakers and acoustic treatment of your editing suite<br />
 A pair of low-quality speakers, or a television monitor (for listening to your audio as it<br />
will sound to most viewers—optional)<br />
 Headphones for critical listening to audio, especially for low-level noise<br />
 An external audio mixer for routing and controlling levels of multiple audio<br />
channels (optional)<br />
23
Choosing an Audio Interface<br />
An audio interface provides high-quality audio input and output between your computer<br />
and audio equipment. This includes analog-to-digital (A-to-D) and digital-to-analog (D-to-<br />
A) converters, a stable digital audio clock, and input connectors that are compatible with<br />
your equipment, such as 1/4" phone (tip-ring-sleeve) and XLR connectors.<br />
When you select an audio interface, make sure it has the following:<br />
 Connectors that match your audio equipment, such as XLR, 1/4" TRS, RCA, or<br />
TOSLINK (optical connector)<br />
 Support for audio signal formats that your audio equipment uses, such as AES/EBU,<br />
S/PDIF, or ADAT Lightpipe<br />
 Enough audio inputs and outputs to connect your equipment<br />
 Sample rate and bit depth at least as high as your audio equipment. For example, if<br />
you have an audio device with a sample rate of 96 kHz and 24 bits, your audio<br />
interface should at least match this.<br />
Some PCI card audio interfaces include a breakout box. A breakout box allows you to<br />
extend the interface’s audio connectors away from the back of the computer, such as<br />
on a desk or even in an equipment rack.<br />
The most common kinds of audio interfaces are described below.<br />
Built-in Audio<br />
For basic mixing, you can connect the built-in audio output on your computer to a pair<br />
of external speakers. This gives you two output channels, which can be configured for<br />
dual mono or stereo playback.<br />
DV (FireWire)<br />
If your sequence uses a DV codec, you can output audio via the FireWire port on your<br />
computer. This allows you to use a DV deck, camcorder, or DV-to-analog converter as an<br />
audio interface. In this case, you connect your FireWire cable to your DV device, and then<br />
connect the audio outputs of the DV device to external speakers or a television monitor.<br />
Third-Party Audio Interfaces<br />
Third-party audio interfaces support more audio channels than your computer’s<br />
built-in interface, and they often have professional connectors such as XLR or 1/4"<br />
phone (tip-ring-sleeve). Most video interfaces, such as the AJA Io, have both video<br />
and audio connectors, so in some situations your video interface can handle audio<br />
input and output.<br />
Important: If you are considering purchasing an interface, make sure it supports<br />
Mac OS X Core Audio.<br />
24 Part I Media and <strong>Pro</strong>ject Management
Choosing Speakers and an Amplifier for Monitoring<br />
<strong>Pro</strong>fessional audio engineers mix by listening, so they have to be able to trust the sound<br />
coming from their speakers. When you mix your audio, you need audio monitors that can<br />
handle the full range of audio intensities and frequencies. Ideally, your monitors will have<br />
a flat frequency response from 20 Hz to 20,000 Hz (or 20 kHz). This means that they<br />
neither attenuate nor amplify any frequencies. Flat frequency response is important for<br />
critical listening because the speakers themselves are not coloring the sound.<br />
I<br />
In addition to the speaker quality itself, additional factors affect your audio<br />
monitoring environment:<br />
 Size and materials of the room<br />
 Placement of the speakers within the room, such as distance from walls and angle<br />
of speakers<br />
 Listener position between speakers<br />
Frequency Response and Dynamic Range<br />
Speaker quality varies greatly depending on their purpose as well as their price. For<br />
example, speakers in a boombox or television are designed to play audio that has<br />
already been mastered by a mixing engineer. Mastered audio such as audio CD, radio,<br />
television, and movie sound has a compressed dynamic range (meaning levels are fairly<br />
consistent and loud).<br />
Speakers and amplifiers that are designed for mastered audio often intentionally<br />
emphasize certain frequencies, as is done with the bass enhancement feature found on<br />
many systems. This may make an audio CD sound better but it is not recommended for<br />
mixing production sound because you get a false impression of the audio signal. For<br />
example, if your speakers overemphasize frequencies around 2 kHz, you may<br />
compensate during mixing by reducing the intensity of audio around 2 kHz. If you then<br />
play your mix on a different set of speakers with a flat frequency response, the<br />
frequencies around 2 kHz will sound too muffled.<br />
+ dB<br />
+ dB<br />
– dB<br />
20 Hz 200Hz<br />
– dB<br />
1 kHz 5 kHz 20 kHz 20 Hz 200 Hz 1 kHz 5 kHz 20 kHz<br />
Flat<br />
Not flat<br />
Chapter 2 Setting Up Audio Equipment 25
Amplifiers and Signal Levels<br />
Audio speakers require signals with higher voltage than consumer and professional<br />
equipment can provide directly. Speakers require speaker level audio signals, while<br />
audio devices such as tape recorders and audio mixers usually provide line level signals.<br />
An audio amplifier boosts line level signals to speaker levels to properly drive speakers.<br />
Wide gauge speaker cables that can handle the higher electrical strength of speaker<br />
levels are used to connect the amplifier to speakers. For more information about audio<br />
signal levels, see “Microphone, Instrument, and Line Level” on page 30.<br />
Self-Powered Versus Passive Speakers<br />
Speakers powered by an external amplifier are called passive speakers. When you use<br />
separate amplifiers and passive speakers, complex factors such as impedance matching<br />
and cable length affect the overall frequency response and quality of your audio.<br />
Instead of using a separate amplifier and speakers, a simpler option is to use selfpowered<br />
speakers (speakers with built-in amplifiers). These have become increasingly<br />
popular, especially for studio monitoring and video editing.<br />
Self-powered speakers deliver more consistent performance because both components<br />
are designed to work together and are housed in a single enclosure. For video editing<br />
systems, self-powered speakers are a good, easy-to-use solution. Self-powered speakers<br />
accept line level inputs, so it’s fairly easy to connect them to your audio interface.<br />
Matching Your Mixing and Screening Environments<br />
It’s critical that you monitor your mix in an environment that closely matches the<br />
final viewing environment. A movie destined for a theater should be mixed on an<br />
audio system that matches the theater sound system. Likewise, a movie destined for<br />
DVD release for home viewing should be mixed on a system that resembles a home<br />
viewing environment.<br />
26 Part I Media and <strong>Pro</strong>ject Management
Setting Up a <strong>Pro</strong>per Audio Monitoring Environment<br />
Room shape and material are just as important as the quality of the speakers<br />
themselves. Every surface in a room potentially reflects sound, and these reflections<br />
mix together with the sound originating from the speakers. Rooms with parallel walls<br />
can create standing waves, which are mostly low-frequency sound waves that reinforce<br />
and cancel each other as they bounce back and forth.<br />
I<br />
Standing waves cause some frequencies to be emphasized or attenuated more than<br />
others, depending on your listening position. When you mix in a room that creates<br />
standing waves, you may adjust certain frequencies more than necessary. However, you<br />
may not notice until you play back your audio in a different listening environment, in<br />
which those frequencies may sound overbearing or nonexistent.<br />
∏ Tip: A much cheaper alternative to building new walls is to mount angled pieces of<br />
material to the existing walls to eliminate parallel surfaces.<br />
If the material in a room is very reflective, the room sounds “brighter” because high<br />
frequencies are easily reflected. Mounting absorbing material (such as acoustic foam)<br />
on the walls can reduce the brightness of a room. A “dead room” is one that has very<br />
little reflection (or reverberation). Try to cover any reflective surfaces in your<br />
monitoring environment.<br />
Speaker Placement and Listening Position<br />
Most video editing suites use nearfield monitors, which are speakers designed to be<br />
listened to at fairly close range. Speakers should be at least a foot or two away from<br />
any walls to prevent early reflections of sound which combine with and muddy up the<br />
original sound.<br />
Position the speakers as far from your listening position as they are from each other<br />
(forming an equilateral triangle). For example, if the distance between the speakers is<br />
six feet, you should place yourself six feet from each speaker. The apparent width of the<br />
sound stage, or stereo image, increases as the distance between the speakers increases.<br />
However, if the two speakers get too far apart, sound information appearing in the<br />
center (between both speakers) starts to disappear.<br />
Using Headphones<br />
Many people use headphones as an alternative to critical monitoring speakers.<br />
Headphones can help you identify sounds that may not be obvious in your speakers.<br />
However, you shouldn’t rely solely on headphones for mixing because many viewers<br />
don’t listen to movies with headphones.<br />
Chapter 2 Setting Up Audio Equipment 27
Audio Cables, Connectors, and Signal Levels<br />
When connecting audio devices, you use cables with the appropriate connector on<br />
each end. Audio cables can be either balanced or unbalanced, depending on their<br />
intended use.<br />
About Balanced Audio Signals<br />
For long cable runs, especially when using relatively low microphone levels, a threewire<br />
balanced audio circuit reduces noise. Balanced audio cables use the principle of<br />
phase cancellation to eliminate noise while maintaining the original audio signal. See<br />
“Phase” on page 38 for more information.<br />
Here’s how it works:<br />
A balanced audio cable sends the same audio signal on two wires, but inverts the<br />
phase of one signal by 180 degrees.<br />
Original signal<br />
Inverted signal (reverse phase)<br />
When noise is introduced into the cable, it is introduced equally to both the original<br />
and the inverted signal.<br />
Noise on line<br />
(affects both signals)<br />
28 Part I Media and <strong>Pro</strong>ject Management
When the signal arrives at its destination, the inverted signal is put back in phase and<br />
both signals are combined. This puts the original and inverted signals back in phase,<br />
but it causes the noise signals on each line to be out of phase.<br />
I<br />
Inverted signal<br />
(inverted again)<br />
Now, both audio signals are in phase, but the noise is inverted, causing the noise to be<br />
canceled. At the same time, the original signal gets a little stronger because it is sent<br />
on two wires and combined. This helps compensate for the reduction in signal strength<br />
that occurs naturally on a long cable run.<br />
Combined signals<br />
(noise eliminated)<br />
Any noise introduced into the cable across its long run is almost completely eliminated<br />
by this process.<br />
Note: Unbalanced cables have no way of eliminating noise, and are therefore not as robust<br />
for long-distance cable runs, microphone signals, and other professional applications.<br />
Chapter 2 Setting Up Audio Equipment 29
Microphone, Instrument, and Line Level<br />
Audio equipment can output line level at –10 dBV (consumer level), +4 dBm/dBu<br />
(professional level), or microphone level, which is around 50 or 60 dB less than line<br />
level. When you use a microphone, the level is very low, requiring a preamplifier to raise<br />
the signal to line level before it can be recorded or processed. Most audio mixers,<br />
cameras, and professional portable recording devices have built-in preamplifiers.<br />
Instrument level is between microphone and line level, around –20 dBV or so. Guitars<br />
and keyboards usually output at instrument level.<br />
Signal Differences Between <strong>Pro</strong> and Consumer Equipment<br />
<strong>Pro</strong>fessional audio equipment typically uses higher voltage levels than consumer<br />
equipment, and also measures audio on a different scale.<br />
 <strong>Pro</strong>fessional analog devices measure audio using dBu (or dBm in older equipment).<br />
0 dB on the audio meter is usually set to +4 dBu, which means optimal levels are<br />
4 dB greater than 0 dBu (.775 V), or 1.23 V.<br />
 Consumer audio equipment measures audio using dBV. The optimal recording level<br />
on a consumer device is –10 dBV, which means the levels are 10 dB less than 0 dBV<br />
(1 V), or 0.316 V.<br />
Therefore, the difference between an optimal professional level (+4 dBu) and<br />
consumer level (–10 dBV) is not 14 dB, because they are referencing different signals.<br />
This is not necessarily a problem, but you need to be aware of these level differences<br />
when connecting consumer and professional audio equipment together.<br />
Audio Connectors<br />
Different audio connectors are suited for different purposes. Audio connectors are<br />
often indicative of the kind of signal they transmit. However, there are enough<br />
exceptions that it’s important to know what kind of audio signal you are connecting, in<br />
addition to the connector type. An important distinction is whether an audio<br />
connector carries a balanced or an unbalanced signal.<br />
1/8" Mini Connectors<br />
These are very small, unbalanced audio connectors. Many computers have 1/8" mini inputs<br />
and outputs at –10 dBV line level, and many portable audio devices such as CD players,<br />
Walkmans, and MP3 players use these connectors for headphone outputs. Portable<br />
MiniDisc and DAT recorders often use 1/8" mini connectors for connecting microphones.<br />
Mono miniplug connector<br />
Stereo miniplug connector<br />
30 Part I Media and <strong>Pro</strong>ject Management
RCA Connectors<br />
Most consumer equipment uses RCA connectors, which are unbalanced connectors<br />
that usually handle –10 dbV (consumer) line levels.<br />
I<br />
RCA connector<br />
1/4" Tip-Ring (TR) Connectors<br />
1/4" connectors with a tip and a ring are unbalanced connectors often used for musical<br />
instruments like electric guitars, keyboards, amplifiers, and so on.<br />
1/4-inch Tip-Ring (TR) connector<br />
1/4" Tip-Ring-Sleeve (TRS) Connectors<br />
<strong>Pro</strong>fessional equipment often uses 1/4" TRS (tip-ring-sleeve) audio connectors with<br />
+4 dBu line level. TRS connectors connect to three wires in an audio cable: hot, neutral,<br />
and ground, and usually carry a balanced audio signal. In some situations, the three wires<br />
may be used to send left and right (stereo) signals, making the signals unbalanced.<br />
1/4-inch Tip-Ring Sleeve (TRS) connector<br />
Note: Tip-ring and tip-ring-sleeve connectors (also called phone connectors) look<br />
almost identical. Some audio equipment (especially mixers) accept a TR connector in a<br />
TRS jack, but you should always check the equipment documentation to be sure.<br />
Remember that most 1/4" tip-ring connectors connect to –10 dBV line level equipment,<br />
while 1/4" tip-ring-sleeve connectors usually expect a +4 dBu line level.<br />
XLR Connectors<br />
These are the most common professional audio connectors. They almost always carry<br />
a balanced signal. Many cables use an XLR connector on one end and a 1/4" TRS<br />
connector on the other. The signal may be microphone level (when using a<br />
microphone) or +4 dBu/dBm (professional) line level.<br />
XLR connector<br />
Chapter 2 Setting Up Audio Equipment 31
Configuring External Audio Monitors<br />
The following section describes how to connect external audio speakers to your editing<br />
system, how to select an audio interface for output, and how to make audio volume<br />
adjustments in <strong>Final</strong> <strong>Cut</strong> <strong>Pro</strong> and Mac OS X.<br />
Connecting Speakers to Your Editing System<br />
When you add audio speakers to your editing system, you need to make sure that the<br />
speakers are properly connected to your audio interface or built-in computer audio<br />
output, and that the interface is properly configured in <strong>Final</strong> <strong>Cut</strong> <strong>Pro</strong>.<br />
To connect self-powered speakers to your computer:<br />
m Connect the main left audio output of your audio interface to the left speaker, and<br />
connect the main right audio output of your audio interface to the right speaker.<br />
For more information about types of audio connectors and adapters, see “Audio<br />
Connectors” on page 30.<br />
To choose an audio interface to monitor your audio:<br />
1 Choose <strong>Final</strong> <strong>Cut</strong> <strong>Pro</strong> > Audio/Video Settings, then click the A/V Devices tab.<br />
Choose an<br />
audio interface here.<br />
Click here to select<br />
options for your<br />
audio interface.<br />
32 Part I Media and <strong>Pro</strong>ject Management
2 Choose an audio interface from the Audio pop-up menu. This device is used for playing<br />
audio from the Viewer, Canvas, and Timeline.<br />
 Default: This option uses the output device you have selected in the Output tab of<br />
the Sound pane of Mac OS X System Preferences (or in the Audio MIDI Setup utility).<br />
If you want to control the audio output of <strong>Final</strong> <strong>Cut</strong> <strong>Pro</strong> from these locations, choose<br />
this option. This is the default setting for audio output.<br />
 Built-in Audio: This is your computer’s built-in audio interface.<br />
 FireWire DV: If you connect a DV camcorder or deck to your computer, this option<br />
becomes the default setting.<br />
 Other available audio interfaces: If you have a third-party video or audio interface<br />
installed, it appears in this list.<br />
Depending on your hardware, additional options may be available to configure your<br />
audio interface.<br />
3 Click Options, then make choices for the following:<br />
I<br />
 Channels: Choose the number of channels your audio interface is capable of<br />
outputting. You can assign sequence tracks to these channels by creating an audio<br />
output preset.<br />
 Bit Depth: Choose a supported bit depth for the audio. 16-bit audio is compatible with<br />
most DV equipment. For high-resolution output and export, 24-bit audio is preferred.<br />
 Sample Rate (Hz): Choose a standard sample rate from the pop-up menu. For<br />
professional audio applications, 48 kHz is typical, though 96 kHz is becoming<br />
more popular.<br />
Note: If <strong>Final</strong> <strong>Cut</strong> <strong>Pro</strong> considers the selected interfaces in the Video and Audio pop-up<br />
menus to be paired together (or part of the same interface), the Audio pop-up menu is<br />
controlled by the Video pop-up menu. This means that changing the selected video<br />
interface automatically switches the audio to the same interface. This behavior is known<br />
as audio follows video. If the selected audio interface is different from the selected video<br />
interface, changing the video interface has no effect on your audio output.<br />
Chapter 2 Setting Up Audio Equipment 33
4 Enable or disable the following alert message options:<br />
 Do not show External A/V Device Warning when device not found on launch: Select this<br />
option to turn off the alert message when selected devices cannot be found during<br />
application startup.<br />
 Do not show warning when audio outputs are greater than Audio device channels: When<br />
selected, this option disables the following message: “The selected external audio<br />
device does not support N outputs. Unsupported outputs will be ignored during<br />
playback on this machine.” This message appears when you assign more audio output<br />
channels to a sequence than the currently selected audio interface in the Audio/Video<br />
Settings window can support. For more information about setting audio outputs, see<br />
“Working With Multiple Audio Output Channels” on page 61.<br />
To enable “audio follows video” switching for video and audio outputs:<br />
1 Choose View > Video Playback, then select a video output from the submenu.<br />
2 Choose View > Audio Playback > Audio Follows Video, and make sure that the option is<br />
enabled (indicated by a checkmark).<br />
With the Audio Follows Video option enabled, you can now select a video interface and<br />
the corresponding audio interface or device is selected automatically.<br />
∏ Tip: If you don’t see your audio interface appear in the list of audio outputs, choose<br />
View > Refresh A/V Devices, then try to select your output again.<br />
Setting Monitoring Levels and Muting System Sound Effects<br />
When you mix your audio, it’s important to monitor using a consistent volume setting.<br />
If a sound is too loud in the mix, you should adjust the level of the audio in<br />
<strong>Final</strong> <strong>Cut</strong> <strong>Pro</strong>, not the volume on the speakers themselves. Once you set up your audio<br />
monitoring levels, you should not need to adjust the overall volume of your audio very<br />
often.<br />
If all of your audio is consistently too quiet or too loud, you should probably change<br />
the overall volume setting for your speakers, and then keep it at this new level. There<br />
are a few different places to adjust the volume, including the volume knob on the<br />
speakers themselves.<br />
If you are using the built-in audio output of your computer, you can adjust its volume<br />
in the Sound pane of Mac OS X System Preferences or by using the volume control keys<br />
on the keyboard.<br />
34 Part I Media and <strong>Pro</strong>ject Management
To adjust the built-in volume of your computer using the volume slider in the<br />
menu bar:<br />
1 Open System Preferences by choosing <strong>Apple</strong> menu > System Preferences, then click Sound.<br />
2 In the Sound pane of System Preferences, make sure the “Show volume in menu bar”<br />
checkbox is selected.<br />
When the checkbox is selected, a volume icon appears in the menu bar.<br />
3 Adjust the volume in the menu bar.<br />
You can also adjust the volume in the Sound pane of System Preferences.<br />
To mute all alert and Mac OS X user interface sound effects:<br />
1 Choose <strong>Apple</strong> menu > System Preferences, then click Sound.<br />
2 Click the Sound Effects button.<br />
3 Deselect the “Play user interface sound effects” checkbox.<br />
4 Deselect the “Play feedback when volume keys are pressed” checkbox.<br />
5 Slide the Alert volume slider all the way to the left.<br />
If you are using an audio interface other than the built-in audio, you can route the alert<br />
sound effects to the built-in speakers, but monitor <strong>Final</strong> <strong>Cut</strong> <strong>Pro</strong> audio from your audio<br />
interface.<br />
To route Mac OS X alerts and sound effects through your computer’s built-in<br />
speakers:<br />
1 Choose <strong>Apple</strong> menu > System Preferences, then click Sound.<br />
2 Click the Sound Effects button.<br />
3 Choose “Built-in Audio: Internal speakers” from the “Play alerts and sound effects<br />
through” pop-up menu.<br />
While monitoring the audio of your program, avoid changing the volume of your<br />
speakers unless it is absolutely necessary. A consistent monitoring level allows you to<br />
get used to the average loudness you’re establishing for your mix, so that you can<br />
better judge how well the louder and softer sections of your mix are working together.<br />
To adjust the volume of your speakers, try playing a signal that represents the average<br />
volume you want to monitor. Avoid setting speaker volume so high that it fatigues your<br />
ears or distorts in the speakers.<br />
Some people use the 1 kHz tone of the Bars and Tone generator to set the volume of<br />
their speakers. However, you may find that the 1 kHz tone causes you to turn down<br />
your speakers down lower than you would for normal audio because the tone is so<br />
incessant and your ears are particularly sensitive to this frequency. Generally, 1 kHz<br />
tones are useful for setting levels from device to device when looking at meters, but<br />
not as helpful for setting average listening levels.<br />
I<br />
Chapter 2 Setting Up Audio Equipment 35
3 Audio<br />
Fundamentals<br />
3<br />
To successfully create your movie soundtrack, it’s<br />
important to learn about the basic properties of sound<br />
and digital audio.<br />
This chapter covers the following:<br />
 What Is Sound? (p. 37)<br />
 Digital Audio (p. 46)<br />
What Is Sound?<br />
All sounds are vibrations traveling through the air as sound waves. Sound waves are<br />
caused by the vibrations of objects, and radiate outward from their source in all<br />
directions. A vibrating object compresses the surrounding air molecules (squeezing them<br />
closer together), and then rarefies them (pulling them further apart). Although the<br />
fluctuations in air pressure travel outward from the object, the air molecules themselves<br />
stay in the same average position. As sound travels, it reflects off objects in its path,<br />
creating further disturbances in the surrounding air. When these changes in air pressure<br />
vibrate your eardrum, nerve signals are sent to your brain and are interpreted as sound.<br />
37
Fundamentals of a Sound Wave<br />
The simplest kind of sound wave is a sine wave. Audio sine waves rarely exist in the<br />
natural world, but are a useful place to start because all other sounds can be broken<br />
down into combinations of sine waves. A sine wave clearly demonstrates the three<br />
fundamental characteristics of a sound wave: frequency, amplitude, and phase.<br />
+<br />
Amplitude (dB)<br />
–<br />
0<br />
1 ms<br />
Time<br />
Frequency<br />
Frequency is the rate, or number of times per second, that a sound wave cycles from<br />
positive to negative to positive again. Frequency is measured in cycles per second or<br />
hertz (Hz). Humans have a range of hearing from 20 Hz (low) to 20,000 Hz (high).<br />
Frequencies beyond this range exist, but they are inaudible to humans.<br />
Amplitude<br />
Amplitude (or intensity) refers to the strength of a sound wave, which we interpret as<br />
volume or loudness. People can detect a very wide range of volumes, from the sound<br />
of a pin dropping in a quiet room to a loud rock concert. Because the range of human<br />
hearing is so large, audio meters use a logarithmic scale (decibels) to make the units of<br />
measurement more manageable.<br />
Phase<br />
Phase compares the timing between two similar sound waves. If two periodic sound<br />
waves of the same frequency begin at the same time, the two waves are said to be<br />
in phase. Phase is measured in degrees from 0 to 360, where 0 degrees means both<br />
sounds are exactly in sync (in phase) and 180 degrees means both sounds are exactly<br />
opposite (out of phase). When two sounds that are in phase are added together, the<br />
combination makes an even stronger result. When two sounds that are out of phase<br />
are added together, the opposing air pressures cancel each other out, resulting in little<br />
or no sound. This is known as phase cancellation.<br />
38 Part I Media and <strong>Pro</strong>ject Management
Phase cancellation can be a problem when mixing similar audio signals together, or<br />
when original and reflected sound waves interact in a reflective room. For example,<br />
when the left and right channels of a stereo mix are combined to create a mono mix,<br />
the signals may suffer from phase cancellation.<br />
I<br />
In phase<br />
Out of phase<br />
Frequency Spectrum of Sounds<br />
With the exception of pure sine waves, which rarely exist in nature, sounds are made<br />
up of many different frequency components vibrating at the same time. The particular<br />
characteristics of a sound are the result of the unique combination of frequencies it<br />
contains. Musical sounds usually have a fundamental frequency, or pitch, and additional<br />
frequencies, called overtones, or harmonics, that are related to the fundamental<br />
frequency. The lower the fundamental frequency, the lower the pitch of the sound. For<br />
example, a 440 Hz piano note sounds lower than an 880 Hz piano note.<br />
Sounds contain energy in different frequency ranges, or bands. If a sound has a lot of<br />
low-frequency energy, it has a lot of bass. The 250–4000 Hz frequency band, where<br />
humans hear best, is described as midrange. High-frequency energy beyond the<br />
midrange is called treble, and this adds crispness or brilliance to a sound.<br />
Note: Different manufacturers and mixing engineers define the ranges of these<br />
frequency bands differently, so the numbers described above are approximate.<br />
+<br />
Amplitude (dB)<br />
Bass<br />
Mid<br />
High<br />
–<br />
20 200 1 kHz 5 kHz 20 kHz<br />
Frequency<br />
Chapter 3 Audio Fundamentals 39
∏ Tip: The human voice is mostly in the 250–4000 Hz range, which likely explains why<br />
people’s ears are also the most sensitive to this range. If the dialogue in your movie is<br />
harder to hear when you add music and sound effects, try reducing the midrange<br />
frequencies of the nondialogue tracks using an equalizer filter. Reducing the midrange<br />
creates a “sonic space” for the dialogue to be heard more easily.<br />
Measuring Sound Intensity<br />
Our ears are remarkably sensitive to vibrations in the air. The threshold of human<br />
hearing is around 20 microPascals (µP), which is an extremely small amount of<br />
atmospheric pressure. At the other extreme, the loudest sound a person can withstand<br />
without pain or ear damage is about 200,000,000 µP, such as a loud rock concert or a<br />
nearby jet airplane taking off.<br />
Because the human ear can handle such a large range of intensities, measuring sound<br />
pressure levels on a linear scale is inconvenient. For example, if the range of human<br />
hearing were measured on a ruler, the scale would go from 1 foot (quietest) to over 3000<br />
miles (loudest)! To make this huge range of numbers easier to work with, a logarithmic<br />
unit—the decibel—is used. Logarithms map exponential values to a linear scale. For<br />
example, by taking the base-ten logarithm of 10 (10 1 ) and 1,000,000,000 (10 9 ), this large<br />
range of numbers can be written as 1–9, which is a much more convenient scale.<br />
Since our ears respond to sound pressure logarithmically, using a logarithmic scale<br />
corresponds to the way we perceive loudness. Audio meters and sound measurement<br />
equipment are specifically designed to show audio levels in decibels. This makes audio<br />
meters very different from linear measuring devices like rulers, thermometers, and<br />
speedometers. Each unit on an audio meter represents an exponential increase in<br />
sound pressure, but a linear increase in perceived loudness.<br />
Important: When you mix audio, you don’t need to worry about the mathematics<br />
behind logarithms and decibels. Just be aware that to hear incremental increases in<br />
sound volume, exponentially more sound pressure is required.<br />
What Is a Decibel?<br />
The decibel measures sound pressure or electrical pressure (voltage) levels. It is a<br />
logarithmic unit that describes a ratio of two intensities, such as two different sound<br />
pressures, two different voltages, and so on. A bel (named after Alexander Graham Bell)<br />
is a base-ten logarithm of the ratio between two signals. This means that for every<br />
additional bel on the scale, the signal represented is ten times stronger. For example,<br />
the sound pressure level of a loud sound can be billions of times stronger than a quiet<br />
sound. Written logarithmically, one billion (1,000,000,000 or 10 9 ) is simply 9. Decibels<br />
make the numbers much easier to work with.<br />
40 Part I Media and <strong>Pro</strong>ject Management
In practice, a bel is a bit too large to use for measuring sound, so a one-tenth unit<br />
called the decibel is used instead. The reason for using decibels instead of bels is no<br />
different than the reason for measuring shoe size in, say, centimeters instead of meters;<br />
it is a more practical unit.<br />
I<br />
Number of decibels<br />
Relative increase in power<br />
0 1<br />
1 1.26<br />
3 2<br />
10 10<br />
20 100<br />
30 1000<br />
50 100,000<br />
100 10,000,000,000<br />
Decibel Units<br />
Audio meters measure sound level using decibels. Since decibels describe the ratio<br />
between two signals, audio meters always display the incoming signal as if it is being<br />
compared to an assumed reference signal.<br />
Several reference levels have been used in audio meters over the years, starting with the<br />
invention of the telephone and evolving to present day systems. Some of these units are<br />
only applicable to older equipment. Today, dBu is used for most professional equipment,<br />
and dBV is used for most consumer equipment. dBFS is used for digital meters.<br />
 dBm: The m stands for milliwatt (mW), which is a unit for measuring electrical power.<br />
(Power is different from electrical voltage and current, though it is related to both.)<br />
This was the standard used since the early days of telephone technology, and<br />
remained the professional audio standard for years.<br />
 dBu: This reference level measures voltage instead of power, and uses a reference<br />
level of 0.775 volts. dBu has mostly replaced dBm on professional audio equipment.<br />
The u stands for unloaded, because the electrical load in an audio circuit is no longer<br />
as relevant as it was in the early days of audio equipment.<br />
 dBV: This also uses a reference voltage like dBu, but in this case the reference is<br />
1 volt, which is more convenient than 0.775 in dBu. dBV is often used on consumer<br />
and semiprofessional devices.<br />
 dBFS: This scale is very different from the others because it is used for measuring<br />
digital audio levels. FS stands for full-scale, which is used because, unlike analog<br />
audio signals that have an optimum signal voltage, the entire range of digital values<br />
is equally acceptable when using digital audio. 0 dBFS is the absolute highest<br />
possible digital audio signal you can record without distortion. Unlike analog audio<br />
scales like dbV and dBu, there is no headroom past 0 dBFS. For more information<br />
about digital audio metering, see “About Audio Meters” on page 51.<br />
Chapter 3 Audio Fundamentals 41
Signal-to-Noise Ratio<br />
Every electrical system produces a certain amount of low-level electrical activity called<br />
noise. The noise floor is the level of noise inherent in a system. It is nearly impossible to<br />
eliminate all the noise in an electrical system, but you don’t have to worry about the<br />
noise if you record your signals significantly higher than the noise floor. If you record<br />
audio too low, you raise the volume to hear it, which also raises the volume of the<br />
noise floor, causing a noticeable hiss.<br />
The more a signal is amplified, the louder the noise becomes. Therefore, it is important<br />
to record most audio around the nominal (ideal) level of the device, which is labeled<br />
0 dB on an analog audio meter.<br />
The signal-to-noise ratio is the difference between the nominal recording level and the<br />
noise floor of the device, and is typically measured in dB. For example, the signal-tonoise<br />
ratio of an analog tape deck may be 60 dB, which means the inherent noise in<br />
the system is 60 dB lower than the ideal recording level.<br />
Headroom and Distortion<br />
If an audio signal is too strong, it will “overdrive” the audio circuit, causing the shape of<br />
the signal to distort. In analog equipment, distortion increases gradually the more the<br />
audio signal overdrives the circuit. For some audio recordings, this kind of distortion can<br />
add a unique “warmth” to the recording that is difficult to achieve with digital equipment.<br />
However, for audio postproduction, the goal is to keep the signal clean and undistorted.<br />
0 dB on an analog meter refers to the ideal recording level, but there is some allowance<br />
for stronger signals before distortion occurs. This safety margin is known as headroom,<br />
meaning that the signal can occasionally go higher than the ideal recording level without<br />
distorting. Having headroom is critical when recording, especially when the audio level is<br />
very dynamic and unpredictable. Even though you can adjust the recording level while<br />
you record, you can’t always anticipate quick, loud sounds. The extra headroom above<br />
0 dB on the meter is there in case the audio abruptly becomes loud.<br />
42 Part I Media and <strong>Pro</strong>ject Management
Dynamic Range<br />
Dynamic range is the difference between the quietest and loudest sound in your mix.<br />
A mix that contains quiet whispers and loud screams has a large dynamic range. A<br />
recording of a constant drone such as an air conditioner or steady freeway traffic has<br />
very little amplitude variation, so it has a small dynamic range.<br />
I<br />
You can actually see the dynamic range of an audio clip by looking at its waveform. For<br />
example, two waveforms are shown below. The top one is a section from a well-known<br />
piece of classical music. The bottom one is from a piece of electronic music. From the<br />
widely varied shape of the waveform, you can tell that the classical piece has the<br />
greater dynamic range.<br />
Waveform from a well-known<br />
classical piece<br />
Waveform from an excerpt of<br />
electronic music<br />
Notice that the loud and soft parts of the classical music vary more frequently, as<br />
compared to the fairly consistent levels of the electronic music. The long, drawn-out<br />
part of the waveform at the left end of the top piece is not silence—it’s actually a long,<br />
low section of the music.<br />
Dynamic sound has drastic volume changes. Sound can be made less dynamic by<br />
reducing, or compressing, the loudest parts of the signal to be closer to the quiet parts.<br />
Compression is a useful technique because it makes the sounds in your mix more<br />
equal. For example, a train pulling into the station, a man talking, and the quiet sounds<br />
of a cricket-filled evening are, in absolute terms, very different volumes. Because<br />
televisions and film theaters must compete with ambient noise in the real world, it is<br />
important that the quiet sounds are not lost.<br />
The goal is to make the quiet sounds (in this case, the crickets) louder so they can<br />
compete with the ambient noise in the listening environment. One approach to making<br />
the crickets louder is to simply raise the level of the entire soundtrack, but when you<br />
increase the level of the quiet sounds, the loud sounds (such as the train) get too loud<br />
and distort. Instead of raising the entire volume of your mix, you can compress the loud<br />
sounds so they are closer to the quiet sounds. Once the loud sounds are quieter (and the<br />
quiet sounds remain the same level), you can raise the overall level of the mix, bringing<br />
up the quiet sounds without distorting the loud sounds.<br />
Chapter 3 Audio Fundamentals 43
When used sparingly, compression can help you bring up the overall level of your mix<br />
to compete with noise in the listening environment. However, if you compress a signal<br />
too far, it sounds very unnatural. For example, reducing the sound of an airplane jet<br />
engine to the sound of a quiet forest at night and then raising the volume to maximum<br />
would cause the noise in the forest to be amplified immensely.<br />
Different media and genres use different levels of compression. Radio and television<br />
commercials use compression to achieve a consistent wall of sound. If the radio or<br />
television becomes too quiet, the audience may change the channel—a risk advertisers<br />
and broadcasters don’t want to take. Films in theaters have a slightly wider dynamic<br />
range because the ambient noise level of the theater is lower, so quiet sounds can<br />
remain quiet.<br />
Stereo Audio<br />
We hear sounds in stereo, and our brains use the subtle differences in sounds entering<br />
our left and right ears to locate sounds in our environment. To recreate this sonic<br />
experience, stereo recordings require two microphones, two tracks of recording, and<br />
two speakers for playback. The microphones and speakers must be properly positioned<br />
to the left and right to accurately recreate a stereo image.<br />
If any one of the above elements is missing, the stereo image will most likely be<br />
compromised. For example, if your playback system has only one speaker, you will not<br />
hear the intended stereo image, even if the rest of your recording system meets the<br />
above requirements.<br />
Important: All stereo recordings require two channels, but two-channel recordings are<br />
not necessarily stereo. For example, if you only use one microphone but record that<br />
signal on two tracks, you are not making a stereo recording. A proper stereo recording<br />
must meet all of the above requirements.<br />
44 Part I Media and <strong>Pro</strong>ject Management
Identifying Two-Channel Mono Recordings<br />
When you are working with two-channel audio, it is important to be able to distinguish<br />
between true stereo recordings and two tracks used to record two independent mono<br />
channels. These are called dual mono recordings.<br />
Examples of dual-channel recordings that are not stereo include:<br />
 Two independent microphones used to record two independent sounds, such as two<br />
different actors speaking. These microphones independently follow each actor’s voice,<br />
and are never positioned in a stereo left-right configuration. In this case, the intent is<br />
not a stereo recording, but two discrete, mono channels of synchronized sound.<br />
 Two channels with the exact same signal. This is no different than a mono recording,<br />
because both channels contain exactly the same information. <strong>Pro</strong>duction audio is<br />
sometimes recorded this way, with slightly different gain settings on each channel.<br />
This way, if one channel distorts, you have a safety channel recorded at a lower level.<br />
 Two completely unrelated sounds, such as dialogue on track 1 and a timecode audio<br />
signal on track 2, or music on channel 1 and sound effects on channel 2.<br />
Conceptually, this is not much different than recording two discrete dialogue tracks<br />
in the example above.<br />
The important point to remember is that if you have a two-track recording system,<br />
each track can be used to record anything you want. If you use the two tracks to record<br />
properly positioned left and right microphones, you can make a stereo recording.<br />
Otherwise, you are simply making a two-channel, mono recording.<br />
Identifying Stereo Recordings<br />
When you are trying to decide how to treat an audio clip in <strong>Final</strong> <strong>Cut</strong> <strong>Pro</strong>, you need to<br />
know whether a two-channel recording was intended to be stereo or not. Usually, the<br />
person recording production sound will have labeled the tapes or audio files to<br />
indicate whether they were recorded as stereo recordings or dual-channel mono<br />
recordings. However, things don’t always go as planned, and tapes aren’t always<br />
labeled as thoroughly as they should be. As an editor, it’s important to learn how to<br />
differentiate between the two.<br />
I<br />
Chapter 3 Audio Fundamentals 45
Here are some tips for distinguishing stereo from dual mono recordings:<br />
 Stereo recordings must have two independent tracks. If you have a tape with only<br />
one track of audio, or a one-channel audio file, your audio is mono, not stereo.<br />
Note: It is possible that a one-channel audio file is one half of a stereo pair. These<br />
are known as split stereo files, because the left and right channels are contained in<br />
independent files. Usually, these files are labeled accordingly: AudioFile.L and<br />
AudioFile.R are two audio files that make up the left and right channels of a<br />
stereo sound.<br />
 Almost all music, especially commercially available music, is mixed in stereo.<br />
 Listen to a clip using two (stereo) speakers. If each side sounds subtly different, it is<br />
probably stereo. If each side sounds absolutely the same, it may be a mono<br />
recording. If each side is completely unrelated, it is a dual mono recording.<br />
Interleaved Versus Split Stereo Audio Files<br />
Digital audio can send a stereo signal within a single stream by interleaving the digital<br />
samples during transmission and de-interleaving them on playback. The way the signal<br />
is stored is unimportant as long as the samples are properly split to left and right<br />
channels during playback. With analog technology, the signal is not nearly as flexible.<br />
Split stereo files are two independent audio files that work together, one for the left<br />
channel (AudioFile.L) and one for the right channel (AudioFile.R). This mirrors the<br />
traditional analog method of one track per channel (or in this case, one file per channel).<br />
Digital Audio<br />
Digital audio recording works by recording, or sampling, an electronic audio signal at<br />
regular intervals (of time). An analog-to-digital (A/D) converter measures and stores<br />
each sample as a numerical value that represents the audio amplitude at that particular<br />
moment. Converting the amplitude of each sample to a binary number is called<br />
quantization. The number of bits used for quantization is referred to as bit depth.<br />
Sample rate and bit depth are two of the most important factors when determining<br />
the quality of a digital audio system.<br />
46 Part I Media and <strong>Pro</strong>ject Management
Sample Rate<br />
The sample rate is the number of times an analog signal is measured—or sampled—<br />
per second. You can also think of the sample rate as the number of electronic<br />
snapshots made of the sound wave per second. Higher sample rates result in higher<br />
sound quality because the analog waveform is more closely approximated by the<br />
discrete samples. Which sample rate you choose to work with depends on the source<br />
material you’re working with, the capabilities of your audio interface, and the final<br />
destination of your audio. It is always better to start with a higher sample rate, even if<br />
you are going to reduce to a lower sample rate later.<br />
I<br />
For years, the digital audio sampling rate standards have been 44,100 Hz (44.1 kHz) and<br />
48 kHz. However, as technology improves, 96 kHz and even 192 kHz sampling rates are<br />
becoming common.<br />
Audio sample rates<br />
When used<br />
8 kHz–22.225 kHz These lower sample rates are used strictly for multimedia files.<br />
32 kHz 32 kHz is generally used with 12-bit audio on DV.<br />
44.1 kHz This sample rate is used for music CDs and some DAT recorders.<br />
48 kHz DV, DVCAM, DVCPRO, and Digital Betacam all use this sample rate.<br />
88.2 kHz A multiple of 44.1 kHz. This is useful for high-resolution audio that<br />
needs to be compatible with 44.1 kHz. For example, if you<br />
eventually plan to burn an audio CD, this sample rate is a good<br />
choice.<br />
96 kHz A multiple of 48 kHz. This is becoming the professional standard for<br />
audio postproduction and music recording.<br />
192 kHz A multiple of 48 and 96 kHz, this is a very high-resolution sample<br />
rate used mostly for professional music recording and mastering.<br />
In general, higher sampling rates are better than lower ones, but there is a threshold at<br />
which higher sampling rates don’t yield noticeably better results. The ideal sampling rate<br />
is still a widely debated topic among digital enthusiasts, and many analog proponents<br />
shun digital technology altogether because no matter how high the sample rate, some<br />
information is always missing. The best test is to listen for yourself and decide.<br />
Chapter 3 Audio Fundamentals 47
Bit Depth<br />
Unlike analog signals, which have an infinite range of volume levels, digital audio<br />
samples use binary numbers (bits) to represent the strength of each audio sample. The<br />
accuracy of each sample is determined by its bit depth. Higher bit depths mean your<br />
audio signal is more accurately represented when it is sampled. Most digital audio<br />
systems use a minimum of 16 bits per sample, which can represent 65,536 possible<br />
levels (24-bit samples can represent over 16 million possible levels).<br />
To better understand bit depth, think of each digital audio sample as a ladder with<br />
equally spaced rungs that climb from silence to full volume. Each rung on the ladder is<br />
a possible volume that a sample can represent, while the spaces between rungs are inbetween<br />
volumes that a sample cannot represent.<br />
Often, when a sample is made, the audio level of the analog signal falls in the spaces<br />
between rungs. In this case, the sample must be rounded to the nearest rung. The bit<br />
depth of a digital audio sample determines how closely the rungs are spaced. The more<br />
rungs available (or, the less space between rungs), the more precisely the original<br />
signal can be represented.<br />
The diagram on the far right has the highest bit depth, and therefore the audio<br />
samples more accurately reflect the shape of the original analog audio signal.<br />
Analog waveform<br />
Audio sample<br />
Any audio level that cannot be represented must be rounded to the nearest acceptable<br />
value. For example, a 1-bit system (a ladder with only two rungs) can represent either<br />
silence or full volume, and nothing in between. Any audio sample that falls between<br />
these rungs must be rounded to full volume or silence. Such a system would have<br />
absolutely no subtlety, rounding smooth analog signals to a square-shaped waveform.<br />
Sine<br />
Square<br />
48 Part I Media and <strong>Pro</strong>ject Management
When the number of bits per sample is increased, each sample can more accurately<br />
represent the audio signal.<br />
I<br />
1 bit<br />
2 bit<br />
4 bit<br />
16 bit<br />
These analog-to-digital rounding errors are known as quantization errors. Each time a<br />
digital signal is processed, it is subject to rounding, which can compound errors over<br />
time. To avoid rounding errors, you should always use the highest bit depth your<br />
equipment supports. Most digital video devices use 16- or 20-bit audio, so you may be<br />
limited to one of these bit depths. However, professional audio recording devices<br />
usually support 24-bit audio, which is quickly becoming the industry standard.<br />
Bit depth<br />
32-bit floating point<br />
24-bit<br />
16-bit<br />
8-bit<br />
When used<br />
Internal resolution of the <strong>Final</strong> <strong>Cut</strong> <strong>Pro</strong> Audio Mixer. This allows<br />
audio calculations, such as fader levels and effects processing, to be<br />
performed at very high resolution with a minimum of error, which<br />
preserves the quality of your digital audio.<br />
This is becoming the audio industry standard for most audio<br />
recording formats. Most professional audio interfaces and<br />
computer audio editing systems can record with 24-bit precision.<br />
DAT recorders, Tascam DA-88 and ADAT multitracks, and audio CDs<br />
all use16-bit samples. Many digital video formats, such as DV, use<br />
16-bit audio. 1<br />
In the past, 8-bit audio was often used for CD-ROM and web video.<br />
Today, 16-bit audio is usually preferred, but available bandwidth<br />
and compatibility with your target user’s system are your chief<br />
considerations when outputting audio for multimedia use.<br />
1 Many consumer DV camcorders allow you to record 4 audio channels using 12-bit mode, but this is<br />
not recommended for professional work.<br />
Chapter 3 Audio Fundamentals 49
4 Audio<br />
Levels, Meters,<br />
and Output Channels<br />
4<br />
You use audio meters to keep levels consistent<br />
throughout your movie and to make sure audio signals<br />
never get so high that they distort.<br />
This chapter covers the following:<br />
 About Audio Meters (p. 51)<br />
 Setting <strong>Pro</strong>per Audio Levels (p. 58)<br />
 Working With Multiple Audio Output Channels (p. 61)<br />
About Audio Meters<br />
Audio meters display the level of your audio signal in an objective way, helping you to<br />
set consistent levels throughout your program and ensuring that you have sufficient<br />
headroom and dynamic range.<br />
Average and Peak Audio Levels<br />
Before you begin to adjust audio levels, take a closer look at an audio waveform to<br />
better understand how it corresponds to what you hear during playback.<br />
Peaks<br />
Average loudness<br />
of track<br />
Waveform from an excerpt<br />
of electronic music<br />
51
The most important distinction is the difference between an audio clip’s peaks and its<br />
average loudness:<br />
 Peaks are short, loud bursts of sound. In spoken dialogue, letters like P, T, and K at the<br />
beginning of words can result in peaks if the person speaking is close to the<br />
microphone. In music, peaks occur at the very beginning of sounds from percussive<br />
instruments such as drums.<br />
 The average loudness of a clip generally determines its overall perceived volume, and<br />
this is probably somewhat lower than the level of the peaks. In the sample<br />
waveform, the level of average loudness appears as the densest, darkest part around<br />
the middle. Average loudness, rather than the brief peaks, tends to influence your<br />
decision about mixing a sound higher or lower.<br />
Average Versus Peak Audio Meters<br />
There are several kinds of audio meters, but two of the most common are average and<br />
peak audio meters. Average meters react to sound somewhat slowly, and don’t show<br />
very fast transient peaks in the signal. Peak meters react to sound more quickly,<br />
displaying even the quickest spikes in the signal.<br />
Since digital audio signals are restricted to a range of sample values, or amplitudes (for<br />
example, from 0 to 65,535 when using 16-bit audio), it is important that your signal<br />
never goes above the highest sample value. If your signal peaks, there are no higher<br />
sample values to assign these peaks, so all the peaks are clipped, which means that they<br />
are set to the same maximum sample value. A gently curving waveform becomes<br />
flattened, causing unacceptable distortion. Because digital peaks must be avoided,<br />
<strong>Final</strong> <strong>Cut</strong> <strong>Pro</strong> uses peak audio meters so you can always see the highest sample values<br />
of your audio signal.<br />
52 Part I Media and <strong>Pro</strong>ject Management
Analog Versus Digital Meters<br />
The way you set your levels with a digital meter is different from the way you’d set<br />
levels on an analog meter. Compare a traditional analog audio meter with one of the<br />
digital audio meters in <strong>Final</strong> <strong>Cut</strong> <strong>Pro</strong>:<br />
I<br />
Generic<br />
VU meter<br />
<strong>Final</strong> <strong>Cut</strong> <strong>Pro</strong><br />
audio meters<br />
+7<br />
+4<br />
+2<br />
0<br />
-2<br />
-4<br />
-7<br />
-10<br />
-20<br />
-30<br />
0<br />
-6<br />
-12<br />
-18<br />
-24<br />
-36<br />
-48<br />
-66<br />
-∞<br />
A digital meter displays the sample values of a digital audio signal. The scale on the<br />
meter is known as digital full scale, or dBFS. On this scale, 0 dBFS represents the highest<br />
possible sample value. Any samples above 0 dBFS are clipped, distorting the original<br />
shape of the audio waveform. Once a signal is clipped, the original shape of the<br />
waveform cannot be recovered.<br />
0 dBFS 0 dBFS 0 dBFS<br />
Original<br />
Too much gain<br />
causes clipping<br />
Clipping remains<br />
after gain is reduced<br />
Chapter 4 Audio Levels, Meters, and Output Channels 53
0 dB (Analog) Versus 0 dBFS (Digital)<br />
Even though audio is exclusively digital in <strong>Final</strong> <strong>Cut</strong> <strong>Pro</strong>, it is likely that your audio will<br />
exist in an analog context at some point. Even an entirely digital workflow begins<br />
with microphones and ends with speakers, which are both analog devices.<br />
When you look at the meters in <strong>Final</strong> <strong>Cut</strong> <strong>Pro</strong>, you need to consider how the signal<br />
level will correspond to an analog meter. Specifically, you need to choose a point on<br />
the digital meter that corresponds to 0 dB on an analog meter.<br />
This point is where your average signal level should be, providing headroom for<br />
occasional peaks. Headroom is particularly important in digital audio because any<br />
audio that goes beyond 0 dBFS on the digital meter instantly clips and sounds<br />
distorted.<br />
The level you choose for your average audio level affects the potential dynamic range<br />
of your mix. The lower your average signal is allowed to be, the greater the difference<br />
between the average and loudest sounds, providing a larger dynamic range.<br />
There are several common digital levels used to correspond to 0 dB on an<br />
analog meter:<br />
 –12 dBFS: This level is often used for 16-bit audio such as DV audio, and for projects<br />
with compressed dynamic ranges, such as for television or radio.<br />
 –18 or –20 dBFS: This is more common on projects with higher dynamic range,<br />
such as professional postproduction workflows using 20- or 24-bit audio.<br />
What Does 0 dB Mean?<br />
On an analog meter, 0 dB is the optimal recording or output level of a device. If the<br />
voltage is much higher, it may distort. If it is much lower, it may be lost in the noise<br />
inherent in the device. On a digital meter, 0 dBFS refers to the highest audio level<br />
allowed before clipping.<br />
54 Part I Media and <strong>Pro</strong>ject Management
About Audio Meters in <strong>Final</strong> <strong>Cut</strong> <strong>Pro</strong><br />
<strong>Final</strong> <strong>Cut</strong> <strong>Pro</strong> uses peak audio meters, which respond very quickly to the audio signal,<br />
alerting you to potential peaks over 0 dBFS. The meters in <strong>Final</strong> <strong>Cut</strong> <strong>Pro</strong> display a peak<br />
level indicator, which is a yellow line that shows the most recent peak level for 3<br />
seconds (assuming a higher peak hasn’t been reached).<br />
I<br />
Yellow peak level<br />
indicator<br />
The peak level indicator helps you get a sense of the dynamic range of your mix<br />
because you can compare the current levels to the most recent peak. For more<br />
information about peak meters, see “Average Versus Peak Audio Meters” on page 52.<br />
There are several audio meters in <strong>Final</strong> <strong>Cut</strong> <strong>Pro</strong>:<br />
 Input audio meters in the Clip Settings tab of the Log and Capture window (see<br />
Volume I, Chapter 17, “Overview of Logging and Capturing.”)<br />
 Track meters in the Audio Mixer (see “Track Strips Area” on page 70.)<br />
 Master meters in the Audio Mixer (see “Master Area” on page 73.)<br />
 Floating audio meter window (see “Floating Audio Meters” on page 57.)<br />
Chapter 4 Audio Levels, Meters, and Output Channels 55
Clip Indicators<br />
The Master meter and the floating audio meters have a clip indicator which lights up<br />
when the output signal reaches 0 dBFS. Once the clip indicator is lit, it stays on during<br />
playback to let you know that part of your signal clipped. The clip indicator also stays<br />
on after you stop playback, but it is turned off each time you start playback.<br />
To turn off clip indicators during playback:<br />
m Click the clip indicators on the Master meters or floating audio meter.<br />
Red clip indicator<br />
56 Part I Media and <strong>Pro</strong>ject Management
Floating Audio Meters<br />
The floating audio meters display the output levels of the Viewer or Timeline with a<br />
simplified stereo display. If you’ve set up more than two audio outputs in the Audio<br />
Outputs tab of your Sequence Settings, the floating audio meters display the highest<br />
levels of any audio outputs in either the right or left channel. The highest level of any<br />
odd-numbered audio channel is displayed in the left meter, and the highest level of<br />
any even-numbered audio channel is displayed in the right meter.<br />
I<br />
Unlike the track and Master meters, the floating audio meters do not show levels<br />
above 0 dBFS.<br />
0 dBFS<br />
Levels above 0 dBFS<br />
Floating audio meter<br />
Master meter<br />
Audio Peak Detection<br />
When you capture audio, clipping occurs if any part of the audio signal goes over 0<br />
decibels (dBFS). Because 0 dBFS is the maximum digital level possible, all levels that<br />
would have been above 0 dBFS are set (clipped) at 0 dB. Because of the nature of digital<br />
audio recording, such clipped audio typically results in a crackly, brittle-sounding clip that<br />
is unsuitable for use in most projects. All occurrences of clipped audio appear as 0 dBFS<br />
peaks. Excessive peaks indicate that your audio was recorded at unsuitable levels.<br />
If your program has peaks in the audio, you can either recapture the audio at a better<br />
level, or edit the audio appropriately to avoid them. Use the Mark Audio Peaks<br />
command (in the Tools menu) to automatically identify audio peaks in clips or<br />
sequences. It’s then up to you to decide what to do—not use those sections of audio<br />
or rerecord them. For more information on this command, see Volume IV, Chapter 9,<br />
“Diagnostic Tools for Clips.”<br />
Chapter 4 Audio Levels, Meters, and Output Channels 57
Setting <strong>Pro</strong>per Audio Levels<br />
When you work with audio, you need to make sure you set proper levels during<br />
capture, mixing, and output.<br />
Setting Levels for Capture<br />
When you capture digital audio, you usually cannot make level adjustments because an<br />
exact copy of the digital information is transferred to your hard disk. However, if you<br />
are capturing analog audio using a third-party audio interface, make sure you set each<br />
input channel so the meters in the Clip Settings tab of the Log and Capture window<br />
match the audio meters on your video or audio device. For more information, see<br />
Volume I, Chapter 20, “Capturing Audio.”<br />
What Reference Level Should You Use for Mixing?<br />
The dynamic range of your mix is dependent on the final viewing environment. For<br />
example, movie theaters have large, relatively expensive sound systems that can<br />
reproduce a large dynamic range. Television speakers are much smaller, and often the<br />
listening environment has more ambient noise, so very quiet sounds may not even be<br />
noticeable unless the overall signal is compressed and the level increased, which<br />
reduces the dynamic range.<br />
For example, television stations normally accommodate only 6 dB between the average<br />
loudness and the peaks. Dolby Digital feature film soundtracks, on the other hand, can<br />
accommodate up to 20 dB between average and peak levels. This is why loud sounds<br />
in a movie theater sound so loud: they are much louder than the average level.<br />
Venue<br />
Theatrical Dolby Digital<br />
Average videotape<br />
Television broadcast<br />
Acceptable amount of dynamic range<br />
20 dB<br />
12 dB<br />
6 dB<br />
When you mix your final audio, you choose a consistent reference for the average level.<br />
When you choose the average reference level, you are actually choosing how much<br />
additional headroom you have before your signal distorts. The higher you set the<br />
average level, the less safety margin you have for peaks in the signal. This means that<br />
the loudest sounds in your mix cannot be much louder than the average levels, and so<br />
the mix is less dynamic.<br />
58 Part I Media and <strong>Pro</strong>ject Management
If you set the reference level of the <strong>Final</strong> <strong>Cut</strong> <strong>Pro</strong> floating audio meter to –20 dBFS, you<br />
have nearly 20 dB of headroom, since 0 dBFS is the digital limit for the loudest sound. If<br />
you set the reference level in your sequence to –12 dBFS instead, you have less<br />
headroom. Even though the average level of your audio is higher, there won’t be as<br />
much dynamic range.<br />
I<br />
-6<br />
-12<br />
-18<br />
-24<br />
-36<br />
-48<br />
-66<br />
-∞<br />
Available headroom with<br />
a reference level of –12 dBFS<br />
0<br />
How much dynamic range you allow in your audio mix depends on its ultimate<br />
destination. If you’re editing a program for TV broadcast, a reference level of –12 dBFS is<br />
fine, since you are only allowed 6 dB of dynamic range anyway. But if you’re working on<br />
a production to be shown in movie theaters, consider using a reference level closer to<br />
–18 or even –20 dBFS (both of these are frequently used standards).<br />
Remember that the ultimate goal is to ensure that audio doesn’t peak over 0 dBFS in<br />
your mix (as displayed in the <strong>Final</strong> <strong>Cut</strong> <strong>Pro</strong> audio meters) and won’t peak over +3 dB or<br />
so on an analog meter.<br />
Generic<br />
VU meter<br />
<strong>Final</strong> <strong>Cut</strong> <strong>Pro</strong><br />
audio meters<br />
+7<br />
+4<br />
+2<br />
0<br />
-2<br />
-4<br />
-7<br />
-10<br />
-20<br />
-30<br />
0<br />
-6<br />
-12<br />
-18<br />
-24<br />
-36<br />
-48<br />
-66<br />
-∞<br />
6 dB of digital overhead does not equal<br />
6 dB of analog overhead. It’s closer to<br />
3 dB of analog overhead.<br />
Chapter 4 Audio Levels, Meters, and Output Channels 59
Outputting Bars and Tone at the Head of Your Tape<br />
When you output your program to a tape for duplication or delivery to a broadcast<br />
facility, you’ll typically include a 1 kHz reference tone at the beginning of the tape. The<br />
level of this tone is supposed to indicate what the average level of your audio mix is.<br />
For this tone to be meaningful, you must mix your audio so that the average level of<br />
your mix matches the level of the tone. Here’s why:<br />
 If you are duplicating the tape: Most tape duplication facilities use the reference tone<br />
at the beginning of the tape to set the audio recording levels when copying your<br />
master tape. If your average mix levels are too quiet or too loud relative to this tone,<br />
the copies will either be too low or distorted, respectively.<br />
 If you’re delivering your program for broadcast: Most broadcast facilities have very<br />
stringent requirements about what they’ll air. If your program’s audio levels are too<br />
hot (loud) or too soft, you might run into trouble with the broadcast engineer. In the<br />
worst cases, they’ll return your tape to you as unsuitable for broadcast, and require<br />
you to send them a new one with proper levels.<br />
Labeling Your Tapes<br />
If you’re outputting to a digital format, make sure you note what level your 1 kHz<br />
tone is set to on the label of your tape. If you’re outputting to an analog format, like<br />
Betacam SP, you’ll always set your 1 kHz tone to 0 dB.<br />
If you’re creating a digital master tape, it’s also a good idea to make a note of the<br />
level (in dB) of the highest audio peak in your program. You do this so that if your<br />
reference level isn’t set to what the recipient expects, they’ll know how much<br />
dynamic range is in your program and won’t turn the levels up too high.<br />
For example, if you’ve decided to output your project with a –18 dB reference tone,<br />
and the highest peak in your program is at –7 dB, you’d write both these values on<br />
the label of your master tape.<br />
60 Part I Media and <strong>Pro</strong>ject Management
Working With Multiple Audio Output Channels<br />
Each <strong>Final</strong> <strong>Cut</strong> <strong>Pro</strong> sequence can have up to 99 audio tracks, each of which can be<br />
routed to any physical audio output channel on your audio interface. You can also<br />
assign more than one track to the same physical output. In this case, the signals from<br />
each track are added together, increasing the overall level of that output channel.<br />
I<br />
Left<br />
Right<br />
1<br />
2<br />
1<br />
2<br />
1<br />
2<br />
Audio<br />
interface<br />
Speakers<br />
Timeline<br />
About Audio Output Presets<br />
<strong>Final</strong> <strong>Cut</strong> <strong>Pro</strong> can route sequence audio tracks to any supported Mac OS X Core Audio<br />
interface. An audio output preset defines the number of hardware output channels you<br />
want to use with your sequence. Up to 24 audio output channels can be assigned, and<br />
each pair of outputs can be grouped together as a stereo pair, or as two independent,<br />
mono channels.<br />
When a sequence is created, it uses a default audio output preset defined in the <strong>User</strong><br />
Preferences Audio Outputs tab. You can choose a different audio output preset for a<br />
sequence at any time in the Audio Outputs tab of the Sequence Settings window.<br />
Chapter 4 Audio Levels, Meters, and Output Channels 61
If your audio interface does not support the number of output channels in your audio<br />
output preset, <strong>Final</strong> <strong>Cut</strong> <strong>Pro</strong> warns that you will not hear audio tracks assigned to<br />
unavailable hardware outputs, but you are still allowed to use this preset. For example,<br />
if you are using the stereo (2-channel) built-in audio output on your computer, but you<br />
have selected a 4-channel audio output preset for your sequence, <strong>Final</strong> <strong>Cut</strong> <strong>Pro</strong> warns<br />
you that any tracks assigned to outputs 3 or 4 will not be heard. This is helpful when<br />
trading projects between systems with different audio interface configurations.<br />
Choosing and Creating Audio Output Presets<br />
By default, <strong>Final</strong> <strong>Cut</strong> <strong>Pro</strong> uses a stereo audio output preset that corresponds to the<br />
built-in stereo output of your computer as well as most DV camcorders. If you add an<br />
audio interface with more than two channels for mixing and outputting audio in<br />
<strong>Final</strong> <strong>Cut</strong> <strong>Pro</strong>, you can modify a sequence’s existing audio output preset or create a new<br />
one and assign it to your sequence. If you use this preset regularly, you can make it the<br />
default audio output preset for all new sequences by choosing it in the Audio Outputs<br />
tab of the <strong>User</strong> Preferences window.<br />
To select an audio output preset for your sequence:<br />
1 Select a sequence in the Browser or Timeline.<br />
2 Choose Sequence > Settings (or press Command-0), then click the Audio Outputs tab.<br />
3 Choose an Audio Output preset from the Load Audio Output Preset pop-up menu,<br />
then click OK.<br />
To change the audio output settings of your sequence:<br />
1 Select a sequence in the Browser or Timeline.<br />
2 Choose Sequence > Settings (or press Command-0), then click the Audio Outputs tab.<br />
3 Choose the number of audio channels you want to access on your audio interface.<br />
Note: <strong>Final</strong> <strong>Cut</strong> <strong>Pro</strong> supports up to 24 audio output channels.<br />
4 For each pair of audio channels, choose Stereo to allow for panning clip items between<br />
the pair of channels, or choose Dual Mono so that each channel can be used as a<br />
discrete output.<br />
5 Choose a downmix level for each pair of outputs.<br />
For more information about downmix levels, see “Downmixing Multiple Audio<br />
Channels to a Stereo Mix” on page 64.<br />
6 Click OK.<br />
62 Part I Media and <strong>Pro</strong>ject Management
To create a new audio output preset:<br />
1 Choose <strong>Final</strong> <strong>Cut</strong> <strong>Pro</strong> > <strong>User</strong> Preferences, then click the Audio Outputs tab.<br />
2 Choose a preset from the audio output Presets list, then click Edit or Duplicate.<br />
3 In the Audio Outputs Preset Editor, enter a name and description for the preset.<br />
4 Choose the number of audio channels you want to access on your audio interface.<br />
5 For each pair of audio channels, choose Stereo to allow for panning clips between the pair<br />
of channels, or choose Dual Mono so that each channel can be used as a discrete output.<br />
6 Choose a downmix level for each pair of outputs.<br />
For more information about downmix levels, see “Downmixing Multiple Audio<br />
Channels to a Stereo Mix,” below.<br />
7 Click OK, then click OK again.<br />
I<br />
To change the default audio output settings assigned to all new sequences:<br />
1 Choose <strong>Final</strong> <strong>Cut</strong> <strong>Pro</strong> > <strong>User</strong> Preferences, then click the Audio Outputs tab.<br />
2 Select an Audio Output preset from the Presets list by clicking in the column next to<br />
the preset’s name.<br />
3 Click OK.<br />
The selected audio output preset is automatically assigned to all new sequences you create.<br />
Chapter 4 Audio Levels, Meters, and Output Channels 63
Downmixing Multiple Audio Channels to a Stereo Mix<br />
Even when you use multiple audio channels during editing and mixing, you often need<br />
to create a stereo mix when outputting or distributing your movie. Downmixing<br />
combines all audio output channels into a single stereo output. If you are working with<br />
multiple output channels and you need to output or monitor a stereo mix, you can<br />
select the Downmix option in the Audio Mixer.<br />
With Downmix selected, all audio outputs in your sequence are output as stereo<br />
whenever they’re played back, output to tape, or written to a movie file.<br />
Downmix button<br />
enabled<br />
All output channels<br />
are downmixed to a<br />
single stereo pair.<br />
You can turn Downmix off at any time and your audio will be output to multiple<br />
channels again. This is much more convenient than reassigning all of your tracks to a<br />
single stereo channel and then reassigning your tracks to multiple outputs again.<br />
Downmix button<br />
disabled<br />
All channels are<br />
output<br />
independently.<br />
64 Part I Media and <strong>Pro</strong>ject Management
When a sequence is downmixed, odd-numbered audio outputs are sent to the left<br />
channel, and even-numbered audio outputs are sent to the right channel. Since<br />
downmixing combines multiple output channels, the level of the stereo output may be<br />
too high. To counteract these high levels, each audio output channel has its level<br />
reduced by the dB specified in its Downmix pop-up menu in the Audio Outputs tab for<br />
the current sequence’s settings (in the Sequence Settings window).<br />
I<br />
Typically, the more channels you are downmixing, the more reduction is necessary for<br />
each channel to make sure the downmixed stereo signal doesn’t distort.<br />
Stereo Versus Dual Mono Audio<br />
<strong>Final</strong> <strong>Cut</strong> <strong>Pro</strong> handles stereo and mono audio slightly differently. If you have a clip with<br />
stereo audio, the level and pan controls for both channels are linked. You cannot<br />
independently adjust the left or right levels, and the pan control moves both channels<br />
at the same time. Pan and level settings for mono audio clips can be set independently.<br />
Initially, you choose whether clip items are mono or stereo during capture, but you can<br />
change this when you edit in the Timeline. Furthermore, changing a track’s output<br />
channel to stereo or mono affects how clips are treated during mixing.<br />
Capturing<br />
When you capture a pair of audio channels to a media file, you tell <strong>Final</strong> <strong>Cut</strong> <strong>Pro</strong> how<br />
you intend to work with that audio:<br />
 Dual mono: Choose this option when you want separate level and pan control over<br />
each channel.<br />
 Stereo: Choose this option when you want to capture and work with left and right<br />
channels of audio at the same time, such as with stereo music, sound effects, or<br />
sound recorded with a built-in stereo camcorder microphone.<br />
For more information, see Volume I, Chapter 20, “Capturing Audio.”<br />
Chapter 4 Audio Levels, Meters, and Output Channels 65
Editing<br />
While you edit in the Timeline, you can link two audio clip items together into a stereo<br />
pair so that you can control both clips’ levels or pan settings at the same time. You can<br />
also unlink stereo clip items so they are two independent, mono clip items. For more<br />
details about linking and unlinking stereo audio items, see Volume II, Chapter 17, “Audio<br />
Editing Basics.”<br />
Mixing<br />
When you mix your sequence audio, you can assign each track to either a single<br />
(mono) output channel or a pair of output channels (stereo). If a track is assigned to a<br />
mono output channel, the track’s panning slider in the Audio Mixer is disabled,<br />
regardless of whether the clip item in the track is mono or part of a linked stereo pair.<br />
Pan settings have no effect when you output audio to a mono output. However, if you<br />
assign two tracks to a pair of stereo output channels, and you have two clip items<br />
linked as a stereo pair placed on these two tracks, you can control the stereo pan on<br />
both clips with the panning sliders in the Audio Mixer.<br />
For more information about assigning tracks to dual mono or stereo output channels,<br />
see “About Audio Output Presets” on page 61.<br />
66 Part I Media and <strong>Pro</strong>ject Management
5 Overview<br />
of the Audio Mixer<br />
5<br />
You can use the Audio Mixer to monitor audio levels for<br />
all of your sequence clips, as well as adjust audio levels<br />
and pan settings in real time.<br />
This chapter covers the following:<br />
 About the Audio Mixer (p. 67)<br />
 Controls in the Audio Mixer (p. 68)<br />
 Using Audio Mixer Views (p. 77)<br />
About the Audio Mixer<br />
The Audio Mixer provides faders, panning sliders, and solo and mute controls for each<br />
track in your sequence. There are also Master meters for each audio output channel in<br />
your sequence (determined by the audio output preset of the sequence).<br />
As you make level and pan adjustments in real time, you can record these adjustments as<br />
keyframes, allowing you to automate your mix when you play the sequence back. You<br />
can also use a hardware control surface to control and automate multiple faders at once.<br />
For more information, see “Using a Control Surface With the Audio Mixer” on page 98.<br />
After you record level and pan keyframes, you can fine-tune them in the Timeline or<br />
the Viewer using the Pen tool to adjust the clip overlays. For more information, see<br />
“Changing Audio Levels in the Viewer” on page 114, “Adjusting Audio Levels in the<br />
Timeline” on page 109 and “Panning Audio in the Timeline” on page 117.<br />
67
Controls in the Audio Mixer<br />
The controls in the Audio Mixer are comparable to those of an automated hardware<br />
mixing console. Each audio track in the currently selected sequence (or audio track in<br />
the Viewer) is represented by a track strip, complete with solo and mute buttons, a<br />
stereo panning slider, a level fader, and a peak meter.<br />
The Audio Mixer tab appears in the Tool Bench window and is divided into three areas:<br />
 Track Visibility area<br />
 Track Strips area<br />
 Master area<br />
Additional Audio Mixer controls appear above these three main areas:<br />
 Record Audio Keyframes button<br />
 View buttons<br />
 Source pop-up menu<br />
View buttons<br />
Record Audio<br />
Keyframes button<br />
Source pop-up menu<br />
Track Visibility<br />
area<br />
Track Strips<br />
area<br />
Master area<br />
To open the Audio Mixer, do one of the following:<br />
m Choose Tools > Audio Mixer.<br />
m Press Option-6.<br />
68 Part I Media and <strong>Pro</strong>ject Management
Track Visibility Area<br />
In this area, you can choose which track faders are shown in the Audio Mixer.<br />
I<br />
To show the Track Visibility area:<br />
m Click the disclosure triangle in the upper-left corner of the Audio Mixer.<br />
You can show and hide the<br />
Track Visibility area by clicking<br />
the disclosure triangle.<br />
The Track Visibility area includes the following controls:<br />
 Track Visibility control: Click the Track Visibility control for a track to toggle the<br />
visibility of that track’s track strip in the Audio Mixer. This doesn’t enable or disable<br />
the corresponding audio track in your edited sequence, nor does it mute the audio<br />
played back from that track.<br />
 Track name: Corresponds to the audio track name listed in the currently selected<br />
sequence in the Timeline. This name also appears at the top of the track strip for<br />
each track.<br />
 Output Channel shortcut menu: Control-click a track name in the Track Visibility area<br />
to assign that audio track to one of the available audio interface output channels.<br />
These audio output channels correspond to the external audio interface selected in<br />
the A/V Devices tab of the Audio/Video Settings window.<br />
Output Channel<br />
shortcut menu<br />
For more information on setting up the audio output channels of a sequence, see<br />
“Working With Multiple Audio Output Channels” on page 61.<br />
Chapter 5 Overview of the Audio Mixer 69
Track Strips Area<br />
In a typical audio mixer, each channel has a corresponding channel strip with level and pan<br />
controls. In the <strong>Final</strong> <strong>Cut</strong> <strong>Pro</strong> Audio Mixer, each track in your sequence has a corresponding<br />
track strip with mute, solo, pan, and audio level controls. If a track’s Track Visibility control is<br />
turned off in the Track Visibility area, its track strip does not appear here. If an audio track is<br />
disabled in the Timeline, that track’s track strip controls are dimmed.<br />
Mute button<br />
Panning slider<br />
Track name<br />
Solo button<br />
Track level meter<br />
Fader<br />
The Track Strips area includes the following controls:<br />
 Track name: Corresponds to the audio track in the current sequence (or in the Viewer).<br />
 Mute button: Click to turn off audio playback for that track. The same mute control is<br />
available in the Timeline. Use the mute button to quickly mute or unmute a track<br />
while your sequence plays. For example, if you want to briefly compare what your<br />
audio mix sounds like with or without the track, you can use the mute button while<br />
the sequence plays.<br />
Muting a track does not delete pan or audio level keyframes, nor does it prevent fader<br />
automation. Muting tracks only affects playback; muted tracks are still output during<br />
Print to Video and Edit to Tape operations, or during export to audio or movie files.<br />
Note: To prevent a track from being printed or edited to tape, or output to exported<br />
video and audio files, you need to disable the track in the Timeline. For more<br />
information, see Volume II, Chapter 8, “Working With Tracks in the Timeline.”<br />
 Solo button: Click to mute all tracks that don’t have solo enabled. Use the solo button<br />
to listen to a track isolated from the others. For example, if you click the solo button<br />
on track A1, all other audio tracks are muted. If you enable the solo button on A1 and<br />
A2, both A1 and A2 play back, while all other tracks are muted.<br />
∏ Tip: Option-clicking a track’s solo button will solo all of the tracks. Option-clicking a<br />
solo button that is already highlighted will turn off all of the tracks’ solo buttons.<br />
Soloing tracks only affects playback; soloed tracks are still output during Print to<br />
Video and Edit to Tape operations, or during export to audio or movie files.<br />
70 Part I Media and <strong>Pro</strong>ject Management
 Panning slider: Use to change a clip’s stereo pan. The panning slider in the Audio<br />
Mixer works the same way as the Pan sliders in the Viewer’s audio tabs. Changes<br />
made to the panning slider can be recorded as keyframes in the clip currently<br />
beneath the playhead. Upon playback, the panning slider is automated by the<br />
keyframes, and animates to display the changing pan values in your program.<br />
When you adjust the pan of a stereo audio clip from the Audio Mixer, the panning<br />
sliders of both tracks on which the stereo pair clip appears are locked together. Any<br />
adjustments made to one panning slider affect the other panning slider inversely.<br />
Below the panning slider is a field that displays the exact pan value assigned to the<br />
audio track. To adjust the panning slider numerically, enter a value directly into this field.<br />
Note: If a clip is on a track that is assigned to a mono (discrete) output, the panning<br />
slider for that track is disabled.<br />
 Fader: Faders are vertical sliders used to adjust the audio levels of clips at the<br />
position of the playhead. Using the fader, you can adjust the audio level of a clip<br />
from +12 dB to –∞ dB (silence).<br />
If the Record Audio Keyframes button is selected, changes made to a fader are recorded<br />
as keyframes in the current clip or clips beneath the playhead. Upon playback, faders are<br />
automated by keyframes, and animate to display the changing levels.<br />
Below each fader is a field that displays the exact audio level setting of the fader. To<br />
adjust the fader numerically, enter a value directly into this field.<br />
∏ Tip: The height of the Tool Bench window affects the displayed resolution of the faders<br />
in the Audio Mixer. For example, if you compare the length of faders in taller and<br />
shorter Tool Bench windows, an identical movement results in a greater level change<br />
with the shorter fader, and a smaller level change with the longer fader. This means<br />
that you can achieve more subtle control of a clip’s levels, if necessary, by making the<br />
Tool Bench window taller.<br />
I<br />
Chapter 5 Overview of the Audio Mixer 71
 Track level meter: Each track in the Audio Mixer tab corresponds to a track in your<br />
sequence (or in the Viewer) and has an individual meter with a scale from +12 dBFS<br />
to –∞ dBFS (silence). A track level meter shows the levels of the current audio clip<br />
item in a track. Use these meters to make sure the average level of each clip is<br />
consistent with similar audio material and that peaks are not above 0 dBFS.<br />
Each fader has tic marks that indicate the current strength of the signal in decibels (dBFS).<br />
Note: Although you want to avoid levels above 0 dBFS, the track level meters can<br />
display these levels. This is because <strong>Final</strong> <strong>Cut</strong> <strong>Pro</strong> mixes audio internally at 32-bit<br />
floating-point resolution, which is a much higher resolution than the 16- or 24-bit<br />
audio you are using in your project. The internal mixing resolution allows<br />
<strong>Final</strong> <strong>Cut</strong> <strong>Pro</strong> to mix with an enormous amount of additional headroom. This lets you<br />
mix many audio channels together without clipping internally. As a result,<br />
<strong>Final</strong> <strong>Cut</strong> <strong>Pro</strong> can show you how far beyond 0 dBFS your current audio mix will clip in<br />
16- or 24-bit. However, you still need to make sure your signal does not go above<br />
0 dBFS on your Master audio meters.<br />
Clipping range<br />
Acceptable range<br />
Acceptable range<br />
72 Part I Media and <strong>Pro</strong>ject Management
Master Area<br />
Using the master fader controls, you can mute, downmix, and adjust the audio levels of<br />
all audio tracks at once. The controls in the Master area cannot be automated, but the<br />
current state of all controls in the Master area is stored in each clip in your project.<br />
I<br />
To show the Master area:<br />
m Click the disclosure triangle in the upper-right corner of the Audio Mixer tab.<br />
Master mute button<br />
Downmix control<br />
Clipping indicators<br />
Master fader<br />
Master audio meters<br />
The Master area includes the following controls:<br />
 Master mute button: Click this button to mute the entire sequence output. Like the<br />
individual track mute buttons, the Master mute button only affects playback, not<br />
output during Print to Video and Edit to Tape operations, or during export to audio<br />
or movie files.<br />
 Downmix control: When this control is selected, all output channels are mixed down<br />
to a single stereo pair of outputs. This is useful if you need to monitor, print to tape,<br />
or export files of your mix in stereo, even though your mix is set up for multichannel<br />
output. With Downmix selected, all audio outputs in your sequence are output as<br />
stereo during playback, output to tape, or export to audio or movie files. For more<br />
information about downmixing, see “Downmixing Multiple Audio Channels to a<br />
Stereo Mix” on page 64.<br />
 Master fader: The Master fader controls the level of your entire mix after the individual<br />
track faders are applied. It has no effect on the volume level overlays of clips in your<br />
sequence. Unlike individual track faders, the Master fader cannot be automated.<br />
The Master fader affects the main output levels during playback, output to tape, or<br />
export to a movie file.<br />
Chapter 5 Overview of the Audio Mixer 73
 Master audio meters: There is a Master audio meter for each output channel specified<br />
in the current sequence’s Audio Outputs tab (in the Sequence Settings window). For<br />
example, if your sequence has an audio preset that has six output channels, there are<br />
six Master audio meters in the Audio Mixer. Each meter has a scale from +12 dBFS to<br />
–∞ dBFS (silence). Since the Master audio meters show the final level that will be<br />
output to your audio interface, you should make sure that no level goes above 0 dBFS.<br />
Each Master audio meter is fed by all the tracks in the current sequence that are<br />
assigned to a particular output channel. For example, if tracks 1, 2, 5, 7, and 9 are all<br />
assigned to audio output channel 1, Master audio meter 1 displays the combination<br />
of all those tracks’ audio levels mixed together.<br />
Note: Even though 0 dBFS is the highest audio level that you can output from<br />
<strong>Final</strong> <strong>Cut</strong> <strong>Pro</strong>, an additional +12 dB appears at the top of the scale of the Master audio<br />
meters. This “clipping area” allows you to see how far you’re clipping over 0 dBFS, so<br />
you know how much you need to lower the level of your mix to avoid distortion.<br />
∏ Tip: You can also use the track meters and Master audio meters for individual clips in<br />
the Viewer. Each clip retains both individual track levels and master levels. Master levels<br />
for a clip can only be adjusted in the Audio Mixer, not in the Viewer itself.<br />
 Clipping indicators: At the top of each meter is a clipping indicator that lights up<br />
when that output channel reaches 0 dBFS. Once the clipping indicator lights up, it<br />
remains lit until playback is stopped and restarted. Since audio clipping usually<br />
causes noticeable digital audio distortion, this indicator lets you know which audio<br />
output clipped even after you have stopped playback. This way, you can go back to<br />
the clips on that track to reduce their levels.<br />
Note: Unlike hardware audio meters that light up only when an audio signal is<br />
playing, the <strong>Final</strong> <strong>Cut</strong> <strong>Pro</strong> audio meters display and hold the current level whenever<br />
the playhead in the Viewer, Timeline, or Canvas appears over an audio clip, whether<br />
playing or paused.<br />
74 Part I Media and <strong>Pro</strong>ject Management
View Buttons<br />
The View buttons allow you to organize the Audio Mixer into different subsets (or<br />
“banks”) of visible track strips. For example, you might choose to create two separate<br />
views to mix your sequence—one for viewing only music tracks and another for<br />
viewing dialogue tracks. This is especially useful when mixing a sequence that has<br />
more audio tracks than will fit in the Audio Mixer tab at once. Each sequence in a<br />
project stores four views.<br />
I<br />
For more information on how to use the View buttons, see the next section,“Using<br />
Audio Mixer Views.”<br />
Record Audio Keyframes Option<br />
When Record Audio Keyframes is enabled, new keyframes are created whenever an<br />
audio control is moved. Audio controls that can be used to create keyframes during<br />
playback include the faders and panning sliders in the Audio Mixer, the Level and Pan<br />
sliders in the audio tabs of the Viewer, or the faders and controls on a connected audio<br />
control surface.<br />
The Record Audio Keyframes option must be selected to record real-time level and<br />
panning automation during playback. If not, changes made to level and panning sliders<br />
only affect the overall levels of clips that have no keyframes, or modify whatever<br />
keyframes already exist without creating new ones.<br />
Chapter 5 Overview of the Audio Mixer 75
To add keyframes whenever you move an audio fader or panning slider, do<br />
one of the following:<br />
m Select the Record Audio Keyframes button in the button bar at the top of the Audio<br />
Mixer (in the Tool Bench window).<br />
m Select the Record Audio Keyframes checkbox in the Editing tab of the <strong>User</strong><br />
Preferences window.<br />
m Press Shift-Command-K.<br />
The Record Audio Keyframes button and the checkbox in <strong>User</strong> Preferences are the<br />
same control; they are just located in two different places for convenience.<br />
Important: If the Record Audio Keyframes button is missing from the Audio Mixer button<br />
bar, you can drag it to the button bar from the Button List. For more information about<br />
using the Button List, see Volume I, Chapter 10, “Customizing the Interface.”<br />
Source Pop-Up Menu<br />
You use this Pop-up menu to choose whether Canvas or Viewer audio levels are<br />
controlled by the Audio Mixer. If you want the Audio Mixer to automatically switch<br />
between the Canvas and Viewer depending on which window is active, choose Auto.<br />
76 Part I Media and <strong>Pro</strong>ject Management
Using Audio Mixer Views<br />
When you work on sequences with many audio tracks, some of the track strips in the<br />
Audio Mixer may appear offscreen. To avoid having to constantly scroll back and forth,<br />
you can hide the track strips of tracks you don’t immediately need to work with.<br />
I<br />
You can also create different views to organize groups of tracks in your sequence<br />
according to their content. Using the Audio Mixer View buttons, you can save four<br />
different sets of hidden and displayed track strips for each sequence in your project.<br />
When you first open the Audio Mixer, the default view is View 1, showing all audio<br />
tracks in your sequence. Any tracks you show or hide using the Track Visibility controls<br />
while the View 1 button is selected are remembered as View 1.<br />
View 1 showing only the<br />
first four audio track<br />
strips<br />
If you click the View 2 button and then show or hide audio track strips, that altered<br />
layout is remembered as View 2.<br />
View 2 showing only the<br />
last three audio track<br />
strips<br />
Clicking the View 1 button restores the state of the Audio Mixer to View 1, the way it<br />
was before you clicked the View 2 button.<br />
Chapter 5 Overview of the Audio Mixer 77
Organizing track strips this way is especially helpful if you organize your audio tracks<br />
according to their content. For example, you could set up View 1 to display only the<br />
track strips for audio tracks in your program containing dialogue clips. View 2 could<br />
then show only the track strips for audio tracks containing music clips, View 3 could<br />
show track strips for tracks containing sound effects, and View 4 could show track strips<br />
for tracks containing ambience clips. This way, you can quickly jump back and forth<br />
between related groups of track strips as you refine your audio mix.<br />
Note: New audio tracks added to your sequence after you’ve customized your views<br />
are displayed by default in all four views. To hide them, you must go to each view and<br />
hide new tracks with the corresponding visibility controls.<br />
To show or hide individual audio track strips:<br />
1 If necessary, click the disclosure triangle in the upper-left corner of the Audio Mixer to<br />
display the Track Visibility area.<br />
2 Click the Track Visibility control to the left of the track label for the track strip you want<br />
to show or hide.<br />
These tracks<br />
are hidden.<br />
To customize and save different Audio Mixer views:<br />
1 Click the View button you want to customize.<br />
2 Click the Track Visibility controls for the track strips you want to show or hide.<br />
The settings are remembered whenever you switch back to that view.<br />
To reset all tracks to be visible in a particular Audio Mixer view:<br />
m Control-click a Track Visibility control, then choose Show All from the shortcut menu.<br />
78 Part I Media and <strong>Pro</strong>ject Management
6 Using<br />
the Audio Mixer<br />
6<br />
You can use the faders and sliders in the Audio Mixer<br />
to quickly set audio levels and pan for clips, or record<br />
keyframes to create mixer automation over time.<br />
This chapter covers the following:<br />
 Making Basic Audio Adjustments With the Audio Mixer (p. 79)<br />
 Making Stereo Pan Adjustments With the Audio Mixer (p. 87)<br />
 About Mixer Automation and Keyframe Recording (p. 89)<br />
 Using a Control Surface With the Audio Mixer (p. 98)<br />
Making Basic Audio Adjustments With the Audio Mixer<br />
In most cases, when editors first start working on a movie, their primary focus is on the<br />
visuals and the content of the accompanying audio. At this early stage, adjustments are<br />
limited to the overall levels of the audio, and not the details of the final mix. The Audio<br />
Mixer’s mute and solo buttons, along with the level faders and panning sliders, let you<br />
quickly manage the audio tracks and clips in your program so that you can make early<br />
decisions about how your audio should fit together while you edit.<br />
Note: Mute and solo controls are used only for monitoring your audio during playback.<br />
They are ignored during Print to Video or Edit to Tape operations, or during export as a<br />
movie or audio file.<br />
79
When Audio Mixer Controls Aren’t Available<br />
There are several instances when the controls of a given track’s track strip aren’t available.<br />
 If there is no clip on that track at the position of the playhead: The fader on that<br />
track’s track strip is set to indicate that there is complete silence at the gap in the<br />
track. It is not possible to adjust a given track’s fader if there is no clip at the current<br />
position of the playhead.<br />
 If the clip at the position of the playhead is not enabled: The result is the same as if<br />
there were no clip on the track. Because the clip is disabled in the track, the track<br />
strip cannot control it. You can enable or disable a clip by choosing<br />
Modify > Clip Enable.<br />
 If that track is locked in the Timeline: The track strip for that track is unavailable,<br />
preventing you from making changes to that track. The fader and panning slider<br />
continue to animate, however, as audio from that track is still being output.<br />
 If the entire track is disabled in the Timeline: The track strip for that track is dimmed,<br />
preventing you from making changes to the track. Fader and pan automation set<br />
for clips in that track remain untouched, however, and are preserved when you<br />
reenable that track.<br />
Using the Mute Button to Silence Audio Tracks<br />
Sometimes, while monitoring your sequence audio, you may want to disable the<br />
playback of certain audio tracks. For example, if you’re editing a section of dialogue and<br />
you want to hear it without the music on another track, you can mute the tracks with<br />
the music clip without stopping playback.<br />
Muting a track does not remove audio or pan keyframes; it simply turns off the audio<br />
output of that track until you turn it back on. Muting a track also doesn’t delete audio<br />
render files associated with clips on that track. A track’s mute status overrides its solo<br />
status, so even if a track is soloed, you won’t hear it if it is muted.<br />
Note: Mute buttons cannot be automated.<br />
80 Part I Media and <strong>Pro</strong>ject Management
To mute one or more tracks, do one of the following:<br />
m In the Audio Mixer, click the mute button in the track strip for the track you want<br />
to silence.<br />
I<br />
Mute button in the<br />
Audio Mixer<br />
m In the Timeline, click the Audio Controls button to display the mute and solo buttons<br />
for each track, then click the mute button on the audio track you want to silence.<br />
Mute button in the<br />
Timeline<br />
Audio Controls button<br />
To disable mute on all tracks at once:<br />
m Control-click the mute button of any track’s track strip in the Audio Mixer, then choose<br />
Reset All Mutes from the shortcut menu.<br />
To mute the master output:<br />
m In the Audio Mixer, click the Master mute button.<br />
To mute all tracks at once:<br />
m Option-click any dimmed mute button.<br />
Chapter 6 Using the Audio Mixer 81
Using the Solo Button to Listen to Individual Tracks<br />
If your sequence contains several audio tracks and you want to listen to a track in<br />
isolation, you can temporarily solo only that track. When you enable a track’s solo<br />
button, all other tracks are automatically muted. However, if other tracks’ solo buttons<br />
are enabled, these tracks still remain soloed. If you enable the solo button on multiple<br />
tracks, all tracks with solo enabled play back, while all other audio tracks in your<br />
sequence are muted.<br />
Note: Solo buttons cannot be automated.<br />
To solo one or more tracks, do one of the following:<br />
m In the Audio Mixer, click the solo button in the track strip for the track you want to solo.<br />
All non-soloed tracks are silenced.<br />
Solo button in the Audio<br />
Mixer<br />
m In the Timeline, click the Audio Controls button to display the mute and solo buttons<br />
for each track, then click the solo button on the audio track you want to solo. All nonsoloed<br />
tracks are silenced.<br />
Solo button in the<br />
Timeline<br />
Audio controls button<br />
To disable solo on all tracks at once:<br />
m Control-click on the solo button of any track’s track strip in the Audio Mixer, then<br />
choose Reset All Solos from the shortcut menu.<br />
82 Part I Media and <strong>Pro</strong>ject Management
Using Faders to Adjust Audio Levels<br />
<strong>Final</strong> <strong>Cut</strong> <strong>Pro</strong> stores audio level information in clips, not in tracks. When you adjust<br />
faders in the Audio Mixer, you affect only the clips currently beneath the playhead. This<br />
is the same as adjusting a clip’s audio level directly in the Timeline or Viewer.<br />
I<br />
Changes made to faders<br />
in the Audio Mixer ...<br />
...affect only the audio<br />
clip items below the<br />
playhead in the Timeline.<br />
If an audio track at the position of the playhead does not contain a clip, the fader<br />
corresponding to that track is automatically set to –∞ dB (total silence), and you are<br />
unable to move the fader slider.<br />
You can change the audio levels of clips in the Timeline while the sequence is playing<br />
or while it is paused. If the Record Audio Keyframes button is unselected, adjusting a<br />
fader level does not add keyframes, but instead the audio level is adjusted for the clip’s<br />
entire duration. If the clip already has keyframes, the level is adjusted between the<br />
previous and subsequent keyframes.<br />
You can also select the Record Audio Keyframes checkbox in the Editing tab of the <strong>User</strong><br />
Preferences window.<br />
Chapter 6 Using the Audio Mixer 83
Adjusting Levels in Mono Versus Stereo Clips<br />
Track faders in the Audio Mixer control each audio clip independently unless two<br />
clips are a stereo pair:<br />
 Dual mono clips: Track faders can be adjusted independently. For example, if<br />
you’ve captured a clip that has two actors whose dialogue was recorded<br />
independently, one on the left channel and one on the right channel, you can<br />
control their levels separately.<br />
 Stereo pair clips: The faders of both audio tracks are locked together and move as<br />
one. This is useful for stereo music clips, to ensure that level changes are consistent<br />
in both the left and right audio channels.<br />
To change the overall audio level of a clip using a fader:<br />
1 Make sure the clip doesn’t have any level keyframes already applied.<br />
2 Make sure that the Record Audio Keyframes button in the button bar at the top of the<br />
Audio Mixer is not selected.<br />
3 In the Timeline, position the playhead so that it’s directly over the clip whose audio<br />
level you want to change.<br />
84 Part I Media and <strong>Pro</strong>ject Management
4 In the Audio Mixer, drag the track’s fader up or down to adjust the level.<br />
While you move the fader, the audio level field indicates the numeric value of the<br />
current level. Once you release the fader, the audio clip’s audio overlay in the Timeline<br />
changes to reflect the change you’ve made.<br />
I<br />
Adjust the fader<br />
for the clip.<br />
Audio level field<br />
The audio overlay in the<br />
Timeline changes to<br />
reflect the change<br />
you’ve made.<br />
To reset a fader to 0 dB, do one of the following:<br />
m Control-click the fader, then choose Reset from the Shortcut menu.<br />
m Option-click anywhere in the fader.<br />
To reset all faders in the Audio Mixer to 0 dB:<br />
m Control-click an active track’s fader, then choose Reset All from the shortcut menu.<br />
Chapter 6 Using the Audio Mixer 85
To change the audio level of a clip numerically:<br />
1 Make sure the clip doesn’t have any level keyframes already applied.<br />
2 Make sure that the Record Audio Keyframes button in the button bar at the top of the<br />
Audio Mixer is not selected.<br />
3 In the Timeline, position the playhead so that it’s directly over the clip whose audio<br />
level you want to change.<br />
4 In the Audio Mixer, enter a new value in the number field below the fader you want to<br />
modify, then press Return.<br />
Valid values range from +12 dB to –167 dB. Numbers lower than –167 dB are<br />
automatically changed to –∞ dB, or total silence.<br />
5 Press Return.<br />
The fader moves to reflect the new value.<br />
Adjusting the Master Level of Your Sequence<br />
The Master fader raises or lowers the combined output level of all the tracks in your<br />
sequence at the same time. However, you should wait to use the Master fader until you<br />
have set individual track levels. Once the Master audio meters show acceptable levels<br />
throughout your mix, you can use the Master fader to increase or decrease the overall<br />
level while retaining the same relative mix. This can be helpful in the following cases:<br />
 Your audio mix has a good level for output to a particular video deck, but is too<br />
strong for another deck. In this case, you can easily bring down the overall level with<br />
the Master fader.<br />
 If you are using a lot of audio tracks, the overall mix may be too loud even when the<br />
individual track levels are fairly low. If the individual track faders are all low, mixing<br />
can be inconvenient. To keep the individual track faders higher without making the<br />
overall mix too hot, you can bring down the Master fader by several dB.<br />
Important: You should not use the Master fader to adjust the volume of your external<br />
monitoring speakers. Use the Master fader to make sure your meters show an<br />
acceptable level. Use the volume controls on your external monitors to adjust the<br />
loudness of your audio while you mix.<br />
Note: The Master fader cannot be automated.<br />
86 Part I Media and <strong>Pro</strong>ject Management
Making Stereo Pan Adjustments With the Audio Mixer<br />
You can use the panning sliders in the Audio Mixer to make adjustments to the stereo<br />
placement of clips in audio tracks that have been assigned to stereo output channels.<br />
Panning sliders appear in a track’s track strip, below the mute and solo buttons. Like<br />
adjustments made to audio faders, adjustments made using a track’s panning slider<br />
only affect the stereo imaging of the clip that appears at the position of the playhead,<br />
and can be automated. For more information on creating pan automation, see “About<br />
Mixer Automation and Keyframe Recording” on page 89.<br />
I<br />
Panning sliders have different behaviors depending on the output channel that a track is<br />
assigned to, and whether the clip has stereo or dual mono audio. For more information<br />
about working with stereo audio in <strong>Final</strong> <strong>Cut</strong> <strong>Pro</strong>, see “Stereo Audio” on page 44.<br />
Stereo Versus Dual Mono Output Channels<br />
The output channel a track has been assigned to dictates whether or not stereo pan<br />
is possible for audio clips appearing on that track. If a track is assigned to a stereo<br />
output channel, the panning slider for that track is enabled. Otherwise, the panning<br />
slider is disabled.<br />
Stereo Versus Dual Mono Audio Clips<br />
When two tracks are assigned to a stereo output channel, and a pair of linked stereo<br />
clip items is placed on those two tracks, you can use the panning sliders in the<br />
corresponding track strips in the Audio Mixer to control the stereo pan.<br />
...both panning sliders<br />
move at the same time in<br />
opposite directions.<br />
When clip items linked as a stereo<br />
pair are placed in tracks assigned<br />
to stereo outputs...<br />
Chapter 6 Using the Audio Mixer 87
 Stereo pair clip items: The panning sliders of tracks containing a pair of stereo clip<br />
items at the position of the playhead are locked together with an inverse<br />
relationship, giving you control over the stereo image of the clips. Changing the<br />
stereo distribution of one of the audio items inversely adjusts the stereo distribution<br />
of the other, resulting in a gradual swapping of the left and right audio items in these<br />
tracks. Control over the stereo image of a clip is most useful when swapping the left<br />
and right channels of a two-channel audio clip that already has stereo imaging<br />
associated with it, such as a piece of music.<br />
 Mono clips, or clips that are linked as part of a dual mono pair: Mono audio clips at the<br />
position of the playhead have panning sliders that can be adjusted independently of<br />
each other.<br />
If two audio items are linked together as part of a dual mono pair, the stereo<br />
distribution of each item can be independently controlled using the panning slider in<br />
the corresponding track strip. This is useful when panning mono audio clips, such as<br />
sound effects, between the left and right channels to create specific stereo imaging,<br />
such as to create the illusion that a car is passing from left to right across the screen.<br />
Changing a Clip’s Pan<br />
Both stereo and mono clip items can be panned in the Audio Mixer. When you adjust a<br />
stereo clip item’s pan, the other clip item in the pair is adjusted by an equal and<br />
opposite amount. Mono clip items’ pan is adjusted independently.<br />
To change the pan of an entire clip:<br />
1 Make sure the clip doesn’t have any pan keyframes already applied.<br />
2 Make sure that the Record Audio Keyframes button in the button bar at the top of the<br />
Audio Mixer is not selected.<br />
3 In the Timeline, position the playhead so that it’s over the clip you want to change.<br />
4 Drag the panning slider of the relevant track strip.<br />
Sliding it to the left pans that clip’s audio increasingly to the left channel. Sliding it to<br />
the right pans that clip’s audio increasingly to the right channel.<br />
88 Part I Media and <strong>Pro</strong>ject Management
To reset a panning slider:<br />
m Hold down the Option key, then click the panning slider you want to reset.<br />
I<br />
To reset all panning sliders in the Audio Mixer:<br />
m Control-click at the top of any track’s track strip, then choose Reset All Panners from the<br />
shortcut menu.<br />
Note: Stereo pan can also be modified in the Audio tabs of the Viewer. For more<br />
information on how to modify stereo pan in the Viewer, see “Changing the Pan of<br />
Audio in the Viewer” on page 118.<br />
About Mixer Automation and Keyframe Recording<br />
Whenever you play back a sequence, the audio level and pan keyframes in the clips<br />
control the mix automatically. This is called mixer automation, and is especially<br />
important when you have a lot of tracks in a long sequence. Audio level and pan<br />
keyframes allow you to build up a complete audio mix by recording keyframes on just<br />
one track at a time. With keyframes, you can orchestrate a complete mix of audio tracks<br />
by yourself, a task that once required several people, with each person focused on a<br />
group of tracks.<br />
There are several ways to add audio keyframes to your clip items and modify them in<br />
the Timeline or Viewer. You can:<br />
 <strong>Manual</strong>ly add keyframes with the Pen tool<br />
 Enable the Record Audio Keyframes button in the Audio Mixer button bar, and then<br />
do one of the following:<br />
 Use the controls in the Audio Mixer to record fader and panning slider adjustments<br />
in real time.<br />
 Use a supported control surface with physical faders and pan controls. This allows<br />
you to adjust multiple faders and panning sliders simultaneously.<br />
Note: Although the steps described below generally refer to using the controls in the<br />
Audio Mixer to automate your mix one track at a time, these steps can also apply to<br />
using a control surface. For more information about using a control surface, see “Using<br />
a Control Surface With the Audio Mixer” on page 98.<br />
Chapter 6 Using the Audio Mixer 89
Specifying Audio Keyframe Recording Resolution<br />
Before you start recording keyframes using the Audio Mixer, you must define the<br />
frequency with which <strong>Final</strong> <strong>Cut</strong> <strong>Pro</strong> records level and pan keyframes. <strong>Final</strong> <strong>Cut</strong> <strong>Pro</strong> can<br />
record every subtle movement of an audio fader and panning slider or a reduced<br />
(“thinned”) number of those keyframes.<br />
To choose the resolution for audio keyframe recording:<br />
1 Choose <strong>Final</strong> <strong>Cut</strong> <strong>Pro</strong> > <strong>User</strong> Preferences.<br />
2 In the Editing tab of the <strong>User</strong> Preferences window, choose an option from the Record<br />
Audio Keyframes pop-up menu:<br />
 All: Records the maximum number of keyframes possible while you move a track<br />
strip’s fader or panning slider. The end result is an ultra-precise re-creation of the<br />
levels you set using the Audio Mixer. The drawback to this option is that you might<br />
end up with an extremely dense cluster of keyframes in the audio level overlays of<br />
the affected clips that can be difficult to edit later. Unless you are doing very fast,<br />
precise audio mixing, you may want to avoid this option.<br />
 Reduced: Records only a subset of keyframe information created when you move a<br />
track strip’s fader or panning slider. The resulting level or pan overlay in the Timeline<br />
or Viewer is still a fairly accurate reproduction of the levels you set, but the number<br />
of keyframes recorded is much lower than when the All option is chosen.<br />
 Peaks Only: Records only the minimum number of keyframes necessary to<br />
approximate the levels you recorded when moving a track strip’s fader or panning<br />
slider. Keyframes recorded using the Peaks Only option reflect only the highest and<br />
lowest levels that were recorded. This is primarily useful when you want to record a<br />
minimum number of keyframes to edit later in the Timeline or Viewer.<br />
Recording Audio Level and Pan Keyframes<br />
As long as the Record Audio Keyframes button at the top of the Audio Mixer is<br />
selected, level and pan keyframes are recorded whenever a fader or panning slider is<br />
adjusted. Keyframes can be recorded both during playback and pause.<br />
During playback, keyframe recording begins when you position the pointer on a fader<br />
or panning slider and press the mouse button, and continues until you release the<br />
mouse button. The density of recorded keyframes depends on what you specified in<br />
the Record Audio Keyframes pop-up menu in the Editing tab of the <strong>User</strong> Preferences<br />
window.<br />
Note: Instead of using the mouse to adjust your faders, you can also use a supported<br />
control surface to adjust multiple faders and panning sliders simultaneously.<br />
90 Part I Media and <strong>Pro</strong>ject Management
Keyframe recording continues as long as the mouse button is held down, so it’s best to<br />
mix groups of short, consecutive clips in a track all at once. For example, suppose you’ve<br />
edited a dialogue sequence with multiple angles of coverage so that the dialogue spoken<br />
by a single character is broken up into six different clips on tracks A1 and A2.<br />
I<br />
Since each clip has its own independent audio levels, to use the Audio Mixer to set the<br />
levels for the entire group, you need to keep the mouse button held down continuously<br />
to record mixer keyframes as you play back all five clips. If you stop halfway through clip<br />
4, the level overlays for these clips look like this:<br />
This is because no fader movement was detected in either clip 5 or 6, so the levels<br />
were not adjusted for these clips. If this happens, it’s easy to move the playhead back<br />
to the beginning of the section you’re working on and record any additional keyframes.<br />
When you release the mouse button, keyframe recording ends and the fader for that<br />
track goes back to displaying the previously set levels. The same rules apply to<br />
recording pan information.<br />
Important: If the Record Audio Keyframes button is not selected, no keyframes are<br />
recorded when you move fader or panning sliders. However, you can still modify<br />
keyframes and levels between any two keyframes.<br />
Chapter 6 Using the Audio Mixer 91
To record level or pan keyframes:<br />
1 Select the Record Audio Keyframes button in the button bar at the top of the Audio Mixer.<br />
∏ Tip: You can select or deselect the Record Audio Keyframes button during playback,<br />
if necessary.<br />
2 In the Viewer or Timeline, move the playhead to the area of your sequence where you<br />
want to record keyframes.<br />
It’s a good idea to start a few seconds before the section you’ll actually be mixing, to<br />
give yourself time to get ready.<br />
3 Begin playback of your sequence.<br />
4 As your sequence plays, position the pointer over the fader or panning slider in the<br />
relevant track strip, then press and hold down the mouse button to begin automation<br />
recording for clips playing back in that track.<br />
Place the pointer over<br />
the fader slider to start<br />
automation recording.<br />
92 Part I Media and <strong>Pro</strong>ject Management
5 Hold down the mouse button to continue recording mixer automation, and move the<br />
fader or panning slider to adjust the clip’s audio or pan levels in real time while<br />
playback continues.<br />
6 When you’ve finished, release the mouse button to stop recording keyframes.<br />
The sequence continues to play, and the fader and pan controls return to the<br />
previously set levels.<br />
7 If there are any other Audio Mixer controls you want to adjust at this time, repeat steps<br />
4 through 6.<br />
8 When you’ve finished making adjustments, stop playback.<br />
I<br />
Once you finish recording automation for a track, you can move the playhead back to<br />
the beginning to record keyframes for additional tracks. This way, you can create your<br />
audio mix one track at a time, adding keyframes for each track until you’ve set levels for<br />
all the clips in your sequence. Ultimately, it doesn’t matter whether you use the Audio<br />
Mixer in real time or set levels directly in the Timeline or Viewer. You can choose<br />
whatever method works for a particular track or clip.<br />
Note: You can also make changes to levels in tracks you’ve already mixed. New<br />
changes made to the fader and pan controls overwrite previously set levels.<br />
Chapter 6 Using the Audio Mixer 93
Looping Playback to Mix Each Track<br />
You can set up a section of your Timeline to loop so that you can mix each track without<br />
stopping playback. As the section of your sequence loops, you can go from one track<br />
level fader to the next, adjusting (or overwriting) keyframes until your mix is perfect.<br />
To record automation while your program is looping:<br />
1 Select the Record Audio Keyframes button in the button bar at the top of the Audio Mixer.<br />
∏ Tip: You can select or deselect the Record Audio Keyframes button during playback,<br />
if necessary.<br />
2 In the Timeline or Canvas, set In and Out points.<br />
It’s a good idea to place In and Out points several seconds earlier and later than you<br />
need, to give yourself time to manipulate the controls before reaching the boundaries<br />
of the loop. Otherwise, you may overwrite keyframes you previously set when playback<br />
resets to the In point.<br />
3 Choose View > Loop Playback to enable looped playback.<br />
4 To begin looped playback, choose Mark > Play > In to Out (or press Shift-\).<br />
5 Position the pointer over any fader or panning slider you want to adjust, then press and<br />
hold down the mouse button to begin recording keyframes.<br />
6 Hold down the mouse button to continue recording mixer automation, and move the<br />
control you’ve selected to adjust the clip’s audio or pan levels in real time while<br />
playback continues.<br />
7 When you’ve finished, release the mouse button to stop keyframe recording.<br />
The sequence continues to play, and the fader and pan controls return to previously set<br />
levels. When playback loops, you can click another control to continue making adjustments<br />
to clips in other tracks. You can also make changes to clips in tracks you’ve already mixed.<br />
Note: New changes made using a track’s fader and panning slider overwrite any<br />
previous levels.<br />
94 Part I Media and <strong>Pro</strong>ject Management
8 When you’ve finished making adjustments, stop playback.<br />
If keyframe recording stops before the end of a clip, the audio or pan level of the<br />
remaining duration of that clip depends on whether or not there were already<br />
keyframes in the clip.<br />
 If there were no keyframes in the clip prior to recording keyframes: The audio level or<br />
pan overlay remains at the level of the last recorded keyframe for the remaining<br />
duration of that clip.<br />
I<br />
 If there were keyframes in the clip prior to recording keyframes: The audio level or pan<br />
values are interpolated from the level of the last recorded keyframe to the level of<br />
the next keyframe.<br />
Chapter 6 Using the Audio Mixer 95
Tips for Working With Stereo<br />
Unlike setting audio levels, adjusting stereo pan is largely an aesthetic decision. You<br />
should resist the temptation to create too many directional sound effects. Many<br />
viewers may hear your movie in mono, so they won’t be able to hear the stereo<br />
effects. (This is especially true of video that’s compressed for Internet playback and<br />
some television playback.) This doesn’t mean you should avoid stereo. Using stereo<br />
can be a great way to enhance the audience’s experience of your movie, but it’s<br />
important to take the listening environment into consideration.<br />
Even if your intended audience can hear stereo effects (with theatrical or DVD<br />
distribution, for example), excessive use of stereo can be tedious. You can use stereo<br />
pan, but don’t use it so much that viewers are distracted. This is especially true for<br />
dialogue. Even in feature films released on DVD with 5:1 surround sound, most<br />
dialogue is placed in the center channel. In a stereo mix in <strong>Final</strong> <strong>Cut</strong> <strong>Pro</strong>, you can<br />
center a track by setting the pan value to 0. Avoid positioning dialogue exclusively on<br />
the left or right channels.<br />
Music and ambient effects can be positioned in stereo with fewer distractions. For<br />
this reason, it’s always a good idea to preserve the original stereo image of any music<br />
clips you capture or import, so that you can use this quality in your mix.<br />
Modifying Recorded Keyframes<br />
After you’ve recorded keyframes for a series of clips on a particular track, the level and<br />
pan keyframes for clips on that track appear in the Timeline with the audio level<br />
keyframes you’ve set. There are two ways you can make modifications to the levels<br />
you’ve set with the Audio Mixer: by using the Audio Mixer or by modifying keyframes<br />
in the Viewer or Timeline.<br />
96 Part I Media and <strong>Pro</strong>ject Management
Using the Audio Mixer to Record Over Previously<br />
Existing Automation<br />
You can use the Audio Mixer to make further changes to audio clips in your sequence<br />
that already have level and pan keyframes applied. How these changes are made<br />
depends on whether or not the Record Audio Keyframes button is selected.<br />
 If the Record Audio Keyframes button is selected: Changes you make with the Audio<br />
Mixer during playback create a new set of keyframes, completely overwriting any<br />
previously existing keyframes. Changes you make while playback is paused insert<br />
new keyframes at the position of the playhead.<br />
 If the Record Audio Keyframes button is not selected: Changes you make with the<br />
Audio Mixer during playback do not create new keyframes. Instead, existing<br />
keyframes are modified to match the levels set when the playhead passes over them.<br />
Individual keyframes can be adjusted if the playhead is directly over them. If the<br />
playhead is between two keyframes, the level of both keyframes is raised to adjust<br />
that entire section of the overlay.<br />
During playback, every fader and panning slider in the Audio Mixer animates,<br />
displaying the current levels in your sequence. At any time during playback, you can<br />
adjust a fader or panning slider to begin recording new automation or modifying<br />
existing automation. This helps you to maintain a smooth transition from any<br />
previously recorded levels to the new levels you’re setting.<br />
Modifying Keyframes in the Timeline and Viewer<br />
You can also make changes directly to the audio level and pan keyframes in the<br />
Timeline. By displaying level overlays in the Timeline (click the Clip Overlays control),<br />
you can modify the keyframes you recorded, using the Selection and Pen tools to make<br />
precise adjustments. For more information on adjusting audio level and pan keyframes<br />
in the Timeline, see “Adjusting Audio Levels in the Timeline” on page 109 and “Panning<br />
Audio in the Timeline” on page 117.<br />
To modify pan keyframes you’ve added using the panning sliders in the Audio Mixer,<br />
you can do one of the following:<br />
 Open the clip in the Viewer. Stereo pan keyframes appear on their own overlay in the<br />
clip’s Audio tab. For more information on adjusting stereo pan keyframes in the<br />
Viewer, see “Changing the Pan of Audio in the Viewer” on page 118.<br />
 In the Timeline, enable the Clip Keyframes control, then control-click in the Keyframe<br />
editor area of an audio track and choose Pan from the shortcut menu. Pan keyframes<br />
are now displayed in the keyframe editor for the audio tracks in the Timeline, and<br />
you can adjust them with the Pen tool.<br />
I<br />
Chapter 6 Using the Audio Mixer 97
Deleting Audio Level and Pan Keyframes<br />
You can easily remove level and pan automation from clips in a sequence using the<br />
Remove Attributes command. Audio level and pan keyframes can be removed<br />
separately or together.<br />
To remove keyframes using the Remove Attributes command:<br />
1 Do one of the following:<br />
 Select one or more clips in the Timeline, then choose Edit > Remove Attributes.<br />
 Select one or more clips in the Timeline, Control-click one of the selected clips, then<br />
choose Remove Attributes from the shortcut menu.<br />
2 In the Remove Attributes dialog, click Levels or Pan to delete keyframes from those overlays.<br />
Click one or both of<br />
these checkboxes to<br />
delete keyframes from<br />
overlays.<br />
3 When you’re finished, click OK.<br />
All level and pan keyframes are removed from the selected clip, and the audio level is<br />
reset to 0 dB.<br />
Using a Control Surface With the Audio Mixer<br />
A control surface is a hardware device with faders, knobs, and buttons that can control<br />
the <strong>Final</strong> <strong>Cut</strong> <strong>Pro</strong> Audio Mixer. You can use a supported control surface to remotely<br />
control audio faders, pan settings, mute and solo buttons, and even the transport<br />
controls in your sequence. Control surfaces emulate traditional audio mixing consoles,<br />
giving you tactile control over multiple faders at once.<br />
98 Part I Media and <strong>Pro</strong>ject Management
Connecting a Control Surface<br />
Control surfaces send and receive MIDI data to communicate fader positions, pan knob<br />
settings, track names, and timecode.<br />
I<br />
To set up your control surface, you need the following:<br />
 An external MIDI interface with at least one input and output<br />
 Mac OS X MIDI driver software that corresponds to your MIDI interface (if necessary)<br />
 One or more supported control surfaces<br />
What is MIDI?<br />
MIDI, or Musical Instrument Digital Interface, is a standard protocol that allows<br />
electronic music devices and control surfaces to send and receive performance data.<br />
This allows you to do things such as control a synthesizer with a keyboard, or control<br />
an audio mixing application such as <strong>Final</strong> <strong>Cut</strong> <strong>Pro</strong> with a control surface.<br />
Choosing an External MIDI Interface<br />
There is a wide variety of MIDI interfaces available. When you select a MIDI interface,<br />
consider the following:<br />
 You need a MIDI interface that is compatible with Mac OS X.<br />
 Most interfaces connect to your computer via the USB port, although some PCI and<br />
FireWire audio interfaces include MIDI ports.<br />
 You should purchase a MIDI interface that supports the number of control surfaces you<br />
need, plus any additional MIDI equipment you may want to connect to your computer.<br />
Installing a MIDI Interface<br />
In many cases, installing a MIDI interface is as simple as connecting the interface to<br />
your computer. If your MIDI interface does not appear in the Control Surfaces<br />
Configuration dialog, the MIDI interface may require driver software. This may be<br />
included with the MIDI interface, or you may be able to download MIDI drivers from<br />
the manufacturer’s website. Make sure you follow the installation instructions that<br />
came with your MIDI interface.<br />
To set up and connect a MIDI interface to your computer:<br />
1 Install any MIDI drivers necessary for the MIDI interface.<br />
2 Connect a USB cable between the USB port on your computer and the MIDI interface.<br />
3 Make sure the MIDI interface is connected and turned on.<br />
Choosing a Control Surface<br />
Different control surfaces use slightly different communications protocols, so not all<br />
control surfaces are compatible. <strong>Final</strong> <strong>Cut</strong> <strong>Pro</strong> supports Mackie and Logic Control, as<br />
well as Mackie and Logic Control XT control surfaces.<br />
Chapter 6 Using the Audio Mixer 99
Installing a Control Surface<br />
Once you have your MIDI interface connected to your computer, setting up a control<br />
surface is simple.<br />
To connect your control surface to your MIDI interface:<br />
1 Connect the MIDI output port of the control surface to a MIDI input port on the<br />
MIDI interface.<br />
2 Connect a MIDI output port on your MIDI interface to the MIDI input port on your<br />
control surface.<br />
MIDI Connector<br />
3 Make sure the control surface is turned on.<br />
Configuring <strong>Final</strong> <strong>Cut</strong> <strong>Pro</strong> to Work With a Control Surface<br />
Once a control surface is connected to your MIDI interface, you need to establish<br />
communication between the control surface and <strong>Final</strong> <strong>Cut</strong> <strong>Pro</strong>. You set up control<br />
surfaces in <strong>Final</strong> <strong>Cut</strong> <strong>Pro</strong> in the Control Surfaces Configuration dialog.<br />
Control surface<br />
arrangement area<br />
Shift Order Left and<br />
Right buttons<br />
Add and delete<br />
buttons<br />
Summary area<br />
 Control surface arrangement area: This area displays icons of the currently assigned<br />
control surfaces. You can click a control surface icon to select it, and double-click the<br />
icon to adjust its settings. If you have multiple control surfaces, you can drag a<br />
control surface icon to rearrange its order.<br />
The order of control surface icons affects the fader ordering on your physical control<br />
surfaces. For more information, see “Arranging Control Surface Order” on page 102.<br />
 Add and Delete buttons: These buttons allow you to add or remove control surfaces<br />
in your configuration. The number of control surfaces allowed is limited to the<br />
number of MIDI ports on your MIDI interface.<br />
 Shift Order Left and Right buttons: These buttons allow you to move the selected<br />
control surface icon to rearrange its order.<br />
 Summary area: This area displays information about the currently selected control surface.<br />
100 Part I Media and <strong>Pro</strong>ject Management
To configure a control surface:<br />
1 Choose Tools > Control Surfaces.<br />
The Control Surfaces Configuration dialog appears.<br />
2 If there is not already a control surface icon in the control surface arrangement area,<br />
click the Add (+) button (or press Command-+).<br />
A sheet appears with configuration settings.<br />
3 Choose the following settings:<br />
 The type of control surface<br />
 The MIDI interface output port to which your control surface MIDI input is connected<br />
 The MIDI interface input port to which your control surface MIDI output is connected<br />
Note: The names of external devices configured in Audio MIDI Setup appear in<br />
parentheses after the name of each port of your MIDI interface. Audio MIDI Setup is a<br />
utility included with Mac OS X that allows you to name and configure the devices,<br />
instruments, and ports of your MIDI setup.<br />
4 Click OK, then click OK again to accept changes to your control surface configuration.<br />
I<br />
You can add and configure additional control surfaces using the steps above.<br />
To change the settings for a control surface:<br />
1 Choose Tools > Control Surfaces.<br />
The Control Surfaces Configuration dialog appears.<br />
2 Double-click the control surface icon.<br />
A sheet appears with configuration settings.<br />
3 Change the control surface settings as needed.<br />
4 Click OK, then click OK again to accept changes to your control surface configuration.<br />
To delete a control surface:<br />
1 Choose Tools > Control Surfaces.<br />
2 Do one of the following:<br />
 Click a control surface icon, then press Command-Delete.<br />
 Drag a control surface icon outside of the Control Surfaces Configuration dialog, then<br />
release the mouse button.<br />
 Click a control surface icon, then press the Delete (–) button.<br />
3 Click OK.<br />
Chapter 6 Using the Audio Mixer 101
How Audio Mixer Tracks Correspond to Control Surface Faders<br />
The track number assigned to a physical fader corresponds to the track strips visible in<br />
the Audio Mixer. For example, if only tracks A1 and A8 are visible in the Audio Mixer,<br />
they correspond to the first and second faders on your control surface.<br />
For more information about showing and hiding track strips in the Audio Mixer, see<br />
“Track Visibility Area” on page 69.<br />
Arranging Control Surface Order<br />
If you have more than one control surface configured to work in <strong>Final</strong> <strong>Cut</strong> <strong>Pro</strong>, the<br />
physical faders are numbered so that control surfaces whose icons appears toward the<br />
left side of the configuration window have lower-numbered faders. Control surfaces<br />
whose icons appear toward the right side have higher-numbered faders.<br />
Important: For proper track numbering, the order of control surface icons in the Control<br />
Surfaces Configuration dialog should match the physical layout of your control surfaces.<br />
Tracks 1–8 Tracks 9–16<br />
Tracks 1–8 Tracks 9–16<br />
102 Part I Media and <strong>Pro</strong>ject Management
To rearrange the order of control surface icons:<br />
1 Choose Tools > Control Surfaces.<br />
Note: There must be at least two control surfaces connected if you want to rearrange<br />
their order.<br />
2 Do one of the following:<br />
 Click a control surface icon to select it, then drag the icon to a new position to the<br />
left or right.<br />
 Press the Left Arrow or Right Arrow key to select a control surface icon, then click the<br />
Shift Order Left or Shift Order Right button to move the control surface icon.<br />
 Press Shift-< (left angle bracket) or Shift-> (right angle bracket).<br />
3 Click OK.<br />
The control surface faders are renumbered according to their new order in the control<br />
surface arrangement area.<br />
I<br />
Working With Fader Banks<br />
If your <strong>Final</strong> <strong>Cut</strong> <strong>Pro</strong> sequence has more tracks than your control surface has faders, you<br />
can still control the remaining faders by using another fader bank on the control<br />
surface. Fader banks allow you to multiply the number of tracks your control surface<br />
can control by temporarily assigning the physical faders to higher-numbered tracks.<br />
For example, if your control surface has eight faders, the first fader bank can control the<br />
first eight visible tracks in the Audio Mixer. The second bank can control the second<br />
group of eight visible faders, and so on. If all tracks are visible in the Audio Mixer, the first<br />
fader bank controls tracks 1–8, the second fader bank controls tracks 9–16, and so on.<br />
When your sequence has more tracks than the control surface, <strong>Final</strong> <strong>Cut</strong> <strong>Pro</strong><br />
automatically assigns additional tracks to new fader banks. No additional<br />
configuration is necessary.<br />
To switch fader banks on your control surface:<br />
m Press the Bank Left or Bank Right button on the control surface.<br />
The previous or next fader bank is selected, allowing you to control a different range of<br />
tracks in the Audio Mixer.<br />
Chapter 6 Using the Audio Mixer 103
About Fader Banks With Multiple Control Surfaces<br />
If you have multiple control surfaces configured, the fader bank button increases the<br />
control surface track numbering by the total number of physical faders. For example, if<br />
you have two control surfaces, each with eight faders, the first fader bank controls<br />
tracks 1–16, the second fader bank controls tracks 17–32, and so on.<br />
Using a Control Surface With the Audio Mixer<br />
A control surface allows you to remotely control the faders, panning sliders, and<br />
buttons in the Audio Mixer, providing you control over multiple tracks simultaneously,<br />
as well as more fluid, tactile control over your audio mix. Before you can use a control<br />
surface, you need to configure it properly. For more information, see “Connecting a<br />
Control Surface” on page 99.<br />
Preparing to Use a Control Surface<br />
A control surface can perform exactly the same actions that the <strong>Final</strong> <strong>Cut</strong> <strong>Pro</strong> Audio<br />
Mixer is capable of. In <strong>Final</strong> <strong>Cut</strong> <strong>Pro</strong>, audio level and pan information is stored in clips,<br />
not in tracks. When a track does not contain a clip, the corresponding audio fader level<br />
is set to –∞ dB.<br />
Important: The Audio Mixer must be open or the control surface has no effect. To open<br />
the Audio Mixer, choose Tools > Audio Mixer (or press Option-6).<br />
The Audio Mixer can control audio settings in the Canvas (and Timeline) as well as in the<br />
Viewer. You can choose which window the Audio Mixer affects by choosing an option in<br />
the Source pop-up menu in the upper-right corner of the Audio Mixer. If you choose<br />
Auto, the Audio Mixer controls the most recently active window (Canvas or Viewer).<br />
104 Part I Media and <strong>Pro</strong>ject Management
Adjusting Levels, Pan, Mute, and Solo Using a Control Surface<br />
Once your control surface is properly configured, you can open a sequence and begin<br />
mixing. Adjustments you make on the control surface are immediately reflected in the<br />
Audio Mixer, and the reverse is also true: Changes in the Audio Mixer are immediately<br />
reflected in the control surface.<br />
I<br />
To use a control surface to mix audio in the Timeline:<br />
1 Double-click a sequence in the Browser to open it in the Timeline and Canvas.<br />
2 Choose Tools > Audio Mixer (or press Option-6).<br />
The Audio Mixer appears with faders corresponding to tracks in the Timeline. The<br />
motorized faders on the control surface automatically adjust to reflect the current fader<br />
levels in the Audio Mixer. Pan settings, mute buttons, and solo buttons are also<br />
updated to reflect the current Audio Mixer status.<br />
3 Adjust a fader on the control surface.<br />
The corresponding fader slider in the Audio Mixer automatically moves to the<br />
same position.<br />
4 In the Audio Mixer, drag a fader slider up or down.<br />
The corresponding motorized fader on the control surface automatically moves to the<br />
same position.<br />
Adjusting pan, solo, and mute controls in the Audio Mixer also updates the control<br />
surface, and vice versa.<br />
If your sequence has more tracks than your control surface, you can switch to the next<br />
fader bank to control additional tracks. For more information about fader banks, see<br />
“Working With Fader Banks” on page 103.<br />
Using Control Surface Transport Controls<br />
You can remotely control playback in <strong>Final</strong> <strong>Cut</strong> <strong>Pro</strong> using the transport controls on your<br />
control surface. The current timecode of your sequence (or clip in the Viewer) is<br />
displayed in the Time Display readout on the control surface.<br />
Important: The Audio Mixer must be open or the control surface transport controls<br />
have no effect in <strong>Final</strong> <strong>Cut</strong> <strong>Pro</strong>.<br />
The play, rewind, fast-forward, and stop buttons on the control surface work in the<br />
same way as the transport controls in the Viewer and Canvas. You can also jog frame by<br />
frame using the jog/scrub wheel on the control surface.<br />
Chapter 6 Using the Audio Mixer 105
Control Surface Commands Supported by <strong>Final</strong> <strong>Cut</strong> <strong>Pro</strong><br />
In addition to the main functions described above, the following control surface<br />
buttons can be used to trigger <strong>Final</strong> <strong>Cut</strong> <strong>Pro</strong> commands:<br />
Control surface button<br />
Jog/scrub wheel<br />
Arrow keys<br />
Function keys (F1–F8);<br />
modifier keys (Shift, Command,<br />
Option, Control)<br />
Save, Undo, Cancel, Enter<br />
Marker<br />
Nudge<br />
Cycle<br />
Solo<br />
<strong>Final</strong> <strong>Cut</strong> <strong>Pro</strong> command<br />
Jog only<br />
Same<br />
Same<br />
Same<br />
Go to Previous Marker<br />
Go to Next Marker<br />
Home<br />
End<br />
Recording Audio Mixer Keyframes Using a Control Surface<br />
Recording audio mixer automation with a control surface is identical to recording<br />
keyframes by adjusting faders in the Audio Mixer. The only difference is that you can<br />
control multiple faders and pan knobs simultaneously with a control surface, while<br />
adjusting faders with the mouse allows you to control only one fader at a time. Using a<br />
control surface lets you perform more nuanced mixes, adjusting multiple tracks at<br />
once. For information about recording audio keyframes, see “About Mixer Automation<br />
and Keyframe Recording” on page 89.<br />
To record audio level and pan keyframes using a control surface:<br />
1 Make sure your control surface is connected and properly configured.<br />
2 Press Option-6 to open the Audio Mixer.<br />
3 Enable the Record Audio Keyframes button (located in the button bar of the Tool<br />
Bench window).<br />
4 Press the Space bar to begin playing your sequence.<br />
5 Adjust faders and panning knobs on the control surface.<br />
Audio level and pan keyframes are added to the clips in your sequence.<br />
When you play back a clip or sequence, the faders in the Audio Mixer and the control<br />
surface are automatically controlled by audio level and pan keyframes. Keyframe<br />
recording begins when you touch the fader and finishes when you release the fader.<br />
106 Part I Media and <strong>Pro</strong>ject Management
You can even adjust a fader to a new position while it is moving. For example, if a fader<br />
on the control surface is slowly moving down from a 0 dB keyframe to a –60 dB<br />
keyframe, you can move the motorized fader up to +12 dB, creating new keyframes.<br />
I<br />
When you release the fader, it returns to its trajectory moving toward the –60 dB keyframe.<br />
Chapter 6 Using the Audio Mixer 107
7 Mixing<br />
Audio<br />
in the Timeline and Viewer<br />
7<br />
You can control audio levels and pan in the Timeline,<br />
the Viewer, or the Audio Mixer window. You can make<br />
adjustments to multiple clips at once, as well as add<br />
keyframes to automate mixing levels over time.<br />
This chapter covers the following:<br />
 Adjusting Audio Levels in the Timeline and Viewer (p. 109)<br />
 Panning Audio in the Timeline and Viewer (p. 117)<br />
 Adjusting Clip Levels and Pan Using Keyframes (p. 121)<br />
Adjusting Audio Levels in the Timeline and Viewer<br />
You can adjust audio levels directly in the Timeline or in the Viewer, or by adjusting<br />
faders in the Audio Mixer window. For more information about the Audio Mixer, see<br />
Chapter 5, “Overview of the Audio Mixer,” on page 67 and Chapter 6, “Using the Audio<br />
Mixer,” on page 79.<br />
Adjusting Audio Levels in the Timeline<br />
Changing audio levels directly in the Timeline is fast, and is especially useful when you<br />
need to mix the levels of clips relative to other clips playing at the same time. For<br />
example, if you want to raise and lower the volume of a music clip to correspond with<br />
a voiceover recording, you can see how the narrator’s dialogue lines up with the music<br />
clips if you turn on audio waveforms in the Timeline. That way, you can easily see<br />
exactly where you need to set your keyframes to achieve the desired levels.<br />
To use all the commands and tools described in this section, you need to turn on the<br />
Clip Overlays control in the Timeline to display the volume and pan overlays. Displaying<br />
audio waveforms is also useful for audio mixing in the Timeline.<br />
109
To display clip overlays in the Timeline:<br />
1 Open a sequence in the Timeline, then choose Sequence > Settings.<br />
2 Click the Timeline Options tab, then select the Show Keyframe Overlays checkbox.<br />
You can also toggle the Clip Overlays control in the Timeline.<br />
To display audio waveforms in the Timeline:<br />
1 Open a sequence in the Timeline, then choose Sequence > Settings.<br />
2 Click the Timeline Options tab, then select the Show Audio Waveforms checkbox.<br />
∏ Tip: To avoid opening Sequence Settings, you can also press Option-Command-W<br />
while the Timeline is active.<br />
To adjust the volume of a single clip with no keyframes:<br />
1 Enable the Clip Overlays control at the bottom of the Timeline to display overlays.<br />
2 Drag the volume level overlay up or down to adjust volume. The overlay is a red line if<br />
the clip is not selected, and a green line if it is.<br />
The pointer changes to an Adjust Line Segment pointer when it’s directly over the<br />
volume level overlay, and a box displays the change in levels as you drag.<br />
Volume level overlay<br />
Change in volume level<br />
110 Part I Media and <strong>Pro</strong>ject Management
To add a keyframe to the volume overlay of a clip in the Timeline:<br />
1 Do one of the following:<br />
 Select the Pen tool in the Tool palette (press the P key).<br />
 If you’re using the Selection tool, press and hold down the Option key.<br />
2 Move the Pen tool to the point in your sequence where you want to set a keyframe,<br />
then click the overlay to set the keyframe.<br />
I<br />
The keyframe appears as<br />
a small diamond at the<br />
point where you clicked.<br />
To adjust keyframes in the Timeline:<br />
m Place the Selection tool directly over a keyframe, so that it turns into a crosshair pointer.<br />
You can now adjust a single keyframe by dragging it up and down to change its level,<br />
or from side to side to move it forward and backward in time.<br />
Chapter 7 Mixing Audio in the Timeline and Viewer 111
To adjust a section of a clip’s overlay in the middle of four keyframes:<br />
m Drag just that section up or down, as if you were dragging the entire overlay.<br />
To delete volume keyframes in the Timeline, do one of the following:<br />
m Control-click the keyframe you want to delete, then choose Clear from the shortcut menu.<br />
m Select the Delete Point tool in the Tool palette (press the P key twice). Place the Delete<br />
Point tool on the keyframe you want to delete, then click to delete the keyframe.<br />
m With the Selection tool selected, press and hold down the Option key, then move the<br />
pointer to the keyframe you want to delete. When the pointer turns into the Delete<br />
Point tool, click to delete it.<br />
To select a range of keyframes to modify:<br />
m Use the Range Selection tool to select a group of keyframes. You can now move, delete,<br />
or change the level of just those keyframes.<br />
112 Part I Media and <strong>Pro</strong>ject Management
To adjust the volume of a group of clips simultaneously:<br />
1 In the Timeline, select a group of audio clips whose levels you want to adjust.<br />
2 Choose Modify > Levels.<br />
3 Use the slider to adjust the volume level and choose Relative or Absolute from the popup<br />
menu, then click OK.<br />
I<br />
 Relative adjusts each track’s volume relative to the current level.<br />
 Absolute changes all selected tracks to the value indicated next to the slider.<br />
Changing Volume Levels While a Sequence Is Playing<br />
You can use keyboard shortcuts to change the volume levels of clips in a sequence<br />
while it’s playing. Your changes affect the clip on the lowest-numbered audio track<br />
whose Auto Select control is enabled. The level of the clip at the current playhead<br />
position is adjusted. Use the following shortcuts:<br />
 Control-+ (plus) to raise the level by 1 dB<br />
 Control- – (minus) to lower the level by 1 dB<br />
When you use the shortcut, you hear a brief pause, then playback resumes<br />
almost immediately.<br />
Chapter 7 Mixing Audio in the Timeline and Viewer 113
Changing Audio Levels in the Viewer<br />
You can control the audio levels and placement of sound (pan) in a clip in the Viewer<br />
using the sliders at the top of the Audio tab, the number fields next to the sliders, or the<br />
overlays in the middle of the waveform display area. The detail displayed in the Audio<br />
tabs of the Viewer is good for modifying keyframes recorded using the Audio Mixer.<br />
Drag the Level slider to<br />
change volume.<br />
Numeric entry<br />
field (level)<br />
Numeric entry field (pan)<br />
Level overlays<br />
How these controls affect the level of your clip depends on whether or not you’ve set<br />
keyframes for either level or pan.<br />
 If no keyframes are set, moving the sliders or entering a numeric value changes the<br />
audio or stereo levels for the entire clip. Similarly, dragging one of the overlays<br />
changes the volume or pan levels for the entire clip.<br />
 If keyframes are set, moving the sliders or entering a numeric value modifies the<br />
value of whatever keyframe is at the current position of the Viewer playhead. If<br />
there is no keyframe at the current position of the playhead, one will be added.<br />
There must be at least two keyframes on an overlay to change the volume or pan<br />
from one level to another.<br />
114 Part I Media and <strong>Pro</strong>ject Management
Whether or not the audio item in the Viewer is a stereo pair also affects how volume<br />
and pan levels are set. Clips can have up to 24 tracks of audio, and each item can be<br />
mono or part of a stereo pair.<br />
 If you opened mono items, each channel is in its own tab in the Viewer, and is mixed<br />
separately from all others.<br />
 If you opened a stereo pair, both waveforms appear in the same tab, named Stereo.<br />
Adjusting the levels of one channel adjusts the levels of the other.<br />
I<br />
As you adjust the volume and pan levels of clips in <strong>Final</strong> <strong>Cut</strong> <strong>Pro</strong>, your changes can be<br />
played back immediately. <strong>Final</strong> <strong>Cut</strong> <strong>Pro</strong> mixes the audio levels in real time, so you don’t<br />
need to render your audio as long as your computer can handle the number of tracks<br />
you’re working on. Real-time audio processing is covered in more detail in “Real-Time<br />
Audio Mixing in <strong>Final</strong> <strong>Cut</strong> <strong>Pro</strong>” on page 529.<br />
∏ Tip: Using effects like cross fades and filters requires processing power, which reduces<br />
the total number of tracks you can mix in real time. If you exceed the number of tracks<br />
your computer can handle, you’ll need to render your tracks. Audio usually renders<br />
much faster than video, however, so it shouldn’t take too long.<br />
When you edit a new clip into a sequence, its level is set to 0 decibels (dB) by default.<br />
You can change the level to be any value you like, up to +12 dB. You can use three<br />
controls to adjust the audio level of a clip. Each of these controls is mirrored by the<br />
other controls as you make adjustments. If no keyframes are set in the clip in the<br />
Viewer, using these controls adjusts the level of the entire clip.<br />
To adjust the volume using the Level slider:<br />
m Drag the Level slider to the left or right.<br />
To adjust the volume by entering a numeric value:<br />
1 Enter a value in the Level field.<br />
To enter a negative value, type – (the minus sign) and the number.<br />
Enter a new value<br />
in this field.<br />
2 Press the Return key to apply this value to your clip.<br />
Chapter 7 Mixing Audio in the Timeline and Viewer 115
To adjust the volume by dragging the level overlay:<br />
1 Place the pointer over the level overlay of your clip in the waveform display area of the<br />
Viewer (the overlay looks like a pink line, or—for stereo—two pink lines).<br />
The pointer turns into an Adjust Line Segment pointer.<br />
Adjust Line Segment<br />
pointer<br />
2 Drag the overlay up or down to change the level of the clip.<br />
As you drag, a box displays the new audio level.<br />
∏ Tip: Hold down the Command key while you drag to “gear down” the speed at which<br />
the level is adjusted.<br />
To adjust the volume by using the Modify menu:<br />
1 Select one or more clips in the Timeline, or place the Canvas or Timeline playhead over<br />
the clip whose volume level you want to modify.<br />
2 Choose Modify > Audio, then choose one of the Gain items from the submenu to<br />
indicate how much you want to modify the level.<br />
The volume of your clip is increased or decreased from its current value by the<br />
increment you choose. If you selected multiple clips, all clips are modified relative to<br />
their current values.<br />
116 Part I Media and <strong>Pro</strong>ject Management
Panning Audio in the Timeline and Viewer<br />
You can adjust audio pan settings directly in the Timeline, in the Viewer, or by adjusting<br />
faders in the Audio Mixer window. For more information, see Chapter 5, “Overview of<br />
the Audio Mixer,” on page 67 and Chapter 6, “Using the Audio Mixer,” on page 79.<br />
I<br />
Panning Audio in the Timeline<br />
You can adjust the pan of one or more clips in the Timeline using the Audio command<br />
in the Modify menu, but you can’t make as many adjustments as you can in the Viewer.<br />
Using the menu, you can set a clip’s pan all the way to the left, the center, or the right<br />
of the stereo output channels.<br />
Note: If you use this method to change the pan of a clip that’s a stereo pair, the pan<br />
setting for both audio channels changes simultaneously. The pan setting is applied to<br />
the uppermost channel of the stereo pair, and the lower channel is panned to the<br />
opposite side.<br />
To change the pan for a clip or clips:<br />
1 In the Timeline, select the clip or clips you want to pan.<br />
2 Choose Modify > Audio, then choose a pan option from the submenu.<br />
 Pan Left: Pans audio all the way to the left stereo output (Control-comma).<br />
 Pan Center: Centers audio evenly between left and right stereo outputs<br />
(Control-period).<br />
 Pan Right: Pans audio all the way to the right stereo output (Control-/).<br />
Chapter 7 Mixing Audio in the Timeline and Viewer 117
Changing the Pan of Audio in the Viewer<br />
To adjust the stereo placement of your sound, you can change the pan of your audio<br />
clips. The Pan slider is actually one control with two modes. What the control does<br />
depends on what kind of audio you’ve opened in the Viewer:<br />
 If the audio clip in the Viewer is a stereo pair, this slider lets you swap the left and right<br />
channels. The default setting of –1 sends the left audio channel of your clip to the left<br />
output channel and the right audio channel to the right output channel. A setting of 0<br />
outputs the left and right audio channels equally to both speakers, essentially creating<br />
a mono mix. A setting of +1 swaps the channels, outputting the left audio channel to<br />
the right speaker and the right audio channel to the left speaker.<br />
 If the audio clip in the Viewer is not a stereo pair, this slider lets you pan the audio<br />
channel in the currently selected audio tab between the left and right channels.<br />
Pan slider<br />
As with the Level slider, if there are no pan keyframes in the current clip, adjusting<br />
the Pan slider affects the pan of the entire clip. If there are pan keyframes, using this<br />
slider will do one of the following:<br />
 Adjust the pan of a keyframe at the current position of the playhead<br />
 Add a new keyframe to the pan overlay and adjust it between the left and right<br />
output channels<br />
Working with keyframes is explained in more detail in “Adjusting Clip Levels and Pan<br />
Using Keyframes” on page 121.<br />
118 Part I Media and <strong>Pro</strong>ject Management
Changing Pan for an Entire Clip<br />
When you edit a new clip into a sequence, the default stereo value depends on what<br />
kind of audio clip it is.<br />
 If it’s a mono clip, its stereo pan is centered with a value of 0 by default. You can<br />
change this level to whatever you like, from –1 to +1.<br />
 If it’s a stereo pair, the pan value defaults to –1, putting the left audio track out of the<br />
left channel, and the right audio track out of the right channel.<br />
I<br />
You can use three controls to adjust the pan of a clip. Each of these controls is mirrored<br />
by the other controls as you make adjustments. If no keyframes are set in the clip in the<br />
Viewer, using these controls adjusts the pan of the entire clip.<br />
To adjust pan using the slider control:<br />
m Drag the Pan slider to the left or right to adjust the stereo placement of your clip.<br />
 For a mono item, dragging the Pan slider left moves the audio toward the left stereo<br />
output channel; dragging right moves it toward the right stereo output channel.<br />
 For a stereo pair, dragging the Pan slider left or right transposes the left and right<br />
channels of a stereo pair clip.<br />
To adjust pan by entering a numeric value:<br />
1 Enter a new value in the Pan field.<br />
To enter a negative value, type – (minus) and the number.<br />
 For a mono item, enter a value between –1 and 1. –1 moves the audio all the way to<br />
the left stereo output channel. 1 moves the audio all the way to the right stereo<br />
output channel.<br />
 For a stereo pair, enter a value between –1 and 1. –1 is the original left and right<br />
stereo placement captured with your clip. 1 reverses the left and right channels.<br />
Enter a value in one<br />
of these two fields.<br />
2 Press Return to apply this value to your clip.<br />
Chapter 7 Mixing Audio in the Timeline and Viewer 119
To adjust pan by dragging the pan overlay:<br />
1 In the waveform display area of the Viewer, place the pointer over the pan overlay of<br />
your clip (the overlay looks like a purple line, or—for stereo—two purple lines).<br />
The pointer turns into an<br />
Adjust Line Segment pointer.<br />
2 Drag the overlay up or down to change the pan of your clip.<br />
As you drag, a box displays<br />
the new pan value.<br />
Copying, Pasting, and Removing Audio Attributes<br />
The Paste Attributes command in the Edit menu is a valuable tool for selectively<br />
copying certain attributes—such as levels and pan—from one clip to another without<br />
having to open clips in the Viewer. This eliminates the need to repeat steps when<br />
applying identical effects to multiple clips. For more information, see “Copying and<br />
Pasting Specific Clip Attributes” on page 287.<br />
If you want to remove a clip’s attributes, including levels and pan, you can do so by<br />
using the Remove Attributes command. For more information, see “Removing<br />
Attributes From a Clip” on page 291.<br />
120 Part I Media and <strong>Pro</strong>ject Management
Adjusting Clip Levels and Pan Using Keyframes<br />
Instead of setting the volume or pan of an entire clip to the same level, you can mix<br />
your levels and stereo placement dynamically, raising and lowering the volume level or<br />
changing the stereo pan of a clip numerous times within the same clip. To do this, you<br />
use keyframes.<br />
I<br />
Keyframes can be used throughout <strong>Final</strong> <strong>Cut</strong> <strong>Pro</strong> with any feature whose parameters<br />
can be changed over time. Keyframes allow you to specify different volume or panning<br />
settings in an audio clip at different points in time. The level overlay in your clip<br />
automatically adjusts from one keyframed level to another using a smooth curve.<br />
You can also record volume level and panning automation using the Audio Mixer,<br />
which creates keyframes. These keyframes can be adjusted by hand, directly in the<br />
Viewer or the Timeline.<br />
Note: Unlike the visual keyframes that you can set for motion settings, the shape of<br />
volume and pan level curves can’t be altered.<br />
Tools for Adjusting Keyframes<br />
When you adjust audio levels and panning settings in the Timeline and Viewer, you<br />
mainly use the Selection and Pen tools. The Pen tools allow you to add, move, and<br />
delete volume and panning keyframes in the clip overlays in the Timeline, as well as in<br />
the Viewer.<br />
Pen tool<br />
Delete Point tool<br />
 Pen tool: The Pen tool allows you to add keyframes to the volume overlay (press<br />
the P key).<br />
 Delete Point tool: The Delete Point tool allows you to remove keyframes from the<br />
volume overlay (press the P key twice, or hold down the Option key while you are<br />
using the Pen tool).<br />
Chapter 7 Mixing Audio in the Timeline and Viewer 121
Using the Option Key to Temporarily Enable Pen Tools<br />
When using the Selection tool, holding down the Option key and moving the pointer<br />
over the volume level overlay in the Timeline makes the Pen tool the active tool. This is<br />
a fast and easy way to create keyframes to mix your levels.<br />
Holding down the Option key and moving the pointer to an existing keyframe<br />
temporarily enables the Delete Point tool, so that you can quickly delete keyframes you<br />
don’t want.<br />
Using the Command Key to “Gear Down” Adjustment Speed<br />
In <strong>Final</strong> <strong>Cut</strong> <strong>Pro</strong>, items you drag onscreen normally move at the same speed at which<br />
you move your mouse across your work surface. When you’re dragging the volume<br />
level overlay, this usually works just fine. However, you can drag even more precisely by<br />
pressing the Command key after you start dragging an item.<br />
If you hold down the Command key while dragging the volume level overlay, the<br />
overlay moves much more slowly, and its numeric value changes in much smaller<br />
increments. This is especially valuable when mixing levels in the Timeline, where the<br />
small height of clips can make precise level adjustment difficult.<br />
Note: The Command key works with nearly any dragging operation in <strong>Final</strong> <strong>Cut</strong> <strong>Pro</strong>.<br />
Creating, Modifying, and Deleting Keyframes in the Viewer<br />
The keyframe controls are located next to the slider controls in the Viewer.<br />
Level Keyframe<br />
button<br />
Reset button<br />
Pan Keyframe button<br />
 Level Keyframe button: The keyframe button to the right of the dB field places a<br />
keyframe on the level overlay at the current playhead location. You place keyframes<br />
on the audio level in preparation for creating a dynamic change in the level when<br />
you’re mixing.<br />
 Level keyframe navigation buttons: These buttons, to the left and right of the Level<br />
Keyframe button, allow you to move the playhead forward or backward from one<br />
keyframe on the level overlay to the next.<br />
122 Part I Media and <strong>Pro</strong>ject Management
 Pan Keyframe button: This button, to the right of the Pan slider, places a pan<br />
keyframe at the current playhead location on the pan overlay. These keyframe<br />
markers can be used in preparation for dynamically panning an audio clip’s output<br />
from one stereo channel to another.<br />
 Pan keyframe navigation buttons: These buttons, to the left and right of the Pan<br />
Keyframe button, allow you to move the playhead forward or backward from one<br />
keyframe on the pan overlay to the next.<br />
 Reset button: This button deletes all marked keyframes on both the level overlay and<br />
the pan overlay of the currently selected audio track, and resets both to their original<br />
values (0 dB for the audio level, and –1 for the pan level).<br />
Until you create at least one volume or pan keyframe in your audio clip, changes you<br />
make affect the level or stereo placement of your entire clip. While you need two<br />
keyframes to do anything useful, once you set the first volume or pan keyframe, any<br />
changes you make to the keyframed levels anywhere else in the clip generate<br />
additional keyframes.<br />
To set a keyframe, do one of the following:<br />
m Move the playhead in the Viewer to the place where you want to set a keyframe, then<br />
click the Level or Pan Keyframe button.<br />
I<br />
A keyframe appears at the<br />
location of the playhead.<br />
m Select the Selection tool (or press A), then press the Option key and move the pointer<br />
over the level overlay. The pointer turns into the Pen tool. Click a level overlay with the<br />
Pen tool to add a keyframe at that point.<br />
Pen tool<br />
The keyframe appears as a small diamond on the overlay.<br />
Chapter 7 Mixing Audio in the Timeline and Viewer 123
To set additional keyframes:<br />
1 Move the playhead to another point in the clip where you want to set a keyframe.<br />
2 Do one of the following:<br />
 Drag the Level or Pan slider to set a new keyframe at that level or value.<br />
 Type a number in the appropriate field to set a new keyframe at that level or value.<br />
 Click a keyframe button to add a keyframe to the volume level or pan overlay at the<br />
overlay’s current level.<br />
 Press the Option key and click an overlay with the Pen tool to add a keyframe at that<br />
point without changing the level of the overlay. You can add as many keyframes as<br />
you want by clicking repeatedly with the Option key held down.<br />
The keyframe appears as a small diamond on the overlay you added it to.<br />
To move the Viewer playhead from one keyframe to another, do one of<br />
the following:<br />
m Click the left and right Level or Pan keyframe navigation buttons to move the playhead<br />
to the next keyframe to the left or right of the playhead.<br />
m Press Option-K to move the playhead to the next keyframe to the left of the playhead.<br />
m Press Shift-K to move the playhead to the next keyframe to the right of the playhead.<br />
To adjust the level or pan of a single keyframe, do one of the following:<br />
m Move the playhead to the keyframe you want to adjust, then drag the appropriate<br />
slider to a new value.<br />
m Move the playhead to the keyframe you want to adjust, type a new value in the<br />
appropriate field, and press the Return key.<br />
m Move the pointer over the keyframe you want to modify. When it becomes a crosshair<br />
pointer, drag the keyframe you want to modify.<br />
 Dragging a volume level keyframe up raises the volume; dragging down lowers it. As<br />
you drag, a box shows you the current level of the keyframe.<br />
 Dragging a pan keyframe up moves the audio toward the left stereo output channel;<br />
dragging down moves it to the right stereo output channel. As you drag, a box<br />
shows you the pan setting of the keyframe.<br />
 Dragging a pan keyframe for a stereo pair vertically in the waveform display area<br />
transposes the left and right channels of a stereo pair.<br />
124 Part I Media and <strong>Pro</strong>ject Management
To adjust a section of an overlay in the middle of four keyframes:<br />
m Move the pointer over the section you want to adjust. When it turns into the Adjust<br />
Line Segment pointer, drag the section up or down to modify it. The rest of the overlay<br />
before and after the four keyframes remains untouched.<br />
I<br />
Adjust Line Segment<br />
pointer<br />
To move a keyframe forward or backward in time:<br />
m Place the pointer over the keyframe you want to modify. When it becomes a crosshair<br />
pointer, drag the keyframe forward or backward along the overlay.<br />
Keyframe being moved<br />
As you drag, a box displays the timecode duration of the change you’re making.<br />
Chapter 7 Mixing Audio in the Timeline and Viewer 125
To delete a keyframe, do one of the following:<br />
m Move the playhead to the position of the keyframe you want to delete, then click the<br />
Level or Pan Keyframe button to delete it.<br />
m Place the pointer over the keyframe you want to delete. When it becomes a crosshair<br />
pointer, drag the keyframe up or down out of the waveform display area. When the<br />
pointer turns into a small trash can, release the mouse button.<br />
Release the mouse<br />
button when the pointer<br />
becomes a trash can.<br />
m Press the Option key and move the pointer over an existing keyframe. The pointer turns<br />
into the Delete Point tool. Click an existing keyframe with the Delete Point tool to<br />
delete that keyframe.<br />
Click the Delete Point<br />
tool on the keyframe you<br />
want to delete.<br />
m Control-click the keyframe you want to delete, then choose Clear from the shortcut menu.<br />
To delete all keyframes:<br />
m Click the Reset button.<br />
Reset button<br />
All keyframes (both level and pan) are deleted, and the volume level of your clip is<br />
reset to 0 dB.<br />
126 Part I Media and <strong>Pro</strong>ject Management
Example: Using Keyframes to Adjust Audio Levels<br />
You need at least two keyframes to make any dynamic change from one volume level<br />
to another in a clip.<br />
I<br />
In the example above, the section of the clip to the left of the keyframes is at –30 dB,<br />
and the rest of the clip to the right of the keyframes is at 0 dB. This is the simplest type<br />
of level change you can make.<br />
A more sophisticated change in levels— for example, introducing a slight boost in the<br />
level of a few notes in a music track—requires three keyframes:<br />
In this example, the volume level of the clip starts at –3 dB and then rises along a<br />
curve, peaking at +6 dB on the note that’s playing at that point. The volume level then<br />
lowers along another curve, ending back at –3 dB.<br />
Three keyframes allow you to boost or attenuate (lower) a section of audio along a curve,<br />
but to make less gradual changes to longer sections of audio, you’ll need to use four.<br />
In this example, the volume level, instead of rising or lowering constantly, changes from<br />
–3 dB to –26 dB during the first two keyframes, and then remains constant. The final two<br />
keyframes boost the level back to –3 dB, where it remains for the duration of the clip.<br />
Chapter 7 Mixing Audio in the Timeline and Viewer 127
Example: Using Keyframes in the Timeline<br />
to Automate Audio Levels<br />
Suppose you’ve edited a music clip and a clip with a voice narration together in<br />
your sequence.<br />
There are long pauses between the narrator’s lines, during which you want the music<br />
to be the dominant audio track. So you set the overall level of your music to –4 dB,<br />
since that’s the level at which the audio sounds best between the actor’s lines. When<br />
the narrator speaks, however, you want the level of the music to drop so it doesn’t<br />
compete with the narrator for attention.<br />
If you hold down the Option key (while the Selection tool is selected) and click the<br />
level overlay of the music clip with the Pen tool, you can place groups of four<br />
keyframes at each place where a line is spoken by the narrator:<br />
Keyframes set<br />
Then, releasing the Option key, you can drag the area in the middle of each group of<br />
four keyframes down, to lower the level of the music, while the narrator speaks.<br />
Lowered levels<br />
128 Part I Media and <strong>Pro</strong>ject Management
<strong>Final</strong>ly, you’ll want to move the outside pair of each group of four keyframes outward a<br />
bit, so the volume of the music doesn’t change too abruptly and startle the audience.<br />
Less steep slopes between keyframes result in more gradual fades from one volume<br />
level to the next.<br />
I<br />
Adjust the slope of<br />
the level change.<br />
Example: Setting Subframe Audio Level Keyframes<br />
to Eliminate Clicks<br />
Sometimes, when you find the perfect edit point for cutting a clip into your sequence,<br />
you’ll notice a pop or click in the audio. This happens when you make a cut on an<br />
awkward sample that just happens to occur at a frame boundary.<br />
You can eliminate pops and clicks by setting keyframes for your audio levels to within<br />
1/100th of a frame. Usually, changing an audio edit point by just a few hundredths of a<br />
frame eliminates the clicking.<br />
To set and adjust subframe keyframes:<br />
1 Open the clip in the Viewer and click the Audio tab.<br />
2 Move the playhead to the edit point that’s causing the click by pressing Shift-I or<br />
Shift-O, or by using the Up and Down Arrow keys to move from one sequence edit<br />
point to the next.<br />
Chapter 7 Mixing Audio in the Timeline and Viewer 129
3 Zoom in to the clip as far as possible.<br />
When you’ve zoomed<br />
in all the way, the<br />
playhead in the Viewer<br />
is the width of one<br />
video frame.<br />
4 Hold down the Shift key as you drag the playhead to the exact place where the<br />
click occurs.<br />
5 Click the Level Keyframe button to mark four keyframes in a row.<br />
130 Part I Media and <strong>Pro</strong>ject Management
The two inner keyframes surround the problem samples, while the two outer<br />
keyframes are placed a few hundredths of a frame outside of these.<br />
I<br />
The problem samples<br />
6 Drag the part of the level overlay between the two inner keyframes down until the box<br />
indicates –60 dB.<br />
The overlay looks<br />
something like this.<br />
The unwanted noise should be gone, and the rest of your clip’s audio is not affected.<br />
Chapter 7 Mixing Audio in the Timeline and Viewer 131
Example: Using Keyframes to Control Pan<br />
Setting keyframes to change pan dynamically works the same way as it does with<br />
levels. You need to set at least two keyframes to effect a change over time.<br />
Changing pan over time is often done to achieve stereo effects such as making a car<br />
sound zoom from left to right, or putting a particular sound effect on one side or the<br />
other of a stereo image. You want the car sound effect in your edited sequence to<br />
zoom from the left to the right to match the movement of an onscreen car. Here are<br />
the steps you would take:<br />
To set up a dynamic stereo pan using keyframes:<br />
1 Open the car sound effect in the Viewer so you can see it in more detail.<br />
2 Move the Viewer playhead to the beginning of the car effect’s waveform, right before<br />
the car sound starts playing, and click the Pan Keyframe button to set a keyframe.<br />
132 Part I Media and <strong>Pro</strong>ject Management
3 Drag the Pan slider all the way to the left, so that the sound starts playing out of the<br />
left speaker.<br />
I<br />
4 Now, move the playhead to a position after the car sound effect has finished playing.<br />
Chapter 7 Mixing Audio in the Timeline and Viewer 133
5 Drag the Pan slider all the way to the right, so that the sound ends playing out of the<br />
right speaker. Because you’ve already set a keyframe for this clip, dragging the Pan<br />
slider at another point in the clip automatically produces a new keyframe.<br />
When you play back the clip, you’ll hear the car sound move from left to right.<br />
134 Part I Media and <strong>Pro</strong>ject Management
8 Using<br />
the Voice Over Tool<br />
8<br />
The Voice Over tool lets you record a single audio track<br />
directly into a sequence while you watch it. You can use<br />
the Voice Over tool to record narration, Foley effects, or<br />
any other single-channel audio source.<br />
This chapter covers the following:<br />
 Setting Up Your Computer to Record Voiceover (p. 136)<br />
 Controls in the Voice Over Tool (p. 139)<br />
 Defining the Recording Duration and Destination Track (p. 143)<br />
 Recording a Voiceover (p. 148)<br />
About the Voice Over Tool<br />
The Voice Over tool records directly to an audio track in the Timeline between the<br />
sequence In and Out points. To get audio into <strong>Final</strong> <strong>Cut</strong> <strong>Pro</strong>, you can use any Mac OS X–<br />
compatible audio interface connected to your computer’s PCI slot, FireWire port, or USB<br />
port. You can also use the built-in audio input on your computer. While you record, you<br />
can monitor the sequence audio using the selected playback audio device. For more<br />
information about selecting an audio device for output, see “Configuring External<br />
Audio Monitors” on page 32.<br />
135
Setting Up Your Computer to Record Voiceover<br />
You can set up your computer to use the Voice Over tool in a studio, or set up a<br />
PowerBook so you can record in the field.<br />
About Microphones and Room Noise<br />
The quality of your sound recording is dependent on the quality of the microphone and<br />
preamplifier used. A microphone converts (or transduces) sound to electricity, and the<br />
preamplifier (or preamp) boosts the tiny microphone level to line level for recording.<br />
Condenser microphones are much more sensitive than dynamic microphones and are<br />
usually best for voice recordings. Condenser microphones require power to operate,<br />
while dynamic microphones do not. Some condenser microphones can use batteries<br />
to provide the necessary power, and most preamplifiers can also provide “phantom<br />
power” to the microphone via an XLR connector and cable.<br />
Preamps are often selected because of the way they “color” the sound of the<br />
microphone, emphasizing some frequencies over others. Analog, tube preamplifiers<br />
are often used for their warm, full sound.<br />
Condenser microphones are usually more expensive than dynamic microphones, but<br />
they make a big difference in vocal recordings.<br />
A good voiceover recording requires an extremely quiet acoustic environment. Air<br />
conditioning, noise from outside, and room reverberation can all be potential<br />
problems. Most voiceovers are recorded in a professional studio or voiceover booth<br />
to minimize noise.<br />
136 Part I Media and <strong>Pro</strong>ject Management
Connecting Audio Devices and Configuring Software<br />
Setting up your computer to record voiceover involves several steps.<br />
I<br />
Step 1: Install or connect an audio interface<br />
An audio interface can be your computer’s built-in audio port, a PCI audio card, a USB<br />
audio device, or a DV camcorder connected via FireWire. Regardless of which audio<br />
interface you use, it must be compatible with Mac OS X. Once your recording device is<br />
connected, the Voice Over tool automatically detects it and adds it to the list of devices<br />
in the Source pop-up menu. (If you connect a USB audio device, it can take up to 10<br />
seconds for <strong>Final</strong> <strong>Cut</strong> <strong>Pro</strong> to detect it.)<br />
Microphone<br />
Headphones<br />
Microphone<br />
input<br />
USB<br />
Headphone<br />
out<br />
USB audio<br />
interface<br />
PowerBook<br />
Important: If you select a DV camcorder as your recording device and External Video is<br />
enabled in the View menu, a message appears saying that you cannot record using DV<br />
audio. Before you can record, choose View > External Video > Off.<br />
Step 2: Connect a microphone to a microphone preamplifier, and the<br />
preamplifier to your audio interface<br />
Some audio interfaces have microphone preamplifiers built in. For more information,<br />
see the documentation that came with the audio interface.<br />
Step 3: Open the Voice Over tool and choose audio input settings<br />
You need to set up the Voice Over tool to correspond to the audio equipment<br />
you’ve connected.<br />
To select an audio input in the Voice Over tool window:<br />
1 Choose Tools > Voice Over.<br />
2 Choose your audio interface from the Source pop-up menu.<br />
3 Choose the audio interface input your microphone is connected to from the Input popup<br />
menu. For example, if you connected your microphone to input 2 on your audio<br />
interface, choose input 2 here.<br />
4 Choose a sample rate that matches your sequence sample rate.<br />
To determine the audio sample rate of your sequence, see Volume IV, Chapter 26,<br />
“Sequence Settings and Presets.”<br />
Chapter 8 Using the Voice Over Tool 137
Step 4: Choose an audio track and duration for your voiceover<br />
In the Browser, select and open the sequence to which you want to add a voiceover,<br />
then set In and Out points where you want the voiceover to begin and end.<br />
Step 5: Determine the offset of your audio interface<br />
Every digital recording device has some latency from the time audio enters the<br />
microphone to the time it’s processed. This latency can cause your narration to be<br />
offset by a few frames from your video. You can adjust this offset in the Voice Over tool<br />
window so that your audio is recorded exactly in sync with your sequence. In general,<br />
USB audio interfaces have an offset of one frame and DV camcorders have an offset of<br />
three frames. Other interfaces may have different offsets.<br />
To determine the offset of your audio recording device:<br />
1 Set the In point of your Timeline at 10 seconds, then set the Out point at 20 seconds.<br />
2 Hold the microphone that’s connected to your audio recording device to the speaker of<br />
your computer.<br />
3 Choose Tools > Voice Over, then click the Record button.<br />
(What you’re doing is recording the audio cue beeps that your computer plays back.)<br />
Recording stops automatically and this new audio clip is placed in the Timeline.<br />
4 In the Timeline, drag the end of the newly recorded audio clip to the right to show the<br />
last 2 seconds of the audio recorded after the Out point.<br />
5 Compare the position of the first frame of the final cue beep’s waveform to the position<br />
of the Out point in the Timeline.<br />
To toggle the audio clip’s waveform in the Timeline, press Command-Option-W.<br />
20-second point<br />
First frame of the ending beep<br />
that occurs two frames later<br />
6 If there’s a difference, add this number of frames to the offset already selected, then<br />
choose this new number from the Offset pop-up menu.<br />
Alternatively, you can move the clip after recording it to compensate for latency.<br />
Step 6: Plug in your headphones<br />
Connect your headphones to the headphone port of your computer, and you’re ready<br />
to start recording.<br />
138 Part I Media and <strong>Pro</strong>ject Management
RAM Requirements When Using the Voice Over Tool<br />
The Voice Over tool stores audio in RAM during recording, then writes the audio data to<br />
the currently specified scratch disk. Make sure your system has enough RAM to<br />
accommodate the duration of your recording. The following chart shows some sample<br />
lengths for audio clips created with the Voice Over tool and the amount of additional<br />
memory required.<br />
Clip length<br />
Memory required (approximate)<br />
30 seconds 3 MB<br />
1 minute 6 MB<br />
5 minutes 30 MB<br />
10 minutes 60 MB<br />
30 minutes 180 MB<br />
I<br />
Controls in the Voice Over Tool<br />
The Voice Over tool appears as a tab in the Tool Bench window.<br />
To open the Voice Over tool:<br />
m Choose Tools > Voice Over.<br />
The Tool Bench appears with the Voice Over tab.<br />
∏ Tip: If you want to organize the arrangement of windows, choose Window > Arrange ><br />
Color Correction. This places the Viewer, Canvas, and Tool Bench on the top part of the<br />
screen as windows of equal size, and the Browser and Timeline on the bottom part of<br />
the screen.<br />
Record/Stop button<br />
Review button<br />
Discard Last Recording<br />
button<br />
Status area<br />
Audio Destination track<br />
and audio clip name<br />
Input area<br />
Headphone area<br />
Chapter 8 Using the Voice Over Tool 139
Playback and Recording Controls and Status Area<br />
 Record/Stop: Click this button to begin the audio recording and Timeline playback.<br />
While you’re recording, the button functions as a Stop button. Recording can also be<br />
stopped by pressing the Escape key. If recording is stopped, the partial audio clip<br />
that was recorded is saved to disk and placed in the Timeline.<br />
 Review: Click this button to play back the section of the Timeline you’ve defined,<br />
using the sequence In and Out points or the position of the playhead and the end of<br />
your sequence. This lets you preview the defined range of the Timeline while you<br />
practice your voiceover.<br />
 Discard Last Recording: Click this button to delete the previously recorded voiceover<br />
clip. (This button is only available after you’ve used the Voice Over tool once.)<br />
Important: Discarding is not undoable.<br />
 Status area: Displays the recording status of the Voice Over tool, along with a<br />
progress bar that indicates the percentage of the defined area of the Timeline that’s<br />
been recorded. There are five states:<br />
 Ready to Record: Indicates that the Voice Over tool is ready and waiting to be activated.<br />
 Starting: Appears along with a progressive change in color from yellow to red and<br />
a numeric countdown during the 5-second countdown that occurs when you first<br />
click the Record button. Audio is actually recorded during the countdown, and the<br />
resulting clip has a 5-second handle at the beginning.<br />
 Recording: Appears once you’ve started recording in the Timeline. While you’re<br />
recording, the status area is red. Fifteen seconds before the end of your recording,<br />
you are cued with a single audible beep. During the last 5 seconds of recording,<br />
the status area displays a countdown from 5 to 0, accompanied by five beeps, to<br />
let you know when the recording time is up.<br />
 Finishing: Appears once playback comes to the end of the defined area of the<br />
Timeline. Recording continues 2 seconds past the end of your specified Out point<br />
to prevent your last word from being cut off.<br />
 Saving: Appears after recording, when your clip is being saved from RAM to the<br />
currently specified scratch disk.<br />
140 Part I Media and <strong>Pro</strong>ject Management
Audio File<br />
I<br />
 Target: This line displays the sequence name and track number where audio<br />
recorded with the Voice Over tool will be placed. As subsequent takes are recorded,<br />
the audio destination track automatically moves down to the next available track.<br />
 Name: This text field displays the name that will be used for the recorded media file on<br />
disk. To change the audio clip name, click in this field, then enter the desired name.<br />
As subsequent takes are recorded, this name is automatically appended with<br />
numbers. For example, the default name of “voiceover” changes to “voiceover 1” after<br />
you record your first voiceover clip.<br />
If the name in this field is already in use by another clip on the selected scratch disk,<br />
an appropriate take number is automatically appended to the name. For example,<br />
“Narration” is changed to “Narration 1.”<br />
Input<br />
 Level: This audio meter displays the input audio levels coming in via the chosen<br />
audio interface device.<br />
 Source: This pop-up menu lets you choose a connected Mac OS X–compatible audio<br />
device to record your audio. For example, if you’re using a microphone connected to<br />
an audio interface, you choose the audio interface here.<br />
 Offset: This pop-up menu allows you to correct for audio signal latency (delay),<br />
which is inherent in all digital audio interfaces. Even though your voiceover<br />
performance may be perfect, latency can cause the recorded audio to be slightly<br />
offset from the video. Different digital audio capture devices have different amounts<br />
of latency. Typically, most USB capture devices have a latency of one frame; most DV<br />
camcorders have a latency of three frames.<br />
Chapter 8 Using the Voice Over Tool 141
 Input: If the audio input device you’re using has multiple inputs, this pop-up menu<br />
lets you select which one you use to record. If there are multiple audio devices you<br />
can use, <strong>Final</strong> <strong>Cut</strong> <strong>Pro</strong> remembers the input you select for each device, if you change<br />
devices.<br />
 Rate: This pop-up menu lets you choose an audio sample rate supported by the<br />
selected audio device to record your voiceover clips. It’s best to use the same audio<br />
sample rate used in your sequence. If the selected audio device cannot support your<br />
sequence’s sample rate, choose the next closest available sample rate. For example, if<br />
your sequence is set to 48 kHz but your audio device doesn’t support that sample<br />
rate, choose 44.1 kHz.<br />
 Gain: This slider allows you to adjust the recording level used by the Voice Over tool.<br />
Note: Audio input selections made in the Voice Over tool do not affect your selected<br />
capture preset.<br />
Headphones<br />
 Volume: Use this slider to adjust the volume of audio that plays through the<br />
headphone port while the Voice Over tool is recording. You can also enter a value, in<br />
decibels (dB), in the field next to the slider.<br />
 Sound Cues: Check this box to hear audible beeps that indicate the status of<br />
recording. These include a beep at the 5-second starting phase of recording with the<br />
Voice Over tool, and at 15 seconds prior to the end of the defined range for<br />
recording. These sound cues play through the headphone port and are not recorded<br />
as part of the voiceover clip.<br />
Note: To prevent the recording microphone from picking up audio from your program,<br />
use a pair of headphones to monitor your program’s audio when using the Voice Over<br />
tool. Otherwise, set the volume slider to –60 and disable the Sound Cues checkbox.<br />
142 Part I Media and <strong>Pro</strong>ject Management
Defining the Recording Duration and Destination Track<br />
Before using the Voice Over tool, you need to specify the duration you’re recording and<br />
the target audio track (where clips recorded with the Voice Over tool will be placed in<br />
your sequence).<br />
Setting the Recording Duration<br />
You can define the recording duration by setting In and Out points or positioning<br />
the playhead:<br />
 If both In and Out points are set in the Timeline, they define the duration of the<br />
recording. (This is the easiest method.)<br />
I<br />
 If no In point is set, the position of the playhead defines the In point, and recording<br />
continues to the Out point.<br />
Chapter 8 Using the Voice Over Tool 143
 If no Out point is set, the end of the sequence is used, defined by the end of the last<br />
clip in the Timeline.<br />
If <strong>Final</strong> <strong>Cut</strong> <strong>Pro</strong> doesn’t have enough available memory to record the duration specified,<br />
a message appears when you click the Record button in the Voice Over tab, prompting<br />
you to set a shorter recording duration.<br />
Important: Depending on the duration specified, the sync of audio recorded using the<br />
Voice Over tool may drift slightly, relative to your sequence’s other audio clips. This<br />
varies depending on your audio interface and may be approximately one frame every<br />
10 minutes. For the short clips you typically record as part of a narration track, this<br />
won’t be noticeable.<br />
144 Part I Media and <strong>Pro</strong>ject Management
Defining the Destination Track<br />
Audio that you record using the Voice Over tool is placed in the audio track connected<br />
to the audio channel 2 Source control.<br />
I<br />
The following example shows a sequence with one video track and three audio tracks.<br />
A video montage is edited onto track V1, with accompanying music edited onto tracks<br />
A1 and A2. To record on audio track 3, you need to connect the audio channel 2 Source<br />
control to audio track A3.<br />
Before<br />
Connect the a2 Source<br />
control to the A3<br />
Destination control.<br />
After<br />
The newly recorded audio clip<br />
is placed into track A3.<br />
If the track connected to the audio channel 2 Source control already contains audio,<br />
audio recorded with the Voice Over tool is placed in the audio track directly below. If<br />
no audio track currently exists below the selected audio channel 2 destination track,<br />
one is created.<br />
Chapter 8 Using the Voice Over Tool 145
In the next example, all three audio tracks already have audio edited onto them, and<br />
the audio channel 2 Source control is connected to track A3. After using the Voice Over<br />
tool, a new track A4 is created, and the new audio clip is placed there.<br />
Before<br />
After<br />
The newly recorded<br />
audio clip<br />
If another audio clip is already present in the audio track below the track connected to<br />
the audio channel 2 Source control, a new audio track is inserted below this track. All<br />
previously existing audio tracks below this are moved down to accommodate the new<br />
audio track.<br />
146 Part I Media and <strong>Pro</strong>ject Management
In the example below, tracks V1, A1, and A2 contain the video and audio for an interview<br />
clip. Tracks A3 and A4 contain a stereo music clip. Suppose you connect the audio<br />
channel 2 Source control to track A2. After using the Voice Over tool, a new audio clip is<br />
created and placed on track A3, and the music clip is moved to tracks A4 and A5.<br />
I<br />
Before<br />
After<br />
The newly recorded<br />
audio clip<br />
Chapter 8 Using the Voice Over Tool 147
Recording a Voiceover<br />
After you’ve set up your microphone and audio interface, and the duration and<br />
destination audio track are defined, you can record your voiceover.<br />
To record a voiceover (or any other single-channel audio source):<br />
1 Choose Tools > Voice Over.<br />
In the Voice Over tab, the status area is green and displays Ready to Record.<br />
2 Click the Record button in the Voice Over tab.<br />
Once you do this, several things happen before your clip is placed in the Timeline.<br />
 Any audio within the defined duration of your sequence that requires rendering is<br />
rendered.<br />
 The playhead moves back 5 seconds before the specified In point, and a five-second<br />
pre-roll plays to prepare you for recording.<br />
The last 3 seconds of this pre-roll are indicated by beeps to give you a timing cue.<br />
Also, the entire duration of the pre-roll is indicated by a countdown to 0, along with<br />
a progressive change in color from yellow to red in the status area. Even though this<br />
countdown happens before the duration you’ve specified in the Timeline, audio is<br />
recorded during this pre-roll to avoid cutting off the first word you say.<br />
Note: During the 5 seconds of pre-roll, audio that occurs before the beginning of the<br />
Timeline cannot be recorded.<br />
3 Once the pre-roll has played, begin your voiceover.<br />
 The status area is red and displays Recording to indicate that you’re recording; a bar<br />
graph shows you how much of the specified duration still needs to be recorded.<br />
 Fifteen seconds before the end of your recording, you are cued with a single warning<br />
beep.<br />
 During the last 5 seconds of recording, the status area displays a countdown from 5<br />
to 0, and you hear five beeps, to let you know your time is nearly up. The last beep is<br />
longer and has a lower pitch.<br />
 Recording continues 2 seconds past the end of your specified Out point to prevent<br />
your last word from being cut off. During this time, the status area displays Finishing.<br />
 The status area displays Saving while the audio clip is saved to the specified scratch<br />
disk.<br />
 <strong>Final</strong>ly, the recorded clip is automatically edited into your sequence and the status<br />
area displays Ready to Record.<br />
148 Part I Media and <strong>Pro</strong>ject Management
Recording Multiple Takes<br />
Each time you record a clip using the Voice Over tool, the audio channel 2 destination<br />
track automatically moves down one track. You can record multiple takes, one after the<br />
other, with the same specified duration in the Timeline. These new audio clips are<br />
placed beneath the one previously recorded. Recording multiple takes this way results<br />
in a stack of alternate takes, lined up at the same In point of the Timeline. This lets you<br />
edit the best parts of multiple takes together to assemble one perfect performance.<br />
I<br />
Multiple takes of the<br />
same voiceover clip<br />
Note: When recording is finished, the newly recorded audio clip is automatically<br />
selected. If you want to record another take, press Control-B to disable this audio clip<br />
so it won’t play back.<br />
You rarely record your voiceover track in a single take, especially if it includes long<br />
stretches of narration. Instead, you may record several takes of a voiceover track, and<br />
then edit together the best parts of each take to create your final voiceover track. You<br />
can also isolate parts of the first take that you don’t like and rerecord just those parts.<br />
For example, suppose you were trying to record a long piece of narration. Instead of<br />
rerecording the same clip over and over in an attempt to get a single perfect take,<br />
record your first take. If there is any part of it you don’t like, simply set new In and Out<br />
points isolating that section of your recording. Then record another clip where you<br />
narrate just that part.<br />
Eventually you’ll have a few different takes, each with a sentence or two from different<br />
sections of your narration that you like the best. Combining all of the best parts of<br />
these various takes lets you get the best overall performance for your program.<br />
Chapter 8 Using the Voice Over Tool 149
How Audio Recorded With the Voice Over Tool<br />
Appears in Your Sequence<br />
Audio is recorded during the pre- and post-roll each time you use the Voice Over tool,<br />
giving you extra audio for trimming at the head and tail. Each clip has a 5-second<br />
handle at the head and a 2-second handle at the end. By definition, handles do not<br />
appear in the sequence clip, but are visible if you open the clip in the Viewer. In the<br />
Viewer, you’ll see that the In and Out points for that clip match the beginning and end<br />
of the specified recording duration. The extra handles are there if you need to extend<br />
the clip head or tail.<br />
Placed in Timeline<br />
5-second<br />
pre-roll<br />
In point Out point 2-second<br />
post-roll<br />
150 Part I Media and <strong>Pro</strong>ject Management
9 Using<br />
Audio Filters<br />
9<br />
Audio filters are used for a variety of purposes, from<br />
audio cleanup to special effects. Filter parameters can be<br />
copied, pasted, automated, and adjusted in real time.<br />
This chapter covers the following:<br />
 About Audio Filters (p. 151)<br />
 Overview of Audio Filters (p. 152)<br />
 Working With Audio Filters (p. 159)<br />
 Installing Third-Party Audio Units Filters (p. 173)<br />
About Audio Filters<br />
The goal of audio mixing and processing is to create a believable sonic environment<br />
that is not distracting. Audio filters can help to remove distracting frequencies, reduce<br />
loud sounds, and add ambience to a sonic space. Generally, filters are much better at<br />
removing components of a mix as opposed to adding something that wasn’t in the<br />
original recording. An audio engineer with a thorough understanding of how sound<br />
works and how filters affect sound can produce excellent results with just a few<br />
equalizer and compression filters.<br />
<strong>Final</strong> <strong>Cut</strong> <strong>Pro</strong> includes a set of audio filters that you can use for equalization,<br />
compression and expansion, adding reverb, vocal cleanup, and noise removal.<br />
<strong>Final</strong> <strong>Cut</strong> <strong>Pro</strong> uses the Mac OS X Audio Units plug-in format.<br />
Audio filter parameters can be adjusted in real time, so you can make changes to a<br />
filter’s settings while the clip plays back. When the Record Audio Keyframes button in<br />
the Audio Mixer is selected, <strong>Final</strong> <strong>Cut</strong> <strong>Pro</strong> records all changes you make to audio filter<br />
parameters as keyframes; those keyframes appear in the keyframe graph overlay of the<br />
parameter you are adjusting in that clip’s Filters tab in the Viewer. For more<br />
information, see “Automating Audio Filter Parameters With Keyframes” on page 168.<br />
151
Overview of Audio Filters<br />
Filters in <strong>Final</strong> <strong>Cut</strong> <strong>Pro</strong> are always nondestructive, meaning they are applied to clips but<br />
not to the media files themselves. You can disable or remove filters at any time, so you<br />
can experiment without worrying about altering your media.<br />
The most useful <strong>Final</strong> <strong>Cut</strong> <strong>Pro</strong> audio filters can be separated into four broad categories:<br />
 Equalization (EQ)<br />
 Dynamics (compression and expansion)<br />
 Noise reduction<br />
 Echo and reverb<br />
Note: You can install additional third-party Audio Units plug-ins as needed.<br />
Filter parameters can be viewed and adjusted in the Filters tab in the Viewer. Apply an<br />
audio filter to an audio clip, then click the Filters tab. You can also double-click a filter in<br />
the Effects tab to view its parameters in the Viewer, but you won’t be able to hear any<br />
changes you make since the filter is not applied to a clip. For more information about<br />
applying filters and adjusting parameters, see “Applying Filters to an Audio Clip” on<br />
page 161 and “Making Real-Time Audio Filter Adjustments” on page 166.<br />
Equalization (EQ) Filters<br />
An audio equalizer allows you to increase or decrease the strength of an audio signal<br />
within selected frequency ranges, or bands. For example, a three-band equalizer may<br />
have a gain control for the lows, midrange, and highs, so you can change the sonic<br />
“shape” of a sound by turning up some frequencies or reducing others. In general, it is<br />
much better to subtract frequencies than to amplify them, as this eliminates the<br />
possibility of distortion.<br />
If you find that a sound is lacking “brilliance,” or high-end frequencies, try filtering out<br />
some of the bass or midrange frequencies. The overall effect is that the high-end<br />
frequencies are stronger than the lower-range frequencies. It’s easy to go too far when<br />
amplifying some frequencies, so get in the habit of reducing frequencies first. Particular<br />
kinds of sound—men’s voices, women’s voices, tape hiss, and traffic noise—all appear at<br />
different frequencies of the audio spectrum. EQ filters can be used for many things, from<br />
minimizing background noise in a recording to accentuating a narrator’s voice over<br />
background music. EQ filters can also create effects like making a voice sound like it is<br />
coming through a telephone or loudspeaker (this is because telephones and loudspeakers<br />
generally don’t reproduce the high and low frequencies, only the midrange).<br />
152 Part I Media and <strong>Pro</strong>ject Management
Frequency Ranges and Equalization<br />
The entire range of human hearing, from 20 Hz to 20,000 Hz, can be broken into a<br />
spectrum of frequency bands: low, midrange, and high.<br />
I<br />
Note: Different devices define these ranges differently; the following ranges<br />
are approximate.<br />
Low (20–250 Hz)<br />
Audible bass frequencies start around 20 Hz, though many speakers cannot reproduce<br />
frequencies this low. This is an example of where audio meters can be deceiving<br />
because the meters may show very high signals but the speakers are not capable of<br />
making sounds that low. The lowest frequencies are felt as well as heard, and require<br />
the most power to amplify. Often, subwoofer speakers are used just to handle the low<br />
frequencies in the mix (the 0.1 channel in a 5.1 surround sound mix is a dedicated lowfrequency<br />
effects channel).<br />
If you are trying to increase the impact of sounds like kick drums or explosions, add<br />
gain around 30 Hz or so. Filtering out 60–80 Hz removes a lot of low end noise and<br />
rumble from wind or microphone handling. Between 150–250 Hz, you can add<br />
“warmth” to the audio signal (or subtract it).<br />
Midrange (250–4,000 Hz)<br />
Humans are most sensitive to this part of the audio spectrum. Most of the frequencies<br />
that make speech intelligible are in this range. You can make audio tracks stand out<br />
more in the mix by subtly increasing the frequencies in this range. At the top of this<br />
range, around 4 kHz, is where vocal sibilance occurs. Too much sibilance can be grating,<br />
but a little bit can make the voice sound crisp and detailed. If your track has too much<br />
sibilance, try reducing the 4 kHz range.<br />
High (4,000–20,000 Hz)<br />
The high end of the frequency spectrum adds “brightness” or “brilliance” to a mix, but<br />
no longer affects factors such as impact (bass) or speech intelligibility. High-end<br />
frequencies can be grating, so don’t boost these frequencies too much.<br />
Chapter 9 Using Audio Filters 153
Using Equalization (EQ) Filters in <strong>Final</strong> <strong>Cut</strong> <strong>Pro</strong><br />
All of the <strong>Final</strong> <strong>Cut</strong> <strong>Pro</strong> EQ filters use a combination of three controls. This example<br />
looks at the Parametric Equalizer filter:<br />
 Frequency: This slider lets you select the audio frequency you want to boost or<br />
attenuate. The lowest available frequency varies from 10 Hz for the High Pass filter, to 80<br />
Hz for the 3 Band Equalizer. The highest available frequency for all EQ filters is 20,000 Hz.<br />
 Q: This setting, when available, allows you to select the range of frequencies<br />
affected. A lower number means a wider frequency range is affected.<br />
 Gain: This setting controls how much you’ll be boosting or attenuating the specified<br />
frequency range.<br />
Compression<br />
An audio compressor reduces dynamic range by attenuating parts of a signal above a<br />
certain threshold. Compression is a very important tool because most listening<br />
environments (movie theaters, home stereos, and televisions) have to compete with a<br />
certain amount of ambient noise that must be overcome by the quietest sounds in<br />
your mix. The problem is that if you simply bring up the level of your audio mix to<br />
make the quiet sounds louder, the loud sounds get too loud and distort. By reducing<br />
the level of the loud sounds, you can increase the overall level of the mix, resulting in<br />
higher levels for the quiet parts of the mix and the same levels for the loud parts.<br />
Before compression<br />
After compression<br />
A compressor watches the incoming audio signal and reduces the signal by a specified<br />
ratio whenever the signal is too strong (as determined by the threshold). Any audio<br />
signal below the threshold is unaffected. Since louder parts get quieter and quiet parts<br />
stay the same, the overall difference between quiet and loud sounds is reduced.<br />
The <strong>Final</strong> <strong>Cut</strong> <strong>Pro</strong> Compressor/Limiter filter allows you to adjust the dynamic range of<br />
an audio clip so that the loudest parts of a clip are reduced while the quieter parts<br />
remain the same.<br />
154 Part I Media and <strong>Pro</strong>ject Management
The Compressor/Limiter filter has five controls:<br />
I<br />
 Threshold: This parameter defines how loud the signal must be before the<br />
compressor is applied. This is the most important setting you need to adjust.<br />
 Ratio: This slider determines how much compression is applied. Don’t overdo the<br />
compression; a little goes a long way. Too much compression can reduce the<br />
dynamic range to a flat, unvarying signal.<br />
 Attack Time: This setting determines how quickly the filter reacts to changes in<br />
volume (the default is usually acceptable, but you may want to experiment).<br />
 Release Time: This defines how slowly the filter lets go of the change in volume that<br />
it made (again, the default should work well, but feel free to experiment).<br />
 Preserve Volume: Compensates for the attenuation of the clip caused by compression<br />
by raising the level of the entire clip by a uniform amount.<br />
Expansion<br />
An expander increases the dynamic range of an audio signal by attenuating (reducing the<br />
gain of) the signal when it drops below a certain level (the threshold). This has the effect<br />
of making relatively quiet portions of the audio signal even more quiet proportionally, so<br />
the difference between the loud and quiet parts of the audio are increased.<br />
An expander makes quieter portions of audio even quieter by decreasing the volume if<br />
it drops below a specified level. The lower a level is relative to the specified volume<br />
threshold, the more it is decreased, depending on the Ratio setting. An expander with a<br />
very high ratio value is called a noise gate, and is used to make the level of all sound<br />
below the specified volume threshold as close to silence as possible.<br />
Chapter 9 Using Audio Filters 155
Unlike a compressor, which affects the loud parts of a signal, expansion affects the<br />
quiet parts of the signal:<br />
 Threshold: This slider defines how low the lowest portion of the clip can be before<br />
expansion is applied. This is the first setting you’ll adjust.<br />
 Ratio: This affects how much expansion is applied to boost the signal.<br />
 Attack Time: This defines how quickly the filter reacts to changes in volume (the<br />
default is usually fine, but you may want to experiment).<br />
 Release Time: This defines how slowly the filter lets go of the change in volume it<br />
made (the default is usually fine, but you may want to experiment).<br />
Noise Reduction Filters<br />
<strong>Final</strong> <strong>Cut</strong> <strong>Pro</strong> has three noise reduction filters for use in specific situations:<br />
 Hum Remover<br />
 Vocal DeEsser<br />
 Vocal DePopper<br />
Hum Remover<br />
The Hum Remover lets you get rid of “cycle hum” that may have been introduced into<br />
your audio recording by power lines crossing your cables, or by a shorted ground wire<br />
in your setup. Hum from power sources generally sounds like a low buzzing and has a<br />
frequency that corresponds to the electrical power in your country (for example,<br />
countries in North America use 60 Hz AC power, while most countries in Europe use<br />
50 Hz power).<br />
 Frequency: This slider lets you select the frequency of hum that this filter will attempt<br />
to remove. Different countries use different power frequencies, so you need to<br />
specify exactly what frequency to tune out. In general, most AC (alternating current)<br />
operates at either 50 or 60 Hz.<br />
 Q: This slider allows you to select a range of frequencies to filter. If the important<br />
elements of your recording overlap into the frequencies that are being filtered out,<br />
you might want to narrow this value somewhat.<br />
156 Part I Media and <strong>Pro</strong>ject Management
 Gain: This filter lets you set how much of the signal you’re attenuating. By default, it’s<br />
set to the maximum –60 dB.<br />
 Harmonics: These options allow you to attenuate additional frequencies that may be<br />
introduced into your signal as a result of the primary cycle hum. These frequencies<br />
are automatically derived by the filter, and you can specify up to five.<br />
I<br />
Vocal DeEsser<br />
The Vocal DeEsser allows you to attenuate the “ess” sounds produced by an actor with a<br />
“sibilant” voice (that is, someone whose “ess” sounds are very pronounced), or by a<br />
microphone that accentuates high frequencies. This filter is essentially a specialized EQ<br />
that reduces, but does not eliminate, these high frequency “ess” sound components.<br />
Vocal DePopper<br />
The Vocal DePopper lets you attenuate the harsh “P” sounds that result from puffs of<br />
breath bursting into the microphone. <strong>Pro</strong>per miking should prevent this in the first<br />
place, and if you have just one or two pops, you can use keyframes to reduce the level<br />
of the frames with the pop. (See “Example: Setting Subframe Audio Level Keyframes<br />
to Eliminate Clicks” on page 129.)<br />
Still, if you have a clip with a lot of pops, this filter may reduce these to an<br />
acceptable level.<br />
Echo and Reverb Filters<br />
Two of the “effects” filters you’ll use most frequently are the Echo and Reverb filters. You<br />
can use Reverb to add the reverberation effects of a particular acoustic space to a<br />
sound that was recorded in isolation. Be careful not to add too much reverb because it<br />
muddies the clarity of the sound (especially dialogue) and, more often than not, it can<br />
sound artificial. When possible, it’s best to rerecord dialogue in the same, or similar,<br />
environment as the original production.<br />
Echo filter settings<br />
Reverb filter settings<br />
Chapter 9 Using Audio Filters 157
Both echo and reverb filter settings are described below:<br />
 Effect Mix: This slider determines how much of the “dry,” or original, sound from the<br />
audio clip is mixed with the affected audio. By keyframing this parameter over time,<br />
you can make it sound as if someone is walking from far away in a room (where<br />
there would be more reverb) toward the microphone (where there would be less<br />
reverb the closer they came).<br />
 Effect Level: This slider defines how loud the reverb or echo effect will be.<br />
 Brightness: This slider affects the quality of the reverb or echo. Boosting this<br />
parameter makes the effect seem more intense.<br />
 Type: This pop-up menu (Reverb only) lets you specify the kind of acoustic<br />
environment the filter will attempt to reproduce.<br />
 Feedback: This slider (Echo only) affects how long the echoes produced by the filter<br />
will last. As they repeat, they’ll interact with themselves to produce a complex series<br />
of echo effects.<br />
 Delay Time: This slider (Echo only) lets you determine the pause, in milliseconds,<br />
between each echo. The longer the pause, the bigger the apparent space of<br />
the environment.<br />
158 Part I Media and <strong>Pro</strong>ject Management
Working With Audio Filters<br />
Filters can be added to any audio clip in a project. You can add filters individually or in<br />
groups. When you add filters to a clip, they appear in the Filters tab of the Viewer when<br />
that clip is opened in the Viewer. How they appear depends on whether the audio clip<br />
in the Viewer is a stereo pair:<br />
 If the audio clip in the Viewer is a stereo pair, every filter you add is applied to both<br />
channels equally, and only one set of controls appears.<br />
I<br />
 If the audio clip in the Viewer is not a stereo pair, every filter you add is applied to both<br />
channels, but each channel can have individual settings.<br />
Chapter 9 Using Audio Filters 159
All filters have several controls in common:<br />
Enable checkbox and<br />
name of filter<br />
Parameter<br />
pop-up menu<br />
Parameter<br />
disclosure triangle<br />
Reset button<br />
 Parameter disclosure triangle: This allows you to show or hide a filter’s parameters.<br />
 Enable checkbox: This allows you to enable or disable filters without removing them<br />
from the clip. You can use it to disable filters temporarily to preview a different filter.<br />
 Parameter pop-up menu: Allows you to enable and disable specific settings for a filter.<br />
 Reset button: Resets a filter’s settings to the default values.<br />
Each filter also has a unique set of controls. These controls usually include sliders and<br />
numeric fields that let you adjust the filter’s parameters.<br />
Sliders<br />
Text and numeric<br />
entry fields<br />
160 Part I Media and <strong>Pro</strong>ject Management
Applying Filters to an Audio Clip<br />
Applying audio filters to clips in <strong>Final</strong> <strong>Cut</strong> <strong>Pro</strong> is easy.<br />
I<br />
To apply an audio filter to a clip in a sequence, do one of the following:<br />
m Drag an audio filter from the Effects tab in the Browser to a clip in a sequence in<br />
the Timeline.<br />
If you drag the audio filter to a video clip, it’s applied to any audio items linked to<br />
that clip.<br />
Drag a filter from<br />
the Browser...<br />
...to the Timeline.<br />
m Select one or more clips in a sequence in the Timeline, choose Effects > Audio Filters,<br />
then choose a filter from the submenu.<br />
The filter is applied to all the clips you selected. If you selected video clips, the filter is<br />
applied to any audio items linked to those clips.<br />
m If a sequence clip is open in the Viewer, you can:<br />
 Drag a filter from the Effects tab of the Browser directly to the Viewer.<br />
 Choose a filter from the Audio Filters submenu of the Effects menu. The filter is<br />
applied to the clip in the Viewer.<br />
If you apply more than one filter to an audio clip, the filters are applied serially. In other<br />
words, the first audio filter is applied, then the resulting audio signal is fed through the<br />
next audio filter, and so on.<br />
If you apply multiple filters to a clip, the order in which they appear in the Filters tab for<br />
that clip in the Viewer determines how the clip sounds. Although the initial order of filters<br />
in the tab depends on when they were applied, you can change the order at any time.<br />
Chapter 9 Using Audio Filters 161
To apply multiple filters to a clip in a sequence, do one of the following:<br />
m Continue to apply more filters to the clip, one at a time, using any of the methods<br />
described previously.<br />
m Shift-click, or Command-click, multiple filters in the Effects tab of the Browser, then<br />
drag them all to one or more selected clips in a sequence in the Timeline.<br />
Filters are applied to clips in the order they appear in the Effects tab.<br />
Select several filters<br />
in the Browser, ...<br />
...then drag them to the<br />
Timeline.<br />
Filters can also be copied, along with all of their settings, and pasted into one or more<br />
clips in the same sequence, or in another sequence.<br />
When you copy a clip in the Timeline, you also copy all of that clip’s settings. These<br />
settings include filters that have been applied to the clip. Instead of pasting the clip,<br />
you can paste only that clip’s filters into other clips that you’ve selected. To do this, you<br />
use the Paste Attributes command.<br />
162 Part I Media and <strong>Pro</strong>ject Management
To copy and paste filters from one clip to another:<br />
1 Select a clip in the Timeline with a filter applied to it.<br />
2 Copy the clip.<br />
3 Select one or more clips in the Timeline to apply the filter to.<br />
4 Choose Edit > Paste Attributes (or press Option-V).<br />
5 In the Paste Attributes dialog, select these options:<br />
 Scale Attribute Times: Shrinks or stretches the keyframes of your copied clip attributes<br />
to fit the duration of longer clips you may paste them into.<br />
 Audio Attributes: Determines which attributes of the audio clip are pasted.<br />
 Filters: Applies the parameter values and keyframes you have set for all filters in<br />
the clip you copied.<br />
I<br />
Warning: Pasting attributes into clips that have different frame rates will produce<br />
erratic results.<br />
6 Click OK.<br />
The filters are pasted into the clips you selected.<br />
Chapter 9 Using Audio Filters 163
Displaying Filter Keyframes in the Timeline<br />
Once a filter has been applied to an audio clip in a sequence, you can use the Clip<br />
Keyframes control in the Timeline to add additional space underneath each audio and<br />
video track in the Timeline to view audio filters that have been applied to your clips.<br />
To view the Clip Keyframes area:<br />
m Click the Clip Keyframes control in the lower-left corner of the Timeline.<br />
Clip Keyframes control<br />
This area can be divided into three parts for audio tracks in the Timeline.<br />
 Filter bar: If a clip has one or more audio filters applied, a green bar appears in this<br />
space for the duration of that clip. If keyframes are added to a filter in a given clip,<br />
those keyframes appear as diamonds on this bar, where they can be edited or moved<br />
using the Selection tool.<br />
 Keyframe editor: The keyframe editor shows you keyframe graphs for audio filters<br />
applied to clips in your sequence, identical to those found in the keyframe graph<br />
area of the Motion and Filters tabs of the Viewer. You can edit the keyframes of audio<br />
filter parameters in the keyframe editor using the Selection and Pen tools. The<br />
keyframe editor can only display the keyframe graph of one filter parameter at a<br />
time. You can choose the one you want to see by Control-clicking the keyframe<br />
editor and choosing an audio filter parameter from the shortcut menu.<br />
 Speed indicators: Speed indicators show you the speed of clips in your sequence<br />
using tic marks. The spacing and color of these tic marks indicate the speed and<br />
playback direction of your clips. For more information about viewing speed<br />
indicators while making speed changes to clips in a sequence, see “Learning to Read<br />
Timeline Speed Indicators” on page 320.<br />
The Clip Keyframes area for audio tracks in the Timeline can be customized separately<br />
from the Clip Keyframes area for video tracks.<br />
164 Part I Media and <strong>Pro</strong>ject Management
To view the filter bar in the Clip Keyframes area:<br />
m Control-click the Keyframe Editor button, then choose Audio > Filter Bar.<br />
I<br />
To view the keyframe editor in the Clip Keyframes area:<br />
m Control-click the Keyframe Editor button, then choose Audio > Keyframe Editor.<br />
To view the speed indicators in the Clip Keyframes area:<br />
m Control-click the Keyframe Editor button, choose Audio, then choose Speed Indicators<br />
from the submenu.<br />
For more information about customizing the clip keyframes area, see “About the<br />
Keyframe Graph Area” on page 283.<br />
Modifying and Removing Filters<br />
To modify filters in a sequence, open the clip to which the filter applies into the Viewer.<br />
Note: Filters can be added to clips even if the clips aren’t in a sequence. If you want to<br />
modify or remove a filter for a clip in a sequence, make sure the sequence clip is open<br />
in the Viewer, not the master clip from the Browser.<br />
To view a clip’s filters in the Viewer:<br />
m If your sequence clip is already open in the Viewer, click the Filters tab.<br />
m Double-click the filter bar in the keyframes area of a clip in the Timeline. The clip opens<br />
in the Viewer with the Filters tab in front.<br />
m If a sequence clip was open in the Viewer with its Filters tab in the front, a new<br />
sequence clip opened in the Viewer will also appear with its Filters tab in front.<br />
Using the Filters tab, you can make adjustments to the parameters of individual filters.<br />
Since filters vary widely, see “Applying Filters to an Audio Clip” on page 161 for general<br />
guidelines on how to use them.<br />
In addition to adjusting individual settings for each filter, you can also enable and<br />
disable the filters without removing them from your clip, rearrange their order to<br />
modify their effects, and remove them from your clips.<br />
To enable or disable a filter:<br />
m Click the checkbox by the filter name in the Filters tab. If you uncheck the box, the filter<br />
is disabled, but not removed from the clip. This is a useful way to preview different<br />
combinations of filters, without constantly applying and deleting the same filters.<br />
Since filters are applied serially, if you apply multiple filters to a clip, the order in which<br />
they appear is very important. (See “Applying Filters to an Audio Clip” on page 161.)<br />
Chapter 9 Using Audio Filters 165
To change the order of filters:<br />
m Drag a filter in the Filters tab to change its place in the list of filters applied to that clip.<br />
Note: To make it easier to drag the filter, click the disclosure triangle to the left of the<br />
filter’s name to hide the filter’s parameters.<br />
To remove a filter from a clip, do one of the following:<br />
m Select a filter in the Effects tab, then choose Edit > Clear (or press the Delete key).<br />
m Click the filter category bar in the Filters tab to select all of the filters applied to a clip,<br />
then choose Edit > Clear (or press the Delete key).<br />
Making Real-Time Audio Filter Adjustments<br />
You may find it easier to make adjustments to an audio filter while the clip it’s applied<br />
to plays. This way, you can hear how the adjustment sounds as you modify the filter’s<br />
parameter.<br />
To make real-time changes to an audio filter parameter:<br />
1 In the Timeline, double-click the sequence clip with the audio filter you want to modify<br />
to open it in the Viewer.<br />
2 In the Viewer, click the Filter tab to see that clip’s audio filter parameters.<br />
3 Move the playhead to the position in your clip where you want to make a filter<br />
parameter change.<br />
4 Play the sequence.<br />
5 Modify any audio filter parameter controls you wish.<br />
You hear your changes immediately.<br />
6 When you’ve finished making changes, stop playback.<br />
Once you release the mouse button, your change is applied to the filter parameter.<br />
Looping Playback While Making Real-Time Filter Adjustments<br />
Ordinarily, playing back your sequence clip in the Viewer plays back your entire clip,<br />
from the starting position of the playhead forward. If you instead want to loop a<br />
limited section of your clip as you adjust a filter’s parameters, you can enable Looped<br />
Playback, set In and Out points to determine how much of your clip plays back, and use<br />
the Play In to Out command to loop playback.<br />
166 Part I Media and <strong>Pro</strong>ject Management
To loop a section of a clip while making real-time filter adjustments:<br />
1 With your clip opened in the Viewer, set In and Out points in the keyframe graph area<br />
of the Filters tab.<br />
I<br />
In and Out points in the<br />
keyframe graph area<br />
2 In the keyframe graph ruler, move the playhead to the In point.<br />
3 Choose View > Loop Playback to enable looped playback.<br />
4 To loop playback, choose Mark > Play > In to Out (or press Shift-\).<br />
Playback loops repeatedly between the In and Out points, and you can make real-time<br />
changes to any desired audio filter parameters.<br />
To stop playback, press the Space bar or the J key, or click the Stop button in the Canvas.<br />
Recording Audio Filter Automation<br />
As long as the Record Keyframes checkbox at the top of the Audio Mixer is selected,<br />
keyframes are recorded whenever an audio filter is adjusted during playback.<br />
Automation recording begins when you position the pointer on an audio filter control<br />
and press the mouse button, and continues until you release the mouse button. The<br />
number of recorded keyframes depends on which option you select in the Record<br />
Audio Keyframes pop-up menu in the Editing tab of the <strong>User</strong> Preferences window.<br />
To record audio filter automation:<br />
1 Choose Tools > Audio Mixer (or press Option-6).<br />
2 Select the Record Audio Keyframes button at the top of the Audio Mixer.<br />
∏ Tip: You can enable or disable the Record Audio Keyframes button during playback, if<br />
necessary.<br />
3 With your clip opened in the Viewer, move the playhead to the area of the keyframe<br />
graph area in the Filters tab where you want to record audio filter automation.<br />
It’s a good idea to start a few seconds before the section you’ll be mixing, to give<br />
yourself time to get ready.<br />
Chapter 9 Using Audio Filters 167
4 Begin playback.<br />
5 Position the pointer over the audio filter control you want to adjust, and press the<br />
mouse button to begin automation recording.<br />
6 Hold down the mouse button to continue recording automation, and move the control<br />
you’ve selected to adjust the audio filter parameter in real time while playback<br />
continues.<br />
7 When you’ve finished, release the mouse button to stop automation recording.<br />
The sequence continues to play, and the audio filter controls return to the previously<br />
set levels.<br />
8 If there are any other audio filter controls you want to adjust at this time, repeat steps 4<br />
through 6.<br />
9 When you’ve finished making adjustments, stop playback.<br />
After you’ve finished adjusting one audio filter control, you can move the playhead<br />
back to the beginning to record automation for other controls. The changes you’ve<br />
already made play back, so that you can make further adjustments in relation to those<br />
you’ve already set. In this way, you can continue layering automation using different<br />
audio filter controls until you’ve adjusted the filter to your satisfaction.<br />
Note: You can also make changes to clips with filter parameters for which you’ve<br />
already recorded keyframes. New changes made to audio filter controls overwrite<br />
previously recorded keyframes.<br />
Automating Audio Filter Parameters With Keyframes<br />
You can add keyframes for any audio filter parameter just as you can with video<br />
parameters. Unlike video parameters, you can add keyframes to an audio filter<br />
parameter during playback as long as the Record Audio Keyframes button is enabled in<br />
the Audio Mixer window.<br />
168 Part I Media and <strong>Pro</strong>ject Management
Controls in the Filters Tab<br />
To the right of each control is a set of keyframe controls. Like volume levels or stereo<br />
pan, filters can be keyframed to change their effect on your clip over time.<br />
I<br />
Keyframe navigation<br />
buttons<br />
Keyframe<br />
display area<br />
Enable checkbox<br />
Name bar<br />
Keyframe<br />
button<br />
Section of clip<br />
currently used<br />
For a detailed description of these controls, see “Viewing and Adjusting a Filter’s<br />
Parameters” on page 192.<br />
Adjusting Audio Filter Parameters<br />
You can add keyframes to audio filter parameters using the Selection and Pen tools,<br />
just as you would adjust video filters.<br />
To set a keyframe while playback is paused, do one of the following:<br />
m Move the playhead in the keyframe display area of the Viewer to the time where you<br />
want to put a keyframe, and click the Keyframe button for the parameter you want to set.<br />
Click here to create a<br />
keyframe for that<br />
parameter.<br />
m With the Option key held down, move the pointer over a parameter overlay. When the<br />
pointer turns into a Pen tool, click the parameter overlay to add a keyframe to the<br />
overlay at that point.<br />
The Pen tool lets you<br />
add a keyframe.<br />
The keyframe appears as a small diamond on top of the overlay.<br />
Chapter 9 Using Audio Filters 169
To set additional keyframes for a parameter while playback is paused:<br />
1 Move the playhead to another point in the Viewer’s keyframe display area where you<br />
want to set a keyframe.<br />
2 Do one of the following:<br />
 Drag the parameter slider to set a new keyframe with that value.<br />
 Type a number into the appropriate field to set a new keyframe at that value.<br />
 Click the appropriate keyframe button to add a keyframe to the overlay of that<br />
parameter at the overlay’s current value.<br />
 With the Option key held down, click anywhere on a parameter overlay with the Pen<br />
tool to add a keyframe at that point without changing the value of the overlay. You<br />
can add as many keyframes as you want by clicking repeatedly with the Option key<br />
held down.<br />
The new keyframe appears as a small diamond on top of the overlay.<br />
To record keyframes for a parameter during playback:<br />
1 In the Viewer or Timeline, move the playhead to the area of your sequence where you<br />
want to record keyframes.<br />
It’s a good idea to start a few seconds before the section you’ll actually be mixing, to<br />
give yourself time to get ready.<br />
Note: You can only record keyframes in an audio filter parameter during playback if the<br />
Record Audio Keyframes button is enabled in the Audio Mixer window.<br />
2 Begin playback of your sequence.<br />
3 As your sequence plays, position the pointer over the relevant audio filter control in the<br />
Filters tab of the Viewer, and press the mouse button to begin adjusting that<br />
parameter.<br />
4 When you’ve finished making a particular adjustment, release the mouse button to<br />
insert an additional keyframe at the position of the playhead.<br />
The sequence continues to play.<br />
5 If there are any other audio filter parameters you want to adjust at this time, repeat<br />
steps 3 and 4.<br />
6 When you’ve finished making adjustments, stop playback.<br />
170 Part I Media and <strong>Pro</strong>ject Management
To move the playhead in the Viewer from one keyframe to another, do one of<br />
the following:<br />
m Click the left or right keyframe navigation button for a parameter to move the playhead<br />
to the next keyframe to the left or right of the current position of the playhead.<br />
m Press Option-K to move the playhead to the next keyframe to the left of the playhead.<br />
m Press Shift-K to move the playhead to the next keyframe to the right of the playhead.<br />
To adjust the value of a single keyframe, do one of the following:<br />
m Move the playhead to the keyframe you want to adjust, then adjust the appropriate<br />
parameter control to a new value.<br />
m Move the playhead to the keyframe you want to adjust, type a new value in the<br />
appropriate field, and press the Return key.<br />
m Move the pointer over the keyframe you want to modify. When the pointer becomes a<br />
crosshair pointer, drag the keyframe up or down to change its level, or left or right to<br />
change its location.<br />
To adjust a section of an overlay in the middle of four keyframes:<br />
m Move the pointer over this section of overlay. When the pointer turns into the Adjust<br />
Line Segment pointer, drag just that area up or down to modify it.<br />
The rest of the overlay before and after the four keyframes remains untouched.<br />
I<br />
To move a keyframe forward or backward in time:<br />
m Move the pointer over the keyframe you want to move. When the pointer becomes a<br />
crosshair pointer, drag the keyframe forward or backward along the overlay.<br />
As you drag, a box displays the timecode duration of the change you’re making.<br />
Chapter 9 Using Audio Filters 171
To delete a keyframe, do one of the following:<br />
m Move the playhead to the keyframe you want to delete, then click that parameter’s<br />
keyframe button to remove it.<br />
m Move the pointer over the keyframe you want to delete. When it becomes a crosshair<br />
pointer, drag the keyframe up or down out of the keyframe display area. When the<br />
pointer turns into a small trash can, release the mouse button.<br />
Trash can icon<br />
m Control-click the keyframe you want to delete, then choose Clear from the shortcut menu.<br />
m Hold down the Option key and move the pointer over an existing keyframe. When the<br />
pointer changes to the Delete Point tool, click an existing keyframe with the Delete<br />
Point tool to delete that keyframe.<br />
To delete all keyframes:<br />
m Click that filter’s Reset button to clear all keyframes from all parameters for that filter<br />
and restore the parameters to the default values.<br />
Reset button<br />
172 Part I Media and <strong>Pro</strong>ject Management
Saving a Filter or Transition as a Favorite<br />
If you’ve set up a filter with parameters that you know you’ll want to use again in the<br />
future, you can save that filter as a favorite for easy access.<br />
I<br />
To make a filter a favorite:<br />
m Select the filtered clip in the Timeline, then choose Effects > Make Favorite Effect (or<br />
press Option-F).<br />
m Drag the filter you want to save from the Filters tab in the Viewer to the Favorites bin in<br />
the Effects tab in the Browser.<br />
You can apply favorites in the same way as any other filter. Favorite audio filters appear<br />
in the Favorites bin in the Effects tab, and they also appear in the Audio Filters<br />
submenu of the Effects menu.<br />
To delete a filter saved as a favorite:<br />
1 Select the filter in the Favorites bin of the Effects tab in the Browser.<br />
2 Do one of the following:<br />
 Press the Delete key.<br />
 Choose Edit > Clear.<br />
Installing Third-Party Audio Units Filters<br />
If you install third-party Audio Units filters, they will be available to all applications on<br />
your computer that are capable of using them, including <strong>Final</strong> <strong>Cut</strong> <strong>Pro</strong>. You only need<br />
to install them in one location.<br />
Before purchasing third-party Audio Units filters for use with <strong>Final</strong> <strong>Cut</strong> <strong>Pro</strong>, check with<br />
the third-party manufacturer to make sure the filters are compatible. Currently,<br />
<strong>Final</strong> <strong>Cut</strong> <strong>Pro</strong> works only with Audio Units filters that are capable of accepting mono<br />
audio as input and can output a mono signal. Also, Audio Units filters that don’t<br />
support certain properties required by <strong>Final</strong> <strong>Cut</strong> <strong>Pro</strong> for real-time playback may require<br />
rendering before playback.<br />
For information on how to install third-party audio filters, see the information that<br />
came with the filters.<br />
When Audio Filters Are Missing<br />
If you open a project that uses a filter that is not installed on your computer,<br />
<strong>Final</strong> <strong>Cut</strong> <strong>Pro</strong> warns you that the filter is missing. If you install the filter and open<br />
<strong>Final</strong> <strong>Cut</strong> <strong>Pro</strong>, the warning goes away. Clips that have missing filters applied still play<br />
back in the Timeline, but the effects are missing.<br />
Chapter 9 Using Audio Filters 173
10 Tips<br />
for Better Audio<br />
10<br />
Read through the sections in this chapter for tips on cutting<br />
dialogue, cutting music, and keeping your tracks organized.<br />
This chapter covers the following:<br />
 Learning to Describe Sound Accurately (p. 175)<br />
 Efficiently Using the Frequency Spectrum (p. 175)<br />
 Tips for <strong>Cut</strong>ting Dialogue (p. 176)<br />
 Tips for <strong>Cut</strong>ting Music (p. 179)<br />
 Organizing Your Tracks (p. 181)<br />
Learning to Describe Sound Accurately<br />
Even if you aren’t destined to be a full-time sound designer, it is important to be able to<br />
communicate about sound with sound designers and engineers. Practice verbally<br />
describing what you hear, but avoid abstract adjectives whenever possible. Try to be as<br />
specific as possible. Instead of asking for “outdoor sounds”, try “crickets near dusk, and<br />
an occasional car passing on a distant highway”. Instead of saying “city sounds”, try<br />
“blaring horns, footsteps on pavement, and an occasional helicopter sound.” These are<br />
the details that make a sound mix convincing.<br />
Efficiently Using the Frequency Spectrum<br />
It’s fairly obvious that the most important sound in the mix should have the highest<br />
level, but there are other methods for blending without increasing loudness. Most<br />
sounds occupy a particular frequency range, so if you mix sounds in different ranges,<br />
you can still maintain clarity without too much level adjustment. Too many sounds in<br />
the same range can create cacophony.<br />
175
You can use equalizers to shape sound, making “holes” in the used frequency spectrum in<br />
which you can then place other sounds. For example, if you are trying to make dialogue<br />
in the 1–3 kHz range more audible over existing background sound, you could try<br />
filtering the background sound to reduce the 1–3 kHz range instead of reducing the level<br />
of the entire track. Equalization allows you to reduce the volume of sounds only at<br />
selected frequencies, making the mix clearer in that part of the spectrum.<br />
Tips for <strong>Cut</strong>ting Dialogue<br />
Use cross fades to smooth out problem edits.<br />
If you’re having trouble finding an edit point between two audio clips that sounds<br />
smooth, try using a transition instead of a straight cut. More information on audio<br />
transitions can be found in Volume II, Chapter 21, “Adding Transitions.”<br />
Use subframe keyframes to eliminate pops and clicks at edit points.<br />
If there is a popping or clicking sound at an edit point that you can’t get rid of, you can<br />
eliminate it by opening the clip in the Viewer, setting audio level keyframes within the<br />
frame with the clicking, and fading those few audio samples all the way down to –60<br />
dB. See “Example: Setting Subframe Audio Level Keyframes to Eliminate Clicks” on<br />
page 129 for instructions.<br />
Shows how you can<br />
eliminate unwanted<br />
clicks at edit points<br />
176 Part I Media and <strong>Pro</strong>ject Management
Use keyframes to eliminate microphone pops in a voiceover recording.<br />
Although you can use the Vocal DePopper filter in extreme problem cases, if you just<br />
have one or two pops in your audio resulting from words with the letter P, you can get<br />
rid of them by opening the clip in the Viewer, zooming in on the P sound, and setting<br />
four keyframes to lower the audio level and soften the sound.<br />
I<br />
Use room tone to fill in audio gaps in a scene.<br />
When you edit dialogue, any part of a scene that doesn’t have dialogue or clean source<br />
audio should be replaced with room tone from that scene, as described in Volume II,<br />
Chapter 17, “Audio Editing Basics.” This includes the beginning and the end of a scene,<br />
even if nobody’s talking. If room tone only happens while people are speaking, it will<br />
sound odd. The entire scene should have the same background noise.<br />
If someone mumbles a single word, salvage the rest of the take.<br />
If someone messes up part or all of a word, either by mumbling or swallowing part of it,<br />
you can sometimes take part or all of another instance of that word, or of another word<br />
that has the sound you need, and use it to replace part or all of the misspoken word.<br />
For example, suppose an actor was supposed to say, “Get those cats out of that tree,”<br />
and instead said, “Get dose cats out of that tree,” accidentally swallowing the “th” sound<br />
in the word “those.” If you need to use that take, you could copy the “th” sound from<br />
the word “that” and paste it over the botched beginning of the word “dose.” The<br />
change is so small that nobody will notice the difference. The result in your sequence<br />
would look something like this:<br />
When you do this kind of edit, watch out for the beginnings and endings of words.<br />
Sometimes people run words together if they speak quickly. If you’re replacing a word<br />
in clip 1 with the same word from clip 2, make sure the sound that comes before the<br />
new word in clip 2 is the same as the sound that comes before the word it’s replacing<br />
in clip 1.<br />
Chapter 10 Tips for Better Audio 177
<strong>Cut</strong> away to another image to smooth cuts in dialogue.<br />
If you need to remove a word or phrase from someone’s speech, you can use a cutaway<br />
shot or B-roll footage at the same point. This allows you to change the audio without<br />
viewers noticing an obvious jump cut.<br />
One reason shots of the interviewer are included in documentary-style programs is to<br />
give the editor the freedom to edit the speaker’s dialogue without introducing a jump<br />
cut in the picture. That way, if the person on camera says the same thing twice, you can<br />
cut it out without the audience’s knowing and make the subject sound better.<br />
You can also do this in narrative programs. If you decide to rearrange an actor’s lines by<br />
adding or removing dialogue, you can cut to a reaction shot of the person who’s<br />
listening to smooth your changes to the speaker’s audio.<br />
Change the pace of off-camera dialogue.<br />
As long as the speaker is off camera, you can do other things as well. For example, you<br />
can easily change the pacing of what’s being said, making the sentence sound more or<br />
less dramatic. The key is to have footage you can cut away to that will seem plausible. An<br />
audience shot or another actor listening are two examples of plausible cutaway shots.<br />
Remember, if you create any gaps as a result of editing your audio, fill them in with<br />
room tone.<br />
Use the video from one take with the audio from another.<br />
Sometimes you’ll have multiple takes of a particular shot, each with something good in<br />
it. For example, say you have a series of takes of an actor saying “Wow! That’s a big<br />
piece of pie!”<br />
Each take is shot from a slightly different angle, and there’s one visual take that you like<br />
more than the others, even though the dialogue in it isn’t that great. In another take,<br />
the actor said the word “wow” really well. A third take has the best version of the line<br />
“That’s a big piece of pie!” If the actor was good and the pacing of each of these takes<br />
is roughly the same, it’s fairly easy to combine all three clips into one good take.<br />
178 Part I Media and <strong>Pro</strong>ject Management
Be careful when combining dialogue from different takes.<br />
People use different intonations as they speak a sentence, and it’s important to listen<br />
for this. Sometimes, you’ll be unable to combine two sentences because they won’t<br />
sound right together.<br />
I<br />
For example, suppose you have two clips of someone talking. In one clip the actor says,<br />
“I’m going to throw that suitcase out the window!” In a second clip, he says “Should I<br />
put the box in the closet?” You want to cut from the actor to a shot of the closet when<br />
he says “that suitcase” so you can combine the line “I’m going to throw that suitcase”<br />
with “in the closet.” Unfortunately, the second sentence is a question, so the two pieces<br />
of dialogue don’t really sound right together. Since the difference is jarring, you’ll have<br />
to try something else.<br />
Edit in sound to handle a loud background noise at an edit point.<br />
If you’re cutting from one clip to another, but there’s a loud sound right at the edit<br />
point, such as a car or a plane passing, you can edit in sound to mask the cut. You<br />
won’t be able to eliminate the noise, but if you take another car or plane sound effect<br />
that sounds similar to the noise at your edit point, you can edit in just enough of the<br />
sound effect in an adjacent audio track to complete the noise of the car or plane<br />
passing that was cut off by your edit. You’ll need to play with the levels, mixing up the<br />
sound effect prior to the edit point and mixing it down afterward, but you’ll be able to<br />
mask it so that the cut sounds completely natural.<br />
Swap onscreen sound effects with new ones using a replace edit.<br />
If you want to replace the sound of a door slamming in your source audio track with a<br />
more dramatic door-slam sound effect, you can easily and quickly line up the new<br />
sound effect waveform with the old one by doing a replace edit, so that the new sound<br />
is perfectly in sync.<br />
Tips for <strong>Cut</strong>ting Music<br />
Use the natural beginnings and endings of music clips for your edits.<br />
Instead of fading a piece of music in and out of a sequence at random points, try<br />
matching specific parts of the music with parts of the video clips in the sequence for a<br />
dramatic impact. Then, at the points where you need to start and end this music in<br />
your sequence, edit in the beginning and the ending from that track, lining them up to<br />
match the rhythm and melody of the part of the track that you’re using.<br />
Using a music track’s natural beginning and end sounds much better than just cutting<br />
into the middle of it, and you can usually create a series of edits using different pieces<br />
of the same musical track to make it work.<br />
Chapter 10 Tips for Better Audio 179
Use subframe syncing to keep music on the beat.<br />
Since music has a consistent rhythm, inconsistencies in the rhythm caused by edits to a<br />
music track can be painfully obvious. Since one-frame increments are rarely detailed<br />
enough to ensure perfect sync of rhythm in a track, use subframe syncing for each<br />
segment that you edit to make sure the edit points between two clips from the same<br />
song are in rhythm.<br />
Checkerboard the audio segments you’re using to create better cross fading.<br />
Instead of using cross fades to transition between two edited clips from the same<br />
music track, edit them together across multiple tracks in your sequence:<br />
Instead of placing audio<br />
tracks like this...<br />
... do this.<br />
Now, you can use the volume level overlay to create cross fades that are as long as<br />
you need, using whichever shape will make the transition from one clip to the next<br />
least noticeable.<br />
When you cut from a picture to music, don’t always cut on the beat.<br />
Sometimes, lining up a video edit on a significant beat in the music can have fantastic<br />
results. Sometimes, however, it’s overused. Especially in music videos, remember to<br />
make some cuts that don’t match the beat of the music. Otherwise, your edits will be<br />
predictable, and ultimately tedious, to the viewer.<br />
180 Part I Media and <strong>Pro</strong>ject Management
Organizing Your Tracks<br />
As you edit audio into your sequences, it’s important to keep your tracks organized. Not<br />
only will this make it easier for you to keep your tracks straight when you edit new clips<br />
in, it will make your job much easier when it’s time to mix your tracks together.<br />
The Audio Mixer is easiest to use when you organize the audio clips in your edited<br />
sequences based on their type. For example, put all sync-sound dialogue clips into one<br />
group of tracks, background ambiences in another group of tracks, sound effects in<br />
another group of tracks, and music in a different group of tracks.<br />
You might put one actor’s voice on track A1, and another actor’s voice on track A2.<br />
Narration recorded with the Voice Over tool might go on track A3. Background<br />
ambience clips such as wind and rain might go on tracks A4 and A5. Sound effects<br />
could go on tracks A6, A7, and A8. <strong>Final</strong>ly, four tracks for overlapping stereo music clips<br />
would be dedicated to tracks A9, A10, A11, and A12.<br />
If you’re working on a project that may be distributed to an international audience, you<br />
should also keep your final mix separated into D, M, and E stems (dialogue, music, and<br />
effects). This will allow foreign distributors to dub over the voices of your actors<br />
without losing the music, ambience, and effects that you’ve edited into your program.<br />
I<br />
Categories of audio tracks<br />
Dialogue<br />
Voiceover<br />
Music<br />
Ambience<br />
Sound effects<br />
This includes most of the audio that was captured with your video.<br />
Whether or not you place each character’s lines on a separate<br />
dialogue track is between you and your audio editor.<br />
Narration should be put on a separate track from dialogue, as it will<br />
probably have different EQ settings.<br />
Stereo music from any source could use up to four tracks, if you’re<br />
doing complicated music edits or cross fades.<br />
Ambient tracks include background tones, atmospheric sound<br />
effects, and possibly room tone.<br />
Effects include material from effects libraries as well as effects clips<br />
you record yourself. If you’ve edited in Foley effects, they should<br />
occupy a separate set of audio tracks.<br />
Chapter 10 Tips for Better Audio 181
Part II: Effects<br />
II<br />
Chapter 11 Video Filters<br />
Learn how to use the powerful effects capabilities of<br />
<strong>Final</strong> <strong>Cut</strong> <strong>Pro</strong> to enhance your project. Add filters, create<br />
motion effects, generate titles, composite graphics<br />
together, and color correct your footage.<br />
Chapter 12 Changing Motion Parameters<br />
Chapter 13 Adjusting Parameters for Keyframed Effects<br />
Chapter 14 Reusing Effect and Motion Parameters<br />
Chapter 15 Previewing Effects and Comparing Frames<br />
Chapter 16 Changing Clip Speed and Time Remapping<br />
Chapter 17 Working With Still Images and Photographs<br />
Chapter 18 Compositing and Layering<br />
Chapter 19 Keying, Mattes, and Masks<br />
Chapter 20 Color Correcting Clips<br />
Chapter 21 Using Built-in Generated Clips<br />
Chapter 22 Creating Titles
11 Video<br />
Filters<br />
11<br />
Once you have clips in a sequence, you can apply filters<br />
to process and modify the visual content of your clips.<br />
This chapter covers the following:<br />
 Different Ways to Use Filters (p. 185)<br />
 Applying a Filter to a Clip (p. 186)<br />
 Applying Multiple Filters to Clips (p. 190)<br />
 Viewing and Adjusting a Filter’s Parameters (p. 192)<br />
 Displaying Filter Bars in the Timeline (p. 199)<br />
 Enabling and Rearranging Filters (p. 200)<br />
 Copying and Pasting a Clip’s Filters (p. 201)<br />
 Removing Filters From Clips (p. 202)<br />
 Using After Effects Filters (p. 202)<br />
 Video Filters Available in <strong>Final</strong> <strong>Cut</strong> <strong>Pro</strong> (p. 203)<br />
Different Ways to Use Filters<br />
Filters allow you to modify and enhance clips in various ways. You can:<br />
 Adjust a clip’s image quality: Use color correction filters to adjust specific qualities of<br />
your clip, such as color, brightness and contrast, saturation, and sharpness. These<br />
filters allow you to compensate for mistakes in exposure by adjusting the color<br />
balance and exposure of clips after shooting. You can fine-tune the clips in your<br />
edited sequence, making sure that the color and exposure of all the clips in a scene<br />
match as closely as possible. You can also use color correction filters to stylize the<br />
clips in your project, manipulating color and exposure to create specific effects. For<br />
more information, see Chapter 20, “Color Correcting Clips,” on page 411.<br />
 Create visual effects: Certain filters, such as the Ripple or Fisheye filter, create bold<br />
visual effects. You can apply and combine these filters to create effects ranging from<br />
spinning your clip in simulated 3D space to blurring, rippling, and flipping a clip’s<br />
image in the Canvas.<br />
185
 Create and manipulate transparency effects: Use filters like the Chroma Keyer or<br />
Garbage Matte to create and manipulate the alpha channel information of clips in your<br />
project. Keying filters create alpha channels based on blue, green, white, or black areas<br />
in the image. Other filters, such as the Widescreen or Soft Edges filter, allow you to<br />
further manipulate the areas of transparency in a keyed clip, expanding, contracting,<br />
and feathering the area of transparency to fine-tune the effect. Filters like the Mask<br />
Shape or Composite Arithmetic filter generate a new alpha channel based on simple<br />
geometric shapes or copy an alpha channel from one clip to another. For more<br />
information, see Chapter 19, “Keying, Mattes, and Masks,” on page 385.<br />
<strong>Final</strong> <strong>Cut</strong> <strong>Pro</strong> includes a wide selection of video filters, grouped into several categories. For<br />
detailed information, see “Video Filters Available in <strong>Final</strong> <strong>Cut</strong> <strong>Pro</strong>” on page 203.<br />
Third-party filters are available if you want a particular effect that isn’t built in. You can<br />
create your own filters with the built-in FXScript effects language or modify existing<br />
filters. For more information, go to http://developer.apple.com/documentation/<br />
<strong>Apple</strong>Applications.<br />
Keyframing Filter Parameters<br />
Like most parameters in <strong>Final</strong> <strong>Cut</strong> <strong>Pro</strong>, filter parameters can be keyframed to change<br />
their effect on a clip over time. Keyframing filters works the same way as keyframing<br />
motion settings. For more information, see Chapter 13, “Adjusting Parameters<br />
for Keyframed Effects,” on page 249.<br />
Applying a Filter to a Clip<br />
You can apply filters to clips in a sequence or to clips in the Browser, but it’s very<br />
important to understand the distinction between these two methods.<br />
 If you apply filters to a sequence clip, they are applied only to that clip. The master clip<br />
in the Browser remains untouched.<br />
 If you apply filters to a master clip in the Browser, instances of that clip already in other<br />
sequences are untouched, but if you edit the master clip into a sequence, the new<br />
filter accompanies the clip into the sequence.<br />
In most cases, you apply filters to individual clips in sequences, not to master clips in<br />
the Browser. There may be occasions where you want every instance of a master clip<br />
edited into a sequence to have the same filter applied, such as color correction. In this<br />
case, apply the color correction filter to the master clip in the Browser. However, filters<br />
applied to clips are still independent of each other. If you modify the filter parameters<br />
for a master clip, the same filter parameters in affiliate clips are not modified.<br />
∏ Tip: To maintain consistent filter settings across multiple clips, you can copy and paste<br />
filter settings using the Paste Attributes command.<br />
186 Part II <strong>Pro</strong>ject Interchange
To apply a filter to a clip in a sequence, do one of the following:<br />
m Select one or more clips in the Timeline, then drag a filter from the Effects tab of the<br />
Browser to one of the selected clips in the Timeline.<br />
II<br />
Drag the filter from<br />
the Browser...<br />
... to a clip in the<br />
Timeline.<br />
m Select one or more clips in the Timeline, choose Effects > Video Filters, then choose a<br />
filter from the submenus.<br />
List of video filters<br />
Different blur filters<br />
Chapter 11 Video Filters 187
m Open a sequence clip into the Viewer, then do one of the following:<br />
 Choose Effects > Video Filters, then choose a filter from the submenus.<br />
 Drag a filter from the Effects tab of the Browser directly into the Viewer.<br />
... to the sequence clip<br />
in the Viewer.<br />
Drag the filter from the Browser...<br />
You can apply a filter to an entire clip or just part of a clip.<br />
188 Part II <strong>Pro</strong>ject Interchange
To apply a filter to part of a clip in a sequence:<br />
1 Select the Range Selection tool in the Tool palette (or press the G key three times).<br />
II<br />
Range<br />
Selection tool<br />
2 In the Timeline, drag across the part of the clip to which you want to apply the filter.<br />
Drag to select the section<br />
of the clip to which you<br />
want to apply the filter.<br />
3 Do one of the following:<br />
 Drag a filter from the Effects tab of the Browser to the selected portion of the clip.<br />
 Choose Effects > Video Filters, then choose a filter from the submenus.<br />
The filter is applied to the selected part of the clip only. When you open this clip into<br />
the Viewer, filter Start and End points appear in the keyframe graph area.<br />
Start and End points<br />
for the filter<br />
Chapter 11 Video Filters 189
To reposition the filter Start and End points:<br />
m In the keyframe graph area, drag the Start or End point of the filter to the new time<br />
or location.<br />
The End point dragged<br />
to the new time<br />
Drag the Start or End<br />
point to change it.<br />
Applying Multiple Filters to Clips<br />
You can apply one or more filters to a clip at a time. You can also add one or more<br />
filters to multiple clips at the same time. You can add as many filters as you like to a<br />
clip. If you apply more than one filter to a clip, the filters are applied sequentially (the<br />
first filter is applied, and then the next filter is applied, and so on).<br />
The order in which a clip’s video filters appear in the Filters tab of the Viewer<br />
determines how that clip looks. For example, if you apply a Blur filter and then a Pond<br />
Ripple filter to a clip, the clip is blurred first, and then the blurred image is rippled. If<br />
you switch the order, the image is rippled first and then blurred.<br />
Once multiple filters are applied to a clip, you can change the order in which they take<br />
effect by dragging them up and down the list in the Filters tab. See “Enabling and<br />
Rearranging Filters” on page 200.<br />
190 Part II <strong>Pro</strong>ject Interchange
To apply multiple filters to a clip in a sequence, do one of the following:<br />
m Apply filters to a clip one at a time (described earlier).<br />
m Select a filter in the Effects tab of the Browser, copy it, then paste it into the clip’s Filters<br />
tab in the Viewer.<br />
m Copy filters from one clip’s Filters tab, then paste them into another clip’s Filters tab<br />
(regardless of whether it’s a sequence clip in the Timeline or a master clip in the Browser).<br />
m Shift-click or Command-click to select multiple filters in the Effects tab of the Browser,<br />
then drag them to one or more selected clips in the Timeline.<br />
II<br />
Select multiple filters<br />
in the Browser.<br />
Then, drag the filters<br />
to selected clips in<br />
the Timeline.<br />
m Drag one or more filters from a clip’s Filters tab in the Viewer to a clip (or multiple<br />
selected clips) in the Timeline.<br />
Chapter 11 Video Filters 191
Viewing and Adjusting a Filter’s Parameters<br />
Once you apply one or more filters to a clip, you must display filter parameters before<br />
you can adjust them.<br />
Note: If you want to show or modify parameters for a filter applied to a clip in your<br />
sequence, make sure that you open the sequence clip in the Viewer, rather than<br />
opening the master clip from the Browser.<br />
To view the filters applied to a clip, do one of the following:<br />
m Open a clip into the Viewer, then click the Filters tab.<br />
m If a sequence clip is already open in the Viewer, click the Filters tab.<br />
m In the video track of a clip in the Timeline, double-click the filter bar.<br />
The clip is opened into the Viewer with the Filters tab open.<br />
Note: If a sequence clip is already open in the Viewer with the Filters tab open and you<br />
open another sequence clip, the new clip appears with the Filters tab open as well.<br />
To reveal parameters for a filter:<br />
m In the Filters tab, click the disclosure triangle next to the parameter.<br />
Controls in the Filters Tab of the Viewer<br />
There are various controls you can use to manipulate filters in <strong>Final</strong> <strong>Cut</strong> <strong>Pro</strong>. While<br />
each filter has its own individual parameters and controls, all filters have some controls<br />
in common.<br />
Filter category bar<br />
Name bar for the<br />
Find Edges filter<br />
Show/Hide keyframes<br />
pop-up menu<br />
Reset button<br />
Parameter controls<br />
for the Stop Motion<br />
Blur filter<br />
Enable/Disable checkbox<br />
Disclosure triangle<br />
Timecode field<br />
Keyframe buttons<br />
Keyframe graph area<br />
192 Part II <strong>Pro</strong>ject Interchange
 Filter category bar: Video filters are listed first, then audio filters. (This is for clips with<br />
both video and audio items.) Click the Video Filters bar or the Audio Filters bar to<br />
select all the filters in that category.<br />
 Name bar: Each filter has a name bar that contains a disclosure triangle, on/off<br />
checkbox, and the filter’s name. Drag the name up or down to change a filter’s<br />
position in the list. (It’s easier to do this if the filter’s controls are hidden.)<br />
 Reset button: The Reset button is in the Name bar, under the Nav column. Click to<br />
delete all keyframes for the corresponding parameter or parameters and reset those<br />
parameters to their default value.<br />
 Show/Hide keyframes pop-up menu: This pop-up menu is in the Name bar, under the<br />
Nav column. Use this pop-up menu to choose the parameters that have keyframes<br />
displayed (or hidden) in the keyframe graph area of the Name bar.<br />
 Enable/Disable checkbox: Click to enable or disable a filter. When this checkbox is not<br />
selected, the filter isn’t applied or rendered.<br />
 Disclosure triangle: Click to show and hide all of the controls for a filter.<br />
 Parameter controls: Each filter has its own set of parameter controls.<br />
 Timecode navigation field: This field displays the position of the playhead in the<br />
keyframe graph area. When you enter a new timecode value, the playhead moves to<br />
that time.<br />
II<br />
Keyframe button<br />
Keyframe navigation<br />
buttons<br />
 Keyframe button: Click to place a keyframe for the corresponding parameter at the<br />
playhead location in the keyframe graph, in preparation for creating a dynamic<br />
change in an effect.<br />
 Keyframe navigation buttons: Use to move the playhead from one keyframe to the<br />
next on the corresponding overlay, either forward or backward.<br />
Chapter 11 Video Filters 193
Keyframe graph ruler<br />
Keyframe graph area<br />
Filter Start and<br />
End points<br />
Section of clip not used<br />
 Keyframe graph area: The keyframe graph area shows all the keyframes and<br />
interpolated values associated with parameters currently displayed in the Viewer.<br />
 Keyframe graph ruler: The keyframe graph ruler corresponds to the duration of the<br />
clip or the location of a clip in a sequence:<br />
 If a clip is opened from the Browser, the keyframe ruler shows the duration of the<br />
clip itself. The playhead in the Viewer moves independently of the playhead in the<br />
Timeline or Canvas.<br />
 If a clip is opened from a sequence in the Timeline, the keyframe ruler shows the<br />
section of the Timeline that the clip is edited into. The playhead in the Viewer is<br />
locked to the playhead in the Timeline and the Canvas.<br />
 Filter Start and End points: If a filter is applied to part of a clip, filter Start and End<br />
points appear in the clip’s keyframe graph area.<br />
 Section of clip not currently used: The frames of a clip displayed in the Viewer’s Filters<br />
tab that are outside the duration specified by the clip’s In and Out points are darker<br />
gray than the part of the clip in use. This helps you know where to apply keyframes.<br />
194 Part II <strong>Pro</strong>ject Interchange
II<br />
Zoom control<br />
Zoom slider<br />
 Zoom control: This control lets you zoom in and out on the duration displayed by the<br />
ruler in the keyframe graph area, expanding and contracting the keyframe graph<br />
ruler as you do so. This also keeps the area of the visible keyframe graph centered as<br />
you zoom in or out. For more information, see “Zooming In to the Keyframe Graph”<br />
on page 261.<br />
 Zoom slider: This slider lets you zoom in and out of the duration displayed by the<br />
keyframe graph ruler by dragging the thumb tabs on either side, adjusting both<br />
thumb tabs and leaving the visible area of the keyframe graph centered. Pressing the<br />
Shift key and dragging one of the thumb tabs zooms in or out of the keyframe<br />
graph, locking the opposite thumb tab and moving the visible area of the keyframe<br />
graph in the direction in which you’re dragging. For more information, see “Zooming<br />
In to the Keyframe Graph” on page 261.<br />
Using Filter Controls<br />
Each filter has its own graphical (visual) and numeric controls, including sliders, point<br />
and angle controls, and clip and color controls. Some filters, such as the Color Corrector<br />
3-way and Chroma Keyer, have alternate visual controls that you can use to modify<br />
their effects. The parameters set by visual controls are mirrored in the numeric controls<br />
and vice versa. These filters are discussed in detail in separate chapters. For more<br />
information, see “The Color Corrector and Color Corrector 3-Way Filters” on page 439<br />
and “Overview of Compositing Using the Chroma Keyer Filter” on page 391.<br />
Note: All the controls described here are also available when you use FXScript to create<br />
custom filters. For more information, see the separate PDF document, Using FXScript,<br />
available from the Help menu.<br />
Sliders<br />
By default, sliders only show whole integer values.<br />
Typical<br />
slider<br />
Numeric value<br />
of the slider<br />
Chapter 11 Video Filters 195
To adjust the corresponding value to within two decimal places of precision:<br />
m Hold down the Shift key while dragging a slider.<br />
To gear down a slider, allowing you to make more precise changes to<br />
the parameter:<br />
m Hold down the Command key while dragging a slider.<br />
Logarithmic sliders<br />
As you move the handle on a logarithmic slider, the rate of change increases faster in<br />
one part of the slider than in other parts. The tic marks for logarithmic sliders are<br />
unevenly spaced; where they’re closer together, the change in the parameter’s value<br />
occurs more slowly. <strong>Final</strong> <strong>Cut</strong> <strong>Pro</strong> uses two types of logarithmic sliders:<br />
 Logarithmic slider: This slider has tic marks closer together only on one end,<br />
indicating that the rate of change increases faster at the other end.<br />
 Double-sided logarithmic slider: This type of slider has tic marks closer together in the<br />
center, indicating that the rate of change increases faster at the center and more<br />
slowly at the ends.<br />
Logarithmic slider<br />
Double-sided<br />
logarithmic slider<br />
Logarithmic sliders are useful for parameters that have a huge range of possible values,<br />
with a particular range at the top or at the bottom being more useful than the others.<br />
196 Part II <strong>Pro</strong>ject Interchange
Point control<br />
Point controls are used to specify locations in the Canvas.<br />
II<br />
To define a new location with x and y coordinates:<br />
1 In the Filters tab of the Viewer, click the point control.<br />
Point control<br />
X and y coordinates<br />
2 Move the pointer to the Canvas.<br />
The pointer changes to the crosshair pointer in the Canvas.<br />
3 Click anywhere in the Canvas to choose that coordinate.<br />
∏ Tip: You can also drag in the Canvas, and then release the mouse button when the<br />
pointer is at the appropriate location. If you drag instead of clicking, the values update<br />
as the crosshair moves.<br />
For more information about positioning clips in the Canvas, see “Using Cartesian<br />
Geometry to Position Clips” on page 223.<br />
Angle control<br />
This control specifies angles and rotations. The longer, black hand of the dial indicates<br />
the angle. The smaller, red hand indicates how many total rotations forward or<br />
backward are specified.<br />
Angle control<br />
Chapter 11 Video Filters 197
To constrain the dial to 45-degree increments:<br />
m Press the Shift key while you adjust the angle control.<br />
To gear down the dial’s movement for a more precise value:<br />
m Press the Command key while adjusting the control.<br />
To reset the dial to its previous setting while adjusting a parameter:<br />
m Drag the pointer all the way out of the effect parameter.<br />
Color controls<br />
The color controls give you several ways to select a color value.<br />
Eyedropper button<br />
Hue direction control<br />
Click the disclosure<br />
triangle to display the<br />
hue, saturation, and<br />
brightness controls.<br />
Color picker<br />
Hue, saturation, and<br />
brightness controls<br />
 Disclosure triangle: Click to display sliders and number fields corresponding to the<br />
hue, saturation, and brightness of the range of colors available.<br />
 Eyedropper button: This button lets you quickly select a color that’s in an image in<br />
the Viewer or Canvas. Click this button, then click an image in the Viewer or the<br />
Canvas to pick up that color.<br />
 Hue direction control: If you’re keyframing changes in color, click this control to<br />
indicate the direction on the color wheel <strong>Final</strong> <strong>Cut</strong> <strong>Pro</strong> uses to interpolate the color<br />
change.<br />
 Color picker: Click to choose a color using the standard color picker.<br />
 Hue, Saturation, and Brightness controls (H, S, and B): Hue determines which color is<br />
chosen; saturation determines how vivid the color is. If saturation is 0, the resulting<br />
color is always white. Brightness determines how bright or dark the color is. If<br />
brightness is 0, the resulting color is black; if brightness is 100, the color is the lightest<br />
possible value.<br />
198 Part II <strong>Pro</strong>ject Interchange
Clip control<br />
You can use the image from one clip in a filter to change another clip.<br />
m Drag any clip from your sequence to this control to apply it to the filter.<br />
II<br />
∏ Tip: You can drag <strong>Final</strong> <strong>Cut</strong> <strong>Pro</strong> generators to clip controls as with any other clip.<br />
Clip control<br />
To clear a clip that’s currently attached:<br />
m Control-click the clip control, then choose Clear from the shortcut menu.<br />
Displaying Filter Bars in the Timeline<br />
Once you’ve added filters to one or more clips, you can choose whether or not to<br />
display filter indicators, or bars, in the Timeline to indicate that the clips have filters<br />
applied to them. Filter bars are green and appear in the space below each video and<br />
audio track in the Timeline for the duration of that clip. If keyframes are added to the<br />
filter of a clip, those keyframes appear on top of the bar to which they apply. Filter bars<br />
can be displayed or hidden at any time. For more information, see “About the Keyframe<br />
Graph Area” on page 283.<br />
Filter bar for a video track<br />
Clip Keyframes button<br />
Chapter 11 Video Filters 199
To show or hide filter bars, do one of the following:<br />
m Click the Clip Keyframes button in the Timeline.<br />
m Choose Sequence > Settings, then click the Timeline Options tab. Enable or disable the<br />
Show Filter and Motion Bars checkboxes.<br />
To open a clip into the Viewer using filter bars:<br />
m In the Timeline, double-click a green bar or keyframe to open that clip into the Viewer.<br />
The Filters tab is automatically selected.<br />
For more information about adjusting filter parameters in the Timeline, see “Using the<br />
Timeline Keyframe Graph Area” on page 283.<br />
Enabling and Rearranging Filters<br />
You can turn a filter on or off without removing it from a clip. This is useful for<br />
previewing different combinations of filters without having to repeatedly apply and<br />
delete them. You can also rearrange the order in which filters appear to modify the way<br />
they work together.<br />
To turn individual filters on or off:<br />
m Click the checkbox next to the filter’s name.<br />
To rearrange the order of filters in the Filters tab:<br />
m Drag a filter up or down in the list to change the order in which filters are applied.<br />
Move the selected filter up or down<br />
in the list to change the order in<br />
which it is applied to the clip.<br />
∏ Tip: Rearranging filters may be easier if you collapse the filters’ settings before<br />
dragging. Click the small disclosure triangle to the left of the filter’s name.<br />
200 Part II <strong>Pro</strong>ject Interchange
Copying and Pasting a Clip’s Filters<br />
When you copy a clip from the Timeline, you also copy all of that clip’s settings,<br />
including filters applied to that clip. Instead of pasting duplicates of the clip you’ve<br />
copied, you can paste only that clip’s filters into other clips by using the Paste<br />
Attributes command in the Edit menu.<br />
II<br />
Warning: Pasting attributes into clips that have different frame rates produces<br />
erratic results.<br />
To use the Paste Attributes command to paste filters into a clip:<br />
1 Select a clip in the Timeline that has a filter (or filters) whose settings you want to copy.<br />
2 Choose Edit > Copy.<br />
3 Select one or more clips in the Timeline to apply the filter or filters to.<br />
4 Do one of the following:<br />
 Choose Edit > Paste Attributes.<br />
 Control-click the clip or clips you’ve selected in the Timeline, then choose Paste<br />
Attributes from the shortcut menu.<br />
 Press Option-V.<br />
5 In the Paste Attributes dialog, select the Filters checkbox under Video Attributes.<br />
To copy a clip’s filter,<br />
make sure the Filters<br />
checkbox is selected.<br />
6 Choose any other options, then click OK.<br />
The parameter values and keyframes of the filters in the clip you copied from are<br />
copied into the selected clip or clips.<br />
Chapter 11 Video Filters 201
Removing Filters From Clips<br />
You can remove one or more filters from a clip at any point in your project.<br />
To remove a filter from a clip, use one of the following methods:<br />
m Select the filter in the Filters tab, then press Delete.<br />
m Select the filter, then choose Edit > Clear.<br />
m Select the filter, then choose Edit > <strong>Cut</strong>.<br />
m Control-click a filter, then choose <strong>Cut</strong> from the shortcut menu.<br />
To remove all of a clip’s filters:<br />
1 Click the Video filters category bar in the Filters tab.<br />
2 Do one of the following:<br />
 Choose Edit > Clear.<br />
 Press Delete.<br />
Using After Effects Filters<br />
You can also use various After Effects filters in <strong>Final</strong> <strong>Cut</strong> <strong>Pro</strong>. When working with After<br />
Effects filters, keep the following in mind:<br />
 After Effects filters may use more memory than <strong>Final</strong> <strong>Cut</strong> <strong>Pro</strong> filters.<br />
 Not all After Effects filters are supported. If you install a set of filters and then begin<br />
to have problems, take them out of the Plugins folder.<br />
 For After Effects filters that have clip parameters, you can use the clip itself as the<br />
parameter for the input clip. To do so, Control-click the clip parameter and choose<br />
Self from the shortcut menu.<br />
Important: After Effects filters don’t take advantage of the ability of <strong>Final</strong> <strong>Cut</strong> <strong>Pro</strong> to<br />
render video using Y´C B C R . All After Effects filters render only in RGB color space.<br />
To install After Effects filters:<br />
m Copy the filters into one of two locations, depending on where you are saving other files:<br />
 /Library/Application Support/<strong>Final</strong> <strong>Cut</strong> <strong>Pro</strong> System Support/Plugins<br />
 [Home]/Library/Preferences/<strong>Final</strong> <strong>Cut</strong> <strong>Pro</strong> <strong>User</strong> Data/Plugins<br />
202 Part II <strong>Pro</strong>ject Interchange
Video Filters Available in <strong>Final</strong> <strong>Cut</strong> <strong>Pro</strong><br />
There are numerous filters that come with <strong>Final</strong> <strong>Cut</strong> <strong>Pro</strong>. The following tables give you a<br />
short description of each type of video filter, followed by a detailed list of available<br />
filters of that kind.<br />
Blur Filters<br />
Blur filters are commonly used to make stylized background graphics out of video clips.<br />
With enough blur applied, you can turn almost any video image into a stylized blend of<br />
colors and shapes.<br />
II<br />
Filter<br />
Gaussian Blur 1<br />
Radial Blur<br />
Wind Blur<br />
Zoom Blur<br />
Result<br />
Blurs the entire frame of a clip. A pop-up menu lets you choose<br />
which channel to blur. You can blur one or all of the color and<br />
alpha channels together or separately. The Radius slider lets you<br />
select how much to blur the clip.<br />
Creates the illusion that the image is spinning about a center point.<br />
The Angle control allows you to adjust the maximum amount of blur.<br />
Adjust the smoothness of the blur using the Steps slider. You can also<br />
specify the center point in the frame about which the blur rotates.<br />
Creates the illusion that the image is moving in a linear direction.<br />
Use the Angle control to adjust the direction in which the blur<br />
travels. Use the Amount slider to specify the distance between<br />
each increment of blur. Adjust the smoothness of the blur using<br />
the Steps slider.<br />
Creates the illusion that the image is moving toward you or away<br />
from you. A pop-up menu lets you select whether the blur moves<br />
in or out. The Radius slider determines the distance between<br />
increments of blur and the Steps slider determines how smooth<br />
the blur appears.<br />
1Works in 16-bit if your sequence is set for 16-bit precision in the Video <strong>Pro</strong>cessing tab of the Sequence Settings window.<br />
Chapter 11 Video Filters 203
Border Filters<br />
Border filters let you create borders using the total frame of your clips.<br />
Filter<br />
Basic Border<br />
Bevel<br />
Result<br />
Draws a border around the edges of the clip and ignores any alpha<br />
channel information associated with that clip. Use the Border slider<br />
to adjust the width and the color controls to select the border color.<br />
Draws a beveled border around the edges of the clip. The Light<br />
Angle control lets you specify the direction of the light. The Bevel<br />
Width slider lets you adjust the width of the border, the Opacity<br />
slider allows you to adjust the relative strength of the bevel effect<br />
on the border, and the Light color controls let you specify the color<br />
of the light that gives the border its beveled look.<br />
Channel Filters<br />
Channel filters allow you to manipulate the color and alpha channels of clips in your<br />
sequence to create effects.<br />
Filter<br />
Arithmetic<br />
Channel Blur<br />
Channel Offset<br />
Color Offset<br />
Compound Arithmetic<br />
Invert<br />
Result<br />
Performs an arithmetic operation, blending a specific color channel of<br />
your clip with another color. You can choose the operator used and<br />
the channel it’s applied to from pop-up menus. The color controls<br />
allow you to specify the color with which the channel interacts.<br />
Allows you to apply varying amounts of blur to each of the color<br />
and alpha channels of your clip simultaneously. Sliders let you<br />
control how much blur is applied to each channel.<br />
Offsets the position of one or all of a clip’s channels. You can<br />
specify the channel to be offset from the Channel pop-up menu,<br />
the amount of offset using the Center Offset control, and the type<br />
of edge to be used from the Edges pop-up menu.<br />
Offsets the color of individual channels in the clip. Using this filter,<br />
you can create posterizing style effects. You can invert the image or<br />
wrap the colors. Sliders let you control the offset value for each<br />
color channel in the clip.<br />
Performs an arithmetic operation on the clip and a second<br />
specified clip. You can choose the operator and the channel from<br />
pop-up menus.<br />
Inverts one or all channels of the selected clip. A Channel pop-up<br />
menu allows you to select which channel or channels to invert, and<br />
the Amount slider lets you adjust the amount of inversion to apply.<br />
204 Part II <strong>Pro</strong>ject Interchange
Color Correction Filters<br />
Color correction filters let you adjust the black, white, and midtone color balance of<br />
your clips. For detailed information on using these filters, see Chapter 20, “Color<br />
Correcting Clips,” on page 411.<br />
II<br />
Filter<br />
Broadcast Safe 1<br />
Color Corrector 1<br />
Color Corrector 3-way 1<br />
Desaturate Highlights 1<br />
Desaturate Lows 1<br />
RGB Balance<br />
Result<br />
Gives you a fast method for dealing with clips that have luminance<br />
and chrominance levels that exceed the broadcast limits for video.<br />
This single filter allows you to address illegal values in the<br />
luminance and chrominance of your clips at the same time.<br />
A basic filter for performing simple color correction. While not as<br />
fully featured as the Color Corrector 3-way filter, it’s more likely to<br />
be supported by real-time hardware.<br />
Gives you more precise color control with separate adjustments to<br />
the color balance of the blacks, mids, and whites of your image.<br />
Lets you eliminate unwanted color that sometimes appears in the<br />
highlights of an image when you apply one of the color<br />
correction filters.<br />
Lets you eliminate unwanted color that sometimes appears in the<br />
blacks of an image when you apply one of the color correction filters.<br />
Allows you to raise or lower the levels of the highlights, midtones,<br />
and blacks of each channel—red, green, and blue—in RGB color<br />
space individually.<br />
1Works in 32-bit floating point if your sequence is set for high precision in the Video <strong>Pro</strong>cessing tab of the Sequence<br />
Settings window.<br />
Chapter 11 Video Filters 205
Distort Filters<br />
The <strong>Final</strong> <strong>Cut</strong> <strong>Pro</strong> Distort filters are design-oriented filters that create texture effects.<br />
Filter<br />
Bumpmap<br />
Cylinder<br />
Displace<br />
Fisheye<br />
Pond Ripple<br />
Ripple<br />
Wave<br />
Whirlpool<br />
Result<br />
Offsets pixels in a clip using the luminance of a second selected<br />
image, called the map. Use the Direction and Outset controls to<br />
define the direction and amount of the offset, and the Luma Scale<br />
and Repeat Edge controls to define the appearance of the offset.<br />
Distorts the clip as if it were wrapped around a cylindrical object.<br />
You can adjust the Radius and Center sliders to affect the<br />
appearance of this filter, as well as enable or disable the Vertical<br />
checkbox. The Amount slider controls the effect this filter has on<br />
your image.<br />
Distorts the clip by offsetting pixels using the red and green<br />
channels. You can adjust the horizontal offset using the red<br />
channel and the vertical offset using the green channel. Horizontal<br />
and Vertical Scale sliders define the direction and amount of the<br />
offset; the Luma Scale slider and Repeat Edge checkbox define the<br />
appearance of the offset.<br />
Distorts the clip as if it were bulging outward. You can adjust the<br />
Radius and Amount sliders to change the effect, and use the<br />
Center point control to adjust the center of the bulge.<br />
Distorts the clip as if it were mapped onto a pond ripple. The<br />
Center point control allows you to set the center of this effect in<br />
the frame of your clip. You can adjust the number and size of the<br />
ripples using the Radius, Ripple, Amplitude, Acceleration, High<br />
Light, and Decay sliders.<br />
Distorts the clip in a wave pattern, both horizontally and vertically.<br />
You can adjust both parameters independently using the<br />
Amplitude, Wavelength, Horizontal Speed, and Vertical Speed<br />
sliders. The Repeat Edges checkbox ensures that no black appears<br />
at the edges of the frame.<br />
Distorts the clip in a simple zigzag pattern, either horizontally or<br />
vertically. You can adjust the Amplitude, Wavelength, and Speed<br />
sliders to change the effect. The Vertical checkbox defines the<br />
orientation of the effect. The Repeat Edges checkbox ensures that<br />
no black appears at the edges of the frame.<br />
Distorts the clip in a swirling, whirlpool pattern. You can adjust the<br />
Center point control. The Amount Angle control defines the<br />
rotation of the whirlpool. The Repeat Edges checkbox ensures that<br />
no black appears at the edges of the frame.<br />
206 Part II <strong>Pro</strong>ject Interchange
Image Control Filters<br />
Image Control filters let you manipulate the levels of black, white, and color in your<br />
clips. They can be used to correct clips with color or exposure problems or to create<br />
other, more extreme color effects. For more detailed control over the color in your clips,<br />
use the color correction filters.<br />
Filter<br />
Result<br />
Brightness and Contrast (Bezier) Lets you change the brightness and contrast of a clip by –100 to 100<br />
percent to darken or lighten the image. Brightness and contrast<br />
affect all colors and luminance values of a clip at once; if used to<br />
extremes they can give a washed-out appearance to your clip.<br />
Color Balance<br />
Allows you to adjust the amounts of red, green, and blue in a clip<br />
independently. Select whether this filter affects the highlights<br />
(bright areas), midtones, or shadows (dark areas) of your clip. Color<br />
balance can be used to correct for inaccurate white balance on<br />
video footage or to create color effects.<br />
Desaturate<br />
Removes color from a clip by the specified amount. 100 percent<br />
desaturation results in a grayscale image.<br />
Gamma Correction<br />
Changes the gamma of a clip by the specified amount. This filter<br />
can be used to pull detail out of underexposed footage or to bring<br />
overexposed footage down without washing out your clip.<br />
Levels<br />
Like the Gamma Correction filter, but allows for greater control. You<br />
can specify a particular alpha or color channel of your clip. Use the<br />
Input, Input Tolerance, Gamma, Output, and Output Tolerance<br />
sliders to change the effect.<br />
<strong>Pro</strong>c Amp 1<br />
Simulates the controls available on a composite video processing<br />
amplifier (proc amp). This filter gives you excellent control over the<br />
black levels, white levels, chroma, and phase of your clip. The Setup<br />
slider lets you adjust the black level of your clip. The Video slider<br />
lets you adjust the white level. The Chroma slider allows you to cut<br />
or boost the levels of color in your clip, and the Phase Angle<br />
control lets you adjust the hue.<br />
Sepia 1<br />
Tints the clip with a sepia color by default. You can adjust the<br />
amount of tint and the brightness of tint using the Amount and<br />
Highlight sliders. You can also select another color with the Tint<br />
Color controls.<br />
Tint 1<br />
Tints the clip with the specified color. Only the amount of tinting is<br />
adjustable with this filter.<br />
1Works in 32-bit floating point if your sequence is set for high precision in the Video <strong>Pro</strong>cessing tab of the Sequence<br />
Settings window.<br />
II<br />
Chapter 11 Video Filters 207
Key Filters<br />
Key filters are generally used to key out background areas of video in order to isolate<br />
foreground elements to composite against a different background. Keying filters are<br />
commonly used with the Matte Choker filter. For detailed information on applying<br />
these filters, see Chapter 19, “Keying, Mattes, and Masks,” on page 385.<br />
Filter<br />
Blue and Green Screen<br />
Chroma Keyer 1<br />
Color Key<br />
Color Smoothing - 4:1:1<br />
Color Smoothing - 4:2:2<br />
Result<br />
Keys the blue or green area of a clip and uses the selected color as<br />
a transparency mask for compositing foreground elements against<br />
a background scene.<br />
A View pop-up menu allows you to look at the source of the clip<br />
(with no key applied), the matte created by the filter, the final<br />
matted image, or a special composite of the source, matte, and<br />
final image for reference. A Key Mode pop-up menu allows you to<br />
select blue, green, or a blue/green difference as the key color. The<br />
Color Level slider lets you select the amount of blue or green in<br />
your clip to key out, and the Color Tolerance slider allows you to<br />
expand the key into adjacent areas containing other shades of the<br />
key color.<br />
The Edge Thin slider allows you to expand or contract the matte<br />
area to try to eliminate fringing, and the Edge Feather slider lets<br />
you blur out the edges of the matte to create a smoother key.<br />
(Before you use these sliders, try using a Matte Choker filter<br />
instead.) An Invert checkbox allows you to invert the matte, making<br />
what was masked solid and what was solid masked.<br />
Allows you to create a key using any range of color you want,<br />
including (but not limited to) the usual blue and green. You can<br />
also fine-tune your composite by adjusting the color value,<br />
saturation, and luminance ranges used to define your key, together<br />
or separately. For example, if you only want to perform a luma key,<br />
you can disable color and saturation. Even when performing a<br />
color key, you’ll get superior results by manipulating the Color<br />
Range and Saturation controls separately.<br />
Keys on any color in a clip. Color controls allow you to select a<br />
color from your clip as the specified key color. Sometimes referred<br />
to as chroma key.<br />
Improves the quality of chroma keys and reduces diagonal<br />
“stair-stepping” that can occur in video clips with areas of<br />
high-contrast color.<br />
Use 4:1:1 Color Smoothing with NTSC or PAL DV-25 video sources.<br />
(The exception is PAL mini-DV/DVCAM, which uses 4:2:0 color<br />
sampling.) Use 4:2:2 Color Smoothing for DVCPRO 50, DVCPRO HD,<br />
and 8- and 10-bit uncompressed video.<br />
To improve the quality of your chroma key, apply the appropriate<br />
smoothing filter to the clip you want to chroma key first. As you<br />
add additional keying filters, make sure that the Color Smoothing<br />
filter remains the first one in the video section of the Filters tab.<br />
208 Part II <strong>Pro</strong>ject Interchange
II<br />
Filter<br />
Difference Matte<br />
Luma Key<br />
Spill Suppressor - Blue<br />
Spill Suppressor - Green<br />
Result<br />
Compares two clips and keys out areas that are similar. A View popup<br />
menu allows you to look at the source of the clip (with no key<br />
applied), the matte created by the filter, the final matted image, or<br />
a special composite of the source, matte, and final image for<br />
reference. The Difference Layer clip control allows you to specify<br />
another clip to compare the current image to for keying. Threshold<br />
and Tolerance sliders let you adjust the key to try to isolate the<br />
parts of your image that you want to keep.<br />
Similar to a chroma (color) key, except that a luma key creates a<br />
matte based on the brightest or darkest areas of an image. Keying<br />
out a luminance value works best when your clip has a large<br />
discrepancy in exposure between the bright or dark areas in the<br />
frame that you want to key out, and the foreground images you<br />
want to preserve.<br />
A View pop-up menu allows you to look at the source of the clip<br />
(with no key applied), the matte created by the filter, the final<br />
matted image, or a special composite of the source, matte, and<br />
final image for reference. A Key Mode pop-up menu allows you to<br />
specify whether this filter keys out brighter, darker, similar, or<br />
dissimilar areas of the image. A Matte pop-up menu lets you create<br />
either alpha channel information for that clip, or a high-contrast<br />
matte image applied to the color channels of your clip, based on<br />
the matte created by this filter.<br />
When you use the blue and green screen key to key out the blue in a<br />
clip, sometimes there is residual blue fringing, referred to as spill,<br />
around the edge of the foreground image. This filter removes this<br />
blue fringing by desaturating the edges where the fringing appears.<br />
This filter should always appear after a color key in the filter list<br />
shown in the Filter tab of the Viewer. It may have a slight effect on<br />
the color balance of your image.<br />
Works the same as the Spill Suppressor - Blue, on green fringing.<br />
1Works in 32-bit floating point if your sequence is set for high precision in the Video <strong>Pro</strong>cessing tab of the Sequence<br />
Settings window.<br />
Chapter 11 Video Filters 209
Matte Filters<br />
Matte filters can be used by themselves to mask out areas of a clip, or to create alpha<br />
channel information for a clip to make a transparent border so that the clip can be<br />
composited against other layers. Matte filters can also be used to make further<br />
adjustments to layers with keying filters applied to them. For detailed information, see<br />
“Using Mattes to Add or Modify Alpha Channels” on page 404.<br />
Filter<br />
Eight-Point Garbage Matte<br />
Extract<br />
Four-Point Garbage Matte<br />
Image Mask<br />
Mask Feather<br />
Mask Shape<br />
Result<br />
Generates an eight-point polygon you can use to crop out portions<br />
of a clip. Eight-point controls allow you to define the polygonal<br />
matte. The Smooth slider rounds off the corners of the polygon to<br />
create rounder mattes. The Choke slider allows you to expand or<br />
contract the matte, and the Feather slider allows you to blur the<br />
edges of the matte. The Invert checkbox reverses what’s matted<br />
and what’s transparent, and the Hide Labels checkbox hides the<br />
number labels, which indicate which point of the matte<br />
corresponds to which point control of the filter.<br />
<strong>Pro</strong>duces a matte around the clip, similar to a Luma key. A View<br />
pop-up menu allows you to look at the source of the clip (with no<br />
key applied), the matte created by the filter, the final matted image,<br />
or a special composite of the source, matte, and final image for<br />
reference. Use the Threshold, Tolerance, and Softness sliders to<br />
adjust the matte. The Copy Result pop-up menu allows you to copy<br />
the luminance result to the RGB or alpha channel of your clip, and<br />
the Invert checkbox allows you to invert the result.<br />
Similar to the Eight-Point Garbage matte, but it creates a four-point<br />
polygonal matte.<br />
Takes the alpha channel or luminance from another clip and uses it<br />
to create a matte for the current clip. The Mask clip control allows<br />
you to select the clip from which to take the alpha channel or<br />
luminance values. The Channel pop-up menu lets you choose<br />
whether to use the clip’s alpha channel or luminance level. The<br />
Invert checkbox allows you to invert the resulting matte.<br />
This filter is especially useful for taking custom edge masks that<br />
you can create with any image editor and applying them to clips in<br />
your sequence that you want to matte the edges out of. Unlike the<br />
Travel Matte composite mode, the Image Mask filter attaches a<br />
matte to the selected clip. You can use motion effects to move the<br />
affected clip around, and the matte follows.<br />
Blurs the alpha channel of the clip by the amount you specify with<br />
the Soft slider.<br />
Generates a mask shape to use to matte out the clip. You can<br />
choose a diamond, oval, rectangle, or round rectangle from the<br />
Shape pop-up menu. Use the Horizontal Scale and Vertical Scale<br />
sliders to adjust the size and aspect ratio of your mask shape. The<br />
Center point control allows you to specify the center of the mask,<br />
and an Invert checkbox lets you reverse what’s transparent and<br />
what’s solid.<br />
210 Part II <strong>Pro</strong>ject Interchange
II<br />
Filter<br />
Matte Choker<br />
Soft Edges<br />
Widescreen<br />
Result<br />
Usually used in conjunction with a keying filter to manipulate the<br />
edges of the key. The Edge Thin slider in the Matte Choker is often<br />
used instead of the Edge Thin slider in the keying filter because it<br />
can produce a more realistic result.<br />
When you use the Matte Choker, moving the Edge Thin slider to<br />
the right gradually eats into marginally keyed areas of a filter,<br />
eliminating fringe and smoothing out the edges of your matte.<br />
When you move the Edge Thin slider to the right, marginally keyed<br />
areas of a clip are expanded, spreading out the matte and filling in<br />
holes in your foreground image that may have been created by the<br />
keying filter you’re using.<br />
Matte Chokers always appear after the keying filter in the Filters<br />
tab. Matte Chokers are also commonly used in groups. The first<br />
Matte Choker eliminates the fringing in the areas you want to key<br />
out, but may create holes in the foreground image. The second<br />
Matte Choker, applied in reverse, fills in these holes to make the<br />
foreground image as solid as possible. More Matte Chokers can<br />
further fine-tune your key.<br />
Blurs the four edges of the clip individually by the specified<br />
amount to create an old-fashioned vignetting effect. Each of the<br />
four edges of your clip can be individually adjusted using the Left,<br />
Right, Top, and Bottom sliders. The Dither and Gaussian checkboxes<br />
are used to modify the quality of the blurred edge, and the Invert<br />
checkbox allows you to toggle between masking out the edges<br />
and creating a hole in your image.<br />
Generates a widescreen matte in the clip to create a letterboxed<br />
image. The Type pop-up menu allows you to adjust the aspect ratio<br />
of the top and bottom mask using standard academy ratios. The<br />
Offset slider lets you move the affected clip up or down in order to<br />
display the area that’s most important. The Border slider moves the<br />
top and bottom of the letterbox inward by up to ten pixels. The<br />
color controls allow you to specify a border color for the letterbox<br />
other than black, and a Feather Edges checkbox blurs the edges of<br />
the letterbox.<br />
Chapter 11 Video Filters 211
Perspective Filters<br />
Perspective filters allow you to move your clips spatially within their frames. To move a<br />
filter spatially using the entire frame of the Canvas, use motion effects instead.<br />
Filter<br />
Basic 3D<br />
Curl<br />
Flop<br />
Mirror<br />
Rotate<br />
Result<br />
Creates the illusion that your clip is suspended in 3D space. You can<br />
adjust the rotation around the X, Y, and Z axes using angle controls.<br />
The Center point control allows you to set the center of<br />
transformation, and the Scale slider enlarges and reduces the size<br />
of the entire affected layer.<br />
You cannot enlarge a clip past the frame size of that clip.<br />
Curls the clip as if it were a piece of paper. You can adjust the<br />
direction, radius, and amount of curl. The Peel checkbox toggles<br />
the effect between curling up in a roll and peeling up like a sticker.<br />
The Back clip control allows you to use a different clip as the back<br />
side of the curled object.<br />
Allows you to flop a clip horizontally, vertically, or both.<br />
Reflects a mirror image of the clip. Use the Reflection Center point<br />
control to change the center of the reflection, and the Reflection<br />
Angle control to modify the angle of the mirror effect.<br />
Rotates the clip by 90 degrees or by 180 degrees. Choose the angle<br />
of rotation from the Rotate pop-up menu. This filter scales the<br />
result to fit the frame size, distorting the clip.<br />
Sharpen Filters<br />
Sharpen filters manipulate the contrast of clips in a sequence to bring out more detail<br />
in your images.<br />
Filter<br />
Sharpen<br />
Unsharp Mask<br />
Result<br />
Increases the contrast between adjacent pixels to increase the<br />
perception of sharpness in the image. When overused, can result in<br />
a harsh, grainy look.<br />
Increases the contrast of adjacent pixels with greater control than<br />
the Sharpen filter. You can adjust the amount, radius, and threshold<br />
of sharpness to soften this filter’s effect.<br />
212 Part II <strong>Pro</strong>ject Interchange
Stylize Filters<br />
Stylize filters can be used to create an assortment of visual effects.<br />
II<br />
Filter<br />
Anti-alias<br />
Diffuse<br />
Emboss<br />
Find Edges<br />
Posterize<br />
Replicate<br />
Solarize<br />
Result<br />
Blurs the high-contrast areas in the clip to soften the borders<br />
between elements in the frame. Use the Amount slider to soften<br />
“stair-stepping.”<br />
Randomly offsets pixels in the clip to create a textured blur. The<br />
Direction Angle control allows you to adjust the direction of<br />
diffusion. The Radius slider adjusts how extreme the diffusion is.<br />
The Direction pop-up menu lets you specify whether the diffusion<br />
should be unidirectional (random on one axis), bidirectional<br />
(random on two axes), or nondirectional (all directions). The<br />
Random checkbox increases the amount of chaos in the effect, and<br />
the Repeat Edges checkbox eliminates any black that might appear<br />
around the edge of the frame.<br />
<strong>Pro</strong>duces the illusion of raised edges where there is high contrast<br />
in the clip. The Direction Angle control allows you to specify the<br />
direction of the emboss effect. The Depth slider lets you raise or<br />
lower the apparent depth of the embossing. The Amount slider<br />
controls the blend between the original clip and the emboss effect.<br />
Creates an effect of extreme contrast used to outline the edges in<br />
the clip. The Invert checkbox lets you toggle between using a lighton-dark<br />
and dark-on-light effect. The Amount slider controls the<br />
blend between the original clip and the find edges effect.<br />
Maps the colors in the clip to a specified number of colors, creating<br />
an image with limited color range, which produces banding in<br />
areas of graduated color. Red, Green, and Blue sliders allow you to<br />
adjust the amount of posterization.<br />
Tiles the clip to create a duplicate video wall effect. You can adjust<br />
the number of tiles independently for the horizontal and vertical<br />
axes, up to 16 repetitions.<br />
If the horizontal and vertical repetitions are not the same, the<br />
repeated images appear distorted.<br />
Minimizes the midtones and maximizes the highlights and<br />
shadows in the clip, like the photographic solarizing effect. This<br />
effect can be inverted using a checkbox and adjusted using the<br />
Amount slider.<br />
Chapter 11 Video Filters 213
Video Filters<br />
Video filters are generally used to solve specific problems with clips in your sequence,<br />
although there are design-oriented filters in this category as well.<br />
Filter<br />
Blink<br />
De-Interlace<br />
Flicker<br />
Image Stabilizer<br />
Stop Motion Blur<br />
Result<br />
Flashes the clip on and off. You can adjust the frequency<br />
independently using the On Duration and Off Duration sliders, and<br />
the maximum dip in opacity using the Opacity slider.<br />
Can be used to remove the upper (odd) or lower (even) field from<br />
an interlaced video clip. The remaining fields are interpolated to<br />
create a whole image, with marginal softening of the image as a<br />
result. A pop-up menu allows you to remove either the upper or<br />
lower field.<br />
The De-Interlace filter is useful when you want to create a still<br />
image from interlaced video clips of people or objects moving at<br />
high speed. Since each frame of video is a combination of two<br />
interlaced fields created sequentially over time, this can result in a<br />
flickering image. The De-Interlace filter can also be useful if you’re<br />
outputting a QuickTime movie for computer playback, since<br />
computer screens display lines progressively.<br />
Reduces flicker caused by interlacing in still frames that have thin<br />
vertical lines, such as title pages with small text. Three settings are<br />
available: minimal, medium, and max. These settings allow you to<br />
selectively trade off between the amount of flicker and the amount<br />
of vertical softness in the resulting video image.<br />
Stabilizes motion in a jittering clip. It is best used on a clip that’s<br />
supposed to have no camera movement, but has wiggling from an<br />
unsteady tripod mount or from handheld operation.<br />
The Source pop-up menu allows you to view the clip before and<br />
after image stabilization has been applied. The Center point control<br />
allows you to select a particular element in your video clip to use<br />
as the target for stabilization. The selected target should be a highcontrast<br />
element with a clearly defined shape.<br />
The Scan Range slider allows you to define the areas of your clip<br />
that are analyzed to track the motion of the selected target. Clips<br />
with greater motion should use a larger scan range; clips with more<br />
subtle motion can use a smaller one. The Show Scan Area<br />
checkbox shows and hides the image stabilization target.<br />
Blends frames in the clip. You can adjust the time, steps, opacity,<br />
and operation used to blend the frames.<br />
214 Part II <strong>Pro</strong>ject Interchange
Filter<br />
Strobe<br />
Timecode Generator<br />
Timecode Reader<br />
View Finder<br />
Result<br />
Lowers the apparent frame rate of a clip in your sequence by<br />
freezing the frames of the clip for a specified amount of time. The<br />
Strobe Duration slider allows you to define the duration of each<br />
freeze frame.<br />
Generates a visible timecode counter independent of the timebase<br />
and timecode format of the affected clip (or sequence). For<br />
example, you can apply a Timecode Generator filter counting at<br />
24 fps while the affected sequence has a timebase of 29.97 fps.<br />
Generates a visible timecode counter based on the frame rate<br />
(timebase) and selected time display option of the clip or sequence<br />
to which the filter is applied.<br />
Displays a simulated camcorder viewfinder overlay. Various<br />
elements can be included, such as rec/play/pause mode (or custom<br />
text), title/action safe, and a blinking lamp. You can also adjust the<br />
text and color of the mode text.<br />
II<br />
Chapter 11 Video Filters 215
12 Changing<br />
Motion Parameters<br />
12<br />
Every video and graphics clip in a project has a set of<br />
parameters that can be edited in the Motion tab of the<br />
Viewer. These parameters include scale, rotation, center<br />
point, cropping, and corner pin distortion.<br />
This chapter covers the following:<br />
 Creating Motion Effects in the Viewer (p. 217)<br />
 Creating Motion Effects in the Canvas (p. 236)<br />
Creating Motion Effects in the Viewer<br />
Every video, graphics, and generator clip in <strong>Final</strong> <strong>Cut</strong> <strong>Pro</strong> has a set of corresponding<br />
motion attributes, each of which contains one or more adjustable parameters. When<br />
you change these parameters, you create a motion effect. By adjusting a clip’s motion<br />
settings, you can change its geometry to move, shrink, enlarge, rotate, and distort the<br />
clip in nearly any way you like, relative to your overall project. You can also adjust<br />
motion settings graphically, by manipulating them directly in the Canvas.<br />
Using keyframes, you can dynamically adjust motion effects over time. You can keyframe<br />
each clip’s motion parameters to animate clips in your sequence, making them move<br />
across the screen, rotate, and grow or shrink over time. You can also change a clip’s<br />
opacity to make it fade in and out and dynamically adjust any applied filter effects—for<br />
example, to make a clip go from a blur to sharp focus as a sequence plays. For details on<br />
keyframing, see “Animating Motion Effects Using Keyframes” on page 249.<br />
Note: Audio parameters can be keyframed as well. For more information, see<br />
“Automating Audio Filter Parameters With Keyframes” on page 168.<br />
217
Adjusting Parameters in the Motion Tab<br />
Motion parameters are located in the Motion tab of the Viewer. When you first edit a<br />
clip into your sequence (assuming you didn’t change any of its motion parameters in<br />
the Viewer), it has certain default parameters:<br />
 Center, Anchor Point: 0, 0<br />
 Scale: 100<br />
 Rotation, Crop, Aspect Ratio, Drop Shadow, and Motion Blur: 0<br />
 Distort: Corner points of the clip<br />
 Opacity: 100<br />
To view the motion parameters for a clip:<br />
m Open a clip into the Viewer, then click the Motion tab.<br />
The parameters in the Motion tab are divided into seven attribute sets. Each parameter<br />
has its own visual and numeric controls.<br />
To reveal parameters for a motion attribute:<br />
m In the Motion tab, click the disclosure triangle next to the attribute.<br />
Basic motion parameters<br />
Distort attribute<br />
Some attributes—Drop Shadow and Motion Blur—must be enabled before you can<br />
adjust their parameters.<br />
218 Part II <strong>Pro</strong>ject Interchange
To enable the Drop Shadow or Motion Blur attribute:<br />
m Click the checkbox next to Drop Shadow or Motion Blur.<br />
II<br />
Some parameters must<br />
be enabled to use them.<br />
Drop Shadow parameters<br />
Motion Blur parameters<br />
To adjust motion parameters, do one (or more) of the following:<br />
m Drag the slider.<br />
m Enter a new value in the number field, then press Return.<br />
m Drag the corresponding overlay in the keyframe graph.<br />
m For settings with a dial control: Drag the hand on the dial. The black hand indicates<br />
the current angle of the clip; the small red hand indicates the total rotations forward<br />
or backward.<br />
m For settings that use x and y coordinates: Enter new coordinates in the number fields to<br />
the right, then press Return. Some coordinate settings also have a point control; click<br />
the control, then click the crosshair pointer on the appropriate point in the Canvas.<br />
∏ Tip: Any motion, audio, or filter parameter can be adjusted in the Keyframe Graph area<br />
of the Timeline. For more information, see “Adjusting and Deleting Keyframes” on<br />
page 258.<br />
For more information about adjusting keyframe graphs in the Timeline, see “Working<br />
With the Timeline Keyframe Editor” on page 286.<br />
Chapter 12 Changing Motion Parameters 219
Keyboard Modifiers for Controls in the Motion Tab<br />
When using slider controls:<br />
 To adjust the value by two decimal places of accuracy, hold down the Shift key.<br />
 To slow down a slider’s movement and select a more precise value, hold down the<br />
Command key.<br />
When using a dial control:<br />
 To constrain the dial to 45-degree increments, hold down the Shift key.<br />
 To slow down a dial’s movement and select a more precise value, hold down the<br />
Command key.<br />
 To reset the parameter to 0, drag out of the dial.<br />
Controls in the Motion Tab<br />
The following section describes the attributes and related parameters in the Motion tab<br />
in the Viewer.<br />
Basic Motion Parameters<br />
The Basic Motion parameters allow you to add motion to a clip—changing the scale,<br />
rotating a clip, moving the center point, and setting an anchor point.<br />
 Scale slider: Changes the overall size of a clip without changing its proportions.<br />
 Rotation: Rotates a clip around its center axis without changing its shape. Clips can<br />
be rotated plus or minus 24 rotations.<br />
 Center: Specifies the center point of the clip, allowing you to move a clip somewhere<br />
else in the frame. The center parameter actually refers to the location of the clip’s<br />
anchor point in the Canvas.<br />
 Anchor Point: Specifies the point that is used to center a clip’s position and rotation.<br />
A clip’s anchor point does not have to be at its center.<br />
Crop Parameters<br />
 Left, Right, Top, and Bottom sliders: Crops the clip from the specified side. You can<br />
crop the top, left, right, and bottom of a clip independently. Values in the number<br />
fields represent pixels.<br />
 Edge Feather slider: Applies a soft border with its outer edge at the crop line. The higher<br />
you set the Edge Feather slider, the further into your clip the feathering effect goes.<br />
Distort Parameters<br />
 Upper Left, Upper Right, Lower Right, Lower Left: You can change the shape of a clip by<br />
moving each of four corner points independently of one another. The corner points<br />
defining the relative distortion of a clip are offset relative to the center of the clip.<br />
 Aspect Ratio: Allows you to squeeze a clip horizontally or vertically to change the<br />
ratio of its width to its height. This parameter never increases a clip’s size. You can<br />
enter values between –10,000 and 10,000 in the number field.<br />
220 Part II <strong>Pro</strong>ject Interchange
Opacity Parameter<br />
 Opacity slider: Increases or decreases the transparency of a clip.<br />
II<br />
Drop Shadow Parameters<br />
This attribute places a drop shadow behind a clip.<br />
 Offset slider: Determines how far away from the clip the drop shadow falls.<br />
 Angle: Determines which angle the drop shadow falls toward.<br />
 Color: There are several controls you can use to determine the color of the drop<br />
shadow.<br />
 Disclosure triangle: Click to display sliders and number fields corresponding to the<br />
hue, saturation, and brightness (H, S, and B) of the chosen color for the drop shadow.<br />
 Eyedropper button: Lets you quickly select a color that’s in an image in the Viewer<br />
or the Canvas. Click this button, then click an image in the Viewer or the Canvas to<br />
pick up that color.<br />
 Hue direction button: If you’re keyframing changes in color, click this control to<br />
determine the direction on the color wheel <strong>Final</strong> <strong>Cut</strong> <strong>Pro</strong> uses to interpolate the<br />
color change.<br />
 Color picker: Click to choose a color using the standard color picker.<br />
 Softness slider: Blurs the drop shadow around its edges.<br />
 Opacity slider: Sets the transparency of the drop shadow.<br />
Motion Blur Parameters<br />
Motion blur affects any clip that has motion, whether it’s a moving subject in a video<br />
clip, or keyframed motion effects that you’ve created.<br />
The Motion Blur parameter allows you to create or exaggerate motion blur in ordinary<br />
video clips. For example, if you apply motion blur to a clip where someone is standing<br />
still and waving an arm, the arm becomes blurred, while the rest of the image remains<br />
sharp. This happens even though the arm waving is not a keyframed motion effect. The<br />
Motion Blur parameter also lets you add motion blur to video clips that have none,<br />
such as computer animation that was rendered without it.<br />
Motion Blur can also add blur to layered clips that are moving due to keyframed<br />
motion effects, such as animated motion along a path, rotation, changes in scale, or<br />
distortion. This way, animated motion within <strong>Final</strong> <strong>Cut</strong> <strong>Pro</strong> can be given a more natural<br />
look, as if the moving clips were actually recorded with a camera.<br />
Chapter 12 Changing Motion Parameters 221
The amount of blur that appears in either case depends on the speed of the moving<br />
subject. The faster the subject moves, the more blurred it becomes, similar to a motion<br />
picture film or video image. The amount of blur that is added can be modified using<br />
two parameters.<br />
 % Blur: Affects the smoothness of the motion blur. 1000% blurs over 10 frames; 100%<br />
blurs on one frame.<br />
 Samples: Determines the detail of the applied motion blur, which is dependent upon<br />
the speed of the motion effects applied to a clip. Additional samples appear as<br />
additional layers of blurring. To change the number of samples, choose a number in<br />
the Samples pop-up menu.<br />
∏ Tip: Motion blur can also be used to soften the strobing effect that may appear in clips<br />
with extremely slow motion applied to them.<br />
Time Remap Parameters<br />
Time remapping allows you to alter the speed of a clip to create either constant or<br />
variable speed fast- or slow-motion effects. You can apply constant speed changes or<br />
variable speed changes. Applying a constant speed change to a clip alters the entire<br />
clip’s playback speed by the same percentage. Applying variable speed to a clip allows<br />
you to dynamically alter the speed of a clip, making a clip alternate between a range of<br />
speeds, throughout any duration you specify. You can also reverse the speed of a clip,<br />
making it play backward. For a detailed description of the Time Remap parameters, see<br />
“Time Remapping in the Motion Tab” on page 332.<br />
Using the Paste Attributes Command<br />
As you composite multiple clips together in <strong>Final</strong> <strong>Cut</strong> <strong>Pro</strong>, it’s important to take<br />
advantage of whatever shortcuts you can to eliminate steps and save time.<br />
The Paste Attributes command in the Edit menu (keyboard shortcut Option-V) is a<br />
valuable tool for selectively copying attributes from one clip to another without<br />
having to open clips into the Viewer. It also eliminates the need to repeat steps when<br />
applying identical effects to multiple clips. For detailed information about this<br />
command, see “Copying and Pasting Specific Clip Attributes” on page 287.<br />
Note: The examples starting on page 225 show how you can use the Paste Attributes<br />
command when compositing clips and creating motion effects.<br />
222 Part II <strong>Pro</strong>ject Interchange
Using Cartesian Geometry to Position Clips<br />
<strong>Final</strong> <strong>Cut</strong> <strong>Pro</strong> compositing features use simple Cartesian geometry to position clips<br />
within the frame defined by the Canvas. This makes the process of symmetrically<br />
arranging layered clips easier and more precise. Even though it’s possible to eyeball a<br />
lot of compositions, a little math can go a long way, especially when you want to start<br />
creating more precise motion effects using keyframes.<br />
II<br />
In <strong>Final</strong> <strong>Cut</strong> <strong>Pro</strong>, the center point of a layer is always relative to the center point of the<br />
Canvas; the center point of the Canvas is always 0,0.<br />
-240 pixels<br />
Canvas center point<br />
(0, 0)<br />
-360 pixels +360 pixels<br />
+240 pixels<br />
To position clips using their x and y coordinates, you enter appropriate values in the<br />
Center number fields for the Basic Motion parameters.<br />
To move a clip to the right:<br />
m Enter a positive value in the clip’s x coordinate.<br />
To move a clip to the left:<br />
m Enter a negative value in the clip’s x coordinate.<br />
To move a clip down:<br />
m Enter a positive value in the clip’s y coordinate.<br />
To move a clip up:<br />
m Enter a negative value in the clip’s y coordinate.<br />
Chapter 12 Changing Motion Parameters 223
For example, suppose the center point of the clip on track V2 is –218, –119. This puts the<br />
clip 218 pixels to the left and 119 pixels up from the Canvas center point.<br />
Clip center point<br />
(-218, -119)<br />
Y offset<br />
(-119)<br />
X offset<br />
(-218)<br />
Canvas center point<br />
(0, 0)<br />
When you copy and paste these attributes to the clip on track V3, the clip appears in<br />
exactly the same place. However, when you change its x coordinate from negative 218<br />
to positive 218 (in step 12), you put that clip’s center point 218 pixels to the right of the<br />
Canvas center point, which moves it to the other side.<br />
Clip center point<br />
(+218, -119)<br />
Canvas center point<br />
(0, 0)<br />
X offset<br />
(+218)<br />
Y offset<br />
(-119)<br />
224 Part II <strong>Pro</strong>ject Interchange
Examples Using Motion Settings<br />
The following two examples demonstrate how you can use motion settings to integrate a<br />
group of clips together to create a single, multilayered broadcast design shot.<br />
Example 1: Using Motion Settings to Create a Multiclip Layout<br />
In the first example, you’ll create a layered interview segment using the Scale, Rotation,<br />
and Center Point parameters. This example assumes you’ve already created a new<br />
sequence and opened it in the Timeline.<br />
Note: This example uses a sequence created for DV clips, with a frame size of 720 x 480.<br />
1 Open a clip into the Viewer that you want to use as a background layer (against which<br />
all other composited layers are to appear), then edit this clip into the Timeline or<br />
Canvas onto track V1.<br />
Note: If you don’t use a background layer (such as a graphic, video clip, or <strong>Final</strong> <strong>Cut</strong> <strong>Pro</strong><br />
generator clip), all layered clips appear against black by default.<br />
II<br />
Initial background layer<br />
2 Set the sequence In and Out points to be the duration of this background clip (choose<br />
Mark > Mark Clip or press X).<br />
Sequence In and<br />
Out points<br />
Chapter 12 Changing Motion Parameters 225
3 From the Browser, open the first clip you want to arrange in the background of your<br />
composition, then edit it into the sequence using a superimpose edit.<br />
A new track is created<br />
above the current V1<br />
video track, and your clip<br />
is inserted into it.<br />
4 Double-click the sequence clip you’ve just edited into the Timeline (not the<br />
background clip), to open it into the Viewer, then click the Motion tab.<br />
Motion settings<br />
for this clip<br />
Dots in the scrubber bar<br />
indicate the clip is in a<br />
sequence.<br />
First, you’ll change the size of the clip so it’s smaller, then you’ll change the rotation so<br />
the clip is angled.<br />
5 Click the disclosure triangle next to the Basic Motion parameter, then drag the Scale<br />
slider to 38 (or enter 38 in the Scale number field, then press Return).<br />
As you adjust the Scale<br />
slider to the left (lower),<br />
the clip gets smaller in<br />
the Canvas.<br />
226 Part II <strong>Pro</strong>ject Interchange
6 Drag the Rotation dial control to the left so that it reads –28.<br />
A negative value rotates the clip to the left; a positive value rotates it to the right.<br />
II<br />
This is the angle in<br />
degrees that your<br />
clip is rotated.<br />
The change is also<br />
reflected in the<br />
Canvas.<br />
Next, you’ll change the position of this clip in the Canvas.<br />
7 Click the point control for the Center parameter, move the pointer to the Canvas (it<br />
changes to a crosshair), then click the crosshair in the upper-left corner of the Canvas.<br />
Point control for the<br />
Center parameter<br />
The new coordinates<br />
of the clip’s center<br />
point appear in these<br />
number fields.<br />
The change is also<br />
reflected in the<br />
Canvas.<br />
Chapter 12 Changing Motion Parameters 227
Clicking in the Canvas with the crosshair moves the x and y values of that clip’s center<br />
point to the pixel you clicked. In this case, the first (x) coordinate reads –218 and the<br />
second (y) coordinate reads –119.<br />
Note: For more information about using basic geometry to position clips, see “Using<br />
Cartesian Geometry to Position Clips” on page 223.<br />
Next, you’ll add another clip to your composite.<br />
8 In the Timeline, choose track V2 as the current destination track (click the Destination<br />
control). Then, using a superimpose edit, edit in a second clip you want to place in<br />
the background.<br />
A second clip is placed in<br />
track V3 of the sequence,<br />
using the same In and<br />
Out points.<br />
Now, you want to copy all the motion settings from the first clip and selectively apply<br />
them to this second clip.<br />
9 Select the clip in track V2 that you resized and repositioned, then choose Edit > Copy.<br />
Next, select the clip in track V3, then choose Edit > Paste Attributes.<br />
Select the clip in track V3,<br />
so you can paste<br />
attributes into it.<br />
The Paste Attributes dialog appears. By checking various options in this dialog, you can<br />
selectively paste only the attributes you want to use from the clip you copied into the<br />
currently selected clip.<br />
228 Part II <strong>Pro</strong>ject Interchange
10 Check the Basic Motion box, then click OK.<br />
II<br />
This setting is the only<br />
attribute you want<br />
to copy.<br />
The two clips occupy the same position in the Canvas with the clip on track V3 taking<br />
precedence, so you’ll see that one in the Canvas.<br />
The new clip on track V3 now<br />
has the same motion settings as<br />
the other clip in track V2.<br />
Although you want to keep the size of this new clip the same, you want to position it<br />
on the right corner, as a mirror image of your original clip.<br />
11 Double-click the clip on track V3 to open it in the Viewer, then click the Motion tab.<br />
Chapter 12 Changing Motion Parameters 229
12 In the left number field of the Center parameter (the x coordinate), delete the – (minus<br />
sign), then press Return.<br />
The value changes from<br />
negative 218 to positive 218.<br />
The results appear immediately<br />
in the Canvas.<br />
Note: The x and y coordinates of a clip in the Canvas are based on the offset between<br />
that clip’s center point and the center point of the Canvas. See “Using Cartesian<br />
Geometry to Position Clips” on page 223 for more information.<br />
Now, you want to make this clip rotate to the right rather than to the left.<br />
13 Delete the – (minus sign) from the Rotation number field, then press the Return key.<br />
The two clips are now on<br />
opposite sides, rotated<br />
differently.<br />
Now that you have all your background layers set up, it’s time to edit in the foreground<br />
clip that’s going to appear in front of these layers.<br />
230 Part II <strong>Pro</strong>ject Interchange
14 Using the same sequence In and Out points that you’ve been using, set the destination<br />
track of your sequence to V3, then edit in the foreground clip using a superimpose edit.<br />
II<br />
The fourth clip is now<br />
in your sequence.<br />
15 Open this new clip in the Viewer, then select the Motion tab.<br />
16 Open the Basic Motion parameter and adjust the Scale slider to 66, so that this clip is<br />
66% of its original size.<br />
Set the Scale to 66.<br />
The foreground clip<br />
is now 66% of its<br />
original size.<br />
Now you need to move this clip down so it doesn’t obscure the clips in the background<br />
as much. To make sure important elements in your sequence are not cut off at the<br />
edges when you’re layering these clips, you should show the title safe boundaries. The<br />
Title Safe indicators show the boundaries for title safe and action safe, so you can<br />
position your composited clips and titles accordingly.<br />
Chapter 12 Changing Motion Parameters 231
17 Choose View > Show Title Safe.<br />
The action safe boundary<br />
is 10% smaller than the<br />
size of the video frame.<br />
The title safe boundary is<br />
20% smaller than the size<br />
of the video frame.<br />
∏ Tip: Viewing title safe boundaries is especially important when creating work that will<br />
be broadcast on television. Televisions cut off the edge of the video frame to give the<br />
illusion that the picture takes up the entire TV screen. The amount that gets cut off<br />
varies from manufacturer to manufacturer.<br />
18 In the right number field of the Center setting, enter 37.<br />
Viewing the action safe guidelines, you see that you’re within the area that is viewable<br />
on most television monitors.<br />
Enter 37 here to move<br />
the clip down 37 pixels.<br />
You can now see more<br />
of the clips in the<br />
background.<br />
232 Part II <strong>Pro</strong>ject Interchange
Example 2: Using Additional Motion Settings to Refine the Layout<br />
In this example, the Crop, Feather, Opacity, and Drop Shadow settings are changed to<br />
further customize the sequence you created in “Example 1: Using Motion Settings to<br />
Create a Multiclip Layout.”<br />
1 Open the clip on track V4 of your sequence into the Viewer, then click the Motion tab.<br />
II<br />
Motion settings for the<br />
clip on track V4<br />
First, you’ll feather the edges of your foreground clip to give it a soft border.<br />
2 Click the disclosure triangle next to the Crop parameter.<br />
3 Drag the Edge Feather slider to the right until it’s set to 64.<br />
A soft border appears<br />
around the clip in the<br />
Canvas.<br />
Next, you’ll apply the same amount of feathering to the other two background clips<br />
without opening the clips.<br />
4 Select the foreground clip on track V2, then choose Edit > Copy.<br />
5 Drag a box around the two background clips on tracks V3 and V2 to select both clips,<br />
then choose Edit > Paste Attributes.<br />
Chapter 12 Changing Motion Parameters 233
6 In the Paste Attributes dialog, check the Scale Attribute Times and Crop boxes, leaving<br />
all other options unchecked, then click OK.<br />
The feathering you set in the<br />
foreground clip is now applied<br />
to the background clips.<br />
Now, you’ll make two further adjustments to the foreground clip, making it seem a bit<br />
wider and allowing the clips in the background to be more visible.<br />
7 Drag the Top and Bottom sliders in the Crop parameter to the right until they are set to 5.<br />
Adjust these sliders so<br />
the foreground clip is<br />
slightly cropped.<br />
The resulting change<br />
to the clip is displayed<br />
in the Canvas.<br />
Now, you’ll add a drop shadow to these three layers.<br />
8 With the Motion tab of the foreground clip still open in the Viewer, click the checkbox<br />
next to Drop Shadow to enable it, then click the Drop Shadow’s disclosure triangle.<br />
Using the appropriate controls, set the offset to 10, angle to 135, softness to 23, and<br />
opacity to 65.<br />
Adjust the settings in the<br />
Drop Shadow parameter.<br />
234 Part II <strong>Pro</strong>ject Interchange
9 To apply these settings to the other two clips, select the clip on track V4 in the<br />
Timeline, then choose Edit > Copy. Select the clips on tracks V2 and V3, then choose<br />
Edit > Paste Attributes.<br />
10 In the Paste Attributes dialog, click the Drop Shadow checkbox, then click OK.<br />
II<br />
Both selected clips now<br />
display a drop shadow.<br />
<strong>Final</strong>ly, you want to darken the background layer, since it’s competing with the<br />
foreground layers.<br />
11 Open the background clip on track V1, then click its Motion tab. Click the Opacity<br />
parameter’s disclosure triangle, then set the opacity to 50 percent.<br />
The background clip<br />
now appears darker in<br />
the Canvas.<br />
Now you have your completed composite: three clips layered, cropped, scaled, and<br />
rotated, with edges feathered.<br />
Chapter 12 Changing Motion Parameters 235
Creating Motion Effects in the Canvas<br />
In the previous section, you learned about default motion parameters for clips and how<br />
to adjust those settings in the Viewer using the Motion tab. The motion settings of<br />
sequence clips can also be manipulated directly in the Canvas.<br />
Choosing a Wireframe Mode<br />
If you want to adjust a clip’s motion settings in the Canvas, the Canvas must be in one<br />
of the “wireframe” modes. When the Canvas is in Image+Wireframe or Wireframe mode,<br />
the currently selected clip has a turquoise bounding box which shows its scale,<br />
position, rotation, distortion, and cropping, if any are applied. If you are in<br />
Image+Wireframe mode, you also see the clip’s image; in Wireframe mode, unselected<br />
clips are represented by a black background with a gray outline.<br />
Selected clip in<br />
Image+Wireframe mode<br />
To put the Canvas into a wireframe mode, do one of the following:<br />
m Choose View > Image+Wireframe or Wireframe.<br />
m Press W to put the Canvas in Image+Wireframe view. Press W again to display<br />
Wireframe view. Press W a third time to return to Image view.<br />
m Choose Image+Wireframe or Wireframe from the View pop-up menu at the top of the<br />
Viewer or Canvas.<br />
Choose one of the<br />
wireframe modes.<br />
236 Part II <strong>Pro</strong>ject Interchange
II<br />
Which View Should You Use?<br />
There are several view and background options you can specify that make it easier to<br />
work with composited layers in your sequence, specifically in the Canvas. For more<br />
information, see Volume I, Chapter 7, “Canvas Basics.”<br />
 Image+Wireframe: Use this option when adjusting motion effects directly in the Canvas.<br />
 Wireframe: This option is useful if you’re working on high-resolution clips and you<br />
want to make a lot of changes quickly, without having to wait for your image to<br />
update. The wireframe option is also useful for quickly previewing motion you’ve<br />
created using keyframes (discussed in the next section).<br />
 RGB and Alpha views: You can view your sequence in the Canvas with RGB, Alpha,<br />
or Alpha+RGB enabled. When compositing, you may want to look at the alpha<br />
channel of your clip, which defines areas of transparency and can change if various<br />
filters are applied. This can show you which areas of your frame are solid or<br />
transparent so you can make sure the clip is properly set up.<br />
 Background options: When working with clips that have an alpha channel, or with a<br />
series of small clips that you’re compositing against nothing, you can choose<br />
different backgrounds to make it easier to see which areas of your composition are<br />
transparent or in the background. For example, translucent clips or generated text<br />
may be more visible if you choose a background that emphasizes them, such as<br />
checkerboard 1 or 2.<br />
Manipulating Images in the Canvas<br />
When a clip is selected in the Timeline or Canvas (and you are in a wireframe mode),<br />
there are handles attached to the clip that allow you to perform different geometrical<br />
manipulations. A number at the center of the selected clip shows which track the clip is<br />
on. Shown below are the different handles on a selected clip in the Canvas.<br />
Rotational handle<br />
Scale/Distort handle<br />
Center handle<br />
(the number indicates that<br />
this clip is on track V4)<br />
Chapter 12 Changing Motion Parameters 237
Using the Selection, Crop, and Distort tools in the Tool palette, you can drag a clip’s<br />
handles directly in the Canvas to create various effects.<br />
 Center handle: Drag this handle of a clip’s wireframe with the Selection tool to<br />
reposition the clip in the Canvas (changing its Center setting in that clip’s Motion tab).<br />
 Rotational handle: Drag one of these four rotation handles with the Selection tool to<br />
rotate the clip in the Canvas (changing its Rotation setting in that clip’s Motion tab).<br />
 Scale/Distort handles: Drag one of the four corner points of a clip with the Selection<br />
tool to modify its Scale setting. Drag one of these four points with the Distort tool to<br />
move that point independently of the others (changing the appropriate Distort<br />
setting in that clip’s Motion tab).<br />
 Crop handles: You can also drag one of a clip’s four sides with the Crop tool to adjust how<br />
the clip is cropped (changing the appropriate Crop setting in that clip’s Motion tab).<br />
Crop and Distort Tools<br />
The Crop and Distort tools can be used to manipulate images directly in the Canvas,<br />
instead of setting parameter values in a clip’s Motion tab.<br />
Crop tool<br />
Distort tool<br />
 Crop tool: Allows you to drag each of a clip’s four sides inward to crop just that side.<br />
You press the C key to select the Crop tool.<br />
 Distort tool: Lets you drag each of a clip’s corner points independently, in order to<br />
create perspective effects and other geometric distortion. You press the D key to<br />
select the Distort tool.<br />
238 Part II <strong>Pro</strong>ject Interchange
Zooming In to the Canvas<br />
In the Canvas, you can choose a magnification level to help you work with your clips as<br />
you manipulate them. By zooming into the Canvas, you can get a more detailed look at<br />
your layers, which can help you make more precise positioning decisions. By zooming<br />
out of the Canvas and making the image smaller, you can more easily move clips out of<br />
the frame, in preparation for creating keyframed motion from the outside of the frame<br />
to the inside.<br />
Note: The zoom level you specify changes the display size of the image only and<br />
doesn’t affect the frame size of your edited sequence.<br />
To zoom into the Canvas, do one of the following:<br />
m Choose View > Level, then choose a magnification level from the submenu.<br />
m Choose a magnification level from the View pop-up menu in the Canvas.<br />
m With the Canvas active, press Command-+ (plus) to zoom in; press Command- – (minus)<br />
to zoom out. The zoom increments are the same as those in the View pop-up menu.<br />
II<br />
Magnification levels<br />
∏ Tip: To reset the zoom level to the current size of the Canvas, make the Canvas active,<br />
then choose View > Level > Fit to Window (or press Shift-Z). This command also works<br />
in the Viewer.<br />
Chapter 12 Changing Motion Parameters 239
Using Wireframe Handles to Transform, Scale, and Rotate<br />
In many instances, you may find that dragging the handles of a selected clip in the<br />
Canvas is faster and more intuitive than adjusting its parameters in the Motion tab of<br />
the Viewer.<br />
Note: You must be in Image+Wireframe or Wireframe mode to use wireframe handles.<br />
To scale a clip:<br />
1 Select a clip in the Timeline.<br />
2 Select the Selection tool in the Tool palette, then do one of the following:<br />
 To scale the clip proportionally: Drag a corner handle.<br />
Drag a corner handle<br />
to scale proportionally.<br />
 To scale the clip without constraining the proportions: Shift-drag a corner handle.<br />
Shift-drag a corner<br />
handle to scale in one<br />
direction or the other.<br />
240 Part II <strong>Pro</strong>ject Interchange
To move a clip:<br />
1 Select a clip in the Timeline.<br />
2 Select the Selection tool in the Tool palette, then drag the layer to a new position.<br />
II<br />
You can move a clip<br />
partially or completely<br />
outside the Canvas.<br />
To rotate a clip:<br />
1 Select a clip in the Timeline.<br />
2 Select the Selection tool in the Tool palette, then drag any edge of the selected clip’s<br />
border in an arc around the clip’s center point.<br />
Drag any edge with the<br />
Selection tool to rotate<br />
the clip.<br />
 The farther away you drag from the clip’s center point, the more precise control you<br />
have over the rotation.<br />
 To constrain rotation to 45-degree increments, hold the Shift key while dragging.<br />
 Continuous dragging increases the total number of rotations performed, if you’re<br />
creating keyframed movement.<br />
Chapter 12 Changing Motion Parameters 241
To scale and rotate a clip:<br />
m Command-drag a corner handle.<br />
Command-drag a corner<br />
handle to scale and<br />
rotate the clip.<br />
To distort the shape of a clip:<br />
1 Select a clip in the Timeline.<br />
2 Select the Distort tool in the Tool palette, then drag a corner handle.<br />
Drag a corner with the<br />
Distort tool to distort<br />
the clip.<br />
∏ Tip: To shorten one side and lengthen the other side of an image, hold down the Shift<br />
key while dragging.<br />
Hold down the Shift key as<br />
you drag to change all four<br />
points simultaneously and<br />
give the appearance of a<br />
change in perspective.<br />
242 Part II <strong>Pro</strong>ject Interchange
To crop a clip:<br />
1 Select a clip in the Timeline.<br />
2 Select the Crop tool in the Tool palette, then do one of the following:<br />
 To crop a particular side: Drag in from the edge of the clip.<br />
II<br />
Drag an edge with the<br />
Crop tool to crop that<br />
side of the clip.<br />
 To crop two sides at one time: Drag one of the corners of the wireframe.<br />
Drag a corner with the<br />
Crop tool to crop two<br />
sides at once.<br />
 To constrain the rectangle’s aspect ratio: Hold down the Shift key while dragging<br />
a corner.<br />
Shift-drag a corner with<br />
the Crop tool to maintain<br />
the aspect ratio.<br />
Chapter 12 Changing Motion Parameters 243
Example: Using Motion Parameters and Wireframe Handles<br />
In this example, you’ll put a graphic on the side of a building as if it were a sign. You’ll use<br />
the Scale, Center, and Distort parameters (in the Motion tab of the Viewer) to match the<br />
perspective of the building with the perspective of the sign, and the Selection and Distort<br />
tools to manipulate the graphic directly in the Canvas. This example assumes you’ve<br />
already created a new sequence and opened it in the Timeline.<br />
Note: This example uses a sequence created for DV clips, with a frame size of 720 x 480.<br />
1 Edit a shot of a building into track V1 of your sequence.<br />
The clip shown here is a lockeddown<br />
shot of a building from a<br />
3/4 angle (a locked-down shot<br />
is one where the camera does<br />
not move).<br />
2 Import a graphics file (such as a PICT file) of a sign into your project, then open it in<br />
the Viewer.<br />
This shows the graphic you’ll<br />
place on the side of the<br />
building.<br />
244 Part II <strong>Pro</strong>ject Interchange
3 In the Canvas or Timeline, position the playhead over the clip you just edited into track<br />
V1, then set the sequence In and Out points to be the duration of the building clip<br />
(choose Mark > Mark Clip or press X).<br />
II<br />
Position the playhead<br />
anywhere within the clip.<br />
Set the In and Out points<br />
for the duration of this clip.<br />
4 Perform a superimpose edit to superimpose the sign into track V2 for the duration of<br />
the shot.<br />
The sign is now on top<br />
of the building.<br />
Instead of changing settings in the Motion tab, you’ll manipulate the images in<br />
the Timeline.<br />
Chapter 12 Changing Motion Parameters 245
5 In the Timeline, select the image, then choose Image+Wireframe from the View pop-up<br />
menu in the Canvas.<br />
The selected layer in<br />
track V2 is outlined in<br />
turquoise.<br />
6 With the Selection tool, hold down the Shift key, then drag one of the corners of the<br />
sign graphic to change its scale to match that of the building.<br />
Scale down the size of<br />
the sign graphic.<br />
7 With the Selection tool, drag the center point of the sign graphic to move it so that its<br />
position matches that of the wall.<br />
Move the graphic so it’s<br />
positioned entirely on<br />
the building’s side.<br />
246 Part II <strong>Pro</strong>ject Interchange
8 Select the Distort tool in the Tool palette, then drag each of the four corners of the sign<br />
graphic until they match the perspective of the side of the building.<br />
II<br />
Use the Distort tool to<br />
match the perspective<br />
of the building.<br />
∏ Tip: To make the sign look more convincing, you can also add a subtle drop shadow by<br />
enabling the Drop Shadow attribute in the Motion tab of the sign clip.<br />
Chapter 12 Changing Motion Parameters 247
13 Adjusting<br />
Parameters<br />
for Keyframed Effects<br />
13<br />
Automated audio level adjustments, opacity changes<br />
between layers, shifting color values, and spinning video<br />
clips are examples of what’s possible when using<br />
keyframes to adjust clip parameters over time.<br />
This chapter covers the following:<br />
 Animating Motion Effects Using Keyframes (p. 249)<br />
 Smoothing Keyframes With Bezier Handles (p. 268)<br />
 Creating Keyframed Motion Paths in the Canvas (p. 272)<br />
 Using the Timeline Keyframe Graph Area (p. 283)<br />
Animating Motion Effects Using Keyframes<br />
The word keyframe comes from the traditional workflow in the animation industry, where<br />
only important (key) frames of an animated sequence were drawn to sketch a character’s<br />
motion over time. Once the keyframes were determined, an in-between artist drew all<br />
the frames between the keyframes. With <strong>Final</strong> <strong>Cut</strong> <strong>Pro</strong>, you can set parameters to specific<br />
values at specific times and <strong>Final</strong> <strong>Cut</strong> <strong>Pro</strong> acts as an automatic, real-time in-between artist,<br />
calculating all the values between your keyframes.<br />
Effects, such as opacity, position, and any other of a clip’s Motion tab settings, can be<br />
dynamically changed over the course of your sequence using keyframes. Keyframes<br />
are available throughout <strong>Final</strong> <strong>Cut</strong> <strong>Pro</strong> for any feature with parameters that can be<br />
changed over time, and can be used to create sophisticated motion, filter, and<br />
transparency effects.<br />
249
Many clip parameters can be keyframed:<br />
 Opacity<br />
 Motion settings<br />
 Generators<br />
 Filters<br />
 Volume level<br />
 Pan settings<br />
Since you can add keyframes to filters and generators, as well as motion settings, the<br />
information presented in this chapter can also be used to modify filters and generators<br />
(discussed in Chapter 11, “Video Filters,” on page 185 and Chapter 21, “Using Built-in<br />
Generated Clips,” on page 489).<br />
How Keyframing Works<br />
You place keyframes at specific points in a clip or sequence to change parameters at<br />
those points. For example, if you want the last clip in your sequence to fade to black,<br />
you set two Opacity keyframes at two different times: one with the value of 100 (fully<br />
visible) and a second with the value of 0 (fully transparent). <strong>Final</strong> <strong>Cut</strong> <strong>Pro</strong> interpolates<br />
the values between 100 and 0, creating a smooth fade to black.<br />
To add keyframes to a sequence clip, you can use the Canvas or Timeline, or open the clip<br />
in the Viewer. If you’re keyframing motion, you set keyframes in the Motion tab of the<br />
Viewer; if you’re keyframing filter effects, you set keyframes in the Filters tab of the Viewer.<br />
Note: You can also add keyframes to master clips that are opened into the Viewer from<br />
the Browser, but these keyframed effects accompany the clip whenever it’s edited into<br />
a sequence.<br />
When you use two or more keyframes to change an effect over time, <strong>Final</strong> <strong>Cut</strong> <strong>Pro</strong><br />
automatically interpolates the values between the keyframes so that there’s a smooth<br />
change in that parameter. For example, when you look at a clip with a change in<br />
opacity using two keyframes, you can see the gradual change from one keyframe to<br />
the other in the slope of the Opacity overlay, as shown below in the Timeline.<br />
250 Part II <strong>Pro</strong>ject Interchange
II<br />
First<br />
keyframe<br />
Second<br />
keyframe<br />
Overlay in the Timeline for<br />
the Opacity parameter<br />
Adding additional keyframes increases the complexity of the effect, but the area in<br />
between each pair of keyframes in your clip is still smoothly interpolated.<br />
Using more keyframes<br />
creates additional<br />
complexity, shown<br />
in the overlay.<br />
Determining the Number of Keyframes to Use<br />
The complexity of the changes in your effects depends on the number of keyframes<br />
that you add to a clip. You need at least two keyframes in a clip to make a dynamic<br />
change from one value in an effects parameter to another. A more sophisticated<br />
change requires three keyframes. To isolate a keyframe change to a certain section of<br />
the entire overlay for an effect, you need at least four keyframes.<br />
Creating Simple Effects With Two Keyframes<br />
The simplest thing you can do to make a change is to add two keyframes. For example,<br />
you can change the size, or scale, of a clip by adjusting its scale from 25 percent in the<br />
first keyframe to 75 percent in the second keyframe.<br />
Two keyframes let you<br />
create a basic change.<br />
Chapter 13 Adjusting Parameters for Keyframed Effects 251
Using Three Keyframes<br />
With three keyframes, you can create more complex effects, such as a curved motion<br />
path. In the example below, the position of the clip starts at the location specified by<br />
the first keyframe, moves to the position specified by the second keyframe, and then<br />
continues on its journey until it reaches the position specified by the third keyframe.<br />
(For more information about creating motion paths in the Canvas, see “Creating<br />
Keyframed Motion Paths in the Canvas” on page 272.)<br />
Keyframe 2<br />
Keyframe 3<br />
Keyframe 1<br />
Using Four (or More) Keyframes for Complex Effects<br />
You can make isolated changes to sections of an overlay for an effect if you have at<br />
least four keyframes. For example, if you have a superimposed clip that’s set at 50<br />
percent opacity for the duration of the clip, but you need it to go to 100 percent for 3<br />
seconds right in the middle, you’d create four keyframes on that clip’s opacity overlay.<br />
Now you can have the opacity level of the clip start at 50 percent, jump to 100 percent<br />
for the duration the keyframes specify, and then drop back to 50 percent for the<br />
remaining duration of the clip.<br />
Using four keyframes, you can<br />
isolate changes to specific<br />
sections of a clip’s overlay.<br />
252 Part II <strong>Pro</strong>ject Interchange
Keyframing Controls in the Viewer<br />
You can use various controls for keyframing motion effects. While motion effects, filters,<br />
and generator clips have their own individual settings and controls, they use the same<br />
controls for keyframing.<br />
II<br />
Keyframe button<br />
Keyframe navigation<br />
buttons<br />
Reset button<br />
 Keyframe button: Click to place a keyframe for the corresponding parameter in the<br />
keyframe graph area at the current playhead location.<br />
Note: When the playhead in the keyframe graph area is directly on a keyframe, the<br />
keyframe button for that setting becomes a green diamond.<br />
 Keyframe navigation buttons: Click these buttons, to the left and the right of the<br />
keyframe button, to move the playhead from one keyframe to another.<br />
 Reset button: Click to delete all marked keyframes and reset the parameter to its<br />
default value.<br />
Keyframe graph area<br />
Keyframe graph ruler<br />
Section of clip<br />
not used<br />
Section of clip<br />
not used<br />
Chapter 13 Adjusting Parameters for Keyframed Effects 253
 Keyframe graph area: Shows all the values and keyframes associated with parameters<br />
currently displayed in the Viewer.<br />
 Keyframe graph ruler: Corresponds to the duration of the clip or the location of a clip<br />
in a sequence:<br />
 If a clip is opened from the Browser, the keyframe graph ruler shows the duration of<br />
the clip itself. The playhead in the Viewer moves independently of the playhead in<br />
the Timeline or Canvas.<br />
 If a clip is opened from a sequence in the Timeline, the keyframe graph ruler shows<br />
the section of the Timeline that the clip is edited into. The playhead in the Viewer<br />
is locked to the playhead in the Timeline and the Canvas.<br />
 Section of clip currently used: The frames of a clip in the Viewer that are outside the<br />
duration specified by its In and Out points are dimmed so that you know where to<br />
apply your keyframes.<br />
Timecode<br />
navigation field<br />
Zoom control<br />
Zoom slider<br />
 Timecode navigation field: Displays the position of the playhead in the keyframe graph<br />
area. You can enter a new timecode value to move the playhead to another position.<br />
 Zoom control: Lets you zoom in and out on the duration displayed by the ruler in the<br />
keyframe graph area, expanding and contracting the keyframe graph ruler as you do<br />
so. This also keeps the area of the visible keyframe graph centered as you zoom in or<br />
out. For more information, see “Zooming In to the Keyframe Graph” on page 261.<br />
 Zoom slider: Lets you zoom in and out of the duration displayed by the keyframe<br />
graph ruler. Drag the thumb tabs on either side of the slider to adjust both thumb<br />
tabs and leave the visible area of the keyframe graph centered. Press the Shift key<br />
and drag one of the thumb tabs to zoom in or out of the keyframe graph, locking<br />
the opposite thumb tab and moving the visible area of the Timeline in the direction<br />
in which you’re dragging. For more information, see “Zooming In to the Keyframe<br />
Graph” on page 261.<br />
254 Part II <strong>Pro</strong>ject Interchange
Keyframing Tools in <strong>Final</strong> <strong>Cut</strong> <strong>Pro</strong><br />
Three tools in the Tool palette allow you to add, modify, or remove keyframes on a<br />
parameter’s keyframe graph line in the keyframe graph area.<br />
II<br />
Pen tool<br />
Pen Smooth tool<br />
Pen Delete tool<br />
 Pen: Allows you to add keyframes to a parameter in the Motion tab or Timeline<br />
keyframe graph by clicking it (you can also press the P key).<br />
 Pen Delete: Lets you delete a keyframe from a parameter by clicking the keyframe<br />
itself (you can also press the P key twice).<br />
 Pen Smooth: Allows you to smooth a keyframe’s interpolation by clicking the<br />
keyframe itself (you can also press the P key three times).<br />
Keyboard Modifiers for the Pen Tool<br />
To use the Pen tool most efficiently, use these keyboard modifiers:<br />
 Press the Option key while the Selection tool is active to temporarily enable the<br />
Pen tool, then click a parameter in either a keyframe graph area or in the Timeline<br />
to add a keyframe at that point.<br />
 To remove the keyframe with the Pen Delete tool, hold down the Option key and<br />
click an existing keyframe.<br />
 Control-click a keyframe and choose Smooth from the shortcut menu to add Bezier<br />
handles to the keyframe. See “Smoothing Keyframes” on page 271 for information<br />
on Bezier handles.<br />
Chapter 13 Adjusting Parameters for Keyframed Effects 255
Setting Keyframes<br />
Until you create at least one keyframe for a parameter (or setting) of a clip, changes you<br />
make to that parameter affect the entire duration of the clip. Once you set the first<br />
keyframe for a parameter, additional keyframes are generated automatically when you<br />
make any subsequent changes to that parameter anywhere else in that clip. You generally<br />
need to set at least two keyframes to make changes or effects that are useful or noticeable.<br />
Note: For some parameters, you must click the disclosure triangle to view its keyframes<br />
in the keyframe graph area.<br />
∏ Tip: To better adjust and view the keyframes you’re setting, you may want to zoom<br />
into the keyframe graph area (see “Zooming In to the Keyframe Graph” on page 261).<br />
To set a keyframe:<br />
1 Open a clip into the Viewer, then click the Motion or Filters tab.<br />
2 In the keyframe graph area, move the playhead to the position where you want to put<br />
a keyframe.<br />
3 Click the keyframe button that corresponds to the parameter you are modifying.<br />
Click the keyframe button<br />
for a setting to add<br />
a keyframe at the<br />
playhead’s current<br />
location.<br />
The keyframe appears<br />
as a small diamond in<br />
the keyframe graph<br />
area.<br />
∏ Tip: Any motion effect, audio parameter, or filter parameter can be adjusted in the<br />
keyframe graph area of the Timeline.<br />
For more information about adjusting keyframe graphs in the Timeline, see “Working<br />
With the Timeline Keyframe Editor” on page 286.<br />
256 Part II <strong>Pro</strong>ject Interchange
To set keyframes from the Viewer or Canvas:<br />
m To add a keyframe to all of the selected clip’s motion settings at once: In the Video tab of<br />
the Viewer or in the Canvas, click the Add Keyframe button.<br />
II<br />
Add Keyframe button in<br />
the Canvas<br />
m To set keyframes for a single parameter: Control-click the Add keyframe button, then<br />
select a parameter from the shortcut menu.<br />
Control-click the Add<br />
Keyframe button to<br />
choose a motion<br />
parameter from the<br />
shortcut menu.<br />
To set a keyframe using the Pen tool, do one of the following:<br />
m Select the Pen tool in the Tool palette (or press P); then, in the appropriate tab of the<br />
Viewer, click a parameter’s keyframe graph line (in the keyframe graph area) where you<br />
want to add the keyframe.<br />
m Hold down the Option key and click a parameter’s keyframe graph line where you want<br />
to add the keyframe.<br />
∏ Tip: This is also useful for setting keyframes in the video opacity and audio level<br />
overlays of a clip in the Timeline.<br />
Once you’ve added at least one keyframe to a parameter, new keyframes are<br />
automatically added whenever you move the playhead and make further adjustments.<br />
To better see what you are doing, you may want to add more space to the keyframe<br />
graph area before you set additional keyframes.<br />
Chapter 13 Adjusting Parameters for Keyframed Effects 257
To create additional space in the keyframe graph:<br />
1 Drag the Motion tab from the Viewer to the Timeline.<br />
The Motion tab is now a tab within the Timeline.<br />
2 When you’ve finished making adjustments, do one of the following:<br />
 Drag the tab back to the Viewer.<br />
 Control-click the tab, then choose Close Tab from the shortcut menu.<br />
The Motion tab reappears in the Viewer.<br />
To add more keyframes:<br />
1 Move the playhead to another point in the clip where you want to set a keyframe.<br />
2 Do one of the following:<br />
 Adjust the appropriate setting control.<br />
 Type a number in the appropriate number field.<br />
 Click a parameter’s keyframe button to add a keyframe with the current value of<br />
the parameter.<br />
 Hold down the Option key and click a parameter’s keyframe graph line where you<br />
want to add the keyframe.<br />
This doesn’t change the parameter’s current value; it simply adds a keyframe with the<br />
same value. You can add as many keyframes as you want by clicking repeatedly with<br />
the Option key held down.<br />
Adjusting and Deleting Keyframes<br />
After you add keyframes to a parameter, you can adjust keyframes to produce the desired<br />
effect. You can modify individual keyframes, interpolated values between keyframes, or all<br />
keyframes at one time. You can also move and delete keyframes at any time.<br />
To adjust the value of a single keyframe, do one of the following:<br />
m Move the playhead to the keyframe you want to adjust, then drag the appropriate<br />
setting control to a new value.<br />
m Move the playhead to the keyframe you want to adjust, type a new value in the<br />
appropriate parameter’s number field, then press Return.<br />
258 Part II <strong>Pro</strong>ject Interchange
m Move the pointer over the keyframe you want to modify (it becomes a crosshair), then<br />
drag the keyframe up or down.<br />
 To raise the keyframe’s value, drag the keyframe up.<br />
 To lower the keyframe’s value, drag the keyframe down.<br />
II<br />
As you drag, a box<br />
shows the new value<br />
of the keyframe.<br />
To adjust a parameter value between two keyframes:<br />
m Move the pointer over the section of the parameter’s keyframe graph line (the pointer<br />
turns into the Adjust Line Segment pointer), then drag that area up or down to modify it.<br />
Drag the area up or down<br />
to adjust a section.<br />
Note: The keyframes on either side of the adjusted section are changed simultaneously.<br />
To adjust the values of an entire parameter with all keyframes simultaneously:<br />
1 Press and hold down the Shift key, then move the pointer over a parameter’s keyframe<br />
graph line (the pointer turns into the Adjust Line Segment pointer).<br />
2 Drag the parameter’s keyframe graph line up or down to change the value.<br />
As you drag, a box displays the new values for the overlay.<br />
Note: This method changes the values for that parameter over the course of your entire<br />
clip, keeping the relative shape of the keyframes and interpolated values intact.<br />
To move a keyframe forward or backward in time:<br />
m Move the pointer over the keyframe you want to move (the pointer turns into a<br />
crosshair), then drag the keyframe forward (right) or backward (left).<br />
As you drag, a box shows the timecode duration of the change you’re making.<br />
Chapter 13 Adjusting Parameters for Keyframed Effects 259
To delete a keyframe, do one of the following:<br />
m Move the playhead to the keyframe you want to remove, then click the keyframe<br />
button for the corresponding setting.<br />
m Move the pointer over the keyframe you want to remove (the pointer turns into a<br />
crosshair), then drag the keyframe out of the keyframe graph area. When the pointer<br />
turns into a small trash can, release the mouse button.<br />
m Press and hold down the Option key, move the pointer over the keyframe you want to<br />
remove (the pointer turns into the Pen Delete tool), then click the keyframe.<br />
Note: This is also a good way to delete keyframes directly in the opacity and level<br />
overlays of a clip in the Timeline.<br />
m Control-click the keyframe you want to remove, then choose Clear from the shortcut menu.<br />
Control-click a keyframe,<br />
then choose Clear to<br />
delete it.<br />
To delete all of a setting’s keyframes:<br />
m Click the Reset button for the appropriate setting.<br />
Click the Reset button<br />
to delete all keyframes<br />
for a setting.<br />
Moving Between Keyframes<br />
As you work with keyframes, you’ll need to move to different keyframes to check your<br />
motion effects.<br />
To move the playhead from one keyframe to another:<br />
m Click the left or right keyframe navigation button for the appropriate setting.<br />
To move left one keyframe:<br />
m Press Option-K.<br />
To move right one keyframe:<br />
m Press Shift-K.<br />
Note: The keyframe navigation commands work only on tracks with Auto Select enabled.<br />
260 Part II <strong>Pro</strong>ject Interchange
Zooming In to the Keyframe Graph<br />
For a more detailed view of the keyframes you’re setting and adjusting, you can zoom<br />
in and out of the keyframe graph area in the Motion and Filter tabs in the Viewer.<br />
II<br />
To zoom using the Zoom slider:<br />
m Drag the left or right thumb tab on the side of the Zoom slider. While zooming, the<br />
visible area of the keyframe graph stays centered.<br />
Hold down the Shift key while you drag one of the thumb tabs to zoom in or out of<br />
your sequence from the selected end of the Zoom slider, while keeping the other<br />
thumb tab locked in place. This also moves the visible area of the keyframe graph in<br />
the direction you’re dragging as you zoom.<br />
Zoom slider<br />
Thumb tabs on either<br />
end of the slider<br />
To zoom using keyboard shortcuts:<br />
1 With the keyframe graph selected, do one of the following:<br />
 Place the playhead at the position in the keyframe graph area where you want the<br />
center of your zooming to occur.<br />
 Select one or more clips in the keyframe graph area that you want to be centered as<br />
you zoom in or out.<br />
2 Do one of the following:<br />
 To zoom in, press Command-+ (plus).<br />
 To zoom out, press Command-– (minus).<br />
Chapter 13 Adjusting Parameters for Keyframed Effects 261
To zoom using the zoom tools:<br />
1 Select the Zoom In or Zoom Out tool in the Tool palette.<br />
Zoom In tool<br />
Zoom Out<br />
tool<br />
2 Do one of the following:<br />
 Click the keyframe graph area.<br />
 Drag to select a region to zoom in or out on.<br />
As you drag, the view automatically snaps to the specified percentages of zoom in<br />
the keyframe graph area.<br />
 Click or drag repeatedly to increase the zoom factor.<br />
When the keyframe graph is zoomed in or out to the maximum level possible, the +<br />
(plus) and – (minus) signs on the zoom tools disappear.<br />
With a zoom tool selected,<br />
click the keyframe graph<br />
(Zoom In tool shown here).<br />
Note: To temporarily toggle the tool, press Option while the Zoom In or Zoom Out tool<br />
is selected.<br />
Once you’ve zoomed in to the keyframe graph area, you can navigate to different parts<br />
of your clip using the Zoom slider.<br />
To scroll along the entire duration of your clip:<br />
m Drag the center of the Zoom slider to the left or to the right.<br />
262 Part II <strong>Pro</strong>ject Interchange
To change the duration of the keyframe graph ruler:<br />
m Click or drag the Zoom control.<br />
 To zoom out and show more of your sequence, click to the right of the control.<br />
 To zoom in and show more detail, click the left side of this control.<br />
Note: The current area of the keyframe graph area remains centered.<br />
II<br />
Zoom control<br />
Example: Using Keyframes to Make Opacity Changes<br />
This example illustrates how you can use <strong>Final</strong> <strong>Cut</strong> <strong>Pro</strong> to dynamically adjust opacity<br />
over time to create sophisticated multilayered effects. You’ll layer two clips and adjust a<br />
clip’s opacity over time. The topmost clip fades in, superimposes the other clip for a few<br />
seconds, and then fades up (nearly obscuring the underlying image) before fading<br />
away completely.<br />
1 Edit two clips of equal duration into your sequence, each on its own video track.<br />
Note: The clip you want to appear in front should be placed on track V2; the other clip<br />
should be placed on track V1.<br />
Layer the clips, with one<br />
clip on track V1 and the<br />
other superimposed on<br />
track V2.<br />
2 Open the clip on track V2 into the Viewer, then click the Motion tab.<br />
3 Click the disclosure triangle for the Opacity parameter to reveal its overlay in the<br />
keyframe graph area.<br />
Chapter 13 Adjusting Parameters for Keyframed Effects 263
4 To adjust the opacity of the entire clip, do one of the following:<br />
 Drag the Opacity slider to the left until the value in the number field reads 50.<br />
 Type 50 in the Opacity number field, then press Return.<br />
 Move the pointer over the Opacity value graph line in the keyframe graph area;<br />
when the pointer turns into the Adjust Line Segment pointer, drag down until the<br />
value in the number field reads 50.<br />
The image in<br />
the Canvas now<br />
shows both layers<br />
blended together.<br />
5 In the current timecode field of the Viewer, enter 01:00:02:00 to move the playhead.<br />
Entering the new<br />
timecode moves the<br />
playhead to this location.<br />
6 Click the opacity keyframe button to create a keyframe at the new position of<br />
the playhead.<br />
Since it takes at least two keyframes to create a dynamic change to a parameter over<br />
time, you’ll need to add another keyframe.<br />
7 Move the playhead to 01:00:03;00 on the keyframe graph ruler, then create<br />
another keyframe.<br />
A second keyframe is<br />
added to the Opacity<br />
value graph line.<br />
264 Part II <strong>Pro</strong>ject Interchange
8 In the keyframe graph area, move the pointer to the left of the two keyframes on the<br />
Opacity value graph line. When the pointer turns into the Adjust Line Segment pointer,<br />
drag down until the number field reads 0.<br />
II<br />
A segment at 50 percent<br />
opacity results in an even<br />
mix of both layers.<br />
The ramp from 0 to 50<br />
causes the clip on track V2<br />
in the Timeline to fade up<br />
over track V1.<br />
A segment at 0 percent makes<br />
the top layer invisible for the<br />
duration of the segment.<br />
The shape you’ve given to the Opacity parameter’s keyframe graph line makes the top<br />
layer completely invisible for the first 2 seconds of playback. Over the next 2 seconds it<br />
fades up until it reaches a total opacity of 50 percent, and looks like an even mix of<br />
both layers.<br />
9 Move the playhead to 01:00:04:00, then add another opacity keyframe.<br />
Since you can’t move this keyframe without causing a ramp in the overlay segment,<br />
you need to add another keyframe.<br />
10 Move the playhead again to 01:00:05:00, then add another keyframe.<br />
11 Adjust the opacity setting of this last keyframe to 90 percent.<br />
The shape of the Opacity parameter’s keyframe graph line leaves the opacity of the top<br />
layer at 50 percent for 4 seconds, and then the topmost layer fades up to 100 percent,<br />
completely obscuring the clip on track V1.<br />
Chapter 13 Adjusting Parameters for Keyframed Effects 265
12 To complete this sequence, fade the topmost layer out again by adding one last keyframe.<br />
Move the playhead to 01:00:06:00, add another keyframe, then change its value to 0.<br />
∏ Tip: You can also do the above steps using the opacity overlay in the Timeline. See the<br />
next example for more information.<br />
Example: Keyframing Opacity in the Timeline<br />
There is a faster way to create the Opacity parameter keyframes you created in<br />
“Example: Using Keyframes to Make Opacity Changes.” You do this by adjusting the<br />
clip’s opacity over time using the opacity overlay in the Timeline.<br />
1 In the Timeline, edit two clips of equal duration into your sequence.<br />
Note: The clip you want to appear in front should be placed on track V2; the other clip<br />
should be placed on track V1.<br />
Layer the clips, with one<br />
clip on track V1 and the<br />
other superimposed<br />
on track V2.<br />
2 Click the Clip Overlays control to display the opacity and level overlays of each clip in<br />
your sequence.<br />
3 Move the pointer over the opacity overlay (located directly on top of the clip on track<br />
V2). When it turns into the Adjust Line Segment pointer, drag the entire overlay down<br />
so that it’s at 50 percent.<br />
A box displays the value<br />
of the opacity parameter<br />
as you adjust it.<br />
266 Part II <strong>Pro</strong>ject Interchange
∏ Tip: If you’re having problems getting the value of the overlay to be exactly 50, hold<br />
down the Command key while you’re dragging to gear down the ratio between the<br />
movement of your mouse and the change of the opacity parameter, enabling you to<br />
adjust the overlay more precisely.<br />
4 Now, use a shortcut to create all the keyframes you need on the overlay at once. Hold down<br />
the Option key while you move the pointer on top of the opacity overlay on the clip in track<br />
V2. When the pointer turns into the Pen tool, click the overlay to create five keyframes at<br />
01:00:02:00, 01:00:03:00, 01:00:04:00, 01:00:05:00, and 01:00:06:00 in the Timeline.<br />
II<br />
Create five keyframes at<br />
1-second intervals.<br />
∏ Tip: If you’re having trouble creating the keyframes at exactly the times you want, try<br />
zooming in to your clip in the Timeline using one of the zoom controls, or by pressing<br />
Command-+ (plus) to zoom in to the location of the playhead.<br />
5 Release the Option key, then drag each of the opacity overlay segments between<br />
keyframes (or drag the keyframes themselves up or down to the values you want).<br />
 To adjust an overlay segment using the Selection tool, move the mouse so that it’s<br />
directly over an overlay segment. When it turns into the Adjust Line Segment pointer,<br />
drag it up or down.<br />
 To adjust a keyframe using the Selection tool, move the pointer so that it’s directly over<br />
a keyframe. When it turns into a crosshair pointer, drag the keyframe up or down.<br />
With the Selection tool, drag a<br />
keyframe (or segment) to<br />
make adjustments.<br />
Chapter 13 Adjusting Parameters for Keyframed Effects 267
Smoothing Keyframes With Bezier Handles<br />
The keyframes of some motion settings and filter controls (but not audio volume levels)<br />
can be smoothed. When you smooth a keyframe, one or more Bezier handles are<br />
“attached” to the keyframe. These handles define the Bezier curve applied to a<br />
parameter’s interpolation from one keyframe to the next. This allows you to modify the<br />
acceleration and deceleration of the change from one keyframe’s value to the next. The<br />
velocity doesn’t cause the effect to happen faster or slower; the overall speed of an<br />
effect is determined solely by the distance from one keyframe to the next.<br />
For example, if you space keyframes 2 seconds apart in the Rotate setting, the resulting<br />
rotation lasts 2 seconds. If you apply smoothing to one of the keyframes, the total<br />
duration of the rotation remains 2 seconds, but the rate at which the clip rotates to full<br />
speed and then slows down to a stop is different over the course of those 2 seconds. If<br />
you move the two keyframes closer together, the rotation happens faster; if you move<br />
the two keyframes farther apart, the rotation happens slower.<br />
Two keyframes with<br />
no smoothing<br />
Bezier handle on one<br />
side of a smoothed<br />
keyframe<br />
268 Part II <strong>Pro</strong>ject Interchange
Understanding Bezier Handles and Curves<br />
When adjusting the Bezier handles that are attached to a smoothed clip, there are<br />
several kinds of curves you can create, which result in different velocity rates.<br />
 The steeper the curve of the Bezier handles in the parameter’s keyframe graph line<br />
(or overlay), the faster the rate of change.<br />
 The shallower the curve of the parameter’s keyframe graph line (or overlay), the<br />
slower the rate of change.<br />
II<br />
Constant rate<br />
of change<br />
Shallow rate<br />
of change<br />
Steep rate<br />
of change<br />
The kinds of curves you can apply to a keyframe depend on that keyframe’s location<br />
relative to other keyframes on the parameter’s keyframe graph line.<br />
One-Sided Bezier Handles<br />
The first and last keyframes of a group have one-sided Bezier handles. These keyframes<br />
begin and end any dynamic changes in a clip’s parameters, and therefore accelerate<br />
into a change and decelerate out of it.<br />
Bezier handle<br />
Last keyframe<br />
First keyframe<br />
Bezier handle<br />
Chapter 13 Adjusting Parameters for Keyframed Effects 269
Two-Sided Bezier handles<br />
Keyframes that are in between other keyframes have two-sided Bezier handles. These<br />
handles are normally locked together, so that the curve of a parameter’s keyframe graph<br />
line has a smooth transition into and out of the keyframe, with no sudden changes.<br />
Two-sided Bezier handles for the<br />
smoothed keyframe between a<br />
beginning and end keyframe<br />
By default, if you change one of these handles, there’s an equal change to both sides of<br />
the handle.<br />
Lengthening one of the handles<br />
automatically lengthens the other.<br />
Raising the height of the overlay curve<br />
on one side of the keyframe lowers it<br />
on the other, like a seesaw.<br />
The link between these two handles can be suspended, however, to create different<br />
kinds of sudden changes in the curve. You do this by holding down the Command key<br />
while adjusting one of the handles.<br />
Hold down the Command key to<br />
change the angle of a handle<br />
independently of the other handle.<br />
270 Part II <strong>Pro</strong>ject Interchange
Smoothing Keyframes<br />
Smoothing a keyframe, or adding Bezier handles to it, makes the change from one<br />
keyframe’s value to the next more gradual by applying a curve instead of a straight line.<br />
The ability to apply smoothing to a parameter in <strong>Final</strong> <strong>Cut</strong> <strong>Pro</strong> depends on the kind of<br />
keyframes a parameter uses.<br />
 One-dimensional keyframes: Parameters that contain multiple values can’t be<br />
represented by curved graph lines in the keyframe graph. Instead, all values of the<br />
parameter are represented by a single point on the graph. Examples of multidimensional<br />
parameters are: the Center and Anchor Point parameters (two values: x<br />
and y) and the Color parameter for the Drop Shadow (three values: R, G, and B).<br />
You cannot use Bezier handles to smooth these types of keyframes, because the<br />
graph line cannot display multiple parameter values (such as x and y) simultaneously.<br />
In the case of the Center or Anchor Point parameter, you can adjust these values on<br />
curves directly in the Canvas.<br />
 Two-dimensional keyframes: Parameters that contain a single value can be animated<br />
with two-dimensional keyframes in the keyframe graph area. Keyframes in these<br />
parameters’ value graph lines can be smoothed, using Bezier handles to modify their<br />
rate of change. Examples of parameters with only a single value are: Scale, Rotation,<br />
Aspect Ratio, and Opacity.<br />
To smooth a keyframe:<br />
m Control-click the keyframe, then choose Smooth from the shortcut menu.<br />
II<br />
Choose Smooth from<br />
the shortcut menu.<br />
You can manipulate the velocity of change that takes place from one keyframe to the<br />
next by adjusting the Bezier handles on the curve.<br />
To change the shape of a Bezier curve:<br />
m Drag the Bezier handle on the side of a keyframe.<br />
To resize one side of a Bezier curve independently of the other:<br />
m Hold down the Shift key as you drag a Bezier handle.<br />
When you release the Shift key, the relative length of the two handles is locked to the<br />
new unequal lengths you set.<br />
Chapter 13 Adjusting Parameters for Keyframed Effects 271
To change the angle between one side of a Bezier curve and the other:<br />
m Hold down the Command key as you drag a Bezier handle.<br />
When you release the Command key, the new relative angle of the two handles is<br />
locked to the angle you set.<br />
Hold down the Command key to<br />
change the angle of a handle<br />
independently of the other handle.<br />
To change the length and the angle of one Bezier handle independently of<br />
the other:<br />
m Hold down the Command and Shift keys as you drag a Bezier handle.<br />
When you release both keys, the new relative angle and length of the two handles you<br />
set are locked.<br />
Hold down the Command and Shift<br />
keys to change the length and angle<br />
of a handle independently of the<br />
other handle.<br />
Creating Keyframed Motion Paths in the Canvas<br />
You can create motion for a clip by repositioning it, and then setting keyframes to<br />
change the clip’s Center parameter over time. By setting enough keyframes, you can<br />
eventually create the motion path you want.<br />
There is an easier way, however, which can produce more sophisticated results; you set<br />
up the motion in the Canvas using a motion path (in Image+Wireframe or Wireframe<br />
mode). Once you set the first center keyframe for a clip in its Motion tab, all subsequent<br />
changes made to that clip at different points in time introduce additional center<br />
keyframes. When you create two or more center keyframes, they appear in the Canvas<br />
along a line called the motion path.<br />
272 Part II <strong>Pro</strong>ject Interchange
What Are Motion Paths?<br />
The simplest motion path is a straight line defined by two center keyframes. Once the<br />
first keyframe is defined in the Motion tab, any time you move the Canvas or Timeline<br />
playhead to another time and then move that clip’s wireframe somewhere else in the<br />
Canvas, another keyframe is created automatically.<br />
II<br />
For example, you define a center keyframe for a video clip at –160, 100. You then move<br />
the playhead 3 seconds later in your sequence, and drag the clip by its center point to<br />
160, –100. The result is a diagonal motion path moving from the lower-left corner of the<br />
Canvas to the upper-right corner, shown below. When your sequence plays, the clip<br />
moves along this path, with its anchor point following the motion path exactly.<br />
A simple motion<br />
path results from<br />
the movement of a<br />
clip from this first<br />
center keyframe...<br />
... to this second center<br />
keyframe.<br />
As you add additional keyframes, you can create more complex paths. For example,<br />
with the motion path above already defined, you can move the playhead to a time in<br />
between these two keyframes. With the playhead in between these two keyframes,<br />
moving the clip to –90, –90 adds a third keyframe to this motion path, shown next. In<br />
this way, you can create as many keyframes as you like, changing the shape of the<br />
motion path accordingly.<br />
∏ Tip: To move the playhead relative to these keyframes, you can view your clip’s<br />
keyframes in the Motion tab of the Viewer. To view these keyframes underneath your<br />
clips in the Timeline, you can enable the Clip Keyframes control.<br />
A third keyframe is<br />
added, between two<br />
existing keyframes, for<br />
additional movement.<br />
A fourth keyframe,<br />
between the three<br />
others, changes<br />
the motion path<br />
even more.<br />
Chapter 13 Adjusting Parameters for Keyframed Effects 273
Creating Motion Paths<br />
The simplest way to make changes to a clip’s motion path is by manipulating it directly<br />
in the Canvas while in Image+Wireframe mode.<br />
To create a motion path:<br />
1 Open the clip you want to animate into the Viewer, then click the Motion tab.<br />
2 In the Canvas, choose a wireframe mode from the View pop-up menu.<br />
3 In the Viewer, Canvas, or Timeline, move the playhead to the point on the Timeline<br />
where you want that clip’s motion to begin.<br />
Note: When you open a clip from your sequence into the Viewer, all three playheads<br />
are locked together, so it doesn’t matter which playhead you use.<br />
4 Click the Selection tool in the Tool palette.<br />
5 In the Canvas, drag the clip’s center point and position the clip at the starting point of<br />
the motion path you want to create.<br />
Starting point<br />
of motion path<br />
6 Add a keyframe at the starting point.<br />
For more information, see “Setting Keyframes” on page 256.<br />
7 Move the playhead to the position where you want to add your next keyframe.<br />
8 Drag the clip to the next position in the Canvas.<br />
With the Selection tool<br />
still selected, drag the<br />
clip to the next position.<br />
<strong>Final</strong> <strong>Cut</strong> <strong>Pro</strong> automatically adds a new keyframe, and creates the appropriate motion<br />
path in the Canvas. Repeat steps 7 and 8 to add as many keyframes as you need.<br />
274 Part II <strong>Pro</strong>ject Interchange
Adding, Moving, and Deleting Keyframes in Motion Paths<br />
You can edit a motion path directly in the Canvas by adding, dragging, or deleting<br />
motion path keyframes. The playhead doesn’t need to be over a keyframe for you to<br />
move or delete it, nor does the playhead location prohibit you from adding additional<br />
motion path keyframes using the Pen tool.<br />
II<br />
To add a keyframe to a motion path without moving the playhead, do one of<br />
the following:<br />
m Select the Pen tool (press the P key), then click anywhere on a motion path to create a<br />
new keyframe.<br />
m With the Selection tool active, hold down the Option key to temporarily activate the<br />
Pen tool, then click anywhere on a motion path.<br />
To move a keyframe in a motion path without moving the playhead:<br />
m Using the Selection tool, drag a motion path keyframe anywhere in the Canvas.<br />
∏ Tip: You can drag a motion path keyframe outside the visible area of the Canvas to<br />
move the clip offscreen. Zoom out of the Canvas to shrink the viewable area and make<br />
this easier.<br />
To delete a keyframe in a motion path without moving the playhead, do one of<br />
the following:<br />
m Select the Pen tool (press the P key), then Option-click an existing keyframe.<br />
m Control-click a keyframe, then choose Delete from the shortcut menu.<br />
Creating Curved Motion Paths Using Bezier Handles<br />
When you add a keyframe to a motion path, it’s a Bezier point (also known as a corner<br />
point) by default. You can change corner points into curves by using the Pen Smooth<br />
tool to add Bezier handles to these points, smoothing the motion path that the anchor<br />
point of the clip follows. When you use Bezier handles to create curved motion paths in<br />
the Canvas, you won’t need to use as many keyframes to define complex motion paths.<br />
A motion path<br />
with keyframes as<br />
corner points<br />
Adding Bezier<br />
handles creates<br />
a curved motion<br />
path.<br />
Chapter 13 Adjusting Parameters for Keyframed Effects 275
Bezier handles on motion paths in the Canvas work the same way as they do for<br />
keyframes in the Motion tab, except that they affect the spatial motion of the clip,<br />
rather than the velocity of the clip’s change over time. (To change the acceleration or<br />
deceleration of a clip’s motion between two keyframes, you need to create separate<br />
Bezier handles in the center overlay in the Motion tab.)<br />
To add Bezier handles to a keyframe in a motion path:<br />
m Select the Pen Smooth tool (press the P key three times), then click a corner keyframe<br />
to make it curved.<br />
The velocity of these keyframes is automatically set to Linear, meaning that there is a<br />
steady rate of speed as the clip moves from that keyframe to the next one on the<br />
motion path.<br />
You can add Bezier handles to a keyframe in a motion path and change the<br />
acceleration at the same time. For more information, see “Controlling Speed Along a<br />
Motion Path” on page 278.<br />
To change the shape of the motion path:<br />
m Drag the Bezier handles on a keyframe.<br />
If you want to create more complex motion paths, you can use modifier keys to adjust<br />
the Bezier handles on each side of a keyframe independently of the other.<br />
To adjust curves in a motion path:<br />
m Drag a Bezier handle to change the shape of its curve.<br />
To resize one side of a Bezier curve independently of the other:<br />
m Hold down the Shift key as you drag a Bezier handle. Release the Shift key to lock the<br />
relative length of the two handles back together using the new unequal lengths you set.<br />
Press Shift, then drag to<br />
resize one side differently<br />
than another.<br />
276 Part II <strong>Pro</strong>ject Interchange
To change the angle between one side of a Bezier curve and the other:<br />
m Hold down the Command key as you drag a Bezier handle. Release the Command key<br />
to lock the new relative angle of the two handles back together.<br />
II<br />
Press Command, then drag to<br />
resize one side differently than<br />
another.<br />
To change the lengths and the angle of the selected Bezier handle<br />
independently of one another:<br />
m Hold down the Command and Shift keys as you drag a Bezier handle.<br />
Press Command and Shift, then<br />
drag to resize and change the<br />
angle of one side only.<br />
To remove Bezier handles from a keyframe in a motion path, do one of<br />
the following:<br />
m Control-click a keyframe in the Viewer, then choose Make Corner Point from the<br />
shortcut menu.<br />
m Select the Pen Smooth tool (press the P key three times), then click a curved keyframe.<br />
Chapter 13 Adjusting Parameters for Keyframed Effects 277
Controlling Speed Along a Motion Path<br />
The speed at which a clip travels along a motion path is determined by two factors:<br />
 The spatial, or physical, distance between two keyframes in the Canvas.<br />
The farther a clip has to travel in a given duration, the faster its apparent<br />
movement. The less distance a clip moves, given the same amount of time, the<br />
slower it appears to go.<br />
 The duration, or distance in time, between two keyframes in the center overlay of a<br />
clip’s Motion tab.<br />
Two keyframes 1 second apart result in faster motion than two keyframes<br />
4 seconds apart.<br />
You can modify a clip’s velocity, changing the quality of its movement. With no velocity<br />
adjustments, clips move at full speed and then come to a full stop. This can result in<br />
abrupt, artificial-looking motion. <strong>Final</strong> <strong>Cut</strong> <strong>Pro</strong> gives you the ability to change the<br />
velocity of a clip’s motion over time, using velocity handles to modify the keyframes of<br />
a clip’s motion path in the Canvas.<br />
By adjusting a keyframe’s velocity in the Canvas, inertia can be added to a clip’s motion.<br />
Instead of taking off at full speed from a complete stop, you can adjust the first keyframe<br />
of a motion path so that the clip starts off slowly, and then speeds up over time. These<br />
speed changes are indicated by velocity tic marks along that clip’s motion path.<br />
Note: In the two examples below, the motion is at a single constant speed.<br />
Tic marks closer together<br />
indicate faster motion.<br />
Tic marks farther apart<br />
indicate slower motion.<br />
278 Part II <strong>Pro</strong>ject Interchange
To vary the acceleration of this clip along its motion path, you must first add Bezier<br />
handles to the keyframes you want to adjust (see “Creating Curved Motion Paths Using<br />
Bezier Handles” on page 275). A velocity handle appears as a small purple dot between<br />
the keyframe and the end of the Bezier handle. You can then modify the velocity<br />
handle attached to each Bezier handle for these keyframes.<br />
II<br />
Velocity handle<br />
Velocity handle<br />
The velocity of a clip’s motion from one keyframe to the next can be modified by<br />
dragging the velocity handle in and out along the Bezier handle.<br />
To speed up a clip’s motion at the beginning and slow it down as it nears the<br />
next keyframe:<br />
m Drag the velocity handle in toward the selected keyframe.<br />
Drag toward the<br />
keyframe to speed up the<br />
motion at the beginning,<br />
and then slow it down as<br />
it nears the next<br />
keyframe.<br />
Chapter 13 Adjusting Parameters for Keyframed Effects 279
To slow down a clip’s motion at the beginning and speed it up as it nears the<br />
next keyframe:<br />
m Drag the velocity handle away from the selected keyframe.<br />
Drag away from the<br />
keyframe to slow down<br />
the motion of the clip at<br />
the beginning, and then<br />
speed it up as it nears the<br />
next keyframe.<br />
To add Bezier handles to a keyframe and change the acceleration:<br />
m Control-click a keyframe, then choose an option from the shortcut menu, depending<br />
on the kind of acceleration you want.<br />
Two commands in the<br />
shortcut menu let you<br />
manipulate acceleration<br />
on a motion path.<br />
 Ease In/Ease Out: Curved keyframes are created with the velocity handle set for<br />
motion to begin slowly, and then speed up over time, as the clip moves from that<br />
keyframe to the next one on the motion path.<br />
 Linear: Curved keyframes are created with the velocity handle set to provide a<br />
steady rate of speed as the clip moves from that keyframe to the next one on the<br />
motion path.<br />
Note: Both commands create Bezier handles with the same controls.<br />
Important: The velocity at which clips speed up into or slow down out of keyframed<br />
motion in the Canvas has no effect on the overall speed of the clip’s motion.<br />
280 Part II <strong>Pro</strong>ject Interchange
Moving an Entire Motion Path in the Canvas<br />
If you’re happy with the shape of a motion path, but you want to move it to a different<br />
position, you can move entire motion paths for one or more selected items directly in<br />
the Canvas.<br />
II<br />
To move selected motion paths:<br />
1 In the Canvas, do one of the following:<br />
 Choose View > Image + Wireframe.<br />
 Choose View > Wireframe.<br />
2 Press and hold down the Command and Shift keys, click the clip in the Canvas, then<br />
drag it to move the motion path.<br />
Don’t click a keyframe or you’ll move the keyframe itself and not the entire motion path.<br />
The pointer changes<br />
to a hand while you<br />
are dragging.<br />
Creating and Applying Motion Favorites<br />
If there’s a particular set of keyframed motion effects that you want to use over and<br />
over again, you can create a motion favorite. For example, if you’re working on a<br />
documentary that always moves a lower third graphic with the name of the current<br />
speaker into the video frame along a particular motion path, you can save this motion<br />
path as a favorite so that you can apply it to all the lower third titles in your project<br />
without having to re-create the path from scratch every time.<br />
To create a motion favorite:<br />
1 Select a clip in the Timeline that has a series of motion effects keyframes that you want<br />
to use as a favorite.<br />
This clip can have as many keyframes in as many motion parameters as you want.<br />
2 Choose Effects > Make Favorite Motion (or press Control-F).<br />
All motion parameter keyframes from that clip are saved as a motion favorite in the<br />
Favorites bin of the Effects tab of the Browser. By default, the motion favorite has the<br />
name of the clip the motion keyframes were copied from, but you can change this name.<br />
Chapter 13 Adjusting Parameters for Keyframed Effects 281
To change the name of a motion favorite:<br />
1 Select the motion favorite in the Favorites bin of the Effects tab of the Browser.<br />
2 Click the name of the motion favorite, type a new name, then press Return.<br />
When you apply a motion favorite to a clip in your sequence, it’s not like applying a filter.<br />
There is no special object (such as a filter) that is attached to your clip. Instead, applying a<br />
motion favorite applies all the motion keyframes in that favorite to the motion<br />
parameters of the clip. These keyframes can then be further modified at any time.<br />
To apply a motion favorite to a clip in your sequence, do one of the following:<br />
m Select one or more clips in the Timeline, choose Effects > Motion Favorites, then<br />
choose the motion favorite you want to apply from the submenu.<br />
m In the Timeline, assign the video track containing the clip to which you want to apply<br />
the motion favorite as the destination track, then place the Timeline playhead over that<br />
clip. Choose Effects > Motion Favorites, then choose an item from the submenu.<br />
m In the Browser, drag a motion favorite from the Favorites bin of the Effects tab to a clip<br />
in your sequence.<br />
m In the Timeline, select a group of clips in your sequence, then drag a motion favorite<br />
from the Favorites bin of the Effects tab of the Browser to this group.<br />
Since motion favorites apply keyframes to a clip’s motion parameters, to remove the<br />
effect from your clip you need to reset the motion parameters that were modified in<br />
that clip’s Motion tab. You can also remove unused motion favorites that you no longer<br />
want to appear in the Motion Favorites submenu.<br />
To remove a motion favorite from the Motion Favorites submenu:<br />
1 In the Browser, open the Favorites bin of the Effects tab.<br />
2 Select the motion effect item you want to remove.<br />
3 Do one of the following:<br />
 Choose Edit > Clear.<br />
 Press Delete.<br />
282 Part II <strong>Pro</strong>ject Interchange
Using the Timeline Keyframe Graph Area<br />
Once motion parameters have been applied to a clip in your sequence, you can use the<br />
Clip Keyframes control in the Timeline to display a keyframe graph area below each video<br />
and audio track to allow you to view and edit parameters that are applied to your clips.<br />
To display the Timeline keyframe graph area:<br />
m Click the Clip Keyframes control.<br />
II<br />
Clip Keyframes control<br />
About the Keyframe Graph Area<br />
This area can be divided into four parts relating to motion, filter, and speed parameters<br />
applied to your clips.<br />
Video filter bar<br />
(the upper green bar)<br />
Keyframe editor<br />
Speed indicator area<br />
Video motion bar<br />
(the lower blue bar)<br />
Keyframe Editor Resize column<br />
allows you to change the height<br />
of the keyframe editor area.<br />
 Filter bar: If a clip has one or more video or audio filters applied, a green bar appears<br />
in this space for the duration of that clip. If keyframes are added to a filter in a given<br />
clip, those keyframes appear as green diamonds on this bar, where they can be<br />
edited or moved using the Selection tool.<br />
 Motion bar: If any of a clip’s motion parameters are modified, a blue bar appears in<br />
this space for the duration of that clip. If keyframes are added to the motion settings<br />
for a given clip, those keyframes appear as blue diamonds on this bar, where they<br />
can be edited or moved using the Selection tool. Motion bars are available only for<br />
video tracks.<br />
Chapter 13 Adjusting Parameters for Keyframed Effects 283
 Keyframe editor: The keyframe editor shows you motion or filter parameters’ value<br />
graph lines and keyframes beneath clips with applied effects. These graph lines are<br />
identical to those found in the keyframe graph area of the Motion and Filters tabs in<br />
the Viewer. You can edit keyframes in the keyframe editor using the Selection and<br />
Pen tools. The keyframe editor can display the keyframe graph lines of only one<br />
parameter at a time.<br />
Keyframe graph lines displayed in the keyframe editor are color-coded: Motion<br />
parameter graph lines are blue (matching the color of the blue motion bar), filter<br />
parameter graph lines are green (matching the color of the green filter bar), audio<br />
levels are pink, and pan levels are purple.<br />
 Speed indicator area: Speed indicators show you the speed of clips in your sequence<br />
using tic marks. The spacing and color of these tic marks indicate the speed and<br />
playback direction of your clips. The speed indicators of clips in the Timeline update<br />
as you make variable speed adjustments to clips in your sequence, showing you<br />
exactly how you’re altering a clip’s timing. There are no user-adjustable controls in<br />
the speed indicator area. However, you can display the Time Graph parameter in the<br />
keyframe editor to make variable speed adjustments.<br />
For more information about viewing speed indicators while making speed changes<br />
to clips in a sequence, see “Learning to Read Timeline Speed Indicators” on page 320.<br />
Customizing the Keyframe Graph Area in the Timeline<br />
Each of the four parts of the keyframe graph area can be displayed or hidden<br />
individually, so that you can customize the Timeline view for specific tasks. Additionally,<br />
these areas can be displayed or hidden in the video and audio tracks separately.<br />
To selectively display the individual parts of the keyframe graph area:<br />
1 In the Timeline, Control-click the Clip Keyframes control.<br />
2 Choose Audio or Video to select a keyframe graph area in either kind of track.<br />
3 From the Audio or Video submenu, choose one of the following:<br />
 Filters Bar, Motion Bar, Keyframe Editor, or Speed Indicators: A checkmark appears to<br />
the left of each of these areas when displayed. Choose an area to show or hide.<br />
 Select All: Shows all four keyframe graph areas at once.<br />
 Select None: Hides all four keyframe graph areas.<br />
The keyframe graph areas of each track can be individually resized so that motion<br />
graphs displayed in the keyframe editor area are more detailed. The keyframe graph<br />
area is resized separately from individual tracks.<br />
284 Part II <strong>Pro</strong>ject Interchange
Working With the Filter and Motion Bars<br />
The filter and motion bars are useful for seeing at a glance the keyframes of one or<br />
more clip parameters in the Timeline. You can choose which parameter keyframes are<br />
visible in each bar, and you can use the Selection tool to slide these keyframes back<br />
and forth in time.<br />
II<br />
To selectively display which keyframes are visible in a motion bar:<br />
m Control-click a motion bar, then choose the parameter whose keyframes you want<br />
to isolate:<br />
 Single parameter (for example, Scale, Rotation, Center, or Anchor Point): Displays<br />
keyframes for the selected parameter.<br />
 Show All: Displays all keyframes associated with the parameter.<br />
 Hide All: Hides all keyframes associated with the parameter.<br />
To move a clip’s keyframe forward or backward in the Timeline:<br />
m Use the Selection tool to drag a keyframe on a motion bar to another position on that bar.<br />
To open a clip in the Viewer using a clip’s motion bar in the Timeline:<br />
m Double-click a blue bar to open that clip in the Viewer with the Motion tab selected.<br />
To open a clip in the Viewer using a clip’s filter bar in the Timeline:<br />
m Double-click a green bar to open that clip in the Viewer with the Filter tab selected.<br />
Chapter 13 Adjusting Parameters for Keyframed Effects 285
Working With the Timeline Keyframe Editor<br />
The keyframe editor allows you to edit the keyframe graph lines belonging to a clip’s<br />
filters and motion parameters directly in the Timeline. It’s ideal for making adjustments<br />
that don’t require more than one parameter to be displayed simultaneously, especially<br />
when you want to make the adjustment in relation to other elements in the Timeline,<br />
such as markers and superimposed clips.<br />
To view a specific parameter’s keyframe graph line in the keyframe editor:<br />
1 Control-click the Clip Keyframes control in the Timeline, choose Video or Audio, then<br />
choose Keyframe Editor from the submenu.<br />
2 Control-click the keyframe editor area beneath the clip you want to work on, and<br />
choose the filter or motion parameter you want to display.<br />
To resize a track’s keyframe editor:<br />
m Click in the Keyframe Editor Resize column and, with the resize pointer, drag up or down.<br />
Drag the resize pointer<br />
up or down in the<br />
Keyframe Editor Resize<br />
column.<br />
Making adjustments to keyframe graph lines in the Timeline keyframe editor is the<br />
same as working in the keyframe graph area of the Filters and Motion tabs in the<br />
Viewer. For more information on how to edit effects graphs, see “Setting Keyframes” on<br />
page 256. For more information on how to smooth keyframes in effects graphs, see<br />
“Smoothing Keyframes With Bezier Handles” on page 268.<br />
286 Part II <strong>Pro</strong>ject Interchange
14 Reusing<br />
Effect<br />
and Motion Parameters<br />
14<br />
If you frequently use a particular transition or filter with<br />
specific settings, you can save it as a favorite for easy access.<br />
This chapter covers the following:<br />
 Copying and Pasting Specific Clip Attributes (p. 287)<br />
 Creating and Applying Favorite Filters and Transitions (p. 293)<br />
Copying and Pasting Specific Clip Attributes<br />
Clip attributes are all the parameters applied to a clip—for example, motion<br />
parameters, audio and video filters and their parameters, speed parameters, and so on.<br />
Copying and pasting selected clip attributes is a quick way to add nearly any attribute<br />
to other clips in an edited sequence. You can copy motion paths, frame cropping, and<br />
animated filter effects from one video clip to another.<br />
Suppose you have just applied three filters and a speed setting to one clip, and you<br />
decide that you want exactly the same effects to be applied to several other clips in<br />
the sequence. Instead of re-creating each setting clip by clip, you can simply copy<br />
the first clip, select the other clips, and paste only the specific settings you want into<br />
all of them simultaneously.<br />
When you copy a clip from the Timeline, you also copy all of its attributes. Instead of<br />
pasting duplicates of the clip you copied with all of its attributes, you can:<br />
 Paste specific video or audio attributes that you want into other clips in your sequence.<br />
 Paste only the clip’s video or audio content, with none of the attributes, so that the<br />
content of a clip is replaced. In other words, you can replace the clip but keep the<br />
parameters of the original clip.<br />
Warning: Pasting attributes between clips that have different frame rates will give<br />
you erratic results.<br />
287
About the Paste Attributes Dialog<br />
You select which attributes to paste by using the Paste Attributes dialog.<br />
The following options are available in the Paste Attributes dialog:<br />
 Scale Attribute Times: Relatively repositions the keyframes of the copied clip’s<br />
attributes to fit the duration of longer or shorter clips you paste them into. For<br />
example, suppose you copied a 5-second clip with motion keyframes at the<br />
beginning, middle, and end. If you paste the motion attributes into a 10-second clip,<br />
the location of these three keyframes will be placed to fit at the beginning, the<br />
middle, and the end of the 10-second clip.<br />
Video Attributes<br />
 Content: Pastes the video content of the copied clip. This replaces existing video, but<br />
not any other attributes. The copied content must have enough source material to<br />
match the length of the clip it’s pasted into.<br />
 Basic Motion: Applies the Motion parameter values and keyframes from the clip you<br />
copied: Scale, Rotation, Center, and Anchor Point.<br />
 Crop: Applies the Crop parameter values and keyframes from the clip you<br />
copied: Left, Right, Top, Bottom, and Edge Feather.<br />
 Distort: Applies the Distort parameter values and keyframes from the clip you<br />
copied: Upper Left, Upper Right, Lower Right, Lower Left, and Aspect Ratio.<br />
 Opacity: Applies the Opacity parameter values and keyframes from the clip you copied.<br />
 Drop Shadow: Applies the Drop Shadow parameter values and keyframes from the<br />
clip you copied: Offset, Angle, Color, Softness, and Opacity.<br />
 Motion Blur: Applies the Motion Blur parameter values and keyframes from the clip<br />
you copied: % Blur and Samples.<br />
288 Part II <strong>Pro</strong>ject Interchange
 Filters: Adds the parameter values and keyframes for all filters from the clip you<br />
copied. The pasted filters are added to any filters already existing in the clip to which<br />
you are copying. Existing filters are left unchanged.<br />
For example, suppose that two clips, Clip A and Clip B, each have a Gaussian Blur<br />
filter applied. Clip A has a radius parameter value of 100, and Clip B has a radius<br />
parameter value of 13. If you copy Clip A, and then paste its Filter attributes onto Clip<br />
B, Clip B now has two Gaussian Blur filters applied. The first filter has a radius<br />
parameter of 13 (Clip B’s original Blur filter), and the second filter has a radius<br />
parameter of 100 (the filter pasted from Clip A).<br />
 Speed: Applies the constant speed or time remapping parameters from the clip<br />
you copied.<br />
 Clip Settings (Capture): Pastes all the capture settings from the clip you copied (the<br />
capture settings are those in the Clip Settings tab in the Log and Capture window).<br />
Note: This option only works if the clip receiving the pasted parameters is offline.<br />
II<br />
Audio Attributes<br />
 Content: Pastes the audio content of the copied clip. This replaces existing audio, but<br />
not any other attributes. The copied content must have enough source material to<br />
match the length of the clip it’s pasted into.<br />
 Levels: Applies all audio level parameter values and keyframes from the clip you copied.<br />
 Pan: Applies all stereo pan parameter values and keyframes from the copied clip.<br />
 Filters: Adds all audio filter parameter values and keyframes from the clip you copied.<br />
This works identically to pasting video filters (see the description of how video filters<br />
are pasted above).<br />
Chapter 14 Reusing Effect and Motion Parameters 289
Copying and Pasting Clip Attributes<br />
When you paste clip attributes into other clips, the following rules apply:<br />
 All parameters in the Motion tab of the clip you paste attributes into are replaced.<br />
 The speed parameters of the clip you paste into are replaced.<br />
 Filters are added in addition to any filters already in the clip you paste into. (Existing<br />
filters are left as is.)<br />
∏ Tip: If you plan to apply the same attributes again and again, at different times, you<br />
may find it convenient to put a copy of the clip (with the attributes you want) in a<br />
designated bin or project tab in the Browser. That way you can easily locate it and copy<br />
and paste from it.<br />
To paste the attributes of a copied clip into another clip:<br />
1 In the Timeline, select a clip whose attributes you want to paste into another clip.<br />
2 Do one of the following to copy the clip and its settings:<br />
 Choose Edit > Copy.<br />
 Press Command-C.<br />
3 Select a clip or clips to paste the settings into.<br />
4 Do one of the following:<br />
 Choose Edit > Paste Attributes.<br />
 Control-click the clip or clips you’ve selected in the Timeline, then choose Paste<br />
Attributes from the shortcut menu.<br />
 Press Option-V.<br />
5 In the Paste Attributes dialog, select the attributes you want to apply to the selected clip.<br />
6 If the clip you’re pasting the attributes into is longer than the clip you copied them<br />
from, you may also want to click the Scale Attribute Times checkbox to proportionally<br />
position all keyframes that you copied to fit the longer clip.<br />
290 Part II <strong>Pro</strong>ject Interchange
Removing Attributes From a Clip<br />
If you ever want to remove particular attributes from a clip, such as motion parameters,<br />
filters, and so on, you can remove the attributes by using the Remove Attributes<br />
command. This is a convenient way to clear a lot of keyframes or filters at once.<br />
To remove attributes from a clip:<br />
1 In the Timeline, select one or more clips whose attributes you want to remove.<br />
2 Choose Edit > Remove Attributes.<br />
3 In the Remove Attributes dialog, click the checkbox next to the attributes you want to<br />
remove, then click OK.<br />
II<br />
Checkboxes are available<br />
for all attributes that the<br />
selected clip has<br />
applied to it.<br />
Reapplying the Most Recently Used Effect<br />
<strong>Final</strong> <strong>Cut</strong> <strong>Pro</strong> remembers the last effect you applied so that you can immediately apply<br />
it again elsewhere in your sequence. If you are applying the same video filter,<br />
transition, or motion favorite over and over again, this can save you a lot of time.<br />
<strong>Final</strong> <strong>Cut</strong> <strong>Pro</strong> remembers both the last effect of any category (video filter, transition, or<br />
motion favorite), as well as the last effect within each category.<br />
To apply the most recently used effect:<br />
m Choose Effects > Last - [Name of Effect].<br />
To apply the most recently used video filter:<br />
m Choose Effects, Video Filters > Last - [Name of Filter].<br />
To apply the most recently used video transition:<br />
m Choose Effects, Video Transitions > Last - [Name of Transition].<br />
To apply the most recently used video filter or video transition:<br />
m Choose Effects > Last - [Name of Motion Favorite].<br />
Chapter 14 Reusing Effect and Motion Parameters 291
Applying Filters Across Multiple Tracks at Once<br />
When working with multiple layers of video or audio in the Timeline, if you want to<br />
apply a filter to a clip or region on one track, you may want the filter to apply to the<br />
clips below and above it as well. You can make this happen automatically by first<br />
enabling Auto Select on all the tracks to which you want the filter applied.<br />
While you can also apply filters to multiple clips by selecting them and then dragging a<br />
filter from the Effects tab in the Browser, the Auto Select method has two<br />
advantages: You don’t have to select any clips, and you have the option of applying a<br />
filter to an In and Out region instead of whole clips.<br />
To apply a filter across more than one track:<br />
1 In the Timeline, enable Auto Select on all the tracks to which you want the filter to<br />
be applied.<br />
Auto Select controls<br />
2 Do either of the following:<br />
 If you want the filter to apply to whole clips: Position the playhead over those clips.<br />
 If you want the filter to apply to a specific region rather than whole clips: Set In and Out<br />
points to auto-select the region.<br />
Important: Make sure that no clips are selected, as the Auto Select feature doesn’t<br />
work if a clip is selected.<br />
3 Choose the filter from the Effects menu.<br />
292 Part II <strong>Pro</strong>ject Interchange
Creating and Applying Favorite Filters and Transitions<br />
Often you may find yourself using the same filter or transition several times in the same<br />
sequence. Rather than manually reapplying the same filter or keyframed parameters<br />
over and over again to multiple clips, you can save a filter or effect as a favorite and<br />
then apply it to multiple clips instantly.<br />
You can also save animated motion parameters, called motion favorites, and apply them<br />
to clips whenever you need to do so. For more information about saving and using<br />
motion favorites, see “Creating and Applying Motion Favorites” on page 281.<br />
Favorites can be used different ways, such as:<br />
 Using the same animated filter parameters again and again without re-creating<br />
parameter keyframes<br />
 Recalling transitions with different parameters or lengths<br />
Many editors use particular durations for the transitions they add. You can create a<br />
series of favorites that are the same transition but with different durations. To keep<br />
track of these modified favorite transitions, you can rename each favorite to reflect<br />
its duration. For more information about transitions, see Volume II, Chapter 21,<br />
“Adding Transitions.”<br />
Favorite filters, transitions, and motion parameters are stored in the Favorites bin in the<br />
Effects tab of the Browser. You can also access these favorites by choosing the relevant<br />
Favorites submenu from the Effects menu. There are five Favorites submenus in the<br />
Effects menu, one for each effect category: Video Filters and Transitions, Audio Filters<br />
and Transitions, and Motion Favorites.<br />
Within the Favorites bin in the Effects tab, you can organize your favorites into separate<br />
bins. These bins appear as submenu items in each Favorites submenu in the Effects menu.<br />
II<br />
The Favorites bin holds<br />
modified and frequently<br />
used transitions and<br />
filters. It can be<br />
organized with sub-bins,<br />
like the Browser.<br />
Note: For more information about saving and using motion favorites, see “Creating and<br />
Applying Motion Favorites” on page 281.<br />
Chapter 14 Reusing Effect and Motion Parameters 293
Creating Favorite Filters and Transitions<br />
The steps for creating favorite filters and transitions are essentially the same. You can<br />
create a favorite by dragging a filter or transition from the Timeline or from the Effects<br />
tab into the Favorites bin in the Effects tab. Although the steps below mostly describe<br />
how to create favorite transitions, the same steps can be used to make favorite filters.<br />
To create a favorite transition from the Effects tab:<br />
1 Select the desired transition in the Effects tab of the Browser.<br />
2 Choose Effects > Make Favorite Effect.<br />
The transition is copied to the Favorites bin. If you want to rename this favorite<br />
transition, see “Organizing and Renaming Favorites” on page 296.<br />
To create a favorite transition using a transition already in a sequence:<br />
m Drag a transition you’ve modified from its sequence in the Timeline to the Favorites bin<br />
in the Effects tab of the Browser.<br />
You can drag a modified<br />
transition from a<br />
sequence in the Timeline<br />
to the Favorites bin.<br />
m If you want to modify the transition first:<br />
a Double-click a transition in a sequence in the Timeline to open it in the Transition Editor.<br />
b Make any desired changes to the transition.<br />
c Drag the transition’s drag hand from the Transition Editor to the Favorites bin in the<br />
Effects tab in the Browser, or choose Effects > Make Favorite Effect.<br />
Drag hand in the<br />
Transition Editor<br />
294 Part II <strong>Pro</strong>ject Interchange
To create a favorite filter from the Filters tab in the Viewer:<br />
1 Choose Window > Effects (or press Command-5) to make sure the Effects tab is open.<br />
2 Double-click a sequence or Browser clip with one or more video or audio filters applied.<br />
The clip opens in the Viewer.<br />
3 Click the Filters tab in the Viewer.<br />
4 Make any desired adjustments to the keyframes or values of the filter parameters.<br />
5 Select one or more filters in the filter list by doing one of the following:<br />
 Click the name bar of a filter.<br />
 Shift-click two filter name bars to select a range of filters.<br />
 Command-click multiple filter name bars to select specific filters in the filter list.<br />
 Click the filter category bar (Video Filters or Audio Filters) to select all filters in<br />
that category.<br />
6 Do one of the following:<br />
 Choose Effect > Make Favorite Effect (or press Option-F).<br />
 Drag the selected filters to the Favorites bin in the Effects tab.<br />
Each selected filter appears in the Favorites bin in the Effects tab.<br />
II<br />
To save filters as favorites,<br />
drag the selected filters<br />
from the Filter tab in the<br />
Viewer...<br />
...to the Favorites bin in<br />
the Effects tab. You can<br />
also put favorite filters in<br />
a sub-bin.<br />
Chapter 14 Reusing Effect and Motion Parameters 295
Organizing and Renaming Favorites<br />
When you create a favorite, you may want to rename it, particularly if you modified it,<br />
to help keep track of your transitions and filters.<br />
To rename a favorite transition or filter:<br />
1 Select the transition or filter in the Effects tab in the Browser.<br />
2 Click it again to highlight its name field.<br />
3 Enter a new name, then press Return.<br />
Enter the new name for<br />
your favorite transition.<br />
To organize favorite transitions and filters into sub-bins:<br />
1 Select your project’s tab in the Browser.<br />
2 Create a new bin and give it an appropriate name.<br />
For more information, see Volume II, Chapter 1, “Organizing Footage in the Browser.”<br />
3 Drag the Effects tab out of the Browser so it opens in its own window.<br />
4 Drag your new bin to the Favorites bin in the Effects window.<br />
5 Drag any transitions or filters to the new bin.<br />
The bin now appears as an item in the Favorites submenu of the Effects menu.<br />
∏ Tip: You can save your filter, transition, and motion favorites directly in your project by<br />
dragging them from the Favorites bin in the Effects tab to a bin in your project tab. This<br />
allows you to save favorites from project to project, and to easily transfer your favorites<br />
to other <strong>Final</strong> <strong>Cut</strong> <strong>Pro</strong> editing systems.<br />
296 Part II <strong>Pro</strong>ject Interchange
Applying Favorite Filters and Transitions<br />
You can apply filters and transitions from the Favorites bin in the Effects tab just as you<br />
would apply any other filter or transition. Transitions can be applied to edit points<br />
between sequence clips, and one or more filters can be simultaneously applied to one<br />
or more clips in your sequence. For more information about applying filters to clips, see<br />
“Applying a Filter to a Clip” on page 186 and “Applying Multiple Filters to Clips” on<br />
page 190. For more information about applying transitions to edit points, see Volume II,<br />
Chapter 21, “Adding Transitions.”<br />
∏ Tip: You can open the Favorites bin independently of the Effects tab by choosing<br />
Window > Favorites (or pressing Command-6).<br />
II<br />
Chapter 14 Reusing Effect and Motion Parameters 297
15 Previewing<br />
Effects<br />
and Comparing Frames<br />
15<br />
The Frame Viewer and QuickView tabs are useful for<br />
comparing content in different frames or quickly<br />
previewing a frame you are working with in the Canvas.<br />
This chapter covers the following:<br />
 Comparing Two Frames in the Frame Viewer (p. 299)<br />
 Viewing Your Composition in the QuickView Tab (p. 303)<br />
Comparing Two Frames in the Frame Viewer<br />
Sometimes you need to compare frames from the same sequence for color correction,<br />
filter adjustments, or lining up horizons or objects in frames. You can use the Frame<br />
Viewer to visually compare multiple frames from the same sequence. This is particularly<br />
useful when performing a color comparison of multiple clips in the same setting where<br />
the lighting attributes may have changed. The Frame Viewer is actually a tab in the Tool<br />
Bench window. In <strong>Final</strong> <strong>Cut</strong> <strong>Pro</strong>, you can open as many Frame Viewer tabs in as many<br />
Tool Bench windows as necessary.<br />
In addition to comparing adjacent clips in a sequence for color correction, you can use<br />
the Frame Viewer tab for other tasks:<br />
 Performing a before-and-after filter adjustment. Using the Frame Viewer’s split<br />
screen, you can compare a frame from your clip with and without a filter applied,<br />
side by side.<br />
 Lining up horizons or the lines of a table or desk, especially when enlarging a shot in<br />
postproduction.<br />
You can set a Frame Viewer tab to display the current frame, adjacent edit points, or the<br />
In and Out points in the Canvas and Timeline. You can also compare two frames within<br />
a single Frame Viewer tab using the split-screen buttons. You can split the screen either<br />
vertically or horizontally, or create a rectangular region showing the split as a picturein-picture.<br />
You can configure the Frame Viewer to display those individual frames that<br />
are most useful for making comparisons in your project.<br />
299
Displaying Images in the Frame Viewer Tab<br />
The default view of the Frame Viewer tab consists of the previous edit from the<br />
selected sequence and the current frame at the position of the playhead split<br />
horizontally, with the current frame on the right.<br />
As you play a sequence, the Frame Viewer continues to show the last displayed frame.<br />
When playback is paused, the contents of the Frame Viewer are updated relative to the<br />
new position of the playhead.<br />
If you’ve arranged multiple Frame Viewers to accomplish a specific task, you can save<br />
your custom configuration by choosing Window > Arrange > Save Window Layout. For<br />
more information about saving window layouts, see Volume I, Chapter 10, “Customizing<br />
the Interface.”<br />
To open the Frame Viewer tab:<br />
m Choose Tools > Frame Viewer (or press Option-7).<br />
The Frame Viewer<br />
appears as a tab in the<br />
Tool Bench.<br />
Frame boundary<br />
indicator<br />
Indicates the timecode of<br />
the frame selected in the<br />
Frame Viewer pop-up<br />
menu below<br />
Frame boundary<br />
indicators<br />
Frame boundary<br />
indicator<br />
Frame Viewer<br />
pop-up menu<br />
Split screen buttons<br />
Frame Viewer<br />
pop-up menu<br />
300 Part II <strong>Pro</strong>ject Interchange
You can customize the contents of the Frame Viewer tab using the following controls:<br />
 Frame Viewer pop-up menus: Two pop-up menus near the bottom control which two<br />
frames are displayed in the Frame Viewer.<br />
II<br />
 None: This option is only available for the Frame Viewer pop-up menu on the right.<br />
If you don’t want to use the split-screen feature in the Frame Viewer, select this<br />
setting. When this setting is selected, only the frame corresponding to the green<br />
square indicators is displayed.<br />
 2nd Edit Back: Displays the frame of the Out point two edits back.<br />
 Previous Edit: Displays the frame of the Out point one edit back.<br />
 Current Frame: Displays the frame corresponding to the position of the playhead in<br />
the Timeline.<br />
 Current w/o Filters: Same as Current Frame, without filters applied to the clip.<br />
Note: If you have several layers composited together, the composite mode between<br />
layers is still calculated. However, all filters are disabled on all clips.<br />
 Next Edit: Displays the frame of the In point one edit forward.<br />
 2nd Edit Forward: Displays the frame of the In point two edits forward.<br />
 In Point: Displays the frame corresponding to the currently defined In point of<br />
the Timeline.<br />
 Out Point: Displays the frame corresponding to the currently defined Out point of<br />
the Timeline.<br />
 Frame boundary indicators: Next to the pop-up menu is a green or blue square<br />
indicator. These squares are also located above the Frame Viewer window and<br />
indicate the timecode of the frames displayed from the sequence. There are also four<br />
blue and four green square indicators at the corners of the split-screen window that<br />
correspond to the frames selected in the Frame View pop-up menus. The edges of<br />
the split screen can be manipulated by selecting one of the square indicators and<br />
dragging it to a new position.<br />
 Split screen buttons: These buttons allow you to quickly alternate between vertically<br />
split and horizontally split screens.<br />
 V-Split: Splits the screen vertically. (Click twice to switch sides.)<br />
 Swap: Alternates the position of the split. Click Swap when the screen is not split<br />
vertically or horizontally.<br />
 H-Split: Splits the screen horizontally. (Click twice to switch sides.)<br />
Chapter 15 Previewing Effects and Comparing Frames 301
Choosing Display Options in the Frame Viewer<br />
The following section describes how to view and adjust split screen displays in the<br />
Frame Viewer.<br />
To choose a frame to display:<br />
m Choose a frame to display from the Frame Viewer pop-up menu next to the green<br />
square or blue square indicator.<br />
You can also choose Current Frame from the Frame Viewer pop-up menu to view the<br />
frame at the position of the playhead.<br />
To turn on the split screen:<br />
m Choose an edit point in both Frame Viewer pop-up menus.<br />
Note: Clicking the V-Split, Swap, or H-Split buttons puts the Frame Viewer into splitscreen<br />
mode with Current w/o Filters selected in the left pop-up menu and Current<br />
Frame selected in the right pop-up menu.<br />
To turn off the split screen:<br />
m Choose None from the Frame Viewer pop-up menu next to the blue square indicator.<br />
The edit point represented by the green square indicator is shown.<br />
To adjust the split screen, do one of the following:<br />
m Resize the split screen by dragging the green or blue square indicator to a new position.<br />
m Move the split screen by clicking inside one of the Frame Viewer split-screen regions<br />
and dragging it to a different location.<br />
To move the split screen, drag<br />
a split-screen region to another<br />
location.<br />
To swap the contents of two split-screen regions:<br />
m Click one of the split-screen buttons to display alternate views.<br />
302 Part II <strong>Pro</strong>ject Interchange
Viewing Your Composition in the QuickView Tab<br />
The QuickView tab provides an alternate way to view your composition outside the<br />
Canvas as you work. It takes advantage of the ability of <strong>Final</strong> <strong>Cut</strong> <strong>Pro</strong> to cache frames of<br />
your sequence to RAM as you play it. This is useful for fast previews of complex<br />
composites and effects. It’s also a good way to see how your final composite looks if<br />
you are zoomed in to the Canvas while making adjustments. For example, if you were<br />
zoomed in to the Canvas to build a complex keyframed motion path, you could still<br />
view the composition in its entirety in the QuickView tab to see how it looks.<br />
II<br />
∏ Tip: You can add, delete, or modify a clip’s motion and filter parameters in the Viewer<br />
and see the results update automatically in the QuickView tab, even while it continues<br />
to play back. Unlike other windows in <strong>Final</strong> <strong>Cut</strong> <strong>Pro</strong>, the QuickView tab continues to<br />
play until you explicitly stop it. For example, you could adjust a color correction filter<br />
while you watch a clip play back.<br />
Note: The QuickView tab is for viewing purposes only. You cannot drag clips to this tab<br />
to perform an edit. The QuickView tab also has no effect on rendering or output from<br />
<strong>Final</strong> <strong>Cut</strong> <strong>Pro</strong>.<br />
To open the QuickView tab:<br />
m Choose Tools > QuickView (or press Option-8).<br />
Controls in the QuickView Tab<br />
This section describes the controls in the QuickView tab (which appears in the Tool<br />
Bench window).<br />
Resolution pop-up menu<br />
View pop-up menu<br />
QuickView window<br />
Scrubber bar<br />
Playback indicator<br />
Play button<br />
Range slider<br />
Chapter 15 Previewing Effects and Comparing Frames 303
 Resolution pop-up menu: Choose Full, Half, or Quarter as your viewing resolution in<br />
the QuickView window. This setting is for display purposes only and does not affect<br />
the resolution of your rendered program. At lower resolutions, the preview area plays<br />
back faster and you’re able to cache a greater area of the Timeline into RAM.<br />
 View pop-up menu: This pop-up menu lets you choose the window to cache video from.<br />
 Auto: QuickView caches video from the Viewer or the Canvas, whichever window<br />
is currently active.<br />
 Viewer or Canvas: QuickView caches video from the selected window.<br />
 None: This disables the QuickView window so no playback is displayed.<br />
 Play button: Click to begin playback in the QuickView window. You can also press the<br />
Space bar to start and stop QuickView playback.<br />
 Range slider: Use this slider to define the duration of your sequence that is cached by<br />
QuickView, from 2 to 10 seconds.<br />
Note: If both In and Out points are defined in the Timeline, this slider doesn’t appear.<br />
 Scrubber bar and playback indicator: In the QuickView window, the width of the<br />
scrubber bar represents the total duration of video that is to be cached.<br />
Playback in the QuickView Tab<br />
QuickView playback relies, in part, on the amount of memory allocated to <strong>Final</strong> <strong>Cut</strong> <strong>Pro</strong>.<br />
Based on this allocation, <strong>Final</strong> <strong>Cut</strong> <strong>Pro</strong> caches into RAM as much of the sequence<br />
between the In and Out points set in the Timeline as possible for accelerated playback.<br />
304 Part II <strong>Pro</strong>ject Interchange
If an In point is set in the Timeline but no Out point is set:<br />
<strong>Final</strong> <strong>Cut</strong> <strong>Pro</strong> caches video from the In point through the duration specified by the<br />
Range slider for playback in the QuickView window.<br />
II<br />
If neither In nor Out point is set in the Timeline:<br />
<strong>Final</strong> <strong>Cut</strong> <strong>Pro</strong> uses the position of the playhead, caching half of the duration specified<br />
by the Range slider before the position of the playhead, and half after the playhead, for<br />
display in the QuickView window.<br />
Video is cached to RAM as it’s played. Once the duration of the sequence that you’ve<br />
specified for QuickView playback has played all the way through, subsequent loops<br />
play much faster since they’re being played back directly from RAM.<br />
Chapter 15 Previewing Effects and Comparing Frames 305
16 Changing<br />
Clip Speed<br />
and Time Remapping<br />
16<br />
You can adjust a clip’s speed parameters to create<br />
fast- or slow-motion effects. With time remapping,<br />
you can create variable speed effects.<br />
This chapter covers the following:<br />
 Speed Basics (p. 307)<br />
 Constant and Variable Speed Settings (p. 311)<br />
 Making Constant Speed Changes (p. 314)<br />
 Making Variable Speed Changes (p. 315)<br />
Speed Basics<br />
The default speed of all clips is 100 percent, but you can change a clip’s speed setting at<br />
any time.<br />
 Slow motion: Speed is under 100 percent.<br />
 Fast motion: Speed is over 100 percent.<br />
 Variable speed: Speed changes over time, using the time remapping feature.<br />
You may have different reasons for changing the speed settings. You may want to solve<br />
editorial problems in your sequence. In that case, you can do a fit-to-fill edit, making a<br />
clip longer to fill more time or shorter if an action takes longer than you’d like. You can<br />
use variable speed changes to create ramping speed changes from slow to fast motion,<br />
and from forward to reverse. This allows you to make specific frames in a clip occur at<br />
particular cues in your sequence. The rest of the frames in the clip are automatically<br />
played faster or slower to compensate.<br />
307
How Changing Speed Affects a Clip’s Duration<br />
A change in a clip’s speed can affect the duration of the clip. If you choose 50 percent<br />
speed, your clip is twice the duration; if you change speed to 200 percent, the clip<br />
becomes half as long. For example, if you set a 10-second clip to play back at 50<br />
percent, <strong>Final</strong> <strong>Cut</strong> <strong>Pro</strong> duplicates frames in the clip so that the clip becomes 20 seconds<br />
long and plays back more slowly. If you increase the clip’s speed to 200 percent,<br />
<strong>Final</strong> <strong>Cut</strong> <strong>Pro</strong> skips frames and makes the clip 5 seconds long, and it plays back<br />
considerably faster.<br />
10-second clip<br />
Same clip with speed<br />
changed to 50 percent<br />
(now 20 seconds long)<br />
Note: Speed settings you apply are not applied to that clip’s source media on disk, and<br />
can be changed at any time.<br />
Performing a Fit to Fill Edit<br />
A fit to fill edit changes the speed of a clip in the Viewer so that its duration matches<br />
the duration between the sequence In and Out points. Because a fit to fill edit changes<br />
the speed of the edited clip, you may have to render it before it will play back. Also, any<br />
audio items associated with this clip will change pitch, moving either higher or lower.<br />
Fit to fill is the only edit type in <strong>Final</strong> <strong>Cut</strong> <strong>Pro</strong> that requires four edit points, instead of<br />
three. You need to set In and Out points for your clip in the Viewer, as well as In and<br />
Out points in the Canvas or Timeline, for the destination in your edited sequence. For<br />
more information, see Volume II, Chapter 10, “Three-Point Editing.”<br />
For example, suppose you want to replace a 5-second shot of a lizard with a 3-second<br />
shot of a desert landscape. In this case, you can use the fit to fill edit to make the<br />
landscape shot fit.<br />
Before edit<br />
D<br />
A B C<br />
After edit<br />
A D C<br />
308 Part II <strong>Pro</strong>ject Interchange
You can also use the fit to fill edit with multiple clips. When you do so, each successive<br />
clip selected in the Browser replaces each successive clip in your sequence using a fit to<br />
fill edit, starting with the clip at the current position of the Timeline playhead. If you’ve<br />
selected more clips in the Browser than you have clips in your sequence, you’ll see an<br />
“Insufficient content for edit” error message.<br />
Note: When you use the fit to fill edit, the speed setting applied to the edited clip<br />
changes so that the clip fits the newly specified duration. These speed settings can be<br />
modified or removed at any time.<br />
To perform a fit to fill edit:<br />
1 Do one of the following:<br />
 In the Canvas or Timeline, set sequence In and Out points to define the part of your<br />
sequence you want to fill.<br />
 Position the playhead over a clip you want to replace using a fit to fill edit. If no In<br />
and Out points are set in the sequence, <strong>Final</strong> <strong>Cut</strong> <strong>Pro</strong> uses the clip boundaries as<br />
sequence In and Out points.<br />
2 Make sure that the correct destination tracks are set in the Timeline.<br />
3 Open a clip in the Viewer.<br />
4 Set In and Out points to define the portion of your source clip that you want to edit<br />
into your sequence to fill the duration set in step 1.<br />
II<br />
Set In and Out points<br />
in the source clip.<br />
Set In and Out points<br />
in the sequence.<br />
Chapter 16 Changing Clip Speed and Time Remapping 309
5 Do one of the following:<br />
 Drag the clip from the Viewer to the Fit to Fill section of the Edit Overlay in the Canvas.<br />
 Click the Fit to Fill button in the Canvas.<br />
 Press Shift-F11.<br />
Fit to Fill section of<br />
the Edit Overlay<br />
in the Canvas<br />
Fit to Fill button<br />
The material in the Viewer overwrites any material already between the sequence In<br />
and Out points you specified. The speed of the source clip is changed to compensate<br />
for the difference in duration.<br />
Before a fit to fill edit<br />
After a fit to fill edit<br />
The speed of the clip changes to<br />
fit the specified area of the<br />
sequence.<br />
310 Part II <strong>Pro</strong>ject Interchange
Constant and Variable Speed Settings<br />
You can make two kinds of speed changes to a clip—constant and variable. Additional<br />
options allow you to control the timing and improve the look of clips when you apply<br />
speed settings.<br />
II<br />
Constant Speed<br />
Applying a constant speed change to a clip alters the entire clip’s playback speed by<br />
the same percentage. For example, applying a speed setting of 25 percent to a clip<br />
makes the entire clip play in slow motion. Constant speed changes are useful when<br />
altering a clip’s timing to fit a larger or smaller gap in your sequence, or when trying to<br />
achieve a consistent speed change across an entire clip (making a car seem faster or<br />
slower, for example).<br />
Constant speed changes also alter the duration of a clip. If a constant speed change<br />
causes the duration of a clip in a sequence to become longer or shorter, all clips<br />
coming after it ripple forward or back according to the ripple editing rules in<br />
<strong>Final</strong> <strong>Cut</strong> <strong>Pro</strong>. For more information about rippling clips in a sequence, see Volume II,<br />
Chapter 18, “Performing Slip, Slide, Ripple, and Roll Edits.”<br />
All constant speed changes between 1 and 200 percent can be played in real time,<br />
even with frame blending turned on. For more information on applying constant speed<br />
settings, see “Making Constant Speed Changes” on page 314.<br />
Variable Speed (or Time Remapping)<br />
Applying variable speed to a clip (also referred to as time remapping) allows you to<br />
dynamically alter the speed of a clip over time, in forward or reverse motion. Variable<br />
speed allows you to create sophisticated motion effects in which subjects appear to<br />
smoothly shift across a variety of different speeds, with hard or gradual transitions<br />
between each change.<br />
Variable speed also allows you to create a smooth transition when going from normal<br />
speed to fast or slow motion. These types of effects can be seen in many music videos<br />
and broadcast commercials, and can be created directly within your edited sequences<br />
without having to resort to an external compositing application.<br />
The best way to understand the essence of time remapping in <strong>Final</strong> <strong>Cut</strong> <strong>Pro</strong> is to ask<br />
yourself the following questions:<br />
 At what point in time do I want this media frame to occur?<br />
 What media file frame do I want this clip to start or end on?<br />
For more information on applying variable speed settings, see “Making Variable Speed<br />
Changes” on page 315.<br />
Chapter 16 Changing Clip Speed and Time Remapping 311
Differences Between Constant and Variable Speed Changes<br />
There are three main differences between constant and variable speed changes.<br />
 First, while a constant speed change applies a single percentage to the entire clip, a<br />
variable speed change can have as many percentage speed changes throughout a<br />
single clip as you want. Unlike clips with constant speed changes applied, which may<br />
require rendering at higher speeds, variable speed clips can play back in real time<br />
regardless of how fast the clip plays back.<br />
 The second difference is that while a constant speed change automatically affects<br />
the duration of the affected clip, a variable speed change leaves the duration of the<br />
clip alone. You can manually shorten or extend the duration of a clip with variable<br />
speed applied using the <strong>Final</strong> <strong>Cut</strong> <strong>Pro</strong> trimming tools (just as you would with any<br />
other clip), but no change you make involving a variable speed setting changes the<br />
duration of the affected clip.<br />
Note: After applying a variable speed effect to a clip, you can still modify the<br />
duration of the clip by entering a new value into the Duration field of the Speed<br />
dialog. Changing the duration of a variable speed clip in this way changes the Out<br />
point of the clip, but has no effect on the keyframes and duration of that clip’s<br />
variable speed motion graph.<br />
 Last, variable speed settings applied to a video clip item are not applied to the audio<br />
items linked to it. After making a variable speed change to a clip, audio and video<br />
sync is lost.<br />
Frame Blending and Reverse Speed<br />
Duplicating frames to create slow motion can result in a strobing, jittery effect. To<br />
minimize this, you can turn on frame blending in the Speed dialog. When slow motion<br />
is created, frame blending uses the two frames that appear to either side of duplicate<br />
frames and creates new in-between frames that are a composite of both. By inserting<br />
blended frames in place of frames that have simply been duplicated, slow-motion clips<br />
appear to play back more smoothly. Speed changes can still play back in real time with<br />
the Frame Blending option turned on.<br />
Original Blended frame Original<br />
312 Part II <strong>Pro</strong>ject Interchange
Note: While clips using frame blending can play in real time at preview quality, frame<br />
blending on a field-per-field basis is much more processor-intensive, and is only<br />
performed when the clip is either rendered or played via a third-party video interface<br />
with real-time hardware processing that’s capable of field blending.<br />
II<br />
You can make a clip play backward by turning on the Reverse option. Alternatively, you<br />
can enter a negative speed setting.<br />
Note: Frame blending and reverse speed can be applied to both constant and variable<br />
speed clips.<br />
Smoothing Slow Motion Using Motion Blur<br />
While using frame blending is an excellent way to smooth out the apparent motion<br />
of a slow-motion clip, extremely slow speeds such as those below 20 percent can still<br />
result in strobing. To further minimize this effect, you can use the Motion Blur effect<br />
in the Motion tab.<br />
Slide the Samples setting to the right until you achieve the amount of blur you need<br />
to cover the strobing of your clip (the higher the Samples setting, the longer<br />
rendering takes) and then adjust the % Blur setting until you strike a good<br />
compromise between the sharpness of the clip and the smoothness of the motion.<br />
Note: Motion Blur is not a real-time effect, and in fact can be quite render-intensive<br />
at its higher settings. For this reason, you may find it best to adjust the speed and<br />
duration of your clip with Motion Blur turned off, enabling it only for the final render.<br />
To turn off Motion Blur without individually removing it from every clip, you can<br />
deselect the Motion Blur checkbox in the Render Control tab of Sequence Settings.<br />
For more information on using the Render Control tab, see “Changing Settings in the<br />
Render Control Tab” on page 557.<br />
Chapter 16 Changing Clip Speed and Time Remapping 313
Making Constant Speed Changes<br />
The simplest speed change you can make to a clip is a constant speed change. You do<br />
this using the Speed dialog.<br />
To change the playback speed of a clip by a constant amount:<br />
1 Select a clip in the Timeline, or move the playhead over a clip in the Timeline.<br />
2 Do one of the following:<br />
 Choose Modify > Speed.<br />
 Control-click the clip, then choose Speed from the shortcut menu.<br />
 Press Command-J.<br />
3 Select speed options for the effect you want to create, then click OK.<br />
Changing the clip’s speed or<br />
duration automatically<br />
changes the other value.<br />
 Speed pop-up menu: Leave this set to Constant Speed. For more information on<br />
creating variable speed, see the following section, “Making Variable Speed Changes.”<br />
 Duration and Speed fields: You can modify the clip’s marked duration or speed<br />
percentage. Unmodified clips have a clip speed of 100 percent. These fields work in<br />
parallel; changes to one of these settings are automatically reflected in the other.<br />
 Reverse: Check this box to make the clip play in reverse, using any speed specified by<br />
the above controls.<br />
 Frame Blending: Check this box to smooth the apparent motion of a clip playing<br />
back at slow or fast speeds.<br />
Note: You can also change these parameters in the Time Remap section of the clip’s<br />
Motion tab in the Viewer.<br />
The clip’s duration in your sequence changes, getting longer or shorter depending on<br />
the new speed you selected.<br />
314 Part II <strong>Pro</strong>ject Interchange
Making Variable Speed Changes<br />
Time remapping allows you to make variable speed changes in clips. You can move any<br />
frame in a clip’s media file so that it plays at some other time in a clip. Adjacent frames<br />
automatically shift position in time, causing speeding up and slowing down to<br />
compensate for the moved frame or frames.<br />
Variable speed changes are made by assigning a frame in a clip’s media file to a new<br />
time in the clip. All the other frames are repeated or skipped accordingly to<br />
compensate, which causes fast or slow motion. This is known as time remapping,<br />
because you are changing when during a clip the frames play back.<br />
Time remapping parameters can be keyframed. When you add a time remapping<br />
keyframe, you choose which frame from a clip’s media file is shown at a particular time<br />
in the clip. You can add keyframes directly in the keyframe editor in the Timeline or the<br />
Motion tab in the Viewer. You can also use the Time Remap tool to intuitively drag a<br />
clip’s media file frame to a new time in the clip.<br />
II<br />
How Time Remapping Works<br />
The goal with time remapping is to make a particular frame from your media file occur<br />
at a specific point in the Timeline. For example, suppose you have a clip at the<br />
beginning of a sequence in which a diver hits the water at frame 90 of the clip’s media<br />
file. Suppose you have a musical cue at frame 300 in the sequence. You can use time<br />
remapping to move frame 90 of the clip’s media file to frame 300 of the sequence clip.<br />
To compensate, <strong>Final</strong> <strong>Cut</strong> <strong>Pro</strong> must slow down the media frames to make 90 frames last<br />
for the duration of 300. You need only to remap a single frame in time, and<br />
<strong>Final</strong> <strong>Cut</strong> <strong>Pro</strong> adjusts the rest of the clip’s speed accordingly.<br />
Under most circumstances, a clip plays back frames from its media file in chronological<br />
order. If you have a 300-frame clip, it begins by playing frame 1 of the media file, then<br />
frame 2, 3, and so on, until frame 300. Time remapping allows you to adjust when<br />
frames of a clip’s media file are played back by changing their chronological order,<br />
skipping some frames (fast motion), or repeating others (slow motion).<br />
It may help you to think of the process of time remapping as frame remapping, since what<br />
you are doing is mapping the frames of a clip’s media file (input frames) to different times<br />
in the clip (output frames). You need to set only a few keyframes, and <strong>Final</strong> <strong>Cut</strong> <strong>Pro</strong><br />
interpolates the rest automatically, creating smooth speed changes over time.<br />
Chapter 16 Changing Clip Speed and Time Remapping 315
For example, consider the following examples when using a 300-frame clip:<br />
 Instead of playing frames 1–300 from the clip’s media file, you can set time<br />
remapping keyframes so that frames 300–1 play instead. This would appear as<br />
reversed playback.<br />
 You can repeat frame 1 from the clip’s media file for the entire 300-frame duration of<br />
the clip. This would appear as a freeze frame.<br />
 You can set keyframes so that frame 1 from the clip’s media file plays at frame 1, 150, and<br />
300 of the clip. During playback, <strong>Final</strong> <strong>Cut</strong> <strong>Pro</strong> interpolates which media file frames to<br />
play in between the time remapping keyframes, creating smooth speed changes.<br />
To better understand how time remapping works, apply a variable speed adjustment to<br />
a clip and then look at the Time Remap parameters in the clip’s Motion tab or in the<br />
keyframe editor in the Timeline.<br />
To apply a variable speed adjustment to a clip:<br />
1 Select a clip in the Timeline.<br />
2 Choose Modify > Speed (or press Command-J).<br />
3 Choose Variable Speed from the pop-up menu, then click OK.<br />
Two time remap keyframes are added; one to the first and one to the last frame of your<br />
clip. Each keyframe has bezier handles, which cause the clip to ramp from slow to<br />
normal speed at the beginning, and then from normal to slow at the end.<br />
For information about viewing time remapping parameters, see “Viewing Time<br />
Remapping Parameters Applied to Your Clips” on page 318.<br />
Time remapping allows you to adjust two parameters: which media file frame is played<br />
back (the y axis) and when during the clip the frame is played back (the x axis).<br />
The Y Axis<br />
The y axis represents the frame numbers of a clip’s media file. For example, if a clip’s<br />
media file contains 300 frames, the y axis ranges from 0 (the first media file frame) to<br />
299 (the last media file frame).<br />
Note: This is true regardless of the In and Out points you set for the clip. Even if the clip<br />
has an In point at frame 100 and an Out point at frame 200, the y axis of the clip starts<br />
at frame 0 of the media file and goes to frame 299.<br />
316 Part II <strong>Pro</strong>ject Interchange
When you choose a value for the keyframe on the y axis, you are choosing a frame<br />
from the clip’s original media file. When you drag a time remapping keyframe up and<br />
down on the y axis, a tooltip appears that displays which media file frame you are<br />
assigning to that point in time in your clip. As you move the keyframe up, you choose a<br />
later frame in your clip’s media file, and when you move the keyframe down, you<br />
choose an earlier media file frame. The top of the y axis represents the last frame of<br />
your clip’s media file, and the bottom represents the first frame.<br />
II<br />
Last frame of clip<br />
Length of clip’s media<br />
file (in frames)<br />
First frame of clip<br />
The X Axis<br />
The x axis represents a clip’s playback time. Frames are always played back at the frame<br />
rate of the clip. You can set a keyframe at any point on the x axis to specify which<br />
media file frame you want to see at that moment in the clip.<br />
For example, suppose you want frame 100 from a clip’s media file to appear 2 seconds<br />
into the clip. In this case, you set a time remap keyframe at 02:00 on the clip. Then you<br />
vertically adjust this keyframe to the value 100.<br />
Chapter 16 Changing Clip Speed and Time Remapping 317
Where You Can Make Time Remapping Adjustments<br />
There are four places in <strong>Final</strong> <strong>Cut</strong> <strong>Pro</strong> where you can make variable speed adjustments:<br />
 Timeline: One of the simplest ways to make variable speed changes is to use the<br />
Time Remap tool in the Tool palette to make adjustments to clips directly in the<br />
Timeline. As you work with this tool, an outline of your clip appears that shows you<br />
which source frame in the clip is being remapped to what time. Optionally, you can<br />
choose to display speed indicators and a keyframe graph underneath that clip’s track<br />
in the Timeline, to help you see what you’re doing. For more information on using<br />
the Time Remap tool, see “Using the Time Remap Tool” on page 323.<br />
 Time graph: You can also add, subtract, smooth, and adjust time remap keyframes<br />
using the time graph parameter in the keyframe editor in the Timeline. For more<br />
information on creating variable speed effects using the time graph, see “Time<br />
Remapping Using the Time Graph” on page 329.<br />
 Motion bar: Time remap keyframes appear on the motion bar, and these keyframes<br />
can be dragged backward and forward in time using the Selection tool. When you<br />
use this feature in combination with the Timeline speed indicators, you can make<br />
sophisticated speed adjustments very simply.<br />
 Motion tab in the Viewer: The speed settings you’ve applied to a clip also appear in<br />
the Time Remap parameters of a clip’s Motion tab in the Viewer.<br />
Viewing Time Remapping Parameters Applied to Your Clips<br />
Four graphical displays in the Timeline show you speed settings applied to your clips.<br />
Before learning how to make speed changes, it’s important for you to understand the<br />
information these displays give you. All of them update as you make adjustments, so<br />
you can see exactly how a speed change you make affects the clip being adjusted.<br />
Speed tooltips<br />
Keyframe editor<br />
Speed indicator area<br />
Motion bar (blue)<br />
318 Part II <strong>Pro</strong>ject Interchange
 Speed indicator area: Speed indicators show you the speed of clips in your sequence<br />
using tic marks. The spacing and color of these tic marks indicate the speed and<br />
playback direction of your clips. The speed indicators of clips in the Timeline update<br />
in real time as you make variable speed adjustments to clips in your sequence,<br />
showing you exactly how you’re altering a clip’s timing.<br />
Note: You cannot adjust speed in the speed indicator area.<br />
 Motion bar: By default, the motion bar displays all motion parameter keyframes<br />
applied to a clip. You can change this so that only time remap keyframes are<br />
displayed. For more information on customizing the motion bar, see “Working With<br />
the Filter and Motion Bars” on page 285.<br />
 Keyframe editor: The keyframe editor shows you a keyframe graph you can use to<br />
view different motion settings and filters applied to clips in your sequence. The same<br />
parameters can be viewed in the keyframe graph area of the Filter and Motion tabs<br />
in the Viewer. The keyframe editor can display only one motion or filter parameter’s<br />
keyframe graph line at a time. Like the speed indicators, a clip’s keyframe graph line<br />
updates as you make variable speed adjustments to clips in your sequence. For more<br />
information, see “Working With the Timeline Keyframe Editor” on page 286.<br />
 Speed tooltips: When you use the Time Remap tool, a tooltip shows you information<br />
about the speed change you’re about to make. For more information on using the<br />
Time Remap tool, see “Using the Time Remap Tool” on page 323.<br />
II<br />
For more information on using the motion bar and keyframe editor, see “Working With<br />
the Filter and Motion Bars” on page 285 and “Working With the Timeline Keyframe<br />
Editor” on page 286.<br />
Chapter 16 Changing Clip Speed and Time Remapping 319
Learning to Read Timeline Speed Indicators<br />
The Timeline includes speed indicators to show you the speed of clips in your sequence<br />
using tic marks.<br />
Note: To illustrate the examples in this section, all screenshots in the Timeline are<br />
presented with both the motion bar and speed indicators visible.<br />
Motion bar (blue)<br />
Speed indicators<br />
Clip Keyframes control<br />
To view the Timeline keyframe graph area:<br />
m Click the Clip Keyframes control in the lower-left corner of the Timeline.<br />
To view the motion bar in the Timeline keyframe graph area:<br />
m Control-click the Clip Keyframes control, choose Video from the shortcut menu, then<br />
choose Motion Bar from the submenu.<br />
320 Part II <strong>Pro</strong>ject Interchange
To view the speed indicators in the Timeline keyframe graph area:<br />
m Control-click the Clip Keyframes control, choose Video from the shortcut menu, then<br />
choose Speed Indicators from the submenu.<br />
II<br />
Timeline speed indicators show you the relative playback speed of clips in your<br />
sequence. For example, suppose you have a 10-second clip in your sequence. At<br />
normal, 100-percent speed, the Timeline speed indicators are evenly spaced, indicating<br />
that your clip is playing forward at a constant speed.<br />
At normal speed, the<br />
speed indicators are<br />
evenly spaced.<br />
If you make a constant or variable speed change to slow down a clip (setting the clip’s<br />
speed to 50 percent, for example), the speed indicators are spaced farther apart as the<br />
clip grows longer, indicating slower playback. If you speed up a clip (changing the<br />
speed to 200 percent, for example), the speed indicators move closer together as the<br />
clip becomes shorter, indicating faster playback.<br />
Slow speed<br />
Fast speed<br />
Chapter 16 Changing Clip Speed and Time Remapping 321
If you make a clip play backward by selecting the Reverse checkbox in the Speed<br />
dialog, the speed indicators turn red to show that playback is going backward in time.<br />
Reverse indicators<br />
are red.<br />
When you make variable speed changes, the duration of the affected clip stays the<br />
same. The Timeline speed indicators display all speed changes—fast forward, slow<br />
motion, and reverse—happening within the clip. In particular, since variable speed<br />
changes can also transition smoothly from one speed to another, the spacing of the<br />
speed indicators indicates the acceleration of the speed change.<br />
For example, in a clip with a simple variable speed change accelerating from slow<br />
motion to fast forward over the full duration of the clip, the speed indicators start off<br />
farther apart from one another, and then gradually move closer together as the speed<br />
of the clip accelerates faster and faster, until the end of the clip is reached.<br />
Variable indicators<br />
322 Part II <strong>Pro</strong>ject Interchange
If parts of a clip are set to 100-percent speed, but other parts are set to fast-forward or<br />
slow motion, the speed indicators at 100 percent appear highlighted so you can<br />
differentiate them.<br />
II<br />
Mixed speed indicators<br />
Highlighted speed<br />
indicators show<br />
100-percent speed.<br />
Using the Time Remap Tool<br />
You can use the Time Remap tool in two ways:<br />
 Slide a frame from somewhere else in the clip to the current position of the Time<br />
Remap tool. In this case, the Time Remap tool does not move. Instead, you move a<br />
frame from elsewhere in the clip to the position of the Time Remap tool.<br />
 Slide the frame beneath the Time Remap tool to a new position in the Timeline. This<br />
method allows you to move the frame you want to a precise location in the Timeline.<br />
In both cases, the resulting clip changes speed before and after the selected frame to<br />
compensate for its new placement in time.<br />
∏ Tip: To make the most effective use of the Time Remap tool, it’s a good idea to make<br />
the motion bar and speed indicators in the Timeline visible, so you can see how the<br />
changes you’re making are affecting the selected clip. For more information on making<br />
these visible, see “Working With the Filter and Motion Bars” on page 285 and “Working<br />
With the Timeline Keyframe Editor” on page 286. You should also watch the frame in<br />
the Canvas, the playhead position in the Timeline, and the tooltips that appear.<br />
Sliding a Frame From Another Time to the Current Playhead Position<br />
Clicking a clip with the Time Remap tool moves the playhead to the frame at the<br />
position of the pointer, and dragging slides a frame from elsewhere in that clip to the<br />
current position of the playhead. Using this method, you can remap any frame from<br />
your clip’s media file to the current position of the playhead. This is the default behavior<br />
of the Time Remap tool.<br />
Note: For simplicity, the clip in the following example is described as having timecode<br />
starting at 00:00:00:00, and the Timeline starts at 01:00:00:00. In reality, the source<br />
frame you select corresponds to the timecode value of the clip’s media file.<br />
Chapter 16 Changing Clip Speed and Time Remapping 323
For example, clicking a clip at 01:00:02:00 in the Timeline with the Time Remap tool<br />
places the playhead at that frame in the Timeline. Dragging to the left, you move frame<br />
00:00:06:00 in your clip from 01:00:06:00 in the Timeline to 01:00:02:00, which is the<br />
current position of the playhead.<br />
100% speed<br />
Variable speed<br />
Squeezed<br />
Stretched, slower<br />
Frame 00:00:06:00 from the clip’s media file has been remapped to frame 00:00:02:00.<br />
A new keyframe is placed at the position of the playhead, with the right half of your<br />
clip being slowed down and the left half being sped up.<br />
To move a source frame from another time to the playhead:<br />
1 Select the Time Remap tool in the Tool palette (or press the S key three times).<br />
Time Remap<br />
tool<br />
2 Move the Time Remap tool over the clip you want to adjust in the Timeline.<br />
An indicator line appears over the<br />
clip showing you which frame<br />
you’re about to select.<br />
∏ Tip: By holding down the Shift key before clicking a clip with the Time Remap tool, you<br />
can scrub though the clip—watching it in the Canvas as you find the specific frame<br />
where you want to start remapping. As you scrub through the clip, an outline of the<br />
entire range of frames in that clip appears. If you’ve already applied other time<br />
remapping keyframes, this outline moves left and right to provide you with a reference<br />
to see which frame in the clip you’re selecting.<br />
3 Click the clip to choose the point in time at which you want to start time remapping.<br />
The playhead jumps to the position you clicked.<br />
324 Part II <strong>Pro</strong>ject Interchange
4 With the mouse button still held down, drag left or right to begin moving a frame from<br />
another part of the clip to the current playhead position in the Timeline.<br />
While you drag, the Timeline speed indicators change to show you the modified speed<br />
to the left and right of the new time remap keyframe at the playhead, and a tooltip<br />
appears with the following information:<br />
II<br />
Tooltip<br />
 Time: The current position of the playhead in the Timeline.<br />
 Old Source Frame: The timecode number of the clip’s media file frame when you<br />
clicked the clip with the Time Remap tool.<br />
 New Source Frame: The timecode number of the clip’s media file that will be placed at<br />
the position of the playhead. While you drag, this frame is also shown in the Canvas.<br />
 Speed Left: The playback speed, in percent, of the section of your clip defined by the first<br />
time remap keyframe immediately to the left of the current position of the playhead.<br />
 Speed Right: The playback speed, as a percentage, of the section of your clip defined<br />
by the first time remap keyframe immediately to the right of the current position of<br />
the playhead.<br />
Keyboard Modifiers for Variable Speed Adjustments<br />
Two keyboard modifiers can be used to help you make precise variable speed<br />
changes to a clip using the Time Remap tool:<br />
 To gear down while using the Time Remap tool, hold down the Command key.<br />
 To snap your time adjustments to 10-percent increments, hold down the Shift key after<br />
you start dragging.<br />
5 When you’ve dragged far enough to create the desired speed effect, release the<br />
mouse button.<br />
The Timeline speed indicators show the clip’s new speed settings.<br />
Chapter 16 Changing Clip Speed and Time Remapping 325
Sliding a Frame to a New Time in the Clip<br />
Option-clicking a clip with the Time Remap tool enables you to grab the frame at that<br />
point in the Timeline and move it to another time within that clip.<br />
Note: For simplicity, the clip in the following example is described as having timecode<br />
starting at 00:00:00:00, and the Timeline starts at 01:00:00:00. In reality, the source<br />
frame you select corresponds to the timecode value of the captured media file.<br />
For example, suppose you click a 10-second clip at frame 00:00:03:00 and drag that<br />
frame to 01:00:06:00 in the Timeline. A time remap keyframe appears at frame<br />
00:00:06:00 of your clip.<br />
Frame 00:00:03:00 from the clip’s media file has been remapped to frame 00:00:06:00 in<br />
the clip. A new keyframe is placed at 00:00:06:00, with the left half of your clip being<br />
slowed down and the right half being sped up.<br />
To drag a source frame to a new time:<br />
1 Select the Time Remap tool in the Tool palette (or press the S key three times).<br />
2 Move the pointer over the clip you want to adjust in the Timeline.<br />
An indicator line appears over<br />
the clip showing you which<br />
frame you’re about to select.<br />
∏ Tip: By holding down the Shift key before clicking a clip with the Time Remap tool, you<br />
can scrub though the clip—watching it in the Canvas as you find the specific frame you<br />
want to remap.<br />
326 Part II <strong>Pro</strong>ject Interchange
II<br />
To scrub through a clip in<br />
the Canvas, hold down the<br />
Shift key, then click a clip<br />
with the Time Remap tool.<br />
3 When you’ve found the source frame in the clip that you want to remap to another<br />
time, hold down the Option key and drag the chosen frame to another time in the clip.<br />
While you drag, a new keyframe is created that is visible in the motion bar at the<br />
position of the source frame being dragged. The Timeline speed indicators also change<br />
to show you the modified speed to the left and right of this keyframe, and a tooltip<br />
appears with the following information:<br />
 Source Frame: The timecode number of the frame you grabbed with the Time<br />
Remap tool.<br />
 Old Time: The Timeline timecode number where the source frame was originally positioned.<br />
 New Time: The new Timeline timecode number to which you’re moving the source<br />
frame. This number changes as you drag the Time Remap tool to the left and right.<br />
 Speed Left: The playback speed, in percent, of the section of your clip defined by<br />
the first time remap keyframe immediately to the left of the currently remapped<br />
source frame.<br />
 Speed Right: The playback speed, in percent, of the section of your clip defined by<br />
the first time remap keyframe immediately to the right of the currently remapped<br />
source frame.<br />
∏ Tip: To gear down while using the Time Remap tool, hold down the Command key.<br />
4 When you’ve moved the selected frame far enough to place the source frame at a new<br />
time in the Timeline, release the mouse button.<br />
The Timeline speed indicators show the clip’s new speed settings.<br />
Chapter 16 Changing Clip Speed and Time Remapping 327
Adjusting Time Remap Keyframes in the Motion Bar<br />
Once you’ve created one or more time remap keyframes, you can readjust them in the<br />
motion bar.<br />
To readjust time remap keyframes in the motion bar:<br />
1 Control-click the Clip Keyframes control in the Timeline, then choose Video from the<br />
shortcut menu and Motion Bar from the submenu.<br />
Click here to display<br />
the motion bar.<br />
2 Control-click the motion bar, choose Time Remap from the shortcut menu, then choose<br />
Time Graph from the submenu to make Time Graph keyframes visible.<br />
Click here to make the<br />
Time Graph keyframes<br />
visible.<br />
3 Select the Selection tool in the Tool palette, then drag a keyframe left or right in the<br />
motion bar to change its position in time.<br />
As you adjust individual keyframes, the Timeline speed indicators change to show you<br />
the modified speed to the left and right of the currently chosen time.<br />
Speed indicators<br />
328 Part II <strong>Pro</strong>ject Interchange
Time Remapping Using the Time Graph<br />
While the Time Remap tool allows you to make speed adjustments to clips quickly, you<br />
can also make time remapping changes using the time graph in either the keyframe<br />
editor of the Timeline or the keyframe graph area of the Motion tab in the Viewer. In<br />
particular, editing the time graph is the only way to modify keyframe velocity, easing<br />
the transition from one speed keyframe to another using smoothed keyframes with<br />
Bezier handles.<br />
II<br />
The following illustrations show how changes to the time graph affect the speed of a<br />
clip in the Timeline. In each graph, the vertical axis represents media time, where each<br />
tic mark up is a successive frame of your video clip. The horizontal axis represents the<br />
Timeline, where each tic mark is a frame forward in the Timeline.<br />
 Linear time (100% speed): This is represented by a straight, upward-sloping diagonal<br />
line, in which one frame of a video clip plays during one frame of the Timeline. This is<br />
real time.<br />
Linear time<br />
Sequence time<br />
 Slow motion (less than 100% speed): Slow motion is represented by a line with a more<br />
gradual slope, in which one frame of a video clip may play over perhaps three frames<br />
of the Timeline.<br />
Source time<br />
Source time<br />
Slow motion<br />
Sequence time<br />
Chapter 16 Changing Clip Speed and Time Remapping 329
 Fast-forward (greater than 100% speed): Fast-forward speed can be seen as a steeper line,<br />
in which several frames of a video clip play in the space of one frame of the Timeline.<br />
Source time<br />
Fast forward<br />
Sequence time<br />
 Freeze frame (0% speed): So far, all these graphs have illustrated forward-playing clips,<br />
represented by a line that slopes upward. A freeze frame, represented by a flat line,<br />
may also be created with the time graph.<br />
Source time<br />
Freeze frame<br />
Sequence time<br />
 Reverse speed (less than 0% speed, or negative speed): When a clip plays in reverse,<br />
previous frames of the video clip are mapped to successive frames of the Timeline.<br />
Reverse speed is represented by a line that slopes downward.<br />
Source time<br />
Reverse speed<br />
Sequence time<br />
330 Part II <strong>Pro</strong>ject Interchange
 Acceleration/deceleration: <strong>Final</strong>ly, the most powerful feature of the time graph is the<br />
ability to adjust the transition in a clip from one speed to another, at whatever<br />
velocity you require. Gradual changes from one speed to another are represented by<br />
curves. For example, a gradual transition from slow motion to fast forward might<br />
look like this:<br />
II<br />
Source time<br />
Acceleration<br />
Sequence time<br />
When you put all this together, you can start to understand what is happening in more<br />
complex time graphs. For example, in the following graph, you can see that the clip<br />
begins by playing in slow forward motion, gradually speeds up, and then goes in<br />
reverse briefly before going back into slow forward motion just before the end of the<br />
clip. Each speed transition is smoothed out by a Bezier keyframe.<br />
Slow<br />
Fast<br />
Reverse<br />
Slow<br />
For more information on using Bezier handles to smooth keyframes, see “Smoothing<br />
Keyframes With Bezier Handles” on page 268. For more information on working in the<br />
keyframe editor of the Timeline, see “Working With the Timeline Keyframe Editor” on<br />
page 286.<br />
∏ Tip: The keyframe editor area of the Timeline can be resized vertically, allowing you to<br />
have a more detailed view of the keyframe graph you’re editing. For more information,<br />
see “Working With the Timeline Keyframe Editor” on page 286.<br />
Chapter 16 Changing Clip Speed and Time Remapping 331
Time Remapping in the Motion Tab<br />
You can also make adjustments to a clip’s speed using the time graph in the Time<br />
Remap parameters in the Motion tab of the Viewer. For more information about<br />
settings in the Motion tab, see “Adjusting Parameters in the Motion Tab” on page 218.<br />
Time Remap parameters<br />
Time Graph Output<br />
parameters<br />
Time Remap Parameters<br />
 Setting: This pop-up menu allows you to choose between constant and variable speed.<br />
 Duration: The total duration of the clip in the Timeline, accounting for constant<br />
speed changes. This field always shows clip time mode (as opposed to source time)<br />
and View Native Speed is always deselected.<br />
 Speed %: The percentage at which the clip plays back, if a constant speed change<br />
has been applied. If the clip is set to variable speed, the word “Variable” appears in<br />
this field.<br />
 Source Duration: The total duration of the clip, including unused areas at the<br />
beginning and end of the clip. This field shows clip time mode (as opposed to source<br />
time) and View Native Speed is always selected.<br />
 Reverse: When selected, indicates that the clip is set to play backward.<br />
 Frame Blending: When selected, indicates that frame blending is turned on to<br />
smooth out the apparent motion of clips moving in slow motion.<br />
332 Part II <strong>Pro</strong>ject Interchange
Time Graph Output Parameters<br />
 Time: A timecode value showing the clip’s current playhead position in the Timeline<br />
or Viewer. If the clip is in a sequence, the current Timeline timecode is shown. If the<br />
clip is a Browser clip, the clip’s current timecode is shown.<br />
 Source Frame: The timecode value of the clip frame that’s mapped to the current<br />
time. This field always shows time with View Native Speed selected.<br />
 Velocity %: Indicates the rate at which a clip is changing from one playback speed to<br />
another when time remap keyframes with Bezier smoothing are applied to a<br />
variable-speed clip.<br />
II<br />
∏ Tip: Like any other motion parameters, time remapping parameters can be saved as<br />
motion favorites. For more information, see “Creating Favorite Filters and Transitions”<br />
on page 294.<br />
How Timecode Is Affected by Speed Settings<br />
To see timecode affected by speed adjustments to the current clip, select View Native<br />
Speed. The word native indicates that you are seeing the source timecode numbers<br />
as they exist in the media file without any interpretation from <strong>Final</strong> <strong>Cut</strong> <strong>Pro</strong>. For more<br />
information about timecode display options, see Volume II, Chapter 25, “Working<br />
With Timecode.”<br />
If View Native Speed is deselected, the timecode is affected by any speed settings<br />
applied to the current clip. For example, if your clip has been slowed down by 50<br />
percent, the timecode numbers increment at 50-percent speed as well.<br />
Note: Timecode numbers appear in italics when View Native Speed is selected.<br />
To see how speed settings affect the timecode view, try the following:<br />
1 Open a clip in the Viewer.<br />
2 Choose Modify > Speed or press Command-J.<br />
3 Type 25 in the Speed field, then click OK.<br />
The clip now plays back frames from the media file at 25-percent speed. The source<br />
timecode plays back just as slowly.<br />
4 In the Viewer, move through the clip one frame at a time using the left and right<br />
arrow keys.<br />
Note that the timecode numbers change once every four frames. This is because the<br />
speed-adjusted clip holds each video frame for a duration of four frames, and the<br />
native timecode numbers are displayed. The video frames and the timecode numbers<br />
change only every fourth frame when viewed in the speed-adjusted clip.<br />
Chapter 16 Changing Clip Speed and Time Remapping 333
5 Control-click the current timecode field, then deselect View Native Speed from the<br />
shortcut menu.<br />
Note: When View Native Speed is deselected, the timecode field is no longer italicized.<br />
6 In the Viewer, move through the clip one frame at a time using the left and right<br />
arrow keys.<br />
<strong>Final</strong> <strong>Cut</strong> <strong>Pro</strong> now increments the timecode at the frame rate of the clip, ignoring any<br />
speed adjustments. This timecode is not accurate to the timecode of the media file, but it<br />
allows you to see the timecode counter increment each time you advance a frame.<br />
If you want to see the actual source timecode of each frame of the media file, leave<br />
View Native Speed selected.<br />
334 Part II <strong>Pro</strong>ject Interchange
17 Working<br />
With Still Images<br />
and Photographs<br />
17<br />
You can use still images and photographs in your movie<br />
to previsualize scenes, create motion graphics, and<br />
provide visual continuity when no video is available.<br />
This chapter covers the following:<br />
 Using Still Images and Graphics in Your Sequences (p. 335)<br />
 Creating Freeze Frame Stills From a Video Clip (p. 336)<br />
 Considerations Before Creating and Importing Stills (p. 337)<br />
 Changing the Duration of Still Images (p. 347)<br />
 Example: Adding Camera Motion to Still Images (p. 348)<br />
Note: For information about importing graphics files, see Volume I, Chapter 22,<br />
“Importing Media Files Into Your <strong>Pro</strong>ject.”<br />
Using Still Images and Graphics in Your Sequences<br />
Still images are commonly used in motion graphics sequences, custom titles created in<br />
another application, and illustrative graphics such as charts and diagrams. They are also<br />
used as placeholder graphics during editing (before a finished shot is delivered to your<br />
editing system) and as background images for multilayer compositing. For more<br />
information about working with multiple layers of video and graphics, see Chapter 18,<br />
“Compositing and Layering,” on page 355.<br />
You can also apply traditional camera-stand (or motion-camera) moves to a still image<br />
(as is often done in documentaries) by setting motion parameter keyframes.<br />
You can add still images to your sequence during any phase of postproduction.<br />
335
Creating Freeze Frame Stills From a Video Clip<br />
<strong>Final</strong> <strong>Cut</strong> <strong>Pro</strong> makes it easy to grab a freeze frame whenever you need to, whether you<br />
are viewing a clip in the Viewer or working on a sequence in the Timeline. No<br />
additional media is created on your hard disk; freeze frames are simply clips that<br />
reference a single frame of a media file.<br />
To create a freeze frame from a video clip:<br />
1 Make sure the frame you want for a freeze frame is displayed in the Viewer or the<br />
Canvas.<br />
2 Do one of the following:<br />
 Choose Modify > Make Freeze Frame.<br />
 Press Shift-N.<br />
A freeze frame clip appears in the Viewer. This clip is automatically named after the<br />
sequence or clip that it came from, plus the timecode from which the frame originated.<br />
Note: If you open another clip in the Viewer, the freeze frame clip that was previously<br />
in the Viewer is gone.<br />
3 To add the freeze frame to your sequence, do one of the following:<br />
 Drag the freeze frame from the Viewer to the Canvas or the Timeline.<br />
 Drag the frame to the Browser to create a master clip for use throughout the course<br />
of your project.<br />
As with imported stills, the duration of the freeze frame image is determined by the<br />
Still/Freeze Duration preference. If you‘d like to change this duration, see “Changing the<br />
Duration of Still Images” on page 347.<br />
Note: Freeze frame clips refer to media files the same way other clips do. If the media<br />
file is modified, moved, or deleted, the still image clip becomes offline, and you need to<br />
reconnect it.<br />
If you want to export a frame as a still image:<br />
1 Position the playhead on the frame you want to export, then choose File > Export ><br />
Using QuickTime Conversion.<br />
2 In the Save dialog that appears, enter a name and choose a location for the image.<br />
3 Choose Still Image from the Format pop-up menu, then click Save.<br />
For more details, see Volume IV, Chapter 20, “Exporting Still Images and Image Sequences.”<br />
336 Part II <strong>Pro</strong>ject Interchange
II<br />
If a Still Image Appears Fuzzy on Export<br />
Standard definition video is almost always interlaced, so still images created from<br />
standard definition video are interlaced, too. A single frame of interlaced video<br />
consists of two fields that were originally captured at different moments in time. If<br />
there is a lot of motion in the video content of a frame (such as a ball quickly moving<br />
past the camera), the two fields contain very different visual information. When the<br />
entire frame is displayed, objects in motion have a comblike appearance because the<br />
object appears in two places at once.<br />
During normal video playback, interlacing is usually not very noticeable because the<br />
fields are scanned so quickly. However, on still images, interlacing artifacts cause<br />
some still images to flicker or strobe on an interlaced display (such as an NTSC or PAL<br />
monitor). To eliminate interlacing artifacts, you can apply a deinterlacing filter in<br />
<strong>Final</strong> <strong>Cut</strong> <strong>Pro</strong> before you export a still image. (A deinterlacing filter simply removes<br />
half the lines and interpolates the missing lines by using the remaining lines.) You can<br />
also export the image without applying the filter, and then apply a deinterlacing filter<br />
in a separate graphics application.<br />
Important: <strong>Final</strong> <strong>Cut</strong> <strong>Pro</strong> often displays the Viewer and Canvas deinterlaced to make<br />
the image clearer while you are editing. To make sure you catch any potential<br />
interlacing artifacts in still images, always watch your video on a monitor that<br />
matches your final screening format. For example, if you plan to output your movie to<br />
an NTSC video format, you should monitor your sequence on an external NTSC<br />
monitor. For more information about external monitoring, see Volume I, Chapter 16,<br />
“External Video Monitoring.”<br />
Considerations Before Creating and Importing Stills<br />
Before you start creating graphics and importing still images for video, there are a few<br />
things to be aware of if you are concerned about achieving the best possible quality in<br />
your final product. These include:<br />
 The correct frame size<br />
 Differences in color between computer and video graphics (this includes the<br />
maximum white sequence setting)<br />
 Bit depth per pixel (number of bits used per pixel for each color channel)<br />
 Flattening multilayer images<br />
 Alpha channels<br />
 Selecting fonts<br />
 Creating line art for video<br />
Chapter 17 Working With Still Images and Photographs 337
Creating Graphics With the Correct Frame Size for Video<br />
When you’re preparing to import graphics into <strong>Final</strong> <strong>Cut</strong> <strong>Pro</strong>, it’s important to be aware<br />
of the implications of frame size, sequence size, and pixel aspect ratio. Ultimately, the<br />
frame size of your output format determines the size of the graphic you create in your<br />
graphics application. For example, if you are working with NTSC DV video, your graphic<br />
needs to have the same dimensions: 720 x 480. If you are working with 720p HD video,<br />
your graphic needs to be 1280 x 720 to match your sequence.<br />
Working With Graphics Clips of Different Resolutions<br />
If you import a graphic or still image with a frame size that doesn’t match the frame<br />
size of your edited sequence, you have two choices.<br />
 You can resize the image, enlarging or reducing it to fit the frame size of your image.<br />
 You can leave the image as is, in which case you’ll be able to see only a small part of<br />
it if the image is too big, or the image will be surrounded by black if it’s too small.<br />
If you’ve imported a high-resolution image that’s significantly larger than the frame size<br />
of your project, <strong>Final</strong> <strong>Cut</strong> <strong>Pro</strong> allows you to take advantage of the image’s increased<br />
resolution to create sophisticated motion effects.<br />
3000 x 2000<br />
Relative frame sizes of the same<br />
image at 720 x 480 and 3000 x 2000<br />
when imported into <strong>Final</strong> <strong>Cut</strong> <strong>Pro</strong><br />
720 x 480<br />
Important: If you try to enlarge an image that was originally shot on video, or a<br />
graphic that is smaller than the frame size of your sequence, you’ll find that scaling it<br />
up past a certain point creates noticeable artifacts that you may not want.<br />
338 Part II <strong>Pro</strong>ject Interchange
II<br />
Video Is Not 72 Dots per Inch<br />
There is a myth in video graphic design: Since some older computer displays used<br />
72 pixels per inch, all video created on a computer must be at this resolution. This is<br />
not true or necessary. The dimensions of a video image are dependent only on the<br />
number of horizontal and vertical pixels used in the image. Pixel dimensions alone<br />
determine the resolution of a video image. You can easily test this yourself by<br />
creating two 720 x 480 images in a still graphics program, setting one image to a<br />
resolution of 300 dpi (dots per inch) and the other to 72 dpi. Import both images into<br />
<strong>Final</strong> <strong>Cut</strong> <strong>Pro</strong> and compare the two. They are absolutely identical. This is because<br />
video editing software does not use the dpi setting of a graphic image.<br />
Even though the dpi setting for your graphics is irrelevant for working with video, keep<br />
in mind that many people may still adhere to a policy that graphics for video must be<br />
72 dpi. To avoid confusion with other graphic designers, you can just as well leave your<br />
video graphics at 72 dpi. Just know that there is nothing special about this setting.<br />
Bit Depth of Imported Graphics<br />
<strong>Final</strong> <strong>Cut</strong> <strong>Pro</strong> can import graphics with a bit depth up to 16 bits per pixel per color<br />
channel, although 8 bits per color channel is the bit depth most commonly used. The<br />
more bits used to represent color in an image, the more accurately the color is<br />
represented. This is important when you are trying to preserve color detail in motion<br />
picture or still image film.<br />
Scaling a Graphic to Fit the Frame Size<br />
If you want your imported graphic to fit entirely into your image frame, you can select<br />
the clip once it’s edited into the Timeline, and use the Scale to Sequence command to<br />
set the scale of the graphic so that it fits as neatly as possible into your frame size.<br />
To scale a graphic:<br />
1 Select a clip in your sequence to rescale.<br />
2 Choose Modify > Scale to Sequence.<br />
If the aspect ratio of your imported graphic doesn’t match that of your edited<br />
sequence, the image will end up with either horizontal or vertical black borders.<br />
Chapter 17 Working With Still Images and Photographs 339
 If your graphic is taller than it is wide, there are gray borders to the right and left of the<br />
image in the Viewer and Canvas. The borders are not part of the image.<br />
Gray borders appear on the<br />
sides because this image is<br />
taller than it is wide. These<br />
borders are not part of the<br />
image, but extra space shown<br />
in the Viewer.<br />
 If your graphic is wider than it is tall, there are gray borders at the top and bottom of<br />
the image in the Viewer and Canvas. The borders are not part of the image.<br />
Understanding Digital SD Video Non-Square Pixels<br />
When creating graphics for standard definition video, you need to consider the fact<br />
that the digital video pixels are considered to be non-square (taller than wide—NTSC,<br />
or wider than tall—PAL) compared to your computer graphics program that uses<br />
square pixels. Non-square pixels are also referred to as rectangular pixels.<br />
Note: Some computer graphics programs support non-square pixels, making it simpler<br />
to create graphics for standard definition video formats like NTSC and PAL. For high<br />
definition video formats, you can simply create square pixel graphics, which means<br />
designing graphics with the exact same image dimensions as your HD format.<br />
Reconciling the difference between non-square pixels and square pixels can cause a lot<br />
of confusion for beginning video graphic designers, but the best rules of thumb are to:<br />
 Use a graphics application that supports non-square pixels, such as Adobe<br />
Photoshop. In this case, you create your graphics with the proper dimensions and<br />
pixel aspect ratio throughout the entire postproduction process.<br />
 Keep your destination video frame size in mind and follow the table on page 341<br />
when designing graphics in your graphics application.<br />
Note: There is no accepted standard for the exact aspect ratio of non-square standard<br />
definition video pixels. Different manufacturers may assume different pixel aspect ratios<br />
when designing their software. Fortunately, these differences tend to be very small, so<br />
in many cases you may not notice a difference between a pixel aspect ratio of, say,<br />
0.9 and 0.89.<br />
340 Part II <strong>Pro</strong>ject Interchange
Since every non-square video frame size has an equivalent square frame size that will<br />
look correct in SD video, it’s easy to create your graphics with a usable frame size. The<br />
steps below tell you how.<br />
II<br />
See “Pixel Aspect Ratios in SD Video Signals Versus Computer Displays” on page 342 for<br />
more background information on this topic.<br />
Graphics for projects that will be output to high definition video, or for video that will<br />
be played only on computers and doesn’t use any captured SD video footage, simply<br />
need a frame size that matches the sequence frame size. No alterations are needed.<br />
To create graphics that look correct when output to video:<br />
1 In your graphics application, create a frame size that’s the square pixel equivalent of the<br />
video frame size of your sequence.<br />
Use the chart below to determine the frame size you need. For example, if you’re<br />
working in DV-PAL (which has a frame size of 720 x 576) your graphic should have a<br />
frame size of 768 x 576 to look correct on an SD video monitor.<br />
If you are using<br />
this format<br />
The video sequence<br />
frame size is<br />
Use graphics<br />
with this frame size<br />
601-NTSC 4:3 720 x 486 720 x 547<br />
601-NTSC 16:9 Anamorphic 720 x 486 853 x 486<br />
DV-NTSC 4:3 720 x 480 720 x 540<br />
DV-NTSC 16:9 Anamorphic 720 x 480 853 x 480<br />
601/DV-PAL 4:3 720 x 576 768 x 576<br />
601/DV-PAL 16:9 Anamorphic 720 x 576 1024 x 576<br />
720p high definition 1280 x 720 1280 x 720<br />
1080i/p high definition 1920 x 1080 1920 x 1080<br />
Important: <strong>Final</strong> <strong>Cut</strong> <strong>Pro</strong> uses slightly different square-pixel image dimensions than<br />
other video and still image applications. For the most accurate results, you can avoid<br />
creating and converting square-pixel images by using a graphics application that<br />
supports non-square pixel aspect ratios. These applications allow you to create and<br />
preview your graphics at their native resolution.<br />
2 Create your graphic.<br />
Chapter 17 Working With Still Images and Photographs 341
3 Do one of the following:<br />
 Save your image from the graphics program into your media folder on disk.<br />
 In your graphics program, first save your image at the original dimensions with a<br />
name such as MyGraphic_original (this is a working copy that you can always use to<br />
make further changes). Then, rescale the graphic from the square frame size you<br />
created it with to the non-square equivalent shown in the table in the first step. This<br />
makes the image look distorted in your graphics application, but it will look right<br />
when you output it to video. Save this resized graphic to the folder in which you<br />
store your media.<br />
4 Import your image file into <strong>Final</strong> <strong>Cut</strong> <strong>Pro</strong>.<br />
If your imported image dimensions match any of the standard definition digital video<br />
formats supported by <strong>Final</strong> <strong>Cut</strong> <strong>Pro</strong> (such as DV NTSC, PAL, or widescreen), <strong>Final</strong> <strong>Cut</strong> <strong>Pro</strong><br />
automatically assigns the appropriate pixel aspect ratio associated with those<br />
dimensions. If you want to change the pixel aspect ratio, you can change its pixel aspect<br />
ratio property in the Browser column or in the clip’s Item <strong>Pro</strong>perties window, as described<br />
in Volume II, Chapter 5, “Working With <strong>Pro</strong>jects, Clips, and Sequences.”<br />
Pixel Aspect Ratios in SD Video Signals Versus Computer Displays<br />
Standard definition (SD) video images use pixels with a non-square (rectangular) aspect<br />
ratio, while computer displays represent images using a grid of pixels with a square<br />
aspect ratio.<br />
720 X 486 Broadcast<br />
(720 X 480 DV)<br />
640 X 480<br />
342 Part II <strong>Pro</strong>ject Interchange
SD NTSC pixels are taller than computer pixels and SD PAL pixels are wider than<br />
computer pixels. As a result, a 720 x 480 pixel image looks different (taller) on an NTSC<br />
video monitor than it does on a computer display. For example, if you capture a clip of<br />
video with a globe in the picture, export a frame, and look at this frame in a graphics<br />
application, you’ll see something like this:<br />
II<br />
NTSC square vs. non-square pixels example<br />
Looks right<br />
on a video monitor<br />
Looks wrong<br />
on a computer monitor<br />
The Viewer and the Canvas let you display non-square pixel video correctly on the<br />
computer’s screen. This option is in the View pop-up menu in both windows.<br />
Note: High definition video uses only square pixels, so it doesn’t show this discrepancy.<br />
Creating Graphics With the Correct Color Settings for Video<br />
You should be aware that the range of colors that can be displayed on a broadcast<br />
video monitor is much smaller than that which can be displayed on your computer. For<br />
this reason, colors that appear bright and clean on NTSC or PAL video can seem duller<br />
when viewed on your computer.<br />
If you output graphics images with colors that go outside the “legal” range for video,<br />
they will appear oversaturated, and may “bleed” into other parts of the image. This<br />
distortion can be easily avoided by controlling the palette of colors you use in your<br />
graphics program. As you create the graphics you’ll be outputting to video, resist the<br />
temptation to use the brightest and most saturated shades of color available in your<br />
paint program. When you’re finished with your image, use a video colors filter (if your<br />
program has one) to make sure that all the colors in your image are in the legal<br />
broadcast range for video.<br />
Chapter 17 Working With Still Images and Photographs 343
Choosing the Maximum White Sequence Setting<br />
When you edit a graphics clip into a sequence, if the “<strong>Pro</strong>cess maximum white as” popup<br />
menu in the Video <strong>Pro</strong>cessing tab of the Sequence Settings window is set to White,<br />
the brightest white in that graphic will appear at 100 percent when viewed on the<br />
Waveform Monitor in <strong>Final</strong> <strong>Cut</strong> <strong>Pro</strong>. If your sequence is set to Super-White, the brightest<br />
white in that graphic will appear at 109 percent when viewed on the <strong>Final</strong> <strong>Cut</strong> <strong>Pro</strong><br />
Waveform Monitor.<br />
For the best visual quality, make the “<strong>Pro</strong>cess maximum white as” setting based on the<br />
category below that best describes your situation:<br />
 The Super-White setting should be used if you’re matching the brightness of imported<br />
graphics (or <strong>Final</strong> <strong>Cut</strong> <strong>Pro</strong> generators) to video that was shot and captured with the<br />
super-white luminance levels that many consumer camcorders use.<br />
 If your captured video clips were all shot with carefully controlled video equipment,<br />
guaranteeing a maximum white level of 100 IRE in the recorded video signal, you<br />
should have “<strong>Pro</strong>cess maximum white as” set to White so that the white levels of your<br />
graphics match properly.<br />
Flattening Graphics With Layers<br />
Multilayer graphics can be useful for compositing and complex graphics, but most of<br />
the time you only need a single still image clip. If your original image file is a<br />
Photoshop file, make sure you flatten it before you save it as media for importing into<br />
<strong>Final</strong> <strong>Cut</strong> <strong>Pro</strong>.<br />
You may want to save two versions of the Photoshop file: the original file that retains<br />
the independent layers (this is a working copy you keep so you can go back to make<br />
independent layer adjustments) and a separate flattened image created by choosing<br />
File > Save As or File > Export in your graphics application.<br />
If you want to work with layered Photoshop files, see “Working With Layered<br />
Photoshop Files” on page 368.<br />
Using Alpha Channels<br />
Alpha channels are an implicit fourth channel in some graphic file formats that are<br />
used to only reveal certain parts of your still image. Alpha channels are useful when<br />
compositing a still image above another still or video clip in the Timeline. Make sure<br />
you save your still image file including the alpha channel if you want to use it for<br />
compositing. For more information about working with alpha channels, see “Using<br />
Video and Graphics Clips With Alpha Channels” on page 371.<br />
344 Part II <strong>Pro</strong>ject Interchange
Selecting Fonts and Creating Line Art for Video<br />
When creating line art or selecting a font to use for a broadcast video image, you<br />
should avoid creating horizontal single-pixel lines, or using fonts that are too thin.<br />
Because video is interlaced, horizontal lines that have a height of a single pixel will<br />
flicker as the field in which they appear alternates on and off. This causes a distracting<br />
shimmering in your graphics, with the shimmering becoming more pronounced the<br />
closer thin areas in your image are to horizontal. For more information, see “Installing<br />
and Choosing Fonts” on page 496.<br />
II<br />
Flickering horizontal lines can be mitigated by adding a bit of blur or anti-aliasing to<br />
your image, causing the lines to subtly spread out over more than one line. However,<br />
the best thing to do is to avoid single-pixel lines altogether when creating graphics<br />
for broadcast.<br />
Scaling Images and Video Clips to Match a Sequence<br />
Whenever you edit a still image clip into a sequence, <strong>Final</strong> <strong>Cut</strong> <strong>Pro</strong> compares and<br />
automatically adjusts the following properties of image and sequence:<br />
 Horizontal and vertical dimensions: If the still image dimensions are larger than the<br />
sequence dimensions, the still image is scaled to fit in both dimensions (without<br />
distorting the image). This means that you always see the entire still image within<br />
the frame of the sequence.<br />
If the graphic has smaller dimensions than the sequence, the graphic is not scaled.<br />
This is because scaling images beyond 100 percent reduces the quality (pixels would<br />
be magnified, which would create blocky artifacts in the image). <strong>Final</strong> <strong>Cut</strong> <strong>Pro</strong> avoids<br />
automatically scaling clips beyond 100 percent.<br />
 Pixel aspect ratio: If the still image pixel aspect ratio is different from the sequence<br />
pixel aspect ratio, <strong>Final</strong> <strong>Cut</strong> <strong>Pro</strong> adjusts the still image clip’s Aspect Ratio parameter<br />
(located in the Distort parameter of the clip’s motion parameters). This compensates<br />
for mismatched pixel aspect ratios between the still image and the sequence. The<br />
result is that the clip does not appear distorted simply because it has a different pixel<br />
aspect ratio. Without this automatic compensation, you would have to manually<br />
calculate how much to compensate for mismatched pixel aspect ratios. For more<br />
information, see “Controls in the Motion Tab” on page 220.<br />
Chapter 17 Working With Still Images and Photographs 345
To scale an image within a sequence to exactly fit the sequence dimensions:<br />
1 Select one or more clips in the sequence.<br />
∏ Tip: You can also place the playhead over a clip in the Timeline without selecting<br />
any clips.<br />
2 Choose Modify > Scale to Sequence.<br />
Each selected clip’s scale parameter is set to the appropriate amount so that both<br />
horizontal and vertical image dimensions fit within the sequence dimensions. The<br />
images are not squeezed or stretched, but may appear letterboxed or pillarboxed if the<br />
aspect ratios of the image and the sequence don’t match.<br />
Note: The Scale to Sequence command also works on video clips.<br />
If the frame size of your graphic doesn’t match the frame size of your edited sequence<br />
and you want to correct this, you can do so easily.<br />
If you want to zoom in and out on an image, such as a scanned map or photograph,<br />
you should use an image with higher resolution than the sequence. The more high<br />
resolution it is, the less likely you will need to scale more than 100 percent to show<br />
details. Scaling video and still images more than 100 percent creates<br />
artifacts: Individual pixels become noticeable, causing a “stair-stepping” artifact on<br />
high-contrast diagonal lines.<br />
Note: You can add the illusion of camera motion to still images, as is often done in<br />
documentaries, by subtly keyframing the Scale setting (for zooming) as well as<br />
movement of the image within the frame (center, anchor, and rotation parameters). See<br />
“Example: Adding Camera Motion to Still Images” on page 348 for details.<br />
To scale an imported graphic in a sequence:<br />
1 Edit the image into the sequence in the Timeline.<br />
2 Double-click the clip in the Timeline to open it in the Viewer.<br />
3 Click the Motion tab in the Viewer.<br />
4 Edit the percentage in the Scale field, or use the Scale slider until you find a size you like.<br />
346 Part II <strong>Pro</strong>ject Interchange
Changing the Duration of Still Images<br />
Once an image is edited into your sequence, it has a default duration of 10 seconds.<br />
However, you may want the image to play for a longer or shorter duration. There are<br />
also a few ways to change the duration of a clip.<br />
II<br />
To change the default duration of still images:<br />
1 Choose <strong>Final</strong> <strong>Cut</strong> <strong>Pro</strong> > <strong>User</strong> Preferences, then click the General tab.<br />
2 Enter a new value in the Still/Freeze Duration field.<br />
Note: This setting only affects graphics imported after you change this setting.<br />
Previously imported graphics still retain the same In and Out points.<br />
To change a clip’s duration, do one of the following:<br />
m In the Browser, double-click the Duration column for a clip, then enter a new duration.<br />
Enter a new duration in<br />
the Duration column for<br />
the image.<br />
m Double-click a clip in the Browser to open it in the Viewer, then enter a value in the Clip<br />
Duration field.<br />
Enter a new duration here.<br />
m Select a clip in the Browser, then choose Edit > Item <strong>Pro</strong>perties. Click the Timing tab,<br />
then enter a value in the Duration field. For more information, see Volume II, Chapter 5,<br />
“Working With <strong>Pro</strong>jects, Clips, and Sequences.”<br />
Chapter 17 Working With Still Images and Photographs 347
Example: Adding Camera Motion to Still Images<br />
You’ve probably seen documentaries that show a graceful camera pan or tilt across a<br />
still image, sometimes slowly zooming in or out. These kinds of effects are traditionally<br />
done with a motion control camera, which is a device that consists of a static camera<br />
and a mobile, programmable photo table. The photo table can be programmed to<br />
move slowly past the camera in several directions and rotate around a pivot point.<br />
These sorts of camera moves bring life to otherwise static images, greatly enhancing<br />
movies that must rely on archival photographs and documents to create a meaningful<br />
visual narrative.<br />
<strong>Final</strong> <strong>Cut</strong> <strong>Pro</strong> can achieve similar effects by animating the motion parameters of a highresolution<br />
still image.<br />
Important: To create moving graphics with acceptable quality, the horizontal and<br />
vertical dimensions of your still image must be greater than the frame size of the<br />
sequence that contains it. If you need to set the scale parameter of your image over<br />
100% to achieve a particular effect, your still image wasn’t created with high enough<br />
resolution.<br />
Follow these steps to learn how to create a motion control camera effect with a still<br />
image in <strong>Final</strong> <strong>Cut</strong> <strong>Pro</strong>.<br />
Note: For more information about learning to use keyframes, see Chapter 13, “Adjusting<br />
Parameters for Keyframed Effects,” on page 249.<br />
Step 1: Prepare and import your still image into <strong>Final</strong> <strong>Cut</strong> <strong>Pro</strong><br />
There are two key things to be aware of before you import the image:<br />
 Frame size: The still dimensions need to be significantly larger than the frame size<br />
dimensions of your sequence, so that the still can move about the frame without<br />
displaying any edges.<br />
4000 X 3000<br />
Canvas<br />
720 x 480<br />
For example, a DV-NTSC (4:3 aspect ratio) sequence has a frame size of 720 x 480<br />
pixels, so any stills used for this effect in a DV-NTSC (4:3) sequence should be larger<br />
than 720 x 480. The longer you want the pan to last and the more detail you want to<br />
show, the larger the still dimensions should be. Check the size of your sequence<br />
frame and the size of the imported still by looking at the Frame Size column in the<br />
Browser. A good rule of thumb is to make your still image with twice the horizontal<br />
and vertical dimensions. Using exact multiples makes it easier to make precise,<br />
predictable adjustments to your image within the Canvas.<br />
348 Part II <strong>Pro</strong>ject Interchange
If the final destination of your sequence will be standard definition (SD) video, then<br />
any scanned images, digital photographs, and HD video images with higher<br />
resolution work well. Stills from SD video aren’t recommended because you’d have to<br />
increase the size of the still by scaling it up, which would degrade the image quality<br />
considerably and create artifacts in the picture.<br />
If you’re creating graphics for motion-control camera effects in an HD sequence, the<br />
image dimensions will have be quite high. For example, doubling 1920 x 1080 results<br />
in a graphic that is 3840 x 2160. Depending on the speed of your processor, the realtime<br />
effects playback may be limited for these high-resolution effects.<br />
 Flatten layers: If the still image you want to use is a layered Photoshop file, do not<br />
import it as a layered Photoshop file because it will appear as a sequence on multiple<br />
tracks. Instead, flatten and save the image in your graphics application before you<br />
import it into <strong>Final</strong> <strong>Cut</strong> <strong>Pro</strong>. Make sure you save the flattened image as a copy in case<br />
you want to make changes to the original layered graphics file.<br />
Note: Store any imported image stills on your scratch disk so that all your media files<br />
(video, audio, and stills) are located in one place. This makes it much easier to locate<br />
and move or copy all the project media at once.<br />
Step 2: Edit the still image into your sequence<br />
It appears as a clip in the Timeline.<br />
Step 3: Open the image clip in the Motion tab of the Viewer<br />
1 Double-click the clip in the Timeline to open it in the Viewer.<br />
2 Click the Motion tab in the Viewer, then make sure the Basic Motion disclosure triangle<br />
is open to reveal parameters such as Scale, Rotation, and Center.<br />
3 In the Motion tab of the Viewer, enter 100 in the Scale field.<br />
II<br />
Set the Scale<br />
parameter to 100.<br />
Chapter 17 Working With Still Images and Photographs 349
Step 4: Prepare the Viewer and Canvas settings<br />
To see the image size and position as it will appear within the frame during playback,<br />
you need to make a couple of adjustments. (Otherwise you may, for example, see the<br />
frame background where you didn’t mean to show it.) You also need to turn on the<br />
wireframe view to position the image visually.<br />
a In the Canvas, choose Image + Wireframe from the View pop-up menu.<br />
b Choose Fit All from the Zoom pop-up menu.<br />
Note: If your final movie will be shown on a television monitor, it’s a good idea to turn<br />
on the Title Safe boundaries as well so that you can see what will actually be visible on<br />
the television monitor. (Choose Show Title Safe from the View pop-up menu.)<br />
Step 5: Position and keyframe the image at the pan start and end points<br />
The Center parameter determines where the image appears (or doesn’t appear)<br />
onscreen. You’ll create the image movement by setting a starting and ending Center<br />
location with keyframes. To generate the movement path for you, <strong>Final</strong> <strong>Cut</strong> <strong>Pro</strong><br />
interpolates the position of the image between these two points<br />
350 Part II <strong>Pro</strong>ject Interchange
1 Move the playhead to the time when you want the image pan to start.<br />
2 Move the position of the image in the Canvas to the starting position of the pan.<br />
II<br />
Starting position<br />
3 Control-click the Keyframe button in the Canvas, then choose Center from the<br />
shortcut menu.<br />
A keyframe appears in the Motion tab, next to the Center parameter.<br />
Center parameter<br />
keyframe<br />
4 Move the playhead to the time when you want the pan to end.<br />
Chapter 17 Working With Still Images and Photographs 351
5 Move the image in the Canvas to the ending position.<br />
You don’t need to add a keyframe this time because, once a single keyframe has been<br />
added to a parameter, new keyframes are automatically added each time you move the<br />
clip to a new position.<br />
You should see a line in the Canvas indicating the interpolated motion path between<br />
the starting and ending keyframes.<br />
Ending keyframe<br />
6 To see the effect, remove the wireframe in the Canvas by choosing Image from the<br />
View pop-up menu, move the playhead to the beginning of the clip, then play the<br />
sequence.<br />
While you may see only a rough approximation of the final camera move effect, you can<br />
still see it without rendering. To see it at higher resolution, render it and then play it.<br />
∏ Tip: If the image looks “blocky” after rendering, choose High from the RT pop-up menu<br />
and render the clip again. If any frames drop during playback, try choosing Unlimited<br />
RT from the RT pop-up menu in the Timeline.<br />
352 Part II <strong>Pro</strong>ject Interchange
To create a more realistic camera move, you may also want to smooth the motion at<br />
the beginning and the end of the motion path, so that the camera starts slowly,<br />
reaches full speed, and then slows down as it reaches the second keyframe.<br />
II<br />
To smooth the speed at the starting and ending points of a motion path:<br />
1 Choose Mark > Previous > Keyframe until the playhead is over the starting keyframe of<br />
your clip. (You can also press Option-K.)<br />
If you navigate too far past the starting keyframe, you can navigate back by choosing<br />
Mark > Next > Keyframe (or pressing Shift-K).<br />
2 In the Canvas, control-click the starting keyframe and choose Ease In/Ease Out from the<br />
shortcut menu.<br />
The keyframe now has a velocity handle.<br />
3 Drag the velocity handle away from the starting keyframe to adjust the acceleration at<br />
the beginning of the motion path.<br />
This causes the clip to start moving slowly and then ramp up to full speed.<br />
4 Choose Mark > Next > Keyframe (or press Shift-K) to navigate to the ending keyframe<br />
of your motion path.<br />
5 In the Canvas, Control-click the ending keyframe and choose Ease In/Ease Out from the<br />
shortcut menu.<br />
6 Drag the velocity handle of the ending keyframe toward the keyframe.<br />
This causes the clip to decelerate as it approaches the ending keyframe of the<br />
motion path.<br />
Drag the velocity<br />
handle toward the<br />
ending keyframe.<br />
Ending keyframe<br />
For more information about velocity handles and creating smooth motion curves, see<br />
“Controlling Speed Along a Motion Path” on page 278.<br />
Chapter 17 Working With Still Images and Photographs 353
18 Compositing<br />
and Layering<br />
18<br />
Compositing is the process of stacking and blending<br />
multiple video or graphics clips over one another in a<br />
sequence to create multilayered motion graphics and<br />
special effects shots.<br />
This chapter covers the following:<br />
 Compositing Strategies and Modes (p. 355)<br />
 Working With Layered Photoshop Files (p. 368)<br />
 Using Video and Graphics Clips With Alpha Channels (p. 371)<br />
Compositing Strategies and Modes<br />
Compositing involves stacking two or more video or graphics clips in a sequence on<br />
multiple video tracks. You can have up to 99 layers, or tracks, of clips in <strong>Final</strong> <strong>Cut</strong> <strong>Pro</strong>.<br />
Once you’ve layered a group of clips in the Timeline, you can also adjust the<br />
transparency, or opacity levels, of the clips. Both tasks affect your final compositing<br />
result. The more layers you have, the more creative you can get. (This can also cause<br />
problems, however, and leave you with a potentially more confusing image in your<br />
program.) The key is to achieve a balanced effect.<br />
Two video clips and one<br />
graphic are layered in a<br />
sequence.<br />
355
Audio items linked to video items you’ve layered in the Timeline are also stacked, one<br />
on top of another. You can have up to 99 tracks of audio in addition to the 99 tracks of<br />
video in a sequence in the Timeline, for a total of up to 198 tracks in a single sequence.<br />
Layered audio is mixed together by <strong>Final</strong> <strong>Cut</strong> <strong>Pro</strong> according to the volume settings that<br />
you’ve adjusted. For more information about editing audio, see “Setting <strong>Pro</strong>per Audio<br />
Levels” on page 58.<br />
For information about mixing audio, see Chapter 5, “Overview of the Audio Mixer,” on<br />
page 67, and Chapter 7, “Mixing Audio in the Timeline and Viewer,” on page 109.<br />
What Can You Do With Compositing?<br />
As an editor, you’ll find <strong>Final</strong> <strong>Cut</strong> <strong>Pro</strong> compositing support useful for doing things such<br />
as creating montages and abstract images, and also for creating layers to be exported<br />
for higher end animation in Motion or compositing, effects, and rendering in Shake.<br />
This chapter discusses compositing techniques and provides information on working<br />
with imported graphics and movie clips that have layers or alpha channels.<br />
Some of the most common effects operations you’ll use to create broadcast design<br />
sequences include compositing graphics and video clips together. <strong>Final</strong> <strong>Cut</strong> <strong>Pro</strong> allows<br />
you to superimpose up to 99 layers of video together and gives you other options for<br />
creating visual effects:<br />
 You can adjust the relative levels of opacity, or transparency, of each clip to control<br />
how clips combine. For example, you can put a semi-transparent image of a flag<br />
flying in the wind over the video image of a national monument.<br />
 You can also import QuickTime files with preset alpha channels, which <strong>Final</strong> <strong>Cut</strong> <strong>Pro</strong><br />
uses to automatically define their levels of transparency. <strong>Final</strong> <strong>Cut</strong> <strong>Pro</strong> can then use<br />
this alpha channel information to combine these clips with background imagery in a<br />
sequence, such as placing a title graphic over a video clip to create an interesting<br />
title sequence.<br />
356 Part II <strong>Pro</strong>ject Interchange
Different Ways to Layer Clips in the Timeline<br />
There are several ways you can layer clips in the Timeline.<br />
 Create a new track in a sequence, then edit clips into the new track.<br />
You can add one or more tracks to a sequence, depending on the effect you are<br />
creating. For more information, see Volume II, Chapter 8, “Working With Tracks in the<br />
Timeline.”<br />
 Drag a clip into an empty area of the Timeline, so a track is created for the new clip.<br />
You can drag a source clip to the unused space above (or below) the current tracks<br />
to create a new track for that clip. If you drag a clip above the tracks already in the<br />
Timeline, you’ll create a new video track. If you drag a clip below the tracks in the<br />
Timeline, a new audio track is created. For more information, see Volume II,<br />
Chapter 8, “Working With Tracks in the Timeline.”<br />
 Perform a superimpose edit.<br />
You can use a superimpose edit to quickly stack a source clip on top of any clips<br />
already edited into your sequence in the Timeline in preparation for compositing. If<br />
there isn’t an available track in your sequence, <strong>Final</strong> <strong>Cut</strong> <strong>Pro</strong> creates a new one for the<br />
source clip. For more information, see Volume II, Chapter 10, “Three-Point Editing.”<br />
II<br />
When you layer clips, the clip in the topmost track in the Timeline is the one that<br />
appears during playback in the Canvas. However, this is true only if:<br />
 None of the clips is set to be transparent (by changing the opacity parameter)<br />
 None of the clips has an alpha channel<br />
If you change the opacity level of one or more layered clips so they have some<br />
transparency, the clips blend and you see both images combined.<br />
Moving Clips Vertically to Another Track<br />
When you’re compositing, you may need to move a clip vertically from one track to<br />
another, but keep its location in time in a sequence from changing. You might do this to:<br />
 Move a video clip on top of another one so that it appears in front<br />
 Move a clip to another track to make room for another one being edited in<br />
To do this, simply press and hold the Shift key while you drag a clip up or down.<br />
For more information about moving clips to another track without accidentally<br />
moving them forward or backward in time, see Volume II, Chapter 12, “Arranging Clips<br />
in the Timeline.”<br />
Chapter 18 Compositing and Layering 357
Adjusting Opacity Levels of Clips<br />
Every visual clip in a project has a level of transparency, or opacity parameter, that you<br />
can change in <strong>Final</strong> <strong>Cut</strong> <strong>Pro</strong>. When you adjust the opacity setting of one or more clips,<br />
they blend to create a single image. You can then use the resulting image as the<br />
background of a title sequence or as a montage in your program.<br />
Opacity is used to blend<br />
two clips, one of dancers<br />
and the other of a piano<br />
player.<br />
There are two ways you can adjust a clip’s opacity:<br />
 Drag the opacity overlay of a clip in the Timeline.<br />
 Open the clip in the Viewer and specify the Opacity parameter’s value in the<br />
Motion tab.<br />
The Opacity parameter in the Motion tab and the opacity overlay displayed in the<br />
Timeline are identical. A change made to one is mirrored in the other.<br />
When you blend multiple clips together using the Opacity parameter, it’s important to<br />
be aware of the color range, the amount of movement, and the overall amount of<br />
contrast and texture in the images with which you’re working. Balancing all of these<br />
qualities is what separates a good-looking composite from a confused jumble of<br />
images and motion.<br />
358 Part II <strong>Pro</strong>ject Interchange
To adjust the opacity of a clip (with no keyframes) in the Timeline:<br />
1 In the Timeline, click the Clip Overlays control.<br />
II<br />
The opacity overlay can<br />
be dragged up or down<br />
to adjust it.<br />
Clip Overlays control<br />
2 Drag the opacity overlay up or down to adjust the setting.<br />
To adjust the opacity of a clip with greater accuracy, press and hold down the<br />
Command key while you change the height of the opacity overlay.<br />
Note: The overlay appears as a black line if the clip is not selected and as a white line if<br />
the clip is selected.<br />
The pointer changes to<br />
the Adjust Line Segment<br />
pointer when it’s directly<br />
over the overlay.<br />
The actual percentage<br />
appears in this box.<br />
Chapter 18 Compositing and Layering 359
To adjust the opacity of a clip (with no keyframes) in the Motion tab:<br />
1 Do one of the following:<br />
 Double-click the sequence clip you want to adjust to open it into the Viewer, then<br />
click the Motion tab.<br />
Note: When compositing clips in a sequence, make sure that you open clips from the<br />
sequence to adjust their motion parameters, including opacity. If you do a match frame<br />
edit or inadvertently open a clip from the Browser, you won’t be working on the clip as<br />
it appears in your sequence. As a result, the clip in your sequence is unchanged.<br />
 If clip keyframes are turned on and you’ve already adjusted the opacity overlay (or<br />
any other motion setting) for a clip in the Timeline, double-click the motion bar<br />
under that clip.<br />
This opens the clip into the Viewer with the Motion tab automatically selected.<br />
2 Click the disclosure triangle next to the Opacity parameter.<br />
Opacity parameter<br />
Opacity slider, with<br />
arrows on either end<br />
Opacity parameter’s<br />
keyframe graph line<br />
Number field for the<br />
opacity percentage<br />
3 Adjust the opacity by doing one of the following:<br />
 Drag the Opacity slider to the right or left.<br />
 Click the arrows at the right and left of the Opacity slider.<br />
 Type a percentage in the number field.<br />
 Adjust the Opacity parameter’s keyframe graph line.<br />
The pointer changes to the Resize pointer; a box shows the percentage of opacity as<br />
you drag the overlay.<br />
The opacity overlay in the Timeline can also be keyframed, enabling you to dynamically<br />
change these parameters over time. For information on keyframing, see “Animating<br />
Motion Effects Using Keyframes” on page 249.<br />
360 Part II <strong>Pro</strong>ject Interchange
Working With Composite Modes<br />
<strong>Final</strong> <strong>Cut</strong> <strong>Pro</strong> composite modes are settings that determine how the colors of one clip<br />
visually interact with those of another clip layered beneath it in a sequence. When you<br />
edit a clip into your sequence, it defaults to the Normal composite mode, meaning that<br />
it is a solid layer and is not affected by any layers underneath it.<br />
Once applied, different composite modes produce different visual results in your clips.<br />
Most combine the affected clip with selected parts of the clip beneath it. Some affect<br />
lighter parts of the clip differently than darker parts, and others create negative effects<br />
or change the color range of the affected clip, depending on how the layers interact.<br />
For example, if you apply opacity settings to a clip using the Normal composite mode,<br />
all parts of that clip become equally transparent. You can change this by selecting your<br />
clip in the Timeline and choosing a new composite mode.<br />
II<br />
Normal composite mode,<br />
with the opacity of the<br />
top clip (the dancers) at<br />
50 percent<br />
Important: <strong>Final</strong> <strong>Cut</strong> <strong>Pro</strong> composite modes work in conjunction with a clip’s Opacity<br />
parameter. The composite mode you select determines how the color values of one<br />
clip interact with those in the clip beneath it. Additional changes made to a clip’s<br />
opacity can lighten or intensify this effect.<br />
Applying Composite Modes to Clips<br />
Applying different composite modes to layered clips in a sequence is easy. The main<br />
thing to remember is that composite modes affect the interaction between one layered<br />
clip and whichever clip is underneath it in the sequence. Clips that are above a layered<br />
clip using a composite mode are unaffected.<br />
To apply a composite mode to a clip in your sequence:<br />
1 With two layered clips edited into your sequence, select the topmost clip in the Timeline.<br />
2 Choose Modify > Composite Mode, then choose a composite mode.<br />
See “Composite Modes in <strong>Final</strong> <strong>Cut</strong> <strong>Pro</strong>” on page 363 for information on the<br />
different modes.<br />
Chapter 18 Compositing and Layering 361
3 Move the playhead over these two clips to see the interaction between the two clips in<br />
the Canvas.<br />
In this example, the<br />
Screen composite mode<br />
is on the upper of two<br />
clips; no opacity is on<br />
either clip.<br />
You can quickly view or change a clip’s composite mode while working in the Timeline.<br />
This provides a fast alternative to choosing a different composite mode from the<br />
Modify menu.<br />
To view or change a clip’s composite mode:<br />
1 Control-click a clip in the Timeline, then choose Composite Mode from the shortcut menu.<br />
All composite modes<br />
applied to a clip have a<br />
checkmark next to them.<br />
2 Choose a new mode from the submenu.<br />
362 Part II <strong>Pro</strong>ject Interchange
Composite Modes in <strong>Final</strong> <strong>Cut</strong> <strong>Pro</strong><br />
 Normal: Displays the clip without any changes. This is the default of any new clip you<br />
edit into your sequence.<br />
 Add: Combines the color values of the selected clip with those of the clip beneath it<br />
in the Timeline, not exceeding absolute white. The resulting image is lighter. Where<br />
the added values are greater than one, absolute white is displayed. In this example,<br />
the black of the layered image of confetti is rendered totally transparent, and the<br />
confetti itself appears lighter.<br />
II<br />
 Subtract: Subtracts the color values of the selected clip from those of the clip<br />
beneath it in the Timeline, not going below absolute black. The resulting image is<br />
darker. Where the subtracted values are zero, absolute black is displayed. In this<br />
example, the black of the layered image of confetti is rendered totally transparent,<br />
and the confetti appears darker.<br />
 Difference: Subtracts the color values of the underlying clip from the selected clip,<br />
displaying the absolute color values. In this example, the images of the sheet music<br />
and the hands at the piano invert one another to varying degrees depending on the<br />
colors and brightness where both images interact.<br />
Chapter 18 Compositing and Layering 363
 Multiply: Compares the color values for each pixel of the selected clip with those of<br />
the clip beneath it in the Timeline, and multiplies them together. If the image is<br />
already dark, there is little or no effect. If the image is light, Multiply darkens it. In this<br />
example, the white area of the layered image of brick is rendered totally transparent,<br />
and the brick merges with the floor. Note that shadows are preserved, and the<br />
layered image is lightened and darkened to match the image.<br />
Multiply is useful for knocking out the absolute white values in an image and leaving<br />
all other values of the image alone, and the effect is similar to a luma key on white.<br />
Another good example is to take a scanned image of a page from a book, and use<br />
the Multiply composite mode to knock out the white, leaving only the text itself<br />
superimposed over the other layers of your sequence.<br />
 Screen: Compares the color values for each pixel of the selected clip with those of<br />
the clip beneath it in the Timeline, and multiplies the inverse of each. If the image is<br />
already light, there is little or no effect. If the image is dark, Screen lightens it. In the<br />
example below, the darkest parts of the layered image are rendered transparent, and<br />
the lighter parts become translucent over the image of the musicians.<br />
Screen can be used to knock out the absolute black of a layer and leave everything<br />
else in the clip alone, and the effect is similar to a luminance key on black. Another<br />
good use of the Screen composite mode is to composite stock footage of an<br />
explosion or fire to a background image. Everything that was an even black pops out,<br />
leaving only the explosion superimposed over the other layers of your sequence.<br />
364 Part II <strong>Pro</strong>ject Interchange
 Overlay: Wherever the color value is more than 128, Screen is applied. Wherever the<br />
color value is less than 128, Multiply is applied. In this example, the layered image is<br />
rendered semitransparent, with its opacity in different parts of the frame varying<br />
based on the brightness of the foreground and background images.<br />
II<br />
 Hard Light: Darkens or lightens the colors of the selected clip, depending on the<br />
color values for that clip. The effect is similar to shining a hard spotlight on the clip.<br />
In this example, the lighter parts of the layered image of the swirl become the<br />
most transparent, brightening the parts of the background image of the drums<br />
that show through.<br />
 Soft Light: Darkens or lightens the colors of the selected clip, depending on the color<br />
values for that clip. The effect is similar to shining a diffused spotlight on the clip. In<br />
this example, the lighter areas of the layered image of circles lighten the background<br />
image of dancers, while the darker areas darken it.<br />
Chapter 18 Compositing and Layering 365
 Darken: Compares the color values for each pixel of the selected clip with those of<br />
the clip beneath it in the Timeline, and selects the darker of the two. In this example,<br />
the lightest parts of the layered image of sheet music become transparent, while the<br />
darker parts darken the background image of the singer.<br />
 Lighten: Compares the color values for each pixel of the selected clip with those of<br />
the clip beneath it in the Timeline, and selects the lighter of the two. In this example,<br />
the darkest parts of the layered image become transparent, while the lighter parts<br />
lighten the background image of the singer.<br />
 Travel Matte - Alpha or Luma: Applies a matte to the selected clip, which is an effect<br />
that uses information in one layer of video to affect another layer. In this case, the<br />
selected clip uses information from the clip immediately beneath it in the Timeline.<br />
The matte makes the area outside the matte transparent so the second layer<br />
underneath the clip is displayed.<br />
Travel mattes always involve three tracks. The foreground clip is on the upper track.<br />
The matte track goes on the middle track, and the background clip (or clips, if<br />
transparent) goes on the bottommost track. The Travel Matte composite mode is<br />
then applied to the foreground clip on top of this stack. Travel mattes can be<br />
enabled in two ways:<br />
 Alpha: Ignores RGB values, using the alpha channel of the matte layer to create<br />
transparency information for the selected clip.<br />
 Luma: Averages the RGB values of the matte layer to gray. The resulting grayscale<br />
image is used to create transparency information for the selected clip, with white<br />
equal to 100 percent transparent and black equal to 100 percent solid.<br />
366 Part II <strong>Pro</strong>ject Interchange
Note: When the travel matte is on track V1, <strong>Final</strong> <strong>Cut</strong> <strong>Pro</strong> uses black as the default<br />
background.<br />
II<br />
Using Travel Mattes to Hide or Reveal Parts of a Clip<br />
Travel mattes are useful when you want to use one clip to selectively hide or reveal part<br />
of another. For example:<br />
 To show parts of a video layer selectively revealed by a round spotlight shape<br />
 To partially reveal video images playing through a title or logo graphic<br />
 To use an imported graphic to obscure, or mask, part of a layer you don’t want to show<br />
Because travel mattes use information in one layer to affect another, if the alpha<br />
channel, black, or white elements of that layer move, then the resulting matte also<br />
moves. This movement can be a result of:<br />
 Using a video or animation clip as your matte layer<br />
 Moving that layer around with keyframed motion parameters<br />
For more information, see “Creating Keyframed Motion Paths in the Canvas” on page 272.<br />
To create a travel matte:<br />
1 Place the clip you want to appear in the background of your composite on track V1 in<br />
the Timeline.<br />
2 Place the clip you want to use as your matte layer on track V2, above the background clip.<br />
 When using the Travel Matte - Alpha mode: Make sure that the clip has a properly<br />
formatted alpha track (see “Using Video and Graphics Clips With Alpha Channels” on<br />
page 371).<br />
 When using the Travel Matte - Luma mode: Make sure that the black-and-white areas<br />
of your clip are appropriately set—black for transparent areas, white for solid areas.<br />
The matte clip<br />
goes above the<br />
background clip<br />
Chapter 18 Compositing and Layering 367
3 Place the main clip that you want masked on track V3, directly above the matte layer.<br />
The main clip to be<br />
masked goes above<br />
the matte clip.<br />
4 Select the main clip on track V3.<br />
5 Choose Modify > Composite Mode, then choose Travel Matte - Alpha or Travel Matte -<br />
Luma, depending on the clip you’re using as your matte layer on track V2.<br />
 Alpha: Uses the clip’s alpha channel, if one exists, as the mask.<br />
 Luma: Uses the luminance, or grayscale image, of the clip as the mask.<br />
Note: The matte clip’s RGB information won’t be seen.<br />
To view the affected area of the sequence, you must select one of the clips and render<br />
it (see Chapter 24, “Rendering,” on page 533).<br />
Working With Layered Photoshop Files<br />
You can create multilayered graphics in Adobe Photoshop for use in a composited<br />
<strong>Final</strong> <strong>Cut</strong> <strong>Pro</strong> sequence. This allows you to create a complex arrangement of separate<br />
graphics elements and import them as a group, with their position and layer ordering<br />
intact. Once you import layered Photoshop files, they appear as a sequence, with each<br />
individual layer stacked. At this point, it’s easy to manipulate each layer individually to<br />
create sophisticated composites.<br />
Once imported, you can automatically open a layered Photoshop file in Photoshop to<br />
make further changes by:<br />
 Choosing View > Clip in Editor<br />
 Control-clicking the file in the Browser or Timeline, then choosing Open in Editor<br />
from the shortcut menu<br />
You can make changes to any of the layers and save the file. When you return to<br />
<strong>Final</strong> <strong>Cut</strong> <strong>Pro</strong>, those changes are updated in the corresponding multilayered sequence<br />
in your project.<br />
∏ Tip: While compositing, you may need to make changes to different types of clips that<br />
you’re using. You can select separate editing applications for three types of files: still<br />
images, video, and audio. For more information, see Volume IV, Chapter 22, “Choosing<br />
Settings and Preferences.”<br />
368 Part II <strong>Pro</strong>ject Interchange
What Happens When You Import a Multilayered<br />
Photoshop File<br />
<strong>Final</strong> <strong>Cut</strong> <strong>Pro</strong> lets you import multilayered Photoshop files. Files created in any version<br />
of Photoshop can be imported, but only Photoshop 3.0 features (such as opacity,<br />
composite modes, layer order, and layer name) are supported for import.<br />
II<br />
If you’re working on a motion graphics sequence, you can lay out all the graphic<br />
elements you want to animate in Photoshop as separate layers of painted and scanned<br />
graphics. After you import the file, all your graphics are in place so you can quickly and<br />
easily animate and add motion effects in <strong>Final</strong> <strong>Cut</strong> <strong>Pro</strong>.<br />
When you import a layered Photoshop file into <strong>Final</strong> <strong>Cut</strong> <strong>Pro</strong>, the file becomes a sequence<br />
in your project. All the layers of the source Photoshop file are composited together with a<br />
sequence frame size identical to the imported Photoshop file’s frame size.<br />
An imported Photoshop<br />
file becomes a sequence<br />
in the Browser.<br />
If you want to import a layered Photoshop file as a single clip, you must flatten the<br />
image in Photoshop, and then import the file into <strong>Final</strong> <strong>Cut</strong> <strong>Pro</strong>.<br />
Chapter 18 Compositing and Layering 369
The sequence <strong>Final</strong> <strong>Cut</strong> <strong>Pro</strong> creates has the same number of layers as there are in the<br />
imported file. The background layer appears in track V1 and each consecutive layer is in<br />
the same order as the original Photoshop file. If you change the order of the video<br />
tracks, the layering order changes. If the background in the Photoshop file is<br />
transparent, then the background of the new sequence is transparent as well and<br />
defaults to black.<br />
A Photoshop file is a<br />
sequence with its own<br />
tab in the Timeline.<br />
The background layer<br />
becomes a clip in track V1,<br />
with other layers on the<br />
tracks above.<br />
Layer opacity settings, layer modes, and visibility are preserved, but layer masks are not.<br />
If a Photoshop layer mode has no corresponding compositing mode in <strong>Final</strong> <strong>Cut</strong> <strong>Pro</strong>,<br />
that layer mode is ignored.<br />
Don’t Add or Delete Layers From an Imported Photoshop File<br />
<strong>Final</strong> <strong>Cut</strong> <strong>Pro</strong> keeps track of each imported Photoshop layer according to its position<br />
relative to the bottom layer. While editing a layered Photoshop file that’s already been<br />
imported into <strong>Final</strong> <strong>Cut</strong> <strong>Pro</strong>, it’s not a good idea, under any circumstances, to:<br />
 Add additional layers<br />
If you add a layer, any layer pushed above the topmost layer that was imported<br />
into your <strong>Final</strong> <strong>Cut</strong> <strong>Pro</strong> project is ignored when you go back to <strong>Final</strong> <strong>Cut</strong> <strong>Pro</strong>.<br />
 Delete layers<br />
Deleting previously imported layers can have even more unexpected results. If you<br />
must add or remove a layer from a previously imported Photoshop file, do this in<br />
Photoshop, and then reimport the file into <strong>Final</strong> <strong>Cut</strong> <strong>Pro</strong>. For additional information<br />
about importing layered Photoshop files, see Volume I, Chapter 22, “Importing<br />
Media Files Into Your <strong>Pro</strong>ject.”<br />
370 Part II <strong>Pro</strong>ject Interchange
Using Video and Graphics Clips With Alpha Channels<br />
Ordinary video clips have three channels of information for red, green, and blue. An<br />
alpha channel contains additional information that defines areas of transparency in the<br />
clip or image. If you import a QuickTime movie or a still image from another<br />
application, or one that’s been created by a 3D animation program, it may have an<br />
alpha channel in addition to its color channels. An alpha channel is a grayscale channel<br />
where levels of white and black determine varying degrees of transparency applied to<br />
the color channels during compositing.<br />
II<br />
When you import a QuickTime movie or an image file, its alpha channel is recognized<br />
immediately. When you edit the movie or image file into a sequence, <strong>Final</strong> <strong>Cut</strong> <strong>Pro</strong> uses<br />
the alpha channel to composite it against any clips appearing in video tracks<br />
underneath it.<br />
Note: Alpha channels work the same in video and still graphics media files.<br />
Types of Alpha Channels Recognized in <strong>Final</strong> <strong>Cut</strong> <strong>Pro</strong><br />
<strong>Final</strong> <strong>Cut</strong> <strong>Pro</strong> recognizes three kinds of alpha channels. A fourth state indicates there’s<br />
no alpha channel available; you can choose “None/Ignore” to ignore an existing alpha<br />
channel. The kind of alpha channel that <strong>Final</strong> <strong>Cut</strong> <strong>Pro</strong> determines a clip is using appears<br />
in a pop-up menu in the Item <strong>Pro</strong>perties window for the clip. There is also an option to<br />
reverse the available alpha channel.<br />
The pop-up menu in the<br />
Alpha column lets you<br />
choose the type of<br />
alpha channel.<br />
Click in this column to<br />
reverse the alpha<br />
channel.<br />
Chapter 18 Compositing and Layering 371
 Straight: Typically generated by a 3D animation or compositing program, straight<br />
alpha channels contain only the pixels rendered for an image with no background<br />
(although the background appears black). Because of this, movies with translucent<br />
effects, such as volumetric lighting or lens flares, appear distorted unless they’re<br />
composited with something in the background. Movies or images with a straight<br />
alpha channel are easy to composite and always have very clean edges when<br />
composited in a multilayered sequence.<br />
 Black: Most other alpha channels, especially channels that are hand drawn in<br />
Photoshop, are premultiplied. This means that, unlike a movie with a straight alpha<br />
channel that contains only the pixels of the foreground image, movies with alpha<br />
channels premultiplied against black always look right, even if they have translucent<br />
lighting effects. This is because the entire image is precomposited against black.<br />
It’s important that graphics with premultiplied alpha channels be correctly identified.<br />
If a graphics file with a premultiplied black alpha channel is incorrectly identified as<br />
having a straight alpha channel, a black fringe appears around the edges of your<br />
imported image. If this happens, you can simply change the way the alpha channel is<br />
used in the clip’s Item <strong>Pro</strong>perties window.<br />
 White: Works the same as the black alpha channel, except that the clip is<br />
precomposited against white.<br />
 None/Ignore: If a clip has no alpha channel, or if you want to disable the alpha<br />
channel of a clip so that it’s no longer used, you can use the None/Ignore setting.<br />
372 Part II <strong>Pro</strong>ject Interchange
Working With Clips That Have Alpha Channels<br />
You can edit clips that have alpha channels into your sequence as you would any other<br />
clip, but you must make sure that a clip with an alpha channel is on a higher numbered<br />
video track than any clips that are supposed to be beneath it.<br />
For example, suppose you have a title graphic that was created in Photoshop, so it has<br />
an alpha channel already set up. When you import it into <strong>Final</strong> <strong>Cut</strong> <strong>Pro</strong>, the alpha<br />
channel is recognized automatically. To create your title sequence, you edit the title<br />
graphic and a background image into your sequence, so that the background image is<br />
on track V1 and the title graphic is on track V2.<br />
II<br />
The area around the<br />
text in the graphic file<br />
becomes transparent,<br />
without setting any<br />
opacity settings.<br />
The title graphic with the<br />
alpha channel is on a<br />
higher track.<br />
Chapter 18 Compositing and Layering 373
Importing Clips With Alpha Channels<br />
Some clips and images you import may have alpha channels. Ordinary video clips have<br />
three channels of information for the red, green, and blue channels respectively. An alpha<br />
channel contains additional information that defines areas of transparency in the movie.<br />
When you import a QuickTime movie or an image file, its alpha channel is immediately<br />
recognized by <strong>Final</strong> <strong>Cut</strong> <strong>Pro</strong>. After you edit this clip into a sequence, <strong>Final</strong> <strong>Cut</strong> <strong>Pro</strong> uses<br />
the alpha channel for compositing against background layers. You can turn off alpha<br />
channels if you decide not to use them.<br />
Foreground<br />
graphic<br />
Alpha<br />
channel<br />
Background<br />
graphic<br />
<strong>Final</strong><br />
composite<br />
Important: When you import a clip with an alpha channel that contains no data, the<br />
clip appears white. To display the clip properly, change the alpha channel for the clip to<br />
None (see “Changing a Clip’s Alpha Channel Type,” next).<br />
Changing a Clip’s Alpha Channel Type<br />
There are several reasons why you might want to change a clip’s recognized type of<br />
alpha channel in <strong>Final</strong> <strong>Cut</strong> <strong>Pro</strong>:<br />
 Sometimes <strong>Final</strong> <strong>Cut</strong> <strong>Pro</strong> misinterprets the alpha channel when it imports a clip,<br />
which can result in “fringing” around the edges of solid objects. For example, if a clip<br />
with a black alpha channel is incorrectly identified as having a straight alpha channel,<br />
a black fringe appears around the edges of the imported image.<br />
 Some editing and compositing applications output alpha channels that are the<br />
reverse of what <strong>Final</strong> <strong>Cut</strong> <strong>Pro</strong> uses. When this happens, what’s supposed to be<br />
transparent is solid, and what’s supposed to be solid is transparent.<br />
In all these cases, you can change or reverse the alpha channel setting.<br />
374 Part II <strong>Pro</strong>ject Interchange
To change or reverse the alpha channel type of a clip using the Item<br />
<strong>Pro</strong>perties window:<br />
1 Do one of the following:<br />
 Select a clip in the Browser, then choose Edit > Item <strong>Pro</strong>perties > Format.<br />
 Control-click a clip in the Browser, then choose Format from the Item <strong>Pro</strong>perties<br />
submenu of the shortcut menu.<br />
 Select your clip, then press Command-9.<br />
The Item <strong>Pro</strong>perties window appears.<br />
2 Control-click the Alpha row in the Clip column and choose the alpha channel type from<br />
the shortcut menu.<br />
II<br />
∏ Tip: If necessary, you can also Control-click the Reverse Alpha row in the Clip column<br />
and choose No or Yes from the shortcut menu.<br />
Control-click in the Alpha<br />
row, then choose an<br />
alpha channel option<br />
from the shortcut menu.<br />
To change the alpha channel type of a clip using the Alpha Type menu:<br />
1 Select a clip in the Timeline, Browser, or Viewer.<br />
2 Do one of the following:<br />
 Choose Modify > Alpha Type, then choose a new alpha channel type from the submenu.<br />
 Control-click the Alpha column in the Browser, then choose a new alpha channel<br />
type from the shortcut menu.<br />
Chapter 18 Compositing and Layering 375
To reverse a clip’s alpha channel:<br />
1 Select a clip in the Timeline, Browser, or Viewer.<br />
2 Do one of the following:<br />
 Choose Modify > Reverse Alpha.<br />
 Control-click the Reverse Alpha column in the Browser, then choose No or Yes from<br />
the shortcut menu.<br />
If the Reverse Alpha menu item is checked, its alpha channel is being reversed. If it’s<br />
unchecked, then the alpha channel is left alone.<br />
Exchanging Media With Alpha Channels<br />
Alpha channels are simply grayscale images or frames, where levels of white and<br />
black determine varying degrees of transparency. If you look at a clip with an alpha<br />
channel in the Viewer with the alpha option in the View pop-up menu checked, you’ll<br />
see that the solid areas of the image are represented by 100 percent white, and that<br />
transparent areas of the image are represented by 100 percent black. Lighter to<br />
darker shades of gray indicate lesser to greater areas of transparency.<br />
Other editorial applications may use white and black differently than <strong>Final</strong> <strong>Cut</strong> <strong>Pro</strong>. If<br />
you’re exchanging media with other editors and broadcast graphics designers, let<br />
them know how you need clips with alpha channels to be set up for use in<br />
<strong>Final</strong> <strong>Cut</strong> <strong>Pro</strong>.<br />
White areas are solid.<br />
Dark areas are<br />
transparent.<br />
376 Part II <strong>Pro</strong>ject Interchange
Options for Displaying Alpha Channel Information<br />
Several options in the View pop-up menus of the Viewer and Canvas allow you to<br />
display the alpha channel and the background that’s displayed beneath a clip with an<br />
alpha channel in different ways. These options can make it easier to see how the alpha<br />
channels of various clips affect your sequence.<br />
II<br />
Alpha channel display<br />
options<br />
Background display<br />
options<br />
Displaying alpha channels<br />
When compositing, it’s sometimes helpful to have a quick look at the alpha channel of<br />
your clip. The alpha channel defines areas of transparency and can change if various<br />
filters are applied. There are three different ways to view alpha channels:<br />
 RGB<br />
 Alpha<br />
 Alpha+RGB<br />
Looking at the clip in the Canvas with Alpha or Alpha+RGB enabled shows you exactly<br />
which areas of your frame have transparency.<br />
RGB view Alpha view Alpha+RGB view<br />
Chapter 18 Compositing and Layering 377
Displaying backgrounds<br />
When working with clips that have an alpha channel, you can choose different<br />
backgrounds to make it easier to see which areas of your picture are transparent. There<br />
are four backgrounds to choose from:<br />
 Black<br />
 White<br />
 Checkerboard 1<br />
 Checkerboard 2<br />
Note: You can also choose View > Background, and then choose Red, Green, or Blue<br />
from the submenu to use one of these solid colors as the background.<br />
Translucent clips or generated text<br />
may be more visible if you choose a<br />
background that emphasizes them,<br />
such as Checkerboard 1 or 2.<br />
Superimposing Video When Preparing for EDL Export<br />
In an Edit Decision List (EDL), a Super or Key track is the equivalent of a single<br />
superimposed video track in <strong>Final</strong> <strong>Cut</strong> <strong>Pro</strong>. EDLs can recognize only one Key track, so<br />
V2 is the only video track other than V1 that appears in an exported EDL. Transitions<br />
in V2 are not allowed in EDLs and are ignored. If you want to use a transition in V2,<br />
use keyframes in the opacity overlay to dissolve V2 up and down. (See Volume IV,<br />
Chapter 10, “Importing and Exporting EDLs.”)<br />
The opacity overlay in the Timeline appears as the “Key Level” in your exported EDL.<br />
Opacity keyframes, if they exist, are translated into values for the Key Level and are<br />
calculated in the EDL in relation to the timecode of the master tape. These numbers<br />
are for use by a video switcher. Some online systems can translate these for<br />
automatic use by some switchers, but more commonly they are used only as notes<br />
for the editor to use in an online session. These values and their locations appear as<br />
notes in the EDL.<br />
378 Part II <strong>Pro</strong>ject Interchange
Viewing RGB and Alpha Channels in the Viewer<br />
When you’re working in the Viewer, it can sometimes be helpful to have a quick look at<br />
the alpha channel of your clip. The alpha channel defines areas of transparency, and<br />
can change if various filters are applied. For example, if a blue screen clip is added to<br />
the Viewer, and a blue screen filter is applied to it, you can check to see what the alpha<br />
channel looks like by itself by choosing View > Channels > Alpha.<br />
II<br />
There are several channel viewing options in the View menu:<br />
 RGB: This is the default color option; it shows the three color channels that make up<br />
the actual video image, so the image appears as it would when output to tape.<br />
 Alpha: This option represents the alpha channel as black against white, where absolute<br />
black represents 100 percent transparency, levels of gray represent varying degrees of<br />
transparency, and absolute white represents nontransparent areas of the picture.<br />
Chapter 18 Compositing and Layering 379
 Alpha+RGB: This option lets you see a representation of the alpha channel overlaid<br />
on top of the RGB channels that constitute the actual image of the video clip. The<br />
alpha channel is overlaid in red, with solid red representing nontransparent areas.<br />
The RGB and Alpha options in the View menu are most effective when used with<br />
different backgrounds (described in the next section).<br />
Choosing a Background<br />
When working with clips that have an alpha channel, you can choose different<br />
backgrounds that make it easier to see which areas of your picture are transparent.<br />
Translucent clips or generated text may be easier to see if you choose a background<br />
that emphasizes them, such as Checkerboard 1 or 2. If you’re compositing colored<br />
images, a contrasting color would work better.<br />
When a clip is rendered for export to tape, the background is always set to black. If it is<br />
rendered for export as a QuickTime movie, the background will still appear to be black,<br />
even if the alpha channel is exported along with it.<br />
380 Part II <strong>Pro</strong>ject Interchange
There are several backgrounds to choose from.<br />
 Black<br />
 White<br />
 Checkerboard 1<br />
 Checkerboard 2<br />
 Red<br />
 Green<br />
 Blue<br />
II<br />
Note: Red, Green, and Blue backgrounds are available from the submenu only when<br />
choosing View > Background.<br />
To choose a background for viewing a clip, do one of the following:<br />
m Choose View > Background, then choose a background from the submenu.<br />
m Choose the background from the View pop-up menu in the Viewer.<br />
Temporarily Excluding Clips From Playback or Output<br />
In the process of finessing effects in a sequence or experimenting with multilayer<br />
effects in sequences, it can be helpful to compare how the sequence plays with and<br />
without certain clips. In <strong>Final</strong> <strong>Cut</strong> <strong>Pro</strong>, you can exclude (rather than delete) a clip from<br />
playback.<br />
Temporarily excluding a clip from playback and output is called disabling the clip. By<br />
temporarily disabling specific clips, you can focus on one clip to the exclusion of clips<br />
above or below it, or see how another clip would work in its place without removing it.<br />
It’s helpful to disable a clip that you don’t want to delete, in case you change your mind<br />
and want to use it again later. Or, you may want to disable just the video or audio of a<br />
clip, so that you can keep it available without including it in playback or output. This is<br />
somewhat like muting channels in an audio mixer, except that you exclude playback of<br />
clips instead of entire tracks.<br />
Chapter 18 Compositing and Layering 381
Temporarily Disabling a Single Clip<br />
If, instead of disabling an entire track, you only want to disable a single clip temporarily,<br />
you can do so. While a single clip is disabled, it will not be:<br />
 Played back<br />
 Rendered<br />
 Output to tape with the rest of the sequence<br />
To disable one or more clips:<br />
1 Select the clip or clips using one of the selection tools.<br />
2 Do one of the following:<br />
 Choose Modify > Clip Enable so it’s no longer selected.<br />
 Control-click one of the selected clips and choose Clip Enable from the shortcut menu.<br />
A disabled clip is dimmed in the Timeline, and its Clip Enable menu item is deselected.<br />
To selectively disable a clip’s audio or video tracks:<br />
1 Do one of the following:<br />
 Turn the Linked Selection option off, then select one or more audio or video items in<br />
the Timeline using one of the selection tools.<br />
 If linked selection is on, hold down the Option key to turn it off temporarily, then<br />
select one or more audio or video items using one of the selection tools.<br />
2 Do one of the following:<br />
 Choose Modify > Clip Enable so it’s no longer selected.<br />
 Control-click one of the selected clips and choose Clip Enable from the shortcut menu.<br />
Individually disabled audio or video items also appear dimmed in the Timeline,<br />
although their corresponding linked items are not dimmed.<br />
382 Part II <strong>Pro</strong>ject Interchange
Soloing Clips in Multitrack Sequences<br />
When working with multiple tracks you may find it helpful to quickly demo one clip<br />
within a sequence to the exclusion of the clips above and below it on other tracks. This<br />
helps you focus very closely on how one clip is working in a sequence. This feature,<br />
called solo item, works by disabling all unselected clips in the Timeline that appear in<br />
other tracks at the position of the playhead. In other words, any clips that overlap the<br />
“solo” clip in time are excluded from playback.<br />
II<br />
To solo a clip:<br />
1 In the Timeline, position the playhead on the clip you want to solo.<br />
2 Select the clip that you want to solo.<br />
3 Do one of the following:<br />
 Choose Sequence > Solo Selected Item(s).<br />
 Press Control-S.<br />
All clips in other tracks that overlap the soloed clip are disabled.<br />
4 Position the playhead and play the sequence.<br />
Overlapping clip items on<br />
other tracks are disabled.<br />
Soloed clip item<br />
To reenable the disabled clips:<br />
m Choose Sequence > Solo Selected Item(s) again.<br />
Chapter 18 Compositing and Layering 383
19 Keying,<br />
Mattes, and Masks<br />
19<br />
You can isolate specific elements of clips from the<br />
background and combine those elements with other<br />
clips by using keying, mattes, and masks.<br />
This chapter covers the following:<br />
 Ways to Layer and Isolate Elements in Clips (p. 385)<br />
 Using Keying to Isolate Foreground Elements (p. 388)<br />
 Using Mattes to Add or Modify Alpha Channels (p. 404)<br />
 Using Masks to Replace or Modify Alpha Channels (p. 407)<br />
Ways to Layer and Isolate Elements in Clips<br />
People have been layering visual elements together since the dawn of the movie<br />
industry. Although digital techniques have increased the potential number of layers<br />
from two or three to two or three thousand (and even more), the same basic principles<br />
are used. The names vary from one industry to the next, but as film and video merge<br />
on a single digital horizon, the terms are becoming more interchangeable.<br />
What Are Mattes and How Can You Use Them?<br />
Matte, or hold matte, originated with film and photography. It traditionally refers to any<br />
opaque material that, when held in front of a camera lens, prevents certain areas of the<br />
film from being exposed during shooting. Then, the camera can be rewound, and a<br />
matte of the opposite shape can be used to prevent exposure on the already exposed<br />
part of the film while the other portion is exposed. The result is two different images<br />
shot at different times combined together in one frame.<br />
The same principle can be used in digital applications. In the case of cameras, the<br />
mattes are hand-made, physical objects, but on a computer they can be drawn and<br />
applied digitally.<br />
385
In <strong>Final</strong> <strong>Cut</strong> <strong>Pro</strong>, a matte is a customizable, polygonal shape used to make part of a clip<br />
transparent. By outlining part of an image with a matte, you can turn everything<br />
outside or inside the shape transparent. <strong>Final</strong> <strong>Cut</strong> <strong>Pro</strong> allows you to create four- and<br />
eight-point mattes.<br />
A four-point matte outlining<br />
the image of the woman<br />
The resulting image, with the<br />
background transparent<br />
What Is Keying and How Can You Use It?<br />
Keying refers to the process of turning an area of consistent color or brightness in a<br />
video clip transparent to isolate a foreground subject. The actual keying process results<br />
in the creation of a matte (explained earlier), which is then automatically applied to<br />
composite an image with a background. In television and in movies, keying is used in a<br />
variety of ways to composite actors in front of graphics and other video clips for a<br />
variety of effects.<br />
For example, a weather reporter on television often stands in front of a weather map.<br />
The reporter is actually standing in front of a large blue or green screen, but the color is<br />
made transparent (keyed out), and a map is inserted behind the person, instead.<br />
Generating a matte signal using a color signal is referred to as chroma keying, while<br />
generating a matte signal using a black-and-white signal is called luma keying.<br />
386 Part II <strong>Pro</strong>ject Interchange
What Are Masks and How Are They Used?<br />
A mask is an image that is used to create areas of transparency in another image. For<br />
example, the luminance in one clip can be used to create transparency in another clip.<br />
You can also assign the alpha channel of one clip to a completely different clip. (For<br />
more information about alpha channels, see “Alpha Channels and Key, Matte, and Mask<br />
Filters,” which follows. Using additional mask filters, you can further modify the resulting<br />
regions of transparency—widening, narrowing, or feathering them as needed. Clips<br />
used to create masks can be in motion, creating a moving area of transparency.<br />
II<br />
Alpha Channels and Key, Matte, and Mask Filters<br />
Key, matte, and mask filters all create or modify the alpha channel of the clip to which<br />
they’re applied. A clip’s alpha channel defines areas of transparency within that clip.<br />
Keying filters generally create new alpha channel information, and are useful in<br />
situations where the foreground subject is moving or has a complex or changing<br />
shape. For more information about keying, see “Using Keying to Isolate Foreground<br />
Elements” on page 388.<br />
Matte filters can create alpha channel information, but they can also be used to add<br />
to or subtract from alpha channel information that has already been applied to the<br />
clip. Matte filters are useful when you want to simply isolate a region of the frame, or<br />
when you’re cutting out a static foreground object with a relatively simple shape. For<br />
more information about using mattes, see “Using Mattes to Add or Modify Alpha<br />
Channels” on page 404.<br />
Masks are most useful when you’re copying an alpha channel (static or in motion)<br />
from one clip to another, although masks can also change the quality of a clip’s alpha<br />
channel, letting you feather out edges, for example. For more information about<br />
using masks, see “Using Masks to Replace or Modify Alpha Channels” on page 407.<br />
Chapter 19 Keying, Mattes, and Masks 387
Using Keying to Isolate Foreground Elements<br />
There are two different methods used for keying: chroma keying and luma keying.<br />
Chroma keying is a method of keying on a particular hue of color. Although any color<br />
can be keyed on, the colors most frequently used for chroma keying are blue and<br />
green. Specific hues of blue and green with particular levels of saturation have been<br />
developed that provide the best results, and different companies have created<br />
commercially available paints, fabrics, and papers that use these colors.<br />
The color you use—blue or green—depends largely on the color of your foreground<br />
subject. If you’re trying to create a key around a blue car, you probably want to use<br />
green as your background. Another advantage of using green, when possible, is that<br />
video formats generally preserve more information in the green component of the<br />
signal, resulting in slightly better keys.<br />
Luma keying is based on a particular range of luminance. Black is usually used, but you<br />
can also key on white. While keying out a white or black background may be more<br />
convenient in certain circumstances, it may be harder to correctly isolate your<br />
foreground subject because of shadows and highlights, which may have black or white<br />
values close to the luma range you’re keying out.<br />
Shooting Footage That Keys Well<br />
Regardless of the keying method you use, it’s important to start out with clips that key<br />
well. The decisions you make before and during your shoot affect how well your<br />
footage keys. Make sure that you:<br />
 Choose a video format with a minimum amount of compression that is ideal for<br />
shooting and keying<br />
 Light the background screen and foreground subject properly<br />
Choosing an Appropriate Video Format<br />
Ideal video clips for keying can be captured from uncompressed or minimally<br />
compressed video formats, such as Beta SP or Digital Betacam footage digitized with<br />
an uncompressed video capture interface, or DVCPRO-50 footage captured digitally<br />
with no additional compression added. Compression discards color information from a<br />
clip and can add artifacts around high-contrast edges in the picture (such as the edges<br />
surrounding the image to be keyed). If you use compressed video to create keying<br />
effects, you’ll frequently lose details around the edges of the keyed image, including<br />
hair, translucent cloth, reflections, and smoke.<br />
388 Part II <strong>Pro</strong>ject Interchange
If you must apply compression during capture, you can still pull good keys from<br />
clips with as much as a 2:1 compression ratio, but ideal source footage should be<br />
uncompressed. DV footage, which is compressed with a 5:1 ratio as it’s recorded, is less<br />
than ideal. This is because of compression artifacts that, while invisible during ordinary<br />
playback, become apparent around the edges of your foreground subject when you<br />
start to key. However, this doesn’t mean that you can’t key with DV footage.<br />
With a high-quality DV camera and good lighting, it’s possible to pull a reasonable key<br />
using DV clips, but you cannot expect the kind of subtleties around the edges of a<br />
keyed subject that you can get with uncompressed or minimally compressed footage.<br />
For example, while you may be able to preserve smoke, reflections, or wisps of hair<br />
when keying uncompressed footage, with equivalent DV footage this probably won’t<br />
be possible. On the other hand, if your foreground subject has slicked back hair and a<br />
crisp suit, and if there are no translucent areas to worry about, you may be able to pull<br />
a perfectly acceptable key.<br />
Use <strong>Pro</strong>per Lighting<br />
The lighting you use when shooting blue or green screen footage plays a crucial role in<br />
determining whether or not you’ll be able to key out the background easily.<br />
 Blue or green background: Should be evenly lit, with no exceptionally bright areas<br />
(hot spots) or shadows. Whatever material you use for the background screen should<br />
be smooth, with no bumps or wrinkles.<br />
 Video signal: Should have a minimum of film or video grain, since the “noisiness”<br />
grain introduces can make it more difficult to pull a good key. Video can get grainy in<br />
low-light situations, so the lighting on your background screen should be bright<br />
enough that you don’t have to turn up the gain of your videocamera.<br />
 Lighting of foreground subject: Should have close to a 1:1 ratio to the lighting of the<br />
background screen. This avoids overexposing or underexposing the background<br />
screen when the foreground subject is correctly lit.<br />
Once your background blue or green screen is properly lit, you should concentrate on<br />
lighting the foreground subject to match the scene into which you’re going to<br />
composite it. It’s especially important to make sure that the contrast between the<br />
shadows and highlights of your subject’s lighting is correct. While you can use the<br />
<strong>Final</strong> <strong>Cut</strong> <strong>Pro</strong> color correction filters to easily adjust the color and overall brightness of<br />
your subject, contrast is not so easy to change. This is not to say that you need to light<br />
your foreground subject flatly. Just make sure that the direction, quality, and contrast of<br />
the lighting you use works for the scene your subject will inhabit.<br />
 Distance between foreground subject and background screen: It’s a good idea to have<br />
some distance between the foreground subject and the background screen, to<br />
reduce the amount of colored light bouncing off the background blue or green<br />
screen and “spilling” on the foreground subject. In general, position your subject 5 to<br />
10 feet away from the background screen.<br />
II<br />
Chapter 19 Keying, Mattes, and Masks 389
Using the <strong>Final</strong> <strong>Cut</strong> <strong>Pro</strong> Video Scopes to Help Correctly Light<br />
Your Background Screen<br />
Since the Waveform Monitor shows you all variances in brightness in the video frame<br />
from the left to the right of the screen, you can use it to reveal hot spots in your<br />
background screen that may be difficult to see with the naked eye. If you connect<br />
your PowerBook to a DV videocamera with FireWire while you’re on the set, you can<br />
see the brightness level across the entire blue or green screen background on the<br />
Waveform Monitor’s graph. (You can also use an analog-to-DV converter to connect<br />
to the analog output of a camera with a different format.) Hot spots appear as spikes<br />
on the Waveform Monitor, and shadows appear as spikes, while shadowed areas<br />
appear as dips.<br />
Spike<br />
Shadowed dip<br />
With this information, you can adjust your lighting until it appears even in the graph<br />
in the Waveform Monitor, ensuring the best possible background for keying. Once<br />
your lighting is adjusted, you can perform an additional test by capturing a clip, and<br />
then using the Chroma Keyer filter to see how well it keys.<br />
390 Part II <strong>Pro</strong>ject Interchange
Overview of Compositing Using the Chroma Keyer Filter<br />
While you can use one of several different filters for keying, you often use more than<br />
one filter, depending on the qualities of the video clip. In general, the process of<br />
compositing two shots together by keying consists of seven main steps, using several<br />
different types of filters. For more details, see “Example: Using the Chroma Keyer Filter”<br />
on page 398.<br />
II<br />
Step 1: For best quality, start with the Color Smoothing filter<br />
Apply the Color Smoothing filter to the clip that you want to key the background out<br />
of. This filter improves the quality of chroma keys and reduces the diagonal “stair-step”<br />
look that occurs in video clips with areas of high-contrast color.<br />
Use 4:1:1 Color Smoothing with NTSC or PAL DV-25 video sources. (The exception is<br />
PAL mini-DV/DVCAM, which uses 4:2:0 color sampling.) Use 4:2:2 Color Smoothing for<br />
DVCPRO50 and 8- and 10-bit uncompressed video.<br />
As you add additional keying filters, make sure that the Color Smoothing filter remains<br />
the first one listed in the video section of the Filters tab.<br />
Step 2: Apply the Chroma Keyer filter<br />
Now you can apply the Chroma Keyer filter to the clip. Choose a color or level of<br />
brightness to key on, and then make adjustments to select the range of color or<br />
brightness that most effectively keys out the background, without eliminating the<br />
details of your foreground subject, such as hair, fingers, or the edges of clothing. You<br />
can also use the Thin/Spread slider to adjust the fringing that appears around your<br />
foreground subject, but don’t use it too aggressively.<br />
∏ Tip: While the Chroma Keyer filter is the fastest and easiest to use, you may find that<br />
the Blue and Green Screen filter, in conjunction with the Matte Choker filter, can<br />
perform a closer key on certain clips that have more subtle detail around the edges of<br />
the foreground subject. For more information on the controls of the Blue and Green<br />
Screen filter, see “Key Filters” on page 208.<br />
Step 3: Eliminate fringing with the Matte Choker filter<br />
After keying out as much of the background as you can without touching the<br />
foreground subject, apply the Matte Choker filter to eliminate any faintly remaining<br />
blue or green fringing or pixels surrounding the edge of your foreground subject.<br />
Using the Matte Choker filter to eliminate this fringing works similarly to using the<br />
Thin/Spread slider in the Chroma Keyer. You may find that, for some clips, the Matte<br />
Choker filter works better than using more aggressive settings in the Chroma Keyer,<br />
giving you a better chance of preserving as much fine detail around the edges of your<br />
foreground subject as possible. Adjust the Edge Thin slider to the right to remove faint<br />
areas of the key color around your foreground subject and to smooth out the rough<br />
edges of your key.<br />
Chapter 19 Keying, Mattes, and Masks 391
A second Matte Choker filter can also be applied to fill holes in the foreground subject that<br />
appear as a result of aggressive settings applied to key out the background. By adjusting<br />
the Edge Thin slider to the right, you can fill in semitranslucent areas in your foreground<br />
subject, without changing the background areas you’ve already keyed out. For more<br />
information about the Matte Choker filter controls, see “Matte Filters” on page 210.<br />
Step 4: Readjust the Chroma Keyer filter’s settings<br />
When keying, additional filters you add usually affect the overall results of previously<br />
applied filters, so after applying the Matte Choker, you’ll probably want to readjust the<br />
Chroma Keyer filter’s settings to take into account the effect the Matte Choker is<br />
having. Changes you make to the Chroma Keyer filter’s settings affect what the Matte<br />
Choker does, so go back and forth between the Chroma Keyer and Matte Choker filters<br />
until you find a balance of settings that effectively removes the background without<br />
eating into your foreground subject.<br />
Step 5: Desaturate the key with spill suppressor filters<br />
If you have some slight color spill from the background around the edge of your<br />
foreground subject, you can use the Enhance control of the Chroma Keyer to<br />
desaturate the color spill so that it’s not noticeable.<br />
If you have other regions of color spill that appear within your foreground subject—<br />
showing through a sheer dress, for instance—you may want to use the Spill Suppressor<br />
- Blue or Spill Suppressor - Green filter to selectively desaturate just the key color so<br />
that it’s not noticeable. The spill suppressor filters may affect the overall color of the<br />
foreground subject, however, so you may need to use a color correction filter to<br />
compensate for this effect.<br />
Step 6: Crop out elements using the Garbage Matte filter<br />
If there are “unkeyable elements” other than your foreground subject that you want to<br />
eliminate from the frame, such as props, lighting fixtures, or other undesirable objects,<br />
you can use one of the Garbage Matte filters to remove those elements. For more<br />
information on using Garbage Matte filters, see “Using Mattes to Add or Modify Alpha<br />
Channels” on page 404.<br />
Step 7: Color correct the foreground and background clips to match<br />
Even if you shot your background and foreground clips to match one another, it’s<br />
unlikely the lighting you used matches perfectly. For this reason, it’s usually necessary<br />
to color correct either the foreground subject or the background to make sure the two<br />
match. For more information on color correction in <strong>Final</strong> <strong>Cut</strong> <strong>Pro</strong>, see Chapter 20, “Color<br />
Correcting Clips,” on page 411.<br />
∏ Tip: When shooting video you intend to composite together using keying filters, it’s<br />
important to make sure that the direction of the lighting matches in both the<br />
foreground and background shots. You can color correct for color temperature, relative<br />
brightness levels, and contrast, but lighting direction cannot be altered.<br />
392 Part II <strong>Pro</strong>ject Interchange
Step 8: Perform additional adjustments to the background layer<br />
<strong>Final</strong>ly, you should spend some time working on the appearance of the background<br />
layer. Editing a foreground clip in front of a background clip is just the beginning. There<br />
are numerous details you must now consider to make the shot look convincing. For<br />
example, the foreground and background of video you shoot in the field are seldom<br />
both in focus, so the shot may look more realistic if you put the background out of<br />
focus with a blur filter.<br />
You may also need to consider other strategies for making the background look<br />
suitably distant, such as adding a translucent gradient layer to create haze over a<br />
landscape, or adjusting the appearance of the sky. Adding other keyed foreground<br />
elements can also make your shot look more interesting and add depth to the shot<br />
you’re creating.<br />
II<br />
Working With the Chroma Keyer Filter<br />
Despite its name, the Chroma Keyer actually uses a combination of chroma and luma<br />
keying to achieve a good key. Using the Chroma Keyer, you can create a key using any<br />
range of color you want, including (but not limited to) the usual blue and green. You<br />
can also fine-tune your composite by adjusting the color value, saturation, and<br />
luminance ranges used to define your key, together or separately. For example, if you<br />
only want to perform a luma key, you can disable color and saturation. Even when<br />
performing a color key, you’ll get superior results by manipulating the Color Range and<br />
Saturation controls separately.<br />
The Chroma Keyer filter is available in the Key bin, within the Video Filters bin in the<br />
Effects tab of the Browser. When you add this filter to a clip, a Chroma Keyer tab<br />
appears in the Viewer.<br />
Chapter 19 Keying, Mattes, and Masks 393
Specifying the Type of Controls to Use for the Chroma Keyer Filter<br />
The Chroma Keyer has a set of visual controls, as well as standard numeric interface<br />
controls. The visual controls are those you’ll probably use most often, but you can<br />
toggle between the two.<br />
To use the visual controls:<br />
m In the Filters tab, click the Visual button next to the Chroma Keyer filter.<br />
The visual controls appear in the Chroma Keyer tab:<br />
Copy Filter controls<br />
Visual interface of<br />
the Chroma Keyer<br />
Note: The visual controls also include several Copy Filter controls. For detailed<br />
information on these controls, see “Copy Filter Controls” on page 440.<br />
394 Part II <strong>Pro</strong>ject Interchange
To use the standard numeric controls, do one of the following:<br />
m In the Chroma Keyer tab, click the Numeric button.<br />
II<br />
In the Chroma Keyer tab,<br />
click this button to use<br />
the standard numeric<br />
controls.<br />
m Click the Filters tab.<br />
Standard numeric interface<br />
of the Chroma Keyer<br />
Chapter 19 Keying, Mattes, and Masks 395
Visual Controls in the Chroma Keyer Filter<br />
Enable/Disable checkbox<br />
Reset button<br />
Saturation control<br />
Color Range control<br />
Select Color button<br />
View <strong>Final</strong>/Matte/Source button<br />
Invert Selection button<br />
Luminance control<br />
Sliders for further adjustments<br />
 Enable/Disable checkbox: Make sure there’s a checkmark in this checkbox for the<br />
controls you want to use. This lets you add or remove color, saturation, or luminance<br />
from the criteria used to define a key.<br />
 Reset button: Click to restore the Color Range, Saturation, and Luminance controls to<br />
their default values. Shift-click the button to reset all three controls at once.<br />
 Color Range control: Allows you to fine-tune the range of color that you want to key on.<br />
Top handles<br />
Color gradient<br />
Bottom handles<br />
 Top handles: Let you select a larger or smaller range of colors that are keyed, based<br />
on the original colors you selected with the Select Color tool (the eyedropper).<br />
These handles correspond to the Width control in the Key on Chroma area of the<br />
filter’s numeric controls.<br />
 Color gradient: Drag left or right within the color gradient to shift the overall hue<br />
of the color range you’ve set with the top set of handles. This corresponds to the<br />
Center On control in the Key on Chroma area of the filter’s numeric controls.<br />
 Bottom handles: Allow you to define the tolerance of your key. These handles<br />
correspond to the Softness control in the Key on Chroma area of the filter’s<br />
numeric controls. Use these handles to gently eliminate additional fringing from<br />
your key while attempting to preserve fine detail around the edges of your<br />
foreground subject.<br />
396 Part II <strong>Pro</strong>ject Interchange
 Sat control: Allows you to adjust the degree and range of saturation that<br />
contributes to defining your key. The top and bottom handles work the same as<br />
those in the Color Range control. Drag left or right within the gradient to move all<br />
four handles simultaneously.<br />
 Luma control: Lets you adjust the degree and range of luminance that contributes to<br />
defining your key. The top and bottom handles work the same as those in the Color<br />
Range control. Drag left or right within the gradient to move all four handles<br />
simultaneously.<br />
II<br />
Select Color button<br />
View <strong>Final</strong>/Matte/Source button<br />
Invert Selection button<br />
 Select Color button (the eyedropper): When you click this button, the pointer turns<br />
into an eyedropper you can use to select a color from a clip in the Video tab of the<br />
Viewer or in the Canvas.<br />
Clicking this button, and then Shift-clicking with the eyedropper in the Viewer or<br />
Canvas, allows you to select another region of the background screen that wasn’t<br />
keyed out by your first use of this control. This broadens the range of colors to be<br />
keyed out and enlarges the keyed-out area. You can do this repeatedly to broaden<br />
the range of keyed-out color to include shadows or highlights on the background<br />
screen, if necessary.<br />
 View <strong>Final</strong>/Matte/Source button (the key): This button has three states:<br />
 The default state (a gold key against a gray background) lets you see the end<br />
result, the effect happening within the keyed area.<br />
 The second state (a black key against a white background) displays the key itself as<br />
a grayscale image, so you can fine-tune it without being distracted by the image.<br />
 The third state (a gold key against a blue background) shows only the original<br />
video image.<br />
Chapter 19 Keying, Mattes, and Masks 397
 Invert Selection button: Click this button to invert the key you’ve defined. For<br />
example, suppose you’ve set up a key based on the color of a green car and turned<br />
the desaturation all the way down so that the car is grayscale and the background is<br />
color. Clicking the Invert Selection button makes the background grayscale, and the<br />
car appears in color.<br />
Three sliders at the bottom of<br />
the Chroma Keyer let you make<br />
further adjustments.<br />
 Edge Thin slider: Drag this slider to make the size of the currently defined key larger<br />
or smaller. This can help you remove unwanted edging around your subject.<br />
 Softening slider: Use this slider to blur the edges of your key to make it blend better<br />
with the background image. This can come in handy to soften the jagged edges that<br />
sometimes develop when chroma keying material captured with the DV codec.<br />
 Enhance slider: Adjust this slider to selectively eliminate any spill of the key color that<br />
may be visible in the semitranslucent areas of your key, such as edges and holes.<br />
Example: Using the Chroma Keyer Filter<br />
The following example illustrates a typical use of the Chroma Keyer filter.<br />
1 Edit the green screen clip you want to key into the Timeline.<br />
If you wish, you can use a superimpose edit to place the green screen clip over a clip<br />
you want to use as the background.<br />
∏ Tip: If you edit the clip into track V2 of the Timeline, you’ll have room to insert another<br />
clip as the new composited background.<br />
2 Apply the Chroma Keyer filter to the green screen clip you just edited in.<br />
For more information, see “Applying a Filter to a Clip” on page 186.<br />
3 In the Timeline, double-click the green screen clip to open it in the Viewer; then, in the<br />
Viewer, click the Chroma Keyer tab.<br />
Note: In this example, you won’t use the numeric controls that appear in the Filters tab.<br />
398 Part II <strong>Pro</strong>ject Interchange
4 Click the Select Color button to pick a color in the clip to key, move the pointer to the<br />
Canvas (it turns into an eyedropper), then click the desired key color. Choose a color<br />
that’s fairly close to the edge of your foreground subject, so that the area near the<br />
subject is the first area of color you key out.<br />
The color range you select with the eyedropper becomes transparent in the clip.<br />
II<br />
Before clicking with the<br />
eyedropper tool<br />
After selecting the first key color (not<br />
all of the green is keyed out)<br />
5 Next, you want to expand the keyed area to include regions of the background that<br />
weren’t immediately eliminated by the first key. Click the Select Color button, and in<br />
the Canvas, Shift-click another region of the background you want to key out to<br />
enlarge the region of transparency.<br />
Selecting another range of color<br />
with the eyedropper tool<br />
After selecting an additional range<br />
of color<br />
Chapter 19 Keying, Mattes, and Masks 399
You can perform this step as many times as you need to. The goal is to eliminate as<br />
much of the background as you can without affecting the foreground subject. If you<br />
start encroaching on the outline of your foreground element, you’ve gone too far and<br />
should undo. It is not necessary to remove all the background fringe around your<br />
foreground subject with this step; you should focus only on eliminating the major areas<br />
of the background screen.<br />
∏ Tip: As you key out more and more of the background, you may find it helpful to use a<br />
different background in the Canvas. The Checkerboard 1 and 2 backgrounds may make it<br />
easier to see fringing areas of your picture that aren’t yet keyed out. You can also use other<br />
background shades and colors to compare the key effect against a lighter background.<br />
6 You can remove more of the key color from the background and eliminate more<br />
fringing from the foreground layer without affecting the foreground subject by<br />
adjusting the Color Range, Saturation, and Luminance controls.<br />
The top handles adjust the overall range of hue, saturation, or luminance keyed out,<br />
while the bottom handles blur the difference between the range of color that’s keyed<br />
and the range of color that isn’t.<br />
Note: You should remove the majority of the green screen using the top handles, but<br />
stop at the point where there’s still some fringing around the areas of fine detail in the<br />
foreground subject. This is the point where you should start using the bottom handles<br />
to expand the keyed area more softly. It is not important, at this point, to completely<br />
eliminate this fringing, only to make sure that it’s soft and translucent, rather than<br />
pixelated and solid.<br />
400 Part II <strong>Pro</strong>ject Interchange
7 Depending on how the edges of your foreground subject look, you may want to make<br />
adjustments using the Edge Thin slider. The Edge Thin slider allows you to shrink the<br />
alpha channel created by the Chroma Keyer to begin to eliminate the light fringing<br />
that remains around the edges of the foreground subject.<br />
II<br />
Before adjusting the<br />
Edge Thin slider<br />
After moving the Edge<br />
Thin slider to the right<br />
8 An optional step at this point is to use the Softening slider to blur the edges of the<br />
foreground subject. This is especially helpful if the edges of your foreground subject<br />
look rough, due to compression artifacts that appear as blocky edges around your<br />
foreground subject. Don’t overdo this step, as it’s easy to lose details in the subject<br />
you’re trying to preserve with this control.<br />
Before adjusting the<br />
Softening slider<br />
After moving the Softening<br />
slider slightly to the right<br />
Chapter 19 Keying, Mattes, and Masks 401
9 If you still see light fringing at this point, or if you were forced to use settings so<br />
extreme in the Chroma Keyer that some of your foreground subject was eaten away<br />
around the edges, you can apply the Matte Choker filter. After you apply the Matte<br />
Choker filter, adjust the Edge Thin and Edge Feather sliders. This is the point where you<br />
should work to eliminate all the background fringing.<br />
Moving the Edge Thin slider to the right further shrinks the alpha channel around the<br />
foreground subject, eliminating still more fringing. Moving the Edge Thin slider to the left<br />
expands the alpha channel, allowing you to replace areas of the foreground subject that<br />
were lost. The Edge Feather slider allows you to blur the edges even further, if necessary.<br />
10 If you’re satisfied with your key, but there is some color from the background that is<br />
spilling onto the edges of your foreground subject, you can go back to the Chroma<br />
Keyer tab in the Viewer and adjust the Enhance slider to desaturate this spill so that it’s<br />
not noticeable. Don’t move the Enhance slider too far, or you may get undesirable<br />
coloration in the edge of your subject.<br />
11 If there’s still more colored spill on your foreground subject that the Enhance slider<br />
didn’t eliminate, you can apply the Spill Suppressor filter.<br />
The Spill Suppressor filter desaturates color spill that may appear anywhere on the<br />
foreground subject, not just on the edges. For example, a little of the background color<br />
may show through translucent areas of the foreground subject, such as wispy hair or<br />
sheer clothing. Once you’ve applied the Spill Suppressor filter on your keyed clip, adjust<br />
the Amount slider to determine how much to desaturate the spill color in the<br />
foreground image.<br />
12 To eliminate any unwanted elements that didn’t get keyed out, such as rigging and<br />
lights around your subject, or the edge of the blue or green screen itself, use the Crop<br />
parameter in the Motion Settings tab of the foreground clip to cut those elements out<br />
of the picture. If the area you need to crop is irregular, you can apply a Garbage Matte<br />
filter, instead.<br />
The image is cropped<br />
on both sides to remove<br />
extraneous elements.<br />
402 Part II <strong>Pro</strong>ject Interchange
13 <strong>Final</strong>ly, you’re ready to insert the background image. Make sure that the clip you’re<br />
editing into your sequence to use as the background image appears in a video track<br />
below the foreground clip being keyed.<br />
II<br />
The background image now<br />
appears.<br />
The background image is<br />
placed below the foreground<br />
clip that was keyed.<br />
14 To really make the foreground and background look as if they were shot together, it<br />
may be necessary to perform additional compositing steps such as blurring the<br />
background to make it look out of focus, color correcting the foreground subject to<br />
have the same color temperature, or using motion effects to move the foreground<br />
subject. Even with a successful key, these are the details that make a composite look<br />
like a finished shot.<br />
Chapter 19 Keying, Mattes, and Masks 403
Using Mattes to Add or Modify Alpha Channels<br />
You can use the matte filters to create a new alpha channel or add to or subtract from a<br />
clip’s existing alpha channel. Matte filters work equally well with clips that already have<br />
an alpha channel, as well as with clips that have alpha channels created using a keying<br />
filter, such as the Chroma Keyer.<br />
Matte Filters Available in <strong>Final</strong> <strong>Cut</strong> <strong>Pro</strong><br />
There are three matte filters used most often in conjunction with the Chroma Keyer.<br />
 Eight-Point Garbage Matte: Use to create an eight-point polygonal matte. This is<br />
useful for cropping out unwanted elements surrounding a foreground element with<br />
a complex shape.<br />
 Four-Point Garbage Matte: Use to create a simple four-point polygonal matte. This<br />
simplifies the process when the shape you want to remove can be encompassed in<br />
four points.<br />
 Matte Choker: This filter eliminates any faintly remaining blue or green fringing or<br />
pixels surrounding the edge of your foreground subject. Instead of simply shrinking<br />
the size of the blue-screened clip’s alpha channel, however, which might result in the<br />
accidental elimination of part of your foreground subject, the Matte Choker<br />
selectively shrinks only those parts of the layer’s alpha channel that have a marginal<br />
degree of transparency, such as barely keyed-out blue or green fringing.<br />
Note: Instead of relying solely on the feathering and edge thinning controls of the<br />
Chroma Keyer filter, you should allow some fringing when you adjust the Chroma<br />
Keyer’s settings, so that you can more precisely eliminate it with the Matte Choker.<br />
Example: Using the Four-Point Garbage Matte Filter<br />
The following example illustrates how to use the Four-Point Garbage Matte filter to<br />
eliminate the outside edges of a clip being keyed.<br />
1 Apply the Four-Point Garbage Matte to the clip being keyed. Open this clip into the<br />
Viewer, then click the Filters tab.<br />
∏ Tip: It may be easier to see what you’re doing if you disable the Chroma Keyer, Matte<br />
Choker, and Spill Suppressor filters first.<br />
2 In the Four-Point Garbage Matte filter, click the Point 1 crosshair control.<br />
Click the Point 1 crosshair<br />
control to start changing<br />
the matte.<br />
404 Part II <strong>Pro</strong>ject Interchange
3 Move the pointer to the Canvas (it turns into a crosshair pointer), then click to change<br />
the location of the matte corner defined by Point 1.<br />
II<br />
Before changing the<br />
location of the first point<br />
After changing the location<br />
of the first point<br />
4 Repeat steps 2 and 3 for the Point 2, Point 3, and Point 4 crosshair controls, until you’ve<br />
created a box that crops out everything outside the blue screen surrounding the actor.<br />
5 To round the four corners of the matte, adjust the Smoothing slider, if necessary.<br />
The matte, with rounded<br />
corners<br />
Chapter 19 Keying, Mattes, and Masks 405
6 You can also adjust the Choke and Feather sliders.<br />
The Choke slider adjusts the overall size of the matte, without changing the shape; the<br />
Feather slider blurs the edges of the matte.<br />
The finished matte image<br />
The parameters of the Garbage Matte filters can be keyframed, just like any other filter.<br />
This can come in handy if you need to use one of the Garbage Matte filters to crop out<br />
the outside edge of a green screen in a shot where the camera is panning.<br />
Example: Keyframing Garbage Mattes<br />
In the following example, two sets of keyframes are created to compensate for a simple<br />
pan in the clip being keyed.<br />
1 With the playhead on the first frame of the clip being matted, apply and adjust the<br />
Four-Point Garbage Matte filter.<br />
2 Once you’ve created the proper shape for the first frame of the clip, click the keyframe<br />
buttons for the Point 1, Point 2, Point 3, and Point 4 crosshair controls.<br />
Create keyframes for<br />
all four points.<br />
3 Move the playhead to the last frame of the clip, and readjust the Point 1, Point 2, Point<br />
3, and Point 4 crosshair controls to fit the new position of the green screen.<br />
The four points are<br />
adjusted again.<br />
406 Part II <strong>Pro</strong>ject Interchange
Keyframes are created automatically when you make these adjustments. The change<br />
of the matte’s shape and position is calculated for each frame in between the two sets<br />
of keyframes you’ve created. If the motion of the camera movement is consistent, the<br />
position of the matte should follow the position of the background screen. If the<br />
motion of the camera is inconsistent, you can create more keyframes to adjust the<br />
shape and position of the four matte points as necessary.<br />
II<br />
Using Masks to Replace or Modify Alpha Channels<br />
The mask filters allow you to replace, contract, or expand a clip’s alpha channel. If a clip<br />
has no alpha channel, a new one can be assigned to it using a still image or an alpha<br />
channel copied from another clip.<br />
Mask Filters Available in <strong>Final</strong> <strong>Cut</strong> <strong>Pro</strong><br />
There are several mask filters you can use to modify alpha channels in a clip:<br />
 Image Mask: Uses the luminance or alpha channel in one clip to create an alpha<br />
channel in another. The clip used to create the alpha channel can be a still image or a<br />
QuickTime movie. Using the Image Mask filter, you can create complex alpha<br />
channels; for example, you can put the kind of rough border used in art photography<br />
around a video clip. The alpha channel created with the Image Mask filter can be<br />
inverted, if necessary.<br />
 Mask Feather: Lets you selectively feather the edge of just the alpha channel of a clip,<br />
making it softer, without blurring the image channels of the clip. The Mask Feather<br />
filter works with other filters that generate alpha channel information, allowing you<br />
to feather the edge of a mask created with the Mask Shape filter, for example.<br />
 Mask Shape: Allows you to create an alpha channel in a clip that consists of a simple<br />
shape—a diamond, oval, rectangle, or round rectangle. The solid part of the clip that<br />
remains after applying the Mask Shape filter appears inside the shape that’s been<br />
created. The vertical and horizontal scale of the shape can be altered, as can the<br />
mask’s center. The Mask Shape filter can also be inverted, to reveal areas of the clip<br />
outside the shape.<br />
 Soft Edges: Allows you to feather the edges of a clip. You can extend the softening of<br />
the left, right, top, and bottom edges of the clip into the clip by different amounts.<br />
The feathering appears as a gradient that always extends to the edge of the clip. The<br />
Soft Edges filter overrides all other alpha channel information created by any other<br />
filters appearing before it.<br />
Chapter 19 Keying, Mattes, and Masks 407
Example: Using the Image Mask and Mask Feather Filters<br />
In the following example, a still image is used to create an alpha channel in another clip.<br />
1 Apply the Image Mask filter to the clip being keyed, by opening this clip into the<br />
Viewer, then clicking the Filters tab.<br />
In this example, a grayscale TIF<br />
file, called “Border.tif,” that has a<br />
white center surrounded by a<br />
rough black border, is used.<br />
2 Drag the Border.tif clip to the clip control of the Image Mask filter.<br />
Drag the clip to the<br />
clip control in this filter.<br />
3 Choose Luminance from the Channel pop-up menu.<br />
Note: When using a clip’s luminance to define transparency, white is used for 100<br />
percent solid, and black is used for 100 percent transparent.<br />
The clip now has a border that<br />
matches the Border.tif clip.<br />
You can further modify this new alpha channel, blurring it with the Mask Feather filter,<br />
for example.<br />
408 Part II <strong>Pro</strong>ject Interchange
4 Apply the Mask Feather filter to the clip you want to blur.<br />
5 Open this clip into the Viewer, then click the Filters tab.<br />
6 Move the Mask Feather filter so it appears below any other filters that may be<br />
creating or modifying the clip’s alpha channel (such as the Image Mask filter that’s<br />
already been applied).<br />
II<br />
7 Adjust the Softening slider to soften the edge of the clip’s alpha channel.<br />
The clip’s image remains<br />
untouched.<br />
Chapter 19 Keying, Mattes, and Masks 409
20 Color<br />
Correcting Clips<br />
20<br />
<strong>Final</strong> <strong>Cut</strong> <strong>Pro</strong> includes powerful color correction features<br />
that let you analyze clips in your project and perform<br />
color correction on them.<br />
This chapter covers the following:<br />
 What Is Color Correction? (p. 411)<br />
 Measuring and Evaluating Video (p. 418)<br />
 The Color Correction <strong>Pro</strong>cess (p. 434)<br />
 The Color Corrector and Color Corrector 3-Way Filters (p. 439)<br />
Viewing Examples in Color<br />
To better understand how color correction works, you can view full-color screen shots<br />
in the onscreen version of the <strong>Final</strong> <strong>Cut</strong> <strong>Pro</strong> 5 <strong>User</strong> <strong>Manual</strong> (to view the onscreen user<br />
manual, choose Help > <strong>Final</strong> <strong>Cut</strong> <strong>Pro</strong> <strong>User</strong> <strong>Manual</strong>).<br />
What Is Color Correction?<br />
In any postproduction workflow, color correction is generally one of the last steps in<br />
finishing an edited program. <strong>Final</strong> <strong>Cut</strong> <strong>Pro</strong> color correction tools give you precise<br />
control over the look of every clip in your project by letting you adjust the color<br />
balance, black levels, mids, and white levels of individual clips.<br />
411
Why Color Correct Your Footage?<br />
There are a number of reasons why you may want to color correct your footage:<br />
 Make sure that key elements in your program look the way they should: Every scene of<br />
your program has key elements that are the main focus of the viewer. In a narrative<br />
or documentary video, the focus is probably on the people in the shot. In a<br />
commercial, the key element is probably a product shot, such as the label of a bottle<br />
or the color of a car. Regardless of what these key elements are, chances are you or<br />
your audience will have certain expectations of what they should look like. You can<br />
use color correction to make the colors reproduced by video match what was<br />
originally shot.<br />
With people shots, one of the guiding principles of color correction is to make sure<br />
that their flesh tones on tape look the same as in real life. Regardless of race, the<br />
hues of human flesh tones, when recorded to videotape and measured on a<br />
Vectorscope, fall along a fairly narrow range (although the saturation and brightness<br />
vary). <strong>Final</strong> <strong>Cut</strong> <strong>Pro</strong> color correction tools allow you to make whatever adjustments<br />
are necessary to ensure that the flesh tones of people in your final edited piece look<br />
the way they did in reality.<br />
 Balance all the shots in a scene to match: Most edited programs incorporate footage<br />
from a variety of sources, shot in multiple locations over the course of many days,<br />
weeks, or months of production. Even with the most skilled lighting and camera<br />
crews, differences in color and exposure are bound to occur, sometimes within clips<br />
meant to be combined into a single scene. When edited together, these changes in<br />
color and lighting can make individual shots stand out, so the editing appears to be<br />
uneven. With careful color correction, all the different clips that make up a scene can<br />
be balanced to match one another so that they all look as if they’re happening at the<br />
same time and in the same place, with the same lighting.<br />
 Correct errors in color balance and exposure: Accidents can happen in any shoot. For<br />
example, you may have forgotten to white balance your video camera before<br />
shooting an interview in an office lit with fluorescent lights, resulting in footage with<br />
a greenish tinge. <strong>Final</strong> <strong>Cut</strong> <strong>Pro</strong> color correction filters give you an exceptional degree<br />
of control over the color balance and exposure of your clips, allowing you to fix these<br />
kinds of mistakes. In many cases, such accidents can be minimized, if not eliminated,<br />
through the careful application of color correction filters.<br />
412 Part II <strong>Pro</strong>ject Interchange
 Achieve a “look”: The process of color correction is not simply one of making all the<br />
video in your piece match some objective model of black, white, and color tones.<br />
Color, like sound, is a property that, when subtly mixed, can result in an additional<br />
level of dramatic control over your program.<br />
With color correction, you have control over whether your video has rich, saturated<br />
colors, or a more muted look. You can make your shots look warmer by pushing their<br />
tones into the reds, or make them look cooler by bringing them into the blues. You<br />
can decrease the contrast of your clips, pulling details out of the shadows, or increase<br />
your contrast for a harsher look. Such subtle modifications can alter the audience’s<br />
perception of the scene being played, changing the mood of your program. Once<br />
you pick a look for your piece, or even for an individual scene, you can use color<br />
correction to make sure that all of the shots in the appropriate scenes match, so that<br />
they cut together smoothly.<br />
 Create contrast or special effects: Color correction can also be used to create contrast<br />
between two scenes for a more jarring effect. Imagine cutting from a lush, green<br />
jungle scene to a harsh desert landscape that’s much more in the reds and yellows.<br />
Using color correction, you can subtly accentuate these differences. You can also<br />
create more extreme effects, such as manipulating colors and exposure to achieve a<br />
day-for-night look. You can even selectively target a narrow range of colors to alter or<br />
replace only those color values, turning a red car blue, for example.<br />
II<br />
Color Correction Starts During Your Shoot<br />
It’s important to remember that the process of determining the overall look of your<br />
video begins when your scenes are lit and shot during production. To have the<br />
maximum amount of control over your clips in postproduction, you need to start out<br />
with footage that has been exposed with your end goals in mind right from the<br />
beginning. Color correction in postproduction is no substitute for good lighting.<br />
Optimistically, the process of color correction can be seen as extending and enhancing<br />
the vision of the producer, director, and cinematographer or videographer as it was<br />
originally conceived. Often, the cinematographer or videographer gets personally<br />
involved during the color correction process to ensure that the look he or she was<br />
trying to achieve is perfected.<br />
At other times, the director or producer may change his or her mind regarding how the<br />
finished piece should look. In these cases, color correction might be used to alter the<br />
overall look of the piece (for example, making footage that was shot to look cool look<br />
warmer, instead). While this degree of control is possible, it’s still important to start out<br />
with clean, properly exposed footage.<br />
Chapter 20 Color Correcting Clips 413
Using a Chip Chart in <strong>Pro</strong>duction<br />
In many productions, a chip chart is placed next to the slate at the beginning of every<br />
shot. This chart can be used during postproduction to unambiguously correct each<br />
shot so that the color balance of your images can be perfectly corrected. This then<br />
gives the colorist a good neutral starting point for the color correction process.<br />
Chip charts are especially useful during multi-camera shoots with consumer grade<br />
camcorders. The white balance settings on such cameras often won’t precisely match,<br />
even if manually adjusted. This can make cutting back and forth within a scene<br />
problematic because you’ll be cutting from one color temperature to another. If,<br />
however, you shoot a chip chart along with the slate at the beginning of each shot<br />
for each camera, you can use this to color correct the footage from every camera<br />
used in the shoot, so that all your shots match.<br />
Example of a clip chart used for<br />
color calibration. Chip charts can<br />
be obtained at a professional<br />
video store.<br />
Managing Color During Postproduction<br />
The way you manage color in your program depends on whether your source video<br />
was transferred from film or shot on tape. There are several ways to color correct a<br />
project. The one that works for you depends on how you’re finishing your program, as<br />
well as your project’s postproduction budget.<br />
Telecine Color Correction<br />
If you shot your project on film but you’re editing on video, you must first use a<br />
machine, called a telecine, to take the images from your negatives and convert them to<br />
the videotape format of your choice prior to editing. Any colorist running this first<br />
telecine session will be performing some level of color correction as the video is<br />
transferred, to ensure that the editor has the most appropriate picture to work with.<br />
414 Part II <strong>Pro</strong>ject Interchange
The goals of color correction at this stage depend on the length of the project.<br />
 Short projects, commercials, spots, and very short videos may get a detailed color<br />
correction pass right away. The colorist will first calibrate the telecine’s own color<br />
corrector to balance the whites, blacks, and color perfectly. Then the colorist, in<br />
consultation with the cinematographer, director, or producer, will work shot by shot<br />
to determine the look of each clip according to the needs of the project. As a result,<br />
the editor will be working with footage that has already been corrected.<br />
 Long-form projects such as feature-length films and longer television programs<br />
probably won’t get a detailed color correction pass right away. Instead, the footage<br />
that is run through the telecine will be balanced to have the best blacks, whites, and<br />
color possible, and left at that.<br />
II<br />
In both cases, the transferred tapes are then edited the same as any other project.<br />
Once editing has been finished and the picture is locked, a list of selected shots called<br />
a cut list or pull list is created that details exactly which shots were used during the edit.<br />
(The shots used during editorial are matched with the original shots using edge-coding<br />
numbers that are transferred along with the video.)<br />
Using the cut list, the postproduction supervisor has the option of pulling only the film<br />
negative that was actually used. Since this is usually a minority of the footage that was<br />
shot, the colorist now has the time to perform a more detailed color correction pass<br />
only on the selected footage. This is accomplished during a second telecine pass.<br />
Although this might seem redundant, performing color correction directly from the<br />
film negative has distinct advantages. Since film has greater latitude from black to<br />
white than video has, a colorist working straight off the telecine has greater control of<br />
color and exposure than one working only with videotape.<br />
After the second color correction pass, the color-corrected selects are reassembled to<br />
match the original edit, and the project is mastered to tape.<br />
Initial<br />
correction pass<br />
Edit<br />
Color correction<br />
pass of cut list<br />
Reassemble<br />
color-corrected clips<br />
Chapter 20 Color Correcting Clips 415
Other Advantages to Telecine Transfers<br />
In addition to color correction, a colorist working with a telecine has many other options<br />
available, depending on what kinds of issues may have come up during the edit.<br />
 Using a telecine to pull the image straight off the film negative, the colorist can<br />
reposition the image to include parts of the film image that fall outside the action<br />
safe area of video.<br />
 With the telecine, the image can also be enlarged optically up to 50 percent<br />
without distortion.<br />
 The ability to reframe shots in the telecine allows the director or producer to make<br />
significant changes to a scene, turning a medium shot into a close-up for dramatic<br />
effect, or moving the entire frame up to crop out a microphone that’s dipped<br />
inadvertently into the shot.<br />
Tape-to-Tape Color Correction<br />
With projects shot on videotape, the color correction process tends to be a little<br />
simpler. There is not usually much attention paid to fine-tuning the video being<br />
digitized for an offline edit. Once you begin your online edit on an NLE (nonlinear<br />
editor), each tape is calibrated to match the color bars at the head of the tape<br />
whenever you’re recapturing your footage at its highest quality for final output, to<br />
ensure that the colors are correct. If you’re doing your online edit in a tape suite, the<br />
online editor takes care of this step.<br />
Once the edit has been locked and the final master tape created, the tape can be taken<br />
to an online suite capable of tape-to-tape color correction. The master tape is run<br />
through a color corrector, and the colorist uses the tape’s master timecode to set up<br />
color correction settings for every shot of every scene. Once this setup is complete, the<br />
entire tape is run through the color corrector and rerecorded to another tape.<br />
Online<br />
edit<br />
Color correction<br />
pass in online suite<br />
Output new<br />
master tape<br />
416 Part II <strong>Pro</strong>ject Interchange
Color Correction in <strong>Final</strong> <strong>Cut</strong> <strong>Pro</strong><br />
With as much control as they afford, telecine sessions tend to be expensive, especially<br />
for longer projects. Tape-to-tape color correction can also be expensive, but in both<br />
cases you’re paying to work with a professional colorist who has years of experience.<br />
Color correction requires a practiced eye and careful attention to detail, because it is<br />
this final step that really differentiates the look of no-budget video programs from<br />
professional broadcast TV.<br />
II<br />
With <strong>Final</strong> <strong>Cut</strong> <strong>Pro</strong>, you have professional color correction tools at your disposal.<br />
Controls that allow automatic adjustments of blacks and whites give even the beginner<br />
a basic starting point from which to proceed. With patience and practice, you can learn<br />
to work with these tools to achieve sophisticated color correction right on your<br />
desktop. With a fast enough computer or a third-party capture card with real-time<br />
processing, <strong>Final</strong> <strong>Cut</strong> <strong>Pro</strong> color correction filters can even operate in real time,<br />
eliminating the need to render every color-corrected clip.<br />
Tools for Measuring Color and Brightness in <strong>Final</strong> <strong>Cut</strong> <strong>Pro</strong><br />
There are several tools for measuring the color, blacks, and whites of your clips.<br />
 Range-checking: Range-checking options available in the View menu allow you to<br />
quickly spot illegal luma and chroma levels in your clips, so you can fix them prior to<br />
tape output.<br />
 Tool Bench window with Video Scopes tab: The Tool Bench window and Video Scopes<br />
tab provide constant access to the same Waveform Monitor and Vectorscope<br />
available in the Log and Capture window. These tools can help you spot differences<br />
between clips, so you can make precise adjustments.<br />
 Video scopes: The Histogram and Parade scopes give you detailed information to use<br />
when comparing two clips for color correction.<br />
Chapter 20 Color Correcting Clips 417
Measuring and Evaluating Video<br />
Before you can effectively perform color correction using the <strong>Final</strong> <strong>Cut</strong> <strong>Pro</strong> color<br />
correction features, you need to understand the basics of what makes up the image of<br />
a video clip.<br />
A video clip’s image can be divided into two components, luma (luminance) and<br />
chroma (chrominance). Together, these two components make up the picture that you<br />
see when you play back your video. As you begin to learn how to use <strong>Final</strong> <strong>Cut</strong> <strong>Pro</strong><br />
scopes and color correction filters together to manipulate the look of your clips, it is<br />
important to understand exactly what these components are.<br />
Luma (Luminance)<br />
Luma (also referred to as luminance) describes the image intensity of a video clip, from<br />
absolute black, through the distribution of gray tones, all the way up to the brightest<br />
white. Luma is completely separate from the color of your clip. In fact, if you viewed the<br />
luma of a video clip by itself, you would see a grayscale image completely devoid of color.<br />
Luma is measured by <strong>Final</strong> <strong>Cut</strong> <strong>Pro</strong> as a digital percentage from 0 to 100, where 0<br />
represents absolute black and 100 represents absolute white. <strong>Final</strong> <strong>Cut</strong> <strong>Pro</strong> also allows<br />
you to see super-white levels (levels from 101 to 109 percent) if they exist in your clip.<br />
While super-white video levels are not considered to be broadcast safe, many<br />
consumer camcorders record video at these levels anyway.<br />
0% luminance 100% 109%<br />
Superwhite<br />
Black<br />
White<br />
Note: In analog video, luma is measured in IRE. On the IRE scale, NTSC black is 7.5 IRE,<br />
but the level of black in PAL or NTSC in Japan is 0. These IRE measurements are<br />
irrelevant in <strong>Final</strong> <strong>Cut</strong> <strong>Pro</strong> because it deals only with the digital signal that exists in your<br />
computer as a straight percentage from 0 to 100 for NTSC and PAL. For more<br />
information, see Volume I, Chapter 23, “Using Color Bars for Video Calibration.”<br />
418 Part II <strong>Pro</strong>ject Interchange
Chrominance (Chroma)<br />
Chroma (also referred to as chrominance) describes all the different color values in your<br />
clips, ranging from the absence of color to the maximum levels of color that can be<br />
represented. Chroma has two properties, hue and saturation.<br />
 Hue describes the actual color itself, whether it’s red or green or yellow. Hue is<br />
measured as an angle on a color wheel.<br />
II<br />
Red -13°<br />
0°<br />
Magenta 29°<br />
Yellow -77°<br />
Blue 103°<br />
Green -151°<br />
Cyan 167°<br />
 Saturation describes the intensity of that color, whether it’s a bright red or a pale red.<br />
An image that is completely desaturated has no color at all and is a grayscale image.<br />
Saturation is also measured on a color wheel, but as the distance from the center of<br />
the wheel to the edge.<br />
As you look at the color wheel, notice that it is a mix of the red, green, and blue<br />
primary colors that make up video. In between these are the yellow, cyan, and<br />
magenta secondary colors, which are equal mixes of the primary colors. These colors<br />
are most intense at the outer rim of the wheel and gradually desaturate to pure<br />
white at the center, indicating the absence of color.<br />
Chapter 20 Color Correcting Clips 419
Blacks, Mids, and Whites<br />
In the <strong>Final</strong> <strong>Cut</strong> <strong>Pro</strong> color correction filters, most of the controls that you use to correct<br />
your clips are divided into controls over blacks, mids, and whites. Each of these<br />
represents different overlapping ranges of luma values in your image.<br />
Blacks<br />
Blacks make up the minimum range of luma in your clip. If you looked on a smooth<br />
gradient from black to white, controls that affect the blacks will affect your picture in<br />
the leftmost three-fourths of the gradient, from black to gray. The effect that controls<br />
have over the blacks of an image start to diminish at approximately 75 percent luma,<br />
shown above. This excludes the brightest parts of your image.<br />
Mids<br />
Mids make up most of the gray tones of an image. On the same gradient, controls that<br />
affect the mids will affect the middle three-fourths of the gradient, excluding the<br />
deeply white and black parts. The effect that controls have over the mids of an image<br />
start to diminish at 25 and 75 percent luma, shown above. This excludes both the<br />
brightest and darkest parts of your image.<br />
Whites<br />
Whites make up the maximum range of luma in your clip. On this gradient, controls that<br />
affect the whites affect the rightmost three-fourths of the gradient, from gray to white. The<br />
effect that controls have over the whites of an image start to diminish at approximately<br />
25 percent luma, shown above. This excludes the darkest parts of your image.<br />
When you use controls that affect only one of these ranges, all changes made to the<br />
hue, saturation, and luma levels of your picture happen exclusively in the area that falls<br />
within that particular range of luminance. This allows you to perform very targeted<br />
color correction only where it’s needed, such as subtly manipulating the hue of the<br />
highlights without touching the shadows, or vice versa.<br />
420 Part II <strong>Pro</strong>ject Interchange
Illegal Broadcast Levels<br />
Broadcast facilities have limits on the maximum values of luma and chroma that are<br />
allowable for broadcast. If a video exceeds these limits, distortion can appear in the<br />
form of colors bleeding into one another, the whites and blacks of your program<br />
washing out, or the picture signal bleeding into the audio and causing audible<br />
distortion. In all these cases, exceeding standard signal levels can result in<br />
unacceptable transmission quality.<br />
II<br />
For this reason, as you are performing color correction on clips in your edited<br />
sequence, you need to make sure that the luma and chroma levels of your video stay<br />
within the parameters referred to as broadcast legal, or acceptable for broadcast. It is<br />
easy to inadvertently push the levels of clips in your sequence too high, so it’s<br />
important to use <strong>Final</strong> <strong>Cut</strong> <strong>Pro</strong> scopes and range-checking options to make sure that<br />
the luma and chroma levels you set stay legal.<br />
Note: If your program has been accepted for broadcast, you can usually get a set of<br />
guidelines specifying the broadcaster’s criteria for a legal video signal. The Corporation<br />
for Public Broadcasting has a frequently cited set of guidelines for defining what levels<br />
of luma and chroma are acceptable for broadcast. You will probably be in the clear with<br />
most broadcasters if your program adheres to these guidelines, since they are fairly<br />
conservative. Other broadcast companies publish their own guidelines.<br />
The Importance of Using a <strong>Pro</strong>perly Calibrated Broadcast Monitor<br />
When using <strong>Final</strong> <strong>Cut</strong> <strong>Pro</strong> color correction filters to adjust the color, blacks, and whites<br />
of clips in your sequence, it is essential to always use a properly calibrated broadcast<br />
video monitor to view your adjustments as you’re making them. Only an NTSC or PAL<br />
broadcast monitor allows you to see the color and brightness of your video as it truly<br />
looks. The image on your computer display, in comparison, does not show the color,<br />
blacks, or whites of your video clips as they will appear during broadcast. For this<br />
reason, the color of video on your computer display should never be used as a<br />
reference when performing color correction.<br />
The video monitor you use should be a professional broadcast monitor, rather than a<br />
consumer television set. Television sets have special filters that are meant to make<br />
video coming in off the airwaves look more attractive. These filters can cause your<br />
video to look more vivid than it really is, fooling you into making incorrect color<br />
correction adjustments.<br />
Important: Make sure to always calibrate your broadcast video monitor to color bars<br />
as described in Volume I, Chapter 23, “Using Color Bars for Video Calibration.”<br />
Otherwise, you may be incorrectly modifying the color, blacks, and whites of your<br />
clips to compensate for an incorrectly adjusted monitor.<br />
Chapter 20 Color Correcting Clips 421
Displaying Excess Luma and Chroma Levels<br />
in the Viewer and Canvas<br />
The <strong>Final</strong> <strong>Cut</strong> <strong>Pro</strong> range-checking options (in the Range Check submenu of the View<br />
menu) allow you to enable zebra striping in the Viewer and Canvas to immediately warn<br />
you of areas of your clip’s image that may stray outside the broadcast legal range.<br />
Zebra stripes appear as animated diagonal “marching lines” that are superimposed over<br />
illegal areas or areas that are very near the broadcast legal limits in your picture.<br />
Additional icons are displayed to warn you about luma or chroma levels that fall<br />
outside the legal range for broadcast.<br />
Warning icon<br />
Red zebra stripes<br />
indicate luma<br />
above 100%.<br />
Green zebra stripes<br />
indicate luma from<br />
90% to 100%.<br />
Enabling Range Checking<br />
Turning on one of the range-checking options gives you immediate feedback if your<br />
clips have luma or chroma values that are too high for broadcast. These values may be<br />
due to the way the footage was shot or to filter adjustments that you are making.<br />
To enable range checking:<br />
m Choose View > Range Check, then choose one of the options from the submenu.<br />
The Viewer and Canvas now display zebra stripes whenever illegal levels appear in<br />
your clips.<br />
422 Part II <strong>Pro</strong>ject Interchange
Options in the Range Check Submenu<br />
 Excess Luma: If you choose this option, red zebra stripes appear in all areas of the frame<br />
with luminance above 100 percent, and green zebra stripes appear in areas of the<br />
frame with luminance from 90–100 percent. A yellow exclamation point icon indicates<br />
luma that’s too “hot.” A green checkmark indicates that all luma in the picture is legal.<br />
An in-range icon appears (a green checkmark with an arrow pointed upward) to<br />
indicate when luma from 90–100 percent is present with no luma over 100 percent.<br />
 Excess Chroma: When this option is enabled, red zebra stripes appear in areas of the<br />
frame with illegal chroma values. A yellow exclamation point icon indicates chroma<br />
that’s too “hot.” A green checkmark indicates that all chroma in the picture is legal.<br />
 Both: With this option enabled, red zebra stripes indicate both areas of the frame<br />
with luminance above 100 percent, and areas of the frame with illegal chroma values.<br />
If zebra stripes appear, a yellow exclamation point icon also appears, indicating that<br />
there are levels that are too hot.<br />
∏ Tip: The Excess Chroma and Both options are especially useful when using one of the<br />
color correction filters. They warn you if you’re raising the chroma of a clip to levels that<br />
are unacceptable for broadcast.<br />
II<br />
Screen Layouts for Color Correction in <strong>Final</strong> <strong>Cut</strong> <strong>Pro</strong><br />
There are two screen layouts that are especially convenient for color correction in<br />
<strong>Final</strong> <strong>Cut</strong> <strong>Pro</strong>.<br />
 Color Correction: This layout arranges the Viewer, Canvas, and one Tool Bench<br />
window displaying a Video Scopes tab along the top of your computer screen. The<br />
Browser and Timeline are arranged beneath. This is a good layout for examining one<br />
clip in your sequence at a time in the Canvas, while viewing an analysis of that frame<br />
in the Video Scopes tab and making color correction adjustments in the Viewer.<br />
 Multiple Edits: This layout arranges four windows along the top of your computer<br />
screen—the Viewer, a Tool Bench window showing a Frame Viewer tab, the Canvas,<br />
and another Tool Bench window showing another Frame Viewer tab with a Video<br />
Scopes tab in the background. The Browser and Timeline are arranged beneath. This<br />
is a good layout to compare several adjacent clips in a sequence side by side as you<br />
work to match them together.<br />
You may also find it useful to create a custom layout of your own, depending on how you<br />
like to work. You can create as many Tool Bench windows as you like, each with different<br />
sets of Frame Viewer and Video Scopes tabs showing different edit points in your sequence.<br />
For more information on using and saving screen layouts in <strong>Final</strong> <strong>Cut</strong> <strong>Pro</strong>, see Volume I,<br />
Chapter 10, “Customizing the Interface.”<br />
For more information on using the Video Scopes tabs, see “Comparing Two Frames in<br />
the Frame Viewer” on page 299.<br />
Chapter 20 Color Correcting Clips 423
Working With <strong>Final</strong> <strong>Cut</strong> <strong>Pro</strong> Video Scopes<br />
The video scopes in <strong>Final</strong> <strong>Cut</strong> <strong>Pro</strong>—the Waveform Monitor, Vectorscope, and Parade<br />
scope—work similarly to the same standard scopes that you’d find in any online or<br />
color correction suite. In addition, a Histogram is available to give you an instant look at<br />
the distribution of luminance levels in your clips.<br />
By comparing one clip’s luma and chroma values to another with the <strong>Final</strong> <strong>Cut</strong> <strong>Pro</strong><br />
scopes, you can unambiguously spot, at a glance, all of the hues, saturation, and<br />
luminance levels that differentiate one clip from another. This lets you make more<br />
informed decisions about adjusting <strong>Final</strong> <strong>Cut</strong> <strong>Pro</strong> color correction filters to more closely<br />
match one clip with another.<br />
Viewing the Different Video Scopes<br />
<strong>Final</strong> <strong>Cut</strong> <strong>Pro</strong> video scopes are the most important tools you have for objectively<br />
analyzing the color and contrast of any given clip. When you understand how to read<br />
the different scopes included with <strong>Final</strong> <strong>Cut</strong> <strong>Pro</strong>, you’ll be able to more clearly see and<br />
compare the different levels of luminance and chrominance in an image. Using these<br />
scopes, you can also get a faster and much more precise idea of these levels than by<br />
simply looking your clips.<br />
Note: The scopes displayed in the Tool Bench analyze only the frame that’s at the<br />
position of the playhead when it’s paused.<br />
To open the Video Scopes tab in the Tool Bench:<br />
1 Do one of the following:<br />
 Choose Tools > Video Scopes.<br />
 Press Option-9.<br />
The Tool Bench appears<br />
with the Video Scopes tab.<br />
424 Part II <strong>Pro</strong>ject Interchange
2 Choose the type of scopes you want to view from the Layout menu.<br />
For more information, see the next section, “Options in the Video Scopes Tab of the<br />
Tool Bench.”<br />
Note: To open and use the Waveform Monitor and Vectorscope during log and capture,<br />
see Volume I, Chapter 23, “Using Color Bars for Video Calibration.”<br />
3 Choose the video frame you want to analyze from the View pop-up menu.<br />
For more information, see the next section, “Options in the Video Scopes Tab of the<br />
Tool Bench.”<br />
II<br />
Options in the Video Scopes Tab of the Tool Bench<br />
 Layout: Use this pop-up menu to choose one of eight different combinations of single<br />
or multiple scopes for display in the Video Scopes tab. If you choose a single scope<br />
from the list, it takes up the entire space of the Video Scopes tab, making it easier to<br />
see. If you choose one of the multiple scope layouts, then all displayed scopes appear<br />
at a reduced size so that they fit into the Video Scopes tab at the same time.<br />
 View: Use the options in the View menu to select which frame is being analyzed by<br />
the Video Scopes tab. Choose Current Frame to analyze the current frame at the<br />
position of the playhead in the Canvas. Other options allow you to select various edit<br />
points that are adjacent to the playhead in the currently selected sequence. You can<br />
also choose the frame at the position of the playhead in the Viewer. Choosing None<br />
disables the scopes altogether.<br />
One way to use this feature is to pair up separate windows with Video Scopes tabs<br />
and Frame Viewer tabs, with each pair of windows set to display different edit points<br />
in your sequence for purposes of comparison.<br />
Chapter 20 Color Correcting Clips 425
Viewing and Choosing Display Options for Video Scopes<br />
Various options in the video scopes are designed to help you better focus on the visual<br />
information you’re looking for. You can choose to see one or more options.<br />
To see video scope options that are currently displayed:<br />
m Control-click anywhere in a video scope, then choose an option from the shortcut<br />
menu that appears.<br />
Options that are enabled, or displayed, have a checkmark next to them.<br />
The shortcut menu in<br />
the Waveform Monitor<br />
 Green or White: The waveforms displayed within all the scopes can be green or white,<br />
depending on which color you find easier to look at. <strong>Final</strong> <strong>Cut</strong> <strong>Pro</strong> defaults to white,<br />
which is the preferred display, because it doesn’t bias the eye toward any particular<br />
color. In the Parade scope, these options are Pale and Bright; see below.<br />
 Pale or Bright: In the Parade scope, because the waveforms are tinted different colors,<br />
the scopes can be pale or bright.<br />
 Saturation: This option is available in the Waveform Monitor only and lets you enable<br />
or disable the display of saturation. With saturation disabled, the waveforms display<br />
only the luma of the selected video signal, and appear to be a series of lines or dots.<br />
This can be useful if you’re interested solely in the relative luma of different parts of<br />
the video frame. With saturation enabled, these lines expand vertically to appear as<br />
“fuzzy” bars (if color bars are being displayed) or as a much thicker series of<br />
waveforms. The thickness of the waveform represents the amount of saturation in<br />
the chroma of your video clip.<br />
Note: The color bar targets displayed in the Waveform Monitor change automatically,<br />
depending on whether or not saturation is enabled.<br />
426 Part II <strong>Pro</strong>ject Interchange
 Include Black: This option is available in the Histogram only. Turning this option on<br />
scales the Histogram’s height to include the blacks in the picture. Turning this option<br />
off scales the height, ignoring the blacks. You may want to turn this option on if there’s<br />
a lot of black in the clip you’re viewing, to help you get a clearer profile of all the whites<br />
and blacks in the clip. You may turn this option off if you’re performing compositing<br />
tasks, such as placing a small image against a black background, in which case it’s<br />
unnecessary to view the excess black information because you know it’s there.<br />
 Magnify: This option is available in the Vectorscope only. Turning this option on<br />
zooms in on the inner 55 percent of the Vectorscope’s display, letting you see more<br />
detail in images with low saturation.<br />
 Targets: This option displays the ideal targets you use to calibrate a video signal<br />
generated by color bars. These targets can be disabled, if necessary.<br />
 High, Medium, Low, or Off: You can set the scale brightness of the video scopes to High,<br />
Medium, or Low, depending on which option makes the most comfortable contrast<br />
against the video waveforms displayed. Choose Off to turn the scales off completely.<br />
II<br />
Learning to Read the Waveform Monitor<br />
The Waveform Monitor shows you the relative levels of brightness and saturation in the<br />
clip currently being examined. These values are displayed from left to right, mirroring<br />
the relative distribution of these levels from the left to the right of the image in the<br />
frame. Spikes or drops in the displayed waveforms make it easy to see where the hot<br />
spots or dark areas are in your picture.<br />
This dip in the<br />
waveform matches<br />
the position of<br />
the dog.<br />
Chapter 20 Color Correcting Clips 427
With the Waveform Monitor set to display saturation, you can also compare the relative<br />
saturation levels of two clips by comparing the thickness of their displayed waveforms.<br />
Modifying the saturation of one clip to match that of another is simple; just adjust the<br />
Saturation control of one of the color correction filters in one of the clips to compensate.<br />
An image with high<br />
saturation<br />
An image with low<br />
saturation<br />
428 Part II <strong>Pro</strong>ject Interchange
Learning to Read the Vectorscope<br />
The Vectorscope shows you the overall distribution of color in your image against a<br />
circular scale. The video image is represented by a series of connected points that all fall<br />
somewhere within this scale. The angle around the scale represents the hue displayed,<br />
with targets indicating the primary colors of red, green, and blue and the secondary<br />
colors of yellow, cyan, and magenta. The distance from the center of the scale to the<br />
outer ring represents the saturation of the color being displayed. The center of the scale<br />
represents zero saturation, while the outer ring represents maximum saturation.<br />
II<br />
Red of clothing<br />
Blue of background<br />
The Vectorscope is useful for seeing, at a glance, the hue and intensity of the various<br />
colors in your image. Once you learn to identify the colors in your clips on the graph in<br />
the Vectorscope, you will be better able to match two images as closely as possible<br />
because you can see where they vary. For example, the image above has points of<br />
intense red and areas of vivid blue, which you can spot immediately on the<br />
Vectorscope. The underwater image below contains predominantly blues, which<br />
present an entirely different profile on the Vectorscope. While this is an extreme<br />
comparison, by looking at various images and studying how the Vectorscope changes<br />
you’ll learn how to spot the information you’re looking for.<br />
Distribution of blues<br />
Chapter 20 Color Correcting Clips 429
The color targets of the Vectorscope scale match the colors in the Color Balance<br />
controls of the <strong>Final</strong> <strong>Cut</strong> <strong>Pro</strong> color correction filters. If the hues of two shots you’re<br />
trying to match don’t match, the direction and distance of their offset on the<br />
Vectorscope scale gives you an indication of which direction to move the balance<br />
control indicator to correct for this.<br />
The Vectorscope is also helpful for identifying and correcting the flesh tones of actors<br />
in a shot. When recorded to videotape and measured on a Vectorscope, the hues of<br />
human flesh tones, regardless of race, fall along a fairly narrow range (although the<br />
saturation and brightness will vary). This range is identified by a special target line that<br />
indicates the average hue of flesh tones. When there’s an actor in a shot, you’ll know<br />
whether or not the flesh tones are reproducing accurately by checking to see if there’s<br />
an area of color that falls loosely around the Flesh Tone line.<br />
Flesh tones are<br />
clustered about the<br />
Flesh Tone line.<br />
As in the previous<br />
image, flesh tones<br />
appear around the<br />
Flesh Tone line.<br />
If the flesh tones of your actors are noticeably off, the offset between the most likely<br />
nearby area of color on the Vectorscope and the flesh tone target will give you an idea<br />
of how much to change the hue to make the correction.<br />
430 Part II <strong>Pro</strong>ject Interchange
Learning to Read the Histogram<br />
The Histogram display shows you the relative strength of all luminance values in the<br />
video frame at a glance, from black to super-white (assuming the video codec you’re<br />
using supports Y´C B C R processing). It’s really a bar graph of sorts, where each pixel on<br />
the scale from left to right represents a percentage of luma, from 0 to 110. The height of<br />
the bar at each step on the scale represents the number of pixels in the image at that<br />
percentage of luminance, relative to all the other values. For example, if you have an<br />
image with a lot of blacks, you would expect to see a spike in the Histogram display<br />
near the luma range of 10 to 20 percent.<br />
II<br />
The height of the<br />
spike represents the<br />
number of pixels in<br />
the image at this<br />
percentage (15%) of<br />
luma.<br />
The red area of the<br />
histogram indicates<br />
pixels in the superwhite<br />
range.<br />
The position of the spike<br />
represents 15% luminance.<br />
The Histogram can be very useful for quickly comparing the luma of two clips so you<br />
can adjust their blacks, mids, and whites to match more closely. For example, if you<br />
were matching an insert (or close-up) clip to the clip shown above, the overall luma<br />
levels may have shifted because of a cloud or change in exposure. You can easily see<br />
such differences on the Histogram and correct for them. For comparison, the image<br />
below has a lot of whites, so the Histogram shows a cluster of values at the high end of<br />
the scale, with a spike at 95 percent.<br />
The spike is at 95%.<br />
Chapter 20 Color Correcting Clips 431
The shape of the Histogram is also good for determining the amount of contrast in an<br />
image. A low-contrast image has a concentrated clump of values nearer to the center<br />
of the graph. By comparison, a high-contrast image has a wider distribution of values<br />
across the entire width of the Histogram.<br />
Low-contrast image<br />
High-contrast image<br />
Learning to Read the Parade Scope<br />
The Parade scope is actually a modified Waveform Monitor. Instead of displaying the<br />
overall saturation levels for the entire image, the Parade scope separates the red, green,<br />
and blue components of the image, and shows them as three separate waveforms side<br />
by side. The waveforms are tinted red, green, and blue so you can easily identify them.<br />
High blue levels<br />
432 Part II <strong>Pro</strong>ject Interchange
The Parade scope is very useful for comparing the relative levels of reds, greens, and<br />
blues between two clips. If one clip has more blue than another, the difference shows<br />
up as an elevated blue waveform in the one, and a depressed blue waveform in the<br />
other. In the previous screenshot, the overall image contains quite a bit of blue. By<br />
comparison, the shot of the couple dancing below has substantially less blue and far<br />
higher levels of red, which can be seen immediately in the Parade scope.<br />
II<br />
This image contains<br />
much less blue than<br />
the previous image.<br />
How the <strong>Final</strong> <strong>Cut</strong> <strong>Pro</strong> Scopes Work<br />
The more technically minded may be interested in knowing that the scopes in<br />
<strong>Final</strong> <strong>Cut</strong> <strong>Pro</strong> (with the exception of the Histogram) work by sampling 16 lines of<br />
video from the Viewer or Canvas. If you’re using a codec capable of Y´C B C R processing,<br />
the scopes display the Y´C B C R information for the currently displayed clip. Otherwise,<br />
the scopes display an RGB conversion of your image’s information.<br />
These 16 lines are evenly distributed from the top of the video image to the bottom,<br />
within the action safe area of standard definition video. This means that they sample<br />
approximately every 27th line of video. This is sufficient to catch video elements<br />
whose height equals 5 to 10 percent of the total size of your image.<br />
Chapter 20 Color Correcting Clips 433
The Color Correction <strong>Pro</strong>cess<br />
As mentioned earlier, color correction has several goals. To outline the process of color<br />
correction, this section focuses on two of those goals:<br />
 Making the actors or key elements of your scene look the way they should<br />
 Determining the overall look that you want for the scenes making up your movie<br />
Every video project is comprised of a series of scenes. While scenes may differ in color<br />
and tone—one scene taking place at night, the next one happening in the midday<br />
sun—every shot within a given scene should match. The goal is to make sure that the<br />
transitions from shot to shot within a scene are smooth. If one shot is brighter or<br />
redder than the one next to it, the result can be similar to a jump cut, distracting the<br />
viewer and making your project look unprofessional.<br />
The overall process of color correcting different shots in a scene to match one another<br />
involves five steps.<br />
Step 1: Pick the master shot of a scene to use as the basis for color correction<br />
If you’re color correcting a scene consisting of a single shot, then your job is pretty<br />
easy. All you need to do is find the settings that work best for that one shot. Most<br />
scenes, however, cut between a variety of different shots using close-ups, medium<br />
shots, and wide shots. In every scene, there is usually a single wide shot that<br />
encompasses the entire scene, called a master shot. Traditionally, this is the first shot<br />
that is taken for a scene and used as the basis for that scene. After the master shot,<br />
you’ll typically use a series of medium shots and close-ups. These other shots are called<br />
coverage, because they’re often used to cover different edits made in the scene.<br />
When you color correct a scene, you begin with the master shot, since that’s usually the<br />
establishing shot of your scene. Using the master shot as the basis, you can then make<br />
the colors of the coverage shots match those of the master.<br />
Step 2: Perform primary color correction<br />
Primary color correction refers to two basic steps that you take using one of the<br />
<strong>Final</strong> <strong>Cut</strong> <strong>Pro</strong> color correction filters. After you apply the Color Corrector or Color<br />
Corrector 3-way filter, you’ll perform two steps:<br />
 Adjust the blacks and whites to maximize the contrast of your clip.<br />
Essentially, you’re mapping the blackest black in your clip to 0 and the whitest white<br />
to 100. By doing this first, you widen the luminance range that an underexposed<br />
image covers, or bring down overly bright (or super-white) areas of overexposed<br />
video into the range considered to be broadcast safe.<br />
 Use the appropriate Color Balance controls of the color correction filter to make<br />
adjustments to the balance of reds, greens, and blues in your shot.<br />
As you make these adjustments, you’ll want to view your clip on your broadcast video<br />
monitor as well as check the clip’s luma and chroma levels in the Video Scopes tab to<br />
make more informed modifications.<br />
434 Part II <strong>Pro</strong>ject Interchange
Step 3: Add additional color correction as necessary<br />
It’s important to remember that you don’t have to do everything with a single application<br />
of a color correction filter. For example, if you can’t get the colors in both the dimly lit areas<br />
and the highlights of your clip right with a single filter, focus only on the dimly lit area. You<br />
can then adjust the highlights with a second application of a color correction filter.<br />
The way this works is that each color correction filter has a set of Limit Effect controls<br />
that you can use to isolate a region of your clip based on color, luminance, saturation,<br />
or any combination of the three. The Limit Effect controls work much like a chroma or<br />
luma keyer, except that instead of keying the color out, they limit the effect of the color<br />
correction filter to just that area. This way, you can target the green grass, the<br />
highlights in the trees, and the red lipstick of an actor in the scene with three separate<br />
filters, giving you an extremely fine level of control over your image.<br />
Step 4: Add other filters to address specific needs<br />
After you’ve finished adding all the color correction filters necessary, you may find<br />
yourself with some additional issues to resolve. Perhaps you can’t correct certain areas<br />
of your clip without introducing unwanted color into the shadows or highlights. In this<br />
case, you can use an additional filter, the Desaturate Highlights or Desaturate Lows<br />
filter, to correct this quickly and easily. In another example, you may have discovered<br />
that the combination of filters you’re using forces the chroma or luma to extend into<br />
levels illegal for broadcast. In this situation, you can use the Broadcast Safe filter to<br />
bring down the offending parts of the picture to acceptable levels.<br />
Step 5: Match the coverage of the scene to the master shot<br />
Once you’ve finished defining the look of the master shot in your scene, you can move<br />
on to the rest of the shots. It’s easy to copy the settings of the color correction filters<br />
you’re using to other pieces of the same master shot that you may have used in the<br />
same scene. For example, if you cut back to the master shot five times in your scene,<br />
you can simply copy the filters from the first piece of the master shot you corrected to<br />
all other instances used in your sequence.<br />
As you move into the coverage shots used in the scene, you’ll probably repeat steps 2<br />
through 4 for each shot. You can compare each new shot with the master shot that you<br />
corrected, switching back and forth rapidly to compare the look of one clip with that of<br />
the other. By comparing the clips’ values on the video scopes, you’ll see how you need<br />
to adjust the color correction filters you apply to make their color, blacks, and whites<br />
match as closely as possible.<br />
Remember, once you finish correcting one segment of a given clip, you can apply those<br />
same settings to all other segments in that scene from that same clip. If you apply<br />
multiple color correction filters to one clip, you can also apply them all to other clips.<br />
II<br />
Chapter 20 Color Correcting Clips 435
Using Scopes Versus Looking at the Picture<br />
There are two pieces of information that you have available to work with while<br />
performing color correction: the readouts displayed in the Video Scopes tab, and the<br />
visual image as displayed on your NTSC or PAL broadcast video monitor. Each has<br />
advantages and disadvantages; you’ll want to use both equally to determine what<br />
needs to be done.<br />
The <strong>Final</strong> <strong>Cut</strong> <strong>Pro</strong> scopes are very good for showing you quantitative information about<br />
the relative distribution of luminance, the balance of different colors, the amount of<br />
saturation, and the range of color that exists in your clip. This information can help you<br />
decide how to adjust the controls of the color correction filter being used, and let you<br />
spot details that you may not have noticed in the picture.<br />
Useful though the scopes are, in the end it’s still important to carefully look at the clip<br />
you’re working on and compare it visually to previous clips you’re trying to match. The<br />
Multiple Edits screen layout is ideal for comparing adjacent clips in your sequence to<br />
one another on your computer screen for a relative comparison.<br />
Another extremely useful procedure when correcting one clip to match another is the<br />
ability to quickly flip back and forth between multiple edit points in the Canvas. This<br />
allows you to compare the clip being color-corrected to the clip being used for<br />
reference on your external broadcast monitor. Since your external broadcast monitor is<br />
showing you the most accurate representation of your clips, this is an important<br />
process. By rapidly flipping back and forth between the corrected clip and the<br />
reference clip, you can easily spot the true differences between the clips.<br />
436 Part II <strong>Pro</strong>ject Interchange
Keyboard Shortcuts to Move Quickly Between Clips<br />
II<br />
Key command<br />
+ +<br />
shift<br />
control<br />
+ control<br />
+ control<br />
+ +<br />
shift<br />
control<br />
+ control<br />
+ control<br />
control + 6<br />
control + 7<br />
control + 8<br />
control + 9<br />
Function<br />
Temporarily moves the playhead to the Out point of the clip two<br />
edits back<br />
Temporarily moves the playhead to the Out point of the clip one<br />
edit back<br />
Temporarily moves the playhead to the In point of the clip one edit<br />
forward<br />
Temporarily moves the playhead to the In point of the clip two<br />
edits forward<br />
Temporarily moves the playhead to the currently defined sequence<br />
In point<br />
Temporarily moves the playhead to the currently defined sequence<br />
Out point<br />
Moves the playhead back two edits<br />
Moves the playhead back one edit (same as using the Up Arrow<br />
key)<br />
Moves the playhead forward one edit (same as using the Down<br />
Arrow key)<br />
Moves the playhead forward two edits<br />
The <strong>Final</strong> <strong>Cut</strong> <strong>Pro</strong> Color Correction Filters<br />
There are four filters you can use to adjust the blacks, whites, and color balance of<br />
your clips.<br />
 Color Corrector: The Color Corrector filter is a basic filter for performing simple color<br />
correction. While not as fully featured as the Color Corrector 3-way filter, it’s more<br />
likely to be supported by real-time hardware.<br />
 Color Corrector 3-way: The Color Corrector 3-way filter gives you more precise color<br />
control with separate adjustments to the color balance of the blacks, mids, and<br />
whites of your image.<br />
 Desaturate Highlights and Desaturate Lows: Sometimes, the application of one of the<br />
color correction filters can result in unwanted color in the highlights and blacks of<br />
your image. These two filters (which are actually the same filter with two different<br />
default settings), let you eliminate these unwanted colors.<br />
 Broadcast Safe: The Broadcast Safe filter gives you a fast method for dealing with<br />
clips that have luma and chroma levels that exceed the broadcast limits for video.<br />
This single filter allows you to address illegal values in the luminance and<br />
chrominance of your clips at the same time.<br />
Chapter 20 Color Correcting Clips 437
The two main color correction filters in <strong>Final</strong> <strong>Cut</strong> <strong>Pro</strong> that you’ll use to perform primary<br />
color correction are the Color Corrector filter and the Color Corrector 3-way filter. Each<br />
has different requirements for real-time processing; the one you use will probably<br />
depend on the video hardware you have installed.<br />
Using the Color Corrector Filters<br />
All the <strong>Final</strong> <strong>Cut</strong> <strong>Pro</strong> color correction filters are located in the Color Correction bin, within<br />
the Video Filters bin in the Effects tab in the Browser. They can be applied the same way as<br />
any other filter. For more information, see Chapter 11, “Video Filters,” on page 185.<br />
Once applied, color correction filters appear in the Filters tab of a clip that’s opened in<br />
the Viewer, along with any other filters you may have added. One color correction tab<br />
appears in the Viewer for each color correction filter you apply. Additional tabs are<br />
numbered sequentially depending on their arrangement in the Filters tab.<br />
A color correction tab<br />
appears for each color<br />
correction filter you apply.<br />
Controls in the Color Corrector Filters<br />
As with all other filters, clicking the disclosure triangle next to a filter’s name reveals a<br />
list of controls that allow you to make various adjustments. Unlike other filters, the<br />
Color Corrector and Color Corrector 3-way filters have two sets of controls—numeric<br />
and visual.<br />
To use the visual controls:<br />
m In the Filters tab, click the Visual button next to the Color Corrector filter.<br />
Click this to view that<br />
filter’s visual controls tab.<br />
To use the standard numeric controls, do one of the following:<br />
m In the Color Corrector tab, click the Numeric button.<br />
m Click the Filters tab.<br />
For more information about adding, adjusting, and removing filters, see Chapter 11,<br />
“Video Filters,” on page 185.<br />
438 Part II <strong>Pro</strong>ject Interchange
The Color Corrector and Color Corrector 3-Way Filters<br />
The Color Corrector and Color Corrector 3-way filters employ a graphical interface<br />
designed specifically for the task of color correction. The controls will be recognized<br />
immediately by professional colorists who have experience with online color correction<br />
equipment. The same basic controls are used in both filters.<br />
II<br />
General Controls<br />
There are several basic controls in the top-left corner of both filters.<br />
Keyframe controls<br />
Numeric button<br />
Enable Filter checkbox<br />
 Numeric button (appears when viewing the visual controls): Click this button to view<br />
the numeric controls for that filter in the Filters tab.<br />
 Visual button (appears when viewing the numeric controls): Click this button to view<br />
the visual controls for that filter in the color correction tab.<br />
 Keyframe controls: A set of three keyframe controls allows you to keyframe all of the<br />
settings in a color correction filter at once. To keyframe individual settings of a color<br />
correction filter, you need to use the filter’s numeric controls.<br />
There are two ways to keyframe color correction changes over time. Using a filter’s<br />
visual controls, you can place single keyframes that include the settings of every<br />
parameter of the color correction filter. If you set one keyframe, move the playhead<br />
ahead several seconds, and make further adjustments to the visual controls of the<br />
color correction filter, <strong>Final</strong> <strong>Cut</strong> <strong>Pro</strong> automatically interpolates the change from one<br />
keyframe’s settings to another to make the smoothest transition possible.<br />
For more precise control, you can keyframe individual color corrector parameters<br />
directly in the Filters tab of the Viewer. For more information about keyframing filters,<br />
see “Animating Motion Effects Using Keyframes” on page 249.<br />
 Enable Filter checkbox: Select this checkbox to enable or disable the entire filter. This<br />
can be useful if you want to compare your clip before and after the color correction<br />
filter has been applied. When working in the visual controls, you can turn the control<br />
on and off by pressing Control-1.<br />
Chapter 20 Color Correcting Clips 439
Copy Filter Controls<br />
The Copy Filter controls give you an easy way to copy color correction filters and filter<br />
settings into other clips in your sequence.<br />
Copy From<br />
2nd Clip Back<br />
Copy To 1st Clip Forward<br />
Copy To 2nd Clip Forward<br />
Drag Filter<br />
Copy From 1st Clip Back<br />
 Copy From 2nd Clip Back: Copies the settings from the color correction filter of the<br />
same type that’s applied two clips behind the currently selected clip, and pastes<br />
those settings into the current color correction filter. The new values replace any<br />
values or keyframes that were already applied in the current filter.<br />
If the filter being copied from is keyframed, the values from the last keyframe are<br />
applied to the current clip. If the second clip behind the currently selected one has<br />
no color correction filter, this control is dimmed.<br />
 Copy From 1st Clip Back: Copies the settings from the color correction filter of the<br />
same type that’s applied to the clip immediately behind the currently selected clip,<br />
and pastes those settings into the current color correction filter. The new values<br />
replace any values or keyframes that were already applied in the current filter.<br />
If the filter being copied from is keyframed, the values from the last keyframe are<br />
applied to the current clip. If the first clip behind the currently selected one has no<br />
color correction filter, this control is dimmed.<br />
 Drag Filter: Allows you to drag a copy of the current color correction filter with all of<br />
its settings, and drop it onto another clip in your sequence. Click this button, then<br />
drag the filter to another clip.<br />
 Copy To 1st Clip Forward: Copies the settings of the current color correction filter into<br />
the next clip in your sequence. If the current color correction filter is keyframed, the<br />
values from the last keyframe are copied. If there is no color correction filter in the<br />
next clip, one is applied automatically.<br />
 Copy To 2nd Clip Forward: Copies the settings of the current color correction filter<br />
into the second clip forward in your sequence. If the current color correction filter is<br />
keyframed, the values from the last keyframe are copied. If there is no color<br />
correction filter in the second clip forward, one is applied automatically.<br />
The Copy Filter functions are also available using menu commands and keyboard<br />
shortcuts. For additional information about using these controls, see the next section.<br />
440 Part II <strong>Pro</strong>ject Interchange
Working With the Copy Filter Controls<br />
The Copy Filter controls are designed to help you color correct sequences that have<br />
shot-reverse-shot editing. For example, suppose you want to cut from a wide shot of<br />
two actors to a medium shot of them from a different angle, and then back to the wide<br />
shot. Assume you also already applied a color correction filter to the first shot. A render<br />
bar appears above that clip.<br />
This render bar indicates<br />
that the first clip has a<br />
filter applied to it.<br />
II<br />
Since the third shot in this sequence is another segment of the media used in the first<br />
shot, it needs the same color correction settings. Use the Copy To 2nd Clip Forward<br />
button to apply the same color correction filter with all its settings directly to the third<br />
shot in the sequence, skipping over the second shot. Once you’ve done that, the third<br />
shot displays a render bar, indicating that the filter has been applied.<br />
A render bar over the<br />
third clip indicates that<br />
the filter was applied.<br />
Another way to use these controls is to select all the clips in the scene you’re working<br />
on, and then apply the color correction filter to all of them. Once you’ve done that, it’s<br />
easy to use the Copy Filter controls to copy any color correction settings that you<br />
change from prior clips in the sequence to current ones, and vice versa. For clips with<br />
multiple filters, the Copy Filter controls operate by the following rules:<br />
“Copy From” rule<br />
If the current clip has multiple filters and you’re copying from a clip with multiple filters,<br />
<strong>Final</strong> <strong>Cut</strong> <strong>Pro</strong> copies from a filter with the same index number as the current one being<br />
adjusted, if possible. For example, if the previous clip has three filters, and the current clip<br />
has three filters, clicking the Copy From 1st Clip Back button in the Color Corrector-3 tab<br />
copies the settings from the third color correction filter in the previous clip.<br />
Chapter 20 Color Correcting Clips 441
If the previous clip doesn’t have the same number of filters, the Copy From buttons<br />
copy settings from the first available color correction filter that matches the type of the<br />
current one. If there are no color correction filters in the previous clips, these buttons<br />
are dimmed.<br />
Copy From<br />
1st Clip Back<br />
button<br />
Current clip<br />
Previous clip<br />
“Copy To” rule<br />
If the current clip has multiple filters and you’re copying to a clip with multiple filters,<br />
<strong>Final</strong> <strong>Cut</strong> <strong>Pro</strong> copies the current filter’s settings to a filter with the same index number<br />
in the next clip as that of the current filter. For example, if the current clip has three<br />
filters, and the next clip has three filters, using the Copy To 1st Clip Forward button in<br />
the Color Corrector - 2 tab copies that filter’s settings into the second color correction<br />
filter in the next clip.<br />
Copy To 1st Clip Forward button<br />
Current clip<br />
Next clip<br />
If the clip you’re copying to doesn’t have any color correction filters, the Copy To<br />
buttons create a new filter with these settings. If there are no clips following the<br />
current one, these buttons are dimmed.<br />
442 Part II <strong>Pro</strong>ject Interchange
Menu Commands for the Copy Filter Controls<br />
Some Copy Filter controls have equivalents in the Copy Filters submenu of the<br />
Modify menu.<br />
 From 2nd Clip Back<br />
 From 1st Clip Back<br />
 To 1st Clip Forward<br />
 To 2nd Clip Forward<br />
II<br />
Keyboard Shortcuts for the Copy Filter Controls<br />
The Copy Filter controls have keyboard equivalents, described here. Using the Option<br />
key with these shortcuts modifies their operation.<br />
Key command<br />
control + 2<br />
control + 3<br />
control + 4<br />
control + 5<br />
control + option + 2<br />
control + option + 3<br />
control + option + 4<br />
control + 5 + option<br />
Function<br />
Copies the settings from a single filter two clips back to the current<br />
one (Copy From 2nd Clip Back)<br />
Copies the settings from a single filter one clip back to the current<br />
one (Copy From 1st Clip Back)<br />
Copies the settings from the current filter to the first clip forward<br />
(Copy To 1st Clip Forward)<br />
Copies the settings from the current filter to the second clip<br />
forward (Copy To 2nd Clip Forward)<br />
Copies all filters from two clips back to the current one<br />
Copies all filters from one clip back to the current one<br />
Copies all filters from the current clip to the first clip forward<br />
Copies all filters from the current clip to the second clip forward<br />
Chapter 20 Color Correcting Clips 443
Color Balance Controls<br />
Color Balance controls are color wheels that allow you to change the mix of red, green,<br />
and blue that fall within the area of a specific range of luminance in your clip. The Color<br />
Balance controls act like virtual trackballs; you can drag anywhere within a control to<br />
move the color balance indicator. The Color Corrector filter has one Color Balance<br />
control that affects the whites of a clip, and a Hue control. The Color Corrector 3-way<br />
filter has three Color Balance controls: One affects the blacks of a clip, the second<br />
affects the mids, and the third affects the whites.<br />
The angle of distribution of red, green, and blue in all the Color Balance controls<br />
corresponds to the angles of those colors in the Vectorscope. The direction in which<br />
you move the balance control indicator is matched by the mix of colors moving in the<br />
same direction in the Vectorscope.<br />
If you hold down the Shift key while dragging a color balance control indicator, the<br />
angle of the control indicator is constrained, restricting the indicator’s movement out<br />
toward the edge of the control, or in toward the center. This lets you change the<br />
intensity of your color mix without changing the distribution of hues.<br />
Balance control indicator<br />
path constrained by the<br />
Shift key<br />
Unlike other controls in <strong>Final</strong> <strong>Cut</strong> <strong>Pro</strong>, holding down the Command key while<br />
manipulating a Color Balance control doesn’t “gear down” the control (allowing you to<br />
make more subtle adjustments); rather, it gears up the control, causing it to respond<br />
more quickly and resulting in greater changes.<br />
444 Part II <strong>Pro</strong>ject Interchange
The Color Corrector Filter Controls<br />
The Color Corrector filter controls are deceptively easy considering the amount of power<br />
they give you over the look of your clips. The main controls are at the top of the visual<br />
interface tab—Color Balance controls and Level and Saturation controls—and are<br />
described next. For information about the controls in the Limit Effects area, see “Limit<br />
Effect Controls in the Color Corrector and Color Corrector 3-Way Filters” on page 476.<br />
II<br />
Note: The Color Corrector filter is more likely to be supported by real-time hardware<br />
than the Color Corrector 3-way filter.<br />
Color Balance Controls in the Color Corrector Filter<br />
Balance control<br />
Balance Reset button<br />
Whites Select<br />
Auto-balance Color<br />
button<br />
Hue controls<br />
Hue Reset button<br />
The Color Corrector filter has one Color Balance control that lets you manipulate the<br />
whites in a clip, and a Hue control. You rarely use the Balance and Hue controls<br />
simultaneously in a single color correction operation.<br />
 Balance control: The Balance control affects the color balance in the whites of your<br />
clip. Drag within the color wheel to move the balance control indicator and change<br />
the mix of red, green, and blue in the whites of your clip.<br />
 Whites Select Auto-balance Color button (the eyedropper): Clicking the Whites autobalance<br />
button turns the pointer into an eyedropper when it’s moved into the Video<br />
tab of the Viewer or into the Canvas. Click the tip of the eyedropper into what is<br />
supposed to be the whitest area of your image, such as a highlight on a white shirt.<br />
The color value of the pixel you selected is analyzed, and the Balance control is<br />
automatically adjusted to turn that pixel into white. For example, clicking a pixel<br />
that’s slightly yellow nudges the trackball toward blue, to turn that yellow into a<br />
neutral white.<br />
Chapter 20 Color Correcting Clips 445
When using the Whites auto-balance control, don’t select an area that’s overexposed,<br />
such as a light source or a shiny highlight. This won’t give you the desired result.<br />
Instead, select a properly exposed area of your picture that’s white, such as a well-lit<br />
shirt sleeve or white wall.<br />
Note: When color correcting a clip, using this control is usually the second step you<br />
take, after first using the Auto Contrast controls and the Whites, Mids, and Blacks<br />
sliders (described in the next section) to maximize the contrast of your image.<br />
 Balance Reset button: Click this button to reset the Balance control to its default<br />
settings and restore your clip to its original color mix. Holding down the Shift key<br />
while clicking this button resets the Whites, Mids, Blacks, and Saturation controls to<br />
their default settings.<br />
 Hue control: Rotate the Hue control to change the overall hue of the affected clip.<br />
 Hue Reset button: Click this button to reset the Hue control to its default settings and<br />
restore your clip to its original hue. Holding down the Shift key while clicking this<br />
button resets the Level and Saturation controls (described in one of the next<br />
sections) to their default settings.<br />
Auto Level and Contrast Controls in the Color Corrector Filter<br />
Using the Auto Contrast controls and the Whites, Mids, and Blacks sliders to maximize<br />
the contrast of your image is usually the first step you take when color correcting a clip.<br />
Level sliders<br />
Saturation control<br />
Auto White Level button<br />
Auto Contrast button<br />
Auto Black Level button<br />
 Auto White Level button: Click this button to analyze your clip and find the maximum<br />
level of white in the frame. The Whites slider is then adjusted to move the maximum<br />
white level to 100 percent as viewed on the Histogram.<br />
 Auto Black Level button: Click this button to analyze your clip and find the maximum<br />
level of black in the frame. The Blacks slider is then adjusted to move the maximum<br />
black level of your clip to 0 percent as viewed on the Histogram.<br />
 Auto Contrast button: Click this button to perform the functions of both the Auto<br />
White Level and Auto Black Level buttons simultaneously.<br />
446 Part II <strong>Pro</strong>ject Interchange
Level and Saturation Controls in the Color Corrector Filter<br />
The Level sliders allow you to adjust the Whites, Mids, and Blacks levels of your clip to<br />
adjust the contrast of your image. The first step when color correcting one clip to<br />
match another is to adjust its overall luminance levels to match those of the other. Only<br />
after doing this are you able to adjust the colors appropriately and achieve the desired<br />
results. The Saturation slider lets you increase or decrease the intensity of the color in<br />
your image.<br />
 Whites slider: Drag this slider to adjust the maximum level of white in the affected<br />
clip. To move the slider in increments, click the small arrows to the right or left of the<br />
slider. Moving the slider to the left lowers the maximum white level (letting you<br />
bring the whites in overexposed clips down to a more acceptable level, for example).<br />
 Mids slider: Drag this slider to adjust the average distribution of values in between<br />
white and black in the affected clip. To move the slider in increments, click the small<br />
arrows to the right or left of the slider. You can use this slider to adjust the midtones<br />
of your image, increasing or decreasing the apparent contrast of your image without<br />
washing out the whites or blacks. For example, you could manipulate the Mids slider<br />
to bring out detail in shadowed areas of your clip.<br />
 Blacks slider: Drag this slider to adjust the minimum level of black in the affected clip,<br />
deepening or reducing the level of absolute black in your image. To move the slider<br />
in increments, click the small arrows to the right or left of the slider.<br />
 Sat slider: This slider (Sat is short for saturation) raises or lowers the overall saturation,<br />
or intensity of color, in the affected clip. Drag the slider all the way to the left to<br />
desaturate the color from the clip completely. This results in a grayscale image. Drag<br />
the slider to the right to increase the saturation of color in the affected clip. To move<br />
the slider in increments, click the small arrows to the right or left of the slider.<br />
Note: Be very careful when raising the saturation of a clip using the Sat slider. It is<br />
very easy to raise the saturation too high, resulting in saturation values that are<br />
illegal for broadcast. Never adjust the saturation of clips based on how they appear<br />
on your computer display. NTSC and PAL video never look as vivid on a computer<br />
display as they do on a properly calibrated broadcast video monitor, and it’s often<br />
tempting to overcompensate when basing your adjustments on a computer display.<br />
It’s a good idea to enable the Excess Chroma option (in the Range Check submenu of<br />
the View menu) to warn you when you’re boosting the saturation too much. For<br />
more information, see “The Importance of Using a <strong>Pro</strong>perly Calibrated Broadcast<br />
Monitor” on page 421 and “Displaying Excess Luma and Chroma Levels<br />
in the Viewer and Canvas” on page 422.<br />
II<br />
Chapter 20 Color Correcting Clips 447
Hue Matching Controls in the Color Corrector Filter<br />
The Hue Matching controls allow you to adjust the hue of the current clip to match a<br />
similar color in an adjacent clip of your sequence. A common example is when<br />
matching the flesh tones of an actor in two different shots with different lighting.<br />
For more information on using the Hue Matching controls in the Color Corrector and<br />
Color Corrector 3-way filters, see “Hue Matching Controls in the Color Corrector<br />
and Color Corrector 3-Way Filters” on page 471.<br />
Example: Using the Color Corrector Filter<br />
The following example shows you how to use the Color Corrector filter to adjust a clip<br />
that’s incorrectly color balanced and underexposed. This example shows a simple use<br />
of color correction for a clip of a white cat on a white bedspread. The camera was<br />
incorrectly white balanced during the shoot, and the shot is also underexposed. Using<br />
the Color Corrector filter, you can fix both these problems.<br />
This example shows<br />
how to color correct<br />
this underexposed<br />
clip of a white cat.<br />
1 Move the playhead in the Timeline over the clip you’re working on so that you can see<br />
your changes output to video as you work.<br />
2 Select a clip to correct in the Timeline, then apply the Color Corrector filter.<br />
For more information on applying filters, see Chapter 11, “Video Filters,” on page 185.<br />
3 Open the selected clip in the Viewer by double-clicking it, or selecting it and<br />
pressing Return.<br />
4 Click the Color Corrector tab at the top of the Viewer to access the Color Corrector<br />
visual controls.<br />
Click the Color Corrector tab<br />
to view its visual controls.<br />
448 Part II <strong>Pro</strong>ject Interchange
5 Choose Window > Arrange > Color Correction.<br />
This displays the Video Scopes tab in the Tool Bench. While color correcting, it’s<br />
helpful to have the Video Scopes tab open to get a more detailed analysis of your<br />
video as you work.<br />
6 In the Layout pop-up menu of the Video Scopes tab, choose All to make sure that all<br />
the scopes are available.<br />
II<br />
Choose All so that all<br />
video scopes are available<br />
for you to use.<br />
Now you’re ready to begin adjusting the image.<br />
7 Click the Auto Contrast button to maximize the range from white to black in your clip.<br />
Auto Contrast button<br />
The Whites and Blacks sliders automatically adjust themselves to achieve the best<br />
numeric distribution based on the luminance levels shown in the Histogram. This gives<br />
you a starting point from which to proceed.<br />
Chapter 20 Color Correcting Clips 449
8 Since the image is underexposed, adjust the Mids slider to bring more detail out of<br />
the shadows.<br />
Moving the Mids slider to the right moves the distribution of midtones farther to the<br />
right, as you can see on the Histogram. Lightening this shot using the Mids slider, as<br />
opposed to readjusting the whites, allows you to preserve the maximum amount of<br />
available detail in the image. Otherwise, boosting the whites might result in the lighter<br />
areas of your clip being blown out.<br />
Histogram display reflects<br />
change in mids.<br />
Waveform Monitor<br />
reflects change in mids.<br />
Now it’s time to address the color. In the example, the white cat is tinted green because<br />
the video camera was color balanced incorrectly.<br />
9 To compensate for this tint, click the Select Auto-balance Color button (the eyedropper).<br />
Click the eyedropper near<br />
the Balance control.<br />
Note: When this button is selected, your pointer turns into an eyedropper when you<br />
move it into the Canvas.<br />
10 Click the eyedropper in an area of the picture that’s supposed to be pure white.<br />
Click the eyedropper on<br />
a white area of the image,<br />
such as the bedspread.<br />
450 Part II <strong>Pro</strong>ject Interchange
The Color Corrector filter automatically adjusts the Balance control to compensate for<br />
whatever tint exists in that area of the picture. In this example, click a highlight of the<br />
white bedspread.<br />
Remember, don’t select an area that’s overexposed, like a light source or a shiny<br />
highlight. This does not give you the desired result. Instead, select a properly exposed<br />
area of your picture that’s white, like a well-lit shirt sleeve or white wall. You may have<br />
to try several different spots to get the result you want; don’t hesitate to undo this<br />
operation and try again if you’re not satisfied with the results of your initial selection.<br />
Since the picture was tinted into the blues, when you click the eyedropper on part of<br />
the white bedspread, the balance control indicator moves into a mixture of red and<br />
yellow to turn the whites of the image into true white.<br />
II<br />
The balance control<br />
indicator moves to<br />
correct the whites.<br />
You can see the correction in the Canvas.<br />
Before color correction<br />
After color correction<br />
Chapter 20 Color Correcting Clips 451
Note: When using the Whites Select Auto-balance Color button, it’s important to<br />
recognize that the color temperature of the light illuminating the white area you select<br />
will affect the hue of the compensation that is made. For example, if the picture is lit<br />
with a combination of daylight and tungsten sources, selecting a part of the picture<br />
illuminated by daylight will result in compensating the overall color temperature of the<br />
image by adding more reds, while selecting a part of the picture illuminated by<br />
tungsten will compensate by adding more blues. In such a case, you need to simply<br />
pick the best possible compromise that looks right to you.<br />
In general, using the auto-balance button will get you close to where you need to be<br />
quickly and easily. However, to achieve the look you really want, you need to make<br />
further adjustments to the Balance control by hand.<br />
11 Click anywhere in the Balance control and drag to move the balance control indicator<br />
relative to its previous position.<br />
Since you already used the auto-balance control to add more reds to compensate for<br />
the blues that you didn’t want, this will be your starting point as you work to achieve<br />
the particular effect you want for this scene. For example, you could drag the balance<br />
control indicator farther into the direction of magenta in order to make the image look<br />
a bit warmer and more inviting while preserving the corrected color balance.<br />
Because you’re not worrying about matching this image to any other shots right now, you<br />
can select whatever look you want. Whether you go warmer, cooler, or even into other<br />
more surreal balances of color is purely a creative choice at this point. If you’re going for a<br />
realistic look, it’s important to restrain yourself and stick to making subtle changes.<br />
Once you’ve achieved the color balance you want, it’s time to adjust the saturation of<br />
your clip to complete the look you want.<br />
12 Drag the Sat slider to increase or decrease the saturation.<br />
Be careful when you do this. A common mistake beginners make is to automatically<br />
oversaturate shots to make them look “better.” While a highly saturated look is sometimes<br />
appropriate, less saturation may actually improve the look of your footage. This is<br />
especially true if you have a camcorder with artificially vivid color. In this case, it may be<br />
appropriate to desaturate the image somewhat to keep it from looking too “hot.”<br />
Note: As always, be careful to make adjustments to saturation only while looking at a<br />
properly calibrated broadcast monitor. It can be very tempting to oversaturate the<br />
colors of your clip based on the way video looks on a computer display. It’s a good idea<br />
to enable the Excess Chroma option (in the Range Check submenu of the View menu)<br />
to keep yourself from inadvertently setting illegal chroma levels by boosting the<br />
saturation too high.<br />
452 Part II <strong>Pro</strong>ject Interchange
Color Corrector 3-Way Filter Controls<br />
The Color Corrector 3-way filter gives you more subtle control over the color of your<br />
clips than the Color Corrector filter. The controls are deceptively easy considering the<br />
amount of power they give you over the look of your clips. The main controls are at the<br />
top of the visual interface tab—three Color Balance controls and Level and Saturation<br />
controls—and are described below. For information about the controls in the Limit<br />
Effects area, see “Limit Effect Controls in the Color Corrector and Color Corrector 3-Way<br />
Filters” on page 476.<br />
Color Balance Controls in the Color Corrector 3-Way Filter<br />
II<br />
Color Balance controls<br />
Blacks Reset button<br />
Blacks Select<br />
Auto-balance Color<br />
button<br />
 Blacks Balance control: Drag in the Blacks Balance control to move the balance control<br />
indicator and change the mix of red, green, and blue in the blacks of your clip.<br />
 Blacks Select Auto-balance Color button (the eyedropper): Clicking the Blacks autobalance<br />
button turns the pointer into an eyedropper when it’s moved into the Video<br />
tab of the Viewer or the Canvas. Click the tip of the eyedropper in what is supposed<br />
to be the blackest area of your image, such as the innermost shadow in a dark area<br />
of the picture. The color value of the pixel you selected is analyzed, and the Blacks<br />
Balance control is automatically adjusted to turn that pixel into true black.<br />
Note: When color correcting a clip, this control is usually the second step you take,<br />
after first using the Auto Contrast controls and the Blacks, Mids, and Whites sliders<br />
(described in the next section) to maximize the contrast of your image.<br />
 Blacks Reset button: Click this button to reset the Blacks Balance control to its default<br />
settings and restore your clip to the original color mix. Holding down the Shift key<br />
while clicking this button resets the Blacks, Mids, Whites, and Saturation controls to<br />
their default settings.<br />
Chapter 20 Color Correcting Clips 453
 Mids Balance control: Drag in the Mids Balance control to move the balance control<br />
indicator and change the mix of red, green, and blue in the mids of your clip.<br />
Note: The areas of your picture affected by the Mids Balance control overlap the<br />
areas affected by the Blacks and the Whites Balance controls, so adjustments to the<br />
mids affect adjustments you may have already made to the blacks and whites. This<br />
overlapping ensures that you have the maximum amount of control necessary to<br />
accurately manipulate the color of your clips.<br />
 Mids Select Auto-balance Color button (the eyedropper): Clicking the Mids autobalance<br />
button turns the pointer into an eyedropper when it’s moved into the Video<br />
tab of the Viewer or the Canvas. Click the tip of the eyedropper in what is supposed<br />
to be an area of neutral gray. The color value of the pixel you selected is analyzed,<br />
and the Mids Balance control is automatically adjusted to turn that pixel into a<br />
neutral gray.<br />
Note: This neutral gray corresponds to the neutral gray chip on a production color<br />
chart. If a chip chart was shot along with the slate of your clip, you can click the Mids<br />
eyedropper on this part of the chart to get an accurate reading.<br />
 Mids Reset button: Click this button to reset the Mids Balance control to its default<br />
settings and restore your clip to the original color mix. Holding down the Shift key<br />
while clicking this button resets all Blacks, Mids, Whites, and Sat controls to their<br />
default settings.<br />
 Whites Balance control: Drag in the Whites Balance control to move the balance control<br />
indicator and change the mix of red, green, and blue in the whites of your clip.<br />
 Whites Select Auto-balance Color button (the eyedropper): Clicking the Whites autobalance<br />
button turns the pointer into an eyedropper when it’s moved into the Video<br />
tab of the Viewer or the Canvas. Click the tip of the eyedropper in what is supposed<br />
to be the whitest area of your image, such as a highlight on a white shirt. The color<br />
value of the pixel you selected is analyzed, and the Whites Balance control is<br />
automatically adjusted to turn that pixel into white. For example, clicking a pixel<br />
that’s slightly yellow nudges the trackball toward blue, to turn that yellow into a<br />
neutral white.<br />
When using the Whites auto-balance control, don’t select an area that’s overexposed,<br />
such as a light source or a shiny highlight. This won’t give you the desired result.<br />
Instead, select a properly exposed area of your picture that’s white, like a well-lit shirt<br />
sleeve or white wall.<br />
 Whites Reset button: Click this button to reset the Whites Balance control to its<br />
default settings and restore your clip to the original color mix. Holding down the<br />
Shift key while clicking this button resets all Blacks, Mids, Whites, and Sat controls to<br />
their default settings.<br />
454 Part II <strong>Pro</strong>ject Interchange
II<br />
Using a Trackball With the Color Correction Filters<br />
Additional keyboard shortcuts are available to make it easy to use a trackball to adjust<br />
the Color Balance controls in the Color Corrector and Color Corrector 3-way filters. These<br />
keyboard shortcuts work only while the mouse button (or trackball button) is pressed,<br />
and are designed to work with the drag lock button of your trackball.<br />
Tip: By pressing the drag lock button of your trackball, the trackball button remains<br />
pressed and continuous adjustments can be made to the Color Balance controls.<br />
While the drag lock mode of your trackball is enabled:<br />
 Press Tab to move from one Color Balance control to the next.<br />
If your trackball has multiple programmable buttons, you can map three other<br />
keyboard shortcuts to them to go directly to specific Color Balance controls.<br />
 Control-Option-8: Selects the Blacks Balance control.<br />
 Control-Option-9: Selects the Mids Balance control.<br />
 Control-Option-0: Selects the Whites Balance control.<br />
Auto Level and Contrast Controls in the Color Corrector 3-Way Filter<br />
Using the Auto Contrast controls and the Whites, Mids, and Blacks sliders to maximize<br />
the contrast of your image is usually the first step you take when color correcting a clip.<br />
Auto Black<br />
Level button<br />
Auto White<br />
Level button<br />
Auto Contrast button<br />
 Auto White Level button: Click this button to analyze your clip and find the maximum<br />
level of white in the frame. The Whites slider is then adjusted to move the maximum<br />
white level to 100 percent as viewed on the Histogram.<br />
 Auto Black Level button: Click this button to analyze your clip and find the maximum<br />
level of black in the frame. The Blacks slider is then adjusted to move the maximum<br />
black level of your clip to 0 percent as viewed on the Histogram.<br />
 Auto Contrast button: Click this button to perform the functions of both the Auto<br />
White Level and Auto Black Level buttons simultaneously.<br />
Chapter 20 Color Correcting Clips 455
Level and Saturation Controls in the Color Corrector 3-Way Filter<br />
The Level sliders allow you to adjust the Whites, Mids, and Blacks levels of your clip to<br />
adjust the contrast of your image. The first step when color correcting one clip to<br />
match another is to adjust its overall luminance levels to match those of the other. Only<br />
after doing this are you able to adjust the colors appropriately and achieve the desired<br />
results. The Saturation slider lets you increase or decrease the intensity of the color in<br />
your image.<br />
Blacks slider<br />
Saturation control<br />
Mids slider<br />
Whites slider<br />
Auto-balance<br />
Color button<br />
Reset Match Color<br />
button<br />
 Blacks slider: Drag this slider to adjust the minimum level of black in the affected clip,<br />
deepening or reducing the level of absolute black in your image. To move the slider<br />
in increments, click the small arrows to the right or left of the slider.<br />
 Mids slider: Drag this slider to adjust the average distribution of values in between<br />
white and black in the affected clip. To move the slider in increments, click the small<br />
arrows to the right or left of the slider. You can use this slider to adjust the midtones<br />
of your image, increasing or decreasing the apparent contrast of your image without<br />
washing out the whites or blacks. For example, you could manipulate the Mids slider<br />
to bring out detail in the shadowed areas of your clip.<br />
 Whites slider: Drag this slider to adjust the maximum level of white in the affected<br />
clip. To move the slider in increments, click the small arrows to the right or left of the<br />
slider. Moving the slider to the left lowers the maximum white level (letting you<br />
bring the whites in overexposed clips down to a more acceptable level, for example).<br />
 Sat slider: This slider (Sat is short for saturation) raises or lowers the overall saturation,<br />
or intensity of color, in the affected clip. Drag the slider all the way to the left to<br />
desaturate it completely. This results in a grayscale image. Drag the slider to the right<br />
to increase the saturation of color in the affected clip. To move the slider in<br />
increments, click the small arrows to the right or left of the slider.<br />
456 Part II <strong>Pro</strong>ject Interchange
Note: Be very careful when raising the saturation of a clip using this control. It is very<br />
easy to raise the saturation too high, resulting in saturation values that are illegal for<br />
broadcast. Never adjust the saturation of clips based on how they appear on your<br />
computer display. NTSC and PAL video never look as vivid on a computer display as<br />
they do on a properly calibrated broadcast video monitor, and it’s often tempting to<br />
overcompensate when basing your adjustments on a computer display. It’s a good<br />
idea to enable the Excess Chroma option (in the Range Check submenu of the View<br />
menu) to warn you when you’re boosting the saturation too much. For more<br />
information, see “The Importance of Using a <strong>Pro</strong>perly Calibrated Broadcast Monitor”<br />
on page 421 and “Displaying Excess Luma and Chroma Levels in the Viewer and<br />
Canvas” on page 422.<br />
II<br />
Hue Matching Controls in the Color Corrector 3-Way Filter<br />
The Hue Matching controls allow you to adjust the hue of the current clip to match a<br />
similar color in an adjacent clip of your sequence. A common example is when<br />
matching the flesh tones of an actor in two different shots with different lighting.<br />
For more information on using the Hue Matching controls in the Color Corrector and<br />
Color Corrector 3-way filters, see “Hue Matching Controls in the Color Corrector<br />
and Color Corrector 3-Way Filters” on page 471.<br />
Example: Using the Color Corrector 3-Way Filter<br />
While the Color Corrector filter lets you adjust the overall color balance of a clip, the Color<br />
Corrector 3-way filter gives you even more control by allowing you to adjust the color<br />
balance of the shadows, midtones, and highlights individually. All three of these affected<br />
parts of your picture overlap, allowing you to make extremely involved changes to your<br />
picture. For additional information, see “Blacks, Mids, and Whites” on page 420.<br />
The following example shows you how to use the Color Corrector 3-way filter to adjust<br />
a clip that was both underexposed and shot with an incorrect white balance, giving it<br />
an orange tinge.<br />
This example shows how<br />
to adjust the overall color<br />
balance of this clip.<br />
Chapter 20 Color Correcting Clips 457
1 Move the playhead in the Timeline over the clip you’re working on so that you can see<br />
your changes output to video as you work.<br />
With an external broadcast monitor connected to your computer, and View > External<br />
Video set to All Frames, whichever frame is at the current position of the playhead in<br />
the Canvas will be output to video.<br />
2 Select a clip to correct in the Timeline, then apply the Color Corrector 3-way filter.<br />
For more information on applying filters, see Chapter 11, “Video Filters,” on page 185.<br />
3 Open the selected clip in the Viewer by double-clicking it, or by selecting it and<br />
pressing Return.<br />
4 Click the Color Corrector 3-way tab at the top of the Viewer to access the Color<br />
Corrector 3-way filter visual controls.<br />
Click the Color Corrector<br />
3-way tab to view its<br />
visual controls.<br />
5 Choose Window > Arrange > Color Correction.<br />
This displays the Video Scopes tab in the Tool Bench. While color correcting, it’s<br />
helpful to have the Video Scopes tab open to get a more detailed analysis of your<br />
video as you work.<br />
6 In the Layout pop-up menu of the Video Scopes tab, choose All to make sure that all<br />
the scopes are available.<br />
Choose All so that all video<br />
scopes are available for<br />
you to use.<br />
You are now ready to begin adjusting the image.<br />
7 Click the Auto Contrast button to maximize the range from white to black in your clip.<br />
Auto Contrast button<br />
458 Part II <strong>Pro</strong>ject Interchange
The Blacks and Whites sliders automatically adjust themselves to achieve the best<br />
numeric distribution based on the luminance levels shown in the Histogram. This gives<br />
you a starting point from which to proceed.<br />
If your image was incorrectly exposed, you would now adjust the Blacks, Mids, and<br />
Whites sliders as necessary. As with all level controls, moving a slider to the right<br />
redistributes the affected values farther to the right, making the affected parts of the<br />
image appear brighter. Moving a slider to the left redistributes the affected values<br />
farther to the left, making the affected parts of the image appear darker.<br />
In this example, the image is underexposed, so move the Mids slider to the right to<br />
bring more detail out of the image.<br />
II<br />
... so more detail comes<br />
out in the image.<br />
Move the Mids<br />
slider to the<br />
right...<br />
∏ Tip: One of the key differences between film and video is that video preserves much<br />
more information in the shadows of an underexposed image than film does. You might<br />
be surprised at how much detail you can bring out of the shadows of an underexposed<br />
video clip. On the other hand, video doesn’t preserve any information in overexposed<br />
highlights, whereas overexposed negative film does. The picture in an overexposed film<br />
shot can be corrected during the telecine process, so that you have the maximum<br />
amount of information available to you when color correcting the transferred video.<br />
Note: Unlike negative film, reversal film preserves details in dark areas, much like video.<br />
Now it’s time to address the color. In the example, the image is too warm because the<br />
video camera was color-balanced incorrectly for tungsten instead of daylight. Although<br />
this is obvious by looking at the shot, you can see just how far off the color balance is<br />
by comparing the cluster of color falling above and to the right of the flesh tone<br />
indicator in the Vectorscope of the Video Scopes tab.<br />
Chapter 20 Color Correcting Clips 459
8 To begin to compensate for this, click the Whites Select Auto-balance Color button (the<br />
eyedropper).<br />
Click the eyedropper near<br />
the Whites control.<br />
Note: When this button is selected, your pointer turns into an eyedropper when you<br />
move it into the Canvas.<br />
9 Click the eyedropper in an area of the picture that’s supposed to be white. Depending<br />
on the image, you may not necessarily want to select the purest white in the image.<br />
You want to find an area of the image where you can see the tint, even if faintly.<br />
Don’t select an area that’s overexposed, such as a light source or a shiny highlight. This<br />
does not give you the appropriate result. Instead, select a properly exposed area of<br />
your picture that’s white, such as a well-lit shirt sleeve or white wall.<br />
Click the eyedropper on<br />
the white background in<br />
the rear window.<br />
The Color Corrector 3-way filter moves the Whites Balance control to compensate for<br />
whatever tint is affecting the highlights and bright areas of your picture.<br />
Since the clip was tinted toward the reds, when you click the eyedropper on the white<br />
piece of scenery outside the window, the Whites balance control indicator moves into a<br />
mixture of blue and cyan and turns the whites of the image into true white.<br />
The Whites balance<br />
control indicator moves<br />
to correct the whites.<br />
460 Part II <strong>Pro</strong>ject Interchange
You can see the correction in the Canvas.<br />
II<br />
Before<br />
After<br />
Note: When using the auto-balance control, it’s important to recognize that the color<br />
temperature of the light illuminating the white area you select will affect the hue of the<br />
compensation that is made. If the picture is lit with a combination of daylight and<br />
tungsten sources, selecting a part of the picture illuminated by daylight will result in<br />
compensating the overall color temperature of the image by adding more reds, while<br />
selecting a part of the picture illuminated by tungsten will compensate by adding<br />
more blues. In such a case, you need to simply pick the best possible compromise that<br />
looks right to you.<br />
Next, you’ll focus on the blacks in your image, making further adjustments for more<br />
accurate colors.<br />
10 Click the Blacks Select Auto-balance Color button.<br />
Click the eyedropper near<br />
the Blacks control.<br />
Chapter 20 Color Correcting Clips 461
11 Click the eyedropper in an area of the picture that’s supposed to be unsaturated black.<br />
Again, depending on the image, it may be more useful to pick a spot that’s not pure<br />
black, but is a bit lighter so that it might show through some of the tint that’s affecting<br />
that part of the image.<br />
Click the eyedropper<br />
on the black of the<br />
headrest.<br />
The Color Corrector 3-way filter adjusts the Blacks Balance control to compensate for<br />
whatever tint exists in the shadows of your picture. In this example, cyan is added to<br />
the blacks as well, to compensate for the reds that exist in the shadows of the image.<br />
Before<br />
After<br />
An optional step (usually if the clip you’re color correcting has a chip chart that was<br />
shot along with the slate for that take) is to use the Mids auto-balance control.<br />
12 Click the Mids Select Auto-balance Color button, then click the eyedropper in an area<br />
of the chip chart that’s supposed to be neutral gray.<br />
The Color Corrector 3-way filter adjusts the Mids Balance control to compensate for<br />
whatever tint exists in the vast midrange of your picture.<br />
If you don’t have a chip chart to reference and are unsure of the neutrality of a gray in the<br />
background, don’t worry about performing this step. You’ll generally get good results<br />
from simply using both the Whites and Blacks auto-balance controls by themselves.<br />
462 Part II <strong>Pro</strong>ject Interchange
After you’ve used the auto-balance controls to achieve a properly balanced image, it’s<br />
time to fine-tune it. To really get the look you want, you need to adjust the various Color<br />
Balance controls by hand. When adjusting the Color Balance controls, you always want to<br />
start by first correcting the whites, and then correcting the blacks. You’ve already<br />
performed these two steps using the auto-balance controls. Adjusting the mids now will<br />
allow you to make the most accurate correction, with the greatest degree of control.<br />
13 Drag anywhere within one of the Color Balance controls to move the balance control<br />
indicator relative to its previous position. Since you already used the auto-balance<br />
controls in the whites and blacks, these positions will be your starting points if you<br />
make any further adjustments.<br />
In this example, drag the Mids Balance control more into a mix of cyan and blue to give<br />
the image a cooler look, particularly in the actor’s face and the roof of the car.<br />
II<br />
Adjust the Mids<br />
Balance control to<br />
add more blue.<br />
A before-and-after comparison of this change illustrates the effect:<br />
Before<br />
After<br />
Chapter 20 Color Correcting Clips 463
While making these adjustments, it’s a good idea to use the flesh tone target in the<br />
Vectorscope to show you how accurately the color of the actor’s face is represented. As<br />
you can see in the Vectorscope’s analysis of the before image, the cluster of colors<br />
about the flesh tone indicator were still a little off. Moving the Color Balance control of<br />
the Mids corrected for this.<br />
Because you’re not worrying about matching this image to any other shots right now, you<br />
can select whatever look you want. Whether you go warmer, cooler, or even into other<br />
more surreal balances of color is purely a creative choice at this point. If you’re going for a<br />
realistic look, it’s important to be restrained and stick to making subtle changes.<br />
Once you’ve achieved the color balance you want, it’s time to adjust the saturation of<br />
your clip to complete the look you want.<br />
14 Drag the sliders to increase or decrease the saturation.<br />
Be careful when you do this. A common mistake beginners make is to automatically<br />
oversaturate shots to make them look “better.” While a highly saturated look is<br />
sometimes appropriate, less saturation may actually improve the look of your footage.<br />
This is especially true if you have a camcorder with artificially vivid color.<br />
464 Part II <strong>Pro</strong>ject Interchange
In this example, even with all the correction we’ve applied, the image is still a little<br />
oversaturated. This is especially apparent in the red third of the Parade Scope, in the<br />
Video Scopes tab.<br />
II<br />
Before adjusting<br />
the saturation<br />
After adjusting<br />
the saturation<br />
Note: As always, be careful to make adjustments to saturation only while looking at a<br />
properly calibrated broadcast monitor. It can be very tempting to mistakenly<br />
oversaturate the colors of your clip based on the way video looks on a computer<br />
display. It’s a good idea to turn on the Excess Chroma option (in the Range Check<br />
submenu of the View menu) to keep yourself from inadvertently setting illegal chroma<br />
levels by boosting the saturation too high.<br />
Chapter 20 Color Correcting Clips 465
Example: Color Correcting a Three-Shot Sequence for Continuity<br />
Now that you’ve examined the specifics of using the <strong>Final</strong> <strong>Cut</strong> <strong>Pro</strong> color correction<br />
filters, you are ready to use these filters to make a series of three shots in a scene match<br />
one another. In the three shots shown in this example, two shots are taken from the<br />
same clip, and one is an insert shot taken from a completely different clip.<br />
1 Apply the desired color correction filter to all the shots in the sequence.<br />
This makes it easy to use the Copy Filter controls to apply settings from one filter to<br />
another as you make your adjustments.<br />
2 Choose Windows > Arrange > Multiple Edits to select the Multiple Edits layout.<br />
This is a useful layout for comparing multiple clips in a scene.<br />
Multiple Edits layout<br />
3 Choose Open from the Playhead Sync pop-up menu in the Viewer or Canvas (choosing<br />
an option from the pop-up menu in either window sets both to the same playhead<br />
sync mode).<br />
This way, whichever clip is at the position of the playhead is automatically opened in<br />
the Viewer. If all three clips have color correction filters applied to them and a Color<br />
Corrector or Color Corrector 3-way tab is selected in the Viewer, the Viewer always<br />
displays the color correction filter for the clip at the current position of the playhead.<br />
Note: For more information about the Playhead Sync pop-up menu, see Volume I,<br />
Chapter 6, “Viewer Basics.” You can also see Volume I, Chapter 7, “Canvas Basics.”<br />
466 Part II <strong>Pro</strong>ject Interchange
4 In the Timeline, move the playhead to the first clip of the scene (for this example, the<br />
master shot) to open it in the Viewer. (With the Playhead Sync pop-up menu set to<br />
Open, the clip automatically opens in the Viewer.) Then click the Color Correction tab in<br />
the Viewer to open the visual controls for that clip’s color correction filter.<br />
Note: Make sure that the playhead in the Timeline is on top of the first filter so that you<br />
can see your adjustments output to your broadcast monitor as you make your corrections.<br />
II<br />
Move the playhead so it’s<br />
in the first clip.<br />
5 Perform your color correction. In this case, you’ll want to add a mix of blue and cyan to<br />
cool down the shot of the woman on the balcony to match the tone of the shot<br />
around the corner.<br />
Adjust the<br />
Mids Balance control<br />
to add more magenta.<br />
Since the third shot in the sequence comes from the same clip as the first shot, you’ll<br />
want to use exactly the same color correction settings to ensure continuity.<br />
6 Apply the filter settings from the current clip to the third shot of the sequence using<br />
the Copy To 2nd Clip Forward filter button (Control-5) or the Drag Filter button.<br />
Copy To 2nd Clip Forward<br />
Drag Filter<br />
Chapter 20 Color Correcting Clips 467
7 In the Timeline, position the playhead over the second clip so that it opens in the Viewer.<br />
Move the playhead so it’s<br />
in the second clip.<br />
There are three approaches you can take to compare the colors of the first and<br />
second shots:<br />
 Press Control–Up Arrow to flip back and forth between this clip and the first one to<br />
see the differences in color and luminance levels in the Canvas. As you do this, the<br />
image on your external video monitor updates to show these two images. By<br />
flipping back and forth quickly, you can spot differences in hue and contrast.<br />
 With <strong>Final</strong> <strong>Cut</strong> <strong>Pro</strong> set to the Multiple Edits layout, compare both clips side by side on<br />
your computer screen. The previous clip appears in the Frame Viewer 2 tab to the<br />
left, while the current clip appears in the Canvas. Although this won’t give you as<br />
accurate a view of your clip as will looking at it on an external video monitor, it will<br />
give you a good basis for comparing the relative differences between both clips.<br />
 Put Frame Viewer 2 into split-screen mode. Clicking the V-Split or H-Split button splits<br />
the Frame Viewer in half, by default showing the previous edit on the left or top, and<br />
the current frame at the position of the playhead to the right or bottom. This allows<br />
you to closely compare elements in both clips literally one on top of another. The<br />
split screen can be freely adjusted horizontally, vertically, or as a rectangular picturein-picture<br />
which can be moved anywhere within the frame.<br />
Split-screen mode<br />
∏ Tip: To view the contents of a Frame Viewer tab on an external video monitor, select<br />
the Frame Viewer tab you want to view and press Shift-F12.<br />
For more information on using the Frame Viewer, see “Comparing Two Frames in the<br />
Frame Viewer” on page 299.<br />
468 Part II <strong>Pro</strong>ject Interchange
As you compare adjacent clips in your sequence, remember to pay attention to the<br />
video scopes. With <strong>Final</strong> <strong>Cut</strong> <strong>Pro</strong> set to the Multiple Edits view, you can select the Video<br />
Scopes tab in the far right Tool Bench window.<br />
II<br />
The Multiple Edits<br />
layout lets you easily<br />
compare clips.<br />
Note: The Video Scopes tab can be set to display the same choice of edit points as the<br />
Frame Viewer tab. If you have a large enough monitor, you can create a custom layout<br />
with multiple video scopes, each corresponding to a Frame Viewer showing the same<br />
edit point.<br />
Using the video scopes, you can quickly pinpoint specific differences between these<br />
shots that may be difficult to figure out visually. For example, the Histogram and<br />
Waveform Monitor show that the second shot is a little darker than the first. Pay<br />
particular attention to the spike in the middle of the Histogram. By comparing the<br />
difference between the size and location of each spike, you can adjust the levels sliders<br />
to compensate.<br />
First clip<br />
Second clip<br />
Chapter 20 Color Correcting Clips 469
Using information from the Video Scopes tab, you can adjust the Whites and the Mids<br />
sliders to make the two spikes of the Histogram match more closely, so you get<br />
comparable luminance levels. Moving one invariably results in some movement in the<br />
other, but keep making your adjustments until their position approximates the<br />
Histogram from the master shot.<br />
8 With this accomplished, focus on the Parade scope. It shows that the second clip has<br />
far more blue and green than the first.<br />
First clip<br />
Second clip<br />
Adding progressively more cyan to the mids brings the hues of the two shots closer to<br />
one another. As you adjust the Mids Balance control, continue comparing the previous<br />
shot and the current shot as outlined in step 7. Continue to make adjustments until the<br />
shots match as closely as you need them to.<br />
Note: Remember that your goal, in this case, is to balance all the shots in the scene so<br />
that as the sequence plays, no one shot stands out from any of the others.<br />
470 Part II <strong>Pro</strong>ject Interchange
Hue Matching Controls in the Color Corrector<br />
and Color Corrector 3-Way Filters<br />
The Hue Matching controls provide a way to adjust the color balance of the current<br />
clip, based on a specific hue, to match a similar hue in another clip. A common<br />
example of when you might use the Hue Matching controls is to match the flesh tones<br />
of an actor in two different shots that have different lighting.<br />
II<br />
The Hue Matching controls do not affect the contrast of your image. Adjusting the Whites,<br />
Blacks, and Mids levels controls to maximize the contrast in your image is still going to be<br />
the first step in your color correction process, even when using Hue Matching.<br />
Note: The Hue Matching controls are intended to match similar colors to one another.<br />
They cannot be used to match completely opposite colors.<br />
Using Limit Effect Controls to Control a Hue Matching Correction<br />
Color corrections made using the Hue Matching controls affect a clip’s entire image,<br />
not just the particular subject you’re matching. The resulting change to the<br />
background of your clip may be inappropriate, even if the foreground subject is<br />
properly adjusted. In these cases, using the Limit Effect controls may allow you to<br />
restrict the correction to where it’s needed, leaving the rest of the image alone. For<br />
more information on using the Limit Effect controls, see “Limit Effect Controls in the<br />
Color Corrector and Color Corrector 3-Way Filters” on page 476.<br />
Chapter 20 Color Correcting Clips 471
Hue Matching Controls<br />
The Hue Matching controls work well as a starting point to help you quickly match the<br />
overall color balance of two shots; however, you’ll probably want to further adjust the<br />
end result by hand to achieve the exact effect you’re looking for. The Hue Matching<br />
controls of the Color Corrector and Color Corrector 3-way filters work identically.<br />
Match Hue controls in<br />
the Color Corrector filter<br />
Controls in the<br />
Color Corrector<br />
3-way filter<br />
Auto Level controls in the<br />
Color Corrector filter<br />
 Select Auto-balance Color button (the eyedropper): Clicking the Select Auto-balance<br />
Color button turns the pointer into an eyedropper when it’s moved into the Video<br />
tab of either the Canvas or a Frame Viewer tab in a Tool Bench window. With the<br />
current clip open in the Viewer, open the clip you want to match it to in the Canvas<br />
or in an available Frame Viewer tab.<br />
Click the eyedropper in the color of an adjacent clip in your sequence that you’re<br />
trying to match to the current clip. Once selected, the match color is displayed in the<br />
Match Color indicator.<br />
Once you’ve selected a match color, you can click the auto-balance buttons for the<br />
whites, mids, or blacks, and then click the eyedropper in a color in the current clip<br />
that’s supposed to be the same as the match color. <strong>Final</strong> <strong>Cut</strong> <strong>Pro</strong> automatically<br />
adjusts the Whites, Mids, or Blacks Balance control in an attempt to rebalance the clip<br />
to match the color you selected with the match color.<br />
 Match Color indicator: Displays the currently selected match color. Whichever color is<br />
displayed by the match color indicator affects how the Whites, Blacks, and Mids auto-<br />
Balance controls make their corrections.<br />
 Reset Match Color button: Resets the Match Color to white, the default behavior of<br />
the Whites color balance control.<br />
Note: With a Match Color selected, the functionality of the Whites, Blacks, and Mids<br />
balance controls is unaffected. Only the functionality of the auto-balance controls is<br />
affected by the Hue Matching controls.<br />
472 Part II <strong>Pro</strong>ject Interchange
Example: Using the Hue Matching Controls<br />
of the Color Corrector 3-Way Filter<br />
This example shows how to use the Hue Matching controls of the Color Corrector 3-way<br />
filter to match the flesh tones of an actor in two different shots. In the first shot, the actor<br />
is outside, and the color of the shot is correctly balanced for daylight, and has a cool blue<br />
look. In the second shot, the actor has walked inside, where the color is incorrectly<br />
balanced for tungsten, causing it to be excessively warm, emphasizing the reds.<br />
II<br />
The Hue Matching controls<br />
let you match hues in two<br />
different shots.<br />
1 Choose Window > Arrange > Multiple Edits to select the Multiple Edits layout. This<br />
layout makes it easiest to use the Hue Matching controls.<br />
2 Since you’re matching the colors of clip 2 to those in clip 1, apply the Color Corrector<br />
3-way filter to clip 2.<br />
3 Open clip 2 in the Viewer, and click the Color Corrector 3-way tab.<br />
As with any color correction, the first step is to adjust the contrast of clip 2 to match<br />
that of clip 1 as well as possible. In this case, raising the Mids level control brings out<br />
more detail in the actor’s face and matches the contrast of clip 1 more accurately.<br />
Chapter 20 Color Correcting Clips 473
4 Once the contrast has been adjusted the way you want it, click the Select Auto-balance<br />
Color button (the eyedropper).<br />
5 Move the pointer into the Frame Viewer 2 tab where clip 1 is showing. When the<br />
pointer becomes an eyedropper, click a highlight in the actor’s face in clip 1.<br />
Click a highlight.<br />
The Match Color indicator fills with this color to let you know it’s been selected, and<br />
either the Whites, Mids, or Blacks auto-balance controls highlight to let you know<br />
which auto-balance control you should use in the next step.<br />
When selecting a match color, the level of the color you select affects how well the<br />
match works. When matching flesh tones, choosing a highlight generally gives the best<br />
results, but in certain circumstances you may achieve better results choosing a midtone<br />
or shadow.<br />
Note: When selecting a highlight, make sure that the highlight you select is not<br />
overexposed (for example, a reflection or excessive shine), but rather represents the<br />
lightest area of the actor’s face that accurately represents the skin tone.<br />
474 Part II <strong>Pro</strong>ject Interchange
6 Now, in the Color Corrector 3-way tab in the Viewer, click the highlighted Whites autobalance<br />
button.<br />
II<br />
Click the Whites<br />
auto-balance button.<br />
Which auto-balance control highlights as the recommended next step depends on<br />
what you selected as your match color. If you selected a highlight as in this example,<br />
the Whites auto-balance control is highlighted, letting you know that it’s the<br />
appropriate control to use. If you selected a shadow, however, the Blacks auto-balance<br />
control is highlighted.<br />
Note: In general, it’s always a good idea to start by picking a match color that will<br />
highlight either the Whites and Blacks auto-balance controls, and make this adjustment<br />
first. Adjust the Mids afterward, if it’s necessary to achieve the look you want.<br />
7 With the Whites auto-balance button selected, move the pointer into the Canvas where<br />
clip 2 is showing. When the pointer becomes an eyedropper, click a highlight in the actor’s<br />
face in clip 2 that matches, as closely as possible, the highlight you selected in clip 1.<br />
Note: For best results, it’s extremely important to select an area of color in the clip<br />
being corrected that accurately matches the level of the area of color you selected as<br />
the match color.<br />
Click a highlight in clip 2<br />
that nearly matches the<br />
same highlight you<br />
chose in clip 1.<br />
Chapter 20 Color Correcting Clips 475
8 The Whites Balance control changes, dipping into the blues to compensate for the<br />
overly warm lighting. The color balance of clip 2 now approximates that of clip 1 much<br />
more closely.<br />
The color balance of both<br />
shots is now similar.<br />
If you’ve achieved the results you wanted, you can stop. Often, however, use of the<br />
Hue Matching controls is simply the first step taken, and other adjustments will be<br />
made afterward.<br />
∏ Tip: Holding down the Shift key while moving the balance control you’re working with<br />
will lock the angle along which the balance control moves, allowing you to keep the<br />
exact hue of your adjustment the same.<br />
Limit Effect Controls in the Color Corrector<br />
and Color Corrector 3-Way Filters<br />
The Limit Effect controls are a group of controls in the Color Corrector and Color<br />
Corrector 3-way filters that let you key a specific color and apply color correction to<br />
only the areas of the picture that you’ve keyed on.<br />
For example, suppose you have a scene with people wearing different-colored shirts.<br />
After the shoot, you decide you want to change the color of one of the actor’s shirts<br />
that’s now yellow. Assuming there is nothing else in the picture with the same values<br />
of yellow, you can use the Limit Effect controls to selectively make this change.<br />
476 Part II <strong>Pro</strong>ject Interchange
Limit Effect Controls<br />
You can use the color value, saturation, and luminance of your clip together or<br />
separately to perform a key using the Limit Effect controls. For example, if you want to<br />
modify only the bright areas of your picture, you can disable both color and saturation,<br />
and perform only a luminance key.<br />
II<br />
Enable/Disable checkbox<br />
Reset button<br />
Saturation control<br />
Color Range control<br />
Luminance control<br />
Top handle<br />
Bottom handle<br />
 Enable/Disable checkbox: Make sure there’s a checkmark in this checkbox for the<br />
Limit Effect controls you want to use. This lets you add or remove color, saturation, or<br />
luminance from the criteria used to define a key.<br />
 Reset button: Click to restore the Color Range, Saturation, and Luminance controls to<br />
their default values. Shift-click the button to reset all three controls at once.<br />
 Color Range control: Allows you to fine-tune the range of color that you want to key on.<br />
 Top handles: Let you select a larger or smaller range of colors that are keyed, based<br />
on the original colors you selected with the Select Color tool (the eyedropper). These<br />
handles correspond to the Chroma Width control in the numeric filter controls.<br />
 Color gradient: Drag left or right within the color gradient to shift the overall hue<br />
of the color range you’ve set with the top set of handles. This corresponds to the<br />
Chroma Center control in the numeric filter controls.<br />
 Bottom handles: Allow you to define the tolerance of your key. These handles<br />
correspond to the Chroma Softness control in the numeric filter controls.<br />
 Sat control: Allows you to adjust the degree and range of saturation that contributes<br />
to defining your key. The top and bottom handles work the same as those in the<br />
Color Range control. Drag left or right within the gradient to move all four handles<br />
simultaneously.<br />
 Luma control: Allows you to adjust the degree and range of luminance that<br />
contributes to defining your key. The top and bottom handles work the same as<br />
those in the Color Range control. Drag left or right within the gradient to move all<br />
four handles simultaneously.<br />
 Edge Thin slider: Allows you to modify the keyed area by shrinking or expanding it.<br />
Using Edge Thin, you can control a noisy key, filling in small gaps and adjusting the<br />
edge of the key to include borderline values that are otherwise difficult to get at<br />
using the other controls.<br />
 Softening slider: Allows you to soften the edges of the key, creating gentler<br />
transitions between affected and unaffected parts of the image.<br />
Chapter 20 Color Correcting Clips 477
Select Color button<br />
View <strong>Final</strong>/Matte/Source button<br />
Invert Selection button<br />
 Select Color button (the eyedropper): When you click this button, the pointer turns<br />
into an eyedropper you can use to select a color from a clip in the Video tab of the<br />
Viewer or in the Canvas. Shift-clicking this button allows you to select another region<br />
of the background screen that wasn’t keyed out by your first use of this control,<br />
thereby broadening the range of colors to be keyed out and enlarging the keyed-out<br />
area. You can do this repeatedly to broaden the range of keyed-out color to include<br />
shadows or highlights on the background screen, if necessary.<br />
 View <strong>Final</strong>/Matte/Source button (the key): This button has three states:<br />
 The default state (a gold key against a gray background) allows you to see the end<br />
result—the effect happening within the keyed area.<br />
 The second state (a black key against a white background) displays the key itself as<br />
a grayscale image, so you can fine-tune it without being distracted by the image.<br />
 The third state (a gold key against a blue background) shows only the original<br />
video image.<br />
 Invert Selection button: Click this button to invert the key you’ve defined. For<br />
example, if you’ve set up a key based on the color of a green car and turned the<br />
desaturation all the way down so that the car is grayscale and the background is<br />
color, clicking the Invert Selection button makes the background turn grayscale, and<br />
the car appears in color.<br />
Using Multiple Filters Together With the Limit Effect Controls<br />
You can use the Limit Effect controls to layer multiple color correction filters onto a<br />
single clip, selectively balancing specific areas of your picture based on their color,<br />
saturation, and luminance levels. Color correction filters work serially, the same as any<br />
other filters. This means that if two color correction filters are applied to a single clip,<br />
the second color correction filter works on the modified output of the first filter,<br />
rather than on the original color values of the image.<br />
For example, if you add a filter that adjusts the color in a group of flowers but causes<br />
the green grass in the background to look too red, a second color correction filter<br />
using the Limit Effect controls will target the greenish/red color of the grass as it has<br />
been modified, rather than the original green values.<br />
478 Part II <strong>Pro</strong>ject Interchange
Example: Using the Limit Effect Controls to Change a Specific Color<br />
This example shows you how to use the Limit Effect controls of the Color Corrector<br />
filter to selectively change the color of a man’s pants from red to blue, without<br />
changing the color of anything else in the frame.<br />
II<br />
This example shows<br />
how to adjust the color<br />
of the man’s pants only.<br />
1 With the color correction filter already applied, click the Select Color button (the<br />
eyedropper) to activate the Select Color tool.<br />
Click the Select Color button.<br />
2 In the Canvas, click the eyedropper on the man’s red pants to select a primary key color.<br />
Try to pick a color value that lies somewhere between the brightest and darkest areas<br />
to which you’re trying to limit the effect.<br />
Click a color on the pants<br />
to get a good starting<br />
value of red.<br />
Chapter 20 Color Correcting Clips 479
The Limit Effect controls<br />
change to include the<br />
selected color range.<br />
Now, you’ll make a hue adjustment so that you can see the area you’re trying to isolate.<br />
3 To make the pants pink, rotate the Hue control toward magenta.<br />
You can also use the View <strong>Final</strong>/Matte/Source button (the key) to view the key itself as<br />
a grayscale image while you make changes. Adjusting the Limit Effect controls while<br />
viewing the color-correcting effect is more interactive.<br />
Rotate the Hue control<br />
toward the color you<br />
want the pants to be.<br />
Color of affected area<br />
is changed by the<br />
rotation of the Hue<br />
control.<br />
4 To fine-tune the effect, move the top two handles of the Color Range control outward<br />
to include more of the yellow area of the picture.<br />
You can also widen the bottom handles to increase the tolerance of the selected color<br />
range and include a greater range of color at the edge of the primary key color.<br />
Drag the top handles out<br />
to widen the range of hues<br />
to key on.<br />
Drag the bottom handles<br />
out to increase the<br />
tolerance of key color.<br />
480 Part II <strong>Pro</strong>ject Interchange
If you need to readjust the range of hues between these handles, drag in the color<br />
gradient and move the range of hues left or right in relation to the Color Range handles.<br />
Now that you’ve selected the main key color range, you can make adjustments to the<br />
luminance to increase the amount of the picture that is affected by the key.<br />
5 Move the top handles in the Luma control to select a primary luminance range to<br />
affect, then adjust the bottom handles to affect the tolerance.<br />
II<br />
Key color range<br />
is increased.<br />
Widen the range<br />
of luminance.<br />
6 <strong>Final</strong>ly, make similar adjustments to the Sat control to further increase the range. You<br />
can even include the edges of the yellow shirt.<br />
Key color range is<br />
further increased.<br />
Widen the range of saturation.<br />
Note: As you work, changes made to one control may change the effectiveness of the<br />
others. For example, a different saturation range may work better if adjustments are<br />
also made to the Luma control.<br />
Chapter 20 Color Correcting Clips 481
Example: Using the Limit Effect Controls to Isolate<br />
a Specific Color Against Grayscale<br />
This example shows you how to use the Limit Effect controls of a color correction filter<br />
to create the effect of a red bicycle against a grayscale background.<br />
This example shows<br />
how to adjust the<br />
background to gray.<br />
1 With the color correction filter already applied, use the Limit Effect controls to isolate<br />
the reds of the bicycle, then move the Sat slider all the way to the left.<br />
Move the Sat<br />
slider to the left.<br />
The reds of the bicycle<br />
are desaturated, but<br />
the background is left<br />
alone.<br />
482 Part II <strong>Pro</strong>ject Interchange
2 Click the Invert Selection button to reverse the key created by the Limit Effect controls.<br />
II<br />
Invert Selection button<br />
The bicycle remains red and<br />
the background turns into<br />
various shades of gray.<br />
The Desaturate Highlights and Desaturate Lows Filters<br />
Sometimes, the use of one of the <strong>Final</strong> <strong>Cut</strong> <strong>Pro</strong> color correction filters results in<br />
unwanted colors appearing in either the highlights or shadows of your image. The<br />
Desaturate Highlights and Desaturate Lows filters allow you to target a range of the<br />
brightest and darkest areas of your image and desaturate them, which helps to keep<br />
the highlights and shadows of your image free from coloration.<br />
Chapter 20 Color Correcting Clips 483
The Desaturate Highlights and Desaturate Lows filters are actually the same filter, but<br />
with different default settings. If you need to desaturate the highlights and the lows,<br />
you need to apply either filter only once, and then select both options.<br />
Highlight Desaturation<br />
controls<br />
Lows Desaturation<br />
controls<br />
Desaturate Highlights and Desaturate Lows Filters Controls<br />
Highlight Desaturation controls<br />
 Enable: Allows you to enable or disable the Highlight Desaturation controls.<br />
 Begin At: Allows you to set the percentage of luminance and above to desaturate.<br />
 Softness: Adjusts the transition between the affected and unaffected areas of<br />
the picture.<br />
 Amount of Desaturation: Determines how much to desaturate the selected highlights.<br />
Lows Desaturation controls<br />
 Enable: Allows you to enable or disable the Lows Desaturation controls.<br />
 Begin At: Allows you to set the percentage of luminance and below to desaturate.<br />
 Softness: Adjusts the transition between the affected and unaffected areas of<br />
the picture.<br />
 Amount of Desaturation: Determines how much to desaturate the selected lows. A<br />
100-hundred percent desaturation results in complete grayscale.<br />
484 Part II <strong>Pro</strong>ject Interchange
Example: Using the Desaturate Highlights Filter<br />
In this example, the use of a color correction filter to bring color detail out of the blues<br />
of a diving clip has resulted in some unwanted reds in the bright highlights of the<br />
image. To eliminate these unwanted reds without losing the other colors of the diver<br />
and the background, you’ll use the Desaturate Highlights filter.<br />
II<br />
Unwanted reds in the<br />
bubbles<br />
Unwanted reds in the<br />
edge highlights<br />
1 Move the Begin At slider to the left to gradually include more of the brightest areas of<br />
the picture in the range of what is to be desaturated.<br />
Move the Apply Above<br />
slider to the left<br />
to include more<br />
bright areas.<br />
You can see the<br />
effects of the filter<br />
in the Canvas.<br />
Move the Softness slider<br />
to the right to ease the<br />
transition.<br />
2 Move the Softness slider to the right to ease the transition between the areas of the<br />
picture being desaturated and the areas that are unaffected.<br />
Depending on the range of values you’re choosing to desaturate, raising the softness<br />
can keep this effect from looking artificial.<br />
Chapter 20 Color Correcting Clips 485
The Broadcast Safe Filter<br />
The Broadcast Safe filter gives you a fast way to deal with clips that have luminance<br />
and chrominance levels which exceed the broadcast limits for NTSC and PAL video. This<br />
filter automatically uses the proper settings for NTSC or PAL, based on the sequence<br />
settings that are being used. The default settings work for most situations.<br />
Mode pop-up menu<br />
Luminance Limiting<br />
controls<br />
Saturation Limiting<br />
controls<br />
 Mode: The Mode pop-up menu lets you quickly set the maximum allowable chroma<br />
levels. The normal setting of 120 should work in most situations; however, more<br />
conservative settings are available.<br />
Options in the Mode<br />
pop-up menu<br />
If you choose Custom from the Mode pop-up menu, you can use the sliders in the<br />
Luminance Limiting and Saturation Limiting areas to adjust your settings. With all<br />
other options, the sliders have no effect.<br />
486 Part II <strong>Pro</strong>ject Interchange
Luminance Limiting controls<br />
 Enable: Click here to enable or disable the Luminance Limiting controls. Deselecting<br />
this checkbox doesn’t prevent any of the luminance controls from being moved; it<br />
just disables their effects.<br />
 Clamp Above: Adjust the slider or enter a value to define the maximum allowable<br />
percentage of luminance, above which values will be clamped. This defaults to 109.<br />
 Max Output: All values in between Start (Threshold) and Clamp Above will be<br />
compressed so that no values are clipped.<br />
 Start (Threshold): Adjust the slider or enter a value where the luma of your clip will<br />
begin to be compressed, up to the value defined by Clamp Above.<br />
II<br />
Saturation Limiting controls<br />
 Enable: Click here to enable or disable the Saturation Limiting controls. Deselecting<br />
this checkbox does not prevent any of the saturation controls from being moved; it<br />
simply disables their effects.<br />
 Clamp Above: Adjust the slider or enter a value to define the maximum allowable<br />
percentage of saturation, above which values will be clamped. This defaults to 133,<br />
which should be acceptable for most broadcasters.<br />
 Max Output: All values in between Start (Threshold) and Clamp Above will be<br />
compressed so that no values are clipped.<br />
 Start (Threshold): Adjust the slider or enter a value where the saturation of your clip<br />
will begin to be compressed, up to the value defined by Clamp Above.<br />
 Reduce Chroma/Luma: Adjust the slider or enter a value to define the amount by<br />
which the chroma will be reduced, when necessary.<br />
Chapter 20 Color Correcting Clips 487
21 Using<br />
Built-in Generated Clips<br />
21<br />
<strong>Final</strong> <strong>Cut</strong> <strong>Pro</strong> can generate several types of clips for you<br />
to use in your sequences, including bars and tone,<br />
placeholders, and backgrounds.<br />
This chapter covers the following:<br />
 What Is a Generator Clip? (p. 489)<br />
 Different Ways to Use Generators in Your Sequence (p. 490)<br />
 Graphical Video and Audio Generators Available in <strong>Final</strong> <strong>Cut</strong> <strong>Pro</strong> (p. 491)<br />
 Creating and Adding Generated Clips to Sequences (p. 493)<br />
Note: For details about creating titles using text generators, see Chapter 22, “Creating<br />
Titles,” on page 495.<br />
What Is a Generator Clip?<br />
Generators behave the same as other clips, but their content is actually generated<br />
internally in <strong>Final</strong> <strong>Cut</strong> <strong>Pro</strong>. Therefore, generators never reference media files on the<br />
scratch disk, so they can never be offline as can clips that reference media. Because<br />
generators are generated by <strong>Final</strong> <strong>Cut</strong> <strong>Pro</strong>, their aspect ratio, dimensions, resolution,<br />
and codec are determined by the sequence they are edited into (unlike video and<br />
audio clips in which these characteristics are based on the media files they reference).<br />
Note: Generators are actually coded in the <strong>Final</strong> <strong>Cut</strong> <strong>Pro</strong> FXScript language, so you can<br />
modify or create your own generators using the FXScript language. For more<br />
information about FXScript, see the <strong>Apple</strong> Developer website.<br />
489
Different Ways to Use Generators in Your Sequence<br />
In creating composites and other effects, you may find some of the <strong>Final</strong> <strong>Cut</strong> <strong>Pro</strong><br />
generators helpful. They allow you to very quickly add certain types of built-in clips by<br />
simply choosing items from a menu. For example, by choosing a generator you can:<br />
 Add clips that have certain shapes to use as design elements, or as layers when<br />
creating track matte effects<br />
 Create colored and gradient background layer clips for composites<br />
 Add a placeholder or black gap between two clips, called a slug<br />
 Add standard SMPTE color bars and tone to use as a reference (for duplication or<br />
broadcast purposes) or as an effect<br />
 Create shape layers and use them to create track matte effects<br />
Some generators, such as the Slug, Matte, and Particle Noise generators, fill the entire<br />
frame size of your sequence. Others, like the text filters, are created with an alpha channel<br />
that allows your text to be quickly superimposed against an image, or against black. (See<br />
Chapter 22, “Creating Titles,” on page 495 for information about Text generators.)<br />
Generators can have filters and motion settings applied to them. For example, you can<br />
use a Color Matte in conjunction with a Garbage Matte or Mask Shape filter to quickly<br />
create a clip consisting of a shape against a transparent background. The transparent<br />
background exists because an alpha channel has been added to the Color Matte filter.<br />
For more information on using Matte and Mask filters, see Chapter 19, “Keying, Mattes,<br />
and Masks,” on page 385.<br />
The parameters of some generators can be keyframed to change their appearance over<br />
time. You keyframe generators the same way you keyframe motion settings and filters.<br />
For more information about how to keyframe effects in <strong>Final</strong> <strong>Cut</strong> <strong>Pro</strong>, see “Animating<br />
Motion Effects Using Keyframes” on page 249.<br />
490 Part II <strong>Pro</strong>ject Interchange
Graphical Video and Audio Generators Available<br />
in <strong>Final</strong> <strong>Cut</strong> <strong>Pro</strong><br />
Not sure what each generator does or how to use it? See the table below.<br />
II<br />
Generator Result Usage information<br />
Bars and Tone<br />
(NTSC)<br />
Generates reference video color bar<br />
and tone for NTSC systems.<br />
Bars and Tone (PAL) Generates reference video color bar<br />
and tone for PAL systems.<br />
Bars and Tone HD<br />
 1080i50<br />
 1080i60<br />
 720p<br />
Color (Matte ><br />
Color)<br />
Custom Gradient<br />
(Render > Custom<br />
Gradient)<br />
Generates reference video color bar<br />
and tone for HD video formats.<br />
Generates a frame of solid color.<br />
Generates a gradient layer that you<br />
can customize.<br />
For more information, see Volume I,<br />
Chapter 23, “Using Color Bars for<br />
Video Calibration.”<br />
For more information, see Volume I,<br />
Chapter 23, “Using Color Bars for<br />
Video Calibration.”<br />
For more information, see Volume I,<br />
Chapter 23, “Using Color Bars for<br />
Video Calibration.”<br />
 The Color control allows you to<br />
specify the color.<br />
 You can create colored backgrounds<br />
behind other layered clips in a<br />
sequence.<br />
 Color mattes can be used as<br />
containers for special effect filters<br />
that create visual images. In<br />
conjunction with filters such as the<br />
Mask Shape, they can be used to<br />
create different shapes as design<br />
elements or as track matte layers.<br />
 Other interesting effects can be<br />
obtained by limiting these<br />
generators to shades of gray and<br />
using them with the track matte<br />
composite mode, or with filters that<br />
perform luma key operations.<br />
 A pop-up menu allows you to specify<br />
a linear or radial gradient.<br />
 The Start control allows you to set<br />
the point in the frame where the<br />
gradient begins.<br />
 The Gradient Direction angle defines<br />
the gradient’s direction, and a slider<br />
controls the gradient’s width.<br />
 Two color controls let you define the<br />
start and end colors of the<br />
generated gradient.<br />
 The Dither and Gaussian checkboxes<br />
allow you to modify the quality of<br />
the gradient you create.<br />
Chapter 21 Using Built-in Generated Clips 491
Generator Result Usage information<br />
Gradient (Render ><br />
Gradient)<br />
Highlight (Render ><br />
Highlight)<br />
Noise (Render ><br />
Noise)<br />
Particle Noise<br />
(Render > Particle<br />
Noise)<br />
Generates a predefined gradient based<br />
on a direction you choose from the<br />
Gradient Type pop-up menu.<br />
Generates a simulated specular<br />
highlight band.<br />
Generates random pixel noise, similar<br />
to static.<br />
One of the more graphical generators<br />
in <strong>Final</strong> <strong>Cut</strong> <strong>Pro</strong>. The Particle Noise<br />
generator, unlike the Noise generator,<br />
creates random patterns of different<br />
shapes. By adjusting its controls, you<br />
can create all kinds of effects.<br />
 You can adjust the start and end<br />
colors of the gradient using color<br />
controls.<br />
 The Dither and Gaussian checkboxes<br />
allow you to modify the quality of<br />
the gradient you create.<br />
 The Center point control determines<br />
the location of the highlight, and the<br />
Highlight Angle control defines its<br />
angle. You can adjust the width and<br />
softness of the highlight with two<br />
sliders, and the highlight and<br />
background colors with color controls.<br />
 The Dither and Gaussian checkboxes<br />
allow you to modify the quality of<br />
the gradient you create.<br />
 The random noise can be adjusted to<br />
appear in varying levels across every<br />
channel of the clip, including the<br />
alpha, red, green, and blue channels,<br />
using the appropriate slider controls.<br />
 You can animate the noise with the<br />
Random checkbox and create color<br />
static with the Color checkbox.<br />
 A Noise generator, when<br />
superimposed over a video image<br />
with a very low opacity level, can be<br />
used to simulate grain, similar to a film<br />
image or clip shot with a video camera<br />
whose gain is turned all the way up.<br />
 You can adjust the Size slider to set<br />
how large the shapes are.<br />
 The Shape pop-up menu allows you<br />
to choose what shape to use (circle,<br />
square, diamond, or random).<br />
 The Soft slider lets you blur the<br />
edges around these shapes, and the<br />
Density slider lets you adjust how<br />
many are on the screen, evenly<br />
distributing them across the frame.<br />
 The color controls allow you to specify<br />
the color of the shapes, and a<br />
Random Color checkbox gives you the<br />
option to make them all different.<br />
 The Time Lapse slider lets you adjust<br />
the apparent frame rate of the<br />
particle animation.<br />
492 Part II <strong>Pro</strong>ject Interchange
Generator Result Usage information<br />
Shapes<br />
Slug<br />
Generates a circle, oval, rectangle, or<br />
square, depending on what you choose.<br />
Generates a video clip consisting of a<br />
black image with an empty pair of<br />
audio tracks.<br />
 You can change the size or<br />
dimensions, softness of the edges,<br />
and color of each shape.<br />
 Slug is used primarily as a<br />
placeholder in areas of your edit<br />
where you want to keep a gap<br />
between two clips.<br />
II<br />
Creating and Adding Generated Clips to Sequences<br />
All the <strong>Final</strong> <strong>Cut</strong> <strong>Pro</strong> generators can be accessed either from the Effects tab of the<br />
Browser, or from the various submenus of the Generator pop-up menu in the Viewer.<br />
This pop-up menu is available when the Video or Audio tab is displayed in the Viewer.<br />
When you choose a generator, it appears in the Video tab of the Viewer.<br />
Note: With the exception of the Bars and Tone generators, generators always adopt the<br />
frame size of the sequences they’re edited into.<br />
To create a generator and add it to a sequence:<br />
1 Do one of the following:<br />
 Click the Video or Audio tab in the Viewer, then choose a generator from the<br />
Generator pop-up menu.<br />
Some generators<br />
have submenus with<br />
additional choices.<br />
 In the Browser, double-click a video generator.<br />
Chapter 21 Using Built-in Generated Clips 493
2 Click the Controls tab to view that generator’s parameters, and adjust the controls to<br />
suit your purposes.<br />
Click the Controls tab to<br />
show the parameters of<br />
the generator.<br />
All generators have certain parameters that can be used to customize their effects. See<br />
“Graphical Video and Audio Generators Available in <strong>Final</strong> <strong>Cut</strong> <strong>Pro</strong>” on page 491 for more<br />
information. The most basic controls, such as Keyframe and Reset buttons, are the same<br />
as those for other effects discussed in “Viewing and Adjusting a Filter’s Parameters” on<br />
page 192.<br />
3 When you’ve finished adjusting the parameters, click the Video or Audio tab.<br />
From the Viewer, you can now edit the currently open generator into your sequence,<br />
the same as any other clip.<br />
494 Part II <strong>Pro</strong>ject Interchange
22 Creating<br />
Titles<br />
22<br />
Titles, including opening and closing credits and those<br />
used in the lower part of the screen, are important<br />
elements in your project.<br />
This chapter covers the following:<br />
 How You Can Use Titles in Your <strong>Pro</strong>ject (p. 495)<br />
 Installing and Choosing Fonts (p. 496)<br />
 Making Sure Titles Fit on TV Screens (p. 497)<br />
 Text Generators Available in <strong>Final</strong> <strong>Cut</strong> <strong>Pro</strong> (p. 498)<br />
 Creating and Adding a Title Clip (p. 500)<br />
 Other Options for Creating and Adding Titles (p. 503)<br />
How You Can Use Titles in Your <strong>Pro</strong>ject<br />
Movie titles play a critical role in movies, providing important bookends (such as<br />
opening titles and closing credits) and conveying time and dates within the movie.<br />
Titles, especially in the lower third of the screen, are also used in documentaries and<br />
informational video to convey details about subjects or products onscreen. You can<br />
also add notes and placeholders within your sequence while you edit. Subtitles can be<br />
a critical element for movies originating in a different language.<br />
You can create titles and credits within <strong>Final</strong> <strong>Cut</strong> <strong>Pro</strong> with Text generators. Generators<br />
are synthesized clips generated by <strong>Final</strong> <strong>Cut</strong> <strong>Pro</strong>. Generators don’t reference any media<br />
on your scratch disk. When you place a Text generator on a track directly above another<br />
clip, the clip on the lower track appears as the text background, sparing you the need<br />
to perform any compositing to create that effect.<br />
Note: After you add a text generator to your sequence, it must be rendered.<br />
495
Installing and Choosing Fonts<br />
If there are special fonts you want to install to use in <strong>Final</strong> <strong>Cut</strong> <strong>Pro</strong>, you need to install<br />
the TrueType version of those fonts because <strong>Final</strong> <strong>Cut</strong> <strong>Pro</strong> text generators use TrueType<br />
fonts. (Most professionally created fonts come in both PostScript and TrueType<br />
versions.) For information on installing fonts, see Mac Help.<br />
DV was designed for real-world images that blend together, and it is not optimized<br />
for rigid lines of text. In interlaced video, one-pixel lines flicker unacceptably as the<br />
field on which they appear alternates on and off. This results in “buzzing” text that is<br />
difficult to read.<br />
Apply the tips below to achieve better-looking title fonts for video:<br />
 Avoid fonts that are thin or smaller than 25 point.<br />
 Use only sans serif fonts, such as:<br />
 Arial<br />
 Futura<br />
 Gill Sans<br />
 Helvetica<br />
 Impact<br />
 Use the bold font style.<br />
 Do not use white or black as a font color.<br />
 Reduce opacity of the text clip to 90%.<br />
496 Part II <strong>Pro</strong>ject Interchange
Making Sure Titles Fit on TV Screens<br />
If you plan to show your work on a TV screen or monitor at any time, you’ll want to<br />
avoid the possibility of having your titles disappear off the edge of the frame. To do<br />
this, turn on the title safe boundary before you create the title, and restrict any text you<br />
add to the space within that boundary.<br />
Note: Because few video projectors use masking, title safe boundaries may not be<br />
important for movies displayed with video projectors.<br />
The title safe boundary is 20 percent smaller than the overall size of the frame, whether<br />
you’re using NTSC or PAL. Though different manufacturers use different amounts of<br />
overscan, the title safe boundary is guaranteed to be the minimum displayed area of<br />
your image on television.<br />
To display the title safe boundaries, do one of the following:<br />
m Choose View > Show Title Safe, so a checkmark appears next to it.<br />
m Choose Show Title Safe from the View pop-up menu in the Viewer, so a checkmark<br />
appears next to it.<br />
To hide the boundaries, do one of the following:<br />
m Choose View > Show Title Safe to remove the checkmark.<br />
m Choose Show Title Safe from the View pop-up menu in the Viewer to remove the<br />
checkmark.<br />
II<br />
Chapter 22 Creating Titles 497
Text Generators Available in <strong>Final</strong> <strong>Cut</strong> <strong>Pro</strong><br />
The table below describes each Text generator and includes tips about settings for<br />
each generator.<br />
Text generator Result Tips for making settings<br />
Crawl<br />
Generates a single line of text that<br />
moves horizontally across the screen.<br />
You type the text you want to animate<br />
in a text entry field. Carriage returns<br />
are ignored and all text appears on a<br />
single line, like a ticker tape display.<br />
 You can adjust the overall spacing of<br />
the text with the Spacing slider, and<br />
the location of the text as it crawls<br />
across the screen with the Location<br />
slider. The Direction pop-up menu<br />
allows you to set the direction in<br />
which the text moves.<br />
 By keyframing the spacing and<br />
location parameters, you can<br />
animate the width of your text as<br />
well as its horizontal position over<br />
time. If no location keyframes are<br />
set, then the In and Out points of<br />
the generator clip determine the<br />
duration of the movement from one<br />
edge of the screen to the other. The<br />
longer the clip, the slower the<br />
movement of the crawl.<br />
Lower 3rd<br />
Outline Text<br />
Generates text in the lower third of the<br />
screen. This generator is often used to<br />
identify a person or location.<br />
Generates static text with an outline.<br />
This generator allows carriage returns.<br />
 This generator provides two<br />
independent text lines placed in the<br />
lower third of the screen. It does not<br />
allow carriage returns.<br />
 The tracking, size, and opacity<br />
settings can be keyframed to create<br />
interesting effects.<br />
 Select the Auto Kerning checkbox to<br />
kern your text automatically so that<br />
the spacing between the individual<br />
letters of your text is correct.<br />
 Text graphic and line graphic clip<br />
controls allow you to fill the text or<br />
the outline with the image of a clip<br />
you apply, rather than a solid color.<br />
 You can also modify the size,<br />
softness, color, and opacity of the<br />
background independently of the<br />
text. You can use the back graphic<br />
clip control to apply the image from<br />
any clip to the background.<br />
498 Part II <strong>Pro</strong>ject Interchange
Text generator Result Tips for making settings<br />
Scrolling Text<br />
Text<br />
Typewriter<br />
Generates text that scrolls up the<br />
screen, like credits at the end of a<br />
movie. The Scrolling Text generator<br />
allows carriage returns.<br />
Creates a static element of text. This<br />
generator allows carriage returns.<br />
Generates text that appears as if<br />
typed onto the screen, one character<br />
at a time. This generator allows<br />
carriage returns.<br />
 The Indent slider works only with<br />
left- or right-aligned text and moves<br />
the entire scrolling column to the<br />
left or right.<br />
 The Gap Width slider works only with<br />
center-aligned text, and lets you<br />
define a space between two pieces<br />
of text on a single line that are<br />
separated by an asterisk (*). For<br />
example, if the first line of your<br />
scrolling text is “Sally Grey*Director”<br />
then moving the slider farther to the<br />
right produces results like<br />
this: “Sally Grey Director”. This<br />
is useful if you want to create centeraligned,<br />
two-column scrolls.<br />
 The Fade Size slider narrows the<br />
vertical display area of your scrolling<br />
text in the frame, fading the text in<br />
and out at the bottom and the top.<br />
 The In and Out points of the edited<br />
generator clip determine the<br />
duration of the scroll from the<br />
bottom to the top of the screen (or<br />
vice versa). The longer the clip, the<br />
slower the movement of the scroll.<br />
 The font, size, style, alignment, and<br />
color of the generated text can be<br />
modified. These controls modify the<br />
entire text element at once. Tracking,<br />
Leading, and Aspect sliders allow you<br />
to control the layout of the generated<br />
text and can be keyframed to create<br />
interesting effects.<br />
 Select the Auto Kerning checkbox to<br />
kern your text automatically so that<br />
the spacing between the individual<br />
letters of your text is correct. Use the<br />
Use Subpixel control to render your<br />
text with subpixel accuracy.<br />
 The Location slider moves the text<br />
element up and down in the frame,<br />
and the indent slider moves it from<br />
side to side.<br />
 The Pause slider increases or<br />
decreases the amount of time it takes<br />
for each character to appear onscreen.<br />
II<br />
Chapter 22 Creating Titles 499
Creating and Adding a Title Clip<br />
When you’re creating a title clip for a sequence, you can create a basic title or specify<br />
more options, including the font, size, alignment, and more advanced specifics such as<br />
auto kerning. Once you create the title clip, you add it the same way you would edit<br />
any clip into your sequence.<br />
Note: Generated text clips always adopt the frame size of the sequences they’re<br />
edited into.<br />
To create a title clip:<br />
1 Select a text generator by doing one of the following:<br />
 Click the Video or Audio tab in the Viewer, then choose a text generator from the<br />
Generator pop-up menu.<br />
 In the Effects tab of the Browser, double-click a text generator.<br />
For more information, see “Text Generators Available in <strong>Final</strong> <strong>Cut</strong> <strong>Pro</strong>” on page 498 for<br />
detailed descriptions of the choices.<br />
2 In the Viewer, click the Controls tab.<br />
500 Part II <strong>Pro</strong>ject Interchange
3 In the Text field, type the text that will appear in your movie.<br />
II<br />
Reset button<br />
Enter title text in<br />
this field.<br />
Number field for<br />
the font size<br />
Font size slider, with<br />
arrows on either end<br />
Parameter controls for<br />
the Text generator<br />
4 If you wish, specify additional settings.<br />
Note: Different text generators have different controls.<br />
 Text: Enter your title text in this field.<br />
 Font: Choose a font from the Font pop-up menu.<br />
 Size: Change the font size by entering a value or dragging the slider to the left or right.<br />
 Alignment: Choose the alignment of your title on the screen from this pop-up menu.<br />
Your choices are Left, Center, and Right.<br />
 Font Color: Choose the color of your font by doing one of the following:<br />
 Disclosure triangle: Click to display sliders and number fields corresponding to the<br />
hue, saturation, and brightness of the range of colors available.<br />
 Eyedropper button: Click this button, then click an image in the Viewer or the<br />
Canvas to pick up that color.<br />
 Color picker: Click to choose a color using the standard color picker.<br />
 Hue, Saturation, and Brightness controls (H, S, and B): Hue determines which color is<br />
chosen; saturation determines how vivid the color is. If saturation is 0, the resulting<br />
color is always white. Brightness determines how bright or dark the color is. If<br />
brightness is 0, the resulting color is black; if brightness is 100, the color is the<br />
lightest possible value.<br />
Chapter 22 Creating Titles 501
 Origin: Origin refers to the center of the text. The definition of the Origin determines<br />
where the text appears within the screen.You can position the text by clicking the<br />
Point Select (+) button, and then manually adjusting the Origin (shown as a tiny +<br />
indicator) within the Canvas or Viewer. Or, you can enter horizontal and vertical<br />
values in the Origin number fields.<br />
It’s often easiest to make large adjustments manually with the Point Select button<br />
and then fine-tune the position by making numerical changes to the horizontal and<br />
vertical fields. The most visual way to position the text is to tear off the Viewer tab,<br />
click Point Select, and then drag the text to position it in the Viewer.<br />
Note: Once you release the mouse button, you have to click the Point Select button<br />
again if you want to make further manual adjustments.<br />
 Tracking: Use the slider to adjust the space between letters, or enter a value in the<br />
number field.<br />
 Leading: Use the slider to adjust the space between lines of text, or enter a value in<br />
the number field.<br />
 Aspect: Use the slider to adjust the proportion of height versus width of your<br />
selected font, or enter a value in the number field.<br />
 Auto Kerning: Select the Auto Kerning checkbox to kern your text automatically so<br />
that the spacing between the individual letters of your text is correct.<br />
 Use Subpixel: Use the Use Subpixel control to render your text with subpixel accuracy.<br />
Once you’ve created your text generator clip, you can add it to your sequence. For<br />
more specific information, see Volume II, Chapter 6, “The Fundamentals of Adding Clips<br />
to a Sequence.”<br />
502 Part II <strong>Pro</strong>ject Interchange
To add the title clip to your sequence:<br />
1 In your sequence in the Timeline, set your destination track.<br />
If you place the title clip on a track that’s above another track, the lower clip appears as<br />
the background to the title.<br />
2 Set the In and Out points.<br />
3 Click the Video tab in the Viewer, then drag the title clip from the Viewer to the Canvas<br />
or Timeline.<br />
II<br />
Other Options for Creating and Adding Titles<br />
If a title you have in mind is something you can’t create with the available text<br />
generators, you can use other methods to create titles and incorporate them into your<br />
sequence:<br />
 Using Photoshop files or stills for titles: If a title you really want is best created in another<br />
application such as Photoshop, you can create it there and add it to your sequence as a<br />
still image. An easy way to bring an image file into your sequence is to simply drag it<br />
from your desktop to a project tab or bin in the Browser. See Chapter 17, “Working With<br />
Still Images and Photographs,” on page 335 for a number of useful things to consider<br />
when importing still images and photographs into your movie.<br />
 Using LiveType titles: You can create many different kinds of titles in LiveType and<br />
import them directly into <strong>Final</strong> <strong>Cut</strong> <strong>Pro</strong>. For more information, see “Using LiveType to<br />
Create Titles for Your <strong>Pro</strong>ject,” next.<br />
 Using titles created in Motion: Motion allows you to create complex text animations,<br />
and supports LiveFonts.<br />
Chapter 22 Creating Titles 503
Using LiveType to Create Titles for Your <strong>Pro</strong>ject<br />
When you want to create more dynamic and unique titles, LiveType makes it easy for<br />
you. It provides dozens of fonts and hundreds of objects and textures that are not<br />
available in the <strong>Final</strong> <strong>Cut</strong> <strong>Pro</strong> Text generators.<br />
What’s more, you can create your own animated fonts using the LiveType FontMaker<br />
utility, building characters using virtually any graphical object—from 3D animations<br />
and images created in Photoshop to video clips—and applying effects to them, just as<br />
you would to words.<br />
Because you can directly import LiveType project files into <strong>Final</strong> <strong>Cut</strong> <strong>Pro</strong>, there is no<br />
need to render a QuickTime movie of your LiveType title each time you want to use it in<br />
<strong>Final</strong> <strong>Cut</strong> <strong>Pro</strong>.<br />
Note: To open LiveType projects directly in <strong>Final</strong> <strong>Cut</strong> <strong>Pro</strong>, LiveType 1.2 or later must be<br />
installed on the <strong>Final</strong> <strong>Cut</strong> <strong>Pro</strong> system you are using.<br />
Importing a LiveType <strong>Pro</strong>ject Into <strong>Final</strong> <strong>Cut</strong> <strong>Pro</strong><br />
To add a title you created in LiveType, you import the LiveType project in exactly the<br />
same way you would import most media items. A LiveType project file within<br />
<strong>Final</strong> <strong>Cut</strong> <strong>Pro</strong> is simply referred to as a LiveType clip or a LiveType movie.<br />
To import a LiveType project into <strong>Final</strong> <strong>Cut</strong> <strong>Pro</strong>, do one of the following:<br />
m Choose File > Import or Command-I and navigate to the LiveType project you want to<br />
import into <strong>Final</strong> <strong>Cut</strong> <strong>Pro</strong>.<br />
m From the Finder, drag a LiveType project file into the <strong>Final</strong> <strong>Cut</strong> <strong>Pro</strong> Browser.<br />
The LiveType project file appears as a clip in the <strong>Final</strong> <strong>Cut</strong> <strong>Pro</strong> Browser.<br />
Note: If necessary, you can later reconnect the LiveType project file on disk just as you<br />
would any other <strong>Final</strong> <strong>Cut</strong> <strong>Pro</strong> clip.<br />
504 Part II <strong>Pro</strong>ject Interchange
Working With LiveType and Motion Clips in <strong>Final</strong> <strong>Cut</strong> <strong>Pro</strong><br />
In <strong>Final</strong> <strong>Cut</strong> <strong>Pro</strong>, imported LiveType and Motion project clips behave the same as any<br />
other clips. They can be organized within the Browser, opened in the Viewer, edited<br />
into sequences, trimmed, copied, and pasted. LiveType and Motion clips also maintain<br />
normal master and affiliate clip relationships.<br />
II<br />
LiveType and Motion titles can be played back in <strong>Final</strong> <strong>Cut</strong> <strong>Pro</strong> the same as other<br />
media files. However, when edited into sequences, a LiveType or Motion clip appears<br />
with a red render bar in the Timeline, so you will have to render those portions of<br />
your sequence.<br />
Although you can perform normal editing tasks with a LiveType clip, the LiveType title<br />
contents cannot be adjusted directly within <strong>Final</strong> <strong>Cut</strong> <strong>Pro</strong>. LiveType title settings can be<br />
changed only in the LiveType application. <strong>Final</strong> <strong>Cut</strong> <strong>Pro</strong> provides a quick and easy way<br />
to open LiveType clips directly in the LiveType application to make changes to your<br />
title.<br />
To automatically open a LiveType clip from within <strong>Final</strong> <strong>Cut</strong> <strong>Pro</strong>:<br />
1 In the <strong>Final</strong> <strong>Cut</strong> <strong>Pro</strong> Browser or within a sequence, Control-click the LiveType clip in<br />
which you want to adjust title settings, then choose Open in Editor from the shortcut<br />
menu.<br />
The LiveType project file is automatically opened in the LiveType application.<br />
2 In LiveType, make any necessary changes to the LiveType title.<br />
3 Save and close the LiveType project file.<br />
4 Return to <strong>Final</strong> <strong>Cut</strong> <strong>Pro</strong>.<br />
<strong>Final</strong> <strong>Cut</strong> <strong>Pro</strong> automatically relinks any LiveType clips that reference the LiveType project<br />
you just changed. In <strong>Final</strong> <strong>Cut</strong> <strong>Pro</strong>, you can immediately see the changes to the<br />
LiveType title. Using this method, you do not need to reconnect the LiveType project<br />
file each time you alter it outside <strong>Final</strong> <strong>Cut</strong> <strong>Pro</strong>.<br />
Note: The Creator column in the <strong>Final</strong> <strong>Cut</strong> <strong>Pro</strong> Browser indicates what application is<br />
launched when you choose Open in Editor from a clip’s shortcut menu. For LiveType<br />
clips, the creator is automatically set to LiveType.<br />
Chapter 22 Creating Titles 505
Part III: Real Time and Rendering<br />
III<br />
Chapter 23 Using RT Extreme<br />
Chapter 24 Rendering<br />
Learn how to maximize the real-time playback<br />
capabilities of <strong>Final</strong> <strong>Cut</strong> <strong>Pro</strong> and render effects<br />
that cannot be played back in real time.
23 Using<br />
RT Extreme<br />
23<br />
RT Extreme is the real-time effects architecture that<br />
allows you to play back multiple video layers, video and<br />
audio filters, motion, and other effects in real time,<br />
without needing to render them first.<br />
This chapter covers the following:<br />
 Introduction to Real-Time <strong>Pro</strong>cessing Using RT Extreme (p. 509)<br />
 Using Real-Time Controls in <strong>Final</strong> <strong>Cut</strong> <strong>Pro</strong> (p. 519)<br />
 Real-Time Audio Mixing in <strong>Final</strong> <strong>Cut</strong> <strong>Pro</strong> (p. 529)<br />
 Choosing Real-Time Playback Versus Rendering (p. 531)<br />
 Using a Third-Party Video Effects Accelerator Card (p. 532)<br />
Introduction to Real-Time <strong>Pro</strong>cessing Using RT Extreme<br />
Real-time processing refers to your computer’s ability to process and display video and<br />
audio information at the frame rate of your sequence, instead of requiring additional<br />
render time (in which <strong>Final</strong> <strong>Cut</strong> <strong>Pro</strong> calculates each frame before displaying it). This is<br />
sometimes referred to as native processing, because no additional hardware is necessary<br />
other than a qualified Macintosh computer.<br />
RT Extreme is capable of processing many effects at the same time at full, broadcast<br />
quality. For example, with a fast enough computer, you can apply color correction<br />
filters, superimpose titles, and add transitions, then play the results in real time. This<br />
frees you from having to render these effects while you edit, and allows you to see<br />
changes that you make to your effects immediately.<br />
509
RT Extreme supports features such as dynamic real-time, multiclip, and native MPEG-2-<br />
based video playback. Real-time effects are displayed in the Canvas, the Viewer, Digital<br />
Cinema Desktop, or on an external video output such as a DV output via FireWire or a<br />
third-party video interface.<br />
Note: Not all codecs are supported by RT Extreme, but the most commonly used ones are.<br />
Most of the effects that come with <strong>Final</strong> <strong>Cut</strong> <strong>Pro</strong> are capable of playing back in real time.<br />
For more information, see “Supported RT Extreme Playback Codecs” on page 517.<br />
How Many Effects Can Be Played in Real Time?<br />
Each filter, motion parameter, or effect that you apply to a clip makes greater or lesser<br />
demands on the processing capabilities of your computer or on the video card you’re<br />
using to handle real-time effects playback. Once the total processing demands of all<br />
applied effects exceed the capabilities of your system, you have several options to<br />
improve real-time performance:<br />
 Reduce the playback quality options in the Real-Time (RT) pop-up menu in the<br />
Timeline, or in the Playback Control tab of System Settings.<br />
 Play your sequence using the Unlimited RT mode instead of the Safe RT mode.<br />
 Choose the Play Base Layer Only option in the RT pop-up menu.<br />
 Render any necessary clips before you can play them back.<br />
 Turn off external video monitoring.<br />
About Real-Time Playback Quality<br />
If your computer can’t play back a particular sequence because too many effects or<br />
video streams are playing simultaneously, you can reduce the playback quality of your<br />
sequence to free up more processing power. While you edit, you can use reduced<br />
playback quality, and then choose full-quality for final output to tape.<br />
You can reduce playback quality in two ways:<br />
 Playback video quality: This controls the visual quality of your video frames. The<br />
lower the quality, the more real-time effects your computer is capable of calculating.<br />
 Playback frame rate: This controls how many frames <strong>Final</strong> <strong>Cut</strong> <strong>Pro</strong> can process in real<br />
time. The lower the playback frame rate, the fewer frames <strong>Final</strong> <strong>Cut</strong> <strong>Pro</strong> has to<br />
calculate per second, so more real-time effects can be achieved.<br />
Note: Playback frame rate does not alter the actual editing timebase (frame rate) of<br />
your sequence. This setting only affects playback.<br />
510 Part III Output
About Dynamic Real-Time Playback<br />
To maximize performance during playback, you can choose to have <strong>Final</strong> <strong>Cut</strong> <strong>Pro</strong><br />
automatically adjust the video quality, frame rate, or both, during playback. This is<br />
called dynamic real-time playback.<br />
III<br />
Dynamic real-time playback continually adjusts video quality and frame rate on a<br />
frame-by-frame basis. When there are fewer demands on the CPU, <strong>Final</strong> <strong>Cut</strong> <strong>Pro</strong> uses<br />
higher video quality or a higher frame rate. When the Timeline reaches a clip with more<br />
effects, <strong>Final</strong> <strong>Cut</strong> <strong>Pro</strong> reduces the video quality or the frame rate, which reduces the<br />
processing requirements of the clip. Since <strong>Final</strong> <strong>Cut</strong> <strong>Pro</strong> automatically adjusts the<br />
playback quality as necessary, you always get the highest quality playback possible<br />
without having to stop your sequence to make quality adjustments.<br />
Playback video quality and frame rate can be controlled independently. For example, if<br />
you need to see every frame during playback, you can set your sequence playback<br />
frame rate to Full and video quality to Dynamic. In this case, your sequence video<br />
quality may be reduced during playback, but every frame will play. On the other hand,<br />
if you are doing detailed compositing work that depends on high quality video display,<br />
you can set your sequence playback video quality to High and your sequence frame<br />
rate to Dynamic.<br />
If neither frame rate nor video quality is critical (for example, if you are editing a multiclip<br />
sequence), you can choose Dynamic for both playback video quality and frame rate.<br />
Chapter 23 Using RT Extreme 511
About Safe Real-Time Playback<br />
The Safe RT mode guarantees that effects are played back at the quality and frame rate<br />
you specify, and that no frames are dropped during playback. If <strong>Final</strong> <strong>Cut</strong> <strong>Pro</strong><br />
anticipates that your computer won’t be able to perform all the effects calculations in<br />
real time, the render status of that portion of the Timeline becomes red, which means<br />
you have to render before you can play back.<br />
Red video render bars indicate<br />
rendering is required.<br />
Safe RT is useful when you are outputting your final movie to tape, because it ensures<br />
maximum quality. In many cases, you may have to render before output to tape. By<br />
default, the Edit to Tape and Print to Video commands use full quality.<br />
512 Part III Output
About Unlimited Real-Time Playback<br />
If you’d rather lower the playback quality of your video to increase the number of realtime<br />
effects that can be played back, you can select the Unlimited RT mode. In this<br />
mode, <strong>Final</strong> <strong>Cut</strong> <strong>Pro</strong> attempts to play as many frames as possible, even when the effects<br />
in your sequence exceed the processing power of your computer. Real-time effects that<br />
can play back without dropping frames still appear with green, dark green, or yellow<br />
render bars as appropriate. However, when the number of effects exceed your<br />
computer’s processing power, an orange render bar appears, indicating that real-time<br />
playback will occur, but that frames might be dropped during playback in this part of<br />
your sequence.<br />
Orange video render bars<br />
indicate Unlimited RT playback.<br />
III<br />
Playback performance using Unlimited RT varies greatly depending on the effects in<br />
your sequence, the codec and data rate of your media, and the capabilities of your<br />
system. Some segments of your sequence may play back without dropping any frames,<br />
while other sections may rarely update frames. For example, an embedded LiveType<br />
clip may update frames infrequently.<br />
This mode is useful when you are editing or doing effects because it allows you to play<br />
your sequence without rendering. For example, you can use Unlimited RT to play<br />
portions of a sequence that might otherwise not play, such as an embedded LiveType<br />
project, a standard definition clip scaled within a high definition sequence, or multiple<br />
video layers composited together.<br />
Chapter 23 Using RT Extreme 513
Playing Only the Base Layer of a Sequence<br />
You can improve real-time performance by using the Play Base Layer Only feature.<br />
When this option is selected, <strong>Final</strong> <strong>Cut</strong> <strong>Pro</strong> ignores effects processing altogether in<br />
areas of your sequence where the applied video effects require rendering for real-time<br />
playback (indicated by a red render bar). Motion effects or video filters are ignored and<br />
the clip’s original media is played.<br />
If you have multiple tracks of video, the video clip item on the lowest-numbered visible<br />
video track plays back—all other layered video items are ignored.<br />
The clip on V2 is shown in<br />
the Canvas without effects.<br />
Unrendered audio plays<br />
back with audible beeps.<br />
The clip on track V1 is<br />
shown in the Canvas<br />
without effects.<br />
This video transition is not<br />
shown in the Canvas.<br />
For more information on the Real-Time Effects (RT) pop-up menu, see “Settings and<br />
Options in the RT Pop-Up Menu and Playback Control Tab” on page 523.<br />
514 Part III Output
About External Video Monitoring<br />
If you enable external video monitoring (such as DV output via FireWire), this adds<br />
additional load to your computer’s processor. The Safe RT mode takes into account<br />
whether or not external video monitoring is enabled. When external video monitoring is<br />
enabled, you usually get less real-time performance than when external video monitoring<br />
is disabled. For more information, see Volume I, Chapter 16, “External Video Monitoring.”<br />
Maximizing Real-Time Playback Performance<br />
Many aspects of computer system contribute to the playback of real-time effects:<br />
 CPU speed: The faster your computer CPU is, the more real-time effects<br />
<strong>Final</strong> <strong>Cut</strong> <strong>Pro</strong> can perform.<br />
 Multiple processors: Computers with more than one processor have significant realtime<br />
performance advantages over single-processor computers.<br />
 Level 2 and Level 3 processor cache: The sizes of a computer processor’s level 2 and 3<br />
caches affect its real-time capabilities. The larger these caches are, the more realtime<br />
performance is available.<br />
 RAM: The more RAM you have available in your computer, the more potential realtime<br />
performance your computer has.<br />
 Memory bus speed: Computers with a faster memory bus allow better real-time<br />
performance.<br />
 Fast hard disks: Faster hard disks improve real-time playback performance,<br />
especially with multiple video tracks and multiclip playback.<br />
 Fast graphics card: OpenGL, a simple set of computer graphics subroutines that can<br />
be built directly into a video graphics card, is used to accelerate real-time display in<br />
the Viewer and Canvas.<br />
III<br />
Chapter 23 Using RT Extreme 515
Available Real-Time Effects<br />
Video transitions and filters that can play back in real time appear in boldface type in<br />
the Effects tab in the Browser and in the Effects menu. The following effects can play<br />
back in real-time:<br />
 Superimpositions and multiclip playback: Simultaneously superimposed video clip items<br />
in the Timeline with different opacity settings can be played back in real time. Multiclip<br />
playback can also be played back in real time, depending on the number of angles in<br />
the clip. Your disk speed and the processor speed of your computer together<br />
determine how many simultaneous video streams can play back in real time<br />
 Still frames: Still frames and imported graphics can also play back in real time. The<br />
number of still images that play back in real time depends on the size of the Still<br />
Cache set in the Memory & Cache tab of the System Settings window.<br />
You can adjust the<br />
Still Cache slider or enter<br />
a value to change the<br />
number of still images<br />
that play back.<br />
The size of the still cache is limited by the total amount of unused physical RAM<br />
installed in your computer. The higher the still cache, the more stills that can be<br />
played back in real time in the currently selected sequence. If another sequence is<br />
opened, the contents of the still cache are automatically replaced with stills from the<br />
new sequence.<br />
 Transitions, filters, and motion effects: Most of the built-in transitions and filters can be<br />
used in real time. With the Unlimited RT setting selected in the Real-Time Effects (RT)<br />
pop-up menu of the Timeline, almost any effect or clip requiring processing can play<br />
back in real time.<br />
516 Part III Output
Supported RT Extreme Playback Codecs<br />
RT Extreme is not capable of playing back all video codecs. The CPU speed and amount<br />
of RAM installed in your computer affect which codecs can play back in real time. The<br />
following codecs are supported for real-time playback:<br />
 DV, DVCAM, DVCPRO (25), and DVCPRO 50<br />
 IMX<br />
 OfflineRT (this is a <strong>Final</strong> <strong>Cut</strong> <strong>Pro</strong> preset that uses the Photo-JPEG codec)<br />
 8- and 10-bit Uncompressed 4:2:2 video formats<br />
The following high definition codecs have higher system requirements:<br />
 DVCPRO HD, HDV, and <strong>Apple</strong> Intermediate Codec<br />
To see a complete list of real-time codecs supported by your system:<br />
m Choose System Settings > Effect Handling.<br />
III<br />
Display Quality and Accuracy of RT Extreme<br />
Video does not appear the same on a computer display as it does on a video monitor<br />
(such as an NTSC, PAL, or high definition monitor). Whenever you watch your video<br />
on a computer display (such as video in the Canvas, the Viewer, or via the Digital<br />
Cinema Desktop), <strong>Final</strong> <strong>Cut</strong> <strong>Pro</strong> compensates for these visual differences so your<br />
video looks more like it will appear on a video monitor. This compensation requires<br />
extra processing, such as deinterlacing and gamma correction, which adds to the<br />
workload of your computer’s CPU.<br />
What Is Gamma Correction?<br />
Gamma correction is necessary for proper color and brightness rendition of video during<br />
playback. Gamma correction compensates for the fact that video display devices (such as<br />
televisions) inherently alter the middle tones of an image in a nonlinear fashion. For<br />
example, televisions inherently reduce the brightness of the video signal in a predictable<br />
way, resulting in images whose midtones are darker than expected.<br />
To compensate for this darkening on the television, camcorders record images using an<br />
opposing brightness curve. However, when the video from your camcorder is shown<br />
on your computer display, you often see the image brighter than expected, because<br />
the image was intended for playback on a video monitor. Gamma correction must be<br />
applied to the video so it appears as intended.<br />
Chapter 23 Using RT Extreme 517
More About Gamma Correction<br />
When a video signal is displayed on a monitor, the amount of brightness by which a<br />
pixel is altered depends on the original strength of the incoming signal. A gamma<br />
curve describes how the brightness of an incoming video signal (shown on the x axis)<br />
is translated to the brightness of the displayed signal.<br />
In most displays, the darkest and brightest parts of a signal remain relatively<br />
unchanged from the incoming signal to the displayed signal, so the gamma curve is<br />
linear at those points. The incoming midrange (gray) values are darkened in varying<br />
amounts on the display, so the graph shows a curve.<br />
Choosing Gamma Correction Options in <strong>Final</strong> <strong>Cut</strong> <strong>Pro</strong><br />
If your computer’s graphics card supports gamma correction, <strong>Final</strong> <strong>Cut</strong> <strong>Pro</strong> uses the<br />
card automatically for accurate gamma correction. If your computer has an older<br />
graphics card that does not support gamma correction, you have you two options:<br />
 Accurate: High-quality gamma correction. This option is the most accurate, but also<br />
requires the most CPU power.<br />
 Approximate: Lower-quality gamma correction. This option leaves more processing<br />
power available for real-time effects, but results in less accurate color and<br />
brightness rendition.<br />
∏ Tip: If your real-time performance is limited, try changing the gamma correction<br />
setting to Approximate (if available).<br />
To choose a gamma-correction option in the current sequence:<br />
1 Open a sequence in the Timeline.<br />
2 Choose <strong>Final</strong> <strong>Cut</strong> <strong>Pro</strong> > System Settings, then click the Playback Control tab.<br />
3 Choose Accurate or Approximate from the Gamma Correction pop-up menu.<br />
518 Part III Output
Using Real-Time Controls in <strong>Final</strong> <strong>Cut</strong> <strong>Pro</strong><br />
Real-time playback and status are controlled and displayed in several different areas of<br />
the application:<br />
 Timeline and audio clip item render bars: Render bars tell you which parts of your<br />
sequence play back in real time, and at what quality. Some render bar colors (such as<br />
red) indicate that real-time playback is not possible.<br />
 Filter and transition names in bold: Video transitions and filters in <strong>Final</strong> <strong>Cut</strong> <strong>Pro</strong> that<br />
are capable of real-time playback appear in bold in the Effects tab and menu.<br />
 Real-Time Effects (RT) pop-up menu in the Timeline: This pop-up menu gives you a<br />
way to control the playback quality of video and effects in your sequences,<br />
allowing you to choose whether you want higher playback quality or increased<br />
real-time playback capabilities.<br />
Note: These options can also be changed in the Playback Control tab of System<br />
Settings. However, several options can only be changed in the Playback Control tab,<br />
not in the RT pop-up menu.<br />
 Real-time effects options in Sequence Settings: Additional options in the Render<br />
Control tab of Sequence Settings allow you to turn on or off specific, render-intensive<br />
options to increase your computer’s ability to process real-time effects. For example,<br />
you can choose to turn off video filter processing altogether.<br />
III<br />
About Render Status Bars<br />
There are two render status bars in the Timeline above the ruler. The upper one is for<br />
video and the lower for audio. These render bars indicate various levels of real-time<br />
playback, including which sections of the sequence will play in real time and which<br />
ones require rendering to play back smoothly.<br />
Render bars appear near<br />
the top of the Timeline.<br />
Chapter 23 Using RT Extreme 519
Note: Even though they may also indicate real-time playback status, these bars are<br />
usually referred to as render bars. In other words, the presence of a colored bar in the<br />
Timeline indicates that a clip requires some kind of processing. Historically, the name<br />
render bars was used because, in the past, all effects had to be rendered and there was<br />
no option for real-time processing.<br />
∏ Tip: If you position the pointer over a colored render bar, a tooltip appears with<br />
information about the real-time or render status of that section of your sequence.<br />
A tooltip tells you the<br />
status of a particular<br />
section of your sequence.<br />
Identifying Which Effects Can Be <strong>Pro</strong>cessed in Real Time<br />
<strong>Final</strong> <strong>Cut</strong> <strong>Pro</strong> shows all video transitions and filters that can play back in real time in<br />
bold in both the Effects tab in the Browser and the Effects menu. A real-time effect<br />
appears in boldface type based on:<br />
 The video format used by the currently selected sequence<br />
 The processing capabilities of your computer such as CPU speed, and amount of<br />
installed RAM<br />
 The playback video quality and frame rate select in the RT pop-up menu<br />
 The external video option you have selected in the A/V Devices tab of the<br />
Audio/Video Settings window, and whether or not it is enabled<br />
 The capabilities of the currently selected video effects accelerator card (if you are<br />
using one for real-time video processing)<br />
520 Part III Output
Note: Video formats that have higher system requirements for real-time playback result<br />
in fewer effects displayed in bold.<br />
III<br />
Real-time effects<br />
appear in bold.<br />
Setting Real-Time Playback Options<br />
Real-time playback options, such as Unlimited RT and the quality of playback, can be<br />
adjusted in two locations:<br />
 The Playback Control tab of Systems Settings: The Playback Control tab shows you all<br />
real-time settings available, although some may not apply to certain sequences.<br />
Changes you make here are applied system-wide, so they remain the same for all<br />
currently open sequences and projects. These settings are identical to the ones<br />
located in the RT pop-up menu in the Timeline.<br />
The same settings are also<br />
found in the Playback<br />
Control tab of the System<br />
Settings window.<br />
Chapter 23 Using RT Extreme 521
 The RT (real-time) pop-up menu in the Timeline: This menu only shows you options<br />
available for the current sequence. For example, if your sequence has a timebase of<br />
23.98 fps, and a your external video output is set to a 29.97 fps device, the RT pop-up<br />
menu displays pull-down options. However, if you disable the external video output,<br />
pull-down options do not appear.<br />
You can adjust real-time playback settings in the RT pop-up menu instead of the<br />
Playback Control tab of the System Settings window. Since the settings are identical<br />
in both locations, it is often more convenient to use the RT pop-up menu to adjust<br />
settings directly from the Timeline.<br />
Real-Time Effects<br />
pop-up menu<br />
With very few exceptions, you can set the exact same values in either location. Usually,<br />
it is simpler to choose your settings from the RT (real-time) pop-up menu in the<br />
Timeline. Additional real-time playback settings can be chosen in the Render Control<br />
tab of Sequence Settings.<br />
522 Part III Output
Settings and Options in the RT Pop-Up Menu<br />
and Playback Control Tab<br />
The following section describes the settings and options in both the RT pop-up menu<br />
and the Playback Control tab of the System Settings window. Some settings, such as<br />
pull-down options, are not always available in the RT pop-up menu.<br />
III<br />
Settings in the Real-Time<br />
Effects (RT) pop-up menu<br />
Playback Settings<br />
 RT pop-up menu:<br />
 Safe RT: Selecting this option guarantees that effects are played back at the quality<br />
and frame rate specified for Playback Video Quality and Frame Rate, and that no<br />
frames are dropped during playback. If <strong>Final</strong> <strong>Cut</strong> <strong>Pro</strong> anticipates that your<br />
computer won’t be able to perform all the effects calculations in real time, the<br />
render status of that portion of the Timeline becomes red, which means you have<br />
to render before you can play back. If you enable external video monitoring, this<br />
adds additional load to your computer’s processor and the Safe RT option takes<br />
this into account. This means that less effects will be processed in real time.<br />
Note: Even though the Safe RT option guarantees no frames will be dropped due<br />
to CPU limitations, frames may still be dropped if your scratch disk cannot maintain<br />
the necessary data rate during playback. This can be a problem if you have<br />
multiple video streams playing from a relatively slow hard disk. In this case, the<br />
Timeline may show a green render bar, indicating that the CPU can handle the<br />
effects load, but you may still drop frames due to slow disk performance. To solve<br />
this issue, you can limit the acceptable real-time data rate of media playback in the<br />
General tab of <strong>User</strong> Preferences. For more information, see Volume IV, Chapter 22,<br />
“Choosing Settings and Preferences.”<br />
Chapter 23 Using RT Extreme 523
 Unlimited RT: Selecting this option tells <strong>Final</strong> <strong>Cut</strong> <strong>Pro</strong> to play as many frames as<br />
possible when your effects exceed the processing power of your computer.<br />
<strong>Final</strong> <strong>Cut</strong> <strong>Pro</strong> does this by spending time to process some frames in real time while<br />
skipping others completely. Unrestricted real-time playback allows you to play<br />
more effects, but increases the likelihood that your sequence will drop frames<br />
during playback. This mode is useful for getting a real-time preview of complex<br />
effects compositions. Embedded projects such as Motion and LiveType can also be<br />
played back in this mode.<br />
∏ Tip: Turning on Unlimited RT is the only way to enable third-party FXScript filters and<br />
transitions to play in real time, if they’re capable of doing so.<br />
 Play Base Layer Only (if render needed): If this option is selected, <strong>Final</strong> <strong>Cut</strong> <strong>Pro</strong> ignores<br />
effects processing altogether in areas of your sequence where the applied video<br />
effects require rendering for playback (indicated by a red render bar). Motion effects<br />
or video filters are ignored and the clip’s original media file is shown without any<br />
processing. If you have multiple tracks of composited video, only the video clip item<br />
on the lowest-numbered visible video track plays back—all other layered video items<br />
are ignored.<br />
This option also affects audio playback. When playing over an unrendered portion of<br />
a sequence, no effects are played back. The number of audio tracks that play<br />
depends on whether or not you have selected the Play Base Layer Only option.<br />
 If selected: The first two tracks of audio play back.<br />
 If unselected: The number of audio tracks that play back is determined by the<br />
number of real-time audio tracks you have set in the General tab of the <strong>User</strong><br />
Preferences window.<br />
 Beep When Playing Unrendered Audio: This option is only available in the Playback<br />
Control tab of the System Settings window. When this option is enabled, audio clip<br />
items that require rendering are played back as audible beeps. This is the audio<br />
equivalent to the “Unrendered” screen you see when your video requires rendering.<br />
If the Play Base Layer Only option is enabled, the beeps are not heard.<br />
 Scrub High Quality: When this option is enabled, video displayed in the Canvas is<br />
shown at full quality when you scrub or when the video is stopped. If you deselect<br />
this option, the video quality during scrubbing is determined by the current Playback<br />
Video Quality setting. Deselecting this option allows you to improve responsiveness<br />
during scrubbing, especially when using CPU-intensive codecs such as HDV, or<br />
options such as multiclip playback.<br />
524 Part III Output
 Playback Video Quality: Some codecs, such as DV, allow you to choose from several<br />
resolutions during playback. Most codecs support three levels of quality (high,<br />
medium, and low), while others support only high and low qualities. Selecting a higher<br />
playback quality will reduce the number of simultaneous real-time effects you can play.<br />
 Dynamic: This option allows <strong>Final</strong> <strong>Cut</strong> <strong>Pro</strong> to automatically change between High,<br />
Medium, and Low quality as necessary to maintain real-time playback. In this case,<br />
the quality of the video resolution can change frame by frame.<br />
 High: Guarantees full-frame, full-resolution video playback. Video interlacing is<br />
preserved.<br />
 Medium: Displays every other pixel and every other line (this is known as quarter<br />
frame resolution). Because only half the lines are shown, the video is displayed noninterlaced.<br />
Media is decompressed using a full quality decompression algorithm.<br />
 Low: Quarter frame resolution just like medium resolution. However, your media is<br />
decompressed and displayed with a low-quality decompression algorithm which<br />
requires significantly less processing power.<br />
 Playback Frame Rate<br />
 Dynamic: This option varies the displayed frame rate as necessary to achieve the<br />
highest quality playback with the most effects. When more processing power is<br />
required, <strong>Final</strong> <strong>Cut</strong> <strong>Pro</strong> can reduce the frame rate to spend more time calculating<br />
fewer frames. When little or no effects are applied, <strong>Final</strong> <strong>Cut</strong> <strong>Pro</strong> can return to<br />
playback at the full frame rate.<br />
 Full: Your sequence plays back at the frame rate (editing timebase) assigned in<br />
Sequence Settings.<br />
 Half: Your sequence plays back at half its assigned frame rate. For example, if the<br />
frame rate of your sequence is 24 fps, the playback frame rate is 12 fps.<br />
 Quarter: Your sequence plays back at a quarter of its assigned frame rate. If the<br />
frame rate of your sequence is 24 fps, the playback frame rate is 6 fps.<br />
 Multiclip Playback: This allows you to watch all multiclip angles play at once in the<br />
Viewer while you switch or cut in real time. When this option is enabled, and you<br />
choose Open from the Playhead Sync pop-up menu, multiclips in your sequence are<br />
automatically opened in the Viewer and all angles play back at the same time while<br />
the active angle plays in the Canvas. For more information, see Volume II, Chapter 16,<br />
“Working With Multiclips.”<br />
 Pulldown Pattern: If your sequence has a frame rate (timebase) of 23.98 or 24 fps and<br />
you want to output to an NTSC or PAL device via FireWire, you can choose one of five<br />
pull-down insertion patterns. Pull-down insertion is a method of converting film or<br />
other progressively scanned material to an interlaced format running at a different<br />
frame rate. For more information, see the Cinema Tools documentation. These options<br />
are available only when your sequence has a frame rate (timebase) of 23.98 or 24 fps.<br />
III<br />
Chapter 23 Using RT Extreme 525
The following three pull-down patterns are available when your sequence has an<br />
editing timebase of 23.98 fps and you choose 29.97 fps external video output.<br />
 2:3:2:3: This pull-down is the most commonly supported pull-down pattern for<br />
NTSC devices, and is ideal for recording devices such as a standard definition<br />
television, an MPEG-2 encoding device, or a high-end finishing system. This pattern<br />
is the most processor-intensive method of introducing pull-down, but outputs<br />
NTSC video with the least noticeable temporal artifacts. For this reason, 2:3:2:3<br />
pull-down is generally considered to have the most acceptable quality of motion.<br />
This pull-down pattern is also referred to as 3:2 pull-down.<br />
A B C D<br />
24 fps<br />
A<br />
B B C CD D<br />
2:3:2:3 pulldown<br />
Interlaced frames<br />
 2:3:3:2: This option is best for recording or displaying video on DV devices that<br />
support the 2:3:3:2 pull-down pattern. On DV devices, this pattern also requires<br />
less processing to output than 2:3:2:3 pull-down because the 2:3:3:2 pull-down<br />
requires recompression or regeneration of fewer frames. In the 2:3:2:3 pattern, two<br />
of the five frames in the pattern are regenerated, but in 2:3:3:2, only one of the five<br />
frames needs regeneration. Video output using 2:3:3:2 pull-down can be recorded<br />
with any NTSC camcorder or deck, but the perceived motion quality is lower than<br />
when using 2:3:2:3 pull-down. This pull-down pattern is also referred to as<br />
advanced pull-down pattern.<br />
A B C D<br />
24 fps<br />
A B B C C D<br />
2:3:3:2 pulldown<br />
Interlaced frames<br />
526 Part III Output
 2:2:2:4: This is a good choice if you are editing 23.98 fps video and want to preview<br />
video with as many real-time effects as possible on an NTSC monitor. Because it<br />
requires less processing, the 2:2:2:4 pull-down pattern is also useful if you need to<br />
output pull-down video from an older, slower computer (or a computer with a<br />
heavy processing load) that drops frames when you try to output 2:3:2:3 or 2:3:3:2<br />
pull-down video. Keep in mind, however, that this pull-down pattern is for rough<br />
draft video only. While you can record video output with 2:2:2:4 pull-down using<br />
any NTSC camcorder or deck, there will be more noticeable temporal artifacts<br />
(stuttering of frames) than with the other pull-down options.<br />
III<br />
A B C<br />
D<br />
24 fps<br />
A B C D D<br />
2:2:2:4 pulldown<br />
Repeated frame<br />
The following two patterns are available when your sequence has an editing timebase<br />
of 24 fps and you choose a 25 fps external video output.<br />
 24@25 Pulldown: In this pattern, 12 progressive frames are displayed, followed by<br />
13 re-interlaced frames. For 25fps output, this pattern has the best perceived<br />
motion quality.<br />
One second<br />
1 2 3 4 5 6 7 8 9 10 11 12 13 14 15 16 17 18 19 20 21 22 23 24<br />
12 13 14 15 16 17 18 19 20 21 22 23<br />
1 2 3 4 5 6 7 8 9 10 11 12 13 14 15 16 17 18 19 20 21 22 23 24 24<br />
Interlaced frames<br />
 24@25 Repeat: In this pattern, 24 progressive frames are displayed and the 24th is<br />
repeated to create the 25th frame. This leads to a noticeable stutter every second,<br />
but requires less processing.<br />
One second<br />
1 2 3 4 5 6 7 8 9 10 11 12 13 14 15 16 17 18 19 20 21 22 23 24<br />
1 2 3 4 5 6 7 8 9 10 11 12 13 14 15 16 17 18 19 20 21 22 23 24 24<br />
Repeated frame<br />
Chapter 23 Using RT Extreme 527
 Gamma Correction: This pop-up menu is only available in the Playback Control tab<br />
(not the RT pop-up menu) on older systems with graphics cards that don’t support<br />
gamma correction. If your computer’s graphics card does not support gamma<br />
correction, you have two options:<br />
 Accurate: High-quality gamma correction. This option is the most accurate, but<br />
also requires the most CPU power.<br />
 Approximate: Lower-quality gamma correction. This option leaves more processing<br />
power available for real-time effects, but results in less accurate color and<br />
brightness rendition.<br />
For more information, see “Choosing Gamma Correction Options in <strong>Final</strong> <strong>Cut</strong> <strong>Pro</strong>” on<br />
page 518.<br />
Record Settings<br />
When using the Print to Video and Edit to Tape commands, you can control the quality<br />
of video being output to tape independent of the real-time playback quality in the<br />
Canvas and Timeline.<br />
 Full Quality: When this is selected, video is always output to tape at the highest<br />
quality. Areas of your sequence that won’t play back at full resolution in real time will<br />
need to be rendered prior to output.<br />
 Use Playback Settings: <strong>Final</strong> <strong>Cut</strong> <strong>Pro</strong> uses the selected real-time effects playback<br />
settings when outputting your sequence to tape. If, as a result, your sequence will<br />
output at less than full quality, you are warned of this prior to output. Outputting to<br />
tape at draft quality is useful for quickly creating sample tapes of your program when<br />
you don’t have the time to render all necessary effects first.<br />
Using RT Extreme for Video Output<br />
By default, <strong>Final</strong> <strong>Cut</strong> <strong>Pro</strong> outputs to tape at full quality. Depending on how many effects<br />
you have applied, you may have to render portions of your sequence before you<br />
output. However, if you simply want to output a rough draft of your sequence, you can<br />
output with reduced quality settings. <strong>Final</strong> <strong>Cut</strong> <strong>Pro</strong> always warns you before you output<br />
video at reduced quality to tape.<br />
To output reduced-quality video using Print To Video, Edit to Tape, or direct<br />
output from the Timeline:<br />
m Choose Use Playback Settings from the Record to Tape section of the RT pop-up menu.<br />
If you do not choose Use Playback Settings, <strong>Final</strong> <strong>Cut</strong> <strong>Pro</strong> always outputs at full quality.<br />
For more information, see Volume IV, Chapter 15, “Printing to Video and Outputting<br />
From the Timeline.”<br />
528 Part III Output
Real-Time Audio Mixing in <strong>Final</strong> <strong>Cut</strong> <strong>Pro</strong><br />
<strong>Final</strong> <strong>Cut</strong> <strong>Pro</strong> can mix and play back multiple audio tracks in a sequence in real time,<br />
even while you make adjustments to levels, stereo pan, and audio filters. The number<br />
of tracks that can be played back while being mixed and filtered depends on your<br />
computer’s capabilities and settings, including:<br />
 Your computer’s processor speed<br />
 The seek time and sustained transfer rate of your hard disk<br />
 The amount of RAM available to <strong>Final</strong> <strong>Cut</strong> <strong>Pro</strong><br />
 The Audio Playback Quality setting in the General tab of <strong>User</strong> Preferences<br />
Note: For information on this setting, see Volume IV, Chapter 22, “Choosing Settings<br />
and Preferences.”<br />
III<br />
Different filters and transitions affect real-time playback in varying degrees. If<br />
<strong>Final</strong> <strong>Cut</strong> <strong>Pro</strong> can’t mix all the tracks in a sequence in real time, you hear a series of<br />
beeps indicating that part or all of your sequence must be rendered before being<br />
output as a final mix.<br />
∏ Tip: You can turn these beeps off by disabling the Beep When Playing Unrendered<br />
Audio option in the Playback Control tab of System Settings.<br />
Calculating the Number of Tracks Played Back in Real Time<br />
The number of tracks <strong>Final</strong> <strong>Cut</strong> <strong>Pro</strong> attempts to mix in real time is determined by the<br />
Real-time Audio Mixing setting in the General tab of the <strong>User</strong> Preferences window. The<br />
number of real-time tracks you can play back is largely dependent upon your hardware,<br />
so performance will vary from system to system. Increasing the number of tracks in this<br />
setting doesn’t mean they’ll all play.<br />
Important: If the number of tracks is set too high, you may have dropped frames<br />
during playback.<br />
To determine the number of tracks your system can play back in real time:<br />
1 Add a video clip with a typical data rate for your working environment to your sequence.<br />
2 Add 16 or more audio clips at the same point in time as your video clip.<br />
3 Choose <strong>Final</strong> <strong>Cut</strong> <strong>Pro</strong> > <strong>User</strong> Preferences, then click the General tab.<br />
4 In the Real-time Audio Mixing field, enter the number of tracks in the sequence.<br />
5 Make sure the checkbox labeled “Report dropped frames during playback” is selected.<br />
6 Click OK.<br />
Chapter 23 Using RT Extreme 529
7 Play back the sequence.<br />
If your system cannot support the number of tracks in the sequence, you see a<br />
“dropped frames” warning.<br />
8 If you have dropped frames, reduce the number of tracks in the sequence and play it<br />
back again. Repeat this step until the sequence plays without dropped frames.<br />
9 Set the number of real-time tracks in the General tab of the <strong>User</strong> Preferences window<br />
to the number that played back without dropped frames.<br />
Improving Real Time Audio Performance<br />
You can optimize real-time audio performance in the following ways:<br />
 Render video effects prior to mixing: Playing real-time video effects reduces the<br />
number of audio tracks that can be mixed in real time. While mixing the audio in<br />
your program, you can maximize real-time mixing performance by first rendering all<br />
video effects in your sequence, including all transitions, layered video, and filters.<br />
Video and audio render files are maintained separately, and changes made to the<br />
audio levels in your sequence do not affect the video effects that have already been<br />
rendered. For more information on rendering the video effects in a sequence, see<br />
Chapter 24, “Rendering,” on page 533.<br />
 Render audio filters: Even though many audio filters play in real time, unrendered<br />
filters can reduce the number of tracks you can mix in real time. The number of audio<br />
tracks you can play without rendering depends on how many filters are applied and<br />
how many audio tracks you’re trying to mix at once.<br />
To increase the number of audio tracks that can be mixed in real time in sequences<br />
with audio filters applied, you can perform item-level rendering on individual audio<br />
items in the Timeline. By rendering audio items with filters individually, volume and<br />
panning levels can continue to be mixed in real time, and you can make level<br />
changes without rerendering. For more information, see “More About Audio Render<br />
Options” on page 543 and “Rendering Audio Items in a Sequence” on page 546.<br />
 Use the Mixdown command to prevent dropped frames: If you have a complex audio mix<br />
with numerous clips, keyframes, filters, and transitions, the mix may start to affect the<br />
playback of your sequence. Also, if the Audio Playback Quality setting in the General<br />
tab of the <strong>User</strong> Preferences window is set to High, you may get dropped frames in your<br />
audio. You can use the Mixdown command in the Sequence menu (available by<br />
choosing Sequence > Render Only > Mixdown) to render all the audio tracks in a<br />
sequence, along with their accompanying transitions and filters, into a single render<br />
file. For more information, see “Using the Mixdown Command” on page 546.<br />
530 Part III Output
Choosing Real-Time Playback Versus Rendering<br />
Here are some practical examples of using real time versus rendering during the course<br />
of editing your movie:<br />
To monitor video or output to tape with perfect playback of all effects in a<br />
sequence (no dropped frames and full-resolution video):<br />
1 In the RT pop-up menu, choose Safe RT mode so there’s a checkmark next to it.<br />
The quality of the video is then safe from the sometimes quality-detrimental effects of<br />
Unlimited RT.<br />
2 In the Playback Video Quality section of the RT pop-up menu, choose High so there’s a<br />
checkmark next to it.<br />
This option may force you to render your effects (indicated by a red render bar in<br />
the Timeline).<br />
3 In the Record to Tape section of the RT pop-up menu, choose Full Quality so there’s a<br />
checkmark next to it.<br />
This second option is usually acceptable when you want to output a rough cut to tape<br />
to present it to other people. Use this method when you want to get an idea of what<br />
your video looks like, even if it’s not displayed perfectly.<br />
To monitor video or output to tape regardless of the quality of effects (frames<br />
may drop occasionally):<br />
1 In the RT pop-up menu, choose Unlimited RT so there’s a checkmark next to it.<br />
2 In the Playback Video Quality section of the RT pop-up menu, choose Dynamic so<br />
there’s a checkmark next to it.<br />
3 For Playback Frame Rate, select Dynamic.<br />
4 In the Record to Tape section of the RT pop-up menu, choose Use Playback Settings so<br />
there’s a checkmark next to it.<br />
5 Choose File > Print to Video or enable your external video output and record directly to<br />
tape from the Timeline.<br />
For more information, see Volume IV, Chapter 15, “Printing to Video and Outputting<br />
From the Timeline.”<br />
III<br />
Chapter 23 Using RT Extreme 531
Using a Third-Party Video Effects Accelerator Card<br />
Instead of using RT Extreme, you may want to use a supported third-party video effects<br />
accelerator card. A video effects accelerator card is a video interface card that supports<br />
real-time effects processing, and can take the place of the built-in RT Extreme effects<br />
architecture of <strong>Final</strong> <strong>Cut</strong> <strong>Pro</strong>.<br />
All codecs capable of real-time effects playback appear in the Effect Handling tab of<br />
the System Settings window. The Effect Handling tab allows you to choose whether<br />
<strong>Final</strong> <strong>Cut</strong> <strong>Pro</strong> uses RT Extreme or a supported video effects accelerator card for<br />
processing real-time effects. For example, you could choose to have RT Extreme handle<br />
media using the Photo-JPEG codec while using a video effects accelerator card to<br />
handle DV-NTSC footage.<br />
To choose software or hardware real-time effects processing for clips using a<br />
particular codec:<br />
1 Choose <strong>Final</strong> <strong>Cut</strong> <strong>Pro</strong> > System Settings, then click the Effect Handling tab.<br />
Note: The codecs you see may differ from those shown here.<br />
2 In the pop-up menu corresponding to the codec you want to adjust, choose an effects<br />
handling method:<br />
 None: Choosing None disables real-time effects handling for the selected codec.<br />
 <strong>Final</strong> <strong>Cut</strong> <strong>Pro</strong>: This option uses RT Extreme, the built-in real-time processing engine of<br />
<strong>Final</strong> <strong>Cut</strong> <strong>Pro</strong>.<br />
 Other: If a video effects accelerator card is installed that is capable of real-time<br />
effects processing of a particular codec, it appears in this pop-up menu. Choose this<br />
option to have the video effects accelerator card handle real-time effects processing<br />
for a particular codec.<br />
532 Part III Output
24 Rendering<br />
24<br />
When you apply more effects to a clip than your computer<br />
can process in real time, you need to render temporary<br />
media files to watch your sequence in real time.<br />
This chapter covers the following:<br />
 What Is Rendering? (p. 533)<br />
 Render Indicators in <strong>Final</strong> <strong>Cut</strong> <strong>Pro</strong> (p. 535)<br />
 The Rendering <strong>Pro</strong>cess (p. 539)<br />
 Changing Render Settings (p. 549)<br />
 Managing Your Render Files (p. 559)<br />
 Tips for Avoiding Unnecessary Rendering (p. 563)<br />
What Is Rendering?<br />
Rendering is the process of creating temporary video and audio render files for portions<br />
of your sequence that <strong>Final</strong> <strong>Cut</strong> <strong>Pro</strong> cannot play in real time. When you render a portion<br />
of your sequence, <strong>Final</strong> <strong>Cut</strong> <strong>Pro</strong> substitutes those portions with the render files, as<br />
indicated by render status bars above the ruler in the Timeline. If you change the<br />
parameters of your effects, you need to rerender.<br />
Since rendering takes time away from the editing process, the goal is to render as little<br />
as possible. For more information about real-time playback, see Chapter 23, “Using RT<br />
Extreme,” on page 509.<br />
533
Reasons for Rendering<br />
Any time <strong>Final</strong> <strong>Cut</strong> <strong>Pro</strong> must perform more calculations than your computer can handle<br />
in real time, you need to render. <strong>Final</strong> <strong>Cut</strong> <strong>Pro</strong> processes your video and audio when<br />
you apply filters, motion parameters, and speed, or when you mix clips with size, codec,<br />
or frame rates that don’t match your sequence. For example, placing a clip whose<br />
media file uses a DV codec into a Photo-JPEG sequence requires rendering before you<br />
can play back the sequence.<br />
You don’t have to render the following:<br />
 Sequences that contain clips with matching settings, such as image dimensions,<br />
frame rate (editing timebase), audio sample rate, and so on.<br />
 Sequences without any effects, transitions, and customizable parameters (motion,<br />
speed, and so on). Such sequences can be played and output without rendering. You<br />
can also turn off options such as effects rendering and frame blending for speed<br />
effects to minimize the need to render.<br />
 Sequences with video effects that are within your computer’s real-time playback<br />
capabilities.<br />
 Multiple mixed audio tracks that are within your computer’s real-time playback limit<br />
at the selected audio playback quality.<br />
 Audio effects that are within your real-time playback limit at the selected audio<br />
playback quality.<br />
Any processing beyond the practical limits of your computer requires rendering:<br />
 Video clips or sequences with transitions and effects that exceed your computer’s<br />
real-time playback capabilities.<br />
 Video clips or sequences with transitions and effects that require rendering to output<br />
at broadcast quality.<br />
 High-quality final output. Real-time effects that play back at preview quality must<br />
ultimately be rendered for high-quality video output.<br />
 Video clips with frame rates that don’t match those of your sequence setting. For<br />
more information about viewing and changing a sequence’s settings, see Volume IV,<br />
Chapter 26, “Sequence Settings and Presets.”<br />
 Video clips using codecs that can’t play in real time.<br />
 Multiple mixed audio tracks and audio tracks with effects that exceed your real-time<br />
playback limit.<br />
Note: You can set the Real-time Audio Mixing option in the General tab of the <strong>User</strong><br />
Preferences window to reflect the number of audio tracks that can be mixed in real<br />
time on your system. For more information, see Volume IV, Chapter 22, “Choosing<br />
Settings and Preferences.”<br />
 Applied audio effects that require too much processing power.<br />
534 Part III Output
Render Indicators in <strong>Final</strong> <strong>Cut</strong> <strong>Pro</strong><br />
<strong>Final</strong> <strong>Cut</strong> <strong>Pro</strong> shows you which parts of your sequence need to be rendered by using<br />
render bars in the Timeline and, in some cases, on individual audio clip items.<br />
III<br />
About Render Status Bars in the Timeline<br />
There are two render status bars in the Timeline above the ruler: The upper one is for<br />
video and the lower for audio.<br />
Render bars in the<br />
Timeline; the upper<br />
bar is for video, the<br />
lower bar is for<br />
audio.<br />
As you create a sequence, indicators show which sections of the sequence require<br />
rendering to play back in real time at the selected render quality.<br />
Chapter 24 Rendering 535
Video Render Status Bars<br />
The color of the video render bar above the Timeline ruler indicates whether the items<br />
below need to be rendered.<br />
Bar color<br />
Dark gray<br />
Blue-gray<br />
Dark green<br />
Green<br />
Yellow<br />
Dark yellow<br />
Orange<br />
Red<br />
Timeline playback state<br />
No rendering is required.<br />
The material has already been rendered.<br />
Indicates a real-time effect that’s capable of playback and output to<br />
video at full quality with no rendering required.<br />
The media does not need rendering and will play on the computer<br />
screen in real time, but not at full quality.<br />
The effect you see during real-time playback is an approximation of<br />
the effect you’ve specified. Effects indicated by yellow render bars<br />
may ignore some filter controls (for example, Edge Softness) in<br />
order to show you a real-time preview. To get the true final effect,<br />
you must render these clips. The final effect is displayed when play<br />
is stopped or when scrubbing.<br />
For example, you may have added a wipe transition and set the<br />
angle to 37 degrees. Depending on your selected effects quality,<br />
<strong>Final</strong> <strong>Cut</strong> <strong>Pro</strong> may only be able to display the wipe angle at 45<br />
degrees in real time, so you see an approximation during real-time<br />
playback. You can still see the effect as you specified it (the 37-<br />
degree angle) by placing the playhead over a frame of the effect in<br />
the Canvas or Timeline, or rendering the effect before playing it back.<br />
Indicates that an effect has been rendered at a lower frame rate or<br />
quality than the currently selected Frame Rate and Resolution in<br />
the Render Control tab of Sequence Settings. Render files are<br />
preserved even if these settings are changed back to 100 percent.<br />
Effects that exceed your computer’s real-time playback capabilities,<br />
but are enabled anyway because Unlimited RT is selected in the Real-<br />
Time Effects (RT) pop-up menu of the Timeline. Unlimited real-time<br />
playback lets you play more effects, but increases the chances that<br />
your sequence will drop frames during playback. This mode is useful<br />
for getting a real-time preview of complex effects compositions.<br />
The real-time capabilities of <strong>Final</strong> <strong>Cut</strong> <strong>Pro</strong> have been exceeded and<br />
the material must be rendered before playback or output to tape.<br />
536 Part III Output
Audio Render Status Bars<br />
The color of the audio render bar above the Timeline ruler indicates whether the items<br />
below need to be rendered.<br />
III<br />
Color<br />
Dark gray<br />
Blue-gray<br />
Red<br />
Real-time playback state<br />
No rendering is required.<br />
Sections of a sequence have been rendered using the Mixdown<br />
command.<br />
Sections of the Timeline contain audio items that cannot play in<br />
real time and that require rendering. Sections of sequences<br />
needing to be rendered play audible beeps.<br />
Several other indicators show you the playback status of clips in your sequences:<br />
 “Unrendered” message in the Viewer or Canvas: When video material that requires<br />
rendering is playing in the Viewer or Canvas, and the Play Base Layer Only option in<br />
the Real-Time Effects (RT) pop-up menu in the Timeline is not selected, a blue<br />
background with the word “Unrendered” appears, indicating that the video can’t play<br />
in real time.<br />
When this message<br />
appears, video won’t play<br />
back in real time.<br />
 Beeps in the Viewer or Canvas: When audio material that requires rendering is played in<br />
the Viewer or Canvas, a steady beep indicates that the material can’t play in real time.<br />
You can turn off the beeps in the Playback Control tab of the System Settings window.<br />
 Item render bars: Audio clip items in the Timeline that require sample rate conversion<br />
also display individual render bars (for example, audio clip items that were captured<br />
at 44.1 kHz but have been edited into a sequence set to 48 kHz).<br />
Note: For more information on audio rendering and item render status bars, see the<br />
next section, “Item Render Status Bars.”<br />
Chapter 24 Rendering 537
About Item-Level Render Bars<br />
An audio clip item in the Timeline may display an individual render bar within the clip<br />
itself; this indicates that the audio clip requires resampling, or sample rate conversion, to<br />
match the current sequence audio settings. A green bar indicates that an audio clip<br />
item is being resampled in real time, while a blue-gray render bar indicates that an<br />
audio clip item has been individually rendered so that real-time audio resampling is no<br />
longer necessary. Once an individual audio clip item is rendered, the clip item refers to<br />
the render file instead of the original media file.<br />
Audio render bars in<br />
the Timeline indicate<br />
audio tracks that<br />
have been mixed<br />
down (all tracks<br />
mixed together).<br />
Blue-gray indicates<br />
that this audio item<br />
has been rendered.<br />
Green indicates that<br />
this audio item<br />
requires rendering.<br />
Item Render Status Bars<br />
The color of the render bar in each audio clip indicates whether that item needs<br />
sample rate conversion. An audio item’s real-time playback state is not indicated.<br />
Color<br />
Green<br />
Blue-gray<br />
Render state<br />
Indicates audio items that require sample rate conversion.<br />
Indicates audio items that have been individually rendered and<br />
require sample rate conversion.<br />
There are two advantages to item-level (audio clip item) rendering:<br />
 Reduces the CPU demands for audio, leaving more processing power for other effects.<br />
 When you move the audio clip item to other tracks or locations in the Timeline, the<br />
clip item does not lose its connection to the render file. This means you don’t have to<br />
rerender the audio clip each time you move it.<br />
538 Part III Output
The Rendering <strong>Pro</strong>cess<br />
When you render effects in a sequence, they’re rendered in the following order:<br />
 The top-layer video track (the highest-numbered track) is rendered first and then<br />
composited onto the track below.<br />
 Within each track, effects are rendered as follows: speed, filters, motion, motion blur,<br />
opacity, and transitions.<br />
III<br />
You can change the order of rendering by using nested sequences. For more<br />
information, see Volume II, Chapter 23, “Sequence to Sequence Editing.”<br />
The amount of time it takes items in the Timeline to render depends on the type and<br />
number of effects that are applied. When you render, a status window appears and<br />
provides you with the following information:<br />
 Percent: The percentage of rendering that has been completed, based on the<br />
number of frames left to render.<br />
 Estimated Time: The estimated time remaining to render. This value appears above<br />
the progress bar and appears in seconds, minutes, hours, and so on.<br />
<strong>Final</strong> <strong>Cut</strong> <strong>Pro</strong> bases its estimate on how long the last frame took to render, and how<br />
many frames remain to be rendered. Because different sections of your sequence may<br />
have different effects applied, this estimate may change over time, as it’s constantly<br />
updated to reflect the clip currently being rendered.<br />
Rendering Effects in Sequences<br />
Render files for a sequence are generated cumulatively, with subsequent render files<br />
added to those that have already been created. Because of this, you can choose to<br />
render a sequence in its entirety, or only the parts of your sequence that are<br />
immediately necessary. Then, as you need to render other parts of the same sequence,<br />
you can simply widen the scope of what’s rendered, selectively rendering additional<br />
clips without needing to rerender what’s already been done.<br />
Chapter 24 Rendering 539
Selectively Rendering Parts of a Sequence<br />
There are several ways to selectively render specific parts of your sequences.<br />
 Select the items you want to render manually: The easiest way to control what is<br />
rendered is to select the sequences or clips you want to render using the Selection<br />
tool. For example, you can select any number of sequences in the Browser, and then<br />
render them all at once by choosing Sequence > Render All > Both.<br />
You can also select clips in an open sequence, individually or in groups, and render<br />
only those clips by choosing a command in the Render Selection submenu. You can<br />
select items in the Timeline to render with the Selection tool, or the Group Selection<br />
tool, or by setting In and Out points in the Timeline. This is a good way to save time<br />
by isolating a section of a sequence you’re working on for rendering. For more<br />
information on selecting items in the Timeline, see Volume II, Chapter 11, “Finding<br />
and Selecting Content in the Timeline.”<br />
 Render audio and video clip items separately: Since audio clip items in a sequence with<br />
audio filters applied are rendered on a per-item basis, you can choose to render only<br />
the audio effects in your sequence to free up processing resources to enable realtime<br />
mixing across more audio tracks, or for real-time video effects that would<br />
otherwise require rendering.<br />
Note: For more information about item-level rendering for audio clips, see “More<br />
About Audio Render Options” on page 543.<br />
 Render items according to their Timeline playback state: <strong>Final</strong> <strong>Cut</strong> <strong>Pro</strong> has several<br />
render categories (or Timeline playback states), indicated by the color of the render<br />
status bar above the ruler in the Timeline. You can specifically choose which<br />
categories to render.<br />
For example, while you’re editing, you may only want to render clips with effects that<br />
can’t play back in real time. In this case, you can select the option to render sections<br />
with the “Needs Render” status in the Render, Render All, or Render Only submenus<br />
of the Sequence menu. This limits the scope of the Render command to clips that<br />
can’t play in real time, while clips with real-time effects applied are not rendered.<br />
Later, when you need to output your project to tape, you can select additional<br />
render categories to render using the Render All command. This allows you to render<br />
all items with effects at the highest quality, prior to output.<br />
Note: <strong>Final</strong> <strong>Cut</strong> <strong>Pro</strong> automatically renders all effects that cannot be played back at full<br />
quality in real-time prior to output using the Print to Video or Edit to Tape<br />
commands, so long as Full Quality is selected in the Real-Time (RT) pop-up menu in<br />
the Timeline. If Use Playback Settings is selected instead, no automatic render will<br />
take place prior to output.<br />
540 Part III Output
Commands for Rendering Effects<br />
Three submenus contain commands to control which effects are rendered in one or<br />
more selected sequences or clips. Which render commands you should use depends on<br />
the scope of the rendering operation you wish to perform.<br />
Each of these rendering commands relies upon the settings in the Render Control tab<br />
in the Sequence Settings window to control the quality and speed of the render cache<br />
files created. Rendering effects with a Frame Rate or Resolution lower than 100 percent<br />
quality, or with Filters, Frame Blending, and Motion Blur deselected, creates lowresolution<br />
render files; these are useful for fast previews of your effects, but unsuitable<br />
for final output of your program to tape.<br />
Render Selection Submenu<br />
If you’ve selected one or more items in the Timeline, or defined a region of the Timeline<br />
using In and Out points, these rendering commands operate only on the selected<br />
regions. If nothing is selected and no In or Out points have been defined, the entire<br />
Timeline is rendered.<br />
III<br />
 Both: Renders both the video and audio of the selected region of the sequence.<br />
Several menu items representing each video and audio Timeline playback state<br />
appear underneath. Selecting and deselecting specific render states allow you to<br />
control which clips are rendered (selected menu items appear checked). For example,<br />
you can set up the Render command to render only the effects in your sequence that<br />
won’t play in real time, skipping all the real-time effects to save you time.<br />
 Video: Renders only the video items in the selected region of the sequence. Six<br />
menu items appear underneath, corresponding to each of the Timeline playback<br />
states. Only clips with one of the selected Timeline playback states (appearing<br />
checked) are rendered.<br />
Chapter 24 Rendering 541
 Audio: Renders only the audio items in the selected region of the sequence. Select<br />
one or both of the options that appear below to choose which audio items will be<br />
rendered; audio items appearing with red render bars, and/or item-level rendering<br />
for clips that need to be resampled or that have filters applied.<br />
Render All Submenu<br />
The commands in the Render All submenu render all the clips corresponding to the<br />
selected Timeline playback states in a sequence, regardless of whether or not you’ve<br />
selected a region of the Timeline.<br />
 Both: Renders both the video and audio of the sequence. Several menu items<br />
representing each video and audio Timeline playback state appear underneath.<br />
Selecting and deselecting specific render states allow you to control which clips are<br />
rendered (selected menu items appear checked). For example, you can set up the<br />
Render All command to render all the effects in your sequence that won’t output to<br />
video at broadcast quality, to make sure that your sequence outputs at the highest<br />
quality possible.<br />
 Video: Renders only the video items in the sequence. Six menu items appear<br />
underneath, corresponding to each of the Timeline playback states. Only clips with<br />
one of the selected Timeline playback states (appearing checked) are rendered.<br />
 Audio: Renders only the audio items in the sequence. Select one or both of the<br />
options that appear below to choose which audio items will be rendered; audio<br />
items appearing with red render bars, and/or item level rendering for clips that need<br />
to be resampled or that have filters applied.<br />
542 Part III Output
Render Only Submenu<br />
The commands in the Render Only submenu operate either on a selected region of the<br />
Timeline, or on the entire sequence if no selection is made. Render commands<br />
corresponding to each Timeline playback state appear in this submenu. In addition to<br />
the Timeline playback states that appear in the Render Selection and Render All<br />
submenus, another command appears here, Mixdown.<br />
III<br />
Choosing a command renders all items in the selected region of the Timeline that<br />
appear with that Timeline playback state. For example, you can render only the realtime<br />
preview clips appearing in your sequence, leaving all the other clips in that<br />
sequence alone.<br />
More About Audio Render Options<br />
Two of the audio rendering operations create render files in very specific ways.<br />
 Item Level rendering options: Renders the audio items that need to be resampled to<br />
match the sample rate of the sequence, as well as audio items with filters applied<br />
to them, as item level render files. Audio mixing is still done in real time, and<br />
mixing performance improves since audio resampling and audio effects no longer<br />
consume real-time processing resources.<br />
 Mixdown: Renders all the audio in a sequence to a single group of render files, one<br />
for each audio output assigned to the selected sequence. This can improve<br />
playback performance by eliminating the need for <strong>Final</strong> <strong>Cut</strong> <strong>Pro</strong> to do any real-time<br />
mixing or audio effects playback. The Mixdown command is a nondestructive<br />
operation and doesn’t change any of the audio clips in the sequence.<br />
When using either the Item Level option in the Render Selection and Render All<br />
submenus, or the Mixdown command in the Render Only submenu, audio is<br />
rendered at the highest quality regardless of the setting chosen in the Audio<br />
Playback Quality pop-up menu in the General tab of the <strong>User</strong> Preferences window.<br />
Chapter 24 Rendering 543
Rendering One or More Sequences<br />
You can use any of the above commands to render all effects or a subset of effects in<br />
one or more sequences.<br />
To render an entire sequence:<br />
1 Do one of the following:<br />
 In the Browser, select one or more sequences.<br />
 Open a single sequence in the Timeline.<br />
2 If necessary, choose Sequence > Settings, then select the Render Control tab in the<br />
Sequence Settings window to specify quality settings for rendered effects, as well as to<br />
choose which effects are and are not rendered.<br />
3 Choose the combination of Timeline playback states you want to render from the<br />
Sequence > Render All submenu.<br />
4 Choose a render command from the Sequence > Render All submenu.<br />
5 If your project has not yet been saved, <strong>Final</strong> <strong>Cut</strong> <strong>Pro</strong> prompts you to save your project.<br />
A status window appears showing the rendering progress. Click Cancel to stop rendering.<br />
All rendered frames are written to disk, even if rendering is canceled.<br />
544 Part III Output
Rendering Part of a Sequence<br />
If you’ve added a transition or an effect to a clip and want to render just that part of<br />
the sequence, use the Render Selection command.<br />
III<br />
To render a section of a sequence:<br />
1 Do one of the following:<br />
 In the Timeline, select one or more clips or transitions.<br />
 In the Timeline or Canvas, set In and Out points for the area that you want to render.<br />
In and Out points for the<br />
section to be rendered<br />
Note: If you don’t select anything, the Render Selection command does not appear in<br />
the Sequence menu.<br />
2 If necessary, choose Sequence > Settings, then select the Render Control tab in the<br />
Sequence Settings window to specify quality settings for rendered effects, as well as to<br />
choose which effects are and are not rendered.<br />
3 Choose the combination of Timeline playback states you want to render from the<br />
Render Selection submenu in the Sequence menu.<br />
4 Choose a render command from the Sequence > Render Selection submenu.<br />
5 If your project has not yet been saved, <strong>Final</strong> <strong>Cut</strong> <strong>Pro</strong> prompts you to save your project.<br />
A status window appears showing the rendering progress. Click Cancel to stop rendering.<br />
Note: All frames that have already been rendered remain written to disk, even if<br />
rendering is canceled.<br />
Chapter 24 Rendering 545
Rendering Audio Items in a Sequence<br />
The following commands allow you to render audio items when required for real-time<br />
playback. Audio filters and sample rate conversion are rendered together.<br />
To render individual audio items:<br />
1 Select one or more clips with transitions and filters in the Timeline.<br />
2 Choose Sequence > Render Selection > Audio.<br />
To render all audio items:<br />
1 Select or open a sequence in the Timeline.<br />
2 Choose Sequence > Render All > Audio.<br />
Note: Item render files are preserved even when an item is trimmed shorter, moved, or<br />
copied and pasted, or when either individual audio items or the tracks they’re edited<br />
into are disabled and reenabled.<br />
Using the Mixdown Command<br />
Sometimes, you may have so many audio items edited into a sequence or so many<br />
filters applied that rendering the items in your sequence doesn’t ensure real-time<br />
playback. In this case, use the Mixdown command in the Sequence menu to render all<br />
audio in a sequence prior to playback or output to tape.<br />
To mix down audio in a sequence:<br />
1 Select a sequence in the Timeline.<br />
2 With the Timeline or Canvas active, do one of the following:<br />
 Choose Sequence > Render Only > Mixdown.<br />
 Press Option-Command-R.<br />
A rendered audio file is written to disk so that the sequence can now play back the<br />
render file instead of all the individual audio tracks.<br />
Note: This command has no effect on how your clips are edited. All audio clips remain<br />
on their own tracks in the sequence just as they were before. The Mixdown command<br />
only consolidates the audio for playback in an audio render file.<br />
Once you’ve applied mixdown audio to a sequence, the menu item is dimmed and a<br />
checkmark appears next to it to show that the audio in the sequence has been rendered<br />
as a preview file. If you move any audio clips afterward, the preview file is discarded, and<br />
the Mixdown command again becomes available in the Sequence menu.<br />
546 Part III Output
Temporarily Disabling Rendering<br />
Normally, <strong>Final</strong> <strong>Cut</strong> <strong>Pro</strong> attempts to calculate all the effects applied to the frame at the<br />
current playhead position. Sometimes, especially with effects-intensive sequences, you<br />
will want to disable these calculations temporarily while you make changes to edits in<br />
a sequence or to the settings of a motion effect or filter. When rendering is disabled, all<br />
clips that require rendering (indicated by red render bars in the Timeline) do not<br />
appear in the Viewer or Canvas. This way, you can work in the Timeline or in the<br />
Controls, Filters, or Motion tab of the Viewer without waiting for individual frames at<br />
the position of the playhead to render for display. Clips with real-time effects applied<br />
will still appear.<br />
III<br />
To temporarily disable rendering:<br />
m Press the Caps Lock key.<br />
The Viewer and Canvas both go black. A message appears at the top of both windows<br />
saying “The Caps Lock key is on; rendering is disabled.” Press the Caps Lock key again to<br />
enable rendering.<br />
This message appears in<br />
the Viewer (and Canvas)<br />
when rendering is<br />
disabled.<br />
Chapter 24 Rendering 547
Auto-Rendering While You Are Away From Your Computer<br />
The Auto Render option allows you to take advantage of idle computer time when<br />
you’re not editing—such as during a coffee break or lunch—to render open sequences<br />
in the Timeline.<br />
To change Auto Render settings:<br />
m Choose <strong>Final</strong> <strong>Cut</strong> <strong>Pro</strong> > <strong>User</strong> Preferences and click the General tab.<br />
Three options determine what parts of your opened sequences are rendered and when:<br />
 Start Render After: This number, in minutes, specifies the amount of idle time that<br />
must pass before <strong>Final</strong> <strong>Cut</strong> <strong>Pro</strong> starts to automatically render any open sequences.<br />
 Which Sequences: Choose Open Sequences from this pop-up menu to render all<br />
open sequences in the Timeline. Choose Current Only to render the currently<br />
selected sequence tab in the Timeline. Choose Open Except Current to render all<br />
open sequences except for the currently selected sequence tab in the Timeline.<br />
 Render Real Time Segments: Selecting this option ensures that all sections of your<br />
sequence that use real-time effects are also rendered. Deselecting this option saves<br />
time by ignoring sections of your sequence that are already capable of playing back<br />
in real time.<br />
When the number of minutes specified in the Start Render After field has elapsed with<br />
no user activity, a progress dialog appears indicating the following sequence of events:<br />
1 If Autosave is selected, the project is automatically saved prior to rendering.<br />
2 All selected regions of the currently open sequence are rendered.<br />
3 All red sections of the Timeline are rendered.<br />
4 All audio with effects is rendered.<br />
5 All yellow and orange sections of the Timeline are rendered.<br />
6 If the Render Real Time Segments option has been selected, all green sections of the<br />
Timeline are rendered.<br />
7 If the Which Sequences pop-up menu is set to Open Sequences, steps 2 through 6 are<br />
followed for each open sequence. The project is autosaved after each render.<br />
548 Part III Output
Changing Render Settings<br />
Each sequence has rendering options you can change in the following locations:<br />
 Video <strong>Pro</strong>cessing tab in Sequence Settings: This tab allows you to choose color space,<br />
bit depth, maximum white level conversion, and scaling options for your sequence.<br />
You can also adjust these settings in each sequence preset, using the Sequence<br />
Preset Editor in the Audio/Video Settings window.<br />
 Render Control tab in Sequence Settings: This tab allows you to choose render quality<br />
settings, such as video quality and frame rate of rendered files. This allows you to<br />
choose shorter rendering time with lower image quality, or vice versa.<br />
These same settings are also available in the Render Control tab in <strong>User</strong> Preferences,<br />
but in this case they only affect default settings for newly created sequences.<br />
III<br />
Overview of Video <strong>Pro</strong>cessing Settings<br />
The Video <strong>Pro</strong>cessing tab determines how clips’ media files are processed within your<br />
sequence. This affects color space conversions as well as the quality of motion<br />
parameter animation.<br />
About Color Space<br />
Video and graphics files can represent color information several ways. Traditionally,<br />
computer-generated video uses RGB pixels, while digital video from decks and<br />
camcorders uses Y´C B C R (also known as YUV, or component video) pixels. These two<br />
color spaces represent color information very differently.<br />
RGB Color Space<br />
In the RGB color model, colors are represented by red, green, and blue values in varying<br />
amounts. When all three values are the same, the result is grayscale pixels. For example,<br />
if all three color channels are 0, the pixel is black. If all three color channels are 255 (the<br />
maximum value), the pixel is white.<br />
Y´C B C R Color Space<br />
In the Y´C B C R color model, a black-and-white channel called Y´, or luma, is derived from<br />
the RGB color channels in a camcorder imaging chip. This Y´ channel represents the<br />
brightness and detail of an image, and was originally created so that black-and-white<br />
televisions could still receive useful information when color television was invented. Two<br />
additional color channels, C B and C R (sometimes referred to as color difference channels<br />
with names such as R-Y and B-Y, or U and V), are used to represent the color information.<br />
Note: In digital video, the color channels are typically sampled less often than the luma<br />
channel, reducing the video data without noticeable loss to the image. The ratio of<br />
sampling between the Y´, C B , and C R channels is often notated as 4:2:2, 4:1:1, and so on,<br />
depending on the sampling rates used. For more information about how color is<br />
represented in various video formats, see Volume IV, Appendix A, “Video Formats.”<br />
Chapter 24 Rendering 549
About Video Bit Depth<br />
Each pixel uses a certain number of bits to store the intensity of a color channel. For<br />
example, a typical RGB media file may use 8 bits for each of the red, green, and blue<br />
channels. Using 8 bits allows for 256 intensity values per color channel.<br />
The more bits used per color sample, the more subtle variations of color are possible.<br />
For example, if you use 10 bits per color sample instead of 8, there are 1024 possible<br />
intensity values per color channel instead of 256.<br />
When using the Y´C B C R color space, <strong>Final</strong> <strong>Cut</strong> <strong>Pro</strong> supports either 8- or 10-bit video<br />
media files for capture and output, as well as for rendering video filters and transitions.<br />
To determine which color space and bit depth your video interface supports, see the<br />
documentation that came with the interface. For more information on which filters<br />
support 10-bit resolution, see “Video Filters Available in <strong>Final</strong> <strong>Cut</strong> <strong>Pro</strong>” on page 203. For<br />
more information on which transitions support 10-bit resolution, see Volume II,<br />
Chapter 22, “Refining Transitions Using the Transition Editor.”<br />
Most DV video formats use 8-bit color samples, while some professional video formats<br />
such as D-5 use 10 bits per color. Many third-party video interfaces and codecs support<br />
10-bit video capture, processing, and output, which improves color quality significantly.<br />
This is especially true for subtle color gradations.<br />
When rendering effects such as transitions or filters, 8-bit precision is faster, but yields<br />
lower quality when using clips captured at 10-bit resolution. Rendering effects at full<br />
10-bit precision results in higher quality video, but slower rendering times and slightly<br />
larger render files.<br />
32-Bit Floating Point <strong>Pro</strong>cessing<br />
Most effects and compositing are the result of adding, subtracting, multiplying, or<br />
dividing pixel intensity values. <strong>Final</strong> <strong>Cut</strong> <strong>Pro</strong> supports high-resolution video processing<br />
of Y´C B C R sequences by performing calculations in 32-bit floating point number space.<br />
Compared to 8- and 10-bit integer calculations, 32-bit floating point numbers have an<br />
extremely high level of precision, which helps to avoid rounding errors that can<br />
accumulate as you add more layers to a composite, or add multiple filters to a clip.<br />
In most cases, you should choose to render your sequence using 32-bit floating point<br />
space (high-precision YUV) for final rendering before output or export.<br />
550 Part III Output
About Color Space Conversion<br />
Each color space has a certain range, or gamut, of colors that can be represented. Some<br />
colors represented in the Y´C B C R color space cannot be represented in RGB, and are said<br />
to be out of gamut. If the color space of your media files doesn’t match the color space<br />
of your sequence, <strong>Final</strong> <strong>Cut</strong> <strong>Pro</strong> maps the media file color values to the color space of<br />
the sequence. In some cases, colors get “clipped” to the nearest value during<br />
conversion. This can cause very saturated colors to become less intense and is referred<br />
to as chroma clamping.<br />
Rendering in Native Y´C B C R (YUV) Color Space<br />
<strong>Final</strong> <strong>Cut</strong> <strong>Pro</strong> supports native Y´C B C R color space rendering. Since most video formats<br />
use Y´C B C R , this allows you to edit without worrying about color space conversions<br />
to RGB.<br />
About Maximum White Levels<br />
Most digital camcorders record 8-bit video from 16 (black) to 235 (maximum white),<br />
while RGB files use the entire range from 0 to 255. Normally, when converting from RGB<br />
to Y´C B C R , the maximum RGB white value (255) is mapped to the maximum Y´C B C R<br />
value (235). However, this is not always the correct way to convert the pixel values. This<br />
is because many digital camcorders use 235 as a broadcast-safe maximum white level,<br />
but allow even brighter pixel values up to 254. This allows you to set your camera<br />
exposure to keep your levels generally around 235, while allowing additional headroom<br />
for extreme highlights such as shiny objects. In these cases, 235 in Y´C B C R corresponds<br />
to 100 IRE, which is the broadcast safe limit for white values. Anything brighter is<br />
considered to be super-white, meaning that although the pixel value is allowed in the<br />
video signal, it is not considered legal for traditional NTSC and PAL broadcast.<br />
If you work exclusively with Y´C B C R video footage, you don’t need to worry about this<br />
issue. However, if you incorporate any RGB media files in a sequence that uses a Y´C B C R<br />
codec, you need to choose how the RGB values are mapped to the Y´C B C R color space.<br />
In <strong>Final</strong> <strong>Cut</strong> <strong>Pro</strong>, you can choose whether RGB values are mapped to 235 (white—or 100<br />
IRE) or super-white (above 100 IRE). If your Y´C B C R footage contains super-white values,<br />
and you include RGB footage in your sequence, you should choose the super-white<br />
option in the Video <strong>Pro</strong>cessing tab. If the maximum white value of your video footage<br />
never exceeds 100 IRE, then you should choose white.<br />
III<br />
Chapter 24 Rendering 551
Rendering Y´C B C R Footage in RGB<br />
When super-white Y´C B C R values are converted to RGB, any values above 235 are<br />
mapped to 255. Any variation in luma above 235 is therefore clamped, or clipped,<br />
resulting in solid patches of white where there was once detail in the bright parts of<br />
the image. When these RGB values are converted back to Y´C B C R , all white values of<br />
255 are mapped to a single value (usually 235, which is white in Y´C B C R ). The newly<br />
converted white values are less than the white values originally captured, causing<br />
areas of the picture that had super-white values to darken slightly, and to appear flat<br />
where there was once detail in the highlights. This is known as luma clamping.<br />
You can avoid this by editing your Y´C B C R footage natively in the Y´C B C R color space. For<br />
example, the <strong>Apple</strong> DV codec is capable of processing in Y´C B C R color space,<br />
eliminating clamping and preserving super-white video levels in rendered and<br />
unrendered material.<br />
For more information about white and super-white levels, see “About Maximum White<br />
Levels” on page 551.<br />
Compositing and the Y´C B C R and RGB Color Spaces<br />
Many compositing operations in <strong>Final</strong> <strong>Cut</strong> <strong>Pro</strong> work the same way in Y´C B C R as they do<br />
in RGB. However, in some cases, slightly different results may occur. This is because the<br />
Y´C B C R and RGB color spaces are not identical, and some compositing operations that<br />
generate highly saturated colors may show different clamping behavior in Y´C B C R then<br />
they do in RGB.<br />
For example, using the Add composite mode to combine 75 percent cyan and<br />
75 percent white will “clamp” to white in RGB, but to a bright cyan color in Y´C B C R . For<br />
this reason, it’s important to verify the results of the composite by doing a test render<br />
in the color space you will do the final render in.<br />
About Rec-601 and Rec-709 Color Standards<br />
High definition video formats such as DVCPRO HD often use colors defined by ITU-R<br />
BT. 709, or Rec-709. Standard definition formats use a color space defined by ITU-R BT.<br />
601, or Rec-601 for short.<br />
<strong>Final</strong> <strong>Cut</strong> <strong>Pro</strong> automatically handles both color standards, and accurately converts from<br />
one standard to another when you mix formats. For example, if you edit a standard<br />
definition DV clip into a sequence that uses a DVCPRO HD preset, the standard<br />
definition media is properly converted from Rec-601 to Rec-709. High definition video<br />
used in a standard definition sequence is also converted properly from Rec-709 to<br />
Rec-601.<br />
552 Part III Output
Important: While using the Super-White setting will match the super-white levels<br />
recorded by some consumer camcorders, the output will not be broadcast legal<br />
because the luminance levels will be too high according to the CCIR 601 standard for<br />
video. In this case, if you have to output a tape for broadcast, you will need to correct<br />
the white levels in your edited sequence either with filters or by using external<br />
hardware such as a proc amp.<br />
III<br />
Y´C B C R Rendering and Color Bars<br />
If Y´C B C R rendering is supported by the codec used in a sequence, <strong>Final</strong> <strong>Cut</strong> <strong>Pro</strong><br />
generates color bars with a PLUGE (Picture Lineup Generation Equipment) area that<br />
includes a super-black (4 IRE in NTSC, 2 IRE in PAL) signal for calibration. If any image<br />
processing (such as motion effects or filters) is applied to the Bars and Tone<br />
generator, the super-black portion of the PLUGE bar becomes black.<br />
About Settings in the Video <strong>Pro</strong>cessing Tab<br />
You can change color space and motion transformation rendering options in the Video<br />
<strong>Pro</strong>cessing tab of Sequence Settings. For new sequences, you can change default<br />
settings in the Video <strong>Pro</strong>cessing tab of the appropriate sequence preset.<br />
Choose the settings you<br />
want for rendering in the<br />
Y´C B C R color space.<br />
Chapter 24 Rendering 553
Color Space and Bit Depth Precision Options<br />
 Always Render in RGB: Forces codecs that normally process color using the Y´C B C R<br />
(YUV) color space to process using the RGB color space instead. If selected, this<br />
option may cause subtle changes in color in your rendered material. If the video<br />
codec you’re using doesn’t support Y´C B C R rendering, this option is unavailable.<br />
Use this option if you want to accomplish a specific compositing task and you think<br />
color clamping in the RGB color space might give you a preferred result over using<br />
the straight Y´C B C R color space. For example, if you’re mixing After Effects filters,<br />
which process only in RGB color space, with <strong>Final</strong> <strong>Cut</strong> <strong>Pro</strong> filters, which process in<br />
Y´C B C R color space, choosing this option ensures a consistent look.<br />
 Render in 8-bit YUV: Enables 8-bit rendering using the Y´C B C R color space. This option is<br />
appropriate for footage captured from DV-25 source material, such as DV and DVCAM<br />
tape, or for third-party video interfaces that capture 8-bit video in the Y´C B C R color<br />
space using an appropriate Y´C B C R -compatible codec. However, if you are doing any<br />
compositing or adding filters, you may want to use high-precision processing instead.<br />
 Render 10-bit material in high-precision YUV: Enables 32-bit floating point rendering<br />
using the Y´C B C R color space. This is appropriate for footage captured from thirdparty<br />
video interfaces that capture 10-bit video in the Y´C B C R color space using an<br />
appropriate Y´C B C R -compatible codec.<br />
Third-party video interfaces capable of 10-bit, Y´C B C R video let you capture media<br />
files with much finer color detail, as well as greater latitude from blacks to whites,<br />
than do 8-bit sources. <strong>Final</strong> <strong>Cut</strong> <strong>Pro</strong> can capture and output from such a card using<br />
this higher level of quality, and selecting this option enables certain effects such as<br />
transitions and filters to be rendered at this quality.<br />
 Render all YUV material in high-precision YUV: Enables 32-bit floating point processing<br />
even when using 8-bit media files. In certain situations, such as when applying<br />
multiple filters to a single clip, a higher bit depth will improve the quality of the final<br />
render file even though the original clip has only 8 bits of color information. The<br />
trade-off is that 32-bit rendering is slower than 8-bit rendering, so you’re essentially<br />
trading speed for quality.<br />
Selecting this option does not add quality to clips captured at 8-bit resolution when<br />
output back to video; it simply improves the quality of rendered effects that support<br />
10-bit precision.<br />
554 Part III Output
<strong>Pro</strong>cess Maximum White Pop-Up Menu<br />
<strong>Final</strong> <strong>Cut</strong> <strong>Pro</strong> can process maximum white in one of two ways, depending on your<br />
capture source. Many DV camcorders record video with whites that are brighter than<br />
100 IRE, the level allowed by the CCIR 601 engineering standard for video. White levels<br />
brighter than 100 IRE are called super-white.<br />
III<br />
When you use clips created in RGB color space (for example, imported graphics files,<br />
<strong>Final</strong> <strong>Cut</strong> <strong>Pro</strong> generator clips such as the Text Generator, or QuickTime movie files that<br />
use codecs in RGB color space), <strong>Final</strong> <strong>Cut</strong> <strong>Pro</strong> sets the maximum white values in these<br />
imported clips to the white level specified by this pop-up menu. In this way, you can<br />
make sure that the white levels of your graphics or generator clips match those of your<br />
captured video.<br />
This pop-up menu allows you to match RGB brightness to Y´C B C R clips using super-white.<br />
It is available only if “Always Render in RGB” is not selected. The menu has two options:<br />
 White: The maximum brightness of imported graphics or generators using the RGB<br />
color space will be set to a digital level of 100 percent. If the exposure of your video<br />
was carefully controlled during your shoot and you’re sure that the brightness of<br />
your imported video clips is no more than 100 IRE, you should use this setting. As a<br />
result, the brightest whites in your graphics or generators will be at 100 percent<br />
when viewed in the <strong>Final</strong> <strong>Cut</strong> <strong>Pro</strong> Waveform Monitor. If you use the White setting, the<br />
luma values of the graphics in your project will be broadcast legal, so it’s the<br />
recommended mode for video destined for on-air broadcast.<br />
 Super-White: The maximum brightness of imported graphics or generators using<br />
RGB color space will be set to a digital level of 109 percent. This allows you to match<br />
the super-white levels of clips from some DV camcorders with the maximum white<br />
levels of your graphics or generator clips. As a result, the brightest white in your<br />
graphics or generators will be mapped to 109 percent when viewed in the<br />
<strong>Final</strong> <strong>Cut</strong> <strong>Pro</strong> Waveform Monitor. Using the Super-White option is important if you’re<br />
trying to achieve a consistent look between RGB clips in your project and video clips<br />
with super-white levels.<br />
Important: While using the Super-White setting will match the super-white levels<br />
recorded by some consumer camcorders, the output will not be broadcast-legal<br />
because the luma levels will be too high according to the ITU-R BT. 601 standard for<br />
video. In this case, if you have to output a tape for broadcast, you will need to correct<br />
the white levels in your edited sequence, either by applying filters or by using<br />
external hardware such as a proc amp.<br />
Chapter 24 Rendering 555
Motion Filtering Quality Pop-Up Menu<br />
 Normal: This option uses standard scaling and transformation algorithms, and yields<br />
medium-quality results compared to the other options.<br />
 Best: This option performs very high-quality motion transformations on your clips.<br />
Use this option for final rendering for output or export.<br />
 Fastest: This option performs fast, low-quality motion transformations on your clips.<br />
This improves rendering time, so it is useful when you are sketching out motion<br />
effects. In <strong>Final</strong> <strong>Cut</strong> <strong>Pro</strong> HD 4.5 and earlier, this was the only option available.<br />
Changing Settings in the Video <strong>Pro</strong>cessing Tab<br />
You can change video processing settings in individual sequences using the Video<br />
<strong>Pro</strong>cessing tab in your sequence settings.<br />
To change video processing settings for an individual sequence:<br />
1 Choose Sequence > Settings, then click the Video <strong>Pro</strong>cessing tab.<br />
2 Select the appropriate options, then click OK.<br />
For a detailed description of options in the Video <strong>Pro</strong>cessing tab, see “About Settings in<br />
the Video <strong>Pro</strong>cessing Tab” on page 553.<br />
3 Click an option to choose a color space and bit depth for your sequence.<br />
To change the default video processing settings for a sequence preset:<br />
1 Choose <strong>Final</strong> <strong>Cut</strong> <strong>Pro</strong> > Audio/Video Settings, then click the Sequence Preset tab.<br />
2 Double-click on a sequence preset in the list of presets.<br />
The Sequence Preset Editor window opens.<br />
3 Click the Video <strong>Pro</strong>cessing tab, then choose the appropriate settings.<br />
556 Part III Output
Changing Settings in the Render Control Tab<br />
Each sequence has its own group of render and playback settings, located in the<br />
Render Control tab of the Sequence Settings window. These settings allow you to<br />
enable and disable processor-intensive effects in <strong>Final</strong> <strong>Cut</strong> <strong>Pro</strong>, such as filters and<br />
motion blur. This is useful if you want to apply filters and speed changes to clips, but<br />
temporarily ignore them to avoid rendering while you edit.<br />
III<br />
The Render Control tabs in the <strong>User</strong> Preferences and Sequence Settings windows have<br />
identical settings. Changes made to the Render Control tab in <strong>User</strong> Preferences only<br />
affect the default settings for new sequences, while changes to the Render Control tab<br />
in Sequence Settings affect individual sequences.<br />
The same settings are also<br />
available in the Render<br />
Control tab in the <strong>User</strong><br />
Preferences window.<br />
Render & Playback Settings<br />
 Filters: Selecting this option allows filters to be processed when rendering or during<br />
playback. If this option is deselected, all filters are ignored.<br />
 Frame Blending For Speed: This option only affects clips with speed settings applied. If<br />
this option is selected, frame blending is processed when rendering or during playback.<br />
If this option is not selected, frame blending is ignored for all clips in your sequences.<br />
 Motion Blur: If this option is selected, motion blur is processed when rendering or<br />
during playback. If this option is not selected, motion blur is ignored for all clips in<br />
your sequences.<br />
Chapter 24 Rendering 557
Render Settings<br />
 Frame Rate: You can use this pop-up menu to reduce the frame rate of rendered<br />
effects, dramatically speeding up rendering at the expense of lowering playback<br />
quality. For example, if you’re editing at 29.97 fps, and you choose 50 percent in the<br />
Frame Rate pop-up menu, rendered effects in your sequence will play back at 15<br />
frames per second.<br />
 Resolution: Choose a percentage from this pop-up menu to reduce the resolution of<br />
rendered effects, speeding up rendering at the expense of lowering playback quality.<br />
For example, if you’re editing with a frame size of 720 x 480, choosing 50 percent<br />
lowers the resolution of rendered effects to a non-interlaced 360 x 240. Rendered<br />
effects play back at full frame size despite having lower resolution; however, they<br />
look less sharp and are non-interlaced.<br />
Important: These options don’t affect real-time playback. To change the frame rate and<br />
resolution of video playback, use the RT pop-up menu instead. For more information, see<br />
“Settings and Options in the RT Pop-Up Menu and Playback Control Tab” on page 523.<br />
∏ Tip: Many of these settings can also be assigned to keyboard shortcuts or buttons on<br />
the button bar using the Keyboard Layout window, if you need to make frequent<br />
changes. For more information, see Volume I, Chapter 10, “Customizing the Interface.”<br />
Changing Render Options for Sequences<br />
If you change the render control options for new or existing sequences, you will affect<br />
real-time playback, rendering, video output, and export quality to QuickTime movie files.<br />
To change the default Render Control options for all new sequences:<br />
1 Choose <strong>Final</strong> <strong>Cut</strong> <strong>Pro</strong> > <strong>User</strong> Preferences<br />
2 Click the Render Control tab.<br />
3 Select the settings you want, then click OK.<br />
The selected settings in the Render Control tab of the <strong>User</strong> Preferences window are<br />
applied to all new sequences you create.<br />
To change the Render Control settings in an existing sequence:<br />
1 Open the sequence settings for a particular sequence by doing one of the following:<br />
 Control-click a sequence in the Browser, then choose Settings from the shortcut menu.<br />
 Select a sequence in the Browser or Timeline, then choose Sequence > Settings.<br />
2 Click the Render Control tab.<br />
3 Select the settings you want, then click OK.<br />
The new settings are applied to the selected sequence.<br />
558 Part III Output
Managing Your Render Files<br />
Rendering produces render files that are actual media files stored on your hard disk,<br />
the same as your captured media. Video and audio render files are saved to the disks<br />
you specify in the Scratch Disk tab of the System Settings window. For more<br />
information, see Volume IV, Chapter 22, “Choosing Settings and Preferences.”<br />
III<br />
When you’re working on multiple projects or a highly complex project, render files can<br />
accumulate very quickly. It’s important to manage your render files to maximize your<br />
disk space.<br />
Note: If you run out of disk space during the rendering process, a dialog appears,<br />
giving you the option to delete old render files and free up disk space.<br />
Locating Render Files<br />
<strong>Final</strong> <strong>Cut</strong> <strong>Pro</strong> stores video render files in a folder named Render Files. By default, this<br />
folder is located in a folder called <strong>Final</strong> <strong>Cut</strong> <strong>Pro</strong> Documents, which is located on the<br />
specified scratch disk. The <strong>Final</strong> <strong>Cut</strong> <strong>Pro</strong> Documents folder contains separate folders<br />
for video render files, audio render files, captured media, and caches for waveforms<br />
and thumbnails.<br />
Inside the Render Files folder, <strong>Final</strong> <strong>Cut</strong> <strong>Pro</strong> creates a folder for each project with<br />
render files.<br />
Render files for a project<br />
Important: Do not delete render files when you’re working in the Finder. Instead, use<br />
the Render Manager in <strong>Final</strong> <strong>Cut</strong> <strong>Pro</strong> to delete render files.<br />
Chapter 24 Rendering 559
Using the Render Manager<br />
The Render Manager allows you to manage the render files associated with the<br />
sequences in your projects. Render files are created whenever you render transitions,<br />
effects, or multilayer composites in a sequence. They are stored in the scratch disk<br />
location specified in the Scratch Disks tab of the System Settings window. For more<br />
information, see Volume IV, Chapter 22, “Choosing Settings and Preferences.”<br />
You use the Render Manager to delete unwanted render files to free up disk space.<br />
Periodically, you may find it useful to remove the following:<br />
 Render files from deleted or old projects<br />
 Unnecessary render files for existing projects<br />
The Render Manager finds render files from both open and closed projects. You can use<br />
the modification dates for files displayed in the Render Manager to help you determine<br />
which files you no longer need. If you delete render files for projects you’re still working<br />
on, you may need to rerender sections of your sequences.<br />
Note: The Render Manager doesn’t search disks that aren’t specified as scratch disks.<br />
In the Render Manager, render files are organized into folders by project and sequence;<br />
filenames show whether files are video or audio render files. The Last Modified date<br />
column shows the last time a render file was saved.<br />
Items in the Render Manager are displayed in three groups: audio, audio mixdown<br />
(sequence level audio render files), and video.<br />
560 Part III Output
To delete render files:<br />
1 Choose Tools > Render Manager.<br />
The Render Manager dialog appears. All projects that reference render files on the current<br />
render scratch disk are displayed. This includes all items in a sequence or project.<br />
III<br />
Click the triangle next to<br />
a project to show all of its<br />
render files.<br />
Each entry shows the<br />
amount of disk space<br />
used on the render<br />
scratch disk.<br />
Displays the number of<br />
render files to be deleted<br />
and the disk space that<br />
will be made available.<br />
 Disclosure triangle: Click to show items within a project or sequence.<br />
 <strong>Pro</strong>jects: Click the triangle next to a project to display all sequences in the project<br />
that contain render files on the current render scratch disk.<br />
 Sequences: Click the triangle next to a sequence to display the render files for each<br />
render quality level.<br />
 Type: The type of item (bin or render file).<br />
 Size: The amount of disk space used by render files.<br />
 Last Modified: The date the render files were last updated.<br />
2 Click in the Remove column to delete specific render files.<br />
 Clicking an item that includes other items, such as a project, automatically includes<br />
all those items within it.<br />
 Clicking a sequence selects all the render quality files for the sequence.<br />
A checkmark appears next to each item you want to delete. The total amount of disk<br />
space that will be made available is displayed at the bottom of the window.<br />
3 When you’re ready to delete render files, click OK.<br />
All files tagged for removal (checked) are deleted from the scratch disk.<br />
Important: Deleted render files cannot be restored with the Undo command.<br />
Chapter 24 Rendering 561
Preserving Render Files<br />
When you make changes to effects, composited media, and other edits that have<br />
already been rendered, the render file for the affected item is no longer valid.<br />
 If the project has been saved with the render file, the render file is deleted when<br />
whichever of the following happens later:<br />
 The project is saved again.<br />
 The change falls off the “Undo queue” (the series of changes that can be reversed<br />
with the Undo command in the Edit menu).<br />
 If the project has not been saved since the render file was created, the render file is<br />
deleted when the new change falls off the Undo queue.<br />
Note: You can keep your important render files by nesting sequences (see the<br />
next section).<br />
Using Nested Sequences to Preserve Render Files<br />
You can preserve render files for a sequence or for audio clips within a sequence by<br />
nesting that sequence within another sequence. Nesting is particularly useful for<br />
protecting the render files for effects-intensive clips you plan to trim frequently.<br />
If a change is made to a parent sequence that’s been nested, it needs to be rerendered<br />
before the nested sequence plays in real time. Modifications include any compositing,<br />
speed changes, or changes in filters, transitions, or other effects.<br />
For detailed information, see Volume II, Chapter 23, “Sequence to Sequence Editing.”<br />
Disabling Tracks Affects Render Files<br />
When you disable a video or audio track in the Timeline, any render files associated<br />
with that track are lost. If this happens, you can restore that track’s render files by using<br />
the Undo command.<br />
562 Part III Output
Tips for Avoiding Unnecessary Rendering<br />
You can do several things to avoid rendering.<br />
 Edit the majority of your project using cuts only; only add transitions, effects, or<br />
filters that can play back in real time or that are absolutely necessary in making<br />
decisions about your first cut. Avoiding unnecessary effects and time-consuming<br />
rendering can help you focus on your program’s overall pacing and structure. Once<br />
your first cut is done, you can focus on applying effects like color correction and titles<br />
without being distracted.<br />
 Use the Unlimited RT mode and dynamic real-time playback. For more information,<br />
see Chapter 23, “Using RT Extreme,” on page 509.<br />
 If you use effects that need to be rendered, you can get a good idea of how the clip<br />
looks by simply scrubbing through the clip in the Timeline or Canvas to view the<br />
effect one frame at a time.<br />
You can also choose Mark > Play > Every Frame (or press Option-\) to play through a<br />
clip one frame at a time, not in real time, and get a slow-motion preview of how the<br />
effect will look.<br />
 When you change the In and Out points of a clip with filters applied, you may need<br />
to rerender the adjusted areas. To avoid constantly rerendering, you can place a clip<br />
with its applied filters into a sequence, and then edit that sequence into other<br />
sequences. This is sometimes called nesting a sequence. Because you modify the<br />
sequence In and Out points instead of the clip within the sequence, the render file<br />
for the clip is maintained. For detailed information about nesting clips using the Nest<br />
Items command, see Volume II, Chapter 23, “Sequence to Sequence Editing.”<br />
 Disable filters that require rendering when you don’t need to view the effects in<br />
order to make decisions.<br />
 Disable the rendering and playback of filters, frame blending, and motion blur<br />
individually, or collectively in the Render Control tab of Sequence Settings. These<br />
options can be reselected at any time.<br />
 Temporarily disable rendering of non-real-time clips. This allows you to make<br />
changes to effects-intensive sequences without having to wait for frames at the<br />
position of the playhead to render for display in the Viewer or Canvas. For more<br />
information, see “Temporarily Disabling Rendering” on page 547.<br />
 For cuts-only sequences you’re editing, it’s helpful if all the clips you use match the<br />
sequence’s frame rate, frame size, aspect ratio, and compression settings. While you<br />
can freely mix source clips using different settings within the same sequence, doing<br />
so may decrease the available number of real-time effects you can apply.<br />
If an imported QuickTime file’s frame rate doesn’t match the sequence or its frame<br />
size is larger, it will have to be rendered before it will play back in real time.<br />
III<br />
Chapter 24 Rendering 563
Reducing Render Time<br />
Here are some tips for reducing the amount of time it takes to render your sequence:<br />
 Lower the frame rate and resolution of effects that are rendered in the Render<br />
Control tab of the Sequence Settings window. This lowers the playback quality of<br />
those effects, but allows them to render substantially faster.<br />
 Disable certain render-intensive effects in your sequence, including filters, frame<br />
blending, and motion blur. Using the options in the Render Control tab of the<br />
Sequence Settings window, you can turn on and off all such effects in your sequence<br />
without having to enable and disable each effect individually.<br />
 Test-render short sections to evaluate an effect, rather than the entire clip or<br />
sequence. You can always begin rendering a clip, and then stop the render midway.<br />
<strong>Final</strong> <strong>Cut</strong> <strong>Pro</strong> preserves what was rendered, so you can see how it looks without<br />
having to rerender the entire clip.<br />
 Render sequences while you take a break or do other work by turning on Auto<br />
Rendering in the General tab of the <strong>User</strong> Preferences window.<br />
In this case, rendering time isn’t actually reduced, but you can make efficient use of your<br />
time by turning your attention to other things as the computer renders your media. For<br />
more information about the Auto Rendering option in the General tab of the <strong>User</strong><br />
Preferences window, see Volume IV, Chapter 22, “Choosing Settings and Preferences.”<br />
564 Part III Output
Volume IV<br />
Media Management<br />
and Output
<strong>Apple</strong> Computer, Inc.<br />
© 2005 <strong>Apple</strong> Computer, Inc. All rights reserved.<br />
The <strong>Apple</strong> logo is a trademark of <strong>Apple</strong> Computer, Inc.,<br />
registered in the U.S. and other countries. Use of the<br />
“keyboard” <strong>Apple</strong> logo (Option-Shift-K) for commercial<br />
purposes without the prior written consent of <strong>Apple</strong><br />
may constitute trademark infringement and unfair<br />
competition in violation of federal and state laws.<br />
<strong>Apple</strong>, the <strong>Apple</strong> logo, DVD Studio <strong>Pro</strong>, <strong>Final</strong> <strong>Cut</strong>,<br />
<strong>Final</strong> <strong>Cut</strong> <strong>Pro</strong>, FireWire, iDVD, iMovie, Mac, Macintosh,<br />
Mac OS, PowerBook, Power Mac, QuickTime, Soundtrack,<br />
and Xserve are trademarks of <strong>Apple</strong> Computer, Inc.,<br />
registered in the U.S. and other countries.<br />
Cinema Tools, Finder, LiveType, OfflineRT, Pixlet, and<br />
Xsan are trademarks of <strong>Apple</strong> Computer, Inc.<br />
<strong>Apple</strong>Care is a service mark of <strong>Apple</strong> Computer, Inc.,<br />
registered in the U.S. and other countries.<br />
.Mac is a service mark of <strong>Apple</strong> Computer, Inc.<br />
Adobe and Photoshop are trademarks or registered<br />
trademarks of Adobe Systems Incorporated in the U.S.<br />
and/or other countries.<br />
<strong>Pro</strong>duction stills from the films “Koffee House Mayhem”<br />
and “A Sus Ordenes” provided courtesy of Refuge Films.<br />
“Koffee House Mayhem” © 2004 Jean-Paul Bonjour;<br />
“A Sus Ordenes” © 2004 Eric Escobar.<br />
http://www.refugefilms.com
1 Contents<br />
Part I<br />
Media and <strong>Pro</strong>ject Management<br />
Chapter 1 13 Media Management<br />
13 What Is Media Management?<br />
15 Reasons to Use Media Management<br />
15 What You Need to Know to Manage Your Media<br />
16 Media Management Steps in <strong>Final</strong> <strong>Cut</strong> <strong>Pro</strong><br />
17 Strategies for Media Management<br />
Chapter 2 19 Backing Up and Restoring <strong>Pro</strong>jects<br />
19 Backing Up and Restoring <strong>Pro</strong>jects<br />
20 Using the Revert <strong>Pro</strong>ject Command<br />
20 Using the Autosave Feature<br />
22 Restoring Autosaved <strong>Pro</strong>jects<br />
23 Opening a <strong>Pro</strong>ject File After Your Computer Is Unexpectedly Powered Off<br />
24 Archiving Completed <strong>Pro</strong>jects<br />
24 Creating an Archive of a Finished <strong>Pro</strong>ject<br />
25 Updating <strong>Pro</strong>jects From Previous Versions of <strong>Final</strong> <strong>Cut</strong> <strong>Pro</strong><br />
25 Before Updating <strong>Pro</strong>jects<br />
26 Updating <strong>Pro</strong>jects<br />
27 Updating <strong>Pro</strong>jects From <strong>Final</strong> <strong>Cut</strong> <strong>Pro</strong> HD 4.5 or Earlier<br />
27 Updating <strong>Pro</strong>jects From <strong>Final</strong> <strong>Cut</strong> <strong>Pro</strong> 3.0 so That Clips Have Master-Affiliate<br />
Relationships<br />
28 Updating <strong>Pro</strong>jects or Sequences From <strong>Final</strong> <strong>Cut</strong> <strong>Pro</strong> 1.2.1<br />
Chapter 3 29 Elements of a <strong>Final</strong> <strong>Cut</strong> <strong>Pro</strong> <strong>Pro</strong>ject<br />
29 About Clips, Media Files, and Sequences<br />
33 About Icons and <strong>Pro</strong>ject Elements in the Browser<br />
34 Clip <strong>Pro</strong>perties<br />
Chapter 4 41 Working With Master and Affiliate Clips<br />
41 Using Master and Affiliate Clips<br />
42 How Master Clips Connect to Media Files<br />
3
42 Identifying Master Clips<br />
43 Creating Master and Affiliate Clips<br />
45 Breaking the Relationship Between an Affiliated Clip and Its Master<br />
46 Independent Clips<br />
48 Finding a Clip’s Master Clip<br />
48 Master-Affiliate Relationships With Subclips, Merged Clips, and Freeze Frames<br />
49 Master-Affiliate Clip <strong>Pro</strong>perties<br />
49 Master Clip <strong>Pro</strong>perties<br />
50 Affiliate Clip <strong>Pro</strong>perties<br />
50 Media File <strong>Pro</strong>perties<br />
Chapter 5 51 Offline and Online Editing<br />
51 About Offline/Online Editing<br />
54 Offline/Online Editing Workflows<br />
55 Using the OfflineRT Format in <strong>Final</strong> <strong>Cut</strong> <strong>Pro</strong><br />
60 Online Editing on Non–<strong>Final</strong> <strong>Cut</strong> <strong>Pro</strong> Editing Systems<br />
61 Trading <strong>Pro</strong>ject Files Using Email or the Internet<br />
Chapter 6 63 Reconnecting Clips and Offline Media<br />
64 About the Connections Between Clips and Media Files<br />
65 How the Connection Between Clips and Media Files Can Be Broken<br />
66 Making Clips Offline<br />
68 Reconnecting Clips to Media Files<br />
74 When <strong>Final</strong> <strong>Cut</strong> <strong>Pro</strong> Reconnects Your Clips<br />
Chapter 7 77 Overview of the Media Manager<br />
78 What Can You Do With the Media Manager?<br />
79 Selecting Items to <strong>Pro</strong>cess With the Media Manager<br />
80 Settings and Options in the Media Manager Window<br />
87 How the Media Manager <strong>Pro</strong>cesses Selected Items<br />
90 Limiting How Much Media Is Copied or Deleted<br />
Chapter 8 93 Examples of How to Use the Media Manager<br />
94 Using the Media Manager<br />
97 Example: Removing Unused Media From a Sequence<br />
98 Example: Duplicating a Sequence and Its Corresponding Media Files<br />
99 Example: Duplicating a Portion of a Sequence and Its Media Files<br />
100 Example: Copying Several Sequences With New Settings, but Without Media Files<br />
101 Example: Recompressing Media Files for an Entire <strong>Pro</strong>ject for Editing on a PowerBook<br />
103 Example: Removing Portions of Media Files After Creating Subclips<br />
104 Example: Consolidating Media Files Into One Folder<br />
106 Example: Consolidating Your <strong>Pro</strong>ject and Media Files for Archiving<br />
4 Contents
Chapter 9 109 Diagnostic Tools for Clips<br />
109 Different Tools for Diagnosing Clips<br />
110 About the Analyze Movie Command<br />
111 Using the Analyze Movie Command<br />
112 Information Reported by the Analyze Movie Command<br />
113 Finding and Marking Long Frames<br />
113 Using the Mark Long Frames Command<br />
115 Detecting Audio Peaks<br />
Part II<br />
<strong>Pro</strong>ject Interchange<br />
Chapter 10 119 Importing and Exporting EDLs<br />
119 What Is an EDL?<br />
120 Learning to Read an EDL<br />
121 Elements of an EDL<br />
124 Exporting EDLs<br />
125 Settings and Options in the EDL Export Dialog<br />
131 Reviewing an EDL<br />
131 Using EDL Access for RT-11 Disks<br />
132 Importing Edit Decision Lists (EDLs)<br />
132 Limitations of Importing EDLs<br />
132 Importing EDLs in <strong>Final</strong> <strong>Cut</strong> <strong>Pro</strong><br />
133 Settings and Options in the EDL Import Dialog<br />
134 How Clips From an EDL Are Named<br />
134 Master Clips Created From EDLs<br />
135 Recapturing Clips From an Imported EDL<br />
135 Creating Better EDLs<br />
135 Limitations of EDLs<br />
136 EDL Considerations Before Capturing<br />
139 EDL Considerations During Editing<br />
142 Transition Wipe Codes for EDL Export<br />
Chapter 11 145 Exporting Audio for Mixing in Other Applications<br />
145 Ways You Can Finish Your Audio<br />
146 Organizing Your Audio Clips for Multi-Track Export<br />
147 Exporting Audio Tracks to Individual Audio Files<br />
148 Preparing to Export Audio Tracks as Audio Files<br />
151 Exporting Audio Tracks as Individual Audio Files<br />
152 Exporting Audio Output Groups to AIFF(s)<br />
154 Automatic Filenaming During Export to AIFF(s)<br />
154 Exporting a Downmix<br />
155 Preparing to Export Audio to AIFF(s)<br />
Contents 5
155 Using the Export Audio to AIFF(s) Command<br />
157 Exporting Multichannel QuickTime Files<br />
158 Exporting OMF Audio Files<br />
159 Limitations of OMF Exporting in <strong>Final</strong> <strong>Cut</strong> <strong>Pro</strong><br />
159 Exporting Sequence Audio to an OMF File<br />
161 Exporting Audio Clip Information to an EDL<br />
Chapter 12 163 Importing and Exporting <strong>Final</strong> <strong>Cut</strong> <strong>Pro</strong> XML<br />
163 About XML<br />
167 Overview of the <strong>Final</strong> <strong>Cut</strong> <strong>Pro</strong> XML Interchange Format<br />
170 Exporting XML in <strong>Final</strong> <strong>Cut</strong> <strong>Pro</strong><br />
171 Importing XML Into <strong>Final</strong> <strong>Cut</strong> <strong>Pro</strong><br />
Part III<br />
Output<br />
Chapter 13 175 Preparing to Output to Tape<br />
175 Choosing a Videotape Format and Equipment for Output<br />
177 Output Requirements<br />
178 Methods for Output to Tape in <strong>Final</strong> <strong>Cut</strong> <strong>Pro</strong><br />
179 Setting Up Your Editing System to Output to Tape<br />
Chapter 14 185 Assemble and Insert Editing Using Edit to Tape<br />
185 Overview of Tape Editing Methods<br />
187 About Assemble Editing to Tape<br />
187 About Insert Editing to Tape<br />
188 Requirements for Assemble or Insert Editing to Tape<br />
189 About the Edit to Tape Window<br />
189 Video Tab<br />
193 Mastering Settings Tab<br />
196 Device Settings Tab<br />
197 Using the Edit to Tape Window<br />
197 Performing an Assemble Edit to Tape<br />
199 Performing an Insert Edit When Editing to Tape<br />
204 Using Edit to Tape to Output Multichannel Audio<br />
Chapter 15 207 Printing To Video and Output From the Timeline<br />
207 Different Ways You Can Output Video From the Timeline<br />
208 Printing to Video<br />
208 Automatically Recording With Print to Video<br />
209 Using the Print to Video Command<br />
211 Recording From the Timeline<br />
213 Outputting to VHS Tape<br />
6 Contents
Chapter 16 215 Exporting Sequences for DVD<br />
215 The DVD Creation <strong>Pro</strong>cess<br />
220 Adding Chapter and Compression Markers to Your Sequence<br />
222 About the DVD Authoring Applications<br />
224 Creating DVD-Compliant Sources for DVD Studio <strong>Pro</strong><br />
Chapter 17 227 Learning About QuickTime<br />
227 What Is QuickTime?<br />
228 The QuickTime Suite of Software Applications<br />
228 QuickTime for Media Authoring<br />
228 The QuickTime Movie File Format<br />
231 How <strong>Final</strong> <strong>Cut</strong> <strong>Pro</strong> Uses QuickTime for Import, Export, and Capture<br />
232 Formats Supported by QuickTime<br />
236 How Do You Export the Files You Need?<br />
Chapter 18 239 Exporting QuickTime Movies<br />
239 About the Export QuickTime Movie Command<br />
240 Choosing the Type of QuickTime Movie to Export<br />
241 Exporting a QuickTime Movie File<br />
Chapter 19 245 Exporting QuickTime-Compatible Files<br />
245 About the Export Using QuickTime Conversion Command<br />
246 Types of QuickTime-Compatible File Formats<br />
247 Exporting a QuickTime Movie File for Web Distribution<br />
256 Exporting a DV Stream<br />
257 Exporting an AVI File<br />
Chapter 20 261 Exporting Still Images and Image Sequences<br />
261 Determining the Image Format for Still Image Export<br />
262 Exporting a Single Still Image<br />
264 Exporting Image Sequences<br />
Chapter 21 267 Batch Exporting Clips and Sequences<br />
267 Overview of the Batch Exporting <strong>Pro</strong>cess<br />
268 Selecting Items in the Browser to Batch Export<br />
270 Selecting Batch Export Settings<br />
275 Doing a Batch Export<br />
276 Opening Batch Exported Files in the Viewer<br />
277 Redoing Batch Exports<br />
Contents 7
Part IV<br />
Settings and Preferences<br />
Chapter 22 281 Choosing Settings and Preferences<br />
281 Changing <strong>User</strong> Preferences<br />
282 General Tab<br />
287 Editing Tab<br />
292 Labels Tab<br />
293 Timeline Options Tab<br />
293 Render Control Tab<br />
293 Audio Outputs Tab<br />
293 Locating and Trashing the Preferences File<br />
294 Changing System Settings<br />
294 Scratch Disks Tab<br />
295 Search Folders Tab<br />
296 Memory & Cache Tab<br />
297 Playback Control Tab<br />
298 External Editors Tab<br />
300 Effect Handling Tab<br />
Chapter 23 301 Audio/Video Settings and Easy Setups<br />
301 The Audio/Video Settings Window<br />
301 Learning About Audio/Video Presets<br />
303 Viewing a Summary of the Current Presets<br />
303 Changing Your Easy Setup and Presets<br />
304 Selecting a Different Easy Setup<br />
304 Changing Audio/Video Presets<br />
305 Choosing Individual Presets<br />
306 Viewing Settings in a Preset<br />
307 Creating a New Preset<br />
308 Editing a Preset<br />
309 Deleting Presets<br />
309 Creating Custom Easy Setups<br />
310 Moving, Deleting, and Restoring an Easy Setup<br />
312 Example: Creating a Custom Preset and Easy Setup<br />
313 Installing Third-Party Easy Setups and Presets<br />
Chapter 24 315 Capture Settings and Presets<br />
315 About Capture Preset Settings<br />
321 Creating a Preset to Capture Audio Only<br />
Chapter 25 323 Device Control Settings and Presets<br />
323 About Device Control Presets<br />
324 Viewing Settings for a Device Control Preset<br />
8 Contents
324 Settings in the Device Control Preset Editor<br />
328 About Device Control <strong>Pro</strong>tocols<br />
329 Device Control <strong>Pro</strong>tocols Supported by <strong>Final</strong> <strong>Cut</strong> <strong>Pro</strong><br />
329 Using FireWire Device Control<br />
330 Using Serial Device Control<br />
331 Using a Non-Controllable Device<br />
332 Calibrating Timecode Capture With Serial Device Control<br />
334 Troubleshooting Your Device Control Setup<br />
Chapter 26 335 Sequence Settings and Presets<br />
335 What Are Sequence Settings?<br />
336 About Sequence Settings and Presets<br />
340 Timeline Display, Render, and Audio Output Options<br />
344 Changing Sequence Settings<br />
Part V<br />
Appendixes<br />
Appendix A 349 Video Formats<br />
349 Characteristics of Video Formats<br />
351 Storage Medium<br />
351 Tape Size, Cassette Shape, and Tape Coating<br />
352 Video Standards<br />
353 Type of Video Signal<br />
354 Aspect Ratio of the Video Frame<br />
355 Frame Dimensions, Number of Lines, and Resolution<br />
357 Pixel Aspect Ratio<br />
358 Frame Rate<br />
358 Scanning Method<br />
361 Color Recording Method<br />
361 Video Sampling Rate and Color Sampling Ratio<br />
364 Video Compression<br />
366 Video Formats Supported by <strong>Final</strong> <strong>Cut</strong> <strong>Pro</strong><br />
366 DV Formats<br />
366 24p Video<br />
367 High Definition Video Formats<br />
369 Data Rate Comparisons<br />
369 Types of Video Signals and Connectors<br />
370 Composite<br />
370 S-Video<br />
371 Component YUV (Y´C B C R ) and Component RGB<br />
371 FireWire (Also Called IEEE 1394a or i.LINK)<br />
372 FireWire 800 (Also Called IEEE 1394b)<br />
Contents 9
372 SDI (Serial Digital Interface)<br />
372 HD-SDI (High Definition Serial Digital Interface)<br />
372 SDTI (Serial Digital Transport Interface)<br />
373 SCART<br />
373 A Brief History of Film, Television, and Audio Formats<br />
Appendix B 377 Frame Rate and Timecode<br />
377 What Is Frame Rate?<br />
379 Understanding Flicker and Perceived Frame Rate<br />
380 Frame Rate Limits: How Many Frames per Second Is Best?<br />
381 Choosing a Frame Rate<br />
383 What Is Timecode?<br />
383 About Drop Frame and Non-Drop Frame Timecode<br />
386 Timecode on Tape<br />
387 Comparison of Various Timecode Formats<br />
Appendix C 391 Working With Anamorphic 16:9 Media<br />
391 About Anamorphic 16:9 Media<br />
395 Recording Anamorphic Video<br />
396 Capturing Anamorphic Media<br />
397 Viewing and Editing Anamorphic Media<br />
399 Rendering Items That Contain Anamorphic Media<br />
400 Exporting Anamorphic Video to a QuickTime Movie<br />
Appendix D 401 Solving Common <strong>Pro</strong>blems<br />
401 Resources for Solving <strong>Pro</strong>blems<br />
402 Solutions to Common <strong>Pro</strong>blems<br />
408 Contacting <strong>Apple</strong>Care Support<br />
Glossary 409<br />
Index 445<br />
10 Contents
Part I: Media and <strong>Pro</strong>ject<br />
Management<br />
I<br />
Chapter 1 Media Management<br />
<strong>Final</strong> <strong>Cut</strong> <strong>Pro</strong> features project and media management<br />
tools that help you keep track of your footage from the<br />
first phase of postproduction to the final cut.<br />
Chapter 2 Backing Up and Restoring <strong>Pro</strong>jects<br />
Chapter 3 Elements of a <strong>Final</strong> <strong>Cut</strong> <strong>Pro</strong> <strong>Pro</strong>ject<br />
Chapter 4 Working With Master and Affiliate Clips<br />
Chapter 5 Offline and Online Editing<br />
Chapter 6 Reconnecting Clips and Offline Media<br />
Chapter 7 Overview of the Media Manager<br />
Chapter 8 Examples of How to Use the Media Manager<br />
Chapter 9 Diagnostic Tools for Clips
1 Media<br />
Management<br />
1<br />
Successful editing requires two things: storytelling<br />
skills and effective media management. You should<br />
pick a media management strategy before you begin<br />
your project.<br />
This chapter covers the following:<br />
 What Is Media Management? (p. 13)<br />
 Reasons to Use Media Management (p. 15)<br />
 What You Need to Know to Manage Your Media (p. 15)<br />
 Media Management Steps in <strong>Final</strong> <strong>Cut</strong> <strong>Pro</strong> (p. 16)<br />
 Strategies for Media Management (p. 17)<br />
What Is Media Management?<br />
Media management is a term used for several related tasks throughout<br />
postproduction. In general, any task that relates to processing your media is considered<br />
to be media management, such as capturing, compressing, copying, moving, or<br />
deleting media files. However, media management also refers to keeping track of your<br />
media files via clip properties such as log notes, comments, scene number, shot/take<br />
number, and so on.<br />
13
The flexibility and power of media management in <strong>Final</strong> <strong>Cut</strong> <strong>Pro</strong> stems from one<br />
simple fact: A clip and its media file are treated independently. In <strong>Final</strong> <strong>Cut</strong> <strong>Pro</strong>, a more<br />
accurate description of media management would be clip and media management.<br />
What makes the separation of clips and media files so powerful? Here are a few<br />
examples:<br />
 Reconnecting clips to new media files: You can create new media files for your project<br />
at any time, and reconnect the clips in your project to the new media files.<br />
 Direct access to your media files: You can directly access your QuickTime media files in<br />
the Finder at any time. You can also easily create clips by dragging media files<br />
directly into your project via the Browser. In fact, you can even edit by dragging<br />
media files from the Finder directly into the Timeline or Canvas.<br />
 Logging clip information without media: You can modify clip properties such as log<br />
notes, comments, labels, and even In and Out points without the associated media<br />
files. This means you can organize your clips and sequences even though your<br />
current editing system may not have the media files.<br />
 Trading projects without media files: A <strong>Final</strong> <strong>Cut</strong> <strong>Pro</strong> project file contains clips and<br />
sequences, but not media files. Because a project file is so small, you can email or<br />
post your project file online. Anyone who has the corresponding media files can<br />
open the project file and reconnect the clips to the local media files.<br />
Making a movie is a tremendous logistical undertaking. It’s the execution of the details<br />
that ultimately determines the quality of the finished product. What does it matter how<br />
good the lead actress’s performance was in the third take of scene two if you can’t find<br />
it among a thousand other shots? And what use is a week of fine-tune editing, frame<br />
by frame, if the final sequence is improperly assembled by the negative cutter because<br />
of a faulty edit decision list that you provided?<br />
<strong>Final</strong> <strong>Cut</strong> <strong>Pro</strong> has incredibly versatile media management options, allowing you to<br />
customize your workflow to fit the needs of your project.<br />
14 Part I Media and <strong>Pro</strong>ject Management
Reasons to Use Media Management<br />
Computers are very effective for sorting and organizing information, much more so<br />
than scraps of paper and handwritten notes. This isn’t to say you should dispense<br />
with these basic tools—most editors still use them prolifically. However, mastering<br />
management over your media, clips, and notes in <strong>Final</strong> <strong>Cut</strong> <strong>Pro</strong> is critical for an efficient<br />
editing workflow.<br />
 Browser: A virtual media database for sorting, categorizing, and commenting clips.<br />
 Find command: Allows you to quickly search a sequence or project for any clip based<br />
on any criterion.<br />
 Media Manager: A powerful clip and media file processor for duplicating, removing,<br />
and recompressing media files, as well as clips and sequences in your project.<br />
 Recapturing and reconnecting: You can recapture or reconnect clips to new media<br />
files at any time you want. The connection between clips and media files is easy to<br />
change, making <strong>Final</strong> <strong>Cut</strong> <strong>Pro</strong> one of the most flexible media editing systems<br />
available.<br />
 Finder (in Mac OS X): You can sort, view, and archive media files directly in the Finder<br />
(or QuickTime Player) because <strong>Final</strong> <strong>Cut</strong> <strong>Pro</strong> works directly with QuickTime<br />
media files.<br />
I<br />
What You Need to Know to Manage Your Media<br />
To effectively keep track of or manage your media, you must have a good<br />
understanding of the following:<br />
 The distinction between a clip and a media file, as well as the relationship between<br />
the two<br />
 The relationship between master and affiliate clips in a <strong>Final</strong> <strong>Cut</strong> <strong>Pro</strong> project<br />
 How timecode works, providing a bridge between footage on tape or film to media<br />
files on hard disk to clips in your project<br />
 How to effectively sort and search large amounts of data, such as clips in the Browser<br />
or in a sequence<br />
 How to name files concisely and descriptively<br />
 The fundamental nature of your media: frame size, aspect ratio, frame rate, codec,<br />
color bit depth, color space, and audio sample rate and bit depth.<br />
Chapter 1 Media Management 15
Media Management Steps in <strong>Final</strong> <strong>Cut</strong> <strong>Pro</strong><br />
Logging, capturing, making subclips, and processing your media are all steps in<br />
managing your media files. Because clips are separate from media files in <strong>Final</strong> <strong>Cut</strong> <strong>Pro</strong>,<br />
you can be easily assign them to different media files throughout the course of a<br />
project. This allows you to switch between low- and high-resolution versions of your<br />
media files, and transfer projects to other <strong>Final</strong> <strong>Cut</strong> <strong>Pro</strong> systems without media files and<br />
quickly reconnect them. You can also delete unused media files to save hard disk space,<br />
or recapture media files using clips in your project.<br />
Here is one practical example of how media management occurs throughout a project:<br />
Step 1: Log and capture<br />
Media files are captured from tape to hard disk. A clip which represents that media file<br />
is simultaneously created in your project.<br />
Step 2: Refinement and media management<br />
As you edit, you refine your sequence, using fewer and fewer of your media files, but<br />
those files still take up valuable hard disk space. Once you finish your sequence, you<br />
can remove media files (or portions of media files) you no longer need. <strong>Final</strong> <strong>Cut</strong> <strong>Pro</strong><br />
defines unused media as any media file not used by a sequence in your project.<br />
<strong>Final</strong> <strong>Cut</strong> <strong>Pro</strong> can easily tell you which clips in your project are not used in any<br />
sequences, and thus which media files are likely irrelevant to your project. You can use<br />
the Media Manager to delete the unused media from your hard disk.<br />
Step 3: Recapturing media<br />
Suppose you cleaned up your hard disk by having <strong>Final</strong> <strong>Cut</strong> <strong>Pro</strong> delete a lot of media<br />
files, but you realized that there were a few clips that you had intended to include in<br />
your sequence but hadn’t yet done so. At this point, these clips’ media files are offline<br />
(in this case, deleted from the hard disk). You can’t reconnect these clips to media files<br />
because the media files no longer exist. You need to capture the original footage to<br />
your hard disk again. <strong>Final</strong> <strong>Cut</strong> <strong>Pro</strong> can easily do this. The clip, which still stores the tape<br />
reel number and timecode In and Out points of the original footage on tape, holds the<br />
information for finding and recapturing the media from tape.<br />
Step 4: Transferring your project to another <strong>Final</strong> <strong>Cut</strong> <strong>Pro</strong> system<br />
Clips represent media files even when the media files aren’t there. This means that the<br />
structure of an entire edited sequence can be saved separately from its media files. At<br />
any time, you can always tell <strong>Final</strong> <strong>Cut</strong> <strong>Pro</strong> to recapture all of a sequence’s media files,<br />
and the movie is automatically re-created. This applies equally to a single clip whose<br />
media file you accidentally deleted to an entire sequence of clips that has been copied<br />
to a different <strong>Final</strong> <strong>Cut</strong> <strong>Pro</strong> editing system. Even though the clips are offline (the clips’<br />
media files are missing) on the new system, the clips contain the vital timecode and<br />
reel number information to recapture all the media from tape to hard disk, making it<br />
simple to re-create the sequence.<br />
16 Part I Media and <strong>Pro</strong>ject Management
Step 5: The final cut (online edit) and outputting to tape<br />
When you are finished with your edit, you can use the Media Manager to duplicate<br />
your finished sequence using full-resolution settings. Each clip in this sequence has fullresolution<br />
settings, which you can use to recapture all the necessary media to create<br />
the final cut at full resolution. Once recapturing is complete, you can apply any<br />
necessary color correction, titles, transitions, and so on, and then output to tape.<br />
Strategies for Media Management<br />
It’s a good idea to pick a strategy for media management before you begin your<br />
project. Some important things to consider as part of your strategy are:<br />
Reel Name Conventions<br />
This affects recapturing in <strong>Final</strong> <strong>Cut</strong> <strong>Pro</strong> or any other editing system. Reel numbers<br />
must be correct so that <strong>Final</strong> <strong>Cut</strong> <strong>Pro</strong> asks for the proper tape when you recapture<br />
media. Some Edit Decision List (EDL) formats have strict rules for reel names, so be<br />
conservative with your reel names if there is even a slight chance you will export an<br />
EDL for your project. For more information about reel name limitations in EDLs, see<br />
“Reel Name Restrictions in EDLs” on page 136.<br />
Clip Name Conventions<br />
Clips can get their names several ways. If you log clips individually, a clip name is<br />
derived from a combination of the description, shot/take, scene, and angle properties<br />
of a clip. However, if you create clips by importing a batch list, EDL, or <strong>Final</strong> <strong>Cut</strong> <strong>Pro</strong><br />
XML, you may name the clips independently of these other properties. In either case,<br />
choose a fairly concise but descriptive name.<br />
If you are working on a narrative, scene name and take number may be sufficient<br />
because the shooting script provides the information you need to order your shots.<br />
However, unplanned footage for news or documentaries requires more descriptive<br />
names.<br />
Try to avoid special characters in clip names. This is especially important if you happen<br />
to use the Media Manager to create new media files based on clip names.<br />
Remember that clips in <strong>Final</strong> <strong>Cut</strong> <strong>Pro</strong> have many properties besides the Name field to<br />
add descriptive information. Log notes, comments, the Mark Good property, labels, and<br />
markers within clips can be used to describe your clips more accurately.<br />
Media Filename Conventions<br />
Avoid special characters for filenames. If you are logging clips in the Log and Capture<br />
window, the name of your clip determines the name of the file, so this means you<br />
should avoid special characters in clip names too. Don’t change media filenames<br />
directly in the Finder, or your clips will go offline.<br />
I<br />
Chapter 1 Media Management 17
Working With Full-Resolution Media Versus an Offline/Online Workflow<br />
You can capture and edit your media at full resolution, or you can use an offline/online<br />
workflow where you capture and edit at low-resolution, and then recapture at full<br />
resolution for your final edit.<br />
Working With Multiple Editing Workstations and Trading <strong>Pro</strong>ject Files<br />
If you are working on the same project on multiple editing systems, you need multiple<br />
copies of your media files. All systems can have identical copies of full-resolution<br />
media, or some can have low-resolution media (such as PowerBooks) while others use<br />
full-resolution files. <strong>Pro</strong>ject files can be transferred from one system to another and<br />
clips are reconnected to local media files.<br />
Using Multiple Workstations With a Storage Area Network (SAN)<br />
Storage area networks allow you to connect multiple computers to a centralized media<br />
storage device, so everyone is working with exactly the same media files instead of<br />
multiple copies. You can build a SAN using Xserve RAIDs, <strong>Apple</strong> Xsan software, and a<br />
fibre channel card installed in each computer.<br />
Online Editing on a <strong>Final</strong> <strong>Cut</strong> <strong>Pro</strong> System Versus Another Linear<br />
or Nonlinear System<br />
If you plan to do final color correction, effects, and broadcast specifications on a non-<br />
<strong>Final</strong> <strong>Cut</strong> <strong>Pro</strong> system, consider how you will deliver your sequence and media. You need<br />
to pick a project interchange format that the online editing system recognizes. For<br />
example, many Avid and <strong>Pro</strong>Tools systems recognize AAF and OMF files; other<br />
postproduction tools recognize the <strong>Final</strong> <strong>Cut</strong> <strong>Pro</strong> XML Interchange Format; and linear<br />
tape-to-tape edit suites use EDL files. Media can be delivered on tape for recapturing<br />
into a nonlinear system, or for editing onto the master tape in a tape-to-tape suite. In<br />
many cases it is faster to recapture tapes than to transcode digital files from a<br />
<strong>Final</strong> <strong>Cut</strong> <strong>Pro</strong>-compatible codec to a format the online system recognizes.<br />
18 Part I Media and <strong>Pro</strong>ject Management
2 Backing<br />
Up<br />
and Restoring <strong>Pro</strong>jects<br />
2<br />
Routine backups are a critical part of the editing<br />
process. If necessary, you can go back to earlier versions<br />
of a project.<br />
This chapter covers the following:<br />
 Backing Up and Restoring <strong>Pro</strong>jects (p. 19)<br />
 Archiving Completed <strong>Pro</strong>jects (p. 24)<br />
 Updating <strong>Pro</strong>jects From Previous Versions of <strong>Final</strong> <strong>Cut</strong> <strong>Pro</strong> (p. 25)<br />
Backing Up and Restoring <strong>Pro</strong>jects<br />
<strong>Final</strong> <strong>Cut</strong> <strong>Pro</strong> has several methods for backing up, reverting, and restoring projects. If<br />
you have made changes you don’t want to keep, or if your project file becomes corrupt<br />
in some way, you can use these features to quickly get back to an earlier version of<br />
your project.<br />
19
Using the Revert <strong>Pro</strong>ject Command<br />
Sometimes you may make a series of trial changes to a project. What if you don’t like<br />
those changes and want to start over with your project the way it was the last time you<br />
saved it? You can use the Revert <strong>Pro</strong>ject command to immediately return to the<br />
previously saved state of a project.<br />
To revert to the previously saved state of a project:<br />
1 Click a project’s tab in the Browser or Timeline to make it active.<br />
2 Choose File > Revert <strong>Pro</strong>ject.<br />
3 In the dialog that appears, click OK.<br />
Using the Autosave Feature<br />
Autosave routinely saves copies of your project while you work. If something goes<br />
wrong with the current version of your project, you can restore an autosaved version to<br />
quickly pick up where you left off.<br />
How Autosave Works<br />
By default, autosave files are stored in the following location:<br />
[Home]/Documents/<strong>Final</strong> <strong>Cut</strong> <strong>Pro</strong> Documents/Autosave Vault.<br />
To turn on autosave:<br />
1 Choose <strong>Final</strong> <strong>Cut</strong> <strong>Pro</strong> > <strong>User</strong> Preferences, then click the General tab.<br />
2 Select the Autosave Vault checkbox.<br />
3 Enter the following options:<br />
 Save a copy every: the frequency (in minutes) that you want to autosave projects.<br />
 Keep at most: the number of copies of a project autosaved before <strong>Final</strong> <strong>Cut</strong> <strong>Pro</strong><br />
deletes the oldest one.<br />
 Maximum of: the number of open project files simultaneously autosaved. For<br />
example, if this field is set to 25, and you have 26 project files open simultaneously,<br />
only the first 25 projects are autosaved.<br />
4 Click OK.<br />
20 Part I Media and <strong>Pro</strong>ject Management
To change the location of the Autosave Vault folder:<br />
1 Choose <strong>Final</strong> <strong>Cut</strong> <strong>Pro</strong> > System Settings, then click the Scratch Disks tab.<br />
2 Click Set next to the Autosave Vault option.<br />
3 Navigate to a folder to store autosaved files, then click Choose.<br />
4 Click OK to accept the changes to System Settings.<br />
I<br />
A folder called Autosave Vault is created at the selected location. All autosaved<br />
copies for a given project are stored in their own project folder within the Autosave<br />
Vault folder.<br />
Autosave files for<br />
one project<br />
If you have more than one hard disk, you can routinely save your normal project file<br />
on one disk and specify an Autosave Vault folder on the other disk. This way, if you have<br />
trouble with one hard disk, you will still have project files on the other.<br />
Warning: The Autosave Vault folder is not locked. If you inadvertently delete this<br />
folder from the Finder, <strong>Final</strong> <strong>Cut</strong> <strong>Pro</strong> automatically re-creates it. However, any autosave<br />
files in the deleted folder cannot be re-created.<br />
Once autosave is selected, new autosaved versions of your project are created<br />
according to the time specified in the “Save a copy every N minutes” field. If no<br />
changes have been made to your project since the last autosave file was created,<br />
<strong>Final</strong> <strong>Cut</strong> <strong>Pro</strong> doesn’t autosave the project again until you make further changes. For<br />
example, if you have five projects open and make changes to only two of them,<br />
<strong>Final</strong> <strong>Cut</strong> <strong>Pro</strong> only creates autosave files for the two projects you changed.<br />
Autosave files use the following naming scheme:<br />
<strong>Pro</strong>jectName_MM-DD-YY_HHMM<br />
where <strong>Pro</strong>jectName is the first 17 characters of your project.<br />
Chapter 2 Backing Up and Restoring <strong>Pro</strong>jects 21
Using a “First-In, First-Out” Strategy<br />
<strong>Final</strong> <strong>Cut</strong> <strong>Pro</strong> uses a “first-in, first-out” strategy for keeping autosave files. When<br />
<strong>Final</strong> <strong>Cut</strong> <strong>Pro</strong> reaches the limit for the number of copies created or projects saved,<br />
the oldest autosave file is placed in the Trash (unless the oldest project is currently<br />
open) and a new autosave file is created. If you’re working on several projects and<br />
you know that one is about to be deleted (you’ve reached the number specified<br />
in the “Maximum of N projects” field), you may want to make a backup copy of<br />
the earliest autosaved project folder and its contents for future use.<br />
The autosave feature will never delete projects or folders automatically. Instead,<br />
files that exceed the maximum numbers of copies and projects you set in the<br />
Autosave Vault options (in the General tab of the <strong>User</strong> Preferences window) are<br />
placed in the Trash, but the Trash is not emptied. That is left for you to do, in case<br />
you later change your mind about what files you want to keep.<br />
Restoring Autosaved <strong>Pro</strong>jects<br />
If you’re working on your project and decide you want to go back to an earlier<br />
autosaved version, you can use the Restore <strong>Pro</strong>ject command. Restore <strong>Pro</strong>ject allows<br />
you to choose from all of the available autosaved versions of the currently active<br />
project, based on the time and date they were created.<br />
For example, suppose your client saw the newest cut of a project and didn’t like it. If<br />
you know that the client liked a version created on the morning of July 31, 2004, you<br />
can use the Restore <strong>Pro</strong>ject command to open the autosave file that was created<br />
closest to that time. This way you can restore the project to a version that you know<br />
your client liked.<br />
Important: If you restore a project, your project inherits the autosave name<br />
“My<strong>Pro</strong>ject_MM-DD-YY_HHMM.” <strong>Final</strong> <strong>Cut</strong> <strong>Pro</strong> then creates a new autosave process,<br />
placing the project files in a folder with the name of the autosave file, instead of the<br />
original project name. If you want to maintain the same set of autosave files between<br />
the old project and the restored project, you must use the Save As command and<br />
rename the project with its original name.<br />
22 Part I Media and <strong>Pro</strong>ject Management
To restore a previously autosaved project:<br />
1 Click a project’s tab in the Browser or Timeline to make it active.<br />
2 Choose File > Restore <strong>Pro</strong>ject.<br />
3 In the dialog that appears, choose the autosave file you want to use, then click Restore.<br />
The number of items in the pop-up menu for a project depends on the settings in the<br />
Autosave Vault options in the General tab of the <strong>User</strong> Preferences window and<br />
corresponds to the current number of autosave versions of the project in the Autosave<br />
Vault folder.<br />
I<br />
Choose the desired<br />
project file in the list.<br />
4 When a message appears asking if you want to restore the file, click OK.<br />
The current project in the Browser is replaced with the autosaved version of the project<br />
you selected. However, the project is not saved automatically. Make sure you save the<br />
project by choosing File > Save or by pressing Command-S.<br />
Opening a <strong>Pro</strong>ject File After Your Computer<br />
Is Unexpectedly Powered Off<br />
If your computer is abruptly shut down, you can open the most recently autosaved<br />
project file after you restart your computer.<br />
In this situation, you have several options:<br />
 Open the project file and restore the latest autosaved version.<br />
 Open the latest autosaved version of the project directly from the Finder. In this case,<br />
<strong>Final</strong> <strong>Cut</strong> <strong>Pro</strong> treats the opened autosaved project as a completely separate project,<br />
leaving your original project file unchanged. If you choose this approach, you should<br />
move or copy the autosaved project file to the location where you normally store<br />
your project files and rename it without the additional time and date suffixes added<br />
by the autosave process.<br />
Chapter 2 Backing Up and Restoring <strong>Pro</strong>jects 23
Archiving Completed <strong>Pro</strong>jects<br />
After living and breathing a project for months or years, it may be hard to imagine<br />
you’ll ever want to look at it or touch it again... but you never know for sure. You might<br />
get a surprise distribution offer, but with the caveat that you shorten the project by 5<br />
minutes. If that happens, will you be able to resurrect the project from its individual<br />
media and sequence components? Did you save everything you needed?<br />
When you archive your project, you need to ask yourself, “How long will I need this<br />
project?” This is a hard question to answer with certainty, so most people err on the<br />
side of caution. It’s almost always better to back up more than less.<br />
Creating an Archive of a Finished <strong>Pro</strong>ject<br />
For long-term archiving, you should save both the project file and the original media<br />
(such as the actual videotapes). As long as there is an accurate timecode relationship<br />
between the clips in your project and the timecode on your videotapes (or film), you<br />
can open your project and recapture your media at any time.<br />
Depending on the duration of your original footage, the captured media files that you<br />
used for your project are not necessarily worth archiving long-term, simply because<br />
they are extraneous copies of your original videotapes. Also, backing up to inexpensive<br />
formats, such as DVD-R, can be fairly time consuming. As long as you archive your<br />
project file and you have the original videotapes available to recapture clips from, your<br />
project is sufficiently archived.<br />
 <strong>Pro</strong>ject files: These are typically quite small, and many versions of a project file can be<br />
archived on a Zip disk, CD-ROM, or similar storage media.<br />
 Media files captured from tape or other timecoded sources: These require a lot of disk<br />
space, so it can be impractical to back up these files. As long as your tapes have<br />
timecode, you can simply store the original tapes along with the backed-up project<br />
file. If you need to revisit your project later, you can use the timecode information in<br />
the clips of your project file to recapture media from tape.<br />
 Media files without timecode and files created on a computer: Graphics files, such as<br />
still images, and motion graphics that originated on a computer should be<br />
permanently archived on a hard disk, DVD-ROM, or similar storage media. You should<br />
also save the original project files from the applications that you used to create these<br />
media files. For example, if you created a motion graphics logo in Motion, you should<br />
back up the Motion project file, as well as any non-timecoded media files associated<br />
with that project. Non-timecoded video sources, such as video from VHS tape or<br />
audio from an Audio CD, should also be backed up, because you can’t accurately<br />
recapture this media later.<br />
24 Part I Media and <strong>Pro</strong>ject Management
Updating <strong>Pro</strong>jects From Previous Versions<br />
of <strong>Final</strong> <strong>Cut</strong> <strong>Pro</strong><br />
You can open and use projects created with earlier versions of <strong>Final</strong> <strong>Cut</strong> <strong>Pro</strong> and<br />
<strong>Final</strong> <strong>Cut</strong> Express. In some cases, you need to specify how <strong>Final</strong> <strong>Cut</strong> <strong>Pro</strong> handles the<br />
color space, clip relationships, and motion transformation quality in these files.<br />
I<br />
Before Updating <strong>Pro</strong>jects<br />
Before updating projects from earlier versions of <strong>Final</strong> <strong>Cut</strong> <strong>Pro</strong> and <strong>Final</strong> <strong>Cut</strong> Express,<br />
consider these things:<br />
 Third-party effects scripts, or scripts that you’ve already written or customized, may<br />
need to be modified to take full advantage of the use of Y´C B C R color space in<br />
<strong>Final</strong> <strong>Cut</strong> <strong>Pro</strong>.<br />
 All <strong>Final</strong> <strong>Cut</strong> <strong>Pro</strong> effects take advantage of the Y´C B C R color space. If you used any of<br />
the effects listed below in projects created with <strong>Final</strong> <strong>Cut</strong> <strong>Pro</strong> 1.2.5 or earlier, the<br />
effects may look slightly different when you recreate the project’s render files.<br />
 Video Transitions: Map/Luminance Map, Wipe/Gradient Wipe<br />
 Video Filters: Blur/Gaussian Blur, Channel/Invert, Image Control/Brightness and<br />
Contrast, Gamma Correction, Levels, <strong>Pro</strong>c Amp, Sepia, Tint, Key/Blue and Green<br />
Screen, Color Key, Difference Matte<br />
 Video Generators: Matte/Color<br />
 Third-party After Effects filters and QuickTime transitions and filters do not take<br />
advantage of the Y´C B C R color space. They always render in RGB space.<br />
Chapter 2 Backing Up and Restoring <strong>Pro</strong>jects 25
Updating <strong>Pro</strong>jects<br />
You can open and use projects created with earlier versions of <strong>Final</strong> <strong>Cut</strong> <strong>Pro</strong> and<br />
<strong>Final</strong> <strong>Cut</strong> Express, but you need to specify how you want <strong>Final</strong> <strong>Cut</strong> <strong>Pro</strong> to handle the<br />
color space in these files.<br />
To update projects created in earlier versions of <strong>Final</strong> <strong>Cut</strong> <strong>Pro</strong>:<br />
1 Open a project created using an earlier version of <strong>Final</strong> <strong>Cut</strong> <strong>Pro</strong>. A message tells you<br />
that the file’s format is outdated and asks if you want to update the format. Click Yes.<br />
Click here to update<br />
your project.<br />
2 If a dialog appears with options for improved color fidelity, click the appropriate<br />
checkboxes, then click OK.<br />
Note: These options are available for codecs that support Y´C B C R color space.<br />
 Update sequences for improved color fidelity: This sets the maximum white value to<br />
Super-White in the Video <strong>Pro</strong>cessing tab of the Sequence Settings and Sequence<br />
Preset Editor windows. All future rendering in the sequence is done in Y´C B C R in<br />
super-white.<br />
Note: If you check this option, the “Always Render in RGB” option in the Sequence<br />
Settings or Sequence Preset Editor window is not selected. For more information, see<br />
Volume III, Chapter 24, “Rendering.”<br />
 Remove existing render files: This deletes all render files on the scratch disk for the<br />
sequences in this project. If you keep existing render files, the rendered media may<br />
have color or intensity shifts. You should keep existing render files if the quality<br />
difference is not a problem for your projects or if you need to get a project done fast<br />
and don’t want to rerender files. If you keep existing render files and want consistentlooking<br />
media, you’ll have to rerender the files because sequences in previously<br />
rendered media may have color or intensity shifts.<br />
Note: You cannot restore deleted render files with the Undo command.<br />
Choosing these options will not rerender any material immediately. You need to open<br />
any affected sequences and render them manually.<br />
26 Part I Media and <strong>Pro</strong>ject Management
Updating <strong>Pro</strong>jects From <strong>Final</strong> <strong>Cut</strong> <strong>Pro</strong> HD 4.5 or Earlier<br />
When updating projects from <strong>Final</strong> <strong>Cut</strong> <strong>Pro</strong> HD 4.5 or earlier, <strong>Final</strong> <strong>Cut</strong> <strong>Pro</strong> gives you the<br />
following options:<br />
 Scaling quality: <strong>Pro</strong>jects created in <strong>Final</strong> <strong>Cut</strong> <strong>Pro</strong> HD 4.5 and earlier used the Fastest<br />
option. If you want higher quality motion transformations, you can choose Normal<br />
or Best.<br />
For more information, see Volume III, Chapter 24, “Rendering.” You can also change<br />
this setting later in the Video <strong>Pro</strong>cessing tab of each sequence in your project.<br />
 Remove existing render files: You have the option to delete render files when your<br />
motion transformations are updated. If you change the quality, it is a good idea to<br />
remove the existing render files to prevent mismatched scaling qualities in your<br />
sequences.<br />
Important: Deleting the render files cannot be undone.<br />
<strong>Final</strong> <strong>Cut</strong> <strong>Pro</strong> also has improved color accuracy when rendering Rec 709 (high definition<br />
color space media). If you open an old project containing any rendered high definition<br />
sequences, or if you have any SD sequences containing HD source media, a dialog asks<br />
if you want to open the project and permanently delete the existing render files. If you<br />
want to preserve the existing render files, do not open the project in <strong>Final</strong> <strong>Cut</strong> <strong>Pro</strong>.<br />
Deleting the render files cannot be undone.<br />
Note: If your project only refers to SD footage (Rec 601), this dialog does not appear.<br />
I<br />
Updating <strong>Pro</strong>jects From <strong>Final</strong> <strong>Cut</strong> <strong>Pro</strong> 3.0 so That Clips<br />
Have Master-Affiliate Relationships<br />
Clips in projects created with <strong>Final</strong> <strong>Cut</strong> <strong>Pro</strong> 4 and later have master-affiliate clip<br />
relationships that did not exist in earlier versions of <strong>Final</strong> <strong>Cut</strong> <strong>Pro</strong>. When an older<br />
project is imported into <strong>Final</strong> <strong>Cut</strong> <strong>Pro</strong>, this relationship is not automatically created, but<br />
you can manually update your project so that every sequence clip becomes affiliated<br />
with an appropriate master clip in the Browser. For more information about creating<br />
master clips, see “Creating Master and Affiliate Clips” on page 43.<br />
To create master-affiliate relationships for clips in an older project:<br />
m After you open and update the project, choose Tools > Create Master Clips.<br />
Master clips are created for every clip in every sequence, and placed in a bin called<br />
“Master Clips for [<strong>Pro</strong>ject Name].” When multiple clips refer to the same media file, only<br />
one master clip is created for those clips.<br />
Chapter 2 Backing Up and Restoring <strong>Pro</strong>jects 27
Updating <strong>Pro</strong>jects or Sequences From <strong>Final</strong> <strong>Cut</strong> <strong>Pro</strong> 1.2.1<br />
Older versions of <strong>Final</strong> <strong>Cut</strong> <strong>Pro</strong> and the <strong>Apple</strong> DV-NTSC and DV-PAL codecs converted<br />
Y´C B C R video to RGB video whenever rendering was required. The conversion<br />
sometimes resulted in subtle but noticeable shifts in color or intensity. Starting with<br />
version 1.2.5, <strong>Final</strong> <strong>Cut</strong> <strong>Pro</strong> handled color space differently; however, old projects may<br />
still have links to older render files that exhibit the color and intensity shifts.<br />
If you upgrade a project or sequence created in <strong>Final</strong> <strong>Cut</strong> <strong>Pro</strong> 1.2.1 and the codec used<br />
for the sequence (such as Animation or Targa) is not found by the system, the codec in<br />
the Sequence Settings is listed as “Unknown” and “Always Render in RGB” is selected in<br />
the Video <strong>Pro</strong>cessing tab. If you want to render the sequence in Y´C B C R (YUV) color<br />
space, you need to change this manually.<br />
To enable YUV processing in a sequence with an unknown codec:<br />
1 Choose Sequence > Settings, then click the General tab.<br />
2 In the QuickTime Video Settings section, choose DV-NTSC or DV-PAL (whichever you<br />
are using) from the compressor pop-up menu.<br />
3 Click the Video <strong>Pro</strong>cessing tab, then select the YUV rendering option you want to use<br />
for your sequence.<br />
Unless you are doing high end video processing, you will probably want to select<br />
Render in 8-bit YUV.<br />
For more information about rendering in RGB and Y´C B C R color spaces, see Volume III,<br />
Chapter 24, “Rendering.”<br />
28 Part I Media and <strong>Pro</strong>ject Management
3 Elements<br />
of a<br />
<strong>Final</strong> <strong>Cut</strong> <strong>Pro</strong> <strong>Pro</strong>ject<br />
3<br />
When you are organizing your project and media files, it<br />
can be helpful to have a detailed understanding of each<br />
element in a <strong>Final</strong> <strong>Cut</strong> <strong>Pro</strong> project, such as clip types and<br />
properties, bins, sequences, and so on.<br />
This chapter covers the following:<br />
 About Clips, Media Files, and Sequences (p. 29)<br />
 About Icons and <strong>Pro</strong>ject Elements in the Browser (p. 33)<br />
 Clip <strong>Pro</strong>perties (p. 34)<br />
About Clips, Media Files, and Sequences<br />
Understanding the details of <strong>Final</strong> <strong>Cut</strong> <strong>Pro</strong> project elements can help you transfer clip<br />
and project information in and out of <strong>Final</strong> <strong>Cut</strong> <strong>Pro</strong> during logging, capturing, media<br />
management, and project interchange.<br />
Media Files<br />
A QuickTime media file contains a number of tracks, typically one video track and one or<br />
more audio tracks. When you capture or import a media file into <strong>Final</strong> <strong>Cut</strong> <strong>Pro</strong>, a clip in<br />
the Browser is created which refers to the media file on disk. A clip has one or more clip<br />
items, each of which corresponds to a track in the QuickTime media file. When you<br />
open a Browser clip in the Viewer, each of these tracks appears as a separate tab, such<br />
as video, audio channel 1, channel 2, and so on. Clips that refer exclusively to audio files<br />
are called audio clips, and they are identified by a unique icon in the Browser.<br />
Other common media file types you can use in <strong>Final</strong> <strong>Cut</strong> <strong>Pro</strong> are AIFF and WAVE files<br />
(for audio) and graphics file formats supported by QuickTime, such as JPEG, Photoshop,<br />
and TIFF.<br />
Important: Media files are not clips, so you should avoid referring to your media files<br />
on your scratch disk as clips.<br />
29
Types of Clips<br />
Different types of clips are distinguished by the type of media files they refer to. For<br />
example, an audio clip is simply a clip that represents an audio-only file on disk.<br />
However, some clips, such as subclips, are distinguished not by the type of media files<br />
they refer to, but how they refer to them. For example, the definition of a subclip is any<br />
clip that refers to less than the total length of a media file. It doesn’t matter whether a<br />
subclip is a video clip, audio clip, or merged clip.<br />
Here is a list of clip types available in <strong>Final</strong> <strong>Cut</strong> <strong>Pro</strong>:<br />
 Clip: Usually refers to a video file that may also include audio<br />
 Audio clip: Refers to an audio file. This may be a QuickTime media file that only<br />
contains audio tracks, or an audio-only file such as an AIFF or WAVE file.<br />
 Still image clip: Refers to a single frame of a media file, created using the Make Freeze<br />
Frame command in the Modify menu.<br />
 Graphics clip: Refers to a graphics file, such as a JPEG, Photoshop (flattened), or<br />
TIFF file.<br />
 Generator clip: Refers to a <strong>Final</strong> <strong>Cut</strong> <strong>Pro</strong> generator, which creates media such as<br />
shapes, colors, and bars and tone automatically. Generators do not have associated<br />
media files.<br />
 Subclip: Refers to a portion of a media file<br />
 Merged clip: Refers to a video file and one or more audio files<br />
 Multiclip: Groups multiple clips together as angles for real-time switching and cutting<br />
A subclip artificially limits the duration of a clip, to allow you to work with smaller<br />
sections of a media file. These subclip limits can be removed at any time so you can<br />
work with the whole clip. For example, if an original media file is 10 minutes long, the<br />
<strong>Final</strong> <strong>Cut</strong> <strong>Pro</strong> Browser clip is also 10 minutes long. You can make a 1-minute subclip<br />
starting at 00:02:00:00 and ending at 00:03:00:00 and work with the subclip as if the<br />
media is only 1 minute long.<br />
A merged clip refers to more than one media file at once: one video file and multiple<br />
audio files (up to 24 separate audio files). You can create merged clips if you record<br />
picture and sound to separate devices during production, and therefore have separate<br />
video and audio media files that actually comprise a single clip. You make a merged<br />
clip by selecting a video clip and several audio clips together and choosing the Merge<br />
Clips command from the Modify menu.<br />
Important: A merged clip is considered offline even if only one of its media files cannot<br />
be found. Reconnect and recapturing merged clips may take several passes, one for<br />
each file.<br />
30 Part I Media and <strong>Pro</strong>ject Management
A multiclip allows you to sync multiple clips together as angles within a single clip. The<br />
main reason to use a multiclip is to sync multiple camera angles together so you can<br />
cut between them in real time in the Timeline. However, you can sync any footage you<br />
want together in a multiclip, not just different camera angles. For instance, when<br />
making a music video, you could sync three different performances of the band playing<br />
and cut between them on the beat.<br />
Clips Described By Their <strong>Pro</strong>perties<br />
In addition to the clip types described above, clips can be further characterized by the<br />
following:<br />
 Relationships to other clips: master, affiliate, and independent clips<br />
 Connection status to media files: Offline and online clips<br />
 Location in a project: Browser and sequence clips<br />
These clip characteristics can describe any type of clip. For example, clips, subclips,<br />
merged clips, and multiclips can all be offline clips.<br />
Clips Defined By Relationship to Other Clips<br />
A master clip is the first instance of a clip imported or captured in <strong>Final</strong> <strong>Cut</strong> <strong>Pro</strong>. Master<br />
clips exist exclusively in the Browser, and they are used to manage multiple instances<br />
of the same footage used throughout your project. This is how it works: Each time you<br />
edit a clip into a sequence, <strong>Final</strong> <strong>Cut</strong> <strong>Pro</strong> creates a new instance of that clip. This new<br />
sequence clip is not completely unique and self-sufficient, but actually gets most of its<br />
properties from the master clip it came from. This clip is called an affiliate clip because<br />
it shares properties with its master clip. Because master and affiliate clips share a single<br />
set of properties, changing a property in one place changes it everywhere. For<br />
instance, if you want to change a clip name, it doesn’t matter whether you change the<br />
name in the master clip or any of its affiliate clips. Since they all share the same Name<br />
property, all the clips now have the new name.<br />
Most properties are shared between master and affiliate clips, but there are a few<br />
exceptions. The properties of affiliate clips that aren’t shared (such as In and Out points)<br />
make them useful for editing, while the shared properties (such as Name and Source)<br />
maintain a relationship with the master clip for easier media management. For<br />
example, In and Out points can be different in every affiliate clip so that trimming one<br />
clip doesn’t affect the duration of all the other affiliated ones.<br />
I<br />
Chapter 3 Elements of a <strong>Final</strong> <strong>Cut</strong> <strong>Pro</strong> <strong>Pro</strong>ject 31
The following properties are not shared between master and affiliate clips:<br />
 Comment A–B<br />
 In point<br />
 Out point<br />
 Duration<br />
 Description<br />
 Film Safe<br />
 Composite mode<br />
 Reverse Alpha<br />
 Thumbnail<br />
An independent clip is a sequence clip that has no master clip, so it doesn’t share<br />
properties with any other clips. You can make a sequence clip independent at any time,<br />
although you usually shouldn’t unless you have a specific reason to do so. Independent<br />
clips are not updated by a master clip, so you can’t manage your media as efficiently.<br />
Clips Defined By Media File Connection<br />
An offline clip is any clip whose media file cannot be located, or whose Source property<br />
is empty. When you first log clips, they are offline clips because they have no associated<br />
media files. If the modification date of a clip’s media file changes in the Finder, or if you<br />
delete a clip’s media file, the clip becomes an offline clip until you reconnect it.<br />
Clips Defined By Location in <strong>Pro</strong>ject<br />
A Browser clip is any clip which appears in the Browser. These are typically master clips,<br />
although they can also be affiliate clips.<br />
A sequence clip is one or more clip items in a sequence. These are typically affiliate clips<br />
whose master clips reside in the Browser. In some cases, sequence clips are<br />
independent, meaning they have no master clips or other affiliated clips. You can<br />
distinguish a sequence clip from a Browser clip when you open it in the Viewer. The<br />
row of dots (sprocket holes) that appear in the scrubber bar of the Viewer indicate that<br />
the clip is a sequence clip.<br />
Sequences<br />
A sequence contains one or more video and audio tracks, which are empty when first<br />
created. When you edit a clip into a sequence, you copy the clip’s individual clip items<br />
to tracks in the sequence. For example, if you drag a clip that contains one video and<br />
two audio clip items to the Timeline, a video clip item is placed in a video track in the<br />
Timeline, and two audio clip items are placed in two audio tracks. In a sequence, you<br />
can move any clip item to any track, allowing you to edit and arrange the contents of<br />
your media files however you want. Clip items in a sequence (sometimes referred to as<br />
sequence clips) are usually affiliate clips, and are often distinguished from clips in the<br />
Browser (Browser clips), which are usually master clips.<br />
32 Part I Media and <strong>Pro</strong>ject Management
About Icons and <strong>Pro</strong>ject Elements in the Browser<br />
Icons appear next to the name of each project element in the Browser. The following<br />
table explains what kind of <strong>Final</strong> <strong>Cut</strong> <strong>Pro</strong> project elements each icon represents.<br />
I<br />
Icon Name Description<br />
Clip<br />
A clip represents a media file. A clip is created when a media file is<br />
captured or imported into <strong>Final</strong> <strong>Cut</strong> <strong>Pro</strong>. This icon is also used for<br />
merged clips (clips created by merging audio and video clip items<br />
together).<br />
Audio clip A clip that refers to an audio media file such as an AIFF, WAVE, or a<br />
QuickTime media file that contains only audio tracks.<br />
Multiclip<br />
Offline clip<br />
Subclip<br />
Marker<br />
Still Image or<br />
Freeze Frame<br />
Video<br />
generator<br />
Sequence<br />
A clip that contains multiple clips grouped together as angles. You<br />
can switch and cut between each angle in real time.<br />
A clip whose media file cannot be located on disk, or whose media<br />
file has not yet been captured.<br />
A kind of clip that refers only to a portion of a media file instead of<br />
the whole thing. Subclips conveniently create the illusion that your<br />
media file is shorter than it really is, so you can work with a shorter<br />
portion of your media file. You can remove these artificial media<br />
start and end point limits from your subclip at any time, at which<br />
point the subclip is simply considered a clip again, because it refers<br />
to the entire length of the media file.<br />
An object that represents a single frame, or a duration of time, in a<br />
clip (or sequence). Markers can be used as reminders and notes in<br />
your clips and sequences. For example, you can mark sections that<br />
need color correction, potential edit points, important moments of<br />
action in a scene, beats of music, and so on.<br />
Because markers simply denote portions of a clip (instead of the<br />
whole clip), they can easily be converted into subclips. Markers are<br />
shown hierarchally within the clip they belong to.<br />
A clip that refers to a graphic media file on disk, or to a single<br />
frame in a video media file.<br />
A clip that generates its appearance without a media file, used for<br />
commonly needed movie elements such as slug (solid black), color<br />
mattes, gradients, and titles.<br />
A container for clips edited together in chronological order.<br />
Bin<br />
Bin opened in<br />
its own<br />
window<br />
A container, similar to a folder, used to organize clips, sequences,<br />
and even other bins.<br />
A bin that’s been opened as a window separate from its project.<br />
Chapter 3 Elements of a <strong>Final</strong> <strong>Cut</strong> <strong>Pro</strong> <strong>Pro</strong>ject 33
Icon Name Description<br />
Locked bin The contents of a locked bin cannot be changed. In <strong>Final</strong> <strong>Cut</strong> <strong>Pro</strong>,<br />
the only locked bins are the ones in the Effects tab, which contain<br />
the installed effects. The one exception in the Effects tab is the<br />
Favorites bin, which is not locked so you can store your favorite<br />
effects and transitions there.<br />
Video filter Effects filter that can be applied to a video clip.<br />
Video<br />
transition<br />
Audio filter<br />
Transition effect that can be applied between two consecutive clips<br />
in a video track.<br />
Effects filter that can be applied to an audio clip.<br />
Audio<br />
transition<br />
Transition effect that can be applied between two consecutive clips<br />
in an audio track.<br />
Clip <strong>Pro</strong>perties<br />
A clip has many properties, or characteristics, some of which you can customize, and<br />
some of which are automatically inherited from the media file that a clip references.<br />
Some properties may be left blank while others are always defined. Some properties,<br />
such as comments, log notes, and labels, are stored only within the clip object that<br />
resides in your <strong>Final</strong> <strong>Cut</strong> <strong>Pro</strong> project file. Other properties, such as the frame dimensions<br />
and data rate, reside in the media file itself, since they describe characteristics inherent<br />
to the media.<br />
Clips imported from Cinema Tools have additional film properties used for matching<br />
your clips back to original film negatives. These properties can only be modified in the<br />
Cinema Tools database that they refer to. For more information, see the documentation<br />
that came with Cinema Tools.<br />
34 Part I Media and <strong>Pro</strong>ject Management
You can view and modify clip properties in the following locations:<br />
 Browser columns<br />
 Item <strong>Pro</strong>perties dialog (choose Edit > Item <strong>Pro</strong>perties)<br />
 Modify Timecode dialog (choose Modify > Timecode)<br />
I<br />
Name of property<br />
Name<br />
Alpha<br />
Anamorphic<br />
Angle<br />
Aud Format<br />
Aud Rate<br />
Audio<br />
Description<br />
Name of the clip.<br />
During logging, the name property is usually created automatically<br />
from a combination of the Description, Scene, Shot/Take, and<br />
Angle properties, which are entered in the Log and Capture<br />
window.<br />
You can change a clip’s name in the Browser or Item <strong>Pro</strong>perties<br />
window at any time. However, changing the name of a clip doesn’t<br />
change the name of the clip’s media file on the hard disk, so be<br />
careful when doing this as it may complicate media management<br />
later on in your project.<br />
Shows how a clip’s alpha channel is handled—None/Ignore,<br />
Straight, Black, or White.<br />
Graphics or animation files created outside <strong>Final</strong> <strong>Cut</strong> <strong>Pro</strong> may have<br />
an alpha channel. Although <strong>Final</strong> <strong>Cut</strong> <strong>Pro</strong> usually discerns the<br />
correct alpha channel type when you import media files, you can<br />
change the type if necessary.<br />
A checkmark in this property indicates that the media file’s pixel<br />
data was intended to be displayed, anamorphically (stretched<br />
wide). You can set this property to force a clip with a 4:3 aspect<br />
ratio to be widescreen 16:9.<br />
For clips, this property is originally based on the capture preset<br />
used; for sequences, it’s based on the sequence settings. You can<br />
change this property at any time.<br />
The camera angle number (or letter) of a clip from a multicamera<br />
shoot. When ordering clips during multiclip creation, <strong>Final</strong> <strong>Cut</strong> <strong>Pro</strong><br />
uses the value in this property when available.<br />
The bit depth of each audio sample (typically 16- or 24-bit integer).<br />
The audio sample rate of a sequence or a clip’s media file.<br />
Indicates the number of mono and stereo audio clip items for a clip<br />
and its corresponding media file. To change this property, the clip<br />
must be offline and you must use the Clip Settings command in<br />
the Modify menu.<br />
Chapter 3 Elements of a <strong>Final</strong> <strong>Cut</strong> <strong>Pro</strong> <strong>Pro</strong>ject 35
Name of property<br />
Aux TC 1-2<br />
Capture<br />
Comment A-B<br />
Composite<br />
Compressor<br />
Creator<br />
Description<br />
Aux 1 and Aux 2 are additional timecode tracks that can be created<br />
in a QuickTime media file for any clip in your project. These<br />
properties can be useful for synchronizing clips to related media<br />
files without altering the source timecode of your files.<br />
For example, when synchronizing video clips captured from Digital<br />
Betacam with audio clips captured from DAT, the source timecode<br />
of each clip reflects timecode that was captured from each tape.<br />
You can create an Aux timecode track for your audio clips to reflect<br />
the source timecode of the corresponding video clips. By using an<br />
Aux timecode track, you don’t affect the original source timecode<br />
which is important if you ever need to recapture your clips<br />
from tape.<br />
Changes made to the Aux TC 1 and 2 tracks are written to the<br />
timecode tracks in the media file on disk. For offline clips, these<br />
properties can be modified in the Browser or Item <strong>Pro</strong>perties<br />
dialog. However, when clips are connected to media files, you can<br />
only add, delete, or modify Aux timecode using the Modify<br />
Timecode command.<br />
Displays the capture state of a clip in the Batch Capture<br />
queue: Not Yet, OK (captured already), Queued, or Aborted.<br />
Comment information that is not shared across each master and<br />
affiliate clip (as opposed to Master Comments 1–4, which are<br />
stored in the master clip and shared with all affiliates).<br />
Shows the composite mode of a clip, such as Normal, Add, or Travel<br />
Matte. This controls how the pixel values in a clip combine with the<br />
pixel values in clips in underlying video layers, or how the clip<br />
visually interacts with the clip on the track immediately below it.<br />
For more information on composite modes, see Volume III,<br />
Chapter 18, “Compositing and Layering.”<br />
Displays the codec used to compress a clip’s media file. For clips,<br />
this property is based on the content stored in the clip’s media file;<br />
for sequences, it’s based on the codec specified in the sequence’s<br />
compressor setting.<br />
Different codecs have different ways of compressing video and<br />
audio clips to reduce storage requirements. When a clip is edited<br />
into a sequence, the clip’s media file must use the same codec as<br />
the sequence, otherwise <strong>Final</strong> <strong>Cut</strong> <strong>Pro</strong> must convert from the<br />
media file codec to the sequence codec, which usually is so<br />
processor intensive that it requires rendering.<br />
Shows the name of the application that created the clip’s<br />
media file.<br />
36 Part I Media and <strong>Pro</strong>ject Management
I<br />
Name of property<br />
Data Rate<br />
Description<br />
Duration<br />
Film Safe<br />
Frame Size<br />
Good<br />
In<br />
Label<br />
Label 2<br />
Description<br />
Shows how much data a clip’s media file requires per second of<br />
playback. This value is displayed in megabytes per second.<br />
The data rate of a media file is determined by its video frame rate,<br />
dimensions, compressor, color sampling method, and audio sample<br />
rate and bit depth. Generally, the higher the data rate, the higher<br />
the quality of the media file. If the data rate of a clip’s media file<br />
exceeds the capabilities of your hard disk, <strong>Final</strong> <strong>Cut</strong> <strong>Pro</strong> warns you if<br />
frames are being dropped during playback.<br />
Displays descriptive text about a clip (from the Description field in<br />
the Logging tab of the Log and Capture window). This is typically<br />
entered when logging, but you can also add to it or change it in<br />
the Browser or Item <strong>Pro</strong>perties window.<br />
Shows the duration between a clip’s In and Out points. Speed<br />
adjustments to a clip affect a clip’s duration.<br />
Intended for telecined clips being used in a program that will be<br />
matched back to a film negative. When a clip is marked film safe,<br />
the Media Manager trims on four or five frame boundaries<br />
(according to the timecode) to ensure that full film frames are<br />
preserved during the negative cut.<br />
Displays the video image dimensions in pixels. For clips, this<br />
property is based on the dimensions of the clip’s media file or<br />
capture preset selected during logging. For sequences, frame size is<br />
based on the sequence settings (or sequence preset chosen).<br />
Identifies clips that are marked Good (indicating shots you want to<br />
use) in the Logging tab of the Log and Capture window. Clips are<br />
typically marked Good during logging, but you can also mark a clip<br />
in the Browser or Item <strong>Pro</strong>perties window.<br />
Timecode of the In point of a clip. The In point specifies the<br />
beginning of a section of a clip or sequence used in editing.<br />
You can assign labels to clips, bins, and sequences to categorize<br />
them. Each label has an associated color, so clips, bins, and<br />
sequences with labels are colored by their assigned label color.<br />
Items in the Browser actually have two label properties: Label<br />
(described here) and Label 2. Only the Label property described<br />
here influences the color of an item.<br />
You can assign a second label to clips, bins, and sequences to<br />
further categorize them. The Label 2 property does not have an<br />
associated color, but it does have the advantage that it is<br />
completely customizable.<br />
You can type any text you want in the Label 2 field of a clip, bin, or<br />
sequence. If you Control-click on the Label 2 field, a summary of<br />
every unique Label 2 text in your project appears here, allowing<br />
you to conveniently and consistently assign text to a clip’s<br />
Label 2 property.<br />
Chapter 3 Elements of a <strong>Final</strong> <strong>Cut</strong> <strong>Pro</strong> <strong>Pro</strong>ject 37
Name of property<br />
Last Modified<br />
Length<br />
Log Note<br />
Master<br />
Master Comment 1–4<br />
Media Start<br />
Description<br />
Indicates the date and time a clip’s media file was modified, or the<br />
last time a sequence was edited. In the case of clips, this<br />
information is read directly from the modification date property of<br />
the clip’s media file, so you can also see this information in the<br />
Finder by selecting the file and then choosing File > Get Info.<br />
Shows the total length of a clip, regardless of clip In and Out<br />
points. This is different from the duration of a clip, which is the<br />
number of frames between a clip’s In and Out points. In most<br />
instances, clip length is the same as its media file length, but there<br />
are some cases where this is not true. For example, a still image clip<br />
refers to a media file with a single frame, but the clip length has a<br />
default duration of 2 minutes. Speed adjustments to a clip affect a<br />
clip’s length.<br />
This field is used for notes about your footage made during<br />
logging. This text can be entered from the Logging tab of the Log<br />
and Capture window, but you can also add to it or change it in the<br />
Browser or Item <strong>Pro</strong>perties window.<br />
This property is checked if a clip is a master clip. You cannot modify<br />
this property.<br />
Comments can be added to clips, bins, or sequences at any time.<br />
The Master comments are stored in a master clip and shared<br />
among all its affiliates, so changing this property in any of the<br />
affiliated clips’ updates all of them simultaneously.<br />
The name of each Master comment can be customized to<br />
represent a particular property. For example, you can rename<br />
“Master Comments 1” to “Director’s Notes” or “Color Correction<br />
Status”.<br />
To customize Master Comment names, do one of the following:<br />
 Choose Edit > <strong>Pro</strong>ject <strong>Pro</strong>perties.<br />
 Control-click on a Master Comment heading in the Browser and<br />
choose Edit Heading from the shortcut menu.<br />
Custom Master Comment names are stored on a per project basis.<br />
You can change the Master comments text in the Browser columns<br />
or Item <strong>Pro</strong>perties window.<br />
The timecode address that refers to the first frame of the media file,<br />
and thus the first frame captured from a source tape. This timecode<br />
value is different than the In point of the clip.<br />
Media properties are based on the media file, while In and Out<br />
points are adjustable points used for the purposes of editing clips<br />
into the Timeline.<br />
The Media Start and End properties can only be changed in<br />
<strong>Final</strong> <strong>Cut</strong> <strong>Pro</strong> if a clip is offline and the file path in the clip’s Source<br />
property is empty. If a clip’s Source property has a file path, you<br />
cannot modify the Media Start or End properties.<br />
38 Part I Media and <strong>Pro</strong>ject Management
I<br />
Name of property<br />
Media End<br />
Offline<br />
Out<br />
Pixel Aspect<br />
Reel<br />
Reverse Alpha<br />
Scene<br />
Shot/Take<br />
Size<br />
Description<br />
The timecode address that refers to the last frame of the media file,<br />
and thus the Out point set during capturing from tape in the Log<br />
and Capture window. This timecode value represents the very last<br />
frame of a clip’s media file, not the Out point of the clip.<br />
For more information, see “Media Start,” above.<br />
A checkmark indicates a clip is offline, meaning no media file exists<br />
in the location of the clip’s Source file path, or the clip’s Source file<br />
path is empty. A clip is offline if its media file can’t be located, or if<br />
media has not yet been captured for the clip (thus the clip does<br />
not yet have a file path to point to a media file on disk).<br />
Timecode of the Out point for a clip. The Out point specifies the<br />
end of a section of a clip or sequence used in editing.<br />
Displays the pixel aspect ratio of a clip’s media file.<br />
Computer graphics formats use square pixels, while many SD and<br />
HD video formats uses non-square pixel aspect ratios, such as:<br />
 Standard definition (SD) NTSC<br />
 Standard definition (SD) PAL<br />
 HDV and DVCPRO HD<br />
Identifies the reel (tape) name a media file was captured from. This<br />
is typically entered when logging in the Log and Capture window,<br />
but you can also change it in the Browser or Item <strong>Pro</strong>perties<br />
window.<br />
Because the reel property is stored in the media file, changing this<br />
property from within <strong>Final</strong> <strong>Cut</strong> <strong>Pro</strong> modifies this value in the<br />
media file.<br />
This property can be toggled to Yes or No, but only has an effect if<br />
a clip’s media file actually contains an alpha channel. Selecting Yes<br />
displays a checkmark, indicating the alpha channel is inverted. This<br />
is evident when layering this clip on top of others in a sequence or<br />
when viewed independently in the Viewer. <strong>Final</strong> <strong>Cut</strong> <strong>Pro</strong><br />
interprets black alpha channel values as transparent and white<br />
values as opaque.<br />
The Reverse Alpha property is not shared among affiliated clips, so<br />
each clip has its own individual Reverse Alpha property.<br />
This property is used to identify the scene number of a clip. You<br />
can enter this when logging a tape in the Log and Capture window<br />
or in the Browser or Item <strong>Pro</strong>perties window.<br />
This property is used to identify the shot or take number of a clip.<br />
You can enter this when logging a tape in the Log and Capture<br />
window or in the Browser or Item <strong>Pro</strong>perties window.<br />
Shows the clip’s media file size on the hard disk in megabytes (MB).<br />
Chapter 3 Elements of a <strong>Final</strong> <strong>Cut</strong> <strong>Pro</strong> <strong>Pro</strong>ject 39
Name of property<br />
Source<br />
TC<br />
Thumbnail<br />
Tracks<br />
Type<br />
Vid Rate<br />
Description<br />
Shows the file path of the clip’s media file on disk. For example:<br />
Scratch Disk:Capture Scratch:Dining:Interview Clip.mov<br />
This property is the critical connection between a clip and its<br />
media file. If a media file changes location or name, or if its<br />
modification date changes, the clip will no longer be able to locate<br />
it based on its Source property’s file path, causing the clip to<br />
become offline.<br />
A clip’s Source property may contain a file path (even if the file<br />
cannot be located) or it may be empty (as is the case with a newly<br />
logged clip, or a clip made offline using the Make Offline<br />
command).<br />
You can reveal a clip’s media file by selecting it and choosing<br />
View > Reveal in Finder.<br />
Displays which timecode track in the media file is currently being<br />
used to display timecode for the clip in the Browser, Item<br />
<strong>Pro</strong>perties window, the timecode fields of the Viewer, and the<br />
timecode overlays in the Viewer and Canvas. For example, if a<br />
media file has three timecode tracks, the choices would be:<br />
 Source<br />
 Aux 1<br />
 Aux 2<br />
“Source” merely indicates the primary timecode track of the media<br />
file, and is almost always the timecode from the original source<br />
tapes. Since most media files have only one timecode track,<br />
“Source” is often the other choice. However, if you have added an<br />
auxiliary timecode track to a media file (for example, with the<br />
Modify Timecode command), you can choose to view the timecode<br />
values stored in this track instead.<br />
You can adjust the TC value in the Browser, Item <strong>Pro</strong>perties<br />
window, or by control-clicking in the Timecode Duration or Current<br />
Timecode field.<br />
Displays a small, representative frame from the clip’s media file. By<br />
default, the thumbnail is the first frame of the clip, but you can<br />
drag to “scrub” through the clip to choose a more appropriate<br />
representative frame, known as a poster frame.<br />
For more information, see Volume I, Chapter 5, “Browser Basics.”<br />
The total number of video and audio tracks in a clip or sequence.<br />
Type of clip: Clip, subclip, multiclip, still.<br />
Also: Sequence, bin, or effect.<br />
Shows the frame rate (timebase) in frames per second (fps). For<br />
clips, this property is the frame rate of the media file on disk. For<br />
sequences, the frame rate is set in the sequence’s editing timebase<br />
field. If a sequence contains clips, the sequence’s frame rate<br />
(editing timebase) cannot be changed (unless all clips are first<br />
removed).<br />
40 Part I Media and <strong>Pro</strong>ject Management
4 Working<br />
With<br />
Master and Affiliate Clips<br />
4<br />
Master-affiliate clip relationships make it easy to manage<br />
multiple uses of media files in your project.<br />
This chapter covers the following:<br />
 Using Master and Affiliate Clips (p. 41)<br />
 Master-Affiliate Clip <strong>Pro</strong>perties (p. 49)<br />
Using Master and Affiliate Clips<br />
As you edit, the distinction between master and affiliate clips is usually not very<br />
important. However, when you need to recapture or reconnect your media, master and<br />
affiliate clips can save you a lot of time. Although master-affiliate clip relationships add<br />
a level of complexity to media management in <strong>Final</strong> <strong>Cut</strong> <strong>Pro</strong>, it also provides<br />
unprecedented flexibility.<br />
To make media management simpler, each media file in your project should be<br />
represented by a single master clip. Each time you edit a master clip into a sequence,<br />
an affiliate is created which refers to its media file via its master clip. If the media file is<br />
deleted, and all of the affiliate clips become offline, you can simply reconnect the<br />
master clip and all the clips that refer to that media file are reconnected. Without the<br />
master-affiliate clip relationship, you would have to reconnect each clip that referred to<br />
the media file individually. The same is true when you recapture media files. By<br />
recapturing the media file for a master clip, all the affiliate clips also refer to the newly<br />
captured media immediately.<br />
41
When several clips are independent, they may all refer to the same media file, but they<br />
refer to it independently. For example, if you recaptured a new media file for an<br />
independent clip, other clips in your project would still refer to the original media file.<br />
To reconnect all the clips to the new media file, you would have to reconnect each one<br />
individually. Recapturing media for several independent clips can lead to multiple<br />
versions of the same media file on your scratch disk, one for each independent clip.<br />
Master and affiliate clips avoid the problem of independent clip media management<br />
because all clips in a project that reference a particular media file are handled by one<br />
master clip.<br />
How Master Clips Connect to Media Files<br />
The vital connection between a master clip and its media file is the clip property called<br />
Source. A clip refers to a media file via this property, which contains a directory path. A<br />
directory path describes where a file is located within the file and folder hierarchy of<br />
the file system. For example, the hard disk is the top level of the hierarchy, as all files<br />
and folders are contained within the hard disk. For example, the location of one of your<br />
media files might be described like this:<br />
/Scratch Disk/Capture Scratch/My <strong>Pro</strong>ject/My Media File<br />
You can find a clip’s media file in the Finder by selecting the clip and choosing<br />
View > Reveal in Finder.<br />
Identifying Master Clips<br />
Master clips can exist only in the Browser; a sequence cannot contain a master clip. The<br />
only way to identify a master clip is to view its Master Clip property, either in the<br />
Browser or in the Item <strong>Pro</strong>perties window.<br />
To view a clip’s Master Clip property:<br />
1 Select the item.<br />
2 Choose Edit > Item <strong>Pro</strong>perties > Logging Info.<br />
If the Master Clip property is checked, the clip is a master clip.<br />
42 Part I Media and <strong>Pro</strong>ject Management
Creating Master and Affiliate Clips<br />
Besides capturing and importing clips into a project, there are several other ways to<br />
create new master clips:<br />
 Create a new subclip, merged clip, multiclip, or freeze frame clip: When each of these is<br />
created, they are master clips. When you edit with these clips, affiliate clips are<br />
created from the master clip.<br />
 Import an EDL: This creates a sequence of affiliate clips and a bin containing the<br />
sequence clips’ master clips. This makes media management much easier than if all<br />
the sequence clips were independent.<br />
 Use the Duplicate as New Master Clip command: This allows you to duplicate a master<br />
clip in the Browser as a new, unrelated master clip. The new master clip is unaffiliated<br />
with the original master clip.<br />
Important: If you have several master clips that refer to exactly the same media,<br />
make sure you edit only with one of the master clips unless you have a reason to use<br />
a different one. Keeping more than one master clip that refers to the same media<br />
files creates multiple master-affiliate relationships in your sequences that can be<br />
potentially confusing during media management, recapturing, and reconnecting.<br />
 Use the Make Master Clip command: This command (Modify > Make Master Clip) is<br />
available if you select an affiliate clip in the Browser. It turns an affiliate clip into its<br />
own master clip.<br />
Creating a Master Clip by Duplicating a Master Clip<br />
You can intentionally duplicate a master clip to create a new, independent master clip,<br />
which will then have its own affiliates. However, you should do this sparingly since the<br />
main intention of a master clip is to have only one clip per project that represents a<br />
media file on disk.<br />
To create a new master clip by duplicating a master clip, do one of the<br />
following:<br />
m Control-click any clip in the Browser, then choose Duplicate as New Master Clip from<br />
the shortcut menu.<br />
m Select a clip in the Browser, then choose Modify > Duplicate as New Master Clip.<br />
The clip is duplicated, and the new clip is an unrelated master clip.<br />
I<br />
Chapter 4 Working With Master and Affiliate Clips 43
Creating Affiliate Clips From Master Clips<br />
As you edit in <strong>Final</strong> <strong>Cut</strong> <strong>Pro</strong>, you create affiliate clips in a sequence from master clips in<br />
the Browser. Dragging a master clip to a sequence creates an affiliate clip in the<br />
sequence.<br />
The following operations establish a relationship between a new clip and a master clip<br />
in the Browser:<br />
 Editing a clip into a sequence: Whenever you edit a clip into a sequence, an affiliate<br />
clip is created from the master clip.<br />
 Dragging a sequence clip to the Browser: This creates a new Browser clip. Assuming<br />
the dragged clip is an affiliate clip, the new Browser clip is also an affiliate clip.<br />
 Duplicating a clip: Whenever you copy or duplicate a clip in the Browser or in a<br />
sequence, an affiliate clip is created. (The exception to this is when you use the<br />
Duplicate as New Master Clip command.)<br />
 Copying and pasting a clip: Copying and pasting a clip, either in the Browser or in a<br />
sequence, creates a new affiliate clip.<br />
To create a master clip from an affiliate clip in the Browser, do one of the<br />
following:<br />
m Select an affiliate clip in the Browser, then choose Modify > Make Master Clip.<br />
m Control-click an affiliate clip in the Browser, then choose Make Master Clip from the<br />
shortcut menu.<br />
The selected clip becomes a master clip.<br />
To create a master clip from an affiliate or independent clip in the Timeline:<br />
1 Press Option while dragging a clip from the Timeline into the Browser, then press<br />
Command.<br />
2 When you see a pointer with M+ next to it, a new master clip is being created; you can<br />
release the keys.<br />
Creating Affiliate Clips From Other Affiliate Clips<br />
Duplicating or copying and pasting an affiliate clip simply creates another affiliate clip<br />
that shares its properties with a single Master clip. Therefore, the same rules described<br />
in “Creating Affiliate Clips From Master Clips” on page 44 apply when making affiliate<br />
clips from other affiliate clips.<br />
44 Part I Media and <strong>Pro</strong>ject Management
Breaking the Relationship Between an Affiliated Clip<br />
and Its Master<br />
Once the relationship between master and affiliate clips is broken, the affiliate clip<br />
becomes independent. Not only are all of its properties independent, such as name, log<br />
notes, and so on, but the independent clip now refers to its media file directly, instead<br />
of by way of a master clip. Changes to the original master clip no longer have any<br />
effect on the independent clip.<br />
I<br />
Important: Since breaking the master-affiliate clip relationship can lead to more<br />
complex media management, you should only break the relationship when absolutely<br />
necessary.<br />
The relationship between a master clip and its affiliate clips can be broken at any time<br />
by performing one of the following operations:<br />
 Delete a master clip: When a master clip is deleted, you are warned that all affiliate<br />
clips are going to lose their master clip. If you click OK, all of the master clips’ affiliate<br />
clips become independent from each other. Affiliate clips in the Browser become<br />
master clips, while affiliate clips in sequences become independent clips.<br />
 Copy clips or sequences between projects: If you have two projects open at the same<br />
time, and you copy a clip or sequence from project A to project B, all clips in the<br />
sequence pasted into project B become independent; pasted clips not in sequences<br />
become master clips.<br />
 Edit a clip from an independently opened media file into a sequence: If you open a<br />
media file directly into the Viewer using the Open command (instead of importing it<br />
into your project, which automatically creates a master clip), the media file appears in<br />
its own Viewer window as an independent clip. Editing it from this Viewer window<br />
into a sequence in your project results in the creation of an independent clip in that<br />
sequence.<br />
To break the relationship between a Browser affiliate clip and its master clip:<br />
1 Select one or more affiliate clips in the Browser.<br />
2 Choose Modify > Make Master Clip.<br />
The affiliated clips in the Browser now have master clip status and are unrelated to<br />
their original master clips.<br />
Note: You can verify that a clip is a master clip by checking that its Master Clip property<br />
is checked.<br />
Chapter 4 Working With Master and Affiliate Clips 45
Independent Clips<br />
Independent clips do not share properties with any other clips. They are neither master<br />
clips or affiliate clips. Copying an independent clip creates another independent clip.<br />
This can lead to complicated media management because each clip has its own<br />
relationship to its media file. This means you have to reconnect each clip to its media<br />
file individually, instead of reconnecting a single master clip which also reconnects all<br />
of its affiliates. Recapturing media for independent clips, even if they originally referred<br />
to the same media file, may create many redundant media files because the<br />
independent clips are unaware of the fact that they all refer to the same media.<br />
The Difference Between Independent and Master Clips<br />
Independent clips never share properties with other clips, no matter how many times<br />
you copy them. They are always located in sequences. Master clips share properties<br />
with affiliate clips, and are always located in the Browser.<br />
To make a sequence clip independent:<br />
m In the Timeline, Control-click on an affiliate clip, then choose Make Independent Clip<br />
from the shortcut menu.<br />
The affiliate clip is now an independent clip. Any changes you make to this clip will not<br />
affect the master clip, and the relationship to this clip’s media file is now managed<br />
independently of other clips in the project.<br />
Creating Master Clips for Independent Clips<br />
If you have a sequence of independent clips, you can create new master clips for them<br />
in the Browser. This turns each independent clip into an affiliate clip of its new master<br />
clip. There are several reasons why you may have a sequence of independent clips:<br />
 You imported a project from <strong>Final</strong> <strong>Cut</strong> <strong>Pro</strong> 3 or earlier. In this case, all the clips in your<br />
project will be independent.<br />
 You pasted a sequence from a different project into your current project. In this case,<br />
the clips in the pasted sequence are all independent.<br />
 You imported a <strong>Final</strong> <strong>Cut</strong> <strong>Pro</strong> XML interchange file without master clip information.<br />
Important: In general, it’s a good idea to avoid using sequences with independent clips<br />
because it makes future media management more complicated and inefficient.<br />
46 Part I Media and <strong>Pro</strong>ject Management
To create a master clip from an independent clip in a sequence:<br />
m Drag a clip from the sequence to the Browser to create a copy of it.<br />
The clip in the Browser automatically becomes a master clip, and the sequence clip you<br />
dragged becomes an affiliate of the master clip.<br />
I<br />
To create new master clips for an entire sequence of independent clips:<br />
1 Do one of the following to define the scope of the Create Master Clips operation:<br />
 To create master clips corresponding to every clip in your project, make sure nothing<br />
is selected in the Browser or the Timeline.<br />
 If you want to limit the creation of master clips to a specific group of clips or<br />
sequences, select them.<br />
2 Choose Tools > Create Master Clips.<br />
Every independent clip in your project becomes associated with a master clip in one of<br />
two ways:<br />
 If a master clip linked to the same media already exists: Independent clips that are<br />
linked to the same source media on disk become affiliates of these preexisting<br />
master clips.<br />
 If no preexisting master clip matches an independent clip in your project: A new master<br />
clip is created for each independent clip that doesn’t match a preexisting master clip.<br />
All newly created master clips are placed in a new folder named “Master clips for<br />
[project name].”<br />
If independent clips affiliated with master clips have conflicting shared properties, you<br />
are warned. For example, if two independent clips linked to the same source media file<br />
on disk have different names or Master Comment 1 information, a dialog appears<br />
giving you three choices:<br />
 Cancel: Cancels the operation. No changes are made to clip affiliations in<br />
your project.<br />
 Continue: Creates a new master clip for each independent clip that has different<br />
properties, so that all existing property information is kept intact.<br />
 Group: Creates a single master clip for all the independent clips. This may cause<br />
some properties of the independent clips to be removed. For example, suppose one<br />
independent clip has the name “Dog” and the other is named “Cat.” After both clips<br />
become affiliated with a single master clip, they both share the name of the master<br />
clip. If the master clip is named “Dog,” then both newly affiliated clips are now called<br />
“Dog” as well.<br />
Chapter 4 Working With Master and Affiliate Clips 47
.<br />
When Can Independent Clips Become Affiliated With Existing<br />
Master Clips?<br />
For an independent clip to become affiliated with a preexisting master clip when<br />
using the Create Master Clips command, the following criteria must be met:<br />
 The master clip must contain all tracks that are used by the independent clip.<br />
 The master clip must contain all of the frames used by the independent clip.<br />
Essentially, all media used by the independent clip must exist in the master clip.<br />
Otherwise, it’s perfectly acceptable for a master clip to have more tracks or a longer<br />
duration than an affiliated clip.<br />
Finding a Clip’s Master Clip<br />
Using the Reveal Master Clip command, you can identify the master clip of any clip in<br />
the Browser.<br />
To find a clip’s master clip:<br />
1 In the Browser or Timeline, select an affiliate clip. If the Timeline is active but no clip is<br />
selected, the clip at the position of the playhead acts as the selected clip.<br />
2 Choose View > Reveal Master Clip.<br />
The master clip is automatically selected in the Browser.<br />
If the master clip that’s found is in a bin:<br />
 If the Browser is in column view: All necessary bins are opened hierarchically via their<br />
disclosure triangles to reveal the highlighted master clip.<br />
 If the Browser is in icon view: The bin containing that clip is opened into its own<br />
Browser window, and the master clip is highlighted.<br />
Master-Affiliate Relationships With Subclips,<br />
Merged Clips, and Freeze Frames<br />
When you create subclips, merged clips, or freeze frame clips, they are automatically<br />
created as master clips. In all cases, newly created subclips, merged clips, and freeze<br />
frame clips have no master-affiliate relationship to the original clip(s) used when<br />
creating them.<br />
For example, if you drag a group of audio and video clip items from a sequence into<br />
the Browser, a new master merged clip is created. When you create instances of the<br />
merged clip as you edit, affiliate merged clips are created.<br />
48 Part I Media and <strong>Pro</strong>ject Management
Master-Affiliate Clip <strong>Pro</strong>perties<br />
Most clip properties reside in a master clip, and all the affiliate clips simply use the<br />
properties stored in their master clip. Other properties are stored in a clip’s media file.<br />
For a detailed description of each of these properties, see “Clip <strong>Pro</strong>perties” on page 34.<br />
I<br />
Master Clip <strong>Pro</strong>perties<br />
The following clip properties are stored in a master clip, and these are shared between<br />
the master and all its affiliate clips. If you change one of these properties, it changes in<br />
all affiliate clips.<br />
 Reel<br />
 Media Start<br />
 Media End<br />
 Aux 1–2 Reel<br />
 Aux TC 1–2<br />
 TC<br />
 Source<br />
 Name<br />
 Offline Status<br />
 Capture Status<br />
 Scene<br />
 Shot/Take<br />
 Log Note<br />
 Master Comments 1–4<br />
 Label<br />
 Label 2<br />
 Good<br />
 Anamorphic<br />
Note: The Reel name, Media Start, and Media End properties are also stored directly in<br />
a clip’s media file, so even if you delete the clip, these properties can be restored by<br />
importing the media file into <strong>Final</strong> <strong>Cut</strong> <strong>Pro</strong>. The Aux Reel and timecode information is<br />
also stored in a clip’s media file.<br />
Chapter 4 Working With Master and Affiliate Clips 49
Affiliate Clip <strong>Pro</strong>perties<br />
The following clip properties are unique to each affiliate clip, and unique to the master<br />
clip as well. These properties are not shared. Most of these properties are properties<br />
for editing and trimming, such as In and Out points, so that each affiliate clip can have<br />
a unique duration in a sequence, while still referring to the same media file via its<br />
master clip.<br />
 Comment A–B<br />
 In point<br />
 Out point<br />
 Duration<br />
 Description<br />
 Pixel Aspect Ratio<br />
 Film Safe<br />
 Composite mode<br />
 Reverse Alpha<br />
 Thumbnail<br />
Media File <strong>Pro</strong>perties<br />
Some clip properties are derived from the media file itself. If the media file is deleted,<br />
some of these properties are retained in the offline clip, while others become empty.<br />
Master clips reference these properties directly from the media file. Affiliate clips<br />
reference these properties via the master clip, so they are also considered to be shared<br />
properties. However, clip properties derived from the media file can only be modified<br />
in the media file, or by recapturing with different capture settings.<br />
 Reel<br />
 Media Start<br />
 Media End<br />
 Aux 1–2 Reel<br />
 Aux TC 1–2<br />
 Frame Size<br />
 Compressor<br />
 Data Rate<br />
 Vid Rate<br />
 Alpha<br />
 Aud Format<br />
 Aud Rate<br />
 Last Modified<br />
 Size<br />
50 Part I Media and <strong>Pro</strong>ject Management
5 Offline<br />
and Online Editing<br />
5<br />
<strong>Final</strong> <strong>Cut</strong> <strong>Pro</strong> allows you to do offline editing with lowresolution<br />
copies of your media files, and then recapture<br />
your footage at full resolution for the final online edit.<br />
This chapter covers the following:<br />
 About Offline/Online Editing (p. 51)<br />
 Offline/Online Editing Workflows (p. 54)<br />
 Using the OfflineRT Format in <strong>Final</strong> <strong>Cut</strong> <strong>Pro</strong> (p. 55)<br />
 Online Editing on Non–<strong>Final</strong> <strong>Cut</strong> <strong>Pro</strong> Editing Systems (p. 60)<br />
 Trading <strong>Pro</strong>ject Files Using Email or the Internet (p. 61)<br />
About Offline/Online Editing<br />
The offline/online workflow allows you to use temporary, low-quality copies of your<br />
footage to edit with, and then finish your project with full-resolution media. Lowerresolution<br />
media files require less hard disk space and less computing power to process<br />
transitions and effects. This means you can edit on an inexpensive computer or a<br />
portable PowerBook system, and then finish at full-resolution on another system. Once<br />
the creative cutting is complete, the online editing phase (also referred to as the<br />
finishing phase) focuses on image quality, color correction, proper broadcast video<br />
levels, and so on.<br />
The two phases—offline and online editing—are connected via an Edit Decision List<br />
(EDL), or other project interchange file, which is used to transfer all of your editing<br />
choices from the finished low-quality session to the final high-quality session.<br />
51
Offline Editing<br />
Editing with low-resolution copies of your media files allows you to fit more media on<br />
your scratch disks and improve playback and real-time effects performance (especially<br />
when using slower hard disks, such as in PowerBooks). This phase can last from a few<br />
days to several years, depending on the scope of the project, the amount of footage,<br />
and so on.<br />
Edit Decision List or Other <strong>Pro</strong>ject Interchange File<br />
When the edit is complete, you can export all of your edit decisions for use on another<br />
editing system. Older editing systems use a relatively simple text format called an EDL,<br />
while newer interchange formats, such as OMF, AAF, and the <strong>Final</strong> <strong>Cut</strong> <strong>Pro</strong> XML<br />
Interchange Format describe many more details of your original sequence.<br />
Online Editing<br />
Online editing starts with a project interchange file, or EDL, which describes which<br />
media you need to recapture at full-resolution. Online editing actually has very little to<br />
do with editing in the traditional sense. Timing, storytelling, and fine-tuning your edits<br />
should be complete in the offline editing phase. Online editing focuses on image<br />
quality, color correction, maintaining broadcast video specifications, detailed effects<br />
work, titles, audio levels, and so on. Compared to the offline editing phase, an online<br />
edit session goes very quickly (anywhere from a day to a week), and generally requires<br />
more expensive equipment.<br />
Important: Accurate timecode and reel names are critical for keeping track of where<br />
footage is located on each tape, so you can recapture footage at any resolution. Make<br />
sure you log clips and label tapes carefully.<br />
How Audio Is Handled in the Offline/Online Editing <strong>Pro</strong>cess<br />
The offline/online workflow tends to focus on video, but how is audio handled? Audio<br />
has much lower data requirements than video, so audio is almost always captured at its<br />
native sampling rate and bit depth, even for offline editing. This means the audio is<br />
ready for a final audio mix without recapturing.<br />
During the offline editing phase, audio clips are synchronized with video, placed in the<br />
sequence, and basic level adjustments are made. Once editing is finished and the<br />
picture is locked, audio is mixed in the audio mixing and sweetening phase. You can mix<br />
your audio in <strong>Final</strong> <strong>Cut</strong> <strong>Pro</strong>, or transfer your audio files and audio edit decisions to an<br />
audio postproduction application.<br />
52 Part I Media and <strong>Pro</strong>ject Management
The audio mixing phase is analogous to the video online edit session: The goal is to<br />
produce a continuous, natural-sounding mix by setting proper levels, setting panning<br />
(locating sounds in different speakers, either for stereo or surround sound), and using<br />
any necessary audio filters. When the audio mix is complete, you bring it to the online<br />
edit session for an audio layback into the finished sequence (or directly onto the<br />
finished master tape). For more information about audio mixing in <strong>Final</strong> <strong>Cut</strong> <strong>Pro</strong>, see<br />
Volume III, Chapter 1, “Overview of Audio Mixing.”<br />
I<br />
To transfer your sequence audio to an audio postproduction application, you need to<br />
export two things:<br />
 Audio clip information: In and Out points, location in sequence, and audio levels.<br />
Some people may simply call this an audio Edit Decision List. The audio media itself<br />
is not included.<br />
 Audio media files: There are the actual media files referred to by clips in your<br />
sequence.<br />
You can export your audio edit decisions to project interchange formats such as OMF,<br />
AAF, or the <strong>Final</strong> <strong>Cut</strong> <strong>Pro</strong> XML Interchange Format. Some audio applications can also<br />
recognize EDLs.<br />
Audio media files can be exported as AIFF, WAVE, Sound Designer II (SD2), or any other<br />
QuickTime-supported audio file format.<br />
Important: Using the OMF and AAF formats, you can export both sequence<br />
information and media files in a single file. Although this file can be quite large, it can<br />
be convenient to have all the audio data you need in one self-contained file. Both an<br />
EDL and a file in <strong>Final</strong> <strong>Cut</strong> <strong>Pro</strong> XML Interchange Format contain only sequence<br />
information, not audio media. This means that in addition to the project interchange<br />
file, you need to transfer your audio media to the facility doing your mix.<br />
The interchange format you choose depends on which formats your audio application<br />
recognizes. For more information, see Chapter 11, “Exporting Audio for Mixing in Other<br />
Applications,” on page 145.<br />
Chapter 5 Offline and Online Editing 53
Offline/Online Editing Workflows<br />
The offline/online editing process in <strong>Final</strong> <strong>Cut</strong> <strong>Pro</strong> consists of the following steps:<br />
Step 1: Set up and capture media at low resolution<br />
You can log and capture your footage directly to low-resolution, offline-quality media<br />
files. Alternatively, you can log and capture your footage at full resolution, and then use<br />
the Media Manager to create low-resolution media files for offline editing. The latter<br />
method is useful if you want to have both full-resolution and low-resolution media for<br />
two different systems simultaneously.<br />
Step 2: Edit with offline-quality (low-resolution) media files<br />
You edit just as you would with any other footage. Because you are using lowresolution<br />
footage, you can fit much more footage on your hard disk, and use a<br />
portable PowerBook editing system.<br />
Step 3: Create a sequence for recapturing media at full resolution<br />
When you finish editing your low-resolution sequence, you use the Media Manager to<br />
create a copy with full-resolution settings. For this step, you choose the Create Offline<br />
option in the Media pop-up menu.<br />
Important: It is important to understand the difference between clips and media files<br />
when performing this step. This option only creates a new sequence with new<br />
sequence clips at full-resolution, but no new media files are created. Once you have a<br />
sequence with full-resolution settings, you can recapture your media files at fullresolution.<br />
Also, the word “offline” in the Create Offline option actually refers to creating<br />
clips whose media files are offline, and doesn’t actually relate to the offline/online<br />
editing process. For more information, see “Clips Described By Their <strong>Pro</strong>perties” on<br />
page 31.<br />
You can restrict your new sequence clips so that only the media necessary to create<br />
your finished edit is required, instead of the entire length of the original media files.<br />
This saves time and disk space when you recapture.<br />
If you are doing online editing on a non-<strong>Final</strong> <strong>Cut</strong> <strong>Pro</strong> editing system, you need to<br />
export your sequence to a project interchange format such as an EDL, AAF, or the<br />
<strong>Final</strong> <strong>Cut</strong> <strong>Pro</strong> XML Interchange Format. Third-party plug-ins are available for converting<br />
<strong>Final</strong> <strong>Cut</strong> <strong>Pro</strong> projects directly to other nonlinear editing system formats.<br />
At this stage, you also export your audio to an audio interchange format, such as OMF,<br />
or separate audio files for audio mixing in a separate application.<br />
54 Part I Media and <strong>Pro</strong>ject Management
Step 4: Recapture necessary media at full resolution<br />
You bring your finished, full-resolution sequence to a <strong>Final</strong> <strong>Cut</strong> <strong>Pro</strong> editing system<br />
capable of recapturing your media at full resolution, and then capture your footage.<br />
I<br />
Step 5: Add final color correction, effects, transitions, and titles<br />
Once you have full-resolution footage, you can accurately color correct and add final<br />
titles and effects. At the end of this process, you render your effects in preparation for<br />
output. Your final audio mix is created in <strong>Final</strong> <strong>Cut</strong> <strong>Pro</strong> or imported from a separate<br />
audio application.<br />
Step 6: Output to tape, MPEG-2 (for DVD), or a QuickTime movie file<br />
You output or export your final sequence as you would with any other project.<br />
Using the OfflineRT Format in <strong>Final</strong> <strong>Cut</strong> <strong>Pro</strong><br />
The OfflineRT Format uses video settings optimized for low-resolution editing and<br />
maximum real-time effects in <strong>Final</strong> <strong>Cut</strong> <strong>Pro</strong>. <strong>Final</strong> <strong>Cut</strong> <strong>Pro</strong> includes two basic varieties of<br />
OfflineRT settings, one for standard definition and one for high-definition formats:<br />
 If you’re capturing NTSC or PAL video, the frame size is 320 x 240 (4:3), the codec used<br />
is Photo JPEG, and the compression quality is 35 percent.<br />
 If you’re using one of the sequence presets to transcode high-definition video, the frame<br />
size is 384 x 216 (16:9), the codec used is Photo JPEG, and the compression quality is<br />
35 percent.<br />
In both cases, the video frames are stored progressively. The frame rate of the OfflineRT<br />
format should always match the frame rate of your original video, or it will be<br />
impossible to accurately recapture your original footage for online editing.<br />
These factors greatly reduce the data rate of the video, although they also lower the<br />
quality. You should only use this format for offline editing, with the intention of<br />
recapturing your video at full resolution for your online edit.<br />
Chapter 5 Offline and Online Editing 55
Setting Up and Capturing Media to an OfflineRT Format<br />
Before you capture, you need to choose an appropriate OfflineRT format for offlinequality<br />
editing in <strong>Final</strong> <strong>Cut</strong> <strong>Pro</strong>.<br />
To prepare your project for capturing media to an OfflineRT format:<br />
m Choose an OfflineRT Easy Setup that corresponds to the standard or your original<br />
footage (NTSC or PAL) and frame rate.<br />
OfflineRT Easy Setups are named with the following conventions:<br />
 Video standard: NTSC or PAL<br />
 Frame rate: The frame rate is included in the name of an OfflineRT Easy Setup when<br />
nonstandard frame rates are used, such as 23.98 fps for NTSC video.<br />
 Anamorphic: Choose an anamorphic Easy Setup if you shot your original footage<br />
with an anamorphic lens or the anamorphic (16:9) setting selected on your<br />
camcorder.<br />
For information about choosing an Easy Setup, see Volume I, Chapter 13, “Connecting<br />
DV Video Equipment and Specifying Initial Settings.”<br />
Capturing or Recompressing Media to an OfflineRT Format<br />
Once you’ve selected the appropriate Easy Setup, you can capture OfflineRT clips using<br />
your camcorder or deck. For more information about capturing, see Volume I,<br />
Chapter 19, “Capturing Your Footage to Disk.”<br />
When your system is set up correctly, you can log and capture using device control as<br />
usual. During capturing, video is transcoded from its original format to the OfflineRT<br />
format and written to your scratch disk.<br />
Alternatively, you can capture your footage at full resolution and then transcode, or<br />
recompress it, to the appropriate OfflineRT format using the Media Manager. For more<br />
information, see “Example: Recompressing Media Files for an Entire <strong>Pro</strong>ject for Editing<br />
on a PowerBook” on page 101.<br />
56 Part I Media and <strong>Pro</strong>ject Management
Editing With Offline-Quality (Low-Resolution) Media Files<br />
You edit your OfflineRT sequence just as you would if your footage was captured at<br />
full resolution.<br />
I<br />
Using Full-Resolution Graphics in a Low-Resolution,<br />
OfflineRT Sequence<br />
Even though your OfflineRT sequence is set to small image dimensions, as you edit,<br />
you can import and use your full-resolution still graphics in your low-resolution<br />
project. Therefore, it’s not necessary to create your graphics with two different<br />
dimensions for offline and online editing.<br />
When you edit graphics into your sequence that are larger than that sequence’s<br />
frame size, <strong>Final</strong> <strong>Cut</strong> <strong>Pro</strong> automatically resizes them to fit. For example, while working<br />
at offline resolution, your sequence frame size is 320 x 240. If you edit in a still graphic<br />
that was created with a frame size of 720 x 480, <strong>Final</strong> <strong>Cut</strong> <strong>Pro</strong> sets the Scale property<br />
of this graphic (shown in the Motion tab of the Viewer) to 50 percent to fit the<br />
sequence’s 320 x 240 frame size. Generators used in your sequence always inherit the<br />
dimensions of the sequence they are in.<br />
When you create your full-resolution sequence for online editing, the dimensions of<br />
your graphics and generators are automatically set to the proper dimensions.<br />
Creating a Sequence for Recapturing Media at Full Resolution<br />
Once you’ve finished editing your project, you use the “Create offline” option in the<br />
Media Manager to create a duplicate of your edited sequence using an online-quality<br />
sequence preset. The Media Manager is convenient because it not only creates a<br />
duplicate sequence with new settings, but every clip in the sequence is also set to the<br />
the new settings.<br />
Note: The Media Manager adjusts the dimensions and scale of any graphics or<br />
<strong>Final</strong> <strong>Cut</strong> <strong>Pro</strong> generators you used to match the new sequence settings.<br />
Chapter 5 Offline and Online Editing 57
To create a duplicate of your sequence with online-quality settings:<br />
1 In the Browser, select your sequence.<br />
2 Choose File > Media Manager.<br />
3 Choose “Create offline” from the Media pop-up menu, then choose an online-quality<br />
sequence preset from the “Set sequences to” pop-up menu.<br />
Note: If you want to limit the amount of media your online-quality sequence<br />
references to media necessary for the sequence itself, make sure the “Delete unused<br />
media” checkbox is selected. In this case, you may also want to select the Use Handles<br />
option in case you need an extra second or two to add transitions or trim your<br />
sequence during the online edit.<br />
Choose “Create offline”<br />
from this pop-up menu.<br />
Select this option so<br />
your new sequence clips<br />
refer to the minimum<br />
media necessary to<br />
create the sequence.<br />
Choose an online quality<br />
sequence preset from this<br />
pop-up menu.<br />
4 When you’re ready, click OK.<br />
5 In the Save dialog that appears, enter a name and choose a location for the project that<br />
contains the duplicated, online-quality sequence; then click Save.<br />
58 Part I Media and <strong>Pro</strong>ject Management
You can now transfer the project containing your new sequence to a <strong>Final</strong> <strong>Cut</strong> <strong>Pro</strong><br />
system capable of recapturing your footage at full resolution. The sequence clips are<br />
considered offline because they are not yet connected to full-resolution media. In this<br />
case, the term offline refers to the fact that the clips are disconnected from media files.<br />
I<br />
For more information on using the Media Manager, see Chapter 7, “Overview of the<br />
Media Manager,” on page 77.<br />
Which Sequence Preset Should You Choose for Your Online Edit?<br />
The format you choose in the “Set sequences to” pop-up menu depends on the<br />
format of your original footage and the video hardware in your online editing system.<br />
For example, if the format of your footage is DV, you choose a corresponding DV<br />
sequence preset in the “Set sequences to” pop-up menu. If the format of your footage<br />
is a non-DV format, such as Digital Betacam or HDCAM, you need to choose an<br />
uncompressed sequence preset that corresponds to your third-party video interface.<br />
Third-party interfaces usually come with pre-made sequence presets you can install<br />
and choose in <strong>Final</strong> <strong>Cut</strong> <strong>Pro</strong>. If your editing system doesn’t have the appropriate thirdparty<br />
presets installed, you need to install them on your system. Alternatively, you can<br />
transfer your original sequence to the online editing system (which should contain<br />
the appropriate sequence presets) and create your final sequence for recapturing<br />
directly on that system.<br />
Recapturing Full-Resolution Media for Your Sequence<br />
Once you create a sequence with online-quality settings, you can bring it to an online<br />
editing system along with your original tapes and any graphic, video, and audio files<br />
necessary to recreate your sequence.<br />
To recapture media for your full-resolution sequence:<br />
1 Open the project file you created that contains your duplicated sequence with onlinequality<br />
settings.<br />
2 Select the sequence in the Browser.<br />
3 To recapture all of the offline clips in the sequence, do one of the following:<br />
 Choose File > Batch Capture.<br />
 Control-click on the sequence and choose Batch Capture from the shortcut menu.<br />
 Press Control-C.<br />
For more information, see Volume I, Chapter 19, “Capturing Your Footage to Disk.”<br />
Chapter 5 Offline and Online Editing 59
Adding <strong>Final</strong> Color Correction, Effects, Transitions, and Titles<br />
An online edit session focuses on the quality of your video. A fully-equipped online edit<br />
suite includes a video waveform monitor, a vectorscope, and a broadcast-quality<br />
monitor to make sure your video looks as good as possible.<br />
Output to Tape, MPEG-2 (for DVD), or a QuickTime Movie File<br />
Once all effects are added, color correction is completed, and the final audio mix is<br />
added, you render sections of the Timeline where necessary and then output to tape.<br />
For more information about output to tape, see Chapter 13, “Preparing to Output to<br />
Tape,” on page 175.<br />
Alternatively, you can export to an MPEG-2 file for DVD, a QuickTime movie file for web<br />
output, or an image sequence for transfer to film. For more information about these<br />
output methods, see the corresponding sections in Chapter 16, “Exporting Sequences<br />
for DVD,” on page 215, Chapter 18, “Exporting QuickTime Movies,” on page 239, and<br />
Chapter 20, “Exporting Still Images and Image Sequences,” on page 261.<br />
Online Editing on Non–<strong>Final</strong> <strong>Cut</strong> <strong>Pro</strong> Editing Systems<br />
The offline/online editing workflow is the same regardless of the type of editing<br />
systems you use for each phase. The critical step is generating a project interchange file<br />
that correctly translates your edit decisions from one system to another. Transferring<br />
from an offline <strong>Final</strong> <strong>Cut</strong> <strong>Pro</strong> system to an online <strong>Final</strong> <strong>Cut</strong> <strong>Pro</strong> system is easy because<br />
both systems recognize the native <strong>Final</strong> <strong>Cut</strong> <strong>Pro</strong> project file format. However, there are<br />
situations when you want to use a non–<strong>Final</strong> <strong>Cut</strong> <strong>Pro</strong> system for online editing, usually<br />
to take advantage of the unique features of that system.<br />
Transferring your sequence to a non–<strong>Final</strong> <strong>Cut</strong> <strong>Pro</strong> system requires an intermediate<br />
project interchange format. Some examples of non-<strong>Final</strong> <strong>Cut</strong> <strong>Pro</strong> online editing systems<br />
include:<br />
 Tape-based linear editing suites: These are traditional online suites, complete with<br />
high-quality monitors, a waveform monitor and a vectorscope, several playback<br />
decks and a record deck, a video switcher with effects, and a computer-based edit<br />
controller. These systems usually only recognize EDLs, which are the oldest and most<br />
limited project interchange format.<br />
60 Part I Media and <strong>Pro</strong>ject Management
 Other nonlinear editing systems: These are systems similar to <strong>Final</strong> <strong>Cut</strong> <strong>Pro</strong>, such as<br />
Avid, Media 100, and Premier <strong>Pro</strong>. These systems each recognize their own native<br />
formats, and some also recognize the AAF format. The <strong>Final</strong> <strong>Cut</strong> <strong>Pro</strong> XML Interchange<br />
Format can be used in conjunction with third-party plug-ins to export <strong>Final</strong> <strong>Cut</strong> <strong>Pro</strong><br />
sequences to the native formats of other nonlinear editing systems.<br />
Note: Some systems recognize OMF project files, but <strong>Final</strong> <strong>Cut</strong> <strong>Pro</strong> can export only<br />
audio information in the OMF format, so this is not an option for transferring video<br />
editing information to another system. In <strong>Final</strong> <strong>Cut</strong> <strong>Pro</strong>, OMF is used only for audio<br />
interchange.<br />
I<br />
Trading <strong>Pro</strong>ject Files Using Email or the Internet<br />
Because the connection between clips and media files is so flexible in <strong>Final</strong> <strong>Cut</strong> <strong>Pro</strong>, you<br />
can easily transfer and open projects between different <strong>Final</strong> <strong>Cut</strong> <strong>Pro</strong> editing systems.<br />
For example, you can work with low-resolution copies of your media on a PowerBook,<br />
and then transfer your project to another editing system containing full-resolution<br />
copies of your media. Since a project file is small, it’s easy to transfer it via email, a<br />
website, Zip disk, CD-R, or directly from a PowerBook hard disk to a desktop system.<br />
You use the Media Manager to create a copy of your project without media, reducing<br />
transfer time significantly. Keep in mind that recipients of your project need the same<br />
media files on their systems (even if they are at a different resolution); otherwise, they<br />
will only see offline media indicators when they open the project.<br />
The example below shows how to make a copy of your sequence(s) with different<br />
sequence settings (image dimensions, codec, and so on) to send to a remote<br />
collaborator. You do not actually create any new media.<br />
To use the Media Manager to deliver your project to another <strong>Final</strong> <strong>Cut</strong> <strong>Pro</strong><br />
editing system:<br />
1 Select a sequence in the Browser.<br />
2 Choose File > Media Manager.<br />
3 Choose “Create offline” from the Media pop-up menu.<br />
4 From the Set sequences to pop-up menu, choose the sequence preset that matches<br />
the media on the editing system you are sending to.<br />
5 Click OK.<br />
6 Choose a destination and name for the new project file, then click OK.<br />
7 Attach the new project to an email, or upload it to an accessible FTP or web server.<br />
Some network servers may not recognize the native <strong>Final</strong> <strong>Cut</strong> <strong>Pro</strong> file format. To ensure<br />
that the file is properly transferred, you can create and send a compressed zip archive<br />
of your project instead.<br />
Chapter 5 Offline and Online Editing 61
To create a cross-platform-compatible zip archive of your project(s):<br />
1 In the Finder, select the <strong>Final</strong> <strong>Cut</strong> <strong>Pro</strong> project file(s).<br />
2 Control-click the project file and choose Create Archive Of from the shortcut menu.<br />
If you create a single archive zip file, the archive file will be named after the file you<br />
originally selected (for example, My Movie.fcp becomes My Movie.fcp.zip). If you select<br />
multiple files, the archive file will be named Archive.zip. You can change the name after<br />
the archive file is created, but keep the three-letter.zip extension at the end of the file<br />
name. This will help network servers properly handle the file.<br />
The recipient downloads, unarchives, and opens the project, then reconnects the<br />
sequence to local copies of the media files, which should match the settings you chose.<br />
PowerBook<br />
Editing System<br />
File<br />
transfer<br />
Low-resolution<br />
media files<br />
Create offline in<br />
Media Manager<br />
<strong>Pro</strong>ject<br />
<strong>Pro</strong>ject<br />
Clip<br />
Clip<br />
Clip<br />
Clip<br />
Clip<br />
Clip<br />
Create offline in<br />
Media Manager<br />
File<br />
transfer<br />
Desktop<br />
Editing System<br />
High-resolution<br />
media files<br />
Even if you aren’t sure what settings the other person’s media files are set to, you can<br />
send the recipient your original project without using the Media Manager. When the<br />
recipient gets the project, he or she can perform the same “Create offline” media<br />
management operation explained above to create a project compatible with his or her<br />
local media files.<br />
62 Part I Media and <strong>Pro</strong>ject Management
6 Reconnecting<br />
Clips<br />
and Offline Media<br />
6<br />
Whenever a clip’s media file is modified outside of<br />
<strong>Final</strong> <strong>Cut</strong> <strong>Pro</strong>, the connection between the clip and the<br />
media file breaks. You can easily reconnect clips and<br />
media files whenever you need to.<br />
This chapter covers the following:<br />
 About the Connections Between Clips and Media Files (p. 64)<br />
 How the Connection Between Clips and Media Files Can Be Broken (p. 65)<br />
 Making Clips Offline (p. 66)<br />
 Reconnecting Clips to Media Files (p. 68)<br />
 When <strong>Final</strong> <strong>Cut</strong> <strong>Pro</strong> Reconnects Your Clips (p. 74)<br />
63
About the Connections Between Clips and Media Files<br />
<strong>Final</strong> <strong>Cut</strong> <strong>Pro</strong> is very flexible about the connection between clips and their media files.<br />
It is fairly easy to make a clip go offline by accidentally moving or modifying a media<br />
file in the Finder, but it is also very easy to reconnect clips to media files.<br />
A clip connects to a media file via the clip’s Source property, which contains the<br />
location of the media file as a file path. If a clip cannot locate its media file, the media<br />
file is considered offline, and the clip is called an offline clip. An offline clip has a red<br />
slash through its icon in the Browser:<br />
These are offline clips.<br />
Each time you move from <strong>Final</strong> <strong>Cut</strong> <strong>Pro</strong> to another application and then back again,<br />
<strong>Final</strong> <strong>Cut</strong> <strong>Pro</strong> checks that the modification date of each clip’s media file has not<br />
changed, and that they are in the expected file path. If a media file has been modified,<br />
<strong>Final</strong> <strong>Cut</strong> <strong>Pro</strong> warns you that the media file has gone offline, and asks if you’d like to<br />
reconnect the clip. You can choose to do this immediately, or you can do it later. If you<br />
don’t successfully reconnect clips to their media files, the clips remain offline.<br />
64 Part I Media and <strong>Pro</strong>ject Management
How the Connection Between Clips and Media Files<br />
Can Be Broken<br />
There are several reasons the connection between the clips in your project and your<br />
media files on disk can break, causing the corresponding clips in your project to go<br />
offline:<br />
 You modified your media files in any way that changes the modification date in<br />
the Finder.<br />
 You moved your media files to another folder.<br />
 You renamed your media files.<br />
 You created an offline project file with the Media Manager.<br />
 You deleted your media files on disk. In this case, you have no option but to<br />
recapture the media files.<br />
I<br />
When a clip in your project goes offline, any sequence render files associated with that<br />
clip also go offline, and the Offline Files dialog appears (see “When <strong>Final</strong> <strong>Cut</strong> <strong>Pro</strong><br />
Reconnects Your Clips” on page 74).<br />
When you play back offline clips, a Media Offline message is displayed until these clips<br />
are either reconnected or recaptured.<br />
This type of message<br />
appears when you play<br />
an offline clip.<br />
Chapter 6 Reconnecting Clips and Offline Media 65
Making Clips Offline<br />
You can deliberately make clips in your project offline. This breaks the connection<br />
between a clip in your project and its media file on disk by removing the file path in<br />
the clip’s Source property. Since the file path in a clip’s Source property is shared<br />
among affiliated clips, removing this file path makes all affiliated clips offline at the<br />
same time. This is useful if you want to delete all of your media files in preparation for<br />
recapturing at a higher data rate (for online editing).<br />
In addition to breaking the connection between clips and media files, you can choose<br />
to delete the media files or keep them on your scratch disk. This is useful if you want to<br />
delete all of your media files in preparation for recapturing at a higher data rate, or<br />
simply to get rid of media files you no longer need because you are refining your<br />
project.<br />
To make one or more files offline:<br />
1 In the Browser or Timeline, select the clips or sequences you want to make offline.<br />
2 Do one of the following:<br />
 Choose Modify > Make Offline.<br />
 Control-click a selected item and choose Make Offline from the shortcut menu.<br />
3 Select an option in the Make Offline dialog, then click OK.<br />
Click an option.<br />
 Leave Them on the Disk: Select this option to disconnect clips from their media files<br />
but leave the original media files on your disk. Clips are disconnected because the<br />
file path in each clip’s Source property is cleared, so the clips no longer have a file<br />
location to look for media files.<br />
 Move Them to the Trash: Select this option to disconnect clips from their media files<br />
and move the media files to the Trash. This is different from choosing to delete the<br />
files because you must still empty the Trash to delete the files. This option lets you<br />
consider whether you really want to permanently delete your media files (emptying<br />
the Trash is not undoable). If you decide to keep the files, you must drag them out of<br />
the Trash and use the Reconnect Media command, because the file path in each clip’s<br />
Source property is cleared.<br />
66 Part I Media and <strong>Pro</strong>ject Management
 Delete Them from the Disk: Select this option to disconnect clips from their media<br />
and immediately delete the media files from the disk. This action is not undoable. If<br />
you need the media files again, you have to recapture them.<br />
4 If you choose to move or delete the files, a message tells you this action cannot be<br />
undone. To continue, click OK.<br />
I<br />
Differences Between “Missing” and Offline Media Files<br />
<strong>Final</strong> <strong>Cut</strong> <strong>Pro</strong> considers any clip without a media file to be offline. However, the status<br />
of the clip’s Source property determines whether <strong>Final</strong> <strong>Cut</strong> <strong>Pro</strong> continues to search for<br />
a clip’s media file each time a project is opened.<br />
If a clip’s Source property contains a file path and the media file cannot be found,<br />
<strong>Final</strong> <strong>Cut</strong> <strong>Pro</strong> considers this clip’s media file to be missing, and <strong>Final</strong> <strong>Cut</strong> <strong>Pro</strong> warns you<br />
about the missing media file each time you open the project.<br />
If a clip’s Source property is empty, the clip is considered offline, but <strong>Final</strong> <strong>Cut</strong> <strong>Pro</strong><br />
does not search for the clip’s media file (since there is no path to search for). In this<br />
case, you are not warned about missing media each time you open the project. For<br />
example, if you simply log a clip, it does not yet have a media file associated with it,<br />
and therefore its Source property is empty. In this case, <strong>Final</strong> <strong>Cut</strong> <strong>Pro</strong> doesn’t warn<br />
you each time you open the project that the clip is missing its media file.<br />
<strong>Final</strong> <strong>Cut</strong> <strong>Pro</strong> keeps track of which clips have missing media files until you explicitly<br />
request otherwise. You can change the status of a clip from “missing” to simply offline<br />
by clearing the clip’s Source property. You can do this several ways:<br />
 Select the Forget option in the Offline Files dialog that appears when <strong>Final</strong> <strong>Cut</strong> <strong>Pro</strong><br />
detects that some clips’ media files are not in the expected location.<br />
 Select one or more clips and choose Modify > Make Offline.<br />
Chapter 6 Reconnecting Clips and Offline Media 67
Reconnecting Clips to Media Files<br />
Clips in your project don’t have to be offline for you to use the Reconnect Media<br />
command. You can reconnect media files to clips in your project at any time, since all<br />
you are doing is changing the file path stored in the clip’s Source property.<br />
Reconnecting the links between clips and media files is the most obvious reason for<br />
doing this, but there are other reasons to use the Reconnect Media command:<br />
 To reconnect clips in your project to higher-resolution versions of the media files in<br />
preparation for online editing<br />
 To reconnect clips in your project to lower-resolution versions of the media files for<br />
mobile editing, or to fit more media on a relatively small hard disk. This is usually<br />
known as offline editing.<br />
Note: The terms offline clip and offline editing are not related.<br />
 To reconnect clips after you modify, move, or delete media files in the Finder and<br />
return to <strong>Final</strong> <strong>Cut</strong> <strong>Pro</strong>.<br />
About the Reconnect Files Dialog<br />
The Reconnect Files dialog has the following features:<br />
Displays all clips selected<br />
to be reconnected.<br />
Click these buttons to filter<br />
which types of clips are<br />
displayed in the Files To<br />
Connect list.<br />
Click to remove the<br />
currently highlighted<br />
clip from the Files To<br />
Connect area.<br />
Displays all clips that<br />
can be reconnected<br />
to media files.<br />
Choose a directory and<br />
select this checkbox to limit<br />
your media file search to a<br />
single directory.<br />
Click this to tell <strong>Final</strong> <strong>Cut</strong> <strong>Pro</strong> to<br />
search the specified locations<br />
for a clip’s media file.<br />
Click this to manually navigate<br />
to a clip’s media file.<br />
Click Connect to reconnect all clips<br />
listed in the Files Located area.<br />
68 Part I Media and <strong>Pro</strong>ject Management
Files To Connect List<br />
This displays a list of clips organized by clip status:<br />
 Online Files: This refers to clips that are currently referencing the appropriate media<br />
files. You may want to reconnect these clips if you want your clips to reference a<br />
different folder with the same media, or media captured with different settings.<br />
 Offline Files (with a specified path): This refers to clips that contain a file path in the<br />
Source property, but <strong>Final</strong> <strong>Cut</strong> <strong>Pro</strong> cannot locate the media file at the specified<br />
location.<br />
 Offline Files (with an unspecified path): This refers to clips that have an empty Source<br />
property. In this case, <strong>Final</strong> <strong>Cut</strong> <strong>Pro</strong> cannot locate the media file because no location<br />
is specified. You need to manually reconnect these clips to their media files, if<br />
possible, using the Locate button.<br />
 Render Files: This refers to sequence render files that <strong>Final</strong> <strong>Cut</strong> <strong>Pro</strong> cannot locate in<br />
the Render Files folder of your current scratch disk.<br />
 Offline, Online, and Render buttons: You can choose to limit which items are displayed<br />
in the Files to Connect list by clicking the offline, online, or render buttons. One or<br />
more of these buttons may be disabled if none of the selected clips or sequences has<br />
the corresponding clip status. For example, if you only selected online clips, the<br />
offline and render buttons are disabled.<br />
Search Locations Area<br />
This area allows you to choose which folders are searched when <strong>Final</strong> <strong>Cut</strong> <strong>Pro</strong> looks for<br />
media files.<br />
 Skip File: Click this button to remove the current clip highlighted in the Files to<br />
Reconnect list. When this clip is removed, the next clip in the list is highlighted for<br />
reconnection.<br />
 Search Single Location checkbox: When you select this option, only the directory path<br />
in the Search Single Location pop-up menu is searched, as well as any subfolders of<br />
that directory path.<br />
Selecting this option can greatly improve the speed of the search for media files,<br />
especially when you have a lot of media files on your scratch disks or when you are<br />
using a storage area network (SAN) such as an Xsan configuration. The fewer files<br />
and subfolders a directory contains, the faster <strong>Final</strong> <strong>Cut</strong> <strong>Pro</strong> can search for<br />
corresponding media files.<br />
If this checkbox is not selected, <strong>Final</strong> <strong>Cut</strong> <strong>Pro</strong> searches all folders and volumes in the<br />
Search Folders pop-up menu.<br />
I<br />
Chapter 6 Reconnecting Clips and Offline Media 69
 Search Folders pop-up menu: When the Search Single Location checkbox is<br />
deselected, <strong>Final</strong> <strong>Cut</strong> <strong>Pro</strong> searches all of the directories and volumes shown in this<br />
pop-up menu in the order they appear. The menu is divided into three sections, and<br />
a fourth option to add additional search folders.<br />
 Directories from the Search Folders tab in System Settings: These are folders set in the<br />
Search Folders tab in the System Settings window, and they appear in the same<br />
order. For more information about setting and removing search folders, see “Search<br />
Folders Tab” on page 295. Additional items can be temporarily added to this list by<br />
selecting the Add Search Location option (at the bottom of this pop-up menu).<br />
 Current scratch disk folders: These are the disks assigned in the Scratch Disks tab in<br />
the System Settings window. For more information, see Volume I, Chapter 13,<br />
“Connecting DV Video Equipment and Specifying Initial Settings.”<br />
 Currently mounted volumes: These are the current volumes mounted on your<br />
system.<br />
 Add Search Location: Select this option to add a folder to the end of the search<br />
folders list. These items are added to the list in the Search Folders tab of the<br />
System Settings window.<br />
Search Order and Speed in the Reconnect Files Dialog<br />
<strong>Final</strong> <strong>Cut</strong> <strong>Pro</strong> searches folders in the order they appear in the Search Folders pop-up<br />
menu. To make searching for media files efficient, <strong>Final</strong> <strong>Cut</strong> <strong>Pro</strong> searches designated<br />
folders before searching entire volumes. This way, if a media file is located in a<br />
specified search folder, <strong>Final</strong> <strong>Cut</strong> <strong>Pro</strong> never has to perform a more time-consuming<br />
search through an entire volume. This can be especially helpful when searching for<br />
media stored an a storage area network, such as an Xsan storage system.<br />
In general, a directory that contains less files and subfolders is faster to search than a<br />
folder higher in the directory hierarchy. However, due to the way HFS directories are<br />
cataloged and optimized, searching an entire HFS volume may be more efficient than<br />
searching a folder near the root level of that volume. Broad, partial-volume searches<br />
are usually the most time consuming searches. When you assign search folders,<br />
always select folders as specifically as possible.<br />
Locate and Search Buttons<br />
 Locate: Click this button to manually navigate to a media file for the clip highlighted<br />
in the Files to Connect list. This is useful if you are reconnecting a clip to a media file<br />
whose name does not match, or when you know the location of a media file and you<br />
want to navigate to it quickly.<br />
In the window that opens, you can choose a media file to reconnect to, or you can<br />
choose a folder and <strong>Final</strong> <strong>Cut</strong> <strong>Pro</strong> will search that folder for any media files that<br />
match the name of the clip.<br />
70 Part I Media and <strong>Pro</strong>ject Management
 Search: Click this button to start searching for media files that match the highlighted<br />
clip. When you click this button, the Reconnect dialog opens with the matching<br />
media file selected (if found). Media files are searched for in folders based on the<br />
order they appear in the Search Folders pop-up menu. If the Search Single Location<br />
option is selected, only the folder shown in selected.<br />
I<br />
Files Located List<br />
As you match clips to corresponding media files, they appear in this list.<br />
 Amount located: This is the number of clips currently matched to media files.<br />
 Amount with conflicts: This is the number of clips that you have assigned to media<br />
files in which some aspect of each clip does not match its assigned media file. For<br />
example, if you assign a media file containing three audio tracks to a clip that<br />
expects only one audio track, this clip is considered to have a conflict.<br />
Using the Reconnect Files Dialog<br />
The Reconnect Files dialog has many options, depending on the types of clips you are<br />
reconnecting and the number of volumes and folders you want to search for missing<br />
media files. The task below suggest one possible workflow.<br />
To use the Reconnect Files dialog:<br />
1 Select the clips you want to reconnect.<br />
If you have a lot of offline clips and you want to make sure you reconnect them all,<br />
press Command-A to select all clips in the Browser, and make sure you select the<br />
“Offline” option in step 3.<br />
Select the files you<br />
want to reconnect.<br />
2 Do one of the following:<br />
 Choose File > Reconnect Media.<br />
 Control-click a clip or sequence, then choose Reconnect Media from the shortcut<br />
menu.<br />
The Reconnect Files dialog appears.<br />
Chapter 6 Reconnecting Clips and Offline Media 71
The first item in the Files to Connect list is highlighted. The currently highlighted clip is<br />
the clip whose media file <strong>Final</strong> <strong>Cut</strong> <strong>Pro</strong> attempts to match.<br />
3 To remove the currently highlighted clip from the Files To Connect area, click Skip File.<br />
You may want to skip a clip if you cannot locate its media file, but you want to continue<br />
reconnecting other clips in the list.<br />
4 Do one of the following:<br />
 Choose a directory path from the Search Folders pop-up menu, then select the<br />
Search Single Location option to limit where <strong>Final</strong> <strong>Cut</strong> <strong>Pro</strong> searches for clips’ media<br />
files.<br />
 Deselect the Search Single Location option so that all folders in the Search Folders<br />
pop-up menu are searched.<br />
5 Do one of the following:<br />
 Click Search to have <strong>Final</strong> <strong>Cut</strong> <strong>Pro</strong> search for media files automatically.<br />
 Click Locate to manually navigate to the location of the media file.<br />
If you click Search, <strong>Final</strong> <strong>Cut</strong> <strong>Pro</strong> searches for the media file that corresponds to the clip<br />
highlighted in the Files To Connect area. When <strong>Final</strong> <strong>Cut</strong> <strong>Pro</strong> discovers a potential<br />
match, the Reconnect dialog appears. If <strong>Final</strong> <strong>Cut</strong> <strong>Pro</strong> cannot find a clip’s media file, you<br />
hear an alert sound. In this case, you may want to use the Locate button to manually<br />
search for a clip’s media file instead.<br />
Select the file.<br />
Choose an option to<br />
limit which kinds of files<br />
you are allowed to select.<br />
Deselect this option<br />
when reconnecting a<br />
media file whose name<br />
has changed.<br />
Select this option so that additional<br />
clips that need to be reconnected<br />
are automatically reconnected to<br />
media files in this folder.<br />
72 Part I Media and <strong>Pro</strong>ject Management
Several options can help you find your clip.<br />
 Show pop-up menu: If this option is set to All Files, you can select any file type in the<br />
selected folder on your hard disk, whether or not it can be connected to a clip in<br />
<strong>Final</strong> <strong>Cut</strong> <strong>Pro</strong>. To limit the kind of files you can select in this list, choose a file type<br />
from the pop-up menu.<br />
 Matched Name Only: Choose this option so <strong>Final</strong> <strong>Cut</strong> <strong>Pro</strong> restricts your selections to<br />
media files whose names match the file name in the clip’s Source property. If you are<br />
reconnecting to a media file whose name is different than the previous media file the<br />
clip was connected to, or if the clip name does not match the media filename, you<br />
can deselect this option.<br />
Note: If no media file exists that matches the filename in the clip’s Source property,<br />
<strong>Final</strong> <strong>Cut</strong> <strong>Pro</strong> searches for a media file whose name matches the clip name.<br />
 Search: Shows the path of the media file referenced to the current clip being<br />
reconnected. If more than one match is found, you can use this pop-up menu to<br />
choose which file you want.<br />
 Reconnect All Files in Relative Path: Select this checkbox if you want <strong>Final</strong> <strong>Cut</strong> <strong>Pro</strong> to<br />
automatically reconnect all remaining clips whose media files are located in this<br />
folder. When you are reconnecting a lot of clips, this can speed up the reconnection<br />
process considerably.<br />
6 When the correct media file is selected, click Choose to add the media file to the Files<br />
Located area in the Reconnect dialog.<br />
If certain attributes of the selected media file don’t match the clip you are reconnecting<br />
the File Attribute Mismatch dialog appears.<br />
I<br />
<strong>Final</strong> <strong>Cut</strong> <strong>Pro</strong> warns you if the following file attributes don’t match the properties of the<br />
clip you are reconnecting:<br />
 Media Start and Media End timecode<br />
 Number of video or audio tracks<br />
 Reel name<br />
 Frame rate<br />
Chapter 6 Reconnecting Clips and Offline Media 73
7 Click Try Again to search for a different media file to connect to the clip. Otherwise,<br />
click Continue to reconnect the media file to the current clip, even though certain<br />
attributes don’t match.<br />
Clips connected to media files with mismatched attributes appear in the File Located<br />
area in italics, and the total number of clip-media file mismatches is displayed next to<br />
“Amount with conflicts.”<br />
All media files located appear in a list in the Files Located area of the Reconnect dialog.<br />
8 Using the Search or Locate button, continue to associate clips to media files until you<br />
are ready to reconnect them.<br />
9 Click Connect to connect all clips in the Files Located area to their media files.<br />
You can click Connect at any time, even if there are still clips listed in the Files to<br />
Connect list.<br />
When <strong>Final</strong> <strong>Cut</strong> <strong>Pro</strong> Reconnects Your Clips<br />
In certain circumstances, <strong>Final</strong> <strong>Cut</strong> <strong>Pro</strong> checks to make sure all of the media files that<br />
correspond to clips in your project have not been modified, and that none of the<br />
media files are missing. <strong>Final</strong> <strong>Cut</strong> <strong>Pro</strong> checks for offline clips in the following situations:<br />
 When you open a project file: If <strong>Final</strong> <strong>Cut</strong> <strong>Pro</strong> detects missing media files that weren’t<br />
missing the last time you saved this project, the Offline Files window appears.<br />
 When you switch from any application to <strong>Final</strong> <strong>Cut</strong> <strong>Pro</strong>: If you switch from your project<br />
in <strong>Final</strong> <strong>Cut</strong> <strong>Pro</strong> to the Finder (or any other application) and modify your media files,<br />
<strong>Final</strong> <strong>Cut</strong> <strong>Pro</strong> detects these media file modifications when you switch back. In this<br />
case, the Offline Files window appears when you switch back to <strong>Final</strong> <strong>Cut</strong> <strong>Pro</strong>.<br />
74 Part I Media and <strong>Pro</strong>ject Management
About the Offline Files Dialog<br />
The Offline Files dialog appears each time you open a project whose clips’ media files<br />
have been modified in any way. This dialog may also appear when you switch to<br />
another application and then return to <strong>Final</strong> <strong>Cut</strong> <strong>Pro</strong>. If any media files are modified,<br />
moved, or deleted during this time, you see the Offline Files dialog.<br />
I<br />
You can select which<br />
media files to disregard.<br />
Information and Controls in the Offline Files Dialog<br />
The Offline Files dialog shows a summary of how many media files are missing, and<br />
what kind they are.<br />
 Forget Files: When you select one or more types of media in this list, <strong>Final</strong> <strong>Cut</strong> <strong>Pro</strong><br />
removes (or “forgets”) the file path in each clip’s Source property. Once the Source<br />
property is empty, <strong>Final</strong> <strong>Cut</strong> <strong>Pro</strong> no longer warns you that these clips are offline.<br />
 Media Files: Select this checkbox to clear the Source property of each offline clip.<br />
You can always reconnect your clips to media files later.<br />
 Render Files: Select this checkbox to tell <strong>Final</strong> <strong>Cut</strong> <strong>Pro</strong> to forget all missing render<br />
files in your sequences. If you do not select this option, <strong>Final</strong> <strong>Cut</strong> <strong>Pro</strong> continues to<br />
warn you that sequence render files are missing each time you open the project.<br />
 Reconnect: Click this button to open the Reconnect dialog. This allows you to<br />
reconnect the clips to their media files. For more information, see “Using the<br />
Reconnect Files Dialog” on page 71.<br />
 Continue: Click this to leave all specified clips offline. The file paths in the Source<br />
properties of all clips selected in the Forget Files list are cleared. Any unselected clips<br />
and render files continue to be considered “missing”, and <strong>Final</strong> <strong>Cut</strong> <strong>Pro</strong> warns you that<br />
these clips’ media files cannot be found each time you open the project.<br />
Chapter 6 Reconnecting Clips and Offline Media 75
7 Overview<br />
of the Media Manager<br />
7<br />
The Media Manager helps you move, copy, delete, and<br />
process your project’s media files, automatically updating<br />
the connections between clips and media files.<br />
This chapter covers the following:<br />
 What Can You Do With the Media Manager? (p. 78)<br />
 Selecting Items to <strong>Pro</strong>cess With the Media Manager (p. 79)<br />
 Settings and Options in the Media Manager Window (p. 80)<br />
 How the Media Manager <strong>Pro</strong>cesses Selected Items (p. 87)<br />
 Limiting How Much Media Is Copied or Deleted (p. 90)<br />
Getting Started With the Media Manager<br />
The Media Manager has a lot of options, which makes it both powerful and complex.<br />
If you are new to media management in <strong>Final</strong> <strong>Cut</strong> <strong>Pro</strong>, you may find it easier to learn<br />
by trying some of the examples in Chapter 8, “Examples of How to Use the Media<br />
Manager,” on page 93.<br />
When learning how to manage your media in <strong>Final</strong> <strong>Cut</strong> <strong>Pro</strong>, it’s also important to<br />
understand the distinctions between master and affiliate clips, media files, subclips,<br />
and so on. For more information, see Chapter 3, “Elements of a <strong>Final</strong> <strong>Cut</strong> <strong>Pro</strong> <strong>Pro</strong>ject,”<br />
on page 29.<br />
77
What Can You Do With the Media Manager?<br />
The Media Manager can duplicate an existing project, or individual items in the project,<br />
as well as the corresponding media files, or portions of those media files. <strong>Final</strong> <strong>Cut</strong> <strong>Pro</strong><br />
treats media files and clips independently, so some Media Manager options determine<br />
how clips are modified, duplicated, or reconnected, while other options determine how<br />
media files are processed. Most of the tasks you do in the Media Manager could be<br />
performed manually, but it could be very time-consuming. It’s much more efficient to<br />
let the Media Manager do this work for you.<br />
You can use the Media Manager for the following media management tasks:<br />
 Copy entire projects or items within projects<br />
You can create a new project file that contains whichever items you select in your<br />
original project file, as well as copy all of the corresponding media files.<br />
 Move all media files to a single folder on your scratch disk<br />
It’s fairly common to capture media files to more than one folder (or more than one<br />
scratch disk) during the course of a project. You can use the Move option in the<br />
Media Manager to consolidate all of your project’s media files to a single folder on a<br />
single scratch disk, as well as to automatically reconnect all of the clips to their media<br />
files in the new location.<br />
 Delete unused portions of media from your hard disk<br />
You can break your media files into smaller files by using the “Delete unused media<br />
from selected items” option. This option analyzes what portions of each media file<br />
are used by your current selection, and then creates new media files that contain<br />
only the necessary media. You can use this option with the Copy or Recompress<br />
options, so only a limited amount of new media is created. If you use this option with<br />
the Move or Use Existing options, smaller media files are created and the original files<br />
are deleted.<br />
Note: This is a good way to free up disk space or create smaller media files from<br />
subclips that originally refer to one large media file.<br />
 Recompress media files with different image dimensions and compression settings<br />
The Recompress option in the Media Manager allows you to create copies of your<br />
media files compressed with a different codec or frame size. For example, you can<br />
recompress your DV media files with the OfflineRT settings in order to reduce their<br />
size for editing on a PowerBook. This is a common method for creating media files for<br />
offline editing in <strong>Final</strong> <strong>Cut</strong> <strong>Pro</strong>.<br />
 Create a copy of a sequence for recapturing clips at full resolution (online editing)<br />
78 Part I Media and <strong>Pro</strong>ject Management
You can use the “Create offline” option in the Media Manager to duplicate a<br />
sequence with different video and audio settings. This option doesn’t actually create<br />
any new media files, so the resulting sequence and its clips are offline (meaning the<br />
clips have no media files to refer to). You can then recapture the sequence’s media<br />
files at full resolution for the final edit. This option is typically used in preparation for<br />
online editing.<br />
If two editors both have copies of the media files, but each uses different settings (for<br />
example, DV on one system and OfflineRT on another), you can use this feature to<br />
quickly exchange sequences back and forth via email or the Internet. In this situation,<br />
only a project file containing a sequence needs to be transferred, since both editors<br />
have their own copies of the media files. Once an editor receives a project, the clips<br />
can be reconnected to local media files.<br />
For more information, see Chapter 5, “Offline and Online Editing,” on page 51.<br />
I<br />
Selecting Items to <strong>Pro</strong>cess With the Media Manager<br />
Before you can use the Media Manager, you need to select which clips, bins,<br />
sequences, or clip items in sequences you want to process. The items you select (and<br />
the master-affiliate clip relationships of those items) determines which clips and media<br />
files are processed.<br />
Here are some examples of what you can select to process with the Media Manager:<br />
 One or more clips in the Browser: These may be master clips, affiliate clips, or a<br />
combination of both.<br />
 One or more sequences: When you select a sequence in the Browser, the Media<br />
Manager operation affects only that sequence’s clips and their corresponding media<br />
files. If the Timeline is the active window and no clips are selected in it, then the<br />
currently selected sequence tab is the one that is operated upon.<br />
 One or more clip items in a sequence: If a sequence is open in the Timeline and the<br />
Timeline is active, you can use one of the selection tools to select particular clip<br />
items. Clip items are individual parts of a clip placed in tracks of a sequence (for<br />
example, a video clip item and two audio clip items from a DV clip). The Media<br />
Manager operations are then restricted to only the selected clip items within the<br />
currently active sequence.<br />
 One or more bins: When you select a bin, the Media Manager processes all the clips<br />
and sequences contained in that bin.<br />
 An entire project: You can select the entire project by making the Browser the active<br />
window, selecting the tab for your project, and then pressing Command-A to select<br />
all items in the Browser. If the Browser is the active window and no items are<br />
selected, the Media Manager processes every item in the project, just as if you had<br />
selected all the items.<br />
Chapter 7 Overview of the Media Manager 79
 Any combination of the above: The Media Manager can handle a diverse range of<br />
selections, such as a bin and several sequences, a sequence and multiple clips in the<br />
Browser, noncontiguous clip items in a sequence, and so on.<br />
Important: Media files that do not have a source timecode track or reel name are never<br />
trimmed shorter, transcoded, or made offline. This is because a media file without a reel<br />
name and timecode may not come from a source that would allow you to recapture<br />
the media, so <strong>Final</strong> <strong>Cut</strong> <strong>Pro</strong> errs on the side of safety so that you don’t accidentally lose<br />
any of this media file.<br />
Settings and Options in the Media Manager Window<br />
The Media Manager has a number of options, many of which affect one another. Some<br />
options become unavailable for some operations, and in other cases, some options<br />
become permanently enabled. When certain options are grayed out, it’s usually to<br />
ensure that clips outside your selection don’t lose the media they need when you<br />
process your media files.<br />
To open the Media Manager:<br />
m Select items in the Browser or in a sequence, and then do one of the following:<br />
 Choose File > Media Manager.<br />
 Control-click a clip or sequence in the Browser or Timeline, then choose Media<br />
Manager from the shortcut menu that appears.<br />
The Summary area<br />
provides a text and<br />
graphical overview<br />
of the selected options<br />
and how they affect your<br />
project and media files.<br />
Green segments represent<br />
media files; blue segments<br />
represent render files.<br />
The Media area is where<br />
you choose what you<br />
want to do to the items<br />
that you’ve selected.<br />
The Media Destination<br />
area displays the location<br />
on disk where new media<br />
files will be written.<br />
The <strong>Pro</strong>ject area determines<br />
whether or not a duplicate<br />
project will be created.<br />
Click here to choose a location<br />
to store selected items.<br />
80 Part I Media and <strong>Pro</strong>ject Management
Summary Area<br />
The Summary area at the top describes what operation is about to be performed and<br />
shows how much hard disk space the resulting media requires.<br />
I<br />
Move the pointer over a<br />
bar to view the disk<br />
space for the specified<br />
items.<br />
 Original: This bar shows the total disk space used by the media files associated with<br />
your current selection. This bar may be segmented if the media referenced by the<br />
selected items is found on multiple disks.<br />
 Modified: This bar displays the total disk space that will be used by the same items<br />
after the Media Manager processes the media files. If you’re recompressing or<br />
deleting unused media, the Modified bar is often shorter, so you can see how much<br />
disk space the operation will save.<br />
When you move the pointer over each section of the bar graph, a description appears<br />
that displays the size, location, and duration of the media represented by that section.<br />
Different colored segments represent different types of media, with media files<br />
represented by green segments and render files represented by blue.<br />
Media Area<br />
This area is where you choose what you want to do to the media files on disk that are<br />
referenced by your selection—copy, move, recompress at a specified sequence preset,<br />
process only existing media, or create offline clips (creates a copy of clips or sequences<br />
with no associated media). You can also choose to include render files, delete unused<br />
media, and add handles.<br />
Choose what you<br />
want to do with the<br />
selected media.<br />
Specify additional<br />
options here.<br />
Chapter 7 Overview of the Media Manager 81
Media Pop-Up Menu<br />
The choices in this pop-up menu represent the main Media Manager tasks. All other<br />
options in the Media Manager follow from the choice you make here.<br />
 Copy: This option copies all the selected items’ media files to the folder or disk<br />
specified in the Media Destination path.<br />
 Move: This option moves selected items’ media files to the location specified in the<br />
Media Destination path.<br />
 Recompress: This is nearly the same as the Copy option, but it allows you to<br />
recompress the selected items’ media files using a codec different from the one they<br />
were captured with and place them at a specified location. You choose the<br />
recompression settings used from the “Recompress media using” pop-up menu,<br />
which lists all sequence presets in <strong>Final</strong> <strong>Cut</strong> <strong>Pro</strong>. If no preset suits your needs, you can<br />
choose Custom and specify your own settings in the Sequence Preset Editor window<br />
that appears. These settings cannot be saved as a sequence preset; they are used<br />
only for the immediate operation.<br />
Note: The “Recompress media using” pop-up menu is available only when the<br />
Recompress option is chosen.<br />
When using the Recompress option, clips’ motion attributes are changed to match<br />
the new dimensions of the sequence preset you chose. Only QuickTime movies<br />
are recompressed; other types of files (such as Photoshop and AIFF files) are<br />
simply copied.<br />
Note: The Recompress option may fail with clips using codecs that rely upon<br />
temporal compression, such as Sorenson and Cinepak. To recompress these files in<br />
these codecs, you may want to use the Batch Export feature instead.<br />
Important: You cannot use the Recompress option to convert NTSC media to PAL,<br />
PAL media to NTSC, or any other frame rate conversion. If you try, the frame size<br />
will change to the new size, but the frame rate will remain the same as in the<br />
original media.<br />
 Use Existing: This option allows you to use the currently existing media that’s linked<br />
to the selected items. If you delete unused media using this option, the unused<br />
media is actually deleted from your original media files, with or without handles,<br />
as specified.<br />
Important: Be extremely careful when choosing the “Use existing” option; the Media<br />
Manager deletes each media file as soon as it finishes processing it. Canceling this<br />
operation may restore the media file currently being processed, but media files that<br />
have already been processed cannot be restored.<br />
82 Part I Media and <strong>Pro</strong>ject Management
 Create Offline: This option is very different from the others because no media files are<br />
created or processed, and your selection is always copied to a new project. This<br />
option is used to make a copy of a sequence with different settings, not to copy<br />
actual media. The main reason for this option is to copy a sequence with lowresolution<br />
settings to a sequence with full-resolution settings which you can then use<br />
to recapture full-resolution media. This prepares you for an online editing session.<br />
Note: If the duplicated sequence has a different frame size than the original, the<br />
sequence clips’ motion attributes are adjusted proportionally so they match the new<br />
frame size.<br />
You can choose the new settings for the copied sequence in the “Set sequences to”<br />
pop-up menu, which lists all sequence presets in <strong>Final</strong> <strong>Cut</strong> <strong>Pro</strong>, as well as an option<br />
to use “Current Sequence Settings.” You can also choose Custom to specify your own<br />
settings in the Sequence Preset Editor window that appears. These settings cannot<br />
be saved as a sequence preset; they are used only for the immediate operation.<br />
Note: This pop-up menu appears only when the “Create offline” option is chosen. It<br />
replaces the “Recompress media using” pop-up menu.<br />
Include Render Files Checkbox<br />
Select this checkbox to include render files when using the Copy or Move operation.<br />
This option is not available with the Recompress, “Use existing”, or “Create offline”<br />
operations.<br />
 Available with: Copy or Move<br />
 Always enabled with: “Use existing”<br />
 Always disabled with: Recompress or “Create offline”<br />
Include Master Clips Outside Selection Checkbox<br />
When you choose the “Duplicate selected items and place into a new project” option, a<br />
bin of master clips is created for all of the clips used in the new project. This means the<br />
new project has master-affiliate relationships, not just independent clips.<br />
The “Include master clips outside selection” option determines how much media is<br />
retained in the master clips of the new project.<br />
 When this option is selected, the master clips in the new project are based on the<br />
master clips in your current project. This means that the following media is retained<br />
when new master clips and media files are created:<br />
 The media defined by the items you selected before opening the Media Manager<br />
window<br />
 The media defined by the In and Out points of your original master clips<br />
 When this option is deselected, the master clips in the new project are based only on<br />
the media used by the items you selected before opening the Media Manager<br />
window.<br />
I<br />
Chapter 7 Overview of the Media Manager 83
Selecting this option allows you to retain not only the media for clips in your<br />
sequences, but also media defined by your original master clip In and Out points. When<br />
combined with the “Include Affiliate Clips Outside Selection” option, you can retain<br />
media for all clips affiliated with your original selection, even if you did not explicitly<br />
select all of the affiliated items.<br />
 Available with: Copy, Recompress, or “Create offline”<br />
 Always enabled with: Move or “Use existing”<br />
Delete Unused Media Checkbox<br />
This option allows you to delete (or not include) any media files, or portions of media<br />
files, that aren’t referenced by your selected items.<br />
Note: The name of this checkbox changes depending on whether you are creating a<br />
duplicate project.<br />
When you delete portions of media files, <strong>Final</strong> <strong>Cut</strong> <strong>Pro</strong> actually creates new media files,<br />
one for each segment of the original media file defined by the clips or subclips you<br />
selected. The new media files are named according to the option chosen in the “Base<br />
media file names on” pop-up menu, and the resulting clips in your project are properly<br />
connected to these new media files. You can use this option when you are removing<br />
unused media files toward the end of your project, or when you want to break up a<br />
long media file that you have broken into several subclips.<br />
The main purpose of deleting media from your hard disk is to save space or to transfer<br />
a consolidated version of your project to another system. However, deleting media<br />
from your media files can be risky, because you may decide later that you want a few<br />
extra frames to trim an edit, or you may have deleted portions of a media file that was<br />
actually used by a clip in another sequence. To avoid deleting too much media, the<br />
“Deleted unused media” option has several related suboptions—Use Handles and<br />
“Include affiliate clips outside selection”—which further refine exactly what media is<br />
deleted. These options are described below.<br />
Note: This option works only on QuickTime files that have timecode tracks and reel<br />
names. If you have AIFF and WAVE files in your selection, they are copied in their<br />
entirety.<br />
Important: You must be extremely careful when using this option with the “Use<br />
existing” option in the Media pop-up menu. Once media is deleted, it cannot be<br />
restored, and this operation cannot be undone.<br />
84 Part I Media and <strong>Pro</strong>ject Management
Use Handles Checkbox<br />
This option modifies the “Delete unused media” option described above so that less<br />
media is deleted from a media file. Handles are additional footage at the beginning<br />
and end of a clip that you keep just in case you need a few extra frames for trimming,<br />
or you need extra footage beyond your planned In and Out points to create a<br />
transition, such as a dissolve, to another shot.<br />
 Available only with: Delete unused media<br />
I<br />
Note: This option works only on QuickTime files that have timecode tracks and<br />
reel names. If you have AIFF and Wave files in your selection, they are copied in<br />
their entirety.<br />
Include Affiliate Clips Outside Selection Checkbox<br />
This option allows you to retain media used by all clips affiliated with your currently<br />
selected items, not just media for the selected items. Whenever you choose a Media<br />
Manager option that can potentially delete media, this option is automatically enabled.<br />
Important: Because clips are affiliated by way of a master clip, you need to make sure<br />
you also select the “Include master clips outside selection” option to retain affiliated<br />
clips’ media.<br />
When you select this option, the following additional media is included by the<br />
operation:<br />
 A selected clip’s master clip media marked by an In point and Out point (or Media<br />
Start and End points if no In or Out point is set)<br />
 Media between affiliated clips’ In and Out points. For example, if a clip in Sequence A<br />
refers to the first 10 seconds of a media file, and an affiliate clip in Sequence B refers<br />
to the last 10 seconds of the same media file, none of the media file is deleted.<br />
 Media referenced by any affiliate clips in other sequences, even if those sequences<br />
weren’t originally selected<br />
For example, if you have two affiliated clips, one in Sequence A and one in Sequence B,<br />
they both refer to the same media file via their common master clip in the Browser. If<br />
you select Sequence A to copy media using the Media Manager, only the media<br />
referred to by the clip in Sequence A is copied. However, if you select the “Include<br />
master clips outside selection” option and the “Include affiliate clips outside selection”<br />
option, the media referred to by the affiliate clip in Sequence B is also copied, even<br />
though you selected Sequence A for processing. Any media between the master clip’s<br />
In and Out points is also retained.<br />
For more information on using this option, see “Limiting How Much Media Is Copied or<br />
Deleted” on page 90.<br />
 Available with: Copy, Recompress, or “Create offline”<br />
 Always enabled with: Move or “Use existing”<br />
Chapter 7 Overview of the Media Manager 85
“Base Media File Names on” Pop-Up Menu<br />
This pop-up menu determines how clips are named when they’re segmented as a<br />
result of the “Delete unused media” option. The following media filenaming options are<br />
available:<br />
 Existing file names: Filenames of clips created by the Media Manager are based on<br />
the source media files on disk. The first new media file created is named the same as<br />
the original media file, and additional media files are named with a numerical suffix.<br />
For example, if three new media files were created, they would be named “Media<br />
File”, “Media File-1”, and “Media File-2.”<br />
 Clip names: Filenames of clips created by the Media Manager are based on the<br />
names you’ve given the clips in your project.<br />
If you have created subclips from a long media file (such as an entire tape captured to<br />
one media file), you may have given the subclips meaningful names. In this case, you<br />
would want to name newly created media files based on the clip names.<br />
<strong>Pro</strong>ject Area<br />
The two options in this area determine if you will create a new project and how to<br />
handle multiclip angles.<br />
 Duplicate selected items and place into a new project: This option determines whether<br />
the specified processing will be made in a duplicate project file, or in the selected<br />
items of the project that is currently open. When you toggle this option, the phrasing<br />
of many of the Media Manager options changes from “...duplicated items” to<br />
“...selected items”, and the accessibility to some checkboxes also changes.<br />
Creating a new project is often helpful even if only to verify which media files were<br />
processed and how they were processed. This is especially true when you are<br />
processing only a few items within a complex project with lots of clips and<br />
sequences. Creating a new project that refers only to the processed media files helps<br />
to isolate the results of the Media Manager operation.<br />
 Include nonactive multiclip angles: The Media Manager has an option to reduce<br />
multiclips to their active angle, so only the media associated with the active angle is<br />
processed. With multiclip sequences that use a lot of angles, using this option can<br />
significantly reduce the amount of media processed. By default, this option is<br />
selected, so the media for all multiclip angles is processed. For more information<br />
about multiclips, see Volume II, Chapter 16, “Working With Multiclips.”<br />
86 Part I Media and <strong>Pro</strong>ject Management
Media Destination Area<br />
This area displays the location where media files are placed after copying, moving,<br />
or recompressing. Click the Browse button to choose a different location for the<br />
media files.<br />
I<br />
This shows the location<br />
where moved or copied<br />
media files will be stored.<br />
Click here to select<br />
a location for<br />
storing media files.<br />
How the Media Manager <strong>Pro</strong>cesses Selected Items<br />
The way clips and media are handled in the Media Manager varies greatly depending<br />
on the master-affiliate relationships between clips you originally selected, the types of<br />
clips you selected, and the options you choose in the Media Manager.<br />
<strong>Pro</strong>cessing Steps in the Media Manager<br />
Operations in the Media Manager are done in the following order:<br />
1 If you’re duplicating the selected items, you’re prompted for a name and location for<br />
the new project file.<br />
2 If you’re removing unused media from existing media files, items outside the current<br />
selection are scanned to see if they use the same media files. (<strong>Final</strong> <strong>Cut</strong> <strong>Pro</strong> looks at all<br />
sequences and clips in all projects that are currently open.)<br />
If any items are found, a message asks if you want to add these additional items to the<br />
current selection, make them offline, or cancel the operation altogether.<br />
3 The destination disk is checked to see if there is enough free disk space, based on the<br />
options you’ve selected.<br />
If there isn’t enough free disk space, a message asks you to specify a new destination<br />
or cancel the operation.<br />
4 If items outside your selection are found and you chose to make them offline in step<br />
2 above, they are taken offline.<br />
5 Media files are copied or moved to the selected destination.<br />
If the “Delete unused media” option is selected, unused media is not included.<br />
If multiple clips correspond to the same media file and they don’t overlap, each<br />
used segment of the original media file will be written as a separate file and be<br />
named accordingly.<br />
Chapter 7 Overview of the Media Manager 87
For example, suppose that you originally captured a ten-minute clip and used four<br />
sections of this clip’s media file in your project; two of them overlap and the other two<br />
don’t. In this case, three media files are created, one from the two overlapping clips,<br />
and two more for the remaining two clips.<br />
Before<br />
Clip<br />
After<br />
Clip<br />
Clip-1<br />
Clip-2<br />
Note: The names of newly segmented media files are based on the option chosen in<br />
the “Base media file names on” pop-up menu, using either the existing media filenames<br />
or the names of the clips in your project.<br />
6 If the “Include master clips outside selection” option is selected, the master clips<br />
created in your new project are defined by both the media used by your selected<br />
items, as well as from the In and Out points of the master clips in your current project.<br />
Otherwise, new master clips are created based only on the media used by your<br />
selected items.<br />
7 If the “Include affiliate clips outside selection” option is selected along with the “Include<br />
master clips outside selection” option, media used by any clips affiliated with your<br />
selection is preserved. For more information on what media will be preserved, see<br />
“Limiting How Much Media Is Copied or Deleted” on page 90.<br />
8 If you chose to include render files, they’re copied or moved to the selected media<br />
destination.<br />
9 If you chose to create a new project, one is created and any selected clips or sequences<br />
are copied to it. A bin of master clips is also created for any clips in your project.<br />
10 If you chose the Copy, Move, or Recompress options in the Media Manager, all items in<br />
your original or newly created project are reconnected to the new or moved media<br />
files on disk. If you selected the “Use existing” option, all items in your original or newly<br />
created project are reconnected to the original media files, not copies.<br />
Important: Media Manager operations use only the source timecode track, ignoring<br />
the Aux 1 and Aux 2 timecode tracks. Aux 1 and 2 timecode tracks are preserved,<br />
however, and remain in the media files that remain after the Media Manager operation<br />
is complete.<br />
88 Part I Media and <strong>Pro</strong>ject Management
How Independent Clips Are <strong>Pro</strong>cessed<br />
Even if you don’t maintain proper master-affiliate relationships in your project by using<br />
independent clips, the Media Manager carefully analyzes your media management<br />
operation before it begins processing. For example, suppose you have a sequence<br />
called Sequence A that contains several independent clips. Also suppose that there are<br />
several master clips in the Browser that reference the same media files as the<br />
independent sequence clips. If you tell the Media Manager to remove unused media<br />
from the independent sequence clips, <strong>Final</strong> <strong>Cut</strong> <strong>Pro</strong> first scans the other clips in your<br />
project to make sure no others would be affected by deleting media.<br />
I<br />
In this case, <strong>Final</strong> <strong>Cut</strong> <strong>Pro</strong> discovers that the master clips also refer to the same media<br />
files as the independent clips in Sequence A, and a dialog appears warning you that<br />
additional clips outside your selection refer to the same media files. You are given the<br />
option to add the master clips to your selection before the Media Manager processes<br />
the media files. If you include the master clips in the selection, then no media is<br />
removed from the files, because the master clips refer to all of the media in a media file.<br />
However, if you choose to continue with the Media Manager operation without<br />
including the master clips in the selection, the media files are trimmed based on the<br />
length of the independent clips in Sequence A. This is fine for the clips in Sequence A,<br />
but the master clips will no longer have the appropriate media.<br />
How Subclips Are <strong>Pro</strong>cessed<br />
When you create a subclip, you create a new master clip. A subclip is not related to the<br />
original clip it came from. However, both the original clip and the subclip refer to the<br />
same media file. Internally, a subclip is aware of the true Media Start and Media End<br />
points of a media file, but it provides artificial subclip limits to make the clip seem<br />
shorter, making it easier to work with in the Viewer and during editing.<br />
When the Media Manager encounters a subclip, it treats the subclip like any other clip,<br />
using the artificial Media Start and End times instead of the actual Media Start and End<br />
times. This means you can use the “Delete unused media from selected items” option<br />
when processing a subclip to create a smaller media file that is only the length of the<br />
subclip.<br />
Note: In some cases, you may want to delete the original master clip that your subclips<br />
were created from to ensure <strong>Final</strong> <strong>Cut</strong> <strong>Pro</strong> doesn’t attempt to preserve the entire media<br />
file referenced by the original master clip.<br />
How Clips With Speed Adjustment Are <strong>Pro</strong>cessed<br />
When the Media Manager encounters a clip with a speed adjustment, all media<br />
necessary to achieve the speed effect is preserved. For example, a clip with a speed<br />
adjustment that makes the clip faster could have a duration of 10 seconds, but it could<br />
use 100 seconds of media.<br />
Chapter 7 Overview of the Media Manager 89
Limiting How Much Media Is Copied or Deleted<br />
When you select clips to process with the Media Manager, keep in mind that those<br />
items may be affiliated with other clips in your project. Specifically, a master clip, which<br />
refers to a media file on your scratch disk, may have many affiliate clips located in<br />
different sequences. When you process your media files in the Media Manager, some<br />
options allow you to choose how much media is processed: only the portion referred<br />
to by a single affiliated clip, or the portion of media referred to by the selected clip, its<br />
master clip, and all other affiliated clips.<br />
Consider the following scenario: There is a 10-minute media file called “Crowd Shot” on<br />
your hard disk. A master clip in the Browser refers to the entire length of the Crowd<br />
Shot media file, and In and Out points are set somewhere in the middle of the clip.<br />
Throughout the course of editing, you drag the Crowd Shot master clip to two different<br />
sequences (Sequence A and Sequence B) and use different portions of the media file in<br />
each case. This creates two clips affiliated with the master, one in each sequence. Since<br />
each affiliate clip has different In and Out points, each one refers to a different portion<br />
of the same media file:<br />
 The affiliate clip in Sequence A refers to the first 10 seconds of the Crowd Shot<br />
media file.<br />
 The affiliate clip in Sequence B uses the last 10 seconds of the same media file.<br />
 The master clip in the Browser has In and Out points set at 10 seconds and 20<br />
seconds, respectively.<br />
Preserving Media Only for the Selected Item<br />
If you want to use the Media Manager to create a copy of Sequence A along with only<br />
enough media to recreate Sequence A (and thus ignoring any other sequences or<br />
master clips that might reference the same media file), you would do the following:<br />
1 Select Sequence A in the Browser, then choose File > Media Manager.<br />
2 Choose Copy from the Media pop-up menu.<br />
3 Select “Duplicate selected items and place into new project.”<br />
4 Select “Delete unused media from selected items.”<br />
90 Part I Media and <strong>Pro</strong>ject Management
5 Deselect “Include master clips outside the selection.” This option ignores additional<br />
media referred to by the master clip.<br />
The resulting media file contains only the first 10 seconds of the original media file,<br />
which is sufficient for recreating Sequence A, but not for recreating the original master<br />
clip or the clip in Sequence B.<br />
I<br />
Clip in<br />
Sequence A<br />
Clip in<br />
Sequence B<br />
Before<br />
After<br />
Preserving Media for the Selected Item and Its Master Clip<br />
If you want to create a copy of sequence A along with enough media for the clip in<br />
Sequence A and enough media to preserve the media In and Out points marked in the<br />
master clip, you would do the following:<br />
1 Select Sequence A in the Browser, then choose File > Media Manager.<br />
2 Choose Copy from the Media pop-up menu.<br />
3 Select “Duplicate selected items and place into new project.”<br />
4 Select “Delete unused media from selected items.”<br />
5 Select “Include master clips outside the selection.” This option preserves the media<br />
referred to by the master clip’s In and Out points, so the master clip is preserved as well<br />
as the clip in Sequence A.<br />
Clip in<br />
Sequence A<br />
In<br />
Out<br />
Clip in<br />
Sequence B<br />
Before<br />
After<br />
Chapter 7 Overview of the Media Manager 91
Preserving Media for the Selected Item, Its Master Clip,<br />
and All Affiliated Clips<br />
If you want to create a copy of Sequence A along with enough media for the clip in<br />
Sequence A, Sequence B, and the media referred to by the master clip’s In and Out<br />
points, you would do the following:<br />
1 Select Sequence A in the Browser, then choose File > Media Manager.<br />
2 Choose Copy from the Media pop-up menu.<br />
3 Select “Duplicate selected items and place into new project.”<br />
4 Select “Delete unused media from selected items.”<br />
5 Select “Include master clips outside the selection.” This option preserves the media<br />
referred to by the master clip’s In and Out points, so the master clip is preserved as well<br />
as the clip in Sequence A.<br />
6 Select “Include affiliate clips outside selection.” This option preserves the media referred<br />
to by all clips affiliated with the master clip, which means preserving the media referred<br />
to by the clip in Sequence B.<br />
Clip in<br />
Sequence A<br />
In<br />
Out<br />
Clip in<br />
Sequence B<br />
Before<br />
After<br />
92 Part I Media and <strong>Pro</strong>ject Management
8 Examples<br />
of How to Use<br />
the Media Manager<br />
8<br />
The best way to learn about the Media Manager is<br />
to perform some of the common tasks described in<br />
this chapter.<br />
This chapter covers the following:<br />
 Using the Media Manager (p. 94)<br />
 Example: Removing Unused Media From a Sequence (p. 97)<br />
 Example: Duplicating a Sequence and Its Corresponding Media Files (p. 98)<br />
 Example: Duplicating a Portion of a Sequence and Its Media Files (p. 99)<br />
 Example: Copying Several Sequences With New Settings, but Without Media<br />
Files (p. 100)<br />
 Example: Recompressing Media Files for an Entire <strong>Pro</strong>ject for Editing on a<br />
PowerBook (p. 101)<br />
 Example: Removing Portions of Media Files After Creating Subclips (p. 103)<br />
 Example: Consolidating Media Files Into One Folder (p. 104)<br />
 Example: Consolidating Your <strong>Pro</strong>ject and Media Files for Archiving (p. 106)<br />
93
Using the Media Manager<br />
There are three main steps to working with the Media Manager:<br />
 Select items in your project.<br />
 Choose a Media Manager operation and its options.<br />
 Start the media management process.<br />
Step 1: Select clips or sequences in your project<br />
Before you can use the Media Manager, you must select items that you want the Media<br />
Manager to process. You can select an entire project, one or more bins, individual or<br />
multiple sequences, clip items within a sequences, or clips in the Browser. Whatever<br />
you want to do, the Media Manager needs to know what to process before it can do<br />
anything. See the examples later in this chapter for some ideas on how to use the<br />
Media Manager.<br />
Step 2: Choose options in the Media Manager window<br />
Once you’ve selected items in your project, open the Media Manager window and<br />
choose options for processing your media. You can select whether clips, sequences,<br />
and so on are duplicated into a new project, and how media is processed (moved,<br />
copied, recompressed, deleted, and so on). Some options are unavailable, or<br />
permanently selected, depending on what other options are selected. You can also<br />
specify a destination for your new media files to be stored.<br />
Step 3: Start the media management process<br />
After specifying your options, click OK in the Media Manager window. <strong>Final</strong> <strong>Cut</strong> <strong>Pro</strong><br />
displays a warning message before it performs any operation that cannot be undone. A<br />
progress bar shows you the status of the operations as they’re performed.<br />
To use the Media Manager:<br />
1 Select the items in your project that you want to process.<br />
 To operate on your entire project: Select your project’s tab in the Browser, then press<br />
Command-A to select every clip, sequence, and bin in your project.<br />
Note: If no items are selected in the Browser and the Browser is the active window,<br />
<strong>Final</strong> <strong>Cut</strong> <strong>Pro</strong> processes all the items in the current tab. This may be a bin or an<br />
entire project.<br />
 To operate on one or more sequences: In the Browser, select the sequences you want<br />
to process. If the Timeline is the active window, the sequence tab that is currently<br />
selected is the one operated upon.<br />
 To operate on one or more clips: Select one or more clips in the Browser.<br />
 To operate on one or more clip items in a sequence: Clip items are individual clip items<br />
placed on tracks in a sequence. You can use one of the selection tools to select a<br />
range of clip items to operate on.<br />
94 Part I Media and <strong>Pro</strong>ject Management
2 Do one of the following:<br />
 Choose File > Media Manager.<br />
 Control-click one of the selected items, then choose Media Manager from the<br />
shortcut menu.<br />
I<br />
If one of the items you selected contains no media (for example, if an empty sequence<br />
is part of your selection), a message gives you the option to continue or stop. If you<br />
choose to continue, the items that don’t contain any media will be ignored.<br />
A message appears if<br />
your selection does not<br />
contain media.<br />
3 In the Media Manager window, choose a method for processing media files from the<br />
Media pop-up menu.<br />
4 Select whether or not you want to create a duplicate project that contains copies of the<br />
selected clips, bins, and sequences.<br />
5 Select available options to include more or less media related to your selection, and<br />
whether or not you want to delete portions of existing media files.<br />
For detailed information, see “Settings and Options in the Media Manager Window” on<br />
page 80.<br />
Important: If you chose the “Use existing” option from the Media pop-up menu, be<br />
absolutely sure that you want to perform this operation before you click OK. Once this<br />
operation begins, media files may be deleted immediately. Canceling this operation<br />
once it starts won’t restore them and the operation cannot be undone.<br />
6 Click Browse to choose a destination for your newly moved or copied media files.<br />
7 In the Choose a Folder dialog, select a location, then click Choose.<br />
Note: The Browse button is dimmed and the above dialog does not appear if you<br />
chose “Use existing” or “Create offline” from the Media pop-up menu in the Media<br />
Manager window. This is because no new media files will be created or moved to a<br />
new location.<br />
Chapter 8 Examples of How to Use the Media Manager 95
8 When you’re ready to continue, click OK.<br />
If you chose to create a duplicate project, <strong>Final</strong> <strong>Cut</strong> <strong>Pro</strong> prompts you to choose a name<br />
and destination for your new project file.<br />
9 Navigate to where you want to store the items, enter a name for the file if desired, then<br />
click Save.<br />
<strong>Final</strong> <strong>Cut</strong> <strong>Pro</strong> scans your selected clips and sequences.<br />
10 If you are presented with requests for additional information, make the appropriate<br />
selections:<br />
 Additional Items Found dialog: When you use the Media Manager to do a potentially<br />
destructive operation, <strong>Final</strong> <strong>Cut</strong> <strong>Pro</strong> checks all currently opened projects to see if<br />
there are any other clips that reference the same media. If so, the Additional Items<br />
Found dialog appears.<br />
Decide what you want to<br />
do, then click a button.<br />
 Add: Click this button if you want to tell the Media Manager to consider additional<br />
portions of media files referenced by other currently open projects.<br />
 Continue: Click this button to continue the Media Manager operation without<br />
taking into consideration the additional portions of media found. This may make<br />
some clips offline in projects outside the current one.<br />
 Abort: Click this button to stop the Media Manager operation (for example, if you<br />
want to change your original selection).<br />
 Confirm Media Modifications dialog: If the Media Manager is going to permanently<br />
change or delete media files, a final message appears to let you decide if you really<br />
want to process your media files.<br />
Decide what you want to<br />
do, then click a button.<br />
96 Part I Media and <strong>Pro</strong>ject Management
A progress bar displays the state of completion of your Media Manager operation. For<br />
information on the order of operations, see “How the Media Manager <strong>Pro</strong>cesses<br />
Selected Items” on page 87.<br />
I<br />
Important: Do not switch to the Finder when the Media Manager is in the middle of<br />
processing operations. If you do, a Relink dialog may appear when you return to<br />
<strong>Final</strong> <strong>Cut</strong> <strong>Pro</strong>. To continue, click OK and don’t relink.<br />
If an error occurs during the selected operation, the process stops and an error<br />
message appears.<br />
Example: Removing Unused Media From a Sequence<br />
A common Media Manager operation is to remove parts of media files that are not<br />
used in the sequence. For example, in a 30-minute sequence, the sequence clips refer<br />
to 30 minutes of media files. However, the total media referred to by these clips’ master<br />
clips can be much more. For example, a master clip may refer to a 5-minute media file,<br />
but when you edit it into a sequence, the affiliate clips’ In and Out points define a<br />
sequence clip that refers to only 1 minute of the media file. Just for that one clip, there<br />
are 4 minutes of the media file that are unused by the sequence clip. With the Media<br />
Manager, you can easily delete the portions of media unused by the sequence clips.<br />
Important: This process preserves media files used by any sequence or clip in all<br />
currently open projects. For example, if two projects refer to the same media file, and<br />
they are both open at the same time, the Media Manager preserves the media file<br />
based on its usage in both projects.<br />
1 In the Browser, select the desired sequence.<br />
Select the sequence<br />
you want to remove<br />
footage from.<br />
Chapter 8 Examples of How to Use the Media Manager 97
2 In the Media Manager, choose the following options, then click OK.<br />
Choose “Use existing”<br />
from this pop-up menu.<br />
Click here to retain<br />
only media used<br />
in the sequence.<br />
If you select the Use<br />
Handles checkbox,<br />
enter a duration here.<br />
Make sure this<br />
is not selected.<br />
Note: If the clips in your sequence are affiliated with clips in other sequences, and your<br />
master clips have no In or Out points set (or Out points set near their Media End<br />
points), there may not be very much media deleted.<br />
Example: Duplicating a Sequence and Its Corresponding<br />
Media Files<br />
In this example, a sequence is copied to a new project, along with its corresponding<br />
media files. The new sequence clips refer to the new media files, while the original<br />
sequence still refers to the original media files.<br />
For example, you may have captured an hour’s worth of media from tape, but used<br />
only 45 minutes of it in the sequence. You can duplicate the sequence and create<br />
copies of the media files referenced by the sequence, but without the unused 15<br />
minutes of footage.<br />
1 In the Browser, select the sequence you want to duplicate.<br />
98 Part I Media and <strong>Pro</strong>ject Management
2 In the Media Manager, choose the following options, then click OK.<br />
I<br />
Choose “Copy” from<br />
this pop-up menu.<br />
Select these options to<br />
include only media used<br />
in the sequence.<br />
Handles are optional.<br />
Make sure this<br />
option is selected.<br />
Example: Duplicating a Portion of a Sequence<br />
and Its Media Files<br />
The Media Manager lets you copy selected clip items in your sequence along with<br />
their media files. This way, you can experiment with a section of your program without<br />
touching the original sequence or its corresponding media files.<br />
1 In the Timeline, select the part of the sequence you want to duplicate.<br />
These clip items are<br />
selected in the sequence.<br />
Chapter 8 Examples of How to Use the Media Manager 99
2 In the Media Manager, choose the following options, then click OK.<br />
Choose Copy from this<br />
pop-up menu.<br />
Optional<br />
Make sure this<br />
option is selected.<br />
Example: Copying Several Sequences With New Settings,<br />
but Without Media Files<br />
There are several situations in which you might want to create an offline copy of one or<br />
more sequences:<br />
 When you’re preparing to recapture media files using a different capture preset.<br />
 When you’re working with a remote editor who already has the media files and you<br />
need to email the offline sequences without the media files.<br />
1 In the Browser, select the sequences you want to copy.<br />
Select the sequences you<br />
want to copy.<br />
100 Part I Media and <strong>Pro</strong>ject Management
2 In the Media Manager, choose the following options, then click OK.<br />
I<br />
Choose “Create offline”<br />
from this pop-up menu.<br />
Make sure this<br />
checkbox is selected.<br />
Handles are optional.<br />
Choose a sequence<br />
preset for your copied<br />
sequences and<br />
associated clips.<br />
This option is always<br />
selected when you<br />
choose “Create offline.”<br />
Note: Selecting “Include master clips outside selection” and “Include affiliate clips<br />
outside selection” creates master clips that preserve the most media for recapturing.<br />
During rough editing, you generally want to retain the largest possible media files, so<br />
it’s a good idea to keep these options selected. If you are creating sequences for final<br />
editing or capturing at high resolution, you may want to deselect these options.<br />
Example: Recompressing Media Files for an Entire <strong>Pro</strong>ject<br />
for Editing on a PowerBook<br />
If you need to fit a lot of media files on a relatively small hard disk, such as a<br />
PowerBook hard disk, you can recompress all your media files. This is the phase of the<br />
offline/online workflow when you create the low-resolution, offline quality media files<br />
for rough editing.<br />
This example uses the OfflineRT sequence preset, which uses the Photo JPEG codec.<br />
Chapter 8 Examples of How to Use the Media Manager 101
1 In the Browser, select all items in the project.<br />
Press Command-A<br />
or use the Selection tool<br />
to select everything in<br />
your project.<br />
2 In the Media Manager, choose the following options, then click OK.<br />
Choose Recompress from<br />
this pop-up menu.<br />
Choose the codec you want to use for<br />
recompressing (you can also create a<br />
new preset from here).<br />
Make sure these options<br />
are set properly.<br />
Click here to choose a location for the<br />
recompressed media files. If your<br />
PowerBook is connected, you can<br />
copy files directly to it.<br />
102 Part I Media and <strong>Pro</strong>ject Management
Example: Removing Portions of Media Files<br />
After Creating Subclips<br />
A common logging and capturing workflow involves capturing each tape to a single<br />
media file, breaking the master clip into subclips, and then using the Media Manager to<br />
create individual media files for each subclip. In this example, the Media Manager<br />
creates a media file for every subclip in your project. Portions of your media that are<br />
not referenced by subclips are not turned into new media files, and thus unnecessary<br />
media can be eliminated by this process.<br />
To eliminate portions of a media file not referenced by subclips:<br />
1 In the Browser, delete the original master clip that your subclips were derived from.<br />
Note: When you create a subclip, it becomes its own master clip. A subclip does not<br />
refer back to the original clip it came from, but both the original clip and the new<br />
subclip refer to the same media file.<br />
Because the Media Manager tries to preserve media referenced by clips in your project,<br />
it is necessary to delete the original master clip (which refers to the entire length of the<br />
media file) so only the subclip media will be preserved.<br />
2 Rename your subclips with descriptive names.<br />
When the Media Manager creates new media files, they will be named after these<br />
subclip names.<br />
3 Select all of the subclips that you created from the master clip you just deleted.<br />
Important: The media for any subclips you don’t select will be lost. To be safe, you<br />
can move all the subclips whose media you want to retain in one bin, and the subclips<br />
you don’t want to preserve in a different bin. Then select the bin of subclips you want<br />
to preserve.<br />
4 Control-click one of the selected subclips, then choose Media Manager from the<br />
shortcut menu that appears.<br />
I<br />
Chapter 8 Examples of How to Use the Media Manager 103
5 In the Media Manager, make the following selections:<br />
Choose “Use existing”<br />
from this pop-up menu.<br />
Select this option.<br />
Deselect the “Duplicate<br />
selected item and place<br />
into a new project”<br />
checkbox.<br />
Choose “clip names” from this pop-up<br />
menu. This option names your media<br />
files using the descriptive subclip names<br />
instead of numbered variations on the<br />
original media filename.<br />
6 Click OK.<br />
The Media Manager creates a new media file for each selected subclip and reconnects<br />
each subclip to the new media file. The original media file is deleted, so any subclips<br />
not selected become offline.<br />
Example: Consolidating Media Files Into One Folder<br />
Sometimes the media files for a project are stored in several folders on one or more<br />
scratch disks. This happens if you selected a different scratch disk each time you<br />
captured media files, or when the name of the project file changes (this often happens<br />
when you save often to different filenames). The Media Manager makes it easy for you<br />
to consolidate all the media files for a project into one folder, without making any clips<br />
go offline.<br />
In this example, you move all of the media files associated with one project to a single<br />
folder.<br />
1 If you want to save your media files to a new folder on your hard disk, create that folder<br />
in the Finder.<br />
104 Part I Media and <strong>Pro</strong>ject Management
2 In the Browser, select all items in the project.<br />
I<br />
Press Command-A<br />
or use the Selection tool<br />
to select everything in<br />
your project.<br />
3 Make sure the Browser window is active. In the Media Manager, choose the following<br />
options, then click OK.<br />
Choose “Move” from this<br />
pop-up menu.<br />
Handles are optional.<br />
Make sure this<br />
is not selected.<br />
Click Browse and select<br />
your destination folder.<br />
Files moved by the Media Manager are placed in a folder named after the project<br />
name, which are placed in a folder called Media. The clips in your project are<br />
reconnected to the media files in their new location.<br />
Note: You could achieve the same results by moving files into a single folder in the<br />
Finder, but you then you would have to reconnect all of your clips to their media files<br />
manually. Using the Media Manager makes this process more efficient, because all of<br />
your clips are reconnected automatically after the media files are moved.<br />
Chapter 8 Examples of How to Use the Media Manager 105
Example: Consolidating Your <strong>Pro</strong>ject and Media Files<br />
for Archiving<br />
Many people like to archive their finished project files along with the corresponding<br />
media files. In this example, you copy all the content to an archive folder, which you<br />
can then back up on a DVD-R or other high-capacity media. After this process, you<br />
have an additional copy of your project and its corresponding media files. The original<br />
project file and media files are still intact.<br />
If you want to reduce the required disk space, you can limit your selection to individual<br />
sequences and tell the Media Manager to copy only the parts of media files used by<br />
the sequences. In the example below, all the media is copied.<br />
1 If you want to save your media files to a new folder on your hard disk, create that folder<br />
in the Finder.<br />
2 In the Browser, select all items in the project.<br />
Press Command-A<br />
or use the Selection tool<br />
to select everything in<br />
your project.<br />
106 Part I Media and <strong>Pro</strong>ject Management
3 Make sure the Browser window is still active. In the Media Manager, choose the<br />
following options, then click OK.<br />
I<br />
Choose Copy from this<br />
pop-up menu.<br />
(Optional) Click here so<br />
that the parts of media<br />
files that are not used by<br />
your clips and sequences<br />
are not included.<br />
Make sure this<br />
option is selected.<br />
Handles are optional.<br />
Click Browse and select<br />
a folder to save your<br />
new media files.<br />
4 In the dialog that appears, enter a project name, check that the destination folder is<br />
correct, then click OK.<br />
A copy of the project is placed in your specified archive folder. Copies of the project’s<br />
media files are placed in a folder named “Media”.<br />
5 To preserve media referenced by any affiliate subclips, select “Include master clips<br />
outside selection” and “Include affiliate clips outside selection.”<br />
These options may increase the amount of media copied. If you are trying to reduce<br />
the amount of media you back up, deselect these options.<br />
Chapter 8 Examples of How to Use the Media Manager 107
9 Diagnostic<br />
Tools for Clips<br />
9<br />
If you need detailed information about a clip’s media file,<br />
you can use the diagnostic tools in <strong>Final</strong> <strong>Cut</strong> <strong>Pro</strong> to<br />
analyze your media.<br />
This chapter covers the following:<br />
 Different Tools for Diagnosing Clips (p. 109)<br />
 About the Analyze Movie Command (p. 110)<br />
 Finding and Marking Long Frames (p. 113)<br />
 Detecting Audio Peaks (p. 115)<br />
Different Tools for Diagnosing Clips<br />
<strong>Final</strong> <strong>Cut</strong> <strong>Pro</strong> has the following diagnostic tools for analyzing media files:<br />
 Analyze Movie Clip or File: These two commands allow you to examine the properties<br />
of media files on disk, including the data rate, frame rate, frame size, and video and<br />
audio compressors used. Both commands are identical, but each one accesses media<br />
files differently. The Analyze Clip command works with media files referenced by clips<br />
in your project. The Analyze File command allows you to analyze a media file that<br />
isn’t referenced by a clip in your project.<br />
109
 Mark Long Frames: The frame rate of a media file determines the duration of each<br />
frame. Long frames are frames that have a longer duration than expected based on a<br />
media file’s frame rate, and they are often the result of a problem during capture. The<br />
Mark Long Frames command analyzes one or more clips in the Browser or Viewer,<br />
and places markers to indicate any long frames that are detected. You may use this<br />
command if you have any doubt about the integrity of your clips’ media files. You<br />
can clear long frame markers later using the Clear Long Frame Markers command.<br />
See “Finding and Marking Long Frames” on page 113.<br />
 Mark Audio Peaks: Clipping occurs in captured audio if any part of the recorded<br />
signal goes above 0 dBFS. Since 0 dBFS is the maximum digital level possible, all<br />
levels that would peak above this are set (clipped) to 0 dBFS, because there is no<br />
higher value possible. Excessive 0 dBFS peaks usually indicate that the audio was<br />
recorded at unsuitable levels. The Mark Audio Peaks command analyzes one or more<br />
clips and places markers to indicate 0 dBFS peaks that are detected. You can clear<br />
audio peak markers later using the Clear Peak Marks command. See “Detecting Audio<br />
Peaks” on page 115.<br />
About the Analyze Movie Command<br />
The Analyze Movie command is an extremely useful tool. With it, you can:<br />
 Troubleshoot your media files: You can check the properties of your clips’ media files,<br />
including the frame rate and data rate, and check whether the media files have any<br />
dropped frames.<br />
 Find the parameters of QuickTime media files: Editing is much easier when the media<br />
file settings match the sequence settings. When you have a media file whose settings<br />
you don’t know, you can use the Analyze Movie command to determine the media<br />
files’ settings, and therefore what sequence settings you need to edit with that<br />
media file into a sequence in <strong>Final</strong> <strong>Cut</strong> <strong>Pro</strong>. You can even create a sequence preset to<br />
match these parameters to use for editing the clips.<br />
110 Part I Media and <strong>Pro</strong>ject Management
Using the Analyze Movie Command<br />
The Analyze Movie command displays track and media properties of a QuickTime<br />
media file in a Movie Analysis window. For details, see the next section, “Information<br />
Reported by the Analyze Movie Command.” The contents of this window can’t be<br />
printed from <strong>Final</strong> <strong>Cut</strong> <strong>Pro</strong>, but you can copy and paste the contents into any textbased<br />
application, such as a word processor or SimpleText.<br />
I<br />
To analyze any QuickTime media file on your hard disk:<br />
1 Choose Tools > Analyze Movie > File.<br />
2 Choose a QuickTime file on your disk that you want to analyze, then click Choose.<br />
Locate the file you want<br />
to analyze, then click<br />
Choose.<br />
To analyze a clip’s media file in your project:<br />
1 Do one of the following:<br />
 Select one or more video or audio clips in the Browser.<br />
 Open a video clip in the Viewer.<br />
2 Choose Tools > Analyze Movie > Clip.<br />
3 A Movie Analysis window appears, showing video, audio, and timecode track<br />
information.<br />
If more than one clip is selected, multiple Movie Analysis windows are opened, one for<br />
each clip.<br />
Chapter 9 Diagnostic Tools for Clips 111
Information Reported by the Analyze Movie Command<br />
The Analyze Movie command provides the following information.<br />
File information<br />
Video track information<br />
Audio track information<br />
Timecode track<br />
information<br />
For all QuickTime files:<br />
 Filename: The name of your QuickTime file on disk.<br />
 Duration: The total duration of the file.<br />
 Average Data Rate: The average data rate of all tracks in the file.<br />
For files with a video track:<br />
 Track Number and Size: The track number of the video track (although uncommon, it<br />
is possible for a QuickTime file to have more than one video track) and its size.<br />
 Duration: The duration of the video track.<br />
 Frame Size: The frame size of the video track.<br />
 Color Depth: The color depth of the video track.<br />
 Codec: The compression codec used by the video track.<br />
 Frame Rate: The frame rate of the video track.<br />
 Average Data Rate: The average data rate of the video track alone.<br />
112 Part I Media and <strong>Pro</strong>ject Management
For files with an audio track:<br />
 Track Number and Size: The track number of the audio track (multichannel QuickTime<br />
files may have more than one audio track) and its size on disk.<br />
 Duration: The duration of the audio track.<br />
 Average Data Rate: The average data rate of the audio track alone.<br />
 Format: The bit rate of the audio track and whether it’s stereo or mono.<br />
 Sample: The sampling rate of the audio track in kilohertz (kHz).<br />
For files with a timecode track:<br />
 Track Name: The track name of the timecode track. (Some QuickTime files may have<br />
more than one timecode track.)<br />
 Timecode: The starting timecode value for this clip.<br />
 Reel: The reel name for this clip.<br />
I<br />
Finding and Marking Long Frames<br />
Long frames are frames with nonstandard frame durations that can occur within a clip<br />
as a result of a problem during capture. You might have long frames in your program<br />
for several reasons. Regardless of why there are long (dropped) frames, you need to<br />
know where they are so you can either prevent them or work around them.<br />
A still image in a movie that’s been made to be deliberately longer than one frame is<br />
also a long frame. Long frames of this type may occur in movies created with one of<br />
the many QuickTime authoring programs. For example, if you use QuickTime Player to<br />
insert a still image with a duration of more than one frame into a movie, that frame is<br />
considered a long frame.<br />
Using the Mark Long Frames Command<br />
The Mark Long Frames command in the Tools menu identifies long frames within clips<br />
in your program. Each selected clip is scanned, and <strong>Final</strong> <strong>Cut</strong> <strong>Pro</strong> places markers to<br />
indicate the location of any long frames that are detected. Each marker is labeled “Long<br />
Frame _,” where _ starts at 1 and increases, depending on how many long frames are<br />
present. If the long frame is the result of a still image in an authored QuickTime movie,<br />
that marker will also include the duration of the long frame.<br />
Important: If you have long frames in your program, it’s important that you find the<br />
problem and solve it. This will prevent further headaches down the line, such as lost<br />
audio/video sync and incorrect timecode. For more information on how to<br />
troubleshoot your system if you experience dropped frames, see “<strong>Pro</strong>blems During<br />
Playback” on page 402.<br />
Chapter 9 Diagnostic Tools for Clips 113
To find and mark long frames:<br />
1 Do one of the following:<br />
 Select one or more clips in the Browser.<br />
 From the Timeline or Browser, open the clip you want to check.<br />
2 Choose Tools > Long Frames > Mark.<br />
A status window appears with a progress bar showing how much of the process is<br />
complete.<br />
3 If a marker already exists for a long frame, a message appears asking if you want to<br />
overwrite the existing marker. Click OK or No.<br />
Markers are placed at each long frame. Long frame markers have an internal label, or<br />
tag, so that <strong>Final</strong> <strong>Cut</strong> <strong>Pro</strong> can distinguish them from other markers. If you selected a clip<br />
in the Browser, markers appear for the clip and are labeled “Long Frame N,” where N<br />
starts at 1 and increases, depending on how many long frames are detected. These<br />
markers also appear in the Viewer, when the clip is opened there. If you selected a clip<br />
in the Timeline, markers appear in the Timeline.<br />
A long frame marker<br />
for a clip selected in<br />
the Browser<br />
You can clear any markers previously added, if you like.<br />
To clear long frame markers:<br />
1 Select one or more clips in the Browser or Timeline.<br />
2 Choose Tools > Long Frames > Clear.<br />
114 Part I Media and <strong>Pro</strong>ject Management
Detecting Audio Peaks<br />
When you capture audio, clipping occurs if any part of the audio signal goes over 0<br />
decibels full-scale (dBFS). Because 0 dBFS is the maximum digital level possible, all<br />
levels that would have been above 0 dBFS are set (clipped) at 0 dBFS. Due to the<br />
nature of digital audio recording, such clipped audio typically results in a crackly, brittle<br />
sound. Excessive peaks indicate that your audio was recorded at unsuitable levels.<br />
I<br />
If your program has peaks in the audio, you can either recapture the audio at a better<br />
level, or edit the audio appropriately to avoid them. You can use the Mark Audio Peaks<br />
command to identify audio peaks in your clips. It’s then up to you to decide whether to<br />
not use those sections of audio or rerecord them. For information about recording at<br />
proper levels, see Volume III, Chapter 4, “Audio Levels, Meters, and Output Channels.”<br />
Note: <strong>Final</strong> <strong>Cut</strong> <strong>Pro</strong> analyzes levels taking your clips’ audio volume levels into<br />
consideration. For example, if you set a clip’s audio level to +12 dB, audio peaks may be<br />
detected. However, if you reset the audio level adjustment to 0 dB, there may no longer<br />
be audio peaks detected.<br />
To find and mark audio peaks:<br />
1 To detect peaks in a clip, do one of the following:<br />
 Select one or more clips in the Browser.<br />
 Open a sequence clip from the Timeline.<br />
2 Choose Mark > Audio Peaks > Mark.<br />
A status window appears with a progress bar showing how much of the process is<br />
complete. Markers are placed at each peak.<br />
 If you selected a clip in the Browser, markers appear for the clip and are labeled “Audio<br />
Peak N,” where N starts at 1 and increases, depending on how many audio peaks are<br />
detected. These markers also appear in the Viewer, when the clip is opened there.<br />
Audio peak markers<br />
for a clip selected<br />
in the Browser<br />
Chapter 9 Diagnostic Tools for Clips 115
 If you selected clips in the Timeline, markers appear in both the Timeline and Canvas.<br />
For a clip in a sequence,<br />
markers appear here in<br />
the Timeline.<br />
You can clear audio peak markers that were previously added, if you like.<br />
To clear all audio peak markers in a clip:<br />
1 Select one or more clips in the Browser or Timeline.<br />
2 Choose Mark > Audio Peaks > Clear.<br />
116 Part I Media and <strong>Pro</strong>ject Management
Part II: <strong>Pro</strong>ject Interchange<br />
II<br />
Learn how to move projects and media files between<br />
editing systems and other media applications.<br />
Chapter 10 Importing and Exporting EDLs<br />
Chapter 11 Exporting Audio for Mixing in Other Applications<br />
Chapter 12 Importing and Exporting <strong>Final</strong> <strong>Cut</strong> <strong>Pro</strong> XML
10 Importing<br />
and Exporting EDLs<br />
10<br />
Edit Decision Lists (EDLs) are useful for transferring edit<br />
information between editing systems.<br />
This chapter includes:<br />
 What Is an EDL? (p. 119)<br />
 Learning to Read an EDL (p. 120)<br />
 Exporting EDLs (p. 124)<br />
 Importing Edit Decision Lists (EDLs) (p. 132)<br />
 Creating Better EDLs (p. 135)<br />
 Transition Wipe Codes for EDL Export (p. 142)<br />
What Is an EDL?<br />
In the days of linear tape editing, EDLs were used to save and restore the timecode<br />
information for each edit performed on a computer-controlled editing system. Since<br />
timecode editing systems were expensive, many editors would perform offline edits<br />
with window dubs (low-quality copies of original footage with timecode visually<br />
superimposed, or burned, directly onto the image) and then create an EDL by hand for<br />
delivery to a computer-controlled editing system for the online edit.<br />
You should export your sequence to an EDL when you are transferring it to an older,<br />
tape-to-tape system, or a system that doesn’t recognize more recent interchange<br />
formats (such as OMF, AAF, or the <strong>Final</strong> <strong>Cut</strong> <strong>Pro</strong> XML Interchange Format). Because EDLs<br />
are relatively simple, they are still the lowest-common-denominator file format for<br />
exchanging edit information between editing systems.<br />
119
Learning to Read an EDL<br />
An EDL contains the same basic clip information as a <strong>Final</strong> <strong>Cut</strong> <strong>Pro</strong> sequence, but<br />
the presentation is very different. Because EDLs originated with linear, tape-to-tape<br />
editing systems, so each event is described in terms of a source tape and a record (or<br />
master) tape.<br />
Note: This section describes components of an EDL using the CMX 3600 EDL format.<br />
Other formats may vary slightly.<br />
In an EDL, each clip in your sequence is represented by a line of text called an event,<br />
which has a unique event number. A clip in an EDL is defined by a source reel name and<br />
two pairs of timecode In and Out points. The first pair of timecode numbers describes<br />
the source tape (or clip) In and Out points. The second pair describes the timecode<br />
location where that clip should be placed onto a master tape (or Timeline).<br />
Event 1 Event 2 Event 3 Event 4 Event 5<br />
Drop frame mode<br />
of master tape<br />
EDL title<br />
Drop frame mode of<br />
source tapes<br />
Event number<br />
Reel name<br />
Tracks<br />
Transition<br />
Source In<br />
and Out<br />
Record In<br />
and Out<br />
∏ Tip: To better understand how an EDL describes edit information from your sequence,<br />
try exporting a simple sequence with just a few cuts to an EDL, and then compare your<br />
<strong>Final</strong> <strong>Cut</strong> <strong>Pro</strong> sequence to the EDL.<br />
120 Part II <strong>Pro</strong>ject Interchange
Elements of an EDL<br />
The elements of an EDL are described in the following sections.<br />
II<br />
Title and Sequence Timecode Format<br />
The first line of an EDL contains the title of the sequence. In NTSC sequences, the<br />
second line displays whether the sequence timecode is drop frame or non-drop frame.<br />
Event Number<br />
An event number uniquely identifies each event in the EDL. An EDL event requires two<br />
lines if more than one source is used. For example, a dissolve requires one line for the<br />
outgoing shot and a second line for the incoming shot.<br />
001 004 V C 04:31:13:04 04:31:22:23 01:00:00:00 01:00:10:00<br />
001 014 V D 030 14:27:03:03 14:27:25:22 01:00:10:10 01:00:30:00<br />
Reel Name<br />
A reel name describes which source tape (or reel) the clip comes from. <strong>Final</strong> <strong>Cut</strong> <strong>Pro</strong><br />
assumes that clips without reel names come from non-tape sources, such as color bars,<br />
black, or other generators. <strong>Final</strong> <strong>Cut</strong> <strong>Pro</strong> automatically designates these auxiliary<br />
sources with the reel name AX.<br />
Important: Make sure all clips with timecode sources have reel names before exporting<br />
an EDL, or you won’t be able to easily recreate your sequence when you open the EDL<br />
on another editing system.<br />
Track Type<br />
Each edit uses one or more tracks in the sequence. In the case of tape-to-tape editing,<br />
this field determines which tracks are enabled on the record deck during this event.<br />
 V: Video<br />
 A: Audio (Some EDL formats label this 1 or 2.)<br />
 A2: Audio 2<br />
 AA: Both channels of audio<br />
Video track V1 is the only video track exported. Clips on video track V2 appear as key<br />
effect (K) over the V1. Video tracks V3 and above are ignored during EDL export.<br />
Chapter 10 Importing and Exporting EDLs 121
Edit (or Transition) Type<br />
An EDL can represent several kinds of video edits, or transitions. A cut requires a single<br />
source, while all other types of edits require two sources, and thus two lines in an EDL.<br />
 C: <strong>Cut</strong>. This is the simplest kind of edit.<br />
 D: Dissolve. This transition begins with one source and dissolves to a second source.<br />
 W: A wipe. This is followed by a wipe code that indicates the type of standard wipe.<br />
 K: A key edit. Clips on Video track 2 can be used as the foreground (fill) layer in a<br />
standard video key.<br />
A dissolve from a <strong>Final</strong> <strong>Cut</strong> <strong>Pro</strong> sequence is shown below in EDL format.<br />
001 002 V C 02:10:42:13 02:11:16:18 01:00:00:00 01:00:34:05<br />
001 002 V D 024 02:18:32:07 02:18:56:19 01:00:34:05 01:00:58:17<br />
Transition Duration<br />
The duration of a transition (in frames) follows the transition type. For example, D 024<br />
indicates a 24-frame dissolve.<br />
Source In and Out, Record In and Out<br />
In each line of an EDL, the first pair of timecode numbers are the source In and Out<br />
points. The second pair are the record In and Out points, which correspond to the clip’s<br />
location in the Timeline.<br />
Edits that use transitions such as dissolves or wipes require two lines. The first line<br />
represents the source before the transition, and the second line is the source after<br />
the transition.<br />
122 Part II <strong>Pro</strong>ject Interchange
On tape-to-tape edit systems, the tapes containing the two shots are loaded in two<br />
video decks—VTR A and VTR B. To perform a dissolve or wipe, the edit controller plays<br />
both decks simultaneously and uses a hardware video switcher to create the transition<br />
effect as it’s recording on the final master tape. However, when both shots in a dissolve,<br />
wipe, or key are on the same reel, it is impossible to perform the effect in a tape-based<br />
editing suite. This is because the tape cannot be in both places at the same time. For a<br />
workaround for this problem, see “Reel Conflicts” on page 128.<br />
Split edits, where the video and audio have separate In and Out points, require<br />
three lines.<br />
II<br />
SPLIT: VIDEO DELAY= 00:00:02:00<br />
004 002 AA C 02:18:30:07 02:18:56:19 01:00:32:05 01:00:58:17<br />
004 002 V C 02:18:32:07 02:18:56:19 01:00:34:05 01:00:58:17<br />
The first line indicates which track is delayed and by how much, the second line<br />
indicates the track (audio or video) that plays through the entire edit duration, and the<br />
third line contains the delayed track.<br />
Notes<br />
An EDL can store notes, indicated by a line starting with an asterisk (*), between event<br />
lines. Notes can be used to clarify events for the editor receiving the EDL, and can<br />
include information that the EDL cannot store directly. For example, an EDL can’t<br />
directly store audio levels of a clip, but the audio level can at least be stored in the EDL<br />
as a note. In the EDL Export dialog, you can choose to export one of the Master<br />
Comments 1–4 or Comments A–B.<br />
001 002 AA/V C 02:10:42:13 02:11:16:18 01:00:00:00 01:00:34:05<br />
* FROM CLIP NAME: DEBRA ENTERS CAFE WS<br />
* OPACITY LEVEL AT 02:10:45:20 IS 0.00% (REEL 002)<br />
* OPACITY LEVEL AT 02:10:49:12 IS 100.00% (REEL 002)<br />
* CLIP FILTER: COLOR CORRECTOR 3-WAY<br />
* AUDIO LEVEL AT 02:10:43:07 IS -INF DB (REEL 002 A1)<br />
* AUDIO LEVEL AT 02:10:51:16 IS +0.00 DB (REEL 002 A1)<br />
Chapter 10 Importing and Exporting EDLs 123
Exporting EDLs<br />
You can export an EDL from any selected sequence. You can only export one sequence<br />
to an EDL at a time.<br />
To export a sequence to an EDL file:<br />
1 Select a sequence in the Browser or open the sequence in the Timeline.<br />
2 Choose File > Export > EDL.<br />
3 Select your settings, then click OK.<br />
For more information, see “Settings and Options in the EDL Export Dialog” on page 125.<br />
4 Choose a location and enter a name for the file, then click Save.<br />
Note: If you selected the B-Reel Edits option from the “Reel conflicts” section, another<br />
dialog may appear where you can choose a location and enter a name for a second<br />
EDL for the B-Reel list.<br />
124 Part II <strong>Pro</strong>ject Interchange
If your sequence exceeds the maximum number of events for the format you specified,<br />
<strong>Final</strong> <strong>Cut</strong> <strong>Pro</strong> creates additional EDL files.<br />
II<br />
If an error message appears: You may not be able to export an EDL in the specified<br />
format. Try changing the options and exporting again. You may also need to simplify<br />
your sequence further and try again.<br />
∏ Tip: You should also output your original sequence to tape, DVD, or QuickTime movie.<br />
Bring this tape to your online session along with your EDL as a reference. The online<br />
editor can use the original sequence to double-check edits and recreate effects that the<br />
EDL left out.<br />
Settings and Options in the EDL Export Dialog<br />
This section describes the options in the EDL Export dialog.<br />
EDL Title<br />
The title entered here appears on the first line of the EDL and is limited to 60–<br />
77 characters, depending on the EDL format. By default, the title entered here is the<br />
name of the exported sequence.<br />
Note: Changing the EDL title does not change the filename of the exported EDL.<br />
Format Pop-Up Menu<br />
This menu allows you to choose which format your EDL is exported to. There are<br />
several EDL file formats, each named after a particular manufacturer and model of a<br />
linear, tape-to-tape editing system. <strong>Final</strong> <strong>Cut</strong> <strong>Pro</strong> supports the following EDL formats:<br />
 CMX 340<br />
 CMX 3600<br />
 Sony 5000<br />
 Sony 9100<br />
 GVG 4 Plus<br />
CMX 3600 is one of the most common EDL formats, so you should use this one unless<br />
you have a specific reason to choose another. Check with the person receiving your<br />
EDL to determine what format will work best.<br />
Chapter 10 Importing and Exporting EDLs 125
Sorting Pop-Up Menu<br />
This menu allows you to choose the order in which your sequence clips are sorted in<br />
the exported EDL.<br />
 Master, Audio Merged: Clips appear in the order in which they occur in the sequence.<br />
Audio clips that start and end together are merged into one event line where<br />
possible. This sorting method allows you to recreate your sequence in order of clips<br />
in the Timeline.<br />
 Source, Audio Merged: Clips are ordered based on their arrangement in the original<br />
source tapes. Event number 1 has the earliest starting timecode on the lowestnumbered<br />
reel. This sorting method allows you to recreate your sequence one reel at<br />
a time, regardless of clip order in the Timeline.<br />
Target Video Track Only<br />
This option allows you to select whether or not your EDL includes keying events when<br />
you have clips on track V2.<br />
An EDL can only include edits that are possible with a tape-based editing system. Since<br />
video tape formats typically have only one video track, you can choose only one video<br />
track in your <strong>Final</strong> <strong>Cut</strong> <strong>Pro</strong> sequence.<br />
When you select the “Target Video Track Only” option, <strong>Final</strong> <strong>Cut</strong> <strong>Pro</strong> uses the current<br />
destination video track in the Timeline to determine which video track is exported to<br />
your EDL, and no key events are created in the EDL. For example, you can export only<br />
the clips on video track V3 by setting it to the current destination track in the Timeline.<br />
For more information about setting destination tracks, see Volume II, Chapter 8,<br />
“Working With Tracks in the Timeline.”<br />
This option is useful for exporting separate EDLs, one at a time, for each video track<br />
above V1.<br />
126 Part II <strong>Pro</strong>ject Interchange
When this option is deselected, <strong>Final</strong> <strong>Cut</strong> <strong>Pro</strong> includes keying (K) events. Video track V1<br />
is treated as the background layer and track V2 as the foreground layer of the key effect.<br />
II<br />
The following event refers to the first text generator clip in the sequence shown above.<br />
001 002 V K B 02:10:42:13 02:10:52:13 01:00:00:00 01:00:10:00<br />
001 GEN V K 000 00:00:55:00 00:00:55:00 01:00:00:00 01:00:00:00<br />
This option does not affect audio track export.<br />
Omit Transitions<br />
Check this box to ignore all transitions in your sequence so the EDL contains cuts only.<br />
This keeps your EDL as simple as possible, so transitions won’t complicate your online<br />
session. The online editor can create the necessary transitions.<br />
Chapter 10 Importing and Exporting EDLs 127
Reel Conflicts<br />
If you create a transition between two clips from the same reel in your sequence,<br />
<strong>Final</strong> <strong>Cut</strong> <strong>Pro</strong> considers this to be a reel conflict, because the resulting EDL event would<br />
be impossible to perform in a tape-based editing system. This is because in a linear<br />
editing suite, a transition requires two video sources, but you can’t put the same tape<br />
in two decks at the same time.<br />
Reel conflicts can be addressed in several ways, depending on the abilities of the tapeto-tape<br />
editing suite you are using:<br />
 B-Reel Edits: In a linear editing suite, transition events that require two different shots<br />
on the same reel can be performed by first copying the second shot of each<br />
transition to a new tape, called a B-reel. <strong>Final</strong> <strong>Cut</strong> <strong>Pro</strong> can automatically create a B-reel<br />
EDL, which you can use to assemble a tape with any necessary shots. The B-reel tape<br />
is automatically assigned its own reel name, and shots in the EDL for your main<br />
sequence are replaced with corresponding shots on the B-reel.<br />
TITLE: MASTER SEQUENCE BREEL1<br />
001 002 AA/V C 02:18:32:07 02:18:56:19 01:00:00:00<br />
01:00:24:12<br />
TITLE: MASTER SEQUENCE<br />
001 002 V C 02:10:42:13 02:11:16:18 01:00:00:00<br />
01:00:34:05<br />
001 BREEL1 V D 024 02:18:32:07 02:18:56:19 01:00:34:05<br />
01:00:58:17<br />
* FROM CLIP NAME: DEBRA ENTERS CAFE WS<br />
* TO CLIP NAME: DEBRA SIDEWALKING<br />
128 Part II <strong>Pro</strong>ject Interchange
 Pre-read Edits: Some high-end digital video decks can actually perform transitions by<br />
using the master tape as one of the sources. A digital VTR with the ability to pre-read<br />
video off the tape before recording is required. Pre-read is a technical feature that<br />
allows a deck to read the signal off tape, send it to a device for processing, and then<br />
record the processed signal back onto the same tape in the same location. In this<br />
case, the record deck actually becomes the source deck, or one of two source decks<br />
in the case of performing transitions.<br />
Pre-read transitions always begin with the master deck and then dissolve to a source<br />
deck. For example, a pre-read dissolve is performed in an online edit suite by making<br />
a cut to the master tape signal, then dissolving to another source deck.<br />
In the example below, the first event is a cut to Reel 002. The second event is a cut to<br />
the master tape itself, which then dissolves to Reel 002.<br />
II<br />
TITLE: MASTER SEQUENCE<br />
001 002 V C 02:10:42:13 02:11:17:18 01:00:00:00<br />
01:00:35:05<br />
002 PREREAD V C 01:00:00:00 01:00:34:05 01:00:00:00<br />
01:00:34:05<br />
002 002 V D 024 02:18:32:07 02:18:56:19 01:00:34:05<br />
01:00:58:17<br />
* FROM CLIP NAME: DEBRA ENTERS CAFE WS<br />
* TO CLIP NAME: DEBRA SIDEWALKING<br />
Important: Check with your online editor before you select this option.<br />
 Generic Edits: This option allows transitions from two places on the same source<br />
tape. You should use this option when exporting your EDL for use in another<br />
nonlinear editing system, or if specifically requested by your online editor. Some<br />
online editors may prefer to receive generic transition EDLs and modify them<br />
manually.<br />
TITLE: MASTER SEQUENCE<br />
001 002 V C 02:10:42:13 02:11:16:18 01:00:00:00<br />
01:00:34:05<br />
001 002 V D 024 02:18:32:07 02:18:56:19 01:00:34:05<br />
01:00:58:17<br />
* FROM CLIP NAME: DEBRA ENTERS CAFE WS<br />
* TO CLIP NAME: DEBRA SIDEWALKING<br />
Chapter 10 Importing and Exporting EDLs 129
EDL Notes<br />
EDL notes are useful for including details about your <strong>Final</strong> <strong>Cut</strong> <strong>Pro</strong> sequence, even<br />
though the information can’t be used directly by the editing system that imports<br />
the EDL.<br />
 File or Clip Names: This pop-up menu allows you to include either the file or clip<br />
names as a note beneath each edit.<br />
 Comments pop-up menu: Choose one of the comments columns in the Browser<br />
(Master Comments 1–4 or Comments A–B) to include in the EDL. This is a useful way<br />
for offline editors to provide notes about shots to the online editor.<br />
 Filters: Includes names of video and audio filters applied to a clip.<br />
 Video Levels: Opacity levels of each clip, if they are not 100%. Opacity keyframes are<br />
also included, displayed by clip timecode and percentage level. Bezier curve<br />
information is ignored.<br />
 Audio Levels: Audio level changes of a clip, along with keyframe timecode and<br />
relative gain adjustment (in decibels). The audio channel (A1, A2, and so on) is<br />
specified next to each audio level note.<br />
 Transitions: Includes notes about the transitions used in your edit.<br />
Master<br />
These settings allow you to set the starting timecode number for the master tape. This<br />
overrides the Starting Timecode field in the Timeline Options of Sequence Settings.<br />
 Start Time: The timecode for the first edit on the master tape. This number defaults<br />
to the starting timecode of the sequence, but you can set it to any number you want.<br />
 Drop Frame: Defines whether the timecode on the master tape being edited to has<br />
drop frame or non-drop frame timecode. This appears as the first element under the<br />
title in the EDL and defaults to the type of timecode of the sequence you’re<br />
exporting.<br />
Note: This option is only relevant for sequences that have a timebase (frame rate) of<br />
29.97 fps.<br />
Audio Mapping<br />
You can choose which audio channels in your sequence are edited to the audio tracks<br />
of the master tape. Some EDL formats support two audio channels, while others<br />
support four. Each track in your sequence can be mapped to any audio channel in the<br />
EDL format. For example, you can map sequence audio tracks 2, 6, 10, and 14 to audio<br />
track 2 in the EDL. The resulting master tape created from this EDL will have audio clips<br />
from sequence tracks 2, 6, 10, and 14 edited onto track 2.<br />
130 Part II <strong>Pro</strong>ject Interchange
Reviewing an EDL<br />
After you’ve exported an EDL, you should open the text file to compare it to your<br />
original sequence. You can open most EDL formats directly in a text editing application.<br />
Important: It’s best to avoid making changes to the contents of an EDL file. If you do<br />
make changes to the EDL, make sure you don’t change the formatting (such as<br />
accidentally adding or deleting whitespace characters like space, tab, or return<br />
characters); otherwise, the resulting EDL may not be interpreted properly. Also, make<br />
sure you always save the file in a plain-text format (.txt), not Rich-Text Format (.rtf).<br />
You can open an EDL in <strong>Final</strong> <strong>Cut</strong> <strong>Pro</strong> to review it. This is different from importing an<br />
EDL, which actually translates the EDL into a new sequence.<br />
To open an Edit Decision List:<br />
1 Choose File > Open.<br />
2 Locate the EDL file, select it, then click Open.<br />
II<br />
Using EDL Access for RT-11 Disks<br />
Many older linear editing systems (such as CMX and GVG) store EDLs on 720K doubledensity<br />
floppy disks that are formatted with a file system known as RT-11 1 . If you are<br />
transferring your EDL to one of these editing systems, you need to transfer your EDL file<br />
to this kind of floppy disk.<br />
EDL Access is an application that you can use to format, read, and write to RT-11<br />
formatted disks. EDL Access is included on the <strong>Final</strong> <strong>Cut</strong> <strong>Pro</strong> installer disc. You can use<br />
EDL Access to copy an EDL file to or from an RT-11 formatted disk using a third-party<br />
USB floppy disk drive.<br />
Note: Editing systems manufactured by Sony Corporation use the DOS file format. For<br />
these editing systems, you can copy the EDL file directly to a DOS-formatted disk.<br />
1. “RT-11” is an abbreviation for Real Time for the PDF-11, which was the computer used for many early video editing<br />
systems.<br />
Chapter 10 Importing and Exporting EDLs 131
Importing Edit Decision Lists (EDLs)<br />
Importing EDLs into <strong>Final</strong> <strong>Cut</strong> <strong>Pro</strong> is becoming less common as more full-featured<br />
project interchange formats are supported. However, if you are reediting a project from<br />
an older, linear editing system, or you are having trouble exchanging sequence<br />
information using other project interchange formats, you can use an EDL to transfer<br />
basic edit information into <strong>Final</strong> <strong>Cut</strong> <strong>Pro</strong>.<br />
Limitations of Importing EDLs<br />
Not everything that can be done in another editing application shows up in an EDL<br />
imported into <strong>Final</strong> <strong>Cut</strong> <strong>Pro</strong>. If you export an EDL from another editing application, the<br />
following elements are excluded:<br />
 Filters<br />
 Motion parameters and keyframes<br />
 Only one video track (although key events may be included)<br />
 Any audio tracks above the first four tracks<br />
 Non-SMPTE standard video transitions<br />
While the above items aren’t directly part of an exported EDL, you can export them as<br />
notes for reference.<br />
Importing EDLs in <strong>Final</strong> <strong>Cut</strong> <strong>Pro</strong><br />
You can import an EDL into <strong>Final</strong> <strong>Cut</strong> <strong>Pro</strong> to re-create an edit from another nonlinear<br />
system or re-create an older sequence originally cut on a tape-to-tape linear system.<br />
An imported EDL becomes an offline sequence in your project, accompanied by a bin<br />
containing master clips which correspond to all the clips in that sequence. This bin is<br />
named “Master clips for [sequence name].” To recreate the sequence, you can batch<br />
capture the master clips or select the sequence and batch capture all of its<br />
sequence clips.<br />
Important: If you name hard disks and folders with double-byte (or 16-bit) characters<br />
(such as characters used for the Japanese language), <strong>Final</strong> <strong>Cut</strong> <strong>Pro</strong> may not be able to<br />
either import or export EDLs. To avoid this problem, import from or export to disks and<br />
folders with names that do not contain double-byte characters.<br />
132 Part II <strong>Pro</strong>ject Interchange
To import an Edit Decision List:<br />
1 Choose File > Import > EDL.<br />
2 Specify your import options, then click OK.<br />
II<br />
Select the options<br />
you want.<br />
3 Locate and select the EDL, then click Open.<br />
When you import an EDL, a sequence is created in your current project tab, along with<br />
a bin that contains master clips for the clips in the sequence.<br />
Note: When you import a Sony 5000 EDL, the title of the created sequence is “Untitled”.<br />
<strong>Pro</strong>blems Importing EDL Files<br />
If you’re having a problem importing an EDL file, check the format of the text file.<br />
<strong>Final</strong> <strong>Cut</strong> <strong>Pro</strong> does not support importing RTF text files. If you have an RTF file you<br />
need to import, open it in a text editing application like TextEdit, and save it as a plain<br />
text document.<br />
Settings and Options in the EDL Import Dialog<br />
This section describes the options in the EDL Import dialog.<br />
 Select Preset: This determines the settings of the newly created sequence and the<br />
clips within that sequence. Usually, you should choose a sequence preset that<br />
corresponds to the format of your source tapes that you plan to recapture from.<br />
 Import For: Choose an option from the pop-up menu.<br />
 Recapture: Choose this option if you’re importing an EDL from a tape-to-tape<br />
linear editing system or a non-QuickTime standard nonlinear editing system. This<br />
makes the recaptured clip names unique and adds handles before and after the<br />
clips during capture. You can change the handle size.<br />
 Reconnect: Choose this option if you already have the media files on disk and<br />
simply want to link the sequence to them. This is useful if you’ve imported an EDL<br />
and also transferred QuickTime media files to your editing system. This option<br />
keeps clip names in the same order to make relinking easier. You cannot create<br />
handles if you are reconnecting media, since no new media is being created.<br />
 Custom: Choose this option to specify handle size and unique clip names.<br />
Chapter 10 Importing and Exporting EDLs 133
 Handle Size: Specify the number of additional frames you want to capture on either<br />
side of each clip. You should always add handles when recapturing media from an<br />
imported EDL because it gives you more flexibility for trimming edit points, adding<br />
dissolves, and so on.<br />
Note: You cannot set handles when you choose Reconnect since the media files are<br />
already on your disk and are not being captured.<br />
 Make File Names Unique: Select this option if you are recapturing clips so no two<br />
media files have the same name. Deselect this option if you are reconnecting to<br />
media files that are already on disk.<br />
How Clips From an EDL Are Named<br />
Clips imported from an EDL are named in one of two ways. If the EDL was exported<br />
from a nonlinear system, the name is exported like this:<br />
* FROM CLIP NAME: CLIP NAME HERE<br />
where CLIP NAME HERE is the name of your clip. <strong>Final</strong> <strong>Cut</strong> <strong>Pro</strong> can recognize clip names<br />
exported from the following nonlinear editing systems: <strong>Final</strong> <strong>Cut</strong> <strong>Pro</strong>, Media 100, and<br />
Avid.<br />
Important: Avid EDLs that use 24 audio tracks are not supported.<br />
In all other cases, <strong>Final</strong> <strong>Cut</strong> <strong>Pro</strong> uses the reel name as the clip name. Dissolves and<br />
wipes are mapped to the appropriate transitions following the basic SMPTE set. Key<br />
edits are imported as well.<br />
<strong>Final</strong> <strong>Cut</strong> <strong>Pro</strong> places markers in the imported sequence where errors occur.<br />
Master Clips Created From EDLs<br />
When an EDL is imported, a new bin is created in the Browser named “Master Clips for<br />
[sequence name].” This bin contains master clips corresponding to each piece of media<br />
used by the sequence created from the EDL. Therefore, all the clips in the sequence are<br />
affiliate clips, not independent. For more information about master, affiliate, and<br />
independent clips, see Chapter 4, “Working With Master and Affiliate Clips,” on page 41.<br />
134 Part II <strong>Pro</strong>ject Interchange
Recapturing Clips From an Imported EDL<br />
Unless you already have the corresponding media files on your hard disk, the offline<br />
clips in the new sequence must be recaptured. To do this, you select the sequence or<br />
the master clips and then batch capture. For more information, see Volume I,<br />
Chapter 19, “Capturing Your Footage to Disk.”<br />
II<br />
Note: You need all the original source tapes associated with the EDL before starting the<br />
capture process.<br />
Clips from your imported<br />
EDL remain offline until<br />
you recapture them.<br />
Creating Better EDLs<br />
If you plan to export an EDL during your project, read the following clip and media<br />
management guidelines before you start editing.<br />
Limitations of EDLs<br />
Today’s nonlinear editing systems store much more information about clips and<br />
sequences than older tape-to-tape systems. When you export a sequence as an EDL,<br />
only the most basic edit information is retained. To assure that your sequence is<br />
exported accurately, it’s a good idea to keep the sequence simple.<br />
For the best EDL results, avoid using the following elements in your sequence:<br />
 Nested sequences<br />
 Clips on video tracks above V2<br />
 Video and audio filters<br />
 Motion and filter parameters and keyframes<br />
 Non-SMPTE standard transitions<br />
Note: An EDL can represent only a single sequence, not an entire project.<br />
Chapter 10 Importing and Exporting EDLs 135
∏ Tip: If you need to modify a sequence to prepare it for EDL export, duplicate the<br />
sequence and work on the copy instead. This way you can always get back to the<br />
original sequence if necessary.<br />
In the duplicated sequence, remove motion settings, filters, and nonstandard<br />
transitions. Move all clips to video track V1. You can use video track V2 for<br />
superimposed (key) effects, such as titles.<br />
Important: If you name disks and folders with double-byte characters, <strong>Final</strong> <strong>Cut</strong> <strong>Pro</strong><br />
may not be able to export or import EDLs. To avoid this problem, export to or import<br />
from disks and folders with names that do not contain double-byte characters.<br />
EDL Considerations Before Capturing<br />
Before capturing your media files, make sure you:<br />
 Calibrate the timecode via your device control connection.<br />
 Label your source tapes with unique reel names.<br />
Maintaining Accurate Timecode<br />
The accuracy of your captured timecode is extremely important when exporting an<br />
EDL. If timecode of your clips is inaccurate, online edits won’t match the original offline<br />
cuts. This can be fixed by the online editor, but you’ll lose valuable time.<br />
Make sure you calibrate your incoming timecode so it matches the captured video<br />
stream accurately. For information on calibrating timecode, see “Calibrating Timecode<br />
Capture With Serial Device Control” on page 332.<br />
Reel Name Restrictions in EDLs<br />
If you plan on exporting an EDL, there are restrictions on the reel names you can use.<br />
The restrictions depend on what EDL format you’re using:<br />
System Reel name length Reel name characters<br />
CMX 340 1–253 characters Numbers only<br />
CMX 3600 8 characters Uppercase alphabetical<br />
characters and numbers<br />
GVG and GVG 4 Plus 6 characters Uppercase alphabetical<br />
characters and numbers<br />
Sony 5000 1–998 characters Numbers only<br />
Sony 9100 6 characters Uppercase alphabetical<br />
characters; numbers;<br />
underscore (_)<br />
When you export an EDL, <strong>Final</strong> <strong>Cut</strong> <strong>Pro</strong> will automatically change reel names that aren’t<br />
compatible with the selected EDL format.<br />
136 Part II <strong>Pro</strong>ject Interchange
Unique Reel Names for Each Tape and Timecode Breaks<br />
Every tape that you capture from should have a unique reel name written on the label.<br />
It’s crucial to enter the correct reel name in the Log and Capture window while logging<br />
new clips to make sure <strong>Final</strong> <strong>Cut</strong> <strong>Pro</strong> requests the right tape during the batch capture<br />
process.<br />
With professional video equipment you can often record tapes with userprogrammable<br />
timecode. <strong>User</strong>-programmable timecode means that a videographer in<br />
the field can enter a starting timecode number from hour 01 to hour 23, which<br />
corresponds to the reels 01–23. This reduces the chance of error when logging because<br />
the reel number corresponds to the starting hour of the timecode on the tape.<br />
(<strong>Pro</strong>fessionals rarely shoot with tapes longer than one hour at a time, so there is<br />
seldom more than one hour on a tape.) This system is only effective if you have less<br />
than twenty-four source tapes.<br />
Creating your own reel names is especially important when using the mini-DV format.<br />
mini-DV equipment generally can’t record with user-programmable timecode. As a<br />
result, each mini-DV tape you shoot starts at 00:00:00:00. Also, if you have a timecode<br />
break on your tape, the timecode may reset itself to 00:00:00:00. In this case, you<br />
should use a new reel name for each section following a timecode break on the same<br />
tape. For example, if the first half of the tape goes from 00:00:00:00 to 00:30:00:00 and<br />
the second half of the tape also goes from 00:00:00:00 to 00:30:00:00, you should give<br />
each section of tape a unique reel name.<br />
To identify a tape with timecode breaks using multiple reel names:<br />
1 Begin by labeling the tape with a simple reel name, such as 003.<br />
2 For every timecode break on the tape, log a unique reel name, such as 003a, 003b, and<br />
so on, as if each section were a unique tape.<br />
II<br />
Enter a reel name here.<br />
While batch capturing, when a message appears asking for the next reel (such as reel<br />
003b), you must manually cue the tape to the appropriate position before proceeding<br />
with the capture.<br />
If you entered the wrong reel name when you logged a clip, you can change the reel<br />
name in the Browser or in the Item <strong>Pro</strong>perties window.<br />
Chapter 10 Importing and Exporting EDLs 137
To change a clip’s reel name in the Browser:<br />
1 Select a clip, then Control-click in the Reel column.<br />
All reel names used in the current project appear as choices in the menu.<br />
Note: To change the reel name for several clips at once, select multiple clips in<br />
the Browser.<br />
2 Choose the correct reel name from the shortcut menu.<br />
All selected clips are assigned the new reel name you choose. This information is<br />
changed both in the clips and in the original media files stored on disk.<br />
Important: If you change EDL formats, your reel names may no longer be correct for<br />
the EDL format you selected. <strong>Final</strong> <strong>Cut</strong> <strong>Pro</strong> automatically replaces any incorrect reel<br />
assignment and inserts a note in the EDL indicating the old and new reel names.<br />
Choosing a Timecode Track Used for a Clip<br />
When you export an EDL, the timecode used is determined by each clip’s TC property.<br />
Ordinarily, this is the Source timecode track originally logged and captured with your<br />
media files. If you’re using Auxiliary timecode tracks with your clips and you want to<br />
export an EDL using the Aux 1 or Aux 2 timecode track, simply change the TC property<br />
of the clips to Aux 1 or Aux 2.<br />
For more information about adding or modifying timecode tracks to clips and media<br />
files, see Volume II, Chapter 25, “Working With Timecode.”<br />
Choosing a Sequence Frame Rate<br />
The following sequence frame rates are supported for EDL export:<br />
Sequence timebase<br />
(frame rate)<br />
29.97 fps<br />
30 fps<br />
Timecode rate used in EDL<br />
30 fps<br />
25 fps 25 fps<br />
23.98 fps 24 fps<br />
24 fps 24 fps<br />
24 @ 25 fps<br />
Note: <strong>Final</strong> <strong>Cut</strong> <strong>Pro</strong> always uses the timecode assigned in the sequence’s settings.<br />
138 Part II <strong>Pro</strong>ject Interchange
EDL Considerations During Editing<br />
While you edit, keep the following guidelines in mind to ensure successful EDL export:<br />
 Limit the number of edits in your sequence.<br />
 Only use transitions in track V1.<br />
 Join through edits wherever they appear.<br />
 Limit the number of audio tracks you use.<br />
 Don’t rely on audio mix levels.<br />
 Avoid nested sequences and nonstandard video transitions.<br />
 Be careful when using still frames and speed settings.<br />
II<br />
Limit the Number of Edits in Your Sequence<br />
Different EDL formats allow for different numbers of edits in your sequence. If your<br />
sequence has more than the allowed number of edits for the selected EDL format,<br />
<strong>Final</strong> <strong>Cut</strong> <strong>Pro</strong> automatically creates additional EDLs, depending on the number of total<br />
events.<br />
The following are the maximum number of edits, or events, allowed in various<br />
EDL formats.<br />
 CMX 340, CMX 3600, and Sony 5000: 999<br />
 Sony 9100 and GVG 4 Plus: 9999<br />
Only Use Transitions in Track V1<br />
A superimposed video track, or any track other than V1, is called a key track in an EDL.<br />
Only one key track can be in an EDL, so information for V1 and V2 tracks only appears<br />
in an exported EDL. Transitions in V2 are not allowed in EDLs and are ignored. As an<br />
alternative, you can use opacity keyframes in V2 and export Video Level notes in<br />
your EDL.<br />
Opacity keyframes in the Timeline are translated into values and locations and are<br />
listed as the Key Level in notes in the exported EDL. These values are based on the<br />
timecode of the master tape and are used by a video switcher. Some online systems<br />
can translate these values for automatic use by some switchers, but more commonly<br />
the values are only used as notes for the editor to use in an online session.<br />
Join Through Edits<br />
A through edit is defined as two adjacent clips from the same continuous piece of a<br />
media file. The timecode numbers of the first clip’s Out point and the second clip’s In<br />
point are one frame apart. Unless you have a specific reason for keeping these two<br />
clips separate, you should join the through edit to create a single clip. This reduces the<br />
number of events in your EDL and simplifies the process of re-creating your edit with<br />
another editing system. For more information, see Volume II, Chapter 13, “<strong>Cut</strong>ting Clips<br />
and Adjusting Durations.”<br />
Chapter 10 Importing and Exporting EDLs 139
Keep Track of Duplicate Frames<br />
You can use the <strong>Final</strong> <strong>Cut</strong> <strong>Pro</strong> duplicate frames indicators to keep track of whether you<br />
use a clip more than once within a single edited sequence. Duplicated frames are<br />
marked by a colored bar appearing at the bottom of the clip’s video item in the<br />
Timeline.<br />
If you have warning in advance, you can reedit your sequence to eliminate the<br />
duplicates, if necessary. This is most important for film editing, where duplicating<br />
frames is a much more involved process than with video.<br />
Each separate instance of duplicated frames is color-coded differently. There are six<br />
different colors used to indicate separate sets of duplicated frames: red, green, blue,<br />
white, black, and purple. If there are more than six sets of duplicate frames in your<br />
sequence, these colors are reused.<br />
Note: If a duplicated instance of a clip has variable speed applied to it, no duplicate<br />
frames indicator appears.<br />
You can adjust the parameters that determine when duplicate frames indicators appear<br />
in the Editing tab of <strong>User</strong> Preferences. For more information, see “Editing Tab” on<br />
page 287.<br />
Limit the Number of Audio Tracks You Use<br />
<strong>Final</strong> <strong>Cut</strong> <strong>Pro</strong> supports up to 99 tracks of audio in a sequence. However, EDLs only<br />
support two or four tracks of audio, depending upon the EDL and video format you use.<br />
EDL format<br />
Number of audio tracks<br />
CMX 340 2<br />
CMX 3600 4<br />
Sony 5000 2<br />
Sony 9100 4<br />
GVG 4 Plus 4<br />
If your sequence has more than four tracks, you may have to export separate EDLs. A<br />
simple way to do this is to copy your sequence and delete everything except the audio<br />
tracks that weren’t included in the first EDL. Then export an EDL just for the remaining<br />
audio tracks.<br />
Don’t Rely on Audio Mix Levels<br />
Mixed audio levels, represented by audio overlays in the Timeline, can be exported as<br />
notes in the EDL for the online editor to use as reference. However, most editing<br />
systems can’t translate these notes into an automated mix.<br />
140 Part II <strong>Pro</strong>ject Interchange
Avoid Nested Sequences<br />
Nested sequences, or sequences within a sequence, should not be used if you are<br />
exporting an EDL. To prevent confusion, you can create a duplicate of your edited<br />
sequence and simplify sections where there are nested sequences.<br />
II<br />
To replace a nested sequence with its clip content for EDL export:<br />
1 Duplicate your edited sequence.<br />
By working with the copy, you can still get back to your original sequence if necessary.<br />
2 Double-click the duplicated edited sequence to open it in the Timeline.<br />
3 Option-double-click the nested sequence in the Timeline so that it opens in the Viewer.<br />
The Viewer now contains the nested sequence and the Timeline contains the edited<br />
sequence.<br />
4 In the Timeline, move the playhead to the first frame of the nested sequence.<br />
5 Press Command-F10.<br />
This is the default keyboard shortcut for the Overwrite Sequence Content command (as<br />
opposed to F10, which performs an overwrite into the Timeline using a nested<br />
sequence).<br />
6 Export this sequence as an EDL.<br />
Avoid Nonstandard Video Transitions<br />
<strong>Final</strong> <strong>Cut</strong> <strong>Pro</strong> has many kinds of transitions, but EDLs can recognize only a subset of<br />
these (primarily the cross dissolve and various wipes). If you use other transitions,<br />
<strong>Final</strong> <strong>Cut</strong> <strong>Pro</strong> automatically replaces them with the closest transition type. For more<br />
information, see the next section, “Transition Wipe Codes for EDL Export.”<br />
Be Careful Using Still Frames and Speed Settings<br />
If you use still frames, give all of your stills distinct reel names. It’s good to identify the<br />
source clips that are taken from graphic stills.<br />
Keep speed settings to even percentages for optimal results. For example, use 50%<br />
speed rather than 57% speed. If you plan to export your EDL for a tape-based online<br />
edit, this may be important. Some video decks work well at a certain range of speeds<br />
for either slow or fast motion. Ask your online editor for a list of acceptable speeds.<br />
Variable speed adjustments are not supported by most tape-to-tape systems.<br />
Chapter 10 Importing and Exporting EDLs 141
Transition Wipe Codes for EDL Export<br />
In an EDL, each type of wipe transition shape has a unique code. This code is used to<br />
tell a video switcher which shape to use for any given edit. Since many of the transitions<br />
in <strong>Final</strong> <strong>Cut</strong> <strong>Pro</strong> have no equivalent in a given EDL format, all nonstandard transitions<br />
are automatically mapped to the closest approximate SMPTE standard wipe pattern<br />
during the EDL export process.<br />
Note: EDLs were originally developed for older tape-to-tape editing systems with fairly<br />
limited capabilities. Therefore, they are equipped to describe only a narrow variety of<br />
transitions. Although today’s nonlinear editing systems have introduced a much wider<br />
variety of transitions, the EDL format continues to reflect the simplicity of older systems.<br />
<strong>Final</strong> <strong>Cut</strong> <strong>Pro</strong> transition EDL wipe number equivalent<br />
Cross Zoom 17<br />
Cube Spin 18<br />
Spin3D 19<br />
Spinback3D 20<br />
Swing 21<br />
Zoom 22<br />
Additive Dissolve 0<br />
Cross Dissolve 0<br />
Dip to Color Dissolve 0<br />
Dither Dissolve 0<br />
Non-Additive Dissolve 0<br />
Ripple Dissolve 0<br />
Cross Iris 12<br />
Diamond Iris 18<br />
Oval Iris 19<br />
Point Iris 12<br />
Rectangle Iris 17<br />
Star Iris 18<br />
Channel Map 0<br />
Luminance Map 0<br />
Page Peel 0<br />
Band Slide 23<br />
Center Split Slide 12<br />
Multi Spin Slide 1<br />
Push Slide 1<br />
Spin Slide 1
<strong>Final</strong> <strong>Cut</strong> <strong>Pro</strong> transition EDL wipe number equivalent<br />
Split Slide 3<br />
Swap Slide 2<br />
Cross Stretch 1<br />
Squeeze 3<br />
Squeeze and Stretch 3<br />
Stretch 3<br />
Band Wipe 23<br />
Center Wipe 4<br />
Checker Wipe 23<br />
Checkerboard Wipe 1<br />
Clock Wipe 13<br />
Edge Wipe 2<br />
Gradient Wipe 0<br />
Inset Wipe 4–11<br />
Jaws Wipe 120<br />
Random Edge Wipe 1<br />
V Wipe 115<br />
Venetian Blind Wipe 123<br />
II<br />
Chapter 10 Importing and Exporting EDLs 143
11 Exporting<br />
Audio for<br />
Mixing in Other Applications<br />
11<br />
If you plan to send your audio to an audio<br />
postproduction facility for finishing, you can export audio<br />
tracks to the Open Media Framework (OMF) interchange<br />
format, or export tracks as individual AIFF files.<br />
This chapter covers the following:<br />
 Ways You Can Finish Your Audio (p. 145)<br />
 Organizing Your Audio Clips for Multi-Track Export (p. 146)<br />
 Exporting Audio Tracks to Individual Audio Files (p. 147)<br />
 Exporting Audio Output Groups to AIFF(s) (p. 152)<br />
 Exporting OMF Audio Files (p. 158)<br />
 Exporting Audio Clip Information to an EDL (p. 161)<br />
Ways You Can Finish Your Audio<br />
How do you plan to finish mixing your audio? This is an extremely important question,<br />
because it affects what you’ll do to the audio in your edited sequence. Essentially, you<br />
have two choices:<br />
 Completing your final mix using <strong>Final</strong> <strong>Cut</strong> <strong>Pro</strong><br />
 Exporting your audio for sweetening at an audio postproduction facility<br />
Although <strong>Final</strong> <strong>Cut</strong> <strong>Pro</strong> is a capable audio editing environment, having your audio done<br />
at a specialized postproduction facility means you’ll have a professional audio editor<br />
and mixer working on your soundtrack.<br />
Another reason to use a postproduction facility is to have your audio worked on in a<br />
room where acoustics have been especially designed for mixing. Additionally, excellent<br />
monitoring speakers and high-quality audio equipment will allow your editor to hear<br />
everything that’s in the audio, so you can be confident that the frequencies and levels<br />
being adjusted in your audio are accurate.<br />
145
If you decide to use an outside facility, make sure that you leave the audio in your<br />
edited sequence alone, other than editing the audio clips you want for continuity and<br />
catching any obvious editorial fixes, such as mispronounced words. Don’t add any<br />
filters and don’t overedit your audio (that’s the audio editor’s job). You’ll export your<br />
edited audio tracks so that the audio facility can import them into their system for<br />
further work. Any filtering, mixing, and fine editing can be done by them.<br />
Most editors focus on the picture and dialogue tracks of their edits and lay in scratch<br />
tracks of music, effects, and Foley for reference. They then export audio clip information<br />
from the Timeline along with the corresponding media files. This allows a mixing<br />
engineer, music editor, and sound designer to “sweeten” the movie soundtrack.<br />
There are several ways to deliver your sequence’s audio tracks for audio<br />
postproduction work:<br />
 Each sequence track as an individual audio file<br />
 Each channel output of your sequence exported as an individual AIFF file<br />
 A multichannel audio QuickTime file<br />
 A self-contained OMF composition (sequence) and embedded audio media<br />
 An EDL (Edit Decision List) and original audio source tapes<br />
 An AC-3 audio file for DVD<br />
Note: For information on how to export audio for DVD, see Chapter 16, “Exporting<br />
Sequences for DVD,” on page 215.<br />
Organizing Your Audio Clips for Multi-Track Export<br />
For each of the audio export methods, it’s important to organize your sequence’s audio<br />
tracks in logical groupings. Put dialogue clips in one set of tracks, sound effects in<br />
another, music in another, and so on. These groups are sometimes referred to as stems.<br />
Here’s a typical way to organize your tracks:<br />
 Dialogue: This includes most of the audio that was captured along with your video.<br />
Whether you split each character’s lines out on a separate dialogue track is up to you<br />
and your audio editor.<br />
 Voiceover: Narration should be on its own track, separate from dialogue.<br />
 Sound effects: This includes material from sound effects libraries as well as effects<br />
clips you’ve recorded yourself.<br />
 Foley effects: If you’ve added Foley effects, create tracks just for that purpose.<br />
 Ambience: Ambient tracks include background tones and atmospheric sound effects,<br />
and possibly also room tone.<br />
 Music: Stereo music requires two audio tracks, although you may need four tracks if<br />
you need to cross fade from one piece of music to another.<br />
146 Part II <strong>Pro</strong>ject Interchange
Exporting Audio Tracks to Individual Audio Files<br />
If you have a lot of source audio in your sequence that wasn’t captured with timecode,<br />
or if you need to export your audio to a video system that doesn’t support OMF import,<br />
you can export each audio track to its own audio file. These files can then be imported<br />
into a multitrack audio application. The disadvantage of this method is that it doesn’t<br />
preserve your edit points because all of the audio clips on each track your become one<br />
audio file. Your audio editor then has to manually edit each track to get back to the<br />
original clips. You also cannot include handles (additional media on either side of a clip)<br />
on your audio clips this way.<br />
Before following the steps below, make a duplicate of your sequence and use that<br />
duplicate for the export process. This leaves your original edited sequence untouched.<br />
II<br />
Individual audio clips in a<br />
typical sequence<br />
Individual audio clips<br />
have been consolidated<br />
into single large clips<br />
with the duration of<br />
the sequence<br />
Chapter 11 Exporting Audio for Mixing in Other Applications 147
Preparing to Export Audio Tracks as Audio Files<br />
Before you export your sequence’s audio tracks to audio files, you should follow the<br />
steps below.<br />
Step 1: Make a duplicate of your sequence<br />
Since you may make significant alterations to your sequence, it’s better to duplicate it<br />
and work on the copy. If you make any drastic errors, you can always return to your<br />
original sequence.<br />
Step 2: Insert sync beeps at the beginning and end of each audio track<br />
Insert a one-frame sync beep at the beginning and end of each audio track in your<br />
sequence. These beeps help audio editors synchronize picture to exported audio tracks,<br />
much as a slate does during initial picture and sound editing. The beep before a movie<br />
begins is also known as a two-pop because the beep occurs just 2 seconds before the<br />
first frame of the movie appears. You may notice that when you see a movie<br />
countdown, the last beep coincides with the number 2 in the10 second countdown.<br />
To create a sync beep (or two-pop):<br />
1 Double-click a sequence in the Browser to open it in the Timeline.<br />
If there is no space at the beginning of your sequence, you need to make room for your<br />
two-pop.<br />
2 In the Timeline, choose Edit > Select All (or press Command-A), then type +200.<br />
All of the clip items in your sequence move forward by two seconds, making room for<br />
the two-pop.<br />
3 Choose Bars and Tone from the Generator pop-up menu in the Viewer.<br />
Choose the Bars and<br />
Tone setting for NTSC or<br />
PAL, depending on your<br />
video equipment.<br />
148 Part II <strong>Pro</strong>ject Interchange
4 Press I to mark an In point, press the Right Arrow key on the keyboard to move forward<br />
one frame, then press O to mark an Out point.<br />
II<br />
In and Out points for the<br />
single-frame clip<br />
p<br />
5 Drag this clip from the Viewer to the first frame of your sequence in the Timeline.<br />
6 Option-click the video portion of the one-frame clip to select that part only.<br />
Select the video only,<br />
then press Delete.<br />
7 Press Delete to delete the video portion of this clip.<br />
Only the audio portion<br />
remains as your sync beep.<br />
Note: Instead of deleting the video portion of the two-pop, you can also replace it with<br />
a more appropriate video generator, such as a circle shape generator.<br />
Chapter 11 Exporting Audio for Mixing in Other Applications 149
8 <strong>Cut</strong> the stereo beep and paste it 2 seconds beyond the beginning and end of each<br />
audio track you will export.<br />
This shows the sync beep<br />
at the beginning of an<br />
audio track.<br />
Step 3: If necessary, arrange audio clips so they don’t overlap<br />
When you export audio files, there is no automatic way to include “handles,” or extra<br />
audio at the beginning and end of each audio clip. If you want extra audio before and<br />
after the In and Out points of each audio clip, you need to manually change the In and<br />
Out points of each audio clip in your sequence.<br />
Note: When you add handles, be careful not to move the placement of your clips in<br />
your sequence. In some cases, you may need to move your audio clips on two adjacent<br />
tracks to create an overlapping checkerboard pattern of audio clips that include<br />
handles.<br />
Step 4: Remove audio filters and delete any level or pan keyframes<br />
To remove any dynamic mixing, remove all audio filters from your audio clips, flatten<br />
the audio overlays to 0 decibels (dB), and remove any stereo panning you may have<br />
introduced.<br />
To remove all audio filters and keyframes in your sequence:<br />
1 Select every audio clip in your sequence by activating the Timeline and pressing<br />
Command-A.<br />
All video clips are selected too, but you don’t need to worry about your video clips<br />
since you are only using this sequence to export audio.<br />
2 Control-click one of the selected clips in the Timeline, and choose Remove Attributes<br />
from the shortcut menu.<br />
3 In the Remove Attributes window, select Levels, Pan, and Filters, then click OK.<br />
150 Part II <strong>Pro</strong>ject Interchange
Exporting Audio Tracks as Individual Audio Files<br />
When you export an audio track in your sequence, the new audio file becomes a<br />
continuous audio file the length of the sequence. All the clips in that track are merged<br />
into a single, continuous media file.<br />
II<br />
To export a single audio track as an audio file:<br />
1 Option-click the Track Visibility control next to the audio track you want to export.<br />
Note: If the Track Visibility control for more than one track is enabled, the tracks are<br />
mixed together during export. Option-clicking the Track Visibility control for a track<br />
disables playback for all other audio tracks.<br />
Make sure just the<br />
desired audio track is<br />
enabled (green).<br />
All other tracks are<br />
disabled.<br />
2 Choose File > Export > Using QuickTime Conversion.<br />
3 In the Save dialog, choose a location and enter a name for the file.<br />
4 Choose AIFF or WAVE from the Format pop-up menu.<br />
AIFF is the standard audio on Macintosh. If you’re delivering audio files to Windows<br />
users, you may want to use the WAVE format.<br />
5 Click Options.<br />
Chapter 11 Exporting Audio for Mixing in Other Applications 151
6 In the Sound Settings dialog, choose the format, number of channels, sample rate,<br />
quality, and sample size (bit depth), then click OK.<br />
Choose Linear PCM.<br />
Choose Mono.<br />
Enter a sample rate or<br />
choose one from this<br />
pop-up menu.<br />
Choose the quality<br />
you want<br />
Choose a bit depth.<br />
Important: Avoid audio compression unless you are specifically required to use it for<br />
multimedia projects or the web.<br />
7 When you’re ready to export, click Save.<br />
The name of the exported audio file defaults to the name of the sequence. If you are<br />
exporting multiple audio tracks this way, you need to manually name each audio file<br />
with the corresponding track number before you save it.<br />
Exporting Audio Output Groups to AIFF(s)<br />
The Export Audio to AIFF(s) command exports an AIFF audio file for each output<br />
channel in your sequence. The number of audio files exported is based on the number<br />
of audio output channels in the sequence. You can set the number of audio outputs in<br />
the Audio Outputs tab of Sequence Settings. Dual mono channels are exported to two<br />
mono audio files, and a stereo channel is exported to a single stereo audio file.<br />
Note: You can also export your audio to a multichannel QuickTime file. The same audio<br />
grouping rules apply.<br />
In your sequence, you can assign as many tracks as you want to the same audio output<br />
channel. For example, you can assign tracks 1–4 to audio output channel 1 (mono). The<br />
resulting exported audio file for output channel 1 would contain a mix of audio from<br />
tracks 1–4. You can use audio output channels to group and mix multiple audio tracks<br />
together during export. For example, you could assign tracks 1–4 to output channel 1,<br />
tracks 5–8 to output channel 2, and tracks 9–10 to stereo output channels 3 and 4. This<br />
is useful for exporting stem mixes for use in a final audio mix elsewhere.<br />
152 Part II <strong>Pro</strong>ject Interchange
Here’s a typical example illustrating how you might export multichannel audio from an<br />
edited sequence. Suppose you’ve set up a sequence to have three stereo audio outputs<br />
and 12 audio tracks.<br />
The Audio Outputs tab of the Sequence Settings window would look like this:<br />
II<br />
And the sequence would look something like this:<br />
Each of the 12 audio tracks can be assigned to one of the three pairs of output<br />
channels. More than one track can be assigned to the same output channel, in which<br />
case the audio from those tracks is mixed to a single audio file during export.<br />
One of the primary uses of the Export Audio to AIFF(s) option is to maintain the<br />
separation between audio tracks during export. In the above example, the entire edited<br />
sequence may have already been mixed to a final stereo audio file, but you can also<br />
export each track grouping to a separate AIFF file, so that foreign distributors can<br />
redub the dialogue into another language separately, without affecting the music,<br />
background audio, and sound effects.<br />
Chapter 11 Exporting Audio for Mixing in Other Applications 153
In this situation, using the Export Audio to AIFF(s) option creates three separate stereo<br />
AIFF files. Each file corresponds to an audio output pair in your sequence and contains<br />
the combined audio from all the audio tracks in your sequence assigned to that pair,<br />
mixed together using the levels you set. All three of these files are exactly the same<br />
duration. These three AIFF files can then be delivered, along with your program’s video,<br />
to any audio postproduction facility for remixing and mastering, if necessary.<br />
Automatic Filenaming During Export to AIFF(s)<br />
Each exported file is named according to the audio output it corresponds to. Stereo<br />
audio output pairs are exported as a single stereo AIFF file. Mono audio output pairs<br />
are exported as individual mono AIFF files. If you export audio from a sequence named<br />
“<strong>Final</strong> Mix” that has two pairs of stereo and two mono audio outputs, you end up with<br />
the following four files:<br />
 <strong>Final</strong> Mix_1-2.aif (stereo AIFF)<br />
 <strong>Final</strong> Mix_3-4.aif (stereo AIFF)<br />
 <strong>Final</strong> Mix_5.aif (mono AIFF)<br />
 <strong>Final</strong> Mix_6.aif (mono AIFF)<br />
Exporting a Downmix<br />
You can also use the Export Audio to AIFF(s) option to export a stereo downmix of your<br />
sequence audio as a single stereo AIFF file. Choosing Stereo Mix from the Config popup<br />
menu results in all output channels being downmixed to a single stereo pair. This is<br />
useful if you need to create a stereo mix of your program, even though it’s set up for<br />
multichannel output.<br />
When the Config pop-up menu is set to Stereo Mix:<br />
 All audio tracks in your sequence assigned to stereo outputs are exported with oddnumbered<br />
outputs mixed down to the left channel and even-numbered outputs<br />
mixed down to the right channel.<br />
 Audio tracks assigned to mono outputs are exported equally to both left and right<br />
channels, “centering” their stereo image.<br />
During downmixing, the level of each audio track is adjusted by the dB value specified<br />
by each pair’s Downmix pop-up menu, located in the Audio Outputs tab of the<br />
Sequence Settings window. For more information on setting the downmix parameter<br />
of audio tracks, see Volume III, Chapter 4, “Audio Levels, Meters, and Output Channels.”<br />
154 Part II <strong>Pro</strong>ject Interchange
Preparing to Export Audio to AIFF(s)<br />
If your edited sequence has only a single pair of audio outputs, then the Export Audio<br />
to AIFF(s) option will output a single stereo (or two mono) AIFF file. If you want to<br />
output multiple AIFF files, here are some things to keep in mind.<br />
 Create audio outputs for your sequence: The Export Audio to AIFF(s) option exports as<br />
many AIFF files as you have audio outputs assigned in your sequence, one stereo file<br />
for each stereo output, and two mono files for each mono pair output. This is true<br />
even if you have empty audio tracks, or audio output channels that are not used by<br />
any tracks. For more information on modifying audio outputs for a sequence, see<br />
Volume III, Chapter 4, “Audio Levels, Meters, and Output Channels.”<br />
 Assign each track in your sequence to an audio output channel: By default, a new<br />
sequence uses the default stereo audio output preset. If you want to export multiple<br />
AIFF files from a sequence with more than two audio outputs, you need to first<br />
create additional audio outputs in your sequence, and then assign tracks to those<br />
outputs. For more information on assigning audio tracks in a sequence to an audio<br />
output channel, see Volume III, Chapter 5, “Overview of the Audio Mixer.”<br />
 Organize your audio clips by track: If you’re planning to export multiple stereo AIFF<br />
files, it’s a good idea to organize the audio clips you use in your edited sequence<br />
according to their content (dialogue, sound effects, and so on). This makes your<br />
project easier to mix, and your output assignments more logical.<br />
II<br />
Using the Export Audio to AIFF(s) Command<br />
Follow these steps to export AIFF files for each audio output channel in your sequence.<br />
To export audio to AIFF(s):<br />
1 Select a sequence in the Browser or open the sequence in the Timeline.<br />
2 Choose File > Export > Audio to AIFF(s).<br />
3 In the Save dialog, choose a location and enter a name for the file.<br />
∏ Tip: If you’re exporting multiple audio files, it’s a good idea to create a folder and<br />
choose it as the location to save to.<br />
Chapter 11 Exporting Audio for Mixing in Other Applications 155
4 Choose a sample rate, sample bit depth, and channel configuration from the<br />
pop-up menus.<br />
 Rate: Lower sample rates take less bandwidth but have lower quality. Make sure<br />
your sample rate is compatible with the audio facility you’ll be handing the files off<br />
to. Usually, you should use the sample rate specified in your sequence settings, which<br />
should ideally be the sample rate of the original audio media files.<br />
 96 kHz: This is a high-resolution sample rate that can be easily converted to<br />
48 kHz.<br />
 88.2 kHz: This is a high-resolution sample rate that can be easily converted to<br />
44.1 kHz audio files.<br />
 48 kHz: DV formats and many professional video formats use this sample rate.<br />
 44.1 kHz: This is the sample rate of music CDs and some DAT tapes.<br />
 32 kHz: This corresponds to a consumer sample rate option on DV camcorders.<br />
Unless you have a special reason, avoid this sample rate for audio export.<br />
 Depth: Choose the bit depth used for each sample.<br />
 16-bit: This is the bit depth of DV, DVCAM, and DVCPRO, as well as of music CDs.<br />
If all of your original audio media is 16-bit, and you aren’t routing multiple audio<br />
tracks to the same audio output, choose this option.<br />
 24-bit: A high-resolution bit depth compatible with many third-party capture<br />
cards and external audio interfaces. Choose this option to preserve the highest<br />
possible quality when exporting your files, especially when some of your audio<br />
files are 24-bit, or when you are mixing multiple audio channels together by<br />
routing them to the same output channel.<br />
 Configuration: Choose whether to export a single stereo AIFF file or multiple<br />
AIFF files.<br />
 Channel Grouped: Exports multiple stereo or mono AIFF files based on your<br />
sequence’s audio output groupings.<br />
 Stereo Mixed: Outputs a single stereo AIFF file based on your sequence’s stereo<br />
downmix settings.<br />
5 When you’re ready to export, click Save.<br />
Note: All audio that requires rendering is automatically rendered with a render quality<br />
of High, regardless of the render quality setting.<br />
156 Part II <strong>Pro</strong>ject Interchange
Exporting Multichannel QuickTime Files<br />
<strong>Final</strong> <strong>Cut</strong> <strong>Pro</strong> supports capture, import, and export of multichannel audio QuickTime<br />
files. To export your sequence to a QuickTime file, you can use the Export QuickTime<br />
Movie command. The rules for audio grouping are the same when exporting a<br />
QuickTime movie as when exporting individual AIFF files: stereo output pairs are<br />
exported as stereo QuickTime audio tracks, and mono output pairs are exported as<br />
two individual mono QuickTime audio tracks.<br />
II<br />
To export your sequence to a multichannel QuickTime movie file:<br />
1 Select a sequence in the Browser or open the sequence in the Timeline.<br />
2 Choose File > Export > QuickTime Movie.<br />
3 In the Save dialog, choose a location and enter a name for the file.<br />
4 Choose a sequence preset from the Setting pop-up menu.<br />
If you want to set a particular audio sample rate or bit depth, you can also choose the<br />
current settings of the selected sequence, or you can choose the Custom Settings<br />
option.<br />
5 Choose Audio Only from the Include pop-up menu.<br />
If you want to export a complete QuickTime movie that contains video as well as<br />
multichannel audio, choose Audio and Video.<br />
6 Select Make Movie Self-Contained.<br />
The number of audio tracks created in the resulting QuickTime movie depends on the<br />
following factors:<br />
 The number of audio outputs set in the Audio Outputs tab of the Sequence Settings<br />
window<br />
 The option selected in the Configuration pop-up menu in the General tab of the<br />
Sequence Settings window:<br />
 Default: If the Downmix control is enabled in the Audio Mixer, a QuickTime movie<br />
with stereo audio is created. If the Downmix control is disabled, a QuickTime movie<br />
is created with multiple audio tracks corresponding to the audio output channels<br />
of your sequence.<br />
 Channel Grouped: Exports multiple stereo or mono QuickTime tracks based on<br />
your sequence’s audio output groupings.<br />
 Stereo Mixed: Outputs a single stereo QuickTime track using your sequence’s stereo<br />
downmix settings.<br />
For more information, see “QuickTime Audio Settings for Sequences” on page 338.<br />
Chapter 11 Exporting Audio for Mixing in Other Applications 157
Exporting OMF Audio Files<br />
OMF—or Open Media Framework—is a cross-platform file format for exchanging video<br />
and audio sequence information between different editing systems. Avid originally<br />
developed the OMF file format and many editing applications have incorporated some<br />
level of OMF import and export compatibility. Today, OMF is most often used for<br />
exchanging audio sequence, track, and clip information from video editing systems to<br />
audio postproduction applications. OMF can store far more information than traditional<br />
EDLs, especially when it comes to audio interchange.<br />
When you export your sequence audio as an OMF file, the resulting OMF file contains a<br />
description of your audio edits (the clip In and Out points in the Timeline) along with<br />
the audio media files. You should use the OMF Export command if you plan to deliver<br />
your audio to an editor using an OMF-compatible digital audio workstation (DAW).<br />
Most audio facilities are able to use OMF files.<br />
Using OMF for audio export has several important advantages:<br />
 Exported OMF files preserve your audio clips and audio media files (with or without<br />
handles) embedded in a single file. This allows you to open up the audio from your<br />
sequence in another audio editing application and still have access to individual clips.<br />
 You can export as many tracks of audio as you have in your sequence. EDL export<br />
limits you to a maximum of four tracks of audio at a time.<br />
Using OMF files, editors can send edited and synchronized audio tracks to an audio<br />
postproduction facility, maintaining the original tracks, clip In and Out points, and cross<br />
fades. Audio handles can be added so that the audio editor can still trim and crossfade<br />
the audio as necessary.<br />
158 Part II <strong>Pro</strong>ject Interchange
Limitations of OMF Exporting in <strong>Final</strong> <strong>Cut</strong> <strong>Pro</strong><br />
Before you export an OMF file, consider the following limitations:<br />
 If you have cross fades in your edit, they are exported as linear cross fades, regardless<br />
of what kind of cross fades you use in your edited sequence. Your audio editor can<br />
reset these to their desired type within the audio software.<br />
How well your cross fades import into another application depends on the tool your<br />
audio editor uses. Since some OMF importing tools do not handle cross fade objects<br />
correctly, you have the option to leave these out when exporting your sequence as<br />
an OMF file.<br />
 OMF Export does not include disabled audio tracks (tracks with the audibility control<br />
turned off). Any individually disabled audio clips will also be ignored.<br />
 Speed and Reverse effects that have been applied to audio clips will be permanently<br />
applied to the exported audio media files.<br />
 Nested sequences will be mixed together and exported as a single audio media file.<br />
 Level, pan, and audio filter information cannot be exported in OMF files.<br />
II<br />
Exporting Sequence Audio to an OMF File<br />
When you need to transfer your sequence audio to another audio postproduction<br />
application, you can use the Export Audio to OMF command.<br />
To export audio from a sequence to an OMF file:<br />
1 Select a sequence in the Browser or open the sequence in the Timeline.<br />
2 In the Timeline, make sure the track Visibility control is turned on next to each audio<br />
track you want to export.<br />
Make sure just the<br />
desired audio tracks are<br />
audible (green).<br />
Disabled tracks are<br />
not exported<br />
3 Choose File > Export > Audio to OMF.<br />
Chapter 11 Exporting Audio for Mixing in Other Applications 159
4 In the OMF Audio Export dialog, choose the desired options, then click OK.<br />
Select the desired<br />
options, then click OK.<br />
 Sample Rate: Choose an option that suits what you’re using the audio for. All of the<br />
audio you export has the same sample rate. If you use audio with different sample<br />
rates, it’s converted.<br />
 Sample Depth: Choose 16- or 24-bit. The highest-quality setting is 24-bit, but choose<br />
this option only if some of your audio media actually uses 24-bit files, or if your audio<br />
editor requests this format.<br />
Note: When exporting to OMF, <strong>Final</strong> <strong>Cut</strong> <strong>Pro</strong> uses the highest quality setting<br />
regardless of what you choose in the Audio Playback Quality pop-up menu in the<br />
General tab of the <strong>User</strong> Preferences window.<br />
 Handle Length: Enter a value in timecode format to add handles to the audio clips.<br />
Handles give your audio editor the flexibility needed to fix edits. Handles of 1 to 3<br />
seconds are typical, but it’s best to check with your audio editor.<br />
Handles are included only when there is additional audio media outside the clip In<br />
and Out points. When there is not enough media to create the full handle duration,<br />
<strong>Final</strong> <strong>Cut</strong> <strong>Pro</strong> includes as much of a handle as possible.<br />
 Include Crossfade Transitions: Since some OMF importing tools do not handle cross<br />
fade transitions correctly, and many sound editors prefer to create cross fades<br />
themselves, you have the option to leave these out when exporting your sequence as<br />
an OMF file by disabling this checkbox. When this option is disabled, extra source<br />
media is substituted for the duration of the cross fade being left out. How much extra<br />
source media will be substituted depends on whether the cross fade was edited<br />
before, on, or after the edit point. Extra source media included as a result of this<br />
option will be in addition to extra source media added by the Handle Length option.<br />
5 Choose a location and enter a name for the file.<br />
6 When you’re ready to export, click Save.<br />
OMF Files Have a Two-Gigabyte Limit<br />
OMF files that you create cannot be larger than 2 GB. In most cases, this should not<br />
present a problem since this will accommodate approximately 7 hours of mono audio<br />
media (depending on the bit depth and sample rate of your audio). If your sequence<br />
exceeds this limit, you will see an error message before exporting begins.<br />
160 Part II <strong>Pro</strong>ject Interchange
Exporting Audio Clip Information to an EDL<br />
Some audio postproduction software can import EDLs just like video editing<br />
applications. Importing an EDL creates audio clips (or regions) in the audio application’s<br />
timeline, which you can then use to recapture your audio from original source tapes.<br />
This is similar to a video online edit session, in which all clips are recaptured at the<br />
highest quality possible. Since the engineers are recapturing all of the audio directly<br />
from the source tapes using workstations with dedicated high-end audio hardware,<br />
you can be assured of the highest possible quality.<br />
EDLs can only store information for up to four audio channels, and the clips must be<br />
originally captured using timecode. If some of your audio doesn’t have timecode (for<br />
example, if you imported a track from a CD), you must first transfer your music and<br />
sound effects to a timecoded video or audio format, then edit the timecoded clips into<br />
your sequence. If your program has more than four audio tracks, you need to export<br />
multiple EDLs and have them collated by your audio editor.<br />
For detailed information on exporting EDLs, “Exporting EDLs” on page 124.<br />
Copying Audio to Timecoded Tapes for Logging, Capturing,<br />
and EDL Export<br />
If you captured media files from non-timecoded sources such as VHS tape, DAT tapes,<br />
reel-to-reel tape recorders, or imported audio CDs, the resulting EDL won’t be useful for<br />
recapturing because the EDL does not contain relevant timecode information that<br />
references back to the original sources. The solution is to copy all of your nontimecoded<br />
audio to formats that support timecode. You should do this before you<br />
begin editing your movie.<br />
II<br />
Media without timecode<br />
CD<br />
Cassette<br />
DAT without<br />
timecode<br />
Media with timecode<br />
DV tape<br />
DAT with<br />
timecode<br />
Chapter 11 Exporting Audio for Mixing in Other Applications 161
162 Part II <strong>Pro</strong>ject Interchange<br />
Once you’ve copied all of your non-timecoded audio material onto timecoded formats,<br />
you can log and capture your audio the same way you’d log and capture video,<br />
knowing that all of your audio edits can now be described in an exported EDL. You<br />
treat the new timecoded tapes as your original audio source material for the duration<br />
of the project.
12 Importing<br />
and Exporting<br />
<strong>Final</strong> <strong>Cut</strong> <strong>Pro</strong> XML<br />
12<br />
Using the <strong>Final</strong> <strong>Cut</strong> <strong>Pro</strong> XML Interchange Format, the<br />
possibilities for exchanging project data are virtually<br />
unlimited. You can generate <strong>Final</strong> <strong>Cut</strong> <strong>Pro</strong> project files on<br />
any platform, using any software you want.<br />
This chapter covers the following:<br />
 About XML (p. 163)<br />
 Overview of the <strong>Final</strong> <strong>Cut</strong> <strong>Pro</strong> XML Interchange Format (p. 167)<br />
 Exporting XML in <strong>Final</strong> <strong>Cut</strong> <strong>Pro</strong> (p. 170)<br />
 Importing XML Into <strong>Final</strong> <strong>Cut</strong> <strong>Pro</strong> (p. 171)<br />
Note: For complete documentation about the <strong>Final</strong> <strong>Cut</strong> <strong>Pro</strong> XML Interchange Format,<br />
visit the <strong>Apple</strong> Applications page at the <strong>Apple</strong> Developer Connection website at<br />
developer.apple.com/appleapplications.<br />
About XML<br />
By default, <strong>Final</strong> <strong>Cut</strong> <strong>Pro</strong> saves every element of a project, such as clips, bins, and<br />
sequences, in a project file. Although this project file is compact and efficient, you<br />
usually can’t open it in third-party applications. What if you want to transfer all of your<br />
log notes to a spreadsheet application, or an entire sequence along with all of your<br />
color correction settings to another nonlinear editing application? The <strong>Final</strong> <strong>Cut</strong> <strong>Pro</strong><br />
XML Interchange Format was created so that every detail of your project file can be<br />
transferred to a system that doesn’t recognize native <strong>Final</strong> <strong>Cut</strong> <strong>Pro</strong> projects.<br />
163
XML, or eXtensible Markup Language, is a markup language. Markup languages clarify<br />
the content in a document by tagging the elements of the document. A well-known<br />
markup language is HTML, the standard language for writing web pages. The benefit of<br />
working with XML is that it is an open standard. The structure and rules for working<br />
with XML documents are well documented by the World Wide Web Consortium<br />
(http://www.w3c.org). XML is also quite simple and human-readable: You can view an<br />
XML file in any text editing application and even edit its content. Because XML is an<br />
open standard, anyone with sufficient understanding can process an XML document<br />
into other formats, such as plain text, HTML, or even other XML formats.<br />
Tags and Elements<br />
Tagging content gives the content of a document structure and specific meaning. Each<br />
tag defines an element of the document. For example, compare the following excerpts<br />
from a text file before and after tags have been added:<br />
Original text file<br />
Coffee house wide shot<br />
17<br />
300<br />
Good<br />
Tagged document<br />
<br />
Coffee house wide shot<br />
17<br />
300<br />
TRUE<br />
<br />
In the original text file, you have to make assumptions about the meaning of the<br />
numbers 17 and 300. In the tagged document, the tags clarifies that 17 is actually the<br />
reel name of a clip, and 300 is the clip duration (in frames).<br />
In XML, elements can contain other elements. In the example above, the <br />
element encompasses all of the other elements.<br />
Most markup languages have a limited set of tags and rules about how the elements<br />
can be ordered hierarchically. For example, an HTML document can have a<br />
element (this is a paragraph element) but if you wanted to add a <br />
element, this would not be recognized by HTML-aware applications without altering<br />
the entire HTML standard.<br />
164 Part II <strong>Pro</strong>ject Interchange
XML was designed to be extensible—you can define any tags and hierarchical rules<br />
that fit the data you are working with. For example, an XML file that contains store<br />
inventory data might have elements such as , , , and<br />
. An XML file that contains video editing information would have very different<br />
elements, such as , , , , and so on.<br />
II<br />
XML is a strict markup language, which means all tags must be closed. For example, if<br />
your XML document contains a tag, there must be a corresponding tag<br />
to close the element. Unclosed tags create errors.<br />
Attributes of XML Elements<br />
Some elements contain identifying information called attributes. In XML, an element’s<br />
attribute looks like this:<br />
<br />
...<br />
<br />
In the example above, the font element has an attribute called color, which is set to<br />
“red”. Alternatively, you could choose to structure your XML format without attributes,<br />
such as<br />
<br />
red<br />
...<br />
<br />
Just as XML tags are extensible, so are attributes. When you define the rules of your<br />
XML file, you can allow elements to have any attributes you want. For example, in the<br />
<strong>Final</strong> <strong>Cut</strong> <strong>Pro</strong> XML Interchange Format, every clip can have an “id” attribute so each clip<br />
can be uniquely identified and referenced:<br />
<br />
...<br />
<br />
<br />
...<br />
<br />
Chapter 12 Importing and Exporting <strong>Final</strong> <strong>Cut</strong> <strong>Pro</strong> XML 165
Whitespace<br />
Whitespace in a document includes multiple spaces, tab characters, carriage returns,<br />
newline characters, and so on. An XML parser reads and processes XML tags in a<br />
document, but ignores extra whitespace. To an XML parser, there is no difference<br />
between<br />
Coffee house wide shot17<br />
and<br />
<br />
Coffee house wide shot<br />
17<br />
<br />
Whitespace is permitted so you can make your XML file more readable without<br />
affecting the fundamental structure or meaning.<br />
Document Type Definitions<br />
Before you can create an XML document, you need to define the rules of your<br />
document: Which elements (tags) can exist, which elements contain other elements,<br />
which elements are optional or required, what attributes does each element have, and<br />
so on. You define the rules of an XML document in a Document Type Definition, or DTD.<br />
Every markup language has a DTD, so that parsers know how to verify the structure of<br />
documents. Without a DTD, it is impossible for the parser to validate an XML document.<br />
Every XML document requires a DTD.<br />
If you are working with a predefined language, such as HTML or the <strong>Final</strong> <strong>Cut</strong> <strong>Pro</strong> XML<br />
Interchange Format, the DTD has already been created for you. All you need to do is<br />
follow the rules of the DTD to create valid <strong>Final</strong> <strong>Cut</strong> <strong>Pro</strong> XML.<br />
Working With XML Created in Different Applications<br />
XML documents can be used to represent almost any kind of information. Unlike<br />
languages such as HTML, XML has no predefined elements. XML is not one format, but<br />
rather XML is used to create specific XML-based markup languages. Just because an<br />
application supports XML does not mean that it can recognize any kind of XML<br />
document. For example, a database application may use an XML format with elements<br />
like , , and , while a graphics application might store<br />
information in elements such as , , and . Even though both<br />
documents are XML, they are incompatible because their Document Type Definitions<br />
are completely different.<br />
166 Part II <strong>Pro</strong>ject Interchange
Overview of the <strong>Final</strong> <strong>Cut</strong> <strong>Pro</strong> XML Interchange Format<br />
The <strong>Final</strong> <strong>Cut</strong> <strong>Pro</strong> XML Interchange Format was designed to describe every element in a<br />
<strong>Final</strong> <strong>Cut</strong> <strong>Pro</strong> project in a human-readable, XML-based format. <strong>Final</strong> <strong>Cut</strong> <strong>Pro</strong> can import<br />
and export this format, opening a world of possibilities limited only by your ability to<br />
generate and process XML documents.<br />
Because <strong>Final</strong> <strong>Cut</strong> <strong>Pro</strong> supports XML, you are no longer limited to creating clips, bins,<br />
and sequences within <strong>Final</strong> <strong>Cut</strong> <strong>Pro</strong>. This means you can create your own <strong>Final</strong> <strong>Cut</strong> <strong>Pro</strong><br />
projects outside of <strong>Final</strong> <strong>Cut</strong> <strong>Pro</strong>, using any software or platform you want, as long as<br />
you generate a valid <strong>Final</strong> <strong>Cut</strong> <strong>Pro</strong> XML file. Even if you don’t want to create<br />
<strong>Final</strong> <strong>Cut</strong> <strong>Pro</strong> XML from scratch, you can practice working with <strong>Final</strong> <strong>Cut</strong> <strong>Pro</strong> XML by<br />
exporting a clip or sequence to an XML file, opening it in a text editing application,<br />
making minor modifications, and then importing the modified XML file back into<br />
<strong>Final</strong> <strong>Cut</strong> <strong>Pro</strong>.<br />
For example, if you have 100 clips that all have “Koffee House” in the name, and you<br />
want to change the names to “Coffee House,” you can export the clips to <strong>Final</strong> <strong>Cut</strong> <strong>Pro</strong><br />
XML, open the XML file in a text-editing application, find “Koffee” and replace with<br />
“Coffee,” and then import the resulting XML file back into <strong>Final</strong> <strong>Cut</strong> <strong>Pro</strong>.<br />
Another example is when working with text generators or overlaid graphics. Suppose<br />
you have a sequence with hundreds of subtitle text generators, and you want to subtly<br />
change the color or position of each subtitle. <strong>Manual</strong>ly moving each subtitle in<br />
<strong>Final</strong> <strong>Cut</strong> <strong>Pro</strong> would be extremely time-consuming. Instead, you can export the<br />
sequence as XML and then find and replace all of the positional parameters or color<br />
settings at once.<br />
These examples are only the beginning. You can also change clip In and Out points,<br />
change the order of clips in sequences, or modify effect parameters. The more you<br />
experiment, the more potential you will discover for modifying <strong>Final</strong> <strong>Cut</strong> <strong>Pro</strong> elements<br />
using XML.<br />
II<br />
Chapter 12 Importing and Exporting <strong>Final</strong> <strong>Cut</strong> <strong>Pro</strong> XML 167
Main <strong>Final</strong> <strong>Cut</strong> <strong>Pro</strong> XML Elements<br />
This section describes some of the main elements of the <strong>Final</strong> <strong>Cut</strong> <strong>Pro</strong> XML Interchange<br />
Format. Here is an example of a simple <strong>Final</strong> <strong>Cut</strong> <strong>Pro</strong> XML interchange file. The code<br />
below represents a Browser clip whose media file is offline.<br />
<br />
<br />
<br />
<br />
Coffee house wide shot<br />
362<br />
<br />
TRUE<br />
30<br />
<br />
<br />
<br />
An explanation of the sample code above follows.<br />
Every <strong>Final</strong> <strong>Cut</strong> <strong>Pro</strong> XML interchange file requires the first three elements:<br />
 element: This defines the document as an XML file. The example above<br />
shows an element with two attributes: version and encoding.<br />
 element: Every XML document requires a Document Type Definition, or<br />
DTD. The DTD for a <strong>Final</strong> <strong>Cut</strong> <strong>Pro</strong> XML Interchange Format is called xmeml.<br />
 element: This is the root element of every <strong>Final</strong> <strong>Cut</strong> <strong>Pro</strong> XML interchange<br />
file. Every document should end with a closing tag.<br />
The element defines a Browser clip in <strong>Final</strong> <strong>Cut</strong> <strong>Pro</strong>. The element above<br />
contains the following elements:<br />
 element: This is the name of the clip.<br />
 element: This is the duration of the clip.<br />
 element: This is the frame rate of the clip. The element contains a<br />
element which determines the clip’s frame rate, and an element<br />
which determines whether the clip frame rate is actually 29.97 fps or 30 fps.<br />
For a complete list of <strong>Final</strong> <strong>Cut</strong> <strong>Pro</strong> XML Interchange Format elements, see the<br />
documentation for the <strong>Final</strong> <strong>Cut</strong> <strong>Pro</strong> XML Interchange Format at developer.apple.com/<br />
appleapplications.<br />
168 Part II <strong>Pro</strong>ject Interchange
Example: Creating an XML file and Importing It Into <strong>Final</strong> <strong>Cut</strong> <strong>Pro</strong><br />
<strong>Final</strong> <strong>Cut</strong> <strong>Pro</strong> always exports verbose XML, which means that every element and<br />
subelement is included. However, when you import XML, <strong>Final</strong> <strong>Cut</strong> <strong>Pro</strong> accepts sparse<br />
XML, which means that you only need to provide a limited number of required<br />
elements. This means you can create fairly terse XML and <strong>Final</strong> <strong>Cut</strong> <strong>Pro</strong> fills in missing<br />
information with default information.<br />
II<br />
You can use the sample XML code on page 168 to create an XML file and import it into<br />
a <strong>Final</strong> <strong>Cut</strong> <strong>Pro</strong> project.<br />
1 Launch a text editing application such as TextEdit.<br />
Note: This example assumes you are using TextEdit, the built-in text editing application<br />
that comes with Mac OS X. TextEdit is located in the /Applications folder on your hard<br />
disk.<br />
2 If a new window doesn’t already exist, choose File > New (or press Command-N).<br />
3 Type or copy and paste the sample XML code on page 168 into the new TextEdit<br />
window.<br />
Errors in XML code will result in errors during import. Make sure you type carefully and<br />
check your work.<br />
4 Choose Format > Make Plain Text (or press Command-Shift-T).<br />
This ensures that your file is saved as a plain text file, not a Rich Text Format (RTF) file.<br />
The file extension should become .txt.<br />
5 Choose File > Save.<br />
6 In the Save window, navigate to the Desktop.<br />
7 Name the file “example.xml”, then click OK.<br />
If you receive a message about appending .txt to the end of the file name, click Don’t<br />
Append.<br />
8 Launch <strong>Final</strong> <strong>Cut</strong> <strong>Pro</strong>.<br />
9 Close any open projects, then choose File > New <strong>Pro</strong>ject (or press Shift-Command-N).<br />
10 Choose File > Import > XML, navigate to “example.xml,” and click Choose.<br />
The Import XML window appears.<br />
11 Choose the current project name in the Destination pop-up menu.<br />
12 Leave all other settings as they are currently set, then click OK.<br />
A new offline clip named “Coffee house wide shot” appears in the Browser.<br />
Chapter 12 Importing and Exporting <strong>Final</strong> <strong>Cut</strong> <strong>Pro</strong> XML 169
if you receive an error message, you should reopen your XML file in TextEdit to make<br />
sure you entered the sample code correctly. Simple typos, such as mismatched<br />
beginning and ending tags, can cause the error “XML translation was aborted due to a<br />
critical error.” Also, make sure your file is a plain-text file, not an RTF file.<br />
Exporting XML in <strong>Final</strong> <strong>Cut</strong> <strong>Pro</strong><br />
You can export clips, bins, sequences, or even an entire <strong>Final</strong> <strong>Cut</strong> <strong>Pro</strong> project as an<br />
XML file.<br />
To export a <strong>Final</strong> <strong>Cut</strong> <strong>Pro</strong> element as an XML file:<br />
1 In <strong>Final</strong> <strong>Cut</strong> <strong>Pro</strong>, select the clips, bins, or sequences you want to export as XML.<br />
2 Choose File > Export > XML.<br />
The Export XML dialog appears. A summary of the selected elements to be exported is<br />
shown next to the Source field.<br />
3 Choose a version of the XML Interchange Format you want to export.<br />
In most cases, you should choose the most recent version. You should only choose an<br />
older version of the <strong>Final</strong> <strong>Cut</strong> <strong>Pro</strong> XML Interchange Format if:<br />
 You need to create an XML file that is backward compatible with an older version of<br />
<strong>Final</strong> <strong>Cut</strong> <strong>Pro</strong>.<br />
 You have XML processing code or a third-party application that only recognizes an<br />
older version of the <strong>Final</strong> <strong>Cut</strong> <strong>Pro</strong> XML Interchange Format.<br />
4 Select the Include Master Clips Outside Selection option if you want the master clips<br />
for a sequence to be exported within the XML file.<br />
The Include Master Clips Outside Selection option is useful when you select a sequence<br />
or sequence clips for export. For more information about master clips, see Chapter 4,<br />
“Working With Master and Affiliate Clips,” on page 41.<br />
5 Click OK.<br />
6 Choose a name and destination for the XML file, then click Save.<br />
Note: Some applications may require an .xml extension at the end of the filename, so<br />
you may want to add this just in case.<br />
170 Part II <strong>Pro</strong>ject Interchange
Importing XML Into <strong>Final</strong> <strong>Cut</strong> <strong>Pro</strong><br />
You can generate <strong>Final</strong> <strong>Cut</strong> <strong>Pro</strong> XML interchange files with your own applications and<br />
then import them into <strong>Final</strong> <strong>Cut</strong> <strong>Pro</strong>. When you import XML into <strong>Final</strong> <strong>Cut</strong> <strong>Pro</strong>, clips,<br />
bins, and sequences are automatically generated within <strong>Final</strong> <strong>Cut</strong> <strong>Pro</strong>. You can import<br />
your clips into a currently open project or into a new project.<br />
II<br />
To import an XML file into <strong>Final</strong> <strong>Cut</strong> <strong>Pro</strong>:<br />
1 In <strong>Final</strong> <strong>Cut</strong> <strong>Pro</strong>, choose File > Import > XML.<br />
2 Navigate to the XML file on your hard disk, then click Choose.<br />
3 In the Import XML dialog, select the options and settings appropriate to your XML file.<br />
The XML import options are described in detail in the <strong>Final</strong> <strong>Cut</strong> <strong>Pro</strong> XML developer<br />
documentation. For more information, visit the <strong>Apple</strong> Applications page at the <strong>Apple</strong><br />
Developer Connection website at developer.apple.com/appleapplications.<br />
4 Click OK.<br />
The Importing XML Data progress bar appears as <strong>Final</strong> <strong>Cut</strong> <strong>Pro</strong> processes the XML and<br />
generates clips, bins, or sequences from the XML file.<br />
Chapter 12 Importing and Exporting <strong>Final</strong> <strong>Cut</strong> <strong>Pro</strong> XML 171
Part III: Output<br />
III<br />
Learn how to output your completed movie to<br />
videotape or DVD, or export to any QuickTimecompatible<br />
video format.<br />
Chapter 13 Preparing to Output to Tape<br />
Chapter 14 Assemble and Insert Editing Using Edit to Tape<br />
Chapter 15 Printing To Video and Output From the Timeline<br />
Chapter 16 Exporting Sequences for DVD<br />
Chapter 17 Learning About QuickTime<br />
Chapter 18 Exporting QuickTime Movies<br />
Chapter 19 Exporting QuickTime-Compatible Files<br />
Chapter 20 Exporting Still Images and Image Sequences<br />
Chapter 21 Batch Exporting Clips and Sequences
13 Preparing<br />
to Output to Tape<br />
13<br />
Tape is still the most common means of acquisition,<br />
output, and transfer for professional projects.<br />
<strong>Final</strong> <strong>Cut</strong> <strong>Pro</strong> allows you to output sequences or clips to<br />
tape at any phase of your project.<br />
This chapter covers the following:<br />
 Choosing a Videotape Format and Equipment for Output (p. 175)<br />
 Output Requirements (p. 177)<br />
 Methods for Output to Tape in <strong>Final</strong> <strong>Cut</strong> <strong>Pro</strong> (p. 178)<br />
 Setting Up Your Editing System to Output to Tape (p. 179)<br />
Choosing a Videotape Format and Equipment for Output<br />
The tape format you choose for output affects the capture settings of your clips, your<br />
sequence settings, and the equipment you need. Before you begin your project, try to<br />
anticipate the format of your final master tape, as well as the format of any work-inprogress<br />
tapes you may distribute to other people on your team.<br />
The most common output formats include:<br />
 DV: The DV format family includes DV, DVCAM, DVCPRO, DVCPRO 50, and<br />
DVCPRO HD. DV formats are compressed video formats designed with nonlinear<br />
video editing in mind. <strong>Final</strong> <strong>Cut</strong> <strong>Pro</strong> allows you to edit and output native DV signals,<br />
because a DV file on your scratch disk is virtually identical to the same DV<br />
information on tape. When you output DV from your computer, video and audio are<br />
combined into a DV stream, sent to a VTR or camcorder via FireWire, and then<br />
recorded on tape.<br />
175
 Uncompressed digital and professional analog video formats: These are formats such as<br />
Betacam SP (analog), Digital Betacam, D-5, or HDCAM. VTRs for these formats<br />
support several different video interface connections, such as component analog<br />
(Betacam SP), SDI (Digital Betacam, D-5), and HD-SDI (HDCAM). <strong>Final</strong> <strong>Cut</strong> <strong>Pro</strong> requires<br />
a third-party video interface to connect your computer to the input connections of<br />
the VTR. Unlike DV, which uses the same native file format on tape and disk, the<br />
codecs used by <strong>Final</strong> <strong>Cut</strong> <strong>Pro</strong> to store uncompressed video are not the same as the<br />
native signals recorded on these tape formats.<br />
For example, if you are outputting to Digital Betacam, you should be editing with a<br />
video codec that supports uncompressed video and is compatible with your thirdparty<br />
video interface. When you output to tape, the video interface converts the<br />
uncompressed video codec to a standard SDI signal, which enters the VTR via an SDI<br />
input and is recorded to a Digital Betacam tape.<br />
An uncompressed video editing system requires fast hard disks, a third-party video<br />
interface to convert the media file format on disk to the input connection on the VTR<br />
(for example, SDI), and a third-party device control adapter (such as a USB-to-serial<br />
port adapter) for communication between <strong>Final</strong> <strong>Cut</strong> <strong>Pro</strong> and the VTR.<br />
 Analog composite video output: Formats like VHS and 3/4” U-matic are still the lowest<br />
common denominator for video distribution, even though these formats are being<br />
replaced by DVD, DV, and QuickTime movie files (two of these aren’t even tape<br />
formats at all!). These formats are mostly used for work-in-progress copies of<br />
your movie.<br />
Choosing an output video format determines your equipment requirements. For<br />
example, if you are editing DV and outputting to DV, your computer’s built-in FireWire<br />
port can transfer video to your camcorder or deck. On the other hand, if you are editing<br />
uncompressed video, your media files and sequence settings must use a video codec<br />
compatible with a third-party video interface which is then connected to your VTR.<br />
176 Part III Output
Output Requirements<br />
Requirements for full-resolution DV output<br />
 Media files captured with a DV capture preset<br />
 Sequence settings that match your DV capture settings<br />
 A DV camcorder or deck with a FireWire port for transferring video, audio, and device<br />
control data<br />
III<br />
Requirements for full-resolution Digital Betacam output<br />
 Media files captured with a high-resolution, uncompressed codec<br />
 Sequence settings that match your clips’ capture settings (unless you want to render<br />
your entire sequence before you output)<br />
 A third-party video interface capable of SDI output and digital audio output<br />
 A serial port adapter for connecting 9-pin device control to the output VTR<br />
 A Digital Betacam deck<br />
Requirements for full-resolution BetacamSP output<br />
 Media files captured with a high-resolution, uncompressed codec<br />
 Sequence settings that match your clips’ capture settings<br />
 A third-party video interface with component analog outputs (Y´C B C R ) and<br />
professional analog audio output<br />
 A serial port adapter for connecting 9-pin device control to the output VTR<br />
 A BetacamSP deck<br />
Output to analog tape is becoming less common, but still necessary in many situations.<br />
When you output to professional analog formats such as BetacamSP, the equipment<br />
requirements are similar to what’s needed for professional digital output.<br />
Requirements for VHS output<br />
You can output your video and audio to VHS several ways.<br />
 Output to a tape format compatible with your sequence, then make a copy to a<br />
VHS tape.<br />
 Connect your VHS deck to an analog composite output of your video interface or a<br />
device that can automatically convert to analog composite video.<br />
Chapter 13 Preparing to Output to Tape 177
Methods for Output to Tape in <strong>Final</strong> <strong>Cut</strong> <strong>Pro</strong><br />
There are three main ways you can output your video from <strong>Final</strong> <strong>Cut</strong> <strong>Pro</strong> to tape:<br />
 Edit to Tape<br />
 Print to Video<br />
 Recording to tape directly from the Timeline<br />
Edit to Tape<br />
The Edit to Tape command supports both assemble and insert editing, which are two<br />
forms of traditional videotape editing (these are not related to overwrite or insert<br />
editing in the Timeline). The Edit to Tape command requires device control to remotely<br />
start and stop the VTR. For more information about assemble and insert editing, see<br />
Chapter 14, “Assemble and Insert Editing Using Edit to Tape,” on page 185.<br />
Edit to Tape is the only command that supports insert editing. Use this option when<br />
you are creating a master tape from a <strong>Final</strong> <strong>Cut</strong> <strong>Pro</strong> online system, when you want to<br />
replace a single shot on a preexisting master tape, or when you want to replace specific<br />
tracks (such as several audio tracks) on tape.<br />
Print to Video<br />
In most cases, the Print to Video command doesn’t use device control, so it is useful<br />
when your deck can’t be controlled remotely (such as a VHS deck). You can’t specify<br />
timecode In and Out points for recording on the tape, so you can’t use this method for<br />
output to a precise location on your tape. You also can’t choose which audio or video<br />
tracks are recorded on tape—they are all recorded.<br />
Note: Some camcorders and VTRs can be triggered to record automatically as soon as<br />
you begin the Print to Video operation. You need to connect a FireWire (for DV) or RS-<br />
422 device control cable between your computer and video deck to use this option.<br />
The Print to Video command allows you to begin recording wherever the tape is<br />
currently cued, and without timecode accuracy. You also can’t set a precise Out point<br />
on the tape, so there is almost always a break in the video signal on tape at the Out<br />
point after recording. To avoid your movie cutting off abruptly as soon as it ends, you<br />
should include some black after your program, either by adding slug to the end of your<br />
sequence or by including some trailing black, which is an option available in the Print<br />
to Video dialog.<br />
If you don’t require a precise In or Out point on the tape, then Print to Video is<br />
generally the best option. You can even use Print to Video with a completely blank<br />
tape, since it doesn’t require timecode or video signal information from the tape before<br />
it begins recording. Unless you need to output your video to a specific timecode<br />
number on tape, or replace a shot on a tape that already has video on it, Print to Video<br />
should suit your needs.<br />
178 Part III Output
Recording to Tape Directly From the Timeline<br />
This method allows you to record whatever signal is currently playing on your editing<br />
system, regardless of the quality. Simply connect the video output of your computer<br />
(FireWire or third-party video interface) to a VTR or camcorder, enable external video<br />
monitoring in <strong>Final</strong> <strong>Cut</strong> <strong>Pro</strong>, and press the record button. Whatever happens in the<br />
Timeline is recorded to tape. This is useful for recording rough cuts directly from the<br />
Timeline or when you want to record any real-time adjustments you make in the<br />
Viewer, Canvas, or Timeline.<br />
III<br />
This method is convenient for quick output at any time, but may display low-quality<br />
video and unrendered sections of the Timeline. The quality of video output is based on<br />
the real-time settings of the your editing system and the current Timeline, so highquality<br />
video is not guaranteed. Use this method to quickly create work-in-progress<br />
tapes when you aren’t concerned about output at the highest quality.<br />
Setting Up Your Editing System to Output to Tape<br />
Before you output to tape, you need to set up your video devices and <strong>Final</strong> <strong>Cut</strong> <strong>Pro</strong><br />
settings and preferences. Some steps are only relevant to particular methods.<br />
Step 1: Connect your video deck or camcorder<br />
Step 2: Choose video and audio outputs in the A/V Devices tab of the Audio/<br />
Video settings<br />
Step 3: Select playback settings in System Settings or in the RT pop-up<br />
menu in the Timeline<br />
Step 4: Select render settings in Sequence Settings<br />
Step 5: Set preferences related to tape output<br />
Step 6: Cue the videotape (Print To Video)<br />
Step 7: Black and code your videotape (Edit to Tape)<br />
Step 8: Calibrate the timecode between your VTR and computer<br />
(Edit to Tape)<br />
Step 9: Choose device control and edit preview settings (Edit to Tape)<br />
Chapter 13 Preparing to Output to Tape 179
Connecting Your Video Equipment and Setting it to VCR Mode<br />
Make sure your VTR or camcorder is connected to your computer and turned on. For<br />
more information, see Volume I, Chapter 13, “Connecting DV Video Equipment and<br />
Specifying Initial Settings.”<br />
Make sure your camcorder or deck is set to VCR (sometimes labeled VTR) mode.<br />
<strong>Final</strong> <strong>Cut</strong> <strong>Pro</strong> cannot record to video equipment that is in Camera mode. If your video<br />
device has multiple inputs (for example TV, Line 1, and Line 2), make sure the input<br />
that’s connected to your computer is the one that is selected.<br />
Choosing Video and Audio Outputs<br />
Make sure that the A/V devices settings of your Easy Setup match the configuration of<br />
your external video and audio equipment.<br />
To view a summary of your Easy Setup:<br />
m Choose Edit > Easy Setup.<br />
Make sure the external video and<br />
audio settings in your Easy Setup<br />
match the way you configured<br />
your video equipment.<br />
If none of your Easy Setups matches your video and audio configuration, you can<br />
choose the correct settings in the A/V Devices tab of the Audio/Video Settings window.<br />
For example, if you are outputting via FireWire, choose an available FireWire output<br />
such as <strong>Apple</strong> FireWire NTSC or PAL in the Video pop-up menu in the Playback Output<br />
section of the A/V Devices tab.<br />
This setting sends video out from the appropriate video output, whether it’s the<br />
FireWire port or a third-party video interface. You can also choose an audio interface for<br />
output. For more information on configuring custom external video settings, see<br />
Volume I, Chapter 16, “External Video Monitoring.” For information on external audio<br />
settings, see Volume III, Chapter 2, “Setting Up Audio Equipment.”<br />
180 Part III Output
Selecting Playback Settings<br />
When you want to output your program to video, you can choose whether to render<br />
the effects that won’t output at full quality in real time, or output them at the reduced<br />
quality you’ve selected in order to avoid rendering.<br />
III<br />
Playback settings can be adjusted in the Playback Control tab of System Settings, or in<br />
the RT pop-up menu in the Timeline. For output to tape, you can choose from the<br />
following options in the Record pop-up menu:<br />
 Full Quality: When this is selected, video is always output to tape at the highest<br />
quality. Areas of your sequence that won’t play back at full resolution in real time will<br />
need to be rendered prior to output.<br />
 Use Playback Settings: <strong>Final</strong> <strong>Cut</strong> <strong>Pro</strong> uses the selected real-time effects playback<br />
settings when outputting your sequence to tape. If, as a result, your sequence will<br />
output at less than full quality, you are warned of this prior to output. Outputting to<br />
tape at low quality is useful for quickly creating sample tapes of your program when<br />
you don’t have the time to render all necessary effects first.<br />
Note: <strong>Final</strong> <strong>Cut</strong> <strong>Pro</strong> always warns you before outputting video to tape at reduced<br />
quality when you use the Edit to Tape command.<br />
Selecting Render Settings<br />
The currently selected render quality is used to render any transitions, filters, or motion<br />
parameters in your edited sequence, as well as any added leader or trailer elements. For<br />
more information on render quality settings, see Volume III, Chapter 24, “Rendering.”<br />
Note: Render settings can be adjusted in the Render Control tab of the current<br />
sequence.<br />
Chapter 13 Preparing to Output to Tape 181
Selecting Edit to Tape and Print to Video Preferences<br />
If you like, turn on two preferences relating to tape and playback operations.<br />
 Abort ETT/PTV on dropped frames: If you select this option, a message appears when<br />
any frames are dropped during playback when outputting, and <strong>Final</strong> <strong>Cut</strong> <strong>Pro</strong><br />
immediately stops the operation. You can choose to redo the entire output, or you<br />
can attempt a match frame edit to output the remaining video from where the<br />
dropped frame occurred.<br />
Playback drops are almost always caused by a hardware setup problem. When<br />
properly configured, <strong>Final</strong> <strong>Cut</strong> <strong>Pro</strong> should not drop frames. For information on what<br />
you can do if <strong>Final</strong> <strong>Cut</strong> <strong>Pro</strong> reports dropped frames, see “<strong>Pro</strong>blems During Playback”<br />
on page 402.<br />
 Report dropped frames during playback: If you select this option, a message appears<br />
when any frames are dropped when outputting so you can correct the problem.<br />
Playback drops are almost always caused by a hardware setup problem. When<br />
properly configured, <strong>Final</strong> <strong>Cut</strong> <strong>Pro</strong> should not drop frames. For information on what<br />
you can do if <strong>Final</strong> <strong>Cut</strong> <strong>Pro</strong> reports dropped frames, see “<strong>Pro</strong>blems During Playback”<br />
on page 402.<br />
Cueing the Videotape<br />
When you use the Print to Video command, or when you output directly from the<br />
Timeline, make sure you cue the videotape to where you want to start recording.<br />
To cue the tape:<br />
1 Use the camcorder or deck controls to cue the videotape to the point where you want<br />
to start recording.<br />
2 If you’re outputting to a tape that has previously recorded material on it, make sure<br />
that the write-protection tab is in the write, or unlocked, position.<br />
Note: If you’re using a consumer mini-DV device and you fast-forward past prerecorded<br />
material (so there’s some blank tape between it and what you’ll output), the DV<br />
timecode resets to 00:00:00:00.<br />
Calibrating Your Timecode<br />
You must calibrate the timecode signal of your device before editing. This is particularly<br />
important when you are using RS-422 device control, because video and timecode<br />
information are coming into <strong>Final</strong> <strong>Cut</strong> <strong>Pro</strong> via independent connections. For more<br />
information, see “Calibrating Timecode Capture With Serial Device Control” on<br />
page 332.<br />
182 Part III Output
Choose Device Control and Edit Preview Settings<br />
If necessary, specify device control and input (“capture”) settings in the Device Settings<br />
tab of the Edit to Tape window. You can change both of these settings by choosing an<br />
Easy Setup that’s appropriate for your video equipment.<br />
III<br />
To choose device settings:<br />
1 In the Edit to Tape window, click the Device Settings tab.<br />
2 Change your device control and edit preview settings.<br />
For more information, see “Device Settings Tab” on page 196.<br />
Preparing Your Videotape With Black and Timecode<br />
If you plan to do insert editing and your tape is blank, your tape needs to have a signal<br />
already recorded on it. You can prepare a tape for insert editing by blacking the tape,<br />
which means recording control track, timecode, and a black video signal. You can also<br />
perform insert edits on any tape with an existing control track. Having timecode on the<br />
tape is also necessary to set In and Out points for the edit.<br />
Most blacked tapes start at 00:58:00:00 to allow 2 minutes of header elements before<br />
your program. The movie itself usually starts at 01:00:00:00. This is set in the Initialize<br />
Tape dialog. You will see it only if your deck has a settable timecode generator. You may<br />
want to black several tapes in advance so they are available when needed.<br />
Note: Most consumer DV camcorders are limited to start recording at 00:00:00:00.<br />
If you plan to do a series of insert edits to output your whole program onto tape, you<br />
must use a tape that’s blacked from beginning to end. If you’re assemble-editing a long<br />
program to a new tape, you don’t have to black the entire tape, but it’s a good idea to<br />
black at least 30 seconds of the tape so there is enough timecode so you can set an In<br />
point as well as allow for pre-roll before the In point.<br />
Chapter 13 Preparing to Output to Tape 183
To prepare a tape with black and timecode:<br />
1 Insert a videotape into your camcorder or deck.<br />
2 Choose File > Edit to Tape.<br />
3 In the Edit to Tape window, click the Black and Code button.<br />
Click this button to<br />
black your tape.<br />
4 If your video equipment supports timecode generation, make sure your deck is set to<br />
accept an external timecode signal.<br />
Note: Timecode is sent via an RS-422 serial port. This is not supported for DV FireWire.<br />
5 Enter the starting timecode in the dialog, then click OK.<br />
This defines the starting timecode number that appears on your tape.<br />
6 In the Black and Code dialog, choose an option from the Settings pop-up menu, then<br />
click OK.<br />
Current settings are based on the sequence preset in your current Easy Setup. If you<br />
select Custom, the Sequence Preset Editor appears and you can choose custom<br />
settings. For more information, see “About Sequence Settings and Presets” on<br />
page 336.<br />
7 When a message appears saying your tape will be erased and rewritten with black<br />
frames and timecode, click OK.<br />
The tape rewinds to the beginning and the entire tape is blacked. If your video<br />
equipment supports timecode generation, timecode is also recorded, starting from the<br />
timecode specified. To cancel the black and code process, press the Esc key.<br />
This message indicates the black<br />
and code progress has started.<br />
184 Part III Output
14 Assemble<br />
and Insert Editing<br />
Using Edit to Tape<br />
14<br />
The Edit to Tape window provides precision control over<br />
output to tape. Both assemble and insert editing modes<br />
are supported, and remote control of your video device<br />
is required.<br />
This chapter covers the following:<br />
 Overview of Tape Editing Methods (p. 185)<br />
 About the Edit to Tape Window (p. 189)<br />
 Using the Edit to Tape Window (p. 197)<br />
Overview of Tape Editing Methods<br />
Assemble and insert editing are terms that originate from linear, tape-to-tape editing<br />
systems. Originally, videotape was edited physically by cutting and splicing on at the<br />
boundaries of magnetic tracks on tape. This was not only cumbersome, but difficult to<br />
do precisely because video tracks are incredibly small and can only be seen when<br />
magnetic ink is applied to the tape. The invention of electronic editing allowed editors<br />
to edit by copying selected portions of source tapes to a new master tape.<br />
185
Three methods of electronic editing exist, each with increasing precision and quality:<br />
 Hard (or crash) recording: This method begins laying video signal on tape as soon as<br />
the record button is pressed, without waiting for a pre-roll period in which the VTR<br />
motor can get up to speed. Crash records cause breaks in the video signal. If you<br />
have ever recorded a television show with a consumer VCR, you have performed a<br />
crash record simply by pressing the record button. The recording ends abruptly<br />
when you press stop, which causes a break in the video signal. Both “In” and “Out”<br />
points of a crash edit cause noticeable breaks in the video signal on tape.<br />
Note: Crash recording onto a tape is a manual process. The Edit to Tape window only<br />
works when device control is connected and timecode is present on the videotape,<br />
so you can’t create crash edits in this window. You can, however, create crash edits on<br />
tape by pressing the record button directly on your camcorder or deck, and<br />
recording the video output of <strong>Final</strong> <strong>Cut</strong> <strong>Pro</strong> using either the Print to Video command<br />
or the direct video output of the Timeline.<br />
 Assemble edits: Assemble edits use a pre-roll time before the edit In point to let the<br />
VTR motor get up to speed and continue recording a consistent signal once the edit<br />
begins. The result is a smooth edit at the In point. All tracks on the tape, including<br />
video, audio, timecode, and control tracks, are replaced. The Out point of an<br />
assemble edit ends abruptly, similar to a crash edit, because there is a discrepancy<br />
between the timing of the newly recorded signal and the one that already existed on<br />
the tape (if the tape wasn’t blank).<br />
 Insert edits: Insert edits only replace selected tracks, such as the video track, or two<br />
audio channels. The control track on the tape is never replaced, which keeps the tape<br />
playing at the proper speed while the other tracks are replaced. Both In and Out edit<br />
points are smooth. <strong>Pro</strong>fessional tape-to-tape editing systems use pre-blacked video<br />
tapes and use insert editing exclusively.<br />
186 Part III Output
About Assemble Editing to Tape<br />
An assemble edit records all video, audio, timecode, and control track information on to<br />
tape starting at the In point of the edit. Whatever signal was on the tape previously is<br />
replaced. By definition, this means there must already be some signal recorded on the<br />
tape (even if it’s only 10 or 15 seconds at the head of the tape) so you can set an<br />
In point.<br />
When an assemble edit stops, there is a signal break at the Out point between the new<br />
signal and the previous signal already on tape. Thus, the In point of an assemble edit<br />
maintains a smooth control track signal, but the Out point always has a break. Since<br />
you can always cover up the last Out point break with the In point of a new edit,<br />
assemble editing gets its name from the fact that it is used for quickly assembling<br />
footage together in a linear fashion. However, you cannot replace a shot in the middle<br />
of the tape without creating a signal break at the Out point.<br />
III<br />
About Insert Editing to Tape<br />
An insert edit allows you to individually replace video, audio, and timecode tracks on a<br />
tape, using In and Out points. Insert editing is frame accurate and never creates breaks<br />
in the control track. For example, you could record new music to audio track 1 while<br />
keeping the existing video track and audio track 2 intact. This requires a precision,<br />
professional deck. (For more information, see “About the Control and Timecode Tracks”<br />
on page 188.)<br />
Note: This term is not at all related to making an insert edit in the Timeline; insert<br />
editing is a tape-to-tape editing term that predates nonlinear editing systems.<br />
To perform an insert edit, your tape needs to have a signal already recorded on it. You<br />
can prepare a tape for insert editing by blacking the tape, which means recording<br />
control track, timecode, and a black video signal. You can also perform insert edits on<br />
any tape with an existing, unbroken control track. Having timecode on the tape is also<br />
necessary to set In and Out points for the edit. For more information about blacking a<br />
tape using <strong>Final</strong> <strong>Cut</strong> <strong>Pro</strong>, see “Preparing Your Videotape With Black and Timecode” on<br />
page 183.<br />
Important: DV devices (often referred to as miniDV) do not support insert editing<br />
because the tracks are too narrow to be precisely replaced. DVCAM and DVCPRO<br />
formats support insert editing because they use wider tracks.<br />
Chapter 14 Assemble and Insert Editing Using Edit to Tape 187
About Tracks on Videotape<br />
Most professional videotape formats have one video track, two or more audio tracks,<br />
a timecode track, and a control track.<br />
About the Control and Timecode Tracks<br />
Unlike the other tracks on a tape, the control track serves a purely practical<br />
function: to make sure the tape plays at exactly the same speed it was recorded so<br />
the signal is output correctly. A control track is a series of electronic pulses on your<br />
videotape that the VTR follows during playback, speeding up or slowing down the<br />
capstan (motor) as necessary for consistent playback. These pulses are almost like<br />
electronic sprocket holes that regulate videotape playback speed.<br />
Insert editing allows you to replace individual video, audio, or even timecode tracks,<br />
leaving the other tracks intact. The control track is never replaced during insert<br />
editing. When you perform an insert edit, the VTR uses the control track to play back<br />
the tape at the proper speed while recording new video or audio tracks.<br />
When the control track is broken, you may see the video signal jump or look unstable<br />
for a few seconds. This happens because the VTR relies on a consistent control track<br />
to control the speed of the deck’s motor. Missing or inconsistent control track causes<br />
the motor to change speed drastically, which means the video signal isn’t read at the<br />
proper speed of the tape, and so the image is not scanned properly. Control track<br />
breaks may not always be noticeable, but they are unacceptable in a professional<br />
environment.<br />
Timecode is also recorded onto a separate track on non-DV tape formats. Timecode<br />
allows your computer to control your camcorder or deck and import or export frameaccurate<br />
video clips. When you’re using the Print to Video command, abrupt breaks<br />
can cause subtle gaps in the timecode track. Although these happen less often than<br />
control track breaks, they can cause problems in a professional environment.<br />
Requirements for Assemble or Insert Editing to Tape<br />
Before you can edit to tape:<br />
 Your video equipment must support either FireWire or serial RS-422 remote device<br />
control.<br />
 Your deck must support recording; you cannot perform edits on play-only decks.<br />
 Your camcorder or deck must support insert editing, if you wish to do that type<br />
of editing.<br />
For details about the capabilities of your video equipment, check the documentation<br />
that came with it. For more information about equipment requirements for output to<br />
tape, see “Output Requirements” on page 177.<br />
188 Part III Output
About the Edit to Tape Window<br />
In most window layouts in <strong>Final</strong> <strong>Cut</strong> <strong>Pro</strong>, the Edit to Tape window appears in the same<br />
location as the Canvas. The Edit to Tape window has three tabs:<br />
 Video: This tab allows you set tape In and Out points, specify tracks for insert editing,<br />
and perform the edit to tape.<br />
 Mastering Settings: This tab allows you to adjust settings for elements before and<br />
after your movie, such as black, color bars, a slate, and a countdown.<br />
 Device Settings: You can choose a device control preset that matches your VTR and a<br />
capture preset that determines how your video is displayed in the Edit to Tape<br />
window. These settings are set automatically whenever you choose an Easy Setup.<br />
III<br />
Video Tab<br />
The Video tab allows you control and record on to the tape in your camcorder or deck.<br />
You can cue the tape and set In and Out points using the transport controls. Edit<br />
buttons and track selection controls allow you to determine exactly how your edit to<br />
tape is performed.<br />
Tabs<br />
Mode pop-up menu<br />
Timecode<br />
Duration field<br />
Black and Code button<br />
Current Timecode field<br />
Edit Overlay<br />
(with a dragged clip<br />
shown)<br />
Insert, assemble, and<br />
preview buttons<br />
Destination track<br />
controls (for insert edits)<br />
Device status<br />
Chapter 14 Assemble and Insert Editing Using Edit to Tape 189
 Mode: Choose an option—Mastering or Editing.<br />
 Mastering: This is the default mode. The mastering mode is useful if you want to<br />
output an entire movie with leading elements such as color bars, slate, and<br />
countdown. In mastering mode, you can only set an In point on the tape, because<br />
the Out point is calculated based on the duration of the elements you choose in<br />
the Mastering tab.<br />
 Editing: In Editing mode, only the selected clip or sequence is recorded to tape.<br />
You cannot add leader or trailer elements. You can use this mode when replacing a<br />
shot that’s already on tape with frame accuracy, and you can also use three-point<br />
editing between your clip or sequence and the tape. For example, you can set In<br />
and Out points on the tape and only set an In point in your sequence.<br />
 Black and Code: Automatically records a black signal on a videotape, with silent<br />
audio and continuous control and timecode tracks, from the beginning to the end of<br />
the videotape.<br />
 Timecode Duration: Displays the duration between the In and Out points set on<br />
the tape.<br />
 Current Timecode: Displays the current timecode position of the tape. If you enter a<br />
timecode, the tape will move to that position.<br />
 Edit Overlay: Appears when you drag a clip or sequence to the Edit to Tape window.<br />
You can choose to perform an assemble or insert edit, or preview an insert edit.<br />
 Edit buttons: Click to do an insert or assemble edit or preview your insert edit.<br />
 Device status: Shows the status of the connected video equipment.<br />
Navigation and Marking Controls<br />
Shuttle control<br />
Jog control<br />
Go to In Point<br />
Go to Out Point<br />
Timecode for the In point<br />
Mark In<br />
Mark Out<br />
Timecode for the<br />
Out point<br />
 Shuttle control: Drag the tab to the right to fast-forward and to the left to rewind the<br />
tape. The speed depends on the distance of the tab from the center. When the tab is<br />
green, playback speed is normal. Keyboard shortcuts are the J, K, and L keys.<br />
 Jog control: Use this to move forward or backward a few frames at a time on the<br />
tape. This is useful for visually locating a specific frame. You can also press the<br />
Forward Arrow or Back Arrow.<br />
190 Part III Output
 Mark In: Click this button, or press I, to set the frame on your tape where recording<br />
will start.<br />
 Mark Out: Click this button, or press O, to set the frame on your tape where<br />
recording will stop.<br />
 Go to In Point: Click this button, or press Shift-I, to move the tape to the In point<br />
you set.<br />
 Go to Out Point: Click this button, or press Shift-O, to move the tape to the Out point<br />
you set.<br />
III<br />
Destination Track Controls<br />
These controls allow you to specify which tracks on tape are edited to when<br />
performing an insert edit. In addition to video and timecode, up to eight audio tracks<br />
can be output to supported video and audio decks.<br />
Click here to enable or<br />
disable timecode.<br />
Choose your audio tracks<br />
from this pop-up menu.<br />
Click here to enable<br />
or disable video.<br />
Note: When you perform an assemble edit, all tracks on your recording deck are<br />
simultaneously record-enabled and the destination track controls are disabled.<br />
 Timecode Insert: When this control is selected, the timecode of the clip or sequence<br />
to be output is edited to tape along with its audio and video. The timecode edited to<br />
tape is taken from the section of the clip or sequence being output. Turn on this<br />
option only if you want to overwrite the timecode already on the destination tape.<br />
This feature works with devices that support serial device control protocols such as<br />
RS-422, as well as some DVCPRO HD devices<br />
Important: When insert editing video and audio into an existing program on tape,<br />
you generally want to disable Timecode Insert in order to leave the existing timecode<br />
unchanged.<br />
 Video Insert: When this control is selected, the video track on tape is replaced by the<br />
video output from your computer. Turning off this control prevents the video of your<br />
clip or sequence from overwriting the video already on your destination tape.<br />
Chapter 14 Assemble and Insert Editing Using Edit to Tape 191
 Audio Insert: This pop-up menu allows you to individually record-enable audio tracks<br />
on tape when insert editing. The number of audio tracks available in this pop-up<br />
menu is determined by the Audio Mapping option in the currently selected device<br />
control preset. Unavailable audio channels are dimmed. For more information about<br />
Audio Mapping options, see “Choosing Audio Mapping for Multichannel Audio<br />
Output” on page 204.<br />
To record-enable an audio track, choose it from this pop-up menu and a checkmark<br />
appears next to it. Choose it a second time to remove the checkmark and disable<br />
the track.<br />
Eight audio channel indicators in the Audio Insert pop-up menu indicate which<br />
audio tracks are record-enabled on your VTR. The color of an audio channel indicator<br />
indicates its state.<br />
 Yellow: The audio track is record-enabled on the connected VTR.<br />
 Gray: The audio track is record-disabled on the connected VTR.<br />
Transport Controls<br />
Transport controls let you navigate the videotape.<br />
Rewind<br />
Play In to Out<br />
Fast Forward<br />
Play Around Current<br />
Stop<br />
Play<br />
 Rewind: Click this button, or press J, to rewind the videotape.<br />
 Play In to Out: Rewinds the tape to the current In point you set and then plays<br />
forward from that point to the Out point you set. If there is no Out point, the tape<br />
plays to the end.<br />
 Stop: Click this button, or press K or the spacebar, to stop the videotape.<br />
 Play: Click this button, or press L, to play the tape.<br />
192 Part III Output
 Play Around Current Frame: This is based on the preview pre-roll and preview postroll<br />
settings in the Editing tab of the <strong>User</strong> Preferences window. The tape plays from<br />
the playhead position at the pre-roll setting and continues through the amount of<br />
time specified by the post-roll setting.<br />
 Fast Forward: Moves the videotape forward. You can also press the L key repeatedly<br />
to go through a range of speeds.<br />
III<br />
Mastering Settings Tab<br />
You can add leader and trailer elements during both the Edit to Tape and Print to Video<br />
operations:<br />
 Edit to Tape: Choose Mastering mode and choose elements in the Mastering Settings<br />
tab of the Edit to Tape window.<br />
 Print to Video: Leader and trailer elements can be selected directly in the Print to<br />
Video dialog.<br />
For more information about using leader and trailer elements, see “Adding Standard<br />
Leader and Trailer Elements” on page 195.<br />
All selected elements are output to tape in the order listed. Make sure to deselect<br />
elements you don’t need. All element durations are specified in whole seconds.<br />
Note: Some of these items may require rendering before you can start recording.<br />
Select all of the elements<br />
you want to add before<br />
the clip or sequence.<br />
p<br />
Choose how much of<br />
your sequence or clip<br />
you want to output, and<br />
select looping options.<br />
Select trailer elements to<br />
be added at the end of the<br />
clip or sequence.<br />
Chapter 14 Assemble and Insert Editing Using Edit to Tape 193
Leader Elements<br />
 Color Bars: Adds color bars and a 1 kilohertz (kHz) reference tone, preset to –12<br />
decibels (dB). Color bars at the beginning of your tape allow the recipients to<br />
calibrate their equipment to match the color levels and values that your system used<br />
when outputting your program. The reference tone lets the recipients properly adjust<br />
audio levels during playback.<br />
For more information on creating a mix with proper levels, see Volume III, Chapter 4,<br />
“Audio Levels, Meters, and Output Channels.”<br />
 Black: Adds the specified number of seconds of black between the color bars and<br />
slate, or at the beginning of the clip or sequence if you aren’t adding color bars.<br />
 Slate: Adds a slate with information about your movie. Choose the slate source from<br />
the pop-up menu. The slate can be the clip or sequence name, text you type in a<br />
field, or a specified text, PICT, or QuickTime file on disk. A slate should contain<br />
information such as:<br />
 The title of your program<br />
 Relevant production credits indicating ownership of the content (such as the<br />
producer, director, editor, and postproduction facility)<br />
 The total run time (TRT) of your program<br />
 The starting timecode number. This is useful if you’re using a high-end video deck<br />
to do an insert edit of your program onto a tape with pre-striped timecode. In this<br />
case, also indicate whether drop frame (DF) or non-drop frame (NDF) timecode<br />
is used.<br />
 The date on which the tape is output<br />
 Black: Adds the specified number of seconds of black between the slate and<br />
countdown.<br />
 Countdown: Adds a countdown before your movie. You can use the 10-second builtin<br />
SMPTE standard countdown or choose a custom countdown. Countdowns are<br />
generally used when you deliver a tape to a television or cable station for broadcast,<br />
or for an audio postproduction facility doing your final audio mix.<br />
Note: If you choose a custom QuickTime file as your countdown, its duration should<br />
conform to SMPTE specifications.<br />
Media Elements and Options<br />
These are options for the clip or sequence you are outputting to tape.<br />
 Print: You can choose to output the entire clip or sequence or just the part specified<br />
between the In and Out points.<br />
 Loop: Repeats the selected media for the specified number of times. A value of 1<br />
plays the selected media once; a value of 2 plays the selected media twice, and so on.<br />
 Black: Adds black after each loop of your sequence or clip.<br />
194 Part III Output
Trailer<br />
 Trailer: Adds a black trailer at the end of your sequence or clip or at the end of the<br />
last loop of your clip or sequence. It’s good practice to put a 30-second black trailer<br />
at the end of your tape so viewers don’t see noise as soon as your movie ends. It’s<br />
also helpful to add a few seconds of black at the end of each edit when you are<br />
assemble editing. This provides timecode and control track after the last frame of<br />
your output sequence to set a new In point for a new edit.<br />
III<br />
Duration Calculator<br />
The Duration Calculator displays the total duration of the program you are outputting,<br />
including all of the selected leader and trailer elements and their durations. Make sure<br />
there is sufficient time on your tape before proceeding.<br />
 Media: Displays the duration of your source media to be output, not including leader<br />
and trailer elements. The duration shown here depends on whether the sequence or<br />
clip you are outputting has In or Out points set, and the choice you made in the Print<br />
pop-up menu.<br />
 Total: Displays the total duration of the program you are outputting, including<br />
additional time created by looping and the duration of all selected leader and<br />
trailer elements.<br />
Adding Standard Leader and Trailer Elements<br />
If you’re outputting your clip or sequence for delivery to a postproduction house, tape<br />
duplication facility, or television station, there are accepted conventions for how leader<br />
elements are placed on tape. Here is one common way to lay out elements, although<br />
some facilities have different standards. When in doubt, ask ahead for what is preferred.<br />
Master tape timecode Leader element Duration<br />
00:58:00:00 Black 30 seconds<br />
00:58:30:00 Color bars and tone 60 seconds<br />
00:59:30:00 Black 10 seconds<br />
00:59:40:00 Slate (for broadcast or audio<br />
post facility)<br />
Black (for dubbing)<br />
10 seconds<br />
00:59:50:00 Countdown with 2-pop 10 seconds<br />
01:00:00:00 <strong>Pro</strong>gram start Duration depends on movie<br />
After all leader elements have played, your program should start at hour 01:00:00:00,<br />
unless you are given specific instructions otherwise.<br />
Note: If you’re blacking tapes in advance, start the timecode at 00:58:00:00 so you can<br />
start the leader elements at 00:58:30:00.<br />
Chapter 14 Assemble and Insert Editing Using Edit to Tape 195
Device Settings Tab<br />
The Device Settings tab is a convenient location for choosing a device control preset<br />
that’s compatible with your output deck. You can also choose a device control preset<br />
automatically by choosing a different Easy Setup.<br />
If necessary, choose device<br />
control and capture settings<br />
from the pop-up menus.<br />
 Device Control: Choose a device control preset that matches your particular video<br />
equipment. For more information, see Chapter 25, “Device Control Settings<br />
and Presets,” on page 323.<br />
 Capture/Input: This pop-up menu is exclusively used when you show video in the<br />
Edit to Tape window during the preview of an insert edit. This allows you to see what<br />
the edit will look like on tape, including the video before the tape In point and video<br />
after the tape Out point, without actually committing the edit to tape. During the<br />
pre-roll and post-roll of the preview, you see video from tape displayed in<br />
<strong>Final</strong> <strong>Cut</strong> <strong>Pro</strong>. Between the tape In and Out points, you see the video output from<br />
<strong>Final</strong> <strong>Cut</strong> <strong>Pro</strong>. To successfully see video from the tape before and after the edit, you<br />
need to choose corresponding input settings. Since preview editing involves<br />
temporary video input, capture presets are used.<br />
For more information about capture presets, see Chapter 24, “Capture Settings and<br />
Presets,” on page 315.<br />
Note: Despite the name of this pop-up menu, you are not actually capturing footage.<br />
When you preview an insert edit to tape, you’re viewing what’s already on tape<br />
during the pre-roll and post-roll periods of the edit. The only way to preview your<br />
edits with material before and after your edit is to view, or “capture,” material that’s<br />
on the tape.<br />
196 Part III Output
Using the Edit to Tape Window<br />
The following section describes how to perform an assemble or insert edit using the<br />
Edit to Tape window.<br />
III<br />
Performing an Assemble Edit to Tape<br />
Assemble editing begins recording the signal on tape at the predetermined timecode<br />
In point. For details, see “About Assemble Editing to Tape” on page 187.<br />
Note: If you are outputting to DVCPRO HD via FireWire, the timecode recorded to the<br />
tape can start from the existing tape timecode or you can choose to create new<br />
timecode on the tape based on the sequence timecode. If you choose this option, the<br />
timecode written to tape is the same as the sequence timecode.<br />
Important: Make sure you’ve read and followed the instructions in Volume I,<br />
Chapter 11, “Overview of Setting Up.”<br />
To do an assemble edit:<br />
1 Choose File > Edit to Tape.<br />
The preview option is<br />
disabled if you are using<br />
DV equipment.<br />
In most layouts, the Edit to Tape window appears on top of the Canvas.<br />
2 Choose Editing or Mastering mode from the pop-up menu in the top center of the<br />
window.<br />
For more information about the Editing and Mastering modes, see “Video Tab” on<br />
page 189.<br />
Choose a mode from<br />
this pop-up menu.<br />
3 Select a clip or sequence in the Browser.<br />
Chapter 14 Assemble and Insert Editing Using Edit to Tape 197
4 If you haven’t already done so, set In and Out points for your clip or sequence in the<br />
Viewer, if you don’t want to output the entire clip or sequence.<br />
If desired, set In and Out points<br />
for the part you want to record.<br />
5 In the Edit to Tape window, cue the tape where you want to start your initial edit, then<br />
press I, click the Mark In button, or type a value and press Return.<br />
Note: You do not need to set an Out point for an assemble edit.<br />
6 If you are including leader elements using Mastering mode, click the Mastering<br />
Settings tab, then select the elements you want to include before and after your<br />
sequence or clip.<br />
For an explanation of the leader and trailer options, see “Adding Standard Leader and<br />
Trailer Elements” on page 195.<br />
7 To perform the assemble edit, do one of the following:<br />
 Drag your clip or sequence from the Viewer or Browser to the Assemble section of<br />
the Edit Overlay.<br />
 Open your clip or sequence in the Viewer, then click the Assemble Edit button.<br />
 Drag the clip or sequence to the Assemble Edit button.<br />
Drag the clip or<br />
sequence here to do<br />
an assemble edit.<br />
Or click the Assemble<br />
Edit button.<br />
198 Part III Output
Transitions and effects that require rendering, along with any added elements, are<br />
rendered automatically prior to output. A dialog shows you the rendering progress of<br />
your sequence or clip. You can also choose to output unrendered real-time effects at a<br />
lower quality, saving time by avoiding rendering. Options for choosing the quality of<br />
rendered effects during Print to Video and Edit to Tape operations can be set in the<br />
Render Control tab of the sequence settings and in the Real-Time (RT) pop-up menu in<br />
the Timeline. For more information on setting these options, see “Render Control Tab”<br />
on page 340.<br />
III<br />
Note: All audio that requires rendering is automatically rendered with a render quality<br />
of High, regardless of the render quality setting.<br />
A feedback window appears when the edit is done.<br />
8 To cancel an edit in progress, press Esc or click Cancel.<br />
Performing an Insert Edit When Editing to Tape<br />
An insert edit allows you to edit individual video or audio tracks to tape, setting frameaccurate<br />
In and Out points. Insert editing requires tapes that already have a<br />
prerecorded signal, such as blacked tapes. For details, see “About Insert Editing to Tape”<br />
on page 187.<br />
Important: Make sure you’ve read and followed the instructions in Volume I,<br />
Chapter 11, “Overview of Setting Up.”<br />
Note: Some tape formats and VTRs, such as consumer mini-DV devices, do not<br />
support insert editing. If your VTR or tape format is limited to assemble editing (such<br />
as a DV deck or camcorder), then the insert editing controls in the Edit to Tape window<br />
are dimmed.<br />
Chapter 14 Assemble and Insert Editing Using Edit to Tape 199
To perform an insert edit:<br />
1 Choose File > Edit to Tape.<br />
The preview option is<br />
disabled if you are using<br />
DV equipment.<br />
In most layouts, the Edit to Tape window appears on top of the Canvas.<br />
2 Choose Editing or Mastering mode from the pop-up menu in the top center of the<br />
window.<br />
Choose a mode from<br />
this pop-up menu.<br />
For more information about the Editing and Mastering modes, see “Video Tab” on<br />
page 189.<br />
3 Select a clip or sequence in the Browser.<br />
4 If you haven’t already done so, set In and Out points for your clip or sequence in the<br />
Viewer, if you don’t want to output the entire clip or sequence.<br />
Set In and Out points for the<br />
part you want to record.<br />
Use three-point editing to set your In and Out points. For more information on threepoint<br />
editing, see Volume II, Chapter 10, “Three-Point Editing.”<br />
200 Part III Output
5 Set In and Out points on your tape where you want your clip or sequence recorded.<br />
If you’re in Mastering mode: Use the transport controls in the Edit to Tape window to<br />
cue the tape where you want to start your initial edit. Then press I or click the Mark In<br />
button to set the In point. (You don’t set an Out point in this mode, because you may<br />
include trailer elements that extend the edit duration.)<br />
III<br />
Mark In button<br />
Timecode for the<br />
In point on the tape<br />
If you’re in Editing mode: Use the transport controls in the Edit to Tape window to cue<br />
the tape and set an In point, an Out point, or both, depending on the type of threepoint<br />
edit you’re doing.<br />
 To set an In point: Cue the tape where you want to start your initial edit, or type a<br />
value. Then press I or click the Mark In button.<br />
 To set an Out point: Cue the tape where you want your clip or sequence to end, or<br />
type a value. Then press O or click the Mark Out button.<br />
Timecode for the<br />
In point on the tape<br />
Timecode for the<br />
Out point on the tape<br />
Mark In button<br />
Mark Out button<br />
Chapter 14 Assemble and Insert Editing Using Edit to Tape 201
6 Select the destination video and audio tracks to be edited to in the Edit to<br />
Tape window.<br />
When performing an insert edit, you can selectively record-enable the video, audio,<br />
and timecode tracks on tape. Destination tracks that are disabled in the Edit to Tape<br />
window are not overwritten on the destination tape.<br />
Click here to enable or<br />
disable timecode.<br />
Choose your audio tracks<br />
from this pop-up menu.<br />
Click here to enable<br />
or disable video.<br />
7 If you are including leader elements using Mastering mode, click the Mastering<br />
Settings tab, then select the elements you want to include before and after your<br />
sequence or clip.<br />
For an explanation of the leader and trailer options, see “Adding Standard Leader and<br />
Trailer Elements” on page 195.<br />
8 To preview how your edit will appear on tape, drag your clip or sequence to the<br />
Preview section of the Edit Overlay in the Edit to Tape window, or click the Preview<br />
Edit button.<br />
Drag the clip or<br />
sequence here to<br />
preview your insert edit.<br />
Or click the Preview<br />
Edit button.<br />
Previewing lets you see how your insert edit will appear on tape before you actually<br />
record it. This is especially useful for seeing how an edit in the middle of existing<br />
footage on tape will appear.<br />
To cancel the preview, press Esc.<br />
202 Part III Output
9 To edit your sequence or clip to tape, drag it from the Browser or Viewer to the Insert<br />
section of the Edit Overlay in the Edit to Tape window or click the Insert Edit button.<br />
III<br />
Drag the clip or<br />
sequence here to<br />
do an insert edit.<br />
Or click the Insert<br />
Edit button.<br />
Transitions and effects that require rendering, along with any leader and trailer<br />
elements, are rendered automatically prior to output. A dialog shows you the rendering<br />
progress of your sequence or clip. You can also choose to output unrendered real-time<br />
effects at a lower quality, saving time by avoiding rendering. Options for choosing the<br />
quality of rendered effects can be set in the Render Control tab of the Sequence<br />
Settings, and in the Real-Time (RT) pop-up menu in the Timeline. For more information<br />
on setting these options, see “Render Control Tab” on page 340.<br />
10 In the dialog that appears, click OK to start recording.<br />
The videotape cues to the pre-roll point before the In point, plays until the In point<br />
is reached, and then begins recording. To cancel an edit in progress, press Esc or<br />
click Cancel.<br />
Chapter 14 Assemble and Insert Editing Using Edit to Tape 203
Using Edit to Tape to Output Multichannel Audio<br />
<strong>Final</strong> <strong>Cut</strong> <strong>Pro</strong> is capable of outputting up to eight tracks of audio when performing an<br />
insert edit to tape. The number of audio tracks that can be recorded to when using the<br />
Edit to Tape command depends on the number of audio tracks your video or audio<br />
recording deck supports. You also need to have enough discrete outputs on your audio<br />
interface to connect to each audio input on your deck. Assemble editing records all<br />
audio tracks at once.<br />
Choosing Audio Mapping for Multichannel Audio Output<br />
When you perform an insert edit using the Edit to Tape window, you can choose which<br />
audio tracks on your VTR are record-enabled, and which ones remain disabled. For<br />
example, suppose you want to replace music on audio channel 2 of your tape with<br />
music from your sequence, but you don’t want to replace dialogue already recorded on<br />
channel 1 of your tape. In this situation, you can perform an insert edit, enabling audio<br />
channel 2 and disabling audio channel 1.<br />
<strong>Final</strong> <strong>Cut</strong> <strong>Pro</strong> uses the remote device control to communicate to the deck which audio<br />
tracks to record-enable for insert editing. This allows you to control which audio tracks<br />
are recorded to when you edit your sequence to tape.<br />
Note: You can also record-enable audio tracks directly on the front panel of your VTR.<br />
Each device control preset has an audio mapping that determines which track numbers<br />
in the Audio Insert pop-up menu correspond to which audio tracks on your VTR, as well<br />
as how many audio tracks are available on the VTR. In general, you should select an<br />
audio mapping that corresponds to the number of audio tracks your VTR supports.<br />
Audio Insert pop-up menu<br />
The following chart shows several popular video and audio recording decks, and the<br />
appropriate audio mapping for each.<br />
Recording device Audio inputs available Audio mapping<br />
Sony UVW-1800 2 analog inputs 2 channels<br />
Sony DVW-500 4 analog or digital inputs 4 channels<br />
Tascam DA-98 8 analog or digital inputs 8 channels<br />
Note: Some devices, such as the Tascam DA-98, allow you to adjust their internal audio<br />
track routing. This can affect which buttons in the Audio Insert pop-up menu<br />
correspond to the audio tracks on your deck. If you are not getting the results you<br />
expect when editing multiple audio channels to tape, check the documentation that<br />
came with your video or audio deck.<br />
204 Part III Output
In <strong>Final</strong> <strong>Cut</strong> <strong>Pro</strong>, you can specify an audio mapping by selecting or creating a device<br />
control preset and setting the Audio Mapping pop-up menu in the Device Control<br />
Preset Editor to the appropriate configuration for your recording device.<br />
III<br />
Important: The Audio Mapping pop-up menu does not automatically detect the<br />
number of audio tracks to which your video or audio recording device is capable of<br />
recording. You need to manually choose a device control preset based on your<br />
recording device’s capabilities.<br />
To set up <strong>Final</strong> <strong>Cut</strong> <strong>Pro</strong> to output more than two channels of audio:<br />
1 Choose the third-party video or audio interface you want to use for audio output in the<br />
A/V Devices tab of the Audio/Video Settings window, then configure its options.<br />
For more information on selecting an audio interface in the A/V Devices tab, see<br />
Volume III, Chapter 2, “Setting Up Audio Equipment.”<br />
2 Make sure that the audio outputs of your video or audio interface are physically<br />
connected to the audio inputs of your video or audio recording device with the<br />
proper cables.<br />
3 Configure the Audio Outputs tab (found in the Sequence Settings window) of the<br />
sequence you want to edit to tape with the number of audio channels you want to<br />
output.<br />
For more information on configuring the audio outputs of sequences, see Volume III,<br />
Chapter 4, “Audio Levels, Meters, and Output Channels.”<br />
4 Assign each audio track in your sequence to the proper output channel.<br />
5 Choose a device control preset that contains an audio mapping with the same number<br />
of audio channels as the video or audio deck you are going to output to.<br />
Chapter 14 Assemble and Insert Editing Using Edit to Tape 205
15 Printing<br />
To Video and Output<br />
From the Timeline<br />
15<br />
You can output your sequence to videotape using<br />
the Print to Video command, or simply record from<br />
the Timeline.<br />
This chapter covers the following:<br />
 Different Ways You Can Output Video From the Timeline (p. 207)<br />
 Printing to Video (p. 208)<br />
 Recording From the Timeline (p. 211)<br />
 Outputting to VHS Tape (p. 213)<br />
Different Ways You Can Output Video<br />
From the Timeline<br />
When you’re ready to send your clip or edited sequence to videotape, you have two<br />
options. You can use the Print to Video command or you can record directly from the<br />
Timeline. Recording from the Timeline is the easiest option, but printing to video gives<br />
you more control over the process and allows you to include additional elements.<br />
 Print to Video: The Print to Video command lets you send an entire edited sequence<br />
or clip to videotape. You can also output a section of a sequence or clip by setting In<br />
and Out points. You can include elements on the tape such as color bars and tone, a<br />
countdown, a slate, and a black trailer, along with your sequence or clip. You can<br />
also loop your footage if you want to output your program multiple times on the<br />
same tape.<br />
∏ Tip: You can use the Print to Video command even if your video equipment does not<br />
have device control.<br />
207
 Record from the Timeline: You can use this method at any time to record the video<br />
output of <strong>Final</strong> <strong>Cut</strong> <strong>Pro</strong> to tape, providing a “what you see is what you get” recording<br />
of your sequence. In this case, <strong>Final</strong> <strong>Cut</strong> <strong>Pro</strong> does not control your VTR in any way.<br />
If you need to output your clip or sequence to tape more precisely using device<br />
control, you can edit directly onto videotape. For more information, see Chapter 14,<br />
“Assemble and Insert Editing Using Edit to Tape,” on page 185.<br />
Printing to Video<br />
Unlike the Edit to Tape command, the Print to Video command doesn’t allow you to set<br />
In or Out points on your tape. Instead, you manually press record whenever you want<br />
to begin recording on tape. This is considered a crash record.<br />
You can automatically add leader and trailer elements, such as color bars and tone, a<br />
countdown, a slate, and a black trailer, to your movie. You can also loop your movie as<br />
many times as you want, if you want to output your movie multiple times on the same<br />
tape.<br />
∏ Tip: You can use the Print to Video command to output to any external video monitor,<br />
regardless of whether a deck is connected. This can be useful if you want to use<br />
<strong>Final</strong> <strong>Cut</strong> <strong>Pro</strong> to output a looping clip or sequence to an external monitor for a<br />
tradeshow demo or video installation.<br />
Automatically Recording With Print to Video<br />
If you set up your VTR for remote device control (via RS-422 or FireWire), <strong>Final</strong> <strong>Cut</strong> <strong>Pro</strong><br />
can automatically trigger recording on your VTR when you use the Print to Video<br />
command. This is particularly useful for camcorders that do not have an independent<br />
VTR Record button.<br />
You can set up a device control preset so that <strong>Final</strong> <strong>Cut</strong> <strong>Pro</strong> automatically puts your DV<br />
camcorder or deck in Record mode before printing to video. For more information, see<br />
“About Device Control Presets” on page 323.<br />
208 Part III Output
To automatically start a camcorder or deck recording during Print to Video:<br />
1 Choose File > Print to Video.<br />
2 Select the Automatically Start Recording checkbox in the Print to Video window.<br />
3 Click OK to begin recording to tape.<br />
Note: The Automatically Start Recording checkbox is the same as the Auto Record and<br />
PTV checkbox shown in a device control preset.<br />
III<br />
Using the Print to Video Command<br />
Make sure you’ve read and followed the instructions in Chapter 13, “Preparing to<br />
Output to Tape,” on page 175 before you use the Print to Video command. Make sure<br />
everything is working properly before you start recording.<br />
To test playback:<br />
m Move the playhead to the position in the Timeline where you want output to begin,<br />
then press the Space bar to play back your clip or sequence.<br />
If you have an external monitor connected to your video device, the clip or sequence<br />
will play on it, as well as on your computer’s monitor.<br />
To print to videotape:<br />
1 Select the desired sequence or clip in the Browser, or open your sequence and make<br />
the Canvas or Timeline active.<br />
2 To output part of a sequence or clip to video, set In and Out points to designate the<br />
part you want to record to videotape.<br />
For more information, see Volume II, Chapter 7, “Setting Edit Points for Clips and<br />
Sequences.”<br />
Mark In and Out<br />
points, if desired.<br />
Chapter 15 Printing To Video and Output From the Timeline 209
3 Choose File > Print to Video.<br />
4 Select elements you want to print along with your sequence or clip.<br />
In this section, select all<br />
of the options you want<br />
to add before the clip<br />
or sequence.<br />
In this section, select<br />
the media you want<br />
to print and choose<br />
looping options.<br />
Enter options to add a<br />
trailer at the end of the<br />
clip or sequence.<br />
All selected elements are sent to tape in the order listed. Make sure elements you don’t<br />
need are not selected. Some of these items may require rendering before you can start<br />
recording. For a complete explanation of the options available, see “Mastering Settings<br />
Tab” on page 193.<br />
Important: Make sure there is sufficient time on your tape by using the Duration<br />
Calculator before proceeding.<br />
5 When you’ve finished setting options, click OK.<br />
Transitions and effects that require rendering, along with any added elements, are<br />
rendered automatically prior to output. You can also choose to output unrendered realtime<br />
effects at lower quality, saving time by avoiding rendering. Options for choosing<br />
the quality of rendered effects when using the Print to Video command can be set in<br />
the Render Control tab of the Sequence Settings window. For more information on<br />
setting options in the Render Control tab, see “Render Control Tab” on page 340.<br />
Note: All audio that requires rendering is automatically rendered with a render quality<br />
of High, regardless of the render quality setting.<br />
6 When a message tells you to start recording, press the Record button on your<br />
camcorder or deck. Wait a few seconds for your video device to reach a smooth<br />
recording speed, then click OK to begin recording.<br />
7 When playback is finished, press the Stop button on your camcorder or deck.<br />
The last frame of your clip or edited sequence is held as a freeze frame until you stop<br />
your recording device.<br />
210 Part III Output
Recording From the Timeline<br />
The easiest way to output to tape is to enable external video output in <strong>Final</strong> <strong>Cut</strong> <strong>Pro</strong>,<br />
play back your sequence in the Timeline, then press Record on your connected<br />
camcorder or deck. If you want to show black before and after your program, you have<br />
to add Slug generators to the beginning and end of your sequence, or move all the<br />
sequence clips to the right to leave a gap before the beginning of your sequence.<br />
III<br />
Important: Make sure you’ve read and followed the instructions in “Setting Up Your<br />
Editing System to Output to Tape” on page 179.<br />
To record directly from the Timeline:<br />
1 If you want to add elements before or after your program (such as showing black), add<br />
them directly to the Timeline.<br />
Many of these elements are available from the Generator pop-up menu. For more<br />
information, see Volume III, Chapter 21, “Using Built-in Generated Clips.”<br />
2 If necessary, render any unrendered effects by doing one of the following:<br />
 Choose Sequence > Render All > Both.<br />
 Choose Sequence > Render Selection > Both.<br />
 Press Command-R.<br />
For more information on additional rendering options, see Volume III, Chapter 24,<br />
“Rendering.”<br />
All audio that requires rendering is automatically rendered with a render quality of<br />
High, regardless of the render quality setting. Unrendered audio sections are output as<br />
a series of beeps.<br />
∏ Tip: You can turn off the beeps by deselecting “Beep when playing back underendered<br />
audio” in the Playback Control tab of the System Settings window.<br />
Chapter 15 Printing To Video and Output From the Timeline 211
3 In the Timeline, move the playhead to where you want to start recording in your<br />
sequence.<br />
Move the playhead where you<br />
want to start recording.<br />
The first frame will be recorded immediately after you press Record on your camcorder<br />
or deck. To avoid an awkward freeze frame at the beginning of your sequence, you may<br />
want to move the playhead to an initial frame of black.<br />
4 If you want to loop your sequence, choose View > Loop Playback so there’s a<br />
checkmark next to it.<br />
When looping is enabled, your sequence will loop endlessly without stopping. There<br />
may be a slight pause after each loop. If you need a smooth loop, use the Print to Video<br />
command with looping enabled instead.<br />
5 Press Record on your camcorder or deck to start recording, then wait a few seconds.<br />
This allows your camcorder or deck to reach a smooth recording speed. Otherwise, you<br />
could end up with unwanted video artifacts at the beginning of your tape.<br />
6 Choose Mark > Play, then choose an option from the submenu to control how your<br />
sequence plays back.<br />
 In to Out: Plays back the sequence from the In point to the Out point. If you haven’t<br />
set an In or Out point, the sequence plays from the beginning to the end.<br />
 To Out: Plays from the current position of the playhead on the Timeline to either the<br />
defined Out point or the end of the sequence.<br />
 Around: Plays a specified amount of time before and after the position of the<br />
playhead, based on the preview pre-roll and post-roll settings in the Editing tab of<br />
the <strong>User</strong> Preferences window.<br />
212 Part III Output
For more information about these settings, see “Default Timing Options” on page 288.<br />
 Every Frame: Plays back every frame of the sequence, whether or not rendering is<br />
required. If there are transitions or effects in your sequence that haven’t been<br />
rendered, your sequence will not play back in real time, but every frame will be<br />
recorded on tape.<br />
 Forward: Plays from the current position of the playhead forward to the end of the<br />
sequence in the Timeline.<br />
 Reverse: Plays from the current position of the playhead back to the beginning of the<br />
sequence in the Timeline.<br />
7 Press the Stop button on your camcorder or deck when the sequence is finished<br />
playing in the Timeline.<br />
III<br />
Important: The last frame in your sequence will be held as a freeze frame when<br />
playback stops. This may be awkward if this frame is not black. To avoid this, add a Slug<br />
generator to place black at the end of your sequence.<br />
Outputting to VHS Tape<br />
Although the VHS tape format is starting to be replaced by DVDs, it is still a ubiquitous<br />
output format for work-in-progress tapes and distribution copies. There are several<br />
ways to output to VHS tape from <strong>Final</strong> <strong>Cut</strong> <strong>Pro</strong>. Because VHS is not a digital format, and<br />
decks rarely support device control protocols, there are no capture or sequence<br />
settings in <strong>Final</strong> <strong>Cut</strong> <strong>Pro</strong> that correspond to the VHS format.<br />
One way to output to VHS is to simply output to whatever tape format corresponds to<br />
your sequence and then make a dub from that tape to a VHS tape. The other option is<br />
to output your digital signal to an interface that supports composite video output,<br />
such as the AJA Io. In this scenario, the digital signal is output from the computer to<br />
the video interface, which then converts the signal to composite analog video. The<br />
composite analog signal can then be recorded on a VHS tape. An alternative to this<br />
method is to use a video deck instead of a video interface to convert the digital signal<br />
from your computer to composite analog video. For example, some DV and<br />
professional decks have the ability to convert an incoming signal from your computer<br />
to composite analog video. This mode is referred to as electronics-to-electronics (or E-<br />
to-E) mode, or passthrough mode.<br />
Note: Other decks can only output to multiple video formats when a tape is playing<br />
back, which means you have to record the signal to tape first, and then dub to VHS.<br />
Chapter 15 Printing To Video and Output From the Timeline 213
16 Exporting<br />
Sequences for DVD<br />
16<br />
Making a DVD of your movie is a great way to show and<br />
distribute it. Video DVDs contain high-quality media and<br />
can be played in most set-top DVD players, as well as<br />
most computers with DVD playback capability.<br />
This chapter covers the following:<br />
 The DVD Creation <strong>Pro</strong>cess (p. 215)<br />
 Adding Chapter and Compression Markers to Your Sequence (p. 220)<br />
 About the DVD Authoring Applications (p. 222)<br />
 Creating DVD-Compliant Sources for DVD Studio <strong>Pro</strong> (p. 224)<br />
The DVD Creation <strong>Pro</strong>cess<br />
Whether you choose to create a simple DVD with a single menu and movie or an<br />
elaborate title with multiple menus that include scene selections and several movies<br />
and slideshows, iDVD and DVD Studio <strong>Pro</strong> provide the tools you need to easily create<br />
the DVD.<br />
Note: You can also archive your projects and media files on a DVD. For that purpose,<br />
you do not need a DVD authoring application. For more information, see Chapter 2,<br />
“Backing Up and Restoring <strong>Pro</strong>jects,” on page 19.<br />
215
There are essentially four phases to creating a DVD:<br />
 Create and edit your source material. In addition to the main <strong>Final</strong> <strong>Cut</strong> <strong>Pro</strong> movie, you<br />
can create still graphics or short movies for use as menu backgrounds. It is important<br />
to understand that all edits, special effects, audio fades and mixes, and scene<br />
transitions must be added to the video and audio in <strong>Final</strong> <strong>Cut</strong> <strong>Pro</strong> before exporting<br />
them for use in the DVD authoring application.<br />
 Encode your video and audio to DVD-Video compliant formats. Video DVDs require that<br />
all video and audio comply to a specification that defines the acceptable formats, bit<br />
rates, and all other attributes of the video and audio on the disc. Both iDVD and<br />
DVD Studio <strong>Pro</strong> will automatically convert any movies that are not compliant. This<br />
means that you can export a standard QuickTime movie from <strong>Final</strong> <strong>Cut</strong> <strong>Pro</strong> and<br />
import it into your DVD authoring application and all encoding and conversions will<br />
be handled for you automatically.<br />
If you author your DVD with DVD Studio <strong>Pro</strong>, you can encode your movies externally,<br />
for example by using Compressor, so that you can have more control over the<br />
process. This becomes important when authoring complex DVD titles, since<br />
maximizing use of disc space can become critical. (Creating a DVD often becomes a<br />
balancing act between creating the highest quality assets and getting them to fit on<br />
a DVD disc.)<br />
 Author your DVD title. This is where you take the movies, still images, and other<br />
graphics and create the menus, tracks, and slideshows of your DVD. Both iDVD and<br />
DVD Studio <strong>Pro</strong> include a variety of templates and tools to simplify this process and<br />
make it easy to create professional-looking DVDs with minimal effort.<br />
 Build and burn your DVD. Once you have authored your DVD, you will build (or<br />
compile) the files that then get burned to the DVD disc. Both iDVD and<br />
DVD Studio <strong>Pro</strong> make this a one-button process.<br />
There is much more to consider when creating your DVD. For detailed information on<br />
preparing video and audio sources and planning your DVD, see the documentation<br />
that came with DVD Studio <strong>Pro</strong> or iDVD.<br />
216 Part III Output
Video for DVD<br />
All DVD video must be MPEG-1 or MPEG-2 encoded, using specific frame dimensions,<br />
frame rates, and bit rates. Larger frame dimensions and higher bit rates result in better<br />
video, but at the cost of larger files.<br />
III<br />
The most important thing you can do when preparing your material for use on DVD is<br />
to use the highest quality settings available. Any flaws in your material will be revealed<br />
on DVD much more quickly than in other media; if you use high-quality source<br />
materials, you’ll get high-quality results.<br />
Here are some guidelines to help you maintain high quality.<br />
 Capture and edit your video material at the same frame dimensions that you will use<br />
on the DVD (typically 720 x 480 at 29.97 frames per second [fps] for NTSC or 720 x<br />
576 at 25 fps for PAL). DVDs also support 16:9 video that is anamorphically recorded.<br />
This means the video uses the same frame dimensions as standard 4:3 video, and<br />
appears horizontally squeezed when viewed on a 4:3 monitor.<br />
 When saving video material to a QuickTime movie file, either specify no compression<br />
(which requires a lot of disk space) or use a high-quality compression codec like<br />
Animation or Photo JPEG (set to maximum quality). This provides the MPEG encoder<br />
(including those internally used by iDVD and DVD Studio <strong>Pro</strong> and external encoders<br />
such as Compressor) the best quality video to start with. Recompressing already<br />
highly compressed video results in a noticeable increase in visible compression<br />
artifacts.<br />
 Add compression and chapter markers in <strong>Final</strong> <strong>Cut</strong> <strong>Pro</strong> to help control the encode<br />
quality and make creating chapter selection menus easier. MPEG encoders, such as<br />
Compressor, can use these markers to customize the MPEG encoding process,<br />
directing the encoder to concentrate on those areas of the video that are the hardest<br />
to encode. See “About the MPEG Format,” next, and “Adding Chapter and<br />
Compression Markers to Your Sequence” on page 220 for more information.<br />
Chapter 16 Exporting Sequences for DVD 217
About the MPEG Format<br />
MPEG-2 is an internationally accepted compression standard developed by the Motion<br />
Picture Experts Group (MPEG). MPEG-2 allows you to create broadcast-quality video<br />
files and was designed to support high-resolution, high bit-rate video. It is the video<br />
compression format used for high-quality video titles on DVD and home satellite dish<br />
systems. All DVD players contain the hardware required for MPEG-2 playback.<br />
MPEG encoding is based on eliminating redundant video information, not only within<br />
a frame, but over a period of time. In a shot where there is little motion, such as an<br />
interview, most of the video content does not change from frame to frame, and MPEG<br />
encoding can compress the video by a huge amount, with little or no perceptible<br />
quality loss. In shots with lots of action or a moving camera, MPEG encoding will not<br />
be able to compress the video as much without sacrificing quality. Choosing encoder<br />
settings that provide acceptable results at each extreme can be challenging.<br />
MPEG encoders create I-frames, also known as keyframes or reference frames, that<br />
store complete image frames. In between these frames are P- and B-frames that only<br />
store information relating to what has changed since the last I-frame. In most cases,<br />
the encoder adds an I-frame every half-second. Any sudden transitions that occur<br />
between the I-frames can lead to encoding artifacts in the video. See “More About<br />
Compression Markers” on page 221 for information on adding I-frames to reduce<br />
these artifacts.<br />
Audio for DVD<br />
Each DVD track can have up to eight audio streams. Each audio stream is independent<br />
of the others—only one can play at a time. Each stream can have from one to seven<br />
channels (as with 6.1 surround sound). Having multiple audio streams allows you to<br />
include alternative language versions of the program, as well as special features such as<br />
a spoken commentary.<br />
Important: Do not confuse the way audio tracks in a <strong>Final</strong> <strong>Cut</strong> <strong>Pro</strong> sequence work with<br />
how audio streams in a DVD Studio <strong>Pro</strong> track work. A DVD player cannot mix multiple<br />
streams together. If you want to have music playing underneath the dialogue, you<br />
must mix the two in the audio exported from <strong>Final</strong> <strong>Cut</strong> <strong>Pro</strong> so that one audio stream<br />
contains both the music and the dialog.<br />
218 Part III Output
Video DVDs support several audio formats:<br />
 AIFF (uncompressed): <strong>Pro</strong>vides the highest quality mono or stereo audio, but requires<br />
the most disc space. May cause problems with DVD tracks that contain multiple<br />
audio streams. QuickTime, Compressor, iDVD, and DVD Studio <strong>Pro</strong> all are able to<br />
create suitable uncompressed AIFF audio streams.<br />
 Dolby Digital AC-3: <strong>Pro</strong>vides high-quality compressed audio. Supports from one to six<br />
channels (5.1 surround sound), including standard stereo. Compressor includes an<br />
AC-3 encoder.<br />
 DTS: <strong>Pro</strong>vides high-quality compressed audio. Generally only used for surround<br />
sound audio streams. Requires a third-party encoder and decoder.<br />
 MPEG-1 Layer 2: <strong>Pro</strong>vides good quality compressed audio. Generally only used for<br />
mono or stereo audio streams. Compressor includes an MPEG-1 layer 2 encoder.<br />
III<br />
When recording and editing audio, use a 48 kilohertz (kHz) sample rate and no<br />
compression. This ensures the best quality whether you use the uncompressed audio<br />
on the DVD or decide to use a supported compressed audio format.<br />
Important: When creating DVDs, your audio must have either a 48 kHz or 96 kHz<br />
sample rate. If you use the 44.1 kHz sample rate found on standard audio CDs,<br />
DVD Studio <strong>Pro</strong> and iDVD will convert your audio to the correct sample rate.<br />
Additionally, DVDs do not support MP3 encoded audio. DVD Studio <strong>Pro</strong> and iDVD will<br />
convert any MP3 audio to DVD-compliant uncompressed audio.<br />
About Surround Sound Audio<br />
Surround sound audio is usually comprised of six independent audio channels: front<br />
left, front right, front center, rear left, rear right, and low frequency effects (LFE, also<br />
known as the subwoofer).<br />
Mixing audio for use as surround sound is best left to specialized audio facilities that<br />
have the required equipment and experience. Nothing can ruin a movie quite like<br />
badly done surround sound audio. If you are using an audio postproduction facility<br />
for your final audio mix, you can use the Export Audio to OMF command to export all<br />
of the audio from your edited sequence. For more information, see “Exporting<br />
Sequence Audio to an OMF File” on page 159.<br />
If you decide to mix your own surround sound audio, you can export suitable audio<br />
files from <strong>Final</strong> <strong>Cut</strong> <strong>Pro</strong> that an AC-3 encoder can use to create a surround sound<br />
audio stream. One method is to export four audio files: one for the front right and<br />
left, one for the center (usually dialog), one for the rear right and left, and one for the<br />
LFE (usually a mix of all of the audio channels, with the AC-3 encoder filtering out and<br />
including only the low frequencies).<br />
Chapter 16 Exporting Sequences for DVD 219
Adding Chapter and Compression Markers<br />
to Your Sequence<br />
Once you have your edited sequence or program finished, you can add markers to the<br />
sequence for use on DVD. Markers are reference points you can place within clips or<br />
sequences that identify specific frames. There are two kinds of markers you can add<br />
that directly relate to authoring a DVD—chapter markers and compression markers.<br />
 Chapter markers allow DVD authoring applications to create a navigable chapter list<br />
for your exported QuickTime movie. Chapter markers force MPEG keyframes (known<br />
as I-frames) at their location, since the DVD specification requires an I-frame at each<br />
chapter point.<br />
 Compression markers identify areas of abrupt change and include two types: those<br />
that are automatically inserted by <strong>Final</strong> <strong>Cut</strong> <strong>Pro</strong> at all edit points, and those you<br />
manually place in the clip or sequence. Like chapter markers, compression markers<br />
force I-frames at their location, although in this case it is for better quality encoding,<br />
and they are not used to create a chapter list.<br />
Note: When you export a QuickTime movie, you have an option to export various kinds<br />
of markers, including compression, chapter, or DVD Studio <strong>Pro</strong> markers. When you<br />
choose to export DVD Studio <strong>Pro</strong> markers, <strong>Final</strong> <strong>Cut</strong> <strong>Pro</strong> actually exports chapter<br />
markers and all compression markers. This includes compression markers you set<br />
manually, as well as ones created automatically by <strong>Final</strong> <strong>Cut</strong> <strong>Pro</strong> at edit and transition<br />
points.<br />
For details on adding and deleting markers, see Volume II, Chapter 4, “Using Markers.”<br />
More About Chapter Markers<br />
You can add chapter markers so that DVD authoring applications can create a<br />
navigable chapter list for your exported QuickTime movie. Chapter markers also appear<br />
in QuickTime Player as a chapter list for jumping to specific parts of the movie using a<br />
pop-up menu.<br />
A chapter marker is distinguished by the text appearing in the Comment<br />
field of its Edit Marker window. For details on adding and deleting markers, see<br />
Volume II, Chapter 4, “Using Markers.”<br />
220 Part III Output
When a movie or sequence with at least one chapter marker is exported, the exported<br />
QuickTime movie has a text track, in addition to the video, audio, and timecode tracks.<br />
This text track is automatically set up as a QuickTime chapter track. How this track is<br />
used depends on the application you use to open the exported QuickTime movie.<br />
 In QuickTime Player: A chapter track is visible from QuickTime Player as a pop-up<br />
menu in the movie window. Choosing a chapter from this menu automatically moves<br />
the playhead to that frame of the movie.<br />
 In DVD authoring applications: Chapter markers are used by DVD authoring<br />
applications, such as DVD Studio <strong>Pro</strong> and iDVD, to provide chapter navigation on<br />
a DVD.<br />
When you add chapter markers for use by a DVD authoring application, they are<br />
subject to the following limitations:<br />
 No chapter marker should appear closer than 1 second to the beginning or end of<br />
your edited sequence.<br />
 A chapter marker should be at least 1 second away from any other chapter marker.<br />
 A maximum of 99 chapter markers can be placed within a single program.<br />
 When exporting from a sequence, only sequence markers are exported; markers in<br />
clips are ignored.<br />
 When exporting a clip from the Browser, the clip’s markers are exported.<br />
More About Compression Markers<br />
Compression markers identify areas of abrupt change in your sequence, such as a cut<br />
from a black room to a bright grassy plain. Compression markers are automatically<br />
inserted by <strong>Final</strong> <strong>Cut</strong> <strong>Pro</strong> at all edit points. You can also place compression markers<br />
where you want; these are forced compression markers. When a movie or sequence is<br />
exported with compression markers, the exported QuickTime movie has an extra text<br />
track, in addition to the video, audio, and timecode tracks.<br />
Some video compression applications, including Compressor, are capable of using<br />
information in the compression track of your movie to optimize the placement of<br />
I-frames during the process of MPEG-2 compression to achieve maximum playback<br />
quality. By correctly identifying cuts, transitions, and gaps in your sequence, you can<br />
avoid compression artifacts in these areas of your final movie on DVD. See “About the<br />
MPEG Format” on page 218 for more information about I-frames.<br />
III<br />
Chapter 16 Exporting Sequences for DVD 221
In most cases, the compression markers that are placed automatically by <strong>Final</strong> <strong>Cut</strong> <strong>Pro</strong><br />
will suffice. However, in areas of abrupt visual change that take place inside a clip with<br />
no edit point to give it away, a user-placed compression marker can help to compress<br />
that section more smoothly. For example, suppose you have a shot that contains an<br />
extremely fast 180-degree pan from a jungle scene to the beach behind the camera.<br />
This rapid change has no cut point for <strong>Final</strong> <strong>Cut</strong> <strong>Pro</strong> to detect automatically. But if you<br />
manually place compression markers at frames in this clip occurring immediately<br />
before and after the pan, compression applications such as Compressor will know to<br />
place I-frames at those points in the compressed video to minimize any compression<br />
artifacts.<br />
A compression marker is distinguished by the text appearing in the<br />
Comment field of its Edit Marker window. For details on adding and deleting markers,<br />
see Volume II, Chapter 4, “Using Markers.”<br />
Compression markers will export differently depending on whether you’re exporting a<br />
sequence or a clip.<br />
 If you’re exporting a clip: You must place compression markers in the clip for a<br />
compression track to be created.<br />
 If you’re exporting an edited sequence: <strong>Final</strong> <strong>Cut</strong> <strong>Pro</strong> exports compression markers for<br />
each cut, transition, and gap that appears in your sequence, in addition to any<br />
compression markers that you added manually to the sequence. Compression<br />
markers added to individual clips are ignored.<br />
About the DVD Authoring Applications<br />
Whether you intend to use iDVD or DVD Studio <strong>Pro</strong> will affect how you export your<br />
movies from <strong>Final</strong> <strong>Cut</strong> <strong>Pro</strong>. When you are using DVD Studio <strong>Pro</strong>, Compressor can<br />
become an important part of the process.<br />
Using iDVD<br />
iDVD only imports standard QuickTime movies as video sources. This means that if you<br />
intend to use iDVD as your DVD authoring application, you only need to export a<br />
QuickTime movie from <strong>Final</strong> <strong>Cut</strong> <strong>Pro</strong>. iDVD automatically encodes the video and audio<br />
sources to be DVD-compliant. The video is encoded as MPEG-2 at a quality controlled<br />
by a preference setting and the video length. The audio is encoded as uncompressed<br />
AIFF.<br />
For more information, see “Exporting a QuickTime Movie for DVD Use” on page 224.<br />
See the iDVD documentation for information on importing the movie and adding it to<br />
your DVD.<br />
222 Part III Output
Using DVD Studio <strong>Pro</strong><br />
DVD Studio <strong>Pro</strong> can import either standard QuickTime movies or DVD-compliant<br />
sources. When you import standard QuickTime movies, they are automatically encoded<br />
to be DVD-compliant. The video is encoded as MPEG-2 at a quality determined by a set<br />
of preference settings, allowing you more control over the quality than when using<br />
iDVD. The audio is encoded as uncompressed AIFF. For details on exporting a<br />
QuickTime movie for use in DVD Studio <strong>Pro</strong>, see “Using iDVD” on page 222.<br />
III<br />
For the most control over your source quality, you can use external applications, such<br />
as Compressor, to encode your video and audio into DVD-compliant sources. This<br />
makes it possible to import specialized video and audio, such as MPEG-1 video and<br />
compressed Dolby Digital AC-3 audio.<br />
For information on exporting a QuickTime movie, see “Exporting a QuickTime Movie for<br />
DVD Use” on page 224. See the DVD Studio <strong>Pro</strong> documentation for details on<br />
supported video and audio formats and information on importing your movies.<br />
Using Compressor<br />
Compressor is a high-speed video and audio encoding application that comes with<br />
<strong>Final</strong> <strong>Cut</strong> <strong>Pro</strong>, DVD Studio <strong>Pro</strong>, and Motion.<br />
Compressor can work as a standalone application to compress your movie before you<br />
import it into DVD Studio <strong>Pro</strong>, or it can be integrated into the workflow of<br />
<strong>Final</strong> <strong>Cut</strong> <strong>Pro</strong>. This integration makes transcoding faster and more convenient, and also<br />
saves hard disk space by eliminating the need to export the media files before<br />
processing them. It also leverages the video processing technology of <strong>Final</strong> <strong>Cut</strong> <strong>Pro</strong> to<br />
do much of the work (therefore maximizing the quality of images that are encoded),<br />
and avoids degradation that can occur from multiple compression and decompression<br />
steps.<br />
To use Compressor, you import your sources into a batch (which is done automatically<br />
when you launch Compressor from within <strong>Final</strong> <strong>Cut</strong> <strong>Pro</strong>), choose one or more presets<br />
that select the encoder to use and specify its settings, choose a destination and output<br />
filename, and submit the batch for encoding.<br />
Compressor also includes a preview window with a split screen feature that makes it<br />
easy to compare the source video with the encoded video. It also contains a timeline<br />
that shows marker types and positions, and allows you to add to or edit the markers<br />
and choose the exact sections of video to encode.<br />
Chapter 16 Exporting Sequences for DVD 223
Exporting a QuickTime Movie for DVD Use<br />
The process of exporting your movie is the same, whether you plan to use iDVD or<br />
DVD Studio <strong>Pro</strong> for creating a DVD.<br />
To export a QuickTime movie for use in iDVD or DVD Studio <strong>Pro</strong>:<br />
1 In <strong>Final</strong> <strong>Cut</strong> <strong>Pro</strong>, choose File > Export > QuickTime Movie.<br />
2 Configure the Save dialog as desired.<br />
In most cases, you will leave the Setting pop-up menu at Current Settings and include<br />
both audio and video. If you have created any markers, choose DVD Studio <strong>Pro</strong> Markers<br />
in the Markers pop-up menu. iDVD can use either self-contained or reference movies,<br />
allowing you to decide whether to make the movie self-contained based on other<br />
requirements (disk space and so on).<br />
For more information, including detailed information on settings, see Chapter 19,<br />
“Exporting QuickTime-Compatible Files,” on page 245.<br />
3 When you’re ready, click Save.<br />
Creating DVD-Compliant Sources for DVD Studio <strong>Pro</strong><br />
There are several approaches you can take to create DVD-compliant sources that you<br />
can import into DVD Studio <strong>Pro</strong>.<br />
Important: The MPEG encoders included with iDVD, DVD Studio <strong>Pro</strong>, Compressor, and<br />
QuickTime all use the same core encoding software—each encoder creates the same<br />
high-quality results. The differences between these encoders are the amount of control<br />
they give you over the encoder settings.<br />
Launching Compressor Within <strong>Final</strong> <strong>Cut</strong> <strong>Pro</strong><br />
Launching Compressor from within <strong>Final</strong> <strong>Cut</strong> <strong>Pro</strong> makes it easy to use Compressor to<br />
encode your sequences, and does not require you to render them first.<br />
To launch Compressor from <strong>Final</strong> <strong>Cut</strong> <strong>Pro</strong>:<br />
m Choose File > Export > Using Compressor.<br />
Compressor launches and your <strong>Final</strong> <strong>Cut</strong> <strong>Pro</strong> sequence automatically loads into its<br />
Batch window. You then choose a preset that contains the encoding settings you want<br />
to use, choose a destination for the encoding files, and click the Submit button.<br />
For detailed information, including how to create your own presets, see the<br />
documentation that came with Compressor.<br />
224 Part III Output
Using Compressor as a Standalone Application<br />
This approach is similar to launching Compressor within <strong>Final</strong> <strong>Cut</strong> <strong>Pro</strong>, but requires you<br />
to render the sequence first. An advantage of this approach is that you can create<br />
encoding batches within Compressor, allowing your computer to compress multiple<br />
movies automatically.<br />
III<br />
To use Compressor as a standalone application, you must first export your sequence<br />
from <strong>Final</strong> <strong>Cut</strong> <strong>Pro</strong> as a QuickTime movie. You can then add the QuickTime movie as a<br />
source to a Compressor batch. An easy way to do this is to, in Finder, drag the movie to<br />
the Compressor icon.<br />
Launching the QuickTime Encoder Within <strong>Final</strong> <strong>Cut</strong> <strong>Pro</strong><br />
This approach is simpler than using Compressor since it provides access to a limited set<br />
of encoding settings. While it does not provide the flexibility that you get with<br />
Compressor, for many projects, it will generate high-quality MPEG-2 video.<br />
Note: An MPEG-2 encoder doesn’t come with the standard QuickTime installation of<br />
<strong>Final</strong> <strong>Cut</strong> <strong>Pro</strong>. If you have DVD Studio <strong>Pro</strong> or Compressor installed, an MPEG-2 encoder<br />
will appear in the list of QuickTime codecs when you export. You can also install and<br />
use a third-party MPEG-2 encoder.<br />
To export a QuickTime movie file using the MPEG-2 codec:<br />
1 Choose File > Export > Using QuickTime Conversion.<br />
2 In the Save dialog, specify the following:<br />
 Save As: Enter a new name for the file, if desired.<br />
 Where: Choose a location to save the file.<br />
 Format: Choose MPEG2. (The filename extension will automatically change to .m2v.)<br />
 Options: Click here to specify additional video and quality options. For details on the<br />
settings, see Chapter 19, “Exporting QuickTime-Compatible Files,” on page 245.<br />
 Use: Choose an NTSC or PAL setting.<br />
Chapter 16 Exporting Sequences for DVD 225
17 Learning<br />
About QuickTime<br />
17<br />
<strong>Final</strong> <strong>Cut</strong> <strong>Pro</strong> uses QuickTime technology as a foundation<br />
for media file storage and as an import and export<br />
engine for opening multiple video, audio, and graphics<br />
file formats.<br />
This chapter covers the following:<br />
 What Is QuickTime? (p. 227)<br />
 How <strong>Final</strong> <strong>Cut</strong> <strong>Pro</strong> Uses QuickTime for Import, Export, and Capture (p. 231)<br />
What Is QuickTime?<br />
QuickTime is <strong>Apple</strong>’s multiplatform, multimedia technology for handling video, sound,<br />
animation, graphics, text, interactivity, and music. As a cross-platform technology,<br />
QuickTime can deliver content on Mac OS and Windows computers. Many applications,<br />
including <strong>Final</strong> <strong>Cut</strong> <strong>Pro</strong>, use the powerful architecture of QuickTime to view, create,<br />
import, and export media.<br />
QuickTime supports most major video, audio, and graphics file formats. It works with<br />
local disk-based media, media accessed over a network, and streams of real-time data.<br />
QuickTime supports a wide variety of video and audio codecs and can be extended<br />
with third-party codecs.<br />
QuickTime technology is comprised of:<br />
 A suite of applications (most notably, QuickTime Player)<br />
 An environment for media authoring<br />
 A movie file format<br />
227
The QuickTime Suite of Software Applications<br />
When someone mentions QuickTime, people often think of the free media player<br />
developed by <strong>Apple</strong>. However, QuickTime is much more than just that. QuickTime<br />
comprises a suite of applications that allow you to play, edit, and manipulate your<br />
media. The QuickTime software includes:<br />
 QuickTime Player: <strong>Apple</strong>’s free easy-to-use application for playing, interacting with,<br />
or viewing video, audio, virtual reality (VR), or graphics files that are compatible<br />
with QuickTime.<br />
 QuickTime <strong>Pro</strong> An enhanced version of QuickTime Player that provides an abundance<br />
of media authoring capabilities. With it, you can create movies, play movies full<br />
screen, save files from the Internet, edit audio and video, add special effects, create<br />
slideshows, and convert and save video, audio, and images to more than a hundred<br />
standard file formats.<br />
Additional QuickTime video streaming software is also available. Some of this<br />
software is available as free downloads or already installed with Mac OS X; other<br />
components are available for a fee. For details, go to <strong>Apple</strong>’s QuickTime website:<br />
http://www.apple.com/quicktime.<br />
QuickTime for Media Authoring<br />
Using an application like QuickTime Player <strong>Pro</strong>, or <strong>Final</strong> <strong>Cut</strong> <strong>Pro</strong>, you can import, edit,<br />
and export every file format that QuickTime supports. This allows you to create movies<br />
for the web, DVD, or for output to videotape. You can also create movies including<br />
video, audio, text, still images, and interactive layers.<br />
The QuickTime Movie File Format<br />
The QuickTime movie file format, often abbreviated to QuickTime file, is a special file<br />
format that contains multiple tracks for storing different kinds of media. Don’t confuse<br />
this special movie file format with other files that are simply QuickTime-compatible<br />
formats. Examples of QuickTime-compatible file formats include AIFF, MP3, MPEG, WAVE,<br />
JPEG, and TIFF, just to name a few. A QuickTime movie file uses a .mov file extension.<br />
Important: Because QuickTime recognizes so many media file formats, you may notice<br />
that a lot of media files in the Finder have a QuickTime icon, or the QuickTime Player<br />
application may launch when you double-click the icons. To be accurate, these files are<br />
called QuickTime-compatible files, but they are not necessarily QuickTime movie files.<br />
For example, an AIFF file is a QuickTime-compatible audio file format; it is not a<br />
QuickTime movie file.<br />
228 Part III Output
How Is Information Stored in a QuickTime Movie?<br />
QuickTime movie files store media data in separate tracks. You create a QuickTime<br />
movie file by adding tracks that point to the media you want to use. The media may be<br />
embedded in the file itself or in a reference movie in another file. This track architecture<br />
is powerful and flexible, allowing you to store and synchronize multiple pieces of video<br />
and audio media in a single file.<br />
There are many types of tracks allowed in a QuickTime movie file. Here are a few<br />
examples of what might be included in a QuickTime movie file used by <strong>Final</strong> <strong>Cut</strong> <strong>Pro</strong>:<br />
 An audio track: This track contains audio media data of a certain duration, encoded<br />
with a particular audio codec, sample rate and bit depth. The track may be mono or<br />
contain two (stereo) or more interleaved channels of audio samples.<br />
 A video track: This track contains video media data (a number of video frames) of a<br />
certain duration (determined by the track’s frame rate), with particular horizontal and<br />
vertical dimensions, and encoded with a particular video codec.<br />
 A single still image: This track contains media for a single still image. The image data<br />
has particular horizontal and vertical dimensions and is compressed with a particular<br />
codec.<br />
 A timecode track: A track that contains a number count and frame rate that<br />
corresponds to the video frames in a video track. This track can be captured from a<br />
video tape or created later in <strong>Final</strong> <strong>Cut</strong> <strong>Pro</strong>.<br />
 A text track: This track contains text information that changes at specified times. A<br />
text track could contain subtitles, or marker notes about a video or audio track.<br />
Codecs Supported in QuickTime<br />
Because the QuickTime file format is so flexible, practically any kind of media can be<br />
stored in a track of its kind. However, in order to play back media stored in a track, the<br />
QuickTime framework installed on your computer must be able to recognize the type<br />
of compression (codec) used to encode the data.<br />
Compression is necessary for video and audio storage on computers because the data<br />
rates would otherwise be prohibitively high. And no matter how large computer<br />
storage devices become, compression is still desirable because it means faster transfer<br />
time and storing more information with less data.<br />
The QuickTime framework libraries support a remarkable number of video and audio<br />
codec (compressor/decompressor) algorithms. The QuickTime frameworks are<br />
extensible, so if a company invents a codec, the company can provide a QuickTime<br />
codec to support it. Thus, if the media in a QuickTime file is not playing back because<br />
the format or codec of the media is not recognized, you may be able to download and<br />
install it.<br />
III<br />
Chapter 17 Learning About QuickTime 229
The QuickTime framework supports codecs that are commonly used today as well as<br />
codecs that were once popular. When you go to export a QuickTime movie file, the<br />
long list of available codecs demonstrates how extensive QuickTime codec support is.<br />
At the same time, this list can be potentially daunting. Look for the codec you need and<br />
ignore the rest.<br />
Distinguishing Between File Formats and Codecs<br />
A file’s format specifies the unique way data is stored and organized in a file,<br />
regardless of what the content of that data represents. A codec is an algorithm that<br />
transforms image or sound data into a more compact, albeit temporarily<br />
unintelligible form for the purpose of compression (reducing data size for<br />
transmission or storage). The codec must be reversed in order to see the original<br />
content of the media data.<br />
A file format determines consistent guidelines for where information is stored and<br />
found in a file. For example, a Microsoft Word file will always store the name of the<br />
creator in a particular location in the file’s structure. On the other hand, a codec is<br />
specific to media-intensive data, such as video or audio, and is used simply to reduce<br />
the data size.<br />
Understanding Codec and File Format Naming Conventions<br />
The distinction between file formats and codecs is often confused by shared naming<br />
conventions. For example, MPEG-2 defines both a file format (a structure for organizing<br />
video and audio data within media tracks) and a codec (an algorithm for encoding and<br />
decoding video and audio data for the purposes of compression).<br />
The following codec and file format examples may help to clarify the distinction.<br />
 TIFF: This refers to a graphics file format. TIFF files may or may not use a codec, or<br />
type of compression called LZW compression.<br />
 JPEG: This is a type of compression that can be used on any still images or individual<br />
video frames. Images encoded with JPEG compression can be stored in the JPEG file<br />
format. QuickTime can open files in the JPEG file format as well as decode images<br />
compressed with the JPEG codec.<br />
 QuickTime: This refers to the QuickTime movie file format, which can contain multiple<br />
media tracks, each containing data encoding with a number of possible codecs.<br />
QuickTime is not a codec, but rather has the ability to present images and sound<br />
stored with a number of codecs.<br />
 AIFF and WAVE: These are audio file formats that contain uncompressed audio data.<br />
230 Part III Output
 DV: There are several DV codecs available for NTSC, PAL, and other varieties such as<br />
DVCPRO HD. A DV camcorder uses a DV codec to turn full-resolution image data into<br />
compressed media, which is then stored on tape. The raw data stream from tape can<br />
be captured to your hard disk in a file format called a DV stream. Applications such as<br />
iMovie can capture and edit DV stream files, while applications like <strong>Final</strong> <strong>Cut</strong> <strong>Pro</strong><br />
capture media into tracks within a QuickTime media file, allowing for more flexibility<br />
such as adding and manipulating timecode tracks.<br />
Time in QuickTime Movie File Tracks<br />
Each track in a QuickTime movie file has its own playback rate and duration definition.<br />
Usually, the rate and duration of each track are the same, or related, because the<br />
various tracks (such as audio and video) are intended to play back in sync.<br />
Because each track has its own independent definitions of time, you can just as easily<br />
assign a video track a frame rate of 29.97 fps and the timecode track to be 23.98 fps.<br />
One example of how this is useful is when you are editing film (24 fps) transferred to<br />
NTSC video (29.97 fps).<br />
III<br />
How <strong>Final</strong> <strong>Cut</strong> <strong>Pro</strong> Uses QuickTime for Import, Export,<br />
and Capture<br />
In <strong>Final</strong> <strong>Cut</strong> <strong>Pro</strong>, many options and settings in the dialogs you view during capture,<br />
import, and export are accessed directly from the QuickTime framework installed with<br />
Mac OS X. If you are using a third-party video interface, the manufacturer usually<br />
provides QuickTime components that add the proper codec support for the interface.<br />
To Find Out More About QuickTime<br />
There are various resources for learning more about QuickTime, the technology, and<br />
architecture.<br />
 <strong>Apple</strong>’s QuickTime website: http://www.apple.com/quicktime<br />
 <strong>Apple</strong>’s QuickTime Developer website: http://developer.apple.com/quicktime<br />
Chapter 17 Learning About QuickTime 231
Formats Supported by QuickTime<br />
QuickTime supports a lot of media formats and codecs, with many more coming all the<br />
time. Some examples of formats and codecs supported by QuickTime follow.<br />
Movie File Formats<br />
File formats are the overarching structure used to store data. Different movie file<br />
formats place video and audio media in different parts of the file, as well as the<br />
associated metadata. The most commonly used media file formats supported by<br />
QuickTime are described below.<br />
AVI<br />
AVI, or Audio Video Interleave, is a PC-compatible standard for digital video. This file<br />
type is no longer officially supported by Microsoft, but it’s still frequently used. The AVI<br />
format supports fewer codecs than QuickTime for video and audio and is mainly useful<br />
for Windows delivery of video for multimedia use.<br />
DV Stream<br />
DV Stream files multiplex audio and video together digitally on a DV videotape. These<br />
files are primarily for use with iMovie. <strong>Final</strong> <strong>Cut</strong> <strong>Pro</strong> converts DV streams to QuickTime<br />
movies with independent video and audio tracks during capture.<br />
MPEG-2<br />
MPEG-2 is a video standard used for modern digital video format, including digital<br />
television broadcast and DVD.<br />
MPEG-4<br />
MPEG-4 is an open standard video format intended for cross-platform, Internet and<br />
multimedia delivery of video and audio content.<br />
QuickTime Movie<br />
This is a general purpose media format that can contain multiple video, audio, text,<br />
and other tracks. This is the native file format used by <strong>Final</strong> <strong>Cut</strong> <strong>Pro</strong> for capturing and<br />
export.<br />
232 Part III Output
Video Codecs Supported Within Video File Formats<br />
A video codec is an algorithm for encoding video images in space (within a frame) and<br />
time (across multiple frames) to compress the data requirements while still producing<br />
an acceptable image. Not all codecs are supported by all file formats.<br />
III<br />
Uncompressed<br />
This isn’t really a codec, but a way of storing QuickTime movies with no compression at<br />
all. Since applying compression generally results in video artifacts, no compression<br />
guarantees the highest quality. Unfortunately, it also guarantees enormous file sizes,<br />
and they will not play back in real time on most systems.<br />
Uncompressed movies can have an alpha channel. Alpha channels define levels of<br />
transparency in your movie and are useful if you’re delivering an effects shot for use in<br />
someone else’s composition. For more information on alpha channels, see Volume III,<br />
Chapter 18, “Compositing and Layering.”<br />
Animation<br />
The Animation codec was developed for computer-generated imagery, which often has<br />
large areas of uniform color and little, if any, noise. It is a lossless codec, which means it<br />
doesn’t degrade quality or add artifacts to your video when it applies compression. For<br />
more information, see “Video Compression” on page 364.<br />
Video footage, which generally has more grain, noise, and variations of texture and<br />
color than animated material, may not be compressed as much with the Animation<br />
codec as with other methods. Because some lossless compression is better than none,<br />
this codec is used more frequently than Uncompressed.<br />
Note: Animation movies will not play back in real time on most systems. Animation<br />
movies can also have an alpha channel.<br />
DV Codecs<br />
QuickTime supports a wide range of DV codecs, including DV NTSC and DV PAL,<br />
DVCPRO 50, and DVCPRO HD. This allows you to natively capture, edit, and playback<br />
footage from DV camcorders without first transcoding to another format.<br />
Chapter 17 Learning About QuickTime 233
<strong>Apple</strong> M-JPEG<br />
There are two <strong>Apple</strong> M-JPEG codecs, M-JPEG A and M-JPEG B. These are variable data<br />
rate codecs similar to the ones used by video capture cards. If you need to deliver more<br />
heavily compressed material to keep files small, consider these codecs. M-JPEG is a<br />
“lossy” codec (meaning visual information is permanently removed from the video<br />
frames) and will result in artifacts in your video. The severity of these artifacts depends<br />
on the data rate you choose.<br />
Several video interface cards on the market can play back either M-JPEG A or M-JPEG B<br />
in real time without rerendering the material, or, at most, doing minimal rerendering.<br />
This makes file interchange very fast. Before you use either M-JPEG A or B, consult the<br />
manufacturer of the capture card you’re using to find out which one you should use.<br />
Note: <strong>Apple</strong> M-JPEG movies cannot have alpha channels.<br />
JPEG<br />
JPEG is similar to M-JPEG, except that the compression artifacts can be less severe at<br />
similar data rates. JPEG movies may play back in real time on your system, depending<br />
on your system’s capabilities and the data rate of the movie.<br />
Note: JPEG movies cannot have alpha channels.<br />
Third-Party Codecs<br />
There are several manufacturers of video-editing solutions, most of whom use different<br />
variations of the M-JPEG codec. Many make software-only QuickTime codecs that you<br />
can install on your system, enabling you to play back movies with little or no<br />
rerendering. For more information, contact the manufacturer of the editing system.<br />
Note: Most third-party codecs cannot have alpha channels.<br />
234 Part III Output
Graphics and Still Image Formats<br />
 BMP: Standard bit-mapped graphics format used on Windows computers.<br />
 FlashPix: A format for storing digital images, especially digital photographs,<br />
developed by Eastman Kodak Company.<br />
 GIF: Graphic Interchange Format. A common bit-mapped graphics file format used<br />
on the web.<br />
 JPEG/JFIF: Joint Photographics Experts Group. A “lossy” compression file format used<br />
for images. JFIF is JPEG File Interchange Format.<br />
 MacPaint (PNTG): A monochrome file format used on early versions of the Macintosh<br />
operating system.<br />
 Photo JPEG: An extremely popular file format because it can create highly<br />
compressed yet good-looking graphics files. You can choose grayscale or color as<br />
well as the amount of compression.<br />
 Photoshop (PSD): You can import files created or saved in the Photoshop format,<br />
along with multilayered Photoshop files. (For more information, see Volume III,<br />
Chapter 18, “Compositing and Layering.”<br />
 PICS: A file format used on Macintosh for animation sequences. The format is no<br />
longer used, in favor of QuickTime.<br />
 PICT: A common image format used on Mac OS computers. PICT files can use any of<br />
the standard QuickTime codecs for compression in color or grayscale.<br />
 PNG: Portable Network Graphics. A file format for bitmapped graphic images<br />
designed as the successor to GIF.<br />
 QuickTime Image File (QTIF): A QuickTime container file that contains an image using<br />
a supported QuickTime codec.<br />
 SGI: Silicon Graphics Image file format.<br />
 TARGA (TGA): The Targa file format. An uncompressed file format that stores images<br />
with millions of colors. Targa files are supported by nearly every platform and media<br />
application.<br />
 TIFF: Common on Mac OS and Windows computers. TIFF files allow color depths<br />
from dithered black and white to millions of colors and one form of compression.<br />
III<br />
Note: Almost all of these file formats can contain an alpha channel.<br />
Chapter 17 Learning About QuickTime 235
Audio File Formats<br />
 AAC or .mp4: Advanced audio coding. This format is a continuation of the MP3 audio<br />
format, improving quality while reducing file size. This audio format is commonly<br />
used in MPEG-4 multimedia files, and can support features such as surround sound.<br />
 AIFF/AIFC: Audio Interchange File Format. An audio format for Macintosh computers<br />
commonly used for storing uncompressed, CD-quality sound (similar to WAVE files for<br />
Windows-based PCs).<br />
 Audio CD Data (.cdda): Compact Disc Digital Audio. Audio files stored on CD.<br />
 MP3: Short for MPEG-1, layer 3 audio. This is a very popular format for online music<br />
distribution.<br />
 Sound Designer II: Sound Designer II, sometimes seen abbreviated as SD2. A<br />
monophonic and stereophonic audio file format, originally developed by Digidesign<br />
for Macintosh computers.<br />
 System 7 Sound: An older sound format developed by <strong>Apple</strong>.<br />
 uLaw: File format developed by Sun that provides logarithmic encoding for a larger<br />
dynamic range than normal 8-bit samples. Approximately equivalent to 12-bit<br />
samples, but suffers from more noise than linear encodings.<br />
 WAVE: The format for storing sound in files developed jointly by Microsoft and IBM.<br />
For a complete list of all QuickTime-compatible file formats, see the documentation<br />
that came with QuickTime <strong>Pro</strong> or visit <strong>Apple</strong>’s QuickTime website at<br />
http://www.apple.com/quicktime.<br />
How Do You Export the Files You Need?<br />
There are two commands in <strong>Final</strong> <strong>Cut</strong> <strong>Pro</strong> that you use to output QuickTime content.<br />
 Export QuickTime Movie: This command allows you to export your <strong>Final</strong> <strong>Cut</strong> <strong>Pro</strong><br />
sequence as QuickTime movie, choosing from available sequence presets and<br />
including markers for use in other applications (such as DVD Studio <strong>Pro</strong>).<br />
 Export Using QuickTime Conversion: Choose this to export QuickTime-compatible file<br />
types from your clips or sequences:<br />
 A broadcast-quality, full resolution, uncompressed QuickTime file<br />
 A still image<br />
 A numbered image sequence<br />
 A highly compressed QuickTime file for multimedia or web use<br />
 Audio only<br />
If you want to export a file that uses the same settings as those of your clip or<br />
sequence, the Export QuickTime Movie command might be what you need for a quick<br />
output. For more information, see the next section, “The Export QuickTime Movie<br />
Command.”<br />
236 Part III Output
The Export Using QuickTime Conversion command gives you more flexibility,<br />
particularly in terms of the type of compression and file formats supported. For more<br />
information, see “The Export Using QuickTime Conversion Command” on page 237.<br />
III<br />
The Export QuickTime Movie Command<br />
The Export QuickTime Movie command creates a new QuickTime movie file. Generally,<br />
you use the Export to QuickTime movie option to export your <strong>Final</strong> <strong>Cut</strong> <strong>Pro</strong> clip or<br />
sequences with their current settings or another video format commonly supported by<br />
<strong>Final</strong> <strong>Cut</strong> <strong>Pro</strong>.<br />
This command allows you to choose settings based on sequence presets in<br />
<strong>Final</strong> <strong>Cut</strong> <strong>Pro</strong>. You can also choose to use the existing settings of the clip or sequence<br />
you are exporting, or create customized settings in a custom Sequence Preset Editor. If<br />
you are exporting using the existing settings, you can choose whether or not to<br />
recompress the frames.<br />
If you want to export your movie in a completely different format, such as a QuickTime<br />
movie file with a video codec used for the web, you should use the Export Using<br />
QuickTime Conversion command instead. If you are exporting with the same settings<br />
as your sequence, or if you want to convert to some other video format commonly<br />
supported by <strong>Final</strong> <strong>Cut</strong> <strong>Pro</strong>, you should use the Export QuickTime Movie command.<br />
The Export Using QuickTime Conversion Command<br />
Unlike the Export QuickTime Movie command, which only exports to a QuickTime<br />
movie file, the Export Using QuickTime Conversion command allows you to export to<br />
almost any file format QuickTime supports, using any video and audio codec supported<br />
by that format. Everything is customizable: image dimensions, frame rate, audio<br />
sample rate, video codec, audio codec, and so on.<br />
Note: Because QuickTime has extensive support for most codecs and file formats, there<br />
may be a lot of options for some formats.<br />
While the Export Using QuickTime Conversion command may seem advantageous,<br />
there are times when the Export QuickTime Movie command may be better. For<br />
example, Export Using QuickTime Conversion always recompresses your media, even if<br />
you select the same codec. The Export QuickTime Movie command has an option for<br />
not recompressing frames, reducing unnecessary artifacts when exporting to the same<br />
video codec.<br />
Chapter 17 Learning About QuickTime 237
18 Exporting<br />
QuickTime Movies<br />
18<br />
You can export your sequence to a QuickTime movie<br />
using any of the available sequence presets. Markers can<br />
also be included for use in other applications such as<br />
DVD Studio <strong>Pro</strong> and Soundtrack.<br />
This chapter covers the following:<br />
 About the Export QuickTime Movie Command (p. 239)<br />
 Choosing the Type of QuickTime Movie to Export (p. 240)<br />
 Exporting a QuickTime Movie File (p. 241)<br />
About the Export QuickTime Movie Command<br />
With <strong>Final</strong> <strong>Cut</strong> <strong>Pro</strong>, you can export sequences or clips as QuickTime movie files using<br />
the Export QuickTime Movie command. This command is unique for several reasons:<br />
 It allows you to choose video and audio settings from the installed sequence presets,<br />
as opposed to the unlimited options available from the Export Using QuickTime<br />
Conversion command.<br />
 You can quickly export QuickTime reference movie files instead of self-contained<br />
media files, significantly reducing the size of the exported file.<br />
 If the sequence settings of the selected clip or sequence match your export settings,<br />
you can choose not to recompress any of the media during export. This avoids<br />
generational loss due to recompression, and makes the export process faster.<br />
Note: The Export Using QuickTime Conversion command always recompresses your<br />
media when it exports, even if your export settings match the settings of your<br />
selected clip or sequence.<br />
Important: <strong>Final</strong> <strong>Cut</strong> <strong>Pro</strong> does not require QuickTime <strong>Pro</strong> to export and save QuickTime<br />
movies. However, you must have QuickTime <strong>Pro</strong> <strong>Pro</strong> installed on your computer to<br />
export and save movies when using QuickTime Player.<br />
239
Choosing the Type of QuickTime Movie to Export<br />
You can create two kinds of QuickTime movies with the Export QuickTime Movie<br />
command—a self-contained movie or a reference movie.<br />
 Self-contained movie: A self-contained movie contains the video and audio media—<br />
all of the data used to create your movie is within a single file. This single file can be<br />
safely and easily copied to another computer without worrying that you need other<br />
files to play it back.<br />
 Reference movie: A reference movie is a very small file that contains pointers, or<br />
references, to all of the captured clips used in your sequence. The actual media is<br />
located in the original media files. If you rendered your transitions and effects before<br />
creating the reference movie, then there are pointers to your render files as well.<br />
Otherwise, all of your transitions and effects are rendered using the current level of<br />
compression, and then embedded inside the resulting reference movie, increasing its<br />
size. All audio tracks, mixing levels, cross fades, and audio filters are rendered and the<br />
resulting stereo or mono audio tracks are embedded in the reference movie.<br />
Reference movie<br />
Original media files<br />
Exporting a reference movie saves time, since you don’t have to wait for every frame of<br />
your edited sequence to be duplicated. It also saves hard disk space, since pointers to<br />
other files require little space. Reference movies are particularly useful when outputting<br />
your sequence for compression using a third-party compression utility.<br />
However, reference movies are not very useful as a means of delivering video files to<br />
other people. If you give someone a reference movie, you must also give them the<br />
original video files associated with that movie, which can be complicated since you<br />
may not know where all the referenced media is stored on disk.<br />
In general, exporting reference movies increases the risk that the movie may not play<br />
back. Reference movies are best used when you have short-term uses for the exported<br />
movie file, and you only plan to use them on the system you exported them to.<br />
240 Part III Output
Exporting a Self-Contained Movie Without<br />
Recompressing the Media<br />
If you choose to export a self-contained movie, you have the option to not recompress<br />
the media in your clip or sequence. If you deselect the Recompress All Frames option<br />
and choose Current Settings from the Setting pop-up menu, <strong>Final</strong> <strong>Cut</strong> <strong>Pro</strong> simply<br />
copies frames from existing media files into the new file with no recompression. This is<br />
a convenient way to export your media without subjecting it to recompression<br />
artifacts. However, any media that must be created from scratch, such as a transition<br />
between two media files, must be recompressed.<br />
III<br />
Important: The option to turn off recompression is unique to the Export QuickTime<br />
Movie command and the Batch Export command. If you choose the Export Using<br />
QuickTime Conversion command, every frame is always recompressed.<br />
Exporting a QuickTime Movie File<br />
You can use the Export QuickTime Movie command whenever you want to export a<br />
sequence or media file to a QuickTime movie file.<br />
To export a QuickTime movie:<br />
1 Choose Sequence > Settings, then click the Render Control tab.<br />
2 Select the appropriate rendering options for the output quality you want.<br />
For more information on these settings, see “Render Control Tab” on page 340.<br />
3 Select a clip or sequence in the Browser or open a sequence in the Timeline.<br />
4 Choose File > Export > QuickTime Movie.<br />
Chapter 18 Exporting QuickTime Movies 241
5 Choose a location and enter a name for the file.<br />
If you want, enter<br />
a name for the file.<br />
Choose a place<br />
to save the file.<br />
To create a reference<br />
movie, make sure<br />
there is no check in<br />
this checkbox.<br />
Specify the settings for<br />
the exported movie.<br />
6 Choose the compression setting you want to use from the Setting pop-up menu.<br />
The settings shown here come from built-in presets. If you want to customize these<br />
settings, you can do so in the Sequence Preset Editor.<br />
 Current Settings: This uses the current sequence or clip settings of the item you<br />
selected for export.<br />
 Other sequence presets: Choose a new sequence preset to recompress your clip or<br />
sequence to another format and codec. For example, you may want to export a DV<br />
sequence to an uncompressed codec for online editing.<br />
 Custom: Choose this to choose custom export settings using the Sequence Preset<br />
Editor window.<br />
7 Choose Audio and Video, Audio Only, or Video Only from the Include pop-up menu.<br />
Important: An audio track in a QuickTime movie file takes up disk space even if it is<br />
empty. If your QuickTime movie doesn’t need an audio track, choose Video Only.<br />
Note: All audio that requires rendering is automatically rendered with a render quality<br />
of High, regardless of the render quality setting. Even QuickTime movies that you<br />
output that don’t have the “Recompress all frames” checkbox enabled will have the<br />
highest quality audio.<br />
242 Part III Output
8 Choose which markers you want to export as text tracks inside the movie file.<br />
The markers exported depend on whether you selected a sequence or a clip for export.<br />
If you selected a sequence, only sequence markers are exported. If you selected a clip,<br />
only markers from that clip are exported. For more information about using markers in<br />
<strong>Final</strong> <strong>Cut</strong> <strong>Pro</strong>, see Volume II, Chapter 4, “Using Markers.”<br />
 None: No markers will be exported, and your exported movie file will contain only<br />
video, audio, and timecode tracks.<br />
 DVD Studio <strong>Pro</strong> Markers: All chapter and compression markers in the selected clip or<br />
sequence will export to separate QuickTime text tracks embedded within the<br />
exported movie file.<br />
 Compression Markers: Only the compression markers in the selected clip or sequence<br />
will be exported to a QuickTime text track embedded within the exported movie file.<br />
 Chapter Markers: Only the chapter markers in the selected clip or sequence will<br />
export to a QuickTime text track embedded within the exported movie file.<br />
 Audio Scoring Markers: Only the scoring markers in the selected clip or sequence will<br />
export to a QuickTime text track embedded within the exported movie file.<br />
 All Markers: You can export every marker in a clip or sequence as a separate text<br />
track in an exported QuickTime movie. The exported text track will display each<br />
marker’s name at the frame where that marker was created.<br />
9 To export a QuickTime movie with all video, audio, and rendered media in a selfcontained<br />
file, select the Make Movie Self-Contained option.<br />
Leave this option unselected to export a reference movie, which is a small movie that<br />
contains pointers to audio and render files located elsewhere. For more information,<br />
see “Choosing the Type of QuickTime Movie to Export” on page 240.<br />
10 To recompress every frame of your clip or sequence, select the Recompress All Frames<br />
option.<br />
Note: This option is available only if the Make Movie Self-Contained checkbox is<br />
checked.<br />
11 When you’re ready to export, click Save.<br />
III<br />
A dialog shows you the<br />
progress of the export.<br />
To cancel your export, press Esc or click Cancel.<br />
Chapter 18 Exporting QuickTime Movies 243
19 Exporting<br />
QuickTime-Compatible<br />
Files<br />
19<br />
When you need to export video, audio, or still image<br />
files for use in other applications, you can use the Export<br />
Using QuickTime Conversion command to create any<br />
file format supported by QuickTime.<br />
This chapter covers the following:<br />
 About the Export Using QuickTime Conversion Command (p. 245)<br />
 Types of QuickTime-Compatible File Formats (p. 246)<br />
 Exporting a QuickTime Movie File for Web Distribution (p. 247)<br />
 Exporting a DV Stream (p. 256)<br />
 Exporting an AVI File (p. 257)<br />
About the Export Using QuickTime Conversion Command<br />
A QuickTime-compatible file may be any kind of media file that QuickTime supports,<br />
such as an AIFF or WAVE audio file, a graphics file or sequence of still images such as<br />
TIFF or JPEG, an AVI or MPEG-4 movie file, or even a QuickTime movie file.<br />
Important: Like the Export QuickTime Movie command, the Export Using QuickTime<br />
Conversion command allows you to export QuickTime movie files, but in slightly<br />
different ways. If you use this command to export a QuickTime movie, be aware that<br />
this command always recompresses all video frames, even if your export settings use<br />
the same codec as your selected sequence. For information about that feature, see<br />
Volume IV, Chapter 18, “Exporting QuickTime Movies.”<br />
What Is QuickTime and Why Do I Need to Know About It?<br />
QuickTime is <strong>Apple</strong>’s multiplatform, multimedia technology for handling video,<br />
sound, animation, graphics, text, interactivity, and music. For more information, see<br />
Volume IV, Chapter 17, “Learning About QuickTime.”<br />
245
Types of QuickTime-Compatible File Formats<br />
With the Export Using QuickTime Conversion command, you can choose to export<br />
almost any file format that QuickTime supports, along with a wide variety of codecs<br />
and custom parameters that each format supports. Because there are so many file<br />
formats and specific settings, this chapter does not provide an exhaustive description<br />
of every file format and its associated settings.<br />
Video and Movie File Formats<br />
 QuickTime movie file: See “Exporting a QuickTime Movie File for Web Distribution” on<br />
page 247. If you want to export a movie that has the same settings as your sequence<br />
or clip, see Chapter 18, “Exporting QuickTime Movies,” on page 239.<br />
 DV Stream file: DV Stream files encode synchronized audio and video together<br />
digitally as on a DV videotape. These files are primarily for use with iMovie. See<br />
“Exporting a DV Stream” on page 256.<br />
 AVI file: AVI movies are a PC-compatible standard for digital video. See “Exporting an<br />
AVI File” on page 257. AVI stands for Audio Video Interleave.<br />
 FLC: An animation format, originally developed by AutoDesk. This format uses a<br />
lossless compression technique which maintains the original quality.<br />
Multimedia Distribution File Formats<br />
 MPEG2: A file format and flexible codec developed for digital television and DVDs.<br />
You can also create MPEG-2 files using Compressor. For more information, see the<br />
documentation that came with the software.<br />
 MPEG-4: A global multimedia standard, delivering professional-quality audio and<br />
video streams over a wide range of bandwidths, from cell phone to broadband and<br />
beyond.<br />
 3G: Lets you export a file that is compatible with 3GPP (3rd Generation Partnership<br />
<strong>Pro</strong>ject) and 3GPP2 (3rd Generation Partnership <strong>Pro</strong>ject 2) devices. Also supports<br />
AMC, a popular mobile multimedia format used by KDDI subscribers in Japan, that<br />
includes MPEG-4 video, QCELP audio, and STML text. These are the standards for<br />
high-quality multimedia on wireless devices, based on the foundation of MPEG-4.<br />
Still Image File Formats and Image Sequences<br />
 Still Image: This choice allows you to select one of many still image file formats. See<br />
Chapter 20, “Exporting Still Images and Image Sequences,” on page 261.<br />
 Image Sequence: This choice allows you to select a still image file format and export<br />
each frame of your video as a separate file in the format you choose. See “Exporting<br />
Image Sequences” on page 264.<br />
246 Part III Output
Audio File Formats<br />
For information on exporting any of these formats, see Chapter 11, “Exporting Audio for<br />
Mixing in Other Applications,” on page 145.<br />
 AIFF: This is the default audio format used on Macintosh computers. Each data byte<br />
is stored with the most significant byte (MSB) stored first. This is known as big endian.<br />
 WAVE: This is the standard audio format used on Windows computers. Each data<br />
byte is stored with the least significant byte (LSB) first. This is known as little endian.<br />
 µLaw: This is an audio format developed for Sun computers.<br />
 System 7 Sound: This is a sound format used on older Macintosh computers.<br />
III<br />
Exporting a QuickTime Movie File for Web Distribution<br />
If you need to create a self-contained movie file with the same settings as the original<br />
media file, you should probably use the Export QuickTime Movie command<br />
(Chapter 18, “Exporting QuickTime Movies,” on page 239). However, if you want to<br />
export a compressed QuickTime movie file for the web or some other means of<br />
distribution, you should use the Export Using QuickTime Conversion command.<br />
To export a QuickTime movie file:<br />
1 Choose Sequence > Settings, then click the Render Control tab.<br />
2 Select the appropriate rendering options for the output quality you want.<br />
For more information on these settings, see “Render Control Tab” on page 340.<br />
3 Select a clip or sequence in the Browser or open the sequence in the Timeline.<br />
4 Choose File > Export > Using QuickTime Conversion.<br />
5 Choose a location and enter a name for the file.<br />
6 Choose QuickTime Movie from the Format pop-up menu.<br />
Chapter 19 Exporting QuickTime-Compatible Files 247
7 Choose a preset compression setting from the Use pop-up menu.<br />
Settings are shown by<br />
their data rate, primary<br />
type of audio in the<br />
source clip or sequence,<br />
and type of motion in the<br />
source clip or sequence.<br />
8 To set additional video, audio, and Internet streaming settings, click Options.<br />
Click here to include<br />
video in your exported<br />
QuickTime file.<br />
Click here to include<br />
audio in your exported<br />
QuickTime file.<br />
Click here if your<br />
program is to be<br />
streamed on<br />
the Internet.<br />
See the appropriate section for detailed information on settings.<br />
 Video settings: See “QuickTime Movie Video Settings” on page 249.<br />
 Sound settings: See “QuickTime Movie Sound Settings” on page 253.<br />
 Internet streaming settings: See “Prepare for Internet Streaming” on page 255.<br />
248 Part III Output
9 When you’ve finished selecting your options, click OK.<br />
10 When you’re ready to export, click Save.<br />
A dialog shows you the progress of the export. To cancel your export, press Esc or<br />
click Cancel.<br />
III<br />
Note: Whenever you use the Export Using QuickTime Conversion command, all audio<br />
that requires rendering is automatically rendered with a render quality of High,<br />
regardless of the render quality setting.<br />
QuickTime Movie Video Settings<br />
You can choose the following settings for the video portion of your exported<br />
QuickTime movie.<br />
 Settings: Click this to adjust the compression used to export your video track.<br />
 Filter: Click this to add and adjust additional video filters.<br />
 Size: Click here to set a size for the movie.<br />
Chapter 19 Exporting QuickTime-Compatible Files 249
Standard Video Compression Settings<br />
Depending on the codec you choose from the Compression type pop-up menu,<br />
various options may be available, as explained below.<br />
 Compression Type: Select a codec from this pop-up menu to compress the video. All<br />
the standard <strong>Final</strong> <strong>Cut</strong> <strong>Pro</strong> and third-party video codecs installed on your system are<br />
available.<br />
Motion<br />
 Frame Rate: Define the frame rate of your exported movie. This doesn’t need to<br />
match the frame rate of the clip or sequence you’re exporting. However, the file<br />
quality is improved if your new frame rate is evenly divided into the original one.<br />
 Key Frames: These options are available if your selected codec uses temporal<br />
compression. Increasing the number of frames between keyframes increases the<br />
amount of compression and makes the final file size smaller.<br />
Depending on the codec you use, the movie file’s quality, especially for clips and<br />
sequences with a lot of motion, may decrease if there are too few keyframes<br />
specified. A setting of one keyframe every ten frames is a good starting point.<br />
 Automatic: QuickTime adds temporal compression keyframes when necessary.<br />
 Every N frames: Temporal compression keyframes are created every N frames. Since<br />
keyframes require more data to store than the in-between frames, a higher value<br />
here results in a movie with a lower data rate.<br />
 All: A keyframe is added on every frame. This increases the data rate of the<br />
movie significantly.<br />
250 Part III Output
Data Rate<br />
 Data Rate:<br />
 Automatic: QuickTime adjusts the data rate of your QuickTime movie<br />
automatically.<br />
 Restrict to: With some codecs, you can manually restrict the data rate of your<br />
compressed QuickTime movie file. The codec uses a combination of spatial and<br />
temporal compression to try to reach your target rate. Be aware of your frame size<br />
and frame rate so you don’t set a data rate that is too low for the codec to reach.<br />
III<br />
Compressor<br />
 Depth: Choose a color depth. Some codecs allow you to choose between color or<br />
grayscale, while others allow you to specify the number of colors (which corresponds<br />
to a bit-depth) such as 4, 16, 256, or millions of colors (2-, 4-, and 24-bit, respectively).<br />
You can also specify an alpha channel for some codecs by choosing “Millions of<br />
Colors+.”<br />
 Quality: Adjust the slider for the level of spatial compression you want. Some codecs<br />
may not allow you to choose this setting.<br />
Depending on the codec you choose, various other options may be available, such as<br />
scan mode (interlaced versus progressive) and aspect ratio. There may also be an<br />
Options button you can click to set additional codec-specific options.<br />
Preview<br />
A preview image of the current frame of your clip or sequence is displayed here. When<br />
you adjust some compressor options, the preview image is updated so you can see<br />
how certain settings will affect your image.<br />
Chapter 19 Exporting QuickTime-Compatible Files 251
Filter Settings<br />
QuickTime filters apply to your entire exported clip or sequence. This is different from<br />
applying a filter within <strong>Final</strong> <strong>Cut</strong> <strong>Pro</strong>, where a filter is applied only to selected clips or<br />
parts of a clip.<br />
Click a disclosure triangle<br />
to see more filters.<br />
Adjust settings for the<br />
filter in this area.<br />
Select a filter<br />
in this list.<br />
 Load: Click here to use a filter you’ve saved, such as one used in an earlier project.<br />
 Save: Click here to save a filter’s settings, if you might use them again.<br />
Size Settings<br />
You can use the current frame size of your clip or sequence or specify a custom size.<br />
Choose the size<br />
for your movie.<br />
If you’re using a custom<br />
size, enter it here.<br />
∏ Tip: It’s a good idea to keep the frame width and height divisible by four if you’re using<br />
MPEG-based codecs or Sorenson.<br />
252 Part III Output
QuickTime Movie Sound Settings<br />
Click Settings to choose an audio format, number of channels, sample rate, and<br />
additional settings. Depending on the format you choose from the Format pop-up<br />
menu, additional settings may be available.<br />
III<br />
Important: If there is no audio in your clip or sequence, deselect the Sound Settings<br />
checkbox. Otherwise, blank audio tracks are created in your QuickTime movie file,<br />
which require additional space.<br />
 Format: To reduce file size and download bandwidth, select a codec to compress<br />
the audio tracks. If you’re outputting full-resolution audio, choose Linear PCM.<br />
 Channels: Select Mono, Stereo (L R), or 2 Discrete Channels. If you’re delivering<br />
material for the Internet, you may want to choose Mono because it cuts your audio<br />
file size in half.<br />
Chapter 19 Exporting QuickTime-Compatible Files 253
 Rate: Choose a standard sample rate from the pop-up menu or enter a value to<br />
specify the output rate for the audio. Lower sample rates take less bandwidth but<br />
have lower quality.<br />
 8-22.225 kHz: These lower sample rates are used mainly for multimedia and web<br />
movies to reduce file size.<br />
 32 kHz: A lower-quality sample rate often used on consumer DV camcorders. This<br />
option isn’t particularly useful for exporting unless you specifically need to make a<br />
file that is compatible with a 32 kHz device.<br />
 44.1 kHz: This is the sample rate of music CDs.<br />
 48 kHz: Most digital video formats use this sample rate.<br />
 96 kHz: This sample rate is used mostly by high-end digital audio workstations.<br />
 Show Advanced Settings: Click here to set additional options, if the selected audio<br />
format supports this. Not all audio format options are explained below.<br />
 Sample Rate Converter Settings: If your sequence or clip sample rate doesn’t match<br />
your export sample rate, this pop-up menu appears. You can choose from several<br />
qualities.<br />
Linear PCM Settings<br />
These options are only available when you choose Linear PCM in the Audio format<br />
pop-up menu.<br />
 Sample size: Choose a bit depth for your audio samples. For most situations, 16-bit<br />
audio is the minimum bit depth you should choose, but sometimes 8-bit audio is<br />
useful when creating small, low-quality movies for the web. If you choose 32-bit, you<br />
have the option of using integer or floating point values. You can also choose 64-bit,<br />
but only if the floating point option is selected.<br />
 Little endian: This refers to way audio data bytes are ordered. Little endian byte<br />
ordering is used when creating PC-compatible WAVE files. Big endian order is used<br />
when creating AIFF files.<br />
 Floating point: This option affects how the bits of each sample are used to<br />
represent audio amplitudes. Floating point is available with 32-bit audio, and<br />
required when using 64-bit audio.<br />
 Unsigned: This option is automatically enabled when exporting 8-bit WAVE files.<br />
254 Part III Output
Prepare for Internet Streaming<br />
If you’re outputting QuickTime files for streaming over the Internet, there are three<br />
format options.<br />
III<br />
 Fast Start: The QuickTime movie is downloaded like any other graphic or media file.<br />
Once enough of the movie has downloaded, the movie begins to play automatically.<br />
 Fast Start - Compressed Header: This works the same way as a Fast Start movie, except<br />
that the header information is compressed, so the movie takes up less disk space.<br />
The person downloading the file must have QuickTime 3.0 or later.<br />
 Hinted Streaming: If the movie will be hosted with QuickTime Streaming Server<br />
software, it begins playing within a few seconds after access. “Hinting” a QuickTime<br />
movie is the process of defining how it’s divided into streamable pieces and storing<br />
that information as a special track within your QuickTime file.<br />
If you’re not sure you want this option or don’t want to do this now, you can do this<br />
later by importing your QuickTime file into QuickTime Player <strong>Pro</strong> and applying<br />
hinting there.<br />
If you select Hinted Streaming, click Settings to specify additional export settings.<br />
 Make Movie Self-Contained: Check this box to export a QuickTime movie with all<br />
video, audio, and render material contained in one file. Leave this box unselected to<br />
export a reference movie, which is a small movie that contains pointers to audio and<br />
render files located elsewhere. For more information, see “Choosing the Type of<br />
QuickTime Movie to Export” on page 240.<br />
 Optimize Hints for Server: Check this box to analyze your movie and create hinting<br />
information that can be used to stream your movie on the Internet using QuickTime<br />
Streaming Server.<br />
 Track Hinter Settings: Click this to specify options for encoding and packets.<br />
 RTP Payload Encodings: Choose the type of encoding to use.<br />
 Packet Size Limit: Enter a value or choose an option from the pop-up menu to<br />
specify the largest file size for a packet.<br />
 Packet Duration Limit: Enter a value or choose a size from the pop-up menu to<br />
specify the longest duration for a packet.<br />
 Options: Click here to specify the sample description. In the QuickTime Settings<br />
dialog, enter a value in the Interval field to specify the time interval for the sample.<br />
Then specify the number of packets to send and how often to send them.<br />
Chapter 19 Exporting QuickTime-Compatible Files 255
Exporting a DV Stream<br />
A DV Stream file is just like the DV video and audio data recorded on DV tape. This file<br />
format is used with applications such as iMovie. DV Stream files are not the same as<br />
QuickTime movie files with separate, extensible tracks. Use this option to make iMoviecompatible<br />
DV Stream files.<br />
To export a DV Stream file:<br />
1 Select a clip or sequence in the Browser or open the sequence in the Timeline.<br />
2 Choose File > Export > Using QuickTime Conversion.<br />
3 Choose a location and enter a name for the file.<br />
4 Choose DV Stream from the Format pop-up menu.<br />
5 Choose a setting from the Use pop-up menu, based on the video standard and audio<br />
sample rate of the selected clip or sequence.<br />
6 To customize settings, click Options.<br />
 DV Format: Choose a DV format, such as DVCPRO 50, here.<br />
 Video Format: Choose the video standard, scan mode, and aspect ratio for the<br />
exported file.<br />
256 Part III Output
 Audio Format: Choose your options.<br />
 Locked: Conforms the audio tracks to the “locked audio” standard where the audio<br />
and video sample clocks are synchronized.<br />
 Rate: Choose a sample rate for the exported file from this pop-up menu.<br />
Note: DVCPRO and DVCPRO 50 always use locked audio with a sample rate of<br />
48 kHz. With these formats, these options are not adjustable.<br />
7 When you’re ready to export, click Save.<br />
A dialog shows you the progress of the export. To cancel your export, press Esc or<br />
click Cancel.<br />
III<br />
Exporting an AVI File<br />
AVI is a PC-compatible movie file format for digital video. This file type is no longer<br />
officially supported by Microsoft, but it’s still frequently used. The AVI format is similar<br />
to a QuickTime movie file, but it supports fewer track types and codecs. It is useful<br />
mainly for delivery of movie files to Windows computers or the Internet.<br />
To export an AVI file:<br />
1 Select a clip or sequence in the Browser or open the sequence in the Timeline.<br />
2 Choose File > Export > Using QuickTime Conversion.<br />
3 Choose a location and enter a name for the file.<br />
4 Choose AVI from the Format pop-up menu.<br />
5 Choose a setting from the Use menu.<br />
Chapter 19 Exporting QuickTime-Compatible Files 257
Each setting in this list is a predefined group of codecs and settings. If your needs are<br />
more specific, skip ahead to step 6.<br />
6 To customize settings, click Options.<br />
7 Click the checkbox next to Video and Sound to include these in your exported file.<br />
To include video in<br />
the exported file, make<br />
sure this is checked.<br />
Click here to adjust<br />
compression used for<br />
the video track.<br />
To include audio in<br />
the exported file, make<br />
sure this is checked.<br />
Click here to adjust<br />
compression used for<br />
the audio track.<br />
If there is no audio in your clip or sequence, make sure the Sound checkbox is not<br />
selected. Otherwise, the blank audio tracks will take up space in your output file.<br />
8 Click Settings in the Video section to adjust compression settings used for the video<br />
tracks.<br />
The video compression settings here are similar to the QuickTime movie file<br />
compression settings, although fewer codecs are supported. For more details, see<br />
Chapter 18, “Exporting QuickTime Movies,” on page 239.
9 Click Settings in the Audio section to adjust compression settings used for the audio<br />
tracks.<br />
The audio compression settings here are similar to the QuickTime Movie Sound<br />
Settings, although different codecs and settings are supported.<br />
10 When you’re ready to export, click Save.<br />
A dialog shows you the progress of the export. To cancel your export, press Esc or<br />
click Cancel.<br />
III<br />
Chapter 19 Exporting QuickTime-Compatible Files 259
20 Exporting<br />
Still Images<br />
and Image Sequences<br />
20<br />
At many points during your project, you may need to<br />
export still images of your video for graphics, posters, the<br />
press, email, or the web.<br />
This chapter covers the following:<br />
 Determining the Image Format for Still Image Export (p. 261)<br />
 Exporting a Single Still Image (p. 262)<br />
 Exporting Image Sequences (p. 264)<br />
Determining the Image Format for Still Image Export<br />
<strong>Final</strong> <strong>Cut</strong> <strong>Pro</strong> uses the built-in QuickTime technology in Mac OS X to export still images.<br />
Because QuickTime supports a wide variety of graphic (still image) formats, nearly any<br />
graphic format you need to export is supported.<br />
If you’re exporting images for a website, JPEG is a good option because it compresses<br />
images to a small size but maintains fairly high quality. If you want to export images<br />
without compression, you can export TIFF or Photoshop files.<br />
Note: If you need to export a sequence as a numbered image sequence (a collection of<br />
still images), you’ll go through a slightly different process than simply exporting a<br />
single still image.<br />
261
Resolution of Exported Still Images<br />
Exported still images are 72 dpi. This number cannot be changed during export, and<br />
is irrelevant for video and computer use. If you are exporting for print and you need<br />
to adjust the dpi setting, you can do so in a graphics application such as<br />
Adobe Photoshop.<br />
Bit Depth of Exported Still Images<br />
Exported still images are always exported using 8 bits per pixel per color channel. For<br />
example, an RGB TIFF or Photoshop file uses a total of 24 bits (3 channels x 8 bits per<br />
channel) per pixel. If an alpha channel is included, the exported file uses 32 bits per<br />
pixel (4 channels x 8 bits per channel).<br />
Exporting a Single Still Image<br />
Exporting a still image from <strong>Final</strong> <strong>Cut</strong> <strong>Pro</strong> is easy. First, you create the still image and<br />
then export it to the graphics file format you need.<br />
To export a still image:<br />
1 In the Canvas or Viewer, position the playhead at the frame you want to export.<br />
Move the playhead<br />
to the frame you<br />
want to export.<br />
2 Choose File > Export > Using QuickTime Conversion.<br />
3 Choose a location and enter a name for the file.<br />
4 Choose Still Image from the Format pop-up menu.<br />
262 Part III Output
5 Choose a file format from the Use pop-up menu.<br />
Disregard the frame rate (frames per second or fps) when exporting single still images.<br />
III<br />
Choose a setting from<br />
the pop-up menu.<br />
Some graphics file formats do not appear in the Use pop-up menu. If the file format<br />
you need does not appear in the list, see step 6.<br />
6 To select custom settings, click Options, and in the Export Image Sequence Settings<br />
dialog, choose your settings, then click OK.<br />
Custom settings allow you to choose any graphics file format supported by QuickTime.<br />
You can also make particular adjustments to the compression method or color depth.<br />
In most cases, the default values are fine, but if you need particular settings, you can<br />
adjust the settings here. Each graphics file format has a unique set of adjustable<br />
parameters.<br />
This setting is not<br />
relevant when exporting<br />
still images.<br />
Choose a format.<br />
Click here to set additional<br />
options, if available.<br />
 Format: Choose the graphics file format you want to use from the pop-up menu.<br />
Some file formats have additional options for controlling the quality of the<br />
compression, the color depth, and so on.<br />
 Frames per second: This setting doesn’t apply for still images.<br />
 Options: Click here to set options for the particular graphics file format you are<br />
exporting.<br />
7 When you’re ready to export, click Save.<br />
Chapter 20 Exporting Still Images and Image Sequences 263
Exporting Image Sequences<br />
You can export numbered image sequences in various formats using the Export Using<br />
QuickTime Conversion command. If you want to export just a part of a clip or a<br />
sequence, you can do so by setting In and Out points before exporting.<br />
To export a numbered image sequence:<br />
1 Select a clip or sequence in the Browser or open a sequence in the Timeline.<br />
2 Do one of the following:<br />
 To export the entire clip or sequence, clear all In and Out points.<br />
 To export part of the sequence or clip, set In and Out points.<br />
For more information about In and Out points, see Volume II, Chapter 7, “Setting Edit<br />
Points for Clips and Sequences.”<br />
3 Choose File > Export > Using QuickTime Conversion.<br />
4 Choose a location and enter a name for the file.<br />
Note: You may want to create a new folder for the sequence of numbered image files.<br />
5 Choose Image Sequence from the Format pop-up menu.<br />
6 Choose a setting from the Use pop-up menu.<br />
Choose an export setting<br />
from the pop-up menu.<br />
If none of the options you need is listed in the Use pop-up menu, you can select<br />
custom settings.<br />
264 Part III Output
7 Click Options, and in the Export Image Sequence Settings window, choose your<br />
settings, then click OK.<br />
III<br />
Choose a format type<br />
from this pop-up menu.<br />
Enter the desired frame<br />
rate, or choose an option<br />
from the pop-up menu.<br />
Click here to set additional<br />
options, if available.<br />
 Format: Choose the image format you want to use from the pop-up menu.<br />
 Frames per second: Enter a value or choose an option from the pop-up menu for the<br />
frame rate for the images.<br />
 Options: Click here to set additional options, such as alternate bit depth or<br />
compression settings, if they are available for the selected format.<br />
8 When you’re ready to export, click Save.<br />
A dialog shows you the progress of the export. To cancel your export, press Esc or<br />
click Cancel.<br />
Each file of the image sequence is named in the form of “Filename 001.ext,” where<br />
“Filename” is the name you gave, the number (001) is the number of the frame, and<br />
“.ext” is the filename extension indicating the format.<br />
A file is saved for each<br />
frame of video.<br />
Chapter 20 Exporting Still Images and Image Sequences 265
21 Batch<br />
Exporting<br />
Clips and Sequences<br />
21<br />
You can set up <strong>Final</strong> <strong>Cut</strong> <strong>Pro</strong> to export multiple clips and<br />
sequences at one time using the Batch Export command.<br />
This chapter covers the following:<br />
 Overview of the Batch Exporting <strong>Pro</strong>cess (p. 267)<br />
 Selecting Items in the Browser to Batch Export (p. 268)<br />
 Selecting Batch Export Settings (p. 270)<br />
 Doing a Batch Export (p. 275)<br />
 Opening Batch Exported Files in the Viewer (p. 276)<br />
 Redoing Batch Exports (p. 277)<br />
Overview of the Batch Exporting <strong>Pro</strong>cess<br />
The Batch Export command lets you export multiple clips and sequences at one time.<br />
This is particularly useful when you have a lot of clips or sequences to export at once,<br />
or if you need to export the same sequence to multiple formats and settings. Items to<br />
be exported are shown in the Export Queue window and organized into bins, each<br />
with its own export settings. You can set up several bins with different settings so you<br />
can export different types of files. For example, you can set up a batch export to do the<br />
following:<br />
 Export a sequence to several QuickTime movie files, each with different dimensions<br />
and codec qualities.<br />
 Export an image sequence.<br />
 Export an audio-only export.<br />
267
Follow these steps to do a batch export. Steps are described in detail on the<br />
following pages.<br />
Step 1: Select the clips, sequence, or bin you want to batch export.<br />
Step 2: Select export settings in the Batch Export window.<br />
Step 3: Batch export the desired items.<br />
Selecting Items in the Browser to Batch Export<br />
You can select as many clips, sequences, and bins as you want to batch export.<br />
To place clips, sequences, and bins in the Batch Export queue:<br />
1 In the Browser, select clips, bins, and sequences you want to export.<br />
You can select items<br />
from more than one<br />
open project.<br />
Select the items you<br />
want to export.<br />
2 Choose File > Batch Export.<br />
The Export Queue window appears with the selected items. A bin named “Batch N” is<br />
automatically created with your selections, where N is the bin’s number.<br />
A bin is automatically<br />
created with the<br />
selected items.<br />
Items waiting to be<br />
exported have a<br />
Queued status.<br />
Items selected from<br />
different projects<br />
or at different times<br />
are in separate bins.<br />
268 Part III Output
3 To change the name of a bin in the Export Queue, click the bin’s name once to select it,<br />
wait a moment, then click the name a second time. Type a new name.<br />
III<br />
If you want, enter a new<br />
name for the bin.<br />
4 To create a new bin, do one of the following:<br />
 Choose File > New > Bin.<br />
 Press Command-B.<br />
Each bin in the Export Queue has its own export settings. You may want to reorganize<br />
items into different bins to keep items with the same settings in the same bin.<br />
5 To add additional items:<br />
 Drag items from the Browser to a bin in the Batch Export window.<br />
 Select additional items, then choose Batch Export again.<br />
To select batch export settings, see the next section, “Selecting Batch Export Settings.”<br />
If you don’t want to select settings now, you can close the Export Queue window. To<br />
select export settings later, choose Window > Export Queue.<br />
Important: Items in the Export Queue disappear after you quit <strong>Final</strong> <strong>Cut</strong> <strong>Pro</strong>. If you quit<br />
before you batch export, you’ll have to add the items to the Export Queue again.<br />
Chapter 21 Batch Exporting Clips and Sequences 269
Selecting Batch Export Settings<br />
Items in the Export Queue window do not have individual export settings. Instead,<br />
each bin in the Export Queue has export settings. When you place a clip or sequence<br />
into a bin in the Export Queue, that item is exported using the settings assigned to<br />
the bin.<br />
You can place the same clip or sequence in as many Export Queue bins as you like.<br />
This allows you to export the same clip or sequence to multiple file formats or with<br />
different settings.<br />
You can specify export settings for a bin by selecting a bin and clicking the Settings<br />
button or by selecting options in individual columns in the Export Queue window.<br />
 To use the Settings button, see the next section, “Choosing Export Settings With the<br />
Settings Button.”<br />
This is convenient since you can select all settings from one main window.<br />
 To choose settings from columns in the Export Queue window, see “Selecting Batch<br />
Export Settings From Columns” on page 273. This is useful when you want to change<br />
just a few settings.<br />
Choosing Export Settings With the Settings Button<br />
To select settings for batch export items using the Settings button:<br />
1 Select the bin in the Export Queue window, then click the Settings button.<br />
Select the desired bin.<br />
Then click Settings.<br />
270 Part III Output
In the Batch window, you can select settings for all items in the bin.<br />
III<br />
2 Click Set Destination, then choose a location to save the exported file.<br />
3 Choose a QuickTime-compatible file format from the Format pop-up menu.<br />
Select the<br />
desired format.<br />
These are the same file format choices available when using the Export Using<br />
QuickTime Conversion command and the Export QuickTime Movie command.<br />
∏ Tip: If you choose the QuickTime movie file format, the settings available are the same<br />
as when you use the Export QuickTime Movie command. This allows you to select<br />
whether video, audio, or both tracks are exported, whether frames are recompressed,<br />
and whether or not the resulting movie file is self-contained.<br />
If you choose any other option, the options available are the same as when you use the<br />
Export Using QuickTime Conversion command. For more information, see Chapter 19,<br />
“Exporting QuickTime-Compatible Files,” on page 245 and Chapter 18, “Exporting<br />
QuickTime Movies,” on page 239.<br />
Chapter 21 Batch Exporting Clips and Sequences 271
4 Choose preset settings from the Settings pop-up menu.<br />
The preset settings you see depend on the format you’ve selected.<br />
Note: If you are exporting a QuickTime movie, the preset settings are the current<br />
sequence presets available in <strong>Final</strong> <strong>Cut</strong> <strong>Pro</strong>. This is the same as when you are using the<br />
Export QuickTime Movie command, except the choice Item Settings replaces Current<br />
Settings, and no custom settings choice is available.<br />
If you want to export a QuickTime movie using all available QuickTime customization<br />
settings, make sure you select QuickTime (custom) from the Format pop-up menu.<br />
5 To set additional settings, click Options (if available), then click OK.<br />
Some formats let you choose additional options, such as bit rate. The Options button is<br />
dimmed if no options are available. Many of these options are described in “QuickTime<br />
Movie Video Settings” on page 249 and “QuickTime Movie Sound Settings” on<br />
page 253.<br />
6 Click Set Naming Options, choose the type of file extensions you want, then click OK.<br />
Click the checkbox next<br />
to the extensions you<br />
want to add to<br />
the exported files.<br />
To add a custom extension,<br />
enter it here.<br />
 Strip Existing Extension: Specifies whether an existing extension is removed from the<br />
base filename when the export filename is created. This is useful if you’re adding<br />
your own extension.<br />
 Add Custom Extension: Type a custom extension to be applied to the filename.<br />
 Add File Type Extension: Specifies whether the default extension for the specific<br />
export file type is automatically appended to the filename.<br />
Typical extensions are:<br />
 .mov: QuickTime movie files<br />
 .pct: PICT files<br />
 .tif: TIFF files<br />
 .wav: WAVE files<br />
 .aif: AIFF files<br />
7 If you chose QuickTime Movie from the Format pop-up menu, choose the tracks you<br />
want to export from the Include pop-up menu—Audio and Video, Audio Only, or Video<br />
Only.<br />
An empty audio track can still take up disk space. If your exported file doesn’t need an<br />
audio track, choose Video Only.<br />
272 Part III Output
8 If you chose QuickTime Movie from the Format pop-up menu, the Recompress All<br />
Frames and Make Self-Contained options are available. You can select these options if<br />
you want. For more information about these options, see “Choosing the Type of<br />
QuickTime Movie to Export” on page 240.<br />
III<br />
Select the options<br />
you want.<br />
9 Select the “Use Item In/Out” option to export only the media between the current In<br />
and Out points. If this is not selected, all of the media in the clip or the entire sequence<br />
is exported.<br />
10 Click OK.<br />
After you select your settings, you’re ready to export. For more information, see “Doing<br />
a Batch Export” on page 275.<br />
Selecting Batch Export Settings From Columns<br />
The columns in the Export Queue window display details about each bin. You can<br />
change export settings directly from these columns.<br />
To change batch export settings from the Export Queue window:<br />
m Control-click in a column for a bin, then choose a setting from the shortcut menu.<br />
If the message “No shortcut” appears, the information in that column cannot be<br />
changed from the Export Queue window.<br />
Columns in the Export Queue window<br />
 Name: Displays the name of the item. The Name column always appears on the left.<br />
 Type: Displays the type of item—clip, subclip, merged clip, sequence, bin, or effect.<br />
 Status: Displays the current export status for the item. If there’s an error during<br />
export, a message explaining the problem appears.<br />
 Queued: An item is ready for export. This appears when an item is first added to<br />
the batch queue.<br />
 Done: An item was successfully exported. These items are ignored if you start<br />
another batch export process.<br />
 Canceled: The export process was canceled.<br />
 Error: This appears when a problem prevented the item from exporting<br />
successfully.<br />
 Base Output Filename: Lets you specify new filenames for clips and sequences. If<br />
nothing is specified in this column, the item name is used as the output filename.<br />
Naming options specified in the Export Settings dialog are also applied to the<br />
filename specified here.<br />
Chapter 21 Batch Exporting Clips and Sequences 273
 Length: Displays the total length of the clip or sequence, regardless of In or Out<br />
points.<br />
 Destination: The path to the folder on disk where the exported files will be saved.<br />
The Render Files folder is used by default. To change the folder, double-click in this<br />
column. In the dialog, choose a location to save the file.<br />
 Format: Displays the file format used for exporting.<br />
 Settings: Displays the preset setting name for the export settings of this export bin.<br />
You can control-click to choose a preset setting here or choose options from the<br />
shortcut menu.<br />
 Use In/Out: Make sure there is a checkmark in this column to export the sequence or<br />
clip using the current In and Out points. If this column is not checked, all of the<br />
media in the clip or the entire sequence is exported.<br />
 Strip Existing Extension: Specifies whether an existing extension is removed from the<br />
base filename when the export filename is created. This is useful if you’re adding<br />
your own extension.<br />
 Add Custom Extension: Type a custom extension to be applied to the filename.<br />
 Add File Type Extension: Specifies whether the default extension for the specific<br />
export file type is automatically appended to the filename.<br />
The following three options are only available when the exported file format is a<br />
QuickTime movie:<br />
 Include: Specifies which tracks should be included in the exported media file—Audio<br />
and Video, Audio only, or Video only.<br />
 Recompress All Frames: This is the same option that is available when you use the<br />
Export QuickTime Movie command. For more information, see Chapter 18, “Exporting<br />
QuickTime Movies,” on page 239.<br />
 Make Movie Self-Contained: This is the same option that is available when you use<br />
the Export QuickTime Movie command. For more information, see Chapter 18,<br />
“Exporting QuickTime Movies,” on page 239.<br />
After you select your settings, you’re ready to export. For more information, see the<br />
next section, “Doing a Batch Export.”<br />
274 Part III Output
Doing a Batch Export<br />
After you’ve selected the clips and sequences you want to export and organized them<br />
into bins with your desired settings, you export the items as a batch.<br />
III<br />
To do a batch export:<br />
1 In the Export Queue, select the bins you want to export.<br />
If you want to export all items in the Export Queue, deselect all items.<br />
Select the bin you<br />
want to export.<br />
Then click Export.<br />
2 Click Export.<br />
A dialog shows you the progress of the export. To cancel your export, press Esc or<br />
click Cancel. To re-export these items, see “Redoing Batch Exports” on page 277.<br />
Once items have been exported, the message changes to “Done” in the Status column<br />
for each exported item. To view exported items, see “Opening Batch Exported Files in<br />
the Viewer,” next.<br />
The status of an item<br />
changes to Done when it<br />
is successfully exported.<br />
Chapter 21 Batch Exporting Clips and Sequences 275
Opening Batch Exported Files in the Viewer<br />
After your sequences and clips have been exported, you can open them in the Viewer.<br />
To open batch exported files in the Viewer:<br />
m In the Export Queue window, select an item, then click View Exported.<br />
The status of the selected item must be “Done.”<br />
Select an item to view.<br />
Then click View Exported.<br />
Each item appears in a separate Viewer window.<br />
To add batch exported items to your project:<br />
1 In the Export Queue window, select an item that has been successfully batch exported,<br />
then click View Exported.<br />
The item appears in a new Viewer window.<br />
2 Drag the item from the new Viewer window to the Browser.<br />
A clip connected to the batch export media file is created in the Browser.<br />
276 Part III Output
Redoing Batch Exports<br />
If items in the Export Queue were canceled or stopped because of errors, they can be<br />
easily requeued.<br />
III<br />
An item’s status can be changed at any time, from Queued to Done or from Error to<br />
Queued. For example, an item that was canceled before it finished exporting can be set<br />
back to Queued and exported again.<br />
To change the status of items in the Export Queue:<br />
m Control-click in the Status column of the item you want to change, then choose a<br />
status in the shortcut menu.<br />
Chapter 21 Batch Exporting Clips and Sequences 277
Part IV: Settings and Preferences<br />
IV<br />
Learn how to customize <strong>Final</strong> <strong>Cut</strong> <strong>Pro</strong> for the particular<br />
needs of your project and editing environment.<br />
Chapter 22 Choosing Settings and Preferences<br />
Chapter 23 Audio/Video Settings and Easy Setups<br />
Chapter 24 Capture Settings and Presets<br />
Chapter 25 Device Control Settings and Presets<br />
Chapter 26 Sequence Settings and Presets
22 Choosing<br />
Settings<br />
and Preferences<br />
22<br />
<strong>Final</strong> <strong>Cut</strong> <strong>Pro</strong> has numerous settings and preferences that<br />
allow you to customize your system for particular video<br />
formats and editing styles.<br />
This chapter covers the following:<br />
 Changing <strong>User</strong> Preferences (p. 281)<br />
 Changing System Settings (p. 294)<br />
Changing <strong>User</strong> Preferences<br />
A preference modifies how a particular <strong>Final</strong> <strong>Cut</strong> <strong>Pro</strong> feature behaves. Most preferences<br />
can be turned on or off at any time, while others accept a value, such as the number of<br />
Undo levels or the name of a label.<br />
The following section describes <strong>Final</strong> <strong>Cut</strong> <strong>Pro</strong> <strong>User</strong> Preferences in detail.<br />
To open <strong>User</strong> Preferences:<br />
m Choose <strong>Final</strong> <strong>Cut</strong> <strong>Pro</strong> > <strong>User</strong> Preferences (or press Option-Q).<br />
The <strong>User</strong> Preferences window is divided into several tabs.<br />
Note: The Timeline Options, Render Control, and Audio Outputs tabs contain the<br />
default preferences used when you create new sequences.<br />
 General Tab (p. 282): Settings in this tab control a variety of features, such as warning<br />
dialogs during capture, the number of undos allowed, and Autosaving and Auto<br />
Rendering.<br />
 Editing Tab (p. 287): This tab contains preferences useful while editing, such as<br />
trimming and audio keyframing controls.<br />
 Labels Tab (p. 292): In this tab, you can change the names associated with the<br />
different colored labels that are available within <strong>Final</strong> <strong>Cut</strong> <strong>Pro</strong>.<br />
281
 Timeline Options Tab (p. 293): These are the default display options used when a new<br />
sequence is created. This is where you can change the default number of video and<br />
audio tracks for new sequences. For more information, see Volume I, Chapter 9,<br />
“Timeline Basics.”<br />
 Render Control Tab (p. 293): This tab allows you to choose the render quality of new<br />
sequences you create. For more information, see Volume III, Chapter 24, “Rendering.”<br />
 Audio Outputs Tab (p. 293): This is where you can choose the default audio output<br />
preset used for new sequences. If none of the audio output presets matches your<br />
audio configuration, you can create your own custom preset in this window. For<br />
more information, see Volume III, Chapter 4, “Audio Levels, Meters, and Output<br />
Channels.”<br />
Important: Once a sequence has been created, you change its settings by choosing<br />
Sequence > Settings, not <strong>User</strong> Preferences. <strong>User</strong> Preferences establishes the default<br />
preferences for new sequences, not sequences that already exist.<br />
General Tab<br />
This tab contains fundamental preferences relating to application launch, creation of<br />
new projects and sequences, and automatically scheduled events such as Autosave and<br />
Auto Render.<br />
The General tab is<br />
open by default.<br />
 Levels of Undo: Enter a value to specify the number of actions that can be undone.<br />
The maximum number of Undo levels you can specify is 99. The default is 10. For<br />
information on undoing an action, see Volume I, Chapter 4, “Overview of the<br />
<strong>Final</strong> <strong>Cut</strong> <strong>Pro</strong> Interface.”<br />
282 Part IV Settings and Preferences
 List Recent Clips: This value determines how many clip names appear in the Recent<br />
Clips pop-up menu in the Viewer. This pop-up menu shows a list of clips that you<br />
opened from the Browser, in the order they were opened (with the most recently<br />
opened clip at the top of the list). The default is 10 clips, and the maximum is 20. For<br />
more information on using the Viewer’s Recent Clips pop-up menu, see Volume I,<br />
Chapter 6, “Viewer Basics.”<br />
IV<br />
Real-Time Audio and Video Options<br />
 Real-time Audio Mixing: Enter a number in this field to specify how many audio tracks<br />
can be mixed in real time. The default is 8 tracks, and the maximum is 99. The<br />
maximum number of tracks that can be mixed without having to be rendered is<br />
affected by your computer’s processing capabilities, the number and types of filters<br />
used in your sequence, the data transfer rate of your hard disk, and the amount of<br />
memory available to <strong>Final</strong> <strong>Cut</strong> <strong>Pro</strong>.<br />
 Audio Playback Quality: This pop-up menu affects the quality of sample rate<br />
conversions (when your audio clips have a different sample rate than the sequence<br />
that contains them) and transitions between rendered and nonrendered sections in<br />
the Timeline.<br />
 Low (faster): This choice yields the best real-time audio performance, but the<br />
lowest sample rate conversion quality. When the playhead moves from rendered to<br />
nonrendered audio segments in the Timeline, there may be an audible click or<br />
distracting shift in levels. For basic editing, this is usually the best choice.<br />
 Medium or High: When you start to do detailed mixing of your audio tracks, you<br />
may want to raise the audio mixing quality to Medium or High. Higher quality<br />
sample rate conversions sound better, but require more processing power and<br />
thus limit the number of simultaneous tracks you can work with in real time. Also,<br />
shifts between rendered and nonrendered audio segments sound smoother.<br />
Important: <strong>Final</strong> <strong>Cut</strong> <strong>Pro</strong> always uses the highest quality setting (regardless of what is<br />
chosen in the Audio Playback Quality pop-up menu) when rendering, mixing down<br />
audio, editing to tape, printing to video, or exporting audio and OMF files.<br />
Chapter 22 Choosing Settings and Preferences 283
More About Audio Playback Quality<br />
Sample rate conversion occurs when you use clips with audio sample rates that differ<br />
from the sample rate in your sequence’s settings. If the sample rate of your media<br />
files matches the sample rate of the sequence, this pop-up menu has no effect.<br />
Transitions between rendered and nonrendered portions of audio clips are also<br />
affected by the quality chosen in the Audio Playback Quality pop-up menu. For<br />
example, if you choose Low Quality and you play a partially rendered clip that<br />
contains a reverb, then you won’t hear the tail of the reverb when the playhead<br />
crosses the boundary from a rendered to nonrendered section of the Timeline.<br />
However, if you choose Medium or High quality, you hear the reverb even when<br />
crossing the render boundary.<br />
 Limit real-time video to N MB/s: <strong>Final</strong> <strong>Cut</strong> <strong>Pro</strong> uses this number to limit how many<br />
video streams can play back from your scratch disk in real time. This is useful when<br />
multiple editing systems are sharing the same media (such as a storage area<br />
network, or SAN), or when you have a scratch disk with a limited data rate, such as a<br />
PowerBook hard disk.<br />
For example, suppose you try to play a sequence with six simultaneous video tracks<br />
containing DV media, and <strong>Final</strong> <strong>Cut</strong> <strong>Pro</strong> warns you that frames were dropped during<br />
playback. If you then try to play a sequence with five simultaneous video tracks and<br />
no frames are dropped, you know that your scratch disk can handle no more than<br />
five simultaneous DV video streams. Since DV has a data rate of 3.6 MB/sec., you can<br />
select the “Limit real-time video to” option and enter 18 MB/sec. (5 x 3.6 MB/sec.) in<br />
the number field. Now, if a sequence requires a sustained data rate of more than<br />
18 MB/sec. for playback, <strong>Final</strong> <strong>Cut</strong> <strong>Pro</strong> shows a red render bar over this portion of the<br />
sequence.<br />
Note: <strong>Final</strong> <strong>Cut</strong> <strong>Pro</strong> always allows a single video stream to play, even if the data rate<br />
limit you set is below the data rate of a single video stream. For example, if you set<br />
the data rate limit to 1 MB/sec., <strong>Final</strong> <strong>Cut</strong> <strong>Pro</strong> would still play back a single DV video<br />
stream, even though its data rate is 3.6 MB/sec.<br />
284 Part IV Settings and Preferences
Interface Options<br />
 Show Tooltips: Select this option to automatically display descriptions of interface<br />
elements and their corresponding keyboard shortcuts, called tooltips. Tooltips appear<br />
in small yellow boxes when you move the pointer over a control and pause briefly<br />
(without clicking the control). When you move the pointer away from the control, the<br />
tooltip disappears.<br />
IV<br />
The tooltip (interface element<br />
and keyboard shortcut) that<br />
appears when you place the<br />
pointer over the Play button<br />
in the Viewer.<br />
 Bring all windows to the front on activation: When this option is selected and<br />
<strong>Final</strong> <strong>Cut</strong> <strong>Pro</strong> is in the background, clicking one <strong>Final</strong> <strong>Cut</strong> <strong>Pro</strong> window brings all<br />
<strong>Final</strong> <strong>Cut</strong> <strong>Pro</strong> windows to the front at once.<br />
 Open last project on application launch: This option determines whether <strong>Final</strong> <strong>Cut</strong> <strong>Pro</strong><br />
launches with a new, untitled project, or the last project or projects that were open<br />
when you last quit the application.<br />
Autosave Options<br />
 Autosave Vault: The Autosave option saves a copy of each open project at regular<br />
intervals. For more information, see “Using the Autosave Feature” on page 20.<br />
New <strong>Pro</strong>ject and Sequence Options<br />
 <strong>Pro</strong>mpt for settings on New <strong>Pro</strong>ject: When this option is selected, the <strong>Pro</strong>ject<br />
<strong>Pro</strong>perties dialog appears when you create a new project. For more information<br />
about setting project properties, see Volume II, Chapter 5, “Working With <strong>Pro</strong>jects,<br />
Clips, and Sequences.”<br />
 <strong>Pro</strong>mpt for settings on New Sequence: When this option is selected, a dialog appears<br />
asking you to choose a sequence preset whenever you create a new sequence. This<br />
can be useful if you regularly work with several different video formats. If you always<br />
edit the same video format, you’ll probably want to deselect this option.<br />
Chapter 22 Choosing Settings and Preferences 285
Capture and Playback Options<br />
 Sync audio capture to video source if present: Select this option in the following<br />
scenarios:<br />
 You have an audio interface that has a video genlock input, and the genlock input<br />
is receiving a proper video signal.<br />
 You are capturing audio media that you intend to synchronize with video, such as<br />
sound recorded on a separate audio recorder during a film or video production.<br />
For more information on genlocking a device-controllable audio deck, see Volume I,<br />
Chapter 15, “Connecting <strong>Pro</strong>fessional and Non-DV Equipment.”<br />
 Report dropped frames during playback: If you select this option, a message appears if<br />
any frames are dropped during playback from the Viewer, Canvas, and Timeline, or<br />
when outputting using Edit to Tape or Print to Video. When <strong>Final</strong> <strong>Cut</strong> <strong>Pro</strong> drops<br />
frames, it is usually because there is a hardware or setup problem, such as scratch<br />
disks that are too slow compared to the media data rate. For information on what<br />
you can do if <strong>Final</strong> <strong>Cut</strong> <strong>Pro</strong> reports dropped frames, see “<strong>Pro</strong>blems During Playback”<br />
on page 402.<br />
 Abort ETT/PTV on dropped frames: If this option is selected, a message appears if any<br />
frames are dropped during playback from the Viewer, Canvas, and Timeline when<br />
outputting using Edit to Tape or Print to Video. Playback drops are almost always<br />
caused by a hardware setup problem. For information on what you can do if<br />
<strong>Final</strong> <strong>Cut</strong> <strong>Pro</strong> reports dropped frames, see “<strong>Pro</strong>blems During Playback” on page 402.<br />
 Abort capture on dropped frames: When this option is selected, capture stops<br />
immediately when a dropped frame is detected. All media captured before the<br />
dropped frame has frame-accurate timecode and is preserved. The resulting media<br />
file is saved and a clip for that media file is placed in the Browser.<br />
 On timecode break: This pop-up menu gives you several ways to avoid capturing<br />
media with timecode breaks.<br />
 Make New Clip: With this choice, <strong>Final</strong> <strong>Cut</strong> <strong>Pro</strong> creates a new media file (and<br />
connected clip) each time a timecode break is encountered. This is a good setting<br />
if you are batch capturing an entire tape at once.<br />
 Abort Capture: If this option is selected, capture is stopped whenever a timecode<br />
break is detected. All media captured before the timecode break has frameaccurate<br />
timecode and is preserved. The resulting media file is saved and a clip for<br />
that media file is placed in the Browser.<br />
 Warn After Capture: If this option is selected, only one media file is captured, even<br />
if there are timecode breaks. Timecode breaks are reported after capture, so you<br />
can be aware that the media file may not contain trustworthy timecode. It is<br />
unwise to use media files with timecode breaks unless you have no choice,<br />
because you can’t accurately recapture the media files.<br />
For more information, see Volume I, Chapter 19, “Capturing Your Footage to Disk.”<br />
286 Part IV Settings and Preferences
Text Size Options<br />
 Browser Text Size: This pop-up menu allows you to choose how small or large text<br />
appears in the Browser and Timeline. You can also adjust these settings by choosing<br />
View > Text Size or control-clicking in the Browser and choosing Text Size from the<br />
shortcut menu.<br />
IV<br />
Auto Render Options<br />
 Auto Render: The Auto Render option allows you to take advantage of idle computer<br />
time when you’re not editing—such as during a coffee break or lunch—to render<br />
open sequences in the Timeline.<br />
For more information, Volume III, Chapter 24, “Rendering.”<br />
Editing Tab<br />
The preferences in this tab affect editing behaviors in <strong>Final</strong> <strong>Cut</strong> <strong>Pro</strong>.<br />
Chapter 22 Choosing Settings and Preferences 287
Default Timing Options<br />
 Still/Freeze Duration: This value determines the duration for imported graphics and<br />
freeze frames you create in <strong>Final</strong> <strong>Cut</strong> <strong>Pro</strong> (when you choose Modify > Make Freeze<br />
Frame in the Canvas or Viewer). The default duration is 10 seconds. In and Out points<br />
are set around the middle of a clip, providing equal handles for trimming on either<br />
side of the clip.<br />
You can increase the length of a Freeze Frame by opening it in the Viewer and<br />
entering a higher value in the Timecode Duration field.<br />
Note: In <strong>Final</strong> <strong>Cut</strong> <strong>Pro</strong>, duration is the amount of time between a clip’s In and Out<br />
points, while length refers to the time between Media Start and End. The default<br />
length of a still image or freeze frame clip is 2 minutes, while its duration is<br />
determined by the still/freeze frame duration. However, if you set the still/freeze<br />
duration to be greater than 2 minutes, new still image or freeze frames are created at<br />
this length without handles.<br />
One reason you may want to change this value is if you’re going to import an<br />
image sequence. For example, if you set the Still/Freeze Duration to 00:00:00:01<br />
(one frame), you can import an entire folder of numbered images and then place<br />
them in a sequence.<br />
 Preview Pre-roll: This value is used by the Play Around Current control and the Trim<br />
Edit window to determine how much time before the playhead should be played.<br />
 Preview Post-roll: This value is used by the Play Around Current control and the Trim<br />
Edit window to determine how much time after the playhead should be played.<br />
For more information, see Volume I, Chapter 6, “Viewer Basics.” The setting is also<br />
applicable in the Trim Edit window; see Volume II, Chapter 20, “Trimming Clips Using<br />
the Trim Edit Window.”<br />
Dupe Detection<br />
 Handle Size: This preference adds frames to the beginning and end of the clip<br />
regions which are used for comparison, to determine whether or not to display<br />
duplicate frames indicators. This can be used to take into account the extra frames<br />
that must be used for physically cutting and cementing pieces of negative that are<br />
necessary for film match-back, to prevent you from accidentally including frames<br />
that can’t really be used. By default, this is set to 0.<br />
288 Part IV Settings and Preferences
In the following example, the sequence contains ten duplicate frames. Below, the<br />
handle size setting is set to zero frames, so no additional frames are shown.<br />
IV<br />
These ten frames are used<br />
twice, so they are shown as<br />
duplicate frames.<br />
When the handle size setting is set to ten frames, five additional frames on either<br />
side of the duplicate frames are displayed.<br />
Ten duplicate frames.<br />
Five additional frames<br />
beyond the duplicate<br />
frames are shown here...<br />
...and here.<br />
Chapter 22 Choosing Settings and Preferences 289
 Threshold: This allows you to set a minimum number of frames that must be<br />
duplicated before a duplicate frame’s indicator will appear. By default, this is set to 0<br />
so that all instances of duplicated frames are indicated. You can set it as high as 99<br />
frames (3 to 4 seconds, depending on the frame rate), in which case there would<br />
have to be a minimum of 99 consecutive duplicated frames before a duplicate<br />
frames indicator would appear. For more information on duplicate frames indicators,<br />
see “Keep Track of Duplicate Frames” on page 140 and Volume II, Chapter 21, “Adding<br />
Transitions.”<br />
The example below shows a sequence that contains two instances of clip A, and ten<br />
of the frames from Clip A are used twice.<br />
The same ten frames<br />
from the same media<br />
file are used here...<br />
...and here.<br />
When the handle<br />
threshold is less than or<br />
equal to 10, the duplicate<br />
frames are displayed.<br />
When handle<br />
threshold is greater<br />
than 10, the duplicate<br />
frames are not indicated.<br />
290 Part IV Settings and Preferences
Trim Edit Window Options<br />
 Dynamic Trimming: Select Dynamic Trimming to allow edit points in the Trim Edit<br />
window to automatically follow the position of the playhead. For more information,<br />
see Volume I, Chapter 9, “Timeline Basics.” The setting is also applicable for trimming;<br />
see Volume II, Chapter 19, “Learning About Trimming Clips.”<br />
 Trim with Sequence Audio: When this option is selected, you hear all sequence audio<br />
tracks while using the JKL keys on either side of the Trim Edit window.<br />
 Trim with Edit Selection Audio (Mute Others): When this option is selected, all audio<br />
tracks except the ones currently selected in the Timeline are muted when you use<br />
the JKL keys to play either side of the Trim Edit window.<br />
 Multi-Frame Trim Size: This value determines how many frames are trimmed when<br />
using the Trim Back and Trim Forward buttons in the Trim Edit window or the<br />
Timeline in the equivalent shortcut keys. The maximum number of frames allowed is<br />
99. For more information, see Volume II, Chapter 20, “Trimming Clips Using the Trim<br />
Edit Window.”<br />
IV<br />
Visibility, Track Locking, and Audio Keyframe Options<br />
 Warn if visibility change deletes render file: Making an entire track invisible<br />
automatically deletes any render files associated with that track. Make sure you select<br />
this option to see a warning before this occurs.<br />
Note: As an alternative to hiding a track and losing its render files, you can make<br />
individual items invisible, which preserves these render files. To find out how to<br />
disable individual clip items, see Volume III, Chapter 18, “Compositing and Layering.”<br />
 Record Audio Keyframes: When this option is selected, keyframes are recorded<br />
whenever audio level or panning controls are adjusted. The pop-up menu defines<br />
how detailed keyframe automation is when recorded using the Audio Mixer or audio<br />
filter controls.<br />
Note: The Record Audio Keyframes button also controls this option. By default, this<br />
button appears in the button bar of the Audio Mixer (Tool Bench) window.<br />
Chapter 22 Choosing Settings and Preferences 291
You can choose the resolution of keyframe recording (in other words, how often<br />
audio level and panning keyframes are added to a clip while you adjust a fader in the<br />
Audio Mixer). For more information about recording audio keyframes, see Volume III,<br />
Chapter 6, “Using the Audio Mixer.”<br />
 All: Records the maximum number of keyframes possible while you move a<br />
channel strip’s fader or panning slider. The end result is a precise re-creation of the<br />
levels you set using the Audio Mixer. The drawback to this option is that you might<br />
end up with an extremely dense cluster of keyframes in the audio level overlays of<br />
the affected clips that can be difficult to edit later.<br />
 Reduced: Reduces the number of recorded keyframes that are created when you<br />
move a channel strip’s fader or panning slider. The resulting level or panning<br />
overlay in the Timeline or Viewer is an accurate reproduction of the levels you set,<br />
but is easier to edit using the Selection or Pen tool.<br />
 Peaks Only: Records only a minimum number of keyframes necessary to<br />
approximate the levels you recorded when moving a channel strip’s fader or<br />
panning slider. Keyframes recorded using the Peaks Only option reflect only the<br />
highest and lowest levels that were recorded. This is primarily useful when you<br />
want to record a minimum number of keyframes to edit later in the Timeline or<br />
Viewer.<br />
 Pen tools can edit locked item overlays: If this option is selected, you can modify audio<br />
level and video opacity keyframes in clips on locked tracks in the Timeline.<br />
Labels Tab<br />
This tab allows you to customize the label name associated with the label colors in<br />
<strong>Final</strong> <strong>Cut</strong> <strong>Pro</strong>. These preferences affect any project you open; they are not saved on a<br />
per project basis. For example, if you change the name associated with the orange<br />
label to “Landscape shots”, any clip assigned to the orange label has this label name,<br />
regardless of what project the clip is in. If you want to label a clip with a name that<br />
won’t change, you can use the clip’s Label 2 property instead. For more information<br />
about working with labels, see Volume II, Chapter 1, “Organizing Footage in the<br />
Browser.”<br />
292 Part IV Settings and Preferences
Timeline Options Tab<br />
This tab is used to set default options for new sequences. This is where you set the<br />
default number of video and audio tracks for new sequences. Once a sequence is<br />
created, you can change display options by choosing Sequence > Settings or by using<br />
the Timeline display controls in the lower left of the Timeline. For more information, see<br />
Volume I, Chapter 9, “Timeline Basics.”<br />
Render Control Tab<br />
This tab is used to set default render options for new sequences. You can choose the<br />
default frame rate and resolution settings used when you render items in new<br />
sequences, and decide what kinds of effects are displayed (such as filters and speed<br />
settings). Once a sequence is created, you can change its render control options by<br />
choosing Sequence > Settings and clicking the Render Control tab. For more<br />
information, see Volume III, Chapter 24, “Rendering.”<br />
IV<br />
Audio Outputs Tab<br />
This tab is used to choose the default audio output preset for new sequences. An audio<br />
output preset defines the number of dual mono or stereo pairs of audio outputs for<br />
your sequence. For more information, see Volume III, Chapter 4, “Audio Levels, Meters,<br />
and Output Channels.”<br />
Locating and Trashing the Preferences File<br />
If you are having trouble with <strong>Final</strong> <strong>Cut</strong> <strong>Pro</strong>, one common troubleshooting technique is<br />
to quit the application, delete the preferences file, and then relaunch. By default,<br />
preferences are stored in the following location:<br />
[Home]/Library/Preferences/<strong>Final</strong> <strong>Cut</strong> <strong>Pro</strong> <strong>User</strong> Data/<strong>Final</strong> <strong>Cut</strong> <strong>Pro</strong> N Preferences.fcset<br />
where N is the version number of the application.<br />
If you want to bring your preferences to another editing system, you can copy or send<br />
this preferences file to the same location on the new system.<br />
Chapter 22 Choosing Settings and Preferences 293
Changing System Settings<br />
Settings apply to capture, sequence, rendering, real time, output, hardware, and format<br />
configurations in <strong>Final</strong> <strong>Cut</strong> <strong>Pro</strong>. Once you set up for a particular video format and<br />
device, these settings are adjusted relatively infrequently. There are several places you<br />
can modify settings in <strong>Final</strong> <strong>Cut</strong> <strong>Pro</strong>:<br />
 System Settings: The System Settings window covers a wide variety of settings,<br />
mainly related to the computer setup you are using and how <strong>Final</strong> <strong>Cut</strong> <strong>Pro</strong> interacts<br />
with it. System settings affect the fundamental components of your <strong>Final</strong> <strong>Cut</strong> <strong>Pro</strong><br />
system, such as scratch disk assignment, memory usage, and real-time playback<br />
options via software or third-party hardware. For more information, continue reading<br />
this section.<br />
 Audio/Video Settings and Easy Setups: For more information, see Chapter 23, “Audio/<br />
Video Settings and Easy Setups,” on page 301.<br />
 Sequence Settings: For more information, see Chapter 26, “Sequence Settings and<br />
Presets,” on page 335 and Volume I, Chapter 9, “Timeline Basics.”<br />
To open System Settings:<br />
m Choose <strong>Final</strong> <strong>Cut</strong> <strong>Pro</strong> > System Settings.<br />
The System Settings window is divided into several tabs:<br />
 Scratch Disks Tab (p. 294)<br />
 Search Folders Tab (p. 295)<br />
 Memory & Cache Tab (p. 296)<br />
 Playback Control Tab (p. 297)<br />
 External Editors Tab (p. 298)<br />
 Effect Handling Tab (p. 300)<br />
Scratch Disks Tab<br />
You use the Scratch Disks tab to choose where you want to capture video and audio<br />
media files, and where to store the render, cache, and Autosave files that <strong>Final</strong> <strong>Cut</strong> <strong>Pro</strong><br />
creates. You can also specify other settings related to the size of captured and exported<br />
files and the minimum space allowed on scratch disks. You can specify a maximum of<br />
12 scratch disks.<br />
For more information about scratch disks, see Volume I, Chapter 13, “Connecting DV<br />
Video Equipment and Specifying Initial Settings.”<br />
294 Part IV Settings and Preferences
Search Folders Tab<br />
When reconnecting clips to media files, <strong>Final</strong> <strong>Cut</strong> <strong>Pro</strong> uses the folders assigned in this<br />
tab to search for media. The folders listed here appear in the Search Folders pop-up<br />
menu in the Reconnect Files dialog, allowing you to limit your media search to specific<br />
media drives and folders. This is helpful when you have a large number of disks that<br />
contain footage for multiple projects, or when you are using a SAN (storage area<br />
network).<br />
IV<br />
∏ Tip: Searching a SAN or subdirectories of an HFS+ volume can be more timeconsuming<br />
than searching an entire HFS+ volume, so you can speed up the search<br />
processes performed when reconnecting media by limiting which folders <strong>Final</strong> <strong>Cut</strong> <strong>Pro</strong><br />
searches on your SAN.<br />
To add or replace a search folder:<br />
1 Choose <strong>Final</strong> <strong>Cut</strong> <strong>Pro</strong> > System Settings, then click the Search Folders tab.<br />
2 Do one of the following:<br />
 Click the last Set button to add a new search folder.<br />
 Click Set next to an existing search folder to replace it.<br />
The Choose a Folder dialog appears.<br />
3 Navigate to the search folder you want to use in the Reconnect Files dialog, then click<br />
Choose.<br />
4 Click OK.<br />
The current list of search folders appears in the Search Folders pop-up menu in the<br />
Reconnect Files dialog.<br />
For more information, see Chapter 6, “Reconnecting Clips and Offline Media,” on<br />
page 63.<br />
Chapter 22 Choosing Settings and Preferences 295
To remove a search folder:<br />
m Click Clear next to the search folder you want to remove from the list.<br />
Missing Search Folders<br />
When a search folder is moved or deleted, <strong>Final</strong> <strong>Cut</strong> <strong>Pro</strong> displays the message<br />
“‘Unknown’ is offline.” When a mounted volume is missing, <strong>Final</strong> <strong>Cut</strong> <strong>Pro</strong> displays the<br />
message “‘Volume name’ is offline.”<br />
Memory & Cache Tab<br />
The settings in this tab affect memory usage in <strong>Final</strong> <strong>Cut</strong> <strong>Pro</strong>.<br />
Memory Usage<br />
Use these fields to decide how much of the RAM available in your computer to use<br />
when running <strong>Final</strong> <strong>Cut</strong> <strong>Pro</strong>. Your computer’s available RAM is defined as the amount of<br />
RAM not used by Mac OS X and other currently running applications. By limiting the<br />
amount of RAM <strong>Final</strong> <strong>Cut</strong> <strong>Pro</strong> uses, you can maintain the performance of <strong>Final</strong> <strong>Cut</strong> <strong>Pro</strong><br />
by preventing Mac OS X from using virtual memory unnecessarily. This is especially<br />
important when multiple applications are open at the same time.<br />
 Application: This specifies what percentage of available RAM <strong>Final</strong> <strong>Cut</strong> <strong>Pro</strong> should<br />
use. The total amount of allocated RAM appears to the right. The minimum amount<br />
of RAM you can allocate to <strong>Final</strong> <strong>Cut</strong> <strong>Pro</strong> is 125 MB. If the amount of available RAM is<br />
lower than 125 MB, this slider is dimmed.<br />
296 Part IV Settings and Preferences
 Still Cache: This specifies the amount of RAM used to hold still images for real-time<br />
playback. The still cache that is allocated is a percentage of the excess RAM allocated<br />
to <strong>Final</strong> <strong>Cut</strong> <strong>Pro</strong>, so adjusting the Application slider also adjusts the amount of RAM<br />
available to the still cache. The more RAM allocated to the still cache, the more still<br />
frames can be played back in real time in the currently selected sequence. If another<br />
sequence is opened, the contents of the still cache are replaced with stills from the<br />
new sequence. If there is no excess RAM available, this slider is dimmed.<br />
IV<br />
Thumbnail Cache Settings<br />
The thumbnail cache stores the clip thumbnails displayed in the Timeline and the<br />
Browser. When you choose to display thumbnails, the thumbnail cache improves the<br />
responsiveness of the Timeline and Browser. There are two settings you can modify:<br />
 Disk<br />
 RAM<br />
Enter numbers in these fields to specify the sizes of the thumbnail caches. You may<br />
want to have large thumbnail caches if you’re working with a large number of clips and<br />
want to display thumbnails or if you are using the Browser’s large icon view.<br />
If you often scrub thumbnails in the Browser’s large icon view, you can optimize their<br />
playback quality by increasing the thumbnail RAM cache. To set a location for the<br />
thumbnail cache, see Volume I, Chapter 13, “Connecting DV Video Equipment and<br />
Specifying Initial Settings.”<br />
Note: The thumbnail RAM cache uses part of the RAM available to other parts of<br />
<strong>Final</strong> <strong>Cut</strong> <strong>Pro</strong>, so it shouldn’t be made too large.<br />
Playback Control Tab<br />
Playback Control settings affect all sequences and projects currently open. These<br />
settings also appear in the Real-Time Effects pop-up menu in the Timeline. Using these<br />
settings, you can balance visual playback quality and maximize the available effects<br />
that can be played back in real time. For more information, see Volume III, Chapter 23,<br />
“Using RT Extreme.”<br />
Chapter 22 Choosing Settings and Preferences 297
External Editors Tab<br />
<strong>Final</strong> <strong>Cut</strong> <strong>Pro</strong> allows you to directly open clips’ media files in other applications. This tab<br />
allows you to assign media file types, such as still images or audio, to external<br />
applications for editing and processing outside <strong>Final</strong> <strong>Cut</strong> <strong>Pro</strong>.<br />
To open a clip in an external application:<br />
1 Do one of the following:<br />
 Control-click a clip in the Browser or Canvas, then choose Open in Editor from the<br />
shortcut menu.<br />
 Select a clip in the Browser or Timeline, then choose View > Clip in Editor.<br />
<strong>Final</strong> <strong>Cut</strong> <strong>Pro</strong> automatically opens the application associated with the type of media file<br />
that you defined in the External Editors tab of the System Settings window.<br />
2 Make the necessary revisions to the file, then save the changes in the external<br />
application.<br />
When you return to <strong>Final</strong> <strong>Cut</strong> <strong>Pro</strong>, the clip is automatically reconnected to the updated<br />
media file.<br />
298 Part IV Settings and Preferences
In some cases, a clip’s Creator property determines what application will open it, such<br />
as LiveType or Motion clips. However, for generic media types such as audio and video,<br />
you can assign any application you want. For example, you could set Peak DV as your<br />
audio file editor so you could quickly make permanent changes directly to the source<br />
audio files on disk (such as using a noise reduction filter available in that application to<br />
clean up a particularly noisy clip). In this way you could apply effects or special soundsweetening<br />
filters before continuing work on your edit.<br />
IV<br />
Note: If appears next to an entry in the list, that type of clip is opened in<br />
the same application that would open if you double-clicked the corresponding media<br />
file in the Finder. To override the Finder default, you must specify an application to<br />
open for each type of media clip.<br />
To set an external editor:<br />
1 Choose <strong>Final</strong> <strong>Cut</strong> <strong>Pro</strong> > System Settings, then click the External Editors tab.<br />
2 Click Set next to the clip type for which you want to assign an external editor.<br />
3 In the Open dialog that appears, navigate to the location of the application you want<br />
to use, then click Open.<br />
The pathname appears next to the file type in the External Editors tab.<br />
The path is<br />
shown for the<br />
application set to<br />
open audio files.<br />
To clear an external editor:<br />
1 Choose <strong>Final</strong> <strong>Cut</strong> <strong>Pro</strong> > System Settings, then click the External Editors tab.<br />
2 Click Clear next to the clip type from which you want to remove an external editor.<br />
The path changes to .<br />
Chapter 22 Choosing Settings and Preferences 299
Effect Handling Tab<br />
The Effect Handling tab allows you to assign real-time effects processing to third-party<br />
video effects accelerator card or to <strong>Final</strong> <strong>Cut</strong> <strong>Pro</strong> (native software processing). Each<br />
codec that appears here can be assigned to a different video effects accelerator card or<br />
to <strong>Final</strong> <strong>Cut</strong> <strong>Pro</strong>. For more details, see Volume III, Chapter 23, “Using RT Extreme.”<br />
300 Part IV Settings and Preferences
23 Audio/Video<br />
Settings<br />
and Easy Setups<br />
23<br />
Audio/Video settings allow you to customize your<br />
<strong>Final</strong> <strong>Cut</strong> <strong>Pro</strong> system to work with particular video<br />
formats and equipment. You can also choose Easy Setups<br />
to quickly set up your system with a single click.<br />
This chapter covers the following:<br />
 The Audio/Video Settings Window (p. 301)<br />
 Changing Your Easy Setup and Presets (p. 303)<br />
The Audio/Video Settings Window<br />
The Audio/Video Settings window establishes the video format you are working with.<br />
You use this window to configure your editing system by choosing a video and audio<br />
format for capturing and editing, remote device control settings, and which video and<br />
audio devices you use for output and external monitoring.<br />
To open the Audio/Video Settings window:<br />
m Choose <strong>Final</strong> <strong>Cut</strong> <strong>Pro</strong> > Audio/Video Settings.<br />
Learning About Audio/Video Presets<br />
You usually only need to change Audio/Video settings when you install a new video<br />
interface, connect a new VTR, or change the format you are capturing and editing. For<br />
example, if you connect a PAL DV camcorder for capture and output, <strong>Final</strong> <strong>Cut</strong> <strong>Pro</strong><br />
needs to be set up with the appropriate capture and sequence settings such as the<br />
horizontal and vertical dimensions of the video frame (720 x 576), the video and audio<br />
devices you are using to capture from, the video codec (DV - PAL), and so on. Since it<br />
can be time consuming to change each individual setting in the Audio/Video Settings<br />
window, <strong>Final</strong> <strong>Cut</strong> <strong>Pro</strong> comes with several kinds of presets that are preconfigured to<br />
work with common video formats and devices.<br />
301
There are several kinds of presets, each accessible from the corresponding tab in the<br />
Audio/Video settings window:<br />
 Capture Presets: These determine the dimensions, frame rate, codec, and interfaces<br />
used when capturing media files to disk. This group of settings is used during<br />
capture and usually matches the format of your source tapes. Different capture<br />
presets allow you to quickly set up <strong>Final</strong> <strong>Cut</strong> <strong>Pro</strong> to capture a wide range of video<br />
formats. For details, see Chapter 24, “Capture Settings and Presets,” on page 315.<br />
 Device Control Presets: These settings establish how a camcorder, VTR, or other video<br />
or audio device communicates with <strong>Final</strong> <strong>Cut</strong> <strong>Pro</strong> via remote control protocols and<br />
timecode. You choose a device control preset whenever you connect a video or<br />
audio device for logging, capturing, or output. For more information, see Chapter 25,<br />
“Device Control Settings and Presets,” on page 323.<br />
 Sequence Presets: These determine the video and audio formats of a sequence, such<br />
as image dimensions, frame rate, codec, color space, sampling rate, and bit depth.<br />
Unlike a capture preset, which determines the format of captured (incoming) media<br />
files, a sequence preset determines the format used during editing, which affects<br />
real-time performance and your output format. New sequences automatically use<br />
the settings specified in the currently selected sequence preset, but you can change<br />
a sequence’s settings after it has been created by choosing Sequence > Settings.<br />
Important: When your media files’ settings and sequence settings don’t match, you<br />
usually see a red render bar in the Timeline, indicating that all the media needs to be<br />
converted to the sequence settings before real-time playback or output. In most<br />
cases, you’ll want to use matching capture and sequence presets so <strong>Final</strong> <strong>Cut</strong> <strong>Pro</strong><br />
doesn’t need to render media files just to play back.<br />
For more information, see Chapter 26, “Sequence Settings and Presets,” on page 335.<br />
 A/V Devices: This tab allows you to choose which video and audio interfaces you use<br />
for external monitoring during editing and for output to tape. These settings<br />
determine if and how you monitor external video and audio.<br />
Note: Unlike the other tabs, the A/V Devices tab does not have a list of presets to<br />
choose from. However, they are included with every Easy Setup.<br />
For details, see Volume I, Chapter 16, “External Video Monitoring.”<br />
302 Part IV Settings and Preferences
Viewing a Summary of the Current Presets<br />
The Summary tab in the Audio/Video Settings window shows the currently selected<br />
capture, sequence, and device control presets, as well as settings in the A/V Devices tab.<br />
IV<br />
You can check this tab to see how your editing system is currently set up, make quick<br />
changes to your editing system configuration by selecting a different preset, or create<br />
an Easy Setup containing a custom combination of presets. For more information about<br />
Easy Setups, see “Creating Custom Easy Setups” on page 309.<br />
Changing Your Easy Setup and Presets<br />
An Easy Setup contains a capture, sequence, and device control preset and external<br />
video and audio settings from the A/V Devices tab. You can quickly set up your editing<br />
system to work with different video formats by choosing an Easy Setup. This is faster<br />
than choosing capture, device control, and sequence presets individually.<br />
Chapter 23 Audio/Video Settings and Easy Setups 303
Selecting a Different Easy Setup<br />
<strong>Final</strong> <strong>Cut</strong> <strong>Pro</strong> comes with Easy Setups for the most commonly used video formats and<br />
devices, such as DV, uncompressed standard definition video, DVCPRO HD, and offline<br />
(low-resolution) editing. If your editing configuration doesn’t match any of the current<br />
Easy Setups or presets, you can always create your own Easy Setup. If you buy a thirdparty<br />
video interface, Easy Setups that support the interface are often included.<br />
To choose an Easy Setup:<br />
1 Choose <strong>Final</strong> <strong>Cut</strong> <strong>Pro</strong> > Easy Setup.<br />
2 Select the Show All option to see a complete list of all currently installed Easy Setups.<br />
If this option is deselected, an abbreviated list of commonly used Easy Setups is shown.<br />
Note: Easy Setups installed in the proper folders on local network computers also<br />
appear in this list. In this way, two or more <strong>Final</strong> <strong>Cut</strong> <strong>Pro</strong> editing systems can share Easy<br />
Setups over a network.<br />
3 Choose an Easy Setup from the Setup For pop-up menu, then click Setup.<br />
The corresponding capture, sequence, and device control presets are loaded, as well as<br />
A/V devices settings. If your VTR is not currently connected, you may see a warning<br />
because <strong>Final</strong> <strong>Cut</strong> <strong>Pro</strong> does not detect the external video or audio device that the A/V<br />
device settings expect. If you see this warning, make sure your device is connected and<br />
turned on, then click Check Again. If you want to troubleshoot the connection to the<br />
device later, you can ignore the warning by clicking Continue. For more information<br />
about Easy Setups, see “Changing Your Easy Setup and Presets” on page 303.<br />
Changing Audio/Video Presets<br />
You can easily set up your <strong>Final</strong> <strong>Cut</strong> <strong>Pro</strong> editing system by choosing an Easy Setup that<br />
matches your video format and equipment. However, if none of the predefined Easy<br />
Setups matches your capture, editing, or output scenario, you have several options:<br />
 Change individual presets or the external A/V devices settings: You can choose presets<br />
and an external video setting that work for your media and project. The newly<br />
selected presets or external video and audio settings applies to all new projects and<br />
sequences.<br />
 Edit an existing preset: <strong>Final</strong> <strong>Cut</strong> <strong>Pro</strong> comes with predefined presets, some of which<br />
are locked and cannot be modified. However, you can create a new preset by<br />
duplicating an existing one and editing it. For more information, see “Creating a New<br />
Preset” on page 307.<br />
 Create a custom Easy Setup: If you regularly use a specific set of presets and external<br />
A/V device settings that aren’t contained in one of the predefined Easy Setups, you<br />
can create your own Easy Setup. For information, see “Creating Custom Easy Setups”<br />
on page 309.<br />
304 Part IV Settings and Preferences
Choosing Individual Presets<br />
If a preset doesn’t suit your needs, you can choose another one in the Summary tab of<br />
the Audio/Video Settings window. The preset you choose then applies to all new<br />
projects and sequences. For example, if you’re currently using the DV-NTSC Easy Setup,<br />
the following presets are used:<br />
 Sequence Preset: DV NTSC 48 kHz<br />
 Capture Preset: DV NTSC 48 kHz<br />
 Device Control Preset: FireWire NTSC<br />
 Playback Output Video: <strong>Apple</strong> FireWire NTSC (720 x 480)<br />
 Playback Output Audio: FireWire DV<br />
IV<br />
But suppose you switch to a video deck that doesn’t support remote device control. In<br />
this case, you need to change the device control preset to Non-Controllable Device; the<br />
two other presets and the external video setting remain as is.<br />
To choose a different preset for your current setup:<br />
1 Choose <strong>Final</strong> <strong>Cut</strong> <strong>Pro</strong> > Audio/Video Settings.<br />
2 In the Summary tab, choose a preset from the appropriate pop-up menu, then click OK.<br />
If you’re unsure which preset to choose, you can view a preset’s settings. For more<br />
information, see the next section, “Viewing Settings in a Preset” on page 306.<br />
If none of the existing presets matches your needs, you can create a custom preset. For<br />
more information, see “Creating a New Preset” on page 307.<br />
When you choose a different preset, the current Easy Setup changes to Custom Setup<br />
in the Setup For pop-up menu. However, if you happen to select presets and an<br />
external video setting that match that of another Easy Setup, <strong>Final</strong> <strong>Cut</strong> <strong>Pro</strong> shows that<br />
you have that Easy Setup selected.<br />
Note: The <strong>Final</strong> <strong>Cut</strong> <strong>Pro</strong> preferences file stores which presets are currently selected. If<br />
your preferences file is deleted, you need to reconfigure your system by choosing an<br />
Easy Setup or a custom combination of presets.<br />
After you change a preset<br />
(or external video setting), your<br />
current Easy Setup is customized.<br />
Chapter 23 Audio/Video Settings and Easy Setups 305
Viewing Settings in a Preset<br />
Below each pop-up menu in the Summary tab of the Audio/Video Settings window,<br />
there is a brief overview of what each preset is used for. If you’re not sure which preset<br />
to choose, you can view detailed information in the individual preset tabs.<br />
To view settings for a preset:<br />
1 Choose <strong>Final</strong> <strong>Cut</strong> <strong>Pro</strong> > Audio/Video Settings, then click the appropriate preset tab.<br />
2 Click a preset to see a summary of its settings.<br />
If you click in the far left column, you may change the current preset.<br />
A checkmark<br />
appears next to<br />
the current preset.<br />
Select the preset<br />
whose settings<br />
you want to view.<br />
Summary of settings<br />
for the highlighted<br />
preset<br />
This icon indicates<br />
a preset is locked.<br />
Note: The presets you see may differ from those shown here.<br />
A locked icon to the right of a preset indicates that it cannot be edited or deleted.<br />
These are presets that came with <strong>Final</strong> <strong>Cut</strong> <strong>Pro</strong>.<br />
306 Part IV Settings and Preferences
Creating a New Preset<br />
If none of the existing presets is exactly what you need or want, you can create a new<br />
one by duplicating an existing preset and modifying the duplicated preset’s settings.<br />
IV<br />
To create a new preset:<br />
1 Choose <strong>Final</strong> <strong>Cut</strong> <strong>Pro</strong> > Audio/Video Settings.<br />
2 Click the tab for the type of preset you want to create.<br />
3 Click a preset you want to use as starting point for creating a new preset, then click<br />
Duplicate.<br />
Click the preset you want<br />
to duplicate so it’s<br />
highlighted.<br />
Then click Duplicate.<br />
4 In the Preset Editor window, enter a name and description for the new preset, select<br />
the settings you need, then click OK.<br />
The information you<br />
enter here becomes<br />
the summary.<br />
For detailed information about settings and options for a particular kind of preset, see<br />
one of the following:<br />
 “About Sequence Settings and Presets” on page 336<br />
 “About Capture Preset Settings” on page 315<br />
 “About Device Control Presets” on page 323<br />
Chapter 23 Audio/Video Settings and Easy Setups 307
The newly created preset becomes the currently selected preset and appears in the<br />
appropriate preset pop-up menu in the Summary tab of the Audio/Video Settings<br />
window.<br />
The new preset<br />
appears in the<br />
pop-up menu.<br />
Editing a Preset<br />
You can edit any preset that is not locked.<br />
To edit a preset:<br />
1 Choose <strong>Final</strong> <strong>Cut</strong> <strong>Pro</strong> > Audio/Video Settings, then click the tab for the type of preset<br />
you want to edit.<br />
2 Click the preset you want to modify, then click Edit.<br />
Click the preset<br />
you want to edit.<br />
Then click Edit.<br />
If the preset is locked, a message appears saying a copy will be made for editing.<br />
3 In the Preset Editor window, modify settings as needed, then click OK.<br />
For detailed information about settings and options for a particular kind of preset, see<br />
one of the following:<br />
 “About Sequence Settings and Presets” on page 336<br />
 “About Capture Preset Settings” on page 315<br />
 “About Device Control Presets” on page 323<br />
308 Part IV Settings and Preferences
Deleting Presets<br />
You may decide to delete a preset that you’ve created. Before you delete it, make sure<br />
you aren’t using it in current projects and won’t need it for future projects.<br />
IV<br />
To delete a preset you’ve created:<br />
1 Choose <strong>Final</strong> <strong>Cut</strong> <strong>Pro</strong> > Audio/Video Settings.<br />
2 Click the appropriate preset tab.<br />
3 Select the preset you want to delete, then click Delete.<br />
Click the appropriate<br />
preset tab.<br />
Click the preset<br />
you want to delete.<br />
Then click Delete.<br />
 If the preset has a checkmark next to it designating it as the current preset, you cannot<br />
delete it. You need to choose another preset as the current preset. To do this, click<br />
the left column next to the preset you want to make the current one.<br />
 If a preset has a locked icon in the right column, it is locked and cannot be deleted.<br />
Creating Custom Easy Setups<br />
If you use a particular group of presets regularly, you can create and save your own<br />
Easy Setup. Whenever you need those settings, you can load your Easy Setup instead of<br />
manually selecting specific settings or choosing particular presets.<br />
Note: By default, the Easy Setup files you create are stored in the following location:<br />
/Library/Application Support/<strong>Final</strong> <strong>Cut</strong> <strong>Pro</strong> System Support/Custom Settings<br />
The presets stored in the Easy Setups in this folder are displayed as unlocked items in<br />
each preset tab in the Audio/Video Settings window.<br />
Chapter 23 Audio/Video Settings and Easy Setups 309
To create a custom Easy Setup:<br />
1 Choose <strong>Final</strong> <strong>Cut</strong> <strong>Pro</strong> > Audio/Video Settings.<br />
2 In the Summary tab, choose the desired presets.<br />
For more information, see “Choosing Individual Presets” on page 305. If you want to<br />
create a custom preset, see “Creating a New Preset” on page 307.<br />
3 Choose video and audio playback settings.<br />
For more information, see Volume I, Chapter 16, “External Video Monitoring.”<br />
4 Click Create Easy Setup.<br />
5 If you want <strong>Final</strong> <strong>Cut</strong> <strong>Pro</strong> to check for device control every time you start the<br />
application, click the checkbox labeled “Enable verification of device control in first start<br />
dialog.”<br />
6 Enter a name and description for your new Easy Setup, then click Create.<br />
7 Enter a filename and location if you don’t want to use the defaults.<br />
Note: By default, the Easy Setup files you create are stored in the following location:<br />
/Library/Application Support/<strong>Final</strong> <strong>Cut</strong> <strong>Pro</strong> System Support/Custom Settings<br />
8 Click Save.<br />
Your new Easy Setup is automatically selected and appears in the Setup For pop-up<br />
menu.<br />
Moving, Deleting, and Restoring an Easy Setup<br />
Easy Setups that come with <strong>Final</strong> <strong>Cut</strong> <strong>Pro</strong> are located within the application itself, as<br />
well as a specific folder on your hard disk:<br />
/Library/Application Support/<strong>Final</strong> <strong>Cut</strong> <strong>Pro</strong> System Support/Custom Settings<br />
Easy Setups stored within the application itself are locked, so you cannot modify or<br />
delete them.<br />
Important: If you decide to make an Easy Setup unavailable, make sure you aren’t<br />
using it in any current projects and won’t need it for future projects. Once you remove<br />
or delete an Easy Setup, sequences that use it will not play properly.<br />
310 Part IV Settings and Preferences
To move an Easy Setup to another <strong>Final</strong> <strong>Cut</strong> <strong>Pro</strong> editing system:<br />
m Copy the Easy Setup file from its stored location on your hard disk to another disk or<br />
storage medium.<br />
IV<br />
To delete a custom Easy Setup:<br />
1 Quit <strong>Final</strong> <strong>Cut</strong> <strong>Pro</strong>.<br />
2 Drag the <strong>Final</strong> <strong>Cut</strong> <strong>Pro</strong> preferences file to the Trash.<br />
This file is in the following location:<br />
[Home]/Library/Preferences/<strong>Final</strong> <strong>Cut</strong> <strong>Pro</strong> <strong>User</strong> Data<br />
3 Locate the custom Easy Setup file you want to delete.<br />
Files are located by default at:<br />
/Library/Application Support/<strong>Final</strong> <strong>Cut</strong> <strong>Pro</strong> System Support/Custom Settings<br />
4 Drag the Easy Setup file to the Trash.<br />
To make an Easy Setup unavailable:<br />
1 Quit <strong>Final</strong> <strong>Cut</strong> <strong>Pro</strong>.<br />
2 Drag the desired Easy Setup file out of the following folder:<br />
/Library/Application Support/<strong>Final</strong> <strong>Cut</strong> <strong>Pro</strong> System Support/Custom Settings<br />
You can leave this file on your hard disk for future use or you can drag it to the Trash.<br />
3 Drag the <strong>Final</strong> <strong>Cut</strong> <strong>Pro</strong> Preferences file to the Trash.<br />
This file is located in the following path:<br />
[Home]/Library/Preferences/<strong>Final</strong> <strong>Cut</strong> <strong>Pro</strong> <strong>User</strong> Data<br />
If you don’t delete this preferences file, the Easy Setup will still appear in the Easy Setup<br />
window and the Choose Setup window (for an initial setup).<br />
4 Launch <strong>Final</strong> <strong>Cut</strong> <strong>Pro</strong>.<br />
5 Choose your initial setup.<br />
The Easy Setup you made available no longer appears in the list.<br />
For more information, see Volume I, Chapter 13, “Connecting DV Video Equipment and<br />
Specifying Initial Settings.”<br />
To restore the original Easy Setups that came with <strong>Final</strong> <strong>Cut</strong> <strong>Pro</strong>:<br />
m Reinstall the software.<br />
∏ Tip: Easy Setups stored on any computers in your network are available in your local<br />
<strong>Final</strong> <strong>Cut</strong> <strong>Pro</strong> application. This makes it easy for a single editing system to share its Easy<br />
Setups with all other <strong>Final</strong> <strong>Cut</strong> <strong>Pro</strong> editing systems on the network.<br />
Chapter 23 Audio/Video Settings and Easy Setups 311
Example: Creating a Custom Preset and Easy Setup<br />
The following example shows how to create a custom Easy Setup for capturing DV<br />
NTSC video from a Betacam SP deck using a USB-to-serial adapter for serial device<br />
control and a DV converter box. You can use the existing sequence and capture presets<br />
and external video setting, but you need to create a new device control preset.<br />
To create a custom Easy Setup for capturing DV NTSC video from a<br />
Betacam SP deck:<br />
1 Choose <strong>Final</strong> <strong>Cut</strong> <strong>Pro</strong> > Audio/Video Settings.<br />
2 In the Summary tab, choose DV NTSC 48kHz from the Sequence Preset pop-up menu.<br />
3 Choose DV NTSC 48kHz from the Capture Preset pop-up menu.<br />
4 Choose <strong>Apple</strong> FireWire NTSC (720 x 480) from the Video Playback pop-up menu.<br />
5 Click the Device Control Presets tab to create a new preset for serial device control.<br />
a Click Duplicate to create a new preset using the current device control preset.<br />
b In the Device Control Preset Editor, change the name to “Betacam SP Serial Device<br />
Control.”<br />
c Change the description to “Use this preset when controlling your Betacam SP deck<br />
using RS-422 serial device control.”<br />
d Choose Sony RS-422 from the <strong>Pro</strong>tocol pop-up menu.<br />
e In the Audio Mapping pop-up menu, choose the number of audio channels your<br />
deck accepts when recording.<br />
f Choose LTC+VITC from the Time Source pop-up menu.<br />
g Click OK.<br />
Eventually, you’ll need to calibrate the timecode offset for your hardware setup and<br />
enter it in this custom device control preset to ensure frame-accurate video capture.<br />
For more information, see “Calibrating Timecode Capture With Serial Device Control”<br />
on page 332.<br />
312 Part IV Settings and Preferences
6 Click the Summary tab.<br />
The Device Control Preset pop-up menu is now set to the newly created preset,<br />
Betacam SP Serial Device Control.<br />
IV<br />
7 Click Create Easy Setup.<br />
8 Enter a name and description for your new Easy Setup, then click Create.<br />
9 Enter a filename and location if you don’t want to use the defaults, then click Save.<br />
Installing Third-Party Easy Setups and Presets<br />
<strong>Final</strong> <strong>Cut</strong> <strong>Pro</strong> places several preset files on your hard disk during installation. If you<br />
remove any of these presets from their original location, you can use them again by<br />
simply placing them back in the correct folder. If you deleted these presets, you can<br />
reinstall them by reinstalling the <strong>Final</strong> <strong>Cut</strong> <strong>Pro</strong> software from the <strong>Final</strong> <strong>Cut</strong> <strong>Pro</strong> installer<br />
disc. Third-party hardware and software manufacturers may also create presets for you<br />
to use with <strong>Final</strong> <strong>Cut</strong> <strong>Pro</strong>.<br />
To install third-party preset files or use preset files that you’ve moved:<br />
m Drag the desired preset files to the following folder:<br />
/Library/Application Support/<strong>Final</strong> <strong>Cut</strong> <strong>Pro</strong> System Support/Custom Settings<br />
The next time you launch <strong>Final</strong> <strong>Cut</strong> <strong>Pro</strong>, the presets will be available in the Audio/Video<br />
Settings window.<br />
Loading Easy Setups Over a Network<br />
Each time <strong>Final</strong> <strong>Cut</strong> <strong>Pro</strong> is opened, it searches any computers on your local area<br />
network for Easy Setups and plug-ins. If any Easy Setups are found, they appear in the<br />
Setup For pop-up menu in the Easy Setup dialog.<br />
Chapter 23 Audio/Video Settings and Easy Setups 313
24 Capture<br />
Settings and Presets<br />
24<br />
A capture preset is a group of settings that determine<br />
how media is captured from an external media device<br />
(such as a VTR) to a hard disk.<br />
This chapter covers the following:<br />
 About Capture Preset Settings (p. 315)<br />
 Creating a Preset to Capture Audio Only (p. 321)<br />
Important: If you’re using a third-party video interface, see the documentation that<br />
came with the interface for information on how to set up an appropriate capture<br />
preset. Incorrect capture settings can result in dropped frames and other problems.<br />
About Capture Preset Settings<br />
Capture settings include frame size, aspect ratio, an anamorphic option, and QuickTime<br />
video and audio settings. <strong>Final</strong> <strong>Cut</strong> <strong>Pro</strong> captures media to QuickTime media files. The<br />
following section describes the settings available in the Capture Preset Editor.<br />
315
To view or edit a capture preset:<br />
1 Choose <strong>Final</strong> <strong>Cut</strong> <strong>Pro</strong> > Audio/Video Settings, then click the Capture Presets tab.<br />
2 Click the preset you want to modify, then click Edit.<br />
General Settings for Capture Presets<br />
 Name: The name of the capture preset appears in the Audio/Video Settings window<br />
in two places: the Capture Preset pop-up menu in the Summary tab, and the list of<br />
presets in the Capture Presets tab.<br />
 Description: This is a brief description, or summary, of what the preset is to be used<br />
for.<br />
 Frame Size: These are the horizontal and vertical pixel dimensions of the video frame<br />
you are capturing. You can choose a frame size from the Aspect Ratio pop-up menu.<br />
To use a different frame size, choose Custom, then enter frame size in the Width and<br />
Height fields.<br />
 Anamorphic: Select this option if you’re capturing anamorphic 16:9 media from a 4:3<br />
video format.<br />
 Capture Card Supports Simultaneous Play Through and Capture: Select this option if<br />
your video interface card can display video on an external video monitor while the<br />
Log and Capture window is open for video capture. This allows you to externally<br />
monitor your video while it is being captured, judging its quality after it has gone<br />
through the capture card. For more information, see the documentation that came<br />
with your card.<br />
316 Part IV Settings and Preferences
 Remove Advanced Pulldown and/or Duplicate Frames During Capture From FireWire<br />
Sources: Some camcorders, such as the Panasonic DVX100 or Varicam, can record<br />
alternate frame rates within a standard frame rate. For example, the DVX100 can<br />
record 23.98 fps video within 29.97 fps by adding an advanced 2:3:3:2 pulldown. The<br />
Varicam can record multiple frame rates, such as 23.98 fps (720p24) by adding<br />
redundant frames within a 59.94 fps (720p60) video signal. When this option is<br />
selected, <strong>Final</strong> <strong>Cut</strong> <strong>Pro</strong> removes the redundant fields or frames during capture. If this<br />
option is not selected, all the redundant frames are captured. You can remove<br />
redundant frames later by choosing Tools > Remove Advanced Pulldown.<br />
For more information about working with multiple frame rate video formats in<br />
<strong>Final</strong> <strong>Cut</strong> <strong>Pro</strong>, see Working With High Definition and Broadcast Formats (choose HD and<br />
Broadcast Formats from the Help menu.)<br />
 High-Quality Video Play Through: Select this option to display DV-format video at<br />
higher quality in the Log and Capture window.<br />
QuickTime Video Settings for Capture Presets<br />
<strong>Final</strong> <strong>Cut</strong> <strong>Pro</strong> uses the built-in QuickTime architecture of Mac OS X to compress<br />
incoming video during capture.<br />
IV<br />
Choose from the following options:<br />
 Digitizer: Choose the video interface you want to use for capture. If you’re using<br />
FireWire but don’t have a FireWire device attached, this is set to [Missing] DV Video.<br />
 Input: Choose the video input you want to use on the video interface. Many thirdparty<br />
interfaces have multiple video inputs, including analog composite, S-Video,<br />
component YUV (also called Y´C B C R ), or SDI. FireWire DV video has only one option,<br />
so when FireWire is selected as the digitizer, the input pop-up menu is disabled.<br />
 Compressor: Choose one of the codecs that comes from the manufacturer of your<br />
video interface. If you’re using FireWire, choose a DV codec that corresponds to the<br />
international standard (NTSC or PAL) or HD standard of your DV tape.<br />
 Quality: Enter a percentage or adjust the slider to set the image quality of the codec<br />
according to the documentation that came with your video interface. Lesser image<br />
quality yields lower data rates, while higher image quality yields higher data rates.<br />
(The quality levels will vary depending on the selected codec.) Many codecs, such as<br />
the DV codecs, are designed to work at the highest quality setting. Unless you have a<br />
good reason, it’s best to leave this slider in its default location.<br />
Chapter 24 Capture Settings and Presets 317
 FPS (Frames per second): Choose a value to specify the number of frames captured<br />
per second. For a list of common frame rates, see Appendix A, “Video Formats,” on<br />
page 349.<br />
Note: The capture preset frame rate should match both the frame rate of your source<br />
tapes and the editing timebase you plan to use in your edited sequences. One<br />
exception to this rule is when capturing 25 fps video for use in a 24 fps sequence.<br />
This is a common film workflow used in Europe. For more information, see the<br />
documentation that came with Cinema Tools.<br />
 Limit Data Rate: If you’re using an analog-to-digital video interface to capture, click<br />
to select this option, then enter a numerical value in the field to define the data rate<br />
for captured clips in kilobytes (KB) per second. You may want to look at capture<br />
presets included with your video interface to get an idea of how this value is set.<br />
The data rate you specify determines the quality of your video. Here are several<br />
sample data rates:<br />
 Offline M-JPEG: 1 MB/sec.<br />
 DV-format video: 3.6 MB/sec.<br />
 Medium quality M-JPEG: 6 MB/sec.<br />
 High quality 2:1 M-JPEG: 12 MB/sec.<br />
The maximum data rate depends on the maximum throughput of your video<br />
interface as well as the maximum sustained transfer speed of your hard disk. For<br />
more information, see the documentation that came with your video interface or<br />
hard disk.<br />
Note: DV has a fixed data rate and it is captured digitally via FireWire, so this option<br />
doesn’t apply to DV clips.<br />
 Advanced: Click this button to set additional QuickTime video settings, if necessary<br />
for your video hardware. For detailed information, see “QuickTime Audio Settings for<br />
Capture Presets” on page 320.<br />
Finding the Maximum Data Rate When Using the Limit Data<br />
Rate Field<br />
If you’re not sure of the maximum data rate possible for your hard disk and video<br />
interface, capture a video clip from tape with a data rate of 3 MB/sec.<br />
 If no dropped frames are reported, increase the data rate to 4 MB/sec., then recapture<br />
the clip.<br />
 If no dropped frames are reported, recapture the same clip, raising the data rate by 1<br />
MB/sec. each time, until the clip you capture reports dropped frames.<br />
When a message appears saying frames were dropped, you’ve reached the maximum<br />
data rate for your equipment.<br />
318 Part IV Settings and Preferences
Advanced QuickTime Video Settings for Capture Presets<br />
The QuickTime Video Settings in the Capture Preset Editor and Sequence Preset Editor<br />
are a subset of all the possible QuickTime Video settings. In most cases, these settings<br />
should be sufficient. However, some video interfaces and codecs have specific video<br />
settings not shown in one of the Preset Editor windows. Clicking on the Advanced<br />
button gives you complete access to all QuickTime video options for Source (input) and<br />
Compression settings.<br />
Note: Some of these settings, such as codec and quality, are identical to the settings<br />
found in the Capture and Sequence Preset Editor windows. For example, if you choose<br />
DV/DVCPRO - NTSC from the Compressor pop-up menu, the same codec is chosen<br />
when you click the Advanced tab.<br />
Compression Tab<br />
The settings available in the Compression tab depend on the codec chosen from the<br />
Compressor pop-up menu.<br />
IV<br />
Click Compression.<br />
Specify the<br />
desired settings.<br />
Motion Settings<br />
 Compression type: This pop-up menu has the same codec choices as the Compressor<br />
pop-up menu in the QuickTime Video Settings section of the Preset Editor window.<br />
 Frames per second: Choose a value to specify the number of frames captured per<br />
second. This value is the same as the FPS field in the QuickTime Video Settings<br />
section of the Preset Editor window.<br />
 Key frame every N frames: Even though QuickTime supports temporal compression<br />
using keyframes and in-between frames, you should not select this option<br />
when capturing.<br />
Chapter 24 Capture Settings and Presets 319
 Limit data rate to N KBytes/sec.: Some codecs allow you to enter a target data rate for<br />
your compressed QuickTime file. The codec may use a combination of spatial (per<br />
frame) and temporal (across multiple frames) compression to try to reach your target<br />
data rate. Be aware of your frame size and frame rate so you don’t set an impossible<br />
goal and get disappointing quality in the visual image. This is identical to the Limit<br />
Data Rate field in the QuickTime Video Settings section of the Preset Editor window.<br />
Compressor Settings<br />
 Depth: This option is not available for all codecs. Choose a color bit depth for<br />
captured video. Third-party codecs may have several options. For more information,<br />
see the documentation that came with your video interface.<br />
 Quality: This is identical to the quality slider in the QuickTime Video Settings section<br />
of the Preset Editor window. Adjust the slider to determine the image quality for your<br />
video. Lesser image quality yields lower data rates, while higher image quality yields<br />
higher data rates.<br />
Note: For DV, make sure this slider is set to Best.<br />
 Options: This button is not available for all codecs. When available, you can click this<br />
button to make further codec adjustments.<br />
There may be additional settings available for specific codecs.<br />
Source Tab<br />
The settings available in the Source tab depend on the video interface connected to<br />
your computer. You can choose from a list of available inputs on video interfaces<br />
connected to your computer.<br />
QuickTime Audio Settings for Capture Presets<br />
<strong>Final</strong> <strong>Cut</strong> <strong>Pro</strong> uses the built-in QuickTime architecture of Mac OS X to capture<br />
incoming audio.<br />
 Device: Choose the audio interface you want to use during capture. Audio interface<br />
choices may include:<br />
 None<br />
 Built-in Audio (the stereo mini or S/PDIF optical connector)<br />
 DV Audio (via FireWire)<br />
 Audio inputs on a video interface (if you have one installed)<br />
 An audio interface (USB, FireWire, or PCI—if you have one installed)<br />
320 Part IV Settings and Preferences
If you choose None, the Input and Format pop-up menus are not available. If you’re<br />
using FireWire but don’t have a FireWire device attached, this option is set to<br />
“[Missing] DV Audio”.<br />
 Input: Choose a hardware input from the currently selected audio device.<br />
Note: For example, if you selected Built-in Audio, you can choose Microphone or Line<br />
In. (On some computers, the S/PDIF optical connector is also an option.)<br />
 Format: Choose an audio configuration from the list. Audio configurations in this list<br />
are a combination of sample rate, bit depth, and number of channels. The items in<br />
this pop-up menu depend on the audio device you select.<br />
 Rate: Choose a standard audio sample rate that matches the sample rate of your<br />
source tapes.<br />
 Bit depth: Choose an audio bit depth that corresponds to your source tapes. In<br />
most cases, this should be a minimum of 16 bits.<br />
 Number of channels: Choose a configuration that has enough channels to support<br />
the number of channels you want to capture.<br />
For example, the Built-in Audio interface typically only supports two channels with a<br />
sample rate of 44.1 kHz and a bit depth of 16. However, a PCI or FireWire interface<br />
may support several configurations, such as 22 channels at 48 kHz/16 bit, or 11<br />
channels at 96 kHz/24 bit, and so on.<br />
Note: If the sample rate of the audio on your tape does not match your capture<br />
preset, <strong>Final</strong> <strong>Cut</strong> <strong>Pro</strong> performs a high-quality, real-time sample rate conversion.<br />
However, you should avoid mismatching your tape and capture preset sample rate<br />
whenever possible.<br />
IV<br />
About Capturing Multiple Audio Channels From DV Devices<br />
DV video devices can record up to four tracks of audio, depending on the sample rate<br />
and bit depth chosen on the camcorder. You can choose which two audio channels to<br />
capture from the Input pop-up menu. For more information, see Volume I, Chapter 20,<br />
“Capturing Audio.”<br />
Creating a Preset to Capture Audio Only<br />
You can configure <strong>Final</strong> <strong>Cut</strong> <strong>Pro</strong> to capture audio from a device-controllable audio<br />
player (such as a DAT player) with timecode. This is mainly useful when capturing audio<br />
that was acquired via dual system recording, with picture and sound recorded<br />
simultaneously to two different devices. You may also need an audio-only capture<br />
preset for bringing in audio that you want to use for narration, sound effects, or<br />
ambient tracks.<br />
Note: For more information on connecting a device-controllable audio deck to your<br />
computer, see Volume I, Chapter 15, “Connecting <strong>Pro</strong>fessional and Non-DV Equipment.”<br />
Chapter 24 Capture Settings and Presets 321
To create a device-controllable, audio-only capture preset:<br />
1 Choose <strong>Final</strong> <strong>Cut</strong> <strong>Pro</strong> > Audio/Video Settings, then click the Capture Presets tab.<br />
2 Select a preset, then click Duplicate.<br />
<strong>Final</strong> <strong>Cut</strong> <strong>Pro</strong> automatically duplicates the selected preset and opens a new Capture<br />
Preset Editor window.<br />
3 In the Capture Preset Editor, adjust the following settings, then click OK.<br />
Enter a name<br />
and appropriate<br />
description for your<br />
audio capture preset.<br />
Choose None, unless you<br />
are genlocking your<br />
audio to your video<br />
interface.<br />
Choose an audio device<br />
from this pop-up menu.<br />
Choose an input from the<br />
selected audio device.<br />
Choose the desired audio<br />
configuration from this<br />
pop-up menu.<br />
a If you’re synchronizing your audio deck to your computer by genlocking it to a video<br />
capture interface, choose your video capture interface from the Digitizer pop-up<br />
menu in the QuickTime Video Settings section. Otherwise, you can choose None.<br />
b In the QuickTime Audio Settings section, choose an audio interface from the Device<br />
pop-up menu. The audio capture interface can be identical to your video capture<br />
interface, or you can use a different device.<br />
c Choose the input on your audio interface you used to connect your audio deck from<br />
the Input pop-up menu. (Some video and audio capture interfaces have more than<br />
one set of audio inputs to choose from.)<br />
d Choose an audio configuration (sample rate, bit depth, and number of channels)<br />
from the Format pop-up menu.<br />
If you are doing a digital transfer from your audio device to your computer, you<br />
should choose the sample rate of your audio source. If you are digitizing audio from<br />
analog inputs on your audio interface, choose a sample rate that matches the<br />
majority of the media files in your project, or the sample rate of your sequence.<br />
For detailed information about other settings in the Capture Preset Editor, see “About<br />
Capture Preset Settings” on page 315.<br />
322 Part IV Settings and Preferences
25 Device<br />
Control Settings<br />
and Presets<br />
25<br />
A device control preset communicates transport<br />
commands and timecode between <strong>Final</strong> <strong>Cut</strong> <strong>Pro</strong><br />
and supported camcorders and VTRs.<br />
This chapter covers the following:<br />
 About Device Control Presets (p. 323)<br />
 About Device Control <strong>Pro</strong>tocols (p. 328)<br />
 Troubleshooting Your Device Control Setup (p. 334)<br />
About Device Control Presets<br />
A device control preset is a group of settings (protocol, connection port, frame rate and<br />
timecode information) that define how <strong>Final</strong> <strong>Cut</strong> <strong>Pro</strong> controls a device such as a<br />
camcorder, VTR, or audio player. Remote control communication between <strong>Final</strong> <strong>Cut</strong> <strong>Pro</strong><br />
and your video deck allows you to log tapes, automatically batch capture multiple clips,<br />
and output video to specific portions of a tape. The remote device control connection<br />
is also the interface for sending and receiving timecode information between a<br />
computer and a video device.<br />
In most cases, creating your own device control preset isn’t necessary. You can usually<br />
choose a device control preset whose name matches your equipment. However, if you<br />
want precise control over each detail of how your device and <strong>Final</strong> <strong>Cut</strong> <strong>Pro</strong><br />
communicate, you can adjust each device control setting and create your own<br />
custom presets.<br />
323
Viewing Settings for a Device Control Preset<br />
Settings in a device control preset are used during logging, capturing, and output<br />
to tape.<br />
To view or edit a device control preset:<br />
1 Choose <strong>Final</strong> <strong>Cut</strong> <strong>Pro</strong> > Audio/Video Settings, then click the Device Control Presets tab.<br />
2 Click the preset you want to modify, then click Edit.<br />
Settings in the Device Control Preset Editor<br />
The following section describes the settings in the Device Control Preset Editor.<br />
 Name: Enter a name for the preset. This name will appear in the list of available<br />
device control presets, available in several places in the application, such as the Log<br />
and Capture window and whenever you create an Easy Setup.<br />
 Description: Enter a brief description, or summary, of what the preset is to be used<br />
for. Use this as a convenient reminder of which decks you use the preset for. This<br />
can be particularly helpful if you are setting up a system for multiple editors and<br />
assistant editors.<br />
 <strong>Pro</strong>tocol: Choose the protocol your camcorder or deck uses. You can choose from the<br />
most commonly implemented remote control protocols in the video industry. The<br />
two most common are FireWire (for DV devices) and RS-422 (for almost all other<br />
professional equipment). RS-422 uses a serial data connection.<br />
324 Part IV Settings and Preferences
IV<br />
What Is a Device Control <strong>Pro</strong>tocol?<br />
A device control protocol defines the rules and syntax for how two devices<br />
communicate with each other. The two connected devices must negotiate and agree<br />
upon the speed of communication (often measured in bits per second or baud, much<br />
like a modem), the length of each binary word, and how different commands—such<br />
as play, rewind, and fast-forward—are coded. Once the two devices have successfully<br />
established communication via a remote control protocol, navigational commands,<br />
timecode, and so on can be transferred between the device and <strong>Final</strong> <strong>Cut</strong> <strong>Pro</strong>.<br />
 If you’re using FireWire: Choose <strong>Apple</strong> FireWire or <strong>Apple</strong> FireWire Basic, depending<br />
on your connected device. The Basic version is a simplified device control protocol<br />
for camcorders and decks that aren’t fully compatible with <strong>Apple</strong> FireWire.<br />
Choosing the Basic protocol will not affect the video or audio quality of your<br />
captured media.<br />
 If you’re using serial device control: Choose an option based on the equipment<br />
you’re using. To find out which device control protocols are supported, see the<br />
documentation that came with the equipment. For more information on serial<br />
device control, see “Using Serial Device Control” on page 330.<br />
 Audio Mapping: This pop-up menu determines how many audio tracks are available<br />
in the Audio Insert pop-up menu in the Edit to Tape window. You should choose a<br />
track mapping that corresponds to the number of tracks available on your audio or<br />
video deck. The options available depend on the device control protocol you’ve<br />
selected.<br />
 If you’re using FireWire: When using one of the FireWire device control presets, the<br />
Audio Mapping pop-up menu is not available. All DV devices support two audio<br />
tracks at 16-bit resolution, and many support up to four tracks at 12-bit resolution.<br />
 If you’re using RS-422: Many third-party video or audio recording devices are<br />
capable of insert editing more than two tracks of audio when using RS-422 device<br />
control. The Audio Mapping pop-up menu does not automatically detect the<br />
number of audio tracks your video or audio recording device is capable of<br />
recording to, so you need to manually choose an audio mapping for your deck.<br />
Check the documentation that came with your video or audio recording device for<br />
information on the number of audio inputs it supports<br />
For more information about when to use audio mapping, see “Choosing Audio<br />
Mapping for Multichannel Audio Output” on page 204.<br />
Chapter 25 Device Control Settings and Presets 325
 Time Source: Some tape formats can have more than one kind of timecode track. You<br />
can choose which track you want <strong>Final</strong> <strong>Cut</strong> <strong>Pro</strong> to read timecode from, and in the<br />
case of LTC and VITC, you can let <strong>Final</strong> <strong>Cut</strong> <strong>Pro</strong> read either one depending on what’s<br />
available:<br />
 LTC: Because LTC is audio, it can be interpreted by a timecode reader even when<br />
the tape is fast-forwarding, but it can’t be read when the tape is paused or moving<br />
extremely slowly.<br />
 VITC: VITC can be read at very slow speeds, but it breaks up when fast-forwarding<br />
or rewinding.<br />
 LTC+VITC: This setting is best if your tape has both VITC and LTC. If you choose this<br />
setting, <strong>Final</strong> <strong>Cut</strong> <strong>Pro</strong> looks at both timecodes so that accurate timecode can be<br />
read no matter what speed the tape is playing (LTC is used for normal and high<br />
speed playback; VITC is used for slow motion and pause).<br />
 Timer: A clock-based counter. This option is useful for decks that support device<br />
control but not timecode, such as some VHS decks.<br />
 DV Time: Choose this when capturing or outputting to a DV device.<br />
 Port: Choose the port to which your device control cable is connected. If you’re using<br />
DV timecode, this option is not available, because FireWire is used automatically. If<br />
you’re using serial device control rather than DV device control, choose the port that<br />
you have connected your serial device control. This may be your built-in modem<br />
port, or a USB-to-serial adapter connected to a USB port.<br />
 Frame Rate: Choose the timecode frame rate of the video you’ll be capturing, such as<br />
29.97 fps for NTSC, 25 fps for PAL, 59.94 fps for DVCPRO HD 720p, and so on.<br />
 Default Timecode: This option affects the timecode mode (drop frame or non-drop<br />
frame) of fields in the Log and Capture window when no device is connected, or<br />
before a tape begins playing. Once a tape is playing, <strong>Final</strong> <strong>Cut</strong> <strong>Pro</strong> determines the<br />
timecode mode from the tape, not this pop-up menu.<br />
The timecode mode chosen here is useful when you log clips without a tape in your<br />
VTR. Before you press play on the deck, <strong>Final</strong> <strong>Cut</strong> <strong>Pro</strong> doesn’t know what the<br />
timecode mode is on the tape, so it uses the default timecode.<br />
When no device is connected, you can change the timecode mode of the In and Out<br />
point and Timecode Duration fields by Control-clicking these fields in the Log and<br />
Capture window and choosing a default timecode mode.<br />
326 Part IV Settings and Preferences
 Use Deck Search Mechanism: Select this option to use a deck’s internal search<br />
mechanism to cue a tape to a specific timecode value, if available. Decks with serial<br />
device control may have this option. Do not select this option if your deck has<br />
problems moving the playhead to a specified timecode value during capture. For<br />
more information, see the documentation that came with your video equipment.<br />
This option is not available for DV devices.<br />
IV<br />
 Capture Offset: Because timecode and video are often captured by <strong>Final</strong> <strong>Cut</strong> <strong>Pro</strong> via<br />
two separate channels (device control connection and video input, respectively),<br />
there may be a small, but consistent, offset between when a video frame and a<br />
timecode number are captured to a media file. You must calibrate your timecode by<br />
determining its frame offset from the video and entering it in this field. For more<br />
information, see “Determining and Entering the Timecode Offset” on page 332.<br />
Note: This is not an issue when you capture DV video via FireWire, since both<br />
timecode and video data are transferred via the same FireWire cable.<br />
 Handle Size: This setting only has an affect when you batch capture clips. The value<br />
in this field tells <strong>Final</strong> <strong>Cut</strong> <strong>Pro</strong> to automatically capture additional footage, or handles,<br />
at the head and tail of each batch-captured clip. For more information about batch<br />
capturing, Volume I, Chapter 19, “Capturing Your Footage to Disk.”<br />
 Playback Offset: This option allows you to compensate for latency between<br />
<strong>Final</strong> <strong>Cut</strong> <strong>Pro</strong> device control (the number in the Current Timecode field) and your<br />
video interface output, since some video interface take some time to process the<br />
video signal. This is only an issue when using separate connections for device control<br />
and video output, such as serial RS-422 device control and a PCI video card.<br />
Enter a number to compensate for delays between the start of playback and the start<br />
of recording on your deck when editing to tape. This is normally set to 0. Enter a<br />
positive number to start playback before recording begins; enter a negative number<br />
to start playback after recording begins.<br />
Note: If the first frame is duplicated over several frames when you’re editing to tape,<br />
enter the number of duplicated frames in this field to eliminate the problem.<br />
Chapter 25 Device Control Settings and Presets 327
 Pre-roll and Post-roll: Because VTRs and audio players are mechanical devices, it takes<br />
a few seconds for the device’s motor to stabilize and reach a steady speed after<br />
starting from a stopped or paused position. The pre-roll time sets how far in advance<br />
your camcorder or deck starts playing back your source tape before capture or<br />
output. In most cases, the 3 second default is sufficient. Both pre- and post-roll<br />
values are used when you click the Play Around Current Frame button in the Log and<br />
Capture window, and when you preview an insert edit in the Edit to Tape window<br />
before committing the edit to tape.<br />
 Auto Record and PTV after: Check this box to have <strong>Final</strong> <strong>Cut</strong> <strong>Pro</strong> automatically put<br />
your DV camcorder or deck in Record mode when using the Print to Video<br />
command. Specify the number of seconds you want <strong>Final</strong> <strong>Cut</strong> <strong>Pro</strong> to wait before<br />
going into Record mode and printing to video (after you click OK in the Print to<br />
Video dialog). If this option is not selected, when you print to tape, you’re prompted<br />
to insert a tape and manually press record on the VTR. This checkbox is also available<br />
in the Print to Video dialog.<br />
About Device Control <strong>Pro</strong>tocols<br />
To establish remote device control between a VTR or camcorder and a computer, you<br />
need to connect a remote control cable between the device and your computer. You<br />
also need to tell <strong>Final</strong> <strong>Cut</strong> <strong>Pro</strong> what communication protocol your device understands.<br />
The most common methods of device control and timecode capture are:<br />
 FireWire with DV timecode<br />
 Serial RS-232 or RS-422 with SMPTE timecode<br />
328 Part IV Settings and Preferences
Device Control <strong>Pro</strong>tocols Supported by <strong>Final</strong> <strong>Cut</strong> <strong>Pro</strong><br />
The following is a list of the device control protocols you can use in <strong>Final</strong> <strong>Cut</strong> <strong>Pro</strong>. Not<br />
all protocols are compatible with all features. See the documentation that came with<br />
your camcorder or deck for more information on the device control specification it<br />
uses, or visit the <strong>Final</strong> <strong>Cut</strong> <strong>Pro</strong> website at http://www.apple.com/finalcutpro.<br />
 <strong>Apple</strong> FireWire or <strong>Apple</strong> FireWire Basic<br />
 DVCPRO HD FireWire<br />
 HDV 1080i50 FireWire<br />
 HDV FireWire NTSC<br />
 Sony RS-422<br />
 Sony RS-232: (SVO-2100) 9.6K; (SVO-2100) 19.2K; (UVW-1400) 9.6K; (UVW-1400) 19.2K<br />
 Sony VISCA<br />
 Sony LANC (via Addenda RS-4/L)<br />
 Panasonic RS-232 and RS-422<br />
 JVC RS-232<br />
IV<br />
Note: RS-422 uses serial cables that are different from RS-232 cables. For more<br />
information on cables and their availability, see the information that came with your<br />
device. You can buy these cables at specialty video equipment or electronics retailers.<br />
Using FireWire Device Control<br />
FireWire (also called IEEE 1394 or i.LINK) is a standard supported by many professional<br />
and consumer-level camcorders and decks. FireWire transmits device control data,<br />
timecode, video, and audio signals over a single cable. Using FireWire, you can capture<br />
video directly from DV camcorders with a built-in FireWire port and from older analogonly<br />
equipment using a DV converter.<br />
<strong>Final</strong> <strong>Cut</strong> <strong>Pro</strong> also outputs video, audio, and timecode to your camcorder or deck<br />
through the FireWire connection so you can record sequences to tape. All DV-format<br />
tapes record DV timecode. <strong>Final</strong> <strong>Cut</strong> <strong>Pro</strong> uses this timecode when capturing footage<br />
from tape.<br />
Chapter 25 Device Control Settings and Presets 329
Video devices vary greatly in their adherence to FireWire specifications for device<br />
control. For this reason, there are several versions of the FireWire protocol you can use<br />
for device control and capture in <strong>Final</strong> <strong>Cut</strong> <strong>Pro</strong>:<br />
 <strong>Apple</strong> FireWire: This is the default.<br />
 <strong>Apple</strong> FireWire Basic: This is a simplified device control protocol for camcorders and<br />
decks that aren’t compatible with the complete <strong>Apple</strong> FireWire protocol. Using this<br />
protocol doesn’t affect the quality of captured video or audio.<br />
 DVCPRO HD FireWire: This protocol is used with Panasonic DVCPRO HD devices.<br />
For more information about changing the FireWire protocol that <strong>Final</strong> <strong>Cut</strong> <strong>Pro</strong> uses, see<br />
“Editing a Preset” on page 308 and “About Device Control Presets” on page 323.<br />
After you connect a DV camcorder to your computer, switch it to VCR mode. You can<br />
record to a camcorder from <strong>Final</strong> <strong>Cut</strong> <strong>Pro</strong> in Camera mode, but to do so, you need to<br />
turn off device control in <strong>Final</strong> <strong>Cut</strong> <strong>Pro</strong>, which limits your control during output.<br />
Using Serial Device Control<br />
Nearly all professional VTRs support serial device control. Serial device control sends and<br />
receives timecode and transport control data. A 9-pin serial connector is usually used<br />
for serial device control. Each pin can carry a separate signal, although typically only<br />
four pins are used (two for transmitting data, and two for receiving data).<br />
RS-422 connector<br />
<strong>Pro</strong>fessional video and audio decks may use one of two serial interfaces:<br />
 RS-232: Found on older, more inexpensive equipment. RS-232 is functionally similar<br />
to RS-422, but it’s not used as frequently.<br />
 RS-422: This interface tolerates greater cable lengths than RS-232. It’s more widely<br />
used by facilities where video decks are in a different room than the editing bay.<br />
330 Part IV Settings and Preferences
Timecode Transferred Via Serial Device Control<br />
<strong>Final</strong> <strong>Cut</strong> <strong>Pro</strong> can use two kinds of timecode sent over a remote serial connection:<br />
 LTC: LTC (longitudinal timecode) is recorded as an audio signal on a dedicated<br />
timecode track.<br />
 VITC: VITC (vertical interval timecode) is recorded as part of the video signal, using<br />
several video lines that are normally masked by consumer televisions. Lines 16 and 18<br />
of the vertical blanking portion of the video signal are commonly used.<br />
<strong>Final</strong> <strong>Cut</strong> <strong>Pro</strong> can also automatically switch between LTC and VITC if they are both<br />
available:<br />
 LTC+VITC: If you choose this setting, <strong>Final</strong> <strong>Cut</strong> <strong>Pro</strong> looks at both timecodes so that<br />
accurate timecode can be read no matter what speed the tape is playing (LTC is used<br />
for normal and high-speed playback; VITC is used for slow motion and pause).<br />
For more information about LTC and VITC timecode, see “Timecode on Tape” on<br />
page 386.<br />
To take advantage of the Edit to Tape feature (described in Chapter 14, “Assemble and<br />
Insert Editing Using Edit to Tape,” on page 185), your video device must support insert<br />
editing. These VTRs can use timecode In and Out points, along with defined video and<br />
audio tracks, and perform a frame-accurate edit.<br />
IV<br />
Using a Non-Controllable Device<br />
If you have a camcorder or deck without device control, you can still capture and edit<br />
clips in <strong>Final</strong> <strong>Cut</strong> <strong>Pro</strong>. You need to start and stop your camcorder or deck manually<br />
when you use the Log and Capture and Print to Video commands.<br />
Once you capture a clip manually, you have virtually no chance of recapturing exactly<br />
the same media with the same In and Out points. If you think you may need to reedit a<br />
project that includes manually captured media files, back up the media files along with<br />
your project file.<br />
Chapter 25 Device Control Settings and Presets 331
Calibrating Timecode Capture With Serial Device Control<br />
Unless you are capturing a DV video format via FireWire, the timecode and video<br />
signals are sent separately from the video deck to the computer. Because the signals<br />
are separate, they can possibly arrive at different times, which causes the wrong<br />
timecode number to be recorded with captured video frames. You can calibrate your<br />
timecode and video capture setup by entering the number of frames by which the<br />
timecode signals are offset from the video into the Capture Offset field.<br />
Note: Remember that timecode is captured via the device control connection (the RS-<br />
422 connection in most cases), while video is captured via your video capture interface.<br />
In the case of DV formats, FireWire is used conveniently for both.<br />
You need to calibrate the video and timecode signal every time you change decks or<br />
cables. If you regularly switch decks, it’s a good idea to create different device control<br />
presets, with different Capture Offsets, for each deck you use. Since each deck will<br />
always have the same Capture Offset, a set of precalibrated presets lets you quickly<br />
change decks without having to go though the whole recalibration procedure again.<br />
For more information on setting up your hardware for device control, see Volume I,<br />
Chapter 15, “Connecting <strong>Pro</strong>fessional and Non-DV Equipment.” For more information on<br />
setting up device control presets, see “About Device Control Presets” on page 323.<br />
Determining and Entering the Timecode Offset<br />
You can easily determine if there is a difference between the timecode and video<br />
signals by capturing test footage that has timecode “burned in” to the video picture<br />
information. By comparing the numbers in the timecode track to the timecode<br />
numbers in the video picture, you can determine the offset between them.<br />
If there is an offset, you can calibrate your timecode and video capture setup by<br />
entering the number of frames by which the timecode signals are offset from the video<br />
in the Capture Offset field of the current device control preset.<br />
To determine the timecode offset:<br />
1 Do one of the following:<br />
 Create a window-burn (or window dub) test tape for timecode offset testing. You can<br />
do this by transferring a tape with timecode to another tape of the same format,<br />
making sure you connect an output that can display timecode information visually.<br />
 Connect the monitor out (or super out) output of your VTR to the input of your video<br />
interface. A monitor output is a dedicated output for displaying VTR status<br />
information such as a timecode counter superimposed (or “burned-in”) over the<br />
video information. Some VTRs don’t have a separate monitor output, but instead<br />
have an option for turning on the deck status display and timecode information on<br />
the main output. Enable this option.<br />
332 Part IV Settings and Preferences
2 Capture a clip of video from a tape with LTC (Longitudinal TimeCode) or VITC (Vertical<br />
Interval TimeCode) timecode on it.<br />
For more information, see Volume I, Chapter 19, “Capturing Your Footage to Disk.”<br />
3 Compare the timecode value recorded in the captured media file (in the Current<br />
Timecode field) with the burned-in timecode on the video frame.<br />
IV<br />
Current Timecode field<br />
Burned-in timecode<br />
If both timecode values match, then there is no offset, so no adjustment is necessary. If<br />
the timecode values do not match, there’s an offset and you’ll need to compensate for<br />
this to capture your video properly.<br />
To enter a timecode offset:<br />
1 Choose <strong>Final</strong> <strong>Cut</strong> <strong>Pro</strong> > Audio/Video Settings, then click the Device Control Presets tab.<br />
2 Make sure your current method of device control is checked, then click Edit.<br />
If you’re using a locked preset, a new copy of the preset is created.<br />
3 Enter a new name and description for this device control preset indicating which<br />
camcorder or deck it is calibrated for.<br />
Enter an appropriate<br />
name and description for<br />
your new preset.<br />
Enter the capture offset<br />
here; add a hyphen for a<br />
negative offset.<br />
Chapter 25 Device Control Settings and Presets 333
4 Enter a number of frames in the Capture Offset field, then click OK.<br />
Enter a negative number if the clip’s timecode track has higher numbers than the<br />
burned-in timecode. For example, if the clip’s Media Start timecode is 01:00:00:04, and<br />
the first video frame has a burned-in timecode number of 01:00:00:00, enter –4 in the<br />
Capture Offset field.<br />
After entering the timecode offset, it’s a good idea to capture a few more clips and<br />
compare the timecode track numbers with the burned-in timecode to determine if the<br />
timecode offset you entered is correct.<br />
Troubleshooting Your Device Control Setup<br />
Before you start the logging and capture process, make sure that your device control<br />
hardware is properly set up.<br />
To verify device control is properly set up:<br />
1 Do one of the following:<br />
 If you’re using DV device control: Make sure your FireWire cables are properly<br />
connected.<br />
 If you’re using serial device control: If <strong>Final</strong> <strong>Cut</strong> <strong>Pro</strong> is unable to communicate with your<br />
camcorder or deck, make sure you have the correct cable for the type of device<br />
control you’re using—RS-232 or RS-422. Also make sure that your serial port adapter<br />
(USB-to-serial adapter or internal modem port-to-serial port adapter) is properly<br />
connected and you installed the proper software drivers. For more information on<br />
setting up device control hardware, see Volume I, Chapter 15, “Connecting<br />
<strong>Pro</strong>fessional and Non-DV Equipment.”<br />
2 Choose a device control preset in the Audio/Video Settings window that matches your<br />
setup.<br />
For more information, see “Using Serial Device Control” on page 330 and “Choosing<br />
Individual Presets” on page 305.<br />
Important: If you’re capturing your video and audio using FireWire, you should also<br />
capture timecode via FireWire (in other words, via DV device control). FireWire is the<br />
most convenient and accurate way for capturing timecode from a DV device.<br />
334 Part IV Settings and Preferences
26 Sequence<br />
Settings and Presets<br />
26<br />
Settings for sequences are found in several windows<br />
throughout <strong>Final</strong> <strong>Cut</strong> <strong>Pro</strong>. These settings are used when<br />
new sequences are created.<br />
This chapter covers the following:<br />
 What Are Sequence Settings? (p. 335)<br />
 About Sequence Settings and Presets (p. 336)<br />
 Timeline Display, Render, and Audio Output Options (p. 340)<br />
 Changing Sequence Settings (p. 344)<br />
What Are Sequence Settings?<br />
A sequence preset is a group of settings that is used when you create a new sequence.<br />
These settings include frame size, pixel aspect ratio, a 16:9 anamorphic option, editing<br />
timebase (frame rate), and QuickTime video and audio settings (such as codec, audio<br />
sample rate, and so on).<br />
When you create a sequence, its settings are initially determined by:<br />
 The currently selected sequence preset in the Audio/Video Settings window<br />
 The Timeline Options, Render Control, and Audio Outputs tabs in <strong>User</strong> Preferences<br />
After you create a sequence, you can adjust its individual settings by selecting the<br />
sequence and choosing Sequence > Settings.<br />
Note: The one setting that may not be changed is the sequence frame rate (referred to<br />
as the editing timebase). You can change a sequence’s frame rate (editing timebase)<br />
only if the sequence is empty.<br />
335
About Sequence Settings and Presets<br />
A sequence preset has two tabs: the General and Video <strong>Pro</strong>cessing tabs.<br />
Note: Default Timeline, render control, and audio outputs options are available in <strong>User</strong><br />
Preferences, or after a sequence has been created by choosing Sequence > Settings.<br />
To view or edit a sequence preset:<br />
1 Choose <strong>Final</strong> <strong>Cut</strong> <strong>Pro</strong> > Audio/Video Settings, then click the Sequence Presets tab.<br />
2 Click the preset you want to modify, then click Edit.<br />
Settings in the<br />
General tab<br />
General Tab for Sequences<br />
 Name: Enter a name for the preset. This name appears in the Audio/Video Settings<br />
window in two places: the Sequence Preset pop-up menu in the Summary tab, and<br />
the list of presets in the Sequence Presets tab.<br />
 Description: Enter a brief description, or summary, of what the preset is to be<br />
used for.<br />
 Frame Size: Choose the horizontal and vertical image dimensions from the Aspect<br />
Ratio pop-up menu. To use a different frame size, choose Custom, then enter a<br />
nonconstrained frame size in the Width and Height fields.<br />
Note: Even if you’ll be outputting at a smaller frame size for multimedia use, it’s best<br />
to edit your video at its full size, then scale it down later.<br />
336 Part IV Settings and Preferences
 Pixel Aspect Ratio: Choose a pixel aspect ratio that matches the format you are<br />
working with. The pixel aspect ratio determines the shape of each pixel, which<br />
affects the overall dimensions and aspect ratio of your video image.<br />
 Square: For multimedia and uncompressed high definition video.<br />
 NTSC - CCIR 601 / DV: For standard definition NTSC formats such as Digital Betacam,<br />
DV, or DVD.<br />
 PAL - CCIR 601: For standard definition PAL formats.<br />
 HD (960x720): For 720p HD video, such as DVCPRO HD and HDV.<br />
 HD (1280x1080): For 1080i60 HD video, such as DVCPRO HD and HDV.<br />
 HD (1440x1080): For 1080i50 HD video, such as DVCPRO HD and HDV.<br />
 Anamorphic 16:9: Select this checkbox only if you’re editing standard definition<br />
anamorphic 16:9 media. This setting only affects the way video is displayed on your<br />
monitor and does not actually rescale your media. For more information on<br />
anamorphic 16:9 video, see Appendix C, “Working With Anamorphic 16:9 Media,” on<br />
page 391.<br />
 Field Dominance: Choose the field dominance of your captured video. Most video is<br />
Upper (Odd) or Lower (Even) depending on the video capture interface you’re using.<br />
For progressive (non-interlaced) video, set the field dominance to None. For DV NTSC<br />
and DV PAL, always set this to Lower (Even). For more information, see “About Field<br />
Dominance” on page 360.<br />
 Editing Timebase (frame rate): Choose the frame rate of your sequence. For a list of<br />
common frame rates, see “Choosing a Frame Rate” on page 381.<br />
Important: A sequence’s timebase can be changed only if no clips have been edited<br />
into it. If there are clips in the sequence, they must be removed before you can<br />
change the timebase.<br />
 Timecode Rate: This pop-up menu is available in the Sequence Preset Editor window,<br />
but not when you choose Sequence > Settings for an existing sequence. Use this<br />
pop-up menu to choose the timecode rate of your sequence. For most sequences,<br />
the timecode rate should match—or be directly related to—the sequence’s editing<br />
timebase (frame rate). For example, a 23.98 fps sequence would normally use 24 fps<br />
timecode. Unless you have a specific reason, choose Same as Editing Timebase.<br />
If you need to change the timecode rate of an existing sequence, select the<br />
sequence and choose Modify > Timecode, then adjust the rate and format of your<br />
sequence’s timecode. One of the main reasons for doing this is when editing a 24 fps<br />
sequence while using 25 fps timecode.<br />
Note: Some timecode rates are not available with some editing timebases.<br />
IV<br />
Chapter 26 Sequence Settings and Presets 337
QuickTime Video Settings for Sequences<br />
<strong>Final</strong> <strong>Cut</strong> <strong>Pro</strong> uses the built-in QuickTime architecture of Mac OS X to decompress,<br />
render, and output video from your sequence. Since capturing is also handled by<br />
QuickTime, QuickTime video settings are explained in more detail in “QuickTime Video<br />
Settings for Capture Presets” on page 317.<br />
 Compressor: Choose a codec that matches the format of your media files. Any media<br />
file in your sequence that doesn’t use the codec specified here will have to be<br />
rendered.<br />
 Quality: Enter a percentage or adjust the slider to set the image quality of the codec.<br />
Some third-party video interfaces may recommend specific quality settings.<br />
 Advanced: Click this button to set additional QuickTime video settings, if necessary<br />
for your video hardware. For detailed information, see “Advanced QuickTime Video<br />
Settings for Capture Presets” on page 319.<br />
QuickTime Audio Settings for Sequences<br />
<strong>Final</strong> <strong>Cut</strong> <strong>Pro</strong> uses the built-in QuickTime architecture of Mac OS X for playback and<br />
export of your sequence audio. When you export your sequence, these audio settings<br />
are used by default.<br />
 Sample Rate: Lower sample rates take less bandwidth but have lower quality. Make<br />
sure your sample rate is compatible with the audio facility to which you’ll be handing<br />
off the files. Usually, you use the sample rate specified in your sequence settings,<br />
which should ideally be the sample rate of the original audio media files.<br />
 96 kHz: This is a high-resolution sample rate that can be easily converted to<br />
48 kHz.<br />
 88.2 kHz: This is a high-resolution sample rate that can be easily converted to<br />
44.1 kHz audio files.<br />
 48 kHz: DV formats and many professional video formats use this sample rate.<br />
 44.1 kHz: This is the sample rate of music CDs and some DAT tapes.<br />
 32 kHz: This corresponds to a consumer sample rate option on DV camcorders.<br />
Unless you have a special reason to use it, avoid this sample rate for audio export.<br />
338 Part IV Settings and Preferences
 Depth: Choose the bit depth used for each sample.<br />
 8-bit: This bit depth is useful for highly compressed movies created for the web.<br />
Unless you have a specific need for 8-bit audio, you should avoid this option<br />
because the quality is fairly low.<br />
 16-bit: This is the bit depth of DV, DVCAM, and DVCPRO, as well as of music CDs. If<br />
all of your original audio media is 16-bit, and you aren’t routing multiple audio<br />
tracks to the same audio output, choose this option.<br />
 24-bit: A high-resolution bit depth compatible with many third-party video and<br />
audio interfaces. Choose this option to preserve the highest possible quality when<br />
exporting your files, especially when some of your audio files are 24-bit, or when<br />
you are mixing multiple audio channels together by routing them to the same<br />
output channel.<br />
 Configuration: This pop-up menu works in combination with the Downmix control in<br />
the Audio mixer to determine how the Export QuickTime Movie command groups<br />
your sequence audio outputs during export.<br />
 Default: If the Downmix control is enabled in the Audio Mixer, a QuickTime movie<br />
with stereo audio is created. If the Downmix control is disabled, a QuickTime movie<br />
is created with multiple audio tracks corresponding to the audio output channels<br />
of your sequence.<br />
You can override the status of the Downmix control by using the following two<br />
controls instead:<br />
 Channel Grouped: Exports multiple stereo or mono tracks based on your<br />
sequence’s audio output groupings.<br />
 Stereo Mixed: Outputs a single stereo file based on your sequence’s stereo<br />
downmix settings.<br />
Video <strong>Pro</strong>cessing Tab for Sequences<br />
You can change color space and motion transformation rendering options in the Video<br />
<strong>Pro</strong>cessing tab of Sequence Settings. For new sequences, you can change default<br />
settings in the Video <strong>Pro</strong>cessing tab of the appropriate sequence preset. For detailed<br />
information about the settings in the Video <strong>Pro</strong>cessing tab, see Volume III, Chapter 24,<br />
“Rendering.”<br />
IV<br />
Chapter 26 Sequence Settings and Presets 339
Timeline Display, Render, and Audio Output Options<br />
When you create a new sequence, the timeline display, render, and audio output<br />
settings that are used come from the corresponding tabs in the <strong>User</strong> Preferences<br />
window. Once a sequence is created, you can change its options by selecting the<br />
sequence and choosing Sequence > Settings.<br />
Timeline Options Tab<br />
New sequences are created using the settings in the Timeline Options tab of the <strong>User</strong><br />
Preferences window. Once a sequence is created, you can change Timeline display<br />
options in several places. For more information about Timeline display settings, see<br />
Volume I, Chapter 9, “Timeline Basics.”<br />
Render Control Tab<br />
New sequences are created with the settings in the Render Control tab of the <strong>User</strong><br />
Preferences window. Once a sequence is created, you can change render control<br />
options by selecting the sequence, and then choosing Sequence > Settings.<br />
These settings allow you to enable and disable different processor-intensive effects in<br />
<strong>Final</strong> <strong>Cut</strong> <strong>Pro</strong>, such as filters, motion blending, and motion blur. This is useful if you<br />
want to speed up processing by not rendering all effects during playback, but you<br />
don’t want to remove or individually disable these effects in the sequences of your<br />
project. These settings affect real-time playback, rendering, video output, and<br />
QuickTime output.<br />
Render and playback<br />
settings<br />
Additional render<br />
settings<br />
340 Part IV Settings and Preferences
Render and playback settings<br />
 Filters: If this option is not selected, all filters are ignored during playback, improving<br />
real-time performance.<br />
 Frame Blending for Speed: If this option is selected, clips with speed adjustments are<br />
processed with frame blending. Frame blending makes slow-motion video smoother<br />
by synthesizing in-between frames. This requires more processing power, so you can<br />
turn it off when you are working on a rough cut.<br />
 Motion Blur: If this option is not selected, motion blur is ignored for all clips in your<br />
sequence.<br />
IV<br />
Render settings<br />
 Frame Rate: You can use this pop-up menu to reduce the frame rate of rendered<br />
segments of a sequence, dramatically speeding up rendering but lowering playback<br />
quality. For example, if you’re editing at 29.97 fps, and you choose 50 percent in the<br />
Frame Rate pop-up menu, rendered effects in your sequence play back at 15 frames<br />
per second.<br />
 Resolution: Choose a percentage from this pop-up menu to reduce the resolution of<br />
rendered effects, speeding up rendering but lowering playback quality. For example,<br />
if you’re editing with a frame size of 720 x 480, choosing 50 percent lowers the<br />
resolution of rendered effects to a noninterlaced 360 x 240. Rendered effects are still<br />
full-frame, but they have lower resolution.<br />
∏ Tip: You can control many of these settings by assigning keyboard shortcuts or<br />
adding buttons to the button bar using the Keyboard Layout window. For more<br />
information on using the Keyboard Layout window, see Volume I, Chapter 10,<br />
“Customizing the Interface.”<br />
Chapter 26 Sequence Settings and Presets 341
Audio Outputs Tab<br />
The settings in this tab allow you to define the number of audio output channels<br />
available for your sequence, using whatever video or audio interface is connected to<br />
your computer.<br />
New sequences are created with the audio output preset chosen in the <strong>User</strong><br />
Preferences window. Once a sequence is created, you can choose a different audio<br />
output preset by selecting the sequence, choosing Sequence > Settings, then click in<br />
the Audio Outputs tab.<br />
By default, a stereo preset is selected, which works with the built-in audio output in<br />
your computer, as well as with most DV camcorders and third-party video capture<br />
interfaces. If you have a more sophisticated audio interface chosen in the A/V Devices<br />
tab of the Audio/Video Settings window, you can create a new preset to route audio to<br />
these additional audio output channels. For more information on choosing an external<br />
audio interface in the Audio/Video Settings window, see Volume III, Chapter 4, “Audio<br />
Levels, Meters, and Output Channels.”<br />
Settings in the Audio<br />
Outputs tab<br />
342 Part IV Settings and Preferences
The Audio Outputs tab has the following settings:<br />
 Outputs pop-up menu: This pop-up menu allows you to specify the number of audio<br />
outputs available on your external audio interface. This menu defaults to two output<br />
channels for simple stereo output. Additional output channels can be added in pairs.<br />
You can specify as many as 12 pairs of audio outputs, or 24 total outputs.<br />
 Channel Settings boxes: Each pair of outputs has its own settings box, each with its<br />
own set of controls. Adding pairs of outputs adds additional settings boxes.<br />
 Channel number: This number defines which output channel the controls affect.<br />
 Downmix pop-up menu: Commands in this menu determine the amount, in dB, by<br />
which an output channel should be attenuated (lowered) or boosted (raised) when<br />
audio is downmixed to stereo—either for output to video or as a QuickTime movie<br />
or audio file, or when the downmix box in the Audio Mixer tab is checked. When<br />
downmixing, audio output channels can be modified from +10 dB to –10 dB, or<br />
turned off altogether. For more information about setting proper downmix levels,<br />
see Volume III, Chapter 4, “Audio Levels, Meters, and Output Channels.”<br />
 Stereo Grouping buttons: These buttons define whether a given pair of audio<br />
output channels is stereo or mono. Sequence tracks assigned to stereo pairs of<br />
outputs have pan enabled. A single downmix pop-up menu sets the downmix<br />
level for both channels in the pair, which defaults to 0 dB. Sequence tracks<br />
assigned to dual mono pairs of outputs have no stereo output, and the panning<br />
slider for that track is disabled. Two downmix pop-up menus appear, one for each<br />
channel, which default to –3 dB. For more information about how to set proper<br />
downmix levels, see Volume III, Chapter 4, “Audio Levels, Meters, and Output<br />
Channels.”<br />
Note: When you move a <strong>Final</strong> <strong>Cut</strong> <strong>Pro</strong> project file to another system along with its<br />
sequences, those sequences retain the audio output setting with which they were<br />
originally created, regardless of the number of audio output channels available on<br />
that system.<br />
IV<br />
Chapter 26 Sequence Settings and Presets 343
Changing Sequence Settings<br />
You can change individual settings for a sequence, such as image height or codec, or<br />
you can change all the settings at once by loading a sequence preset (which is simply a<br />
set of predefined sequence settings).<br />
To view and change individual settings for a sequence:<br />
1 Select a sequence in the Browser or in the Timeline.<br />
2 Do one of the following:<br />
 Choose Sequence > Settings.<br />
 Control-click the sequence’s icon, then choose Settings from the shortcut menu.<br />
 Press Command-0 (zero).<br />
3 In the Sequence Settings window, click a tab, change its settings, then click OK.<br />
Click a tab, then change<br />
the settings you want.<br />
To change sequence settings using a new sequence preset:<br />
1 Select a sequence in the Browser.<br />
2 Do one of the following:<br />
 Choose Sequence > Settings.<br />
 Control-click the sequence’s icon, then choose Settings from the shortcut menu.<br />
 Press Command-0 (zero).<br />
344 Part IV Settings and Preferences
3 Click the Load Sequence Preset button.<br />
IV<br />
4 Choose a new preset from the pop-up menu in the Select Sequence Preset dialog, then<br />
click OK.<br />
Important: <strong>Final</strong> <strong>Cut</strong> <strong>Pro</strong> does not allow you to change the editing timebase of a<br />
sequence once it contains clips. If you load a sequence preset with a different editing<br />
timebase, the editing timebase remains unchanged.<br />
Chapter 26 Sequence Settings and Presets 345
Part V: Appendixes<br />
V<br />
Find specific information on video formats, frame<br />
rate and timecode, and solutions to common user<br />
problems in this section.<br />
Appendix A<br />
Appendix B<br />
Appendix C<br />
Appendix D<br />
Video Formats<br />
Frame Rate and Timecode<br />
Working With Anamorphic 16:9 Media<br />
Solving Common <strong>Pro</strong>blems<br />
Glossary<br />
Index
A<br />
Video Formats<br />
A<br />
Appendix<br />
This appendix covers the following:<br />
 Characteristics of Video Formats (p. 349)<br />
 Video Formats Supported by <strong>Final</strong> <strong>Cut</strong> <strong>Pro</strong> (p. 366)<br />
 Types of Video Signals and Connectors (p. 369)<br />
 A Brief History of Film, Television, and Audio Formats (p. 373)<br />
Characteristics of Video Formats<br />
All video formats achieve the same basic goal: they store black-and-white or color<br />
information as electronic lines that make up a video frame. The number of video frames<br />
recorded per second varies depending on the video standard the format supports (for<br />
example, NTSC formats are recorded at 29.97 fps; PAL formats are recorded at 25 fps).<br />
349
Video formats can be characterized by the following factors:<br />
 The medium used to store the video information. This is primarily videotape, but can<br />
also be optical disc, solid-state memory, or a hard disk.<br />
 The size (1/2”, 3/4”, 8 mm) of the tape and the shape of the cassette shell.<br />
 The video standard supported, such as NTSC, PAL, ATSC (HDTV 1080i or 720p), and<br />
so on.<br />
 The type of electronic signal recorded on tape. In other words, the way luma (blackand-white)<br />
and chroma (color) information are combined and recorded.<br />
 The aspect ratio of the video frame.<br />
 The dimensions of the video frame: the number of pixels per line, and the number of<br />
lines per frame.<br />
 The aspect ratio of the pixels: This is a subtle factor that is explained in more detail<br />
below.<br />
 The frame rate: the number of frames recorded per second.<br />
 The scanning method: interlaced fields (2 fields per frame) or progressive (one<br />
complete frame at a time).<br />
 Color recording method: RGB, component (YUV), S-Video (Y/C), or composite.<br />
 Color sampling: For component digital formats, the ratio of color samples to blackand-white<br />
(or luma) samples (for example, 4:4:4, 4:2:2, and 4:1:1).<br />
 Sampling rate: the number of samples per second of each video line. This is just like<br />
the sampling rate for audio, except the signals sampled are video lines, where each<br />
sample represents light intensity instead of sound intensity.<br />
 Bit depth: the number of bits used to store each video sample, which determines the<br />
ability of the format to capture each sample’s (or pixel’s) light intensity precisely, and<br />
how well subtle differences in intensity can be stored.<br />
 Compressor (or codec): A video compressor attempts to reduce the amount of digital<br />
data required to store each frame without compromising the quality of the image.<br />
350 Part V Appendixes
Storage Medium<br />
Video—especially digital video—can be stored on more than just videotape. The<br />
characteristics of the storage medium determine playback and recording capabilities.<br />
For example, magnetic and optical disc media (CD, DVD, hard disk) are capable of<br />
nonlinear reading and writing, while videotape is inherently linear. Videotape is still a<br />
very efficient means of storing large amounts of digital data in a small space, but other<br />
types of media are quickly gaining ground.<br />
V<br />
Tape Size, Cassette Shape, and Tape Coating<br />
The width of a video tape is directly related to how much information can be stored. In<br />
analog formats, wider tape usually yields higher quality, but other factors can help<br />
reduce tape size with minimal loss of quality. For example, Both BetacamSP and VHS<br />
both use 1/2”-wide tape, but BetacamSP uses a high-quality component video<br />
recording method that keeps luma and chroma information separate, while VHS uses a<br />
composite method that mixes these signals into one, causing interference between the<br />
two. The physical formulation of these two kinds of tape are also different, which<br />
accounts for some of the quality difference.<br />
The size of the cassette itself can be varied as well. For example, the BetacamSP format<br />
comes in both small and large sizes. The small tapes are used for camcorders, while the<br />
large format is used in studio VTRs.<br />
Aspects of the physical composition of magnetic tape, such as density of magnetic<br />
particles, limits the data rate and track size that can be recorded on the tape. The<br />
magnetic coating on a video tape is formulated to work with particular camcorder and<br />
VTRs. If you choose the wrong tape coating, the tape can actually clog the video record<br />
heads of your video equipment, leading to video signal dropouts during recording and<br />
playback. Always read the documentation that comes with your video equipment<br />
before purchasing a particular brand of video tape stock.<br />
Appendix A Video Formats 351
Video Standards<br />
For the last 50 years, there have been two major signal types recorded on video<br />
tape: NTSC and PAL. With the emergence of new, high definition video formats, NTSC<br />
and PAL formats are now referred to as standard definition video formats.<br />
Standard Definition Video<br />
NTSC, or National Television Systems Committee, is the television and video standard<br />
used in most of the Americas, Taiwan, Japan, and Korea. PAL, or Phase Alternating Line, is<br />
the television and video standard used in most of Europe, Brazil, Algeria, and China.<br />
There are several variations of both NTSC and PAL used in different parts of the world,<br />
but these variations are not described here.<br />
Standard Lines per frame Frame rates Scanning method<br />
NTSC 525 29.97 Interlaced<br />
PAL 625 25 Interlaced<br />
SECAM is a video standard based on PAL. It is used in France, Poland, Haiti, and<br />
Vietnam. SECAM is mostly a broadcast format, not a recording format, so<br />
postproduction work is usually done in PAL and later converted to SECAM.<br />
Note: SECAM is not supported by <strong>Final</strong> <strong>Cut</strong> <strong>Pro</strong>.<br />
Standard definition formats have an aspect ratio of 4:3 (1.33:1).<br />
High Definition Video<br />
In the late 1990s, high definition video formats were standardized in the United States<br />
by the ATSC (Advanced Television Standards Committee). These high definition video<br />
formats are the next generation of broadcast and recording video formats. Unlike<br />
standard definition formats, which are restricted to fixed frame rates and number of<br />
lines per frame, HD video provides several options per format. While the increased<br />
flexibility is convenient, it also makes format interchange more complicated. Simply<br />
saying “high definition video” is not enough; you need to define the frame size, frame<br />
rate, and scanning method of your HD format.<br />
Standard Frame size Frame rates Scanning method<br />
720p 1280 x 720 23.98, 29.97, 59.94<br />
24, 30, 60<br />
25<br />
<strong>Pro</strong>gressive<br />
1080p 1920 x 1080 23.98, 29.97<br />
24, 30<br />
25<br />
1080i 1920 x 1080 25 (50i), 29.97 (59.94i),<br />
30 (60i)<br />
<strong>Pro</strong>gressive<br />
Interlaced<br />
352 Part V Appendixes
There are an increasing number of HD tape formats available. Most HD formats only<br />
support a subset of the options shown in the table above, and most camcorders and<br />
video decks do not support every combination.<br />
V<br />
Type of Video Signal<br />
Video signals are separated into several channels for recording and transmission. There<br />
are different methods of color channel separation, depending on the video format and<br />
historical origins. For example, broadcast video devices were originally designed for<br />
black-and-white video, and color was added later. This is still evident in today’s video<br />
formats that break image information into separate black-and-white and color<br />
information. On the other hand, video and image processing on computers is more<br />
flexible and developed later, so a three-color RGB model was adopted instead of a<br />
luma-chroma model.<br />
The luma (black-and-white channel) and chroma (color channels) information can be<br />
recorded and transmitted several different ways in a video signal.<br />
 RGB (Red, Green, Blue): This is the native format for most computer graphics and<br />
video files. This signal is also used inside traditional color CRTs and flat-panel displays.<br />
Red, green, and blue signals can be combined to make any color, as well as grayscale<br />
images from black (no signal on any channel) to white (full signal on every channel).<br />
RGB signals do not have a separate luma channel, because black-and-white signals<br />
can be represented by equal amounts of R, G, and B signals.<br />
 Component YUV or Y´C B C R : This three-channel signal has a luma (Y’) signal and two<br />
color difference channels (C B and C R ) 1 . Component video was invented in the 1950s as<br />
a way of making color television signals compatible with existing black-and-white<br />
televisions. Black-and-white televisions could use the luma signal while color<br />
televisions could convert Y’, C B , and C R back to RGB for display.<br />
The luma signal is derived by combining R, G, and B signals in similar proportions to<br />
the way human vision is sensitive to those three colors. Therefore, the luma signal<br />
approximates the same detail we see for various colors in the spectrum, which<br />
happens to be most sensitive to detail in the green channel. The color difference<br />
channels are so named because they are derived from RGB by subtracting signals<br />
from the luma channel for each of the color channels (for example, R-Y or B-Y).<br />
 S-Video (Y/C): An S-Video signal is also considered a component video signal<br />
because the luma and chroma signals are separate. However, the C signal is derived<br />
by combining the C B and C R component signals together, which reduces the quality<br />
of the color channel compared to Y´C B C R .<br />
1. The pair of color difference channels have different names depending on the particular format, but they all serve a<br />
similar function. Some common names for color difference channels include: C B , C R ; R-Y, B-Y; or U,V.<br />
Appendix A Video Formats 353
 Composite: The luma (Y´) and chroma (C) signals are combined into a single,<br />
composite video signal for broadcast. The chroma signal is placed on a color<br />
subcarrier frequency related to the main luma frequency. This method of<br />
superimposing color information on top of the black-and-white information indicates<br />
that this format originated in the early days of color television, when black-and-white<br />
TV compatibility was critical for widespread adoption.<br />
Black-and-white televisions are unaware of the color subcarrier, and so only the luma<br />
(Y´) channel is shown. Color televisions reverse the composite process, recreating the<br />
Y´C B C R component signal and then the RGB signal for display. Because the chroma<br />
and luma channels are combined, they do not separate perfectly, causing artifacts in<br />
the resulting image.<br />
Aspect Ratio of the Video Frame<br />
The ratio of horizontal to vertical dimensions of a film or video frame is called the<br />
aspect ratio. Aspect ratio is independent of absolute image size or resolution.<br />
Standard<br />
definition<br />
1.33:1<br />
(4 x 3)<br />
High definition<br />
1.78:1<br />
(16 x 9)<br />
Standard cinema<br />
1.85:1<br />
Widescreen cinema<br />
2.35:1<br />
354 Part V Appendixes
Aspect ratio can be expressed as absolute dimensions (4 x 3), a ratio (4:3), a fraction<br />
(4/3), or as the decimal equivalent of a ratio (1.33:1 or, simply 1.33).<br />
 Video aspect ratios are often written as ratios, such as 4:3 for standard definition<br />
video or 16:9 for high definition video.<br />
 Film aspect ratios are often written as decimal equivalents, such as 1.33, 1.85, and<br />
2.40. The higher the decimal number, the wider the image. An aspect ratio of 2.40 is<br />
wider than 1.85, and 1.85 is wider than 1.33.<br />
 Digital video resolutions are usually written as absolute pixel dimensions, such as<br />
720 x 480, 1280 x 720, 1920 x 1080, and so on.<br />
Below is a list of commonly used aspect ratios, mostly from the film and television<br />
industry, plus a few others for comparison:<br />
V<br />
Aspect ratio<br />
Medium<br />
1.33 (4:3) Television<br />
1.37 Camera footage (prior to projection)<br />
1.66 Standard European film masked in projector<br />
1.78 (16:9) High definition television<br />
1.85 Standard North American film projector<br />
2.40 (used to be 2.35) Widescreen (anamorphic) film projector<br />
Frame Dimensions, Number of Lines, and Resolution<br />
A video frame is composed of lines. In digital video, each line is sampled to create a<br />
number of pixels (samples) per line. The more lines per frame, the higher the image<br />
resolution. The more pixels per line, the higher the resolution of each line.<br />
Number of Lines<br />
NTSC uses 525 lines, while PAL uses 625. In analog video, many lines are not actually<br />
used for picture information, so the total numbers relevant for the picture are<br />
somewhat smaller: 486 lines for NTSC and 576 lines for PAL. High definition formats<br />
defined by the ATSC have either 1080 lines or 720 lines per frame.<br />
Pixels (Samples) per Line<br />
In digital video formats, each line is sampled a number of times. In an attempt to create<br />
a single digital VTR that could digitize and record both NTSC or PAL signals, the<br />
ITU-R 601 specification uses 720 samples per line for both NTSC and PAL. Therefore, a<br />
digital NTSC video frame is 720 pixels x 486 lines, and a PAL video frame is<br />
720 pixels x 576 lines.<br />
High definition video with 1080 lines uses 1920 pixels per line (1920 x 1080). 720-line HD<br />
video uses 1280 pixels (1280 x 720). Both of these formats have an aspect ratio of 16:9.<br />
Appendix A Video Formats 355
Common video frame sizes are shown in the table below.<br />
Width<br />
Height<br />
Pixel<br />
aspect ratio<br />
Screen<br />
aspect ratio<br />
Description<br />
320 240 1:1 4:3 Used for web distribution or offline video<br />
editing<br />
640 480 1:1 4:3 An early standard for analog-to-digital<br />
video editing, and an ATSC video<br />
specification<br />
720 1 480 Height<br />
greater than<br />
width<br />
4:3 NTSC DV and DVD image dimensions<br />
720 1 486 Height<br />
greater than<br />
width<br />
720 1 576 Width<br />
greater than<br />
height<br />
4:3 NTSC standard definition video dimensions<br />
used for professional digital formats such as<br />
Digital Betacam, D-1, D-5, as well as DVD<br />
and DV.<br />
4:3 PAL standard definition video dimensions<br />
used for all digital formats such as Digital<br />
Betacam, D-1, D-5, as well as DVD and DV.<br />
1280 720 1:1 16:9 A high definition video format, capable of<br />
higher frame rates in exchange for smaller<br />
image dimensions<br />
1920 1280 1:1 16:9 A high definition video format with very<br />
high resolution, comparable to the<br />
resolution of a film projection print<br />
1In most video devices, only 704 or 708 pixels are actually used for picture information.<br />
720 x 486 Versus 720 x 480<br />
Another issue that comes up is the subtle difference between NTSC SD formats that<br />
use 486 lines per frame (Digital Betacam, D-1, D-5) and formats that use 480 lines per<br />
frame (DV, DVCPRO, DVD). Why is there this subtle difference? The reason is<br />
simple: 480 is divisible by 16, and 486 isn’t. Divisibility by 16 is important for any<br />
MPEG-like compression codec, because each frame is broken into 16 x 16 pixel blocks<br />
(known as macroblocks) during compression. All of the video formats that use 480<br />
lines per frame are DV or MPEG-based compressions, all of which use similar<br />
approaches to compression.<br />
The only time this should be a concern is if you are converting between a 486-line<br />
format like Digital Betacam and a 480-line format like DVD. However, the absence of 6<br />
lines is hardly noticeable on an analog television, especially at the top and bottom,<br />
which is usually masked anyway.<br />
356 Part V Appendixes
Pixel Aspect Ratio<br />
A pixel usually refers to a physical picture element on a video display that emanates<br />
light. But a pixel is also a term for a sample of light intensity—a piece of data for storing<br />
luma or chroma values. When stored on tape or on hard disk, the intensity of a pixel<br />
has no inherent shape, height, or width; it is merely a data value. For example, one pixel<br />
may have a value of 255, while another may be 150. The value of each pixel determines<br />
the intensity of a corresponding point on a video display. In an ideal world, all pixels<br />
would be captured and displayed as squares (equal height and width), but this is not<br />
always the case.<br />
The ITU-R 601 specification makes it possible to transmit either NTSC or PAL<br />
information in a single signal. To achieve this goal, both NTSC and PAL video lines are<br />
sampled 720 times. This results in either a 720 x 486 frame (NTSC) or a 720 x 576 frame<br />
(PAL). In both NTSC and PAL, the frame displayed has an aspect ratio 4:3, and yet<br />
neither 720 x 486 or 720 x 576 creates a 4:3 aspect ratio! The solution to this problem is<br />
to display the pixels (the samples of light intensity) taller-than-wide, or wider-than-tall,<br />
so that they fit into a 4:3 frame. This results in the concept of “rectangular pixels”—<br />
pixels that must be stretched or squeezed to fit in the 4:3 frame. To further confuse<br />
matters, most standard definition video devices actually use 704 or 708 pixels for<br />
picture information, not all 720.<br />
None of this was obvious in the days of linear editing, when video was simply copied<br />
from one tape to another, because the video equipment always compensated<br />
automatically. However, as people began using computers to work with video, digital<br />
video captured to the computer looked distorted (squashed vertically or stretched<br />
horizontally) because the computer displayed the pixels as squares, without<br />
compensation.<br />
Some video formats use rectangular pixels to reduce the amount of information stored<br />
on tape. For example, DVCPRO HD effectively records 1280 pixels per line (when using<br />
the 720p format), but to save space on tape, the intensity of every 1.5 pixels is averaged<br />
together and only 960 pixels are recorded. These pixels are not representing a square<br />
area, but a wider, rectangular portion of each video line. This results in a 2/3 reduction<br />
in the amount of information recorded on tape.<br />
Video and image editing programs like <strong>Final</strong> <strong>Cut</strong> <strong>Pro</strong> and Photoshop must compensate<br />
for these rectangular pixels so they appear correctly on a computer display. However,<br />
there are several different pixel aspect ratios in use, and there is unfortunately no single<br />
accepted standard in the industry. The exact aspect ratio used may vary slightly from<br />
one software application to another, as well as among different third-party video<br />
interfaces.<br />
V<br />
Appendix A Video Formats 357
These days, the biggest challenge comes when exchanging graphics between<br />
applications that use different pixel aspect ratios, or when using an application that<br />
does not support rectangular pixels with one that does. The key to a simple workflow is<br />
to use applications that can work at the native, nonsquare pixel image dimensions and<br />
compensate on the computer display. Fortunately, major video and graphics<br />
applications such as Photoshop, After Effects, <strong>Final</strong> <strong>Cut</strong> <strong>Pro</strong>, and DVD Studio <strong>Pro</strong> can<br />
work with graphics and video at native resolutions. This way, you are always working<br />
with the exact pixel dimensions that you will eventually output to video tape or DVD.<br />
Frame Rate<br />
The frame rate of any motion picture, whether film or video, defines how often pictures<br />
are taken per second. The higher the frame rate, the more accurately you capture<br />
moments in time and reduce flicker during playback. To achieve double the perceived<br />
frame rate (flicker), film projectors actually double or triple the shutter speed, even<br />
though the same frame is repeated two or three times, respectively. This is because a<br />
faster flicker creates more convincing motion. Video uses a similar, although more<br />
complicated, technique called interlacing. For more information about interlacing, see<br />
the next section, “Scanning Method.” For more details about frame rate, see<br />
Appendix B, “Frame Rate and Timecode,” on page 377.<br />
Scanning Method<br />
A video frame is made of horizontal lines that are scanned from one side of a display to<br />
the other. <strong>Pro</strong>gressive video scanning happens when each line of a video frame is<br />
scanned one after another. Interlaced scanning fills the entire frame with only half the<br />
lines, which requires half the time, thus doubling the perceived frame rate and<br />
reducing flicker.<br />
About Interlaced Scanning<br />
Frame rates lower than 40 fps cause noticeable flicker. When NTSC and PAL were<br />
invented, faster frame rates were not practical to implement. Interlaced scanning was<br />
devised to create a perceived frame rate of 60 fps (NTSC) or 50 fps (PAL). Interlaced<br />
video scans the display twice, using two fields, to complete a single frame. A single field<br />
contains only the odd lines (1, 3, 5, 7, and so on) or the even lines (2, 4, 6, 8, and so on)<br />
of the frame. If you could stop the video scanning process to observe a single video<br />
field, you would see that every other line is missing, like venetian blinds or a comb.<br />
358 Part V Appendixes
Because the fields are changing at twice the frame rate, there is less perceived flicker<br />
than if each frame was scanned progressively. For example, with NTSC, a field of odd<br />
lines is scanned in 1/60th of a second and a field of even lines follows in the next<br />
1/60th of a second, resulting in a complete frame every 1/30th of a second.<br />
V<br />
Field 1 Field 2<br />
Frame<br />
About <strong>Pro</strong>gressive Scanning<br />
<strong>Pro</strong>gressive scanning is much simpler than interlaced scanning: each line is scanned<br />
consecutively until a complete frame is drawn. Computer monitors and many recent<br />
high definition televisions use progressive scanning.<br />
Here are some significant facts about interlaced and progressive scanning methods:<br />
 Interlacing provides twice the perceived frame rate with only half the recording or<br />
transmission requirements.<br />
 <strong>Pro</strong>gressive scanning is preferred when interlacing artifacts (such as thin flickering<br />
horizontal lines) would be unacceptable. <strong>Pro</strong>gressive images are often considered<br />
more film-like because there are no flickering interlacing artifacts.<br />
 Computer displays are almost always scanned progressively.<br />
 NTSC and PAL televisions always use interlaced scanning.<br />
 Many high definition video cameras can record progressive frames.<br />
 Video destined for computer-only use, such as web video, should always be<br />
made progressive.<br />
Appendix A Video Formats 359
About Field Dominance<br />
Field dominance is an issue when recording and playing back interlaced video material.<br />
With progressive video, there is only one way to play back a video frame: Start at line 1<br />
and scan until you reach the last line. With interlaced video, the video player must<br />
choose whether to scan the odd lines first, or the even lines. In other words, each time<br />
a frame is displayed, which field should be played first, field 1 or 2? This is totally<br />
dependent on which field was recorded first.<br />
Each field is a snapshot in time, so if field 1 is recorded earlier in time than field 2, field<br />
1 must be played back before field 2. If the wrong field order is chosen, each frame’s<br />
fields plays backward in time, even though each frame as a whole still moves forward.<br />
The effect is a very noticeable stutter happening 60 (NTSC) or 50 (PAL) times a second.<br />
Each piece of video equipment and each video format has a preferred field dominance.<br />
This prevents you from editing two field 2s back to back, and makes sure that each<br />
field is played back in the right order.<br />
Setting Field Dominance in <strong>Final</strong> <strong>Cut</strong> <strong>Pro</strong><br />
In <strong>Final</strong> <strong>Cut</strong> <strong>Pro</strong>, the field dominance of clips must match the sequence field<br />
dominance. Otherwise, the fields stutter during playback because each pair of fields<br />
plays back in the wrong order. For example, DV NTSC and DV PAL always have a field<br />
dominance of Lower (Even). If you’re working in a sequence and you see that imported<br />
clips are flickering, check to make sure the field dominance of those additional clips<br />
matches the field dominance of your edited sequence.<br />
Important: You need to change the Field Dominance setting of your projects and<br />
sequences only if you change your video hardware setup.<br />
In <strong>Final</strong> <strong>Cut</strong> <strong>Pro</strong>, there are two options for field dominance:<br />
 Upper (field 2 is dominant, so the second field is drawn first)<br />
 Lower (field 1 is dominant, so the first field is drawn first)<br />
Generally, Upper is used by 640 x 480 systems, while Lower is most common in<br />
professional 720 x 486 and DV 720 x 480 systems.<br />
360 Part V Appendixes
Color Recording Method<br />
The color recording method of a video format may be either RGB, component (Y´C B C R ),<br />
S-Video (Y/C), or composite. The more discrete channels a format has, the higher the<br />
quality of the image, but the more data required to store and transmit that<br />
information.<br />
V<br />
Color recording method<br />
Composite<br />
S-Video (Y/C)<br />
Component (Y´C B C R )<br />
RGB<br />
Video formats<br />
1”, 3/4” U-matic, 1/2”, VHS, D-2, D-3.<br />
Hi8, S-VHS.<br />
BetacamSP, Digital Betacam, DVD, DV, D-1, D-5.<br />
Computer video and graphics files; this format is rare for tape<br />
formats.<br />
Today, almost all digital video formats are component Y´C B C R , as well as analog formats<br />
such as BetacamSP. Computers typically store image data using RGB, although many<br />
component (Y´C B C R ) formats can now be natively processed on the computer (such<br />
as DV).<br />
Video Sampling Rate and Color Sampling Ratio<br />
The video sampling rate of a digital video format determines how often the light<br />
intensity of each video line is sampled.<br />
Sampling Rate<br />
Description<br />
14.3 MHz Early NTSC digital video recorders sampled video at exactly four<br />
times the frequency of the color subcarrier signal (3.58 MHz x 4).<br />
This is the origin of the 4 in color sampling ratios such as 4:2:2.<br />
13.5 MHz This is the sampling rate for the luma (Y) channel for standard<br />
definition digital video. This sampling rate was chosen to work with<br />
both NTSC and PAL digital video. The 4 in the 4:2:2 is now<br />
represented by this sampling rate.<br />
6.75 MHz This is the sampling rate for the color difference channels in 4:2:2<br />
video. This is half of 13.5 MHz.<br />
Appendix A Video Formats 361
Color Sampling Ratio<br />
Color sampling ratio refers to the ratio of luma (Y) samples to each color difference<br />
sample (C B and C R ). For example, 4:2:2 color sampling means that for every four pixels<br />
of luma information stored, only two C R samples and two C B samples are stored. By<br />
reducing the number of chroma samples, less information is recorded. This is usually<br />
acceptable because the luma signal contains more of the detail our eyes see, so the<br />
chroma signal doesn’t need to be stored as accurately.<br />
Sampling ratio<br />
Description<br />
4:4:4 Each R, G, and B channel, or each Y´, C B and C R channel, is sampled,<br />
and no samples are skipped. There are almost no tape formats that<br />
record with this color sampling ratio.<br />
4:4:4:4 Full sampling rate for each color channel, plus a fourth alpha<br />
channel.<br />
4:2:2 Every other chroma sample is skipped, so the color resolution is<br />
halved. For example, the first pixel in a line contains Y´, C B and C R<br />
samples. The next pixel contains only a Y´ sample. This pattern<br />
repeats. Most professional video formats use 4:2:2 color sampling.<br />
4:2:2:4 4:2:2 sampling rate for each color channel, plus an alpha channel at<br />
the full sampling rate.<br />
4:1:1 Only one of every four chroma samples is recorded, so the color<br />
resolution is quartered. The first pixel in a line contains Y´, C B and C R<br />
samples. The next three pixels only contain Y´ samples. This pattern<br />
repeats.<br />
4:2:0 This ratio has a different meaning than the others. This does not<br />
mean that there are 2 C R samples and 0 C B samples. Instead, on<br />
one line, there are two C R samples for every four Y´ samples., but<br />
no C B samples. On the next line, there are two C B samples for every<br />
four Y´ samples, but no C R samples. This pattern repeats. Therefore,<br />
each line contains only C R or C B samples, but not both.<br />
The following table shows a list of color sampling used in various digital video formats:<br />
Sampling ratio<br />
Video formats<br />
4:4:4 HDCAM SR<br />
(Few video formats record this format because so much data is<br />
required.)<br />
4:2:2 Digital Betacam, D-1, D-5, DVCPRO HD, DVCPRO 50<br />
3:1:1 HDCAM<br />
4:1:1 NTSC DV, DVCAM, and DVCPRO; PAL DVCPRO<br />
4:2:0 PAL DV, DVCAM, HDV<br />
362 Part V Appendixes
Bit Depth<br />
The number of bits used per sample determines how accurately the sample is stored,<br />
and how much intensity variation is possible within the signal. For example, a video<br />
signal with a bit depth of only 1 bit can have either a value of 0 or 1, resulting in only<br />
black or white pixels. 2 bits per sample results in four possible values: 00, 01, 10, or 11,<br />
or any of four shades of gray (or some other color) per sample.<br />
V<br />
Most digital video formats use a minimum of 8 bits per color channel, or 256<br />
gradations of intensity. RGB images are traditionally described by the total bits used<br />
per pixel (8 bits per channel x 3 channels = 24 bits). 32-bit RGB images refer to 24-bit<br />
color plus 8 more bits for an alpha channel. Images with higher bit depth are becoming<br />
more common, using 16 bits per color channel, or 48 bits per RGB pixel.<br />
Video signal bit depth is usually described per channel. For example, DV and<br />
DVCPRO HD use 8 bits per color component (in other words, 8 bits for Y´, 8 bits for C R ,<br />
and 8 bits for C B ). Other formats, such as D-5, use 10 bits per component. This provides<br />
1024 possible gradations instead of 256, which means much more subtle variations in<br />
intensity can be recorded. Some formats, such as Digital Betacam, record internally at<br />
8-bit but can accept and output 10-bit video.<br />
Internally, <strong>Final</strong> <strong>Cut</strong> <strong>Pro</strong> can do pixel calculations using 32-bit floating point precision,<br />
which allows for very accurate calculations without rounding errors. This leads to much<br />
more accurate color reproduction when applying filters and combining layers of video.<br />
This is especially important when you are going to show your movie on film or<br />
broadcast-quality video monitors. In <strong>Final</strong> <strong>Cut</strong> <strong>Pro</strong>, the Video <strong>Pro</strong>cessing tab in the<br />
Sequence Settings window allows you to choose the rendering bit depth for a<br />
sequence. For more information, see Volume III, Chapter 24, “Rendering.”<br />
Appendix A Video Formats 363
Video Compression<br />
Once a video signal is digital, it requires a large amount of storage space and<br />
transmission bandwidth. To reduce the amount of data, several strategies are employed<br />
to compress the information without negatively affecting the quality of the image.<br />
Some methods are lossless, meaning that no data is lost, but most are lossy, meaning<br />
that information is thrown away that can’t be retrieved.<br />
Some simple methods of data compression are:<br />
 Throw away pixels at regular intervals: This essentially scales the image, or makes it<br />
more blocky.<br />
 Average several pixel values together: This involves taking several adjacent pixel values<br />
and averaging them together, resulting in a single rectangular pixel that<br />
approximates the value of several. For more information, see “Pixel Aspect Ratio” on<br />
page 357.<br />
 Throw away color channel information at regular intervals: This results in color<br />
sampling ratios like 4:2:2 and 4:1:1. Ideally, throwing away this color information is not<br />
noticeable to the viewer, but may be a problem if you are trying to do detailed color<br />
correction or chroma-keying that requires a lot of color information to start with.<br />
Lossless Codecs<br />
Once these basic methods have been employed, much more intensive algorithms can<br />
be employed to reduce the amount of transmitted and stored image data.<br />
Mathematical algorithms can be used to encode and decode each video frame. These<br />
codecs (enCode, Decode) must be installed in the VTR or software you are using to play<br />
back your video. For example, QuickTime supports many different video codecs for<br />
video export and playback.<br />
The simplest encoding algorithm, called run-length encoding, represents strings of<br />
redundant values as a single value and a multiplier. For example, consider the following<br />
bit values:<br />
0000000000000000000000001111111111111111000000000000000000000000<br />
Using run-length encoding on the bit values above can reduce the amount of<br />
information to:<br />
0 x 24, 1 x 16, 0 x 24<br />
Or in binary:<br />
0 [11000], 1 [10000], 0 [11000]<br />
In the example above, the original 64 bits can be transmitted using only 18 bits.<br />
364 Part V Appendixes
Run-length encoding is lossless, because all the information is retained after decoding.<br />
This technique is particularly useful for computer graphics applications, because there<br />
are often large fields of identical colors.<br />
Note: If each bit in the original image were to alternate between 0 and 1, run-length<br />
encoding would not only be ineffective, it could actually make the overall data rate<br />
higher! Each codec is designed to anticipate and compress different kinds of data<br />
patterns. For example, a codec designed for audio compression is not useful for video<br />
compression, which has very different data patterns.<br />
V<br />
Lossy Codecs<br />
Most video codecs are necessarily lossy, because it is usually impractical to store and<br />
transmit uncompressed video signals. Even though most codecs lose some information<br />
in the video signal, the goal is to make this information loss visually imperceptible.<br />
When codec algorithms are developed, they are fine-tuned based on analyses of<br />
human vision and perception. For example, if the human eye cannot differentiate<br />
between lots of subtle variation in the red channel, a codec may throw away some of<br />
that information and viewers may never notice.<br />
Many formats, including JPEG and all varieties of DV, use a fairly complicated algorithm<br />
called DCT encoding. Another method, called wavelet compression, is starting to be<br />
used for popular codecs, such as the <strong>Apple</strong> Pixlet Video codec. DVDs, modern digital<br />
television, and formats such as HDV and IMX use MPEG-2 compression, which not only<br />
encodes single frames (intraframe, or spatial compression), but encodes multiple<br />
frames at once (interframe, or temporal compression) by throwing away data that is<br />
visually redundant over time.<br />
Uncompressed Video<br />
Video that has no compression applied can be unwieldy, so it is only used for the<br />
highest quality video work, such as special effects and color correction at the last stage<br />
of a project. Most professional projects have an offline phase that uses compressed<br />
video and then an online, finishing phase that uses uncompressed video recaptured at<br />
full resolution. Uncompressed video requires expensive VTRs and large, high-speed<br />
hard disks.<br />
Appendix A Video Formats 365
Video Formats Supported by <strong>Final</strong> <strong>Cut</strong> <strong>Pro</strong><br />
<strong>Final</strong> <strong>Cut</strong> <strong>Pro</strong> supports any video format that uses an installed QuickTime codec.<br />
QuickTime natively supports codecs used by a number of video devices, such as DV,<br />
DVCPRO 50, DVCPRO HD, HDV, and IMX. With these formats, the distinction between<br />
file format and tape format is blurred, and transferring from tape to hard disk or other<br />
media is essentially a file transfer, allowing you to edit footage natively.<br />
When you work with videotape formats such as Digital Betacam, D-5, Betacam SP, and<br />
so on, you need a third-party video interface to connect to the SDI or analog<br />
component video connectors on the deck. In this case, the video interface must convert<br />
the incoming or outgoing video signal to or from a QuickTime codec. Many video<br />
interfaces come with codecs for high-quality compressed and uncompressed editing.<br />
DV Formats<br />
You can easily capture and output any DV format video via the FireWire port on your<br />
computer. Video, audio, timecode, and device control data are all transferred via a<br />
single FireWire cable. FireWire (also referred to as IEEE 1394 or i.LINK) is a high-speed<br />
technology for connecting and transmitting data to and from various external devices,<br />
such as video and audio interfaces, hard disks, and digital cameras. FireWire is<br />
supported by many professional and consumer-level DV camcorders and decks.<br />
Digital<br />
format<br />
DV (25)<br />
Maker<br />
Multiple<br />
manufacturers<br />
Color<br />
sampling<br />
4:1:1<br />
4:2:0 (PAL)<br />
DVCAM Sony 4:1:1<br />
4:2:0 (PAL)<br />
Compression<br />
ratio<br />
Recorded<br />
bit rate<br />
5:1 25 Mbps<br />
5:1 25 Mbps<br />
DVCPRO (D-7) Panasonic 4:1:1 (NTSC) 5:1 25 Mbps<br />
DVCPRO 50 Panasonic 4:2:2 3.3:1 50 Mbps<br />
DVCPRO HD Panasonic 4:2:2 6.7:1 100 Mbps<br />
24p Video<br />
Formats that capture complete (progressive) video frames at 24 frames per second<br />
have received a lot of attention lately. This is because 24p video uses the same frame<br />
rate as film, and it scans images progressively. For example, a 24 fps,1920 x 1080,<br />
progressively scanned video format closely matches the resolution of a 35mm film<br />
theater distribution print. For the first time since the invention of television,<br />
moviemakers can choose video instead of film without sacrificing significant resolution<br />
loss or having to cope with frame-rate conversions.<br />
366 Part V Appendixes
High Definition Video Formats<br />
<strong>Final</strong> <strong>Cut</strong> <strong>Pro</strong> supports capture, editing, and output of high definition video. If you use<br />
DVCPRO HD, you can capture, edit, and output just as you can with any other DV<br />
format. For other high definition formats, you need an appropriate third-party capture<br />
interface and hard disks with sufficient speed and capacity.<br />
V<br />
Scanning Methods<br />
Most high definition formats can record both progressive and interlaced video.<br />
 Interlaced scanning: Odd lines are drawn onscreen (called field 1), followed by the<br />
even lines (field 2) to complete a single frame.<br />
 <strong>Pro</strong>gressive scanning: Every line is scanned until a complete frame is drawn. There are<br />
no fields.<br />
 24psF scanning: Each frame is captured on the CCD progressively, but stored in two<br />
interlaced fields on tape.<br />
24psF Segmented Frame Recording<br />
Some HD equipment uses a hybrid method to store progressively captured camera<br />
images within an interlaced structure on tape. This format is called progressive<br />
segmented frame (psF), and it is used for recording 24p video within the recording<br />
conventions of an interlaced format. While this could be called1080p24, it’s technically<br />
1080psF because each progressive frame is stored on tape as two interlaced fields that<br />
were actually captured from the camera CCD at the same time.<br />
Appendix A Video Formats 367
Compressed High Definition Tape Formats<br />
Because of the high data rate generated by high definition video cameras, most HD<br />
formats compress the image data to fit on tape.<br />
 DVCPRO HD; also generally referred to as DV-100 (in reference to its bit-rate of<br />
100 Mbps).<br />
 D-9 HD, an extension of the Digital S format. (Digital S is designated SMPTE D9.)<br />
 D-5 HD, an extension of the D-5 format.<br />
 HDCAM and HDCAM-SR (an extension of the HDCAM format).<br />
Format Maker<br />
Color<br />
sampling<br />
Compression<br />
ratio<br />
D-5 HD Panasonic 4:2:2 4:1<br />
5:1<br />
D-6 Phillips,<br />
Toshiba<br />
Bit depth<br />
8 bit<br />
10 bit<br />
Recorded<br />
bit rate<br />
235 Mbps<br />
4:4:4 none 10 bit 1.2 Gbps<br />
HDCAM Sony 3:1:1 4.4:1 8 bit (internal)<br />
10 bit (in/out)<br />
HDCAM SR Sony 4:2:2<br />
4:4:4<br />
2.7:1<br />
4.2:1<br />
143 Mbps<br />
10 bit 440 Mbps<br />
DVCPRO HD Panasonic 4:2:2 6.7:1 8 bit 100 Mbps<br />
HDV<br />
Multiple<br />
manufacturers<br />
4:2:2 19 MB/sec. 1<br />
(720p)<br />
25 MB/sec.<br />
(1080i)<br />
8 bit 19 Mbps<br />
25 Mbps<br />
RGB video<br />
 1080i30<br />
 720p60<br />
n/a<br />
(computer<br />
graphics)<br />
4:4:4 None 8 bits per color<br />
channel<br />
1.39 Gbps<br />
1.24 Gbps<br />
1HDV uses MPEG-2 compression, which has varying compression ratios. MPEG compression ratios are often<br />
expressed as a bit rate.<br />
Uncompressed High Definition Tape Formats<br />
High definition requires extremely high data rates (around 1.4 Gbps). There are no<br />
camcorder formats currently available for recording uncompressed HD video. Highcapacity,<br />
general-purpose digital tape formats like D-6 can be used in combination<br />
with camera heads and digital telecine machines capable of outputting uncompressed<br />
RGB and component HD video data. High-speed disk arrays can also be used to record<br />
uncompressed HD video.<br />
368 Part V Appendixes
Data Rate Comparisons<br />
The following table is useful when preparing to capture video to a particular codec on<br />
your hard disk.<br />
V<br />
Format<br />
Typical data rate<br />
OfflineRT (using Photo JPEG) Varies between 300-500 KB/sec.<br />
25:1 compressed M-JPEG 1 MB/sec.<br />
DV-25<br />
3.6 MB/sec.<br />
DVCPRO50<br />
7.2 MB/sec.<br />
2:1 compressed M-JPEG 12 MB/sec.<br />
Uncompressed standard 24 MB/sec.<br />
definition video<br />
Uncompressed 8-bit 1080i<br />
29.97 fps<br />
high definition video<br />
Uncompressed 10-bit 1080i<br />
29.97 fps<br />
high definition video<br />
121.5 MB/sec.<br />
182.3 MB/sec.<br />
Types of Video Signals and Connectors<br />
When you capture and output, the type of video signal you use to connect your<br />
equipment is a critical factor that goes into determining the quality of your video.<br />
Video camcorders, decks, and monitors can use different types of signal types,<br />
depending on the environment they are intended for. Consumer equipment usually<br />
has limited video signal choices; professional gear gives you the greatest range of<br />
options.<br />
Here are the most common video signals used on today’s video devices:<br />
 Composite<br />
 S-Video (Y/C)<br />
 Component YUV (Y´C B C R )<br />
 Component RGB<br />
 FireWire (IEEE 1394 or i.LINK)<br />
 SDI<br />
 HD-SDI<br />
 SCART<br />
Appendix A Video Formats 369
Composite<br />
Composite is the lowest common denominator of video signals. A composite signal<br />
runs all color and brightness information on a single cable which creates analog<br />
“artifacts,” negatively affecting the quality of the signal. Nearly all video devices have a<br />
composite input and output. This format uses a single RCA or BNC connector.<br />
In professional editing environments, composite video signals are most commonly<br />
used for troubleshooting, for menu outputs, and for low-quality preview monitoring.<br />
For consumer and home use, composite signals are often used to connected VCRs or<br />
DVD players to televisions.<br />
RCA connector<br />
BNC connector<br />
S-Video<br />
S-Video, also known as Y/C, is a higher quality video signal used by high-end consumer<br />
video equipment. The image looks sharper and has better color than composite video<br />
because S-Video keeps the color and brightness information separate on two cables.<br />
Most low-cost analog-to-digital video interfaces have S-Video as their highest quality<br />
video connector.<br />
S-Video connector<br />
370 Part V Appendixes
Component YUV (Y´C B C R ) and Component RGB<br />
<strong>Pro</strong>fessional video equipment, such as Betacam SP decks, has component YUV video<br />
inputs and outputs. Component YUV separates color and brightness information into<br />
three signals, which keeps the color quality more accurate than other systems.<br />
Component YUV is as good as analog video gets. High-end consumer equipment, such<br />
as DVD players and televisions, has increasingly begun to support component YUV.<br />
Note: Another form of component video, component RGB, is not as widespread on<br />
professional gear as component YUV.<br />
V<br />
Both component YUV and RGB signals use from three to five connectors. You can use<br />
three BNC connectors, plus a fourth (typically labeled “genlock” or “house sync”) for<br />
sending a timing signal. Or, sync can be embedded in the Y or G part of the signal<br />
(using three connectors), a separate composite sync (using four connectors), or<br />
separate H and V drive signals (using five connectors). See your equipment’s<br />
documentation for more information.<br />
Y or green<br />
R or red<br />
B or blue<br />
YUV<br />
RGB<br />
On some equipment,<br />
you can switch between<br />
RGB and YUV modes.<br />
Component<br />
FireWire (Also Called IEEE 1394a or i.LINK)<br />
This is the consumer and professional standard for DV-format digital video. FireWire is<br />
an inexpensive and easy way to capture and output high-quality digital video using a<br />
variety of camcorders and decks, capable of data rates as high as 400 Mbps. Standard<br />
FireWire cables can be up to 4.5 meters long.<br />
There are two kinds of FireWire connectors: a 4-pin connector (typically found on<br />
video equipment such as camcorders or decks) and a 6-pin connector (used for<br />
computer equipment). However, some newer video equipment uses the 6-pin<br />
connector and some video interfaces use the 4-pin connector. See your equipment’s<br />
documentation for more information.<br />
FireWire 400 (6-pin)<br />
FireWire 400 (4-pin)<br />
Appendix A Video Formats 371
FireWire 800 (Also Called IEEE 1394b)<br />
This is the next generation of FireWire after IEEE 1394a, a higher bandwidth version<br />
capable of data transfer speeds of up to 800 Mbps. FireWire 800 is also capable of<br />
supporting longer cable distances, up to 100 meters.<br />
In addition to the standard 9-pin–to–9-pin FireWire 800 cables, 9-pin–to–4-pin and<br />
9-pin–to–6-pin FireWire 400 to FireWire 800 cables are also available to connect older<br />
devices to a FireWire 800 interface.<br />
FireWire 800 (9-pin)<br />
SDI (Serial Digital Interface)<br />
SDI is the standard for high-end, uncompressed digital video formats, such as D1, D5,<br />
and Digital Betacam. If you want to capture digital video from these formats at the<br />
highest possible quality, you need a video interface with an SDI input and output, as<br />
well as a high-performance disk array (a set of disk drives grouped together to read<br />
and write in parallel) to accommodate the high data rates you’ll work with. Many<br />
devices can send both video and audio data through a single SDI connection.<br />
BNC connector<br />
HD-SDI (High Definition Serial Digital Interface)<br />
HD-SDI is a higher bandwidth version of SDI designed for the extremely high data rates<br />
required by uncompressed high definition video. Like SDI, HD-SDI is capable of sending<br />
both video and audio through a single connection. The following decks have HD-SDI<br />
interfaces: DVCPRO HD, D-5 HD, and HDCAM.<br />
SDTI (Serial Digital Transport Interface)<br />
This interface is based on SDI, allowing native video formats to be streamed in real time<br />
within an SDI video stream. SDTI does not define a specific video signal format, but<br />
instead uses the structure of SDI generically to carry any kind of data. This allows video<br />
facilities to use their existing SDI patchbays and routers to transfer other native video<br />
formats, or transfer any kind of data. For example, some DV decks can transfer DV via<br />
SDTI, which means native DV can be transferred long distances over existing coaxial<br />
cable instead of the usual FireWire connection. Other formats can also be packetized<br />
within an SDTI transport stream, such as HDCAM and MPEG transport streams.<br />
372 Part V Appendixes
SCART<br />
Consumer PAL equipment sometimes has a special connector called a SCART connector.<br />
A SCART connector has multiple pins that run composite, component RGB, and stereo<br />
audio in one bundle. SCART input or output can be broken up into individual<br />
connections using special adapters available from video and home electronics stores.<br />
V<br />
SCART connector<br />
A Brief History of Film, Television, and Audio Formats<br />
The timeline below helps to illustrate the constantly evolving list of media formats as<br />
well as developmental peaks and valleys.<br />
Year<br />
Event<br />
1826 First photograph is taken.<br />
1877 Thomas Edison makes the first sound recording of “Mary had a little<br />
lamb.”<br />
1888 Heinrich Hertz shows that electricity can travel through space and<br />
that radio waves are physically identical to light.<br />
1889 35mm film is invented by splitting Eastman Kodak 70mm in half<br />
(1.33 aspect ratio).<br />
1895 Marconi develops radio transmitter and receiver.<br />
1895 Lumière brothers demonstrate combination camera/projector (16<br />
fps).<br />
1918 First color motion picture appears.<br />
1920 Commercial radio broadcasts begin.<br />
1923 16mm film is introduced.<br />
1927 First major motion picture with sound is released (1.37 aspect ratio),<br />
ending the silent movie era.<br />
1932 BBC begins official monochrome, 30-line video broadcast.<br />
1934 RCA experiments with 343-line, 30 fps television format, removing<br />
flicker by introducing interlacing.<br />
1936 BBC begins broadcasting a high definition, monochrome, 405-line,<br />
25 fps interlaced signal tied to European 50Hz electrical frequency.<br />
1939 NBC begins regularly scheduled broadcasts of electronic television,<br />
441 lines and 30 fps.<br />
1941 National Television Systems Committee (NTSC) standardizes U.S.<br />
commercial television format, 525 lines, 30 fps tied to U.S. 60Hz<br />
electrical frequency.<br />
1945 FCC allocates 13 channels for television broadcasting and moves<br />
existing radio channels to 88–108MHz.<br />
Appendix A Video Formats 373
Year<br />
Event<br />
1946 ENIAC, the first electronic computer, using 18,000 vacuum tubes, is<br />
unveiled.<br />
1948 Long-playing (LP) phonograph records are introduced.<br />
1948 Hollywood switches to nonflammable film.<br />
1948 Ampex introduces its first professional audio tape recorder.<br />
1948 The transistor is invented.<br />
1951 The first commercially available computer, UNIVAC I, goes on sale.<br />
1952 The FCC provides UHF channels 14 through 83.<br />
1953 Second NTSC adopts RCA color-TV standard, 525 lines, 29.97 fps,<br />
interlaced.<br />
1953 First CinemaScope, anamorphic film is released with 2.66 aspect<br />
ratio (1.33 x 2).<br />
1955 Stereo tape recording is introduced by EMI Stereosonic Tapes.<br />
1956 Ampex introduces its first video recorder using 2-inch reel-to-reel<br />
tape.<br />
1961 Stereo radio broadcasts begin.<br />
1963 Philips introduces audio cassette tapes.<br />
1967 BBC TWO becomes the first British color broadcast network, using<br />
the PAL system, 625 lines, 25 fps interlaced.<br />
1967 France introduces SECAM, 625 lines, 25 fps, interlaced.<br />
1967 The Society of Motion Picture and Television Engineers (SMPTE)<br />
standardizes timecode.<br />
1968 The computer mouse is invented.<br />
1970 3/4-inch U-Matic video format is introduced.<br />
1970 Computer floppy disk is introduced.<br />
1971 First permanent IMAX film system is installed.<br />
1972 FCC establishes rules for cable TV.<br />
1972 The first computer editing system, the CMX-300, is introduced.<br />
1975 JVC introduces the Video Home System (VHS).<br />
1977 First pre-assembled personal computer, the <strong>Apple</strong> II, is introduced.<br />
1982 Sony, Fujitsu, and Philips introduce audio compact discs (CDs).<br />
1984 <strong>Apple</strong> introduces the Macintosh computer.<br />
1986 Betacam SP is introduced.<br />
1987 The first commercial digital videotape format, D-1, is introduced.<br />
1990 General Instrument proposes an all-digital HDTV system in the U.S.<br />
1991 Japan adopts Hi-Vision/MUSE as the national HDTV standard, 16:9<br />
aspect ratio,1,125 scanning lines, 30 fps, interlaced.<br />
1993 Digital Betacam is introduced.
Year<br />
Event<br />
1996 DV format is introduced.<br />
1997 DVD format is introduced.<br />
1997 Advanced Television Systems Committee (ATSC) digital television<br />
standards are adopted by FCC, including 18 formats, 6 of which are<br />
HDTV.<br />
1999 <strong>Final</strong> <strong>Cut</strong> <strong>Pro</strong> 1.0 is introduced.<br />
2000 DVCPRO HD equipment begins shipping.<br />
2000 First IMX VTRs begins shipping.<br />
2003 First HDV camcorder is introduced.<br />
V<br />
Appendix A Video Formats 375
B<br />
Frame Rate and Timecode<br />
B<br />
Appendix<br />
This appendix covers the following:<br />
 What Is Frame Rate? (p. 377)<br />
 Understanding Flicker and Perceived Frame Rate (p. 379)<br />
 Frame Rate Limits: How Many Frames per Second Is Best? (p. 380)<br />
 Choosing a Frame Rate (p. 381)<br />
 What Is Timecode? (p. 383)<br />
 About Drop Frame and Non-Drop Frame Timecode (p. 383)<br />
 The Difference Between Frame Rate and Timecode (p. 385)<br />
 Timecode on Tape (p. 386)<br />
 Comparison of Various Timecode Formats (p. 387)<br />
What Is Frame Rate?<br />
Think of a motion picture camera as a relentless still camera, taking many still<br />
photographs every second. Movies create the illusion of motion by showing still<br />
images in rapid succession. The number of images photographed per second is<br />
referred to as the frame rate of the movie, and is measured in frames per second (fps).<br />
Frame rate describes both the speed of recording and the speed of playback. The more<br />
frames recorded per second, the more accurately motion is documented onto the<br />
recording medium.<br />
377
Recording and playback speed are usually the same, though they do not have to be.<br />
For example, if you film a rubber ball bouncing on a sidewalk at 24 frames per second,<br />
your movie will have 24 unique photographs of the position of the ball. However, if you<br />
film at 100 frames per second, there are nearly four times as many photographs of the<br />
ball’s position during the same period of time. The more frames per second, the more<br />
precisely the exact position of the ball is documented.<br />
Note: If you play back frames at a speed different than the original recording speed,<br />
you can create temporal effects such as time lapse and slow motion.<br />
Early television systems selected frame rates based on local electrical standards to<br />
avoid electrical interference with the picture. NTSC in North America uses 30 fps (now<br />
adjusted to 29.97 fps for color NTSC) based on 60 Hz electrical power. PAL, used<br />
primarily in Europe, uses 25 fps based on 50 Hz electrical mains.<br />
Because film cameras are relatively simple compared to video cameras, they allow<br />
shooting and playing back with a wide range of frame rates (although the standard<br />
projection speed is 24 fps). Video formats are much less flexible, partly because of their<br />
electronic complexity and partly because a television is designed to play video at only<br />
one frame rate. However, as video technology evolves, some digital camcorders now<br />
offer several frame rate choices while maintaining compatibility with existing NTSC and<br />
PAL video systems.<br />
60 fps<br />
One second<br />
24 fps<br />
378 Part V Appendixes
Understanding Flicker and Perceived Frame Rate<br />
Movie screens are not constantly illuminated, although when you watch a movie in the<br />
theater, it appears that this is the case. A film projector’s shutter actually blocks the<br />
light to the screen when each frame advances, but your eyes momentarily retain the<br />
image until the shutter opens again (thanks to persistence of vision).<br />
V<br />
Persistence of Vision<br />
When you close your eyes, there is a brief moment when you can still see what you<br />
were looking at it, especially if what you were looking it is quite bright compared to the<br />
surrounding environment. This persistence of vision is so brief that you may not be<br />
consciously aware of it, but it is this phenomenon that allows us to believe that rapidly<br />
changing still images are moving continuously.<br />
However, the higher the frame rate, the more film you need, the faster the projector<br />
must operate, or the more electronic bandwidth you need (in the case of video). Early<br />
audience perception tests with movies demonstrated that increasing the rate of flicker<br />
increased the perception of smooth motion, even if the images themselves were not<br />
changing during every single flicker. The perceived frame rate (or flicker rate) can be<br />
increased by opening and closing the projector’s shutter two or three times for each<br />
film frame, creating a less noticeable flicker on screen. Therefore, even though movies<br />
are universally shown at 24 fps, the projector’s shutter may open and close at 48 fps, or<br />
perhaps higher.<br />
Early television systems used a different approach for the same result: increased flicker<br />
without increasing the necessary electronic bandwidth. Interlaced scanning fills a<br />
television frame with only half the video lines of a frame (this is known as a field), and<br />
then fills in the remaining lines (the other field). A field effectively fills the television<br />
screen with an image, even though it is only half-resolution, and it does so in half the<br />
time it would take to draw the full frame. The result is a perceived frame rate which is<br />
double the actual frame rate. For NTSC, the frame rate is 29.97 fps, but the perceived<br />
frame rate (the field rate) is 59.94 fps. This causes less flicker. PAL, which has a lower<br />
frame rate of 25 fps (or 50 fields per second) has a slightly more noticeable flicker.<br />
Appendix B Frame Rate and Timecode 379
Frame Rate Limits: How Many Frames<br />
per Second Is Best?<br />
When recording an object in motion, there are practical reasons to limit the camera<br />
frame rate:<br />
 The limit of human perception: There is no reason to show more frames per second<br />
than the viewer can perceive. The exact limit of human motion perception is still up<br />
for scientific debate, but it is generally agreed that there is an upper threshold after<br />
which people can’t appreciate the difference.<br />
 Media cost and size: Film and video tape stock cost money. Higher frame rates require<br />
more footage, and are more expensive to shoot. Editing and media management<br />
becomes more difficult as the amount of raw media increases.<br />
Recording High Frame Rates for Slow Motion Effects<br />
Despite the increased cost and effort, there are cases where shooting higher frame rates<br />
is useful. Slow motion effects are created by recording hundreds of frames per second<br />
and then playing the same frames back at a slower rate. For example, a bullet shattering<br />
a light bulb may take only a fraction of second, seeming almost instantaneous to<br />
anyone watching. If a camera records the light bulb a thousand times per second and<br />
then a projector plays the frames back at 24 fps, the movie on screen will take almost<br />
40 times as long (1000 fps / 24 fps = 41.6 seconds). The higher the frame rate, the more<br />
temporal (time) resolution your footage has, which means it can be slowed down to<br />
show detailed moments that would otherwise be a blur. Shooting at high frame rates<br />
also requires more light, because there is less time to expose each frame.<br />
Recording Slow Frame Rates for Time-Lapse Photography<br />
Slow frame rates are used for time-lapse photography, in which a scene is recorded<br />
relatively slowly, perhaps one frame every second, hour, or day. This is useful when you<br />
are trying to capture gradually changing events, such as growing plants, the movement<br />
of clouds, or the rising and setting of the sun. When played back at standard frame<br />
rates, events occur rapidly on screen and otherwise undetectable patterns emerge.<br />
Stop-motion photography, traditional drawn animation, and computer rendering take a<br />
similar approach. The point here is that the rate of creating a frame does not<br />
necessarily correspond to the rate of playback. This is one of the most exciting<br />
propositions of motion pictures and their ability to manipulate time: You can create<br />
images at whatever rate suits you and play them back at a totally different speed.<br />
380 Part V Appendixes
Examples of How Different Frame Rates Are Used<br />
Film is especially flexible in that it can be photographed and played back with a diverse<br />
range of speeds. Some examples are:<br />
 1 frame per hour: Extreme time lapse photography.<br />
 1 frame per minute: Time lapse photography and stop motion animation.<br />
 18 frames per second: Early motion picture films.<br />
 24 frames per second: Worldwide standard for movie theater film projectors.<br />
 48 frames per second: Slow motion photography (because it takes twice as long to<br />
play back in a 24 fps projector, the motion is twice as slow).<br />
 300+ frames per second: High speed cameras for very slow motion photography<br />
(often used for miniatures to make models seem larger on screen).<br />
 2500+ frames per second: Very high speed cameras for special effects such as<br />
pyrotechnic photography and explosions.<br />
V<br />
Choosing a Frame Rate<br />
Movies on film are almost exclusively projected at 24 fps. Television, however, does not<br />
have an internationally accepted frame rate. In Europe and many other countries, PAL<br />
and SECAM use 25 fps, while NTSC video in North America and Japan uses 29.97 fps.<br />
Other common frame rates are usually multiples of these.<br />
Note: Converting video formats from one frame rate to another is technically<br />
challenging, and there are often unwanted visual side effects. This is especially true<br />
when the frame rates do not evenly divide. For example, converting 30 fps to 60 fps is<br />
fairly easy to do, but converting 29.97 fps to 25 fps is much more difficult. Making sure<br />
audio stays in sync throughout the conversion is yet another challenge.<br />
Appendix B Frame Rate and Timecode 381
Some digital video formats actually support several frame rates within a single format,<br />
allowing variable frame rate video recording and film (24 fps) compatibility.<br />
Frame<br />
rate Media Description<br />
24 Film;<br />
high definition<br />
video<br />
23.98<br />
(23.976)<br />
Film;<br />
high definition<br />
video with<br />
NTSC<br />
compatibility;<br />
NTSC<br />
25 PAL;<br />
high definition<br />
video<br />
29.97 NTSC;<br />
high definition<br />
video<br />
30 High definition<br />
video;<br />
early blackand-white<br />
NTSC video<br />
50 PAL;<br />
high definition<br />
video<br />
59.94 High definition<br />
video with<br />
NTSC<br />
compatibility<br />
60 High definition<br />
video<br />
This is the universally accepted film frame rate. Movie theaters<br />
worldwide almost always use this frame rate. Many high definition<br />
formats can record and play back video at this rate, though 23.98 is<br />
usually chosen instead (see below).<br />
This is 24 fps slowed down by 99.9% (1000/1001) to easily transfer<br />
film to NTSC video. Many high definition video formats (and some<br />
SD formats) can record at this speed, and it is usually preferred over<br />
true 24 fps because of NTSC compatibility.<br />
The European video standard. Film is sometimes shot at 25 fps<br />
when destined for editing or distribution on PAL video.<br />
This has been the color NTSC video standard since 1953. This<br />
number is sometimes inaccurately referred to as 30 fps.<br />
Some high definition cameras can record at 30 fps, as opposed to<br />
29.97 fps. Before color was added to NTSC video signals, the frame<br />
rate was truly 30 fps. However, this format is almost never used<br />
today.<br />
This refers to the interlaced field rate (double the frame rate) of<br />
PAL. Some 1080i high definition cameras can record at this frame<br />
rate.<br />
High definition cameras can record at this frame rate, which is<br />
compatible with NTSC video. It is also the interlaced field rate of<br />
NTSC video. This number is sometimes referred to as 60 fps, but it<br />
is best to use 59.94 fps unless you really mean 60.<br />
High definition equipment can often play and record at this frame<br />
rate, but 59.94 fps is much more common because of NTSC<br />
compatibility.<br />
Important: Many people round 29.97 fps to 30 fps, but this can lead to confusion<br />
during postproduction. Today, it is still very rare to use a frame rate of 30 fps, but very<br />
common to use 29.97 fps. When in doubt, ask people to clarify whether they really<br />
mean 30 fps, or if they are simply rounding 29.97 fps for convenience.<br />
382 Part V Appendixes
What Is Timecode?<br />
Timecode is a signal recorded with your video that uniquely identifies every frame of<br />
your tape using a time stamp in hours, minutes, seconds, and frames. Timecode uses<br />
the following format:<br />
V<br />
SMPTE timecode<br />
01:32:15:28<br />
Hours Minutes Seconds Frames<br />
Timecode was invented in the late 1960s so that computer video editing systems could<br />
automatically find specific frames on tape and record editing decisions that could then<br />
be performed over and over again. The Society of Motion Picture and Television<br />
Engineers (SMPTE) standardized several electronic timecode formats for video in 1967.<br />
Note: Other types of address code, such as Keycode and ink numbers are used for<br />
editing film. For more information, see the documentation that came with<br />
Cinema Tools.<br />
About Drop Frame and Non-Drop Frame Timecode<br />
NTSC video (black-and-white) originally had a frame rate of 30 fps, so the timecode<br />
counted at 30 fps. However, NTSC color video (the only kind of NTSC video in use<br />
today), has a frame rate of 29.97 fps. This subtle difference between 30 fps and 29.97 fps<br />
seems practically negligible and, in many cases, ignoring this discrepancy is fine. But<br />
not always. What editors needed, especially in expensive broadcast markets, was<br />
timecode that accurately reflected the exact duration of a program on tape.<br />
There are two types of 30 fps timecode for use with NTSC video: non-drop frame and<br />
drop frame. Non-drop frame timecode is simple: for every frame of video, there is a<br />
corresponding timecode number. The timecode increments without any compensation.<br />
In almost all cases, timecode is non-drop frame. In fact, drop frame timecode only<br />
matters in the case of NTSC video.<br />
Drop frame timecode compensates for the fact that the NTSC format has a frame rate<br />
of 29.97 fps, which is .03 fps slower than the nearest whole number frame rate of 30<br />
fps. Timecode can only be represented by whole numbers, so timecode numbers are<br />
periodically skipped in drop frame timecode. This way, the timecode number always<br />
matches the seconds and minutes of video that have played. NTSC can use either drop<br />
frame or non-drop frame timecode.<br />
Important: No video frames are dropped when you use drop frame timecode. Only the<br />
associated timecode numbers are skipped.<br />
Appendix B Frame Rate and Timecode 383
You can think of dropframe timecode like leap years on the calendar. In the case of leap<br />
year, an extra day is added every 4 years except when the year is divisible by 400. This<br />
compensates for the fact that the way we measure our days and the way we measure<br />
our years does not align exactly. Even though the difference is slight, an unacceptable<br />
error accumulates over time unless regular adjustments are made to the count.<br />
More About Drop Frame Timecode and NTSC Frame Rate<br />
NTSC video has a frame rate of 29.97 fps, but the timecode counts at 30 fps. To better<br />
understand this subtle distinction, remember that the main purpose of timecode is to<br />
uniquely label and address each video frame, not to tell time (another name for<br />
timecode is address code).<br />
Consider what it would be like if frames were labeled a different way, without any<br />
reference to time. For example, if each frame had a unique address coded with five<br />
letters of the alphabet, starting at AAAAA, AAAAB, AAAAC, and so on until ZZZZZ,<br />
editors would refer to shots and scenes by their individual five-letter codes. A director<br />
requesting a particular shot could look in the log notes and tell the editor to find frame<br />
ABAAA on a particular tape.<br />
On tape or disk, each frame lasts1/29.97th of a second. Since there is an address affixed<br />
to each frame, the timecode moves at the same rate as the video (29.97 fps).<br />
Now, instead of using a five-letter code to uniquely tag each frame, consider using an<br />
address code in the format 00:00:00:00. Remember that these numbers don’t reflect<br />
time, they are simply unique identifiers. The first frame of NTSC video will be labeled<br />
00:00:00:00. The 29th frame will be labeled 00:00:00:29 and the 30th frame will be<br />
labeled 00:00:01:00. Again, just because a frame is labeled 00:00:01:00 does not mean<br />
that one second has passed. The frame could just as easily been named AAABD, in<br />
which case there would be no temptation to read the label as a time value. Only the<br />
frame rate of the video can determine how much time has passed by the 30th frame. In<br />
the case of NTSC video, 0.999 seconds have passed by frame 30. By frame 1800, 60.06<br />
seconds have past.<br />
Frame Count<br />
Timecode labels<br />
(30 fps)<br />
Time passed<br />
(29.97 fps)<br />
Error between<br />
timecode number<br />
and real time<br />
0 0 0 0<br />
1 1/ 30th second 1/29.97th second Negligible<br />
30 = 30/30ths of a second<br />
= 1 second<br />
60 = 60/30ths of a second<br />
= 2 seconds<br />
= 30/29.97ths<br />
of a second<br />
= 1.001 seconds<br />
= 60/29.97ths<br />
of a second<br />
= 2.002 seconds<br />
0.001 seconds<br />
0.002 seconds<br />
384 Part V Appendixes
V<br />
Time passed<br />
(29.97 fps)<br />
Error between<br />
timecode number<br />
and real time<br />
Timecode labels<br />
Frame Count<br />
(30 fps)<br />
1800 1800/30ths of a second<br />
= 60 seconds<br />
= 1 minute<br />
=1800/29.97ths<br />
of a second<br />
= 60.06 seconds<br />
= 1.001 minutes<br />
0.001 minutes<br />
0.06 seconds<br />
1.8 frames<br />
18,000 = 8000/30ths<br />
of a second<br />
= 60 seconds<br />
= 10 minutes<br />
= 18000/29.97ths<br />
of second<br />
= 600.6 seconds<br />
= 10.01 minutes<br />
0.01 minutes<br />
0.6 seconds<br />
17.9 frames<br />
108,000 = 108000/30ths<br />
of a second<br />
= 3600 seconds<br />
= 1 hour<br />
=108000/29.97ths<br />
of a second<br />
= 3603.6 seconds<br />
= 1.001 hours<br />
0.001 hours<br />
3.6 seconds<br />
107.89 frames<br />
If you edit an hour-long program on NTSC video, the 30 fps timecode will indicate the<br />
last frame of the program is frame 108,000, labeled as timecode 01:00:00:00 (non-drop<br />
frame). However, the table above shows that because the video actually runs at<br />
29.97 fps (each frame is slightly longer than if it were running at 30 fps), one hour has<br />
actually passed at frame 107,892 (3.6 seconds earlier than the 30 fps timecode shows).<br />
What editors wanted, particularly in television environments, was a method of frame<br />
addressing that accurately reflected how much time had passed.<br />
Drop frame timecode was invented to compensate for the discrepancy between 29.97<br />
and 30 fps. Every minute except each tenth minute, two timecode numbers are<br />
dropped from the timecode count. This drop frame mode of 30 fps timecode remains<br />
accurate compared to the actual time passed, with a strange side effect that two<br />
numbers each minute vanish from the count.<br />
The Difference Between Frame Rate and Timecode<br />
The frame rate of your film or video describes how rapidly frames are photographed<br />
or played back. It refers to physical speed of image capture and play back. Timecode<br />
is merely a method of labeling frames with unique identifiers to easily find them<br />
again later. It is a convenient way of giving each frame a name that can be referred to<br />
later without having to verbally describe and visually search for it. Even though frame<br />
rate and timecode are independent, people commonly confuse the two, which can<br />
lead to frustrating problems in postproduction. Before you start a project, be certain<br />
that you understand the difference between these two terms.<br />
Appendix B Frame Rate and Timecode 385
Timecode on Tape<br />
There are several kinds of timecode recorded on videotape, each stored in a different<br />
part of the video signal. LTC timecode is stored as an audio signal, while VITC is stored<br />
in a line of each video frame.<br />
 LTC (longitudinal timecode) is typically recorded as an audio signal on a dedicated<br />
timecode track. You can add or change LTC timecode on your original tapes even<br />
after they’ve been recorded because it’s recorded on its own independent track. LTC<br />
is also used with professional audio formats, such as DAT and other multitrack audio<br />
recorders. Because LTC is audio, it can be interpreted by a timecode reader even<br />
when the tape is fast-forwarding, but it can’t be read when the tape is paused or<br />
moving extremely slowly.<br />
 VITC (vertical interval timecode) is recorded as part of the video signal, using several<br />
video lines that are normally masked by consumer televisions. You can see VITC as a<br />
series of white dots at the top of the video frame if you view the video on a<br />
professional monitor in underscan mode. Because VITC timecode is part of the video<br />
signal, it can only be changed on your original tapes if you also replace the video<br />
itself, which is rarely worthwhile. The VITC part of the video signal is not captured as<br />
part of a <strong>Final</strong> <strong>Cut</strong> <strong>Pro</strong> clip’s video frame, but the VITC timecode can be captured<br />
directly from the device control connection. Because VITC is part of the video signal,<br />
which most decks can show in slow motion or even pause, VITC can be read at very<br />
slow speeds, but it breaks up when fast-forwarding or rewinding.<br />
Most timecode readers can automatically switch between LTC and VITC if they are both<br />
available. In <strong>Final</strong> <strong>Cut</strong> <strong>Pro</strong>, you can choose this setting in your device control preset:<br />
 LTC+VITC: If you choose this setting, <strong>Final</strong> <strong>Cut</strong> <strong>Pro</strong> looks at both timecodes so that<br />
accurate timecode can be read no matter what speed the tape is playing (LTC is used<br />
for normal and high-speed playback; VITC is used for slow motion and pause).<br />
LTC timecode is most easily read when a deck is in fast-forward, and VITC is most easily<br />
read when a deck is in slow motion. Most professional video decks can read both<br />
signals and automatically send timecode from the one that’s clearest at any moment.<br />
The LTC and VITC timecode signals on most tapes are almost always identical.<br />
Important: Video decks capable of reading both LTC and VITC timecode usually have a<br />
switch that lets you select whether a deck outputs one or the other, or both. Unless<br />
the VITC and LTC signals on your tape don’t match for some reason, leave this switch<br />
set to both.<br />
Unlike DV and professional video formats, analog tape formats don’t always have<br />
timecode written onto them. If you’re using S-VHS or Hi-8, you need to make sure<br />
you’re using a device-controllable deck and, if your tapes don’t already have timecode<br />
on them, that you post-stripe timecode onto them. For information on how to do this,<br />
see the documentation that came with your video deck.<br />
386 Part V Appendixes
Comparison of Various Timecode Formats<br />
This table compares 24, 25, 30 fps drop frame and non-drop frame timecode. 35 and<br />
16mm feet and frame counts are also shown. Note how the drop frame timecode<br />
numbers jump by 2 frames starting between frame count 1799 and 1800.<br />
V<br />
Frame<br />
count<br />
24 frames<br />
per 1:00<br />
25 frames<br />
per 1:00<br />
30 frames<br />
per 1:00<br />
30 frames<br />
per 1:00<br />
16 frames<br />
per foot<br />
40 frames<br />
per foot<br />
1770 00:01:13:18 00:01:10:20 00:00:59:00 00:00:59:00 0110+10 0282+38<br />
1771 00:01:13:19 00:01:10:21 00:00:59:01 00:00:59:01 0110+11 0282+39<br />
1772 00:01:13:20 00:01:10:22 00:00:59:02 00:00:59:02 0110+12 0283+00<br />
1773 00:01:13:21 00:01:10:23 00:00:59:03 00:00:59:03 0110+13 0283+01<br />
1774 00:01:13:22 00:01:10:24 00:00:59:04 00:00:59:04 0110+14 0283+02<br />
1775 00:01:13:23 00:01:11:00 00:00:59:05 00:00:59:05 0110+15 0283+03<br />
1776 00:01:14:00 00:01:11:01 00:00:59:06 00:00:59:06 0111+00 0285+00<br />
1777 00:01:14:01 00:01:11:02 00:00:59:07 00:00:59:07 0111+01 0285+01<br />
1778 00:01:14:02 00:01:11:03 00:00:59:08 00:00:59:08 0111+02 0285+02<br />
1779 00:01:14:03 00:01:11:04 00:00:59:09 00:00:59:09 0111+03 0285+03<br />
1780 00:01:14:04 00:01:11:05 00:00:59:10 00:00:59:10 0111+04 0285+04<br />
1781 00:01:14:05 00:01:11:06 00:00:59:11 00:00:59:11 0111+05 0285+05<br />
1782 00:01:14:06 00:01:11:07 00:00:59:12 00:00:59:12 0111+06 0285+06<br />
1783 00:01:14:07 00:01:11:08 00:00:59:13 00:00:59:13 0111+07 0285+07<br />
1784 00:01:14:08 00:01:11:09 00:00:59:14 00:00:59:14 0111+08 0285+08<br />
1785 00:01:14:09 00:01:11:10 00:00:59:15 00:00:59:15 0111+09 0285+09<br />
1786 00:01:14:10 00:01:11:11 00:00:59:16 00:00:59:16 0111+10 0285+10<br />
1787 00:01:14:11 00:01:11:12 00:00:59:17 00:00:59:17 0111+11 0285+11<br />
1788 00:01:14:12 00:01:11:13 00:00:59:18 00:00:59:18 0111+12 0285+12<br />
1789 00:01:14:13 00:01:11:14 00:00:59:19 00:00:59:19 0111+13 0285+13<br />
1790 00:01:14:14 00:01:11:15 00:00:59:20 00:00:59:20 0111+14 0285+14<br />
1791 00:01:14:15 00:01:11:16 00:00:59:21 00:00:59:21 0111+15 0285+15<br />
1792 00:01:14:16 00:01:11:17 00:00:59:22 00:00:59:22 0112+00 0285+16<br />
1793 00:01:14:17 00:01:11:18 00:00:59:23 00:00:59:23 0112+01 0285+17<br />
1794 00:01:14:18 00:01:11:19 00:00:59:24 00:00:59:24 0112+02 0285+18<br />
1795 00:01:14:19 00:01:11:20 00:00:59:25 00:00:59:25 0112+03 0285+19<br />
1796 00:01:14:20 00:01:11:21 00:00:59:26 00:00:59:26 0112+04 0285+20<br />
1797 00:01:14:21 00:01:11:22 00:00:59:27 00:00:59:27 0112+05 0285+21<br />
1798 00:01:14:22 00:01:11:23 00:00:59:28 00:00:59:28 0112+06 0285+22<br />
1799 00:01:14:23 00:01:11:24 00:00:59:29 00:00:59:29 0112+07 0285+23<br />
1800 00:01:15:00 00:01:12:00 00:01:00:00 00:01:00:02 0112+08 0287+20<br />
Appendix B Frame Rate and Timecode 387
Frame<br />
count<br />
24 frames<br />
per 1:00<br />
25 frames<br />
per 1:00<br />
30 frames<br />
per 1:00<br />
30 frames<br />
per 1:00<br />
16 frames<br />
per foot<br />
40 frames<br />
per foot<br />
1801 00:01:15:01 00:01:12:01 00:01:00:01 00:01:00:03 0112+09 0287+21<br />
1802 00:01:15:02 00:01:12:02 00:01:00:02 00:01:00:04 0112+10 0287+22<br />
1803 00:01:15:03 00:01:12:03 00:01:00:03 00:01:00:05 0112+11 0287+23<br />
1804 00:01:15:04 00:01:12:04 00:01:00:04 00:01:00:06 0112+12 0287+24<br />
1805 00:01:15:05 00:01:12:05 00:01:00:05 00:01:00:07 0112+13 0287+25<br />
1806 00:01:15:06 00:01:12:06 00:01:00:06 00:01:00:08 0112+14 0287+26<br />
1807 00:01:15:07 00:01:12:07 00:01:00:07 00:01:00:09 0112+15 0287+27<br />
1808 00:01:15:08 00:01:12:08 00:01:00:08 00:01:00:10 0113+00 0287+28<br />
1809 00:01:15:09 00:01:12:09 00:01:00:09 00:01:00:11 0113+01 0287+29<br />
1810 00:01:15:10 00:01:12:10 00:01:00:10 00:01:00:12 0113+02 0287+30<br />
1811 00:01:15:11 00:01:12:11 00:01:00:11 00:01:00:13 0113+03 0287+31<br />
1812 00:01:15:12 00:01:12:12 00:01:00:12 00:01:00:14 0113+04 0287+32<br />
1813 00:01:15:13 00:01:12:13 00:01:00:13 00:01:00:15 0113+05 0287+33<br />
1814 00:01:15:14 00:01:12:14 00:01:00:14 00:01:00:16 0113+06 0287+34<br />
1815 00:01:15:15 00:01:12:15 00:01:00:15 00:01:00:17 0113+07 0287+35<br />
1816 00:01:15:16 00:01:12:16 00:01:00:16 00:01:00:18 0113+08 0287+36<br />
1817 00:01:15:17 00:01:12:17 00:01:00:17 00:01:00:19 0113+09 0287+37<br />
1818 00:01:15:18 00:01:12:18 00:01:00:18 00:01:00:20 0113+10 0287+38<br />
1819 00:01:15:19 00:01:12:19 00:01:00:19 00:01:00:21 0113+11 0287+39<br />
1820 00:01:15:20 00:01:12:20 00:01:00:20 00:01:00:22 0113+12 0288+00<br />
1821 00:01:15:21 00:01:12:21 00:01:00:21 00:01:00:23 0113+13 0288+01<br />
1822 00:01:15:22 00:01:12:22 00:01:00:22 00:01:00:24 0113+14 0288+02<br />
1823 00:01:15:23 00:01:12:23 00:01:00:23 00:01:00:25 0113+15 0288+03<br />
1824 00:01:16:00 00:01:12:24 00:01:00:24 00:01:00:26 0114+00 0290+00<br />
1825 00:01:16:01 00:01:13:00 00:01:00:25 00:01:00:27 0114+01 0290+01<br />
1826 00:01:16:02 00:01:13:01 00:01:00:26 00:01:00:28 0114+02 0290+02<br />
1827 00:01:16:03 00:01:13:02 00:01:00:27 00:01:00:29 0114+03 0290+03<br />
1828 00:01:16:04 00:01:13:03 00:01:00:28 00:01:01:00 0114+04 0290+04<br />
1829 00:01:16:05 00:01:13:04 00:01:00:29 00:01:01:01 0114+05 0290+05<br />
1830 00:01:16:06 00:01:13:05 00:01:01:00 00:01:01:02 0114+06 0290+06<br />
1831 00:01:16:07 00:01:13:06 00:01:01:01 00:01:01:03 0114+07 0290+07<br />
1832 00:01:16:08 00:01:13:07 00:01:01:02 00:01:01:04 0114+08 0290+08<br />
1833 00:01:16:09 00:01:13:08 00:01:01:03 00:01:01:05 0114+09 0290+09<br />
1834 00:01:16:10 00:01:13:09 00:01:01:04 00:01:01:06 0114+10 0290+10<br />
388 Part V Appendixes
Frame<br />
count<br />
24 frames<br />
per 1:00<br />
25 frames<br />
per 1:00<br />
30 frames<br />
per 1:00<br />
30 frames<br />
per 1:00<br />
16 frames<br />
per foot<br />
40 frames<br />
per foot<br />
1835 00:01:16:11 00:01:13:10 00:01:01:05 00:01:01:07 0114+11 0290+11<br />
1836 00:01:16:12 00:01:13:11 00:01:01:06 00:01:01:08 0114+12 0290+12<br />
V<br />
Appendix B Frame Rate and Timecode 389
C<br />
Working With<br />
Anamorphic 16:9 Media<br />
C<br />
Appendix<br />
This appendix covers the following:<br />
 About Anamorphic 16:9 Media (p. 391)<br />
 Recording Anamorphic Video (p. 395)<br />
 Capturing Anamorphic Media (p. 396)<br />
 Viewing and Editing Anamorphic Media (p. 397)<br />
 Rendering Items That Contain Anamorphic Media (p. 399)<br />
 Exporting Anamorphic Video to a QuickTime Movie (p. 400)<br />
About Anamorphic 16:9 Media<br />
In <strong>Final</strong> <strong>Cut</strong> <strong>Pro</strong>, you can capture, edit, and export anamorphic 16:9 media. Before you<br />
shoot or capture this type of video, find out more about how <strong>Final</strong> <strong>Cut</strong> <strong>Pro</strong> handles this<br />
format to help you determine what settings and options you need to use.<br />
In the film industry, anamorphic lenses are often used to squeeze a widescreen image<br />
onto a standard 35 mm frame. During projection, the process is reversed: The<br />
squeezed image on the 4:3 film frame is stretched by a second anamorphic lens,<br />
resulting in a 2.40:1 aspect ratio on screen.<br />
391
Video can also be recorded anamorphically. Using a standard definition camcorder, the<br />
recorded video frame is still 720 x 480 pixels, but the active area of the 16:9 frame is<br />
vertically stretched to fill all 480 lines.<br />
This picture is slightly<br />
distorted after being<br />
stretched vertically.<br />
The advantage of this is that producers can shoot widescreen material using<br />
inexpensive equipment. The disadvantage of shooting anamorphic video is that<br />
everything in the anamorphic frame looks thin and distorted on a normal monitor<br />
unless the image is adjusted.<br />
Note: As high definition video becomes more affordable, more moviemakers will likely<br />
shoot 16:9 video directly instead of using an anamorphic process with standard<br />
definition video.<br />
To view this type of material, the display device needs to squeeze the image vertically<br />
by 25%, canceling out the stretch performed during recording. This puts 480 lines into<br />
a smaller vertical space (360 lines), reducing the appearance of scan lines. If the source<br />
material is film, which has no inherent line count, the vertical stretch is accomplished<br />
optically, giving an increase in vertical resolution.<br />
This squeezing can be done by <strong>Final</strong> <strong>Cut</strong> <strong>Pro</strong> or by an appropriate video monitor. If your<br />
video monitor has a 16:9 button (many high-end broadcast video monitors do), you<br />
can also use this. Pressing this button rescales the video vertically as it is displayed on<br />
the monitor, giving it the proper widescreen dimensions.<br />
Remember that 16:9 anamorphic video is supposed to look stretched on a typical 4:3<br />
monitor. Although it may look odd, it is the correct behavior. When recording, editing,<br />
and outputting to tape, an anamorphic image should never be permanently rescaled.<br />
Instead, leave the video at its native resolution to retain the full video resolution of the<br />
image for future use, either for display on a widescreen monitor, or for transferring<br />
to film.<br />
392 Part V Appendixes
About Letterboxing<br />
When 16:9 video is displayed on a standard definition 4:3 monitor, you’ll see black bars<br />
at the top and bottom of the picture. The result is known as letterboxing.<br />
V<br />
This picture is<br />
letterboxed.<br />
If the original, unmodified 16:9 anamorphic image has 480 active lines (NTSC DV, for<br />
example), then the letterboxed version of this image will only be 360 lines tall,<br />
comprising 75 percent of the total viewable area of the monitor. As a result, 25 percent<br />
of the displayed video frame is black.<br />
If you permanently letterbox your footage going from standard definition anamorphic<br />
to standard definition letterboxed, you lose the maximum resolution available in the<br />
original, anamorphic source footage. You should only letterbox your video when you<br />
are finished editing and want to deliver a tape that will look right on consumer<br />
equipment. DVDs can support anamorphic video, so you can retain the native<br />
resolution of your footage when transferring to DVD without letterboxing.<br />
Appendix C Working With Anamorphic 16:9 Media 393
Why Shoot 16:9 Video?<br />
There are three main reasons to shoot 16:9, or anamorphic, video.<br />
Achieve a Cinematic Look<br />
Even if you end up letterboxing your output for standard definition televisions, viewers<br />
tend to associate the widescreen look with a cinematic feel. Using the widescreen<br />
format also allows videomakers more room for creativity in their shot composition.<br />
Keep Higher Resolution and Quality When Transferring to Film<br />
Film and video have different aspect ratios: movie theaters generally project 35mm<br />
film with an aspect ratio of 1.85:1, while standard definition video is 4:3. Those who<br />
shoot 4:3 video have to crop the top and bottom of the image to fit the video image in<br />
the film frame, losing resolution and quality.<br />
Videomakers shooting 16:9 can make higher resolution transfers by virtue of not having<br />
to crop as many pixels (16:9 is still a bit narrower than the American film standard<br />
1.85:1).<br />
4:3<br />
Television<br />
16:9<br />
Widescreen TV<br />
1.85:1<br />
Lines of video lost<br />
when cropping a<br />
4:3 video to fit in<br />
a 1.85:1 frame<br />
35mm Film<br />
2.0:1<br />
70mm Film<br />
A comparison<br />
of aspect ratios<br />
Transfer to High Definition Video<br />
Videomakers who want to be able to upconvert their standard definition footage<br />
should shoot using 16:9 anamorphic video.<br />
394 Part V Appendixes
Recording Anamorphic Video<br />
Anamorphic video can be acquired in one of three ways:<br />
 Using an anamorphic lens: An anamorphic lens is a wide angle lens that optically<br />
distorts the 16:9 image to fit into a 4:3 frame before sending it into your camcorder’s<br />
CCD (charged coupling device). Because this is done optically, the result is clean and<br />
clear and takes advantage of the full resolution of the DV frame. This method is<br />
recommended by some for users looking for the best possible quality.<br />
 Using the 16:9 Wide button found on most camcorders: While easy and inexpensive,<br />
some feel that this method yields lower resolution. The camcorder crops the top and<br />
bottom of the screen, then stretches this smaller widescreen image vertically to fit<br />
the full 4:3 aspect ratio, producing the necessary anamorphic distortion before<br />
recording the image to tape.<br />
On the other hand, this method is more convenient, since many camcorders embed<br />
information in the video signal that indicates whether or not it was recorded in 16:9<br />
mode. <strong>Final</strong> <strong>Cut</strong> <strong>Pro</strong> can read this information and automatically capture and output<br />
the video in the correct mode.<br />
 Using a camera capable of recording anamorphically using a 16:9 CCD: A CCD (charged<br />
coupling device) is the element of a videocamera that actually takes the image after<br />
it comes through the lens and turns it into an electronic image. Some camcorders<br />
have CCDs with a 16:9 aspect ratio, so that they actually capture full-resolution 16:9<br />
video prior to squeezing the image anamorphically for recording.<br />
V<br />
If you use an anamorphic lens, the camera does not need to be in a special mode when<br />
recording. In the camera’s viewfinder, the image appears stretched vertically; you<br />
should be aware that the recorded clips will only look correct on an NTSC or PAL<br />
monitor with a 16:9 setting, or in <strong>Final</strong> <strong>Cut</strong> <strong>Pro</strong> with the anamorphic option selected.<br />
If you’re using your camera’s built-in 16:9 mode, the image in the viewfinder should<br />
appear letterboxed, but the output of the camera may only view properly on an NTSC<br />
or PAL monitor with a manual or automatic 16:9 setting.<br />
Appendix C Working With Anamorphic 16:9 Media 395
Capturing Anamorphic Media<br />
When you capture video, <strong>Final</strong> <strong>Cut</strong> <strong>Pro</strong> uses the settings in the currently selected<br />
capture preset. If your footage was shot anamorphically, you can select the<br />
Anamorphic 16:9 option. For more information, see “General Settings for Capture<br />
Presets” on page 316.<br />
Make sure this<br />
checkbox is selected<br />
if you’re capturing<br />
16:9 media.<br />
If you used the 16:9 Wide button on your camcorder when recording video:<br />
You typically don’t need to worry about the Anamorphic option in the capture preset.<br />
Some cameras can embed metadata regarding the selected aspect ratio directly in the<br />
video signal. When a user presses the 16:9 Wide button on these cameras, the DV<br />
stream recorded to tape includes this information. <strong>Final</strong> <strong>Cut</strong> <strong>Pro</strong> automatically detects<br />
this and marks the resulting clip as Anamorphic 16:9. This happens regardless of<br />
whether or not the Anamorphic 16:9 option is checked in the Capture Preset Editor.<br />
If you used an anamorphic lens:<br />
Those using an anamorphic lens to achieve the 16:9 look are actually recording their<br />
footage at a 4:3 aspect ratio. As a result, it is not automatically identified as 16:9<br />
material by <strong>Final</strong> <strong>Cut</strong> <strong>Pro</strong>. If you are using an anamorphic lens, turning on the<br />
Anamorphic 16:9 option in the Capture Preset Editor marks all subsequently captured<br />
clips as Anamorphic 16:9, regardless of whether or not they are actually supposed to<br />
be. Make sure you deselect this box when recording regular, non-anamorphic 4:3<br />
material.<br />
If you’re not sure whether or not the aspect ratio information was recorded on<br />
the videotape:<br />
Before you capture video, make sure you choose an Easy Setup or capture preset that<br />
includes the anamorphic option.<br />
396 Part V Appendixes
Viewing and Editing Anamorphic Media<br />
<strong>Final</strong> <strong>Cut</strong> <strong>Pro</strong> has the ability to properly display anamorphically captured material at the<br />
correct 16:9 aspect ratio directly on your computer display without rendering.<br />
Generators and transitions such as the oval and star iris are correctly shaped, and all<br />
motion effects automatically take the 16:9 aspect ratio into account.<br />
When you edit anamorphic 16:9 media, the following apply:<br />
 All non-16:9 media added to a 16:9 sequence is adjusted to match the pixel aspect<br />
ratio.<br />
 In the Viewer and Canvas, the default setting is “Show as Sq. Pixels” in the Zoom<br />
pop-up menu. This properly adjusts anamorphic 16:9 content for viewing on the<br />
computer’s display.<br />
 <strong>Final</strong> <strong>Cut</strong> <strong>Pro</strong> sets the anamorphic bit in each DV frame rendered or played back.<br />
Specifying Sequence Settings for Anamorphic Media<br />
When you use anamorphic media in a sequence, the Anamorphic option needs to be<br />
enabled in its sequence settings so the media can be viewed properly. There are two<br />
ways you can do this:<br />
 Choose a sequence preset that has the Anamorphic option turned on, then create a<br />
sequence.<br />
 Create a sequence, then turn the Anamorphic option on for that sequence.<br />
This should be done before adding any 16:9 clips to a 16:9 sequence. If a 16:9 clip is<br />
edited into a 4:3 sequence (the Anamorphic setting is turned off), the clip is scaled<br />
to fit in the 4:3 frame, which requires rendering. If the sequence is then changed to<br />
16:9 without first removing the edited clip, the scale attributes applied to the clip<br />
still remain.<br />
To turn the Anamorphic setting on after you’ve created a sequence:<br />
1 Open the sequence in the Timeline.<br />
2 Choose Sequence > Settings.<br />
3 Select the Anamorphic 16:9 checkbox, then click OK.<br />
V<br />
Check this box<br />
to turn on the<br />
anamorphic<br />
setting.<br />
Appendix C Working With Anamorphic 16:9 Media 397
If your media is<br />
anamorphic, make<br />
sure there’s a check<br />
mark in this row.<br />
Changing Clip <strong>Pro</strong>perties for Anamorphic Media<br />
If you’ve captured anamorphic media but didn’t use a capture preset that had the<br />
Anamorphic option turned on, you can change the anamorphic clip property in the<br />
clip’s item properties or in the Browser. Make sure you enable the Anamorphic property<br />
for all clips before you begin editing.<br />
Important: QuickTime media files do not have an embedded anamorphic metadata<br />
flag, only clips do. If you import anamorphic media, you need to manually enable the<br />
anamorphic property for the clips created in the Browser.<br />
If you’ve already added a clip to a sequence, the clip settings default to the current<br />
sequence settings. To change the clip’s settings, you must then change the sequence<br />
settings. For more information, see “Specifying Sequence Settings for Anamorphic<br />
Media” on page 397.<br />
To select the Anamorphic property for a clip:<br />
1 Open the clip from the Browser, then choose Edit > Item <strong>Pro</strong>perties > Format.<br />
2 Make sure the Anamorphic row has a checkmark in it to indicate it’s turned on.<br />
The Anamorphic column in the Browser also lets you select this option for clips and<br />
sequences.<br />
A checkmark in this<br />
column denotes<br />
anamorphic media.<br />
398 Part V Appendixes
Rendering Items That Contain Anamorphic Media<br />
There are several things to keep in mind before you render sequences that contain<br />
anamorphic 16:9 media:<br />
 When adding anamorphic 16:9 clips to an anamorphic 16:9 sequence, no rendering is<br />
necessary.<br />
 Any clips with the Anamorphic setting turned on in the Item <strong>Pro</strong>perties window will<br />
be appropriately rendered in that format.<br />
 If you’re using a sequence preset that has the Anamorphic option selected, all clips in<br />
the sequence will be rendered in that format.<br />
 If non-16:9 media is added to a 16:9 sequence or vice versa, the new content is scaled<br />
to maintain the proper pixel aspect ratio and may need to be rendered prior to final<br />
output.<br />
V<br />
Outputting Anamorphic Video to Tape<br />
When outputting an edited sequence to tape using anamorphic video, you have two<br />
choices, depending on what kind of equipment you want to play back from:<br />
 Output as is, with the video appearing squeezed on a 4:3 monitor: This is the preferable<br />
option if you’re planning on playing back your video on hardware that will<br />
compensate for the proper aspect ratio, or if you’re planning on transferring to film.<br />
High-end broadcast monitors can rescale for 16:9 at the push of a button. Some<br />
specialty widescreen monitors, popular with home theater enthusiasts, will do this as<br />
well. Some DVD players can letterbox or stretch anamorphic video on playback, so<br />
you can keep your video in native 16:9 mode.<br />
 Letterbox your video if you’re unsure how it will be viewed: If you’re unsure who is going<br />
to be viewing the tape and you want to guarantee undistorted playback on a<br />
standard 4:3 monitor, you can manually letterbox your video. This will require<br />
rendering your entire edited sequence, so allocate some time for this process.<br />
To letterbox an edited anamorphic 16:9 sequence:<br />
1 Create a new 4:3 sequence, and open it in the Timeline.<br />
2 Make sure that the Anamorphic 16:9 checkbox is not selected in the General tab of its<br />
Sequence Settings window.<br />
3 Drag your edited 16:9 sequence’s icon from the Browser to the Overwrite section of the<br />
Edit Overlay in the Canvas to edit it into the empty 4:3 sequence.<br />
The 16:9 sequence is automatically letterboxed to fit in the 4:3 sequence.<br />
4 Render the 4:3 sequence, then output to tape.<br />
Appendix C Working With Anamorphic 16:9 Media 399
Exporting Anamorphic Video to a QuickTime Movie<br />
Instead of outputting to tape, you may want to export your sequence as a QuickTime<br />
movie for multimedia or web distribution using a widescreen frame. For examples of<br />
widescreen QuickTime movies, see some of the movie trailers at<br />
http://www.apple.com/trailers.<br />
To export a 4:3 sequence to a QuickTime movie with a widescreen aspect ratio:<br />
1 Create a new sequence with the aspect ratio you want to use.<br />
This process gives you the opportunity to crop off the top and bottom of a 4:3 frame to<br />
fit into a wider aspect ratio, such as16:9, 1.85:1, and 2.40:1.<br />
2 Nest the sequence that you want to crop into this new sequence.<br />
For more information about nesting sequences, see Volume II, Chapter 23, “Sequence to<br />
Sequence Editing.”<br />
The nested sequence is scaled to fit within the new sequence’s dimensions.<br />
3 Select the nested sequence in the Timeline and Option-double click it to open it in the<br />
Viewer.<br />
4 Click the Motion tab, and set the Scale to 100.<br />
The nested sequence now appears cropped within the Canvas because it has a larger<br />
frame size or aspect ratio than that of the export sequence you’ve created. You can<br />
reposition the nested sequence by using the Center motion parameter. For more<br />
information on positioning a clip within the Canvas, see Volume III, Chapter 12,<br />
“Changing Motion Parameters.”<br />
5 Choose File > Export > QuickTime Movie or File > Export > QuickTime Conversion to<br />
export the sequence you’ve just created. Make sure that the exported frame size is the<br />
same as the current size of the sequence.<br />
For more information, see Chapter 18, “Exporting QuickTime Movies,” on page 239 and<br />
Chapter 19, “Exporting QuickTime-Compatible Files,” on page 245.<br />
∏ Tip: If you use a custom frame size, make sure that both horizontal and vertical pixel<br />
dimensions are divisible by 4. This reduces the chance of artifacts for most codecs.<br />
400 Part V Appendixes
D<br />
Solving Common <strong>Pro</strong>blems<br />
D<br />
Appendix<br />
This appendix covers the following:<br />
 Resources for Solving <strong>Pro</strong>blems (p. 401)<br />
 Solutions to Common <strong>Pro</strong>blems (p. 402)<br />
 Contacting <strong>Apple</strong>Care Support (p. 408)<br />
Resources for Solving <strong>Pro</strong>blems<br />
If you run into problems while working with <strong>Final</strong> <strong>Cut</strong> <strong>Pro</strong>, there are several resources<br />
you can use to find a solution.<br />
 This appendix: This appendix includes information about some of the most frequent<br />
issues users encounter. <strong>Pro</strong>blems are grouped by category.<br />
 Late-breaking news: A late-breaking news page in the <strong>Final</strong> <strong>Cut</strong> <strong>Pro</strong> help menu<br />
provides last-minute information that didn’t make it into the manual. Be sure to<br />
consult this help page as soon as you install or upgrade <strong>Final</strong> <strong>Cut</strong> <strong>Pro</strong>.<br />
 <strong>Apple</strong>Care Knowledge Base: <strong>Apple</strong>Care Support maintains a database of common<br />
support issues that is updated and expanded to include new issues as they arise. This<br />
is an excellent, free resource for <strong>Final</strong> <strong>Cut</strong> <strong>Pro</strong> users. To access the <strong>Apple</strong>Care<br />
Knowledge Base, go to the <strong>Apple</strong>Care support page at<br />
http://www.apple.com/support.<br />
 <strong>Apple</strong>Care Support: There are a variety of support options available to <strong>Final</strong> <strong>Cut</strong> <strong>Pro</strong><br />
customers. For more information, see the <strong>Apple</strong> Software Service & Support Guide that<br />
came with your <strong>Final</strong> <strong>Cut</strong> <strong>Pro</strong> documentation.<br />
401
Solutions to Common <strong>Pro</strong>blems<br />
The following section describes common problems and solutions in <strong>Final</strong> <strong>Cut</strong> <strong>Pro</strong>.<br />
<strong>Pro</strong>blems With Video Devices<br />
Your camcorder or deck is not recognized.<br />
 Make sure your device control cable or FireWire cable is properly connected and<br />
plugged in all the way.<br />
 Verify that the camcorder is set to VCR mode.<br />
 Make sure the appropriate protocol for your device is selected in the device control<br />
preset. (See “Viewing a Summary of the Current Presets” on page 303.)<br />
 Quit <strong>Final</strong> <strong>Cut</strong> <strong>Pro</strong>, shut down your computer, turn your camcorder or deck off and<br />
on, then restart your computer.<br />
You can’t control certain functions of your camcorder or deck.<br />
 Make sure your device control cable is properly connected.<br />
 Make sure the appropriate protocol for your device is selected in the device control<br />
preset you’re using. (See “Viewing a Summary of the Current Presets” on page 303.)<br />
If you’re using FireWire, try changing the protocol to <strong>Apple</strong> FireWire Basic.<br />
 If your deck has a Local/Remote switch, make sure it’s set to Remote.<br />
<strong>Pro</strong>blems During Playback<br />
Video is not visible on an external NTSC or PAL monitor.<br />
 Make sure your cables are properly connected from the DV device to your computer<br />
and from the DV device to the NTSC or PAL monitor.<br />
 If you’re viewing your video on a camcorder that’s connected to your computer’s<br />
FireWire port, make sure the camcorder is set to VCR mode.<br />
 Close the Log and Capture window if it’s open.<br />
 Make sure you choose View > External Video, then choose All Frames or Single<br />
Frames.<br />
 Make sure you’ve selected the appropriate setting in the A/V Devices tab of the<br />
Audio/Video Settings window. (See “Learning About Audio/Video Presets” on<br />
page 301.)<br />
 If you’re outputting to a DV device, make sure that the clip you’re viewing is a DV<br />
compressed clip. Choose Edit > Item <strong>Pro</strong>perties and make sure the Compressor<br />
setting is the DV-NTSC or DV-PAL codec.<br />
402 Part V Appendixes
Your external NTSC or PAL monitor is displaying an orange frame with the<br />
message “Video card not supported for RT Effects, it may have insufficient<br />
video memory or be an unsupported type.”<br />
 Make sure the monitor displaying the Viewer and Canvas is connected to a video<br />
graphics card that’s compatible with <strong>Final</strong> <strong>Cut</strong> <strong>Pro</strong>.<br />
V<br />
The audio is not in sync with the video, or you’re experiencing dropped frames<br />
in your video.<br />
Many audio sync issues stem from dropped frames on capture or output. Nearly all<br />
dropped frames are caused by either incorrectly configured hardware or incorrect<br />
preference settings. The leading causes of dropped frames are the following:<br />
 If you’re using external speakers connected to a camcorder, deck, or third-party<br />
capture card, and external video is set to All Frames, the video displayed on your<br />
computer’s monitor (from the Viewer or Canvas) will not be in sync with the audio.<br />
The audio will instead be in sync with the video that is displayed on the NTSC or PAL<br />
monitor that’s connected to the same output device.<br />
 If your clip or sequence is zoomed while open in the Viewer or displayed in the<br />
Canvas, this can cause frames to be dropped. Choose Fit to Window from the View<br />
pop-up menu in the Canvas or Viewer.<br />
 The computer display is set to a low refresh rate. The refresh rate in the Displays pane<br />
of System Preferences should always be set to 75 hertz (Hz) or greater. (This is not<br />
applicable to flat-panel displays.)<br />
 The Canvas and Viewer windows are overlapped by other windows; they should<br />
not be.<br />
 Reduce the number of tracks in the Real-time Audio Mixing field in the General tab<br />
of the <strong>User</strong> Preferences window. If more audio tracks are specified to be mixed in real<br />
time than your computer can handle, this can cause dropped frames. Reducing the<br />
number of tracks will result in your having to render your sequence, but will result in<br />
improved playback.<br />
 Incorrect versions of Mac OS X and QuickTime can be another cause of dropped<br />
frames. Check the <strong>Final</strong> <strong>Cut</strong> <strong>Pro</strong> website for the version of system software you<br />
should use.<br />
 The hard disk drive you’re capturing to is inadequate for capturing video. This could<br />
be caused by slow hard drives, incompatible drivers, or configuration issues. For more<br />
information, see Volume I, Chapter 14, “Determining Your Hard Disk Storage Options.”<br />
Appendix D Solving Common <strong>Pro</strong>blems 403
 Another source of dropped frames on capture or playback may be fragmented hard<br />
disks. In general, it’s preferable to capture to disks that are specifically reserved for<br />
video. To avoid fragmentation, you should avoid filling up your disks with numerous<br />
files unrelated to the projects you’re working on.<br />
If you’re editing a long project where some clips are captured, others are deleted,<br />
and then more are captured, and so on, even the cleanest storage volume may<br />
become fragmented. You can diagnose this with a hard disk utility. Should your<br />
capture disks be seriously fragmented to the point of impeding performance, you<br />
have three options:<br />
 Quit <strong>Final</strong> <strong>Cut</strong> <strong>Pro</strong>, back up your project file, and delete all the clips from the<br />
affected volumes. (Delete only media that can be recaptured; do not delete<br />
graphics, audio, or project files.) Upon reopening your <strong>Final</strong> <strong>Cut</strong> <strong>Pro</strong> project, you<br />
will find that all your video clips are now offline. Simply recapture them and<br />
performance should improve.<br />
 Copy all the files from the fragmented volume to a blank volume with enough<br />
space. Copying files defragments them on the volume to which they are copied.<br />
Then delete the files from the original, fragmented volume; now you’re ready to<br />
capture more clips to it. Upon reopening your project, <strong>Final</strong> <strong>Cut</strong> <strong>Pro</strong> will<br />
automatically begin the process of reconnecting your media.<br />
 A more time-intensive solution is to back up your project file, then use diskdefragmenting<br />
software to defragment your volume.<br />
 You can also try deselecting “Mirror on desktop during Playback” in the A/V Devices<br />
tab in the Audio/Video Settings window.<br />
 Another potential cause of dropped frames during output is having too many<br />
sequences open simultaneously in the Timeline. Especially with complex sequences<br />
with numerous edits, having more than one sequence open at the same time can<br />
affect playback performance. To resolve this, close all sequences except the one you<br />
want to output to video.<br />
 Another cause of dropped frames is playing sequences with numerous short edits.<br />
<strong>Pro</strong>jects with a large number of short edits (for example, a video made up of several<br />
hundred ten-frame clips) can sometimes overwhelm a hard disk’s ability to jump<br />
from one clip to another. In this case there are two things you can try:<br />
 Write out one single file. When rendering out using the Export QuickTime Movie<br />
command, disable the Recompress All Frames feature to save unnecessary<br />
rendering time.<br />
 Another solution, particularly in the case of long sequences, is to split a single long<br />
sequence into multiple short sequences, outputting them to tape one at a time.<br />
404 Part V Appendixes
After editing to tape, you don’t see the material you edited when you play<br />
back the tape.<br />
 The Edit to Tape command requires that the sequence or clip you’re outputting be<br />
opened in the Viewer before you click the Insert or Assemble edit buttons in the Edit<br />
to Tape window. For more information, see Chapter 14, “Assemble and Insert Editing<br />
Using Edit to Tape,” on page 185.<br />
V<br />
An error message appears during capture reporting a “Break in the Timecode.”<br />
 When capturing clips for your program from source tapes that were shot in the field,<br />
or from old source tapes that have been played to the point of wearing the media,<br />
timecode breaks may appear, disrupting the computer’s ability to read a continuous<br />
stream of timecode. A few timecode breaks are normal on any source tape, but these<br />
timecode breaks should be avoided during capture whenever possible, as they can<br />
cause audio/video sync problems and incorrect timecode in your captured clip.<br />
Incorrect timecode can in turn cause inaccurate EDL export, and incorrect recapture<br />
of the clips containing the breaks.<br />
If you’re logging your source tapes manually in preparation for capture, it’s a good<br />
idea to avoid logging clips along with the breaks that appear between shots, as<br />
these are spots where timecode breaks frequently occur. If a timecode break appears<br />
in the middle of a shot, it may be because the tape is worn, or because the media<br />
simply failed on that frame.<br />
To avoid capturing timecode breaks in any circumstances, make sure that the “On<br />
timecode break” option in the General tab of the <strong>User</strong> Preferences window is set to<br />
either Make New Clip or Abort Capture. For more information on the “On timecode<br />
break” option, see “General Tab” on page 282.<br />
 If you are experiencing excessive timecode breaks during capture, try cleaning the<br />
heads on your camcorder or deck. Dirty heads can cause timecode breaks that don’t<br />
actually exist on the tape.<br />
An error message says “Servo Can’t Lock.”<br />
 The tape transport mechanism in the camcorder or deck may not be able to<br />
synchronize as expected and may require more time to synchronize to where the<br />
computer thinks it is. Try increasing the pre-roll time in your device control preset.<br />
(See Chapter 25, “Device Control Settings and Presets,” on page 323.)<br />
 If your device is connected via FireWire, try changing the protocol from <strong>Apple</strong><br />
FireWire to <strong>Apple</strong> FireWire Basic in your device control preset. (See Chapter 25,<br />
“Device Control Settings and Presets,” on page 323.)<br />
Appendix D Solving Common <strong>Pro</strong>blems 405
DV video clips look fuzzy on the computer’s monitor.<br />
 Older Power Mac G4 computers cannot process and properly play back DV in real<br />
time when playback quality is set to High. As a result, these computers display DV<br />
video at a lower resolution in order to maintain the full frame rate of playback for DV<br />
clips. This lower resolution results in a softer image, but no information is lost. You<br />
can see this when the picture is stopped. <strong>Final</strong> <strong>Cut</strong> <strong>Pro</strong> can use a high-quality still<br />
frame when it doesn’t have to maintain playback, so the picture snaps back into<br />
focus.<br />
To view your DV media at full quality while playing at 25 or 29.97 frames per second<br />
(fps), you’ll need to connect the FireWire output of your computer to a camcorder or<br />
deck. The camcorder or deck will decompress the DV stream using dedicated<br />
hardware, resulting in smooth playback of your DV media on an attached NTSC or<br />
PAL monitor.<br />
Note: You’ll see the same fuzzy effect with DV clips that are exported into other<br />
applications as well. As long as the clip is compressed with DV, slower computers will<br />
lower the resolution during playback, but the source media on disk still contains all<br />
of the information, at the highest quality.<br />
Video does not play through to the computer screen.<br />
 Make sure cables from the video device are properly connected to your computer.<br />
 Check your QuickTime video settings in the Capture Presets tab in the Audio/Video<br />
Settings window. For details on QuickTime source and compression settings, see<br />
Chapter 24, “Capture Settings and Presets,” on page 315.<br />
You experience poor playback and stuttering video when trying to edit.<br />
 Make sure you are not editing with media which uses keyframe compression, such as<br />
Sorenson or Cinepak.<br />
Your camcorder or deck doesn’t go to the specified timecode or won’t perform<br />
a command.<br />
 Make sure you selected the correct protocol in the Device Control Presets tab of the<br />
Audio/Video Settings window. If you’re using FireWire, try using the <strong>Apple</strong> FireWire<br />
Basic protocol.<br />
406 Part V Appendixes
General Performance Issues<br />
<strong>Final</strong> <strong>Cut</strong> <strong>Pro</strong> seems to be working slowly.<br />
 The amount of memory available to <strong>Final</strong> <strong>Cut</strong> <strong>Pro</strong> can make a big difference in<br />
performance, especially with long projects. More RAM is also needed for softwarebased<br />
real-time effects and long projects. You may not have enough RAM allocated<br />
to <strong>Final</strong> <strong>Cut</strong> <strong>Pro</strong>. This can be changed in the Memory & Cache tab of the System<br />
Settings window.<br />
V<br />
<strong>Pro</strong>blems With Audio Quality<br />
You don’t hear audio through your camcorder speakers.<br />
 Make sure your cables are properly connected.<br />
 If you are scrubbing audio in the Audio tab of the Viewer, increase the volume of the<br />
computer’s audio output.<br />
You don’t hear audio on your computer’s speakers when playing video from<br />
your camcorder or deck.<br />
 Make sure the speaker’s cables are properly connected.<br />
 Make sure your audio cables are properly connected.<br />
 If you’re monitoring your audio from your computer, make sure that Mute is off, and<br />
that the computer’s volume is adjusted to a reasonable level.<br />
 Make sure the Preview option is selected in the Clip Settings tab of the Log and<br />
Capture window, and that the appropriate audio output is selected in the Sound<br />
pane of Mac OS X System Preferences.<br />
 Check your QuickTime audio settings in the Capture Presets tab in the Audio/Video<br />
Settings window. For details on audio sample and source settings, see Chapter 24,<br />
“Capture Settings and Presets,” on page 315.<br />
Captured audio sounds distorted and “crackly” during capture.<br />
 During capture, make sure that you always set the <strong>Final</strong> <strong>Cut</strong> <strong>Pro</strong> sample rate to that<br />
of your recorded source material. Mismatched sample rates can result in pops and<br />
crackles in the audio, incorrect audio/video sync, and generally diminished sound<br />
quality. These rates are:<br />
 32 kHz if you’re capturing media from a DV camcorder that was set to 12-bit<br />
recording<br />
 44.1 kHz if you’re capturing digital audio from certain DAT or CD players.<br />
 48 kHz if you’re capturing from most digital video formats.<br />
Appendix D Solving Common <strong>Pro</strong>blems 407
<strong>Pro</strong>blems Playing a Reference Movie<br />
You’re having problems playing a reference movie.<br />
 If you encounter playback problems with a reference movie, export the media as a<br />
self-contained movie (which includes all its media files), and not as a QuickTime<br />
reference movie.<br />
To do this, make sure there is a checkmark in the Make Movie Self-Contained<br />
checkbox in the Export dialog. For more information, see “Exporting a QuickTime<br />
Movie File” on page 241.<br />
<strong>Pro</strong>blems Importing an EDL or Batch Capture List<br />
You cannot import an EDL or batch capture list.<br />
 <strong>Final</strong> <strong>Cut</strong> <strong>Pro</strong> does not support the import of RTF files. To import information from an<br />
RTF file, you should first open the file in a text editing application such as TextEdit<br />
and save it as a “plain text” document. The plain text version can then be imported<br />
into <strong>Final</strong> <strong>Cut</strong> <strong>Pro</strong>.<br />
Contacting <strong>Apple</strong>Care Support<br />
Included in your <strong>Final</strong> <strong>Cut</strong> <strong>Pro</strong> package is documentation about the support options<br />
available from <strong>Apple</strong>. Several levels of support are available, depending on your needs.<br />
Whatever your issue, it’s a good idea to have the following information immediately<br />
available. The more of this information you have ready to give to the support agents,<br />
the faster they will be able to address your issue.<br />
 The Support ID number that came with <strong>Final</strong> <strong>Cut</strong> <strong>Pro</strong>. This number is different from<br />
the software serial number that is used to activate your copy of <strong>Final</strong> <strong>Cut</strong> <strong>Pro</strong>.<br />
 The version of Mac OS X you have installed. This information is available by choosing<br />
About This Mac from the <strong>Apple</strong> menu.<br />
 The version of <strong>Final</strong> <strong>Cut</strong> <strong>Pro</strong> you have installed, including updates if applicable. The<br />
version number can be viewed by choosing <strong>Final</strong> <strong>Cut</strong> <strong>Pro</strong> > About <strong>Final</strong> <strong>Cut</strong> <strong>Pro</strong>.<br />
 The model of computer you are using.<br />
 How much RAM is installed in your computer, and how much is available to<br />
<strong>Final</strong> <strong>Cut</strong> <strong>Pro</strong>. You can find out how much RAM is installed by choosing About This<br />
Mac from the <strong>Apple</strong> menu in the Finder. The amount of RAM available to<br />
<strong>Final</strong> <strong>Cut</strong> <strong>Pro</strong> can be found in the Application field in the Memory & Cache tab of the<br />
System Settings window.<br />
 What other third-party hardware is connected to or installed in the computer, and who<br />
are the manufacturers. Include hard disks, video graphics cards, interfaces, and so on.<br />
 Any third-party plug-ins or other software installed along with <strong>Final</strong> <strong>Cut</strong> <strong>Pro</strong>.<br />
<strong>Apple</strong>Care Support can be reached online at http://www.info.apple.com/usen/finalcutpro.<br />
408 Part V Appendixes
Glossary<br />
Glossary<br />
2:2:2:4 pull-down An efficient but low-quality pull-down method, primarily useful for<br />
previewing the output of real-time effects on an NTSC monitor. See also pull-down<br />
insertion, pull-down pattern.<br />
2:3:2:3 pull-down The most commonly supported pull-down pattern for NTSC devices.<br />
This option is ideal for recording to an NTSC device such as standard definition<br />
television, an MPEG-2 encoding device, or a high-end finishing system. See also pulldown<br />
insertion, pull-down pattern.<br />
2:3:3:2 pull-down The pull-down pattern used by DV devices that support advanced<br />
pull-down. See also pull-down insertion, pull-down pattern.<br />
24@25 pull-down A pull-down pattern used in <strong>Final</strong> <strong>Cut</strong> <strong>Pro</strong> when 24 fps media is sent<br />
to a 25 fps video output. In this pattern, 12 progressive frames are displayed, followed<br />
by 13 re-interlaced frames.<br />
24@25 repeat A pull-down pattern used in <strong>Final</strong> <strong>Cut</strong> <strong>Pro</strong> when 24 fps media is sent to<br />
a 25 fps video output. In this pattern, 24 progressive frames are played and the 25th<br />
frame is the 24th frame repeated.<br />
3:2 pull-down See 2:3:2:3 pull-down.<br />
4:3 The aspect ratio for broadcast video. The ratio of the width to the height of the<br />
visible area of the video frame, also called the picture aspect ratio, is 4:3, or 1.33.<br />
8-bit precision For video, a bit depth at which color is sampled. 8-bit color is common<br />
with DV and other standard definition digital formats. Some high definition acquisition<br />
formats are also recorded with 8-bit precision.<br />
10-bit resolution For video, a bit depth at which color is sampled. Certain standard and<br />
high definition video capture interfaces are capable of uncompressed, 10-bit capture.<br />
16-bit resolution A standard bit depth for digital audio recording and playback.<br />
16:9 A widescreen aspect ratio for video. The ratio of the width to the height of the<br />
visible area of the video frame, also called the picture aspect ratio, is 16:9, or 1.78. The<br />
16:9 aspect ratio is used for high definition video.<br />
409
16 mm A film format for film and television presentations, which has a 4:3 aspect ratio.<br />
24-bit resolution A bit depth used for high-quality audio playback.<br />
32-bit floating point resolution An extremely high resolution bit depth used for<br />
lossless computation of audio or video data.<br />
35 mm A standard motion picture film format. This may be cropped during projection<br />
to create widescreen aspect ratios such as 1.66 or 1.85, or filmed and projected<br />
anamorphically for an aspect ratio of 2.40.<br />
65 mm A film format for shooting widescreen presentations. This format is usually<br />
printed with a soundtrack onto 70 mm film.<br />
70 mm A film format for widescreen projections, which has a 2.2:1 aspect ratio.<br />
180-degree rule When a new camera angle is more than 180 degrees different from<br />
the previous camera angle, a shot with two people will appear to reverse positions<br />
onscreen. When editing a scene with two people talking, it’s important not to cut to a<br />
shot that crosses the 180-degree line that connects them.<br />
action safe area 90% of the image area. Most of the time, anything in your video<br />
image that’s outside of this area won’t be displayed on a television screen, so any<br />
important material needs to be framed within the action safe area. Compare with title<br />
safe area. See overscan.<br />
Adjust Line Segment pointer A cross-shaped pointer that appears in the Timeline and<br />
Viewer when you move the pointer over a line that can be adjusted, such as a line<br />
segment between keyframes. The pointer has small arrows pointing up and down,<br />
indicating the directions in which a line can be moved.<br />
advanced pull-down See 2:3:3:2 pull-down.<br />
AIFF (Audio Interchange File Format) A cross-platform file format supported by a<br />
large number of digital video and audio editing applications. You can reduce the file<br />
size of AIFF files with compressors, although this reduces the quality. AIFF audio can<br />
use a variety of bit depths, but the three most commonly used are 8-,16-, and 24-bit.<br />
alpha channel An image channel in addition to the R, G, and B color channels that is<br />
used to store transparency information for compositing. Alpha channels are often 8-bit,<br />
but some applications support 16-bit alpha channels. In <strong>Final</strong> <strong>Cut</strong> <strong>Pro</strong>, black represents<br />
100 percent transparency, and white represents 100 percent opacity. Only certain<br />
formats, such as Targa, TIFF, PICT, and the QuickTime Animation codec, support alpha<br />
channels.<br />
alignment When working with transitions, refers to whether the transition starts before<br />
the edit point, is centered at the edit point, or ends after the edit point.<br />
410 Glossary
ambience A type of sound. Ambient audio includes background room noise, traffic<br />
noise, and atmospheric sound effects.<br />
analog A signal that consists of a constantly varying voltage level, called a waveform,<br />
that represents video and audio information. Analog signals must be digitized, or<br />
captured, for use by <strong>Final</strong> <strong>Cut</strong> <strong>Pro</strong>. VHS and Betacam SP are both analog tape formats.<br />
Compare with digital.<br />
anamorphic Visuals that are shot in a widescreen format and then squeezed into a<br />
4:3 frame size. This can be done by using a video camera’s electronics or, optically, by<br />
using an anamorphic lens.<br />
anchor item When you first link multiple audio clip items to a video item in the<br />
Timeline, that video item is considered the “anchor” item to which the sync of all other<br />
linked audio items is compared. If you’re linking a group of audio items without a video<br />
item, the topmost audio item that appears in the Timeline acts as the anchor item.<br />
anchor point In the Motion tab, the point that is used to center changes to a clip’s<br />
geometry when using motion effects. Any changes to the size, position, and rotation of<br />
a clip happen relative to this anchor point. A clip’s anchor point does not have to be at<br />
its center.<br />
Angle control A control used to rotate a clip around its center axis without changing<br />
its shape. Located in the Motion tab of the Viewer. In the Angle control, the black hand<br />
indicates the current angle of the clip, and the small red hand indicates how many total<br />
rotations forward or backward have been specified.<br />
A-only edit An edit of the audio files or video files of the base track only.<br />
A-roll edit An edit of clips that contain audio data from the base track or a narration.<br />
aspect ratio A film or video frame’s width-to-height ratio on any viewing screen. The<br />
most common aspect ratio is 4:3, used for regular television screens. An aspect ratio of<br />
16:9 is increasingly used for high definition video.<br />
assemble edit mode In linear systems, assemble edit mode lays down new video,<br />
audio, and control tracks all at once. It usually requires anywhere from 3 to 5 seconds of<br />
pre-roll before you edit to tape. In <strong>Final</strong> <strong>Cut</strong> <strong>Pro</strong>, assemble edit mode is a function that<br />
writes the sequence or clip to tape at the designated In point, or at the current point.<br />
Assemble edit mode usually breaks the timecode and control track at the end of the<br />
edit.<br />
attenuate To lower an audio signal’s level.<br />
audio channel indicator An icon in the Edit to Tape window that indicates which<br />
audio tracks are being output.<br />
Glossary 411
audio clip A media clip containing audio tracks.<br />
audio meter A meter that lets you monitor audio output levels from your computer.<br />
You use the audio meters in <strong>Final</strong> <strong>Cut</strong> <strong>Pro</strong> when you capture, mix, and outputting your<br />
program.<br />
Audio Mixer A tab in the Tool Bench window. The Audio Mixer is the primary tool in<br />
<strong>Final</strong> <strong>Cut</strong> <strong>Pro</strong> for mixing multiple channels of a program’s audio in real time.<br />
audio track A track in the Timeline into which you can edit audio clip items.<br />
Audio Units The standard real-time audio filter format for audio applications running<br />
on Mac OS X.<br />
Auto Render A feature that allows <strong>Final</strong> <strong>Cut</strong> <strong>Pro</strong> to render open sequences whenever a<br />
specified number of idle minutes have passed.<br />
average loudness The average audio level in decibels. Determines the apparent<br />
volume of an audio signal to a listener.<br />
averaging meter A meter that displays the average audio level. Unlike peak meters,<br />
which always show the exact level of an audio signal including every peak, averaging<br />
meters have weighted ballistics so that they give a more readily apparent<br />
representation of the average loudness of an audio signal.<br />
AVI (Audio-Video Interleaved) Microsoft’s older standard format for digital video.<br />
axis The pitch, roll, and yaw of a camera shot determines its axis. In an edited<br />
sequence, the axis can be used to determine visual continuity from shot to shot.<br />
back light A light source that comes from behind and above the subject. It outlines<br />
the subject and differentiates it from the background. Also called a rim light.<br />
batch capture A process in which previously logged clips’ media is captured from a<br />
VTR or camcorder to your hard disk. The timecode in each clip is used to automatically<br />
cue source tapes, using remote device control, to the location of each clip.<br />
batch compression A process in which multiple clips or sequences are automatically<br />
compressed to new media files, without manually overseeing each one.<br />
batch list A tab-delimited text file that contains information about offline clips that<br />
you want to capture and use in your project. Batch lists can be exported from or<br />
imported into your <strong>Final</strong> <strong>Cut</strong> <strong>Pro</strong> project file. After you import a batch capture list into<br />
<strong>Final</strong> <strong>Cut</strong> <strong>Pro</strong>, your project contains a series of offline clips, one for each entry in the<br />
batch capture list. You then need to recapture or reconnect the clips to their media.<br />
batch recapture A process in which you recapture, at a higher resolution, the parts of<br />
logged clips that you actually use in your sequences. Helps to conserve disk space.<br />
412 Glossary
Betacam SP A high-end, standard definition component analog video format.<br />
Supports four tracks of analog audio.<br />
Betacam SX A standard definition, 8-bit digital videotape recorder format with<br />
10:1 video compression using MPEG-2 compression, and 4:2:2 color sampling. Supports<br />
four tracks of audio with 16-bit, 48 kHz audio sampling.<br />
Bezier curve In its simplest form, a line defined by two end points and two associated<br />
control points, or “handles”. Pulling the control points adjust the line into a curve.<br />
Named after Pierre Bezier, who discovered the mathematical formula for these curves.<br />
In <strong>Final</strong> <strong>Cut</strong> <strong>Pro</strong>, Bezier curves are used to adjust keyframed effects and to create curves<br />
in motion paths.<br />
Bezier handles Controls that let you modify the curve of a line segment between a<br />
handle and the next point on either side of it. The farther a handle is dragged from its<br />
vertex point, the more it bends or curves the line segment. Used for smoothing<br />
keyframes.<br />
bin A container (or folder) inside of the Browser that can contain clips, sequences,<br />
transitions, effects, and generators. You use bins to organize these elements, sort them,<br />
add comments, rename items, and so on.<br />
black level An analog video signal’s voltage level for the color black, represented by<br />
IRE units. Absolute black, or setup, is represented by 7.5 IRE for NTSC in the United<br />
States and 0 IRE for NTSC in Japan and for PAL.<br />
blue or green screening A special effects technique that allows you to derive an alpha<br />
channel or matte from the blue or green background of a video clip in order to make it<br />
transparent for purposes of compositing against other clips. Blue-screen technology is<br />
what makes weather forecasters appear to be standing against an animated map,<br />
when in reality they’re standing in front of a blue wall. Also known as chroma keying.<br />
See also keying.<br />
boosting The act of raising an audio level.<br />
boundary Refers to either the In or Out point of a clip in the Timeline.<br />
broadcast Refers to signals intended for delivery on television, as well as network<br />
delivery to a wide audience. Broadcasters may have strict guidelines for the signal<br />
quality of programs for air. Broadcast quality is a phrase often used when referring to<br />
these guidelines.<br />
broadcast legal Broadcast facilities have limits on the maximum values of luma and<br />
chroma that are allowable for broadcast. If a video exceeds these limits, distortion can<br />
appear, resulting in unacceptable transmission quality. You can use the <strong>Final</strong> <strong>Cut</strong> <strong>Pro</strong><br />
video scopes and range-checking options to make sure that the luma and chroma<br />
levels you set stay legal.<br />
Glossary 413
B-roll A term used to describe alternate footage shot to intercut with the primary<br />
shots used in a program. B-roll is frequently used for cutaway shots.<br />
Browser The central storage area in <strong>Final</strong> <strong>Cut</strong> <strong>Pro</strong>, where you organize all of the source<br />
material used in your project. The Browser lists all elements—video and audio clips,<br />
graphics clips, and sequences—in a project. Each project is represented by a tab that<br />
contains that project’s file. You can further organize your media clips within a project<br />
using bins, which are similar to folders.<br />
calibrate To adjust a feature for accuracy.<br />
Canvas In <strong>Final</strong> <strong>Cut</strong> <strong>Pro</strong>, the Canvas is the equivalent of a record monitor in a<br />
tape-to-tape editing system. It works with the Timeline, displaying the frame at the<br />
position of the playhead in the Timeline and showing what your edited sequence looks<br />
like when it is played. Changes you make to a sequence in the Timeline are seen when<br />
you play back that sequence in the Canvas. If you modify clips in the Canvas, the<br />
changes are stored with the clips in the Timeline. You can also use the Canvas to<br />
perform edits.<br />
capture To move NTSC or PAL video or audio from tape to a digital format for use by<br />
<strong>Final</strong> <strong>Cut</strong> <strong>Pro</strong>. An older term for capturing is digitizing. Captured video clips appear on<br />
the specified scratch disk as a series of QuickTime movie files. See also digitize.<br />
center point Defines a clip’s location in the X/Y coordinate space in the Motion tab of<br />
the Canvas.<br />
CG Abbreviation for Character Generator. A specialized hardware device used for<br />
creating titles.<br />
channel 1 Typically the left audio channel in a stereo recording.<br />
channel 2 Typically the right audio channel in a stereo recording.<br />
channels When used to describe video, can refer to color channels or alpha channels.<br />
Color and transparency information for video and graphics clips is divided into<br />
individual channels. Each individual color channel represents one of the three<br />
individual primary colors that mix together to represent the final image. Each channel<br />
has a bit depth; most graphics and video files are 8 bits per channel, meaning that<br />
there are 256 levels of color or transparency for each channel.<br />
chip chart A grayscale chart that is placed next to the slate at the beginning of every<br />
shot. During postproduction, the color chart can be used to correct each shot so that<br />
the whites, blacks, and colors can be perfectly reproduced during editing.<br />
chroma The color information contained in a video signal, consisting of hue (phase<br />
angle), which represents the color itself, and saturation (amplitude of the color<br />
subcarrier), which represents the intensity of the color.<br />
414 Glossary
chroma keying See blue or green screening.<br />
clip An item in a <strong>Final</strong> <strong>Cut</strong> <strong>Pro</strong> project representing video, audio, or graphics media files<br />
on disk.<br />
clipping Distortion occurring during the playback or recording of digital audio<br />
because of a signal that exceeds the maximum sample value of 0 dBFS.<br />
CMYK Abbreviation for Cyan Magenta Yellow Black. The color space commonly used<br />
for images that are printed with four-color ink on offset presses.<br />
codec Short for compressor/decompressor, or encode/decode. A software component<br />
used to translate video or audio from its analog uncompressed form to the digital<br />
compressed form in which it is stored on a computer’s hard disk. DV, Photo, JPEG, and<br />
Sorenson Video are common QuickTime video codecs. Also referred to as a compressor.<br />
color balance Refers to the mixes of red, green, and blue in a clip. In <strong>Final</strong> <strong>Cut</strong> <strong>Pro</strong>, you<br />
can adjust the color balance of the highlights (bright areas), midtones, or shadows<br />
(dark areas) of your clip using the Color Corrector 3-way filter.<br />
color bars A standard color test signal displayed as columns, often accompanied by a<br />
reference audio tone. Color bars are used to adjust the video signal of the incoming<br />
source tape to maintain proper color from tape to computer and through to output.<br />
Color bars are also output to a master tape so that accurate duplicates (dubs) of the<br />
tape can be made.<br />
color correction A process in which the color of clips used in an edited program is<br />
evened out so that all shots in a given scene match. Color correction is generally one of<br />
the last steps in finishing an edited program. The color correction tools in <strong>Final</strong> <strong>Cut</strong> <strong>Pro</strong><br />
give you precise control over the look of every clip in your project by adjusting the<br />
color balance, black levels, mids, and white levels of individual clips.<br />
color depth The possible range of colors that can be used in a movie or image. There<br />
are generally four choices with computer graphics— 8-bit (grayscale), 16-bit, and 24-bit<br />
(millions of colors). Higher color depths provide a wider range of colors but require<br />
more space for a given image size. Broadcast video is generally 24-bit, with 8 bits of<br />
color information per channel. See also channels.<br />
colorist A professional who performs color correction. The colorist, in consultation with<br />
the cinematographer, director, or producer, works shot by shot to determine the look of<br />
each clip according to the needs of the project.<br />
component video A type of analog video signal in which the luma and chroma signals<br />
are recorded separately for better video quality. <strong>Pro</strong>fessional video equipment, such as<br />
a Betacam SP deck, uses component Y´C R C B (also called component YUV) video inputs<br />
and outputs. Another form of component video, component RGB, is not as widespread<br />
on video gear as component Y´C B C R .<br />
Glossary 415
composite video An analog video signal that combines all chroma and luma<br />
information into a single waveform running through a single cable. This can result in<br />
analog “artifacts,” affecting the quality of the video signal. Nearly all video equipment<br />
has composite inputs and outputs.<br />
compositing A process in which two or more images are combined into a single<br />
frame. This term can also describe the process of creating various video effects.<br />
compression The process by which video, graphics, and audio files are reduced in size.<br />
“Lossy” compression refers to a process of reducing video file sizes through the removal<br />
of redundant or less noticeable image data. Lossless compression reduces file sizes by<br />
mathematically consolidating redundant image data without discarding it. See also<br />
codec.<br />
contrast The difference between the lightest and darkest values in an image.<br />
High-contrast images have a large range of values from the darkest shadow to the<br />
lightest highlight. Low-contrast images have a more narrow range of values, resulting<br />
in a “flatter” look.<br />
coverage A series of medium shots and close-ups, taken after the master shot, all of<br />
which cover the same material in the script. Used when shooting a scene with<br />
continuity. These shots are called coverage because they’re often used to cover<br />
different edits made in the scene.<br />
crop To mask a specified amount from the total frame size of an image. You can crop<br />
the top, left, right, and bottom of an image independently.<br />
cut An edit in which one clip immediately follows another, with no transition effect.<br />
This is the simplest type of edit.<br />
cutaway shot A shot that is related to the current subject and occurs in the same time<br />
frame. For example, an interviewer’s reaction to what is being said in an interview is a<br />
cutaway shot. Often, a cutaway shot is used to eliminate an unwanted visual section of<br />
another shot. The audio usually remains continuous, helping to make the cutaway less<br />
noticeable.<br />
data rate The speed at which data can be transferred, often described in megabytes<br />
per second (MB/sec.) or megabits per second (Mbps). The higher a video file’s data rate,<br />
the higher quality it will be, but the more system resources (processor speed, hard disk<br />
space, and performance) it will require. Some codecs allow you to specify a maximum<br />
data rate for a movie during capture.<br />
DAW (Digital Audio Workstation) A digital editing and recording device or software<br />
application used for editing multitrack audio for music or audio postproduction.<br />
416 Glossary
decibel (dB) Unit of measurement for sound levels; a logarithmic scale used to<br />
describe the loudness of sound as perceived by the human ear. (1 dB corresponds to<br />
approximately the smallest volume change that the average human ear can perceive.)<br />
For digital audio, dBFS is the standard decibel unit of sound level measurement. See<br />
also digital full scale.<br />
decompression The process of creating a viewable image for playback from a<br />
compressed video, graphics, or audio file. Compare with compression.<br />
desaturate To remove color from an image. 100 percent desaturation results in a<br />
grayscale image.<br />
destination track The track a particular source item is edited into in the Timeline, as<br />
defined by the Source and Destination controls in the Timeline patch panel.<br />
destination track controls Source and Destination controls in Timeline tracks that<br />
allow you to specify which tracks source clip items are edited into in the Timeline.<br />
device control Technology that allows <strong>Final</strong> <strong>Cut</strong> <strong>Pro</strong> to control an external hardware<br />
device, such as a video deck or camera. Three protocols are used most frequently to<br />
control video devices: serial device control via the RS-422 and RS-232 protocols, and<br />
FireWire for DV camcorders and decks.<br />
dialogue The recorded audio of one or more people speaking in a video clip. The<br />
designated dialogue track in an editing project is likely to include most of the location<br />
audio that was captured along with the video.<br />
digital A description of data that is stored or transmitted as a sequence of 1s and 0s.<br />
Most commonly, refers to binary data represented using electronic or electromagnetic<br />
signals. QuickTime movie files are digital. Compare with analog.<br />
Digital-8 A standard definition consumer digital video format that records a DV video<br />
signal onto Hi-8-style tapes.<br />
Digital Betacam A standard definition 10-bit digital videotape recorder format with<br />
2:1 video data compression and 4:2:2 color sampling. Supports four tracks of audio<br />
with 20-bit, 48 kHz audio sampling.<br />
digital full scale The full audio signal range that can be recorded digitally without<br />
distortion.<br />
Digital-S See D9.<br />
digital video Video that can be captured, manipulated, and stored using a digital<br />
format, such as QuickTime. A digital video camcorder, for example, is a video camera<br />
that records images digitally on a medium such as tape. Because the signal is digital, it<br />
can be easily transferred to your computer.<br />
Glossary 417
digitize To convert an analog video signal into a digital video format. A method of<br />
capturing video. See also capture.<br />
disabled track A track that has had its Track visibility control disabled. Disabled tracks<br />
will not output to tape or be rendered into a QuickTime file for output.<br />
disclosure triangle A small triangle you click to show or hide details in the interface.<br />
distort To change the shape of a clip by moving a corner point independently of the<br />
other corner points. Also, to squeeze a clip horizontally or vertically to change the ratio<br />
of its width to its height (the aspect ratio).<br />
D1 A standard definition digital videotape recorder format that records an 8-bit<br />
uncompressed component video signal with 4:2:2 color sampling. Recorded using<br />
19 mm tape. Supports four tracks of audio.<br />
D2 A standard definition digital videotape recorder format that records an 8-bit<br />
uncompressed composite video signal with 4Fsc color sampling. Recorded using<br />
19 mm tape. Supports four tracks of audio.<br />
D3 A standard definition digital videotape recorder format that records an 8-bit<br />
uncompressed composite video signal with 4Fsc color sampling. Recorded using<br />
1/2 inch tape. Supports four tracks of audio.<br />
D5 A standard definition digital videotape recorder format that records a 10-bit<br />
uncompressed component video signal with 4:2:2 color sampling. Recorded using<br />
1/2 inch tape. Supports four tracks of audio.<br />
D9 Also known as Digital-S. A standard definition digital videotape recorder format<br />
that records an 8-bit, 2:1 DCT compressed component video signal with 4:2:2 color<br />
sampling. Recorded using 1/2 inch tape. Supports four tracks of audio.<br />
downmixing Also referred to as mixing down, the process used to combine multiple<br />
audio channels to a single stereo (or dual mono) pair.<br />
drop frame timecode NTSC timecode that skips ahead in time by two frame numbers<br />
each minute, except every tenth minute, so that the timecode agrees with the actual<br />
elapsed clock time. (Timecode numbers are skipped, but actual video frames are not<br />
skipped.) This skipping corrects for NTSC’s actual frame rate of 29.97 fps. It corrects for<br />
an inaccuracy of 3 seconds and 18 frames per hour in comparison to actual elapsed<br />
time when non-drop frame timecode is used. To avoid confusion, dropframe timecode<br />
should be avoided in film-based productions. Compare with non-drop frame timecode.<br />
drop shadow An effect that creates an artificial shadow behind an image. Typically<br />
used with graphics and text.<br />
418 Glossary
dual system recording A recording process in which video is captured on one<br />
recording device and audio is recorded on another. Dual system audio must be<br />
synchronized onto the source videotapes prior to capture, or synced up in<br />
<strong>Final</strong> <strong>Cut</strong> <strong>Pro</strong>.<br />
duplicate frames indicator Colored bar that appears at the bottom of a clip’s video<br />
item in the Timeline, indicating that frames are duplicated elsewhere in the sequence.<br />
Useful for editing film where duplicate frames can cause complications during the final<br />
negative cut.<br />
duration The length of time between a clip’s In and Out points.<br />
DV A standard definition digital videotape recorder format that records an 8-bit,<br />
5:1 compressed component video signal with 4:1:1 color sampling (PAL uses 4:2:0).<br />
Recorded using 1/4 inch tape. Supports two tracks of audio with 16-bit, 48 kHz audio<br />
sampling, or four tracks of audio with 12-bit, 32 kHz audio sampling.<br />
DVCAM A standard definition digital videotape recorder format that records an 8-bit,<br />
5:1 compressed component video signal with 4:1:1 color sampling (PAL uses 4:2:0).<br />
Recorded using 1/4 inch tape. Supports two tracks of audio with 16-bit, 48 kHz audio<br />
sampling, or four tracks of audio with 12-bit, 32 kHz audio sampling.<br />
DVCPRO A standard definition digital videotape recorder format that records an 8-bit,<br />
5:1 compressed component video signal using 4:1:1 color sampling (PAL uses 4:2:0).<br />
Recorded using 1/4 inch tape. Supports two tracks of audio with 16-bit, 48 kHz audio<br />
sampling.<br />
DVCPRO 50 A standard definition digital videotape recorder format that records an<br />
8-bit, 3.3:1 compressed component video signal with 4:2:2 color sampling. Recorded<br />
using 1/4 inch tape. Supports four tracks of audio with 16-bit, 48 kHz audio sampling.<br />
DVCPRO HD A high definition video format that records an 8-bit compressed<br />
component video signal with 4:2:2 color sampling. Both 720p and 1080i are supported.<br />
Includes up to eight tracks of audio with 16-bit, 48 kHz audio sampling. Recorded using<br />
1/4 inch tape. The total data rate is 100 Mbps.<br />
DVD A disc that is the size of a CD, but that uses higher density storage methods to<br />
significantly increase its capacity. Although usually used for video distribution,<br />
DVD-ROM discs can also be used to store computer data.<br />
dynamic range The difference, in decibels, between the loudest and softest parts of a<br />
recording.<br />
EDL (Edit Decision List) A text file that uses the source timecode of clips to<br />
sequentially list all of the edits that make up a sequence. EDLs are used to move a<br />
project from one editing application to another, or to coordinate the assembly of a<br />
program in a tape-based online editing facility.<br />
Glossary 419
editing The process of combining and arranging audio, video, effects, transitions, and<br />
graphics in a sequence to produce a program.<br />
edit point (1) Defines what part of a clip you want to use in an edited sequence. Edit<br />
points include In points, which specify the beginning of a section of a clip or sequence,<br />
and Out points, which specify the end of a section of a clip or sequence. (2) The point<br />
in the Timeline in an edited sequence where the Out point of one clip meets the In<br />
point of the next clip. This edit point can be selected for various operations.<br />
Edit to Tape In <strong>Final</strong> <strong>Cut</strong> <strong>Pro</strong>, the Edit to Tape command lets you perform frameaccurate<br />
insert and assemble edits to tape.<br />
effects A general term used to describe all of the <strong>Final</strong> <strong>Cut</strong> <strong>Pro</strong> capabilities that go<br />
beyond cuts-only editing. See filters, generators, and transitions.<br />
exposure The amount of light in video or film images. Exposure affects the overall<br />
brightness of the image as well as its perceived contrast.<br />
extend edit An edit in which the edit point is moved to the position of the playhead in<br />
the Timeline. It allows you to move an edit point between two clips quickly. An extend<br />
edit overwrites any clips that come between the selected edit point and the playhead.<br />
It does not affect the overall duration of a sequence.<br />
eyeline match During the intercutting of shots, refers to cutting from a clip of a person<br />
looking at something to a clip containing the object that is being looked at.<br />
faders In the Audio Mixer, vertical sliders used to adjust the audio levels of clips at the<br />
position of the playhead. Using the fader, you can adjust the audio level of a clip on a<br />
smooth logarithmic scale ranging from +12 dB to –∞ dB (otherwise known as silence.)<br />
favorite A customized effect that is used frequently. You can create favorites from most<br />
of the effects in <strong>Final</strong> <strong>Cut</strong> <strong>Pro</strong>.<br />
field Half of an interlaced video frame consisting of the odd or the even scan lines.<br />
Alternating video fields are drawn every 1/60th of a second in NTSC video to create the<br />
perceived 30 fps video. There are two fields for every frame, an upper field and a lower<br />
field.<br />
filters Effects you can apply to video or audio clip items. Filters affect the visual or aural<br />
quality of the clip to which they’re applied. For example, a video filter might change<br />
the colors of your image, while an audio filter might add some reverberance, making<br />
actors sound as if they’re in a huge space. In addition to using the filters that come<br />
with <strong>Final</strong> <strong>Cut</strong> <strong>Pro</strong>, you can use third-party filters.<br />
420 Glossary
finishing The process of reassembling the clips used in the final edit of a program at<br />
their highest quality. Finishing may involve recapturing offline resolution clips at full<br />
resolution, rerendering effects, then outputting the final program to tape. Finishing<br />
may also involve extra steps that were not taken in the offline edit, such as color<br />
correction.<br />
finishing on tape The process of using the EDL from an offline edit to reassemble a<br />
sequence from the original source tapes in an online tape-to-tape editing suite.<br />
FireWire The trademarked <strong>Apple</strong> name for the IEEE 1394 standard. A fast and versatile<br />
interface used to connect DV camcorders to computers. FireWire is well suited to<br />
applications that move large amounts of data, and can also be used to connect hard<br />
disks, scanners, and other kinds of computer peripherals.<br />
fit to fill edit An edit in which a clip’s speed is adjusted to fit a specified duration in a<br />
sequence.<br />
flesh tone A special marker in the <strong>Final</strong> <strong>Cut</strong> <strong>Pro</strong> Vectorscope that indicates an area of<br />
appropriate range for all shades of skin color. When calibrating a tape’s color in<br />
preparation for capture or when using one of the color corrector tapes, the flesh tone<br />
marker can be used as a guide for adjusting the hue in order to make sure the skin<br />
tones look correct.<br />
frame A single still image. Film and video are made up of a series of these images.<br />
While a film frame is a single photographic image, an interlaced video frame contains<br />
two fields.<br />
frame blending A process of visually averaging frames together over time to create<br />
smoother motion. This is often useful when playing back clips in slow motion, to<br />
smooth otherwise jerky motion.<br />
frequency The number of times a sound or signal vibrates each second, measured in<br />
cycles per second, or hertz (Hz). Audio recordings are made up of a vast collection of<br />
waveforms, using many different frequencies of sound. Each frequency in a recording is<br />
associated with an audio pitch. For example, the note generated by each key of a piano<br />
is at a specific frequency.<br />
gain The amount an audio or video signal is boosted. In video, this increases the white<br />
level; in audio, this increases the volume.<br />
gamma A curve that describes how the middle tones of an image appear. Gamma is a<br />
nonlinear function often confused with “brightness” or “contrast.” Changing the value<br />
of the gamma affects middle tones while leaving the whites and blacks of the image<br />
unaltered. Gamma adjustment is often used to compensate for differences between<br />
Macintosh and Windows video graphics cards and displays.<br />
Glossary 421
ganged The behavior of the playheads in the Viewer and Canvas when they’re locked<br />
together, so that they move as one.<br />
gaps Locations in a sequence where there is no media on any track. When output to<br />
video, gaps in an edited sequence appear as black sections.<br />
gear down To slow down a mouse operation and make it more precise by holding<br />
down the Command key while dragging an item or control. This can be helpful when<br />
dragging clips if, for example, the Timeline is zoomed out so that clips look small. It’s<br />
also useful to gear down if you want to make very small changes to an edit point, a<br />
keyframe parameter, or a volume level.<br />
generators Clips that are synthesized by <strong>Final</strong> <strong>Cut</strong> <strong>Pro</strong>. Generators can be used as<br />
different kinds of backgrounds, titles, and elements for visual design.<br />
handles Extra footage beyond a clip’s In and Out points. Handles are useful if you want<br />
to add a few more frames to account for dissolves or additional trimming.<br />
HDCAM A high definition digital videotape recorder format that records an 8-bit,<br />
7.1:1 DCT compressed component video signal with 3:1:1 color sampling. Recorded<br />
using 1/2 inch tape. Supports four tracks of audio.<br />
HDV An MPEG-2–based high definition video format that records on a DV cassette<br />
tape. HDV supports both 720p and 1080i, and uses interframe (or long-GOP MPEG-2)<br />
compression. Depending on the format, HDV has a data rate of 19 Mbps or 25 Mbps.<br />
head clip The clip that begins a sequence.<br />
headroom The available range in decibels (dB) that falls in between the reference level<br />
that is used to denote the average loudness of a mix and 0 dBFS. If you mix your<br />
project with the reference level set to –12 dBFS, you have 12 dB of headroom available<br />
before the signal is clipped. If the audio in a sequence has a wide dynamic range, you<br />
set the reference level low enough to create enough headroom so that no part of the<br />
signal goes above 0 dBFS.<br />
Hi-8 An analog videotape format. Introduced as a higher quality version of 8 mm.<br />
Histogram A video scope in <strong>Final</strong> <strong>Cut</strong> <strong>Pro</strong> that displays the relative strength of all luma<br />
values in a video frame, from black to super-white. It is useful for comparing two clips<br />
in order to match their brightness values more closely.<br />
hue An attribute of color perception, also known as color phase. Red, blue, yellow, and<br />
green are all different hues.<br />
422 Glossary
image sequence A movie exported as a series of numbered image files, stored in a<br />
folder. Each image file contains one frame of video. The Targa and TIFF file formats are<br />
commonly used to export image sequences for file interchange among different film<br />
compositing workstations.<br />
importing The process of bringing files of various types into a project in <strong>Final</strong> <strong>Cut</strong> <strong>Pro</strong>.<br />
Imported files can be created in another application, captured from another device, or<br />
brought in from another <strong>Final</strong> <strong>Cut</strong> <strong>Pro</strong> project.<br />
IMX A standard definition, all–I-frame MPEG-2 format stored on tape, optical disc, or disk<br />
drive. Some IMX decks can play back and convert formats such as Digital Betacam, Betacam<br />
SX, and Betacam SP to IMX. The data rate of IMX can be set to 30-, 40-, or 50 Mbps.<br />
incoming clip The clip to which a transition segues. For example, if Clip A dissolves to<br />
Clip B, Clip B is the incoming clip.<br />
In point The edit point that specifies the first frame of a clip to be edited into a<br />
sequence.<br />
insert edit An edit in which a clip item is added to a track in the Timeline at a specified<br />
point, moving clips (or parts of clips) after that point to the right. An insert edit does<br />
not replace existing material.<br />
interlaced video A scanning method that divides a video frame into two fields, each<br />
consisting of alternating odd and even lines, which are scanned at different times.<br />
IRE (Institute of Radio Engineers) Also refers to an analog video signal unit of<br />
measurement for luma, established by the Institute of Radio Engineers.<br />
ITU Abbreviation for International Telecommunications Union.<br />
J-cut See split edit.<br />
jog To move forward or backward through video or audio one frame at a time.<br />
jog control A control at the bottom of the Viewer, Canvas, and Log and Capture<br />
window that allows you to move forward or backward through audio or video as slowly<br />
as one frame at a time. Useful for carefully locating a specific frame.<br />
JPEG A popular image file format that lets you create highly compressed graphics files.<br />
The amount of compression used can be varied. Less compression results in a higher<br />
quality image.<br />
jump cut A cut in which an abrupt visual change occurs between two shots, with no<br />
continuity from one to the other.<br />
Glossary 423
keyframe A special-purpose control that denotes a change in value in a filter or<br />
motion parameter. When two keyframes with different values are set in <strong>Final</strong> <strong>Cut</strong> <strong>Pro</strong>, a<br />
transition from one value to another is calculated, resulting in a dynamic change to<br />
that parameter. For example, two center point keyframes with different values will<br />
result in animated motion for that clip.<br />
keying A technique used to eliminate specific background areas of video in order to<br />
isolate and composite specific foreground elements against a different background.<br />
See also blue or green screening and luma key.<br />
keyframe graph Located in the Control and Filters tabs of the Viewer, displays all<br />
keyframes and parameter values of a clip’s motion and filter attributes.<br />
labels Terms such as “Best Take” and “Interview” that appear in the Label column of the<br />
Browser. You can assign labels to clips and media to help distinguish and sort them.<br />
Each label has an associated color that is also applied to clips.<br />
layout Refers to the size and location of windows in <strong>Final</strong> <strong>Cut</strong> <strong>Pro</strong>. <strong>Final</strong> <strong>Cut</strong> <strong>Pro</strong> comes<br />
with a selection of predefined layouts, and you can create and save custom layouts.<br />
Choose a layout that maximizes your screen space in the best way for your source<br />
material, editing focus, screen resolution, and monitor type.<br />
L-cut See split edit.<br />
lift edit An edit in which one or more items is deleted and a gap appears where the<br />
deleted items existed. Does not affect other clips in the sequence.<br />
linear editing A video editing style in which a program is edited together by copying<br />
shots from the original source tapes to a master tape, one by one. Because the<br />
assembly is linear, any changes in duration made to an earlier point of the tape require<br />
reassembling the movie from that point forward. Compare with nonlinear editing.<br />
link To connect video and audio clip items in the Timeline so that when one item is<br />
selected, moved, or trimmed, all other items linked to it are affected.<br />
linked clip A clip item that is connected to one or more other clip items, so that when<br />
you select it you also select the associated clips. You link clip items to keep them in<br />
sync with one another.<br />
linked selection An option in the Timeline that, when enabled, selects all clip items<br />
linked to the item you select. When linked selection is turned off, linked items are not<br />
selected and edited as if they are linked, but the items remain linked together.<br />
link indicators In the Timeline, lines under clip names that indicate that the clips<br />
are linked.<br />
424 Glossary
Linking button A button in the upper-right corner of the Timeline that turns the<br />
linked selection option on and off.<br />
Lock Track control The lock icon, near the beginning of tracks in the Timeline, that you<br />
click to lock and unlock tracks. See locked track.<br />
locked track A track whose contents cannot be moved or changed. In the Timeline, a<br />
locked track is distinguished by cross-hatched lines across the track. You can lock or<br />
unlock tracks at any time by clicking the Lock Track control in the Timeline.<br />
log and capture In <strong>Final</strong> <strong>Cut</strong> <strong>Pro</strong>, the process of logging the clips you want to capture,<br />
and then using device control to automatically capture them in the Log and Capture<br />
window.<br />
Log and Capture window In <strong>Final</strong> <strong>Cut</strong> <strong>Pro</strong>, the window used to enter information<br />
about clips from source tapes, and to capture media files so you can edit them.<br />
logging The process of entering detailed information about the clips that you want to<br />
use from your source tapes, in preparation for capturing them from videotape.<br />
logging bin In <strong>Final</strong> <strong>Cut</strong> <strong>Pro</strong>, the specified bin where all clips that are logged or<br />
captured using the Log and Capture window are stored.<br />
looping A playback mode in which clips and sequences go back to the beginning<br />
whenever the playhead reaches the end of the media. The Loop Playback command is<br />
in the View menu.<br />
LTC Stands for longitudinal timecode. A method of writing timecode to a dedicated<br />
timecode or audio track of an audio or video recorder. Compare with VITC.<br />
luma Short for luminance. A value describing the brightness of a video image. A luma<br />
channel is a grayscale image showing the range of brightness across the whole clip.<br />
luma key A filter used to key out pixels of a certain luma value (or a range of luma<br />
values), creating a matte based on the brightest or darkest area of an image. Keying<br />
out luma values works best when your clip has a large discrepancy in exposure<br />
between the areas that you want to key out and the foreground images you want to<br />
preserve, such as a white title on a black background. See keying and matte.<br />
luminance See luma.<br />
markers In <strong>Final</strong> <strong>Cut</strong> <strong>Pro</strong>, points of reference in clips and sequences. Markers can be<br />
placed directly in clips, or they can be placed in sequences in the Timeline ruler.<br />
mask An image or clip used to define areas of transparency in another clip. Similar to<br />
an alpha channel.<br />
Glossary 425
master clip A clip in the Browser which controls the relationship to a media file for all<br />
other affiliated clips in your project.<br />
Mastering mode In <strong>Final</strong> <strong>Cut</strong> <strong>Pro</strong>, a mode in the Edit to Tape window that lets you<br />
output additional elements such as color bars and tone, a slate, and a countdown<br />
when you output your program to tape.<br />
master shot A wide-angle shot that encompasses the entire scene. Traditionally, this is<br />
the first shot that is taken for a scene, and is the shot used as the basis for that scene<br />
when editing.<br />
master tape The final tape that contains a finished program at its highest quality.<br />
Master tapes should be suitable for duplication, broadcast, and archiving.<br />
match frame Match framing allows you to quickly open a master or affiliate clip at the<br />
same frame as the current position of the playhead. When the Canvas is active, the<br />
Match Frame command opens a sequence clip’s master clip at the exact same frame<br />
currently beneath the playhead, and with the same In and Out points set. When the<br />
Viewer is active, the Match Frame command moves the Canvas playhead to an<br />
occurrence of the current frame showing in the Viewer (if one exists).<br />
match-on-action A cut from one shot to another with similar action in the frame; for<br />
example, cutting from a shot of a woman opening the door outside an apartment to a<br />
shot from the interior of the apartment of the door opening and the woman walking in.<br />
matte Sometimes referred to as a holdout matte. An effect that uses information in one<br />
layer of video to affect another layer. Mattes are useful when you want to use one clip<br />
to selectively hide or reveal part of another; for example, to reveal parts of a video layer<br />
by a round spotlight shape. Matte filters can be used by themselves to mask out areas<br />
of a clip, or to create alpha channel information for a clip in order to make a<br />
transparent border around the clip that can be composited against other layers.<br />
media A generic term for elements such as movies, sounds, and pictures.<br />
merged clip A clip that refers to more than one source media file on disk. Usually, a<br />
merged clip refers to a video file and multiple audio files.<br />
mids Short for midtones. The values in an image between absolute white and absolute<br />
black.<br />
mini-DV cassette A small cassette used for the DV digital videotape format.<br />
mixer automation The process of using the Audio Mixer or a control surface to record<br />
audio level and pan keyframes.<br />
426 Glossary
mixing The process of adjusting the volume levels of all audio clips in an edited<br />
sequence, including the production audio, music, sound effects, voiceovers, and<br />
additional background ambience, to turn all of these sounds into a harmonious whole.<br />
mono Short for monophonic. A type of sound in which each audio channel is handled<br />
discretely, or are taken from a tape and mixed together into a single track, using equal<br />
amounts of audio channels 1 and 2. Compare with stereo, stereo pair.<br />
montage A sequence in which a series of different shots are arranged to create a<br />
certain mood or theme, or to denote the passage of time.<br />
motion blur An effect that blurs any clip with keyframed motion applied to it, similar<br />
to blurred motion recorded by a camera.<br />
motion path Lines displayed in the Canvas showing the direction a clip will travel<br />
based on positional keyframes applied to the clip.<br />
MPEG (Moving Picture Experts Group) Acronym for Moving Picture Experts Group. A<br />
group of compression standards for video and audio, which includes MPEG-1, MPEG-2,<br />
and MPEG-4.<br />
nested sequence A sequence that is edited into another sequence.<br />
NLE Short for nonlinear editor. See nonlinear editing.<br />
noise floor The background noise generated by audio equipment during recording,<br />
which inadvertently becomes a part of the recording.<br />
non-drop frame timecode Timecode in which frames are numbered sequentially<br />
without dropping any frames from the count. When discussing NTSC video, the video<br />
frame rate is actually 29.97 fps, and non-drop frame timecode is off by 3 seconds and<br />
18 frames per hour in comparison to actual elapsed time. Compare with drop frame<br />
timecode.<br />
non-interlaced video The standard representation of images on a computer. Also<br />
referred to as progressive scan. The monitor displays the image by drawing lines, one<br />
after another, from top to bottom.<br />
nonlinear editing A video editing method in which edits within a program can be<br />
changed at any time without having to re-create the entire program. When you use a<br />
nonlinear editing application to edit a program, all footage used is stored on a hard<br />
disk rather than on tape. This allows random access to all video, audio, and images as<br />
you edit. Compare with linear editing.<br />
Glossary 427
NTSC format The video standard defined by the National Television Standards<br />
Committee, the organization that originally defined North American broadcast<br />
standards. NTSC video has a specifically limited color gamut, is interlaced, has a frame<br />
size of 720 x 486 pixels (720 x 480 for DV), and a frame rate of 29.97 fps. Compare with<br />
PAL format.<br />
NTSC legal The range of color that can be broadcast free of distortion according to the<br />
NTSC standards.<br />
offline Clips whose media files are currently unavailable to your project. They appear in<br />
the Browser with a red slash through them. Clips may be offline because media files<br />
haven’t been captured yet or because they’ve been modified in some way. To view<br />
these clips properly in your project you must recapture them or reconnect them to<br />
their corresponding media files.<br />
offline editing The process of editing a program at a lower resolution to save on<br />
equipment costs or to conserve hard disk space. When the edit is finished, the material<br />
can be recaptured at a higher quality, or an EDL can be generated for re-creating the<br />
edit on another system.<br />
opacity The level of a clip’s transparency.<br />
ordered timecode break A nearly imperceptible gap in the timecode track of a tape<br />
that breaks the continuous flow of timecode but doesn’t result in the timecode being<br />
reset to 00:00:00:00. See also timecode.<br />
outgoing clip The clip a transition segues from. For example, if Clip A dissolves to Clip<br />
B, Clip A is the outgoing clip.<br />
out-of-sync indicator In the Timeline, the symbol that appears at the beginning of a<br />
clip when a video item moves out of sync with its linked audio items, or vice versa.<br />
Out point The edit point that specifies the last frame of a clip for use in a sequence.<br />
output Sending video or audio signals out of your <strong>Final</strong> <strong>Cut</strong> <strong>Pro</strong> editing system to<br />
display on a monitor or record on tape.<br />
overscan The part of the video frame that cannot be seen on a TV or video monitor.<br />
Broadcast video is an overscan medium, meaning that the recorded frame size is larger<br />
than the viewable areas on a video monitor. The overscan part of the picture is usually<br />
hidden behind the plastic bezel on the edge of a television set. While you are editing,<br />
you can use the action safe area to indicate the approximate portion of a frame that is<br />
hidden because of overscanning.<br />
overwrite edit An edit in which the clip being edited into a sequence replaces frames<br />
that are already in the sequence.<br />
428 Glossary
P2 (<strong>Pro</strong>fessional Plug-in) A compact solid-state memory card designed for<br />
professional and broadcast media gathering. Since they have no moving parts, these<br />
cards are compact and sturdy as well as resistant to heat and cold. P2 cards typically<br />
store DVCPRO or DVCPRO 50.<br />
PAL format Acronym for Phase Alternating Line, a 25 fps (625 lines per frame)<br />
interlaced video format used by many European countries. PAL has a frame size of<br />
720 x 546. Compare with NTSC format.<br />
Parade scope A waveform monitor mode that shows the video signal as separate red,<br />
green, and blue waveforms. Useful for comparing the relative levels of reds, greens, and<br />
blues between two clips, or within a single clip.<br />
peak (1) Short, loud bursts of sound that last a fraction of a second. In spoken<br />
dialogue, letters like P, T, and K at the beginnings of words can result in little peaks if<br />
the person speaking is close to the microphone. (2) Occurrences of clipped audio<br />
appearing in <strong>Final</strong> <strong>Cut</strong> <strong>Pro</strong> as 0 dBFS peaks. Excessive peaks tend to indicate that the<br />
audio was recorded at unsuitable levels. A command in the Tools menu, Mark Audio<br />
Peaks, lets you identify 0 dBFS audio peaks in clips or sequences.<br />
peak meter A digital audio meter that displays the absolute level of an audio signal as<br />
it plays. So named because every peak in the signal can be accurately seen.<br />
phase (1) In audio, the timing relationship between two identical, or similar, audio<br />
signals. (2) In video, the timing relationship between the composite video chroma<br />
signal and the chroma subcarrier signal which determines the hue.<br />
PICT A still-image file format developed by <strong>Apple</strong> Computer. PICT files can contain<br />
both vector images and bitmap images, as well as text and an alpha channel. PICT is a<br />
common image format on Mac OS X computers.<br />
pixel One dot in a video or still image. A typical medium-resolution computer screen is<br />
1024 pixels wide and 768 pixels high. Digital video movies for the web are often<br />
320 pixels wide and 240 pixels high.<br />
pixel aspect ratio The width-to-height ratio for the pixels that compose an image.<br />
Pixels on computer screens and in high definition video signals are square (1:1 ratio).<br />
Pixels in standard definition digital video signals are non-square.<br />
playhead A navigational element in the Viewer and Canvas scrubber bar and in the<br />
Timeline. It corresponds to the frame displayed in the Canvas and the Viewer. You drag<br />
the playhead to navigate through a sequence.<br />
postproduction The phase of film or video editing in which all of the production<br />
elements are organized, assembled, and output for the distribution phase.<br />
Glossary 429
preset A saved group of settings, such as capture, device control, and sequence<br />
settings. Presets determine properties such as frame rate, editing timebase, and<br />
capture interfaces. Presets are usually defined for particular video formats and<br />
workflows, and can be grouped together into Easy Setups.<br />
Print to Video A command in <strong>Final</strong> <strong>Cut</strong> <strong>Pro</strong> that lets you send clips or sequence to your<br />
video or audio outputs for recording on tape.<br />
proc amp Short for processing amplifier. A specific piece of equipment that allows you<br />
to adjust video levels on output.<br />
program The movie you may create in <strong>Final</strong> <strong>Cut</strong> <strong>Pro</strong>. May consist of multiple<br />
sequences or one or more clips.<br />
project In <strong>Final</strong> <strong>Cut</strong> <strong>Pro</strong>, the file that holds all of the elements of your movie, such as<br />
clips, bins, and sequences. Media files are stored separately from a project file.<br />
pull-down insertion The process of adding fields and frames to convert 23.98 or 24 fps<br />
video to NTSC or PAL (29.97 or 25 fps, respectively).<br />
pull-down pattern A method of inserting frames and fields into a video stream to<br />
output 23.98 or 24 fps video to an NTSC or PAL device. See also 3:2 pull-down, 2:3:3:2<br />
pull-down, 2:2:2:4 pull-down, 24@25 pull-down, and 24@25 repeat.<br />
QuickTime Cross-platform multimedia technology from <strong>Apple</strong>. Widely used for editing,<br />
compositing, CD-ROM, web video, import and export, and more.<br />
QuickTime Streaming The streaming media addition to the QuickTime architecture.<br />
Used for viewing QuickTime content in real time on the web.<br />
QuickView tab <strong>Pro</strong>vides an alternate way of viewing effects in a sequence outside of<br />
the Canvas as you work. It takes advantage of the ability of <strong>Final</strong> <strong>Cut</strong> <strong>Pro</strong> to cache<br />
frames of your sequence as you play it. This is useful for fast previews of complex<br />
composites and effects. It’s also a good way to see how your final composite looks if<br />
you are zoomed in to the Canvas while making adjustments.<br />
RAID (Redundant Array of Independent Disks) A method of providing nonlinear<br />
editors with many gigabytes (GB) of high-performance data storage by formatting a<br />
group of hard disks to act in parallel as a single drive volume. There are different ways<br />
of creating a RAID, but for digital video editing the most common is referred to as a<br />
Level 0 RAID. The performance of a group of hard disks striped together as an array is<br />
much higher than that of the individual drives.<br />
RAM (Random Access Memory) A computer’s memory capacity, measured in<br />
megabytes (MB), which determines the amount of data the computer can process and<br />
temporarily store at any moment.<br />
430 Glossary
ange checking Options that enable zebra striping to immediately warn you of areas<br />
of a clip’s image that may stray outside of the broadcast legal range.<br />
razor blade edit An edit in which a single clip is cut into two clips.<br />
raw data Uncompressed data.<br />
real-time effects Effects that can be applied to clips in an edited sequence and played<br />
back in real time, without requiring rendering first. In <strong>Final</strong> <strong>Cut</strong> <strong>Pro</strong>, the real-time effects<br />
architecture is known as RT Extreme.<br />
recapture To capture a clip’s media file again. Usually done to eliminate unused<br />
material in order to capture only the media files necessary to create your finished<br />
program at full resolution.<br />
record monitor In a linear editing suite, a monitor that displays the edited master tape.<br />
A record monitor corresponds to the Canvas in <strong>Final</strong> <strong>Cut</strong> <strong>Pro</strong>.<br />
redigitize To digitize clips again. Also referred to as recapturing.<br />
reel Identifies the source tape from which a clip was captured. You specify a clip’s reel<br />
number in the Logging tab of the Log and Capture window. This is typically entered<br />
when logging, but you can also change it in the Browser or Item <strong>Pro</strong>perties window.<br />
render To process video and audio with any applied filters or transitions, and store the<br />
result on disk as a render file. Effects that aren’t real-time must be rendered to play back<br />
properly. Once rendered, your sequence can be played in real time.<br />
render files Files that <strong>Final</strong> <strong>Cut</strong> <strong>Pro</strong> generates when you render transitions and effects.<br />
Render files are saved to the specified scratch disk.<br />
render status bars Two slim horizontal bars, at the top of the Timeline, that indicate<br />
which parts of the sequence need to be rendered. The top bar is for video and the<br />
bottom for audio. Different colors indicate the render or real-time playback status of a<br />
given section of the Timeline.<br />
replace edit A specialized form of overwrite edit which aligns the frame at the<br />
playhead of the Viewer clip to the frame at the playhead of the sequence clip, replacing<br />
only the content of the sequence clip, even if no In or Out points are set. This is useful<br />
for replacing clips based on a matching a common visual event in the frame, such as a<br />
slate closing or an actor’s movement.<br />
reset timecode break A break that results in a tape’s timecode being reset to<br />
00:00:00:00. See also timecode.<br />
resize edit An edit in which the duration of a clip in the Timeline is changed by<br />
moving its In or Out point.<br />
Glossary 431
Resize pointer A cross-shaped pointer with small arrows pointing left and right that<br />
indicate the directions in which an edit point can be moved. The Resize pointer appears<br />
when you move the pointer to the boundary of a clip item or transition in the Timeline.<br />
reverse shot A typical example of a reverse shot is a cut to the second person in a<br />
conversation; for example, an interviewer asking the next question after the<br />
interviewee has finished speaking.<br />
RGB Abbreviation for Red, Green, and Blue. A color space commonly used on<br />
computers in which each color is described by the strength of its red, green, and blue<br />
components. This color space directly translates to the red, green, and blue phosphors<br />
used in computer monitors. The RGB color space has a very large gamut, meaning it<br />
can reproduce a very wide range of colors. This range is typically larger than the range<br />
that can be reproduced for broadcast.<br />
ripple edit An edit in which the start and end times of a range of clips on a track are<br />
adjusted when the duration of an earlier clip is altered.<br />
roll edit An edit that affects two clips that share an edit point. For example, if Clip A<br />
cuts to Clip B, a roll edit simultaneously adjusts the Out point of Clip A and the In point<br />
of Clip B by the same amount. The overall duration of the sequence stays the same.<br />
room tone The low level of background noise that exists in any recording. In order to<br />
edit out unwanted sections of audio without creating obvious gaps of silence, it’s<br />
common practice to record a certain amount of extra room tone during a shoot. You<br />
can edit in the room tone whenever you need to cover a gap that was cut in the<br />
location audio.<br />
rotation In the Motion tab of the Viewer, the rotation value determines how many<br />
times a clip circles around its center axis, without changing shape.<br />
rotoscoping The process of manipulating or painting on individual frames. Usually<br />
used to describe the act of tracing, frame by frame, a foreground element to be<br />
isolated from the background of the frame.<br />
rough edit The first editing pass. The rough cut is an early version of a movie that pulls<br />
together its basic elements. Often, a rough edit is performed prior to adding<br />
transitions, filters, and other effects.<br />
ruler (1) The measurement bar along the top of the Timeline, which represents the<br />
total duration of an edited sequence. Also displays the timecode corresponding to the<br />
location of clips in the Timeline. You can move the playhead in the ruler in order to<br />
navigate through clips in a sequence. (2) In the Transition Editor, a ruler displays a closeup<br />
view of the frames surrounding the transition in the sequence. (3) In the Audio tab<br />
of the Viewer, a ruler above the waveform display area shows the range of the currently<br />
displayed clip.<br />
432 Glossary
sampling The process of measuring an analog signal and converting it into a digital<br />
value. For example, the sampling rate of an audio stream specifies how many samples<br />
are captured. Higher sample rates yield higher-quality audio.<br />
SAN (storage area network) A network that connects computer systems to a shared<br />
storage area. The shared storage is typically a group of disk arrays (RAIDS) grouped<br />
together and managed via software (such as Xsan).<br />
saturation A measurement of chroma, or the intensity of color in the video signal.<br />
scale In the Motion tab of the Viewer, an adjustable value that changes the overall size<br />
of a clip. The proportion of the image may or may not be maintained.<br />
scene A series of shots that take place at the same time in the same location. A series<br />
of scenes make up a program.<br />
scratch disk The disk or disk space you allocate in <strong>Final</strong> <strong>Cut</strong> <strong>Pro</strong> for digital video<br />
capture and editing, as well as for the storage of a project’s render files.<br />
script A set of instructions that performs a specific function, similar to programming.<br />
FXScript allows you to create custom scripts for use in <strong>Final</strong> <strong>Cut</strong> <strong>Pro</strong>. You can use<br />
FXscript to create custom filters, transitions, and generators.<br />
scrub To move through a clip or sequence with the aid of the playhead. Scrubbing is<br />
used to find a particular point or frame.<br />
scrubber bar The bar at the bottom of the Viewer and the Canvas. You can speed up<br />
or slow down playback in forward or reverse by moving the playhead along the<br />
scrubber bar.<br />
Scrub Video tool A tool used to change the thumbnail of a clip displayed when the<br />
Browser is in icon view.<br />
SECAM (Sequential Couleur Avec Memoire) The French television standard for<br />
playback. Similar to PAL, the playback rate is 25 fps and the frame size is 720 x 576.<br />
sequence An arranged series of video, audio, and graphics clips, edit information, and<br />
effects edited together to create a program. A sequence can contain your entire edited<br />
program or be limited to a single scene. Sequences can also be edited into other<br />
sequences, referred to as nested sequences.<br />
sequence clip A clip that has been edited into a sequence. A sequence clip is typically<br />
an affiliate clip whose master clip is located in the Browser. Compare to master clip.<br />
Selection tool In <strong>Final</strong> <strong>Cut</strong> <strong>Pro</strong>, the default arrow-shaped pointer, which allows you to<br />
select items in the interface. For example, you use it to select a clip or edit point. You<br />
can choose the Selection tool by pressing the A key.<br />
Glossary 433
SGI An uncompressed image file format popular on the IRIX operating system on SGI<br />
workstations. Stores images with millions of colors+. Can contain an alpha channel.<br />
shortcut menu A menu you access by holding down the mouse button and the<br />
Control key, or by pressing the right mouse button.<br />
shot A segment of uninterrupted captured video. A shot is the smallest unit of a<br />
program.<br />
shuffle edit An edit in which a clip is moved from one position in an edited sequence<br />
to another by insertion. All clips between these two positions are moved to the left or<br />
right to fill the space left by the clip you moved. The shuffled clips don’t change their<br />
duration, so the overall duration of your sequence is not affected.<br />
shuttle To drag the slider on the shuttle control to the right to fast-forward and to the<br />
left to rewind. Playback speed varies depending on the distance of the slider from the<br />
center of the control.<br />
shuttle control The slider control located at the bottom of the Viewer and the Canvas.<br />
This control is useful for continuous playback at different speeds, in fast and slow<br />
motion. It also shifts the pitch of audio as it plays at varying speeds.<br />
signal-to-noise ratio The ratio between the average loudness of the subject and the<br />
background noise in a recording. Background noise can be many things—tape hiss, the<br />
rustle of clothes, or the rumble of traffic. It’s important that the signal-to-noise ratio of<br />
your recorded clips be fairly high, so that actors’ voices are comprehensible and clear.<br />
slate A small board shot at the beginning of a scene, which identifies the scene with<br />
basic production information such as the take, date, and scene number. The slate may<br />
also contain a chip chart to aid in color correcting the scene. A clapper provides an<br />
audiovisual cue for synchronization of dual system recordings.<br />
slide edit An edit in which an entire clip is moved, along with the edit points on its left<br />
and right. The duration of the clip being moved stays the same, but the clips to the left<br />
and to the right of it change in length to accommodate the new position of the clip.<br />
The overall duration of the sequence and of these three clips remains the same.<br />
slider In <strong>Final</strong> <strong>Cut</strong> <strong>Pro</strong>, an interface element that can be dragged forward or backward<br />
in order to make an adjustment. Sliders can be found in the Motion tab of the Viewer,<br />
as well as in filters and generators applied to a clip.<br />
slip edit An edit in which the location of both In and Out points of a sequence clip are<br />
changed at the same time, without changing the location or duration of the clip. This<br />
is referred to as slipping because you slip a pair of In and Out points inside the<br />
available footage.<br />
434 Glossary
slug A generator in <strong>Final</strong> <strong>Cut</strong> <strong>Pro</strong> used to create black video in a sequence. A slug can<br />
be used to represent a video clip that has not yet been placed.<br />
SMPTE (Society of Motion Picture and Television Engineers) The organization<br />
responsible for establishing various broadcast video standards. Established the SMPTE<br />
standard timecode for video playback.<br />
snapping A setting in the Timeline that affects the movement of the playhead. When<br />
snapping is enabled, the playhead “snaps,” or moves directly, to markers or edit points<br />
when it is moved close to them.<br />
Snapping button A button icon in the upper-right corner of the Timeline that you<br />
click to turn snapping on and off.<br />
SOT (sound on tape) Audio recorded on analog or digital video formats (audio and<br />
video).<br />
soundtrack The audio that accompanies a program’s video.<br />
sound bite Typically a short excerpt from an interview clip, as used on news shows.<br />
sound effects Specific audio material, such as the sound of a door closing or a dog<br />
barking, from effects libraries or from clips you recorded. Sound effects can be used to<br />
replace sounds in the location audio of a program, or to add sound that wasn’t<br />
originally recorded.<br />
sound recordist The individual on a film or video crew responsible for setting up the<br />
audio recording equipment, and for setting the levels and managing the audio<br />
recording during a shoot.<br />
source media files The original QuickTime files captured to disk. The clips you use in<br />
<strong>Final</strong> <strong>Cut</strong> <strong>Pro</strong> are pointers that represent your media files, but changes made to clips<br />
within <strong>Final</strong> <strong>Cut</strong> <strong>Pro</strong> do not affect the media files on disk.<br />
source monitor In a linear editing suite, a monitor that displays source tapes before<br />
recording them to the master tape. In <strong>Final</strong> <strong>Cut</strong> <strong>Pro</strong>, the Viewer acts as the source<br />
monitor.<br />
source tape The video and audio tapes that were originally recorded during a shoot.<br />
Media files are captured from the source tapes, edited, and ultimately output to a final<br />
master tape.<br />
special effects Visual effects applied to clips and sequences, such as motion effects,<br />
layering, and filters.<br />
speed indicators Display the speed of clips in a sequence using tic marks. The spacing<br />
and color of these tic marks indicate the speed and playback direction of the clips.<br />
Glossary 435
split edit An edit in which the video or audio items of a clip ends up being longer than<br />
the other; for example, the sound is longer than the video at the head of the clip, so it<br />
is heard before the video appears. Also referred to as an L-cut or J-cut.<br />
splits A method of delivering an audio mix of programs destined for foreign language<br />
distribution, typically using a multitrack audio recorder. Separate mixes for dialogue,<br />
music, and sound effects are recorded to separate pairs of audio tracks to make<br />
redubbing the dialogue and remixing it back together easier.<br />
static region An area in a sequence in the Timeline that you lock so that it is visible<br />
even when you scroll to see other tracks. It can contain audio tracks, video tracks, or<br />
both. When you create a static region you get three regions in the Timeline: a top,<br />
scrollable region for the other video tracks, a middle static region, and a bottom<br />
scrollable region for the other audio tracks. You can’t scroll up or down in the static<br />
region, but you can resize it to accommodate more or fewer tracks.<br />
stereo, stereo pair Short for stereophonic, in which audio contains two different<br />
channels. Stereo pairs are linked and are always edited together. Audio level changes<br />
are automatically made to both channels at the same time. A pair of audio items may<br />
have their stereo pairing enabled or disabled at any time. Compare with mono.<br />
storyboard A series of pictures that summarizes the content, action, and flow of a<br />
proposed project. When using the Browser in icon view, clips can be arranged visually,<br />
like a storyboard. When dragged as a group into the Timeline, the clips will be edited<br />
together in the order in which they appear in the Timeline, from left to right and from<br />
top to bottom.<br />
straight cut A cut in which both the video and audio clip items are cut at the same<br />
time.<br />
streaming The delivery of media over a computer network.<br />
subclip A clip that represents a portion of a clip’s media file.<br />
superimpose edit An edit in which a source clip item is placed into a track above a clip<br />
item that’s already in the Timeline at the position of the playhead. If no In or Out points<br />
are set in the Timeline and Canvas, the previously edited clip’s In and Out points are<br />
used to define the duration of the incoming clip. Superimpose edits are used to overlay<br />
titles and text onto video, as well as to create other compositing effects.<br />
super-black Black that is darker than the levels allowed by the CCIR 601 engineering<br />
standard for video. The CCIR 601 standard for black is 7.5 IRE in the United States, and<br />
0 IRE for PAL and for NTSC in Japan. For example, in the United States, 0 IRE would be<br />
considered super-black.<br />
Super 8 A film format for widescreen presentations, with a 4:3 aspect ratio.<br />
436 Glossary
Super 16 A film format for widescreen presentations, with a 15:9 (1.66) aspect ratio.<br />
Super 16 is frequently used when shooting a project intended to be blown up to<br />
35 mm.<br />
super-white White that is brighter than 100 IRE, the maximum level allowed by the<br />
CCIR 601 engineering standard for video.<br />
S-Video A high-quality video signal for high-end consumer video equipment. The<br />
image looks sharper and has better color than composite video because S-Video sends<br />
the color and brightness information separately, keeping the signals cleaner. Most<br />
low-cost analog-to-digital video interfaces use S-Video as their highest quality video<br />
signal. Also known as Y/C.<br />
swap edit See shuffle edit.<br />
sweetening The process of creating a high-quality sound mix by polishing sound<br />
levels, rerecording bad sections of dialogue, and recording and adding narration,<br />
music, and sound effects.<br />
sync The relationship between the image of a sound being made in a video clip (for<br />
example, a person talking) and the corresponding sound in an audio clip. Maintaining<br />
audio sync is critical when editing dialogue.<br />
tabs In <strong>Final</strong> <strong>Cut</strong> <strong>Pro</strong>, tabs delineate projects in the Browser, sequences in the Canvas<br />
and Timeline, and functions within the Viewer. You click a tab to open a project or go to<br />
a specified function window, such as Video, Audio, Filters, or Motion. Tabs can also be<br />
dragged out of the main window to create a separate window.<br />
tail clip The last clip in a sequence, or the clip on the rightmost side when looking at<br />
an edit point between two clips.<br />
tape-to-tape editing suite An editing facility that uses automated switching<br />
equipment to assemble a finished program from the original source tapes using the<br />
instructions contained in an EDL.<br />
TARGA An uncompressed image file format that stores images with using “millions of<br />
colors+” for the color depth. TARGA files are supported by nearly every platform and<br />
media application. The “+” indicates an alpha channel.<br />
telecine A machine that converts the images on film negatives to a videotape format.<br />
A telecine is necessary if you shot your project on film and you want to edit it on video.<br />
three-point editing An editing technique in which three out of four In and Out points<br />
are set in a Browser clip and a sequence. When the edit is performed, the fourth edit<br />
point is calculated automatically by <strong>Final</strong> <strong>Cut</strong> <strong>Pro</strong>.<br />
Glossary 437
thumbnail The first frame of a clip, shown as a tiny picture for reference. In<br />
<strong>Final</strong> <strong>Cut</strong> <strong>Pro</strong>, the thumbnail is, by default, the first frame of a clip. You can change the<br />
frame, known as the poster frame, used as that clip’s thumbnail by using the Scrub<br />
Video tool.<br />
thumb tabs (1) Small tabs between the audio and video scroll bars in the Timeline that<br />
define separate groups of audio or video tracks with their own scroll bars. For example,<br />
if you have more audio tracks than video tracks, you can use the thumb tabs between<br />
your audio and video scroll bars to allocate more space to your audio tracks. (2) Small<br />
tabs on either side of the Zoom slider that you drag to zoom in or out of a sequence.<br />
TIFF (Tagged Image File Format) A widely used bitmapped graphics file format,<br />
developed by Aldus and Microsoft, that handles monochrome, grayscale, 8- and 24-bit<br />
color. Can have alpha channels.<br />
timecode A signal recorded with your video that uniquely identifies each frame on<br />
tape. The SMPTE format for timecode is hours: minutes: seconds: frames.<br />
timecode gap An area of tape with no timecode at all. Timecode gaps usually signify<br />
the end of all recorded material on a tape, but timecode gaps may occur due to user<br />
error, such as fast-forwarding too far past a section of previously recorded material and<br />
recording additional footage. Video occurring after a timecode gap begins with a<br />
timecode value of 00:00:00:00. See also reset timecode break.<br />
Timeline A window in <strong>Final</strong> <strong>Cut</strong> <strong>Pro</strong> that displays a chronological view of an open<br />
sequence. Each sequence has its own tab in the Timeline. You can use the Timeline to<br />
edit and arrange a sequence. The order of the tracks in the Timeline determines the<br />
layering order when you combine multiple tracks of video. Changes you make to a<br />
sequence in the Timeline are seen when you play back that sequence in the Canvas. If<br />
you modify clips in the Canvas, those changes can be seen in the Timeline. Note that<br />
the Canvas and Timeline only display sequences that are currently open.<br />
Timeline patch panel The section at the left of the Timeline containing the Audio,<br />
Source and Destination, Track Visibility, Lock Track, and Auto Select controls.<br />
time remapping The process of moving a frame in a clip to another time relative to<br />
the Timeline. All frames in that clip from the beginning of the clip to that keyframe are<br />
either sped up or slowed down to accommodate the new duration that’s been<br />
specified.<br />
title safe area Part of the video image that is guaranteed to be visible on all<br />
televisions. The title safe area is the inner 80 percent of the screen. To prevent text in<br />
your video from being hidden by the edge of a TV set, you should restrict any titles or<br />
text to the title safe area. Compare with action safe area.<br />
438 Glossary
Tool Bench A window in <strong>Final</strong> <strong>Cut</strong> <strong>Pro</strong> that contains interface elements that you can<br />
use to supplement information displayed in the Viewer and Canvas. The Tool Bench can<br />
contain up to five tabs—Audio Mixer, Frame Viewer, QuickView, Video Scopes, and<br />
Voice Over.<br />
Tool palette A window in <strong>Final</strong> <strong>Cut</strong> <strong>Pro</strong> that contains tools for selecting, editing,<br />
zooming, cropping, and distorting items in the Timeline. All tools in the Tool palette<br />
can also be selected using keyboard shortcuts.<br />
track header The area in the patch panel that contains controls for each track.<br />
tracks Layers in the Timeline that contain audio or video clip items in a sequence. Also<br />
refers to the separate audio and video tracks on tape or within media files. <strong>Final</strong> <strong>Cut</strong> <strong>Pro</strong><br />
allows up to 99 video and 99 audio tracks to be used in a single sequence.<br />
track strips In the Audio Mixer, each audio track in the currently selected sequence is<br />
represented by a track strip, complete with solo and mute buttons, a stereo panning<br />
slider, and a volume fader.<br />
Track Visibility control A control at the very beginning of each track that you click to<br />
enable or disable a track. Disabled tracks don’t play in the Canvas or on an external<br />
monitor, nor will they be rendered or output to tape. When a track is disabled, it<br />
appears darkened in the Timeline, but its contents remain in your sequence and you<br />
can still edit them.<br />
Transition Editor A specialized editor that appears in the Viewer when you doubleclick<br />
a transition in the Timeline. You can use it to make detailed changes to a<br />
transition’s timing and effects parameters.<br />
transitions Effects that are applied to edit points to smooth out a change from clip to<br />
clip. In <strong>Final</strong> <strong>Cut</strong> <strong>Pro</strong>, you can choose from a variety of video transitions, such as a<br />
dissolves or wipes, or you can add an audio cross fade between audio clips.<br />
trimming (1) Precisely adjusting and defining the In and Out points of a clip. (2)<br />
Modifying an edit point in the Timeline by moving it earlier or later. (3) Fine-tuning an<br />
edited sequence by making small adjustments to many edits.<br />
Trim Edit window A window in <strong>Final</strong> <strong>Cut</strong> <strong>Pro</strong> that displays both sides of an edit point.<br />
For example, if Clip A cuts to Clip B, the Out point of the Clip A is shown on the left and<br />
the In point of Clip B is shown on the right. You can use this window to adjust the edit<br />
point between two clips very precisely, frame by frame.<br />
two shot A scene that includes two people in the frame.<br />
Glossary 439
underscan To display the entire video frame on a video monitor, so that no part of the<br />
frame is masked. Computers display underscan video. Some broadcast monitors have a<br />
setting that can enable an overscan video signal to display as underscan. Compare with<br />
overscan.<br />
U-Matic An 3/4” analog tape format once popular for broadcast.<br />
variable speed Speed that varies dynamically, in forward or reverse motion, in a single<br />
clip.<br />
VCR Abbreviation for videocassette recorder. Generally refers to consumer equipment<br />
used for recording video from various sources. Sometimes referred to as VTR.<br />
VDU (Video Disk Unit) This is a FireWire disk recorder that uses a 40 GB hard disk drive<br />
as its recording media. The drive attaches directly to professional quality DVCAM<br />
camcorders through FireWire, and is capable of recording up to 3 hours of video/audio<br />
signals in parallel with tape recording.<br />
View buttons Use to switch among three different views of the Audio Mixer. Each view<br />
has its own set of hidden and displayed track strips.<br />
Vectorscope A window in <strong>Final</strong> <strong>Cut</strong> <strong>Pro</strong> that graphically displays the color components<br />
of a video signal, precisely showing the range of colors in a video signal and measuring<br />
their intensity and hue. It is a specialized oscilloscope that can be used to calibrate the<br />
color in video signals being captured from videotape, as well as to compare two clips<br />
for purposes of color correction.<br />
velocity The acceleration or deceleration of a clip’s motion.<br />
velocity handle A control you use to change the velocity of a clip’s motion over time.<br />
Dragging the velocity handle toward the selected keyframe slows down the clip’s<br />
motion at the beginning and speeds it up as it nears the next keyframe. Dragging away<br />
from the selected keyframe speeds up the clip’s motion at the beginning and slows it<br />
down as it nears the next keyframe.<br />
VHS (Video Home System) An analog videocassette recorder system designed for<br />
consumer use.<br />
Viewer A window in <strong>Final</strong> <strong>Cut</strong> <strong>Pro</strong> that you can use to watch individual source clips<br />
and set In and Out points in preparation for editing them into your sequence. You can<br />
also customize transitions, modify filters, and view and edit various effects. Clips from<br />
the current sequence in the Timeline can be opened in the Viewer to refine edits,<br />
adjust parameters for effects, and adjust audio volume.<br />
videographer The person responsible for lighting and camera on a video shoot.<br />
440 Glossary
video scopes Tools you can use to evaluate the color and brightness values of video<br />
clips in the Viewer, Canvas, or Timeline. Video scopes display an analysis of the video<br />
frame located at the current playhead position.<br />
Video Scopes tab A tab in the Tool Bench that contains the Waveform Monitor,<br />
Vectorscope, Parade scope, and Histogram.<br />
video switcher A device with multiple video inputs that allow you to cut or transition<br />
between several sources. Video switchers are commonly used in tape-to-tape editing<br />
suites.<br />
video track A track in the Timeline into which you can edit video clip items.<br />
VITC Stands for vertical interval timecode. Timecode that is written into the video signal<br />
on the source tapes as they’re being recorded. You can view this timecode as a series of<br />
changing, flickering white dots and line segments in one of the scan lines above the<br />
active picture on a monitor in underscan or pulse-cross modes. When viewed normally,<br />
the line containing the timecode is off the top of the screen. Because it’s part of the<br />
video signal, VITC timecode can’t be changed on your original tapes without also<br />
replacing the video signal. Compare with LTC.<br />
Voice Over tool Allows you to record audio in <strong>Final</strong> <strong>Cut</strong> <strong>Pro</strong> while simultaneously<br />
playing back a specified section of a sequence from the Timeline. Audio can be<br />
recorded using any Mac OS X Core Audio-compatible device, such as a USB audio<br />
capture device, PCI audio card, or the built-in microphone on a DV camcorder.<br />
VTR Abbreviation for videotape recorder. Generally refers to professional equipment<br />
used for recording video from various sources.<br />
VU meter Short for Volume Unit meter. An analog meter for monitoring audio levels.<br />
WAVE The primary audio file format used by Windows-compatible computers. WAVE<br />
files can be either 8- or 16-bit, and use sample rates from 8 to 48 kHz.<br />
Waveform Monitor A window in <strong>Final</strong> <strong>Cut</strong> <strong>Pro</strong> that displays the relative levels of<br />
brightness and saturation in the clip currently being examined. Spikes or drops in the<br />
displayed waveforms make it easy to see where the hot spots or dark areas are in your<br />
picture.<br />
white balance To make adjustments to a video signal being recorded in order to<br />
reproduce white as true white. For example, if the white in a shot is too yellow because<br />
of incandescent lighting, white balancing adds enough blue to make the white appear<br />
neutral.<br />
white level An analog video signal’s amplitude for the lightest white in a picture,<br />
represented by IRE units.<br />
Glossary 441
widescreen Any movie presentation that has an aspect ratio wider than 4:3. In movie<br />
theaters, 1.85 is considered standard and 2.40 is considered widescreen. For video, 4:3 is<br />
considered standard and 16:9 (which is almost the same aspect ratio as 1.85) is<br />
considered widescreen. See 16:9.<br />
window burn Visual timecode or keycode information superimposed onto video<br />
frames. It usually appears on a strip at the bottom or top of the frame, providing<br />
timecode information to the editor without obscuring important details of the picture.<br />
wipe A transition in which a geometric or grayscale gradient is used to transition<br />
between two different clips.<br />
wipe pattern One of several standard SMPTE wipe transitions recognized by EDLs.<br />
Because the EDL format continues to reflect the simplicity of older systems, many<br />
<strong>Final</strong> <strong>Cut</strong> <strong>Pro</strong> transitions have no equivalent in a given EDL format. Therefore, during<br />
the EDL export process, these new transitions are automatically mapped to the closest<br />
approximate SMPTE standard wipe pattern.<br />
Wireframe A view of the outline of a clip’s video frame. Clips in the Viewer and Canvas<br />
can be viewed in Wireframe mode.<br />
x Refers to the x coordinate in Cartesian geometry. The x coordinate describes<br />
horizontal placement in motion effects.<br />
xmeml Abbreviation for eXtensible Media Editing Markup Language. The custom set of<br />
markup tags used by the <strong>Final</strong> <strong>Cut</strong> <strong>Pro</strong> XML Interchange Format.<br />
XML Abbreviation for Extensible Markup Language. XML is a method of storing<br />
information in an easily accessible yet customizable file format. XML files are plain-ASCII<br />
text files used by <strong>Final</strong> <strong>Cut</strong> <strong>Pro</strong> for data exchange among different applications and<br />
operating systems.<br />
Xsan Software for clustering multiple hard disk RAIDs together into a storage area<br />
network (SAN). Multiple computer systems can read and write to the shared storage<br />
area simultaneously, allowing several editors to work in parallel using the same media<br />
files.<br />
y Refers to the y coordinate in Cartesian geometry. The y coordinate describes vertical<br />
placement in motion effects.<br />
Y´C B C R The color space in which many digital video formats store data. Three<br />
components are stored for each pixel—one for luma (Y) and two for color information<br />
(C B for the blue difference signal and C R for the red difference signal). Also referred to<br />
as YUV.<br />
YUV See Y´C B C R .<br />
442 Glossary
zebra stripes Animated diagonal “marching lines” that are superimposed over areas of<br />
an image that are very near or exceed the broadcast-legal limits. Zebra stripes are<br />
enabled when you use the <strong>Final</strong> <strong>Cut</strong> <strong>Pro</strong> range-checking options.<br />
zoom level The level at which the Viewer, Canvas, or Timeline is magnified. You can<br />
adjust the level of precision of your editing by setting the zoom level. For example, by<br />
zooming in on the Timeline, you can make changes to a clip’s individual frames.<br />
Conversely, you can zoom all the way out to see the entire project and work on very<br />
large sections at once.<br />
Zoom slider The slider control that appears at the bottom of the Timeline. The Zoom<br />
slider allows you to navigate throughout the total duration of the currently displayed<br />
sequence; you can use the thumb tabs on the left and right of the slider to zoom in to<br />
and out of a sequence for a more detailed view.<br />
Glossary 443
Index<br />
Index<br />
% of Blur setting III-222<br />
1/4" tip-ring connectors III-31<br />
1/4" tip-ring-sleeve connectors III-31<br />
1/8" mini connectors III-30<br />
2:2:2:4 pull-down III-527, IV-409<br />
2:3:2:3 pull-down III-526, IV-409<br />
2:3:3:2 pull-down III-526, IV-409<br />
3/4" U-matic IV-176<br />
3:2 pull-down III-526, IV-409<br />
3D simulation transitions II-392<br />
3G format IV-246<br />
3GPP and 3GPP2 devices IV-246<br />
3-point editing. See three-point editing<br />
4:3 aspect ratio IV-409<br />
4:3 monitors IV-399<br />
4:3 video IV-394, IV-396<br />
8-bit precision IV-409<br />
9-pin connectors I-194, I-206<br />
10-bit resolution IV-409<br />
16:9 button IV-392<br />
16:9 video. See anamorphic video<br />
16:9 Wide button IV-395, IV-396<br />
16-bit resolution IV-409<br />
16 mm film IV-410<br />
24@25 pull-down III-527, IV-409, IV-430<br />
24@25 Repeat III-527, IV-409<br />
24 @ 25 timecode II-449, II-451<br />
24-bit resolution IV-410<br />
24psF scanning method IV-367<br />
24p video formats IV-366<br />
32-bit floating point processing III-72, III-550, III-554<br />
32-bit resolution IV-410<br />
35 mm film IV-410<br />
60 @ 30 timecode II-441, II-451<br />
65 mm film IV-410<br />
70 mm film IV-410<br />
0 dB and 0 dBFS measurements III-54, III-72, III-85<br />
180-degree rule IV-410<br />
1394 protocol. See FireWire<br />
A<br />
A/V Devices tab I-213–I-215, III-32–III-34, IV-302<br />
A/V sync. See audio-video sync<br />
A2 tracks IV-121<br />
AAC format IV-236<br />
AAF format<br />
EDLs and IV-119<br />
exporting for online editing IV-52<br />
AA tracks IV-121<br />
“Abort capture on dropped frames” setting IV-286<br />
Abort Capture option I-280<br />
Aborted Clips option I-265<br />
“Abort ETT/PTV on dropped frames” setting IV-286<br />
absolute black I-332<br />
absolute frame counts II-441<br />
absolute timecode values II-355<br />
absolute volume adjustments III-113<br />
AC-3 format IV-219<br />
AC-3 surround sound I-201<br />
accelerating speeds in time graph III-331<br />
acoustics III-23<br />
See also audio<br />
acquisition media formats I-225<br />
action safe area IV-410<br />
action safe boundaries I-83<br />
active angles II-275<br />
Active Angle submenu II-277<br />
active windows I-44<br />
adapters I-195<br />
See also specific adapter names<br />
video equipment IV-369–IV-373<br />
ADAT format I-23, I-201<br />
Add compositing mode III-363<br />
Add Custom Extension option IV-272, IV-274<br />
Add Edit command II-216<br />
Add File Type Extension option IV-272, IV-274<br />
Add Handles option I-266<br />
Additional Items Found dialog I-269, IV-96<br />
Additive Dissolve transition II-393, IV-142<br />
Add Keyframe button III-257<br />
Add Marker button II-58, II-59<br />
Add Motion Keyframe button I-95<br />
address code. See timecode<br />
Add Spacer command I-155<br />
Add to Find Results option II-30<br />
445
Adjust Line Segment pointer III-116, III-259, III-359,<br />
IV-410<br />
Adobe Photoshop files. See Photoshop files<br />
ADR (automatic dialogue replacement) III-17<br />
Advanced button IV-318<br />
advanced pull-down III-526<br />
advanced pull-down. See 2:3:3:2 pull-down<br />
Advanced Television Standards Committee<br />
(ATSC) IV-352<br />
AES/EBU digital audio channels I-205<br />
affiliate clips I-57<br />
breaking relationships IV-45<br />
copied clips and II-417<br />
creating IV-43, IV-44<br />
creating from other affiliates IV-44<br />
described II-78, IV-31<br />
locating masters IV-48<br />
master clips and IV-15, IV-41–IV-42, IV-44–IV-45<br />
match frame commands II-287<br />
Media Manager and IV-90<br />
multiclips and II-286<br />
properties II-84, IV-50<br />
sequence clips and II-430–II-433<br />
Source property IV-42<br />
subclips and II-38<br />
updating older projects and IV-27<br />
After Effects filters III-202, IV-25<br />
After Effects transitions II-396<br />
AGP graphics cards I-216<br />
AIFC format I-305, IV-236<br />
.aif extension IV-272<br />
AIFF files IV-147–IV-156<br />
audio file formats IV-236<br />
described IV-410<br />
edit points and IV-147<br />
exporting IV-53, IV-247<br />
exporting audio tracks as IV-147–IV-156<br />
exporting multiple files IV-155<br />
as Macintosh format IV-151<br />
as QuickTime-compatible IV-228<br />
uncompressed AIFF IV-219<br />
AIFF format I-305, I-313<br />
AJA Io interface I-165, I-193<br />
alert messages<br />
changing transition durations II-387<br />
“Clip Collision” message II-199, II-338, II-359,<br />
II-355<br />
“Insufficient content for edit” message II-113,<br />
II-161, II-358<br />
“Media Limit” message II-358<br />
alert sounds, muting III-35<br />
aligning text III-501<br />
aligning transitions II-378, II-388<br />
alignment IV-410<br />
All Frames option, for external video I-222<br />
All Items in Logging Bin option I-265<br />
Alpha+RGB mode III-237, III-380<br />
Alpha+RGB setting I-84<br />
alpha channels I-84, I-316<br />
black III-372<br />
changing types of III-374, III-375<br />
described IV-410<br />
displaying information III-377–III-378<br />
editing clips with III-373<br />
exchanging media and III-376<br />
in graphics III-344<br />
image formats IV-235<br />
importing clips with III-374<br />
keying filters and III-387<br />
masks and III-387, III-407<br />
mattes and III-387, III-404<br />
premultiplied black III-372<br />
QuickTime movie files and III-356, III-371, III-374<br />
reversing III-375, III-376<br />
straight III-372<br />
types recognized in <strong>Final</strong> <strong>Cut</strong> <strong>Pro</strong> III-371<br />
uncompressed movies IV-233<br />
using graphics and video clips with III-371–III-378<br />
video codecs and IV-234<br />
viewing in Viewer III-379–III-380<br />
white III-372<br />
Alpha Compositor transition (Channel<br />
Compositor) II-393<br />
Alpha mode III-237, III-379<br />
Alpha property IV-35, IV-50<br />
Alpha Type menu III-375<br />
Alternate Take label II-212<br />
ambience II-290, IV-146, IV-411<br />
ambience tracks III-181<br />
ambient sound effects III-17<br />
ambient tracks IV-146<br />
amplified speakers III-35<br />
amplifiers<br />
choosing systems III-23<br />
frequency response III-25<br />
signal levels III-26<br />
amplitude<br />
described III-38<br />
measuring III-40<br />
analog audio<br />
capturing I-201<br />
connecting equipment I-205<br />
levels I-293<br />
analog audio meters III-53<br />
analog Composite video output IV-176<br />
analog devices<br />
data rates IV-318<br />
FireWire and IV-329<br />
analog-to-digital capture cards I-209, IV-318, IV-370<br />
analog-to-digital converters I-198, III-24<br />
analog-to-digital interfaces I-322<br />
analog-to-DV converters I-200<br />
446 Index
analog-to-DV systems I-195–I-197<br />
analog video I-24, I-325, IV-370<br />
calibrating equipment I-322<br />
color calibration I-331<br />
connecting equipment I-195–I-197, I-198<br />
connectors I-194<br />
consumer devices I-198<br />
levels I-324<br />
measuring during output I-325<br />
analog videotape IV-177, IV-386<br />
analog waveforms IV-411<br />
Analyze Movie command IV-109, IV-110–IV-113<br />
Anamorphic 16:9 setting for sequences IV-337<br />
anamorphic Easy Setups IV-56<br />
anamorphic lens IV-395, IV-396<br />
Anamorphic option for sequence settings IV-397–<br />
IV-398<br />
Anamorphic property IV-35, IV-49, IV-337, IV-398<br />
anamorphic video III-341, IV-409<br />
advantages IV-394<br />
capturing IV-316, IV-391–IV-396<br />
described IV-391–IV-392, IV-411<br />
disadvantages IV-392<br />
editing IV-397–IV-398<br />
exporting to QuickTime IV-400<br />
recording IV-395<br />
rendering IV-399<br />
rescaling IV-392<br />
viewing IV-397–IV-398<br />
anchor items II-223, II-229, II-231, IV-411<br />
anchor points IV-411<br />
anchor points of clips III-220<br />
Angle control IV-411<br />
Angle property II-251, II-252, IV-35<br />
angles<br />
active angles II-268, II-275<br />
adding to multiclips II-271<br />
angle numbers II-249, II-251, II-252, II-269<br />
audio-only II-268<br />
in Browser II-266<br />
collapsing and expanding II-286<br />
deleting II-270<br />
described II-247<br />
drop shadows III-221<br />
filters II-284<br />
master and affiliate clips II-286<br />
media management II-288<br />
Media Manager settings IV-86<br />
motion paths III-277<br />
Multiclip Playback mode II-281–II-283<br />
multiclips and IV-33<br />
names II-269<br />
offline II-268<br />
playback quality II-283<br />
reconnecting and recapturing II-288<br />
resynchronizing II-272<br />
rotating clips III-197<br />
switching and cutting between II-275–II-281<br />
switching tracks II-279<br />
switching with effects II-285<br />
synchronizing in multiclips II-254<br />
in Viewer II-267–II-273<br />
animated fonts III-504<br />
animating still images I-320<br />
animation<br />
with keyframes III-249–III-282<br />
from Photoshop files III-369<br />
animation, frame counters and II-441<br />
Animation codec IV-28, IV-233<br />
annotating clips I-250<br />
Anti-alias filter III-213<br />
A-only edit IV-411<br />
<strong>Apple</strong>Care Knowledge Base IV-401<br />
<strong>Apple</strong>Care Support IV-401, IV-408<br />
<strong>Apple</strong> DV-NTSC codec IV-28<br />
<strong>Apple</strong> DV-PAL codec IV-28<br />
<strong>Apple</strong> FireWire Basic protocol IV-329, IV-330<br />
<strong>Apple</strong> FireWire NTSC option I-214<br />
<strong>Apple</strong> FireWire PAL option I-214<br />
<strong>Apple</strong> FireWire protocol IV-329, IV-330<br />
<strong>Apple</strong> Intermediate Codec III-517<br />
<strong>Apple</strong> M-JPEG codec IV-234<br />
<strong>Apple</strong> Pixlet Video codec IV-365<br />
archiving projects IV-24<br />
on DVDs IV-215<br />
Media Manager processes IV-106<br />
zip archives IV-61<br />
Arithmetic filter III-204<br />
A-roll editing IV-411<br />
Around option IV-212<br />
Arrange command I-68, I-142<br />
artifacts<br />
analog video and IV-370<br />
compression artifacts IV-221<br />
exported freeze frames III-337<br />
graphics clips III-338<br />
keyframes and IV-218<br />
Motion J-PEG and IV-234<br />
recording speed and IV-212<br />
video codecs and IV-234<br />
aspect proportions of text III-502<br />
Aspect Ratio parameter III-345<br />
aspect ratios IV-411<br />
16:9 video IV-394<br />
anamorphic video IV-391<br />
desktop preview and I-217<br />
distorting clips III-220<br />
imported files I-311<br />
list of IV-355<br />
pixel aspect ratio III-345, IV-337, IV-350, IV-357<br />
pixel shape III-340<br />
video frames I-24, IV-354<br />
Index 447
Assemble Edit button IV-198<br />
assemble editing IV-197–IV-199<br />
blacking tapes and IV-183<br />
described IV-186, IV-411<br />
editing to tape IV-178, IV-187<br />
requirements IV-188<br />
asymmetrical trimming II-335, II-336–II-338<br />
ATA disks I-185<br />
atmospheric sound effects IV-146<br />
A-to-D converters III-24<br />
A tracks IV-121<br />
ATSC (Advanced Television Standards<br />
Committee) IV-352<br />
Attack Time control III-155, III-156<br />
attenuating audio signals III-155<br />
attenuating signals IV-343, IV-411<br />
attributes (XML) IV-165, IV-168<br />
Aud Format property IV-35, IV-50<br />
audio III-175–III-181<br />
acoustic environments III-158<br />
amplitude III-40<br />
analog levels I-293<br />
angles II-268<br />
audio attributes III-120, III-162–III-163, III-289<br />
audio-only media files I-287<br />
audio sweetening IV-145<br />
background noise III-179<br />
bit depth I-313, II-90, III-48<br />
bit resolution IV-254<br />
capture presets IV-320–IV-322<br />
capturing I-285–I-297, IV-321–IV-322, IV-407<br />
channel indicators IV-411<br />
channels IV-130, IV-342–IV-343<br />
clipped I-292, I-294, III-57, IV-115<br />
clips. See audio clips<br />
controls I-126<br />
cross fades II-308, III-176, III-180<br />
decibels III-40<br />
describing to sound designers III-175<br />
digital audio overview III-46–III-49<br />
discrete audio II-296<br />
distortion III-42<br />
downmixing III-64<br />
dual system recordings II-236<br />
dynamic range III-43<br />
editing out problems with III-176–III-179<br />
expansion filter III-155<br />
exporting IV-147–IV-160<br />
exporting audio only IV-236<br />
exporting OMF format IV-159–IV-160<br />
exporting sequences IV-338<br />
external audio monitoring systems III-23<br />
file space requirements I-182<br />
filters II-284<br />
flattening IV-150<br />
formats II-90<br />
frame offset settings I-218<br />
frequencies III-39<br />
gain I-292–I-294<br />
headroom III-42<br />
imported video file settings I-311<br />
importing I-313–I-315<br />
inadequate channel warnings I-215<br />
interfaces IV-320<br />
laybacks IV-53<br />
levels II-292, III-19, III-21<br />
levels of IV-130<br />
matching for clips and sequences I-80, I-95<br />
mixdown audio III-530, III-546<br />
mixed levels IV-140<br />
mixing I-20, I-142<br />
mixing. See audio mixing<br />
monitoring during logging process I-242<br />
monitoring on speakers III-16<br />
mono and stereo channels I-120, I-254<br />
multichannel audio IV-204–IV-205<br />
muting II-373<br />
output rate IV-254<br />
output settings IV-342–IV-343<br />
pan III-21<br />
peak detection III-57<br />
peak markers II-56<br />
peaks I-294<br />
pops/clicks in III-128–III-131, III-176<br />
postproduction III-17<br />
problems with III-176–III-179, IV-403–IV-404,<br />
IV-407<br />
professional vs. consumer equipment III-49<br />
quality IV-338, IV-407<br />
QuickTime settings IV-253–IV-254, IV-320–IV-321<br />
real-time effects and III-524<br />
recording keyframes IV-291<br />
reference tone I-292–I-293<br />
reference tones III-60<br />
rendering III-115, III-538, III-543<br />
resampling III-538, III-543<br />
room tone II-290, II-313–II-316, III-177<br />
sample rate conversion IV-284<br />
sample rates I-313–I-315, II-90, III-47, III-538<br />
scrubbing through clips and I-100<br />
settings I-75<br />
signal-to-noise ratio III-42<br />
sound, described III-37<br />
sound bytes IV-435<br />
sound effects III-179, III-181, IV-146, IV-435<br />
sound recordists IV-435<br />
soundtracks IV-435<br />
sound waves III-38<br />
stem mixes III-19<br />
stereo III-44–III-46<br />
stereo pairs II-235, II-297, II-309–II-310<br />
surround sound IV-219<br />
448 Index
synchronized audio I-296<br />
syncing with video. See audio-video sync<br />
timecode I-108, I-294<br />
tracks. See audio tracks<br />
transferring to timecoded media I-296<br />
trim settings and IV-291<br />
unrendered III-524, III-529, III-537, IV-211<br />
voiceover. See voiceover<br />
voices. See voices<br />
Audio/Video Settings window I-213, IV-301–IV-303,<br />
IV-306–IV-313, IV-316, IV-324<br />
audio/video sync (A/V sync)<br />
genlocking and IV-286<br />
preferences IV-286<br />
problems with IV-403–IV-404<br />
Audio Attributes option III-163<br />
Audio capture checkbox I-288<br />
Audio CD Data format I-305<br />
Audio CD format IV-236<br />
audio CD format I-23, I-313, I-315<br />
audio channels<br />
discrete audio II-296<br />
inadequate I-215<br />
multiple channel capture I-205<br />
nested sequences II-419<br />
output channels III-20<br />
overview III-61–III-66<br />
recording as QuickTime media files I-254<br />
sequence settings and II-90<br />
stereo pairs I-120, II-235, II-297, II-309–II-310<br />
viewing multichannel clips I-291<br />
audio clip icon IV-33<br />
audio clips<br />
See also clips; video clips<br />
adding to sequences II-93, II-96<br />
applying filters to III-161–III-163<br />
audio-only angles II-268<br />
audio postproduction and IV-53<br />
audio-video sync II-219–II-224<br />
automatic filenaming I-273<br />
average loudness III-52<br />
avoiding overlap of IV-150<br />
backtiming II-112, II-169, II-172–II-173<br />
boundaries II-217<br />
capturing I-285–I-297<br />
clip names I-239, I-241, I-249–I-251, I-263<br />
color-coding II-212<br />
controls I-126<br />
copying I-57<br />
copying and pasting II-202–II-205<br />
copying to other sequences II-413, II-414–II-417<br />
currently-selected II-176<br />
cutting II-213–II-215<br />
deleting I-58<br />
described I-28, II-78, IV-30, IV-412<br />
deselecting II-183<br />
displaying in Transition Editor II-404<br />
dragging to Browser II-301<br />
dragging to Timeline II-131, II-141–II-147<br />
duration II-106, II-217, II-354, II-408–II-409<br />
editing II-169–II-170, II-295–II-308<br />
editing multiple clips II-142–II-143<br />
exporting to EDLs IV-161<br />
filenames I-241, I-263<br />
filters II-284<br />
ganging playhead II-436<br />
handles I-248, I-266, II-101, II-378, III-150, IV-160<br />
heads and tails II-378<br />
In and Out points I-80, I-95, I-232, I-247, II-98,<br />
II-101–II-106, II-115, II-116, II-169, II-169–II-174,<br />
II-290, II-300<br />
incoming and outgoing II-346, II-362, II-367,<br />
II-368, II-400<br />
independent clips I-309, II-41, II-430<br />
jogging through I-102<br />
keyboard shortcuts II-298, II-300<br />
keyframes I-80, I-95<br />
labels I-119, I-139, II-23–II-26<br />
levels III-83<br />
linked I-119<br />
linked items II-146, II-180, II-220, II-223–II-224<br />
logging I-237, I-249–I-251, I-256–I-257<br />
looping playback I-103<br />
markers I-80, I-95, I-252, II-54, II-57, II-59<br />
marking while logging I-251–I-252<br />
matching video for I-80, I-95<br />
media files and I-35–I-37, I-276<br />
media files for II-28, II-83<br />
merged clips I-35<br />
merged clips. See merged clips<br />
modifying timecode in II-446–II-449<br />
moving II-66, II-196–II-199, II-355, II-356<br />
moving clips between tracks II-307–II-308<br />
moving playhead I-93<br />
multichannel clips I-291<br />
muting II-373<br />
naming conventions II-251<br />
in nested sequences II-419, II-420–II-421<br />
notes about I-250<br />
offline/online editing flow and IV-52<br />
offline clips I-36, II-79<br />
opening I-72–I-73, I-98, II-295, II-301, II-354, II-428<br />
organizing II-15–II-26, II-142–II-143<br />
overlays I-125, II-305<br />
pan adjustments III-71, III-87–III-89<br />
pasting audio attributes III-162–III-163, III-287–<br />
III-290<br />
peak markers II-56<br />
peaks III-52<br />
playback quality IV-283<br />
playing I-77, I-92, I-98, I-101–I-102<br />
playing in Trim Edit Window II-373–II-374<br />
Index 449
properties II-80–II-85<br />
quality II-290<br />
recapturing I-265, I-278, I-283<br />
recently used I-86<br />
reconnecting to files I-36<br />
redoing changes in II-96<br />
removing from sequences II-206–II-208<br />
renaming I-58<br />
render bars III-519<br />
rendering I-121, III-546<br />
rendering in nested sequences II-421<br />
rendering separately III-542<br />
render status III-537<br />
replacing II-161–II-162<br />
replacing sections of II-165–II-166<br />
resolution II-311<br />
resyncing II-163, II-228–II-232<br />
ripple edits II-338<br />
scrolling through II-299<br />
scrubbing II-300<br />
scrubbing through I-67, I-100<br />
searching for II-28–II-34<br />
selecting II-175–II-188, II-190, II-348–II-350<br />
selecting all II-185, II-188<br />
selecting in Browser I-55<br />
selecting multiple clips II-182<br />
selecting tracks to capture I-253<br />
settings I-313<br />
shuttling through I-101–I-102<br />
sliding II-321–II-324<br />
slipping II-372<br />
snapping to points II-195–II-196<br />
sorting II-27–II-28, II-99<br />
speed I-119<br />
split edits II-238<br />
split In and Out points II-117<br />
start and end timecode II-83<br />
stereo pairs I-120<br />
stereo vs. dual mono III-65<br />
subclips I-35, I-278<br />
subframe audio operations II-308–II-312<br />
synced items I-108<br />
syncing. See audio-video sync<br />
timecode I-107, I-108<br />
timecode breaks in I-281<br />
in Timeline II-94, II-304<br />
transitions II-308, II-377–II-384<br />
trimming II-190, II-301–II-303, II-348–II-355,<br />
II-406–II-409<br />
trim points II-348–II-350<br />
types of II-78<br />
unused II-32<br />
using with different video clips III-178<br />
variable speed settings and III-312<br />
varying speed I-101–I-102<br />
Viewer controls II-292–II-294<br />
volume II-292, II-293<br />
volume settings III-19<br />
waveform displays II-291–II-295<br />
zoom controls II-297–II-299<br />
Audio command III-117<br />
Audio Controls button I-118, I-119<br />
audio cues III-142<br />
audio decks IV-322<br />
audio equipment<br />
connecting I-164, I-204–I-205<br />
connectors I-194, III-24, III-30–III-31<br />
control surfaces III-98<br />
device control I-294–I-295<br />
input and output devices I-164<br />
microphone levels III-30<br />
monitor choices III-25<br />
monitor setup III-32–III-35<br />
non-device control equipment I-296<br />
professional vs. consumer III-30<br />
recording quality III-49<br />
sample clocks I-297<br />
sample rate and bit depth I-313<br />
setup I-160<br />
signals and cables III-28–III-29<br />
speakers III-25<br />
synchronizing I-206<br />
for voiceover III-137–III-139<br />
warnings I-215<br />
audio files<br />
converting I-313–I-315<br />
file formats I-23<br />
formats. See audio formats<br />
importable formats I-305, I-313<br />
names IV-154<br />
sample rates I-313–I-315<br />
audio filter icon IV-34<br />
audio filters III-151–III-158<br />
See also filters; specific filter names<br />
adding III-18<br />
applying III-18, III-161–III-163<br />
applying multiple filters III-162<br />
Audio Units filters III-173<br />
categories III-152–III-158<br />
changing order of III-166<br />
compression filters III-154<br />
controls III-160<br />
copying/pasting between clips III-162–III-163,<br />
III-289<br />
displaying in Timeline III-164<br />
EDLs and IV-135<br />
effects filters III-157<br />
enabling/disabling III-165<br />
equalization (EQ) filters III-152–III-154<br />
expansion filters III-155<br />
favorite filters III-173<br />
keyframing III-168–III-172<br />
450 Index
noise reduction filters III-156–III-157<br />
OMF files and IV-159<br />
parameters III-168<br />
postproduction and IV-146<br />
real-time adjustments III-166–III-167<br />
recording automation III-167<br />
removing III-166, IV-150<br />
rendering III-115, III-530, III-546<br />
stereo pairs and III-159<br />
viewing in Viewer III-165<br />
audio follows video behavior III-33<br />
Audio Format option IV-257<br />
audio formats<br />
exporting QuickTime-compatible format IV-247<br />
file formats IV-236<br />
history of IV-373–IV-375<br />
for video DVDs IV-219<br />
audio generators III-491<br />
Audio Insert control IV-192<br />
Audio Interchange File Format. See AIFF files<br />
audio interfaces<br />
advantages I-191<br />
device control I-206<br />
output presets and III-62<br />
selecting III-32<br />
setting up III-137<br />
setup I-160<br />
types of I-201–I-203, III-24<br />
Audio Keyframe Recording preference III-90<br />
audio levels<br />
adjusting I-292–I-294, III-58–III-60, III-83–III-86,<br />
III-113–III-116<br />
adjusting in Timeline III-109–III-113<br />
adjusting in Viewer III-114–III-116<br />
capture settings I-256<br />
clipping indicators III-74<br />
controlling III-111, III-128–III-129<br />
copying settings III-289<br />
eliminating clicks III-129<br />
faders III-71, III-83–III-86<br />
keyframes and III-111, III-114, III-121–III-127,<br />
III-128–III-129, IV-291<br />
labeling tapes III-60<br />
measuring III-40<br />
mixed III-55–III-56, III-127, IV-140<br />
monitoring III-51–III-56<br />
peaks I-294<br />
recording settings III-90–III-93<br />
reference tones III-60<br />
settings I-233, III-58–III-60<br />
subframe III-129<br />
track meters III-72<br />
Audio Levels setting IV-130<br />
audio mapping IV-130, IV-204, IV-325<br />
Audio Mapping setting IV-130, IV-325<br />
audio meters I-44, I-289, IV-412<br />
analog III-53<br />
average III-52<br />
clip indicators III-56<br />
decibels III-40, III-41<br />
digital III-53<br />
floating audio meters III-21, III-57<br />
Master meter III-74<br />
overview III-55–III-57<br />
peak meters III-52<br />
types of III-55–III-57<br />
Audio Mixer III-79–III-98, IV-157, IV-339, IV-412<br />
adjusting levels III-21<br />
controls III-68–III-76<br />
controls unavailable III-80<br />
control surfaces and III-98, III-104–III-107<br />
customizing track views III-77–III-78<br />
faders III-83–III-86<br />
making basic adjustments with III-79–III-86<br />
making pan adjustments with III-87–III-89<br />
mixer automation III-89, III-89–III-98<br />
mute button III-80–III-81<br />
opening III-68<br />
organizing tracks in III-77–III-78, III-181<br />
overview III-67, III-79<br />
recording audio filter automation III-167<br />
recording level and pan keyframes III-90–III-93<br />
recording over automation III-97<br />
solo button III-82<br />
track level meters III-72<br />
views in III-77–III-78<br />
audio mixers, external III-23<br />
audio mixing I-20, I-142<br />
32-bit resolution III-72<br />
assigning tracks III-66<br />
audio levels III-51–III-56, III-109–III-113, III-127,<br />
IV-140<br />
Audio Mixer. See Audio Mixer<br />
audio sweetening IV-145<br />
audio tracks III-529, IV-283<br />
bars and reference tone III-60<br />
compression III-44<br />
control surfaces and III-104–III-107<br />
downmixing III-64<br />
EDLs and IV-140<br />
eliminating clicks III-129<br />
filters. See audio filters<br />
<strong>Final</strong> <strong>Cut</strong> <strong>Pro</strong> features III-15–III-16<br />
final mixes III-19–III-22<br />
looping playback III-94–III-95<br />
matching viewing environment III-26<br />
mixer automation III-89<br />
in other applications III-16<br />
postproduction facilities IV-145<br />
real-time audio mixing III-529, III-530, IV-283,<br />
IV-403<br />
reference levels III-58<br />
Index 451
endering video effects and III-530<br />
resampling for III-543<br />
stem mixes III-19<br />
tips for working with stereo III-96<br />
Audio Mixing screen layout I-142<br />
audio monitors I-160, I-164<br />
equipment III-23<br />
final mixes and III-19<br />
levels III-34<br />
setting up III-27<br />
audio-only angles II-268<br />
audio output presets III-61, III-62<br />
Audio Outputs Preset Editor III-63<br />
Audio Outputs tab III-62, IV-293, IV-342<br />
Audio Output tab I-215<br />
audio overlays IV-150<br />
adjusting pan or spread III-120<br />
adjusting volume III-116<br />
audio peak markers IV-115, IV-116<br />
audio peaks I-294, III-57, IV-115–IV-116<br />
Audio Playback Quality setting I-314<br />
audio postproduction<br />
applications IV-53<br />
options for IV-145<br />
Audio property IV-35<br />
audio quality IV-338<br />
audio render bar I-121<br />
audio render status bar III-537<br />
audio scoring markers IV-243<br />
audio signals<br />
cables and III-28–III-29<br />
formats III-24<br />
audio sweetening<br />
See also audio mixing<br />
<strong>Final</strong> <strong>Cut</strong> <strong>Pro</strong> features III-15<br />
final mixes III-19–III-22<br />
overview III-17–III-19<br />
Audio tab I-75, II-295<br />
audiotape III-60<br />
audio tracks<br />
adding I-114<br />
adding in postproduction III-17<br />
adding to sequences II-124–II-125, II-146<br />
ambience IV-146<br />
analyzing IV-111, IV-113<br />
applying filters to multiple tracks III-292<br />
assigning to output channels IV-155<br />
audio CD tracks I-315<br />
audio mapping IV-130, IV-204, IV-325<br />
in Audio Mixer III-68<br />
Auto Select controls II-191–II-193<br />
blank IV-253<br />
capturing I-233<br />
categories III-181<br />
cleaning up III-18, III-175–III-181<br />
compressing IV-253<br />
control surfaces and III-102<br />
deleting from sequences II-126<br />
described II-123, IV-412<br />
destination tracks II-127–II-131<br />
dialogue IV-146<br />
disabled IV-159<br />
disabling II-133<br />
disabling in clips III-381–III-383<br />
disconnecting Source and Destination<br />
controls II-129<br />
displaying controls I-126<br />
displaying or hiding III-78<br />
display options II-134, II-296<br />
display size I-128<br />
dragging clips into II-131<br />
DVD tracks IV-218<br />
editing to tape operations IV-192<br />
EDLs and IV-140<br />
empty IV-253, IV-258<br />
exporting AIFF files IV-147–IV-156<br />
exporting downmixes IV-154<br />
exporting individual files IV-151<br />
exporting OMF files IV-158–IV-160<br />
finding items in II-189<br />
gaps in II-209, II-209–II-211<br />
height II-305<br />
inserting sync beeps in IV-148–IV-150<br />
invisible IV-291<br />
invisible tracks II-133–II-134<br />
labels I-124, III-60<br />
layouts II-137<br />
level meters III-72<br />
levels III-18<br />
linking mono tracks II-235<br />
locked tracks II-130, II-132–II-133, II-347<br />
locking I-113, IV-257<br />
looping playback III-94–III-95<br />
moving audio clips between II-307–II-308<br />
multichannel audio files I-291<br />
in multiclips II-248<br />
music IV-146<br />
muting III-70, III-80–III-81<br />
names II-307, III-69, III-70<br />
number of I-124, IV-140<br />
offsets II-147<br />
organizing III-77, III-181, IV-146<br />
output channels III-61<br />
pasting clips onto II-202–II-205<br />
playing in Trim Edit window II-373–II-374<br />
QuickTime movie files I-313<br />
in QuickTime movies IV-229, IV-242<br />
real-time mixing III-529, IV-283, IV-403<br />
render status III-537<br />
resizing in Timeline II-135–II-136<br />
ripple edits II-336<br />
roll edits II-342<br />
452 Index
scrolling through I-138<br />
scrolling vertically through II-137–II-139<br />
selecting II-178, II-185–II-188, II-191–II-193<br />
selecting all clips on II-185<br />
selecting for capture I-253–I-255<br />
selecting items forward or backward on II-186<br />
selection tools II-185–II-188<br />
separation II-147<br />
in sequences II-86<br />
soloing III-70, III-82<br />
sound effects IV-146<br />
Source controls I-113<br />
stereo or dual mono III-66<br />
stereo pairs II-235<br />
stereo recordings III-46<br />
switching angles II-279<br />
in Timeline I-114<br />
track strips in Audio Mixer III-77–III-78<br />
types of IV-146<br />
views of III-77–III-78<br />
visibility III-69<br />
voiceover III-138, III-141, III-145, IV-146<br />
waveforms II-304<br />
working with regions II-137–II-139<br />
audio transition icon IV-34<br />
audio transitions<br />
adding II-382<br />
default II-381, II-390<br />
saving as favorites II-390<br />
swapping II-389<br />
types of II-376<br />
Audio Units IV-412<br />
Audio Units plug-ins III-152, III-173<br />
Audio-Video Interleaved format. See AVI format<br />
audio-video sync (A/V sync) II-219–II-234<br />
asymmetrical edits and II-337<br />
marking clips in sync II-233–II-234<br />
moving items into sync II-228–II-234<br />
moving items out of sync II-221–II-222<br />
multiple linked audio items II-223–II-224<br />
reasons for breaking sync II-233<br />
replace edits and II-163<br />
selecting linked items II-227<br />
slipping clips into sync II-229<br />
subframe synchronization II-311–II-312<br />
Aud Rate property IV-35, IV-50<br />
AU format I-305<br />
Auto Black Level button III-446, III-455<br />
Auto Contrast button III-446, III-455<br />
Auto Contrast controls III-446, III-455, III-456<br />
“Automatically edit new multiclip(s)” option II-260<br />
automatic dialogue replacement III-17<br />
automatic filenaming I-273<br />
Automatic Save Every setting II-73, IV-285<br />
automation. See mixer automation<br />
auto-recording feature IV-328<br />
Auto Rendering feature III-548, III-564<br />
Auto Render option IV-287, IV-412<br />
autosave feature II-77, IV-20–IV-23<br />
autosave files IV-20–IV-23<br />
first-in, first-out strategy IV-22<br />
power failures and IV-23<br />
autosave files I-39<br />
Autosave Vault II-73, II-77, IV-20–IV-23<br />
Auto Select controls I-114<br />
copying clips from sequences II-416<br />
copying operations and II-204<br />
destination of pasted clips II-127<br />
specifying tracks II-191–II-193<br />
Timeline selections II-176<br />
track precedence II-115<br />
Auto Select option III-292<br />
Auto White Level button III-446, III-455<br />
auxiliary sources in EDLs IV-121<br />
auxiliary timecode tracks II-47, II-255, II-442<br />
Aux TC checkboxes II-448<br />
Aux TC properties IV-36<br />
Aux TC tracks II-47<br />
Aux timecode tracks IV-88, IV-138<br />
average audio levels III-51, III-54, III-60<br />
average audio meters III-52<br />
average loudness IV-412<br />
averaging meters IV-412<br />
Avid 24-track EDLs IV-134<br />
Avid systems IV-61<br />
AVI format I-305, IV-232, IV-246, IV-257–IV-259,<br />
IV-412<br />
AVI QuickTime movie files IV-257–IV-259<br />
axis IV-412<br />
AX reel name IV-121<br />
B<br />
background clips III-225<br />
background modes III-237<br />
background noise II-290, II-313, III-18, III-19, III-179<br />
backgrounds I-84<br />
backgrounds, clips III-380<br />
background screens, keying and III-388–III-390<br />
background tones IV-146<br />
backing up items I-276<br />
backing up projects II-76–II-77<br />
archiving IV-24<br />
autosave feature IV-20–IV-23<br />
consolidating files IV-106<br />
Revert <strong>Pro</strong>ject command and IV-20<br />
back lights IV-412<br />
backtiming clips II-112, II-113, II-169, II-172–II-173<br />
Balance control III-445<br />
balanced audio signals III-28<br />
balanced XLR connectors I-205<br />
Balance Reset button III-446<br />
Index 453
ands<br />
equalization and III-152<br />
frequency ranges III-39<br />
Band Slide transition II-394, IV-142<br />
Band Wipe transition II-395, IV-143<br />
bars and tone III-60<br />
Bars and Tone generator III-35, III-491<br />
Base Output Filename option IV-273<br />
base tracks II-125<br />
Basic 3D filter III-212<br />
Basic Border filter III-204<br />
Basic Motion parameter III-220<br />
bass frequencies III-39, III-153<br />
Batch Capture command IV-59<br />
Batch Capture dialog I-255, I-264–I-266, I-267<br />
batch capturing<br />
additional items found I-269<br />
batch capture list IV-408<br />
batch lists I-299–I-304<br />
described I-226, IV-412<br />
EDL considerations IV-137<br />
preparing for I-263<br />
process I-262–I-269<br />
selected clips only I-266–I-268<br />
settings I-264–I-266<br />
space requirements I-266<br />
stopping and restarting I-268<br />
workflows I-262<br />
batch compression IV-412<br />
Batch Export command IV-267–IV-269<br />
batch exports IV-267–IV-276<br />
changing item status IV-277<br />
opening IV-276<br />
performing IV-275<br />
redoing IV-277<br />
selecting items for IV-268–IV-269<br />
settings IV-268, IV-270–IV-274<br />
batch lists I-299–I-304, IV-412<br />
creating I-299–I-302<br />
described I-299<br />
vs. EDLs I-300<br />
exporting I-302<br />
importing I-227, I-300, I-303<br />
batch recapturing IV-412<br />
baud rates IV-325<br />
beats in music III-180<br />
beeps<br />
rendering audio and III-537<br />
sound cues III-142<br />
unrendered audio and III-524, III-529<br />
Beep When Playing Unrendered Audio<br />
option III-524, III-529<br />
bels III-40<br />
Best Take label II-212<br />
Betacam SP equipment I-199<br />
Betacam SP format IV-176, IV-177, IV-413<br />
color bars and I-322<br />
connecting equipment I-198<br />
equipment setup I-195<br />
Betacam SX format IV-413<br />
Bevel filter III-204<br />
Bezier curves III-269, III-271–III-272, III-275–III-277,<br />
IV-130, IV-413<br />
Bezier handles III-268–III-272, IV-413<br />
adding to keyframes III-276<br />
adjusting curves III-276–III-277<br />
removing from keyframes III-277<br />
bin icon IV-33<br />
bins II-15–II-22, III-293, III-296<br />
adding items to IV-269<br />
adding to projects II-16<br />
batch exports IV-268–IV-269<br />
batch export settings IV-270<br />
Browser tab for II-19<br />
capturing clips in I-266<br />
changing name of IV-269<br />
closing II-19<br />
creating II-16, IV-268, IV-269<br />
deleting from projects I-58<br />
described I-31, IV-413<br />
export settings IV-270<br />
imported folders I-306<br />
logging bins I-245–I-246, I-256, I-265, IV-425<br />
moving items between II-21<br />
multiclip elements in II-260<br />
opened in separate window IV-33<br />
opening II-17, II-18<br />
renaming I-58<br />
searching II-28–II-30<br />
selecting IV-275<br />
selecting items for Media Manager IV-79<br />
sorting II-27–II-28<br />
bit depth<br />
audio capture I-293, IV-321<br />
audio interfaces III-24<br />
capture presets IV-320<br />
consumer audio I-205<br />
digital audio III-48<br />
exported audio IV-156<br />
imported audio files I-313<br />
imported graphics III-339<br />
imported video files I-311<br />
settings III-33<br />
still images IV-262<br />
video bit depth III-550<br />
video formats IV-350, IV-363<br />
bit depth settings II-90<br />
bitmap files IV-235<br />
bits per second IV-325<br />
black<br />
black alpha channel III-372<br />
blacks, mids, and whites ranges III-420<br />
454 Index
ignoring in Histogram III-427<br />
black, fading to or from II-383<br />
black and code IV-183–IV-184<br />
Black and Code button IV-184, IV-190<br />
Black and Code dialog IV-184<br />
black, between color bars and slate IV-194<br />
blackburst generators I-206, I-297, II-46<br />
blacked tapes IV-183<br />
blacking tapes I-258<br />
black levels IV-413<br />
Black Level slider I-327<br />
blacks<br />
absolute I-332<br />
analog video levels I-325<br />
calibrating I-323<br />
DV black levels I-330<br />
setup levels I-325<br />
Blacks Balance control III-453<br />
Black setting IV-194<br />
Blacks Reset button III-453<br />
Blacks Select Auto-balance Color button III-453<br />
Blacks slider III-446, III-447, III-456<br />
black trailers IV-195<br />
Blink filter III-214<br />
“blue only” button I-332, I-333<br />
Blue Screen filter III-208, III-391<br />
blue screening IV-413<br />
blur filters III-203<br />
blurring<br />
drop shadows III-221<br />
around keyed subjects III-398<br />
Motion Blur parameter III-221<br />
BMP extension I-306<br />
BMP files IV-235<br />
BNC connectors I-194, IV-370, IV-371<br />
boosting audio IV-343, IV-413<br />
boot disks I-183<br />
border filters III-204<br />
boundaries of clips IV-413<br />
Box Slide transition II-394<br />
“Break in the Timecode” message IV-405<br />
breakout boxes I-165, I-193, I-202, III-24<br />
B-reel edits IV-128<br />
brightness I-331, I-332<br />
measuring in analog video I-325<br />
measuring in digital video I-323<br />
brightness (color)<br />
filters III-207<br />
font color III-501<br />
HSB controls III-501<br />
brightness (sound) III-27, III-152<br />
Brightness and Contrast filter III-207<br />
Brightness slider I-327<br />
broadcast levels IV-413<br />
dynamic range III-58<br />
guidelines III-421<br />
illegal III-421–III-423<br />
legal III-418, III-421–III-423<br />
range-checking options III-422–III-423<br />
reference tones III-60<br />
broadcast monitors I-210, I-332–I-334<br />
calibrating III-421<br />
graphics III-343<br />
using III-421<br />
broadcast quality IV-413<br />
broadcast safe colors I-329, I-334<br />
Broadcast Safe filter III-205, III-435, III-437, III-486–<br />
III-487<br />
broadcast video formats I-22<br />
B-roll IV-414<br />
B-roll label II-212<br />
Browser<br />
bins in II-17<br />
changing clip properties II-80–II-82<br />
changing project properties II-75<br />
changing reel names IV-138<br />
clip properties in IV-34–IV-40<br />
closing projects I-34, I-35<br />
columns in I-59–I-66, IV-34–IV-40<br />
copying items in I-57–I-58<br />
creating projects I-32<br />
creating sequences in I-55<br />
customizing appearance of I-60–I-65<br />
deleting items in I-58<br />
described IV-414<br />
displaying items in I-61<br />
dragging audio clips to II-301<br />
exporting sequences as batch lists I-302<br />
icons in IV-33–IV-34<br />
icon view I-66–I-70<br />
illustrated I-44<br />
importing items in I-305–I-310<br />
list view I-62–I-66<br />
logging in I-227, I-228<br />
markers in II-57<br />
master-affiliate clips in IV-44<br />
media management and IV-15<br />
modifying timecode in II-448<br />
moving and resizing window I-139<br />
multiclips in II-266<br />
navigating in I-57<br />
opening clips in II-295<br />
opening projects in I-34<br />
organizing clips in II-142–II-143<br />
overview I-53<br />
poster frames I-69<br />
renaming items in I-58<br />
resizing text labels I-139<br />
saving a custom layout in I-70<br />
saving projects I-33<br />
screen text size IV-287<br />
searching for items in II-31–II-34<br />
Index 455
selecting items for Batch Export IV-268<br />
selecting items for Media Manager IV-79<br />
sequences in II-98–II-100<br />
sorting items in II-27–II-28, II-99<br />
tabs for bins II-19<br />
tabs in I-49<br />
timecode columns II-446<br />
tooltips in I-59<br />
using a custom layout in I-70<br />
viewing items in I-54<br />
working with I-55–I-58<br />
built-in analog audio I-201<br />
built-in audio III-24, III-33<br />
built-in audio cards IV-320<br />
built-in digital audio I-201<br />
Bumpmap filter III-206<br />
button bars I-46, I-153–I-156, II-274<br />
Button List window I-154<br />
C<br />
cables I-185, I-186, III-28–III-29, IV-329<br />
cache files I-113, IV-297<br />
caching<br />
QuickView window and III-304<br />
real-time playback and III-515<br />
render cache files III-560<br />
calculating hard disk space I-182<br />
calibration<br />
analog video I-330<br />
broadcast monitors I-331<br />
capture offset I-207<br />
color bars I-322<br />
described I-321, IV-414<br />
timecode IV-136, IV-182, IV-332, IV-332–IV-334<br />
vectorscopes I-325<br />
video level measurements I-323<br />
waveform monitors I-325<br />
camcorder audio quality III-49<br />
camcorders<br />
16:9 CCDs IV-395<br />
16:9 Wide button IV-395, IV-396<br />
audio channels and I-292<br />
audio quality I-313<br />
Camera mode IV-330<br />
capturing video with I-270<br />
connecting I-164<br />
connecting video monitor through I-209<br />
device control I-277, IV-328–IV-329<br />
DV camcorders IV-329<br />
external monitors and I-211<br />
FireWire and IV-329, IV-330<br />
manual use of IV-331<br />
Print to Video command IV-210<br />
problems with IV-402, IV-406, IV-407<br />
recording from Timeline IV-211–IV-213<br />
resetting timecode to zero I-257<br />
settings IV-180<br />
smooth recording speed IV-212<br />
timecode breaks and I-279<br />
VCR mode IV-330<br />
video formats and I-24<br />
camera angles I-250<br />
camera angles. See angles<br />
Camera mode IV-180, IV-330<br />
camera motion, adding III-348–III-352<br />
camera-stand techniques III-335<br />
Canceled option IV-273<br />
Canvas IV-403, IV-414<br />
audio levels in III-76<br />
closing sequences in II-87<br />
compared to Timeline I-111<br />
compared to Viewer I-97<br />
controls in I-77–I-79, I-92–I-95<br />
creating motion effects in III-236–III-247<br />
described I-87<br />
displaying items in II-406<br />
dragging audio clips to II-301<br />
edit buttons II-151<br />
editing controls I-90, I-91<br />
editing in II-149–II-152<br />
Edit Overlay I-91<br />
edit points in II-108–II-117, II-243–II-246<br />
illustrated I-44<br />
keyframed motion paths in III-272–III-280<br />
markers in II-54–II-56<br />
match frame operations II-433<br />
moving and resizing window I-139<br />
navigating in I-97<br />
opening sequences in I-88, II-86<br />
overview I-89–I-90<br />
Playhead Sync pop-up menu I-84, I-96<br />
playing clips in I-98–I-100<br />
setting keyframes in III-257<br />
split edits in II-238<br />
switching to Timeline or Viewer II-429<br />
synchronizing playhead with Viewer II-434–II-437<br />
tabs I-49, I-88<br />
timecode overlays I-106<br />
Timeline and I-109<br />
two-up display in II-406<br />
“Unrendered” message III-537<br />
using timecode in I-105–I-108<br />
View pop-up menu I-83, I-96<br />
wireframe handles III-240–III-247<br />
wireframe modes III-236–III-238<br />
zoom controls III-239–III-240<br />
Zoom pop-up menu I-96<br />
Canvas Edit Overlay II-424<br />
capstans IV-188<br />
Capture Batch button I-234, I-265<br />
capture buttons I-229<br />
456 Index
capture cards. See video cards<br />
Capture Clip button I-234, I-245, I-270<br />
Capture Now button I-234, I-272–I-275, I-296<br />
Capture Offset field IV-327<br />
Capture option IV-196<br />
Capture pop-up menu I-265<br />
Capture Preset Editor IV-315, IV-319, IV-322<br />
Capture Preset pop-up menu I-266<br />
capture presets IV-315–IV-322<br />
advanced settings IV-319<br />
anamorphic video IV-396<br />
batch capturing I-263<br />
capturing audio only IV-321–IV-322<br />
described IV-302, IV-315<br />
DV audio channels and I-292<br />
general settings IV-316<br />
QuickTime settings IV-317–IV-320<br />
selecting I-234, I-266<br />
third-party video cards and IV-315<br />
Capture Presets tab IV-316<br />
Capture property IV-36<br />
Capture Settings tab I-234, I-255<br />
Capture Status property IV-49<br />
capturing process<br />
aborting I-280, IV-286<br />
audio I-285–I-297<br />
audio/video files captured separately I-173<br />
audio and video levels I-256<br />
audio choices III-65<br />
audio levels III-58<br />
batch capturing I-262–I-269<br />
calibrating capture offset I-207<br />
calibrating timecode IV-332<br />
capture cards IV-316<br />
Capture Clip button I-270<br />
capture settings IV-183<br />
capturing anamorphic media IV-391–IV-396<br />
capturing audio IV-321–IV-322, IV-407<br />
capturing entire tapes I-271–I-275<br />
capturing video I-261–I-283<br />
capturing while logging I-256<br />
changing settings I-255<br />
copying capture settings III-289<br />
data rates I-180<br />
described I-19, I-225, IV-414<br />
device control and I-270<br />
EDL considerations IV-136<br />
exporting EDLs and IV-138<br />
frame rates and I-268<br />
hard disk requirements I-182<br />
high-resolution media files IV-54<br />
vs. importing I-306<br />
Log and Capture window settings I-229–I-234<br />
low-resolution media files IV-54<br />
manual video capture I-176, I-276–I-277<br />
media management and IV-16<br />
Media Manager and I-283<br />
multiple video decks I-178<br />
OfflineRT format IV-56<br />
preparing for I-235<br />
presets I-234, IV-302<br />
problems with IV-407<br />
recapturing clips I-278<br />
resolution and I-276<br />
selecting tracks for I-253–I-255<br />
subclips and I-273<br />
synchronized audio and video I-296<br />
techniques I-226–I-228, I-262–I-277<br />
timecode breaks and I-279–I-282<br />
using non-controllable devices I-176, I-276–I-277<br />
video DVDs and IV-217<br />
cards. See video cards<br />
Cartesian geometry III-223<br />
cassette shapes for videotape IV-351<br />
CCDs (charged coupling devices) IV-395<br />
CD audio I-315<br />
.cdda extension I-305, I-315, IV-236<br />
CD players I-205<br />
CD-RW drives I-181<br />
center handles III-238<br />
center points<br />
clips III-220<br />
layers III-223<br />
center points of clips IV-414<br />
Center Split Slide transition II-394, IV-142<br />
Center Wipe transition II-395, IV-143<br />
CG (Character Generator) IV-414<br />
Channel Blur filter III-204<br />
Channel Compositor transition II-393<br />
Channel Grouped option IV-157, IV-339<br />
Channel Map transition II-393, IV-142<br />
Channel number display IV-343<br />
Channel Offset filter III-204<br />
channels IV-130, IV-414<br />
alpha channels I-316, III-371, IV-233<br />
assigning audio tracks to IV-155<br />
audio. See audio channels<br />
audio alert messages III-34<br />
bit depth and IV-363<br />
capture presets IV-321<br />
capturing multiple channels IV-321<br />
channel 1 IV-414<br />
channel 2 IV-414<br />
channel filters III-204<br />
channel strips III-70<br />
configuring audio export IV-156<br />
DV devices and I-292<br />
graphic alpha channels III-344<br />
meters I-289<br />
mono and stereo audio I-254<br />
multichannel audio IV-204<br />
multichannel audio capture I-205, I-253, I-287<br />
Index 457
number of III-33<br />
selecting for capture I-288<br />
shortcut menu III-69<br />
stereo III-44<br />
Channels option IV-253<br />
chapter markers II-55, II-60, II-62, IV-217, IV-220,<br />
IV-220–IV-221, IV-243<br />
chapter tracks IV-221<br />
Character Generator (CG) IV-414<br />
checkerboard backgrounds I-84<br />
Checkerboard Wipe transition II-395, IV-143<br />
Checker Wipe transition II-395, IV-143<br />
chip chart III-414, IV-414<br />
Choke slider III-406<br />
chroma (chrominance) IV-353, IV-362, IV-414<br />
chroma. See chrominance<br />
chroma gain I-331<br />
Chroma Keyer filter<br />
chroma keying process III-388<br />
controls III-195<br />
described III-208<br />
examples of using III-391–III-392, III-398–III-402<br />
lighting background screens III-390<br />
numeric controls III-395<br />
settings III-396–III-398<br />
transparency effects III-186<br />
visual controls III-394, III-396–III-398<br />
Chroma Keyer tab III-393<br />
chroma keying III-386<br />
chroma keying. See blue screening, green screening<br />
Chroma Key transition II-394<br />
chroma levels I-321, I-332<br />
chrominance<br />
broadcast legal levels III-421–III-423<br />
described III-419<br />
saturation display III-426<br />
cinematic effects IV-394<br />
Cinema Tools II-251, III-525<br />
Cinema Tools clips IV-34<br />
Clamp Above slider III-487<br />
clamped color conversions III-552<br />
clamping I-323<br />
cleaning audio noise III-18<br />
Clear Long Frame Markers command IV-110<br />
Clear Long Marks command IV-114<br />
Clear Peak Marks command IV-110, IV-116<br />
Clear Split command II-242<br />
click sounds<br />
eliminating III-129<br />
subframe keyframes and III-176<br />
“Clip Collision” message II-338, II-359, II-199, II-355<br />
clip control III-199<br />
Clip Enable command III-382<br />
clip icon IV-33<br />
clip indicators in audio meters III-56<br />
clip items<br />
copying into sequences I-29<br />
described II-78, II-123, IV-32<br />
illustrated II-94<br />
linked I-119<br />
linked items II-146<br />
selecting for Media Manager IV-79<br />
in sequence clips II-78<br />
clip keyframes I-117<br />
Clip Keyframes area II-134, III-283–III-284<br />
Clip Keyframes control I-117, I-127, I-128, III-164,<br />
III-200, III-273, III-283, III-320<br />
Clip Name option IV-130<br />
Clip Overlays control I-117, I-125, I-128, II-305, III-97,<br />
III-109, III-359<br />
clipped audio I-292, I-294<br />
clipped peaks III-52<br />
detection III-57<br />
indicators III-56, III-74<br />
clipped color conversions III-552<br />
clipping distortion IV-415<br />
clipping indicators I-289, III-74<br />
clips<br />
adding to sequences II-93, II-96–II-98<br />
affiliate clips I-57<br />
affiliate clips. See affiliate clips<br />
alpha channels and III-371–III-378<br />
analyzing IV-111–IV-113<br />
anamorphic media and IV-398<br />
anchor points III-220<br />
arranging in storyboard II-99–II-100, II-142–II-143<br />
attributes III-287–III-291<br />
audio. See audio clips<br />
backgrounds III-380<br />
backtiming II-112, II-169, II-172–II-173<br />
batch capturing I-262–I-269, I-300<br />
batch exporting IV-267–IV-276<br />
batch lists I-299<br />
blending III-357, III-358–III-378<br />
boundaries II-217<br />
capturing audio I-285–I-297<br />
capturing process I-226–I-228<br />
changing settings after logging I-254<br />
clip names I-239, I-241, I-249–I-251, I-263<br />
color-coding II-212<br />
compared to media files IV-15<br />
composite modes III-361, III-362<br />
compositing, uses for III-356<br />
compression markers and IV-222<br />
conflicting properties IV-47<br />
connections to media files IV-64<br />
controls I-78–I-79, I-93–I-94<br />
copying I-57, II-202–II-205, II-413, II-414–II-417<br />
copying and pasting attributes III-201, III-222,<br />
III-287–III-290<br />
copying portions of IV-99<br />
copying to other projects IV-45<br />
458 Index
cropping III-243<br />
currently selected clips II-176<br />
cutting II-213–II-215<br />
deleting from projects I-58<br />
described I-28, IV-415<br />
deselecting II-183<br />
disabling audio/video tracks in III-382–III-383<br />
displaying in Transition Editor II-404<br />
distorting shape III-242<br />
dragging to Timeline II-131, II-141–II-147<br />
duplicate frames I-131<br />
duplicate names I-263<br />
duration II-106, II-217, II-354–II-355, II-408–II-409,<br />
III-347<br />
DV video and fuzziness IV-406<br />
editing III-373<br />
editing into sequences II-169–II-170<br />
editing multiple clips II-142–II-143<br />
in EDLs IV-120, IV-126<br />
exporting audio from IV-236<br />
exporting to QuickTime IV-237<br />
filenames I-241, I-263, I-273<br />
filters III-186–III-201, IV-130<br />
frame rates I-268<br />
ganging playhead options II-436<br />
generator clips I-72, III-489–III-494<br />
handles I-248, I-266, II-101, II-378<br />
head clips IV-422<br />
heads and tails II-378<br />
hiding portions of III-367<br />
In and Out points I-80, I-95, I-232, I-247, II-98,<br />
II-101–II-106, II-115, II-116, II-169, II-169–II-174<br />
independent clips I-309, II-41, II-430<br />
independent clips. See independent clips<br />
jogging through I-102<br />
keyframe effects and III-251–III-267<br />
keyframes I-80, I-95<br />
keyframes in III-123–III-124<br />
labels I-119<br />
labels for II-23–II-26<br />
layering in the Timeline III-357<br />
linked clip items II-146<br />
linked clips I-119, II-180, II-220<br />
links to source media IV-65–IV-67<br />
listing recently used I-86<br />
LiveType clips III-505<br />
logging IV-137<br />
logging process I-226–I-228, I-237, I-249–I-251,<br />
I-256–I-257<br />
looping playback I-103<br />
making invisible III-382<br />
managing. See media management<br />
manipulating in the Canvas III-236–III-247<br />
markers I-80, I-95, I-252, II-54, II-55, II-57, II-59<br />
marking while logging I-251–I-252<br />
master clips I-57<br />
master clips. See master clips<br />
matching audio for I-80, I-95<br />
matching video for I-80, I-95<br />
media files and I-35–I-37, I-276<br />
media files for II-28, II-83<br />
merged clips I-35, I-278<br />
merged clips. See merged clips<br />
modifying timecode in II-446–II-449<br />
motion paths for III-272<br />
motion path speed III-278–III-280<br />
motion settings III-218–III-220<br />
moving II-66, II-196–II-199, II-355, II-356, III-223–<br />
III-224, III-241, III-357<br />
moving between III-437<br />
moving playhead I-93<br />
multiclip layouts III-225<br />
multiclips. See multiclips<br />
names IV-17, IV-86, IV-130, IV-134<br />
naming conventions II-251<br />
in nested sequences II-420–II-421<br />
notes about I-250<br />
offline IV-64<br />
offline clips I-36, II-79<br />
opacity III-263–III-267, III-356, III-358–III-360<br />
opening I-72–I-73, I-98, II-301, II-354, II-428<br />
opening in external editors IV-298<br />
opening using Timeline motion bars III-285<br />
organizing II-15–II-26, II-142–II-143<br />
outgoing and incoming II-346, II-362, II-367,<br />
II-368, II-400<br />
pan III-117–III-120, III-132–III-134<br />
parameters III-251–III-267<br />
playback speed III-308–III-310, III-314<br />
playing I-77, I-92, I-98–I-104<br />
playing in reverse III-313, III-314<br />
properties II-80–II-85, IV-34–IV-40<br />
recapturing I-265, I-278, I-283, IV-135<br />
recently accessed IV-283<br />
reconnecting to files I-36<br />
redoing changes in I-52, II-96<br />
reel names I-246<br />
in reference movies IV-240<br />
relationships IV-44<br />
removing attributes III-291<br />
removing from sequences II-206–II-208<br />
renaming I-58<br />
renaming in XML Interchange Format IV-167<br />
replacing II-161–II-162<br />
replacing sections of II-165–II-166<br />
rerendering IV-243<br />
resizing name labels I-139<br />
resyncing II-228–II-232<br />
ripple edits II-338<br />
rotating III-241<br />
scaling III-240, III-242<br />
scrubbing I-67, I-100<br />
Index 459
searching for II-28–II-34<br />
selecting II-175–II-188, II-190, II-348–II-350<br />
selecting for Media Manager IV-79, IV-94<br />
selecting in Browser I-55<br />
selecting multiple clips II-182<br />
selecting tracks to capture I-253–I-255<br />
sequence clips I-122, II-354, II-427–II-430, IV-433<br />
shown in Timeline III-382<br />
shuttling through I-101–I-102<br />
sliding II-321–II-324<br />
sliding frames to new times III-326<br />
slipping II-372<br />
snapping to points II-195–II-196<br />
sorting II-27–II-28, II-99<br />
source tapes I-36<br />
speed I-119<br />
speed adjustments IV-89<br />
speed settings III-307–III-333<br />
start and end timecode II-83<br />
subclips I-35, I-273–I-275, I-278<br />
subclips. See subclips<br />
synced clip items I-108<br />
synthesized. See generator clips<br />
tail clips IV-437<br />
thumbnail display I-124<br />
timecode I-107<br />
timecode breaks in I-280, I-281<br />
timecode display II-441<br />
timecode tracks IV-138<br />
in Timeline II-94<br />
title clips III-500<br />
transferring projects to other systems IV-16<br />
transitions II-377–II-384<br />
trimming II-190, II-348–II-355, II-406–II-409<br />
types of II-77–II-80, IV-29–IV-31<br />
undoing changes in I-52, II-96<br />
unused II-32<br />
varying speeds I-101–I-102<br />
video. See video clips<br />
video levels I-325<br />
volume II-293, III-109–III-113, III-127–III-129<br />
XML elements for IV-168<br />
Clip Settings tab I-233, I-253, I-287<br />
clip time II-75, II-443, II-445<br />
clock-based counters IV-326<br />
Clock Wipe transition II-395, IV-143<br />
Close <strong>Pro</strong>ject command I-34<br />
closing gaps II-209–II-210<br />
closing items<br />
projects I-34<br />
sequences I-88, I-111<br />
CMX 340 format IV-136, IV-140<br />
CMX 3600 format IV-120, IV-136, IV-140<br />
CMYK color space IV-415<br />
codecs II-90<br />
See also names of specific codecs<br />
artifacts and IV-234<br />
in capture presets IV-317<br />
compared to file formats IV-230<br />
data rates IV-369<br />
described IV-233, IV-415<br />
lossless IV-233, IV-364<br />
lossy IV-365<br />
output formats and IV-176<br />
quality setting IV-317<br />
QuickTime support IV-229<br />
real-time effects III-517<br />
selecting IV-250<br />
sequence presets and IV-338<br />
target data rate IV-251<br />
temporal compression and IV-250<br />
third-party IV-234<br />
uncompressed items IV-233<br />
updating older projects and IV-28<br />
video codecs IV-233<br />
for video file exchange IV-234<br />
video formats and IV-350<br />
video quality and IV-233–IV-234<br />
video quality resolution settings III-525<br />
Y´CbCr color space support IV-26<br />
YUV processing and IV-28<br />
codecs for imported files I-311<br />
“Collision” message II-338, II-359<br />
color<br />
adjusting without color bars I-328<br />
bit depth III-339<br />
broadcast colors III-343<br />
broadcast safe I-329, I-334<br />
calibrating broadcast monitors with I-331–I-334<br />
color bars III-553<br />
color coding in Timeline II-212<br />
computer display vs. broadcast video<br />
monitor III-343<br />
computer monitors and I-209<br />
computer vs. broadcast video I-334<br />
conversions III-552<br />
correction I-210<br />
distorted III-343<br />
drop shadows III-221<br />
duplicate frames coding I-130<br />
external monitors and I-210<br />
filter controls III-198<br />
fonts III-501<br />
gradients III-396<br />
labels II-23<br />
in render bar I-121<br />
in render bars III-535–III-536<br />
selecting III-198<br />
shortcut buttons I-155<br />
standards III-552<br />
sync color coding I-106, I-108<br />
video levels I-326<br />
460 Index
video monitors and I-209<br />
color balance III-412<br />
Color Balance controls III-434, III-444, III-445–III-446,<br />
III-453–III-455<br />
Color Balance filter III-207<br />
color balance process IV-415<br />
color bars III-553, IV-194, IV-415<br />
calibrating broadcast monitors with I-331–I-334<br />
calibrating video signals with I-322<br />
described I-321<br />
in Waveform Monitor I-326<br />
Color Bars setting IV-194<br />
color calibration<br />
broadcast monitors I-331–I-334<br />
hardware and I-330–I-331<br />
color conversions III-552<br />
color correction I-210, III-411–III-487, IV-60, IV-415<br />
basic steps III-434–III-435<br />
broadcast safe correction III-486–III-487<br />
chip charts III-414<br />
comparing colors III-468<br />
comparing two clips III-436<br />
desaturation filters III-483–III-485<br />
described III-411–III-413<br />
during filming III-413<br />
examples of III-448–III-452, III-457–III-470, III-473–<br />
III-476, III-479–III-483, III-485<br />
Hue Matching controls III-471–III-476<br />
keying process and III-392<br />
postproduction III-414–III-417<br />
primary color correction III-434, III-438<br />
projects shot on film III-414–III-416<br />
projects shot on videotape III-416<br />
screen layouts III-423<br />
tape-to-tape III-416<br />
telecines III-414–III-416<br />
tools for III-417<br />
uses for III-411–III-413<br />
using a chip chart III-414<br />
color correction filters III-205<br />
See also specific filter names<br />
in <strong>Final</strong> <strong>Cut</strong> <strong>Pro</strong> III-437–III-438<br />
location of III-438<br />
trackball and III-455<br />
Color Correction screen layout I-142<br />
Color Corrector 3-way filter III-195, III-205, III-434,<br />
III-437, III-453–III-483<br />
Color Balance controls III-444<br />
examples of using III-457–III-470, III-473–III-476<br />
settings III-439–III-444, III-453–III-457, III-476–<br />
III-478<br />
visual controls III-438, III-453–III-457, III-476–<br />
III-478<br />
Color Corrector filter II-284, III-205, III-434, III-437,<br />
III-439–III-452, III-466–III-483<br />
Color Balance controls III-444<br />
examples of using III-448–III-452, III-466–III-470<br />
settings III-439–III-447, III-476–III-478<br />
visual controls III-438, III-445–III-447, III-476–<br />
III-478<br />
color depth IV-415<br />
color gradients III-396<br />
colorists III-417, IV-415<br />
Color Key filter III-208<br />
Color Matte generator III-491<br />
Color Offset filter III-204<br />
color picker III-198, III-501<br />
color ranges<br />
Chroma Keyer filter III-396<br />
limiting effects III-477<br />
color recording methods IV-350, IV-361<br />
color sampling IV-350, IV-361, IV-362<br />
Color Smoothing - 4:1:1 filter III-208<br />
Color Smoothing - 4:2:2 filter III-208<br />
Color Smoothing filter III-391<br />
color space II-90, III-551–III-553<br />
CMYK IV-415<br />
compositing and III-552<br />
conversion III-551<br />
described III-549<br />
Rec 709 IV-27<br />
RGB IV-25, IV-371, IV-432<br />
settings III-553<br />
updating projects and IV-25, IV-26<br />
Y´CbCr IV-25, IV-28<br />
color spill III-392, III-402<br />
color standards III-552<br />
color subcarrier frequency IV-354<br />
columns<br />
in Browser I-59–I-60, I-62–I-66, IV-34–IV-40<br />
customizing I-60, I-62–I-66<br />
in Export Queue window IV-273–IV-274<br />
hiding I-302<br />
logging columns I-60<br />
showing I-302<br />
standard columns I-60<br />
Command key III-122<br />
“gearing down” with II-199, II-348<br />
selecting items with II-182<br />
commands<br />
display settings I-146<br />
keyboard shortcuts I-146<br />
shortcut buttons I-154<br />
Comment Column Headings option II-75<br />
Comment columns in Browser I-65–I-66<br />
Comment property IV-32, IV-36, IV-50<br />
comments<br />
columns in Browser I-65–I-66<br />
in logging process I-250<br />
comments in markers II-60, II-62, II-64, II-189<br />
common sync sources I-206<br />
Component analog video<br />
Index 461
connectors I-194<br />
formats I-198<br />
Component RGB IV-371<br />
Component video IV-371, IV-415<br />
Component YUV IV-353, IV-361, IV-371<br />
Composite Arithmetic filter III-186<br />
Composite Mode property IV-32, IV-50<br />
composite modes<br />
See also specific composite mode name<br />
in <strong>Final</strong> <strong>Cut</strong> <strong>Pro</strong> III-363–III-367<br />
opacity and III-361<br />
viewing or changing a clip’s III-362<br />
Composite property IV-36<br />
Composite recording method IV-361<br />
Composite video<br />
capture interfaces I-198<br />
connectors I-194<br />
inputs I-207<br />
outputs I-210<br />
Composite video signals IV-354, IV-370, IV-416<br />
compositing IV-416<br />
Chroma Keyer filter and III-391<br />
color spaces and III-552<br />
composite modes III-355, III-361–III-368<br />
described III-355<br />
examples III-225–III-235<br />
Photoshop files and III-368<br />
strategies III-355–III-360<br />
using external editing applications III-368<br />
Y´CbCr/RGB color space and III-552<br />
Compound Arithmetic filter III-204<br />
compressed high definition tape formats IV-368<br />
compression<br />
artifacts IV-221<br />
audio IV-152, IV-253<br />
audio filters III-18, III-154<br />
audio mixing III-44<br />
batch IV-412<br />
capture presets IV-319<br />
capturing process IV-317<br />
codecs I-310<br />
described IV-416<br />
keying quality and III-388<br />
overview IV-364–IV-365<br />
quality and IV-233, IV-234<br />
QuickTime movies I-318<br />
QuickTime settings IV-250, IV-338<br />
settings for IV-242<br />
sound waves and III-37<br />
spatial IV-251<br />
temporal IV-250<br />
third-party IV-240<br />
video tracks IV-258<br />
Compression audio filter III-18<br />
compression markers II-55, II-60, II-62, IV-217, IV-220,<br />
IV-221, IV-243<br />
compression settings II-90<br />
Compression tab IV-319<br />
Compressor II-60<br />
Compressor/Limiter filter III-155<br />
Compressor application IV-221, IV-223, IV-224<br />
Compressor option IV-317<br />
Compressor property IV-36, IV-50<br />
compressors. See codecs<br />
computers<br />
connecting monitor to I-209<br />
Digital Cinema Desktop feature I-216–I-218<br />
condenser microphones III-136<br />
confirming log information I-251<br />
conflicting clip properties IV-47<br />
connections, checking I-221<br />
connectors III-24, III-30–III-31<br />
BNC connectors IV-370, IV-371<br />
FireWire technology and I-175, IV-371<br />
Genlock connectors IV-371<br />
HD-SDI connectors IV-372<br />
House Sync connectors IV-371<br />
PCI cards I-192<br />
RCA connectors IV-370<br />
SCART connectors IV-373<br />
SDI connectors IV-372<br />
S-Video connectors IV-370<br />
USB-to-serial adapters I-195<br />
video equipment I-194–I-200, IV-369–IV-373<br />
constant speed settings III-311, III-312, III-314<br />
consumer devices<br />
audio capacity I-313<br />
audio devices I-205<br />
connecting I-198<br />
stereo systems I-211<br />
consumer equipment<br />
audio quality III-49<br />
compared to professional III-30<br />
television sets III-421<br />
content of clips, copying III-288<br />
contextual menus. See shortcut menus<br />
contiguous clips II-183<br />
contrast I-332, IV-416<br />
adjusting III-446, III-455<br />
filters III-207<br />
in Histogram III-432<br />
Contrast slider I-327<br />
Controls tab I-77<br />
control surfaces<br />
Audio Mixer and III-104–III-107<br />
connecting III-99<br />
deleting III-101<br />
described III-98<br />
fader banks III-103<br />
installing III-100<br />
modifying configuration III-101<br />
multiple control surfaces III-104<br />
462 Index
transport controls III-105<br />
Control Surfaces Configuration dialog III-99, III-100<br />
control tooltips I-47<br />
control tracks IV-188<br />
conversation scenes II-238<br />
converting sample rates I-314<br />
Copy command I-57, II-416<br />
Copy Filter controls III-440–III-443<br />
“Copy From” rule III-441<br />
copying<br />
archive files IV-106<br />
audio filters III-162<br />
clip attributes III-222<br />
clips II-127, II-202–II-205, II-414–II-417<br />
clips in Browser I-57<br />
color correction settings III-440<br />
Easy Setups IV-311<br />
limiting, in Media Manager IV-90<br />
low-resolution duplication IV-101<br />
master clips IV-43<br />
portions of sequences IV-99<br />
project files IV-78<br />
projects IV-78<br />
sequences II-87, IV-79<br />
sequences to new projects IV-98<br />
shortcut buttons I-154<br />
transitions II-385, II-405<br />
in Media Manager IV-82<br />
copyright issues I-316<br />
“Copy To” rule III-442<br />
Core Audio I-201<br />
Core Audio (Mac OS X) III-24, III-61<br />
corner points III-275<br />
Corporation for Public Broadcasting III-421<br />
countdowns IV-194<br />
Countdown setting IV-194<br />
countdowns for recording voiceover III-148<br />
coverage III-434, IV-416<br />
crash recording IV-186, IV-208<br />
Crawl generator III-498<br />
Create Master Clips command IV-47<br />
Creator property IV-36, IV-299<br />
crop handles III-238<br />
Crop parameter III-220, III-233<br />
cropping clips III-243, III-288, IV-416<br />
Crop tool III-238<br />
cross dissolves IV-142<br />
Cross Dissolve transition II-376, II-383, II-384, II-393,<br />
IV-142<br />
cross fades II-308, II-376, III-115, III-176, III-180,<br />
IV-159, IV-160<br />
Cross Iris transition IV-142<br />
cross-platform compatibility IV-62<br />
cross-platform filenames I-38<br />
Cross Stretch transition II-395, IV-143<br />
Cross transition II-393<br />
Cross Zoom transition II-392, IV-142<br />
Cube Spin transition II-392, IV-142<br />
cueing videotape IV-182<br />
Curl filter III-212<br />
Current option for timecode II-448<br />
current presets IV-303<br />
Current Sequence Timecode display II-364<br />
Current Timecode field II-355, IV-190<br />
in Canvas I-90<br />
in Log and Capture window I-230<br />
navigating with I-106<br />
in Timeline I-116, I-132<br />
in Viewer I-74<br />
working with I-104<br />
Custom Gradient generator III-491<br />
customizing<br />
Browser display I-60–I-65<br />
columns I-60, I-62–I-66<br />
screen layouts I-142<br />
Custom option for EDL import IV-133<br />
Custom Settings folder IV-310, IV-311<br />
cutaway shots IV-416<br />
cuts<br />
See also editing<br />
audio cuts II-316–II-317<br />
cut edits II-213–II-215<br />
cut lists III-415<br />
cutting between angles II-275–II-281<br />
described IV-416<br />
in EDLs IV-122<br />
J-cuts IV-423<br />
jump cuts IV-423<br />
L-cuts IV-424<br />
rendering and III-563<br />
straight cuts IV-436<br />
vs. transitions II-376<br />
cutting items<br />
dialogue III-176–III-179<br />
music III-179–III-180<br />
cutting items. See deleting items<br />
cycle hum III-156<br />
Cylinder filter III-206<br />
D<br />
D-1 format IV-356, IV-418<br />
D-2 format IV-418<br />
D-3 format IV-418<br />
D-5 format IV-176, IV-356, IV-418<br />
D-5 HD format IV-368<br />
D5-HD format I-22<br />
D-9 format IV-418<br />
D-9 HD format IV-368<br />
Darken compositing mode III-366<br />
Data Rate option IV-251<br />
Data Rate property IV-37, IV-50<br />
Index 463
data rates<br />
analog video equipment IV-318<br />
capture presets IV-318, IV-320<br />
comparison chart IV-369<br />
described IV-416<br />
scratch disks IV-284<br />
target rates for compression IV-251<br />
data transfer rates I-180<br />
DAT devices I-164, I-205, I-294, I-313<br />
dates in filenames I-39<br />
DAT format I-23<br />
DAWs (digital audio workstations) IV-158, IV-416<br />
daylight III-461<br />
DB9 connectors I-194, I-206<br />
dBFS measurements III-41, III-53<br />
dBm measurements III-41<br />
dBu measurements III-41<br />
dBv measurements III-41<br />
DCT encoding IV-365<br />
deacceleration in time graph III-331<br />
“dead” rooms III-27<br />
decibels III-38, III-40, III-58–III-60<br />
decibels (dB) IV-417<br />
decibel units III-41<br />
decks. See video decks<br />
decompression process IV-417<br />
Default Film Standard pop-up menu II-75, II-441<br />
default keyboard shortcuts I-144, I-145<br />
Default Timecode pop-up menu I-244<br />
De-Interlace filter III-214<br />
deinterlacing filters III-214, III-337<br />
delay time in echoes III-158<br />
Delete Point tool II-133<br />
Delete Tracks dialog II-126<br />
deleting items<br />
angles II-270<br />
clips II-203, II-206–II-208<br />
control surfaces III-101<br />
customized keyboard shortcuts I-150<br />
Easy Setups IV-310–IV-311<br />
favorite filters III-173<br />
favorite transitions II-391<br />
filters III-202<br />
filters from clips III-166<br />
found items II-34<br />
handles IV-85<br />
In and Out points II-120<br />
items in Browser I-58<br />
keyframes III-121, III-126, III-172, III-260, III-275<br />
layers in Photoshop files III-370<br />
limiting, in Media Manager IV-90<br />
logging information I-250<br />
markers II-60, II-61<br />
master clips IV-45<br />
Media Manager settings IV-84, IV-87–IV-88<br />
offline media files IV-67<br />
preferences file IV-293, IV-311<br />
presets IV-309<br />
render cache files I-113<br />
render files III-561, IV-26<br />
scratch disks I-174<br />
sequences II-86<br />
shortcut buttons I-155<br />
split edits II-242<br />
static regions II-139<br />
in Timeline II-206–II-208<br />
tracks from sequences II-126<br />
transitions II-385<br />
unused media II-42, IV-78<br />
unused portions of clips IV-103<br />
volume keyframes III-112<br />
DePopper audio filter III-18, III-157<br />
Depth setting for capture IV-320<br />
Desaturate Highlights filter III-205, III-435, III-437,<br />
III-483–III-485<br />
Desaturate image filter III-207<br />
Desaturate Lows filter III-205, III-435, III-437, III-483–<br />
III-485<br />
desaturating colors III-392, IV-417<br />
Description field I-250, IV-316, IV-324, IV-336<br />
Description property IV-32, IV-37, IV-50<br />
deselecting items II-183<br />
Destination controls I-113<br />
disconnecting II-129–II-130, II-147<br />
in Timeline II-127–II-131<br />
Destination option IV-274<br />
destination track controls IV-191–IV-192, IV-417<br />
destination tracks II-127–II-131, IV-417<br />
assigning II-128<br />
changing assignments II-129<br />
disconnecting II-129–II-130<br />
drag operations and II-146–II-147<br />
selecting in Timeline II-131<br />
source clips and II-131<br />
superimpose edits and II-131<br />
destructive editing processes II-43<br />
device control<br />
audio capture I-294–I-295<br />
audio settings I-286<br />
batch capturing and I-262<br />
camcorders I-277, IV-328–IV-329<br />
capturing video I-270<br />
capturing video without I-277<br />
checking for IV-310<br />
connectors I-194<br />
consumer devices I-198<br />
described IV-417<br />
editing to tape and IV-183, IV-196<br />
establishing I-206<br />
FireWire IV-329–IV-330<br />
Log and Capture window controls I-231<br />
multiple decks and I-178<br />
464 Index
non-DV devices I-199<br />
Print to Video command and IV-207<br />
protocols for IV-329<br />
serial devices IV-330–IV-331, IV-334<br />
settings IV-183<br />
status messages I-177<br />
verifying setup of IV-334<br />
video capture without I-176, I-276–I-277<br />
video deck I-277<br />
video decks IV-323–IV-329<br />
Device Control pop-up menu I-295<br />
Device Control Preset Editor I-244, IV-324–IV-327<br />
device control presets I-207, I-234, I-244, IV-323–<br />
IV-327<br />
audio mapping IV-205<br />
described IV-302, IV-323<br />
serial devices IV-330<br />
troubleshooting IV-334<br />
Device Control Presets tab I-207, IV-324<br />
device control protocols IV-325<br />
devices<br />
external monitors and IV-209<br />
mini-DV devices. See mini-DV devices<br />
non-controllable IV-331<br />
presets IV-302<br />
protocols supported IV-329<br />
settings IV-180, IV-183, IV-196<br />
status of IV-190<br />
devices. See equipment<br />
Device setting for capture presets IV-320<br />
Device Settings tab IV-189, IV-196<br />
device status indicators I-230<br />
dialogue IV-146, IV-417<br />
audibility III-19<br />
from different takes III-179<br />
editing III-22, III-177<br />
off-camera III-178<br />
in postproduction III-17<br />
stereo and III-96<br />
tips for cutting III-176–III-179<br />
tracks III-181<br />
dialogue scenes II-238<br />
dialogue stems III-181<br />
Diamond Iris transition IV-142<br />
Diamond transition II-393<br />
Difference compositing mode III-363<br />
Difference Matte filter III-209<br />
Diffuse filter III-213<br />
Digital-8 format IV-417<br />
digital audio<br />
See also audio<br />
connecting equipment I-205<br />
overview III-46–III-49<br />
tape I-294<br />
digital audio clocks III-24<br />
digital audio meters III-53<br />
digital audio workstations (DAWs) IV-158<br />
Digital Betacam format IV-59, IV-176, IV-356, IV-417<br />
connecting equipment I-199<br />
equipment setup I-195<br />
<strong>Final</strong> <strong>Cut</strong> <strong>Pro</strong> support I-22<br />
Digital Cinema Desktop feature I-216–I-218<br />
Digital Cinema Desktop option I-214<br />
Digital Cinema Desktop Preview command I-210<br />
digital data IV-417<br />
digital full scale audio measurement III-53<br />
digital full scale range IV-417<br />
digital media I-187–I-188<br />
digital multitrack format I-23<br />
digital multitrack recorders I-294<br />
Digital S. See D-9 format<br />
Digital SD video pixels III-340<br />
digital-to-analog converters III-24<br />
digital-to-DV converters I-200<br />
digital video<br />
described IV-417, IV-419<br />
frame rates IV-382<br />
digital video. See DV formats<br />
digital video. See video<br />
Digitizer setting for capture presets IV-317<br />
digitizing process IV-418<br />
dimensions, image II-90<br />
dimensions of graphics III-345<br />
dimensions of video frames I-24, IV-350, IV-355<br />
Dip to Color Dissolve transition IV-142<br />
Dip to Color transition II-393<br />
directories for media files I-35<br />
directory paths IV-42, IV-72<br />
disabled audio tracks IV-159<br />
disabled tracks I-113, III-562<br />
disabling clips III-381<br />
disclosure triangles IV-418<br />
discrete audio II-296<br />
disk arrays I-187–I-188<br />
disks. See hard disks, scratch disks<br />
disks. See hard drives<br />
disk space. See hard disk space<br />
Displace filter III-206<br />
dissolves IV-122<br />
dissolve transitions II-375, II-393<br />
distort filters III-206<br />
distort handles III-238<br />
distorting clips III-242, IV-418<br />
distortion, audio III-19, III-42<br />
distortion in audio I-293<br />
Distort parameter III-220<br />
Distort tool III-238<br />
distribution in moviemaking process I-16<br />
Dither Dissolve transition II-393, IV-142<br />
dividers in Timeline II-138<br />
Dock I-51<br />
documentary-style projects I-241<br />
Index 465
Document Type Definitions (DTDs) IV-166, IV-168<br />
Dolby Digital AC-3 format IV-219<br />
Dolby Digital sound III-20, III-58<br />
DOS file format IV-131<br />
dots per inch (dpi) measurements III-339<br />
double-byte characters IV-132, IV-136<br />
double-sided logarithmic sliders III-196<br />
downconverting HD video I-212<br />
Downmix control III-73<br />
downmix control IV-157, IV-339<br />
downmixes<br />
described IV-418<br />
exporting IV-154, IV-156<br />
outputting all channels as stereo III-73<br />
to stereo mixes III-64<br />
Downmix pop-up menu IV-343<br />
dpi measurements III-339<br />
dragging files to Timeline I-309<br />
dragging items<br />
clips in Timeline II-197<br />
“gearing down” II-199<br />
Option-dragging II-202<br />
sequences II-88<br />
Drag hand II-294, II-301<br />
Drag handle II-399<br />
drag hand tool II-144<br />
drag-to-Timeline editing<br />
adding tracks II-146–II-147<br />
described II-97<br />
overview II-141–II-143<br />
drives. See hard disks, scratch disks<br />
Drop Frame option I-124, IV-130<br />
drop frame timecode II-440, IV-121, IV-130, IV-383–<br />
IV-389, IV-418<br />
in batch lists I-301<br />
indicator I-104<br />
overview I-26, I-124<br />
selecting I-244<br />
dropouts IV-351<br />
dropped frames<br />
See also long frames<br />
A/V sync and IV-403–IV-404<br />
data rates and IV-284<br />
data transfer rates and I-180<br />
during playback IV-286<br />
EDLs and IV-121<br />
marking long frames IV-113<br />
mixdown audio and III-530, III-546<br />
number of tracks and III-529<br />
playback drops IV-182<br />
in real-time effects III-523<br />
reporting IV-182, IV-286<br />
troubleshooting I-184<br />
Drop Shadow parameter III-219, III-221<br />
drop shadows IV-418<br />
adding III-234<br />
copying settings III-288<br />
D stems III-181<br />
DTDs (Document Type Definitions) IV-166, IV-168<br />
D-to-A converters III-24<br />
DTS format IV-219<br />
dual mono audio I-290<br />
dual mono channels<br />
adjusting levels III-84<br />
adjusting pan III-88<br />
choosing in presets III-62<br />
identifying III-45<br />
overview III-65–III-66<br />
panning slider III-87<br />
dual system recording IV-419<br />
dual system video and audio II-45<br />
dubbed tapes I-258, I-301<br />
Duplicate as New Master Clip command IV-43<br />
duplicate clip names I-263<br />
Duplicate command II-87<br />
duplicate frame indicators IV-140, IV-290, IV-419<br />
duplicate frames I-126, II-391<br />
duplicate frames detection IV-288<br />
duplicate frames indicators I-130–I-131<br />
duplicate timecode II-439<br />
duplicate timecode numbers I-257–I-259<br />
duplicating. See copying<br />
duration<br />
audio transitions II-390<br />
clips II-217, II-367, III-347<br />
clip speed settings and III-308, III-314<br />
described IV-288, IV-419<br />
in EDLs IV-122<br />
elements IV-195<br />
gaps II-211<br />
incoming clips II-368<br />
markers II-67–II-68<br />
merged clips II-48–II-49<br />
nested sequences and II-422<br />
sequence clips II-218<br />
setting specific clip duration II-106<br />
still images III-347, IV-288<br />
subclips II-40<br />
three-point editing tips II-169<br />
transitions II-386–II-387, II-407<br />
variable speed settings and III-332<br />
voiceover III-143<br />
duration, limitations on I-115<br />
Duration Calculator IV-195, IV-210<br />
Duration property IV-32, IV-37, IV-50<br />
DV-100 format. See DVCPRO HD format<br />
DV 25 format<br />
data rates I-180<br />
DV-25 format IV-369<br />
DV audio IV-320<br />
DVCAM codec III-517<br />
DV camcorders IV-329<br />
466 Index
DVCAM format IV-175, IV-187, IV-366, IV-419<br />
<strong>Final</strong> <strong>Cut</strong> <strong>Pro</strong> support I-22<br />
FireWire DV interface and I-192<br />
DV codec III-24, III-517<br />
DV codecs<br />
QuickTime-compatible IV-233<br />
types of IV-231<br />
DVCPRO 100 format IV-419<br />
DVCPRO 25 codec III-517<br />
DVCPRO 25 format IV-366<br />
DVCPRO 50 codec III-517<br />
DVCPRO 50 format IV-175, IV-233, IV-366, IV-369,<br />
IV-419<br />
data rates I-180<br />
<strong>Final</strong> <strong>Cut</strong> <strong>Pro</strong> support I-22<br />
FireWire DV interface and I-192<br />
DVCPRO format IV-175, IV-187, IV-356, IV-419<br />
<strong>Final</strong> <strong>Cut</strong> <strong>Pro</strong> support I-22<br />
FireWire DV interface and I-192<br />
DVCPRO HD codec III-517<br />
DVCPRO HD FireWire protocol IV-329, IV-330<br />
DVCPRO HD format III-552, IV-175, IV-197, IV-231,<br />
IV-233, IV-366, IV-368, IV-419<br />
<strong>Final</strong> <strong>Cut</strong> <strong>Pro</strong> support I-22<br />
FireWire DV interface and I-192<br />
previewing on external monitors I-212<br />
DVCPRO HD option I-214<br />
DVD-authoring applications IV-222<br />
DVD chapter markers II-54<br />
DVD format IV-356<br />
DVDs<br />
audio streams for IV-218<br />
authoring applications IV-222<br />
chapter and compression markers IV-220<br />
compliant sources IV-224<br />
creating IV-215–IV-219<br />
creating video for IV-217<br />
described IV-419<br />
exporting sequences for IV-215<br />
lines per frame IV-356<br />
DVD Studio <strong>Pro</strong> II-60<br />
converting movies IV-216<br />
creating DVD-compliant sources for IV-224–<br />
IV-225<br />
exporting items for IV-223<br />
markers IV-243<br />
DVD-Video compliant formats IV-216<br />
DV format family<br />
DV format IV-366, IV-419<br />
format choices IV-175<br />
fuzziness in clips IV-406<br />
lines per frame IV-356<br />
list of formats IV-366<br />
output requirements IV-177<br />
sequence presets for IV-59<br />
DV formats<br />
See also uncompressed digital video<br />
audio channels I-292<br />
black levels I-330<br />
color bars and I-322<br />
creating subclips I-273–I-275<br />
data transfer rates I-180, I-182<br />
equipment setup I-160<br />
external monitoring I-211<br />
<strong>Final</strong> <strong>Cut</strong> <strong>Pro</strong> support I-22<br />
FireWire connections I-165<br />
FireWire DV interface and I-192<br />
DV NTSC codec IV-28, IV-233<br />
DV PAL codec IV-28, IV-233<br />
DV Start/Stop Detection I-273<br />
DV Stream files IV-175, IV-231, IV-232, IV-246,<br />
IV-256–IV-257<br />
DV timecode IV-182, IV-328<br />
DV Time option IV-326<br />
DV-to-analog converter box I-200<br />
dynamic microphones III-136<br />
dynamic mixing IV-150<br />
Dynamic playback option III-525<br />
dynamic range IV-419<br />
audio III-25, III-43<br />
controlling III-58–III-59<br />
Dolby, videotape, and television III-58<br />
dynamic real-time playback III-511, III-563<br />
dynamic real-time playback options II-283<br />
dynamic trimming II-362, II-366, II-369<br />
Dynamic Trimming checkbox II-366<br />
Dynamic Trimming option IV-291<br />
E<br />
Ease In/Ease Out command III-280<br />
Easy Setups II-89<br />
anamorphic video IV-396<br />
copying IV-311<br />
customizing IV-304, IV-309<br />
described I-161<br />
editing IV-304<br />
External Video settings IV-180<br />
making unavailable IV-310, IV-311<br />
Offline RT Easy Setups IV-56<br />
presets and IV-304<br />
removing IV-310–IV-311<br />
restoring original IV-311<br />
selecting I-235<br />
selecting different presets in IV-305<br />
third-party IV-313<br />
video formats and I-24<br />
working with IV-303–IV-304<br />
Echo filter III-157<br />
edge code II-440<br />
Edge Feather parameter III-220<br />
Edge Feather slider III-233<br />
Index 467
Edge Thin slider III-477<br />
Edge Wipe transition II-395, IV-143<br />
edging around keyed subjects III-398, III-402<br />
edit buttons I-91, II-151, IV-190<br />
Edit Decision Lists. See EDLs<br />
editing<br />
anamorphic media IV-397–IV-398<br />
assemble editing. See assemble editing<br />
asymmetrical edits II-335, II-336–II-338<br />
audio in Timeline II-304–II-308<br />
audio in Viewer II-295–II-297, II-301–II-303<br />
audio-video sync II-233–II-234<br />
audio waveform displays and II-291<br />
backtiming clips II-169, II-172<br />
canceling edits IV-199, IV-203<br />
in Canvas II-149–II-152<br />
changing simple edits to split edits II-240<br />
clip properties II-81<br />
clips into sequences II-169–II-170<br />
clips with transitions II-388<br />
in color spaces III-552<br />
controls in Canvas I-90–I-91<br />
copying clips from other sequences II-414–II-417<br />
cut edits II-213<br />
described IV-420<br />
drag-to-Timeline editing II-97, II-141–II-147<br />
Easy Setups IV-304<br />
edit buttons II-151<br />
editorial process I-19<br />
Edit Overlay I-91<br />
edit points I-94<br />
EDL considerations IV-124, IV-139–IV-141<br />
extend edits II-352–II-353<br />
fit to fill edits II-153, III-308–III-310<br />
“gearing down” II-199<br />
In and Out points II-101–II-106, II-169<br />
insert editing. See insert editing<br />
insert edits II-143, II-152, II-154–II-155, II-415<br />
insert with transition edits II-152, II-155–II-156,<br />
II-379<br />
keyboard shortcuts II-152, II-274, II-425<br />
lift edits II-206–II-208<br />
linear editing I-21, IV-18, IV-424<br />
marker information II-60, II-64<br />
master clips IV-43<br />
match cuts II-339<br />
match frame editing IV-426<br />
media management and IV-16<br />
montages II-247<br />
Multiclip Playback mode II-281–II-283<br />
multiclips II-250, II-274, II-282<br />
multiple clips II-142–II-143<br />
non–<strong>Final</strong> <strong>Cut</strong> <strong>Pro</strong> systems IV-60<br />
nonlinear and nondestructive I-21<br />
nonlinear editing IV-18, IV-427<br />
offline/online editing IV-18, IV-51–IV-53, IV-428<br />
overwrite editing IV-428<br />
overwrite edits II-143–II-145, II-153, II-157–II-159,<br />
II-416<br />
overwrite with transition edits II-153, II-158–<br />
II-159, II-379<br />
performing II-243–II-246<br />
preferences IV-287<br />
presets IV-308<br />
preview editing IV-187<br />
previewing edits IV-202<br />
razor blade edits IV-431<br />
replace editing IV-431<br />
replace edits II-153, II-160–II-166<br />
resize editing IV-431<br />
resize edits II-354–II-355, II-401, II-407<br />
ripple editing IV-432<br />
ripple edits II-207–II-208, II-330–II-333, II-370,<br />
II-408–II-409<br />
roll editing IV-432<br />
roll edits II-338–II-343, II-370, II-401, II-408<br />
rough cut I-19<br />
rough edit II-93–II-95<br />
rough editing IV-432<br />
sequence clips II-429<br />
sequences II-425<br />
short edits IV-404<br />
shuffle edits II-200–II-201, IV-434<br />
slide edits II-321–II-324, IV-434<br />
slip edits II-120, II-312, II-325–II-329, IV-434<br />
split edits II-237–II-240, II-243–II-246, II-290,<br />
II-316–II-317, II-336, IV-436<br />
stereo vs. dual mono audio III-66<br />
straight edits II-213<br />
streamlining EDL exports IV-139–IV-141<br />
subclips and II-41<br />
superimpose edits II-131, II-153, II-166–II-168,<br />
III-357, IV-436<br />
swap edits IV-437<br />
swap edits. See shuffle edits<br />
switching and cutting between angles II-275–<br />
II-281<br />
system components I-163<br />
three-point editing II-97, IV-437<br />
through edits I-126, II-216, IV-139<br />
with timecode II-355<br />
timecode in media files II-446–II-450<br />
transferring projects IV-61<br />
trim edits II-302–II-303, II-345–II-346, II-351–<br />
II-352, II-357<br />
types noted in EDLs IV-122<br />
types of edits II-149–II-153<br />
undoing and redoing actions II-96<br />
video latency and I-220<br />
to videotape IV-197–IV-203<br />
videotape editing methods IV-185–IV-188<br />
without In and Out points II-174<br />
468 Index
XML interchange files IV-167<br />
Editing mode IV-190, IV-201<br />
editing systems IV-131<br />
Editing tab II-373, IV-287<br />
editing timebase IV-335, IV-337, IV-345<br />
Edit Marker dialog II-60, II-64, II-68<br />
Edit Overlay I-89, I-91, II-151, IV-190<br />
edit points III-301<br />
AIFF files and IV-147<br />
described IV-420<br />
edit points, moving to I-94<br />
edit points. See In and Out points<br />
Edit Selection tool II-179, II-349<br />
Edit to Tape operations III-528<br />
aborting IV-182<br />
assemble editing IV-197–IV-199<br />
described IV-420<br />
device control and IV-183, IV-196<br />
external monitors and I-213–I-215<br />
insert editing IV-187, IV-200–IV-203<br />
mastering settings IV-193<br />
output options I-215<br />
outputting multichannel audio IV-204–IV-205<br />
overview IV-178<br />
preview editing IV-187<br />
problems with IV-405<br />
requirements IV-188<br />
steps in IV-197–IV-203<br />
troubleshooting IV-405<br />
Edit to Tape window I-77, I-92, IV-189–IV-193<br />
EDL Access application IV-131<br />
EDL Export dialog IV-123, IV-125–IV-130<br />
EDL Import dialog IV-133–IV-134<br />
EDL Notes setting IV-130<br />
EDLs (Edit Decision Lists)<br />
audio clip information IV-161<br />
audio tracks and IV-140<br />
clip names IV-134<br />
described I-300, IV-119, IV-419<br />
editing considerations IV-139–IV-141<br />
effects and IV-125<br />
elements of IV-121–IV-123<br />
errors during export IV-125<br />
exporting IV-124–IV-125, IV-125–IV-130<br />
exporting audio information to IV-161<br />
exporting for online editing IV-52<br />
exporting sequences as IV-124–IV-125<br />
export transition codes IV-142–IV-143<br />
<strong>Final</strong> <strong>Cut</strong> <strong>Pro</strong> support I-22<br />
formats IV-125, IV-139<br />
importing IV-132–IV-135<br />
improving IV-139–IV-141<br />
incorrect timecode in IV-405<br />
Key Level and III-378<br />
Key tracks and III-378<br />
limitations IV-132, IV-135<br />
master clips and IV-43, IV-134<br />
master tape settings IV-130<br />
multiclips and II-250<br />
multiple IV-161<br />
nested sequences and II-418, IV-141<br />
notes in IV-123, IV-130<br />
opening IV-131<br />
problems importing IV-408<br />
reading information in IV-120<br />
recapturing clips from IV-135<br />
reel conflicts IV-128<br />
reel names and I-240<br />
reel names in IV-17<br />
reviewing IV-131<br />
RT-11 disk access IV-131<br />
speed settings and IV-141<br />
still frames and IV-141<br />
streamlining exports IV-141<br />
superimposed video and III-378<br />
timecode and IV-161<br />
titles IV-121, IV-125<br />
transitions IV-127, IV-139, IV-141<br />
transitions in II-384<br />
V1 tracks and III-378<br />
V2 tracks and III-378<br />
vs. batch capture lists I-300<br />
EDL Title setting IV-125<br />
Effect Handling tab III-532, IV-300<br />
effects<br />
animating with keyframes III-217, III-249–III-282<br />
creating favorites III-293<br />
described I-20, IV-420<br />
EDLs and IV-125<br />
motion effects III-244–III-247<br />
multiclips II-284<br />
online editing and IV-60<br />
real-time effects I-120, IV-431<br />
rendering and III-534, III-546, III-563<br />
settings I-76<br />
sound effects III-179<br />
switching angles with II-285<br />
transitions II-381, II-382, II-405<br />
effects filters III-157<br />
Effects menu II-381–II-382<br />
effects stems III-181<br />
Effects tab II-284, II-381, II-382, II-405, III-161, III-293–<br />
III-294, III-438, III-516<br />
Eight-Point Garbage Matte filter III-210, III-404<br />
electronics-to-electronics mode IV-213<br />
elements (leader and trailer) IV-194, IV-195<br />
elements (XML) IV-164, IV-168<br />
emailing project files IV-61<br />
embedded flags. See markers<br />
Emboss filter III-213<br />
emptying Trash IV-66<br />
empty tracks II-126<br />
Index 469
encoding options IV-255<br />
ending points for filters III-190, III-194<br />
equalization (EQ)<br />
advantages III-176<br />
filters III-18, III-152–III-154<br />
equipment<br />
analog video calibration I-325<br />
for color calibration I-330–I-331<br />
connecting video devices I-194–I-200<br />
consumer devices I-198<br />
Easy Setups and I-161<br />
editing system components I-163<br />
non-controllable devices I-277<br />
non-DV devices I-199<br />
SCSI devices I-186–I-188<br />
setup I-18, I-159<br />
synchronizing I-206<br />
warnings I-215<br />
error messages<br />
exporting EDLs IV-125<br />
“No shortcut” IV-273<br />
error messages. See alert messages<br />
Error option IV-273<br />
E stems III-181<br />
E-to-E mode IV-213<br />
event numbers in EDLs IV-120, IV-121<br />
events in EDLs IV-120<br />
Every Frame option IV-213<br />
Excess Chroma option III-423, III-447, III-457<br />
Excess Luma option III-423<br />
Excess Luma overlay I-83<br />
expanding multiclips II-250, II-286<br />
expansion filters III-155<br />
Explode transition II-394<br />
Export Audio to AIFF(s) command IV-152, IV-155<br />
Export Image Sequence Settings window IV-265<br />
exporting items<br />
anamorphic video to QuickTime IV-400<br />
audio clip information to EDLs IV-161<br />
audio in OMF format IV-159–IV-160<br />
audio only IV-236<br />
audio tracks as AIFF files IV-147–IV-156<br />
AVI QuickTime files IV-257–IV-259<br />
avoiding recompression IV-241<br />
batch capture lists I-302<br />
batch exports IV-267–IV-276<br />
clips with compression markers IV-222<br />
DVD-compliant sources IV-224–IV-225<br />
for DVD Studio <strong>Pro</strong> IV-223<br />
DV Stream files IV-256–IV-257<br />
EDLs IV-124–IV-125, IV-141, IV-142–IV-143<br />
frames as still images III-336<br />
image sequences IV-264–IV-265<br />
markers as text tracks II-69<br />
multiclips II-250<br />
multiple AIFF files IV-155<br />
nested sequences and II-418<br />
problems with still images III-337<br />
QuickTime audio formats IV-247<br />
QuickTime-compatible movies IV-245–IV-247<br />
QuickTime movies IV-236–IV-237, IV-239–IV-243,<br />
IV-245–IV-255<br />
QuickTime movies for iDVD IV-222<br />
QuickTime movies with MPEG-2 codec IV-225<br />
reference movies IV-240<br />
screen layouts I-143<br />
sequences IV-222<br />
sequences as batch lists I-302<br />
sequences as EDLs IV-124–IV-125<br />
sequences as QuickTime movies IV-241–IV-243<br />
sequences for DVD IV-215<br />
still images IV-261–IV-263<br />
XML files IV-170<br />
Export Queue window IV-267, IV-268, IV-270–IV-277<br />
Export QuickTime Movie command IV-236, IV-237,<br />
IV-239–IV-243, IV-339<br />
Export Using QuickTime Conversion<br />
command I-314, IV-236, IV-237, IV-245–IV-247,<br />
IV-262, IV-264<br />
Export XML dialog IV-170<br />
exposure III-412, IV-420<br />
extend editing IV-420<br />
extend edits II-352–II-353<br />
extensions IV-272, IV-274<br />
external audio monitoring systems III-23<br />
external audio speakers I-164<br />
external editing applications III-368<br />
clearing IV-299<br />
opening a clip in IV-298<br />
specifying IV-299<br />
External Editors tab IV-298<br />
external hard disks I-184<br />
external monitors<br />
connecting I-160, I-164<br />
Digital Cinema Desktop feature I-216–I-218<br />
DV/FireWire devices and I-211<br />
Edit to Tape operations I-213–I-215<br />
playback operations I-213–I-215<br />
previewing video on I-211–I-212<br />
troubleshooting I-221<br />
updating output I-222<br />
video latency I-220<br />
video quality I-221<br />
external sync I-207, I-297<br />
External Sync inputs I-197, I-205<br />
external video IV-179–IV-184<br />
external video monitors II-283<br />
Extract filter III-210<br />
eyedropper III-198, III-397, III-453, III-478<br />
eyeline matches IV-420<br />
470 Index
F<br />
Fade In, Fade Out transition II-393<br />
fade-ins II-376, II-393<br />
fade-outs II-376, II-393<br />
fader banks III-103<br />
faders IV-420<br />
adjusting III-83–III-86<br />
in control surfaces III-99, III-102, III-105<br />
described III-71<br />
Master fader III-73, III-86<br />
fade-to-black transitions II-383<br />
Fast Forward button IV-193<br />
fast-forward in time graph III-330<br />
fast motion III-307<br />
Fast Start - Compressed Header option IV-255<br />
Fast Start option IV-255<br />
favorites IV-420<br />
audio filters III-173<br />
audio transitions II-390<br />
creating III-293–III-294<br />
deleting II-391<br />
Favorites bin III-293<br />
motion effects III-281–III-282<br />
organizing III-296<br />
renaming III-296<br />
transitions III-296<br />
Favorites bin II-391, III-293, III-296, III-297<br />
Feather slider III-406<br />
feedback in reverberation III-158<br />
feet + frames timecode II-441<br />
FF (frame counter) II-439<br />
Fibre Channel arrays I-188<br />
field dominance IV-337, IV-360<br />
field dominance settings II-90<br />
fields<br />
frame rates and IV-379<br />
of video images IV-420<br />
File Attribute Mismatch dialog IV-73<br />
file formats II-90<br />
See also names of specific file formats<br />
audio IV-236<br />
compared to codecs IV-230<br />
EDL file formats IV-125<br />
graphics IV-235<br />
images IV-235, IV-263<br />
importable files I-305<br />
QuickTime IV-228<br />
QuickTime-compatible IV-246<br />
video I-22–I-25<br />
filenames<br />
importance of IV-15<br />
Media Manager settings IV-86<br />
files<br />
See also media files<br />
See also QuickTime movie files, names of specific<br />
file formats<br />
autosave files II-77<br />
cache files IV-297<br />
extensions for IV-272<br />
importing I-305–I-310<br />
naming I-37–I-38, I-241, I-273<br />
offline files IV-66–IV-67<br />
project files II-76<br />
reducing size IV-253<br />
render files II-90, II-410<br />
saving IV-285<br />
XML files II-250<br />
film I-225<br />
aspect ratios IV-394<br />
frame rate IV-382<br />
history of IV-373–IV-375<br />
film cameras IV-378<br />
Film Safe property IV-32, IV-37, IV-50<br />
film standards for timecode II-441<br />
filmstrip display I-124<br />
filter bars I-127, II-178, III-199, III-283, III-285<br />
filter parameters I-128, III-186, IV-135<br />
filters II-284, III-203–III-215<br />
advantages of III-185<br />
After Effects IV-25<br />
After Effects filters III-202<br />
applying to clips III-186–III-201<br />
applying to multiple tracks III-292<br />
audio filters III-18, III-161–III-163<br />
blur filters III-203<br />
border filters III-204<br />
broadcast safe I-329<br />
categories III-193<br />
changing order of III-166<br />
channel filters III-204<br />
clips IV-130<br />
color correction filters III-205<br />
compression filters III-154<br />
controls III-195–III-199<br />
copying/pasting between clips III-162–III-163,<br />
III-201, III-289<br />
described IV-420<br />
displaying in Timeline III-164<br />
distort filters III-206<br />
effects filters III-157–III-158<br />
enabling/disabling III-165, III-193, III-200, III-439<br />
equalization (EQ) filters III-152–III-154<br />
expansion filters III-155<br />
favorite filters III-173<br />
filter bars III-199<br />
FXScript effects language III-186, III-195<br />
identifying as real-time effects III-520<br />
image control filters III-207<br />
included with <strong>Final</strong> <strong>Cut</strong> <strong>Pro</strong> III-203–III-215<br />
keyframe controls III-253<br />
Index 471
keying filters III-208–III-209<br />
looping real-time playback III-166–III-167<br />
masks III-407–III-409<br />
matte filters III-210–III-211, III-404–III-407<br />
multiple applied filters III-162, III-190, III-441,<br />
III-478<br />
noise reduction filters III-156–III-157<br />
nondestructive filters III-152<br />
Paste Attributes command and III-201<br />
perspective filters III-212<br />
playback settings IV-341<br />
QuickTime IV-252<br />
real-time audio adjustments III-166–III-167<br />
real-time playback III-516<br />
rearranging III-200<br />
removing III-166, III-202, III-301<br />
rendering and III-115, III-534, III-557, III-563<br />
settings I-76, III-192–III-195<br />
sharpen filters III-212<br />
Start and End points III-190, III-194<br />
stereo pairs and III-159<br />
stylize filters III-213<br />
third-party III-173<br />
video filters III-214<br />
viewing in Viewer III-165<br />
Y´CbCr color space and IV-25<br />
Filters option III-163, IV-130, IV-249, IV-341<br />
Filters tab I-76, II-284, III-192–III-195, III-438<br />
final audio mixes III-19–III-22<br />
<strong>Final</strong> <strong>Cut</strong> <strong>Pro</strong><br />
basic interface I-43–I-44<br />
customizing interface I-139–I-156<br />
earlier versions of IV-25–IV-28<br />
editing system components I-163<br />
filters III-203–III-215<br />
formats supported IV-366–IV-369<br />
FXScript language III-489<br />
generators III-498–III-499<br />
memory allocated to IV-407, IV-408<br />
performance IV-407<br />
projects I-27–I-35<br />
Support ID IV-408<br />
workflow I-15–I-20<br />
<strong>Final</strong> <strong>Cut</strong> <strong>Pro</strong> installer disc IV-313<br />
<strong>Final</strong> <strong>Cut</strong> <strong>Pro</strong> XML Interchange Format II-250,<br />
IV-163–IV-171<br />
importing I-228<br />
support for I-22<br />
Find All command II-30, II-31<br />
Find command II-31, II-32, II-188, IV-15<br />
Find Edges filter III-213<br />
Finder (Mac OS X)<br />
effective media management and IV-15<br />
Media Manager processes and IV-97<br />
reconnecting files and IV-74<br />
finding items<br />
in Browser II-31–II-34<br />
commands for II-30<br />
gaps in sequences II-209–II-211<br />
media files II-83<br />
offline clips IV-72<br />
options II-28–II-30<br />
in sequences II-188–II-189<br />
settings IV-295<br />
in Timeline II-188–II-189<br />
unused clips II-32<br />
Find Next command II-30, II-31, II-189<br />
Find Results window II-31, II-33–II-34<br />
Find window II-28–II-31<br />
finishing on tape process IV-421<br />
finishing phase. See online editing<br />
FireWire<br />
analog equipment and IV-329<br />
audio configuration III-33<br />
audio mapping IV-325<br />
audio outputs III-24<br />
calibration I-330<br />
camcorders IV-329, IV-330<br />
channels and I-292<br />
connections I-165, I-175<br />
connectors for IV-371<br />
described IV-329, IV-371, IV-421<br />
device control IV-329<br />
device control presets IV-325<br />
DV black levels and I-330<br />
DV timecode and IV-328<br />
equipment setup I-160<br />
external monitors and I-211<br />
NTSC option I-214<br />
output formats and IV-176<br />
PAL option I-214<br />
<strong>Pro</strong>tocol setting for IV-324<br />
remote control IV-188<br />
versions of IV-330<br />
video decks IV-330<br />
website IV-330<br />
FireWire 800 IV-372<br />
FireWire audio interface I-203<br />
FireWire drives I-186<br />
FireWire PCI cards I-186<br />
FireWire video interfaces<br />
AJA Io I-193<br />
DV I-192<br />
Fisheye filter III-206<br />
Fit All setting I-82<br />
fit to fill editing IV-421<br />
fit to fill edits I-90, II-152, II-153, III-308, III-310<br />
Fit to Window setting I-81<br />
flags. See markers<br />
FlashPix format I-306, IV-235<br />
Flash RAM I-225<br />
flat frequency response III-25<br />
472 Index
flattening audio IV-150<br />
flattening layers in images III-344, III-349, III-369<br />
FLC files IV-246<br />
Flesh Tone line III-430, IV-421<br />
flesh tones I-328–I-329, III-412, III-430, III-464, III-474<br />
flicker IV-358, IV-379<br />
Flicker filter III-214<br />
floating audio meter III-57<br />
floating audio meters III-55, III-57<br />
Flop filter III-212<br />
folders<br />
importing I-307–I-310<br />
media files I-35<br />
naming I-39<br />
folders, EDLs and IV-136<br />
Foley effects III-17, IV-146<br />
fonts III-496–III-499<br />
animating III-504<br />
color III-501<br />
readability III-496<br />
selecting III-345, III-501<br />
Forget Files list IV-75<br />
Forget Render button IV-75<br />
Format option IV-125, IV-263, IV-265, IV-274<br />
Format option for timecode II-448<br />
formats, changing II-90<br />
formats. See file formats<br />
Format tab II-83<br />
For search option II-29<br />
Forward option IV-213<br />
Four-Point Garbage Matte filter III-210, III-404<br />
fps (frames per second) I-25, II-443<br />
capture presets IV-318<br />
understanding frame rates IV-377<br />
fragmentation IV-404<br />
frame blending IV-341, IV-421<br />
clip speed and III-312, III-314<br />
in Motion tab III-332<br />
rendering and III-557, III-563<br />
Frame Blending option III-312, III-314<br />
frame boundary indicators III-301<br />
frame counter (FF) II-439<br />
frame delay offset settings I-218<br />
Frame Offset field I-220<br />
Frame Rate menu IV-341<br />
Frame Rate option IV-250<br />
frame rates II-90, II-440, IV-250<br />
capture presets IV-317, IV-318<br />
choosing IV-381–IV-382<br />
compared to timecode IV-385<br />
described I-25<br />
dynamic real-time playback and III-511<br />
Easy Setups and IV-56<br />
editing timebase IV-335, IV-345<br />
EDL export considerations and IV-138<br />
flicker and IV-379<br />
imported files I-311<br />
limiting IV-380–IV-381<br />
OfflineRT format IV-55<br />
QuickTime files IV-231<br />
real-time effects and III-510, III-525<br />
recaptured clips I-268<br />
rendering and III-558<br />
sequence presets IV-337<br />
sequence settings IV-341<br />
understanding IV-377–IV-378<br />
video formats IV-350, IV-358<br />
XML elements for IV-168<br />
Frame Rate setting for device control IV-326<br />
frame remapping III-315<br />
frames<br />
blending III-312, III-314<br />
close-up view II-400<br />
described IV-421<br />
dropped. See dropped frames; long frames<br />
duplicate I-126, I-129<br />
duplicate detection IV-288<br />
frame counts II-441<br />
freeze frames IV-210, IV-212, IV-213, IV-288<br />
moving one frame at a time I-103<br />
moving playhead to II-62, II-63<br />
Out points and II-103<br />
playing all I-100<br />
playing back IV-213<br />
poster frames I-64, I-69<br />
size III-341<br />
sliding to other times III-323<br />
still frames IV-141<br />
trimming by II-362<br />
video image dimensions I-24<br />
frame size<br />
QuickTime and IV-252<br />
sequence presets IV-336<br />
settings IV-316, IV-336<br />
Frame Size property IV-37, IV-50<br />
frames per second (fps) I-25, II-440<br />
frames per second. See fps (frames per second)<br />
Frames per second option IV-263, IV-265, IV-319<br />
Frame Viewer<br />
customizing contents of III-301<br />
displaying images in III-300<br />
display options III-302<br />
opening III-300<br />
uses for III-299<br />
using the split screen III-302<br />
free space I-181–I-183, I-230<br />
freeze frame icon IV-33<br />
freeze frames I-320, IV-43, IV-48, IV-210, IV-212,<br />
IV-213, IV-288<br />
creating III-336<br />
in time graph III-330<br />
frequency IV-421<br />
Index 473
frequency ranges<br />
described III-38, III-39<br />
equalization and III-152, III-153<br />
frequency response III-25<br />
fringing around keyed subjects III-391, III-400<br />
front, moving clips to III-357<br />
FT (Flesh Tone line) IV-421<br />
FTP sites IV-61<br />
full-resolution media<br />
capturing IV-18<br />
importing into OfflineRT sequences IV-57<br />
media management and IV-17<br />
recapturing IV-79<br />
full-screen preview I-217<br />
fuzzy still images III-337<br />
FXScript language III-186, III-195, III-489<br />
G<br />
gain I-292–I-294, I-331, IV-421<br />
adjusting frequency ranges III-154<br />
reducing III-155<br />
voiceover III-142<br />
gain control I-289<br />
gamma IV-421<br />
gamma correction III-207, III-517, III-528<br />
Gamma Correction filter III-207<br />
gamut III-551<br />
ganged playheads IV-422<br />
ganging playheads I-85, II-434–II-437<br />
Gang playhead sync option II-435, II-436<br />
gaps II-209–II-211, IV-422<br />
closing with ripple edits II-207<br />
creating with lift edits II-206–II-207<br />
editing clips into II-171–II-172<br />
matching In and Out points II-115<br />
gaps, audio III-177<br />
gaps in timecode. See timecode breaks<br />
Garbage Matte filters<br />
alpha channels and III-186<br />
Eight-Point Garbage Matte filter III-210, III-404<br />
example of using III-404–III-407<br />
Four-Point Garbage Matte filter III-404<br />
irregular cropping and III-402<br />
keyframing III-406<br />
unkeyable elements and III-392<br />
Gaussian Blur filter III-203<br />
“gearing down” II-199, II-348<br />
gearing down IV-422<br />
general preferences II-73<br />
General tab II-73, IV-282<br />
generator clips<br />
creating III-493<br />
keyframe controls III-253<br />
Generator pop-up menu I-74, I-86<br />
generators<br />
adding to a sequence III-489–III-494<br />
creating clips III-493<br />
described I-72, IV-422<br />
dragging to clip controls III-199<br />
fonts and III-496–III-499<br />
graphical generators III-491–III-493<br />
included with <strong>Final</strong> <strong>Cut</strong> <strong>Pro</strong> III-498–III-499<br />
selecting I-86<br />
settings I-77<br />
text generators III-495, III-498–III-499<br />
titling generators III-498–III-499<br />
Y´CbCr color space and IV-25<br />
generic edits in EDLs IV-129<br />
genlocking devices IV-286, IV-322, IV-371<br />
audio devices I-205, I-294<br />
genlock connectors I-207<br />
professional equipment I-207<br />
video interfaces I-197<br />
GIF files IV-235<br />
GIF format I-306<br />
Glossary IV-409–IV-443<br />
Good option I-241, I-250<br />
Good property IV-37, IV-49<br />
good shots, marking I-250<br />
Good Take label II-212<br />
Go to In Point button IV-191<br />
Go to Next Edit button II-365<br />
Go to Out Point button IV-191<br />
Go to Previous Edit button II-365<br />
Gradient generator III-492<br />
Gradient Wipe transition II-394, II-395, IV-143<br />
graphical generators III-491–III-493<br />
graphics<br />
See also still images<br />
adding camera motion to III-348–III-352<br />
alpha channels III-344, III-371<br />
bit depth III-339<br />
broadcast video and III-343<br />
compositing III-356<br />
computer vs. video III-343<br />
distorted III-340–III-343<br />
duration of III-347<br />
enlarging low-resolution graphics clips III-338<br />
exporting QuickTime-compatible formats IV-246<br />
file formats IV-235<br />
flattening layers III-344, III-349<br />
graphics clips IV-30<br />
graphics overlays IV-167<br />
importing I-306, I-316<br />
line art III-345<br />
in low-resolution sequences IV-57<br />
overview III-335<br />
Photoshop files III-368<br />
pixels and III-338–III-343<br />
real-time playback III-516<br />
resolution III-338–III-340<br />
474 Index
scaling III-339<br />
space requirements I-182<br />
still images IV-261–IV-265<br />
still image sequences IV-264<br />
as titles III-503<br />
video output and III-340–III-343<br />
graphics cards I-165, I-216, III-515, III-518<br />
gray, neutral III-454, III-462<br />
gray color bars I-334<br />
grayscale backgrounds III-482<br />
Green Screen filter III-208, III-391<br />
green screening IV-413<br />
grouping multiclips II-259<br />
Group Selection tool II-179, II-181<br />
GVG 4 Plus format IV-136, IV-140<br />
H<br />
Handle Length options IV-160<br />
handles I-248, I-266<br />
audio clips IV-150, IV-160<br />
Bezier handles III-269, III-276, IV-413<br />
clip handles II-101, II-378, II-400<br />
deleting IV-85<br />
described IV-160, IV-422<br />
device control presets IV-327<br />
drag handles II-399<br />
duplicate frame detection and IV-288<br />
options for IV-160<br />
velocity handles III-279, III-280<br />
voiceover clips III-150<br />
wireframes III-238, III-240–III-247<br />
Handle Size field IV-134, IV-288, IV-327<br />
hard disks<br />
batch capture space requirements I-266<br />
calculating space needs I-182<br />
data transfer rates I-180–I-187<br />
deleting items from IV-84<br />
digital media storage I-188<br />
EDLs and IV-136<br />
fragmentation IV-404<br />
heat buildup I-184<br />
Media Manager summary IV-81<br />
multiple disks I-179<br />
naming I-39<br />
problems with IV-403<br />
removable media I-181<br />
seek time I-181, I-185<br />
selecting I-183<br />
space required for projects I-181–I-183<br />
spindle speed I-181, I-185<br />
sustained transfer speed I-185<br />
types of I-184–I-188<br />
hard disk space<br />
deleting items and IV-84<br />
Media Manager summary IV-81<br />
hard drives<br />
managing render files III-559<br />
real-time playback and III-515<br />
speed of III-523<br />
Hard Light compositing mode III-365<br />
hard recording method IV-186, IV-208<br />
hardware<br />
See also video equipment<br />
installation settings IV-301<br />
third-party hardware IV-408<br />
hardware. See audio equipment, equipment<br />
hardware. See equipment<br />
hardware processing IV-300<br />
harmonics III-39, III-157<br />
HDCAM format I-22, IV-59, IV-176, IV-368, IV-422<br />
HDCAM-SR format IV-368<br />
HD-SDI connectors IV-176, IV-372<br />
HD-SDI video<br />
connectors I-212<br />
signals I-197<br />
HDV 1080i50 FireWire protocol IV-329<br />
HDV codec III-517<br />
HDV FireWire NTSC protocol IV-329<br />
HDV format IV-365, IV-368, IV-422<br />
HD video<br />
connecting professional devices I-197<br />
connectors I-194<br />
data transfer rates I-180<br />
<strong>Final</strong> <strong>Cut</strong> <strong>Pro</strong> support I-22<br />
previewing on external monitors I-212<br />
professional equipment I-197<br />
head clips IV-422<br />
headphones III-23, III-27, III-142<br />
headroom I-323, III-42, III-59, IV-422<br />
heads of clips II-378<br />
heat buildup I-184, I-188<br />
help<br />
onscreen help I-10<br />
tooltips I-47<br />
help features IV-401<br />
Hi-8 format I-322, IV-386, IV-422<br />
hiding items<br />
audio tracks III-78<br />
columns in batch lists I-302<br />
columns in Browser I-63<br />
portions of clips III-367<br />
thumbnails I-65<br />
track strips III-77<br />
hiding tracks II-133–II-134<br />
High Definition Serial Digital Interface connectors.<br />
See HD SDI connectors<br />
high definition video IV-367–IV-369<br />
anamorphic video and IV-394<br />
compressed formats IV-368<br />
data rates IV-369<br />
formats IV-352, IV-367–IV-369<br />
Index 475
frame rates IV-382<br />
OfflineRT format and IV-55<br />
high definition video. See HD video<br />
high definition video format<br />
pixel shape III-340<br />
stills from III-349<br />
Highlight generator III-492<br />
high-precision YUV (Y´CbCr) III-554<br />
high-range frequencies III-153<br />
hinted QuickTime files IV-255<br />
Hinted Streaming option IV-255<br />
Histogram III-417, III-424, III-427, III-431–III-432,<br />
IV-422<br />
hold mattes III-385<br />
home stereo systems I-211<br />
house sync I-207, II-46<br />
HSB controls III-198, III-501<br />
H-split button III-301<br />
hue IV-422<br />
adjusting III-448, III-457, III-471<br />
described III-419<br />
font color III-501<br />
in Vectorscope III-429<br />
Hue, Saturation, and Brightness controls III-198<br />
Hue controls III-198, III-446<br />
Hue Matching controls III-448, III-457, III-471–III-476<br />
Hue Reset button III-446<br />
Hue slider I-328<br />
Hum Remover filter III-18, III-156–III-157<br />
I<br />
i.Link protocol. See FireWire<br />
icons in Browser IV-33–IV-34<br />
icon view I-61, I-66–I-68, II-99–II-100, II-142–II-143<br />
iDVD II-60<br />
iDVD application IV-216, IV-222<br />
IEEE 1394b connectors IV-372<br />
IEEE 1394 protocol. See FireWire<br />
I-frames IV-218, IV-220<br />
Image+Wireframe mode III-236, III-237, III-274<br />
Image+Wireframe setting I-83<br />
image control filters III-207<br />
image dimensions II-90<br />
Image Mask filter III-210, III-407, III-408–III-409<br />
images<br />
calibrating I-322<br />
dimensions of imported files I-311<br />
image sequences I-318–I-320<br />
importing I-306, I-316<br />
images. See graphics<br />
images. See graphics, still images<br />
image sequences I-306, I-316, IV-246, IV-264–IV-265,<br />
IV-423<br />
Image Sequence Settings dialog I-317<br />
Image setting I-83<br />
Image Stabilizer filter III-214<br />
iMovie IV-232, IV-246, IV-256<br />
Implode transition II-394<br />
Import For option IV-133<br />
importing items<br />
audio files I-313–I-315<br />
batch lists I-227, I-303<br />
vs. capturing I-306<br />
clips with alpha channels III-374<br />
cross fades and IV-159<br />
described IV-423<br />
EDLs IV-132–IV-135<br />
file formats I-305<br />
files I-305–I-310<br />
<strong>Final</strong> <strong>Cut</strong> <strong>Pro</strong> XML Interchange Format I-228<br />
folders I-307–I-310<br />
graphics I-306, I-316<br />
keyboard shortcut layouts I-144, I-151<br />
layered Photoshop files III-369<br />
LiveType projects III-504<br />
media files into <strong>Final</strong> <strong>Cut</strong> <strong>Pro</strong> I-305–I-310<br />
numbered image sequences I-316–I-320<br />
Photoshop files III-369–III-370<br />
still images I-316, III-368–III-370<br />
video files I-310–I-312<br />
XML files IV-169, IV-171<br />
Import XML window IV-169, IV-171<br />
IMX codec III-517<br />
IMX format IV-365, IV-423<br />
IMX media I-311<br />
In and Out points<br />
audio II-290, II-300<br />
clearing II-120<br />
copying transitions between II-385<br />
creating sync beeps IV-149–IV-150<br />
described I-74, II-98, II-101–II-106, IV-423, IV-428<br />
editing clips and II-174<br />
editing without II-174<br />
in EDLs IV-120, IV-122<br />
exporting image sequences IV-264<br />
extending on subclips II-38<br />
handles II-378<br />
incoming clips II-368<br />
marking I-95<br />
marking controls for I-80, I-95, I-232, I-247<br />
matching to clips II-115<br />
Media Manager settings IV-85<br />
moving playhead to I-79, II-118, IV-212<br />
not setting II-110<br />
outgoing clips II-367<br />
Out point inclusive rule II-102<br />
playing clips between I-99<br />
playing sequences IV-212<br />
printing to video IV-209<br />
properties IV-32<br />
removing II-120<br />
476 Index
eplace edits II-160–II-166<br />
resetting II-118, II-119<br />
reviewing II-107<br />
ripple edits II-329, II-408–II-409<br />
roll edits II-338<br />
selecting clips and II-116<br />
sequence clips II-429<br />
setting I-80, I-89, I-95, I-247, II-105–II-106, II-108–<br />
II-117, IV-201<br />
slipping II-120<br />
split edits II-237–II-242, IV-123<br />
split In and Out points II-117<br />
synchronizing angles in multiclips II-254<br />
synchronizing for merged clips II-47<br />
three-point editing II-149, II-169<br />
in timecode I-107<br />
timecode breaks and I-281<br />
timecode settings II-106<br />
transitions and II-384<br />
trim edits II-345, II-348–II-350, II-362<br />
Include Angle checkboxes II-253, II-260<br />
incoming clips II-346, II-362, II-368, II-400, IV-423<br />
incrementing numbers I-249<br />
independent clips I-309, II-41, II-430, II-433<br />
broken master-affiliate relationship IV-45<br />
compared to master-affiliate clips IV-42<br />
creating IV-46<br />
described IV-32, IV-46<br />
Media Manager processes and IV-89<br />
In point property IV-37, IV-50<br />
In points. See In and Out points<br />
input audio meters III-55<br />
input audio settings III-141<br />
input capture presets IV-319<br />
Input Channels pop-up menu I-288<br />
input frames III-315<br />
input ports I-160, III-24, III-101<br />
Input setting IV-317, IV-321<br />
Insert Edit button IV-203<br />
insert editing IV-187, IV-200–IV-203, IV-423<br />
blacking tapes and IV-183<br />
described IV-186, IV-187<br />
editing to tape IV-178<br />
mini-DV devices and IV-199<br />
performing IV-200–IV-203<br />
previewing IV-187<br />
requirements IV-188<br />
insert edits I-90<br />
angles in multiclips II-271<br />
avoiding nested sequences II-425<br />
copying clips II-415<br />
described II-152<br />
keyboard shortcuts II-152<br />
performing II-143–II-145, II-154–II-155<br />
in Timeline II-143<br />
Insert Tracks dialog II-125<br />
insert with transition edits I-90, II-152, II-155–II-156,<br />
II-379<br />
Inset Wipe transition II-395, IV-143<br />
In Shift indicator II-368<br />
installing items<br />
After Effects filters III-202<br />
control surfaces III-100<br />
Easy Setups IV-313<br />
hardware IV-301<br />
presets IV-313<br />
Institute of Radio Engineers (IRE) IV-423<br />
instrument levels III-30<br />
“Insufficient content for edit” message II-113, II-161,<br />
II-358<br />
intensity<br />
amplitude III-38<br />
measuring III-40<br />
in Vectorscope III-429<br />
interchange formats. See project interchange<br />
formats<br />
interface cards. See video cards<br />
interface sounds, muting III-35<br />
interlaced video I-164, I-210<br />
reducing flicker III-214<br />
still images and III-337<br />
interlaced video scanning IV-350, IV-358, IV-359,<br />
IV-367, IV-379, IV-423<br />
interleaved audio I-291<br />
interleaved stereo files III-46<br />
internal disks I-184<br />
International Telecommunications Union<br />
(ITU) IV-423<br />
Internet<br />
See also websites<br />
audio output and IV-253<br />
streaming QuickTime files over IV-255<br />
streaming video over IV-255<br />
Interview label II-212<br />
interview scenes II-238<br />
In to Out option IV-212<br />
Invert filter III-204<br />
inverting chroma keying III-398<br />
Invert Selection button III-478<br />
invisible tracks II-133–II-134, IV-291<br />
iPhoto image libraries I-320<br />
IRE III-418<br />
IRE (Institute of Radio Engineers) IV-423<br />
IRE units I-324<br />
iris transitions II-393, II-394<br />
Item <strong>Pro</strong>perties dialog IV-35<br />
Item <strong>Pro</strong>perties window I-36, II-82–II-83, II-446,<br />
II-448, III-375<br />
ITU (International Telecommunications<br />
Union IV-423<br />
ITU-R 601 specification IV-357<br />
ITU-RBT 601 color standard III-552<br />
Index 477
ITU-RBT 709 color standard III-552<br />
J<br />
jam syncing timecode I-259<br />
Jaws Wipe transition II-396, IV-143<br />
Jaz drives I-181<br />
J-cuts IV-423<br />
See also split edits<br />
JFIF format I-306, IV-235<br />
jog control II-365<br />
in Canvas I-89, I-94<br />
in Log and Capture window I-231<br />
moving one frame at a time I-103<br />
in Viewer I-74, I-79, I-102<br />
jog controls IV-190, IV-423<br />
jogging through frames IV-423<br />
Join Through Edit command II-216<br />
JPEG codec IV-234<br />
JPEG compression IV-230<br />
JPEG format I-306, I-316, IV-228, IV-235, IV-261,<br />
IV-423<br />
jump cuts IV-423<br />
JVC RS-232 protocol IV-329<br />
K<br />
kerning III-502<br />
keyboard layouts I-144–I-152<br />
clearing and restoring keyboard shortcuts I-150<br />
exporting and importing I-151–I-152<br />
languages and I-152<br />
Keyboard Layout window I-145–I-146<br />
keyboard shortcuts<br />
assigning to keyboard layout I-146–I-149<br />
audio details II-300<br />
button bars I-46, I-153–I-156<br />
buttons I-153–I-156<br />
color-coding tracks II-212<br />
color correction III-455<br />
Copy Filter controls III-443<br />
customizing II-274<br />
customizing keyboard layout for I-45, I-144–I-152<br />
described I-45<br />
Digital Cinema Desktop feature I-218<br />
editing II-152, II-425<br />
Edit Selection tool shortcuts II-349<br />
“gearing down” II-199, II-348<br />
logging functions I-257<br />
marking controls I-80, I-95<br />
motion effects III-220<br />
moving between clips III-437<br />
multiclips II-274<br />
Option key uses II-202<br />
pen tools III-121–III-122, III-255<br />
playback controls I-77, I-92<br />
saving as text files I-151<br />
selection tools II-180<br />
shuttling through clips I-101<br />
slide edits II-324<br />
split edits II-240<br />
switching to Canvas or Timeline II-429<br />
Time Remap tool III-324<br />
transport controls I-77, I-92<br />
Trim Edit window II-369<br />
variable speed settings III-325<br />
volume controls III-113<br />
zoom controls III-261<br />
zooming I-116, I-133, I-136–I-137<br />
zooming in and out of waveforms II-298<br />
key button III-478<br />
key edits IV-122<br />
key events IV-126<br />
key filters. See keying filters<br />
keyframe buttons III-193, III-253<br />
keyframe controls I-80, I-95<br />
keyframe editor I-128, III-164, III-284, III-286, III-319<br />
Key frame every N frames option IV-319<br />
keyframe graphs<br />
creating more space in III-258<br />
described III-194<br />
ruler III-194<br />
in Timeline III-283–III-285<br />
time scale in III-263<br />
zoom controls III-261–III-262<br />
keyframe navigation buttons III-193, III-253<br />
keyframe overlays I-125<br />
keyframes II-178, II-305, IV-220<br />
adding III-76, III-111, III-256–III-258<br />
adding to clips I-80<br />
adjusting III-111, III-171, III-258<br />
animating motion effects with III-249–III-267<br />
audio filters III-169–III-172<br />
audio levels and IV-291<br />
Bezier handles and III-268–III-272, III-276, III-277,<br />
III-280<br />
clip keyframes I-117<br />
Clip Keyframes area III-283–III-284<br />
clip parameters and III-251–III-267<br />
clip settings III-123–III-124<br />
color correction and III-439<br />
controlling pan III-87–III-96, III-124, III-132–III-134<br />
controls III-169, III-253–III-262, III-439<br />
control surfaces and III-106<br />
creating III-121<br />
curved keyframes III-280<br />
deleting III-98, III-121, III-126, III-172, III-260,<br />
III-275<br />
described III-217, III-249, III-250–III-251, IV-424<br />
determining number to use III-251–III-252<br />
EDLs and IV-135<br />
eliminating clicks III-129<br />
examples of using III-263–III-267<br />
478 Index
favorite motion effects III-281<br />
filter keyframes III-164<br />
Garbage Matte filters and III-406–III-407<br />
generator clips and III-490<br />
graphs IV-424<br />
keyframe editor. See keyframe editor<br />
keyframe graph ruler III-254<br />
keyframe graphs III-254, III-258, III-261–III-263<br />
looping playback while recording III-94<br />
mixer automation and III-90<br />
mixing levels III-127<br />
modifying III-96–III-97<br />
motion bars and III-285<br />
motion effects and III-217<br />
motion paths and III-272–III-280<br />
moving III-125, III-171, III-259, III-285<br />
MPEG encoders and IV-218<br />
navigating between III-124, III-171, III-260<br />
one-dimensional keyframes III-271<br />
opacity IV-139<br />
origin of III-249<br />
overlays I-125<br />
overlays and III-125, III-171, III-259<br />
parameter settings III-170<br />
recording III-71, III-75, III-90–III-93, III-170<br />
remap keyframes III-316, III-318<br />
setting for clips I-80, I-95<br />
setting for sequences I-80, I-95<br />
settings III-253–III-262<br />
showing or hiding III-193<br />
smoothing with Bezier handles III-268–III-272<br />
still image camera motion effects III-350<br />
subframe keyframes III-128–III-131, III-176<br />
temporal compression and IV-250<br />
time remap keyframes III-328<br />
tools III-255<br />
two-dimensional keyframes III-271<br />
uses for III-249<br />
variable speed changes and III-315<br />
velocity III-278–III-280<br />
in Viewer III-122–III-126<br />
viewing in Timeline I-127<br />
volume levels and III-111, III-114, III-124, III-127–<br />
III-129<br />
Key Frames option IV-250<br />
keying III-385–III-409, IV-424<br />
background issues III-389–III-390<br />
blue or green background III-388, III-389<br />
chroma keying III-388<br />
compression and III-388<br />
described III-385, III-386<br />
lighting and III-389–III-390<br />
luma keying III-388<br />
overview of the process III-391–III-392<br />
using the Chroma Keyer filter III-393–III-395,<br />
III-398–III-402<br />
using the Waveform Monitor III-390<br />
video formats and III-388<br />
keying filters III-208–III-209, III-387<br />
key levels IV-139<br />
Key tracks III-378<br />
key tracks IV-139<br />
L<br />
Label 2 property II-24, IV-37, IV-49<br />
Label property II-24, IV-37, IV-49<br />
labels IV-292, IV-424<br />
audio levels III-60<br />
audiotape III-60<br />
audio tracks I-124<br />
clips II-23–II-26<br />
color-coding II-23, II-212<br />
customizing II-26<br />
defaults II-23<br />
names II-23–II-28<br />
preferences II-24–II-26<br />
reels I-239<br />
sorting clips by II-26<br />
tapes I-240<br />
in Timeline I-119<br />
Labels tab II-26, IV-292<br />
languages I-152<br />
Last Modified property IV-38, IV-50<br />
latency I-218, I-220<br />
layered clips<br />
composite mode settings and III-361<br />
motion settings III-225<br />
positioning III-223<br />
layer masks III-370<br />
layers<br />
See also compositing<br />
imported graphics III-344<br />
multiclip layouts III-225<br />
Photoshop files III-349, III-368, III-369, III-370<br />
layout of video scopes III-425<br />
layouts IV-424<br />
LCRS sound systems III-20<br />
L-cuts IV-424<br />
See also split edits<br />
leader elements IV-194, IV-195<br />
leading III-502<br />
left output channel III-124<br />
length, compared to duration IV-288<br />
length. See duration<br />
Length option IV-274<br />
Length property IV-38<br />
Less search option II-30<br />
letterboxing I-217<br />
letterbox video IV-393, IV-399<br />
level controls III-447, III-456–III-457<br />
Level Keyframe button II-293, III-122<br />
Index 479
Level keyframe navigation buttons II-293<br />
level keyframe navigation buttons III-122<br />
level keyframes IV-150<br />
deleting III-98<br />
modifying III-96<br />
recording III-90<br />
recording with control surfaces III-106<br />
level overlay II-292, III-116<br />
levels<br />
audio III-19, III-21, III-40<br />
average and peak levels III-51<br />
instrument levels III-30<br />
line levels III-30<br />
mixing III-18<br />
monitors III-34<br />
signal levels III-26<br />
Levels attribute III-120<br />
Levels filter III-207<br />
Level slider II-293, III-115<br />
Levels of Undo setting II-73, IV-282<br />
LFE (low-frequency effects) III-20<br />
lift editing IV-424<br />
lift edits II-206–II-207<br />
Lighten compositing mode III-366<br />
lighting<br />
color temperature III-461<br />
keying and III-389<br />
Limit Data Rate to N KBytes/sec option IV-320<br />
Limit Effect controls<br />
color against grayscale effects III-482<br />
color correction III-476–III-478<br />
description III-435<br />
examples of using III-479–III-483<br />
hue matching III-471<br />
multiple filters and III-478<br />
Linear command III-280<br />
linear cross fades IV-159, IV-160<br />
linear editing IV-18, IV-119, IV-424<br />
linear time in time graph III-329<br />
Line In setting IV-321<br />
line levels III-30<br />
lines<br />
per frame IV-356<br />
in video frames IV-355<br />
Link command II-226<br />
linked clip items I-119, II-146<br />
linked clips IV-424<br />
audio-video sync II-219–II-220<br />
dual system audio recordings II-236<br />
multiple audio items linked to video II-223–II-224<br />
selecting II-180<br />
linked selection<br />
editing audio and II-301<br />
ripple edits and II-334<br />
turning off II-336<br />
Viewer tabs II-218<br />
Linked Selection button I-119, II-227, II-302, II-347<br />
linked selection option IV-424<br />
link indicators I-119, IV-424<br />
Linking button IV-425<br />
linking items<br />
audio channel pairs II-235<br />
breaking links II-226<br />
clip items to merge II-50<br />
in Timeline II-224–II-226<br />
video and audio items II-225–II-226<br />
links<br />
broken IV-65<br />
between clips and source media IV-65<br />
linking items IV-424<br />
list view I-61, I-62–I-66<br />
LiveType FontMaker III-504<br />
LiveType titles III-503<br />
loading<br />
keyboard shortcut layouts I-144, I-151<br />
screen layouts I-144<br />
Load option IV-252<br />
Load Sequence Preset button IV-345<br />
locked bin icon IV-34<br />
locked items<br />
pen tools and IV-292<br />
presets IV-306<br />
tracks IV-425<br />
Locked option IV-257<br />
locked tracks II-132–II-133, II-210, II-347<br />
locking items<br />
keyboard shortcut layouts I-145<br />
playheads in multiple windows I-85<br />
Lock Track control I-113, II-132, II-210, II-347, IV-425<br />
log and capture buttons I-229<br />
Log and Capture window IV-425<br />
batch captures I-266–I-268<br />
controls in I-77, I-92<br />
logging I-243<br />
marking controls I-232<br />
Preview area I-230, I-242<br />
settings I-229–I-234<br />
transport controls I-231<br />
logarithmic sliders III-196<br />
Log Bin button I-245<br />
Log Bin controls I-245<br />
Log Clip button I-234, I-245<br />
Log Clip dialog I-256<br />
logging angle numbers II-249<br />
logging bins I-245–I-246, IV-425<br />
adding clips to I-256<br />
batch capturing and I-265<br />
logging columns I-60<br />
logging process<br />
batch capture lists I-300<br />
benefits of I-238<br />
capturing media while logging I-256, I-270<br />
480 Index
changing clip settings I-254<br />
clips IV-137<br />
described I-19, I-225, IV-425<br />
duplicate timecode numbers I-257–I-259<br />
entering data I-232, I-249–I-251<br />
importance of I-237<br />
In and Out points I-247<br />
incrementing numbers I-249<br />
keyboard shortcuts for I-257<br />
Log and Capture window settings I-229–I-234<br />
logging bins I-245–I-246<br />
logging clips I-256–I-257<br />
log notes I-250<br />
marking while logging I-251–I-252<br />
media management and IV-16<br />
monitoring video and audio during I-242<br />
preparing for I-235, I-239<br />
reel names I-240, I-246<br />
selecting tracks to capture I-253–I-255<br />
shooting scripts and I-259<br />
steps in I-243<br />
techniques I-226–I-228<br />
tips for I-257<br />
window dubs I-301<br />
Logging tab I-232, I-243, I-251<br />
Logic Control XT control surface III-99<br />
Log Note field I-250<br />
Log Note property IV-38, IV-49<br />
long frame markers II-56<br />
long frames IV-113–IV-114<br />
See also dropped frames<br />
longitudinal timecode (LTC) IV-386<br />
longitudinal timecode. See LTC (longitudinal<br />
timecode)<br />
long-term archiving IV-24<br />
looped playback IV-212, IV-425<br />
looping playback I-103, II-372<br />
ADR. See automatic dialogue replacement<br />
audio tracks III-94–III-95<br />
filter adjustments and III-166<br />
looping sequences IV-212<br />
Loop setting IV-194<br />
lossless compression IV-233, IV-250, IV-364<br />
lossy compression IV-364, IV-365<br />
loudness<br />
average III-52<br />
peaks III-22<br />
Lower 3rd text generator III-498<br />
low-frequency effects (LFE) III-20<br />
low-range frequencies III-153<br />
low-resolution media<br />
capturing IV-18<br />
offline/online editing IV-51, IV-54<br />
low-resolution render files III-541<br />
LTC (longitudinal timecode) IV-326, IV-331, IV-386,<br />
IV-425<br />
luma<br />
adjusting I-332<br />
luma clamping I-323<br />
measuring I-321<br />
overlays I-83<br />
values per pixel I-323<br />
luma (luminance) IV-353, IV-362, IV-425<br />
luma clamping III-552<br />
Luma control III-397, III-477<br />
luma key IV-425<br />
Luma Key filter III-209<br />
luma keying III-386, III-388, III-393<br />
luminance IV-425<br />
blacks, mids, and whites ranges III-420<br />
broadcast legal levels III-421–III-423<br />
broadcast safe controls III-487<br />
described III-418<br />
in Histogram III-431<br />
saturation display III-426<br />
luminance gain I-331<br />
Luminance Map transition II-393, IV-142<br />
M<br />
M+ pointer IV-44<br />
Mackie control surface III-99<br />
Mac OS, version of IV-403, IV-408<br />
Mac OS X<br />
Core Audio I-201<br />
showing and positioning the Dock I-51<br />
Mac OS X Core Audio III-24, III-61<br />
MacPaint format I-306, IV-235<br />
macroblocks IV-356<br />
Macromedia Flash format I-305<br />
magnetic tape characteristics IV-351<br />
magnifying view. See zoom controls<br />
magnifying views. See zoom controls<br />
Make File Names Unique option IV-134<br />
Make Independent Clip command IV-46<br />
Make Master Clip command IV-43, IV-44<br />
Make Movie Self-Contained option I-318, IV-240,<br />
IV-255, IV-274<br />
Make Multiclip dialog II-249, II-253<br />
Make Multiclip Sequence dialog II-249, II-258–II-260<br />
Make New Clip option I-280, I-281<br />
Make Offline command IV-66<br />
Make Subclip command II-37<br />
map transitions II-393<br />
Mark Audio Peaks command I-294, III-57, IV-110,<br />
IV-115<br />
Mark Clip button I-80<br />
marker icon IV-33<br />
marker list for logged clips I-252<br />
markers<br />
adding to clips or sequences II-57, II-59<br />
adding while logging I-251–I-252<br />
Index 481
audio scoring markers IV-243<br />
chapter markers II-55, II-60, IV-217, IV-220,<br />
IV-220–IV-221, IV-243<br />
clip markers II-54<br />
comments in II-60<br />
compression markers II-55, II-60, IV-217, IV-220,<br />
IV-221, IV-243<br />
controls for I-80, I-95<br />
deleting II-60, II-61<br />
described II-53–II-56, IV-425<br />
displaying II-56<br />
editing into sequences II-69<br />
exporting II-60<br />
extending duration of II-67–II-68<br />
finding items by II-189<br />
moving II-64–II-65<br />
moving clips with II-66<br />
moving frame to II-63<br />
moving playhead to I-94, II-62, II-63<br />
music scoring markers III-18<br />
QuickTime movie files and II-54<br />
renaming II-57, II-60, II-64<br />
scoring markers II-56, II-60<br />
sequence markers II-54, III-18, IV-243<br />
setting for clips I-80, I-95<br />
setting for sequences I-80, I-95<br />
in subclips I-273–I-275<br />
timecode and II-65<br />
in Timeline I-94<br />
turning into subclips II-39<br />
types of II-55<br />
viewing in Browser II-69<br />
working with I-273–I-275, II-53–II-54<br />
Mark In and Mark Out buttons I-248, II-105, II-114,<br />
II-367, II-368<br />
Mark In button IV-191, IV-201<br />
marking clips as in sync II-233<br />
marking controls IV-191<br />
Canvas I-80, I-95<br />
device control I-232<br />
Log and Capture window I-232<br />
Logging tab I-251–I-252<br />
Viewer I-74, I-80<br />
Mark in Sync command II-234, II-290<br />
Mark Long Frames command IV-110, IV-113<br />
Mark Out button IV-191, IV-201<br />
Mark Selection command II-117<br />
Mark Split command II-239<br />
markup languages, XML as IV-164<br />
Mask Feather filter III-210, III-408–III-409<br />
masks III-407–III-409, IV-425<br />
alpha channels and III-387, III-407<br />
described III-387<br />
examples of using III-408<br />
Image Mask filter III-407<br />
masking portions of clips III-367<br />
Mask Shape filter III-407<br />
Soft Edges filter III-407<br />
Mask Shape filter III-186, III-210, III-407<br />
Master, Audio Merged option IV-126<br />
Master area (Audio Mixer) III-68, III-73<br />
Master audio meters III-55, III-74<br />
Master Clip property IV-42<br />
master clips I-57, III-186<br />
affiliate clips and IV-15, IV-41–IV-42, IV-44<br />
breaking relationships IV-45<br />
copied clips and II-417<br />
copied sequences and II-88<br />
creating IV-43, IV-46–IV-48<br />
creating from pasted sequences II-89<br />
deleting IV-45<br />
described II-78, IV-31, IV-426<br />
duplicating IV-43<br />
editing IV-43<br />
freeze frame clips as IV-48<br />
identifying IV-42<br />
importing EDLs and IV-134<br />
independent clips and IV-48<br />
locating IV-48<br />
match frame commands II-287<br />
Media Manager settings IV-85, IV-90<br />
merged clips as IV-48<br />
multiclips and II-286<br />
properties II-84, IV-49<br />
sequence clips and II-430–II-433<br />
Source property IV-42<br />
subclips and II-35, II-38<br />
subclips as IV-48<br />
updating older projects and IV-27<br />
Master Comment properties IV-38, IV-49<br />
Master fader controls III-73, III-86<br />
Master Gain control I-289<br />
Mastering mode IV-190, IV-198, IV-201, IV-202,<br />
IV-426<br />
Mastering Settings tab IV-189, IV-193<br />
Master mute button III-73<br />
Master property IV-38<br />
master shots III-434, IV-426<br />
master tapes III-60, IV-120, IV-130, IV-426<br />
Match Color indicator III-472<br />
match cuts (matching on action) II-339<br />
Match Frame button I-80<br />
match frame editing IV-426<br />
match frame operations<br />
multiclips II-287<br />
opening media files II-432<br />
replace edits II-164<br />
sequence clips II-431, II-433<br />
match frames I-80, I-95<br />
matching criteria for searches II-30<br />
match-on-action IV-426<br />
Match option II-30<br />
482 Index
Match pop-up menu II-30<br />
Matrix Wipe transition II-394<br />
Matte Choker filter III-208, III-211, III-391, III-404<br />
Matte generator III-490<br />
mattes III-404–III-407, IV-426<br />
alpha channels and III-387, III-404<br />
described III-385<br />
filters III-210–III-211<br />
Garbage Matte filters III-404<br />
Matte Choker filter III-404<br />
media<br />
described IV-426<br />
importing I-305–I-315<br />
labeling II-23–II-26<br />
logging I-256–I-257<br />
managing I-227<br />
organizing II-15–II-26<br />
playing at varying speeds I-101–I-102<br />
source media IV-435<br />
Media 100 systems IV-61<br />
Media Alignment settings II-253, II-259<br />
Media area (Media Manager) IV-81<br />
Media Destination area (Media Manager) IV-87<br />
media elements IV-194<br />
Media End column in Browser I-301<br />
Media End header I-301<br />
Media End points. See Media Start and Media End<br />
points<br />
Media End property IV-39, IV-49, IV-50<br />
media files<br />
analyzing IV-110<br />
archiving IV-106<br />
audio media files IV-53<br />
automatic filenaming I-273<br />
capturing I-19, I-225<br />
capturing audio only I-287<br />
clips and I-35–I-37<br />
compared to clips IV-15<br />
connections to clips IV-64<br />
consolidating into one location IV-104<br />
copying IV-98, IV-99<br />
creating for subclips II-42, IV-103<br />
described I-27<br />
dragging to Timeline I-309<br />
duplicate names I-263<br />
file formats vs. codecs IV-230<br />
filenames I-37<br />
finding files for clips II-28, II-83<br />
found during batch capture I-269<br />
importing into <strong>Final</strong> <strong>Cut</strong> <strong>Pro</strong> I-305–I-310<br />
locations I-35<br />
logging I-225<br />
managing I-283<br />
master clips and IV-41<br />
media management and IV-41<br />
Media Manager operations and IV-81, IV-95<br />
modifying timecode in II-446–II-450<br />
multichannel audio files I-291<br />
multiclips II-251, II-288<br />
names II-252, IV-17<br />
network sharing IV-18<br />
offline IV-64<br />
opening IV-45<br />
optimizing I-312<br />
organizing I-310<br />
properties IV-50<br />
QuickTime media files IV-29<br />
recapturing process and I-278<br />
recompressing IV-101<br />
reconnecting IV-68–IV-74, IV-79<br />
reconnecting clips to II-79<br />
reconnecting to clips I-36<br />
search folder settings IV-295<br />
for sequence clips II-432<br />
shooting ratio I-181<br />
source tapes I-36<br />
subclips and II-38<br />
timecode tracks II-447<br />
“Media limit” message II-358<br />
media management<br />
See also Media Manager<br />
critical techniques IV-15<br />
described IV-13–IV-14<br />
independent clips and IV-46<br />
independent sequence clips and II-433<br />
master and affiliate clips IV-41<br />
reasons for using IV-15<br />
steps IV-16–IV-17<br />
strategies IV-17–IV-18<br />
subclips and II-42<br />
Media Manager I-283<br />
angles and II-250<br />
deleting items IV-87–IV-88<br />
effective media management and IV-15<br />
examples of processes IV-97–IV-107<br />
independent clips and IV-89<br />
limiting copies and deletions IV-90<br />
multiclips in II-288<br />
opening IV-80<br />
overview IV-78, IV-94–IV-97<br />
processing options IV-87–IV-88<br />
recapturing media at full resolution IV-57<br />
selecting items to process IV-79<br />
settings IV-80–IV-87<br />
speed adjustments and IV-89<br />
stopping processes IV-96<br />
subclip media files and II-42<br />
subclips and IV-89<br />
transferring projects IV-61<br />
“Media Offline” message IV-65<br />
Media options IV-194<br />
Media setting IV-195<br />
Index 483
Media Start and Media End fields II-446<br />
Media Start and Media End points II-40, II-107<br />
Media Start and Media End properties II-83<br />
Media Start column in Browser I-301<br />
Media Start header I-301<br />
Media Start property IV-38, IV-49, IV-50<br />
memory<br />
allocated to <strong>Final</strong> <strong>Cut</strong> <strong>Pro</strong> IV-407, IV-408<br />
described IV-430<br />
maximizing real-time playback III-515<br />
Undo levels and IV-282<br />
voiceover requirements III-139<br />
Memory & Cache tab IV-296–IV-297<br />
memory cards I-311<br />
menus on DVDs IV-215<br />
merged clips<br />
changing II-51<br />
creating II-46–II-48, II-50–II-51<br />
described I-35, II-45–II-46, II-79, IV-30, IV-426<br />
dual system audio II-236<br />
duration II-48–II-49<br />
as master clips IV-43, IV-48<br />
recapturing I-278<br />
resyncing II-51<br />
synchronization points II-46<br />
sync relationships and II-219, II-226<br />
timecode and II-449<br />
messages<br />
“Break in the Timecode” IV-405<br />
“Media Offline” IV-65<br />
“Servo Can’t Lock” IV-405<br />
“Video card not supported for RT Effects” IV-403<br />
during EDL export IV-125<br />
“No shortcut” IV-273<br />
messages. See alert messages<br />
messages. See warnings<br />
metadata I-273<br />
microphones II-311, III-30, III-136, III-177, IV-321<br />
MIDI interface<br />
connecting control surfaces III-100<br />
control surfaces and III-99<br />
described III-99<br />
installing III-99<br />
selecting III-99<br />
midrange frequencies (sound) III-39, III-153<br />
mids IV-426<br />
mids (gray tones) III-420<br />
Mids Balance control III-454<br />
Mids Reset button III-454<br />
Mids Select Auto-balance Color button III-454<br />
Mids slider III-447, III-450, III-456<br />
midtones IV-426<br />
MiniDisc recorders I-205<br />
mini-DV camcorders I-313<br />
mini-DV cassettes IV-426<br />
mini-DV devices<br />
format IV-137<br />
insert editing and IV-187, IV-199<br />
Minimum Overlap option II-259, II-265–II-266<br />
Mirror filter III-212<br />
Mirror on Desktop option I-214<br />
“Mirror on desktop” option IV-404<br />
“Missing DV Audio” setting IV-321<br />
missing files<br />
compared to offline IV-67<br />
ignoring IV-75<br />
Mixdown Audio checkbox II-421<br />
Mixdown Audio command III-530, III-546<br />
Mixdown command III-530, III-543, III-546<br />
mixer automation IV-426<br />
audio filters and III-167<br />
control surfaces and III-106<br />
deleting III-98<br />
described III-89<br />
keyframes in Timeline III-128<br />
looping playback III-94–III-95<br />
modifying III-96–III-97<br />
recording audio filter automation III-167–III-168<br />
recording fader and panning automation III-94–<br />
III-95<br />
recording keyframes III-92<br />
setting keyframe preferences III-90<br />
mixing audio I-20, I-142<br />
mixing audio. See audio mixing<br />
mixing down. See downmixes<br />
mixing process IV-427<br />
M-JPEG codec IV-234<br />
M-JPEG format I-180, I-182, I-195, IV-369<br />
modem adapters I-206<br />
Mode pop-up menu IV-190<br />
modifier keys I-147<br />
Modify Timecode dialog II-447–II-448, IV-35<br />
monitor out outputs IV-332<br />
monitor output I-300<br />
monitors<br />
16:9 button IV-392<br />
4:3 monitors IV-399<br />
audio III-19, III-25, III-27, III-32–III-35<br />
calibrating I-331<br />
Digital Cinema Desktop feature I-216–I-218<br />
external IV-209<br />
external video monitors I-164<br />
levels III-34<br />
problems with IV-402, IV-406<br />
real-time effects and III-515<br />
record monitors IV-431<br />
refresh rates and IV-403<br />
resolution I-143<br />
source monitors IV-435<br />
standard definition (SD) III-342<br />
mono audio IV-427<br />
linking II-235<br />
484 Index
panning II-293<br />
in Viewer II-296<br />
mono audio channels I-254, I-288, I-290<br />
mono audio pairs III-115<br />
mono channels IV-152<br />
mono clips III-88<br />
monophonic sound III-20<br />
Mono tabs II-296<br />
montage editing II-247<br />
montages III-356, IV-427<br />
More option for searches II-30<br />
motion bars I-127, II-178, III-285<br />
displaying III-320<br />
speed setting display III-319<br />
variable speed settings III-318, III-328<br />
Motion Blur<br />
rendering III-557, III-563<br />
smoothing slow motion III-313<br />
Motion Blur effect IV-341, IV-427<br />
Motion Blur parameter III-219, III-221<br />
motion-camera techniques III-335<br />
motion control cameras III-348<br />
motion effects I-76<br />
animating with keyframes III-249–III-267<br />
controls III-220–III-222<br />
copying III-288<br />
creating in Canvas III-236–III-247<br />
described III-217<br />
examples of using III-225–III-235, III-244–III-247<br />
favorites III-281–III-282, III-293<br />
keyframe controls III-253<br />
motion parameters III-218–III-222<br />
Photoshop files and III-369<br />
real-time playback III-516<br />
rendering options III-553<br />
settings III-218–III-220, III-225–III-235, III-244–<br />
III-247<br />
speed III-307–III-333<br />
still images III-348–III-352<br />
Motion Filtering Quality pop-up menu III-556<br />
Motion JPEG. See M-JPEG format<br />
Motion JPEG codec IV-217<br />
motion keyframes I-80<br />
motion parameters I-128, II-284, III-218–III-222,<br />
IV-135<br />
described III-217<br />
rendering and III-534<br />
motion paths III-252, III-272–III-280, IV-427<br />
adding keyframes to III-275<br />
controlling speed III-278–III-280<br />
creating III-274–III-277<br />
curving with Bezier handles III-275–III-277<br />
deleting keyframes in III-275<br />
described III-273<br />
moving III-281<br />
moving keyframes in III-275<br />
motion settings I-76<br />
Motion tab I-76, II-284, III-218–III-235<br />
adjusting clip opacity in III-360<br />
examples of using III-225–III-235<br />
keyboard modifiers III-220<br />
keyframe controls III-253–III-262<br />
settings III-218–III-235<br />
variable speed settings III-318, III-332<br />
working with keyframes in III-256–III-260<br />
Motion titles III-503<br />
mouse shortcuts III-455<br />
Move into Sync command II-228<br />
Move Others into Sync command II-231<br />
.mov extension IV-228, IV-272<br />
Movie Analysis window IV-111<br />
moviemaking process<br />
shooting ratios I-32<br />
workflow I-15–I-16<br />
movies<br />
See also QuickTime movie files<br />
animation movies IV-233<br />
AVI movies IV-257–IV-259<br />
exporting IV-239–IV-243<br />
reference movies I-318, IV-240–IV-243, IV-255,<br />
IV-408<br />
self-contained movies I-318, IV-240–IV-243,<br />
IV-255<br />
uncompressed movies IV-233<br />
moving items<br />
angles in multiclips II-270<br />
audio clips to other tracks II-307<br />
back into sync II-228–II-232<br />
between bins II-21<br />
Browser columns I-62<br />
clips III-223, III-241<br />
frames to new time slots III-324, III-326<br />
In and Out points II-119<br />
media files into one location IV-104<br />
in Media Manager IV-82<br />
playhead in Timeline II-355<br />
to scratch disks IV-78<br />
shortcut buttons I-154<br />
sliding clips II-321<br />
split edit points II-241<br />
transitions II-384<br />
windows I-50, I-139<br />
MP3 format IV-219, IV-228, IV-236<br />
.mp4 format IV-236<br />
MPEG-1 format IV-217<br />
MPEG-1 Layer 2 format IV-219<br />
MPEG-1 Layer 3 audio. See MP3 format<br />
MPEG-2 codec IV-225<br />
MPEG-2 compression IV-365<br />
MPEG-2 format I-311, IV-217, IV-218, IV-232, IV-246<br />
MPEG-4 format I-305, IV-232, IV-246<br />
MPEG compression markers II-54<br />
Index 485
MPEG formats IV-228<br />
MPEG I-frames II-55<br />
MPEG standards IV-427<br />
M stems III-181<br />
multichannel audio I-253, I-287, I-291, I-292, IV-204,<br />
IV-321<br />
multiclip grouping area II-259<br />
multiclip icon IV-33<br />
multiclip playback III-516, III-525<br />
Multiclip Playback mode II-250, II-281–II-283<br />
multiclips<br />
adding angles II-271<br />
angle numbers II-251<br />
in Browser II-266<br />
collapsing and expanding II-250, II-286<br />
creating II-253–II-255<br />
deleting angles II-270<br />
described II-79, II-247, IV-30, IV-31<br />
dragging into Timeline II-144<br />
editing II-274, II-282<br />
exporting II-250<br />
filters II-284<br />
keyboard shortcuts II-274<br />
limitations and requirements II-248<br />
master-affiliate relationships II-286<br />
as master clips IV-43<br />
match frame commands II-287<br />
media management II-288<br />
Media Manager settings IV-86<br />
motion parameters II-284<br />
moving angles II-270<br />
Multiclip Playback mode II-281–II-283<br />
offline II-288<br />
overlays II-269<br />
playback quality II-283<br />
recapturing II-288<br />
reconnecting to media II-288<br />
resynchronizing angles II-272<br />
sequences II-257–II-266<br />
speed adjustments II-284<br />
switching angles II-275–II-281, II-285<br />
synchronizing angles II-254, II-261<br />
in Viewer II-267–II-273<br />
workflow II-249–II-250<br />
Multi-Frame Trim Size field IV-291<br />
multiple camera shoots<br />
multiclips and II-249<br />
video switchers II-273<br />
multiple clips, selecting II-182<br />
Multiple Edits screen layout I-142, III-436, III-468<br />
Multiply compositing mode III-364<br />
Multi Spin Slide transition II-394, IV-142<br />
multitrack audio recorders I-164<br />
music<br />
adding III-17<br />
importance of III-22<br />
mixing III-22<br />
music scoring markers III-18<br />
music stems III-181<br />
tips for cutting III-179–III-180<br />
tracks III-181<br />
music, importing I-313<br />
Musical Instrument Digital Interface. See MIDI<br />
interface<br />
music synchronization II-311<br />
music tracks IV-146<br />
mute button III-70, III-80–III-81<br />
mute control I-118<br />
muting<br />
entire sequences III-73<br />
mute controls III-79<br />
system sounds III-34<br />
tracks III-70<br />
muting audio II-373<br />
MXF-based formats I-311<br />
N<br />
Name field IV-316, IV-324, IV-336<br />
Name option IV-273<br />
Name property IV-31, IV-35, IV-49<br />
names<br />
angles II-269<br />
audio filenames IV-154<br />
audio tracks II-307<br />
automatic filenaming I-273<br />
clip names I-239, I-241<br />
clips II-251, IV-17, IV-35, IV-316, IV-324<br />
exported items IV-273<br />
files IV-15<br />
finding items by II-189<br />
markers II-60, II-64<br />
master clips IV-49<br />
matching when reconnecting files IV-73<br />
media files II-251, II-252<br />
Media Manager settings IV-86<br />
multiclips II-266<br />
problems reading in Browser I-139<br />
reel names I-240<br />
reels II-251, II-252, IV-17<br />
screen layouts I-143<br />
sequence presets IV-336<br />
transitions II-391<br />
names of audio tracks III-69, III-70<br />
narration. See voiceover<br />
narratives I-241<br />
National Television Systems Committee (NTSC) I-24<br />
National Television Systems Committee format. See<br />
NTSC format<br />
native processing III-509<br />
native speed, viewing III-333<br />
native speed option II-75, II-442<br />
486 Index
navigation<br />
in Browser I-57<br />
in Canvas I-97–I-103<br />
controls for IV-190–IV-191<br />
in Edit to Tape window IV-190–IV-193<br />
Log and Capture window controls I-231<br />
with markers I-251<br />
shortcuts I-57<br />
with timecode values I-132<br />
in Timeline I-112–I-117, I-131–I-138<br />
in Viewer I-97–I-103<br />
nearfield monitors III-27<br />
nested sequences<br />
anamorphic video in IV-400<br />
audio export and IV-159<br />
audio items II-419<br />
avoiding II-423–II-426<br />
creating II-419–II-421<br />
described II-80, II-89, II-413, IV-427<br />
duration changes II-422<br />
EDLs and IV-135, IV-141<br />
opening II-354<br />
preserving render files III-562<br />
pros and cons II-418<br />
Nest Items dialog II-420–II-421<br />
networks<br />
media management and IV-18<br />
searching for plug-ins and Easy Setups IV-313<br />
sharing project files IV-61<br />
neutral grays III-454, III-462<br />
New Bin button I-245<br />
New Merged Clip dialog II-48<br />
New Offline Clip command I-228<br />
New <strong>Pro</strong>ject command I-33<br />
Next Frame button II-366<br />
NLE. See nonlinear editing<br />
noise, background III-179<br />
noise floor III-42, IV-427<br />
noise gates III-155<br />
Noise generator III-492<br />
noise reduction filters III-156–III-157<br />
nominal levels of sound III-42<br />
Non-Additive Dissolve transition II-393, IV-142<br />
noncontiguous clips II-183<br />
non-controllable devices I-277, I-296, IV-331<br />
nondestructive editing I-21<br />
nondestructive filters III-152<br />
non-drop frame timecode I-26, I-104, I-244, II-440,<br />
IV-121, IV-383–IV-389, IV-427<br />
non-DV format devices I-195, I-199<br />
None option for external video I-214<br />
non-interlaced video IV-337, IV-427<br />
See also progressive video scanning<br />
nonlinear editing I-21, I-226, IV-427<br />
clip names IV-134<br />
generic edits IV-129<br />
media management and IV-18<br />
non-optimized media I-312<br />
non-SMPTE transitions IV-135<br />
non-square pixel images I-82<br />
non-square pixels III-340–III-343<br />
non-timecoded footage I-276<br />
Normal compositing mode III-361, III-363<br />
“No shortcut” message IV-273<br />
Not IV-254<br />
notes in logging process I-250<br />
notes markers II-55, II-57<br />
“Not Threaded” message I-177<br />
NTSC codec IV-231, IV-233<br />
NTSC format II-441, IV-352<br />
color bar standards I-322<br />
contrast levels I-334<br />
described I-24, IV-428<br />
fps IV-378<br />
frame rates IV-382, IV-384<br />
OfflineRT format and IV-55<br />
recompressing IV-82<br />
timecode IV-384<br />
timecode and I-228, IV-383<br />
NTSC formats<br />
frame and pixel aspect ratios III-341<br />
NTSC legal colors IV-428<br />
NTSC monitors IV-402<br />
numbered image sequences I-306, I-318–I-320<br />
O<br />
offline/online editing<br />
audio in IV-52<br />
copying sequences for IV-100<br />
creating low-resolution copies IV-101<br />
described IV-428<br />
final refinements IV-60<br />
linear tape editing process IV-119<br />
Media Manager settings IV-83<br />
non–<strong>Final</strong> <strong>Cut</strong> <strong>Pro</strong> systems IV-60<br />
Offline RT format IV-55–IV-60<br />
output IV-60<br />
overview IV-51–IV-53<br />
reconnecting media files IV-68<br />
transferring projects IV-61<br />
workflow IV-54<br />
offline/online editing workflow I-23<br />
offline angles II-268<br />
Offline Clip icon IV-33<br />
offline clips II-79, II-288, IV-428<br />
audio clips I-315<br />
breaking links to IV-65–IV-67<br />
capturing I-265<br />
described I-36, IV-64, IV-428<br />
finding IV-72<br />
illustrated IV-65<br />
Index 487
logging and I-300<br />
media management and IV-16<br />
moving and I-37<br />
offline/online workflows IV-18<br />
reconnecting IV-68–IV-74<br />
renaming files and I-58<br />
Offline Files window IV-74–IV-75<br />
Offline Items in Logging Bin option I-265<br />
offline media files<br />
described IV-64<br />
ignoring IV-75<br />
missing files and IV-67<br />
recapturing at full resolution IV-59<br />
XML notations for IV-168<br />
Offline property IV-39<br />
OfflineRT codec III-517<br />
OfflineRT format I-180, I-182<br />
data rates IV-369<br />
editing IV-55–IV-60<br />
OfflineRT sequence preset IV-101<br />
Offline Status property IV-49<br />
Off option for external video I-222<br />
offset, capture I-207<br />
offset of audio-recording devices III-138<br />
offsets in multiclips II-259<br />
OMF Audio Export dialog IV-160<br />
OMF Export command IV-158<br />
OMF format I-22, II-250, II-418, III-20<br />
EDLs and IV-119<br />
exporting IV-52<br />
limitations of IV-159<br />
size limits IV-160<br />
video information in IV-61<br />
Omit search option II-30<br />
Omit Transitions setting IV-127<br />
online editing<br />
described IV-52<br />
final refinements IV-60<br />
finishing process IV-421<br />
Media Manager settings IV-83<br />
non-<strong>Final</strong> <strong>Cut</strong> <strong>Pro</strong> systems IV-60<br />
output IV-60<br />
recapturing full-resolution media IV-59<br />
recapturing sequences for IV-79<br />
sequence presets for IV-59<br />
transferring projects IV-61<br />
online editing suites<br />
components I-163<br />
setup I-160<br />
online editing workflow I-23<br />
onscreen help I-10, I-47<br />
“On timecode break” pop-up menu I-280<br />
On Timecode Break settings IV-286<br />
opacity IV-428<br />
adjusting in Timeline III-359–III-378<br />
composite modes and III-361<br />
copying settings III-288<br />
examples of adjusting III-266–III-267<br />
opacity keyframes IV-139<br />
opacity overlay III-266–III-267<br />
opacity overlays I-125<br />
Opacity parameter III-221<br />
Opacity slider III-221, III-360<br />
Open command I-34, IV-45<br />
opening<br />
Compressor IV-224<br />
external editors IV-298<br />
media files IV-45<br />
Media Manager IV-80<br />
QuickTime Encoder IV-225<br />
opening items<br />
audio clips II-295<br />
bins II-17<br />
clips II-354<br />
customized shortcut button bars I-156<br />
multiple sequences II-414<br />
nested sequences II-354<br />
reopening last project II-74<br />
saved screen layouts I-144<br />
sequence clips II-428<br />
sequences II-86<br />
transitions II-405<br />
Open Media Framework format. See OMF format<br />
Open playhead sync option II-435<br />
open standards, XML as IV-164<br />
operating systems I-38<br />
optical disks I-225<br />
optimization, media files I-312<br />
Optimize Hints for Server option IV-255<br />
Option key III-122<br />
Option key shortcuts<br />
copying items II-202<br />
moving and selecting II-202<br />
split edits II-241<br />
Options button I-214<br />
Options option IV-255, IV-265<br />
ordered timecode breaks I-279, IV-428<br />
origin point for text III-502<br />
outgoing clips II-346, II-362, II-367, II-400, IV-428<br />
Outline Text generator III-498<br />
out-of-gamut color III-551<br />
out-of-phase sounds III-38<br />
out-of-sync indicators II-221–II-222, IV-428<br />
Out point inclusive rule II-102<br />
Out point property IV-39, IV-50<br />
Out points. See In and Out points<br />
output channels III-61, III-87<br />
Output Channel shortcut menu III-69<br />
output formats<br />
avoiding rendering II-89<br />
multiclip exports II-250<br />
output frames III-315<br />
488 Index
output ports I-160<br />
audio III-24<br />
MIDI connections III-101<br />
output in postproduction process I-20<br />
output process<br />
anamorphic video IV-399<br />
Edit to Tape command IV-178<br />
media management and IV-17<br />
online editing workflow and IV-60<br />
output described IV-428<br />
playback settings IV-181<br />
Print to Video command IV-178<br />
recording from Timeline IV-179<br />
output requirements<br />
Betacam SP output IV-177<br />
Digital Betacam IV-177<br />
DV output IV-177<br />
VHS output IV-177<br />
Outputs pop-up menu IV-343<br />
Out Shift indicator II-367<br />
Oval Iris transition IV-142<br />
Oval transition II-393<br />
overlapping items in Timeline II-221<br />
overlapping timecode II-259, II-265–II-266<br />
Overlay compositing mode III-365<br />
overlays<br />
adjusting III-112, III-125, III-171, III-259<br />
audio II-305, III-120<br />
Canvas Edit Overlay II-424<br />
described I-83<br />
displaying II-181, II-305<br />
Edit Overlay I-91<br />
ends of clips II-104<br />
level overlays II-292, III-116<br />
for multiclips II-269<br />
pan overlays II-292, III-120<br />
timecode overlays I-83, II-445<br />
overlays, audio IV-150<br />
oversaturated color I-326<br />
oversaturation III-452, III-457<br />
overscan area IV-428<br />
overtones III-39<br />
overwrite editing IV-428<br />
overwrite edits I-90<br />
angles in multiclips II-272<br />
avoiding nested sequences II-425<br />
as default II-151<br />
described II-153<br />
keyboard shortcuts II-152<br />
performing II-143–II-145, II-157–II-158<br />
in sequences II-416<br />
in Timeline II-143<br />
overwrite with transition edits I-90, II-152, II-153,<br />
II-158–II-159, II-379<br />
P<br />
P2 (<strong>Pro</strong>fessional Plug-in) IV-429<br />
Packet Duration Limit option IV-255<br />
packets IV-255<br />
Packet Size Limit option IV-255<br />
Page Peel transition II-393, IV-142<br />
paired track names II-307<br />
PAL codec IV-231, IV-233<br />
PAL format IV-352<br />
24 @ 25 PAL format II-449, II-451<br />
color bar standards I-322<br />
contrast levels I-334<br />
described I-24, IV-429<br />
equipment IV-373<br />
fps IV-378<br />
frame rates IV-382<br />
non-drop frame timecode II-441<br />
OfflineRT format and IV-55<br />
recompressing IV-82<br />
PAL formats III-341<br />
PAL monitors IV-402<br />
pan IV-159<br />
adjusting III-21<br />
adjusting for clips III-87–III-89, III-119–III-120<br />
audio tracks III-71<br />
changing in Timeline III-117<br />
controlling with keyframes III-87–III-96, III-122–<br />
III-126, III-132–III-134<br />
control surfaces and III-99<br />
copying settings III-289<br />
overlays III-120<br />
recording keyframes III-90–III-93<br />
recording pan automation III-75<br />
setting in Viewer III-118–III-120<br />
tips for working with III-96<br />
Panasonic P2 cards I-311<br />
Panasonic RS-232 protocol IV-329<br />
Panasonic RS-422 protocol IV-329<br />
Pan attribute III-120<br />
pan controls III-65, III-99<br />
Pan Keyframe button II-294, III-123<br />
Pan keyframe navigation buttons II-294, III-123<br />
pan keyframes IV-150<br />
deleting III-98<br />
modifying III-96<br />
recording III-90<br />
recording with control surfaces III-106<br />
pan overlay II-292, II-294, III-120<br />
Pan slider II-293<br />
Pan sliders III-71, III-118–III-120<br />
Parade scope III-417, III-424, III-432–III-433, IV-429<br />
parallel (Ultra) ATA disks I-185<br />
parameter controls III-193<br />
parameters. See motion parameters, threshold<br />
parameter, etc.<br />
Index 489
parent sequences II-418, II-423<br />
partial reveals III-367<br />
Particle Noise generator III-490, III-492<br />
partitions<br />
multiple I-179<br />
naming I-39<br />
passive speakers III-26<br />
passthrough mode IV-213<br />
Paste Attributes dialog III-120, III-163, III-201, III-222,<br />
III-228, III-287–III-290<br />
Paste command I-57<br />
pasting clip attributes III-287–III-290<br />
pasting clips<br />
in sequences II-416<br />
in Timeline II-202–II-205<br />
patching tracks I-113<br />
patch panel IV-438<br />
paths<br />
master and affiliate clips and IV-42<br />
motion IV-427<br />
reconnecting media files IV-69<br />
paths, motion. See motion paths<br />
paths to media files I-35<br />
PCI audio interface cards I-202<br />
PCI card audio interfaces III-24<br />
PCI cards<br />
Fibre Channel I-188<br />
FireWire cards I-186<br />
PCI video interface cards I-165, I-192, I-193<br />
.pct extension IV-272<br />
PDF format I-316<br />
peak audio meters III-52, III-55<br />
peak meters IV-429<br />
peaks IV-292, IV-429<br />
detection III-57<br />
keyframing III-90<br />
labeling tapes III-60<br />
loudest sounds III-22<br />
overview III-51<br />
Peaks Only setting IV-292<br />
Pen Delete tool III-255<br />
Pen Smooth tool III-255, III-276<br />
Pen tool II-133<br />
pen tools III-111, III-255, III-257, IV-292<br />
“Pen tools can edit locked item overlays”<br />
option II-133<br />
perceived frame rates IV-379<br />
percentages in transitions II-401<br />
performance<br />
audio mixing and real-time effects III-530<br />
fragmentation and IV-404<br />
maximizing real-time playback III-515<br />
mixdown audio and III-543<br />
problems with IV-407<br />
real-time effects and III-510<br />
performance, waveforms and II-304<br />
persistence of vision IV-379<br />
perspective filters III-212<br />
phase, sound waves and III-38<br />
phase (hue) IV-429<br />
Phase Alternating Line format (PAL) I-24<br />
Phase Alternating Line format. See PAL format<br />
phase cancellation III-28, III-38<br />
Photo JPEG codec III-517, IV-101, IV-369<br />
Photo JPEG format I-180, I-182, IV-55, IV-235<br />
Photoshop files I-306, I-316, III-369<br />
adding and deleting layers III-370<br />
compositing and III-368<br />
flattening III-344<br />
importing III-369<br />
as titles III-503<br />
Photoshop format IV-235, IV-261<br />
photo tables III-348<br />
PICS format I-306, IV-235<br />
PICT files III-244<br />
PICT format I-306, I-316, IV-235, IV-272, IV-429<br />
picture aspect ratios IV-409<br />
Picture Viewer application IV-228<br />
pillarboxing I-217<br />
pitch III-39<br />
Pixel Aspect property IV-39<br />
pixel aspect ratio III-338–III-343, III-345, IV-50, IV-337,<br />
IV-350, IV-357, IV-429<br />
Pixel Aspect Ratio property IV-50<br />
Pixel Aspect Ratio setting IV-337<br />
pixels<br />
described IV-429<br />
graphics creation and III-338<br />
non-square III-340–III-343<br />
per line in video frames IV-355<br />
pixel aspect ratio I-311<br />
square III-340–III-343<br />
square and non-square I-82<br />
pixels per inch measurements III-339<br />
plain media bars I-125<br />
plain text files IV-169<br />
planning in postproduction process I-18<br />
platform-compatible files IV-62<br />
Play Around Current Frame button II-108, IV-193<br />
Play Around Edit Loop button II-365<br />
playback<br />
disabling clips III-381<br />
dropped frames and IV-286<br />
external monitors and I-213–I-215<br />
frame rates III-510<br />
keyboard controls I-77, I-92<br />
Log and Capture window I-230<br />
looping I-103, III-166, IV-212, IV-425<br />
maximizing real-time playback III-515<br />
options IV-212<br />
playing clips in reverse III-313, III-314<br />
490 Index
problems during IV-113–IV-114, IV-402–IV-406,<br />
IV-408<br />
quality I-83<br />
QuickView tab III-304–III-305<br />
real-time effects quality III-510<br />
real-time effects settings III-521–III-528<br />
real-time playback I-312<br />
render bars III-519<br />
reverse playback I-98<br />
settings IV-297, IV-341<br />
speed III-222, III-307–III-314<br />
stopping I-98<br />
testing IV-209<br />
video quality III-510<br />
voiceover controls III-140<br />
x axis and III-317<br />
Playback Control tab I-220, III-521, IV-297<br />
playback drops. See dropped frames<br />
playback indicators III-304<br />
Playback Offset field IV-327<br />
playback settings IV-181<br />
Playback Video Quality option III-525<br />
Play Base Layer Only feature III-514, III-524<br />
Play button II-366, IV-192<br />
Play command IV-212<br />
playhead IV-429<br />
in Canvas I-89, I-93–I-94<br />
described I-78, I-93<br />
extending marker duration to II-67<br />
jumping I-132<br />
keyboard shortcuts III-437<br />
locked in Timeline and Canvas I-131<br />
moving I-94, I-105–I-106, I-132<br />
moving in Timeline IV-213<br />
moving markers with II-65<br />
moving to In and Out points II-118<br />
moving to markers II-62, II-63<br />
moving to Out point IV-212<br />
navigating between keyframes III-124<br />
navigating in Timeline I-131–I-138<br />
playing around current frame II-108<br />
playing clips around current position of I-99<br />
play time before and after IV-212<br />
positioning I-92, I-132<br />
positioning in Timeline IV-212<br />
selected items and II-176<br />
synchronizing in windows II-282, II-434–II-437<br />
in Timeline I-110, I-116<br />
in Viewer I-74, I-78–I-79<br />
playhead sync options II-282<br />
Playhead Sync pop-up menu I-74, I-84–I-85, I-90,<br />
I-96, II-434, II-436–II-437<br />
playing clips<br />
around current playhead position I-99<br />
disabling tracks II-133–II-134<br />
between In and Out points I-99<br />
keyboard shortcuts II-369<br />
looping playback I-103<br />
Multiclip Playback mode II-281–II-283<br />
multiclips II-250<br />
native speed II-442<br />
navigating through clips I-98–I-100<br />
playing every frame I-100<br />
in reverse I-98<br />
reviewing edit points II-108<br />
setting In and Out points II-106<br />
in Trim Edit window II-365, II-366, II-372<br />
Play In to Out button II-365, IV-192<br />
play through capture presets IV-317<br />
Playthru Device option I-242<br />
PLUGE bars I-332<br />
plug-ins IV-408<br />
PNG format I-306, IV-235<br />
PNTG format I-306, IV-235<br />
point controls III-197<br />
pointers, reference movies IV-240<br />
Point Iris transition IV-142<br />
point-to-point connections I-188<br />
Pond Ripple filter III-206<br />
pop sounds III-129, III-176<br />
Port setting IV-326<br />
poster frames I-64, I-69<br />
Posterize filter III-213<br />
postproduction IV-429<br />
audio mixing III-17<br />
described I-16<br />
managing color during III-414–III-417<br />
in moviemaking process I-16<br />
workflow I-16–I-20<br />
post-roll settings IV-212, IV-288, IV-328<br />
power failures, reopening projects after IV-23<br />
Power Mac G4 computers IV-406<br />
preferences<br />
audio/video (A/V) sync and IV-286<br />
audio output IV-293<br />
deleting Preferences file IV-293<br />
editing IV-287<br />
effects III-532, IV-300<br />
general II-73<br />
labels II-24–II-26, IV-292<br />
memory and cache IV-296–IV-297<br />
playback control IV-297<br />
render IV-287, IV-293<br />
scratch disks I-161, I-171–I-173, I-179, IV-294<br />
search paths IV-295<br />
sound volume of systems III-35<br />
Timeline I-124, IV-293<br />
user preferences IV-281–IV-293<br />
Preferences file<br />
deleting IV-293, IV-311<br />
presets in IV-305<br />
Premier <strong>Pro</strong> systems IV-61<br />
Index 491
premixes (stem mixes) III-19<br />
preproduction in moviemaking process I-15<br />
Pre-read Edits setting IV-129<br />
pre-roll frames I-281<br />
pre-roll header for voiceover III-148<br />
pre-roll settings IV-212, IV-288, IV-328<br />
Preset Editor window IV-307, IV-308<br />
presets IV-323–IV-327, IV-430<br />
See also settings<br />
audio-only capture presets I-295<br />
audio output III-61, III-62<br />
capture presets. See capture presets<br />
changing IV-303–IV-305<br />
choosing IV-305<br />
Compressor IV-224<br />
creating IV-307–IV-308<br />
customizing IV-309<br />
deleting IV-309<br />
device control presets. See device control presets<br />
differing video rates and timecode II-450<br />
displaying summary of IV-303<br />
editing IV-308<br />
installing IV-313<br />
locked IV-306<br />
obtaining additional IV-313<br />
online editing and IV-59<br />
overview IV-301–IV-303<br />
rendering settings III-556<br />
selecting I-234<br />
sequence presets II-73, II-85, III-549–III-553<br />
sequence presets. See sequence presets<br />
viewing settings for IV-306<br />
working with IV-301–IV-313<br />
Preview area I-230, I-242<br />
Preview edit button IV-202<br />
preview editing IV-187<br />
previewing<br />
In and Out points II-107<br />
transitions II-411<br />
previewing audio I-289<br />
previewing edits IV-202<br />
previewing video<br />
Digital Cinema Desktop feature I-216–I-218<br />
external monitors I-211–I-212<br />
Preview Post-roll setting IV-288<br />
Preview Pre-roll setting IV-288<br />
Previous Frame button II-366<br />
primary color correction III-434, III-438<br />
printing<br />
to video IV-328<br />
to videotape IV-207, IV-208–IV-210<br />
Print setting IV-194<br />
Print to Tape command IV-182<br />
Print to Video operations I-215, III-528<br />
described IV-207, IV-430<br />
limitations IV-178<br />
mastering settings IV-193<br />
process IV-208–IV-210<br />
timecode breaks and IV-188<br />
<strong>Pro</strong>c Amp filter III-207<br />
processing amplifiers (<strong>Pro</strong>c Amps) I-325, I-331<br />
processing amplifiers (proc amps) IV-430<br />
processing capabilities III-515, III-520<br />
processing delays (video latency) I-220<br />
<strong>Pro</strong>cess Maximum White pop-up menu III-555<br />
production in moviemaking process I-15<br />
professional audio equipment III-30<br />
professional equipment<br />
analog audio I-205<br />
audio equipment I-204–I-205<br />
high definition video equipment I-197<br />
synchronizing I-206<br />
video equipment I-194<br />
programs IV-430<br />
progressive segmented frame (psF) IV-367<br />
progressive video scanning IV-337, IV-350, IV-358,<br />
IV-359, IV-366, IV-367<br />
<strong>Pro</strong>ject area (Media Manager) IV-86<br />
project files II-76<br />
project interchange<br />
audio postproduction IV-145<br />
EDLs and IV-119<br />
<strong>Final</strong> <strong>Cut</strong> <strong>Pro</strong> XML Interchange Format IV-163<br />
non–<strong>Final</strong> <strong>Cut</strong> <strong>Pro</strong> systems and IV-60<br />
online editing and IV-52<br />
project interchange formats<br />
<strong>Final</strong> <strong>Cut</strong> <strong>Pro</strong> support I-22<br />
importing I-228<br />
<strong>Pro</strong>ject <strong>Pro</strong>perties window II-444<br />
projects<br />
adding bins to II-16<br />
archiving IV-24, IV-106<br />
autosaving open projects II-73<br />
backing up and restoring II-76–II-77<br />
capturing process I-235<br />
changing properties of II-75<br />
closing I-34, I-35<br />
components of I-27–I-31<br />
consolidating files IV-104<br />
copying clips between IV-45<br />
copying sequences between II-88<br />
copying sequences to IV-98<br />
creating I-32<br />
deleting items from I-58<br />
described I-30, IV-430<br />
documentary-style I-241<br />
exporting XML files IV-163<br />
filenaming schemes I-37–I-38, I-241<br />
importing XML files IV-171<br />
logging process I-235<br />
Media Manager settings IV-86<br />
missing files and IV-75<br />
492 Index
multiple open projects II-74<br />
narratives I-241<br />
opening I-34<br />
organizing I-32, II-15–II-26<br />
project files II-76<br />
prompting for new settings IV-285<br />
redoing changes in I-52, II-96<br />
reopening after power failures IV-23<br />
reopening automatically IV-285<br />
reopening by default II-74<br />
restoring IV-22<br />
reverting II-76<br />
reverting to previous state IV-20<br />
saving I-33, II-73<br />
searching for items in II-31–II-34<br />
selecting items for Media Manager IV-79, IV-94<br />
sequences in I-32, II-85, II-86<br />
space requirements I-182<br />
switching between I-35<br />
times and dates notations I-39<br />
transferring IV-16, IV-61<br />
transferring sequences IV-79<br />
types of clips II-77–II-80<br />
undoing changes in I-52, II-96<br />
updating earlier versions of IV-25–IV-28<br />
working on multiple workstations IV-18<br />
working with II-74–II-75<br />
<strong>Pro</strong>mpt checkbox I-251<br />
<strong>Pro</strong>mpt window I-241<br />
properties<br />
clip properties II-80–II-85<br />
clips IV-34–IV-40<br />
independent clips IV-45, IV-47<br />
master and affiliate clips IV-31, IV-47, IV-49, IV-50<br />
media files IV-50<br />
project properties II-75<br />
start and end timecode II-83<br />
properties in Browser columns I-59<br />
<strong>Pro</strong>perty name pop-up menu II-30<br />
<strong>Pro</strong>tocol setting IV-324<br />
PSD format IV-235<br />
psF (progressive segmented frame) IV-367<br />
pull-down insertion IV-430<br />
pull-down options IV-317<br />
pull-down pattern IV-430<br />
pull-down patterns III-525–III-527<br />
punctuation marks in file names I-38<br />
Push Slide transition II-395, IV-142<br />
Push transition II-394<br />
Q<br />
QCELP audio IV-246<br />
Q setting III-154<br />
QTIF format IV-235<br />
Quality setting IV-251, IV-317, IV-320, IV-338<br />
quantization III-46<br />
quantization errors III-49<br />
Queued option IV-273<br />
QuickTime<br />
applications suite IV-228<br />
audio formats IV-53<br />
batch exports IV-270–IV-276<br />
codec support IV-229<br />
compatible movie formats IV-232<br />
exporting anamorphic media to IV-400<br />
exporting still images IV-261<br />
filters IV-252<br />
<strong>Final</strong> <strong>Cut</strong> <strong>Pro</strong> and IV-231–IV-237<br />
output types IV-232–IV-236<br />
overview IV-227–IV-231<br />
QuickTime-compatible formats IV-228<br />
sound settings IV-253–IV-254<br />
websites IV-231<br />
QuickTime Encoder IV-225<br />
QuickTime format IV-53, IV-217, IV-228, IV-230<br />
QuickTime Image File (QTIF) IV-235<br />
QuickTime Image Files I-306<br />
QuickTime movie file format. See QuickTime format<br />
QuickTime movie files<br />
alpha channels and III-356, III-371, III-374<br />
analyzing IV-110, IV-111, IV-112<br />
audio files I-313<br />
Batch Export settings IV-272<br />
contents of IV-29<br />
converting numbered image sequences<br />
into I-317–I-318<br />
described IV-228<br />
exporting IV-236–IV-237, IV-239–IV-243, IV-245–<br />
IV-257<br />
exporting for DV streaming IV-256–IV-257<br />
exporting for iDVD IV-222<br />
exporting in AVI format IV-257–IV-259<br />
exporting sequences as IV-239–IV-243<br />
exporting with MPEG-2 coded IV-225<br />
extension for IV-272<br />
<strong>Final</strong> <strong>Cut</strong> <strong>Pro</strong> support I-22<br />
hinted IV-255<br />
importing I-305<br />
importing into DVD Studio <strong>Pro</strong> IV-223<br />
Internet streaming IV-255<br />
markers in II-54, II-56, II-69, IV-220<br />
multichannel audio files I-291<br />
reference movies I-310, I-318<br />
rendering III-563<br />
save options I-318<br />
sound settings IV-253–IV-254<br />
time in IV-231<br />
tracks and images in IV-229<br />
types of IV-232<br />
video settings IV-249–IV-252<br />
QuickTime Player II-60<br />
Index 493
chapter tracks IV-221<br />
described IV-228<br />
QuickTime <strong>Pro</strong> I-317–I-318, IV-228<br />
QuickTime settings IV-249–IV-255<br />
audio IV-253–IV-254, IV-320–IV-321<br />
capture presets IV-315–IV-321<br />
video IV-249–IV-252, IV-317–IV-318<br />
QuickTime Streaming Server software IV-255<br />
QuickTime transitions II-393–II-394<br />
QuickTime video sequence presets IV-338<br />
QuickView tab III-303–III-305, IV-430<br />
controls III-303–III-305<br />
playback in III-304–III-305<br />
uses for III-303<br />
R<br />
Radial Blur filter III-203<br />
Radial transition II-394<br />
RAIDs (Redundant Array of Independent<br />
Disks) I-187, IV-430<br />
RAM (random access memory)<br />
playback and III-304–III-305<br />
real-time playback and III-515<br />
still cache and III-516<br />
voiceover requirements III-139<br />
RAM settings IV-296, IV-430<br />
Random Edge Wipe transition II-396, IV-143<br />
range-checking options III-417, III-422–III-423, IV-431<br />
Range Selection tool II-179, II-184, III-189<br />
rarification, sound waves and III-37<br />
Rate option IV-254, IV-257, IV-321<br />
Rate option for timecode II-448<br />
Ratio slider III-155, III-156<br />
raw data IV-431<br />
raw previewing mode I-218<br />
Razor Blade All tool II-215<br />
razor blade edits IV-431<br />
Razor Blade tool II-214<br />
RCA connectors I-201, III-31, IV-370<br />
readability of fonts III-496<br />
real-time audio<br />
filter adjustments III-166<br />
mixing III-60, III-529–III-530<br />
real-time audio mixing III-529, IV-283, IV-403<br />
Real-time Audio Mixing field III-529<br />
real-time editing II-278, II-281–II-283<br />
real-time effects I-186, IV-431<br />
codecs III-517<br />
display quality III-517<br />
dynamic real-time playback III-511<br />
external video monitoring III-515<br />
in <strong>Final</strong> <strong>Cut</strong> <strong>Pro</strong> III-516<br />
identifying transitions and filters for III-520<br />
maximizing real-time playback III-515<br />
options in <strong>Final</strong> <strong>Cut</strong> <strong>Pro</strong> III-519<br />
overview III-509–III-518<br />
playback settings III-523–III-527<br />
Play Base Layer Only feature III-514<br />
processing requirements III-510<br />
record settings III-528<br />
render bars III-519<br />
RT pop-up menu III-523–III-524<br />
Safe RT mode III-512<br />
settings III-521–III-528<br />
unlimited real-time playback III-513<br />
Unlimited RT mode III-524<br />
video output III-528<br />
Real Time Effects (RT) pop-up menu III-523–III-524<br />
Real-Time Effects (RT) pop-up menu I-120<br />
real-time level automation III-75<br />
real-time playback I-312<br />
real-time playback quality II-283<br />
Rec-601 color standard III-552<br />
Rec 709 (high definition color space media) IV-27<br />
Rec-709 color standard III-552<br />
Recapture option for EDL import IV-133<br />
recapturing clips<br />
with Media Manager I-283<br />
overwriting files I-265<br />
process I-278<br />
recapturing items<br />
clips IV-431<br />
clips from imported EDLs IV-135<br />
recapturing process<br />
effective media management and IV-15<br />
full-resolution IV-55, IV-57<br />
media management and IV-16<br />
multiclips II-288<br />
online editing and IV-79<br />
timecode modifications and II-446<br />
Recent Clips pop-up menu I-74, I-86, IV-283<br />
Recompress All Frames option IV-241, IV-243, IV-274<br />
recompressing media files<br />
avoiding IV-241<br />
choosing codec and format IV-242<br />
in Media Manager IV-82<br />
Media Manager options IV-78<br />
Media Manager process IV-101<br />
OfflineRT format and IV-56<br />
QuickTime conversion and IV-237<br />
Reconnect Files dialog IV-71<br />
reconnecting clips II-288<br />
reconnecting media IV-68–IV-74<br />
effective media management and IV-15<br />
search paths IV-295<br />
Reconnect Media command IV-68–IV-74<br />
Reconnect option for EDL import IV-133<br />
Reconnect window IV-72<br />
Record Audio Keyframes button III-68, III-71, III-92<br />
Record Audio Keyframes checkbox IV-291<br />
Record Audio Keyframes option III-75<br />
494 Index
ecording process<br />
device control presets IV-328<br />
output to VHS tape IV-213<br />
Print to Video command IV-207, IV-208–IV-210<br />
real-time effects and III-528<br />
recording anamorphic video IV-395<br />
recording from Timeline IV-208, IV-211–IV-213<br />
recording to videotape IV-185–IV-205, IV-207–<br />
IV-210<br />
setting up for IV-208–IV-210<br />
voiceover controls III-140<br />
voiceover settings III-143, III-148–III-150<br />
record monitors I-97, IV-431<br />
record tapes in EDLs IV-120<br />
Rectangle Iris transition IV-142<br />
Rectangle transition II-393<br />
rectangular pixels IV-357<br />
rectangular pixels. See non-square pixels<br />
redigitizing process IV-431<br />
Redo command II-96<br />
Redundant Array of Independent Disks<br />
(RAIDs) I-187, IV-430<br />
Reel/Roll option II-448<br />
reel conflicts IV-128<br />
Reel name property IV-39<br />
Reel property IV-49, IV-50<br />
reels<br />
changing name in Browser IV-138<br />
described IV-431<br />
duplicate timecode and I-258<br />
entering names I-246<br />
identifying in EDLs IV-121<br />
information about I-245<br />
labeling I-239<br />
names I-240, I-282, II-251, II-252<br />
names of IV-17, IV-137–IV-138, IV-141<br />
numbers I-258, IV-136<br />
reel conflicts IV-128<br />
timecode and II-448<br />
timecode breaks and I-282<br />
reference frames IV-218<br />
reference input connectors I-207<br />
reference levels III-58<br />
reference movies I-310, I-318, IV-240–IV-243, IV-255,<br />
IV-408<br />
reference tones I-292, III-60<br />
Refresh A/V Devices command I-221<br />
relative timecode values II-355<br />
relative volume adjustments III-113<br />
Release time control III-155, III-156<br />
Relink dialog IV-97<br />
remap keyframes III-316, III-318<br />
removable media I-181, I-310<br />
removable media drives I-181<br />
Remove Attributes dialog III-98, III-291<br />
Remove Subclip Limits command II-38<br />
removing. See deleting items<br />
removing items. See deleting items<br />
renaming favorites III-296<br />
renaming items<br />
bins I-58<br />
clips I-58<br />
files I-58<br />
sequences I-58<br />
renaming markers II-64<br />
Render All command III-542<br />
render bar II-410<br />
render bars III-535–III-536, III-537–III-538, IV-431<br />
audio items I-121<br />
colors I-121<br />
imported QuickTime files and I-311<br />
render cache files III-560<br />
Render command III-541<br />
Render Control tab III-549, III-557–III-558, IV-293,<br />
IV-340<br />
Rendered Frames option I-214<br />
render files II-90, II-410<br />
creating III-533<br />
deleting III-561, IV-26<br />
deleting cache files I-113<br />
described IV-431<br />
generating III-539<br />
invisible tracks and III-562, IV-291<br />
location of III-559<br />
low-resolution III-541<br />
managing III-559–III-562<br />
Media Manager settings IV-83<br />
preserving III-562<br />
reconnecting files IV-69<br />
render cache files III-560<br />
space requirements I-182<br />
Undo command and III-561<br />
updating projects and IV-26<br />
Render Files folder III-559<br />
Render Filters in Multiclip Display option II-283,<br />
II-284<br />
rendering<br />
anamorphic media IV-399<br />
audio III-115, III-543, III-546<br />
audio and video separately III-540<br />
audio filters III-530, III-537–III-538<br />
audio mixing and III-530<br />
Auto Rendering feature III-548, III-564<br />
avoiding III-563<br />
color space and III-551<br />
commands III-541–III-543<br />
cuts-only sequences III-563<br />
described III-533, IV-431<br />
disabling III-547<br />
effects III-546<br />
indicators III-536–III-538<br />
manually III-540<br />
Index 495
order of III-539<br />
preferences IV-287, IV-293<br />
printing to video and IV-181, IV-199, IV-203,<br />
IV-210, IV-211<br />
quality levels for IV-181<br />
quality of audio exports IV-156<br />
reasons for III-534<br />
reducing time for III-564<br />
reference movies and IV-240<br />
render files. See render files<br />
Render Manager. See Render Manager<br />
sequences III-539–III-540, III-544–III-545<br />
settings III-549–III-553, III-556, III-557–III-558,<br />
IV-340–IV-341<br />
testing III-564<br />
tips III-563<br />
unrendered effects IV-211<br />
Video <strong>Pro</strong>cessing tab settings III-553<br />
rendering process<br />
audio mixdown II-421<br />
avoiding II-90<br />
described II-410<br />
file formats and I-22<br />
nested sequences and II-418<br />
render files II-90, II-410<br />
single frames I-222<br />
transitions II-410–II-411<br />
Render Manager III-560–III-561<br />
Render Only command III-543<br />
render status bar I-121<br />
render status bars III-519<br />
replace editing IV-431<br />
replace edits I-90<br />
described II-153<br />
In and Out points and II-160–II-161<br />
keyboard shortcuts II-152<br />
performing II-160–II-166<br />
resynchronizing audio/video clips II-163<br />
rules for II-160–II-161<br />
Replace Find Results option II-30<br />
Replicate filter III-213<br />
Report Dropped Frames setting IV-286<br />
resampling<br />
rendering audio III-543<br />
render status and III-538<br />
Reset button II-294, II-403, III-123, III-160<br />
Reset Match Color button III-472<br />
reset timecode breaks I-279, I-282, IV-431<br />
Reset Time Display checkbox II-75<br />
resetting filters III-193<br />
resize editing IV-431<br />
resize edits II-354–II-355, II-401, II-407<br />
Resize pointer II-351, IV-432<br />
Resize Window pointer I-141<br />
resizing items<br />
Browser columns I-62<br />
windows I-139<br />
resizing items. See scaling items<br />
resizing tracks in Timeline II-135–II-136<br />
resolution<br />
capturing clips and I-276, I-283<br />
display monitors I-143<br />
graphics clips and III-338–III-340<br />
images and III-338–III-340<br />
QuickView settings III-304<br />
rendered effects IV-341<br />
rendering and III-558<br />
still images IV-262<br />
Resolution option IV-341<br />
restarting batch capture I-268<br />
Restore <strong>Pro</strong>ject command II-76, IV-22–IV-23<br />
Restore Window Layout command I-144<br />
restoring projects II-76–II-77<br />
Results option II-30<br />
resynchronizing items<br />
angles in multiclips II-272<br />
merged clips II-51<br />
replace edits II-163<br />
Reveal in Finder command II-28<br />
Reveal Master Clip command II-287, II-432, IV-48<br />
reverberation III-27, III-157<br />
Reverb filter III-157<br />
Reverse Alpha command III-375<br />
Reverse Alpha property IV-32, IV-39, IV-50<br />
reverse effects IV-159<br />
Reverse option IV-213<br />
reverse play I-98<br />
reverse playback III-313, III-314, III-322, III-332<br />
reverse shots IV-432<br />
Reverse Transition button II-403<br />
Revert <strong>Pro</strong>ject command II-76, IV-20<br />
Rewind button IV-192<br />
RGB Balance filter III-205<br />
RGB channels III-379–III-380<br />
RGB color space I-84, I-310, I-323, II-90, IV-353<br />
Component RGB IV-371<br />
compositing and III-552<br />
recording methods and IV-361<br />
rendering Y´CbCr into III-552<br />
settings III-554<br />
updating projects and IV-25, IV-432<br />
working in III-549, III-552<br />
RGB mode III-237, III-379<br />
ribbon cables I-185<br />
Rich Text Format files I-304<br />
right output channel III-124<br />
rim lights (back lights) IV-412<br />
ripple deletes. See ripple edits<br />
Ripple Dissolve transition II-393, IV-142<br />
ripple editing IV-432<br />
ripple edits<br />
adjusting clip length with II-408–II-409<br />
496 Index
asymmetrical trimming II-336–II-338<br />
clips with transitions II-388<br />
closing gaps II-207–II-208<br />
indicators in Trim Edit window II-364<br />
performing II-207–II-208, II-332–II-333, II-370<br />
rippling multiple tracks II-336<br />
sync relationships and II-334<br />
tips II-338<br />
Ripple filter III-206<br />
Ripple tool II-329<br />
rippling clips. See insert edits, ripple edits<br />
roll editing IV-432<br />
roll edits<br />
changing transition location II-408<br />
clips with transitions II-388<br />
indicators in Trim Edit window II-364<br />
performing II-338–II-343, II-370<br />
rolling multiple tracks II-342<br />
tips II-343<br />
transition bar and II-401<br />
Roll tool II-338, II-340<br />
room noise III-136<br />
room shape, audio and III-27<br />
room tone II-290, II-313–II-316, III-177, IV-146, IV-432<br />
Rotate filter III-212<br />
rotation<br />
controls III-197<br />
motion parameters III-220<br />
rotating clips III-238, III-241<br />
rotation handles III-238<br />
rotation value IV-432<br />
rotoscoping IV-432<br />
rough cuts I-19<br />
rough editing IV-432<br />
rough edits<br />
drag-to-Timeline editing II-141<br />
steps in II-93–II-94<br />
RS-232 connectors I-194, I-206<br />
RS-232 device control IV-328, IV-329, IV-330<br />
RS-422 connectors I-194, I-206<br />
RS-422 device control IV-182, IV-188, IV-325, IV-328,<br />
IV-329, IV-330<br />
RT-11 disks IV-131<br />
RT Extreme<br />
capabilities III-509<br />
codecs III-517<br />
display quality III-517<br />
external video monitoring III-515<br />
Play Base Layer Only feature III-514<br />
record settings III-528<br />
Safe RT mode III-512<br />
settings III-521–III-528<br />
unlimited real-time playback III-513<br />
video output III-528<br />
RTF files I-304, IV-408<br />
RT pop-up menu I-120, III-522, III-523–III-524, IV-181<br />
RTP Payload Encodings option IV-255<br />
ruler IV-432<br />
positioning playhead with I-132<br />
in Timeline I-115<br />
in Transition Editor II-400<br />
in Viewer II-294<br />
rulers III-194, III-254<br />
run-length encoding IV-365<br />
S<br />
S/PDIF digital audio I-201, I-205<br />
S/PDIF optical connector IV-320<br />
Safe RT mode III-512, III-515, III-523<br />
sample clocks I-297<br />
sample rate conversion IV-284<br />
Sample Rate options IV-160<br />
sample rates II-90, IV-160, IV-254, IV-257<br />
audio interfaces III-24<br />
audio-only capturing IV-322<br />
capture presets IV-321<br />
consumer audio I-205<br />
conversion IV-284<br />
converting I-314<br />
digital audio III-47<br />
DVD audio IV-219<br />
exported audio IV-156<br />
imported video I-311<br />
mismatched IV-407<br />
overview I-313–I-315<br />
sample rate conversion III-538<br />
sampling, described IV-433<br />
sampling ratio IV-362<br />
sequence presets IV-338<br />
settings III-33<br />
video formats IV-350, IV-361<br />
voiceover III-142<br />
samples per line in video frames IV-355<br />
SAN (storage area networks) IV-18, IV-433<br />
SATA disks I-185<br />
Sat control III-477<br />
Sat slider III-447, III-456<br />
saturation I-331, IV-433<br />
adjusting III-447<br />
adjustments to III-456<br />
broadcast safe controls III-487<br />
Chroma Keyer filter III-397<br />
comparing in Waveform Monitor III-428<br />
controlling III-477<br />
described III-419<br />
enabling or disabling III-426<br />
font color III-501<br />
oversaturation III-452, III-457<br />
saturation controls III-447, III-456–III-457<br />
Saturation slider I-328, III-456<br />
Save All command I-33<br />
Index 497
Save Normally option I-318<br />
Save option IV-252<br />
Save <strong>Pro</strong>ject command I-33<br />
Save Window Layout command I-143<br />
saving items IV-20–IV-23, IV-285<br />
autosave feature II-77<br />
favorite transitions II-390<br />
files II-77<br />
keyboard shortcut layouts I-144, I-151<br />
projects I-33, II-73<br />
QuickTime movies I-318<br />
screen layouts I-142<br />
shortcut button bars I-156<br />
track layouts II-137<br />
saving render files III-562<br />
Scale Attribute Times option III-163, III-288<br />
scale handles III-238<br />
Scale slider III-220<br />
Scale to Sequence command III-339, III-346<br />
scale value IV-433<br />
scaling items<br />
clips III-240<br />
graphics III-339, III-342<br />
images and clips to match sequences III-345<br />
scaling Timeline to fit window I-137<br />
scanned images I-320<br />
scanning methods<br />
high definition video formats IV-367<br />
video formats IV-350, IV-358<br />
SCART connector IV-373<br />
scene numbers I-250<br />
Scene property IV-39, IV-49<br />
scenes IV-433<br />
scoring markers II-56, II-60, II-62, III-18, IV-243<br />
scratch disks<br />
consolidating project files IV-104<br />
data rates IV-284<br />
described IV-433<br />
free space I-230<br />
heat buildup I-184<br />
managing render files III-559<br />
performance and III-515<br />
preferences I-171–I-174, I-179, IV-294<br />
preparing for batch capture I-263<br />
removable media I-181<br />
removing I-174<br />
selecting I-234, I-235<br />
separating audio and video I-173<br />
setup I-161<br />
speed of III-523<br />
types of I-184–I-188<br />
Scratch Disks dialog I-272<br />
scratch disk speed II-283<br />
Scratch Disks tab I-171–I-174, I-179, IV-294<br />
Screen compositing mode III-364<br />
screen layouts I-48, I-51, I-141–I-144, III-423<br />
screen text size IV-287<br />
scripts IV-25, IV-433<br />
logging process and I-259<br />
in moviemaking process I-15<br />
scrolling<br />
through audio clips II-299<br />
through tracks II-137–II-139<br />
in Timeline II-137–II-139<br />
in Viewer II-268<br />
Scrolling Text generator III-499<br />
scrolling through clips III-262<br />
scrolling through sequences I-137<br />
scrubber bar I-74, I-78, I-89, I-93, I-100, II-294, II-297,<br />
II-365, III-304, IV-433<br />
scrubbing IV-297, IV-433<br />
audio scrubbing II-300<br />
in clips I-67, I-100<br />
in sequences in Timeline I-132<br />
in thumbnails I-65<br />
turning off II-300<br />
Scrub tool II-273<br />
Scrub Video tool I-67, IV-433<br />
SCSI cables I-186<br />
SCSI disk drives I-186–I-187<br />
SCSI interface cards I-186<br />
SD (standard definition) video III-340, III-342, III-349<br />
SD2 format IV-53, IV-236<br />
SD format IV-27, IV-356<br />
SDI format I-330, IV-372<br />
SDI inputs I-210<br />
SDI-to-Composite converters I-210<br />
SDTI (Serial Digital Transport Interface) IV-372<br />
SD video<br />
connectors I-194<br />
<strong>Final</strong> <strong>Cut</strong> <strong>Pro</strong> support I-22<br />
non-square pixels I-82<br />
previewing on external monitors I-211<br />
Search command II-29<br />
Search Folders tab IV-295<br />
searching for items. See finding items<br />
Search option II-29<br />
SECAM format I-24, IV-352, IV-433<br />
seek time I-181, I-185<br />
Select All command II-188<br />
Select All Tracks Backward tool II-180<br />
Select All Tracks Forward tool II-180<br />
Select Auto-balance Color button III-472<br />
Select Color button III-478<br />
Selected Items in Logging Bin option I-265<br />
selecting items<br />
all clips in sequence II-188<br />
all clips on tracks II-185<br />
Auto Select controls II-191–II-193<br />
clips in Timeline II-180–II-183<br />
current selections in Timeline II-175–II-177<br />
deselecting II-183<br />
498 Index
forward or backward in tracks II-186<br />
linked items II-227<br />
Option key shortcuts II-202<br />
for trim edits II-348–II-350<br />
selecting items in Browser I-55<br />
Selection tool I-67, II-179, III-238, IV-433<br />
selection tools II-178, II-181, II-190, II-348<br />
Select Preset option IV-133<br />
Select Track Backward tool II-180, II-186<br />
Select Track Forward tool II-180, II-186, II-210<br />
Select Track tool II-180, II-185, II-186<br />
self-contained movies I-318, IV-240–IV-243, IV-255<br />
self-powered speakers III-26, III-32<br />
Sepia filter III-207<br />
sequence clips I-122, II-218, III-186<br />
described II-78, IV-32, IV-433<br />
duration II-218<br />
In and Out points II-429<br />
independent clips II-430, II-433<br />
master clips for II-430–II-433<br />
match frame operations II-431, II-433<br />
media files for II-432<br />
offline IV-59<br />
opening II-295, II-354, II-428<br />
sprocket holes II-428<br />
switching to Canvas or Timeline II-429<br />
in Viewer II-427–II-430<br />
sequence icon IV-33<br />
sequence markers III-18, IV-243<br />
Sequence Preset Editor II-450, III-549–III-553, III-556,<br />
IV-237, IV-319<br />
sequence presets<br />
audio IV-338, IV-342<br />
described IV-302, IV-335<br />
general settings IV-336–IV-337<br />
loading IV-344<br />
new sequences and IV-285<br />
prompting for II-73, II-85<br />
rendering IV-340<br />
settings IV-336–IV-345<br />
timecode rates in II-450<br />
Timeline options IV-340<br />
Sequence Presets tab II-450, IV-336<br />
sequences<br />
See also sequence clips<br />
adding clips to II-93, II-96–II-98<br />
adding tracks to II-124–II-125, II-146<br />
adjusting master levels III-86<br />
anamorphic media and IV-397–IV-398<br />
applying filters to clips III-186<br />
audio sample rate conversion I-314<br />
avoiding nested II-423–II-426<br />
batch exporting IV-267–IV-276<br />
capturing clips I-266<br />
changing settings for IV-344–IV-345<br />
chapter, compression, and scoring markers II-60<br />
closing I-88, I-111, II-86<br />
copying IV-79, IV-147<br />
copying between projects II-88<br />
copying clips to or from II-413, II-414–II-417<br />
copying portions of IV-99<br />
copying to new projects IV-98<br />
creating I-55, II-85<br />
creating offline copies IV-100<br />
default number of tracks II-86<br />
deleting clips from II-206–II-208<br />
deleting from projects I-58<br />
deleting tracks from II-126<br />
deleting transitions from II-386<br />
described I-29, II-80, IV-32, IV-433<br />
dragging between projects II-88<br />
duplicating II-87, IV-148<br />
editing clips into II-169–II-170, II-423–II-426<br />
editing keyboard shortcuts II-425<br />
editing timebase IV-335<br />
exporting IV-222, IV-264–IV-265<br />
exporting 16:9 rectangular frame size IV-400<br />
exporting as batch lists I-302<br />
exporting as EDLs IV-124–IV-125<br />
exporting as QuickTime movies IV-237, IV-239–<br />
IV-243<br />
exporting audio from IV-236<br />
exporting for DVDs IV-215<br />
frame rates IV-335<br />
gaps in II-171–II-172, II-209–II-211<br />
high-resolution settings IV-54<br />
image IV-246, IV-264, IV-264–IV-265<br />
image sequences I-306<br />
In and Out points II-108–II-117, II-150, II-169<br />
letterboxing IV-399<br />
limitations on I-115<br />
locked tracks in II-132–II-133<br />
looping IV-212<br />
low-resolution settings IV-54<br />
markers II-54, II-57, II-59, III-18<br />
marking controls I-89<br />
matching audio for I-80, I-95<br />
matching video for I-80, I-95<br />
modifying timecode II-449–II-450<br />
moving playhead I-93<br />
moving transitions in II-384<br />
multiclip sequences II-257–II-266<br />
multiple open sequences II-414<br />
nested IV-141, IV-159, IV-400, IV-427<br />
nested sequences II-80, II-89, II-413, II-418–II-423,<br />
III-562<br />
numbered I-316–I-320<br />
numbered images IV-264, IV-265<br />
number of open sequences IV-404<br />
opening I-88, I-111, II-86, II-414<br />
opening clips from II-354<br />
organizing in projects I-32<br />
Index 499
parent sequences II-418<br />
playback options IV-212<br />
playing I-77, I-92<br />
presets IV-302, IV-344–IV-345<br />
prompting for new settings IV-285<br />
reconnecting to media IV-79<br />
renaming I-58<br />
render files for III-561<br />
rendering III-539–III-540, III-544–III-545<br />
rendering process and II-90, II-410–II-411<br />
rendering transitions in I-121, III-536<br />
render settings III-556, IV-340<br />
rerendering IV-243<br />
scrolling through I-137<br />
scrubbing I-132<br />
searching for items in II-188–II-189<br />
selecting all clips in II-188<br />
selecting for Media Manager IV-79, IV-94<br />
sequence order in Browser II-98–II-100<br />
setting In and Out points for I-80, I-95<br />
setting keyframes for I-80, I-95<br />
setting markers for I-80, I-95<br />
settings II-73, II-89–II-91, IV-344–IV-345<br />
sorting II-27–II-28<br />
tabs in Timeline I-112<br />
Timeline settings IV-340<br />
transitions and II-375–II-384, II-388, II-404–II-405,<br />
II-410–II-411<br />
updating earlier versions of IV-28<br />
video processing settings III-549–III-553<br />
video rates in II-450<br />
Sequence Settings window I-123–I-128, II-307,<br />
II-449, IV-153, IV-344, IV-345<br />
sequential track names II-307<br />
serial ATA disks I-185<br />
serial cables IV-329<br />
serial device control I-199<br />
calibrating timecode IV-332<br />
described IV-330<br />
guidelines IV-334<br />
<strong>Pro</strong>tocol setting IV-325<br />
using IV-330–IV-331<br />
Serial Digital Interface (SDI) format IV-372<br />
Serial Digital Transport Interface (SDTI) IV-372<br />
serial port adapters I-206<br />
“Servo Can’t Lock” message IV-405<br />
Set Default Transition command II-390<br />
Set Logging Bin command I-246<br />
Set Marker button I-251<br />
Set Marker In button I-251<br />
Set Marker Out button I-252<br />
settings<br />
See also preferences; presets; specific settings<br />
audio I-75<br />
AVI QuickTime files IV-258–IV-259<br />
Batch Capture dialog I-264–I-266, I-267–I-268<br />
batch exports IV-270–IV-274<br />
camcorder IV-180<br />
clips I-325–I-328<br />
clip speed III-314<br />
described IV-294<br />
device control IV-183, IV-196<br />
device control presets IV-324–IV-327<br />
Easy Setups II-89<br />
Edit to Tape IV-189–IV-195<br />
EDL export IV-124–IV-125, IV-125–IV-130<br />
EDL import IV-133<br />
effects I-76, III-532, IV-300<br />
external editors IV-298<br />
external monitors I-213–I-215<br />
filters I-76<br />
Filters tab III-192–III-195<br />
frame offsets I-220<br />
generators I-77<br />
image sequences IV-264–IV-265<br />
imported video I-311<br />
Internet streaming IV-255<br />
keyframing III-253–III-262<br />
labels II-23–II-26<br />
memory and cache IV-296–IV-297<br />
motion I-76, III-218–III-235, III-244–III-247<br />
OMF audio IV-160<br />
paste attributes III-201<br />
playback quality IV-297<br />
presets IV-306<br />
QuickTime IV-249–IV-255<br />
QuickTime sound IV-253–IV-254<br />
QuickTime video IV-249–IV-253<br />
rendering III-549–III-558<br />
scratch disks IV-294<br />
search paths IV-295<br />
sequence presets III-549–III-553, IV-335<br />
sequences II-73, II-89–II-91, IV-344–IV-345<br />
system III-532<br />
System Settings window IV-294–IV-300<br />
thumbnail cache IV-297<br />
timecode II-447–II-448<br />
Timeline II-89–II-91<br />
Timeline recording IV-212<br />
transitions II-404<br />
Trim Edit window II-364–II-368<br />
video decks IV-180<br />
video filters III-192–III-195<br />
video processing III-553–III-556<br />
Video <strong>Pro</strong>cessing tab III-549–III-553<br />
Y´CbCr color space III-549–III-553<br />
Settings button IV-270–IV-273<br />
Settings option IV-249, IV-274<br />
Setup (black level) I-325<br />
setup in postproduction process I-18<br />
SGI format I-306, IV-235, IV-434<br />
shadows, detail in III-459<br />
500 Index
Shake files I-306<br />
Shapes generator III-493<br />
Sharpen filter III-212<br />
Shift key II-182<br />
shooting ratios I-32, I-181<br />
shooting scripts I-259<br />
shortcut buttons I-46, I-144, I-153–I-156<br />
shortcut menus IV-273, IV-434<br />
using I-46–I-47<br />
viewing I-46–I-47<br />
Shot/Take field I-250<br />
Shot/Take property IV-39, IV-49<br />
shot-reverse-shot editing III-441<br />
shots IV-434<br />
Show as Sq. Pixels setting I-82<br />
Show Audio Waveforms option I-125<br />
Show Current command I-222<br />
Show Duplicate Frames option II-391<br />
Show Match Frame button I-80, I-95<br />
Show Multiclip Angles command II-283<br />
Show Multiclip Overlays command II-269<br />
Show Overlays command II-104<br />
Show Timecode Overlays command II-445<br />
Show Tooltips option IV-285<br />
shuffle edits II-200–II-201, IV-434<br />
shuttle control II-365<br />
in Canvas I-89, I-94<br />
described IV-434<br />
in Edit to Tape window IV-190<br />
in Viewer I-74, I-79<br />
Log and Capture window I-231<br />
navigating through clips I-101–I-102<br />
shuttling IV-434<br />
sibilant sounds III-157<br />
signal-to-noise ratio III-42, IV-434<br />
sine waves III-38<br />
Single Frames option I-222<br />
Size option IV-249<br />
Size property IV-39, IV-50<br />
slate IV-194, IV-434<br />
Slate buttons I-249<br />
slide edits II-321–II-324, II-388, IV-434<br />
slider controls III-195<br />
sliders IV-434<br />
Slide tool II-180, II-323<br />
Slide transition II-394<br />
sliding frames<br />
to new times III-326<br />
Time Remap tool III-323<br />
slip edits IV-434<br />
clips with transitions II-388<br />
performing II-325–II-329<br />
slipping both edit points II-120<br />
subframe units II-312<br />
Slip into Sync command II-228, II-230<br />
Slip Item tool II-120<br />
Slip Others into Sync command II-232<br />
Slip tool II-180, II-230, II-241, II-325<br />
slow motion III-307<br />
strobe effects III-222, III-312<br />
in time graph III-329<br />
slow motion effects IV-378, IV-380<br />
Slug generator III-490, III-493, IV-213<br />
slugs II-383, III-490, IV-435<br />
smoothing keyframes III-268, III-271<br />
Smooth Point tool II-133<br />
SMPTE (Society of Motion Picture and Television<br />
Engineers) organization IV-435<br />
SMPTE D9 format IV-368<br />
SMPTE standard timecode II-439<br />
SMPTE timecode I-25, IV-328<br />
SMPTE wipe pattern II-384<br />
snapping<br />
moving clips with snap points II-66<br />
playhead to markers II-63<br />
in scrubber bar I-93<br />
in Timeline I-119, II-195–II-196<br />
trimming and II-347<br />
turning on/off II-196<br />
in Viewer I-78<br />
Snapping button II-196, II-347, IV-435<br />
snapping playheads IV-435<br />
Society of Motion Picture and Television Engineers<br />
(SMPTE) I-25<br />
Soft Edges filter III-186, III-211, III-407<br />
softening items<br />
color corrected images III-477<br />
desaturation effects III-484<br />
edges of keyed subjects III-398, III-401<br />
Softening slider III-477<br />
Soft Light compositing mode III-365<br />
Softness slider III-221<br />
software real-time effects IV-55–IV-60<br />
audio mixing and III-530<br />
codecs III-517<br />
controls III-519<br />
display quality III-517<br />
playback III-510<br />
settings III-521–III-528<br />
still frames III-516<br />
superimpositions III-516<br />
software updates I-11<br />
Solarize filter III-213<br />
solid-state memory cards I-311<br />
solo button III-70, III-82<br />
solo control I-118<br />
solo controls III-79<br />
Solo Item command III-383<br />
Sony 5000 format IV-133, IV-136, IV-140<br />
Sony 9100 format IV-136, IV-140<br />
Sony LANC protocol IV-329<br />
Sony RS-232 protocol IV-329<br />
Index 501
Sony RS-422 protocol IV-329<br />
Sony Video Disk Units I-312<br />
Sony VISCA protocol IV-329<br />
sorting items<br />
bins II-27–II-28<br />
in Browser II-27–II-28<br />
clips II-26, II-27–II-28, II-99<br />
clips in EDLs IV-126<br />
importance of IV-15<br />
sequences II-27–II-28<br />
SOT (Sound On Tape) IV-435<br />
sound<br />
See also audio<br />
sound beds III-17<br />
sound cues III-142<br />
sound effects III-17, III-18, III-179<br />
sound effects tracks III-181<br />
sound waves III-38<br />
sound. See audio<br />
sound bytes IV-435<br />
Sound Designer II format I-305, I-313, IV-53, IV-236<br />
sound effects IV-146, IV-435<br />
Sound On Tape (SOT) IV-435<br />
sound recordists IV-435<br />
Sound Settings dialog IV-152<br />
soundtracks IV-435<br />
Source, Audio Merged option IV-126<br />
source capture presets IV-319<br />
source clips I-113, I-276, II-113<br />
Source control I-113<br />
Source controls<br />
disconnecting II-129–II-130, II-147<br />
resetting II-131<br />
in Timeline II-127<br />
source frames<br />
sliding to new times III-326<br />
variable speed settings and III-325<br />
source media IV-435<br />
breaking links to IV-65–IV-67<br />
Media Manager operations and IV-95<br />
reconnecting clips to IV-68–IV-74<br />
Source Media File command II-433<br />
source media files II-37, II-433<br />
See also media files<br />
source monitors I-97, IV-435<br />
Source pop-up menu III-68, III-76<br />
Source property I-35, II-80, IV-40, IV-42, IV-49, IV-66<br />
Source tab IV-320<br />
source tapes IV-435<br />
adjusting I-328–I-329<br />
described I-36<br />
in EDLs IV-120<br />
reel names IV-136, IV-137–IV-138<br />
Source TC checkbox II-448<br />
source time II-75, II-443, II-445<br />
source timecode II-440<br />
source timecode tracks II-442<br />
Space bar I-98<br />
Space bar shortcut II-366<br />
spaces in button bars I-155<br />
spacing, text III-502<br />
sparse XML IV-169<br />
spatial compression IV-320<br />
speakers I-160, I-164<br />
amplified speakers III-35<br />
configuring III-32<br />
dynamic range III-25<br />
external III-23, IV-403<br />
frequency response III-25<br />
monitoring audio on III-16<br />
number of III-20<br />
passive III-26<br />
placement III-27<br />
problems with IV-403, IV-407<br />
quality III-25<br />
self-powered III-26<br />
signal levels III-26<br />
television speakers III-58<br />
volume settings III-35<br />
special characters in clip names IV-17<br />
special characters in filenames I-38<br />
special effects IV-211, IV-435<br />
speed, processing<br />
rendering and III-534<br />
scratch disks and III-523<br />
Speed dialog III-314<br />
speed effects IV-159<br />
speed indicator area III-319<br />
speed indicators I-119, I-128, III-164, III-284, III-320–<br />
III-323, IV-435<br />
speed of clips<br />
clip duration and III-308<br />
constant speed III-311, III-314<br />
copying settings III-289<br />
fit to fill edits and III-309<br />
Frame Blending III-312<br />
graphical displays in Timeline III-318–III-319<br />
keyboard modifiers III-325<br />
in motion paths III-278<br />
multiclips II-284<br />
native speed II-75<br />
reverse speed III-312<br />
settings III-307–III-333<br />
smoothing slow motion with Motion Blur III-313<br />
speed indicator area III-319<br />
speed indicators III-320–III-323<br />
timecode and II-442, III-333<br />
time remapping and III-222, III-323–III-333<br />
variable speed III-311, III-315, III-318–III-333<br />
speed of clips, varying I-101<br />
speed of scratch disks II-283<br />
speed settings IV-89, IV-141<br />
502 Index
Spill Suppressor - Blue filter III-209, III-392<br />
Spill Suppressor - Green filter III-209, III-392<br />
Spin3D transition II-392, IV-142<br />
Spinback3D transition II-392, IV-142<br />
spindle speed I-181, I-185<br />
Spin Slide transition II-395, IV-142<br />
split editing IV-123<br />
split edit points II-117, II-241–II-242<br />
split edits IV-436<br />
asymmetrical edits II-336<br />
audio cuts and II-316–II-317<br />
audio editing tips II-290<br />
changing simple edits to II-240<br />
clearing II-242<br />
described II-237<br />
examples II-243–II-246<br />
modifying II-241–II-242<br />
performing II-243–II-246<br />
setting up II-239–II-242<br />
split edit points II-239–II-240<br />
in Viewer or Canvas II-238<br />
splits IV-436<br />
split screen display III-301, III-302, III-468<br />
Split Slide transition II-395, IV-143<br />
split stereo files III-46<br />
spotlight effects III-367<br />
spotting sessions III-18<br />
spread, controlling with keyframes III-87–III-96,<br />
III-132–III-134<br />
spreadsheets I-300<br />
sprocket holes I-72, II-428<br />
square pixels III-340–III-343, IV-357<br />
Squeeze and Stretch transition II-395, IV-143<br />
Squeeze transition II-395, IV-143<br />
S sounds III-157<br />
standard columns I-60<br />
standard definition video. See SD video<br />
standard definition video formats IV-352, IV-369<br />
standard element timing IV-195<br />
Standard screen layout I-142<br />
standing waves III-27<br />
Star Iris transition IV-142<br />
Start/End Percentages slider II-401<br />
start/stop metadata I-273<br />
Starting option for timecode II-448<br />
starting points for filters III-190, III-194<br />
starting timecode II-262–II-264, II-448, II-449<br />
starting timecode delta II-259, II-262<br />
“Starting timecode delta” option II-259<br />
Starting Timecode field I-124<br />
Starting Timecode number field II-449<br />
Star transition II-393<br />
Start Time setting IV-130<br />
startup disks I-183<br />
static regions II-137–II-139, IV-436<br />
status of voiceover recordings III-140<br />
Status option IV-273<br />
stem mixes III-19, IV-152<br />
stereo audio III-44–III-46<br />
channels IV-152<br />
choosing in presets III-62<br />
described IV-436<br />
guidelines III-96<br />
levels III-55–III-56<br />
music IV-146<br />
number of output channels III-20<br />
output channels III-87<br />
overview III-65–III-66<br />
pan III-21<br />
stereo pairs IV-436<br />
stereo audio channels I-254<br />
stereo effects III-96<br />
Stereo Grouping buttons IV-343<br />
Stereo Mixed option IV-157, IV-339<br />
Stereo output IV-253<br />
stereo pairs I-120, I-288, I-290, I-291<br />
adjusting levels III-84<br />
creating II-309–II-310<br />
described II-235<br />
filters and III-159<br />
nested sequences II-419<br />
output channels and III-88<br />
paired track names II-307<br />
pan and III-115, III-117<br />
panning II-293<br />
separating II-310<br />
settings III-115<br />
waveforms II-297<br />
stereo pan III-21, III-71, III-96, III-132–III-134, IV-150<br />
stereo systems I-211<br />
Still/Freeze Duration field IV-288<br />
Still Cache III-516<br />
still cache settings IV-297<br />
still frames III-516, IV-141<br />
still images<br />
See also graphics<br />
still image icon IV-33<br />
still images I-306, I-316<br />
See also graphics<br />
adding camera motion to III-348–III-352<br />
alpha channels III-344<br />
bit depth III-339<br />
clips IV-30<br />
color settings III-343<br />
duration of III-347<br />
exporting III-336, IV-246, IV-261–IV-263<br />
flattening layers III-344, III-349<br />
freeze frames III-336<br />
importing III-368–III-370<br />
overview III-335<br />
pixels and III-338–III-343<br />
in QuickTime files IV-229<br />
Index 503
eal-time playback III-516<br />
resolution III-338–III-340<br />
scaling III-339, III-345<br />
sequences IV-264<br />
as titles III-503<br />
STML text IV-246<br />
Stop button II-365, IV-192<br />
Stop Motion Blur filter III-214<br />
stop-motion photography IV-380<br />
stopping<br />
batch capture I-268<br />
playback I-98<br />
stopping processes<br />
Edit to Tape process IV-182<br />
Media Manager processes IV-96<br />
storage area networks (SAN) IV-18, IV-433<br />
storage disks. See scratch disks<br />
storage medium for video formats IV-351<br />
storyboard II-99–II-100, II-142–II-143<br />
storyboards IV-436<br />
straight alpha channel III-372<br />
straight cuts IV-436<br />
straight edits II-213–II-215<br />
streaming<br />
described IV-436<br />
QuickTime files IV-255–IV-257<br />
Stretch transition IV-143<br />
stretch transitions II-395<br />
Strip Existing Extension option IV-272, IV-274<br />
strobe effects III-222, III-312<br />
Strobe filter III-215<br />
stuttering IV-406<br />
stylize filters III-213<br />
sub-bins III-296<br />
subclip icon IV-33<br />
subclips II-35–II-43<br />
automatically creating I-273<br />
creating I-251<br />
creating automatically II-39<br />
creating media files for IV-103<br />
described I-28, I-35, II-78, IV-30, IV-436<br />
duration II-40<br />
independent clips II-41<br />
independent media files II-42<br />
logging I-227<br />
as master clips IV-43, IV-48<br />
master clips and II-38<br />
Media Manager processes and IV-89<br />
names IV-86<br />
recapturing I-278<br />
source files for II-37<br />
subclip limits II-38<br />
turning markers into I-251, II-39<br />
subframe adjustments II-51, II-308–II-312<br />
subframe audio levels III-129<br />
subframe keyframes III-128–III-131, III-176<br />
subframe syncing III-180<br />
subpixels III-502<br />
Subtract compositing mode III-363<br />
Summary area (Media Manager) IV-81<br />
Summary tab IV-303, IV-310, IV-312<br />
super (superimpose) output I-300<br />
Super 16 format IV-437<br />
Super 8 format IV-436<br />
super-black IV-436<br />
superimpose edits I-90, III-357, IV-436<br />
described II-153<br />
destination tracks and II-131<br />
keyboard shortcuts II-152<br />
performing II-166–II-168<br />
superimpose output I-300<br />
superimposition effects III-378, III-516<br />
super out outputs IV-332<br />
super-white IV-437<br />
super-whites I-323, I-326, III-344, III-418, III-434,<br />
III-551, III-555<br />
Support ID IV-408<br />
support websites I-11<br />
surround sound I-201, III-20, IV-219<br />
sustained transfer speed I-181, I-185<br />
S-VHS format IV-386<br />
S-Video connectors IV-370<br />
S-Video format IV-437<br />
S-Video recording method IV-361<br />
S-Video signals IV-353, IV-370<br />
Swap button III-301<br />
swap edits IV-437<br />
swap edits. See shuffle edits<br />
Swap Slide transition II-395, IV-143<br />
sweetening audio IV-52, IV-437<br />
sweetening audio. See audio mixing, audio<br />
sweetening<br />
Swing transition II-392, IV-142<br />
switching angles II-275–II-281, II-285<br />
symbols in filenames I-38<br />
sync beeps IV-148–IV-150<br />
sync color coding I-106, I-108<br />
“Synchronize using” pop-up menu II-253<br />
synchronizing<br />
angles in multiclips II-253, II-254<br />
music II-311<br />
playhead in windows II-434–II-437<br />
video and audio. See merged clips<br />
synchronizing audio decks IV-322<br />
syncing<br />
audio I-295<br />
playheads I-85<br />
sync points II-46, II-233, II-254<br />
sync relationship IV-437<br />
sync relationships<br />
anchor items II-223<br />
audio-video sync II-219–II-220<br />
504 Index
linking items II-224<br />
marking clips as in sync II-233<br />
merged clips II-226<br />
multiple audio items II-223–II-224<br />
out-of-sync indicators II-220–II-222<br />
reasons for breaking sync II-233<br />
resyncing clips II-228–II-232<br />
ripple edits and II-334<br />
selecting linked items II-227<br />
tips II-290<br />
unlinking items II-226<br />
sync signals I-297<br />
Sync Time column II-253, II-259<br />
synthesized clips. See generator clips<br />
System 7 Sound format I-305, IV-236, IV-247<br />
System Settings window IV-294–IV-300<br />
system sounds III-34<br />
T<br />
tabbed windows I-49–I-50<br />
tabs, described IV-437<br />
tagging elements with XML IV-164<br />
tail clips IV-437<br />
tail slates II-254<br />
tails of clips II-378<br />
tape-based linear editing suites IV-60<br />
tape coatings IV-351<br />
tape size IV-351<br />
tape-to-tape color correction III-416<br />
tape-to-tape editing IV-185, IV-437<br />
“Tape Trouble” message I-178<br />
Targa codec IV-28<br />
TARGA format I-306<br />
Targa format IV-235, IV-437<br />
Target Video Track Only setting IV-126<br />
TC property IV-40, IV-49, IV-138<br />
TC Rate item property II-448<br />
technical support I-11<br />
telecines IV-437<br />
telecine transfers III-414–III-416<br />
television I-209<br />
television broadcast dynamic range III-58<br />
television sets III-421, III-517<br />
television speakers III-58<br />
temperature, color III-461<br />
temporal compression IV-320<br />
terminators I-186<br />
text<br />
font choices III-345<br />
fonts III-496, III-501<br />
spacing III-502<br />
titling III-495<br />
tracking III-502<br />
text files I-300<br />
text generators IV-167<br />
overview III-495<br />
types of III-498<br />
text labels in Browser and Timeline I-139<br />
text size in Browser IV-287<br />
text tracks IV-221, IV-229<br />
TGA format I-306, I-316, IV-235<br />
third-party audio interfaces III-24<br />
third-party capture cards IV-59<br />
third-party interfaces<br />
audio interfaces I-204<br />
settings I-214<br />
uses for I-191<br />
video interfaces I-195<br />
three-point editing IV-437<br />
described II-97<br />
Edit Overlay and II-151<br />
examples II-169–II-174<br />
In and Out points II-108, II-169<br />
overview II-149–II-152<br />
performing edits II-153–II-168<br />
sequence In and Out points II-114<br />
types of II-152–II-153<br />
Threshold parameter III-155, III-156<br />
Threshold setting IV-290<br />
through edit indicators I-126, II-216<br />
through edits I-126, IV-139<br />
in multiclips II-278<br />
removing II-216<br />
Thumbnail Cache setting IV-297<br />
Thumbnail property IV-32, IV-40, IV-50<br />
thumbnails IV-438<br />
cache for IV-297<br />
clip display I-124<br />
displaying I-64<br />
hiding I-65<br />
poster frames I-69<br />
scrubbing through I-65, IV-297<br />
thumb tabs I-115, IV-438<br />
.tif extension IV-272<br />
TIFF format I-306, I-316, IV-228, IV-230, IV-235,<br />
IV-261, IV-272, IV-438<br />
time<br />
available capture time I-230<br />
listing for batch captures I-266<br />
timebase (video rate) II-448, II-449<br />
timecode I-25–I-26, IV-383–IV-389<br />
24 @ 25 timecode II-451<br />
60 fps timecode II-451<br />
60 @ 30 timecode II-441<br />
absolute and relative values II-355<br />
accuracy of IV-136<br />
analyzing in media files IV-111<br />
audio I-108, I-294<br />
audio from non-timecoded sources IV-161<br />
auxiliary timecode II-47<br />
batch capturing and I-262<br />
Index 505
in batch lists I-301<br />
blacking video IV-184<br />
breaks IV-137, IV-405<br />
Browser columns for II-446<br />
calibrating IV-136, IV-182, IV-327, IV-332–IV-334<br />
capturing IV-328–IV-329<br />
capturing footage without I-276<br />
clip duration and II-106<br />
clip time vs. source time II-443<br />
compared to frame rates II-440, IV-385<br />
compared to video rates II-448<br />
comparison chart IV-387<br />
consumer mini-DV devices IV-182<br />
custom hour numbers I-240<br />
default mode in presets IV-326<br />
described I-25, II-439, IV-383, IV-438<br />
determining type of IV-383<br />
device control presets IV-326<br />
display options II-440–II-445<br />
dragging values to other fields I-106<br />
drop frame and non-drop frame I-26, I-124, I-244<br />
drop frame timecode II-440, IV-130, IV-383–<br />
IV-389, IV-418<br />
duplicate timecode II-439<br />
duplicate timecode numbers I-257–I-259<br />
DVCPRO HD format and IV-197<br />
edit to tape operations IV-191<br />
EDLs and IV-120, IV-136, IV-138, IV-161<br />
ending timecode II-83<br />
entering I-52<br />
feet + frames timecode II-441<br />
format of IV-383<br />
gaps I-282<br />
In and Out point settings II-106<br />
incoming clips II-368<br />
leader and trailer elements IV-195<br />
longitudinal timecode IV-326, IV-386<br />
LTC IV-386<br />
marker duration and II-67<br />
Media Manager operations and IV-88<br />
merged clips and II-46, II-449<br />
modifying II-446–II-450<br />
moving clips with II-196–II-199, II-356<br />
moving markers with II-65<br />
moving playhead III-193<br />
multiclip sequences and II-253, II-257<br />
multiple camera shoots II-249<br />
navigating with I-105–I-106, I-132<br />
non-drop frame timecode II-440, IV-383–IV-389,<br />
IV-427<br />
NTSC footage and I-228<br />
offset IV-332, IV-332–IV-334<br />
overlapping II-259, II-265–II-266<br />
overlays I-83, I-106, I-107, II-445<br />
precision editing II-355<br />
problems with IV-405, IV-406<br />
QuickTime files IV-231<br />
rates in sequence presets IV-337<br />
recapturing process and II-446<br />
searching for items by II-188–II-189<br />
serial connection IV-331<br />
sliding clips with II-324<br />
slipping clips with II-328<br />
source timecode II-440<br />
speed settings and III-333<br />
starting timecode II-83, II-259, II-262–II-264<br />
start time I-124, IV-130<br />
sync color coding I-106, I-108<br />
synchronized audio and video capture I-297<br />
synchronizing merged clips with II-46<br />
synchronizing multiclips with II-255, II-261<br />
timecode breaks I-270, I-279–I-282<br />
timecode burn-ins I-301<br />
timecode gaps IV-438<br />
timecode tracks II-442, IV-113, IV-188, IV-229<br />
transferring audio to timecoded media I-296<br />
trim edits and II-357<br />
in Trim Edit window II-367<br />
understanding IV-15<br />
user-programmable IV-137<br />
vertical interval timecode IV-326, IV-386<br />
video I-108<br />
on videotape IV-386<br />
window burns II-445, II-452<br />
timecode breaks<br />
accounting for I-263<br />
avoiding I-279<br />
capturing process and I-279–I-282<br />
capturing techniques I-270<br />
recapture process and I-283<br />
timecode gaps I-282<br />
types of I-281<br />
Timecode Duration field I-74, I-90, I-104, I-230,<br />
IV-190<br />
Timecode field II-448<br />
Timecode Generator filter II-452<br />
Timecode Insert control IV-191<br />
Timecode Rate pop-up IV-337<br />
Timecode Reader filter II-452<br />
Timecode Synchronization pop-up menu II-259<br />
Time Display option II-75<br />
Time Display pop-up menu II-444<br />
Time Graph III-318, III-329, III-331<br />
Time Graph Output parameter III-333<br />
time lapse IV-378<br />
time-lapse photography IV-380<br />
Timeline<br />
Audio Controls button I-118, I-119<br />
audio editing II-304–II-308<br />
audio levels III-21, III-109–III-113, III-128–III-129<br />
audio waveforms I-125<br />
automating audio levels III-128<br />
506 Index
Auto Select controls I-114, II-191–II-193<br />
Canvas and I-109<br />
changing pan in III-117<br />
clips in II-94, II-295<br />
color-coding and II-212<br />
copying and pasting clips II-202–II-205<br />
currently selected items II-175–II-177<br />
customizing display II-134–II-139<br />
cutting clips in II-213–II-215<br />
deleting items in II-206–II-208<br />
described I-109, IV-438<br />
deselecting items in II-183<br />
displaying the keyframe area III-286<br />
display options I-122–I-131<br />
dragging audio clips to II-301<br />
dragging files to I-309<br />
drag-to-Timeline editing II-141–II-143<br />
drop frame timecode I-124<br />
duplicate frames indicators I-130–I-131<br />
duration of clips in II-217<br />
editing in II-274<br />
editing multiclips in II-274<br />
filter bars I-127, III-164, III-199, III-283, III-285<br />
filters III-164<br />
finding items in II-188–II-189<br />
illustrated I-44<br />
In and Out point settings II-108–II-117<br />
jumping to locations in I-132<br />
keyframe area III-283<br />
keyframe editor I-128, III-164, III-284, III-286<br />
keyframe graphs III-283–III-285<br />
keyframes III-97, III-111<br />
labels for clips II-212<br />
layering clips in III-357<br />
linked clips II-220<br />
Linked Selection button II-227<br />
linking items in II-225–II-226<br />
locking tracks in II-132–II-133<br />
looping audio tracks III-94–III-95<br />
markers in I-94, II-54–II-55<br />
match frame operations II-433<br />
merged clips in II-50<br />
motion bars I-127, III-285<br />
moving and resizing window I-139<br />
moving clips within II-66, II-196–II-199<br />
mute control I-118<br />
navigating in I-112–I-117, I-131–I-138<br />
navigating with timecode II-355<br />
opacity levels III-359–III-378<br />
opening sequences in I-111<br />
overview I-112–I-122<br />
playback options IV-212<br />
playhead in I-84, I-116, I-138<br />
positioning playhead in IV-212<br />
preferences IV-293<br />
recording from IV-208, IV-211–IV-213<br />
recording to tape directly IV-179<br />
render bars III-519, III-535<br />
replacing clips from In point II-161<br />
resizing text labels I-139<br />
resizing tracks II-135–II-136<br />
ripple edits II-330, II-332–II-333<br />
roll edits II-340–II-341<br />
ruler I-115<br />
screen text size IV-287<br />
scrolling in I-137–I-138, II-137–II-139<br />
scrubbing sequences in I-132<br />
selecting clips in II-180–II-188, II-190, II-349–II-350<br />
selecting edit points II-349–II-350<br />
sequence clips I-122<br />
sequences in II-86, II-87<br />
setting destination tracks II-128<br />
settings II-89–II-91<br />
showing clips in III-382<br />
slide edits II-321–II-324<br />
slipping clips II-325–II-329<br />
snapping in II-195–II-196<br />
solo control I-118<br />
Source and Destination controls II-127–II-131<br />
speed indicator area III-319<br />
speed indicators I-119, I-128, III-164, III-284,<br />
III-320–III-323<br />
speed settings III-318–III-319<br />
starting timecode number I-124<br />
static regions for tracks II-137–II-139<br />
switching to Canvas or Viewer II-429<br />
synchronizing playhead with Viewer II-434–II-437<br />
tabs I-49<br />
Track Height control II-136<br />
transitions in II-377, II-378, II-386–II-388, II-404,<br />
II-405<br />
transparency effects III-358–III-378<br />
trimming clips in II-346, II-351–II-352<br />
unused area I-115<br />
variable speed settings III-318<br />
working with Canvas and I-111<br />
zoom controls I-116<br />
zooming view of I-116, I-133–I-134, II-299, II-306<br />
Timeline Options tab I-123–I-128, II-449, IV-293,<br />
IV-340<br />
Time Mode pop-up menu II-75<br />
Time Remap attribute III-316<br />
Time Remap parameter III-222, III-332<br />
time remapping IV-438<br />
adjusting keyframes in the motion bar III-328<br />
compared to constant speed III-312<br />
described III-311<br />
Motion tab settings III-332<br />
parameter III-222, III-332<br />
Time Remap tool III-323–III-327<br />
tools III-318–III-333<br />
understanding III-307, III-315–III-318<br />
Index 507
using the Time Graph III-329–III-331<br />
Time Remap tool III-323–III-327<br />
Timer option IV-326<br />
time scales in keyframe graphs III-263<br />
times in filenames I-39<br />
Time Source setting IV-326<br />
timing information IV-195<br />
timing signals I-297<br />
Tint filter III-207<br />
tip-ring connectors III-31<br />
tip-ring-sleeve connectors III-31<br />
titles<br />
EDLs IV-121, IV-125<br />
fitting on screen III-497<br />
LiveType III-504<br />
online editing and IV-60<br />
overview III-495<br />
text generators III-498–III-499<br />
title clips III-500<br />
title safe areas IV-438<br />
title safe boundaries I-83, III-231–III-232, III-350,<br />
III-497<br />
To II-144<br />
Tool Bench I-140, IV-439<br />
color and brightness tools III-417<br />
fader resolution and III-71<br />
Video Scopes tab in III-424–III-427<br />
Voice Over tab in III-139<br />
Tool palette I-44, II-178–II-188, IV-439<br />
tools<br />
See also specific tool names<br />
keyboard modifiers III-255<br />
pen tools III-255<br />
selection tools II-178–II-180, II-348–II-349<br />
Timeline selection tools II-178–II-188<br />
in Tool palette II-178–II-188<br />
tools (pen tools) IV-292<br />
tooltips I-47, IV-285<br />
speed settings III-319<br />
variable speed settings III-325<br />
To Out option IV-212<br />
TOSLINK port I-201<br />
Total Disk Space field I-266<br />
Total Media Time field I-266<br />
Total setting IV-195<br />
track audio meters III-55<br />
trackballs<br />
color correction filters and III-455<br />
shortcuts III-455<br />
track faders III-69<br />
track header IV-439<br />
Track Height control II-136, II-305<br />
Track Height controls I-117, I-128<br />
Track Hinter Settings option IV-255<br />
tracking III-502<br />
Track Layout pop-up menu I-117, I-129, II-136<br />
track level meters III-72<br />
Track pop-up menu II-364<br />
tracks<br />
See also audio tracks, video tracks<br />
adding I-114<br />
adding additional space beneath III-283–III-285<br />
adding to sequences II-124–II-125, II-146<br />
ambience III-181<br />
audio. See audio tracks<br />
audio played in real time III-529<br />
Auto Select controls II-191–II-193<br />
auxiliary timecode tracks II-47, II-255<br />
control tracks IV-188<br />
deleting from sequences II-126<br />
described I-27, II-123, IV-439<br />
destination tracks II-127–II-131<br />
dialogue tracks III-181<br />
disabled I-113<br />
disabling II-133–II-134<br />
disconnecting Source and Destination<br />
controls II-129<br />
display options I-129<br />
dragging clips into II-131<br />
finding items in II-189<br />
gaps in II-209, II-209–II-211<br />
height II-305<br />
invisible tracks III-562, IV-291<br />
Key tracks III-378<br />
key tracks IV-139<br />
layouts II-137<br />
locked tracks II-130, II-132–II-133, II-347, IV-425<br />
locking I-113<br />
moving audio between II-307–II-308<br />
moving clips between II-197<br />
music III-181<br />
music tracks IV-146<br />
names II-307<br />
number of I-124<br />
offsets II-147<br />
pasting clips onto II-202–II-205<br />
QuickTime files IV-229, IV-231<br />
resizing in Timeline II-135–II-136<br />
ripple edits on multiple tracks II-336<br />
scrolling through I-138<br />
scrolling vertically through II-137–II-139<br />
selecting II-178, II-185–II-188, II-191–II-193<br />
selecting all clips on II-185<br />
selecting for capture I-253–I-255<br />
selecting items forward or backward II-186<br />
selection tools II-185–II-188<br />
separation II-147<br />
in sequences II-86<br />
sound effects III-181<br />
switching angles II-279<br />
timecode tracks II-442, II-447, IV-188<br />
vertical height I-124<br />
508 Index
video. See video tracks<br />
voiceover tracks III-181<br />
working with regions I-138, II-137–II-139<br />
Track Size option I-124<br />
Tracks property IV-40<br />
track strips IV-439<br />
hiding III-77<br />
Track Strips area III-68, III-70<br />
Track Visibility area III-68, III-69, III-78<br />
Track Visibility control I-113, II-134, III-69, III-78,<br />
IV-151, IV-159, IV-439<br />
trailers<br />
adding IV-195<br />
black trailers IV-195<br />
elements IV-193<br />
options IV-195<br />
Trailer setting IV-195<br />
transcoding<br />
avoiding IV-233<br />
OfflineRT format and IV-56<br />
transferring items. See copying, importing items<br />
transferring projects<br />
email or Internet IV-61<br />
multiple workstations IV-18<br />
transition codes IV-142–IV-143<br />
Transition Editor II-397–II-409, IV-439<br />
controls II-398–II-403<br />
displaying clips in II-404<br />
opening transitions in II-404–II-405<br />
transitions I-90<br />
After Effects transitions II-396<br />
alignment II-378, II-388<br />
applying II-377–II-382, II-405<br />
audio transitions II-308<br />
copying II-385, II-405<br />
creating favorites III-294–III-296<br />
custom settings II-404<br />
vs. cuts II-376<br />
default transitions II-380–II-381, II-390, II-403<br />
deleting from sequences II-386<br />
described II-375, IV-439<br />
displaying II-377, II-406<br />
duplicate frames and II-391<br />
duration II-386–II-387, II-407<br />
editing clips after applying II-388<br />
EDL export transition codes IV-142–IV-143<br />
EDLs and II-384, IV-127, IV-135, IV-139, IV-141<br />
fade-to-black transitions II-383<br />
favorites II-390, II-391<br />
handles and II-378<br />
identifying as real-time effects III-520<br />
included with <strong>Final</strong> <strong>Cut</strong> <strong>Pro</strong> II-392–II-396<br />
insert with transition edits II-155–II-156, II-379<br />
modifying II-386–II-388, II-397–II-409<br />
moving II-384, II-408<br />
names II-391<br />
non-standard IV-141<br />
online editing and IV-60<br />
opening II-398, II-404<br />
overwrite with transition edits II-158–II-159, II-379<br />
previewing II-411<br />
properties II-404<br />
real-time playback III-516<br />
rendering II-410–II-411<br />
rendering and III-534, III-563<br />
replacing II-389<br />
reversing direction II-403<br />
ripple edits II-408<br />
roll edits II-408<br />
in sequences II-375–II-384<br />
settings II-404<br />
Start/End percentages slider II-401–II-403<br />
swapping II-389<br />
Transition Editor II-398, II-404<br />
trimming II-406–II-409<br />
types noted in EDLs IV-122<br />
V2 tracks and IV-139<br />
wipe codes IV-142<br />
Y´CbCr color space and IV-25<br />
transparency<br />
clip backgrounds I-84<br />
effects III-358–III-378<br />
masks III-387<br />
overlays I-125<br />
transport controls II-365, II-372, III-105, IV-192,<br />
IV-201<br />
in Canvas I-77, I-89, I-92<br />
in Log and Capture window I-231<br />
in Viewer I-74, I-77, I-92<br />
Trash, emptying IV-66<br />
trashing Preferences file IV-293, IV-311<br />
Travel Matte compositing mode III-366<br />
travel mattes III-367–III-368<br />
TR connectors III-31<br />
trim edits<br />
See also trimming<br />
clips with transitions II-388<br />
controls II-347–II-348<br />
dynamic trimming II-362, II-369<br />
performing II-351–II-352, II-368–II-372<br />
selecting edits and clips II-348–II-350<br />
using timecode II-357<br />
windows II-346<br />
Trim Edit window II-361–II-372, IV-291, IV-439<br />
closing II-364<br />
controls II-364–II-368, II-372<br />
described II-361<br />
keyboard shortcuts II-369<br />
opening II-363<br />
playing audio II-373–II-374<br />
reviewing edits in II-372<br />
slipping clips in II-372<br />
Index 509
trim edits in II-346, II-369–II-371<br />
using II-368–II-372<br />
Trim Forward and Trim Backward buttons II-362,<br />
II-366<br />
trimming<br />
See also trim edits<br />
alert messages II-358<br />
asymmetrical edits II-336–II-338<br />
audio clips II-301–II-303<br />
clips II-406–II-409<br />
described II-345, II-406, IV-439<br />
dynamic trimming II-362, II-369<br />
editing with timecode II-355<br />
extend edits II-352<br />
Gang mode II-436–II-437<br />
opening clips for II-354–II-355<br />
ripple edits II-331<br />
selecting clips for II-190<br />
selecting edit points for II-349–II-350<br />
selection tools for II-190<br />
settings IV-291<br />
transitions II-406–II-409<br />
in Trim Edit window II-361–II-372<br />
in Viewer II-301–II-303<br />
Trim with Edit Selection Audio option II-373<br />
Trim with Sequence Audio option II-373<br />
troubleshooting IV-401–IV-408<br />
A/V sync problems IV-403–IV-404<br />
See also alert messages<br />
Analyze Movie command IV-110<br />
Audio Mixer controls unavailable III-80<br />
audio peaks IV-115<br />
audio problems IV-407<br />
Autosave Vaults on other drives IV-21<br />
batch lists I-304<br />
blocky still images III-352<br />
broken links to media files IV-65<br />
camcorder/deck problems IV-402, IV-406, IV-407<br />
common problems IV-402–IV-408<br />
connecting devices with <strong>Final</strong> <strong>Cut</strong> <strong>Pro</strong> open I-215<br />
contacting <strong>Apple</strong>Care Support IV-408<br />
device control setup IV-334<br />
dragging markers out of clips II-40<br />
dropped frames I-184, III-523, IV-403–IV-404<br />
duplicate timecode numbers I-257<br />
editing to tape IV-405<br />
EDLs IV-125, IV-136<br />
external speakers IV-403, IV-407<br />
external video monitors I-221<br />
fringing III-374, III-391<br />
fuzzy still images III-337<br />
importing batch capture lists IV-408<br />
importing EDLs IV-133, IV-408<br />
monitor problems IV-402, IV-406<br />
pasting attributes into clips III-201<br />
performance problems IV-407<br />
playback problems IV-113, IV-402–IV-406, IV-408<br />
after power failures IV-23<br />
recompression process IV-82<br />
Record Audio Keyframes button missing III-76<br />
reference movies IV-408<br />
stuttering video IV-406<br />
timecode breaks I-282<br />
timecode problems IV-405, IV-406<br />
trashing Preferences file IV-293<br />
video devices IV-402<br />
video problems IV-403–IV-404<br />
XML file import IV-170<br />
TRS connectors III-31<br />
TrueType fonts III-496<br />
tungsten lighting III-461<br />
two-channel audio III-45<br />
two-pops. See sync beeps<br />
two shots IV-439<br />
Two Up screen layout I-142<br />
Type option IV-273<br />
Type property IV-40<br />
Typewriter generator III-499<br />
U<br />
uLaw format I-305, IV-236, IV-247<br />
Ultra 160 SCSI disks I-186<br />
Ultra2 LVD SCSI disks I-186<br />
Ultra 320 SCSI disks I-186<br />
Ultra ATA disk drives I-185<br />
Ultra DMA disks I-185<br />
Ultra EIDE disks I-185<br />
U-Matic format IV-440<br />
“Unable to locate the external video device”<br />
warning I-215<br />
unbalanced audio cables III-29<br />
Uncompressed 4:2:2 formats III-517<br />
uncompressed AIFF format IV-219<br />
uncompressed digital video<br />
data rates I-180<br />
described I-165<br />
previewing on external monitors I-212<br />
transfer rates I-182<br />
uncompressed high definition tape formats IV-368<br />
uncompressed standard definition video<br />
format IV-369<br />
uncompressed video IV-176, IV-233, IV-365<br />
underscan video IV-440<br />
Undo command I-51, II-73, II-96, III-561<br />
Undo function IV-282<br />
unknown codecs IV-28<br />
Unlimited RT mode III-513, III-524, III-563<br />
unlinking linked items II-226<br />
“unrendered” message III-537<br />
Unsharp Mask filter III-212<br />
unused clips II-32<br />
510 Index
unused media II-29, II-42<br />
deleting IV-78<br />
described IV-16<br />
Media Manager settings IV-84<br />
removing with Media Manager IV-97<br />
Up button in Log Bin controls I-245<br />
Update button for markers I-252<br />
Update button for multiclips II-260<br />
updating external output I-222<br />
updating older projects IV-25–IV-28<br />
updating software I-11<br />
USB audio interface I-203<br />
USB hubs I-195, I-206<br />
USB-to-serial adapters I-195, I-206<br />
USB video interface I-194<br />
Use Deck Search Mechanism option IV-327<br />
used media II-29<br />
Use In/Out option IV-274<br />
Use Item In/Out option IV-273<br />
Use Logged Clip Settings option I-265<br />
Use Overlapping Timecode option II-259, II-265–<br />
II-266<br />
<strong>User</strong> Preferences window II-73, IV-281–IV-293,<br />
IV-340<br />
user-programmable timecode IV-137<br />
Use Starting Timecode option II-259, II-262–II-264<br />
V<br />
V1 tracks IV-139<br />
V2 tracks IV-139<br />
validating XML documents IV-166<br />
variable speed IV-440<br />
variable speed settings<br />
adjusting keyframes in the motion bar III-328<br />
compared to constant III-312<br />
described III-311<br />
in the Motion tab III-332<br />
Time Remap parameters III-222, III-332<br />
Time Remap tool III-323–III-327<br />
tools III-318–III-333<br />
understanding III-307, III-315–III-318<br />
using the Time Graph III-329–III-331<br />
VCR mode IV-180, IV-330<br />
VCRs (videocassette recorders) IV-440<br />
VDUs (Video Disk Units) I-312, IV-440<br />
Vectorscope III-424, III-427, III-429–III-430, IV-440<br />
vectorscopes I-160, I-321, I-323, I-325–I-329, I-331<br />
velocity IV-440<br />
velocity. See speed of clips<br />
velocity handles III-279, III-280, IV-440<br />
Venetian Blind Wipe transition II-396, IV-143<br />
ventilation I-188<br />
verbose XML IV-169<br />
versions of projects, reopening IV-23<br />
vertical interval timecode (VITC) IV-326, IV-331,<br />
IV-386<br />
vertical ranges of clips II-190<br />
vertical scroll bars I-115<br />
VHS systems<br />
described IV-440<br />
output IV-176<br />
printing to VHS tape IV-213<br />
requirements IV-177<br />
video<br />
analog I-24<br />
aspect ratio I-24<br />
basics III-418–III-421<br />
bit depth III-550<br />
calibration I-321<br />
capture presets IV-317–IV-318<br />
capturing synchronized audio I-296<br />
color bars I-321<br />
display quality I-221<br />
dual audio recordings and II-236<br />
file formats I-305<br />
fonts and III-345<br />
formats II-90, III-388<br />
frame rates I-25<br />
image dimensions I-24<br />
importing I-305, I-310–I-312<br />
interlaced IV-423<br />
latency I-220<br />
letterbox video IV-393, IV-399<br />
levels I-325<br />
line art and III-345<br />
linking items II-224–II-226<br />
matching for clips I-80, I-95<br />
matching for sequences I-80, I-95<br />
M-JPEG I-180<br />
monitoring during logging process I-242<br />
non-interlaced IV-427<br />
See also progressive video scanning<br />
optimizing streams I-312<br />
playback IV-406<br />
problems with IV-403–IV-404<br />
quality of IV-370<br />
QuickTime-compatible IV-245–IV-247<br />
QuickTime settings IV-249–IV-252, IV-317–IV-318<br />
split edits II-238<br />
standards I-24<br />
stuttering IV-406<br />
superimposed video III-378<br />
syncing with audio. See audio-video sync<br />
tape formats I-22–I-25<br />
timecode I-108<br />
tracks. See video tracks<br />
uncompressed I-180, IV-233<br />
video artifacts. See artifacts<br />
“Video card not supported for RT Effects”<br />
message IV-403<br />
Index 511
video cards II-90<br />
analog-to-digital IV-371<br />
analog-to-digital capture I-209<br />
capture presets and IV-315<br />
connecting I-165<br />
connecting analog equipment to I-195–I-197<br />
effect handling settings IV-300<br />
external video monitors I-210<br />
gamma correction III-518<br />
play through IV-316<br />
real-time playback and III-515<br />
third-party IV-176, IV-315, IV-366<br />
video interface cards I-165<br />
videocassette recorders. See VCRs, video decks<br />
video clips<br />
adding to sequences II-93, II-96<br />
affiliate clips. See affiliate clips<br />
alpha channels III-371, III-373<br />
analyzing IV-111–IV-113<br />
anamorphic media and IV-398<br />
animation. See animation<br />
applying multiple filters III-190<br />
arranging in storyboard II-99–II-100, II-142–II-143<br />
automatic filenaming I-273<br />
backtiming II-112, II-169, II-172–II-173<br />
basics III-418–III-421<br />
batch capturing I-262–I-269<br />
batch exporting IV-267–IV-276<br />
batch lists I-299, I-300<br />
boundaries II-217<br />
capturing I-226–I-228<br />
changing settings after logging I-254<br />
clip names I-239, I-241, I-249–I-251, I-263<br />
color-coding II-212<br />
color correction. See color correction<br />
compared to media files IV-15<br />
compositing III-356<br />
compression markers and IV-222<br />
conflicting properties IV-47<br />
connections to media files IV-64<br />
copying I-57<br />
copying and pasting II-202–II-205<br />
copying and pasting attributes III-201, III-287–<br />
III-290<br />
copying portions of IV-99<br />
copying to other projects IV-45<br />
copying to other sequences II-413, II-414–II-417<br />
currently selected II-176<br />
cutting II-213–II-215<br />
deleting I-58<br />
described I-28, II-78<br />
deselecting II-183<br />
displaying in Transition Editor II-404<br />
dragging to Timeline II-131, II-141–II-147<br />
duplicate frames I-131<br />
duplicate names I-263<br />
duration II-106, II-217, II-354, II-408–II-409<br />
DV video and fuzziness IV-406<br />
editing into sequences II-169–II-170<br />
editing multiple clips II-142–II-143<br />
in EDLs IV-120, IV-126<br />
exporting audio from IV-236<br />
exporting to QuickTime IV-237<br />
filenames I-241, I-263<br />
filters IV-130<br />
filters. See video filters<br />
frame rates I-268<br />
freeze frames III-336<br />
ganging playhead II-436<br />
generator clips I-72<br />
handles I-248, I-266, II-101, II-378<br />
head clips IV-422<br />
heads and tails II-378<br />
hiding portions of III-367<br />
In and Out points I-80, I-95, I-232, I-247, II-98,<br />
II-101–II-106, II-115, II-116, II-169, II-169–II-174<br />
incoming and outgoing II-346, II-362, II-367,<br />
II-368, II-400<br />
independent clips I-309, II-41, II-430<br />
independent clips. See independent clips<br />
jogging through I-102<br />
keyboard shortcuts III-437<br />
keyframes I-80, I-95<br />
labels I-119, I-139, II-23–II-26<br />
linked I-119<br />
linked clip items II-146<br />
linked clips II-180, II-220, II-224<br />
links to source media IV-65–IV-67<br />
logging I-226–I-228, I-237, I-249–I-251, I-256–<br />
I-257, IV-137<br />
looping playback I-103<br />
managing. See media management<br />
manipulating in Canvas III-236–III-237<br />
markers I-80, I-95, I-252, II-54, II-57, II-59<br />
marking while logging I-251–I-252<br />
master clips. See master clips<br />
matching audio for I-80, I-95<br />
media files and I-35–I-37, I-276<br />
media files for II-28, II-83<br />
merged clips I-35<br />
merged clips. See merged clips<br />
modifying timecode in II-446–II-449<br />
motion parameters III-218<br />
motion paths for III-272<br />
moving II-66, II-196–II-199, II-355, II-356<br />
moving playhead I-93<br />
multiclip layouts III-225<br />
multiclips. See multiclips<br />
names IV-17, IV-86, IV-130, IV-134<br />
naming conventions II-251<br />
in nested sequences II-420–II-421<br />
notes about I-250<br />
512 Index
offline IV-64<br />
offline clips I-36, II-79<br />
opacity III-263–III-267, III-360<br />
opening I-72–I-73, I-98, II-354, II-428<br />
opening in external editors IV-298<br />
organizing II-15–II-26, II-142–II-143<br />
playhead controls I-78–I-79, I-93–I-94<br />
playing I-77, I-92, I-98, I-101–I-102<br />
properties II-80–II-85, IV-34–IV-40<br />
recapturing I-265, I-278, I-283, IV-135<br />
recently accessed IV-283<br />
recently used I-86<br />
reconnecting to files I-36<br />
redoing changes in II-96<br />
reel names I-246<br />
in reference movies IV-240<br />
relationships IV-44<br />
removing from sequences II-206–II-208<br />
renaming I-58<br />
renaming in <strong>Final</strong> <strong>Cut</strong> <strong>Pro</strong> XML Interchange<br />
Format IV-167<br />
render bars III-519<br />
rendering separately III-541<br />
replacing II-161–II-162<br />
replacing sections of II-165–II-166<br />
rerendering IV-243<br />
resyncing II-163, II-228–II-232<br />
ripple edits II-338<br />
scaling III-345<br />
scrubbing through I-67, I-100<br />
searching for II-28–II-34<br />
selecting II-175–II-188, II-190, II-348–II-350<br />
selecting for Media Manager IV-79, IV-94<br />
selecting in Browser I-55<br />
selecting tracks to capture I-253<br />
sequence clips IV-433<br />
shuttling through I-101–I-102<br />
sliding II-321–II-324<br />
sliding frames to new times III-326<br />
slipping II-372<br />
snapping to points II-195–II-196<br />
soloing III-383<br />
sorting II-27–II-28, II-99<br />
source tapes I-36<br />
speed I-119<br />
speed adjustments IV-89<br />
speed settings III-307–III-308<br />
split In and Out points II-117<br />
start and end timecode II-83<br />
subclips I-35, I-273–I-275, I-278<br />
synced items I-108<br />
tail clips IV-437<br />
thumbnail display I-124<br />
timecode I-107<br />
timecode breaks in I-280, I-281<br />
timecode tracks IV-138<br />
in Timeline II-94<br />
transferring projects to other systems IV-16<br />
transitions II-377–II-384<br />
trimming II-190, II-348–II-355, II-406–II-409<br />
types of IV-29–IV-31<br />
unused II-32<br />
variable speed settings and III-312<br />
varying speed I-101–I-102<br />
video levels I-325<br />
XML elements for IV-168<br />
video codecs. See codecs<br />
video connectors IV-369–IV-373<br />
video decks<br />
analog I-198<br />
audio mapping IV-205<br />
calibrating timecode IV-332<br />
capturing video with I-270<br />
connecting video monitor through I-209<br />
controlling I-177<br />
device control I-277, IV-329<br />
FireWire and IV-330<br />
logging tapes with I-300<br />
manual use of IV-331<br />
multiple decks I-178<br />
Print to Video command IV-210<br />
problems with IV-402, IV-406<br />
recording from Timeline IV-211–IV-213<br />
recording to IV-188<br />
settings IV-180<br />
setup I-160<br />
smooth recording speed IV-212<br />
Video Disk Units I-312<br />
Video Disk Units (VDUs) IV-440<br />
video DVD-compliant formats IV-216<br />
video equipment<br />
analog I-198<br />
attaching to computer I-160<br />
capturing clips manually I-276<br />
capturing video with I-270<br />
connecting devices I-194–I-200, I-215<br />
consumer devices I-198<br />
controlling I-177<br />
described I-164<br />
device control I-277<br />
DV audio channels I-292<br />
Easy Setups for IV-180<br />
external monitors I-209, I-211, II-283<br />
input and output devices I-164<br />
inputs I-160<br />
logging tapes I-300<br />
switching I-178<br />
synchronizing I-206<br />
troubleshooting IV-402<br />
video signals IV-369–IV-373<br />
video switchers II-273<br />
warnings I-215<br />
Index 513
video filter icon IV-34<br />
video filters II-284, III-203–III-215, IV-135<br />
advantages of III-185<br />
After Effects filters III-202<br />
applying III-186–III-190<br />
categories III-193<br />
copying and pasting into clips III-201<br />
filter bars III-199<br />
FXScript III-195<br />
keyframing III-186<br />
multiple filters III-190, III-478<br />
rearranging III-200<br />
removing III-202<br />
settings III-192–III-195<br />
turning on or off III-200<br />
using controls III-195–III-199<br />
Video Format option IV-256<br />
video formats III-388<br />
characteristics IV-349–IV-365<br />
data rates IV-369<br />
<strong>Final</strong> <strong>Cut</strong> <strong>Pro</strong>-supported IV-366–IV-369<br />
frame rates IV-358<br />
high definition video IV-367–IV-369<br />
history of IV-373–IV-375<br />
supported IV-366–IV-369<br />
video frames IV-349, IV-355<br />
video generator icon IV-33<br />
videographers IV-440<br />
video inputs I-160<br />
Video Insert control IV-191<br />
video interfaces III-24<br />
advantages I-191<br />
choosing I-192–I-194<br />
described I-165<br />
device control I-206<br />
PCI cards I-165<br />
settings I-214<br />
setup I-160<br />
switching I-221<br />
video latency I-220<br />
video levels<br />
analog video I-325<br />
capture settings I-256<br />
measurements I-323, I-325<br />
Video Levels setting IV-130<br />
video monitors<br />
vs. broadcast monitors I-210<br />
color and I-209<br />
connecting I-164, I-209<br />
NTSC video monitors I-210<br />
PAL video monitors I-210<br />
setup I-160<br />
video monitors. See broadcast monitors<br />
Video <strong>Pro</strong>cessing tab III-549–III-553, III-553–III-556,<br />
IV-339<br />
video rates II-448, II-449<br />
video render bars I-121, I-311<br />
video render status bar III-536<br />
video scopes III-417, IV-441<br />
display options III-426–III-427<br />
Histogram III-431–III-432<br />
in <strong>Final</strong> <strong>Cut</strong> <strong>Pro</strong> III-424–III-433<br />
Parade scope III-432–III-433<br />
Vectorscope III-429–III-430<br />
Waveform Monitor III-427–III-428<br />
Video Scopes tab III-417, III-436, IV-441<br />
opening in the Tool Bench III-424<br />
options III-425–III-427<br />
video signals IV-353, IV-369–IV-373<br />
video switchers II-273, IV-441<br />
Video tab I-74, IV-189, IV-189–IV-193<br />
videotape<br />
as acquisition media I-225<br />
archiving IV-24<br />
assemble editing to tape IV-187<br />
audio on I-23<br />
blacking IV-183–IV-184<br />
blacking tapes I-258<br />
capturing entire tapes I-272–I-275<br />
color correction III-416<br />
cueing IV-182, IV-201<br />
device control presets IV-328<br />
duplicate timecode numbers I-257–I-259<br />
dynamic range III-58<br />
editing methods IV-185–IV-188<br />
Edit to Tape operations IV-178, IV-189–IV-205<br />
equipment choices IV-175<br />
formats IV-175, IV-366<br />
labeling I-239, I-240<br />
labeling audio levels III-60<br />
master IV-130<br />
organizing IV-137–IV-138<br />
output requirements IV-177<br />
output settings IV-179<br />
outputting to I-209<br />
playback settings IV-181<br />
printing to VHS IV-213<br />
Print to Video operations IV-178, IV-207, IV-208–<br />
IV-210<br />
recording from Timeline IV-179<br />
recording to IV-179–IV-184, IV-185–IV-205,<br />
IV-207–IV-213<br />
reel names I-246<br />
source IV-137–IV-138<br />
television broadcast I-209<br />
timecode on IV-386<br />
tracks on IV-188<br />
types of IV-351<br />
unique reel names IV-137–IV-138<br />
write-protection tab IV-182<br />
videotape recorders. See video decks, VTRs<br />
videotape recorders. See VTRs<br />
514 Index
videotape timecode II-439<br />
video tracks<br />
See also audio tracks, tracks<br />
adding I-114<br />
adding to sequences II-146<br />
analyzing IV-111, IV-112<br />
applying filters to multiple tracks III-292<br />
capturing I-233<br />
compression IV-258<br />
described II-123, IV-441<br />
destination tracks II-127–II-130<br />
disabling I-113<br />
disabling in clips III-381–III-383<br />
display size I-128<br />
dragging clips into II-131<br />
for DVDs IV-217<br />
editing to tape operations IV-191<br />
in EDLs IV-121, IV-126<br />
invisible IV-291<br />
locking I-113, II-132–II-133<br />
number of I-124<br />
in QuickTime movies IV-229, IV-242<br />
resizing II-135<br />
scrolling through I-138<br />
selecting all clips on II-185<br />
selecting for capture I-253–I-255<br />
soloing III-383<br />
Source controls I-113<br />
source tracks II-129<br />
switching angles II-279<br />
in Timeline I-113, I-114<br />
video transition icon IV-34<br />
video transitions. See transitions<br />
Vid Rate property II-448, IV-40, IV-50<br />
View buttons III-68, III-75, IV-440<br />
Viewer<br />
activating I-72<br />
adjusting audio levels III-21, III-114–III-116<br />
audio controls II-292–II-294<br />
audio level controls III-76<br />
clips in II-301, II-354–II-355<br />
closing I-72<br />
compared to Canvas I-97<br />
controls in I-73–I-74, I-77–I-79<br />
creating motion effects in III-225–III-235<br />
described I-71–I-74, IV-440<br />
editing audio in II-295–II-297, II-301–II-303<br />
Filters tab III-192–III-195<br />
illustrated I-44<br />
In and Out point settings II-105–II-106<br />
markers in II-53–II-54, II-56<br />
match frame operations II-431<br />
moving and resizing window I-139<br />
moving playhead in III-171<br />
multichannel audio clips in I-291<br />
multiclips in II-267–II-273<br />
navigating in I-97–I-104<br />
opening I-72<br />
opening clips in III-285<br />
opening exported files in IV-276<br />
overlapping IV-403<br />
Playhead Sync pop-up menu I-84, I-96<br />
playing clips in I-98–I-100<br />
resizing clips in II-354–II-355<br />
ripple edits in II-333<br />
roll edits in II-343<br />
sequence clips in II-218, II-427–II-430<br />
sequences in II-86<br />
setting stereo pan/spread in III-118–III-120<br />
source clips in I-113<br />
split edits in II-238, II-239–II-240, II-243–II-246<br />
switching to Canvas or Timeline II-429<br />
synchronizing playhead in windows II-434–II-437<br />
tabs I-49, I-73, I-75–I-77<br />
timecode overlays I-106<br />
trimming clips in II-301–II-303, II-346<br />
turning off audio scrubbing in II-300<br />
“Unrendered” message III-537<br />
uses I-71–I-72<br />
using timecode in I-105–I-108<br />
viewing alpha channels in III-379–III-380<br />
viewing filters in III-165<br />
viewing RGB channels in III-379–III-380<br />
View pop-up menu I-81<br />
working with keyframes in III-97, III-122–III-126,<br />
III-253–III-262<br />
working with markers in II-53–II-54<br />
Zoom pop-up menu I-81<br />
View <strong>Final</strong>/Matte/Source button III-478<br />
View Finder filter III-215<br />
View menu I-213, II-218, II-428<br />
View Native Speed command III-333<br />
View Native Speed option II-75, II-442<br />
View pop-up menu I-83, I-96<br />
Canvas I-83, I-96<br />
Viewer I-74, I-81, I-90<br />
visibility of audio tracks III-69<br />
visibility of tracks IV-291<br />
visible timecode. See window burns<br />
VITC (vertical interval timecode) IV-326, IV-331,<br />
IV-386, IV-441<br />
Vocal DeEsser filter III-157<br />
Vocal DePopper filter III-157<br />
voiceover<br />
audio equipment for III-137–III-139<br />
audio-recording devices for III-137<br />
audio track placement III-145–III-147, III-149<br />
eliminating microphone pops III-177<br />
handles III-150<br />
memory requirements III-139<br />
multiple takes III-149<br />
recording III-136–III-149<br />
Index 515
Voice Over tab III-139<br />
Voice Over tool III-135–III-150, IV-441<br />
controls III-139–III-142<br />
defining the destination track III-145–III-147<br />
defining the recording duration III-143–III-144<br />
memory requirements III-139<br />
opening III-139<br />
using to correct for latency III-138, III-141<br />
voiceover tracks III-181, IV-146<br />
voices III-22, III-40, III-152<br />
volume<br />
See also audio<br />
adjusting III-21<br />
adjusting computer’s volume III-35<br />
adjusting for clips II-293, III-113, III-115–III-116<br />
audio clips III-19<br />
changing in Timeline III-128–III-129<br />
speaker settings III-35<br />
V-split button III-301<br />
V tracks IV-121, IV-139<br />
VTR mode IV-180<br />
VTRs (video tape recorders)<br />
analog I-198<br />
connecting I-164, I-196<br />
external monitors and I-211<br />
non-DV devices I-200<br />
timecode window I-300<br />
VTRs (videotape recorders) IV-441<br />
VU meters IV-441<br />
V Wipe transition II-396, IV-143<br />
W<br />
Warn After Capture option I-280<br />
warnings<br />
audio output channels III-34<br />
device control status I-177<br />
disabling I-215<br />
external A/V devices not found III-34<br />
non-optimized media I-312<br />
timecode breaks I-280<br />
warnings. See alert messages<br />
Wave filter III-206<br />
WAVE format I-305, I-313, IV-53, IV-151, IV-228,<br />
IV-230, IV-272, IV-441<br />
waveform displays I-75, I-125<br />
Waveform Monitor III-390, III-424, III-426, III-427–<br />
III-428, IV-441<br />
waveform monitors I-160, I-323, I-325–I-328<br />
waveforms<br />
audio levels and III-51<br />
in audio tracks II-304<br />
color III-426<br />
displaying III-110<br />
dynamic range III-43<br />
navigating through II-297–II-306<br />
scrolling through II-299<br />
waveform display II-134, II-291, II-292, II-294<br />
wavelet compression IV-365<br />
.wav extension IV-272<br />
website for FXScript effects language III-186<br />
websites<br />
See also Internet<br />
<strong>Apple</strong> I-11<br />
<strong>Apple</strong>Care Knowledge Base IV-401<br />
<strong>Apple</strong>Care Support IV-408<br />
<strong>Final</strong> <strong>Cut</strong> <strong>Pro</strong> I-11<br />
FireWire IV-330<br />
QuickTime websites IV-231<br />
still images IV-261<br />
Whirlpool filter III-206<br />
white alpha channel III-372<br />
white balancing IV-441<br />
white levels IV-441<br />
White Level slider I-327<br />
whites I-323<br />
color balance in III-445<br />
in luminance III-420<br />
maximum whites III-344, III-555<br />
rendering and III-551<br />
Whites auto-balance button III-445<br />
Whites Balance control III-454<br />
whitespace (XML) IV-166<br />
Whites Reset button III-454<br />
Whites Select Auto-balance Color button III-454<br />
Whites slider III-446, III-447, III-456<br />
white value IV-26<br />
Widescreen filter III-186, III-211<br />
widescreen format IV-442<br />
widescreen monitors IV-399<br />
Wind Blur filter III-203<br />
window burns I-301, II-445, II-452, IV-332, IV-370,<br />
IV-442<br />
window dubs I-301, IV-119, IV-332<br />
windows<br />
See also specific windows<br />
activating I-44, IV-285<br />
moving I-50<br />
moving and resizing I-139<br />
overview I-43<br />
screen layouts I-48, I-51, I-141–I-144<br />
tabbed windows I-49–I-50<br />
Windows systems IV-151<br />
wipe pattern IV-442<br />
wipes II-375, II-376, II-384, II-395–II-396, IV-122<br />
Wipe transition II-394<br />
wipe transition codes IV-142<br />
wireframe handles III-240–III-243<br />
Wireframe mode IV-442<br />
wireframe modes III-236–III-238<br />
Alpha+RGB mode III-237<br />
Alpha mode III-237<br />
516 Index
handles III-238<br />
Image+Wireframe mode III-236, III-237<br />
RGB mode III-237<br />
Wireframe mode III-236<br />
wireframes I-83<br />
Wireframe setting I-83<br />
wireless devices IV-246<br />
word-processing programs I-300<br />
workstations IV-18<br />
Wrap Wipe transition II-396<br />
write-protection tab IV-182<br />
X<br />
x and y coordinates IV-442<br />
x axis for keyframes III-317<br />
x coordinates III-197, III-219, III-223–III-224<br />
XLR connectors I-194, I-202, I-205, III-31<br />
xmeml (XML DTD) IV-168, IV-442<br />
XML<br />
described IV-442<br />
overview IV-163–IV-166<br />
XML Interchange Format II-250, IV-61, IV-119,<br />
IV-163–IV-171<br />
importing I-228<br />
support for I-22<br />
XML parsers IV-166<br />
Xsan software IV-442<br />
Y<br />
Y/C delay I-331<br />
Y/C signals IV-353<br />
Y´CbCr color space (YUV) I-310, I-323, I-326, II-90,<br />
III-549, III-551–III-555<br />
described IV-442<br />
updating older projects IV-25, IV-26, IV-28<br />
YUV color space IV-442<br />
Y´CbCr format (YUV) IV-361, IV-371, IV-371<br />
Y´CbCr signals (YUV) IV-353<br />
y axis, frame numbers and III-316<br />
YCbCr color space (YUV)<br />
compositing and III-552<br />
rendering in RGB III-552<br />
settings III-553–III-555, III-556–III-558<br />
working in III-549–III-552<br />
y coordinates III-197, III-219, IV-442<br />
YUV. See Y´CbCr color space<br />
YUV. See Y´CbCr color space (YUV)<br />
Z<br />
zebra stripes III-422–III-423, IV-443<br />
Zigzag Wipe transition II-396<br />
zip archives IV-61<br />
Zip drives I-181<br />
Zoom Blur filter III-203<br />
Zoom control I-134<br />
zoom controls<br />
for audio clips II-297–II-299<br />
in Canvas III-239<br />
keyboard shortcuts I-116<br />
keyframe graphs III-195, III-261–III-262<br />
in Timeline I-116, I-134, II-297–II-299, II-306<br />
in Transition Editor II-400, II-404<br />
waveform display area II-297–II-299<br />
Zoom In and Out tools I-134, I-136<br />
Zoom In and Zoom Out tools II-306<br />
zoom levels IV-443<br />
Zoom pop-up menu<br />
in Canvas I-96<br />
in Viewer I-74, I-81, I-90<br />
Zoom slider I-117, I-133, I-137, II-298, III-195, III-261,<br />
IV-443<br />
Zoom transition II-392, II-394, IV-142<br />
Index 517