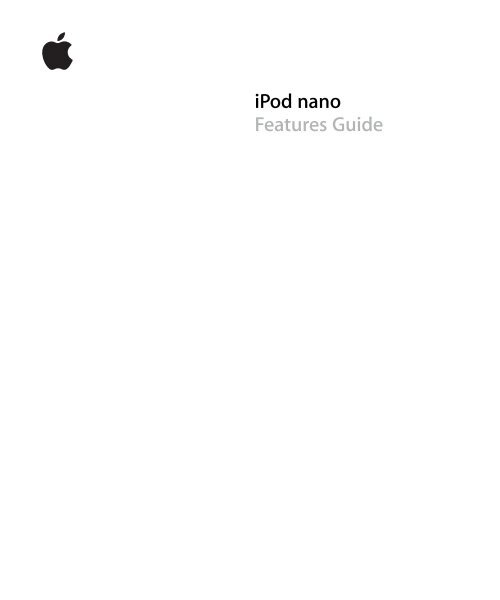Apple iPod nano (3rd generation) - Features Guide - iPod nano (3rd generation) - Features Guide
Apple iPod nano (3rd generation) - Features Guide - iPod nano (3rd generation) - Features Guide
Apple iPod nano (3rd generation) - Features Guide - iPod nano (3rd generation) - Features Guide
You also want an ePaper? Increase the reach of your titles
YUMPU automatically turns print PDFs into web optimized ePapers that Google loves.
<strong>iPod</strong> <strong>nano</strong><br />
<strong>Features</strong> <strong>Guide</strong>
2 Contents<br />
Chapter 1 4 <strong>iPod</strong> <strong>nano</strong> Basics<br />
5 <strong>iPod</strong> <strong>nano</strong> at a Glance<br />
5 Using <strong>iPod</strong> <strong>nano</strong> Controls<br />
8 Disabling <strong>iPod</strong> <strong>nano</strong> Controls<br />
9 Using <strong>iPod</strong> <strong>nano</strong> Menus<br />
10 Connecting and Disconnecting <strong>iPod</strong> <strong>nano</strong><br />
14 About the <strong>iPod</strong> <strong>nano</strong> Battery<br />
Chapter 2 17 Music <strong>Features</strong><br />
17 About iTunes<br />
18 Importing Music into Your iTunes Library<br />
22 Organizing Your Music<br />
22 Adding Music and Podcasts to <strong>iPod</strong> <strong>nano</strong><br />
26 Playing Music<br />
31 Watching and Listening to Podcasts<br />
32 Listening to Audiobooks<br />
32 Listening to FM Radio<br />
Chapter 3 33 Video <strong>Features</strong><br />
33 Purchasing or Renting Videos and Downloading<br />
Video Podcasts<br />
34 Converting Your Own Videos to Work with <strong>iPod</strong> <strong>nano</strong><br />
35 Adding Videos to <strong>iPod</strong> <strong>nano</strong><br />
37 Viewing and Listening to Videos<br />
Chapter 4 40 Photo <strong>Features</strong><br />
40 Importing Photos<br />
43 Viewing Photos<br />
Chapter 5 46 Extra <strong>Features</strong> and Accessories<br />
46 Using <strong>iPod</strong> <strong>nano</strong> as an External Disk<br />
47 Using Extra Settings<br />
51 Syncing Contacts, Calendars, and To-Do Lists<br />
53 Storing and Reading Notes<br />
2
54 Recording Voice Memos<br />
54 Learning About <strong>iPod</strong> <strong>nano</strong> Accessories<br />
Chapter 6 56 Tips and Troubleshooting<br />
56 General Suggestions<br />
61 Updating and Restoring <strong>iPod</strong> Software<br />
Chapter 7 62 Safety and Cleaning<br />
62 Important Safety Information<br />
64 Important Handling Information<br />
Chapter 8 65 Learning More, Service, and Support<br />
Index 68<br />
Contents 3
1 <strong>iPod</strong><br />
<strong>nano</strong> Basics<br />
1<br />
Congratulations on purchasing <strong>iPod</strong> <strong>nano</strong>. Read this chapter<br />
to learn about the features of <strong>iPod</strong> <strong>nano</strong>, how to use its<br />
controls, and more.<br />
To use <strong>iPod</strong> <strong>nano</strong>, you put music, videos, photos, and other files on your computer and<br />
then add them to <strong>iPod</strong> <strong>nano</strong>.<br />
<strong>iPod</strong> <strong>nano</strong> is a music player and much more. Use <strong>iPod</strong> <strong>nano</strong> to:<br />
 Sync songs, videos, and digital photos for listening and viewing on the go<br />
 Listen to podcasts, downloadable audio and video shows delivered over the Internet<br />
 View video on <strong>iPod</strong> <strong>nano</strong>, or on a TV using an optional cable<br />
 View photos as a slideshow with music on <strong>iPod</strong> <strong>nano</strong>, or on a TV using an optional<br />
cable<br />
 Listen to audiobooks purchased from the iTunes Store or audible.com<br />
 Store or back up files and other data, using <strong>iPod</strong> <strong>nano</strong> as an external disk<br />
 Sync contact, calendar, and to-do list information from your computer<br />
 Play games, store text notes, set an alarm, and more<br />
4
<strong>iPod</strong> <strong>nano</strong> at a Glance<br />
Get to know the controls on <strong>iPod</strong> <strong>nano</strong>:<br />
Menu<br />
Previous/Rewind<br />
Play/Pause<br />
Click Wheel<br />
Next/Fast-forward<br />
Center button<br />
Hold switch<br />
Headphones port<br />
Dock connector<br />
Using <strong>iPod</strong> <strong>nano</strong> Controls<br />
The controls on <strong>iPod</strong> <strong>nano</strong> are easy to find and use. Press any button to turn on<br />
<strong>iPod</strong> <strong>nano</strong>. The main menu appears.<br />
Use the Click Wheel and Center button to navigate through onscreen menus,<br />
play songs, change settings, and view information. Move your thumb lightly around<br />
the Click Wheel to select a menu item. To choose the item, press the Center button.<br />
To go back to the previous menu, press Menu on the Click Wheel.<br />
Chapter 1 <strong>iPod</strong> <strong>nano</strong> Basics 5
Here’s what else you can do with <strong>iPod</strong> <strong>nano</strong> controls.<br />
To<br />
Do this<br />
Turn on <strong>iPod</strong> <strong>nano</strong><br />
Press any button.<br />
Turn off <strong>iPod</strong> <strong>nano</strong> Press and hold Play/Pause (’).<br />
Turn on the backlight<br />
Press any button or use the Click Wheel.<br />
Disable the <strong>iPod</strong> <strong>nano</strong> controls Slide the Hold switch to HOLD (an orange bar appears).<br />
(so nothing happens if you press<br />
them accidentally)<br />
Reset <strong>iPod</strong> <strong>nano</strong><br />
(if it isn’t responding)<br />
Choose a menu item<br />
Go back to the previous menu<br />
Go directly to the main menu<br />
Browse for a song<br />
Browse for a video<br />
Slide the Hold switch to HOLD and back again. Press the Menu and<br />
Center buttons at the same time for about 6 seconds, until the<br />
<strong>Apple</strong> logo appears.<br />
Scroll to the item and press the Center button.<br />
Press Menu.<br />
Press and hold Menu.<br />
From the main menu, choose Music.<br />
From the main menu, choose Videos.<br />
Play a song or video Select the song or video and press the Center or Play/Pause (’)<br />
button. <strong>iPod</strong> <strong>nano</strong> has to be ejected from your computer to play<br />
songs and videos.<br />
Pause a song or video<br />
Change the volume<br />
Play all the songs in a playlist<br />
or album<br />
Play all songs in random order<br />
Skip to any point in a song or<br />
video<br />
Skip to the next song or<br />
chapter in an audiobook or<br />
podcast<br />
Press Play/Pause (’) or unplug your headphones.<br />
From the Now Playing screen, use the Click Wheel.<br />
Select the playlist or album and press Play/Pause (’).<br />
From the main menu, choose Shuffle Songs. You can also shuffle<br />
songs from the Now Playing screen.<br />
From the Now Playing screen, press the Center button to show the<br />
scrubber bar (a diamond icon on the bar shows the current<br />
location), and then scroll to any point in the song or video.<br />
Press Next/Fast-forward (‘).<br />
Start a song or video over Press Previous/Rewind (]).<br />
Play the previous song or<br />
chapter in an audiobook or<br />
podcast<br />
Press Previous/Rewind (]) twice.<br />
Fast-forward or rewind a song Press and hold Next/Fast-forward (‘) or Previous/Rewind (]).<br />
Add a song to the On-The-Go<br />
playlist<br />
Find the <strong>iPod</strong> <strong>nano</strong> serial<br />
number<br />
Select a song in a playlist, and then press and hold the Center<br />
button until the song title flashes.<br />
From the main menu, choose Settings > About and press the<br />
Center button until you get to the serial number, or look on the<br />
back of <strong>iPod</strong> <strong>nano</strong>.<br />
6 Chapter 1 <strong>iPod</strong> <strong>nano</strong> Basics
Browsing Music Using Cover Flow<br />
You can browse your music collection using Cover Flow, a visual way to flip through<br />
your library.<br />
To use Cover Flow:<br />
1 From the Music menu, choose Cover Flow.<br />
2 Use the Click Wheel to move through your album art or press the Next/Fast-forward<br />
and Previous/Rewind buttons.<br />
3 Select an album and press the Center button.<br />
4 Use the Click Wheel to select a song and press the Center button to play it.<br />
Scrolling Quickly Through Long Lists<br />
If you have more than 100 songs, videos, or other items, you can scroll quickly through<br />
a long list by moving your thumb quickly on the Click Wheel.<br />
Note: Not all languages are supported.<br />
To scroll quickly:<br />
1 Move your thumb quickly on the Click Wheel, to display a letter of the alphabet on the<br />
screen.<br />
2 Use the Click Wheel to navigate the alphabet until you find the first letter of the item<br />
you’re looking for. This takes you to the first item in the list beginning with that letter.<br />
Items beginning with a symbol or number appear before the letter “A.”<br />
3 Lift your thumb momentarily to return to normal scrolling.<br />
4 Use the Click Wheel to finish navigating to the item you want.<br />
Searching Music<br />
You can search <strong>iPod</strong> <strong>nano</strong> for songs, playlists, album titles, artist names, audio podcasts,<br />
and audiobooks. The search feature doesn’t search videos, notes, calendar items,<br />
contacts, or lyrics.<br />
Note: Not all languages are supported.<br />
To search <strong>iPod</strong> <strong>nano</strong>:<br />
1 From the Music menu, choose Search.<br />
2 Enter a search string by using the Click Wheel to navigate the alphabet and pressing<br />
the Center button to enter each character.<br />
<strong>iPod</strong> <strong>nano</strong> starts searching as soon as you enter the first character, displaying the<br />
results on the search screen. For example, if you enter “b,” then <strong>iPod</strong> <strong>nano</strong> displays all<br />
music items containing the letter “b.” If you enter “ab,” <strong>iPod</strong> <strong>nano</strong> displays all items<br />
containing that sequence of letters.<br />
To enter a space, press the Next/Fast-forward button.<br />
Chapter 1 <strong>iPod</strong> <strong>nano</strong> Basics 7
To delete the previous character, press the Previous/Rewind button.<br />
3 Press Menu to display the results list, which you can now navigate.<br />
Items appear in the results list with icons identifying their type: song, video, artist,<br />
album, audiobook, or podcast.<br />
To return to Search (if Search is highlighted in the menu), press the Center button.<br />
Turning off the Click Wheel Sound<br />
When you scroll through menu items, you can hear a clicking sound through the<br />
<strong>iPod</strong> <strong>nano</strong> internal speaker. If you like, you can turn the Click Wheel sound off.<br />
To turn off the Click Wheel sound:<br />
m Choose Settings and set Clicker to Off.<br />
To turn the Click Wheel sound on again, set Clicker to On.<br />
Disabling <strong>iPod</strong> <strong>nano</strong> Controls<br />
If you don’t want to turn <strong>iPod</strong> <strong>nano</strong> on or activate controls accidentally, you can make<br />
them inactive using the Hold switch.<br />
m Slide the Hold switch to HOLD (so you can see the orange bar).<br />
8 Chapter 1 <strong>iPod</strong> <strong>nano</strong> Basics
Using <strong>iPod</strong> <strong>nano</strong> Menus<br />
When you turn on <strong>iPod</strong> <strong>nano</strong>, you see the main menu. Choose menu items to perform<br />
functions or go to other menus. Icons along the top of the screen show <strong>iPod</strong> <strong>nano</strong><br />
status.<br />
Lock icon<br />
Menu title<br />
Play status<br />
Battery status<br />
Menu items<br />
Display item<br />
Menu title<br />
Lock icon<br />
Play status<br />
Battery status<br />
Menu items<br />
Function<br />
Displays the title of the current menu.<br />
The Lock icon appears when the Hold switch (on the bottom of<br />
<strong>iPod</strong> <strong>nano</strong>) is set to HOLD. This indicates that the <strong>iPod</strong> <strong>nano</strong><br />
controls are disabled.<br />
The Play (“) icon appears when a song, video, or other item is<br />
playing. The Pause (1) icon appears when the item is paused.<br />
The Battery icon shows the approximate remaining battery charge.<br />
Use the Click Wheel to scroll through menu items. Press the Center<br />
button to choose an item. An arrow next to a menu item indicates<br />
that choosing it leads to another menu or screen.<br />
Adding or Removing Items from the Main Menu<br />
You might want to add often-used items to the <strong>iPod</strong> <strong>nano</strong> main menu. For example,<br />
you can add a Songs item to the main menu, so you don’t have to choose Music before<br />
you choose Songs.<br />
To add or remove items from the main menu:<br />
1 Choose Settings > Main Menu.<br />
2 Choose each item you want to appear in the main menu. A checkmark indicates which<br />
items have been added.<br />
Setting the Backlight Timer<br />
You can set the backlight to turn on and illuminate the screen for a certain amount of<br />
time when you press a button or use the Click Wheel. The default is 10 seconds.<br />
m Choose Settings > Backlight Timer, and then choose the time you want. Choose “Always<br />
On” to prevent the backlight from turning off.<br />
Chapter 1 <strong>iPod</strong> <strong>nano</strong> Basics 9
Setting the Screen Brightness<br />
You can adjust the brightness of the <strong>iPod</strong> <strong>nano</strong> screen by moving a slider.<br />
m Choose Settings > Brightness, and then use the Click Wheel to move the slider. Moving<br />
it to the left dims the screen; moving it to the right increases the screen brightness.<br />
You can also set the brightness during a slideshow or video. Press the Center button to<br />
bring up or dismiss the brightness slider.<br />
Setting the Language<br />
<strong>iPod</strong> <strong>nano</strong> can be set to use different languages.<br />
m Choose Settings > Language, and then choose a language from the list.<br />
Getting Information About <strong>iPod</strong> <strong>nano</strong><br />
You can get details about your <strong>iPod</strong> <strong>nano</strong>, such as how much space is available, how<br />
many songs, videos, photos, and other items you have, and the serial number, model,<br />
and software version.<br />
To get information about <strong>iPod</strong> <strong>nano</strong>:<br />
m Choose Settings > About, and press the Center button to cycle through the screens of<br />
information.<br />
Resetting All Settings<br />
You can reset all the items on the Settings menu to their default setting.<br />
m Choose Settings > Reset Settings, and then choose Reset.<br />
Connecting and Disconnecting <strong>iPod</strong> <strong>nano</strong><br />
You connect <strong>iPod</strong> <strong>nano</strong> to your computer to add music, videos, photos, and files, and to<br />
charge the battery. Disconnect <strong>iPod</strong> <strong>nano</strong> when you’re done.<br />
Connecting <strong>iPod</strong> <strong>nano</strong><br />
To connect <strong>iPod</strong> <strong>nano</strong> to your computer:<br />
m Plug the included <strong>iPod</strong> Dock Connector to USB 2.0 cable into a high-powered USB 2.0<br />
port on your computer, and then connect the other end to <strong>iPod</strong> <strong>nano</strong>.<br />
If you have an <strong>iPod</strong> Dock, you can connect the cable to a USB 2.0 port on your<br />
computer, connect the other end to the Dock, and then put <strong>iPod</strong> <strong>nano</strong> in the Dock.<br />
10 Chapter 1 <strong>iPod</strong> <strong>nano</strong> Basics
Note: The USB port on most keyboards doesn’t provide enough power. You must<br />
connect <strong>iPod</strong> <strong>nano</strong> to a USB 2.0 port on your computer, unless your keyboard has a<br />
high-powered USB 2.0 port.<br />
By default, iTunes syncs songs on <strong>iPod</strong> <strong>nano</strong> automatically when you connect it to your<br />
computer. When iTunes is finished, you can disconnect <strong>iPod</strong> <strong>nano</strong>.<br />
Note: You can sync songs while your battery is charging.<br />
If you connect <strong>iPod</strong> <strong>nano</strong> to a different computer and it’s set to sync music<br />
automatically, iTunes prompts you before syncing any music. If you click Yes, the songs<br />
and other audio files already on <strong>iPod</strong> <strong>nano</strong> will be erased and replaced with songs and<br />
other audio files on the computer <strong>iPod</strong> <strong>nano</strong> is connected to. For more information<br />
about adding music to <strong>iPod</strong> <strong>nano</strong> and using <strong>iPod</strong> <strong>nano</strong> with more than one computer,<br />
see Chapter 2, “Music <strong>Features</strong>,” on page 17.<br />
Chapter 1 <strong>iPod</strong> <strong>nano</strong> Basics 11
Disconnecting <strong>iPod</strong> <strong>nano</strong><br />
It’s important not to disconnect <strong>iPod</strong> <strong>nano</strong> from your computer while music is being<br />
synced. You can easily see if it’s OK to disconnect <strong>iPod</strong> <strong>nano</strong> by looking at the<br />
<strong>iPod</strong> <strong>nano</strong> screen.<br />
Important: Don’t disconnect <strong>iPod</strong> <strong>nano</strong> if you see the “Connected” or “Sync in Progress”<br />
messages. You could damage files on <strong>iPod</strong> <strong>nano</strong>. If you see one of these messages, you<br />
must eject <strong>iPod</strong> <strong>nano</strong> before disconnecting it.<br />
If you see the main menu or a large battery icon, you can disconnect <strong>iPod</strong> <strong>nano</strong>.<br />
Important: If you see one of these messages, you must eject<br />
<strong>iPod</strong> <strong>nano</strong> before disconnecting it.<br />
If you set <strong>iPod</strong> <strong>nano</strong> to manage songs manually (see “Managing <strong>iPod</strong> <strong>nano</strong> Manually”<br />
on page 24) or enable <strong>iPod</strong> <strong>nano</strong> for disk use (see “Using <strong>iPod</strong> <strong>nano</strong> as an External Disk”<br />
on page 46), you must always eject <strong>iPod</strong> <strong>nano</strong> before disconnecting it.<br />
12 Chapter 1 <strong>iPod</strong> <strong>nano</strong> Basics
To eject <strong>iPod</strong> <strong>nano</strong>:<br />
m Click the Eject (C) button next to <strong>iPod</strong> <strong>nano</strong> in the list of devices in the iTunes source<br />
list.<br />
You can safely disconnect <strong>iPod</strong> <strong>nano</strong> while either of these messages is displayed.<br />
If you’re using a Mac, you can also eject <strong>iPod</strong> <strong>nano</strong> by dragging the <strong>iPod</strong> <strong>nano</strong> icon on<br />
the desktop to the Trash.<br />
If you’re using a Windows PC, you can also eject <strong>iPod</strong> <strong>nano</strong> in My Computer or by<br />
clicking the Safely Remove Hardware icon in the Windows system tray and selecting<br />
<strong>iPod</strong> <strong>nano</strong>.<br />
To disconnect <strong>iPod</strong> <strong>nano</strong>:<br />
1 Unplug the headphones if they’re attached.<br />
2 Disconnect the cable from <strong>iPod</strong> <strong>nano</strong>. If <strong>iPod</strong> <strong>nano</strong> is in the Dock, simply remove it.<br />
If your Dock connector is larger than the one shown, squeeze both sides of the<br />
connector while removing.<br />
Chapter 1 <strong>iPod</strong> <strong>nano</strong> Basics 13
About the <strong>iPod</strong> <strong>nano</strong> Battery<br />
<strong>iPod</strong> <strong>nano</strong> has an internal, non-user-replaceable battery. For best results, the first time<br />
you use <strong>iPod</strong> <strong>nano</strong>, let it charge for about three hours or until the battery icon in the<br />
status area of the display shows that the battery is fully charged. If <strong>iPod</strong> <strong>nano</strong> isn’t used<br />
for a while, the battery might need to be charged.<br />
The <strong>iPod</strong> <strong>nano</strong> battery is 80-percent charged in about 1.5 hours and fully charged in<br />
about three hours. If you charge <strong>iPod</strong> <strong>nano</strong> while adding files, playing music, viewing<br />
videos, or viewing a slideshow, it might take longer.<br />
Charging the <strong>iPod</strong> <strong>nano</strong> Battery<br />
You can charge the <strong>iPod</strong> <strong>nano</strong> battery in two ways:<br />
 Connect <strong>iPod</strong> <strong>nano</strong> to your computer.<br />
 Use the <strong>Apple</strong> USB Power Adapter, available separately.<br />
To charge the battery using your computer:<br />
m Connect <strong>iPod</strong> <strong>nano</strong> to a USB 2.0 port on your computer. The computer must be turned<br />
on and not in sleep mode (some Mac models can charge <strong>iPod</strong> <strong>nano</strong> while in sleep<br />
mode).<br />
If the battery icon on the <strong>iPod</strong> <strong>nano</strong> screen shows the Charging screen, the battery is<br />
charging. If it shows the Charged screen, the battery is fully charged.<br />
If you don’t see the charging screen, <strong>iPod</strong> <strong>nano</strong> might not be connected to a<br />
high-power USB port. Try another USB port on your computer.<br />
14 Chapter 1 <strong>iPod</strong> <strong>nano</strong> Basics
Important: If a “Charging, Please Wait” or “Connect to Power” message appears on the<br />
<strong>iPod</strong> <strong>nano</strong> screen, the battery needs to be charged before <strong>iPod</strong> <strong>nano</strong> can communicate<br />
with your computer. See “If <strong>iPod</strong> <strong>nano</strong> displays a “Connect to Power” message” on<br />
page 58.<br />
If you want to charge <strong>iPod</strong> <strong>nano</strong> when you’re away from your computer, you can<br />
purchase the <strong>Apple</strong> USB Power Adapter.<br />
To charge the battery using the <strong>Apple</strong> USB Power Adapter:<br />
1 Connect the AC plug adapter to the power adapter (they might already be connected).<br />
2 Connect the <strong>iPod</strong> Dock Connector to USB 2.0 cable to the power adapter, and plug the<br />
other end of the cable into <strong>iPod</strong> <strong>nano</strong>.<br />
3 Plug the power adapter into a working electrical outlet.<br />
AC plug adapter<br />
(The plug on your Power Adapter may look different.)<br />
<strong>iPod</strong> Dock Connector to USB 2.0 Cable<br />
USB Power Adapter<br />
WARNING: Make sure the power adapter is fully assembled before plugging it into an<br />
electrical outlet.<br />
Chapter 1 <strong>iPod</strong> <strong>nano</strong> Basics 15
Understanding Battery States<br />
When <strong>iPod</strong> <strong>nano</strong> isn’t connected to a power source, a battery icon in the top-right<br />
corner of the <strong>iPod</strong> <strong>nano</strong> screen shows approximately how much charge is left.<br />
Battery less than 20% charged<br />
Battery about halfway charged<br />
Battery fully charged<br />
If <strong>iPod</strong> <strong>nano</strong> is connected to a power source, the battery icon changes to show that the<br />
battery is charging or fully charged.<br />
Battery charging (lightning bolt)<br />
Battery fully charged (plug)<br />
You can disconnect and use <strong>iPod</strong> <strong>nano</strong> before it’s fully charged.<br />
Note: Rechargeable batteries have a limited number of charge cycles and might<br />
eventually need to be replaced. Battery life and number of charge cycles vary by use<br />
and settings. For more information, go to www.apple.com/batteries.<br />
16 Chapter 1 <strong>iPod</strong> <strong>nano</strong> Basics
2 Music<br />
<strong>Features</strong><br />
2<br />
With <strong>iPod</strong> <strong>nano</strong>, you can take your music and audio collection<br />
with you wherever you go. Read this chapter to learn about<br />
adding music and listening to <strong>iPod</strong> <strong>nano</strong>.<br />
You use <strong>iPod</strong> <strong>nano</strong> by importing songs, audiobooks, movies, TV shows, music videos,<br />
and podcasts into your computer and then adding them to <strong>iPod</strong> <strong>nano</strong>. Read on to learn<br />
more about the steps in this process, including:<br />
 Getting music from your CD collection, hard disk, or the iTunes Store (part of iTunes<br />
and available in some countries only) into the iTunes application on your computer<br />
 Organizing your music and other audio into playlists, if you want<br />
 Adding playlists, songs, audiobooks, videos, and podcasts to <strong>iPod</strong> <strong>nano</strong><br />
 Listening to music or other audio on the go<br />
About iTunes<br />
iTunes is the software application you use with <strong>iPod</strong> <strong>nano</strong>. iTunes can sync music,<br />
audiobooks, podcasts, and more with <strong>iPod</strong> <strong>nano</strong>. When you connect <strong>iPod</strong> <strong>nano</strong> to your<br />
computer, iTunes opens automatically.<br />
This guide explains how to use iTunes to download songs and other audio and video to<br />
your computer, create personal compilations of your favorite songs (called playlists),<br />
add them to <strong>iPod</strong> <strong>nano</strong>, and adjust <strong>iPod</strong> <strong>nano</strong> settings.<br />
iTunes also has many other features. You can make your own CDs that play in standard<br />
CD players (if your computer has a CD-recordable drive); listen to streaming Internet<br />
radio; watch videos and TV shows; rate songs according to preference; and much more.<br />
For information about using these iTunes features, open iTunes and choose<br />
Help > iTunes Help.<br />
17
Importing Music into Your iTunes Library<br />
To listen to music on <strong>iPod</strong> <strong>nano</strong>, you first need to get that music into iTunes on your<br />
computer.<br />
There are three ways of getting music and other audio into iTunes:<br />
 Purchase music, audiobooks, and videos, or download podcasts online from the<br />
iTunes Store.<br />
 Import music and other audio from audio CDs.<br />
 Add music and other audio that’s already on your computer to your iTunes library.<br />
Purchasing Songs and Downloading Podcasts Using the iTunes Store<br />
If you have an Internet connection, you can easily purchase and download songs,<br />
albums, audiobooks, and videos online using the iTunes Store. You can also subscribe<br />
to and download podcasts.<br />
To purchase music online using the iTunes Store, you set up an <strong>Apple</strong> account in<br />
iTunes, find the songs you want, and then buy them. If you already have an <strong>Apple</strong><br />
account, or if you have an America Online (AOL) account (available in some countries<br />
only), you can use that account to sign in to the iTunes Store and buy songs.<br />
Note: You don’t need an iTunes Store account to download or subscribe to podcasts.<br />
To sign in to the iTunes Store:<br />
m Open iTunes and then:<br />
 If you already have an iTunes account, choose Store > Sign In.<br />
 If you don’t already have an iTunes account, choose Store > Create Account and follow<br />
the onscreen instructions to set up an <strong>Apple</strong> account or enter your existing <strong>Apple</strong><br />
account or AOL account information.<br />
18 Chapter 2 Music <strong>Features</strong>
To find songs, audiobooks, videos, and podcasts:<br />
You can browse or search the iTunes Store to find the album, song, or artist you’re<br />
looking for. Open iTunes and select iTunes Store in the source list.<br />
 To browse the iTunes Store, choose a category (for example, Music) on the left side of<br />
the main page in the iTunes Store. You can choose a genre, look at new releases, click<br />
one of the featured songs, look at Top Songs and more, or click Browse under Quick<br />
Links in the main iTunes Store window.<br />
 To browse for podcasts, click the Podcasts link on the left side of the main page in the<br />
iTunes Store.<br />
 To browse for videos, click the Movies, TV Shows, or Music Videos link on the left side<br />
of the main page in the iTunes Store.<br />
 To search the iTunes Store, type the name of an album, song, artist, or composer in the<br />
search field.<br />
 To narrow your search, type something in the search field, press Return or Enter on<br />
your keyboard, and then click links in the Search Bar at the top of the results page.<br />
For example, to narrow your search to songs and albums, click the Music link.<br />
 To search for a combination of items, click Power Search in the Search Results window.<br />
 To return to the main page of the iTunes Store, click the Home button in the status line<br />
at the top of the window.<br />
To buy a song, album, movie, TV show, music video, or audiobook:<br />
1 Select iTunes Store in the source list, and then find the item you want to buy.<br />
You can double-click a song or other item to listen to a portion of it and make sure it’s<br />
what you want. You can view movie trailers or TV show previews. (If your network<br />
connection is slower than 128 kbps, choose iTunes > Preferences, and in the Store pane,<br />
select the “Load complete preview before playing” checkbox.)<br />
2 Click Buy Song, Buy Album, Buy Movie, Buy Episode, Buy Video, or Buy Book.<br />
Some items have other options, such as TV shows that let you buy a season pass for all<br />
episodes.<br />
The song or other item is downloaded to your computer and charged to the credit card<br />
listed on your <strong>Apple</strong> or AOL account.<br />
To download or subscribe to a podcast:<br />
1 Select iTunes Store in the source list.<br />
2 Click the Podcasts link on the left side of the main page in the iTunes Store.<br />
3 Browse for the podcast you want to download.<br />
 To download a single podcast episode, click the Get Episode button next to the<br />
episode.<br />
Chapter 2 Music <strong>Features</strong> 19
 To subscribe to a podcast, click the Subscribe button next to the podcast graphic.<br />
iTunes downloads the most recent episode. As new episodes become available, they<br />
are automatically downloaded to iTunes when you connect to the Internet.<br />
For more information, see “Adding Podcasts to <strong>iPod</strong> <strong>nano</strong>” on page 25 and “Watching<br />
and Listening to Podcasts” on page 31.<br />
Adding Songs Already on Your Computer to Your iTunes Library<br />
If you have songs on your computer encoded in file formats that iTunes supports, you<br />
can easily add the songs to iTunes.<br />
To add songs on your computer to your iTunes library:<br />
m Drag the folder or disk containing the audio files to Library in the iTunes source list (or<br />
choose File > Add to Library and select the folder or disk). If iTunes supports the song<br />
file format, the songs are automatically added to your iTunes library.<br />
You can also drag individual song files to iTunes.<br />
Note: Using iTunes for Windows, you can convert nonprotected WMA files to AAC or<br />
MP3 format. This can be useful if you have a library of music encoded in WMA format.<br />
For more information, open iTunes and choose Help > iTunes Help.<br />
Importing Music From Your Audio CDs Into iTunes<br />
Follow these instructions to get music from your CDs into iTunes.<br />
To import music from an audio CD into iTunes:<br />
1 Insert a CD into your computer and open iTunes.<br />
If you have an Internet connection, iTunes gets the names of the songs on the CD from<br />
the Internet (if available) and lists them in the window.<br />
If you don’t have an Internet connection, you can import your CDs and, later, when you’re<br />
connected to the Internet, choose Advanced > Get CD Track Names. iTunes will bring in<br />
the track names for the imported CDs.<br />
If the CD track names aren’t available online, you can enter the names of the songs<br />
manually. For more information, see “Entering Song Names and Other Details” on<br />
page 21.<br />
With song information entered, you can browse for songs in iTunes or on <strong>iPod</strong> by title,<br />
artist, album, and more.<br />
2 Click to remove the checkmark next to any song you don’t want to import.<br />
3 Click the Import button. The display area at the top of the iTunes window shows how<br />
much time it will take to import each song.<br />
Note: By default, iTunes plays songs as they are imported. If you’re importing a lot of<br />
songs, you might want to stop the songs from playing to improve performance.<br />
20 Chapter 2 Music <strong>Features</strong>
4 To eject the CD, click the Eject (C) button.<br />
You cannot eject a CD until the import is done.<br />
5 Repeat these steps for any other CDs with songs you want to import.<br />
Entering Song Names and Other Details<br />
To enter CD song names and other information manually:<br />
1 Select the first song on the CD and choose File > Get Info.<br />
2 Click Info.<br />
3 Enter the song information.<br />
4 Click Next to enter information for the next song.<br />
5 Click OK when you finish.<br />
Adding Lyrics<br />
You can enter song lyrics in plain text format into iTunes so that you can view the song<br />
lyrics on <strong>iPod</strong> <strong>nano</strong> while the song is playing.<br />
To enter lyrics into iTunes:<br />
1 Select a song and choose File > Get Info.<br />
2 Click Lyrics.<br />
3 Enter song lyrics in the text box.<br />
4 Click Next to enter lyrics for the next song.<br />
5 Click OK when you finish.<br />
For more information, see “Viewing Lyrics on <strong>iPod</strong> <strong>nano</strong>” on page 30.<br />
Adding Album Artwork<br />
Music you purchase from the iTunes Store includes album artwork, which your<br />
<strong>iPod</strong> <strong>nano</strong> can display. You can add album artwork for music you’ve imported from CDs,<br />
if you have the album art on your computer.<br />
To add album artwork to iTunes:<br />
1 Select a song and choose File > Get Info.<br />
2 Click Artwork.<br />
3 Click Add, navigate to the artwork file, and click Choose.<br />
4 Use the slider to adjust the size of the artwork.<br />
5 Click Next to add artwork for the next song or album.<br />
6 Click OK when you finish.<br />
For more information, see “Viewing Album Artwork on <strong>iPod</strong> <strong>nano</strong>” on page 31.<br />
Chapter 2 Music <strong>Features</strong> 21
Organizing Your Music<br />
Using iTunes, you can organize songs and other items into lists, called playlists, in any<br />
way you want. For example, you can make playlists with songs to listen to while<br />
exercising, or playlists with songs for a particular mood.<br />
You can also make Smart Playlists that update automatically based on rules you define.<br />
When you add songs to iTunes that match the rules, they automatically get added to<br />
the Smart Playlist.<br />
You can make as many playlists as you like using any of the songs in your iTunes library.<br />
Adding a song to a playlist or later removing it doesn’t remove it from your library.<br />
To make a playlist in iTunes:<br />
1 Click the Add (+) button or choose File > New Playlist.<br />
2 Type a name for the playlist.<br />
3 Click Music in the Library list, and then drag a song or other item to the playlist.<br />
To select multiple songs, hold down the Shift key or the Command (x) key on a Mac,<br />
or the Shift key or the Control key on a Windows PC, as you click each song.<br />
To make a Smart Playlist:<br />
m Choose File > New Smart Playlist and define the rules for your playlist.<br />
Note: To make playlists on <strong>iPod</strong> <strong>nano</strong> when <strong>iPod</strong> <strong>nano</strong> isn’t connected to your<br />
computer, see “Making On-The-Go Playlists on <strong>iPod</strong> <strong>nano</strong>” on page 27.<br />
Adding Music and Podcasts to <strong>iPod</strong> <strong>nano</strong><br />
After your music is imported and organized in iTunes, you can easily add it to<br />
<strong>iPod</strong> <strong>nano</strong>.<br />
To set how music is added from your computer to <strong>iPod</strong> <strong>nano</strong>, you connect <strong>iPod</strong> <strong>nano</strong> to<br />
your computer, and then use iTunes preferences to choose <strong>iPod</strong> <strong>nano</strong> settings.<br />
22 Chapter 2 Music <strong>Features</strong>
You can set iTunes to add music to <strong>iPod</strong> <strong>nano</strong> in three ways:<br />
 Sync all songs and playlists: When you connect <strong>iPod</strong> <strong>nano</strong>, it’s automatically updated<br />
to match the songs and other items in your iTunes library. Any other songs on<br />
<strong>iPod</strong> <strong>nano</strong> are deleted.<br />
 Sync selected playlists: When you connect <strong>iPod</strong> <strong>nano</strong>, it’s automatically updated to<br />
match the songs in playlists you select in iTunes.<br />
 Manually add music to <strong>iPod</strong> <strong>nano</strong>: When you connect <strong>iPod</strong> <strong>nano</strong>, you can drag songs<br />
and playlists individually to <strong>iPod</strong> <strong>nano</strong>, and delete songs and playlists individually<br />
from <strong>iPod</strong> <strong>nano</strong>. Using this option, you can add songs from more than one computer<br />
without erasing songs from <strong>iPod</strong> <strong>nano</strong>. When you manage music yourself, you must<br />
always eject <strong>iPod</strong> <strong>nano</strong> from iTunes before you can disconnect it.<br />
Syncing Music Automatically<br />
By default, <strong>iPod</strong> <strong>nano</strong> is set to sync all songs and playlists when you connect it to your<br />
computer. This is the simplest way to add music to <strong>iPod</strong> <strong>nano</strong>. You just connect<br />
<strong>iPod</strong> <strong>nano</strong> to your computer, let it add songs, audiobooks, videos, and other items<br />
automatically, and then disconnect it and go. If you added any songs to iTunes since<br />
the last time you connected <strong>iPod</strong> <strong>nano</strong>, they are synced with <strong>iPod</strong> <strong>nano</strong>. If you deleted<br />
songs from iTunes, they are removed from <strong>iPod</strong> <strong>nano</strong>.<br />
To sync music with <strong>iPod</strong> <strong>nano</strong>:<br />
m Simply connect <strong>iPod</strong> <strong>nano</strong> to your computer. If <strong>iPod</strong> <strong>nano</strong> is set to sync automatically,<br />
the update begins.<br />
Important: The first time you connect <strong>iPod</strong> <strong>nano</strong> to a computer, a message asks if you<br />
want to sync songs automatically. If you accept, all songs, audiobooks, and videos are<br />
erased from <strong>iPod</strong> <strong>nano</strong> and replaced with the songs and other items from that<br />
computer. If you don’t accept, you can still add songs to <strong>iPod</strong> <strong>nano</strong> manually without<br />
erasing any of the songs already on <strong>iPod</strong> <strong>nano</strong>.<br />
While music is being synced from your computer onto <strong>iPod</strong> <strong>nano</strong>, the iTunes status<br />
window shows progress, and you see a sync icon next to the <strong>iPod</strong> <strong>nano</strong> icon in the<br />
source list.<br />
When the update is done, a message in iTunes says “<strong>iPod</strong> update is complete.”<br />
Syncing Music From Selected Playlists onto <strong>iPod</strong> <strong>nano</strong><br />
Setting iTunes to sync selected playlists to <strong>iPod</strong> <strong>nano</strong> is useful if the music in your<br />
iTunes library doesn’t all fit on <strong>iPod</strong> <strong>nano</strong>. Only the music in the playlists you select is<br />
synced to <strong>iPod</strong> <strong>nano</strong>.<br />
To set iTunes to sync music from selected playlists onto <strong>iPod</strong> <strong>nano</strong>:<br />
1 In iTunes, select <strong>iPod</strong> <strong>nano</strong> in the source list and click the Music tab.<br />
2 Select “Sync music” and then choose “Selected playlists.”<br />
Chapter 2 Music <strong>Features</strong> 23
3 Select the playlists you want.<br />
4 To include music videos and display album artwork, select those options.<br />
5 Click Apply.<br />
Note: If “Sync only checked songs and videos” is selected in the Summary pane, iTunes<br />
syncs only items that are checked.<br />
Managing <strong>iPod</strong> <strong>nano</strong> Manually<br />
Setting iTunes to let you manage <strong>iPod</strong> <strong>nano</strong> manually gives you the most flexibility for<br />
managing music and video on <strong>iPod</strong> <strong>nano</strong>. You can add and remove individual songs<br />
(including music videos) and videos (movies and TV shows). Also, you can add music<br />
and videos from multiple computers to <strong>iPod</strong> <strong>nano</strong> without erasing items already on<br />
<strong>iPod</strong> <strong>nano</strong>.<br />
Note: Setting <strong>iPod</strong> <strong>nano</strong> to manually manage music and video turns off the automatic<br />
sync options in the Music, Movies, and TV Shows panes. You cannot manually manage<br />
one and automatically sync another at the same time.<br />
To set iTunes to let you manage music and video on <strong>iPod</strong> <strong>nano</strong> manually:<br />
1 In iTunes, select <strong>iPod</strong> <strong>nano</strong> in the source list and click the Summary tab.<br />
2 In the Options section, select “Manually manage music and video.”<br />
3 Click Apply.<br />
Note: When you manage songs and video yourself, you must always eject <strong>iPod</strong> <strong>nano</strong><br />
from iTunes before you disconnect it.<br />
To add a song, video, or other item to <strong>iPod</strong> <strong>nano</strong>:<br />
1 Click Music or another Library item in the iTunes source list.<br />
2 Drag a song or other item to the <strong>iPod</strong> <strong>nano</strong> icon in the source list.<br />
To remove a song, video, or other item from <strong>iPod</strong> <strong>nano</strong>:<br />
1 In iTunes, select <strong>iPod</strong> <strong>nano</strong> in the source list.<br />
2 Select a song or other item on <strong>iPod</strong> <strong>nano</strong> and press the Delete or Backspace key on<br />
your keyboard.<br />
If you manually remove a song or other item from <strong>iPod</strong> <strong>nano</strong>, it isn’t deleted from your<br />
iTunes library.<br />
To make a new playlist on <strong>iPod</strong> <strong>nano</strong>:<br />
1 In iTunes, select <strong>iPod</strong> <strong>nano</strong> in the source list, and then click the Add (+) button or<br />
choose File > New Playlist.<br />
2 Type a name for the playlist.<br />
3 Click an item, such as Music, in the Library list, and then drag songs or other items to<br />
the playlist.<br />
24 Chapter 2 Music <strong>Features</strong>
To add songs to or remove songs from a playlist on <strong>iPod</strong> <strong>nano</strong>:<br />
m Drag a song to a playlist on <strong>iPod</strong> <strong>nano</strong> to add the song. Select a song in a playlist and<br />
press the Delete key on your keyboard to delete the song.<br />
If you set iTunes to manage music manually, you can reset it later to sync automatically.<br />
To reset iTunes to sync all music automatically on <strong>iPod</strong> <strong>nano</strong>:<br />
1 In iTunes, select <strong>iPod</strong> <strong>nano</strong> in the source list and click the Music tab.<br />
2 Select “Sync music” and then choose “All songs and playlists.”<br />
3 Click Apply.<br />
The update begins automatically.<br />
Note: If “Only sync checked items” is selected in the Summary pane, iTunes syncs only<br />
items that are checked in your Music and other libraries.<br />
Adding Podcasts to <strong>iPod</strong> <strong>nano</strong><br />
The settings for adding podcasts to <strong>iPod</strong> <strong>nano</strong> are unrelated to the settings for adding<br />
songs. Podcast update settings don’t affect song update settings, and vice versa. You<br />
can set iTunes to automatically sync all or selected podcasts, or you can add podcasts<br />
to <strong>iPod</strong> <strong>nano</strong> manually.<br />
To set iTunes to update the podcasts on <strong>iPod</strong> <strong>nano</strong> automatically:<br />
1 In iTunes, select <strong>iPod</strong> <strong>nano</strong> in the source list and click the Podcasts tab.<br />
2 In the Podcasts pane, select “Sync … episodes” and choose the number of episodes<br />
you want in the pop-up menu.<br />
3 Click “All podcasts” or “Selected podcasts.” If you click “Selected podcasts,” also select<br />
the podcasts in the list that you want to sync.<br />
4 Click Apply.<br />
When you set iTunes to sync <strong>iPod</strong> <strong>nano</strong> podcasts automatically, <strong>iPod</strong> <strong>nano</strong> is updated<br />
each time you connect it to your computer.<br />
Note: If “Only sync checked items” is selected in the Summary pane, iTunes syncs only<br />
items that are checked in your Podcasts and other libraries.<br />
To manually manage podcasts:<br />
1 In iTunes, select <strong>iPod</strong> <strong>nano</strong> in the source list and click the Summary tab.<br />
2 Select “Manually manage music and videos” and click Apply.<br />
3 Select the Podcasts library in the source list and drag the podcasts you want to<br />
<strong>iPod</strong> <strong>nano</strong>.<br />
Chapter 2 Music <strong>Features</strong> 25
Playing Music<br />
After you add music and other audio to <strong>iPod</strong> <strong>nano</strong>, you can listen to it. Use the Click<br />
Wheel and Center button to browse for a song, audiobook, video, or podcast.<br />
To browse for and play a song:<br />
m Choose Music, browse for a song, and press the Play/Pause button.<br />
Note: When you browse for music videos in the Music menu, you only hear the music.<br />
When you browse for them in the Videos menu, you also see the video.<br />
When a song is playing, the Now Playing screen appears. The following table describes<br />
the elements on the Now Playing screen of <strong>iPod</strong> <strong>nano</strong>.<br />
Album art<br />
Repeat icon<br />
Shuffle icon<br />
Song information,<br />
rating, and sequence<br />
number<br />
Song time<br />
Now Playing screen item<br />
Shuffle (¡) icon<br />
Repeat (⁄) icon<br />
Album art<br />
Song information<br />
Rating<br />
Song number<br />
Song time progress bar<br />
Function<br />
Appears if <strong>iPod</strong> <strong>nano</strong> is set to shuffle songs or albums.<br />
Appears if <strong>iPod</strong> <strong>nano</strong> is set to repeat all songs. The Repeat Once<br />
(!) icon appears if <strong>iPod</strong> <strong>nano</strong> is set to repeat one song.<br />
Shows the album art, if it’s available.<br />
Displays the song title, artist, and album title.<br />
Displays stars if you rate the song.<br />
Shows the number of the song that’s playing within the current<br />
sequence of songs.<br />
Shows the elapsed and remaining times for the song that’s playing.<br />
When you see the Now Playing screen, you can use the Click Wheel to change the<br />
volume. You can press the Center button multiple times from the Now Playing screen<br />
to get to other information and options, such as the scrubber bar, rating bullets, shuffle<br />
settings, lyrics, podcast information, and more. The scrubber bar displays a diamond to<br />
show where you are in the track, along with elapsed and remaining times. Press the<br />
Menu button to return to the previous screen.<br />
26 Chapter 2 Music <strong>Features</strong>
Setting <strong>iPod</strong> <strong>nano</strong> to Shuffle Songs<br />
You can set <strong>iPod</strong> <strong>nano</strong> to play songs, albums, or your entire library in random order.<br />
To set <strong>iPod</strong> <strong>nano</strong> to shuffle and play all your songs:<br />
m Choose Shuffle Songs from the <strong>iPod</strong> <strong>nano</strong> main menu.<br />
<strong>iPod</strong> <strong>nano</strong> begins playing songs from your entire music library in random order,<br />
skipping audiobooks and podcasts.<br />
To set <strong>iPod</strong> <strong>nano</strong> to always shuffle songs or albums:<br />
1 Choose Settings from the <strong>iPod</strong> <strong>nano</strong> main menu.<br />
2 Set Shuffle to either Songs or Albums.<br />
When you set <strong>iPod</strong> <strong>nano</strong> to shuffle songs by choosing Settings > Shuffle, <strong>iPod</strong> <strong>nano</strong><br />
shuffles songs within the list (for example, album or playlist) you choose to play.<br />
When you set <strong>iPod</strong> <strong>nano</strong> to shuffle albums, it plays all the songs on an album in order,<br />
and then randomly selects another album in the list and plays through it in order.<br />
To set shuffle options from the Now Playing screen:<br />
m Press the Center button until you see the shuffle icon. Choose Songs, Albums, or Off.<br />
Setting <strong>iPod</strong> <strong>nano</strong> to Repeat Songs<br />
You can set <strong>iPod</strong> <strong>nano</strong> to repeat a song over and over, or repeat songs within the list<br />
you choose to play.<br />
To set <strong>iPod</strong> <strong>nano</strong> to repeat songs:<br />
m Choose Settings from the <strong>iPod</strong> <strong>nano</strong> main menu.<br />
 To repeat all songs in the list, set Repeat to All.<br />
 To repeat one song over and over, set Repeat to One.<br />
Customizing the Music Menu<br />
You can add items to or remove them from the Music menu, just as you do with the<br />
main menu. For example, you can add a Compilations item to the Music menu, so you<br />
can easily choose compilations that are put together from various sources.<br />
To add or remove items from the Music menu:<br />
1 Choose Settings > Music Menu.<br />
2 Choose each item you want to appear in the main menu. A checkmark indicates which<br />
items have been added. To revert to the original Music menu settings, choose Reset<br />
Menu.<br />
Making On-The-Go Playlists on <strong>iPod</strong> <strong>nano</strong><br />
You can make playlists on <strong>iPod</strong> <strong>nano</strong>, called On-The-Go Playlists, when <strong>iPod</strong> <strong>nano</strong> isn’t<br />
connected to your computer.<br />
Chapter 2 Music <strong>Features</strong> 27
To make an On-The-Go playlist:<br />
1 Select a song, and then press and hold the Center button until the song title flashes.<br />
2 Choose other songs you want to add.<br />
3 Choose Music > Playlists > On-The-Go to view and play your list of songs.<br />
You can also add a list of songs. For example, to add an album, highlight the album<br />
title and press and hold the Center button until the album title flashes.<br />
To play songs in the On-The-Go playlist:<br />
m Choose Music > Playlists > On-The-Go and choose a song.<br />
To remove a song from the On-The-Go playlist:<br />
m Select a song in the playlist, and hold down the Center button until the song title<br />
flashes.<br />
To clear the entire On-The-Go playlist:<br />
m Choose Music > Playlists > On-The-Go > Clear Playlist and then click Clear.<br />
To save the On-The-Go playlists on <strong>iPod</strong> <strong>nano</strong>:<br />
m Choose Music > Playlists > On-The-Go > Save Playlist.<br />
The first playlist is saved as “New Playlist 1” in the Playlists menu. The On-The-Go<br />
playlist is cleared. You can save as many playlists as you like. After you save a playlist,<br />
you can no longer remove songs from it.<br />
To copy the On-The-Go playlists to your computer:<br />
m If <strong>iPod</strong> <strong>nano</strong> is set to update songs automatically (see “Syncing Music Automatically” on<br />
page 23), and you make an On-The-Go playlist, the playlist is automatically copied to<br />
iTunes when you connect <strong>iPod</strong> <strong>nano</strong>. You see the new On-The-Go playlist in the list of<br />
playlists in iTunes. You can rename, edit, or delete the new playlist, just as you would<br />
any playlist in iTunes.<br />
Rating Songs<br />
You can assign a rating to a song (from 1 to 5 stars) to indicate how much you like it.<br />
You can use song ratings to help you create Smart Playlists automatically in iTunes.<br />
To rate a song:<br />
1 Start playing the song.<br />
2 From the Now Playing screen, press the Center button until the five Rating bullets<br />
appear.<br />
3 Use the Click Wheel to choose a rating (represented by stars).<br />
Note: You cannot assign ratings to video podcasts.<br />
28 Chapter 2 Music <strong>Features</strong>
Setting the Maximum Volume Limit<br />
You can choose to set a limit for the maximum volume on <strong>iPod</strong> <strong>nano</strong> and assign a<br />
combination to prevent the setting from being changed.<br />
To set the maximum volume limit for <strong>iPod</strong> <strong>nano</strong>:<br />
1 Choose Settings > Volume Limit.<br />
The volume control shows the current volume.<br />
2 Use the Click Wheel to select the maximum volume limit.<br />
You can press Play to hear the currently selected song play while you select the<br />
maximum volume limit.<br />
3 Press Play/Pause to set the maximum volume limit.<br />
A triangle on the volume bar indicates the maximum volume limit.<br />
4 Press the Menu button to accept the maximum volume limit without requiring a<br />
combination to change it. Or, on the Enter Combination screen, set a combination to<br />
require that the combination be entered to change the maximum volume limit.<br />
5 To enter a combination:<br />
 Use the Click Wheel to select a number for the first position. Press the Center button<br />
to confirm your choice and move to the next position.<br />
 Use the same method to set the remaining numbers of the combination. You can use<br />
the Next/Fast-forward button to move to the next position and the Previous/Rewind<br />
button to move to the previous position. Press the Center button in the final position<br />
to confirm the entire combination.<br />
Note: The volume of songs and other audio may vary depending on how the audio<br />
was recorded or encoded. See “Setting Songs to Play at the Same Volume Level” on<br />
page 30 for information about how to set a relative volume level in iTunes and on<br />
<strong>iPod</strong> <strong>nano</strong>. Volume level may also vary if you use different earphones or headphones.<br />
With the exception of the <strong>iPod</strong> Radio Remote, accessories that connect through the<br />
<strong>iPod</strong> Dock Connector don’t support volume limits.<br />
If you set a combination, you must enter it before you can change or remove the<br />
maximum volume limit.<br />
To change the maximum volume limit:<br />
1 Choose Settings > Volume Limit.<br />
2 If you set a combination, enter it by using the Click Wheel to select the numbers and<br />
pressing the Center button to confirm them.<br />
3 Use the Click Wheel to change the maximum volume limit.<br />
4 Press the Play/Pause button to accept the change.<br />
Chapter 2 Music <strong>Features</strong> 29
To remove the maximum volume limit:<br />
1 If you’re currently listening to <strong>iPod</strong> <strong>nano</strong>, press Pause.<br />
2 Choose Settings > Volume Limit.<br />
3 If you set a combination, enter it by using the Click Wheel to select the numbers and<br />
pressing the Center button to confirm them.<br />
4 Use the Click Wheel to move the volume limit to the maximum level on the volume bar.<br />
This removes any restriction on volume.<br />
5 Press the Play/Pause button to accept the change.<br />
Note: If you forget the combination, you can restore <strong>iPod</strong> <strong>nano</strong>. See “Updating and<br />
Restoring <strong>iPod</strong> Software” on page 61 for more information.<br />
Setting Songs to Play at the Same Volume Level<br />
iTunes can automatically adjust the volume of songs, so they play at the same relative<br />
volume level. You can set <strong>iPod</strong> <strong>nano</strong> to use the iTunes volume settings.<br />
To set iTunes to play songs at the same sound level:<br />
1 In iTunes, choose iTunes > Preferences if you’re using a Mac, or choose<br />
Edit > Preferences if you’re using a Windows PC.<br />
2 Click Playback and select Sound Check, and then click OK.<br />
To set <strong>iPod</strong> <strong>nano</strong> to use the iTunes volume settings:<br />
m Choose Settings and set Sound Check to On.<br />
If you haven’t activated Sound Check in iTunes, setting it on <strong>iPod</strong> <strong>nano</strong> has no effect.<br />
Using the Equalizer<br />
You can use equalizer presets to change the sound on <strong>iPod</strong> <strong>nano</strong> to suit a particular<br />
music genre or style. For example, to make rock music sound better, set the equalizer<br />
to Rock.<br />
To use the equalizer to change the sound on <strong>iPod</strong> <strong>nano</strong>:<br />
m Choose Settings > EQ and choose an equalizer preset.<br />
If you assigned an equalizer preset to a song in iTunes and the <strong>iPod</strong> <strong>nano</strong> equalizer is<br />
set to Off, the song plays using the iTunes setting. See iTunes Help for more<br />
information.<br />
Viewing Lyrics on <strong>iPod</strong> <strong>nano</strong><br />
If you enter lyrics for a song in iTunes (see “Adding Lyrics” on page 21) and then add<br />
the song to <strong>iPod</strong> <strong>nano</strong>, you can view the lyrics on <strong>iPod</strong> <strong>nano</strong>.<br />
To view lyrics on <strong>iPod</strong> <strong>nano</strong> while a song is playing:<br />
m On the Now Playing screen, press the Center button until you see the lyrics. The screen<br />
displays the lyrics, which you can scroll through as the song plays.<br />
30 Chapter 2 Music <strong>Features</strong>
Viewing Album Artwork on <strong>iPod</strong> <strong>nano</strong><br />
By default, iTunes is set to allow you to view album artwork on <strong>iPod</strong> <strong>nano</strong>. If the<br />
artwork is available, you’ll see it on <strong>iPod</strong> <strong>nano</strong> in the album list and when you play<br />
music from the album.<br />
To set iTunes to display album artwork on <strong>iPod</strong> <strong>nano</strong>:<br />
1 In iTunes, select <strong>iPod</strong> <strong>nano</strong> in the source list and click the Music tab.<br />
2 Choose “Display album artwork on your <strong>iPod</strong>.”<br />
To see album artwork on <strong>iPod</strong> <strong>nano</strong>:<br />
m Play a song that has album artwork.<br />
For more information about album artwork, open iTunes and choose Help > iTunes<br />
Help.<br />
Watching and Listening to Podcasts<br />
Podcasts are downloadable audio or video shows you get at the iTunes Store. You can<br />
listen to audio podcasts and watch video podcasts. Podcasts are organized by shows,<br />
episodes within shows, and chapters within episodes. If you stop watching or listening<br />
to a podcast and go back to it later, the podcast begins playing from where you left off.<br />
To watch or listen to a podcast:<br />
1 From the main menu, choose Podcasts, and then choose a show.<br />
Shows appear in reverse chronological order so that you can watch or listen to the<br />
most recent one first. You see a blue dot next to shows and episodes you haven’t<br />
watched or listened to yet.<br />
2 Choose an episode to play it.<br />
The Now Playing screen displays the show, episode, and date information, along with<br />
elapsed and remaining time. Press the Center button to see more information about<br />
the podcast. If the podcast includes artwork, you also see a picture. Podcast artwork<br />
can change during an episode, so you might see several pictures during the podcast.<br />
If the podcast you’re watching or listening to has chapters, you can press the<br />
Next/Fast-forward or Previous/Rewind button to skip to the next chapter or the<br />
beginning of the current chapter in the podcast.<br />
For more information about podcasts, open iTunes and choose Help > iTunes Help.<br />
Then search for “podcasts.”<br />
Chapter 2 Music <strong>Features</strong> 31
Listening to Audiobooks<br />
You can purchase and download audiobooks from the iTunes Store or from<br />
audible.com and listen to them on <strong>iPod</strong> <strong>nano</strong>.<br />
You can use iTunes to add audiobooks to <strong>iPod</strong> <strong>nano</strong> the same way you add songs. If<br />
you stop listening to an audiobook on <strong>iPod</strong> <strong>nano</strong> and go back to it later, the audiobook<br />
begins playing from where you left off. <strong>iPod</strong> <strong>nano</strong> skips audiobooks when set to shuffle.<br />
If the audiobook you’re listening to has chapters, you can press the Next/Fast-forward<br />
or Previous/Rewind button to skip to the next chapter or the beginning of the current<br />
chapter in the audiobook.<br />
You can play audiobooks at speeds faster or slower than normal.<br />
To set audiobook play speed:<br />
m Choose Settings > Audiobooks and choose a speed.<br />
Setting the play speed only affects audiobooks purchased from the iTunes Store or<br />
audible.com.<br />
Listening to FM Radio<br />
You can listen to radio using the optional <strong>iPod</strong> Radio Remote accessory for <strong>iPod</strong> <strong>nano</strong>.<br />
<strong>iPod</strong> Radio Remote attaches to <strong>iPod</strong> <strong>nano</strong> using the Dock connector cable. When you’re<br />
using <strong>iPod</strong> Radio Remote, you see a Radio menu item on the <strong>iPod</strong> <strong>nano</strong> main menu. For<br />
more information, see the <strong>iPod</strong> Radio Remote documentation.<br />
32 Chapter 2 Music <strong>Features</strong>
3 Video<br />
<strong>Features</strong><br />
3<br />
You can purchase movies, TV shows, and music videos, rent<br />
movies, and download video podcasts at the iTunes Store,<br />
and then add them to your <strong>iPod</strong> <strong>nano</strong>. You can watch videos<br />
on <strong>iPod</strong> <strong>nano</strong> or on a TV connected to <strong>iPod</strong> <strong>nano</strong>. Read this<br />
chapter to learn about downloading and viewing videos.<br />
Purchasing or Renting Videos and Downloading<br />
Video Podcasts<br />
To purchase videos—movies, TV shows, and music videos—or rent movies online from<br />
the iTunes Store (part of iTunes and available in some countries only), you set up an<br />
<strong>Apple</strong> account in iTunes, find the videos you want, and then buy or rent them. If you<br />
already have an <strong>Apple</strong> account, or if you have an America Online (AOL) account<br />
(available in some countries only), you can use that account to sign in to the iTunes<br />
Store and buy videos or rent movies.<br />
To sign in to the iTunes Store:<br />
m Open iTunes and then:<br />
 If you already have an iTunes account, choose Store > Sign In.<br />
 If you don’t already have an iTunes account, choose Store > Create Account and follow<br />
the onscreen instructions to set up an <strong>Apple</strong> account or enter your existing <strong>Apple</strong><br />
account or AOL account information.<br />
33
To browse videos in the iTunes Store:<br />
1 In iTunes, select iTunes Store in the source list.<br />
2 Click an item (Movies, TV Shows, or Music Videos) in the iTunes Store list on the left.<br />
You can also find some music videos as part of an album or other offer.<br />
Videos in iTunes and in the iTunes Store have a display ( ) icon next to them.<br />
To buy or rent a video:<br />
1 Select iTunes Store in the source list, and then find the item you want to buy or rent.<br />
2 Click Buy Video, Buy Episode, Buy Season, Buy Movie, or Rent Movie.<br />
Purchased videos appear when you select Movies (under Library) or Purchased (under<br />
Store) in the source list. Rented videos appear when you select Rented Movies (under<br />
Library).<br />
To download a video podcast:<br />
Video podcasts appear alongside other podcasts in the iTunes Store. You can subscribe<br />
to them and download them just as you would other podcasts. You don’t need an<br />
iTunes Store account to download podcasts. See “Purchasing Songs and Downloading<br />
Podcasts Using the iTunes Store” on page 18 for instructions.<br />
Converting Your Own Videos to Work with <strong>iPod</strong> <strong>nano</strong><br />
You can view other video files on <strong>iPod</strong> <strong>nano</strong>, such as videos you create in iMovie on a<br />
Mac or videos you download from the Internet. Import the video into iTunes, convert it<br />
for use with <strong>iPod</strong> <strong>nano</strong>, if necessary, and then add it to <strong>iPod</strong> <strong>nano</strong>.<br />
iTunes supports all the video formats that QuickTime supports. For more information,<br />
choose Help > QuickTime Player Help from the QuickTime Player menu bar.<br />
To import a video into iTunes:<br />
m Drag the video file to your iTunes library.<br />
Some videos may be ready for use with <strong>iPod</strong> <strong>nano</strong> after you import them to iTunes. If<br />
you try to add a video to <strong>iPod</strong> <strong>nano</strong> (see “Syncing Videos Automatically” on page 35 for<br />
instructions), and a message says the video can’t play on <strong>iPod</strong> <strong>nano</strong>, then you must<br />
convert the video for use with <strong>iPod</strong> <strong>nano</strong>.<br />
To convert a video for use with <strong>iPod</strong> <strong>nano</strong>:<br />
1 Select the video in your iTunes library.<br />
2 Choose Advanced > “Convert Selection to <strong>iPod</strong>.”<br />
Depending on the length and content of a video, converting it for use with <strong>iPod</strong> <strong>nano</strong><br />
can take several minutes to several hours.<br />
Note: When you convert a video for use with <strong>iPod</strong> <strong>nano</strong>, the original video remains in<br />
your iTunes library.<br />
34 Chapter 3 Video <strong>Features</strong>
For more information about converting video for <strong>iPod</strong> <strong>nano</strong>, go to<br />
www.info.apple.com/kbnum/n302758.<br />
Adding Videos to <strong>iPod</strong> <strong>nano</strong><br />
You add movies and TV shows to <strong>iPod</strong> <strong>nano</strong> much the same way you add songs. You<br />
can set iTunes to sync all movies and TV shows to <strong>iPod</strong> <strong>nano</strong> automatically when you<br />
connect <strong>iPod</strong> <strong>nano</strong>, or you can set iTunes to sync only selected playlists. Alternatively,<br />
you can manage movies and TV shows manually. Using this option, you can add videos<br />
from more than one computer without erasing videos already on <strong>iPod</strong> <strong>nano</strong>.<br />
Note: Music videos are managed with songs, under the Music tab in iTunes.<br />
See “Adding Music and Podcasts to <strong>iPod</strong> <strong>nano</strong>” on page 22.<br />
Important: If you rent a movie from the iTunes Store and add it to <strong>iPod</strong> <strong>nano</strong>, you will<br />
only be able to view it on <strong>iPod</strong> <strong>nano</strong>. Once you add a rented movie to <strong>iPod</strong> <strong>nano</strong>, it<br />
can’t be transferred again.<br />
Syncing Videos Automatically<br />
By default, <strong>iPod</strong> <strong>nano</strong> is set to sync all videos when you connect it to your computer.<br />
This is the simplest way to add videos to <strong>iPod</strong> <strong>nano</strong>. You just connect <strong>iPod</strong> <strong>nano</strong> to your<br />
computer, let it add videos and other items automatically, and then disconnect it and<br />
go. If you added any videos to iTunes since the last time you connected <strong>iPod</strong> <strong>nano</strong>,<br />
they are added to <strong>iPod</strong> <strong>nano</strong>. If you deleted videos from iTunes, they are removed from<br />
<strong>iPod</strong> <strong>nano</strong>.<br />
You can set <strong>iPod</strong> <strong>nano</strong> to sync videos automatically when you connect it to your<br />
computer.<br />
To sync videos to <strong>iPod</strong> <strong>nano</strong>:<br />
m Simply connect <strong>iPod</strong> <strong>nano</strong> to your computer. If <strong>iPod</strong> <strong>nano</strong> is set to sync automatically,<br />
the syncing begins.<br />
Chapter 3 Video <strong>Features</strong> 35
Important: The first time you connect <strong>iPod</strong> <strong>nano</strong> to a different computer and have the<br />
automatic sync option set, a message asks if you want to sync songs and videos<br />
automatically. If you accept, all songs, videos, and other items are deleted from<br />
<strong>iPod</strong> <strong>nano</strong> and replaced with the songs, videos, and other items in the iTunes library on<br />
that computer. If you don’t accept, you can still add videos to <strong>iPod</strong> <strong>nano</strong> manually<br />
without deleting any of the videos already on <strong>iPod</strong> <strong>nano</strong>.<br />
iTunes includes a feature to sync purchased items from <strong>iPod</strong> <strong>nano</strong> to another computer.<br />
For more information, see iTunes Help.<br />
While videos are being synced from your computer to <strong>iPod</strong> <strong>nano</strong>, the iTunes status<br />
window shows progress and the <strong>iPod</strong> <strong>nano</strong> icon in the source list flashes red.<br />
When the update is done, a message in iTunes says “<strong>iPod</strong> update is complete.”<br />
Syncing Selected Videos to <strong>iPod</strong> <strong>nano</strong><br />
Setting iTunes to sync selected videos to <strong>iPod</strong> <strong>nano</strong> is useful if you have more videos in<br />
your iTunes library than will fit on <strong>iPod</strong> <strong>nano</strong>. Only the videos you specify are synced<br />
with <strong>iPod</strong> <strong>nano</strong>. You can sync selected videos or selected playlists that contain videos.<br />
To set iTunes to sync unwatched or selected movies to <strong>iPod</strong> <strong>nano</strong>:<br />
1 In iTunes, select <strong>iPod</strong> <strong>nano</strong> in the source list and click the Movies tab.<br />
2 Select “Sync movies.”<br />
3 Select the movies or playlists you want.<br />
Unwatched movies: Select “… unwatched movies” and choose the number you want<br />
from the pop-up menu.<br />
Selected movies or playlists: Click “Selected …,” choose “movies” or “playlists” from the<br />
pop-up menu, and then select the movies or playlists you want.<br />
4 Click Apply.<br />
Note: If “Only sync checked items” is selected in the Summary pane, iTunes syncs only<br />
items that are checked in your Movies and other libraries.<br />
To set iTunes to sync most recent episodes or selected TV shows to <strong>iPod</strong> <strong>nano</strong>:<br />
1 In iTunes, select <strong>iPod</strong> <strong>nano</strong> in the source list and click the TV Shows tab.<br />
2 Select “Sync … episodes” and choose the number of episodes you want from the popup<br />
menu.<br />
3 Click “Selected …” and choose “TV shows” or “playlists” from the pop-up menu.<br />
4 Select the movies or playlists you want to sync.<br />
5 Click Apply.<br />
Note: If “Only sync checked items” is selected in the Summary pane, iTunes syncs only<br />
items that are checked in your TV Shows and other libraries.<br />
36 Chapter 3 Video <strong>Features</strong>
Managing Videos Manually<br />
Setting iTunes to let you manage <strong>iPod</strong> <strong>nano</strong> manually gives you the most flexibility for<br />
managing videos on <strong>iPod</strong> <strong>nano</strong>. You can add and remove movies, TV shows, and other<br />
items individually. You can also add videos from multiple computers to <strong>iPod</strong> <strong>nano</strong><br />
without removing videos already on <strong>iPod</strong> <strong>nano</strong>. See “Managing <strong>iPod</strong> <strong>nano</strong> Manually”<br />
on page 24.<br />
Adding Video Podcasts to <strong>iPod</strong> <strong>nano</strong><br />
You add video podcasts to <strong>iPod</strong> <strong>nano</strong> the same way you add other podcasts (see<br />
page 25). If a podcast has a video component, the video plays when you choose it from<br />
Podcasts.<br />
If you set iTunes to manage movies and TV shows manually, you can reset iTunes later<br />
to sync them automatically. If you set iTunes to sync automatically after you’ve been<br />
manually managing <strong>iPod</strong> <strong>nano</strong>, you lose any items on <strong>iPod</strong> <strong>nano</strong> that aren’t part of your<br />
iTunes library.<br />
To reset iTunes to sync all movies automatically on <strong>iPod</strong> <strong>nano</strong>:<br />
1 In iTunes, select <strong>iPod</strong> <strong>nano</strong> in the source list and click the Movies tab.<br />
2 Select “Sync movies” and then select “All movies.”<br />
3 Click Apply.<br />
Note: If “Only sync checked items” is selected in the Summary pane, iTunes syncs only<br />
items that are checked in your Movies and other libraries.<br />
To reset iTunes to sync all TV shows automatically on <strong>iPod</strong> <strong>nano</strong>:<br />
1 In iTunes, select <strong>iPod</strong> <strong>nano</strong> in the source list and click the TV Shows tab.<br />
2 Select “Sync … episodes” and choose “all” from the pop-up menu.<br />
3 Select “All TV shows.”<br />
4 Click Apply.<br />
Note: If “Only sync checked items” is selected in the Summary pane, iTunes syncs only<br />
items that are checked in your TV Shows and other libraries.<br />
Viewing and Listening to Videos<br />
You can view and listen to videos on <strong>iPod</strong> <strong>nano</strong>. If you have an AV cable from <strong>Apple</strong><br />
(available separately at www.apple.com/ipodstore), you can watch videos from<br />
<strong>iPod</strong> <strong>nano</strong> on TV.<br />
Chapter 3 Video <strong>Features</strong> 37
Viewing and Listening to Videos on <strong>iPod</strong> <strong>nano</strong><br />
Videos you add to <strong>iPod</strong> <strong>nano</strong> appear in the Videos menus. Music videos also appear in<br />
Music menus.<br />
To view a video on <strong>iPod</strong> <strong>nano</strong>:<br />
m Choose Videos and browse for a video.<br />
When you play the video, you see and hear it.<br />
To listen to a music video’s sound or a video podcast’s sound without playing the<br />
video:<br />
m Choose Music and browse for a music video or a video podcast.<br />
When you play the video, you hear it but don’t see the video.<br />
Watching Videos on a TV Connected to <strong>iPod</strong> <strong>nano</strong><br />
If you have an AV cable from <strong>Apple</strong>, you can watch videos on a TV connected to your<br />
<strong>iPod</strong> <strong>nano</strong>. First you set <strong>iPod</strong> <strong>nano</strong> to display videos on a TV, then connect <strong>iPod</strong> <strong>nano</strong> to<br />
your TV, and then play a video.<br />
Note: Use the <strong>Apple</strong> Component AV Cable, the <strong>Apple</strong> Composite AV Cable, or the<br />
<strong>Apple</strong> AV Connection Kit. Other similar RCA-type cables might not work. You can<br />
purchase the cables at www.apple.com/ipodstore.<br />
To set <strong>iPod</strong> <strong>nano</strong> to display videos on a TV:<br />
m Choose Videos > Settings, and then set TV Out to Ask or On.<br />
If you set TV Out to Ask, <strong>iPod</strong> <strong>nano</strong> gives you the option of displaying videos on TV or<br />
on <strong>iPod</strong> <strong>nano</strong> every time you play a video.<br />
You can also set video to display full screen or widescreen, and set video to display on<br />
PAL or NTSC devices.<br />
To set TV settings:<br />
m Choose Videos > Settings, and then follow the instructions below.<br />
To set<br />
Video to display on PAL or<br />
NTSC TVs<br />
Do this<br />
Set TV Signal to PAL or NTSC.<br />
PAL and NTSC refer to TV broadcast standards. Your TV might use<br />
either of these, depending on the region where it was purchased.<br />
If you aren’t sure which your TV uses, check the documentation<br />
that came with your TV.<br />
The format of your external TV Set TV Screen to Widescreen for 16:9 format or Standard for 4:3<br />
format.<br />
Video to fit to your screen<br />
Captions to display<br />
Set “Fit to Screen” to On.<br />
If you set “Fit to Screen” to Off, widescreen videos display in<br />
letterbox format on <strong>iPod</strong> <strong>nano</strong> or a standard (4:3) TV screen.<br />
Set Captions to On.<br />
38 Chapter 3 Video <strong>Features</strong>
To use the <strong>Apple</strong> Component AV Cable to connect <strong>iPod</strong> <strong>nano</strong> to your TV:<br />
1 Plug the red, green, and blue video connectors into the component video input<br />
(Y, Pb, and Pr) ports on your TV.<br />
You can also use the <strong>Apple</strong> Composite AV cable. If you do, plug in the yellow video<br />
connector into the video input port on your TV. Your TV must have RCA video and<br />
audio ports.<br />
2 Plug the white and red audio connectors into the left and right analog audio input<br />
ports, respectively, on your TV.<br />
3 Plug the <strong>iPod</strong> Dock Connector into your <strong>iPod</strong> <strong>nano</strong> or Universal Dock.<br />
4 Plug the USB connector into your USB Power Adapter or your computer to keep your<br />
<strong>iPod</strong> <strong>nano</strong> charged.<br />
5 Turn on <strong>iPod</strong> <strong>nano</strong> and your TV or receiver to start playing.<br />
Make sure you set TV Out on your <strong>iPod</strong> <strong>nano</strong> to On.<br />
USB Power<br />
Adapter<br />
<strong>iPod</strong><br />
Left audio (white)<br />
Video in (Y, Pb, Pr)<br />
USB<br />
connector<br />
Dock Connector<br />
Right audio (red)<br />
Television<br />
Note: The ports on your TV or receiver may differ from the ports in the illustration.<br />
To view a video on your TV:<br />
1 Connect <strong>iPod</strong> <strong>nano</strong> to your TV (see above).<br />
2 Turn on your TV and set it to display from the input ports connected to <strong>iPod</strong> <strong>nano</strong>. See<br />
the documentation that came with your TV for more information.<br />
3 On <strong>iPod</strong> <strong>nano</strong>, choose Videos and browse for a video.<br />
Chapter 3 Video <strong>Features</strong> 39
4 Photo<br />
<strong>Features</strong><br />
4<br />
You can import digital photos to your computer and add<br />
them to <strong>iPod</strong> <strong>nano</strong>. You can view your photos on <strong>iPod</strong> <strong>nano</strong><br />
or as a slideshow on your TV. Read this chapter to learn about<br />
importing and viewing photos.<br />
Importing Photos<br />
You can import digital photos from a digital camera to your computer, and then add<br />
them to <strong>iPod</strong> <strong>nano</strong> for viewing. You can connect <strong>iPod</strong> <strong>nano</strong> to a TV and view photos as<br />
a slideshow with music.<br />
Importing Photos from a Camera to Your Computer<br />
You can import photos from a digital camera or a photo card reader.<br />
To import photos to a Mac using iPhoto:<br />
1 Connect the camera or photo card reader to your computer. Open iPhoto (located in<br />
the Applications folder) if it doesn’t open automatically.<br />
2 Click Import.<br />
Images from the camera are imported into iPhoto.<br />
You can import other digital images into iPhoto, such as images you download from<br />
the web. For more information about importing and working with photos and other<br />
images, open iPhoto and choose Help > iPhoto Help.<br />
40
iPhoto is available for purchase as part of the iLife suite of applications at<br />
www.apple.com/ilife. iPhoto might already be installed on your Mac, in the<br />
Applications folder.<br />
If you don’t have iPhoto, you can import photos using Image Capture.<br />
To import photos to a Mac using Image Capture:<br />
1 Connect the camera or photo card reader to your computer.<br />
2 Open Image Capture (located in the Applications folder) if it doesn’t open<br />
automatically.<br />
3 To choose specific items to import, click Download Some. Or to download all items,<br />
click Download All.<br />
To import photos to a Windows PC:<br />
m Follow the instructions that came with your digital camera or photo application.<br />
Adding Photos From Your Computer to <strong>iPod</strong> <strong>nano</strong><br />
You can add photos to <strong>iPod</strong> <strong>nano</strong> from a folder on your hard disk. If you have a Mac<br />
and iPhoto 4.0.3 or later, you can sync iPhoto albums automatically. If you have a<br />
Windows PC and Adobe Photoshop Album 2.0 or later, or Adobe Photoshop Elements<br />
3.0 or later, you can sync photo collections automatically.<br />
Adding photos to <strong>iPod</strong> <strong>nano</strong> the first time might take some time, depending on how<br />
many photos are in your photo library.<br />
To sync photos from a Mac or Windows PC to <strong>iPod</strong> <strong>nano</strong> using a photo application:<br />
1 In iTunes, select <strong>iPod</strong> <strong>nano</strong> in the source list and click the Photos tab.<br />
2 Select “Sync photos from: …”<br />
 On a Mac, choose iPhoto from the pop-up menu.<br />
 On a Windows PC, choose Photoshop Album or Photoshop Elements from the<br />
pop-up menu.<br />
Note: Some versions of Photoshop Album and Photoshop Elements don’t support<br />
collections. You can still use them to add all your photos.<br />
Chapter 4 Photo <strong>Features</strong> 41
3 If you want to add all your photos, select “All photos and albums.” If you want to keep<br />
your photos organized by event, select “… events” and choose an option from the popup<br />
menu. If you want to add photos from only certain albums, select “Selected albums”<br />
and select the albums you want.<br />
4 Click Apply.<br />
Each time you connect <strong>iPod</strong> <strong>nano</strong> to your computer, photos are synced automatically.<br />
To add photos from a folder on your hard disk to <strong>iPod</strong> <strong>nano</strong>:<br />
1 Drag the images you want into a folder on your computer.<br />
If you want images to appear in separate photo albums on <strong>iPod</strong> <strong>nano</strong>, create folders<br />
inside the main image folder, and drag images into the new folders.<br />
2 In iTunes, select <strong>iPod</strong> <strong>nano</strong> in the source list and click the Photos tab.<br />
3 Select “Sync photos from: …”<br />
4 Choose “Choose Folder” from the pop-up menu and select your image folder.<br />
5 Click Apply.<br />
When you add photos to <strong>iPod</strong> <strong>nano</strong>, iTunes optimizes the photos for viewing.<br />
Full-resolution image files aren’t transferred by default. Adding full-resolution image<br />
files is useful, for example if you want to move them from one computer to another,<br />
but isn’t necessary for viewing the images at full quality on <strong>iPod</strong> <strong>nano</strong>.<br />
To add full-resolution image files to <strong>iPod</strong> <strong>nano</strong>:<br />
1 In iTunes, select <strong>iPod</strong> <strong>nano</strong> in the source list and click the Photos tab.<br />
2 Select “Include full-resolution photos.”<br />
3 Click Apply.<br />
iTunes copies the full-resolution versions of the photos to the Photos folder on<br />
<strong>iPod</strong> <strong>nano</strong>.<br />
To delete photos from <strong>iPod</strong> <strong>nano</strong>:<br />
1 In iTunes, select <strong>iPod</strong> <strong>nano</strong> in the source list and click the Photos tab.<br />
2 Select “Sync photos from: …”<br />
 On a Mac, choose iPhoto from the pop-up menu.<br />
 On a Windows PC, choose Photoshop Album or Photoshop Elements from the pop-up<br />
menu.<br />
3 Choose “Selected albums” and deselect the albums you no longer want on <strong>iPod</strong> <strong>nano</strong>.<br />
4 Click Apply.<br />
42 Chapter 4 Photo <strong>Features</strong>
Adding Photos from <strong>iPod</strong> <strong>nano</strong> to a Computer<br />
If you add full-resolution photos from your computer to <strong>iPod</strong> <strong>nano</strong> using the previous<br />
steps, they’re stored in a Photos folder on <strong>iPod</strong> <strong>nano</strong>. You can connect <strong>iPod</strong> <strong>nano</strong> to a<br />
computer and put these photos onto the computer. <strong>iPod</strong> <strong>nano</strong> must be enabled for<br />
disk use (see “Using <strong>iPod</strong> <strong>nano</strong> as an External Disk” on page 46).<br />
To add photos from <strong>iPod</strong> <strong>nano</strong> to a computer:<br />
1 Connect <strong>iPod</strong> <strong>nano</strong> to the computer.<br />
2 Drag image files from the Photos folder or DCIM folder on <strong>iPod</strong> <strong>nano</strong> to the desktop or<br />
to a photo editing application on the computer.<br />
Note: You can also use a photo editing application, such as iPhoto, to add photos<br />
stored in the Photos folder. See the documentation that came with the application for<br />
more information.<br />
To delete photos from the Photos folder on <strong>iPod</strong> <strong>nano</strong>:<br />
1 Connect <strong>iPod</strong> <strong>nano</strong> to the computer.<br />
2 Navigate to the Photos folder on <strong>iPod</strong> <strong>nano</strong> and delete the photos you no longer want.<br />
Viewing Photos<br />
You can view photos on <strong>iPod</strong> <strong>nano</strong> manually or as a slideshow. If you have an optional<br />
AV cable from <strong>Apple</strong> (for example, <strong>Apple</strong> Component AV Cable), you can connect<br />
<strong>iPod</strong> <strong>nano</strong> to a TV and view photos as a slideshow with music.<br />
Viewing Photos on <strong>iPod</strong> <strong>nano</strong><br />
To view photos on <strong>iPod</strong> <strong>nano</strong>:<br />
1 On <strong>iPod</strong> <strong>nano</strong>, choose Photos > All Photos. Or choose Photos and a photo album to see<br />
only the photos in the album. Thumbnail views of the photos might take a moment to<br />
appear.<br />
2 Select the photo you want and press the Center button to view a full-screen version.<br />
Chapter 4 Photo <strong>Features</strong> 43
From any photo-viewing screen, use the Click Wheel to scroll through photos. Press the<br />
Next/Fast-forward or Previous/Rewind button to skip to the next or previous screen of<br />
photos. Press and hold the Next/Fast-forward or Previous/Rewind button to skip to the<br />
last or first photo in the library or album.<br />
Viewing Slideshows<br />
You can view a slideshow, with music and transitions if you choose, on <strong>iPod</strong> <strong>nano</strong>. If<br />
you have an optional AV cable from <strong>Apple</strong>, you can view the slideshow on a TV.<br />
To set slideshow settings:<br />
m Choose Photos > Settings, and then follow these instructions:<br />
To set<br />
Slideshows to display on<br />
<strong>iPod</strong> <strong>nano</strong><br />
Slideshows to display on TV<br />
How long each slide is shown<br />
The music that plays during<br />
slideshows<br />
Slides to repeat<br />
Slides to display in random<br />
order<br />
Slides to display with<br />
transitions<br />
Slides to show on PAL<br />
or NTSC TVs<br />
Do this<br />
Set TV Out to Ask or Off.<br />
Set TV Out to Ask or On.<br />
If you set TV Out to Ask, <strong>iPod</strong> <strong>nano</strong> gives you the option of showing<br />
slideshows on TV or on <strong>iPod</strong> <strong>nano</strong> every time you start a slideshow.<br />
Choose Time Per Slide and pick a time.<br />
Choose Music and choose a playlist. If you’re using iPhoto, you can<br />
choose From iPhoto to copy the iPhoto music setting. Only the<br />
songs that you’ve added to <strong>iPod</strong> <strong>nano</strong> play.<br />
Set Repeat to On.<br />
Set Shuffle Photos to On.<br />
Choose Transitions and choose a transition type.<br />
Set TV Signal to PAL or NTSC.<br />
PAL and NTSC refer to TV broadcast standards. Your TV might use<br />
either of these, depending on the region where it was purchased.<br />
If you aren’t sure which your TV uses, check the documentation<br />
that came with your TV.<br />
44 Chapter 4 Photo <strong>Features</strong>
To view a slideshow on <strong>iPod</strong> <strong>nano</strong>:<br />
m Select any photo, album, or roll, and press the Play/Pause button. Or select any<br />
full-screen photo and press the Center button. To pause, press the Play/Pause button.<br />
To skip to the next or previous photo, press the Next/Fast-forward or Previous/Rewind<br />
button.<br />
To connect <strong>iPod</strong> <strong>nano</strong> to a TV:<br />
1 Connect the optional <strong>Apple</strong> Component or Composite AV cable to <strong>iPod</strong> <strong>nano</strong>.<br />
Note: Use the <strong>Apple</strong> Component AV Cable, <strong>Apple</strong> Composite AV Cable, or <strong>Apple</strong> AV<br />
Connection Kit. Other similar RCA-type cables won’t work. You can purchase the cables<br />
at www.apple.com/ipodstore.<br />
2 Connect the video and audio connectors to the ports on your TV (for an illustration,<br />
see page 39).<br />
Your TV must have RCA video and audio ports.<br />
To view a slideshow on a TV:<br />
1 Connect <strong>iPod</strong> <strong>nano</strong> to a TV (see above).<br />
2 Turn on your TV and set it to display from the input ports connected to <strong>iPod</strong> <strong>nano</strong>. See<br />
the documentation that came with your TV for more information.<br />
3 On <strong>iPod</strong> <strong>nano</strong>, select any photo or album and press the Play/Pause button. Or select<br />
any full-screen photo and press the Center button. To pause, press the Play/Pause<br />
button. To skip to the next or previous photo, press the Next/Fast-forward or Previous/<br />
Rewind button.<br />
If you selected a playlist in Photos > Settings > Music, the playlist plays automatically<br />
when you start the slideshow. The photos display on your TV and advance<br />
automatically according to settings in the Slideshow > Settings menu.<br />
Chapter 4 Photo <strong>Features</strong> 45
5 Extra<br />
<strong>Features</strong> and Accessories<br />
5<br />
<strong>iPod</strong> <strong>nano</strong> can do a lot more than play songs. And you can do<br />
a lot more with it than listen to music.<br />
Read this chapter to find out more about the extra features of <strong>iPod</strong> <strong>nano</strong>, including<br />
how to use it as an external disk, alarm, or sleep timer; show the time of day in other<br />
parts of the world; display notes; and sync contacts, calendars, and to-do lists. Learn<br />
about how to use <strong>iPod</strong> <strong>nano</strong> as a stopwatch and to lock the screen, and about the<br />
accessories available for <strong>iPod</strong> <strong>nano</strong>.<br />
Using <strong>iPod</strong> <strong>nano</strong> as an External Disk<br />
You can use <strong>iPod</strong> <strong>nano</strong> as an external disk to store data files.<br />
Note: To add music and other audio or video files to <strong>iPod</strong> <strong>nano</strong>, you must use iTunes.<br />
For example, you won’t see songs you add using iTunes in the Mac Finder or in<br />
Windows Explorer. Likewise, if you copy music files to <strong>iPod</strong> <strong>nano</strong> in the Mac Finder or<br />
Windows Explorer, you won’t be able to play them on <strong>iPod</strong> <strong>nano</strong>.<br />
To enable <strong>iPod</strong> <strong>nano</strong> as an external disk:<br />
1 In iTunes, select <strong>iPod</strong> <strong>nano</strong> in the source list and click the Summary tab.<br />
2 In the Options section, select “Enable disk use.”<br />
3 Click Apply.<br />
When you use <strong>iPod</strong> <strong>nano</strong> as an external disk, the <strong>iPod</strong> <strong>nano</strong> disk icon appears on the<br />
desktop on Mac, or as the next available drive letter in Windows Explorer on a Windows<br />
PC.<br />
Note: Clicking Summary and selecting “Manually manage music and videos” in the<br />
Options section also enables <strong>iPod</strong> <strong>nano</strong> to be used as an external disk. Drag files to and<br />
from <strong>iPod</strong> <strong>nano</strong> to copy them.<br />
If you use <strong>iPod</strong> <strong>nano</strong> primarily as a disk, you might want to keep iTunes from opening<br />
automatically when you connect <strong>iPod</strong> <strong>nano</strong> to your computer.<br />
46
To prevent iTunes from opening automatically when you connect <strong>iPod</strong> <strong>nano</strong> to your<br />
computer:<br />
1 In iTunes, select <strong>iPod</strong> <strong>nano</strong> in the source list and click the Summary tab.<br />
2 In the Options section, deselect “Open iTunes when this <strong>iPod</strong> is connected.”<br />
3 Click Apply.<br />
Using Extra Settings<br />
You can set the date and time, clocks in different time zones, and alarm and sleep<br />
features on <strong>iPod</strong> <strong>nano</strong>. You can use <strong>iPod</strong> <strong>nano</strong> as a stopwatch or to play games, and you<br />
can lock the <strong>iPod</strong> <strong>nano</strong> screen.<br />
Setting and Viewing the Date and Time<br />
The date and time are set automatically from your computer’s clock when you connect<br />
<strong>iPod</strong> <strong>nano</strong>, but you can change the settings.<br />
To set date and time options:<br />
1 Choose Settings > Date & Time.<br />
2 Choose one or more of the following options:<br />
To<br />
Set the date<br />
Set the time<br />
Specify the time zone<br />
Specify the status of Daylight<br />
Savings Time (DST)<br />
Display the time in 24-hour<br />
format<br />
Display the time in the title bar<br />
Do this<br />
Choose Date. Use the Click Wheel to change the selected value.<br />
Press the Center button to move to the next value.<br />
Choose Time. Use the Click Wheel to change the selected value.<br />
Press the Center button to move to the next value.<br />
Choose Time Zone and use the Click Wheel to select a city in<br />
another time zone.<br />
Choose DST and press the Center button to turn DST on or off.<br />
Choose 24 Hour Clock and press the Center button to turn the<br />
24-hour format on or off.<br />
Choose Time in Title and press the Center button to turn the option<br />
on or off.<br />
Adding Clocks for Other Time Zones<br />
To add clocks for other time zones:<br />
1 Choose Extras > Clocks.<br />
2 On the Clocks screen, click the Center button and choose Add.<br />
3 Choose a region and then choose a city.<br />
The clocks you add appear in a list. The last clock you added appears last.<br />
Chapter 5 Extra <strong>Features</strong> and Accessories 47
To delete a clock:<br />
1 Choose Extras > Clocks.<br />
1 Choose the clock.<br />
2 Choose Delete.<br />
Setting the Alarm<br />
You can set an alarm for any clock on <strong>iPod</strong> <strong>nano</strong>.<br />
To use <strong>iPod</strong> <strong>nano</strong> as an alarm clock:<br />
1 Choose Extras > Alarms.<br />
2 Choose Create Alarm and set one or more of the following options:<br />
To<br />
Turn the alarm on<br />
Set the time<br />
Set the date<br />
Choose a sound<br />
Set a repeat option<br />
Name the alarm<br />
Do this<br />
Choose Alarm and choose On.<br />
Choose Time. Use the Click Wheel to change the selected value.<br />
Press the Center button to move to the next value.<br />
Choose Date. Use the Click Wheel to change the selected value.<br />
Press the Center button to move to the next value.<br />
Choose Tones or a playlist. If you choose Tones, select Beep to hear<br />
the alarm through the internal speaker. If you choose a playlist,<br />
you’ll need to connect <strong>iPod</strong> <strong>nano</strong> to speakers or headphones to<br />
hear the alarm.<br />
Choose Repeat and choose an option (for example, “weekdays”).<br />
Choose Label and choose an option (for example, “Wake up”).<br />
To delete an alarm:<br />
1 Choose Extras > Alarms.<br />
2 Choose the alarm and then choose Delete.<br />
Setting the Sleep Timer<br />
You can set <strong>iPod</strong> <strong>nano</strong> to turn off automatically after playing or other content for a<br />
specific period of time.<br />
To set the sleep timer:<br />
1 Choose Extras > Alarms.<br />
2 Choose Sleep Timer and choose how long you want <strong>iPod</strong> <strong>nano</strong> to play.<br />
Using the Stopwatch<br />
You can use the stopwatch as you exercise to track your overall time and, if you’re<br />
running on a track, your lap times. You can play music while you use the stopwatch.<br />
48 Chapter 5 Extra <strong>Features</strong> and Accessories
To use the stopwatch:<br />
1 Choose Extras > Stopwatch.<br />
2 Press the Play/Pause button to start the timer.<br />
3 Press the Center button to record lap times. Up to three lap times show beneath the<br />
overall time.<br />
4 Press the Play/Pause button to stop the overall timer, or choose Resume to start the<br />
timer again.<br />
5 Choose New Timer to start a new stopwatch session.<br />
Note: After you start the stopwatch, <strong>iPod</strong> <strong>nano</strong> stays on as long as you display the<br />
Timer screen and the timer continues to run. If you start the stopwatch and then go to<br />
another menu, and <strong>iPod</strong> <strong>nano</strong> isn’t playing music or a video, the stopwatch timer stops<br />
and <strong>iPod</strong> <strong>nano</strong> turns off automatically after a few minutes.<br />
To review or delete a logged stopwatch session:<br />
1 Choose Extras > Stopwatch.<br />
The current log and a list of saved sessions appear.<br />
2 Choose a log to view session information.<br />
<strong>iPod</strong> <strong>nano</strong> stores stopwatch sessions with dates, times, and lap statistics. You see the<br />
date and time the session started; the total time of the session; the shortest, longest,<br />
and average lap times; and the last several lap times.<br />
3 Press the Center button and choose Delete Log to delete the chosen log, or Clear Logs<br />
to delete all current logs.<br />
Playing Games<br />
<strong>iPod</strong> <strong>nano</strong> comes with three games: iQuiz, Klondike, and Vortex.<br />
To play a game:<br />
m Choose Extras > Games and choose a game.<br />
You can purchase additional games from the iTunes Store (in some countries) to play<br />
on <strong>iPod</strong> <strong>nano</strong>. After purchasing games in iTunes, you can add them to <strong>iPod</strong> <strong>nano</strong> by<br />
syncing them automatically or by managing them manually.<br />
To buy a game:<br />
1 In iTunes, select iTunes Store in the source list.<br />
2 Choose <strong>iPod</strong> Games from the iTunes Store list.<br />
3 Select the game you want and click Buy Game.<br />
Chapter 5 Extra <strong>Features</strong> and Accessories 49
To sync games automatically to <strong>iPod</strong> <strong>nano</strong>:<br />
1 In iTunes, select <strong>iPod</strong> <strong>nano</strong> in the source list and click the Games tab.<br />
2 Select “Sync games.”<br />
3 Click “All games” or “Selected games.” If you click “Selected games,” also select the<br />
games you want to sync.<br />
4 Click Apply.<br />
Locking the <strong>iPod</strong> <strong>nano</strong> Screen<br />
You can set a combination to prevent <strong>iPod</strong> <strong>nano</strong> from being used by someone without<br />
your permission. When you lock an <strong>iPod</strong> <strong>nano</strong> that isn’t connected to a computer, you<br />
must enter a combination to unlock and use it.<br />
Note: This is different from the Hold button in that the Hold button prevents <strong>iPod</strong> <strong>nano</strong><br />
buttons from being pressed accidentally. The combination prevents another person<br />
from using <strong>iPod</strong> <strong>nano</strong>.<br />
To set a combination for <strong>iPod</strong> <strong>nano</strong>:<br />
1 Choose Extras > Screen Lock.<br />
2 On the New Combination screen, enter a combination:<br />
 Use the Click Wheel to select a number for the first position. Press the Center button<br />
to confirm your choice and move to the next position.<br />
 Use the same method to set the remaining numbers of the combination. You can use<br />
the Next/Fast-forward button to move to the next position and the Previous/Rewind<br />
button to move to the previous position. Press the Center button in the final<br />
position.<br />
3 On the Confirm Combination screen, enter the combination to confirm it, or press<br />
Menu to exit without locking the screen.<br />
When you finish, you return to the Screen Lock screen, where you can lock the screen<br />
or reset the combination. Press the Menu button to exit without locking the screen.<br />
To lock the <strong>iPod</strong> <strong>nano</strong> screen:<br />
m Choose Extras > Screen Lock > Lock.<br />
If you just finished setting your combination, Lock will already be selected on the<br />
screen. Just press the Center button to lock <strong>iPod</strong>.<br />
When the screen is locked, you see a picture of a lock.<br />
Note: You might want to add the Screen Lock menu item to the main menu so that<br />
you can quickly lock the <strong>iPod</strong> <strong>nano</strong> screen. See “Adding or Removing Items from the<br />
Main Menu” on page 9.<br />
50 Chapter 5 Extra <strong>Features</strong> and Accessories
When you see the lock on the screen, you can unlock the <strong>iPod</strong> <strong>nano</strong> screen in two<br />
ways:<br />
 Press the Center button to enter the combination on <strong>iPod</strong> <strong>nano</strong>. Use the Click Wheel<br />
to select the numbers and press the Center button to confirm them. If you enter the<br />
wrong combination, the lock remains. Try again.<br />
 Connect <strong>iPod</strong> <strong>nano</strong> to the primary computer you use it with, and <strong>iPod</strong> <strong>nano</strong><br />
automatically unlocks.<br />
Note: If you try these methods and you still can’t unlock <strong>iPod</strong> <strong>nano</strong>, you can restore<br />
<strong>iPod</strong> <strong>nano</strong>. See “Updating and Restoring <strong>iPod</strong> Software” on page 61.<br />
To change a combination you’ve already set:<br />
1 Choose Extras > Screen Lock > Reset.<br />
2 On the Enter Combination screen, enter the current combination.<br />
3 On the New Combination screen, enter and confirm a new combination.<br />
Note: If you can’t remember the current combination, the only way to clear it and enter<br />
a new one is to restore the <strong>iPod</strong> <strong>nano</strong> software. See “Updating and Restoring <strong>iPod</strong><br />
Software” on page 61.<br />
Syncing Contacts, Calendars, and To-Do Lists<br />
<strong>iPod</strong> <strong>nano</strong> can store contacts, calendar events, and to-do lists for viewing on the go.<br />
If you’re using Mac OS X v10.4 or later, you can use iTunes to sync the contact and<br />
calendar information on <strong>iPod</strong> <strong>nano</strong> with Address Book and iCal. If you’re using any<br />
version of Mac OS X earlier than 10.4, you can use iSync to sync your information.<br />
Syncing information using iSync requires iSync 1.1 or later, and iCal 1.0.1 or later.<br />
If you’re using Windows 2000 or Windows XP, and you use Windows Address Book or<br />
Microsoft Outlook 2003 or later to store your contact information, you can use iTunes<br />
to sync the address book information on <strong>iPod</strong> <strong>nano</strong>. If you use Microsoft Outlook 2003<br />
or later to keep a calendar, you can also sync calendar information.<br />
To sync contacts or calendar information using Mac OS X v10.4 or later:<br />
1 Connect <strong>iPod</strong> <strong>nano</strong> to your computer.<br />
2 In iTunes, select <strong>iPod</strong> <strong>nano</strong> in the source list and click the Contacts tab.<br />
3 Do one of the following:<br />
 To sync contacts, in the Contacts section, select “Sync Address Book contacts,” and<br />
select an option:<br />
 To sync all contacts automatically, select “All contacts.”<br />
 To sync selected groups of contacts automatically, select “Selected groups” and<br />
select the groups you want to sync.<br />
Chapter 5 Extra <strong>Features</strong> and Accessories 51
 To copy contacts’ photos to <strong>iPod</strong> <strong>nano</strong>, when available, select “Include contacts’<br />
photos.”<br />
When you click Apply, iTunes updates <strong>iPod</strong> <strong>nano</strong> with the Address Book contact<br />
information you specified.<br />
 To sync calendars, in the Calendars section, select “Sync iCal calendars,” and choose<br />
an option:<br />
 To sync all calendars automatically, choose “All calendars.”<br />
 To sync selected calendars automatically, choose “Selected calendars” and select<br />
the calendars you want to sync.<br />
When you click Apply, iTunes updates <strong>iPod</strong> <strong>nano</strong> with the calendar information you<br />
specified.<br />
To sync contacts and calendars with a Mac and iSync using a version of Mac OS X<br />
earlier than v10.4:<br />
1 Connect <strong>iPod</strong> <strong>nano</strong> to your computer.<br />
2 Open iSync and choose Devices > Add Device. You need to do this step only the first<br />
time you use iSync with <strong>iPod</strong> <strong>nano</strong>.<br />
3 Select <strong>iPod</strong> <strong>nano</strong> and click Sync Now. iSync puts information from iCal and Mac Address<br />
Book onto <strong>iPod</strong> <strong>nano</strong>.<br />
The next time you want to sync <strong>iPod</strong> <strong>nano</strong>, you can simply open iSync and click Sync<br />
Now. You can also choose to have <strong>iPod</strong> <strong>nano</strong> sync automatically when you connect it.<br />
Note: iSync syncs information from your computer with <strong>iPod</strong> <strong>nano</strong>. You can’t use iSync<br />
to sync information from <strong>iPod</strong> <strong>nano</strong> to your computer.<br />
To sync contacts or calendars using Windows Address Book or Microsoft Outlook for<br />
Windows:<br />
1 Connect <strong>iPod</strong> <strong>nano</strong> to your computer.<br />
2 In iTunes, select <strong>iPod</strong> <strong>nano</strong> in the source list and click the Contacts tab.<br />
3 Do one of the following:<br />
 To sync contacts, in the Contacts section, select “Sync contacts from” and choose<br />
Windows Address Book or Microsoft Outlook from the pop-up menu. Then select<br />
which contact information you want to sync.<br />
 To sync calendars from Microsoft Outlook, in the Calendars section, select “Sync<br />
calendars from Microsoft Outlook.”<br />
4 Click Apply.<br />
You can also add contact and calendar information to <strong>iPod</strong> <strong>nano</strong> manually. <strong>iPod</strong> <strong>nano</strong><br />
must be enabled as an external disk (see “Using <strong>iPod</strong> <strong>nano</strong> as an External Disk” on<br />
page 46).<br />
52 Chapter 5 Extra <strong>Features</strong> and Accessories
To add contact information manually:<br />
1 Connect <strong>iPod</strong> <strong>nano</strong> and open your favorite email or contacts application. You can add<br />
contacts using Palm Desktop, Microsoft Outlook, Microsoft Entourage, and Eudora,<br />
among others.<br />
2 Drag contacts from the application’s address book to the Contacts folder on <strong>iPod</strong> <strong>nano</strong>.<br />
In some cases, you might need to export contacts and then drag the exported file or<br />
files to the Contacts folder. See the documentation for your email or contacts<br />
application.<br />
To add appointments and other calendar events manually:<br />
1 Export calendar events from any calendar application that uses the standard iCal<br />
format (filenames end in .ics) or vCal format (filenames end in .vcs).<br />
2 Drag the files to the Calendars folder on <strong>iPod</strong> <strong>nano</strong>.<br />
Note: To add to-do lists to <strong>iPod</strong> <strong>nano</strong> manually, save them in a calendar file with a .ics<br />
or .vcs extension.<br />
To view contacts on <strong>iPod</strong> <strong>nano</strong>:<br />
m Choose Extras > Contacts.<br />
To sort contacts by first or last name:<br />
m Choose Settings > Sort By, and press the Center button to choose First or Last.<br />
To view calendar events:<br />
m Choose Extras > Calendars.<br />
To view to-do lists:<br />
m Choose Extras > Calendars > To Do’s.<br />
Storing and Reading Notes<br />
You can store and read text notes on <strong>iPod</strong> <strong>nano</strong> if it’s enabled as an external disk (see<br />
page 46).<br />
1 Save a document in any word-processing application as a text (.txt) file.<br />
2 Place the file in the Notes folder on <strong>iPod</strong> <strong>nano</strong>.<br />
To view notes:<br />
m Choose Extras > Notes.<br />
Chapter 5 Extra <strong>Features</strong> and Accessories 53
Recording Voice Memos<br />
You can record voice memos using an optional <strong>iPod</strong> <strong>nano</strong>-compatible microphone<br />
(available for purchase at www.apple.com/ipodstore). You can store voice memos on<br />
<strong>iPod</strong> <strong>nano</strong> and sync them with your computer. You can set <strong>iPod</strong> <strong>nano</strong> to record at lowquality<br />
mono (22.05 kHz) to save space, or high-quality stereo (44.1 kHz) for better<br />
sound.<br />
Note: Voice memos cannot be longer than two hours. If you record for more than two<br />
hours, <strong>iPod</strong> <strong>nano</strong> automatically starts a new voice memo to continue your recording.<br />
To record a voice memo:<br />
1 Connect a microphone to the Dock connector port on <strong>iPod</strong> <strong>nano</strong>.<br />
2 Set Quality to Low or High.<br />
3 To begin recording, choose Record.<br />
4 Hold the microphone a few inches from your mouth and speak. To pause recording,<br />
choose Pause.<br />
5 When you finish, choose Stop and Save. Your saved recording is listed by date and time.<br />
To play a recording:<br />
m Choose Extras > Voice Memos and select the recording.<br />
Note: You won’t see a Voice Memos menu item if you’ve never connected a<br />
microphone to <strong>iPod</strong> <strong>nano</strong>.<br />
To sync voice memos with your computer:<br />
Voice memos are saved in a Recordings folder on <strong>iPod</strong> in the WAV file format. If you<br />
enable <strong>iPod</strong> <strong>nano</strong> for disk use, you can drag voice memos from the folder to copy<br />
them.<br />
If <strong>iPod</strong> <strong>nano</strong> is set to sync songs automatically (see “Syncing Music Automatically” on<br />
page 23) and you record voice memos, the voice memos are automatically synced to a<br />
playlist in iTunes (and removed from <strong>iPod</strong> <strong>nano</strong>) when you connect <strong>iPod</strong> <strong>nano</strong>. You see<br />
the new Voice Memos playlist in the source list.<br />
Learning About <strong>iPod</strong> <strong>nano</strong> Accessories<br />
<strong>iPod</strong> <strong>nano</strong> comes with some accessories, and many other accessories are available at<br />
www.apple.com/ipodstore.<br />
To purchase <strong>iPod</strong> <strong>nano</strong> accessories, go to www.apple.com/ipodstore.<br />
54 Chapter 5 Extra <strong>Features</strong> and Accessories
Available accessories include:<br />
 <strong>iPod</strong> Radio Remote<br />
 Nike + <strong>iPod</strong> Sport Kit<br />
 <strong>Apple</strong> Universal Dock<br />
 <strong>Apple</strong> Component AV Cable<br />
 <strong>Apple</strong> Composite AV Cable<br />
 <strong>Apple</strong> AV Connection Kit<br />
 <strong>Apple</strong> USB Power Adapter<br />
 <strong>iPod</strong> In-Ear Headphones<br />
 World Travel Adapter Kit<br />
 <strong>iPod</strong> Socks<br />
 <strong>iPod</strong> Earphones<br />
 Third-party accessories—such as speakers, headsets, cases, car stereo adapters,<br />
power adapters, and more<br />
To use the earphones:<br />
m Plug the earphones into the Headphones port. Then place the earbuds in your ears as<br />
shown.<br />
The earphones<br />
cord is adjustable.<br />
WARNING: Permanent hearing loss may occur if earbuds or headphones are used at<br />
high volume. You can adapt over time to a higher volume of sound that may sound<br />
normal but can be damaging to your hearing. If you experience ringing in your ears or<br />
muffled speech, stop listening and have your hearing checked. The louder the volume,<br />
the less time is required before your hearing could be affected. Hearing experts<br />
suggest that to protect your hearing:<br />
 Limit the amount of time you use earbuds or headphones at high volume.<br />
 Avoid turning up the volume to block out noisy surroundings.<br />
 Turn the volume down if you can’t hear people speaking near you.<br />
For information about setting a maximum volume limit on <strong>iPod</strong>, see “Setting the<br />
Maximum Volume Limit” on page 29.<br />
Chapter 5 Extra <strong>Features</strong> and Accessories 55
6 Tips<br />
and Troubleshooting<br />
6<br />
Most problems with <strong>iPod</strong> <strong>nano</strong> can be solved quickly by<br />
following the advice in this chapter.<br />
The 5 Rs: Reset, Retry, Restart, Reinstall, Restore<br />
Remember these five basic suggestions if you have a problem with <strong>iPod</strong> <strong>nano</strong>. Try<br />
these steps one at a time until your issue is resolved. If one of the following doesn’t<br />
help, read on for solutions to specific problems.<br />
 Reset <strong>iPod</strong> <strong>nano</strong>. See “General Suggestions,” below.<br />
 Retry with a different USB port if you cannot see <strong>iPod</strong> <strong>nano</strong> in iTunes.<br />
 Restart your computer, and make sure you have the latest software updates<br />
installed.<br />
 Reinstall iTunes software from the latest version on the web.<br />
 Restore <strong>iPod</strong> <strong>nano</strong>. See “Updating and Restoring <strong>iPod</strong> Software” on page 61.<br />
General Suggestions<br />
Most problems with <strong>iPod</strong> <strong>nano</strong> can be solved by resetting it. First, make sure <strong>iPod</strong> <strong>nano</strong><br />
is charged.<br />
To reset <strong>iPod</strong> <strong>nano</strong>:<br />
1 Toggle the Hold switch on and off (slide it to HOLD and then back again).<br />
2 Press and hold the Menu and Center buttons for at least 6 seconds, until the<br />
<strong>Apple</strong> logo appears.<br />
If <strong>iPod</strong> <strong>nano</strong> won’t turn on or respond<br />
 Make sure the Hold switch isn’t set to HOLD.<br />
 The <strong>iPod</strong> <strong>nano</strong> battery might need to be recharged. Connect <strong>iPod</strong> <strong>nano</strong> to your<br />
computer or to an <strong>Apple</strong> USB Power Adapter and let the battery recharge. Look for<br />
the lightning bolt icon on the <strong>iPod</strong> <strong>nano</strong> screen to verify that <strong>iPod</strong> <strong>nano</strong> is receiving a<br />
charge.<br />
56
To charge the battery, connect <strong>iPod</strong> <strong>nano</strong> to a USB 2.0 on your computer. Connecting<br />
<strong>iPod</strong> <strong>nano</strong> to a USB port on your keyboard won’t charge the battery, unless your<br />
keyboard has a high-powered USB 2.0 port.<br />
 Try the 5 Rs, one by one, until <strong>iPod</strong> <strong>nano</strong> responds.<br />
If you want to disconnect <strong>iPod</strong> <strong>nano</strong>, but you see the message “Connected” or “Sync<br />
in Progress”<br />
 If <strong>iPod</strong> <strong>nano</strong> is syncing music, wait for it to complete.<br />
 Select <strong>iPod</strong> <strong>nano</strong> in the iTunes source list and click the Eject (C) button.<br />
 If <strong>iPod</strong> <strong>nano</strong> disappears from the list of devices in the iTunes source list, but you still<br />
see the “Connected” or “Sync in Progress” message on the <strong>iPod</strong> <strong>nano</strong> screen,<br />
disconnect <strong>iPod</strong> <strong>nano</strong>.<br />
 If <strong>iPod</strong> <strong>nano</strong> doesn’t disappear from the list of devices in the iTunes source list, drag<br />
the <strong>iPod</strong> <strong>nano</strong> icon from the desktop to the Trash (if you’re using a Mac) or, if you’re<br />
using a Windows PC, eject the device in My Computer or click the Safely Remove<br />
Hardware icon in the system tray and select <strong>iPod</strong> <strong>nano</strong>. If you still see the<br />
“Connected” or “Sync in Progress” message, restart your computer and eject<br />
<strong>iPod</strong> <strong>nano</strong> again.<br />
If <strong>iPod</strong> <strong>nano</strong> isn’t playing music<br />
 Make sure the Hold switch isn’t set to HOLD.<br />
 Make sure the headphone connector is pushed in all the way.<br />
 Make sure the volume is adjusted properly. A maximum volume limit might have<br />
been set. You can change or remove it by using Settings > Volume Limit. See “Setting<br />
the Maximum Volume Limit” on page 29.<br />
 <strong>iPod</strong> <strong>nano</strong> might be paused. Try pressing the Play/Pause button.<br />
 Make sure you’re using iTunes 7.4 or later (go to www.apple.com/ipod/start). Songs<br />
purchased from the iTunes Store using earlier versions of iTunes won’t play on<br />
<strong>iPod</strong> <strong>nano</strong> until you upgrade iTunes.<br />
 If you’re using the <strong>iPod</strong> Universal Dock, make sure the <strong>iPod</strong> <strong>nano</strong> is seated firmly in<br />
the Dock and make sure all cables are connected properly.<br />
If you connect <strong>iPod</strong> <strong>nano</strong> to your computer and nothing happens<br />
 Make sure you have installed the latest iTunes software from<br />
www.apple.com/ipod/start.<br />
 Try connecting to a different USB port on your computer.<br />
Note: A USB 2.0 port is recommended to connect <strong>iPod</strong> <strong>nano</strong>. USB 1.1 is significantly<br />
slower than USB 2.0. If you have a Windows PC that doesn’t have a USB 2.0 port, in<br />
some cases you can purchase and install a USB 2.0 card. For more information, go to<br />
www.apple.com/ipod.<br />
 <strong>iPod</strong> <strong>nano</strong> might need to be reset (see page 56).<br />
Chapter 6 Tips and Troubleshooting 57
 If you’re connecting <strong>iPod</strong> <strong>nano</strong> to a portable or laptop computer using the <strong>iPod</strong> Dock<br />
Connector to USB 2.0 Cable, connect the computer to a power outlet before<br />
connecting <strong>iPod</strong> <strong>nano</strong>.<br />
 Make sure you have the required computer and software. See “If you want to doublecheck<br />
the system requirements” on page 60.<br />
 Check the cable connections. Unplug the cable at both ends and make sure no<br />
foreign objects are in the USB ports. Then plug the cable back in securely. Make sure<br />
the connectors on the cables are oriented correctly. They can be inserted only one<br />
way.<br />
 Try restarting your computer.<br />
 If none of the previous suggestions solves your problems, you might need to restore<br />
<strong>iPod</strong> <strong>nano</strong> software. See “Updating and Restoring <strong>iPod</strong> Software” on page 61.<br />
If <strong>iPod</strong> <strong>nano</strong> displays a “Connect to Power” message<br />
This message may appear if <strong>iPod</strong> <strong>nano</strong> is exceptionally low on power and the battery<br />
needs to be charged before <strong>iPod</strong> <strong>nano</strong> can communicate with your computer. To<br />
charge the battery, connect <strong>iPod</strong> <strong>nano</strong> to a USB 2.0 port on your computer.<br />
Leave <strong>iPod</strong> <strong>nano</strong> connected to your computer until the message disappears and<br />
<strong>iPod</strong> <strong>nano</strong> appears in iTunes or the Finder. Depending on how depleted the battery is,<br />
you may need to charge <strong>iPod</strong> <strong>nano</strong> for up to 30 minutes before it will start up.<br />
To charge <strong>iPod</strong> <strong>nano</strong> more quickly, use the optional <strong>Apple</strong> USB Power Adapter.<br />
Note: Connecting <strong>iPod</strong> <strong>nano</strong> to a USB port on your keyboard won’t charge the battery,<br />
unless your keyboard has a high-powered USB 2.0 port.<br />
If <strong>iPod</strong> <strong>nano</strong> displays a “Use iTunes to restore” message<br />
 Make sure you have the latest version of iTunes on your computer (download it from<br />
www.apple.com/ipod/start).<br />
 Connect <strong>iPod</strong> <strong>nano</strong> to your computer. When iTunes opens, follow the onscreen<br />
prompts to restore <strong>iPod</strong> <strong>nano</strong>.<br />
 If restoring <strong>iPod</strong> <strong>nano</strong> doesn’t solve the problem, <strong>iPod</strong> <strong>nano</strong> may need to be repaired.<br />
You can arrange for service at the <strong>iPod</strong> Service & Support website:<br />
www.apple.com/support/ipod<br />
If songs or data sync more slowly over USB 2.0<br />
 If you sync a large number of songs or amount of data using USB 2.0 and the<br />
<strong>iPod</strong> <strong>nano</strong> battery is low, <strong>iPod</strong> <strong>nano</strong> syncs the information at a reduced speed in<br />
order to conserve battery power.<br />
 If you want to sync at higher speeds, you can stop syncing and keep the <strong>iPod</strong> <strong>nano</strong><br />
connected so that it can recharge, or connect it to the optional <strong>iPod</strong> USB 2.0 Power<br />
Adapter. Let <strong>iPod</strong> <strong>nano</strong> charge for about an hour, and then resume syncing your<br />
music or data.<br />
58 Chapter 6 Tips and Troubleshooting
If you can’t add a song or other item to <strong>iPod</strong> <strong>nano</strong><br />
The song may have been encoded in a format that <strong>iPod</strong> <strong>nano</strong> doesn’t support. The<br />
following audio file formats are supported by <strong>iPod</strong> <strong>nano</strong>. These include formats for<br />
audiobooks and podcasting:<br />
 AAC (M4A, M4B, M4P, up to 320 Kbps)<br />
 <strong>Apple</strong> Lossless (a high-quality compressed format)<br />
 MP3 (up to 320 Kbps)<br />
 MP3 Variable Bit Rate (VBR)<br />
 WAV<br />
 AA (audible.com spoken word, formats 2, 3, and 4)<br />
 AIFF<br />
A song encoded using <strong>Apple</strong> Lossless format has full CD-quality sound, but takes up<br />
only about half as much space as a song encoded using AIFF or WAV format. The same<br />
song encoded in AAC or MP3 format takes up even less space. When you import music<br />
from a CD using iTunes, it’s converted to AAC format by default.<br />
Using iTunes for Windows, you can convert nonprotected WMA files to AAC or MP3<br />
format. This can be useful if you have a library of music encoded in WMA format.<br />
<strong>iPod</strong> <strong>nano</strong> doesn’t support WMA, MPEG Layer 1, MPEG Layer 2 audio files, or<br />
audible.com format 1.<br />
If you have a song in iTunes that isn’t supported by <strong>iPod</strong> <strong>nano</strong>, you can convert it to a<br />
format <strong>iPod</strong> <strong>nano</strong> supports. For more information, see iTunes Help.<br />
If you accidentally set <strong>iPod</strong> <strong>nano</strong> to use a language you don’t understand<br />
You can reset the language.<br />
1 Press and hold Menu until the main menu appears.<br />
2 Choose the sixth menu item (Settings).<br />
3 Choose the last menu item (Reset Settings).<br />
4 Choose the left item (Reset) and select a language.<br />
Other <strong>iPod</strong> <strong>nano</strong> settings, such as song repeat, are also reset.<br />
Note: If you added or removed items from the <strong>iPod</strong> <strong>nano</strong> main menu (see “Adding or<br />
Removing Items from the Main Menu” on page 9) the Settings menu item may be in a<br />
different place. If you can’t find the Reset Settings menu item, you can restore<br />
<strong>iPod</strong> <strong>nano</strong> to its original state and choose a language you understand. See “Updating<br />
and Restoring <strong>iPod</strong> Software” on page 61.<br />
If you can’t see videos or photos on your TV<br />
 You must use RCA-type cables made specifically for <strong>iPod</strong> <strong>nano</strong>, such as the <strong>Apple</strong><br />
Component or <strong>Apple</strong> Composite AV cables, to connect <strong>iPod</strong> <strong>nano</strong> to your TV. Other<br />
similar RCA-type cables won’t work.<br />
Chapter 6 Tips and Troubleshooting 59
 Make sure your TV is set to display images from the correct input source (see the<br />
documentation that came with your TV for more information).<br />
 Make sure all cables are connected correctly (see “Watching Videos on a TV<br />
Connected to <strong>iPod</strong> <strong>nano</strong>” on page 38).<br />
 Make sure the yellow end of the <strong>Apple</strong> Composite AV Cable is connected to the<br />
video port on your TV.<br />
 If you’re trying to watch a video, go to Videos > Settings and set TV Out to On, and<br />
then try again. If you’re trying to view a slideshow, go to Photos > Slideshow Settings<br />
and set TV Out to On, and then try again.<br />
 If that doesn’t work, go to Videos > Settings (for video) or Photos > Settings (for a<br />
slideshow) and set TV Signal to PAL or NTSC, depending on which type of TV you<br />
have. Try both settings.<br />
If you want to double-check the system requirements<br />
To use <strong>iPod</strong> <strong>nano</strong>, you must have:<br />
 One of the following computer configurations:<br />
 A Mac with a USB 2.0 port<br />
 A Windows PC with a USB 2.0 or a USB 2.0 card installed<br />
 One of the following operating systems:<br />
 Mac OS X v10.4.9 or later<br />
 Windows Vista<br />
 Windows XP Home or Professional with Service Pack 2 or later<br />
 iTunes 7.6 or later (iTunes can be downloaded from www.apple.com/ipod/start)<br />
If your Windows PC doesn’t have a USB 2.0 port, you can purchase and install a USB 2.0<br />
card. For more information on cables and compatible USB cards, go to<br />
www.apple.com/ipod.<br />
On the Mac, iPhoto 4.0.3 or later is recommended for adding photos and albums to<br />
<strong>iPod</strong> <strong>nano</strong>. This software is optional. iPhoto might already be installed on your Mac.<br />
Check the Applications folder. If you have iPhoto 4 you can update it by choosing<br />
<strong>Apple</strong> (apple) > Software Update.<br />
On a Windows PC, <strong>iPod</strong> <strong>nano</strong> can sync photo collections automatically from Adobe<br />
Photoshop Album 2.0 or later, and Adobe Photoshop Elements 3.0 or later, available at<br />
www.adobe.com. This software is optional.<br />
On both Mac and Windows PC, <strong>iPod</strong> <strong>nano</strong> can sync digital photos from folders on your<br />
computer’s hard disk.<br />
60 Chapter 6 Tips and Troubleshooting
If you want to use <strong>iPod</strong> <strong>nano</strong> with a Mac and a Windows PC<br />
If you’re using <strong>iPod</strong> <strong>nano</strong> with a Mac and you want to use it with a Windows PC, you<br />
must restore the <strong>iPod</strong> software for use with the PC (see “Updating and Restoring <strong>iPod</strong><br />
Software” on page 61). Restoring the <strong>iPod</strong> software erases all data from <strong>iPod</strong> <strong>nano</strong>,<br />
including all songs.<br />
You cannot switch from using <strong>iPod</strong> <strong>nano</strong> with a Mac to using it with a Windows PC<br />
without erasing all data on <strong>iPod</strong> <strong>nano</strong>.<br />
If you lock the <strong>iPod</strong> <strong>nano</strong> screen and can’t unlock it<br />
Normally, if you can connect <strong>iPod</strong> <strong>nano</strong> to the computer it’s authorized to work with,<br />
<strong>iPod</strong> <strong>nano</strong> automatically unlocks. If the computer authorized to work with <strong>iPod</strong> <strong>nano</strong> is<br />
unavailable, you can connect <strong>iPod</strong> <strong>nano</strong> to another computer and use iTunes to restore<br />
<strong>iPod</strong> software. See the next section for more information.<br />
If you want to change the screen lock combination and you can’t remember the<br />
current combination, you must restore the <strong>iPod</strong> software and then set a new<br />
combination.<br />
Updating and Restoring <strong>iPod</strong> Software<br />
You can use iTunes to update or restore <strong>iPod</strong> software. It’s recommended that you<br />
update <strong>iPod</strong> <strong>nano</strong> to use the latest software. You can also restore the software, which<br />
puts <strong>iPod</strong> <strong>nano</strong> back to its original state.<br />
 If you choose to update, the software is updated, but your settings and songs aren’t<br />
affected.<br />
 If you choose to restore, all data is erased from <strong>iPod</strong> <strong>nano</strong>, including songs, videos,<br />
files, contacts, photos, calendar information, and any other data. All <strong>iPod</strong> <strong>nano</strong><br />
settings are restored to their original state.<br />
To update or restore <strong>iPod</strong> <strong>nano</strong>:<br />
1 Make sure you have an Internet connection and have installed the latest version of<br />
iTunes from www.apple.com/ipod/start.<br />
2 Connect <strong>iPod</strong> <strong>nano</strong> to your computer.<br />
3 In iTunes, select <strong>iPod</strong> <strong>nano</strong> in the source list and click the Summary tab.<br />
The Version section tells you whether <strong>iPod</strong> <strong>nano</strong> is up to date or needs a newer version<br />
of the software.<br />
4 Click Update to install the latest version of the software.<br />
5 If necessary, click Restore to restore <strong>iPod</strong> <strong>nano</strong> to its original settings (this erases all data<br />
from <strong>iPod</strong> <strong>nano</strong>). Follow the onscreen instructions to complete the restore process.<br />
Chapter 6 Tips and Troubleshooting 61
7 Safety<br />
and Cleaning<br />
7<br />
Read the following important safety and handling<br />
information for <strong>Apple</strong> <strong>iPod</strong>s.<br />
±<br />
Read<br />
all safety information below and operating instructions before using<br />
<strong>iPod</strong> to avoid injury.<br />
Keep the <strong>iPod</strong> Safety <strong>Guide</strong> and the features guide for your <strong>iPod</strong> handy for future<br />
reference.<br />
Important Safety Information<br />
WARNING: Failure to follow these safety instructions could result in fire, electric shock,<br />
or other injury or damage.<br />
Handling <strong>iPod</strong> Do not bend, drop, crush, puncture, incinerate, or open <strong>iPod</strong>.<br />
Avoiding water and wet locations Do not use <strong>iPod</strong> in rain, or near washbasins or other<br />
wet locations. Take care not to spill any food or liquid into <strong>iPod</strong>. In case <strong>iPod</strong> gets wet,<br />
unplug all cables, turn <strong>iPod</strong> off, and slide the Hold switch (if available) to HOLD before<br />
cleaning, and allow it to dry thoroughly before turning it on again.<br />
Repairing <strong>iPod</strong> Never attempt to repair <strong>iPod</strong> yourself. <strong>iPod</strong> does not contain any userserviceable<br />
parts. For service information, choose <strong>iPod</strong> Help from the Help menu in<br />
iTunes or go to www.apple.com/support/ipod. The rechargeable battery in <strong>iPod</strong> should<br />
be replaced only by an <strong>Apple</strong> Authorized Service Provider. For more information about<br />
batteries, go to www.apple.com/batteries.<br />
62
Using the <strong>Apple</strong> USB Power Adapter (available separately) If you use the <strong>Apple</strong> USB<br />
Power Adapter (sold separately at www.apple.com/ipodstore) to charge <strong>iPod</strong>, make<br />
sure that the power adapter is fully assembled before you plug it into a power outlet.<br />
Then insert the <strong>Apple</strong> USB Power Adapter firmly into the power outlet. Do not connect<br />
or disconnect the <strong>Apple</strong> USB Power Adapter with wet hands. Do not use any power<br />
adapter other than an <strong>Apple</strong> <strong>iPod</strong> power adapter to charge your <strong>iPod</strong>.<br />
The <strong>iPod</strong> USB Power Adapter may become warm during normal use. Always allow<br />
adequate ventilation around the <strong>iPod</strong> USB Power Adapter and use care when handling.<br />
Unplug the <strong>iPod</strong> USB Power Adapter if any of the following conditions exist:<br />
 The power cord or plug has become frayed or damaged.<br />
 The adapter is exposed to rain, liquids, or excessive moisture.<br />
 The adapter case has become damaged.<br />
 You suspect the adapter needs service or repair.<br />
 You want to clean the adapter.<br />
Avoiding hearing damage Permanent hearing loss may occur if earbuds or<br />
headphones are used at high volume. Set the volume to a safe level. You can adapt<br />
over time to a higher volume of sound that may sound normal but can be damaging to<br />
your hearing. If you experience ringing in your ears or muffled speech, stop listening<br />
and have your hearing checked. The louder the volume, the less time is required before<br />
your hearing could be affected. Hearing experts suggest that to protect your hearing:<br />
 Limit the amount of time you use earbuds or headphones at high volume.<br />
 Avoid turning up the volume to block out noisy surroundings.<br />
 Turn the volume down if you can’t hear people speaking near you.<br />
For information about how to set a maximum volume limit on <strong>iPod</strong>, see “Setting the<br />
Maximum Volume Limit” on page 29.<br />
Using headphones safely Use of headphones while operating a vehicle is not<br />
recommended and is illegal in some areas. Be careful and attentive while driving. Stop<br />
using <strong>iPod</strong> if you find it disruptive or distracting while operating any type of vehicle or<br />
performing any other activity that requires your full attention.<br />
Avoiding seizures, blackouts, and eye strain If you have experienced seizures or<br />
blackouts, or if you have a family history of such occurrences, please consult a<br />
physician before playing video games on <strong>iPod</strong> (if available). Discontinue use and<br />
consult a physician if you experience: convulsion, eye or muscle twitching, loss of<br />
awareness, involuntary movements, or disorientation. When watching videos or playing<br />
games on <strong>iPod</strong> (if available), avoid prolonged use and take breaks to prevent eye strain.<br />
Chapter 7 Safety and Cleaning 63
Important Handling Information<br />
NOTICE: Failure to follow these handling instructions could result in damage to <strong>iPod</strong><br />
or other property.<br />
Carrying <strong>iPod</strong> <strong>iPod</strong> contains sensitive components, including, in some cases, a hard<br />
drive. Do not bend, drop, or crush <strong>iPod</strong>. If you are concerned about scratching <strong>iPod</strong>,<br />
you can use one of the many cases sold separately.<br />
Using connectors and ports Never force a connector into a port. Check for<br />
obstructions on the port. If the connector and port don’t join with reasonable ease,<br />
they probably don’t match. Make sure that the connector matches the port and that<br />
you have positioned the connector correctly in relation to the port.<br />
Keeping <strong>iPod</strong> within acceptable temperatures Operate <strong>iPod</strong> in a place where the<br />
temperature is always between 0º and 35º C (32º to 95º F). <strong>iPod</strong> play time might<br />
temporarily shorten in low-temperature conditions.<br />
Store <strong>iPod</strong> in a place where the temperature is always between -20º and 45º C<br />
(-4º to 113º F). Don’t leave <strong>iPod</strong> in your car, because temperatures in parked cars can<br />
exceed this range.<br />
When you’re using <strong>iPod</strong> or charging the battery, it is normal for <strong>iPod</strong> to get warm. The<br />
exterior of <strong>iPod</strong> functions as a cooling surface that transfers heat from inside the unit to<br />
the cooler air outside.<br />
Keeping the outside of <strong>iPod</strong> clean To clean <strong>iPod</strong>, unplug all cables, turn <strong>iPod</strong> off, and<br />
slide the Hold switch (if available) to HOLD. Then use a soft, slightly damp, lint-free<br />
cloth. Avoid getting moisture in openings. Don’t use window cleaners, household<br />
cleaners, aerosol sprays, solvents, alcohol, ammonia, or abrasives to clean <strong>iPod</strong>.<br />
Disposing of <strong>iPod</strong> properly For information about the proper disposal of <strong>iPod</strong>,<br />
including other important regulatory compliance information, see “Regulatory<br />
Compliance Information” on page 66.<br />
64 Chapter 7 Safety and Cleaning
8 Learning<br />
More, Service,<br />
and Support<br />
8<br />
You can find more information about using <strong>iPod</strong> <strong>nano</strong> in<br />
onscreen help and on the web.<br />
The following table describes where to get more <strong>iPod</strong>-related software and service<br />
information.<br />
To learn about<br />
Service and support,<br />
discussions, tutorials, and<br />
<strong>Apple</strong> software downloads<br />
Using iTunes<br />
Using iPhoto (on Mac OS X)<br />
Using iSync (on Mac OS X)<br />
Using iCal (on Mac OS X)<br />
The latest information on<br />
<strong>iPod</strong> <strong>nano</strong><br />
Registering <strong>iPod</strong> <strong>nano</strong><br />
Finding the <strong>iPod</strong> <strong>nano</strong> serial<br />
number<br />
Obtaining warranty service<br />
Do this<br />
Go to: www.apple.com/support/ipod<strong>nano</strong><br />
Open iTunes and choose Help > iTunes Help.<br />
For an online iTunes tutorial (available in some areas only), go to:<br />
www.apple.com/support/itunes<br />
Open iPhoto and choose Help > iPhoto Help.<br />
Open iSync and choose Help > iSync Help.<br />
Open iCal and choose Help > iCal Help.<br />
Go to: www.apple.com/ipod<strong>nano</strong><br />
To register <strong>iPod</strong> <strong>nano</strong>, install iTunes on your computer and connect<br />
<strong>iPod</strong> <strong>nano</strong>.<br />
Look at the back of <strong>iPod</strong> <strong>nano</strong> or choose Settings > About and<br />
press the Center button. In iTunes (with <strong>iPod</strong> <strong>nano</strong> connected to<br />
your computer), select <strong>iPod</strong> <strong>nano</strong> in the source list and click the<br />
Settings tab.<br />
First follow the advice in this booklet, the onscreen help, and<br />
online resources. Then go to: www.apple.com/support/ipod<strong>nano</strong>/<br />
service<br />
65
Regulatory Compliance Information<br />
FCC Compliance Statement<br />
This device complies with part 15 of the FCC rules.<br />
Operation is subject to the following two conditions:<br />
(1) This device may not cause harmful interference,<br />
and (2) this device must accept any interference<br />
received, including interference that may cause<br />
undesired operation. See instructions if interference<br />
to radio or TV reception is suspected.<br />
Radio and TV Interference<br />
This computer equipment generates, uses, and can<br />
radiate radio-frequency energy. If it is not installed<br />
and used properly—that is, in strict accordance with<br />
<strong>Apple</strong>’s instructions—it may cause interference with<br />
radio and TV reception.<br />
This equipment has been tested and found to<br />
comply with the limits for a Class B digital device in<br />
accordance with the specifications in Part 15 of FCC<br />
rules. These specifications are designed to provide<br />
reasonable protection against such interference in a<br />
residential installation. However, there is no<br />
guarantee that interference will not occur in a<br />
particular installation.<br />
You can determine whether your computer system is<br />
causing interference by turning it off. If the<br />
interference stops, it was probably caused by the<br />
computer or one of the peripheral devices.<br />
If your computer system does cause interference to<br />
radio or TV reception, try to correct the interference<br />
by using one or more of the following measures:<br />
 Turn the TV or radio antenna until the interference<br />
stops.<br />
 Move the computer to one side or the other of the<br />
TV or radio.<br />
 Move the computer farther away from the TV or<br />
radio.<br />
 Plug the computer in to an outlet that is on a<br />
different circuit from the TV or radio. (That is, make<br />
certain the computer and the TV or radio are on<br />
circuits controlled by different circuit breakers or<br />
fuses.)<br />
If necessary, consult an <strong>Apple</strong> Authorized Service<br />
Provider or <strong>Apple</strong>. See the service and support<br />
information that came with your <strong>Apple</strong> product. Or,<br />
consult an experienced radio/TV technician for<br />
additional suggestions.<br />
Important: Changes or modifications to this product<br />
not authorized by <strong>Apple</strong> Inc. could void the EMC<br />
compliance and negate your authority to operate<br />
the product.<br />
This product was tested for EMC compliance under<br />
conditions that included the use of <strong>Apple</strong> peripheral<br />
devices and <strong>Apple</strong> shielded cables and connectors<br />
between system components.<br />
It is important that you use <strong>Apple</strong> peripheral devices<br />
and shielded cables and connectors between system<br />
components to reduce the possibility of causing<br />
interference to radios, TV sets, and other electronic<br />
devices. You can obtain <strong>Apple</strong> peripheral devices and<br />
the proper shielded cables and connectors through<br />
an <strong>Apple</strong> Authorized Reseller. For non-<strong>Apple</strong><br />
peripheral devices, contact the manufacturer or<br />
dealer for assistance.<br />
Responsible party (contact for FCC matters only):<br />
<strong>Apple</strong> Inc. Product Compliance, 1 Infinite Loop<br />
M/S 26-A, Cupertino, CA 95014-2084, 408-974-2000.<br />
Industry Canada Statement<br />
This Class B device meets all requirements of the<br />
Canadian interference-causing equipment<br />
regulations.<br />
Cet appareil numérique de la classe B respecte<br />
toutes les exigences du Règlement sur le matériel<br />
brouilleur du Canada.<br />
VCCI Class B Statement<br />
Korea Class B Statement<br />
<br />
66
Russia<br />
China:<br />
Taiwan:<br />
European Community<br />
European Union—Disposal Information:<br />
This symbol means that according to local laws and<br />
regulations your product should be disposed of<br />
separately from household waste. When this product<br />
reaches its end of life, take it to a collection point<br />
designated by local authorities. Some collection<br />
points accept products for free. The separate<br />
collection and recycling of your product at the time<br />
of disposal will help conserve natural resources and<br />
ensure that it is recycled in a manner that protects<br />
human health and the environment.<br />
<strong>Apple</strong> and the Environment<br />
At <strong>Apple</strong>, we recognize our responsibility to<br />
minimize the environmental impacts of our<br />
operations and products.<br />
For more information, go to:<br />
www.apple.com/environment<br />
Disposal and Recycling Information<br />
Your <strong>iPod</strong> must be disposed of properly according to<br />
local laws and regulations. Because this product<br />
contains a battery, the product must be disposed of<br />
separately from household waste. When your <strong>iPod</strong><br />
reaches its end of life, contact <strong>Apple</strong> or your local<br />
authorities to learn about recycling options.<br />
For information about <strong>Apple</strong>’s recycling program,<br />
go to: www.apple.com/environment/recycling<br />
Deutschland: Dieses Gerät enthält Batterien. Bitte<br />
nicht in den Hausmüll werfen. Entsorgen Sie dieses<br />
Gerätes am Ende seines Lebenszyklus entsprechend<br />
der maßgeblichen gesetzlichen Regelungen.<br />
Nederlands: Gebruikte batterijen kunnen worden<br />
ingeleverd bij de chemokar of in een speciale<br />
batterijcontainer voor klein chemisch afval (kca)<br />
worden gedeponeerd.<br />
© 2008 <strong>Apple</strong> Inc. All rights reserved. <strong>Apple</strong>, the <strong>Apple</strong> logo, FireWire,<br />
iCal, iLife, iPhoto, <strong>iPod</strong>, <strong>iPod</strong> Socks, iTunes, Mac, Macintosh, and Mac OS<br />
are trademarks of <strong>Apple</strong> Inc., registered in the U.S. and other countries.<br />
Finder, the FireWire logo, and Shuffle are trademarks of <strong>Apple</strong> Inc.<br />
iTunes Store is a service mark of <strong>Apple</strong> Inc. NIKE is a trademark of NIKE,<br />
Inc. and its affiliates and is used under license. Other company and<br />
product names mentioned herein may be trademarks of their<br />
respective companies.<br />
Mention of third-party products is for informational purposes only and<br />
constitutes neither an endorsement nor a recommendation. <strong>Apple</strong><br />
assumes no responsibility with regard to the performance or use of<br />
these products. All understandings, agreements, or warranties, if any,<br />
take place directly between the vendors and the prospective users.<br />
Every effort has been made to ensure that the information in this<br />
manual is accurate. <strong>Apple</strong> is not responsible for printing or clerical<br />
errors.<br />
The product described in this manual incorporates copyright<br />
protection technology that is protected by method claims of certain<br />
U.S. patents and other intellectual property rights owned by<br />
Macrovision Corporation and other rights owners. Use of this<br />
copyright protection technology must be authorized by Macrovision<br />
Corporation and is intended for home and other limited viewing uses<br />
only unless otherwise authorized by Macrovision Corporation. Reverse<br />
engineering or disassembly is prohibited.<br />
Apparatus Claims of U.S. Patent Nos. 4,631,603, 4,577,216, 4,819,098 and<br />
4,907,093 licensed for limited viewing uses only.<br />
019-1149/01-2008<br />
67
Index<br />
Index<br />
A<br />
accessories for <strong>iPod</strong> 54<br />
adding album artwork 21<br />
adding menu items 9, 27<br />
adding music<br />
disconnecting <strong>iPod</strong> 12<br />
from more than one computer 23, 35<br />
manually 24<br />
methods 22<br />
On-The-Go playlists 28<br />
tutorial 65<br />
adding photos<br />
about 40<br />
all or selected photos 41, 42<br />
automatically 41<br />
from computer to <strong>iPod</strong> 41<br />
from <strong>iPod</strong> to computer 43<br />
full-resolution image 42<br />
address book, syncing 51<br />
Adobe Photoshop Album 60<br />
Adobe Photoshop Elements 60<br />
alarms<br />
deleting 48<br />
setting 48<br />
album artwork<br />
adding 21<br />
viewing 31<br />
albums, purchasing 19<br />
audiobooks<br />
purchasing 19<br />
setting play speed 32<br />
AV cables 38, 39, 45<br />
B<br />
backlight<br />
setting timer 9<br />
turning on 6, 9<br />
battery<br />
charge states when disconnected 16<br />
charging 14<br />
rechargeable 16<br />
replacing 16<br />
very low 15, 58<br />
viewing charge status 14<br />
brightness setting 10<br />
browsing<br />
iTunes Store 19<br />
podcasts 19<br />
quickly 7<br />
songs 6, 26<br />
videos 6, 19<br />
with Cover Flow 7<br />
buttons<br />
Center 5<br />
disabling with Hold switch 6<br />
Eject 13<br />
buying. See purchasing<br />
C<br />
calendar events, syncing 51<br />
Center button, using 5, 26<br />
Charging, Please Wait message 15, 58<br />
charging the battery<br />
about 14<br />
using the <strong>iPod</strong> USB Power Adapter 15<br />
using your computer 14<br />
when battery very low 15, 58<br />
cleaning <strong>iPod</strong> 64<br />
Click Wheel<br />
browsing songs 26<br />
turning off the Click Wheel sound 8<br />
using 5<br />
clocks<br />
adding for other time zones 47<br />
settings 47<br />
close captions 38<br />
compilations 27<br />
component AV cable 38, 39, 45<br />
composite AV cable 38, 39, 45<br />
computer<br />
adding photos to <strong>iPod</strong> 41<br />
charging the battery 14<br />
connecting <strong>iPod</strong> 10<br />
getting photos from <strong>iPod</strong> 43<br />
importing photos from camera 40<br />
68
problems connecting <strong>iPod</strong> 57<br />
requirements 60<br />
connecting <strong>iPod</strong><br />
about 10<br />
charging the battery 14<br />
to a TV 39, 45<br />
Connect to Power message 15<br />
contacts<br />
sorting 53<br />
syncing 51<br />
controls<br />
disabling with Hold switch 8<br />
using 5<br />
converting unprotected WMA files 59<br />
converting videos for use with <strong>iPod</strong> 34<br />
Cover Flow 7<br />
customizing the Music menu 27<br />
D<br />
data files, storing on <strong>iPod</strong> 46<br />
date and time<br />
setting 47<br />
viewing 47<br />
determining battery charge 16<br />
diamond icon on scrubber bar 6<br />
digital photos. See photos<br />
disconnecting <strong>iPod</strong><br />
about 10<br />
during music update 12<br />
ejecting first 12<br />
instructions 13<br />
troubleshooting 57<br />
disk, using <strong>iPod</strong> as 46<br />
displaying time in title bar 47<br />
downloading<br />
podcasts 19<br />
video podcasts 34<br />
See also adding; syncing<br />
E<br />
Eject button 13<br />
ejecting before disconnecting 12<br />
external disk, using <strong>iPod</strong> as 46<br />
F<br />
fast-forwarding a song or video 6<br />
features of <strong>iPod</strong> 4<br />
file formats, supported 59<br />
finding your <strong>iPod</strong> serial number 6<br />
fit video to screen 38<br />
full-resolution images 42<br />
G<br />
games 49<br />
getting help 65<br />
getting information about your <strong>iPod</strong> 10<br />
getting started with <strong>iPod</strong> 60<br />
H<br />
handling information 62<br />
hearing loss warning 55<br />
help, getting 65<br />
Hold switch 6, 8<br />
I<br />
iCal, getting help 65<br />
Image Capture, importing photos to a Mac 41<br />
images. See photos<br />
importing contacts, calendars, and to-do lists. See<br />
syncing<br />
importing photos<br />
from camera to computer 40<br />
See also adding photos<br />
importing videos 34<br />
iPhoto<br />
getting help 40, 65<br />
importing photos from camera 40<br />
recommended version 60<br />
<strong>iPod</strong> Dock 10<br />
<strong>iPod</strong> Dock Connector 10<br />
<strong>iPod</strong> Updater application 61<br />
<strong>iPod</strong> USB power adapter 14<br />
iSync, getting help 65<br />
iTunes<br />
ejecting <strong>iPod</strong> 13<br />
getting help 65<br />
setting not to open automatically 46<br />
Sound Check 30<br />
Store 19<br />
iTunes Library, adding songs 20<br />
iTunes Store<br />
browsing 19<br />
browsing videos 34<br />
searching 19<br />
signing in 18, 33<br />
L<br />
language<br />
resetting 59<br />
specifying 10<br />
letterbox 38<br />
library, adding songs 20<br />
lightning bolt on battery icon 14<br />
locating your <strong>iPod</strong> serial number 6<br />
locking <strong>iPod</strong> screen 50<br />
lyrics<br />
adding 21<br />
viewing on <strong>iPod</strong> 30<br />
Index 69
M<br />
Mac OS X operating system 60<br />
main menu<br />
adding or removing items 9<br />
opening 5<br />
settings 9, 27<br />
main menu, returning to 6<br />
managing <strong>iPod</strong> manually 24<br />
manually adding 24<br />
maximum volume limit, setting 29<br />
memos, recording 54<br />
menu items<br />
adding or removing 9, 27<br />
choosing 6<br />
returning to main menu 6<br />
returning to previous menu 6<br />
modifying playlists 24<br />
movies<br />
syncing 37<br />
syncing selected 36<br />
See also videos<br />
music<br />
<strong>iPod</strong> not playing 57<br />
purchasing 19<br />
rating 28<br />
setting for slideshows 44<br />
tutorial 65<br />
See also adding music; songs<br />
Music menu, customizing 27<br />
music videos<br />
syncing 24<br />
See also videos<br />
N<br />
navigating quickly 7<br />
notes, storing and reading 53<br />
Now Playing screen<br />
moving to any point in a song or video 6<br />
scrubber bar 6<br />
shuffling songs or albums 27<br />
NTSC TV 38, 44<br />
O<br />
On-The-Go playlists<br />
copying to computer 28<br />
making 27<br />
rating songs 28<br />
saving 28<br />
operating system requirements 60<br />
overview of <strong>iPod</strong> features 4<br />
P<br />
PAL TV 38, 44<br />
pausing<br />
a song 6<br />
a video 6<br />
phone numbers, syncing 51<br />
photo collections, adding automatically 41<br />
photo library 41<br />
photos<br />
adding and viewing 40<br />
deleting 42, 43<br />
full-resolution 42<br />
importing to Windows PC 41<br />
importing using Image Capture 41<br />
syncing 41, 42<br />
viewing on <strong>iPod</strong> 43<br />
playing<br />
games 49<br />
songs 6<br />
videos 6<br />
playlists<br />
adding songs 6, 24<br />
making on <strong>iPod</strong> 27<br />
modifying 24<br />
On-The-Go 27<br />
setting for slideshows 45<br />
plug on battery icon 14<br />
podcasting 31<br />
podcasts<br />
browsing 19<br />
downloading 19<br />
downloading video podcasts 34<br />
listening 31<br />
subscribing 19<br />
updating 25<br />
ports<br />
RCA video and audio 39, 45<br />
USB 60<br />
power adapter safety 63<br />
Power Search in iTunes Store 19<br />
previous menu, returning to 6<br />
problems. See troubleshooting<br />
purchasing songs, albums, audiobooks 19<br />
purchasing videos 34<br />
Q<br />
quick navigation 7<br />
R<br />
radio accessory 32<br />
random play 6<br />
rating songs 28<br />
RCA video and audio ports 39, 45<br />
rechargeable batteries 16<br />
recording voice memos 54<br />
registering <strong>iPod</strong> 65<br />
relative volume, playing songs at 30<br />
removing menu items 9, 27<br />
repairing <strong>iPod</strong> 62<br />
70 Index
eplacing battery 16<br />
replaying a song or video 6<br />
requirements<br />
computer 60<br />
operating system 60<br />
reset all settings 10<br />
resetting <strong>iPod</strong> 6, 56<br />
resetting the language 59<br />
restore message 58<br />
restoring <strong>iPod</strong> software 61<br />
rewinding a song or video 6<br />
S<br />
Safely Remove Hardware icon 13<br />
safety considerations<br />
setting up <strong>iPod</strong> 62<br />
safety information 62<br />
saving On-The-Go playlists 28<br />
screen lock 50<br />
scrolling quickly 7<br />
scrubber bar 6<br />
searching<br />
<strong>iPod</strong> 7<br />
iTunes Store 19<br />
Select button. See Center button<br />
serial number 6, 10<br />
serial number, locating 65<br />
service and support 65<br />
sets of songs. See playlists<br />
setting combination for <strong>iPod</strong> 50<br />
settings<br />
about your <strong>iPod</strong> 10<br />
alarm 48<br />
audiobook play speed 32<br />
backlight timer 9<br />
brightness 10<br />
Click Wheel sound 8<br />
date and time 47<br />
language 10<br />
main menu 9, 27<br />
PAL or NTSC TV 38, 44<br />
playing songs at relative volume 30<br />
repeating songs 27<br />
reset all 10<br />
shuffle songs 27<br />
sleep timer 48<br />
slideshow 44<br />
TV 38<br />
volume limit 29<br />
shuffling songs on <strong>iPod</strong> 6, 27<br />
sleep mode and charging the battery 14<br />
sleep timer, setting 48<br />
slideshows<br />
background music 44<br />
random order 44<br />
setting playlist 45<br />
settings 44<br />
viewing on <strong>iPod</strong> 45<br />
software<br />
getting help 65<br />
iPhoto 60<br />
<strong>iPod</strong> Updater 61<br />
support versions 60<br />
updating 61<br />
songs<br />
adding to On-The-Go playlists 6<br />
browsing 6<br />
browsing and playing 26<br />
entering names 21<br />
fast-forwarding 6<br />
pausing 6<br />
playing 6<br />
playing at relative volume 30<br />
purchasing 19<br />
rating 28<br />
repeating 27<br />
replaying 6<br />
rewinding 6<br />
shuffling 6, 27<br />
skipping ahead 6<br />
viewing lyrics 21<br />
See also music<br />
sorting contacts 53<br />
Sound Check 30<br />
standard TV 38<br />
stopwatch 48, 49<br />
storing<br />
data files on <strong>iPod</strong> 46<br />
notes on <strong>iPod</strong> 53<br />
subscribing to podcasts 19<br />
supported operating systems 60<br />
suppressing iTunes from opening 46<br />
syncing<br />
address book 51<br />
movies 37<br />
music 22<br />
music videos 24<br />
photos 41, 42<br />
selected movies 36<br />
selected videos 36<br />
to-do lists 51<br />
TV shows 37<br />
videos 35<br />
See also adding<br />
T<br />
third-party accessories 55<br />
time, displaying in title bar 47<br />
timer, setting for backlight 9<br />
time zones, clocks for 47<br />
Index 71
title bar, displaying time 47<br />
to-do lists, syncing 51<br />
transitions for slides 44<br />
troubleshooting<br />
connecting <strong>iPod</strong> to computer 57<br />
cross-platform use 61<br />
disconnecting <strong>iPod</strong> 57<br />
<strong>iPod</strong> not playing music 57<br />
<strong>iPod</strong> won’t respond 56<br />
resetting <strong>iPod</strong> 56<br />
restore message 58<br />
safety considerations 62<br />
setting incorrect language 59<br />
slow syncing of music or data 58<br />
software update and restore 61<br />
TV slideshows 59<br />
unlocking <strong>iPod</strong> screen 61<br />
turning <strong>iPod</strong> on and off 6<br />
tutorial 65<br />
TV<br />
connecting to <strong>iPod</strong> 39, 45<br />
PAL or NTSC 38, 44<br />
settings 38<br />
viewing slideshows 39, 45<br />
TV shows<br />
syncing 37<br />
See also videos<br />
U<br />
unlocking <strong>iPod</strong> screen 51, 61<br />
unresponsive <strong>iPod</strong> 56<br />
unsupported audio file formats 59<br />
updating and restoring software 61<br />
USB 2.0 port<br />
recommendation 60<br />
slow syncing of music or data 58<br />
USB port on keyboard 11, 57<br />
Use iTunes to restore message in display 58<br />
V<br />
video captions 38<br />
video podcasts<br />
downloading 33, 34<br />
viewing on a TV 38<br />
videos<br />
adding to <strong>iPod</strong> 35<br />
browsing 6<br />
browsing in iTunes Store 19, 34<br />
converting 34<br />
fast-forwarding 6<br />
importing into iTunes 34<br />
pausing 6<br />
playing 6<br />
purchasing 33, 34<br />
replaying 6<br />
rewinding 6<br />
skipping ahead 6<br />
syncing 35<br />
viewing on a TV 38<br />
viewing on <strong>iPod</strong> 38<br />
viewing album artwork 31<br />
viewing lyrics 30<br />
viewing music videos 38<br />
viewing photos 43<br />
viewing slideshows<br />
on a TV 39, 45<br />
on <strong>iPod</strong> 45<br />
settings 44<br />
troubleshooting 59<br />
voice memos<br />
recording 54<br />
syncing with your computer 54<br />
volume<br />
changing 6<br />
setting maximum limit 29<br />
W<br />
warranty service 65<br />
widescreen TV 38<br />
Windows<br />
importing photos 41<br />
supported operating systems 60<br />
troubleshooting 61<br />
WMA files, converting 59<br />
72 Index