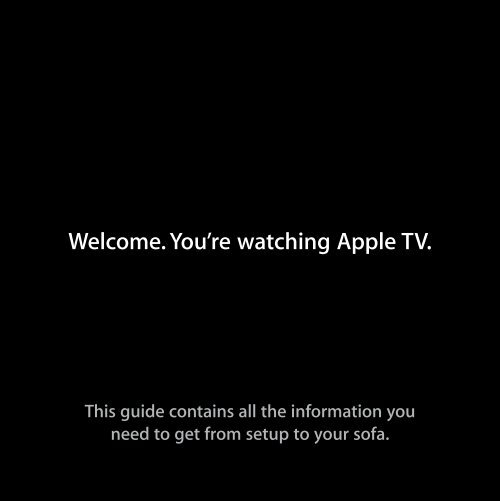Apple Apple TV (1st generation) - Setup Guide - Apple TV (1st generation) - Setup Guide
Apple Apple TV (1st generation) - Setup Guide - Apple TV (1st generation) - Setup Guide
Apple Apple TV (1st generation) - Setup Guide - Apple TV (1st generation) - Setup Guide
Create successful ePaper yourself
Turn your PDF publications into a flip-book with our unique Google optimized e-Paper software.
Welcome. You’re watching <strong>Apple</strong> <strong>TV</strong>.<br />
This guide contains all the information you<br />
need to get from setup to your sofa.
Contents.<br />
1. Connect<br />
7 What’s in the Box<br />
8 What You Need<br />
10 <strong>Apple</strong> <strong>TV</strong> at a Glance<br />
12 Setting Up <strong>Apple</strong> <strong>TV</strong><br />
2. Configure<br />
18 Network Configuration<br />
19 Connecting to iTunes
3. Ready, set, watch<br />
22 Using Your <strong>Apple</strong> Remote<br />
23 Basic Remote Functions<br />
23 Pairing <strong>Apple</strong> <strong>TV</strong> with a Remote<br />
24 Unpairing <strong>Apple</strong> <strong>TV</strong> with a Remote<br />
25 Changing the Remote Battery<br />
26 Renting Movies<br />
4. Problem? No problem<br />
28 Troubleshooting<br />
33 Status Light<br />
34 Service and Support<br />
35 Serial Number<br />
35 Care and Cleaning
1<br />
1 Connect.<br />
www.apple.com/support/appletv
With <strong>Apple</strong> <strong>TV</strong>, you can rent high definition movies or purchase <strong>TV</strong> shows, music, and<br />
music videos from the iTunes Store, as well as watch podcasts and YouTube videos—all<br />
without leaving the comfort of your couch. You can enjoy digital photos in high<br />
definition from your .Mac Web Gallery, Flickr, or your Mac or PC. You can also enjoy<br />
your favorite content from your Mac or PC at any time.<br />
Use the information in this chapter to get started.<br />
For information about<br />
What you need to get started “What You Need” on page 8<br />
Setting up “Setting Up <strong>Apple</strong> <strong>TV</strong>” on page 12<br />
See<br />
Setting up your network connection “Configure.” on page 17<br />
Using the <strong>Apple</strong> Remote “Ready, set, watch.” on page 21<br />
Troubleshooting <strong>Apple</strong> <strong>TV</strong> “Problem? No problem.” on page 27<br />
<strong>Apple</strong> <strong>TV</strong> safety and warranty<br />
The <strong>Apple</strong> <strong>TV</strong> Important Product Information<br />
<strong>Guide</strong><br />
6 Chapter 1 Connect.
MENU<br />
What’s in the Box<br />
AC power cord<br />
<strong>Apple</strong> Remote<br />
Note: Your power cord may look different from the one pictured here.<br />
Chapter 1 Connect. 7
What You Need<br />
To start using your <strong>Apple</strong> <strong>TV</strong>, you need the following:<br />
Widescreen <strong>TV</strong><br />
A widescreen, enhanced-definition or high-definition <strong>TV</strong> capable of at least one of the<br />
following resolutions:<br />
 1080p<br />
 1080i<br />
 720p<br />
 576p<br />
 480p<br />
Cables<br />
 An HDMI cable, or<br />
 Component video cables, with analog audio cables or an optical audio cable<br />
8 Chapter 1 Connect.
Network<br />
 A wired or wireless network<br />
 A broadband Internet connection (DSL, cable, LAN)<br />
 Your wireless network password (if you use one)<br />
Computer and Software<br />
To play content from a Mac or PC on <strong>Apple</strong> <strong>TV</strong>, your computer must meet the following<br />
system requirements:<br />
 A Mac with Mac OS X v10.3.9, or v10.4.7 or later<br />
 A PC with Windows XP Home or Professional (SP2), or a 32-bit edition of<br />
Windows Vista<br />
 iTunes 7.6 or later<br />
 An iTunes Store account<br />
Chapter 1 Connect. 9
<strong>Apple</strong> <strong>TV</strong> at a Glance<br />
IR receiver<br />
Status light<br />
d<br />
USB<br />
port<br />
Power<br />
port<br />
d audio<br />
G<br />
£<br />
video R<br />
L<br />
optical<br />
audio<br />
Optical digital<br />
audio port<br />
G Ethernet<br />
port<br />
£<br />
HDMI<br />
port<br />
Component<br />
video ports<br />
Analog<br />
audio ports<br />
10 Chapter 1 Connect.
d<br />
≤<br />
G<br />
IR receiver<br />
Use with the included <strong>Apple</strong> Remote to control <strong>Apple</strong> <strong>TV</strong>.<br />
Status light<br />
The status light blinks amber when <strong>Apple</strong> <strong>TV</strong> starts up. When <strong>Apple</strong> <strong>TV</strong> is on,<br />
the status light glows solid white. For more information about the status light,<br />
see “Status Light” on page 33.<br />
USB port<br />
For service and diagnostics.<br />
Power port<br />
Plug the included AC power cord into <strong>Apple</strong> <strong>TV</strong>.<br />
Ethernet port<br />
If you connect to your network using Ethernet, connect an Ethernet cable.<br />
£ HDMI port<br />
Connect <strong>Apple</strong> <strong>TV</strong> to a widescreen <strong>TV</strong> that has an HDMI port using an HDMI<br />
cable, or a DVI port using an HDMI-to-DVI cable.<br />
Z<br />
Component video ports<br />
Connect <strong>Apple</strong> <strong>TV</strong> to a widescreen <strong>TV</strong> that has component video (Y, Pb, and Pr)<br />
ports, using a component video cable with green, blue, and red connectors.<br />
Analog audio ports<br />
Connect <strong>Apple</strong> <strong>TV</strong> to a widescreen <strong>TV</strong> or home theater receiver with analog<br />
audio ports (red and white), using an analog audio cable.<br />
Optical digital audio port<br />
Connect <strong>Apple</strong> <strong>TV</strong> to a home theater receiver that has an optical digital audio<br />
port, using an optical digital audio (also called S/PDIF or TOSLINK) cable.<br />
Built-in Wi-Fi/AirPort wireless<br />
Connect <strong>Apple</strong> <strong>TV</strong> to your wireless network.<br />
Chapter 1 Connect. 11
Setting Up <strong>Apple</strong> <strong>TV</strong><br />
<strong>Apple</strong> <strong>TV</strong> connects to your <strong>TV</strong> through an HDMI port that delivers both audio and<br />
video to your <strong>TV</strong>, or through component video and audio ports. Before you set up,<br />
look at the ports on the back of your <strong>TV</strong> to make sure you have the appropriate cables.<br />
To get started:<br />
 Connect audio and video cables to <strong>Apple</strong> <strong>TV</strong> and your widescreen <strong>TV</strong><br />
 Connect <strong>Apple</strong> <strong>TV</strong> to your wireless or Ethernet network<br />
 Install the latest version of iTunes on your computer if you want to play content<br />
from your computer on <strong>Apple</strong> <strong>TV</strong><br />
You can connect <strong>Apple</strong> <strong>TV</strong> to a widescreen <strong>TV</strong> that has:<br />
 An HDMI port, using an HDMI cable for both video and audio<br />
 Component video (Y, Pb, and Pr) ports, using a component video cable with green,<br />
blue, and red connectors, and an audio cable<br />
You can also connect <strong>Apple</strong> <strong>TV</strong> to a home theater receiver or to a <strong>TV</strong> that has a DVI port<br />
using an HDMI-to-DVI cable for video and an audio cable.<br />
Important: Before you plug <strong>Apple</strong> <strong>TV</strong> into a power outlet, carefully read all of the<br />
following installation instructions and the safety information in the included Important<br />
Product Information <strong>Guide</strong>.<br />
12 Chapter 1 Connect.
L<br />
Step 1: Connecting the cables<br />
Choose the setup that matches the ports on your <strong>TV</strong> or receiver.<br />
To connect a widescreen <strong>TV</strong> with an HDMI port:<br />
1 Connect one end of an HDMI cable to the back of your <strong>TV</strong>.<br />
2 Connect the other end to the back of <strong>Apple</strong> <strong>TV</strong>.<br />
Television<br />
d audio<br />
G<br />
£<br />
video R<br />
optical<br />
audio<br />
<strong>Apple</strong> <strong>TV</strong><br />
HDMI port<br />
HDMI port<br />
HDMI cable<br />
If your <strong>TV</strong>’s HDMI port is being used by another device, or if your <strong>TV</strong> doesn’t have an<br />
HDMI port, you can connect to <strong>Apple</strong> <strong>TV</strong> using component video and audio.<br />
Chapter 1 Connect. 13
L<br />
To connect a widescreen <strong>TV</strong> with component video and analog audio ports:<br />
1 Connect the green, blue, and red connectors on one end of a component video cable<br />
to the Y, Pb, and Pr ports on your <strong>TV</strong> and the connectors on the other end to <strong>Apple</strong> <strong>TV</strong>.<br />
2 Connect an analog audio cable, with red and white connectors, between <strong>Apple</strong> <strong>TV</strong> and<br />
your <strong>TV</strong>.<br />
Television<br />
d audio<br />
G<br />
£<br />
video R<br />
optical<br />
audio<br />
<strong>Apple</strong> <strong>TV</strong><br />
Component<br />
video<br />
cable<br />
Left audio (white)<br />
Right audio (red)<br />
Video in (Y, Pb, Pr)<br />
Analog<br />
audio cable<br />
Note: The built-in 802.11 Wi-Fi capability connects <strong>Apple</strong> <strong>TV</strong> to your wireless network.<br />
If your network is Ethernet-based, connect <strong>Apple</strong> <strong>TV</strong> to your network using an Ethernet<br />
cable (sold separately).<br />
14 Chapter 1 Connect.
Step 2: Connect the power cord<br />
Plug one end of the power cord into the back of <strong>Apple</strong> <strong>TV</strong> and the other end into a<br />
power outlet.<br />
Power<br />
port<br />
G<br />
£<br />
d audio<br />
video R<br />
L<br />
optical<br />
audio<br />
Important: Don’t place anything on top of <strong>Apple</strong> <strong>TV</strong>. Objects placed on top may cause<br />
interference with the wireless signal.<br />
Step 3: Turn on your <strong>TV</strong> and select the input<br />
The first time you use <strong>Apple</strong> <strong>TV</strong>, it takes you through a series of steps including<br />
choosing a language, selecting a network, configuring <strong>Apple</strong> <strong>TV</strong> to work with your<br />
network if necessary, and connecting to iTunes. See Chapter 2, “Configure.,” on page 17.<br />
Note: If you see just a black screen the first time you use <strong>Apple</strong> <strong>TV</strong>, make sure the input<br />
you’ve selected on your <strong>TV</strong> matches the input you’ve plugged the cables into on your<br />
<strong>TV</strong> or receiver. If the input matches, you might need to select a screen resolution your<br />
<strong>TV</strong> supports. See “Problem? No problem.” on page 27 and refer to the documentation<br />
that came with your <strong>TV</strong> for information about its inputs.<br />
Chapter 1 Connect. 15
2<br />
2 Configure.<br />
www.apple.com/support/appletv
<strong>Apple</strong> <strong>TV</strong> helps you select and configure your wireless network connection, and, if you<br />
want to watch or listen to the content in your iTunes library, connect to iTunes on your<br />
computer.<br />
Network Configuration<br />
Have your network password (if you use one) and your <strong>Apple</strong> Remote handy to<br />
configure your <strong>Apple</strong> <strong>TV</strong>. Make sure there are no obstructions between the remote and<br />
<strong>Apple</strong> <strong>TV</strong>. See “Ready, set, watch.” on page 21 for information about using your remote.<br />
If you:<br />
 Use a wired Ethernet network to connect, <strong>Apple</strong> <strong>TV</strong> automatically detects your<br />
network.<br />
 Use a wireless network to connect, <strong>Apple</strong> <strong>TV</strong> helps you select and configure your<br />
network connection.<br />
Connecting to Your Wireless Network<br />
<strong>Apple</strong> <strong>TV</strong> will help you connect to your wireless network. If you use a password to<br />
access your network, have it ready. Use the <strong>Apple</strong> Remote to:<br />
 Select your network from the list, or enter your network name if the network is<br />
hidden<br />
 Enter your password (if you have one)<br />
 Enter your IP address, subnet mask, router, and DNS address (if you’re manually<br />
configuring your network)<br />
If you don’t connect using DHCP, you may have to enter your IP address, subnet mask,<br />
router, and DNS addresses.<br />
18 Chapter 2 Configure.
To finish the network connection, follow the onscreen instructions.<br />
Connecting to iTunes<br />
To access the content in your iTunes library on <strong>Apple</strong> <strong>TV</strong>, you need iTunes 7.6 or later<br />
installed on your computer. See “Computer and Software” on page 9 for a complete list<br />
of system requirements.<br />
Updating Your iTunes Software<br />
You can download the latest version of iTunes at www.apple.com/itunes/download.<br />
On a Mac, you can also use Software Update to update to the latest version of iTunes.<br />
To use Software Update, choose <strong>Apple</strong> (apple) > Software Update.<br />
To use iTunes 7.6 on a Mac, you need to update your system software to Mac OS X<br />
v10.3.9, or v10.4.7 or later, and update to QuickTime 7.4 or later.<br />
On a Windows-based computer, you can also go to iTunes Help to update to the latest<br />
version of iTunes. Open iTunes, and then choose Help > Check for Updates.<br />
To use iTunes 7.6 on a Windows-based computer, you need to be running Windows XP<br />
or later.<br />
Chapter 2 Configure. 19
Pairing with iTunes<br />
After you set up your network connection, your <strong>TV</strong> screen displays a five-digit<br />
passcode, which you’ll need to enter in iTunes to sync or stream content from your<br />
computer to <strong>Apple</strong> <strong>TV</strong>.<br />
To set up <strong>Apple</strong> <strong>TV</strong> with your iTunes library:<br />
1 Open iTunes on your computer.<br />
2 Select the <strong>Apple</strong> <strong>TV</strong> icon with “Click to set up” next to it in the Devices list.<br />
3 Enter the 5-digit passcode from your <strong>TV</strong> screen.<br />
After you enter your passcode, you can name your <strong>Apple</strong> <strong>TV</strong> and set up iTunes to<br />
manage your content.<br />
For more information about iTunes, open iTunes and choose Help > iTunes Help.<br />
20 Chapter 2 Configure.
3<br />
Ready, set, watch.<br />
3<br />
www.apple.com/support/appletv
Read on to learn about pairing and using your remote with <strong>Apple</strong> <strong>TV</strong>.<br />
Using Your <strong>Apple</strong> Remote<br />
Use the <strong>Apple</strong> Remote to control <strong>Apple</strong> <strong>TV</strong> settings and navigate through your content.<br />
Make sure there are no obstructions between the remote and <strong>Apple</strong> <strong>TV</strong>.<br />
Menu up/scroll<br />
IR window<br />
Previous/Rewind<br />
Next/Fast-forward<br />
MENU<br />
Menu down/scroll<br />
Select/Play/Pause<br />
Menu<br />
Battery compartment<br />
22 Chapter 3 Ready, set, watch.
Basic Remote Functions<br />
Your <strong>Apple</strong> Remote has the basic functions described below.<br />
To<br />
Move through the menu options<br />
Do this<br />
Press ∂ or D<br />
Select an option from a menu Press ’<br />
Return to a previous menu Press »<br />
Return to the main menu Press and hold »<br />
Put <strong>Apple</strong> <strong>TV</strong> in standby mode<br />
Reset <strong>Apple</strong> <strong>TV</strong><br />
Pair <strong>Apple</strong> <strong>TV</strong> and a remote<br />
Press and hold ’ for about 6 seconds<br />
Press and hold » and D for about 6 seconds<br />
Press and hold » and ‘ for about 6 seconds<br />
Note: The ∂ and D on the <strong>Apple</strong> Remote don’t control the volume on your <strong>TV</strong> or<br />
receiver. Use the remote that came with your <strong>TV</strong> or receiver to change the volume.<br />
Pairing <strong>Apple</strong> <strong>TV</strong> with a Remote<br />
The <strong>Apple</strong> Remote works with the built-in IR receiver on <strong>Apple</strong> <strong>TV</strong>. You can set <strong>Apple</strong> <strong>TV</strong><br />
to work only with the included remote by pairing <strong>Apple</strong> <strong>TV</strong> and the remote.<br />
To pair <strong>Apple</strong> <strong>TV</strong> with the included remote:<br />
1 Choose Settings from the <strong>Apple</strong> <strong>TV</strong> main menu.<br />
2 Choose Pair Remote Control.<br />
You can also press and hold » and ‘ for 6 seconds to pair <strong>Apple</strong> <strong>TV</strong> and the remote.<br />
Chapter 3 Ready, set, watch. 23
When you’ve successfully paired your <strong>Apple</strong> Remote, <strong>Apple</strong> <strong>TV</strong> displays a chainlink<br />
( ) symbol above a picture of a remote. <strong>Apple</strong> <strong>TV</strong> now works only with the paired<br />
remote.<br />
Unpairing <strong>Apple</strong> <strong>TV</strong> with a Remote<br />
If you lose the <strong>Apple</strong> Remote that you paired with <strong>Apple</strong> <strong>TV</strong>, you can use any <strong>Apple</strong><br />
Remote to unpair <strong>Apple</strong> <strong>TV</strong> from the lost remote by pressing and holding » and ]<br />
for 6 seconds. You can also follow these steps.<br />
To unpair <strong>Apple</strong> <strong>TV</strong> from a previously paired remote:<br />
1 Choose Settings from the <strong>Apple</strong> <strong>TV</strong> main menu.<br />
2 Choose Unpair Remote.<br />
When you’ve successfully unpaired the lost remote, <strong>Apple</strong> <strong>TV</strong> displays a broken<br />
chainlink ( ) symbol above an image of a remote. You can now pair <strong>Apple</strong> <strong>TV</strong> with<br />
a new <strong>Apple</strong> Remote.<br />
24 Chapter 3 Ready, set, watch.
Changing the Remote Battery<br />
When the battery charge in your <strong>Apple</strong> Remote is low, <strong>Apple</strong> <strong>TV</strong> displays a picture of a<br />
remote and a warning (·) symbol. Replace the battery with a CR2032 battery.<br />
Press this button with a small object.<br />
MENU<br />
Positive (+) side faces up.<br />
Pull the battery<br />
compartment free.<br />
To replace the battery:<br />
1 Open the battery compartment by pressing the button with a small object until the<br />
compartment is partially ejected.<br />
2 Pull the battery compartment out and remove the battery.<br />
3 Insert the replacement battery with the positive (∂) side facing up.<br />
4 Reinsert the battery compartment into the remote.<br />
5 Dispose of the used battery according to your local environmental laws and guidelines.<br />
Chapter 3 Ready, set, watch. 25
Renting Movies<br />
You can rent standard definition movies with stereo sound or high definition movies<br />
with Dolby Digital 5.1 surround sound directly from <strong>Apple</strong> <strong>TV</strong>. When you rent a movie,<br />
you have 30 days to start watching it. Once you press Play, you have 24 hours to finish<br />
watching before it expires.<br />
The Rented Movies menu shows when your rented movie is due to expire. When a<br />
movie expires, it’s deleted to save storage space on <strong>Apple</strong> <strong>TV</strong>.<br />
Note: Rented movies are not available in all regions.<br />
26 Chapter 3 Ready, set, watch.
4<br />
Problem? No problem.<br />
4<br />
www.apple.com/support/appletv
Most problems with <strong>Apple</strong> <strong>TV</strong> can be solved quickly by following the advice in this<br />
chapter. For additional tips and troubleshooting information, see the <strong>Apple</strong> <strong>TV</strong> Support<br />
page at www.apple.com/support/appletv.<br />
Troubleshooting<br />
When you have a problem with <strong>Apple</strong> <strong>TV</strong>, there’s usually a quick and simple solution.<br />
First, make sure:<br />
 The audio and video cables between <strong>Apple</strong> <strong>TV</strong> and your <strong>TV</strong> are pushed in all the way.<br />
 The power cords for <strong>Apple</strong> <strong>TV</strong> and your <strong>TV</strong> are securely connected to a working<br />
power source.<br />
 Your <strong>TV</strong> is turned on and switched to the correct input.<br />
 <strong>Apple</strong> <strong>TV</strong> is connected to your network. Go to the Settings menu on <strong>Apple</strong> <strong>TV</strong>, select<br />
Network, and see if <strong>Apple</strong> <strong>TV</strong> has an IP address.<br />
 Your network and Internet connections are on and working properly.<br />
If you’re still having trouble, try resetting your equipment by unplugging <strong>Apple</strong> <strong>TV</strong>,<br />
your <strong>TV</strong>, your wireless networking equipment or AirPort Base Station, and your router<br />
from the power outlet. Wait 30 seconds and then plug everything back in again.<br />
28 Chapter 4 Problem? No problem.
If the remote isn’t working<br />
 If you’ve paired <strong>Apple</strong> <strong>TV</strong> and an <strong>Apple</strong> Remote, make sure you’re using the paired<br />
remote.<br />
 If you’re using the paired remote and the <strong>Apple</strong> <strong>TV</strong> status light flashes white when<br />
you press buttons on the remote, the problem isn’t with the remote. See “If you can<br />
see a picture but <strong>Apple</strong> <strong>TV</strong> isn’t responding” on page 30.<br />
 If you’re using an unpaired remote, the <strong>Apple</strong> <strong>TV</strong> status light flashes amber.<br />
 If you’ve paired <strong>Apple</strong> <strong>TV</strong> and an <strong>Apple</strong> Remote, and you can’t find the paired remote,<br />
set <strong>Apple</strong> <strong>TV</strong> to work with any <strong>Apple</strong> Remote by pressing and holding » and ] for<br />
6 seconds.<br />
 Point the remote directly at <strong>Apple</strong> <strong>TV</strong>.<br />
 Make sure the IR receiver on the front of <strong>Apple</strong> <strong>TV</strong> isn’t blocked.<br />
 If <strong>Apple</strong> <strong>TV</strong> displays a picture of a remote and a warning (·) symbol, you need to<br />
replace the battery in the remote. See “Changing the Remote Battery” on page 25.<br />
If <strong>Apple</strong> <strong>TV</strong> can’t access the network<br />
 Check the IP address <strong>Apple</strong> <strong>TV</strong> is using. If it starts with 169.x.x.x, then the router or<br />
base station may not be configured properly. Check to see if DHCP access is available<br />
or configure <strong>Apple</strong> <strong>TV</strong> with a manual IP address.<br />
 Check for any obstructions and adjust the location of the base station or <strong>Apple</strong> <strong>TV</strong>.<br />
 If security is enabled on the network, temporarily disable it on the base station and<br />
try connecting again.<br />
Chapter 4 Problem? No problem. 29
 <strong>Apple</strong> <strong>TV</strong> cannot connect to a wireless network that contains high (extended) ASCII<br />
or double-byte (Unicode) characters (such as Japanese, Korean, or Chinese) in their<br />
name or password.<br />
 If your network has security enabled, make sure you’ve entered the correct password.<br />
If your <strong>TV</strong> screen appears fuzzy or black<br />
 Make sure you’re using the correct video cables and that they are connected firmly to<br />
<strong>Apple</strong> <strong>TV</strong> and to your <strong>TV</strong>.<br />
 Make sure the input setting you’ve selected on your <strong>TV</strong> matches the input your video<br />
cables are connected to. See the documentation that came with your <strong>TV</strong> for more<br />
information.<br />
If your <strong>TV</strong> screen still appears fuzzy or black, you may need to select a video mode your<br />
<strong>TV</strong> supports.<br />
To select a video mode:<br />
1 Press and hold both » and ∂ on the <strong>Apple</strong> Remote for about 6 seconds.<br />
2 Press ∂ or D on the <strong>Apple</strong> Remote to cycle through the display resolutions.<br />
3 When <strong>Apple</strong> <strong>TV</strong> reaches an acceptable display resolution and “If you can see the <strong>Apple</strong><br />
logo, select OK” appears on your <strong>TV</strong> screen, press ’ .<br />
If you can see a picture but <strong>Apple</strong> <strong>TV</strong> isn’t responding<br />
 Try pressing and holding » on the <strong>Apple</strong> Remote to return to the <strong>Apple</strong> <strong>TV</strong> main<br />
menu.<br />
 Make sure your <strong>TV</strong> is turned on and functioning correctly. See the documentation<br />
that came with your <strong>TV</strong> for more information.<br />
30 Chapter 4 Problem? No problem.
 If you paired an <strong>Apple</strong> Remote with <strong>Apple</strong> <strong>TV</strong>, make sure you’re using the paired<br />
remote. See “Pairing <strong>Apple</strong> <strong>TV</strong> with a Remote” on page 23.<br />
 Reset <strong>Apple</strong> <strong>TV</strong> by unplugging it from the power outlet, waiting about five seconds,<br />
and plugging it in again. You can also press and hold both » and D on the <strong>Apple</strong><br />
Remote for about 6 seconds to reset <strong>Apple</strong> <strong>TV</strong>. Your movies and other content will<br />
remain on <strong>Apple</strong> <strong>TV</strong>.<br />
If <strong>Apple</strong> <strong>TV</strong> still doesn’t respond, try restoring it to the original factory settings<br />
 Press and hold both » and D on the <strong>Apple</strong> Remote for 6 seconds or until the status<br />
light blinks amber.<br />
 Choose a language.<br />
 Choose Factory Restore.<br />
During a factory restore, the progress indicator (a spinning gear) may spin for a while,<br />
so be patient.<br />
 If your network doesn’t use DHCP, choose Configure TCP/IP and enter the TCP/IP<br />
configuration.<br />
 If you still don’t see <strong>Apple</strong> <strong>TV</strong> in the Source list in iTunes, go to the <strong>Apple</strong> <strong>TV</strong> Support<br />
page for more information:<br />
www.apple.com/support/appletv<br />
If you can’t hear sound<br />
 If <strong>Apple</strong> <strong>TV</strong> is connected to an A/V receiver, make sure the receiver is turned on.<br />
 Make sure the input setting you’ve selected on your receiver matches the input you<br />
have your audio cables connected to. See the documentation that came with your<br />
receiver for more information.<br />
Chapter 4 Problem? No problem. 31
 Make sure the volume on your <strong>TV</strong> or receiver is turned up and isn’t muted.<br />
 Make sure you’re using the correct audio cable (see page 13) and that it’s connected<br />
firmly to <strong>Apple</strong> <strong>TV</strong> and to your <strong>TV</strong>.<br />
 If you’re using the HDMI port on your <strong>TV</strong> and <strong>Apple</strong> <strong>TV</strong>, make sure your <strong>TV</strong> supports<br />
audio through its HDMI port. The HDMI ports on some older <strong>TV</strong>s support only video.<br />
If <strong>Apple</strong> <strong>TV</strong> doesn’t appear in iTunes<br />
 Make sure <strong>Apple</strong> <strong>TV</strong> is turned on and connected to your network. Go to the Settings<br />
menu on <strong>Apple</strong> <strong>TV</strong>, select Network, and see if <strong>Apple</strong> <strong>TV</strong> has an IP address.<br />
 Choose Preferences in iTunes, click <strong>Apple</strong> <strong>TV</strong>, and make sure “Look for <strong>Apple</strong> <strong>TV</strong>s” is<br />
selected.<br />
 If Firewall is on (in the Sharing pane of System Preferences), make sure “<strong>Apple</strong> <strong>TV</strong><br />
Sharing” is selected to allow content to pass through the firewall.<br />
If other <strong>Apple</strong> <strong>TV</strong>s show up periodically in your iTunes Devices list<br />
 This means that iTunes has found other <strong>Apple</strong> <strong>TV</strong>s on your network. To prevent this,<br />
choose Preferences in iTunes, click <strong>Apple</strong> <strong>TV</strong>, and make sure “Look for <strong>Apple</strong> <strong>TV</strong>s” is<br />
not selected.<br />
If <strong>Apple</strong> <strong>TV</strong> isn’t playing your photo albums or slideshows<br />
 Make sure you have photos in your photo library or in a folder on your computer.<br />
32 Chapter 4 Problem? No problem.
Status Light<br />
<strong>Apple</strong> <strong>TV</strong> has a status light on the front that indicates what’s happening.<br />
If <strong>Apple</strong> <strong>TV</strong> is<br />
On<br />
Off or in standby<br />
Starting up<br />
Accepting a command from the remote<br />
Rejecting a command from the remote<br />
(you’ve paired a remote with <strong>Apple</strong> <strong>TV</strong> but<br />
you’re using a remote that’s not paired)<br />
Having problems<br />
The status light<br />
Glows solid white<br />
Is off<br />
Blinks amber<br />
Flashes white once<br />
Flashes amber once<br />
Alternates between white and amber<br />
Chapter 4 Problem? No problem. 33
Service and Support<br />
More information about using <strong>Apple</strong> <strong>TV</strong> is available in onscreen help and on the web.<br />
The following table describes where to get software and service information.<br />
To learn about<br />
Service and support, discussions, tutorials,<br />
and <strong>Apple</strong> software downloads<br />
Using iTunes<br />
Using iPhoto (in Mac OS X)<br />
The latest <strong>Apple</strong> <strong>TV</strong> information<br />
Safety and regulatory compliance information<br />
Obtaining warranty service<br />
Registering <strong>Apple</strong> <strong>TV</strong><br />
Do this<br />
Go to: www.apple.com/support/appletv<br />
Open iTunes and choose Help > iTunes Help.<br />
For an onscreen iTunes tutorial (available in<br />
some areas only), go to:<br />
www.apple.com/support/itunes<br />
Open iPhoto and choose Help > iPhoto Help.<br />
Go to: www.apple.com/support/appletv<br />
See the Important Product Information <strong>Guide</strong><br />
that comes with <strong>Apple</strong> <strong>TV</strong>.<br />
First follow the advice in this booklet, the<br />
Important Product Information <strong>Guide</strong>, the<br />
onscreen help, and online resources.<br />
If the unit still doesn’t function, go to<br />
www.apple.com/support/appletv for<br />
information about how to obtain warranty<br />
service.<br />
Go to: www.apple.com/register<br />
34 Chapter 4 Problem? No problem.
Serial Number<br />
The serial number is printed on the bottom of <strong>Apple</strong> <strong>TV</strong>. You can also find the serial<br />
number in the <strong>Apple</strong> <strong>TV</strong> Settings menu. On <strong>Apple</strong> <strong>TV</strong>, choose Settings > About.<br />
Care and Cleaning<br />
NOTICE: Failure to follow these care and cleaning instructions could result in damage<br />
to <strong>Apple</strong> <strong>TV</strong> or other property.<br />
Using Connectors and Ports<br />
Never force a connector into a port. Check for obstructions on the port. If the<br />
connector and port don’t join with reasonable ease, they probably don’t match.<br />
Make sure that the connector matches the port and that you have positioned the<br />
connector correctly in relation to the port.<br />
Keeping <strong>Apple</strong> <strong>TV</strong> Within Acceptable Temperatures<br />
Operate <strong>Apple</strong> <strong>TV</strong> in a place where the temperature is always between 0º and 40º C<br />
(32º to 104º F).<br />
Chapter 4 Problem? No problem. 35
Keeping the Outside of <strong>Apple</strong> <strong>TV</strong> Clean<br />
To clean <strong>Apple</strong> <strong>TV</strong>, unplug the power cord and all cables. Then use a soft, lint-free cloth.<br />
Avoid getting moisture in openings. Don’t use window cleaners, household cleaners,<br />
aerosol sprays, solvents, alcohol, ammonia, or abrasives to clean <strong>Apple</strong> <strong>TV</strong>.<br />
Disposing of <strong>Apple</strong> <strong>TV</strong> Properly<br />
For information about the proper disposal of <strong>Apple</strong> <strong>TV</strong>, and other important regulatory<br />
compliance information, see the Important Product Information <strong>Guide</strong>.<br />
36 Chapter 4 Problem? No problem.
K <strong>Apple</strong> Inc.<br />
© 2008 <strong>Apple</strong> Inc. All rights reserved.<br />
Under the copyright laws, this manual may not be<br />
copied, in whole or in part, without the written consent<br />
of <strong>Apple</strong>.<br />
The <strong>Apple</strong> logo is a trademark of <strong>Apple</strong> Inc., registered<br />
in the U.S. and other countries. Use of the “keyboard”<br />
<strong>Apple</strong> logo (Option-Shift-K) for commercial purposes<br />
without the prior written consent of <strong>Apple</strong> may<br />
constitute trademark infringement and unfair<br />
competition in violation of federal and state laws.<br />
Every effort has been made to ensure that the<br />
information in this manual is accurate. <strong>Apple</strong> is not<br />
responsible for printing or clerical errors.<br />
<strong>Apple</strong><br />
1 Infinite Loop<br />
Cupertino, CA 95014-2084<br />
408-996-1010<br />
www.apple.com<br />
<strong>Apple</strong>, the <strong>Apple</strong> logo, AirPort, <strong>Apple</strong> <strong>TV</strong>, iLife, iPhoto,<br />
iTunes, Mac, Macintosh, Mac OS, and QuickTime are<br />
trademarks of <strong>Apple</strong> Inc., registered in the U.S. and<br />
other countries.<br />
<strong>Apple</strong> Store and .Mac are service marks of <strong>Apple</strong> Inc.,<br />
registered in the U.S. and other countries.<br />
iTunes Store is a service mark of <strong>Apple</strong> Inc.<br />
Manufactured under license from Dolby Laboratories.<br />
“Dolby,”“Pro Logic,” and the double-D symbol are<br />
trademarks of Dolby Laboratories. Confidential<br />
Unpublished Works, © 1992-1997 Dolby Laboratories, Inc.<br />
All rights reserved.<br />
The product described in this manual incorporates<br />
copyright protection technology that is protected by<br />
method claims of certain U.S. patents and other<br />
intellectual property rights owned by Macrovision<br />
Corporation and other rights owners. Use of this<br />
copyright protection technology must be authorized by<br />
Macrovision Corporation and is intended for home and<br />
other limited viewing uses only unless otherwise<br />
authorized by Macrovision Corporation. Reverse<br />
engineering or disassembly is prohibited.<br />
Apparatus Claims of U.S. Patent Nos. 4,631,603, 4,577,216,<br />
4,819,098, and 4,907,093 licensed for limited viewing<br />
uses only.<br />
Other company and product names mentioned herein<br />
may be trademarks of their respective companies.<br />
Mention of third-party products is for informational<br />
purposes only and constitutes neither an endorsement<br />
nor a recommendation. <strong>Apple</strong> assumes no responsibility<br />
with regard to the performance or use of these<br />
products.<br />
034-4570-B