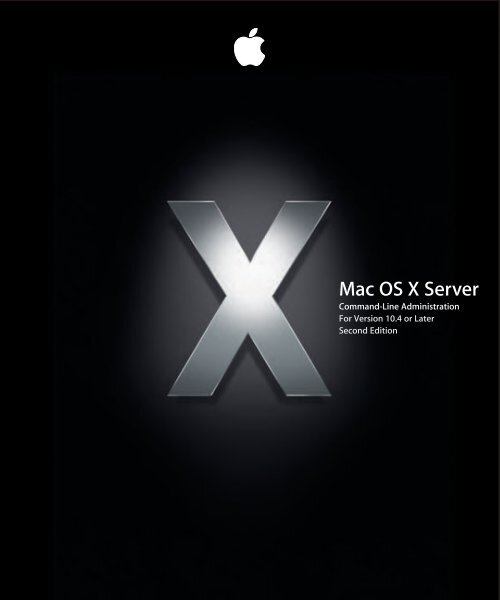Apple Mac OS X Server v10.4 - Command-Line Administration - Mac OS X Server v10.4 - Command-Line Administration
Apple Mac OS X Server v10.4 - Command-Line Administration - Mac OS X Server v10.4 - Command-Line Administration
Apple Mac OS X Server v10.4 - Command-Line Administration - Mac OS X Server v10.4 - Command-Line Administration
You also want an ePaper? Increase the reach of your titles
YUMPU automatically turns print PDFs into web optimized ePapers that Google loves.
<strong>Mac</strong> <strong>OS</strong> X <strong>Server</strong><br />
<strong>Command</strong>-<strong>Line</strong> <strong>Administration</strong><br />
For Version 10.4 or Later<br />
Second Edition
K <strong>Apple</strong> Computer, Inc.<br />
© 2006 <strong>Apple</strong> Computer, Inc. All rights reserved.<br />
The owner or authorized user of a valid copy of<br />
<strong>Mac</strong> <strong>OS</strong> X <strong>Server</strong> software may reproduce this<br />
publication for the purpose of learning to use such<br />
software. No part of this publication may be reproduced<br />
or transmitted for commercial purposes, such as selling<br />
copies of this publication or for providing paid-for<br />
support services.<br />
Every effort has been made to ensure that the<br />
information in this manual is accurate. <strong>Apple</strong> Computer,<br />
Inc., is not responsible for printing or clerical errors.<br />
<strong>Apple</strong><br />
1 Infinite Loop<br />
Cupertino CA 95014-2084<br />
www.apple.com<br />
The <strong>Apple</strong> logo is a trademark of <strong>Apple</strong> Computer, Inc.,<br />
registered in the U.S. and other countries. Use of the<br />
“keyboard” <strong>Apple</strong> logo (Option-Shift-K) for commercial<br />
purposes without the prior written consent of <strong>Apple</strong><br />
may constitute trademark infringement and unfair<br />
competition in violation of federal and state laws.<br />
<strong>Apple</strong>, the <strong>Apple</strong> logo, <strong>Apple</strong>Share, <strong>Apple</strong>Talk, <strong>Mac</strong>,<br />
<strong>Mac</strong>intosh, QuickTime, Xgrid, and Xserve are trademarks<br />
of <strong>Apple</strong> Computer, Inc., registered in the U.S. and other<br />
countries. Finder is a trademark of <strong>Apple</strong> Computer, Inc.<br />
Adobe and PostScript are trademarks of Adobe Systems<br />
Incorporated.<br />
UNIX is a registered trademark in the United States and<br />
other countries, licensed exclusively through<br />
X/Open Company, Ltd. Apache is a registered trademark<br />
of the Apache Software Foundation, and is used with<br />
permission.<br />
Other company and product names mentioned herein<br />
are trademarks of their respective companies. Mention<br />
of third-party products is for informational purposes<br />
only and constitutes neither an endorsement nor a<br />
recommendation. <strong>Apple</strong> assumes no responsibility with<br />
regard to the performance or use of these products.<br />
019-0635/2-15-2006
1 Contents<br />
Preface 15 About This Guide<br />
16 Using This Guide<br />
16 Understanding Notation Conventions<br />
16 Summary<br />
16 <strong>Command</strong>s and Other Terminal Text<br />
16 <strong>Command</strong> Parameters and Options<br />
17 Default Settings<br />
17 <strong>Command</strong>s Requiring Root Privileges<br />
18 Getting Documentation Updates<br />
18 Getting Additional Information<br />
Chapter 1 21 Executing <strong>Command</strong>s<br />
21 Opening Terminal<br />
22 Specifying Files and Folders<br />
23 Modifying Flow Control<br />
23 Redirecting Input and Output<br />
24 Using Environment Variables<br />
25 Executing <strong>Command</strong>s and Running Tools<br />
26 Correcting Typing Errors<br />
26 Repeating <strong>Command</strong>s<br />
26 Including Paths Using Drag and Drop<br />
26 Searching for Text Within a File<br />
26 <strong>Command</strong>s Requiring Root Privileges<br />
27 Terminating <strong>Command</strong>s<br />
27 Scheduling Tasks<br />
28 Sending <strong>Command</strong>s to a Remote Computer<br />
28 Viewing <strong>Command</strong> Information<br />
Chapter 2 31 Connecting to Remote Computers<br />
31 Understanding Secure Shell<br />
31 How SSH Works<br />
32 Password-Less Logins Using SSH Keys<br />
33 Updating SSH Key Fingerprints<br />
3
34 What is an SSH Man-in-the-Middle Attack?<br />
34 Controlling Access to SSH Service<br />
35 Connecting to a Remote Computer<br />
35 Using SSH<br />
36 Using Telnet<br />
Chapter 3 37 Installing <strong>Server</strong> Software and Finishing Basic Setup<br />
37 Installing <strong>Server</strong> Software<br />
38 Locating Computers for Installation<br />
39 Specifying the Target Computer Volume<br />
39 Preparing the Target Volume for a Clean Installation<br />
40 Installing from Multiple CDs<br />
40 Restarting After Installation<br />
40 Automating <strong>Server</strong> Setup<br />
41 Creating a Configuration File<br />
43 Working with an Encrypted Configuration File<br />
43 Customizing a Configuration File<br />
47 Storing a Configuration File in an Accessible Location<br />
47 Configuring the <strong>Server</strong> Remotely from the <strong>Command</strong> <strong>Line</strong><br />
48 Changing <strong>Server</strong> Settings<br />
48 Using the serversetup Tool<br />
48 Using the serveradmin Tool<br />
49 General and Network Preferences<br />
49 Viewing, Validating, and Setting the Software Serial Number<br />
50 Updating <strong>Server</strong> Software<br />
51 Moving a <strong>Server</strong><br />
Chapter 4 53 Restarting or Shutting Down a Computer<br />
53 Restarting a Computer<br />
53 Automatic Restart<br />
54 Changing a Remote Computer’s Startup Disk<br />
54 Shutting Down a Computer<br />
54 Manipulating Open Firmware NVRAM Variables<br />
55 Monitoring and Restarting Critical Services<br />
Chapter 5 57 Setting General System Preferences<br />
57 Viewing or Changing the Computer Name<br />
57 Viewing or Changing the Date and Time<br />
58 Viewing or Changing the System Date<br />
58 Viewing or Changing the System Time<br />
58 Viewing or Changing the System Time Zone<br />
58 Viewing or Changing Network Time <strong>Server</strong> Usage<br />
59 Viewing or Changing the Energy Saver Settings<br />
4 Contents
59 Viewing or Changing Sleep Settings<br />
59 Viewing or Changing Automatic Restart Settings<br />
60 Changing the Power Management Settings<br />
60 Viewing or Changing the Startup Disk Settings<br />
61 Viewing or Changing the Sharing Settings<br />
61 Viewing or Changing Remote Login Settings<br />
61 Viewing or Changing <strong>Apple</strong> Event Response<br />
61 Viewing or Changing the International Settings<br />
62 Viewing and Changing the Login Settings<br />
Chapter 6 63 Setting Network Preferences<br />
63 Configuring Network Interfaces<br />
64 Managing Network Interface Information<br />
64 Viewing Port Names and Hardware Addresses<br />
64 Viewing or Changing MTU Values<br />
65 Viewing or Changing Media Settings<br />
65 Managing Network Port Configurations<br />
65 Creating or Deleting Port Configurations<br />
65 Activating Port Configurations<br />
65 Changing Configuration Precedence<br />
66 Managing TCP/IP Settings<br />
66 Changing a <strong>Server</strong>’s IP Address<br />
67 Viewing or Changing IP Address, Subnet Mask, or Router Address<br />
69 Viewing or Changing DNS <strong>Server</strong>s<br />
70 Enabling TCP/IP<br />
70 Working with VLANs<br />
70 IEEE 802.3ad Ethernet Link Aggregation<br />
72 Managing <strong>Apple</strong>Talk Settings<br />
72 Managing SNMP Settings<br />
73 Installing SNMP<br />
73 Starting SNMP<br />
74 Configuring SNMP<br />
75 Collecting SNMP Information from the Host<br />
76 Managing Proxy Settings<br />
76 Viewing or Changing FTP Proxy Settings<br />
77 Viewing or Changing Web Proxy Settings<br />
77 Viewing or Changing Secure Web Proxy Settings<br />
77 Viewing or Changing Streaming Proxy Settings<br />
77 Viewing or Changing Gopher Proxy Settings<br />
78 Viewing or Changing SOCKS Firewall Proxy Settings<br />
78 Viewing or Changing Proxy Bypass Domains<br />
78 Managing AirPort Settings<br />
79 Managing the Computer, Host, and Bonjour Names<br />
Contents 5
79 Computer Name<br />
79 Hostname<br />
80 Bonjour Name<br />
80 Managing Preference Files and the Configuration Daemon<br />
81 Changing Network Locations<br />
Chapter 7 83 Working with Disks and Volumes<br />
83 Understanding Disks, Partitions, and the File System<br />
83 Mounting and Unmounting Volumes<br />
84 Mounting Volumes<br />
84 Unmounting Volumes<br />
85 Displaying Disk Information<br />
85 Monitoring Disk Space<br />
86 Reclaiming Disk Space Using Log-Rolling Scripts<br />
87 Erasing, Modifying, Verifying, and Repairing Disks<br />
89 Partitioning and Formatting Disks<br />
89 Partitioning a Disk<br />
90 Labeling a Disk<br />
90 Formatting a Disk<br />
90 Checking for Disk Problems<br />
91 Managing Disk Journaling<br />
91 Checking to See If Journaling is Enabled<br />
91 Enabling Journaling for an Existing Volume<br />
92 Enabling Journaling When You Erase a Disk<br />
92 Disabling Journaling<br />
92 Understanding Spotlight Technology<br />
92 Enabling and Disabling Spotlight<br />
93 Performing Spotlight Searches<br />
94 Controlling Spotlight Indexing<br />
94 Managing RAID Volumes<br />
95 Imaging and Cloning Volumes Using ASR<br />
Chapter 8 97 Working with Users and Groups<br />
97 Understanding Accounts<br />
98 Administering and Creating Accounts<br />
98 Creating a Local Administrator User Account for a <strong>Server</strong><br />
99 Creating a Domain Administrator User Account<br />
100 Checking a User’s Administrator Privileges<br />
100 Creating a Nonadministrator User Account<br />
103 Retreiving a User’s GUID<br />
103 Removing a User Account<br />
104 Revoking a User’s Right to Access His or Her Account<br />
106 Checking a <strong>Server</strong> User’s Name, UID, or Password<br />
6 Contents
107 Modifying a User Account<br />
108 Creating a Mobile User Account<br />
109 Managing Home Folders<br />
110 Administering Group Accounts<br />
111 Creating a Group Account<br />
112 Removing a Group Account<br />
113 Adding a User to a Group<br />
114 Removing a User from a Group<br />
116 Creating and Deleting Nested Group<br />
117 Editing Group Records<br />
118 Creating a Group Folder<br />
118 Viewing the Workgroup a User Selects at Login<br />
119 Importing Users and Groups<br />
120 Creating a Character-Delimited User Import File<br />
123 Setting Permissions<br />
123 Viewing Permissions<br />
124 Setting the umask for Individual Users<br />
125 Changing Permissions<br />
126 Changing the Owner<br />
126 Changing the Group<br />
126 Securing System Accounts<br />
126 Securing Initial System Accounts<br />
127 Securing the Root Account<br />
127 Restricting Use of the sudo Tool<br />
128 Securing Single-User Boot<br />
129 Setting Password Policy<br />
131 Finding User Account Information<br />
Chapter 9 133 Working with File Services<br />
133 Managing Share Points<br />
134 Listing Share Points<br />
134 Creating a Share Point<br />
135 Modifying a Share Point<br />
136 Disabling a Share Point<br />
136 Managing the AFP Service<br />
136 Starting and Stopping AFP Service<br />
136 Checking AFP Service Status<br />
136 Viewing AFP Settings<br />
137 Changing AFP Settings<br />
137 List of AFP Settings<br />
140 List of AFP serveradmin <strong>Command</strong>s<br />
141 Listing Connected Users<br />
142 Sending a Message to AFP Users<br />
Contents 7
142 Disconnecting AFP Users<br />
143 Canceling a User Disconnect<br />
144 Listing AFP Service Statistics<br />
145 Viewing AFP Log Files<br />
146 Managing the NFS Service<br />
146 Starting and Stopping NFS Service<br />
146 Checking NFS Service Status<br />
146 Viewing NFS Service Settings<br />
146 Changing NFS Service Settings<br />
147 Managing the FTP Service<br />
147 Starting FTP Service<br />
147 Stopping FTP Service<br />
147 Checking FTP Service Status<br />
147 Viewing FTP Service Settings<br />
148 Changing FTP Service Settings<br />
148 List of FTP Service Settings<br />
150 List of FTP serveradmin <strong>Command</strong>s<br />
150 Viewing the FTP Transfer Log<br />
150 Checking for Connected FTP Users<br />
151 Managing the SMB/CIFS Service<br />
151 Starting and Stopping SMB/CIFS Service<br />
151 Checking SMB/CIFS Service Status<br />
151 Viewing SMB/CIFS Service Settings<br />
152 Changing SMB/CIFS Service Settings<br />
152 List of SMB/CIFS Service Settings<br />
155 List of SMB/CIFS serveradmin <strong>Command</strong>s<br />
155 Listing SMB/CIFS Users<br />
156 Disconnecting SMB/CIFS Users<br />
156 Listing SMB/CIFS Service Statistics<br />
157 Updating Share Point Information<br />
157 Viewing SMB/CIFS Service Logs<br />
157 Managing ACLs<br />
158 Using chmod to Modify ACLs<br />
Chapter 10 161 Working with the Print Service<br />
161 Understanding the Print Process<br />
162 Performing Print Service Tasks<br />
162 Starting and Stopping Print Service<br />
163 Checking the Status of Print Service<br />
163 Viewing Print Service Settings<br />
163 Changing Print Service Settings<br />
166 Managing the Print Service<br />
167 Listing Queues<br />
8 Contents
167 Pausing a Queue<br />
167 Listing Jobs and Job Information<br />
168 Holding a Job<br />
169 Viewing Print Service Log Files<br />
169 Viewing Cover Pages<br />
Chapter 11 171 Working with NetBoot Service and System Images<br />
171 Understanding the NetBoot Service<br />
171 Starting and Stopping NetBoot Service<br />
172 Checking NetBoot Service Status<br />
172 Viewing NetBoot Settings<br />
172 Changing NetBoot Settings<br />
173 Changing General Netboot Service Settings<br />
173 Storage Record Array<br />
174 Filters Record Array<br />
174 Image Record Array<br />
175 Port Record Array<br />
176 Working with System Images<br />
176 Updating an Image<br />
176 Booting from an Image<br />
176 Using hdiutil to Work with System Images<br />
177 Using asr to Restore System Images<br />
177 Imaging Multiple Clients Using Multicast asr<br />
178 Choosing a Boot Device Using systemsetup<br />
Chapter 12 179 Working with the Mail Service<br />
179 Understanding the Mail Service<br />
179 Postfix Agent<br />
180 Cyrus<br />
180 Mailman<br />
181 Managing the Mail Service<br />
181 Starting and Stopping Mail Service<br />
181 Checking the Status of Mail Service<br />
181 Viewing Mail Service Settings<br />
181 Changing Mail Service Settings<br />
182 Mail Service Settings<br />
194 Mail serveradmin <strong>Command</strong>s<br />
194 Listing Mail Service Statistics<br />
195 Viewing the Mail Service Logs<br />
196 Backing Up the Mail Files<br />
197 Reconstructing the Mail Database<br />
198 Setting Up SSL for Mail Service<br />
198 Generating a CSR and Creating a Keychain<br />
Contents 9
200 Obtaining an SSL Certificate<br />
200 Importing an SSL Certificate into the Keychain<br />
200 Accessing the <strong>Server</strong> Certificates<br />
201 Creating a Password File<br />
202 Configuring Mailboxes<br />
202 Enabling Sieve Scripting<br />
203 Enabling Sieve Support<br />
Chapter 13 207 Working with Web Technologies<br />
207 Understanding Web Technology<br />
208 Managing the Web Service<br />
208 Starting and Stopping Web Service<br />
208 Checking Web Service Status<br />
208 Viewing Web Settings<br />
209 Changing Web Settings<br />
209 serveradmin and Apache Settings<br />
209 Changing Settings Using serveradmin<br />
210 Web serveradmin <strong>Command</strong>s<br />
210 Listing Hosted Sites<br />
210 Viewing Service Logs<br />
210 Viewing Service Statistics<br />
212 Example Script for Adding a Website<br />
213 Tuning the <strong>Server</strong> Performance<br />
214 Working with Application <strong>Server</strong>s and Java<br />
214 Apache Tomcat<br />
214 JBoss <strong>Server</strong><br />
215 MySQL Database<br />
Chapter 14 217 Working with Network Services<br />
217 Managing Network Services<br />
218 Managing the DHCP Service<br />
218 Starting and Stopping DHCP Service<br />
218 Checking the Status of DHCP Service<br />
218 Viewing DHCP Service Settings<br />
219 Changing DHCP Service Settings<br />
219 DHCP Service Settings<br />
220 DHCP Subnet Settings Array<br />
222 Adding a DHCP Subnet<br />
223 Adding a DHCP Static Map<br />
224 List of DHCP serveradmin <strong>Command</strong>s<br />
224 Viewing the DHCP Service Log<br />
225 Managing the DNS Service<br />
225 Starting and Stopping the DNS Service<br />
10 Contents
225 Checking the Status of DNS Service<br />
225 Viewing DNS Service Settings<br />
226 Changing DNS Service Settings<br />
226 DNS Service Settings<br />
226 List of DNS serveradmin <strong>Command</strong>s<br />
226 Viewing the DNS Service Log<br />
226 Listing DNS Service Statistics<br />
227 Configuring IP Forwarding<br />
227 Managing the Firewall Service<br />
228 Firewall Startup<br />
228 Starting and Stopping Firewall Service<br />
228 Checking the Status of Firewall Service<br />
228 Viewing Firewall Service Settings<br />
229 Changing Firewall Service Settings<br />
229 Firewall Service Settings<br />
230 Defining Firewall Rules<br />
233 ipfilter Rules Array<br />
233 Firewall serveradmin <strong>Command</strong>s<br />
234 Viewing Firewall Service Log<br />
234 Using Firewall Service to Simulate Network Activity<br />
234 Managing the NAT Service<br />
235 Starting and Stopping NAT Service<br />
235 Checking the Status of NAT Service<br />
235 Viewing NAT Service Settings<br />
235 Changing NAT Service Settings<br />
236 NAT Service Settings<br />
236 NAT serveradmin <strong>Command</strong>s<br />
237 Port Mapping<br />
237 Viewing the NAT Service Log<br />
238 Managing the VPN Service<br />
238 Starting and Stopping VPN Service<br />
238 Checking the Status of VPN Service<br />
238 Viewing VPN Service Settings<br />
239 Changing VPN Service Settings<br />
239 List of VPN Service Settings<br />
242 List of VPN serveradmin <strong>Command</strong>s<br />
242 Viewing the VPN Service Log<br />
243 Site-to-Site VPN<br />
243 Configuring Site-to-Site VPN<br />
244 Adding a VPN Keyagent User<br />
245 Setting Up IP Failover<br />
245 IP Failover Prerequisites<br />
245 IP Failover Operation<br />
Contents 11
246 Enabling IP Failover<br />
247 Configuring IP Failover<br />
248 Enabling PPP Dial-In<br />
248 Restoring the Default Configuration for <strong>Server</strong> Services<br />
Chapter 15 251 Working with Open Directory<br />
251 Understanding Open Directory<br />
251 Using General Directory Tools<br />
251 Testing Your Open Directory Configuration<br />
252 Modifying a Directory Domain<br />
252 Testing Open Directory Plug-ins<br />
252 Registering URLs with SLP<br />
252 Changing Open Directory Service Settings<br />
253 Managing OpenLDAP<br />
253 Configuring LDAP<br />
254 Configuring slapd and slurpd Daemons<br />
255 Idle Rebinding Options<br />
255 Searching the LDAP <strong>Server</strong><br />
258 Using LDIF Files<br />
259 Additional Information About LDAP<br />
259 Managing NetInfo<br />
259 Configuring NetInfo<br />
260 Managing Open Directory Passwords<br />
260 Open Directory Password <strong>Server</strong><br />
261 Kerberos and <strong>Apple</strong> Single Sign-On<br />
263 Using Directory Service Tools<br />
263 Operating on Directory Service Directory Domains<br />
264 Finding Network Information<br />
264 Manipulating a Single Named Group Record<br />
265 Adding or Removing LDAP <strong>Server</strong> Configurations<br />
265 Configuring the Active Directory Plug-In<br />
Chapter 16 267 Working with QuickTime Streaming <strong>Server</strong><br />
267 Understanding QuickTime Streaming <strong>Server</strong><br />
267 Performing QTSS Service Tasks<br />
268 Starting and Stopping the QTSS Service<br />
268 Checking QTSS Service Status<br />
268 Viewing QTSS Settings<br />
268 Changing QTSS Settings<br />
269 QTSS Settings<br />
272 Managing QTSS<br />
272 Listing Current Connections<br />
273 Viewing QTSS Service Statistics<br />
12 Contents
274 Viewing Service Logs<br />
274 Forcing QTSS to Reread its Preferences<br />
275 Preparing Older Home Folders for User Streaming<br />
275 Configuring Streaming Security<br />
275 Resetting the Streaming <strong>Server</strong> Admin User Name and Password<br />
276 Controlling Access to Streamed Media<br />
276 Creating an Access File<br />
278 Accessing Protected Media<br />
278 Adding User Accounts and Passwords<br />
278 Adding or Deleting Groups<br />
278 Making Changes to the User or Group File<br />
279 Manipulating QuickTime and MP4 Movies<br />
279 Creating Reference Movies<br />
Chapter 17 281 Configuring System Logging<br />
281 Logging System Events<br />
281 Configuring the Log File<br />
281 Configuring Your System Logging<br />
282 Local Logging<br />
283 Remote Logging<br />
Appendix 285 PCI RAID Card <strong>Command</strong> Reference<br />
Glossary 289<br />
Index 299<br />
Contents 13
14 Contents
About This Guide<br />
Preface<br />
This guide describes <strong>Mac</strong> <strong>OS</strong> X <strong>Server</strong>s command-line<br />
interface tools and commands, including the syntax, purpose,<br />
and parameters, as well as examples of usage and any output<br />
that they generate.<br />
This guide is written for system administrators familiar with administering and<br />
managing servers, storage, and networks.<br />
Beneath the interface of <strong>Mac</strong> <strong>OS</strong> X is a core operating system commonly known as<br />
Darwin. Darwin integrates a number of technologies, most importantly <strong>Mac</strong>h 3.0,<br />
operating-system services based on Berkeley Software Distribution (BSD) release 4.4<br />
high-performance networking facilities, and support for multiple integrated file<br />
systems.<br />
Darwin maintains most of the functionality of 4.4BSD commands. While some<br />
commands are modified to function differently, most of the commands are either kept<br />
as is, or their functionality has been extended to support <strong>Apple</strong>-specific technologies.<br />
This guide focuses on commands developed by <strong>Apple</strong> to allow administrators to<br />
perform funtions available in the graphical interface from the command line. The guide<br />
also highlights BSD commands that have been modified or extended to support <strong>Apple</strong>specific<br />
functionality. Finally, the guide describes important commands commonly<br />
used by UNIX system administrators.<br />
Note: Because <strong>Apple</strong> frequently releases new versions and updates to its software,<br />
images shown in this book may be different from what you see on your screen.<br />
15
Using This Guide<br />
This guide describes commands that perform functions used to configure and manage<br />
<strong>Mac</strong> <strong>OS</strong> X computers. Chapters in this guide describe sets of commands that work for<br />
specific aspects of the operating system.<br />
Use this guide to:<br />
 Learn which commands are available for specific tasks<br />
 Learn how the commands work, and how to execute them<br />
 Review examples of command usage<br />
Understanding Notation Conventions<br />
The following conventions are used throughout this book.<br />
Summary<br />
Notation<br />
monospaced font<br />
$ A shell prompt<br />
[text_in_brackets]<br />
(one|other)<br />
italicized<br />
<strong>Command</strong>s and Other Terminal Text<br />
<strong>Command</strong>s or command parameters that you might enter, along with other text that<br />
normally appears in a Terminal window, are shown in this font. For example:<br />
You can use the doit command to get things done.<br />
When a command is shown on a line by itself in this manual, it is preceded by a dollar<br />
sign and a space that represent the shell prompt. For example:<br />
$ doit<br />
Indicates<br />
A command or other text typed in a Terminal window<br />
An optional parameter<br />
Alternative parameters (enter one or the other)<br />
A parameter you must replace with a value<br />
[...] A parameter that may be repeated<br />
<br />
A displayed value that depends on your server configuration<br />
To use this command, enter it without the dollar sign and the space in a Terminal<br />
window, and then press the Return key. (Terminal is found in /Applications/Utilities).<br />
<strong>Command</strong> Parameters and Options<br />
Most commands require one or more parameters to specify command options or the<br />
item to which the command is applied.<br />
16 Preface About This Guide
Parameters You Must Enter as Shown<br />
If you must enter a parameter as shown, it appears following the command in the<br />
same font. For example:<br />
$ doit -w later -t 12:30<br />
To use the command in this example, enter the entire line as shown (without the $ and<br />
space).<br />
Parameter Values You Provide<br />
If you must provide a value, its placeholder is italicized and has a name that indicates<br />
what you need to provide. For example:<br />
$ doit -w later -t hh:mm<br />
In this example, you replace hh with the hour and mm with the minute, as shown in the<br />
previous example.<br />
Optional Parameters<br />
If a parameter is not required, it appears in square brackets. For example:<br />
$ doit [-w later]<br />
To use the command in this example, enter either doit or doit -w later. The result<br />
might vary, but the command will be performed either way.<br />
Alternative Parameters<br />
If you must enter one of a number of parameters, they’re separated by a vertical line<br />
and grouped within parentheses (|). For example:<br />
$ doit -w (now|later)<br />
To perform this command, enter either doit -w now or doit -w later.<br />
Default Settings<br />
Descriptions of server settings usually include the default value for each setting. When<br />
this default value depends on your configuration (such as the name or IP address of<br />
your server), it’s enclosed in angle brackets.<br />
For example, the default value for the IMAP mail server is the host name of your server.<br />
This is indicated by mail:imap:servername = "".<br />
<strong>Command</strong>s Requiring Root Privileges<br />
Throughout this manual, commands that require root privileges begin with sudo. See<br />
“<strong>Command</strong>s Requiring Root Privileges” on page 26.<br />
Preface About This Guide 17
Getting Documentation Updates<br />
Periodically, <strong>Apple</strong> posts revised guides and solution papers. To download the latest<br />
guides and solution papers in PDF format, go to the <strong>Mac</strong> <strong>OS</strong> X <strong>Server</strong> documentation<br />
webpage: www.apple.com/server/documentation.<br />
Getting Additional Information<br />
For more information, consult these resources:<br />
Read Me documents—Important updates and special information. Look for them on the<br />
server discs.<br />
Man pages (developer.apple.com/documentation/Darwin/Reference/ManPages/)—The<br />
<strong>Apple</strong> Developer Connection (ADC) Reference Library contains man pages for many<br />
BSD and P<strong>OS</strong>IX functions and applications included with <strong>Mac</strong> <strong>OS</strong> X.<br />
<strong>Mac</strong> <strong>OS</strong> X <strong>Server</strong> website (www.apple.com/macosx/server/)—Gateway to extensive<br />
product and technology information.<br />
<strong>Apple</strong>Care Service & Support website (www.apple.com/support/)—Access to hundreds of<br />
articles from <strong>Apple</strong>’s support organization.<br />
<strong>Apple</strong> customer training (train.apple.com)—Instructor-led and self-paced courses for<br />
honing your server administration skills.<br />
<strong>Apple</strong> discussion groups (discussions.info.apple.com)—A way to share questions,<br />
knowledge, and advice with other administrators.<br />
<strong>Apple</strong> mailing list folder (www.lists.apple.com)—Subscribe to mailing lists so you can<br />
communicate with other administrators using email.<br />
The public source website (developer.apple.com/darwin/)—Access to Darwin source<br />
code, developer information, and FAQs.<br />
<strong>Mac</strong> <strong>OS</strong> X <strong>Server</strong> suite documentation (www.apple.com/server/documentation/)—The<br />
<strong>Mac</strong> <strong>OS</strong> X <strong>Server</strong> documentation includes a suite of guides that explain the available<br />
services and provide instructions for configuring, managing, and troubleshooting those<br />
services.<br />
This guide ...<br />
<strong>Mac</strong> <strong>OS</strong> X <strong>Server</strong> Getting Started<br />
for Version 10.4 or Later<br />
<strong>Mac</strong> <strong>OS</strong> X <strong>Server</strong> Upgrading and<br />
Migrating to Version 10.4 or Later<br />
<strong>Mac</strong> <strong>OS</strong> X <strong>Server</strong> User<br />
Management for Version 10.4 or<br />
Later<br />
tells you how to:<br />
Install <strong>Mac</strong> <strong>OS</strong> X <strong>Server</strong> and set it up for the first time.<br />
Use data and service settings that are currently being used on<br />
earlier versions of the server.<br />
Create and manage users, groups, and computer lists. Set up<br />
managed preferences for <strong>Mac</strong> <strong>OS</strong> X clients.<br />
18 Preface About This Guide
This guide ...<br />
<strong>Mac</strong> <strong>OS</strong> X <strong>Server</strong> File Services<br />
<strong>Administration</strong> for Version 10.4 or<br />
Later<br />
<strong>Mac</strong> <strong>OS</strong> X <strong>Server</strong> Print Service<br />
<strong>Administration</strong> for Version 10.4 or<br />
Later<br />
<strong>Mac</strong> <strong>OS</strong> X <strong>Server</strong> System Imaging<br />
and Software Update<br />
<strong>Administration</strong> for Version 10.4 or<br />
Later<br />
<strong>Mac</strong> <strong>OS</strong> X <strong>Server</strong> Mail Service<br />
<strong>Administration</strong> for Version 10.4 or<br />
Later<br />
<strong>Mac</strong> <strong>OS</strong> X <strong>Server</strong> Web<br />
Technologies <strong>Administration</strong> for<br />
Version 10.4 or Later<br />
<strong>Mac</strong> <strong>OS</strong> X <strong>Server</strong> Network Services<br />
<strong>Administration</strong> for Version 10.4 or<br />
Later<br />
<strong>Mac</strong> <strong>OS</strong> X <strong>Server</strong> Open Directory<br />
<strong>Administration</strong> for Version 10.4 or<br />
Later<br />
<strong>Mac</strong> <strong>OS</strong> X <strong>Server</strong> QuickTime<br />
Streaming <strong>Server</strong> <strong>Administration</strong><br />
for Version 10.4 or Later<br />
<strong>Mac</strong> <strong>OS</strong> X <strong>Server</strong> Windows<br />
Services <strong>Administration</strong> for<br />
Version 10.4 or Later<br />
<strong>Mac</strong> <strong>OS</strong> X <strong>Server</strong> Migrating from<br />
Windows NT for Version 10.4 or<br />
Later<br />
<strong>Mac</strong> <strong>OS</strong> X <strong>Server</strong> Java Application<br />
<strong>Server</strong> <strong>Administration</strong> For Version<br />
10.4 or Later<br />
<strong>Mac</strong> <strong>OS</strong> X <strong>Server</strong> <strong>Command</strong>-<strong>Line</strong><br />
<strong>Administration</strong> for Version 10.4 or<br />
Later<br />
<strong>Mac</strong> <strong>OS</strong> X <strong>Server</strong> Collaboration<br />
Services <strong>Administration</strong> for<br />
Version 10.4 or Later<br />
<strong>Mac</strong> <strong>OS</strong> X <strong>Server</strong> High Availability<br />
<strong>Administration</strong> for Version 10.4 or<br />
Later<br />
tells you how to:<br />
Share selected server volumes or folders among server clients<br />
using these protocols: AFP, NFS, FTP, and SMB/CIFS.<br />
Host shared printers and manage their associated queues and print<br />
jobs.<br />
Use NetBoot and Network Install to create disk images from which<br />
<strong>Mac</strong>intosh computers can start up over the network. Set up a<br />
software update server for updating client computers over the<br />
network.<br />
Set up, configure, and administer mail services on the server.<br />
Set up and manage a web server, including WebDAV, WebMail, and<br />
web modules.<br />
Set up, configure, and administer DHCP, DNS, VPN, NTP, IP firewall,<br />
and NAT services on the server.<br />
Manage directory and authentication services.<br />
Set up and manage QuickTime streaming services.<br />
Set up and manage services including PDC, BDC, file, and print for<br />
Windows computer users.<br />
Move accounts, shared folders, and services from Windows NT<br />
servers to <strong>Mac</strong> <strong>OS</strong> X <strong>Server</strong>.<br />
Configure and administer a JBoss application server on <strong>Mac</strong> <strong>OS</strong> X<br />
<strong>Server</strong>.<br />
Use commands and configuration files to perform server<br />
administration tasks in a UNIX command shell.<br />
Set up and manage weblog, chat, and other services that facilitate<br />
interactions among users.<br />
Manage IP failover, link aggregation, load balancing, and other<br />
hardware and software configurations to ensure high availability of<br />
<strong>Mac</strong> <strong>OS</strong> X <strong>Server</strong> services.<br />
Preface About This Guide 19
This guide ...<br />
<strong>Mac</strong> <strong>OS</strong> X <strong>Server</strong> Xgrid<br />
<strong>Administration</strong> for Version 10.4 or<br />
Later<br />
<strong>Mac</strong> <strong>OS</strong> X <strong>Server</strong><br />
Glossary: Includes Terminology for<br />
<strong>Mac</strong> <strong>OS</strong> X <strong>Server</strong>, Xserve, Xserve<br />
RAID, and Xsan<br />
tells you how to:<br />
Manage computational Xserve clusters using the Xgrid application.<br />
Interpret terms used for server and storage products.<br />
20 Preface About This Guide
1 Executing<br />
<strong>Command</strong>s<br />
1<br />
In this chapter you will find out how to execute commands<br />
and view online information about commands and tools.<br />
A command-line interface is a way for you to manipulate your computer in situations<br />
where a graphical approach is not available. The Terminal application is the <strong>Mac</strong> <strong>OS</strong> X<br />
gateway to the BSD command-line interface (UNIX shell command prompt). Each<br />
window in Terminal contains a complete execution context, called a shell, that is<br />
separate from all other execution contexts. The shell itself is an interactive<br />
programming language interpreter, with a specialized syntax for executing commands<br />
and writing structured programs, called shell scripts.<br />
Different shells feature slightly different capabilities and programming syntax. Although<br />
you can use any shell of your choice, the examples in this book assume that you are<br />
using bash, the standard <strong>Mac</strong> <strong>OS</strong> X shell.<br />
Opening Terminal<br />
To enter shell commands or run server command-line tools, you need access to a UNIX<br />
shell prompt. Both <strong>Mac</strong> <strong>OS</strong> X and <strong>Mac</strong> <strong>OS</strong> X <strong>Server</strong> include Terminal, an application you<br />
can use to start a UNIX shell command-line session on the local server or on a remote<br />
server.<br />
To open Terminal, click the Terminal icon in the dock or double-click the application<br />
icon in the Finder (located in /Applications/Utilities/).<br />
Terminal presents a prompt when it is ready to accept a command. The prompt you see<br />
depends on your Terminal and shell preferences, but often includes the name of the<br />
host you’re logged in to, your current working folder, your user name, and a prompt<br />
symbol.<br />
21
For example, if you’re using the default bash shell and the prompt displays as:<br />
server1:~ anne$<br />
Where you are logged in to a computer named “server1” as the user named “anne,” and<br />
your current folder is anne’s home folder (~).<br />
Throughout this manual, wherever a command is shown as you might enter it, the<br />
prompt is abbreviated as $.<br />
Specifying Files and Folders<br />
Most commands operate on files and folders, the locations of which are identified<br />
by paths. The folder names that make up a path are separated by slash characters.<br />
For example, the path to the Terminal application is<br />
/Applications/Utilities/Terminal.app.<br />
Some of the standard shortcuts used to represent specific folders in the computer are<br />
shown in the following table. Because they are relative to the current folder, these<br />
shortcuts eliminate the need to enter full paths in many situations.<br />
Path string Description<br />
. A single period represents the current folder. This value is often used as a shortcut to<br />
eliminate the need to enter in a full path. For example, the string “./Test.c” represents<br />
the Test.c file in the current folder.<br />
.. Two periods represents the parent folder of the current folder. This string is used<br />
for navigating up one level from the current folder through the folder hierarchy.<br />
For example, the string “../Test” represents a sibling folder (named Test) of the current<br />
folder.<br />
~ The tilde character represents the home folder of the user currently logged in.<br />
In <strong>Mac</strong> <strong>OS</strong> X, this folder resides either in the local /Users folder or on a network server.<br />
For example, to specify the Documents folder of the current user, you would specify ~/<br />
Documents.<br />
File and folder names traditionally include only letters, numbers, a period, or the<br />
underscore character. Most other characters, including space characters, should be<br />
avoided. Although some <strong>Mac</strong> <strong>OS</strong> X file systems permit the use of these other<br />
characters, including spaces, you may have to add single or double quotation marks<br />
around any pathnames that contain them. For individual characters, you can also<br />
“escape” the character—that is, put a backslash character immediately before the<br />
character in your string. For example, the pathname My Disk would become either<br />
“My Disk” or My\ Disk.<br />
22 Chapter 1 Executing <strong>Command</strong>s
Modifying Flow Control<br />
Many commands are capable of receiving text input from the user and printing text<br />
out to the console. They do so using standard pipes, which are created by the shell and<br />
passed to the command automatically.<br />
The standard pipes include:<br />
 stdin—The standard input pipe is the means through which data enters a<br />
command. By default, this is data entered by the user from the command-line<br />
interface. You can also redirect the output from files or other commands to stdin.<br />
 stdout—The standard output pipe is where the command output is sent. By default,<br />
command output is sent back to the command line. You can also redirect the output<br />
from the command to other commands and tools.<br />
 stderr—The standard error pipe is where error messages are sent. By default, errors<br />
are displayed on the command line like standard output.<br />
Redirecting Input and Output<br />
From the command line, you may redirect input and output from a command to a file<br />
or another command. Redirecting output lets you capture the results of running the<br />
command and store it in a file for later use. Similarly, providing an input file lets you<br />
provide a command with preset input data, instead of having to enter that data.<br />
Redirect Description<br />
> Use the greater-than character to redirect command output to a file.<br />
< Use the less-than character to use the contents of a file as input to the command.<br />
>> Use a double greater-than to append output from a command to a file.<br />
In addition to using file redirection, you can also redirect the output of one command<br />
to the input of another using the vertical bar character, or pipe. You can combine<br />
commands in this manner to implement more sophisticated versions of the same<br />
commands. For example, the command man bash | grep “commands” passes the<br />
formatted contents of the bash man page to the grep tool, which searches those<br />
contents for any lines containing the word “commands.” The result is a listing of only<br />
those lines with the specified text, instead of the entire man page.<br />
See the bash man page for more information about redirection.<br />
Chapter 1 Executing <strong>Command</strong>s 23
Using Environment Variables<br />
Some commands require the use of environment variables for their execution.<br />
Environment variables are variables inherited by all commands executed in the shell’s<br />
context. The shell itself uses environment variables to store information, such as the<br />
name of the current user, the name of the host computer, and the paths to any<br />
commands. You can also create environment variables and use them to control the<br />
behavior of your command without modifying the command itself. For example, you<br />
might use an environment variable to tell your command to print debug information to<br />
the console.<br />
To set the value of an environment variable, you use the appropriate shell command to<br />
associate a variable name with a value. For example, to set the variable PATH to the<br />
value /bin:/sbin:/user/bin:/user/sbin:/system/Library/, you would enter the<br />
following command in a Terminal window:<br />
$ PATH=/bin:/sbin:/user/bin:/user/sbin:/system/Library/ export PATH<br />
This will modify the environment variable PATH with the value assigned. To view all of<br />
the environment variables, enter the following:<br />
$ env<br />
When you launch an application from a shell, the application inherits much of the<br />
shell’s environment, including any exported environment variables. This form of<br />
inheritance can be a useful way to configure the application dynamically. For example,<br />
your application can check for the presence (or value) of an environment variable and<br />
change its behavior accordingly. Different shells support different semantics for<br />
exporting environment variables, so see the man page for your preferred shell for<br />
further information.<br />
Although child processes of a shell inherit the environment of that shell, shells are<br />
separate execution contexts that do not share environment information with one<br />
another. Thus, variables you set in one Terminal window are not set in other Terminal<br />
windows. Once you close a Terminal window, any variables you set in that window are<br />
gone. If you want the value of a variable to persist between sessions and in all Terminal<br />
windows, you must set it in a shell startup script.<br />
Another way to set environment variables in <strong>Mac</strong> <strong>OS</strong> X is with a special property list in<br />
your home folder. At login, the computer looks for the ~/.<strong>Mac</strong><strong>OS</strong>X/environment.plist<br />
file. If the file is present, the computer registers the environment variables in the<br />
property-list file.<br />
24 Chapter 1 Executing <strong>Command</strong>s
Executing <strong>Command</strong>s and Running Tools<br />
To execute a command in the shell, you must enter the complete pathname of the<br />
tool’s executable file, followed by any arguments, and then press the Return key. If a<br />
command is located in one of the shell’s known folders, you can omit any path<br />
information and just enter the command name. The list of known folders is stored in<br />
the shell’s PATH environment variable and includes the folders containing most of the<br />
command-line tools.<br />
For example, to run the ls command in the current user’s home folder, you could<br />
simply enter it at the command line and press the Return key.<br />
host:~ anne$ ls<br />
To run a command in the current user’s home folder, you would precede it with the<br />
folder specifier. For example, to run My<strong>Command</strong><strong>Line</strong>Prog, you would use something<br />
like the following:<br />
host:~ anne$ ./My<strong>Command</strong><strong>Line</strong>Prog<br />
To launch a tool package, you can either use the open command (open MyProg.app) or<br />
launch the tool by typing the pathname of the executable file inside the package,<br />
usually something like ./MyProg.app/Contents/<strong>Mac</strong><strong>OS</strong>/MyProg.<br />
When entering commands, if you get the message command not found, check your<br />
spelling.<br />
server:/ anne$ serversetup -getAllPort<br />
serversetup: <strong>Command</strong> not found.<br />
If the error recurs, the command you’re trying to run might not be in your default<br />
search path. You can add the path before the command name, for example:<br />
server:/ anne$ /System/Library/<strong>Server</strong>Setup/serversetup -getAllPort<br />
1<br />
Built-in Ethernet<br />
or change your working folder to the folder that contains the tool. For example:<br />
server:/ anne$ cd /System/Library/<strong>Server</strong>Setup<br />
server:/System/Library/<strong>Server</strong>Setup anne$ ./serversetup -getAllPort<br />
1<br />
Built-in Ethernet<br />
or<br />
server:/System/Library/<strong>Server</strong>Setup anne$ cd /<br />
server:/ anne$ PATH="$PATH:/System/Library/<strong>Server</strong>Setup"<br />
server:/ anne$ serversetup -getAllPort<br />
1<br />
Built-in Ethernet<br />
Chapter 1 Executing <strong>Command</strong>s 25
Correcting Typing Errors<br />
To correct a typing error before you press Return to execute the command, press Left<br />
Arrow or Right Arrow to skip over parts of the command you don’t want to change,<br />
press the Delete key to remove characters, enter regular characters to insert them, and<br />
finally press Return to execute the command.<br />
To ignore what you have entered and start again, press Control–U.<br />
Repeating <strong>Command</strong>s<br />
To repeat a command, press Up Arrow until you see the command, make any<br />
modifications, and then press Return.<br />
Including Paths Using Drag and Drop<br />
To include a fully qualified filename or folder path in a command, you can drag and<br />
drop the folder or file from a Finder window into the Terminal window.<br />
Searching for Text Within a File<br />
To locate a unique string within a file, use the grep tool. The grep tool searches the<br />
named input files for lines containing a match to the given pattern. By default, grep<br />
prints the matching lines.<br />
To search for a unique string in a file:<br />
$ grep sunshine filename<br />
where filename is the name of the file you wish to search through and sunshine is the<br />
unique string.<br />
<strong>Command</strong>s Requiring Root Privileges<br />
Many commands used to manage a server must be executed by the root user. If you<br />
get a message such as permission denied, the command probably requires root<br />
privileges.<br />
To execute a single command as the root user, begin the command with sudo (short for<br />
super user do). For example:<br />
$ sudo serveradmin list<br />
You’re prompted for the root password if you haven’t used sudo recently. The root user<br />
password is set to the administrator user password when you install <strong>Mac</strong> <strong>OS</strong> X <strong>Server</strong>.<br />
To switch to the root user so you don’t have to repeatedly enter sudo, use the su<br />
command:<br />
$su root<br />
You’re prompted for the root user password and then are logged in as the root user<br />
until you log out or use the su command to switch to another user.<br />
26 Chapter 1 Executing <strong>Command</strong>s
Important: As the root user, you have sufficient privileges to do things that can cause<br />
your server to stop working properly. Don’t execute commands as the root user unless<br />
you know what you’re doing. Logging in as an administrator user and using sudo<br />
selectively might prevent you from making unintended changes.<br />
Terminating <strong>Command</strong>s<br />
To terminate the currently running command, enter Control-C. This keyboard shortcut<br />
sends an abort signal to the command. In most cases this causes the command to<br />
terminate, although commands may install signal handlers to trap this signal and<br />
respond differently.<br />
Scheduling Tasks<br />
You can create scheduled tasks using the cron tool. cron is a daemon that executes<br />
scheduled commands from a crontab file. The cron tool searches the /var/cron/tabs<br />
folder for crontab files that are named after accounts in /etc/passwd, and loads the files<br />
into memory. cron also searches for crontab files in the /etc/crontab folder, which are in<br />
a different format. cron then cycles every minute, examining all stored crontab files and<br />
checking each command to see if it should be run in the current minute.<br />
When commands execute, any output is mailed to the owner of the crontab file or to<br />
the user named in the MAILTO environment variable in the crontab file, if such exists.<br />
When a crontab file has been modified, cron needs to be restarted. crontab is the<br />
program used to install, deinstall, or list the tables used to drive the cron daemon.<br />
Each user can have their own crontab file.<br />
To configure your crontab file, use the crontab -e command. This displays an empty<br />
crontab file.<br />
An example of a configured crontab file:<br />
SHELL=/bin/sh<br />
PATH=/bin:/sbin:/usr/bin:/usr/sbin<br />
HOME=/var/log<br />
#min hour mday month wday command<br />
30 18 * * 1-5 /usr/local/vscanx folder-name<br />
50 23 * * 0 /usr/local/vscanx --summary folder-name<br />
15 10 * * 6 /usr/local/vscanx --load /usr/local/conf1 /uz<br />
45 8 * * 1 /usr/local/vscanx --f /usr/local/biglist<br />
Listed below is an explanation of the crontab structure shown above.<br />
The following crontab entry schedules a scan operation to run and produce a summary<br />
at 18:30 every day, Monday through Friday:<br />
30 18 * * 1-5 /usr/local/vscanx folder-name<br />
Chapter 1 Executing <strong>Command</strong>s 27
The following crontab entry schedules a scan operation to run and produce a summary<br />
at 23:50 every Sunday:<br />
50 23 * * 0 /usr/local/vscanx --summary folder-name<br />
The following crontab entry schedules a scan operation to run on the uz folder at 10:15<br />
a.m. every Saturday in accordance with options specified in a configuration file conf1:<br />
15 10 * * 6 /usr/local/vscanx --load /usr/local/conf1 /uz<br />
The following crontab entry schedules a scan operation to run at 8:45 a.m. every<br />
Monday on the files specified in the file biglist:<br />
45 8 * * 1 /usr/local/vscanx --f /usr/local/biglist<br />
Sending <strong>Command</strong>s to a Remote Computer<br />
You must connect to a remote computer before you can execute commands on it.<br />
You can send commands to a remote computer using:<br />
 Secure Shell (SSH), a tool for logging in to a remote computer and for executing<br />
commands on a remote computer.<br />
 Telnet, a tool for communicating with another computer using the TELNET protocol.<br />
See Chapter 2, “Connecting to Remote Computers,” on page 31 for information about<br />
sending commands to remote computers.<br />
Viewing <strong>Command</strong> Information<br />
Most command-line documentation comes in the form of man pages. These are<br />
formatted pages that provide reference information for shell commands, tools, and<br />
high-level concepts. You can also access command information using the help<br />
command, and sometimes information is displayed if you enter the command without<br />
any parameters or options.<br />
To access a man page:<br />
$ man command<br />
where command is the topic you want to find information about. The man page contains<br />
detailed information about the command, its options, parameters, and proper use. For<br />
help using the man command, enter:<br />
$ man man<br />
If the man pages are so long that they do not fit on your screen, you can use the more<br />
or less command to automatically paginate the file. This allows you to view the file<br />
faster by loading full screens of the man page at a time, rather than the entire file.<br />
$ man serveradmin | less<br />
28 Chapter 1 Executing <strong>Command</strong>s
When you use more or less, an information bar appears at the bottom of the screen.<br />
When you see the bar, you can press the Space bar to go to the next page, the B key to<br />
go back a page, or the Return key to scroll the file forward one line at a time. When you<br />
get to the end of a file, more will return you to the prompt and less will wait for you<br />
to press the Q key to quit.<br />
Several third-party <strong>Mac</strong> <strong>OS</strong> X applications are available for viewing formatted man<br />
pages in scrollable windows. You can find one by choosing <strong>Mac</strong> <strong>OS</strong> X Software from the<br />
<strong>Apple</strong> menu, and then seraching for “man page.”<br />
Note: Not all commands and tools have man pages. For a list of available man pages,<br />
look in /usr/share/man.<br />
To access command help, enter the command followed by the -help, -h, --help,<br />
or help parameter:<br />
$ hdiutil help<br />
$ dig -h<br />
$ diff --help<br />
To view a pop-up list of options and parameters you can use with the command,<br />
enter the command without any options or parameters:<br />
$ sudo serveradmin<br />
Note: Not all techniques work for all commands, and some commands don’t have<br />
onscreen help.<br />
Chapter 1 Executing <strong>Command</strong>s 29
30 Chapter 1 Executing <strong>Command</strong>s
2 Connecting<br />
to Remote Computers<br />
2<br />
In this chapter you will find commands you can use to<br />
connect to remote computers.<br />
Connecting to remote computers helps you manage and configure resources<br />
efficiently. This chapter covers using SSH and Telnet to connect to remote computers.<br />
Understanding Secure Shell<br />
Secure Shell (SSH) lets you send secure, encrypted commands to a computer remotely,<br />
as if you were sitting at the computer. You use the ssh tool in Terminal to open a<br />
command-line connection to a remote computer. While the connection is open,<br />
commands you enter are performed on the remote computer.<br />
Note: You can use any application that supports SSH to connect to a computer running<br />
<strong>Mac</strong> <strong>OS</strong> X or <strong>Mac</strong> <strong>OS</strong> X <strong>Server</strong>.<br />
How SSH Works<br />
SSH works by setting up encrypted tunnels using public and private keys. Here is a<br />
description of an SSH session:<br />
 The local and remote computers exchange their public keys. If the local computer<br />
has never encountered a given public key before, both SSH and a web browser will<br />
prompt you whether to accept the unknown key.<br />
 The two computers use the public keys to negotiate a session key that is used to<br />
encrypt all subsequent session data.<br />
 The remote computer attempts to authenticate the local computer using RSA or DSA<br />
certificates. If this is not possible, the local computer is prompted for a standard username/password<br />
combination. See “Password-Less Logins Using SSH Keys” on<br />
page 32 for information about setting up certificate authentication.<br />
 After successful authentication, the session begins. Either a remote shell, a secure file<br />
transfer, a remote command, or so on, is begun through the encrypted tunnel.<br />
31
You should be aware of the following SSH tools:<br />
 sshd—Daemon that acts as a server to all other commands<br />
 ssh—Primary user tool: remote shell, remote command, and port-forwarding<br />
sessions<br />
 scp—Secure copy, a tool for automated file transfers<br />
 sftp—Secure FTP, a replacement for FTP<br />
Password-Less Logins Using SSH Keys<br />
The standard method of SSH authentication is supplying login credentials in the form<br />
of a user name and password. Identity key pair authentication enables you to log in to<br />
the server without having to supply a password. This process works by:<br />
 Generating a private and public key associated with a user name to establish that<br />
user’s authenticity. When you attempt to log in as that user, the user name is sent to<br />
the remote computer.<br />
 The remote computer looks in the user’s .ssh/ folder for the user’s public key. This<br />
folder is created after using SSH the first time.<br />
 A challenge is then sent to the user based on his or her public key.<br />
 The user verifies his or her identity by using the private portion of the key pair to<br />
decode the challenge.<br />
 Once decoded, the user is logged in without the need for a password. This is<br />
especially useful when automating remote scripts.<br />
To generate the identity key pair, use the following command on the local computer:<br />
$ ssh-keygen -t dsa<br />
When prompted, enter a filename in which to save the keys in the user’s folder. Then<br />
enter a password followed by password verification (empty for no password). For<br />
example:<br />
Generating public/private dsa key pair.<br />
Enter file in which to save the key (/Users/anne/.ssh/id_dsa): frog<br />
Enter passphrase (empty for no passphrase):<br />
Enter same passphrase again:<br />
Your identification has been saved in frog.<br />
Your public key has been saved in frog.pub.<br />
The key fingerprint is:<br />
4a:5c:6e:9f:3e:35:8b:e5:c9:5a:ac:00:e6:b8:d7:96 annejohnson1@mac.com<br />
This creates two files. Your identification or private key is saved in one file (frog in our<br />
example) and your public key is saved in the other (frog.pub in our example). The key<br />
fingerprint, which is derived cryptographically from the public key value, is also<br />
displayed. This secures the public key, making it computationally infeasible for<br />
duplication.<br />
32 Chapter 2 Connecting to Remote Computers
Copy the resultant public file, which contains the local computer’s public key to the<br />
user’s home folder in .ssh/ on the remote computer. The next time you log in to the<br />
remote computer from the local computer you won’t need to enter a password.<br />
Note: If you are using an Open Directory user account and have already logged in<br />
using the account, you do not have to supply a pasword for SSH login. On <strong>Mac</strong> <strong>OS</strong> X<br />
<strong>Server</strong> computers, SSH uses Kerberos for single sign-on authentication with any user<br />
account that has an Open Directory password (Kerberos must be running on the Open<br />
Directory server). See the Open Directory administration guide for more information.<br />
Updating SSH Key Fingerprints<br />
The first time you connect to a remote computer using SSH, the local computer<br />
prompts for permission to add the remote computer’s fingerprint (or encrypted public<br />
key) to a list of known remote computers. You might see a message like this:<br />
The authenticity of host "server1.example.com" can’t be established.<br />
RSA key fingerprint is a8:0d:27:63:74:f1:ad:bd:6a:e4:0d:a3:47:a8:f7.<br />
Are you sure you want to continue connecting (yes/no)?<br />
The first time you connect, you have no way of knowing whether this is the correct<br />
host key. Most people respond “yes.” The host key is then inserted into the ~/.ssh/<br />
known_hosts file so it can be compared against in later sessions. Be sure this is the<br />
correct key before accepting it. If at all possible, provide your users with the encryption<br />
key either through FTP, email, or a download from the web, so they can be sure of the<br />
identity of the server.<br />
If you later see a warning message about a man-in-the-middle attack when you try to<br />
connect, it might be because the key on the remote computer no longer matches the<br />
key stored on the local computer. This can happen if you:<br />
 Change your SSH configuration on either the local or remote computer.<br />
 Perform a clean installation of the server software on the computer you are<br />
attempting to log in to using SSH.<br />
 Start up from a <strong>Mac</strong> <strong>OS</strong> X <strong>Server</strong> CD on the computer you are attempting to log in to<br />
using SSH.<br />
 Are attempting to SSH in to a computer that has the same IP address as a computer<br />
that you previously used SSH with on another network.<br />
To connect again, delete the entries corresponding to the remote computer (which can<br />
be stored by both name and IP address) in the file ~/.ssh/known_hosts.<br />
Chapter 2 Connecting to Remote Computers 33
What is an SSH Man-in-the-Middle Attack?<br />
An attacker may be able to get access to your network and compromise proper<br />
routing information, such that packets intended for a remote computer are instead<br />
routed to the attacker who impersonates the remote computer to the local computer<br />
and the local computer to the remote computer. Here’s a typical scenario: A user<br />
connects to the remote computer using SSH. By means of spoofing techniques, the<br />
attacker poses as the remote computer and receives the information from the local<br />
computer. The attacker then relays the information to the intended remote computer,<br />
receives a response, and then relays the remote computer’s response to the local<br />
computer. Throughout the process, the attacker is privy to all the information that goes<br />
back and forth, and can modify it.<br />
A sign that may indicate a man-in-the-middle attack is the following message when<br />
connecting to the remote computer using SSH.<br />
@@@@@@@@@@@@@@@@@@@@@@@@@@@@@@@@@@@@@@@@@@@@@@@@@@@@@@@@@@@<br />
@ WARNING: REMOTE H<strong>OS</strong>T IDENTIFICATION HAS CHANGED! @<br />
@@@@@@@@@@@@@@@@@@@@@@@@@@@@@@@@@@@@@@@@@@@@@@@@@@@@@@@@@@@<br />
Protect against this type of attack by verifying that the host key sent back is the correct<br />
host key for the computer you are trying to reach. Be watchful for the warning<br />
message, and alert your users to its meaning.<br />
Important: Removing an entry from the known_hosts file bypasses a security<br />
mechanism that would help you avoid imposters and man-in-the-middle attacks.<br />
Be sure you understand why the key on the remote computer has changed before you<br />
delete its entry from the known_hosts file.<br />
Controlling Access to SSH Service<br />
You can use <strong>Server</strong> Admin to control which users can open a command-line<br />
connection using the ssh tool in Terminal. Users with administrator privileges are<br />
always allowed to open a connection using SSH. The ssh tool uses the SSH service.<br />
For information about controlling access to the SSH service, see the Open Directory<br />
administration guide.<br />
34 Chapter 2 Connecting to Remote Computers
Connecting to a Remote Computer<br />
You can connect to a remote computer using SSH (secure) or Telnet (non-secure).<br />
Using SSH<br />
Use the ssh tool to create a secure shell connection to a remote computer.<br />
To access a remote computer using ssh:<br />
1 Open Terminal.<br />
2 Enter the following command to log in to the remote computer, and then press Return:<br />
$ ssh -l username server<br />
where username is the name of an administrator user on the remote computer and<br />
server is the name or IP address of the remote computer. For example:<br />
$ ssh -l anne 10.0.1.2<br />
3 If this is the first time you’ve connected to the remote computer, you’re prompted to<br />
continue connecting after the remote computer’s RSA fingerprint is displayed. Enter<br />
yes and press Return.<br />
4 When prompted, enter the user’s password (the user’s password on the remote<br />
computer) and press Return.<br />
The command prompt changes to show that you’re now connected to the remote<br />
computer. In the case of the previous example, the prompt might look like:<br />
10.0.1.2:~ anne$<br />
5 To send a command to the remote computer, enter the command and press Return.<br />
To close a remote connection, enter logout and press Return.<br />
To authenticate and send a command using a single line, append the command you<br />
want to execute to the basic ssh tool. For example, to delete a file:<br />
$ ssh -l anne server1.example.com rm /Users/anne/Documents/report<br />
or<br />
$ ssh -l anne@server1.example.com "rm /Users/anne/Documents/report"<br />
You’re prompted for the user’s password.<br />
Chapter 2 Connecting to Remote Computers 35
Using Telnet<br />
Use the telnet tool to create a Telnet connection to a remote computer. Because it isn’t<br />
as secure as SSH, Telnet access is disabled by default.<br />
To enable Telnet access:<br />
$ service telnet start<br />
To disable Telnet access:<br />
$ service telnet stop<br />
You are strongly advised not to enable Telnet. When you log in using Telnet, your<br />
login information, user name, and password are passed along the Internet in clear text.<br />
In fact, your entire Telnet session is also passed along the Internet in clear text.<br />
Any person on the network running tcpdump, ethereal, or similar applications can<br />
effortlessly sniff the network and take possession of your user name and password.<br />
If you run something as root during your Telnet session, your root user account will be<br />
compromised as well.<br />
To access a remote computer using telnet:<br />
$ telnet -l username server<br />
where username is the name of an administrator user on the remote computer and<br />
server is the name or IP address of the remote computer. For example:<br />
$ telnet -l anne 10.0.1.2<br />
Once connected, the remote computer will prompt for a login name, and then the<br />
password. Depending on the type of computer you are accessing, you may see a<br />
message of the form:<br />
TERM = (vt100)<br />
Press Enter to accept this default setting. You may see a series of messages on the<br />
screen, followed by the remote computer’s prompt. You are now completely logged in.<br />
When you are finished working, log out from the remote computer by typing logout or<br />
exit at the remote computer’s prompt. The telnet client will automatically exit when<br />
you log out from the remote computer.<br />
See the telnet man page for more information.<br />
36 Chapter 2 Connecting to Remote Computers
3 Installing<br />
<strong>Server</strong> Software and<br />
Finishing Basic Setup<br />
3<br />
In this chapter you will find commands you can use to install,<br />
set up, and update <strong>Mac</strong> <strong>OS</strong> X <strong>Server</strong> software on local or<br />
remote computers.<br />
Some computers come with <strong>Mac</strong> <strong>OS</strong> X <strong>Server</strong> software already installed. However,<br />
you might want to upgrade from a previous version, change a computer configuration,<br />
automate software installation, or completely refresh your server environment. This<br />
chapter covers the commands needed to perform a variety of software setup and<br />
installation tasks.<br />
Installing <strong>Server</strong> Software<br />
You can use the /usr/sbin/installer tool to install <strong>Mac</strong> <strong>OS</strong> X <strong>Server</strong> or other software<br />
on a computer. You can use the installer tool locally or remotely. The installer tool<br />
requires at least two arguments: the installation package, and the destination of the<br />
installation package. For a standard installation, your target would be the root drive.<br />
Here is an example installation command:<br />
$ installer -pkg <strong>OS</strong>Install.mpkg -target /<br />
Other useful options include:<br />
 lang—The operating system package requires that you choose a language. This flag<br />
allows you to do so from the command line. The argument is a two-character ISO<br />
language code. For English, it’s en.<br />
 verbose—Prints out the details of the installation. It’s useful for monitoring progress.<br />
See the installer man page for detailed information.<br />
To use installer to install <strong>Mac</strong> <strong>OS</strong> X <strong>Server</strong> software:<br />
1 Start the target computer from the first installation CD or the installation DVD.<br />
The procedure you use depends on the target computer hardware.<br />
If the target computer has a keyboard and an optical drive, insert the first installation<br />
disc into the optical drive. Then hold down the C key on the keyboard while restarting<br />
the computer.<br />
37
If the target computer is an Xserve with a built-in optical drive, start the computer<br />
using the first installation disc by following the instructions for starting from a system<br />
disc in the Xserve User’s Guide.<br />
If the target computer is an Xserve with no built-in optical drive, you can start it in<br />
target disk mode and insert the installation disc into the optical drive on your<br />
administrator computer. You can also use an external FireWire optical drive or an<br />
optical drive from another Xserve system to start the computer from the installation<br />
disc. Instructions for using target disk mode and external optical drives are in the Quick<br />
Start guide or Xserve User’s Guide that came with your Xserve system.<br />
2 If you’re installing on a local computer, when Installer opens choose Utilities > Open<br />
Terminal to open the Terminal application.<br />
If you’re installing on a remote computer, from Terminal on an administrator computer<br />
or from a UNIX workstation, establish an SSH session as the root user with the target<br />
computer, substituting the target computer’s actual IP address for :<br />
$ ssh root@<br />
If you don’t know the IP address, you can use the sa_srchr tool to identify computers<br />
on the local subnet on which you can install server software:<br />
$ /System/Library/<strong>Server</strong>setup/sa_srchr 224.0.0.1<br />
mycomputer.example.com#Power<strong>Mac</strong>4,4###<strong>Mac</strong> <strong>OS</strong> X<br />
<strong>Server</strong> 10.4#RDY4PkgInstall#2.0#512<br />
You can also use <strong>Server</strong> Assistant to generate information for computers on the local<br />
subnet. Open <strong>Server</strong> Assistant, select “Install software on a remote computer,” and click<br />
Continue to access the Destination pane and generate a list of computers awaiting<br />
installation.<br />
3 When prompted for a password, enter the first eight digits of the computer’s built-in<br />
hardware serial number. To find a computer’s serial number, look for a label on the<br />
computer. If the target computer had been set up as a server, you’ll also find the<br />
hardware serial number in /System/Library/<strong>Server</strong>Setup/SerialNumber.<br />
If you’re installing on an older computer that has no built-in hardware serial number,<br />
use 12345678 for the password.<br />
Locating Computers for Installation<br />
If you are installing software on a remote computer from Terminal, you will first want to<br />
establish an SSH session as the root user with the remote computer. To do so, you need<br />
the remote computer’s IP address and serial number. You can find the serial number on<br />
a label on the computer. Enter the serial number as the password when establishing<br />
the SSH session. If you are installing on an older computer that has no built-in<br />
hardware serial number, use 12345678 for the password. You can use the sa_srchr tool<br />
to identify the IP address of each computer that’s ready for installation on your subnet.<br />
38 Chapter 3 Installing <strong>Server</strong> Software and Finishing Basic Setup
Note: To locate computers, you must have booted the computer from the installation<br />
CD.<br />
To list computers on the local network:<br />
$ /System/Library/<strong>Server</strong>Setup/sa_srchr 224.0.0.1<br />
The sa_srchr tool uses the broadcast address 224.0.0.1 to request a response (via<br />
sa_rspndr) from all computers ready for installation or setup. The response from a<br />
ready computer would come from sa_rspndr running on a computer started up from<br />
the <strong>Mac</strong> <strong>OS</strong> X <strong>Server</strong> installation CD. The computer will respond with output similar to<br />
the following:<br />
localhost#unknown###<strong>Mac</strong> <strong>OS</strong> X <strong>Server</strong><br />
10.3#RDY4PkgInstall#2.0#512<br />
where is the working IP address and is the unique MAC<br />
address of the network interface on a computer that is ready for installation.<br />
Specifying the Target Computer Volume<br />
Use the installer tool to specify the target computer volume onto which you want to<br />
install the server software.<br />
To list volumes available for server software:<br />
$ /usr/sbin/installer -volinfo -pkg /System/Installation/Packages/<br />
<strong>OS</strong>Install.mpkg<br />
To choose a network installation image you’ve created and mounted:<br />
$ /usr/sbin/installer -volinfo -pkg /Volumes/<strong>Server</strong>NetworkImage10.4/System/<br />
Installation/Packages/<strong>OS</strong>Install.mpkg<br />
The list displayed reflects your particular environment, but here’s an example showing<br />
three available volumes:<br />
/Volumes/Mount 01<br />
/Volumes/Mount1<br />
/Volumes/Mount02<br />
Preparing the Target Volume for a Clean Installation<br />
If the target volume has <strong>Mac</strong> <strong>OS</strong> X <strong>Server</strong> version 10.3 or version 10.2.8 installed, when<br />
you run installer, it will upgrade the server to version 10.4 and preserve user files.<br />
If you’re not upgrading but performing a clean installation, back up the user files you<br />
want to preserve, then use diskutil to erase the volume, format it, and enable<br />
journaling:<br />
$ /usr/sbin/diskutil eraseVolume HFS+ "Mount 01" "/Volumes/Mount 01"<br />
$ /usr/sbin/diskutil enableJournal "/Volumes/Mount 01"<br />
Chapter 3 Installing <strong>Server</strong> Software and Finishing Basic Setup 39
You can also use diskutil to partition the volume and to set up mirroring. For more<br />
information, see the diskutil man page or Chapter 7, “Working with Disks and<br />
Volumes,” on page 83.<br />
Important: Don’t store data on the hard disk partition where the operating system is<br />
installed. If you must store additional software or data on the system partition, consider<br />
mirroring the drive. With this approach, you won’t risk losing data if you need to<br />
reinstall or upgrade system software.<br />
Installing from Multiple CDs<br />
If you’re using CDs for server installation, use the sa_srchr tool to install the remaining<br />
software from the remaining installation CDs. <strong>Server</strong> Assistant opens automatically<br />
when installation is complete.<br />
1 To use the next installation disc, use the sa_srchr command to locate the computer<br />
that’s waiting. For , specify the address you used in step 2:<br />
$ /System/Library/<strong>Server</strong>setup/sa_srchr <br />
2 When the sa_srchr response includes the string “#InstallInProgress”, insert the next<br />
installation disc:<br />
$ mycomputer.example.com#Power<strong>Mac</strong>4,4## #<strong>Mac</strong> <strong>OS</strong> X<br />
<strong>Server</strong> 10.4#InstallInProgress#2.0#2080<br />
Restarting After Installation<br />
When installation from the disc is complete, restart the computer. Enter:<br />
$ /sbin/reboot<br />
or<br />
$ /sbin/shutdown -r<br />
Automating <strong>Server</strong> Setup<br />
Normally when you install <strong>Mac</strong> <strong>OS</strong> X <strong>Server</strong> on a computer and restart, <strong>Server</strong> Assistant<br />
opens and prompts you for the basic information necessary to get the server up and<br />
running. This includes the user name and password of the administrator, the TCP/IP<br />
configuration information for the computer’s network interfaces, and how the<br />
computer uses directory services. You can automate this initial setup task by providing<br />
a configuration file that contains these settings.<br />
<strong>Server</strong>s that have previously had <strong>Mac</strong> <strong>OS</strong> X <strong>Server</strong> version 10.4 installed automatically<br />
detect the presence of the saved setup information and use it to complete initial server<br />
setup without user interaction.<br />
40 Chapter 3 Installing <strong>Server</strong> Software and Finishing Basic Setup
You can define generic setup data that can be used to set up any computer.<br />
For example, you might want to define generic setup data for a computer that’s on<br />
order, or to configure 50 Xserve computers you want to be identically configured.<br />
You can also save setup data that’s specifically tailored for a particular computer.<br />
Important: When you perform an upgrade installation, saved setup data is used and<br />
overwrites existing server settings. If you do not want saved server setup data to be<br />
used after an upgrade, rename the saved setup configuration file.<br />
Creating a Configuration File<br />
An easy way to prepare configuration files to automate the setup of a group of<br />
computers is to start with a file saved using <strong>Server</strong> Assistant. You can save the file as<br />
the last step when you use <strong>Server</strong> Assistant to set up the first computer, or you can run<br />
<strong>Server</strong> Assistant later to create the file. You can then use that configuration file as a<br />
template for creating configuration files for other computers. You can edit the file<br />
directly, or write scripts to create customized configuration files for any number of<br />
computers that use similar hardware.<br />
Note: If you intend to create a generic configuration file because you want to use the<br />
file to set up more than one computer, don’t specify network names (computer name<br />
and local hostname), and make sure that each network interface (port) is set to be<br />
configured using DHCP or using BootP.<br />
To save a configuration file during server setup:<br />
1 In the final pane of <strong>Server</strong> Assistant, after you review the settings, click Save As.<br />
2 In the dialog that appears, choose Configuration File next to “Save As” and click OK.<br />
 If encryption is not required, don’t select “Save in Encrypted Format.”<br />
 To encrypt the file, select “Save in Encrypted Format” and then enter and verify a<br />
passphrase. You must supply the passphrase before an encrypted setup file can be<br />
used by a target computer.<br />
3 Navigate to the location where you want to save the configuration file, name the file<br />
using one of the following options, and click Save; when searching for setup files,<br />
target computers search for names in the order listed:<br />
 MAC-address-of-server.plist (include any leading zeros but omit colons)—For example,<br />
0030654dbcef.plist.<br />
 IP-address-of-server.plist—For example, 10.0.0.4.plist.<br />
 partial-DNS-name-of-server.plist—For example, myserver.plist.<br />
 built-in-hardware-serial-number-of-server.plist (first 8 characters only)—For example,<br />
ABCD1234.plist.<br />
 fully-qualified-DNS-name-of-server.plist—For example, myserver.example.com.plist.<br />
Chapter 3 Installing <strong>Server</strong> Software and Finishing Basic Setup 41
 partial-IP-address-of-server.plist—For example, 10.0.plist (matches 10.0.0.4 and<br />
10.0.1.2).<br />
 generic.plist—A file that any server will recognize, used to set up servers that need<br />
the same setup values.<br />
<strong>Server</strong> Assistant uses the file to set up the computer with the matching address, name,<br />
or serial number. If <strong>Server</strong> Assistant cannot find a file named for a particular computer,<br />
it will use the file named generic.plist.<br />
To create a configuration file at any time after initial setup:<br />
1 Open <strong>Server</strong> Assistant (located in /Applications/<strong>Server</strong>/).<br />
2 In the Welcome pane, select “Save setup information in a file or folder record” and click<br />
Continue.<br />
3 Enter settings in the remaining panes, then, after you review the settings in the final<br />
pane, click Save As.<br />
4 In the dialog that appears, choose Configuration File next to “Save As” and click OK.<br />
 If encryption is not required, don’t select “Save in Encrypted Format.”<br />
 To encrypt the file, select “Save in Encrypted Format” then enter and verify a<br />
passphrase. You must supply the passphrase before an encrypted setup file can be<br />
used by a target computer.<br />
5 Navigate to the location where you want to save the configuration file, name the file<br />
using one of the following options, and click Save; when searching for setup files,<br />
target computers search for names in the order listed here:<br />
 MAC-address-of-server.plist (include any leading zeros but omit colons)—For example,<br />
0030654dbcef.plist.<br />
 IP-address-of-server.plist—For example, 10.0.0.4.plist.<br />
 partial-DNS-name-of-server.plist—For example, myserver.plist.<br />
 built-in-hardware-serial-number-of-server.plist (first 8 characters only)—For example,<br />
ABCD1234.plist.<br />
 fully-qualified-DNS-name-of-server.plist—For example, myserver.example.com.plist.<br />
 partial-IP-address-of-server.plist—For example, 10.0.plist (matches 10.0.0.4 and<br />
10.0.1.2).<br />
 generic.plist—A file that any computer will recognize, used to set up computers that<br />
need the same setup values.<br />
<strong>Server</strong> Assistant uses the file to set up the computer with the matching address, name,<br />
or serial number. If <strong>Server</strong> Assistant cannot find a file named for a particular computer,<br />
it will use the file named generic.plist.<br />
42 Chapter 3 Installing <strong>Server</strong> Software and Finishing Basic Setup
Working with an Encrypted Configuration File<br />
If the setup data in the configuration file is encrypted, make the passphrase available to<br />
the target computer or computers. You can supply the passphrase interactively using<br />
<strong>Server</strong> Assistant, or you can provide it in a text file.<br />
To provide a passphrase in a file:<br />
1 Create a new text file and enter the passphrase for the saved setup file on the first line.<br />
2 Save the file using one of the following names. Target computers search for names in<br />
the order listed here:<br />
 MAC-address-of-server.pass (include any leading zeros but omit colons)—For example,<br />
0030654dbcef.pass.<br />
 IP-address-of-server.pass—For example, 10.0.0.4.pass.<br />
 partial-DNS-name-of-server.pass—For example, myserver.pass.<br />
 built-in-hardware-serial-number-of-server.pass (first 8 characters only)—For example,<br />
ABCD1234.pass.<br />
 fully-qualified-DNS-name-of-server.pass—For example, myserver.example.com.pass.<br />
 partial-IP-address-of-server.pass—For example, 10.0.pass (matches 10.0.0.4 and<br />
10.0.1.2).<br />
 generic.pass—A file that any computer will recognize.<br />
3 Put the passphrase file on a volume mounted locally on the target computer in<br />
/Volumes/*/Auto <strong>Server</strong> Setup/, where * is any device mounted<br />
under /Volumes.<br />
To provide a passphrase interactively:<br />
1 Use <strong>Server</strong> Assistant on an administrator computer that can connect to the target<br />
computer.<br />
2 In the Welcome or Destination pane, choose File > Supply Passphrase.<br />
3 In the dialog box, enter the target computer’s IP address, password, and the<br />
passphrase. Click Send.<br />
Customizing a Configuration File<br />
After you create a configuration file, you can modify it directly using a text editor,<br />
or write a script to automatically generate custom configuration files for a group of<br />
computers.<br />
The file uses XML format to encode the setup information. The name of an XML key<br />
indicates the setup parameter it contains.<br />
Chapter 3 Installing <strong>Server</strong> Software and Finishing Basic Setup 43
The following example shows the basic structure and contents of a configuration file<br />
for a computer with the following configuration:<br />
 An administrator user named “Administrator” (short name “admin”) with a user ID of<br />
501 and the password “secret”<br />
 A computer name and host name of “server1.example.com”<br />
 A single Ethernet network interface set to get its address from DHCP<br />
 No server services set to start automatically<br />
Note: Angle brackets used in XML format do not have the same usage as angle<br />
brackets used in <strong>Mac</strong> <strong>OS</strong> X <strong>Server</strong> commands.<br />
Sample Configuration File<br />
<br />
<br />
<br />
<br />
AdminUser<br />
<br />
exists<br />
<br />
name<br />
admin<br />
password<br />
secret<br />
realname<br />
Administrator<br />
uid<br />
501<br />
<br />
ComputerName<br />
server1.example.com<br />
DS<br />
<br />
DSClientInfo<br />
2 - NetInfo client - broadcast dhcp static -192.168.42.250<br />
network<br />
DSClientType<br />
2<br />
DSType<br />
2 - directory client<br />
<br />
HostName<br />
server1.example.com<br />
InstallLanguage<br />
English<br />
Keyboard<br />
<br />
DefaultFormat<br />
44 Chapter 3 Installing <strong>Server</strong> Software and Finishing Basic Setup
0<br />
DefaultScript<br />
0<br />
ResID<br />
0<br />
ResName<br />
U.S.<br />
ScriptID<br />
0<br />
<br />
NetworkInterfaces<br />
<br />
<br />
ActiveAT<br />
<br />
ActiveTCPIP<br />
<br />
DNSDomains<br />
<br />
example.com<br />
<br />
DNS<strong>Server</strong>s<br />
<br />
192.168.100.10<br />
<br />
DeviceName<br />
en0<br />
EthernetAddress<br />
00:0a:93:bc:6d:1a<br />
PortName<br />
Built-in Ethernet<br />
Settings<br />
<br />
DHCPClientID<br />
<br />
Type<br />
DHCP Configuration<br />
<br />
<br />
<br />
PrimaryLanguage<br />
English<br />
Bonjour<br />
<br />
BonjourEnabled<br />
<br />
BonjourName<br />
beasbe3<br />
<br />
SerialNumber<br />
XSVR-123-456-A-BCD-7EF-GHI-89J-1KL-MNO-2<br />
Chapter 3 Installing <strong>Server</strong> Software and Finishing Basic Setup 45
ServiceNTP<br />
<br />
HostNTP<br />
<br />
HostNTP<strong>Server</strong><br />
Local<br />
UseNTP<br />
<br />
<br />
ServicesAutoStart<br />
<br />
ARD<br />
<br />
Apache<br />
<br />
FTP<br />
<br />
File<br />
<br />
IChat<br />
<br />
Mail<br />
<br />
NetBoot<br />
<br />
QTSS<br />
<br />
SMB<br />
<br />
SWUPD<br />
<br />
WebDAV<br />
<br />
Weblog<br />
<br />
XgridA<br />
<br />
XgridC<br />
<br />
<br />
TimeZone<br />
US/Pacific<br />
VersionNumber<br />
2<br />
<br />
<br />
Note: The actual contents of a configuration file depend on the hardware configuration<br />
of the computer on which it’s created, so you should customize a configuration file<br />
created on a computer similar to those you plan to set up.<br />
46 Chapter 3 Installing <strong>Server</strong> Software and Finishing Basic Setup
Storing a Configuration File in an Accessible Location<br />
<strong>Server</strong> Assistant looks for configuration files in the following location:<br />
/Volumes/vol/Auto <strong>Server</strong> Setup/<br />
where vol is any device volume mounted in /Volumes.<br />
Devices you can use to provide configuration files include:<br />
 A partition on one of the computer’s hard disks<br />
 An iPod<br />
 An optical (CD or DVD) drive<br />
 A USB or FireWire drive<br />
 Any other portable storage device that mounts in the /Volumes folder<br />
Configuring the <strong>Server</strong> Remotely from the <strong>Command</strong> <strong>Line</strong><br />
It’s possible to configure the server remotely from the command line. Performing this<br />
task requires the following tools:<br />
 dscl—Directory service command line is a general purpose tool that allows you to<br />
create, read, and manage directory service data. If invoked without any commands,<br />
dscl runs interactively, reading commands from standard input. See Chapter 8,<br />
“Working with Users and Groups,” for more information about the usage of this<br />
command.<br />
 systemsetup—Use systemsetup to set a number of system-wide preferences. If you<br />
were going through <strong>Server</strong> Assistant, you would have to select the proper keyboard<br />
and time zone. The systemsetup tool can configure both these preferences, and<br />
more. See Chapter 5, “Setting General System Preferences,” for mor information on<br />
the usage of this command.<br />
 networksetup—Anything that you can configure in the Network pane of System<br />
Preferences can also be configured using networksetup. See Chapter 6, “Setting<br />
Network Preferences,” for more information about the usage of this command.<br />
See the man pages related to these tools for more information. The man pages for<br />
systemsetup and networksetup are only available on <strong>Mac</strong> <strong>OS</strong> X <strong>Server</strong>.<br />
Chapter 3 Installing <strong>Server</strong> Software and Finishing Basic Setup 47
Changing <strong>Server</strong> Settings<br />
After initial setup, you can use a variety of commands to view or change <strong>Mac</strong> <strong>OS</strong> X<br />
<strong>Server</strong> configuration settings and services.<br />
Using the serversetup Tool<br />
The serversetup tool is located in /System/Library/<strong>Server</strong>Setup. To run it, you can enter<br />
the full path:<br />
$ /System/Library/<strong>Server</strong>Setup/serversetup -getAllPort<br />
If you want to use the tool to perform several commands, you can change your<br />
working folder and enter a shorter command:<br />
$ cd /System/Library/<strong>Server</strong>Setup<br />
$ ./serversetup -getAllPort<br />
$ ./serversetup -getDefaultInfo<br />
Or, add the folder to your search path for this session and enter an even shorter<br />
command:<br />
$ PATH="$PATH:/System/Library/<strong>Server</strong>Setup"<br />
$ serversetup -getAllPort<br />
To permanently add the folder to your search path, add the path to the file<br />
/etc/profile.<br />
Using the serveradmin Tool<br />
The serveradmin tool is used for administering service-related tasks. Some services<br />
need to be restarted after you change certain settings. If you make a change using a<br />
service’s writeSettings tool that requires you to restart the service, the output from<br />
the command includes the setting :needsRecycleOrRestart with a value of yes.<br />
Important: The needsRecycleOrRestart setting is displayed only if you use the<br />
serveradmin svc:command = writeSettings command to change settings. You won’t<br />
see it if you use the serveradmin settings command.<br />
Other chapters in this guide have information about using the serveradmin tool to<br />
administer specific services.<br />
Notes on Communication Security and the servermgrd Tool<br />
When you run the serveradmin tool, you’re communicating with a local or remote<br />
servermgrd process.<br />
 servermgrd uses SSL for encryption and client authentication, but not for user<br />
authentication. User authentication uses Open Directory services.<br />
 servermgrd uses a self-signed (test) SSL certificate installed by default, located in<br />
/etc/servermgrd/ssl.crt/. You can replace this with an actual certificate. You can use<br />
the Certificate Manager in <strong>Server</strong> Admin to create and manage certificates. See the<br />
mail service administration guide for more information.<br />
48 Chapter 3 Installing <strong>Server</strong> Software and Finishing Basic Setup
 The default certificate format for SSLeay/OpenSSL is PEM. PEM format can contain<br />
private keys (RSA and DSA), public keys (RSA and DSA), and (x509) certificates. It<br />
stores data in Base64-encoded DER format with ASCII header and footer lines which<br />
makes it suitable for text-made transfers between computers. For some tools, you<br />
need the certificate in plain DER format. You can convert a PEM file (cert.pem) into<br />
the corresponding DER file (cert.der) with the following command:<br />
$ openssl x509 -in cert.pem -out cert.der -outform DER<br />
 servermgrd checks the validity of the SSL certificate only if the “Require valid digital<br />
signature” option is selected in <strong>Server</strong> Admin preferences. This option uses an SSL<br />
certificate installed on a remote server to ensure that the remote server is a valid<br />
server. If this option is enabled, the certificate must be valid and not expired, or<br />
<strong>Server</strong> Admin will refuse to connect. Before enabling this option, use the instructions<br />
in the Mail Service administration guide for generating a Certificate Signing Request<br />
(CSR), obtaining an SSL certificate from an issuing authority, and installing the<br />
certificate on each remote server. Instead of placing files in /etc/httpd/, place them in<br />
/etc/servermgrd/. You can also generate a self-signed certificate and install it on the<br />
remote server.<br />
 The servermgrd SSL encryption options can be changed at any time by editing the<br />
com.apple.servermgrd.plist configuration file located in /Library/Preferences/.<br />
Your SSL certificate (ssl.crt/server.crt) and keyfile (ssl.key/server.key) are located in /<br />
private/etc/servermgrd/.<br />
General and Network Preferences<br />
See the following for information about changing general system preferences and<br />
network settings:<br />
 Chapter 5, “Setting General System Preferences,” on page 57<br />
 Chapter 6, “Setting Network Preferences,” on page 63<br />
Viewing, Validating, and Setting the Software Serial Number<br />
You can use the serversetup tool to view or set the server’s software serial number or<br />
to validate a server software serial number. The serversetup tool is located in /System/<br />
Library/<strong>Server</strong>Setup.<br />
To display the server’s software serial number:<br />
$ sudo serversetup -get<strong>Server</strong>SerialNumber<br />
To set the server software serial number:<br />
$ sudo serversetup -setserverSerialNumber serialnumber watermarkinformation<br />
where serialnumber is a valid <strong>Mac</strong> <strong>OS</strong> X <strong>Server</strong> software serial number, as found on the<br />
software packaging that comes with the software.<br />
Chapter 3 Installing <strong>Server</strong> Software and Finishing Basic Setup 49
To validate a server software serial number:<br />
$ sudo serversetup -verify<strong>Server</strong>SerialNumber serialnumber<br />
watermarkinformation<br />
Displays 0 if the serial number is valid, or 1 if the serial number is invalid.<br />
Serial numbers generated for the server can be generated with watermarks so that<br />
they can be tracked to a specific company, group, or individual. If a serial number has<br />
watermarking strings associated with it, then it is necessary to supply the watermark<br />
information when setting or validating the serial number.<br />
To check whether a serial number is site licensed:<br />
$ sudo serversetup -issitelicensedserialnumber<br />
Updating <strong>Server</strong> Software<br />
You can use the softwareupdate tool to check for and install software updates over the<br />
Internet from <strong>Apple</strong>’s website.<br />
To check for available updates:<br />
$ sudo softwareupdate --list<br />
The output will be similar to the following:<br />
Software Update Tool<br />
Copyright 2002-2005 <strong>Apple</strong><br />
Software Update found the following new or updated software:<br />
- WebObjects5.3.1<strong>Server</strong>Update-5.3.1<br />
WebObjects5.3.1 <strong>Server</strong> Update (5.3.1), 29110K [recommmended] [restart]<br />
* J2SE50Release3-3.0<br />
**PRERELEASE** J2SE 5.0 Release 3 (8M318) (3.0), 44020K [recommmended]<br />
- AirPort-1.0<br />
AirPort Update 2005-001 (1.0), 1440K [restart]<br />
To install an update:<br />
$ sudo softwareupdate --install update-version<br />
Parameter<br />
update-version<br />
Description<br />
The hyphenated product version string that appears in the list of<br />
updates when you use the --list option.<br />
Some updates require that you agree to a license agreement. To work around this in an<br />
automated command-line environment, execute the following command before<br />
running softwareupdate:<br />
$ command_line_install=1 export command_line_install<br />
50 Chapter 3 Installing <strong>Server</strong> Software and Finishing Basic Setup
This creates an environment variable named command_line_install that automates<br />
the update responses. See the softwareupdate man page for more information about<br />
the command.<br />
Moving a <strong>Server</strong><br />
Try to place a server in its final network location (subnet) before setting it up for the<br />
first time. If you’re concerned about unauthorized or premature access, you can set up<br />
a firewall to protect the server while you’re finishing its configuration.<br />
If you must move a server after initial setup, you need to change settings that are<br />
sensitive to network location before the server can be used. For example, the server’s IP<br />
address and host name—stored in both folders and configuration files that reside on<br />
the server—must be updated.<br />
When you move a server, consider these guidelines:<br />
 Minimize the time the server is in its temporary location so the information you need<br />
to change is limited.<br />
 Don’t configure services that depend on network settings until the server is in its<br />
final location. Such services include Open Directory replication, Apache settings<br />
(such as virtual hosts), DHCP, and other network infrastructure settings on which<br />
other computers depend.<br />
 Wait to import final user accounts. Limit accounts to test accounts so you minimize<br />
the user-specific network information (such as home folder location) that will need to<br />
change after the move.<br />
 After you move the server, use the changeip tool to change IP addresses, host names,<br />
and other data stored in Open Directory, NetInfo, and LDAP folders on the server.<br />
See “Changing a <strong>Server</strong>’s IP Address” on page 66. You may need to manually adjust<br />
some network configurations, such as the local DNS database, after using the tool.<br />
 Reconfigure the search policy of computers (such as user computers and DHCP<br />
servers) that have been configured to use the server in its original location.<br />
For information about configuring a computer’s search policy, see the Open<br />
Directory administration guide.<br />
Chapter 3 Installing <strong>Server</strong> Software and Finishing Basic Setup 51
52 Chapter 3 Installing <strong>Server</strong> Software and Finishing Basic Setup
4 Restarting<br />
or Shutting Down a<br />
Computer<br />
4<br />
In this chapter you will find commands you can use to shut<br />
down or restart a local or remote computer.<br />
Computers often must be shut down or restarted, whether locally or remotely, when<br />
installing new tools or making computer repairs. This chapter covers the commands<br />
needed to shut down or restart a local or remote computer.<br />
Restarting a Computer<br />
You can use the reboot or shutdown -r command to restart a computer at a specific<br />
time. See the relevant man pages for more information.<br />
To restart the local computer:<br />
$ shutdown -r now<br />
To restart a remote computer immediately:<br />
$ ssh -l root computer shutdown -r now<br />
To restart a remote computer at a specific time:<br />
$ ssh -l root computer shutdown -r hhmm<br />
Parameter<br />
computer<br />
hhmm<br />
Description<br />
The IP address or DNS name of the computer.<br />
The hour and minute when the computer restarts.<br />
Automatic Restart<br />
You can also use the systemsetup tool to set up the computer to start automatically<br />
after a power failure or system freeze. See “Viewing or Changing Automatic Restart<br />
Settings” on page 59.<br />
53
Changing a Remote Computer’s Startup Disk<br />
You can change a remote computer’s startup disk using SSH.<br />
To change the startup disk:<br />
Log in to the remote computer using SSH and enter:<br />
$ bless -folder "/Volumes/disk/System/Library/CoreServices" -setBoot<br />
Parameter<br />
disk<br />
Description<br />
The name of the disk that contains the desired startup volume.<br />
For information about using SSH to log in to a remote computer, see “Sending<br />
<strong>Command</strong>s to a Remote Computer” on page 28.<br />
Shutting Down a Computer<br />
You can use the shutdown tool to shut down a computer at a specific time. See the<br />
shutdown man page for more information.<br />
To shut down a remote computer immediately:<br />
$ ssh -l root computer shutdown -h now<br />
To shut down the local computer in 30 minutes:<br />
$ shutdown -h +30<br />
Parameter<br />
computer<br />
Description<br />
The IP address or DNS name of the computer.<br />
Manipulating Open Firmware NVRAM Variables<br />
You can use the nvram tool to manipulate Open Firmware NVRAM variables. If you<br />
modify a value with nvram, the value is saved only if the computer cleanly restarts or<br />
shuts down. See the nvram man page for more information.<br />
To view the different NVRAM variables:<br />
$ nvram -p<br />
54 Chapter 4 Restarting or Shutting Down a Computer
Monitoring and Restarting Critical Services<br />
In earloier versions of <strong>Mac</strong> <strong>OS</strong> X, a daemon called watchdog monitored critical services<br />
and restarted them if they failed or quit unexpectedly after a computer restarted.<br />
The watchdog daemon relied on the configuration file watchdog.conf, located in /etc.<br />
In <strong>Mac</strong> <strong>OS</strong> X <strong>Server</strong> version 10.4, watchdog has been replaced by launchd. The launchd<br />
daemon manages other daemons, both for the computer as a whole and for individual<br />
users. You can configure the launchd daemon to launch other daemons on demand,<br />
based on criteria specified in their respective XML property lists.<br />
During system startup, launchd is the first process invoked by the kernel to run and set<br />
up the rest of the computer. In <strong>Mac</strong> <strong>OS</strong> X <strong>Server</strong>, it is preferable to have your daemon<br />
started by launchd.<br />
Note: Some system administrators need to modify the boot process to insert a script or<br />
implement a change in the default system configuration. System administrators are<br />
encouraged to work with launchd to implement whatever changes they require, and<br />
avoid modifying rc or creating a SystemStarter Startup Item. The rc command script<br />
may be phased out in the future.<br />
The configuration files are located in the following folders:<br />
Folder<br />
/System/Library/LaunchAgents<br />
/System/Library/LaunchDaemons<br />
~/Library/LaunchAgents<br />
Usage<br />
Configuration for the system<br />
Configuration for the daemons<br />
Configuration per user<br />
Chapter 4 Restarting or Shutting Down a Computer 55
56 Chapter 4 Restarting or Shutting Down a Computer
5 Setting<br />
General System<br />
Preferences<br />
5<br />
In this chapter you will find commands you can use to set<br />
system preferences, usually set using the System Preferences<br />
graphical application.<br />
You can use <strong>Mac</strong> <strong>OS</strong> X <strong>Server</strong> to manage the work environment of <strong>Mac</strong> <strong>OS</strong> X users by<br />
defining preferences. Preferences are settings that customize and control a user’s<br />
computer experience.<br />
Viewing or Changing the Computer Name<br />
You can use the systemsetup tool to view or change a computer name (the name used<br />
to browse for AFP share points on the server), which would otherwise be set using the<br />
Sharing pane of System Preferences.<br />
To display the computer name:<br />
$ sudo systemsetup -getcomputername<br />
or<br />
$ sudo networksetup -getcomputername<br />
To change the computer name:<br />
$ sudo systemsetup -setcomputername computername<br />
or<br />
$ sudo networksetup -setcomputername computername<br />
Viewing or Changing the Date and Time<br />
You can use the systemsetup or serversetup tool to view or change:<br />
 A computer’s system date or time<br />
 A computer’s time zone<br />
 Whether a server uses a network time server<br />
These settings can also be changed using the Date & Time pane of System Preferences.<br />
57
Viewing or Changing the System Date<br />
To view the current system date:<br />
$ sudo systemsetup -getdate<br />
or<br />
$ serversetup -getDate<br />
To set the current system date:<br />
$ sudo systemsetup -setdate mm:dd:yy<br />
or<br />
$ sudo serversetup -setDate mm/dd/yy<br />
Viewing or Changing the System Time<br />
To view the current system time:<br />
$ sudo systemsetup -gettime<br />
or<br />
$ serversetup -getTime<br />
To change the current system time:<br />
$ sudo systemsetup -settime hh:mm:ss<br />
or<br />
$ sudo serversetup -setTime hh:mm:ss<br />
Viewing or Changing the System Time Zone<br />
To view the current time zone:<br />
$ sudo systemsetup -gettimezone<br />
or<br />
$ serversetup -getTimeZone<br />
To view the available time zones:<br />
$ sudo systemsetup -listtimezones<br />
To change the system time zone:<br />
$ sudo systemsetup -settimezone timezone<br />
or<br />
$ sudo serversetup -setTimeZone timezone<br />
Viewing or Changing Network Time <strong>Server</strong> Usage<br />
To see if a network time server is being used:<br />
$ sudo systemsetup -getusingnetworktime<br />
58 Chapter 5 Setting General System Preferences
To enable or disable use of a network time server:<br />
$ sudo systemsetup -setusingnetworktime (on|off)<br />
To view the current network time server:<br />
$ sudo systemsetup -getnetworktimeserver<br />
To specify a network time server:<br />
$ sudo systemsetup -setnetworktimeserver timeserver<br />
Viewing or Changing the Energy Saver Settings<br />
You can use the systemsetup tool to view or change a server’s energy saver settings.<br />
These can also be changed using the Energy Saver pane of System Preferences.<br />
Viewing or Changing Sleep Settings<br />
To view the idle time before sleep:<br />
$ sudo systemsetup -getsleep<br />
To set the idle time before sleep:<br />
$ sudo systemsetup -setsleep minutes<br />
To see if the system is set to wake for modem activity:<br />
$ sudo systemsetup -getwakeonmodem<br />
To set the system to wake for modem activity:<br />
$ sudo systemsetup -setwakeonmodem (on|off)<br />
To see if the system is set to wake for network access:<br />
$ sudo systemsetup -getwakeonnetworkaccess<br />
To set the system to wake for network access:<br />
$ sudo systemsetup -setwakeonnetworkaccess (on|off)<br />
Viewing or Changing Automatic Restart Settings<br />
To see if the system is set to restart after a power failure:<br />
$ sudo systemsetup -getrestartpowerfailure<br />
To set the system to restart after a power failure:<br />
$ sudo systemsetup -setrestartpowerfailure (on|off)<br />
To see how long the system waits to restart after a power failure:<br />
$ sudo systemsetup -getWaitForStartupAfterPowerFailure<br />
To set how long the system waits to restart after a power failure:<br />
$ sudo systemsetup -setWaitForStartupAfterPowerFailure seconds<br />
Parameter<br />
seconds<br />
Description<br />
Must be a multiple of 30 seconds.<br />
Chapter 5 Setting General System Preferences 59
To see if the system is set to restart after a system freeze:<br />
$ sudo systemsetup -getrestartfreeze<br />
To set the system to restart after a system freeze:<br />
$ sudo systemsetup -setrestartfreeze (on|off)<br />
Changing the Power Management Settings<br />
You can use the pmset tool to change a variety of power management settings,<br />
including:<br />
 Display dim timer<br />
 Disk spindown timer<br />
 System sleep timer<br />
 Wake on network activity<br />
 Wake on modem activity<br />
 Restart after power failure<br />
 Dynamic processor speed change<br />
 Reduce processor speed<br />
 Sleep computer on power button press<br />
You can configure different settings for the different power modes using pmset.<br />
There are four flags you can use: -a, -b, -c, and -u. -b applies the settings to battery<br />
operation, -c to charger (wall power), -u to UPS, and -a to all.<br />
To set disk spindown timer for all modes of operation:<br />
$ sudo pmset -u spindown minutes<br />
Parameter<br />
minutes<br />
Description<br />
Must be a multiple of 30 seconds.<br />
To display the current settings:<br />
$ sudo pmset -g command<br />
See the pmset man page for more information.<br />
Viewing or Changing the Startup Disk Settings<br />
You can use the systemsetup tool to view or change a computer’s startup disk. This can<br />
also be set using the Startup Disk pane of System Preferences.<br />
To view the current startup disk:<br />
$ sudo systemsetup -getstartupdisk<br />
To view the available startup disks:<br />
$ sudo systemsetup -liststartupdisks<br />
60 Chapter 5 Setting General System Preferences
To change the current startup disk:<br />
$ sudo systemsetup -setstartupdisk path<br />
Viewing or Changing the Sharing Settings<br />
You can use the systemsetup tool to view or change Sharing settings. These can also be<br />
set using the Sharing pane of System Preferences.<br />
Viewing or Changing Remote Login Settings<br />
You can use SSH to log in to a remote server if remote login is enabled.<br />
To see if the system is set to allow remote login:<br />
$ sudo systemsetup -getremotelogin<br />
To enable or disable remote login:<br />
$ sudo systemsetup -setremotelogin (on|off)<br />
or<br />
$ serversetup -enableSSH<br />
Telnet access is disabled by default because it isn’t as secure as SSH. You can, however,<br />
enable Telnet access. See “Using Telnet” on page 36.<br />
Viewing or Changing <strong>Apple</strong> Event Response<br />
To see if the system is set to respond to remote events:<br />
$ sudo systemsetup -getremoteappleevents<br />
To set the server to respond to remote events:<br />
$ sudo systemsetup -setremoteappleevents (on|off)<br />
Viewing or Changing the International Settings<br />
You can use the serversetup tool to view or change language settings. These can also<br />
be set using the International pane of System Preferences.<br />
To view the current primary language:<br />
$ serversetup -getPrimaryLanguage<br />
To view the installed primary language:<br />
$ serversetup -getInstallLanguage<br />
To change the installation language:<br />
$ sudo serversetup -setInstallLanguage language<br />
To view the script setting:<br />
$ serversetup -getPrimaryScriptCode<br />
Chapter 5 Setting General System Preferences 61
Viewing and Changing the Login Settings<br />
You can enable or disable the Restart and Shutdown buttons that appear in the login<br />
dialog.<br />
To disable or enable the Restart and Shutdown buttons in the login dialog:<br />
$ sudo serversetup -setDisableRestartShutdown (0|1)<br />
0 disables the buttons and 1 enables the buttons.<br />
To view the current setting:<br />
$ serversetup -getDisableRestartShutdown<br />
62 Chapter 5 Setting General System Preferences
6 Setting<br />
Network Preferences<br />
6<br />
In this chapter you will find commands you can use to<br />
change the network settings on a server.<br />
<strong>Mac</strong> <strong>OS</strong> X <strong>Server</strong> provides command-line control to manage servers in a mixedplatform<br />
environment and to configure, deploy, and manage powerful network<br />
services. These tools make it easy to configure and maintain core network services,<br />
while providing the advanced features and functionality required by experienced IT<br />
professionals.<br />
Configuring Network Interfaces<br />
<strong>Mac</strong> <strong>OS</strong> X <strong>Server</strong> includes ifconfig, the standard UNIX tool for configuring networks.<br />
Both ifconfig and networksetup make system calls to change the interface<br />
configuration. However, ifconfig and networksetup do not communicate with each<br />
other. ifconfig changes the network interface settings.<br />
Warning: If you use ifconfig, your computer will be out of sync and will revert back<br />
to the contents of preferences.plist after a restart.<br />
You can still use ifconfig to view the entire interface configuration. This is particularly<br />
beneficial when your computer is using an autonegotiated Ethernet connection.<br />
It’s best to rely on networksetup and serversetup for your manual configuration. You<br />
are encouraged to view the man pages of both commands to see all the available<br />
configuration options.<br />
63
Managing Network Interface Information<br />
This section describes commands you address to a specific hardware device (for<br />
example, en0) or port (for example, Built-in Ethernet).<br />
If you prefer to work with network port configurations following the approach used in<br />
the Network preferences pane of System Preferences, see the commands in “Managing<br />
Network Port Configurations” on page 65.<br />
Viewing Port Names and Hardware Addresses<br />
To list all port names:<br />
$ serversetup -getAllPort<br />
To list all port names with their Ethernet (MAC) addresses:<br />
$ sudo networksetup -listallhardwareports<br />
To list hardware port information by port configuration:<br />
$ sudo networksetup -listallnetworkservices<br />
An asterisk (*) in the results marks an inactive configuration.<br />
To view the default (en0) Ethernet (MAC) address of the server:<br />
$ serversetup -get<strong>Mac</strong>Address<br />
To view the Ethernet (MAC) address of a particular port:<br />
$ sudo networksetup -getmacaddress (devicename|"portname")<br />
To scan for new hardware ports:<br />
$ sudo networksetup -detectnewhardware<br />
This command checks the computer for new network hardware and creates a default<br />
configuration for each new port.<br />
Viewing or Changing MTU Values<br />
All data that is transmitted over a network travels in data packets. The size of the data<br />
packets is called maximum transmission units (MTU), which if too large or too small will<br />
affect performance. You can use the networksetup tool to change the MTU size for a<br />
port.<br />
To view the MTU value for a hardware port:<br />
$ sudo networksetup -getMTU (devicename|"portname")<br />
To list valid MTU values for a hardware port:<br />
$ sudo networksetup -listvalidMTUrange (devicename|"portname")<br />
To change the MTU value for a hardware port:<br />
$ sudo networksetup -setMTU (devicename|"portname")<br />
64 Chapter 6 Setting Network Preferences
Viewing or Changing Media Settings<br />
To view the media settings for a port:<br />
$ sudo networksetup -getMedia (devicename|"portname")<br />
To list valid media settings for a port:<br />
$ sudo networksetup -listValidMedia (devicename|"portname")<br />
To change the media settings for a port:<br />
$ sudo networksetup -setMedia (devicename|"portname") subtype [option1]<br />
[option2] [...]<br />
Managing Network Port Configurations<br />
Network port configurations are sets of network preferences that can be assigned to a<br />
particular network interface and then enabled or disabled. The Network pane of<br />
System Preferences stores and displays network settings as port configurations.<br />
Creating or Deleting Port Configurations<br />
To list an existing port configuration:<br />
$ sudo networksetup -listallnetworkservices<br />
To create a port configuration:<br />
$ sudo networksetup -createnetworkservice configuration hardwareport<br />
To duplicate a port configuration:<br />
$ sudo networksetup -duplicatenetworkservice configuration newconfig<br />
To rename a port configuration:<br />
$ sudo networksetup -renamenetworkservice configuration newname<br />
To delete a port configuration:<br />
$ sudo networksetup -removenetworkservice configuration<br />
Activating Port Configurations<br />
To see if a port configuration is on:<br />
$ sudo networksetup -getnetworkserviceenabled configuration<br />
To enable or disable a port configuration:<br />
$ sudo networksetup -setnetworkserviceenabled configuration (on|off)<br />
Changing Configuration Precedence<br />
To list the configuration order:<br />
$ sudo networksetup -listnetworkserviceorder<br />
The configurations are listed in the order that they’re tried when a network connection<br />
is established. An asterisk (*) marks an inactive configuration.<br />
Chapter 6 Setting Network Preferences 65
To change the order of the port configurations:<br />
$ sudo networksetup -ordernetworkservices config1 config2 [config3] [...]<br />
Managing TCP/IP Settings<br />
TCP/IP is a set of layered protocols that allow shared applications between computers<br />
on a high-speed network. You can use the following commands to change the TCP/IP<br />
settings of a server.<br />
Changing a <strong>Server</strong>’s IP Address<br />
Changing a server’s IP address isn’t as simple as changing the TCP/IP settings. Address<br />
information is set throughout the system when you set up the server. To make sure<br />
that all the necessary changes are made, use the changeip tool.<br />
changeip is a python script that runs tools out of the /usr/libexec/changeip folder.<br />
There are currently three tools available: changeip_ds, changeip_jabber, and<br />
changeip_mail.<br />
The changeip_ds tool updates the following local configuration files:<br />
 /Library/Preferences/DirectoryService/DSLDAPv3PlugInConfig.plist<br />
 /etc/openldap/slapd_macosxserver.conf<br />
 /etc/hostconfig (if there is a static hostname)<br />
 /etc/smb.conf<br />
The changeip_ds tool also updates the following records in the local NetInfo directory<br />
domain, as well as a parent directory domain, if specified:<br />
 AuthAuthority and HomeDirectory in user records<br />
 Addresses and hostname in machine records<br />
 Addresses and hostname in computer records<br />
 Mount paths and addresses in mount records<br />
 Addresses in LDAP and Password <strong>Server</strong> config records<br />
The changeip_jabber tool updates the jabber configuration using serveradmin.<br />
The changeip_mail tool updates the mailman, postfix and imap configurations using<br />
serveradmin.<br />
66 Chapter 6 Setting Network Preferences
To change a server’s IP address:<br />
1 Run the changeip tool:<br />
$ changeip [(directory|-)] old-ip new-ip [old-hostname new-hostname]<br />
Parameter<br />
directory<br />
old-ip<br />
new-ip<br />
old-hostname<br />
new-hostname<br />
Description<br />
If the server is an Open Directory master or replica, or is connected<br />
to a folder system, you must include the path to the folder domain<br />
(folder directory domain). For a standalone server, enter “-” instead.<br />
The current IP address.<br />
The new IP address.<br />
(optional) The current DNS host name of the server.<br />
(optional) The new DNS host name of the server.<br />
See the changeip man page for more information and examples.<br />
2 Use the networksetup or serversetup tool (or the Network pane of System Preferences)<br />
to change the server’s IP address in its network settings.<br />
3 Restart the server.<br />
To change the IP address of a computer hosting an LDAP master:<br />
$ changeip /LDAPv3/127.0.0.1 192.0.0.12 192.0.1.10 oldhost newhost<br />
It might still be necessary to change the configuration of computers pointing to this<br />
master.<br />
To change the IP address of a standalone server:<br />
$ changeip - 192.0.0.12 192.0.1.10 oldhost newhost<br />
To change the IP address of a server bound to a parent NetInfo directory domain:<br />
$ changeip /NetInfo/root/netinfonode 192.0.0.12 192.0.1.10 oldhost newhost<br />
To change the IP address of a server bound to a parent NetInfo directory domain,<br />
where the old and new IP addresses map to the same name:<br />
$ changeip /NetInfo/root/netinfonode 192.0.0.12 192.0.1.10<br />
Viewing or Changing IP Address, Subnet Mask, or Router Address<br />
You can use the serversetup and networksetup tools to change a computer’s TCP/IP<br />
settings.<br />
Important: Changing a computer’s IP address isn’t as simple as changing the TCP/IP<br />
settings. You must first run the changeip tool to make sure necessary changes are<br />
made throughout the system. See “Changing a <strong>Server</strong>’s IP Address” on page 66.<br />
Chapter 6 Setting Network Preferences 67
To list TCP/IP settings for a configuration:<br />
$ sudo networksetup -getinfo "configuration"<br />
For example, for Built-In Ethernet, the computer responds with the following output:<br />
$ networksetup -getinfo "Built-In Ethernet"<br />
Manual Configuration<br />
IP Address: 192.168.10.12<br />
Subnet mask: 255.255.0.0<br />
Router: 192.18.10.1<br />
Ethernet Address: 1a:2b:3c:4d:5e:6f<br />
To view TCP/IP settings for port en0:<br />
$ serversetup -getDefaultinfo (devicename|"portname")<br />
To view TCP/IP settings for a particular port or device:<br />
$ serversetup -getInfo (devicename|"portname")<br />
To change TCP/IP settings for a particular port or device:<br />
$ sudo serversetup -setInfo (devicename|"portname") ipaddress subnetmask<br />
router<br />
To set manual TCP/IP information for a configuration:<br />
$ sudo networksetup -setmanual "configuration" ipaddress subnetmask router<br />
To validate an IP address:<br />
$ serversetup -isValidIPAddress ipaddress<br />
Displays 0 if the address is valid, 1 if it isn’t.<br />
To validate a subnet mask:<br />
$ serversetup -isValidSubnetMask subnetmask<br />
To set a configuration to use DHCP:<br />
$ sudo networksetup -setdhcp "configuration" [clientID]<br />
To set a configuration to use DHCP with a manual IP address:<br />
$ sudo networksetup -setmanualwithdhcprouter "configuration" ipaddress<br />
To set a configuration to use BootP:<br />
$ sudo networksetup -setbootp "configuration"<br />
68 Chapter 6 Setting Network Preferences
Viewing or Changing DNS <strong>Server</strong>s<br />
You can use the serversetup tool to view and modify the Domain Name <strong>Server</strong> (DNS)<br />
settings.<br />
To view the DNS servers for port en0:<br />
$ serversetup -getDefaultDNS<strong>Server</strong> (devicename|"portname")<br />
To change the DNS servers for port en0:<br />
$ sudo serversetup -setDefaultDNS<strong>Server</strong> (devicename|"portname") server1<br />
[server2] [...]<br />
To view the DNS servers for a particular port or device:<br />
$ serversetup -getDNS<strong>Server</strong> (devicename|"portname")<br />
To change the DNS servers for a particular port or device:<br />
$ sudo serversetup -setDNS<strong>Server</strong> (devicename|"portname") server1 [server2]<br />
[...]<br />
To list the DNS servers for a configuration:<br />
$ sudo networksetup -getdnsservers "configuration"<br />
To view the DNS search domains for port en0:<br />
$ serversetup -getDefaultDNSDomain (devicename|"portname")<br />
To change the DNS search domains for port en0:<br />
$ sudo serversetup -setDefaultDNSDomain (devicename|"portname") domain1<br />
[domain2] [...]<br />
To view the DNS search domains for a particular port or device:<br />
$ serversetup -getDNSDomain (devicename|"portname")<br />
To change the DNS search domains for a particular port or device:<br />
$ sudo serversetup -setDNSDomain (devicename|"portname") domain1 [domain2]<br />
[...]<br />
To list the DNS search domains for a configuration:<br />
$ sudo networksetup -getsearchdomains "configuration"<br />
To set the DNS servers for a configuration:<br />
$ sudo networksetup -setdnsservers "configuration" dns1 [dns2] [...]<br />
To set the search domains for a configuration:<br />
$ sudo networksetup -setsearchdomains "configuration" domain1 [domain2]<br />
[...]<br />
To validate a DNS server:<br />
$ serversetup -verifyDNS<strong>Server</strong> server1 [server2] [...]<br />
To validate DNS search domains:<br />
$ serversetup -verifyDNSDomain domain1 [domain2] [...]<br />
Chapter 6 Setting Network Preferences 69
Enabling TCP/IP<br />
Use the serversetup tool to enable or disable TCP/IP on a computer.<br />
To enable TCP/IP on a particular port:<br />
$ serversetup -EnableTCPIP [(devicename|"portname")]<br />
If you don’t provide an interface, en0 is assumed.<br />
To disable TCP/IP on a particular port:<br />
$ serversetup -DisableTCPIP [(devicename|"portname")]<br />
If you don’t provide an interface, en0 is assumed.<br />
Working with VLANs<br />
A virtual local area network (VLAN) connects devices that may be on separate physical<br />
LANs to perform and communicate as if they were on the same physical LAN. Use the<br />
networksetup tool to configure and modify a VLAN.<br />
To create a VLAN:<br />
$ networksetup -createVLAN name parentdevice tag<br />
To delete a VLAN:<br />
$ networksetup -deleteVLAN name parentdevice tag<br />
To list available VLANs:<br />
$ networksetup -listVLANs<br />
To list the devices that support VLANs:<br />
$ networksetup -listdevicesthatsupportVLAN<br />
IEEE 802.3ad Ethernet Link Aggregation<br />
<strong>Apple</strong> introduced the implementation of the IEEE 802.3ad Ethernet Link Aggregation<br />
standard as part of the ifconfig tool. IEEE 802.3ad is a standard for bonding or<br />
aggregating multiple Ethernet ports into one virtual interface. The aggregated ports<br />
appear as a single IP address internally to your computer and tools and externally to<br />
other clients on the Internet. Any tool or server that relies on your IP address will<br />
continue to work seamlessly without any modifications. The advantage of aggregation<br />
is that the virtual interface provides increased bandwidth by merging the bandwidth of<br />
the individual ports. The TCP connection load is then balanced across the ports. In<br />
addition to load balancing, IEEE 802.3ad provides automatic failover in the event any<br />
port or cable fails. All traffic that was being routed over the failed port is automatically<br />
rerouted to use one of the remaining ports. This failover is completely transparent to<br />
the software using the connection. This feature provides increased bandwidth and<br />
automatic failover for the server environment.<br />
70 Chapter 6 Setting Network Preferences
Configuring a Network Interface<br />
You can configure a network interface for TCP/IP using ifconfig. This tool is used to<br />
bring the interface up or down and set the interface IP address and subnet mask.<br />
To add an Ethernet interface to a bond virtual device (pseudo device):<br />
$ ifconfig bond_interface_name bondev physical_interface<br />
The bond_interface_name is the name of the pseudo device and the<br />
physical_interface is the actual Ethernet interface you want to associate with the<br />
pseudo device, for example, en0. If this is the first physical interface to be associated<br />
with the bond interface, the bond interface inherits the Ethernet address from the<br />
physical interface. Physical interfaces that are added to the bond have their Ethernet<br />
address reprogrammed so that all members of the bond have the same Ethernet<br />
address. If the physical interface is subsequently removed from the bond, a new<br />
Ethernet address is chosen from the remaining interfaces, and all interfaces are<br />
reprogrammed with the new Ethernet address. If no remaining interfaces exist, the<br />
bond interface’s Ethernet address is cleared.<br />
To remove an Ethernet interface from a bond virtual device (pseudo device):<br />
$ ifconfig bond_interface_name -bondev physical_interface<br />
The link status of the bond interface depends on the state of link aggregation.<br />
If no active partner is detected, the link status will remain inactive. To monitor the<br />
IEEE 802.3ad Link Aggregation state, use the -b option.<br />
See the ifconfig man page for more information.<br />
Configuring Ethernet Link Aggregation<br />
You can also use networksetup to configure Ethernet Link Aggregation. The following<br />
commands are supported.<br />
To display if the device can be added to a bond:<br />
$ sudo networksetup -isBondSupported device<br />
To create a bond and add devices to it:<br />
$ sudo networksetup -createBond name [device1] [device2] [...]<br />
To delete a bond:<br />
$ sudo networksetup -deleteBond bond<br />
To add a device to a bond:<br />
$ sudo networksetup -addDeviceToBond device bond<br />
To remove a device from a bond:<br />
$ sudo networksetup -removeDeviceFromBond device bond<br />
To list available bonds:<br />
$ sudo networksetup -listBonds<br />
Chapter 6 Setting Network Preferences 71
To display a bond status:<br />
$ sudo networksetup -showBondStatus bond<br />
Managing <strong>Apple</strong>Talk Settings<br />
<strong>Apple</strong>Talk is a suite of protocols developed to implement file sharing, mail service, and<br />
printing between <strong>Apple</strong> computers. Use the serversetup tool to enable or disable<br />
<strong>Apple</strong>Talk.<br />
To enable <strong>Apple</strong>Talk on a particular port:<br />
$ serversetup -EnableAT [(devicename|"portname")]<br />
If you don’t provide an interface, en0 is assumed.<br />
To disable <strong>Apple</strong>Talk on a particular port:<br />
$ serversetup -DisableAT [(devicename|"portname")]<br />
If you don’t provide an interface, en0 is assumed.<br />
To enable <strong>Apple</strong>Talk on en0:<br />
$ serversetup -EnableDefaultAT<br />
To disable <strong>Apple</strong>Talk on en0:<br />
$ serversetup -DisableDefaultAT<br />
To make <strong>Apple</strong>Talk active or inactive for a configuration:<br />
$ sudo networksetup -setappletalk "configuration" (on|off)<br />
To check <strong>Apple</strong>Talk state on en0:<br />
$ serversetup -getDefaultATActive<br />
To see if <strong>Apple</strong>Talk is active for a configuration:<br />
$ sudo networksetup -getappletalk<br />
Managing SNMP Settings<br />
Simple Network Management Protocol (SNMP) is a set of standard protocols used to<br />
manage and monitor multiplatform computer network devices. SNMP uses a manager/<br />
agent design.<br />
SNMP relies on a manager/agent design where the agent provides the interface<br />
between the manager and the physical device being managed. SNMP uses five basic<br />
messages (GET, GET-NEXT, GET-RESPONSE, SET, and TRAP) to communicate between<br />
the manager and the agent.<br />
72 Chapter 6 Setting Network Preferences
Installing SNMP<br />
To use SNMP for monitoring or data collection, an SNMP agent (snmpd) must be<br />
running on the monitored <strong>Mac</strong> <strong>OS</strong> X <strong>Server</strong> host computer. <strong>Mac</strong> <strong>OS</strong> X <strong>Server</strong> version<br />
10.1.5 or later includes a version of SNMP (UCD-SNMP v. 4.2.3 or later).<br />
Warning: Once SNMP is active, anyone with a route to the SNMP host will be able to<br />
collect SNMP data from it. To learn more, consult the various SNMP information<br />
sources listed below.<br />
The default configuration of snmpd uses privileged port 161. For this reason and others,<br />
it must be executed by root or by using setuid. You should only use setuid as root if<br />
you understand the ramifications. If you do not, seek assistance or additional<br />
information. There are flags available for snmpd that will change the UID and GID of the<br />
process after it starts. See the snmpd man page for more information.<br />
Starting SNMP<br />
To start SNMP you have three options:<br />
 Click the checkbox to enable SNMP in the <strong>Server</strong> Admin application. This modifies<br />
the hostconfig file for you.<br />
 Modify the hostconfig file to start SNMP automatically at system startup.<br />
 Start the SNMP agent manually.<br />
To start SNMP on <strong>Mac</strong> <strong>OS</strong> X <strong>Server</strong> version 10.4 or later by modifying the hostconfig<br />
file:<br />
1 Open the /etc/hostconfig file.<br />
2 Locate the line:<br />
If you do not have the file /usr/sbin/snmpd, then SNMP is not installed. <strong>Mac</strong> <strong>OS</strong> X<br />
<strong>Server</strong> version 10.1.4 or earlier require that SNMP be built and installed. <strong>Mac</strong> <strong>OS</strong> X <strong>Server</strong><br />
v10.1.5 or later Admin CDs include the SNMP package on the CD used to install UCD-<br />
SNMP 4.2.3 on these older systems. If you do not have access to the CD, you may<br />
download current SNMP source from the NET-SNMP Project Home Page (www.netsnmp.org/).<br />
SPOTLIGHT=-YES-<br />
3 Immediately above it, add this line:<br />
SNMPSERVER=-YES-<br />
4 Save the file.<br />
Chapter 6 Setting Network Preferences 73
To start SNMP on <strong>Mac</strong> <strong>OS</strong> X 10.4 client computers by modifying the hostconfig file:<br />
<strong>Mac</strong> <strong>OS</strong> X 10.4 client systems already have the SNMPSERVER:=-NO- line in their<br />
hostconfig file by default.<br />
1 Open the /etc/hostconfig file.<br />
2 Locate the line:<br />
SNMPSERVER=-NO-<br />
3 Change NO to YES.<br />
4 Save the file.<br />
Note: Systems running <strong>Mac</strong> <strong>OS</strong> X <strong>Server</strong> version 10.3 or earlier will need to have the<br />
line added.<br />
Changing the SNMPSERVER line in the hostconfig file, causes snmpd to be executed<br />
during system startup, with no options, as dictated by the /System/Library/<br />
StartupItems/SNMP/SNMP file. For further instruction on editing configuration files,<br />
including important precautionary statements, see technical document 106619, “<strong>Mac</strong><br />
<strong>OS</strong> X <strong>Server</strong>: How to Edit Configuration Files”.<br />
To start the snmp agent manually:<br />
$ /usr/sbin/snmpd<br />
Configuring SNMP<br />
The configuration (conf) file for snmpd is typically in the /usr/share/snmp/ folder, and is<br />
named snmpd.conf or snmpd.local.conf. If you have an environment variable<br />
SNMPCONF, snmpd will read any files named snmpd.conf and snmpd.local.conf in these<br />
folders. The SNMP agent can be started with a -c flag to indicate other conf files. See<br />
the snmpd man page for more information about which conf files can be used.<br />
Configuration files can be created and installed more easily using the included script<br />
/usr/bin/snmpconf. As root, use this script with the -i flag to install the file in the<br />
/usr/share/snmp/ folder. Otherwise, the default location for the file to be written is the<br />
user's home directory (~/). Only root has write permission for /usr/share/snmp/.<br />
Because snmpd reads its conf files at startup, changes to the conf files require that the<br />
process be stopped and restarted. To do this, you must identify the process id.<br />
To identify the process id:<br />
$ ps aux |grep snmpd<br />
To stop snmpd :<br />
$ kill <br />
Once snmpd is stopped, you can customize the snmpd.conf file as needed.<br />
74 Chapter 6 Setting Network Preferences
To customize the data provided by snmpd, you may add an snmpd.conf file using<br />
/usr/bin/snmpconf:<br />
$ sudo /usr/bin/snmpconf -i<br />
You will then see a series of text menus. Make these choices in this order:<br />
1 Select File: 1 (snmpd.conf)<br />
2 Select section: 5 (System Information Setup)<br />
3 Select section: 1 (The [typically physical] location of the system)<br />
4 The location of the system: type text string here—such as server_room<br />
5 Select section: f (finish)<br />
6 Select section: f (finish)<br />
7 Select File: q (quit)<br />
This creates an snmpd.conf file with a creation date of today.<br />
To view the snmp.conf file:<br />
$ ls -l /usr/share/snmpd.conf<br />
Once the configuration file is created, restart the snmpd process.<br />
To start snmpd, execute this as root:<br />
$ sudo /usr/sbin/snmpd<br />
Collecting SNMP Information from the Host<br />
To get the SNMP information you just added, execute this command from a host that<br />
has the SNMP tools installed, where hostname is replaced with the actual name of the<br />
target host:<br />
$ snmpget -v 1 -c public hostname system.sysLocation.0<br />
You should see the location you provided. In this example, you would see:<br />
system.sysLocation.0 = server_room<br />
The other options in the menu you were working in are:<br />
$ snmpget -v 1 -c hostname public system.sysContact.0<br />
$ snmpget -v 1 -c hostname public system.sysServices.0<br />
The final .0 indicates you are looking for the index object. The word public is the name<br />
of the SNMP community, which you did not alter. If you need information about either<br />
of these, or explanations of SNMP syntax, there are tutorials available at<br />
www.netsnmp.sourceforge.net.<br />
Another way to retrieve SNMP information is by retrieving a subtree of management<br />
values using the snmpwalk tool.<br />
Chapter 6 Setting Network Preferences 75
To gather SNMP information in bulk:<br />
$ sudo snmpwalk -v 1 -c public localhost<br />
This will list multiple entries of SNMP data similar to the following output, where<br />
system name and location are defined in the snmp.conf file.<br />
SNMPv2-MIB::sysName.0 - system name<br />
SNMPv2-MIB::sysLocation.0 - system location<br />
SNMPv2-MIB::sysUpTime.0 - time in 1/100ths of a second since the last system<br />
start<br />
To retrieve specific SNMP management values, use the snmpget tool as shown in the<br />
following examples.<br />
To view the system name:<br />
$ snmpget -v 1 -c public localhost system.sysName.0<br />
SNMPv2-MIB::sysName.0 = STRING: xlabxs06.apple.com<br />
To view the system location:<br />
$ snmpget -v 1 -c public localhost system.sysLocation.0<br />
SNMPv2-MIB::sysLocation.0 = STRING: "server_room"<br />
To view the system uptime:<br />
$ snmpget -v 1 -c public localhost system.sysUptime.0<br />
SNMPv2-MIB::sysUpTime.0 = Timeticks: (72239) 0:12:02.39<br />
For a list of snmp man pages, enter the following:<br />
$ man -k snmp<br />
Managing Proxy Settings<br />
The proxy server is a component of <strong>Mac</strong> <strong>OS</strong> X <strong>Server</strong> that functions as a relay between<br />
a client and the server. This proxy server protects the network from unauthorized users<br />
and allows for a more secure environment. Use the networksetup tool to view or<br />
change the proxy settings.<br />
Viewing or Changing FTP Proxy Settings<br />
To view the FTP proxy information for a configuration:<br />
$ sudo networksetup -getftpproxy "configuration"<br />
To set the FTP proxy information for a configuration:<br />
$ sudo networksetup -setftpproxy "configuration" domain portnumber<br />
To view the FTP passive setting for a configuration:<br />
$ sudo networksetup -getpassiveftp "configuration"<br />
To enable or disable FTP passive mode for a configuration:<br />
$ sudo networksetup -setpassiveftp "configuration" (on|off)<br />
76 Chapter 6 Setting Network Preferences
To enable or disable the FTP proxy for a configuration:<br />
$ sudo networksetup -setftpproxystate "configuration" (on|off)<br />
Viewing or Changing Web Proxy Settings<br />
To view the web proxy information for a configuration:<br />
$ sudo networksetup -getwebproxy "configuration"<br />
To set the web proxy information for a configuration:<br />
$ sudo networksetup -setwebproxy "configuration" domain portnumber<br />
To enable or disable the web proxy for a configuration:<br />
$ sudo networksetup -setwebproxystate "configuration" (on|off)<br />
Viewing or Changing Secure Web Proxy Settings<br />
To view the secure web proxy information for a configuration:<br />
$ sudo networksetup -getsecurewebproxy "configuration"<br />
To set the secure web proxy information for a configuration:<br />
$ sudo networksetup -setsecurewebproxy "configuration" domain portnumber<br />
To enable or disable the secure web proxy for a configuration:<br />
$ sudo networksetup -setsecurewebproxystate "configuration" (on|off)<br />
Viewing or Changing Streaming Proxy Settings<br />
To view the streaming proxy information for a configuration:<br />
$ sudo networksetup -getstreamingproxy "configuration"<br />
To set the streaming proxy information for a configuration:<br />
$ sudo networksetup -setstreamingproxy "configuration" domain portnumber<br />
To enable or disable the streaming proxy for a configuration:<br />
$ sudo networksetup -setstreamingproxystate "configuration" (on|off)<br />
Viewing or Changing Gopher Proxy Settings<br />
To view the gopher proxy information for a configuration:<br />
$ sudo networksetup -getgopherproxy "configuration"<br />
To set the gopher proxy information for a configuration:<br />
$ sudo networksetup -setgopherproxy "configuration" domain portnumber<br />
To enable or disable the gopher proxy for a configuration:<br />
$ sudo networksetup -setgopherproxystate "configuration" (on|off)<br />
Chapter 6 Setting Network Preferences 77
Viewing or Changing SOCKS Firewall Proxy Settings<br />
To view the SOCKS firewall proxy information for a configuration:<br />
$ sudo networksetup -getsocksfirewallproxy "configuration"<br />
To set the SOCKS firewall proxy information for a configuration:<br />
$ sudo networksetup -setsocksfirewallproxy "configuration" domain portnumber<br />
To enable or disable the SOCKS firewall proxy for a configuration:<br />
$ sudo networksetup -setsocksfirewallproxystate "configuration" (on|off)<br />
Viewing or Changing Proxy Bypass Domains<br />
To list the proxy bypass domains for a configuration:<br />
$ sudo networksetup -getproxybypassdomains "configuration"<br />
To set the proxy bypass domains for a configuration:<br />
$ sudo networksetup -setproxybypassdomains "configuration" [domain1] domain2<br />
[...]<br />
Managing AirPort Settings<br />
AirPort uses wireless local area network (WLAN) technology to provide wireless<br />
communication between computers. Use the networksetup tool to view or change the<br />
AirPort settings.<br />
To see if AirPort power is on or off:<br />
$ sudo networksetup -getairportpower<br />
To turn AirPort power on or off:<br />
$ sudo networksetup -setairportpower (on|off)<br />
To display the name of the current AirPort network:<br />
$ sudo networksetup -getairportnetwork<br />
To join an AirPort network:<br />
$ sudo networksetup -setairportnetwork network [password]<br />
78 Chapter 6 Setting Network Preferences
Managing the Computer, Host, and Bonjour Names<br />
These names are used by networking applications to identify a computer.<br />
Computer Name<br />
The computer name is the local name of a computer. This name is typically assigned to<br />
the computer when the operating system is installed. Use the serversetup tool to view<br />
or modify the computer name.<br />
To display the computer name:<br />
$ sudo systemsetup -getcomputername<br />
or<br />
$ sudo networksetup -getcomputername<br />
or<br />
$ serversetup -getComputername<br />
To change the computer name:<br />
$ sudo systemsetup -setcomputername computername<br />
or<br />
$ sudo networksetup -setcomputername computername<br />
or<br />
$ sudo serversetup -setComputername computername<br />
To validate a computer name:<br />
$ serversetup -verifyComputername computername<br />
Hostname<br />
The host name is a unique name that corresponds to a unique hardware MAC address.<br />
It is the name that the network uses to identify a device attached to the network. Use<br />
the serversetup tool to view or modify the host name.<br />
To display the server’s local host name:<br />
$ serversetup -getHostname<br />
To change the server’s local host name:<br />
$ sudo serversetup -setHostname hostname<br />
Note: You can also set and get the host name using snmpd and scutil tools.<br />
Chapter 6 Setting Network Preferences 79
Bonjour Name<br />
Bonjour, also known as zero-configuration networking, enables automatic discovery of<br />
computers, devices, and services on IP networks. Bonjour uses industry-standard IP<br />
protocols to allow devices to automatically discover each other without the need to<br />
enter IP addresses or configure DNS servers. Specifically, Bonjour enables automatic IP<br />
address assignment without a DHCP server, name-to-address translation without a DNS<br />
server, and service discovery without a directory server. Use the serversetup tool to<br />
view or change the Bonjour name.<br />
To display the server’s Bonjour name:<br />
$ serversetup -getBonjourname<br />
To change the server’s Bonjour name:<br />
$ sudo serversetup -setBonjourname bonjourname<br />
The command displays 0 if the name was changed.<br />
Note: If you use <strong>Server</strong> Admin to connect to a server using its Bonjour name, then to<br />
change the server’s Bonjour name, you will need to reconnect to the server the next<br />
time you open the <strong>Server</strong> Admin application.<br />
Managing Preference Files and the Configuration Daemon<br />
The various sets of configuration information that a user creates at different locations,<br />
whether in System Preferences or through the command line, are stored in the<br />
preference.plist file located in /Library/Preferences/SystemConfiguration/.<br />
Network configuration is handled by configd, the configuration daemon. configd<br />
reads the network configuration and stores it with the current state of the computer’s<br />
networking information. This storage is in the form of key-value pairs. The key is a<br />
description of what is being stored, and the value is the actual value of the information<br />
being stored. You can view the values stored by configd at run time, and monitor them<br />
using the scutil tool. This can be especially valuable when you are trying to debug<br />
your network configuration from the command line.<br />
Invoked with no options, scutil provides a command-line interface to the data that is<br />
maintained by configd. For a list of commands you can use with scutil, enter help at<br />
the scutil prompt.<br />
To start a scutil session (interactive mode), perform the following:<br />
$ scutil<br />
> open<br />
This opens a session with configd. Once the session is open, you can list all of the keys<br />
in data store for configd:<br />
> list<br />
80 Chapter 6 Setting Network Preferences
Each item on the list is a piece of information stored by configd, sorted by type. Setup<br />
indicates information that has been read from a configuration file. State indicates<br />
information that represents the actual state of the computer. File indicates stored<br />
information as of the last time the configuration file was updated.<br />
Using scutil, you can view data in the keys. First you must get the data, and then you<br />
can show the data. For example:<br />
> get State:/Network/Interface/en0/IPv4<br />
> d.show<br />
scutil stores the information from the get command in a local dictionary variable<br />
called d. You can also watch or monitor a variable, such that if its state changes, scutil<br />
will alert you. To quit the scutil session, enter quit at the prompt.<br />
> quit<br />
You can also manage system configuration parameters from within scutil using the<br />
--get and --set options. These provide a means of reporting and updating a select<br />
group of persistent system preferences, including ComputerName, LocalHostName, or<br />
HostName.<br />
To set the hostname of a system:<br />
$ sudo scutil --set HostName mycomputer.mac.com<br />
Parameter<br />
mycomputer.mac.com<br />
Description<br />
This is the new hostname value you wish to set.<br />
To get the hostname of a system:<br />
$ scutil --get HostName<br />
mycomputer.mac.com<br />
See the scutil man page for more information or enter help at the scutil prompt.<br />
Changing Network Locations<br />
A network location contains all of the network configuration settings for a specific<br />
network, such as Ethernet, AirPort, FireWire, or Bluetooth. Each location has a separate<br />
set of network settings.<br />
Mobile users who switch between networks have multiple locations set up on their<br />
computer and may need to switch between locations quickly. scselect allows you to<br />
access these configuration sets or locations.<br />
Chapter 6 Setting Network Preferences 81
To view the current locations:<br />
$ scselect<br />
The computer will respond with output similar to the following:<br />
Defined sets include: (* == current set)<br />
* 0 (Automatic)<br />
1 (AirPort)<br />
2 (Home Office)<br />
To change the location, enter the number of the location listed that you want to<br />
switch to:<br />
$ scselect 1<br />
In this example, the network location will switch to AirPort.<br />
82 Chapter 6 Setting Network Preferences
7 Working<br />
with Disks and Volumes<br />
7<br />
In this chapter you will find commands that are used to<br />
initialize and test disks and volumes.<br />
Computers use disks and partitions to store and organize data. This chapter covers the<br />
commands that are used to manage, configure, initialize, and test disks and volumes.<br />
Understanding Disks, Partitions, and the File System<br />
Like UNIX, <strong>Mac</strong> <strong>OS</strong> X uses special files called device files, located in /dev, to keep track<br />
of the devices (disks, keyboards, monitors, network connections, and so on) attached to<br />
the computer. Device files for a disk are named /dev/diskn, where n is the number of<br />
the disk. For example, a computer with one drive would have a device file called /dev/<br />
disk0. If the computer has a second drive, the computer creates a second device file<br />
called /dev/disk1, and so on. Each drive that is divided into multiple partitions has a<br />
device file for each partition. The first partition on disk 0 would be called /dev/disk0s1,<br />
the second partition would be /dev/disk0s2, and so on.<br />
Although <strong>Mac</strong> <strong>OS</strong> X <strong>Server</strong> assigns a device name to each device, the files on a<br />
particular device are not accessed in this way. A virtual file system is created where all<br />
files on all devices appear to exist under a single hierarchy. This sets one root folder and<br />
every file exisiting on the computer is under that folder. This is known as the<br />
Hierarchical File System (HFS+). The root folder can exist anywhere on a network as a<br />
shared resource.<br />
Mounting and Unmounting Volumes<br />
To gain access to files on a different device, you must first mount the device.<br />
This process informs the operating system where in the folder tree you would like<br />
those files to appear. The folder given to the operating system is the mount point.<br />
Different volumes on a computer may have different file systems.<br />
83
Mounting Volumes<br />
You can use the mount tool with parameters appropriate to the type of file system you<br />
want to mount, or use one of these file-system–specific mount commands:<br />
 mount_afp for <strong>Apple</strong> File Protocol (<strong>Apple</strong>Share) volumes<br />
 mount_cd9660 for ISO 9660 volumes<br />
 mount_cddafs for CD Digital Audio format (CDDA) volumes<br />
 mount_hfs for <strong>Apple</strong> Hierarchical File System (HFS) volumes<br />
 mount_msdos for PC MS-D<strong>OS</strong> volumes<br />
 mount_nfs for Network File System (NFS) volumes<br />
 mount_smbfs for <strong>Server</strong> Message Block (SMB/CIFS) volumes<br />
 mount_udf for Universal Disk Format (UDF) volumes<br />
 mount_webdav for Web-based Distributed Authoring and Versioning (WebDAV)<br />
volumes<br />
mount prepares and grafts a special device or the remote node (rhost:path) on to the<br />
file system tree at the point node. See the related man pages for more information.<br />
To view a list of currently mounted file systems:<br />
$ sudo mount<br />
To mount a network folder:<br />
$ mount /dev/<br />
mount returns the value 0 if the mount succeeded.<br />
Unmounting Volumes<br />
You can use the umount tool to unmount a volume. umount removes a special device or<br />
the remote node (rhost:path) from the file system tree at the point node.<br />
To unmount a volume:<br />
$ umount<br />
umount returns the value 0 if the umount succeeded. See the umount man page for<br />
more information.<br />
84 Chapter 7 Working with Disks and Volumes
Displaying Disk Information<br />
The df tool located in /bin is designed to display free disk space. In addition, df is a<br />
useful way to find out what your current disk partitions are, how much space each one<br />
takes up, which block each partition starts on, which device file is associated with each<br />
partition, and where each partition is mounted.<br />
To display disk information:<br />
$ df<br />
The computer will respond with output similar to the following:<br />
Filesystem 512-blocks Used Avail Capacity Mounted on<br />
/dev/disk0s3 156039264 26138984 129388280 17% /<br />
devfs 193 193 0 100% /dev<br />
fdesc 2 2 0 100% /dev<br />
1024 1024 0 100% /.vol<br />
automount -nsl [170] 0 0 0 100% /Network<br />
automount -fstab [174] 0 0 0 100% /automount/<br />
<strong>Server</strong>s<br />
automount -static [174] 0 0 0 100% /automount/<br />
static<br />
The -l option restricts reporting to local drives only. The -k option displays sizes in<br />
kilobyte format.<br />
Each line in the output refers to a different partition. The first column tells you the<br />
device file associated with that partition. The second column displays the capacity of<br />
the partition followed by used and available space on the volume. The last column tells<br />
you where the partition is mounted.<br />
Monitoring Disk Space<br />
You can monitor the amount of free space on disks and take predefined actions when<br />
thresholds are exceeded. When you need more vigilant monitoring of disk space than<br />
the log rolling scripts provide, you can use the diskspacemonitor tool. It lets you<br />
monitor disk space and take action more frequently than once a day when disk space is<br />
critically low, and gives you the opportunity to provide your own action scripts.<br />
diskspacemonitor is disabled by default.<br />
To enable diskspacemonitor:<br />
$ sudo diskspacemonitor on.<br />
You may be prompted for your password. See the diskspacemonitor man page for<br />
more information.<br />
Chapter 7 Working with Disks and Volumes 85
When enabled, diskspacemonitor uses information in a configuration file to determine<br />
when to execute alert and recovery scripts for reclaiming disk space:<br />
 The configuration file is /etc/diskspacemonitor/diskspacemonitor.conf. It lets you<br />
specify how often you want to monitor disk space, and specify thresholds to use for<br />
determining when to take the actions in the scripts. By default, disks are checked<br />
every 10 minutes, an alert script is executed when disks are 75% full, and a recovery<br />
script is executed when disks are 85% full. To edit the configuration file, log in to the<br />
server as an administrator and use a text editor to open the file. See the comments in<br />
the file for additional information.<br />
 By default, two predefined action scripts are executed when the thresholds are<br />
reached.<br />
The default alert script is /etc/diskspacemonitor/action/alert. It runs in accord with<br />
instructions in the configuration file /etc/diskspacemonitor/alert.conf. It sends email<br />
to recipients you specify.<br />
The default recovery script is /etc/diskspacemonitor/action/recover. It runs in accord<br />
with instructions in the configuration file /etc/diskspacemonitor/recover.conf.<br />
See the comments in the script and configuration files for more information about<br />
these files.<br />
 If you want to provide your own alert and recovery scripts, put your alert script in<br />
/etc/diskspacemonitor/action/alert.local and your recovery script in /etc/<br />
diskspacemonitor/action/recovery.local. Your scripts will be executed before the<br />
default scripts when the thresholds are reached.<br />
To configure the scripts on a server from a remote <strong>Mac</strong> <strong>OS</strong> X computer, open a Terminal<br />
window and log in to the remote computer using SSH.<br />
Reclaiming Disk Space Using Log-Rolling Scripts<br />
Three predefined scripts are executed automatically, in order to reclaim space used on<br />
your server for log files generated by:<br />
 <strong>Apple</strong> file service<br />
 Windows service<br />
 Web service<br />
 Web performance cache<br />
 Mail service<br />
 Print service<br />
86 Chapter 7 Working with Disks and Volumes
The scripts use values in the following configuration files to determine whether and<br />
how to reclaim space:<br />
 The script /etc/periodic/daily/600.daily.server runs daily. Its configuration file is<br />
/etc/diskspacemonitor/daily.server.conf.<br />
 The script /etc/periodic/weekly/600.weekly.server is intended to run weekly, but is<br />
currently empty. Its configuration file is /etc/diskspacemonitor/weekly.server.conf.<br />
 The script /etc/periodic/monthly/600.monthly.server is intended to run monthly, but<br />
is currently empty. Its configuration file is /etc/diskspacemonitor/monthly.server.conf.<br />
As configured, the scripts specify actions that complement the log file management<br />
performed by the services listed above, so don’t modify them. All you need to do is log<br />
in as an administrator and use a text editor to define thresholds in the configuration<br />
files that determine when the actions are taken. For example:<br />
 The number of megabytes a log file must contain before its space is reclaimed.<br />
 The number of days since a log file’s last modification that need to pass before its<br />
space is reclaimed.<br />
Specify one or both thresholds. The actions are taken when either threshold is<br />
exceeded.<br />
There are several additional parameters you can specify. See comments in the<br />
configuration files for information about all the parameters and how to set them.<br />
The scripts ignore all log files except those for which at least one threshold is present<br />
in the configuration file.<br />
To configure the scripts on a server from a remote <strong>Mac</strong> <strong>OS</strong> X computer, open a Terminal<br />
window and log in to the remote server using SSH. Then, open a text editor and edit<br />
the scripts.<br />
You can also use the diskspacemonitor tool to reclaim disk space.<br />
Erasing, Modifying, Verifying, and Repairing Disks<br />
You can use diskutil to erase, modify, verify, and repair disks. This command provides<br />
functionality that overlaps with the functionality of pdisk, newfs_hfs, and disktool. For<br />
example, you can use both diskutil and pdisk to partition a disk. However, unlike<br />
pdisk, which lets you partition tables at their most basic level by setting the exact base<br />
address and partition length in blocks, diskutil lets you partition a disk automatically<br />
by calculating the base address and the partition length in blocks based on the<br />
partition size you specify.<br />
The diskutil tool allows you to perform the following actions on a disk:<br />
Chapter 7 Working with Disks and Volumes 87
To list the disks currently known and available on the computer:<br />
$ diskutil list<br />
If your system is an Xserve computer, you can use this command to determine which<br />
drive is in which bay.<br />
To get mount info about a partition:<br />
$ diskutil info diskvol<br />
Parameter<br />
diskvol<br />
Description<br />
Device name (for example, disk0s9) for the partition.<br />
This command tells you the device file that corresponds to the mounted partition<br />
(or device name) you specify.<br />
To mount a drive:<br />
$ diskutil mountDisk diskvol<br />
Parameter<br />
diskvol<br />
Description<br />
Device name.<br />
To erase and repartition a disk:<br />
$ diskutil partitionDisk disk numberOfPartitions part1Format part1Name<br />
part1Size<br />
Parameter<br />
disk<br />
numberOfPartitions<br />
part1Format<br />
part1Name<br />
part1Size<br />
Description<br />
Device name (such as disk0).<br />
HFS+ or UFS.<br />
Can be either bytes (such as 98187445B), kilobytes (such as<br />
810240K), megabytes (such as 4024M), gigabytes (such as 4G), or<br />
terabytes (such as 1T).<br />
Because HFS+ is case preserving but not case sensitive, there may be times when you<br />
would want to set the file system to be case sensitive. You can use the diskutil tool to<br />
format a drive for case-sensitive HFS+.<br />
Note: Volumes you format as case-sensitive HFS+ are also journaled.<br />
88 Chapter 7 Working with Disks and Volumes
To format a <strong>Mac</strong> <strong>OS</strong> Extended volume as case-sensitive HFS+:<br />
$ sudo diskutil eraseVolume "Case-sensitive HFS+" newvolname volume<br />
Parameter<br />
newvolname<br />
volume<br />
Description<br />
The name given to the reformatted, case-sensitive volume.<br />
The path to the existing volume to be reformatted.<br />
For example: /Volumes/HFSPlus<br />
See the diskutil man page for more options and information about repairing and<br />
modifying disks.<br />
Partitioning and Formatting Disks<br />
Disk partitions are subsdivisions of a disk to which you apply operating-system–specific<br />
formatting.<br />
Partitioning a Disk<br />
You can use pdisk, located in /usr/sbin, to edit the disk partition table. You can<br />
initialize the disk, create partitions, and delete partitions. The pdisk tool is<br />
menu-driven, which means that once it is launched, you are prompted to enter a pdisk<br />
command. You can find the commands by typing ? at the pdisk prompt. The following<br />
are some of the more useful commands:<br />
<strong>Command</strong><br />
L<br />
e<br />
Description<br />
Lists the partition maps of all the drives. pdisk lists all the<br />
partitions for a disk—even the unmountable partitions, such as the<br />
partition containing the partition map.<br />
Edits the partition map of the named device. To edit a partition<br />
map, you have to use the raw device file as the argument.<br />
Once you start editing a device, the pdisk options change. Enter ? at the pdisk prompt<br />
to see the editing commands. The following are some of the more important ones:<br />
<strong>Command</strong><br />
p<br />
i<br />
C<br />
w<br />
Description<br />
Prints the partition map for the current device.<br />
Initializes the partition map for the current device.<br />
Creates a new partition. There are two partition types, <strong>Apple</strong>_HFS<br />
and <strong>Apple</strong>_UFS.<br />
Writes the modifications to the partition map on-disk. Before that,<br />
all edits and modifications are only in memory and not yet<br />
implemented.<br />
pdisk does not support the Intel/D<strong>OS</strong> partitioning scheme supported by fdisk. See the<br />
fdisk man page for more information about D<strong>OS</strong> partitions.<br />
Chapter 7 Working with Disks and Volumes 89
After a partition has been created on a device, the partition needs to be formatted<br />
before the computer will be able to store data on the device. Formatting a disk<br />
partition creates the volume and sets the file system.<br />
Labeling a Disk<br />
Once a disk is formatted, it needs to be labeled. The disklabel tool manipulates “<strong>Apple</strong><br />
Label” partition metadata. ”<strong>Apple</strong> Label” partitions allow for a disk device to have a<br />
consistent name, ownership, and permissions across reboots, even though it uses a<br />
dynamic pseudo file system for /dev.<br />
The “<strong>Apple</strong> Label” partition uses a set of metadata (as a plist) in a reserved area of the<br />
partition. This metadata describes the owner, name, and so forth.<br />
To create a disk label for a device with 1 MB of metadata area, owned by anne, with<br />
a device name of fred, and be writable by anne:<br />
$ disklabel -create /dev/rdisk1s1 -msize=1M owner-uid=anne dev-devname=anne<br />
name=anne owner-mode=0644<br />
The following example prints out the key-value pairs from the previous example:<br />
$ disklabel -properties /dev/rdisk1s1<br />
See the disklabel man page for more information about creating disk labels.<br />
Formatting a Disk<br />
You can use newfs, located in /sbin, to create a new volume. newfs builds a file system<br />
on the specified special device, basing its defaults on the information in the disk label.<br />
There are many parameters you can set when formatting disks, such as block and<br />
clump size, b-tree attribute, and catalog node sizes. Extreme care should be taken to<br />
ensure a successful format when modifying the settings beyond the default. Before<br />
running newfs, the disk must be labeled using the disklabel tool.<br />
To fomat a disk:<br />
$ newfs<br />
See the newfs man page for options in detail.<br />
To format a disk to HFS+, you would need to use the newfs_hfs tool located in /sbin:<br />
$ newfs_hfs<br />
See the newfs_hfs man page for more information.<br />
Checking for Disk Problems<br />
You can use the diskutil or fsck tool (fsck_hfs for HFS volumes) to check the physical<br />
condition and file system integrity of a volume. See the related man pages for more<br />
information.<br />
90 Chapter 7 Working with Disks and Volumes
Managing Disk Journaling<br />
A robust file system journaling feature is available to enhance the availability and fault<br />
tolerance of servers and server-attached storage devices. Journaling protects the<br />
integrity of the <strong>Mac</strong> <strong>OS</strong> Extended (HFS+) file system in the event of an unplanned<br />
shutdown or power failure, and maximizes uptime by expediting repairs to the affected<br />
volumes when the computer restarts.<br />
Checking to See If Journaling is Enabled<br />
You can use the mount tool to see if journaling is enabled on a volume.<br />
To see if journaling is enabled:<br />
$ mount<br />
Look for journaled in the attributes in parentheses following a volume. For example:<br />
/dev/disk0s9 on / (local, journaled)<br />
Enabling Journaling for an Existing Volume<br />
You can use the diskutil tool to enable journaling on a volume without affecting<br />
existing files on the volume.<br />
Important: Always check the volume for disk errors using the fsck_hfs tool before you<br />
enable journaling.<br />
To enable journaling:<br />
$ diskutil enableJournal volume<br />
Parameter<br />
volume<br />
Description<br />
The volume name or device name of the volume.<br />
The following example shows journaling being enabled on the exisiting volume /dev/<br />
disk0s10.<br />
$ mount<br />
/dev/disk0s9 on / (local, journaled)<br />
/dev/disk0s10 on /Volumes/<strong>OS</strong> 9.2.2 (local)<br />
$ sudo fsck_hfs /dev/disk0s10/<br />
** /dev/rdisk0s10<br />
** Checking HFS plus volume.<br />
** Checking extents overflow file.<br />
** Checking Catalog file.<br />
** Checking Catalog hierarchy.<br />
** Checking volume bitmap.<br />
** Checking volume information.<br />
** The volume <strong>OS</strong> 9.2.2 appears to be OK.<br />
$ diskutil enableJournal /dev/disk0s10<br />
Allocated 8192K for journal file.<br />
Journaling has been enabled on /dev/disk0s10<br />
$ mount<br />
Chapter 7 Working with Disks and Volumes 91
dev/disk0s9 on / (local, journaled)<br />
/dev/disk0s10 on /Volumes/<strong>OS</strong> 9.2.2 (local, journaled)<br />
Enabling Journaling When You Erase a Disk<br />
You can use the newfs_hfs tool to set up and enable journaling when you erase a disk.<br />
To enable journaling when erasing a disk:<br />
$ newfs_hfs -J -v volname device<br />
Parameter<br />
volname<br />
device<br />
Description<br />
The name you want the new disk volume to have.<br />
The device name of the disk.<br />
Disabling Journaling<br />
To disable journaling:<br />
$ diskutil disableJournal volume<br />
Parameter<br />
volume<br />
Description<br />
The volume name or device name of the volume.<br />
Understanding Spotlight Technology<br />
Spotlight is a desktop search technology that combines metadata-indexing with<br />
content-indexing that’s optimized for <strong>Mac</strong> <strong>OS</strong> X. Whenever a file is added, moved,<br />
deleted, or modified, the file system notifies the Spotlight engine. The Spotlight engine<br />
then updates its index, known as the Spotlight store. The Spotlight engine then<br />
updates all of the applications using Spotlight, and changes are reflected dynamically<br />
to the user.<br />
The Spotlight store retains information that is extracted into two seperate indexes, one<br />
for metadata and the other for content. Each index is created on a per-volume basis,<br />
which means each disk or partition carries its own set of indexes for the information<br />
about that volume.<br />
Enabling and Disabling Spotlight<br />
By default, the value of the spotlight parameter in the /etc/hostconfig file is set to -YESwhich<br />
means Spotlight is enabled on your <strong>Mac</strong> <strong>OS</strong> X <strong>Server</strong> computer.<br />
To disable Spotlight on your server:<br />
1 Open the /etc/hostconfig file for editing as root using your favorite editor. For example:<br />
$ sudo pico /etc/hostconfig<br />
2 Change the value of the spotlight parameter to -NO-.<br />
You can also set the value of the spotlight parameter to -NO- as follows:<br />
$ sudo /System/Library/<strong>Server</strong>Setup/serversetup -setAutoStartSpotlight 0<br />
92 Chapter 7 Working with Disks and Volumes
3 Restart your server.<br />
To enable Spotlight on your server:<br />
1 Open /etc/hostconfig for editing as root.<br />
2 Change the value of the spotlight parameter to -YES-.<br />
You can also set the value of the SPOTLIGHT parameter to -YES- as follows:<br />
$ sudo /System/Library/<strong>Server</strong>Setup/serversetup -setAutoStartSpotlight 1<br />
3 Restart your server.<br />
Performing Spotlight Searches<br />
<strong>Mac</strong> <strong>OS</strong> X provides the ability to view the metadata of a file and perform Spotlight<br />
searches from the command line.<br />
To view a file’s Spotlight metadata, use the mdls tool. This tool, which is similar to the ls<br />
tool, lists all of the metadata attributes for a specific file.<br />
To view the metadata of a file:<br />
$ mdls filename<br />
The computer will respond with something similar to the following output:<br />
-------------<br />
kMDItemAttributeChangeDate = 1970-01-01 00:43:07 -0600<br />
kMDItemFSContentChangeDate = 2005-10-03 22:04:19 -0500<br />
kMDItemFSCreationDate = 2005-10-03 22:04:19 -0500<br />
kMDItemFSCreatorCode = 0<br />
kMDItemFSFinderFlags = 16384<br />
kMDItemFSInvisible = 1<br />
kMDItemFSIsExtensionHidden = 0<br />
kMDItemFSLabel = 0<br />
kMDItemFSName<br />
= "filename"<br />
kMDItemFSNodeCount = 0<br />
kMDItemFSOwnerGroupID = 0<br />
kMDItemFSOwnerUserID = 0<br />
kMDItemFSSize = 4330232<br />
kMDItemFSTypeCode = 0<br />
kMDItemID = 634516<br />
kMDItemLastUsedDate = 2005-10-03 21:04:19 -0500<br />
kMDItemUsedDates = (2005-10-03 21:04:19 -0500)<br />
To perform a Spotlight search, use the mdfind tool:<br />
$ mdfind “kMDItemAcquisitionModel ==’Canon Powershot S45’”<br />
/Users/anne/Documents/vacation1.jpg<br />
/Users/anne/Documents/vacation2.jpg<br />
/Users/anne/Documents/vacation3.jpg<br />
/Users/anne/Documents/vacation4.jpg<br />
Chapter 7 Working with Disks and Volumes 93
Controlling Spotlight Indexing<br />
By default, indexing of volumes in <strong>Mac</strong> <strong>OS</strong> X <strong>Server</strong> is disabled. However, you can use<br />
the mdutil tool to enable or disable indexing on any volume.<br />
To enable indexing on a volume:<br />
Run the mdutil tool as root and set the indexing status to on.<br />
$ sudo mdutil -i on volume<br />
To disable indexing on a volume:<br />
Run the mdutil tool as root and set the indexing status to off.<br />
$ sudo mdutil -i off volume<br />
See the mdutil man page for more information.<br />
Managing RAID Volumes<br />
In addition to standard drive management options, diskutil has the ability to manage<br />
software RAID volumes.<br />
To create a RAID set:<br />
$ diskutil createRAID type setName volType disks<br />
Parameter<br />
type<br />
setName<br />
volType<br />
disks<br />
Description<br />
Mirror or stripe.<br />
Name of the new RAID volume.<br />
HFS, HFS+, UFS, or BootableHFS.<br />
List of device names for members of the RAID set.<br />
To get a list of of disks available to add to a RAID set:<br />
$ diskutil list<br />
Similarly, you can remove a RAID set with the diskutil destroyRAID command.<br />
To view a list of available RAID sets:<br />
$ diskutil checkRAID device<br />
Parameter<br />
device<br />
Description<br />
Device file.<br />
To create an unpaired mirrored RAID from a single file system disk:<br />
$ diskutil enableRAID mirror device<br />
Parameter<br />
mirror<br />
device<br />
Description<br />
Name of the mirror RAID set.<br />
Device file.<br />
94 Chapter 7 Working with Disks and Volumes
To repair a failed mirror:<br />
$ diskutil repairMirror device slicenumber fromDisk toDisk<br />
Parameter<br />
device<br />
slicenumber<br />
fromDisk<br />
toDisk<br />
Description<br />
Device file.<br />
Specifies the slice number to replace.<br />
Specifies the mirror source.<br />
Specifies the repaired mirror destination.<br />
Note: Xsan RAID volumes have their own set of commands, which are described in an<br />
appendix of the Xsan administrators guide. See the appendix for informatian about the<br />
megaraid tool, used for managing a PCI RAID card.<br />
Imaging and Cloning Volumes Using ASR<br />
You can use <strong>Apple</strong> Software Restore (ASR) to copy a disk image onto a volume or to<br />
prepare existing disk images with checksum information for faster copies. ASR can<br />
perform file copies, in which individual files are restored to a volume unless an identical<br />
file is already there, and block copies, which restore entire disk images. The asr tool<br />
doesn’t create the disk images. You can use hdiutil to create disk images from<br />
volumes or folders.<br />
You must run ASR as root. You cannot use ASR on read or write disk images.<br />
To image a boot volume:<br />
1 Install and configure <strong>Mac</strong> <strong>OS</strong> X on the volume.<br />
2 Restart from a different volume.<br />
3 Make sure the volume you’re imaging has permissions enabled. Use the following to<br />
verify permissions:<br />
$ diskutil verifyPermissions [mount point|disk identifier|device node]<br />
4 Use hditutil to make a read-write disk image of the volume. See “To create an image<br />
from a folder:” on page 177.<br />
5 Mount the disk image.<br />
6 Remove cache files, host-specific preferences, and virtual memory files. See the asr<br />
man page for examples of what files to remove.<br />
7 Unmount the volume and convert the read-write image to a read-only compressed<br />
image.<br />
$ hdiutil convert -format UDZO pathtoimage -o compressedimage<br />
8 Prepare the image for duplication by adding checksum information:<br />
$ sudo asr -imagescan compressedimage<br />
Chapter 7 Working with Disks and Volumes 95
To restore a volume from an image:<br />
$ sudo asr -source compressedimage -target targetvolume -erase<br />
See the asr man page for command syntax, limitations, and image preparation<br />
instructions.<br />
96 Chapter 7 Working with Disks and Volumes
8 Working<br />
with Users and Groups<br />
8<br />
In this chapter you will find commands you can use to set up<br />
and manage user and group accounts.<br />
With <strong>Mac</strong> <strong>OS</strong> X <strong>Server</strong>, you can quickly create and administer accounts for users and<br />
groups. There are several command-line tools that facilitate working with the directory<br />
domains that hold these accounts.<br />
Understanding Accounts<br />
There are three kinds of accounts you can set up with Workgroup Manager: user<br />
accounts, group accounts, and computer lists. When you define a user’s account, you<br />
specify the information needed to prove the user’s identity: user name, password, and<br />
user identification number (user ID). Other information in a user’s account is needed by<br />
various services—to determine what the user is authorized to do and perhaps to<br />
personalize the user’s environment. Along with accounts you create, <strong>Mac</strong> <strong>OS</strong> X <strong>Server</strong><br />
has some predefined user and group accounts, some of which are reserved for use by<br />
<strong>Mac</strong> <strong>OS</strong> X.<br />
Most users have an individual account used to authenticate them and control their<br />
access to services. When you want to personalize a user’s environment, you define user,<br />
group, or computer preferences for that user. The term managed client or managed<br />
user designates a user who has administrator-controlled preferences associated with<br />
his or her account. When a managed user logs in, the preferences that take effect are a<br />
combination of the user’s preferences and preferences set up for any workgroup or<br />
computer list he or she belongs to.<br />
97
Administering and Creating Accounts<br />
A user account stores data that <strong>Mac</strong> <strong>OS</strong> X <strong>Server</strong> needs to validate the user’s identity<br />
and provide services for the user. This section provides an overview of user accounts.<br />
User accounts, as well as group accounts and computer lists, can be stored in any Open<br />
Directory domain accessible from any <strong>Mac</strong> <strong>OS</strong> X computer. A directory domain can<br />
reside on a <strong>Mac</strong> <strong>OS</strong> X computer (for example, the LDAP folder of an Open Directory<br />
master, a NetInfo domain, or other read/write directory domain) or it can reside on a<br />
non-<strong>Apple</strong> server (for example, a non-<strong>Apple</strong> LDAP or Active Directory server). This<br />
section describes how to administer user accounts stored in various kinds of directory<br />
domains.<br />
Creating a Local Administrator User Account for a <strong>Server</strong><br />
Users with server or directory domain administration privileges are known as<br />
administrators. An administrator can be a server administrator, domain administrator, or<br />
both. <strong>Server</strong> administrator privileges determine whether a user can view info about or<br />
change the settings of a particular server. Domain administrator privileges determine<br />
the extent to which the user can view or change the account settings for users, groups,<br />
and computer lists in the directory domain.<br />
You can use the serversetup tool to create local administrator users for a server. The<br />
serversetup tool is located in /System/Library/<strong>Server</strong>Setup/ and it is not in the local<br />
path, so you have to provide the path to it. You also have to run it as root.<br />
To create nonadministrator users, see “Creating a Nonadministrator User Account” on<br />
page 100. To create administrator users in a network directory domain, see “Creating a<br />
Domain Administrator User Account” on page 99.<br />
To create a local administrator user account:<br />
$ sudo /System/Library/<strong>Server</strong>Setup/serversetup -createUser fullname<br />
shortname password<br />
The name, short name, and password must be entered in the order shown. If the full<br />
name includes spaces, enter it in quotes.<br />
The command displays a 0 if successful, or a 1 if the full name or short name is already<br />
in use.<br />
To create an local administrator user with a specific UID:<br />
$ sudo /System/Library/<strong>Server</strong>Setup/serversetup -createUserWithID fullname<br />
shortname password uid<br />
The name, short name, password, and UID must be entered in the order shown. If the<br />
full name includes spaces, enter it in quotes.<br />
The command displays a 0 if successful, or a 1 if the full name, short name, or UID is<br />
already in use or if the UID you specified is less than 100.<br />
98 Chapter 8 Working with Users and Groups
To create an local administrator user with a specific UID and home folder:<br />
$ sudo /System/Library/<strong>Server</strong>Setup/serversetup -createUserWithIDIP fullname<br />
shortname password uid homedirpath<br />
The name, short name, password, and UID must be entered in the order shown. If the<br />
full name includes spaces, enter it in quotes.<br />
The command displays a 0 if successful, or a 1 if the full name, short name, or UID is<br />
already in use or if the UID you specified is less than 100.<br />
Creating a Domain Administrator User Account<br />
In order to create a domain administrator user account for a networked directory, you<br />
need to already have a domain administrator user account.<br />
Before starting, you should already have a nonadministrator user account that you<br />
want to give domain administrator privileges to. For instructions on creating<br />
nonadministrator user accounts, see “Creating a Nonadministrator User Account” on<br />
page 100.<br />
To create a domain administrator user account:<br />
1 Start the dscl tool in interactive mode, specifying the computer you are using as the<br />
source of directory service data. Use the dscl tool to create a domain administrator<br />
user account.<br />
$ dscl localhost<br />
><br />
In interactive mode, the dscl tool displays the current folder in the directory domain<br />
(not the current folder in the file system) and a “>” character as a prompt.<br />
2 Once connected to the directory, choose the directory domain. Change the current<br />
folder to LDAPv3/ipaddress/Groups.<br />
> cd LDAPv3/ipaddress/Groups<br />
Replace ipaddress with the IP address of your directory server. If using a NetInfo<br />
directory domain, enter cd /NetInfo/root/Groups at the prompt.<br />
3 Create an administrator user.<br />
>append admin Member adminusername<br />
This command creates an administrator user, but it doesn’t add the GUID (globally<br />
unique identifier) of the administrator user to the group account.<br />
4 Add the administrator user to the group.<br />
> append admin GroupMembers guid<br />
Replace guid with the globally unique identifier.<br />
5 Quit the dscl tool.<br />
>quit<br />
Chapter 8 Working with Users and Groups 99
To find the GUID of the administrator user:<br />
> cd /Users/<br />
> read adminusername GeneratedUID<br />
Checking a User’s Administrator Privileges<br />
Use the serversetup tool to verify the administrator privileges of a specific user.<br />
To see if a user is a server administrator:<br />
$ sudo /System/Library/<strong>Server</strong>Setup/serversetup -isAdministrator shortname<br />
The command displays a 0 if the user is an administrator, or a 1 if the user is not an<br />
administrator.<br />
Creating a Nonadministrator User Account<br />
You can create new user accounts by using dscl and other tools. When you create a<br />
user account from the command line, you must also set values for basic attributes of<br />
the user account, such as the short name, long name, user ID, and home folder<br />
location.<br />
To create a nonadministrator user account:<br />
1 Identify an unused user ID. Each user on a server must have a unique user ID. Use the<br />
dscl tool to display lists of assigned user IDs and group IDs.<br />
$ dscl /LDAPv3/ipaddress -list /Users UniqueID| awk '{print $2}' | sort -n<br />
Replace /LDAPv3/ipaddress with the location of your directory domain (the way it is<br />
displayed in the search path in Directory Access). If you connect to a NetInfo domain,<br />
replace UniqueID with uid.<br />
After you enter the command, the dscl tool displays a list of assigned user ID numbers,<br />
similar to the following output. These user IDs are for computer accounts that are<br />
included with <strong>Mac</strong> <strong>OS</strong> X <strong>Server</strong>:<br />
-2<br />
0<br />
1<br />
99<br />
25<br />
26<br />
27<br />
70<br />
71<br />
75<br />
76<br />
77<br />
78<br />
79<br />
501<br />
100 Chapter 8 Working with Users and Groups
Important: Pick a user ID that isn’t on either list and that is greater than 501. 501 is the<br />
user ID of the local administrator user that gets created when you install <strong>Mac</strong> <strong>OS</strong> X<br />
<strong>Server</strong>.<br />
2 Start the dscl tool in interactive mode, specifying the computer you are using as the<br />
source of directory service data. Use the dscl tool to create a nonadministrator user<br />
account.<br />
$ dscl localhost<br />
><br />
In interactive mode, the dscl tool displays the current folder in the directory domain<br />
(not the current folder in the file system) and a “>” character as a prompt.<br />
3 Change the current folder to /LDAPv3/ipaddress/Users by entering the path at the<br />
prompt:<br />
> cd /LDAPv3/ipaddress/Users<br />
Replace ipaddress with the IP address of your directory server. If using a NetInfo<br />
directory domain, enter cd /NetInfo/root/Users at the prompt.<br />
4 Authenticate as an administrator by entering the following command, replacing<br />
adminusername with your administrator user name, and entering your administrator<br />
password when prompted:<br />
> auth adminusername<br />
5 Create a new user account, replacing ajohnson with the new user account’s short name<br />
and specifying the path to the new user’s home folder in /Users/:<br />
> create ajohnson HomeDirectory “afp://sp.apple.com/Users<br />
ajohnson”<br />
> create ajohnson NFSHomeDirectory /Network/<strong>Server</strong>s/sp.apple.com/Users/<br />
ajohnson<br />
Replace sp.apple.com with your home folder server’s location.<br />
6 Specify the new user’s default UNIX shell:<br />
> create ajohnson UserShell /bin/bash<br />
7 Specify the user ID, replacing 1234 with the new user’s ID:<br />
> create ajohnson UniqueID 1234<br />
8 Specify the long name for the new user account, replacing Anne Johnson with the<br />
actual long name:<br />
> create ajohnson RealName "Anne Johnson"<br />
9 Review the settings of your new user account by entering the following command,<br />
replacing ajohnson with the new user account’s short name as before:<br />
> read ajohnson<br />
Chapter 8 Working with Users and Groups 101
dscl displays the settings for your new user account, similar to the following output:<br />
apple-generateduid:1B2A3456-E7C8-9EC1-2345-678D912E3456<br />
cn: anne johnson<br />
gidNumber: 99<br />
HomeDirectory: /LDAPv3/ipaddress/Users/ajohnson<br />
loginShell: /bin/bash<br />
objectClass: inetOrgPerson posixAccount shadowAccount apple-user extensible<br />
object organizationalPerson top person<br />
sn: ajohnson<br />
uid: ajohnson<br />
uidNumber: 1234<br />
<strong>Apple</strong>MetaNodeLocation: /LDAPv3/ipaddress<br />
GeneratedUID:1B2A3456-E7C8-9EC1-2345-678D912E3456<br />
LastName: johnson<br />
NFSHomeDirectory: /LDAPv3/ipaddress/Users/ajohnson<br />
PasswordPlus:********<br />
PrimaryGroupID: 99<br />
RealName: Anne Johnson<br />
RecordName: ajohnson anne<br />
RecordType: dsRecTypeStandard:Users<br />
UniqueID: 1234<br />
UserShell: /bin/bash<br />
10 Assign a password to the account by entering the following command, replacing<br />
ajohnson with the new account’s short name:<br />
> passwd ajohnson<br />
You will be prompted to enter a password.<br />
11 Quit dscl by entering:<br />
> quit<br />
The dscl tool displays Goodbye, and then the standard shell prompt appears.<br />
12 Use the ssh tool to connect to the server where you are hosting all of the home folders:<br />
$ ssh -l username server<br />
where username is the name of an administrator user on the remote server and server is<br />
the name or IP address of the server.<br />
13 Create the home folder for the new user. Use the -s option if you are using a network<br />
directory domain or the -c option if you are using a local directory domain.<br />
$ sudo createhomedir -s -u ajohnson<br />
To create a group account for the new user, see “Creating a Group Account” on<br />
page 111 before doing this step.<br />
The new user account is now complete and can be used for login. See the dscl man<br />
page for more information.<br />
102 Chapter 8 Working with Users and Groups
Retreiving a User’s GUID<br />
When a user account is created, the computer generates a 128-bit integer called a<br />
globally unique identifier (GUID). This is stored in the LDAP directory. The GUID is used<br />
for permissions and for associating users with group memberships. In command-line<br />
tools, you might see a GUID referred to as a GeneratedUID.<br />
To retrieve a user’s GUID:<br />
1 Start the dscl tool in interactive mode, specifying the computer you are using as the<br />
source of directory service data:<br />
$ dscl localhost<br />
><br />
2 Change the current folder to /LDAPv3/ipaddress/Users by entering the path at the<br />
prompt:<br />
> cd /LDAPv3/ipaddress/Users<br />
Replace ipaddress with the IP address of your directory server. If using a NetInfo<br />
directory domain, enter cd /NetInfo/root/Users at the prompt.<br />
3 Authenticate as an administrator by entering the following command, replacing<br />
adminusername with an administrator’s user name, and entering an administrator’s<br />
password when prompted:<br />
> auth adminusername<br />
4 Review the GUID for a particular user.<br />
> read username GeneratedUID<br />
5 Quit dscl by entering:<br />
> quit<br />
Removing a User Account<br />
You can remove a user account by using the dscl tool. This does not remove the user’s<br />
home folder and the data that may be stored there. You can use the Finder to drag the<br />
deleted user’s home folder to the Trash.<br />
To delete a user account:<br />
1 Start the dscl tool in interactive mode, specifying the computer you are using as the<br />
source of directory service data:<br />
$ dscl localhost<br />
><br />
2 Change the current folder to /LDAPv3/ipaddress/Users by entering the path at the<br />
prompt:<br />
> cd /LDAPv3/ipaddress/Users<br />
Replace ipaddress with the IP address of your directory server. If using a NetInfo<br />
directory domain, enter cd /NetInfo/ipaddress/Users at the prompt.<br />
Chapter 8 Working with Users and Groups 103
3 Authenticate as an administrator by entering the following command, replacing<br />
adminusername with an administrator’s user name, and entering that administrator’s<br />
password when prompted:<br />
> auth adminusername<br />
4 Delete the user account by entering the following command, replacing ajohnson with<br />
the user account’s short name:<br />
> delete ajohnson<br />
5 Quit dscl by entering:<br />
> quit<br />
A user account usually has a matching group of the same name. See “Removing a<br />
Group Account” on page 112, for information about deleting this group.<br />
Revoking a User’s Right to Access His or Her Account<br />
There are times when it is necessary to revoke a user’s ability to access the computer.<br />
This involves preventing the user from logging in and then terminating all of the user’s<br />
processes. This can be done by forcing the user to log out and then killing any<br />
remaining processes, or by just killing all of the user’s processes.<br />
To prevent a user from logging in:<br />
1 Start the dscl tool in interactive mode, specifying the computer you are using as the<br />
source of directory service data:<br />
$ dscl localhost<br />
><br />
2 Change the current folder to /LDAPv3/ipaddress/Users by entering the path at the<br />
prompt:<br />
> cd /LDAPv3/ipaddress/Users<br />
Replace ipaddress with the IP address of your directory server. If using a NetInfo<br />
directory domain, enter cd /NetInfo/root/Users at the prompt.<br />
3 Authenticate as an administrator by entering the following command, replacing<br />
adminusername with your administrator user name, and entering your administrator<br />
password when prompted:<br />
> auth adminusername<br />
4 Quit dscl by entering:<br />
> quit<br />
5 Disable the user account by entering the following command:<br />
$ pwpolicy -a diradmin -u ajohnson -setpolicy “isDisabled=1”<br />
Replace ajohnson with the short name of the user account and replace diradmin with<br />
the short name of your domain administrator account.<br />
104 Chapter 8 Working with Users and Groups
To terminate all of a user’s processes:<br />
After disabling the user account, you need to kill all of the user’s active processes that<br />
are currently running on the directory server.<br />
Warning: Unconditionally killing all of a user’s processes will cause the user to lose<br />
any unsaved data.<br />
1 Make all processes clean up and exit by entering the following command, replacing<br />
ajohnson with the user name:<br />
$ sudo killall -TERM -u ajohnson<br />
2 Wait a few seconds to allow the previous command to execute. To terminate all user<br />
processes unconditionally, enter the following command, replacing ajohnson with the<br />
user name:<br />
$ sudo killall -9 -u ajohnson<br />
Refer to the killall man page for more information about terminating processes.<br />
To reenable a user account that is disabled:<br />
1 Start the dscl tool in interactive mode, specifying the computer you are using as the<br />
source of directory service data:<br />
$ dscl localhost<br />
><br />
2 Change the current folder to /LDAPv3/ipaddress/Users by entering the path at the<br />
prompt:<br />
> cd /LDAPv3/ipaddress/Users<br />
Replace ipaddress with the IP address of your directory server. If using a NetInfo<br />
directory domain, enter cd /NetInfo/root/Users at the prompt.<br />
3 Authenticate as an administrator by entering the following command, replacing<br />
adminusername with your administrator user name, and entering your administrator<br />
password when prompted:<br />
> auth adminusername<br />
4 Quit dscl by entering:<br />
> quit<br />
5 Enable the user account by entering the following command. Replace ajohnson with<br />
the short name of the user account and replace diradmin with the short name of your<br />
domain administrator account.<br />
$ pwpolicy -a diradmin -u ajohnson -setpolicy “isDisabled=0”<br />
Chapter 8 Working with Users and Groups 105
Checking a <strong>Server</strong> User’s Name, UID, or Password<br />
You can use the following commands to check the name, UID, or password of a user in<br />
the server’s local directory domain.<br />
Note: These tasks apply only to the local directory domain on the server.<br />
To see if a full name is already in use:<br />
$ sudo /System/Library/<strong>Server</strong>Setup/serversetup -verifyRealName "longname"<br />
The command displays a 1 if the name is already in use, or a 0 if it isn’t.<br />
To see if a short name is already in use:<br />
$ sudo /System/Library/<strong>Server</strong>Setup/serversetup -verifyName shortname<br />
The command displays a 1 if the name is already in use, or a 0 if it isn’t.<br />
To see if a UID is already in use:<br />
$ sudo /System/Library/<strong>Server</strong>Setup/serversetup -verifyUID uid<br />
The command displays a 1 if the UID is already in use, or a 0 if it isn’t.<br />
To test a user’s password:<br />
$ sudo /System/Library/<strong>Server</strong>Setup/serversetup -verifyNamePassword shortname<br />
password<br />
The command displays a 1 if the password is good, or a 0 if it isn’t.<br />
To view the names associated with a UID:<br />
$ sudo /System/Library/<strong>Server</strong>Setup/serversetup -getNamesByID uid<br />
If you don’t receive a response, the UID is not valid.<br />
To get the default UNIX short name for a user long name:<br />
$ sudo /System/Library/<strong>Server</strong>Setup/serversetup -getUNIXName "longname"<br />
Note: <strong>Mac</strong> <strong>OS</strong> X <strong>Server</strong> provides the net tool, which is essentially a clone of the<br />
Windows net command. The net tool enables administrators to perform advanced<br />
customization of the PDC and mapping domain privileges to UNIX groups. See the net<br />
man page for more information.<br />
106 Chapter 8 Working with Users and Groups
Modifying a User Account<br />
You can change the value of an attribute in a user account by using dscl.<br />
There are many attributes that can be set for users. The following table describes some<br />
of the user account attributes you can modify using dscl:<br />
Attribute<br />
apple-generateduid<br />
cn<br />
homeDirectory<br />
loginShell<br />
sn<br />
LastName<br />
NFSHomeDirectory<br />
PasswordPlus<br />
PrimaryGroupID<br />
RealName<br />
UserShell<br />
Description<br />
User id generated by the system.<br />
User’s common name.<br />
Location of the user’s Home Folder.<br />
User’sTerminal shell.<br />
User’s sir name.<br />
User’s last name.<br />
Location of the user’s Home Folder.<br />
User’s password.<br />
User’s primary group ID.<br />
User’s name.<br />
User’sTerminal shell.<br />
To change a user account attribute to a new value:<br />
1 Start the dscl tool in interactive mode, specifying the computer you are using as the<br />
source of directory service data:<br />
$ dscl localhost<br />
><br />
2 Change the current folder to /LDAPv3/ipaddress/Users by entering the path at the<br />
prompt:<br />
> cd /LDAPv3/ipaddress/Users<br />
Replace ipaddress with the IP address of your directory server. If using a NetInfo<br />
directory domain, enter cd /NetInfo/root/Users at the prompt.<br />
3 Authenticate as an administrator by entering the following command, replacing<br />
adminusername with your administrator user name, and entering your administrator<br />
password when prompted:<br />
> auth adminusername<br />
4 Set the user attribute to the desired value by entering the following command,<br />
replacing ajohnson with the user account’s short name, attribute with the name of the<br />
attribute whose value you wish to change, and newvalue with the value:<br />
> create ajohnson attribute newvalue<br />
5 Quit dscl by entering:<br />
> quit<br />
Chapter 8 Working with Users and Groups 107
Creating a Mobile User Account<br />
Mobile accounts are network accounts that have been set up to be accessible even<br />
when the user is not connected to the server where the account resides. The mobile<br />
account user is provided with a local home folder on the computer the user is logged<br />
in to. This functionality reduces network traffic and improves overall performance.<br />
You can use the MCXCacher tool to create a mobile account from the command line.<br />
MCXCacher performs the pre-login checks and refreshes cache if required. This tool will<br />
only work if the client is bound to a network directory system containing the target<br />
user record.<br />
Important: Creating a mobile user account is a client-only operation. These commands<br />
must be either performed on the client computer or while connected through SSH to a<br />
client computer.<br />
To create a mobile account:<br />
1 Use the MCXCacher to create a mobile account on the current computer.<br />
$ sudo /System/Library/CoreServices/mcxd.app/Contents/Resources/<br />
MCXCacher -U ajohnson<br />
Where ajohnson is the short name of a user in the parent folder and /Users/ajohnson<br />
is the Home Folder.<br />
2 Run the passwd command to change passwords.<br />
$ passwd ajohnson<br />
Then enter verify passwords. You can also set the password by logging in while<br />
connected to the network.<br />
3 Create a standard home folder for a user with a mobile account.<br />
$ sudo createhomedir -u ajohnson -c -l<br />
When a mobile account is enabled, it appears in the login window and in the Accounts<br />
pane of System Preferences with the label Mobile. You can alsol select the user in<br />
Workgroup Manager and click Preferences > Mobility. If “synchronize account for offline<br />
use” is checked, the account is mobile.<br />
The MCXCacher tool does not have a man page. This tool, located in the /System/<br />
Library/CoreServices/mcxd.app/Contents/Resources/ folder, performs the pre-login<br />
checks and refreshes cache if necessary. The following examples describe other options<br />
for MCXCacher tool.<br />
To create (or overwrites an existing) mobile account on the current machine:<br />
Enter the following, replacing usershortname with the user’s short name and homepath<br />
with the location of the user’s Home Folder.<br />
$ sudo /System/Library/CoreServices/mcxd.app/Contents/Resources/<br />
MCXCacher -U usershortname [-h homepath]<br />
108 Chapter 8 Working with Users and Groups
To perform the post–login checks and refreshes caches and caches the current user’s<br />
mcx_settings:<br />
Enter the following, replacing usershortname with the user’s short name.<br />
$ sudo /System/Library/CoreServices/mcxd.app/Contents/Resources/<br />
MCXCacher -U usershortname<br />
To flush the cache:<br />
$ sudo /System/Library/CoreServices/mcxd.app/Contents/Resources/<br />
MCXCacher -f<br />
To dirty the cache so that it will be refreshed at the next login:<br />
$ sudo /System/Library/CoreServices/mcxd.app/Contents/Resources/<br />
MCXCacher -d<br />
Managing Home Folders<br />
A home folder is a folder where a user’s files and preferences are stored. Other users<br />
can see a user’s home folder and read files in its Public folder, but they can’t (by default)<br />
access anything else in that folder. This is true only for other users whose home folders<br />
reside on the same server or share point.<br />
When you create a user account in a directory domain on the network, you specify the<br />
location of the user’s home folder on the network. The location is stored in the user<br />
account and used by various services, including the login window and <strong>Mac</strong> <strong>OS</strong> X<br />
managed client services.<br />
Creating a User’s Home Folder<br />
Normally, you can create a user’s home folder by clicking the Create Home Now button<br />
on the Homes pane of Workgroup Manager. You can also create home folders using the<br />
createhomedir tool. Otherwise, <strong>Mac</strong> <strong>OS</strong> X <strong>Server</strong> creates the user’s home folder when<br />
the user logs in for the first time.<br />
You can use createhomedir to create:<br />
 A home folder for a particular user (-u option)<br />
 Home folders for all users in a directory domain (-l or -n option)<br />
 Home folders for all users in all domains in the folder search path (-a option)<br />
See the createhomedir man page for more information.<br />
In all cases, the home folders are created on the server where you run the tool.<br />
To create a home folder for a particular user:<br />
$ sudo createhomedir -u uid<br />
In addition to the uid, you can also use the user’s short name.<br />
Chapter 8 Working with Users and Groups 109
To create a home folder for users in the local domain:<br />
$ sudo createhomedir [(-a|-l|-n domain)] -u uid<br />
You can also create a user’s home folder using the serversetup tool.<br />
To create a home folder for a particular user:<br />
$ sudo /System/Library/<strong>Server</strong>Setup/serversetup -createHomedir uid<br />
The command displays a 1 if the user ID you specify doesn’t exist.<br />
Mounting a User’s Home Folder<br />
You can use mnthome to mount a user’s home folder. The mnthome tool unmounts the<br />
AFP (<strong>Apple</strong>Share) home folder that was automounted as guest, and remounts it with<br />
the correct privileges by logging into the AFP server using the current user name and<br />
password.<br />
To mount a user’s shared home directory on an AFP server:<br />
$ mnthome -p password<br />
See the mnthome man page for more information.<br />
Administering Group Accounts<br />
A group is simply a collection of users who have similar needs. For example, you can<br />
add all users with a particular task to one group and give the group permission to<br />
access certain files or folders on a volume.<br />
Groups simplify the administration of shared resources. Instead of granting access to<br />
various resources to each individual who needs them, you can add the users to a group<br />
and then grant access to the group. Information in group accounts is used to help<br />
control user access to folders and files. Individual users may belong to multiple groups,<br />
depending on their access needs.<br />
A group can be nested within another group. A group that contains another group is<br />
called a parent group, and the group that is contained is called a nested group. Nested<br />
groups are useful for inheriting access permissions at login time.<br />
110 Chapter 8 Working with Users and Groups
Creating a Group Account<br />
You can create a new group account by using dscl and other tools. When you create a<br />
group account via the command line, you must also set values for basic attributes of a<br />
group account, such as short name and group ID.<br />
To add a group account:<br />
1 Identify an unused group ID by entering the following command to display a list of<br />
assigned group IDs.<br />
$ dscl /LDAPv3/ipaddress -list /Groups PrimaryGroupID | awk '{print $2}' |<br />
sort -n<br />
Replace ipaddress with the location of your directory domain (the way it is displayed<br />
in the search path in Directory Access). If you connect to a NetInfo domain, use:<br />
$ dscl /NetInfo/root -list /Groups gid | awk ‘{print $2}’ | sort -n.<br />
After you enter the command, the dscl tool displays a list of assigned IDs similar to the<br />
following output:<br />
-2<br />
0<br />
1<br />
99<br />
25<br />
26<br />
27<br />
70<br />
71<br />
76<br />
77<br />
78<br />
79<br />
501<br />
Important: Pick an ID that isn’t on either list, and that is greater than 501.<br />
2 Start the dscl tool in interactive mode, specifying the computer you are using as the<br />
source of directory service data:<br />
$ dscl localhost<br />
><br />
3 Change the current folder to /LDAPv3/ipaddress/Groups by entering the path at the<br />
prompt:<br />
> cd /LDAPv3/ipaddress/Groups<br />
Replace ipaddress with the IP address of your directory server. If using a NetInfo<br />
directory domain, enter cd /NetInfo/root/Groups at the prompt.<br />
Chapter 8 Working with Users and Groups 111
4 Authenticate as an administrator by entering the following command, replacing<br />
adminusername with your administrator user name, and entering your administrator<br />
password when prompted:<br />
> auth adminusername<br />
5 Create a new group, replacing officegroup with the new group account’s short name<br />
and specify the group ID, replacing 600 with the primary group ID.<br />
> create officegroup PrimaryGroupID 600<br />
6 Review the settings of your new group by entering the following command, replacing<br />
officegroup with the new group account’s short name.<br />
> read officegroup<br />
dscl displays the settings for your new group account, similar to the following output:<br />
apple-generateduid:4B3A5678-E9C1-2EC3-4567-891D234E5678<br />
cn: officegroup<br />
gidNumber: 600<br />
objectClass: posixGroup apple-group extensibleObject top<br />
<strong>Apple</strong>MetaNodeLocation: /LDAPv3/ipaddress<br />
GeneratedUID:4B3A5678-E9C1-2EC3-4567-891D234E5678<br />
PasswordPlus:********<br />
PrimaryGroupID: 600<br />
RecordName: officegroup<br />
RecordType: dsRecTypeStandard:Groups<br />
7 Quit the dscl tool.<br />
>quit<br />
See the dscl man page for more information about using the dscl command-line tool.<br />
Removing a Group Account<br />
You can remove group accounts by using the dscl tool.<br />
To remove a group account:<br />
1 Start the dscl tool in interactive mode, specifying the computer you are using as the<br />
source of directory service data:<br />
$ dscl localhost<br />
><br />
2 Change the current folder to /LDAPv3/ipaddress/Groups by entering the path at the<br />
prompt:<br />
> cd /LDAPv3/ipaddress/Groups<br />
Replace ipaddress with the IP address of your directory server. If using a NetInfo<br />
directory domain, enter cd /NetInfo/root/Groups at the prompt.<br />
112 Chapter 8 Working with Users and Groups
3 Authenticate as an administrator by entering the following command, replacing<br />
adminusername with your administrator user name, and entering your administrator<br />
password when prompted:<br />
> auth adminusername<br />
4 Remove the group by entering the following command, replacing officegroup with the<br />
group account’s short name:<br />
> delete officegroup<br />
5 Quit dscl by entering:<br />
> quit<br />
Adding a User to a Group<br />
You can add users to a group using the dscl tool.<br />
To add a user to a group:<br />
1 Start the dscl tool in interactive mode, specifying the computer you are using as the<br />
source of directory service data:<br />
$ dscl localhost<br />
><br />
2 Change the current folder to /LDAPv3/ipaddress/Groups by entering the path at the<br />
prompt:<br />
> cd /LDAPv3/ipaddress/Groups<br />
Replace ipaddress with the IP address of your directory server. If using a NetInfo<br />
directory domain, enter cd /NetInfo/root/Users at the prompt.<br />
3 Authenticate as an administrator by entering the following command, replacing<br />
adminusername with your administrator user name, and entering your administrator<br />
password when prompted:<br />
> auth adminusername<br />
4 Add the user to the group by entering the following command, replacing ajohnson<br />
with the short name of the user account and officegroup with the short name of the<br />
group account:<br />
> append admin Member adminusername<br />
This creates an administrator user, but it does not add the GUID (globally unique<br />
identifier) of the administrator user to the group account. This may cause security and<br />
compatibility issues.<br />
5 Add the administrator user to the admin group.<br />
> append admin GroupMembers guid<br />
Chapter 8 Working with Users and Groups 113
6 Review the new settings of the group by entering the following command, replacing<br />
officegroup with the group account’s short name:<br />
> read officegroup<br />
dscl displays the settings for the group account, similar to the following output:<br />
apple-generateduid:4B3A5678-E9C1-2EC3-4567-891D234E5678<br />
cn: officegroup<br />
gidNumber: 600<br />
MemberUid: mchen ajohnson bmiller<br />
objectClass: posixGroup apple-group extensibleObject top<br />
<strong>Apple</strong>MetaNodeLocation: /LDAPv3/ipaddress<br />
GeneratedUID:4B3A5678-E9C1-2EC3-4567-891D234E5678<br />
GroupMembers:2B3A4567-E8C9-9EC2-3456-789D123E4567 1B2A3456-E7C8-9EC1-2345-<br />
678D912E3456 8B9A1234-E5C6-7EC8-9123-456D78E9123<br />
GroupMembership: mchen ajohnson bmiller<br />
Member: mchen ajohnson bmiller<br />
PasswordPlus:********<br />
PrimaryGroupID: 600<br />
RecordName: officegroup<br />
RecordType: dsRecTypeStandard:Groups<br />
7 Quit dscl by entering:<br />
> quit<br />
To find the guid of the administrator user:<br />
> cd /Users/<br />
> read adminusername GeneratedUID<br />
Removing a User from a Group<br />
You can remove users from a group by using the dscl tool.<br />
To remove a user from a group:<br />
1 Start the dscl tool in interactive mode, specifying the computer you are using as the<br />
source of directory service data:<br />
$ dscl localhost<br />
><br />
2 Change the current folder to /LDAPv3/ipaddress/Groups by entering the path at the<br />
prompt:<br />
> cd /LDAPv3/ipaddress/Groups<br />
Replace ipaddress with the IP address of your directory server. If using a NetInfo<br />
directory domain, enter cd /NetInfo/root/Groups at the prompt.<br />
3 Authenticate as an administrator by entering the following command, replacing<br />
adminusername with your administrator user name, and entering your administrator<br />
password when prompted:<br />
> auth adminusername<br />
114 Chapter 8 Working with Users and Groups
4 View the current members of the group by entering the following (replacing<br />
officegroup with the group account’s short name):<br />
> read officegroup<br />
dscl displays the settings for the group account, similar to the following output where<br />
the group named officegroup has users mchen, ajohnson, and bmiller as members:<br />
apple-generateduid:4B3A5678-E9C1-2EC3-4567-891D234E5678<br />
cn: officegroup<br />
gidNumber: 600<br />
MemberUid: mchen ajohnson bmiller<br />
objectClass: posixGroup apple-group extensibleObject top<br />
<strong>Apple</strong>MetaNodeLocation: /LDAPv3/ipaddress<br />
GeneratedUID:4B3A5678-E9C1-2EC3-4567-891D234E5678<br />
GroupMembers:2B3A4567-E8C9-9EC2-3456-789D123E4567 1B2A3456-E7C8-9EC1-2345-<br />
678D912E3456 8B9A1234-E5C6-7EC8-9123-456D78E9123<br />
GroupMembership: mchen ajohnson bmiller<br />
Member: mchen ajohnson bmiller<br />
PasswordPlus:********<br />
PrimaryGroupID: 600<br />
RecordName: officegroup<br />
RecordType: dsRecTypeStandard:Groups<br />
5 Remove the user by entering the following command, replacing ajohnson with the<br />
short name of the user account, ajguid with ajohnson’s GUID, and officegroup with the<br />
short name of the group account:<br />
> delete officegroup GroupMembership ajohnson<br />
> delete officegroup GroupMembership ajguid<br />
6 Review the new settings of the group:<br />
> read officegroup<br />
dscl displays the settings for the group, showing that the user you removed is no<br />
longer a group member, similar to the following output:<br />
apple-generateduid:4B3A5678-E9C1-2EC3-4567-891D234E5678<br />
cn: officegroup<br />
gidNumber: 600<br />
MemberUid: mchen bmiller<br />
objectClass: posixGroup apple-group extensibleObject top<br />
<strong>Apple</strong>MetaNodeLocation: /LDAPv3/ipaddress<br />
GeneratedUID:4B3A5678-E9C1-2EC3-4567-891D234E5678<br />
GroupMembers:2B3A4567-E8C9-9EC2-3456-789D123E4567 8B9A1234-E5C6-7EC8-9123-<br />
456D78E9123<br />
GroupMembership: mchen bmiller<br />
Member: mchen bmiller<br />
PasswordPlus:********<br />
PrimaryGroupID: 600<br />
RecordName: officegroup<br />
RecordType: dsRecTypeStandard:Groups<br />
Chapter 8 Working with Users and Groups 115
7 Quit dscl by entering:<br />
> quit<br />
Creating and Deleting Nested Group<br />
Nested groups allow for one group (child) to be a member of a second group (parent),<br />
thus inheriting the permissions and attributes of the parent group. All members of a<br />
nested group will become child members of the parent group as well.<br />
You can create a nested group by using the dseditgroup tool with the -a option,<br />
which adds the group record to the parent group.<br />
To create a nested group:<br />
$ dseditgroup -o edit [-a childgroup] [-t group] [-u username] [-P password]<br />
[-n /LDAPv3/ipaddess] parentgroup<br />
Parameter<br />
childgroup<br />
username<br />
password<br />
ipaddress<br />
parentgroup<br />
Description<br />
The name of the child group you are adding to the parent group.<br />
The short name of a user with LDAP directory service access.<br />
The user password.<br />
The IP address of your directory server.<br />
The name of the parent group that the child group is being<br />
added to.<br />
To verify a nested group:<br />
1 Start the dscl tool in interactive mode, specifying the computer you are using as the<br />
source of directory service data:<br />
$ dscl localhost<br />
><br />
2 Change the current folder to /LDAPv3/ipaddress/Groups by entering the path at the<br />
prompt:<br />
> cd /LDAPv3/ipaddress/Groups<br />
Replace ipaddress with the IP address of your directory server. If using a NetInfo<br />
directory domain, enter cd /NetInfo/root/Groups at the prompt.<br />
3 Authenticate as an administrator by entering the following command, replacing<br />
adminusername with your administrator user name, and entering your administrator<br />
password when prompted:<br />
> auth adminusername<br />
4 View the current members of the group by entering (replacing parentgroup with the<br />
group account’s short name):<br />
> read parentgroup<br />
116 Chapter 8 Working with Users and Groups
dscl displays the settings for the group account, similar to the following output where<br />
the group named parentgroup is shown as nested:<br />
apple-generateduid:4B3A5678-E9C1-2EC3-4567-891D234E5678<br />
apple-group-nestedgroup:1A2B3456-C7D8-9EF1-2345-678G912H3456<br />
cn: parentgroup<br />
gidNumber: 700<br />
objectClass: posixGroup apple-group extensibleObject top<br />
<strong>Apple</strong>MetaNodeLocation: /LDAPv3/ipaddress<br />
GeneratedUID:4B3A5678-E9C1-2EC3-4567-891D234E5678<br />
NestedGroups:1A2B3456-C7D8-9EF1-2345-678G912H3456<br />
PasswordPlus:********<br />
PrimaryGroupID: 700<br />
RecordName: parentgroup<br />
RecordType: dsRecTypeStandard:Groups<br />
Once a nested group is established, it can be split apart or unnested by using the<br />
dseditgroup tool with the -d option which deletes the group record but leaves the<br />
group intact.<br />
To unnest a group:<br />
$ dseditgroup -o edit [-d childgroup] [-t group] [-u username] [-P password]<br />
[-n /LDAPv3/ipaddess] parentgroup<br />
Parameter<br />
childgroup<br />
group<br />
username<br />
password<br />
ipaddress<br />
parentgroup<br />
Description<br />
The name of the child group you are adding to the parent group.<br />
The type of account you are changing. In this case group.<br />
The short name of a user with LDAP directory service access.<br />
The user password.<br />
The IP address of your directory server.<br />
The name of the parent group that the child group is being added<br />
to.<br />
Editing Group Records<br />
You can use dsEditGroup to add, remove, or edit group records in the local directory<br />
service.<br />
To display the information about a particular group:<br />
$ dseditgroup officegroup<br />
To delete a group:<br />
$ dseditgroup -o delete -n /LDAPv3/ipaddress -u diradmin groupname<br />
Replace ipaddress with the IP address of the DNS name of the LDAPv3 server, diradmin<br />
with the name of the directory administrator, and groupname with the name of the<br />
group you want to delete.<br />
Chapter 8 Working with Users and Groups 117
This will prompt you for your diradmin password, which is much more secure than<br />
putting the password in the command you are sending.<br />
See the dseditgroup man page for more information.<br />
Creating a Group Folder<br />
A group folder facilitates the sharing of files between members of a group. Once you<br />
set up a group folder in Workgroup Manager you need to use the CreateGroupFolder<br />
tool to create the actual group folder. Group folders should be created on the server<br />
that hosts the group folders.<br />
To create a group folder:<br />
$ sudo /usr/bin/CreateGroupFolder<br />
See the CreateGroupFolder man page for more information.<br />
Viewing the Workgroup a User Selects at Login<br />
When you define preferences for a group, it is known as a workgroup. A workgroup<br />
provides you with a way to manage the working environment of group members. Any<br />
preferences you define for a <strong>Mac</strong> <strong>OS</strong> X workgroup are stored in the group account.<br />
When a user selects a workgroup at login, a property list (plist) file stores the short<br />
name of the selected workgroup in its “workgroup” key.<br />
Important: Viewing the workgroup a user selects at login must be performed on the<br />
client computer.<br />
To view the workgroup a user selects at login, from the client computer:<br />
1 Connect to the client computer using an account with administrator privileges.<br />
$ ssh admin@computer.name<br />
Replace admin with the short name of the client computer’s administrator and<br />
computer.name with the IP address or the DNS name of the client computer.<br />
2 Convert the binary com.apple.MCX.plist file to XML format.<br />
$ sudo plutil -convert xml1 /Library/Managed Preferences/shortname/<br />
com.apple.MCX.plist<br />
Replace shortname with the short name of the logged-in client account.<br />
3 View the key “workgroup” in /Library/Managed Preferences/shortname/<br />
com.apple.MCX.plist file.<br />
$ cat /Library/Managed Preferences/shortname/com.apple.MCX.plist<br />
Replace shortname with the short name of the logged-in client account.<br />
118 Chapter 8 Working with Users and Groups
Importing Users and Groups<br />
You can use dsimport to import user and group accounts. into a folder. The dsimport<br />
tool permits logging at three levels with the -l switch. You can use the dsimport tool<br />
to import any number of records from a flexible text–delimited file. See the dsimport<br />
man page for more information.<br />
See the Open Directory administration guide for a list of record types and attributes.<br />
This guide also describes how to edit permitted attributes for each record type for use<br />
in an LDAP folder.<br />
The dsimport tool is located in /usr/bin/.<br />
See “Creating a Character-Delimited User Import File” on page 120 for information<br />
about the formats of the files you can import.<br />
$ dsimport (-g|-s|-p) file path (O|M|I|A) -u user -p password [options]<br />
Parameter<br />
-g|-s|-p<br />
file<br />
path<br />
O|M|I|A<br />
user<br />
password<br />
options<br />
Description<br />
You must specify one of these to indicate the type of file you’re<br />
importing:<br />
-g for a character-delimited file<br />
-s for an XML file exported from Users & Groups in <strong>Mac</strong> <strong>OS</strong> X<br />
<strong>Server</strong> version 10.1.x<br />
-p for an XML file exported from <strong>Apple</strong>Share IP version 6.x<br />
The path of the file to import.<br />
The path to the Open Directory directory domain where the<br />
records will be added.<br />
Specifies how user data is handled if a record for an imported user<br />
already exists in the folder:<br />
O: Overwrite the matching record.<br />
M: Merge the records. Empty attributes in the folder and assume<br />
values from the imported record.<br />
I: Ignore imported record and leave existing record unchanged.<br />
A: Append data from import record to existing record.<br />
The name of the folder administrator.<br />
The password of the folder administrator.<br />
Additional command options. To see available options, execute the<br />
dsimport command with no parameters.<br />
To import users and groups:<br />
1 Create a file containing the accounts to import, and place it in a location accessible<br />
from the importing server.<br />
You can export this file from an earlier version of <strong>Mac</strong> <strong>OS</strong> X <strong>Server</strong> or <strong>Apple</strong>Share IP 6.3,<br />
or create your own character-delimited file. See “Creating a Character-Delimited User<br />
Import File” on page 120.<br />
Chapter 8 Working with Users and Groups 119
Open Directory supports up to 200,000 records. For a local NetInfo directory, make sure<br />
the file contains no more than 10,000 records.<br />
2 Log in as the administrator of the directory domain you want to import accounts into.<br />
3 Use the dsimport tool to import users and groups. For example, to import a file<br />
generated by Workgroup Manager named ”sample” and export it into the LDAPv3<br />
directory located at 192.168.2.2, use the following command:<br />
$ dsimport -g sample /LDAPv3/192.168.2.2 -O -u diradmin<br />
Replace diradmin with the short name of the directory administrator. When two records<br />
match, the import file will overwrite the matching record.<br />
4 To create home folders for imported users, use createhomedir . See “Creating a User’s<br />
Home Folder” on page 109.<br />
Creating a Character-Delimited User Import File<br />
You can create a character-delimited file by using Workgroup Manager or dsimport to<br />
export accounts in the LDAP directory of an Open Directory master or a NetInfo<br />
domain into a file. You can also create a character-delimited file by hand, using a script,<br />
or by using a database or spreadsheet application.<br />
The first record in the file, the record description, describes the format of each account<br />
record in the file. There are three options for the record description:<br />
 Write a full record description<br />
 Use the shorthand StandardUserRecord<br />
 Use the shorthand StandardGroupRecord<br />
The other records in the file describe user or group accounts, encoded in the format<br />
described by the record description. Any line of a character-delimited file that begins<br />
with # is ignored during importing.<br />
Writing a Record Description<br />
The record description specifies the fields in each record in the character-delimited file,<br />
specifies the delimiting characters, and specifies the escape character that precedes<br />
special characters in a record.<br />
Encode the record description using the following elements in the order specified,<br />
separating them with a space:<br />
 End-of-record indicator (in hex notation)<br />
 Escape character (in hex notation)<br />
 Field separator (in hex notation)<br />
 Value separator (in hex notation)<br />
 Type of accounts in the file (dsRecTypeStandard:Users or<br />
dsRecTypeStandard:Groups)<br />
 Number of attributes in each account record<br />
120 Chapter 8 Working with Users and Groups
 List of attributes<br />
For user accounts, the list of attributes must include the following, although you can<br />
omit UID and PrimaryGroupID if you specify a starting UID and a default primary group<br />
ID when you import the file:<br />
 RecordName (the user’s short name)<br />
 Password<br />
 UniqueID (the UID)<br />
 PrimaryGroupID<br />
 RealName (the user’s full name)<br />
In addition, you can include:<br />
 UserShell (the default shell)<br />
 NFSHomeDirectory (the path to the user’s home folder)<br />
 Other user data types, described in the Open Directory administration guide<br />
For group accounts, the list of attributes must include:<br />
 RecordName (the group name)<br />
 PrimaryGroupID (the group ID)<br />
 GroupMembership<br />
The following is an example of a record description:<br />
0x0A 0x5C 0x3A 0x2C dsRecTypeStandard:Users 7<br />
RecordName Password UniqueID PrimaryGroupID<br />
RealName NFSHomeDirectory UserShell<br />
The following is an example of a record encoded using the previous description:<br />
anne:Adl47E$:408:20:A. Johnsons, M.D.:/Network/<strong>Server</strong>s/somemac/Homes/anne:/<br />
bin/csh<br />
The record consists of values, delimited by colons. Use a double-colon (::) to indicate<br />
that a value is missing.<br />
The following is another example, which shows a record description and user records<br />
for users whose passwords are to be validated using the Password <strong>Server</strong>. The record<br />
description should include a field named dsAttrTypeStandard:AuthMethod, and the<br />
value of this field for each record should be dsAuthMethodStandard:dsAuthClearText:<br />
0x0A 0x5C 0x3A 0x2C dsRecTypeStandard:Users 8<br />
dsAttrTypeStandard:RecordName dsAttrTypeStandard:AuthMethod<br />
dsAttrTypeStandard:Password dsAttrTypeStandard:UniqueID<br />
dsAttrTypeStandard:PrimaryGroupID dsAttrTypeStandard:Comment<br />
dsAttrTypeStandard:RealName dsAttrTypeStandard:UserShell<br />
skater:dsAuthMethodStandard\:dsAuthClearText:pword1:374:11:comment:<br />
Tony Hawk:/bin/csh<br />
mattm:dsAuthMethodStandard\:dsAuthClearText:pword2:453:161::<br />
Chapter 8 Working with Users and Groups 121
Matt Mitchell:/bin/tcsh<br />
As these examples illustrate, you can use the prefix dsAttrTypeStandard: when<br />
referring to an attribute, or you can omit the prefix. When you use Workgroup Manager<br />
to export character-delimited files, it uses the prefix in the generated file.<br />
When importing user passwords, you can insert the following in the list of attributes to<br />
set the user’s password type to Open Directory:<br />
dsAttrTypeStandard:AuthMethod<br />
The method for setting an imported user’s password type to Open Directory requires<br />
that the imported data actually have a password value. If the password value is missing<br />
for a user, then the corresponding user record will be created with a password type of<br />
Crypt or Shadow Password.<br />
Then, insert the following in the formatted record (in this example, the user ‘s password<br />
is “password”):<br />
dsAuthMethodStandard\:dsAuthClearText:password<br />
Note: In this example, the colon (:) is the field separator. Because there is a colon in the<br />
description for this attribute, the escape character must be used to indicate that the<br />
colon should not be treated as a delimiter. The backslash (\) is the escape character in<br />
this example. If the field separator is anything other than the colon, the escape<br />
character is not needed.<br />
Using the StandardUserRecord Shorthand<br />
When the first record in a character-delimited import file contains StandardUserRecord,<br />
the following record description is assumed:<br />
0x0A 0x5C 0x3A 0x2C dsRecTypeStandard:Users 7<br />
RecordName Password UniqueID PrimaryGroupID<br />
RealName NFSHomeDirectory UserShell<br />
An example user account looks like this:<br />
anne:Adl47E$:408:20:A. Johnson, M.D.:/Network/<strong>Server</strong>s/somemac/Homes/anne:/<br />
bin/csh<br />
Using the StandardGroupRecord Shorthand<br />
When the first record in a character-delimited import file contains<br />
StandardGroupRecord, the following record description is assumed:<br />
0x0A 0x5C 0x3A 0x2C dsRecTypeStandard:Groups 4<br />
RecordName Password PrimaryGroupID GroupMembership<br />
The following is an example of a record encoded using the description:<br />
students:Ad147:88:johnson,miller,clark,chen,wong<br />
122 Chapter 8 Working with Users and Groups
Setting Permissions<br />
To control access to your information, <strong>Mac</strong> <strong>OS</strong> X automatically sets permissions for<br />
disks, folders, and files. You can only change permissions to items that you own.<br />
Be sure that the default permissions are appropriate. For most purposes, files should be<br />
accessible to the other members of your group. If you have private or confidential<br />
information, the default permissions of the files may allow others to see it. To prevent<br />
others from accessing personal information, create a folder and set its permissions to<br />
“owner.” Then place your confidential files into it. No other users will be allowed into<br />
the folder.<br />
<strong>Mac</strong> <strong>OS</strong> X provides distinct permissions for three types of users:<br />
 The “owner” of the item, who is usually the person who created the item<br />
 Any member of the group assigned to the item by <strong>Mac</strong> <strong>OS</strong> X<br />
 Any other user with access to the computer<br />
There are four levels of permission:<br />
 Read & Write allows a user to open the item to see its contents and change it.<br />
 Read Only allows a user to open the item to see its contents, but not change or copy<br />
the contents.<br />
 Write Only makes a folder into a drop box. Users can copy items to the drop box, but<br />
cannot open the drop box to see its contents. Only the owner of the drop box can<br />
open it to access items.<br />
 No Access blocks all access to the item so that users can’t open the item, change its<br />
contents, or copy its contents.<br />
Viewing Permissions<br />
Each security group is assigned a code that controls that group’s permissions:<br />
 r (read) allows the user to see the item but not make changes.<br />
 w (write) allows the user to see and make changes to the item.<br />
 x (execute) allows the user to run scripts or programs.<br />
 - (access) means access is turned off.<br />
To view permissions for files and folders, enter the ls -l command. For each file or<br />
folder listed, you see the permissions, owner and group name, and file or folder name.<br />
Some examples of permission settings:<br />
 The following file (-) displays read, write, and executable permissions for owner (rwx),<br />
group (rwx) and all others (rwx):<br />
-rwxrwxrwx<br />
 The following file (-) displays read, write, and executable permissions for owner (rwx),<br />
and group (rwx), but no permissions for others (---):<br />
-rwxrwx---<br />
Chapter 8 Working with Users and Groups 123
 The following file (-) displays read, write, and executable permissions for owner (rwx),<br />
but no permissions for group (---) or others (---):<br />
-rwx------<br />
 The following file (-) displays read and write, but no executable permissions for<br />
owner (rw-), group (rw-), and others (rw-):<br />
-rw-rw-rw-<br />
 The following file (-) displays read, write, and executable permissions for owner (rwx),<br />
but only read and executable for group (r-x) and others (r-x):<br />
-rwxr-xr-x<br />
 The following file (-) displays read, write, and executable permissions for owner (rwx),<br />
but only read for group (r--) and others (r--):<br />
-rwxr--r--<br />
See the ls man page for more information about viewing permissions.<br />
Setting the umask for Individual Users<br />
The global umask setting determines the permissions of new files and folders created<br />
by a local user.<br />
$ sudo defaults write -g NSUmask -int value<br />
Use one of the following values to set the permission level:<br />
Value<br />
Permission Level<br />
63 (octal equivalent 077) Only the user can read newly created files.<br />
23 (octal equivalent 027) User and members of the user’s default group can read newly<br />
created files.<br />
18 (octal equivalent 022) All users can read newly created files.<br />
The default umask setting, 022, removes group and world write permissions, but allows<br />
group and world read permissions. With a umask setting of 027, files and folders<br />
created by a user will not be readable by every other user on the computer, but will still<br />
be readable by members of his assigned group. The owner of the file or folder can still<br />
make it accessible to others by changing the permissions in the Finder’s Get Info<br />
window or by using the chmod tool.<br />
To set the NSUmask settings for all local users to octal 027 (decimal equivalent 23):<br />
$ sudo defaults write /Library/Preferences/.GlobalPreferences NSUmask 23<br />
Note: The path above refers to the .GlobalPreferences defaults domain, not to the file<br />
.GlobalPreferences.plist, which might accidentally be filled in while using the shell<br />
autocomplete feature.<br />
124 Chapter 8 Working with Users and Groups
This command affects the permissions on files and folders created by programs that<br />
respect the <strong>Mac</strong> <strong>OS</strong> X NSUmask settings. Programs should follow the value set for<br />
NSUmask, but there is no guarantee that they will. Also, users can override their own<br />
NSUmask setting at any time. The changes to the umask settings take effect at next<br />
login.<br />
Warning: Setting permissions to group, or all, will allow any private, or confidential<br />
information in these folders to be visible to others. To prevent private files being<br />
accessed, the user should create a folder and restrict the permissions.<br />
Changing Permissions<br />
Use the chmod tool to change permissions for an item.<br />
$ chmod securitygroup changetype permission fileorfolder<br />
Parameter<br />
securitygroup<br />
changetype<br />
permission<br />
fileorfolder<br />
Description<br />
The person or group whose permission you are changing. Can be<br />
any of the following:<br />
 u - user<br />
 g - group<br />
 o - other<br />
 all - all<br />
Type of change. Whether you are adding or subtracting the<br />
permission:<br />
 “+” - add permission<br />
 “-” - subtract permission<br />
The permission you are changing:<br />
 r - read<br />
 w - write<br />
 x - execute<br />
The name of the file or folder to change.<br />
To remove write access permission for group and others from the file myfile:<br />
$ chmod go-w myfile<br />
To add read and write access permission for group and others to files myfile1 and<br />
myfile2:<br />
$ chmod go+rw myfile1 myfile2<br />
To add read, write, and execute permission for everyone to myfile1:<br />
$ chmod ugo+rwx myfile1<br />
See the chmod man page for more information.<br />
Chapter 8 Working with Users and Groups 125
Changing the Owner<br />
Use the chown tool to change the owner of a file or folder.<br />
$ chown username fileorfolder<br />
Parameter<br />
username<br />
fileorfolder<br />
Description<br />
The user who will become the owner of the file.<br />
The name of the file or folder to change.<br />
To change the owner of file1 to the user jdoe:<br />
$ chown jdoe file1<br />
See the chown man page for more information.<br />
Changing the Group<br />
Use the chgrp tool to change the group of a file or folder.<br />
$ chgrp groupname fileorfolder<br />
Parameter<br />
groupname<br />
fileorfolder<br />
Description<br />
The group that will become associated with the file or folder.<br />
The name of the file or folder to change.<br />
To change the group of file1 and file2 to the group ateam:<br />
$ chgrp ateam file1 file2<br />
See the chgrp man page for more information.<br />
Securing System Accounts<br />
Security is very important when setting up and administering system accounts. The<br />
following sections cover security settings for user accounts.<br />
Securing Initial System Accounts<br />
Two accounts on the computer require attention before any further configuration is<br />
done. First, the permissions on the home folder of the initial administrator account<br />
should be changed. Second, any necessary modifications to the root account should be<br />
performed. To secure initial system accounts, the permissions on the home folder of<br />
the initial administrator account should be changed to allow only administrator access.<br />
The permissions on the home folder of the just-created administrator account allow<br />
any user who logs in to the computer to browse its contents.<br />
To change permissions on the administrator’s home folder:<br />
$ chmod 700 /Users/adminname<br />
where adminname is the name of the account. The 700 permission setting allows only<br />
the administrator to read and browse files in his home folder.<br />
126 Chapter 8 Working with Users and Groups
Securing the Root Account<br />
<strong>Mac</strong> <strong>OS</strong> X <strong>Server</strong> includes a root account like other UNIX-based systems. Initially, its<br />
password is set to that of the first administrator account. Direct root login should not<br />
be allowed, because the logs cannot identify which administrator logged in. Instead,<br />
accounts with administrator privileges should be used for login, and then the sudo tool<br />
used to perform actions as root.<br />
The computer uses a file called /etc/sudoers to determine which users have the<br />
authority to use the sudo program, and this file initially specifies that all accounts with<br />
administrator privileges may use sudo.<br />
To disable root login:<br />
1 Start the dscl tool in interactive mode, specifying the computer you are using as the<br />
source of directory service data:<br />
$ dscl localhost<br />
><br />
2 Change the current folder to /NetInfo/root/Users by entering the path at the prompt:<br />
> cd /NetInfo/root/Users<br />
3 Authenticate as an administrator by entering the following command, replacing<br />
adminusername with your administrator user name, and entering your administrator<br />
password when prompted:<br />
> auth adminusername<br />
4 The following commands disable the root login by removing the<br />
AuthenticationAuthority property and its value, and modifying the root password<br />
property.<br />
> delete root AuthenticationAuthority ;ShadowHash;<br />
> delete root AuthenticationAuthority<br />
Any user with administrative privileges can reenable root login by entering<br />
passwd root in a Terminal window.<br />
Restricting Use of the sudo Tool<br />
The list of administrators allowed to use the sudo tool should be limited to only those<br />
administrators who require the ability to run commands as root.<br />
To change the /etc/sudoers file:<br />
1 Edit the /etc/sudoers file using the visudo tool, which allows for safe editing of the file.<br />
The command must be run as root:<br />
$ sudo visudo<br />
2 Enter the root password when prompted.<br />
Chapter 8 Working with Users and Groups 127
Note: There is a timeout value associated with the sudo tool. This value indicates the<br />
number of minutes until the sudo tool prompts for a password again. The default value<br />
is 5, which means that after issuing the sudo command and entering the correct<br />
password, additional sudo commands can be entered for 5 minutes without reentering<br />
the password. This value is set in the /etc/sudoers file. See the sudo and<br />
sudoers man pages for more information.<br />
3 In the Defaults specification section of the file, add the following line:<br />
Defaults timestamp_timeout=0<br />
4 Restrict which administrators are allowed to run the sudo tool by removing the line that<br />
begins with %admin, and adding the following entry for each user, substituting the<br />
user’s short name for the word user:<br />
user ALL=(ALL) ALL<br />
Doing this will mean that any time a new administrator is added to a system, that<br />
administrator must be added to the /etc/sudoers file as described above if that<br />
administrator requires the ability to use the sudo tool.<br />
5 Save and quit visudo.<br />
See the vi and visudo man pages for more information.<br />
Securing Single-User Boot<br />
On <strong>Apple</strong> computers running <strong>Mac</strong> <strong>OS</strong> X, Open Firmware is the software executed<br />
immediately after the computer is powered on. This boot firmware is analogous to the<br />
BI<strong>OS</strong> on an x86-based PC. To prevent users from obtaining root access by booting into<br />
single user mode or booting from other disks, the Open Firmware settings should be<br />
altered. For desktop computers, the Open Firmware security mode should be set to<br />
command. To configure the Open Firmware settings, use the nvram tool.<br />
To set the variable security mode, enter the following command:<br />
$ nvram security-mode=“command”<br />
In command mode, the computer will boot from the boot device specified in the<br />
computer’s boot device variable and disallow users from providing any boot<br />
arguments.<br />
To test that the computer has been put into command mode as recommended:<br />
1 Close all applications and choose Restart from the <strong>Apple</strong> menu.<br />
2 A confirmation window will pop up. Restart the computer by clicking the Restart<br />
button.<br />
3 Hold down the key combination <strong>Command</strong>-S while the computer boots.<br />
4 If the command mode has been set correctly, the computer will display the <strong>Mac</strong> <strong>OS</strong> X<br />
login window. Normally, holding down the <strong>Command</strong>-S key combination while starting<br />
up would cause the computer to start up in single-user mode.<br />
128 Chapter 8 Working with Users and Groups
5 If the computer did start up in single-user mode, restart the computer by issuing the<br />
command reboot. Then repeat the previous steps for putting the computer into<br />
command mode. Open Firmware protection can be violated if the user has physical<br />
access to the computer; If the user changes the physical memory configuration of the<br />
computer and then resets the PRAM 3 times (holding down Option-P-R during boot),<br />
the Open Firmware password will be disabled.<br />
To set the Open Firmware password for increased security:<br />
1 Boot the computer while holding <strong>Command</strong>-Option-O-F (all four keys at the same<br />
time) to enter the Open Firmware command prompt.<br />
2 At the prompt, enter the command:<br />
> password<br />
3 Enter and verify the password to be used as the Open Firmware password.<br />
This password is limited to eight characters. A strong password should be chosen;<br />
in this instance, a computer-generated random password would be a good choice.<br />
This password should be written down, and secured in the same location as the Master<br />
FileVault password. This password will not be needed except for situations where the<br />
computer must be booted from an alternate disk, such as if the startup disk fails or its<br />
file system is in need of repair.<br />
4 To restart the computer and enable the settings, enter the command:<br />
> reset-all<br />
5 The computer should restart and display the login window.<br />
Note: An Open Firmware password provides some protection, although it can be reset<br />
if a user has physical access to the computer and can change the physical memory<br />
configuration of the computer.<br />
Setting Password Policy<br />
Us the pwpolicy tool to adjust the password policies of your users. This tool can be<br />
used to view or set global password policies that force users to change passwords, limit<br />
the number and type of characters in a password, the length of time before passwords<br />
can be reused, and when passwords must be changed.<br />
For secure passwords, you should require every password to have a minimum of 5<br />
characters. You may use a higher number of characters if a more secure password is<br />
desired. It is also a good idea to have users change passwords frequently.<br />
Chapter 8 Working with Users and Groups 129
To change a user’s password:<br />
$ pwpolicy -n /LDAPv3/ipaddress -a adminusername -u usertochange<br />
-setpassword newpassword<br />
Parameter<br />
ipaddress<br />
adminusername<br />
usertochange<br />
newpassword<br />
Description<br />
Location of the LDAP directory.<br />
User name of an administrator.<br />
User name of the user whose password is changing.<br />
The password the user is changing to.<br />
To view the global password policy:<br />
$ pwpolicy -getglobalpolicy<br />
To set the minimum password length to 5 characters:<br />
$ pwpolicy -n /LDAPv3/ipaddress -a adminusername -setglobalpolicy<br />
“minChars=5”<br />
Parameter<br />
ipaddress<br />
adminusername<br />
minChars<br />
Description<br />
Location of the LDAP directory.<br />
User name of an administrator.<br />
Minimum number of characters in the password.<br />
To set a more secure global password policy:<br />
$ pwpolicy -n /LDAPv3/ipaddress -a adminusername -setglobalpolicy<br />
"minChars=6 usingHistory=4 requiresNumeric=1<br />
maxMinutesUntilChangePassword=43200"<br />
This sets the global password policy for all users requiring:<br />
 the password to have a minimum of six characters<br />
 the users cannot reuse a password from the previous four passwords<br />
 the password must contain at least one number<br />
 the password must be changed every thirty days<br />
Parameter<br />
ipaddress<br />
adminusername<br />
minChars<br />
usingHistory<br />
requiresNumeric<br />
maxMinutesUntilChangePas<br />
sword<br />
Description<br />
Location of the LDAP directory.<br />
User name of an administrator.<br />
Minimum number of characters in the password.<br />
Sets the number of previous passwords that the user is not allowed<br />
to reuse.<br />
Number of numeric characters that must be in the password.<br />
Number of minutes until a password must be changed.<br />
130 Chapter 8 Working with Users and Groups
To set the password policy of an individual user to change their password:<br />
$ pwpolicy -n /LDAPv3/ldap.apple.com -a adminusername -p adminpassword<br />
-u usertochange -setpolicy "newPasswordRequired=1"<br />
Parameter<br />
ldap.apple.com<br />
adminusername<br />
adminpassword<br />
usertochange<br />
newPasswordRequired<br />
Description<br />
Location of the LDAP directory.<br />
User name of an administrator.<br />
The administrator password (omit this to prompt for the password)<br />
User name of the user whose password is changing.<br />
Set to 1 to prompt the user to enter a new password.<br />
See the pwpolicy man page for more information.<br />
Finding User Account Information<br />
The lookupd daemon acts as an information broker and cache. It is called by various<br />
routines in the system framework to find information about user accounts, groups,<br />
printers, email aliases and distribution lists, computer names, Internet addresses, and<br />
several other kinds of information. You can use it interactively to find out user account<br />
information.<br />
To query for a user by name:<br />
$ lookupd -d<br />
> userWithName: admin<br />
To see a list of all the different commands that run with lookupd:<br />
$ lookupd -d<br />
>?<br />
To get a description of a specific command that you can run with lookupd:<br />
Access the help prompt and enter the command name.<br />
$ lookupd -d<br />
>help<br />
help> [command]<br />
See the lookupd man page for more information.<br />
Chapter 8 Working with Users and Groups 131
132 Chapter 8 Working with Users and Groups
9 Working<br />
with File Services<br />
9<br />
In this chapter you will find commands you can use to create<br />
share points and manage file services.<br />
<strong>Mac</strong> <strong>OS</strong> X <strong>Server</strong> allows you to set up central network storage that is accessible to<br />
clients throughout your organization. Using native protocols, it delivers file services to<br />
heterogeneous clients on your network: <strong>Apple</strong> Filing Protocol (AFP) for <strong>Mac</strong>, Network<br />
File System (NFS) for UNIX and Linux, <strong>Server</strong> Message Block/Common Internet File<br />
System (SMB/CIFS) for Windows, as well as WebDAV and FTP for Internet clients. This<br />
chapter covers the commands that are used to configure and manage these file<br />
services.<br />
Managing Share Points<br />
A share point is a folder, hard disk, hard disk partition, CD, or DVD that users can access<br />
over the network to share information. Users with access privileges, which are assigned,<br />
view share points as mounted volumes.<br />
<strong>Mac</strong> <strong>OS</strong> X <strong>Server</strong> supports Microsoft Windows file sharing of any defined share point,<br />
not just Shared and Public folders in a user’s home folder. It also supports Windows<br />
Internet Naming Service (WINS), which allows Windows clients across multiple subnets<br />
to perform name/address resolution.<br />
You can use the sharing tool to list, create, and modify share points. See the sharing<br />
man page for more information.<br />
133
Listing Share Points<br />
To list existing share points:<br />
$ sharing -l<br />
In the resulting list, there’s a section of properties similar to the following for each share<br />
point defined on the server (1 = yes, true, or enabled; 0 = false, no, or disabled).<br />
name:<br />
path:<br />
Share1<br />
/Volumes/100GB<br />
afp: {<br />
name: Share1<br />
shared: 1<br />
guest access: 0<br />
inherit perms: 0<br />
}<br />
ftp: {<br />
name: Share1<br />
shared: 1<br />
guest access: 1<br />
}<br />
smb: {<br />
name: Share1<br />
shared: 1<br />
guest access: 1<br />
inherit perms: 0<br />
oplocks: 0<br />
strict locking: 0<br />
directory mask: 493<br />
create mask: 420 }<br />
Creating a Share Point<br />
To create a share point:<br />
$ sharing -a path [-n customname] [-A afpname] [-F ftpname]<br />
[-S smbname] [-s shareflags] [-g guestflags] [-i inheritflags]<br />
[-c creationmask] [-d directorymask] [-o oplockflag]<br />
[-t strictlockingflag]<br />
Parameter<br />
path<br />
customname<br />
afpname<br />
ftpname<br />
smbname<br />
shareflags<br />
Description<br />
The full path to the folder you want to share.<br />
The name of the share point. If you don’t specify this custom name,<br />
it’s set to the name of the folder, the last name in path.<br />
The share point name shown to and used by AFP clients. This name<br />
is separate from the share point name.<br />
The share point name shown to and used by FTP clients.<br />
The share point name shown to and used by SMB/CIFS clients.<br />
A three-digit binary number indicating which protocols are used to<br />
share the folder. The digits represent, from left to right, AFP, FTP,<br />
and SMB/CIFS. 1=shared, 0=not shared.<br />
134 Chapter 9 Working with File Services
Parameter<br />
guestflags<br />
inheritflags<br />
creationmask<br />
directorymask<br />
oplockflag<br />
strictlockingflag<br />
Description<br />
A group of three flags indicating which protocols allow guest<br />
access. The flags are written as a three-digit binary number with<br />
the digits representing, from left to right, AFP, FTP, and SMB/CIFS.<br />
1=guests allowed, 0=guests not allowed.<br />
A group of two flags indicating whether new items in AFP or SMB/<br />
CIFS share points inherit the ownership and access permissions of<br />
the parent folder. The flags are written as a two-digit binary<br />
number with the digits representing, from left to right, AFP and<br />
SMB/CIFS. 1=inherit, 0=don’t inherit.<br />
The SMB/CIFS creation mask. Default=0644.<br />
The SMB/CIFS folder mask. Default=0755.<br />
Specifies whether opportunistic locking is allowed for an SMB/CIFS<br />
share point. 1=enable oplocks, 0=disable oplocks. For more<br />
information about oplocks, see the file services administration<br />
guide.<br />
Specifies whether strict locking is used on an SMB/CIFS share point.<br />
1=enable strict locking, 0=disable. For more information about<br />
strict locking, see the file services administration guide.<br />
To create a share point that uses AFP, FTP, and SMB/CIFS protocols:<br />
Enter the following command, replacing 100GB with the name of the volume<br />
containing the share point and Archive with the actual share point name:<br />
$ sharing -a /Volumes/100GB/Archive<br />
To create a share point that appears differently for different users:<br />
Enter the following command, replacing 100GB with the name of the volume<br />
containing the share point and Windows with the actual share point name so that it<br />
appears as WinDocs for server management purposes, and Documents for SMB/CIFS<br />
file service users:<br />
$ sharing -a /Volumes/100GB/Windows\ Docs -n WinDocs -S Documents -s 001<br />
-o 1<br />
This share point is shared using only the SMB/CIFS protocol with oplocks enabled.<br />
Modifying a Share Point<br />
To change share point settings:<br />
$ sharing -e sharepointname [-n customname] [-A afpname] [-F ftpname] [-S<br />
smbname] [-s shareflags] [-g guestflags] [-i inheritflags]<br />
[-c creationmask] [-d directorymask] [-o oplockflag]<br />
[-t strictlockingflag]<br />
Parameter<br />
sharepointname<br />
Other parameters<br />
Description<br />
The current name of the share point.<br />
See the parameter descriptions under “Creating a Share Point” on<br />
page 134.<br />
Chapter 9 Working with File Services 135
Disabling a Share Point<br />
To disable a share point:<br />
$ sharing -r sharepointname<br />
Parameter<br />
sharepointname<br />
Description<br />
The current name of the share point.<br />
Managing the AFP Service<br />
<strong>Apple</strong> Filing Protocol (AFP) allows any <strong>Mac</strong> <strong>OS</strong> X computer to access shared folders on<br />
the server. <strong>Mac</strong> <strong>OS</strong> X <strong>Server</strong> uses Bonjour to provide automatic discovery of AFP file<br />
services, and shared disks don’t unmount after extended periods of inactivity.<br />
Starting and Stopping AFP Service<br />
To start AFP service:<br />
$ sudo serveradmin start afp<br />
To stop AFP service:<br />
$ sudo serveradmin stop afp<br />
Checking AFP Service Status<br />
To see if AFP service is running:<br />
$ sudo serveradmin status afp<br />
To see complete AFP status:<br />
$ sudo serveradmin fullstatus afp<br />
Viewing AFP Settings<br />
To list all AFP service settings:<br />
$ sudo serveradmin settings afp<br />
To list a particular setting:<br />
$ sudo serveradmin settings afp setting<br />
Parameter<br />
setting<br />
Description<br />
Any of the AFP service settings. For a complete list of settings,<br />
enter $ sudo serveradmin settings afp<br />
or see “List of AFP Settings” on page 137.<br />
To list a group of settings:<br />
You can list a group of settings that have part of their names in common by typing<br />
only as much of the name as you want, stopping at a colon (:), and typing an asterisk<br />
(*) as a wildcard for the remaining parts of the name. For example:<br />
$ sudo serveradmin settings afp:loggingAttributes:*<br />
136 Chapter 9 Working with File Services
Changing AFP Settings<br />
You can change AFP service settings using the serveradmin tool.<br />
To change a setting:<br />
$ sudo serveradmin settings afp:setting = value<br />
Parameter<br />
setting<br />
value<br />
Description<br />
An AFP service setting. To see a list of available settings, enter<br />
$ sudo serveradmin settings afp<br />
or see “List of AFP Settings” on page 137.<br />
An appropriate value for the setting. Enclose text strings in double<br />
quotes (for example: "text string").<br />
To change several settings:<br />
$ sudo serveradmin settings<br />
afp:setting = value<br />
afp:setting = value<br />
afp:setting = value<br />
[...]<br />
Control-D<br />
List of AFP Settings<br />
The following table lists AFP settings as they appear using serveradmin.<br />
Parameter (afp:)<br />
activityLog<br />
activityLogPath<br />
activityLogSize<br />
activityLogTime<br />
admin31GetsSp<br />
adminGetsSp<br />
afp<strong>Server</strong>Encoding<br />
afpTCPPort<br />
Description<br />
Turn activity logging on or off.<br />
Default = no<br />
Location of the activity log file.<br />
Default = /Library/Logs/<strong>Apple</strong>FileService/<br />
<strong>Apple</strong>FileServiceAccess.log<br />
Rollover size (in kilobytes) for the activity log. Used only if<br />
activityLogTime isn’t specified.<br />
Default = 1000<br />
Rollover time (in days) for the activity log.<br />
Default = 7<br />
Set to yes to force administrator users on <strong>Mac</strong> <strong>OS</strong> X to see share<br />
points instead of all volumes.<br />
Default = yes<br />
Set to yes to force administrator users on <strong>Mac</strong> <strong>OS</strong> 9 to see share<br />
points instead of all volumes.<br />
Default = no<br />
Encoding used with <strong>Mac</strong> <strong>OS</strong> 9 clients.<br />
Default = 0<br />
TCP port used by AFP on server.<br />
Default = 548<br />
Chapter 9 Working with File Services 137
Parameter (afp:)<br />
allowRootLogin<br />
attemptAdminAuth<br />
authenticationMode<br />
autoRestart<br />
clientSleepOnOff<br />
clientSleepTime<br />
createHomeDir<br />
errorLogPath<br />
errorLogSize<br />
errorLogTime<br />
guestAccess<br />
idleDisconnectFlag:<br />
adminUsers<br />
idleDisconnectFlag:<br />
guestUsers<br />
idleDisconnectFlag:<br />
registeredUsers<br />
idleDisconnectFlag:<br />
usersWithOpenFiles<br />
idleDisconnectMsg<br />
idleDisconnectOnOff<br />
Description<br />
Allow user to log in as root.<br />
Default = no<br />
Allow an administrator user to masquerade as another user.<br />
Default = yes<br />
Authentication mode. Can be:<br />
standard<br />
kerberos<br />
standard_and_kerberos<br />
Default = "standard_and_kerberos"<br />
Whether the AFP service should restart automatically when<br />
abnormally terminated.<br />
Default = yes<br />
Allow client computers to sleep.<br />
Default = yes<br />
Time (in hours) that clients are allowed to sleep.<br />
Default = 24<br />
Create home folders.<br />
Default = yes<br />
The location of the error log.<br />
Default = /Library/Logs/<strong>Apple</strong>FileService/<br />
<strong>Apple</strong>FileServiceError.log<br />
Rollover size (in kilobytes) for the error log. Used only if<br />
errorLogTime isn’t specified.<br />
Default = 1000<br />
Rollover time (in days) for the error log.<br />
Default = 0<br />
Allow guest users access to the server.<br />
Default = yes<br />
Enforce idle disconnect for administrator users.<br />
Default = yes<br />
Enforce idle disconnect for guest users.<br />
Default = yes<br />
Enforce idle disconnect for registered users.<br />
Default = yes<br />
Enforce idle disconnect for users with open files.<br />
Default = yes<br />
The idle disconnect message.<br />
Default = ""<br />
Enable idle disconnect.<br />
Default = no<br />
138 Chapter 9 Working with File Services
Parameter (afp:)<br />
idleDisconnectTime<br />
kerberosPrincipal<br />
loggingAttributes:<br />
logCreateDir<br />
loggingAttributes:<br />
logCreateFile<br />
loggingAttributes:<br />
logDelete<br />
loggingAttributes:<br />
logLogin<br />
loggingAttributes:<br />
logLogout<br />
loggingAttributes:<br />
logOpenFork<br />
loginGreeting<br />
loginGreetingTime<br />
maxConnections<br />
maxGuests<br />
maxThreads<br />
noNetworkUsers<br />
permissionsModel<br />
recon1SrvrKeyTTLHrs<br />
recon1TokenTTLMins<br />
Description<br />
Idle time (in minutes) allowed before disconnect.<br />
Default = 10<br />
Kerberos server principal name.<br />
Default ="afpserver"<br />
Record folder creations in the activity log.<br />
Default = yes<br />
Record file creations in the activity log.<br />
Default = yes<br />
Record file deletions in the activity log.<br />
Default = yes<br />
Record user logins in the activity log.<br />
Default = yes<br />
Log user logouts in the activity log.<br />
Default = yes<br />
Log file opens in the activity log.<br />
Default = yes<br />
The login greeting message.<br />
Default = ""<br />
The last time the login greeting was set or updated.<br />
Maximum number of simultaneous user sessions allowed by the<br />
server.<br />
Default = -1 (unlimited)<br />
Maximum number of simultaneous guest users allowed.<br />
Default = -1 (unlimited)<br />
Maximum number of AFP threads. (Must be specified at startup.)<br />
Default = 40<br />
Indication to client that all users are users on the server.<br />
Default = no<br />
How permissions are enforced. Can be set to:<br />
classic_permissions<br />
unix_with_classic_admin_permissions<br />
unix_permissions<br />
Default = "classic_permissions"<br />
Time-to-live (in hours) for the server key used to generate<br />
reconnect tokens.<br />
Default = 168<br />
Time-to-live (in minutes) for a reconnect token.<br />
Default = 10080<br />
Chapter 9 Working with File Services 139
Parameter (afp:)<br />
reconnectFlag<br />
reconnectTTLInMin<br />
register<strong>Apple</strong>Talk<br />
registerNSL<br />
sendGreetingOnce<br />
shutdownThreshold<br />
specialAdminPrivs<br />
SSHTunnel<br />
TCPQuantum<br />
tickleTime<br />
updateHomeDirQuota<br />
use<strong>Apple</strong>Talk<br />
Description<br />
Allow reconnect options. Can be set to:<br />
none<br />
all<br />
no_admin_kills<br />
Default = "all"<br />
Time-to-live (in minutes) for a disconnected session waiting<br />
reconnection.<br />
Default = 1440<br />
Advertise the server using <strong>Apple</strong>Talk NBP.<br />
Default = yes<br />
Advertise the server using Bonjour.<br />
Default = yes<br />
Send the login greeting only once.<br />
Default = no<br />
Don’t modify. Internal use only.<br />
Grant administrator users root user read/write privileges.<br />
Default = no<br />
Allow SSH tunneling.<br />
Default = yes<br />
TCP message quantum.<br />
Default = 262144<br />
Frequency of tickles sent to client.<br />
Default = 30<br />
Enforce quotas on the user’s volume.<br />
Default = yes<br />
Don’t modify. Internal use only.<br />
List of AFP serveradmin <strong>Command</strong>s<br />
In addition to the standard start, stop, status, and settings commands, you can use<br />
serveradmin to execute the following service-specific AFP commands. See the<br />
examples in the following sections for details on how to use these commands.<br />
<strong>Command</strong> (afp:command=)<br />
cancelDisconnect<br />
Description<br />
Cancel a pending user disconnect. See “Canceling a User<br />
Disconnect” on page 143.<br />
disconnectUsers Disconnect AFP users. See “Disconnecting AFP Users” on page 142.<br />
getConnectedUsers<br />
getHistory<br />
getLogPaths<br />
List settings for connected users. See “Listing Connected Users” on<br />
this page.<br />
View a periodic record of file data throughput or number of user<br />
connections. See “Listing AFP Service Statistics” on page 144.<br />
Display the locations of the AFP service activity and error logs.<br />
140 Chapter 9 Working with File Services
<strong>Command</strong> (afp:command=)<br />
sendMessage<br />
syncSharePoints<br />
writeSettings<br />
Description<br />
Send a text message to connected AFP users. See “Sending a<br />
Message to AFP Users” on page 142.<br />
Update share point information after changing settings.<br />
Equivalent to the standard serveradmin settings command,<br />
but also returns a setting indicating whether the service needs to<br />
be restarted. See “Using the serveradmin Tool” on page 48.<br />
Listing Connected Users<br />
You can use the getConnectedUsers command with the serveradmin tool to retrieve<br />
information about connected AFP users. In particular, you can use this command to<br />
retrieve the session IDs you need to disconnect or send messages to users.<br />
To list connected users:<br />
$ sudo serveradmin command afp:command = getConnectedUsers<br />
The computer will respond with the following array of settings displayed for each<br />
connected user:<br />
afp:usersArray:_array_index:i:disconnectID = <br />
afp:usersArray:_array_index:i:flags = <br />
afp:usersArray:_array_index:i:ipAddress = <br />
afp:usersArray:_array_index:i:lastUseElapsedTime = <br />
afp:usersArray:_array_index:i:loginElapsedTime = <br />
afp:usersArray:_array_index:i:minsToDisconnect = <br />
afp:usersArray:_array_index:i:name = <br />
afp:usersArray:_array_index:i:serviceType = <br />
afp:usersArray:_array_index:i:sessionID = <br />
afp:usersArray:_array_index:i:sessionType = <br />
afp:usersArray:_array_index:i:state = <br />
Value returned by getConnectedUsers<br />
(afp:usersArray:_array_index::)<br />
<br />
<br />
<br />
<br />
<br />
<br />
<br />
Description<br />
An integer that identifies this particular<br />
disconnect. This will appear once a disconnect has<br />
been issued.<br />
Indicates the type of user.<br />
1-session belongs to the administrator<br />
2-session belongs to a guest<br />
4-session is sleeping<br />
The user’s IP address.<br />
Time since the command was last run.<br />
The elapsed time since the user connected.<br />
The number of minutes between the time the<br />
command is issued and the user is disconnected<br />
The user’s name.<br />
Chapter 9 Working with File Services 141
Value returned by getConnectedUsers<br />
(afp:usersArray:_array_index::)<br />
<br />
<br />
<br />
Description<br />
The share point the user is accessing.<br />
An integer that identifies the user session.<br />
State of the service.<br />
Sending a Message to AFP Users<br />
You can use the sendMessage command with the serveradmin tool to send a text<br />
message to connected AFP users. Users are specified by session ID.<br />
To send a message:<br />
$ sudo serveradmin command<br />
afp:command = sendMessage<br />
afp:message = "message-text"<br />
afp:sessionIDsArray:_array_index:0 = sessionid1<br />
afp:sessionIDsArray:_array_index:1 = sessionid2<br />
afp:sessionIDsArray:_array_index:2 = sessionid3<br />
[...]<br />
Control-D<br />
Parameter<br />
message-text<br />
sessionidn<br />
Description<br />
The message that appears on client computers.<br />
The session ID of a user you want to receive the message. To list the<br />
session IDs of connected users, use the getConnectedUsers<br />
command. See “Listing Connected Users” on page 141.<br />
Disconnecting AFP Users<br />
You can use the disconnectUsers command with the serveradmin tool to disconnect<br />
AFP users. Users are specified by session ID. You can specify a delay time before<br />
disconnect and a warning message.<br />
To disconnect users:<br />
$ sudo serveradmin command<br />
afp:command = disconnectUsers<br />
afp:message = "message-text"<br />
afp:minutes = minutes-until<br />
afp:sessionIDsArray:_array_index:0 = sessionid1<br />
afp:sessionIDsArray:_array_index:1 = sessionid2<br />
afp:sessionIDsArray:_array_index:2 = sessionid3<br />
[...]<br />
Control-D<br />
Parameter<br />
message-text<br />
Description<br />
The text of a message that appears on client computers in the<br />
disconnect announcement dialog.<br />
142 Chapter 9 Working with File Services
Parameter<br />
minutes-until<br />
sessionidn<br />
Description<br />
The number of minutes between the time the command is<br />
executed and the users are disconnected.<br />
The session ID of a user you want to disconnect. To list the session<br />
IDs of connected users, use the getConnectedUsers command.<br />
See “Listing Connected Users” on page 141.<br />
The computer will repond with the following output:<br />
afp:command = "disconnectUsers"<br />
afp:messageSent = ""<br />
afp:timeStamp = ""<br />
afp:timerID = <br />
<br />
afp:status = <br />
Value<br />
<br />
<br />
<br />
<br />
<br />
Description<br />
The message sent to users in the disconnect announcement dialog.<br />
The time when the command was executed.<br />
An integer that identifies this particular disconnect. You can use<br />
this ID with the cancelDisconnect command to cancel the<br />
disconnect.<br />
A standard array of user settings for each user scheduled for<br />
disconnect. For a description of these settings, see “Listing<br />
Connected Users” on page 141.<br />
A command status code.<br />
0 = command successful.<br />
Canceling a User Disconnect<br />
You can use the cancelDisconnect command with the serveradmin tool to cancel a<br />
disconnectUsers command. Users receive an announcement that they’re no longer<br />
scheduled to be disconnected.<br />
To cancel a user disconnect:<br />
$ sudo serveradmin command<br />
afp:command = cancelDisconnect<br />
afp:timerID = timerID<br />
Control-D<br />
Parameter<br />
timerID<br />
Description<br />
The integer value of the afp:timerID parameter output when<br />
you executed the disconnectUsers command.<br />
You can also find this number by listing any user scheduled to be<br />
disconnected and looking at the value of the disconnectID<br />
setting for the user.<br />
Chapter 9 Working with File Services 143
The computer will respond with the following output:<br />
afp:command = "cancelDisconnect"<br />
afp:timeStamp = ""<br />
afp:status = <br />
Value<br />
<br />
<br />
Description<br />
The time at which the command was executed.<br />
A command status code:<br />
0 = command successful<br />
Listing AFP Service Statistics<br />
You can use the serveradmin getHistory command to display a log of periodic<br />
samples of the number of connections and the data throughput. Samples are taken<br />
once each minute.<br />
To list service statistic samples:<br />
$ sudo serveradmin command<br />
afp:command = getHistory<br />
afp:variant = statistic<br />
afp:timeScale = scale<br />
Control-D<br />
Parameter<br />
statistic<br />
scale<br />
Description<br />
The value you want to display.<br />
Valid values:<br />
v1 = number of connected users (average during sampling period)<br />
v2 = throughput (bytes/sec)<br />
The length of time in seconds, ending with the current time, for<br />
which you want to see samples. For example, to see 30 minutes of<br />
data, you would specify afp:timeScale = 1800.<br />
The computer will respond with the following output:<br />
afp:nbSamples = <br />
afp:samplesArray:_array_index:0:vn = <br />
afp:samplesArray:_array_index:0:t = <br />
afp:samplesArray:_array_index:1:vn = <br />
afp:samplesArray:_array_index:1:t = <br />
[...]<br />
afp:samplesArray:_array_index:i:vn = <br />
afp:samplesArray:_array_index:i:t = <br />
afp:vnLegend = ""<br />
afp:current<strong>Server</strong>Time = <br />
144 Chapter 9 Working with File Services
Value displayed by<br />
getHistory<br />
<br />
<br />
<br />
<br />
Description<br />
The total number of samples listed.<br />
A textual description of the selected statistic.<br />
"CONNECTIONS" for v1<br />
"THROUGHPUT" for v2<br />
The numerical value of the sample.<br />
For connections (v1), this is integer average number of users.<br />
For throughput, (v2), this is integer bytes per second.<br />
The time at which the sample was measured. A standard UNIX time<br />
(number of seconds since Sep 1, 1970). Samples are taken every 60<br />
seconds.<br />
Viewing AFP Log Files<br />
You can use tail or any other file listing tool to view the contents of the AFP service<br />
logs.<br />
To view the latest entries in a log:<br />
$ tail log-file<br />
You can use the getLogPaths command with the serveradmin tool to see where the<br />
current AFP error and activity logs are located.<br />
To display the log paths:<br />
$ sudo serveradmin command afp:command = getLogPaths<br />
The computer will respond with the following output:<br />
afp:accesslog = <br />
afp:errorlog = <br />
Value<br />
<br />
<br />
Description<br />
The location of the AFP service access log. Default = /Library/<br />
Logs/<strong>Apple</strong>FileService/<br />
<strong>Apple</strong>FileServiceAccess.log<br />
The location of the AFP service error log. Default = /Library/<br />
Logs/<strong>Apple</strong>FileService/<br />
<strong>Apple</strong>FileServiceError.log<br />
Chapter 9 Working with File Services 145
Managing the NFS Service<br />
Network File System (NFS) is a file service used to provide file sharing to UNIX and<br />
Linux systems. With NFS, <strong>Mac</strong> <strong>OS</strong> X <strong>Server</strong> can host data for UNIX application servers<br />
and provide integration with enterprise UNIX storage devices. Support for NFS file<br />
locking prevents overwriting files while others are accessing them.<br />
NFS service can be used to mount NFS volumes and reshare them over AFP with<br />
<strong>Mac</strong> <strong>OS</strong> X and <strong>Mac</strong> <strong>OS</strong> 9 clients. This allows client computers to access NFS volumes<br />
using the secure authentication and service discovery provided by AFP service.<br />
Starting and Stopping NFS Service<br />
NFS service is started automatically when a share point is exported using NFS. The NFS<br />
daemons that satisfy client requests continue to run until there are no more NFS<br />
exports and the server is restarted.<br />
Checking NFS Service Status<br />
To see if NFS service and related processes are running:<br />
$ sudo serveradmin status nfs<br />
To see complete NFS status:<br />
$ sudo serveradmin fullstatus nfs<br />
Viewing NFS Service Settings<br />
To list all NFS service settings:<br />
$ sudo serveradmin settings nfs<br />
To list a particular setting:<br />
$ sudo serveradmin settings nfs:setting<br />
Changing NFS Service Settings<br />
Use the following parameters with the serveradmin tool to change settings for the NFS<br />
service.<br />
Parameter (nfs:)<br />
nbDaemons<br />
useTCP<br />
useUDP<br />
Description<br />
To reduce the number of daemons, you must restart the server<br />
after changing this value.<br />
Default = 6<br />
You must restart the server after changing this value.<br />
Default = yes<br />
You must restart the server after changing this value.<br />
Default = yes<br />
146 Chapter 9 Working with File Services
Managing the FTP Service<br />
<strong>Mac</strong> <strong>OS</strong> X <strong>Server</strong> features a robust File Transfer Protocol (FTP) file service for Internet file<br />
sharing from any platform. The FTP protocol provides the broadest compatibility across<br />
platforms, making it ideal for anonymous downloads or sharing files that are too large<br />
to be sent over email. <strong>Mac</strong> <strong>OS</strong> X <strong>Server</strong> improves the security of FTP service with<br />
Kerberos authentication. It also supports automatic resumption of disconnected FTP<br />
file transfers.<br />
Starting FTP Service<br />
To start FTP service:<br />
$ sudo serveradmin start ftp<br />
Stopping FTP Service<br />
To stop FTP service:<br />
$ sudo serveradmin stop ftp<br />
Checking FTP Service Status<br />
To see if FTP service is running:<br />
$ sudo serveradmin status ftp<br />
To see complete FTP status:<br />
$ sudo serveradmin fullstatus ftp<br />
Viewing FTP Service Settings<br />
To list all FTP service settings:<br />
$ sudo serveradmin settings ftp<br />
To list a particular setting:<br />
$ sudo serveradmin settings ftp:setting<br />
To list a group of settings:<br />
You can list a group of settings that have part of their names in common by typing<br />
only as much of the name as you want, stopping at a colon (:), and typing an asterisk<br />
(*) as a wildcard for the remaining parts of the name. For example:<br />
$ sudo serveradmin settings ftp:log<strong>Command</strong>s:*<br />
Chapter 9 Working with File Services 147
Changing FTP Service Settings<br />
You can change FTP service settings using the serveradmin tool.<br />
To change a setting:<br />
$ sudo serveradmin settings ftp:setting = value<br />
Parameter<br />
setting<br />
value<br />
Description<br />
An FTP service setting. To see a list of available settings, enter<br />
$ sudo serveradmin settings ftp<br />
or see “List of FTP Service Settings” on this page.<br />
An appropriate value for the setting.<br />
To change several settings:<br />
$ sudo serveradmin settings<br />
ftp:setting = value<br />
ftp:setting = value<br />
ftp:setting = value<br />
[...]<br />
Control-D<br />
List of FTP Service Settings<br />
Use the following parameters with the serveradmin tool to change settings for the FTP<br />
service.<br />
Parameter (ftp:)<br />
administratorEmailAddress<br />
anonymous-root<br />
anonymousAccessPermitted<br />
authLevel<br />
Description<br />
Sets the administrator email address.<br />
Default = "user@hostname"<br />
Sets the anonymous root directory.<br />
Default = "/Library/FTP<strong>Server</strong>/FTPRoot"<br />
To allow anonymous access to the FTP change the<br />
default setting to yes.<br />
Default = no<br />
Sets the authentication method. “KERBER<strong>OS</strong>” and<br />
“ANY METHOD” are the other possible values.<br />
Default = "STANDARD"<br />
148 Chapter 9 Working with File Services
Parameter (ftp:)<br />
bannerMessage<br />
Description<br />
Displays a banner message that appears when<br />
prompted to log in to the FTP. Customize to your<br />
own preferences.<br />
Default =<br />
"-----------------------------------<br />
This is the "Banner" message for the<br />
<strong>Mac</strong> <strong>OS</strong> X <strong>Server</strong>'s FTP server process.<br />
FTP clients will receive this message<br />
immediately before being prompted for a<br />
name and password.<br />
PLEASE NOTE: Some FTP clients may<br />
exhibit problems if you make this file<br />
too long.<br />
-------------------------------------"<br />
chrootType<br />
enable<strong>Mac</strong>BinAndDmgAutoConversion<br />
ftpRoot<br />
log<strong>Command</strong>s:anonymous<br />
log<strong>Command</strong>s:guest<br />
log<strong>Command</strong>s:real<br />
Default = "STANDARD"<br />
Default = yes<br />
The directory in which the FTP content is stored.<br />
Default = "/Library/FTP<strong>Server</strong>/FTPRoot"<br />
Default = no<br />
Default = no<br />
Default = no<br />
loginFailuresPermitted Default = 3<br />
logSecurity:anonymous<br />
logSecurity:guest<br />
logSecurity:real<br />
logToSyslog<br />
logTransfers:anonymous:inbound<br />
logTransfers:anonymous:outbound<br />
logTransfers:guest:inbound<br />
logTransfers:guest:outbound<br />
logTransfers:real:inbound<br />
logTransfers:real:outbound<br />
Default = no<br />
Default = no<br />
Default = no<br />
Default = no<br />
Default = yes<br />
Default = yes<br />
Default = no<br />
Default = no<br />
Default = yes<br />
Default = yes<br />
maxAnonymousUsers Default = 50<br />
maxRealUsers Default = 50<br />
showBannerMessage<br />
Default = yes<br />
Chapter 9 Working with File Services 149
Parameter (ftp:)<br />
showWelcomeMessage<br />
welcomeMessage<br />
Description<br />
Default = yes<br />
Displays a welcome message that appears after you<br />
log in to the FTP. Customize to your own<br />
preferences. Default =<br />
"-------------------------------------<br />
This is the "Welcome" message for the<br />
<strong>Mac</strong> <strong>OS</strong> X <strong>Server</strong>'s FTP server process.<br />
FTP clients will receive this message<br />
right after a successful log in.<br />
-------------------------------------"<br />
List of FTP serveradmin <strong>Command</strong>s<br />
You can use the following commands with the serveradmin tool to manage FTP<br />
service. See the examples in the following sections for details on how to use these<br />
commands.<br />
<strong>Command</strong> (ftp:command=)<br />
getConnectedUsers<br />
getLogPaths<br />
writeSettings<br />
Description<br />
List connected users. See “Checking for Connected FTP Users” on<br />
page 150.<br />
Show location of the FTP transfer log file. See “Viewing the FTP<br />
Transfer Log” on page 150.<br />
Equivalent to the standard serveradmin settings command,<br />
but also returns a setting indicating whether the service needs to<br />
be restarted. See “Using the serveradmin Tool” on page 48.<br />
Viewing the FTP Transfer Log<br />
You can use tail or any other file-listing tool to view the contents of the FTP transfer<br />
log.<br />
To view the latest entries in the transfer log:<br />
$ tail log-file<br />
By default the log-file is located in /Library/Logs/FTP.transfer.log. You can use the<br />
serveradmin getLogPaths command to see where the current transfer log is located.<br />
To display the log path:<br />
$ sudo serveradmin command ftp:command = getLogPaths<br />
Checking for Connected FTP Users<br />
To see how many FTP users are connected:<br />
$ ftpcount<br />
or<br />
$ sudo serveradmin command ftp:command = getConnectedUsers<br />
150 Chapter 9 Working with File Services
Managing the SMB/CIFS Service<br />
<strong>Mac</strong> <strong>OS</strong> X <strong>Server</strong> offers integration of Samba 3, a popular open-source project that<br />
delivers high-performance SMB/CIFS file and print services and Microsoft Windows NT<br />
domain services for Microsoft Windows clients. Support for native service discovery<br />
protocols means that <strong>Mac</strong> <strong>OS</strong> X <strong>Server</strong> computers appear in the My Network Places<br />
window (Windows XP and 2000) or the Network Neighborhood window (Windows 95,<br />
98, or ME) just like a Windows server. This enables Windows clients to browse folders<br />
and share files without having to install additional software.<br />
Starting and Stopping SMB/CIFS Service<br />
To start SMB/CIFS service:<br />
$ sudo serveradmin start smb<br />
To stop SMB/CIFS service:<br />
$ sudo serveradmin stop smb<br />
Checking SMB/CIFS Service Status<br />
To see if SMB/CIFS service is running:<br />
$ sudo serveradmin status smb<br />
To see complete SMB/CIFS status:<br />
$ sudo serveradmin fullstatus smb<br />
Viewing SMB/CIFS Service Settings<br />
To list all SMB/CIFS service settings:<br />
$ sudo serveradmin settings smb<br />
To list a particular setting:<br />
$ sudo serveradmin settings smb:setting<br />
Parameter<br />
setting<br />
Description<br />
An SMB/CIFS service setting. To see a list of available settings, enter<br />
$ sudo serveradmin settings smb<br />
or see “List of SMB/CIFS Service Settings” on page 152.<br />
To list a group of settings:<br />
You can list a group of settings that have part of their names in common by typing<br />
only as much of the name as you want, stopping at a colon (:), and typing an asterisk<br />
(*) as a wildcard for the remaining parts of the name. For example:<br />
$ sudo serveradmin settings smb:admin<strong>Command</strong>s:*<br />
Chapter 9 Working with File Services 151
Changing SMB/CIFS Service Settings<br />
You can change SMB/CIFS service settings using the serveradmin tool.<br />
To change a setting:<br />
$ sudo serveradmin settings smb:setting = value<br />
Parameter<br />
setting<br />
value<br />
Description<br />
An SMB/CIFS service setting. To see a list of available settings, enter<br />
$ sudo serveradmin settings smb<br />
or see “List of SMB/CIFS Service Settings” on page 152.<br />
An appropriate value for the setting. For a list of values that<br />
correspond to GUI controls in the <strong>Server</strong> Admin application, see<br />
“List of SMB/CIFS Service Settings” on page 152.<br />
To change several settings:<br />
$ sudo serveradmin settings<br />
smb:setting = value<br />
smb:setting = value<br />
smb:setting = value<br />
[...]<br />
Control-D<br />
List of SMB/CIFS Service Settings<br />
Use the following parameters with the serveradmin tool to change settings for the<br />
SMB/CIFS service.<br />
Parameter (smb:)<br />
admin<strong>Command</strong>s:homes<br />
admin<strong>Command</strong>s:serverRole<br />
Description<br />
Whether home folders are mounted automatically when<br />
Windows users log in so you don’t have to set up individual<br />
share points for each user. Can be set to:<br />
yes | no<br />
This corresponds to the “Enable virtual share points” checkbox<br />
in the Advanced pane of Window service settings in the <strong>Server</strong><br />
Admin application.<br />
The authentication role played by the server. Can be set to:<br />
"standalone"<br />
"domainmember"<br />
"primarydomaincontroller"<br />
"backupdomaincontroller"<br />
This corresponds to the Role pop-up menu in the General<br />
pane of Windows service settings in the <strong>Server</strong> Admin<br />
application.<br />
152 Chapter 9 Working with File Services
Parameter (smb:)<br />
domain master<br />
dos charset<br />
local master<br />
log level<br />
map to guest<br />
Description<br />
Whether the server is providing Windows domain master<br />
browser service. Can be set to:<br />
yes | no<br />
This corresponds to the Domain Master Browser checkbox in<br />
the Advanced pane of Window service settings in the <strong>Server</strong><br />
Admin application.<br />
The code page being used. Can be set to:<br />
CP437 (Latin US)<br />
CP737 (Greek)<br />
CP775 (Baltic)<br />
CP850 (Latin1)<br />
CP852 (Latin2)<br />
CP861 (Icelandic)<br />
CP866 (Cyrillic)<br />
CP932 (Japanese SJIS)<br />
CP936 (Simplified Chinese)<br />
CP949 (Korean Hangul)<br />
CP950 (Traditional Chinese)<br />
CP1251 (Windows Cyrillic)<br />
This corresponds to the Code Page pop-up menu on the<br />
Advanced pane of Windows service settings in the <strong>Server</strong><br />
Admin application.<br />
Whether the server is providing Windows workgroup master<br />
browser service. Can be set to:<br />
yes | no<br />
This corresponds to the Workgroup Master Browser checkbox<br />
in the Advanced pane of Window service settings in the <strong>Server</strong><br />
Admin application.<br />
The amount of detail written to the service logs. Can be set to:<br />
0 (Low: errors and warnings only)<br />
1 (Medium: service start and stop, authentication failures,<br />
browser name registrations, and errors and warnings)<br />
2 (High: service start and stop, authentication failures,<br />
browser name registration events, log file access, and errors<br />
and warnings)<br />
This corresponds to the Log Detail pop-up menu in the<br />
Logging pane of Window service settings in the <strong>Server</strong> Admin<br />
application.<br />
Whether guest access is allowed. Can be set to:<br />
"Never" (No guest access)<br />
"Bad User" (Allow guest access)<br />
This corresponds to the “Allow Guest access” checkbox in the<br />
Access pane of Window service settings in the <strong>Server</strong> Admin<br />
application.<br />
Chapter 9 Working with File Services 153
Parameter (smb:)<br />
max smbd processes<br />
The maximum allowed number of smbd server processes. Each<br />
connection uses its own smbd process, so this is the same as<br />
specifying the maximum number of SMB/CIFS connections.<br />
0 means unlimited.<br />
This corresponds to the “maximum” client connections field in<br />
the Access pane of the Windows service settings in the <strong>Server</strong><br />
Admin application.<br />
netbios name The server’s NetBI<strong>OS</strong> name. Can be set to a maximum of 15<br />
bytes of UTF-8 characters.<br />
This corresponds to the Computer Name field in the General<br />
pane of the Windows service settings in the <strong>Server</strong> Admin<br />
application.<br />
server string<br />
wins support<br />
wins server<br />
workgroup<br />
Description<br />
Text that helps identify the server in the network browsers of<br />
client computers. Can be set to a maximum of 15 bytes of<br />
UTF-8 characters.<br />
This corresponds to the Description field in the General pane<br />
of the Windows service settings in the <strong>Server</strong> Admin<br />
application.<br />
Whether the server provides WINS support. Can be set to:<br />
yes | no<br />
This corresponds to the WINS Registration Off and Enable<br />
WINS server options in the Advanced pane of the Windows<br />
service settings in the <strong>Server</strong> Admin application.<br />
The name of the WINS server used by the server.<br />
This corresponds to the WINS Registration “Register with WINS<br />
server “ option and field in the Advanced pane of the Windows<br />
service settings in the <strong>Server</strong> Admin application.<br />
The server’s workgroup. Can be set to a maximum of 15 bytes<br />
of UTF-8 characters.<br />
This corresponds to the Workgroup field in the General pane of<br />
the Windows service settings in the <strong>Server</strong> Admin application.<br />
154 Chapter 9 Working with File Services
List of SMB/CIFS serveradmin <strong>Command</strong>s<br />
You can use these commands with the serveradmin tool to manage SMB/CIFS service.<br />
See the examples in the following sections for details on how to use these commands.<br />
<strong>Command</strong> (smb:command=)<br />
disconnectUsers<br />
getConnectedUsers<br />
getHistory<br />
getLogPaths<br />
syncPrefs<br />
writeSettings<br />
Description<br />
Disconnect SMB/CIFS users. See “Disconnecting SMB/CIFS Users”<br />
on page 156.<br />
List users currently connected to an SMB/CIFS service. See “Listing<br />
SMB/CIFS Users” on page 155.<br />
List connection statistics. See “Listing SMB/CIFS Service Statistics”<br />
on page 156.<br />
Show location of service log files. See “Viewing SMB/CIFS Service<br />
Logs” on page 157.<br />
Update the service to recognize changes in share points. See<br />
“Updating Share Point Information” on page 157.<br />
Equivalent to the standard serveradmin settings command,<br />
but also returns a setting indicating whether the service needs to<br />
be restarted. See “Using the serveradmin Tool” on page 48.<br />
Listing SMB/CIFS Users<br />
You can use the serveradmin getConnectedUsers command to retrieve information<br />
about connected SMB/CIFS users. For example, you can use this command to retrieve<br />
the session IDs you need in order to disconnect users.<br />
To list connected users:<br />
$ sudo serveradmin command smb:command = getConnectedUsers<br />
The computer will respond with the folowing array of settings displayed for each<br />
connected user:<br />
smb:usersArray:_array_index:i:loginElapsedTime = <br />
smb:usersArray:_array_index:i:service = <br />
smb:usersArray:_array_index:i:connectAt = <br />
smb:usersArray:_array_index:i:name = ""<br />
smb:usersArray:_array_index:i:ipAddress = ""<br />
smb:usersArray:_array_index:i:sessionID = <br />
Value returned by getConnectedUsers<br />
(smb:usersArray:_array_index::)<br />
<br />
<br />
<br />
<br />
<br />
<br />
Description<br />
The elapsed time since the user connected.<br />
The share point the user is accessing.<br />
The date and time the user connected to the<br />
server.<br />
The user’s name.<br />
The user’s IP address.<br />
An integer that identifies the user session.<br />
Chapter 9 Working with File Services 155
Disconnecting SMB/CIFS Users<br />
You can use the serveradmin disconnectUsers command to disconnect SMB/CIFS<br />
users. Users are specified by session ID.<br />
To disconnect users:<br />
$ sudo serveradmin command<br />
smb:command = disconnectUsers<br />
smb:sessionIDsArray:_array_index:0 = sessionid1<br />
smb:sessionIDsArray:_array_index:1 = sessionid2<br />
smb:sessionIDsArray:_array_index:2 = sessionid3<br />
[...]<br />
Control-D<br />
Parameter<br />
sessionidn<br />
Description<br />
The session ID of a user you want to disconnect. To list the session<br />
IDs of connected users, use the getConnectedUsers command.<br />
See “Listing SMB/CIFS Users” on page 155.<br />
The computer will respond with the following output:<br />
smb:command = "disconnectUsers"<br />
smb:status = <br />
Value<br />
<br />
Description<br />
A command status code.<br />
0 = command successful<br />
Listing SMB/CIFS Service Statistics<br />
You can use the smbstatus command to display a list of the number of SMB/CIFS<br />
connections.<br />
To list SMB/CIFS connections:<br />
$ sudo smbstatus<br />
The computer responds with the following output:<br />
Samba version 3.0.10<br />
PID Username Group <strong>Mac</strong>hine<br />
---------------------------------------------------------------------<br />
8287 ajohnson officegroup mycomputer (123.123.12.12)<br />
Service pid machine Connected at<br />
---------------------------------------------------------------------<br />
IPC$ 8287 mycomputer Fri Jan 13 06:06:15 2006<br />
No Locked Files<br />
156 Chapter 9 Working with File Services
Updating Share Point Information<br />
After you make a change to an SMB/CIFS share point using the sharing tool, you need<br />
to update the SMB/CIFS service information.<br />
To update SMB/CIFS share point information:<br />
$ sudo serveradmin command smb:command = syncPrefs<br />
Viewing SMB/CIFS Service Logs<br />
You can use tail or any other file-listing tool to view the contents of the SMB/CIFS<br />
service logs.<br />
To view the latest entries in a log:<br />
$ tail log-file<br />
You can use the serveradmin getLogPaths command to see where the current SMB/<br />
CIFS logs are located.<br />
To display the log paths:<br />
$ sudo serveradmin command smb:command = getLogPaths<br />
The computer will respond with the following output:<br />
smb:fileServiceLog = <br />
smb:nameServiceLog = <br />
Value<br />
<br />
<br />
Description<br />
The location of the SMB service log.<br />
Default = /var/log/samba/log.smbd<br />
The location of the name service log.<br />
Default = /var/log/samba/log.nmbd<br />
Managing ACLs<br />
For greater flexibility in configuring and managing file permissions, <strong>Mac</strong> <strong>OS</strong> X <strong>Server</strong><br />
implements access control lists (ACL). An ACL is a list of access control entries (ACEs),<br />
each specifying the permissions to be granted or denied to a group or user, and how<br />
these permissions are propagated throughout a folder hierarchy. ACLs in <strong>Mac</strong> <strong>OS</strong> X<br />
<strong>Server</strong> let you set file and folder access permissions for multiple users and groups, in<br />
addition to the standard P<strong>OS</strong>IX permissions. This makes it easy to set up collaborative<br />
environments with smooth file sharing and uninterrupted workflows, without<br />
compromising security. <strong>Mac</strong> <strong>OS</strong> X <strong>Server</strong> has implemented file system ACLs that are<br />
fully compatible with Microsoft Windows <strong>Server</strong> 2003 and Windows XP.<br />
For more about ACLs and how they compare to P<strong>OS</strong>IX permissions, review the<br />
Overview chapter of the file services administration guide.<br />
Chapter 9 Working with File Services 157
Using chmod to Modify ACLs<br />
Using chmod, you can add and delete ACEs for a file or a folder. Here are a few of the<br />
parameters to be used with ACLs:<br />
Parameter<br />
Description<br />
+a Adds an entry to the ACL<br />
+ai<br />
Adds an inherited entry<br />
-a Removes an entry from the ACL<br />
The following are some of the common permissions you can assign to files:<br />
Permission<br />
delete<br />
readattr<br />
read<br />
write<br />
writeattr<br />
readextattr<br />
writeextattr<br />
readsecurity<br />
writesecurity<br />
chown<br />
Description<br />
Grants permission to delete the item<br />
Read an object’s basic attributes<br />
Read the object<br />
Write to the object<br />
Write an object’s basic attributes<br />
Read extended attributes<br />
Write extended attributes<br />
Read an object’s extended security information (ACL)<br />
Write an object’s security information (ACL)<br />
Change an object’s ownership<br />
The following are the permissions applicable to folders:<br />
Permission<br />
list<br />
add_file<br />
add_sudirectory<br />
delete_child<br />
Description<br />
List entries<br />
Add a file<br />
Add a subfolder<br />
Delete an object<br />
To grant a user write permission for a file:<br />
Enter the following command, replacing user1 with the name of the user you are<br />
granting permission to and file1 with the name of the file:<br />
$ chmod +a "user1 allow write" file1<br />
To deny a guest read permission for a file:<br />
Enter the following command, replacing file1 with the name of the file:<br />
$ chmod +a "guest deny read" file1<br />
158 Chapter 9 Working with File Services
To view the ACL of a file:<br />
Enter the following command, replacing file1 with the name of the file:<br />
$ ls -le file1<br />
The output should look like the following:<br />
-rw-r--r--+ 1 juser wheel 0 Apr 28 14:06 file1<br />
owner: juser<br />
1: guest deny read<br />
2: user1 allow write<br />
See the chmod man page for more information.<br />
Chapter 9 Working with File Services 159
160 Chapter 9 Working with File Services
10 Working<br />
with the Print Service<br />
10<br />
In this chapter you will find commands you can use to<br />
configure and manage the print service.<br />
The print service in <strong>Mac</strong> <strong>OS</strong> X <strong>Server</strong> lets you share network and direct-connect<br />
printers among clients on your network. The print service also includes support for<br />
managing print queues, monitoring print jobs, extensive logging, and using print<br />
quotas. This chapter covers the commands needed to view, modify, or change the print<br />
service settings.<br />
Understanding the Print Process<br />
<strong>Apple</strong>’s printing infrastructure is built on the Common UNIX Printing System (CUPS).<br />
CUPS uses open standards, such as Internet Printing Protocol (IPP) and PostScript<br />
Printer Description (PPD) files. Tools derived from the old LPD and LP systems are fully<br />
integrated with the printing system. You can add a print queue with Printer Setup<br />
Utility or from the command line, and print to it from either a <strong>Mac</strong> <strong>OS</strong> X application or<br />
the command line. CUPS allows <strong>Mac</strong> <strong>OS</strong> X to support all the printers that other UNIX<br />
systems support.<br />
The CUPS daemon is /usr/sbin/cupsd. <strong>Mac</strong> <strong>OS</strong> X applications and tools communicate<br />
with the daemon using IPP. IPP uses UDP and HTTP for transport over IP. Some<br />
configuration files that affect the behavior of cupsd reside in /etc/cups. When you make<br />
a change to printer sharing or to the printer list using <strong>Mac</strong> <strong>OS</strong> X applications or tools,<br />
you modify cupsd.conf or printers.conf, respectively.<br />
To prepare files for printing, cupsd invokes other tools called filters and backends.<br />
These reside in subfolders of /usr/libexec/cups/.<br />
CUPS has its own URL, 127.0.0.1:631, which you can access with a web browser. The URL<br />
is independent of the Apache web server, so you do not need to enable web sharing to<br />
use it. You can find the CUPS documentation at www.cups.org.<br />
161
CUPS includes both the System V (lp) and Berkeley (lpr) printing commands. CUPS<br />
supports many different file formats, including PostScript and image files, so you can<br />
print most files directly from the command line.<br />
The CUPS log files, located in /var/log/cups, include the following:<br />
 access_log, which contains all HTTP requests processed by CUPS server<br />
 error_log, which contains messages from the scheduler (errors, warnings, and so on)<br />
 page_log, which contains a summary of each page sent to a printer<br />
You can use the lpadmin tool, or the CUPS web interface, to add a print queue.<br />
When you add a printer or create a printer pool, you create a CUPS print queue. A PPD<br />
file, which defines the attributes of that queue, is placed in /etc/cups/ppd/. The name<br />
of the PPD file corresponds with the name of the queue (either the name of a printer or<br />
the name of a class). CUPS uses PPD files for non-PostScript printers as well.<br />
The PPD file is copied from another folder on your computer. The standard CUPS<br />
location for PPD files is /usr/share/cups/model and its subfolders. The standard location<br />
is in the following folders: /Library/Printers/PPDs/Contents/Resources/ and /System/<br />
Library/Printers/PPDs/Contents/Resources/. The lpadmin tool can use only PPD files in<br />
/usr/share/cups/model and its subfolders.<br />
When you initiate a print job, you generate a CUPS spool file and an IPP attributes file<br />
in /var/spool/cups. The lp or lpr tool generates an IPP attributes file and spool file.<br />
The spool file is a copy of the original document, so its format is the same as that of the<br />
original file. If the tools do not support a file’s format, you get an error message.<br />
Once the file is copied to /var/spool/cups, cupsd begins the process of preparing the<br />
file for printing.<br />
For more information about CUPS and tools specific to CUPS, review the<br />
documentation available at: www.cups.org/documentation.php. You can also see the<br />
man pages for the following CUPS commands: accept, backend, cancel, disable,<br />
enable, filter, lp, lpadmin, lpinfo, lpoptions, lpq, lpr, lpstat, and reject.<br />
Performing Print Service Tasks<br />
Use the serveradmin tool in conjunction with commands that interact with CUPS to<br />
perform print service tasks.<br />
Starting and Stopping Print Service<br />
To start print service:<br />
$ sudo serveradmin start print<br />
To stop print service:<br />
$ sudo serveradmin stop print<br />
162 Chapter 10 Working with the Print Service
Checking the Status of Print Service<br />
To see summary status of print service:<br />
$ sudo serveradmin status print<br />
To see detailed status of print service:<br />
$ sudo serveradmin fullstatus print<br />
Viewing Print Service Settings<br />
To list print service configuration settings:<br />
$ sudo serveradmin settings print<br />
To list a particular setting:<br />
$ sudo serveradmin settings print:setting<br />
To list a group of settings:<br />
You can list a group of settings that have part of their names in common by typing<br />
only as much of the name as you want, stopping at a colon (:), and typing an asterisk<br />
(*) as a wildcard for the remaining parts of the name. For example, to see all settings<br />
for a particular print queue:<br />
$ sudo serveradmin settings print:queuesArray:_array_id:queue-id:*<br />
Parameter<br />
queue-id<br />
Description<br />
CUPS queue ID (for example, or _192_216_3_45).<br />
Changing Print Service Settings<br />
To change a setting:<br />
$ sudo serveradmin settings print:setting = value<br />
Parameter<br />
setting<br />
value<br />
Description<br />
A print service setting. To see a list of available settings, enter<br />
$ sudo serveradmin settings print<br />
or see “Print Service Settings” on page 164.<br />
An appropriate value for the setting.<br />
To change several settings:<br />
$ sudo serveradmin settings<br />
print:setting = value<br />
print:setting = value<br />
print:setting = value<br />
[...]<br />
Control-D<br />
Chapter 10 Working with the Print Service 163
Print Service Settings<br />
Use the following parameters with the serveradmin tool to change settings for the<br />
print service.<br />
Parameter (print:)<br />
serverLogArchiveEnable<br />
Description<br />
Default = no; yes enforces log size limits<br />
See “Queue Data Array” on page 165<br />
serverLogArchiveSizeMB<br />
logLevel<br />
logLevelNames<br />
defaultLprQueue<br />
lprQueues<br />
useRemoteQueues<br />
maxClients Default = 500<br />
maxClientsPerHost Default = 100<br />
The log size limits apply to all CUPS logs:<br />
 /var/log/cups/error_log (CUPS general message log )<br />
 /var/log/cups/access_log (CUPS access log)<br />
 /var/log/cups/error_log (CUPS page log)<br />
Default = 1; maximum log size Range = 1–512 MB<br />
Default = info; for details, see CUPS doc<br />
Read-only list of valid log level names<br />
Queue-ID of selected default LPR-shared queue<br />
Read-only list of available LPR-shared queues<br />
Default = yes; no = supress inclusion of remote queues<br />
in queue list<br />
As well as the following log files:<br />
 /Library/Logs/PrintService/PrintService.admin.log (<strong>Server</strong> Admin Print log: logs all<br />
Print administrative actions issued from <strong>Server</strong> Admin)<br />
 /Library/Logs/atprintd/.spool.log (<strong>Apple</strong>Talk spool logs: 1 per shared<br />
<strong>Apple</strong>Talk queue)<br />
The log level option filters the number of messages written to the following logs:<br />
 /var/log/cups/error_log<br />
 /Library/Logs/PrintService/PrintService.admin.log<br />
 /Library/Logs/atprintd/.spool.log<br />
164 Chapter 10 Working with the Print Service
Queue Data Array<br />
Print service settings include an array of values for each existing print queue. The array<br />
is a set of parameters that define values for each queue. The array of sharing services<br />
has been expanded to include IPP. This is the same service as <strong>Mac</strong> <strong>OS</strong> X version 10.3<br />
printer sharing, now integrated with <strong>Mac</strong> <strong>OS</strong> X <strong>Server</strong> version 10.4.<br />
Many of the following parameters are CUPS parameters. You can get more details<br />
about the CUPS parameters in the CUPS documentation.<br />
is a CUPS queue ID (for example, or _192_216_3_45).<br />
Parameter (print:)<br />
queuesArray:_array_id::qu<br />
otasEnforced<br />
queuesArray:_array_id::sh<br />
aringList:_array_index:0:serv<br />
ice<br />
queuesArray:_array_id::sh<br />
aringList:_array_index:1:serv<br />
ice<br />
queuesArray:_array_id::sh<br />
aringList:_array_index:2:serv<br />
ice<br />
queuesArray:_array_id::sh<br />
aringList:_array_index:3:serv<br />
ice<br />
queuesArray:_array_id::sh<br />
areable<br />
queuesArray:_array_id::pr<br />
interName<br />
queuesArray:_array_id::pr<br />
interURI<br />
queuesArray:_array_id::re<br />
gisterRendezvous<br />
queuesArray:_array_id::pr<br />
interKind<br />
queuesArray:_array_id::sh<br />
aringName<br />
queuesArray:_array_id::de<br />
faultCoverPage<br />
Description<br />
Default = no; yes = enforce quota limits for queue.<br />
Service name for Internet Printing Protocol (CUPS).<br />
Default = "LPR"; service name for UNIX <strong>Line</strong> Printer.<br />
Default = "SMB"; service name for Windows SMB/CIFS.<br />
Default = "<strong>Apple</strong>Talk"; service name for <strong>Apple</strong>Talk.<br />
Cannot be changed.<br />
Default = yes.<br />
Cannot be changed using serveradmin.<br />
Default = ""<br />
Format depends on type of printer.<br />
Cannot be changed using serveradmin.<br />
Default = ; CUPS printer device info.<br />
Default = yes; yes = advertise printer over multicast DNS.<br />
CUPS queue identifier.<br />
Cannot be changed using serveradmin.<br />
Name used to advertise queue on network.<br />
Name of assigned cover page.<br />
Chapter 10 Working with the Print Service 165
The following is an example of a queue array parameter block:<br />
print:queuesArray:_array_id:my_printer:quotasEnforced = no<br />
print:queuesArray:_array_id:my_printer:sharingList:_array_index:0:service =<br />
"LPR"<br />
print:queuesArray:_array_id:my_printer:sharingList:_array_index:0:sharingEna<br />
ble = no<br />
print:queuesArray:_array_id:my_printer:sharingList:_array_index:1:service =<br />
"SMB"<br />
print:queuesArray:_array_id:my_printer:sharingList:_array_index:1:sharingEna<br />
ble = no<br />
print:queuesArray:_array_id:my_printer:sharingList:_array_index:2:service =<br />
"<strong>Apple</strong>Talk"<br />
print:queuesArray:_array_id:my_printer:sharingList:_array_index:2:sharingEna<br />
ble = no<br />
print:queuesArray:_array_id:my_printer:shareable = yes<br />
print:queuesArray:_array_id:my_printer:printerName = "Room 3 Printer"<br />
print:queuesArray:_array_id:my_printer:printerURI = "pap://*/<br />
Room%203%20Printer/LaserWriter"<br />
print:queuesArray:_array_id:my_printer:registerRendezvous = yes<br />
print:queuesArray:_array_id:my_printer:printerKind = "Lexmark_Optra_E310"<br />
print:queuesArray:_array_id:my_printer:sharingName = "Room 3 Printer"<br />
Note: In the example above, “my_printer” refers to the CUPS queue id.<br />
Managing the Print Service<br />
Use the serveradmin tool in conjunction with the following commands that interact<br />
with CUPS to modify and manage the print service.<br />
<strong>Command</strong> (print:command=)<br />
getJobs<br />
getLogPaths<br />
Description<br />
List information about the jobs waiting in a queue. The name<br />
required for this command is the *sharing* name given to the<br />
queue by the administrator as previously described. See “Listing<br />
Jobs and Job Information” on page 167.<br />
Finding the locations of the print service and job logs. See<br />
“Viewing Print Service Log Files” on page 169.<br />
getQueues List print service queues. See “Listing Queues” on page 167.<br />
setJobState<br />
setQueueState<br />
writeSettings<br />
Hold or release a job. The name required for this command is the<br />
*sharing* name given to the queue by the administrator as<br />
previously described. See “Holding a Job” on page 168.<br />
Pauses or release a queue. The queue name required for this<br />
command is the *sharing* name given to the queue by the<br />
administrator, not the original printer name or the CUPS queue<br />
identifier. See “Pausing a Queue” on this page.<br />
Equivalent to the standard serveradmin settings command,<br />
but also returns a setting indicating whether the service needs to<br />
be restarted. See “Using the serveradmin Tool” on page 48.<br />
166 Chapter 10 Working with the Print Service
Listing Queues<br />
You can use the serveradmin getQueues command to list print service queues.<br />
$ sudo serveradmin command print:command = getQueues<br />
Pausing a Queue<br />
You can use the serveradmin setQueueState command to pause or release a queue.<br />
To pause a queue:<br />
$ sudo serveradmin command<br />
print:command = setQueueState<br />
print:state = PAUSED<br />
print:namesArray:_array_index:0 = queue<br />
Control-D<br />
Parameter<br />
queue<br />
Description<br />
The name of the queue. To find the name of the queue, use the<br />
getQueues command and look for the value of the printer<br />
setting. See “Listing Queues” on page 167.<br />
To release the queue:<br />
$ sudo serveradmin command<br />
print:command = setQueueState<br />
print:state = RESUMED<br />
print:namesArray:_array_index:0 = queue<br />
Control-D<br />
Listing Jobs and Job Information<br />
You can use the serveradmin getJobs command to list information about print jobs.<br />
$ sudo serveradmin command<br />
print:command = getJobs<br />
print:maxDisplayJobs = jobs<br />
print:queueNamesArray:_array_index:0 = queue<br />
Control-D<br />
Parameter<br />
jobs<br />
queue<br />
Description<br />
The maximum number of jobs to list.<br />
The name of the queue. To find the name of the queue, use the<br />
getQueues command and look for the value of the printer<br />
setting. See “Listing Queues” on page 167.<br />
Chapter 10 Working with the Print Service 167
For each job, the command lists:<br />
 Document name<br />
 Document size<br />
 Job ID<br />
 Submitting user<br />
 Submitting host<br />
 Job name<br />
 Job state<br />
 Job priority<br />
Holding a Job<br />
You can use the serveradmin setJobState command to hold or release a job.<br />
To hold a job:<br />
$ sudo serveradmin command<br />
print:command = setJobState<br />
print:status = HOLD<br />
print:jobsArray:_array_index:0:printer = queue<br />
print:jobsArray:_array_index:0:idsArray:_array_index:0 = jobid<br />
Control-D<br />
Parameter<br />
queue<br />
jobid<br />
Description<br />
The name of the queue. To find the name of the queue, use the<br />
getQueues command and look for the value of the printer<br />
setting. See “Listing Queues” on page 167.<br />
The ID of the job. To find the ID of the job, use the getJobs<br />
command and look for the value of the jobId setting. See “Listing<br />
Jobs and Job Information” on page 167.<br />
To release the job for printing, change its state to PENDING.<br />
To release the job:<br />
$ sudo serveradmin command<br />
print:command = setJobState<br />
print:status = PENDING<br />
print:jobsArray:_array_index:0:printer = queue<br />
print:jobsArray:_array_index:0:idsArray:_array_index:0 = jobid<br />
Control-D<br />
168 Chapter 10 Working with the Print Service
Viewing Print Service Log Files<br />
You can use tail or any other file-listing tool to view the contents of the print service<br />
logs.<br />
To view the latest entries in a log:<br />
$ tail log-file<br />
The following are the log files for the Print Service:<br />
 /var/log/cups/error_log (CUPS general message log)<br />
 /var/log/cups/access_log (CUPS access log)<br />
 /var/log/cups/page_log (CUPS page log)<br />
 /Library/Logs/PrintService/PrintService.admin.log (<strong>Server</strong> Admin Print log: logs all<br />
Print administrative actions issued from <strong>Server</strong> Admin)<br />
 /Library/Logs/atprintd/.spool.log (<strong>Apple</strong>Talk spool logs—1 per shared<br />
<strong>Apple</strong>Talk queue)<br />
You can use the serveradmin getLogPaths command to see where the current logs are<br />
located.<br />
To display the log paths:<br />
$ sudo serveradmin command print:command = getLogPaths<br />
The computer responds with the following output:<br />
print:logPathsArray:_array_index:0:name = "Print Service Admin log"<br />
print:logPathsArray:_array_index:0:path = "/Library/Logs/PrintService/<br />
PrintService_admin.log"<br />
print:logPathsArray:_array_index:1:name = "CUPS: error_log"<br />
print:logPathsArray:_array_index:1:path = "/var/log/cups/error_log"<br />
print:logPathsArray:_array_index:2:name = "CUPS: access_log"<br />
print:logPathsArray:_array_index:2:path = "/var/log/cups/access_log"<br />
print:logPathsArray:_array_index:3:name = "CUPS: page_log"<br />
print:logPathsArray:_array_index:3:path = "/var/log/cups/page_log"<br />
Viewing Cover Pages<br />
To obtain a list of available cover pages:<br />
$ sudo serveradmin settings print:coverPageNames<br />
This returns a read-only list of permitted values for this setting. The value “none” is not<br />
listed as a cover page name, but is used to disable the cover page feature for the<br />
selected print queue.<br />
Chapter 10 Working with the Print Service 169
170 Chapter 10 Working with the Print Service
11 Working<br />
with NetBoot Service<br />
and System Images<br />
11<br />
In this chapter you will find commands you can use to<br />
configure and manage the NetBoot Service and system<br />
images.<br />
NetBoot is used to host a standard operating system and application configuration on<br />
all of the clients in a network from the server.This chapter describes the commands<br />
used to configure and manage the NetBoot service.<br />
Understanding the NetBoot Service<br />
The NetBoot service in <strong>Mac</strong> <strong>OS</strong> X <strong>Server</strong> enables multiple <strong>Mac</strong> computers to boot from<br />
a single server-based disk image, instead of from their internal hard drive. This allows<br />
you to create a standard configuration and use it on all of the desktop computers on a<br />
network—or host multiple images customized for different workgroups.<br />
You can also create server configurations and run all of your servers from one image.<br />
Updating the disk image on the NetBoot server updates all of these computers<br />
automatically the next time they restart. In addition, you can copy a directory server<br />
configuration to all clients using the same system image.<br />
Starting and Stopping NetBoot Service<br />
To start NetBoot service:<br />
$ sudo serveradmin start netboot<br />
If you get the following response:<br />
$ netboot:state = "STOPPED"<br />
$ netboot:status = 5000<br />
you have not yet enabled NetBoot on any network port.<br />
To stop NetBoot service:<br />
$ sudo serveradmin stop netboot<br />
171
Checking NetBoot Service Status<br />
To see if NetBoot service is running:<br />
$ sudo serveradmin status netboot<br />
To see complete NetBoot status:<br />
$ sudo serveradmin fullstatus netboot<br />
Viewing NetBoot Settings<br />
To list all NetBoot service settings:<br />
$ sudo serveradmin settings netboot<br />
Changing NetBoot Settings<br />
You can change NetBoot service settings using the serveradmin tool.<br />
To change a NetBoot setting:<br />
$ sudo serveradmin settings netboot:setting = value<br />
Parameter<br />
setting<br />
value<br />
Description<br />
A NetBoot service setting. To see a list of available settings, enter<br />
$ sudo serveradmin settings netboot<br />
or see “Changing General Netboot Service Settings” on this page.<br />
An appropriate value for the setting.<br />
To change several settings:<br />
$ sudo serveradmin settings<br />
netboot:setting = value<br />
netboot:setting = value<br />
netboot:setting = value<br />
[...]<br />
Control-D<br />
172 Chapter 11 Working with NetBoot Service and System Images
Changing General Netboot Service Settings<br />
NetBoot allows client computers to start up from an operating system image stored on<br />
your server. Use the following parameters with the serveradmin tool to change settings<br />
for the NetBoot service.<br />
Parameter (netboot:)<br />
filterEnabled<br />
netBootStorageRecordsArray...<br />
netBootFiltersRecordsArray...<br />
netBootImagesRecordsArray...<br />
netBootPortsRecordsArray...<br />
Description<br />
Specifies whether client filtering is enabled.<br />
Default = "no"<br />
An array of values for each server volume used to store<br />
boot or installation images. For a description, see<br />
“Storage Record Array” on page 173.<br />
An array of values for each computer explicitly allowed<br />
or disallowed access to images. For a description, see<br />
“Filters Record Array” on page 174.<br />
An array of values for each boot or installation image<br />
stored on the server. For a description, see “Image<br />
Record Array” on page 174.<br />
An array of values for each server network port used to<br />
deliver boot or installation images. For a description,<br />
see “Port Record Array” on page 175.<br />
Storage Record Array<br />
A volume parameter array.<br />
Parameter (netboot:)<br />
netBootStorageRecordsArray:_array_index::<br />
sharepoint<br />
netBootStorageRecordsArray:_array_index::<br />
clients<br />
netBootStorageRecordsArray:_array_index::<br />
ignorePrivs<br />
netBootStorageRecordsArray:_array_index::<br />
volType<br />
netBootStorageRecordsArray:_array_index::<br />
path<br />
netBootStorageRecordsArray:_array_index::<br />
volName<br />
netBootStorageRecordsArray:_array_index::<br />
volIcon<br />
netBootStorageRecordsArray:_array_index::<br />
okToDeleteClients<br />
netBootStorageRecordsArray:_array_index::<br />
okToDeleteSharepoint<br />
Description<br />
First parameter in an array<br />
describing a volume available to<br />
serve images.<br />
Default = "no"<br />
Default = "no"<br />
Default = "false"<br />
Default = <br />
Example: "hfs"<br />
Default = "/"<br />
Default = <br />
Default = <br />
Default = "yes"<br />
Default = "yes"<br />
Chapter 11 Working with NetBoot Service and System Images 173
Filters Record Array<br />
An array of the following values appears in the NetBoot service settings for each<br />
computer explicitly allowed or denied access to images stored on the server.<br />
Parameter (netboot:)<br />
netBootFiltersRecordsArray:<br />
_array_index::hostName<br />
netBootFiltersRecordsArray:<br />
_array_index::filterType<br />
netBootFiltersRecordsArray:<br />
_array_index::hardwareAddress<br />
Description<br />
The host name of the filtered computer, if<br />
available.<br />
Whether the specified computer is allowed or<br />
denied access. Options:<br />
"allow"<br />
"deny"<br />
The Ethernet hardware (MAC) address of the<br />
filtered computer.<br />
Image Record Array<br />
An array of the following values appears in the NetBoot service settings for each image<br />
stored on the server.<br />
Parameter (netboot:)<br />
netBootImagesRecordsArray:<br />
_array_index::Name<br />
netBootImagesRecordsArray:<br />
_array_index::IsDefault<br />
netBootImagesRecordsArray:<br />
_array_index::RootPath<br />
Description<br />
Name of the image as it appears in the Startup<br />
Disk control panel (<strong>Mac</strong> <strong>OS</strong> 9) or Preferences<br />
pane (<strong>Mac</strong> <strong>OS</strong> X).<br />
yes specifies this image file as the default boot<br />
image on the subnet.<br />
The path to the .dmg file.<br />
netBootImagesRecordsArray:<br />
_array_index::isEdited<br />
netBootImagesRecordsArray:<br />
_array_index::BootFile<br />
netBootImagesRecordsArray:<br />
_array_index::Description<br />
netBootImagesRecordsArray:<br />
_array_index::SupportsDiskless<br />
netBootImagesRecordsArray:<br />
_array_index::Type<br />
netBootImagesRecordsArray:<br />
_array_index::pathToImage<br />
netBootImagesRecordsArray:<br />
_array_index::Index<br />
Name of boot ROM file: booter.<br />
Arbitrary text describing the image.<br />
yes directs the NetBoot server to allocate space<br />
for the shadow files needed by diskless clients.<br />
NFS or HTTP.<br />
The path to the parameter list file in the .nbi<br />
folder on the server describing the image.<br />
1–4095 indicates a local image unique to the<br />
server.<br />
4096–65535 is a duplicate, identical image<br />
stored on multiple servers for load balancing.<br />
174 Chapter 11 Working with NetBoot Service and System Images
Parameter (netboot:)<br />
netBootImagesRecordsArray:<br />
_array_index::IsEnabled<br />
netBootImagesRecordsArray:<br />
_array_index::IsInstall<br />
Description<br />
Sets whether the image is available to NetBoot<br />
(or Network Image) clients.<br />
yes specifies a network installation image;<br />
no specifies a NetBoot image.<br />
Port Record Array<br />
An array of the following items is included in the NetBoot service settings for each<br />
network port on the server set to deliver images.<br />
Parameter (netboot:)<br />
netBootPortsRecordsArray:_array_index::<br />
isEnabledAtIndex<br />
netBootPortsRecordsArray:_array_index::<br />
nameAtIndex<br />
netBootPortsRecordsArray:_array_index::<br />
deviceAtIndex<br />
Description<br />
First parameter in an array<br />
describing a network interface<br />
available for responding to<br />
netboot requests.<br />
Default = "no"<br />
Default = ""<br />
Example: "Built-in<br />
Ethernet"<br />
Default = ""<br />
Example: "en0"<br />
Enabling NetBoot 1.0 for Older NetBoot Clients<br />
If you want older computers, such as tray-loading i<strong>Mac</strong> or Power <strong>Mac</strong>intosh G3 (Blue<br />
and White), to use NetBoot, you need to enable NetBoot 1.0. You may do so by using<br />
the nicl tool.<br />
To enable NetBoot:<br />
$ sudo nicl . create /config/dhcp old_netboot_enabled port_list<br />
$ sudo killall bootpd<br />
Parameter<br />
port_list<br />
Description<br />
List of ports you want to enable for NetBoot 1.0, formatted<br />
like: en0 en1 en2.<br />
Note: NetBoot 1.0 and 2.0 can run on the same network interface simultaneously.<br />
Chapter 11 Working with NetBoot Service and System Images 175
Working with System Images<br />
A boot image is a file that looks and acts like a mountable disk or volume. NetBoot<br />
boot images contain the system software needed to act as a startup disk for client<br />
computers across the network. An installation image is a special boot image that boots<br />
the client long enough to install software from the image, after which the client can<br />
start up from its own hard disk. Both boot images and installation images are special<br />
kinds of disk images. Disk images are files that behave just like disk volumes.<br />
You can set up multiple boot or installation images to suit the needs of different<br />
groups of clients or to provide several copies of the same image to distribute the client<br />
startup load. Using NetBoot with <strong>Mac</strong> <strong>OS</strong> X client management services, you can<br />
provide a personalized work environment for each client computer user.<br />
Updating an Image<br />
You can use the installer tool to update a package from the command line, the same<br />
way you would install new packages on your default installation volume.<br />
To update an image:<br />
$ installer -pkg pkg.mpkg -target image_path<br />
Booting from an Image<br />
You can set the nvram environment variables to boot from an image. You can do so<br />
using the nvram tool, or by booting into open firmware mode.<br />
To boot from an image:<br />
1 Boot into open firmware by clicking (command-option-o-f) as you boot.<br />
2 At the prompt, enter the following:<br />
> setenv boot-file enet:Your<strong>Server</strong>IPAddress,NetBoot\NetBootsSP*\\mach.macosx<br />
> setenv boot-args rp=nfs: Your<strong>Server</strong>IPAddress:/private/tftpboot/NetBoot/<br />
NetBootSP*:/.dmg<br />
> setenv boot-device enet: Your<strong>Server</strong>IPAddress,NetBoot\NetBootSP*\\booter<br />
> mac-boot<br />
Using hdiutil to Work with System Images<br />
You can use the hdiutil tool to manipulate disk images. This tool is used to perform<br />
many functions, such as creating, compressing, mounting, unmouting, and resizing<br />
images. You can also display image information and burn images onto CDs. See the<br />
hdiutil man page for information about how to manipulate disk images.<br />
The following examples provide some basic hdiutil tool functions:<br />
To verify an image against its internal checksum:<br />
$ hdiutil verify myimage.img<br />
176 Chapter 11 Working with NetBoot Service and System Images
To split an image into three segments:<br />
$ hdiutil segment -segmentSize 10m -o /tmp/aseg 30m.dmg<br />
This creates three separate files: aseg.dmg, aseg.002.dmgpart, and aseg.003.dmgpart.<br />
To convert an image to a CD-R export image with a .toast extention:<br />
$ hdiutil convert master.dmg -format UDTO -o master<br />
To burn an image onto the CD drive:<br />
$ hdiutil burn myImage.dmg<br />
To create an image from a folder:<br />
$ hdiutil create -srcfolder mydir mydir.dmg<br />
Using asr to Restore System Images<br />
The asr tool can efficiently copy disk images onto volumes. asr can also accurately<br />
clone volumes.<br />
To clone a volume:<br />
$ sudo asr -source /Volumes/Classic -target /Volumes/install<br />
To restore an system image onto a volume:<br />
$ sudo asr -source compressedimage -target -erase<br />
Note: The target drive will be erased.<br />
Imaging Multiple Clients Using Multicast asr<br />
You can enable a multicast image server using <strong>Mac</strong> <strong>OS</strong> X <strong>Server</strong>. Multicast asr can<br />
restore multiple clients simultaneously from one looping multicast of an asr disk image.<br />
Each client can start receiving the restore image at any time during a multicast of the<br />
image, and the client continues receiving the first part of the next multicast until the<br />
client has received the complete restore image. The server multicasts only one copy of<br />
the restore image at a time, and all clients receive this copy.<br />
If the server finishes multicasting the restore image and a client is still requesting the<br />
image, the server multicasts the image again. Thus, using multicast asr to stream<br />
images to multiple clients doesn’t congest the network nearly as much as Network<br />
Install with multiple clients. Use the asr tool with the -server flag and a correctly built<br />
image and plist to enable the image server.<br />
To start up a multicast server for a specified image:<br />
$ asr -source -server <br />
where the specified image used the parameters in the configuration.plist file. The<br />
image will not start multicasting on the network until a client attempts to start a<br />
restore. The server will continue to multicast the image until the process is terminated.<br />
Chapter 11 Working with NetBoot Service and System Images 177
To configure a client to receive a multicast stream:<br />
$ sudo asr -source asr:// -target -erase<br />
The client will receive the multicast stream from and save it to a client.<br />
Add -erase to overwrite any existing image. Passing -erase with -target indicates any<br />
existing image should be overwritten when doing a multicast.<br />
Choosing a Boot Device Using systemsetup<br />
You can use the systemsetup tool to choose your boot device. When setting the<br />
startup disk, you simply have to know the full path to core services. For example,<br />
to boot from “Disk 2,” which is now mounted in /Volumes, you would enter:<br />
$ systemsetup -setstartupdisk /Volumes/Disk\ 2/System/Library/CoreServices<br />
178 Chapter 11 Working with NetBoot Service and System Images
12 Working<br />
with the Mail Service<br />
12<br />
In this chapter you will find commands you can use to<br />
manage the mail service.<br />
<strong>Mac</strong> <strong>OS</strong> X <strong>Server</strong> provides a full complement of tools for setting up and managing<br />
email service for your users. You can use the commands described in this chapter to<br />
control the individual components that make up the mail service.<br />
Understanding the Mail Service<br />
The Mail service in <strong>Mac</strong> <strong>OS</strong> X <strong>Server</strong> consists of three components, all based on open<br />
standards with full support for Internet mail protocols:<br />
 Postfix, the SMTP mail transfer agent<br />
 Cyrus, which supports IMAP and POP<br />
 Mailman, which provides mailing list management features<br />
Postfix Agent<br />
<strong>Mac</strong> <strong>OS</strong> X <strong>Server</strong> uses Postfix as its SMTP mail transfer agent. Postfix is easy to<br />
administer. Its basic configuration can be managed through <strong>Server</strong> Admin, and<br />
therefore, it does not rely on editing the configuration file /etc/postfix/main.cf.<br />
Postfix uses multiple layers of defense to protect the server computer against intruders.<br />
There is no direct path from the network to the security-sensitive local delivery tools.<br />
Postfix does not trust the contents of its own queue files, or the contents of its own IPC<br />
messages. Postfix filters sender-provided information before exporting it via<br />
environment variables. Nearly every Postfix application can run with fixed low<br />
privileges and no ability to change ID, run as root, or run as any other user.<br />
Postfix uses the configuration file main.cf in /etc/postfix. Whenever <strong>Server</strong> Admin<br />
modifies Postfix settings, it overwrites the main.cf file. If you want to make a manual<br />
change to the configuration file of Postfix, be aware that <strong>Server</strong> Admin will overwrite<br />
your changes the next time you use it to modify the mail service configuration.<br />
179
The spool files for Postfix are located in /var/spool/postfix and the log file is /var/log/<br />
mail.log. See www.postfix.org for more information about postfix.<br />
Cyrus<br />
Cyrus was developed at Carnegie Mellon University with the purpose of creating a<br />
highly scalable enterprise mail system for use in small- to large-enterprise<br />
environments. The Cyrus technologies can scale from independent use in small<br />
departments to a system centrally managed in a large enterprise.<br />
Each message is stored as a separate file in a mail folder for each user. The mailbox<br />
database is stored in parts of the file system that are private to the Cyrus IMAP system.<br />
This design gives the server advantages in efficiency, scalability, and administration. All<br />
user access to mail is through software using the IMAP or POP3 protocol.<br />
Cyrus uses the configuration file /etc/imapd.conf. <strong>Server</strong> Admin uses the defaults file<br />
/etc/imapd.conf.default. Cyrus logs its events in /etc/mailaccess.log. The Cyrus database<br />
is located in /var/imap/ and the user folders are located in /var/spool/imap/.<br />
In brief, Cyrus works as follows: The Cyrus deliver application will receive mail from the<br />
Postfix delivery agent, update the mailboxes database located at /var/imap/<br />
mailboxes.db, and store the mail in the users spool files located at /var/spool/imap/<br />
username/folder. The user will then be able to use the IMAP or POP protocol to retrieve<br />
messages.<br />
See asg.web.cmu.edu/cyrus/ for more information about Cyrus.<br />
Mailman<br />
Mailman is a Mailing List service with support for built-in archiving, automatic bounce<br />
processing, content filtering, digest delivery, spam filters, and other features. Mailman<br />
provides a customizable web page for each mailing list. Users can subscribe and<br />
unsubscribe themselves, as well as change list preferences. List and site administrators<br />
can use the web interface for common tasks such as account management, approvals,<br />
moderation, and list configuration. The web interface requires that you have the<br />
Apache web server running. You can access it at www.yourdomain.com/mailman/<br />
listinfo.<br />
Mailman receives mail from the local postfix process by configuring alias maps.<br />
Messages destined for a mail list are piped by the local process to Mailman processes.<br />
The mapping is provided in /var/mailman/data/aliases.<br />
You can find more information about configuring and administering mail lists using<br />
Mailman at www.list.org and at /Library/Documentation/Services/mailman.<br />
180 Chapter 12 Working with the Mail Service
Managing the Mail Service<br />
<strong>Mac</strong> <strong>OS</strong> X <strong>Server</strong> ships with some powerful tools to help administer you mail service.<br />
The following sections describe basic mail service functions.<br />
Starting and Stopping Mail Service<br />
To start mail service:<br />
$ sudo serveradmin start mail<br />
To stop mail service:<br />
$ sudo serveradmin stop mail<br />
Checking the Status of Mail Service<br />
To see summary status of mail service:<br />
$ sudo serveradmin status mail<br />
To see detailed status of mail service:<br />
$ sudo serveradmin fullstatus mail<br />
Viewing Mail Service Settings<br />
To list mail service configuration settings:<br />
$ sudo serveradmin settings mail<br />
To list a particular setting:<br />
$ sudo serveradmin settings mail:setting<br />
To list a group of settings:<br />
You can list a group of settings that have part of their names in common by typing<br />
only as much of the name as you want, stopping at a colon (:), and typing an asterisk<br />
(*) as a wildcard for the remaining parts of the name. For example:<br />
$ sudo serveradmin settings mail:imap:*<br />
Changing Mail Service Settings<br />
You can use serveradmin to modify your server’s mail configuration. However, if you<br />
want to work with the mail service from the command line, you’ll probably find it more<br />
straightforward to work directly with the underlying Postfix and Cyrus agents.<br />
For more information about these agents:<br />
 See www.postfix.org for information about Postfix.<br />
 See asg.web.cmu.edu/cyrus for information about Cyrus IMAP/POP.<br />
Chapter 12 Working with the Mail Service 181
Mail Service Settings<br />
Use the following parameters with the serveradmin tool to change settings for the mail<br />
service.<br />
Parameter (mail:)<br />
Description<br />
postfix:message_size_limit Default = 10240000<br />
postfix:readme_directory<br />
Default = no<br />
postfix:double_bounce_sender<br />
Default = "double-bounce"<br />
postfix:default_recipient_limit Default = 10000<br />
postfix:local_destination_recipient_limit Default = 1<br />
postfix:queue_minfree Default = 0<br />
postfix:show_user_unknown_table_name<br />
Default = yes<br />
postfix:default_process_limit Default = 100<br />
postfix:export_environment<br />
Default = "TZ MAIL_CONFIG"<br />
postfix:smtp_line_length_limit Default = 990<br />
postfix:smtp_rcpt_timeout<br />
Default = "300s"<br />
postfix:masquerade_domains Default = ""<br />
postfix:soft_bounce<br />
Default = no<br />
postfix:pickup_service_name<br />
Default = "pickup"<br />
postfix:config_directory<br />
Default = "/etc/postfix"<br />
postfix:smtpd_soft_error_limit Default = 10<br />
postfix:undisclosed_recipients_header<br />
Default = "To: undisclosedrecipients:;"<br />
postfix:lmtp_lhlo_timeout<br />
Default = "300s"<br />
postfix:smtpd_recipient_restrictions Default =<br />
"permit_mynetworks,reject_u<br />
nauth_destination"<br />
postfix:unknown_local_recipient_reject_code Default = 450<br />
postfix:error_notice_recipient<br />
Default = "postmaster"<br />
postfix:smtpd_sasl_local_domain<br />
Default = no<br />
postfix:strict_mime_encoding_domain<br />
Default = no<br />
postfix:unknown_relay_recipient_reject_code Default = 550<br />
postfix:disable_vrfy_command<br />
Default = no<br />
postfix:unknown_virtual_mailbox_reject_code Default = 550<br />
postfix:fast_flush_refresh_time<br />
Default = "12h"<br />
postfix:prepend_delivered_header<br />
Default = "command, file,<br />
forward"<br />
postfix:defer_service_name<br />
Default = "defer"<br />
postfix:sendmail_path<br />
Default = "/usr/sbin/sendmail"<br />
182 Chapter 12 Working with the Mail Service
Parameter (mail:)<br />
Description<br />
postfix:lmtp_sasl_password_maps<br />
Default = no<br />
postfix:smtp_sasl_password_maps<br />
Default = no<br />
postfix:qmgr_clog_warn_time<br />
Default = "300s"<br />
postfix:smtp_sasl_auth_enable<br />
Default = no<br />
postfix:smtp_skip_4xx_greeting<br />
Default = yes<br />
postfix:smtp_skip_5xx_greeting<br />
Default = yes<br />
postfix:stale_lock_time<br />
Default = "500s"<br />
postfix:strict_8bitmime_body<br />
Default = no<br />
postfix:disable_mime_input_processing<br />
Default = no<br />
postfix:smtpd_hard_error_limit Default = 20<br />
postfix:empty_address_recipient<br />
Default = "MAILER-DAEMON"<br />
postfix:forward_expansion_filter<br />
Default = "1234567890!@%-<br />
_=+:,./<br />
abcdefghijklmnopqrstuvwxyzA<br />
BCDEFGHIJKLMNOPQRSTUVWXYZ"<br />
postfix:smtpd_expansion_filter<br />
Default = "\t\40!"#$%&'()*+,-<br />
./<br />
0123456789:;?@ABCDEFGHIJ<br />
KLMNOPQRSTUVWXYZ[\\]^_`abcd<br />
efghijklmnopqrstuvwxyz{|}~"<br />
postfix:relayhost Default = ""<br />
postfix:defer_code Default = 450<br />
postfix:lmtp_rset_timeout<br />
Default = "300s"<br />
postfix:always_bcc Default = ""<br />
postfix:proxy_interfaces Default = ""<br />
postfix:maps_rbl_reject_code Default = 554<br />
postfix:line_length_limit Default = 2048<br />
postfix:mailbox_transport Default = 0<br />
postfix:deliver_lock_delay<br />
Default = "1s"<br />
postfix:best_mx_transport Default = 0<br />
postfix:notify_classes<br />
Default = "resource,software"<br />
postfix:mailbox_command Default = ""<br />
postfix:mydomain<br />
Default = <br />
postfix:mailbox_size_limit Default = 51200000<br />
postfix:default_verp_delimiters Default = "+="<br />
postfix:resolve_dequoted_address<br />
Default = yes<br />
postfix:cleanup_service_name<br />
Default = "cleanup"<br />
postfix:header_address_token_limit Default = 10240<br />
Chapter 12 Working with the Mail Service 183
Parameter (mail:)<br />
Description<br />
postfix:lmtp_connect_timeout<br />
Default = "0s"<br />
postfix:strict_7bit_headers<br />
Default = no<br />
postfix:unknown_hostname_reject_code Default = 450<br />
postfix:virtual_alias_domains Default =<br />
"$virtual_alias_maps"<br />
postfix:lmtp_sasl_auth_enable<br />
Default = no<br />
postfix:queue_directory<br />
Default = "/private/var/<br />
spool/postfix"<br />
postfix:sample_directory<br />
Default = "/usr/share/doc/<br />
postfix/examples"<br />
postfix:fallback_relay Default = 0<br />
postfix:smtpd_use_pw_server<br />
Default = "yes"<br />
postfix:smtpd_sasl_auth_enable<br />
Default = no<br />
postfix:mail_owner<br />
Default = "postfix"<br />
postfix:command_time_limit<br />
Default = "1000s"<br />
postfix:verp_delimiter_filter Default = "-=+"<br />
postfix:qmqpd_authorized_clients Default = 0<br />
postfix:virtual_mailbox_base Default = ""<br />
postfix:permit_mx_backup_networks Default = ""<br />
postfix:queue_run_delay<br />
Default = "1000s"<br />
postfix:virtual_mailbox_domains Default =<br />
"$virtual_mailbox_maps"<br />
postfix:local_destination_concurrency_limit Default = 2<br />
postfix:daemon_timeout<br />
Default = "18000s"<br />
postfix:local_transport<br />
Default = "local:$myhostname"<br />
postfix:smtpd_helo_restrictions<br />
Default = no<br />
postfix:fork_delay<br />
Default = "1s"<br />
postfix:disable_mime_output_conversion<br />
Default = no<br />
postfix:mynetworks:_array_index:0 Default = "127.0.0.1/32"<br />
postfix:smtp_never_send_ehlo<br />
Default = no<br />
postfix:lmtp_cache_connection<br />
Default = yes<br />
postfix:local_recipient_maps Default =<br />
"proxy:unix:passwd.byname<br />
$alias_maps"<br />
postfix:smtpd_timeout<br />
Default = "300s"<br />
postfix:require_home_directory<br />
Default = no<br />
postfix:smtpd_error_sleep_time<br />
Default = "1s"<br />
postfix:helpful_warnings<br />
Default = yes<br />
184 Chapter 12 Working with the Mail Service
Parameter (mail:)<br />
Description<br />
postfix:mail_spool_directory<br />
Default = "/var/mail"<br />
postfix:mailbox_delivery_lock<br />
Default = "flock"<br />
postfix:disable_dns_lookups<br />
Default = no<br />
postfix:mailbox_command_maps Default = ""<br />
postfix:default_destination_concurrency<br />
Default = 20<br />
_limit<br />
postfix:2bounce_notice_recipient<br />
Default = "postmaster"<br />
postfix:virtual_alias_maps<br />
Default = "$virtual_maps"<br />
postfix:mailq_path<br />
Default = "/usr/bin/mailq"<br />
postfix:recipient_delimiter<br />
Default = no<br />
postfix:masquerade_exceptions Default = ""<br />
postfix:delay_notice_recipient<br />
Default = "postmaster"<br />
postfix:smtp_helo_name<br />
Default = "$myhostname"<br />
postfix:flush_service_name<br />
Default = "flush"<br />
postfix:service_throttle_time<br />
Default = "60s"<br />
postfix:import_environment<br />
Default = "MAIL_CONFIG<br />
MAIL_DEBUG MAIL_LOGTAG TZ<br />
XAUTHORITY DISPLAY"<br />
postfix:sun_mailtool_compatibility<br />
Default = no<br />
postfix:authorized_verp_clients<br />
Default = "$mynetworks"<br />
postfix:debug_peer_list Default = ""<br />
postfix:mime_boundary_length_limit Default = 2048<br />
postfix:initial_destination_concurrency Default = 5<br />
postfix:parent_domain_matches_subdomains Default =<br />
"debug_peer_list,fast_flush<br />
_domains,mynetworks,permit_<br />
mx_backup_networks,qmqpd_au<br />
thorized_clients,relay_doma<br />
ins,smtpd_access_maps"<br />
postfix:setgid_group<br />
Default = "postdrop"<br />
postfix:mime_header_checks<br />
Default = "$header_checks"<br />
postfix:smtpd_etrn_restrictions Default = ""<br />
postfix:relay_transport<br />
Default = "relay"<br />
postfix:inet_interfaces<br />
Default = "localhost"<br />
postfix:smtpd_sender_restrictions Default = ""<br />
postfix:delay_warning_time<br />
Default = "0h"<br />
postfix:alias_maps<br />
Default = "hash:/etc/aliases"<br />
postfix:sender_canonical_maps Default = ""<br />
Chapter 12 Working with the Mail Service 185
Parameter (mail:)<br />
Description<br />
postfix:trigger_timeout<br />
Default = "10s"<br />
postfix:newaliases_path<br />
Default = "/usr/bin/<br />
newaliases"<br />
postfix:default_rbl_reply<br />
Default = "$rbl_code Service<br />
unavailable; $rbl_class<br />
[$rbl_what] blocked using<br />
$rbl_domain${rbl_reason?;<br />
$rbl_reason}"<br />
postfix:alias_database<br />
Default = "hash:/etc/aliases"<br />
postfix:qmgr_message_recipient_limit Default = 20000<br />
postfix:extract_recipient_limit Default = 10240<br />
postfix:header_checks Default = 0<br />
postfix:syslog_facility<br />
Default = "mail"<br />
postfix:luser_relay Default = ""<br />
postfix:maps_rbl_domains:_array_index:0 Default = ""<br />
postfix:deliver_lock_attempts Default = 20<br />
postfix:smtpd_data_restrictions Default = ""<br />
postfix:smtpd_pw_server_security_options: Default = "none"<br />
_array_index:0<br />
postfix:ipc_idle<br />
Default = "100s"<br />
postfix:mail_version Default = "2.0.7"<br />
postfix:transport_retry_time<br />
Default = "60s"<br />
postfix:virtual_mailbox_limit Default = 51200000<br />
postfix:smtpd_noop_commands Default = 0<br />
postfix:mail_release_date Default = "20030319"<br />
postfix:append_at_myorigin<br />
Default = yes<br />
postfix:body_checks_size_limit Default = 51200<br />
postfix:qmgr_message_active_limit Default = 20000<br />
postfix:mail_name<br />
Default = "Postfix"<br />
postfix:masquerade_classes<br />
Default = "envelope_sender,<br />
header_sender,<br />
header_recipient"<br />
postfix:allow_min_user<br />
Default = no<br />
postfix:smtp_randomize_addresses<br />
Default = yes<br />
postfix:alternate_config_directories<br />
Default = no<br />
postfix:allow_percent_hack<br />
Default = yes<br />
postfix:process_id_directory<br />
Default = "pid"<br />
postfix:strict_rfc821_envelopes<br />
Default = no<br />
186 Chapter 12 Working with the Mail Service
Parameter (mail:)<br />
Description<br />
postfix:fallback_transport Default = 0<br />
postfix:owner_request_special<br />
Default = yes<br />
postfix:default_transport<br />
Default = "smtp"<br />
postfix:biff<br />
Default = yes<br />
postfix:relay_domains_reject_code Default = 554<br />
postfix:smtpd_delay_reject<br />
Default = yes<br />
postfix:lmtp_quit_timeout<br />
Default = "300s"<br />
postfix:lmtp_mail_timeout<br />
Default = "300s"<br />
postfix:fast_flush_purge_time<br />
Default = "7d"<br />
postfix:disable_verp_bounces<br />
Default = no<br />
postfix:lmtp_skip_quit_response<br />
Default = no<br />
postfix:daemon_directory<br />
Default = "/usr/libexec/<br />
postfix"<br />
postfix:default_destination_recipient_limit Default = 50<br />
postfix:smtp_skip_quit_response<br />
Default = yes<br />
postfix:smtpd_recipient_limit Default = 1000<br />
postfix:virtual_gid_maps Default = ""<br />
postfix:duplicate_filter_limit Default = 1000<br />
postfix:rbl_reply_maps Default = ""<br />
postfix:relay_recipient_maps Default = 0<br />
postfix:syslog_name<br />
Default = "postfix"<br />
postfix:queue_service_name<br />
Default = "qmgr"<br />
postfix:transport_maps Default = ""<br />
postfix:smtp_destination_concurrency_limit Default =<br />
"$default_destination_concu<br />
rrency_limit"<br />
postfix:virtual_mailbox_lock<br />
Default = "fcntl"<br />
postfix:qmgr_fudge_factor Default = 100<br />
postfix:ipc_timeout<br />
Default = "3600s"<br />
postfix:default_delivery_slot_discount Default = 50<br />
postfix:relocated_maps Default = ""<br />
postfix:max_use Default = 100<br />
postfix:default_delivery_slot_cost Default = 5<br />
postfix:default_privs<br />
Default = "nobody"<br />
postfix:smtp_bind_address<br />
Default = no<br />
postfix:nested_header_checks<br />
Default = "$header_checks"<br />
postfix:canonical_maps<br />
Default = no<br />
Chapter 12 Working with the Mail Service 187
Parameter (mail:)<br />
Description<br />
postfix:debug_peer_level Default = 2<br />
postfix:in_flow_delay<br />
Default = "1s"<br />
postfix:smtpd_junk_command_limit Default = 100<br />
postfix:program_directory<br />
Default = "/usr/libexec/<br />
postfix"<br />
postfix:smtp_quit_timeout<br />
Default = "300s"<br />
postfix:smtp_mail_timeout<br />
Default = "300s"<br />
postfix:minimal_backoff_time<br />
Default = "1000s"<br />
postfix:queue_file_attribute_count_limit Default = 100<br />
postfix:body_checks<br />
Default = no<br />
postfix:smtpd_client_restrictions:<br />
Default = ""<br />
_array_index:0<br />
postfix:mydestination:_array_index:0<br />
Default = "$myhostname"<br />
postfix:mydestination:_array_index:1 Default =<br />
"localhost.$mydomain"<br />
postfix:error_service_name<br />
Default = "error"<br />
postfix:smtpd_sasl_security_options:<br />
Default = "noanonymous"<br />
_array_index:0<br />
postfix:smtpd_null_access_lookup_key Default = ""<br />
postfix:virtual_uid_maps Default = ""<br />
postfix:smtpd_history_flush_threshold Default = 100<br />
postfix:smtp_pix_workaround_threshold_time Default = "500s"<br />
postfix:showq_service_name<br />
Default = "showq"<br />
postfix:smtp_pix_workaround_delay_time<br />
Default = "10s"<br />
postfix:lmtp_sasl_security_options<br />
Default = "noplaintext,<br />
noanonymous"<br />
postfix:bounce_size_limit Default = 50000<br />
postfix:qmqpd_timeout<br />
Default = "300s"<br />
postfix:allow_mail_to_files<br />
Default = "alias,forward"<br />
postfix:relay_domains<br />
Default = "$mydestination"<br />
postfix:smtpd_banner<br />
Default = "$myhostname ESMTP<br />
$mail_name"<br />
postfix:smtpd_helo_required<br />
Default = no<br />
postfix:berkeley_db_read_buffer_size Default = 131072<br />
postfix:swap_bangpath<br />
Default = yes<br />
postfix:maximal_queue_lifetime<br />
Default = "5d"<br />
postfix:ignore_mx_lookup_error<br />
Default = no<br />
postfix:mynetworks_style<br />
Default = "host"<br />
188 Chapter 12 Working with the Mail Service
Parameter (mail:)<br />
Description<br />
postfix:myhostname<br />
Default = ""<br />
postfix:default_minimum_delivery_slots Default = 3<br />
postfix:recipient_canonical_maps<br />
Default = no<br />
postfix:hash_queue_depth Default = 1<br />
postfix:hash_queue_names:_array_index:0<br />
Default = "incoming"<br />
postfix:hash_queue_names:_array_index:1<br />
Default = "active"<br />
postfix:hash_queue_names:_array_index:2<br />
Default = "deferred"<br />
postfix:hash_queue_names:_array_index:3<br />
Default = "bounce"<br />
postfix:hash_queue_names:_array_index:4<br />
Default = "defer"<br />
postfix:hash_queue_names:_array_index:5<br />
Default = "flush"<br />
postfix:hash_queue_names:_array_index:6<br />
Default = "hold"<br />
postfix:lmtp_tcp_port Default = 24<br />
postfix:local_command_shell Default = 0<br />
postfix:allow_mail_to_commands<br />
Default = "alias,forward"<br />
postfix:non_fqdn_reject_code Default = 504<br />
postfix:maximal_backoff_time<br />
Default = "4000s"<br />
postfix:smtp_always_send_ehlo<br />
Default = yes<br />
postfix:proxy_read_maps Default =<br />
"$local_recipient_maps<br />
$mydestination<br />
$virtual_alias_maps<br />
$virtual_alias_domains<br />
$virtual_mailbox_maps<br />
$virtual_mailbox_domains<br />
$relay_recipient_maps<br />
$relay_domains<br />
$canonical_maps<br />
$sender_canonical_maps<br />
$recipient_canonical_maps<br />
$relocated_maps<br />
$transport_maps<br />
$mynetworks"<br />
postfix:propagate_unmatched_extensions<br />
Default = "canonical, virtual"<br />
postfix:smtp_destination_recipient_limit Default =<br />
"$default_destination_<br />
recipient_limit"<br />
postfix:smtpd_restriction_classes Default = ""<br />
postfix:mime_nesting_limit Default = 100<br />
postfix:virtual_mailbox_maps Default = ""<br />
postfix:bounce_service_name<br />
Default = "bounce"<br />
postfix:header_size_limit Default = 102400<br />
Chapter 12 Working with the Mail Service 189
Parameter (mail:)<br />
Description<br />
postfix:strict_8bitmime<br />
Default = no<br />
postfix:virtual_transport<br />
Default = "virtual"<br />
postfix:berkeley_db_create_buffer_size Default = 16777216<br />
postfix:broken_sasl_auth_clients<br />
Default = no<br />
postfix:home_mailbox<br />
Default = no<br />
postfix:content_filter Default = ""<br />
postfix:forward_path<br />
Default = "$home/<br />
.forward${recipient_delimit<br />
er}${extension},$home/<br />
.forward"<br />
postfix:qmqpd_error_delay<br />
Default = "1s"<br />
postfix:manpage_directory<br />
Default = "/usr/share/man"<br />
postfix:hopcount_limit Default = 50<br />
postfix:unknown_virtual_alias_reject_code Default = 550<br />
postfix:smtpd_sender_login_maps Default = ""<br />
postfix:rewrite_service_name<br />
Default = "rewrite"<br />
postfix:unknown_address_reject_code Default = 450<br />
postfix:append_dot_mydomain<br />
Default = yes<br />
postfix:command_expansion_filter<br />
Default = "1234567890!@%-<br />
_=+:,./<br />
abcdefghijklmnopqrstuvwxyzA<br />
BCDEFGHIJKLMNOPQRSTUVWXYZ"<br />
postfix:default_extra_recipient_limit Default = 1000<br />
postfix:lmtp_data_done_timeout<br />
Default = "600s"<br />
postfix:myorigin<br />
Default = "$myhostname"<br />
postfix:lmtp_data_init_timeout<br />
Default = "120s"<br />
postfix:lmtp_data_xfer_timeout<br />
Default = "180s"<br />
postfix:smtp_data_done_timeout<br />
Default = "600s"<br />
postfix:smtp_data_init_timeout<br />
Default = "120s"<br />
postfix:smtp_data_xfer_timeout<br />
Default = "180s"<br />
postfix:default_delivery_slot_loan Default = 3<br />
postfix:reject_code Default = 554<br />
postfix:command_directory<br />
Default = "/usr/sbin"<br />
postfix:lmtp_rcpt_timeout<br />
Default = "300s"<br />
postfix:smtp_sasl_security_options<br />
Default = "noplaintext,<br />
noanonymous"<br />
postfix:access_map_reject_code Default = 554<br />
postfix:smtp_helo_timeout<br />
Default = "300s"<br />
190 Chapter 12 Working with the Mail Service
Parameter (mail:)<br />
Description<br />
postfix:bounce_notice_recipient<br />
Default = "postmaster"<br />
postfix:smtp_connect_timeout<br />
Default = "30s"<br />
postfix:fault_injection_code Default = 0<br />
postfix:unknown_client_reject_code Default = 450<br />
postfix:virtual_minimum_uid Default = 100<br />
postfix:fast_flush_domains<br />
Default = "$relay_domains"<br />
postfix:default_database_type<br />
Default = "hash"<br />
postfix:dont_remove Default = 0<br />
postfix:expand_owner_alias<br />
Default = no<br />
postfix:max_idle<br />
Default = "100s"<br />
postfix:defer_transports Default = ""<br />
postfix:qmgr_message_recipient_minimum Default = 10<br />
postfix:invalid_hostname_reject_code Default = 501<br />
postfix:fork_attempts Default = 5<br />
postfix:allow_untrusted_routing<br />
Default = no<br />
imap:tls_cipher_list:_array_index:0<br />
Default = "DEFAULT"<br />
imap:umask Default = "077"<br />
imap:tls_ca_path Default = ""<br />
imap:pop_auth_gssapi<br />
Default = yes<br />
imap:sasl_minimum_layer Default = 0<br />
imap:tls_cert_file Default = ""<br />
imap:poptimeout Default = 10<br />
imap:tls_sieve_require_cert<br />
Default = no<br />
imap:mupdate_server Default = ""<br />
imap:timeout Default = 30<br />
imap:quotawarn Default = 90<br />
imap:enable_pop<br />
Default = no<br />
imap:mupdate_retry_delay Default = 20<br />
imap:tls_session_timeout Default = 1440<br />
imap:postmaster<br />
Default = "postmaster"<br />
imap:defaultacl<br />
Default = "anyone lrs"<br />
imap:tls_lmtp_key_file Default = ""<br />
imap:newsprefix Default = ""<br />
imap:userprefix<br />
Default = "Other Users"<br />
imap:deleteright<br />
Default = "c"<br />
imap:allowplaintext<br />
Default = yes<br />
Chapter 12 Working with the Mail Service 191
Parameter (mail:)<br />
Description<br />
imap:pop_auth_clear<br />
Default = no<br />
imap:imapidresponse<br />
Default = yes<br />
imap:sasl_auto_transition<br />
Default = no<br />
imap:mupdate_port Default = ""<br />
imap:admins:_array_index:0<br />
Default = "cyrus"<br />
imap:plaintextloginpause Default = 0<br />
imap:popexpiretime Default = 0<br />
imap:pop_auth_any<br />
Default = no<br />
imap:sieve_maxscriptsize Default = 32<br />
imap:hashimapspool<br />
Default = no<br />
imap:tls_lmtp_cert_file Default = ""<br />
imap:tls_sieve_key_file Default = ""<br />
imap:sievedir<br />
Default = "/usr/sieve"<br />
imap:debug_command Default = ""<br />
imap:popminpoll Default = 0<br />
imap:tls_lmtp_require_cert<br />
Default = no<br />
imap:tls_ca_file Default = ""<br />
imap:sasl_pwcheck_method<br />
Default = "auxprop"<br />
imap:postuser Default = ""<br />
imap:sieve_maxscripts Default = 5<br />
imap:defaultpartition<br />
Default = "default"<br />
imap:altnamespace<br />
Default = yes<br />
imap:max_imap_connections Default = 100<br />
imap:tls_imap_cert_file Default = ""<br />
imap:sieveusehomedir<br />
Default = no<br />
imap:reject8bit<br />
Default = no<br />
imap:tls_sieve_cert_file Default = ""<br />
imap:imapidlepoll Default = 60<br />
imap:srvtab<br />
Default = "/etc/srvtab"<br />
imap:imap_auth_login<br />
Default = no<br />
imap:tls_pop3_cert_file Default = ""<br />
imap:tls_pop3_require_cert<br />
Default = no<br />
imap:lmtp_overquota_perm_failure<br />
Default = no<br />
imap:tls_imap_key_file Default = ""<br />
imap:enable_imap<br />
Default = no<br />
imap:tls_require_cert<br />
Default = no<br />
192 Chapter 12 Working with the Mail Service
Parameter (mail:)<br />
Description<br />
imap:autocreatequota Default = 0<br />
imap:allowanonymouslogin<br />
Default = no<br />
imap:pop_auth_apop<br />
Default = yes<br />
imap:partition-default Default =<br />
"/var/spool/imap"<br />
imap:imap_auth_cram_md5<br />
Default = no<br />
imap:mupdate_password Default = ""<br />
imap:idlesocket<br />
Default = "/var/imap/socket/<br />
idle"<br />
imap:allowallsubscribe<br />
Default = no<br />
imap:singleinstancestore<br />
Default = yes<br />
imap:unixhierarchysep<br />
Default = "yes"<br />
imap:mupdate_realm Default = ""<br />
imap:sharedprefix<br />
Default = "Shared Folders"<br />
imap:tls_key_file Default = ""<br />
imap:lmtpsocket<br />
Default = "/var/imap/socket/<br />
lmtp"<br />
imap:configdirectory<br />
Default = "/var/imap"<br />
imap:sasl_maximum_layer Default = 256<br />
imap:sendmail<br />
Default = "/usr/sbin/sendmail"<br />
imap:loginuseacl<br />
Default = no<br />
imap:mupdate_username Default = ""<br />
imap:imap_auth_plain<br />
Default = no<br />
imap:imap_auth_any<br />
Default = no<br />
imap:duplicatesuppression<br />
Default = yes<br />
imap:notifysocket<br />
Default = "/var/imap/socket/<br />
notify"<br />
imap:tls_imap_require_cert<br />
Default = no<br />
imap:imap_auth_clear<br />
Default = yes<br />
imap:tls_pop3_key_file Default = ""<br />
imap:proxyd_allow_status_referral<br />
Default = no<br />
imap:servername<br />
Default = ""<br />
imap:logtimestamps<br />
Default = no<br />
imap:imap_auth_gssapi<br />
Default = no<br />
imap:mupdate_authname Default = ""<br />
mailman:enable_mailman<br />
Default = no<br />
Chapter 12 Working with the Mail Service 193
Mail serveradmin <strong>Command</strong>s<br />
You can use the following commands with the serveradmin tool to manage mail<br />
service.<br />
<strong>Command</strong> (mail:command=)<br />
getHistory<br />
getLogPaths<br />
writeSettings<br />
Description<br />
View a periodic record of file data throughput or number of user<br />
connections. See “Listing Mail Service Statistics” on this page.<br />
Display the locations of the Mail service logs. See “Viewing the Mail<br />
Service Logs” on page 195.<br />
Equivalent to the standard serveradmin settings command,<br />
but also returns a setting indicating whether the service needs to<br />
be restarted. See “Using the serveradmin Tool” on page 48.<br />
Listing Mail Service Statistics<br />
You can use the serveradmin getHistory command to display a log of periodic<br />
samples of the number of user connections and the data throughput. Samples are<br />
taken once each minute.<br />
To list samples:<br />
$ sudo serveradmin command<br />
mail:command = getHistory<br />
mail:variant = statistic<br />
mail:timeScale = scale<br />
Control-D<br />
Parameter<br />
statistic<br />
scale<br />
Description<br />
The value you want to display.<br />
Valid values:<br />
v1—Number of connected users (average during sampling period)<br />
v2—Data throughput (bytes/sec)<br />
The length of time in seconds, ending with the current time, for<br />
which you want to see samples. For example, to see 24 hours of<br />
data, you would specify mail:timeScale = 86400.<br />
The computer responds with the following output:<br />
mail:nbSamples = <br />
mail:v2Legend = "throughput"<br />
mail:samplesArray:_array_index:0:vn = <br />
mail:samplesArray:_array_index:0:t = <br />
mail:samplesArray:_array_index:1:vn = <br />
mail:samplesArray:_array_index:1:t = <br />
[...]<br />
194 Chapter 12 Working with the Mail Service
mail:samplesArray:_array_index:i:vn = <br />
mail:samplesArray:_array_index:i:t = <br />
mail:v1Legend = "connections"<br />
afp:current<strong>Server</strong>Time = <br />
Value displayed by<br />
getHistory<br />
<br />
<br />
<br />
Description<br />
The total number of samples listed.<br />
The numerical value of the sample.<br />
For connections (v1), this is integer average number of users.<br />
For throughput, (v2), this is integer bytes per second.<br />
The time at which the sample was measured. A standard UNIX time<br />
(number of seconds since Sep 1, 1970). Samples are taken every 60<br />
seconds.<br />
Viewing the Mail Service Logs<br />
You can use tail or any other file-listing tool to view the contents of the mail service<br />
logs.<br />
To view the latest entries in a log:<br />
$ tail log-file<br />
You can use the serveradmin getLogPaths command to see where the mail service logs<br />
are located.<br />
To display the log locations:<br />
$ sudo serveradmin command mail:command = getLogPaths<br />
The computer responds with the following output:<br />
mail:<strong>Server</strong> Log = <br />
mail:Lists qrunner = <br />
mail:Lists post = <br />
mail:Lists smtp = <br />
mail:Lists subscribe = <br />
mail:SMTP Log = <br />
mail:POP Log = <br />
mail:Lists error = <br />
mail:IMAP Log = <br />
mail:Lists smtp-failure = <br />
Value<br />
<br />
<br />
Description<br />
The location of the server log.<br />
Default = srvr.log<br />
The location of the Mailing Lists log.<br />
Default = /private/var/mailman/logs/qrunner<br />
Chapter 12 Working with the Mail Service 195
Value<br />
<br />
<br />
<br />
<br />
<br />
<br />
<br />
<br />
Description<br />
The location of the Mailing Lists Postings log.<br />
Default = /private/var/mailman/logs/post<br />
The location of the Mailing Lists Delivery log.<br />
Default = /private/var/mailman/logs/smtp<br />
The location of the Mailing Lists Subscriptions log.<br />
Default = /private/var/mailman/logs/subscribe<br />
The location of the server log.<br />
Default = smtp.log<br />
The location of the server log.<br />
Default = pop3.log<br />
The location of the Mailing Lists Error log.<br />
Default = /private/var/mailman/logs/error<br />
The location of the server log.<br />
Default = imap.log<br />
The location of the Mailing Lists Delivery Failures log.<br />
Default = /private/var/mailman/logs/smtp-failure<br />
Backing Up the Mail Files<br />
When talking about mail-related backup, IMAP mailboxes are the first thing that come<br />
to mind. Aside from the IMAP folders, you might want to back up the configuration files<br />
for both Cyrus and Postfix. The value of backing up the configuration files is clear: it<br />
will save you time should you have to reconfigure your server after it powers down<br />
unexpectedly. The <strong>Server</strong> Admin tearoff sheets include configuration information and<br />
can thus be backed up instead of the separate configuration files, unless you have<br />
manually modified the configuration files to include additional configuration not<br />
available through <strong>Server</strong> Admin.<br />
Postfix spool files act as temporary storage and are constantly changing. Backing up<br />
and restoring these files may lead to double delivery of emails to the users.<br />
To back up the mail database, you need to stop the mail service first. You then copy the<br />
following files and folders onto a backup destination:<br />
 Cyrus database (/var/imap)<br />
 IMAP folders (/var/spool/imap)<br />
 Cyrus configuration file (/etc/imapd.conf)<br />
 Postfix configuration file (/etc/postfix/main.cf)<br />
196 Chapter 12 Working with the Mail Service
The largest database is the mailbox folders. Each mailbox folder contains the following<br />
files:<br />
 Message files—There is one file per message. The file name of each message is the<br />
message’s UID followed by a period. The UID is a unique ID that is given to each<br />
message.<br />
 cyrus.header—This file contains a magic number and variable-length information<br />
about the mailbox.<br />
 cyrus.index—This file contains fixed-length information about the mailbox and each<br />
message in the mailbox.<br />
 cyrus.cache—This file contains variable-length information about each message in<br />
the mailbox.<br />
 cyrus.seen—This file contains variable-length state information about each reader of<br />
the mailbox.<br />
Reconstructing the Mail Database<br />
The reconstruct tool can be used to recover from corruption in mailbox folders.<br />
If reconstruct can find existing header and index files, it attempts to preserve any<br />
data in them that can’t be derived from the message files. reconstruct attempts to<br />
preserve a mail database state that includes the flag names, flag state, and internal<br />
date. All other information is derived from the message files. An administrator may<br />
recover from a damaged disk by restoring message files from a backup and then<br />
running reconstruct to regenerate what it can of the other files.<br />
The mailboxes file, /var/imap/mailboxes.db, is the most critical file in the entire Cyrus<br />
IMAP system. It contains a sorted list of each mailbox on the server, along with the<br />
mailboxes quota root and Access Control List (ACL). To reconstruct a corrupted mailbox<br />
file, run the reconstruct -m command. The reconstruct tool, when invoked with the<br />
-m switch, scavenges and corrects whatever data it can find in the existing mailboxes<br />
file. It then scans all partitions listed in the imapd.conf file for additional mailbox folders<br />
to put in the mailboxes file.<br />
The cyrus.header file in each mailbox folder stores a redundant copy of the mailbox<br />
ACL, to be used as a backup when rebuilding the mailboxes file.<br />
Read the documentation pages at asg.web.cmu.edu/cyrus/download/imapd/<br />
overview.html for more information about the Cyrus backup.<br />
Chapter 12 Working with the Mail Service 197
Setting Up SSL for Mail Service<br />
Mail service requires some configuration to provide Secure Sockets Layer (SSL)<br />
connections automatically. The basic steps are as follows:<br />
 Generate a Certificate Signing Request (CSR) and create a keychain.<br />
 Obtain an SSL certificate from an issuing authority.<br />
 Import the SSL certificate into the keychain.<br />
 Create a password file.<br />
Generating a CSR and Creating a Keychain<br />
To begin configuring mail service for SSL connections, you generate a CSR and create a<br />
keychain by using the certtool tool. A CSR is a file that provides information needed<br />
to issue an SSL certificate.<br />
1 Log in to the server as root.<br />
2 In the Terminal application, enter the following two commands:<br />
$ cd /private/var/root/Library/Keychains/<br />
$ /usr/bin/certtool r csr.txt k=certkc c<br />
This use of the certtool tool begins an interactive process that generates a CSR in the<br />
file csr.txt and creates a keychain named certkc.<br />
3 In the New Keychain Passphrase dialog that appears, enter a password for the keychain<br />
you’re creating, enter the password a second time to verify it, and click OK.<br />
Remember this password, because later you must supply it again.<br />
4 When “Enter key and certificate label:” appears in the Terminal window, enter a oneword<br />
key, a blank space, and a one-word certificate label, and then press Return.<br />
For example, you could enter your organization’s name as the key and mailservice as<br />
the certificate label.<br />
5 Enter r when prompted to select a key algorithm, and then press Return.<br />
Please specify parameters for the key pair you will generate.<br />
r RSA<br />
d DSA<br />
f FEE<br />
Select key algorithm by letter:<br />
6 Enter a key size at the next prompt, and then press Return.<br />
Valid key sizes for RSA are 512..2048; default is 512<br />
Enter key size in bits or CR for default:<br />
Larger key sizes are more secure, but require more processing time on your server. Key<br />
sizes smaller than 1024 aren’t accepted by some certificate-issuing authorities.<br />
7 Enter y when prompted to confirm the algorithm and key size, and then press Return.<br />
You have selected algorithm RSA, key size (size entered above) bits.<br />
OK (y/anything)?<br />
198 Chapter 12 Working with the Mail Service
8 Enter b when prompted to specify how this certificate will be used, and then press<br />
Return.<br />
Enter cert/key usage (s=signing, b=signing AND encrypting):<br />
9 Enter s when prompted to select a signature algorithm, and then press Return.<br />
...Generating key pair...<br />
Please specify the algorithm with which your certificate will be signed.<br />
5 RSA with MD5<br />
s RSA with SHA1<br />
Select signature algorithm by letter:<br />
10 Enter y when asked to confirm the selected algorithm, and then press Return.<br />
You have selected algorithm RSA with SHA1.<br />
OK (y/anything)?<br />
11 Enter a phrase or some random text when prompted to enter a challenge string, and<br />
then press Return.<br />
...creating CSR...<br />
Enter challenge string:<br />
12 Enter the correct information at the next five prompts, which request the various<br />
components of the certificate’s Relative Distinguished Name (RDN). Press Return after<br />
each entry.<br />
For Common Name, enter the server's DNS name, such as server.example.com.<br />
For Country, enter the country in which your organization is located.<br />
For Organization, enter the organization to which your domain name is<br />
registered.<br />
For Organizational Unit, enter something similar to a department name.<br />
For State/Province, enter the full name of your state or province.<br />
13 Enter y when asked to confirm the information you entered, and then press Return.<br />
Is this OK (y/anything)?<br />
When you see a message about writing to csr.txt, you have successfully generated a<br />
CSR and created the keychain that mail service needs for SSL connections.<br />
Wrote (n) bytes of CSR to csr.txt<br />
Chapter 12 Working with the Mail Service 199
Obtaining an SSL Certificate<br />
After generating a CSR and a keychain, you continue configuring mail service for<br />
automatic SSL connections by purchasing an SSL certificate from a certificate authority<br />
such as Verisign or Thawte. You can do this by completing a form on the certificate<br />
authority’s website. When prompted for your CSR, open the csr.txt file using a text<br />
editor, such as TextEdit. Then, copy and paste the contents of the file into the<br />
appropriate field on the certificate authority’s website. The websites for these certificate<br />
authorities are at:<br />
 www.verisign.com<br />
 www.thawte.com<br />
When you receive your certificate, save it in a text file named sslcert.txt. You can save<br />
this file with the TextEdit application. Make sure that the file is plain text, not rich text,<br />
and that it contains only the certificate text.<br />
Importing an SSL Certificate into the Keychain<br />
To import an SSL certificate into a keychain, use the certtool tool. This continues the<br />
configuration of mail service for automatic SSL connections.<br />
To import an SSL certificate into the keychain:<br />
1 Log in to the server as root.<br />
2 Open the Terminal application.<br />
3 Go to the folder where the saved certificate file is located.<br />
For example: Enter cd /private/var/root/Desktop and press Return if the certificate<br />
file is saved on the desktop of the root user.<br />
4 Enter the following command, and then press Return:<br />
$ certtool i sslcert.txt k=certkc<br />
Using certtool this way imports a certificate from the file named sslcert.txt into the<br />
keychain named certkc.<br />
A message on screen confirms that the certificate was successfully imported.<br />
...certificate successfully imported.<br />
Accessing the <strong>Server</strong> Certificates<br />
<strong>Server</strong> Admin keeps a centralized store of your server’s certificates for ease of use and<br />
management. You can use certadmin to access this information from the command<br />
line. certadmin manipulates the list of certificates stored in the System keychain.<br />
200 Chapter 12 Working with the Mail Service
To list the certificates stored in the System keychain:<br />
$ certadmin list<br />
By default, certadmin will print the “Common Name” field of each certificate separated<br />
by newlines. Adding the option -x or --xml will print the certificate list to screen as an<br />
xml property list (plist).<br />
To export the given certificate to OpenSSL:<br />
$ certadmin export<br />
See the certadmin man page for more information.<br />
Creating a Password File<br />
To create a password file, use TextEdit, and then change the privileges of the file using<br />
the Terminal application. This file contains the password you specified when you<br />
created the keychain. Mail service will automatically use the password file to unlock the<br />
keychain that contains the SSL certificate. The mail service is now configured for<br />
automatic SSL connections.<br />
To create a password file:<br />
1 Log in to the server as root.<br />
2 In TextEdit, create a new file and enter the password exactly as you entered it when you<br />
created the keychain.<br />
Don’t press Return after typing the password.<br />
3 Make the file plain text by choosing Make Plain Text from the Format menu.<br />
4 Save the file, naming it cerkc.pass.<br />
5 Move the file to the root keychain folder. The path is /private/var/root/Library/<br />
Keychains/.<br />
To see the root keychain folder in the Finder, choose Go to Folder from the Go menu,<br />
then enter /private/var/root/Library/Keychains/, and then click Go.<br />
6 In the Terminal application, change the access privileges to the password file so only<br />
root can read and write to this file.<br />
Do this by typing the following two commands, pressing Return after each one:<br />
cd /private/var/root/Library/Keychains/<br />
chmod 600 certkc.pass<br />
<strong>Mac</strong> <strong>OS</strong> X <strong>Server</strong> mail service can now use SSL for secure IMAP connections.<br />
7 Log out as root.<br />
Note: If the mail service is running, you need to stop it and start it again to make it<br />
recognize the new certificate keychain.<br />
Chapter 12 Working with the Mail Service 201
Configuring Mailboxes<br />
The mail service keeps track of incoming email messages with a small database<br />
(BerkeleyDB 4.2.52), but the database doesn’t contain the messages themselves. The<br />
mail service stores each message as a separate file in a mail folder for each user. This is<br />
the user’s mailbox.<br />
Incoming mail is stored on the startup disk in the /var/spool/imap/user/username<br />
folder. Cyrus puts a database index file in the folder of user messages. You can change<br />
the location of any or all of the mail folders and database indexes to another folder,<br />
disk, or disk partition. Cyrus mail storage can also be split across multiple partitions.<br />
This can be done to scale mail services, or to facilitate data backup.<br />
The cyradm tool is included with <strong>Mac</strong> <strong>OS</strong> X <strong>Server</strong>. It is an administration shell for Cyrus,<br />
the IMAP mail service package, and communicates with the Cyrus::IMAP::Admin Perl<br />
module. cyradm can be used to create, delete, or rename mailboxes, as well as set ACLs<br />
for mailboxes (for email clients that support them).<br />
Things to note:<br />
 cyradm is a limited shell. It supports shell-style redirection, but does not understand<br />
pipes.<br />
 cyradm can be used interactively or be scripted, but Perl scripting with<br />
Cyrus::IMAP::Admin is more flexible.<br />
 All spaces in file or folder names must be escaped with a backslash (\), just as you<br />
would in a shell.<br />
See the cyradm man page for a complete list of commands.<br />
Enabling Sieve Scripting<br />
<strong>Mac</strong> <strong>OS</strong> X <strong>Server</strong> supports Sieve scripting for mail processing. Sieve is an Internet<br />
standard mail filtering language for server-side filtering. Sieve scripts interact with<br />
incoming mail before final delivery.<br />
The Sieve acts much like the rules in various email programs, to sort or process mail<br />
based on user-defined criteria. In fact, some email clients use Sieve for client-side email<br />
processing. Sieve can provide such functions as vacation notifications, message sorting,<br />
and mail forwarding, among other things.<br />
Sieve scripts are kept for each user on the mail server in the /usr/sieve// folder.<br />
202 Chapter 12 Working with the Mail Service
The folder is owned by the mail service, so users normally don’t have access to it and<br />
can’t put their scripts there for mail processing. For security purposes, users and<br />
administrators upload their scripts to a Sieve process (timsieved) which transports the<br />
scripts to the mail process for use. There are various ways of getting the scripts to<br />
timsieved, such as Perl shell scripts (“sieveshell”), web mail plug-ins (“avelsieve”), and<br />
even some email clients.<br />
Enabling Sieve Support<br />
In order for Sieve to function, you must enable its communications port. Sieve has the<br />
vacation extension added by default. All scripts must be placed in the central script<br />
repository at /usr/sieve/, and Sieve scripts cannot be used to process mail for email<br />
aliases set up in Workgroup Manager; you must use Postfix-style aliases.<br />
To enable Sieve support:<br />
1 Add the following entry to the services file in /etc/, using a text editor.<br />
sieve 2000/tcp #Sieve mail filtering<br />
2 Reload the mail service.<br />
Sample Sieve Scripts<br />
The following scripts are examples of some common scripts that a user might want to<br />
use.<br />
Vacation Notification Script<br />
#--------<br />
# This is a sample script for vacation rules.<br />
# Read the comments following the pound/hash to find out<br />
# what the script is doing.<br />
#---------<br />
#<br />
# Make sure the vacation extension is used.<br />
require "vacation";<br />
# Define the script as a vacation script<br />
vacation<br />
# Send the vacation response to any given sender only once every seven days<br />
no matter how many messages are sent from him.<br />
:days 7<br />
#For every message sent to these addresses<br />
:addresses ["bob@example.com", "robert.fakeuser@server.com"]<br />
# Make a message with the following subject<br />
:subject "Out of Office Reply"<br />
# And make the body of the message the following<br />
"I’m out of the office and will return on December 31. I won’t be able to<br />
replay until 6 months after that. Love, Bob.";<br />
# End of Script<br />
Chapter 12 Working with the Mail Service 203
Self-Defined Forwarding Script<br />
#--------<br />
# This is a sample script to illustrate how Sieve could be used<br />
# to let users handle their own mail forwarding needs.<br />
# Read the comments following the pound/hash to find out what the<br />
# script is doing.<br />
#---------<br />
#<br />
# No need to add any extension. 'redirect' is built-in.<br />
# Redirect all my incoming mail to the listed address<br />
redirect "my-other-address@example.com";<br />
# But keep a copy of it on the IMAP server keep;<br />
# End of script<br />
Basic Sort and Anti-Junk Mail Filter Script<br />
#--------<br />
# This is a sample script to show discarding and filing.<br />
# Read the comments following the pound/hash to find out<br />
# what the script is doing<br />
#---------<br />
#<br />
# Make sure filing and rejection are enabled<br />
require "fileinto";<br />
#<br />
# If it's from my mom...<br />
if header ["From"] :contains ["Mom"]{<br />
# send it to my home email account<br />
redirect "home-address@example.com";<br />
}<br />
#<br />
# If the subject line has a certain keyword...<br />
else if header "Subject" :contains "daffodil" {<br />
# forward it to the postmaster<br />
forward "postmaster@server.edu";<br />
}<br />
#<br />
# If the junk mail filter has marked this as junk...<br />
else if header :contains ["X-Spam-Flag"] ["YES"]{<br />
# throw it out<br />
discard;<br />
}<br />
#<br />
# If the junk mail filter thinks this is probably junk<br />
else if header :contains ["X-Spam-Level"] ["***"]{<br />
# put it in my junkmail box for me to check<br />
fileinto "INBOX.JunkMail";<br />
}<br />
#<br />
# for all other cases...<br />
else {<br />
204 Chapter 12 Working with the Mail Service
# put it in my inbox<br />
fileinto "INBOX";<br />
}<br />
# End of script<br />
Sieve Scripting Resources<br />
Sieve’s complete syntax, commands, and arguments are found in IETF RFC 3028 located<br />
on the Web at www.ietf.org/rfc/rfc3028.txt?number=3028. Other information about<br />
Sieve and a sample script archive can be found at www.cyrusoft.com/sieve.<br />
Chapter 12 Working with the Mail Service 205
206 Chapter 12 Working with the Mail Service
13 Working<br />
with Web Technologies<br />
13<br />
In this chapter you will find commands you can use to<br />
configure and manage web services and web components of<br />
your server.<br />
Web technologies in <strong>Mac</strong> <strong>OS</strong> X <strong>Server</strong> consist of several components that provide a<br />
flexible and scalable server environment. This chapter covers the commands that are<br />
used to configure and manage these web technologies.<br />
Understanding Web Technology<br />
<strong>Apple</strong>’s web services are based primarily on Apache. Apache is one of the most popular<br />
and versatile web servers, and is a community-based, open-source project. <strong>Apple</strong> has<br />
extended Apache in a number of ways to implement <strong>Mac</strong> <strong>OS</strong> X–specific features.<br />
<strong>Mac</strong> <strong>OS</strong> X <strong>Server</strong> includes two versions of the Apache HTTP <strong>Server</strong>:<br />
 Version 1.3—This is the officially supported version on <strong>Mac</strong> <strong>OS</strong> X <strong>Server</strong>. It is a welltested,<br />
stable, and reliable software package that has been used worldwide for many<br />
years. In this chapter, references to the Apache server refer to this version.<br />
 Version 2.0—An evaluation version that includes several new features, including<br />
multithreading and an improved API for plug-in modules. However, the API changes<br />
make many third-party modules incompatible with this version.<br />
The locations of Apache 1.3 files on <strong>Mac</strong> <strong>OS</strong> X <strong>Server</strong> are slightly different from the<br />
default Apache installation. The following table identifies the major folders.<br />
Files<br />
Application binaries<br />
CGI applications<br />
Configuration files<br />
Default documents<br />
Log files<br />
Loadable modules<br />
Location<br />
/usr/sbin<br />
/Library/Web<strong>Server</strong>/CGI-Executables<br />
/etc/httpd/conf<br />
/Library/Web<strong>Server</strong>/Documents<br />
/var/log/httpd<br />
/usr/libexec/httpd<br />
207
Apache web server version 2.0 files are in the /opt/apache2 folder.<br />
The main configuration file for the Apache web server is /etc/httpd/httpd.conf.<br />
The Apache web server (httpd) reads this file during startup. In addition, <strong>Mac</strong> <strong>OS</strong> X<br />
<strong>Server</strong> maintains a configuration file for each website it hosts. <strong>Mac</strong> <strong>OS</strong> X <strong>Server</strong> stores<br />
the website-specific configuration files in the /etc/httpd/sites folder.<br />
To change settings that aren’t in <strong>Server</strong> Admin, such as the maximum number of<br />
requests that an httpd child can process before it dies, edit the httpd.conf file directly.<br />
Each section of the httpd.conf file contains detailed instructions for how to safely edit<br />
its options.<br />
Important: Do not modify the httpd.conf file manually when the Web Settings pane of<br />
<strong>Server</strong> Admin is open, to avoid misconfiguring your web services. For more information<br />
about apache, see www.apache.org.<br />
Managing the Web Service<br />
Web service in <strong>Mac</strong> <strong>OS</strong> X <strong>Server</strong> is based on Apache, an open-source HTTP web server.<br />
A web server responds to requests for HTML web pages stored on your site. The<br />
following sections describe some basic web service functions.<br />
Starting and Stopping Web Service<br />
To start Web service:<br />
$ sudo serveradmin start web<br />
To stop Web service:<br />
$ sudo serveradmin stop web<br />
Checking Web Service Status<br />
To see if Web service is running:<br />
$ sudo serveradmin status web<br />
To see complete Web service status:<br />
$ sudo serveradmin fullstatus web<br />
Viewing Web Settings<br />
You can use serveradmin to view your server’s web service configuration. However, if<br />
you want to work with the web service from the command line, you’ll probably find it<br />
more straightforward to work directly with the underlying Apache web server.<br />
To list all Web service settings:<br />
$ sudo serveradmin settings web<br />
To list a particular setting:<br />
$ sudo serveradmin settings web:setting<br />
208 Chapter 13 Working with Web Technologies
To list a group of settings:<br />
You can list a group of settings that have part of their names in common by typing<br />
only as much of the name as you want, stopping at a colon (:), and typing an asterisk<br />
(*) as a wildcard for the remaining parts of the name. For example:<br />
$ sudo serveradmin settings web:IFModule:_array_id:mod_alias.c:*<br />
Changing Web Settings<br />
You can use serveradmin to modify your server’s web service configuration. However, if<br />
you want to work with the web service from the command line, you’ll probably find it<br />
more straightforward to work directly with the underlying Apache web server.<br />
serveradmin and Apache Settings<br />
The parameters are written differently in the Apache configuration file than they are in<br />
serveradmin. For example, this block of Apache configuration parameters:<br />
<br />
<strong>Mac</strong>Binary On<br />
<strong>Mac</strong>BinaryBlock html shtml perl pl cgi jsp php phps asp scpt<br />
<strong>Mac</strong>BinaryBlock htaccess<br />
<br />
appears as this block of configuration paramters in serveradmin:<br />
web:IfModule:_array_id:mod_macbinary_apple.c:<strong>Mac</strong>Binary = yes<br />
web:IfModule:_array_id:mod_macbinary_apple.c:<strong>Mac</strong>BinaryBlock:_array_index:0 =<br />
"html shtml perl pl cgi jsp php phps asp scpt"<br />
web:IfModule:_array_id:mod_macbinary_apple.c:<strong>Mac</strong>BinaryBlock:_array_index:1 =<br />
"htaccess".<br />
Changing Settings Using serveradmin<br />
You can change web service settings using the serveradmin tool.<br />
To change a setting:<br />
$ sudo serveradmin settings web:setting = value<br />
Parameter<br />
setting<br />
value<br />
Description<br />
A Web service setting. To see a list of available settings, enter<br />
$ sudo serveradmin settings web.<br />
An appropriate value for the setting.<br />
To change several settings:<br />
$ sudo serveradmin settings<br />
web:setting = value<br />
web:setting = value<br />
web:setting = value<br />
[...]<br />
Control-D<br />
Chapter 13 Working with Web Technologies 209
Web serveradmin <strong>Command</strong>s<br />
You can use the following commands with the serveradmin tool to manage web<br />
service.<br />
<strong>Command</strong><br />
(web:command=)<br />
getHistory<br />
getLogPaths<br />
getSites<br />
Description<br />
View Web service statistics. See “Viewing Service Statistics” on<br />
page 210.<br />
Finding the access and error logs for each hosted site. See “Viewing<br />
Service Logs” on this page.<br />
Listing existing sites. See “Listing Hosted Sites” on this page.<br />
Listing Hosted Sites<br />
You can use the serveradmin getSites command to display a list of the sites hosted by<br />
the server, along with basic settings and status.<br />
To list sites:<br />
$ sudo serveradmin command web:command = getSites<br />
You can also list the sites using Apache, with the following command:<br />
$ httpd -S<br />
Viewing Service Logs<br />
You can use tail or any other file listing tool to view the contents of web service<br />
access and error logs for each site hosted by the server.<br />
To view the latest entries in a log:<br />
$ tail log-file<br />
You can use the serveradmin getLogPaths command to see where the current error<br />
and activity logs for each site are located.<br />
To display the log paths:<br />
$ sudo serveradmin command web:command = getLogPaths<br />
Viewing Service Statistics<br />
You can use the serveradmin getHistory command to display a log of periodic<br />
samples of the number of requests, cache performance, and data throughput. Samples<br />
are taken once each minute.<br />
210 Chapter 13 Working with Web Technologies
To list samples:<br />
$ sudo serveradmin command<br />
web:command = getHistory<br />
web:variant = statistic<br />
web:timeScale = scale<br />
Control-D<br />
Parameter<br />
statistic<br />
scale<br />
Description<br />
The value you want to display. Valid values:<br />
v1—Number of requests per second<br />
v2—Throughput (bytes/sec)<br />
v3—Cache requests per second<br />
v4—Cache throughput (bytes/sec)<br />
The length of time in seconds, ending with the current time, for<br />
which you want to see samples. For example, to see 30 minutes of<br />
data, you would specify qtss:timeScale = 1800.<br />
The computer responds with the following output:<br />
web:nbSamples = <br />
web:samplesArray:_array_index:0:vn = <br />
web:samplesArray:_array_index:0:t = <br />
web:samplesArray:_array_index:1:vn = <br />
web:samplesArray:_array_index:1:t = <br />
[...]<br />
web:samplesArray:_array_index:i:vn = <br />
web:samplesArray:_array_index:i:t = <br />
web:vnLegend = ""<br />
web:current<strong>Server</strong>Time = <br />
Value displayed by<br />
getHistory<br />
<br />
<br />
<br />
<br />
Description<br />
The total number of samples listed.<br />
A textual description of the selected statistic.<br />
"REQUESTS_PER_SECOND" for v1<br />
"THROUGHPUT" for v2<br />
"CACHE_REQUESTS_PER_SECOND" for v3<br />
"CACHE_THROUGHPUT" for v4<br />
The numerical value of the sample.<br />
The time at which the sample was measured. A standard UNIX time<br />
(number of seconds since Sep 1, 1970). Samples are taken every 60<br />
seconds.<br />
Chapter 13 Working with Web Technologies 211
Example Script for Adding a Website<br />
The following script shows how you can use serveradmin to add a website to the<br />
server’s web service configuration. The script uses two files:<br />
 addsite—The script you run. It accepts values for the site’s IP address, port number,<br />
server name, and root folder, and uses sed to substitute these values in the addsite.in<br />
file. This is then sent to serveradmin.<br />
 addsite.in—Contains the settings (with placeholders for values you provide when<br />
you run addsite) used to create the website.<br />
The addsite File<br />
sed -es#_ipaddr#$1#g -es#_port#$2#g -es#_servername#$3#g<br />
-es#_docroot#$4#g ./addsite.in | /usr/sbin/serveradmin --set -i<br />
The addsite.in File<br />
web:Sites:_array_id:_ipaddr\:_port__servername = create<br />
web:Sites:_array_id:_ipaddr\:_port__servername:Listen:_array_index:0 =<br />
"_ipaddr:_port"<br />
web:Sites:_array_id:_ipaddr\:_port__servername:<strong>Server</strong>Name = _servername<br />
web:Sites:_array_id:_ipaddr\:_port__servername:<strong>Server</strong>Admin =<br />
admin@_servername<br />
web:Sites:_array_id:_ipaddr\:_port__servername:DirectoryIndex:_array_index:0<br />
= "index.html"<br />
web:Sites:_array_id:_ipaddr\:_port__servername:DirectoryIndex:_array_index:1<br />
= "index.php"<br />
web:Sites:_array_id:_ipaddr\:_port__servername:WebMail = yes<br />
web:Sites:_array_id:_ipaddr\:_port__servername:CustomLog:_array_index:0:<br />
Format = "%{User-agent}i"<br />
web:Sites:_array_id:_ipaddr\:_port__servername:CustomLog:_array_index:0:<br />
enabled = yes<br />
web:Sites:_array_id:_ipaddr\:_port__servername:CustomLog:_array_index:0:<br />
ArchiveInterval = 0<br />
web:Sites:_array_id:_ipaddr\:_port__servername:CustomLog:_array_index:0:<br />
Path = "/private/var/log/httpd/access_log"<br />
web:Sites:_array_id:_ipaddr\:_port__servername:CustomLog:_array_index:0:<br />
Archive = yes<br />
web:Sites:_array_id:_ipaddr\:_port__servername:Directory:_array_id:<br />
/Library/Web<strong>Server</strong>/Documents:Options:Indexes = yes<br />
web:Sites:_array_id:_ipaddr\:_port__servername:Directory:_array_id:<br />
/Library/Web<strong>Server</strong>/Documents:Options:ExecCGI = no<br />
web:Sites:_array_id:_ipaddr\:_port__servername:Directory:_array_id:<br />
/Library/Web<strong>Server</strong>/Documents:AuthName = "Test Site"<br />
web:Sites:_array_id:_ipaddr\:_port__servername:ErrorLog:ArchiveInterval = 0<br />
web:Sites:_array_id:_ipaddr\:_port__servername:ErrorLog:Path = "/private/<br />
var/log/httpd/error_log"<br />
web:Sites:_array_id:_ipaddr\:_port__servername:ErrorLog:Archive = no<br />
web:Sites:_array_id:_ipaddr\:_port__servername:Include:_array_index:0 = "/<br />
etc/httpd/httpd_squirrelmail.conf"<br />
web:Sites:_array_id:_ipaddr\:_port__servername:enabled = yes<br />
212 Chapter 13 Working with Web Technologies
web:Sites:_array_id:_ipaddr\:_port__servername:ErrorDocument:_array_index:0:<br />
StatusCode = 404<br />
web:Sites:_array_id:_ipaddr\:_port__servername:ErrorDocument:_array_index:0:<br />
Document = "/nwesite_notfound.html"<br />
web:Sites:_array_id:_ipaddr\:_port__servername:LogLevel = "warn"<br />
web:Sites:_array_id:_ipaddr\:_port__servername:IfModule:_array_id:mod_ssl.c:<br />
SSLEngine = no<br />
web:Sites:_array_id:_ipaddr\:_port__servername:IfModule:_array_id:mod_ssl.c:<br />
SSLPassPhrase = ""<br />
web:Sites:_array_id:_ipaddr\:_port__servername:IfModule:_array_id:mod_ssl.c:<br />
SSLLog = "/private/var/log/httpd/ssl_engine_log"<br />
web:Sites:_array_id:_ipaddr\:_port__servername:DocumentRoot = "_docroot"<br />
web:Sites:_array_id:_ipaddr\:_port__servername<br />
To run the script:<br />
$ addsite ipaddress port name root<br />
Parameter<br />
ipaddress<br />
port<br />
name<br />
root<br />
Description<br />
The IP address for the site.<br />
The port number to be used to for HTTP access to the site.<br />
The name of the site.<br />
The root folder for the site’s files and subfolders.<br />
If you get the message command not found when you try to run the script, precede the<br />
command with the full path to the script file. For example:<br />
/users/admin/documents/addsite 10.0.0.2 80 corpsite /users/webmaster/sites/<br />
corpsite<br />
Or, use cd to change to the folder that contains the file and precede the command with<br />
./. For example:<br />
$ cd /users/admin/documents<br />
$ ./addsite 10.0.0.2 80 corpsite /users/webmaster/sites/corpsite<br />
Tuning the <strong>Server</strong> Performance<br />
When trying to analyze the server’s performance, keep in mind that a lot of factors can<br />
affect performance: CGI scripts growing too large, database queries exhausting your<br />
computer’s resources, too much network traffic, and so on.<br />
Apache provides a basic benchmarking tool, ab. You can use ab to simulate hits to your<br />
web server and thus get an idea of how long it takes your website to respond, as well<br />
as other valuable statistics. The following command will simulate 1000 requests to the<br />
specified URL with the user name and password provided.<br />
$ ab -n 1000 -c 1 -A user:password www.student number.example.com/<br />
Chapter 13 Working with Web Technologies 213
Working with Application <strong>Server</strong>s and Java<br />
With the built-in JBoss application server and full support for JSPs, Java Servlets and<br />
SOAP, <strong>Mac</strong> <strong>OS</strong> X <strong>Server</strong> provides a complete solution for hosting Java 2 Platform<br />
Enterprise Edition (J2EE) applications. It also features powerful deployment tools that<br />
simplify configuration of application resources and EJB components. <strong>Mac</strong> <strong>OS</strong> X <strong>Server</strong><br />
includes several Jave application server components, including:<br />
 Apache Tomcat<br />
 Java virtual machine (J2SE)<br />
 JBoss <strong>Server</strong> (EJB)<br />
 MySQL<br />
 WebObjects<br />
 Apache Axis<br />
For more information about Java and J2EE, visit java.sun.com/j2ee/overview.html.<br />
Apache Tomcat<br />
<strong>Mac</strong> <strong>OS</strong> X <strong>Server</strong> comes with Apache Tomcat, the open source servlet container<br />
developed by Sun Microsystems. Tomcat runs as part of the Java process.<br />
To start Apache Tomcat:<br />
$ /Library/Tomcat/bin./startup.sh start<br />
Note: If you start Tomcat manually, it will not be reflected in the <strong>Server</strong> Admin<br />
application. Additionally, it will not be monitored by the launchd process.<br />
Tomcat uses port 9006 by default. Tomcat comes with several example servlets. You can<br />
access these servlets at localhost:9006/examples/servlets/. The example servlets reside<br />
in /Library/Tomcat/webapps/examples/servlets/WEB-INF. To deploy your own servlets,<br />
place them in /Library/Tomcat/webapps/WEB-INF.<br />
Tomcat’s configuration information is located in /Library/Tomcat/conf/. For more<br />
information about Tomcat, see jakarta.apache.org/tomcat.<br />
JBoss <strong>Server</strong><br />
<strong>Mac</strong> <strong>OS</strong> X <strong>Server</strong> includes JBoss, an open source application server and Enterprise<br />
JavaBeans (EJB) container. JBoss runs as part of the Java process.<br />
<strong>Server</strong> Admin stores configuration information inside the conf folder that corresponds<br />
to the selected configuration option. For example, if you choose the default option<br />
(deploy-standalone), JBoss uses the configuration information located in /Library/<br />
JBoss/3.2/server/deploy-standalone/.<br />
214 Chapter 13 Working with Web Technologies
To start JBoss, enter the following:<br />
/Library/JBoss/3.2/bin/run.sh -c deploy-standalone<br />
When you use this command, the system updates the Application <strong>Server</strong> pane of<br />
<strong>Server</strong> Admin to reflect the status of JBoss. Sometimes, however, you might need to<br />
click Refresh to show the configuration changes.<br />
You can monitor the JBoss logs by reading the logs in /Library/Logs/JBoss/.<br />
To stop JBoss, enter the following:<br />
/Library/JBoss/3.2/bin/shutdown.sh<br />
You can also stop JBoss by terminating the running run.sh command. JBoss uses<br />
Tomcat as its default web server and servlet container.<br />
MySQL Database<br />
<strong>Mac</strong> <strong>OS</strong> X <strong>Server</strong> includes MySQL, a popular open source database that you can use<br />
with web applications. This database is well suited for common web-related tasks, such<br />
as content management and implementing web features, such as discussion boards<br />
and guestbooks.<br />
Before you can start MySQL for the first time, you need to install default files needed for<br />
MySQL to run. For instructions, refer to the web technologies administration guide.<br />
<strong>Mac</strong> <strong>OS</strong> X <strong>Server</strong> stores the files of the preinstalled MySQL version in the file system,<br />
with executables in /usr/sbin and /usr/bin, man pages in /usr/share/man, and other<br />
parts in /usr/share/mysql. In addition, the MySQL configuration file resides in /etc/<br />
my.conf and the MySQL database in /var/mysql. By default the configuration file<br />
doesn’t exist, so the default configuration is applied. You can find sample MySQL<br />
configuration files in /usr/share/mysql/.<br />
To have MySQL run every time the computer restarts, add the following line to the<br />
/etc/hostconfig file:<br />
MYSQL=-YES<br />
There is no <strong>Server</strong> Admin support for the MySQL database management system, but<br />
there is an application called MySQL Manager which provides a graphical way to install<br />
the default database, set a root password, set the network option, and start and stop<br />
the mysqld daemon. All these actions can also be performed from the command line.<br />
To install the default database:<br />
$ sudo /usr/bin/mysql_install_db --user=mysql -u mysql<br />
Chapter 13 Working with Web Technologies 215
To set the root password:<br />
$ sudo /usr/bin/mysqladmin shutdown<br />
$ sudo /usr/bin/mysqld_safe --skip-grant-tables --skip-networking &<br />
$ sudo /usr/bin/mysqladmin -u root flush-privileges password new-password<br />
When you set up MySQL service for the first time, make sure to set up a password for<br />
the MySQL root user to protect your server from unauthorized access.<br />
To create a database:<br />
$ mysqladmin -u root password "password"<br />
> create database mydatabase<br />
To set the network option:<br />
Edit /etc/mysqlManager.plist and set the string value of the allowNetwork key to either<br />
"yes" or "no".<br />
To start mysqld:<br />
1 Edit /etc/hostconfig and set MySQL to -YES-.<br />
2 Start mysqld.<br />
$ SystemStarter start MySQL<br />
To stop mysqld (and clear flag in /etc/hostconfig so it does not start upon reboot):<br />
1 Edit /etc/hostconfig and set MySQL to -NO-.<br />
2 Stop mysqld.<br />
$ sudo SystemStarter stop MySQL<br />
The MySQL startup item launches the mysqld daemon with arguments extracted from<br />
the configuration file /etc/mysqlManager.plist. It uses the <strong>Apple</strong>-provided<br />
mysqld_manager_options tool to do this.<br />
The following are useful tools distributed with MySQL. Each has its own man page:<br />
 mysql_install_db—Installs the default MySQL database<br />
 mysqladmin—Administers the MySQL database<br />
 mysqld_safe—The mysqld parent (watchdog) process<br />
 mysql—The MySQL database text-based client<br />
For more information about setting up and configuring MySQL, see www.mysql.org.<br />
216 Chapter 13 Working with Web Technologies
14 Working<br />
with Network Services<br />
14<br />
In this chapter you will find commands you can use to<br />
configure and manage DHCP, DNS, Firewall, NAT, and VPN<br />
services in <strong>Mac</strong> <strong>OS</strong> X <strong>Server</strong>.<br />
<strong>Mac</strong> <strong>OS</strong> X <strong>Server</strong> network services add administrative and managerial capabilities to<br />
basic networking protocols. This chapter describes the commands used to configure<br />
and manage network services.<br />
Managing Network Services<br />
<strong>Mac</strong> <strong>OS</strong> X <strong>Server</strong> uses the xinetd process to manage many of its UNIX network services,<br />
such as FTP, finger, and so on. xinetd listens for requests on certain TCP/IP sockets.<br />
xinetd is a secure replacement for inetd. However, because xinetd does not handle<br />
RPC services very well, both inetd and xinetd are included with <strong>Mac</strong> <strong>OS</strong> X. xinetd does<br />
the same things as inetd, with the added security benefits of access control based on<br />
source address, destination address, and time, extensive logging, efficient containment<br />
of denial-of-service attacks, and the ability to bind services to specific interfaces.<br />
The configuration files for xinetd provide a mapping of services to the executable that<br />
should be run to service a request for a given service. For example, if you enable FTP<br />
file sharing, the ftpd process is not started immediately. Instead, the configuration file<br />
is updated to reflect that xinetd should listen for ftp requests, and when it receives<br />
one, it should launch ftpd to service the request. When the first ftp request comes in<br />
to the computer, xinetd receives the request, and then launches ftpd to handle it.<br />
In this way, xinetd can keep the number of services running on a particular computer<br />
lower by launching only those that are requested by a client.<br />
217
inetd and xinetd each have their own configuration files. inetd uses one file,<br />
inetd.conf, to map a given service to its executable. All standard services that inetd<br />
handles are already listed in the file. xinetd, on the other hand, uses a different<br />
configuration file for each service it provides. In the /etc/xinetd.d folder, there are<br />
configuration files for each of the services that xinetd handles. If you were to enable<br />
ftp sharing, <strong>Mac</strong> <strong>OS</strong> X will modify the configuration file /etc/xinetd.d/ftp. For more<br />
information about xinetd, see www.xinetd.org.<br />
Managing the DHCP Service<br />
Dynamic Host Configuration Protocol (DHCP) service lets you administer and distribute<br />
IP addresses and other configuration information to client computers from your server.<br />
When you configure the DHCP server, you assign a block of IP addresses that can be<br />
made available to clients. Each time a client computer configured to use DHCP starts<br />
up, it looks for a DHCP server on your network. If a DHCP server is found, the client<br />
computer requests an IP address. The DHCP server checks for an available IP address<br />
and sends it to the client computer along with a “lease period” (the length of time the<br />
client computer can use the address) and configuration information.<br />
Starting and Stopping DHCP Service<br />
To start DHCP service:<br />
$ sudo serveradmin start dhcp<br />
To stop DHCP service:<br />
$ sudo serveradmin stop dhcp<br />
Checking the Status of DHCP Service<br />
To see summary status of DHCP service:<br />
$ sudo serveradmin status dhcp<br />
To see detailed status of DHCP service:<br />
$ sudo serveradmin fullstatus dhcp<br />
Viewing DHCP Service Settings<br />
To list DHCP service configuration settings:<br />
$ sudo serveradmin settings dhcp<br />
To list a particular setting:<br />
$ sudo serveradmin settings dhcp:setting<br />
To list a group of settings:<br />
You can list a group of settings that have part of their names in common by typing<br />
only as much of the name as you want, stopping at a colon (:), and typing an asterisk<br />
(*) as a wildcard for the remaining parts of the name. For example:<br />
$ sudo serveradmin settings dhcp:subnets:*<br />
218 Chapter 14 Working with Network Services
Changing DHCP Service Settings<br />
To see a list of available service settings:<br />
$ sudo serveradmin settings dhcp<br />
Also see “DHCP Service Settings” on this page and “DHCP Subnet Settings Array” on<br />
page 220.<br />
To change a single DHCP setting:<br />
$ sudo serveradmin settings dhcp:setting = value<br />
Parameter<br />
setting<br />
value<br />
Description<br />
A DHCP service setting. See table below.<br />
An appropriate value for the setting.<br />
To change several DHCP settings at once:<br />
$ sudo serveradmin settings<br />
dhcp:setting = value<br />
dhcp:setting = value<br />
dhcp:setting = value<br />
[...]<br />
Control-D<br />
DHCP Service Settings<br />
Use the following parameters with the serveradmin tool to change settings for the<br />
DHCP service.<br />
Parameter (dhcp:)<br />
logging_level<br />
Description<br />
"LOW"|"MEDIUM"|"HIGH"<br />
Default = "MEDIUM"<br />
Corresponds to the Log Detail Level pop-up menu<br />
in the Logging pane of DHCP service settings in<br />
the <strong>Server</strong> Admin application.<br />
subnet_status Default = 0<br />
subnet_defaults:logVerbosity<br />
subnet_defaults:logVerbosityList:_ar<br />
ray_index:n<br />
subnet_defaults:WINS_node_type<br />
subnet_defaults:routers<br />
subnet_defaults:selected_port_key<br />
subnet_defaults:selected_port_key_li<br />
st:_array_index:n<br />
subnet_defaults:dhcp_domain_name<br />
"LOW"|"MEDIUM"|"HIGH"<br />
Default = "MEDIUM"<br />
Available values for the logVerbosity setting.<br />
Default = "LOW," "MEDIUM," and "HIGH"<br />
Default = "NOT_SET"<br />
Default = empty_dictionary<br />
Default = en0<br />
An array of available ports.<br />
Default = The last portion of the server’s host<br />
name, for example, example.com.<br />
Chapter 14 Working with Network Services 219
Parameter (dhcp:)<br />
subnet_defaults:dhcp_domain_name_ser<br />
ver:_array_index:n<br />
subnets:_array_id:...<br />
Description<br />
Default = The DNS server addresses provided<br />
during server setup, as listed in the Network pane<br />
of the server’s System Preferences.<br />
An array of settings for a particular subnet.<br />
is a unique identifier for each subnet.<br />
See “DHCP Subnet Settings Array” on this page.<br />
DHCP Subnet Settings Array<br />
An array of the settings listed in the following table is included in the DHCP service<br />
settings for each subnet you define. You can add a subnet to the DHCP configuration<br />
by using serveradmin to add an array of these settings.<br />
About Subnet IDs<br />
In an actual list of settings, is replaced with a unique ID code for the<br />
subnet. The IDs generated by the server are just random numbers. The only<br />
requirement for the ID is that it be unique among the subnets defined on the server.<br />
Subnet Parameter<br />
subnets:_array_id::<br />
descriptive_name<br />
dhcp_domain_name<br />
dhcp_domain_name_server:<br />
_array_index:n<br />
dhcp_enabled<br />
dhcp_ldap_url:<br />
_array_index:n<br />
dhcp_router<br />
Description<br />
A textual description of the subnet.<br />
Corresponds to the Subnet Name field in the General<br />
pane of the subnet settings in the <strong>Server</strong> Admin<br />
application.<br />
The default domain for DNS searches, for example,<br />
example.com.<br />
Corresponds to the Default Domain field in the DNS<br />
pane of the subnet settings in the <strong>Server</strong> Admin<br />
application.<br />
The primary WINS server to be used by clients.<br />
Corresponds to the Name <strong>Server</strong>s field in the DNS pane<br />
of the subnet settings in the <strong>Server</strong> Admin application.<br />
Whether DHCP is enabled for this subnet.<br />
Corresponds to the Enable checkbox in the list of<br />
subnets in the Subnets pane of the DHCP settings in the<br />
<strong>Server</strong> Admin application.<br />
The URL of the LDAP folder to be used by clients.<br />
Corresponds to the Lease URL field in the LDAP pane of<br />
the subnet settings in the <strong>Server</strong> Admin application.<br />
The IPv4 address of the subnet’s router.<br />
Corresponds to the Router field in the General pane of<br />
the subnet settings in the <strong>Server</strong> Admin application.<br />
220 Chapter 14 Working with Network Services
Subnet Parameter<br />
subnets:_array_id::<br />
lease_time_secs<br />
net_address<br />
net_mask<br />
net_range_end<br />
net_range_start<br />
selected_port_name<br />
WINS_NBDD_server<br />
WINS_node_type<br />
WINS_primary_server<br />
Description<br />
Lease time in seconds.<br />
Default = "3600"<br />
Corresponds to the Lease Time pop-up menu and field in<br />
the General pane of the subnet settings in the <strong>Server</strong><br />
Admin application.<br />
The IPv4 network address for the subnet.<br />
The subnet mask for the subnet.<br />
Corresponds to the Subnet Mask field in the General<br />
pane of the subnet settings in the <strong>Server</strong> Admin<br />
application.<br />
The highest available IPv4 address for the subnet.<br />
Corresponds to the Ending IP Address field in the<br />
General pane of the subnet settings in the <strong>Server</strong> Admin<br />
application.<br />
The lowest available IPv4 address for the subnet.<br />
Corresponds to the Starting IP Address field in the<br />
General pane of the subnet settings in the <strong>Server</strong> Admin<br />
application.<br />
The network port for the subnet.<br />
Corresponds to the Network Interface pop-up menu in<br />
the General pane of the subnet settings in the <strong>Server</strong><br />
Admin application.<br />
The NetBI<strong>OS</strong> Datagram Distribution <strong>Server</strong> IPv4 address.<br />
Corresponds to the NBDD <strong>Server</strong> field in the WINS pane<br />
of the subnet settings in the <strong>Server</strong> Admin application.<br />
The WINS node type. Can be set to:<br />
"" (not set; default)<br />
BROADCAST_B_NODE<br />
PEER_P_NODE<br />
MIXED_M_NODE<br />
HYBRID-H-NODE<br />
Corresponds to the NBT Node Type field in the WINS<br />
pane of the subnet settings in the <strong>Server</strong> Admin<br />
application.<br />
The primary WINS server to be used by clients.<br />
Corresponds to the WINS/NBNS Primary <strong>Server</strong> field in<br />
the WINS pane of the subnet settings in the <strong>Server</strong><br />
Admin application.<br />
Chapter 14 Working with Network Services 221
Subnet Parameter<br />
subnets:_array_id::<br />
WINS_scope_id<br />
WINS_secondary_server<br />
Description<br />
A domain name such as apple.com.<br />
Default = ""<br />
Corresponds to the NetBI<strong>OS</strong> Scope ID field in the WINS<br />
pane of the subnet settings in the <strong>Server</strong> Admin<br />
application.<br />
The secondary WINS server to be used by clients.<br />
Corresponds to the WINS/NBNS Secondary <strong>Server</strong> field in<br />
the WINS pane of the subnet settings in the <strong>Server</strong><br />
Admin application.<br />
Adding a DHCP Subnet<br />
You may already have a subnet for each port you enabled when you installed and set<br />
up the server. You can use the serveradmin settings command to check for subnets<br />
that the server set up for you (see “Viewing DHCP Service Settings” on page 218).<br />
You can use the serveradmin settings command to add other subnets to your DHCP<br />
configuration.<br />
Note: Be sure to include the special first setting (ending with = create). This is how you<br />
tell serveradmin to create the necessary settings array with the specified subnet ID.<br />
To add a subnet:<br />
$ sudo serveradmin settings<br />
dhcp:subnets:_array_id:subnetID = create<br />
dhcp:subnets:_array_id:subnetID:WINS_NBDD_server = nbdd-server<br />
dhcp:subnets:_array_id:subnetID:WINS_node_type = node-type<br />
dhcp:subnets:_array_id:subnetID:net_range_start = start-address<br />
dhcp:subnets:_array_id:subnetID:WINS_scope_id = scope-ID<br />
dhcp:subnets:_array_id:subnetID:dhcp_router = router<br />
dhcp:subnets:_array_id:subnetID:net_address = net-address<br />
dhcp:subnets:_array_id:subnetID:net_range_end = end-address<br />
dhcp:subnets:_array_id:subnetID:lease_time_secs = lease-time<br />
dhcp:subnets:_array_id:subnetID:dhcp_ldap_url:_array_index:0 = ldap-server<br />
dhcp:subnets:_array_id:subnetID:WINS_secondary_server = wins-server-2<br />
dhcp:subnets:_array_id:subnetID:descriptive_name = description<br />
dhcp:subnets:_array_id:subnetID:WINS_primary_server = wins-server-1<br />
dhcp:subnets:_array_id:subnetID:dhcp_domain_name = domain<br />
dhcp:subnets:_array_id:subnetID:dhcp_enabled = (yes|no)<br />
dhcp:subnets:_array_id:subnetID:dhcp_domain_name_server:_array_index:0 =<br />
dns-server-1<br />
dhcp:subnets:_array_id:subnetID:dhcp_domain_name_server:_array_index:1 =<br />
dns-server-2<br />
dhcp:subnets:_array_id:subnetID:net_mask = mask<br />
dhcp:subnets:_array_id:subnetID:selected_port_name = port<br />
Control-D<br />
222 Chapter 14 Working with Network Services
Parameter<br />
subnetID<br />
dns-server-n<br />
Other parameters<br />
Description<br />
A unique number that identifies the subnet. Can be any number<br />
not already assigned to another subnet defined on the server. Can<br />
include embedded hyphens (-).<br />
To specify additional DNS servers, add additional<br />
dhcp_name_server settings, incrementing _array_index:n for<br />
each additional value.<br />
The standard subnet settings described under “DHCP Subnet<br />
Settings Array” on page 220.<br />
Adding a DHCP Static Map<br />
A static DHCP map allows you to map a specific IP address to a computer based on the<br />
Ethernet (MAC) address. You can use the serveradmin tool to add a static map to the<br />
DHCP configuration.<br />
To add a static map:<br />
$ sudo serveradmin settings<br />
dhcp:static_maps:_array_id:host name:mapID:static map parameter<br />
Static Map Parameter<br />
ip_address<br />
name<br />
en_address<br />
Description<br />
IP address of host<br />
Host’s DNS name<br />
Host’s Ethernet address<br />
About Static Map IDs<br />
In an actual list of settings, is replaced with a unique ID code for the map<br />
entry. The IDs generated by the server are just random numbers. The only requirement<br />
for this ID is that it be unique among the static maps defined on the server. The mapID<br />
parameter is used by the administrative software; it is ignored by the bootpd process<br />
that actually provides the DHCP service.<br />
Note: Be sure to include the special first setting (ending with = create). This is how<br />
you tell serveradmin to create the necessary settings array with the specified map ID.<br />
Also note that the static map for a host is identified with the host name, followed by a<br />
slash, followed by a unique ID.<br />
You can use the serveradmin settings command to add maps to your DHCP<br />
configuration.<br />
Chapter 14 Working with Network Services 223
To create a static map:<br />
$ sudo serveradmin settings<br />
dhcp:static_maps:_array_id:examplehost/9681BABD-3329-402E-A7AB-F0C3608E231D<br />
= create<br />
dhcp:static_maps:_array_id:examplehost/9681BABD-3329-402E-A7AB-<br />
F0C3608E231D:ip_address = "1.2.3.4"<br />
dhcp:static_maps:_array_id:examplehost/9681BABD-3329-402E-A7AB-<br />
F0C3608E231D:name = "examplehost"<br />
dhcp:static_maps:_array_id:examplehost/9681BABD-3329-402E-A7AB-<br />
F0C3608E231D:en_address = "00:30:a1:a2:a1:23"<br />
Control-D<br />
The static map entries are stored in the local NetInfo database in the computers record,<br />
so they can also be manipulated with NetInfo tools, such as nidump. (See the nidump<br />
man page for details.) For example, the static map created by the servreadmin tool<br />
above could be viewed as follows:<br />
$ nidump -r /machines .<br />
{<br />
"name" = ( "machines" );<br />
CHILDREN = (<br />
...<br />
{<br />
"name" = ( "examplehost" );<br />
"en_address" = ( "00:30:a1:a2:a1:23" );<br />
"ip_address" = ( "1.2.3.4" );<br />
"uuid" = ( "9681BABD-3329-402E-A7AB-F0C3608E231D" );<br />
}<br />
...<br />
)<br />
}<br />
List of DHCP serveradmin <strong>Command</strong>s<br />
You can use the following command with the serveradmin tool to manage DHCP<br />
service.<br />
<strong>Command</strong><br />
(dhcp:command=)<br />
getLogPaths<br />
Description<br />
Determine the location of the DHCP service logs.<br />
Viewing the DHCP Service Log<br />
You can use tail or any other file listing tool to view the contents of the DHCP service<br />
log.<br />
To view the latest entries in a log:<br />
$ tail log-file<br />
You can use the serveradmin getLogPaths command to see where the current DHCP<br />
log is located.<br />
224 Chapter 14 Working with Network Services
To display the log path:<br />
$ sudo serveradmin command dhcp:command = getLogPaths<br />
The computer will respond with the following output:<br />
dhcp:systemLog = <br />
Value<br />
<br />
Description<br />
The location of the DNS service log.<br />
Default = /var/logs/system.log<br />
Managing the DNS Service<br />
The Domain Name System (DNS) is a distributed database that maps IP addresses to<br />
domain names so your clients can find the resources by name rather than by numerical<br />
address. A DNS server keeps a list of domain names and the IP addresses associated<br />
with each name.<br />
Starting and Stopping the DNS Service<br />
To start DNS service:<br />
$ sudo serveradmin start dns<br />
To stop DNS service:<br />
$ sudo serveradmin stop dns<br />
Checking the Status of DNS Service<br />
To see summary status of DNS service:<br />
$ sudo serveradmin status dns<br />
To see detailed status of DNS service:<br />
$ sudo serveradmin fullstatus dns<br />
Viewing DNS Service Settings<br />
To list DNS service configuration settings:<br />
$ sudo serveradmin settings dns<br />
To list a particular setting:<br />
$ sudo serveradmin settings dns:setting<br />
To list a group of settings:<br />
Enter only as much of the name as you want, stopping at a colon (:), then enter an<br />
asterisk (*) as a wildcard for the remaining parts of the name. For example:<br />
$ sudo serveradmin settings dns:zone:_array_id:localhost:*<br />
Chapter 14 Working with Network Services 225
Changing DNS Service Settings<br />
You can use serveradmin to modify your server’s DNS configuration. However, you’ll<br />
probably find it more straightforward to work directly with DNS and BIND using the<br />
standard tools and techniques described in the many books on the subject. (See, for<br />
example, DNS and BIND by Paul Albitz and Cricket Liu.)<br />
DNS Service Settings<br />
To list the settings, see “Viewing DNS Service Settings” on this page.<br />
List of DNS serveradmin <strong>Command</strong>s<br />
<strong>Command</strong> (dns:command=)<br />
getLogPaths<br />
getStatistics<br />
Description<br />
Find the location of the DNS service log. See “Viewing the DNS<br />
Service Log” on this page.<br />
Retrieve DNS service statistics. See “Listing DNS Service Statistics”<br />
on this page.<br />
Viewing the DNS Service Log<br />
You can use tail or any other file listing tool to view the contents of the DNS service<br />
log.<br />
To view the latest entries in a log:<br />
$ tail log-file<br />
You can use the serveradmin getLogPaths command to see where the current DNS log<br />
is located. The default is /Library/Logs/named.log.<br />
To display the log path:<br />
$ sudo serveradmin command dns:command = getLogPaths<br />
Listing DNS Service Statistics<br />
You can use the serveradmin getStatistics command to display a summary of<br />
current DNS service workload.<br />
To list statistics:<br />
$ sudo serveradmin command dns:command = getStatistics<br />
The computer will respond with output similar to the following:<br />
dns:queriesArray:_array_index:0:name = "NS_QUERIES"<br />
dns:queriesArray:_array_index:0:value = -1<br />
dns:queriesArray:_array_index:1:name = "A_QUERIES"<br />
dns:queriesArray:_array_index:1:value = -1<br />
dns:queriesArray:_array_index:2:name = "CNAME_QUERIES"<br />
dns:queriesArray:_array_index:2:value = -1<br />
dns:queriesArray:_array_index:3:name = "PTR_QUERIES"<br />
dns:queriesArray:_array_index:3:value = -1<br />
dns:queriesArray:_array_index:4:name = "MX_QUERIES"<br />
226 Chapter 14 Working with Network Services
dns:queriesArray:_array_index:4:value = -1<br />
dns:queriesArray:_array_index:5:name = "SOA_QUERIES"<br />
dns:queriesArray:_array_index:5:value = -1<br />
dns:queriesArray:_array_index:6:name = "TXT_QUERIES"<br />
dns:queriesArray:_array_index:6:value = -1<br />
dns:nxdomain = 0<br />
dns:nxrrset = 0<br />
dns:reloadedTime = ""<br />
dns:success = 0<br />
dns:failure = 0<br />
dns:recursion = 0<br />
dns:startedTime = "2003-09-10 11:24:03 -0700"<br />
dns:referral = 0<br />
Configuring IP Forwarding<br />
You can configure <strong>Mac</strong> <strong>OS</strong> X <strong>Server</strong> to provide routing services by configuring the<br />
network interfaces properly and enabling IP forwarding. A server providing routing<br />
services requires at least two interfaces, one to connect to the internal network and<br />
one to connect to the public network. Each of these interfaces needs to be configured<br />
correctly to allow it to route network data.<br />
After the interfaces are configured to allow the server computer to communicate on<br />
the two networks, you need to enable the computer to forward traffic between the two<br />
networks. IP forwarding is enabled by using the sysctl tool to set the<br />
net.inet.forwarding kernel variable to 1 as follows:<br />
$ sysctl -w net.inet.forwarding=1<br />
This change takes place immediately, but is not persistent once you reboot the<br />
computer. To enable IP forwarding once <strong>Mac</strong> <strong>OS</strong> X <strong>Server</strong> restarts, you must set the<br />
IPFORWARDING flag in the /etc/hostconfig file to -YES- to enable IP forwarding during<br />
the startup process.<br />
Managing the Firewall Service<br />
<strong>Mac</strong> <strong>OS</strong> X <strong>Server</strong> uses the reliable open source IPFW2 software for its firewall service. To<br />
protect your network applications, the firewall service scans incoming IP packets and<br />
rejects or accepts them based on the set of filters you create. You can restrict access to<br />
any IP service running on the server, and you can customize filters for all incoming<br />
clients or for a range of client IP addresses .<br />
The firewall service relies on the ipfw tool included with <strong>Mac</strong> <strong>OS</strong> X <strong>Server</strong>. The ipfw tool<br />
is a content filter that uses rules to decide which packets to allow and which to deny.<br />
Chapter 14 Working with Network Services 227
Firewall Startup<br />
Although the firewall is treated as a service by the <strong>Server</strong> Admin application, it is not<br />
implemented by a running process like other services. It is simply a set of behaviors in<br />
the kernel, controlled by the ipfw and sysctl tools. To start and stop the firewall, the<br />
<strong>Server</strong> Admin application sets a switch using the sysctl tool. When the computer<br />
starts, a startup item named IPFilter checks the /etc/hostconfig file for the “IPFILTER”<br />
flag. If it is set, the sysctl tool is used to enable the firewall:<br />
$ sysctl -w net.inet.ip.fw.enable=1<br />
Otherwise, it disables the firewall:<br />
$ sysctl -w net.inet.ip.fw.enable=0<br />
Note that the rules loaded in the firewall remain there regardless of this setting. It’s just<br />
that they are ignored when the firewall is disabled.<br />
Starting and Stopping Firewall Service<br />
To start Firewall service:<br />
$ sudo serveradmin start ipfilter<br />
To stop Firewall service:<br />
$ sudo serveradmin stop ipfilter<br />
Checking the Status of Firewall Service<br />
To see summary status of Firewall service:<br />
$ sudo serveradmin status ipfilter<br />
To see detailed status of Firewall service, including rules:<br />
$ sudo serveradmin fullstatus ipfilter<br />
Viewing Firewall Service Settings<br />
To list Firewall service configuration settings:<br />
$ sudo serveradmin settings ipfilter<br />
To list a particular setting:<br />
$ sudo serveradmin settings ipfilter:setting<br />
To list a group of settings:<br />
Enter only as much of the name as you want, stopping at a colon (:), then enter an<br />
asterisk (*) as a wildcard for the remaining parts of the name. For example:<br />
$ sudo serveradmin settings ipfilter:ipAddressGroups:*<br />
228 Chapter 14 Working with Network Services
Changing Firewall Service Settings<br />
To change a setting:<br />
$ sudo serveradmin settings ipfilter:setting = value<br />
Parameter<br />
setting<br />
value<br />
Description<br />
An ipfilter service setting.<br />
See “Firewall Service Settings” on page 229.<br />
An appropriate value for the setting.<br />
To change several settings:<br />
$ sudo serveradmin settings<br />
ipfilter:setting = value<br />
ipfilter:setting = value<br />
ipfilter:setting = value<br />
[...]<br />
Control-D<br />
Firewall Service Settings<br />
Use the following parameters with the serveradmin tool to change settings for the<br />
ipfilter service.<br />
Parameter (ipfilter:)<br />
ipAddressGroupsWithRules:<br />
_array_id:...<br />
rules:_array_id::...<br />
logAllDenied<br />
ipAddressGroups:_array_id:<br />
n:address<br />
ipAddressGroups:_array_id:<br />
n:name<br />
logAllAllowed<br />
Description<br />
An array of settings describing the services allowed for<br />
specific IP address groups. See “ipfilter Groups with Rules<br />
Array” on page 230.<br />
Arrays of rule settings, one array per defined rule. See<br />
“ipfilter Rules Array” on page 233.<br />
Specifies whether to log all denials.<br />
Default = no<br />
The address of a defined IP address group, the first<br />
element of an array that defines an IP address group.<br />
The name of a defined IP address group, the second<br />
element of an array that defines an IP address group.<br />
Whether to log access allowed by rules.<br />
Default = no<br />
Chapter 14 Working with Network Services 229
ipfilter Groups with Rules Array<br />
An array of the following settings is included in the ipfilter settings for each defined<br />
IP address group. These arrays aren’t part of a standard ipfw configuration, but are<br />
created by the <strong>Server</strong> Admin application to implement the IP Address groups in the<br />
General pane of the Firewall service settings. In an actual list of settings, is<br />
replaced with an IP address group.<br />
Parameter (ipfilter:)<br />
ipAddressGroupsWithRules:<br />
_array_id::rules<br />
ipAddressGroupsWithRules:<br />
_array_id::addresses<br />
ipAddressGroupsWithRules:<br />
_array_id::name<br />
ipAddressGroupsWithRules:<br />
_array_id::readOnly<br />
Description<br />
An array of rules for the group.<br />
The group’s address.<br />
The group’s name.<br />
Whether the group is set for read-only.<br />
Defining Firewall Rules<br />
You can use serveradmin to set up firewall rules for your server. However, a simpler<br />
method is to add your rules to a configuration file used by the firewall service.<br />
By modifying the file, you’ll be able to define your rules using standard rule syntax<br />
instead of creating a specialized array to store the rule’s components.<br />
Adding Rules by Modifying ipfw.conf<br />
An ipfw configuration, or ruleset, is made of a list of rules numbered from 1 to 65535.<br />
The file in which you can define your rules is /etc/ipfilter/ipfw.conf. The firewall service<br />
reads this file, but doesn’t modify it. Its contents are annotated and include<br />
commented-out rules you can use as models. Its default contents are listed below.<br />
Packets are passed to ipfw from a number of different places in the protocol stack<br />
(depending on the source and destination of the packet, it is possible that ipfw is<br />
invoked multiple times on the same packet). The packet passed to the firewall is<br />
compared against each of the rules in the firewall ruleset. When a match is found, the<br />
action corresponding to the matching rule is performed.<br />
Important: Misconfiguring the firewall can put your computer in an unusable state,<br />
possibly shutting down network services and requiring console access to regain control<br />
of it.<br />
ipfw can be configured with a variety of commands. See the ipfw man page for more<br />
information.<br />
230 Chapter 14 Working with Network Services
The unmodified ipfw.conf file:<br />
# ipfw.conf.default - Installed by <strong>Apple</strong>, never modified by <strong>Server</strong> Admin app<br />
#<br />
# ipfw.conf - The servermgrd process (the back end of <strong>Server</strong> Admin app)<br />
# creates this from ipfw.conf.default if it's absent, but does not modify<br />
# it.<br />
#<br />
# Administrators can place custom ipfw rules in ipfw.conf.<br />
#<br />
# Whenever a change is made to the ipfw rules by the <strong>Server</strong> Admin<br />
# application and saved:<br />
# 1. All ipfw rules are flushed<br />
# 2. The rules defined by the <strong>Server</strong> Admin app (stored as plists)<br />
# are exported to /etc/ipfilter/ipfw.conf.apple and loaded into the<br />
# firewall via ipfw.<br />
# 3. The rules in /etc/ipfilter/ipfw.conf are loaded into the firewall<br />
# via ipfw.<br />
# Note that the rules loaded into the firewall are not applied unless the<br />
# firewall is enabled.<br />
#<br />
# The rules resulting from the <strong>Server</strong> Admin app's IPFirewall and NAT panels<br />
# are numbered:<br />
# 10 - from the NAT Service - this is the NAT divert rule, present only<br />
# when he NAT service is started via the <strong>Server</strong> Admin app.<br />
# 1000 - from the "Advanced" panel - the modifiable rules, ordered by<br />
# their relative position in the drag-sortable rule list<br />
# 12300 - from the "General" panel - "allow"" rules that punch specific<br />
# holes in the firewall for specific services<br />
# 63200 - from the "Advanced" panel - the non-modifiable rules at the<br />
# bottom of the panel's rule list<br />
#<br />
# Refer to the man page for ipfw(8) for more information.<br />
#<br />
# The following default rules are already added by default:<br />
#<br />
#add 01000 allow all from any to any via lo0<br />
#add 01010 deny all from any to 127.0.0.0/8<br />
#add 01020 deny ip from 224.0.0.0/4 to any in<br />
#add 01030 deny tcp from any to 224.0.0.0/4 in<br />
#add 12300 ("allow" rules from the "General" panel)<br />
#...<br />
#add 65534 deny ip from any to any<br />
To add an entry which denies all TCP packets from cracker.evil.org to the Telnet port<br />
of my.host.org from being forwarded by the host:<br />
$ ipfw add deny tcp from cracker.evil.org to my.host.org telnet<br />
Chapter 14 Working with Network Services 231
To disallow any connection from the entire cracker.evil.org network to my host:<br />
1 Ping cracker.evil.org to determine its IP address.<br />
$ ping cracker.evil.org<br />
PING cracker.evil.org (123.45.67.10): 56 data types<br />
64 bytes from 123.45.67.10: icmp_seq=0 ttl=52 time=24.953 ms<br />
64 bytes from 123.45.67.10: icmp_seq=1 ttl=52 time=19.406 ms<br />
64 bytes from 123.45.67.10: icmp_seq=2 ttl=52 time=18.871 ms<br />
64 bytes from 123.45.67.10: icmp_seq=3 ttl=52 time=29.776 ms<br />
64 bytes from 123.45.67.10: icmp_seq=4 ttl=52 time=26.209 ms<br />
2 Deny access to a range of IP addresses associated with cracker.evil.org.<br />
$ ipfw add deny ip from 123.45.67.0/24 to my.host.org<br />
Adding Rules Using serveradmin<br />
If you prefer not to work with the ipfw.conf file, you can use the serveradmin settings<br />
command to add firewall rules to your configuration.<br />
Note: Be sure to include the special first setting (ending with = create). This is how you<br />
tell serveradmin to create the necessary rule array with the specified rule number.<br />
To add a rule:<br />
$ sudo serveradmin settings<br />
ipfilter:rules:_array_id:rule = create<br />
ipfilter:rules:_array_id:rule:source = source<br />
ipfilter:rules:_array_id:rule:protocol = protocol<br />
ipfilter:rules:_array_id:rule:destination = destination<br />
ipfilter:rules:_array_id:rule:action = action<br />
ipfilter:rules:_array_id:rule:enableLocked = (yes|no)<br />
ipfilter:rules:_array_id:rule:enabled = (yes|no)<br />
ipfilter:rules:_array_id:rule:log = (yes|no)<br />
ipfilter:rules:_array_id:rule:readOnly = (yes|no)<br />
ipfilter:rules:_array_id:rule:source-port = port<br />
Control-D<br />
Parameter<br />
rule<br />
Other parameters<br />
Description<br />
A unique rule number.<br />
The standard rule settings described under “ipfilter Rules Array” on<br />
page 233.<br />
An example of this would be similar to the following:<br />
$ sudo serveradmin settings<br />
ipfilter:rules:_array_id:1111 = create<br />
ipfilter:rules:_array_id:1111:source = "10.10.41.60"<br />
ipfilter:rules:_array_id:1111:protocol = "udp"<br />
ipfilter:rules:_array_id:1111:destination = "any via en0"<br />
ipfilter:rules:_array_id:1111:action = "allow"<br />
ipfilter:rules:_array_id:1111:enableLocked = yes<br />
ipfilter:rules:_array_id:1111:enabled = yes<br />
ipfilter:rules:_array_id:1111:log = no<br />
232 Chapter 14 Working with Network Services
ipfilter:rules:_array_id:1111:readOnly = yes<br />
ipfilter:rules:_array_id:1111:source-port = ""<br />
Control-D<br />
ipfilter Rules Array<br />
An array of the following settings is included in the ipfilter settings for each defined<br />
firewall rule. In an actual list of settings, is replaced with a rule number. You can<br />
add a rule by using serveradmin to create such an array in the firewall settings (see<br />
“Adding Rules Using serveradmin” on page 232).<br />
Parameter (ipfilter:)<br />
rules:_array_id::<br />
source<br />
rules:_array_id::<br />
protocol<br />
rules:_array_id::<br />
destination<br />
rules:_array_id::<br />
action<br />
rules:_array_id::<br />
enabled<br />
rules:_array_id::<br />
log<br />
rules:_array_id::<br />
readOnly<br />
rules:_array_id::<br />
source-port<br />
Description<br />
The source of traffic governed by the rule.<br />
The protocol for traffic governed by the rule.<br />
The destination of traffic governed by the rule.<br />
The action to be taken.<br />
Whether the rule is enabled.<br />
Whether activation of the rule is logged.<br />
Whether read-only is set.<br />
The source port of traffic governed by the rule.<br />
Firewall serveradmin <strong>Command</strong>s<br />
You can use the following commands with the serveradmin tool to manage the firewall<br />
service.<br />
<strong>Command</strong><br />
(ipfilter:command=)<br />
getLogPaths<br />
getStandardServices<br />
writeSettings<br />
Description<br />
Find the current location of the log used by the service.<br />
Default = /var/log/system.log<br />
Retrieve a list of the standard services as they appear on the<br />
General pane of the Firewall service settings in the <strong>Server</strong> Admin<br />
application.<br />
Equivalent to the standard serveradmin settings command,<br />
but also returns a setting indicating whether the service needs to<br />
be restarted. See “Using the serveradmin Tool” on page 48.<br />
Chapter 14 Working with Network Services 233
Viewing Firewall Service Log<br />
You can use tail or any other file listing tool to view the contents of the ipfilter<br />
service log.<br />
To view the latest entries in the log:<br />
$ tail log-file<br />
You can use the serveradmin getLogPaths command to see where the current<br />
ipfilter service log is located.<br />
To display the log path:<br />
$ sudo serveradmin command ipfilter:command = getLogPaths<br />
The computer will respond with output similar to the following:<br />
ipfilter:systemLog = <br />
Value<br />
<br />
Description<br />
The location of the ipfilter service log.<br />
Default = /var/log/ipfw.log<br />
Using Firewall Service to Simulate Network Activity<br />
You can use the Firewall service in <strong>Mac</strong> <strong>OS</strong> X service in conjunction with Dummynet, a<br />
general-purpose network load simulator. For more information about Dummynet, see<br />
ai3.asti.dost.gov.ph/sat/dummynet.html. Also see the ipfw man page.<br />
Managing the NAT Service<br />
Network Address Translation (NAT) is sometimes referred to as IP masquerading. NAT is<br />
used to allow multiple computers access to the Internet with only one assigned public<br />
or external IP address. NAT allows you to create a private network that accesses the<br />
Internet through a NAT router or gateway.<br />
The NAT router takes all the traffic from your private network and remembers which<br />
internal address made the request. When the NAT router receives the response to the<br />
request, it forwards it to the originating computer. Traffic that originates from the<br />
Internet does not reach any of the computers behind the NAT router unless Port<br />
forwarding is enabled.<br />
Note: The Firewall service must be configured and running to have NAT service. The<br />
NAT service divert rule is run through ipfw.<br />
234 Chapter 14 Working with Network Services
Starting and Stopping NAT Service<br />
To start NAT service:<br />
$ sudo serveradmin start nat<br />
To stop NAT service:<br />
$ sudo serveradmin stop nat<br />
Checking the Status of NAT Service<br />
To see summary status of NAT service:<br />
$ sudo serveradmin status nat<br />
To see detailed status of NAT service:<br />
$ sudo serveradmin fullstatus nat<br />
Viewing NAT Service Settings<br />
To list NAT service configuration settings:<br />
$ sudo serveradmin settings nat<br />
To list a particular setting:<br />
$ sudo serveradmin settings nat:setting<br />
Changing NAT Service Settings<br />
To change a setting:<br />
$ sudo serveradmin settings nat:setting = value<br />
Parameter<br />
setting<br />
value<br />
Description<br />
A NAT service setting. To see a list of available settings, enter<br />
$ sudo serveradmin settings nat<br />
or see “NAT Service Settings” on page 236.<br />
An appropriate value for the setting.<br />
To change several settings:<br />
$ sudo serveradmin settings<br />
nat:setting = value<br />
nat:setting = value<br />
nat:setting = value<br />
[...]<br />
Control-D<br />
Chapter 14 Working with Network Services 235
NAT Service Settings<br />
Use the following parameters with the serveradmin tool to change settings for NAT<br />
service.<br />
Parameter (nat:)<br />
deny_incoming<br />
log_denied<br />
clamp_mss<br />
reverse<br />
log<br />
proxy_only<br />
dynamic<br />
use_sockets<br />
interface<br />
unregistered_only<br />
same_ports<br />
Description<br />
yes|no<br />
Default = no.<br />
yes|no<br />
Default = no.<br />
yes|no<br />
Default = yes<br />
yes|no<br />
Default = no<br />
yes|no<br />
Default = yes<br />
yes|no<br />
Default = no<br />
yes|no<br />
Default = yes<br />
yes|no<br />
Default = yes<br />
The network port.<br />
Default = "en0"<br />
yes|no<br />
Default = no<br />
yes|no<br />
Default = yes<br />
NAT serveradmin <strong>Command</strong>s<br />
You can use the following commands with the serveradmin tool to manage NAT<br />
service.<br />
<strong>Command</strong><br />
(nat:command=)<br />
getLogPaths<br />
updateNATRuleInIpfw<br />
writeSettings<br />
Description<br />
Find the current location of the log used by the NAT service. See<br />
“Viewing the NAT Service Log” on this page.<br />
Update the firewall rules defined in the ipfilter service to reflect<br />
changes in the NAT settings.<br />
Equivalent to the standard serveradmin settings command,<br />
but also returns a setting indicating whether the service needs to<br />
be restarted. See “Using the serveradmin Tool” on page 48.<br />
236 Chapter 14 Working with Network Services
Port Mapping<br />
You can configure port mapping by adding a redirect_port directive to the<br />
configuration file passed to the natd process. You can accomplish this by editing the<br />
plist version of the configuration file /etc/nat/natd.plist. This file is in turn processed by<br />
the serveradmin tool, and used to create the configuration file /etc/nat/<br />
natd.conf.apple, which is passed to the natd process. See the natd man page for details<br />
about configuring natd.<br />
Note: Don’t edit the /etc/nat/natd.conf.apple file directly, since it is regenerated every<br />
time the serveradmin start nat command is executed.<br />
To configure NAT to use the port mapping rule redirect_port tcp 1.2.3.4:80 80,<br />
you would add the following lines to /etc/nat/natd.plist, inside the configuration<br />
dictionary:<br />
redirect_port<br />
<br />
<br />
proto<br />
tcp<br />
targetIP<br />
1.2.3.4<br />
targetPortRange<br />
80<br />
aliasPortRange<br />
80<br />
<br />
<br />
You can then confirm those settings using the serveradmin tool:<br />
$ sudo serveradmin settings nat<br />
...<br />
nat:redirect_port:_array_index:0:proto = "tcp"<br />
nat:redirect_port:_array_index:0:targetPortRange = "80"<br />
nat:redirect_port:_array_index:0:aliasPortRange = "80"<br />
nat:redirect_port:_array_index:0:targetIP = "1.2.3.4"<br />
Control-D<br />
Viewing the NAT Service Log<br />
You can use tail or any other file listing tool to view the contents of the NAT service<br />
log.<br />
To view the latest entries in the log:<br />
$ tail log-file<br />
You can use the serveradmin getLogPaths command to see where the current NAT<br />
service log is located.<br />
Chapter 14 Working with Network Services 237
To display the log path:<br />
$ sudo serveradmin command nat:command = getLogPaths<br />
The computer will respond with the following output:<br />
nat:natLog = <br />
Value<br />
<br />
Description<br />
The location of the NAT service log.<br />
Default = /var/log/alias.log<br />
Managing the VPN Service<br />
Virtual Private Network (VPN) is two or more computers or networks (nodes) connected<br />
by a private link of encrypted data. This link simulates a local connection, as if the<br />
remote computer were attached to the local area network (LAN).<br />
VPNs allow users at home or away from the LAN to securely connect to it using any<br />
network connection, such as the Internet. From the user’s perspective, the VPN<br />
connection appears as a dedicated private link.<br />
Starting and Stopping VPN Service<br />
To start VPN service:<br />
$ sudo serveradmin start vpn<br />
To stop VPN service:<br />
$ sudo serveradmin stop vpn<br />
Checking the Status of VPN Service<br />
To see summary status of VPN service:<br />
$ sudo serveradmin status vpn<br />
To see detailed status of VPN service:<br />
$ sudo serveradmin fullstatus vpn<br />
Viewing VPN Service Settings<br />
To list VPN service configuration settings:<br />
$ sudo serveradmin settings vpn<br />
To list a particular setting:<br />
$ sudo serveradmin settings vpn:setting<br />
238 Chapter 14 Working with Network Services
Changing VPN Service Settings<br />
To change a setting:<br />
$ sudo serveradmin settings vpn:setting = value<br />
Parameter<br />
setting<br />
value<br />
Description<br />
A VPN service setting. To see a list of available settings, enter<br />
$ sudo serveradmin settings vpn<br />
or see “List of VPN Service Settings” on page 239.<br />
An appropriate value for the setting.<br />
To change several settings:<br />
$ sudo serveradmin settings<br />
vpn:setting = value<br />
vpn:setting = value<br />
vpn:setting = value<br />
[...]<br />
Control-D<br />
List of VPN Service Settings<br />
Use the following parameters with the serveradmin tool to change settings for VPN<br />
service.<br />
Parameter (vpn:<strong>Server</strong>s:)<br />
com..ppp.l2tp:<br />
<strong>Server</strong>:VerboseLogging<br />
com..ppp.l2tp:<br />
<strong>Server</strong>:MaximumSessions<br />
com..ppp.l2tp:<br />
<strong>Server</strong>:LogFile<br />
com..ppp.l2tp:<br />
IPSec:IPSecSharedSecretEncryption<br />
com..ppp.l2tp:<br />
IPSec:SharedSecret<br />
com..ppp.l2tp:<br />
IPSec:LocalIdentifier<br />
com..ppp.l2tp:<br />
IPSec:LocalCertificate<br />
com..ppp.l2tp:<br />
IPSec:AuthenticationMethod<br />
com..ppp.l2tp:<br />
IPSec:IdentifierVerification<br />
com..ppp.l2tp:<br />
IPSec:RemoteIdentifier<br />
com..ppp.l2tp:<br />
L2TP:Transport<br />
Description<br />
Default = 1<br />
Default = 128<br />
Default = "/var/log/ppp/vpnd.log"<br />
Default = "Keychain"<br />
Default = "com.apple.ppp.l2tp"<br />
Default = ""<br />
Default = ""<br />
Default = "SharedSecret"<br />
Default = "None"<br />
Default = ""<br />
Default = "IPSec"<br />
Chapter 14 Working with Network Services 239
Parameter (vpn:<strong>Server</strong>s:)<br />
com..ppp.l2tp:<br />
IPv4:DestAddressRanges<br />
com..ppp.l2tp:<br />
IPv4:OfferedRouteMasks<br />
com..ppp.l2tp:<br />
IPv4:OfferedRouteAddresses<br />
com..ppp.l2tp:<br />
IPv4:OfferedRouteTypes<br />
com..ppp.l2tp:<br />
IPv4:ConfigMethod<br />
com..ppp.l2tp:<br />
DNS:OfferedSearchDomains<br />
com..ppp.l2tp:<br />
DNS:Offered<strong>Server</strong>Addresses<br />
com..ppp.l2tp:<br />
Interface:SubType<br />
com..ppp.l2tp:<br />
Interface:Type<br />
com..ppp.l2tp:<br />
PPP:LCPEchoFailure<br />
com..ppp.l2tp:<br />
PPP:ACSPEnabled<br />
com..ppp.l2tp:<br />
PPP:VerboseLogging<br />
com..ppp.l2tp:<br />
PPP:AuthenticatorACLPlugins<br />
com..ppp.l2tp:<br />
PPP:AuthenticatorEAPPlugins<br />
com..ppp.l2tp:<br />
PPP:AuthenticatorPlugins:<br />
_array_index:n<br />
com..ppp.l2tp:<br />
PPP:LCPEchoInterval<br />
com..ppp.l2tp:<br />
PPP:LCPEchoEnabled<br />
com..ppp.l2tp:<br />
PPP:IPCPCompressionVJ<br />
com..ppp.l2tp:<br />
PPP:AuthenticatorProtocol:<br />
_array_index:n<br />
com..ppp.l2tp:<br />
PPP:LogFile<br />
Description<br />
Default = _empty_array<br />
Default = _empty_array<br />
Default = _empty_array<br />
Default = _empty_array<br />
Default = "Manual"<br />
Default = _empty_array<br />
Default = _empty_array<br />
Default = "L2TP"<br />
Default = "PPP"<br />
Default = 5<br />
Default = 1<br />
Default = 1<br />
Default = DSACL<br />
Default = EAP-KRB<br />
Default = "DSAuth"<br />
Default = 60<br />
Default = 1<br />
Default = 0<br />
Default = "MSCHAP2"<br />
Default = "/var/log/ppp/vpnd.log"<br />
240 Chapter 14 Working with Network Services
Parameter (vpn:<strong>Server</strong>s:)<br />
com..ppp.pptp:<br />
<strong>Server</strong>:VerboseLogging<br />
com..ppp.pptp:<br />
<strong>Server</strong>:MaximumSessions<br />
com..ppp.pptp:<br />
<strong>Server</strong>:LogFile<br />
com..ppp.pptp:<br />
IPv4:DestAddressRanges<br />
com..ppp.pptp:<br />
IPv4:OfferedRouteMasks<br />
com..ppp.pptp:<br />
IPv4:OfferedRouteAddresses<br />
com..ppp.pptp:<br />
IPv4:OfferedRouteTypes<br />
com..ppp.pptp:<br />
IPv4:ConfigMethod<br />
com..ppp.pptp:<br />
DNS:OfferedSearchDomains<br />
com..ppp.pptp:<br />
DNS:Offered<strong>Server</strong>Addresses<br />
com..ppp.pptp:<br />
Interface:SubType<br />
com..ppp.pptp:<br />
Interface:Type<br />
com..ppp.pptp:<br />
PPP:CCPProtocols:_array_index:n<br />
com..ppp.pptp:<br />
PPP:LCPEchoFailure<br />
com..ppp.pptp:<br />
PPP:MPPEKeySize128<br />
com..ppp.pptp:<br />
PPP:ACSPEnabled<br />
com..ppp.pptp:<br />
PPP:AuthenticatorACLPlugins<br />
com..ppp.pptp:<br />
PPP:AuthenticatorEAPPlugins<br />
com..ppp.pptp:<br />
PPP:VerboseLogging<br />
com..ppp.pptp:<br />
PPP:AuthenticatorPlugins:<br />
_array_index:n<br />
Description<br />
Default = 1<br />
Default = 128<br />
Default = "/var/log/ppp/vpnd.log"<br />
Default = _empty_array<br />
Default = _empty_array<br />
Default = _empty_array<br />
Default = _empty_array<br />
Default = "Manual"<br />
Default = _empty_array<br />
Default = _empty_array<br />
Default = "PPTP"<br />
Default = "PPP"<br />
Default = "MPPE"<br />
Default = 5<br />
Default = 1<br />
Default = 1<br />
Default = DSACL<br />
Default = EAP-RSA<br />
Default = 1<br />
Default = "DSAuth"<br />
Chapter 14 Working with Network Services 241
Parameter (vpn:<strong>Server</strong>s:)<br />
com..ppp.pptp:<br />
PPP:MPPEKeySize40<br />
com..ppp.pptp:<br />
PPP:LCPEchoInterval<br />
com..ppp.pptp:<br />
PPP:LCPEchoEnabled<br />
com..ppp.pptp:<br />
PPP:CCPEnabled<br />
com..ppp.pptp:<br />
PPP:IPCPCompressionVJ<br />
com..ppp.pptp:<br />
PPP:AuthenticatorProtocol:<br />
_array_index:n<br />
com..ppp.pptp:<br />
PPP:LogFile<br />
Description<br />
Default = 0<br />
Default = 60<br />
Default = 1<br />
Default = 1<br />
Default = 0<br />
Default = "MSCHAP2"<br />
Default = "/var/log/ppp/vpnd.log"<br />
List of VPN serveradmin <strong>Command</strong>s<br />
You can use the following commands with the serveradmin tool to manage VPN<br />
service.<br />
<strong>Command</strong><br />
(vpn:command=)<br />
getLogPaths<br />
writeSettings<br />
Description<br />
Find the current location of the VPN service log. See “Viewing the<br />
VPN Service Log” on this page.<br />
Equivalent to the standard serveradmin settings command, but<br />
also returns a setting indicating whether the service needs to be<br />
restarted. See “Using the serveradmin Tool” on page 48.<br />
Viewing the VPN Service Log<br />
You can use tail or any other file listing tool to view the contents of the VPN service<br />
log.<br />
To view the latest entries in the log:<br />
$ tail log-file<br />
You can use the serveradmin getLogPaths command to see where the current VPN<br />
service log is located.<br />
242 Chapter 14 Working with Network Services
To display the log path:<br />
$ sudo serveradmin command vpn:command = getLogPaths<br />
The computer will respond with the following output:<br />
vpn:vpnLog = <br />
Value<br />
<br />
Description<br />
The location of the VPN service log.<br />
Default = /var/log/vpnd.log<br />
Site-to-Site VPN<br />
Site-to-site VPN is implemented by the daemon vpnd, which is in turn a wrapper<br />
around the racoon daemon and the setkey tool. The racoon daemon negotiates and<br />
configures a set of parameters of IPsec. setkey manipulates Security Association<br />
Database (SAD) entries as well as Security Policy Database (SPD) entries in the kernel.<br />
See the racoon and setkey man pages for more information. racoon also has a<br />
webpage: www.kames.com/racoon. You might also find the ipsec man page helpful in<br />
getting more information.<br />
<strong>Apple</strong> provides an interactive s2svpnadmin tool, located in /usr/sbin/, that enables you<br />
to configure and set up site-to-site VPN. The s2svpnadmin tool accesses configuration<br />
information for the Client <strong>Server</strong> VPN application in <strong>Server</strong> Admin. Note that<br />
s2svpnadmin does not start the VPN service. You have to start the VPN service<br />
separately from <strong>Server</strong> Admin.<br />
The s2svpnadmin tool can list currently configured site-to-site VPN servers, display their<br />
configuration details, add a new configuration, and delete an existing configuration.<br />
This tool can be used to configure only a local VPN server, not a remote one. To set up a<br />
site-to-site server successfully, you need to configure the two VPN gateway servers at<br />
the two sites independently.<br />
s2svpnadmin must be run as root.<br />
Configuring Site-to-Site VPN<br />
To configure a site-to-site VPN, run s2svpnadmin as root and choose the “Configure a<br />
new site-to-site server” option. You will need to provide the following information:<br />
 A configuration name used to identify the server. This string should not have any<br />
spaces in it.<br />
 The external gateway address of the local site.<br />
 The external gateway address of the remote site.<br />
Chapter 14 Working with Network Services 243
 The form of IPSec security to use (certificate or shared-secret). Before choosing<br />
certificate-based authentication, ensure that at least one certificate is currently<br />
installed on the server. s2svpnadmin will display a list of currently installed certificates<br />
and prompt the user to choose one of these. Certificates can be created, self-signed,<br />
and installed using the <strong>Server</strong> Admin application. If a shared secret is desired, ensure<br />
that the same shared secret is configured on the VPN server at the other site.<br />
 One or more policies consisting of local and remote subnet addresses. A policy is<br />
made of a local network and a remote network. A network is specified by a network<br />
address and the number of prefix bits that must be masked in an IPv4 address to<br />
determine the network address it corresponds to. Ensure that a compatible policy is<br />
configured on both VPN servers.<br />
If an invalid entry is made, s2svpnadmin will force you to start all over again.<br />
Note: s2svpnadmin will ask if the server needs to be enabled. By default, it is enabled.<br />
Currently, s2svpnadmin does not support editing a configuration, so if the server is not<br />
enabled, the configuration will need to be deleted and recreated and enabled at a later<br />
time; alternatively, you can edit the configuration file directly. The configuration file is a<br />
plist file located in /Library/Preferences/SystemConfiguration/<br />
com.apple.RemoteAccess<strong>Server</strong>s.plist.<br />
Adding a VPN Keyagent User<br />
To enable the PPTP protocol in your VPN server, you must add a keyagent user in the<br />
LDAP folder that hosts your users. If you have more than one folder with VPN users, you<br />
must add a keyagent in each of the folders.<br />
The vpnaddkeyagentuser tool lets you add the required VPN PPTP keyagent user to a<br />
folder. The tool will prompt you for the administrator user name and password of the<br />
folder. It will then set up the keyagent user. This step is necessary to be able to proceed<br />
with the configuration of the VPN PPTP server.<br />
Note: You must run the vpnaddkeyagentuser command on the computer running the<br />
VPN service.<br />
To add the keyagent user to the OpenLDAP master on your local computer:<br />
$ sudo vpnaddkeyagentuser /LDAPv3/127.0.0.1<br />
If your OpenLDAP master is not running on the local computer, replace 127.0.0.1 with<br />
the IP address of the OpenLDAP master. vpnaddkeyagentuser must be run as root. If no<br />
argument is specified, the keyagent user is added to the local netinfo directory domain.<br />
244 Chapter 14 Working with Network Services
Setting Up IP Failover<br />
IP failover allows a secondary server to acquire the IP address of a primary server if the<br />
primary server ceases to function. Once the primary server returns to normal operation,<br />
the secondary server relinquishes the IP address. This allows your website to remain<br />
available on the network even if the primary server temporarily goes offline.<br />
Note: IP failover only allows a secondary server to acquire a primary server’s IP address.<br />
You need additional software tools, such as rsync, to provide capabilities such as<br />
mirroring the primary server’s data on the secondary server. See the rsync man page<br />
for more information.<br />
IP Failover Prerequisites<br />
IP failover isn’t a complete solution; it is one tool you can use to increase your server’s<br />
availability to your clients. To use IP failover, you need to set up the following hardware<br />
and software.<br />
Hardware Requirements<br />
IP failover requires the following hardware setup:<br />
 Primary server<br />
 Secondary server<br />
 Public network (the servers must be on same subnet)<br />
 Private network between the servers (requires an additional network interface card)<br />
Note: Because IP failover uses broadcast messages, both servers must have IP<br />
addresses on the same subnet of the public network. Both servers must also have IP<br />
addresses on the same subnet of the private network.<br />
Software Requirements<br />
IP failover requires the following software setup:<br />
 Unique IP addresses for each network interface (public and private)<br />
 Software to mirror primary server data to the secondary server<br />
 Scripts to control failover behavior on the secondary server<br />
IP Failover Operation<br />
When IP failover is active, the primary server periodically broadcasts a brief message<br />
confirming normal operation on both the public and private networks. This message is<br />
monitored by the secondary server.<br />
 If the broadcast is interrupted on both public and private networks, the secondary<br />
server initiates the failover process.<br />
 If status messages are interrupted on only one network, the secondary server sends<br />
email notification of a network anomaly, but doesn’t acquire the primary server’s IP<br />
address.<br />
Chapter 14 Working with Network Services 245
Email notification is sent when the secondary server detects a failover condition or a<br />
network anomaly, and when the IP address is relinquished back to the primary server.<br />
Enabling IP Failover<br />
You enable IP failover by adding command lines to the file /etc/hostconfig on the<br />
primary and the secondary server. Be sure to enter these lines exactly as shown with<br />
regard to spaces and punctuation marks.<br />
To enable IP failover:<br />
1 On the primary server, add the following line to /etc/hostconfig:<br />
FAILOVER_BCAST_IPS="10.0.0.255 100.0.255.255"<br />
Substitute the broadcast addresses used on your server for the public and private<br />
networks. This tells the server to send broadcast messages over relevant network<br />
interfaces, indicating that the server at those IP addresses is functioning.<br />
2 Restart the primary server so that your changes can take effect.<br />
3 Disconnect the primary server from both the public and private networks.<br />
4 On the secondary server, add the following lines to /etc/hostconfig:<br />
FAILOVER_PEER_IP="10.0.0.1"<br />
FAILOVER_PEER_IP_PAIRS="en0:100.0.0.10"<br />
FAILOVER_EMAIL_RECIPIENT="admin@example.com"<br />
In the first line, substitute the IP address of the primary server on the private network.<br />
In the second line, enter the local network interface that should adopt the primary<br />
server’s public IP address, then a colon, and then the primary server’s public IP address.<br />
In the third line, enter the email address for notification messages regarding the<br />
primary server status. If this line is omitted, email notifications are sent to the root<br />
account on the local computer.<br />
5 Restart the secondary server so your changes can take effect and allow the secondary<br />
server to acquire the primary’s public IP address.<br />
Important: Before you enable IP failover, verify on both servers that the port used for<br />
the public network is at the top of the Network Port Configurations list in the Network<br />
pane of System Preferences. Also verify that the port used for the private network<br />
contains no DNS configuration information.<br />
6 Reconnect the primary server to the private network, wait 15 seconds, and then<br />
reconnect the primary server to the public network.<br />
7 Verify that the secondary server relinquishes the primary server’s public IP address.<br />
246 Chapter 14 Working with Network Services
Configuring IP Failover<br />
You configure failover behavior using scripts. The scripts must be executable (for<br />
example, shell scripts, Perl, compiled C code, or executable <strong>Apple</strong>Scripts). You place<br />
these scripts in /Library/IPFailover/IP_address on the secondary server.<br />
You need to create a folder named with the public IP address of the primary server to<br />
contain the failover scripts for that server. For example, /Library/IPFailover/100.0.0.10.<br />
Notification Only<br />
You can use a script named Test located in the failover scripts folder to control<br />
whether, in the event of a failover condition, the secondary server acquires the primary<br />
server’s IP address, or simply sends an email notification. If no script exists, or if the<br />
script returns a zero result, then the secondary server acquires the primary’s IP address.<br />
If the script returns a nonzero result, then the secondary server skips IP address<br />
acquisition and only sends email notification of the failover condition. The Test script is<br />
run to determine whether the IP address should be acquired and to determine if the IP<br />
address should be relinquished when the primary server returns to service.<br />
A simple way to set up this notification-only mode is to copy the script located at<br />
/usr/bin/false to the folder named with your primary server IP address, and then<br />
change the name of the script to Test. This script always returns a nonzero result.<br />
Using the Test script, you can configure the primary server to monitor the secondary<br />
server and send email notification if the secondary server becomes unavailable.<br />
Pre and Post Scripts<br />
You can configure the failover process with scripts that can run before acquiring the<br />
primary IP address (pre acquisition), after acquiring the IP address (post acquisition),<br />
before relinquishing the primary IP address (pre relinquish), and after relinquishing the<br />
IP address back to the primary server (post relinquish). These scripts reside in the<br />
/Library/IPFailover/IP_address folder on the secondary server. The scripts use these four<br />
prefixes:<br />
 PreAcq—Run before acquiring the IP address from the primary server<br />
 PostAcq—Run after acquiring the IP address from the primary server<br />
 PreRel—Run before relinquishing the IP address back to the primary server<br />
 PostRel—Run after relinquishing the IP address back to the primary server<br />
Important: Always be sure that the primary server is up and functioning normally<br />
before you activate IP failover on the secondary server. If the primary server isn’t<br />
sending broadcast messages, the secondary server will initiate the failover process and<br />
acquire the primary’s public IP address.<br />
You may have more than one script at each stage. The scripts in each prefix group are<br />
run in the order in which their file names appear in a folder listing using the ls tool.<br />
Chapter 14 Working with Network Services 247
For example, your secondary server may perform other services on the network, such<br />
as running a statistical analysis application and distributed image processing software.<br />
A pre acquisition script quits the running applications to free up the CPU for the Web<br />
server. A post acquisition script starts the Web server. Once the primary server is up<br />
and running again, a pre relinquish script quits the Web server, and a post relinquish<br />
script starts the image processing and statistical analysis applications. The sequence of<br />
scripted events might look like this:<br />
<br />
Test (if present)<br />
PreAcq10.StopDIP<br />
PreAcq20.StopSA<br />
PreAcq30.CleanupTmp<br />
<br />
PostAcq10.StartTimer<br />
PostAcq20.StartApache<br />
<br />
PreRel10.StopApache<br />
PreRel20.StopTimer<br />
<br />
PostRel10.StartSA<br />
PostRel20.StartDIP<br />
PostRel30.MailTimerResultsToAdmin<br />
Enabling PPP Dial-In<br />
You can use the pppd daemon to set up Point-to-Point Protocol (PPP) dial-in service. See<br />
the pppd man page for more information.<br />
The “Examples” section of the man page shows an example of setting up dial-in service.<br />
Restoring the Default Configuration for <strong>Server</strong> Services<br />
When you use applications such as <strong>Server</strong> Admin to configure a <strong>Mac</strong> <strong>OS</strong> X <strong>Server</strong><br />
service, your settings are stored in places such as a configuration file (.conf), a<br />
preference list (.plist), an XML file, or the NetInfo database. In certain cases, you might<br />
want to reset a service back to its default settings, which can be done by simply<br />
renaming or deleting a service’s configuration file. <strong>Mac</strong> <strong>OS</strong> X <strong>Server</strong> will then create a<br />
fresh default copy of the file.<br />
To restore the NAT service to its default configuration:<br />
Rename or delete the natd.plist file located in the /etc/nat/ folder.<br />
To restore the Firewall service to its default configuration:<br />
Rename or delete the ip_address_groups.plist, standard_services.plist, and ipfw.conf<br />
files located in the /etc/ipfilter/ folder.<br />
248 Chapter 14 Working with Network Services
To restore the DHCP service to its default configuration:<br />
1 Remove the subnet configuration from the /config/dhcp folder in the local NetInfo<br />
database by using the nicl tool:<br />
$ sudo nicl . -delete /config/dhcp<br />
2 Remove the static Ethernet / IP Address static maps from the /machines folder in the<br />
local NetInfo database. The easiest way to do this is to delete the folder:<br />
$ sudo nicl . -delete /machines<br />
3 Re-create the two default records:<br />
$ sudo nicl . -create /machines/localhost<br />
$ sudo nicl . -append /machines/localhost ip_address 127.0.0.1<br />
$ sudo nicl . -append /machines/localhost serves ./local<br />
$ sudo nicl . -create /machines/broadcasthost<br />
$ sudo nicl . -append /machines/broadcasthost ip_address 255.255.255.255<br />
$ sudo nicl . -append /machines/broadcasthost serves ../network<br />
To restore the QTSS Publisher service to its default configuration:<br />
Rename or delete these three files:<br />
 /Library/Application Support/<strong>Apple</strong>/QTSS Publisher/Links.plist<br />
 /Library/Application Support/<strong>Apple</strong>/QTSS Publisher/Poster Images.plist<br />
 /Library/Caches/com.apple.qtsspublisher.plist<br />
The libraries and templates reside in the/Library/Application Support/<strong>Apple</strong>/QTSS<br />
Publisher/* folder. The content varies, based on what’s been uploaded:<br />
To restore the QTSS service to its default configuration:<br />
Rename or delete these two files:<br />
 /Library/QuickTimeStreaming/Config/streamingserver.xml<br />
 /Library/QuickTimeStreaming/Config/relayconfig.xml<br />
You may also rename or delete the qtusers and qtgroups files, which should then be<br />
recreated using qtpasswd.<br />
 /Library/QuickTimeStreaming/Config/qtusers<br />
 /Library/QuickTimeStreaming/Config/qtgroups<br />
To restore the DNS service to its default configuration:<br />
1 Remove the files for each forward zone, named similar to my.domain.com.zone from<br />
the /etc/named.conf /var/named/* folder.<br />
2 Remove the separate files for each reverse zone, named similar to db.10.1.0 from the<br />
/etc/named.conf/var/named/* folder.<br />
3 Do not remove the localhost.zone, named.ca, or named.local files.<br />
Chapter 14 Working with Network Services 249
To restore the VPN service to its default configuration:<br />
Rename the com.apple.RemoteAccess<strong>Server</strong>s.plist file located in the<br />
/Library/Preferences/SystemConfiguration/ folder.<br />
To restore the SERVERMGR_MAIL service to it’s default configuration:<br />
Rename these two files:<br />
 /etc/MailServicesOther.plist<br />
 /var/mailman/data/listinfo.plist<br />
250 Chapter 14 Working with Network Services
15 Working<br />
with Open Directory<br />
15<br />
In this chapter you will find commands used to configure and<br />
manage the Open Directory service.<br />
Open Directory is the standards-based directory and network authentication services<br />
architecture used by <strong>Mac</strong> <strong>OS</strong> X and <strong>Mac</strong> <strong>OS</strong> X <strong>Server</strong>. In <strong>Mac</strong> <strong>OS</strong> X <strong>Server</strong>, Open<br />
Directory relies on open source technologies such as OpenLDAP and Kerberos to<br />
provide directory and authentication services, but Open Directory does much more.<br />
It supports conventional authentication methods in addition to Kerberos. Open<br />
Directory also integrates with other directory services including Microsoft Active<br />
Directory, Novell eDirectory, and other standards-based LDAP directory services. This<br />
chapter discusses the tools and commands used when working with Open Directory.<br />
Understanding Open Directory<br />
<strong>Mac</strong> <strong>OS</strong> X <strong>Server</strong> relies on the Lightweight Directory Access Protocol (LDAP) to provide<br />
access to directory service data. LDAP is provided on <strong>Mac</strong> <strong>OS</strong> X <strong>Server</strong> by OpenLDAP, a<br />
best-of-breed open source LDAP service. <strong>Apple</strong> has made very few changes to the<br />
stock distribution of OpenLDAP. For most functions, you should be able to treat LDAP<br />
on <strong>Mac</strong> <strong>OS</strong> X <strong>Server</strong> as a standard OpenLDAP distribution.<br />
In addition to Open Directory, a wide variety of third-party directory services use LDAP<br />
for identification. This allows <strong>Mac</strong> <strong>OS</strong> X to interoperate easily with these systems.<br />
This chapter includes descriptions of tools for working with LDAP, NetInfo, and the<br />
Open Directory Password <strong>Server</strong>.<br />
Using General Directory Tools<br />
This section describes how to test Open Directory configurations, modify Open<br />
Directory directory domains, and test Open Directory plug-ins.<br />
Testing Your Open Directory Configuration<br />
You can use the dscl tool to test your directory services configuration. See the dscl<br />
man page for more information.<br />
251
Modifying a Directory Domain<br />
You can use the dscl tool to create, modify, or delete directory information in a<br />
directory domain.<br />
Testing Open Directory Plug-ins<br />
You can use the dsperfmonitor tool to check the performance of the protocol-specific<br />
plug-ins used by Open Directory. It can list the API calls being made to plug-ins, how<br />
long the plug-ins take to reply, and recent API call errors. See the dsperfmonitor man<br />
page for more information.<br />
Directory services API support is provided by the DirectoryService daemon. See the<br />
DirectoryService man page for more information.<br />
See the DirectoryServiceAttributes man page for information about the data types<br />
used by directory services.<br />
Finally, for information about the internals of Open Directory and its plug-ins, including<br />
source code you can examine or adopt, follow the Open Directory link at<br />
www.apple.com/darwin/.<br />
Registering URLs with SLP<br />
You can use the slp_reg tool to register service URLs using the Service Location<br />
Protocol (SLP). See the slp_reg man page for more information.<br />
SLP registration is handled by the SLP daemon slpd. See the slpd man page for more<br />
information.<br />
Changing Open Directory Service Settings<br />
Use the following parameters with the serveradmin tool to change settings for the<br />
Open Directory service. Be sure to add dirserv: to the beginning of any parameter<br />
you use.<br />
To see the role that the server is playing in the directory hierarchy:<br />
$ sudo serveradmin settings dirserv:LDAP<strong>Server</strong>Type<br />
Parameter (dirserv:) Description<br />
replicationUnits<br />
Default = "days"<br />
replicaLastUpdate Default = ""<br />
LDAPDataBasePath Default = ""<br />
replicationPeriod Default = 4<br />
LDAPSearchBase Default = ""<br />
252 Chapter 15 Working with Open Directory
Parameter (dirserv:)<br />
passwordOptionsString<br />
Description<br />
Default = "usingHistory=0 usingExpirationDate=0<br />
usingHardExpirationDate=0 requiresAlpha=0<br />
requiresNumeric=0 expirationDateGMT=12/31/69<br />
hardExpireDateGMT=12/31/69<br />
maxMinutesUntilChangePassword=0<br />
maxMinutesUntilDisabled=0 maxMinutesOfNonUse=0<br />
maxFailedLoginAttempts=0 minChars=0 maxChars=0<br />
passwordCannotBeName=0"<br />
NetInfoRunStatus Default = ""<br />
LDAPSSLCertificatePath Default = ""<br />
master<strong>Server</strong> Default = ""<br />
LDAP<strong>Server</strong>Type<br />
Default = "standalone"<br />
NetInfoDomain Default = ""<br />
replicationWhen<br />
Default = "periodic"<br />
useSSL<br />
Default = "YES"<br />
LDAPDefaultPrefix<br />
Default = "dc=,dc=com"<br />
LDAPTimeoutUnits<br />
Default = "minutes"<br />
LDAP<strong>Server</strong>Backend<br />
Default = "BerkeleyDB"<br />
Managing OpenLDAP<br />
Open Directory uses OpenLDAP, the open source implementation of LDAP, to provide<br />
directory services for mixed-platform environments. A common language for directory<br />
access lets you consolidate information from different platforms and define a single<br />
name space for all network resources. Whether you have <strong>Mac</strong>, Windows, or Linux<br />
computers on your network, you can set up and manage a single directory eliminating<br />
the need to maintain a separate directory or separate user records for each platform.<br />
Configuring LDAP<br />
The OpenLDAP server daemon is slapd, located in /usr/libexec/. slapd is launched<br />
automatically by the LDAP startup item. The primary configuration files for OpenLDAP<br />
are kept in /etc/openldap/. There you will find the slapd.conf file, which contain basic<br />
configuration information. Most of the configuration for Open Directory is stored in the<br />
slapd_macosxserver.conf file. An include statement in the slapd.conf file includes<br />
slapd_macosxserver.conf.<br />
Although the directives in these files can be modified using the administration<br />
applications, it’s advisable that you not modify these directives. Instead, use your own<br />
configuration file by adding an include directive for it in the slapd.conf file.<br />
Chapter 15 Working with Open Directory 253
The slapd_macosx.conf file contains an entry for the root user of the LDAP database,<br />
the directive rootdn. This root user is not the same as the root user in the local NetInfo<br />
database, but rather it is a user who has total control over all data inside the LDAP<br />
database—access controls do not apply to the root user.<br />
An example value for rootdn is uid=root,cn=users,dc=example,dc=com.<br />
An administrator user on the computer can edit the slapd_macosxserver.conf file to<br />
add a new password hash, or plain-text password, to the file, at which point that<br />
administrator user would be able to administrator the LDAP database. This is especially<br />
useful when your LDAP database has become damaged or the passwords have been<br />
lost or forgotten.<br />
Configuring slapd and slurpd Daemons<br />
You can use the slapconfig tool to configure the slapd and slurpd LDAP daemons<br />
and related search policies. See the slapconfig man page for more information.<br />
Standard Distribution Tools<br />
Two types of tools come with OpenLDAP:<br />
 Tools that operate directly on the LDAP databases—These tools begin with slap.<br />
 Tools that go through the LDAP protocol—These tools begin with ldap.<br />
The slap tools must be run directly on the computer hosting the LDAP database.<br />
You should shut down the LDAP service when using the slap tools, or else your<br />
database may become out of sync.<br />
These tools are included in the standard OpenLDAP distribution.<br />
Tool<br />
/usr/bin/ldapadd<br />
/usr/bin/ldapcompare<br />
/usr/bin/ldapdelete<br />
/usr/bin/ldapmodify<br />
/usr/bin/ldapmodrdn<br />
/usr/bin/ldappasswd<br />
/usr/bin/ldapsearch<br />
/usr/bin/ldapwhoami<br />
/usr/sbin/slapadd<br />
/usr/sbin/slapcat<br />
Used to<br />
Add entries to the LDAP directory.<br />
Compare a directory entry’s actual attributes with known<br />
attributes.<br />
Delete entries from the LDAP directory.<br />
Change an entry’s attributes.<br />
Change an entry’s relative distinguished name (RDN).<br />
Set the password for an LDAP user.<br />
<strong>Apple</strong> recommends using passwd instead of ldappasswd. See the<br />
passwd man page for more information.<br />
Search the LDAP directory. See the usage note under “Searching<br />
the LDAP <strong>Server</strong>” on page 255.<br />
Obtain the primary authorization identity associated with a user.<br />
Add entries to the LDAP directory.<br />
Export LDAP Directory Interchange Format files.<br />
254 Chapter 15 Working with Open Directory
Tool<br />
/usr/sbin/slapindex<br />
/usr/sbin/slappasswd<br />
Used to<br />
Regenerate directory indexes.<br />
Generate user password. hashes.<br />
Idle Rebinding Options<br />
The following two LDAPv3 plug-in parameters are documented in the Open Directory<br />
administration guide. The parameters are used in the file /library/preferences/<br />
directoryservice/DSLDAPv3PlugInConfig.plist.<br />
Delay Rebind<br />
This parameter specifies how long the LDAP plug-in waits before attempting to<br />
reconnect to a server that fails to respond. You can increase this value to prevent<br />
continuous reconnection attempts.<br />
Delay Rebind Try in seconds<br />
n<br />
You can find this parameter in the DSLDAPv3PlugInConfig.plist file near<br />
OpenClose Timeout in seconds. If not, you can add it there.<br />
Idle Timeout<br />
This parameter specifies how long the LDAP plug-in will sit idle before disconnecting<br />
from the server. You can adjust this value to reduce overloading of the server’s<br />
connections from remote clients.<br />
Idle Timeout in minutes<br />
n<br />
If this parameter doesn’t already exist in the DSLDAPv3PlugInConfig.plist file, you can<br />
add it near OpenClose Timeout in seconds.<br />
Searching the LDAP <strong>Server</strong><br />
The ldapsearch tool connects to an LDAP server, authenticates, finds entries, and<br />
returns attributes of the entries found.<br />
To query the LDAP server for all the user’s information:<br />
Enter the following command, replacing the example search base (cn=users,<br />
dc=example, dc=com) with an actual search base:<br />
$ ldapsearch -H ldap://127.0.0.1 -b cn=users,dc=example,dc=com<br />
By default, ldapsearch tries to connect to the LDAP server using the Simple<br />
Authentication and Security Layer (SASL) method. If the server doesn’t support this<br />
method, you see this error message:<br />
ldap_sasl_interactive_bind_s: No such attribute (16)<br />
Chapter 15 Working with Open Directory 255
To avoid this error, include the -x option when you enter the command. For example:<br />
$ ldapsearch -h 192.168.100.1 -b "dc=example,dc=com" -x<br />
The -x option forces ldapsearch to use simple authentication instead of SASL.<br />
The -x option also works on the other LDAP tools.<br />
ldapsearch can also be used for debugging issues with LDAP, independent of the<br />
directory services LDAPv3 plug-in.<br />
For example, you can read the root directory server entry (DSE) like this: -LLL omits<br />
some output, -x means no SASL, -h specifies the hostname, -b specifies the search<br />
base and -s specifies the type of search:<br />
$ ldapsearch -LLL -x -h ldap.psu.edu -b "" -s base<br />
dn:<br />
namingcontexts: CN=SCHEMA<br />
namingcontexts: CN=LOCALH<strong>OS</strong>T<br />
namingcontexts: CN=PWDPOLICY<br />
namingcontexts: DC=PSU,DC=EDU<br />
subschemasubentry: cn=schema<br />
supportedextension: 1.3.18.0.2.12.1<br />
supportedextension: 1.3.18.0.2.12.3<br />
supportedextension: 1.3.18.0.2.12.5<br />
supportedextension: 1.3.18.0.2.12.6<br />
supportedextension: 1.3.18.0.2.12.15<br />
supportedextension: 1.3.18.0.2.12.16<br />
supportedextension: 1.3.18.0.2.12.17<br />
supportedextension: 1.3.18.0.2.12.19<br />
supportedextension: 1.3.18.0.2.12.24<br />
supportedextension: 1.3.18.0.2.12.22<br />
supportedextension: 1.3.18.0.2.12.20<br />
supportedextension: 1.3.18.0.2.12.28<br />
supportedextension: 1.3.18.0.2.12.30<br />
supportedextension: 1.3.18.0.2.12.26<br />
supportedcontrol: 2.16.840.1.113730.3.4.2<br />
supportedcontrol: 1.3.18.0.2.10.5<br />
supportedcontrol: 1.2.840.113556.1.4.473<br />
supportedcontrol: 1.2.840.113556.1.4.319<br />
supportedcontrol: 1.3.6.1.4.1.42.2.27.8.5.1<br />
supportedcontrol: 1.2.840.113556.1.4.805<br />
supportedcontrol: 1.3.18.0.2.10.15<br />
supportedcontrol: 1.3.18.0.2.10.18<br />
security: none<br />
port: 389<br />
supportedsaslmechanisms: CRAM-MD5<br />
supportedldapversion: 2<br />
supportedldapversion: 3<br />
ibmdirectoryversion: 5.1<br />
ibm-ldapservicename: tr17n01.aset.psu.edu<br />
ibm-adminid: CN=MANAGER,DC=PSU,DC=EDU<br />
256 Chapter 15 Working with Open Directory
ibm-serverId: 71d3fb40-c90a-1028-9ef7-8e62f6ed25ed<br />
ibm-supportedacimechanisms: 1.3.18.0.2.26.3<br />
ibm-supportedacimechanisms: 1.3.18.0.2.26.2<br />
vendorname: International Business <strong>Mac</strong>hines (IBM)<br />
vendorversion: 5.1<br />
ibm-sslciphers: N/A<br />
ibm-supportedcapabilities: 1.3.18.0.2.32.1<br />
ibm-supportedcapabilities: 1.3.18.0.2.32.2<br />
ibm-supportedcapabilities: 1.3.18.0.2.32.3<br />
ibm-supportedcapabilities: 1.3.18.0.2.32.4<br />
ibm-supportedcapabilities: 1.3.18.0.2.32.5<br />
ibm-supportedcapabilities: 1.3.18.0.2.32.6<br />
ibm-enabledcapabilities: 1.3.18.0.2.32.1<br />
ibm-enabledcapabilities: 1.3.18.0.2.32.2<br />
ibm-enabledcapabilities: 1.3.18.0.2.32.3<br />
ibm-enabledcapabilities: 1.3.18.0.2.32.4<br />
ibm-enabledcapabilities: 1.3.18.0.2.32.5<br />
ibm-enabledcapabilities: 1.3.18.0.2.32.6<br />
ibm-slapdisconfigurationmode: FALSE<br />
If the server is an OpenLDAP server, you will need to either specify + for all operational<br />
attributes or specify the particular attributes of interest:<br />
$ ldapsearch -LLL -x -h xtra.apple.com -b "" -s base +<br />
dn:<br />
structuralObjectClass: OpenLDAProotDSE<br />
namingContexts: dc=apple,dc=com<br />
supportedControl: 2.16.840.1.113730.3.4.18<br />
supportedControl: 2.16.840.1.113730.3.4.2<br />
supportedControl: 1.3.6.1.4.1.4203.1.10.1<br />
supportedControl: 1.2.840.113556.1.4.1413<br />
supportedControl: 1.2.840.113556.1.4.1339<br />
supportedControl: 1.2.840.113556.1.4.319<br />
supportedControl: 1.2.826.0.1.334810.2.3<br />
supportedExtension: 1.3.6.1.4.1.1466.20037<br />
supportedExtension: 1.3.6.1.4.1.4203.1.11.1<br />
supportedExtension: 1.3.6.1.4.1.4203.1.11.3<br />
supportedFeatures: 1.3.6.1.4.1.4203.1.5.1<br />
supportedFeatures: 1.3.6.1.4.1.4203.1.5.2<br />
supportedFeatures: 1.3.6.1.4.1.4203.1.5.3<br />
supportedFeatures: 1.3.6.1.4.1.4203.1.5.4<br />
supportedFeatures: 1.3.6.1.4.1.4203.1.5.5<br />
supportedLDAPVersion: 3<br />
supportedSASLMechanisms: CRAM-MD5<br />
supportedSASLMechanisms: GSSAPI<br />
subschemaSubentry: cn=Subschema<br />
Usually the namingContexts value is the first thing you want to determine.<br />
$ ldapsearch -LLL -x -h xtra.apple.com -b "" -s base namingContexts<br />
dn:<br />
namingContexts: dc=apple,dc=com<br />
Chapter 15 Working with Open Directory 257
After you get that, you can search for a record with a command like this:<br />
$ ldapsearch -LLL -x -h xtra.apple.com -b "dc=apple,dc=com"<br />
uid=ajohnson uid cn<br />
dn: uid=ajohnson,cn=users,dc=apple,dc=com<br />
uid: ajohnson<br />
cn: Anne Johnson<br />
Using LDIF Files<br />
Lightweight Directory Interchange Format (LDIF) is a file format used to represent LDAP<br />
entries in text form. LDAP tools such as ldappadd, ldapmodify, and ldapsearch read and<br />
write LDIF files.<br />
Here is an example of an LDIF file containing three entries. Multiple entries within the<br />
same LDIF file are separated by blank lines.<br />
dn: cn=Mei Chen,dc=example,dc=com<br />
cn: Mei Chen<br />
cn: M Chen<br />
objectclass: person<br />
description:< file:///tmp/babs<br />
sn: Chen<br />
dn: cn=Anne Johnson,dc=example,dc=com<br />
cn: Anne Johnsone<br />
cn: A Johnson<br />
objectclass: person<br />
sn: Johnson<br />
dn: cn=Tom Clark,dc=example,dc=com<br />
cn: Tom Clark<br />
cn: T Clark<br />
objectclass: person<br />
sn: Clark<br />
Warning: Many of the LDAP tools will modify or add entries to the LDAP directory.<br />
Changing raw data in a directory can have unexpected and undesirable<br />
consequences. You could inadvertently incapacitate users or computers, or you could<br />
unintentionally authorize users to access more resources.<br />
To load an LDIF file into the LDAP directory, use the ldapadd tool as follows:<br />
Replace the appleserver.example.com with the location of the LDAP directory and<br />
myusers.ldif with the name of your LDIF file:<br />
$ ldapadd -H ldap://appleserver.example.com -f myusers.ldif<br />
258 Chapter 15 Working with Open Directory
Additional Information About LDAP<br />
The LDAP server in <strong>Mac</strong> <strong>OS</strong> X <strong>Server</strong> is based on OpenLDAP. Additional information<br />
about OpenLDAP, including an administrator’s guide, is available at www.openldap.org.<br />
Warning: <strong>Apple</strong> doesn’t support the OpenLDAP administrator’s guide, so you should<br />
carefully test all procedures documented in it before using them on an Open<br />
Directory server that’s in service.<br />
Managing NetInfo<br />
NetInfo is the built-in <strong>Mac</strong> <strong>OS</strong> X directory service used for the local directory domain on<br />
every <strong>Mac</strong> <strong>OS</strong> X <strong>Server</strong> and <strong>Mac</strong> <strong>OS</strong> X computer. NetInfo stores information about users<br />
and resources and makes it available to <strong>Mac</strong> <strong>OS</strong> X processes that want to use it.<br />
Note: NetInfo may not be supported in future releases. Administrators should use dscl<br />
and other tools that work on LDAP or NetInfo whenever possible.<br />
Configuring NetInfo<br />
You can use the following tools to manage the NetInfo directory. For more information<br />
about a particular tool, see the related man page.<br />
Tool<br />
NeST<br />
nicl<br />
nidomain<br />
nifind<br />
nigrep<br />
nidump<br />
niload<br />
nireport<br />
niutil<br />
Used to<br />
Configure a NetInfo directory domain. There can actually be more<br />
than one NetInfo directory domain on an upgraded server, and<br />
NeST can also be used on a client computer’s NetInfo directory<br />
domain.<br />
Create, view, and modify entries in the NetInfo directory.<br />
Creates and destroys NetInfo directories. Tells you which domains<br />
are served from which directories by servers running on a<br />
particular computer.<br />
Search the NetInfo directory for a particular entry.<br />
Search the NetInfo directory for all instances of a string you specify.<br />
Export NetInfo data to text or flat files.<br />
Import flat files into the NetInfo directory.<br />
Print tables of NetInfo directory entries.<br />
Reads from a NetInfo directory and writes to one.<br />
In addition, you can use the NeST tool to get and set authentication methods used by<br />
Open Directory Password <strong>Server</strong>, as described in “Enabling or Disabling Authentication<br />
Methods” on page 260.<br />
Chapter 15 Working with Open Directory 259
Managing Open Directory Passwords<br />
When a user’s account has a password type of Open Directory, the user can be<br />
authenticated by Kerberos or the Open Directory Password <strong>Server</strong>. Kerberos is a<br />
network authentication system that uses credentials issued by a trusted server.<br />
The Open Directory Password <strong>Server</strong> supports the traditional password authentication<br />
methods that some network services or users’ client applications require. Services can<br />
be configured to not allow Kerberos, in which case they use Password <strong>Server</strong> for user<br />
accounts with Open Directory passwords.<br />
Neither Kerberos nor the Open Directory Password <strong>Server</strong> stores the password in the<br />
user’s account. Both Kerberos and the Open Directory Password <strong>Server</strong> store passwords<br />
in secure databases apart from the directory domain and never allow passwords to be<br />
read. Passwords can only be set and verified.<br />
Open Directory Password <strong>Server</strong><br />
Password <strong>Server</strong> uses the standard Simple Authentication and Security Layer (SASL)<br />
technology to negotiate an authentication method between a client and a service.<br />
It supports multiple authentication methods including APOP, CRAM-MD5, DHX, Digest-<br />
MD5, MS-CHAPv2, NTLMv1 and NTLMv2, LAN Manager, and WebDAV-Digest.<br />
Open Directory also provides authentication services using shadow passwords, which<br />
support the same authentication methods as Password <strong>Server</strong>.<br />
You can use the mkpassdb tool to create, modify, or back up the password database<br />
used by the <strong>Server</strong> Password <strong>Server</strong>. See the mkpassdb man page for more information.<br />
Viewing or Changing Password Policies<br />
You can use the pwpolicy tool to view or change the authentication policies used by<br />
the <strong>Mac</strong> <strong>OS</strong> X <strong>Server</strong> Password <strong>Server</strong>. See the pwpolicy man page for more<br />
information.<br />
Enabling or Disabling Authentication Methods<br />
All password authentication methods supported by the Open Directory Password<br />
<strong>Server</strong> are initially enabled. You can disable and enable the Open Directory Password<br />
<strong>Server</strong> authentication methods by using the NeST tool.<br />
To see a list of available methods:<br />
$ NeST -getprotocols<br />
To disable or enable a method:<br />
$ NeST -setprotocols protocol (on|off)<br />
Replace protocol with any of the protocol names listed by NeST -getprotocols<br />
(for example, SMB-LAN-MANAGER). For information about the available methods, see the<br />
Open Directory administration guide.<br />
260 Chapter 15 Working with Open Directory
Kerberos and <strong>Apple</strong> Single Sign-On<br />
Built into Open Directory is a robust authentication server that uses MIT’s Kerberos Key<br />
Distribution Center (KDC)—providing strong authentication with support for secure<br />
single sign-on. That means users need authenticate only once, with a single user name<br />
and password pair, for access to a broad range of Kerberized network services.<br />
The following tools are available for setting up your Kerberos and <strong>Apple</strong> single sign-on<br />
environment. For more information about a tool, see the related man page.<br />
Tool (in usr/sbin/)<br />
kdcsetup<br />
sso_util<br />
kerberosautoconfig<br />
Description<br />
Creates necessary setup files and adds krb5kdc and kadmind<br />
servers for the <strong>Apple</strong> Open Directory KDC.<br />
Sets up, interrogates, and tears down the Kerberos configuration<br />
within the <strong>Apple</strong> single sign-on environment.<br />
Creates the edu.mit.Kerberos file based on the Open Directory<br />
KerberosClient record.<br />
Backing Up the Kerberos Database<br />
kdb5_util is a tool for maintaining the Kerberos database. The kdb5_util tool is useful<br />
for dumping the principal database to text to get a reliable backup. Keep in mind that<br />
the data in question is extremely sensitive—creating a copy of it, by definition,<br />
decreases your overall security. These backups should be subject to the same security<br />
precautions as the other KDC files.<br />
Note: Do not back up the KDC while the krb5kdc process is running.<br />
To dump the KDC’s database:<br />
Replace /path/to/secure/backup with the path to the location you are backing up the<br />
database to.<br />
$ sudo kdb5_util dump > /path/to/secure/backup<br />
To load KDC data from a dumped file:<br />
Replace /path/to/secure/backup with the path to the location of your backup<br />
database.<br />
$ sudo kdb5_util load /path/to/secure/backup<br />
kdb5_util can be used to create and delete Kerberos databases and to manage the<br />
location of the stash file used to encrypt the database as well.<br />
Chapter 15 Working with Open Directory 261
Principal Management<br />
<strong>Mac</strong> <strong>OS</strong> X <strong>Server</strong> uses MIT’s Kerberos administration architecture for principal<br />
management. The Kerberos administration daemon kadmind is responsible for making<br />
changes to the Kerberos database. Aside from Open Directory, kadmind is largely<br />
manipulated by kadmin and kadmin.local . Generally in <strong>Mac</strong> <strong>OS</strong> X, <strong>Apple</strong> applications<br />
are responsible for telling kadmin what to do, and hence, manual modifications are<br />
rarely needed.<br />
The configuration files for kadmin and krb5kdc are located in /var/db/krb5kdc. The<br />
kadm5.acl file is a list of Kerberos principals that have various administrative privileges.<br />
The database named principal.kadm5 is the kadmind process’ policy database. It is<br />
located in /var/db/krb5kdc. While principals and their keys are stored in /var/db/<br />
krb5kdc/principal, policies, which can be applied to principals, are stored in<br />
principal.kadm5.<br />
Principal.kadm5.lock is a lock file used by kadmind. It is unlike most lock files though, as<br />
kadmind will not write to either the policy or principal database unless it exists.<br />
The kadmin tool, located in /usr/sbin, is the native MIT administrative client to kadmind.<br />
kadmin reads the Kerberos configuration file, edu.mit.kerberos, to discover the network<br />
location of the kadmind server.<br />
Unlike kadmin, kadmin.local cannot be run remotely, nor is it bound by the access<br />
controls of kadmind. Instead, it is a brute force tool that is always run as root, with full<br />
administrative privileges over the kadmind and KDC databases. Both kadmin and<br />
kadmin.local can be run interactively or in query mode (using the -q flag).<br />
The following examples show some basic kadmin tool uses.<br />
To add a principal:<br />
Replace student1 with the new principal that you are adding to the database.<br />
$ sudo kadmin.local -q "add_principal student1"<br />
To add a service principal:<br />
Replace afpserver/server.example.com with the new service principal that you are<br />
adding to the database.<br />
$ sudo kadmin.local -q "add_principal afpserver/server.example.com"<br />
To delete a principal:<br />
Replace student1 with the principal that you are deleting from the database.<br />
$ sudo kadmin.local -q "delete_principal student1"<br />
To list all principals:<br />
$ sudo kadmin.local -q list_principals<br />
262 Chapter 15 Working with Open Directory
Using kadmin to kerberize a service<br />
kadmin can be used to kerberize additional services, depending on your specific<br />
configuration requirements. While <strong>Mac</strong> <strong>OS</strong> X <strong>Server</strong> kerberizes many services for you,<br />
you can use Kerberos command-line tools to kerberize additional services with Open<br />
Directory Kerberos.<br />
A kerberized service needs to know its principal name. The service type for most<br />
services is compiled into the binary. Often the server administrator can assume that its<br />
server’s principal name is serviceType/fqdn@REALM. For example, the service principal<br />
for the afp server on the host “server.example.com” in the realm “EXAMPLE.COM” is<br />
afpserver/server.example.com@EXAMPLE. However, the service type is service-specific<br />
and the primary place to get the info is from the service documentation.<br />
To kerberize a service (from a terminal running on that host):<br />
1 Use kadmin to create the service principal.<br />
$ sudo kadmin -p admin_principal -q “addprinc -randkey service-principal”<br />
2 Import the principal key into the keytab file.<br />
$ sudo kadmin -p admin_principal -q “ktadd service-principal”<br />
3 Configure the service to use the new principal. This step is service-specific. Make sure<br />
to check the service documentation for how to perform this step.<br />
Using Directory Service Tools<br />
The following are miscellaneous directory service tools that you can use to configure<br />
directory services and to troubleshoot any problems.<br />
Operating on Directory Service Directory Domains<br />
dscl is a general-purpose tool for operating on directory domains. Its commands allow<br />
one to create, read, and manage directory data. If invoked without any commands,<br />
dscl runs in an interactive mode, reading commands from standard input.<br />
The following examples show some basic dscl tool uses:<br />
To verify that you are able to access an LDAPv3 directory:<br />
$ dscl localhost<br />
> cd /LDAPv3/directory.example.com/Users<br />
> ls<br />
You should see a list of the server’s network user accounts<br />
See the dscl man page for more information.<br />
Chapter 15 Working with Open Directory 263
Finding Network Information<br />
The lookupd daemon acts as an information broker and cache. It is called by various<br />
routines in the System framework to find information about user accounts, groups,<br />
printers, email aliases and distribution lists, computer names, Internet addresses, and<br />
several other kinds of information. lookupd also has a channel to query Open Directory,<br />
allowing access to data from LDAP and other directory services.<br />
To look up a user by name:<br />
$ lookupd -q user -a name anne<br />
This returns the user records that have a short name of “anne.”<br />
To run lookupd in interactive mode:<br />
$ lookupd -d<br />
>?<br />
Typing ? at the lookupd interactive promt (>) displays all the possible commands for<br />
lookupd.<br />
To list the attributes of a user:<br />
> userWithName: anne<br />
See the lookupd man page for more information.<br />
Manipulating a Single Named Group Record<br />
dseditgroup allows manipulation of a single named group record on either the default<br />
local directory domain or the specified directory domain. The following examples show<br />
some uses for dseditgroup.<br />
To display the attributes of a group in the local directory domain:<br />
$ dseditgroup -o read groupname<br />
To create a group in a specified domain:<br />
$ dseditgroup -o create -n /LDAPv3/ldap.example.com -u myusername -P<br />
mypassword -r "Group Name" -c "comment" -s 1234 -k "some keyword"<br />
groupname<br />
To delete a group from a specified domain:<br />
$ dseditgroup -o delete -n /LDAPv3/ldap.example.com -u myusername -P<br />
mypassword groupname<br />
Parameter<br />
Description<br />
myuser<br />
User name authenticated with administrator user<br />
mypassword<br />
User password<br />
Group Name<br />
Real name to add or replace<br />
comment<br />
Comment or add or replace<br />
1234 Time to livein seconds to add or replace<br />
264 Chapter 15 Working with Open Directory
Parameter<br />
some keyword<br />
groupname<br />
Description<br />
Keyword to add<br />
Group name<br />
See the dseditgroup man page for more information.<br />
Adding or Removing LDAP <strong>Server</strong> Configurations<br />
dsconfigldap allows you to add or remove LDAP server configurations in directory<br />
services.<br />
To add an LDAP server:<br />
$ dsconfigldap -v -a myldap.example.com<br />
To remove an LDAP server:<br />
$ dsconfigldap -v -r myldap.example.com<br />
Configuring the Active Directory Plug-In<br />
dsconfigad allows you to configure the Active Directory plug-in from the commandline.<br />
dsconfigad has the same functionality for configuring the Active Directory plug-in<br />
as the Directory Access application.<br />
To add a computer to a directory:<br />
$ dsconfigad -a computerid -u “administrator” -ou<br />
"CN=Computers,OU=Engineering,DC=ads,DC=demo,DC=com" -domain<br />
domain.ads.apple.com<br />
Parameter<br />
computerid<br />
administrator<br />
CN=Computers,OU=Engineer<br />
ing,DC=ads,DC=demo,DC=co<br />
m<br />
domain<br />
See the dsconfigad man page for more information.<br />
Description<br />
Add the computer ID to the specified domain.<br />
User name of a network account that has administrator privileges.<br />
The LDAP domain name of the container used for adding the<br />
computer. If this is not specified, it will default to the container.<br />
Fully-qualified domain name of the domain to be used when<br />
adding the computer to the directory.<br />
Chapter 15 Working with Open Directory 265
266 Chapter 15 Working with Open Directory
16 Working<br />
with QuickTime<br />
Streaming <strong>Server</strong><br />
16<br />
In this chapter you will find commands you can use to<br />
configure and manage the QuickTime Streaming <strong>Server</strong><br />
service.<br />
Streaming is the delivery of media, such as movies and live presentations, over a<br />
network in real time. A streaming server sends the media to a client computer, which<br />
plays the media as it is delivered. With streaming, no files are downloaded to the<br />
viewer’s hard disk. This chapter describes the commands used to configure and<br />
manage the QuickTime Streaming <strong>Server</strong>.<br />
Understanding QuickTime Streaming <strong>Server</strong><br />
<strong>Mac</strong> <strong>OS</strong> X <strong>Server</strong> version 10.4 includes the latest version of the popular QuickTime<br />
Streaming <strong>Server</strong>, providing a complete solution for streaming live and on-demand<br />
media to audiences everywhere. <strong>Mac</strong> <strong>OS</strong> X <strong>Server</strong> makes it easy and affordable to<br />
enhance and extend the reach of your communications with rich video and audio<br />
content.<br />
QuickTime is one of the most versatile, cost-effective platforms for creating, playing,<br />
and streaming digital media over the Internet. It supports all the latest digital media<br />
standards, including H.264, AAC, MP3, MPEG-4, and 3GPP, so your content can be<br />
played anywhere using standards-compliant media players.<br />
Performing QTSS Service Tasks<br />
You can use the serveradmin tool to start QTSS service, or you can use the<br />
quicktimestreamingserver tool to specify additional service parameters when you<br />
start the service.<br />
267
Starting and Stopping the QTSS Service<br />
To start QTSS service:<br />
$ sudo serveradmin start qtss<br />
or<br />
$ sudo quicktimestreamingserver<br />
To see a list of quicktimestreamingserver tool options:<br />
$ sudo quicktimestreamingserver -h<br />
To stop QTSS service:<br />
$ sudo serveradmin stop qtss<br />
Checking QTSS Service Status<br />
To see if QTSS service is running:<br />
$ sudo serveradmin status qtss<br />
To see complete QTSS status:<br />
$ sudo serveradmin fullstatus qtss<br />
Viewing QTSS Settings<br />
To list all QTSS service settings:<br />
$ sudo serveradmin settings qtss<br />
To list a particular setting:<br />
$ sudo serveradmin settings qtss:setting<br />
To list a group of settings:<br />
You can list a group of settings that have part of their names in common by typing<br />
only as much of the name as you want, stopping at a colon (:), and typing an asterisk<br />
(*) as a wildcard for the remaining parts of the name. For example:<br />
$ sudo serveradmin settings qtss:modules:_array_id:QTSSAdminModule:*<br />
Changing QTSS Settings<br />
You can change QTSS service settings by using the serveradmin tool or by editing the<br />
QTSS parameter list file directly.<br />
To change a setting:<br />
$ sudo serveradmin settings qtss:setting = value<br />
Parameter<br />
setting<br />
value<br />
Description<br />
A QTSS service setting. To see a list of available settings, enter:<br />
$ sudo serveradmin settings qtss<br />
or see “QTSS Settings” on page 269.<br />
An appropriate value for the setting.<br />
268 Chapter 16 Working with QuickTime Streaming <strong>Server</strong>
To change several settings:<br />
$ sudo serveradmin settings<br />
qtss:setting = value<br />
qtss:setting = value<br />
qtss:setting = value<br />
[...]<br />
Control-D<br />
QTSS Settings<br />
Use the following parameters with the serveradmin tool to change settings for the<br />
QTSS service.<br />
Descriptions of Settings<br />
To see descriptions of most QTSS settings, you can look in the<br />
streamingserver.xml-sample file located in /Library/QuickTimeStreaming/Config/.<br />
Look for XML module and pref names that match the last two segments of the<br />
parameter name.<br />
For example, to see a description of<br />
modules:_array_id:QTSSFileModule:record_movie_file_sdp<br />
Look in the sample file for:<br />
...<br />
Parameter (qtss:)<br />
modules:_array_id:QTSSAccessModule:<br />
modAccess_usersfilepath<br />
modules:_array_id:QTSSAdminModule:<br />
AdministratorGroup<br />
modules:_array_id:QTSSAdminModule:<br />
Authenticate<br />
modules:_array_id:QTSSAdminModule:<br />
enable_remote_admin<br />
modules:_array_id:QTSSAdminModule:<br />
IPAccessList<br />
modules:_array_id:QTSSAdminModule:<br />
LocalAccessOnly<br />
modules:_array_id:QTSSFileModule:<br />
add_seconds_to_client_buffer_delay<br />
modules:_array_id:QTSSFileModule:<br />
admin_email<br />
modules:_array_id:QTSSFileModule:<br />
record_movie_file_sdp<br />
modules:_array_id:QTSSHomeDirectoryModule:<br />
enabled<br />
modules:_array_id:QTSSHomeDirectoryModule:<br />
movies_directory<br />
modules:_array_id:QTSSMP3StreamingModule:<br />
mp3_broadcast_buffer_size<br />
modules:_array_id:QTSSMP3StreamingModule:<br />
mp3_broadcast_password<br />
modules:_array_id:QTSSMP3StreamingModule:<br />
mp3_max_flow_control_time<br />
modules:_array_id:QTSSMP3StreamingModule:<br />
mp3_request_logfile_dir<br />
modules:_array_id:QTSSMP3StreamingModule:<br />
mp3_request_logfile_interval<br />
modules:_array_id:QTSSMP3StreamingModule:<br />
mp3_request_logfile_name<br />
modules:_array_id:QTSSMP3StreamingModule:<br />
mp3_request_logfile_size<br />
modules:_array_id:QTSSMP3StreamingModule:<br />
mp3_request_logging<br />
modules:_array_id:QTSSMP3StreamingModule:<br />
mp3_request_logtime_in_gmt<br />
Description<br />
Default = "/Library/Quick<br />
TimeStreaming/Config/<br />
qtusers"<br />
Default = "admin"<br />
Default = yes<br />
Default = yes<br />
Default = "127.0.0.*"<br />
Default = yes<br />
Default = 0<br />
Default = ""<br />
Default = no<br />
Default = no<br />
Default = "/Sites/Streaming"<br />
Default = 8192<br />
Default = ""<br />
Default = 10000<br />
Default = "/Library/QuickTime<br />
Streaming/Logs/"<br />
Default = 7<br />
Default = "mp3_access"<br />
Default = 10240000<br />
Default = yes<br />
Default = yes<br />
270 Chapter 16 Working with QuickTime Streaming <strong>Server</strong>
Parameter (qtss:)<br />
modules:_array_id:QTSSMP3StreamingModule:<br />
mp3_streaming_enabled<br />
modules:_array_id:QTSSReflectorModule:<br />
allow_broadcasts<br />
modules:_array_id:QTSSReflectorModule:<br />
allow_non_sdp_urls<br />
modules:_array_id:QTSSReflectorModule:<br />
BroadcasterGroup<br />
modules:_array_id:QTSSReflectorModule:<br />
broadcast_dir_list<br />
modules:_array_id:QTSSReflectorModule:<br />
disable_overbuffering<br />
modules:_array_id:QTSSReflectorModule:<br />
enable_broadcast_announce<br />
modules:_array_id:QTSSReflectorModule:<br />
enable_broadcast_push<br />
modules:_array_id:QTSSReflectorModule:<br />
ip_allow_list<br />
modules:_array_id:QTSSReflectorModule:<br />
kill_clients_when_broadcast_stops<br />
modules:_array_id:QTSSReflectorModule:<br />
minimum_static_sdp_port<br />
modules:_array_id:QTSSReflectorModule:<br />
timeout_broadcaster_session_secs<br />
modules:_array_id:QTSSRelayModule:<br />
relay_prefs_file<br />
server:authentication_scheme<br />
server:auto_restart<br />
server:default_authorization_realm<br />
server:do_report_http_connection_ip_address<br />
server:error_logfile_dir<br />
Description<br />
Default = yes<br />
Default = yes<br />
Default = yes<br />
Default = "broadcaster"<br />
Default = ""<br />
Default = no<br />
Default = yes<br />
Default = yes<br />
Default = "127.0.0.*"<br />
Default = no<br />
Default = 20000<br />
Default = 20<br />
Default = "/Library/Quick<br />
TimeStreaming/Config/<br />
relayconfig.xml"<br />
Default = "digest"<br />
Default = yes<br />
Default = "Streaming <strong>Server</strong>"<br />
Default = no<br />
Default = "/Library/Quick<br />
TimeStreaming/Logs/"<br />
Default = "Error"<br />
server:error_logfile_name<br />
server:error_logfile_size Default = 256000<br />
server:error_logfile_verbosity Default = 2<br />
server:error_logging<br />
Default = yes<br />
server:force_logs_close_on_write<br />
Default = no<br />
server:maximum_bandwidth Default = 102400<br />
server:maximum_connections Default = 1000<br />
Chapter 16 Working with QuickTime Streaming <strong>Server</strong> 271
Parameter (qtss:)<br />
server:module_folder<br />
Description<br />
Default = "/Library/Quick<br />
TimeStreaming/Modules/"<br />
server:movie_folder<br />
Default = "/Library/Quick<br />
TimeStreaming/Movies/"<br />
server:pid_file<br />
Default = "/var/run/Quick<br />
TimeStreaming<strong>Server</strong>.pid"<br />
server:reliable_udp<br />
Default = yes<br />
server:reliable_udp_dirs Default = "/"<br />
server:run_group_name<br />
Default = "qtss"<br />
server:run_num_threads Default = 0<br />
server:run_user_name<br />
Default = "qtss"<br />
web_admin:enabled<br />
Default = no<br />
web_admin:password Default = ""<br />
web_admin:username Default = ""<br />
Managing QTSS<br />
You can use the following commands with the serveradmin tool to manage the QTSS<br />
service.<br />
<strong>Command</strong><br />
(qtss:command=)<br />
getConnections<br />
getHistory<br />
getLogPaths<br />
Description<br />
List current QTSS connections. See “Listing Current Connections”<br />
on this page.<br />
View service statistics. See “Viewing QTSS Service Statistics” on<br />
page 273.<br />
Find the current location of the service logs. See “Viewing Service<br />
Logs” on page 274.<br />
Listing Current Connections<br />
You can use the serveradmin getConnectedUsers command to retrieve information<br />
about QTSS connections.<br />
To list connected users:<br />
$ sudo serveradmin command qtss:command = getConnectedUsers<br />
272 Chapter 16 Working with QuickTime Streaming <strong>Server</strong>
Viewing QTSS Service Statistics<br />
You can use the serveradmin getHistory command to display a log of periodic<br />
samples of the number of connections and the data throughput. Samples are taken<br />
once each minute.<br />
To list samples:<br />
$ sudo serveradmin command<br />
qtss:command = getHistory<br />
qtss:variant = statistic<br />
qtss:timeScale = scale<br />
Control-D<br />
Parameter<br />
statistic<br />
scale<br />
Description<br />
The value you want to display.<br />
Valid values:<br />
v1—Number of connected users (average during sampling period)<br />
v2—Throughput (bytes/sec)<br />
The length of time in seconds, ending with the current time, for<br />
which you want to see samples. For example, to see 30 minutes of<br />
data, you would specify qtss:timeScale = 1800.<br />
The computer will respond with the following output:<br />
qtss:nbSamples = <br />
qtss:samplesArray:_array_index:0:vn = <br />
qtss:samplesArray:_array_index:0:t = <br />
qtss:samplesArray:_array_index:1:vn = <br />
qtss:samplesArray:_array_index:1:t = <br />
[...]<br />
qtss:samplesArray:_array_index:i:vn = <br />
qtss:samplesArray:_array_index:i:t = <br />
qtss:vnLegend = ""<br />
qtss:current<strong>Server</strong>Time = <br />
Value displayed by<br />
getHistory<br />
<br />
<br />
<br />
<br />
Description<br />
The total number of samples listed.<br />
A textual description of the selected statistic.<br />
"CONNECTIONS" for v1<br />
"THROUGHPUT" for v2<br />
The numerical value of the sample.<br />
For connections (v1), this is integer average number of<br />
connections.<br />
For throughput, (v2), this is integer bytes per second.<br />
The time at which the sample was measured. A standard UNIX time<br />
(number of seconds since Sep 1, 1970). Samples are taken every 60<br />
seconds.<br />
Chapter 16 Working with QuickTime Streaming <strong>Server</strong> 273
Viewing Service Logs<br />
You can use tail or any other file listing tool to view the contents of the QTSS service<br />
logs.<br />
To view the latest entries in a log:<br />
$ tail log-file<br />
You can use the serveradmin getLogPaths command to see where the current QTSS<br />
error and activity logs are located.<br />
To display the log paths:<br />
$ sudo serveradmin command qtss:command = getLogPaths<br />
The computer will respond with the following output:<br />
qtss:accessLog = <br />
qtss:errorLog = <br />
Value<br />
<br />
<br />
Description<br />
The location of the QTSS service access log.<br />
Default = /Library/QuickTimeStreaming/Logs/<br />
Streaming<strong>Server</strong>.log<br />
The location of the QTSS service error log.<br />
Default = /Library/QuickTimeStreaming/Logs/<br />
Error.log<br />
Forcing QTSS to Reread its Preferences<br />
You can force QTSS to reread its preferences without restarting the server. You must log<br />
in as root to perform this task.<br />
To force QTSS to reread its preferences:<br />
1 List the QTSS processes:<br />
$ ps -ax | grep QuickTimeStreaming<strong>Server</strong><br />
You should see a list similar to the following:<br />
949 ?? Ss 0:00.00 /usr/sbin/QuickTimeStreaming<strong>Server</strong><br />
950 ?? S 0:00.13 /usr/sbin/QuickTimeStreaming<strong>Server</strong><br />
965 std S+ 0:00.00 grep QuickTimeStreaming<strong>Server</strong><br />
2 Find the larger of the two process IDs (PIDs) for the QuickTimeStreaming<strong>Server</strong><br />
processes (in this case, 950).<br />
3 Send a HUP signal to this process:<br />
$ kill -HUP 950<br />
274 Chapter 16 Working with QuickTime Streaming <strong>Server</strong>
Preparing Older Home Folders for User Streaming<br />
If you want to enable QTSS home folder streaming for home folders created using an<br />
earlier version of <strong>Mac</strong> <strong>OS</strong> X <strong>Server</strong> (before version 10.3), you need to set up the<br />
necessary streaming media folder in each user’s home folder. You can use the<br />
createuserstreamingdir tool to set up the needed Sites/Streaming/ folder.<br />
To set up Sites/Streaming/ in older home folders:<br />
$ createuserstreamingdir user<br />
Parameter<br />
user<br />
Description<br />
The user in whose home folder the Sites/Streaming/ folder is<br />
created.<br />
Configuring Streaming Security<br />
A certain level of security is inherent in real-time streaming, since content is delivered<br />
only as the client needs it and no files remain afterward. But other security issues<br />
usually need to be addressed. Aspects of streaming security covered in this section<br />
include:<br />
 Setting up password protection for content<br />
 Configuring qtaccess to limit access to the media folder<br />
Resetting the Streaming <strong>Server</strong> Admin User Name and Password<br />
If you forget the Streaming <strong>Server</strong> Admin user name and password, you can reset them.<br />
To reset the user name and password:<br />
1 Log in to the server computer as root, open a Terminal window, and enter the<br />
following:<br />
$ qtpasswd someUserName<br />
where someUserName is a name of your choice.<br />
2 Follow the prompts by entering the administrator user name and a password you want<br />
to assign to the user someUserName.<br />
3 Using a text editor, modify the /Library/QuickTimeStreaming/Config/qtgroups file.<br />
For Windows, modify the c:\Program Files\Darwin Streaming <strong>Server</strong>\qtgroups file.<br />
For other supported platforms, modify the /etc/streaming/qtgroups file. Modify the<br />
file so that the user name you just created or modified is included in the group Admin,<br />
as follows:<br />
admin: someUserName<br />
4 Save the file as ordinary text (not as .rtf or any other file format).<br />
Chapter 16 Working with QuickTime Streaming <strong>Server</strong> 275
Controlling Access to Streamed Media<br />
You can set up authentication to control client access to streamed media files.<br />
Two schemes of authentication are supported: basic and digest. By default, the server<br />
uses the more secure digest authentication.<br />
You can also control playlist access and administrator access to your streaming server.<br />
Authentication does not control access to media streamed from a relay server.<br />
The administrator of the relay server must set up authentication for relayed media.<br />
The ability to manage user access is built into the streaming server, so it is always<br />
enabled.<br />
For access control to work, an access file must be present in the folder you selected as<br />
your media folder. If an access file is not present in the streaming server media folder,<br />
all clients are allowed access to the media in the folder.<br />
To set up access control:<br />
1 Use the qtpasswd tool to create new user accounts with passwords.<br />
2 Create an access file and place it in the media folder that you want to protect.<br />
3 If you want to disable authentication for a media folder, remove the access file<br />
(called qtaccess) or rename it (for example, qtaccess.disabled).<br />
Creating an Access File<br />
An access file is a text file called qtaccess that contains information about users and<br />
groups that are authorized to view media in the folder in which the access file is stored.<br />
The folder you use to store streamed media can contain other folders, and each folder<br />
can have its own access file. When a user tries to view a media file, the server checks for<br />
an access file to see whether the user is authorized to view the media. The server looks<br />
first in the folder where the media file is located. If an access file is not found, it looks in<br />
the enclosing folder. The first access file that’s found is used to determine whether the<br />
user is authorized to view the media file. The access file for the streaming server works<br />
like the Apache web server access file.<br />
You can create an access file with any text editor. The filename must be qtaccess and<br />
the file can contain some or all of the following information:<br />
AuthName message<br />
AuthUserFile user filename<br />
AuthGroupFile group filename<br />
require user username1 username2<br />
require group groupname1 groupname2<br />
require valid-user<br />
require any-user<br />
276 Chapter 16 Working with QuickTime Streaming <strong>Server</strong>
Terms not in angle brackets are keywords. Anything in angle brackets is information<br />
you supply. Save the access file as plain text (not as .rtf or any other file format).<br />
Parameter<br />
message<br />
user filename<br />
group filename<br />
username<br />
groupname<br />
Description<br />
Text your users see when the login window appears. It’s optional. If<br />
your message contains any white space (such as a space character<br />
between terms), make sure you enclose the entire message in<br />
quotation marks.<br />
The path and filename of the user file.<br />
 For <strong>Mac</strong> <strong>OS</strong> X, the default is /Library/QuickTimeStreaming/Config/<br />
qtusers.<br />
 For Windows, it is c:\Program Files\Darwin Streaming<br />
<strong>Server</strong>\qtusers.<br />
 For other supported platforms, it is: /etc/streaming/qtusers.<br />
The path and filename of the group file.<br />
 For <strong>Mac</strong> <strong>OS</strong> X, the default is /Library/QuickTimeStreaming/Config/<br />
qtgroups.<br />
 For Windows, it is c:\Program Files\Darwin Streaming<br />
<strong>Server</strong>\qtgroups.<br />
 For other supported platforms, it is /etc/streaming/qtgroups.<br />
A group file is optional. If you have many users, it may be easier to<br />
set up one or more groups, and then enter the group names, than<br />
to list each user.<br />
A user who is authorized to log in and view the media file. The<br />
user’s name must be in the user file you specified. You can also<br />
specify valid-user, which designates any valid user.<br />
A group whose members are authorized to log in and view the<br />
media file. The group and its members must be listed in the group<br />
file you specified.<br />
You can use these additional user tags:<br />
 valid-user is any user defined in the qtusers file. The statement require validuser<br />
specifies that any authenticated user in the qtusers file can have access to the<br />
media files. If this tag is used, the server will prompt users for an appropriate user<br />
name and password.<br />
 any-user allows any user to view media without providing a name or password.<br />
You can also add the keyword AuthScheme with the values basic or digest to a<br />
qtaccess file. This overrides the global authentication setting on a folderfolder-byfolder<br />
basis.<br />
If you make changes to the default qtaccess access file, be aware that making any<br />
changes to broadcast user settings in Streaming <strong>Server</strong> Admin will modify the default<br />
qtaccess file at the root level of the Movies folder. Any modifications you made prior to<br />
this will not be preserved.<br />
Chapter 16 Working with QuickTime Streaming <strong>Server</strong> 277
Accessing Protected Media<br />
Users must have QuickTime 5 or later to access a media file for which digest<br />
authentication is enabled. If your streaming server is set up to use basic authentication,<br />
users need QuickTime 4.1 or later. Users must enter their user names and passwords to<br />
view the media file. Users who try to access a media file with an earlier version of<br />
QuickTime will see the error message 401: Unauthorized.<br />
Adding User Accounts and Passwords<br />
You can add a user account and password if you log in to the server computer.<br />
To add a user account:<br />
1 Enter the following:<br />
$ sudo qtpasswd -f user filename user-name<br />
2 Enter a password for the user and reenter it when prompted.<br />
Adding or Deleting Groups<br />
You can edit the /Library/QuickTimeStreaming/Config/qtgroups file with any text editor<br />
as long as it follows this format:<br />
groupname: user-name1 user-name2 user-name3<br />
For Windows, the path is c:\Program Files\Darwin Streaming <strong>Server</strong>\qtgroups. For other<br />
supported platforms, it is /etc/streaming/qtgroups.<br />
To add or delete a group, edit the group file you set up.<br />
Making Changes to the User or Group File<br />
You can make changes to the user or group file if you log in to the server computer.<br />
To delete a user from a user or group file:<br />
1 Log in to the server computer as administrator, and use a text editor to open the user<br />
or group file.<br />
2 Delete the user name and encrypted passwords line from the user file.<br />
3 Delete the user name from the group file.<br />
To change a user password:<br />
1 Enter the following:<br />
$ sudo qtpasswd user-name<br />
2 Enter a new password for the user. The password you enter replaces the password in<br />
the file.<br />
278 Chapter 16 Working with QuickTime Streaming <strong>Server</strong>
Manipulating QuickTime and MP4 Movies<br />
You can use the qtmedia tool to manipulate QuickTime and MP4 movies. You can add<br />
hint tracks, prepare for “fast-start,” and edit annotations. For more information, run the<br />
qtmedia tool to display the command-line options.<br />
Creating Reference Movies<br />
You can use the qtref tool to create reference movies that can be used to embed<br />
QuickTime content in Web pages. You can use the following options with qtref.<br />
Parameter<br />
Description<br />
-r Create QuickTime Atom ref movie with extension .qtl<br />
-t Create XML text ref movie with extension .qtl<br />
-a Create alternate data rate movie with extension .qtl<br />
For more information about using qtref, enter the command without any arguments<br />
to display usage information.<br />
Chapter 16 Working with QuickTime Streaming <strong>Server</strong> 279
280 Chapter 16 Working with QuickTime Streaming <strong>Server</strong>
17 Configuring<br />
System Logging<br />
17<br />
In this chapter you will find commands you can use to<br />
configure and manage system logging.<br />
Logging System Events<br />
Logs are text files that form a record of what has occurred on the system, much like a<br />
journal.<br />
Configuring the Log File<br />
Log files are maintained in the /Library/Logs/ and /var/log/ folders. Some commonly<br />
monitored log files include console.log and system.log. Applications may have their<br />
own log files located in different folders. Console.log is located in /Library/Logs/<br />
Console/uid, where uid is the user ID. The console.log file contains recent console<br />
activity. System.log is located in /var/log/ and contains all system activity, including<br />
console log information.<br />
Configuring Your System Logging<br />
The configuration file for the system logging daemon, syslogd, is /etc/syslog.conf.<br />
Each line within /etc/syslog.conf consists of text containing three types of data:<br />
 Facility: categories of log messages. The standard facilities include mail, news, user,<br />
and kern (kernel).<br />
 Priority: urgency of the message. In order from least to most critical, they are: debug,<br />
info, notice, warning, err, crit, alert, and emerg. The priority of the log message is<br />
set by the application sending it, not by syslogd.<br />
 Action: specifies what to do with a log message of a specific facility and priority.<br />
Messages can be sent to files, named pipes, devices, or to a remote host.<br />
The following example line specifies that for any log messages in the category mail,<br />
with a priority of emerg or higher, the message will be written to the /var/log/mail.log<br />
file:<br />
mail.emerg /var/log/mail.log<br />
281
The facility and priority are separated by a single period, and these are separated from<br />
the action by one or more tabs. Wildcards (“*”) may also be used in the configuration<br />
file. The following example line logs all messages of any facility or priority to the file<br />
/var/log/all.log:<br />
*.* /var/log/all.log<br />
See the syslog.conf man page for information about the configuration of this file.<br />
Local Logging<br />
The default configuration in /etc/syslog.conf is appropriate for a <strong>Mac</strong> <strong>OS</strong> X <strong>Server</strong><br />
system if a remote log server is not available. The computer is set to rotate log files<br />
using a cron job at the time intervals specified in the file /etc/crontab. Rotation entails<br />
compressing the current log file, incrementing the integer in the filename of<br />
compressed log files, and creating a new log file for new messages. For example, the<br />
following files were created in the /var/log/ folder:<br />
system.log<br />
system.log.0.gz<br />
system.log.1.gz<br />
system.log.2.gz<br />
system.log.3.gz<br />
system.log.4.gz<br />
The log files are rotated by a cron job, and the rotation will only occur if the computer<br />
is on when the job is scheduled. By default, the log rotation tasks are scheduled for<br />
very early in the morning (for example, 4:30 a.m. on Saturday) in order to be as<br />
unobtrusive as possible. If the computer will not be on at this time, adjust the settings<br />
in /etc/crontab.<br />
For example, the following line shows the default for running the weekly log rotation<br />
script, which is configured for 4:15 a.m. on the last day of the week, Saturday (Sunday is<br />
0). An asterisk denotes “any,” so a line of all asterisks would execute every minute.<br />
DayOf DayOf<br />
#Minute Hour Month Month Week User <strong>Command</strong><br />
15 4 * * 6 root periodic weekly<br />
The following line would change the time to 12:15 p.m. on Tuesday, when the computer<br />
is much more likely to be on:<br />
DayOf DayOf<br />
#Minute Hour Month Month Week User <strong>Command</strong><br />
15 12 * * 2 root periodic weekly<br />
See the crontab man page for more information about editing the /etc/crontab file.<br />
282 Chapter 17 Configuring System Logging
Remote Logging<br />
Using remote logging in addition to local logging is strongly recommended for any<br />
server system, because local logs can easily be altered if the system is compromised.<br />
Several security issues must also be considered when making the decision to use<br />
remote logging. First, the syslog process sends log messages as clear text, which could<br />
expose sensitive information. Second, too many log messages may fill storage space on<br />
the logging system, making further logging impossible. Third, log files can indicate<br />
suspicious activity only if a baseline of normal activity has been established, and if they<br />
are regularly monitored for such activity. If these security issues outweigh the security<br />
benefit of remote logging for the network being configured, then remote logging<br />
should not be used.<br />
Configuring Remote Logging on a Client Computer<br />
To configure a client computer for remote logging, you must alter the syslog.conf<br />
configuration file. The following instructions assume that a remote log server has been<br />
configured on the network.<br />
To enable remote logging on a client computer:<br />
1 Open the /etc/syslog.conf file as root.<br />
2 Add the following line to the top of the file, replacing your.log.server with the name or<br />
IP address of the log server. Make sure to keep all other lines intact:<br />
*.* @your.log.server<br />
3 Exit, saving changes.<br />
4 Send a hangup signal to syslogd to make it reload the configuration file:<br />
$ sudo killall - HUP syslogd<br />
Configuring Remote Logging on a <strong>Server</strong><br />
The remote logging software included with <strong>Mac</strong> <strong>OS</strong> X <strong>Server</strong> is the syslog daemon<br />
syslogd. This service accepts and stores log messages from other systems on the<br />
network. In the event that another system is compromised, its local logs can be altered,<br />
so the log server may contain the only accurate system records. Remote logging should<br />
only be enabled across a trusted internal network or VPN. By default, <strong>Mac</strong> <strong>OS</strong> X <strong>Server</strong><br />
performs only local logging and will not act as a log server.<br />
Configuring <strong>Mac</strong> <strong>OS</strong> X <strong>Server</strong> to act as a remote log server involves changing the<br />
syslogd command-line arguments. Enabling remote logging services requires removal<br />
of the -s tag from the syslogd tool, which allows any host to send traffic via UDP to<br />
the logging computer, which can present security risks. In order to better control what<br />
hosts are allowed to send logging message traffic, the -a option should be used to<br />
ensure that log messages from only certain IP addresses are accepted. The -a option<br />
may be used multiple times to specify additional hosts. The -a option should be<br />
followed with an address in the following format:<br />
-a ipaddress/masklen[:service]<br />
Chapter 17 Configuring System Logging 283
This format is the IPv4 address with a mask bit length. Optionally, the service can be a<br />
name or number of the UDP port the source packet must belong to. When using the<br />
-a option, do not omit the masklen portion, as the default masklen may be very small<br />
and the corresponding matching addresses could, therefore, be almost anything.<br />
The default [:service] is syslog, which should not need to be changed. For example,<br />
match a subnet of 255 hosts as follows:<br />
-a 192.168.1.0/24<br />
or match a single host like this:<br />
-a 192.168.1.23/32<br />
It is also possible to specify host names or domain names instead of IP addresses,<br />
but this is not recommended.<br />
To configure <strong>Mac</strong> <strong>OS</strong> X <strong>Server</strong> as a log server that accepts log messages from other<br />
systems on the network:<br />
1 Open /etc/rc and locate the following line:<br />
/usr/sbin/syslogd -s -m 0<br />
2 Replacing the IP address after -a with your network information, change the line to:<br />
/usr/sbin/syslogd -n -a 192.168.1.0/24<br />
The -n option disables DNS lookups.<br />
3 Insert this command as the next to last line of the file, right before the “exit 0” line:<br />
killall -HUP syslogd #re-load configuration<br />
exit 0<br />
syslogd contains features not documented in its man page. A more recent man page<br />
that fully describes its features is available at www.freebsd.org/cgi/<br />
man.cgi?query=syslogd.<br />
284 Chapter 17 Configuring System Logging
PCI RAID Card <strong>Command</strong><br />
Reference<br />
Appendix<br />
In this appendix you will find information about the megaraid<br />
command, used for managing a PCI RAID Card.<br />
The megaraid tool uses are described in the following table, along with parameter<br />
explanations.<br />
megaraid -alarm -on | -off | -silence<br />
Turns the alarm on, off, or to silence. When the alarm is set to silence, it turns off for the current failure,<br />
but will turn on again for the next failure.<br />
megaraid -changepolicy ld [-writecache enable | disable] [-readahead on |<br />
off | adaptive] [-iopolicy direct | cached] [-log file]<br />
Changes the policy of an existing logical drive. The parameter ld is the logical drive ID. This option<br />
applies to all RAID levels; however, the policies apply only to individual logical drives.<br />
megaraid -changestate pd -online | -fail [-log file]<br />
Changes the state of an existing physical drive to online or fail.<br />
megaraid -chkcon ld -start | -stop | -status [-log file]<br />
Starts, stops, or checks the status (percentage of progress) of a consistency check for a particular<br />
logical drive. The parameter ld is the logical drive ID.<br />
megaraid -create auto [-numld n] [-log file]<br />
Automatically destroys all current configured logical drives and creates a RAID level based on the<br />
physical drive or drives present. It can create from 1 to 40 logical drives, depending on the number of<br />
logical drives (numld n) parameter. By default numld is 1.<br />
285
megaraid -create R0 | R1 | R5 -drive { 0 1 2 3} [-stripesize n]<br />
[-size x] [-writecache enable | disable] [-readahead on | off | adaptive]<br />
[-iopolicy direct | cached] [-log file]<br />
Creates a logical drive and adds it to the existing configuration. The RAID level and participating<br />
physical drives’ parameters are required. All other parameters are optional. If size is not specified,<br />
the remaining size of the array will automatically be used. If the stripesize and iopolicy<br />
parameters are not specified, the default values are used. The stripesize parameter is in kilobytes,<br />
and valid stripe sizes are 16, 32, 64, and 128 kilobytes. The size parameter is in megabytes.<br />
You cannot create a logical drive smaller than100 MB. After you create a logical drive, you can change<br />
the cache policy using the changepolicy command.<br />
Default values are as follows:<br />
 stripesize: 64K<br />
 writecache: disabled<br />
 readcache: off<br />
 iopolicy: direct<br />
megaraid -destroyconfig [-yes] [-log file]<br />
Clears the configuration. If you don’t specify the yes parameter, the computer prompts for<br />
confirmation before clearing the configuration.<br />
megaraid -flash flashFileName [-log file]<br />
Flashes new firmware from the flash file to the adapter. The new firmware becomes operational only<br />
after the computer is restarted.<br />
megaraid -initialize ld -start | -stop | -status [-log file]<br />
Initializes, starts, stops, or displays the status (percentage of progress) of a particular logical drive.<br />
The parameter ld is the logical drive ID.<br />
megaraid -rebuild pd -start | -stop | -status [-log file]<br />
Rebuilds, starts, stops, or displays the status of a particular physical drive. The parameter pd is the<br />
physical drive ID.<br />
megaraid -showadapter [-log file]<br />
Displays information about the adapter, including product identification, battery status, number of<br />
logical drives created, cache size, and more.<br />
megaraid -showconfig [ld] [-log file]<br />
Displays the RAID configuration of the computer, including logical drive ID, RAID level, size, status,<br />
and participating physical drives. The logical drive status can be failed, degraded, or optimal.<br />
You cannot access a failed logical drive or recover data from it. You can access all data on a degraded<br />
logical drive (without a failure) even if all the attached physical drives are not in good condition.<br />
A degraded logical drive state does not apply to RAID 0, because RAID 0 is not a redundant array.<br />
A logical drive reported to be in the optimal state is in perfect condition.<br />
megaraid -showdevices [-log file]<br />
Displays all drives connected to the PCI RAID Card. The command displays drive ID, identification, size,<br />
status, and any SMART alerts. The status of a drive is reported as online, failed, ready, hotspare,<br />
or not responding.<br />
megaraid -spare pd -create | -delete [-log file]<br />
Creates or deletes a global hot spare. You can create hot spares from a pool of ready drives.<br />
After deletion, a hot spare drive becomes a ready drive. The parameter pd is the physical drive ID.<br />
286 Appendix PCI RAID Card <strong>Command</strong> Reference
Note: See the megaraid man page for more information. You can also use all megaraid<br />
commands with a [-log file] parameter, which logs all the displayed information<br />
with date and time in the file you specify.<br />
Appendix PCI RAID Card <strong>Command</strong> Reference 287
288 Appendix PCI RAID Card <strong>Command</strong> Reference
Glossary<br />
Glossary<br />
This glossary defines terms and spells out abbreviations you may encounter while<br />
working with online help or the various reference manuals for <strong>Mac</strong> <strong>OS</strong> X <strong>Server</strong>.<br />
References to terms defined elsewhere in the glossary appear in italics.<br />
administrator A user with server or directory domain administration privileges.<br />
Administrators are always members of the predefined “admin” group.<br />
AFP <strong>Apple</strong> Filing Protocol. A client/server protocol used by <strong>Apple</strong> file service on<br />
<strong>Mac</strong>intosh-compatible computers to share files and network services. AFP uses TCP/IP<br />
and other protocols to communicate between computers on a network.<br />
BIND Berkeley Internet Name Domain. The program included with <strong>Mac</strong> <strong>OS</strong> X <strong>Server</strong><br />
that implements DNS. The program is also called the name daemon, or named, when<br />
the application is running.<br />
boot ROM Low-level instructions used by a computer in the first stages of starting up.<br />
BSD Berkeley System Distribution. A version of UNIX on which <strong>Mac</strong> <strong>OS</strong> X software is<br />
based.<br />
canonical name The “real” name of a server when you’ve given it a “nickname” or alias.<br />
For example, mail.apple.com might have a canonical name of MailSrv473.apple.com.<br />
CGI Common Gateway Interface. A script or program that adds dynamic functions to a<br />
website. A CGI sends information back and forth between a website and an application<br />
that provides a service for the site.<br />
child A computer that gets configuration information from the shared directory<br />
domain of a parent.<br />
computer account See computer list.<br />
computer list A list of computers that have the same preference settings and are<br />
available to the same users and groups.<br />
289
DHCP Dynamic Host Configuration Protocol. A protocol used to dynamically distribute<br />
IP addresses to client computers. Each time a client computer starts up, the protocol<br />
looks for a DHCP server and then requests an IP address from the DHCP server it finds.<br />
The DHCP server checks for an available IP address and sends it to the client computer<br />
along with a lease period—the length of time the client computer may use the<br />
address.<br />
directory domain A specialized database that stores authoritative information about<br />
users and network resources; the information is needed by system software and<br />
applications. The database is optimized to handle many requests for information and to<br />
find and retrieve information quickly. Also called a directory node or simply a directory.<br />
directory domain hierarchy A way of organizing local and shared directory domains.<br />
A hierarchy has an inverted tree structure, with a root domain at the top and local<br />
domains at the bottom.<br />
directory node See directory domain.<br />
directory services Services that provide system software and applications with<br />
uniform access to directory domains and other sources of information about users and<br />
resources.<br />
disk image A file that, when opened, creates an icon on a <strong>Mac</strong> <strong>OS</strong> desktop that looks<br />
and acts like an actual disk or volume. Using NetBoot, client computers can start up<br />
over the network from a server-based disk image that contains system software.<br />
Disk image files have a filename extension of either .img or .dmg. The two image<br />
formats are similar and are represented with the same icon in the Finder. The .dmg<br />
format cannot be used on computers running <strong>Mac</strong> <strong>OS</strong> 9.<br />
DNS Domain Name System. A distributed database that maps IP addresses to domain<br />
names. A DNS server, also known as a name server, keeps a list of names and the IP<br />
addresses associated with each name.<br />
dynamic IP address An IP address that’s assigned for a limited period of time or until<br />
the client computer no longer needs it.<br />
everyone Any user who can log in to a file server: a registered user or guest, an<br />
anonymous FTP user, or a website visitor.<br />
filter A “screening” method used to control access to a server. A filter is made up of an<br />
IP address and a subnet mask, and sometimes a port number and access type. The IP<br />
address and the subnet mask together determine the range of IP addresses to which<br />
the filter applies.<br />
firewall Software that protects the network applications running on your server. IP<br />
firewall service, which is part of <strong>Mac</strong> <strong>OS</strong> X <strong>Server</strong> software, scans incoming IP packets<br />
and rejects or accepts these packets based on a set of filters you create.<br />
290 Glossary
FTP File Transfer Protocol. A protocol that allows computers to transfer files over a<br />
network. FTP clients using any operating system that supports FTP can connect to a file<br />
server and download files, depending on their access privileges. Most Internet browsers<br />
and a number of freeware applications can be used to access an FTP server.<br />
full name See long name.<br />
group A collection of users who have similar needs. Groups simplify the administration<br />
of shared resources.<br />
group folder A folder that organizes documents and applications of special interest to<br />
group members and allows group members to pass information back and forth among<br />
themselves.<br />
guest computer An unknown computer that isn’t included in a computer list on your<br />
server.<br />
guest user A user who can log in to your server without a user name or password.<br />
home folder A folder for a user’s personal use. <strong>Mac</strong> <strong>OS</strong> X also uses the home folder,<br />
for example, to store system preferences and managed user settings for <strong>Mac</strong> <strong>OS</strong> X<br />
users.<br />
HTML Hypertext Markup Language. The set of symbols or codes inserted in a file to be<br />
displayed on a World Wide Web browser page. The markup tells the web browser how<br />
to display a webpage’s words and images for the user.<br />
HTTP Hypertext Transfer Protocol. The client/server protocol for the World Wide Web.<br />
The HTTP protocol provides a way for a web browser to access a web server and<br />
request hypermedia documents created using HTML.<br />
ICMP Internet Control Message Protocol. A message control and error-reporting<br />
protocol used between host servers and gateways. For example, some Internet<br />
software applications use ICMP to send a packet on a round trip between two hosts to<br />
determine round-trip times and discover problems on the network.<br />
idle user A user who is connected to the server but hasn’t used the server volume for a<br />
period of time.<br />
IMAP Internet Message Access Protocol. A client-server mail protocol that allows users<br />
to store their mail on the mail server rather than download it to the local computer.<br />
Mail remains on the server until the user deletes it.<br />
IP Internet Protocol. Also known as IPv4. A method used with Transmission Control<br />
Protocol (TCP) to send data between computers over a local network or the Internet.<br />
IP delivers packets of data, while TCP keeps track of data packets.<br />
Glossary 291
IP subnet A portion of an IP network, which may be a physically independent network<br />
segment, that shares a network address with other portions of the network and is<br />
identified by a subnet number.<br />
ISP Internet service provider. A business that sells Internet access and often provides<br />
web hosting for ecommerce applications as well as mail services.<br />
Kerberos A secure network authentication system. Kerberos uses tickets, which are<br />
issued for a specific user, service, and period of time. Once a user is authenticated, it’s<br />
possible to access additional services without retyping a password (this is called single<br />
sign-on) for services that have been configured to take Kerberos tickets. <strong>Mac</strong> <strong>OS</strong> X<br />
<strong>Server</strong> uses Kerberos v5.<br />
Kerberos realm The authentication domain comprising the users and services that are<br />
registered with the same Kerberos server. The registered services and users trust the<br />
Kerberos server to verify each other’s identities.<br />
LDAP Lightweight Directory Access Protocol. A standard client-server protocol for<br />
accessing a directory domain.<br />
lease period A limited period of time during which IP addresses are assigned. By using<br />
short leases, DHCP can reassign IP addresses on networks that have more computers<br />
than available IP addresses.<br />
load balancing The process of distributing client computers’ requests for network<br />
services across multiple servers to optimize performance.<br />
local domain A directory domain that can be accessed only by the computer on which<br />
it resides.<br />
local home folder A home folder that resides on disk on the computer a user is logged<br />
in to. It’s accessible only by logging directly into the computer where it resides unless<br />
you log in to the computer using SSH.<br />
local hostname A name that designates a computer on a local subnet. It can be used<br />
without a global DNS system to resolve names to IP addresses. It consists of lowercase<br />
letters, numbers, or hyphens (except as the last characters), and ends with “.local” (for<br />
example, bills-computer.local). Although the name is derived by default from the<br />
computer name, a user can specify this name in the Network pane of System<br />
Preferences. It can be changed easily, and can be used anywhere a DNS name or fully<br />
qualified domain name is used. It can only resolve on the same subnet as the computer<br />
using it.<br />
long name The long form of a user or group name. See also user name.<br />
LPR <strong>Line</strong> Printer Remote. A standard protocol for printing over TCP/IP.<br />
292 Glossary
mail host The computer that provides your mail service.<br />
managed client A user, group, or computer whose access privileges and/or<br />
preferences are under administrative control.<br />
managed network The items managed clients are allowed to “see” when they click the<br />
Network icon in a Finder window. Administrators control this setting using Workgroup<br />
Manager. Also called a “network view.”<br />
managed preferences System or application preferences that are under administrative<br />
control. Workgroup Manager allows administrators to control settings for certain<br />
system preferences for <strong>Mac</strong> <strong>OS</strong> X managed clients.<br />
MIME Multipurpose Internet Mail Extensions. An Internet standard for specifying how a<br />
web browser handles a file with certain characteristics. A file’s suffix describes its type.<br />
You determine how the server responds when it receives files with certain suffixes.<br />
Each suffix and its associated response make up a MIME type mapping.<br />
MTA Mail Transfer Agent. A mail service that sends outgoing mail, receives incoming<br />
mail for local recipients, and forwards incoming mail of nonlocal recipients to other<br />
MTAs.<br />
multicast DNS A protocol developed by <strong>Apple</strong> for automatic discovery of computers,<br />
devices, and services on IP networks. Called “Bonjour” (previously “Rendezvous”) by<br />
<strong>Apple</strong>, this proposed Internet standard protocol is sometimes referred to as “ZeroConf”<br />
or “multicast DNS.” For more information, visit www.apple.com or www.zeroconf.org.<br />
To see how this protocol is used in <strong>Mac</strong> <strong>OS</strong> X <strong>Server</strong>, see local hostname.<br />
multihoming The ability to support multiple network connections. When more than<br />
one connection is available, <strong>Mac</strong> <strong>OS</strong> X selects the best connection according to the<br />
order specified in Network preferences.<br />
MX record Mail exchange record. An entry in a DNS table that specifies which<br />
computer manages mail for an Internet domain. When a mail server has mail to<br />
deliver to an Internet domain, the mail server requests the MX record for the domain.<br />
The server sends the mail to the computer specified in the MX record.<br />
name server A server on a network that keeps a list of names and the IP addresses<br />
associated with each name. See also DNS, WINS.<br />
NetBI<strong>OS</strong> Network Basic Input/Output System. An application that allows applications<br />
on different computers to communicate within a local area network.<br />
NetBoot server A <strong>Mac</strong> <strong>OS</strong> X server on which you’ve installed NetBoot software and<br />
have configured to allow clients to start up from disk images on the server.<br />
NetInfo One of the <strong>Apple</strong> protocols for accessing a directory domain.<br />
Glossary 293
NFS Network File System. A client/server protocol that uses Internet Protocol (IP) to<br />
allow remote users to access files as though they were local. NFS exports shared<br />
volumes to computers according to IP address, rather than user name and password.<br />
nfsd daemon An NFS server process that runs continuously behind the scenes and<br />
processes read and write requests from clients. The more daemons that are available,<br />
the more concurrent clients can be served.<br />
Open Directory The <strong>Apple</strong> directory services architecture, which can access<br />
authoritative information about users and network resources from directory domains<br />
that use LDAP, NetInfo, or Active Directory protocols; BSD configuration files; and<br />
network services.<br />
Open Directory master A server that provides LDAP directory service, Kerberos<br />
authentication service, and Open Directory Password <strong>Server</strong>.<br />
open relay A server that receives and automatically forwards mail to another server.<br />
Junk mail senders exploit open relay servers to avoid having their own mail servers<br />
blacklisted as sources of junk mail.<br />
ORBS Open Relay Behavior-modification System. An Internet service that blacklists<br />
mail servers known to be or suspected of being open relays for senders of junk mail.<br />
ORBS servers are also known as “black-hole” servers.<br />
owner The owner of an item can set Read & Write, Read only, or No Access permissions<br />
for Owner; Group; and Others. The owner also can assign ownership of an item to<br />
another user, and Group privileges to another group. By default the owner has Read &<br />
Write permissions.<br />
parent A computer whose shared directory domain provides configuration<br />
information to another computer.<br />
PHP PHP Hypertext Preprocessor (originally Personal Home Page). A scripting<br />
language embedded in HTML that’s used to create dynamic webpages.<br />
POP Post Office Protocol. A protocol for retrieving incoming mail. After a user retrieves<br />
POP mail, it’s stored on the user’s computer and is usually deleted automatically from<br />
the mail server.<br />
predefined accounts User accounts that are created automatically when you install<br />
<strong>Mac</strong> <strong>OS</strong> X. Some group accounts are also predefined.<br />
preferences cache A storage place for computer preferences and preferences for<br />
groups associated with that computer. Cached preferences help you manage local user<br />
accounts on portable computers.<br />
294 Glossary
presets Initial default attributes you specify for new accounts you create using<br />
Workgroup Manager. You can use presets only during account creation.<br />
primary group A user’s default group. The file system uses the ID of the primary group<br />
when a user accesses a file he or she doesn’t own.<br />
primary group ID A unique number that identifies a primary group.<br />
print queue An orderly waiting area where print jobs wait until a printer is available.<br />
The print service in <strong>Mac</strong> <strong>OS</strong> X <strong>Server</strong> uses print queues on the server to facilitate<br />
management.<br />
privileges The right to access restricted areas of a system or perform certain tasks<br />
(such as management tasks) in the system.<br />
proxy server A server that sits between a client application, such as a web browser,<br />
and a real server. The proxy server intercepts all requests to the real server to see if it<br />
can fulfill the requests itself. If not, it forwards the request to the real server.<br />
QTSS QuickTime Streaming <strong>Server</strong>. A technology that lets you deliver media over the<br />
Internet in real time.<br />
realm General term with multiple applications. See WebDAV realm, Kerberos realm.<br />
relay In QuickTime Streaming <strong>Server</strong>, a relay receives an incoming stream and then<br />
forwards that stream to one or more streaming servers. Relays can reduce Internet<br />
bandwidth consumption and are useful for broadcasts with numerous viewers in<br />
different locations. In Internet mail terms, a relay is a mail SMTP server that sends<br />
incoming mail to another SMTP server, but not to its final destination.<br />
relay point See open relay.<br />
RTP Real-Time Transport Protocol. An end-to-end network-transport protocol suitable<br />
for applications transmitting real-time data (such as audio, video, or simulation data)<br />
over multicast or unicast network services.<br />
RTSP Real-Time Streaming Protocol. An application-level protocol for controlling the<br />
delivery of data with real-time properties. RTSP provides an extensible framework to<br />
enable controlled, on-demand delivery of real-time data, such as audio and video.<br />
Sources of data can include both live data feeds and stored clips.<br />
scope A group of services. A scope can be a logical grouping of computers, such as all<br />
computers used by the production department, or a physical grouping, such as all<br />
computers located on the first floor. You can define a scope as part or all of your<br />
network.<br />
Glossary 295
SDP Session Description Protocol. A text file used with QuickTime Streaming <strong>Server</strong><br />
that provides information about the format, timing, and authorship of a live streaming<br />
broadcast and gives the user’s computer instructions for tuning in.<br />
search path See search policy.<br />
search policy A list of directory domains searched by a <strong>Mac</strong> <strong>OS</strong> X computer when it<br />
needs configuration information; also the order in which domains are searched.<br />
Sometimes called a search path.<br />
shadow image A file created by the NetBoot daemon process for each NetBooted<br />
client where applications running on the client can write temporary data.<br />
share point A folder, hard disk (or hard disk partition), or CD that’s accessible over the<br />
network. A share point is the point of access at the top level of a group of shared items.<br />
Share points can be shared using AFP, Windows SMB, NFS (an “export”), or FTP<br />
protocols.<br />
short name An abbreviated name for a user. The short name is used by <strong>Mac</strong> <strong>OS</strong> X for<br />
home folders, authentication, and email addresses.<br />
Simplified Finder A user environment featuring panels and large icons that provide<br />
novice users with an easy-to-navigate interface. Mounted volumes or media to which<br />
users are allowed access appear on panels instead of on the standard desktop.<br />
SLP DA Service Location Protocol Directory Agent. A protocol that registers services<br />
available on a network and gives users easy access to them. When a service is added to<br />
the network, the service uses SLP to register itself on the network. SLP/DA uses a<br />
centralized repository for registered network services.<br />
SMB/CIFS <strong>Server</strong> Message Block/Common Internet File System. A protocol that allows<br />
client computers to access files and network services. It can be used over TCP/IP, the<br />
Internet, and other network protocols. Windows services use SMB/CIFS to provide<br />
access to servers, printers, and other network resources.<br />
SMTP Simple Mail Transfer Protocol. A protocol used to send and transfer mail.<br />
Its ability to queue incoming messages is limited, so SMTP usually is used only to send<br />
mail, and POP or IMAP is used to receive mail.<br />
SNMP Simple Network Management Protocol. A set of standard protocols used to<br />
manage and monitor multiplatform computer network devices.<br />
spam Unsolicited email; junk mail.<br />
SSL Secure Sockets Layer. An Internet protocol that allows you to send encrypted,<br />
authenticated information across the Internet. More recent versions of SSL are known<br />
as Transport Level Security (TLS).<br />
296 Glossary
static IP address An IP address that’s assigned to a computer or device once and is<br />
never changed.<br />
subnet A grouping on the same network of client computers that are organized by<br />
location (different floors of a building, for example) or by usage (all eighth-grade<br />
students, for example). The use of subnets simplifies administration. See also IP subnet.<br />
system-less client A computer that doesn’t have an operating system installed on its<br />
local hard disk. System-less computers can start up from a disk image on a NetBoot<br />
server.<br />
TCP Transmission Control Protocol. A method used along with the Internet Protocol<br />
(IP) to send data in the form of message units between computers over the Internet.<br />
IP takes care of handling the actual delivery of the data, and TCP takes care of keeping<br />
track of the individual units of data (called packets) into which a message is divided for<br />
efficient routing through the Internet.<br />
Tomcat The official reference implementation for Java Servlet 2.2 and Java<strong>Server</strong> Pages<br />
1.1, two complementary technologies developed under the Java Community Process.<br />
TTL Time-to-live. The specified length of time that DNS information is stored in a<br />
cache. When a domain name-IP address pair has been cached longer than the TTL<br />
value, the entry is deleted from the name server’s cache (but not from the primary DNS<br />
server).<br />
UDP User Datagram Protocol. A communications method that uses the Internet<br />
Protocol (IP) to send a data unit (called a datagram) from one computer to another in a<br />
network. Network applications that have very small data units to exchange may use<br />
UDP rather than TCP.<br />
UID User ID. A number that uniquely identifies a user within a file system. <strong>Mac</strong> <strong>OS</strong> X<br />
computers use the UID to keep track of a user’s folder and file ownership.<br />
Unicode A standard that assigns a unique number to every character, regardless of<br />
language or the operating system used to display the language.<br />
URL Uniform Resource Locator. The address of a computer, file, or resource that can be<br />
accessed on a local network or the Internet. The URL is made up of the name of the<br />
protocol needed to access the resource, a domain name that identifies a specific<br />
computer on the Internet, and a hierarchical description of a file location on the<br />
computer.<br />
user name The long name for a user, sometimes referred to as the user’s “real” name.<br />
See also short name.<br />
user profile The set of personal desktop and preference settings that Windows saves<br />
for a user and applies each time the user logs in.<br />
Glossary 297
virtual user An alternate email address (short name) for a user. Similar to an alias, but<br />
it involves creating another user account.<br />
VPN Virtual Private Network. A network that uses encryption and other technologies<br />
to provide secure communications over a public network, typically the Internet. VPNs<br />
are generally cheaper than real private networks using private lines but rely on having<br />
the same encryption system at both ends. The encryption may be performed by<br />
firewall software or by routers.<br />
WebDAV Web-based Distributed Authoring and Versioning. A live authoring<br />
environment that allows client users to check out webpages, make changes, and then<br />
check the pages back in while a site is running.<br />
WebDAV realm A region of a website, usually a folder or directory, that’s defined to<br />
provide access for WebDAV users and groups.<br />
wildcard A range of possible values for any segment of an IP address.<br />
WINS Windows Internet Naming Service. A name resolution service used by Windows<br />
computers to match client names with IP addresses. A WINS server can be located on<br />
the local network or externally on the Internet.<br />
workgroup A set of users for whom you define preferences and privileges as a group.<br />
Any preferences you define for a group are stored in the group account.<br />
298 Glossary
Index<br />
Index<br />
A<br />
ab tool 213<br />
access 36<br />
accounts 97<br />
administrator 98<br />
group 110<br />
mobile user 108<br />
modifying user 107<br />
removing users 103<br />
securing 126<br />
ACL (access control list) 157<br />
addsite script 212<br />
AFP (<strong>Apple</strong> Filing Protocol)<br />
canceling user disconnect 143<br />
changing service settings 137<br />
checking service status 136<br />
disconnecting users 142<br />
listing connected users 141<br />
sending user message 142<br />
service settings 137<br />
starting service 136<br />
stopping service 136<br />
viewing service logs 145<br />
viewing service settings 136<br />
viewing service statistics 144<br />
AirPort settings 78<br />
Apache Tomcat 214<br />
Apache web server 207, 209<br />
performance tuning 213<br />
<strong>Apple</strong> Filing Protocol. See AFP<br />
<strong>Apple</strong>Talk settings 72<br />
asr tool 95<br />
restoring images 177<br />
B<br />
Backup<br />
mail files 196<br />
bless tool 54<br />
Bonjour name 80<br />
boot device, choosing 178<br />
BootP<br />
setting server to use 68<br />
C<br />
case-sensitive file system 88<br />
certadmin tool 200<br />
certificate file 198–200<br />
certificates<br />
managing 200<br />
purchasing 200<br />
certtool tool 198, 200<br />
changeip tool 67<br />
chgrp tool 126<br />
chmod tool<br />
ACL 158<br />
changing permissions 125<br />
chown tool 126<br />
command editing shortcuts 26<br />
command not found message 25<br />
computer name 57, 79<br />
configd daemon 80<br />
configuration file, server<br />
creating 41<br />
example 44<br />
naming 41, 42<br />
saving 41<br />
connections<br />
AFP 141<br />
FTP 150<br />
QTSS 272<br />
SMB 155<br />
createhomedir tool 109<br />
cron tool 27<br />
CSR (Certificate Signing Request) 198–200<br />
CUPS (Common UNIX Printing System)<br />
logs 164<br />
lp 162<br />
lpr 162<br />
Cyrus 180<br />
D<br />
date, viewing or changing 57, 58<br />
defaults tool 124<br />
delay rebinding options, LDAP 255<br />
df tool 85<br />
299
DHCP (Dynamic Host Configuration Protocol)<br />
adding a subnet 222<br />
changing service settings 219<br />
checking service status 218<br />
service settings 219<br />
set server to use 68<br />
starting service 218<br />
static map 223<br />
stopping service 218<br />
viewing service logs 224<br />
viewing service settings 218<br />
dial-in service, PPP 248<br />
DirectoryServiceAttributes 252<br />
DirectoryService daemon 252<br />
disk journaling 91<br />
disklabel tool 90<br />
diskspacemonitor tool 85<br />
diskutil tool 87<br />
DNS (Domain Name System)<br />
changing servers 69<br />
changing service settings 226<br />
checking service status 225<br />
service settings 226<br />
starting service 225<br />
stopping service 225<br />
viewing service logs 226<br />
viewing service settings 225<br />
viewing service statistics 226<br />
Domain Name System. See DNS<br />
dscl tool 47, 100, 251, 263<br />
dsconfigad tool 265<br />
dsconfigldap tool 265<br />
dseditgroup tool 117, 264<br />
dsimport tool 119–120<br />
dsperfmonitor tool 252<br />
Dynamic Host Configuration Protocol. See DHCP<br />
E<br />
energy saver settings 59<br />
environment variables 24<br />
env tool 24<br />
error messages<br />
command not found 25<br />
executing commands 25<br />
F<br />
file system, case-sensitive 88<br />
File Transfer Protocol. See FTP<br />
fingerprint, RSA 33<br />
Firewall service. See IPFilter service<br />
fsck_hfs tool 90<br />
fsck tool 91<br />
FTP (File Transfer Protocol)<br />
changing service settings 148<br />
checking connections 150<br />
checking service status 147<br />
service settings 148<br />
starting service 147<br />
stopping service 147<br />
viewing service logs 150<br />
viewing service settings 147<br />
FTP proxy settings 76<br />
G<br />
Gopher proxy settings 77<br />
grep tool 26<br />
group<br />
accounts 110<br />
adding and removing user 113<br />
creating 111<br />
creating group folder 118<br />
editing records 117<br />
removing 113<br />
H<br />
hdiutil tool 95<br />
image management 176<br />
home folder, creating 109<br />
host name 79<br />
hup signal 274<br />
I<br />
ifconfig tool 63<br />
link aggregation 71<br />
image<br />
booting from 176<br />
updating 176<br />
installer tool 37, 176<br />
installing software 37<br />
IP address<br />
changing server’s address 66<br />
validating 68<br />
IP failover 245–248<br />
ipfilter service<br />
changing settings 229<br />
checking status 228<br />
configuration file 230<br />
defining rules 230<br />
settings 229<br />
starting 228<br />
stopping 228<br />
viewing logs 234<br />
viewing settings 228<br />
IP forwarding 227<br />
ipfw.conf file 230<br />
ipfw tool 232<br />
J<br />
JBoss 214<br />
journaling 91<br />
300 Index
K<br />
kadmind daemon 262<br />
kadmin tool 262<br />
kdb5_util tool 261<br />
kdcsetup tool 261<br />
Kerberos 261<br />
backing up 261<br />
principal management 262<br />
tools and utilities 261<br />
kerberosautoconfig tool 261<br />
keychain 198<br />
killall tool 105, 283<br />
kill tool 74, 274<br />
known_hosts file 33<br />
krb5kdc tool 262<br />
L<br />
launchd daemon 55<br />
LDAP (Lightweight Directory Access Protocol) 253<br />
and SASL 255<br />
configuration file 255<br />
delay rebinding options 255<br />
idle timeout parameter 255<br />
ldapsearch tool 255<br />
parameter list 255<br />
rebinding parameter 255<br />
tools and utilities 254<br />
ldapadd tool 254, 258<br />
ldapcompare tool 254<br />
ldapdelete tool 254<br />
ldapmodify tool 254<br />
ldapmodrdn tool 254<br />
ldappasswd tool 254<br />
ldapsearch tool 254, 255<br />
ldapwhoami tool 254<br />
log files<br />
AFP service 145<br />
DHCP service 224<br />
DNS service 226<br />
Firewall service 234<br />
FTP service 150<br />
IPFilter service 234<br />
Mail service 195<br />
NAT service 237<br />
Print service 169<br />
QTSS 274<br />
reclaiming space 86<br />
SMB/CIFS service 157<br />
VPN service 242<br />
Web service 210<br />
logging<br />
local logging 282<br />
remote logging 283<br />
system events 281<br />
login, enabling remote 61<br />
lookupd daemon 131, 264<br />
lpr tool 162<br />
lp tool 162<br />
M<br />
MAC address 64<br />
Mail backup 196<br />
Mailman 180<br />
Mail service<br />
changing settings 181<br />
checking status 181<br />
reconstructing 197<br />
settings 182<br />
SSL 198<br />
starting 181<br />
stopping 181<br />
viewing logs 195<br />
viewing settings 181<br />
viewing statistics 194<br />
man pages<br />
viewing 28<br />
man tool 28<br />
mdfind tool 93<br />
mdls tool 93<br />
mdutil tool 94<br />
megaraid tool 285<br />
mkpassdb tool 260<br />
mount tool 84, 91<br />
MySQL 215<br />
N<br />
NAT (Network Address Translation)<br />
changing service settings 235<br />
checking service status 235<br />
port mapping 237<br />
service settings 236<br />
starting service 235<br />
stopping service 235<br />
viewing service logs 237<br />
viewing service settings 235<br />
NeST tool 259, 260<br />
NetBoot service<br />
changing settings 172<br />
checking status 172<br />
enabling NetBoot 1.0 175<br />
filters record array 174<br />
general settings 173<br />
image record array 174<br />
port record array 175<br />
starting 171<br />
stopping 171<br />
storage record array 173<br />
viewing settings 172<br />
NetInfo tools and utilities 259<br />
Network Address Translation. See NAT<br />
Index 301
Network File System. See NFS<br />
network interface, settings 64<br />
network port<br />
configurations 65<br />
settings 64<br />
networksetup tool 47, 57, 64<br />
network time server 57, 58<br />
newfs tool 90<br />
NFS (Network File System)<br />
changing service settings 146<br />
checking service status 146<br />
starting and stopping service 146<br />
viewing service settings 146<br />
nicl tool 249, 259<br />
nidump tool 259<br />
nifind tool 259<br />
nigrep tool 259<br />
niload tool 259<br />
nireport tool 259<br />
nvram tool 54<br />
booting from an image 176<br />
O<br />
Open Directory<br />
data types 252<br />
modifying a node 252<br />
NetInfo 259<br />
settings 252<br />
SLP 252<br />
testing configuration 251<br />
testing plug-ins 252<br />
Open firmware<br />
booting from an image 176<br />
Opening 21<br />
P<br />
passwd tool 102<br />
password server 260<br />
pdisk tool 89<br />
pico tool 92<br />
plug-ins, Open Directory 252<br />
pmset tool 60<br />
Point-to-Point Protocol. See PPP<br />
Postfix agent 179<br />
power failure<br />
automatic restart 59<br />
power management 60<br />
PPP (Point-to-Point Protocol)<br />
enabling dial-in service 248<br />
pppd daemon 248<br />
Print service<br />
changing settings 163<br />
checking status 163<br />
holding jobs 168<br />
listing jobs 167<br />
listing queues 167<br />
pausing queues 167<br />
queue data array 165<br />
settings 164<br />
starting 162<br />
stopping 162<br />
viewing logs 169<br />
viewing settings 163<br />
proxy settings<br />
FTP 76<br />
Gopher 77<br />
SOCKS firewall 78<br />
streaming 77<br />
web 77<br />
ps tool 74<br />
listing QTSS processes 274<br />
pwpolicy tool 130, 260<br />
Q<br />
qtmedia tool 279<br />
qtpasswd tool 275<br />
qtref tool 279<br />
QTSS (QuickTime Streaming <strong>Server</strong>)<br />
access control 276<br />
changing settings 268<br />
checking status 268<br />
commands for managing 267<br />
listing connections 272<br />
logs 274<br />
security 275<br />
settings 269<br />
starting 267<br />
statistics 273<br />
stopping 268<br />
viewing settings 268<br />
QuickTime Streaming <strong>Server</strong>. See QTSS<br />
R<br />
racoon daemon 243<br />
RAID 94<br />
rebinding options, LDAP 255<br />
reconstruct tool 197<br />
remote login, enabling 61<br />
restart<br />
automatic 59<br />
checking if required 48<br />
server 53<br />
root privileges<br />
sudo tool 26<br />
su tool 26<br />
RSA fingerprint 33<br />
rsync tool 245<br />
running tools 25<br />
302 Index
S<br />
s2svpnadmin tool 243<br />
sa_srchr tool 39<br />
SASL<br />
used by ldapsearch 255<br />
scheduling tasks 27<br />
scp tool 32<br />
scripts<br />
adding a website 212<br />
scselect tool 82<br />
scutil tool 80<br />
Secure Shell (SSH) 31<br />
man-in-the-middle attack 34<br />
using 35<br />
Secure Sockets Layer. See SSL<br />
serial number, server software 49<br />
server configuration file<br />
example 44<br />
naming 41, 42<br />
saving 41<br />
<strong>Server</strong> Message Block. See SMB/CIFS<br />
servermgrd daemon 48<br />
server setup<br />
automating 40<br />
moving server 51<br />
remote 47<br />
updating software 50<br />
serversetup tool 64<br />
usage notes 48<br />
Service Location Protocol. See SLP<br />
setkey tool 243<br />
setting permissions 123<br />
sftp tool 32<br />
share points<br />
creating 134<br />
listing 134<br />
updating SMB/CIFS service after change 157<br />
sharing tool 134<br />
shortcuts<br />
typing commands 26<br />
shutdown tool 54<br />
restarting a server 53<br />
Sieve scripting 202<br />
Simple Network Management Protocol (SNMP) 72<br />
Single Sign-On 261<br />
slapadd tool 254<br />
slapcat tool 254<br />
slapconfig tool 254<br />
slapd daemon 254<br />
slapindex tool 255<br />
slappasswd tool 255<br />
sleep settings 59<br />
SLP (Service Location Protocol)<br />
registering URLs 252<br />
slp_reg tool 252<br />
slurpd daemon 254<br />
SMB/CIFS service<br />
changing service settings 152<br />
checking service status 151<br />
disconnecting users 156<br />
listing service users 155<br />
service settings 152<br />
starting service 151<br />
stopping service 151<br />
viewing service logs 157<br />
viewing service settings 151<br />
viewing service statistics 156<br />
snmpd agent 73<br />
configuring 74<br />
snmpget tool 76<br />
snmpwalk tool 76<br />
SOCKS firewall proxy settings 78<br />
softwareupdate tool 50<br />
Spotlight<br />
enabling and disabling 92<br />
sshd daemon 32<br />
ssh-keygen tool 32<br />
ssh tool 31, 35<br />
SSL (Secure Sockets Layer) 48<br />
using with Mail service 198<br />
sso_util tool 261<br />
startup disk 60<br />
statistics<br />
AFP 144<br />
DNS 226<br />
Mail service 194<br />
QTSS 273<br />
SMB/CIFS 156<br />
Web service 210<br />
streaming proxy settings 77<br />
subnet mask<br />
validating 68<br />
sudo tool 26<br />
su tool 26<br />
sysctl tool 227<br />
syslogd daemon 283<br />
systemsetup tool 47, 57, 61<br />
T<br />
tail tool<br />
viewing AFP service logs 145<br />
viewing DHCP service logs 224<br />
viewing DNS service logs 226<br />
viewing FTP service logs 150<br />
viewing IPFilter service logs 234<br />
viewing Mail service logs 195<br />
viewing NAT service logs 237<br />
viewing Print service logs 169<br />
viewing QTSS service logs 274<br />
viewing SMB/CIFS service logs 157<br />
Index 303
viewing VPN service logs 242<br />
viewing Web service logs 210<br />
TCP/IP settings 66, 68<br />
telnet tool 36<br />
Terminal application 21<br />
terminating commands 27<br />
throughput. See statistics<br />
time, viewing or changing 57, 58<br />
time server 57, 58<br />
time zone 57, 58<br />
tools for remote configuration<br />
dscl 47<br />
networksetup 47<br />
systemsetup 47<br />
U<br />
umount tool 84<br />
user<br />
administrator 98<br />
nonadministrator 100<br />
users<br />
checking admin privileges 100<br />
checking name, UID, or password 106<br />
creating administrators 98<br />
creating home folder 109<br />
importing 119–122<br />
V<br />
Viewing 234<br />
viewing command information 28<br />
Virtual Private Network. See VPN<br />
visudo tool 127<br />
VLAN (Virtual Local Area Network) 70<br />
volumes, mounting and unmounting 84<br />
VPN (Virtual Private Network)<br />
changing service settings 239<br />
checking service status 238<br />
keyagent user 244<br />
service settings 239<br />
site-to-site 243<br />
starting service 238<br />
stopping service 238<br />
viewing service logs 242<br />
viewing service settings 238<br />
vpnaddkeyagentuser tool 244<br />
vpnd daemon 243<br />
W<br />
web proxy settings 77<br />
Web service<br />
changing settings 209<br />
checking status 208<br />
listing sites 210<br />
script to add site 212<br />
starting 208<br />
stopping 208<br />
viewing logs 210<br />
viewing settings 208<br />
viewing statistics 210<br />
websites<br />
script for adding 212<br />
Windows service. See SMB/CIFS service<br />
wireless local area network (WLAN). See AirPort<br />
settings<br />
X<br />
xinetd daemon 217<br />
304 Index